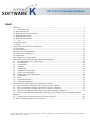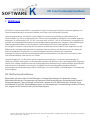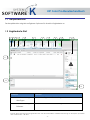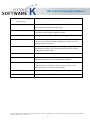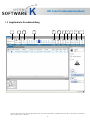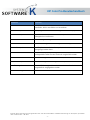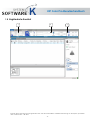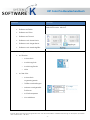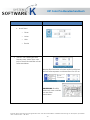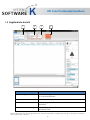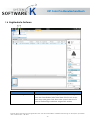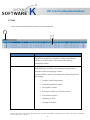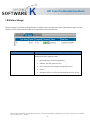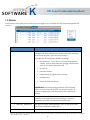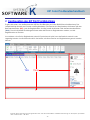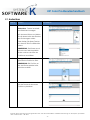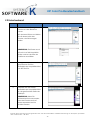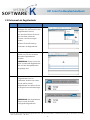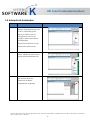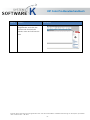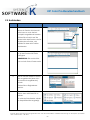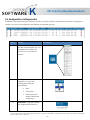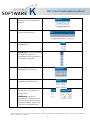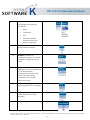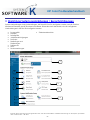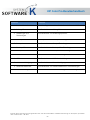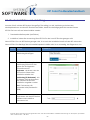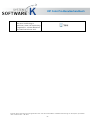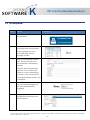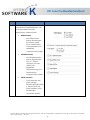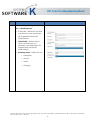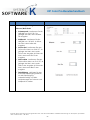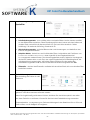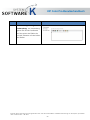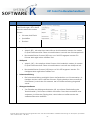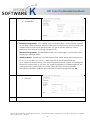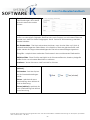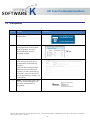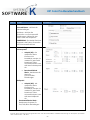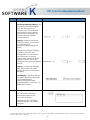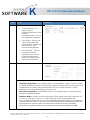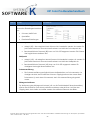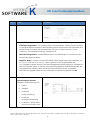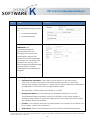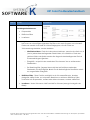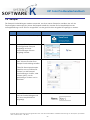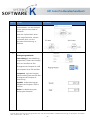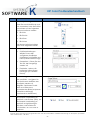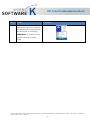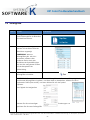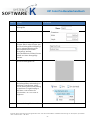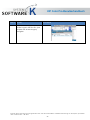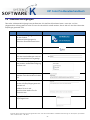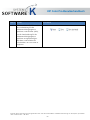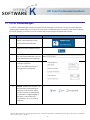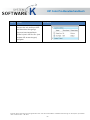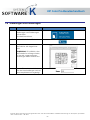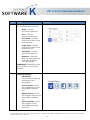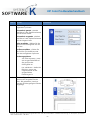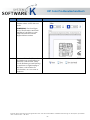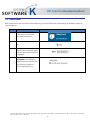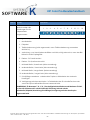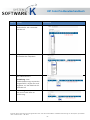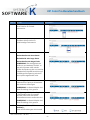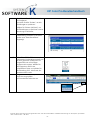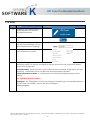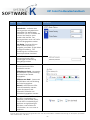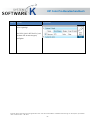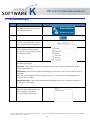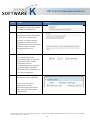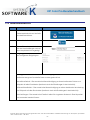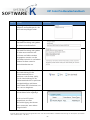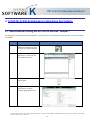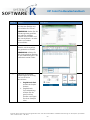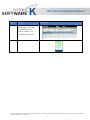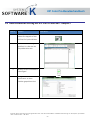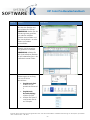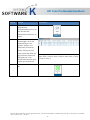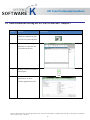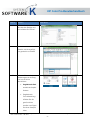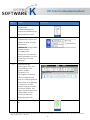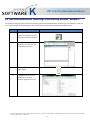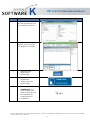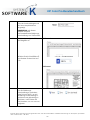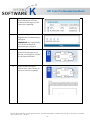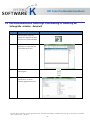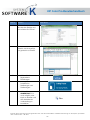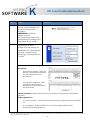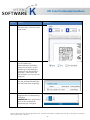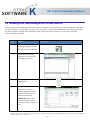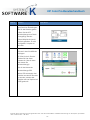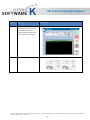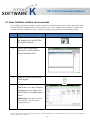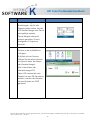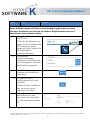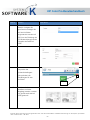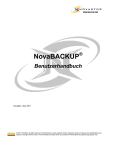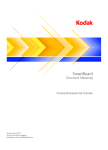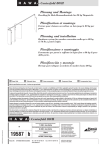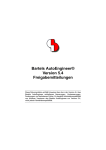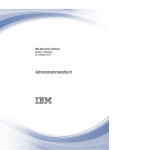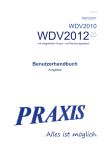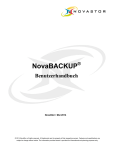Download KIP Color Pro-Benutzerhandbuch
Transcript
KIP Color Pro-Benutzerhandbuch KIP Print Pro Benutzerhandbuch Kein Teil dieses Dokuments darf in irgendeiner Form ohne die ausdrückliche schriftliche Zustimmung von KIP kopiert, reproduziert oder verteilt werden. KIP 2014 -1- KIP Color Pro-Benutzerhandbuch Inhalt 1 2 3 4 Einführung .............................................................................................................................................................. 3 1.1 Hauptbildschirm ......................................................................................................................................... 4 1.2 Registerkarte Start .......................................................................................................................................... 4 1.3 Registerkarte Grundeinstellung ................................................................................................................... 6 1.4 Registerkarte Erweitert .................................................................................................................................. 8 1.5 Registerkarte Ansicht................................................................................................................................... 11 1.6 Registerkarte Sortieren ................................................................................................................................ 12 1.7 Job ............................................................................................................................................................. 13 1.8 Warteschlange .............................................................................................................................................. 14 1.9 Historie ............................................................................................................................................................ 15 Konfiguration des KIP Print Pro Bildschirms ......................................................................................................16 2.1 Andockbar..................................................................................................................................................... 17 2.2 Freischwebend .............................................................................................................................................. 18 2.3 Dokument als Registerkarte ........................................................................................................................ 19 2.4 Automatisch Ausblenden ............................................................................................................................ 20 2.5 Ausblenden ................................................................................................................................................... 22 2.6 Konfiguration Auftragsmatrix ...................................................................................................................... 23 Einrichtung Systemvoreinstellungen / Benachrichtigungen ........................................................................26 3.1 Druckerinstallation und -einrichtung ..................................................................................................... 23 3.2 Druckqualität ............................................................................................................................................ 25 3.3 Scanqualität ............................................................................................................................................. 34 3.4 Stempel ..................................................................................................................................................... 42 3.5 Seitengröße ............................................................................................................................................... 46 3.6 Jobbenachrichtigungen ........................................................................................................................ 49 3.7 PS/PDF Voreinstellungen ......................................................................................................................... 51 3.8 Skalierungen und Platzierungen ............................................................................................................ 53 3.9 Faltformate ............................................................................................................................................... 57 3.10 HPGL .......................................................................................................................................................... 62 3.11 Druckermeldungen ................................................................................................................................. 65 3.12 Zählerstandsberichte............................................................................................................................... 67 Schritt-für-Schritt-Anleitungen zur Benutzung des Systems ...........................................................................69 4.1 Einen einfachen Auftrag aus KIP Print Pro drucken - Beispiel 1 ........................................................ 69 4.2 Einen erweiterten Auftrag aus KIP Print Pro drucken - Beispiel 2 ...................................................... 72 4.3 Einen erweiterten Auftrag aus KIP Print Pro drucken - Beispiel 3 ...................................................... 75 4.4 Eine benutzerdefinierte Skalierungs-Voreinstellung erstellen - Beispiel 4 ........................................ 78 4.5 Eine benutzerdefinierte Skalierungs-Voreinstellung für Skalierung auf Seitengröße erstellen Beispiel 5 ............................................................................................................................................................... 82 4.6 Erstellung einer Warteschlange zum Drucken über LPR .................................................................... 86 4.7. Einen Hotfolder erstellen und verwenden ............................................................................................... 89 Kein Teil dieses Dokuments darf in irgendeiner Form ohne die ausdrückliche schriftliche Zustimmung von KIP kopiert, reproduziert oder verteilt werden. KIP 2014 -2- KIP Color Pro-Benutzerhandbuch 1 Einführung KIP PrintPro wurde für Windows® PCs entwickelt. Es ist eine Anwendung für intuitives Systemmanagement und Druckauftragserstellung für die gesamte Palette an KIP Farb- und Schwarzweiß-Systemen. Druckauftragserstellung - KIP PrintPro ist eine interaktive Anwendung zur Erstellung und Bearbeitung von Druckaufträgen mit den im Großformatdruck in Farbe und Schwarzweiß am häufigsten verwendeten digitalen Dateitypen, so wiePostscript®, PDF, TIF, JPG, Calcomp, DWF und HPGL 1/2/RTL (und weiteren). Konfigurieren Sie einzelne und mehrseitige PDF-Dateien mit individuellen Skalierungspräferenzen, Stempeln, Faltvoreinstellungen, Farbmanagementkontrolle und Druckstapelort. Individualisieren Sie die Schnellzugriffsleiste mit Ihren bevorzugten Funktionen, oder nutzen Sie Automatisch Ausblenden, Freischwebend oder Angedockt, um die Effizienz in der Auftragserstellungsmatrix zu maximieren. Benutzer können den Druckfortschritt von Anfang bis Ende mit detailliertem Gerätestatus und Warteschlangenverwaltung überwachen. Integriertes Auftragsaccounting und Datennachverfolgung liefern Aktivitätsberichte nach Benutzer und Projekt für Farbund Schwarzweißdruck über das KIP Cost Center. Systemmanagement - Mit KIP PrintPro können Administratoren Benutzer- und Systemvoreinstellungen für Skalierung, Stempel, Seitengröße und Druckqualität erstellen und aktivieren. Wenn Auftragsbenachrichtigungen aktiviert sind, werden Administratoren und Auftragseigentümer benachrichtigt, sobald Aufträge abgeschlossen sind oder wenn ein Eingreifen notwendig ist. Komplettes Druckwarteschlangenmanagement erlaubt Anpassungen der Druckreihenfolge oder ein Hinzufügen von neuen Dateien und Einstellungen zu bestehenden Druckaufträgen. KIP PrintPro Hauptfunktionen Mehrfachkopien oder sortierte Sätze | Echtzeit Bildvorschau | Individuelle Dateieinstellungen für Auftragsmatrix-Vorlagen | Mehrfachseiten-Einstellungen | Farbanpassungen und Filterauswahl | E-Mail-Benachrichtigungen | Benutzerdefinierbare Fenster für Auftragserstellungsmatrix | Falten und Stempeln von Dokumenten | Auswahl von HPGL-Stiftvoreinstellungen | Windows® 7/8 und Vista-kompatibel (32 und 64 Bit) | Benutzerdefinierbare System- und Faltvoreinstellungen | Druckwarteschlange verwalten | KIP Secure Print | Integration des KIP Accounting Center | KIP Cost Center-Integration Kein Teil dieses Dokuments darf in irgendeiner Form ohne die ausdrückliche schriftliche Zustimmung von KIP kopiert, reproduziert oder verteilt werden. KIP 2014 -3- KIP Color Pro-Benutzerhandbuch 1.1 Hauptbildschirm Der Hauptbildschirm zeigt alle verfügbaren Optionen für die aktive Registerkarte an. 1.2 Registerkarte Start 1 2 3 4 5 6 7 8 9 10 11 12 13 Element 1. Dateiverarbeitung - Funktion Dateien hinzufügen und Druckauftrag erstellen Hinzufügen 2. Dateiverarbeitung - Datei aus dem aktuellen Druckauftrag entfernen Entfernen Kein Teil dieses Dokuments darf in irgendeiner Form ohne die ausdrückliche schriftliche Zustimmung von KIP kopiert, reproduziert oder verteilt werden. KIP 2014 -4- KIP Color Pro-Benutzerhandbuch 3. Dateiverarbeitung - Entfernt alle aktuellen Dateien zum Erstellen eines neuen Auftrags. Zurücksetzen 4. Kopien Zum Einstellen der Kopien- und Satzanzahl, und zum Ein- und Ausschalten der Funktion Satz erzeugen. 5. Accounting Wenn Accounting genutzt wird, müssen meist diese Felder zum Abschicken des Auftrags ausgefüllt werden. 6. Trennblätter Zum Drucken eines Trennblattes nach Auftrag oder Satz. 7. Secure Printing Wenn aktiviert, muss entweder ein Benutzername oder ein Passwort in der Warteschlange eingegeben werden, um den Auftrag drucken zu können. 8. Vorlagen Zum Speichern einer Vorlage, die alle ausgewählten Einstellungen enthält und zu einem späteren Zeitpunkt wieder angewendet werden kann. 9. Abschicken Zum Abschicken von Aufträgen an den KIP Drucker. 10. Status Zeigt den aktuellen Status des KIP Druckers an (Fehler in Echtzeit, verbleibender Toner und aktuell geladene Medien). 11. Auftragsmatrix Zeigt die zu druckenden Dateien und verschiedene zugehörige Informationen an. Außerdem, was sich zum Drucken in der Warteschlange und in der Historie befindet. 12. Vorschaufenster Zeigt ein Bitmap-Bild jeder ausgewählten Datei an. 13. Aktuell angemeldet Zeigt, wer gerade in KIP Print Pro angemeldet ist. Kein Teil dieses Dokuments darf in irgendeiner Form ohne die ausdrückliche schriftliche Zustimmung von KIP kopiert, reproduziert oder verteilt werden. KIP 2014 -5- KIP Color Pro-Benutzerhandbuch 1.3 Registerkarte Grundeinstellung 1 2 3 4 5 6 7 8 9 10 11 Kein Teil dieses Dokuments darf in irgendeiner Form ohne die ausdrückliche schriftliche Zustimmung von KIP kopiert, reproduziert oder verteilt werden. KIP 2014 -6- KIP Color Pro-Benutzerhandbuch Element Funktion 1. Auswahl Zur Auswahl von Dateien, die verändert werden sollen, u.a. Alles auswählen, Nichts auswählen und Invertieren. 2. Manipulieren Zum Spiegeln oder Rotieren der ausgewählten Datei(en). 3. Druckqualität Wählen Sie aus unterschiedlichen Druckqualitäten, um das Endergebnis zu bestimmen. 4. Skalieren Zur Skalierung der Ausgabe von 25% bis 400% 5. Medien Zur Auswahl des gewünschten Ausgabe-Medientyps. 6. Stempeln Zum Erstellen/Auswahl eines Stempels, der dem Ausdruck hinzugefügt werden kann. 7. Falten Wenn ein Falter an den KIP angeschlossen ist, kann eine voreingestellte Faltart für den Ausdruck ausgewählt werden. 8. HPGL Zur Bearbeitung von Stifttabellen in HPGL/2-Dateien. 9. Postscript Zur Bearbeitung der Einstellung von Postscript-Dateien. 10. Ausgabe Wenn ein Falter angeschlossen ist, kann das Medium in das Ausgabefach ausgegeben werden. 11. Mediengröße Zur Auswahl einer bestimmten zu bedruckenden Rollenbreite. Kein Teil dieses Dokuments darf in irgendeiner Form ohne die ausdrückliche schriftliche Zustimmung von KIP kopiert, reproduziert oder verteilt werden. KIP 2014 -7- KIP Color Pro-Benutzerhandbuch 1.4 Registerkarte Erweitert 1 2 3 Kein Teil dieses Dokuments darf in irgendeiner Form ohne die ausdrückliche schriftliche Zustimmung von KIP kopiert, reproduziert oder verteilt werden. KIP 2014 -8- KIP Color Pro-Benutzerhandbuch Element Funktion 1. Skalieren • Skalieren auf Breite • Skalieren auf Höhe • Skalieren auf Prozent • Skalieren nach kurzer Kante • Skalieren nach langer Kante • Skalieren nach Maximalgröße Auswählen 2. Platzierung • • Skalierungsparameter in englischem oder metrischem Modus. Inklusive: Auf Drucker o Automatisch o Ausrichtung Links o Ausrichtung Rechts o Mitte Auf der Seite o Automatisch ungerade/gerade o Größenvoreinstellungen o Mehrere voreingestellte Positionen o Auf Seite anpassen o Nur verkleinern Kein Teil dieses Dokuments darf in irgendeiner Form ohne die ausdrückliche schriftliche Zustimmung von KIP kopiert, reproduziert oder verteilt werden. KIP 2014 -9- KIP Color Pro-Benutzerhandbuch Element • Funktion Nach Rand o Oben o Unten o Links o Rechts 3. Versatz - zum Hinzufügen eines Randes vorne, hinten, links oder rechts. Damit wird das Bild auf der Seite verschoben. Beispiel: Die Datei wird auf einem ANSI D positioniert, mit Auf Seite anpassen und einem Rand von 2,5 cm oben und links. ANMERKUNG: Das Bild wird nach unten und links von der Seite verschoben. Kein Teil dieses Dokuments darf in irgendeiner Form ohne die ausdrückliche schriftliche Zustimmung von KIP kopiert, reproduziert oder verteilt werden. KIP 2014 - 10 - KIP Color Pro-Benutzerhandbuch 1.5 Registerkarte Ansicht 1 Element 2 3 4 Funktion 1. Anzeige Bestimmte Anzeigefenster aktivieren oder deaktivieren, um sie ein- oder auszublenden. 2. Sprache Zum Einstellen der gewünschten Sprache in der Anwendung. 3. Einheiten Zur Einstellung der Größeneinheiten Zoll, Millimeter oder Zentimeter. 4. Druckereinstellung Zum Hinzufügen, Bearbeiten oder Hochladen neuer oder aktueller Drucker. Kein Teil dieses Dokuments darf in irgendeiner Form ohne die ausdrückliche schriftliche Zustimmung von KIP kopiert, reproduziert oder verteilt werden. KIP 2014 - 11 - KIP Color Pro-Benutzerhandbuch 1.6 Registerkarte Sortieren 1 Element 1. Reihenfolge Funktion Zum Ordnen der Dateien in der gewünschten Reihenfolge durch das Verschieben jeder Datei einen Schritt nach unten, nach oben oder ganz nach oben oder unten in der Liste. Es kann auf Reihenfolge umkehren ausgewählt werden. Kein Teil dieses Dokuments darf in irgendeiner Form ohne die ausdrückliche schriftliche Zustimmung von KIP kopiert, reproduziert oder verteilt werden. KIP 2014 - 12 - KIP Color Pro-Benutzerhandbuch 1.7 Job Job ist die Hauptregisterkarte im Bereich der Auftragsmatrix. 1 2 Element Funktion 1. Registerkarte Job Die Registerkarte Job ist standardmäßig die erste Registerkarte (außer benutzerdefiniert verändert). In dieser Registerkarte befinden sich alle Dateien, die zum aktuellen Auftrag hinzugefügt wurden. 2. Bereich Auftragsmatrix Diese Registerkarte zeigt die zu druckenden Dateien an, sowie die Einstellungen, die ihnen als gesamtem Auftrag oder zu einzelnen Dateien hinzugefügt wurden. In diesem Bereich sehen wir die folgenden Informationen über den Auftrag: • Dateien (und ihr Speicherort) • Originaldateigröße ist 36x24 • Druckgröße ist 36x24 • Es werden 2 Sätze und 3 Kopien erstellt • Das Medium ist Bond • Skalierung ist 100% • Stempel Vertraulich Kein Teil dieses Dokuments darf in irgendeiner Form ohne die ausdrückliche schriftliche Zustimmung von KIP kopiert, reproduziert oder verteilt werden. KIP 2014 - 13 - KIP Color Pro-Benutzerhandbuch 1.8 Warteschlange Warteschlange ist die nächste Registerkarte im Bereich der Auftragsmatrix. Diese Registerkarte zeigt, was sich aktuell in der Druckerwarteschlange des ausgewählten Druckers befindet. Element 1. Warteschlange Funktion Wenn die Registerkarte Warteschlange ausgewählt ist, kann der Benutzer das Folgende sehen: • Benutzername (wenn eingegeben) • Medien, auf die gedruckt wird • Der Fortschritt des Auftrags, der gedruckt wird • Status • Aktuelles Datum und Zeit der gerade gedruckten Datei. Kein Teil dieses Dokuments darf in irgendeiner Form ohne die ausdrückliche schriftliche Zustimmung von KIP kopiert, reproduziert oder verteilt werden. KIP 2014 - 14 - KIP Color Pro-Benutzerhandbuch 1.9 Historie In der Historie (wenn aktiv) kann ein Benutzer zurückgehen und Aufträge aus der Warteschlangenhistorie drucken. Element 1. Historie Funktion Die Historie (wenn aktiv) gibt eine Übersicht über gedruckte Aufträge. Aus dieser Historie kann der Benutzer dann Aufträge noch einmal drucken, wenn dies notwendig ist. Die folgenden Informationen werden angezeigt: • Benutzername - wenn die Accounting-Felder genutzt werden, wird der Benutzername geloggt und erscheint dann in der Spalte "Benutzername" • Druckertyp • benutzte Medien • Fertigstellung des gesendeten Auftrags • Auftragsstatus • Datum und Zeit des Drucks ANMERKUNG: Die Warteschlangenhistorie ist als Standard inaktiv und muss über KIP PrintPRO.net aktiviert werden. In sicheren Umgebungen sollte die Historie nicht verwendet werden. 2. Aktionen - Abschicken Auftrag direkt zum Drucker senden, um ihn zu drucken. Dies erscheint in der Registerkarte Warteschlange, und nach Fertigstellung wieder in der Warteschlangenhistorie. 3. Aktionen - Bearbeiten Lädt den Auftrag in die Registerkarte Job, so dass er vor dem Abschicken bearbeitet werden kann. 4. Aktionen - Löschen Entfernt den Auftrag aus der Historie Kein Teil dieses Dokuments darf in irgendeiner Form ohne die ausdrückliche schriftliche Zustimmung von KIP kopiert, reproduziert oder verteilt werden. KIP 2014 - 15 - KIP Color Pro-Benutzerhandbuch 2 Konfiguration des KIP Print Pro Bildschirms Es gibt viele Arten, wie der Benutzer den KIP Print Pro-Bildschirm auf seine Bedürfnisse einstellen kann. Der Hauptbildschirm besteht aus Fenstern und Registerkarten. Die Fenster sind die einzelnen sichtbaren Teile der Benutzeroberfläche (ROT), und die Registerkarten sind die jeweils minimierten Teile der Benutzeroberfläche (BLAU). Durch individuelle Einstellungen können aber die Fenster zu Registerkarten werden, und die Registerkarten zu Fenstern. Je nachdem, wie oft eine Registerkarte oder ein Fenster benutzt wird, kann der Bereich versteckt oder angezeigt werden. Im nächsten Abschnitt wird erklärt, wie diese Fenster und Registerkarten genutzt werden können. Kein Teil dieses Dokuments darf in irgendeiner Form ohne die ausdrückliche schriftliche Zustimmung von KIP kopiert, reproduziert oder verteilt werden. KIP 2014 - 16 - KIP Color Pro-Benutzerhandbuch 2.1 Andockbar Schritt 1. Aktion Illustration Fenster platzieren Andockbar - Fenster innerhalb des Bildschirms bewegen Mit der Maus klicken und halten Sie die obere Leiste des Fensters, das Sie bewegen wollen. Dann ziehen Sie dieses Fenster aus dem KIP Print Pro-Bildschirm heraus. ANMERKUNG: Sie können auch mit rechts auf die Hauptleiste klicken und aus der Liste der Funktionen auswählen. 2. Bewegen Sie das Fenster in die gewünschte Position im Feld. ANMERKUNG: Die Position, an der das Fenster platziert wird, wird blau markiert. 3. Lassen Sie den Maus-Button los, um das Fenster in der neuen Position zu platzieren. Kein Teil dieses Dokuments darf in irgendeiner Form ohne die ausdrückliche schriftliche Zustimmung von KIP kopiert, reproduziert oder verteilt werden. KIP 2014 - 17 - KIP Color Pro-Benutzerhandbuch 2.2 Freischwebend Schritt 1. Aktion Illustration Freischwebend - Bewegt das Fenster aus dem Bildschirm heraus Mit der Maus klicken und halten Sie die obere Leiste des Fensters, das Sie bewegen wollen. ANMERKUNG: Sie können auch mit rechts auf die Hauptleiste klicken und aus der Liste der Funktionen auswählen. 2. Bewegen Sie das Fenster zur gewünschten Position außerhalb des Hauptbildschirms von KIP Print Pro. 3. Platzieren Sie das Fenster außerhalb des Hauptbildschirms an der gewünschten Stelle des Desktops. ANMERKUNG: Wenn Sie mehrere Monitore verwenden, kann das Fenster auch auf einem separaten Monitor platziert werden. Kein Teil dieses Dokuments darf in irgendeiner Form ohne die ausdrückliche schriftliche Zustimmung von KIP kopiert, reproduziert oder verteilt werden. KIP 2014 - 18 - KIP Color Pro-Benutzerhandbuch 2.3 Dokument als Registerkarte Schritt 1. Aktion Illustration Dokument als Registerkarte Bewegen Sie das Fenster in eine Registerkarten-Position Mit der Maus klicken Sie rechts auf die obere Leiste des Fensters, das Sie bewegen wollen. Wählen Sie die Einstellung Dokument als Registerkarte. 2. Die neue Registerkarte wird erstellt und vor den anderen aktuellen Registerkarten platziert. ANMERKUNG: Status ist jetzt die erste und aktuelle Registerkarte, die auf dem Hauptbildschirm angezeigt wird. 3. Um die Position der Registerkarte Status zu verändern, klicken und halten Sie die aktive (blaue) Registerkarte und ziehen Sie sie in die gewünschte Reihenfolge. ANMERKUNG: Die Registerkarte Status ist jetzt die letzte verfügbare Registerkarte. Kein Teil dieses Dokuments darf in irgendeiner Form ohne die ausdrückliche schriftliche Zustimmung von KIP kopiert, reproduziert oder verteilt werden. KIP 2014 - 19 - KIP Color Pro-Benutzerhandbuch 2.4 Automatisch Ausblenden Schritt 1. Aktion Illustration Automatisch Ausblenden Blendet Registerkarten aus, die nicht in Verwendung sind. Wenn ein Fenster nicht so häufig benutzt wird, ist es möglich, dieses automatisch auszublenden. Klicken Sie mit Rechts auf die obere Leiste des Fensters. 2. Wenn das Dropdown sich öffnet, wählen Sie die Funktion Automatisch Ausblenden aus. 3. Das Fenster Status wird nun auf der rechten Seite des Bildschirms als kleine Registerkarte angezeigt. Kein Teil dieses Dokuments darf in irgendeiner Form ohne die ausdrückliche schriftliche Zustimmung von KIP kopiert, reproduziert oder verteilt werden. KIP 2014 - 20 - KIP Color Pro-Benutzerhandbuch Schritt 4. Aktion Illustration Bewegen Sie die Maus über die Registerkarte, erscheint das Fenster und verschwindet wieder, wenn es nicht benutzt wird. Kein Teil dieses Dokuments darf in irgendeiner Form ohne die ausdrückliche schriftliche Zustimmung von KIP kopiert, reproduziert oder verteilt werden. KIP 2014 - 21 - KIP Color Pro-Benutzerhandbuch 2.5 Ausblenden Schritt 1. Aktion Illustration Ausblenden - Fenster entfernen Wenn ein Fenster nicht benutzt wird, kann es auch einfach komplett ausgeblendet werden. Klicken Sie mit rechts auf die obere Leiste des Fensters, das Sie ausblenden möchten, und wählen Sie dann die Funktion Ausblenden. 2. Wenn Ausblenden ausgewählt ist, ist das Fenster nicht mehr verfügbar. ANMERKUNG: Die rechte Seite hat nun kein Status-Fenster mehr. 3. Um ein Fenster wieder zu öffnen, das ausgeblendet (aber nicht automatisch ausgeblendet) wurde Gehen Sie zur Registerkarte Ansicht. 4. Deaktivieren Sie das Kästchen Status, dann aktivieren Sie es wieder. So wird das Statusfenster wieder im Hauptbildschirm angezeigt. Kein Teil dieses Dokuments darf in irgendeiner Form ohne die ausdrückliche schriftliche Zustimmung von KIP kopiert, reproduziert oder verteilt werden. KIP 2014 - 22 - KIP Color Pro-Benutzerhandbuch 2.6 Konfiguration Auftragsmatrix Der Bereich Auftragsmatrix kann verändert werden, um dem Workflow des Benutzers am besten angepasst zu werden, und auch zur Konfiguration der Dateien im aktuellen Auftrag. Schritt Aktion Illustration 1. Feldauswahl - über dieses Icon können einzelne Felder ein- und ausgeblendet werden, die benutzt bzw. nicht benutzt werden. 2. Farboptionen - Klicken Sie das Dropdown, um aus den verfügbaren Farbmodi auszuwählen. 3. • S&W • Graustufen • Farbe (wenn mit einem Farbdrucker verbunden) Dateiname - Zeigt den Namen der ausgewählten Datei an. Kein Teil dieses Dokuments darf in irgendeiner Form ohne die ausdrückliche schriftliche Zustimmung von KIP kopiert, reproduziert oder verteilt werden. KIP 2014 - 23 - KIP Color Pro-Benutzerhandbuch 4. Verzeichnis - Zeigt den Speicherort der ausgewählten Datei an. 5. Datei - Zeigt sowohl Dateinamen als auch Speicherort an. 6. Dateigröße - Zeigt die genaue Dateigröße an. 7. Nummer (Nr.) - zeigt die Nummer der Datei an. Wenn eine mehrseitige Datei ausgewählt ist, wird dies hier angezeigt. 8. Vorlagengröße - Zeigt die Originalgröße der Datei an. 9. Druckgröße - Zeigt die Ausgabegröße der Datei an. 10. Kopien - Zeigt die Zahl der Sätze und Kopien an, die gedruckt werden sollen. ANMERKUNG: Mit einem Doppelklick in das Feld können Sätze für den gesamten Auftrag angepasst werden, ebenso wie Kopien für die einzelne Datei. Kein Teil dieses Dokuments darf in irgendeiner Form ohne die ausdrückliche schriftliche Zustimmung von KIP kopiert, reproduziert oder verteilt werden. KIP 2014 - 24 - KIP Color Pro-Benutzerhandbuch 11. Medien - Wählen Sie aus verfügbaren konfigurierten Medien aus. • Bond • Pergament • Film • Benutzerdefinierte Medien werden hier ebenso angezeigt 12. Rotieren - zum Drehen der ausgewählten Datei(en). 13. Stempeln - wählen Sie verfügbare Stempel aus, die der Ausgabe hinzugefügt werden sollen. 14. Falten - wenn ein Falter verbunden ist, kann der Benutzer aus vorkonfigurierten Faltpaketen auswählen oder den Drucker die Faltung basierend auf der Größe bestimmen lassen. 15. HPGL - zum Hinzufügen vorkonfigurierter HPGL-Vorlagen. 16. Postscript - zum Hinzufügen vorkonfigurierter PostscriptVorlagen. 17. Verschnitt ignorieren ` Kein Teil dieses Dokuments darf in irgendeiner Form ohne die ausdrückliche schriftliche Zustimmung von KIP kopiert, reproduziert oder verteilt werden. KIP 2014 - 25 - KIP Color Pro-Benutzerhandbuch 3 Einrichtung Systemvoreinstellungen / Benachrichtigungen Systemvoreinstellungen sind Voreinstellungen, die über KIP Print Pro konfiguriert werden und die Funktion bestimmter Elemente des KIP Druckers kontrollieren. Dieser Abschnitt beschreibt, wie die verfügbaren Voreinstellungen in KIP Print Pro konfiguriert werden. • • • • • • • • • Scanqualität Stempel Seitengröße Jobbenachrichtigungen PostScript Skalierungen und Platzierungen Faltformate HPGL Druckermeldungen • Zählerstandsberichte 1 2 6 3 7 4 8 5 9 10 12 11 Kein Teil dieses Dokuments darf in irgendeiner Form ohne die ausdrückliche schriftliche Zustimmung von KIP kopiert, reproduziert oder verteilt werden. KIP 2014 - 26 - KIP Color Pro-Benutzerhandbuch Element Funktion 1. Druckerinformationen Zum Hinzufügen neuer bzw. Bearbeiten existierender KIP Drucker 2. Seitengrößen Zum Bearbeiten von Seitengrößen 3. Skalierungen und Zum Bearbeiten von Skalierungsoptionen Platzierungen 4. Postscript Zum Anpassen von Postscript-Einstellungen 5. Stempel Zum Bearbeiten von Stempel-Einstellungen 6. Druckqualität Zum Bearbeiten der Druckqualitäts-Einstellungen 7. Scanqualität Zum Bearbeiten der Scanqualitäts-Einstellungen 8. Faltformate Zum Bearbeiten von Faltvoreinstellungen 9. HPGL Zum Bearbeiten von HPGL-Voreinstellungen 10. Jobbenachrichtigungen Zum Bearbeiten von Benachrichtigungen 11. Zählerstandsberichte Zum Bearbeiten von Zählerstandsberichts-Voreinstellungen 12. Druckermeldungen Zum Bearbeiten von Druckermeldungen-Voreinstellungen Kein Teil dieses Dokuments darf in irgendeiner Form ohne die ausdrückliche schriftliche Zustimmung von KIP kopiert, reproduziert oder verteilt werden. KIP 2014 - 22 - KIP Color Pro-Benutzerhandbuch 3.1 Druckerinstallation und -einrichtung Im ersten Schritt wird der KIP-Drucker hinzugefügt. Dies erfolgt, um die Verbindung zwischen dem Arbeitsplatzrechner und dem KIP-Drucker herzustellen, damit Druckaufträge gesendet werden können. KIP Print Pro kann auf zwei Arten installiert werden: 1. Standardinstallationspaket (ausführbar) 2. Installation, indem die Anwendung über KIP Print Pro.Net vom KIP-Drucker gezogen wird Wenn KIP Print Pro vom KIP-Drucker gezogen wird, ist es nach der Installation bereits mit dem KIP verbunden. Wenn KIP Print Pro allerdings über ein Installationspaket installiert wird, ist es notwendig, das Folgende zu tun. Schritt Aktion 1. Wählen Sie die Schaltfläche Verbindung hinzufügen. 2. Das Fenster Einstellungsfenster Verbindung öffnet sich. Hier geben Sie die folgenden Informationen ein: Illustration Hostname - der Name, den der KIP-Drucker während der Installation erhalten hat. Verbindung (IP/Hostname) - die IP-Adresse oder der Hostname, die während der DruckerInstallation vergeben wurden. Port - Portnummer, die verwendet wird (Standard ist 9888) 3. Der Drucker erhält den Hostnamen, den der KIP-Drucker während der Installation bekommen hat. Kein Teil dieses Dokuments darf in irgendeiner Form ohne die ausdrückliche schriftliche Zustimmung von KIP kopiert, reproduziert oder verteilt werden. KIP 2014 - 23 - KIP Color Pro-Benutzerhandbuch 4. Sichern - Wählen Sie Sichern, um die neue Verbindung zu speichern. Wenn die Verbindung hergestellt ist, wird der Bildschirm Druckerinformationen aktiv. Kein Teil dieses Dokuments darf in irgendeiner Form ohne die ausdrückliche schriftliche Zustimmung von KIP kopiert, reproduziert oder verteilt werden. KIP 2014 - 24 - KIP Color Pro-Benutzerhandbuch 3.2 Druckqualität Schritt Aktion 1. Wählen Sie das Symbol Druckqualität. 2. In diesem Bildschirm werden alle vorkonfigurierten DruckqualitätModi angezeigt und neue Voreinstellungen können angelegt werden. 3. Über die Auswahl des Symbols "Neu" können Sie eine neue Druckqualitäts-Voreinstellung erstellen. Illustration Füllen Sie die entsprechenden Bereiche aus und wählen Sie "Sichern" um die Voreinstellung zu sichern, oder "Sichern (aktiv), um sie gleichzeitig zu sichern und zu aktivieren. 4. Name - Dieser Name wird in der Liste der Voreinstellungen und auf dem Hauptbildschirm angezeigt. 5. Bildqualität - Wählen Sie die verfügbaren Einstellungen aus dem Dropdown. Kein Teil dieses Dokuments darf in irgendeiner Form ohne die ausdrückliche schriftliche Zustimmung von KIP kopiert, reproduziert oder verteilt werden. KIP 2014 - 25 - KIP Color Pro-Benutzerhandbuch Schritt 6. Aktion Illustration Farbeinstellungen - Es gibt verschiedene Farbeinstellungen, die im ausgewählten Farbraum angewendet werden können. • RGB benutzen o • CIELAB benutzen o • Mit RGB benutzen können Einstellungen für Schwarz-/WeißPunkt, Graukorrektur, Gammakorrektur und Spezialfilter vorgenommen werden. Mit CIELAB benutzen können Einstellungen für ICC / CIELAB Optionen, Schwarz/Weiß-Punkt, Spezialfilter, Farbabstimmung und Farbersetzung vorgenommen werden. CMYK benutzen o CMYK benutzen hat keine weiteren Einstellungsmöglichkeite n, da hier die in der Datei erstellten CMYKEinstellungen verwendet werden. Kein Teil dieses Dokuments darf in irgendeiner Form ohne die ausdrückliche schriftliche Zustimmung von KIP kopiert, reproduziert oder verteilt werden. KIP 2014 - 26 - KIP Color Pro-Benutzerhandbuch Schritt Aktion Illustration Farbeinstellungen - fortgesetzt ICC / CIELAB Optionen • RGB-Profile - Wählen Sie aus sRGB und aktivieren oder deaktivieren Sie Eingebettetes RGB-Profil überschreiben. • CMYK-Profile - Wählen Sie aus SWOP und Euroscale und aktivieren oder deaktivieren Sie Eingebettetes CMYK-Profil überschreiben. • Rendering Intent - Wählen Sie aus o Perzeptuell o Absolut o Relativ o Sättigung Kein Teil dieses Dokuments darf in irgendeiner Form ohne die ausdrückliche schriftliche Zustimmung von KIP kopiert, reproduziert oder verteilt werden. KIP 2014 - 27 - KIP Color Pro-Benutzerhandbuch Schritt Aktion Illustration Farbeinstellungen - fortgesetzt Schwarz-/Weiß-Punkt • Schwarzpunkt - bestimmen Sie die Helligkeit von 0 bis 100. 0 Je geringer der Wert, desto dunkler die Ausgabe. • Weißpunkt - bestimmen Sie die Helligkeit von 100 bis 0. Je höher der Wert, desto heller die Ausgabe. • Grün zu Rot - bestimmen Sie den Grün-zu-Rot-Wert von 0 bis 127. Je geringer der Wert, desto mehr Grün in der Ausgabe; je höher der Wert, desto mehr Rot in der Ausgabe. • Gelb zu Blau - bestimmen Sie den Geld-zu-Blau-Wert von 0 bis 127. Je geringer der Wert, desto mehr Gelb in der Ausgabe; je höher der Wert, desto mehr Blau in der Ausgabe. • Farbsättigung - aktivieren Sie das Kästchen Farbsättigung erhalten, um die Farbsättigung unbeeinträchtigt von allen Veränderungen an Schwarz- und Weißpunkt zu halten. Kein Teil dieses Dokuments darf in irgendeiner Form ohne die ausdrückliche schriftliche Zustimmung von KIP kopiert, reproduziert oder verteilt werden. KIP 2014 - 28 - KIP Color Pro-Benutzerhandbuch Farbeinstellungen - fortgesetzt Spezialfilter Spezialfilter nicht verwenden - mit dieser Auswahl wird kein Spezialfilter angewendet Scharfzeichnungsmodus - zum schärfen eines unscharfen Bildes. Umrisse werden verstärkt, so dass Bilder klarer erscheinen. Diese Einstellung erhöht den Kontrast zwischen hellen und dunklen Pixeln und erhöht die Kantenschärfe von Text und Linien drastisch. 0 keine Schärfung, 100 maximale Schärfung. Standard ist 50. Weichzeichnungsmodus - reduziert Bildrauschen und Verzerrungen, und beeinflusst den Kontrast des gesamten Bildes. Adaptiver Modus - besteht aus zwei individuellen Filtern, beide bieten die Funktionen von S C H Ä R F U N G und W E I C H Z E I C H N U N G , deren Intensität in den Eingabefeldern bei L E V E L angepasst werden können. Das obere Eingabefeld steuert Objekte im Vordergrund, die betont werden sollen, so wie Text; das untere Eingabefeld ist für Bildhintergründe, die weichgezeichnet werden sollen. Mit beiden Filtern erreichen Sie den maximalen Weichzeichnungseffekt bei 0 und den maximalen Scharfzeichnungseffekt bei 100. Filterradius - der Wert des Filterradius verändert die Anzahl an Pixeln, die vom aktuellen Filter beeinflusst werden. Farbabstimmung - erlaubt die Feineinstellung der Farben im LABFarbraum. Die Sättigungskanäle sind zwei halbe Achsen des a- und b-Kanals. Sie können entweder getrennt oder alle zusammen verändert werden. Wenn Sie sie gleichzeitig verändern möchten, aktivieren Sie das Kettensymbol in der Mitte. Um einen Farbstich zu entfernen, können Sie die Werte der Farbabstimmung verwenden. Gammakorrektur - zur Anpassung von Farbverschiebungen in den Bereichen Rot zu Grün und Gelb zu Blau, um die Helligkeit zu korrigieren. Kein Teil dieses Dokuments darf in irgendeiner Form ohne die ausdrückliche schriftliche Zustimmung von KIP kopiert, reproduziert oder verteilt werden. KIP 2014 - 29 - KIP Color Pro-Benutzerhandbuch Schritt Aktion Illustration Farbeinstellungen - fortgesetzt Farbersetzung - zur Verwendung geben Sie die Lab-Quellwerte auf den ersten drei Stellen ein, und die Zielwerte auf den letzten drei Stellen. Kein Teil dieses Dokuments darf in irgendeiner Form ohne die ausdrückliche schriftliche Zustimmung von KIP kopiert, reproduziert oder verteilt werden. KIP 2014 - 30 - KIP Color Pro-Benutzerhandbuch Schritt 7. Aktion Illustration Graustufen-Einstellungen - es gibt viele Einstellungen, die in dieser Auswahl verwendet werden können: • Schwarz-/Weiß-Punkt • Spezialfilter • Erweitert Schwarzpunkt • Adaptiv (BP) - die adaptiven Werte können nicht bearbeitet werden; sie werden für jede Datei berechnet. Diese Automatik erkennt und stellt den Schwarzpunkt ein • Benutzerdefinierter Grauwert (BP) kann von 0 bis 255 angepasst werden. Ein höherer Wert ergibt einen dunkleren Text. Weißpunkt • Adaptiv (WP) - die adaptiven Werte können nicht bearbeitet werden; sie werden für jede Datei berechnet. Diese Automatik erkennt und stellt den Weißpunkt ein • Benutzerdefinierter Grauwert (WP) kann von 0 bis 255 angepasst werden. Ein niedrigerer Wert ergibt einen helleren Text. Schwarzverstärkung • Die Schwarzverstärkung ermöglicht Ihnen das Bearbeiten von Schwarzwerten. Je niedriger der Wert, desto heller das Schwarz. Clipping bestimmt den neuen BasisSchwarzwert, je nach dem Schwarzwert, der in Schwarzverstärkung eingestellt wurde. Hintergrund entfernen • Zum Einstellen des Hintergrundkontrastes (z.B. zur weiteren Feineinstellung der Textsichtbarkeit ). Sie können zusätzlich die Weiß-zu-Grau-Werte reduzieren oder verbessern. Je höher der Clipping-Wert, desto heller und weißer werden die weißesten Elemente des Bildes. Kein Teil dieses Dokuments darf in irgendeiner Form ohne die ausdrückliche schriftliche Zustimmung von KIP kopiert, reproduziert oder verteilt werden. KIP 2014 - 31 - KIP Color Pro-Benutzerhandbuch Farbeinstellungen - fortgesetzt • Spezialfilter Spezialfilter nicht verwenden - mit dieser Auswahl wird kein Spezialfilter angewendet. Scharfzeichnungsmodus - zum schärfen eines unscharfen Bildes. Umrisse werden verstärkt, so dass Bilder klarer erscheinen. Diese Einstellung erhöht den Kontrast zwischen hellen und dunklen Pixeln und erhöht die Kantenschärfe von Text und Linien drastisch. 0 keine Schärfung, 100 maximale Schärfung. Standard ist 50. Weichzeichnungsmodus - reduziert Bildrauschen und Verzerrungen, und beeinflusst den Kontrast des gesamten Bildes. Adaptiver Modus - besteht aus zwei individuellen Filtern, beide bieten die Funktionen von S C H Ä R F U N G und W E I C H Z E I C H N U N G , deren Intensität in den Eingabefeldern bei L E V E L angepasst werden können. Das obere Eingabefeld steuert Objekte im Vordergrund, die betont werden sollen, so wie Text; das untere Eingabefeld ist für Bildhintergründe, die weichgezeichnet werden sollen. Mit beiden Filtern erreichen Sie den maximalen Weichzeichnungseffekt bei 0 und den maximalen Scharfzeichnungseffekt bei 100. Graustufen-Einstellungen • Erweitert MEHR INFO Kein Teil dieses Dokuments darf in irgendeiner Form ohne die ausdrückliche schriftliche Zustimmung von KIP kopiert, reproduziert oder verteilt werden. KIP 2014 - 32 - KIP Color Pro-Benutzerhandbuch 8. Graustufen-Einstellungen - es gibt viele Einstellungen, die in dieser Auswahl verwendet werden können: Entsprenkeln - Diese Option entfernt schwarze Pixel im Schwarzweißmodus, zum Beispiel bei Scans von schmutzigen Originalen. Der Filter sucht nach Gruppen von schwarzen Pixeln und wandelt sie in Weiß um. Kleine Pixelgruppen, die z.B. Punkte zur Zeichensetzung darstellen, werden behalten. Alle Pixelnachbarn - Pixel sind verbundene Nachbarn, wenn sie eine Serie von 8 (statt 4) nebeneinander liegenden Pixeln bilden, z.B. zusätzlich zu Pixeln der gleichen Reihe oder Spalte werden die diagonal danebenliegenden Pixel als zusammenhängend gesehen. Filtergröße - entspricht dem maximalen "Durchmesser" des zu entfernenden Pixelbereichs. Bildlöcher füllen - Diese Funktion ermöglicht es im Schwarzweißmodus, einzelne, pixelgroße weiße Löcher aus schwarzen Bereichen zu entfernen. Invertieren - Ändert Schwarz zu Weiß und Weiß zu Schwarz 9. Zurücksetzen/Sichern/Sichern (aktiviert) Zurücksetzen - Setzt das System auf die Standardeinstellungen zurück. Sichern - speichert die neue Voreinstellung, aber aktiviert sie nicht zur Benutzung. Sichern (aktiviert) - speichert die neue Voreinstellung und aktiviert sie zur Benutzung. Kein Teil dieses Dokuments darf in irgendeiner Form ohne die ausdrückliche schriftliche Zustimmung von KIP kopiert, reproduziert oder verteilt werden. KIP 2014 - 33 - KIP Color Pro-Benutzerhandbuch 3.3 Scanqualität Schritt Aktion 1. Wählen Sie das Symbol Scanqualität. 2. In diesem Bildschirm werden alle vorkonfigurierten ScanqualitätModi angezeigt und neue Voreinstellungen können angelegt werden. 3. Über die Auswahl des Symbols "Neu" können Sie eine neue Scanqualitäts-Voreinstellung erstellen. Illustration Füllen Sie die entsprechenden Bereiche aus und wählen Sie "Sichern" um die Voreinstellung zu sichern, oder "Sichern (aktiv), um sie gleichzeitig zu sichern und zu aktivieren. 4. Name - Dieser Name wird in der Liste der Voreinstellungen und auf dem Hauptbildschirm angezeigt. Kein Teil dieses Dokuments darf in irgendeiner Form ohne die ausdrückliche schriftliche Zustimmung von KIP kopiert, reproduziert oder verteilt werden. KIP 2014 - 34 - KIP Color Pro-Benutzerhandbuch Schritt Aktion 5. Illustration Farbraum - wählen Sie aus: Farbe aktivieren - aktiviert die Farbeinstellungen Aktivieren - aktiviert die Graustufen- und SchwarzweißEinstellungen. wählen Sie den Modus über das Dropdown. ANMERKUNG: Sind beide Kästchen angehakt, sind Farbe, Graustufen und Schwarzweiß aktiviert. 6. Farbeinstellungen Schwarzpunkt • Adaptiv (BP) - die adaptiven Werte können nicht bearbeitet werden; sie werden für jede Datei berechnet. Diese Automatik erkennt und stellt den Schwarzpunkt ein. • Benutzerdefinierte Werte - bestimmen die Werte für Rot/Grün/BlauEinstellungen. Weißpunkt • • Adaptiv (WP) - die adaptiven Werte können nicht bearbeitet werden; sie werden für jede Datei berechnet. Diese Automatik erkennt und stellt den Weißpunkt ein. Benutzerdefinierte Werte Bestimmen die Werte für Rot/Grün/Blau-Einstellungen. Kein Teil dieses Dokuments darf in irgendeiner Form ohne die ausdrückliche schriftliche Zustimmung von KIP kopiert, reproduziert oder verteilt werden. KIP 2014 - 35 - KIP Color Pro-Benutzerhandbuch Schritt Aktion Illustration Schwarzpunkt - fortgesetzt Schwarzverstärkung/Clipping - Die Schwarzverstärkung ermöglicht Ihnen das Bearbeiten von Schwarzwerten. Ein niedrigerer Wert bedeutet einen helleren Schwarzwert, wohingegen ein höherer Wert in dunklerem Schwarz resultiert. Clipping - Bestimmt den neuen Basis-Schwarzwert, je nach dem Schwarzwert, der in Schwarzverstärkung eingestellt wurde. Hintergrund entfernen/Clipping Sie können zusätzlich den Hintergrundkontrast reduzieren oder verbessern: mit einem höheren Wert erzielen Sie einen größeren Kontrast, mit einem niedrigeren Wert einen geringeren Kontrast. Clipping - je höher der ClippingWert, desto heller und weißer werden die Grau-zu-Weiß-Werte des Bildes. Farbsättigung - Aktivieren Sie das Kästchen Farbsättigung erhalten, um die Farbsättigung unbeeinträchtigt von allen Veränderungen an Schwarz- und Weißpunkt zu halten. Graukorrektur zum Vornehmen einfacher Grauanpassungen an der Graustufen-Ausgabe. Verändern Sie Rot/Grün/Blau, indem Sie Werte in die Tabelle eintragen. Kein Teil dieses Dokuments darf in irgendeiner Form ohne die ausdrückliche schriftliche Zustimmung von KIP kopiert, reproduziert oder verteilt werden. KIP 2014 - 36 - KIP Color Pro-Benutzerhandbuch Schritt Aktion Illustration Gammakorrektur • Gammakorrektur - Zur Anpassung von Farbverschiebungen in den mittleren Farbtonbereichen, und um die Helligkeit zu korrigieren. • CMY-Modus - Aktiviert die CMY-Funktionalität. Bei CMYK-Dateien werden die Werte direkt an den Drucker weitergegeben. • Grau forcieren - mit Grau forcieren können Sie bestimmen, wie weit die RGB-Werte abweichen dürfen. Sie können beide Optionen kombinieren. Spezialfilter Spezialfilter nicht verwenden - mit dieser Auswahl wird kein Spezialfilter angewendet Scharfzeichnungsmodus - zum schärfen eines unscharfen Bildes. Umrisse werden verstärkt, so dass Bilder klarer erscheinen. Diese Einstellung erhöht den Kontrast zwischen hellen und dunklen Pixeln und erhöht die Kantenschärfe von Text und Linien drastisch. 0 keine Schärfung, 100 maximale Schärfung. Standard ist 50. Weichzeichnungsmodus - reduziert Bildrauschen und Verzerrungen, und beeinflusst den Kontrast des gesamten Bildes. Adaptiver Modus - besteht aus zwei individuellen Filtern, beide bieten die Funktionen von S C H Ä R F U N G und W E I C H Z E I C H N U N G , deren Intensität in den Eingabefeldern bei L E V E L angepasst werden können. Das obere Eingabefeld steuert Objekte im Vordergrund, die betont werden sollen, so wie Text; das untere Eingabefeld ist für Bildhintergründe, die weichgezeichnet werden sollen. Mit beiden Filtern erreichen Sie den maximalen Weichzeichnungseffekt bei 0 und den maximalen Scharfzeichnungseffekt bei 100. Kein Teil dieses Dokuments darf in irgendeiner Form ohne die ausdrückliche schriftliche Zustimmung von KIP kopiert, reproduziert oder verteilt werden. KIP 2014 - 37 - KIP Color Pro-Benutzerhandbuch Schritt Aktion 7. Illustration Graustufen-Einstellungen Graustufen-Einstellungen bestehen aus: • Schwarz-/Weiß-Punkt • Spezialfilter • Erweiterte Einstellungen Schwarzpunkt • Adaptiv (BP) - die adaptiven Werte können nicht bearbeitet werden; sie werden für jede Datei berechnet. Diese Automatik erkennt und stellt den Schwarzpunkt ein. • Benutzerdefinierter Grauwert (BP) kann von 0 bis 255 angepasst werden. Ein höherer Wert ergibt einen dunkleren Text. Weißpunkt • Adaptiv (WP) - die adaptiven Werte können nicht bearbeitet werden; sie werden für jede Datei berechnet. Diese Automatik erkennt und stellt den Weißpunkt ein. • Benutzerdefinierter Grauwert (WP) kann von 0 bis 255 angepasst werden. Ein niedrigerer Wert ergibt einen helleren Text. Schwarzverstärkung • Die Schwarzverstärkung ermöglicht Ihnen das Bearbeiten von Schwarzwerten. Je niedriger der Wert, desto heller das Schwarz. Clipping bestimmt den neuen BasisSchwarzwert, je nach dem Schwarzwert, der in Schwarzverstärkung eingestellt wurde. Hintergrund entfernen Zur Abstimmung des Hintergrund-Kontrasts (z.B. um die Textsichtbarkeit feiner einzustellen), können Sie die Weiß-zu-Grau-Werte zusätzlich reduzieren oder erhöhen. Je höher der Clipping-Wert, desto heller und weißer werden die weißesten Elemente des Bildes. Kein Teil dieses Dokuments darf in irgendeiner Form ohne die ausdrückliche schriftliche Zustimmung von KIP kopiert, reproduziert oder verteilt werden. KIP 2014 - 38 - KIP Color Pro-Benutzerhandbuch Schritt Aktion Illustration Spezialfilter Spezialfilter nicht verwenden - mit dieser Auswahl wird kein Spezialfilter angewendet. Scharfzeichnungsmodus - zum schärfen eines unscharfen Bildes. Umrisse werden verstärkt, so dass Bilder klarer erscheinen. Diese Einstellung erhöht den Kontrast zwischen hellen und dunklen Pixeln und erhöht die Kantenschärfe von Text und Linien drastisch. 0 keine Schärfung, 100 maximale Schärfung. Standard ist 50. Weichzeichnungsmodus - reduziert Bildrauschen und Verzerrungen, und beeinflusst den Kontrast des gesamten Bildes. Adaptiver Modus - besteht aus zwei individuellen Filtern, beide bieten die Funktionen von S C H Ä R F U N G und W E I C H Z E I C H N U N G , deren Intensität in den Eingabefeldern bei L E V E L angepasst werden können. Das obere Eingabefeld steuert Objekte im Vordergrund, die betont werden sollen, so wie Text; das untere Eingabefeld ist für Bildhintergründe, die weichgezeichnet werden sollen. Mit beiden Filtern erreichen Sie den maximalen Weichzeichnungseffekt bei 0 und den maximalen Scharfzeichnungseffekt bei 100. Erweitert Bereichsadaptiver Kontrast ermöglicht die Bestimmung von: Radius Helligkeit Maximale Linienschwärzung Maximale Hintergrundentfernung Invertieren - Ändert hell zu dunkel und dunkel zu hell. Kein Teil dieses Dokuments darf in irgendeiner Form ohne die ausdrückliche schriftliche Zustimmung von KIP kopiert, reproduziert oder verteilt werden. KIP 2014 - 39 - KIP Color Pro-Benutzerhandbuch Schritt Aktion 8. Illustration Schwarzweiß-Einstellungen Schwarzweiß-Einstellungen besteht aus: • Scannereinstellungen • Nachbearbeitung Scannereinstellungen ANMERKUNG: Die Scannereinstellungen im Schwarzweiß-Modus sind abhängig vom Scanner. Alle Einstellungen in diesem Filter werden zum Scanner übertragen und werden dort verarbeitet. Die Software ist nur das Front-End. Daher werden einige Einstellungen nicht beschrieben; andere Einstellungen sind eventuell nicht verfügbar. Original - Wählen Sie zwischen Linien/Linien/Foto und Name Automatischer Schwellwert - Wenn diese Option aktiviert ist, liest der Scanner Graustufen wie folgt: Graustufen unter dem Schwellwert werden zu 0 (Schwarz), während alle anderen Graustufen zu 1 (Weiß) werden. Dieser Modus passt am besten zu Liniengrafiken. Er sollte nicht auf Fotos angewendet werden. Wir empfehlen in diesem Modus ein Tintenlimit von 100%. Hintergrund entfernen - Zur Abstimmung des Hintergrund-Kontrasts (z.B. um die Textsichtbarkeit feiner einzustellen), können Sie die Weiß-zu-Grau-Werte zusätzlich reduzieren oder erhöhen. Je höher der Clipping-Wert, desto heller und weißer werden die weißesten Elemente des Bildes. Schärfen - zum Schärfen der Kanten und Hervorheben von Umrissen. Es sind Werte von 0 bis 4 möglich, wobei 4 am schärfsten ist. Entsprenkeln - Entfernt Punkte basierend auf den Scanner-Hardware-Einstellungen. Kein Teil dieses Dokuments darf in irgendeiner Form ohne die ausdrückliche schriftliche Zustimmung von KIP kopiert, reproduziert oder verteilt werden. KIP 2014 - 40 - KIP Color Pro-Benutzerhandbuch Schritt Aktion 9. Illustration Nachbearbeitung Einstellungen bestehen aus: Entsprenkeln Bildlöcher füllen Invertieren Entsprenkeln - Diese Option entfernt schwarze Pixel im Schwarzweißmodus, zum Beispiel bei Scans von schmutzigen Originalen. Der Filter sucht nach Gruppen von schwarzen Pixeln und wandelt sie in Weiß um. Kleine Pixelgruppen, die z.B. Punkte zur Zeichensetzung darstellen, werden behalten. o Alle Pixelnachbarn - Pixel sind verbundene Nachbarn, wenn sie eine Serie von 8 (statt 4) nebeneinander liegenden Pixeln bilden, z.B. zusätzlich zu Pixeln der gleichen Reihe oder Spalte werden die diagonal danebenliegenden Pixel als zusammenhängend gesehen. o Filtergröße - entspricht dem maximalen "Durchmesser" des zu entfernenden Pixelbereichs. o Rel. Bereichsgröße - Begrenzt den Anteil der tatsächlichen maximalen Pixelanzahl auf die Filtergröße. 0 steht für die kleinstmögliche Oberfläche relativ zur ausgewählten Filtergröße. Bildlöcher füllen - Diese Funktion ermöglicht es im Schwarzweißmodus, einzelne, pixelgroße weiße Löcher aus schwarzen Bereichen zu entfernen. Bildlöcher füllen funktioniert wie Entsprenkeln , entfernt aber keine schwarzen, sondern weiße Pixel. Invertieren - ändert Schwarz zu Weiß und Weiß zu Schwarz (erzeugt ein Negativ des Bildes) Kein Teil dieses Dokuments darf in irgendeiner Form ohne die ausdrückliche schriftliche Zustimmung von KIP kopiert, reproduziert oder verteilt werden. KIP 2014 - 41 - KIP Color Pro-Benutzerhandbuch 3.4 Stempel Die Stempel-Voreinstellungen werden verwendet, um einen neuen Stempel zu erstellen, der auf der Druckausgabe verwendet wird. Wenn die Stempel erstellt sind, werden sie im Hauptbildschirm der Auftragserstellung von KIP Print Pro ausgewählt, um der gewünschten Ausgabe hinzugefügt zu werden. Schritt Aktion 1. Wählen Sie das Symbol Stempel. 2. In diesem Bildschirm werden alle vorkonfigurierten Stempel angezeigt und neue Voreinstellungen können angelegt werden. 3. Über die Auswahl des Symbols "Neu" können Sie eine neue Stempel-Voreinstellung erstellen. Illustration Füllen Sie die entsprechenden Bereiche aus und wählen Sie "Sichern" um die StempelVoreinstellung zu sichern, oder "Sichern (aktiv), um sie gleichzeitig zu sichern und zu aktivieren. 4. Name - Dieser Name wird in der Liste der Voreinstellungen und auf dem Hauptbildschirm angezeigt. Kein Teil dieses Dokuments darf in irgendeiner Form ohne die ausdrückliche schriftliche Zustimmung von KIP kopiert, reproduziert oder verteilt werden. KIP 2014 - 42 - KIP Color Pro-Benutzerhandbuch Schritt Aktion 5. Position - wählen Sie aus 9 Optionsfeldern, um den Stempel an der gewünschten Stelle zu platzieren. Wenn ein Optionsfeld in einer Ecke ausgewählt wird, werden zwei Werte aktiv, um eine genauere Positionierung zu erlauben. 6. Illustration Ein Wert Zwei Werte Stempeloptionen Überlagerungsmethode Undurchlässig (in der Abbildung ausgewählt) - bildet den Stempel oben auf dem Bild ab. Der Hintergrund des Stempels ist weiß und verdeckt einen Teil des Bilds. Transparent - legt den Stempel halbdurchlässig über das Bild. Der Hintergrund des Stempels ist durchsichtig. Opazität - zur Bestimmung der Helligkeit des Stempels. 100% ist Schwarz. Winkel - zur Bestimmung der Drehung des Stempels. Kein Teil dieses Dokuments darf in irgendeiner Form ohne die ausdrückliche schriftliche Zustimmung von KIP kopiert, reproduziert oder verteilt werden. KIP 2014 - 43 - KIP Color Pro-Benutzerhandbuch Schritt Aktion 7. Illustration Bild-/Textplatzierung Wenn Sie sowohl ein Bild als auch Text verwenden, kann die Position von beidem mit den folgenden Optionen bestimmt werden: Bild Links Bild Rechts Bild Oben Bild Unten Der Abstand zwischen beiden kann auch eingestellt werden. 8. 9. Textoptionen Schriftarteinstellungen Wählen Sie aus den verfügbaren installierten Schriftarten, Schriftgröße und farbe (Farbdrucker benötigt). Stempeltext - Geben Sie den Text ein, der hinzugefügt werden soll. Platzhalter - Makros, die bestimmte Informationen hinzufügen (z.B. aktuelles Datum). Bildeinstellungen Bild auswählen - Navigieren Sie zum Speicherort des Bildes, das verwendet werden soll. Bildgröße - Bestimmen Sie die Breite und Höhe des zu verwendenden Bildes (entsperren, um beide unabhängig voneinander zu bestimmen). 10. Sichern - Wählen Sie "Sichern", um die Stempel-Voreinstellung zu speichern, oder Sichern (aktiv), um die Stempel-Voreinstellung zu speichern und gleichzeitig zu aktivieren, oder wählen Sie Zurücksetzen, um von vorne zu beginnen. Kein Teil dieses Dokuments darf in irgendeiner Form ohne die ausdrückliche schriftliche Zustimmung von KIP kopiert, reproduziert oder verteilt werden. KIP 2014 - 44 - KIP Color Pro-Benutzerhandbuch Schritt Aktion 11. Illustration Aktiver Stempel - der aktive Stempel steht jetzt zur Auswahl im Grundbildschirm und anderen KIPAnwendungen zur Verfügung. ANMERKUNG: KIP America ist der Stempel, der soeben erstellt wurde. Kein Teil dieses Dokuments darf in irgendeiner Form ohne die ausdrückliche schriftliche Zustimmung von KIP kopiert, reproduziert oder verteilt werden. KIP 2014 - 45 - KIP Color Pro-Benutzerhandbuch 3.5 Seitengröße Schritt Aktion 1. Seitengrößen - Wählen Sie das Symbol Seitengrößen im Bildschirm Druckerinformationen. 2. Vorkonfigurierte Seitengrößen werden auf der linken Seite des Bildschirms angezeigt. Illustration ANMERKUNG: Wenn es Seitengrößen gibt, die nicht verwendet werden sollen, entfernen Sie sie durch das Abwählen der Kontrollkästchen aus der Liste verfügbarer Größen auf der Hauptseite der Joberstellung. 3. Wählen Sie Neu, um eine neue Seitengröße zu erstellen. ANMERKUNG: Es muss nicht immer eine neue Seitengröße erstellt werden. Es ist möglich, eine bestehende Seitengröße zu kopieren, und diese dann zu bearbeiten. Wählen Sie die zu kopierende Größe (hier Arch B), und dann klicken Sie auf das Symbol Kopieren. Das Original wird aufgerufen Nehmen Sie die notwendigen Änderungen vor Speichern Sie die neue Seitengröße. Kein Teil dieses Dokuments darf in irgendeiner Form ohne die ausdrückliche schriftliche Zustimmung von KIP kopiert, reproduziert oder verteilt werden. KIP 2014 - 46 - KIP Color Pro-Benutzerhandbuch Schritt Aktion 4. Benennen Sie die neue Seitengröße 5. Definieren Sie die Maße 6. Erstellen Sie eine SeitengrößenGruppe. Dies ist eine Gruppe, der die neue Seitengröße hinzugefügt wird. In diesem Beispiel wurde "Benutzerdefinierte Größen" hinzugefügt. Weitere Benutzerdefinierte Größen können erstellt und dann hinzugefügt werden. 7. Das Vorschaufenster zeigt dann die neue Seitengröße an. 8. Sichern - Wählen Sie "Sichern", um die Seitengrößenvoreinstellung zu speichern, oder Sichern (aktiv), um die Seitengrößenvoreinstellung zu speichern und gleichzeitig zu aktivieren, oder wählen Sie Zurücksetzen, um von vorne zu beginnen. 9. Die neue Seitengröße ist erstellt Illustration Kein Teil dieses Dokuments darf in irgendeiner Form ohne die ausdrückliche schriftliche Zustimmung von KIP kopiert, reproduziert oder verteilt werden. KIP 2014 - 47 - KIP Color Pro-Benutzerhandbuch Schritt Aktion 10. Illustration Die neue benutzerdefinierte Größe ist jetzt in KIP Print Pro (und anderen KIP-Anwendungen) verfügbar Kein Teil dieses Dokuments darf in irgendeiner Form ohne die ausdrückliche schriftliche Zustimmung von KIP kopiert, reproduziert oder verteilt werden. KIP 2014 - 48 - KIP Color Pro-Benutzerhandbuch 3.6 Jobbenachrichtigungen Über eine Jobbenachrichtigung kann der Benutzer sich darüber informieren lassen, wenn der von ihm abgesendete Auftrag gedruckt wird. Es kann eine Nachricht erstellt werden, die an alle auf der Liste stehenden Empfänger gesendet wird. Schritt Aktion 1. Jobbenachrichtigungen - Wählen Sie das Symbol Jobbenachrichtigungen im Bildschirm Druckerinformationen. 2. Wählen Sie das Symbol "Neu" 3. Name - Dieser Name wird in der Liste der Voreinstellungen und auf dem Hauptbildschirm angezeigt. 4. Wählen Sie den Ereignistyp, der das Senden der Benachrichtigung auslösen soll. 5. Geben Sie bei Mitteilung ein, welchen Titel die Nachricht haben soll. 6. Geben Sie die Nachricht ein, die an den/die Empfänger gesendet werden soll. Illustration Wählen Sie auch die gewünschten Makros für die Nachricht aus. 7. Fügen Sie die E-Mail-Adressen der Empfänger hinzu. Kein Teil dieses Dokuments darf in irgendeiner Form ohne die ausdrückliche schriftliche Zustimmung von KIP kopiert, reproduziert oder verteilt werden. KIP 2014 - 49 - KIP Color Pro-Benutzerhandbuch Schritt Aktion 8. Illustration Sichern - Wählen Sie "Sichern", um die Voreinstellung für die Jobbenachrichtigungen zu speichern, oder Sichern (aktiv), um die Voreinstellung für die Jobbenachrichtigungen zu speichern und gleichzeitig zu aktivieren, oder wählen Sie Zurücksetzen, um von vorne zu beginnen. Kein Teil dieses Dokuments darf in irgendeiner Form ohne die ausdrückliche schriftliche Zustimmung von KIP kopiert, reproduziert oder verteilt werden. KIP 2014 - 50 - KIP Color Pro-Benutzerhandbuch 3.7 PS/PDF Voreinstellungen In PS/PDF Voreinstellungen können Sie bestimmte Einstellungen vornehmen, die auf Postscript-Dateien angewendet werden können. Auf die Postscript-Systemvoreinstellungen können Sie nach ihrer Erstellung für PS/PDF-Dateien in KIP Print Pro und anderen KIP-Anwendungen angewendet werden. Schritt Aktion 1. Wählen Sie die Schaltfläche PS/PDF Voreinstellung auf der Seite Druckerinformationen. 2. Wählen Sie die Schaltfläche Neu. 3. Name - Dieser Name wird in der Liste der Voreinstellungen und auf dem Hauptbildschirm angezeigt. 4. Wählen Sie die gewünschten Postscript-Optionen. Illustration Hier ist der Halbtonmodus auf Linie (gemischt) eingestellt. 5. Sichern - Wählen Sie "Sichern", um die Postscript-Voreinstellung zu speichern, oder Sichern (aktiv), um die Postscript-Voreinstellung zu speichern und gleichzeitig zu aktivieren, oder wählen Sie Zurücksetzen, um von vorne zu beginnen. Kein Teil dieses Dokuments darf in irgendeiner Form ohne die ausdrückliche schriftliche Zustimmung von KIP kopiert, reproduziert oder verteilt werden. KIP 2014 - 51 - KIP Color Pro-Benutzerhandbuch Schritt Aktion 6. Illustration Die neue PS/PDF Voreinstellung wird zur Liste auf der linken Seite des Bildschirms hinzugefügt. Die neue benutzerdefinierte Größe ist jetzt in KIP Print Pro (und anderen KIP-Anwendungen) verfügbar Kein Teil dieses Dokuments darf in irgendeiner Form ohne die ausdrückliche schriftliche Zustimmung von KIP kopiert, reproduziert oder verteilt werden. KIP 2014 - 52 - KIP Color Pro-Benutzerhandbuch 3.8 Skalierungen und Platzierungen Schritt Aktion 1. Wählen Sie die Schaltfläche Skalierungen und Platzierungen auf der Seite Druckerinformationen. 2. Wählen Sie die Schaltfläche Neu. 3. Vorschau - liefert eine Vorschau der Funktion, die eingerichtet wird. Illustration ANMERKUNG: Es ist hilfreich, eine der Dateien im Auftrag zu laden, so dass die vorgenommenen Änderungen direkt sichtbar sind. 4. Name - Dieser Name wird in der Liste der Voreinstellungen und auf dem Hauptbildschirm angezeigt. Kein Teil dieses Dokuments darf in irgendeiner Form ohne die ausdrückliche schriftliche Zustimmung von KIP kopiert, reproduziert oder verteilt werden. KIP 2014 - 53 - KIP Color Pro-Benutzerhandbuch Schritt Aktion 5. Illustration Skalierungsoptionen - wählen Sie aus der vorhandenen Auswahl Breite – stellt die gewünschte Breite ein. Höhe – stellt die gewünschte Höhe ein. Kurze Kante - stellt den gewünschten Wert für die kurze Kante ein. Lange Kante - stellt den gewünschten Wert für die lange Kante ein. Prozentwert – stellt die gewünschte Breite ein. Maximum - maximale Breite für die ausgewählte Rolle oder die größte verfügbare Rolle. ANMERKUNG: Sie MÜSSEN auf das Symbol klicken, um das Feld zu aktivieren. 6. Platzierungsoptionen Automatisch Automatische Platzierung basierend auf der Seitengröße. Links ausrichten - richtet die Ausgabe links auf der Seitengröße basierend aus. Mittig ausrichten - richtet die Ausgabe mittig auf der Seitengröße basierend aus. Rechts ausrichten - richtet die Ausgabe auf der Seitengröße basierend rechts aus. Kein Teil dieses Dokuments darf in irgendeiner Form ohne die ausdrückliche schriftliche Zustimmung von KIP kopiert, reproduziert oder verteilt werden. KIP 2014 - 54 - KIP Color Pro-Benutzerhandbuch Schritt Aktion 7. Illustration Ausrichtung - wählen Sie aus den folgenden Optionen: Automatisch gerade - platziert das Bild auf dem Papier basierend auf der kurzen Kante Automatisch ungerade - platziert das Bild auf dem Papier basierend auf der langen Kante Seite auswählen - Wählen Sie die gewünschte Seitengröße aus der Liste aus. Position auswählen - wählen Sie die Position für das Bild aus der Liste der verfügbaren Optionen. Skalierungsoptionen Auf Seite anpassen - passt das ausgewählte Bild auf die gewünschte Seitengröße an. Nur verkleinern - skaliert ein Bild nicht, wenn das Original kleiner als die ausgewählten Einstellungen ist. 8. Ränder - Fügen Sie der zu druckenden Ausgabe Ränder hinzu. Bei geladener Vorschau werden die hinzugefügten Ränder angezeigt. Kein Teil dieses Dokuments darf in irgendeiner Form ohne die ausdrückliche schriftliche Zustimmung von KIP kopiert, reproduziert oder verteilt werden. KIP 2014 - 55 - KIP Color Pro-Benutzerhandbuch Schritt Aktion 9. Illustration Offset - Zum Hinzufügen von Rändern oben, unten, links und rechts. ANMERKUNG: Das Hinzufügen eines Offset-Randes verschiebt das Bild auf der Seite, so dass möglicherweise die Ränder abgeschnitten werden. 10. Sichern - Wählen Sie "Sichern", um die Skalierungs-Voreinstellung zu speichern, oder Sichern (aktiv), um die Skalierungs-Voreinstellung zu speichern und gleichzeitig zu aktivieren, oder wählen Sie Zurücksetzen, um von vorne zu beginnen. Kein Teil dieses Dokuments darf in irgendeiner Form ohne die ausdrückliche schriftliche Zustimmung von KIP kopiert, reproduziert oder verteilt werden. KIP 2014 - 56 - KIP Color Pro-Benutzerhandbuch 3.9 Faltformate Bitte beachten Sie die technische Falter-Anleitung. Um eine Faltformate-Voreinstellung zu erstellen, folgen Sie diesen Schritten. Schritt Aktion 1. Wählen Sie die Schaltfläche Faltformate auf der Seite Druckerinformationen. 2. Wählen Sie die Schaltfläche Neu. 3. Name - Dieser Name wird in der Liste der Voreinstellungen und auf dem Hauptbildschirm angezeigt. 4. Titelblockerkennung verwenden - Das Anhaken dieses Kästchens aktiviert die automatische TitelblockErkennung/Platzierung. Illustration Kein Teil dieses Dokuments darf in irgendeiner Form ohne die ausdrückliche schriftliche Zustimmung von KIP kopiert, reproduziert oder verteilt werden. KIP 2014 - 57 - KIP Color Pro-Benutzerhandbuch Schritt Aktion 5. Illustration Falttabelle - In diesem Bereich werden alle Einstellungen für die Faltparameter vorgenommen. 1. 2. 3. 4. 5. 6. 7. 8. 9. 10. 11. 12. Erklärung zu den Symbolen der Falttabelle: 1. Medienbreite 2. Faltpaket 3. Titelblockerkennung (wird angewendet, wenn Titelblockerkennung verwenden aktiviert ist) 4. Ausrichtung - zum Verschieben des Bildes nach links, mittig oder rechts, wenn das Bild kleiner ist als die Papiergröße. 5. Drehen - für Portrait-Ansicht 6. Drehen - für Querformat-Ansicht 7. Minimale Breite / Kurze Kante (siehe Anmerkung) 8. Maximale Breite / Kurze Kante (siehe Anmerkung) 9. Minimale Breite / Lange Kante (siehe Anmerkung) 10. Maximale Breite / Lange Kante (siehe Anmerkung) 11. Schnittlänge annehmen - unbedrucktes Papier zur Hinterkante des Ausdrucks hinzufügen. 12. Verzögerung zwischen den Kopien - in Zehntelsekunden für schnelle Drucker oder wenn die Option Heftstreifenautomat verwendet wird. ANMERKUNG: Für Nummern 7, 8, 9, 10 - Dies konfiguriert das Minimum und Maximum für X&Y, so dass die Software weiß, welche Größe die Zeichnung hat und welche Rollenbreite/Faltpaket/Ausrichtung/Schnittlänge/Verzögerung zwischen den Kopien angewendet wird. Kein Teil dieses Dokuments darf in irgendeiner Form ohne die ausdrückliche schriftliche Zustimmung von KIP kopiert, reproduziert oder verteilt werden. KIP 2014 - 58 - KIP Color Pro-Benutzerhandbuch Schritt Aktion 6. Medienbreite - wählen Sie die Medienbreite, die verwendet werden soll. 7. Faltpaket - zur Auswahl des zu verwendenden Faltpakets. 8. Titelblockerkennung - zur Auswahl des Titelblockortes. Illustration Anmerkung: wenn Titelblockerkennung verwenden ausgewählt ist, müssen Sie auch angeben, wo der Titelblock sich befinden soll. 9. Ausrichtung - zur Auswahl von links, rechts oder Mitte zur Ausrichtung. Kein Teil dieses Dokuments darf in irgendeiner Form ohne die ausdrückliche schriftliche Zustimmung von KIP kopiert, reproduziert oder verteilt werden. KIP 2014 - 59 - KIP Color Pro-Benutzerhandbuch Schritt Aktion 10. Drehen für Portrait - zum Einstellen einer Rotation für PortraitDokumente. 11. Drehen für Querformat - zum Einstellen einer Rotation für querformatige Dokumente. 12. Minimalbreite oder kurze Kante Illustration Maximalbreite oder kurze Kante Minimalbreite oder lange Kante Maximalbreite oder lange Kante ANMERKUNG: Dies konfiguriert das Minimum und Maximum für X&Y, so dass die Software weiß, welche Größe die Zeichnung hat und welche Rollenbreite/Faltpaket/Ausrichtung/S chnittlänge/Verzögerung zwischen den Kopien angewendet wird. 13. Schnittlänge annehmen unbedrucktes Papier zur Hinterkante des Ausdrucks hinzufügen. ANMERKUNG: In diesem Beispiel wird diese Einstellung nicht genutzt. 14. Verzögerung zwischen den Kopien in Zehntelsekunden für schnelle Drucker oder wenn die Option Heftstreifenautomat verwendet wird. ANMERKUNG: In diesem Beispiel wird diese Einstellung nicht genutzt. 15. Zurücksetzen/Sichern/Sichern (aktiviert) Wenn die Einstellungen nicht korrekt Kein Teil dieses Dokuments darf in irgendeiner Form ohne die ausdrückliche schriftliche Zustimmung von KIP kopiert, reproduziert oder verteilt werden. KIP 2014 - 60 - KIP Color Pro-Benutzerhandbuch sind, können Sie mit "Zurücksetzen" neu beginnen. benutzen Sie bitte 'Sichern", um die Einstellungen zu speichern. Wählen Sie "Sichern (aktiviert)", um die Einstellungen zu speichern und zur Benutzung zu aktivieren, 16. Neue Falteinstellung - die neue Falteinstellung wird jetzt in der linken Spalte unter "benutzerdefiniert" angezeigt. 17. Falten über KIP PrintPRO - Wenn die Faltformate-Voreinstellung erstellt und als aktiv gesichert wurde, kann sie ausgewählt und auf Aufträge angewendet werden. Wählen Sie den Dropdown-Pfeil in der Schaltfläche Falten und wählen Sie die Einstellung 9x12, kein Rand, die gerade erstellt wurde. 18. Ausgewählte Datei - Die Spalte Falten zeigt das ausgewählte anzuwendende Faltmuster an. Kein Teil dieses Dokuments darf in irgendeiner Form ohne die ausdrückliche schriftliche Zustimmung von KIP kopiert, reproduziert oder verteilt werden. KIP 2014 - 61 - KIP Color Pro-Benutzerhandbuch 3.10 HPGL Schritt Aktion 19. Wählen Sie die Schaltfläche HPGLVoreinstellungen auf der Seite Druckerinformationen. 20. Wählen Sie die Schaltfläche Neu. 21. Name - Dieser Name wird in der Liste der Voreinstellungen und auf dem Hauptbildschirm angezeigt. 22. Vektoroptionen - wählen Sie aus der vorhandenen Auswahl: Illustration Strichstärkenausgleich - Hier kann die Gesamtbreite aller Vektorlinien um Pixel vergrößert oder verkleinert werden. Sie können mit negativen Werten dicke Linien und mit positiven Werten dünne Linien ausgleichen. Vektorlinienraster - Benutzer können unter 3 Dither-Mustern auswählen. Es gibt keine ‘'richtige' Einstellung. Die Einstellung wird vom Benutzer über Ausprobieren bestimmt. Runde Linienenden benutzen - In Vektordateien wird damit eine Endenrundung an Linien erreicht. Nur eingefärbte Bereiche rendern Überlagern - zum Überlagern von Linien verschiedener Schattierungen. Andernfalls bestimmen die Schichten der Plotdatei, wie sich die Linien überlagern. Solide annehmen - Kein Teil dieses Dokuments darf in irgendeiner Form ohne die ausdrückliche schriftliche Zustimmung von KIP kopiert, reproduziert oder verteilt werden. KIP 2014 - 62 - KIP Color Pro-Benutzerhandbuch Schritt Aktion 23. Illustration HP-RTL Rasteroptionen Rasterdichte - verändert den Dichtegrad des eingebetteten Rasterbilds. Die Werte liegen zwischen 0 und 100. Je höher die Zahl auf der Skala ist, desto dunkler wird das Bild. Der Dichtegrad kann auch als Zahl in das Feld eingegeben werden. Foto Raster - Benutzer können unter 3 Dither-Mustern zur Ausgabe auswählen. Es gibt keine ‘'richtige' Einstellung. Die Einstellung wird vom Benutzer über Ausprobieren bestimmt. 24. Zusätzliche Parameter - damit können bestimmte HPGLEinstellungen zur Benutzung hinzugefügt werden. 25. Stifttabelle - In diesem Bereich können bestimmte Stifte bearbeitet werden. Stiftbreiten aus Datei - Verwendet die Stiftbreiten wie bei Erstellung der Datei in der Tabelle angegeben. Stiftfarben aus Datei - Verwendet die Stiftfarben wie bei Erstellung der Datei angegeben. Manuell - damit können Stifte manuell bearbeitet werden, indem die Werte für die Stiftanzahl, Stiftbreite und Stiftfarbe eingegeben werden. 26. Sichern - Wählen Sie "Sichern", um die HPGL-Voreinstellung zu speichern, oder Sichern (aktiv), um die HPGL-Voreinstellung zu speichern und gleichzeitig zu aktivieren, oder wählen Sie Zurücksetzen, um von vorne zu beginnen. Kein Teil dieses Dokuments darf in irgendeiner Form ohne die ausdrückliche schriftliche Zustimmung von KIP kopiert, reproduziert oder verteilt werden. KIP 2014 - 63 - KIP Color Pro-Benutzerhandbuch Schritt Aktion 27. Illustration Der neue Stift wird auf der linken Seite angezeigt. Der Stift ist jetzt in KIP Print Pro (und anderen KIP-Anwendungen) verfügbar. Kein Teil dieses Dokuments darf in irgendeiner Form ohne die ausdrückliche schriftliche Zustimmung von KIP kopiert, reproduziert oder verteilt werden. KIP 2014 - 64 - KIP Color Pro-Benutzerhandbuch 3.11 Druckermeldungen Schritt Aktion 1. Wählen Sie die Schaltfläche Druckermeldungen auf der Seite Druckerinformationen. 2. Wählen Sie die Schaltfläche Neu. 3. Name - Dieser Name wird in der Liste der Voreinstellungen und auf dem Hauptbildschirm angezeigt. 4. Ereignistypen - Wählen Sie aus den verfügbaren Ereignistypen, die eine Benachrichtigung an den Empfänger auslösen. Illustration Rolle ist leer - Dies sendet eine Benachrichtigung immer dann, wenn ein Medium im KIPDrucker zu Ende geht. Papierstau - Dies sendet eine Benachrichtigung immer dann, wenn ein Papierstau im KIPDrucker entstanden ist. Toner ist leer - Dies sendet eine Benachrichtigung immer dann, wenn Toner im KIP-Drucker zu Ende geht. Voll - Dies sendet eine Benachrichtigung immer dann, wenn der Resttonerbehälter im KIPDrucker voll ist (nur 7800). Allgemeiner Fehler - Dies sendet eine Benachrichtigung immer dann, wenn ein Medium im KIP-Drucker zu Ende geht. 5. Empfänger - Geben Sie die E-MailAdressen der Empfänger ein, die beim Auftreten des Fehlers benachrichtigt werden sollen. Kein Teil dieses Dokuments darf in irgendeiner Form ohne die ausdrückliche schriftliche Zustimmung von KIP kopiert, reproduziert oder verteilt werden. KIP 2014 - 65 - KIP Color Pro-Benutzerhandbuch Schritt Aktion 6. Mitteilung - Verwenden Sie die Standard-Einstellung oder geben Sie einen neuen Betreff ein. 7. Nachricht - Verwenden Sie die Standard-Einstellung oder geben Sie eine neue Nachricht ein. Illustration Es können zusätzliche Makros eingegeben werden, um die Standard-Nachricht zu verändern. Wählen Sie diese unten im Nachrichtenfenster aus. 8. Sichern - Wählen Sie "Sichern", um die Voreinstellung für die Druckermeldungen zu speichern, oder Sichern (aktiv), um die Voreinstellung für die Druckermeldungen zu speichern und gleichzeitig zu aktivieren, oder wählen Sie Zurücksetzen, um von vorne zu beginnen. 9. Die neue Benachrichtigung wird auf der linken Seite angezeigt. Sie ist nun im KIP-System gespeichert und eine Benachrichtigung wird immer dann versendet, wenn dieses Ereignis eintritt. Kein Teil dieses Dokuments darf in irgendeiner Form ohne die ausdrückliche schriftliche Zustimmung von KIP kopiert, reproduziert oder verteilt werden. KIP 2014 - 66 - KIP Color Pro-Benutzerhandbuch 3.12 Zählerstandsberichte Schritt Aktion 1. Wählen Sie die Schaltfläche Zählerstandsberichte auf der Seite Druckerinformationen. 2. Wählen Sie die Schaltfläche Neu. 3. Name - Dieser Name wird in der Liste der Voreinstellungen und auf dem Hauptbildschirm angezeigt. 4. Ereignistypen - wählen Sie aus den verfügbaren Ereignistypen. Illustration Wartungsbericht - Dies sendet eine Benachrichtigung, wenn der KIP-Drucker eine vorher bestimmte Menge an Quadratfuß oder -metern gedruckt hat. Monatlicher Bericht - Dies sendet eine Benachrichtigung zu einem bestimmten Datum und Zeitpunkt mit allen Druckdaten (bestimmt durch die Einstellungen in der Nachricht). Wöchentlicher Bericht - Dies sendet eine Benachrichtigung an einem bestimmten Wochentag und Zeitpunkt mit allen Druckdaten (bestimmt durch die Einstellungen in der Nachricht). Datei anhängen - Dies sendet eine E-Mail mit allen Roh-Logdaten die dann in Excel importiert und verwendet werden können. Kein Teil dieses Dokuments darf in irgendeiner Form ohne die ausdrückliche schriftliche Zustimmung von KIP kopiert, reproduziert oder verteilt werden. KIP 2014 - 67 - KIP Color Pro-Benutzerhandbuch Schritt Aktion 5. Empfänger - Geben Sie die E-MailAdressen der Empfänger ein, die die E-Mail empfangen sollen. 6. Mitteilung - Verwenden Sie die Standard-Einstellung oder geben Sie einen neuen Betreff ein. 7. Nachricht - Verwenden Sie die Standard-Einstellung oder geben Sie eine neue Nachricht ein. Illustration Es können zusätzliche Makros eingegeben werden, um die Standard-Nachricht zu verändern. Wählen Sie diese unten im Nachrichtenfenster aus. 8. Sichern - Wählen Sie "Sichern", um die Voreinstellung für die Zählerstandsberichte zu speichern, oder Sichern (aktiv), um die Voreinstellung für die Zählerstandsberichte zu speichern und gleichzeitig zu aktivieren, oder wählen Sie Zurücksetzen, um von vorne zu beginnen. 9. Die neue Benachrichtigung wird auf der linken Seite angezeigt. Sie ist nun im KIP-System gespeichert und eine Benachrichtigung wird immer dann versendet, wenn dieses Ereignis eintritt. Kein Teil dieses Dokuments darf in irgendeiner Form ohne die ausdrückliche schriftliche Zustimmung von KIP kopiert, reproduziert oder verteilt werden. KIP 2014 - 68 - KIP Color Pro-Benutzerhandbuch 4 Schritt-für-Schritt-Anleitungen zur Benutzung des Systems 4.1 Einen einfachen Auftrag aus KIP Print Pro drucken - Beispiel 1 Die folgenden Schritte/Aktionen beschreiben, wie die KIP Print Pro Software verwendet wird, um einen Auftrag zu erstellen. Schritt Aktion 1. Öffnen Sie KIP Print Pro, indem Sie doppelt auf das KIP Print Pro-Symbol klicken. 2. Wenn die Anwendung geöffnet ist, sollte das der Hauptbildschirm sein. 3. Wählen Sie die Schaltfläche "Hinzufügen". 4. Navigieren Sie zu einem Speicherort, an dem Dateien gespeichert sind. Illustration Kein Teil dieses Dokuments darf in irgendeiner Form ohne die ausdrückliche schriftliche Zustimmung von KIP kopiert, reproduziert oder verteilt werden. KIP 2014 - 69 - KIP Color Pro-Benutzerhandbuch Schritt 5. Aktion Illustration Wählen Sie die zu druckenden Dateien aus und wählen Sie "Öffnen". ANMERKUNG: Halten Sie die Steuerungstaste gedrückt, um mehrere einzelne Dateien auszuwählen und die Umschalttaste, um eine Reihe von Dateien auszuwählen. 6. Die Dateien werden zum Bereich Job hinzugefügt, um gedruckt zu werden. ANMERKUNG: Wählen Sie alle (oder einzelne) Dateien in der Joberstellung aus, die verändert werden sollen. 7. Nehmen Sie einfache Änderungen am Auftrag vor, bevor Sie ihn abschicken: • Registerkarte Start Anzahl der Kopien ändern • Registerkarte Grundeinstellung Wählen Sie die gewünschten Medien und fügen Sie einen Stempel hinzu. Kein Teil dieses Dokuments darf in irgendeiner Form ohne die ausdrückliche schriftliche Zustimmung von KIP kopiert, reproduziert oder verteilt werden. KIP 2014 - 70 - KIP Color Pro-Benutzerhandbuch Schritt Aktion 8. Beachten Sie die Änderungen, die in der Joberstellung in den Spalten "Kopien" und "Stempeln" erscheinen. 9. Auftrag abschicken Illustration Kein Teil dieses Dokuments darf in irgendeiner Form ohne die ausdrückliche schriftliche Zustimmung von KIP kopiert, reproduziert oder verteilt werden. KIP 2014 - 71 - KIP Color Pro-Benutzerhandbuch 4.2 Einen erweiterten Auftrag aus KIP Print Pro drucken - Beispiel 2 Schritt Aktion 1. Öffnen Sie KIP Print Pro, indem Sie doppelt auf das KIP Print Pro-Symbol klicken. 2. Wenn die Anwendung geöffnet ist, sollte das der Hauptbildschirm sein. 3. Wählen Sie die Schaltfläche "Hinzufügen". 4. Navigieren Sie zu einem Speicherort, an dem Dateien gespeichert sind. Illustration Kein Teil dieses Dokuments darf in irgendeiner Form ohne die ausdrückliche schriftliche Zustimmung von KIP kopiert, reproduziert oder verteilt werden. KIP 2014 - 72 - KIP Color Pro-Benutzerhandbuch Schritt 5. Aktion Illustration Wählen Sie die zu druckenden Dateien aus und wählen Sie "Öffnen". ANMERKUNG: Halten Sie die Steuerungstaste gedrückt, um mehrere einzelne Dateien auszuwählen und die Umschalttaste, um eine Reihe von Dateien auszuwählen. 6. Die Dateien werden zum Bereich Job hinzugefügt, um gedruckt zu werden. ANMERKUNG: Wählen Sie alle (oder einzelne) Dateien in der Joberstellung aus, die verändert werden sollen. 7. Nehmen Sie erweiterte Änderungen am Auftrag vor, bevor Sie ihn abschicken: • Registerkarte Start Ändern Sie die Anzahl der Sätze auf 3 • Registerkarte Grundeinstellung wählen Sie 50% • Wählen Sie Datei 2 und ändern Sie sie auf 2 Kopien Kein Teil dieses Dokuments darf in irgendeiner Form ohne die ausdrückliche schriftliche Zustimmung von KIP kopiert, reproduziert oder verteilt werden. KIP 2014 - 73 - KIP Color Pro-Benutzerhandbuch Schritt Aktion 8. Wählen Sie in der Registerkarte Grundeinstellung Auto, um den Drucker die Rollenbreite bestimmen zu lassen. 9. Beachten Sie die Änderungen, die in der Joberstellung in den Spalten "Kopien" und "Stempeln" erscheinen. Dieser Auftrag wird auf einer passenden Rolle mit drei sortierten Sätzen bei 50% gedruckt. Vom zweiten Blatt werden zwei Kopien pro Satz erstellt. 10. Illustration Die Ausgabe wird sein: Seite 1, Seite 2, Seite 2, Seite 3, dann Seite 1, Seite 2, Seite 2, Seite 3, dann Seite 1, Seite 2, Seite 2, Seite 3. Schicken Sie den Auftrag ab Kein Teil dieses Dokuments darf in irgendeiner Form ohne die ausdrückliche schriftliche Zustimmung von KIP kopiert, reproduziert oder verteilt werden. KIP 2014 - 74 - KIP Color Pro-Benutzerhandbuch 4.3 Einen erweiterten Auftrag aus KIP Print Pro drucken - Beispiel 3 Schritt Aktion 1. Öffnen Sie KIP Print Pro, indem Sie doppelt auf das KIP Print Pro-Symbol klicken. 2. Wenn die Anwendung geöffnet ist, sollte das der Hauptbildschirm sein. 3. Wählen Sie die Schaltfläche "Hinzufügen". 4. Navigieren Sie zu einem Speicherort, an dem Dateien gespeichert sind. Illustration Kein Teil dieses Dokuments darf in irgendeiner Form ohne die ausdrückliche schriftliche Zustimmung von KIP kopiert, reproduziert oder verteilt werden. KIP 2014 - 75 - KIP Color Pro-Benutzerhandbuch Schritt Aktion 5. Wählen Sie die zu druckenden Dateien aus und wählen Sie "Öffnen". 6. Die Dateien werden zum Bereich Job hinzugefügt, um gedruckt zu werden. 7. Nehmen Sie erweiterte Änderungen am Auftrag vor, bevor Sie ihn abschicken: • Illustration Registerkarte Start Anzahl der Kopien ändern • Registerkarte Grundeinstellung Wählen Sie die gewünschten Medien und fügen Sie einen Stempel hinzu. Kein Teil dieses Dokuments darf in irgendeiner Form ohne die ausdrückliche schriftliche Zustimmung von KIP kopiert, reproduziert oder verteilt werden. KIP 2014 - 76 - KIP Color Pro-Benutzerhandbuch Schritt Aktion 8. Wählen Sie in der Registerkarte Grundeinstellung eine bestimmte Rollenbreite aus dem Dropdown-Menü. 9. Wählen Sie die Registerkarte Erweitert und wählen Sie eine oder alle der Dateien. Illustration ANMERKUNG: Ausgewählte Dateien werden hervorgehoben. Wählen Sie "Auf der Seite", eine Papiergröße von Arch D und dann "Auf Seite anpassen". 10. Beachten Sie die Änderungen, die in der Joberstellung in den Spalten "Kopien", "Stempeln" und "Druckgröße" erscheinen. Dieser Auftrag wird auf einer 36''-Rolle ausgedruckt (wenn diese nicht geladen ist, wird nicht auf eine andere Rolle gewechselt), mit einem Stempel, alle Seiten werden passend auf 36x24 skaliert, und es werden je Seite zwei Exemplare gedruckt. 11. Schicken Sie den Auftrag ab Kein Teil dieses Dokuments darf in irgendeiner Form ohne die ausdrückliche schriftliche Zustimmung von KIP kopiert, reproduziert oder verteilt werden. KIP 2014 - 77 - KIP Color Pro-Benutzerhandbuch 4.4 Eine benutzerdefinierte Skalierungs-Voreinstellung erstellen - Beispiel 4 Der folgende Abschnitt beschreibt die Erstellung einer benutzerdefinierten Skalierungs-Voreinstellung, und wie die unterschiedlichen Einstellungen in der Skalierungs-Voreinstellung eingesetzt werden können. Schritt Aktion 1. Öffnen Sie KIP Print Pro, indem Sie doppelt auf das KIP Print Pro-Symbol klicken. 2. Wenn die Anwendung geöffnet ist, sollte das der Hauptbildschirm sein. 3. Wählen Sie die Schaltfläche "Hinzufügen". 4. Navigieren Sie zu einem Speicherort, an dem Dateien gespeichert sind. Illustration Kein Teil dieses Dokuments darf in irgendeiner Form ohne die ausdrückliche schriftliche Zustimmung von KIP kopiert, reproduziert oder verteilt werden. KIP 2014 - 78 - KIP Color Pro-Benutzerhandbuch Schritt Aktion 5. Wählen Sie die zu druckenden Dateien aus und wählen Sie "Öffnen". 6. Die Dateien werden zum Bereich Job hinzugefügt, um gedruckt zu werden. 7. Wählen Sie die Registerkarte Einstellungen. 8. Wählen Sie die Schaltfläche Skalierungen und Platzierungen. 9. Wählen Sie Neu. Illustration ANMERKUNG: Es ist auch möglich, eine Kopie zu erstellen und eine bestehende Voreinstellung zu bearbeiten. Kein Teil dieses Dokuments darf in irgendeiner Form ohne die ausdrückliche schriftliche Zustimmung von KIP kopiert, reproduziert oder verteilt werden. KIP 2014 - 79 - KIP Color Pro-Benutzerhandbuch 10. Name - Dieser Name wird in der Liste der Voreinstellungen und auf dem Hauptbildschirm angezeigt. ANMERKUNG: Mit diesem Beispiel wird eine benutzerdefinierte SkalierungsVoreinstellung von 134% erstellt. 11. Die Vorschau zeigt das Bild und die Bildgröße an. 100 Prozent Wählen Sie die Schaltfläche % und ändern Sie den Wert auf 134. 134 Prozent 12. Sichern - Wählen Sie "Sichern", um die SkalierungsVoreinstellung zu speichern, oder Sichern (aktiv), um die Skalierungs-Voreinstellung zu speichern und gleichzeitig zu aktivieren, oder wählen Sie Zurücksetzen, um von vorne zu beginnen. Kein Teil dieses Dokuments darf in irgendeiner Form ohne die ausdrückliche schriftliche Zustimmung von KIP kopiert, reproduziert oder verteilt werden. KIP 2014 - 80 - KIP Color Pro-Benutzerhandbuch 13. Diese neue SkalierungsVoreinstellung wird mit den anderen Einstellungen auf der linken Seite angezeigt. 14. Sie ist nun in KIP Print Pro in der Registerkarte Grundeinstellung verfügbar. ANMERKUNG: Sie ist gleichzeitig auch in den anderen KIPAnwendungen verfügbar. 15. Wenn zusätzlich zu den anderen Einstellungen auch Ränder notwendig sind, wählen Sie den Bereich Ränder. 16. Fügen Sie die benötigten Ränder hinzu. Diese werden im Vorschau-Fenster angezeigt. Kein Teil dieses Dokuments darf in irgendeiner Form ohne die ausdrückliche schriftliche Zustimmung von KIP kopiert, reproduziert oder verteilt werden. KIP 2014 - 81 - KIP Color Pro-Benutzerhandbuch 4.5 Eine benutzerdefinierte Skalierungs-Voreinstellung für Skalierung auf Seitengröße erstellen - Beispiel 5 Schritt Aktion 1. Öffnen Sie KIP Print Pro, indem Sie doppelt auf das KIP Print Pro-Symbol klicken. 2. Wenn die Anwendung geöffnet ist, sollte das der Hauptbildschirm sein. 3. Wählen Sie die Schaltfläche "Hinzufügen". 4. Navigieren Sie zu einem Speicherort, an dem Dateien gespeichert sind. Illustration Kein Teil dieses Dokuments darf in irgendeiner Form ohne die ausdrückliche schriftliche Zustimmung von KIP kopiert, reproduziert oder verteilt werden. KIP 2014 - 82 - KIP Color Pro-Benutzerhandbuch Schritt Aktion 5. Wählen Sie die zu druckenden Dateien aus und wählen Sie "Öffnen". 6. Die Dateien werden zum Bereich Job hinzugefügt, um gedruckt zu werden. 7. Wählen Sie die Registerkarte Einstellungen. 8. Wählen Sie die Schaltfläche Skalierungen und Platzierungen. 9. Wählen Sie Neu. Illustration ANMERKUNG: Es ist auch möglich, eine Kopie zu erstellen und eine bestehende Voreinstellung zu bearbeiten. Kein Teil dieses Dokuments darf in irgendeiner Form ohne die ausdrückliche schriftliche Zustimmung von KIP kopiert, reproduziert oder verteilt werden. KIP 2014 - 83 - KIP Color Pro-Benutzerhandbuch Schritt 10. Aktion Illustration Name - Dieser Name wird in der Liste der Voreinstellungen und auf dem Hauptbildschirm angezeigt. ANMERKUNG: Mit diesem Beispiel wird eine benutzerdefinierte SkalierungsVoreinstellung für Skalierung auf Seitengröße Arch D erstellt. 11. Wählen Sie die gewünschten Einstellungen für die zu erstellende Voreinstellung aus. ANMERKUNG: Für dieses Beispiel wird eine Voreinstellung für Skalierung auf Seitengröße Arch D erstellt. Optionen für die Voreinstellung: Ausrichtung Automatisch gerade - dreht das Bild auf dem Medium basierend auf der langen Kante des Dokuments. Automatisch ungerade - dreht das Bild auf dem Medium basierend auf der kurzen Kante des Dokuments. Position auswählen - wählen Sie die Position für das Bild aus der Liste der verfügbaren Optionen. Skalierungsoptionen Auf Seite anpassen - passt das ausgewählte Bild auf die gewünschte Seitengröße an. Nur verkleinern - skaliert ein Bild nicht, wenn das Original kleiner als die ausgewählten Einstellungen ist. Kein Teil dieses Dokuments darf in irgendeiner Form ohne die ausdrückliche schriftliche Zustimmung von KIP kopiert, reproduziert oder verteilt werden. KIP 2014 - 84 - KIP Color Pro-Benutzerhandbuch Schritt Aktion 12. Offset - Zum Hinzufügen von Rändern oben oder unten, links oder rechts. 13. Sichern - Wählen Sie "Sichern", um die SkalierungsVoreinstellung zu speichern, oder Sichern (aktiv), um die Skalierungs-Voreinstellung zu speichern und gleichzeitig zu aktivieren, oder wählen Sie Zurücksetzen, um von vorne zu beginnen. 14. Diese neue Voreinstellung wird mit den anderen Einstellungen auf der linken Seite angezeigt. 15. Sie ist nun in KIP Print Pro in der Registerkarte Grundeinstellung verfügbar. Illustration ANMERKUNG: Sie ist gleichzeitig auch in den anderen KIPAnwendungen verfügbar. Kein Teil dieses Dokuments darf in irgendeiner Form ohne die ausdrückliche schriftliche Zustimmung von KIP kopiert, reproduziert oder verteilt werden. KIP 2014 - 85 - KIP Color Pro-Benutzerhandbuch 4.6 Erstellung einer Warteschlange zum Drucken über LPR Manchmal ist es notwendig, eine Warteschlange zu erstellen, die für das Drucken über LPR genutzt wird. Diese Art des Druckens ist notwendig, wenn eine Unix-, Macintosh- oder kundenspezifische Anwendung vorhanden ist. Hierzu wird eine Vorlage in KIP PrintPRO erstellt. Folgen Sie diesen Schritten, um eine LPR-/HotfolderWarteschlange zu erstellen. Schritt Aktion 1. Öffnen Sie KIP Print Pro, indem Sie doppelt auf das KIP Print Pro-Symbol klicken. 2. Wenn die Anwendung geöffnet ist, sollte das der Hauptbildschirm sein. 3. Wählen Sie die Schaltfläche "Hinzufügen". 4. Navigieren Sie zu einem Speicherort, an dem Dateien gespeichert sind. Fügen Sie eine Datei zur Auftragsmatrix hinzu. Illustration Anmerkung: Damit alle Funktionen aktiv werden, muss eine Datei ausgewählt sein. Kein Teil dieses Dokuments darf in irgendeiner Form ohne die ausdrückliche schriftliche Zustimmung von KIP kopiert, reproduziert oder verteilt werden. KIP 2014 - 86 - KIP Color Pro-Benutzerhandbuch Schritt 5. Aktion Illustration Wählen Sie die gewünschten Einstellungen, die für alle Dateien gelten sollen, die der LPRWarteschlange zum Druck hinzugefügt werden. Dieses Beispiel wird recht einfach gehalten. Es wird konfiguriert, 2 Kopien zu drucken. 6. Wählen Sie das Symbol Sichern in der Schaltfläche Vorlagen. Es öffnet sich ein Fenster. Geben Sie hier einen Namen ein (dies ist dann der Name der Warteschlange). Hier ist der Name der Warteschlange IPS2. Wenn LPR verwendet wird, Dateien an den KIP-Drucker zu senden, werden alle Dateien mit zwei Kopien bei 100% gedruckt. Kein Teil dieses Dokuments darf in irgendeiner Form ohne die ausdrückliche schriftliche Zustimmung von KIP kopiert, reproduziert oder verteilt werden. KIP 2014 - 87 - KIP Color Pro-Benutzerhandbuch Schritt Aktion 7. Senden Sie als nächstes eine Datei über LPR. Diese wird direkt an die KIPWarteschlange gesendet, um gedruckt zu werden. 8. Gedruckte Ausgabe 2 Blatt. Illustration Kein Teil dieses Dokuments darf in irgendeiner Form ohne die ausdrückliche schriftliche Zustimmung von KIP kopiert, reproduziert oder verteilt werden. KIP 2014 - 88 - KIP Color Pro-Benutzerhandbuch 4.7. Einen Hotfolder erstellen und verwenden Es ist möglich, Hotfolder zu erstellen, die automatisch auf Dateien überwacht werden. Wenn eine Datei in einem Hotfolder abgelegt wird, wird sie gedruckt. Es ist auch möglich, eine Vorlage zu erstellen, die auf den Hotfolder angewendet wird, so dass die Ausgabe mit spezifischen Einstellungen erfolgt. Schritt Aktion 1. Öffnen Sie KIP Print Pro, indem Sie doppelt auf das KIP Print Pro-Symbol klicken. 2. Wenn die Anwendung geöffnet ist, sollte das der Hauptbildschirm sein. 3. Wählen Sie die Schaltfläche "Hinzufügen". 4. Navigieren Sie zu einem Speicherort, an dem Dateien gespeichert sind. Fügen Sie eine Datei zur Auftragsmatrix hinzu. Illustration Anmerkung: Damit alle Funktionen aktiv werden, muss eine Datei ausgewählt sein. Kein Teil dieses Dokuments darf in irgendeiner Form ohne die ausdrückliche schriftliche Zustimmung von KIP kopiert, reproduziert oder verteilt werden. KIP 2014 - 89 - KIP Color Pro-Benutzerhandbuch Schritt 5. Aktion Illustration Wählen Sie die gewünschten Einstellungen, die für alle Dateien gelten sollen, die der LPR-Warteschlange zum Druck hinzugefügt werden. Dieses Beispiel wird recht einfach gehalten. Es wird konfiguriert, 2 Kopien zu drucken. 6. Wählen Sie das Symbol Sichern in der Schaltfläche Vorlagen. Es öffnet sich ein Fenster. Geben Sie hier einen Namen ein (dies ist dann der Name der Warteschlange). Hier ist der Name der Warteschlange IPS2. Wenn LPR verwendet wird, Dateien an den KIP-Drucker zu senden, werden alle Dateien mit zwei Kopien bei 100% gedruckt. Kein Teil dieses Dokuments darf in irgendeiner Form ohne die ausdrückliche schriftliche Zustimmung von KIP kopiert, reproduziert oder verteilt werden. KIP 2014 - 90 - KIP Color Pro-Benutzerhandbuch Schritt Aktion Illustration Anmerkung: Jetzt muss am gewünschten Speicherort ein Ordner erstellt werden, der als Hotfolder dienen soll. Dieser Ordner benötigt Zugriffsrechte zum Lesen, Schreiben, Bearbeiten und Löschen von Dateien. Möglicherweise muss ein ITAdministrator diesen Ordner erstellen. 7. Öffnen Sie als Nächstes KIP PrintPRO.net. Öffnen Sie den Browser und geben Sie die IP-Adresse des KIP-Druckers ein. Wenn dieser sich öffnet, wählen Sie die Registerkarte Systemeinstellungen. 8. Auf der Seite Systemeinstellungen befindet sich ein Bereich für den Auftragsabruf. Hier wird der Hotfolder eingestellt. 9. Wählen Sie neben dem Hotfolder die Schaltfläche Bearbeiten. 10. Es öffnet sich das Einstellungsfenster für den Hotfolder. Wählen Sie die Schaltfläche Neu, um einen neuen Hotfolder zu erstellen. 11. Geben Sie die korrekten Informationen für den Speicherort des Hotfolders ein, der überwacht werden soll. Kein Teil dieses Dokuments darf in irgendeiner Form ohne die ausdrückliche schriftliche Zustimmung von KIP kopiert, reproduziert oder verteilt werden. KIP 2014 - 91 - KIP Color Pro-Benutzerhandbuch Schritt 12. Aktion Illustration Wählen Sie aus dem Bereich Vorlagen die gewünschte Vorlage, die auf den Hotfolder angewendet werden soll. IPS2 (von der Erstellung der LPR-Warteschlange) druckt 2 Kopien der Datei bei 100%. 13. Wählen Sie OK. 14. Wählen Sie Sichern auf der Hauptseite der Systemeinstellungen. Dies speichert die Einstellungen für den Hotfolder. 15. Dateien, die im neu erstellten Hotfolder abgelegt werden, werden nun jeweils zwei Mal bei 100% gedruckt. Kein Teil dieses Dokuments darf in irgendeiner Form ohne die ausdrückliche schriftliche Zustimmung von KIP kopiert, reproduziert oder verteilt werden. KIP 2014 - 92 -