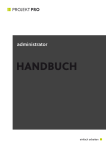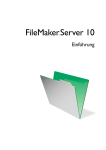Download Datenbanken konvertieren
Transcript
FileMaker 8
®
Konvertieren von FileMakerDatenbanken aus früheren Versionen
© 2004–2005 FileMaker, Inc. Alle Rechte vorbehalten.
FileMaker, Inc.
5201 Patrick Henry Drive
Santa Clara, California 95054, USA
FileMaker ist eine Marke von FileMaker, Inc., eingetragen
in den USA und anderen Ländern, und ScriptMaker und das
Dateiordner-Logo sind Marken von FileMaker, Inc.
Alle in den Beispielen erwähnten Personen und Firmen sind rein
fiktiv und jegliche Ahnlichkeit mit bestehenden Personen und
Firmen ist rein zufällig.
Die FileMaker-Dokumentation ist urheberrechtlich geschützt.
Sie dürfen diese Dokumentation ohne schriftliche Genehmigung
von FileMaker weder vervielfältigen noch verteilen. Diese
Dokumentation darf ausschließlich mit einer gültigen,
lizenzierten Kopie der FileMaker-Software verwendet werden.
Die Danksagungen und Urheberrechtshinweise finden Sie im
entsprechenden Dokument, das mit der Software geliefert wurde.
Weitere Informationen finden Sie auf unserer Website:
www.filemaker.de.
Edition: 01
Inhalt
Vorwort
Wichtig
7
Kapitel 1
Planen der Datenbankkonvertierung
Über dieses Handbuch
Konvertierungsübersicht
Konvertieren einfacher Dateien
Konvertieren komplexer Datenbanken
Migrieren von Daten in eine mit FileMaker Pro 7 gestaltete Datenbank
Checkliste für die Konvertierung komplexer Datenbanken
Besondere Überlegungen für die Konvertierung geschäftskritischer Datenbanken
9
9
9
9
10
11
20
Kapitel 2
Konvertieren Ihrer Datenbankdateien
Konvertieren von Dateien
Konvertieren einer einzelnen Datei
Konvertieren mehrerer Dateien gleichzeitig
Konvertieren von FileMaker Pro 1.x- und 2.x-Datenbanken
21
21
23
25
Kapitel 3
Fehlerbehebung bei der Dateikonvertierung
Beheben von Konvertierungsproblemen
Verwenden des Konvertierungsprotokolls
27
28
Kapitel 4
Änderungen während der Konvertierung
Zugriffsrechte
Passwörter
Gruppen
Gemeinsame Benutzung einer Datenbank, die auf einer CD-ROM gespeichert ist
Dateiverweise
Dokument-Voreinstellungen
Ausgeblendete Dateien
Beibehalten von Anwenderwörterbuchdaten
Änderungen in Layouts
Konvertierte Beziehungen
Änderung bei der Bestimmung des Wortumbruchs
Konvertierung von zweistelligen Jahresangaben
33
34
35
37
37
40
40
41
41
42
43
43
4
Konvertieren von FileMaker-Datenbanken aus früheren Versionen
Änderungen beim Sortierverhalten
Änderung von ASCII in Unicode
Zeichen mit Akzent
Sortierte Daten und Ergebnismengen
Sortieren von Datensätzen nach Bereichen für Zwischenergebnisse
Indizes
Exportieren im Lotus-Zeichensatz
Druckereinstellungen (Windows)
Mit dem Scriptschritt „Drucker einrichten“ gespeicherte Optionen (Windows)
Variablenfelder
Zahlenfelder
Datums- und Zeitfelder
Medienfelder
Formelfelder
In FileMaker Pro 7 umbenannte Funktionen
Japanische Funktionen, die konvertiert werden
Ungültige Zeichen und Wörter in Feldnamen, die in Formeln benutzt werden
Parametertrennzeichen in Formeln
Änderungen bei den Regeln für zulässige Parameter in Hole-Funktionen
FileMaker Pro 7 konvertiert Feldtypen wie erforderlich vor der
Verarbeitung von Formeln
Priorität von Operatoren in Formeln
Dezimalstellen in überprüften Feldern
Beschleunigte Formelberechnung
Neue Rundungsregeln
Neue Syntax für verschachtelte Ersetzungen
Funktion „Heute“ nicht mehr unterstützt
Textfunktionen erkennen Textzeichen in Zahlenfeldern
Funktionen, die vom Kontext abhängen
Funktionen, die Dateinamenerweiterungen zurückgeben
Änderungen an der Funktion „Mod“
Numerische Ausdrücke mit Texteingabe
Boolesche Formeln
Funktion „LiesAlsZahl“
Funktion „Hole(Letzte FehlerNr)“
Funktion „Hole(ProgrammBenutzername)“
Gedrehte Felder
Scripts
Konvertierung von Scriptschritten
Verhalten von Scriptschritten
Änderungen in Scriptschritten für Verschiedenes
43
43
43
44
44
45
46
46
46
47
48
48
49
49
49
53
53
54
54
54
57
57
58
58
59
59
59
60
61
61
61
61
62
62
63
64
64
64
65
68
|
Änderungen an Datenbanken, die im Web veröffentlicht sind
Instant Web Publishing
Custom Web Publishing
Filme in FileMaker Pro 3.x oder früher
Zeitplaneinstellungen in FileMaker Server
Runtime-Lösungsdateien, die mit FileMaker Developer Tool gebunden wurden
Inhalt
72
73
73
74
74
74
Kapitel 5
Definieren von Konten und Berechtigungen für Dateien, die durch die
Web-Sicherheitsdatenbank geschützt sind
Sicherheitsüberlegungen zu FileMaker Pro 7-Datenbanken
Planen des sicheren Zugriffs auf Dateien, die im Web veröffentlicht sind
Manuelle Erstellung von neuen Konten
Erstellen neuer Konten mithilfe von ScriptMaker
75
76
77
78
Kapitel 6
Vorüberlegungen für verknüpfte Dateien und Schnittstellen
Sicherheitsverbesserungen verlangen eine Neukonfiguration von verknüpften Dateien
Starten von FileMaker Pro über einen URL
Verweise auf Objekte, deren Namen bei der Konvertierung geändert wurden
Plugins
LDAC und RDAC, geändert in ODBC/JDBC und FileMaker Server Advanced
ActiveX-Bibliothek umbenannt
Änderungen von AppleScript Begriffen in FileMaker Pro 7 (Mac OS)
Neues Objektmodell
Änderungen der Funktionalität
81
81
81
82
82
83
83
84
85
Index
87
5
6
Konvertieren von FileMaker-Datenbanken aus früheren Versionen
Vorwort
Wichtig
Sie müssen dieses Handbuch nur lesen, wenn Sie Datenbankdateien von FileMaker® Pro-Versionen vor
Version 7.0 konvertieren. Wenn Sie von FileMaker Pro 7 zu FileMaker Pro 8 upgraden, müssen Sie Ihre
Dateien nicht konvertieren, da FileMaker Pro 7 und FileMaker Pro 8 dasselbe Dateiformat verwenden.
Nachstehende Tabelle enthält Informationen und Änderungen in Bezug auf die Konvertierung von Dateien
seit der Veröffentlichung des Handbuchs für Version 7.0. An anderen Teilen des Handbuchs wurden für
FileMaker 8.0 keine Änderungen vorgenommen.
Siehe
Beschreibung der Änderung
Allgemein
FileMaker Developer wurde zu FileMaker Pro Advanced umbenannt.
Seite 10
„Migrieren von Daten in eine
mit FileMaker Pro 7 gestaltete
Datenbank“
In FileMaker Pro 8 können Sie nach der Konvertierung Datensätze in eine neue
Tabelle in eine Datei importieren, um eine Tabelle mit demselben Schema wie
die Quelltabelle zu erstellen. Auf diese Weise können Sie ehemals getrennte
Tabellen aus einer Lösung mit mehreren Dateien in eine einzige Datei, also eine
Lösung mit mehreren Tabellen, konsolidieren. Es werden nur die Daten und die
Tabelle importiert (nicht die Layouts, Beziehungen, Skripts usw.).
In FileMaker Pro Advanced können Sie Tabellenschemata aus konvertierten
Dateien entweder kopieren oder importieren. Weitere Informationen finden Sie
im FileMaker Pro Advanced Entwicklerhandbuch.
Seite 21
„Konvertieren einer einzelnen
Datei“
In FileMaker Pro 8 wird nun folgender Text im Dialogfeld angezeigt: „Diese
Datei wurde aus einer früheren Version von FileMaker Pro erstellt und muss
in diese Version von FileMaker Pro konvertiert werden.“
Seite 37
„Dateiverweise“
Überprüfen Sie nach der Konvertierung von Datenbanken aus früheren
Versionen von FileMaker Pro alle Dateiverweise in Ihrer Lösung und
löschen Sie die, die Sie nicht benötigen. Im Dialogfeld „Dateiverweise“
werden Informationen wie Speicherort und IP-Adressen angezeigt, die
Informationen offen legen könnten, die Sie nicht verbreiten möchten.
Seite 41
Wenn Sie ein Bild (Windows Metafile-Bild) als Teil des Layouts eingefügt
haben, müssen Sie die Datei auf einem Windows-Rechner konvertieren, um das
Bild beizubehalten. Ein ähnliches Verhalten wird in Seite 49 Unterschiedliche
Konvertierung von Medienfeldern, in denen Windows Metafile-Bilder
gespeichert sind, für Windows und Mac OS beschrieben.
„Änderungen in Layouts“
Seite 53
„Ungültige Zeichen und Wörter
in Feldnamen, die in Formeln
benutzt werden“
In FileMaker Pro 8 erfasst die Liste folgende Zeichen:
+ - * / ^ & = ≠ < > ≤ ≥ ( , ; ) [ ] \" :: $ }
Seite 63
„Fehlercodes, die in
FileMaker Pro 7 nicht mehr
verwendet werden“
In FileMaker Pro 8 wird folgender Fehlercode nicht mehr angezeigt:
1 904 Befehl kann nur in einer Datei verwendet werden, die von FileMaker Pro
Server freigegeben wurde.
8
Konvertieren von FileMaker-Datenbanken aus früheren Versionen
Kapitel 1
Planen der Datenbankkonvertierung
Das Dateiformat von FileMaker® Pro hat sich geändert, um neue Funktionen wie mehrere Datenbanktabellen pro Datei sowie Veränderungen am internen Datenspeicher und an der Funktionsweise von Scripts und Funktionen zu unterstützen. Um Ihre bestehenden Dateien aus früheren
Versionen mit FileMaker 7-Produkten zu verwenden, müssen Sie diese Dateien in das neue, von
FileMaker Pro 7 verwendete Dateiformat konvertieren.
Über dieses Handbuch
Dieses Dokument bespricht konvertierungsbezogene Fragen für FileMaker Pro, FileMaker Developer
und FileMaker Server.
Die Online-Hilfe liefert umfassende schrittweise Anleitungen zu den FileMaker-Funktionen.
Sie können die Hilfe über das Hilfe-Menü in den FileMaker-Produkten öffnen.
Wichtig Sie können PDF-Dateien der FileMaker 7-Dokumentation von www.filemaker.de/
downloads herunterladen. Aktualisierungen dieses Dokuments erhalten Sie ebenfalls auf der
Website. Weitere Überlegungen zu Upgrade, Konvertierung und Migration finden Sie auf der
Website www.filemaker.de/support in der TechInfo Knowledge Base und anderen Ressourcen.
Konvertierungsübersicht
Die Methode, die Sie zur Aktualisierung Ihrer Datenbank für die Verwendung mit FileMaker Pro 7
verwenden, hängt zum einen von der Komplexität Ihrer Datenbank ab, zum anderen davon, ob Sie
von der Umsetzung der neuen, in FileMaker Pro 7 verfügbaren Funktionen profitieren können.
Konvertieren einfacher Dateien
Wenn Ihre Datenbanklösung relativ einfach ist, sollten Sie in der Lage sein, die Dateien anhand der
Anleitung unter „Konvertieren Ihrer Datenbankdateien“ auf Seite 21 oder wie im FileMaker Pro
Benutzerhandbuch beschrieben zu konvertieren, Ihre konvertierten Dateien zu testen und sie dann
einzusetzen. Beispielsweise werden einfache Dateien, die mithilfe der Vorlagen Ihrer früheren
Version von FileMaker Pro erstellt wurden, präzise konvertiert, ohne dass anschließend viele
manuelle Berichtigungen erforderlich werden.
Konvertieren komplexer Datenbanken
Wenn Sie eine relationale Datenbank mit mehreren Dateien, die mit eigenen Funktionen wie
komplexen Scripts oder Funktionen erstellt wurde, oder einer Datenbank, die geschäftskritisch ist,
konvertieren, sollten Sie die Konvertierung mithilfe des folgenden, sieben Schritte umfassenden
Prozesses sorgfältig planen.
Hinweis Im Abschnitt „Checkliste für die Konvertierung komplexer Datenbanken“ auf Seite 11
erhalten Sie detaillierte Beschreibungen der sechs allgemeinen, nachfolgend aufgelisteten
Konvertierungsschritte. Es empfiehlt sich, diese Prüfliste als Orientierungshilfe für den
Konvertierungsvorgang heranzuziehen.
10
Konvertieren von FileMaker-Datenbanken aus früheren Versionen
1. Planen der Konvertierung.
Stellen Sie fest, welche Teile Ihrer Datenbank bei der Konvertierung speziell berücksichtigt
und nach der Konvertierung geprüft werden müssen.
2. Vorbereiten der Konvertierung.
Richten Sie eine Umgebung ein, in der Sie die konvertierten Dateien platzieren und während des
Konvertierungsvorgangs speichern. Bereinigen Sie die aktuellen Dateien, indem Sie veraltete
Informationen und Strukturen wie Scripts und Layouts, die nicht mehr verwendet werden,
entfernen. Berücksichtigen Sie die Umsetzung von Datenbanksicherheit in FileMaker Pro 7.
Informationen über die Änderungen in Ihrer Datei während der Konvertierung finden Sie in
Kapitel 3, daher empfiehlt es sich, dieses Kapitel vor der Konvertierung Ihrer Dateien zu lesen.
3. Konvertieren der Dateien.
Konvertieren Sie Ihre Dateien unter Verwendung der in „Konvertieren Ihrer Datenbankdateien“
auf Seite 21 beschriebenen Vorgehensweisen zu FileMaker Pro 7-Format.
4. Überprüfen von Konvertierungsänderungen.
Einige Datenbanken erfordern nach der Konvertierung manuelle Veränderungen. Unter
„Überprüfen von Konvertierungsänderungen“ auf Seite 15 wird beschrieben, wie Sie sicherstellen,
dass alle Aspekte Ihrer Dateien richtig konvertiert wurden und zu den beabsichtigten Ergebnissen
führen. Viele Elemente der Checkliste werden sich nicht auf alle Benutzer beziehen, es empfiehlt
sich jedoch, die gesamte Liste zu prüfen, um sicherzustellen, dass Sie nichts übersehen.
5. Testen der konvertierten Datenbank.
Bevor Sie beginnen, konvertierte Datenbanken einzusetzen, müssen Sie sie sorgfältig testen,
um sicherzustellen, dass alle Bereiche und Funktionen richtig konvertiert wurden. Für den
Test können Sie eine Untermenge Ihrer Daten verwenden, Sie sollten aber sicherstellen, dass
die Daten für alle in der Datenbank enthaltenen Funktionen repräsentativ sind. Stellen Sie
beispielsweise sicher, dass Felder Daten enthalten, die es Ihnen ermöglichen, alle Formeln in
der Datenbank zu validieren. Berücksichtigen Sie hierbei Formeln, die Ergebnisse aus Feldern
zurückgeben, Formeln, die steuern, welche Scriptschritte in einem Script ausgeführt werden,
und Formeln, die verwendet werden, um festzulegen, welche Datensätze aufgrund von
Zugriffsrechten angezeigt werden. Berücksichtigen Sie bei Ihren Tests ferner Benutzerkonten,
Passwörter und Zugriffsrechte.
6. Bevölkern der konvertierten Datenbank mit aktuellen Daten.
7. Löschen Sie die Testdaten und importieren Sie Daten aus konvertierten Kopien Ihrer aktuellen
Datenbank.
8. Einsetzen der konvertierten Datenbank.
Wenn Sie die Schritte nach der Konvertierung abgeschlossen haben, testen Sie die konvertierte
Datenbank. Wenn Sie sich sicher sind, dass sie einsatzbereit ist, beginnen Sie, sie einzusetzen.
Migrieren von Daten in eine mit FileMaker Pro 7 gestaltete Datenbank
Aufgrund der umfassenden Änderungen und verbesserten Funktionen von FileMaker Pro 7 kann
es sinnvoll sein, Ihre Datenbank in FileMaker Pro 7 neu zu erstellen, statt sie in der vorhandenen
Konzeption und Struktur zu konvertieren. Wenn Sie zum Beispiel eine Datenbank mit mehreren
Dateien kombinieren, werden die Dateien nicht in eine einzelne Datei mit mehreren Bezugstabellen
konvertiert. Eventuell bevorzugen Sie es, eine einzelne neue Datei in FileMaker Pro 7 mit den
gewünschten Tabellen und Beziehungen zu erstellen und dann die Daten aus den konvertierten
Kopien Ihrer Originaldateien zu importieren.
Planen der Datenbankkonvertierung
11
Durch die Gestaltung Ihrer Datenbank in FileMaker Pro 7 können Sie ferner überholte Funktionen
entfernen und die Verbesserungen an FileMaker Pro voll nutzen.
Checkliste für die Konvertierung komplexer Datenbanken
Verwenden Sie die folgende Checkliste, um Ihre Dateikonvertierung zu planen und abzuschließen.
Wenn eine Aufgabe nicht auf Ihre Lösung zutrifft, markieren Sie Entfällt.
Planen der Konvertierung
Fertig Entfällt Aufgabe
■
■
Informieren Sie sich, wie sich File Sharing in FileMaker 7 verändert hat.
Siehe „Zugriffsrechte“ auf Seite 33. Wenn Ihre Datenbank zusätzlich:
1 von FileMaker Server bereitgestellt wird, machen Sie sich mit den neuen Funktionen
von FileMaker Server 7 vertraut und planen Sie, wie alle Ihre Datenbanken, die zur
Zeit von FileMaker Server bereitgestellt werden, konvertiert oder migriert werden.
1 im Web veröffentlicht wird, siehe „Änderungen an Datenbanken, die im Web
veröffentlicht sind“ auf Seite 72 und die Handbücher FileMaker Instant Web
Publishing und FileMaker Server Advanced Web Publishing Installation.
■
■
Stellen Sie fest, ob Sie über die richtige Hard- und Software verfügen, um die FileMakerProdukte zu unterstützen, die Sie einsetzen möchten:
1 Prüfen Sie die Systemanforderungen im Handbuch Installation und neue Funktionen
für FileMaker Pro 7 und FileMaker Developer 7 und stellen Sie sicher, dass Sie über
die entsprechenden Ressourcen auf dem Computer verfügen, auf dem die Datenbank
laufen soll (sowie auf allen Client-Computern in einer Mehrbenutzerumgebung).
1 Stellen Sie sicher, dass genügend Plattenspeicher für die konvertierten Dateien
zur Verfügung steht. Konvertierte Dateien können mehr Plattenspeicher als die
Originaldateien beanspruchen, wenn die gleichen Bilder in Medienfeldern und
in Layouts verwendet werden. Dateien, die viele Grafiken enthalten, die nicht in
JPEG- oder GIF-Format vorliegen, könnten um 50 % bis 75 % größer werden.
1 Wenn die Datenbank von FileMaker Server bereitgestellt wird, planen Sie ein,
den Server-Computer auf FileMaker Server 7 oder FileMaker Server 7 Advanced
und alle Client-Computer auf FileMaker Pro 7 zu aktualisieren. Prüfen Sie die
Systemanforderungen im FileMaker Server Administratorhandbuch und im Handbuch
FileMaker Server Advanced Web Publishing Installation, wenn Sie Datenbanken über
Web Publishing im Web veröffentlichen möchten.
Hinweis Versionen von FileMaker Pro vor FileMaker Pro 7 können nicht mit
FileMaker Server 7 kommunizieren. Wenn Sie nicht planen, alle Datenbanken auf
FileMaker Pro 7 zu aktualisieren, müssen Sie einen separaten Server-Computer für
die Datenbanken bereitstellen, die Sie konvertieren.
1 Wenn die Datenbank sehr groß ist, ziehen Sie in Betracht, einen eigenen Computer
(oder mehrere Computer) zu Konvertierungs- und Testzwecken abzustellen.
12
Konvertieren von FileMaker-Datenbanken aus früheren Versionen
Fertig Entfällt Aufgabe
■
■
Wenn Sie nicht planen, alle bereitgestellten Datenbanken vor dem Einsatz auf
FileMaker Pro 7 zu aktualisieren, planen Sie ein, wie Sie den Benutzern verschiedene
Versionen von FileMaker Pro und FileMaker Pro Server zur Verfügung stellen.
1 Nur eine Version von FileMaker Pro oder FileMaker Server kann Dateien auf einem
einzelnen Computer bereitstellen. Daher ist ein zweiter Computer für die Bereitstellung
der zu Version 7 konvertierten Dateien (entweder über Peer-to-Peer-Verfahren mittels
FileMaker Pro 7 und FileMaker-Networking oder FileMaker Server 7) erforderlich.
1 Wenn Sie planen, Ihre frühere Version von FileMaker Server, FileMaker Developer
oder FileMaker Pro gleichzeitig mit Version 7 zu verwenden, finden Sie lizenzrechtliche
Informationen unter www.filemaker.de.
■
■
Wenn die Datenbank relational ist, berücksichtigen Sie alle Bezugsdateien in Ihrem
Konvertierungsplan. Dateien früherer Versionen von FileMaker Pro können nicht mit
konvertierten Dateien arbeiten.
■
■
Stellen Sie fest, ob Ihre Datenbank auf andere Dateien wie Plugins Dritter zugreift, die für
die Verwendung mit FileMaker Pro 7 überprüft bzw. aktualisiert werden müssen.
■
■
Bestimmen Sie, ob Sie die vorhandenen Dateien konvertieren oder die Datenbank durch
Erstellen eines neuen Konzepts in FileMaker Pro 7 und anschließenden Datenimport
migrieren sollten. Informationen zur Dateikonvertierung finden Sie unter „Änderungen
während der Konvertierung“ auf Seite 33. Informationen zu Erweiterungen und
Verbesserungen in FileMaker Pro 7 finden Sie im Handbuch Installation und neue
Funktionen für FileMaker Pro 7 und dem FileMaker Pro Benutzerhandbuch.
■
■
Wenn Ihre Datenbank Medienfelder besitzt, die Windows Metafile-Bilder (und
bestimmte andere Bilder, die von FileMaker intern in einem Metafile-Format gespeichert
werden wie OLE, SLD oder TIFF) speichern, führen Sie die Konvertierung auf einem
Windows-Computer durch, auf dem QuickTime installiert ist, um die Bilder
beizubehalten.
Wenn die Dateien auf einem Mac OS-Computer konvertiert werden, wird nur das PICTBild beibehalten. Sie verlieren zwar keine Windows Metafile-Daten, Sie können die
Bilder jedoch nicht direkt ziehen, ablegen, kopieren oder auf einem Mac OS-Computer in
ein anderes Medienfeld einfügen. Sie müssen die Datenbank zuerst auf einem WindowsComputer öffnen und dann jeden Datensatz mit einem Medienfeld anzeigen, um die
Metafile-Bilder zu konvertieren.
Wichtig FileMaker, Inc. übernimmt keine Garantie für die Funktionsweise von Datenbanklösungen,
die nicht dokumentierte Funktionen von FileMaker-Produkten einsetzen. Datenbanken, die
unbeabsichtigte Funktionen eingesetzt haben, werden eventuell in FileMaker Pro 7- und
FileMaker Server 7-Umgebungen nicht richtig konvertiert bzw. funktionieren eventuell nicht
korrekt. Es liegt in der Verantwortung des Datenbankentwicklers, die Funktionsweise der
konvertierten Lösungen sicherzustellen und zu testen.
Planen der Datenbankkonvertierung
13
Vorbereiten für die Konvertierung
Erledigt Entfällt Aufgabe
■
■
Wenn Sie eine Datenbank konvertieren, die eine große Anzahl an Datensätzen enthält,
sollten Sie vor der Konvertierung das Erstellen eines Clones in Erwägung ziehen. Weitere
Informationen finden Sie unter „Speichern von Dateien“ in der FileMaker Pro-Hilfe.
Tipp Das Konvertieren eines Clones Ihrer Datenbank nimmt weniger Zeit in Anspruch
als das Konvertieren einer Datenbank mit vielen Daten. Sie können Änderungen an den
Layouts, Formeln und Scripts im konvertierten Clone vornehmen, die Originaldatenbank
konvertieren und die Daten anschließend in den Clone importieren.
■
■
Dokumentieren Sie Ihre aktuellen Datenbankdefinitionen, um sie als Referenz bei Prüfung
und Änderung der konvertierten Dateien heranziehen zu können.
1 Drucken Sie die aktuellen Felddefinitionen, Scriptdefinitionen und Layouts aus.
1 Wenn Sie FileMaker Developer 6 besitzen, sollten Sie in Erwägung ziehen, einen
Datenbank-Design-Report zu erstellen. Dieser Report beschreibt die Struktur
Ihrer Datenbank und könnte nützlicher sein, als der bloße Ausdruck der
Datenbankinformationen.
■
■
Wenn Ihre Datenbank sehr komplex oder geschäftskritisch ist, zeichnen Sie ihre Struktur
und den Informationsfluss in einem Diagramm auf, das alle Layouts und Berichte angibt.
Dieses Diagramm kann Ihnen als Leitfaden während der Überprüfung und des Testens der
Konvertierung dienen.
■
■
Stellen Sie sich auf sicherheitsbedingte Änderungen ein, die nach der Konvertierung
erforderlich werden. Das Sicherheitsmodell von FileMaker Pro 7 unterscheidet sich
grundlegend, sodass vorhandene Sicherheitseinstellungen während der Konvertierung
neu definiert werden müssen. Siehe hierzu „Zugriffsrechte“ auf Seite 33 und das
FileMaker Sicherheitshandbuch.
1 Erstellen Sie eine Beschreibung des Sicherheitsmodells, das in der aktuellen Datenbank
verwendet wird.
1 Legen Sie fest, ob jeder Benutzer Ihrer Datei ein eigenes Passwort zugewiesen bekommt
oder ob Passwörter gemeinsam verwendet werden.
■
■
Bereiten Sie Ihre Konvertierungsumgebung vor.
1 Erstellen Sie Sicherungen der zu konvertierenden Dateien und legen Sie sie in einen
eigenen Ordner getrennt von der bestehenden Datenbank, die während der Konvertierung
weiter verwendet wird.
1 Wenn Sie mehrere Dateien konvertieren, die in einer verschachtelten Ordnerstruktur
vorliegen, erstellen Sie Zielordner mit der gleichen Struktur. Siehe „Konvertieren
mehrerer Dateien gleichzeitig“ auf Seite 23.
1 Richten Sie dedizierte Ordner für das Testen der konvertierten Datenbank ein.
1 Ziehen Sie in Erwägung, einen eigenen Computer (eine selbstständige Umgebung) für
die Konvertierung einzusetzen.
14
Konvertieren von FileMaker-Datenbanken aus früheren Versionen
Erledigt Entfällt Aufgabe
■
■
Prüfen Sie die bestehende Datenbank und entfernen Sie veraltete Definitionen oder
Strukturen wie Passwörter, Scripts, Layouts und Felder, die nicht mehr verwendet werden.
Tipp Wenn Sie FileMaker Developer besitzen, erstellen Sie einen Datenbank-DesignReport Ihrer Originaldatenbank. So können Sie Bereiche identifizieren, die von einer
Bereinigung vor der Konvertierung profitieren könnten.
■
■
Prüfen Sie die Daten auf Konsistenz und notieren Sie sich die Druckereinstellungen
(Windows) bestehender Datenbanken vor der Konvertierung. Bereiche, die unter anderem
von einer Bereinigung vor der Konvertierung profitieren, sind:
1 Zweistellige Jahresangaben. Wenn Jahresangaben vor 1900 oder nach 1999 zweistellig
eingegeben wurden, ändern Sie diese zu vierstelligem Format. Siehe „Änderung bei der
Bestimmung des Wortumbruchs“ auf Seite 43.
1 Datumstrennzeichen. Wenn Datumsangaben ein alphanumerisches Zeichen oder das
Zeittrennzeichen als Datumstrennzeichen verwenden, ziehen Sie in Erwägung, die
Datumstrennzeichen vor der Konvertierung zu ersetzen. Weitere Informationen finden
Sie unter „Datums- und Zeitfelder“ auf Seite 48.
1 Text in Zahlenfeldern. Bestimmen Sie, ob Text in Zahlenfeldern vor der Konvertierung
entfernt werden sollte. Siehe „Textfunktionen erkennen Textzeichen in Zahlenfeldern“
auf Seite 59.
1 Formelparameter aus Zahlenfeldern. Wenn Parameter in Formeln Zahlenfelder sind,
wurde angenommen, dass alphabetische Daten einen leeren Wert zurückgeben oder
erwarten Boolesche Formeln „W“, „J“, „F“ oder „N“? Siehe „Numerische Ausdrücke
mit Texteingabe“ auf Seite 61.
1 Schriften. Windows: Wenn Layouts andere Schriften als TrueType-Schriften
verwenden, sollten Sie in Erwägung ziehen, vor der Konvertierung auf TrueTypeSchriften umzuschalten. Weitere Informationen finden Sie unter „Geänderte Textstile
und Schriftanzeige in Layouts“ auf Seite 41.
1 Druckereinstellungen. Windows: Druckererinstellungen können während der
Dateikonvertierung verloren gehen. Siehe „Druckereinstellungen (Windows)“
auf Seite 46.
Planen der Datenbankkonvertierung
15
Erledigt Entfällt Aufgabe
■
■
Wenn die Datenbank andere Dateien wie Plugins verwendet, die für die Verwendung mit
FileMaker Pro 7 aktualisiert werden müssen:
1 Legen Sie bei durch Passwörter geschützten Datenbanken fest, wie diese Dateien
aktualisiert werden, um das Kontoname-Passwort-Modell in FileMaker Pro 7 zu
unterstützen. Denken Sie daran, Konto- und Passworteinstellungen in zugehörigen
Dateien zu prüfen, wenn Sie Konten und Passwörter nach der Konvertierung verändern.
1 Wenden Sie sich im Falle von Plugins Dritter an den Plugin-Lieferanten und prüfen Sie,
ob die Plugins für die Verwendung mit FileMaker Pro 7 zertifiziert wurden. Beziehen
Sie bei Bedarf aktualisierte Versionen der Plugins.
1 Beziehen Sie für Datenbanken, die im Web durch FileMaker Server 7 Advanced
veröffentlicht werden, neue Web-aktivierte Plugins. (Plugins für FileMaker Pro 7
unterstützen nicht automatisch die neue Web Publishing Engine bzw. Server-PluginUmgebungen.)
1 In Bezug auf andere Dateien, die mit FileMaker Pro interagieren, wie AppleScript
Begriffe, ActiveX oder ODBC/JDBC, prüfen und testen Sie intern und von Dritten
entwickelte Dateien. Weitere Informationen finden Sie unter „Änderungen von
AppleScript Begriffen in FileMaker Pro 7 (Mac OS)“ auf Seite 83.
Konvertieren von Dateien
Erledigt Entfällt Aufgabe
■
■
Wenn Sie eine FileMaker Pro 2.x- oder 1.x-Datei konvertieren, konvertieren Sie die Datei
zu FileMaker Pro 6 wie unter „Konvertieren von FileMaker Pro 1.x- und 2.x-Datenbanken“
auf Seite 25 beschrieben.
■
■
Wenn Sie eine große Datenbank mit einem umfassenden Index konvertieren, ziehen Sie in
Erwägung, die Indexkonvertierung zu überspringen. Siehe „Indizes“ auf Seite 45.
■
■
Konvertieren Sie Einzeldatei-Datenbanken unter Verwendung der Anleitung unter
„Konvertieren einer einzelnen Datei“ auf Seite 21.
■
■
Konvertieren Sie eine relationale Datenbank bzw. eine Gruppe von Dateien unter
Verwendung der Anleitung unter „Konvertieren mehrerer Dateien gleichzeitig“
auf Seite 23.
Überprüfen von Konvertierungsänderungen
Erledigt Entfällt Aufgabe
■
■
Prüfen Sie die Datei Konvertierung.log in demselben Ordner wie die konvertierten Dateien
und bestimmen Sie die Bereiche der konvertierten Datenbank, die besonders berücksichtigt
werden müssen. Siehe „Fehlerbehebung bei der Dateikonvertierung“ auf Seite 27.
■
■
Prüfen Sie unter Heranziehung der Sicherheitsmodellbeschreibung, die Sie bei der
Vorbereitung der Konvertierung angelegt haben, die Konten und Berechtigungen in der
konvertierten Datenbank und ändern Sie die Passwörter je nach Bedarf, um die Sicherheit
zu verbessern. „Zugriffsrechte“ auf Seite 33.
16
Konvertieren von FileMaker-Datenbanken aus früheren Versionen
Erledigt Entfällt Aufgabe
■
■
Prüfen Sie konvertierte Dateiverweise und ändern Sie Sterne in entfernten Dateiverweisen
zu Domänennamen oder IP-Adressen. Siehe „Jokerzeichen in konvertierten Dateiverweisen“
auf Seite 39.
■
■
Entfernen Sie unter Verwendung des Datenbankstrukturdiagramms, das Sie bei der
Vorbereitung der Konvertierung erstellt haben, redundante Beziehungen im Beziehungsdiagramm.
■
■
Wenn die Datenbank ein Anwenderwörterbuch verwendet, stellen Sie sicher, dass auch
nach der Konvertierung darauf zugegriffen werden kann. Siehe „Beibehalten von
Anwenderwörterbuchdaten“ auf Seite 41.
■
■
Wenn die Datenbank externe Funktionen verwendet, stellen Sie sicher, dass sie richtig
ausgewertet werden. Siehe „Beschleunigte Formelberechnung“ auf Seite 58.
■
■
Wenn Datensätze alphabetische Zeichen in Zahlenfeldern enthalten könnten, bestimmen
Sie, ob sie geändert werden müssen. Wenn einige Datensätze zum Beispiel Daten mit
einem vorangestellten „W“ oder „J“ für einen wahren Wert oder ein vorangestelltes „F“
oder „N“ für einen falschenWert enthalten, müssen die Formeln, die diese Felder
verwenden, manuell verändert werden. Siehe „Zahlenfelder“ auf Seite 48.
■
■
Legen Sie fest, ob FileMaker Pro 7 bei der Sortierung Groß-/Kleinschreibung außer Acht
lässt. Siehe „Zeichen mit Akzent“ auf Seite 43.
■
■
Bestimmen Sie, ob Statistikberichte manuell angepasst werden sollen. Weitere Informationen finden Sie unter „Sortierte Daten und Ergebnismengen“ und „Sortieren von
Datensätzen nach Bereichen für Zwischenergebnisse“ auf Seite 44.
■
■
Bestimmen Sie, ob die Datenbank Hole-Funktionen (aus den Statusfunktionen konvertiert)
enthält, die in den Parametern Formeln enthalten. Weitere Informationen finden Sie unter
„Geänderte Statusfunktionen“ auf Seite 50 und „Änderungen bei den Regeln für zulässige
Parameter in Hole-Funktionen“ auf Seite 54.
■
■
Wenn die Datenbank Formeln enthält, die die Funktion „Status(AktuellDateipfad)“
verwendet, müssen Sie eventuell Veränderungen vornehmen, um Änderungen an der
Syntax lokaler Dateipfade zu berücksichtigen. Zum Beispiel müssen Wenn-Anweisungen,
die eine von der Funktion „Status(AktuellDateipfad)“ zurückgegebene Zeichenfolge
auswerten, angepasst werden, um lokale Dateien richtig zu berücksichtigen. Siehe
„Geänderte Statusfunktionen“ auf Seite 50.
■
■
Wenn die Datenbank die Mod-Funktion (früher Rest-Funktion) in einer Formel verwendet,
beachten Sie, dass sich die Definition der Funktion in FileMaker Pro 7 geändert hat. Siehe
„Änderungen an der Funktion „Mod““ auf Seite 61.
■
■
Wenn die Datenbank japanische Funktionen enthält, bestimmen Sie, ob Sie Parameterangaben
prüfen und verändern müssen. Siehe „Japanische Funktionen, die konvertiert werden“
auf Seite 53.
■
■
Bestimmen Sie, ob Dateinamenerweiterungen in Formelergebnissen angezeigt
werden sollen, und nehmen Sie bei Bedarf Änderungen vor. Siehe „Funktionen,
die Dateinamenerweiterungen zurückgeben“ auf Seite 61.
Planen der Datenbankkonvertierung
17
Erledigt Entfällt Aufgabe
■
■
Bestimmen Sie, ob die Datenbank Formeln enthält, die vom Kontext des aktuellen Fensters
abhängig sein könnten. Siehe „Funktionen, die vom Kontext abhängen“ auf Seite 60.
■
■
Wenn Formeln in der Datenbank Textparameter enthalten, wo Zahlenparameter erwartet
werden, prüfen Sie die Formelergebnisse nach der Konvertierung. Siehe „Numerische
Ausdrücke mit Texteingabe“ auf Seite 61.
■
■
Bestimmen Sie, ob Scriptschritte Text in zusätzlichen Dialogfeldern angeben.
Siehe „Einige Scriptschritt-Optionen werden in Formeln konvertiert“ auf Seite 70.
■
■
Bestimmen Sie, ob die Datenbank die Funktion „Hole(ProgrammBenutzername)“
verwendet, um Benutzeraktivitäten aufzuzeichnen. Siehe „Funktion
„Hole(ProgrammBenutzername)““ auf Seite 63.
■
■
Bestimmen Sie, ob bestimmte Datenbankfelder indiziert werden sollten.
1 Wenn Sie den Index konvertiert haben, prüfen Sie ihn und nehmen Sie bei Bedarf
Änderungen vor. Siehe „Indizes“ auf Seite 45.
1 Wenn Sie den Index nicht konvertiert haben, ziehen Sie in Erwägung, einen Index
zu erstellen.
■
■
Wenn die Datenbank auf ActiveX-Dateien zurückgreift, setzen Sie den ActiveXBibliotheksverweis zurück. Siehe „ActiveX-Bibliothek umbenannt“ auf Seite 83.
■
■
Prüfen und passen Sie die Einstellungen für ODBC/JDBC an. Siehe „LDAC und RDAC,
geändert in ODBC/JDBC und FileMaker Server Advanced“ auf Seite 82.
■
■
Prüfen Sie, ob Plugins Dritter richtig funktionieren.
■
■
Mac OS: Prüfen und passen Sie die Einstellungen für AppleScript Begriffe an. Siehe
„Änderungen von AppleScript Begriffen in FileMaker Pro 7 (Mac OS)“ auf Seite 83.
■
■
Wenn Sie planen, diese Datenbank im Web zu veröffentlichen, aktualisieren Sie die
Einstellungen entsprechend dem neuen Web Publishing-Modell in FileMaker Pro 7.
Siehe „Änderungen an Datenbanken, die im Web veröffentlicht sind“ auf Seite 72
und „Definieren von Konten und Berechtigungen für Dateien, die durch die
Web-Sicherheitsdatenbank geschützt sind“ auf Seite 75.
■
■
Bestimmen Sie, ob Sie Designänderungen vornehmen möchten, um redundante oder
überholte Elemente zu entfernen oder neue Funktionen umzusetzen, bevor Sie beginnen,
die Datenbank zu testen.
18
Konvertieren von FileMaker-Datenbanken aus früheren Versionen
Testen der konvertierten Datenbank
Erledigt Entfällt Aufgabe
■
■
Wenn Sie vor der Konvertierung einen Clone der Datenbank erstellt haben, importieren
Sie Beispieldaten, mit denen Sie die Funktionen der Datenbank ausführen können.
1 Unabhängig davon, ob Sie einen Clone der Datenbank erstellt haben oder nicht, sollten
Sie in Erwägung ziehen, eine Untermenge Ihrer Daten zu testen. Stellen Sie jedoch
sicher, dass die Beispieldaten Ihre Daten vollständig repräsentieren und den Test aller
Aspekte der Datenbank ermöglichen.
1 Deaktivieren Sie mit Ausnahme des Admin-Kontos alle Konten und schalten Sie die
Indizierung während des Testens aus.
■
■
Richten Sie einen Sicherungsplan ein, um Änderungen, die Sie während des Testens an
der Datenbank vornehmen, zu speichern, damit Sie zur letzten gespeicherten Version
zurückkehren können, ohne zu viel Arbeit zu verlieren, falls Sie Fehler machen.
■
■
Testen Sie jeden Aspekt der Datenbank. Testen Sie beispielsweise:
1 Zugriffsrechte für gemeinsam benutzte Dateien (über FileMaker Server,
FileMaker Network, Web Publishing oder ODBC/JDBC)
1 Layouts (alle Schriften und Grafiken prüfen)
1 Wertelisten
1 Tasten
1 Dateneingabefelder (manuelle und automatische Eingabe und Überprüfung)
1 Berechnungen (alle Formeln einschließlich Aufrufe externer Funktionen)
1 Berichte (sowohl online als auch im Ausdruck)
1 Scripts
■
■
Wenn Sie eine Mehrbenutzerdatenbank komvertieren, planen Sie einen Testtag ein, sodass
viele Benutzer die konvertierte Datenbank gleichzeitig testen können.
Bevölkern der konvertierten Datenbank mit aktuellen Daten
Erledigt Entfällt Aufgabe
■
■
Löschen Sie nach Abschluss des Tests alle Testdaten, indem Sie die Datensätze löschen
oder einen Clone speichern.
Tipp Das Speichern eines Clones ist die bessere Methode, da die resultierenden Dateien
stärker komprimiert werden. Denken Sie daran, den Clone in den richtigen Zielordner zu
speichern, entfernen Sie dann die Testdatei und löschen Sie „<Leerzeichen> Clone“ vom
Dateinamen des Clones.
■
■
Fahren Sie die Datenbank der Vorversion von FileMaker Pro 7 herunter, um sicherzustellen,
dass Benutzer keine Veränderungen vornehmen, während Sie die Daten in die verifizierte
Kopie der Datenbank bzw. des Clones verschieben.
Planen der Datenbankkonvertierung
19
Erledigt Entfällt Aufgabe
■
■
Konvertieren Sie die Datenbank, die die aktuellen Daten enthält. Sie können Daten nicht
direkt aus einer früheren Version von FileMaker Pro importieren. Daher müssen Sie die
aktuelle Datenbank konvertieren und die Daten in die verifizierte Kopie der Datenbank
bzw. den Clone übertragen.
Tipp Das Überspringen der Indexkonvertierung bei der Konvertierung der Datenbank kann
Zeit sparen.
■
■
Importieren Sie die aktuellen Daten aus den konvertierten Kopien Ihrer aktuellen
Datenbanken.
1 Bestimmen Sie, ob Sie automatisch eingegebene Werte aus der Datenbank kopieren
möchten oder diese Werte während des Datenimports automatisch berechnet
werden sollen.
Wichtig Konvertieren Sie keine automatisch eingegebenen Werte in einer relationalen
Datenbank. Dies könnte die Beziehung zwischen den Bezugsfeldern beeinträchtigen.
■
■
Setzen Sie Optionen für automatisch eingegebene fortlaufende Nummern für Felder
ausgehend von den tatsächlichen Daten zurück.
■
■
Wenn Sie automatisch eingegebene Werte konvertiert haben, bevölkern Sie die neuen
Felder, die automatisch eingegebene Werte enthalten.
■
■
Passen Sie bei Bedarf den Sicherungszeitplan an normale Betriebseinstellungen an.
Setzen Sie die konvertierte Datenbank ein
Erledigt Entfällt Aufgabe
■
■
Stellen Sie sicher, dass für alle Datenbankbenutzer FileMaker Pro 7 auf ihren Computern
installiert ist und dass die Anwenderwörterbücher zugänglich sind. Siehe „Beibehalten von
Anwenderwörterbuchdaten“ auf Seite 41.
■
■
Geben Sie, falls erforderlich, die Informationen zu den neuen Kontonamen und
Passwörtern weiter.
■
■
Stellen Sie sicher, dass zugehörige Dateien wie Plugins und AppleScript Begriffe mit der
tatsächlichen Datenbank kommunizieren.
■
■
Geben Sie bekannt, dass die konvertierte Datenbank verfügbar und online ist.
■
■
Überwachen Sie die Aktivitäten genau, um sicherzustellen, dass Sie während des Testens
nichts übersehen haben.
20
Konvertieren von FileMaker-Datenbanken aus früheren Versionen
Besondere Überlegungen für die Konvertierung
geschäftskritischer Datenbanken
Wenn die Datenbank, die Sie konvertieren, für Ihr Geschäft von besonderer Bedeutung ist und
Sie sie während der Konvertierung und des Testens nicht offline schalten können, können Ihnen
die folgenden Richtlinien bei der Planung der Konvertierung helfen. Weitere Überlegungen zu
Upgrade, Konvertierung und Migration finden Sie auf der Website www.filemaker.de/support
in der TechInfo Knowledge Base und anderen Ressourcen.
1 Verwenden Sie die Checklisten unter „Checkliste für die Konvertierung komplexer Datenbanken“
auf Seite 11, um die Datenbankkonvertierung vorzubereiten. Stellen Sie einen Computer für die
Konvertierung und eine zweite dedizierte Server-Umgebung für das Testen bereit. Planen Sie
einen aggressiven Sicherungszeitplan (alle 15 bis 30 Minuten), sodass Sie leicht auf manuelle
Änderungen nach der Konvertierung zurückgreifen können.
1 Wenn die konvertierte Datenbank so schnell wie möglich wieder online gehen muss, planen Sie
zu diesem Zeitpunkt keine Designänderungen oder Funktionserweiterungen ein. Konvertieren
Sie die Datenbank zu FileMaker Pro 7 und prüfen Sie sie wie in diesem Kapitel beschrieben,
bevor Sie sie den Benutzern zur Verfügung stellen. Wenn Sie bei Konvertierung und Testen
flexibel sind, überlegen Sie sich, ob es sich jetzt anbietet, Designänderungen vorzunehmen,
die die neuen Funktionen von FileMaker Pro 7 nutzen.
1 Wenn Sie FileMaker Developer 7 besitzen, generieren Sie einen Datenbank-Design-Report,
der Ihnen bei der Identifizierung von Bereichen helfen kann, die wie in diesem Dokument
beschrieben manuell verändert werden müssen. Dies kann sich speziell als nützlich erweisen,
wenn Sie eine Datenbank konvertieren, die Sie nicht selbst konzipiert und entwickelt haben.
1 Stellen Sie sicher, dass die konvertierte Datenbank aktuelle Daten einschließlich während der
Konvertierung vorgenommener Veränderungen oder Erweiterungen enthält, wenn sie online
geschaltet wird.
Kapitel 2
Konvertieren Ihrer Datenbankdateien
FileMaker Pro 7 kann Dateien konvertieren, die mit den Versionen 3.x, 4.x, 5.x und 6.x erstellt
wurden. Wenn Sie Dateien besitzen, die mit FileMaker Pro, Version 2.x oder früher erstellt wurden,
müssen Sie sie zunächst in eines der unterstützten Formate umwandeln. Sie können die Dateien
dann wie in diesem Handbuch beschrieben in FileMaker Pro 7-Format konvertieren. Weitere
Informationen finden Sie unter „Konvertieren von FileMaker Pro 1.x- und 2.x-Datenbanken“
auf Seite 25.
Konvertieren von Dateien
Wenn Sie Dateien konvertieren, behält FileMaker Pro 7 immer Ihre Originaldateien bei und erstellt
neue konvertierte Dateien in FileMaker Pro 7-Format. Die Originaldateien werden nicht geändert
und können in der früheren FileMaker Pro-Version geöffnet werden, mit der sie erstellt wurden.
Die konvertierten Dateien können nur mit FileMaker Pro 7 geöffnet werden.
Sie können einzelne Dateien oder mehrere Dateien gleichzeitig konvertieren.
1 Verwenden Sie die Einzeldateikonvertierung für eigenständige Datenbankdateien, die keine
Bezugsdaten aus anderen Dateien anzeigen. Weitere Informationen finden Sie im folgenden
Abschnitt.
1 Verwenden Sie die Mehrfachdateikonvertierung, um alle Dateien in einer relationalen Datenbank
zu konvertieren. Weitere Informationen finden Sie unter „Konvertieren mehrerer Dateien
gleichzeitig“ auf Seite 23.
Konvertieren einer einzelnen Datei
So konvertieren und öffnen Sie eine einzelne Datei:
1. Wenn die zu konvertierende Datei in der früheren FileMaker Pro-Version geöffnet ist,
schließen Sie die Datei.
Geöffnete Dateien werden nicht richtig konvertiert.
2. Starten Sie FileMaker Pro 7.
3. Sie haben folgende Möglichkeiten:
1 Wenn das Dialogfeld „Neue oder vorhandene Datei öffnen“ angezeigt wird, fahren Sie mit
Schritt 4 fort.
1 Wenn das Dialogfeld „Neue Datenbank“ angezeigt wird, wählen Sie Eine bestehende Datei
öffnen und klicken Sie dann auf OK.
1 Wenn kein Dialogfeld angezeigt wird, wählen Sie Datei > Öffnen (Windows) bzw. Ablage >
Öffnen (Mac OS).
4. Wählen Sie im Dialogfeld „Öffnen“ die zu konvertierende Datei aus und klicken Sie auf Öffnen.
Hinweis Sie können die Konvertierung auch starten, indem Sie eine Datei auf das
FileMaker Pro 7-Anwendungssymbol ziehen.
22
Konvertieren von FileMaker-Datenbanken aus früheren Versionen
Das Dialogfeld „Konvertierung“ wird angezeigt, in dem Sie die vorhandene Datei vor
der Konvertierung umbenennen können. FileMaker Pro fügt dem Dateinamen das Wort
„Alt“ hinzu.
5. Sie haben folgende Möglichkeiten:
1 Überspringen Sie das Umbenennen der alten Datei, indem Sie das Kontrollkästchen Alte
Datei umbenennen zu deaktivieren und auf OK klicken. Es ist nicht notwendig, die alte Datei
umzubenennen, wenn Sie die Erweiterung .fp5, .fp3 oder .fmj besitzt, da die konvertierte
Datei die Erweiterung .fp7 erhält. Unter Windows wird die Dateinamenerweiterung .fp7
allen konvertierten Dateien hinzugefügt.
1 Benennen Sie die alte Datei um, indem Sie den gewünschten Namen eingeben und auf
OK klicken. Wählen Sie diese Option, wenn Sie unter Mac OS arbeiten, die Datei keine
Erweiterung besitzt und Sie den bestehenden Dateinamen für die konvertierte Datei weiter
verwenden möchten.
Es wird ein Dialogfeld angezeigt, in dem Sie die konvertierte Datei benennen können.
6. Geben Sie den gewünschten Dateinamen für die neue Datei ein.
Wenn Sie die alte Datei in Schritt 5 umbenannt haben, ist der Standard-Dateiname für die
konvertierte Datei der Original-Dateiname (mit der Erweiterung .fp7, wenn die Originaldatei
eine Erweiterung besitzt). Wenn Sie die alte Datei nicht umbenannt haben, lautet der StandardDateiname Dateiname Konvertiert.
7. Klicken Sie auf Speichern, um mit der Konvertierung zu beginnen.
Wenn Sie eine große Datei konvertieren, wird das Dialogfeld „Dateiformatkonvertierung“
geöffnet, das den Verlauf der Konvertierung anzeigt. Wenn eine zu konvertierende Datei
indizierte Felder enthält, können Sie Zeit sparen, indem Sie auf Überspringen klicken.
Damit verschieben Sie die Indizierung auf einen späteren Zeitpunkt.
In den meisten Fällen konvertiert FileMaker Pro die Datei und öffnet sie. Wenn die
Konvertierung nicht funktioniert oder Fehlermeldungen angezeigt werden, siehe „Beheben
von Konvertierungsproblemen“ auf Seite 27.
8. Öffnen Sie in einem Texteditor wie Notepad (Windows) oder TextEdit (Mac OS) die Datei
Konvertierung.log, die sich in dem Ordner befindet, der die konvertierte Datenbank enthält.
Tipp Sie können die Datei „Konvertierung.log“ auf das FileMaker Pro 7-Programmsymbol
ziehen, um sie in FileMaker Pro zu öffnen.
Das Konvertierungsprotokoll enthält Status- und Fehlermeldungen, die angeben, ob Sie manuelle
Korrekturen an der konvertierten Datei vornehmen müssen, bevor Sie sie benutzen. Weitere
Informationen über die Protokolldatei finden Sie unter „Verwenden des Konvertierungsprotokolls“
auf Seite 28.
Konvertieren Ihrer Datenbankdateien
23
Konvertieren mehrerer Dateien gleichzeitig
FileMaker Pro 7 kann mehrere Dateien gleichzeitig konvertieren. Sie sollten die Mehrfachdateikonvertierung verwenden, wenn Sie eine Datenbank mit mehreren Bezugsdateien konvertieren
müssen oder viele FileMaker Pro-Dateien haben, die Sie schnell konvertieren möchten, ohne jede
Datei einzeln umbenennen zu müssen.
Wenn Sie mehrere Dateien gleichzeitig konvertieren, fordert FileMaker Pro Sie auf, einen Ordner
anzugeben, in dem die konvertierten Dateien gespeichert werden, sodass Ihre Originaldateien
unverändert bestehen bleiben. FileMaker Pro benennt automatisch jede konvertierte Datei, ohne
Sie zu einer Eingabe aufzufordern, gewöhnlich mit demselben Namen wie die Originaldatei, fügt
jedoch die Erweiterung .fp7 hinzu (Windows) bzw. wenn die Originaldatei eine Erweiterung hat
(Mac OS). Dabei überschreibt FileMaker Pro keine im Ordner vorhandenen Dateien. Stattdessen
wird am Ende des Dateinamens eine Zahl hinzugefügt, die hochgezählt wird, bis der Dateiname
eindeutig ist.
Es gibt mehrere Möglichkeiten, die zu konvertierenden Dateien auszuwählen. Sie können die
Dateien (oder einen Ordner mit Dateien) auf das FileMaker Pro 7-Anwendungssymbol ziehen
oder mehrere Dateien im FileMaker Pro-Dialogfeld „Öffnen“ auswählen.
So konvertieren Sie mehrere Dateien gleichzeitig:
1. Wenn die zu konvertierenden Dateien in der früheren Version von FileMaker Pro geöffnet sind,
schließen Sie die Dateien.
Geöffnete Dateien werden nicht richtig konvertiert.
2. Erstellen Sie unter Windows Explorer bzw. in einem Finder-Fenster (Mac OS) einen neuen
leeren Ordner für die konvertierten Dateien.
3. Wählen Sie eine der folgenden Möglichkeiten, um die zu konvertierenden Dateien
auszuwählen und zu öffnen:
1 Dateimethode: Wählen Sie in Windows Explorer bzw. in einem Finder-Fenster (Mac OS) die
zu konvertierenden Dateien aus und ziehen Sie sie auf das FileMaker Pro 7-Programmsymbol.
1 Ordnermethode: Wenn ein Ordner alle der zu konvertierenden Dateien enthält, ziehen Sie
den Ordner auf das FileMaker Pro 7-Programmsymbol. Wenn Sie eine relationale Datenbank
mit mehreren Dateien konvertieren, deren Dateien in Unterordnern organisiert sind, müssen
Sie die Ordner einzeln konvertieren. Erstellen Sie zunächst für die konvertierten Dateien
neue Ordner mit der gleichen Struktur. Konvertieren Sie dann zuerst die Dateien in den
Unterordnern der untersten Ebene, indem Sie den Unterordner auf das FileMaker Pro 7Programmsymbol ziehen und den entsprechenden neuen Zielordner angeben, wenn Sie
dazu aufgefordert werden. Wenn alle Bezugsdateien in den Unterordnern konvertiert wurden,
verwenden Sie die oben beschriebene Dateimethode, um Dateien zu konvertieren, die sich im
ursprünglichen übergeordneten Ordner befinden.
24
Konvertieren von FileMaker-Datenbanken aus früheren Versionen
1 Methode mit dem Dialogfeld „Öffnen“: Wählen Sie in FileMaker Pro 7 Datei > Öffnen
(Windows) bzw. Ablage > Öffnen (Mac OS) und wählen Sie die zu konvertierenden Dateien
im Dialogfeld „Öffnen“ aus, indem Sie Strg (Windows) bzw. 2 (Mac OS) gedrückt halten,
während Sie auf jede Datei klicken. (Um mehrere benachbarte Dateien auszuwählen, klicken
Sie auf die erste Datei und halten Sie dann die Umschalttaste gedrückt, während Sie auf die
letzte Datei im Bereich klicken.) Klicken Sie dann auf Öffnen.
Das Dialogfeld „Mehrere Dateien öffnen“ wird angezeigt.
Auswahl
Ziel
Alle Dateien öffnen und bei
Bedarf konvertieren
Öffnet alle FileMaker Pro-Dateien oder Dateien in einem
unterstützten Dateiformat (z. B. Text mit Tab oder eine
Microsoft Excel-Datei) in dem Ordner. Alle anderen Dateien
werden ignoriert.
Nur aktuelle FileMaker Pro-Dateien öffnen
(keine Konvertierung)
Öffnet nur FileMaker Pro-Dateien, die sich in dem Ordner
befinden. Falls der Ordner Dateien aus früheren Versionen
enthält, werden diese ignoriert. Wenn Sie diese Option wählen,
überspringen Sie Schritt 6.
Konvertieren Ihrer Datenbankdateien
25
4. Klicken Sie auf Angeben, wählen Sie den Ordner, in dem Sie die konvertierten Dateien
speichern wollen, und klicken Sie auf OK (Windows) bzw. Auswählen (Mac OS).
Wichtig Wählen Sie keinen Ordner aus, der Ihre Originaldateien enthält. Sonst würden
konvertierte Dateien umbenannt (durch Anfügen einer Zahl an den Dateinamen), um zu
verhindern, dass konvertierte Dateien Originaldateien ersetzen. Das Umbenennen von Dateien
könnte dazu führen, dass Dateiverweise nicht richtig konvertiert werden, sodass Beziehungen
und andere Funktionen, die Dateiverweise verwenden, nicht mehr korrekt funktionieren.
Bei Bedarf können Sie einen neuen leeren Ordner erstellen, indem Sie auf Neuen Ordner anlegen
(Windows) bzw. Neuer Ordner (Mac OS) klicken.
5. Klicken Sie auf Öffnen im Dialogfeld „Mehrere Dateien öffnen“.
Wenn Sie große Dateien konvertieren, wird das Dialogfeld „Dateiformatkonvertierung“
geöffnet, das den Verlauf jeder Konvertierung anzeigt. Wenn eine zu konvertierende
Datei indizierte Felder enthält, können Sie Zeit sparen, indem Sie auf Überspringen klicken.
Damit verschieben Sie die Indizierung auf einen späteren Zeitpunkt.
FileMaker Pro 7 erstellt die konvertierten Dateien in dem von Ihnen angegebenen Ordner
und öffnet sie. Die Originaldateien bleiben unverändert bestehen. Unter Windows wird die
Dateinamenerweiterung .fp7 allen konvertierten Dateien hinzugefügt. Unter Mac OS wird die
Erweiterung .fp7 allen konvertierten Dateien angehängt, die zuvor über die Erweiterung .fp3,
.fp5 oder .fmj verfügt haben.
6. Verwenden Sie einen Texteditor wie Editor (Windows) oder TextEdit (Mac OS), um die Datei
„Konvertierung.log“ in dem Ordner zu öffnen, der die konvertierte Datenbank enthält.
Die Protokolldatei enthält Status- und Fehlermeldungen, die angeben, ob Sie manuelle Korrekturen
an der konvertierten Datei vornehmen müssen, bevor Sie sie benutzen. Weitere Informationen über
die Protokolldatei finden Sie unter „Verwenden des Konvertierungsprotokolls“ auf Seite 28.
Hinweis Wenn Sie später die gleichen Dateien erneut konvertieren müssen, stellen Sie sicher, dass
Sie sie in einen leeren Ordner konvertieren. Verschieben oder löschen Sie Dateien aus früheren
Konvertierungsversuchen oder erstellen Sie einen neuen Ordner für die nächste Konvertierung.
So wird vermieden, dass konvertierte Dateien während der nächsten Konvertierung umbenannt
werden und Dateiverweise nicht mehr richtig funktionieren.
Konvertieren von FileMaker Pro 1.x- und 2.x-Datenbanken
FileMaker Pro 7 kann mit FileMaker Pro 1.x oder 2.x erstellte Datenbanken nicht konvertieren.
Um diese Dateien mit FileMaker Pro 7 zu verwenden, müssen Sie sie mit FileMaker Pro 3.x, 4.x,
5.x oder 6.x und dann erneut mit FileMaker Pro 7 konvertieren.
Frühere Versionen von FileMaker Pro für Windows können nur 2.x-Dateien konvertieren.
Wenn Sie eine 1.x-Datei konvertieren müssen, konvertieren Sie die Datei auf einem Mac OSComputer mithilfe von FileMaker Pro 3.x, 4.x, 5.x oder 6.x.
Wenn Sie nicht über eine frühere Version von FileMaker Pro für die Konvertierung verfügen,
können Sie unter www.filemaker.de/downloads eine Testversion von FileMaker Pro herunterladen
und die Datei mit diesem Programm konvertieren.
26
Konvertieren von FileMaker-Datenbanken aus früheren Versionen
Kapitel 3
Fehlerbehebung bei der Dateikonvertierung
Beheben von Konvertierungsproblemen
FileMaker Pro 7 kann eine Datei nicht öffnen
FileMaker Pro 7 kann keine Datenbanken öffnen, die mit FileMaker Pro 1x oder 2x erstellt wurden.
Weitere Informationen finden Sie unter „Konvertieren von FileMaker Pro 1.x- und 2.x-Datenbanken“
auf Seite 25.
Die Datei wurde nicht richtig konvertiert
1 Stellen Sie sicher, dass die Datei geschlossen ist, bevor Sie sie konvertieren.
1 Wenn Sie eine Kopie einer Datei konvertieren, stellen Sie sicher, dass die Originaldatei vor dem
Kopieren geschlossen wurde. Andernfalls wird die Kopie nicht richtig konvertiert.
1 Prüfen Sie die Datei „Konvertierung.log“ im Zielordner der Konvertierung. Siehe „Verwenden
des Konvertierungsprotokolls“, weiter unten.
1 Versuchen Sie zunächst, die Datei mit einer früheren Version von FileMaker Pro wiederherzustellen,
und konvertieren Sie die Datei dann erneut. Weitere Informationen finden Sie unter „Wiederherstellen von Dateien“ in der FileMaker Pro-Hilfe.
Eine Meldung zur Konsistenzprüfung oder automatischen Wiederherstellung wurde bei dem Versuch
angezeigt, die Originaldatei mit der früheren FileMaker Pro-Version zu öffnen
Versuchen Sie, die Originaldatei mit Ihrer vorherigen FileMaker Pro-Version wiederherzustellen,
und öffnen Sie sie dann mit derselben FileMaker Pro-Version, bevor Sie versuchen, sie mit
FileMaker Pro 7 zu konvertieren.
Prüfen, ob die Konvertierung erfolgreich war
Sehen Sie in der Datei „Konvertierung.log“ nach, die sich in demselben Ordner wie die konvertierte
Datei befindet, und prüfen Sie die Informationen unter „Checkliste für die Konvertierung
komplexer Datenbanken“ auf Seite 11.
Hinweis Wenn Sie eine Datenbank konvertieren, die die Vorlage „Ausgabenbericht“ verwendet
hat, könnten zwei leere Layouts in Ihrer Datei enthalten sein. Sie können diese Layouts löschen.
Die konvertierte Datei akzeptiert das Passwort nicht
Passwörter in FileMaker Pro 7 unterscheiden Groß-/Kleinschreibung. Stellen Sie sicher, dass
Sie Ihr Passwort genau so eingeben, wie es in der früheren FileMaker Pro-Version erstellt wurde.
Wenn Sie der Eigentümer der Originaldatei oder der Datenbankadministrator sind, öffnen Sie
die Originaldatei mit einer früheren FileMaker Pro-Version und schlagen Sie das Passwort im
Dialogfeld „Passwörter definieren“ nach. Wenn Sie weder der Eigentümer der Datei noch
der Datenbankadministrator sind, wenden Sie sich für die Passwortinformationen an den
Datenbankadministrator.
Wenn Sie ein Passwort ändern müssen, erhalten Sie Informationen unter „Bearbeiten von
bestehenden Konten“ in der FileMaker Pro 7-Hilfe.
28
Konvertieren von FileMaker-Datenbanken aus früheren Versionen
Die konvertierte Datei wird sehr langsam geöffnet
Die konvertierte Datei enthält evtl. Dateiverweise auf externe Positionen, die in lokale Pfade geändert
werden könnten, oder es werden möglicherweise Jokerzeichen in FileMaker-Netzwerkpfaden
(FMNET) verwendet. Weitere Informationen finden Sie unter „Schwache Leistung beim Öffnen
von Dateien“ und „Jokerzeichen in konvertierten Dateiverweisen“ auf Seite 39.
Verwenden des Konvertierungsprotokolls
Das Konvertierungsprotokoll gibt den Konvertierungsstatus und etwaige bei der Konvertierung
aufgetretene Probleme an, z. B. Felder mit ungültigen Namen. In den meisten Fällen können Sie die
Probleme in den konvertierten Dateien beheben. Wenn die Protokolldatei ein Problem angibt, das
nach der Konvertierung nur schwierig und zeitraubend zu beheben wäre, sollten Sie versuchen, das
Problem in der Originaldatei in einer früheren FileMaker Pro-Version zu beheben, und die Datei
dann erneut konvertieren.
Die Protokolldatei wird in demselben Ordner wie die konvertierten Dateien erstellt. Wenn Sie mit
der Mehrfachdateikonvertierung mehrere Dateien gleichzeitig konvertieren, werden Informationen
über den Konvertierungsstatus in einer einzigen Protokolldatei aufgezeichnet. Konvertierungsdaten
werden bei der Konvertierung jeder Datei an das Ende des Protokolls gefügt.
Protokolleinträge haben das folgende Format:
Datum, Uhrzeit, Dateiname, Fehlernummer, Konvertierungsstatus/
Fehlermeldung
Hinweis Wenn die Status- oder Fehlermeldung auf ein Problem in einer Datei hinweist, die bei
der Konvertierung umbenannt wurde, gibt das Protokoll den neuen Dateinamen (nicht den
Originalnamen) an.
Die folgenden Abschnitte beschreiben die Statusmeldungen, die im Konvertierungsprotokoll
erscheinen. Nicht alle Statusmeldungen werden für jede Datei aufgezeichnet. Wenn die konvertierte
Datei z. B. kein Medienobjekt enthält, zeichnet die Protokolldatei keine Meldungen über
Medienfelder auf.
Tipp Sie können das Konvertierungsprotokoll in eine Datenbank importieren, um zur weiteren
Analyse Berichte über protokollierte Daten zu generieren.
Status von Objekten, die in der konvertierten Datei geändert oder gelöscht werden
Statusmeldung
Erforderliche Aktion
Die Heute-Funktion wurde durch ein
Heute-Feld und ein Startscript für seine
Aktualisierung ersetzt.
Keine. Weitere Informationen finden Sie unter „Funktion
„Heute“ nicht mehr unterstützt“ auf Seite 59.
„Status (AktuellWebSharing)“ wurde
konvertiert zu „(Position (Hole
(ProgrammVersion); "Web"; 1; 1) > 0)“.
Abhängig von Ihrer Verwendung von „Status
(AktuellWebSharing)“ sollten Sie eventuell Ihre
Formel ändern. Weitere Informationen finden Sie unter
„Änderungen an Datenbanken, die im Web veröffentlicht
sind“ auf Seite 72.
Fehlerbehebung bei der Dateikonvertierung
29
Statusmeldung
Erforderliche Aktion
Eine auf einem Statistikfeld basierende
Sortierfolge wurde aktualisiert, um
zu versuchen, das alte Verhalten
nachzuempfinden.
Überprüfen Sie die Ergebnisse des Berichts. Weitere
Informationen finden Sie unter „Sortieren von Datensätzen
nach Bereichen für Zwischenergebnisse“ auf Seite 44.
Berichte über beschädigte Objekte in konvertierten Dateien
Fehlermeldung
Erforderliche Aktion
Feld beschädigt: feld_name.
Überprüfen Sie, ob für das Feld in der konvertierten Datei
Attribute verloren gegangen sind. Beispielsweise könnte in
der konvertierten Datei eine Dateneingabeoption oder das
ganze Feld fehlen.
Beziehung beschädigt: name_der_beziehung.
Überprüfen Sie, ob für die Beziehung und Tabelleninstanzen
im Beziehungsdiagramm in der konvertierten Datei Attribute
verloren gegangen sind. (Beziehungsnamen werden bei der
Konvertierung zu Namen von Tabelleninstanzen.) Weitere
Informationen über die Anzeige des Beziehungsdiagramms
finden Sie unter „Konvertierte Beziehungen“ auf Seite 42
und „Anzeigen des Beziehungsdiagramms“ in der
FileMaker Pro 7-Hilfe.
Layout beschädigt: name_des_layouts.
Überprüfen Sie, ob für das Layout in der konvertierten
Datei Attribute verloren gegangen sind. Beispielsweise
könnten in der konvertierten Datei ein oder mehrere
Objekte oder das ganze Layout fehlen.
Script beschädigt: script_name.
Überprüfen Sie, ob für das Script in der konvertierten Datei
Attribute verloren gegangen sind. Beispielsweise könnten
in der konvertierten Datei ein oder mehrere Scriptschritte
oder das ganze Script fehlen.
Formel beschädigt: formel_feld_name.
Überprüfen Sie, ob für die Formel in der konvertierten
Datei Attribute verloren gegangen sind. Die Formel könnte
aufgrund von Syntaxänderungen in FileMaker Pro 7
„auskommentiert“ worden sein.
Zugriffsrecht beschädigt: <Unbekannt>.
Überprüfen Sie, ob für Konten und Berechtigungen in der
konvertierten Datei Attribute verloren gegangen sind.
Aus Sicherheitsgründen werden spezifische Konto- und
Berechtigungsinformationen nicht protokolliert.
Werteliste beschädigt: name_der_werteliste.
Überprüfen Sie, ob für die Werteliste in der konvertierten
Datei Attribute verloren gegangen sind.
Dateiverweis beschädigt:
dateiverweis_name.
Überprüfen Sie, ob für den Dateiverweis in der konvertierten
Datei Attribute verloren gegangen sind.
30
Konvertieren von FileMaker-Datenbanken aus früheren Versionen
Ungültige Objektnamen in konvertierten Dateien
Fehlermeldung
Erforderliche Aktion
Ungültiger Feldname: feld_name.
Keine. Aber prüfen Sie, ob Formeln vorhanden sind,
die auf das Feld in der konvertierten Datei verweisen.
Die Formeln wurden evtl. so geändert, dass sie die
Benutzung eines reservierten Zeichens oder Worts in
einem Feldnamen erlauben. Siehe „Ungültige Zeichen
und Wörter in Feldnamen, die in Formeln benutzt
werden“ auf Seite 53.
Ungültiger Beziehungsname:
name_der_beziehung.
Keine. Aber prüfen Sie eventuell Tabelleninstanzen
im Beziehungsdiagramm in der konvertierten Datei.
(Beziehungsnamen werden bei der Konvertierung zu
Namen von Tabelleninstanzen.) Weitere Informationen
finden Sie unter „Konvertierte Beziehungen“ auf Seite 42.
Ungültiger Scriptname: script_name.
Keine. Aber prüfen Sie eventuell das Script in der
konvertierten Datei. Der Scriptname wurde vielleicht
verkürzt. Siehe „Scriptnamen wurden verkürzt“ auf
Seite 68.
Ungültiger Passwortname: <Unbekannt>.
Überprüfen Sie das Konto und das Passwort in der
konvertierten Datei. Aus Sicherheitsgründen werden
Passwortinformationen nicht protokolliert.
Doppelte Objektnamen in konvertierten Dateien
Statusmeldung
Erforderliche Aktion
Doppeltes Feld: feld_name.
Überprüfen Sie das Feld in der konvertierten Datei.
Duplikate wurden eventuell umbenannt. Sie können das
Feld nach der Konvertierung in FileMaker Pro 7 nach
Wunsch manuell umbenennen. Informationen über Objekte,
die bei der Konvertierung umbenannt werden können,
finden Sie unter „Reservierte Wörter“ auf Seite 53.
Doppelte Beziehung: name_der_beziehung.
Überprüfen Sie die Beziehung im Beziehungsdiagramm in
der konvertierten Datei. Duplikate wurden eventuell umbenannt. (Beziehungsnamen werden bei der Konvertierung
zu Namen von Tabelleninstanzen.) Weitere Informationen
finden Sie unter „Konvertierte Beziehungen“ auf Seite 42
und „Anzeigen des Beziehungsdiagramms“ in der
FileMaker Pro 7-Hilfe.
Doppelte Berechtigungen:
berechtigungs_nameX.
Überprüfen Sie Berechtigungen in der konvertierten Datei.
Zwei identische Berechtigungen wurden auf der Basis von
Gruppeneinstellungen in der Originaldatei erstellt. In der
konvertierten Datei haben sie denselben Namen, wobei
einem der beiden Namen eine Zahl angefügt wurde
(z. B. GruppeA/GruppeA2).
Fehlerbehebung bei der Dateikonvertierung
31
Statusmeldung
Erforderliche Aktion
Doppelter Dateiverweis: dateiverweis_name
Überprüfen Sie den Dateiverweis in der konvertierten
Datei. Duplikate wurden eventuell umbenannt (siehe
„Dateiverweise“ auf Seite 37 und „Verschiedene Fehlermeldungen“ weiter unten). Sie können den Dateiverweis
nach der Konvertierung in FileMaker Pro 7 nach Wunsch
manuell umbenennen.
Statusmeldungen für Konten
Statusmeldung
Erforderliche Aktion
Gastkonto deaktiviert.
Überprüfen Sie die Kontoeinstellungen in der
konvertierten Datei. Weitere Informationen finden Sie
unter „Zugriffsrechte“ auf Seite 33 und „Erläuterung von
Konten, Berechtigungen und erweiterten Zugriffsrechten“
in der FileMaker Pro 7-Hilfe.
Standardbenutzerkonto fehlt.
Überprüfen Sie die Kontoeinstellungen in der
konvertierten Datei. Weitere Informationen finden Sie
unter „Zugriffsrechte“ auf Seite 33 und „Erläuterung von
Konten, Berechtigungen und erweiterten Zugriffsrechten“
in der FileMaker Pro 7-Hilfe.
Verschiedene Fehlermeldungen
Fehlermeldung
Erforderliche Aktion
Datensatz beschädigt: datensatz_nummer.
Verwenden Sie Ihre vorherige FileMaker Pro-Version,
um den angegebenen Datensatz in der Originaldatei
zu überprüfen. Vergleichen Sie ihn dann mit dem
entsprechenden Datensatz in der konvertierten Datei.
Die Datensatznummer gibt die aktuelle Datensatznummer
an, die neben dem Buchsymbol im Statusbereich angezeigt
wird. Sie beruht auf dem vollständigen Datenbestand.
Um den korrekten Datensatz in der Originaldatenbank
zu finden, stellen Sie sicher, dass alle Datensätze in der
Originaldatenbank angezeigt sind (über Datensätze > Alle
Datensätze anzeigen) und dass die Daten unsortiert sind.
Navigieren Sie dann mithilfe des Lesezeichens zu dem
Datensatz, der in der Datei „Konvertierung.log“
angegeben ist.
Unbekannter Fehler: fehler_text.
Notieren Sie den Fehlertext für den Fall, dass Sie sich
an den Technischen Support von FileMaker, Inc.
wenden müssen.
32
Konvertieren von FileMaker-Datenbanken aus früheren Versionen
Fehlermeldung
Erforderliche Aktion
Feldwiederholung außerhalb des Bereichs
übersprungen: x.
Überprüfen Sie Daten in dieser Wiederholung in der
Originaldatei. Sie wurde als beschädigt identifiziert
und nicht konvertiert.
Unbekannten Feldschlüssel übersprungen.
Stellen Sie sicher, dass alle Felder konvertiert wurden.
Formelauswertungsfehler: feld_name.
Überprüfen Sie die Formel in der konvertierten Datei
auf Fehler. Fehler sind in der Formelüberprüfung, der
automatischen Eingabe oder im Formelfeld möglich.
Konvertierung abgebrochen.
Keine, wenn Sie die Konvertierung manuell abgebrochen
haben. Überprüfen Sie andernfalls, ob das Konvertierungsprotokoll Konvertierungsprobleme aufgezeichnet hat.
Verschiedene Statusmeldungen
Statusmeldung
Erforderliche Aktion
Nicht benötigter Dateiverweis gelöscht:
dateiverweis_name.
Keine. Wenn ein doppelter Dateiverweis gelöscht wird,
zeigt der verbleibende Dateiverweis auf die entsprechende
Datei. Beispiel: Wenn die Originaldatei zwei Dateiverweise
(Verweis1 und Verweis2) enthielt, die auf dieselbe Datei
zeigten, wird Verweis2 bei der Konvertierung gelöscht und
Verweis1 wird überall eingefügt, wo vorher Verweis2
verwendet wurde.
Windows-Einstellungen für „Drucker
einrichten“ prüfen: script_name.
Druckereinstellungen werden in Windows eventuell nicht
korrekt konvertiert. Prüfen Sie nach der Konvertierung
alle Einstellungen in Scripts, die die Scriptschritte
„Drucker einrichten“ und „Drucken“ verwenden. Weitere
Informationen finden Sie unter „Druckereinstellungen
(Windows)“ auf Seite 46.
Windows-Einstellungen für „Drucken“
prüfen: script_name.
Druckereinstellungen werden in Windows eventuell nicht
korrekt konvertiert. Prüfen Sie nach der Konvertierung
alle Einstellungen in Scripts, die die Scriptschritte
„Drucker einrichten“ und „Drucken“ verwenden. Weitere
Informationen finden Sie unter „Druckereinstellungen
(Windows)“ auf Seite 46.
Kapitel 4
Änderungen während der Konvertierung
In vielen Fällen werden Dateien vollständig konvertiert und sind ohne weitere Anpassungen
einsatzbereit. Viele der in diesem Kapitel behandelten Änderungen dienen nur zur Information
und werden dokumentiert, damit Sie Bereiche erkennen, die während der Konvertierung geändert
werden. Jedoch müssen Sie unter Umständen Änderungen an Ihren Dateien vornehmen, damit Ihre
Datenbank wie mit früheren FileMaker Pro-Versionen funktioniert.
Wichtig Sie können PDF-Dateien der FileMaker 7-Dokumentation von www.filemaker.de/
downloads herunterladen. Aktualisierungen dieses Dokuments erhalten Sie ebenfalls auf der
Website. Weitere Überlegungen zu Upgrade, Konvertierung und Migration finden Sie auf der
Website www.filemaker.de/support in der TechInfo Knowledge Base und anderen Ressourcen.
Zugriffsrechte
FileMaker Pro 7 führt viele Änderungen und Verbesserungen im Bereich Datenbankzugriff und
Sicherheit ein.
In früheren Versionen von FileMaker Pro
In FileMaker Pro 7
Passwörter beschränken Zugriff auf eine
Datei und definieren die Aktionen, die in
der Datei möglich sind (z. B. Datensätze
erstellen, löschen oder drucken).
Konten beschränken Zugriff auf eine Datei, indem der
Benutzer einen Kontonamen und (gewöhnlich) ein Passwort
eingeben muss. Gültige Kontoinformationen sind erforderlich,
um eine geschützte Datei zu öffnen.
Gruppen definieren einen spezifischeren Berechtigungen legen eine Ebene des Zugriffs auf eine Datei
Zugriff auf die Datei, z. B. die Layouts oder fest, z. B. welche Layouts angezeigt werden, welche Menüs
Felder, die angezeigt werden können.
verfügbar sind und ob das Drucken erlaubt ist.
Erweiterte Zugriffsrechte bestimmen die Optionen zur
gemeinsamen Datenbenutzung, die eine Berechtigung erlaubt,
z. B. ob Benutzer eine gemeinsam benutzte Datei öffnen oder
eine Datenbank in einem Webbrowser anzeigen können.
Bei der Konvertierung einer vorherigen Dateiversion werden Zugriffsrechte wie folgt
umgewandelt:
1 Jedes Passwort wird in ein Konto umgewandelt.
1 Passwörter und Gruppen werden in die entsprechende Anzahl an Berechtigungen konvertiert,
die für dieselben Zugriffsebenen erforderlich sind, die durch die Passwörter und Gruppen in der
vorherigen Datei gewährt wurden.
1 FileMaker Pro 7 fügt während der Konvertierung bestimmte Standardkonten und Berechtigungen hinzu.
Die drei folgenden Abschnitte bieten Einzelheiten über die Konvertierung von Zugriffsrechten.
Hinweis Wenn Sie in einer früheren Version von FileMaker Pro den Zugriff auf im Web
veröffentlichte Datenbanken mithilfe der Web-Sicherheitsdatenbank gesteuert haben, finden
Sie weitere Informationen über die Konvertierung dieser Zugriffseinstellungen unter „Definieren
von Konten und Berechtigungen für Dateien, die durch die Web-Sicherheitsdatenbank geschützt
sind“ auf Seite 75.
34
Konvertieren von FileMaker-Datenbanken aus früheren Versionen
Passwörter
Während der Konvertierung werden Passwörter zu Konten in FileMaker Pro 7 konvertiert.
Da in FileMaker Pro 7 für ein Konto sowohl ein Kontoname als auch ein Passwort erforderlich
ist, werden in der konvertierten Datei der Kontoname und das Passwort anfangs auf das Passwort
aus der Originaldatei gesetzt.
Wichtig Nach der Konvertierung kann jede Person mit der Berechtigung, das Dialogfeld „Konten
und Zugriffsrechte definieren“ zu öffnen, alle Passwörter sehen. Aus Sicherheitsgründen sollten Sie
entweder jeden Kontonamen so ändern, dass er nicht mehr dem Passwort entspricht, oder jedes
Passwort so ändern, dass es nicht mehr dem Kontonamen entspricht. (Sie können auch für jedes
Konto festlegen, dass das Passwort durch den Benutzer geändert werden muss, wenn er sich das
nächste Mal anmeldet.)
Beachten Sie auch das Folgende hinsichtlich konvertierter Passwörter:
1 Wenn die zu konvertierende Datei die Dokumenteinstellung Standardpasswort verwenden
benutzt, um die Datei automatisch mit einem bestimmten Passwort zu öffnen, wird dieses
Passwort in der konvertierten Datei als ein Anmelden mit-Kontoname und -Passwort im
Dialogfeld „Dateioptionen“ beibehalten. Wenn Sie später den Kontonamen oder das Passwort
dieses Kontos ändern, müssen Sie unbedingt auch die Einstellungen unter Anmelden mit im
Dialogfeld „Dateioptionen“ ändern. Andernfalls verlangt die Datei beim Öffnen die Eingabe
von Kontoinformationen.
1 Frühere FileMaker Pro-Versionen erlauben die Definition eines leeren Passworts,
„(ohne Passwort)“, das Benutzern ohne Passwort das Öffnen einer Datenbank mit beschränkten
Zugriffsrechten gestattet. Wenn eine Datei aus einer früheren FileMaker Pro-Version ein
leeres Passwort enthält, wird das Gastkonto in der konvertierten Datei aktiviert. Wenn kein
leeres Passwort vorhanden ist, ist das Gastkonto in der konvertierten Datei deaktiviert.
1 Passwörter in FileMaker Pro 7 unterscheiden Groß-/Kleinschreibung. In früheren Versionen
von FileMaker Pro unterscheiden Passwörter die Groß-/Kleinschreibung nicht. Wenn z. B.
das Passwort „Andere“ konvertiert wird, müssen Sie es als „Andere“ eingeben, damit es
akzeptiert wird. Die frühere Version hätte auch „andere“ und „ANDERE“ akzeptiert, aber in
FileMaker Pro 7 ist das nicht mehr der Fall.
Wenn Sie eine Datei konvertieren, die keine Passwörter enthält (eine ungeschützte Datei), verfügt
die konvertierte Datei anfangs über zwei Standardkonten:
1 Admin: Dieses Konto wird nur mit einem Kontonamen (ohne Passwort) angelegt und erhält die
Berechtigung „Voller Zugriff“. Die Datei wird automatisch mit der höchsten Zugriffsebene
geöffnet. Sie können den Zugriff auf die Datei beschränken, indem Sie Konten definieren und
die Option Anmelden mit im Dialogfeld „Dateioptionen“ deaktivieren.
1 Gast: Dieses Konto ist in ungeschützten Dateien vorhanden, aber deaktiviert.
Änderungen während der Konvertierung
35
Gruppen
Bei der Konvertierung werden Berechtigungen angelegt, die auf der Definition von Passwörtern
und Gruppen in der Originaldatei beruhen. Die konvertierte Datei enthält eine Berechtigung für
jede eindeutige Kombination von Passwort-/Gruppeneinstellungen in der Originaldatei. Dies liefert
zwar die geeignete Anzahl an Berechtigungen für dieselben Zugriffsebenen, die in der vorherigen
Datei zur Verfügung stehen, aber die Anzahl der Berechtigungen entspricht wahrscheinlich nicht
der Anzahl der Gruppen. Abhängig davon, wie in der Originaldatei Passwörtern Gruppen
zugewiesen werden, kann Ihre konvertierte Datei eine größere oder kleinere Anzahl an
Berechtigungen enthalten.
Die Namen der konvertierten Berechtigungen beruhen auf den Gruppennamen in der Datei,
die konvertiert wird:
1 Wenn die Originaldatei Passwörter enthält, denen eine einzelne Gruppe zugewiesen ist,
dann sind in der neuen Datei einige Berechtigungsnamen identisch mit den ursprünglichen
Gruppennamen.
1 Wenn die Originaldatei Passwörter enthält, denen mehrere Gruppen zugewiesen sind, dann
kombinieren in der neuen Datei einige Berechtigungsnamen mehrere Gruppennamen aus der
Originaldatei.
1 Wenn die Originaldatei Passwörter enthält, denen keine Gruppe zugewiesen ist, enthält die
konvertierte Datei eine oder mehrere generische Berechtigungen mit den Namen „Berechtigung 1“,
„Berechtigung 2“ usw.
Eventuell erscheinen einige Gruppen in der konvertierten Datei nicht. Dies ist in folgenden
Fällen möglich:
1 Zwei oder mehr Gruppen in der Originaldatei verfügen über identische Einstellungen. In diesem
Fall wird die erste Instanz der Gruppe in der konvertierten Datei behalten und die Duplikate
werden ignoriert.
1 Einer Gruppe sind keine Passwörter (außer dem Hauptpasswort) zugewiesen. Unbenutzte
Gruppen werden in der konvertierten Datei nicht in Berechtigungen umgewandelt.
Beachten Sie bei der Konvertierung von Passwörtern und Gruppen in Berechtigungen auch
Folgendes:
1 Der konvertierten Datei werden immer drei Standardberechtigungen hinzugefügt: Voller
Zugriff, Nur Dateneingabe, Nur Lesezugriff.
1 Wenn die Datei, die Sie konvertieren, über FileMaker-Netzwerk-Sharing mit der Einstellung
Mehrbenutzer oder Mehrbenutzer(ausgeblendet) gemeinsam benutzt wird, ist das erweiterte
Zugriffsrecht Zugriff über FileMaker-Netzwerk für alle Berechtigungen in der konvertierten Datei
aktiviert. Wenn FileMaker-Netzwerk-Sharing aktiviert und die konvertierte Datei geöffnet ist,
kann jeder Client mit einer gültigen Kontoinformation die gemeinsam benutzte Datei öffnen.
(Wenn das Gastkonto aktiviert ist, sind keine Kontoinformationen zum Öffnen der Datei
erforderlich.) Sie sollten das erweiterte Zugriffsrecht Zugriff über FileMaker-Netzwerk und
die Option Erweiterte Zugriffsrechte verwalten für bestimmte Berechtigungen deaktivieren.
Wenn die Datei auf Mehrbenutzer(ausgeblendet) eingestellt war, wird auch die FileMakerNetzwerk-Sharing-Option Nicht im Dialog „Remote-Datei öffnen“ anzeigen in der Datei aktiviert.
36
Konvertieren von FileMaker-Datenbanken aus früheren Versionen
1 Alle übrigen Standardeinstellungen der erweiterten Zugriffsrechte (Zugriff über Instant Web
Publishing, Zugriff über ODBC/JDBC und Zugriff über FileMaker Mobile) sind in der konvertierten
Datei immer deaktiviert, selbst wenn die Konvertierung für gemeinsame Benutzung im Web,
über ODBC oder FileMaker Mobile konfiguriert ist. Sie müssen diese erweiterten Zugriffsrechte
für jede entsprechende Berechtigung aktivieren.
1 Für FileMaker Developer können eigenständige Runtime-Lösungen, die mit einer früheren
Version des Developer Tools erstellt wurden, in FileMaker Pro 7-Dateien konvertiert werden.
(Die konvertierten Dateien werden nicht mehr als Runtime-Lösung gebunden, d. h. alle Benutzer
müssen nach der Konvertierung über eine FileMaker Pro 7-Lizenz verfügen.) Wenn das
Developer Tool die Runtime-Lösung mit der Option Änderung der Datenbankstruktur dauerhaft
unterbinden erstellt hat, enthalten die konvertierten Dateien kein Konto mit der Berechtigung
„Voller Zugriff“ und es sind keine Änderungen möglich, für die die volle Zugriffsberechtigung
erforderlich ist.
Beispielkonvertierung von Passwörtern und Gruppen in Konten und Berechtigungen
Die folgende Tabelle zeigt die Passwort- und Gruppeneinstellungen in einer FileMaker ProBeispieldatenbank. Es gibt neun Passwörter und zwei Gruppen. Jedes Passwort ist einer Gruppe,
mehreren Gruppen oder keiner Gruppe zugewiesen. Jedes Passwort hat eindeutige Einstellungen,
außer „Benutzer 2a“ (identisch mit „Benutzer 2“) und „Benutzer 3a“ (identisch mit „Benutzer 3“).
Passwort
Jedem Passwort zugewiesene Gruppe(n)
dbadmin (Hauptpasswort)
Dieses Passwort bietet Zugriff auf die ganze Datei.
Benutzer 1
Gruppe A
Benutzer 2
Gruppe B
Benutzer 2a
Gruppe B
Benutzer 3
Gruppe A
Gruppe B
Benutzer 3a
Gruppe A
Gruppe B
Benutzer 4
Gruppe A
Gruppe B
Benutzer 5
Keine Gruppe zugewiesen
Benutzer 6
Keine Gruppe zugewiesen
Nach der Konvertierung in FileMaker Pro 7 enthält die Datenbank zehn Konten und elf
Berechtigungen:
Konto
Zugewiesene
Berechtigungen
dbadmin
Voller Zugriff
Benutzer 1
Gruppe A
Kommentare
Jedes Hauptpasswort in der ursprünglichen Datei wird in ein
Konto umgewandelt, dem die Berechtigung „Voller Zugriff“
zugewiesen ist.
Änderungen während der Konvertierung
37
Konto
Zugewiesene
Berechtigungen
Benutzer 2
Gruppe B
Benutzer 2a
Gruppe B
Benutzer 3
Gruppe A/Gruppe B
Benutzer 3a
Gruppe A/Gruppe B
Benutzer 4
Gruppe A/Gruppe B 2
Obwohl das Passwort „Benutzer 4“ denselben Gruppen wie
„Benutzer 3“ und „Benutzer 3a“ zugewiesen ist, enthält die
konvertierte Datei eine andere Berechtigung, die die
eindeutigen Einstellungen des Passworts „Benutzer 4“
enthält.
Benutzer 5
Berechtigung
Benutzer 6
Berechtigung 2
Da den Passwörtern „Benutzer 5“ und „Benutzer 6“ keine
Gruppen zugewiesen sind und diese Passwörter über unterschiedliche Einstellungen verfügen, enthält die konvertierte
Datei zwei generische Berechtigungen auf der Basis der
eindeutigen Einstellungen in jedem Passwort.
Nur Dateneingabe
Gast
Nur Lesezugriff
Kommentare
Da die Passwörter „Benutzer 2“ und „Benutzer 2a“
identische Einstellungen haben und derselben Gruppe
zugewiesen sind, erstellt die konvertierte Datei für beide
dieselbe Berechtigung und weist sie ihnen zu.
Da die Passwörter „Benutzer 3“ und „Benutzer 3a“
identische Einstellungen haben und denselben Gruppen
zugewiesen sind, erstellt die konvertierte Datei für beide
dieselbe Berechtigung und weist sie ihnen zu.
Jeder konvertierten Datei werden drei Standardberechtigungen
hinzugefügt: Voller Zugriff (Konto dbadmin), Nur Dateneingabe, Nur Lesezugriff (Gast).
Gemeinsame Benutzung einer Datenbank, die auf einer CD-ROM
gespeichert ist
In älteren Versionen von FileMaker Pro konnte eine Einzelbenutzer-Datenbank, die auf einer
CD-ROM gespeichert war, geöffnet und als Mehrbenutzer-Datenbank bereitgestellt werden.
Um eine solche Datenbank in der aktuellen Version von FileMaker Pro gemeinsam zu nutzen,
müssen Sie Sharing aktivieren, bevor Sie die Datei auf eine CD-ROM kopieren.
Dateiverweise
FileMaker Pro bezieht anhand von Dateiverweisen Datenbankinformationen aus externen Dateien,
Tabellen, Scripts oder Wertelisten. Dateiverweise waren in früheren FileMaker Pro-Versionen
nicht sichtbar, aber in FileMaker Pro 7 können Sie sie besser steuern.
38
Konvertieren von FileMaker-Datenbanken aus früheren Versionen
Die folgende Tabelle beschreibt, wie bestehende Dateiverweise konvertiert werden:
Wenn die Quelldatei und das
Ziel des Dateiverweises
gefunden werden
Vor der Konvertierung
speichert der
Dateiverweis
Nach der Konvertierung speichert
der Dateiverweis
Auf demselben Laufwerk
(Windows), Volume (Mac OS)
oder FileMaker-Host und Nur
relativen Pfad speichern wurde für
den Dateiverweis angegeben.
Den relativen Pfad
Den relativen Pfad
Auf demselben Laufwerk
(Windows) bzw. Volume
(Mac OS) und Nur relativen
Pfad speichern wurde für den
Dateiverweis nicht angegeben.
Den relativen und den
vollständigen Pfad
Auf einem anderen Laufwerk
(Windows) bzw. Volume
(Mac OS), unabhängig von
der Einstellung Nur relativen
Pfad speichern.
Den vollständigen Pfad
Beispiel:
file:Rechnungen
Den relativen und den vollständigen Pfad
Beispiel:
file:/C:/datenbanken/vertrieb/aktuell;
file:../vertrieb/aktuell
Auf einem FileMaker-Host und Nur Den Netzwerkpfad
relativen Pfad speichern wurde für
den Dateiverweis nicht angegeben.
Den vollständigen Pfad
Beispiel:
file:/D:/datenbanken/vertrieb/aktuell;
file:../vertrieb/aktuell
Den Netzwerkpfad
Beispiel:
fmnet: /10.0.0.7/aktuell; file:../vertrieb/
aktuell
In früheren FileMaker Pro-Versionen steht das Kontrollkästchen Nur aktuellen Pfad speichern an
folgenden Stellen zur Verfügung:
1 in allen Dialogfeldern, die eine Host-Schaltfläche enthalten, wenn die Datei einer Datenbanklösung
hinzugefügt wird.
1 wenn Sie eine Datei für den Scriptschritt „Datensätze importieren“, „Öffnen“, „Schließen“ oder
„Wiederherstellen“ angeben.
1 wenn Sie eine Werteliste aus einer anderen Datei oder eine Beziehung für eine Datei angeben.
Hinweis Ein konvertierter Dateiverweis kann auf mehrere Arten auf dieselbe Datei verweisen
(z. B. verschiedene Stellen, an denen die Datei vor der Konvertierung gespeichert war).
Benennung für Dateiverweise
Da Dateiverweisnamen eindeutig sein müssen, werden bei Auftreten mehrerer Verweise auf dieselbe
Datei an die Namen der Dateiverweise Nummern angefügt (z. B. könnten die Dateiverweise mit
dem Namen DateiA, DateiA2, DateiA3 auf eine einzige Datei verweisen (<Pfad>/DateiA)).
Änderungen während der Konvertierung
39
Doppelte Dateiverweise
Einige doppelte Dateiverweise werden während der Konvertierung automatisch gelöscht, andere
nicht. Zum Beispiel werden Dateiverweise auf Beziehungen, auf externe Dateien verweisende
Wertelisten und bestimmte Scriptschritte (wie die Scriptschritte „Datensätze importieren“ und
„Datensätze exportieren“) in benannte Dateiverweise umgewandelt. Benannte Dateiverweise, die
im Dialogfeld „Dateiverweise definieren“ sichtbar sind, werden bei der Konvertierung dupliziert.
Gehen Sie beim Löschen von Duplikaten nach der Konvertierung äußerst sorgfältig vor. Ein
Database Design Report, der mit FileMaker Developer erstellt wurde, hilft Ihnen, Dateiverweise
aufzufinden und zu überprüfen, bevor Sie sie löschen. Weitere Informationen über das Arbeiten mit
Dateiverweisen finden Sie unter „Definieren von Dateiverweisen“ in der FileMaker Pro 7-Hilfe.
Schwache Leistung beim Öffnen von Dateien
Wenn das Öffnen einer konvertierten Datei lange dauert, zeigen eventuell Dateiverweise auf
externe Positionen. Sie können die Geschwindigkeit verbessern, mit der Dateien geöffnet werden,
indem Sie die Dateiverweise, wenn möglich, auf lokale Pfade zurücksetzen oder die IP-Adresse
oder den Domänennamen des Computers eingeben, auf dem sich die Remote-Datei befindet.
Mac OS: FileMaker Pro 7 speichert keinen Alias-Datensatz mehr mit dem Dateiverweis, daher
werden einige Alias-Funktionen (wie die automatische Suche nach verlagerten oder umbenannten
Dateien) nicht mehr unterstützt. Das resultierende Verhalten entspricht damit beim Arbeiten in
Datenbanken eher der Erwartung des Benutzers.
Jokerzeichen in konvertierten Dateiverweisen
Dateiverweise, die ein Sternchen (*) als Jokerzeichen enthalten, werden mit dem Sternchen an der
entsprechenden Stelle konvertiert und reduzieren damit eventuell die Geschwindigkeit, in der
FileMaker Pro Netzwerkdateipfade auflösen kann.
Das Format des konvertierten Pfads hängt davon ab, wie er ursprünglich angegeben wurde.
Wenn z. B. die Datei, die Sie konvertieren, über FileMaker-Netzwerke gemeinsam benutzt oder
von FileMaker Server bereitgestellt wird und ein Netzwerkdateipfad in einem Script oder in einer
Werteliste angegeben ist, ändert sich das Format des konvertierten Dateiverweises gemäß der
ursprünglichen Angabe des Pfads.
1 Wenn Sie die Datei aus einer Dateiliste im Dialogfeld „Datei öffnen“ gewählt haben, nachdem
die IP-Adresse des Hostcomputers angegeben wurde, hat der Pfad das folgende Format:
fmnet:/<IP_Adresse>/VerkaufsBerichte
Dateiverweise in diesem Format können unverändert belassen werden.
1 Wenn Sie die Datei aus einer Dateiliste im Dialogfeld „Datei öffnen“ gewählt haben, ohne dass
die IP-Adresse des Hostcomputers angegeben wurde, hat der Pfad das folgende Format:
fmnet:/*/VerkaufsBerichte
Wenn Sie nach der Konvertierung auf Dateiverweise in diesem Format stoßen, sollten Sie
Sternchen durch den Domänennamen (z. B. fmserver1.firma.com) oder die IP-Adresse
des Hostcomputers ersetzen. Wenn sich die referenzierte Datei auf demselben Server wie
die verweisende Datei befindet, ändern Sie am besten den Dateiverweis in einen relativen
Pfad. Beispiel:
file:VerkaufsBerichte
40
Konvertieren von FileMaker-Datenbanken aus früheren Versionen
Wenn Sie einen relativen Pfad für Dateien verwenden, die sich auf demselben Computer befinden,
und später die Datenbank auf einen anderen Computer verlagern, brauchen Sie die Dateiverweise
nicht zu aktualisieren.
Dokument-Voreinstellungen
Bei der Konvertierung werden Dokumenteinstellungen in Dateioptionen umgewandelt. Weitere
Informationen finden Sie unter „Festlegen von Dateioptionen“ in der FileMaker Pro 7-Hilfe.
Dokumenteinstellungen, die in früheren Versionen von FileMaker Pro vorhanden waren, wurden
wie folgt geändert:
1 Die Einstellung Kompatible Grafiken speichern ist nicht mehr verfügbar. FileMaker Pro 7 kopiert
jede Grafik in ihrem Originalformat und erstellt bei Bedarf eine zusätzliche Kopie der Grafik in
plattformübergreifendem Format, die zusätzlich zur Originalgrafik gespeichert wird. Abhängig
von der Anzahl der in Ihrer Datenbank gespeicherten Grafiken kann die Speicherung doppelter
Grafiken die Datei vergrößern.
1 Die Einstellung „Position des Rechtschreibdialogs“ ist nicht mehr verfügbar, da die Rechtschreibprüfung in FileMaker Pro 7 während einer Arbeitssitzung die Positionsdaten von
Fenstern beibehält.
1 Mac OS: Wenn Sie mit der Mac OS-Version von FileMaker Pro 7 eine Datei konvertieren, die in
einer früheren Version von FileMaker Pro für Windows erstellt wurde, wird die Rechtschreiboption
Menüleiste blinkt für ein unbekanntes Wort in Warnton umgewandelt.
1 Die Dokumenteinstellung Standardpasswort verwenden wird in eine Dateioption Anmelden
mit umgewandelt, die das alte Passwort sowohl als Kontoname als auch als Passwort in
FileMaker Pro 7 verwendet. Dadurch wird dieses Passwort im Dialogfeld “Dateioptionen“
sichtbar, was ein Sicherheitsrisiko darstellen kann. Sie sollten zur vollständigen Sicherheit der
Datenbank den Kontonamen und das Passwort ändern. Weitere Informationen finden Sie unter
„Passwörter“ auf Seite 34.
Ausgeblendete Dateien
In früheren FileMaker Pro-Versionen wurde eine Datei, deren Name direkt vor der Dateinamenerweiterung einen Unterstrich aufwies (z. B. datenbank_.fp3), in der Liste bereitgestellter Dateien
des Dialogfelds „Hosts“ ausgeblendet. Dieses Verhalten wird in FileMaker Pro 7 nicht mehr
unterstützt. Um eine konvertierte Datei auszublenden, aktivieren Sie Nicht im Dialog „Remote-Datei
öffnen“ anzeigen im Dialogfeld „FileMaker-Netzwerkeinstellungen“.
Hinweis Wenn die Originaldatei auf Mehrbenutzer (ausgeblendet) eingestellt war, wird die Option
Nicht im Dialog „Remote-Datei öffnen“ anzeigen in der konvertierten Datei aktiviert. Siehe „Gruppen“
auf Seite 35.
Änderungen während der Konvertierung
41
Beibehalten von Anwenderwörterbuchdaten
Während der Konvertierung wird der Verweis auf ein Anwenderwörterbuch je nachdem
gehandhabt, ob Sie das Standard-Anwenderwörterbuch oder ein eigenes Anwenderwörterbuch
verwenden.
1 Standard-Anwenderwörterbuch: Wenn Sie eine Datenbankdatei konvertieren, die das
Standard-Anwenderwörterbuch (user.upr) verwendet, verweist die konvertierte Datei auf die
Datei user.upr im neuen FileMaker Pro 7-Ordner. Daher sollten Sie die Datei user.upr aus dem
früheren FileMaker Pro-Anwendungsordner in den FileMaker Pro 7-Ordner kopieren oder die
Daten aus der Datei user.upr in die FileMaker Pro 7-Datei user.upr exportieren, bevor Sie die
konvertierte Datenbank verwenden. Sie können vor oder nach der Konvertierung die Datei
kopieren oder ihren Inhalt exportieren. Weitere Informationen finden Sie unter „Bearbeiten
von Anwenderwörterbüchern“ in der FileMaker Pro 7-Hilfe.
1 Eigenes Anwenderwörterbuch: Wenn Sie eine Datenbankdatei konvertieren, die ein eigenes
Anwenderwörterbuch verwendet, sucht die konvertierte Datei weiter nach dem Wörterbuch an
seinem ursprünglichen Speicherort. Wenn Sie das Wörterbuch von diesem Speicherort verschieben
oder löschen, hat die konvertierte Datei keinen Zugriff mehr auf die Informationen in diesem
Wörterbuch. Dies könnte versehentlich geschehen, wenn sich das eigene Originalwörterbuch
bei der Konvertierung im früheren FileMaker Pro-Ordner befindet und Sie später die frühere
FileMaker Pro-Version deinstallieren.
Um Wörterbuchinformationen zu behalten, verschieben Sie das vorhandene eigene Anwenderwörterbuch vor oder nach der Konvertierung in den FileMaker Pro 7-Ordner. Öffnen Sie die Datei nach
der Konvertierung und geben Sie an, dass sie Ihr eigenes Wörterbuch verwenden soll. Weitere
Informationen finden Sie unter „Bearbeiten und Auswählen eines Rechtschreibwörterbuchs“
in der FileMaker Pro 7-Hilfe.
Hinweis Wenn Sie Ihrem Anwenderwörterbuch in FileMaker Pro 3.x oder früher oder in einem
Claris-Produkt Wörter hinzugefügt haben, können Sie diese Wörter in Ihr FileMaker ProAnwenderwörterbuch aufnehmen. Exportieren Sie zunächst die Wörter aus dem vorherigen
Anwenderwörterbuch in eine Textdatei und importieren Sie dann die Textdatei in das
FileMaker Pro-Anwenderwörterbuch.
Änderungen in Layouts
Geänderte Textstile und Schriftanzeige in Layouts
Die folgenden Probleme können bei der Anzeige von Schriften in konvertierten Dateien auftreten:
1 Wenn Sie Schriften in geringer Punktgröße oder feine, Serifen-basierte Schriften in Layouts
verwendet haben, sehen diese eventuell nach der Konvertierung anders aus. Das liegt an der
Anti-Aliasing-Technologie, die jetzt in FileMaker Pro 7 verwendet wird. Anti-Aliasing
verbessert im Allgemeinen das Erscheinungsbild von Schriften, aber einige können
verschwommen wirken.
1 FileMaker Pro 7 könnte Probleme bei der Konvertierung von Schriften haben, die ursprünglich
in einer FileMaker Pro-Version definiert wurden, die älter als 1.x ist. Wenn die Originalschrift
nicht auffindbar ist, wird die Schrift verwendet, die beim Konvertieren der Datei in
FileMaker Pro 1.x oder später benutzt wurde.
42
Konvertieren von FileMaker-Datenbanken aus früheren Versionen
1 Windows: Wenn Ihre Datei Nicht-TrueType-Schriften verwendet, werden diese bei der
Konvertierung durch TrueType-Schriften ersetzt. Verwenden Sie beim Erstellen von neuen
Dateien in FileMaker Pro 7 stets TrueType-Schriften, die sowohl von Windows als auch vom
Mac OS unterstützt werden und damit plattformübergreifend geeignet sind.
Hinweis Schriften können dennoch ersetzt werden, wenn eine angegebene Schrift auf der
anderen Plattform nicht verfügbar ist.
Tipp Dienstprogramme anderer Hersteller sind zur Konvertierung von Schriften aus anderen
Formaten in TrueType-Format verfügbar.
1 Mac OS: Die Stile Konturschrift und Schattiert werden bei der Konvertierung in den Stil Standard
umgewandelt.
Änderungen in der Liniendarstellung
FileMaker Pro 7 verbessert die Glättung von Objekten in Layouts, z. B. von diagonalen Linien,
Kurven und gedrehten Objekten. Jedoch können vertikale und horizontale Geraden in Layouts
geringfügig dicker und farbige Linien etwas blasser als in den Originaldateien wirken.
Änderungen im Verhalten von Feldern in Kopf- und Fußbereichen
FileMaker Pro 7 gestattet Dateneingabe in Felder in Kopf- und Fußbereichen. Wenn ein Feld zuvor
als Taste definiert wurde, kann diese Änderung die unerwartete Folge haben, dass der Textzeiger
in das Feld gesetzt wird, anstatt dass die Taste aktiviert wird. Nach der Konvertierung der Datei
können Sie das Verhalten der vorherigen FileMaker Pro-Version wiederherstellen, indem Sie die
Dateneingabe für entsprechende Felder in Kopf- bzw. Fußbereichen explizit deaktivieren. (Wählen
Sie das Feld im Layoutmodus aus und wählen Sie Format > Feldverhalten und aktivieren Sie die
geeigneten Optionen für Feld kann aktiviert werden.)
Konvertierte Beziehungen
FileMaker Pro 7 erlaubt mehrere Tabellen pro Datei, daher können Beziehungen jetzt zwischen
Tabellen in einer einzelnen Datei bestehen. Wenn Sie jedoch relationale Datenbanken, die aus
mehreren Dateien bestehen, in FileMaker Pro 7 konvertieren, werden die separaten Dateien nicht
in eine Einzeldatei mit mehreren Tabellen kombiniert.
Beziehungen
Wenn Sie Beziehungen in einer Datei in einer früheren FileMaker Pro-Version benannt
haben, ist nach der Konvertierung der Beziehungsname der Name, den die Tabelleninstanz im
Beziehungsdiagramm aufweist. Die Merkmale der Beziehung (Einstellungen, die das Erstellen
oder Löschen von Datensätzen und Sortieranforderungen für die Beziehung festlegen) sind die
Eigenschaften, die für die konvertierte Beziehung definiert sind. Die Bezugsdatei wird eventuell
nicht namentlich im Beziehungsdiagramm und auch nicht in der Registerkarte „Tabellen“ des
Dialogfelds „Datenbanken definieren“ angezeigt. Um den Namen der Quelltabelle und den
Namen ihrer Bezugsdatei anzuzeigen, platzieren Sie den Zeiger auf dem Pfeil links neben
dem Tabellennamen in einer Tabelleninstanz.
Hinweis Wenn Sie das Beziehungsdiagramm erstmals nach der Dateikonvertierung anzeigen, ist die
Stammtabelle am oberen Rand des Diagramms zentriert. Tabellen, die sich auf die Ausgangstabelle
beziehen, werden in Gruppen mit jeweils einem Schlüsselfeld gezeichnet. Innerhalb einer Gruppe
werden die Bezugstabellen alphabetisch von A bis Z senkrecht angeordnet.
Änderungen während der Konvertierung
43
Self-Joins
Beim Konvertieren von Bezugsdateien, die Self-Joins enthalten, werden im Beziehungsdiagramm
doppelte Tabelleninstanzen für jeden definierten Self-Join angelegt. Namen von doppelten
Tabellen (vollständig qualifizierte Namen) basieren auf dem Namen der Beziehung in der
Originaldatei.
Verhalten von Ausschnitten
In FileMaker Pro 7 wird in Ausschnitten nicht mehr zur ersten Zeile gerollt, sobald Sie den
Ausschnitt verlassen. Der Status und die Position des Ausschnitts wird beibehalten, solange
der Benutzer in dem Datensatz arbeitet.
Änderung bei der Bestimmung des Wortumbruchs
Die Art, in der FileMaker Pro 7 Wortumbrüche beim Erstellen von Indizes, Durchführen von
Suchabfragen und Berechnen von wortbasierten Textfunktionen (wie WörterLinks, WörterMitte
usw.) bestimmt, hat sich geändert. Beispielsweise wird der Bindestrich jetzt als Wortumbruch
betrachtet, d. h. „Umsatzsteuer-Tabelle“ wird als zwei Wörter angesehen. Daher können die
Ergebnisse einiger Funktionen, die auf Wortumbrüchen basieren (z. B. Suchabfragen und einige
Formeln), von den Ergebnissen in früheren FileMaker Pro-Versionen abweichen.
Konvertierung von zweistelligen Jahresangaben
Wenn Ihre Datenbank Jahresangaben vor 1900 oder nach 1999 in zweistelligem Format enthält,
sollten Sie diese Angaben vor der Konvertierung in vierstelliges Format ändern. Zweistellige
Jahresangaben von 1900 bis 1999 werden korrekt konvertiert.
Weitere Informationen über Datumskonvertierung finden Sie unter „Konvertieren von Datumswerten
mit zweistelligen Jahreszahlen“ in der FileMaker Pro 7-Hilfe. Detaillierte Informationen zur
Konvertierung von zweistelligen Jahresangaben aus früheren FileMaker Pro-Versionen finden
Sie im Dokument „Year 2000 Readiness Disclosure“ unter www.filemaker.de/support.
Änderungen beim Sortierverhalten
Die folgenden Änderungen können die Sortierfolge von Datensätzen in konvertierten Dateien
beeinflussen.
Änderung von ASCII in Unicode
Bei der Konvertierung wird die Auswahl von ASCII-Indizierung und -Sortierung in Unicode
geändert. Weitere Informationen finden Sie unter „Wählen einer Sprache für Indizierung oder
Sortierung“ in der FileMaker Pro 7-Hilfe.
Zeichen mit Akzent
In früheren FileMaker Pro-Versionen wurden Zeichen mit und ohne Akzent (z. B. à und a)
abhängig von der Reihenfolge der Datensatzerstellung sortiert, Akzentzeichen wurden nicht
berücksichtigt. In FileMaker Pro 7 beruht die Sortierung auf dem Unicode-Zuordnungsalgorithmus,
der Akzentzeichen berücksichtigt. Weitere Informationen finden Sie unter „Wählen einer Sprache
für Indizierung oder Sortierung“ in der FileMaker Pro 7-Hilfe.
Nach der Konvertierung werden Felder, die Zeichen mit Akzent enthalten, eventuell anders sortiert.
44
Konvertieren von FileMaker-Datenbanken aus früheren Versionen
Sortierte Daten und Ergebnismengen
Wenn die Datei, die Sie konvertieren, sortiert war oder eine Ergebnismenge enthielt, wird diese
Information nicht übernommen. Nach der Konvertierung erscheinen Daten in der Datei in der
Reihenfolge ihrer Erstellung, d. h. Statistikberichte können falsch sein. Um wieder die ursprüngliche
Sortierfolge anzuzeigen, führen Sie einen Sortiervorgang oder eine Suchabfrage durch, um die
Daten für die entsprechenden Statistikberichte einzuschränken.
Sortieren von Datensätzen nach Bereichen für Zwischenergebnisse
Frühere FileMaker Pro-Versionen erlaubten die Sortierung nach nur einem Statistikfeld, basierend
auf den Bereichen für Zwischenergebnisse, die in einem Layout definiert waren. In FileMaker Pro 7
können Sie ein Statistikfeld als Teil der Sortierkriterien angeben und die Gruppen durch Sortieren
nach einem Nicht-Statistikfeld umstellen. Weitere Informationen finden Sie unter „Sortieren von
Datensätzen nach Bereichen für Zwischenergebnisse“ in der FileMaker Pro 7-Hilfe.
In früheren FileMaker Pro-Versionen hing die Sortierfolge in Statistiken von dem Status des
Fensters zum Zeitpunkt der Sortierung ab. FileMaker Pro 7 kann Statistikberichte nicht immer
exakt konvertieren, da jetzt mehrere Fenster pro Datei angezeigt werden können. Bei der
Konvertierung weist FileMaker Pro 7 die Statistiksortierung dem letzten Eintrag in der Liste
von Nicht-Statistikfeldern aus den vorherigen Sortierkriterien zu. Beispiel: Nehmen Sie an,
Ihre Sortierkriterien waren wie folgt definiert:
Feldname
Eingestellte Sortieroption
Vertriebsbeauftragter
Aufsteigend
Region
Absteigend
Gesamtverkauf (ein Statistikfeld)
Aufsteigend, Option Mit Statistikfeldern aktiviert
Beim Konvertieren dieser Datei wird die Sortierfolge so umgewandelt:
Feldname
Eingestellte Sortieroption
Vertriebsbeauftragter
Aufsteigend
Region
Aufsteigend, umgestellt nach Gesamtverkauf (ein Statistikfeld)
In diesem Fall beruht die resultierende Sortierfolge auf der Einstellung des Statistikfelds
„Gesamtverkauf“ in der originalen Sortierungsdefinition.
In diesem Beispiel enthält die Sortierfolge eines Berichts (Bericht A) in der konvertierten Datei
einen Bereich für Zwischenergebnisse, der auf dem Status des aktuell angezeigten Layouts beruht.
Wenn jedoch auch ein Layout besteht, das nur nach Vertriebsbeauftragten auswertet, aber dieselben
Sortierkriterien wie in Bericht A verwendet, wird ein zweiter Bericht (Bericht B) nicht wie vor der
Konvertierung sortiert. Um die Sortierfolge von Bericht A zu erreichen, müssen Sie für Bericht B
andere Sortierkriterien festlegen, die Vertriebsbeauftragte nach dem Statistikfeld „Gesamtverkauf“
und nicht nach dem Feld „Region“ anordnen.
Änderungen während der Konvertierung
45
Indizes
Beim Konvertieren einer umfangreichen Datenbankdatei sollten Sie eventuell die Indexkonvertierung
überspringen, da diese sehr zeitaufwändig sein kann. (Während der Konvertierung ändert sich
die Schaltfläche Abbrechen bei Beginn jeder Indexkonvertierung zu Überspringen.) Nach der
Konvertierung können Sie:
1 einen neuen Index in der konvertierten Datei erstellen,
1 die automatische Indizierungsoption verwenden, die Felder indiziert, wenn ein Benutzer ein Feld
mit dieser Einstellung durchsucht oder wenn das Feld als Abgleichsfeld in einer Beziehung
verwendet wird.
Wenn Sie die Konvertierung eines bestehenden Index wählen, hängt der Index in der konvertierten
Datei vom Typ des indizierten Felds und den Indizierungseinstellungen in der Registerkarte
Speicher des Dialogfelds „Optionen für Feld“ in der Originaldatei ab.
Indexeinstellungen in der
Originaldatei
Indexeinstellungen nach der Konvertierung
in FileMaker Pro 7
Feldtyp
Einstellung von
Bei der
„Indizierung bei
Einstellung
Bedarf automatisch Konvertierung
von
erstellte Indizes
„Indizierung“: aktivieren“:
Einstellung
von „Indizes
bei Bedarf
Einstellung
automatisch
von
„Indizierung“: erstellen“:
Alle Felder
Aus
Aus
Keine
Keine
Aus
Aus
Ein
Keine
Keine
Ein
Ein
Aus
Wert
Alle
Aus
Ein
Ein
Wert
Alle
Ein
Nichtjapanische
Textfelder
Ein
Aus
Wert und Wort
Alle
Aus
Ein
Ein
Wert
Minimal
Ein
Japanische
Textfelder
Ein
Aus
Wert, Wort und Alle
zusätzliche
spezielle Indizes
Aus
Ein
Ein
Wert
Ein
Nicht-Textfelder
Minimal
Weitere Informationen über die verschiedenen Indextypen und Tipps zur Verwendung finden Sie
unter „Definieren von Optionen zur Feldindizierung“ in der FileMaker Pro 7-Hilfe.
Beim Konvertieren Ihres Index ergeben sich folgende Änderungen:
1 Frühere FileMaker Pro-Versionen formatierten Indexeinträge mit großen Anfangsbuchstaben.
(Die Eingabe matt in einem Textfeld wurde im Index als Matt angezeigt.) Indexeinträge in
FileMaker Pro 7 erscheinen in der Schreibung des ersten gefundenen indizierten Datensatzes.
Wenn beispielsweise die erste Instanz von „matt“ bei der Indexerstellung mit kleinem
Anfangsbuchstaben gefunden wird, zeigt der resultierende Index „matt“ in Kleinbuchstaben.
1 In Indizes in lateinischer Schrift indizierten frühere FileMaker Pro-Versionen keine nichtalphanumerischen Zeichen, aber FileMaker Pro 7 indiziert diese Zeichen.
46
Konvertieren von FileMaker-Datenbanken aus früheren Versionen
1 Bei der Konvertierung werden die folgenden Spracheinstellungen für die Indizierung geändert:
Spracheinstellung vor der
Konvertierung
Spracheinstellung nach der Konvertierung
Spanisch (Neuer Stil)
Spanisch (Neu)
Tschechisch/Slowakisch
Tschechisch
ASCII
Unicode
Exportieren im Lotus-Zeichensatz
FileMaker Pro 7 gestattet keinen Datenexport im Lotus International Character Set (LICS).
Bei der Konvertierung werden alle Scripts oder Exportfeldfolgen, die LICS angeben, in Windows
(Windows) bzw. Macintosh (Mac OS) geändert. Wenn die Windows- bzw. Mac OS-Zeichensätze
für das angegebene Exportformat ungültig sind, werden die Daten im Standardzeichensatz der
Datei exportiert.
Druckereinstellungen (Windows)
Druckereinstellungen, z. B. spezielle Papierformate, können bei der Konvertierung verloren
gehen. Wenn Druckereinstellungen verloren gehen, werden in den konvertierten Dateien die
Standardeinstellungen verwendet, bis Sie die Einstellungen neu definieren.
Um die korrekte Druckausgabe von konvertierten Dateien zu gewährleisten, notieren Sie die
Druckereinstellungen Ihrer Originaldatei, bevor Sie sie konvertieren, oder erstellen Sie einen
Screenshot der verschiedenen Optionen im Dialogfeld „Drucken“. (Um einen Screenshot
aufzunehmen, zeigen Sie die Druckereinstellungen im Dialogfeld „Drucker einrichten“ bzw.
„Drucken“ an, drücken Sie die Tasten Alt+Druck und fügen Sie den Screenshot dann in ein
Dokument ein. Wiederholen Sie diesen Schritt für jede Registerkarte im Dialogfeld „Drucker
einrichten“ bzw. „Drucken“.) Vergleichen Sie dann die Druckereinstellungen in der konvertierten
Datei und passen Sie sie bei Bedarf an.
Wichtig Sie müssen einen Datensatz in der Datenbank bestätigen, damit die geänderten Druckereinstellungen gespeichert werden. Wenn Sie die Datenbank einfach öffnen, die Druckereinstellungen ändern und die Datenbank wieder schließen, werden keine Änderungen gespeichert. Um die
Druckereinstellungen zu speichern, ändern Sie Einstellungen im Dialogfeld „Drucker einrichten“
bzw. „Drucken“, schließen Sie das Dialogfeld und nehmen Sie Änderungen an einem Feld vor oder
fügen Sie einen neuen Datensatz hinzu, bevor Sie die Datei schließen.
Mit dem Scriptschritt „Drucker einrichten“ gespeicherte Optionen (Windows)
Der Scriptschritt „Drucker einrichten“ kann benutzerdefinierte Papieroptionen speichern und beim
Ausführen des Scripts anwenden. So können Sie ein Script verwenden, um ein bestimmtes Layout
mit unterschiedlichen Papieroptionen zu drucken – um z. B. Etiketten oder ein vorgefertigtes
Formular zu bedrucken.
FileMaker Pro 7 verwendet ein neues Format, um Optionen im Scriptschritt „Drucker einrichten“
anzulegen und zu speichern. Das neue Format ist nicht mit dem Format in früheren FileMaker ProVersionen kompatibel. FileMaker Pro 7 kann gespeicherte Optionen nicht vollständig in das neue
Format konvertieren.
Änderungen während der Konvertierung
47
Jedoch bewahrt FileMaker Pro 7 in Dateien, die Sie aus früheren Versionen konvertieren, anfangs
alle gespeicherten Einstellungsoptionen im vorherigen Format. Abhängig von der Konfiguration
des Scriptschritts „Drucker einrichten“ funktioniert das Script eventuell weiterhin korrekt.
Wenn Sie jedoch versuchen, die Einrichtungsoptionen durch Öffnen des Dialogfelds „Drucker
einrichten“ zu ändern, kann FileMaker Pro 7 eventuell einige der gespeicherten Einstellungen im
Dialogfeld nicht beibehalten und Sie müssen die gewünschten Papieroptionen erneut angeben.
Übliche Einstellungen wie Papierformat und Ausrichtung werden gewöhnlich bewahrt, aber
weniger übliche Einstellungen wie ein bestimmtes Papierfach oder Duplex gehen eventuell verloren.
Die folgende Tabelle fasst die Folgen zusammen, die beim Ausführen oder Bearbeiten von
Scripts möglich sind, wenn diese den Scriptschritt „Drucker einrichten“ mit gespeicherten
Einstellungsoptionen enthalten.
Aktion
Ergebnis
Ausführen eines Scripts mit dem Scriptschritt:
Der Scriptschritt wird in der Regel korrekt ausgeführt,
da er das Dialogfeld „Drucker einrichten“ nicht öffnet.
1 Drucker einrichten [Wiederherstellen;
Ohne Dialogfeld]
Ausführen eines Scripts mit dem Scriptschritt:
1 Drucker einrichten [Wiederherstellen]
Wenn Sie das Script ausführen, erscheinen eventuell
einige der gespeicherten Einstellungsoptionen im
Dialogfeld „Drucker einrichten“ nicht korrekt.
Um das Problem zu beheben, korrigieren Sie die
Einstellungen im Dialogfeld „Drucker einrichten“
so, dass die gewünschten Einrichtungsoptionen
gespeichert werden.
Bearbeiten eines der folgenden Scriptschritte im
Dialogfeld „Script bearbeiten“:
1 Drucker einrichten [Wiederherstellen;
Ohne Dialogfeld]
1 Drucker einrichten [Wiederherstellen]
Wenn Sie auf „Angeben“ klicken, um die Einstellungsoptionen für den Scriptschritt zu bearbeiten, erscheinen
eventuell einige der gespeicherten Einstellungsoptionen
nicht im Dialogfeld „Drucker einrichten“ und Sie
müssen die Optionen erneut angeben.
Um das Problem zu beheben, prüfen Sie die Einstellungen
sorgfältig, während Sie den Scriptschritt „Drucker
einrichten“ bearbeiten. Stellen Sie sicher, dass der
Scriptschritt die gewünschten Einstellungsoptionen
speichert.
Wenn Sie für den Scriptschritt „Drucker einrichten“ gespeicherte Optionen bearbeiten möchten,
müssen Sie die vorherigen Einstellungen kennen, um sie wieder richtig einzugeben. Sie sollten sich
in diesem Fall die Optionen in der früheren unkonvertierten Datei ansehen, damit Sie sie richtig
eingeben können.
Variablenfelder
In FileMaker Pro 7 existiert der Typ „Variablenfeld“ nicht mehr, stattdessen gibt es die Speicheroption
„global“. Bei der Konvertierung werden alle Variablenfelder einer Datei in den Feldtyp der enthaltenen Daten konvertiert und die globale Speicheroption wird aktiviert. Weitere Informationen über
die globale Speicheroption für Felddefinitionen finden Sie unter „Definieren von Variablenfeldern
(Felder mit globaler Speicherung)“ in der FileMaker Pro 7-Hilfe.
48
Konvertieren von FileMaker-Datenbanken aus früheren Versionen
Zahlenfelder
FileMaker Pro 7 erkennt keine früher unterstützten alphabetischen Zeichen in einem Zahlenfeld als
Zahlenwert. Wenn Sie „J“ oder „W“ für „Ja“ bzw. „Wahr“ oder „N“ oder „F“ für „Nein“ bzw.
„Falsch“ in Zahlenfeldern verwendet haben, geben boolesche Formeln, die auf diesen Zeichen
beruhen, andere Ergebnisse zurück als in früheren FileMaker Pro-Versionen.
Um das Verhalten von früheren FileMaker Pro-Versionen beizubehalten, können Sie anhand der
folgenden Berechnung alphabetische Zeichen in booleschen Berechnungen auswerten:
SetzeVars (Zeichen1 = ZeichenLinks(Zahlenfeld;1); Falls (Zeichen1 = "J"
oder Zeichen1 = "W"; 1; Zeichen1 = "N" oder Zeichen1 = "F"; 0;
Zahlenfeld))
Hinweis Sie können Bearbeiten > Suchen/Ersetzen in FileMaker Pro 7 wählen, um den Inhalt eines
Felds zu aktualisieren, indem Sie „J“ durch „1“ und „F“ durch „0“ usw. ersetzen.
Datums- und Zeitfelder
Da jetzt Datumsangaben in japanischen Kaiserjahren unterstützt werden, erlaubt FileMaker Pro 7
nicht mehr, dass alphabetische Zeichen, das Zeittrennzeichen : (Doppelpunkt) oder + (Pluszeichen)
als Datumstrennzeichen eingegeben werden. Bei der Konvertierung bleiben bestehende Datumsangaben mit alphabetischen Zeichen oder dem Zeittrennzeichen als Datumstrennzeichen unverändert.
Beispielsweise wird jetzt 21:03:04 als Uhrzeit betrachtet, da der Doppelpunkt ein Zeittrennzeichen
ist. Datumsangaben, die veraltete Trennzeichen verwenden, arbeiten in konvertierten Datenbanken
nicht korrekt.
Jede Formel, die Datumsangaben mit veralteten Trennzeichen benutzt, wird bei der Neuberechnung
in FileMaker Pro 7 nicht korrekt berechnet. Jedoch werden Formelergebnisse, die vor der Konvertierung berechnet und gespeichert wurden, nach der Konvertierung korrekt angezeigt.
Daten mit veralteten Zeit- oder Datumstrennzeichen werden als ungültig indiziert und können
durch die Angabe von ? in Suchabfragen gefunden werden.
Um diese Probleme zu vermeiden, bearbeiten Sie anhand einer der folgenden Methoden
Datumsinformationen, die alphabetische Zeichen oder das Zeittrennzeichen verwenden:
1 Bearbeiten > Suchen/Ersetzen.
1 Funktion „Austauschen“. Beispiel:
Verwenden Sie vor der Konvertierung: Austauschen(Datumsfeld;":";"/")
Verwenden Sie nach der Konvertierung: Austauschen(Datumsfeld;":";"/")
Wichtig Um keine neuen Fehler in bestehende Daten einzuführen, korrigieren Sie Datumstrennzeichen
nur in Feldern und Datensätzen, die nicht unterstützte Trennzeichen enthalten. Führen Sie keine
globalen Änderungen in Datumsfeldern durch.
Weitere Informationen finden Sie in den Themen über das Suchen und Ersetzen von Daten oder
die Funktion „Austauschen“ in der FileMaker Pro-Hilfe. Weitere Überlegungen zu Upgrade,
Konvertierung und Migration finden Sie auf der Website www.filemaker.de/support in der
TechInfo Knowledge Base und anderen Ressourcen.
Änderungen während der Konvertierung
49
Medienfelder
In der vorherigen FileMaker Pro-Version konnten sowohl Windows Metafile- als auch PICTBilder in einem einzelnen Medienfeld gespeichert werden, wenn die Option Kompatible Grafiken
speichern in den Dokumenteinstellungen der Datenbankdatei aktiviert war.
Wenn Sie Dateien mit diesen Bildern in FileMaker Pro 7 auf Windows-Computern konvertieren,
auf denen QuickTime nicht installiert ist, bleibt nur die Windows Metafile-Grafik erhalten.
Wenn Sie diese Dateien auf einem Mac OS-Computer konvertieren, bleibt nur die PICT-Grafik
erhalten.
Wenn diese Dateien auf einem Mac OS-Computer konvertiert werden, wird nur das PICT-Bild
beibehalten. Sie verlieren zwar keine Windows Metafile-Daten, Sie können die Bilder jedoch nicht
direkt ziehen, ablegen, kopieren oder auf einem Mac OS-Computer in ein anderes Medienfeld
einfügen. Sie müssen die Datenbank zuerst auf einem Windows-Computer öffnen und dann jeden
Datensatz mit einem Medienfeld anzeigen, um die Bilder zu konvertieren.
Um beide Grafiktypen in derselben Datei zu behalten, führen Sie die Konvertierung auf einem
Windows-Computer durch, auf dem QuickTime installiert ist.
Formelfelder
Bei der Konvertierung werden alle gespeicherten Ergebnisse von bestehenden Formeln konvertiert
und bleiben richtig. Aufgrund der vielen Änderungen in der Art der Formelberechnung in
FileMaker Pro 7 ist es jedoch möglich, dass einige vorhandene Formeln andere Ergebnisse liefern,
wenn sie nach der Konvertierung erneut berechnet werden.
Die folgenden Abschnitte beschreiben die Änderungen bei der Konvertierung, die Formelfelder
beeinflussen können.
In FileMaker Pro 7 umbenannte Funktionen
Textfunktionen
Die folgenden Textfunktionsnamen haben sich geändert. Weitere Informationen über die Verwendung dieser Funktionen finden Sie unter „Textfunktionen“ in der FileMaker Pro 7-Hilfe.
Funktionsname in früheren
FileMaker Pro-Versionen
Neuer Funktionsname
TextZuDatum
LiesAlsDatum
TextZuZahl
LiesAlsZahl
TextZuZeit
LiesAlsZeit
NumZuText
LiesAlsText
DatumZuText
LiesAlsText
ZeitZuText
LiesAlsText
Zusätzliche Gegebenheiten beeinflussen die Funktion „LiesAlsZahl“. Weitere Informationen
finden Sie unter „Textfunktionen erkennen Textzeichen in Zahlenfeldern“ auf Seite 59 und
„Funktion „LiesAlsZahl““ auf Seite 62.
50
Konvertieren von FileMaker-Datenbanken aus früheren Versionen
Designfunktionen
Die Designfunktionen „BeziehungIDs“ und „BeziehungNamen“ wurden in FileMaker Pro 7
umbenannt. Wenn diese Funktionen in der Datei verwendet werden, die Sie konvertieren, werden
die Namen bei der Konvertierung geändert. Dies hat aber keinen Einfluss auf Formeln, in denen sie
benutzt werden.
Funktionsname in früheren
FileMaker Pro-Versionen
Funktionsname in FileMaker Pro 7
BeziehungIDs(Dateiname)
TabellenIDs(Dateiname)
BeziehungNamen(Dateiname)
TabellenNamen(Dateiname)
Hinweis „TabellenIDs (Dateiname)“ gibt die Tabellen-IDs für jede Tabelle in der Datenbank
zurück. Tabellen-IDs werden fortlaufend nummeriert, beginnend mit dem Wert 1065089.
Geänderte Statusfunktionen
Die folgenden Statusfunktionen haben in FileMaker Pro 7 neue Namen. Weitere Informationen
über die Verwendung dieser Funktionen finden Sie unter „Hole-Funktionen“ in der
FileMaker Pro 7-Hilfe.
Funktionsname in früheren
FileMaker Pro-Versionen
Funktionsname in FileMaker Pro 7
Status(AktuellAbfragezahl)
Hole(Anzahl AbfrageEinträge)
Status(AktuellAnsicht)
Hole(Layout AnzeigeAlsStatus)
Status(AktuellAnwenderzahl)
Hole(Anzahl AktiveBenutzer)
Status(AktuellAusschnittreihe)
Hole(Ausschnitt ZeileNr)
Status(AktuellBenutzername)
Hole(ProgrammBenutzername)
Status(AktuellBildschirmbreite)
Hole(Bildschirmbreite)
Status(AktuellBildschirmhöhe)
Hole(Bildschirmhöhe)
Status(AktuellBildschirmtiefe)
Hole(Bildschirmtiefe)
Status(AktuellDatei Pfad)
Hole(Datei Pfad)
Status(AktuellDateiGröße)
Hole(Datei GrößeBytes)
Status(AktuellDateiname)
Hole(Datei Name)
Status(AktuellDatensatz Berechtigungen)
Hole(Datensatz Berechtigungen)
Status(AktuellDatensatzänderungsanzahl)
Hole(Datensatz ÄnderungenAnzahl)
Status(AktuellDatensatzanzahl)
Hole(Anzahl GefundeneDatenssätze)
Status(AktuellDatensatzanzahl)
Hole(Anzahl DatensätzeGesamt)
Status(AktuellDatensatzID)
Hole(Datensatz IDNr)
Status(AktuellDatensatznummer)
Hole(Datensatz PositionInErgebnismenge)
Status(AktuellDatum)
Hole(System Datum)
Status(AktuellDruckername)
Hole(Druckername)
Änderungen während der Konvertierung
Funktionsname in früheren
FileMaker Pro-Versionen
Funktionsname in FileMaker Pro 7
Status(AktuellFeldInhalt)
Hole(AktivesFeld Inhalt)
Status(AktuellFeldname)
Hole(AktivesFeld Name)
Status(AktuellGruppen)
Hole(Datei Berechtigungen)
Status(AktuellHoherKontrast)
Hole(HoherKontrastStatus)
Status(AktuellHoherKontrastFarbe)
Hole(HoherKontrastFarbe)
Status(AktuellHostName)
Hole(Host Name)
Status(AktuellLayout Berechtigungen)
Hole(Layout Berechtigungen)
Status(AktuellLayoutanzahl)
Hole(Datei Layoutanzahl)
Status(AktuellLayoutname)
Hole(Layout Name)
Status(AktuellLayoutnummer)
Hole(Layout Nummer)
Status(AktuellMehrbenutzerStatus)
Hole(Datei Mehrbenutzerstatus)
Status(AktuellMeldungswahl)
Hole(Letzte Meldungswahl)
Status(AktuellModus)
Hole(Fenstermodus)
Status(AktuellNetzwerkauswahl)
Hole(Netzwerkprotokoll)
Status(AktuellODBCFehler)
Hole(Letzten ODBCFehler)
Status(AktuellPlattform)
Hole(System Plattform)
Status(AktuellProgrammVersion)
Hole(ProgrammVersion)
Status(AktuellScriptname)
Hole(ScriptName)
Status(AktuellSeitennummer)
Hole(Seitennummer)
Status(AktuellSortierstatus)
Hole(Sortierstatus)
Status(AktuellSprache)
Hole(System Sprache)
Status(AktuellStatusbereich)
Hole(StatusbereichSichtbar Status)
Status(AktuellSystemversion)
Hole(System Version)
Status(AktuellWebSharing)
Position (Hole(ProgrammVersion); "Web"; 1; 1) > 0
Siehe „Änderungen an Datenbanken, die im Web
veröffentlicht sind“ auf Seite 72.
Status(AktuellWiederholnummer)
Hole(AktivesFeld WiederholungNr)
Status(AktuellZeit)
Hole(System Uhrzeit)
Status(CurrentTasten)
Hole(SonderTastenGedrückt)
Status-Funktion(AktuellFehler)
Hole(Letzte FehlerNr)
51
52
Konvertieren von FileMaker-Datenbanken aus früheren Versionen
Zusätzlich werden Sie die folgenden Verhaltensänderungen zwischen Statusfunktionen in früheren
FileMaker Pro-Versionen und Hole-Funktionen in FileMaker Pro 7 feststellen.
1 Hole-Funktionen akzeptieren nur gültige Parametereingaben. In früheren FileMaker ProVersionen konnten Sie z. B. eine Formel als Parameter eingeben; FileMaker Pro 7 erlaubt
dies nicht. Weitere Informationen finden Sie unter „Änderungen bei den Regeln für zulässige
Parameter in Hole-Funktionen“ auf Seite 54.
1 „Hole(DatensatzÄnderungenAnzahl)“ gibt fortlaufende Nummern zurück und bricht Nummern
nach 32767 nicht mehr um.
1 „Hole (Datensatz IDNr)“ gibt benachbarte Werte zurück. In früheren FileMaker Pro-Versionen
gab „Status(AktuellDatensatzID)“ keine Werte in den folgenden Bereichen zurück:
1 128 bis 32767
1 491152 bis 12582911
1 14680062 bis 3758096383
Hinweis Bei der Konvertierung werden Datensatz-IDs aus der Originaldatei beibehalten.
Datensatz-IDs für Datensätze, die nach der Konvertierung gelöscht oder exportiert wurden,
werden reserviert. Wenn Sie nach dem Löschen oder Exportieren von Datensätzen einen neuen
Datensatz anlegen, erhält dieser die nächste verfügbare neue Datensatz-ID, nicht die ID des
ersten gelöschten oder exportierten Datensatzes.
1 Wenn eine Datenbank mithilfe der Funktion „Status(AktuellGruppen)“ prüft, ob ein Benutzer
Mitglied einer bestimmten Gruppe war, erfolgt dieselbe Prüfung mit der entsprechenden neuen
Funktion „Hole(DateiBerechtigungen)“ in FileMaker Pro 7 nicht immer wie erwartet, da der
Gruppenname bei der Konvertierung eventuell gelöscht oder geändert wurde. Doppelte Gruppen
werden bei der Konvertierung zu einer einzelnen Berechtigung zusammengefasst. Wenn
Formeln auf Gruppen verweisen, die gelöscht wurden oder deren Namen geändert wurden, müssen
diese Formeln manuell angepasst werden, damit sie den verbleibenden Berechtigungsnamen
verwenden. Weitere Informationen über die Beeinflussung von Gruppen bei der Konvertierung
finden Sie unter „Gruppen“ auf Seite 35 und „Beispielkonvertierung von Passwörtern und
Gruppen in Konten und Berechtigungen“ auf Seite 36.
1 In FileMaker Pro 7 beginnen lokale Pfade, die von der Funktion „Hole(DateiPfad)“
zurückgegeben werden, mit einem einzelnen Schrägstrich anstelle eines doppelten
Schrägstrichs.
Format des lokalen Pfads in früheren
FileMaker Pro-Versionen
Format des lokalen Pfads in FileMaker Pro 7
file://Ordner/Dateiname
file:/Ordner/Dateiname
In FileMaker Pro 7 gibt „Hole(DateiPfad)“ für Remote-Dateien die vollständige Pfadinformation
(doppelter Schrägstrich) zurück. Wenn Ihre Datenbank eine Wenn-Anweisung in der Funktion
„Hole(DateiPfad)“ enthält, die nach einem doppelten Schrägstrich in einem lokalen Pfad sucht,
wird sie nicht korrekt berechnet. Diese Formeln sollten nach der Konvertierung manuell bearbeitet
werden, damit sie die neue Pfadsyntax reflektieren.
Ergebnisse der Funktion „Status(AktuellDateiPfad)“, die vor der Konvertierung in einer Datei
gespeichert werden, werden nicht geändert, aber anschließende Aufrufe von „Hole(DateiPfad)“
nach der Konvertierung liefern das Ergebnis im neuen Format.
Änderungen während der Konvertierung
53
Japanische Funktionen, die konvertiert werden
Die folgenden japanischen Funktionen werden nicht mehr unterstützt und werden wie folgt
konvertiert:
Japanische Funktion in früheren
FileMaker Pro-Versionen
Funktion in FileMaker Pro 7
Linksb
Links
Längeb
Länge
Mitteb
Mitte
Positionb
Position
Ersetzenb
Ersetzen
Rechtsb
Rechts
Sie müssen in konvertierten japanischen Funktionen die Parameter überprüfen und evtl. ändern,
wenn sich diese auf eine Anfangs- oder Endposition oder die Anzahl von Bytes beziehen, da diese
Informationen in früheren Versionen vom Typ der verwendeten Daten (Ein-Byte oder Zwei-Byte)
abhing und diese Byte-Unterschiede ab FileMaker Pro 7 nicht mehr bestehen.
Ungültige Zeichen und Wörter in Feldnamen, die in Formeln benutzt werden
In FileMaker Pro 7 können bestimmte Zeichen und Wörter nicht als Feldnamen verwendet werden.
Wenn reservierte Zeichen oder Wörter in Feldnamen benutzt werden, die dann in Formeln
angegeben werden, wird der ganze Feldname bei der Konvertierung in der Formel von ${ }Zeichen umgeben. Nur Feldnamen, die in Formeldefinitionen verwendet werden, werden von
den Zeichen ${ } umgeben. Diese Änderung hat keinen Einfluss auf die Formelberechnung.
Hinweis Zeichenfolgen in Formeln, die in Anführungszeichen eingeschlossen sind, werden bei
der Konvertierung nicht geändert und werden als Textliterale behandelt.
Ungültige Zeichen und Wörter
1 führende oder nachfolgende Leerzeichen
1 die Zeichen + - * / ^ & = ≠ < > ≤ ≥ ( , ; ) [ ] \” ::
1 die reservierten Wörter UND, ODER, XODER, NICHT, WAHR, FALSCH
Außerdem dürfen Feldnamen nicht mit einer Ziffer oder einem Punkt beginnen oder den gleichen
Namen wie eine Funktion, ein Parameter oder ein Schlüsselwort haben.
Reservierte Wörter
Reservierte Wörter in FileMaker Pro 7 fallen in die beiden folgenden Kategorien:
1 Textparameter in Berechnungsfunktionen, z. B. „Cyrillic“ in
TextFont("Standard";"Arial";${Cyrillic})
1 Schlüsselwörter für erweiterte Zugriffsrechte
1 Funktionsnamen wie „Pi“ und „Zufall“
Hinweis Zwar sind SQL-Schlüsselwörter nicht reserviert, jedoch sollten Sie sie nicht als
Feldnamen benutzen, insbesondere wenn in Formeln auf diese Feldnamen verwiesen wird.
54
Konvertieren von FileMaker-Datenbanken aus früheren Versionen
Parametertrennzeichen in Formeln
FileMaker Pro 7 verwendet keine Kommas mehr, um Parameter in Formeln zu trennen. Bei der
Konvertierung werden Komma-Trennzeichen in Semikolons umgewandelt. Wenn FileMaker Pro 7
auf eine Sprache eingestellt ist, die das Komma als Listentrennzeichen verwendet (z. B. Englisch),
können Sie bei der Definition neuer Formeln Kommas als Parametertrennzeichen eingeben.
Die Kommas werden beim Speichern der Formel in Semikolons umgewandelt.
Änderungen bei den Regeln für zulässige Parameter in Hole-Funktionen
In früheren FileMaker Pro-Versionen konnten Formeln als Parameter für Statusfunktionen
eingegeben werden, selbst wenn die Formel nicht logisch war. Wenn in der Datenbank, die Sie
konvertieren, Formeln als Parameter benutzt wurden, wird die vollständige Formel im Dialogfeld
„Formel angeben“ auskommentiert. Um Ergebnisse zu erhalten, die mit früheren FileMaker ProVersionen konsistent sind, müssen Sie die Formel umdefinieren.
FileMaker Pro 7 konvertiert Feldtypen wie erforderlich vor der Verarbeitung von Formeln
Vor der Verarbeitung werden Daten in die Datentypen konvertiert, die in den folgenden Tabellen
angegeben sind. Nach der Verarbeitung geben Formeln den Datentyp zurück, der im Dialogfeld
„Formel angeben“ gewählt wurde. Wenn das Formelergebnis auf Text eingestellt wurde, werden
Nicht-Text-Ergebnisse wie Datums- oder Zeitangaben auf die in den folgenden Tabellen
aufgeführten Datentypen eingestellt.
Frühere FileMaker Pro-Versionen
Die folgende Tabelle fasst den Datentyp von Formelergebnissen zusammen, wenn die Operanden
Felder unterschiedlichen Typs sind:
Beliebiger arithmetischer
Operator
Textfeld
Zahlenfeld
Datumsfeld
Zeitfeld
Textfeld
Text
Zahl
Zahl
Zahl
Zahlenfeld
Zahl
Zahl
Zahl
Zahl
Datumsfeld
Datum
Datum
Datum
Datum
Zeitfeld
Zeit
Zeit
Zeit
Zeit
Änderungen während der Konvertierung
55
FileMaker Pro 7: Arithmetische Formeln
Zeitfeld
(Sekunden
seit
Mitternacht)
Zeitstempelfeld
(Sekunden
seit 1.1.0001)
Medienfeld
Textfeld
Zahlenfeld
Datumsfeld
(Tage seit
1.1.0001)
Textfeld
Zahl
Zahl
Datum1, 2
Zeit1, 2
Zeitstempel
Zahl4
Zahlenfeld
Zahl
Zahl
Datum1, 2
Zeit1, 2
Zeitstempel
Zahl4
Datumsfeld
Datum
(Tage seit 1.1.0001)
Datum
Zahl1, 5
Zeitstempel6
Zeit1, 3, 6
Zahl4
Zeitfeld
(Sekunden seit
Mitternacht)
Zeit
Zeit
Zeitstempel6 Zeit
Zeitstempel
Zahl4
Zeitstempelfeld
(Sekunden seit
1/1/0001)
Zeitstempel Zeitstempel Zeit1, 3, 6
Zeitstempel
Zeit1, 3
Zahl4
Medienfeld
Zahl4
Zahl4
Zahl4
Zahl4
+/-
Zahl4
Zahl4
Hinweise: 1 Der zurückgegebene Feldtyp hat sich gegenüber früheren FileMaker Pro-Versionen
geändert. Beispielsweise gibt in FileMaker Pro 7 die Formel „Datum(3; 21; 2003)+2“
das Ergebnis 23.03.2003 in Datumsformat zurück. In früheren FileMaker Pro-Versionen
liefert dieselbe Formel den Wert 731297, was die Anzahl der Tage seit dem 1.1.0001
angibt.
2
FileMaker Pro 7 gibt die numerische Darstellung von Datums- und Zeitangaben
zurück.
3 Werte werden als Zeit beibehalten.
4
Ein Medienwert, der in einen Zahlenwert umgewandelt wurde, gibt immer 0 (null)
zurück. Wenn Sie die Größe eines Objekts in einem Medienfeld ermitteln wollen,
verwenden Sie die Funktion „Länge“ in der Formel.
5
Daten werden in Zahlenformat zurückgegeben, um die Anzahl der addierten oder
subtrahierten Tage anzugeben.
6
Datumsangaben werden in Sekunden seit dem 1.1.0001 konvertiert, wenn sie mit
Zeit- und Zeitstempeldaten verwendet werden.
56
Konvertieren von FileMaker-Datenbanken aus früheren Versionen
FileMaker Pro 7: Formeln mit Vergleichsoperatoren
Zeitfeld
(Sekunden
seit
Mitternacht)
Zeitstempelfeld
(Sekunden
seit 1.1.0001)
Medienfeld
=, < >, <, >, <=, >=
Textfeld
Datumsfeld
(Tage seit
Zahlenfeld 1/1/0001)
Textfeld
Text
Text6
Text6
Text6
Text6
Text3, 6
Zahlenfeld
Text6
Zahl
Zahl
Zahl
Zahl
Zahl4
Datumsfeld (Tage
seit 1.1.0001)
Text6
Zahl
Zahl
Zahl1
Zahl1
Zahl4
Zeitfeld (Sekunden
seit Mitternacht)
Text6
Zahl
Zahl1
Zahl
Ungültig5
Zahl4
Zeitstempelfeld
(Sekunden seit
1/1/0001)
Text6
Zahl
Zahl1
Ungültig5
Zahl
Zahl4
Medienfeld
Text3, 6
Zahl4
Zahl4
Zahl4
Zahl4
Medien2
Hinweise: 1 Beim Vergleich eines Datumswerts mit einem Zeit- oder Zeitstempelwert wird der
Datumswert in Sekunden seit dem 1.1.0001, der Zeitwert in Sekunden seit Mitternacht und
der Zeitstempelwert in Sekunden seit dem 1.1.0001 konvertiert, bevor der Vergleich
erfolgt. In anderen Vergleichen mit Datums-, Zeit- oder Zeitstempelwerten wird der
Datumswert in Tage seit dem 1.1.0001, der Zeitwert in Sekunden seit Mitternacht und
der Zeitstempelwert in Sekunden seit dem 1.1.0001 konvertiert, bevor der Vergleich
erfolgt.
2
Für = und < >-Vergleiche wird der CRC (Cyclic Redundancy Code) der beiden
Medienfelder verglichen. Für andere Vergleiche wird die Gesamtgröße des Objekts
verglichen, das in den Medienobjekten gespeichert ist. Dieses Verhalten unterscheidet
sich von früheren FileMaker Pro-Versionen
3
Wenn ein Medienobjekt mit einem Textwert verglichen wird, wird das Medienobjekt in
Textformat konvertiert. Wenn das Medienobjekt als Verweis importiert wird, wird die
externe Pfadinformation des Medienobjekts im Vergleich verwendet. Andernfalls wird
das Medienobjekt (aus Sicherheitsgründen) in ein „?“ konvertiert, das im Vergleich
verwendet wird.
4
Ein Medienwert, der in einen Zahlenwert umgewandelt wurde, gibt immer 0 (null)
zurück. Wenn Sie die Größe eines Objekts in einem Medienfeld ermitteln wollen,
verwenden Sie die Funktion „Länge“ in der Formel.
5
Wenn ein Zeitwert mit einem Zeitstempelwert verglichen wird, gibt FileMaker Pro 7 das
Ergebnis Ungültig zurück, da es nicht sinnvoll ist, eine verstrichene Zeitdauer (einen
Zeitwert) mit einem Augenblick in der Zeit (einem Zeitstempelwert) zu vergleichen.
6
Wenn ein Feldtyp in einer Vergleichsoperation Text ist und der andere nicht, werden
Werte in Textformat verglichen, da FileMaker Pro dann so viele Daten wie möglich
vergleichen kann.
Änderungen während der Konvertierung
57
Automatische Konvertierung der Feldtypen Datum, Zeit und Zeitstempel
FileMaker Pro 7 konvertiert automatisch Daten in Zeit-, Datums- und Zeitstempelfeldern,
wenn sie gemeinsam in einer Formel verwendet werden, damit Dauern bestimmt werden können.
Dies ermöglicht Ihnen z. B., die Anzahl an Tagen zwischen einem Datum und einem Zeitstempel
zu ermitteln.
Die folgende Tabelle fasst zusammen, wie FileMaker Pro 7 automatisch Daten einträgt, wenn sie
von und in Datums-, Zeit- und Zeitstempelformate konvertiert werden und eine Formel die in der
Tabelle angegebenen Funktionen umfasst.
Format der gelieferten Daten
Funktion „Stunden“
Funktion „Minuten“
Funktion „Sekunden“
Funktion
„KalendertagZahl“
Funktion „MonatZahl“
Funktion „Jahreszahl“
Funktion
„LiesAlsZeitstempel“
Zeit
Automatisches
Eintragen nicht
erforderlich
Ungültig
Automatischer
Eintrag: 1.1.0001
Daten
Automatischer
Eintrag: Mitternacht
Automatisches
Eintragen nicht
erforderlich
Automatischer
Eintrag: Mitternacht
Zeitstempel
Automatisches
Eintragen nicht
erforderlich
Automatisches
Eintragen nicht
erforderlich
Automatisches
Eintragen nicht
erforderlich
Hinweis Wenn ein Wert automatisch eingetragen wird, ist Zeit die Anzahl der Sekunden seit
Mitternacht, ein Datum die Anzahl der Tage seit dem 1.1.0001 und ein Zeitstempel die Anzahl
der Sekunden seit dem 1.1.0001.
Priorität von Operatoren in Formeln
In früheren FileMaker Pro-Versionen waren die Operatoren +, - (minus) und & bei der Berechnung
von Formeln und Ausdrücken gleichrangig. In FileMaker Pro 7 haben die Operatoren + und –
Vorrang vor dem Operator &. Bei der Konvertierung werden bestehenden Formeln oder
Ausdrücken Klammern hinzugefügt, damit die Berechnungsreihenfolge aus vorherigen
FileMaker Pro-Versionen beibehalten wird.
Dezimalstellen in überprüften Feldern
Feld- und Überprüfungswerte müssen identisch sein, damit der Inhalt eines Felds erfolgreich
überprüft werden kann. Wenn die Option Überprüfung durch Berechnung verwendet wird, muss
das Ergebnis der Berechnung exakt mit dem Inhalt des überprüften Felds übereinstimmen.
Wenn ein Feld beispielsweise 0,3333333333333333 enthält und auf Überprüfung durch die Formel
„Feld = 1/3“ eingestellt ist, bestehen die Daten die Überprüfung in FileMaker Pro 7 nicht.
Wenn Sie Felder durch Berechnung überprüfen, die Brüche als Ergebnis liefern, beschränken Sie
mithilfe der Funktion „Runden“ die Berechnungsergebnisse auf eine erwartete Anzahl an Stellen.
58
Konvertieren von FileMaker-Datenbanken aus früheren Versionen
Beschleunigte Formelberechnung
Um die Leistung zu erhöhen, berechnet FileMaker Pro 7 jetzt nur den Teil einer Formel, der zum
Erzielen eines Ergebnisses erforderlich ist. Funktionen, die die beschleunigte Berechnung nutzen
können, sind „Wenn“, „Falls“ und „Auswahl“. Operatoren, die die beschleunigte Berechnung
verwenden, sind UND und ODER.
Beispiel 1
Wenn(2+2=4; "wahr"; "falsch")
In früheren FileMaker Pro-Versionen wurden Ergebnis1 und Ergebnis2 berechnet. Wenn Aufrufe
von externen Plugin-Funktionen in den Bedingungen „wahr“ oder „falsch“ enthalten sind, ist
die Berechnung der Ergebnisse von beiden Aufrufen Teil der Berechnung der vollständigen
Formelanweisung (d. h. beide Aufrufe an die Plugin-Funktion werden ausgeführt, unabhängig
davon, ob der Test das Ergebnis „wahr“ oder „falsch“ liefert).
In FileMaker Pro 7 werden solche Aufrufe an externe Plugin-Funktionen auf der Basis des Tests
ausgeführt. Wenn also in diesem Beispiel die Bedingung „wahr“ den Aufruf der Plugin-Funktion
auslöst, wird die Bedingung „falsch“ übersprungen. Dies kann zu unerwartetem Verhalten führen,
wenn die Plugin-Funktion nicht ausgeführt wird.
Die beschleunigte Berechnung spart Zeit, wenn Formeln umfangreiche Datengruppen verwenden,
insbesondere wenn eine oder beide Klauseln Bezugsfelder verwenden. Es können jedoch in Dateien
aus früheren FileMaker Pro-Versionen Fehler auftreten, wenn das Datenbankdesign erwartet, dass
als Ergebnis der vollständigen Formelberechnung eine Plugin-Funktion aufgerufen wird.
Beispiel 2
Das folgende Beispiel enthält Aufrufe an zwei unterschiedliche externe Funktionen:
Wenn (Extern("Funk1") und Extern("Funk2"); "wahr"; "falsch")
Wenn in FileMaker Pro 7 Funk1 den Wert „falsch“ liefert, wird Funk2 nicht aufgerufen. Der zweite
Aufruf erfolgt nur, wenn die erste Bedingung „wahr“ ergibt. In früheren FileMaker Pro-Versionen
wurde Funk2 unabhängig vom Ergebnis von Funk1 aufgerufen.
Neue Rundungsregeln
Frühere FileMaker Pro-Versionen verwendeten beim Runden von Zahlen eine GleitkommaMethode, die Ergebnisse mit bis zu ca. 15 Stellen lieferten. FileMaker Pro 7 verwendet eine
Dezimalkomma-Methode, die bis zu 400 Stellen links und rechts des Dezimalzeichens erlaubt.
Die folgenden Beispiele vergleichen Ergebnisse aus verschiedenen FileMaker Pro-Versionen:
Ausdruck
Ergebnis in früheren FileMaker Pro-Versionen Ergebnis in FileMaker Pro 7
126.96 - 119.29
7.66999999999999
7.67
4,1 - Ganzzahl (4,1)
.0999999999999996
.1
408.80 - 400.20
8.60000000000002
8.6
10000000000000000 + 10
10000000000000000
10000000000000010
Änderungen während der Konvertierung
59
Neue Syntax für verschachtelte Ersetzungen
Die Syntax für die Verschachtelung von „Austauschen“-Funktionen in früheren FileMaker ProVersionen:
Austauschen(Austauchen(Austauschen(...)))
FileMaker Pro 7 führt die folgende neue Syntax ein, die schneller berechnet wird und besser
lesbar ist:
Austauschen(Text;"a";"x"];["b";"y"];["c";"z"])
Bei der Konvertierung werden verschachtelte Aufrufe der Funktion „Austauschen“ zur neuen
Syntax geändert, wenn möglich. Wenn jedoch verschachtelte Ersetzungen nicht konvertiert
werden können und die Syntax unverändert bleibt, werden sie in FileMaker Pro 7 weiterhin
korrekt berechnet.
Funktion „Heute“ nicht mehr unterstützt
Die Heute-Funktion ist in FileMaker Pro 7 nicht mehr vorhanden. Bei der Konvertierung werden
Dateien, die die Funktion „Heute“ enthalten, wie folgt geändert:
1 Wenn „Heute“ in einem nicht gespeicherten Formelfeld oder Script verwendet wird, wird es in
„Hole (System Datum)“ geändert.
1 Wenn „Heute“ in einer gespeicherten Formel benutzt wird, wird ein neues Datumsfeld mit dem
Namen „Heute“ angelegt und die gespeicherte Formel verweist darauf. Das Feld „Heute“ hat
geänderte Feldoptionen, damit automatisch das Erstellungsdatum eingegeben wird. Um dasselbe
Verhalten wie mit der Funktion „Heute“ in früheren FileMaker Pro-Versionen zu erzielen, wird
bei der Konvertierung ein Script mit dem Namen „Heute-Feld aktualisieren“ erstellt, das dem
Startscript der Datei angehört und beim Öffnen der Datei ausgeführt wird.
Textfunktionen erkennen Textzeichen in Zahlenfeldern
In früheren FileMaker Pro-Versionen ignorierten Textfunktionen alphabetische Daten in
Zahlenfeldern. Sie konnten also keine Formel definieren, die auf Textdaten in einem Zahlenfeld
zugriff. In FileMaker Pro 7 werden alphabetische Daten erkannt, d. h. Ergebnisse von neuen
Formeln, die nach der Konvertierung definiert werden, entsprechen eventuell nicht Ihren
Erwartungen.
Beispiel 1
Ein Zahlenfeld enthält den Wert 123aV67. Die Funktion „ZeichenMitte(Zahlenfeld; 1; 6)“ gibt
Folgendes zurück:
Frühere FileMaker Pro-Versionen
FileMaker Pro 7
12367
123aV6
Bei der Konvertierung werden Funktionen so geändert, dass sie dasselbe Ergebnis liefern wie
die vorherige FileMaker Pro-Version. In diesem Beispiel würde der obige Funktionsaufruf in
„ZeichenMitte (LiesAlsZahl (Zahlenfeld); 1; 6)“ konvertiert. Der Unterschied in der Berechnung
zwischen den beiden Versionen wird hier illustriert, damit Sie Formeln entsprechend anpassen
können, die Sie in FileMaker Pro 7 erstellen.
60
Konvertieren von FileMaker-Datenbanken aus früheren Versionen
Beispiel 2
Ein Zahlenfeld enthält „1 Apfel kostet 20 Cent“. In diesem Fall gibt die Funktion „WörterMitte
(Zahlenfeld; 1; 3)“ Folgendes zurück:
Frühere FileMaker Pro-Versionen
FileMaker Pro 7
120
1 Apfel kostet
Funktionen, die vom Kontext abhängen
In früheren FileMaker Pro-Versionen war der Kontext (Ausgangspunkt oder Perspektive für den
Start von Berechnungen oder Scripts), in dem eine Formel oder ein Script berechnet wurden,
statisch. Nur ein Fenster war jeweils geöffnet, d. h. der aktuelle Kontext war immer das
geöffnete Fenster.
FileMaker Pro 7 unterstützt mehrere geöffnete Fenster, d. h. Formeln und Scripts hängen von
dem Kontext ab, in dem sie berechnet werden. Wenn einer Formel im Dialogfeld „Formel angeben“
oder in der Scriptdefinition ein fester Kontext zugewiesen wird, liefert die Formel Ergebnisse
auf der Basis dieses Kontexts. Wenn dieselbe Formel in einem Script, als Scriptparameter, als
Tastenparameter, in einer Ersetzen-Formel usw. verwendet wird, hängt das Formelergebnis vom
Kontext des aktuellen Fensters ab.
Diese Änderung des Verhaltens könnte Fehler verursachen, wenn bestehende Formeln oder
Scripts konvertiert werden, da sie eventuell im falschen Kontext ausgeführt werden (z. B. mit
der Ergebnismenge im falschen Fenster). Daher müssen Sie eventuell Scripts und Formeln so
bearbeiten, dass sie das Fenster angeben, in dem sie ausgeführt werden. Beachten Sie, dass die
Scriptschritte „Fenster aktivieren“, „Neues Fenster“ und „Fenster schließen“ den Ausführungskontext
sowohl für Scripts als auch für Formeln beeinflussen.
Fensterkontext könnte Formeln in konvertierten Datenbanken beeinflussen, die die folgenden
Statistikfunktionen aufrufen:
Hole(DatensatzIDNr)
Hole(Anzahl
DatensätzeGesamt)
Hole(Datei Name)
Hole(DatensatzÄnderungenAnzahl)
Hole(Sortierstatus)
Hole(Datei GrößeBytes)
Hole(DatensatzBerechtigungen)
Hole(Kontoname)
Hole(Host Name)
Hole(Datensatz
PositionInErgebnismenge)
Hole(Datei
BerechtigungenErweitert)
Hole(Datei
Mehrbenutzerstatus)
Hole(AnzahlGefundeneDatenssätze)
Hole(Datei Pfad)
Hole(Datei
Berechtigungen)
Hole(AnzahlAktiveBenutzer)
Berechnungen in FileMaker Pro 7, die fest und vom Kontext unbeeinflusst sind, umfassen Formelfelder, automatische Eingabe durch Formeln, Feldüberprüfung durch Formeln und eigene Tabellenzugriffsrechte (datensatzspezifischer Zugriff durch Formel).
Weitere Informationen über Kontext und die Berechnung von Formeln finden Sie unter „Definieren
von Formelfeldern“ in der FileMaker Pro 7-Hilfe.
Änderungen während der Konvertierung
61
Funktionen, die Dateinamenerweiterungen zurückgeben
Die folgenden Funktionen geben keine Dateinamenerweiterungen mehr zurück:
1 DatenbankNamen
1 Hole (Datei Name)
Ergebnisse aus konvertierten Datensätzen werden nicht geändert (Dateinamenerweiterungen
bleiben angezeigt), aber Dateinamenerweiterungen erscheinen in keinen neuen Datensätzen,
die nach der Konvertierung erstellt wurden.
Tipp Nach der Konvertierung können Sie Aufrufe von „Hole(DateiName)“ in FileMaker Pro 7 wie
folgt ändern, damit Dateinamenerweiterungen in den Ergebnissen erscheinen.
SetzeVars(möglicheErweiterung = ZeichenRechts (Hole (Datei Pfad); 4);
Hole (Datei Name) & Wenn (ZeichenLinks (möglicheErweiterung; 1) = ".",
möglicheErweiterung ; ""))
Änderungen an der Funktion „Mod“
In FileMaker Pro 7 hat sich die Definition der Funktion „Mod“ geändert. Die neue Definition lautet:
Mod(x; 0) = x; Mod(x; y) = x - (y * NächsteKleinereGanzzahl(x/y))
Diese Definition liefert dasselbe Ergebnis, wenn beide Eingaben positiv oder beide negativ sind.
Verwenden Sie die folgende Syntax, um Mod-Ergebnisse zu erzielen, die mit früheren
FileMaker Pro-Versionen konsistent sind:
Falls ( y = 0; 1/0;
(x < 0) = (y < 0); Mod (x;y);
(x < 0); - Mod (Abs (x); y);
(y < 0); Mod (x; Abs (y)))
Wenn der zweite Parameter positiv ist, wird dies reduziert auf:
Wenn (x < 0; - Mod (Abs (x); y); Mod (x;y))
Numerische Ausdrücke mit Texteingabe
Wenn Sie in früheren FileMaker Pro-Versionen Textparameter für Funktionen angaben, die
numerische Parameter erwarteten, wurde ein leeres Ergebnis zurückgegeben. In FileMaker Pro 7 ist
das Ergebnis 0 (null). Die Konvertierung lässt bereits gespeicherte Ergebnisse leer, aber alle neuen
Ergebnisse, die nach der Konvertierung berechnet werden, sind 0. Sie müssen die Formel eventuell
anpassen, um Ergebnisse zu erzielen, die mit früheren FileMaker Pro-Versionen konsistent sind.
Boolesche Formeln
In FileMaker Pro 7 wurden die folgenden Änderungen für die Berechnung Boolescher Formeln
vorgenommen:
1 Die logischen Operatoren UND, ODER, XODER und NICHT geben nur Boolesche Werte zurück.
1 Boolesche Formeln geben „Falsch“ zurück, wenn Ergebnisse leer oder 0 (null) sind oder keine
Zahl ergeben. Alle anderen Ergebnisse liefern „Wahr“.
1 Boolesche Formeln, die erwarten, dass „W“, „J“, „F“ oder „N“ das Ergebnis 1 bzw. 0 (null),
„wahr“ oder „falsch“ liefern, werden nicht korrekt berechnet. Weitere Informationen finden Sie
unter „Zahlenfelder“ auf Seite 48.
62
Konvertieren von FileMaker-Datenbanken aus früheren Versionen
Funktion „LiesAlsZahl“
Wenn Sie in FileMaker Pro 7 auf ein Zahlen-, Datums- oder Zeitfeld als Parameter einer Textfunktion verweisen, wird der vollständige Inhalt des Felds zurückgegeben, einschließlich etwaigem
Text im Feld. Daher müssen Sie in FileMaker Pro 7 die Funktion „LiesAlsZahl“ in der Formelangabe verwenden, um den Feldtyp des Parameters in „Zahl“ zu ändern.
Beispiel 1
Syntax in früheren Versionen von FileMaker Pro
Syntax nach der Konvertierung in FileMaker Pro 7
ZeichenLinks(ZahlenFeld;6)
ZeichenLinks(LiesAlsZahl(ZahlenFeld); 6)
Bei der Konvertierung wird die Funktion „LiesAlsZahl“ automatisch den folgenden Funktionen
hinzugefügt, wenn sie ein Zahlen-, Datums-, Zeit- oder Zeitstempelfeld als Parameter enthalten:
ZeichenLinks
WörterMitte
GroßKleinbuchstaben
Trimme
ZeichenMitte
Exakt
MusterAnzahl
WörterAnzahl
ZeichenRechts
Länge
Position
TrimmeAlle
WörterLinks
Kleinbuchstaben
Ersetzen
ZahlZuTextJ
WörterRechts
Großbuchstaben
Austauschen
Die Funktion „LiesAlsZahl“ wird dem ersten Parameter dieser Funktionen zugewiesen, außer
den Funktionen „Exakt“, „Ersetzen“ und „Austauschen“, in denen sie mehreren Parametern
zugewiesen wird.
Beispiel 2
Syntax in früheren Versionen von FileMaker Pro
Syntax nach der Konvertierung in FileMaker Pro 7
Exakt (ZahlenFeld1; ZahlenFeld2)
Exakt (LiesAlsZahl(ZahlenFeld1);
LiesAlsZahl(ZahlenFeld2))
Hinweis Wenn zusätzliche Parameter keine Zahlenfelder sind, wird den Funktionen „Ersetzen“
oder „Austauschen“ keine „LiesAlsZahl“-Funktion zugewiesen.
Wenn Vergleichsoperatoren (<, =, >, ≤, ≥, < >) in einer Formel verwendet werden, die die Funktion
„LiesAlsZahl“ verlangt, wird bei der Konvertierung „LiesAlsZahl“ immer dem ersten und dem
zweiten Parameter hinzugefügt.
Funktion „Hole(Letzte FehlerNr)“
In FileMaker Pro 7 wurden die folgenden Fehlercodes anderen Fehlerbedingungen zugewiesen
oder werden nicht mehr verwendet. Wenn die Datei, die Sie konvertieren, die Funktion „Hole
(Letzte FehlerNr)“ verwendet, um diese Codes aufzuzeichnen, erhalten Sie nach der Konvertierung
eventuell unerwartete Ergebnisse.
Änderungen während der Konvertierung
63
Fehlercodes, die umdefiniert wurden
Fehlercode
Definition in früheren FileMaker Pro-Versionen
Definition in FileMaker Pro 7
302
Datei ist blockiert durch anderen Anwender
Datentabelle ist blockiert durch
anderen Anwender.
303
Papierformate blockiert durch anderen Anwender
Datenbankschema ist blockiert
durch anderen Anwender.
304
Passwortdefinitionen blockiert durch anderen
Anwender
Layout ist gesperrt durch
anderen Anwender.
Fehlercodes, die in FileMaker Pro 7 nicht mehr verwendet werden
1
1
1
1
1
1
1
1
1
1
1
305 Beziehungs- oder Wertelistendefinitionen blockiert durch anderen Anwender
411 Löschen kann nicht ausgeführt werden, da Bezugsdatensatz nicht gelöscht werden kann
512 Feld entspricht nicht der Einzelwertüberprüfung.
701 Data Access Manager kann Datenbankerweiterungsdatei nicht finden
702 Data Access Manager kann die Sitzung nicht öffnen
703 Data Access Manager kann die Sitzung nicht öffnen, versuchen Sie es später
704 Data Access Manager - Fehler beim Senden einer Abfrage
705 Data Access Manager - Fehler beim Ausführen einer Abfrage
712 XTND-Version nicht kompatibel
713 Initialisierung des XTND-Systems nicht möglich
818 FileMaker hat keine Verbindung zum Netzwerk
Funktion „Hole(ProgrammBenutzername)“
In früheren FileMaker Pro-Versionen verwendete die Funktion „Hole (ProgrammBenutzername)“
Einstellungen aus den „Programmeinstellungen“ („Einstellungen“ in FileMaker Pro 7). Dieser
Wert kann einfach durch einen Benutzer geändert werden, daher ist er für Aktivitätsberichte über
einzelne Benutzer nicht zuverlässig.
In FileMaker Pro 7 steht jetzt die Funktion „Hole (Kontoname)“ für Dateien mit Konten und
Passwörtern zur Verfügung. Diese Funktion gibt den Kontonamen zurück, der bei der Anmeldung
des Benutzers bei der Datenbank als gültiges Konto und Passwort authentifiziert wurde.
Wenn Ihre Datei zur Verfolgung von Benutzeraktivitäten die Funktion Hole
(ProgrammBenutzername) verwendet, sollten Sie „Hole (ProgrammBenutzername)“
nach der Konvertierung in „Hole (Kontoname)“ ändern, um Benutzeraktivitäten zuverlässiger
mit bestimmten Konten zu verknüpfen. Weitere Informationen finden Sie unter „Funktion
„Hole(Kontoname)““ und „Erläuterung von Konten, Berechtigungen und erweiterten
Zugriffsrechten“ in der FileMaker Pro 7-Hilfe.
64
Konvertieren von FileMaker-Datenbanken aus früheren Versionen
Gedrehte Felder
Während Sie Daten in einem gedrehten Feld bearbeiten, zeigt FileMaker Pro das Feld vorübergehend ungedreht. In FileMaker Pro 7 gibt es zwei Änderungen bei diesem Verhalten:
1 Die Position des temporär ungedrehten Felds ist nun in der oberen linken Ecke des Feldobjekts,
wodurch das aktive Feld deutlicher hervorgehoben wird. In früheren FileMaker Pro-Versionen
befand sich das ungedrehte Feld in der vertikalen Mitte des Objekts.
1 Wenn Sie ein gedrehtes Wiederholfeld bearbeiten, zeigt FileMaker Pro 7 nur die bearbeitete
Wiederholung ungedreht an. Frühere FileMaker Pro-Versionen drehten während der Bearbeitung das vollständige Feld (alle Wiederholungen), was in manchen Fällen zu Anzeigeproblemen
führen konnte.
In einigen konvertierten Dateien müssen Sie eventuell gedrehte Feldobjekte im Layoutmodus
anpassen.
Scripts
Viele Änderungen wurden an ScriptMakerTM in FileMaker Pro 7 vorgenommen. Die folgenden
Abschnitte beschreiben die Änderungen bei der Konvertierung, die Scripts in Dateien aus früheren
FileMaker Pro-Versionen beeinflussen können.
Konvertierung von Scriptschritten
Wenn bei der Konvertierung beliebige der folgenden Scriptschritte in definierten Scripts in Ihrer
Datei vorhanden sind, werden sie wie folgt konvertiert.
Scriptschritt in früheren FileMaker Pro-Versionen
Entsprechender Scriptschritt in
FileMaker Pro 7
Alle Datensätze kopieren
Alle Datens./Abfragen kopieren
AppleScript Begriff senden
Event senden
Aus vorh. Datensatz einsetzen
Aus zuletzt geöffnetem Satz einfügen
Ausschluss anzeigen
Nur Ausgeschlossene anzeigen
Beziehungen definieren
Definieren - Datenbank
Datensatz kopieren
Datensatz/Abfrage kopieren
Datensatz/Abfrage verlassen
Schreibe Änderung Datens./Abfrage
Dokument-Voreinstellungen
Dateioptionen
Ersetzen
„Gehe zu Feld“ plus „Ersetze alle Feldwerte“
Felder definieren
Definieren - Datenbank
Fenster umschalten
Fenster anpassen
Hosts öffnen
Remote öffnen
Mehrere ausschließen
Mehrere ausschließen
Meldung senden (Windows)
Event senden
Meldung zeigen
Eigenes Dialogfeld anzeigen
Änderungen während der Konvertierung
Scriptschritt in früheren FileMaker Pro-Versionen
Entsprechender Scriptschritt in
FileMaker Pro 7
Neu
Neue Datei
Öffnen
Datei öffnen
Programm beenden (Mac OS)
Programm beenden
Programm-Voreinstellungen
Einstellungen
Referenzwerte holen
„Gehe zu Feld“ plus „Referenzwerte holen“
Schließen
Datei schließen
Sortieren
Datensätze sortieren
Statusbereich umschalten
Statusbereich ein-/ausblenden
Textlineal ein-/ausblenden
Textlineal ein-/ausblenden
Wiederherstellen
Datei wiederherstellen
65
Verhalten von Scriptschritten
Die folgenden Abschnitte beschreiben das geänderte Verhalten von besonderen Scriptschritten,
die bei der Dateikonvertierung auftreten.
Scriptschritt „Gehe zu Layout“
1 Die Option „Bildschirm aktualisieren“ wurde aus dem Scriptschritt „Gehe zu Layout“ entfernt.
Bei der Konvertierung wird der Scriptschritt „Fenster aktualisieren“ in Scripts eingefügt,
die zuvor diese Option umfassten.
Scriptschritt „Öffnen“
Der Scriptschritt „Öffnen“ (bei der Konvertierung geändert in „Datei öffnen“) öffnet keine RemoteDatei mehr, es sei denn, Sie haben den Dateiverweis im Format des FileMaker-Netzwerkpfads
(FMNET) angegeben (fmnet:/Host-IP-Adresse/Dateiname). Wenn Sie mit dem Scriptschritt
„Öffnen“ Remote-Dateien geöffnet haben, ändern Sie den Dateiverweis in FMNET-Format
oder ersetzen Sie den Scriptschritt „Öffnen“ nach der Konvertierung durch den Scriptschritt
„Remote öffnen“.
1 Der Scriptschritt „Datei öffnen“ konvertiert keine Dateien aus einer früheren FileMaker ProVersion in FileMaker Pro 7-Format. Verwenden Sie den Scriptschritt „Datei konvertieren“,
um Dateien zu öffnen, die in FileMaker 3.x, 4.x, 5.x oder 6 erstellt wurden.
1 In früheren FileMaker Pro-Versionen aktivierte ein Script, das nur den Scriptschritt „Öffnen“
enthielt, die Datei, die geöffnet wurde. Wenn weitere Scriptschritte auf den Scriptschritt „Datei
öffnen“ folgten, wurde die Datei aktiv, die das Script aufgerufen hatte.
In FileMaker Pro 7 bleibt für die Dauer des Scripts die Datei aktiv, die durch den Scriptschritt
„Datei öffnen“ geöffnet wurde. Die folgende Formel simuliert das Verhalten von früheren
FileMaker Pro-Versionen und bringt das Fenster in den Vordergrund, in dem das Script
aufgerufen wurde:
Datei öffnen ["<Dateiname>"]
Fenster aktivieren [Aktuelles Fenster]
66
Konvertieren von FileMaker-Datenbanken aus früheren Versionen
Stellen Sie sicher, dass das korrekte Layout aktiviert ist, wenn Sie Ihr Script testen.
1 Windows: Die Option „Minimiert öffnen“ im Scriptschritt „Datei öffnen“ wurde in
„Ausgeblendet öffnen“ geändert.
Scriptschritt „Ergebnismenge suchen“
Bei der Konvertierung werden Optionen für den Scriptschritt „Ergebnismenge suchen“ geändert.
Die neuen Optionen unterscheiden sich abhängig davon, ob das Script Ergebnismengen speichert.
Wenn ein Script Ergebnismengen speichert, werden Optionen wie folgt geändert:
Optionsname in früheren FileMaker Pro-Versionen
Optionsname in FileMaker Pro 7
Ergebnismenge suchen [Übernehmen;
Ergebnismenge ersetzen]
Ergebnismenge suchen [Wiederherstellen]
Ergebnismenge suchen [Übernehmen;
Ergebnismenge einschränken]
Ergebnismenge einschränken [Wiederherstellen]
Ergebnismenge suchen [Übernehmen;
Ergebnismenge erweitern]
Ergebnismenge erweitern [Wiederherstellen]
Wenn ein Script keine Ergebnismengen speichert, werden Optionen wie folgt geändert:
Optionsname in früheren FileMaker Pro-Versionen
Optionsname in FileMaker Pro 7
Ergebnismenge suchen [Ergebnismenge ersetzen]
Ergebnismenge suchen [ ]
Ergebnismenge suchen [Ergebnismenge einschränken]
Ergebnismenge einschränken [ ]
Ergebnismenge suchen [Ergebnismenge erweitern]
Ergebnismenge erweitern [ ]
Ausführen eines beliebigen Scriptschritts
1 Die Option „Teilscript ausführen“ des Scriptschritts „Script ausführen“ wurde aus FileMaker Pro 7
entfernt. Wenn Sie den Scriptschritt „Script ausführen“ in FileMaker Pro 7 verwenden, werden
immer alle enthaltenen Teilscripts ausgeführt.
1 Bei Bedarf haben frühere FileMaker Pro-Versionen das aktive Fenster automatisch gewechselt,
nachdem ein Script ausgeführt wurde. Dieses automatische Fensterverhalten wird nicht mehr
unterstützt, da FileMaker Pro 7 den neuen Scriptschritt „Fenster aktivieren“ unterstützt, der bei
der Erstellung von Scripts verwendet werden kann, um das aktive Fenster festzulegen.
Um das Verhalten früherer Versionen nachzuahmen, fügt FileMaker Pro 7 nach bestimmten
„Script ausführen“- und „Gehe zu Bezugsdatensatz“-Scriptschritten den Scriptschritt „Fenster
aktivieren“ ein. Um jedoch das tatsächlich gewünschte Fensterverhalten zu erzielen, müssen Sie
eventuell zusätzliche „Fenster aktivieren“-Scriptschritte einfügen oder sogar einige dieser
Scriptschritte entfernen, die während der Dateikonvertierung automatisch eingefügt wurden.
Änderungen während der Konvertierung
67
Scriptschritt „Gehe zu Bezugsdatensatz“
1 Bei der Konvertierung wird der Beziehungsname, der für den Scriptschritt „Gehe zu
Bezugsdatensatz“ angegeben wurde, durch die Instanz der Bezugstabelle ersetzt, die ebenfalls
bei der Konvertierung erstellt wurde. Das aktuelle Layout ist stets als die Option für den
Parameter „Datensatz anzeigen mit Layout“ eingestellt. Wenn die vorherige Beziehung auf
eine Tabelleninstanz in einer anderen Datei verwies, wird auch „Layouts der externen Tabelle
verwenden“ aktiviert. Wenn „Nur Bezugsdatensätze zeigen“ in der Originaldatei aktiviert war,
wird diese Option auch in der konvertierten Datei aktiviert.
1 Nach jedem Scriptschritt „Gehe zu Bezugsdatensatz“, der auf ein externes Layout verweist
und auf den nicht unmittelbar ein weiterer Schritt „Gehe zu Bezugsdatensatz“ folgt, führt
FileMaker Pro 7 eine der folgenden Aktionen aus:
1 Hinzufügen des Scriptschritts „Fenster aktivieren [Aktuelles Fenster]“ oder
1 Hinzufügen des Scriptschritts „Fenster aktivieren ["Name der externen Datei"], wenn dies der
letzte Schritt im Script ist (außer „Kommentar“, „Ende (wenn)“ und „Schleife (Schluss)“).
Scriptschritt „Fenster aktualisieren“
Die Option „Ganz nach vorne“ des Scriptschritts „Fenster aktualisieren“ wurde aus FileMaker Pro 7
entfernt. Bei der Konvertierung wird der Scriptschritt „Fenster aktivieren“ in Scripts eingefügt,
die zuvor diese Option umfassten.
Scriptschritt „Verwerfe Änderung Datens./Abfrage“
Änderungen an Bezugsdatensätzen werden in FileMaker Pro 7 anders bestätigt (gespeichert) als
in früheren FileMaker Pro-Versionen, daher hat sich das Verhalten bei der Wiederherstellung
ebenfalls geändert. Weitere Informationen über das Bestätigen von Datensätzen finden Sie in der
FileMaker Pro 7-Hilfe.
Scriptschritt „Kopie speichern unter“
Diese Option entfernt unbenutzte Dateibereiche, die gelöschte Datensätze umfassen. Aktivitäten
bei der normalen Dateiverwendung können den Platz belegen, der zuvor für gelöschte Datensätze
verwendet wurde.
Scriptschritt „Textlineal ein-/ausblenden“
Die Option „Fenster aktualisieren“ wurde aus dem Scriptschritt „Textlineal ein-/ausblenden“
entfernt. Bei der Konvertierung wird der Scriptschritt „Fenster aktualisieren“ in Scripts eingefügt,
die zuvor diese Option umfassten.
Scriptschritte „Datensätze importieren“ und „Datensätze exportieren“
Bei der Konvertierung werden feldbasierte Optionen für den Scriptschritt „Datensätze importieren“
in formelbasierte Optionen in FileMaker Pro 7 konvertiert. Wenn Sie aus einer ODBC-Quelle
importieren, wird die Query-Syntax während der Ausführung des Scripts im Dialogfeld „ODBCQuery angeben“ angezeigt.
68
Konvertieren von FileMaker-Datenbanken aus früheren Versionen
Wenn Sie nach der Konvertierung aus einer XML-Quelle importieren, beachten Sie, dass
feldbasierte Formeln bei der Ausführung des Scripts berechnet werden und die Ergebnisse
(die Benutzername und Passwort umfassen können) im HTTP-Editierfeld erscheinen können.
Um die Anzeige dieser Informationen zu unterdrücken, verwenden Sie mit dem Scriptschritt
„Datensätze importieren“ die Option „Ohne Dialogfeld“.
Die Scriptschritte „Datensätze importieren“ und „Datensätze exportieren“, die in FileMaker Pro Unlimited
Web-kompatibel waren, sind in FileMaker Pro 7 nicht Web-kompatibel. Stattdessen ist eine Webkompatible Untergruppe von Scriptschritten verfügbar für im Web veröffentlichte Datenbanken,
die von FileMaker Pro 7 (FileMaker Networking) oder FileMaker Server 7 Advanced bereitgestellt
werden.
Scriptschritt „Drucker einrichten“ und „Drucken“ (Windows)
Druckereinstellungen werden eventuell in Windows nicht korrekt konvertiert. Prüfen Sie nach
der Konvertierung alle Einstellungen in Scripts, die die Scriptschritte „Drucker einrichten“ und
„Drucken“ verwenden. Weitere Informationen finden Sie unter „Druckereinstellungen (Windows)“
auf Seite 46.
Änderungen in Scriptschritten für Verschiedenes
Die folgenden Änderungen wurden an der Scriptfunktionalität vorgenommen.
Änderungen des Scriptverhaltens wegen Unterstützung mehrerer Tabellen
Da vorherige FileMaker Pro-Versionen nur eine Tabelle pro Datei unterstützten, wurden Scripts
standardmäßig an der „aktuellen“ Tabelle ausgeführt, die die Tabelle aus der aktuellen Datei war.
FileMaker Pro 7 unterstützt mehrere Tabellen pro Datei und jedes Layout ist spezifisch mit einer
„Basistabelle“ verknüpft. (Beim Definieren des Layouts stellen Sie die Basistabelle im Menü
Datensätze zeigen von Tabellenname ein.)
Jedes Fenster ist mit einem bestimmten Layout verknüpft und mehrere Fenster können geöffnet
sein. Wenn also ein Script im Scriptschritt „Fenster aktivieren“ oder ein Layout im Scriptschritt
„Gehe zu Layout“ auf kein Fenster verweist, wird das Script im aktuellen Fenster (das Fenster im
Vordergrund) ausgeführt und damit die zugehörige Tabelle bestimmt. Wenn gerade kein Fenster
geöffnet ist, öffnet das Script ein Fenster für die aktuelle Tabelle.
Weitere Informationen finden Sie unter „Funktionen, die vom Kontext abhängen“ auf Seite 60.
Scriptnamen wurden verkürzt
In FileMaker Pro 7 sind Scriptnamen auf 100 Zeichen beschränkt. Bei der Konvertierung werden
alle längeren Scriptnamen abgeschnitten. Abgeschnittene Namen haben keinen Einfluss auf
Scriptfunktionalität.
Wenn ein Scriptname mehr als 100 Zeichen umfasst und extern darauf verwiesen wird (z. B. von
einem AppleScript oder über einen URL mit dem Query-Zeichenfolgenparameter „-script“), sollten
Sie die externen Verweise aktualisieren, damit sie den neuen Scriptnamen reflektieren oder auf die
Script-ID verweisen.
Änderungen während der Konvertierung
69
Fokus bei der Anzeige sortierter Daten in Ergebnismengen
In früheren FileMaker Pro-Versionen befand sich der Fokus der sortierten Daten in einer
Ergebnismenge im ersten Datensatz der Ergebnismenge. In FileMaker Pro 7 ist der aktuelle
Datensatz der Fokus, d. h. die nach einem Sortiervorgang angezeigten Daten, die von einem
Script aufgerufen werden, können sich von den Daten unterscheiden, die in früheren Versionen
angezeigt wurden.
Um das Verhalten früherer FileMaker Pro-Versionen zu simulieren, wird beim Konvertieren
einer Datei nach jedem „Sortieren“-Scriptschritt der Scriptschritt „Gehe zu Datens./Abfrage/Seite
[Erster]“ eingefügt.
Sortieren von leeren Ergebnismengen
Wenn in früheren FileMaker Pro-Versionen eine leere Ergebnismenge mit den Scriptschritten
„Sortieren“, „Aktuellen Datens. ausschließen“ oder „Mehrere ausschließen“ sortiert wurde,
erhielten Sie den Fehlercode 3, „Befehl nicht verfügbar“. In FileMaker Pro 7 ergibt das Sortieren
einer leeren Ergebnismenge keinen Fehler mehr.
Sperren von Datensätzen beim Ausführen von Scripts
In FileMaker Pro 7 wird durch das Aktivieren eines Felds der entsprechende Datensatz nicht
gesperrt. Während Sie z. B. in früheren FileMaker Pro-Versionen Datensätze mithilfe des
Scriptschritts „Gehe zu Feld“ gesperrt haben, werden hingegen in FileMaker Pro 7 bei der
Ausführung dieses Scriptschritts keine Datensätze gesperrt. Sie können nach der Konvertierung
die Scriptschritte „Datensatz/Abfrage öffnen“ und „Schreibe Änderung Datens./Abfrage“ in
entsprechenden Scripts verwenden, um dasselbe Ergebnis wie in früheren FileMaker ProVersionen zu erhalten.
Beispiel:
Datensatz/Abfrage öffnen
Feldwert setzen [x, "abc"]
Feldwert setzen [y, "abc"]
Feldwert setzen [z, "abc"]
Feldwert setzen [xxx, "abc"]
Feldwert setzen [yyy, "abc"]
Feldwert setzen [zzz, "abc"]
Schreibe Änderung Datens./Abfrage [Ohne Dialogfeld]
Weitere Informationen finden Sie unter „Scriptschritt „Datensatz/Abfrage öffnen““ in der
FileMaker Pro 7-Hilfe.
Erstellen von Bezugsdatensätzen in Ausschnitten mithilfe von Scripts
Wenn Sie in FileMaker Pro 7 einen Bezugsdatensatz in einem Ausschnitt erstellen, müssen Sie
zuerst den Bezugsdatensatz erstellen, indem Sie einen Nicht-Bezugswert eingeben, bevor Sie einen
Bezugswert angeben.
Beispiel:
Sie verfügen über zwei Bezugstabellen: TabelleA und TabelleB. TabelleB hat ein Layout mit einem
Ausschnitt, der Bezugsdatensätze aus TabelleA zeigt. Sie wollen ein Script verwenden, um einen
neuen Datensatz im Ausschnitt zu erstellen und einen Bezugswert aus TabelleB einzugeben.
70
Konvertieren von FileMaker-Datenbanken aus früheren Versionen
In früheren Versionen von FileMaker Pro: Sie konnten dies mithilfe des folgenden Scripts
erreichen:
Gehe zu Ausschnittreihe [Letzte]
Feld angeben ["TabelleA::daten_feld"; "TabelleB::daten_feld"]
In FileMaker Pro 7: Dieses Script ist ungültig, da erst dann ein Verweis auf die Bezugsdaten
existiert, die Sie eingeben wollen, nachdem der Bezugsdatensatz erstellt wurde. Dieses Script
erstellt einen neuen Bezugsdatensatz, aber der Datensatz enthält nicht die Bezugsdaten, die Sie
eingeben wollen. Stattdessen könnte das folgende Script verwendet werden:
Gehe zu Ausschnittreihe [Letzte]
Feldwert setzen ["TabelleA::daten_feld"; "null"]
# 'null' ist eine temporäre Information
Gehe zu Feld [TabelleA::daten_feld]
Feldwert setzen ["TabelleA::daten_feld"; "TabelleB::daten_feld"]
Dieses Script erstellt zunächst den Bezugsdatensatz mit Nicht-Bezugsdaten („null“), ersetzt dann
den Nullwert durch die Bezugsdaten, die Sie in TabelleB angegeben haben (TabelleB::daten_feld).
Zeitangabe in „Scriptpause setzen“ wird in Sekunden konvertiert.
Frühere FileMaker Pro-Versionen erlaubten die Angabe einer Zeitdauer in Stunden, Minuten
und/oder Sekunden. Bei der Konvertierung werden Zeitdauern mithilfe der Funktion „Zeit“
umgewandelt, die Zeitwerte in Stunden, Minuten und Sekunden liefert.
Scriptschritte, die auf Dateien verweisen
Wenn Ihre Datenbank Scriptschritte enthält, die auf Dateien auf Remote-Computern verweisen
(z. B. „Datei öffnen“ oder „Definieren – Datenbank“), stellen Sie sicher, dass die Dateiverweise
im Format des FileMaker-Netzwerkpfads (FMNET) sind (fmnet:/Host-IP-Adresse/Dateiname).
Aufzeichnen von Fehlercodes in Scripts
Wenn Sie die Funktion „Status (AktuellFehler)“ verwendet haben, um Fehlercodes in Scripts
aufzuzeichnen, beachten Sie, dass einige Codes von früheren FileMaker Pro-Versionen einer
anderen Fehlerbedingung zugewiesen wurden oder nicht mehr benutzt werden. Eine vollständige
Liste der FileMaker Pro 7-Fehlercodes finden Sie unter Funktion „Hole (Letzte FehlerNr)“ in der
FileMaker Pro 7-Hilfe.
Einige Scriptschritt-Optionen werden in Formeln konvertiert
Viele Scriptschritte in FileMaker Pro 7 ermöglichen Ihnen nun, Scriptschrittoptionen aus dem
Ergebnis einer Formel abzuleiten. Beispielsweise können die Optionen für den Scriptschritt
„E-Mail senden“ jetzt Text, ein Feldwert oder das Ergebnis einer Formel sein. Bei der Konvertierung
dieser Scriptschritte werden der Text und die Feldoptionen in Formeln umgewandelt, die den
erforderlichen Text oder Feldwert liefern. Obwohl sie als Formel formatiert sind, liefern diese
Optionen dieselben Ergebnisse und ihre Scriptschritte sollten wie in der vorherigen Version
funktionieren.
Änderungen während der Konvertierung
71
Ausführen eines Scripts beim Öffnen einer Datei
Startscripts werden zwar in der Regel beim ersten Öffnen einer Datei ausgeführt, aber Sie können
diese Scripts auch auslösen, wenn Sie ein Fenster für eine ausgeblendete Datei öffnen, die zuvor
über ein Script oder eine Beziehung geöffnet wurde.
Um sicherzustellen, dass ein Startscript nur einmal pro Datenbanksitzung ausgeführt wird, stellen
Sie Ihrem Startscript einen bedingten Scriptschritt voran und verwenden Sie ein Feld mit globaler
Speicherung, um diese Bedingung aufzuzeichnen, sobald das Script ausgeführt wurde. Setzen Sie
diese Bedingung mit einem Script zurück, wenn Sie die Datei schließen.
Ausführen eines Scripts beim Schließen einer Datei
Im Dialogfeld „Dateioptionen“ können Sie ein Script angeben, das beim Schließen der Datei
ausgeführt werden soll. Dieses Script wird jedes Mal ausgeführt, wenn das letzte geöffnete Fenster
der Datei geschlossen wird. Das Script wird auch ausgeführt, wenn die Datei selbst geöffnet bleibt,
z. B. wenn eine andere Datei mit geöffneten Fenstern darauf verweist. Das Schließen-Script wird
jedes Mal ausgeführt, wenn das letzte geöffnete Fenster der angegebenen Datei geschlossen wird.
ScriptMaker-Unterstützung in Mehrbenutzer-/Multithread-Situationen verbessert
ScriptMaker wurde überarbeitet, um Mehrbenutzer-/Multithread-Sitzungen in FileMaker Pro und
in Dateien zu unterstützen, die mit FileMaker Server Advanced im Web veröffentlicht wurden.
Die Web-Kompatibilität von Scriptschritten kann nun im Dialogfeld „Script bearbeiten“ angezeigt
werden. Weitere Informationen finden Sie in der FileMaker Pro 7-Hilfe, im Handbuch FileMaker
Instant Web Publishing und im Handbuch FileMaker Server Advanced Custom Web Publishing für
Fortgeschrittene.
Sicherstellen des Benutzerzugriffs auf Teilscripts in Web-kompatiblen Scripts
Die Fähigkeit eines Benutzers zur Ausführung von Scripts wird nun durch Datenzugriffs- und
Designrechte für Scripts beeinflusst. Nach der Konvertierung sind Benutzer eventuell nicht
berechtigt, alle Teilscripts auszuführen, die sich in Scripts befinden, für deren Ausführung sie
berechtigt sind. Sie müssen eventuell Hauptscripts mit vollen Zugriffsrechten ausführen, damit
Teilscripts für den angemeldeten Benutzer ausgeführt werden können. Sie müssen eventuell
auch Benutzerberechtigungen ändern, damit bestimmte Benutzer entsprechende Teilscripts
ausführen können.
72
Konvertieren von FileMaker-Datenbanken aus früheren Versionen
Die Scriptschritte, in denen der Zugriff auf Teilscripts beschränkt sein könnte:
Datensätze
importieren
Datei schließen
DDE Execute senden
Datensätze
exportieren
Drucken
SQL Query
ausführen
Datei öffnen
E-Mail senden
Event senden
Weitere Informationen finden Sie unter „Zugriffsrechte“ auf Seite 33 und „Erläuterung von
Konten, Berechtigungen und erweiterten Zugriffsrechten“ in der FileMaker Pro 7-Hilfe.
Änderungen an Datenbanken, die im Web veröffentlicht sind
Unterstützung für Web-Publishing wurde in FileMaker Pro 7 wesentlich geändert.
Die folgenden Punkte betreffen Dateien, die über Instant Web Publishing oder Custom Web
Publishing veröffentlicht wurden:
1 Das Plugin FileMaker Pro Web Companion wird nicht mehr unterstützt. Einstellungen von
Instant Web Publishing und Custom Web Publishing werden nicht konvertiert und müssen in
der konvertierten Datei neu festgelegt werden.
1 Die URL-Syntax für im Web veröffentlichte Lösungen hat sich geändert.
1 Wenn Sie manuell eine Verknüpfung für den Zugriff auf eine FileMaker-Lösung im Web erstellt
haben, müssen Sie die Verknüpfung nach der Konvertierung aktualisieren, um die Datei
gemeinsam im Web zu benutzen.
1 Wenn ein Scriptname mehr als 100 Zeichen umfasst und extern darauf verwiesen wird (z. B. von
einem AppleScript oder über einen URL mit dem Query-Zeichenfolgenparameter -script),
sollten Sie die externen Verweise aktualisieren, damit sie den neuen, kürzeren Scriptnamen
reflektieren. Weitere Informationen finden Sie unter „Scriptnamen wurden verkürzt“ auf
Seite 68.
1 Plugins, die für den Einsatz mit FileMaker Pro 6 Unlimited (und früher) und FileMaker Pro 7
geschrieben wurden, funktionieren nicht automatisch beim Web-Publishing mit FileMaker Server
Advanced und der Web Publishing Engine. Erfragen Sie beim Hersteller des Plugins, ob ein
Plugin diese Umgebungen unterstützt. Weitere Informationen über Konvertierungsprobleme
und Plugins finden Sie unter „Plugins“ auf Seite 82.
1 ScriptMaker wurde überarbeitet, um Mehrbenutzer-/Multithread-Sitzungen in FileMaker Pro
und in FileMaker Server Advanced besser zu unterstützen. Weitere Informationen finden Sie
unter „ScriptMaker-Unterstützung in Mehrbenutzer-/Multithread-Situationen verbessert“ auf
Seite 71.
1 Über 70 Web-kompatible Scriptschritte werden von FileMaker Pro 7 unterstützt und ein paar
Scriptschritte, wie „Datensätze importieren“ und „Datensätze exportieren“, werden nicht mehr
unterstützt. (Siehe „Scriptschritte „Datensätze importieren“ und „Datensätze exportieren““ auf
Seite 67.) Aktivieren Sie Web-Kompatibilität anzeigen im Dialogfeld „Script bearbeiten“, um zu
sehen, welche Scripts in FileMaker Pro 7 Web-kompatibel sind.
Änderungen während der Konvertierung
73
1 Die Web-Sicherheitsdatenbank wird nicht mehr unterstützt. Wenn Sie sie für Web-basierte
Sicherheit verwendet haben, müssen Sie die Konten, Passwörter und Berechtigungen für
Benutzer in Ihren konvertierten Datenbankdateien einrichten. Weitere Informationen finden
Sie unter „Definieren von Konten und Berechtigungen für Dateien, die durch die Web-Sicherheitsdatenbank geschützt sind“ auf Seite 75.
Weitere Informationen darüber, wie Web-Publishing-Zugriffsrechte konvertiert werden, finden
Sie unter „Gruppen“ auf Seite 35.
1 In früheren FileMaker Pro-Versionen gibt die Funktion „Status (AktuellWebSharing)“ den Wert
1 zurück, wenn das Plugin „Web Companion“ ausgewählt und aktiv ist. In FileMaker Pro 7 wird
diese Funktion in die folgende Formel umgewandelt, die 1 zurückgibt, wenn das Script oder
die Berechnung mit dieser Formel für einen Benutzer berechnet wird, der über das Web auf
die Datei zugreift:
(Position (Hole (ProgrammVersion); "Web"; 1; 1) > 0
Das Ergebnis von Formeln auf der Basis von „Status(AktuellWebSharing)“ unterscheidet sich
geringfügig in konvertierten Dateien, die nun die obige Formel verwenden. Formeln auf der
Basis von „Status(AktuellWebSharing)“ versuchten in der Regel zu ermitteln, ob die Datenbank
indirekt im Web veröffentlicht wurde. Das Ergebnis dieser Funktion gab an, ob die Datenbank
mit einem Passwort geöffnet wurde, das Datenexport erlaubt, und ob das Plugin „Web
Companion“ aktiviert wurde. Die Formel kann insbesondere feststellen, ob eine Anforderung
zum Ausführen eines Scripts über eine Anforderung eines Web-Benutzers oder eine andere
Benutzeraktion einging.
1 Ordner mit statischem Inhalt (z. B. als Verweis gespeicherte Grafiken in einem Medienfeld)
müssen eventuell an einen anderen Speicherplatz verschoben werden, wenn Datenbanken von
FileMaker Pro zu FileMaker Server Advanced verlagert werden. Ordner unter dem Web-Ordner
müssen an die geeignete Position auf dem IIS- oder Apache HTTP-Server verschoben werden.
Weitere Informationen finden Sie im Handbuch FileMaker Server Advanced Web PublishingInstallation für Fortgeschrittene.
Instant Web Publishing
Geänderte Einrichtung
Die Einrichtung und der Benutzerzugriff auf Dateien, die mit Instant Web Publishing im Web
veröffentlicht wurden, hat sich in FileMaker Pro 7 geändert. Daher ist keine Konvertierung
möglich und Sie müssen Web-Publishing neu einrichten. Weitere Informationen finden Sie
im Handbuch FileMaker Server Custom Web Publishing für Fortgeschrittene.
Custom Web Publishing
Die folgenden Änderungen wurden am Custom Web Publishing vorgenommen. Weitere
Informationen finden Sie im Handbuch FileMaker Server Advanced Web Publishing Installation,
das mit FileMaker Server Advanced geliefert wurde.
FileMaker Server Advanced-basiert im Vergleich zu Client-basiert
Sie benötigen FileMaker Pro 7, um die Datenbanken zu erstellen und die erweiterten Zugriffsrechte
für Custom Web Publishing einzurichten. Sie benötigen FileMaker Server 7 Advanced und die Web
Publishing Engine, um Datenbanken im Web bereitzustellen.
74
Konvertieren von FileMaker-Datenbanken aus früheren Versionen
CDML wird nicht mehr unterstützt.
In früheren FileMaker Pro-Versionen verlangte Custom Web Publishing, dass Datenbanken
Formatdateien verwenden, die in der FileMaker CDML-Markup-Language geschrieben wurde,
die dynamisch HTML-basierte Seiten für Web-Benutzer erzeugte. FileMaker Server 7 Advanced
unterstützt Custom Web Publishing von FileMaker Pro 7-Datenbanken mit Server-basierten XSLTStylesheets, die XML-Daten filtern und formatieren. XML kann HTML generieren, das in einem
Webbrowser angezeigt oder für die Benutzung in anderen Programmen oder Anwendungen in
XML-Grammatik umgewandelt werden kann.
Mit dem FileMaker CDML Converter, der mit FileMaker Server Custom Web Publishing geliefert
wird, können Sie CDML-Dateien in XSLT-Stylesheets umwandeln, nachdem Sie Ihre Datenbanken
in FileMaker Pro 7 konvertiert haben.
Eingehende Links müssen geändert werden.
Seiten auf Ihrer Website, die auf Custom Web Publishing-Lösungen verweisen, müssen nach der
Dateikonvertierung aktualisiert werden. Dies betrifft auch URLs, die direkt auf die veröffentlichte
Datenbank verweisen. Links müssen aktualisiert werden, damit sie die neue URL-Syntax und
die neuen Query-Parameter verwenden. Prüfen Sie unbedingt Scripts in anderen FileMaker ProDatenbanken, die einen Browser starten, um auf eine über Custom Web Publishing veröffentlichte
Datenbank zuzugreifen, oder die XML-Import über HTTP nutzen, um Daten aus der im Web
veröffentlichten Datenbank in eine lokale Datenbank zu bringen.
Filme in FileMaker Pro 3.x oder früher
Ein Film, der mit FileMaker Pro 3.x oder früher importiert wurde, wird in der konvertierten Datei
zu einer eingebetteten Grafik umgewandelt.
Zeitplaneinstellungen in FileMaker Server
Wenn Sie konvertierte Dateien in FileMaker Server 7 öffnen, bleibt keine Zeitplaninformation
erhalten, die in früheren FileMaker Server-Versionen definiert wurde. Sie müssen Zeitpläne in
FileMaker Server 7 neu definieren.
Runtime-Lösungsdateien, die mit FileMaker Developer Tool
gebunden wurden
Konvertierte Dateien, die von einer früheren FileMaker Developer-Version gebunden wurden
(z. B. als Runtime-Lösung oder auf Kioskmodus eingestellt), müssen in FileMaker Developer 7
erneut gebunden werden. Wenden Sie sich an den Entwickler der Lösung, um neu gebundene
Kopien Ihrer Lösungsdateien zu erhalten.
Wichtig Sie sollten eine gebundene Runtime-Lösung nicht konvertieren, es sei denn, Sie verfügen
über das Hauptpasswort. Andernfalls sind Sie nicht in der Lage, nach der Konvertierung Änderungen
an der Datei vorzunehmen. Weitere Informationen finden Sie unter „Zugriffsrechte“ auf Seite 33.
Kapitel 5
Definieren von Konten und
Berechtigungen für Dateien, die durch die
Web-Sicherheitsdatenbank geschützt sind
Die Web-Sicherheitsdatenbank, die mit früheren FileMaker Pro-Versionen herausgegeben wurde,
wird von FileMaker Pro 7 nicht unterstützt. Benutzerdefinitionen und Feldbeschränkungen, die
früher in der Web-Sicherheitsdatenbank gespeichert wurden, müssen Sie in konvertierten Dateien
einrichten, wenn Sie diese im World Wide Web veröffentlichen wollen. Es gibt zwei Arten,
Benutzerdaten zu übertragen, die in Ihrer Web-Sicherheitsdatenbank gespeichert sind:
1 Sie können in einer konvertierten Datei manuell Konten erstellen und Zugriffsrechte zuweisen.
1 Sie können mit ScriptMaker in einer konvertierten Datei Konten anlegen, die auf Informationen
in einer bestehenden Web-Sicherheitsdatenbank beruhen, und dann manuell Zugriffsrechte
zuweisen. Wenn Sie mit ScriptMaker vertraut sind und Konten für mehr als 25 Benutzer
einrichten müssen, ist es gewöhnlich sinnvoll, die Erstellung der Konten mit einem Script
zu automatisieren.
Sicherheitsüberlegungen zu FileMaker Pro 7-Datenbanken
FileMaker Pro 7 führt viele Änderungen und Verbesserungen im Bereich Datenbankzugriff und
Sicherheit ein. Informationen darüber, wie sich der Datenbankzugriff in FileMaker Pro geändert
hat, finden Sie unter „Zugriffsrechte“ auf Seite 33. Bevor Sie Informationen von Ihrer WebSicherheitsdatenbank übertragen, prüfen Sie, ob Sie die besseren Sicherheitsoptionen von
FileMaker Pro 7 nutzen können.
So beurteilen Sie aktuelle Sicherheitsoptionen:
1. Machen Sie sich mit den Sicherheitsoptionen und Empfehlungen für FileMaker Pro 7 vertraut.
Für weitere Informationen siehe:
1 „Schützen von Datenbanken mithilfe von Konten und Berechtigungen“ in der
FileMaker Pro 7-Hilfe.
1 FileMaker Sicherheitshandbuch.
2. Überprüfen Sie die Einstellungen für Benutzerrechte in Ihrer aktuellen Web-Sicherheitsdatenbank
und planen Sie, wie Sie Entsprechungen in FileMaker Pro 7 einrichten.
Frühere FileMaker Pro-Versionen haben Benutzerrechte durch Passwort und Gruppe definiert.
In FileMaker Pro 7 werden sämtliche Zugriffsrechte in Konten und Berechtigungen definiert.
Weitere Informationen über das Definieren des Dateizugriffs in FileMaker Pro 7 finden Sie im
nächsten Abschnitt.
3. Überlegen Sie, welche Benutzerzugriffsrechte Sie in Zukunft brauchen könnten, und prüfen
Sie, ob die Sicherheitsverbesserungen in FileMaker Pro 7 jetzt erlauben, diese Rechte zu
definieren.
76
Konvertieren von FileMaker-Datenbanken aus früheren Versionen
Planen des sicheren Zugriffs auf Dateien, die im Web veröffentlicht sind
Für jede Datenbankdatei, die konvertiert werden soll:
1. Analysieren Sie die Liste der Benutzer und Benutzerrechte, die in der Web-Sicherheitsdatenbank
für die Datei definiert sind.
Eine einfache Möglichkeit, Benutzerdatensätze aufzulisten, bietet die Anzeige aller Datensätze
als Tabelle. Öffnen Sie die Datei „Web Benutzer_“, wählen Sie Ansicht > Als Tabelle anzeigen
und passen Sie die Spaltengröße so an, dass alle Informationen für jeden Benutzer sichtbar sind.
Tipp Sie können die Liste drucken, indem Sie Datei > Drucken (Windows) bzw. Ablage >
Drucken (Mac OS) wählen.
2. Analysieren Sie die Liste der Feldbeschränkungen, die in der Web-Sicherheitsdatenbank für die
Datei definiert sind.
Auch die Datensätze für Feldbeschränkungen können Sie als Tabelle anzeigen und drucken.
Öffnen Sie die Datei „Web Felder_“, wählen Sie Ansicht > Als Tabelle anzeigen und passen Sie
die Spaltengröße so an, dass alle Einstellungen der Feldbeschränkungen sichtbar sind. Wählen
Sie dann Datei > Drucken (Windows) bzw. Ablage > Drucken (Mac OS).
3. Überprüfen Sie die verbleibenden Benutzerdatensätze in Ihrer Web-Sicherheitsdatenbank.
1 Kontrollieren Sie bestehende Benutzerdatensätze und löschen Sie alle, die nicht mehr in
Gebrauch sind.
1 Bestimmen Sie, warum Benutzerdatensätze so eingerichtet wurden und wie sie von der
Datenbank benutzt werden. Sind z. B. Einstellungen für mehrere Benutzer identisch?
Wenn ja, stellen diese Benutzer in früheren FileMaker Pro-Versionen eine Gruppe dar.
Die Gruppe lässt sich in eine Berechtigung umsetzen, die mehrere Benutzer in
FileMaker Pro 7 gemeinsam benutzen können.
1 Entscheiden Sie, wie viele eindeutige Konten Sie benötigen.
1 Berücksichtigen Sie die vorherige Kontenanzahl und entscheiden Sie, ob es sinnvoll ist,
diese in konvertierten Dateien manuell zu erstellen, oder ob sich der Vorgang mithilfe von
ScriptMaker automatisieren lässt. Wenn Sie mit ScriptMaker vertraut sind und Konten für
mehr als 25 Benutzer einrichten müssen, ist es sinnvoll, die Erstellung der Konten mit einem
Script zu automatisieren.
Hinweis ScriptMaker kann Konten erstellen und Berechtigungen zuweisen, aber Sie müssen
Berechtigungen manuell in FileMaker Pro 7 definieren, bevor Sie das Script ausführen.
4. Überprüfen Sie die bestehenden Feldbeschränkungen, die in der Web-Sicherheitsdatenbank für
jede Datei definiert sind.
Einstellungen von Feldbeschränkungen müssen in konvertierten Datenbanken als Zugriffsrechte
definiert werden.
Definieren von Konten und Berechtigungen für Dateien, die durch die Web-Sicherheitsdatenbank geschützt sind
77
5. Erstellen Sie eine umfassende Liste der neuen Berechtigungen, die Sie für alle Benutzer
benötigen.
1 Identifizieren Sie spezifische Zugriffsregeln für jede Berechtigung. Die neuen Zugriffsrechte
in FileMaker Pro 7 bieten eine integrierte Sicherheitsmethode, ohne die Pflege einer separaten
Web-Sicherheitsdatenbank zu verlangen. Sie können den Zugriff auf Tabellen, Datensätze,
Layouts, Wertelisten, Scripts, für die gemeinsame Benutzung von Dateien (erweiterte
Zugriffsrechte) oder auf bestimmte Funktionen beschränken, z. B. Drucken, Datenexport
oder Verlangen einer Passwortänderung durch den Benutzer (weitere Zugriffsrechte).
Weitere Informationen finden Sie unter „Erstellen neuer Berechtigungen“ in der
FileMaker Pro 7-Hilfe.
Hinweis Zugriffsrechte gelten für eine Datei, d. h. alle Tabellen müssen sich in einer einzigen
Datei befinden. Wenn Sie eine Bezugsdatei konvertiert haben, sollten Sie die Tabellen in einer
einzigen Datei zusammenfassen, bevor Sie Konten und Berechtigungen einrichten.
1 Definieren Sie nach Möglichkeit Berechtigungen, die von mehreren Benutzern mit denselben
Zugriffsbeschränkungen benutzt werden können. Sie benötigen separate Berechtigungen,
um den Zugriff auf bestimmte Datenbankbereiche für einzelne Benutzer zu beschränken.
Hinweis Die Feldbeschränkungen Don’t Search und Exact Update, die in der Web-Sicherheitsdatenbank zur Verfügung standen, werden in FileMaker Pro 7 nicht unterstützt.
6. Erstellen Sie eine umfassende Liste aller Benutzer, die jedem Benutzerkonto die erforderlichen
Berechtigungen zuordnet (Arbeitsblatt für Benutzerkonten und Zugriffsrechte).
Wichtig Da dieses Arbeitsblatt vollständige Anmeldungsdaten des Benutzers enthält, muss es
unbedingt vertraulich behandelt werden.
7. Entscheiden Sie, ob Sie in Ihrer konvertierten Datenbankdatei Konten manuell (siehe nächsten
Abschnitt) oder mithilfe eines Scripts (siehe „Erstellen neuer Konten mithilfe von ScriptMaker“)
erstellen wollen.
Manuelle Erstellung von neuen Konten
So erstellen Sie neue Konten manuell:
1. Führen Sie die Aufgaben aus, die weiter oben unter „Planen des sicheren Zugriffs auf Dateien,
die im Web veröffentlicht sind“ aufgeführt sind.
2. Folgen Sie den Anleitungen dieses Handbuchs, um Ihre Datenbankdatei zu konvertieren.
Weitere Informationen finden Sie unter „Konvertieren Ihrer Datenbankdateien“ auf Seite 21.
3. Erstellen Sie die erforderlichen Berechtigungen, die Sie bei der Planung identifiziert haben.
Weitere Informationen finden Sie unter „Erstellen neuer Berechtigungen“ in der
FileMaker Pro 7-Hilfe.
4. Legen Sie ein Konto für jeden Benutzer an, der in Ihrem Arbeitsblatt für Benutzerkonten und
Zugriffsrechte aufgeführt ist.
Weitere Informationen finden Sie unter „Erstellen von Konten“ in der FileMaker Pro 7-Hilfe.
5. Testen Sie Benutzerkonten und Berechtigungen, bevor Sie Benutzern die konvertierte Datei
zur Verfügung stellen. Vorschläge für Tests erhalten Sie im Handbuch FileMaker Instant Web
Publishing.
78
Konvertieren von FileMaker-Datenbanken aus früheren Versionen
Erstellen neuer Konten mithilfe von ScriptMaker
Hinweis Ein Script kann Konten in Ihrer Datenbankdatei erstellen und ihnen Berechtigungen
zuweisen, allerdings müssen Sie die Berechtigungen manuell erstellen.
So übertragen Sie mithilfe eines Scripts Kontodaten aus Ihrer Web-Sicherheitsdatenbank:
Listen Sie Benutzer auf und ordnen Sie ihnen Berechtigungen zu.
Führen Sie die Aufgaben aus, die unter „Planen des sicheren Zugriffs auf Dateien, die im Web
veröffentlicht sind“ auf Seite 76 aufgeführt sind.
Konvertieren Sie Ihre Datenbank und Ihre Web-Sicherheitsdatenbank in FileMaker Pro 7-Format.
Folgen Sie den Anleitungen dieses Handbuchs, um Ihre Datei und die Web-Sicherheitsdatenbank
zu konvertieren. Weitere Informationen finden Sie unter „Konvertieren Ihrer Datenbankdateien“
auf Seite 21.
Richten Sie Ihre Datenbank so ein, dass sie Kontodaten aus der Web-Sicherheitsdatenbank akzeptiert.
Bevor Sie Kontodaten aus Ihrer Web-Sicherheitsdatenbank übertragen können, müssen Sie an der
konvertierten Datenbankdatei die folgenden Änderungen vornehmen:
1 Definieren Sie einen Dateiverweis auf die Datei „Web Benutzer_.fp7“. Dieser Dateiverweis
erscheint in Ihrer konvertierten Datei im Beziehungsdiagramm als Tabelleninstanz.
1 Fügen Sie ein Layout mit dem Namen „Web Benutzer_“ hinzu, das Datensätze aus der
Tabelleninstanz „Web Benutzer_.fp7“ anzeigt. Dieses Layout hilft Ihnen, die Informationen
zu überprüfen, die das Script aus „Web Benutzer_.fp7“ überträgt.
1 Definieren Sie in Ihrer Datenbankdatei die Berechtigungen, die Sie den neuen Konten nach
Ausführung des Scripts zuweisen wollen.
1. Öffnen Sie Ihre konvertierte Datenbankdatei und wählen Sie Datei > Definieren > Datenbank
(Windows) bzw. Ablage > Definieren > Datenbank (Mac OS). Klicken Sie dann auf die
Registerkarte Beziehungen, um das Beziehungsdiagramm anzuzeigen.
2. Klicken Sie auf Tabelle hinzufügen
.
3. Klicken Sie im Dialogfeld „Tabelle angeben“ auf die Dateiliste, wählen Sie Dateiverweis
hinzufügen, wählen Sie Web Benutzer_.fp7 aus und klicken Sie auf Öffnen und dann auf OK,
um das Dialogfeld „Tabelle angeben“ zu schließen.
Im Beziehungsdiagramm wird eine Tabelleninstanz für „Web Benutzer_.fp7“ erzeugt.
4. Klicken Sie auf OK, um das Dialogfeld „Datenbank definieren“ zu schließen.
5. Verwenden Sie den Assistenten für neues Layout, um ein neues Layout in Ihrer Datenbankdatei
zu definieren. Klicken Sie auf Alle kopieren, um für alle Felder in „Web Benutzer_.fp7“
entsprechende Felder im Layout anzulegen.
Weitere Informationen finden Sie unter „Erstellen von Layouts“ in der FileMaker Pro 7-Hilfe.
6. Definieren Sie die Berechtigungen, die Sie bei der Planung identifiziert haben.
Weitere Informationen finden Sie unter „Erstellen neuer Berechtigungen“ in der
FileMaker Pro 7-Hilfe.
Definieren von Konten und Berechtigungen für Dateien, die durch die Web-Sicherheitsdatenbank geschützt sind
79
Definieren Sie ein Script, das Benutzerdaten von „Web Benutzer_.fp7“ überträgt.
Schreiben Sie ein Script, um Konten in Ihrer Datenbankdatei auf der Basis der Benutzerdatensätze
in „Web Benutzer_.fp7“ zu erstellen.
Weitere Informationen über das Arbeiten mit Scripts finden Sie unter „Erstellen und Bearbeiten von
Scripts mithilfe von ScriptMaker“ in der FileMaker Pro 7-Hilfe.
Beispielscript
Das folgende Script navigiert zum ersten Datensatz in „Web Benutzer_.fp7“ und erstellt dann für
jeden Benutzerdatensatz in „Web Benutzer_.fp7“ ein Konto in Ihrer Datenbankdatei. Wenn die
Daten aus allen Datensätzen übertragen sind, kehrt das Script in das Layout zurück, das vor seiner
Ausführung angezeigt war, und teilt Ihnen mit, dass die Ausführung des Scripts beendet ist.
Hinweis Dieses Script weist allen Konten die Berechtigung „Nur Lesen“ zu. Wenn ein hoher
Prozentsatz an Benutzern dieselbe Berechtigung hat, sollten Sie diese Berechtigung im Script
angeben und anschließend manuell Zugriffsrechte für die Konten ändern, die eine andere
Berechtigung benötigen. Sie können aber auch das Script ändern, indem Sie die Schritte „Wenn“
und „Sonst“ hinzufügen, um eigene Berechtigungen für jedes Konto zu korrigieren. Wenn Sie
eigene Berechtigungen mithilfe eines Scripts zuweisen wollen, müssen Sie die Berechtigungen
definieren, bevor Sie dieses Script ausführen.
Gehe zu Layout ["Web Benutzer_2 (Web Benutzer_)]
Gehe zu Datensatz/Abfrage/Seite
[Erster]
Schleife (Anfang)
Konto hinzufügen [Kontoname: Web Benutzer_::Benutzername; Passwort:
Web Benutzer_::Passwort; Berechtigung: "[Nur Lesezugriff]"]
Verlasse Schleife wenn [Hole (Datensatz PositionInErgebnismenge) =
Hole (Anzahl GefundeneDatenssätze)]
Gehe zu Datensatz/Abfrage/Seite
[Nächster; Nach letztem beenden]
Schleife (Schluss)
Gehe zu Layout [Originallayout]
Fehlerton
Eigenes Dialogfeld anzeigen [Meldung: "Fertig."; Tasten: "OK"]
Führen Sie das Script aus, um Benutzerdaten von „Web Benutzer_.fp7“ zu übertragen.
1. Führen Sie das Script aus, um Konten in Ihrer Datenbankdatei anzulegen.
Hinweis Kontonamen müssen eindeutig sein. Wenn in Ihrer Web-Sicherheitsdatenbank
doppelte Kontonamen definiert sind, zeigt FileMaker Pro beim Ausführen dieses Scripts
einen Fehler an und erstellt keine doppelten Konten.
2. Wenn Sie obiges Script verwendet haben, ohne spezifische Berechtigungen zuzuweisen,
verwenden Sie Ihr zuvor erstelltes Arbeitsblatt für Benutzerkonten und Berechtigungen,
um jedem Konto die korrekte Berechtigung zuzuweisen.
Weitere Informationen finden Sie unter „Bearbeiten von bestehenden Konten“ in der
FileMaker Pro 7-Hilfe.
80
Konvertieren von FileMaker-Datenbanken aus früheren Versionen
3. Testen Sie Benutzerkonten und Berechtigungen, bevor Sie Benutzern die konvertierte Datei
zur Verfügung stellen. Vorschläge für Tests erhalten Sie im Handbuch FileMaker Instant Web
Publishing.
Tipp Das hier gegebene Beispiel illustriert, wie Sie mithilfe von ScriptMaker die Erstellung von
Konten automatisieren können. Abhängig davon, wie Ihre Datenbank genutzt wird, können Sie
Benutzern ermöglichen, bei ihrer ersten Anmeldung ihre eigenen Konten per Script zu erstellen.
Mit dem Scriptschritt „Konto hinzufügen“ und Textfeldern mit globaler Speicherung in einem
angegebenen Layout können Sie ein Script definieren, über das Benutzer ein Konto hinzufügen
können, das die von Ihnen festgelegte Standardberechtigung verwendet. Anschließend können Sie
bei Bedarf Berechtigungen neu zuweisen. Weitere Informationen über das Arbeiten mit Scripts
finden Sie unter „Erstellen und Bearbeiten von Scripts mithilfe von ScriptMaker“ in der
FileMaker Pro 7-Hilfe.
Kapitel 6
Vorüberlegungen für verknüpfte Dateien
und Schnittstellen
Wenn die zu konvertierende Datenbank verknüpfte Dateien und Technologien (wie Plugins)
verwendet, beachten Sie folgende Änderungen in der Wechselwirkung dieser Technologien
mit FileMaker Pro 7.
Sicherheitsverbesserungen verlangen eine Neukonfiguration von
verknüpften Dateien
Externe Schnittstellen, AppleScript Begriffe und ActiveX werden direkt durch das neue Sicherheitsmodell von FileMaker Pro 7 beeinflusst und müssen nach der Dateikonvertierung neu konfiguriert werden, um mit einer FileMaker-Datenbank mithilfe von Konto- und Passwortdaten
verbunden zu werden. Weitere Informationen finden Sie unter „Zugriffsrechte“ auf Seite 33 und
„Erläuterung von Konten, Berechtigungen und erweiterten Zugriffsrechten“ in der
FileMaker Pro 7-Hilfe.
Starten von FileMaker Pro über einen URL
Sie können FileMaker Pro mithilfe eines URL starten und eine gemeinsam benutzte RemoteDatenbank öffnen (z. B. in einem Hyperlink auf einer Web-Seite oder in einem FileMaker ProScript, das den Scriptschritt „URL öffnen“ enthält). Die Syntax für den FileMaker Pro-Start per
URL hat sich in FileMaker Pro 7 geändert und verlangt nun die Angabe sowohl von Konto- als auch
von Passwortdaten.
Beispiel:
In früheren Versionen von FileMaker Pro
In FileMaker Pro 7
FMP5://[email protected]/
Mein+Adressbuch.fp5
FMP7:MeinKonto:[email protected]/
Mein+Adressbuch.fp7
Weitere Informationen finden Sie unter „Entferntes Öffnen von gemeinsam genutzten Datenbanken
mithilfe eines URL“ in der FileMaker Pro 7-Hilfe.
Verweise auf Objekte, deren Namen bei der Konvertierung
geändert wurden
Bei der Konvertierung werden Objektnamen (z. B. Beziehungsnamen), die reservierte Wörter
benutzen, oder Feldnamen, die ungültige Zeichen enthalten, geringfügig geändert, damit sie in
FileMaker Pro 7 korrekt funktionieren. Wenn Dateien, die mit einer konvertierten Datenbank
interagieren, auf umbenannte Objekte verweisen, muss der Objektname auch im Verweis
entsprechend geändert werden. Weitere Informationen finden Sie unter „Reservierte Wörter“
auf Seite 53 und „Ungültige Zeichen und Wörter in Feldnamen, die in Formeln benutzt
werden“ auf Seite 53.
82
Konvertieren von FileMaker-Datenbanken aus früheren Versionen
Plugins
Stellen Sie sicher, dass externe Funktionen und Plugins für die Verwendung mit FileMaker Pro 7,
FileMaker Server 7 oder FileMaker Server Advanced Web Publishing Engine verifiziert wurden.
Die Plugins, die mit FileMaker Pro 6 in Mac OS X oder Windows 2000 arbeiten, sollten mit
FileMaker Pro 7 kompatibel sein, allerdings nutzen sie die neuen Funktionen in Version 7 nicht.
Wenn Sie Plugins erworben haben, die von einem anderen Hersteller entwickelt wurden, wenden
Sie sich an diesen Hersteller, um ausführliche Kompatibilitätsinformationen zu erhalten oder zu
erfragen, ob er eine neue Version anbietet, die die FileMaker Pro 7-Funktionen nutzt.
Wenn Sie Plugin-Entwickler sind, überprüfen Sie Plugin-Verhalten und -Funktionalität mit
FileMaker Pro 7.
1 Plugins, die nicht alleine von der Plugin-API-Kompatibilität abhängen, funktionieren eventuell
mit FileMaker Pro nicht korrekt. Beispielsweise versuchen Plugins in einigen Fällen, undokumentierte Schnittstellen zu verwenden, und setzen Verhaltensweisen voraus, die sich in dieser
Version geändert haben. Weitere Informationen über die Entwicklung von Plugins für
FileMaker Pro 7 finden Sie im Entwicklerhandbuch zu FileMaker Developer.
1 Plugins, die für den Einsatz mit FileMaker Pro 6 Unlimited (und früher) und FileMaker Pro 7
entwickelt wurden, funktionieren nicht automatisch beim Web-Publishing mit FileMaker Server
Advanced und der Web Publishing Engine. Erfragen Sie beim Hersteller des Plugins, ob ein
Plugin diese Umgebungen unterstützt.
1 Die beschleunigte Berechnung in FileMaker Pro 7 kann Fehler in Dateien erzeugen, die in
früheren FileMaker Pro-Versionen erstellt wurden, wenn ein Plugin eine vollständige Berechnung
erwartet. Weitere Informationen finden Sie unter „Beschleunigte Formelberechnung“ auf
Seite 58.
1 Information darüber, wo erforderliche Plugins für Web-Publishing in FileMaker Pro 7
installiert werden müssen, finden Sie im Handbuch FileMaker Server Advanced Web
Publishing Installation.
LDAC und RDAC, geändert in ODBC/JDBC und
FileMaker Server Advanced
Gemeinsame Benutzung von Informationen mit anderen Programmen (Windows)
Local Data Access Companion (LDAC) und Remote Data Access Companion (RDAC) werden
nicht mehr unterstützt. Außerdem wird der Datenbankzugriff jetzt über Konten, Berechtigungen
und erweiterte Zugriffsrechte gesteuert, nicht mehr über Gruppen und Passwörter.
Wenn eine Datenbank, die Sie konvertieren, LDAC oder RDAC für die gemeinsame Benutzung
von Daten aus einer ODBC-Datenquelle verwendet, müssen Einstellungen für Sharing sowie
Benutzergruppe und Passwörter in FileMaker Pro 7 manuell für die Verwendung mit ODBC/JDBC
neu definiert werden.
Hinweis Die FileMaker Pro 7-Unterstützung für ODBC/JDBC gestattet Zugriff auf Ihre Datenbank
auf dem lokalen Computer. Wenn Sie mithilfe von RDAC auf Informationen von Datenquellen auf
Computern über ein Netzwerk zugegriffen haben, brauchen Sie jetzt FileMaker Server 7 Advanced.
Weitere Informationen finden Sie im FileMaker Server Administratorhandbuch.
Vorüberlegungen für verknüpfte Dateien und Schnittstellen
83
Nach der Konvertierung:
1 Aktivieren Sie die Datenbank für Sharing über ODBC/JDBC (Bearbeiten > Sharing > ODBC/JDBC).
1 Stellen Sie sicher, dass Konten, die auf die Datenbank zugreifen, über das erweiterte Zugriffsrecht
Zugriff über ODBC/JDBC verfügen.
1 Wenn Ihre Datenbank zuvor mit einem Passwort geschützt war, müssen Sie das Programm mit
ODBC/JDBC aktualisieren, um über einen Kontonamen und ein Passwort auf Ihre Datenbank
zuzugreifen.
Weitere Informationen finden Sie unter „Zugriffsrechte“ auf Seite 33 und „Gemeinsame Benutzung
von FileMaker Pro-Daten über ODBC oder JDBC (Windows)“ in der FileMaker Pro 7-Hilfe oder
im FileMaker ODBC- und JDBC-Entwicklerhandbuch.
Zugriff auf ODBC-Datenquellen
Treiber in früheren FileMaker Pro-Versionen, mit denen auf Informationen von einer Datenquelle
zugegriffen wurde, sollten auch in FileMaker Pro 7 korrekt arbeiten. Jedoch können Benutzer nur
dann aktualisierte ODBC-Treiber für FileMaker Pro 7 verwenden, wenn Sie Ihre Datenquellen auf
den neuen Treiber umdefinieren. Weitere Informationen finden Sie unter „Zugriff auf ODBCDatenquellen mit FileMaker Pro“ in der FileMaker Pro 7-Hilfe oder im Handbuch Installation
der FileMaker ODBC- und JDBC-Client-Treiber. Wenn Ihre Datenbank ein Script verwendet,
um Informationen aus einer ODBC-Quelle zu importieren, siehe „Scriptschritte „Datensätze
importieren“ und „Datensätze exportieren““ auf Seite 67.
ActiveX-Bibliothek umbenannt
ActiveX-Lösungen sollten korrekt in FileMaker Pro 7 konvertiert werden und funktionieren.
Als einzige signifikante Änderung in FileMaker Pro 7 wurde die ActiveX-Bibliothek von
FMPRO50Lib in FMPRO70Lib umbenannt. Nach der Konvertierung müssen Sie wie folgt
manuell eine Instanz von FileMaker Pro in Visual Basic anlegen:
Dim FMProApp As FMPRO70Lib.Application
Hinweis Zur Unterstützung des neuen Modells für Zugriffsrechte in FileMaker Pro 7 wurde
die Methode Documents.Open(filename As String, password As String) in
Documents.Open(filename As String, accountName As String, password As String)
geändert. Wenn die Parameter „accountName“ und „password“ leer sind, wird die Datei mit dem
Gastkonto geöffnet.
Änderungen von AppleScript Begriffen in FileMaker Pro 7 (Mac OS)
FileMaker Pro 7 hat seine Unterstützung von AppleScript Begriffen so geändert, dass mehrere
Datenbanktabellen pro Datei und andere neue Funktionen zur Verfügung stehen. Da alle Dateien
aus FileMaker Pro 6 und früher als Dateien mit einer einzelnen Tabelle konvertiert werden,
funktioniert ein für FileMaker Pro 6-Dateien definiertes AppleScript auch nach der Konvertierung
dieser Dateien in FileMaker Pro 7. Jedoch müssen Sie wahrscheinlich bestehende AppleScripts
anpassen, wenn Datenbankdateien so geändert werden, dass sie mehrere Tabellen und andere neue
Funktionen in FileMaker Pro 7 verwenden.
84
Konvertieren von FileMaker-Datenbanken aus früheren Versionen
Eine vollständige Beschreibung der Unterstützung von AppleScript Begriffen in FileMaker Pro 7
finden Sie in der Datenbank „FileMaker Pro 7/Deutsche Extras/AppleScript Begriffe/AppleScript
Begriffe-Referenz.fp7“.
Nachstehend werden die wesentlichen Änderungen bei der Unterstützung von AppleScript
Begriffen in FileMaker Pro 7 zusammengefasst.
Neues Objektmodell
FileMaker Pro 7 verwendet das folgende Objektmodell für AppleScript Begriffe:
Anwendung
cApplication
Dokument
cDocument
Menü
cMenu
Menüeintrag
cMenuItem
Tabelle
cFMTable
Fenster
cWindow
Layout
cTable
Anfrage
cRequest
Datenbank
cDatabase
FileMaker Script
cFileMakerScript
„Layout 0“
Zeile/Datensatz
cRow
Spalte/Feld
cColumn
Zelle
cCell
Wiederholung
cRepetition
FileMaker Pro bietet Standardeinschränkungen, eine Gruppe von Standardbedingungen, die Scripts
verkürzen und bestimmen, welche Objekte verwendet werden sollen, wenn keine angegeben sind.
Wenn dieses Objekt nicht angegeben wurde
Verwendet FileMaker Pro dieses Objekt
layout
current table
table
table 1
record 1 of document 1
record 1 of table 1 of document 1
Vorüberlegungen für verknüpfte Dateien und Schnittstellen
85
Änderungen der Funktionalität
Neues „table“-Objekt
Das neue Objekt table wurde dem Objektmodell zur Unterstützung mehrerer Tabellen pro Datei
hinzugefügt, was jetzt in FileMaker Pro 7 möglich ist. Dieses neue Tabellenobjekt hat den konstanten Wert cFMTable.
Die Felder im Tabellenobjekt cFMTable entsprechen den tatsächlichen Feldern, die in der
Tabelle definiert wurden. Felder werden so ausgedrückt, dass sie zum Objekt cColumn gehören.
Die Datensätze von cRow entsprechen der Gesamtanzahl der Datensätze in derselben Tabelle.
Jedoch entsprechen die Felder im Layoutobjekt cTable nur den Feldern von cColumn, die in
diesem Layout definiert sind, und die Datensätze von cRow entsprechen der Anzahl der Datensätze
in der Ergebnismenge für dieses Layout.
Frühere FileMaker Pro-Versionen (6.x und früher) definierten das Speziallayout Layout 0,
ein Layout mit einem Null-Index, um dem Scriptersteller Zugriff auf eine einzelne Tabelle für
eine Datenbank zu geben. FileMaker Pro 7 unterstützt weiterhin das Konzept des Layouts 0 für
Rückwärtskompatibilität, jedoch kann Layout 0 nur für Tabelle 1 der Datenbank benutzt werden.
Durch die Verwendung von 0 als Index für Layouts wird ein Objektbezeichner auf Tabelle 1 von
einer FileMaker Pro-Datenbank generiert. Der Wert der Eigenschaft pKind eines cFMTableObjekts lautet table, und er lautet view für cTable (Layout). Um auf Felder anderer Tabellen
zuzugreifen, verwenden Sie stattdessen das Tabellenobjekt cFMTable. Zur Deutlichkeit und
Vorwärtskompatibilität wird empfohlen, bestehende Scripts so zu konvertieren, dass sie das
Tabellenobjekt anstelle von Layout 0 verwenden.
Die cColumn-Elemente eines cTable-Objekts entsprechen den Feldern in einem FileMaker ProLayout, während die cColumn-Elemente eines cFMTable-Objekts den Feldern entsprechen, wie sie
im Dialogfeld „Datenbank definieren“ für diese Tabelle erscheinen. Um Felder für eine Tabelle
anzuzeigen, wählen Sie Ablage > Definieren > Datenbank, klicken Sie auf die Registerkarte Felder und
wählen Sie die Tabelle aus dem Tabellen-Einblendmenü.
Hinweis cTable, der konstante Wert für Layoutobjekte in früheren FileMaker Pro-Versionen,
wird weiterhin unterstützt. Die Zuordnung des Layoutobjekts zu cTable ist unverändert.
Neues „window“-Objekt
FileMaker Pro 7 unterstützt die Anzeige mehrerer Fenster pro Dokument. Wenn Sie über den Index
auf ein Fenster verweisen (window 1, window 2 usw.), wird davon ausgegangen, dass Fenster
gemäß ihrer Reihenfolge am Bildschirm organisiert sind. Beispiel: Wenn window 1 das
Vordergrundfenster angibt, ist window 2 das Fenster hinter dem Vordergrundfenster usw.,
unabhängig von dem Dokument, auf das sie sich beziehen.
Um auf Fenster gemäß ihrer Beziehung zu einem bestimmten Dokument zu verweisen, verwenden
Sie die Syntax window 1 of document 1, wobei „window 1 of document 1“ das erste Fenster
angibt, das für Dokument 1 erstellt wurde.
Es ist nicht erforderlich, das Fensterobjekt anzugeben, wenn Sie die Eigenschaften des aktuellen
Datensatzes und Layouts verwenden. Beispiel: Eine Anweisung wie tell application
"FileMaker Pro" to get current record gibt einen Verweis auf den aktuellen Datensatz
des Vordergrundfensters zurück.
86
Konvertieren von FileMaker-Datenbanken aus früheren Versionen
Neues „repetition“-Objekt
Eine einzelne Zelle kann mehrere Wiederholungen enthalten. Das repetition-Objekt ermöglicht
eine genauere Steuerung der Daten, auf die in der Datenbank zugegriffen wird.
Repetition 1 of cell 1 of window 1 repräsentiert die erste Zelle, die im aktuellen Layout
des Fensters angezeigt wird. Beispiel: Wenn eine Zelle über fünf Wiederholungen verfügt und das
Layoutformat der Zelle nur auf die Anzeige der Wiederholungen 2 bis 4 eingestellt ist, bezieht
Repetition 1 of cell 1 of window 1 die Daten von Wiederholung 2. Um Daten aus
Wiederholungen festzulegen, die derzeit nicht sichtbar sind, verwenden Sie die Syntax
Repetition 1 of cell 1 of table 1, die in diesem Fall die Daten von Wiederholung 1 liefert.
Änderungen in der Feldfolge
Für AppleScript Begriffe entspricht die Feldfolge einer cFMTable-Tabelle der Erstellungsreihenfolge der Felder. (Um die Erstellungsreihenfolge der Felder für eine Tabelle anzuzeigen, wählen
Sie Ablage > Definieren > Datenbank, klicken Sie auf die Registerkarte Felder, wählen Sie die Tabelle
aus dem Tabellen-Einblendmenü und wählen Sie Anzeige in Erstellungsreihenfolge.) Die Feldfolge in
einem cTable-Layout ist hingegen die grafische Reihenfolge, in der die Felder im Layout von oben
links bis unten rechts erscheinen.
Wenn ein Programm einen Get Data-Event für die Anweisung record of layout, request of
layout oder layout ausgibt, werden die Daten in der grafischen Reihenfolge zurückgegeben.
Wenn ein Programm einen Get Data-Event für die Anweisung record of table oder table
ausgibt, werden die Daten in der Erstellungsreihenfolge zurückgegeben. Wenn das Feld den
Datentyp „Datum“, „Zeit“, „Zeitstempel“ oder „Zahl“ hat, werden die Daten so zurückgegeben,
wie sie im Layout formatiert sind (wie in den Dialogfeldern „Datum“, „Zeit“, „Zeitstempel“ bzw.
„Zahl“ eingestellt).
Wenn Sie den Event Set Data mit einem Datensatz, einer Abfrage, einer Tabelle oder einem
Layoutobjekt verwenden, sollten die Daten in derselben Reihenfolge angegeben werden, in der sie
mit einem Get Data-Event auf dieses Objekt abgerufen würden.
Änderungen beim Drucken
Das Druckverhalten von AppleScript Begriffen für FileMaker Pro 7 wurde vollständig geändert,
um die Benutzeroberfläche zu unterdrücken. Zur Unterstützung beim Drucken wurden dem
Druckbefehl drei optionale Parameter hinzugefügt:
from page, to page, with copies
Wenn einer dieser optionalen Parameter nicht mit dem Befehl angegeben wird, verwendet
FileMaker Pro 7 die Standardwerte, die mit der Datei gespeichert sind.
Index
A
ActiveX 83
Admin-Konto 18, 34
Aliasse 39
Alphabetische Zeichen
als Datumstrennzeichen 48
in Zahlenfeldern 48
AppleScript 83
AppleScript Begriffe 83
Ausgeblendete Mehrbenutzerdateien 40
Ausschnitte 43, 69
B
Benannte Dateiverweise 39
Benennen konvertierter Dateien 22
Benennungsfehler, in Formeln 53
Berechtigungen
Erläuterung 33
standardmäßig 35
Web-Sicherheitsdatenbank konvertieren 75
Berichte 44
Beschleunigte Berechnung 58
Beziehungen
doppelte 30
Erläuterung 42
BeziehungIDs 50
Beziehungsdiagramm 42
Boolesche Formeln
Erläuterung 61
Boolesche Werte
alphabetisch in Zahlenfeldern 48
C
CDML 74
Custom Web Publishing 73
D
Datei konvertieren (Scriptschritt) 65
Datei, Scripts beim Öffnen 71
Datei, Scripts beim Schließen 71
Dateien
konvertieren
Änderungen überprüfen 15
einzeln 21
in Tabellen 42
mehrere 23
planen 11
testen 18
Übersicht 9
Version 1.x und 2.x 25
migrieren 10
öffnen
mehrere 23
Remote öffnen (Scriptschritt) 65
Verweise auf 38
Dateien öffnen 23
Dateiformate, unterstützt bei Konvertierung 24
Dateinamen
Benennen konvertierter Dateien 25
konvertierte Dateien benennen 22
vollständig angegeben 42
Dateinamenerweiterungen
durch Funktionen zurückgegeben 61
für konvertierte Dateien 22, 25
Dateioptionen 34, 40
Dateiverweise
doppelte 31, 32
Erläuterung 37
in Scriptschritten 70
Jokerzeichen 39
Datenbank-Design-Report 20
Datensätze exportieren (Scriptschritt) 67
Datensätze importieren (Scriptschritt) 67
Datensatz-IDs 52
Datumsangaben, konvertieren 43
Datumsfelder 48, 57
Dezimalkomma-Rundung 58
Dokumenteinstellungen 34, 40
Doppelpunkte in Datumsfeldern 48
Doppelte Objekte 30
Drucken (Scriptschritt) 68
Druckereinstellungen, verlorene (Windows) 46, 68
88
Konvertieren von FileMaker-Datenbanken aus früheren Versionen
E
Eigene Wörterbücher 41
Ergebnismenge suchen (Scriptschritt) 66
Erweiterte Zugriffsrechte 35, 36
Externe Dateien, Zeiger auf 38
Externe Funktionen 58
F
Fehlerbehebung bei Dateikonvertierung 27
Fehlermeldungen 28
Felder
als Tasten definiert 42
doppelte 30
gedreht 64
Medienfelder 49
überprüft 57
ungültige Namen 30
wiederholen 64
Feldtypen 54
Fenster aktivieren (Scriptschritt) 66
Fenster aktualisieren (Scriptschritt) 67
Festplatte 11
Festplattenspeicher 11
FileMaker Netzwerk-Sharing 35
FileMaker Developer 74
FileMaker Pro-Version 1.x und 2.x 25
FileMaker Server 73, 74
Filme 74
FMNET-Pfad 65
Formelfelder
beschleunigte Berechnung 58
Erläuterung 49
und Feldtypen 54
Funktion „Austauschen“ 48, 59
Funktion „Status(AktuellWebSharing)“ 73
Funktionsparameter 54
G
Gastkonto 31, 34
Gedrehte Felder 64
Gehe zu Bezugsdatensatz (Scriptschritt) 67
Gehe zu Layout, Scriptschritt 65
Gemeinsame Benutzung
FileMaker Mobile 36
Netzwerk 35
ODBC 36, 82
Web 36, 76
Gleitkomma-Rundung 58
Grafiken 40
Groß-/Kleinschreibung 34, 43, 45
Gruppen
Erläuterung 35
und Funktion „Status (AktuellGruppen)“ 52
H
Heute (Funktion) 59
Hole(Kontoname), Funktion 63
Hole(Letzte FehlerNr), Funktion 62
Hole(ProgrammBenutzername), Funktion 63
Hole(System Datum), Funktion 59
Hole-Funktionen 50
Host-Schaltfläche 38
I
Indizes 45
Instant Web Publishing 73
J
Jahresangabe, zweistellig 43
Japanische Funktionen 53
JDBC 82
Jokerzeichen 39
K
Kommas, in Formeln 54
Konten
Erläuterung 33
Web-Sicherheitsdatenbank konvertieren 75
Konvertieren von Dateien
Änderungen überprüfen 15
einzeln 21
in Tabellen 42
mehrere 23
planen 11
testen 18
Übersicht 9
Version 1.x und 2.x 25
Konvertieren von Datumsangaben 43
Konvertierung.log (Datei) 22, 28
Kopie speichern unter (Scriptschritt) 67
|
L
R
Layouts 41
LDAC 82
LiesAlsZahl (Funktion) 59
Logische Formeln 48
lokaler Pfad 52
Lösungsdateien, Runtime 36, 74
RDAC 82
Rechtschreibprüfung 40
Relative Pfade 38
Remote öffnen (Scriptschritt) 65
Reservierte Wörter 53
Runden von Zahlen 58
Runtime-Lösungen 36, 74
Index
89
M
Medienfelder 49
Mehrbenutzerdateien 35, 40
Meldungen 28
Migrieren von Dateien 10
Mod, Funktion 61
N
Netzwerk-Sharing 35
Nur Dateneingabe (Berechtigung) 35
Nur Lesezugriff (Berechtigung) 35
Nur relativen Pfad speichern 38
O
Objekte in Layouts 42
ODBC 82
Öffnen, Scriptschritt 65
Ohne Passwort 34
OpenType-Schriften 42
Operatoren, und Feldtypen 54
Ordner 23
P
Parameter 54
Passwörter
Erläuterung 33
Fehlerbehebung 27
Pfade
relativ 38
und Funktion „Hole (Datei Pfad)“ 52
PICT-Dateien in Medienfeldern 49
Plugins 72, 74
Pluszeichen in Datumsfeldern 48
Priorität, Operator 57
Protokolldatei, Konvertierung 22, 28
S
Schreibung
und Indizierung 45
und Sortierung 43
von Passwörtern 34
Schriften 41
Script ausführen (Scriptschritt) 66
Script-IDs 68
Scriptnamen 30, 68
Scripts
beim Öffnen einer Datei 71
beim Schließen einer Datei 71
Erläuterung 64
unterbrechen 70
Zeiger auf 38
zur Konvertierung der WebSicherheitsdatenbank 78
Scriptschritt „Drucker einrichten“, konvertieren 46
Semikolons, in Formeln 54
Sortieren von Datensätzen 43
Fokus nach Sortierung 69
und leere Ergebnismengen 69
Speicherung, global 47
Sperren von Datensätzen 69
Standardberechtigungen 35
Stapeldateikonvertierung 23
Startscripts 71
Statistikberichte 43, 44
Status (AktuellFehler) (Funktion) 70
Status (AktuellFehler), Funktion 62
Statusfunktionen 50
Statusmeldungen 28
Sternchen 39
90
Konvertieren von FileMaker-Datenbanken aus früheren Versionen
T
Tabellen 42
Tasten 42
Textfunktionen
umbenannte 49
und Wortumbrüche 43
und Zahlenfelder 59
Textlineal ein-/ausblenden (Scriptschritt) 67
Textstile 41
Trennzeichen
in Datumsfeldern 48
in Formeln 54
TrueType-Schriften 42
U
Überprüfte Felder 57
Ungültige Zeichen 53
User.upr 41
V
Variablenfelder 47
Vergleichsoperatoren 56
Veröffentlichen von Datenbanken im Web 72, 75
Verwerfe Änderung Datens./Abfrage
(Scriptschritt) 67
Voller Zugriff (Berechtigung) 35
Vollständig qualifizierte Namen 42
Voreinstellungen, Dokument 34, 40
W
Web Benutzer_.fp7 78
Web-Publishing 72
Web-Sicherheits-Datenbank 75
Wertelisten, Zeiger auf 38
Wiederholfelder 64
Windows Metafile-Dateien in Medienfeldern 49
Wörter, reservierte 53
Wortumbrüche 43
Z
Zahlen, runden 58
Zahlenfelder 48
Zeichen und reservierte Wörter 53
Zeichen, ungültig 53
Zeiger auf Dateien 38
Zeitfelder 48, 57
Zeitpläne, FileMaker Server 74
Zeitstempelfelder 57
Ziehen und Ablegen von Dateien 23
Zugriffsrechte, Erläuterung 33
Zugriffsrechte, erweitert 35, 36