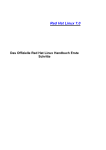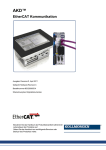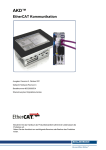Download Red Hat Linux 7.1
Transcript
Red Hat Linux 7.1
Das Offizielle Red Hat Linux Handbuch Erste
Schritte
ISBN: N/A
Red Hat, Inc.
2600 Meridian Parkway
Durham , NC 27713 USA
Research Triangle Park, NC 27709 USA
© 2001 Red Hat, Inc.
rhl-gsg(DE)-7.1-Print-RHI (2001-03-08T15:20-0500)
Copyright © 2001 Red Hat, Inc. Das vorliegende Material darf nur vertrieben werden, wenn die Bedingungen eingehalten werden, die in der Open Publication License, V0.4 oder neuer festgelegt sind (die
neueste Version ist gegenwärtig unter http://www.opencontent.org/openpub/ erhältlich).
Beträchtlich modifizierte Versionen dieses Dokumentes dürfen nur mit ausdrücklicher Genehmigung
des Copyright-Inhabers vertrieben werden.
Der Vertrieb des Werks oder einer Ableitung des Werks in Standardbuchform (Papier) zu kommerziellen Zwecken ist nicht zulässig, sofern dies nicht zuvor durch den Copyright-Inhaber genehmigt wurde.
Red Hat, Red Hat Network, das Red Hat "Shadow Man" Logo, RPM, Maximum RPM, das RPM Logo,
Linux Library, PowerTools, Linux Undercover, RHmember, RHmember More, Rough Cuts, Rawhide und
alle Red Hat-basierten Warenzeichen und Logos sind Warenzeichen oder eingetragene Warenzeichen
von Red Hat, Inc. in den Vereinigten Staaten und anderen Ländern.
Linux ist ein eingetragenens Warenzeichen von Linus Torvalds.
Motif und UNIX sind eingetragene Warenzeichen von The Open Group.
Compaq und die Namen der Compaq-Produkte, die in diesem Dokument genannt sind, sind entweder
Warenzeichen und/oder Servicezeichen oder eingetragene Warenzeichen und/oder Servicezeichen
von Compaq.
Netscape ist ein eingetragenes Warenzeichen der Netscape Communications Corporation in den USA
und anderen Ländern.
Windows ist ein eingetragenes Warenzeichen der Microsoft Corporation. FireWire ist ein Warenzeichen der Apple Computer Corporation.
SSH und Secure Shell sind Warenzeichen der SSH Communications Security, Inc.
Alle weiteren hier genannten Rechte an Warenzeichen sowie Copyrights liegen bei den jeweiligen Eigentümern.
Printed in Canada, Ireland und Japan
ii
Inhalt
Red Hat Linux 7.1
Einführung ... .. ... ... .. ... .. ... ... .. ... ... .. ... .. ... ... .. ... .. ... ... .. ... ... .. ... .. ... ... .. ... .
Teil I
Einführende Begriffe .. .. ... ... .. ... ... .. ... .. ... ... .. ... .. ... ... .. ... ... .. ... .. ... ... .. ... .
Eine Anmerkung zu Umgebungen .. .. ... .. ... ... .. ... .. ... ... .. ... ... .. ... .. ... ... .. ... .
Quellen für weitere Informationen . .. .. ... .. ... ... .. ... .. ... ... .. ... ... .. ... .. ... ... .. ... .
Wir brauchen Ihre Rückmeldung! ... .. ... .. ... ... .. ... .. ... ... .. ... ... .. ... .. ... ... .. ... .
Registrieren Sie sich für Support. ... .. ... .. ... ... .. ... .. ... ... .. ... ... .. ... .. ... ... .. ... .
ix
ix
xi
xii
xii
xiii
Grundlagen .. .. ... ... .. ... ... .. ... .. ... ... .. ... .. ... ... .. ... ... .. ... .. ... ... .. ... .
15
Kapitel 1
1.1
1.2
1.3
Kapitel 2
Erste Schritte .. ... .. ... .. ... ... .. ... .. ... ... .. ... ... .. ... .. ... ... .. ... .
17
Bitte anmelden..... ... .. ... ... .. ... .. ... ... .. ... .. ... ... .. ... ... .. ... .. ... ... .. ... . 17
Erstellen eines Benutzeraccounts ... ... .. ... .. ... ... .. ... ... .. ... .. ... ... .. ... . 22
Abmelden als Root .. .. ... ... .. ... .. ... ... .. ... .. ... ... .. ... ... .. ... .. ... ... .. ... . 24
2.1
2.2
2.3
2.4
2.5
2.6
2.7
2.8
2.9
2.10
2.11
2.12
Die GNOME Desktop-Umgebung ... ... .. ... .. ... ... .. ... .
Verwenden Ihrer Maus ... ... .. ... .. ... ... .. ... .. ... ... .. ... ... .. ... .. ... ... .. ... .
Der Desktop.. .. ... ... .. ... ... .. ... .. ... ... .. ... .. ... ... .. ... ... .. ... .. ... ... .. ... .
Ordner ... .. ... .. ... ... .. ... ... .. ... .. ... ... .. ... .. ... ... .. ... ... .. ... .. ... ... .. ... .
Das Panel . ... .. ... ... .. ... ... .. ... .. ... ... .. ... .. ... ... .. ... ... .. ... .. ... ... .. ... .
Hauptmenü-Button .. .. ... ... .. ... .. ... ... .. ... .. ... ... .. ... ... .. ... .. ... ... .. ... .
Hilfe Suchen. . .. ... ... .. ... ... .. ... .. ... ... .. ... .. ... ... .. ... ... .. ... .. ... ... .. ... .
Mehrere Desktops ... .. ... ... .. ... .. ... ... .. ... .. ... ... .. ... ... .. ... .. ... ... .. ... .
Umschalten in Umgebungen . ... .. ... ... .. ... .. ... ... .. ... ... .. ... .. ... ... .. ... .
Beenden von GNOME ... ... .. ... .. ... ... .. ... .. ... ... .. ... ... .. ... .. ... ... .. ... .
Hinzufügen eines Abmelde-Buttons . ... .. ... .. ... ... .. ... ... .. ... .. ... ... .. ... .
Herunterfahren des Computers aus dem GNOME-Menü . .. ... .. ... ... .. ... .
Herunterfahren vom Shell-Prompt ... ... .. ... .. ... ... .. ... ... .. ... .. ... ... .. ... .
29
29
30
32
33
37
38
38
40
42
43
44
44
Kapitel 3
Die KDE Desktop-Umgebung . ... .. ... ... .. ... .. ... ... .. ... .
47
iii
3.1
3.2
3.3
3.4
3.5
3.6
3.7
3.8
3.9
3.10
3.11
3.12
KDE Überblick . ... ... .. ... ... .. ... .. ... ... .. ... .. ... ... .. ... ... .. ... .. ... ... .. ... .
Verwenden der Maus. . ... ... .. ... .. ... ... .. ... .. ... ... .. ... ... .. ... .. ... ... .. ... .
Drag and Drop . ... ... .. ... ... .. ... .. ... ... .. ... .. ... ... .. ... ... .. ... .. ... ... .. ... .
Der Desktop.. .. ... ... .. ... ... .. ... .. ... ... .. ... .. ... ... .. ... ... .. ... .. ... ... .. ... .
Ordner ... .. ... .. ... ... .. ... ... .. ... .. ... ... .. ... .. ... ... .. ... ... .. ... .. ... ... .. ... .
Das Panel . ... .. ... ... .. ... ... .. ... .. ... ... .. ... .. ... ... .. ... ... .. ... .. ... ... .. ... .
Das K-Symbol für das Hauptmenü .. ... .. ... .. ... ... .. ... ... .. ... .. ... ... .. ... .
Die Task-Leiste ... ... .. ... ... .. ... .. ... ... .. ... .. ... ... .. ... ... .. ... .. ... ... .. ... .
Zugreifen auf Hilfetexte .. ... .. ... .. ... ... .. ... .. ... ... .. ... ... .. ... .. ... ... .. ... .
Verwenden einer anderen Desktop-Umgebung . ... .. ... ... .. ... .. ... ... .. ... .
KDE Beenden.. ... ... .. ... ... .. ... .. ... ... .. ... .. ... ... .. ... ... .. ... .. ... ... .. ... .
Abmelden vom Shell-Prompt aus . ... ... .. ... .. ... ... .. ... ... .. ... .. ... ... .. ... .
47
47
48
49
51
54
56
56
57
59
61
61
Kapitel 4
Individuelles Konfigurieren Ihres Desktops
unter Gnome und KDE .. ... .. ... .. ... ... .. ... ... .. ... .. ... ... .. ... .
63
4.1
4.2
Kapitel 5
5.1
5.2
5.3
5.4
5.5
Kapitel 6
6.1
6.2
Kapitel 7
7.1
Individuelles Konfigurieren des Desktops mit dem
GNOME-Kontrollzentrum ... .. ... .. ... ... .. ... .. ... ... .. ... ... .. ... .. ... ... .. ... . 63
Konfigurieren mit dem KDE-Kontrollzentrum . ... ... .. ... ... .. ... .. ... ... .. ... . 67
Druckerkonfiguration .. ... .. ... .. ... ... .. ... ... .. ... .. ... ... .. ... .
Hinzufügen eines Arbeitsplatz-Druckers . ... .. ... ... .. ... ... .. ... .. ... ... .. ... .
Drucken einer Testseite .. ... .. ... .. ... ... .. ... .. ... ... .. ... ... .. ... .. ... ... .. ... .
Erstellen von Drucker-Aliasen ... .. ... ... .. ... .. ... ... .. ... ... .. ... .. ... ... .. ... .
Modifizieren vorhandener Drucker ... ... .. ... .. ... ... .. ... ... .. ... .. ... ... .. ... .
Zusätzliche Ressourcen . ... .. ... .. ... ... .. ... .. ... ... .. ... ... .. ... .. ... ... .. ... .
71
73
75
75
75
76
Internet-Einwahl .. ... .. ... ... .. ... .. ... ... .. ... ... .. ... .. ... ... .. ... . 77
Herstellen der Verbindung mit RP3 .. ... .. ... .. ... ... .. ... ... .. ... .. ... ... .. ... . 78
Herstellen der Verbindung mit Kppp. ... .. ... .. ... ... .. ... ... .. ... .. ... ... .. ... . 93
Web-, E-Mail- und Newszugriff in GNOME und
KDE . ... .. ... .. ... ... .. ... ... .. ... .. ... ... .. ... .. ... ... .. ... ... .. ... .. ... ... .. ... .
111
Verwenden von Navigator in GNOME und KDE.... .. ... ... .. ... .. ... ... .. ... . 112
iv
7.2
7.3
7.4
Kapitel 8
E-Mail und News Einstellungen für Messenger . ... .. ... ... .. ... .. ... ... .. ... . 120
Lesen und Verfassen von Mails im Messenger.. ... .. ... ... .. ... .. ... ... .. ... . 128
Verwenden von Messenger für das Lesen von News. .. ... .. ... .. ... ... .. ... . 135
Audio, Video und Multimedia.. ... .. ... ... .. ... .. ... ... .. ... .
Konfigurieren einer Soundkarte . .. ... ... .. ... .. ... ... .. ... ... .. ... .. ... ... .. ... .
Lautsprecher, Kopfhörer und Verhaltensregeln . ... .. ... ... .. ... .. ... ... .. ... .
Abspielen von CDs .. .. ... ... .. ... .. ... ... .. ... .. ... ... .. ... ... .. ... .. ... ... .. ... .
Konfigurieren eine Grafikkarte .. .. ... ... .. ... .. ... ... .. ... ... .. ... .. ... ... .. ... .
Spiele . ... .. ... .. ... ... .. ... ... .. ... .. ... ... .. ... .. ... ... .. ... ... .. ... .. ... ... .. ... .
Unterhaltung . .. ... ... .. ... ... .. ... .. ... ... .. ... .. ... ... .. ... ... .. ... .. ... ... .. ... .
141
141
142
143
143
144
144
Eine kurze Einführung in GIMP . .. ... ... .. ... .. ... ... .. ... .
GIMP-Grundlagen ... .. ... ... .. ... .. ... ... .. ... .. ... ... .. ... ... .. ... .. ... ... .. ... .
Erstellung von Web-Seiten mit GIMP... .. ... .. ... ... .. ... ... .. ... .. ... ... .. ... .
Zusätzliche Informationen .. .. ... .. ... ... .. ... .. ... ... .. ... ... .. ... .. ... ... .. ... .
147
148
164
187
Teil II Weiterführende Kenntnisse . ... .. ... .. ... ... .. ... ... .. ... .. ... ... .. ... .
189
Kapitel 10
191
191
191
192
193
195
197
198
202
205
206
207
214
215
8.1
8.2
8.3
8.4
8.5
8.6
Kapitel 9
9.1
9.2
9.3
10.1
10.2
10.3
10.4
10.5
10.6
10.7
10.8
10.9
10.10
10.11
10.12
10.13
Grundlagenwissen zum Shell Prompt ... .. ... ... .. ... .
Welche Vorteile bietet der Shell Prompt? ... .. ... ... .. ... ... .. ... .. ... ... .. ... .
Die Entwicklungsgeschichte der Shell. . .. ... .. ... ... .. ... ... .. ... .. ... ... .. ... .
Bash - Umgebungsvariablen . ... .. ... ... .. ... .. ... ... .. ... ... .. ... .. ... ... .. ... .
Erstellen einer Bootdiskette .. ... .. ... ... .. ... .. ... ... .. ... ... .. ... .. ... ... .. ... .
Lesen Sie die man-Seiten .. .. ... .. ... ... .. ... .. ... ... .. ... ... .. ... .. ... ... .. ... .
Bestimmen Ihres aktuellen Verzeichnisses mit pwd . ... ... .. ... .. ... ... .. ... .
Wechseln zwischen Verzeichnissen mit cd . .. ... ... .. ... ... .. ... .. ... ... .. ... .
Anzeigen des Verzeichnisinhalts mit ls. .. ... .. ... ... .. ... ... .. ... .. ... ... .. ... .
Finden von Dateien und Verzeichnissen . ... .. ... ... .. ... ... .. ... .. ... ... .. ... .
Löschen und Wiederherstellen des Terminalfensters... ... .. ... .. ... ... .. ... .
Anzeigen, Umleiten und Ketten von Dateien mit cat . ... ... .. ... .. ... ... .. ... .
Pipes .. ... .. ... .. ... ... .. ... ... .. ... .. ... ... .. ... .. ... ... .. ... ... .. ... .. ... ... .. ... .
Weitere Basisbefehle für das Lesen von Textdateien... ... .. ... .. ... ... .. ... .
v
10.14
10.15
10.16
10.16
10.16
10.16
10.17
Kapitel 11
11.1
11.2
11.3
11.4
11.5
11.6
11.7
11.8
Kapitel 12
Befehlszeilenpuffer und automatische Vervollständigung von Befehlen ... .
Verknüpfen von Befehlen ... .. ... .. ... ... .. ... .. ... ... .. ... ... .. ... .. ... ... .. ... .
Dateibesitzer und Berechtigungen. .. ... .. ... .. ... ... .. ... ... .. ... .. ... ... .. ... .
Identitäten . ... .. ... ... .. ... ... .. ... .. ... ... .. ... .. ... ... .. ... ... .. ... .. ... ... .. ... .
Zugriffsberechtigungen .. ... .. ... .. ... ... .. ... .. ... ... .. ... ... .. ... .. ... ... .. ... .
Aktionen . .. ... .. ... ... .. ... ... .. ... .. ... ... .. ... .. ... ... .. ... ... .. ... .. ... ... .. ... .
Dateizugriffsrechte mit numerischen Rechten... ... .. ... ... .. ... .. ... ... .. ... .
218
220
221
226
227
227
229
Verwalten von Dateien und Verzeichnissen . .. ... .
Der GNOME-Dateimanager .. ... .. ... ... .. ... .. ... ... .. ... ... .. ... .. ... ... .. ... .
Der KDE-Dateimanager.. ... .. ... .. ... ... .. ... .. ... ... .. ... ... .. ... .. ... ... .. ... .
Erstellen von Dateien und Verzeichnissen in KDE ... ... ... .. ... .. ... ... .. ... .
Ein größeres Bild des Dateisystems. ... .. ... .. ... ... .. ... ... .. ... .. ... ... .. ... .
Identifizieren und Verwenden von Dateitypen ... ... .. ... ... .. ... .. ... ... .. ... .
Komprimieren und Archivieren von Dateien — Gzip, Zip und Tar .. ... .. ... .
Anzeigen von PDFs . .. ... ... .. ... .. ... ... .. ... .. ... ... .. ... ... .. ... .. ... ... .. ... .
Kopieren, Verschieben, Umbenennen und Löschen von Dateien .. ... .. ... .
233
233
243
247
248
252
254
256
258
Aktualisieren mit Red Hat Network und Red
Hat Errata . ... ... .. ... ... .. ... .. ... ... .. ... .. ... ... .. ... ... .. ... .. ... ... .. ... .
Red Hat Network und Red Hat Errata .. .. ... .. ... ... .. ... ... .. ... .. ... ... .. ... .
Was ist Red Hat Network?. . .. ... .. ... ... .. ... .. ... ... .. ... ... .. ... .. ... ... .. ... .
Red Hat Network Registrier-Client. .. ... .. ... .. ... ... .. ... ... .. ... .. ... ... .. ... .
Red Hat Update Agent ... ... .. ... .. ... ... .. ... .. ... ... .. ... ... .. ... .. ... ... .. ... .
Red Hat Network Web-Schnittstelle . ... .. ... .. ... ... .. ... ... .. ... .. ... ... .. ... .
Herunterladen von aktualisierten Paketen .. .. ... ... .. ... ... .. ... .. ... ... .. ... .
Installieren der heruntergeladenen Pakete . .. ... ... .. ... ... .. ... .. ... ... .. ... .
Aktualisieren mit Errata .. ... .. ... .. ... ... .. ... .. ... ... .. ... ... .. ... .. ... ... .. ... .
Herunterladen und Installieren von Errata .. .. ... ... .. ... ... .. ... .. ... ... .. ... .
263
263
263
264
265
272
275
275
277
279
Teil III FAQ .. .. ... ... .. ... .. ... ... .. ... ... .. ... .. ... ... .. ... .. ... ... .. ... ... .. ... .. ... ... .. ... .
281
Kapitel 13
283
12.1
12.2
12.3
12.4
12.5
12.6
12.7
12.8
12.9
Häufig gestellte Fragen . .. ... .. ... ... .. ... ... .. ... .. ... ... .. ... .
vi
13.1
13.2
13.3
13.4
13.5
13.6
13.7
13.8
13.9
13.10
13.11
13.12
13.13
13.14
13.15
Verwenden einer Diskette .. .. ... .. ... ... .. ... .. ... ... .. ... ... .. ... .. ... ... .. ... .
Linux-Dateien auf eine Windows-Diskette kopieren . ... ... .. ... .. ... ... .. ... .
Verwenden einer anderen Desktop-Umgebung . ... .. ... ... .. ... .. ... ... .. ... .
Herunterfahren. ... ... .. ... ... .. ... .. ... ... .. ... .. ... ... .. ... ... .. ... .. ... ... .. ... .
Fehlermeldungen beim Installieren einer RPM-Datei... ... .. ... .. ... ... .. ... .
Starten von Anwendungen . .. ... .. ... ... .. ... .. ... ... .. ... ... .. ... .. ... ... .. ... .
Zugreifen auf eine Windows-Partition .. .. ... .. ... ... .. ... ... .. ... .. ... ... .. ... .
Schnellsuche nach Befehlen . ... .. ... ... .. ... .. ... ... .. ... ... .. ... .. ... ... .. ... .
Scrollen der Ausgabe von ls vermeiden. . ... .. ... ... .. ... ... .. ... .. ... ... .. ... .
Tipps zur Verwendung des Befehlszeilenpuffers ... .. ... ... .. ... .. ... ... .. ... .
Haben Sie Ihr Passwort vergessen? ... .. ... .. ... ... .. ... ... .. ... .. ... ... .. ... .
Verwenden des verfügbaren RAM ... ... .. ... .. ... ... .. ... ... .. ... .. ... ... .. ... .
Entfernen von Red Hat Linux. ... .. ... ... .. ... .. ... ... .. ... ... .. ... .. ... ... .. ... .
Verwenden eines grafischen Anmeldedialogfelds statt der Konsole .. .. ... .
Konfigurieren von X . .. ... ... .. ... .. ... ... .. ... .. ... ... .. ... ... .. ... .. ... ... .. ... .
283
285
285
287
288
289
290
292
293
293
294
295
297
298
299
Teil IV Anhang . ... .. ... .. ... ... .. ... ... .. ... .. ... ... .. ... .. ... ... .. ... ... .. ... .. ... ... .. ... .
307
Anhang A
309
Anhang B
B.1
Glossar . ... ... .. ... ... .. ... .. ... ... .. ... .. ... ... .. ... ... .. ... .. ... ... .. ... .
Vergleich von DOS- und Linux-Befehlen. ... ... .. ... . 323
DOS- und Linux-Befehle .... .. ... .. ... ... .. ... .. ... ... .. ... ... .. ... .. ... ... .. ... . 323
vii
viii
Abschnitt 0.1
Einführung
Willkommen im Offiziellen Red Hat Linux Handbuch Erste Schritte!
Sie haben sicherlich inzwischen das Offizielle Red Hat Linux Installationshandbuch gelesen und Red
Hat Linux erfolgreich installiert. Das vorliegende Handbuch hilft Neulingen, sich mit Red Hat Linux
zurechtzufinden und die gebräuchlichsten Aufgaben auszuführen.
Dieses Handbuch setzt den Schwerpunkt darauf, wie bestimmte Aufgaben erledigt werden. Hierzu
finden Sie eine Reihe nützlicher Tipps, Hinweise, Warnungen und Screenshots. Zunächst erfahren
Sie grundlegende Kenntnisse für den Gebrauch von Red Hat Linux wie zum Beispiel das benutzerdefinierte Einstellen des Desktops, die Konfiguration eines Druckers und die Herstellung von Online-Verbindungen. Schrittweise werden schließlich komplexere Konzepte vorgestellt.
Die meisten Benutzer arbeiten entweder mit dem GNOME- oder dem KDE-Desktop. Das Offizielle
Red Hat Linux Handbuch Erste Schritte erläutert daher vor allem, wie die Aufgaben in diesen beiden
Umgebungen ausgeführt werden.
Unter anderem wird Folgendes behandelt:
•
Die Verwendung der graphischen Benutzeroberflächen GNOME und KDE.
•
Die Verwaltung von Dateien und Verzeichnissen.
•
Das Navigieren im Dateisystem
•
Verbindungen zum Internet
•
Das Aktualisieren von Anwendungen
•
Häufige Fragen und Antworten
•
Ein Glossar mit häfig benutzten technischen Begriffen
Nachdem Sie Grundkenntnisse über Ihr Red Hat Linux System erworben haben, möchten Sie vielleicht
weitere Informationen über fortgeschrittene Themen. Lesen Sie hierzu das Offizielle Red Hat Linux
Handbuch Benutzerdefinierte Konfiguration und das Offizielle Red Hat Linux Referenzhandbuch. Weiterhin stehen alle Handbücher im HTML- und PDF-Format unter http://www.redhat.com/support/manuals zur Verfügung.
Einführende Begriffe
Zum Erlernen eines neuen Betriebssystems gehört auch eine neue Terminologie. Im Folgenden einige
grundlegende Begriffe, mit denen Sie vertraut sein sollten, bevor Sie dieses Handbuch lesen. Folgende
Begriffe kommen besonders häufig vor:
ix
x
Einführung
•
Shell Prompt: eine Software-Schnittstelle (die einem DOS-Bildschirm ähnelt) zwischen dem
Benutzer und dem Betriebssystem. Die Shell interpretiert die vom Benutzer eingegebenen Befehle
und überträgt sie an das Betriebssystem. Der Shell Prompt zeigt die Befehlszeile an.
•
Befehlszeile: die Stelle am Shell Prompt, wo die Befehle eingegeben werden.
•
Befehl: eine Anweisung für den Computer, die gewöhnlich über die Tastatur oder mit der Maus
gegeben wird.
•
Grafische Benutzeroberfläche (GUI, Graphical User Interface): ein Bildschirm mit Symbolen, Menüs und Panels, die der Benutzer verwendet, um Funktionen zu aktivieren.
•
GNOME und KDE: zwei beliebte GUIs von Red Hat Linux.
•
Panel: Eine Toolleiste der GUI, die sich normalerweise am unteren Bildschirmrand befindet.
Das Panel enthält u.a. die Schaltfläche für das Hauptmenü und kann vom Benutzer individuell auf
seine Erfordernisse eingestellt werden.
•
Root: Der Root-Benutzeraccount wird bei der Installation erstellt und verleiht uneingeschränkten
Zugriff auf Ihr System. Sie müssen als Rootbenutzer angemeldet sein, um bestimmte administrative Aufgabe erledigen zu können. Die Accounts für die Standardbenutzer werden dagegen erstellt,
damit typische Benutzertasks ausgeführt werden können, ohne als Root angemeldet zu sein. Auf
diese Weise wird die Gefahr von Schäden an Ihrem Betriebssystem reduziert.
•
su und su -: Der Befehl su ermöglicht Ihnen den Zugriff auf den Root-Account oder andere
Accounts Ihres Systems. Wenn Sie su verwenden, um sich als Root anzumelden, oder auf Ihren
Root-Account wechseln, während Sie sich noch an Ihrer Benutzeraccount-Shell befinden, dann
erhalten Sie Zugriff auf wichtige Dateien, die Sie ändern und damit auch definitiv beschädigen
können. Mithilfe von su- melden Sie sich an der Benutzeraccount-Shell als Rootbenutzer an.
Wenn Sie sich mit su - als Rootbenutzer anmelden, erhalten Sie Zugriff auf bestimmte Befehle,
die su dagegen nicht bietet. Aufgrund des Schaden- und Fehlerrisikos sollten Sie sich grundsätzlich nur dann als Rootbenutzer anmelden, wenn unbedingt erforderlich.
•
man-Seite und info- Seite: man- (kurz für manual oder Handbuch) und info-Seiten liefern detaillierte Informationen über einen Befehl oder eine Datei (man-Seiten sind generell kürzer und
knapper gefasst als info-Seiten). Wenn Sie zum Beispiel die man-Seite für den Befehl su lesen
möchten, geben Sie man su (oder info su für die info-Seite) am Shell Prompt ein. Drücken
Sie die Taste [q], um diese Seiten zu schließen.
•
X oder X Window System: Diese Begriffe beziehen sich auf die GUI-Umgebungen. Wenn Sie
sich in "X" befinden oder "X ausführen", dann arbeiten Sie in einer GUI-Umgebung und nicht an
der Konsole.
•
Konsole: Konsole, Shell Prompt, Terminal, "der Bildschirm, der wie DOS aussieht" — all diese
Begriffe beziehen sich auf dasselbe: eine nicht-graphische Schnittstelle. Eine solche Umgebung
Abschnitt 0.2
besitzt keine Symbole und Menüs, die Sie mit der Maus aktivieren können. In der Konsole müssen
Sie Befehle eingeben, um die gewünschten Aufgaben ausführen zu können.
Eine Anmerkung zu Umgebungen
Ihr Red Hat Linux System ist mehr als nur eine graphische Benutzeroberfläche. Die meisten LinuxNeulinge und auch Fortgeschrittene arbeiten normalerweise in der graphischen Umgebung. Im Offiziellen Red Hat Linux Handbuch Erste Schritte werden die Methoden zum Ausführen von Aufgaben in
den beiden weit verbreitenen Desktopumgebungen GNOME (siehe Abbildung 1, Ein GNOME-Desktop) und KDE erläutert.
Abbildung 1 Ein GNOME-Desktop
Vieles von dem, was Sie in einer graphischen Benutzeroberfläche tun können, ist auch am Shell Prompt
möglich. Zusätzlich zu den spezifischen Kapiteln über GNOME und KDE liefert dieses Handbuch
eine Reihe nützlicher Informationen über den Shell Prompt (siehe Abbildung 2, Anzeigen von Text am
Shell Prompt). Wenn Sie den Shell Prompt verwenden, müssen Sie Befehle für das Ausführen von
Aufgaben lernen (wozu in einer graphischen Umgebung Menüs und Symbole zur Verfügung stehen).
Oftmals können Aufgaben mithilfe des Shell Prompt schneller ausgeführt werden als mit einer GUI,
das Erlernen der Befehle erfordert jedoch ein wenig mehr Zeit. Mit anderen Worten: der Shell Prompt
ist ein Instrument, das die Linux-Benutzer im Allgemeinen nach einer gewissen Zeit schätzen lernen.
xi
xii
Einführung
Abbildung 2 Anzeigen von Text am Shell Prompt
Quellen für weitere Informationen
Wenn Sie das Offizielle Red Hat Linux besitzen, schauen Sie sich die Red Hat Linux 7.1 Dokumentations-CD zwecks schnellem Zugriff auf das Offizielle Red Hat Linux Referenzhandbuch, das Offizielle
Red Hat Linux Referenzhandbuch sowie anderes Referenzmaterial des Linux Documentation Project
an.
Linux entwickelt sich und das Offizielle Red Hat Linux Handbuch Erste Schritte mit ihm. Die zukünftigen Ausgaben werden Ihnen immer spezifischere Informationen für den optimalen Gebrauch Ihres
Systems liefern.
Wir brauchen Ihre Rückmeldung!
Wenn Sie einen Fehler im Offiziellen Red Hat Linux Handbuch Erste Schritte finden oder eine Idee
haben, wie das Handbuch verbessert werden könnten, lassen Sie uns das bitte wissen! Tragen Sie den
Fehler in Bugzilla ein ( http://www.redhat.com/bugzilla) und geben Sie die Komponente rhl-gsg an.
Geben Sie weiterhin die Kennzeichnung des Handbuchs an:
rhl-gsg(DE)-7.1-Print-RHI (2001-03-08T15:20-0500)
Abschnitt 0.5
Auf diese Weise wissen wir, auf welche Handbuchversion Sie sich beziehen.
Falls Sie uns einen Vorschlag zur Verbesserung der Dokumentation senden möchten, sollten Sie hierzu
möglichst genaue Angaben machen. Wenn Sie einen Fehler gefunden haben, geben Sie bitte die Nummer des Abschnitts und einen Ausschnitt des Textes an, damit wir ihn leicht finden können.
Registrieren Sie sich für Support
Wenn Sie eine Offizielle Distribution von Red Hat Linux 7.1 besitzen, registrieren Sie sich, um in den
Genuss der Vorteile zu kommen, die den Red Hat Kunden vorbehalten sind.
Je nachdem, welche Offizielle Distribution von Red Hat Linux Sie besitzen, haben Sie Anspruch auf
Folgendes:
•
Offizieller Support von Red Hat — Für Fragen zur Installation steht Ihnen das Red Hat Supportteam zur Verfügung.
•
Red Hat Network — Benutzen Sie die Red Hat Network, um automatisch System- und Sicherheits-Updates sowie andere Pakete zu erhalten.
•
Under the Brim: der offizielle E-Newsletter von Red Hat — Jeden Monat erhalten Sie die aktuellsten News und Produktinformationen direkt von Red Hat.
Registrieren Sie sich unter: http://www.redhat.com/apps/activate. Ihre Produkt-ID ist auf der
schwarz-rot-weißen Registrierkarte angegeben, die mit Ihrem Offiziellen Red Hat Linux Distribution
geliefert wurde.
Für weiteren Support steht Ihnen darüber hinaus folgende Website zur Verfügung: http://www.redhat.com/support/. Hier finden Sie zahlreiche Informationen über Dokumentation, Supportprogramme,
Updates u.v.m.
Viel Spaß und Erfolg mit Ihrem neuen Red Hat Linux System!
Das Red Hat Dokumentationsteam
xiii
xiv
Einführung
Teil I
Grundlagen
Abschnitt 1.1
1 Erste Schritte
Wie die meisten Linux-Neulinge werden Sie das Arbeiten mit Ihrem Red Hat Linux System zu Anfang
sowohl spannend als auch ein wenig nervenaufreibend finden. Um Ihre Reise in das Linux-Reich zu
beginnen, müssen Sie sich zunächst anmelden. Dabei stellen Sie sich dem System gewissermaßen erst
einmal vor.
Linux unterscheidet zwischen Groß- und Kleinschreibung
Wie bei UNIX wird auch unter Linux zwischen Groß- und Kleinschreibung
unterschieden. Dies bedeutet beispielsweise, dass root unter Linux einen anderen Account bezeichnet als Root - root ist der Name des Accounts root,
unter dem sich der Systemadministrator am System anmeldet.
Beim Installieren von Red Hat Linux konnten Sie auch das X Window System (auch häufig nur X
genannt) auf Ihrem Rechner einrichten, das die Grundlage für Ihre grafische Benutzeroberfläche darstellt. Sie konnten auch festlegen, ob Sie künftig für die Anmeldung am System ein Dialogfeld unter
der grafischen Benutzeroberfläche statt der Konsole (oder den Shell-Prompt) verwenden möchten.
Ein grafischer Bildschirm hat Symbole, viele Menüs und ist im Allgemeinen für einen neuen Benutzer leichter verständlich. Eine Konsole oder Shell-Prompt gleicht einem MS-DOS Bildschirm und
erfordert bestimmte Phrasen ode Befehle, die in der Befehlszeile einzugeben sind. Auch wenn in
diesem Handbuch der Schwerpunkt auf dem produktiven Arbeiten unter X liegt, wird im Folgenden
sowohl die Anmeldung an der grafischen Benutzeroberfläche als auch an der Konsole behandelt. Sie
erfahren auch, wie Sie dann von der Konsole aus das X Window System starten können.
1.1 Bitte anmelden...
Im Gegensatz zu manchen anderen Betriebssystemen verwendet Red Hat Linux für das Festlegen von
Berechtigungen und Sicherheitseinstellungen sog. Accounts. Nicht alle erstellten Accounts verfügen
über die gleichen Möglichkeiten: manche Accounts räumen dem jeweiligen Benutzer geringere Zugriffsrechte auf Dateien oder Dienste ein als andere.
Wenn Sie bereits einen Benutzeraccount erstellt haben, können Sie gleich in Kapitel 2, Die GNOME
Desktop-Umgebung weiterlesen. Falls Sie hingegen bislang nur den Root-Account angelegt haben,
erfahren Sie nun, wie Sie einen Benutzeraccount erstellen können.
17
18
Kapitel 1
VORSICHT
Da Ihr Red Hat Linux System bei der Installation bereits einen Root-Account
anlegt, kommen manche neuen Benutzer auf den Gedanken, diesen Account
für alle Aktivitäten im System zu verwenden. Dies ist jedoch keine gute
Idee, da Sie als Root sämtliche Berechtigungen für Ihr System erhalten und
dadurch die Gefahr besteht, dass Sie Ihr System durch das versehentliche Löschen oder Ändern wichtiger Systemdateien beschädigen. Möglicherweise
sind Sie versucht, die Erstellung und Verwendung eines Benutzeraccounts
bei der Installation oder danach zu überspringen - wenn Sie dies tun, gehen
Sie jedoch ein unnötiges Risiko ein.
1.1.1 Anmelden als Root
Unabbänging davon, ob Sie sich am grafischen Bildschirm oder an der Textkonsole anmelden, müssen
Sie für Ihren Account einen Benutzernamen und das richtige Passwort angeben.
Am Shell-Prompt wird beispielsweise Folgendes angezeigt::
Red Hat Linux release 7.0
Kernel 2.xx on an i686
localhost login:root
Passwort:ihrrootpasswort
Wenn Sie Ihrem Rechner noch keinen Namen (beispielsweise für die Verwendung in einem Netzwerk)
zugewiesen haben, wird Ihr Computer als localhost bezeichnet.
Für die Anmeldung am Root-Account geben Sie den Benutzernamen root am Anmeldebildschirm
und drücken dann die [Eingabetaste]. Geben Sie dann das Root-Passwort ein, das Sie während der
Installation festgelegt haben und drücken Sie die [Eingabetaste].
Abschnitt 1.1
Abbildung 1–1
19
Grafischer Anmeldebildschirm
Wenn anstatt der grafischen Benutzeroberfläche der Shell-Prompt angezeigt wird, können Sie das X
Window System wie folgt, durch Eingabe von startx starten:
[root@localhost /root]# startx
Ändern des Anmeldebildschirms
Informationen zum Wechseln von der Konsole zum grafischen Anmeldebildschirm finden Sie in Abschnitt 13.14, Verwenden eines grafischen Anmeldedialogfelds statt der Konsole.
Nachdem Sie das X Window System gestartet haben, wird ein Desktop angezeigt, der bei GNOME
ähnlich wie in Abbildung 1–2, Ein GNOME-Desktop und bei KDE ähnlich wie in Abbildung 1–3, Ein
KDE-Desktop aussieht.
20
Kapitel 1
Abbildung 1–2 Ein GNOME-Desktop
Abschnitt 1.1
Abbildung 1–3
21
Ein KDE-Desktop
1.1.2 Öffnen eines Terminal-Fensters
Um ein Benutzeraccount zu erstellen, müssen Sie ein Shell-Prompt öffnen. Sowohl GNOME als auch
KDE stellen in ihren Panels Buttons zum schnellen Starten eines Shell-Prompts zur Verfügung.
Abbildung 1–4
Das GNOME-Panel
Im GNOME-Panel befindet sich der Button zum Starten eines Shell- Prompts etwa in der Mitte und
sieht wie folgt aus:
Sie können weitere Starter für Shell-Prompts in GNOME finden: unter Main Menu=>System=>
GNOME Terminal oder Regular Xterm.
22
Kapitel 1
Abbildung 1–5
Das KDE-Panel
Ähnlich wie in GNOME, bietet das KDE-Panel ebenfalls einen Button zum schnellen Starten eines
Shell-Prompts. Der Starter sieht wie folgt aus:
Sie finden den Starter auch über das KDE-Hauptmenü unter Utilities =>Console oder Terminal.
1.2 Erstellen eines Benutzeraccounts
Während der Installation von Red Hat Linux wurden Sie aufgefordert, eine Root-Passwort festzulegen
— ein Passwort für den Root-Account, mit dem Sie sich als Systemadministrator anmelden können.
Von diesem Zeitpunkt an können Sie weitere Benutzeraccounts erstellen.
Wenn Sie während der Installation keinen Benutzeraccount erstellt haben, sollten Sie dies nun nachholen. Es gibt dafür zwei Möglichkeiten: von einer GUI (unter Verwendung von linuxconf ) und vom
Shell-Prompt.
Erstellen eines Benutzeraccounts von einer GUI:
1.
Melden Sie sich an der Konsole oder am grafischen Bildschirm an.
2.
Öffnen Sie ein Fenster. In GNOME und KDE klicken Sie im Panel (im unteren Teil des Desktops)
auf das Symbol Terminal Emulation. Wenn Sie ohne eine GUI arbeiten, befinden Sie sich bereits
im Shell-Prompt.
3.
Geben Sie su - in die Befehlszeile ein und drücken Sie die [Eingabetaste], um sich als Root
anzumelden. Daraufhin werden Sie aufgefordert, Ihr Root-Passwort einzugeben.
4.
Geben Sie den Befehl linuxconf in der Befehlszeile ein und drücken Sie die [Eingabetaste].
Wenn Sie linuxconf das erste Mal öffnen, wird ein Hilfe-Bildschirm erscheinen, klicken Sie auf
Exit, um den linuxconf Bildschirm zu sehen.
5.
Klicken Sie auf + neben dem User account, um dieses Menü zu erweitern.
Abschnitt 1.2
23
6.
Klicken Sie auf + neben Normal.
7.
Klicken Sie auf User accounts.
8.
Klicken Sie in dem Fenster User account, das rechts erscheint, auf Add.
9.
Geben Sie den Anmeldenamen und den vollständigen Namen des Benutzers in die entsprechenden
Felder ein. Jeder Account gehört zu mindestens einer Gruppe. Gruppen werden verwendet, um
Zugriffsberechtigungen festzustellen. Die standardmäßige Gruppe für den Benutzeraccount ist die
gleiche wie der Anmeldename.
10. Füllen Sie alle anderen Felder, die Sie gewählt haben, aus und klicken Sie auf Accept.
11. Geben Sie für den neuen Benutzer ein Passwort ein (die Auswahl der Benutzernamen und Passwörter wird in diesem Kapitel noch ausführlicher beschrieben). Sie werden dazu aufgefordert, das
Passwort zur Bestätigung noch einmal einzugeben.
Der neue Benutzer sollte jetzt in der Benutzerliste erscheinen. Sie können Accounts in linuxconf
löschen, indem Sie einen Benutzer aus der Liste User accounts auswählen und dann auf den Button
Del klicken. Um die Accountinformationen zu bearbeiten, wählen Sie einen Account aus der Liste
User account aus, tragen Sie die Änderungen in den Feldern ein, und klicken Sie auf Act/Changes.
Klicken Sie in linuxconf auf den Button Help, um mehr Informationen über linuxconf zu erhalten.
Erstellen eines Benutzeraccounts am Shell-Prompt:
1.
2.
3.
Melden Sie sich am Shell-Prompt als Root an.
Geben Sie Folgendes in die Befehlszeile ein: useradd, Leertaste, den Benutzernamen für den
neuen Account und drücken Sie die [Eingabetaste].
Geben Sie nun passwd gefolgt von einem Leerzeichen und erneut den Benutzernamen ein.
4.
Der Shell-Prompt sollte Folgendes anzeigen: Neues UNIX- Passwort. Die Aufforderung
zur Eingabe des Passworts für den neuen Account.
5.
Geben Sie zur Bestätigung das Passwort erneut ein. Es erscheint die Mitteilung, dass der neue
Account erstellt wurde:
passwd: all authentication tokens updated successfully
Auswählen eines Namens für den Account
Häufig wird für die Bezeichnung von Benutzeraccounts einfach eine Variante
des Benutzernamens verwendet, also beispielsweise hmeier für Hans Meier.
Sie können beim Auswählen des Namens für den Benutzeraccount auch kreativ sein, z.B. Initialen, Geburtsdatum oder Anderes mehr.
24
Kapitel 1
Was ist ein sicheres Passwort?
Bei der Auswahl Ihres Benutzernamens sind Ihrer Phantasie keine Grenzen
gesetzt - aber beim Festlegen Ihres Passworts sollten Sie eine gewisse Vorsicht walten lassen. Bei dem Passwort handelt es sich gewissermaßen um
den Schlüssel zu Ihrem Account, und daher sollten Sie ein Passwort festlegen, das bislang noch nicht existiert und das Sie sich leicht merken können.
Ihr Passwort sollte mindestens sechs Zeichen umfassen (es darf bis zu 256
Zeichen lang sein, wenn Sie bei der Installation die Funktion zur Verwendung von MD5-Passwörtern aktiviert haben, auch wenn Sie diese Grenze
kaum ausschöpfen werden). Sie können für das Passwort sowohl Groß- als
auch Kleinbuchstaben sowie Zahlen und Sonderzeichen verwenden. Vermeiden Sie allzu offensichtliche Passwörter wie "qwertz" oder "passwort".
Wenn Sie ein eindeutiges Passwort verwenden möchten, das Sie sich dennoch
leicht einprägen können, sollten Sie ein beliebiges Wort etwas verändern und
könnten beispielsweise "f3ugZ8uG" statt "Flugzeug" schreiben. Weitere Informationen über Passwörter finden Sie in Kapitel 10, Grundlagenwissen
zum Shell Prompt.
Sie können ein Terminal-Fenster verlassen, indem Sie auf den Button X in der oberen rechten Ecke
des Fensters klicken oder indem Sie exit am Prompt eingeben.
Sie haben Ihr Passwort vergessen?
Unter (Abschnitt 13.11, Haben Sie Ihr Passwort vergessen?) finden Sie Informationen darüber, was zu tun ist, wenn Sie Ihr Root-Passwort oder Ihr
Passwort für den Benutzeraccount vergessen haben.
1.3 Abmelden als Root
Jetzt sollten Sie sich von Ihrem Root-Account abmelden und sich unter Ihrem Benutzeraccount anmelden.
Um sich von GNOME abzumelden, klicken Sie einmal auf den Main Menu Button im Panel und
ziehen Sie den Cursor auf das erste Feld mit der Bezeichnung Log out (wie in Abbildung 1–6, Die
Menüoption Abmelden gezeigt).
Abschnitt 1.3
Abbildung 1–6
25
Die Menüoption Abmelden
Wenn das Dialogfeld zum Bestätigen Ihrer Eingabe angezeigt wird (siehe Abbildung 1–7, Bestätigung
für das Abmelden), wählen Sie die Option Log out und klicken dann auf den Button Yes. Wenn Sie
die aktuellen Einstellungen für das Panel speichern und bei einem Neustart alle aktuell ausgeführten
Anwendungen wieder starten möchten, sollten Sie zudem noch das Kontrollkästchen Save current
setup aktivieren.
26
Kapitel 1
Abbildung 1–7
Bestätigung für das Abmelden
Analog können Sie sich auch in KDE über den Main Menu Button im Panel abmelden.
Standardmäßig enthält das KDE-Panel auch einen speziellen Button zum schnellen Abmelden, der
sich neben der Task-Leiste in der Mitte des Panels befindet und wie folgt aussieht:
Sie kehren entweder zum grafischen Anmeldebildschirm oder zum Shell- Prompt zurück, je nachdem,
auf welche Weise Sie sich angemeldet haben.
Wenn Sie zum nicht-grafischen Shell-Prompt zurückgekehrt sind, müssen Sie lediglich exit eingeben:
[root@localhost /root]# exit
Eine andere Methode zum Abmelden
Sie können sich am Shell Prompt entweder durch Eingeben des Befehls
exit oder mit der Tastenkombination [Strg]-[D] abmelden.
Abschnitt 1.3
Jetzt können Sie sich auf die gleiche Weise wie zuvor an Ihrem Root unter Ihrem Benutzeraccount
anmelden.
27
28
Kapitel 1
Abschnitt 2.1
29
2 Die GNOME Desktop-Umgebung
GNOME ist eine felxible und einfach zu bedienende Möglichkeit, eine grafische Benutzeroberfläche
unter Red Hat Linux zu verwenden.
In diesem Kapitel werden wir Sie dabei unterstützen, sich mit einigen Grundlagen von GNOME vertraut zu machen. Weiter hinten in diesem Handbuch erhalten Sie dann in weiteren Kapiteln detailliertere Informationen über spezifische Aufgaben von GNOME, wie das Anschließen eines Druckers und
Einrichten des Internet-Zugangs.
Die aktuellsten Informationen zu GNOME finden Sie auf der offiziellen GNOME-Website unter folgender Adresse: http://www.gnome.org.
Wenn Sie GNOME und KDE-Anwendungen verwenden
möchten
Wenn Sie sowohl GNOME als auch KDE auf Ihrem System installiert haben,
können Sie in vielen Fällen unter Ihrer aktuellen Benutzeroberfläche auch
Programme verwenden, die eigentlich für die jeweils andere Benutzeroberfläche konzipiert wurden. Beispielsweise können Sie das E-Mail-Programm
von KDE, KMail, auch unter GNOME verwenden.
2.1 Verwenden Ihrer Maus
Mit der linken Maustaste können Sie Objekte markieren oder an einen anderen Ort ziehen. Wenn Sie
die linke Maustaste gedrückt halten, während Sie den Mauszeiger über die Elemente ziehen, werden
mehrere Elemente auf dem Desktop markiert.
Emulation der dritten Maustaste bei einer
Zwei-Tasten-Maus
Für das Arbeiten mit GNOME bietet Ihnen eine Maus mit drei Tasten die
größte Flexibilität. Wenn Sie eine Maus mit zwei Tasten verwenden und die
Funktion zur Emulation von drei Tasten ausgewählt haben, als Sie Red Hat
Linux installiert haben, müssen Sie lediglich die beiden Tasten Ihrer Maus
gleichzeitig drücken, um die gleiche Wirkung wie beim Drücken der mittleren Maustaste zu erzielen.
30
Kapitel 2
Wenn Sie mit der mittleren Maustaste auf den Desktop klicken, werden neben dem GNOME Anwendungsmenü und den Hilfemenüs auch die Konfigurationsmenüs für sawfish angezeigt, den standardmäßigen Windowmanager von GNOME.
Mit der rechten Maustaste können Sie hingegen ein Menü mit den zur Verfügung stehenden Aktionen
anzeigen. Durch Klicken mit der rechten Maustaste auf den Desktop werden Optionen angezeigt, mit
denen Sie unter anderem Desktop-Elemente hinzufügen oder ein individuelles Hintergrundbild auswählen können. Wenn Sie hingegen mit der rechten Maustaste auf einen Ordner oder eine Anwendung
klicken, können Sie analog in einem Menü verschiedene Aktionen wie Löschen, Ändern der Eigenschaften und weitere Optionen auswählen.
2.2 Der Desktop
Der erste Blick auf GNOME könnte wie folgt aussehen Abbildung 2–1, Der GNOME Desktop.
Abbildung 2–1 Der GNOME Desktop
Der Arbeitsbereich von GNOME ist der Desktop. Hier befinden sich Anwendungsstarter, Dokumentenfenster, Ordner u.s.w.
Abschnitt 2.2
Die lange Leiste an der Unterseite Ihres Desktops ist das Panel. Im Panel befinden sich Anwendungsstarter und Statusanzeiger, wie zum Beispiel die aktuelle Zeit, minimierte Anwendungen, die
ausgeführt werden und mehr.
Die Symbole auf dem Desktop sind Dateiordner oder Anwendungsstarter. Um einen Ordner zu öffnen
oder eine Anwendung zu starten, klicken Sie doppelt auf das entsprechende Symbol.
Abbildung 2–2 Ordner und Starter auf dem Desktop
31
32
Kapitel 2
Mounten eines Geräts
Normalerweise können Sie Ihre Laufwerke verwenden, indem Sie auf sie klicken. Die meisten Geräte werden heute automatisch gemountet. Gelegentlich erhalten Sie jedoch eine Fehlermeldung mit dem Inhalt, dass ein Gerät
gemountet werden muss. Wenn Sie eine Floppy oder CD- ROM mounten,
wird Ihnen der Inhalt des Geräts zur Verfügung gestellt. Geben Sie zum Beispiel am Shell-Prompt folgenden Befehl ein, wenn Sie eine CD-ROM mounten wollen:
mount /dev/cdrom /mnt/cdrom
Mit diesem Befehl wird dem System angezeigt, welches Gerät (/dev/cdrom)
an welches Verzeichnis gemountet werden soll (an das Verzeichnis
/mnt/cdrom).
2.3 Ordner
Ihr Desktop enthält standardmäßig ein Ordner, der den Inhalt Ihres /home-Verzeichnisses anzeigt
(siehe Abbildung 2–3, Inhalt eines geöffneten Ordners). Auch wenn es für die Anzeige des Inhalts
von /home und anderen Verzeichnissen in Ihrem System verschiedene Möglichkeiten gibt, wird üblicherweise auf der linken Seite Ihres Dateimanagers der Verzeichnisbaum angezeigt, während auf der
rechten Seite der Inhalt des jeweils ausgewählten Verzeichnisses dargestellt wird.
Abschnitt 2.4
Abbildung 2–3
33
Inhalt eines geöffneten Ordners
Sie können den Dateimanager durch Doppelklicken auf einen Ordner auf Ihrem Desktop oder über
das Hauptmenü und die Option Dateimanager starten.
Was ist ein Dateimanager?
Als Dateimanager wird eine Anwendung mit der Bezeichnung GNU
Midnight Commander oder GMC verwendet. GMC ist die an GNOME
angepasste Version des verbreiteten Dateimanagers Midnight Commander. Über den Dateimanager erfahren Sie mehr in Abschnitt 11.1, Der
GNOME-Dateimanager oder im GNOME Benutzerhandbuch auf der
Website http://www.gnome.org
2.4 Das Panel
Wie viele Elemente von GNOME ist auch das Panel weitestgehend konfigurierbar (siehe Abbildung
2–4, Das Panel an der Unterseite Ihres Desktops).
34
Kapitel 2
Vom Panel aus können Sie Anwendungen und Applets starten (Applets sind kleine Anwendungs- und
Dienstprogramme, die Sie im Panel ablegen können). Zu den bereits im Panel enthaltenen Applets
zählen der GNOME Pager und das Uhren- Applet. Klicken Sie auf den Button Main Menu, um in
Applets zu sehen, welche Applets vorhanden sind.
Sie können das Panel durch Klicken auf einen der Pfeile an den äußeren Seiten ausblenden. Es gibt
auch die Möglichkeit zum automatischen Ausblenden des Panel, wodurch es gewissermaßen nach
unten sinkt (es wird wieder eingeblendet, wenn Sie mit dem Cursor an dem Bildrand anstoßen, an
dem das Panel vorher angezeigt wurde). Um die Funktion zum automatischen Aublenden zu aktivieren
klicken Sie auf das Panel und wählen dann nacheinander die Optionen Panel => Properties => Hiding
policy => Auto hide.
Elemente des GNOME Pager
Der GNOME Pager besteht aus dem Desktop-Überblick, einer grafischen
Darstellung Ihres Desktops und der Taskliste, in der Ihre aktuell ausgeführten
Anwendungen angezeigt werden.
Weitere Informationen über den Desktop-Überblick und den GNOME Pager finden Sie in Abschnitt 2.7, Mehrere Desktops.
Anwendungen, Ordner und Applets können auf das Panel abgelegt und somit durch einfaches Klicken
auf den Button gestartet werden.
Abbildung 2–4
Das Panel an der Unterseite Ihres Desktops
So fügen Sie ein Applet hinzu:
•
Klicken Sie mit der rechten Maustaste auf das Panel,wählen Sie dann Applets und wählen Sie
dann ein Applet aus der Liste aus (siehe Abbildung 2–5, Hinzufügen eines Applets).
Abschnitt 2.4
Abbildung 2–5 Hinzufügen eines Applets
•
Klicken Sie mit der rechten Maustaste auf Panel und wählen Sie dann Panel => Add to panel
=> Applets und wählen Sie ein Applet aus der Liste aus (siehe Abbildung 2–6, Hinzufügen eine
Applets).
35
36
Kapitel 2
Abbildung 2–6
•
Hinzufügen eine Applets
Wählen Sie die Option Applets hinzufügen im Hauptmenü, und wählen Sie ein Applet aus der
Liste aus.
Sie haben auch die Möglichkeit, das Panel individuell zu gestalten, mehrere Panels gleichzeitig auf
Ihrem Desktop anzuzeigen oder die Ausrichtung Ihres Panel von horizontal in vertikal zu ändern.
Durch Klicken auf die Pfeile an den beiden Außenseiten des Panel können Sie das Panel minimieren,
so dass nur noch in der jeweiligen Ecke des Desktops ein kleines Symbol angezeigt wird. Das Panel
erstreckt sich also in diesem Fall nicht mehr über die gesamte Bildschirmbreite (wie in Abbildung
2–4, Das Panel an der Unterseite Ihres Desktops).
Um Ihr Panel individuell anzupassen, klicken Sie mit der rechten Maustaste auf das Panel und wählen
Sie dann Panel => Properties und wählen Sie aus den Optionen für die individuelle Anpassung aus.
Schnelles Umschalten zwischen Tasks
Um eine gerade ausgeführte Anwendung in den Vordergrund zu bringen,
müssen Sie lediglich die Tastenkombination [Alt]-[Tab] drücken. Sie können
auch nacheinander die aktuellen Tasks anzeigen, indem Sie die [Alt]-Taste
gedrückt halten und dann mehrfach hintereinander die [Tab]-Taste drücken.
Sobald der gewünschte Task im Vordergrund angezeigt wird, hören Sie mit
dem Drücken der [Tab]-Taste auf und lassen auch die [Alt]-Taste los.
Abschnitt 2.5
37
2.5 Hauptmenü-Button
Der stilisierte GNOME-Fußabdruck im Panel wird als Main menu Button bezeichnet. Wenn Sie mit
der linken Maustaste auf den Button klicken, wird ein Menü angezeigt, das so ähnlich wie in Abbildung 2–7, Das erweiterte Hauptmenü aussieht.
Abbildung 2–7
Das erweiterte Hauptmenü
Von hier aus können Sie alle Anwendungen und Applets starten, die im Lieferumfang von GNOME
enthalten sind. Außerdem haben Sie unter dem Menüpunkt KDE menu die Möglichkeit, auf KDEAnwendungen zuzugreifen und (wenn KDE installiert ist).
Über diese Untermenüs können Sie auf alle Anwendungen zugreifen, die auf Ihrem System vorhanden
sind. Wenn Sie also am liebsten unter GNOME arbeiten, aber auch einige Programme verwenden
möchten, die nicht speziell für GNOME entwickelt wurden, können Sie diese über den Main Menu
Button problemlos starten.
Über den Main Menu Button können Sie sich auch abmelden, Anwendungen von der Befehlszeile aus
starten und Ihren Bildschirm durch Ausführen eines passwortgeschützten Bildschirmschoners sperren.
38
Kapitel 2
2.6 Hilfe Suchen
Beim GNOME Hilfe-Browser (siehe Abbildung 2–8, Der GNOME Hilfe-Browser) handelt es sich
um ein besonders nützliches Dienstprogramm. Da diese Anwendung nicht nur für das Anzeigen der
GNOME Hilfe verwendet werden kann, sondern auch Info- Seiten und man-Seiten darstellen kann, ist
der GNOME Hilfe-Browser von großem Nutzen, wenn Sie GNOME und Ihr Red Hat Linux System
näher kennen lernen möchten. (Bei Info-Seiten und man-Seiten handelt es sich um knappe Hilfedokumente, die üblicherweise bei Linux-Systemen installiert werden. Siehe Einführende Begriffe.)
Abbildung 2–8
Der GNOME Hilfe-Browser
Sie können den GNOME Hilfe-Browser durch Doppelklicken auf den zugehörigen Starter auf dem
Desktop starten, oder Sie Klicken im Panel auf Main Menu => Help System.
2.7 Mehrere Desktops
Wenn Sie zahlreiche Dokumente und Anwendungen gleichzeitig geöffnet haben empfiehlt sich aus
Gründen der Übersichtlichkeit die Verwendung von virtuellen Desktops, mit denen Sie Ihren Arbeitsbereich auf mehrere Desktop-Bereiche ausweiten können.Falls Sie also beispielsweise auf einem Desktop einen Browser geöffnet haben und gleichzeitig mit einer Textverarbeitung und einem
Abschnitt 2.7
39
E-Mail-Programm arbeiten möchten, ohne dass Ihr Desktop überfüllt wirkt, können Sie jede Anwendung auf einem eigenen Desktop ausführen.
Abbildung 2–9
Verschieben einer Anwendung auf einen anderen Desktop
Standardmäßig stehen Ihnen vier Desktops zur Verfügung. Sie können diese Anzahl jedoch mit dem
Konfigurationsprogramm für den Windowmanager ändern.Um das Konfigurationsprogramm von
sawfish auszuführen, klicken Sie mit der mittleren Maustaste auf Ihren Desktop (oder klicken Sie
mit der rechten und der linken Maustaste gleichzeitig), und wählen Sie dann die Option Customize
aus. Gehen Sie dann zum Eintrag mit der Bezeichnung Workspaces , um die Anzahl der verfügbaren
Desktops zu erhöhen oder zu verringern. Sie können auch nacheinander zu Main Menu => Settings
=> GNOME Control Center => Sawfish Window Manager => Workspaces gehen.
Zum Festlegen der Anzahl von Arbeitsbereichen im Feld Workspaces können Sie die Pfeiltasten verwenden oder die Anzahl manuell eingeben. Sie können Die Arbeitsbereiche benennen, indem Sie auf
den Button Insert klicken und den Namen in das Kästchen eingeben, das dann erscheint.
Die Zahlen in den Feldern Columns und Rows werden mit der Zahl in dem Feld Workspaces multilpiziert. Somit wird, wenn Sie möchten, die Anzahl der Arbeitsbereiche erhöht und das Erscheinugsbild
Ihres Desktop-Überblicks festgelegt. Geben Sie verschiedene Zahlen in diese Felder ein und klicken
Sie auf Try. Beobachten Sie wie sich dadurch das Display Ihres Desktop-Überblicks im Panel ändert.
40
Kapitel 2
Sie können ein Fenster von einem Desktop auf einen anderen Desktop verschieben, indem Sie auf die
Titelleiste der Anwendung klicken und diese dann über den linken, rechten, oberen oder unteren Rand
Ihres Bildschirms hinausziehen oder die obere linke Ecke aller offenen Anwendungen anklicken und
das Feld Send Window to aus dem Menü auswählen, das erscheint.
Abbildung 2–10 The GNOME Desktop-Überblick
Bei dem Desktop-Überblick (siehe Abbildung 2–10, The GNOME Desktop-Überblick) handelt es sich
um ein GNOME-Dienstprogramm, mit dem Sie durch Klicken auf das entsprechende Symbol zwischen Desktops (oder Arbeitsbereichen) umschalten können.
Teile des Pagers
Der Desktop-Überblick ist nur ein Teil des GNOME Pager , beim anderen
Teil des Pager handelt es sich um die Taskliste. Sie können neue Tasklists,
Pager oder Desktop-Überblicke durch Klicken mit der rechten Maustaste
auf das Panel und Wählen der Menüoption Add Aplett => Utility hinzufügen. Im daraufhin angezeigten Menü müssen Sie dann lediglich noch das
gewünschte Applet auswählen.
2.8 Umschalten in Umgebungen
Sie können nicht nur im Anmeldebildschirm die grafische Desktop-Umgebung ändern, sondern auch
nach erfolgter Anmeldung noch zu einer anderen Benutzeroberfläche "umschalten".
Hierzu steht Ihnen das Dienstprogramm Switchdesk zur Verfügung (siehe Abbildung 2–11, Das
Dienstprogramm Switchdesk). Mit Switchdesk können Sie unter GNOME oder KDE Ihre neue
Umgebung wählen und sich abmelden. Sobald Sie dann Ihre Sitzung neu starten, wird Ihre neue Benutzeroberfläche verwendet.
Abschnitt 2.8
41
Zusätzliche Umgebungen
Wenn Sie eine Workstation-Installation durchführen, zeigt das SwitchdeskDienstprogramm die Optionen für GNOME, KDE und eine weitere Umgebung mit dem Namen TWM an. Bei benutzerdefinierten Installationen werden nochmehr Windowmanager angezeigt.
Abbildung 2–11 Das Dienstprogramm Switchdesk
Switchdesk kann auf unterschiedliche Weise gestartet werden:
•
Gehen Sie zu Main Menu Button => Programs => System => Desktop Switching Tool.
•
Legen Sie ein switchdesk-Applet in Ihrem Panel ab, wie bereits in diesem Kapitel beschrieben
wurde (siehe Abschnitt 2.4, Das Panel.
•
Geben Sie switchdesk am Shell-Prompt ein.
•
Verwenden Sie die Menüoption Run Program im Main Menu, und geben Sie im daraufhin angezeigten Fenster den Befehl switchdesk ein.
Ihre Änderungen treten nicht sofort in Kraft. Sie müssen erst Ihre aktuelle X-Sitzung beenden und X
neu starten, um mit Ihrer neuen Desktop-Umgebung arbeiten zu können.
42
Kapitel 2
2.9 Beenden von GNOME
GNOME erlaubt einfaches Abmelden (und Verlassen eines laufenden Systems), Neustarten oder den
kompletten Stop des Systems.
Abbildung 2–12 Die GNOME Abmelde-Bestätigung
Um sich im Panel vom Main Menu abzumelden, klicken Sie auf den Main Menu Button und wählen
Sie dann Log out.
In dem Dialogfeld zum Bestätigen (siehe Abbildung 2–12, Die GNOME Abmelde-Bestätigung) können Sie dann wählen:
•
Logout — meldet Sie ab und bringt Sie zum Anmeldebildschirm zurück, wenn Sie das laufende
System verlassen.
•
Halt — meldet Sie von Ihrer Sitzung ab und schaltet Ihr System ab. Wenn Sie nach dem Anhalten neu Starten wollen, drücken Sie die Tastenkombination [Strg]-[Alt]-[Entf] oder drücken Sie die
Reset-Taste.
•
Reboot — meldet Sie von Ihrer Sitzung ab und startet das System neu.
Wählen Sie eine der Optionen aus, und klicken Sie, um fortzufahren, auf den Button Yes. Wenn Sie
Ihre Sitzung sichern möchten, wählen Sie außerdem die Option Save current setup. Das Sichern
Abschnitt 2.10
43
Ihrer Sitzung bewahrt Ihre aktuelle Konfiguration des Panel und sichert Programme, die eventuell
noch geöffnet sind.
Wenn Sie nicht fortfahren möchten, klicken Sie auf den Button No, um zu Ihrer GNOME-Sitzung
zurückzukehren.
Eingeben Ihres Passworts
Wenn Sie entweder Halt oder Reboot wählen, werden Sie aufgefordert, Ihr
Benutzerpasswort einzugeben. Geben Sie das Passwort, das Sie zum Anmelden in Ihre aktuelle Sitzung verwendet haben, in dem dafür vorgesehene
Kästchen ein.
2.10 Hinzufügen eines Abmelde-Buttons
Sie können dem Panel einen Button zum Log out hinzufügen
Abbildung 2–13 Hinzufügen eines Abmelde-Buttons
44
Kapitel 2
Um den Button zum Panel hinzuzufügen, gehen Sie ins Main Menu => Panel => Add to panel und
klicken Sie auf Logout Button (siehe Abbildung 2–13, Hinzufügen eines Abmelde-Buttons). Jetzt
können Sie sich abmelden, indem Sie einfach nur auf diesen Button klicken.
2.11 Herunterfahren des Computers aus dem
GNOME-Menü
Eine weitere Möglichkeit Ihren Rechner herunterzufahren oder neuzustarten, ist das Auswählen des
Feldes Run Program aus dem Main Menu. Geben Sie in dem sich öffnenden Dialogfeld shutdown
-r now oder shutdown -h now ein. -r bedeutet Neustarten (der Rechner wird neu gestartet)
und -h bedeutet Anhalten (das System wird heruntergefahren).
2.12 Herunterfahren vom Shell-Prompt
Wie mit der Option Run Program in GNOME, können Sie mit dem Befehl shutdown Ihr System
vom Shell-Prompt aus anhalten oder neustarten, unabhängig davon, ob Sie in GNOME, KDE oder in
einer nicht-grafischen Umgebung arbeiten.
Anhalten und Neustarten Ihres Systems von einem Shell-Prompt aus:
•
Klicken Sie auf das Symbol Terminal Emulation oder Console um den Shell-Prompt aufzurufen.
•
Geben Sie am Shell-Prompt zuerst shutdown -r now oder shutdown -h now und danach Ihr Passwort für den Benutzerzugriff in das angezeigte Dialogfeld ein. -h bedeutet Anhalten
(das System wird heruntergefahren) und -r bedeutet Neustarten (das System wird neu gestartet).
•
Geben Sie jetzt in die Konsole shutdown -r now oder shutdown -h sowie Ihr Passwort
für den Benutzerzugriff ein, wenn Sie am Passwort dazu aufgefordert werden.
Stellen Sie sicher dass Sie Alles gesichert haben, bevor Sie Ihr System vom Shell-Prompt aus anhalten oder neustarten. Anderenfalls werden laufende Anwendungen ohne die Option zum Sichern der
Sitzung oder Ihrer Arbeiten geschlossen.
Neustart einer X Sitzung
Wenn Sie Probleme mit dem Beenden Ihrer X Sitzung haben (zum Beispiel
wenn Sie den Button Log out in KDE vergeblich anklicken), können Sie
sich schnell mit der Tastenkombination [Strg]-[Alt]-[ Rücktaste] abmelden und
zum Anmeldebilschirm zurückkehren. Dies sollte jedoch nur als letzte Möglichkeit angesehen werden. Stellen Sie also sicher, dass Sie Ihre laufenden
Anwendungen und Ihre Arbeiten gesichert haben, bevor Sie sich auf auf diese
Weise abmelden!
Abschnitt 2.12
45
Mehr über das Herunterfahren
Sie können festlegen dass, nachdem der Befehl shutdown erteilt wurde,
die Ausführung verzögert wird. Ersetzen Sie dazu das Wort now durch ein
"+" und eine Zahl. So würde zum Beispiel das System fünf Minuten nach
dem Eingeben des Befehls shutdown -h +5 heruntergefahren und angehalten werden.
46
Kapitel 2
Abschnitt 3.2
47
3 Die KDE Desktop-Umgebung
Wie GNOME ist auch KDE eine optisch ansprechende und leicht zu konfigurierende grafische Umgebung.
In diesem Kapitel erhalten Sie einen Überblick über die wichtigsten Funktionen von KDE. Details wie
das Konfigurieren des Desktops, Arbeiten mit dem Dateimanager und Verwenden spezieller KDETools werden weiter hinten in diesem Handbuch behandelt.
Die aktuellste Dokumentation zu KDE finden Sie auf der Website des KDE-Projekts:
http://www.kde.org.
Verwenden beider Benutzeroberflächen, GNOME und KDE
Einige Anwendungen können sowohl unter GNOME als auch unter KDE
verwendet werden. Beispielsweise können Sie das Tabellenkalkulationsprogramm Gnumeric unter KDE verwenden, obwohl diese Anwendung zu den
Programmen gehört, die im Lieferumfang von GNOME enthalten sind.
3.1 KDE Überblick
Der KDE Desktop enthält Anwendungen, Starter, Dokumentfenster, Dateiordner u.s.w.
Die lange Leiste an der Unterseite des Desktops ist das Panel. Das Panel enthält Anwendungsstarter,
Statusanzeiger und den Desktopmanager. In KDE können geichzeitig bis zu 16 Desktops ausgeführt
werden (unter Abschnitt 3.6.1, Mehrere Desktops finder Sie darüber mehr Informationen). Die TaskLeiste erscheint im oberen Teil des Bilschirms und zeigt die zur Zeit ausgeführten Anwendungen an.
3.2 Verwenden der Maus
Klicken Sie unter KDE einmal auf die Maus
Um eine Anwendung zu starten, oder einen Ordner zu öffnen, klicken Sie
nur einmal auf das entsprechende Symbol.
48
Kapitel 3
Emulation der dritten Maustaste bei einer
Zwei-Tasten-Maus
Eine Maus mit drei Tasten bietet den höchsten Bedienungskomfort beim Zugreifen auf Menüs und Navigieren in KDE. Wenn Sie über eine Zwei-Tasten-Maus verfügen und während der Installation von Red Hat Linux die Option zum Emulieren der dritten Taste aktiviert haben, müssen Sie lediglich
die linke und rechte Masutaste gleichzeitig drücken, um die mittlere Maustaste zu emulieren.
Wenn Sie mit dem Cursor auf den Desktop zeigen und die mittlere Maustaste drücken, können Sie
Desktops ein- und ausschalten. Wählen Sie den ensprechenden Desktop aus dem angezeigten Pop-UpMenü aus.
Mit der rechten Maustaste können Sie ein Kontextmenü über das Arbeiten mit dem Desktop anzeigen.
Wenn Sie mit der rechten Maustaste auf einen Ordner oder eine Anwendung klicken, wird ein Kontextmenü angezeigt, in dem Sie die für das jeweilige Objekt zur Verfügung stehenden Aktionen auswählen
können. Zu diesen Aktionen zählt beispielsweise das Löschen des Objekts über den Trash oder das
Ändern der Objekteigenschaften.
3.3 Drag and Drop
Mit den Funktionen Drag and Drop können Sie unter KDE Daten oder Anwendungen von einem Bereich auf dem Desktop auf einen anderen verschieben, Dateien und andere Elemente in Ordnern oder
auf Anwendungen ablegen oder Daten und Anwendungen verschieben oder kopieren.
Wenn Sie ein Element bei gedrückter linker Maustaste ziehen und dann am gewünschten Ort die Maustaste loslassen, wird ein Menü mit den verfügbaren Aktionen angezeigt. Sie können dann das Objekt
an den neuen Ort kopieren (wobei das ursprüngliche Objekt erhalten bleibt), es an den neuen Ort
verschieben oder dort eine Verknüpfung mit dem ursprünglichen Objekt erstellen. Die letzte Option
ähnelt in gewisser Hinsicht dem Kopieren, allerdings mit dem Unterschied, dass beim Kopieren das
ursprüngliche Objekt unverändert bleibt, wenn Sie die Kopie bearbeiten. Falls Sie hingegen eine Verknüpfung erstellen und über diese das Objekt öffnen und bearbeiten, wirken sich diese Änderungen
auch auf das ursprüngliche Objekt aus.
Sie können auch Anwendungen wie Netscape Navigator vom Desktop in das Panel ziehen, um dort
ein entsprechendes Startsymbol zu erstellen. Um ein Objekt aus dem Panel zu löschen, klicken Sie
mit der rechten Maustaste auf das Objekt und wählen dann die Option Remove. Beim Löschen eines
Anwendungssymbols aus dem Panel wird nur die entsprechende Verknüpfung gelöscht, nicht jedoch
die tatsächliche Anwendung.
Abschnitt 3.4
49
3.4 Der Desktop
Nach dem ersten Starten von KDE sieht Ihr Desktop so ähnlich wie in Abbildung 3–1, Ein typischer
KDE-Desktop aus.
Abbildung 3–1
Ein typischer KDE-Desktop
Anpassen des Desktops
Sie können das Erscheinungsbild Ihres Desktops individuell einrichten, wie
zum Beispiel durch Farben, Hindergrundbilder oder Themen. Wenn Sie mehr
über Themen unter KDE erfahren möchten, können Sie sich auf der Website
zu KDE hierzu informieren ( http://www.kde.org).
50
Kapitel 3
3.4.1 Die Symbole für Papierkorb, Drucker und Laufwerke
Zu den auffälligsten Elementen auf Ihrem Desktop zählen sicher die Symbole für Ihren Printer, das
CD-ROM bzw. floppy-Laufwerk und den trash (siehe Abbildung 3–2, Symbole für Laufwerke, Papierkorb und Drucker).
Abbildung 3–2 Symbole für Laufwerke, Papierkorb und Drucker
Mit den beiden Symbolen für floppy und cdrom können Sie auf diese Geräte zugreifen. Hierzu müssen Sie lediglich einmal mit der linken Maustaste auf das jeweilige Symbol klicken.
Formatieren von Disketten
Wenn Sie eine Diskette in Ihr Diskettenlaufwerk einlegen und dann auf
das floppy-Laufwerk auf Ihrem Desktop klicken, wird möglicherweise
eine Fehlermeldung wie " wrong fs type, bad option, bad
superblock on /dev/fd0..." ausgegeben.
Dies ist in den meisten Fällen darauf zurückzuführen, dass die eingelegte
Diskette nicht unter dem Dateisystem ext2 (dem Dateisystemformat von Linux) formatiert wurde. Weitere Informationen, das Zugreifen auf Disketten,
die nicht für Linux formatiert wurden sowie über das Dateisystem ext2 finden Sie in Abschnitt 13.1, Verwenden einer Diskette.
Abschnitt 3.5
51
Wenn Sie mit der rechten Maustaste auf die Laufwerksymbole klicken, werden die verschiedenen Optionen für die Verwendung dieser Laufwerke angezeigt, wie zum Beispiel Delete Move to trash, mit
denen das Symbol von Ihrem Desktop entfernt wird (was Sie sicher nicht möchten), Copy, mit dem
Sie das Symbol an einen anderen Ort kopieren können sowie Open with und Mount, deren Verwendung sich momentan noch nicht empfiehlt.
Mounten eines Laufwerks
Normalerweise können Sie auf Ihre Laufwerke einfach durch Klicken mit der
Maus zugreifen. Die meisten heutigen Geräte werden automatisch gemountet. Gelegentlich erscheint jedoch eine Fehlermeldung, die beinhaltet, dass
das Gerät gemountet werden muss. Erst durch das Mounten einer Diskette
oder CD-ROM können Sie auf den Inhalt des jeweiligen Geräts zugreifen.
Wenn Sie eine CD-ROM mounten möchten, geben Sie Folgendes ein:
mount /dev/cdrom /mnt/cdrom
Dieser Befehl zeigt dem System an, wo (the /mnt/cdrom directory) welches Gerät ( /dev/cdrom) gemountet werden soll.
Nicht mehr benötigte Objekte können Sie einfach in den Trash ziehen und dort ablegen. Wenn Sie
diese Objekte endgültig löschen möchten, klicken Sie mit der rechten Maustaste auf den Papierkorb
und wählen dann den Befehl Empty Trash Bin im Kontextmenü aus.
Mit dem Symbol für den Printer können Sie die Druckerwarteschlange anzeigen, also eine Liste mit
den gerade ausgeführten oder geplanten Druckaufträgen. Dies ist sehr hilfreich, wenn Sie sich einen
Überblick über den Fortschritt Ihrer Druckaufträge verschaffen möchten.
3.5 Ordner
Beim ersten Starten von KDE werden Ordner auf Ihrem Desktop angezeigt, die Dateien enthalten. Zu
den wichtigsten Ordnern mit Dateien zählen die Ordner Templats und Autostart (siehe Abbildung
3–3, Ordner mit Dateien auf dem Desktop).
52
Kapitel 3
Abbildung 3–3 Ordner mit Dateien auf dem Desktop
Um einen Ordner zu öffnen, klicken Sie einmal mit der linken Maustaste auf dessen Symbol.
Wenn Sie möchten, dass bei jedem Starten einer KDE-Sitzung automatisch bestimmte Anwendungen
geöffnet werden, können Sie diese hierzu in den Ordner Autostart ziehen und dort ablegen.
Im Ordner Templates finden Sie grundlegende Dateitypen, die Sie mit Drag and Drop auf Ihren Desktop oder in andere Ordner ziehen und dort ablegen können, um sie dann an Ihre Anforderungen anzupassen (siehe Abbildung 3–4, Ein Beispiel für einen Ordner Vorlagen).
Abschnitt 3.5
Abbildung 3–4
53
Ein Beispiel für einen Ordner Vorlagen
Unter anderem stehen Ihnen folgende Vorlagen zur Verfügung:
•
Ftpurl — Erstellt eine Verknüpfung mit FTP-Sites. (FTP steht für File Transfer Protokoll, ein
Protokoll für den Austausch von Daten über das Internet). Um auf die Site zuzugreifen, müssen
Sie dann lediglich noch einmal auf die Verknüpfung klicken.
•
Mime Type — Erstellt eine Verknüpfung mit einer Anwendung oder einer Textdatei. (MIME steht
für Multipurpose Internet Mail Extensions und dient zum Kennzeichnen verschiedener Datentypen, damit das Betriebssystem die vorliegenden Daten richtig erkennt und sie korrekt verarbeiten
kann). Diese Vorlage werden Sie aber sicherlich nicht oft benötigen, da KDE bereits viele verschiedene MIME-Typen kennt.
•
Program — Erstellt eine Verknüpfung zum Starten eines Programms.
•
URL — Erstellt eine Verknüpfung mit einer Website Ihrer Wahl, ganz ähnlich wie ein beliebig
platzierbares Lesezeichen.
Um diese Vorlagen zu verwenden, klicken Sie mit der linken Maustaste auf die gewünschte Vorlage
und ziehen diese auf Ihren Desktop oder in einen anderen Ordner. Sie können sie dann durch Umbenennen und Eingeben neuer Informationen nach Ihren Wünschen individuell anpassen (durch klicken
mit der rechten Maustaste auf Properties).
54
Kapitel 3
3.6 Das Panel
Das Panel erstreckt sich über die Unterseite Ihres Desktops.
Abbildung 3–5 Das Panel
Das Panel kann ganz nach Ihren Wünschen gestaltet werden. Sie können Anwendungen und Applets
einfügen und damit auf einfache und komfortable Weise starten (und diese natürlich auch wieder löschen, wenn sie nicht mehr benötigt werden). Klicken Sie zum Öffnen des KPanel Control Module
mit der rechten Maustaste auf das Panel, und wählen Sie dann Settings. Im Register General finden
Sie die Optionen für die Platzierung und das Aussehen des Panels.
Sie können das Panel ausblenden, indem Sie die Funktion zum automatischen Ausblenden aktivieren.
Dadurch wird die Kontrollleiste an der Unterseite Ihres Bildschirms nach unten ausgeblendet (sie wird
wieder angezeigt, wenn Sie mit dem Cursor auf die minimierte Anzeige der Kontrollleiste zeigen). Sie
können das Panel auch durch Klicken auf einen der Pfeile an den äußeren Seiten ausblenden.
Im Register KPanel Control Module finden Sie weitere Optionen zum individuellen Anpassen Ihres
Panels. Klicken Sie auf den Button Help, um weitere Informationen zu erhalten.
Anwendungen und Dienstprogramme können problemlos in das Panel eingefügt werden. Klicken Sie
dazu auf das Panel und dann auf Add . Wählen Sie dann Button, Applet oder Extension und wählen
Sie im Untermenü die gewünschte Anwendung aus. Sobald der entsprechende Eintrag hervorgehoben
wird, lassen Sie die Maustaste wieder los, und das Objekt wird in das Panel eingefügt.
3.6.1 Mehrere Desktops
Standardmäßig bietet Ihnen KDE vier verschiedene Desktops, auf denen Sie mit Anwendungen und
Dateien arbeiten können. Auf jedem Desktop können Sie unterschiedliche Symbole ablegen, Anwendungen öffnen und individuelle Hintergrundbilder auswählen.
Während Sie beispielsweise eine E-Mail auf dem ersten Desktop schreiben, können Sie gleichzeitig
Netscape Navigator auf dem zweiten Desktop und eine Textverarbeitung auf dem dritten Desktop
ausführen usw.
Abschnitt 3.6
55
Sie haben auch die Möglichkeit, die Anzahl und die Bezeichnung der unter KDE verfügbaren Desktops zu ändern. Hierzu müssen Sie wie folgt vorgehen:
1.
2.
3.
Klicken Sie mit der rechten Maustaste auf den Desktop. Daraufhin werden in einem Menü die
verfügbaren Aktionen angezeigt.
Wählen Sie Configure Desktop aus, um das Konfigurationstool für das Panel zu öffnen.
Klicken Sie auf das Register Number of Desktops (siehe Abbildung 3–6, Das Register Desktops
im Panel Konfiguration).
Abbildung 3–6
1.
Das Register Desktops im Panel Konfiguration
Wenn Sie die Namen der Desktops ändern möchten, die bislang mit One, Two usw. bezeichnet
wurden, ersetzen Sie die bisherigen Namen der Arbeitsflächen (oder Desktops) einfach durch die
gewünschten Namen in den entsprechenden Feldern (siehe Abbildung 3–6, Das Register Desktops
im Panel Konfiguration).
Sie können die Anzahl der verfügbaren Desktops erhöhen (oder verringern), indem Sie den Schieberegler Visible im Dialogfeld Desktops entsprechend einstellen. Um zusätzliche Desktops zu verwenden, ziehen Sie den Regler nach rechts, und um die Anzahl zu verringern, ziehen Sie ihn nach
links. Unter den Registern Desktop, Appearance und Borders können Sie verschiedene Desktopkonfigurationen auswählen, wie die Anordnung von Symolen und Zeichengröße.
56
Kapitel 3
Im Desktop Pager vom Panel werden Buttons für Ihre Desktops angezeigt. Klicken Sie auf diese
Buttons, um sich zwischen den Desktops bewegen zu können. Alternativ können Sie für das Navigieren zwischen den Desktops das Applet Windowlist verwenden. Wenn sich das Windowlist -Symbol
nicht auf Ihrem Panel befindet, können Sie es hinzufügen, indem Sie mit der rechten Maustaste auf
das Panel klicken und dann Add => Windowlist auswählen.
Schnelles Umschalten zwischen Desktops
Sie können zum Umschalten zwischen Desktops die Tastenkombination
[Strg] und die entsprechende Funktionstaste verwenden. So können Sie
beispielsweise mit [Strg]-[F2] vom ersten Desktop zum zweiten Desktop
umschalten, während Sie mit [Strg]-[F3] zum dritten Desktop wechseln
können
3.7 Das K-Symbol für das Hauptmenü
Das KDE-Hauptmenü (das K-Symbol) enthält alle verfügbaren Applets und Anwendungen für KDE
sowie viele weitere Anwendungen auf Ihrem Red Hat Linux System.
Dieses Symbol befindet sich auf der linken Seite des Panels. Durch einfaches Klicken auf das Symbol
wird das Hauptmenü angezeigt. Zuerst wird die oberste Ebene der Menüeinträge wird angezeigt, mit
denen die verschiedenen Untermenüs mit Gruppen von Anwendungen geöffnet werden können. Um
beispielsweise das Programm KOrganizer zu öffnen, den Kalender und Terminkalender von KDE,
müssen Sie das Main Menu K öffnen, mit der Maus auf den Menüpunkt Applications zeigen und
dann in diesem Untermenü einmal auf den Eintrag KOrganizer klicken.
Im Main Menu finden Sie außerdem noch:
•
Das KDE Control Center, ein unverzichtbares Dienstprogramm zum individuellen Konfigurieren
Ihrer Benutzeroberfläche und Abrufen von Systeminformationen.
•
Einen Eintrag mit der Bezeichnung Home Directory , mit dem Sie einen Browser öffnen und
damit alle Dateien in Ihrem persönlichen Heimatverzeichnis anzeigen können.
•
Die Symbole Lock Screen und Logout , mit denen Sie Ihren Desktop in Ihrer Abwesenheit durch
ein Passwort schützen bzw. sich von Ihrem Account abmelden können.
3.8 Die Task-Leiste
In der Task-Leiste werden alle ausgeführten Anwendungen angezeigt — gleichgültig, ob diese minimiert oder auf dem Desktop geöffnet sind (siehe Abbildung 3–7, Anwendungen in der Task-Leiste).
Abschnitt 3.9
Abbildung 3–7
57
Anwendungen in der Task-Leiste
Sie haben die Möglichkeit, die Task-Leiste getrennt vom Panel oder gemeinsam mit dem Panel auf
Ihrem Desktop anzuzeigen. Standardmäßig wird die Task-Leiste an der Oberseite des Desktops angezeigt, während sich das Panel an der Unterseite befindet. Klicken Sie mit der rechten Maustaste auf
das Panel und wählen Sie Settings, um Kpanel Control Module zu öffnen. Wählen Sie im Register
General die Sektion Panel Location aus, um die Platzierung auszuwählen.
Durch Klicken auf den entsprechenden Eintrag in der Task-Leiste können Sie eine gerade ausgeführte
Anwendung maximieren bzw. im Vordergrund vor den weiteren Fenstern anzeigen, die gerade geöffnet sind.
Umschalten zwischen Tasks
Mit der [Alt]-Taste und der [Tabulatortaste] können Sie ein minimiertes Fenster oder ein Fenster, das durch andere Fenster verdeckt wird, im Vordergrund
anzeigen. Um einen Eintrag in der Task-Leiste auszuwählen, halten Sie sowohl die [Alt]—Taste als auch die [ Tabulatortaste] gedrückt. Sie können auch
nacheinander die aktuellen Tasks anzeigen, indem Sie die [ Alt]-Taste gedrückt halten und dann mehrfach hintereinander die [Tabulatortaste] drücken.
Wenn Sie das Task gefunden haben, die Sie maximieren und in den Vordergrund bringen möchten, lassen Sie beide Tastem los. Diese Vorgehensweise
können Sie nur für die Anwendungen auf Ihrem aktuellen Desktop, jedoch
nicht für Anwendungsprogramme auf anderen Desktops verwenden. In letzterem Fall müssen Sie erst zum entsprechenden Desktop wechseln, bevor
Sie diese Tastenkombination für das Maximieren von Programmen verwenden können.
3.9 Zugreifen auf Hilfetexte
KDE Hilfe ist der Browser für das Anzeigen der Online-Hilfe, mit deren Hilfe Sie KDE optimal nutzen
und viele nützliche Tipps für die Verwendung Ihres Red Hat Linux Systems anzeigen können.
58
Kapitel 3
Abbildung 3–8
Bildschirm beim Öffnen des Hilfe-Browsers
Für das Zugreifen auf die KDE Hilfe gibt es mehrere Methoden. Am einfachsten gehen Sie hierzu wie
folgt vor:
•
Über das Panel — Durch einfaches Klicken auf das Symbol für die KDE Hilfe, das wie folgt
aussieht:
•
•
Über das Main Menu — Wählen Sie Help.
Durch Klicken mit der rechten Maustaste auf den Desktop und Auswählen des Eintrags Help on
Desktop im angezeigten Kontextmenü.
Der Hauptbildschirm des KDE Hilfe-Browsers sieht wie in Abbildung 3–8, Bildschirm beim Öffnen
des Hilfe-Browsers aus. Von dieser Startseite aus können Sie die Dokumentation zum Verwenden und
Konfigurieren des Desktops, Arbeiten mit Konquerer (dem KDE-Dateimanager) und vielen weiteren
Themen anzeigen.
Abschnitt 3.10
Abbildung 3–9 Das Suchprogramm für die KDE Hilfe
Im Suchprogramm (ein Beispiel finden Sie in Abbildung 3–9, Das Suchprogramm für die KDE Hilfe)
müssen Sie lediglich ein Schlüsselwort, Thema oder eine bestimmte Formulierung eingeben, um nach
einem zugehörigen Eintrag in der Hilfe zu suchen. Um mit dem Suchen zu beginnen, klicken Sie auf
Submit Search oder drücken die [Eingabetaste].
3.10 Verwenden einer anderen Desktop-Umgebung
Sie können nicht nur im Anmeldebildschirm die grafische Desktop-Umgebung ändern, sondern auch
nach erfolgter Anmeldung noch zu einer anderen Benutzeroberfläche umschalten. Zum Wechseln
der aktuellen Benutzeroberfläche wird das Dienstprogramm Switchdesk verwendet (siehe Abbildung
3–10, Das Dienstprogramm). Sobald Sie dann Ihre Sitzung neu starten, wird Ihre neue Benutzeroberfläche verwendet.
59
60
Kapitel 3
Abbildung 3–10 Das Dienstprogramm
Es gibt drei verschiedene Möglichkeiten Switchdesk zu starten. Sie können Switchdesk vom Shell
Prompt aus starten. Sie können im Panel einen Button hinzufügen mit dem Sie Switchdesk öffnen
(im Main Menu => Configure Panel => Add Button => System => Desktop Switching Tool). Oder
Sie öffnen Run im Hauptmenü und geben am Prompt switchdesk ein.
Um Switchdesk vom Shell-Prompt aus zustarten:
•
Geben Sie switchdesk am Shell-Prompt ein.
•
Wählen Sie Ihre neue Umgebung und klicken Sie auf OK .
•
Geben Sie zum Schließen des Terminalfensters exit ein.
•
Melden Sie sich ab und wieder an.
Beim nächsten Starten Ihrer X-Sitzung können Sie dann in Ihrer neuen Desktop-Umgebung arbeiten.
Unabhängig davon, wie Sie zwischen den Desktop-Umgebungen umschalten, müssen Sie sich abmelden und erneut anmelden, damit sich Ihr Desktop ändert.
Abschnitt 3.12
3.11 KDE Beenden
Es gibt verschiedene, einfache Möglichkeiten, sich aus Ihrer KDE- Sitzung abzumelden:
•
Wählen Sie im Main Menu das Feld Logout.
•
Wählen Sie im Panel das Symbol Logout, das wie folgt aussieht:
•
Klicken Sie mit der rechten Maustaste auf das Desktop, und wählen Sie Logout aus dem Menü
aus.
KDE gibt Ihnen die Möglichkeit, Ihre aktuellen Einstellungen zu speichern, wordurch Ihre Einstellungen des Panels und Ihre aktuell geöffnete Anwendung gespeichert werden.
Wenn Sie mit einer Anwendung arbeiten und Ihre Arbeit nicht gespeichert haben, erscheint beim Abmelden ein Dialogfeld, dass Sie darauf hinweist, dass die ausgeführten Arbeiten verloren gehen.
In diesem Fall können Sie durch Klicken auf den Button Cancel Ihre Arbeit speichern und sich erneut
abmelden. Wenn Sie fortfahren, ohne zu Sichern, verlieren Sie die Daten.
3.12 Abmelden vom Shell-Prompt aus
Wie in GNOME die Option Run program, können Sie zum Anhalten oder Neustarten Ihres Systems
vom Shell-Prompt aus den Befehl shutdown verwenden, unabhängig davon, ob Sie in GNOME,
KDE oder in einer nicht-grafischen Umgebung arbeiten.
Um vom Shell-Prompt aus Ihr System anzuhalten und neu zu starten:
•
Öffnen des Shell-Prompts — Klicken Sie vom Panel aus auf den Terminal Emulation oder Console -Starter.
•
Geben Sie am Shell-Prompt shutdown -r now oder shutdown -h now sowie Ihr Passwort für den Benutzeraccount in das erscheinende Dialogfeld ein. -h bedeutet, dass das System
anhält und abgeschaltet wird, und -r bedeutet, dass das System neustartet .
•
Geben Sie jetzt in die Konsole shutdown -r now oder shutdown -h now ein und anschließend im Password-Prompt Ihr Passwort für den Benutzeraccount.
Stellen Sie sicher, dass Sie vor dem Anhalten oder Neustarten Ihres Systems vom Shell-Prompt aus,
Ihrer Arbeit gesichert haben. Laufende Anwendungen werden geschlossen, ohne die Option für das
Sichern Ihrer Arbeit oder Sitzung.
61
62
Kapitel 3
Stoppen einer X-Sitzung
Wenn Sie Probleme beim Abmelden Ihrer X-Sitzung haben (zum Beispiel,
wenn Sie beim Klicken auf den Button Log out in KDE keine Antwort erhalten) können Sie sie mit der Tastenkombination [Strg]-[Alt]-[Rücktaste] schnell
beenden und zum Anmeldebilschirm zurückkehren. Sie sollten dies jedoch
nur als allerletzte Möglichkeit in Betracht ziehen. Schließen Sie vorher Ihrer
ausgeführten Anwendungen und sichern Sie Ihre Arbeit, bevor Sie sich auf
diese Weise abmelden!
Mehr über das Abmelden
Sie können zwischen der Eingabe des Befehls shutdown und dessen Ausführung eine Verzögerung festlegen. Ersetzen Sie dazu das Wort now durch
ein "+" und eine Zahl. Zum Beispiel wird bei dem Befehl shutdown -h
+5 das System nach fünf Minuten angehalten abgeschaltet.
Abschnitt 4.1
4 Individuelles Konfigurieren Ihres
Desktops unter Gnome und KDE
Sowohl GNOME als auch KDE bieten Ihnen zahlreiche Möglichkeiten zum Konfigurieren der Benutzeroberfläche nach Ihren persönlichen Vorstellungen. Beide Desktop-Umgebungen stellen Ihnen
leistungsfähige Kontrollzentren zur Verfügung, mit denen Sie nicht nur das Aussehen der Benutzeroberfläche, sondern auch weitere Einstellungen wie Systemklänge individuell festlegen können.
Beide Kontrollzentren stellen Ihnen eine ganze Reihe von Optionen zur Verfügung. Wenn Sie sich
umfassend über die Möglichkeiten beider Kontrollzentren informieren möchten, können Sie einfach
auf den jeweiligen Help Button klicken oder die zugehörige Dokumentation mit den Hilfe-Browsern
der Desktop-Umgebung lesen.
4.1 Individuelles Konfigurieren des Desktops mit
dem GNOME-Kontrollzentrum
Sie können das GNOME-Kontrollzentrum über den Main Menu => Programs => Settings =>
GNOME Control Center.
Sie können das GNOME-Kontrollzentrum Auch über das Panel starten, indem Sie auf folgendes
Symbol klicken:
4.1.1 Ändern des Hintergrunds
Beim ersten Starten des GNOME-Kontrollzentrum sieht der Hintergrund ähnlich aus wie Abbildung
4–1, Die Kategorie Hintergrund im GNOME-Kontrollzentrum.
63
64
Kapitel 4
Abbildung 4–1
Die Kategorie Hintergrund im GNOME-Kontrollzentrum
Das GNOME-Kontrollzentrum besteht aus zwei großen Bereichen. Auf der linken Seite finden Sie
die verschiedenen Kategorien, und auf der rechten Seite befinden sich die jeweils zugehörigen Optionen, die individuell festgelegt werden können. Die Kategorien werden beim ersten Öffnen des
Kontrollzentrums möglicherweise komprimiert. Klicken Sie auf +, um die Kategorien zu erweitern.
Nutzen Sie die Vorschaufunktion
Sind Sie nicht sicher, ob Sie die richtigen Einstellungen vorgenommen haben? Klicken Sie auf denTry-Button um zu sehen wie Ihr Desktop nach den
Veränderungen aussieht. Wenn Sie mit den Einstellungen nicht zufrieden
sind, klicken Sie einfach auf den Button Revert um das ursprüngliche Erscheinungsbild Ihres Desktops wiederherzustellen.
Abschnitt 4.1
Wenn Sie den Hintergrund Ihres Desktops verändern möchten, klicken Sie auf den Eintrag für die
Kategorie Background. Daraufhin wird Ihr aktueller Desktop-Hintergrund in der Vorschau auf der
rechten Seite des Kontrollzentrums angezeigt.
In der Sektion Color des Background-Menüs, können Sie wählen, ob Sie einen durchgehenden einfarbigen Hintergrund oder einen Farbverlauf als Hintergrund für Ihr Desktop festlegen möchten.
Wenn Sie sich für einen solid Hintergrund entschieden haben, klicken Sie auf das drop-down Menüund
wählen Sie die Option Solid. Klicken Sie auf die Option Primary Color und die Palette Pick A Color
erscheint. Suchen Sie sich eine Farbe aus, indem Sie in der Farbenpalette darauf klicken. Sie können
auch die Schieberegler auf der rechten Seite des Bildschirms benutzen, um auszuwählen oder Veränderungen durchzuführen. Wenn Sie die richtige Farbe gefunden haben, klicken Sie auf OK.
Wenn Sie Horizontal oder Vertical Gradient vom drop-down Menü gewählt haben, m|ssenn Sie auch
Primary und Secondary Color wdhlen.
Wenn Sie einen Hintergrund statt eines Farbverlaufs einstellen möchten, klicken Sie auf Wallpaper
und dann auf Browse, um das Dateisystem nach einem abgespeicherten Bild zu durchsuchen. Wählen
Sie dann eine Datei und klicken Sie auf OK, oder klicken Sie zweimal auf den Dateinamen, um die
Datei in das drop-down Menüeinzufügen. Eine Auswahl mitgelieferter Hintergrundbilder in Red Hat
Linux finden Sie im Pfad: /usr/share/pixmaps/backgrounds.
Sie können Wallpaper wi folgt auf Ihrem Desktop verwenden:
•
Tiled — Das Bild wird mehrfach in Kachelform auf Ihrem Desktop wiederholt.
•
Centered — Das Bild wird zentriert auf ihrem Desktop, umgeben von der von Ihnen gewählten
Hintergrundfarbe oder Gradient dargestellt.
•
Scaled (keep aspect) — Das Bild wird so skaliert, dass es den Bildschirm so weit wie möglich
bedeckt. Dabei wird das Seitenverhältnis beibbehalten, um Verzerrungen zu vermeiden.
•
Scaled — Das Bildformat wird an die Größe Ihres Bildschirms angepasst.
•
Embedded Logo — Das standardmäßige Red Hat Logo als Hintergrundbild
Deaktivieren Sie schließlich noch die Option Use GNOME to set background , wenn Sie den Hintergrund auf andere Weise einstellen wollen (beispielsweise mit dem Konfigurationsprogramm Ihres
Windowmanagers).
4.1.2 Einstellen eines anderen Themes
Sie können das Look und Feel Ihrer Benutzeroberfläche durch die Verwendung von Themes verändern. Das Panel, die Textfelder, Buttons und weitere Elemente Ihrer Benutzerpberfläche werden an
das Theme angepasst.
Um Ihr aktuelles Theme zu ändern, klicken Sie auf die Kategorie Theme Selector im Panel.
65
66
Kapitel 4
Abbildung 4–2
Die Kategorie Theme auswählen
Der rechte Panel ist in zwei Sektionen unterteilt die es Ihnen ermöglichen neue Themes auszuwählen,
diese in der Vorschau anzuzeigen und die standardmäßige Schrift für dieses Thema festzulegen. (see
Abbildung 4–2, Die Kategorie Theme auswählen).
Wenn Sie das Kontrollkästchen Auto Preview aktivieren können Sie das Erscheinungsbild des Themes
im Feld Preview anzeigen. Falls dieses Kontrollkästchen hingegen nicht aktiviert ist, können Sie die
Vorschau durch Klicken auf den Button Preview aufrufen.
Abschnitt 4.2
67
Es gibt noch viel mehr Themes
Sagen Ihnen die vorinstallierten Themes nicht so ganz zu?
Unter
http://gtk.themes.org finden Sie eine ganze Reihe anderer Themes. Um
diese Themes zu installieren, laden Sie das gewünschte Thema von der
Website herunter und klicken Sie auf den Button Install new theme. Im
daraufhin angezeigten Dialogfeld scrollen Sie dann zur heruntergeladenen
Datei, die sich vermutlich in Ihrem Anmeldeverzeichnis befindet und eine
Bezeichnung wie New_theme.tar.gz)aufweisen wird. Klicken Sie
dann mit der linken Maustaste auf den Dateinamen und dann auf den
Button OK. Ihr neues Thema wird daraufhin in der Liste Available Themes
aufgeführt.
Im Bereich User Font, klicken Sie auf das Kontrollkästchen Use custom font, und öffnen Sie dann
durch Klicken auf den Button mit der aktuell verwendeten Schrift ein weiteres Dialogfeld, mit dem
Sie eine andere Schrift für das Menü und die Tasklist auswählen können.
4.2 Konfigurieren mit dem KDE-Kontrollzentrum
Sie können das KDE-Kontrollzentrum entweder über die Main Menu K (Settings => Desktop) oder
über das Panel starten, indem Sie auf das Symbol für das KDE-Kontrollzentrum klicken, das so aussieht:
4.2.1 Ändern des Hintergrunds
Um den Desktophintergrund in KDE zu verändern, müssen Sie KDE-Kontrollzentrum öffnen, auf
Look und Feel klicken und dann auf Background. Die Kategorie Background des KDE-Kontroll-
zentrum wird wie folgt aussehen Abbildung 4–3, Die Kategorie Hintergrund im KDE-Kontrollzentrum.
68
Kapitel 4
Abbildung 4–3
Die Kategorie Hintergrund im KDE-Kontrollzentrum
Das KDE-Kontrollzentrum besteht im Wesentlichen aus zwei großen Bereichen. Auf der linken Seite
werden Sie die Kategorien vorfinden, und auf der rechten Seite die jeweils zugehörigen Optionen, die
individuell festgelegt werden können. Die Kategorien werden beim ersten Öffnen des Kontrollzentrums möglicherweise nur zusammengefasst dargestellt d.h. ohne die zugehörigen Unterkategorien.
Klicken Sie auf das +, um die Kategorieunterpunkte erweitert darzustellen.
In der Kategorie Background können Sie die Hintergrundfarben von einer einzigen Farbe auf eine
2-Farben Gradient umändern, und entscheiden, ob der Übergang zwischen den beiden Farben horizontal oder vertikal erfolgen soll, indem Sie im Mode Dropdown-Menü auswählen.
Abschnitt 4.2
69
Klicken Sie auf die Farbbalken mit den Bezeichnungen Color 1 und Color 2 um Ihren Hintergrund
auszuwählen ( Sie müssen nicht 2 Farben wählen, wenn Sie nicht wollen ). Klicken Sie nun auf Setup. Wenn Sie Background Program oder Pattern von der Mode Dropdown-Liste wählen, wird ein
Dialogfeld erscheinen, dass Sie auffordert weitere Optionen einzustellen.
Automatische Vorschau
Immer wenn Sie eine Wahl für Ihren Hintergrund treffen, werden Sie den
gewünschten Effekt als Vorschau im Dialogfeld sehen.
Die Kategorie Background im KDE-Kontrollzentrum emöglicht es Ihnen, verschiedene Hintergründe für jeden Desktop zu wählen. Wenn das Kontrollkästchen Common Background im
Gruppenfeld Desktop deaktiviert ist, werden die Bezeichnungen aller Ihrer Desktops verdeutlicht.
Wenn das Kontrollkästchen Common Background hingegen aktiviert ist, werden alle Einstellungen
für den Hintergrund auf alle Desktops übertragen. Sie können beide Farben und/oder Hintergrundbilder für die verschiedenen Desktops festlegen, solange das Kontrollkästchen Common Background
deaktiviert ist.
Klicken Sie auf die Dropdown-Liste im Bereich Wallpaper, um ein voreingestelltes Foto oder Muster
für Ihren Desktop zu wählen. In der Dropdown-Liste Mode können Sie dann die Ausrichtung des
Hintergrundbilds festlegen. Zur Auswahl stehen hier unter anderem centered und tiled (das Muster
wird auf Ihrem Desktop wiederholt).
Wenn Sie das Aussehen Ihres Desktops grundlegend verändern wollen, sollten Sie ein anderes Thema
auswählen.
4.2.2 Einstellen eines anderer Themes
Durch das Verwenden eines anderen Themes können Sie das Look und Feel Ihrer Kontrolleiste, Ihrer
Buttons und Menüs ändern. Sogar ein passendes Hintergrundbild ist in den meisten Themes schon
enthalten.
Klicken Sie für das Auswählen eines neuen Themes zuerst auf die Kategorie Theme Manager (siehe
Abbildung 4–4, Die KDE Themes-Manager Kategorie). Standardmäß stehen Ihnen verschiedene Themes zur Verfügung. Sie können aber unter http://kde.themes.org jederzeit weitere Themes herunterladen.
70
Kapitel 4
Abbildung 4–4 Die KDE Themes-Manager Kategorie
Wenn Sie ein von Ihnen heruntergeladenes Thema installieren wollen, klicken Sie auf den Button Add
. Im daraufhin angezeigten Dialogfeld klicken Sie dann doppelt auf die heruntergeladene Datei und
anschließend auf den Button OK. Ihr Theme wird dann installiert und auf der Liste in der Mitte des
Bildschirms erscheinen. Wählen Sie ein Theme für die Vorschau aus. Klicken Sie auf den Button OK
um Ihr Theme auf den Desktop zu übertragen und schließen Sie das Kontrollzentrum. Klicken Sie auf
Apply um das Theme zu übertragen ohne das Kontrollzentrum zu schließen.
Kapitel 5
71
5 Druckerkonfiguration
printtool ist nicht mehr in Red Hat Linux enthalten. Es wurde durch das Dienstprogramm printconf
ersetzt. Das printconf Dienstprogramm wartet die Konfigurationsdatei /etc/printcap, die Verzeichnisse für die Druckerspooler und Druckerfilter.
Um printconf verwenden zu können, müssen Sie das X Window System ausführen und Root-Berechtigungen haben. Starten Sie printconf wie folgt:
•
Gehen Sie im GNOME-Desktop zu Main Menu Button (im Panel) => Programs => System =>
Printer Configuration.
•
Gehen Sie im KDE-Desktop zu Main Menu Button (im Panel) => Red Hat => System => Printer
Configuration.
•
Geben Sie am Shell-Prompt den Befehl printconf-gui ein. 1
Bearbeiten Sie /etc/printcap nicht
Die Datei /etc/printcap sollten Sie nicht bearbeiten, da sie bei jedem
Start oder Neustart des Drucker-Dämon (lpd) dynamisch neu erstellt wird.
Wenn Sie einen Drucker, ohne Verwendung von printconf hinzufügen möchten, müssen Sie die Datei
/etc/printcap.local bearbeiten. Die Eingaben in /etc/printcap.local werden zwar
in printconf nicht angezeigt, sie werden jedoch vom Drucker- Dämon gelesen. Wenn Sie eine frühere
Version von Red Hat Linux aktualisieren, wird Ihre bestehende Konfigurationsdatei auf das neue, von
printconf verwendete Format übertragen. Jedesmal, wenn printconf eine neue Konfigurationsdatei
erstellt, wird die alte Datei als /etc/printcap.old gespeichert.
1 Wenn Sie den Befehl printtool am Shell- Prompt eingeben, wird printconf gestartet.
72
Kapitel 5
Abbildung 5–1 printconf
Mit printconf können fünf verschiedene Arten von Druckerwarteschlangen konfiguriert werden. Dieses Kapitel behandelt jedoch nur lokale Drucker. Weitere Informationen über die Optionen von printconf finden Sie im Offiziellen Red Hat Linux Handbuch Benutzerdefinierte Konfiguration, oder klicken
Sie auf den Button Help, um eine vollständige Beschreibung von printconf zu erhalten.
Ein Lokaler Drucker ist ein Drucker, der über einen parallelen oder einen USB-Port an Ihrem Computer angeschlossen ist. In der Hauptdruckerliste, (wie in Abbildung 5–1, printconf gezeigt), ist der
Queue Type eines lokalen Druckers als LOCAL angezeigt.
Wichtig
Wenn Sie eine neue Druckerwarteschlange hizufügen oder eine bereits vorhandene modifizieren, müssen Sie den Drucker- Dämon (lpd) neu starten,
damit die Änderungen wirksam werden.
Wenn Sie auf den Button Apply klicken, werden alle von Ihnen vorgenommenen Änderungen gesichert, und der Drucker- Dämon wird neu gestartet. 2Alternativ können Sie zum Sichern Ihrer Änderungen und Neustarten des Drucker-Dämon Folgendes wählen: File => Save Changes und anschließend
File => Restart lpd.
2 Die Änderungen werden nicht in die Konfigurationsdatei /etc/printcap geschrieben, solange der Drucker-Dämon nicht neu gestartet wird.
Abschnitt 5.1
73
Wenn in der Hauptdruckerliste ein Drucker angezeigt wird, dessen Queue Type als INVALID angezeigt wird, fehlen für die Druckerkonfiguration vermutlich Angaben oder Treiben, die zum korrekten
Funktionieren des Druckers benötigt werden. Um diesen Drucker aus der Liste zu löschen, wählen
Sie diesen aus, und klicken Sie auf den Button Delete.
Abbildung 5–2
Hinzufügen eines Druckers
5.1 Hinzufügen eines Arbeitsplatz-Druckers
Um einen lokalen Drucker, wie zum Beispiel einen parallele oder USB-Drucker an Ihrem Computer
zu benutzen, klicken Sie im Hauptfenster von printconf auf den Button Add. Das in Abbildung 5–2,
Hinzufügen eines Druckers gezeigte Fenster erscheint. Geben Sie einen eindeutigen Namen für
Ihren Drucker in das Textfeld Queue Name ein. Es kann sich zum Beispiel um einen Namen handeln,
der den Drucker beschreibt. Sie können auch einen Alias-Namen für den Drucker erstellen, indem
Sie neben der Aliases-Liste auf den Button Add klicken. Mehr Informationen über Aliase finden Sie
unter Abschnitt 5.3, Erstellen von Drucker-Aliasen. Weder der Druckername noch ein Alias dürfen
Leerzeichen enthalten und müssen mit einem Buchstaben von a bis z oder A bis Z beginnen. Gültige
Zeichen sind a bis z, A bis Z, 0 bis 9, - und _.
Klicken Sie Queue Type im Menü auf der linken Seite an und wählen Sie Local Printer aus den Menü
Queue Type aus. Geben Sie das Druckergerät in das Textfeld Printer Device ein, oder wählen Sie
74
Kapitel 5
einen Drucker aus dem Pulldown- Menü, wie in Abbildung 5–3, Hinzufügen eines lokalen Druckers
gezeigt, aus.
Abbildung 5–3 Hinzufügen eines lokalen Druckers
Wählen Sie anschließend durch Klicken auf Printer Driver im Menü auf der rechten Seite, den Druckertyp aus, der mit dem System verbunden ist. Nachdem Sie den Hersteller und die Modellnummer
eines Druckers ausgewählt haben, erscheint eine Liste von Treibern. Wenn für einen Drucker mehr
als ein Treiber vorhanden ist, wählen Sie den Treiber, den Sie bevorzugen aus der Printer Driver Liste
aus. Sind Sie sich nicht sicher, welchen Treiber Sie verwenden möchten, klicken Sie auf den Button
Printer Notes. Sie erhalten aus der Linux-Druckerdatenbank Informationen über Druckertreiber.
Klicken Sie nach der Auswahl des Druckertreibers im Menü auf der linken Seite auf Driver Options.
Diese Option variiert jenachdem, welchen Drucker Sie ausgewählt haben. Typische Optionen enthalten Papiergröße, Druckqualität und Druckerauflösung.
Klicken Sie nun auf den Button OK. Der neue Drucker erscheint jetzt in der Druckerliste im Hauptfenster. Klicken Sie im Hauptfenster auf den Button Apply, um Ihre Änderungen in der Konfigurationsdatei /etc/printcap zu speichern und starten Sie den Drucker- Dämon (lpd) neu. Nachdem
die Änderungen eingerichtet sind, drucken Sie eine Testseite, um sicherzustellen, dass die Konfigurationen richtig sind. Unter Abschnitt 5.2, Drucken einer Testseite finden Sie weitere Details.
Abschnitt 5.4
5.2 Drucken einer Testseite
Nachdem Sie Ihren Drucker konfiguriert haben, sollten Sie eine Testseite drucken, um sicherzustellen,
dass der Drucker richtig funktioniert. Wählen Sie dazu den Drucker, den Sie testen wollen, aus der
Druckerliste aus, und wählen Sie dann Test => Print Postscript Test Page, Print A4 Postscript Test
Page, oder Print ASCII Test Page. Wenn der Drucker kein PostScripte interpretieren kann, drucken
Sie keine Postscript Test Page.
5.3 Erstellen von Drucker-Aliasen
Ein Alias ist ein alternativer Name für einen Drucker. Um einen Alias-Namen zu einem vorhandenen
Drucker hinzuzufügen, wählen Sie einen Drucker aus der Druckerliste aus, und klicken Sie in der
Symbolleiste auf den Button Alias. In dem erscheinenden Fenster können Sie Aliase hinzufügen oder
vorhandene Aliasnamen löschen. Ein Drucker kann mehrere Aliasnamen haben. Die Aliasnamen für
jeden Drucker sind in der Spalte Alias List der Druckerliste aufgeführt. Klicken Sie auf Apply, um
die Aliase zu sichern und den Drucker-Dämon neu zu starten.
5.4 Modifizieren vorhandener Drucker
Nachdem Sie Ihrer(n) Drucker hinzugefügt haben, können Sie Einstellungen eines aus der Druckerliste
ausgewählten Druckers bearbeiten, indem Sie auf den Button Edit klicken. Es erscheint das gleiche
Fenster, das beim Hinzufügen eines Druckers erscheint, wie in Abbildung 5–2, Hinzufügen eines
Druckers gezeigt. Das Fenster enthält die aktuellen Werte des Druckers, den Sie bearbeiten möchten.
Klicken Sie, nachdem Sie alle Änderungen vorgenommen haben, auf OK und anschließend auf Apply,
um die Änderungen zu sichern, und den Drucker-Dämon neu zu starten.
Wenn Sie einen Drucker neu benennen möchten, wählen Sie einen Drucker aus der Druckerliste aus,
indem Sie in der Symbolleiste auf den Button Rename klicken. In einem Dialogfeld erscheint der
aktuelle Name des Druckers. Benennen Sie den Drucker neu, und klicken Sie auf den Button OK.
Der Name des Druckers in der Druckerliste sollte auch geändert sein. Klicken Sie auf Apply, um die
Änderungen zu sichern und den Drucker-Dämon neu zu starten.
Um einen vorhandenen Drucker zu löschen, wählen Sie den entsprechenden Drucker aus, und klicken
Sie in der Symbolleiste auf den Button Delete. Der Drucker wird aus der Druckerliste entfernt. Klicken Sie auf Apply, um die Änderungen zu sichern, und den Drucker-Dämon neu zu starten.
Für die Einstellung eines Standarddruckers, wählen Sie den Drucker aus der Druckerliste aus, und
klicken Sie in der Symbolleiste auf den Button Default. In der ersten Spalte der Druckerliste erscheint
neben dem Standarddrucker das Symbol
für den Standarddrucker.
Sie können die Einstellungen eines importieren Druckers nicht direkt modifizieren. Sie müssen den
Drucker überschreiben. Dies geht jedoch nur, wenn der Drucker unter Verwendung der Alchemist-
75
76
Kapitel 5
Bibliotheken importiert wurde. Importierte Drucker sind in der ersten Spalte der Druckerliste durch
das Symbol
gekennzeichnet.
Um einen Drucker zu überschreiben, wählen Sie den ent- sprechenden Drucker aus, und danach Folgendes im Pulldown-Menü: File => Override Queue. Nachdem ein Drucker überschrieben wurde,
ist der original impor- tiere Drucker in der erstern Spalte der Druckerliste durch das Symbol
gekennzeichnet.
5.5 Zusätzliche Ressourcen
In den folgenden Ressourcen können Sie sich umfangreich über das Drucken in Red Hat Linux informieren.
5.5.1 Installierte Dokumentationen
•
man printcap — Die man-Seite der Drucker-Konfigurationsdatei /etc/printcap.
5.5.2 Hilfreiche Websites
•
http://www.linuxprinting.org — GNU/Linux Printing enthält eine Vielzahl an Informationen über
das Drucken in Linux.
Kapitel 6
77
6 Internet-Einwahl
Normalerweise werden PPP-Accounts für die Einwahl bei einem Internet-Dienstanbieter (ISP) verwendet. Mit PPP, dem Point-to-Point-Protokoll, können Sie über Ihren ISP die Verbindung mit dem
Internet herstellen. Ihr Computer wird dadurch zu einem Teil dieses weltweiten Netzwerks, und Sie
können die Ressourcen des Internet nutzen.
Sowohl GNOME als auch KDE bieten Ihnen nützliche Tools für das Einrichten und Bearbeiten von
PPP-Accounts bei Internet-Dienstanbietern. Diese Tools erleichtern Ihnen das Einrichten der Verbindung mit dem Internet beträchtlich - in vielen Fällen benötigen Sie lediglich einen vorhandenen
Internet-Zugang, ohne Ihr System groß konfigurieren zu müssen.
Die Dienstprogramme - RP3 bei GNOME und Kppp bei KDE - sind nicht auf die jeweiligen Benutzeroberflächen beschränkt. So können Sie RP3 für das Einrichten und Herstellen von Verbindungen
unter KDE verwenden oder Kppp auch unter GNOME nutzen.
Wenn Sie RP3 oder Kppp außerhalb der eigentlich hierfür vorgesehenen Desktop-Umgebungen verwenden, können Sie diese Anwendungen allerdings nicht andocken, während sie ausgeführt werden.
Das bedeutet, dass Sie RP3 nicht in die KDE-Kontrollleiste oder Kppp nicht in das GNOME-Panel
aufnehmen können. Wenn sich die Tools im Panel befinden, stellen Sie Ihnen Informationen über
Ihre aktuelle Verbindung wie Verbindungsdauer, Übertragungsgeschwindigkeit u.ä. zur Verfügung.
Allerdings haben Sie in jedem Fall die Möglichkeit, diese Dienstprogramme im Panel oder der Kontrollleiste zu minimieren.
Beachten Sie bitte auch in diesem Zusammenhang, dass Sie einen bereits unter GNOME mit RP3
eingerichteten Zugang nicht auf Kppp übertragen können. Das bedeutet, dass Sie die Einstellungen,
die Sie in einem der beiden Tools eingegeben haben, nicht automatisch mit dem jeweils anderen Tool
nutzen können.
Sie müssen sich als Root anmelden
Wenn Sie Änderungen an Ihrem System vornehmen, müssen Sie sich für das
Erstellen eines PPP-Accounts als Root anmelden. Wenn Sie gerade unter Ihrem Benutzeraccount arbeiten, werden Sie zur Eingabe Ihres Root-Passworts
aufgefordert, bevor Sie RP3 oder Kppp verwenden können.
Möglicherweise erfordert die Einwahl bei Ihrem Internet-Dienstanbieter besondere Einstellungen, die
von der in diesem Kapitel beschriebenen Vorgehensweise abweichen. Daher sollten Sie vor dem Herstellen der Verbindung mit einem der beiden Tools erst feststellen, welche Informationen Sie von
Ihrem ISP erhalten haben. Dazu zählt unter anderem:
•
Die Telefonnummer für die Einwahl bei Ihrem ISP.
78
Kapitel 6
•
Ihr Anmeldename und Passwort für den Internet-Account.
•
Möglicherweise auch die Gateway-Adresse: Bei manchen ISPs ist es erforderlich, die Adresse
für das Gateway des Dienstanbieters einzugeben.
•
DNS-Einträge: DNS steht für Domain Name System und dient als Wegweiser im Internet. Wenn
Sie mit Internet verbunden sind, informiert DND Ihren Rechner darüber, wohin die Mitteilungen
gesendet werden sollen und zeichnet dabei IP-Adressen (IP steht für Internet Protocol) auf. Jeder
Computer im Internet muss über eine IP-Adresse verfügen, die aus einer nur einmal vergebenen
Zahlenkombination wie 2xx.2xx.2x.2 besteht. Bei der Anmeldung bei Ihrem ISP haben Sie eine
oder mehrere DNS-Adressen erhalten. Sowohl RP3 als auch Kppp stellen Felder für die Eingabe
dieser Nummern zur Verfügung.
6.1 Herstellen der Verbindung mit RP3
RP3, der Red Hat PPP-Dialer, vereinfacht Ihnen das Herstellen von Verbindungen mit dem Internet
oder anderen Netzwerkgeräten. Sie können mit RP3 über Ihr Modem eine Verbindung mit einem
PPP-Account herstellen und Statistiken über die Verbindung wie Verbindungsdauer, Übertragungsgeschwindigkeit und Kosten für die aktuelle Internet-Verbindung anzeigen.
RP3 und netcfg
Auch wenn RP3 nützlich für das Erstellen von PPP-Accounts ist, sollten Sie
dieses Programm nicht zusammen mit einem anderen Tool zur Netzwerkkonfiguration mit der Bezeichnung Network Configurator (netcfg) verwenden. Mit beiden Anwendungen kann eine PPP-Einwählverbindung erstellt
werden - aber Sie sollten sich für eines der beiden Programme entscheiden.
In den meisten Fällen ist die Funktionalität von Dialup Configuration Tool
völlig ausreichend.
Das Dialogfeld RP3 Dialup Configuration Tool (siehe Abbildung 6–1, So finden Sie das Dialup
Configuration Tool im Menü) ermöglicht Ihnen das einfache Konfigurieren einer Internet-Verbindung
auf Ihrem System, hilft Ihnen beim Einrichten Ihres Modems, dem Eingeben der nötigen Informationen für Ihren ISP und Herstellen der Verbindung.
Abschnitt 6.1
Abbildung 6–1
79
So finden Sie das Dialup Configuration Tool im Menü
6.1.1 Erstellen eines neuen Internet-Zugangs
Um einen neuen PPP-Account zu erstellen, folgen Sie dem Pfad Main Menu Button => Internet =>
Dialup Configuration Tool.
Geben Sie nun Ihr Root-Passwort in das hierfür vorgesehene Feld ein, und klicken Sie auf OK. Sie
kehren daraufhin zum Begrüßungsbildschirm des Tools Add New Internet Connection zurück.
Wenn Sie noch keine Geräte konfiguriert haben, wird das Dialogfeld Add New Internet Connection
angezeigt (siehe Abbildung 6–2, Das Dialogfeld Add New Internet Connection).
80
Kapitel 6
Abbildung 6–2
Das Dialogfeld Add New Internet Connection
Falls Geräte erkannt werden
Wenn Geräte wie eine Ethernet-Karte erkannt werden, können Sie einfach
eines der aufgelisteten Geräte auswählen, damit die Anwendung im Panel
oder auf dem Desktop ausgeführt wird. Sobald die Anwendung ausgeführt
wird, klicken Sie mit der rechten Maustaste auf die Anwendung, um dadurch
ein Kontextmenü zu öffnen, in dem Sie dann die Option Configure PPP auswählen können.
Klicken Sie nun auf Next, um fortzufahren. Wenn Sie das Dienstprogramm hingegen beenden möchten, ohne Änderungen an den bisherigen Einstellungen vorzunehmen oder neue Einstellungen einzugeben, klicken Sie auf Cancel. Sie haben jederzeit die Möglichkeit, den Vorgang abzubrechen, ohne
dass die von Ihnen vorgenommenen Änderungen gespeichert werden. Durch Klicken auf Back ist es
zudem ständig möglich, zu den vorangegangenen Dialogfeldern zurückzukehren.
Als Nächstes müssen Sie nun ein Modem konfigurieren. RP3 wird zunächst versuchen, das Modem
in Ihrem System automatisch zu erkennen (wie in Abbildung 6–3, Suchen nach einem Modem).
Abschnitt 6.1
Abbildung 6–3
81
Suchen nach einem Modem
Wenn Ihr Modem bei der Suche nicht erkannt werden konnte, wird eine entsprechende Meldung auf
dem Bildschirm angezeigt.
Sie haben dann die Möglichkeit, selbst Informationen über Ihr Modem wie den verwendeten Anschluss, die unterstützten Übertragungsgeschwindigkeiten u.ä. einzugeben. Hierzu dient das Dialogfeld Edit Modem Properties (siehe Abbildung 6–4, Das Dialogfeld Edit Modem Properties), das
angezeigt wird, wenn in Ihrem System keine Modems erkannt wurden. Die Angaben, die Sie hier
eintragen müssen, können Sie der Dokumentation zu Ihrem Modem entnehmen.
Anhand von Main Menu => Programs => Internet => Dialup Configuration können Sie jederzeit
auf das Dialogfeld Edit Modem Properties zugreifen. Wählen Sie Modems, klicken Sie hier auf Edit
und führen Sie die gewünschten Änderungen aus.
Was sind Winmodems?
Wenn an Ihren Rechner ein Modem angeschlossen ist, das spezielle Software-Treiber für bestimmte Funktionen nutzt, verfügen Sie vermutlich über
ein "Winmodem". Da diese Modems nur in Verbindung mit speziellen Windows-Treibern genutzt werden können, ist es nicht möglich, diese Modems
unter Linux zu verwenden.
82
Kapitel 6
Abbildung 6–4 Das Dialogfeld Edit Modem Properties
Im Dialogfeld Edit Modem Properties können Sie den für Ihr Modem verwendeten Anschluss angeben sowie die Einstellungen für Baudrate, Lautstärke des eingebauten Lautsprechers beim Verbindungsaufbau und Wahlverfahren (Tonwahl- oder Impulswahlverfahren) festlegen.
Obwohl RP3 automatisch versucht, den richtigen Anschluss zu erkennen, können Sie hier die Einstellungen ändern.
Wenn Sie beispielsweise wissen, dass Ihr Modem bei Windows unter COM2 angesprochen wird, lautet
die korrekte Bezeichnung für den seriellen Port unter Linux /dev/ttyS1. In der folgenden kleinen
Liste erhalten Sie eine Übersicht über die Bezeichnung der seriellen Schnittstellen unter MS-DOS
(und Windows) und Linux:
•
COM1 = /dev/ttyS0
•
COM2 = /dev/ttyS1
•
COM3 = /dev/ttyS2
•
COM4 = /dev/ttyS3
Mit der Dropdown-Liste im Feld Modem Device können Sie den Port für den Anschluss Ihres Modems angeben. Geben Sie dann im Feld Baud Rate die höchste empfohlene Geschwindigkeit für Ihr
Abschnitt 6.1
83
Modem ein. Aufgrund der in den meisten Modems implementierten Funktionen zur Datenkompression sollten Sie eine Baudrate auswählen, die über der angegebenen Geschwindigkeit Ihres Modems
liegt (bei einem typischen 56k-Modem empfiehlt sich eine Baudrate von 115 200).
In diesem Dialogfeld können Sie auch die Lautstärke des Modem-Lautsprechers und die Wählmethode
festlegen. Wenn Sie den Schieberegler nach rechts in Richtung von Loud bei Modem Volume ziehen,
können Sie den Verbindungsaufbau akustisch verfolgen - vom Wählton bis zur Herstellung der Verbindung mit dem Internet-Provider. Einige Modems unterstützen jedoch nur das Ein- und Ausschalten
des eingebauten Lautsprechers, so dass Sie in diesem Fall die Lautstärke nicht individuell einstellen
können.
Wenn Sie das Kontrollkästchen Use touch tone dialing aktivieren, wird für das Wählen der Nummer
das Tonwahlverfahren verwendet. Andernfalls erfolgt die Einwahl im Impulswahlverfahren.
Aktivieren Sie das Kontrollkästchen Make this modem the default modem, um bei jedem Starten
von RP3 Ihre aktuellen Modemeinstellungen zu verwenden.
Sie können durch Klicken auf den Button Auto Configure auch erneut nach Modems in Ihrem System
suchen lassen und dann die gefundenen Einstellungen übernehmen.
Sobald Sie alle gewünschten Einstellungen vorgenommen haben, klicken Sie auf Next, um das nächste
Dialogfeld anzuzeigen.
Manuelles Erstellen eines Modems
Selbst wenn Ihre Modemeinstellungen automatisch erkannt wurden, können
Sie diese Einstellungen ändern, indem Sie die Funktion Manually create a
modem verwenden, nachdem RP3 Ihr Modem erkannt hat. Die Voreinstellungen für den Port zum Anschluss des Modems sowie Baudrate und Lautstärke des Lautsprechers entsprechen dann den Einstellungen, die in diesem
Dialogfeld standardmäßig angezeigt werden, falls das Modem zuvor nicht
erkannt wurde.
Im Dialogfeld Phone number and name (siehe Abbildung 6–5, Hinzufügen von Name und Telefonnummer) müssen Sie dann den gewünschten Namen für Ihren Internet-Zugang und die Telefonnummer
für die Einwahl bei Ihrem ISP eingeben. Wenn Sie eine Vorwahl benötigen, dann geben Sie sie hier
ein.
Falls Sie eine Nummer vorwählen müssen, um bei einer Telefonanlage eine externe Nummer erreichen
zu können, tragen Sie diese in das Feld Prefix ein. Wenn Sie nicht möchten, dass das Modem auf das
Freizeichen wartet, geben Sie hier *70 ein.
84
Kapitel 6
Weitere Optionen
RP3 verwendet für einige Funktionen wie das Wählen und die Authentifizierung am PPP-Server eine Anwendung mit der Bezeichnung Wvdial. Wenn
Sie sich näher über zusätzlich verfügbare Optionen für das Wählen informieren möchten, müssen Sie lediglich man wvdial in einem XTerm-Fenster
eingeben. Mit der [Leertaste] können Sie jeweils um eine Seite im Dokument weiterblättern, während die Taste [b] zum Zurückblättern und [q] zum
Beenden der Anzeige dient.
Abbildung 6–5
Hinzufügen von Name und Telefonnummer
Im nun folgenden Dialogfeld mit der Bezeichnung User name and password müssen Sie Ihren Benutzernamen und Ihr Passwort für die Anmeldung bei Ihrem ISP angeben. Ihr Passwort wird in Form
einer Reihe von Sternchen auf dem Bildschirm angezeigt (siehe Abbildung 6–6, Festlegen eines Benutzernamens und Passworts).
Abschnitt 6.1
Abbildung 6–6 Festlegen eines Benutzernamens und Passworts
Im Dialogfeld (Other Options) können Sie einen voreingestellten ISP oder einen Generic Account
auswählen, falls Ihr ISP nicht in der Liste enthalten sein sollte. Wenn Ihr ISP aufgeführt ist, können
Sie einfach den entsprechenden Eintrag in der Liste auswählen. Möglicherweise müssen Sie allerdings
die Voreinstellungen noch nachbearbeiten, da sich beispielsweise die Protokolle für die Einwahl bei
Ihrem ISP ändern können.
Im daraufhin angezeigten Dialogfeld Create the account (siehe Abbildung 6–7, Überprüfen der Einträge) können Sie die aktuellen Einstellungen für Ihren Internet-Zugang überprüfen.
85
86
Kapitel 6
Abbildung 6–7 Überprüfen der Einträge
Wenn die angezeigten Einträge zutreffend sind, klicken Sie auf Finish, um den Internet-Zugang zu erstellen. Falls Sie noch einzelne Angaben ändern möchten, können Sie durch Klicken auf Back wieder
zum gewünschten vorangegangenen Dialogfeld zurückkehren.
Mit dem Dienstprogramm für die Konfiguration des Internet-Zugangs werden mehrere Dateien verändert. Dies betrifft im Wesentlichen die Dateien /etc/sysconfig/network-scripts/ifcfg-ppp* und /etc/wvdial.conf. Wenn Sie einen vorhandenen Eintrag bearbeiten möchten,
sollten Sie hierfür RP3 verwenden, statt die Dateien von Hand mit einem Editor zu bearbeiten. Unter
Abschnitt 6.1.4, Individuelles Einstellen und Konfigurieren finden Sie weitere Informationen über das
individuelle Anpassen der Einstellungen.
6.1.2 Herstellen und Beenden der Verbindung
Sobald Sie Ihren PPP-Account konfiguriert haben, starten Sie RP3 durch Klicken mit der rechten
Maustaste auf das Panel und Wählen der Menüeinträge Applets => Network => RH PPP Dialer.
Abschnitt 6.1
Abbildung 6–8
87
Hinzufügen von RP3 in das Panel
Um alle Netzwerkgeräte wie Modems und Ethernet-Karten anzuzeigen, die Sie als Benutzer verwenden können, klicken Sie auf den Main Menu und wählen dann Network => RH Network Monitor.
Ähnlich wie bei den beiden vorherigen Methoden wird die Anwendung auf dem Desktop angezeigt
und nicht in das Panel aufgenommen.
Wenn Sie RP3 starten möchten, ohne das Programm in das Panel einzufügen, können Sie einfach im
GNOME Hauptmenü (unter Network => RH PPP Dialer) den entsprechenden Eintrag für das Programm auswählen oder in einem XTerm-Fenster /usr/bin/rp3 eingeben.
Wenn die Anwendung gestartet wird, müssen Sie angeben, welchen Zugang Sie aktivieren möchten.
An dieser Stelle wählen Sie einfach die gerade erstellte PPP-Verbindung aus.
Um den Internet-Zugang zu nutzen, klicken Sie mit der linken Maustaste auf den Verbindungsmonitor
und dann auf Yes, wenn Sie gefragt werden, ob Sie die Verbindung jetzt herstellen möchten. (Sie
können auch mit der rechten Maustaste auf den Monitor klicken und dann den Eintrag Connect to...
für Ihren Internet-Provider auswählen).
Ähnlich wie beim Herstellen der Verbindung können Sie die Verbindung auch wieder beenden, indem
Sie mit der linken Maustaste auf den Monitor klicken und dann Yes wählen, um die Internet-Verbindung zu trennen. (Alternativ können Sie auch in diesem Fall mit der rechten Maustaste auf den
Monitor klicken, um dann den Eintrag Disconnect from... auszuwählen).
6.1.3 Verwenden des RP3 Monitors
Wenn der RP3-Monitor im Panel angedockt ist, sieht er wie in Abbildung 6–9, Der RP3 Monitor im
Panel (zweites Symbol links) aus.
88
Kapitel 6
Abbildung 6–9 Der RP3 Monitor im Panel (zweites Symbol links)
Während Sie mit dem Internet verbunden sind, zeigt der RP3-Monitor in zwei Diagrammen die Übertragungsraten für Ihre Verbindung an. Dabei können Sie dem oberen Diagramm die übertragene Datenmenge und dem unterem Diagramm die empfangene Datenmenge entnehmen (siehe Abbildung
6–10, Der RP3-Monitor).
Abbildung 6–10 Der RP3-Monitor
Unter den beiden Diagrammen werden mehrere Informationen angezeigt. Dazu gehört die Übertragungsrate in Bytes/Sekunde sowie entweder die gesamte Verbindungszeit oder die Gesamtkosten für
Ihre aktuelle Verbindung (falls Sie diese Option beim Anlegen des Accounts konfiguriert haben).
6.1.4 Individuelles Einstellen und Konfigurieren
RP3 erleichtert Ihnen das Einrichten einer Internet-Verbindung beträchtlich. Es ist aber unter Umständen trotzdem noch erforderlich, einige Einstellungen von Hand zu ändern, bis die Einwahl in das
Internet dann wirklich klappt.
Standardmäßig startet RP3 beim Verbindungsaufbau mit Ihrem ISP das Programm pppd. Was ist nun
pppd? Die Abkürzung steht für Point-to-Point Protocol Daemon und bezeichnet einen Dämon, der
den Verbindungsaufbau zwischen Ihrem Computer und Ihrem ISP steuert.
Auf der man-Seite zu pppd erfahren Sie mehr über dieses Programm. Geben Sie hierzu am Shell
Prompt den Befehl man pppd ein.
Sie können Ihre aktuellen Accounteinstellungen für Ihren Internet-Zugang konfigurieren, indem Sie
mit der rechten Maustaste auf den RP3-Monitor klicken und dann im Kontextmenü den Eintrag Configure PPP wählen.
Abschnitt 6.1
Abbildung 6–11 Das Dialogfeld Internet Connections
Im daraufhin angezeigten Dialogfeld Internet Connections können Sie einen neuen Account hinzufügen, einen vorhandenen Account löschen oder die aktuellen Einstellungen bearbeiten. Sie können
auch möglicherweise aufgetretene Fehler mit Ihrem Account beheben, indem Sie die aktuelle Konfiguration testen und somit feststellen, ob momentan Probleme existieren.
Durch Klicken auf den Button Add wird das Tool Configure PPP gestartet, mit dem Sie die neuen
Informationen für Ihren Internet-Zugang eingeben können.
Wenn Sie Detaileinstellungen in einem bereits vorhandenen Account ändern möchten, klicken Sie
auf den Button Edit. Sobald das Dialogfeld Edit Internet Connection angezeigt wird, können Sie
im Register Account Info die aktuelle Konfiguration Ihres Accounts ändern. Dazu zählen beispielsweise die Einstellungen für Ihren Anmeldenamen, das Passwort und die Telefonnummer Ihres Internet-Dienstanbieters.
Wenn Ihnen Ihr ISP DNS-Adressen angegeben hat, die möglicherweise für das erfolgreiche Zugreifen
auf das Internet erforderlich sind, können Sie diese im Register Advanced dieses Dialogfelds eingeben
(siehe das Beispiel in Abbildung 6–12, Das Dialogfeld Advanced Settings).
89
90
Kapitel 6
Abbildung 6–12 Das Dialogfeld Advanced Settings
Neben weiteren Optionen im Register Advanced können Sie hier auch festlegen, ob Sie die Verbindung beim Starten des Computers automatisch hergestellt werden soll (die entsprechende Option lautet
Begin connection when computer is turned on) oder manuell (Let user start and stop connection).
Mit der Option Let PPP do all authentication wird unmittelbar nach dem erfolgreichen Verbindungsaufbau der Dämon pppd gestartet. Doch darüber erfahren Sie in Kürze in Abschnitt 6.1.5, RP3 Fehlerbehebung noch mehr.
Im Register Modems des Dialogfelds Internet Connections können Sie angeben, wie Ihr Modem
angeschlossen ist (beispielsweise durch eine Angabe wie /dev/ttyS1). Diese Informationen können Sie entweder manuell eingeben oder durch Klicken auf den Button Find Modem... automatisch
ermitteln lassen.
Sie können auch festlegen, welche Details über Ihren Verbindungsstatus angezeigt werden sollen. Um
die Standardeinstellungen zu ändern, klicken Sie mit der rechten Maustaste auf das Symbol für die
Anwendung und wählen im daraufhin angezeigten Kontextmenü die Option Properties, um das Dialogfeld RP3 Properties anzuzeigen.
Im Dialogfeld Properties (siehe Abbildung 6–13, Das Dialogfeld Properties) sind die folgenden Einträge enthalten:
Abschnitt 6.1
Abbildung 6–13
•
91
Das Dialogfeld Properties
Connection name: Hier können Sie eine der zuvor konfigurierten Netzwerk-Verbindungen aus-
wählen.
•
Count: Mit den beiden Optionen können Sie festlegen, ob Sie die Verbindungsdauer oder die
Kosten für den Internet-Zugang anzeigen möchten.
•
Confirm starting connection: Durch Aktivieren dieses Kontrollkästchens wird ein Dialogfeld
eingeblendet, in dem Sie den Verbindungsaufbau bestätigen müssen.
•
Confirm stopping connection: Durch Aktivieren dieses Kontrollkästchens wird ein Dialogfeld
eingeblendet, in dem Sie das Beenden der Verbindung bestätigen müssen.
•
Cost per: Wenn die Kosten für Ihren Internet-Zugang nach Stunden, Minuten oder Sekunden
abgerechnet werden, können Sie hier den gültigen Tarif eingeben. Wenn die Verbindung besteht,
werden die aktuellen Verbindungskosten im RP3-Monitor angezeigt.
6.1.5 RP3 Fehlerbehebung
Manchmal ist der Aufbau einer Verbindung nicht ganz so reibungslos, wie es eigentlich sein sollte.
Hierfür sind nun spezielle Programme zur Fehlerbehebung entwickelt worden. Damit können Sie
92
Kapitel 6
gewissermaßen hinter die Kulissen des Verbindungsaufbaus blicken und feststellen, welche Probleme
dabei auftreten.
Um das entsprechende Tool aufzurufen, starten Sie RP3 und zeigen das Register Accounts im Dialogfeld Internet Connections an. Markieren Sie nun den Account, für den Sie Fehler beheben möchten,
und klicken Sie auf den Button Debug in den Optionen auf der rechten Seite.
Sobald Sie auf diesen Button geklickt haben, wird ein ähnliches Fenster wie in Abbildung 6–14, Beheben von Fehlern mit einem Account angezeigt, in dem die gerade ausgeführten Befehle zum Initialisieren des Modems, Herstellen der Verbindung mit Ihrem ISP und Anmelden an Ihrem Internet-Account
ausgegeben werden.
Abbildung 6–14
Beheben von Fehlern mit einem Account
Möglicherweise scrollen die angezeigten Zeilen so schnell über den Bildschirm, dass Sie nicht die
Möglichkeit haben, die Probleme jetzt schon zu lokalisieren. Aber keine Sorge: Sie können im Fenster
auch nachträglich noch zum Anfang der Liste mit Meldungen zurückblättern und durch Klicken auf
den Button Save Log den Inhalt des Fensters in einer Textdatei speichern. Diese Datei können Sie
dann ausdrucken oder in einem Editor oder Textverarbeitungsprogramm öffnen.
Bei der Auswertung könnten Sie beispielsweise feststellen, dass Sie sich zwar bei Ihrem ISP einwählen
können, aber die Anmeldung unter Ihrem Internet-Account nicht möglich ist. In diesem Fall müssten
Abschnitt 6.2
Sie dann überprüfen, ob Sie den richtigen Benutzernamen und das korrekte Passwort für Ihren Account
eingegeben haben.
Möglicherweise wird auch pppd zu früh gestartet, bevor Sie sich mit Ihrem Namen und Passwort
anmelden können. In diesem Fall haben Sie zwar scheinbar eine erfolgreiche Verbindung aufgebaut,
erhalten jedoch eine Fehlermeldung, wenn Sie versuchen, mit Netscape Navigator eine Web-Seite
anzuzeigen.
In diesem Fall beenden Sie den Modus zur Fehlerbehebung durch Klicken auf Close oder Cancel und
kehren dann zur Funktion zum Edit im Register Accounts zurück.
Im Dialogfeld Edit Internet Connection zeigen Sie jetzt das Register Advanced an und deaktivieren
das Kontrollkästchen Let PPP do all authentification. Standardmäßig ist diese Option beim Erstellen
eines Accounts deaktiviert. Wenn alle Einstellungen in Ordnung sind, klicken Sie auf OK, um in das
Register Accounts zurückzukehren.
Nun verwenden Sie nochmals den Modus zur Fehlerbehebung. Sie werden jetzt möglicherweise feststellen, dass die Anmeldung bei Ihrem Internet-Dienstanbieter besser funktioniert, da pppd nicht sofort gestartet wird, sondern erst, nachdem Ihr Anmeldename und Passwort an Ihren ISP übermittelt
wurden.
Mit der Funktion zur Fehlerbehebung können Sie die Probleme ermitteln, die den Aufbau einer funktionierenden Verbindung verhindern. Sobald Sie den Fehler entdeckt haben, können Sie das Fenster
zur Fehlerbehebung schließen. Da diese Funktion nur zur Diagnose Ihrer Einstellungen dient, kann
sie nicht verwendet werden, um die Verbindung mit Ihrem ISP aufrechtzuerhalten.
Sobald Sie die Konfiguration Ihres Zugangs erfolgreich abgeschlossen haben, stellen Sie die Verbindung mit dem Internet wie bereits beschrieben her.
6.2 Herstellen der Verbindung mit Kppp
Kppp erleichtert Ihnen das Herstellen und Bearbeiten von Internet-Verbindungen ganz beträchtlich.
Bei Kppp handelt es sich um einen Internet-Dialer und ein Konfigurations-Tool, das zusammen mit
pppd, dem Point-to-Point Protocol Daemon, verwendet wird.
6.2.1 Starten von Kppp
Um Kppp zu starten, klicken Sie auf den Main Menu Button und wählen dann => Programs =>
Internet => Internet Dialer.
Geben Sie das Passwort für Ihren Root-Account ein, wenn Sie dazu aufgefordert werden. Das Eröffnungsdialogfeld für Kppp wird zum jetzigen Zeitpunkt teilweise abgeblendet dargestellt, da Sie noch
keinen Account erstellt haben (siehe Abbildung 6–15, Der Hauptdialog von Kppp).
93
94
Kapitel 6
Abbildung 6–15
Der Hauptdialog von Kppp
6.2.2 Konfigurieren von Kppp
Klicken Sie zunächst auf den Button Setup. Daraufhin wird das Dialogfeld zum Konfigurieren von
Kppp angezeigt, das ähnlich wie in Abbildung 6–16, Das Dialogfeld zum Konfigurieren von Kppp
aussieht.
Abschnitt 6.2
Abbildung 6–16 Das Dialogfeld zum Konfigurieren von Kppp
Im Dialogfeld New Account können Sie alle nötigen Informationen zu Ihrem Zugang wie Name,
Telefonnummer, DNS-Adressen u.ä. eintragen. Die Eingabe erfolgt in verschiedene Register dieses
Dialogfelds.
Klicken Sie auf den Button New, um die Informationen zu Ihrem Internet-Zugang einzugeben.
6.2.3 Das Register Dial
Geben Sie im Dial-Register Folgendes ein:
•
Connection Name: Der Name für Ihren Account (beispielsweise Mindspring oder MeinZugang).
•
Phone Number: Die Nummer für die Einwahl bei Ihrem Internet-Dienstanbieter. Klicken Sie
auf Add, um eine neue Nummer in diese Liste einzugeben.
•
Authentifizierung: In dieser Dropdown-Liste können Sie eine der folgenden Methoden für die
Authentifizierung bei der Anmeldung auswählen: PAP, Skript-basiert, Terminal-basiert oder
CHAP. (Hierbei handelt es sich um Methoden, die zur Überprüfung Ihrer Angaben bei der Anmeldung dienen. Bei Ihrem ISP erfahren Sie, welche Methode Sie zur Authentifizierung verwenden
müssen). Wenn Sie ein skriptbasiertes Anmeldeverfahren verwenden müssen, kann Ihnen Abschnitt 6.2.7, Das Register Login Script beim Erstellen Ihres Skripts helfen.
95
96
Kapitel 6
•
Store password: Aktivieren Sie dieses Kontrollkästchen, wenn Sie Ihr Passwort nicht bei jedem
Anmeldevorgang erneut eingeben möchten.
Abbildung 6–17 Das Register New Account Dial
Sie können auch Optionen festlegen, die an pppd übergeben werden sollen. Hierfür dient das Feld
Edit pppd arguments, das durch Klicken auf den Button Customize pppd arguments angezeigt
werden kann.
Solange Sie sich jedoch nicht genau mit den verfügbaren Optionen und deren Wirkung auskennen,
sollten Sie keine zusätzlichen Optionen eingeben.
6.2.4 Das Register IP
Im Register IP sollten Sie angeben, ob Sie eine dynamische IP-Adresse verwenden möchten oder ob
Ihnen Ihr ISP eine eigene statische IP-Adresse zur Verfügung gestellt hat. Ist dies der Fall, markieren
Sie Static IP Address und geben Sie die IP-Adresse in die nebenstehende Untermaske ein. Wurde
Ihnen eine solche Adresse nicht geliefert, markieren Sie Dynamic IP Address (siehe Abbildung 6–18,
Das Register New Account IP).
Abschnitt 6.2
Abbildung 6–18 Das Register New Account IP
97
98
Kapitel 6
6.2.5 Das Register Gateway
Abbildung 6–19 Das Register New Account Gateway
Im nächsten Register mit der Bezeichnung Gateway (siehe Abbildung 6–19, Das Register New Account Gateway) können Sie entweder Default Gateway oder Static Gateway auswählen. Wenn Ihnen
Ihr ISP eine IP-Adresse für ein statisches Gateway angegeben hat, sollten Sie diese IP-Adresse in das
hierfür vorgesehene Feld eingeben.
Zuweisen des standardmäßigen Routings
Solange Sie sich mit dieser Option nicht genau auskennen, sollten Sie das
Kontrollkästchen Assign the Default Route to this Gateway aktiviert lassen. Falls Sie diese Option nicht verwenden, könnten beim Internet-Zugriff
Probleme mit der hierzu verwendeten Software auftreten.
6.2.6 Das Register DNS
Im Register DNS (siehe Abbildung 6–20, Das Register Accounting) müssen Sie den Domänennamen
Ihres Internet-Dienstanbieters im Feld Domain Name eingeben (beispielsweise ihrprovider.de).
Abschnitt 6.2
Abbildung 6–20
99
Das Register Accounting
Sie können die Konfigurationsoption Automatic oder auch Manual wählen und die DNS-Adressen
in das Feld DNS IP Address eingeben, die Ihnen Ihr ISP geliefert hat. Klicken Sie anschließend
auf Add, um die eingegebenen Nummern im Feld DNS Address List zu bestätigen. (Standardmäßig
können Sie erst dann auf die Schaltfläche Add klicken, wenn Sie die vollständige DNS-Nummer in
das Adressenfeld eingegeben haben.)
Beachten Sie, dass das Feld Disable existing DNS Servers during Connection die DNS-Liste überschreibt. Wenn Sie DNS-Nummern eingegeben haben, sollten Sie diese Option nicht markieren.
6.2.7 Das Register Login Script
Mit dem Register Login Script können Sie festlegen, wie Sie die Anmeldung bei Ihrem InternetDienstanbieter durchführen möchten (siehe Abbildung 6–21, Das Register New Account Login Script).
Wenn Sie sich bei den Einstellungen für die Authentication im Register Dial für die Verwendung eines
skriptbasierten Anmeldevorgangs entscheiden, können Sie das zu verwendende Skript hier eingeben.
100
Kapitel 6
Abbildung 6–21
Das Register New Account Login Script
Nicht bei allen ISPs ist die Verarbeitung eines Skripts bei der Anmeldung erforderlich. Sie sollten sich
bei Ihrem ISP informieren, ob ein Skript erforderlich ist bzw. welche Eingaben Sie hierzu vornehmen
müssen.
Ein Anmeldeskript trägt zum erfolgreichen Verbindungsaufbau mit Ihrem ISP bei. Ihr Computer erwartet hierzu bestimmte Informationen vom Rechner Ihres ISP und sendet dann bestimmte Informationen oder Anweisungen an diesen Rechner.
Im Register Login-Skript können Sie mit der Dropdown-Liste auf der linken Seite des Dialogfelds
eine Reihe von Schritten festlegen, die ausgeführt werden sollen, wenn Sie sich bei Ihrem ISP anmelden. Für das schrittweise Erstellen Ihres Skripts stehen Ihnen zahlreiche Optionen zur Verfügung. Im
Fenster rechts neben der Dropdown-Liste können Sie spezifische Informationen eingeben, die Sie zur
aktuell in der Dropdown-Liste ausgewählten Option angeben möchten.
Klicken Sie auf den Button Add, um einen weiteren Schritt hinzuzufügen. Wenn Sie Ihr Skript ändern
müssen, können Sie eine Option auswählen, die nötigen Informationen eingeben und durch Klicken
auf den Button Insert diesen neuen Schritt in das Skript einfügen. Sie müssen also für einzelne Änderungen nicht das gesamte Skript nochmals neu erstellen.
Sie haben auch die Möglichkeit, einen Schritt aus Ihrem Skript zu löschen. Markieren Sie hierzu
diesen Schritt, und löschen Sie diesen durch Klicken auf Remove.
Abschnitt 6.2
101
Wenn Sie nach dem Konfigurieren von Kppp Probleme beim Herstellen einer Verbindung mit Ihrem
ISP feststellen, aktivieren Sie das Kontrollkästchen Show Log Window im Hauptdialogfeld von Kppp
. Daraufhin wird ein Protokollfenster geöffnet, sobald Sie versuchen, eine Verbindung mit Ihrem ISP
herzustellen. In diesem Fenster können Sie sehen, welche Daten Ihr ISP erwartet und welche Daten
Ihr Rechner tatsächlich sendet.
In Abbildung 6–21, Das Register New Account Login Script sehen Sie beispielsweise ein Anmeldeskript für einen ISP, der eine Aufforderung zur Übermittlung des Anmeldenamens und des Passworts
sendet und schließlich nach einer kurzen Pause vom Benutzer das Senden des Strings ppp erwartet.
Tabelle 6–1
Beispiel für ein Anmeldeskript
Option
Eingabe
Zweck
Expect (Erwartet)
ID:
Warten auf die Aufforderung zur
Übermittlung des ID:-Prompts durch
den Server
Send (Senden)
meinanmeldename
Ihr Anmeldename für den Account
wird übermittelt
Expect (Erwartet)
word: (Wort:)
Warten auf die Aufforderung zur
Übergabe des Passworts durch
den Server
Send (Senden)
meinpasswort
Das Passwort für den
Benutzeraccount wird gesendet
Expect (Erwartet)
welcome to
yourisp
(Willkommen
bei Ihrem ISP)
Warten auf die Begrüßungsmitteilung
durch den Server
Pause
3
Legt eine Pause von 3 Sekunden fest
(der für die Pause festgelegte Wert
wird standardmäßig in Sekunden
angegeben)
Möglicherweise ist für die Anmeldung bei Ihrem ISP kein skriptbasierter Anmeldevorgang erforderlich. Dies hängt ganz von den Abläufen ab, die Ihr ISP für die Anmeldung vorgesehen hat. In manchen
Fällen ist auch die Verwendung von PAP oder CHAP völlig ausreichend. Alle näheren Informationen
zur Einwahl ins Internet erhalten Sie bei Ihrem ISP.
102
Kapitel 6
6.2.8 Das Register Execute
In Execute Tab können Sie Befehle eingeben, die in verschiedenen Phasen Ihrer Verbindung ausgeführt werden. Geben Sie zum Beispiel netscape im Feld neben Upon connect ein. Netscape wird
somit automatisch geöffnet, wenn Sie eine Verbindung herstellen.
Abbildung 6–22 Das Register New Account Execute
6.2.9 Das Register Accounting
Im Register Accounting können Sie festlegen, ob und wie Sie mit Kppp Ihre Online-Aktivitäten überwachen möchten (siehe Abbildung 6–23, Das Register New Account Accounting).
Abschnitt 6.2
Abbildung 6–23
103
Das Register New Account Accounting
Das Einrichten der Abrechnungseinstellungen ist vor allem dann nützlich, wenn Ihr Internet-Dienstanbieter die Gebühr beispielsweise in Abhängigkeit von der übertragenen Datenmenge ermittelt und Sie
somit also keine monatliche feste Gebühr (Flat-Rate) entrichten müssen. Mit der Funktion zum Protokollieren der übertragenen Datenmenge können Sie feststellen, wie viele Bytes aus dem Internet zu
Ihrem Rechner (und umgekehrt) übertragen wurden.
Um diese Funktion zu aktivieren, markieren Sie das Feld Enable accounting im oberen Teil des Registers. Wählen Sie anschließend die entsprechenden, nebenstehenden Regeln. Wählen Sie aus der
Dropdown-Liste neben Volume accounting entweder incoming bytes, outgoing bytes oder beide.
Sobald Sie die Einstellungen für Ihren Account eingegeben haben, klicken Sie auf OK.
Daraufhin wird im Dialogfeld Kppp-Konfiguration Ihr gerade erstellter Account angezeigt. Wenn Sie
die Accounteinstellungen ändern möchten, markieren Sie den gewünschten Account mit der Maus und
klicken dann auf den Button Edit seitlich am Fenster Account Setup.
6.2.10 Festlegen des verwendeten Geräts
Nun müssen Sie im Register Device angeben, an welchen Port Ihr Modem angeschlossen ist und
welche Übertragungsraten es unterstützt (siehe Abbildung 6–24, Das Register Kppp Configuration
104
Kapitel 6
Device). In diesem Register legen Sie neben dem Gerätenamen des verwendeten Ports und der Baudrate auch noch einige Hardware-Einstellungen und weitere Angaben fest.
Im Feld Modem Device finden Sie eine Dropdown-Liste für die Auswahl des Ports, an den Ihr Modem
angeschlossen ist.
Abbildung 6–24
Das Register Kppp Configuration Device
In der folgenden Liste werden die Bezeichnungen der seriellen Schnittstellen unter MS-DOS (und
Windows) und Linux einander gegenübergestellt. Wenn Sie beispielsweise wissen, dass Ihr Modem
unter Windows an COM2 angeschlossen ist, lautet die entsprechende Gerätebezeichnung unter Linux
/dev/ttyS1.
•
COM1 = /dev/ttyS0
•
COM2 = /dev/ttyS1
•
COM3 = /dev/ttyS2
•
COM4 = /dev/ttyS3
Sobald Sie die verwendeten Anschlusseinstellungen angegeben haben, müssen Sie die Einstellungen
für die Flusskontrolle vornehmen.
Abschnitt 6.2
Obwohl in der Dropdown-Liste mehrere Einstellungen für die Flow Control zur Verfügung stehen,
wird die Verwendung der Standardeinstellung CRTSCTS für die Hardware-Flusskontrolle empfohlen
(die Einstellung XON/XOFF bezeichnet die Software-Flusskontrolle).
Mit dem folgenden Eintrag, Line Termination, können Sie angeben, mit welchem String die Verbindung beendet werden soll. Die Einstellung CR/LF ist hier für die meisten Modems geeignet. Wenn
jedoch beim Abfragen Ihres Modems (siehe Abschnitt 6.2.11, Testen Ihres Modems) Probleme auftreten, sollten Sie hier die Einstellungen unter Umständen ändern.
Im Feld Connection Speed können Sie die höchste Baudrate eingeben, die von Ihrem Modem unterstützt wird (bei einem 56k-Modem lautet die Einstellung typischerweise 115 200).
Standardmäßig ist das Kontrollkästchen Use Lock File aktiviert. Dadurch sperrt Kppp das Gerät,
wenn Sie gerade online sind und verhindert dadurch, dass andere Programme ebenfalls auf das Modem
zugreifen.
Unter dem Eintrag Modem Timeout wird angegeben, welchen Zeitraum (in Sekunden) Kppp nach
dem Einwählen auf das Signal CONNECT wartet, das den Verbindungsaufbau anzeigt.
6.2.11 Testen Ihres Modems
Im Abschnitt Modem können Sie überprüfen, ob Sie Ihr Modem mit den verwendeten Einstellungen
richtig ansprechen können (siehe Abbildung 6–25, Das Register Kppp Configuration Modem). Mit
Hilfe des Schiebereglers bei Modem volume können Sie die Lautstärke des internen Modemlautsprechers beim Wählen und beim Verbindungsaufbau einstellen.
105
106
Kapitel 6
Abbildung 6–25
Das Register Kppp Configuration Modem
Wenn Sie auf den Button Modem Commands klicken, wird das Dialogfeld Edit Modem Commands
angezeigt, mit dem Sie einstellen können, auf welche Weise Ihr Modem Nummern wählt, die Verbindung aufbaut usw.
Schlagen Sie in der Dokumentation zu Ihrem Modem nach
In der Dokumentation, die Ihrem Modem beiliegt, finden Sie Informationen
zum Initialisierungsstring, dem Wählstring und weiteren Einstellungen.
Klicken Sie auf den Button Query Modem, um mit Kppp Ihr Modem abzufragen. Daraufhin wird ein
Fenster wie in Abbildung 6–26, Abfragen des Modems angezeigt, in dem Sie über den Fortschritt des
Abfrage- und Analysevorgangs informiert werden.
Abschnitt 6.2
Abbildung 6–26 Abfragen des Modems
Wenn die Abfrage erfolgreich war, werden die durch Kppp ermittelten Ergebnisse in einem weiteren
Dialogfeld ausgegeben (siehe Abbildung 6–26, Abfragen des Modems).
Wenn Sie auf den Button Terminal klicken, öffnet Kppp ein kleines Terminal, mit dem Sie Ihre Modemkonfiguration testen können.
6.2.12 Die Register Graph und Misc
Das Register Graph dient der Anzeige der Grafik der geladenen und heruntergeladenen Daten. In
diesem Konfigurationsabschnitt können Sie die Farben der Grafik ändern.
Im Register Misc können Sie Optionen wie die automatische Neuverbindung oder das Abbrechen der
Verbindung, die Anzeige von Kppp der Verbindung usw. anzeigen.
107
108
Kapitel 6
Abbildung 6–27 Das Register Misc
Ihnen stehen die folgenden Optionen zur Verfügung:
•
pppd Timeout: Legt fest, für welchen Zeitraum beim Verbindungsaufbau maximal gewartet werden soll, bevor der Versuch abgebrochen wird.
•
Dock into Panel on Connect: Verwenden Sie diese Option, wenn nach dem Verbindungsaufbau
Kppp als Symbol in der Kontrollleiste angezeigt werden soll. (Mit dieser Option wird die Einstellung Minimize Window on Connect überschrieben).
•
Automatic Redial on Disconnect: Aktivieren Sie dieses Kontrollkästchen, wenn Kppp nach
einer Unterbrechung der Verbindung sofort wieder versuchen soll, die Verbindung wiederherzustellen.
•
Show Clock on Caption: Aktivieren Sie dieses Kontrollkästchen, wenn die Verbindungsdauer
auf dem Bildschirm angezeigt werden soll.
•
Disconnect on X-server shutdown: Wenn Sie dieses Kontrollkästchen aktivieren, wird Ihre
Verbindung nach dem Herunterfahren des X-Servers getrennt.
•
Quit on Disconnect: Bei Wahl dieser Option wird Kppp beim Trennen der Verbindung mit Ihrem
ISP ebenfalls beendet. Andernfalls wird wieder der Ausgangsbildschirm von Kppp angezeigt.
Abschnitt 6.2
•
Minimize Window on Connect: Mit dieser Option wird Kppp minimiert in der Taskbar angezeigt.
Im Register Graph können Sie die Farben für die Übertragungsanzeige einstellen, einer grafischen
Darstellung der übertragenen Bytes zwischen Ihrem ISP und Ihrem Computer während des InternetZugriffs.
Im Register About werden Informationen über Kppp wie die Namen der Programmierer dieses Programms, die Copyright-Hinweise und Credits angezeigt.
6.2.13 Herstellen und Trennen von Verbindungen mit Kppp
Sobald Sie Kppp konfiguriert haben, können Sie das Programm gleich ausprobieren.
Wählen Sie das Symbol Main Menu K, gehen Sie zu Internet und klicken Sie auf Kppp. Bevor die
Anwendung startet, werden werden Sie aufgefordert, Ihr Root-Passwort einzugeben.
Im daraufhin angezeigten Hauptdialogfeld von Kppp geben Sie nun den Benutzernamen und das Passwort für Ihren Internet-Account ein (wie in Abbildung 6–28, Das Hauptdialogfeld für Kppp).
Abbildung 6–28 Das Hauptdialogfeld für Kppp
Wenn Sie mögliche Fehler bei Ihrer Konfiguration beheben oder die Abläufe bei Ihrer Verbindung
überwachen möchten, aktivieren Sie das Kontrollkästchen Show Log Window.
Klicken Sie zum Herstellen der Verbindung auf den Button Connect. Daraufhin wird in einem Fenster
der aktuelle Status Ihrer Verbindung angezeigt, also beispielsweise die Initialisierung Ihres Modems
oder die Übertragung von Daten. Sie können das Protokollfenster auch durch Klicken auf den Button
Log in diesem Fenster aufrufen.
Sobald Sie eine Verbindung mit Ihrem ISP hergestellt haben, wird Kppp je nach Ihren persönlichen
Einstellungen entweder in der Kontrollleiste angezeigt oder in der Taskbar minimiert.
109
110
Kapitel 6
Wenn Sie nähere Angaben zu Ihrer Verbindung wie die Übertragungsrate und die IP-Adressen anzeigen möchten, öffnen Sie das Statusfenster von Kppp und klicken auf den Button Details. Dadurch
wird ein Fenster mit genaueren Angaben zu Ihrer aktuellen Verbindung angezeigt.
Wenn Kppp in der Kontrollleiste angedockt ist und Sie die Verbindung beenden möchten, klicken
Sie einmal auf das Symbol, um das Fenster Verbindungsstatus anzuzeigen (siehe Abbildung 6–29,
Verbindungsstatus). Klicken Sie dann auf den Button Disconnect.
Abbildung 6–29 Verbindungsstatus
Wenn Sie die Anwendung in der Taskbar minimiert anzeigen, maximieren Sie die Anwendung und
klicken dann auf den Button Disconnect.
Kapitel 7
7 Web-, E-Mail- und Newszugriff in
GNOME und KDE
Nachdem Sie Ihre Internet-Verbindung konfiguriert haben, können Sie Websites anzeigen und das
gesamte Informations- und Unterhaltungsangebot des Internet nutzen und vieles andere mehr.
Bevor Sie E-Mails versenden oder die Beiträge in Newsgroups lesen können, müssen Sie jedoch zuerst Ihre E-Mail- und Newsprogramme oder Clients konfigurieren. In Netscape Communicator ,
der in Red Hat Linux enthaltenen Programmsuite für die Internet-Nutzung, sind zwei sehr verbreitete
E-Mail- und News-Clients enthalten.
In diesem Kapitel erfahren Sie, wie Sie den Browser, die E-Mail- und News-Clients von Netscape
Communicator konfigurieren können. Die Programmsite Communicator umfasst folgende Programme:
•
Navigator — für das Finden und Anzeigen von Informationen im World Wide Web
•
Messenger — für das Senden und Empfangen von E-Mail und News
•
Composer — für das Erstellen und Veröffentlichen Ihrer eigenen Web-Seiten
Im Mittelpunkt dieses Kapitels stehen die Programme Navigator und Messenger.
111
112
Kapitel 7
Lynx: Ein alternativer Browser
Vermutlich werden Sie für das Surfen im Web das Programm Netscape Navigator verwenden. In Ihrem Red Hat Linux System ist jedoch noch ein
weiterer nützlicher Browser mit der Bezeichnung Lynx enthalten. Lynx ist
ein Browser für die textbasierte Anzeige von Webseiten und zeigt den Inhalt
der Seiten an, nicht jedoch die Grafiken. Der Browser ist sehr schnell und vor
allem dann nützlich, wenn Sie nur die Informationen in Webseiten anzeigen
möchten, ohne warten zu müssen, bis die Grafiken geladen werden.
Wenn Sie Lynx ausprobieren möchten, öffnen Sie ein Shell Prompt und geben Sie lynx ein. Daraufhin wird an der Unterseite des Bildschirms eine
Liste mit Optionen angezeigt. Um beispielsweise eine Website aufzurufen,
drücken Sie die Taste [G] und geben die Adresse oder URL der Website ein.
Wenn Sie das Programm beenden möchten, drücken Sie einfach die Taste
[Q].
Um mehr über Lynx zu erfahren, geben Sie man lynx am Shell Prompt
ein. Wenn Sie das Hilfedokument gleich ausdrucken möchten, verwenden
Sie den Befehl man lynx | col -b | lpr.
7.1 Verwenden von Navigator in GNOME und KDE
Das Netscape Navigator Symbol befindet sich bei GNOME im Panel, während es bei KDE auf dem
Desktop angezeigt wird.
Um Netscape aufzurufen, klicken Sie einmal auf das entsprechende Symbol. Beim ersten Programmstart wird dann der Software-Lizenzvertrag angezeigt, den Sie sich durchlesen sollten. Klicken Sie
dann auf den Button Agree, um fortzufahren. Nachdem der Browser gestartet wurde, wird ein Programmfenster wie in Abbildung 7–1, Ein typisches Navigator-Fenster auf dem Bildschirm angezeigt.
Abschnitt 7.1
Abbildung 7–1
113
Ein typisches Navigator-Fenster
Die oberste Reihe mit den Symbolen wird als Navigator-Symbolleiste bezeichnet. Durch Klicken auf
die Symbole werden die folgenden Aktionen eingeleitet:
•
Back — Sie kehren zu einer zuvor angezeigten Seite zurück. Wenn Sie um mehrere Seiten im
Verlauf zurückspringen möchten, klicken Sie mit der linken Maustaste auf das Symbol und halten
die Maustaste gedrückt. Daraufhin werden in einem Pulldown-Menü die zuvor angezeigten Seiten
aufgelistet. Zeigen Sie nun mit dem Cursor auf die gewünschte Seite, und lassen Sie die Maustaste
wieder los.
•
Forward — Wenn Sie zu einer zuvor angezeigten Seite zurückgekehrt sind, können Sie durch
Klicken auf diesen Button wieder aktuellere Seiten Ihrer Internet-Sitzung anzeigen, bis schließlich
wieder die letzte aufgerufene Seite angezeigt wird.
114
Kapitel 7
•
Reload — Wenn Sie zu einer zuvor angezeigten Seite zurückgekehrt sind, können Sie durch
Klicken auf diesen Button wieder aktuellere Seiten Ihrer Internet-Sitzung anzeigen, bis schließlich
wieder die letzte aufgerufene Seite angezeigt wird.
•
Home — Durch Klicken auf diesen Button wird die von Ihnen festgelegte Startseite aufgerufen.
In Abschnitt 7.1.1, Communicator-Einstellungen erfahren Sie, wie Sie die verwendete Startseite
individuell einstellen können.
•
Search — Mit diesem Button wird eine Seite mit einer Suchmaschine geöffnet. Suchmaschinen
dienen unter anderem der Suche nach Informationen, Personen und günstigen Kaufangeboten im
Internet.
•
Print — Wenn Sie einen Drucker konfiguriert haben, wird durch Klicken auf diesen Button die
aktuelle Seite ausgedruckt.
•
Security — Mit diesem Button werden Sicherheitsinformationen über die aktuelle Seite sowie
Hinweise zur Verschlüsselung (diese Funktion trägt zu noch mehr Sicherheit bei) angezeigt.
•
Stop — Durch Klicken auf diesen Button wird das Laden der Seite im Browser abgebrochen.
Wenn Sie andere Websites anzeigen möchten, müssen Sie lediglich auf die Hyperlinks im aktuell angezeigten Dokument klicken oder ein URL in das Adressfeld der Symbolleiste eingeben. Adressen,
die Sie eingeben, werden in der History-Liste gespeichert und können durch klicken auf den nach unten zeigenden Pfeil neben dem Adressfeld angezeigt werden.
Sie können auch durch klicken auf Go im Hauptmenü des Netscape eine Auflistung der von Ihnen
besuchten Websites erhalten (per Hyperlink, Suchmaschine oder von Ihnen eingegebene Adressen).
Wenn Sie eine dieser Sites wieder anzeigen möchten, wählen Sie einfach den entsprechenden Eintrag
in dieser Liste aus.
Abschnitt 7.1
115
Abbildung 7–2
Menü- und Anzeigeoptionen in Navigator
Öffnen von Webseiten in einem neuen Fenster
Wenn Sie weitere Sites besuchen möchten, ohne die aktuell angezeigte Seite
hierzu schließen zu müssen, können Sie eine Verknüpfung auch in einem
neuen Browser-Fenster öffnen. Klicken Sie hierzu mit der rechten Maustaste
auf die Verknüpfung, und wählen Sie im Kontextmenü den Befehl Open Link
in New Window. (Wenn Sie über eine Maus mit drei Tasten verfügen oder
die Funktion zur Emulation der dritten Taste bei der Installation von Red Hat
Linux aktiviert haben, können Sie die Verknüpfung auch durch Klicken mit
der mittleren Maustaste in einem neuen Fenster öffnen).
In der folgenden Tabelle erhalten Sie einen Überblick über die in Navigator verwendeten Tastenkombinationen.
Tabelle 7–1
Tastenkombinationen
Befehl
Kombination
Befehl
Kombination
Laden der Seite abbrechen
[Esc]
Rückgängig
[Alt]-[Z]
Neu laden
[Alt]-[R]
Drucken
[Alt]-[P]
Adresse öffnen
[Alt]-[L]
Seite öffnen
[Alt]-[O]
116
Kapitel 7
Befehl
Kombination
Befehl
Kombination
Neue Mail-Nachricht
[Alt]-[M]
Lesezeichen bearbeiten
[Alt]-[B]
Suchen (in Seite)
[Alt]-[F]
Erneut suchen
[Alt]-[G]
Neues Fenster
[Alt]-[N]
Fenster schließen
[Alt]-[W]
Beenden
[Alt]-[Q]
Speichern unter
[Alt]-[S]
Zur nächsten Seite gehen
[Alt]-[Rechte
Pfeiltaste]
Zur vorigen Seite gehen
[Alt]-[Linke
Pfeiltaste]
Haben Sie Probleme mit Ihren Netscape-Adressbuch?
Hier finden Sie die Anweisungen für den Fall, wenn das Adressbuch im Netscape einen Programmabbruch verursacht:
Öffnen Sie einen Shell-Prompt und geben Sie grep locale
$HOME/.netscape/*.js in die Befehlszeile ein. Folgendes (oder
ähnliches) wird daraufhin erscheinen:
/home/username/.netscape/liprefs.js:user_pref
("ldap_2.servers.pab.locale","en_US");
/home/username/.netscape/preferences.js:user_pref
("ldap_2.servers.pab.locale","en_US");
Schließen Sie alle Netscape-Fenster und entfernen Sie die obigen Zeilen aus
diesen Dateien:
/home/username/.netscape/liprefs.js
/home/username/.netscape/preferences.js
7.1.1 Communicator-Einstellungen
In Communicator können Sie zahlreiche Funktionen individuell konfigurieren. So können Sie unter
anderem festlegen, wie eine Webseite angezeigt wird oder welche Sicherheitsstufen verwendet werden.
Um das Surfen im Internet zu optimieren, können Sie viele Einstellungen in Navigator nach Ihren
Wünschen festlegen. Wählen Sie hierzu im Menü Edit=>Preferences, um das Menü für die Einstellungen anzuzeigen (siehe Abbildung 7–3, Die Menüoption Preferences im Menü Edit).
Abschnitt 7.1
Abbildung 7–3
117
Die Menüoption Preferences im Menü Edit
Das Dialogfeld Preferences besteht aus einer Reihe von Unterabschnitten im Menü Category einschließlich:
•
Appearance — Ermöglicht Ihnen das Ändern des Erscheinungsbilds von Navigator. Dazu zählen
die verwendeten Farben oder die angezeigten Symbole in den Navigationsleisten.
•
Navigator — Unter anderem können Sie damit Ihre Homepage spezifizieren oder die Seite wählen,
die beim Starten des Browsers angezeigt werden soll. Zudem können Sie festlegen, für welchen
Zeitraum im History-Fenster eine Liste der bereits aufgerufenen Seiten angezeigt werden soll.
•
Mail & Newsgroups — Einstellungen für den E-Mail-Client und den Newsreader von Communicator. Wenn Sie sich informieren möchten, welche Einstellungen Sie hier vornehmen müssen,
können Sie dies in Abschnitt 7.2, E-Mail und News Einstellungen für Messenger nachlesen.
•
Advanced — Hier können Sie unter anderem festlegen, ob bzw. welche Cookies akzeptiert werden
sollen (bei Cookies handelt es sich um kleine Dateien, die lokal auf Ihrem Computer gespeichert
werden und Informationen enthalten, mit denen Sie sich gegenüber einer Website identifizieren
können). Darüber hinaus können Sie weitere Einstellungen ändern.
Sie können jede, dieser Sektionen in Preferences durch Klicken der Pfeiltaste neben dem entsprechenden Symbol erweitern. Im Folgenden werden die einzelnen Abschnitte im Detail besprochen.
118
Kapitel 7
Einstellungen unter Erweitert
Klicken Sie auf das Sysmbol neben Appearance, um alle zugehörigen Untermenüs anzuzeigen. (siehe
Abbildung 7–4, Die Kategorie Erweitert).
Abbildung 7–4 Die Kategorie Erweitert
In dieser Kategorie stehen die folgenden Unterpunkte zur Verfügung, die Sie einfach durch Klicken
auswählen können:
•
Advanced — Hier können Sie die Eigenschaften auswählen, die beim Starten ausgeführt werden
sollen und Sie können bestimmen, wie die Symbolleitst aussehen soll.
•
Fonts — In diesem Abschnitt können Sie festlegen, welche Schriftart Sie standardmäßig verwen-
den möchten. Wenn Sie Probleme beim Lesen der Schrift auf den von Ihnen besuchten Seiten
haben, können Sie hier Schriftart und Schriftgröße einstellen. Die Auswahl erfolgt einfach mit
Hilfe der Dropdown-Listen. Da Ihre ausgewählten Werte gleich für die aktuell angezeigte Seite
verwendet werden, können Sie schnell feststellen, wie sich die neuen Einstellungen auf die Bildschirmdarstellung auswirken.
•
Colors — Mit diesem Menüpunkt können Sie festlegen, welche Farben für den Text, den Hintergrund und die Verknüpfungen mit anderen Seiten verwendet werden sollen. Sie können auch
Abschnitt 7.1
auswählen, ob die Verknüpfungen in Ihren Dokumenten unterstrichen oder nur als farbiger Text
dargestellt werden sollen.
Die Kategorie Navigator
In der Kategorie Navigator finden Sie die Optionen für das Starten des Browsers, in welcher Sprache
die Webseiten angezeigt werden und welche Hilfsprogramme verwendet werden sollen (siehe Abbildung 7–5, Die Kategorie Navigator).
Abbildung 7–5 Die Kategorie Navigator
Im ersten Dialogfeld der Kategorie Navigator können Sie beispielsweise festlegen, dass beim Aufrufen des Browsers eine leere Seite statt der voreingestellten Seite angezeigt werden soll.
Im Abschnitt Home page dieser Kategorie können Sie eine beliebige Webseite als Startseite festlegen. Sie können auch angeben, dass der Browser automatisch die aktuell angezeigte Seite öffnen soll.
Wählen Sie hierzu die Option Use Current Page.
Im Abschnitt History können Sie den Zeitraum einstellen, für den Sie zuvor besuchte Seiten in Ihrer
History-Liste speichern möchten. Diese Liste ist ganz nützlich, wenn Sie eine wichtige Site nochmals
aufrufen möchten, deren Adresse Sie nicht als Lesezeichen gespeichert haben. Im Feld History expires after können Sie eingeben, für welchen Zeitraum (in Tagen) die URLs in Ihrer History-Liste
119
120
Kapitel 7
gespeichert werden sollen. Um diese Liste sofort zu löschen, klicken Sie auf den Button Clear History.
Verwenden der History-Datei
Um die History-Datei zu öffnen, wählen Sie im Menü Communicator =>
Tools => History.
Mit Hilfe der folgenden Kategorie, Mail & Newsgroups, können Sie für das E-Mail-Programm und
den Newsreader in Communicator persönlichen Accountinformationen eingeben. Weitere Informationen zu diesen Einstellungen finden Sie in Abschnitt 7.2, E-Mail und News Einstellungen für Messenger.
7.2 E-Mail und News Einstellungen für Messenger
Um Nachrichten lesen und senden zu können, müssen Sie Ihre persönlichen Einstellungen in der Kategorie Mail & Newsgroups von Communicator (Edit=>Preferences) eingeben. Außerdem können
Sie in dieser Kategorie noch alle weiteren Einstellungen für E-Mails und Newsgroups festlegen.
7.2.1 Eingeben der Account-Informationen
Wenn Sie auf Mail & Newsgroups klicken, wird das zugehörige Untermenü vollständig angezeigt.
Sie können nun in den verschiedenen Unterpunkten die Informationen zu Ihrem Account eingeben
(siehe Abbildung 7–6, Die Kategorie Mail & Newsgroups).
Abschnitt 7.2
Abbildung 7–6
121
Die Kategorie Mail & Newsgroups
Allgemeine Optionen
Im ersten Dialogfeld dieser Kategorie können Sie festlegen, wie Textzitate angezeigt werden sollen.
Unter "Zitaten" werden hierbei Textstellen aus früheren Nachrichten verstanden, die in Folgenachrichten wie beispielsweise Antworten verwendet werden.
Sie können auch wählen, ob Sie für Mails Schrift mit fester oder variabler Zeichenbreite verwenden
möchten. Wenn Sie die Option Fixed width font auswählen, wird für alle Nachrichten und Artikel
eine Schrift verwendet, deren Schriftbreite sich nicht ändert.
Account-Identität
In die Kategorie Identity geben Sie Ihren Namen, E-Mail-Adresse, den Namen Ihrer Organisation
(falls erforderlich) sowie den Pfad für Ihre Unterschriftsdatei an. (siehe Abbildung 7–7, Die Kategorie
Identity).
122
Kapitel 7
Abbildung 7–7 Die Kategorie Identity
Ihre-Mail-Addresse
In vielen Fällen bestehen E-Mail-Adressen aus Ihrem Anmeldenamen für
den Account, gefolgt von dem Symbol @ und dem Namen Ihres InternetDienstanbieters (wie "t-online.de"). Wenn Sie Fragen zu Ihrer Adresse haben, wenden Sie sich an Ihren ISP.
Wenn Sie eine E-Mail-Adresse für Rückantworten angeben möchten, die von Ihrer Hauptadresse abweicht, geben Sie diese Adresse in das Feld Reply-to address ein. Wenn künftig andere Benutzer per
Reply-Button auf Ihre Mails antworten, werden deren Mails an diese separate Adresse geschickt.
Erstellen einer Signatur
Bei einer Unterschrift oder Signatur handelt es sich um eine kleine Notiz am Ende einer E-Mail oder
eines Beitrags in einer Newsgroup, oft ein Zitat oder Scherz. Signaturen sagen etwas über den Autor
der Mitteilung aus oder enthalten einfach die Postadresse oder andere Kontaktdaten.
Wenn Sie eine Signatur erstellen möchten, können Sie unter Verwendung des Texteditors Pico wie
folgt vorgehen:
Abschnitt 7.2
123
•
Stellen Sie sicher, dass Sie sich in Ihrer Home-Directory befinden. Geben Sie am Shell-Prompt
den Befehl pico signature.txt ein.
•
Im daraufhin angezeigten Fenster geben Sie den Text für Ihre Signatur ein. Sie können auch
einen mehrzeiligen Text als Signatur verwenden, selbst wenn dies von vielen Benutzern nicht gern
gesehen wird, da es gegen die Netiquette verstößt.
•
Speichern Sie die Datei mit der Tastenkombination [Strg]-[X] Antworten Sie mit [Y] (für Yes),
wenn Sie gefragt werden, ob Sie die Datei speichern möchten.
Nun haben Sie eine neue Datei mit der Bezeichnung signature.txt, in Ihrem Verzeichnis
angelegt. Der vollständige Pfad für diese Datei lautet beispielsweise /home/newuser/signature.txt und wird automatisch an Ihre Nachricht angefügt.
Mail-Server
In der Kategorie Mail Servers geben Sie den Namen für den Server ein, der für das Senden und Empfangen von Mails verwendet wird (siehe Abbildung 7–8, Die Kategorie Mail-Servers).
Abbildung 7–8
Die Kategorie Mail-Servers
Klicken Sie auf den Button Add, wenn Sie die Informationen zu Ihrem Benutzeraccount eingeben
möchten. Daraufhin wird ein neues Dialogfeld wie in Abbildung 7–9, Hinzufügen eines Mail-Servers
geöffnet.
124
Kapitel 7
Abbildung 7–9
Hinzufügen eines Mail-Servers
Geben Sie im Register General Folgendes ein:
•
Server Name — Name des Servers, der für das Senden und Abrufen von Mails verwendet wird.
Den Namen dieses Servers erfahren Sie bei Ihrem ISP.
•
Server Type — Wählen Sie in dieser Dropdown-Liste POP, MoveMail oder IMAP aus. Beachten Sie bitte in diesem Zusammenhang, dass nicht alle Internet-Dienstanbieter alle Servertypen
unterstützen. Auch hier erhalten Sie alle erforderlichen Informationen bei Ihrem ISP.
•
User Name — Geben Sie den ISP- Account-Namen zum Anmelden ein.
•
Remember password — Aktivieren Sie dieses Kontrollkästchen, wenn Sie nicht bei jedem Abrufen Ihrer Mails Ihr Passwort eingeben möchten.
•
Check for mail every _______ minutes — Wenn Sie dieses Kontrollkästchen aktivieren und
einen Zahlenwert in das Feld eingeben, überprüft Communicator in den angegebenen Zeitabständen, ob zwischenzeitlich neue Mails eingegangen sind.
•
Automatically download any new messages — Wenn Sie dieses Kontrollkästchen aktivieren,
lädt Communicator automatisch neue E-Mails vom Mail-Server Ihres Internet-Dienstanbieters
herunter und speichert diese in Ihrer Inbox .
Abschnitt 7.2
125
Im Register POP:
•
Leave messages on server — Aktivieren Sie dieses Kontrollkästchen, wenn Sie die Nachrichten
nach dem Abrufen nicht auf dem Mail-Server löschen möchten. Die Nachrichten bleiben in diesem
Fall weiterhin auf dem Server gespeichert. Standardmäßig ist dieses Kontrollkästchen deaktiviert.
Bevor Sie es aktivieren, sollten Sie sich bei Ihrem ISP informieren.
•
When deleting a message locally, remove it from the server — Auch dieses Kontrollkästchen
ist standardmäßig deaktiviert. Wenn Sie diese Option verwenden, werden die E-Mails nur dann
auf dem Server gelöscht, wenn Sie auch auf Ihrem Rechner gelöscht wurden.
Sobald Sie alle Informationen zu Ihrem Mail-Account eingegeben haben, klicken Sie auf OK, um in
das Fenster Mail Servers zurückzukehren.
Geben Sie im Abschnitt Outgoing Mail Server den Namen des verwendeten Mail-Servers an. Ihr ISP
sollte Ihnen den Namen dieses Servers zur Verfügung stellen.
Was ist SMTP?
SMTP steht für Simple Mail Transfer Protocol, ein Protokoll, das für die
Übertragung von E-Mails entwickelt wurde.
Die Option Secure Socket Layer verwenden bezieht sich auf die verwendete Technologie zur Verschlüsselung. Weitere Informationen über Sicherheitsfragen finden Sie in der Online-Hilfe von Netscape.
Sie können den Speicherort für Ihre Mails entweder festlegen, indem Sie ein Verzeichnis im Feld Local
mail directory angeben oder auf den Button Choose klicken und dann ein Verzeichnis im angezeigten
Navigationsdialogfeld auswählen. Standardmäßig werden Ihre E-Mails in einem Unterverzeichnis Ihres Heimatverzeichnisses gespeichert. Wenn Ihr Name beispielsweise newuser lautet, handelt es sich
bei diesem Verzeichnis um /home/newuser/nsmail .
Newsgroup-Server
Geben Sie in der Kategorie Newsgroup Servers den Namen des Servers ein, der für das Abrufen
und Bereitstellen von Beiträgen für Newsgroups verwendet werden soll (siehe Abbildung 7–10, Die
Kategorie Newsgroup-Servers).
126
Kapitel 7
Abbildung 7–10 Die Kategorie Newsgroup-Servers
Die Eingabe der Informationen für den Newsgroup-Server ähnelt in weiten Teilen der Eingabe der
E-Mail-Einstellungen. Sie müssen zuerst den Namen des Servers angeben, der für den Zugriff auf
Newsgroups verwendet werden soll. Bei Ihrem ISP erfahren Sie den genauen Namen dieses Servers.
Abbildung 7–11
Hinzufügen eines Newsgroup-Servers
Abschnitt 7.2
127
Klicken Sie zunächst auf den Button Add. Im daraufhin geöffneten Dialogfeld (siehe Abbildung 7–11,
Hinzufügen eines Newsgroup-Servers) geben Sie die Informationen zu Ihrem Newsgroup-Server ein,
die Sie von Ihrem ISP erhalten haben.
Die erste Option zur Verwendung von SSL ähnelt der Funktion zur Verwendung von Secure Socket
Layer bei der Mail-Konfiguration. Informieren Sie sich bei Ihrem Internet-Dienstanbieter, ob Sie diese
Option verwenden sollten.
Bei der zweiten Option Always use name and password übermittelt Nachricht bei der Anmeldung
am Newsgroup-Server Ihren Benutzernamen und Ihr Passwort. Diese Funktion verhindert, dass unautorisierte Benutzer unter Ihrem Benutzeraccount auf Newsgroups zugreifen.
Weitere Optionen
Mit den weiteren Optionen in dieser Kategorie können Sie unter anderem Einstellungen für die Formatierung Ihrer Nachrichten, die Adressierung und die Verwendung von Festplattenplatz festlegen.
HTML oder Plaintext?
Unter den verfügbaren Optionen für das Senden und Empfangen von Nachrichten befindet sich auch die Option Nachricht formatieren in der Kategorie
Formatieren. In dieser Kategorie können Sie festlegen, ob Sie Ihre Mails im
HTML-Format erstellen und senden möchten.
Bei HTML (Hypertext Markup Language) handelt es sich um das Format, in
dem Webseiten und einige weitere Dokumente vorliegen. HTML stellt Ihnen
eine Reihe von Möglichkeiten für die Formatierung Ihrer Nachrichten zur
Verfügung, beispielsweise Farben oder einen bestimmten Schriftschnitt. Da
jedoch nicht alle Benutzer über Programme verfügen, die Mails oder News
im HTML-Format korrekt anzeigen können, wird in der Netiquette die Verwendung von HTML in Mails und News missbilligt.
Vor dem Senden von Nachrichten sollten Sie daher sicherstellen, dass der
Empfänger diese auch lesen kann. Hierzu können Sie die Option Ask me
what to do… im Abschnitt When sending HTML messages… auswählen,
mit deren Hilfe Sie Nachrichten im HTML-Format in einfachen Text konvertieren können, der von allen Benutzern korrekt angezeigt werden kann.
Sobald Sie alle Einstellungen und Optionen unter Mail & Newsgroups eingegeben bzw. festgelegt
haben, können Sie Nachrichten senden und empfangen. Klicken Sie auf OK, um Ihre Einstellungen
zu speichern und in das Dialogfeld Preferences zurückzukehren.
128
Kapitel 7
7.3 Lesen und Verfassen von Mails im Messenger
Nachdem Sie Ihre Accounts in Communicator konfiguriert haben, können Sie mit Nachricht E-Mails
und Beiträge in Newsgroups senden und empfangen (weitere Informationen zum Einrichten der Newsgroup-Einstellungen finden Sie in Abschnitt 7.4, Verwenden von Messenger für das Lesen von News).
Sie können Messenger mit den folgenden Methoden starten:
•
Öffnen Sie Netscape und drücken Sie [Alt]-[2]
•
Über die Komponentenleiste — Klicken Sie auf das Symbol für den Posteingang, das wie folgt
aussieht:
Das daraufhin geöffnete Dialogfeld Netscape Mail & Newsgroups sieht ähnlich wie in Abbildung
7–12, Das Dialogfeld Mail & Newsgroups aus.
Abbildung 7–12 Das Dialogfeld Mail & Newsgroups
Um eine neue Nachricht zu verfassen, klicken Sie in der Nachrichten-Symbolleiste auf das Symbol
New Msg:
Abschnitt 7.3
129
Sie können auch eine neue Nachricht erstellen, indem Sie mit der rechten Maustaste auf die Inbox klicken und dann die Option New im Kontextmenü wählen. Oder Sie verwenden die Tastenkombination
[Alt]-[M] um das Dialogfeld zum Compose von Mails zu öffnen.
Erstellen von Nachrichten im Textformat
Wenn Sie in den Einstellungen festgelegt haben, dass Ihre E-Mail-Dokumente und Newsgroup-Beiträge im HTML-Format verfasst werden sollen,
halten Sie beim Klicken auf das Symbol New Msg die Umschalttaste gedrückt. Dadurch erstellen Sie automatisch eine Nachricht im Nur-Text-Format.
Alternativ können Sie auch die Kombination [Umschalttaste] => New Msg
verwenden, um HTML-Dokumente zu erstellen, wenn Sie als Voreinstellung
festgelegt haben, dass Sie Ihre Nachrichten normalerweise im Nur-Text-Format verfassen.
Das Dialogfeld Compose sieht ähnlich wie in Abbildung 7–13, Das Dialogfeld Compose für E-Mails
aus.
130
Kapitel 7
Abbildung 7–13 Das Dialogfeld Compose für E-Mails
Beachten Sie bitte, dass in der Titelleiste des Dialogfelds Compose der Titel Ihrer Nachricht angezeigt
wird (wie in Compose: Type in your subject here in Abbildung 7–13, Das Dialogfeld Compose für
E-Mails) sobald Sie Ihre Nachricht durch Klicken auf das Symbol Save in der Toolbar gespeichert
haben.
Im Adressfeld können Sie die folgenden Optionen verwenden:
•
To: Der eigentliche Empfänger Ihrer Nachricht
•
Cc: Empfänger einer Kopie Ihrer Nachricht ("Cc" steht für Carbon Copy)
•
Bcc: Empfänger einer Kopie der Nachricht, die jedoch den anderen Empfängern im Header der
Mail nicht angezeigt werden ("Bcc" steht für Blind Carbon Copy).
Abschnitt 7.3
•
Reply-To: In diesem Feld können Sie eine E-Mail-Adresse für die Rückantworten der Empfänger
festlegen
•
Newsgroup: In diesem Feld können Sie eine Newsgroup als Empfänger Ihrer Nachricht angeben.
•
Followup-To: In diesem Feld können Sie eine E-Mail-Adresse angeben, die bei allen Beiträgen
für Newsgroups verwendet werden soll
Geben Sie im Adressfeld die E-Mail-Adresse des gewünschten Empfängers ein, und drücken Sie dann
die [Eingabetaste], um ein weiteres leeres Adressfeld anzuzeigen. Für jedes Adressfeld können Sie
unabhängig von den Einstellungen für die anderen Adressfelder eine der Optionen in der DropdownListe neben der Adresse auswählen.
Wenn Sie alle Adressen eingegeben haben, drücken Sie die [Tabulatortaste], um in das Feld Betreff
zu wechseln. Geben Sie den Titel Ihrer Nachricht ein, und drücken Sie dann nochmals die [Tabulatortaste].
Geben Sie nun den eigentlichen Text für Ihre Nachricht ein. Wenn Sie auch damit fertig sind, klicken
Sie auf den Button Send in der Toolbar, um Ihre E-Mail zu senden.
7.3.1 Weitere E-Mail-Optionen
Wenn Sie jemandem eine Webseite oder eine Datei senden möchten, können Sie hierzu das entsprechende Dokument an Ihre Nachricht anfügen. Klicken Sie hierzu auf das Symbol für die Büroklammer
in der Toolbar oder auf das Register direkt unter dem Adressfeld.
Abbildung 7–14 Das Dialogfeld Attach Web Page
Wenn Sie die URL eingegeben haben, klicken Sie auf den Button Attach. Sie sehen dann, dass die
von Ihnen angegebene URL in Ihre Nachricht eingefügt wurde (siehe Abbildung 7–15, E-Mail und
angefügte Webseite).
131
132
Kapitel 7
Abbildung 7–15 E-Mail und angefügte Webseite
Wenn Sie Ihre Nachricht senden, wird die mit Ihrer URL verknüpfte Webseite mitgeschickt.
Drag and Drop bei Webseiten
Sie haben die Möglichkeit, eine URL aus dem Location Toolbar von Navigator in Ihre Nachricht zu ziehen und dort abzulegen. Klicken Sie in Ihrer
Nachricht auf das Symbol für die Büroklammer unter dem Adressfeld. Gehen Sie nun in Navigator zur Location Toolbar, und klicken Sie mit der
Maus auf das Symbol für das Lesezeichen, das wie folgt aussieht:
Ziehen Sie dann bei gedrückter Maustaste das Symbol in das Feld für Anlagen in Ihrer Nachricht.
Auf gleiche Weise wie Webseiten können Sie auch andere Dateien auf Ihrem Computer in Ihre Nachrichten einfügen. Klicken Sie auf den Button Attach in der Toolbar oder unter dem Adressfeld, und
wählen Sie im Menü den Befehl File. Daraufhin wird das Dialogfeld Attach File geöffnet, in dem der
Abschnitt 7.3
133
Inhalt Ihres Anmeldeverzeichnisses dargestellt wird (siehe Abbildung 7–16, Das Dialogfeld Attach
File).
Abbildung 7–16
Das Dialogfeld Attach File
Drag and Drop bei Dateien
Sie können Dateien von Ihrem Desktop oder aus Ihrem Dateimanager auf
gleiche Weise wie URLs aus Navigator ziehen. Klicken Sie einfach mit der
Maustaste auf die gewünschte Datei, und ziehen Sie diese dann in das Feld
für Anlagen in Ihrer Nachricht.
Möchten Sie wissen, ob Ihre E-Mails tatsächlich übermittelt und gelesen wurden? Das NachrichtZustellsystem sendet Ihnen zu diesem Zweck eine Empfangsbestätigung zu, um sicherzustellen, dass
Ihre Mail angekommen ist und geöffnet wurde. Dies ist von den Einstellungen des Mail-Servers des
Empfängers abhängig.
Messenger unterstützt zwei Arten von Empfangsbestätigungen:
•
Lieferbestätigung — Es erfolgt eine Benachrichtigung, dass die E-Mail erfolgreich zum Mail-Server des gewünschten Empfängers übertragen und dort im korrekten Postfach gespeichert wurde.
134
Kapitel 7
•
Lesebestätigung — Es erfolgt eine Benachrichtigung, dass der Empfänger die Nachricht geöffnet
hat.
Um die Einstellungen für Empfangsbestätigungen vorzunehmen, gehen Sie zu Edit => Preferences
=> Mail & Newsgroups => Return Receipts. Im daraufhin geöffneten Dialogfeld (siehe Abbildung
7–17, Das Dialogfeld Return Receipts) können Sie festlegen, ob Sie Empfangsbestätigungen für gesendete und erhaltene Mails senden möchten.
Abbildung 7–17 Das Dialogfeld Return Receipts
Um über das Dialogfeld zum Erstellen von Nachrichten die Funktion für Empfangsbestätigungen zu
aktivieren, wählen Sie View => Options und aktivieren dann das Kontrollkästchen Request return
receipt. Sie können auch auf das Register für das Festlegen von Optionen unter dem Register für
Anhänge oder auf den Button Options in der Toolbar klicken.
Weitere Informationen über die E-Mail-Optionen wie Adressbücher, Filterfunktionen für E-Mails und
mehr finden Sie in der Dokumentation zu Netscape Communicator im Menü Help.
Abschnitt 7.4
7.4 Verwenden von Messenger für das Lesen von
News
Eine der besten Methoden zum Verbreiten von Informationen unter vielen Internet-Benutzern besteht
in der Verwendung des Usenet. Das Usenet besteht aus Tausenden von Newsgroups und dient dem
Austausch von Informationen, Klatsch und interessanten Neuigkeiten.
Für das Lesen von Newsgroups benötigen Sie einen news reader. Hier bietet sich ebenfalls die Verwendung von Netscape Nachricht an, einem Programm, mit dem Sie Beiträge in Newsgroups auf
ganz ähnliche Weise wie E-Mails lesen und bereitstellen können.
Sie können Nachricht mit den folgenden Methoden starten:
•
Wählen Sie Communicator => Messenger im Menü.
•
Press [Alt]-[2]
•
In der Componenet Bar — Klicken Sie aud das Symbol für Newsgroups, das wie folgt aussieht:
Das daraufhin geöffnete Dialogfeld Netscape Mail & Newsgroups sieht ähnlich wie in Abbildung
7–18, Als Eintrag für den Newsserver in Messenger ist der Hostname news voreingestellt aus.
135
136
Kapitel 7
Abbildung 7–18 Als Eintrag für den Newsserver in Messenger ist der
Hostname news voreingestellt
Wenn Sie noch keinen News-Server konfiguriert haben
Wenn Sie noch keinen Eintrag für einen News-Server angelegt haben, sollten
Sie in Newsgroup-Server in Abschnitt 7.2.1 weiterlesen.
Als Nächstes müssen Sie die Liste mit Newsgroups vom News-Server Ihres ISP herunterladen und
die Newsgroups abonnieren, die Sie interessieren. An dieser Stelle gleich eine kleine Warnung: In
Abhängigkeit von der Geschwindigkeit Ihrer Verbindung kann das Herunterladen der vollständigen
Liste, die Tausende verschiedener Newsgroups enthalten kann, schon längere Zeit in Anspruch nehmen.
Nachdem Sie das Newsgroup-Symbol ausgewählt und die Liste herunter- geladen haben, klicken Sie
auf Subscribe im Menü von Nachricht oder klicken Sie mit der rechten Maustaste auf den Eintrag
für den News-Server im Dialogfeld Message Center. Wählen Sie dann die Option Subscribe to
Newsgroups.
Abschnitt 7.4
Abbildung 7–19
137
Das Dialogfeld Newsgroups Subscription
Im nun angezeigten Dialogfeld mit verschiedenen Registern (siehe Abbildung 7–19, Das Dialogfeld
Newsgroups Subscription) haben Sie folgende Möglichkeiten:
•
Alle verfügbaren Newsgroups anzeigen, die Sie abonnieren können (All)
•
Nach einer bestimmten Newsgroup durch vollständige oder teilweise Eingabe des Namens suchen
(Search)
•
Newsgroups anzeigen, die von Ihrem ISP seit dem Herunterladen (oder letzten Aktualisieren) der
vollständigen Liste mit Newsgroups hinzugefügt wurden(New)
Eine Anzeige an der Unterseite des Dialogfelds informiert Sie über den Fortschritt beim Herunterladen
der vollständigen Liste der Newsgroups
In allen fett dargestellten Newsgroups sind neue Nachrichten enthalten. Listen, in denen das Zeichen
+ enthalten ist, haben Unterabschnitte.
138
Kapitel 7
Abbildung 7–20
Abonnieren von Newsgroups
Markieren Sie die gewünschte Gruppe durch Klicken mit der Maus, und klicken Sie dann auf den
Button Subscribe (wie in Abbildung 7–20, Abonnieren von Newsgroups).
Im Dialogfeld Search können Sie auch nach Newsgroups suchen, die Sie gern abonnieren möchten.
Angenommen, Sie möchten immer auf dem Laufenden sein, worüber gerade in den Medien berichtet
wird. Geben Sie dann im Feld Search for einfach journalism ein, und klicken Sie auf den Button
Search now (oder drücken Sie die [Eingabetaste]). Als Ergebnis Ihrer Suche werden Ihnen dann
sicherlich einige Newsgroups angezeigt, die Sie abonnieren möchten.
So heben Sie das Abonnement wieder auf
Sie können das Abonnement wieder aufheben, indem Sie die abonnierte
Newsgroup im Dialogfeld markieren und auf unsubscribe klicken.
Abschnitt 7.4
Abbildung 7–21
139
Abonnierte Newsgroups in Messenger
Wenn Sie alle gewünschten Newsgroups abonniert haben, klicken Sie auf OK. Ihre aktuelle Auswahl
wird im Hauptdialogfeld von Messenger angezeigt (siehe Abbildung 7–21, Abonnierte Newsgroups
in Messenger). Beachten Sie bitte, dass in der Kategorie Total die Gesamtzahl der Nachrichten in der
Gruppe angezeigt wird und in der Kategorie Unread die Anzahl der noch nicht gelesenen Nachrichten.
Wenn Sie eine Newsgroup anzeigen möchten, doppelklicken Sie auf deren Namen. Im Feld oben
rechts im Dialogfeld werden die Themen der Nachrichten angezeigt und darunter der eigentliche Text.
Wenn Sie eine Nachricht an eine bestimmte Newsgroups schreiben möchten, markieren Sie diese und
klicken dann auf den Button New Msg in der Symbolleiste oder wählen File => New => New Msg.
Wie beim Schreiben einer E-Mail geben Sie Ihre Nachricht im Dialogfeld Compose ein, das zu diesem Zweck geöffnet wird. Schicken Sie die Nachricht dann in gleicher Weise wie eine E-Mail ab. Die
Nachricht wird daraufhin in Ihrer aktuellen Newsgroup bereitgestellt.
Durch Wählen der entsprechenden Menüoptionen oder Klicken mit der rechten Maustaste in das Textfeld Ihrer Nachricht können Sie eine der folgenden Aktionen für bereitgestellte Nachrichten durchführen:
•
Reply — Senden einer Antwort an den Verfasser der Nachricht über die Newsgroup oder über
E-Mail (bei vertraulichen Mitteilungen).
•
Reply All — Senden einer Antwort an den Verfasser der Nachricht über die Newsgroup oder über
E-Mail (bei vertraulichen Mitteilungen).
140
Kapitel 7
•
Forward — Weiterleiten der Nachricht an eine E-Mail-Adresse.
•
File — Speichern der Nachricht in einem Ordner in Nachricht, beispielsweise in Ihrer Inbox.
•
Next — Anzeigen der nächsten Nachricht in der Liste
•
Print — Drucken der Nachricht
•
as Read — Markieren dieser Nachricht als gelesen, wenn die Nachricht nicht mehr als neue oder
ungelesene Nachricht angezeigt werden soll
Für den Austausch von Informationen im Internet gibt es noch weitere Anwendungen, die sowohl
nützlich sind als auch für jede Menge Spaß sorgen können. Dazu zählen beispielsweise Anwendungen
wie Messenger und IRC (Internet Relay Chat). Aber fürs Erste werden Sie sicher damit beschäftigt
sein, die vielfältigen Möglichkeiten von Netscape wie Surfen im Internet, Verfassen und Lesen von
Mails und Teilnehmen an Diskussionen in Newsgroups zu nutzen.
Abschnitt 8.1
141
8 Audio, Video und Multimedia
8.1 Konfigurieren einer Soundkarte
Die Sound-Funktion wird bei der Installation von Red Hat Linux zwar installiert, aber nicht standardmdssig konfiguriert. Wenn Sie diese Funktion aktivieren möchten, müssen Sie Ihre Soundkarte
mithilfe des Dienstprogramms sndconfig konfigurieren.
Die Verwendung von sndconfig:
1.
Melden Sie sich am Shell Prompt über den Befehl su - als Root an.
2.
Geben Sie sndconfig in der Befehlszeile ein.
Verwenden Sie die [Tabulatortaste], um die Schaltflächen Yes, No, Cancel und option zu wählen.
Wird Ihre Soundkarte unterstützt?
Auch wenn viele Soundkarten von Red Hat Linux unterstützt werden, sind
nicht alle Karten vollständig kompatibel (manche sind auch überhaupt nicht
kompatibel). Wenn beim Konfigurieren Ihrer Soundkarte Probleme auftreten, sollten Sie in der Hardware-Kompatibilitätsliste auf der Red Hat Website nachschauen, ob Ihre Karte unterstützt wird. Sie finden diese Liste unter
http://hardware.redhat.com/.
Mit sndconfig können Sie die in Ihrem System vorhandene Soundkarte automatisch erkennen lassen. Wenn das Tool eine Plug and Play-Soundkarte erkennt, versucht es, durch das Abspielen von
Klangbeispielen automatisch die richtigen Einstellungen zu ermitteln und einzustellen. Wenn diese
Beispiele einwandfrei abgespielt werden, müssen Sie im entsprechenden Dialogfeld nur noch auf OK
klicken, um die Konfiguration Ihrer Soundkarte erfolgreich abzuschließen.
Wenn die automatische Erkennung keine verwertbaren Ergebnisse liefert, wird eine Liste mit verschiedenen Soundkarten zur Auswahl auf dem Bildschirm angezeigt. Scrollen Sie in dieser Liste mit den
Nach-oben- und Nach-unten-Tasten. Wenn Ihre Karte in der Liste enthalten ist, markieren Sie diese
und drücken dann die [Eingabetaste] (oder wechseln Sie mit der [Tabulatortaste] zur Schaltfläche OK
und drücken Sie dann die [Eingabetaste]).
Als Nächstes müssen Sie den richtigen E/A-Port festlegen und die korrekten Einstellungen für IRQ und
DMA vornehmen. Diese Einstellungen richten sich nach den Jumper-Einstellungen auf der Soundkarte. Weitere Informationen hierzu finden Sie in der Dokumentation zu Ihrer Soundkarte. Wenn auf
Ihrem Rechner auch Windows installiert ist, können Sie die Einstellungen der Soundkarte dadurch
142
Kapitel 8
ermitteln, dass Sie im Register Device Manager nachschauen. Dieses können Sie über das Symbol
System in der Control panel öffnen.
Sobald Sie die Einstellungen für Ihre Karte eingegeben haben, werden die Klangbeispiele abgespielt.
Wenn Sie die Beispiele hören können, wählen Sie OK, um die Konfiguration zu vervollständigen.
Nachdem Ihre Soundkarte konfiguriert wurde, kehren Sie zum Shell Prompt zurück. Geben Sie Exit
ein, um das Fenster zu schließen, und kehren Sie dann von Ihrem Root-Account zu Ihrem Benutzeraccount zurück.
8.1.1 Wenn sndconfig nicht funktioniert
Wenn sndconfig nicht funktioniert, d.h. falls die Beispiele nicht wiedergegeben und die Audiofunktionen immer noch nicht genutzt werden können, gibt es einige Alternativen, auch wenn diese in der
Verwendung nicht so einfach sind wie sndconfig. Informationen hierzu finden Sie in der Datei
modules.conf, wie weiter unten erläutert (wovon Neulingen jedoch abgeraten wird), oder in der
Dokumentation, die mit Ihrer Soundkarte geliefert wurde.
Wenn Sie über keine Plug and Play-Karte verfügen, können Sie die Datei /etc/conf.modules
manuell bearbeiten, um dort das zu verwendende Soundkarten-Modul einzutragen. Die Einträge in
der Datei sehen dann beispielsweise wie folgt aus:
alias sound sb
alias midi opl3
options opl3 io=0x388
options sb io=0x220 irq=7 dma=0,1 mpu_io=0x300
8.2 Lautsprecher, Kopfhörer und Verhaltensregeln
Die meisten Computer besitzen einen Stecker für Lautsprecher und Kopfhörer auf der Rückseite der
CPU. Wenn Sie Ihre Soundkarte konfiguriert haben, dürften Klänge des Systems oder andere über
Lautsprecher oder Kopfhörer zu hören sein.
Dies gilt wahrscheinlich auch für Ihr CD-ROM-Laufwerk, von dem Sie auf diese Weise CDs abspielen
können (siehe Abschnitt 8.3, Abspielen von CDs.
Unabhängig davon, ob Sie Musik oder andere Klänge hören möchten, sollten Sie jedoch beachten,
dass eventuell andere Benutzer in Ihrer Nähe arbeiten, die nicht hieran interessiert sind. Respektieren
Sie dies und stellen Sie eine geringe Lautstärke ein. Denken Sie dabei daran, dass auch Kopfhörer
Klänge abgeben und andere stören können.
Fügen Sie das Mixer Applet (Hauptmenü => Applets => Multimedia => Mixer) in das Panel, um
die Lautstärke regulieren zu können. Klicken Sie im Applet auf das Symbol des Lautsprechers, um
den Klang zu aktivieren oder zu deaktivieren, und stellen Sie die Lautstärke anhand der Reglerleiste
Abschnitt 8.4
143
ein. Beachten Sie dabei, dass das CD-ROM-Laufwerk wahrscheinlich einen eigenen Lautstärkeregler
besitzt.
8.3 Abspielen von CDs
Folgen Sie in KDE oder GNOME Main Menu => Multimedia => CD-Player, um den CD-Player zu
öffnen oder eine CD in Ihr Laufwerk einzulegen und den CD-Player automatisch zu starten.
Abbildung 8–1
GNOME CD-Player Schnittstelle
Die CD-Player Schnittstelle funktioniert wie ein standardmäßger CD-Player mit all seinen Funktionen. Der Lautstärkeregler befindet sich an der unteren Seite dieser Schnittstelle. Weiterhin können
Sie die Reihenfolge der Titel ändern und die Funktionen ändern, indem Sie auf Open Track Editor
und Preferences klicken und entsprechend auswählen.
Stellen Sie Ihre Präferenzen für den Gebrauch von CDDB ein: auf diese Weise wird der Titel und der
Inhalt der CD aus einer umfassenden Online-Datenbank herausgesucht und auf der GUI angezeigt.
Wenn Sie das erste Mal eine CD abspielen, müssen Sie online verbunden sein. Die entsprechenden
Informationen werden gespeichert und in der Zukunft angezeigt, unabhängig davon, ob Sie online verbunden sind oder nicht. Hierbei handelt es sich jedoch nicht um eine Anforderung, sondern lediglich
um ein nützliches Merkmal der Funktion.
8.4 Konfigurieren eine Grafikkarte
Sehr wahrscheinlich haben Sie Ihre Grafikkarte während der Installation (siehe Offizielles Red Hat Linux Installationshandbuch) konfiguriert. Sie können die Einstellungen mithilfe des Dienstprogramms
Xconfigurator jedoch jederzeit ändern, beispielsweise, um eine neue Grafikkarte zu installieren.
144
Kapitel 8
VORSICHT
Xconfigurator überschreibt die ursprüngliche Datei der Grafikkonfiguration. Erstellen Sie daher in jedem Fall eine Sicherungskopie der Datei
/etc/X11/XF86Config, bevor Sie dieses Dienstprogramm ausführen.
Melden Sie sich als Rootbenutzer an und geben Sie Xconfigurator am Shell Prompt ein, um das
Programm auszuführen. Folgen Sie den Anweisungen, die auf dem Bildschirm angezeigt werden.
Verwenden Sie die [Tabulatortaste] und die [Eingabetaste], um die jeweilige Auswahl vorzunehmen.
Melden Sie sich erneut mit Ihrem Benutzer-Account an, sobald Sie die Konfiguration Ihrer Soundkarte
abgeschlossen haben.
Mit Red Hat Linux können Kameras, Scanner und andere periphere Geräte verwendet werden, die
jedoch in diesem Handbuch nicht behandelt werden. Als optimale Quelle für Informationen hierüber
und über vieles mehr steht das Linux Documentation Project unter der folgenden Adresse zu Verfügung: http://www.linuxdoc.org. Unter HOWTO finden Sie die gewünschten Informationen.
8.5 Spiele
Folgen Sie in GNOME oder KDE dem Pfad Main Menu => Games, um die Liste der in Red Hat
Linux verfügbaren Spiele anzuzeigen. Für viele Spiele sind in den Menüoptionen Regeln und Tipps
enthalten.
Weitere Spiele können online abgerufen werden: http://www.lokigames.com/ und http://www.linuxquake.com/ sind zwei sehr beliebte Sites. Mithilfe der Suchmaschine des Webs können Sie auch nach
"Linux-Spielen" oder Linux-Games" suchen.
8.6 Unterhaltung
Folgen Sie in GNOME dem Pfad Main Menu => Applets und schauen Sie sich die Applets in Amusements, Clocks und Utility an. Fish öffnet ein Dialogfenster mit einem Zitat, das sich jedesmal
ändert, wenn Sie auf das Symbol klicken. gEyes lässt auf Ihrem Panel zwei Augen erscheinen, die
den Bewegungen Ihres Cursors folgen. Gnome Weather (unter Utility) fügt dagegen eine Schaltfläche
hinzu, auf der ein Wetterbericht in Miniaturausgabe anzeigt wird.
Abschnitt 8.6
Abbildung 8–2
145
Ein Fisch namens Wanda
Der Texteditor Emacs bietet einige versteckte Überraschungen. Öffnen Sie die Anwendung mit Main
Menu => Applications => Emacs. Drücken Sie die Tastenkombination [Alt]-[x] und geben Sie das
Wort doctor ein, um den "Psychater" abzurufen. Verwenden Sie, ebenfalls in Emacs, die Tastenkombination [Esc]-[x] und geben Sie "yow" ein: am unteren Bildschirmrand erscheint ein Zitat.
Drücken Sie die Tastenkombination [Esc]-[ x] und geben Sie "psychoanalyze-pinhead" ein: Emacs
zeigt nun alle in der Datenbank enthaltenen Zitate an (mithilfe der Tastenkombination [Strg]-[C] beenden Sie die Option).
146
Kapitel 8
Kapitel 9
9 Eine kurze Einführung in GIMP
Mit dem GNU Image Manipulation Program (GIMP) können Sie digitale Bilddateien erstellen, ändern, bearbeiten und verbessern - Fotografien, eingescannte Bilder, mit dem Computer erstellte Bilder
usw. Dieses Kapitel gibt Ihnen einen schnellen Überblick über das Programm GIMP und seine häufigen Anwendungen.
Wie andere Bereiche hat auch die Bildbearbeitung ihr eigenes Vokabular. Es ist unmöglich, in diesem
Kapitel alle für ein volles Verständnis von GIMP erforderlichen Ausdrücke und Begriffe vollständig
zu dokumentieren. Wenn Sie mehr erfahren möchten, können Sie auf eine Vielzahl von Büchern zurückgreifen, die GIMP und seine Funktionen sowie die grundlegenden Begriffe der Bildbearbeitung
dokumentieren. Weitere Informationen zu GIMP finden Sie in Abschnitt 9.3, Zusätzliche Informationen.
Wenn Sie mit den Tools von GIMP nicht den gewünschten Effekt erzielen können und sich zutrauen,
Skripten in der Skriptsprache Scheme zu schreiben, können Sie GIMP außerdem ein neues Script-Fu
hinzufügen. Ein Script-Fu ist einem Makro ähnlich, wie es in einer Textverarbeitung oder einem Tabellenkalkulationsprogramm verwendet wird - es wendet bestimmte Effekte (Filter oder andere Funktionen von GIMP) auf eine Grafik oder einen Text an. Die in Gimp bereits enthaltenen, vordefinierten
Script-Fus können von allen Benutzern verwendet werden, Sie können aber auch Ihre eigenen schreiben. Weitere Informationsquellen zu Script-Fus finden Sie in Abschnitt 9.3, Zusätzliche Informationen.
GIMP verfügt über viele Funktionen, hat jedoch auch einige Beschränkungen. Professionelle Grafiker, die Grafiken für Druckmedien erstellen, werden in GIMP einige Anwendungen vermissen, die
speziell für die Vorbearbeitung von Grafiken für Druckmedien vorgesehen sind, oder die Anwendung
ist möglicherweise schwieriger.
So ist in GIMP zum Beispiel die Verwendung des CMYK (Cyan, Magenta, Yellow und Black)-Farbraums, der für den Ausdruck von Farbgrafiken normalerweise verwendet wird, (noch) nicht möglich.
In GIMP wird stattdessen der RGB (Red, Green und Blue)-Farbraum verwendet. Wer Grafiken für
das Web erstellt hat, wird damit vertraut sein.
Da GIMP für die Erstellung von Web-Grafiken gut geeignet ist, wollen wir uns in diesem Kapitel mit
diesem Thema beschäftigen. Zuerst wollen wir ein Foto für eine Web-Seite bearbeiten. Anschließend
werden wir ein Hintergrundbild erstellen, das dann als Hintergrund unserer Web-Seite angeordnet
wird. Schließlich werden wir mit GIMP ein Titelbild für die Web-Seite erstellen.
Bevor wir nach dem Prinzip "Learning by doing" beginnen können, müssen Ihnen einige Grundlagen
bekannt sein: das Erstellen von Dateien, das Speichern von Dateien, die Toolbox und Dialogfelder.
147
148
Kapitel 9
9.1 GIMP-Grundlagen
Um mit GIMP umgehen zu können, müssen Sie einige Grundlagen kennen. In einem Xterm können
Sie GIMP über den Befehl gimp starten. Starten Sie Gimp in GNOME und folgen Sie dem Pfad Main
Menu => Programs Graphics => The GIMP. In KDE folgen Sie dem Pfad Main Menu => Programs
=> Graphics => The GIMP.
Wie bei anderen Anwendungen gibt es auch in GIMP verschiedene Möglichkeiten, bestimmte Aufgaben auszuführen. Allgemein gibt es drei Möglichkeiten für das Arbeiten mit GIMP:
•
Klicken mit der rechten Maustaste auf ein Bild. Dadurch wird eine Reihe von Menüs geöffnet,
die die meisten der Funktionen von GIMP enthalten.
•
Über die Toolbox, unter Verwendung der Tools oder der Pull-Down-Menüs File bzw. Xtns - siehe
Abschnitt 9.1.1, Die Toolbox.
•
Mit Tastenkombinationen - siehe Abschnitt 9.1.5, Nützliche Tastenkombinationen.
Nach dem Start von GIMP wird die Toolbox angezeigt.
9.1.1 Die Toolbox
Die Toolbox von GIMP ist eine Palette mit häufig benötigten GIMP-Tools:
Abschnitt 9.1
Abbildung 9–1
149
Die Toolbox
Sie können die Toolbox minimieren (Anzeige im Panel), beim Schließen der Toolbox wird GIMP
jedoch auch geschlossen.
Wenn Sie den Mauszeiger über die verschiedenen Buttons bewegen, wird ein Popup-Dialogfeld angezeigt, in dem das Tool beschrieben wird.
Klicken Sie in der Toolbox auf den Button des Tools, das Sie verwenden möchten. Daraufhin wird
der Button farbig dargestellt, um anzuzeigen, dass dies das aktive Tool ist. GIMP bietet Tools zum
Ausschneiden, Vergrößern, Löschen, Zeichnen, Messen usw.
Allgemein wird ein Tool auf ein Bild angewendet, indem Sie das entsprechende Tool aktivieren und
anschließend darauf klicken und mit der Maus auf das Bild ziehen. Wenn nur ein Teil des Bilds ausgewählt ist, ist die Wirkung des Tools nur auf den ausgewählten Teil beschränkt. Eine Auswahl wird
durch einen sich bewegenden gepunkteten Rand markiert (auch " marschierende Ameisen" genannt).
Für viele der Tools sind Optionen verfügbar. Durch Doppelklicken auf den zugehörigen Button wird
das Dialogfeld Tool Options für dieses Tool geöffnet.
Tools innerhalb der Toolbox
Select rectangular regions (Auswahl rechteckiger Bereiche)
150
Kapitel 9
Mit diesem Tool können rechteckige Bildteile ausgewählt werden. Wenn Sie auf das Bild klicken und anschließend die [Umschalttaste] drücken und halten, während Sie gleichzeitig die
Maus ziehen, entsteht ein rechteckiger Bereich. Wenn Sie auf das Bild klicken und anschließend die [Strg-Taste] drücken und gedrückt halten, während Sie gleichzeitig die Maus ziehen,
wird der Anfangsbereich zum Mittelpunkt des Rechtecks (normalerweise ist der Anfangspunkt
am Rand des Rechtecks).
Select elliptical regions (Auswahl elliptischer Bereiche)
Mit diesem Tool können kreisförmige oder ovale Bildteile ausgewählt werden. Wenn Sie auf
das Bild klicken und anschließend die [Umschalttaste] drücken und gedrückt halten, während
Sie gleichzeitig die Maus ziehen, entsteht ein Kreis. Wenn Sie auf das Bild klicken und anschließend die [Strg-Taste] drücken und gedrückt halten, während Sie gleichzeitig die Maus ziehen,
wird der Mittelpunkt der Ellipse zum Anfangspunkt (normalerweise ist der Anfangspunkt am
Rand der Ellipse).
Select hand-drawn regions (Auswahl Freihandbereiche)
Mit diesem Tool, das auch als Lasso bezeichnet wird, können Freihandbereiche ausgewählt werden. Klicken Sie auf das Bild, und ziehen Sie die Maus, um eine Auswahl zu erstellen. Lassen
Sie die Maustaste los, wenn Sie wieder am Ausgangspunkt angelangt sind.
Select contiguous regions (Auswahl aneinander grenzender Bereiche)
Mit diesem Tool, das auch als unscharfes Auswahltool oder Zauberstab bezeichnet wird, können Teile eines Bilds in Abhängigkeit der jeweiligen Farbwerte ausgewählt werden. Wenn Sie
einmal auf ein Bild bei aktivem Zauberstab klicken, werden Pixel ausgewählt, deren Farbwert
dicht an dem Farbwert dieses Pixels liegt. Wenn Sie klicken und anschließend den Zauberstab
ziehen, wird eine größere Gruppe von Pixeln als Ausgangspunkt verwendet.
Select regions using Bezier curves (Auswahl von Bereichen mit Bezierkurven)
Dieses Auswahltool ähnelt dem Freihandauswahltool, wobei Sie hier aber Ihre Auswahl anpassen können. Wenn Sie komplizierte Objekte sehr genau auswählen müssen, ist das Beziertool
wahrscheinlich die richtige Wahl.
Zum Erstellen einer Bezierauswahl klicken Sie auf das Bild und erstellen um Ihre Auswahl herum ein Muster aus Kontrollpunkten, die später verbunden werden. Platzieren Sie dabei einen
Kontrollpunkt an jeder Ecke bzw. jedem Winkel Ihrer Auswahl. Jetzt können Sie die Kontrollpunkte verschieben und Kurven zwischen den Punkten erzeugen, um Ihre Auswahl anzupassen.
Zum Verschieben der Kontrollpunkte halten Sie die [Strg-Taste] gedrückt und ziehen den Punkt
an die gewünschte Stelle.
Abschnitt 9.1
Zum Erstellen von Kurven müssen Sie auf einen Kontrollpunkt klicken und dann ziehen. Beim
Wegziehen der Maus vom Kontrollpunkt erscheinen Haltepunkte an der Kurve. Klicken Sie
darauf, und ziehen Sie die Punkte zur Anpassung der Kurvenform.
Wenn nur die Kurve auf einer Seite eines Kontrollpunktes verändert werden soll, drücken und
halten Sie die [Umschalttaste] und ziehen einen der Haltepunkte an der Kurve.
Wenn Sie mit der Anpassung der Bezierauswahl fertig sind, klicken Sie in den Innenbereich der
Auswahl, um sie zu aktivieren.
Select shapes from image (Auswahl Formen vom Bild)
Das Tool Select shapes from image (das auch als intelligente Schere bezeichnet wird) verbessert Ihre Auswahl und wählt automatisch die genaue Form aus. Das Verhalten dieses Tools
ist nicht immer vorhersagbar, Sie sollten es aber auf jeden Fall ausprobieren. Natürlich kann
GIMP eine Auswahl leichter verarbeiten, wenn der Auswahlbereich eine deutlich hervorgehobene Kante hat.
Klicken Sie auf das Tool intelligente Schere in der Toolbox, um es zu aktivieren. Klicken Sie
dann auf das Bild, und erstellen Sie wie beim Beziertool um Ihre Auswahl herum ein Muster
aus Kontrollpunkten, die später verbunden werden. Das Tool intelligente Schere versucht dann
herauszufinden, welcher Bereich ausgewählt werden soll. Die von ihm eingezeichneten Linien
zwischen den Kontrollpunkten verlaufen also (hoffentlich) entlang den Rändern Ihrer beabsichtigten Auswahl und nicht einfach als gerade Linien. Klicken Sie auf den ersten Punkt, um die
Auswahl zu vervollständigen.
Sie können Ihre Auswahl noch anpassen, indem Sie auf einen der Kontrollpunkte klicken und
entsprechend ziehen. Wenn Sie mit Ihrer Auswahl zufrieden sind, klicken Sie auf die Auswahl,
um sie zu aktivieren.
Move layers and selections (Ebenen und Auswahlbereiche verschieben)
Das Verschiebentool wird zum Verschieben eines ausgewählten Bereichs verwendet.
Wenn Sie unmittelbar nach der Erstellung einer aktiven Auswahl den Mauszeiger darüber bewegen, verwandelt sich dieser in das Verschiebensymbol. Klicken Sie auf die Auswahl, und
ziehen Sie sie mit der Maus, um sie zu verschieben. Dieses Verfahren funktioniert sogar, wenn
das Verschiebentool in der Toolbox nicht aktiviert ist.
Wenn das Verschiebentool aktiviert ist, wird das gesamte Bild (oder die aktive Ebene) verschoben, wenn Sie auf das Bild klicken und mit der Maus ziehen. Wenn Sie bei gedrückter [Alt-Taste]
auf das Bild klicken und mit der Maus ziehen, wird nur die Auswahl verschoben (die Linie mit
den "marschierenden Ameisen").
Zoom in & out
151
152
Kapitel 9
Mit dem Zoomtool, auch als Lupe bezeichnet, kann das Bild vergrößert (durch Klicken) bzw.
verkleinert werden (durch Drücken der [Strg-Taste] und gleichzeitiges Klicken). Ein spezieller
Bereich des Bilds kann auch durch Klicken und Ziehen mit der Maus vergrößert werden.
Als Alternative kann mit der Taste [=] vergrößert und mit [-] verkleinert werden.
Crop the image (Bild zuschneiden)
Das Zuschneidentool, dessen Symbol einem Skalpell ähnelt, wird zum Abschneiden von Bildteilen verwendet. Klicken Sie auf das Bild, und ziehen Sie mit der Maus, um eine rechteckige
Auswahl des Bildteils zu erstellen, das Sie erhalten wollen. Das Dialogfeld Crop & Resize Information wird geöffnet. Klicken Sie hier auf den Button Crop, um alle außerhalb der Auswahl
liegenden Bildteile abzuschneiden. Als Alternative können Sie auf den Button From Selection
klicken. Es wird ein anpassbares Feld zum Zuschneiden über das Bild gelegt. Die kleinen Quadrate an den Kanten können dann zum Anpassen der Zuschneidenauswahl einzeln verschoben
werden.
Transform the layer or selection (Umwandeln in Ebene oder Auswahl)
Mit dem Umwandlungstool kann ein Bild oder eine Auswahl gedreht, skaliert, geschert sowie
seine Perspektive geändert werden. Doppelklicken Sie auf den Button Transform, um das Dialogfeld Transform Tool anzuzeigen. Wählen Sie aus, welche Aktion Sie auf das Bild oder
die Auswahl anwenden wollen. Bewegen Sie den Mauszeiger über die Auswahl oder das Bild.
Dabei verwandelt sich der Mauszeiger in das Symbol des Umwandlungstools (runde Pfeile).
Klicken Sie dann auf das Bild oder die Auswahl und ziehen Sie die Maus, um die ausgewählte
Aktion durchzuführen.
Flip the layer or selection (Ebene/Auswahl spiegeln)
Mit dem Spiegeltool können Sie ein Bild oder eine Auswahl spiegeln.
Add text to the image (Text zum Bild hinzufügen)
Mit dem Texttool kann Text in das Bild eingefügt werden. Wählen Sie das Texttool aus, und
klicken Sie anschließend auf das Bild. Das Dialogfeld Texttool wird geöffnet. Stellen Sie die
Parameter für den hinzuzufügenden Text ein, geben Sie den Text in das Feld unten im Dialogfeld ein, und klicken Sie auf OK, um den Text hinzuzufügen. Beachten Sie bitte, dass GIMP
diejenigen Schriftarten anzeigt, auf die X auf Ihrem System Zugriff hat.
Wenn Sie Text zu einem Bild hinzufügen, ist dieser ausgewählt. Wenn Sie den Mauszeiger über
den Text bewegen, erscheint das Verschiebensymbol, und Sie können auf den Text klicken und
diesen mit der Maus ziehen, um den Text auf einen geeigneten Bereich im Bild zu verschieben.
Abschnitt 9.1
Pick colors from the image (Farbe auswählen)
Mit der Farbauswahlpipette kann eine Farbe aus dem Bild ausgewählt werden. Im Dialogfeld
Color Picker werden sowohl die einzelnen RGB-Werte als auch die hexadezimalen Werte für
das ausgewählte Pixel angezeigt. Außerdem erscheint im Feld für die aktive Farbe im unteren
Bereich der Toolbox der Farbwert des ausgewählten Pixels.
Fill with a color or pattern (Mit Farbe oder Muster füllen)
Mit dem Eimer oder Eimerfülltool kann eine Auswahl mit der aktiven Farbe oder einem Muster
ausgefüllt werden.
Fill with a color gradient (Mit Farbübergang füllen)
Mit dem Farbübergangs- oder Gradienttool kann eine Auswahl mit einem Farbbereich gefüllt
werden.
Um eine Auswahl mit einem Farbübergang zu versehen, doppelklicken Sie zuerst auf den Button Farbübergang. Es werden die Tool Options für Farbübergänge angezeigt. Über das PullDown-Menü Blend wird der anzuwendende Farbbereich festgelegt. Der Farbübergang kann
vom Vordergrund in den Hintergrund übergehen oder umgekehrt. Es ist auch ein Farbübergang
von einer Farbe zu Transparenz möglich, oder Sie können einen der vielen benutzerdefinierten
Farbübergänge wählen, die in GIMP verfügbar sind.
Mit dem Pull-Down-Menü Gradient in den Tool Options für den Farbübergang können Sie die
"Form" des Farbübergangs festlegen. Über das Pull-Down-Menü Repeat können Sie außerdem
festlegen, ob der Farbübergang wiederholt werden soll.
Klicken Sie nach der Auswahl des Farbübergangs auf Ihre Auswahl oder das ganze Bild, und ziehen Sie mit der Maus, um Ihren Farbverlauf anzuwenden. Bei den meisten Farbverläufen (aber
nicht bei allen) wird der Farbbereich des Farbverlaufs davon beeinflusst, wie weit die Maus
gezogen wird. Ein kurzes Ziehen ergibt einen kompakten Farbverlauf mit mehr definierten Abstufungen zwischen den Farben, während ein langes Ziehen einen ausgedehnteren Farbverlauf
mit weniger klar definierten Abstufungen ergibt.
Draw sharp pencil strokes (scharfe Bleistiftstriche)
Der Bleistift kann zum Zeichnen von Linien, Kurven und Formen mit scharfen, definierten Rändern verwendet werden. Informationen zur Auswahl von Pinseln für die Verwendung mit dem
Bleistift finden Sie in Das Dialogfeld Brush Selection in Abschnitt 9.1.1..
Paint fuzzy brush strokes (unscharfe Pinselstriche)
153
154
Kapitel 9
Der Farbpinsel kann zum Zeichnen von Linien, Kurven und Formen mit unscharfen Rändern
verwendet werden. Informationen zur Auswahl von Pinseln für die Verwendung mit dem Farbpinsel finden Sie in Das Dialogfeld Brush Selection in Abschnitt 9.1.1.
Erase to foreground or transparency (Löschen mit Übergang zum Vordergrund oder zur
Transparenz)
Natürlich wird der Radiergummi zum Radieren bzw. Löschen verwendet. Informationen darüber, welche Pinsel mit dem Radiergummi verwendet werden können, finden Sie in Das Dialogfeld Brush Selection in Abschnitt 9.1.1.
Airbrush with variable pressure (Airbrush mit variablem Druck)
Der Airbrush wird zum Zeichnen mit verschiedenen Deckkraftstufen bis hin zur vollen Deckkraft verwendet (was dann dem Farbpinsel entsprechen würde). Sie kontrollieren, wie viel Farbe
"gesprüht" wird. Informationen zur Pinselauswahl finden Sie in Das Dialogfeld Brush Selection
in Abschnitt 9.1.1.
Paint using patterns or image regions (Mit Mustern oder Bildbereichen einfärben)
Mit dem Clone oder Stempeltool können Teile des Bilds ausgewählt werden, die dann als
"Farbe" verwendet werden. Das Clonetool kann zum Entfernen unerwünschter Teile des Bildes
verwendet werden, indem diese Teile mit Mustern aus dem Bild selbst eingefärbt werden.
Klicken Sie auf das Clonetool in der Toolbox, um es zu aktivieren. Drücken und halten Sie
dann die [Strg-Taste ] gedrückt, und klicken Sie an die Stelle im Bild, die das Muster für das
Übermalen liefern soll. Lassen Sie die [Strg]-Taste los. Klicken Sie auf das Bild, und ziehen
Sie die Maus, um das ausgewählte Muster auf das Bild anzuwenden. Es wird ein +-Zeichen
zusammen mit dem Bleistiftsymbol des Clonetools angezeigt. Das +-Zeichen beginnt an der
von Ihnen ausgewählten Stelle und zeigt an, wo im Bild die "Farbe" herstammt.
Blur or sharpen (Verwischen oder Schärfen)
Mit dem Verwischen/Schärfen-Tool können auf bestimmte Teile des Bilds Verwischen- bzw.
Schärfeneffekte angewendet werden.
Draw in ink (Mit Tinte zeichnen)
Mit dem Tintenstift können Linien gezeichnet werden, die denen eines normalen Stifts ähneln.
Die Dicke der Linie hängt von der Geschwindigkeit des Zeichengeräts ab (ein Stifttablett oder
Ihre Maus). Die Tool Options für den Stift enthalten Einstellungen für die Größe und die Form
des Stifts.
Abschnitt 9.1
155
Dodge or Burn (Intensität)
Mit dem Intensitätstool können in einem Bild die Intensitätswerte (der Weißanteil in jedem Pixel) angepasst werden.
Mit den Tool Options für das Intensitätstool kann angegeben werden, ob die Intensität erhöht
(dodge) oder verringert (burn) werden soll. Mit dem Schieberegler Exposure kann angegeben
werden, um wie viel die Intensität geändert werden soll (0 bis 100 %). Mit Mode wird festgelegt, welche Pixel einbezogen werden sollen: Highlights, Pixel mit hohen Intensitätswerten;
Midtones, Pixel mit mittleren Intensitätswerten; oder Shadows, Pixel mit geringen Intensitätswerten. Für das Intensitätstool wird ein spezieller Pinsel verwendet. Weitere Informationen
über Pinsel finden Sie in Das Dialogfeld Brush Selection in Abschnitt 9.1.1.
Smudge (Verwischen)
Mit dem Verwischentool kann ein Bild mit dem aktuell ausgewählten Pinsel verwischt werden.
Weitere Informationen zu Pinseln finden Sie in Das Dialogfeld Brush Selection in Abschnitt
9.1.1.
Measure distances and angles (Entfernungs- und Winkelmessung)
Mit dem Messtool können Entfernungen in einem Bild bzw. der Winkel zur Horizontalen gemessen werden. Doppelklicken Sie auf das Messtool und wählen Sie Use Info Window, wenn
das Messfenster nicht angezeigt sein sollte.
Colors (Farben)
Im unteren Bereich der Toolbox werden die aktiven Farben angezeigt:
Abbildung 9–2
Die aktiven Farben
Die aktive Farbe wird im flach dargestellten Kästchen angezeigt. In Abbildung 9–2, Die aktiven Farben können Sie sehen, dass die schwarze Vordergrundfarbe die aktive Farbe ist.
Die Standardeinstellung ist schwarz als aktive Vordergrundfarbe und weiß als aktive Hintergrundfarbe.
Klicken Sie auf
, wenn Sie die Vorder- und Hintergrundfarben vertauschen wollen.
Klicken Sie auf das Kästchen für die aktive Farbe, um das Dialogfeld Color Selection anzuzeigen:
156
Kapitel 9
Abbildung 9–3
Das Dialogfeld Color Selection
Sie können eine beliebige Farbe individuell auswählen, indem Sie eines der Optionsfelder für Farbe
(Hue), Sättigung (Saturation), Wert (Value), rot, grün oder blau aktivieren und einen Farbbereich im
mittleren Balken und eine spezielle Farbe im Farbquadrat auswählen.
Sie können auch einfach die richtigen RGB-Werte oder die Hexadezimalwerte für die auszuwählende
Farbe eingeben.
Beim Auswählen der Farben im Farbquadrat oder bei der Eingabe der genauen Werte können Sie
verfolgen, wie das Kästchen für die aktive Farbe die neue Farbe annimmt.
Die Farbauswahl ist viel komplizierter, als hier besprochen werden kann. Falls Sie Interesse daran
haben, sollten Sie sich einige der tiefer gehenden Ressourcen in Abschnitt 9.3, Zusätzliche Informationen ansehen.
Aktiver Pinsel, aktives Muster, aktiver Farbverlauf
Ein Kästchen unten rechts in der Toolbox zeigt den aktiven Pinsel, das aktive Muster und den aktiven
Farbverlauf an:
Abschnitt 9.1
157
Abbildung 9–4 Aktiver Pinsel, aktives Muster, aktiver Farbverlauf
Wenn Sie einen anderen Pinsel, ein anderes Muster oder einen anderen Farbverlauf wählen möchten,
klicken Sie auf den aktiven Pinsel, das aktive Muster oder den aktiven Farbverlauf, um jeweils die
Auswahlpalette anzuzeigen. Klicken Sie auf einen Eintrag in der Palette, um ihn zum aktiven Pinsel,
aktiven Muster oder aktiven Farbverlauf zu machen.
Das Dialogfeld Brush Selection
Wenn Sie die Zeichenwerkzeuge von GIMP verwenden, können Sie die Attribute der gezeichneten
Linie durch Auswahl eines speziellen Pinsels verändern.
Abbildung 9–5
Das Dialogfeld Brush Selection
158
Kapitel 9
Klicken Sie auf den aktiven Pinsel in der Toolbox, um das Dialogfeld Brush Selection anzuzeigen.
Das Dialogfeld Brush Selection ist in Abbildung 9–5, Das Dialogfeld Brush Selection dargestellt:
Klicken Sie auf einen Pinsel in der Palette, um ihn auszuwählen. Halten Sie die linke Maustaste gedrückt, um einzelne Pinsel im Detail anzuzeigen.
Die Auswahl von Bereichen in einem Bild
GIMP verfügt über sechs Auswahltools. Sie können diese Auswahltools verwenden, indem Sie auf
den Teil des Bildes klicken und mit der Maus ziehen, den Sie auswählen möchten. GIMP bietet auch
die Möglichkeit, Ihre Auswahl zu ändern.
Diese Änderungen sind nur möglich, solange Ihre Auswahl aktiv ist. Eine aktive Auswahl erkennen
Sie an der sich bewegenden punktierten Linie um die Auswahl ("marschierende Ameisen").
•
Wenn der Mauszeiger Ihre Auswahl berührt, verwandelt er sich in das Verschiebensymbol. Wenn
Sie auf die Auswahl klicken und mit der Maus ziehen, können Sie die Auswahl verschieben.
•
Mit der [Umschalt]-Taste können Sie die Auswahl erweitern. Wenn Sie eine aktive Auswahl haben, können Sie diese erweitern, indem Sie die [Umschalt]-Taste gedrückt halten und mit einem
Auswahltool einen Teil des Bildes auswählen.
•
Mit der [Strg]-Taste können Sie eine aktive Auswahl verkleinern. Wenn Sie die [Strg]-Taste gedrückt halten und mit einem Auswahltool einen Teil der aktiven Auswahl markieren, wird dieser
Teil entfernt.
9.1.2 Laden einer Datei
Bevor Sie ein Bild bearbeiten können, müssen Sie ein Bild in das Programm laden. Sie können ein
Bild z.B. scannen, im Internet suchen (Beachten Sie die Copyright-Bestimmungen!) oder mit einer
digitalen Kamera aufnehmen.
Zum Laden einer vorhandenen Datei klicken Sie auf File => Open. Das Dialogfeld Load Image wird
geöffnet, wie in Abbildung 9–6, Das Dialogfeld Load Image dargestellt.
Abschnitt 9.1
Abbildung 9–6
159
Das Dialogfeld Load Image
Im Dialogfeld Load Image wird Ihr Arbeitsverzeichnis beim Start von GIMP angezeigt. Sie können
innerhalb des Dateisystems nach oben und nach unten navigieren, indem Sie auf die Liste Directories
auf der linken Seite doppelklicken und aus der Liste Files auf der rechten Seite eine Datei zum Öffnen
auswählen.
GIMP unterstützt die Dateinamensvervollständigung. Wenn Sie den ersten Buchstaben (oder mehr)
eines Dateinamens in das Feld Selection eingeben und die [Tabulator]-Taste drücken, werden nur die
Unterverzeichnisse und/oder Dateien angezeigt, die mit diesem bzw. diesen Buchstaben beginnen.
Die von Ihnen ausgewählte Datei wird im Feld Selection im unteren Bereich des Dialogfelds angezeigt. Innerhalb des Dialogfelds wird eine Miniaturbildvoransicht des Bilds angezeigt. Als Alternative
wird der Button Generate Preview angezeigt. Wenn Sie eine Miniaturansicht des Bilds anzeigen wollen, klicken Sie auf den Button Generate Preview.
Klicken Sie nach der Auswahl einer Datei auf den Button OK , um die Datei zu öffnen. Sie können
zum Öffnen einer Datei auch auf einen Dateinamen doppelklicken.
160
Kapitel 9
9.1.3 Speichern einer Datei
Zum Speichern einer Bilddatei klicken Sie mit der rechten Maustaste auf das Bild und wählen File =>
Save (oder Save as). Wenn Sie Save as wählen oder Save und die Datei zuvor noch nicht gespeichert
wurde, wird das Dialogfeld Save Image angezeigt.
Das Dialogfeld Save Image sieht fast genauso wie das Dialogfeld Load Image aus. Die Navigation
durch den Dateisystembaum und die Auswahl von Dateien erfolgt auf die gleiche Weise.
Wenn Sie ein Bild speichern, müssen Sie angeben, in welchem Format das Bild abgespeichert werden
soll. GIMP unterstützt eine Vielzahl von Bildformaten. In diesem Kapitel werden drei dieser Formate
besprochen: .gif, .jpg und .xcf.
Bildformate
Die große Mehrheit der Bilder im Web hat das Format .gif oder .jpg. Bei beiden Formaten werden
die Dateigröße und die Downloadzeiten durch Komprimierung verringert (die Downloadgeschwindigkeit ist für alles im Web von allergrößter Wichtigkeit). Ansonsten unterscheiden sich diese zwei
Dateiformate sehr stark und eignen sich für unterschiedliche Zwecke.
Das .jpg-Format eignet sich am besten für Fotografien oder Bilder mit vielen verschiedenen Farben.
Das .gif-Format eignet sich für Bilder, in denen nur wenige Farben vorkommen oder die relativ
große einfarbige Bereiche enthalten.
Bevor Sie in GIMP ein Bild im .gif-Format speichern können, müssen Sie es in Indexfarben oder
Grauwerte konvertieren. Zum Konvertieren eines Bilds in Indexfarben klicken Sie mit der rechten
Maustaste auf das Bild und wählen Image => Mode => Indexed. Das Dialogfeld Indexed Color
Conversion wird angezeigt:
Abschnitt 9.1
Abbildung 9–7
161
Das Dialogfeld Indexed Color Conversion
Um die Dateigröße zu minimieren, kann ein .gif-Bild nur maximal 256 Farben enthalten. Wenn Sie
ein Bild in Indexfarben konvertieren, werden die RGB-Farben im Bild auf eine bestimmte Farbpalette
"standardisiert". Wenn Ihr Bild im Web verwendet werden soll, ist die sicherste Wahl Use Custom
Palette: Web. Die für das Web optimierte Palette enthält die von der Mehrheit der Web-Browser
verwendeten 216 Farben.
Nach der Konvertierung Ihres Bilds in das Indexformat können Sie es in GIMP als .gif-Datei abspeichern. Wenn Sie dagegen eine nicht konvertierte Datei als .gif-Datei abspeichern möchten, werden
Sie aufgefordert, das Bild in Indexfarben oder Grauwerte zu exportieren.
Wenn Sie in GIMP ein Bild bearbeiten und das Bild speichern wollen, um es später weiterzubearbeiten,
sollten Sie es als .xcf-Datei speichern. Das .xcf -Format ist das GIMP-spezifische Dateiformat.
Wenn Sie mit GIMP ein Bild erstellen oder ein Bild öffnen und GIMP-Effekte hinzufügen (z.B. Ebenen oder Masken), haben Sie damit der Bilddatei Informationen hinzugefügt. Diese Informationen
gehen verloren, wenn Sie das Bild im .gif- oder .jpg-Format abspeichern. Wenn Sie die Datei als
162
Kapitel 9
.xcf-Datei speichern, bleiben diese Informationen jedoch erhalten. Wenn Sie die .xcf -Datei dann
wieder öffnen, können Sie die Datei weiter bearbeiten, als ob Sie sie nie geschlossen hätten.
9.1.4 Das Bildfenster
Wenn Sie ein Bild laden oder ein neues Bild öffnen, stellt GIMP das Bild in einem Rahmen dar, der
nützliche Informationen und Tools enthält, siehe Abbildung 9–8, Das Bildfenster.
Abbildung 9–8
Das Bildfenster
Oben im Bildfenster wird eine Dateibezeichnung angezeigt, die folgende Bestandteile hat:
•
der Name der Datei (mit vorangestelltem *, wenn die Datei verändert worden ist)
•
die Fensternummer (fortlaufend von 0 für das erste beim Start von GIMP geöffnete Bild)
•
die Ansichtsnummer (fortlaufend von 0 für jede Bildansicht)
•
der Bildtyp - RGB, indiziert oder Graustufen
Abschnitt 9.1
•
163
der Prozentsatz der Bildfläche, der im Fenster dargestellt wird, wenn Sie das Bild vergrößert
haben.
Wenn Sie oben links auf das Symbol
klicken, wird das Bildmenü geöffnet.
Um Sie bei der Darstellung der Größe Ihres Bilds zu unterstützen, verfügt GIMP über horizontale und
vertikale Lineale. Sie können die Lineale aktivieren bzw. deaktivieren, indem Sie mit der rechten
Maustaste auf das Bild klicken und View => Toggle Rulers auswählen.
Unten links wird die Position des Mauszeigers im Bild angezeigt, gemessen von 0,0 in der Ecke oben
links.
Direkt über dem Fenster für die Mauszeigerposition befinden sich zwei quadratische Symbole für die
schnelle Erstellung von Masken. Masken sind im Prinzip Auswahlbereiche, die gespeichert und wieder verwendet werden können. In diesem Grundlagenkapitel werden Masken nicht besprochen. Wenn
Sie GIMP jedoch für komplexe Bilder verwenden, sind Masken sehr nützlich. Weitere Informationen
zu Masken finden Sie in einigen der in Abschnitt 9.3, Zusätzliche Informationen aufgeführten Quellen.
Unten rechts befindet sich ein Symbol, das wie das Symbol des Verschiebentools aussieht. Das ist der
so genannte Panner . Wenn Sie ein Bild vergrößert haben, können Sie auf den Panner klicken, um ein
Miniaturbild des gesamten Bilds anzuzeigen. Anschließend können Sie auf das Miniaturbild klicken
und mit der Maus ziehen, um die Bildansicht in Ihrem Bildfenster entsprechend zu schwenken.
Unten im Fenster befinden sich neben dem Mauszeigerpositionsfenster zwei Statusfelder und ein Cancel-Button. Im ersten Statusfeld wird der Dateiname angezeigt, falls kein Plug-in ausgeführt wird (z.B.
bei Anwendung eines Filters oder eines Script-Fu auf ein Bild). Wenn ein Plug-in ausgeführt wird,
wird der Name des Plug-ins im ersten Statusfenster angezeigt. Das nächste Feld ist leer, enthält jedoch
eine Statusanzeige, wenn ein Plug-in ausgeführt wird. Schließlich kann über den Button Cancel ein
ausgeführtes Plug-in angehalten werden.
9.1.5 Nützliche Tastenkombinationen
In GIMP können Sie wie in vielen anderen Anwendungsprogrammen Aufgaben ausführen, ohne die
Hände von der Tastatur zu nehmen. Hier eine Auswahl nützlicher Tastaturbefehle:
Tabelle 9–1
Tastaturbefehle
Befehl
Tastenbetätigung
Befehl
Tastenbetätigung
Kopieren
[Strg]-[c]
Alles markieren
[Strg]-[a]
Ausschneiden
[Strg]-[x]
Markierung aufheben
[Strg]-[Umschalttaste]-[h]
Auswahl invertieren
[Strg]-[i]
Rückgängig
[Strg]-[z]
164
Kapitel 9
Befehl
Tastenbetätigung
Befehl
Tastenbetätigung
Einfügen
[Strg]-[v]
Vergrößern
[=]
Datei speichern
[Strg]-[s]
Verkleinern
[-]
9.2 Erstellung von Web-Seiten mit GIMP
Am einfachsten lernen Sie, indem Sie etwas selbst ausprobieren. In diesem Abschnitt lernen Sie,
wie mit GIMP einfache Web-Grafiken erstellt werden können. Mit GIMP können jedoch auch sehr
komplizierte Bildbearbeitungsaufgaben ausgeführt werden. Weitere Informationen hierüber finden
Sie unter Abschnitt 9.3, Zusätzliche Informationen.
9.2.1 Bildkorrekturen
Für dieses kurze Beispiel wollen wir an einem einfachen Bild folgende Korrekturen durchführen:
•
automatische Farbkorrektur
•
Korrektur eines häufig vorkommenden Problems beim Fotografieren - die Reflexion des Blitzlichts in den Augen
•
Entfernung einiger unerwünschter Bildteile.
Zuerst wird mit File => Open ein gescanntes Bild in GIMP geladen:
Abschnitt 9.2
Abbildung 9–9 Das eingescannte, nicht korrigierte Originalbild
Wie Sie sehen, ist die Qualität der Originalfotografie von Hündin Bonnie nicht sehr gut. Der Farbgesamtbereich wirkt eingeschränkt. Ihre Augen stellen offensichtlich ein Problem dar - das Blitzlicht
wird in einem schauerlichen Grün reflektiert. Außerdem könnten zwei ablenkende Bereiche entfernt
werden: der dunkle Fleck oben auf ihrem Vorderbein und ein kleiner Teil einer Hand neben Bonnies
Kopf.
Zuerst wollen wir mit GIMP eine automatische Farbkorrektur vornehmen. Klicken Sie mit der rechten
Maustaste auf das Bild, und wählen Sie Image => Colors => Levels, um das Dialogfeld Levels zu
öffnen. Da wir die Farben verbessern wollen, wählen Sie Red aus dem Pull-Down-Menü Modify
Levels for Channel wie in Abbildung 9–10, Das Dialogfeld Levels dargestellt.
165
166
Kapitel 9
Abbildung 9–10 Das Dialogfeld Levels
Im Histogramm werden die Rotwerte für alle Pixel im Bild angezeigt. Der Bereich der Rotwerte im
Bild erstreckt sich nicht über den gesamten verfügbaren Farbbereich (unterer Balken mit Farbübergang
von schwarz zu rot). Anders ausgedrückt, die Pixel im Bild enthalten in den dunkelsten Bereichen
keine Rotanteile - das Histogramm ist flach im sehr dunklen Teil des Farbbereichs.
Die Histogramme für Blue, Green und Value (Helligkeit) sehen ähnlich aus. Insgesamt fällt auf,
dass die dunkelsten Farben im Bild nicht so dunkel sind, wie sie bei dem gegebenen Farbbereich sein
könnten. Das Bild kann besser aussehen, wenn der Wertebereich komprimiert wird, so dass sich der
Wertebereich im Bild über den gesamten verfügbaren Wertebereich erstreckt.
Das klingt kompliziert, ist mit GIMP aber einfach. Klicken Sie einfach auf den Button Auto im Dialogfeld Levels. Auto passt automatisch alle Farbbereiche an (rot, blau und grün). Wenn Sie auch
Value (die Helligkeit) des Bildes anpassen möchten, müssen Sie im Pull-Down-Menü Modify Levels
for Channel Value auswählen und noch einmal auf Auto klicken.
Abschnitt 9.2
Wenn das Kontrollkästchen Preview im Dialogfeld Levels aktiviert ist, wird eine Bildvoransicht angezeigt. Wenn Sie zufrieden sind, klicken Sie im Dialogfeld Levels auf OK, um die Änderungen zu
übernehmen.
Abbildung 9–11, Bild nach der automatischen Farbanteilkorrektur zeigt das Bild von Bonnie nach
dieser Korrektur.
Abbildung 9–11 Bild nach der automatischen Farbanteilkorrektur
Als Nächstes wollen wir mit dem Clonetool ablenkende Teile aus dem Bild entfernen. Mit dem Clonetool wird ein Teil des Bildes aufgenommen und ein anderer Bildteil damit überlagert. Dadurch können
Sie unerwünschte Bildeffekte mit einem realistisch wirkenden Bildmuster ersetzen, wobei das Muster
im selben Bild vorkommt.
Zuerst können Sie mit der [=]-Taste den unerwünschten dunklen Fleck auf Bonnies Vorderbein vergrößern. Wählen Sie als Nächstes einen geeigneten Pinsel aus. (Klicken Sie zum Auswählen eines
Pinsels auf den aktiven Pinsel in der Toolbox, und wählen Sie einen Pinsel aus dem Dialogfeld Brush
Selection aus.) Wir haben uns für diesen Zweck für Circle (07) (7 x 7) entschieden.
167
168
Kapitel 9
Klicken Sie in der Toolbox auf das Clonetool. Klicken Sie bei gedrückter [Strg]-Taste auf einen Bereich
links neben dem dunklen Fleck, um einen Bereich auszuwählen, der als Muster verwendet werden soll.
Lassen Sie die [Strg]-Taste los. Das Fadenkreuzsymbol verwandelt sich in ein Bleistiftsymbol, und
Sie können mit dem ausgewählten Bereich als Muster malen.
Beim Malen mit dem Clonetool wird das Fadenkreuzsymbol in einiger Entfernung zum Farbpinsel
mitgeführt. Das Fadenkreuzsymbol markiert den Bereich, der das Muster für den Farbpinsel liefert.
Mit demselben Verfahren können auch sichtbare Teile einer Hand neben Bonnies Kopf entfernt werden. Verwenden Sie dazu denselben Pinsel und einen Bereich der Blue Jeans neben der Hand zum
Klonen.
Mit GIMP kann auch die unschöne grüne Reflexion in den Augen entfernt werden. Wählen Sie im
Dialogfeld Brush Selection den Pinsel Circle Fuzzy (11) x 11). Wählen Sie mit dem Farbauswahltool eine schwarze Farbe aus dem Rand der Augen aus, der nicht grün ist. Übermalen Sie dann mit
dem Paintbrushtool den grünen Bereich - der schwierigste Teil der Aufgabe ist, in jedem Auge einen
kleinen weißen Bereich zu erhalten, damit die Augen etwas natürlicher aussehen (nicht vollständig
schwarz).
Nach der automatischen Farbanpassung und der Entfernung des Flecks, der Hand und der grünen
Reflexionen sieht das Bild jetzt aus, wie in Abbildung 9–12, Bild nach dem Entfernen unerwünschter
Teile dargestellt.
Abschnitt 9.2
Abbildung 9–12 Bild nach dem Entfernen unerwünschter Teile
Schließlich wird der Rand des Bildes zu rein dekorativen Zwecken noch unscharf gemacht.
Erstellen Sie ein neues Bild, das größer ist als die Fotografie von Bonnie und einen weißen Hintergrund
hat. Schneiden Sie das Bild von Bonnie aus, und fügen Sie es in das größere, weiße Bild ein. Erstellen
Sie mit dem rechteckigen Auswahltool eine rechteckige Auswahl, die nur geringfügig kleiner ist als
das Bild von Bonnie. Klicken Sie anschließend mit der rechten Maustaste auf das Bild, und wählen
Sie Select => Invert, um die Auswahl zu invertieren. Es ist jetzt ein rechteckiger "Rahmen" um das
Bild ausgewählt, siehe Abbildung 9–13, Eine "Rahmen"-Auswahl um das Bild.
169
170
Kapitel 9
Abbildung 9–13 Eine "Rahmen"-Auswahl um das Bild
Klicken Sie mit der rechten Maustaste auf das Bild und wählen Sie Filters => Blur => Gaussian Blur
(IIR), um den Rand des Bildes unscharf zu machen. Beide Einstellungen für Blur Radius sollten auf
10 stehen. Klicken Sie dann auf den Button OK, um den Filter anzuwenden.
Anschließend wird das Bild zugeschnitten, damit nur ein schmaler weißer Rand verbleibt wie in Abbildung 9–14, Das fertige Bild.
Abschnitt 9.2
Abbildung 9–14
171
Das fertige Bild
Schließlich wird das Bild als .jpg-Datei für die Verwendung auf der Web-Seite gespeichert.
9.2.2 Erstellung einer Hintergrundgrafik für Web-Seiten
Da die Web-Seite das Bild eines Hundes zeigt, soll ein stilisierter Pfotenabdruck als Hintergrundbild
verwendet werden.
Als erster Schritt wird ein Schwarzweißbild eines Pfotenabdrucks erstellt. Öffnen Sie mit File => New
ein neues Bildfenster. Das Dialogfeld New Image wird geöffnet. Stellen Sie sowohl Width als auch
Height auf 500 Pixel ein, damit Sie Platz zum Arbeiten haben - wenn Sie fertig sind, können Sie das
Bild immer noch zuschneiden. Stellen Sie Fill Type auf White ein, und klicken Sie auf den Button
OK.
Um das Bild zu erstellen, wählen Sie mit Select elliptical regions einen ovalen Bereich aus, und füllen
Sie diesen mit dem Eimertool mit schwarzer Farbe aus. Kopieren Sie die ovale Auswahl ([Strg]-[c]),
und fügen Sie sie ([Strg]-[v]) zweimal ein. Ordnen Sie dabei die drei Ovale in geeigneter Weise an.
Zeichnen Sie dann mit dem Paintbrushtool und einem kleinen Pinsel den Ballen. Beim Zeichnen ist
172
Kapitel 9
es leichter, erst ein großes Bild zu zeichnen und es dann nach Abschluss der Arbeiten zu verkleinern.
Das Original-Schwarzweißbild ist in Abbildung 9–15, Ein Pfotenabdruck in Schwarzweiß dargestellt.
Abbildung 9–15 Ein Pfotenabdruck in Schwarzweiß
Das Bild mit dem Pfotenabdruck ist die Grundlage für unser nächstes Bild - mehrere Hundespuren,
die über die Seite verlaufen, siehe Abbildung 9–16, Hundespuren in Schwarzweiß. Zur Erstellung des
Hundespurenbildes werden folgende Aktionen auf das Bild mit dem Pfotenabdruck angewandt:
Skalierung - Klicken Sie mit der rechten Maustaste auf das Bild. Klicken Sie dann auf Image =>
Scale Image, um das Dialogfeld Scale Image zu öffnen. Das Bild wird mit dem Ratio (Verhältnis)
0,85 skaliert, da es für den gewünschten Effekt etwas zu groß ist.
Rotation - Klicken Sie auf das Umwandlungstool in der Toolbox, und rotieren Sie das Bild freihand
so, dass es etwa 50 Grad zur Horizontalen steht.
Kopieren und Einfügen in ein größeres Bild - mit [Strg]-[c] und dann [Strg]-[v].
Der erste Pfotenabdruck wird mit [Strg]-[v] in das neue Bild eingefügt und dann in die gewünschte
Position verschoben. Wenn er die richtige Lage hat, wird ein weiterer Pfotenabdruck in das Bild eingefügt. Der zweite Pfotenabdruck ist jetzt das aktive Bild, das direkt über das erste Bild eingefügt
wurde. Der zweite Pfotenabdruck wird dann an eine geeignete Stelle verschoben. Dieselben Schritte
wurden für den dritten und vierten Pfotenabdruck wiederholt. Wenn Sie etwas an die falsche Stelle
verschoben haben und noch keine anderen Bildteile ausgewählt sind, können Sie jederzeit mit [Strg]-[z]
zurückgehen und den Schritt nochmals ausführen.
Abschnitt 9.2
Als Nächstes wird mit einem Filter ein Spezialeffekt erzeugt. Mit Filtern kann einem Bild eine spezielle Optik verliehen werden. Klicken Sie mit der rechten Maustaste auf das Bild, und wählen Sie
Filters, um eine Liste mit GIMP-Filtern anzuzeigen. Für dieses Bild wollen wir zuerst den Filter
Gaussian Blur (IIR) und anschließend den Filter Bump Map verwenden.
Nachdem die Pfotenabdrücke an der richtigen Stelle abgelegt wurden, wird das Bild mit Filters =>
Blur => Gaussian Blur (IIR) unscharf gemacht, wobei sowohl der horizontale als auch der vertikale Blur Radius eingestellt sein sollen (Standardvorgabe). Das Bild wird unscharf gemacht, weil
der nächste Filter, Bump Map, auf Licht und dunkle Pixel reagiert. Mit etwas mehr Zwischentönen
zwischen dem Schwarz und Weiß des Originalbilds erscheint das Ergebnis daher etwas natürlicher.
Das Schwarzweißbild mit den Hundespuren, leicht unscharf gemacht und um 50 % auf die Maße 250
x 250 skaliert, ist in Abbildung 9–16, Hundespuren in Schwarzweiß dargestellt.
Abbildung 9–16 Hundespuren in Schwarzweiß
Als Nächstes wird in einer neuen Ebene des Bildes das Muster Cork board hinzugefügt. Mit Layers
=> Layers, Channels & Paths können Sie das Dialogfeld Layers, Channels & Paths öffnen, siehe
Abbildung 9–17, Das Dialogfeld Layers.
173
174
Kapitel 9
Abbildung 9–17 Das Dialogfeld Layers
Mit Ebenen (Layers) können Sie einzelne Teile Ihres Bildes voneinander trennen. So können Sie an
einem Teil des Bildes arbeiten, ohne dass andere Teile davon betroffen sind. Ebenen sind für die
Bearbeitung von komplexen Bildern unabdingbar.
Im Dialogfeld Layers werden alle Bildebenen dargestellt. Wie in Abbildung 9–17, Das Dialogfeld
Layers gezeigt, enthält das Bild nur eine Ebene, die in Pawprints umbenannt wurde (klicken Sie mit
der rechten Maustaste auf die Ebene, wählen Sie Edit layer attributes, und geben Sie einen beschreibenden Namen ein).
Als Nächstes wird eine neue Ebene für das Muster eingefügt. Klicken Sie dazu auf das Symbol New
layer
. Das Dialogfeld New Layer Options wird geöffnet. Belassen Sie Layer Width und
Height auf den Standardwerten (die Ebene soll dieselbe Größe wie das Bild haben). Stellen Sie Layer
Fill Type auf White ein, und klicken Sie auf den Button OK.
Neue Ebenen werden automatisch über alte Ebenen gelegt, daher wird die Originalebene im Bild nicht
sichtbar.
Abschnitt 9.2
Als Nächstes wird die Ebene mit dem Muster Cork board gefüllt. Eine Ebene muss "aktiv" sein, um
sie mit einem Muster füllen zu können (im Dialogfeld Layers mit einem farbigen Balken markiert inaktive Ebenen sind weiß markiert). Abbildung 9–18, Die neue Ebene im Dialogfeld Layers zeigt ein
Beispiel. Die Ebene Cork board ist aktiv. Wählen Sie anschließend in den Tool Options des Eimertools Pattern Fill (doppelklicken Sie auf das Eimertool, um die Tool Options anzuzeigen). Klicken
Sie in der Toolbox auf das aktive Muster, um die Musterpalette anzuzeigen, und wählen Sie Cork
board. Füllen Sie dann mit dem Eimertool die Ebene Cork board.
Abbildung 9–18 Die neue Ebene im Dialogfeld Layers
Klicken Sie im Dialogfeld Layers auf die Ebene mit den Pfotenabdrücken, um sie zur aktiven Ebene
zu machen. Klicken Sie dann auf das Auge-Symbol (
), um die Cork Board-Ebene unsichtbar zu
machen. (Wenn Sie noch einmal auf das Auge-Symbol klicken, wird die Ebene wieder sichtbar.)
Wählen Sie im Bild, auf dem nur das Bild mit den Pfotenabdrücken zu sehen sein sollte, siehe Abbildung 9–16, Hundespuren in Schwarzweiß, den Zauberstab, und wählen Sie ein weißes Pixel aus.
Klicken Sie dann mit der rechten Maustaste auf das Bild, und invertieren Sie die Auswahl mit Select
=> Invert, damit nur die schwarzen und grauen Pixel ausgewählt sind.
175
176
Kapitel 9
Wenn Sie jetzt auf das Auge-Symbol im Dialogfeld Layers klicken, um die Cork Board-Ebene anzuzeigen, wird die Pfotenabdruckauswahl angezeigt, siehe Abbildung 9–19, Die Pfotenabdruckauswahl.
Abbildung 9–19
Die Pfotenabdruckauswahl
Im nächsten Schritt wird nur der ausgewählte Pfotenabdruckbereich abgedunkelt. Die Pfotenabdrücke müssen abgedunkelt werden, damit sich der Filter Bump Map auf die Pfotenabdrücke und das
restliche Cork Board-Muster auswirkt. GIMP verfügt über eine Reihe verschiedener Möglichkeiten
zum Abdunkeln ausgewählter Bereiche. Eine einfache Möglichkeit ist, mit der rechten Maustaste auf
das Bild zu klicken (wobei die Auswahl noch aktiv sein muss) und dann Image => Colors => Brightness-Contrast zu wählen. Im Dialogfeld Brightness-Contrast wird der Schieberegler Brightness
auf -40 verschoben, siehe Abbildung 9–20, Das Dialogfeld Brightness-Contrast.
Abschnitt 9.2
177
Abbildung 9–20 Das Dialogfeld Brightness-Contrast
Klicken Sie auf den Button OK, um die ausgewählten Bereiche abzudunkeln. Klicken Sie dann mit
der rechten Maustaste auf das Bild, und wählen Sie Select => None (oder verwenden Sie die Tastenkombination [Umschalttaste]-[Strg]-[a]), um die Auswahl zu entfernen, siehe Abbildung 9–21, Die
Pfotenabdrücke auf dem Cork Board-Hintergrund.
Abbildung 9–21
Die Pfotenabdrücke auf dem Cork Board-Hintergrund
178
Kapitel 9
Um den Filter anzuwenden, klicken Sie mit der rechten Maustaste auf das Bild, und wählen Sie dann
Filters => Map => Bump map, um das Dialogfeld Bump Map zu öffnen:
Abbildung 9–22
Das Dialogfeld Bump Map
Im Dialogfeld Bump Map muss das Kontrollkästchen Compensate for Darkening aktiviert und Depth
auf 5 erhöht werden (dadurch wird die scheinbare Tiefe des Pfotenabdrucks erhöht). Um zu zeigen,
wie sich die verschiedenen Bump Map-Parameter auf das Aussehen des Bildes auswirken, ist nach der
Anwendung des Filters eine Bildvoransicht möglich. Nachdem OK gedrückt wurde, wird der Filter
Bump Map auf das Bild angewendet, siehe Abbildung 9–23, Das fertige Hintergrundbild.
Abschnitt 9.2
Abbildung 9–23
179
Das fertige Hintergrundbild
Hintergrundbilder für das Web müssen zusammengesetzt werden - alle Muster der Grafik müssen an
allen Seiten zueinander passen, damit der Hintergrund fließend ineinander übergeht, wenn die Grafiken wiederholt werden. In unserem Fall besteht für eine Neueinteilung keine Notwendigkeit, da das
Cork Board-Muster bereits eingeteilt ist. Wenn Sie jedoch an einer Grafik arbeiten, die noch nicht
entsprechend eingeteilt ist, kann GIMP den Hintergrund für Sie einteilen. Wählen Sie dazu den Filer
Filters => Map => Tile.
9.2.3 Erstellen von Titelbildern für Web-Seiten
Mit GIMP können Logos (Text für Überschriften und Links), Buttons und Aufzählungsgrafiken für
Web-Seiten einfach erstellt werden.
In diesem Beispiel verwenden wir mehrere GIMP-Filter, um einige Texte speziell für unsere WebSeite zu gestalten.
180
Kapitel 9
Als erster Schritt wird eine neue Datei geöffnet, Größe 400 x 100 Pixel, weißer Hintergrund. Wählen
Sie dazu File => New, geben Sie die richtigen Parameter für Width und Height ein, und aktivieren Sie
das Optionsfeld Transparent.
Klicken Sie in der Toolbox auf das Texttool, um es auszuwählen. Klicken Sie dann auf das Bild. Das
Dialogfeld Text Tool wird geöffnet, siehe Abbildung 9–24, Das Dialogfeld Text Tool.
Abbildung 9–24
Das Dialogfeld Text Tool
Geben Sie den gewünschten Text in das Feld Preview im unteren Bereich des Dialogfelds ein. Wählen
Sie dann in den Pull-Down-Menüs im Dialogfeld Font, Font Style und Size aus. Der eingegebene
Text wird zur Voransicht entsprechend Ihrer Vorgaben geändert, siehe Abbildung 9–25, Textvoransicht.
Abschnitt 9.2
Abbildung 9–25
181
Textvoransicht
Dieser Text soll als Schlagschatten für den "richtigen" Text verwendet werden. Passen Sie die Vordergrundfarbe an eine Farbe für den Schlagschatten an. Für unser Beispiel wurde ein mittleres Grau
mit einem RGB-Wert von 153 153 153 gewählt. Nach dem Klicken auf OK im Dialogfeld Text Tool
wird der Text im Arbeitsfenster dargestellt, siehe Abbildung 9–26, Text in einem Bildfenster.
182
Kapitel 9
Abbildung 9–26
Text in einem Bildfenster
Klicken Sie auf das rechteckige Auswahltool und anschließend auf das Bild, um die Textauswahl auf
dem Bild zu platzieren. Zur Erstellung eines Schlagschattens klicken Sie mit der rechten Maustaste
auf das Bild und wenden Filters => Blur => Gaussian Blur (IIR) an. Im Dialogfeld Gaussian Blur
können Sie den Blur Radius einstellen. Hier wurde die Standardeinstellung von 5 Pixeln beibehalten,
um den Unschärfeeffekt in Abbildung 9–27, Unscharfer Text zu erzielen.
Abbildung 9–27 Unscharfer Text
Jetzt ist der "richtige" Text hinzuzufügen. Zuerst muss die aktive Vordergrundfarbe geändert werden.
Hier wurde ein blasses Rot (RGB 204 051 051) gewählt. Klicken Sie dann bei aktivem Texttool auf
das Bild. Das Dialogfeld Texttool wird geöffnet. Überprüfen Sie, ob dieselben Einstellungen gewählt
wurden (standardmäßig vorhanden, es sei denn, GIMP wurde geschlossen). Klicken Sie auf OK, um
dem Bild den roten Text "Hello World!" hinzuzufügen, und verschieben Sie den Text in die richtige
Position, siehe Abbildung 9–28, Farbiger Text mit Schlagschatten.
Abschnitt 9.2
Abbildung 9–28 Farbiger Text mit Schlagschatten
Das mag vielleicht noch etwas zu schmucklos aussehen, und Sie möchten vielleicht etwas Effektvolleres für Ihre Web-Seite. Eine Möglichkeit ist, einen der von GIMP angebotenen Farbverläufe auf den
Text anzuwenden.
Doppelklicken Sie bei ausgewähltem rotem "Hello World!" auf das Farbverlaufstool, um es zu aktivieren und seine Tool Options anzuzeigen. Für diesen Effekt wurde Custom Gradient als Blend und
Shapeburst (angular) als Gradient ausgewählt, siehe Abbildung 9–29, Farbverlaufsoptionen.
183
184
Kapitel 9
Abbildung 9–29 Farbverlaufsoptionen
Als nächster Schritt ist einer der vielen von GIMP angebotenen Farbverläufe auszuwählen. Klicken
Sie auf den aktiven Farbverlauf in der Toolbox, um die Palette der verfügbaren Farbverläufe anzuzeigen. Klicken Sie auf einen Farbverlauf, um ihn zu aktivieren. Um einen Farbverlauf auf Ihren Text
anwenden zu können, muss der Text noch die aktive Auswahl sein. Klicken Sie dann auf einen Teil des
Textes, und ziehen Sie mit der Maus. (Da Shapeburst (angular) ausgewählt wurde, spielt es für die
Darstellung des Farbverlaufs keine Rolle, wie weit die Maus gezogen wird. Der Farbverlauf orientiert
sich in diesem Fall an den Rändern der Auswahl.) Wenn Sie diese Einstellungen zum Beispiel mit
dem Farbverlauf Greens anwenden, ergibt sich ein Bild wie in Abbildung 9–30, Text im Farbverlauf
Greens.
Abschnitt 9.2
Abbildung 9–30
185
Text im Farbverlauf Greens
Mit dem einfachen roten "Hello World!" (gehen Sie einfach mit [Strg]-[Z] zurück) und denselben
Farbverlaufsparametern bewirkt der Farbverlauf Tube_Red den folgenden Effekt, der auf der fertigen Web-Seite verwendet werden soll, siehe Abbildung 9–31, Text im Farbverlauf Tube_Red.
Abbildung 9–31 Text im Farbverlauf Tube_Red
Script-Fu
Wie von uns gezeigt, können Sie die Tools und Filter von GIMP zum Erstellen einzigartiger Logos
verwenden. Außerdem können Sie die Script-Fus von GIMP zum Erstellen von Grafiken verwenden,
die zwar nicht einzigartig sein mögen, doch schnell, einfach und mit professionellem Look erstellt
werden können.
Mit Script-Fus können Nichtprogrammierer die Skriptfunktionen von GIMP nutzen. Im Prinzip werden verschiedene grafische Benutzeroberflächen zum Erstellen von Logos, Mustern, Pinseln und anderen Spezialeffekten zur Verfügung gestellt. Sie können auch Ihre eigenen Script-Fus erstellen. Mehr
186
Kapitel 9
über Informationsquellen zum Schreiben von eigenen Script-Fus finden Sie in Abschnitt 9.3, Zusätzliche Informationen.
Script-Fus können Sie am einfachsten kennen lernen, indem Sie selbst einmal eines ausprobieren. Klicken Sie in der Toolbox auf Xtns => Script-Fu, um das Menü der verfügbaren Script-Fus anzuzeigen.
Wenn Sie zum Beispiel Xtns => Script-Fu => Logos => Bovination wählen, wird das Dialogfenster
Script-Fu: Logos/Bovination angezeigt. Sie können die Script Arguments verändern. In unserem
Fall wurde nur der Text verändert. Nach dem Klicken auf OK wendet GIMP eine Reihe von Filtern
an. In einem neuen Fenster wird dann die Grafik angezeigt, die vom Script-Fu Abbildung 9–32, Text
mit Kuhmuster erstellt wurde.
Abbildung 9–32 Text mit Kuhmuster
Ein Logo mit Kuhmuster mag vielleicht nicht unbedingt für Ihre Web-Seite geeignet sein, ist aber ein
gutes Beispiel dafür, welche Spezialeffekte mit Script-Fus möglich sind!
9.2.4 Kombination der erstellten Grafiken auf einer
Web-Seite
Der Hintergrund, die Überschrift und das bearbeitete Foto können alle auf derselben einfachen WebSeite verwendet werden: Abbildung 9–33, Beispiel Web-Seite.
Abschnitt 9.3
Abbildung 9–33 Beispiel Web-Seite
9.3 Zusätzliche Informationen
GIMP kann viel mehr, als wir in diesem Kapitel zeigen konnten! Bitte nutzen Sie einige der folgenden
Ressourcen, wenn Sie mehr über GIMP erfahren möchten.
9.3.1 Hilfreiche Websites
Informationen über GIMP stehen unter folgenden Adressen im Web zur Verfügung:
http://www.gimp.org/
Die offizielle GIMP Website
http://www.rru.com/~meo/gimp/faq-user.html
Eine FAQ-Liste (Frequently Asked Questions) mit häufig von GIMP-Benutzern (statt von Entwicklern) gestellten Fragen zu GIMP.
187
188
Kapitel 9
http://manual.gimp.org/manual/
Die GIMP User Manual (von Karin Kylander und Olof S. Kylander) Website, einschließlich
"Mike Terry’s Black Belt School of Script-Fu", ein hervorragendes Kapitel für jeden, der das
Schreiben von Script-Fus erlernen möchte.
http://empyrean.lib.ndsu.nodak.edu/~nem/gimp/tuts/
Die GIMP Tutorials Pointer-Seite
http://gimp-savvy.com/
Die Begleit-Website zum Buch Grokking the GIMP von Carey Bunks.
http://tigert.gimp.org/gimp/
Die GIMP-Website von tigert (Tuomas Kuosmanen), dem Künstler, der Wilber (das GIMPMaskottchen) sowie viele weitere GIMP-Grafiken geschaffen hat.
http://brahms.fmi.uni-passau.de/~anderss/GIMP/
Das GIMP 1.0 Quick Reference Sheet - eine dreifache Liste mit Tastaturabkürzungen usw.
9.3.2 Zusätzliche Literatur
Es gibt viele Bücher zu GIMP. Umfassende Informationen zu den Funktionen von GIMP können
Sie in zahlreichen Büchern finden, die im Buchhandel erhältlich sind. Bei Drucklegung waren die
folgenden Bücher verfügbar:
•
The Artists’ Guide to the GIMP von Michael J. Hammel; Frank Kasper and Associates, Inc.
•
GIMP Essential Reference von Alex Harford; New Riders Publishing
•
GIMP for Linux Bible von Stephanie Cottrell Bryant, et al; Hungry Minds, Inc.
•
GIMP: The Official Handbook von Karin Kylander und Olof S. Kylander (einschließlich "Mike
Terry’s Black Belt School of Script-Fu", ein hervorragendes Kapitel über das Schreiben von ScriptFus); The Coriolis Group
•
Grokking the GIMP von Carey Bunks; New Riders Publishing
•
Sams Teach Yourself GIMP in 24 Hours von Joshua und Ramona Pruitt; Sams
Teil II
Weiterführende Kenntnisse
Abschnitt 10.2
10
Grundlagenwissen zum Shell Prompt
10.1 Welche Vorteile bietet der Shell Prompt?
Auch unter Linux wurden in den letzten Jahren grafische Benutzeroberflächen immer populärer. Und
mit dem X Window System können Sie heute auch sehr produktiv arbeiten, ohne jemals das Shell
Prompt aufrufen zu müssen.
Weshalb empfiehlt es sich nun dennoch, sich mit dem Arbeiten vom Shell Prompt aus vertraut zu
machen? Ein Grund hierfür besteht sicher in der Zeitersparnis gegenüber der Verwendung einer grafischen Benutzeroberfläche. Während Sie in GNOME oder KDE erst den Dateimanager öffnen und das
gewünschte Verzeichnis suchen müssen, um dann Dateien erstellen, löschen oder ändern zu können,
müssen Sie hierzu am Shell Prompt nur einige Befehle eingeben, um das gleiche Ergebnis zu erzielen.
In diesem Abschnitt erfahren Sie, wie Sie sich in Ihrem Dateisystem zurechtfinden, Dateien bearbeiten
und einige grundlegende Tätigkeiten zur Systemadministration vornehmen können. Darüber hinaus
werden noch einige weitere Informationen über das Shell Prompt geliefert.
Eine Komponente Ihres neuen Betriebssystems spielt dabei eine ganz besondere Rolle: die Shell. Das
Shell-Prompt ähnelt einem MS-DOS-Bildschirm. Am Shell-Prompt werden Befehle eingegeben, die
die Shell interpretiert und daraufhin das Betriebssystem anweist, was zu tun ist. Viele Benutzer arbeiten in der ersten Zeit hauptsächlich mit der GUI-Oberfläche, es gibt jedoch einige Aufgaben, die hier
einfach nicht ausgeführt werden können. Erfahrenere Benutzer sind in der Lage, Shell-Skripten zu
schreiben, die ihre Fähigkeiten noch erweitern. Wir haben uns mit der Shell schon mehrfach befasst beispielsweise im Zusammenhang mit dem Shell Prompt oder bash. Doch jetzt ist es an der Zeit, dass
Sie sich mit diesem unverzichtbaren Tool etwas eingehender auseinander setzen.
10.2 Die Entwicklungsgeschichte der Shell
Als Dennis Ritchie und Ken Thompson in den sechziger Jahren bei AT&T an der Entwicklung von
UNIX™ arbeiteten, wollten sie für die Bedienung ihres neuen Systems auch eine geeignete Benutzerschnittstelle zur Verfügung stellen.
Die damaligen Betriebssysteme wurden mit Befehlsinterpretern ausgeliefert, deren Aufgabe darin bestand, die von den Benutzern eingegebenen Befehle in eine dem Computer verständliche Form umzuwandeln.
Doch Ritchie und Thompson gaben sich damit nicht zufrieden und waren auf der Suche nach einer
verbesserten Benutzerschnittstelle, deren Funktionen über die der damaligen Befehlsinterpreter hinausgingen. Und hier kommt die Bourne Shell ins Spiel (auch unter der Abkürzung sh bekannt), die
von S.R. Bourne entwickelt wurde. Seit der Entstehung der Bourne Shell wurden noch weitere Shells
entwickelt, zum Beispiel die C-Shell (csh) und die Korn-Shell (ksh).
191
192
Kapitel 10
Als die Free Software Foundation auf der Suche nach einer frei verfügbaren Shell war, begannen Entwickler mit der Arbeit an einer neuen Shell, die auf den Möglichkeiten der Bourne Shell aufbaute,
zugleich aber Funktionen weiterer Shells bot, die zum damaligen Zeitpunkt verfügbar waren.
Das Ergebnis war schließlich die Bourne Again Shell oder bash.
Das Wort bash haben Sie ja bei Ihrer Arbeit mit Linux sicher schon gelesen, wenn Sie beispielsweise
einen Befehl am Shell Prompt falsch eingegeben haben (wie in bash: ein Befehl: command not found).
Mehr über bash
Wenn Sie mehr über bash erfahren möchten, müssen Sie lediglich die manSeite zu bash lesen. Geben Sie hierzu am Shell Prompt man bash ein.
Als Alternative können Sie die Datei auch als Textdatei speichern, indem Sie
man bash | col -b > bash.txt eingeben. Diese Textdatei können Sie mit einem Editor wie pico lesen oder mit einem Pager wie less
auf dem Bildschirm anzeigen. Sie können die Datei auch mit dem Befehl
man bash | col -b | lpr drucken. Allerdings ist diese man-Seite
nicht gerade klein... Wenn Sie zusätzliche Informationen benötigen, empfiehlt sich ein Buch wie Learning the bash Shell von Cameron Newham und
Bill Rosenblatt, das bei O’Reilly & Associates erschienen ist.
Obwohl Ihr System mit mehreren verschiedenen Shells ausgeliefert wurde, handelt es sich bei bash
um die standardmäßig verwendete Shell von Red Hat Linux.
10.3 Bash - Umgebungsvariablen
Bei den Umgebungsvariablen von bash handelt es sich um Befehle, die hier einfach zur Verfügung
stehen. Sofern bash die richtigen Pointer besitzt, werden die Befehle rasch ausgeführt. Schauen Sie
sich die Umgebungsvariablen genauer an. Geben Sie Folgendes am Shell Prompt ein:
env
Es erscheint eine lange Liste mit bash Umgebungsvariablen. Jeder einzelne Eintrag dient der individuellen Einrichtung Ihrer Umgebung.
Zu den wichtigsten Umgebungsvariablen zählt die Variable PATH, in der festgelegt wird, wie der
Standardpfad lautet. Die Umgebungsvariable PATH für Ihren Benutzeraccount newuser sieht vermutlich ähnlich aus wie folgende Zeile:
PATH=/usr/local/bin:/usr/X11R6/bin:/usr/bin:/bin:/usr/X11R6/bin:/home/newuser/bin
Abschnitt 10.4
193
Dies mag etwas unübersichtlich wirken, doch der Befehl PATH ist beim Suchen nach Programmen
eine große Hilfe für Ihre Shell.
PATH-Standard
Erinnern Sie sich noch an den Hinweis auf FHS (Filesystem Hierarchy Standard) in Abschnitt 11.4, Ein größeres Bild des Dateisystems? Die Angaben
unter PATH werden gemäß diesem Standard eingerichtet, und auch die verschiedenen Programme werden in Übereinstimmung mit FHS in bestimmten
Verzeichnissen installiert. Dies hat zur Folge, dass bash mit Hilfe der Angaben unter PATH praktisch jedes Programm automatisch findet (zumindest
dann, wenn bei der Installation FHS berücksichtigt wurde).
10.4 Erstellen einer Bootdiskette
Wenn Sie sich als Root angemeldet haben, sollten Sie sich ein paar Minuten Zeit nehmen, um eine
neue Bootdiskette zu erstellen oder eine bereits vorhandene Bootdiskette zu kopieren.
Für das Erstellen einer Bootdiskette spricht eine Reihe von Gründen: Mit einer Bootdiskette können
Sie mögliche Probleme mit Ihrem System beheben, einen neuen Kernel testen, den Sie heruntergeladen und kompiliert haben oder gleichzeitig mehrere Betriebssysteme auf Ihrem Computer einrichten
und nach Wunsch beim Einschalten eines für den Start auswählen.
Beim Installieren von Red Hat Linux wurde Ihnen die Option zum Erstellen einer Bootdiskette angeboten. Wenn Sie bei der Installation keine Bootdiskette angelegt haben, können Sie dies jetzt nachholen.
Tun Sie Folgendes, um eine Bootdiskette zu erstellen:
Melden Sie sich als am Shell Prompt als Root an. Geben Sie am Shell Prompt (das beispielsweise
[newuser@localhost newuser]$ lauten könnte) Folgendes ein:
[newuser@localhost newuser]$ su Password: yourrootpassword
[root@localhost newuser]#
Legen Sie eine Standarddiskette in das Diskettenlaufwerk.
Benennen des Diskettenlaufwerks
In Linux trägt das Diskettenlaufwerk den Namen /dev/fd0.
194
Kapitel 10
Falls Sie die Diskette bereits zuvor verwendet haben, sollten Sie bedenken, dass alle Daten auf dieser
Diskette gelöscht werden!
Geben Sie am Prompt hierzu Folgendes ein:
uname -r
Ihre Kernelversion wird angezeigt. Beim Kernel handelt es sich um den zentralen Kern eines jeden
Linux-Systems. Sie verfügen über eine Version mit einer Bezeichnung wie:
2.4.x-yy
Auf 2.4 folgen mehrere Zahlen, zum Beispiel: 2.4.1).
Nachdem Sie die Kernelversion ermittelt haben, können Sie im Befehl mkbootdisk angeben, welchen Kernel Sie auf Ihre Diskette kopieren möchten.
Hierzu müssen Sie lediglich folgenden Befehl eingeben:
mkbootdisk --device /dev/fd0 2.4.x-yy
Wenn Sie mkbootdisk nicht anweisen, wohin der Kernel kopiert werden soll, wird er standardmäßig
auf die Diskette in /dev/fd0 kopiert.
Drücken Sie dann die [Eingabetaste]. Wenn sich die Kontrollleuchte ihres Diskettenlaufwerks ausschaltet, entfernen Sie die Diskette und kennen Sie sie.
Aufräumen des Desktop
Wenn Ihr Bildschirm ein wenig unübersichtlich wird, geben Sie am Prompt
den Befehl clear ein, um den Bildschirm zu löschen.
Abschnitt 10.5
195
Die Befehle su und su Der Befehl su gibt Ihnen die Möglichkeit, sich vorübergehend als anderer
Benutzer anzumelden. Wenn Sie su ohne weitere Optionen eingeben und
die [Eingabetaste] drücken, erhalten Sie die Rechte des Superusers und können als Root Einstellungen ändern, obwohl Sie weiterhin an Ihrer Anmeldeshell Ihre Eingaben vornehmen. Wenn Sie su - eingeben, erhalten Sie
ebenfalls die Rechte des Superusers, wechseln aber darüber hinaus zugleich
zur Anmeldeshell von Root. Somit besteht nach Eingabe dieses Befehls kein
Unterschied mehr zur "richtigen" Anmeldung als Root. Was ist nun der Unterschied zu vorher? Es gibt einige Befehle, die Ihnen nur als Root zur Verfügung stehen. Wenn Sie su - eingeben, können Sie diese Befehle ausführen
lassen, ohne sich vorher ab- und wieder neu anmelden zu müssen.
10.5 Lesen Sie die man-Seiten
Eine der einfachsten Methoden, um mehr über Befehle und Anwendungen zu erfahren, besteht in der
Verwendung des Befehls man.
Das Wort "man" steht dabei für Manual (also Handbuch), da Ihnen in man-Seiten wie in einem Handbuch auf mehreren Bildschirmseiten Informationen zu vielen Befehlen zur Verfügung gestellt werden.
Zu diesen Informationen zählen knapp und übersichtlich aufbereitete Angaben zur Verwendung und
Syntax von Befehlen sowie zu den verfügbaren Optionen.
Wenn Sie zu den Linux-Neulingen zählen, sind die man-Seiten vielleicht noch nicht so nützlich für Sie
wie für erfahrene Benutzer, da man-Seiten ein gewisses Vorwissen voraussetzen. Dennoch sind diese
Seiten in jedem Fall eine Hilfe bei der Verwendung von Befehlen in Ihrem System. Zudem erhalten Sie
mit man-Seiten einen tieferen Einblick in Ihr System, so dass Sie sicher schon zum jetzigen Zeitpunkt
erfahren möchten, wie man-Seiten verwendet werden.
Für die Anzeige von man-Seiten unter einer grafischen Benutzeroberfläche gibt es mehrere Möglichkeiten:
•
über den GNOME Hilfebrowser (siehe Abschnitt 2.6, Hilfe Suchen)
•
über den KDE-Hilfebrowser (siehe Abschnitt 3.9, Zugreifen auf Hilfetexte)
•
über eine Anwendung mit der Bezeichnung xman am Shell Prompt
Sie können durch die Eingabe von man gefolgt von einem Leerzeichen am Shell Prompt schnell auf
eine man-Seite für einen bestimmten Befehl zugreifen: geben Sie zum Beispiel man su ein. Es
erscheint die man-Seite für den Befehl su.
196
Kapitel 10
Mit der [Leertaste] können Sie im Dokument vorblättern, während Sie mit [b] zurückblättern können.
Um das Dokument zu verlassen, drücken Sie [q].
Abbildung 10–1
Anzeigen einer man-Seite am Shell Prompt
Natürlich verfügt der Befehl man wie jedes gute Hilfesystem über eine eigene man-Seite. Geben Sie
am Prompt folgenden Befehl ein:
man man
Daraufhin wird die zugehörige man-Seite zu man angezeigt (siehe Abbildung Abbildung 10–1, Anzeigen einer man-Seite am Shell Prompt).
Weitere Informationen über man-Seiten finden sie im Offiziellen Red Hat Linux Referenzhandbuch.
10.5.1 Drucken einer man-Seite
Manchmal ist es nicht ausreichend, die man-Seite nur auf dem Bildschirm anzuzeigen. Mitunter möchten Sie die Seite sicher ausdrucken. Obwohl Sie die Seite einfach an den Drucker übertragen könnten,
würde dies zu einem unsauber formatierten Dokument mit zahlreichen Sonderzeichen führen, die zwar
für die Anzeige auf dem Bildschirm wichtig sind, beim Ausdruck jedoch stören.
Abschnitt 10.6
197
Bevor Sie das Dokument drucken, müssen Sie die Formatierung von Ihrem Dokument entfernen.
Hierzu steht Ihnen der Befehl col zur Verfügung. (Wie Sie sich sicher schon denken können, existiert
auch für col eine man-Seite.)
Wenn Sie also beispielsweise für man eine man-Seite drucken möchten, geben Sie Folgendes ein:
man man | col -b | lpr
Mit diesem Befehl wird die Ausgabe der man-Seite zum Filter col weitergeleitet, der die Formatierung des Texts für das Drucken vornimmt. Die Ausgabe des Filtern col wird dann an den Drucker
weitergeleitet. Dies wird als piping bezeichnet, worüber Sie in Abschnitt 10.13, Weitere Basisbefehle
für das Lesen von Textdateien mehr lesen können.
Verwenden eines Benutzeraccounts
Beachten Sie, dass es ein großes Risiko bedeutet, wenn Sie als Root arbeiten.
Tun Sie dies nur, wenn es wirklich notwendig ist. Wenn Sie bei der Installation von Red Hat Linux und seitdem kein Benutzeraccount erstellt haben,
dann tun Sie es bitte jetzt. Lesen Sie unter Abschnitt 1.2, Erstellen eines
Benutzeraccounts nach, wenn Sie weitere Informationen über dieses Thema
benötigen.
10.6 Bestimmen Ihres aktuellen Verzeichnisses mit
pwd
Beim Navigieren durch die Verzeichnisse können Sie sich leicht verirren oder auch den Namen Ihres
aktuellen Verzeichnisses vergessen. Bash, die Shell Ihres Linux-Systems, zeigt standardmäßig nur
Ihr aktuelles Verzeichnis und nicht den gesamten Pfad.
Abbildung 10–2 Der Befehl pwd zeigt Ihnen, wo Sie sich befinden
Um die genaue Speicherstelle Ihres aktuellen Verzeichnisses innerhalb des Dateisystems zu bestimmen, geben Sie folgenden Befehl an einem Shell Prompt ein:
198
Kapitel 10
pwd
Etwa Folgendes sollte angezeigt werden:
/home/newuser
Diese Angabe zeigt, dass Sie sich im /newuser Verzeichnis befinden, das Ihrem /home-Verzeichnis
entspricht.
Der Befehl pwd steht für ’Print Working Directory’. Wenn Sie pwd eingeben, dann fragen Sie Ihr
Linux-System "Wo bin ich?". Ihr System zeigt daraufhin das Verzeichnis, in dem Sie sich befinden,
auf dem Bildschirm an. Dies wird auch die Standardausgabe genannt.
Beim Durchsuchen der Verzeichnisse werden Sie pwd oft verwenden. Selbst für Linux-Experten ist
dieser Befehl sehr wertvoll.
10.7 Wechseln zwischen Verzeichnissen mit cd
Das Wechseln unter Verzeichnissen ist einfach, solange Sie wissen, wo Sie sind, d.h. Ihr aktuelles
Verzeichnis kennen und wissen, wie dieses mit dem Verzeichnis verbunden ist, in das Sie wechseln
möchten. Befindet sich das von Ihnen gewünschte Verzeichnis über oder unter dem aktuellen Verzeichnis?
Verwenden Sie zu diesem Zweck den Befehl cd, der Sie auch immer wieder in Ihr Home-Verzeichnis
zurückführen wird. Wenn Sie sich in ein anderes Verzeichnis bewegen möchten, ist ein Pfadname
erforderlich.
Ihnen stehen absolute oder relative Pfadnamen zur Verfügung. Absolute Pfade beginnen bei / (oder
Root) und verzweigen dann in die darunter liegenden Verzeichnisse. Relative Pfade starten in Ihrem
aktuellen Verzeichnis, unabhängig davon, wo es sich befindet. Der unten angeführte Baum dient dabei
lediglich der Erläuterung von cd.
/
directory1
directory2
directory3
Wenn Sie sich derzeit in directory3 befinden und in directory1 wechseln möchten, müssen Sie sich im
Verzeichnisbaum aufwärts bewegen.
Wenn Sie
cd directory1
eingeben, während Sie sich in directory3 befinden, erscheint eine Fehlermeldung, die Sie darauf hinweist, dass es kein solches Verzeichnis gibt. Grund: es existiert kein directory1 unter directory3.
Geben Sie Folgendes ein, um sich im Verzeichnisbaum aufwärts in directory1 zu bewegen:
Abschnitt 10.7
199
cd /directory1
Hierbei handelt es sich um einen absoluten Pfad, der Linux anweist, die Suche nach directory1 am
Anfang der Verzeichnisliste zu beginnen.
Beachten Sie, dass absolute Pfade Sie ZU einem entsprechenden Verzeichnis führen und VON einem
bestimmten Verzeichnis wegführen. Relative Pfade führen Sie ausschließlich in Verzeichnisse, die
sich unterhalb Ihres aktuellen Verzeichnisses befinden.
Abbildung 10–3 Angeben des vollen Pfad mithilfe von absoluten Pfadnamen
Absoluter oder relativer Pfad?
Ein Pfad ist ein absoluter Pfad, wenn das erste Zeichen ein / ist. Andernfalls
handelt es sich um einen relativen Pfad.
Abbildung 10–4
Relative Pfadnamen: aktuelle Position
Hier eine Übung für absolute und relative Pfade. Geben Sie aus Ihrem Home-Verzeichnis den relativen
Pfad ein:
cd ../../etc/X11
200
Kapitel 10
Der Eintrag cd .. weist Ihr System an, im Verzeichnisbaum direkt in das Verzeichnis direkt über
Ihrem aktuellen Verzeichnis zu gehen. Entsprechend bedeutet der Befehl cd ../.., zwei Verzeichnisse aufwärts zu gehen.
Nachdem Sie den vollen Befehl wie im Beispiel angegeben verwendet haben, sollten Sie sich im
Verzeichnis /X11 befinden, wo Konfigurationsdateien und Verzeichnisse für das X Window System
abgelegt sind.
Schauen Sie sich noch einmal Ihren letzten cd Befehl an.
1.
Das System bewegt sich eine Stufe aufwärts in das Elternverzeichnis (wahrscheinlich /home
Ihres Anmeldeverzeichnisses.
2.
Anschließend bewegt es sich in das Elternverzeichnis dieses Verzeichnisses (das Verzeichnis /).
3.
Dann geht es weiter in das Verzeichnis etc.
4.
Schließlich bewegt es sich in das Verzeichnis /X11.
Mithilfe des absoluten Pfads gelangen Sie dagegen sofort in das Verzeichnis /X11. Geben Sie hierzu
Folgendes ein:
cd /etc/X11
Dieser Befehl stellt den direktesten Weg dar.
Wissen Sie, wo Sie sich befinden?
Bevor Sie den relativen Pfad zu dem Verzeichnis oder der Datei angeben,
das/die Sie abrufen möchten, müssen Sie sich sicher sein, in welchem Verzeichnis Sie gerade arbeiten. Wenn Sie dagegen den absoluten Pfad angeben, um zu einem anderen Verzeichnis oder einer anderen Datei zu gelangen, brauchen Sie sich hierum keine Sorgen zu machen. Wenn Sie sich nicht
sicher sind, geben Sie pwd ein.
Tabelle 10–1
cd Optionen
Befehl
Funktion
cd
kehrt in das Anmeldeverzeichnis zurück
cd ~
kehrt ebenfalls in das Anmeldeverzeichnis zurück
cd /
führt Sie in das Root-Verzeichnis des Systems
Abschnitt 10.7
201
Befehl
Funktion
cd /root
führt Sie in das Home-Verzeichnis des Rootbenutzer(oder Superuser-) Accounts, der bei der Installation
erstellt wurde.
cd /home
führt Sie in das Home-Verzeichnis, wo gewöhnlich die
Anmeldeverzeichnisse abgelegt sind
cd ..
veranlasst das System, sich ein Verzeichnis aufwärts zu
bewegen
cd ~andererBenutzer
führt Sie in das Anmeldeverzeichnis andererBenutzer,
wenn andererBenutzer Ihnen dazu die Berechtigung
erteilt hat
cd /dir1/subdirfoo
unabhängig davon, in welchem Verzeichnis Sie sich
gerade befinden, führt Sie dieser absolute Pfad direkt zu
subdirfoo, einem Unterverzeichnis von dir1
cd ../../dir3/X11
dieser relative Pfad führt Sie zwei Verzeichnisse aufwärts
zum Root, dann zu dir3 und anschließend in das
Verzeichnis X11
Nachdem Sie nun gesehen haben, wie Sie zwischen den Verzeichnissen wechseln können, schauen Sie
sich an, was passiert, wenn Sie in das Anmeldeverzeichnis des Rootbenutzers (Superuser-Account)
wechseln. Geben Sie Folgendes ein:
cd /root
Da Sie nicht als Root angemeldet sind, wird Ihnen "die Berechtigung verweigert", auf dieses Verzeichnis zuzugreifen.
Die Zugriffsverweigerung zu den Accounts des Rootbenutzers und anderen Benutzern (oder Anmeldeverzeichnissen) ist eine Art, mit der Ihr Linux System vor unberechtigten Zugriffen schützt. Siehe
auch Abschnitt 10.16, Aktionen.
Verwenden Sie den Befehl su, um in das Root-Verzeichnis zu wechseln. Geben Sie hierzu die folgenden Befehle ein:
[newuser@localhost newuser]$ su
Password: your root password
[root@localhost newuser]# cd /root
[root@localhost /root]#
202
Kapitel 10
Sobald Sie das Root-Passwort eingegeben haben, ändert sich das Befehlsprompt und zeigt Ihren neuen
Status als Superuser an: der Begriff erscheint vor dem Prompt und "#" am Ende (wie unter Abbildung
10–5, Werden Sie Rootbenutzer angegeben).
Abbildung 10–5
Werden Sie Rootbenutzer
Wenn Sie cd eingeben, um in das Anmeldeverzeichnis des Rootbenutzers zu gelangen, wird Ihnen
nun der Zugriff gestattet.
Wenn Sie Ihre Arbeit als Rootbenutzer beendet haben, geben Sie exit am Prompt ein.
[root@localhost /root]# exit
exit
[newuser@localhost newuser]$
10.8 Anzeigen des Verzeichnisinhalts mit ls
Nun wissen Sie, wie man Verzeichnisse wechselt. Schauen Sie sich jetzt den Inhalt der Verzeichnisse
an.
Geben Sie ls ein und drücken Sie die [Eingabetaste]. Der Inhalt Ihres aktuellen Verzeichnisses wird
angezeigt — oder zumindest das meiste davon.
Anhand des Befehls ls werden nicht alle Dateien Ihres Verzeichnisses angezeigt: hierzu sind noch
ein oder zwei Optionen notwendig.
Der Befehl ls bietet eine Vielzahl an Optionen.
Abschnitt 10.8
203
Lesen Sie die man-Seite von ls
Wenn Sie alle Optionen des Befehls ls kennenlernen möchten, rufen Sie
durch Eingabe von man ls am Shell Prompt die zugehörige man-Seite auf.
Wenn Sie diese Seite drucken möchten, geben Sie man ls | col -b |
lpr ein.
Was ist der Zweck so vieler Optionen? Sie helfen Ihnen, Informationen entsprechend Ihrer Erfordernisse zu sortieren. So können Sie zum Beispiel angeben, wie Dateien angezeigt werden, die zugehörigen Berechtigungen einsehen u.v.m.
Abbildung 10–6
ls mit Option -a
Geben Sie ls -a ein. Es wird eine Liste mit Dateien angezeigt, die mit einem Punkt beginnen. Diese
Dateien werden ’versteckte Dateien’ oder Dot-Dateien genannt.
Bei diesen Dateien handelt es sich vor allem um Konfigurationsdateien, die Präferenzen in Programmen, Window Managern, Shells usw. setzen. Sie sind versteckt, da auf diese Weise einem unberechtigten Zugriff vorgebeugt wird. Wenn Sie ein Verzeichnis nach Dateien durchsuchen, dann suchen
Sie darüber hinaus gewöhnlich nicht nach solchen Dateien. Die Tatsache, dass sie versteckt bleiben,
vermeidet daher, dass eine unnötig lange Liste angezeigt wird.
204
Kapitel 10
Die Anzeige aller Dateien mithilfe von ls -a liefert Ihnen eine Reihe von nützlichen Details, Sie
können jedoch noch mehr Informationen anzeigen, indem Sie mehr als eine Option angeben.
Wenn Sie beispielsweise die Größe einer Datei oder eines Verzeichnisses oder das Datum, an dem
sie/es erstellt wurde, usw. erfahren möchten, fügen Sie die "verlängerte" Option -l in den Befehl ls
-a hinzu.
ls -al
Dieser Befehl zeigt das Erstellungsdatum, die Größe, den Besitzer, die Berechtigungen und noch weitere Informationen in Bezug auf die Datei an.
Es ist nicht unbedingt erforderlich, dass Sie sich in dem Verzeichnis befinden, dessen Inhalt Sie anzeigen möchten, um den Befehl ls zu verwenden.
Wenn Sie den Inhalt des Verzeichnisses /etc anzeigen möchten, geben Sie Folgendes ein:
ls -al /etc
Auf diese Weise erhalten Sie zahlreiche Informationen über den Inhalt des Verzeichnisses /etc.
Im Folgenden eine kurze Liste der gebräuchlichsten Optionen des Befehls ls. Beachten Sie, dass Sie
die vollständige Liste mithilfe des Befehls man ls abrufen können.
•
-a — Alle. Listet alle Dateien im Verzeichnis auf, einschließlich der versteckten (.filename)-Dateien. Die Befehle .. und . am Anfang der Liste beziehen sich jeweils auf das Elternverzeichnis und das aktuelle Verzeichnis.
•
-l — Lang. Listet die Details über die entsprechenden Dateien, einschließlich Berechtigungen
(Modi), Besitzer, Gruppe, Größe, Erstellungsdatum, ob die Datei eine Verbindung zu einer anderen
Stelle im System darstellt und auf welche Stelle diese Verbindung zeigt.
•
-F — Dateityp. Fügt ein Symbol am Ende jeder Auflistung hinzu. Zu diesen Symbolen gehören:
/, um ein Verzeichnis anzugeben, @, um eine symbolische Verbindung zu einer anderen Datei
anzugeben, und *, um anzugeben, dass es sich um eine ausführbare Datei handelt.
•
-r — Umgekehrt. Listet den Inhalt des Verzeichnisses in umgekehrter Reihenfolge vom Ende
bis zum Anfang auf.
•
-R — rekursiv. Diese Option listet den Inhalt aller Verzeichnisse (unterhalb des aktuellen Verzeichnisses) rekursiv auf.
•
-S — Größe. Sortiert alle Dateien nach ihrer Größe.
Im Abschnitt dieses Kapitels, die die Einführung in Pipes und die E/A-Umleitung behandelt, werden
Sie noch weitere Arten zur Anzeige des Inhalts eines Verzeichnisses kennenlernen.
Abschnitt 10.9
205
10.9 Finden von Dateien und Verzeichnissen
Es kann vorkommen, dass Sie sich sicher sind, dass eine Datei oder ein Verzeichnis existiert, Sie aber
nicht wissen, an welcher Stelle sie/es sich befindet. Die Suche nach einer Datei oder einem Verzeichnis
wird mithilfe des Befehls locate erleichtert.
Wenn Sie diesen Befehl eingeben, wird jede Datei oder jedes Verzeichnis angezeigt, das mit den
Suchkriterien übereinstimmt. Wenn Sie zum Beispiel nach allen Dateien suchen, die mit dem Befehl
finger in Beziehung stehen (finger informiert Sie darüber, wer Ihren Computer verwendet), geben Sie Folgendes ein:
locate finger
Der Befehl locate verwendet für das Suchen nach Dateien und Verzeichnissen eine Datenbank und
gibt dann in einer Liste alle Treffer für finger aus.
Mehr über den Befehl Locate
Wenn Sie mehr über locate erfahren möchten, sollten Sie die man-Seite zu
locate lesen. Hierzu geben Sie einfach man locate am Shell Prompt
ein.
Dieser Befehl ist überaus praktisch und liefert auch schnell und zuverlässig Ergebnisse - zumindest,
solange die Datenbank auf dem neuesten Stand ist. Die entsprechende Datenbank wird automatisch
jede Nacht von cron aktualisiert. Bei cron handelt es sich wiederum um ein kleines Programm, das
im Hintergrund ausgeführt wird und in regelmäßigen Abständen verschiedene Aufgaben wahrnimmt,
darunter auch das Aktualisieren der Datenbank locate.
Mehr über Cron
cron ist ein Dämon. Dämonen erledigen Aufgaben im Hintergrund. Um
die man-Seite zu cron zu lesen, geben Sie einfach man cron am Shell
Prompt ein.
Wenn mehrere Betriebssysteme auf einem Computer installiert sind und zwischen diesen gewechselt
wird (wofür das Anhalten und erneute Starten des Red Hat Linux Systems erforderlich ist) oder wenn
Sie Ihr System am Ende des Tages herunterfahren, kann cron die Datenbank slocate nicht aktualisieren, die verwendet wird, um die Speicherplätze der Dateien aufzuzeichnen.
206
Kapitel 10
Um das System manuell zu aktualisieren, melden Sie sich zuerst mithilfe des Befehls su als Root an
(geben Sie hierzu am Prompt su ein, gefolgt von Ihrem Passwort als Root) und geben Sie anschließend
updatedb ein.
updatedb
Nach einigen Minuten ist nun die Datenbank slocate auf dem neuesten Stand.
Autmatisches Aktualisieren mit Anacron
Sie können anacron verwenden, um Ihr System regelmäßig nach einer in
Tagen angegebenen Häufigkeit ausführen zu lassen. Im Gegensatz zu cron
ist es hierbei nicht erforderlich, dass Ihr Rechner eingeschaltet ist. Dieser Befehl kann damit auch für Systeme verwendet werden, die nicht 24 Stunden
pro Tag laufen, um täglich, wöchentlich und monatlich Aufgaben wahrzunehmen, die gewöhnlich von cron erfüllt werden.
Weitere Informationen über anacron finden Sie auf der man-Seite, die Sie
über die Einträge man anacron oder info anacron in der Befehlszeile
aufrufen können.
10.10 Löschen und Wiederherstellen des
Terminalfensters
Oft ist das Bildschirmfenster bereits nach einem einzigen Befehl ls voll. Sie können das Fenster
jederzeit schließen und ein neues öffnen, es gibt jedoch auch eine einfachere Möglichkeit, den Inhalt
zu löschen.
Geben Sie hierzu den folgenden Befehl am Shell Prompt ein:
clear
Der Befehl clear löscht daraufhin den Inhalt des Fensters.
Es kann vorkommen, dass Sie unbeabsichtigt eine Programmdatei oder andere, nicht-textbasierte Dateien in einem Bildschirmfenster öffnen. Nachdem Sie eine solche Datei geschlossen haben, werden
Sie feststellen, dass der Text, den Sie eingeben, nicht mit der Anzeige auf dem Monitor übereinstimmt.
In diesem Fall geben Sie Folgendes ein:
reset
Auf diese Weise stellen Sie die Standardwerte des Fensters wieder her.
Abschnitt 10.11
10.11 Anzeigen, Umleiten und Ketten von Dateien
mit cat
Red Hat Linux besitzt ein Dienstprogramm, das kurze Listen ordnet, diese Listen gruppiert und Ihnen
gleichzeitig einen kleinen Einblick in die Fähigkeiten Ihres Systems bietet.
Die Abkürzung des Dienstprogramms cat steht für "anhängen", was bedeutet, dass das Programm
die Dateien aneinanderreiht.
Mithilfe des Befehls cat wird auch der Inhalt einer Datei auf dem Bildschirm angezeigt (geben Sie
hierzu zum Beispiel cat filename.txt ein). Dieser Befehl kann wertvoll sein, wenn die Datei
relativ kurz ist. Ist sie eher lang, wird der Inhalt dagegen sehr schnell auf dem Bildschirm ablaufen,
da der Befehl die gesamte Datei anzeigt.
cat führt Ihnen auch kurz zwei wichtige Begriffe vor: Standardeingabe und Standardausgabe.
Die Standardeingabe und die Standardausgabe leiten die Eingabe und die Ausgabe (oft auch als E/A
bezeichnet). Wenn ein Programm von der Standardeingabe liest, dann handelt es sich standardmäßig
um die Tastatur. Wenn ein Programm in der Standardausgabe schreibt, dann ist hiermit standardmäßig
der Bildschirm gemeint.
Aktivieren Sie cat, um mehr hierüber zu erfahren. Geben Sie dazu folgendes am Shell Prompt ein:
cat
Der Cursor setzt sich auf eine leere Zeile. Geben Sie hier Folgendes ein:
stop by sneaker store
Drücken Sie die [Eingabetaste]. Auf dem Bildschirm erscheint etwa Folgendes:
[newuser@localhost newuser]$ cat
stop by sneaker store
stop by sneaker store
207
208
Kapitel 10
Abbildung 10–7 cat verdeutlicht die Standardeingabe und die
Standardausgabe
Um cat zu beenden, setzen Sie den Cursor auf eine leere Zeile, indem Sie die [Eingabetaste] drücken.
Drücken Sie anschließend die Tastenkombination [Strg]-[D].
cat hat damit die Definition der Standardeingabe und der Standardausgabe gezeigt: Sie haben Wörter
eingegeben (Standardeingabe), die dann auf dem Bildschirm erschienen sind (Standardausgabe).
10.11.1 Verwenden der Umleitung
Umleitung bedeutet, das zu ändern, was die Shell als Standardeingabe und Standardausgabe betrachtet.
Oben wurden die Konzepte von Standardeingabe und Standardausgabe erläutert. Verwenden Sie nun
cat um zu sehen, wie die Standardausgabe umgeleitet werden kann.
Um dies zu tun, verwenden Sie das Symbol >. Wenn Sie > nach cat (oder nach jedem anderen
Dienstprogramm, oder jeder Anwendung, die in der Standardausgabe schreibt) eingeben, wird die
Standardausgabe in die nach diesem Symbol angegebene Datei umgeleitet.
Geben Sie am Shell Prompt Folgendes ein:
[newuser@localhost newuser]$ cat > sneakers.txt
Abschnitt 10.11
buy some sneakers
then go to the coffee shop
then buy some coffee
Abbildung 10–8 Umleiten der Standardausgabe in eine Datei
Drücken Sie die [Eingabetaste], um den Cursor auf eine leere Zeile zu setzen. Drücken Sie anschließend die Tastenkombination [Strg]-[D], um cat zu beenden.
Sehen Sie den Unterschied (siehe Abbildung 10–8, Umleiten der Standardausgabe in eine Datei)? Es
wurde nichts angezeigt, da die Standardausgabe von cat umgeleitet wurde, und zwar in eine neue, von
Ihnen erstellte Datei mit dem Namen sneakers.txt.
Die Datei befindet sich im Verzeichnis, wo Sie sich befanden, als Sie cat (geben Sie ls ein, wenn
Sie die Stelle anzeigen möchten) starteten.
Sie können den Befehl cat verwenden, um die Datei zu lesen. Geben Sie hierzu Folgendes am Prompt
ein:
cat sneakers.txt
209
210
Kapitel 10
VORSICHT
Seien Sie vorsichtig, wenn Sie die Ausgabe zu einer Datei umleiten, denn
es besteht die Gefahr, dass Sie eine bereits bestehende Datei überschreiben!
Versichern Sie sich, dass der Name der Datei, die Sie gerade erstellen, nicht
identisch ist mit dem Namen einer anderen Datei (es sei denn, Sie möchten
die bereits bestehende Datei ersetzen).
Verwenden Sie nun die Umleitung der Standardausgabe für eine andere Datei mit dem Namen
home.txt. Geben Sie Folgendes ein:
[newuser@localhost newuser]$ cat > home.txt
bring the coffee home
take off shoes
put on sneakers
make some coffee
relax!
Setzen Sie den Cursor auf eine leere Zeile und verwenden Sie die Tastenkombination [Strg]-[D], um
cat zu beenden.
Zeigen Sie die Datei erneut an, indem Sie Folgendes eingeben:
cat home.txt
Verwenden Sie cat erneut, um home.txt mit sneakers.txt zu verbinden und die Ausgabe
beider Dateien in eine neue Datei mit dem Namen saturday umzuleiten (ein Beispiel hierfür finden
Sie unter Abbildung 10–9, Verknüpfen von Dateien und Umleiten der Ausgabe). Geben Sie Folgendes
ein:
[newuser@localhost newuser]$ cat sneakers.txt home.txt > saturday
Abschnitt 10.11
Abbildung 10–9
211
Verknüpfen von Dateien und Umleiten der Ausgabe
Überprüfen Sie nun das, was Sie gerade getan haben. Geben Sie Folgendes ein:
[newuser@localhost newuser]$ cat saturday
Etwa Folgendes sollte nun angezeigt werden:
[newuser @localhost newuser]$ cat saturday
buy some sneakers
then go to the coffeeshop
then buy some coffee
bring the coffee home
take off the shoes
put on sneakers
make some coffee
relax!
[newuser @localhost newuser]$
Wie Sie sehen, hat cat die Datei home.txt am Ende von sneakers.txt hinzugefügt.
212
Kapitel 10
Verbinden von Dateien mit cat
Die Erstellung und Kombination von kurzen Dateien mithilfe von cat kann
eine ideale Alternative zu Texteditoren wie Pico darstellen.
10.11.2 Anhängen der Standardausgabe
Sie können die Umleitung der Ausgabe verwenden, um neue Informationen ans Ende einer bereits
bestehenden Datei hinzuzufügen. Ähnlich wie im Falle des Symbols > weisen Sie auf diese Weise
Ihre Shell an, die Informationen nicht an die Standardausgabe zu senden.
Wenn Sie >> verwenden, beachten Sie, dass Sie Informationen hinzufügen und nicht ersetzen.
Zur Erläuterung im Folgenden ein konkretes Beispiel: nehmen Sie zwei bereits existierende Dateien —
sneakers.txt und home.txt — und verbinden Sie sie mithilfe des Symbols zum Anhängen der
Ausgabe. Fügen Sie nun die Informationen in home.txt zu den Informationen in sneakers.txt.
Geben Sie hierzu Folgendes ein:
cat home.txt >> sneakers.txt
Zeigen Sie die Datei an, indem Sie Folgendes eingeben:
cat sneakers.txt
Es erscheint die Datei mit dem Inhalt von home.txt am Ende.
Der von Ihnen eingegebene Befehl hat das System angewiesen, "die Ausgabe von home.txt an die
Datei sneakers.txt anzuhängen".
Durch das Anhängen ersparen Sie sich einen oder zwei Schritte (sowie ein wenig Speicherplatz auf
der Festplatte), indem bestehende Dateien verwendet statt neue erstellt werden.
Vergleichen Sie nun die Ergebnisse der Dateien sneakers.txt und saturday. Sie werden sehen,
sie sind identisch. Geben Sie hierzu Folgendes ein:
cat sneakers.txt; cat saturday
Der Inhalt beider Dateien wird angezeigt — zuerst sneakers.txt und anschließend saturday
(wie unter Abbildung 10–10, Verknüpfen von Befehlen und Vergleichen von Dateien erläutert).
Abschnitt 10.11
213
VORSICHT
Beachten Sie, dass Sie zwei Größerzeichen (>>) einfügen müssen, wenn Sie
Ausgaben aneinander anhängen. Andernfalls ersetzen Sie die Datei, in die
Sie Informationen hinzufügen wollten!
Abbildung 10–10 Verknüpfen von Befehlen und Vergleichen von Dateien
10.11.3 Umleiten der Standardeingabe
Sie können nicht nur die Standardausgabe umleiten, sondern auch die Standardeingabe.
Immer wenn Sie das Symbol < für das Umleiten der Standardeingabe verwenden, teilen Sie der Shell
mit, dass der Inhalt einer Datei als Eingabe für einen Befehl verwendet werden soll.
Um dies zu verdeutlichen, soll nun eine bereits erstellte Datei verwendet werden. Hierzu müssen Sie
lediglich folgenden Befehl eingeben:
cat < sneakers.txt
214
Kapitel 10
Da Sie das Kleinerzeichen (<) für die Trennung des Befehls cat von der Datei verwendet haben,
wurde die Ausgabe von sneakers.txt von cat eingelesen.
10.12 Pipes
In Linux wird durch Pipes die Standardausgabe eines Befehls mit der Standardausgabe eines anderen
Befehls verbunden.
Zunächst gehen Sie aber wieder einen Schritt zurück, zum Befehl ls. In Verbindung mit ls kann
eine Vielzahl von Optionen verwendet werden - doch was können Sie tun, wenn der Inhalt eines Verzeichnisses bei der Anzeige so schnell gescrollt wird, dass Sie gar nicht alles lesen können?
Schauen Sie sich den Inhalt des Verzeichnisses etc näher an.
ls -al /etc
Wie ist es nun möglich, die Ausgabe in Ruhe anzuschauen, bevor sie wieder vom Bildschirm verschwindet?
Eine Methode besteht darin, die Ausgabe an ein Dienstprogramm mit der Bezeichnung less weiterzuleiten. Pager wie less (oder more) ermöglichen die Anzeige von Informationen auf eine Weise,
bei der immer nur so viele Dateien angezeigt werden, wie gerade auf den Bildschirm passen.
Das Weiterleiten der Datei über die Pipe erfolgt durch Eingeben eines vertikalen Balkens (|) (wie in
Abbildung 10–11, Weiterleiten der Ausgabe von ls zu less angegeben).
ls -al /etc | less
Nun ist es möglich, die Ausgabe langsam und schrittweise auf dem Bildschirm anzuzeigen. Um jeweils zum nächsten Bildschirm umzuschalten, müssen Sie lediglich die [Leertaste] drücken, zum Zurückblättern dient [b], und zum Beenden drücken Sie [q].
Wie Sie Ihre Startmeldungen lesen können
Möchten Sie sich mit diesen Startmeldungen etwas genauer befassen? Geben
Sie am Shell Prompt den Befehl dmesg | less ein. Sie können dann die
Datei mit den Meldungen jeweils seitenweise auf dem Bildschirm anzeigen.
Um vorzublättern, drücken Sie die [Leertaste], um die Anzeige der Datei zu
beenden, drücken Sie die Taste [q].
Abschnitt 10.13
Abbildung 10–11
215
Weiterleiten der Ausgabe von ls zu less
Als die man-Seiten in einem früheren Abschnitt dieses Handbuchs behandelt wurden, hatten Sie den
Inhalt der man-Seite mit dem folgenden Befehl ausgedruckt:
man ls | col -b | lpr
Hier senden Sie die Ausgabe von man ls an einen Filter mit der Bezeichnung col mit der Option
-b, um zuerst die Formatierung des Texts für den Drucker vorzunehmen. Dann wird die Ausgabe
dieses Filters mit dem Befehl lpr an den Drucker weitergeleitet.
Für ein weiteres Beispiel geben Sie Folgendes ein:
grep coffee sneakers.txt | lpr
Auf diese Weise wird jede Zeile in der Datei sneakers.txt gedruckt, die das Wort "Kaffee" enthält
(weitere Informationen über grep finden Sie unter Abschnitt 10.13.3, Der Befehl grep.
10.12.1 Der Befehl more
Der wesentliche Unterschied zwischen more und less ist, dass more nur das Vorblättern in einer
Datei erlaubt, während es mit less möglich ist, vor und zurück zu blättern.
Schauen Sie sich die man-Seite über more an. Öffnen Sie die Seite diesmal mithilfe von more —
durch Weiterleiten der Ausgabe von man zu more.
man more | more
10.13 Weitere Basisbefehle für das Lesen von
Textdateien
Es wurden bereits einige grundlegende Befehle für die Shell Prompt vorgestellt, die das Lesen von
Dateien erläutern. Im Folgenden noch einige mehr:
216
Kapitel 10
10.13.1 Der Befehl head
Sie verwenden den Befehl head, wenn Sie einen Blick auf den Anfang einer Datei werfen möchten:
head <filename>
Head kann ein nützlicher Befehl sein. Da er sich jedoch auf die Ausgabe der ersten Zeilen beschränkt,
sehen Sie nicht, wie lang die Datei wirklich ist. Standardmäßig können Sie nur die ersten zehn Zeilen
einer Datei lesen, Sie können aber auch eine andere Anzahl wie folgt angeben:
head -20 <filename>
10.13.2 Der Befehl tail
Das Gegenteil des Befehls head ist der Befehl tail. Anhand dieses Befehls werden die letzten zehn
Zeilen einer Datei angezeigt.
10.13.3 Der Befehl grep
Der Befehl grep ist für das Suchen nach bestimmten Zeichenketten in einer Datei bestens geeignet.
Angenommen, Sie suchen nach Fundstellen für das Wort "Kaffee" in der Datei sneakers.txt.
Geben Sie Folgendes ein:
grep Kaffee sneakers.txt
Daraufhin werden alle Zeilen angezeigt, die das Wort "Kaffee" enthalten.
Beachten Sie immer die Groß- und Kleinschreibung
Wenn Sie nichts anderes angeben, wird bei der Suche mit grep zwischen
Groß- und Kleinschreibung unterschieden. Dies bedeutet, dass Sie bei der
Suche nach Kaffee andere Ergebnisse erhalten als bei der Suche nach kaffee.
Wenn Sie die Unterscheidung zwischen Groß- und Kleinbuchstaben aufheben möchten, steht Ihnen bei grep die Option -i zur Verfügung. Weitere
Informationen zu diesem Befehl finden Sie in der man-Seite zu grep.
10.13.4 E/A-Umleitung und Pipes
Beim Speichern und/oder Drucken von Informationen, die Sie sich zu einem späteren Zeitpunkt durchlesen möchten, können Sie selbstverständlich auch die Funktionen nutzen, die Ihnen Pipes und die
Umleitung der Ausgabe zur Verfügung stellen.
Abschnitt 10.13
Sie können beispielsweise grep für die Suche nach bestimmten Daten in einer Datei verwenden und
die Ergebnisse dieser Suche dann entweder in einer Datei speichern oder an einen Drucker weiterleiten.
Für das Drucken aller Fundstellen für "Kaffee" in sneakers.txt müssen Sie lediglich Folgendes
eingeben:
grep coffee sneakers.txt | lpr
10.13.5 Platzhalter und reguläre Ausdrücke
Wie können Sie vorgehen, wenn Sie den Namen der gesuchten Datei vergessen haben? Mithilfe von
Platzhaltern oder regulären Ausdrücken können Sie Aktionen in einer oder mehrerer Dateien ausführen, ohne den vollständigen Dateinamen zu wissen. Geben Sie den Teil des Namens an, an den Sie
sich erinnern, und ersetzen Sie den Rest durch einen Platzhalter.
Weitere Informationen über Platzhalter und reguläre
Ausdrücke
Wenn Sie weitere Informationen über Platzhalter und reguläre Ausdrücke benötigen, können Sie die man-Seite zu bash mit dem Befehl man bash aufrufen. Sie erinnern sich mit Sicherheit noch, dass Sie die Datei mit dem Befehl man bash | col -b > bash.txt in einer Textdatei speichern
können. Dann können Sie die Datei mit less oder pico öffnen und lesen (der Befehl lautet pico bash.txt). Wenn Sie die Datei ausdrucken
möchten, sollten Sie allerdings berücksichtigen, dass diese man-Seite ziemlich umfangreich ist.
Da Sie wissen, dass der Dateiname "sneak-irgendetwas.txt" lautet, geben Sie folgenden Befehl ein:
ls sneak*.txt
Auf diese Weise erfahren Sie dann den Namen der Datei:
sneakers.txt
Vermutlich werden Sie künftig beim Suchen mit Platzhaltern am häufigsten ein Sternchen (*) verwenden. Mit Hilfe von Sternchen werden als Ergebnis Ihrer Suche alle Objekte angezeigt, die Ihrem
Suchbegriff entsprechen. Geben Sie probeweise Folgendes ein:
ls *.txt
oder:
ls sn*
217
218
Kapitel 10
Auf diese Weise werden sneakers.txt und alle anderen Dateien angezeigt, deren Name mit "sn"
beginnt. Sie sollten Ihre Suche daher so weit wie möglich einschränken.
Eine Methode zum Einschränken der Suche besteht in der Verwendung des Fragezeichens (?) in Ihrem
Suchbegriff. Ähnlich wie bei Verwendung eines Sternchens können Sie auch mit ? nach Dateien
suchen, die Ihrem Suchmuster entsprechen.
Allerdings dient ? nur als Platzhalter für ein einzelnes Zeichen. Wenn Sie also nach sneaker?.txt
suchen, erhalten Sie sneakers.txt als Ergebnis - und/oder sneakerz.txt, wenn es eine Datei
diesen Namens geben würde.
Wenn ein Sternchen tatsächlich Bestandteil des Dateinamens sein sollte, wie beispielsweise bei einer
Datei mit der Bezeichnung sneak*.txt (statt sneakers.txt), bietet sich die Verwendung regulärer Ausdrücke an.
Reguläre Ausdrücke sind komplizierter zu verwenden als Sternchen und Fragezeichen.
Wenn Sie einen umgekehrten Schrägstrich (\) verwenden, können Sie damit angeben, dass Sie mit
dem Sternchen nicht einen sehr allgemeinen Suchbegriff verwenden, sondern ganz konkret nach einer
Datei suchen, in deren Bezeichnung ein Sternchen vorkommt.
Wenn die Datei den Namen sneak*.txt trägt, geben Sie folgenden Befehl ein:
sneak\*.txt
Im Folgenden erhalten Sie einen kurzen Überblick über Platzhalter und reguläre Ausdrücke:
•
* — Übereinstimmung mit beliebigen Zeichen
•
? — Übereinstimmung mit einem beliebigen einzelnen Zeichen in einer Zeichenkette (wie bei
sneaker?.txt)
•
\* — Übereinstimmung mit dem Zeichen *
•
\? — Übereinstimmung mit dem Zeichen ?
•
\) — Übereinstimmung mit dem Zeichen )
10.14 Befehlszeilenpuffer und automatische
Vervollständigung von Befehlen
Schon nach kurzer Zeit wird es Ihnen wahrscheinlich lästig, den gleichen Befehl immer wieder von
neuem eingeben zu müssen. Da Sie in Linux zudem am Shell Prompt mehrere Befehle miteinander
verknüpfen können, reicht schon ein kleiner Tippfehler aus, um Ihre Eingabe unbrauchbar zu machen.
Doch auch hier bietet Ihnen Linux eine Lösung: den Befehlszeilenpuffer. Durch einfaches Scrollen
mit den Nach-oben- und Nach-unten-Tasten können Sie viele Ihrer zuvor eingegebenen Befehle wieder anzeigen - sogar die Befehle mit Tippfehlern.
Abschnitt 10.14
219
Am besten probieren Sie diese Funktion wieder anhand eines praktischen Beispiels aus und verwenden
hierzu sneakers.txt (der in Abschnitt 10.11.1, Verwenden der Umleitung erstellt wurde). Geben
Sie am Shell Prompt folgenden Befehl ein:
cat sneakrs.txt
Es passiert nichts, da es die Datei sneakrs.txt gar nicht gibt. Kein Problem. Sobald Sie auf
die Nach-oben-Taste drücken, wird der Befehl wieder angezeigt. Nun müssen Sie nur noch mit der
Nach-links-Taste den Cursor an die Stelle bewegen, an der das "e" fehlt. Fügen Sie den Buchstaben
ein, und drücken Sie wieder die [Eingabetaste].
Nun wird der Inhalt von sneakers.txt angezeigt.
Standardmäßig werden im Befehlszeilenpuffer von bash bis zu 500 Befehle gespeichert.
Ein näherer Blick auf die Umgebungsvariable
Wenn Sie den Befehl env am Shell Prompt eingeben, sehen Sie die Umgebungsvariable, die die Größe des Befehlszeilenpuffers bestimmt. Der Zeile
HISTFILESIZE=500 können Sie entnehmen, dass bash 500 Befehle in
einem speziellen Puffer speichert.
Der Befehlszeilenpuffer besteht im Wesentlichen aus einer Datei mit der Bezeichnung .bash_history in unserem Anmeldeverzeichnis. Für die Anzeige dieser Datei gibt es eine Reihe von Möglichkeiten: So können Sie pico, cat, less, more und weitere Befehle verwenden.
Beachten Sie, dass die Datei sehr lang sein kann.
Zeigen Sie den Inhalt der Datei einfach mit more an:
more .bash_history
Um vorzublättern, drücken Sie die [Leertaste], zum Zurückblättern dient [b], um die Anzeige der Datei
zu beenden, drücken Sie die Taste [q].
220
Kapitel 10
Suchen nach einem zuvor benutzten Befehl
Möchten Sie einen Befehl in Ihrem Befehlszeilenpuffer finden, ohne mit den
Pfeiltasten oder einem Pager in der Datei mit den gespeicherten Befehlen suchen zu müssen? Verwenden Sie hierzu grep, ein leistungsfähiges Dienstprogramm zum Suchen (siehe Abschnitt 10.13.3, Der Befehl grep). So
finden Sie einen zuvor benutzten Befehl: Angenommen, Sie suchen einen
Befehl, der cat sneak oder so ähnlich lautet. Sie haben diesen Befehl
bereits verwendet und glauben, dass er in Ihrem Befehlszeilenpuffer gespeichert sein müsste. Geben Sie am Shell Prompt Folgendes ein:
history | grep sneak
Eine weitere praktische Funktion, mit der Sie viel Zeit sparen, besteht in der automatischen Vervollständigung von Eingaben. Wenn Sie nach der Eingabe eines Teils eines Dateinamens, Befehls oder
Pfadnamens die [Tabulatortaste] drücken, ergänzt bash entweder den fehlenden Teil der Datei bzw.
des Pfades oder erzeugt einen Ton. Wenn Sie dieses Signal hören, können Sie die [Tabulatortaste]
nochmals drücken, um in einer Liste alle Dateien oder Pfadangaben anzuzeigen, die mit Ihrer bisherigen Angabe übereinstimmen.
Wenn Sie beispielsweise den Befehl updateb vergessen haben, sich aber noch an einen Teil des Befehls erinnern, können Sie sich mit su als Root anmelden und dann am Shell Prompt up eingeben.
Wenn Sie nun die [Tabulatortaste] zweimal drücken, wird auf dem Bildschirm eine Reihe von möglichen Ergänzungen angezeigt, darunter updateb und uptime. Wenn Sie den Buchstaben "d" an up
anhängen und nochmals die [Tabulatortaste] drücken, wird Ihre Eingabe automatisch zum gewünschten Befehl ergänzt.
10.15 Verknüpfen von Befehlen
Linux ermöglicht es Ihnen, mehrere Befehle gleichzeitig einzugeben. Hierzu müssen Sie die Befehle
lediglich durch ein Semikolon trennen (ein Beispiel hierfür sehen Sie in Abbildung 10–10, Verknüpfen
von Befehlen und Vergleichen von Dateien).
Möchten Sie wissen, wie lange Sie mit Netscape online waren? Kombinieren Sie hierzu einfach den
Befehl date mit dem Befehl für Netscape.
date; netscape; date
Bitte beachten Sie, dass bei der Eingabe von Befehlen zwischen Groß- und Kleinschreibung unterschieden werden muss. Um Netscape zu starten, müssen Sie den Befehl also mit kleinem Anfangsbuchstaben eingeben.
Sie sehen nun etwa Folgendes:
Abschnitt 10.16
221
[newuser@localhost newuser]$ date; netscape; date
Mon Feb 7 13:26:27 EST 2000
Die zweite Zeit- und Datumsangabe sehen wir, wenn Sie Netscape beenden. Nun wird Folgendes auf
dem Bildschirm angezeigt:
[newuser@localhost
Mon Feb 7 13:26:27
Mon Feb 7 14:28:32
[newuser@localhost
newuser]$ date; netscape; date
EST 2000
EST 2000
newuser]$
Außerdem wird auch das Prompt wieder angezeigt. Wenn Sie die beiden Ausgaben des Befehls date
miteinander vergleichen, stellen Sie fest, dass Netscape für einen Zeitraum von über einer Stunde
verwendet wurde.
10.16 Dateibesitzer und Berechtigungen
An früherer Stelle in diesem Kapitel, als Sie versucht hatten, mit cd in das Anmeldeverzeichnis von
Root zu wechseln, erhielten Sie die folgende Meldung:
[newuser@localhost newuser]$ cd /root
bash: /root: Permission denied
[newuser@localhost newuser]$
Dies war eine gute Demonstration für die Sicherheitsfunktionen von Linux. Linux ist wie UNIX
ein Multiuser-System für die gleichzeitige Verwendung durch mehrere Benutzer. Die Vergabe von
Zugriffsrechten auf Dateien stellt eine der Methoden dar, die das System für den Schutz vor versehentlichen oder böswilligen Änderungen an wichtigen Dateien zur Verfügung stellt.
Um dennoch auf dieses Verzeichnis zugreifen zu können, müssen Sie zu Ihrem Root-Account wechseln. Hierzu müssen Sie lediglich su eingeben, wie Sie bereits zuvor gelernt haben. Der Grund hierfür
liegt darin, dass jeder Benutzer, der das Root-Passwort kennt, auf alle Bereiche des Systems zugreifen
kann.
[newuser@localhost newuser]$ su
Password: your root password
[root@localhost newuser]# cd /root
[root@localhost /root]#
Doch die Anmeldung am System als Superuser ist nicht immer die geeignete Methode - mitunter kann
diese Methode sogar Schaden anrichten, da auf diese Weise die Gefahr besteht, versehentlich wichtige
Konfigurationsdateien zu beschädigen.
Alle Dateien und Verzeichnisse befinden sich im "Besitz" des Benutzers, der diese erstellt hat. In
einer früheren Übung haben Sie die Datei sneakers.txt in Ihrem Anmeldeverzeichnis erstellt,
und somit "gehört" Ihnen sneakers.txt.
222
Kapitel 10
Dies bedeutet, dass Sie festlegen können, wer die Datei lesen darf und das Recht zum Schreiben in
die Datei oder - im Falle von Programmdateien - Ausführen dieser Datei besitzt.
Lesen, Schreiben und Ausführen von Dateien sind zugleich die drei wichtigsten Einstellungen für
Zugriffsberechtigungen.
Da jeder Benutzer im System beim Erstellen seines Benutzeraccounts Mitglied in einer Gruppe wird,
können wir auch festlegen, ob bestimmte Gruppen unsere Datei lesen, ausführen oder in sie schreiben
dürfen.
Werfen Sie nun einen näheren Blick auf sneakers.txt. Hierzu verwenden Sie den Befehl ls mit
der Option -l (long) (siehe Abbildung 10–12, Berechtigungen für sneakers.txt).
[newuser@localhost newuser]$ ls -l sneakers.txt
-rw-rw-r-1 newuser newuser
150 Mar 19 08:08 sneakers.txt
Hier werden nun viele Detailinformationen angezeigt. Sie können beispielsweise sehen, wer Leseund Schreibrechte (r bzw. w) für diese Datei besitzt, wer die Datei erstellt hat (newuser) und zu welcher Gruppe der Besitzer gehört (newuser).
Ihre Standardgruppe
Beachten Sie bitte, dass standardmäßig für die Gruppe der von Ihnen gewählte Anmeldename vergeben wurde.
Abschnitt 10.16
Abbildung 10–12 Berechtigungen für sneakers.txt
Zu den weiteren Informationen rechts neben dem Gruppennamen zählt der Dateiname, die Dateigröße
sowie die Angabe, wann die Datei erstellt wurde.
-rw-rw-r--
In der ersten Spalte (siehe oben) werden die aktuellen Berechtigungen angezeigt. Diese Spalte besitzt zehn Stellen. An der ersten Stelle wird der Dateityp angegeben. Bei den folgenden neun Stellen
handelt es sich um drei jeweils zusammengehörige Angaben von Zugriffsberechtigungen für drei verschiedene Kategorien von Benutzern.
Bei diesen drei Kategorien handelt es sich um: den Besitzer der Datei, die Gruppe, zu der die Datei
gehört, und "weitere", also Benutzer und Gruppen, bei denen es sich weder um den Besitzer der Datei
(newuser) noch um die Mitglieder in dessen Gruppe (die ebenfalls die Bezeichnung newuser trägt)
handelt.
|
Typ
(rw-)
(rw-) (r--)
1 newuser newuser
|
|
|
Besitzer Gruppe weitere
Der erste Eintrag, in dem der Dateityp angegeben wird, kann einen der folgenden Werte annehmen:
•
d — ein Verzeichnis
223
224
Kapitel 10
•
-(dash) — eine "echte" Datei
•
l — eine symbolische Verknüpfung mit einem anderen Programm oder einer anderen Datei an
einer anderen Stelle im System
Hinter dieser ersten Angabe kann in jeder der folgenden drei Gruppen eine dieser Angaben verwendet
werden:
•
r — Lesezugriff auf die Datei
•
w — Schreibzugriff auf die Datei
•
x — Datei kann ausgeführt werden (bei Programmdateien)
Wenn bei einer dieser drei Gruppen (Besitzer, Gruppe oder weitere) ein Strich eingetragen ist, bedeutet
dies, dass keine bestimmten Zugriffsrechte vergeben wurden.
Nun sollen die Berechtigungen in der ersten Spalte von sneakers.txt näher untersucht werden:
(siehe Abbildung 10–13, Ein näherer Blick auf die Zugriffsberechtigungen.)
[newuser@localhost newuser]$ ls -l sneakers.txt
-rw-rw-r-1 newuser newuser
150 Mar 19 08:08 sneakers.txt
[newuser@localhost newuser]$
Abbildung 10–13 Ein näherer Blick auf die Zugriffsberechtigungen
Der Besitzer der Datei, newuser, hat vollständigen Lese- und Schreibzugriff auf die Datei. Da es sich
bei der Datei um keine Programmdatei handelt, verfügt newuser nicht über die Berechtigung zum
Ausführen der Datei. Die Gruppe newuser verfügt ebenfalls über Lese- und Schreibzugriff auf die
Datei sneakers.txt. Analog zum Benutzer newuser verfügt auch die Gruppe newuser nicht
über die Berechtigung zum Ausführen der Datei.
Aus der letzten Gruppe von Zugriffsberechtigungen ist ersichtlich, dass alle weiteren Benutzer, also
alle, die sich nicht als newuser anmelden oder Mitglied der Gruppe newuser sind, die Datei zwar
lesen können, jedoch weder in sie schreiben noch die Datei ausführen können.
Mit Hilfe des Befehls chmod können Sie die Zugriffsberechtigungen für die Datei ändern.
Die ursprünglichen Zugriffsberechtigungen für die Datei sehen wie folgt aus:
-rw-rw-r--
1 newuser newuser
150 Mar 19 08:08 sneakers.txt
Abschnitt 10.16
225
Als Besitzer der Datei - oder als Root - haben Sie die Möglichkeit, die Berechtigungen für den Besitzer,
die Gruppe und alle weiteren Benutzer beliebig festzulegen.
Zum jetzigen Zeitpunkt haben der Besitzer (also Sie) und die zugehörige Gruppe (also newuser) Leseund Schreibzugriff auf die Datei. Jeder Benutzer außerhalb der Gruppe kann die Datei lediglich lesen
(r--).
VORSICHT
Bitte beachten Sie in diesem Zusammenhang, dass Zugriffsrechte auf Dateien für die Sicherheit Ihres Systems von großer Bedeutung sind. Wenn Sie
jedem Lese- und Schreibzugriff auf Dateien und das Recht zum Ausführen
von Programmdateien einräumen, besteht die Gefahr von Schäden an Ihrem
System durch die unsachgemäße Änderung von Dateien. Daher sollten Sie
generell eher sparsam mit der Vergabe von Lese- und Schreibrechten umgehen.
In diesem Fall gehen wir jedoch davon aus, dass jeder Benutzer das Recht haben sollte, in diese Datei
zu schreiben, die Datei zu lesen, Anmerkungen darin zu erstellen und die Datei zu speichern. Dies
bedeutet, dass der Abschnitt für die weiteren Benutzer im Hinblick auf die Zugriffsrechte auf die Datei
geändert werden muss.
Da Sie ja selbst der Besitzer der Datei sind, ist die Eingabe des Befehls su für die Anmeldung als
Root nicht erforderlich. Zuerst sollten Sie uns jedoch die Datei näher anschauen. Geben Sie am Shell
Prompt folgenden Befehl ein:
ls -l sneakers.txt
Dadurch erhalten Sie die folgenden Informationen zu dieser Datei:
-rw-rw-r--
1 newuser newuser
150 Mar 19 08:08 sneakers.txt
Geben Sie nun den folgenden Befehl ein:
chmod o+w sneakers.txt
Um das Ergebnis dieses Befehls zu überprüfen, können Sie jetzt wieder die detaillierten Informationen
zur Datei anzeigen. Die Datei sieht nun wie folgt aus:
-rw-rw-rw-
1 newuser newuser
150 Mar 19 08:08 sneakers.txt
Sie haben also Folgendes erreicht: Jeder Benutzer hat jetzt Lese- und Schreibzugriff auf die Datei
(Abbildung 10–14, Ändern der Zugriffsrechte für sneakers.txt ).
226
Kapitel 10
Abbildung 10–14
Ändern der Zugriffsrechte für sneakers.txt
Bei der Eingabe von o+w haben Sie dem System gewissermaßen mitgeteilt, dass es künftig auch anderen Benutzern Schreibrechte für die Datei sneakers.txt einräumen soll.
Um die Zugriffsrechte auf die Datei sneakers.txt aufzuheben, kann wiederum der Befehl chmod
verwendet werden. Geben Sie Folgendes ein:
chmod go-rw sneakers.txt
Daraufhin erhalten Sie folgendes Ergebnis:
-rw-------
1 newuser newuser
150 Mar 19 08:08 sneakers.txt
Durch die Eingabe von go-rw haben Sie dem System mitgeteilt, dass für die Gruppe und alle weiteren
Benutzer der Lese- und Schreibzugriff auf die Datei sneakers.txt aufgehoben werden soll.
Diese Optionen stellen eine Art von vereinfachter Schreibweise für das Ändern von Zugriffsrechten
mit chmod dar, da Sie sich nur einige Symbole und Buchstaben für die Verwendung mit dem Befehl
chmod einprägen müssen.
In der folgenden Liste erhalten Sie einen Überblick über diese Optionen:
10.16 Identitäten
u — der Benutzer, der Besitzrechte an der Datei hat (also der Besitzer)
g — die Gruppe, der der Benutzer angehört
o — weitere (nicht der Besitzer oder die Gruppe des Besitzers)
a — alle (u, g und o)
Abschnitt 10.16
227
10.16 Zugriffsberechtigungen
r — Lesezugriff
w — Schreibzugriff
x — Rechte für das Ausführen von Dateien
10.16 Aktionen
+ — fügt die Berechtigung hinzu
- — entfernt die Berechtigung
= — macht es zur einzigen Berechtigung
Eine zusätzliche Zugriffsberechtigung
Eine weitere Option ist t, die sog. "sticky bit". Wird einer Datei ein sticky bit
zugewiesen, dann muss der Benutzer, der diese Datei entfernen oder umbenennen möchte, der Besitzer der Datei oder der Besitzer des Verzeichnisses
sein, den Schreibzugriff besitzen oder der Rootbenutzer sein (siehe Dateieigenschaften in Abschnitt 11.1.1).
Möchten Sie die Befehle gleich ausprobieren? Entfernen Sie doch einfach mal alle Zugriffsrechte von
sneakers.txt für alle Benutzer.
chmod a-rwx sneakers.txt
Jetzt versuchen Sie, ob Sie diese Datei noch lesen können:
[newuser@localhost newuser]$ cat sneakers.txt
cat: sneakers.txt: Permission denied
[newuser@localhost newuser]$
Es hat funktioniert. Da Sie der Besitzer sind, können Sie die Berechtigungen jedoch jederzeit wieder
ändern (siehe Abbildung 10–15, Entfernen und späteres Wiederherstellen von Zugriffsberechtigungen).
[newuser@localhost newuser]$ chmod u+rw sneakers.txt
[newuser@localhost newuser]$ cat sneakers.txt
buy some sneakers
then go to the coffee shop
then buy some coffee
bring the coffee home
take off shoes
228
Kapitel 10
put on sneakers
make some coffee
relax!
[newuser@localhost newuser]$
Abbildung 10–15 Entfernen und späteres Wiederherstellen von
Zugriffsberechtigungen
Hier erhalten Sie einige Beispiele für Einstellungen in Verbindung mit chmod:
•
g+w — Schreibzugriff wird für die Gruppe hinzugefügt
•
o-rwx — alle Berechtigungen für andere Benutzer werden entfernt
•
u+x — der Besitzer der Datei erhält die Rechte zum Ausführen
•
a+rw — alle erhalten Lese- und Schreibzugriff auf die Datei
•
ug+r — Besitzer und Gruppe erhalten Leserechte für die Datei
•
g=rx — die Gruppe erhält das Recht zum Lesen und Ausführen der Datei (kein Schreibzugriff)
Durch Hinzufügen der Option -R ist es möglich, die Berechtigungen für ganze Verzeichnisbäume zu
ändern.
Abschnitt 10.17
229
Wenn Sie die Berechtigungen für das Ausführen bei einem Verzeichnis hinzufügen oder entfernen, ändern Sie eigentlich nur die Berechtigung zum Durchsuchen des Verzeichnisses, da Sie ein Verzeichnis
nicht wirklich "ausführen" können (wie zum Beispiel eine Anwendung).
Um jedem Benutzer Lese- und Schreibzugriff auf das Verzeichnis tigger in unserem Anmeldeverzeichnis einzuräumen, müssen Sie lediglich folgenden Befehl eingeben:
chmod -R a+rw tigger
Aber… wenn Sie anderen Benutzern keine Rechte zum Ausführen für tigger einräumen, spielt es
keine Rolle, ob jemand über Lese- oder Schreibzugriff verfügt, da niemand auf dieses Verzeichnis
zugreifen kann - es sei denn, er kennt den genauen Dateinamen der entsprechenden Datei.
Geben Sie beispielsweise folgenden Befehl ein:
chmod a-x tigger
Daraufhin wird die Berechtigung zum Ausführen global entfernt.
Wenn Sie nun versuchen, mit cd in das Verzeichnis tigger zu wechseln, passiert Folgendes:
[newuser@localhost newuser]$ cd tigger
bash: tigger: Permission denied
[newuser@localhost newuser]$
Nun können Sie wieder den Zugriff für uns und unsere Gruppe wiederherstellen.
chmod ug+x tigger
Wenn Sie jetzt unsere Eingabe mit ls -dl überprüfen, stellen Sie fest, dass nur die anderen Benutzer
weiterhin keine Zugriffsrechte auf tigger besitzen.
10.17 Dateizugriffsrechte mit numerischen Rechten
Erinnern Sie sich noch daran, dass wir eine vereinfachte Schreibweise für chmod vorgestellt hatten?
Hier stellen wir Ihnen eine weitere Methode zum Ändern von Zugriffsberechtigungen vor, die vielleicht auf den ersten Blick etwas kompliziert wirken mag.
Doch kehren wir jetzt wieder zu den ursprünglichen Zugriffsberechtigungen für sneakers.txt
zurück (geben Sie ls -l sneakers.txt ein).
-rw-rw-r--
1 newuser newuser
150 Mar 19 08:08 sneakers.txt
Jede Einstellung für Zugriffsberechtigungen kann durch einen nummerischen Wert dargestellt werden:
•
r=4
•
w=2
•
x=1
230
Kapitel 10
•
-=0
Wenn diese Werte addiert werden, ergibt sich ein Gesamtwert, der für das Festlegen bestimmter Zugriffsrechte verwendet wird.
Die nummerischen Zugriffseinstellungen für sneakers.txt lauten wie folgt:
-
(rw-)
|
4+2+0
(rw-)
|
4+2+0
(r--)
|
4+0+0
Die Summe für den Benutzer beträgt sechs, für die Gruppe ebenfalls sechs und für die weiteren Benutzer vier. Die Einstellung für die Zugriffsberechtigungen kann also als 664 angegeben werden.
Wenn Sie sneakers.txt so ändern möchten, dass die anderen Mitglieder in Ihrer Gruppe über
keinen Schreibzugriff verfügen, die Datei aber immer noch lesen können (wie in Abbildung 10–16,
Entfernen von Schreibrechten für Gruppen), muss die Zugriffsberechtigung für das Schreiben entfernt
werden. Hierzu müssen Sie lediglich 2 von der Angabe für die Gruppe abziehen.
Die nummerischen Werte betragen dann sechs, vier und vier - oder 644.
Somit können Sie jetzt eingeben:
chmod 644 sneakers.txt
Nun sollen die Änderungen durch Anzeigen der Datei mit dem Befehl ls -l sneakers.txt
überprüft werden.
-rw-r--r--
1 newuser newuser
150 Mar 19 08:08 sneakers.txt
Abbildung 10–16 Entfernen von Schreibrechten für Gruppen
Abschnitt 10.17
231
Nun verfügen weder die Mitglieder der Gruppe noch die anderen Benutzer über Schreibrechte auf
sneakers.txt. Um den Schreibzugriff für die Gruppe wiederherzustellen, ist es lediglich erforderlich, zur zweiten Gruppe von Berechtigungen (w) wieder 2 zu addieren.
chmod 664 sneakers.txt
WARNUNG
Sie räumen mit den Zahlenwerten 666 und 777 allen Benutzern vollen
Lese- und Schreibzugriff auf eine Datei oder ein Verzeichnis ein. Da
somit jeder beliebige Benutzer wichtige Dateien verändern kann, empfiehlt es sich im Allgemeinen nicht, diese Einstellungen zu verwenden.
Im Folgenden erhalten Sie einen Überblick über häufig verwendete nummerische Einstellungen und
ihre jeweilige Bedeutung:
•
-rw------- (600) — Nur der Benutzer verfügt über Lese- und Schreibrechte.
•
-rw-r--r-- (644) — Nur der Benutzer verfügt über Lese- und Schreibrechte; die Gruppe und
die weiteren Benutzer haben lediglich Lesezugriff.
•
-rwx------ (700) — Nur der Benutzer verfügt über Lese- und Schreibzugriff und das Recht
zum Ausführen von Dateien.
•
-rwxr-xr-x (755) — Der Benutzer verfügt über Lese- und Schreibzugriff und das Recht zum
Ausführen von Dateien. Die Gruppe und die weiteren Benutzer können lediglich Dateien lesen
und ausführen.
•
-rwx--x--x (711) — Der Benutzer verfügt über Lese- und Schreibzugriff und das Recht zum
Ausführen. Die Gruppe und die weiteren Benutzer können Dateien lediglich ausführen.
•
-rw-rw-rw- (666) — Jeder Benutzer verfügt über Lese- und Schreibzugriff auf die Dateien.
Nicht gerade eine empfehlenswerte Einstellung.
•
-rwxrwxrwx (777) — Jeder Benutzer verfügt über Lese- und Schreibzugriff und das Recht zum
Ausführen von Dateien. Ebenfalls nicht zu empfehlen.
Hier erhalten Sie noch einige gebräuchliche Einstellungen für Verzeichnisse:
•
drwx------ (700) — Nur der Benutzer hat Lese- und Schreibzugriff auf dieses Verzeichnis.
•
drwxr-xr-x (755) — Alle Benutzer können den Inhalt dieses Verzeichnisses lesen. Der Inhalt
kann allerdings nur durch den Benutzer geändert werden.
232
Kapitel 10
Abschnitt 11.1
233
11 Verwalten von Dateien und
Verzeichnissen
Die Dateimanager in GNOME und KDE sind leistungsfähige und wichtige Tools. Mit diesen Anwendungen können Sie Dateien und Verzeichnisse er- stellen, bearbeiten und löschen sowie weitere
Verwaltungsaufgaben im System ausführen. In diesem Kapitel wird auch das Verwalten von Dateien
und Verzeichnissen von der Befehlszeile aus besprochen.
Berechtigungen
Nur als Root können Sie auf alle Verzeichnisse und Dateien in Ihrem System
zugreifen. Wenn Sie nicht über die Berechtigung zum Öffnen, Löschen oder
Ausführen einer Datei verfügen, wird beim Zugriff auf diese eine Fehlermeldung auf dem Bildschirm angezeigt.
Unter Einführende Begriffe finden Sie Informationen über das Anmelden mit
su (im Gegensatz zu su -) und unter Abschnitt 10.16, Aktionen weitere
Informationen über Berech- tigungen.
In diesem Kapitel erhalten Sie einen Überblick über GMC und Konquerer, die Datei- manager für
GNOME und KDE. Mehr details über deren Verwendung finden Sie im GNOME User’s Guide oder
in den entsprechenden Hilfs-Browsern der Dokumentation für Benutzer von KDE. Für die neuesten
Dokumentationen, gehen Sie zu den GNOME bzw. KDE-Web-Sites: http://www.gnome.org and
http://www.kde.org.
11.1 Der GNOME-Dateimanager
Der GNOME Dateimanager ist schnell, benutzerfreundlich und flexibel und ermöglicht Ihnen das
problemlose Arbeiten mit Dateien und Verzeichnissen. Die richtige Bezeichnung des Dateimanagers
ist GNU Midnight Commander oder GMC, da es sich um die GNOME-Version des bekannten Dateimanagers Midnight Commander handelt.
Sie können Midnight Commander weiterhin verwenden
Wenn Sie Midnight Commander verwenden möchten, können Sie diesen
starten, indem Sie am Shell-Prompt mc eingeben.
234
Kapitel 11
11.1.1 Verwenden des Dateimanagers
Für das Starten von GMC stehen Ihnen zwei Möglichkeiten zur Verfügung:
•
Über den Main Menu Button, klicken Sie auf die Menüoption File Manager.
•
Über den Desktop, Doppelklicken Sie auf den Ordner mir der Be- zeichnung Home directory,
der wie folgt aussieht:
Beim ersten Starten von GMC sieht das Hauptfenster wie in Abbildung 11–1, Beispiel für ein GMCFenster aus.
Abschnitt 11.1
Abbildung 11–1
235
Beispiel für ein GMC-Fenster
Wenn Sie zuvor noch nicht mit Ihrem System gearbeitet haben, werden beim ersten Öffnen des Dateimanagers sicherlich nur relativ wenige neue Dateien oder Verzeichnisse angezeigt. Der Grund hierfür
besteht darin, dass GMC beim Starten standardmäßig Ihr Anmeldeverzeichnis anzeigt. Wenn Sie
eine Unterschriftsdatei beim Konfigurieren des Netscape Messenger erstellt haben, wird die Datei signature.txt in Abbildung 11–1, Beispiel für ein GMC-Fenster angezeigt. Haben Sie diese
Unterschriftsdatei nicht erstellt und möchten das jetzt nachholen, finden Sie unter Erstellen einer Signatur in Abschnitt 7.2.1 die ent- sprechenden Anweisungen.
236
Kapitel 11
In der Baumansicht auf der linken Seite werden alle Verzeichnisse in Ihrem System angezeigt. Klicken
Sie einmal mit der Maus auf einen Ordner, um dessen Inhalt im Verzeichnisfenster auf der rechten
Seite anzuzeigen. Wenn ein Ordner mit dem Zeichen + angezeigt wird, weist dies darauf hin, dass
dieser Ordner weitere Unterverzeichnisse enthält, die in der komprimierten Ansicht nicht angezeigt
werden. Wenn Sie diese Unterverzeichnisse ebenfalls in der erweiterten Ansicht anzeigen möchten,
müssen Sie lediglich auf das + klicken.
Mit den folgenden Symbolen in der Symbolleiste über dem Feld Location können Sie festlegen, wie
detailliert die Ansicht sein soll:
•
Icons — Die standardmäßige Ansicht, bei der die Dateien und Verzeichnisse jeweils durch unterschiedliche Symbole dargestellt werden.
•
Brief — Die Verzeichnisse und Dateien werden in Listenform angezeigt, wobei am Anfang der
Liste die Verzeichnisse stehen.
•
Detailed — Zeigt eine Liste mit Detailangaben wie Dateigröße und Zeitpunkt der letzten Bearbeitung für jede Datei an.
•
Custom — Zeigt eine Liste an, bei der Sie selbst festlegen können, welche Informationen angezeigt werden sollen. Die entsprechenden Einstellungen nehmen Sie über das Menü Settings unter
Preferences => Custom View vor.
Ändern der Reihenfolge
Wenn Sie den Inhalt von Verzeichnissen in einer der Listendarstellungen anzeigen, können Sie die Reihenfolge der Dateien durch Klicken auf einen der
Spaltenköpfe festlegen. Wenn Sie den Verzeichnisinhalt beispielsweise alphabetisch anzeigen möchten, klicken Sie hierzu einfach auf den Spaltenkopf Name.
Navigation
Wie bei vielen Dateimanagern können Sie durch Verwendung der Bildlaufleisten neben der Baumansicht das gewünschte Verzeichnis auf dem Bildschirm anzeigen.
Als Alternative können Sie hierzu auch die Buttons in der Navigationsleiste über dem Feld Location
verwenden, die Ihnen ähnliche Funktionen wie die Navigationsbuttons von Netscape Navigator zur
Verfügung stellen:
•
Back und Forward — Damit können Sie sich in der Verzeichnislistinghistorie aufwärts und abwärts bewegen.
•
Up — Wechselt in das jeweils darüberliegende Verzeichnis.
Abschnitt 11.1
237
•
Rescan — Aktualisiert die Ansicht für das momentan angezeigte Verzeichnis.
•
Home — Springt in Ihr Standardverzeichnis zurück.
Im Feld Location können Sie das gewünschte Verzeichnis direkt angeben. Wenn Sie wissen, in welches Verzeichnis Sie wechseln möchten, z.B. /etc/X11, geben Sie den Pfad zum Verzeichnis in das
Feld Location ein und drücken die [Eingabetaste] , um zu diesem Verzeichnis zu gelangen.
Sie können mit dem Feld Location mehr als nur die Verzeichnisse in Ihrem lokalen System anzeigen.
Wenn Sie online sind und die Adresse einer FTP-Site eingeben, beispielsweise ftp.redhat.com,
können Sie die auf dieser Site verfügbaren Dateien anzeigen und herunterladen. Der FTP-Befehl sollte
so aussehen: ftp://ftp.redhat.com. Zum Herunterladen kopieren Sie einfach eine Datei in
ein Verzeichnis auf Ihrem Computer.
Kopieren und Verschieben von Dateien
Sie können Dateien aus dem Verzeichnisfenster auf Ihren Desktop oder in einen anderen Ordner kopieren oder verschieben (die Begriffe Ordner und Verzeichnis werden als Synonyme gebraucht). Wenn
Sie eine Datei auf Ihren Desktop verschieben möchten, markieren Sie die Datei mit der Maus und
verschieben sie dann bei gedrückter Maustaste auf den Desktop. Lassen Sie dort die Maustaste los,
um die Datei abzulegen. Durch diese Aktion wird die Datei auf den Desktop verschoben.
Wenn Sie die Datei kopieren wollen, statt sie zu verschieben, klicken Sie auf die Datei und ziehen Sie
sie bei gedrückter [Umschalttaste].
Kopieren oder Verschieben einer Datei?
Sind Sie sich nicht sicher, ob Sie eine Datei verschieben oder kopieren möchten? Verwenden Sie in diesem Fall einfach die [Alt]-Taste beim Ziehen der
Datei. Sobald Sie die Datei ablegen, können Sie in einem Kontextmenü auswählen, ob Sie die Datei kopieren oder verschieben möchten. Sie können
auch einen Link mit der eigent- lichen Datei erstellen, die an ihrem ursprünglichen Ort bleibt.
238
Kapitel 11
Abbildung 11–2 Dialogfeld zum Kopieren von Dateien
Wenn Sie den Pfad zum Zielverzeichnis für das Kopieren der Datei bereits kennen, können Sie mit
der rechten Maustaste auf die Datei klicken und im daraufhin angezeigten Kontextmenü die Option
Copy wählen. Im Dialogfeld zum Kopieren geben Sie dann den Pfad für das Verzeichnis ein, in das
die Datei kopiert werden soll (wie in Abbildung 11–2, Dialogfeld zum Kopieren von Dateien).
Im Register Advanced Options des Dialogfelds Copy können Sie das Kontrollkästchen Preserve
Symlinks aktivieren, um sicherzustellen, dass beim Kopieren von symbolischen Links diese Links
auch nach dem Kopieren erhalten bleiben. Um zu vermeiden, dass nach dem Kopieren oder Verschieben von Verknüpfungen mit anderen Dateien diese Verknüpfungen nicht mehr funktionieren, sollten
Sie dieses Kontrollkästchen aktivieren.
Verschieben mit der rechten Maustaste
Sie können durch Klicken mit der rechten Maustaste auf eine Datei nicht
nur die Funktion zum Kopieren, sondern auch die Funktion zum Verschieben dieser Datei aufrufen. Wählen Sie hierzu einfach die Option Move im
Kontextmenü. Wenn Sie die Datei beim Verschieben oder Kopieren umbenennen möchten, geben Sie den neuen Namen im Dialogfeld Copy oder Move
ein, das auf dem Bildschirm angezeigt wird. Wenn Sie beispielsweise die Datei .signature in das Verzeichnis /home/neuerbenutzer/tigger
kopieren und dabei in backup.txt umbenennen möchten, müssten Sie
hierzu /home/neuerbenutzer/tigger/backup.txt eingeben.
Abschnitt 11.1
239
Dateieigenschaften
Um die Eigenschaften einer Datei zu ändern, klicken Sie mit der rechten Maustaste auf eine Datei
oder ein Verzeichnis im Verzeichnisfenster und wählen Properties im Kontextmenü. Daraufhin wird
ein Dialogfeld wie in Abbildung 11–3, Dialogfeld Eigenschaften geöffnet.
Abbildung 11–3
Dialogfeld Eigenschaften
Im Register Statistics werden Informationen über die Datei angezeigt, beispielsweise der Zeitpunkt,
zu dem die Datei erstellt oder geändert wurde.
Im Feld File Name können Sie den Namen der Datei ändern.
Im Register Options können Sie Aktionen für die Datei festlegen, z.B. mit welchem Programm die
Datei geöffnet, angezeigt und bearbeitet werden soll. Normalerweise müssen Sie sich um diese Fragen
aber nicht kümmern, da Sie die standardmäßigen Vorein- stellungen verwenden können.
240
Kapitel 11
Abbildung 11–4
Das Register Permissions im Dialogfeld Eigenschaften
Im Register Permissions (siehe Abbildung 11–4, Das Register Permissions im Dialogfeld Eigenschaften) können Sie die Berechtigungen und den Besitzer für eine Datei ändern (allerdings nur dann,
wenn Sie selbst über die entsprechenden Zugriffsrechte verfügen). Sie können die Berechtigungen für
das Lesen, Schreiben und Ausführen ändern sowie UID, GID und Sticky bits ändern.
Abschnitt 11.1
241
UID, GID, and Sticky Bits?
Im Wesentlichen haben diese Optionen etwas mit dem Benutzermanagement
und den Berechtigungen zu tun. UID steht für User ID (Benutzerkennung),
eine eindeutige Nummer, die jedem Benutzer des Systems zugewiesen wird.
GID ist hingegen die Abkürzung für Group ID (Gruppenkennung), die Kennung der Standardgruppe des Benutzers.
Mit Sticky bit müssen Sie sich nicht unbedingt auskennen, wenn Sie jedoch
die Haupteinstellungen eines Verzeichnisses mit Sticky bit vornehmen, ist
dieses Verzeichnis sicherer. Wenn jemand eine Datei entfernen oder neu benennen will, muss diese Person die Datei mit dem Verzechnis haben, in dem
die Root-Berechtigung "geschrieben" ist.
Weitere Informationen über das Arbeiten mit Berechtigungen finden Sie in
Abschnitt 10.16, Aktionen. Sobald Sie sich mit dem Konzept von Dateiberechtigungen näher auskennen, werden Sie das Register Permissions sicherlich häufig zum Ändern der Berechtigungen für eine Datei oder ein Verzeichnis verwenden.
11.1.2 Einstellung von GMC-Berechtigungen
Viele der Einstellungen von GMC können im Dialogfeld Preferences (Settings => Preferences)
vorgenommen werden. In Abbildung 11–5, Das Register Dateidarstellung im Dialogfeld Einstellungen finden Sie ein Beispiel für das Dialogfeld Preferences.
242
Kapitel 11
Abbildung 11–5 Das Register Dateidarstellung im Dialogfeld Einstellungen
Das Dialogfeld umfasst die folgenden Register:
•
File display — Hiermit können Sie die Anzeigeoptionen für Dateien ändern. Im Einzelnen stehen Ihnen folgende Kontrollkästchen zur Verfügung: Show backup files dient zum Anzeigen von
Sicherungsdateien, Show hidden files dient zum Anzeigen von dot files, also Konfigurationsdateien und -verzeichnissen, die normaler- weise nicht auf dem Bildschirm dargestellt werden, und
das Kontrollkästchen Mix files and directories ermöglicht Ihnen die gemeinsame Anzeige von
Dateien und Verzeichnissen in der im Verzeichnisfenster eingestellten Reihenfolge. Um die Funktion Use shell patterns.. müssen Sie sich vorläufig noch nicht kümmern, da diese ausschließlich
für das Arbeiten mit regulären Ausdrücken und somit eher für fortgeschrittene Benutzer von Bedeutung ist.
Abschnitt 11.2
•
Confirmation — Hier legen Sie fest, ob beim Löschen, Überschreiben und Ausführen von Dateien jeweils ein Bestätigungsfeld angezeigt werden soll. Sie haben auch die Möglichkeit, eine
Fortschrittsanzeige bei der Ausführung von Aktionen einzublenden.
•
VFS — VFS steht für Virtual File System. Mit einem virtuellen Dateisystem können Sie mit
Dateien arbeiten, die sich nicht auf Ihrem lokalen Rechner befinden. Die Einstellungen in diesem
Register beziehen sich also auf FTP-Sites. VFS Timeout bezieht sich auf die Zeit (in Sekunden),
für die die Verbindung erhalten bleibt, wenn keine Daten übertragen werden. Danach wird die
Verbindung unterbrochen. Mit dem Eintrag in Anonymous FTP password können Sie festlegen,
wie Sie sich bei der anonymen Anmel- dung an FTP-Sites identifizieren möchten. (Üblicherweise wird hierfür Ihre E-Mail-Adresse verwendet.) Aktivieren Sie das Kontrollkästchen Always
use FTP proxy, wenn Sie für die Anmeldung an FTP-Sites einen Proxy verwenden müssen.
•
Caching — Mit den Einstellungen in diesem Register können Sie die Geschwindigkeit von GMC
erhöhen. Aktivieren Sie die Option Fast directory reload, um die Informationen zu Verzeichnissen im Speicher abzulegen und dadurch Zeit beim Anzeigen von Verzeichnissen zu sparen.
Allerdings besteht bei dieser Funktion die Gefahr, dass nicht immer der aktuelle Verzeichnisinhalt
auf dem Bildschirm angezeigt wird. Compute totals before copying files weist GMC an, die
Anzahl der zu kopierenden Dateien zu berechnen, damit Informationen über die auszuführende
Aktion angezeigt werden können. FTP directory cache timeout gibt den Zeitraum (in Sekunden)
an, für den Informationen über eine FTP-Site im Speicher gehalten werden. Allow customization
of icons in icon view dient hingegen zum Ändern des Symbolstils im Verzeichnisfenster. Beachten Sie bitte, dass die Verwendung dieser Funktion negative Auswirkungen auf die Leistung Ihres
Systems haben kann.
•
Desktop — Hier können Sie eine Reihe von Einstellungen für die Anzeige von Objekten auf
Ihrem Desktop vornehmen. Aktivieren Sie das Kontrollkästchen Icon position, wenn Sie festlegen möchten, wie die Symbole auf Ihrem Desktop ausgerichtet werden sollen. Aktivieren Sie
Automatic icon placement, wenn die Symbole auf Ihrem Desktop nicht von Hand, sondern automatisch angeordnet werden sollen. Klicken Sie auf Snap icons to grid, wenn Sie die Symbole auf
dem Desktop ausrichten wollen. Use shaped icons und Use shaped text machen die Symbole
und zugeordnete Textbezeichnungen halbtransparent, statt sie als "Blöcke" darzustellen.
•
Custom View — In diesem Register können Sie festlegen, welche zusätzlichen Informationen
beim Klicken auf den Button Individuell in der Symbolleiste von GMC angezeigt werden sollen.
11.2 Der KDE-Dateimanager
Wie der Dateimanager in GNOME, ist Konquerer ein grafisches Tool, das Sie zum Anzeigen und
Bearbeiten von Verzeich- nissen und Dateien verwenden können.
243
244
Kapitel 11
Online und offline gleichermaßen nützlich
Da Konquerer für die Anzeige von Informationen HTML verwendet, kann
dieser Dateimanager nicht nur als Datei-Browser für Ihr lokales System, sondern zugleich als einfacher Web-Browser verwendet werden. Wenn Sie online sind, müssen Sie lediglich eine URL-Adresse in das Feld Location eingeben, um die gewählte Website dann anzuzeigen.
11.2.1 Arbeiten mit Konquerer
Am einfachsten können Sie Konquerer wie folgt starten:
•
Über das Main Menu K-Symbol — Klicken Sie auf die Menüoption Home Directory.
•
Über das Panel — Klicken Sie auf das Symbol Home Directory, das wie folgt aussieht:
Nachdem das Fenster mit Ihrer Home-Directory geöffnet wurde, sieht es wie in Abbildung 11–6,
Beispiel für ein Konquerer-Fenster aus. Standard- mäßig werden in der Ansicht Symbole und Verknüpfungen mit Dateien in Ihrem System dargestellt. Mit Hilfe des Menüs View können Sie die verwendete Ansicht jedoch problemlos ändern.
Abschnitt 11.2
Abbildung 11–6 Beispiel für ein Konquerer-Fenster
Für die Anzeige von Dateien und Verzeichnissen stehen Ihnen nur wenige Optionen zur Verfügung.
Sobald Sie eine Änderung vorgenommen haben, wird die Bildschirmanzeige automatisch aktualisiert
und dabei an die neuen Einstellungen angepasst. Einige der in View vefügbaren Optionen sind:
•
•
View Mode — Mit dieser Option können Sie auswählen, wie Symbole Konquerer -Fenster angezeigt werden sollen.
Icon Size — Legt die Größe der Symbole fest.
•
Show Hidden Files — Mit dieser Option können verborgene Dateien im Konquerer angezeigt
werden (auch "Punktdateien" genannt, da der Dateiname mit einem Punkt beginnt). Im Wesentlichen handelt es sich dabei um Konfigurationsdateien.
•
Use index.html — Hier können Sie auswählen, ein Verzeichnis als Web-Seite anzuzeigen. Das
kann recht unterhaltsam sein, wenn Sie HTML kennen oder wenn Sie wissen möchten, wie man
eine Web-Seite schreibt. Sie müssen dazu Ihrer Datei den Namen index.html geben und Ihre
245
246
Kapitel 11
Inhalte als Links in die Datei eingeben. Wenn Konquerer das Verzeichnis öffnet, wird die Datei
index.html ebenfalls geöffnet.
Klicken Sie zum Öffnen einer Datei und den dazugehörigen Anwendungen einmal auf diese Datei.
Klicken Sie zum Beispiel auf die Textdatei signature.txt, um den KDE-Texteditor kedit zu öffnen.
Klicken Sie zum Öffnen eines Verzeichnisses auf den dazugehörigen Ordner.
Geben Sie Ihren Hintergrundbildern Ihre persönliche Note
Möchten Sie Ihren Hintergrundbilder selbst gestalten? Klicken Sie hierzu
einfach mit der rechten Maustaste in ein Konquerer Fenster, wählen Sie das
Register Dir und ändern Sie Ihren Hintergrund, indem Sie ein Bild aus dem
Kontextmenü auswählen.
Allerdings tragen einige der mitgelieferten Hintergrundbilder nicht gerade
dazu bei, dass Sie die Verzeichnisinhalte in KFM besser erkennen können
- ganz abgesehen davon, dass auch nicht alle Bilder wirklich Musterbeispiele für guten Geschmack sind. Dateinamen wie spoiled_sprouts und
ringworm_circus weisen schon darauf hin, dass diese Bilder nicht unbedingt ein reiner ästhetischer Genuss für jedermann sind... Sie können daher
auch eigene Hintergrundbilder auswählen. Klicken Sie hierzu auf den Button Browse, und wählen Sie eine beliebige andere Bilddatei in Ihrem System
aus (beispielsweise in Ihrem Anmeldeverzeichnis /home).
Wenn Sie nur die Farbe ändern möchten, wählen Sie hierzu im Menü unter
Options => Configure File Manager. Klicken Sie dann auf das Register
Color, um die Hintergrundfarbe zu ändern. Mit Hilfe des Registers Font
können Sie hingegen die verwendete Schrift ändern.
Navigation
Wenn Sie bereits zuvor mit Web-Browsern oder Dateimanagern gearbeitet haben, werden Sie sich
mit den Navigationsmethoden von Konquerer rasch zurechtfinden. So können Sie die Pfadangabe
für eine Datei (oder die Adresse einer Website oder FTP-Site) einfach in das Feld Location eingeben.
Über dem Feld Location befindet sich die Navigation bar, die eine Reihe von Buttons für das schnelle
Navigieren in andere Verzeichnisse enthält. Diese Symbole haben die folgenden Funktionen:
•
Durch Klicken auf den Pfeil nach oben können Sie in Ihrer Verzeichnisstruktur um ein Verzeichnis nach oben gehen. Wenn Sie sich beispielsweise im Verzeichnis /home/neuerbenutzer
befinden und auf den nach oben zeigenden Pfeil klicken, wechseln Sie in /home. Wenn Sie nochmals auf den Pfeil klicken, gelangen Sie in das Root-Verzeichnis / (dabei handelt es sich um die
Abschnitt 11.3
oberste Verzeichnisebene, die nicht mit dem Anmeldeverzeichnis von root (also dem Administrator) verwechselt werden sollte).
•
Wenn Sie in ein Verzeichnis zurückkehren möchten, das Sie zuvor angezeigt haben, klicken Sie
auf den nach links zeigenden Pfeil. Um dann im Verlauf wieder weiter nach vorn zu blättern,
klicken Sie hingegen auf den nach rechts zeigenden Pfeil.
•
Wenn Sie wieder in Ihr Anmeldeverzeichnis zurückkehren möchten (also beispielsweise in
/home/neuerbenutzer), klicken Sie auf das Symbol für Ihr persönliches Verzeichnis.
•
Durch Klicken auf das Symbol mit den kreisförmigen Pfeilen können Sie die Ansicht aktualisieren.
•
Wenn Sie Hilfe benötigen, klicken Sie auf das Fragezeichen.
•
Wenn Sie das Laden einer Seite stoppen möchten, klicken Sie auf die Ampel.
Zum Öffnen eines neuen Konquerer Fensters klicken Sie einfach auf das KDE-Symbol (das wie ein
Zahnrad aussieht) ganz rechts im Panel.
Ziehen und Ablegen zum Öffnen, Verschieben und Kopieren von
Dateien
Mit Konquerer haben Sie wichtige Dokumente und Anwendungen immer im Griff. Um beispielsweise eine Textdatei zu öffnen, ziehen Sie diese einfach bei gedrückter linker Maustaste aus dem
Konquerer -Fenster heraus. Wenn Sie die Datei dann in einem Texteditorfenster ablegen, wird diese
geöffnet und der Text angezeigt.
Auf gleiche Weise können Sie Dateien aus dem Dateimanager herausziehen und auf Ihrem Desktop
oder in anderen Ordnern ablegen. Wenn Sie die Maustaste am Zielort loslassen, können Sie in einem
Kontextmenü auswählen, ob Sie die Datei kopieren bzw. verschieben oder eine Verknüpfung mit der
Datei anlegen möchten. Wenn Sie im Menü die Option Link auswählen, werden alle von Ihnen an
einer Datei vorgenommenen Änderungen am ursprünglichen Speicherort ebenfalls durchgeführt. Ein
Link ist ein Shortcut zur Originaldatei.
11.3 Erstellen von Dateien und Verzeichnissen in
KDE
Um eine leere Datei zu erstellen, gehen Sie zu Ihrem Anmeldeverzeich- nis, und geben Sie den Befehl
touch am Shell-Prompt wie folgt ein.
touch foo.bar
Somit haben Sie jetzt in Ihrem Anmeldeverzeichnis eine leere Datei mit dem Namen foo.bar.
Mit dem Befehl mkdir können Sie ein Verzeichnis erstellen.
247
248
Kapitel 11
Geben Sie in Ihrem Anmeldeverzeichnis Folgendes ein:
mkdir tigger
Somit haben Sie in Ihrem Anmeldeverzeichnis ein Verzeichnis mit dem Namen tigger erstellt. Der
Pfad für dieses neue Verzeichnis ist /home/yourlogin /tigger und Ihre Homedirectory ist das
übergeordnete Verzeichnis von tigger.
11.4 Ein größeres Bild des Dateisystems
Jedes Betriebssytem hat eine eigene Methode seine Dateien und Verzeichnisse zu speichern, so dass
es zusätzliche Daten, Modifi- zierungen und andere Änderungen verfolgen kann.
In Linux ist jede Datei im System mit einem eindeutigen Namen ge- in Verzeichnissen gespeichert,
die weitere Dateien und Verzeichnisse (oder Unterverzeichnisse) enthalten kann.
Sie können sich das System wie die Struktur eines Baumes vorstellen, in dem sich die Verzeichnisse
"verzweigen". Diese Verzeichnisse können "Eltern"-Verzeichnisse beinhalten oder sein. Es können
auch Verzeich- nisse sein, die wiederum weitere Dateien oder Verzeichnisse bein- halten.
Ohne Root gibt es weder einen Baum noch ein Linux-Dateisystem. Unab- hängig davon, wie weit die
Verzweigung geht, ist Alles mit Root ver- bunden. Root wird einfach durch / dargestellt.
Red Hat Linux verwendet den Begriff "Root" auf verschiedene Weise, was bei neuen Benutzern zu
Verwirrung führen könnte. Es gibt den Root-Account (der sogenannte "Superbenutzer", der Alles
machen kann), das Root-Account Anmeldeverzeichnis (/root) und das Root-Verzeichnis für das
komplette Dateisystem (/). Wenn Sie also von "Root" sprechen, sollten Sie wissen von welchem
Root Sie sprechen.
Was ist FHS?
Obwohl es noch weitere Linux-Distributionen gibt, ist es sehr wahrscheinlich, dass Ihr Red Hat Linux System mit diesen kompatibel ist. Der Grund
besteht im File Hierarchy Standard (auch unter der Abkürzung FHS bekannt).
Die in diesem Standard festgehaltenen Richtlinien tragen zur Standardisierung der Speicherorte von Systemprogrammen und -dateien auf allen Linux-Systemen bei.
Wenn Sie sich über das FHS näher informieren möchten, können Sie das
Kapitel über Systemadministration im Red Hat Linux Referenzhandbuch auf
der Dokumentations-CD heranziehen. Auch auf der Website zu FHS können
Sie zu diesem Thema mehr erfahren: http://www.pathname.com/fhs .
Abschnitt 11.4
Solange Sie als normaler Benutzer angemeldet sind (und somit nicht die Gefahr besteht, dass Ihnen verhängnisvolle Fehler unterlaufen), können Sie sich ruhig ausgiebig in Ihrem Dateisystem umschauen.
Zuerst sollten Sie einen Blick auf das Root-Verzeichnis werfen, um sich einen Überblick über den
Aufbau des gesamten Dateisystems zu verschaffen.
Geben Sie am Shell-Prompt Folgendes ein:
cd /
Daraufhin wird folgender Prompt angezeigt:
[newuser@localhost /]$
Nun können Sie durch folgenden Befehl feststellen, welche Verzeichnisse vom Root-Verzeichnis aus
"verzweigen":
ls
Mit der Verzeichnisstruktur verhält es sich ähnlich wie mit einem Eisberg. Diese Verzeichnisse enthalten nämlich weitere Verzeichnisse, die wiederum als übergeordnete Verzeichnisse weitere Unterverzeichnisse enthalten…
249
250
Kapitel 11
Abbildung 11–7 Anzeigen der Verzeichnisstruktur vom Root-Verzeichnis
aus
Hier sehen Sie nur einige der Verzeichnisse, die wahrscheinlich angezeigt werden:
etc
usr
lib
var
sbin
Es gibt noch weitere Verzeichnisse, doch zuerst soll das Verzeichnis /etc näher betrachtet werden.
[newuser@localhost /]$ cd etc
[newuser@localhost /etc]$ ls
Hier finden wir neben weiteren Dateien und Verzeichnissen die Konfigurationsdateien, die für das
Funktionieren von Programmen von großer Bedeutung sind und unter anderem Programm- und Systemeinstellungen enthalten.
Zu den Verzeichnissen gehört /etc/X11, das auch Unterverzeichnisse und Konfigurationsdateien
für das X Window System enthält.
Im Verzeichnis /etc/skel finden Sie Skeleton-Benutzerdateien, die verwendet werden, um für neu
angelegte Benutzeraccounts die standardmäßig verwendeten Dateien zu erstellen.
Abschnitt 11.4
Die Bezeichnung "skeleton" (Skelett) mag zwar etwas gruselig klingen, trifft aber die Funktionsweise
dieser Dateien ziemlich genau. Als Sie sich als Root angemeldet hatten, bestand eine Ihrer ersten
Aufgaben darin, einen eigenen Benutzeraccount anzulegen. Beim Anlegen dieses Benutzeraccounts
wurden die hierfür erforderlichen Dateien aus dem Verzeichnis /etc/skel als Schablone verwendet. Diese Dateien bildeten also die Vorlage für die Dateien, die für Ihren Account verwendet wurden.
Nun wollen wir uns in /usr ein wenig umschauen. Geben Sie hierzu in Ihrem aktuellen Verzeichnis
in /etc/skel folgenden Befehl ein:
[newuser@localhost /skel]$ cd /usr
[newuser@localhost /usr]$ ls
Falls Sie es vergessen haben: mit cd /usr gelangen Sie in das Verzeichnis /usr, und mit ls werden die Dateien in diesem Verzeichnis aufgelistet.
In /usr befindet sich eine Reihe von Verzeichnissen, die einige der wichtigsten Programme und Dateien des Linux-Systems enthalten (siehe Abbildung 11–8, Eingabe von ls in /usr ).
Abbildung 11–8 Eingabe von ls in /usr
In /usr/man befinden sich die man-Seiten des Systems, während weitere Dokumente für die Beschreibung Ihres Systems in /usr/doc und /usr/info gespeichert werden.
251
252
Kapitel 11
In /usr/X11R6 befinden sich Dateien zum X Window System einschließlich Konfigurations- und
Dokumentationsdateien.
In /usr/lib befinden sich Dateien, die als Bibliothek für Ihr System bezeichnet werden. In diesem
Zusammenhang wird unter Bibliotheken häufig verwendeter Programmcode verstanden, der von vielen Programmen gemeinsam genutzt werden kann.
Red Hat Linux verwendet die RPM-Technologie für das Installieren und Aktualisieren von Software.
Durch die Verwendung von RPM (entweder direkt vom Shell Prompt oder mit Gnome-RPM) können
Sie problemlos neue Programme einrichten und sicher sein, dass Software und System auch nach
Installation oder Aktualisierungen zuverlässig funktionieren. Mehr Informationen über Gnome-RPM
finden Sie im Offiziellen Red Hat Linux Handbuch Benutzerdefinierte Konfiguration.
Wenn Sie sich mit Ihrem System besser auskennen, möchten Sie vielleicht auch Software installieren,
die nicht im RPM-Format vorliegt. Um Konflikte mit Dateien auszuschließen, die mit RPM verwaltet
werden, sollten Sie diese Software am besten in /usr/local speichern.
11.5 Identifizieren und Verwenden von Dateitypen
Wenn Sie Linux-Neueinsteiger sind, werden Sie sich sicher schon gefragt haben, was die mitunter
etwas exotisch wirkenden Dateierweiterungen bedeuten mögen. Unter einer Dateierweiterung wird
der letzte Teil des Dateinamens nach dem Punkt am Ende verstanden (bei der Datei sneakers.txt
ist beispielsweise "txt" die Erweiterung dieser Datei).
Im Folgenden erhalten Sie einen kurzen Überblick über Erweiterungen und ihre Bedeutungen:
11.5.1 Komprimierte/archivierte Dateien
•
.Z — eine komprimierte Datei
•
.tar — eine Archivdatei (Kurzbe- zeichnung für tape archive)
•
.gz — eine komprimierte Datei (gzipped)
•
.tgz — eine mit tar und gz komprimierte Datei
Informationen für das Erstellen von zip- und tar-Dateien erhalten Sie Abschnitt 11.6, Komprimieren
und Archivieren von Dateien — Gzip, Zip und Tar.
11.5.2 Dateiformate
•
.txt — eine ASCII-Textdatei
•
.html/.htm — eine HTML-Datei
•
.ps — eine PostScript-Datei, formatiert für das Drucken
•
.au — eine Audio-Datei
Abschnitt 11.5
•
.wav — eine Audio-Datei
•
.xpm — eine Bilddatei
•
.jpg — eine Grafik- oder Bilddatei, z.B. ein Foto oder ein Kunstwerk
•
.gif — eine Grafik- oder Bilddatei
•
.png — eine Grafik- oder Bilddatei
•
.pdf — ein elektronisches Bild eines Dokuments
Informationen über das Anzeigen und Erstellen von PDF-Dateien finden Sie unter Abschnitt 11.7,
Anzeigen von PDFs
11.5.3 Systemdateien
•
.rpm — eine Red Hat Paketmanager- datei
•
.conf — eine Konfigurationsdatei
•
.a — eine Archivdatei
•
.lock — eine "Sperr"- Datei, die angibt, ob ein Programm gerade verwendet wird
11.5.4 Dateien für Programmierung und Skripterstellung
•
.h — eine Header-Datei für die Programmiersprachen C und C++
•
.c — eine Quellcode-Datei für die Programmiersprache C
•
.cpp — eine Quellcode-Datei für die Programmiersprache C++
•
.o — eine Programmobjektdatei
•
.pl — ein Perl-Skript
•
.tcl — ein TCL-Skript
•
.so — eine Bibliothekdatei
Die Dateierweiterungen werden jedoch nicht immer und vor allem nicht immer konsistent verwendet.
Wie müssen Sie nun vorgehen, wenn eine Datei über keine Erweiterung verfügt oder die Erweiterung
nicht mit dem tatsächlichen Dateityp übereinstimmt?
Für diesen Fall steht Ihnen der Befehl file zur Verfügung.
In Abschnitt 10.11.1, Verwenden der Umleitung hatten wir eine Datei mit der Bezeichnung saturday erstellt und dieser keine Dateierweiterung zugeordnet. Mit dem Befehl file lässt sich nun der
Dateityp problemlos wie folgt ermitteln:
file saturday
253
254
Kapitel 11
Es wird ASCII text angezeigt, so dass Sie wissen, dass es sich um eine Textdatei handelt. Für das
Anzeigen von Textdateien können Sie cat, more oder less verwenden.
Lesen Sie die man-Seite
Wenn Sie mehr über den Befehl file erfahren möchten, können Sie die
man-Seite zu file durch Eingeben von man file anzeigen.
Weiter Informationen über hilreiche Befehle zum Lesen von Dateien finden Sie unter Kapitel 10,
Grundlagenwissen zum Shell Prompt.
11.6 Komprimieren und Archivieren von Dateien —
Gzip, Zip und Tar
11.6.1 Komprimieren mit Gzip und Zip
Komprimierte Dateien benötigen weniger Speicherplatz und werden schneller heruntergeladen als
große, unkomprimierte Dateien. Sie können Linux-Dateien mit dem Open-Source-Tool Gzip oder
Zip komprimieren, das von den meisten Betriebssytemen wiedererkannt wird.
Komprimierte Dateien erhalten die Erweiterung .gz. Mit dem Befehl Gzip wird eine komprimierte
Datei mit der Endung .gz erstellt. Gunzip zieht die komprimierte Datei heraus und entfernt die
Datei .gz file.
Zum Komprimieren einer Datei, geben Sie am Shell-Prompt folgenden Befehl ein:
gzip filename.ext
Die Datei wird komprimiert und als filename.ext.gz gespeichert.
Um eine komprimierte Datei wieder zu erweitern:
gunzip filename.ext.gz
Die Datei filename.ext.gz ist gelöscht und durch filename.ext ersetzt.
Wenn Sie Dateien mit nicht-Linux-Benutzern austauschen, müssen Sie zur Vermeidung von Kompatibilitätsproblemen zip verwenden. Linux kann zip oder gzip-Dateien öffnen, andere Betriebsssyteme
hingegen Probleme mit gzip-Dateien haben.
Um eine Datei mit zip zu komprimieren, geben Sie Folgendes ein:
zip -r filename.zip files
In diesem Beispiel ist filename die Datei, die Sie erstellen und files die Dateien, die Sie in die neue
Datei einfügen möchten:
Abschnitt 11.6
Um die Inhalte aus einer zip-Datei herauszuziehen, geben Sie Folgendes ein:
unzip filename.zip
Sie können mehrere Dateien gleichzeitig mit zip oder gzip bearbeiten. Lassen Sie dabei bei der Aufzählung zwischen den Dateien jeweils eine Leerstelle.
gzip filename.gz file1 file2 file3 /user/work/school
Mit dem oben aufgeführten Befehl werden die Dateien file1 , file2 und file3 sowie das Verzeichnis /user/work/school komprimiert und in der Datei filename.gz abgelegt.
11.6.2 Archivieren mit Tar
Tar-Dateien legen einzelne Dateien oder Inhalte eines Verzeichnisses oder Verzeichnisse in einer Datei
ab. Dies ist eine gute Möglichkeit ein Backup durchzuführen und zu archivieren. Üblicherweise enden
Tar-Dateien mit der Erweiterung .tar.
Um eine tar-Datei zu erstellen, geben Sie Folgendes ein:
tar -cvf filename.tar files/directories
In diesem Beispiel ist filename.tar die Datei, die Sie erstellen und files/directories die
Datei oder das Verzeichnis, das Sie in der neuen Datei ablegen möchten.
Sie können absolute oder relative Pfadnamen für diese Dateien und Verzeichnisse verwenden (unter Abschnitt 10.7, Wechseln zwischen Verzeichnissen mit cd erhalten Sie weitere Informationen über
Pfadnamen). Trennen Sie Datei- und Verzeichnisnamen durch ein Leer- zeichen voneinander.
Mit der folgenden Eingabe wird eine tar-Datei unter Verwendung eines absoluten Pfadnamens erstellt:
tar -cvf foo.tar /home/mine/work /home/mine/school
Der oben genannte Befehl legt alle Dateien des Unterverzeichnisses /work und des /school-Unterverzeichnisses in eine neue Datei mit dem Namen foo.tar des aktuell ausgeführten Verzeichnisses
ab.
Der Befehl tar -cvf foo.tar file1.txt file2.txt file3.txt legt file1.txt,
file2.txt und file3.txt in eine neue Datei mit dem Namen foo.tar ab.
Um den Inhalt einer tar-Datei anzuzeigen, geben Sie Folgendes ein:
tar -tvf foo.tar
Um den Inhalt einer tar-Datei herauszuziehen, geben Sie Folgendes ein:
tar -xvf foo.tar
Dieser Befehl entfernt zwar die Datei .tar nicht, er legt jedoch Kopien des Inhalts von .tar in das
aktuell ausgeführte Verzeichnis ab.
255
256
Kapitel 11
Mit dem Befehl tar werden Dateien nicht automatisch komprimiert. Sie können tar-Dateien mit dem
folgenden Befehl komprimieren:
tar -czvf foo.tar
Komprimierte tar-Dateien haben die Erweiterung .tgz und werden mit gzip komprimiert.
Um eine komprimierte tar-Datei wieder zu vergrößern, geben Sie Folgendes ein:
tar -xzvf foo.tgz
11.7 Anzeigen von PDFs
Eine PDF-Datei (Portable Document Format) ist ein elektronisches Bild eines Dokuments. Red Hat
Linux bietet Ihnen verschiedene Optionen, PDFs anzu- zeigen.
Red Hat Linux enthält die Open-Source Anwendung xpdf . Das xpdf-Tool ist ausgereift und leicht
anzuwenden. Klicken Sie mit der rechten Maustaste in den Bildschirm, um eine Liste von Menü-Optionen anzuzeigen. Die Symbol- leiste verfügt über navigierbare Tools, mit denen Sie sich im Dokument
forwärts und rückwärts bewegen können sowie Zoom-, Drucker- und Suchtools. In der man-Seite von
xpdf finden Sie viele hilfreiche Informationen über die Optionen in xpdf (öffnen Sie den Shell-Prompt
und geben Sie man xpdf in die Befehlszeile ein).
Um ein PDF mit xpdf anzuzeigen:
1.
2.
Gehen Sie im Main Menu => Applications => xpdf
Klicken Sie mit der rechten Maustaste auf den xpdf -Bilschirm, um eine Liste von Optionen
anzuzeigen.
3.
Wählen Sie Open, um eine Liste von Dateien anzuzeigen.
4.
Wählen Sie die PDF-Datei, die angezeigt werden soll aus und klicken Sie auf Open.
In Red Hat Linux ist eine weitere Open-Source Anwendung enthalten: Ghostview. Mit Ghostview
können Sie PostScript™ und PDF-Dateien anzeigen und in ihnen navigieren (Informationen über PostScript erhalten Sie unter http://www.cs.wisc.edu/~ghost/index.htm. Um ein PDF mit Ghostview anzuzeigen:
1.
Wählen Sie Main Menu => Graphics => Ghostview.
2.
Wählen Sie dann File => Open, um eine Liste verfügbarer Dateien anzuzeigen.
3.
Wählen Sie die PDF- oder PostScript-Datei, die Sie anzeigen möchten, und klicken Sie auf Open
File.
Abschnitt 11.7
257
Abbildung 11–9 Ein PDF in Ghostview
PDF-Umwandlung
Eine schnelle Möglichkeit PDF in PostScript umzuwandeln, ist am ShellPrompt Folgendes einzugeben:
pdf2ps input.pdf output.ps
input.pdf ist die Datei, die Sie umwandlen möchten, und output.ps
ist die neue PostScript- Datei, die Sie erstellen möchten.
Der Befehl pdf2ps ist ein Teil des Ghostscript-Tools. Um die Speicherstelle der Ghostscript-Dokumentation in Ihrem System zu finden, geben Sie
am Shell-Prompt gs -h ein.
Das Benutzerhandbuch von Ghostview ist unter http://wwwthep.physik.uni-mainz.de/~plass/gv/ erhältlich.
258
Kapitel 11
Ghostview und Ghostscript
Ghostview ist ein Interface für Ghostscript. Ghostscript ist ein PostScriptInterpreter, ein PDF-Interpreter und ein Umwandlungstool. Weitere Informationen erhalten Sie unter http://www.pdflib.com/gsmanual/index.html.
Adobe Acrobat Reader ist in Red Hat Linux nicht enthalten, kann aber von http://www.adobe.com/
herunterge- laden werden.
11.8 Kopieren, Verschieben, Umbenennen und
Löschen von Dateien
Bislang haben Sie einiges über die Struktur Ihres Dateisystems erfahren und einige Dateien und Verzeichnisse übungsweise erstellt.
Allerdings haben Sie noch nicht erfahren, wie Sie die erstellten Dateien und Verzeichnisse wieder
ändern können. In diesem Abschnitt wird das Kopieren, Verschieben, Umbenennen und Löschen behandelt.
11.8.1 Kopieren von Dateien
Wie bei vielen Funktionen von Linux steht Ihnen auch für das Bearbeiten von Dateien und Verzeichnissen eine Vielzahl von Optionen zur Verfügung. Sie können auch beim Kopieren, Verschieben oder
Löschen von Dateien und Verzeichnissen wieder Platzhalter verwenden.
Um eine Datei zu kopieren, geben Sie folgenden Befehl ein:
cp <source> <destination>
So, to copy the file sneakers.txt to the directory tigger in your login directory, move to your
login directory and type:
cp sneakers.txt tigger
Beachten Sie bitte, dass Sie für das Kopieren der Datei relative Pfadangaben verwendet haben. Sie
können in Verbindung mit cp sowohl relative als auch absolute Pfadangaben verwenden. Ihr Anmeldeverzeichnis ist ein übergeordnetes Verzeichnis von tigger, daher liegt tigger auf einer um eine
Stufe tieferen Verzeichnisebene.
Lesen Sie sich die man-Seite zu cp durch (geben Sie hierzu man cp ein), um sich einen Überblick
über alle Optionen zu verschaffen, die für cp zur Verfügung stehen. Zu den wichtigsten Optionen für
cp zählen:
Abschnitt 11.8
•
-i — interaktiv. Wenn durch das Kopieren eine Datei am Zielort überschrieben wird, erfolgt eine
Abfrage zur Bestätigung. Dies ist eine besonders praktische Option, da Sie auf diese Weise das
versehentliche Überschreiben von Dateien vermeiden können.
•
-r — rekursiv. Mit dieser Option werden nicht nur Dateien und Verzeichnisse, sondern zugleich
alle Unterverzeichnisse an den Zielort kopiert, so dass eine getreue Kopie der gesamten Verzeichnisstruktur entsteht.
•
-v — verbose (engl. für "erläuternd"). Mit dieser Option wird der Fortschritt des Kopiervorgangs
angezeigt.
Bei der Eingabe von cp ohne weitere Optionen werden während der Ausführung des Befehls kaum
Informationen ausgegeben. Falls Sie jedoch eine Option wie beispielsweise -i verwenden, können
Sie den Kopiervorgang beeinflussen. Wenn die Datei an einen Zielort kopiert werden soll, an dem
bereits eine Datei gleichen Namens existiert, erfolgt eine Abfrage, ob Sie die bereits bestehende Datei
überschreiben (und somit ersetzen) möchten.
Nachdem sich die Datei sneakers.txt nun im Verzeichnis tigger befindet, verwenden wir den
Befehl cp -i, um die Datei nochmals an den gleichen Zielort zu kopieren.
[newuser@localhost newuser]$
cp -i sneakers.txt tigger
cp: overwrite ’tigger/sneakers.txt’?
Wenn Sie die bereits bestehende Datei überschreiben möchten, müssen Sie die Taste [Y] drücken und
dann die [Eingabetaste] betätigen. Wenn Sie die Datei hingegen doch nicht überschreiben möchten,
drücken Sie jetzt die Taste [N] und anschließend die [Eingabetaste].
11.8.2 Verschieben von Dateien
Für das Verschieben von Dateien steht Ihnen der Befehl mv zur Verfügung (man mv ), der in vielerlei
Hinsicht dem Befehl cp ähnelt. Der eigentliche Unterschied von mv besteht darin, dass die Datei
physisch von einem Ort an einen anderen verschoben wird, während die Datei mit cp dupliziert wird.
Weitere Informationen über mv finden Sie in der mv -man-Seite (geben Sie man mv ein).
Zu den gebräuchlichsten Optionen für die Verwendung mit mv zählen:
•
-i — interaktiv. Mit dieser Option erfolgt eine Abfrage, ob Sie beim Verschieben der ausgewählten Datei bestehende Dateien im Zielverzeichnis überschreiben möchten. Diese Option ist
überaus sinnvoll, da Sie ähnlich wie bei der Verwendung der Option -i beim Befehl cp auch hier
gefragt werden, ob Sie eine existierende Datei ersetzen möchten.
•
-f — force (engl. für "erzwingen"). Mit dieser Option werden Dateien beim Kopieren ohne
Sicherheitsabfrage überschrieben. Wenn Sie nicht genau wissen, was Sie durch das Verschieben
bewirken, empfiehlt sich die Verwendung dieser Option nicht. Selbst als erfahrener Linux-Benutzer sollten Sie diese Option nur ausnahmsweise und mit größter Vorsicht verwenden.
259
260
Kapitel 11
•
-v — verbose (engl. für "erläuternd"). Diese Option zeigt in einer Liste die Dateien an, die
gerade verschoben werden.
Wenn Sie eine Datei aus Ihrem Heimatverzeichnis in ein anderes Verzeichnis verschieben möchten,
müssen Sie hierzu lediglich Folgendes eingeben (Sie müssen sich in Ihrem Home- verzeichnis befinden):
mv sneakers.txt tigger
Als Alternative können Sie unter Verwendung absoluter Pfadnamen auch mv sneakers.txt
/home/neuerbenutzer /home/neuerbenutzer/tigger eingeben.
11.8.3 Umbenennen von Dateien
Eigentlich haben wir uns ja bereits mit dem Umbenennen indirekt beschäftigt, da Sie beim Kopieren
oder Verschieben von Dateien diese auch umbenennen können.
Wenn Sie die Datei sneakers.txt von Ihrem Anmeldeverzeichnis in das Unterverzeichnis tigger kopieren möchten, müssen Sie lediglich folgenden Befehl eingeben:
cp sneakers.txt tigger
Um diese Datei zu kopieren und von sneakers.txt in piglet.txt umzubenennen, geben Sie
Folgendes ein:
cp sneakers.txt tigger/piglet.txt
Um die Datei zu verschieben und umzubenennen, verwenden Sie lediglich den Befehl mv statt cp.
Wenn Sie mit cd in das Verzeichnis tigger wechseln und den Befehl ls verwenden, wird die Datei
piglet.txt angezeigt.
Um die Datei nur umzubenennen und den aktuellen Speicherort beizubehalten, geben Sie mv in Ihrem
aktuellen Verzeichnis ein:
mv sneakers.txt piglet.txt
11.8.4 Löschen von Dateien und Verzeichnissen
Wir hatten bereits das Erstellen von Dateien mit dem Befehl touch und durch Verwenden der Umleitung in Kapitel 10, Grundlagenwissen zum Shell Prompt besprochen. Zudem hatten Sie das Verzeichnis tigger mit Hilfe des Befehls mkdir erstellt.
Das Löschen von Dateien und Verzeichnissen mit dem Befehl rm ist mit keinerlei Schwierigkeiten
verbunden. Die Optionen für das Löschen von Dateien und Verzeichnissen enthalten:
•
-i — interaktiv. Mit dieser Option erfolgt eine Abfrage, ob Sie die Datei wirklich löschen möchten. Diese Option ist sehr zu empfehlen.
Abschnitt 11.8
•
-f — force (engl. für "erzwingen"). Die Dateien werden ohne vorherige Abfrage gelöscht. Diese
Option sollten Sie nur dann verwenden, wenn Sie genau wissen, welche Dateien Sie mit dem
Befehl löschen.
•
-v — verbose (engl. für "erläuternd"). Beim Löschen der Dateien werden die Dateinamen in
einer Liste angezeigt.
•
-r — rekursiv. Beim Löschen von Verzeichnissen werden alle Dateien und Unterverzeichnisse
im angegebenen Verzeichnis gelöscht
Um die Datei piglet.txt mit dem Befehl rm aus dem Verzeichnis tigger zu löschen, geben
Sie Folgendes ein:
rm piglet.txt
Was passiert, wenn Sie es sich danach anders überlegt haben? Dafür ist es zu spät, die Daten sind
gelöscht! Aus diesem Grund ist der Befehl -i (interaktiv)zu empfehlen, da Sie bei dieser Option die
Möglichkeit haben, noch einmal zu überlegen, ob Sie die Datei tatsächlich löschen möchten.
[newuser@localhost newuser]$
rm -i piglet.txt
rm: remove ’piglet.txt’?
Für das Löschen von Dateien können Sie auch den Platzhalter * verwenden. Allerdings sollten Sie
diesen Platzhalter nur mit größter Sorgfalt verwenden, da die Gefahr des unbeabsichtigten Löschens
von Dateien besteht.
Beim Löschen von Dateien mit Platzhaltern müssen Sie beispielsweise Folgendes eingeben:
rm pig*
Mit diesem Befehl werden alle Dateien im Verzeichnis gelöscht, die mit den Buchstaben "pig" beginnen.
Sie können auch mehrere Dateien durch Eingabe eines Befehls löschen, wie beispielsweise durch:
rm piglet.txt sneakers.txt
Zu den Optionen für das Löschen von Dateien und Verzeichnisse zählen:
•
-i — Mit dieser Option erfolgt eine Abfrage, ob Sie die Datei wirklich löschen möchten. Diese
Option ist sehr zu empfehlen.
•
-f — force (engl. für "erzwingen"). Die Dateien werden ohne vorherige Abfrage gelöscht. Diese
Option sollten Sie nur dann verwenden, wenn Sie genau wissen, welche Dateien Sie mit dem
Befehl löschen.
•
-v — verbose (engl. für "erläuternd"). Beim Löschen der Dateien werden die Dateinamen in
einer Liste angezeigt.
261
262
Kapitel 11
•
-r — rekursiv. Beim Löschen von Verzeichnissen werden alle Dateien und Unterverzeichnisse
im angegebenen Verzeichnis gelöscht.
Mit dem Befehl rmdir können Sie ein Verzeich- nis (z.B. rmdir foo) löschen. Allerdings nur,
wenn das Verzeichnis leer ist. Um Verzeichnisse mit rm zu löschen, müssen Sie die Option -r festlegen.
Wenn Sie beispielsweise das Verzeichnis tigger mit allen darin enthaltenen Daten löschen möchten,
geben Sie folgenden Befehl ein:
rm -r tigger
Wenn Sie verschiedene Optionen miteinander kombinieren möchten, wie beispielsweise für das erzwungene Löschen aller Daten in einem Verzeichnis, können Sie einen Befehl eingeben wie:
rm -rf tigger
VORSICHT
rm ist ein mächtiger Befehl, mit dem Sie Ihr gesamtes System löschen können. Wenn Sie als Root einen so einfachen Befehl wie rm -rf / eingeben,
sind Sie verloren - mit diesem Befehl werden nämlich alle in Ihrem System
vorhandenen Dateien nacheinander gelöscht.
Daher empfiehlt es sich im Allgemeinen, statt rm den Befehl rmdir für das Löschen von Verzeichnissen zu verwenden. Mit diesem Befehl können Sie nur leere Verzeichnisse löschen. Damit ist ausgeschlossen, dass Sie versehentlich wichtige Dateien oder Ihr gesamtes System löschen.
Für den Befehl rmdir steht eine umfassende man-Seite bereit, die Sie durch Eingeben von man rmdir anzeigen können.
Abschnitt 12.2
12 Aktualisieren mit Red Hat Network
und Red Hat Errata
12.1 Red Hat Network und Red Hat Errata
Die Errata-Liste von Red Hat Network und Red Hat liefert Ihnen die Pakete und Tools, die Sie benötigen, um Ihr System mit den aktuellsten Sicherheitsupdates, Problemlösungen und Paketerweiterungen zu aktualisieren. Red Hat Network führt im Gegensatz zum manuellen Aktualisieren von der
Errata-Liste viele dieser Aufgaben automatisch aus. In diesem Kapitel werden die Grundkenntnisse
für beide Möglichkeiten beschrieben.
Bitte beachten Sie, dass dieses Kapitel nicht als vollständiges Referenzhandbuch für Red Hat Network oder Errata dient. Aktuelle Informationen über das Herunterladen und Installieren finden Sie
unter http://www.redhat.com/support/manuals/RHNetwork/ref-guide/ für das Red Hat Network Referenzhandbuch und http://www.redhat.com/support/errata/.
12.2 Was ist Red Hat Network?
Red Hat Network ist eine Internet-Lösung für die Verwaltung eines Red Hat Linux Systems oder
eines Netzwerks eines Red Hat Linux Systems. Alle Sicherheitsupdates, Problemlösungen und Paketerweiterungen können mithilfe von Red Hat Update Agent, einer Standalone-Anwendung, oder
über den Web-Browser unter http://www.redhat.com/network direkt von Red Hat Linux heruntergeladen werden. Die Optionen, die Ihnen zur Verfügung stehen, hängen von Ihrem Mitgliedstatus ab.
Sowohl die Red Hat Network Web-Schnittstelle als auch Red Hat Update Agent ermöglichen
die Anzeige aller Sicherheitsmeldungen, Problemlösungen und Paketerweiterungen, die in der Errata-Liste enthalten sind. Dabei werden nur die für Ihr System relevanten Pakete angezeigt. Sie können
Red Hat Network konfigurieren, um E-Mails mit Informationen über neue und aktualisierte Pakete
zu versenden. Die beiden Tools können weiterhin konfiguriert werden, um die Pakete zu prüfen, nachdem sie heruntergeladen wurden.
Die Red Hat Network Web-Schnittstelle wird innerhalb eines SSL-fähigen Browsers wie Netscape
Navigator ausgeführt und besitzt keine Software-Abhängigkeiten. Dieses Tool bietet mehr Optionen
als Red Hat Update Agent, einschließlich der Möglichkeit, bis zu fünf Systemen gleichzeitig anzuzeigen, Paketdetails vor dem Herunterladen abzurufen und Ihrem System ein Account hinzuzufügen,
ohne sich erneut registrieren zu müssen.
Red Hat Network bietet erhebliche Vorteile für Ihre Netzwerk Sicherheit und die Qualität Ihres Systems. Alle Vorgänge zwischen Ihnen und Red Hat Network werden verschlüsselt und alle RPM-Pakete werden mit der Signatur der GNU Privacy Guard (GPG) versehen, um die Echtheit zu garantieren.
263
264
Kapitel 12
Weitere Informationen hierüber finden Sie im Offiziellen Red Hat Linux Handbuch Benutzerdefinierte
Konfiguration.
Bevor Sie Red Hat Network, müssen Sie einen Benutzername, ein Passwort und ein Systemprofil
erstellen. Der Red Hat Network Registrier-Client wird Sie hierbei anleiten.
12.3 Red Hat Network Registrier-Client
Sie müssen als Rootbenutzer angemeldet sein (oder zumindest das Passwort kennen), um ein System
mit Red Hat Network zu registrieren. Wenn Sie Red Hat Network Registration Client als normaler Benutzer starten, werden Sie aufgefordert, das Root-Passwort einzugeben, bevor der Vorgang
fortgesetzt wird.
Verwenden Sie eine der folgenden Methoden, um Red Hat Network Registrier-Client zu starten:
1.
Folgen Sie auf dem GNOME-Desktop dem Pfad Main Menu => Programs => System => RHN
Registration.
2.
Folgen Sie auf dem KDE-Desktop dem Pfad Main Menu => System => Update Agent.
3.
Geben Sie rhn-register am Shell Prompt ein.
Abschnitt 12.4
Abbildung 12–1 Red Hat Network Registrier-Client
12.4 Red Hat Update Agent
Wenn Sie Red Hat Update Agent verwenden möchten, sollten Sie zunächst die Einstellungen konfigurieren. Benutzen Sie hierzu das Red Hat Update Agent-Konfigurationstool.
Sie müssen als Root angemeldet sein, um das Red Hat Update Agent-Konfigurationstool ausführen
zu können. Wenn Sie dies als normaler Benutzer versuchen, werden Sie aufgefordert, ein Root-Passwort einzugeben, bevor der Vorgang fortgesetzt wird.
265
266
Kapitel 12
12.4.1 Konfigurieren des Red Hat Update Agent
Das Red Hat Update Agent-Konfigurationstool kann mit einer der folgenden Methoden gestartet
werden:
1.
Folgen Sie auf dem GNOME-Desktop dem Pfad Main Menu => Programs => RHN- Configuration (oder Update Agent- Configuration für ältere Versionen von Red Hat Update Agent).
2.
Folgen Sie auf dem KDE-Desktop dem Pfad Main Menu => RHN-Configuration (oder Update
Agen Configuration für ältere Versionen von Red Hat Update Agent).
3.
Geben Sie am Shell Prompt up2date-config ein.
Abbildung 12–2 Red Hat Network-Konfigurationstool
Die einzige Option unter General (siehe Abbildung 12–2, Red Hat Network-Konfigurationstool) ist
Enable HTTP proxy. Wenn sich Ihre Computer in einem Netzwerk befindet, verbindet er sich vermutlich über einen Proxy-Server mit Internet. In diesem Fall müssen Sie diese Option wählen. Wenden
Sie sich an Ihre IT-Abteilung, um zu erfahren, welche Proxy-Informationen Sie hier eingeben müssen.
Mit Retrieval/Installation (siehe Abbildung 12–3, Red Hat Network Configuration Tool Retrieval/Installation Tab) stellen Sie ein, ob Red Hat Update Agent automatisch Updates installiert, sobald Sie
gefunden wurden, ob Sie über alle verfügbaren Updates informiert werden oder nur über die für Ihr
System relevanten Aktualisierungen u.v.m.
Abschnitt 12.4
Abbildung 12–3
Tab
267
Red Hat Network Configuration Tool Retrieval/Installation
Mit Package Exceptions (siehe Abbildung 12–4, Red Hat Network Configuration Tool Package Exceptions Tab) können Sie Red Hat Update Agent anweisen, Sie nicht über bestimmte Dateien oder
Pakete zu informieren. Verwenden Sie Add, Edit, und Remove, um die Listen mit Dateien und Paketen zu bearbeiten, die ignoriert werden sollen.
268
Kapitel 12
Abbildung 12–4
Tab
Red Hat Network Configuration Tool Package Exceptions
Weitere Informationen finden Sie in Red Hat Network Referenzhandbuch unter http:///www.redhat.com/support/manuals/RHNetwork/ref-guide/.
Nach der Konfiguration der Einstellungen, können Sie Red Hat Update Agent verwenden, um die
aktuellsten Softwarepakete von Red Hat Linux zu finden.
Starten von Red Hat Update Agent
Sie müssen als Root angemeldet sein, um Red Hat Update Agent auszuführen. Wenn Sie dies
als normaler Benutzer versuchen, werden Sie aufgefordert, das Root-Passwort einzugeben, bevor der
Vorgang fortgesetzt wird. Red Hat Update Agent kann mit einer der folgenden Methoden gestartet
werden:
1.
Folgen Sie auf dem GNOME-Desktop dem Pfad Main Menu => Programs => System => RHN
Update Agent.
2.
Folgen Sie auf dem KDE-Desktop dem Pfad Main Menu => System => RHN Update Agent.
3.
Geben Sie am Shell Prompt up2date ein.
Abschnitt 12.4
Abbildung 12–5 Red Hat Update Agent
Downloads und Aktualisieren mit dem Red Hat Update Agent
Nachdem Sie Red Hat Update Agent gestartet haben, erscheint ein Bildschirm mit den neuen Paketen, die für Ihr System zur Verfügung stehen. Ihr System benötigt möglicherweise einen Moment,
um diesen Bildschirm anzuzeigen.
269
270
Kapitel 12
Abbildung 12–6 Update Agent — Neue Pakete
Folgendes ist notwendig, um neue Pakete herunterzuladen und zu installieren:
1.
Markieren Sie die Pakete, die Sie ignorieren möchten (sollte dies der Fall sein), im Dialogfeld
Packages Flagged to be Skipped und klicken Sie auf Next.
2.
Markieren Sie auf dem nächsten Bildschirm (Available Package Updates) die Pakete, die Sie
herunterladen möchten, und klicken Sie auf Next.
Abschnitt 12.4
Abbildung 12–7
271
Verfügbare Paket-Updates
Red Hat Update Agent prüft auf Abhängigkeiten und zeigt den Verlauf des Herunterladens an.
1.
Klicken Sie auf Next, und Red Hat Update Agent installiert die Pakete, wenn Sie diese Option
im Red Hat Update Agent-Konfigurationstool gewählt haben. Haben Sie sie nicht gewählt,
müssen Sie RPM oder Gnome-RPM verwenden, um Ihre Pakete zu installieren (siehe Abschnitt
12.7, Installieren der heruntergeladenen Pakete oder das Offizielle Red Hat Linux Handbuch Benutzerdefinierte Konfiguration für weitere Informationen über RPM und Gnome-RPM.
272
Kapitel 12
12.5 Red Hat Network Web-Schnittstelle
Sie können die Red Hat Network Web-Anwendung für die gleichzeitige Verwaltung von fünf Red
Hat Linux Systemen verwenden. Die Red Hat Network Web-Schnittstelle läuft im Gegensatz zur
Standalone-Anwendung Red Hat Update Agent in einem Web-Browser.
Mit der Red Hat Network Web-Anwendung können Sie:
•
Eine Liste gewählter Pakete mit einem einzigen Mausklick herunterladen. Nachdem Sie die Systeme in Ihrem Netzwerk durchsucht und die Pakete gewählt haben, die Sie auf jedem System
installieren möchten, gehen Sie zu Ihrer Download List Seite, wo Sie alle gewählten Pakete herunterladen. Auf diese Weise können Sie die Aktualisierungen wählen, ohne darauf warten zu
müssen, dass jede einzeln heruntergeladen wird. Sie können aber auch jedes Paket ein Mal herunterladen statt das gleiche Paket mehrere Male für die verschiedenen Systeme herunterzuladen.
•
Von Search Errata Berichte über den Zustand und die Sicherheitsbedingungen Ihrer Network
Group erstellen.
•
Schnell bestimmen, ob ein System aktualisiert werden muss und welche Art Aktualisierung zu
Verfügung steht. Rufen Sie hierzu die Seite System Overview auf.
•
Nur die Errata anzeigen, die für Ihr Netzwerk relevant sind.
12.5.1 Anmelden an die Red Hat Network Web-Schnittstelle
Gehen Sie im Web-Browser zu http://www.redhat.com/network.
Abschnitt 12.5
Abbildung 12–8 Red Hat Network Web-Anwendung
Wenn Sie noch kein System registriert haben oder noch keinen redhat.com Account besitzen, erstellen
Sie einen neuen Account. Klicken Sie hierzu auf die Schaltfläche New User auf der linken Seite.
Wenn Sie Ihr System mit Red Hat Network über den Red Hat Network Registrier-Client registriert
haben, geben Sie den entsprechenden Benutzernamen und Passwort ein, um sich an die Red Hat
Network Web-Schnittstelle anzumelden.
Nachdem Sie einen neuen Account erstellt oder den vorhandenen redhat.com Account verwendet haben, geben Sie Ihren Benutzername und das Passwort unter http://www.redhat.com/network ein. Im
nächsten Bildschirm werden Sie dazu aufgefordert, ein Systemprofil einzurichten. Klicken Sie auf
Profile Your System. Es erscheint der Bildschirm Add System Profile. Geben Sie hier die Informationen über Ihr System wie angegeben ein. Nachdem Sie dies getan haben, klicken Sie auf Download
Digital Certificate um fortzufahren.
273
274
Kapitel 12
Folgen Sie den weiteren Anweisungen und klicken Sie anschließend auf Finish. Es erscheint der
Bildschirm Your Network Group. Hier werden alle Computer Ihres Netzwerks angezeigt, die mit Red
Hat Network registriert sind. Klicken Sie auf einen System Name, um das aktuelle Profil anzuzeigen.
Abbildung 12–9
Ihre Systeminformationen
Klicken Sie auf diesem Bildschirm auf Errata, um eine Liste der Paket-Updates für Ihr System abzurufen.
Anzeigen von Meldungen
Nachdem Sie sich an der Red Hat Network Web-Schnittstelle angemeldet haben, klicken Sie auf
Main am Anfang der Navigationsleiste. Entsprechend Ihren Präferenzen werden auf dieser Seite alle
Sicherheitsmeldungen, Problemlösungen und Paketerweiterungen (Errata) für alle in Ihrer Network
Group registrierten Systeme anzuzeigen.
Abschnitt 12.7
Klicken Sie auf View All, um die Details der Errata in Bezug auf Ihre Network Group anzuzeigen.
Sie können die Errata-Seite für Ihr Netzwerk auch durch Klicken auf Your Network am Anfang der
Navigationsleiste und Errata anzeigen.
12.6 Herunterladen von aktualisierten Paketen
Wenn Sie Ihre Retrieval/Installation Einstellungen im Red Hat Update Agent-Konfigurationtool
nicht konfiguriert haben, um die aktuellsten Red Hat Linux Pakete herunterladen und installieren zu
können, dann können Sie dies mithilfe der Red Hat Network Web-Schnittstelle tun.
Klicken Sie ausgehend von Errata auf den Errata-Übersichtslink unter Errata Report. Es erscheint
eine Liste Pakete, die für die Errata erforderlich sind. Wählen Sie die Pakete, die Sie herunterladen
möchten. Die Red Hat Network Web-Schnittstelle stellt Ihnen nun drei Optionen zur Auswahl:
1.
Klicken Sie auf die Schaltfläche Download Now, um die RPMs sofort herunterzuladen.
2.
Klicken Sie auf Download Later, um die RPMs in Your Download List hinzuzufügen. Die dieser
Liste hinzugefügten RPM-Pakete können heruntergeladen werden, indem Sie auf den Link Your
Download List in der rechten oberen Bildschirmecke klicken (dieser Link erscheint nicht, wenn
in Your Download List keine Pakete vorhanden sind). Von der Seite Your Download List können
Sie Pakete herunterladen, speichern oder löschen.
3.
Klicken Sie auf die Schaltfläche Queue Delivery, um Red Hat Network Ihre Pakete über Red
Hat Update Agent und Red Hat Network Daemon abliefern zu lassen. Wenn sich der Dämon
das nächste Mal mit Red Hat Network verbindet, werden diese Pakete automatisch heruntergeladen (und installiert, wenn in den in up2date-config eingestellten Präferenzen Do Not Install
Packages entsprechend gesetzt wurde).
12.7 Installieren der heruntergeladenen Pakete
Nachdem Sie die Pakete entweder mithilfe der Red Hat Network Web-Schnittstelle oder Red Hat
Update Agent heruntergeladen haben, müssen Sie Ihr System aktualisieren (es sei denn, Sie haben
Red Hat Network so konfiguriert, dass Updates automatisch installiert werden). Das Aktualisieren ist
an einer Shell Prompt oder auf einer GUI vom GNOME- oder KDE-Desktop möglich. Die einfachste
Methode ist jedoch das Aktualisieren am Shell Prompt.
Folgendes ist erforderlich, um die heruntergeladenen Pakete am Shell Prompt zu aktualisieren:
1.
Geben Sie hier cd /var/spool/up2date ein.
2.
Geben Sie rpm -Fvh *.rpm ein.
Das war bereits alles.
Die heruntergeladenen Pakete werden in das Verzeichnis
/var/spool/up2date gesendet. Durch den Befehl cd/var/spool/up2date greifen
275
276
Kapitel 12
Sie auf dieses Verzeichnis zu. rpm -Fvh *.rpm liefert Ihrem System alle Daten, die für das
Aktualisieren aller Pakete notwendig sind, die in diesem Verzeichnis abgelegt sind.
Wenn Sie RPMs heruntergeladen für Pakete heruntergeladen haben, die nicht
auf Ihrem System installiert sind, verwenden Sie -U statt -F. Auf diese Weise
werden Pakete auf Ihrem System installiert statt dass bereits vorhandene Pakete aktualisiert werden.
Folgendes ist für die Verwendung einer GUI erforderlich:
1.
Öffnen Sie GNOME-RPM: folgen Sie auf einem GNOME-Desktop dem Pfad Main Menu =>
System => GnoRPM, auf einem KDE-Desktop dagegen Main Menu => Programs => System
=> GnoRPM.
Abbildung 12–10 Gnome-RPM
1.
Klicken Sie auf Install.
2.
Klicken Sie im Dialogfeld Install auf Add.
Abschnitt 12.8
277
3.
Klicken Sie im Dialogfeld Add Packages auf das Pull-Down-Menü am oberen Bildschirmrand
und wählen Sie / (Ihr Home-Verzeichnis).
4.
Scrollen Sie in Directories und doppelklicken Sie auf /var. Es erscheint eine neue Liste Verzeichnisse unter Directories.
Abbildung 12–11
1.
2.
3.
Paket-Dialog hinzufügen
Scrollen Sie unter Directories und doppelklicken Sie auf /spool. Es wird eine neue Liste Verzeichnisse in Directories angezeigt.
Scrollen Sie wiederum unter Directories und doppelklicken Sie auf /up2date.
Gehen Sie auf das Dialogfeld Install zurück, markieren Sie die gewünschten Pakete und klicken
Sie auf Upgrade, um die Pakete in Ihrem System zu aktualisieren.
12.8 Aktualisieren mit Errata
Red Hat Linux Errata sind Paketaktualisierungen, Problemlösungen und Sicherheitsupdates für
Red Hat Linux. Sie wurden von Red Hat Linux getestet und angenommen und stehen unter
278
Kapitel 12
http://www.redhat.com/errata/ zur Verfügung. Red Hat Network Aktualisierungen befinden sich in
dieser Liste, Sie können Sie aber auch direkt von der Errata-Liste abrufen.
Der Aktualisierungsprozess wird für diejenigen empfohlen, die mit Red Hat Linux bereits Erfahrung
haben.
12.8.1 Wo befindet sich Errata?
In der Website http://www.redhat.com/errata/ sind alle für Red Hat Linux verfügbaren Errata aufgelistet. Sie können durch diese Site navigieren und auf die Links klicken, um die verfügbaren RPMs
anzuzeigen, die von Red Hat geprüft und angenommen werden. Für RPMs, die von anderen Sites
heruntergeladen werden, wird dagegen keine Garantie gewährleistet.
Abbildung 12–12 Red Hat Errata Liste
Abschnitt 12.9
12.9 Herunterladen und Installieren von Errata
Klicken Sie auf der Errata-Website unter der Red Hat Linux Version, die Sie aktualisieren möchten,
auf Package Updates, Bug Fixes, or Security Patches. Es erscheint eine Liste aller verfügbaren
RPMs und den zugehörigen Beschreibungen.
Abbildung 12–13 Verfügbare RPMs
Folgendes ist erforderlich, um die Errata herunterzuladen:
1.
2.
Klicken Sie auf das Paket, das Sie herunterladen möchten.
Klicken Sie unter RPMs Required auf die FTP-Adressen mit der Datei, die Sie herunterladen
möchten.
279
280
Kapitel 12
Wenn Sie auf eine FTP-Adresse klicken, öffnet sich ein Dialogfenster, in dem Sie bestimmen können,
wo die heruntergeladenen Dateien gespeichert werden. Standardmäßig wird das von Ihnen zuletzt
verwendete Verzeichnis angezeigt oder, falls Sie noch kein Verzeichnis benutzt haben, Ihr Home-Verzeichnis. Es wird empfohlen, für das Herunterladen ein Unterverzeichnis zu erstellen.
Möglicherweise müssen Sie die Pakete von einer Red Hat Linux-FTP Mirror Site herunterladen,
wenn die Red Hat-FTP Site auf der Errata-Seite überlastet ist. Rufen Sie http://www.redhat.com/mirrors.html auf, um eine Red Hat Linux Mirror Site zu wählen. to select a Red Hat Linux mirror site.
1.
Geben Sie an, wo Sie RPM ablegen möchten, und klicken Sie auf OK, um den gewählten RPM
automatisch herunterzuladen.
2.
Folgen Sie nun den Anleitungen der Errata-Seite unter Solution, um die RPMs zu aktualisieren,
oder verwenden Sie die RPM Anwendung. Weitere Informationen hierüber finden Sie im Offiziellen Red Hat Linux Handbuch Benutzerdefinierte Konfiguration.
Teil III
FAQ
Abschnitt 13.1
13
Häufig gestellte Fragen
13.1 Verwenden einer Diskette
13.1.1 Frage: Arbeiten mit Disketten
Wie kann ich Disketten in Red Hat Linux verwenden?
13.1.2 A. Verwenden von Mtools
Wenn Sie über eine Diskette verfügen, die unter MS-DOS formatiert wurde, können Sie auf die Daten
auf Ihrer Diskette mit dem Dienstprogramm mtools zugreifen.
Mtools stellt Ihnen eine Vielzahl von Optionen für das Arbeiten mit Disketten zur Verfügung, darunter
Funktionen für das Kopieren, Verschieben, Löschen und Formatieren. Wenn Sie mehr über mtools
erfahren möchten, öffnen Sie ein XTerm-Fenster und geben man mtools am Prompt ein.
Wenn Sie beispielsweise eine Datei von einer unter MS-DOS formatierten Diskette (wie beispielsweise einer zuvor unter Windows 95 verwendeten Diskette) kopieren möchten, verwenden Sie folgende Syntax am Prompt in einem XTerm-Fenster:
mcopy a:diesedatei.txt
diesedatei.txt
Die Datei wird daraufhin vom Diskettenlaufwerk (Laufwerk A:) in das Verzeichnis kopiert, in dem
Sie sich bei Eingabe des Befehls mcopy gerade befinden. Wenn das Verzeichnis /home Ihr aktuelles
Verzeichnis ist, wird die Datei diesedatei.txt in diesem Verzeichnis gespeichert.
Wenn Sie den Inhalt einer unter MS-DOS formatierten Diskette anzeigen möchten, geben Sie mdir
am Prompt ein. Standardmäßig wird Ihnen dann der Inhalt der Diskette in Laufwerk A: angezeigt.
Um in ein Unterverzeichnis auf der Diskette zu wechseln, geben Sie folgenden Befehl ein:
mcd a:unterverz
Für unterverz müssen Sie den Namen des Unterverzeichnisses angeben, auf das Sie zugreifen
möchten.
Wenn Sie eine Diskette für die dauerhafte Verwendung mit Ihrem Red Hat Linux System formatieren möchten, sollten Sie das Dateisystem ext2 verwenden. Weitere Informationen zu diesem Thema
erhalten Sie gleich im folgenden Abschnitt…
283
284
Kapitel 13
13.1.3 A: Das Dateisystem ext2
Wenn Sie eine Diskette speziell für die dauerhafte Verwendung mit Red Hat Linux vorbereiten möchten, müssen Sie auf der Diskette das Dateisystem ext2 (Second Extended Filesystem) erstellen. Bei
ext2 handelt es sich um ein sehr verbreitetes Dateisystem für Linux, das auch von Red Hat Linux verwendet wird.
Sobald Sie ein ext2-Dateisystem auf der Diskette erstellt haben, können Sie den Inhalt der Diskette in
gleicher Weise wie den Inhalt von Dateien und Verzeichnissen auf Ihrer Festplatte bearbeiten.
13.1.4 Erstellen des Dateisystems ext2 auf einer Diskette
Der Befehl mke2fs wird zum Erstellen des bei Linux üblichen Dateisystems ext2 auf Partitionen
oder Disketten verwendet. Legen Sie Ihre formatierte Diskette in das Laufwerk ein, und geben Sie
folgenden Befehl in einem XTerm-Fenster ein:
$ /sbin/mke2fs /dev/fd0
Auf Linux-Systemen bezeichnet /dev/fd0 das erste Diskettenlaufwerk (also Laufwerk A:).
Der Befehl mke2fs verfügt über eine Reihe von Optionen. Mit der Option -c überprüft mke2fs den
Datenträger auf defekte Blöcke, bevor das Dateisystem erstellt wird. Die anderen Optionen werden
in der man-Seite zu mke2fs ausführlich behandelt.
Sobald das ext2-Dateisystem auf der Diskette erstellt wurde, kann diese mit Ihrem Red Hat Linux
System verwendet werden.
Wenn Sie eine GUI verwenden
Möchten Sie erfahren, wie Sie eine Diskette einfach und schnell in den Dateiformaten ext2 oder MS-DOS formatieren können? Wenn Sie KDE verwenden, bietet sich hierfür die Verwendung des Tools KDE Floppy Formatierer
an. Um dieses Dienstprogramm zu starten, klicken Sie auf das Main Menu
K und wählen dann Utilities => KFloppy.
Abschnitt 13.3
13.2 Linux-Dateien auf eine Windows-Diskette
kopieren
13.2.1 Frage: Linux-Dateien auf eine Windows-Diskette
kopieren
Wie kann ich Dateien von meinem Linux-System auf eine unter DOS formatierte Diskette kopieren,
so dass sie von meinem Windows-System gelesen werden können?
13.2.2 A: Formatieren und Mounten von Disketten für den
Gebrauch mit Windows
Formatieren Sie Ihre Diskette unter Windows und mounten Sie sie anschließend wie folgt unter Linux:
Legen Sie die Diskette in das Laufwerk und geben Sie Folgendes ein (für diesen Vorgang müssen Sie
als Root-Benutzer angemeldet sein):
mount -t vfat /dev/fd0 /mnt/floppy
Kopieren Sie die Dateien mithilfe des folgenden Befehls:
cp [filename] /mnt/floppy
Geben Sie Folgendes ein, um die Diskette zu unmounten und aus dem Laufwerk zu nehmen:
umount /mnt/floppy
13.3 Verwenden einer anderen Desktop-Umgebung
13.3.1 Frage: Optionen für das Ändern der
Desktop-Umgebung
Ich habe sowohl KDE als auch GNOME auf meinem Red Hat Linux System installiert. Wie kann ich
nun von einer Desktop-Umgebung zur anderen wechseln?
13.3.2 A: Verwenden von Switchdesk
Sie können hierfür ein Dienstprogramm mit der Bezeichnung Switchdesk verwenden, um zwischen
GNOME, KDE und weiteren Umgebungen umzuschalten.
285
286
Kapitel 13
Abbildung 13–1 Starten von Switchdesk über das Shell Prompt
Sie können Switchdesk entweder über das Shell Prompt oder vom Anmelde-Dialogfeld aus aufrufen.
Geben Sie am Shell Prompt Folgendes ein:
switchdesk
Daraufhin wird ein Dialogfeld auf dem Bildschirm angezeigt (siehe Abbildung 13–1, Starten von
Switchdesk über das Shell Prompt), in dem Sie unter Available Desktops unter den verschiedenen
verfügbaren Desktop-Umgebungen auswählen können. Sobald Sie sich für eine Umgebung entschieden haben, klicken Sie auf OK.
Damit Ihre Änderungen wirksam werden, müssen Sie sich abmelden und dann erneut am System anmelden.
Vom Anmeldedialogfeld aus: Unter Options => Session stehen Ihnen andere Desktop-Umgebungen
zur Verfügung, unter denen Sie die gewünschte Umgebung auswählen können.
Geben Sie dann Ihren Benutzernamen und Ihr Passwort ein, und melden Sie sich wie üblich am System
an.
Abschnitt 13.4
13.4 Herunterfahren
13.4.1 Frage: Herunterfahren
Wie muss ich vorgehen, um mein System ordnungsgemäß herunterzufahren oder neu zu starten? Gibt
es hierfür auch eine Tastenkombination?
13.4.2 A: Schließen aller Dateien und Prozesse
Für das richtige Herunterfahren Ihres Red Hat Linux Systems ist prinzipiell jede Methode geeignet,
mit der zuvor alle Dateien gespeichert und alle ausgeführten Prozesse angehalten werden. Keinesfalls
dürfen Sie Ihren Computer einfach ausschalten.
Im Folgenden werden drei Methoden für das ordnungsgemäße Herunterfahren Ihres Systems beschrieben:
•
Von Ihrer X-Sitzung aus: Klicken Sie auf Main Menu, und wählen Sie dann Log out. In einem
daraufhin angezeigten Dialogfeld können Sie zwischen den Optionen Log out, Halt oder Reboot
auswählen. Sie haben auch die Möglichkeit, Ihre aktuellen Einstellungen zu speichern, d.h. dass
nach dem erneuten Anmelden wieder alle Programme automatisch gestartet werden, die Sie beim
Abmelden gerade ausführen.
Wenn Sie die Optionen Halt oder Reboot ausgewählt haben, müssen Sie nach dem Klicken auf
OK Ihr Passwort eingeben, um Ihre Auswahl zu bestätigen.
•
Vom Shell Prompt aus: Geben Sie in einem XTerm-Fenster shutdown -r now oder shutdown -h now ein. Die Option -r steht für "reboot" und bewirkt einen Neustart Ihres Systems,
während Ihr System mit der Option -h angehalten wird ("halt"). Auch in diesem Fall müssen Sie
Ihr Passwort eingeben, bevor die Befehle ausgeführt werden.
•
Vom Anmeldedialogfeld aus: Wählen Sie Optionen => System. Sie können auswählen, ob Sie
Ihr System anhalten oder neu starten möchten, ohne dass Sie ein Passwort eingeben müssen.
Tastenkombination für den Neustart
Am schnellsten können Sie Ihr System neu starten, die Tasten [Strg]-[Alt]-[Entf] von einer virtuellen
Konsole aus gleichzeitig drücken.
Bei einer virtuellen Konsole handelt es sich um eine textbasierte Benutzerschnittstelle (im Gegensatz
zur grafischen Oberfläche des X Window Systems). Ihnen stehen mehrere virtuelle Konsolen zur
Verfügung, auch wenn Sie meist die erste Konsole verwenden werden. Diese können Sie durch [Strg][Alt]-[F1] aufrufen.
287
288
Kapitel 13
Zurückkehren
Wenn Sie von einer virtuellen Konsole zu Ihrer X-Sitzung zurückkehren
möchten, müssen Sie lediglich die Tastenkombination [Strg]-[Alt]-[F7]
drücken.
Um das System von einer virtuellen Konsole aus neu zu starten, rufen Sie diese erst mit der Tastenkombination [Strg]-[Alt]-[F1] auf und drücken dann [Strg]-[Alt]-[Entf], um den Computer neu zu starten.
13.5 Fehlermeldungen beim Installieren einer
RPM-Datei
13.5.1 Frage: Fehler beim Installieren von Software
Wie kann ich eine RPM-Datei von einer CD oder aus dem Internet installieren? Ich erhalte immer
Fehlermeldungen, wenn ich Gnome-RPM verwende.
13.5.2 A: Datei-Berechtigungen
Wenn bei der Installation eine Fehlermeldung wie failed to open /var/lib/rpm/packages.rpm (siehe Abbildung 13–2, Fehlermeldung bei der Installation einer RPM-Datei)
angezeigt wird, verfügen Sie vermutlich nicht über ausreichend Zugriffsberechtigungen.
Beim Installieren von Software müssen Sie oft systemweite Änderungen vornehmen, die nur von Root
durchgeführt werden dürfen. Als normaler Benutzer räumt Ihnen das System hierfür standardmäßig
nicht die erforderlichen Berechtigungen ein.
Abbildung 13–2 Fehlermeldung bei der Installation einer RPM-Datei
Abschnitt 13.6
Weitere Informationen über RPM und Gnome-RPM finden Sie in den entsprechenden Kapiteln dieses Handbuchs. Detaillierte Erläuterungen dagegen stehen im Offiziellen Red Hat Linux Handbuch
Benutzerdefinierte Konfiguration auf der Dokumentations-CD (oder online unter http://www.redhat.com/support/manuals) zur Verfügung.
13.6 Starten von Anwendungen
13.6.1 Frage: Wie kann ich eine Anwendung starten, die ich
gerade heruntergeladen habe?
Ich habe eine Anwendung heruntergeladen und installiert, was auch problemlos funktioniert hat. Wenn
ich jetzt aber den Namen der Anwendung eingebe, wird immer die Meldung "command not found"
angezeigt. Der eingegebene Name ist sicher richtig - weshalb wird die Anwendung nicht gestartet?
13.6.2 A: Starten von Anwendungen
Wenn Sie eine Anwendung vom Shell Prompt aus starten möchten, das Programm aber nicht ausgeführt wird, sollten Sie dem Namen der Programmdatei die Zeichen ./ voranstellen.
Angenommen, Sie haben die Software setiathome heruntergeladen und möchten diese jetzt ausprobieren. Hierzu installieren Sie die Software erst gemäß den Installationsanweisungen. Dann wechseln Sie in das Verzeichnis, in dem die ausführbare Datei enthalten ist (siehe hierzu folgenden Befehl).
cd setiathome
Um die Anwendung jetzt zu starten, stellen Sie dem Namen der Programmdatei wie folgt die Zeichen
./ voran:
./setiathome
Der Grund für die Verwendung der Zeichen ./ besteht darin, dass die Programmdatei nicht in dem
Verzeichnis installiert wurde, in dem Ihre Shell danach gesucht hat (wie beispielsweise /usr/bin).
In solchen Fällen müssen Sie in das Verzeichnis wechseln, in dem die Programmdatei enthalten ist und
die Anwendung von dort aus starten. Dies bedeutet zugleich, dass Sie Ihrer Shell mitteilen müssen,
wo sich die Programmdatei befindet - und hierzu geben Sie ./ ein, um an die Shell die Information
zu übergeben, dass sich die ausführbare Datei im aktuellen Arbeitsverzeichnis befindet.
Sie haben aber auch die Möglichkeit, Ihre Einstellungen so zu ändern, dass Sie die Zeichen ./ nicht
verwenden müssen. Im folgenden Absatz erfahren Sie hierzu mehr.
Bearbeiten von PATH
Wenn Sie häufig bestimmte Programme starten möchten, ohne jedesmal ein ./ vor der Programmdatei
eingeben zu müssen, sind einige kleine Änderungen an Ihren Systemeinstellungen nötig.
289
290
Kapitel 13
Im Prinzip müssen Sie lediglich das aktuelle Arbeitsverzeichnis . in die Liste mit Verzeichnissen
einfügen, die in der Umgebungsvariable PATH gespeichert ist. Wenn dies erfolgt ist, kann Ihre Shell
die Anwendungen unabhängig von Ihrem aktuellen Verzeichnis starten, wenn Sie den Befehl für die
Anwendung eingeben.
VORSICHT
Die folgenden Anweisungen sind nur für Benutzeraccounts vorgesehen. Als
Root sollten Sie Dateien wie .bash_profile nicht bearbeiten, um das
System nicht zu beschädigen.
Öffnen Sie mit einem Texteditor wie pico in einem XTerm-Fenster die Datei .bash_profile. Geben Sie hierzu folgenden Befehl ein:
pico .bash_profile
Nun wird beim Eintrag PATH eine Pfadangabe angezeigt, die ähnlich wie diese lautet:
PATH=$PATH:$HOME/bin:
Hängen Sie nun an das Ende dieser Pfadangabe noch wie in der folgenden Zeile ./ an:
PATH=$PATH:$HOME/bin:/usr/lib/:./
Drücken Sie jetzt [Strg]-[x]. Sie werden daraufhin gefragt, ob Sie die Änderungen speichern möchten.
Drücken Sie die Taste [y], um diese Frage zu bejahen. Nun wird der Name angezeigt, unter dem die
Datei gespeichert wird. Drücken Sie jetzt die [Eingabetaste].
Von jetzt an ist es nicht mehr erforderlich, beim Starten von Anwendungen, die sich in Ihrem aktuellen
Arbeitsverzeichnis befinden, dem Befehl die Zeichen ./ voranzustellen.
13.7 Zugreifen auf eine Windows-Partition
13.7.1 Frage: Wie kann ich auf meine Windows-Partition
zugreifen?
Ich verfüge über ein System, auf dem ich mit einem Bootmanager sowohl Red Hat Linux als auch
Windows 98 starten kann. Kann ich auf meine Windows-Partition zugreifen, während ich mit Linux
arbeite?
Abschnitt 13.7
13.7.2 A: Zwei Methoden für den Zugriff auf
Windows-Partitionen
Sie können auf zwei verschiedene Weisen auf eine andere Partition Ihres Systems, z.B. eine WindowsPartition, zugreifen.
In unserem Beispiel gehen wir davon aus, dass sich Ihre Windows-Partition auf Ihrer ersten IDEFestplatte in der ersten Partition (/dev/hda1) befindet.
Melden Sie sich am Shell Prompt als Root-Benutzer an (geben Sie hierzu su und anschließend das
Root-Passwort ein).
Erstellen mithilfe des folgenden Befehls Sie ein Verzeichnis, in dem die Windows-Partition gemountet
wird:
mkdir /mnt/vfat
Bevor Sie auf die Partition zugreifen können, müssen Sie sie in das Verzeichnis mounten, das Sie gerade erstellt haben. Geben Sie den folgenden Befehl am Shell Prompt ein (für diesen Vorgang müssen
Sie als Root-Benutzer angemeldet sein):
mount -t vfat /dev/hda1 /mnt/vfat
Als Alternative hierzu können Sie die Windows-Partition auch mounten, indem Sie die Datei
/etc/fstab editieren.
Melden Sie sich am Shell Prompt wie im obigen Beispiel mit su als Root-Benutzer an.
Bevor Sie auf die Partition zugreifen können, müssen Sie sie in das Verzeichnis mounten, das Sie gerade erstellt haben. Geben Sie den folgenden Befehl am Shell Prompt ein (für diesen Vorgang müssen
Sie als Root-Benutzer angemeldet sein):
mkdir /mnt/vfat
Öffnen Sie (als Root-Benutzer) /etc/fstab in einem Texteditor. Geben Sie hierzu beispielsweise
Folgendes ein:
pico /etc/fstab
/dev/hda1 (oder ähnlich) ist wahrscheinlich die Zeile, die anzeigt, wo Windows gemountet ist.
Editieren Sie die Zeile wie folgt:
/dev/hda1 /mnt/vfat vfat noauto,owner,users 0 0
Drücken Sie die Tastenkombination [Ctrl]-[x] und anschließende "y" (Ja), um die Änderungen zu speichern. Weitere Informationen über mount finden Sie auf der man-Seite. Geben Sie hierzu man
mount am Shell Prompt ein.
291
292
Kapitel 13
Geben Sie cd /mnt/vfat ein, um auf die Partition zuzugreifen. Versehen Sie das Verzeichnis mit
Anführungszeichen (wie ls "Program Files"), um durch die Verzeichnisse mit "langen Dateinamen" von Windows 98 zu navigieren.
13.8 Schnellsuche nach Befehlen
13.8.1 Frage: Suchen nach zuvor verwendeten Befehlen
Ich habe gestern eine man-Seite auf dem Bildschirm angezeigt, kann mich aber jetzt nicht mehr erinnern, welchen Befehl ich hierzu eingegeben habe. Wie kann ich jetzt herausfinden, wie der Befehl
lautet, um die man-Seite nochmals anzuzeigen?
13.8.2 A: Suchen in .bash_history.
Mit großer Wahrscheinlichkeit ist der von Ihnen eingegebene Befehl in einer Datei mit der Bezeichnung .bash_history gespeichert. Standardmäßig werden die 500 zuletzt am Shell Prompt eingegebenen Befehle in dieser Datei gespeichert.
Wenn Sie history am Shell Prompt eingeben, werden die in dieser Datei gespeicherten Befehle auf
dem Bildschirm angezeigt - allerdings scrollt die Liste viel zu rasch über den Bildschirm.
Daher sollten Sie die Datei .bash_history mit einem Pager wie less anzeigen. Geben Sie hierzu
den Befehl less .bash_history am Shell Prompt ein. Um zum nächsten Bildschirminhalt zu
blättern, drücken Sie einfach die [Leertaste ], um zurückzublättern, drücken Sie [b], und zum Beenden
der Anzeige drücken Sie die Taste [q].
Allerdings kann das Suchen nach einem bestimmten Befehl mit einem Pager eine recht langwierige
Angelegenheit werden. Daher sollten Sie für die Suche den Befehl grep verwenden, der Ihnen leistungsfähige Suchfunktionen zur Verfügung stellt.
Angenommen, Sie erinnern sich nicht mehr genau an den Namen der man-Seite, die Sie gelesen haben.
Geben Sie dann für die Suche folgenden Befehl ein:
history | grep man
Daraufhin werden sofort alle zuvor eingegebenen Befehle auf dem Bildschirm angezeigt, die das Wort
man enthalten.
Der Befehlszeilenpuffer kann auf zahlreiche verschiedene Arten ausgewertet werden. Weitere Tipps
und Tricks finden Sie in Abschnitt 13.10, Tipps zur Verwendung des Befehlszeilenpuffers.
Abschnitt 13.10
13.9 Scrollen der Ausgabe von ls vermeiden
13.9.1 Frage: Die Ausgabe des Befehls ls scrollt zu schnell
über den Bildschirm
Bei Eingabe des Befehls ls scrollt die Anzeige so schnell über den Bildschirm, dass ich kaum Gelegenheit habe, die Verzeichnisinhalte anzusehen. Wie kann ich mir die Ausgabe in Ruhe anschauen?
13.9.2 A: Weiterleiten der Ausgabe von ls mit einer Pipe
Sie können die Ausgabe des Befehls ls über eine Pipe an einen Pager wie less oder more weiterleiten und dadurch verhindern, dass die Anzeige rasch über den Bildschirm scrollt. Sie erzielen
damit letztlich ein ähnliches Ergebnis wie bei Eingabe des Befehls dir einverzeichnis /p
unter MS-DOS, mit dem die Bildschirmausgabe auch immer "seitenweise" erfolgt.
Um beispielsweise den Inhalt des Verzeichnisses /etc mit less anzuzeigen, geben Sie am Shell
Prompt Folgendes ein:
ls -al /etc | less
Um vorzublättern, drücken Sie die [Leertaste], zum Zurückblättern drücken Sie die Taste [b], und zum
Beenden drücken Sie [q].
Mit more, einem anderen Pager, erzielen Sie das gleiche Ergebnis.
Drucken der Ausgabe von ls
Sie haben auch die Möglichkeit, den Verzeichnisinhalt auszudrucken, indem Sie die Ausgabe in gleicher Weise wie zuvor auf Ihren Bildschirm an einen Drucker weiterleiten. Wenn Sie Ihren Drucker
bereits unter Linux eingerichtet haben, können Sie die Ausgabe mit folgendem Befehl ausdrucken:
ls -al /etc | lpr
13.10 Tipps zur Verwendung des
Befehlszeilenpuffers
13.10.1 Frage: Tipps und Tricks zum Befehlszeilenpuffer
Welche anderen Möglichkeiten stehen mir zur Auswertung des Befehlszeilenpuffers zur Verfügung?
293
294
Kapitel 13
13.10.2 A: Verwenden weiterer Optionen für den
Befehlszeilenpuffer
Wenn Sie history eingeben, werden Ihnen in rascher Folge die 500 zuletzt eingegebenen Befehle
angezeigt.
Möglicherweise möchten Sie aber gar nicht alle 500 Befehle anzeigen: wenn Sie history 20 eingeben, werden nur die 20 zuletzt von Ihnen eingegebenen Befehle angezeigt. (Sie können einen beliebigen Zahlenwert als Parameter für history verwenden, um die gewünschte Anzahl an Befehlen
anzuzeigen.)
Weitere Optionen
Es gibt noch eine Reihe weiterer Befehle für den Befehlszeilenpuffer, die ganz nützlich sind:
•
"Bang, bang": Wenn Sie !! (zuweilen auch "bang bang" genannt) eingeben, wird der letzte
Befehl im Befehlszeilenpuffer nochmals ausgeführt.
•
"Bang Nummer": Wenn Sie !Nummer eingeben (wie in !302), wird der Befehl mit der Nummer
302 im Befehlszeilenpuffer ausgeführt.
•
"Bang Zeichenkette": Wenn Sie !Zeichenkette eingeben (wie in !rpm), wird ein Befehl aus
dem Befehlszeilenpuffer ausgeführt, der die von Ihnen festgelegte Zeichenkette enthält.
•
[Nach-oben-] und [Nach-unten-Taste]: Am Shell Prompt der Bash können Sie einfach die [Nachoben-Taste] drücken, um in den zuvor eingegebenen Befehlen zu blättern (mit der [Nach-untenTaste ] können Sie in der Liste wieder vorblättern), bis Sie den gewünschten Befehl gefunden
haben. Drücken Sie dann genauso wie bei manuell eingegebenen Befehlen die [Eingabetaste], um
den Befehl auszuführen.
13.11 Haben Sie Ihr Passwort vergessen?
13.11.1 Frage: Verwenden des Linux-Einzelbenutzermodus
Hilfe! Ich kann nicht mehr an mein Root-Passwort erinnern. Wie kann ich mich jetzt anmelden?
13.11.2 Frage: Verwenden des Einzelbenutzermodus
Sie können sich im Einzelbenutzermodus anmelden und ein neues Passwort erstellen.
Starten Sie Ihren Computer neu. Wenn Ihr System derzeit eingestellt ist, dass Sie sich in X statt an einer
Konsole anmelden, dann drücken Sie die Tastenkombination [Strg]-[x], wenn Sie hierzu aufgefordert
werden. Sobald das boot: Prompt erscheint, geben Sie linux single ein, um den Einzelbenutzermodus aufzurufen. Daraufhin werden einige Dateisysteme gemountet und ein bash# Prompt
Abschnitt 13.12
angezeigt, sobald Sie sich im Einzelbenutzermodus befinden (dieses Prompt weicht etwas von Ihrem
gewohnten Prompt ab).
Nun können Sie durch Eingabe des folgenden Befehls das Passwort für Root ändern:
bash# passwd root
Um Tippfehler auszuschließen, müssen Sie das Passwort zur Bestätigung nochmals eingeben. Danach
wird das Passwort geändert, und Sie können durch Eingabe des Befehls shutdown -r now am
Prompt das System neu starten. Nach dem Neustart können Sie sich dann in gewohnter Weise mit
Ihrem neuen Passwort anmelden.
13.11.3 Passwort-Wartung mit Linuxconf
Ich habe das Passwort meines Benutzer-Accounts vergessen oder möchte es ändern.
Melden Sie sich am Shell Prompts als Root-Benutzer an (su - und Root-Passwort). Geben Sie anschließend linuxconf ein. Das Tool linuxconf wird geöffnet.
Klicken Sie auf User accounts, um den entsprechenden Teil des Baums zu erweitern, und klicken Sie
anschließend auf Normal. Klicken Sie hier noch einmal auf User Accounts. Es erscheint eine Liste
mit Benutzer-Accounts.
Wählen Sie den Benutzernamen, für den Sie ein Passwort benötigen. Es erscheint Base information.
Klicken Sie hier auf Passwd, und das Dialogfenster New UNIX password erscheint. Geben Sie das
neue Passwort für dieses Benutzer-Account ein. Wenn Sie das alte Passwort vergessen haben, dann
müssen Sie jetzt ein neues wählen, denn Linux zeigt Ihnen das alte Passwort nicht an. Klicken Sie
anschließend auf Accept.
13.12 Verwenden des verfügbaren RAM
13.12.1 Frage: Verwenden des gesamten Speichers
Mein Computer verfügt über 128 MB RAM, aber ich bin nicht sicher, ob der gesamte Speicher von
Linux genutzt wird. Wie kann ich feststellen, ob der ganze Hauptspeicher verwendet wird? Kann ich
Linux dazu bringen, den gesamten Speicher zu nutzen, wenn dies noch nicht der Fall ist?
13.12.2 A: Anweisen des Kernels, den gesamten Speicher
zu nutzen
Normalerweise erkennt der Linux-Kernel den gesamten Hauptspeicher Ihres Systems. Allerdings gibt
es gewisse Umstände, unter denen nicht das ganze RAM erkannt wird.
Es gibt eine Reihe von Methoden, um sicherzustellen, dass der gesamte Speicher Ihres Rechners vom
Linux-Kernel genutzt wird. Zuerst können Sie durch einen Test feststellen, ob der Speicher genutzt
295
296
Kapitel 13
wird und dann - falls dies nicht der Fall sein sollte - durch Eingeben einer Option am Prompt boot:
oder Bearbeiten der Datei /etc/lilo.conf sicherstellen, dass bei jedem Systemstart der gesamte
Speicher dem System zur Verfügung gestellt wird. Wenn Sie die Datei /etc/lilo.conf bearbeiten, müssen Sie beim Starten keine Optionen hinzufügen.
Geben Sie dann am Shell Prompt cat /proc/meminfo ein, um die aktuellen Angaben zur Speichernutzung in Ihrem System zu ermitteln. Die Anzeige auf Ihrem Bildschirm sieht dann vermutlich
ähnlich wie folgt aus:
total:
used:
free: shared: buffers: cached:
Mem: 64655360 63033344 1622016 51159040 1552384 33816576
Swap: 73990144
700416 73289728
MemTotal:
63140 kB
MemFree:
1584 kB
MemShared:
49960 kB
Buffers:
1516 kB
Cached:
33024 kB
SwapTotal:
72256 kB
SwapFree:
71572 kB
Zu den aufgeführten Kategorien zählt unter anderem der vom Linux-Kernel erkannte Speicher (Mem:).
Wenn Sie beispielsweise über 128 MB RAM verfügen und unter Mem nur beispielsweise 64 MB angezeigt werden, sollten Sie den Kernel anweisen, den gesamten Speicher in Ihrem System zu verwenden.
Sie können dem Kernel diesen Befehl am Prompt LILO boot: eingeben. Starten Sie Ihr System
neu (wenn Sie direkt in X booten, drücken Sie die Tastenkombination [Strg]-[x], sobald Sie hierzu
aufgefordert werden). Geben Sie am boot: Prompt den Speicher ein, den Ihr System erkennen soll.
Beispiel:
boot: linux mem=128M
Sobald Sie die [Eingabetaste] gedrückt haben, wird Ihr System mit den neuen Speicheroptionen gestartet. Wenn Sie die Option nicht bei jedem Boot-Vorgang von neuem eingeben möchten, können Sie
die Option in die Datei /etc/lilo.conf eintragen.
Melden Sie sich mithilfe von su als Root-Benutzer an und verwenden Sie Pico oder einen anderen
Texteditor, um /etc/lilo.conf zu bearbeiten. In /etc/lilo.conf sehen Sie Folgendes:
boot=/dev/hda
map=/boot/map
install=/boot/boot.b
prompt
timeout=50
image=/boot/vmlinuz-2.2.5-15
label=linux
root=/dev/hda1
read-only
Abschnitt 13.13
In dieser Datei fügen Sie folgenden Eintrag als erste Zeile ein: append="mem=128M". Nach dieser
Änderung sollte die Datei wie folgt aussehen:
append="mem=128M"
boot=/dev/hda
map=/boot/map
install=/boot/boot.b
prompt
timeout=50
image=/boot/vmlinuz-2.2.5-15
label=linux
root=/dev/hda1
read-only
Durch Drücken von [Strg]-[X] können Sie die Datei beenden.
Sie werden zuvor noch gefragt, ob Sie die Datei speichern möchten. Drücken Sie die Taste [y], um
Ihre Änderungen zu speichern. Alternativ haben Sie die Möglichkeit, die Änderungen durch Drücken
der Taste [N] nicht zu speichern oder durch Drücken von [Strg]-[C] den Vorgang abzubrechen.
Geben Sie nun am Prompt /sbin/lilo ein, um LILO neu zu starten. Durch Eingeben von exit
können Sie sich als Root wieder abmelden.
Beim Neustart Ihres Systems wird die neue Speicherkonfiguration an den Kernel übergeben.
13.13 Entfernen von Red Hat Linux
13.13.1 Frage: Entfernen von Red Hat Linux
Wie kann ich Red Hat Linux von meinen Computer wieder entfernen?
13.13.2 A. Entfernen von LILO
Um Red Hat Linux zu entfernen, müssen Sie LILO aus Ihrem Master Boot Record (MBR) entfernen.
Hierfür gibt es mehrere Methoden. Unter Linux können Sie den MBR mit dem folgenden Befehl
durch eine frühere Version des MBR ersetzen, die Sie zuvor gespeichert haben:
/sbin/lilo -u
Unter DOS, NT und Windows 95 können Sie fdisk zum Erstellen eines neuen MBR verwenden.
Hierzu dient die undokumentierte Option /mbr. (Windows 98 verfügt nicht über fdisk.) Dadurch
wird nur der MBR für das Booten der primären DOS-Partition neu geschrieben. Der Befehl sieht wie
folgt aus:
fdisk /mbr
297
298
Kapitel 13
Löschen von Partitionen
Wenn Sie Linux auf Ihrer Festplatte löschen möchten und hierfür das standardmäßige DOS-Programm
fdisk verwenden, werden Sie feststellen, dass dieses Tool nicht alle Partitionen auf Ihrer Festplatte
zuverlässig erkennt. Daher empfiehlt sich für das Entfernen von Partitionen, die nicht unter DOS
erstellt wurden, ein Dienstprogramm, das auch andere Dateisysteme als DOS bearbeiten kann.
Sie können zu diesem Zweck Ihre Red Hat Linux Installationsdiskette verwenden. Geben Sie hierzu
den Befehl linux expert am Prompt boot: wie folgt ein:
boot:linux expert
Wählen Sie dann die Option zum Installieren (und nicht zum Aktualisieren) aus, und legen Sie im Bildschirm mit dem Partitionierungsoptionen fest, dass Sie das Tool fdisk verwenden möchten. Geben Sie
in fdisk den Befehl p ein, um die Partitionsnummern auszudrucken, und löschen Sie die Linux-Partitionen dann mit dem Befehl d. Wenn Sie alle Änderungen in der gewünschten Weise vorgenommen
haben, können Sie das Programm mit w beenden, wobei Ihre neuen Einstellungen gespeichert werden.
Wenn Sie versehentlich zu viele Partitionen gelöscht haben, können Sie das Tool mit q verlassen, ohne
dass Ihre Eingaben übernommen werden.
Nachdem Ihre Partitionen gelöscht wurden, sollten Sie den Installationsvorgang abbrechen und Ihren
Rechner hierzu mit der Tastenkombination [Strg]-[Alt]-[Entf] neu starten.
13.14 Verwenden eines grafischen
Anmeldedialogfelds statt der Konsole
13.14.1 Frage: Wechseln zur grafischen Anmeldung
Wie kann ich statt der Konsole ein grafisches Dialogfeld zur Anmeldung verwenden?
13.14.2 A. Bearbeiten von /etc/inittab
Wenn Sie sich üblicherweise über die Konsole an Ihrem System anmelden, dann jedoch fast immer
gleich den Befehl startx zum Starten des X Window System eingeben, können Sie sich durch Verwendung eines grafischen Anmeldedialogfelds ein wenig Arbeit sparen.
Hierzu müssen Sie nur eine Datei, nämlich /etc/inittab, bearbeiten und dort einen anderen Zahlenwert im Abschnitt runlevel eintragen. Sobald Sie dies getan haben, melden Sie sich ab. Beim
nächsten Anmelden wird dann hierfür bereits ein grafisches Anmeldedialogfeld angezeigt.
Öffnen Sie ein XTerm-Fenster. Wenn Sie sich unter Ihrem Benutzeraccount angemeldet haben, wechseln Sie durch Eingabe des Befehls su zu Ihrem Root-Account.
su
Password: yourrootpassword
Abschnitt 13.15
299
Geben Sie jetzt pico /etc/inittab ein, um die Datei mit Pico zu bearbeiten. Die Datei
/etc/inittab wird geöffnet. Am Anfang der Datei wird auf dem Bildschirm folgender Abschnitt
angezeigt:
# Default runlevel. The runlevels used by RHS are:
#
0 - halt (Do NOT set initdefault to this)
#
1 - Single user mode
#
2 - Multiuser, without NFS (The same as 3, if you do not have networking)
#
3 - Full multiuser mode
#
4 - unused
#
5 - X11
#
6 - reboot (Do NOT set initdefault to this)
#
id:3:initdefault:
Um statt der Konsole nun ein grafisches Anmeldedialogfeld zu verwenden, müssen Sie lediglich in
der Zeile id:3:initdefault: statt 3 den Wert 5 eingeben.
WARNUNG
Ändern Sie ausschließlich den Zahlenwert für den Runlevel von 3 zu 5.
Die geänderte Zeile sollte dann wie folgt aussehen:
id:5:initdefault:
Wenn Sie die Änderung in der richtigen Weise vorgenommen haben, drücken Sie die Tastenkombination [Strg]-[x], um die Datei zu speichern und den Editor zu beenden. Auf dem Bildschirm wird dann
die Meldung angezeigt, dass die Datei geändert wurde, und Sie werden gefragt, ob Sie die Änderungen speichern möchten. Drücken Sie die Taste [y], um diese Frage zu bejahen.
Und das war auch schon alles. Für Ihre nächste Anmeldung wird dann bereits das grafische Anmeldedialogfeld verwendet.
13.15 Konfigurieren von X
13.15.1 Frage: Ändern der Bildschirmauflösung
Auf meinem Desktop wird alles viel zu klein angezeigt. Wie kann ich meine Bildschirmauflösung
ändern?
300
Kapitel 13
13.15.2 A. Verwenden von Xconfigurator
Nach der Installation von Red Hat Linux möchten Sie möglicherweise Ihre Bildschirmauflösung ändern, damit die Objekte auf Ihrem Desktop übersichtlicher angeordnet werden. Sie können die Auflösung mit Xconfigurator anpassen, einem Tool zur Änderung der Einstellungen für das X Window
System.
Um Xconfigurator verwenden zu können, müssen Sie sich als Root anmelden. Geben Sie an einem
Shell Prompt Xconfigurator ein, um die Anwendung zu starten. Der Begrüßungsbildschirm sieht
ähnlich aus wie in Abbildung 13–3, Begrüßungsdialogfeld von XConfigurator.
Fünf weitere Methoden zum Starten des Dienstprogramms
Sie können Xconfigurator noch mit fünf weiteren Methoden starten, mit denen Sie jeweils auf weitere Konfigurations-Tools zugreifen können.
Folgen Sie im Menü in GNOME oder KDE dem Pfad go to System => Text
mode tool menu oder geben Sie an einem Shell Prompt setup ein. Mit beiden Methoden wird ein Menü mit Optionen angezeigt, mit denen Sie neben
X auch Ihre Soundkarte, Maus oder andere Geräte konfigurieren können.
Abschnitt 13.15
Abbildung 13–3
301
Begrüßungsdialogfeld von XConfigurator
Für das Navigieren und das Auswählen von Optionen verwenden Sie die [Tabulatortaste]. Wenn die
ausgewählte Option hervorgehoben ist, drücken Sie die [Eingabetaste].
Wird Ihre Hardware unterstützt?
Stellen Sie sicher, dass Ihr Bildschirm und Ihre Grafikkarte von Red Hat Linux unterstützt werden. Um dies zu überprüfen, rufen Sie die HardwareKompatibilitätsliste unter http://www.redhat.com/hardware ab.
Drücken Sie für das Fortfahren die Tabulatortaste, bis der Button OK hervorgehoben angezeigt wird,
und drücken Sie dann die [Eingabetaste]. Xconfigurator versucht daraufhin, die Grafikkarte in Ihrem
System zu erkennen, und schlägt dann den richtigen X-Server wie in Abbildung 13–4, Ergebnisse
der automatischen Erkennung der Grafikfunktion für Ihr System vor. Wählen Sie den Button OK, um
fortzufahren.
302
Kapitel 13
Abbildung 13–4 Ergebnisse der automatischen Erkennung der
Grafikfunktion
Wählen Sie dann einen Eintrag aus, der Ihrem Bildschirm und dessen Modellnummer genau entspricht
(siehe Abbildung 13–5, Dialogfeld zum Einrichten des Bildschirms). (Tipp: Modellbezeichnung und
-nummer Ihres Bildschirms finden Sie häufig an dessen Vorder- oder Rückseite.)
Abschnitt 13.15
Abbildung 13–5
303
Dialogfeld zum Einrichten des Bildschirms
Ihnen steht eine Vielzahl von Bildschirmen zur Auswahl bereit - das Gatterzeichen (#) gibt Ihre Position in der Liste an. Navigieren Sie mit der Nach-oben- und der Nach-unten-Taste in der Liste, oder
verwenden Sie hierzu die Tasten [Pos1], [Ende], [Bild-auf] und [Bild-ab]. Sie können auch direkt zu den
Einträgen für einen bestimmten Hersteller springen, indem Sie die ersten Buchstaben der Herstellerbezeichnung eingeben.
Ist der Monitor nicht in der Liste enthalten?
Wenn Ihr Bildschirm nicht in der Liste mit den verschiedenen Marken und
Modellen enthalten ist, können Sie die horizontalen und vertikalen Bildwiederholraten durch Auswählen von Custom in der Liste angeben. Die genauen Angaben zu den unterstützten Frequenzen finden Sie in der Dokumentation zu Ihrem Bildschirm. Vorsicht! Wählen Sie keine Frequenzbereiche
aus, die die tatsächlichen Fähigkeiten Ihres Bildschirms überschreiten, da Sie
den Monitor dadurch beschädigen oder zerstören könnten.
Sobald Sie Marke und Modell für Ihren Bildschirm ausgewählt haben, werden Sie in einem Dialogfeld darüber informiert, dass die Erkennungsfunktion für Ihre Karte verwendet wird, um die richtigen
304
Kapitel 13
Anzeigeeinstellungen zu ermitteln. Wenn Ihr Bildschirm währenddessen blinkt, ist das ganz normal
und kein Grund zur Beunruhigung.
Falls Sie die automatische Erkennung nicht verwenden
möchten
Es ist nicht unbedingt erforderlich, die Funktion zur automatischen Erkennung der Grafikkarte zu verwenden. Wenn Sie die Option Don’t Probe auswählen, werden Sie im nächsten Dialogfeld gefragt, über wie viel Speicher
Ihre Grafikkarte verfügt, und Sie können dann die gewünschte Auflösung
angeben (siehe Abbildung 13–7, Grafikmodi auswählen).
Nachdem die Erkennung abgeschlossen wurde, wird ein ähnliches Dialogfeld wie in Abbildung 13–6,
Empfohlene Grafikeinstellungen angezeigt. Wenn Sie die Standardeinstellungen übernehmen möchten, wählen Sie Use Default. Wenn Sie hingegen andere Einstellungen bevorzugen, sollten Sie auf
den Button Let Me Choose klicken.
Abbildung 13–6 Empfohlene Grafikeinstellungen
Wenn Sie andere Grafikauflösungen als die Standardeinstellung verwenden möchten, wird hierzu das
Dialogfeld Select Video Modes wie in Abbildung 13–7, Grafikmodi auswählen angezeigt.
Abschnitt 13.15
305
Abbildung 13–7 Grafikmodi auswählen
Sie können Modi von 8-Bit bis 24-Bit auswählen, wobei sich Ihre Auswahl nach der Leistungsfähigkeit
Ihrer Grafikkarte und der gewünschten Farbanzahl richten sollte. In jeder Spalte für die Grafikmodi
finden Sie verschiedene Optionen für Auflösungen, die Sie mit der [Tabulatortaste] auswählen können. Sobald sich der Cursor neben der ausgewählten Auflösung befindet, können Sie diese Auflösung
durch Drücken der [Leertaste] auswählen.
Möchten Sie mehrere Auflösungen auswählen?
Sie können auch mehrere Bildschirmauflösungen auswählen (beispielsweise
800x600 und 1024x768), um dann die Auflösung beim Arbeiten mit Ihrer
grafischen Benutzeroberfläche anzupassen, ohne Xconfigurator zu öffnen.
Verwenden Sie hierzu die Tastenkombinationen [Strg]-[Alt]-[+ (plus)] oder
[Strg]-[Alt]-[- (minus)].
Wenn Sie alle Einstellungen vorgenommen haben, wählen Sie OK.
Danach werden Ihre Grafikeinstellungen getestet. Hierzu wird ein grafischer Bildschirm mit einem
Dialogfeld angezeigt, in dem Sie gefragt werden, ob die Darstellung mit den gewählten Optionen in
306
Kapitel 13
Ordnung ist. Daraufhin werden Sie in einem weiteren Dialogfeld gefragt, ob Sie einen grafischen
Anmeldebildschirm verwenden möchten. Wenn Sie hier mit Yes antworten, können Sie sich künftig
immer unter Ihrer grafischen Benutzeroberfläche an Ihrem System anmelden. Zum Abschluss werden
Sie noch über den Speicherort Ihrer Konfigurationsdatei für Grafikeinstellungen informiert, die sich
in /etc/X11 befindet.
Wenn Sie mit allen Einstellungen zufrieden sind, melden Sie sich ab und dann wieder an, um Ihre
neue Bildschirmeinstellung nutzen zu können.
Teil IV
Anhang
Anhang A
A
Glossar
Abhängigkeiten
Einige Pakete sind für ihre korrekte Ausführung von anderen Paketen abhängig. Das Paket foo
benötigt beispielsweise Dateien, die vom Paket bar installiert werden. In diesem Beispiel muss
bar installiert werden, da sonst für foo ungelöste Abhängigkeiten bestehen. Normalerweise
verhindert das RPM-System die Installation von Paketen mit ungelösten Abhängigkeiten.
Alpha
Eine von Digital Equipment Corporation entwickelte RISC-Architektur (Reduced Instruction
Set Compute = Computer mit reduziertem Befehlssatz).
Applet
Eine kleine Anwendung, gewöhnlich ein Dienstprogramm oder ein anderes einfaches
Programm.
Archiv
Eine Speicherstelle für Dateien zu organisatorischen Zwecken oder um Speicherplatz zu sparen.
ATAPI
AT Attachment Packet Interface. CD-ROM-Laufwerke verwenden dieses Protokoll, um über
eine IDE-Schnittstelle mit dem Computersystem zu kommunizieren.
Betriebssystem
Eine Software-Sammlung, die verschiedene Ressourcen eines Computers steuert.
Bibliothek
Eine Sammlung von Programmroutinen, die häufig benötigte Operationen durchführen. Einige
Bibliotheken werden von mehreren Programmen gemeinsam verwendet und sind dann in einer
programmunabhängigen Datei abgelegt. Die Routinen können aber auch fest in ein Programm
eingebunden sein. Dann werden Kopien der vom jeweiligen Programm benötigten Routinen
direkt in das Programm eingefügt. Diese "statisch verknüpften" Binärprogramme benötigen für
ihre Ausführung keine Bibliotheken. Programme, die mit gemeinsam genutzten Bibliotheken
verbunden sind, können nur ausgeführt werden, wenn die erforderlichen Bibliotheken installiert
sind.
309
310
Anhang A
Binärdatei
Obwohl die Bezeichnung ursprünglich von dem bei Computern verwendeten Binärsystem abgeleitet wurde, bezeichnet "binär" häufig einfach die ausführbare Form eines Programms. Das
Gegenteil hierzu stellt der "Quellcode" dar.
BIOS
Basic Input/Output System. In PC-kompatiblen Systemen führt das BIOS alle notwendigen
Funktionen aus, um die Hardware nach dem Einschalten des Systems korrekt zu initialisieren.
Das BIOS steuert außerdem den Bootprozess, stellt grundlegende Eingabe-/Ausgabe-Routinen
(d.h. den Namen) zur Verfügung und ermöglicht Benutzern (gewöhnlich) die Änderung von
Parametern der Hardware-Konfiguration.
Bootdiskette
Eine Diskette, mit der viele Installationen von Red Hat Linux gestartet werden können.
Booten
Kurzform für "Bootstrap." Laden des Betriebssystems nach dem Einschalten des Computers.
Bootstrap
Siehe Booten.
CISC
Complex Instruction Set Computer. Diese Design-Philosophie sieht vor, dass der Prozessor
eine relativ große Zahl von verschiedenen Anweisungen ausführen kann. Je nach Komplexität
der Anweisungen wird unterschiedlich viel Zeit für deren Abarbeitung benötigt. Gegenteil:
RISC-Prozessor.
CMOS
Complementary Metal Oxide Semiconductor. Diese Halbleitertechnologie findet in vielen integrierten Schaltungen Verwendung. Mittlerweile bezeichnet der Begriff auch häufig die grundlegende Hardware, welche die BIOS-Einstellungen eines PCs sowie die eingebaute Uhr enthält.
Dämon
Ein Programm, das ohne Einflussnahme des Benutzers im Hintergrund abläuft und eine bestimmte Aufgabe ausführt. Der Dämon lpd steuert beispielsweise die Weitergabe von Druckaufträgen an den Drucker.
Dateisystem
Legt fest, in welcher Form Daten auf Festplatten gespeichert werden. Die einzelnen Betriebssysteme verwenden in der Regel unterschiedliche Dateisysteme, so dass es schwierig ist, den
Anhang A
gespeicherten Inhalt einer Festplatte anderen Betriebssystemen zugänglich zu machen. Linux
unterstützt jedoch mehrere Dateisysteme und ermöglicht daher beispielsweise auch den Schreib/Lesezugriff auf Windows-Partitionen.
Disk Druid
Eine Komponente des Red Hat Linux Installationsprogramms, die zur Partitionierung von Festplatten während der Installation verwendet wird.
Diskette
Ein kleiner Datenträger zur Massenspeicherung in einem Gehäuse, der zum Schreiben bzw. zum
Lesen in ein kompatibles Laufwerk eingelegt wird.
Distribution
Ein Betriebssystem (normalerweise Linux), dessen verschiedene Komponenten so zusammengestellt wurden, dass sie mühelos installiert werden können.
Domänenname
Kennzeichnet Computer als zu einer bestimmten Organisation gehörig. Domänennamen sind
hierarchisch gegliedert, wobei die einzelnen Hierarchieebenen durch Punkte voneinander getrennt werden. Die Finanzabteilung des Unternehmens Foo könnte beispielsweise den Domänennamen "finanz.foo.com" verwenden.
Dot-Dateien
Versteckte Dateien. Es handelt sich hierbeium allgemeine Systemkonfigurationsdateien, die
nicht oft verwendet werden. Die Namen dieser Dateien beginnen mit einem Punkt (.).
Dual Boot
Konfiguration eines Computers zum Starten mehrerer Betriebssysteme. Der Name ist etwas
irreführend, da nicht nur zwei, sondern mehrere Betriebssysteme gestartet werden können. implies.
EIDE
Enhanced Integrated Drive Electronics. Dabei handelt es sich um eine neuere Version des
Schnittstellenstandards IDE. Der Begriff beschreibt außerdem eine bestimmte Implementierung
für IDE-Schnittstellen. EIDE ermöglicht die Verwendung von größeren und schnelleren Festplatten. Die meisten modernen Computer arbeiten mit EIDE.
Errata
Die Red Hat Errata enthalten die aktuellsten Informationen über wichtige Aktualisierungen,
Problemlösungen und Korrekturen für Red Hat Linux, die unter folgender Adresse abgerufen
werden können: http://www.redhat.com/errata.
311
312
Anhang A
Erweiterte Partition
Segment einer Festplatte, das andere Partitionen enthält. Siehe Partition.
FAQ
Akronym für Frequently Asked Questions. Eine Liste der häufig gestellten Fragen mit den
zugehörigen Antworten wird häufig als Informationsquelle zu Linux zur Verfügung gestellt.
fdisk
fdisk ist ein Dienstprogramm zum Erstellen, Löschen und Ändern von Partitionen einer Festplatte.
Festplatte
Ein Gerät zur Datenspeicherung. Eine Festplatte besteht aus mehreren übereinander angeordneten, kreisrunden Magnetplatten, die sehr schnell rotieren. Über der Oberfläche jeder Scheibe
schweben kleine Köpfe, die Daten auf die Platte schreiben bzw. von der Platte lesen, während
diese rotiert.
Floppy
Ein etwas veralteter Begriff für einen kleinen Datenträger zur Massenspeicherung in einem Gehäuse, der zum Schreiben bzw. zum Lesen in ein kompatibles Laufwerk eingelegt wird. Siehe
Diskette.
Formatieren
Das Schreiben eines Dateisystems auf die Festplatte oder einen anderen Massenspeicher.
FQDN
Fully Qualified Domain Name. Ein FQDN ist der vollständige Name eines Computers, der
sich aus dem Rechnernamen und dem zugehörigen Domänennamen zusammensetzt. Lautet
beispielsweise der Rechnername "foo" und der Domänenname "bar.com", so lautet der vollständige Domänenname "foo.bar.com".
FTP
Akronym für File Transfer Protocol. Bezeichnet außerdem ein Programm, welches das Kopieren von Dateien von einem vernetzten Computer auf einen anderen ermöglicht.
Gateway
Ein Gerät, das einen oder mehrere vernetzte Rechner mit einem anderen Netzwerk verbindet.
Als Gateway kann eine spezielle Hardware (z.B. ein Router) dienen oder ein gewöhnliches Computersystem, das entsprechend als Gateway konfiguriert wurde.
Anhang A
Geometrie
Die physische interne Organisationsstruktur von Festplatten. Festplatten weisen auch eine so
genannte "logische Geometrie" auf, die von der "physischen Geometrie" abweichen kann. Die
logische Geometrie wurde eingeführt, um die durch das BIOS auferlegten Beschränkungen zu
umgehen. Siehe auch Zylinder, Schreib-/Lesekopf und Sector.
Gerätetreiber
Software zur Steuerung von Peripheriegeräten oder PC-Komponenten.
GID
Group ID. Über diese Kennung wird die Gruppenzugehörigkeit eines Benutzers verschiedenen
Programmen von Red Hat Linux kenntlich gemacht. GIDs sind in der Regel nummerisch, jedoch sind diesen Zahlen natürliche Namen in der Datei /etc/group zugeordnet.
Grafische Benutzeroberfläche
Desktopelemente (Symbole und Menüs), mit denen der Benutzer in einem System arbeitet. Die
grafische Benutzeroberfläche, auch GUI abgekürzt, stellt eine Alternative zu textbasierten Befehlen und Funktionstasten dar.
Gruppe
Gruppen bieten die Möglichkeit, bestimmten Benutzern spezielle Zugriffsrechte zuzuordnen.
Beispielsweise können alle Benutzer, die am Projekt X arbeiten, der Gruppe xproj zugewiesen werden. Für Projekt X reservierte Systemressourcen (z.B. Platz auf der Festplatte) werden
dann so konfiguriert, dass nur Mitglieder der Gruppe xproj vollständige Zugriffsrechte darauf
haben.
GUI
Siehe Grafische Benutzeroberfläche.
I18n
Siehe Internationalisierung.
IDE
Integrated Drive Electronics. Bezeichnet eine Standardschnittstelle, welche die Verbindung mit
Festplatten- und CD-ROM-Laufwerken herstellt. Siehe auch EIDE und ATAPI.
IMAP
Internet Message Access Protocol. Das Protokoll wird von bestimmten Mail-Servern verwendet.
313
314
Anhang A
Intel
Führender Hersteller von Mikroprozessoren für IBM-kompatible PCs. Zu den von Intel hergestellten Prozessoren zählen die Baureihen 80386, 80486 und Pentium.
Internationalisierung
Programme werden so konzipiert und entwickelt, dass sie mühelos für mehrere Sprachen eingerichtet werden können. Häufig wird die Kurzform "i18n" verwendet, wobei "i" und "n" der
Anfangs- bzw. Endbuchstabe von "Internationalisation" ist und die "18" für die achtzehn dazwischenliegenden Buchstaben steht.
IP-Addresse
Mit IP-Adressen werden einzelne Computersysteme (oder genauer gesagt die Netzwerkschnittstellen dieser Systeme) in einem TCP/IP-Netzwerk gekennzeichnet. IP-Adressen bestehen aus
vier Blöcken von Zahlen zwischen 0 und 255, die durch Punkte voneinander getrennt sind.
ISP
Internet Service Provider.
Kernel
Der zentrale Kern eines Betriebssystems, der die Basis für alle anderen Teile des Betriebssystems bildet.
Laufwerk
Siehe Festplatte.
LILO
Ein häufig verwendeter Bootstrap Loader für Linux-Systeme mit Prozessor auf Intel-Basis.
Linus Torvalds
Entwickelte als Student 1991 Linux.
Linux
Ein vollständig ausgestattetes, stabiles, frei verfügbares Betriebssystem, das ursprünglich von
Linus Torvalds entwickelt wurde.
Linuxconf
Ein vielseitiges Programm von Jacques Gelinas zur Systemkonfiguration. Es bietet viele verschiedene Benutzeroberflächen und erleichtert die Konfiguration durch ein Menüsystem.
Anhang A
Logische Partition
Eine Partition innerhalb einer erweiterten Partition. Siehe auch Partition und Erweiterte Partition.
man-Seite
Seite des Handbuchs (man steht für manual), die online abgerufen werden können.
Master Boot Record
Der Master Boot Record (oder MBR) ist ein Festplattenspeicherbereich, der für die zum Booten
des Computers benötigten Daten reserviert ist.
MBR
Siehe Master Boot Record.
MILO
Ein häufig verwendeter Bootstrap Loader für Linux-Systeme, die auf dem Alpha-Prozessor basieren.
Modul
In Linux eine Sammlung von Routinen, die systemnahe Aufgaben erledigen und je nach Bedarf
dynamisch vom Kernel geladen und wieder entfernt werden können. Da sie häufig Gerätetreiber enthalten, sind die Module sehr kernelspezifisch. Die meisten Module einer Kernelversion
können in Systemen mit einer anderen Kernelversion nicht korrekt geladen werden.
Mounten
Das Verfügbarmachen von Dateisystemen für Systembenutzer.
Mount-Point
Das Verzeichnis, in dem ein Dateisystem nach dem Laden zugänglich ist.
Name-Server
Unter einem Name-Server wird im Zusammenhang mit TCP/IP-Netzwerken ein Rechner verstanden, der eine URL-Adresse in Klartextform (wie "foo.bar.com") in eine numerische Adresse
umwandelt (wie "10.0.2.14").
Netiquette
Netzwerketikette. Für das Internet gebräuchliche Umgangsformen.
315
316
Anhang A
Netzmaske
Eine Aneinanderreihung von vier jeweils durch einen Punkt voneinander getrennten Zahlen.
Die einzelnen Zahlen repräsentieren in der Regel die dezimale Entsprechung einer 8-Bit-Binärnummer, d.h. sie können einen Wert zwischen 0 (kein Bit gesetzt) und 255 (alle Bits gesetzt)
annehmen. Alle IP-Adressen setzen sich aus zwei Teilen, der Netzwerkadresse und der Rechneradresse, zusammen. Die Netzmaske bestimmt die Größe der zwei Teile. Die Positionen der
in der Netzmaske gesetzten Bits repräsentieren den für die Netzwerkadresse reservierten Bereich, die nicht gesetzten Bits repräsentieren den für die Rechneradresse reservierten Bereich.
Neustart
Erneutes Starten des Boot-Prozesses. Siehe auch Booten.
NFS
Network File System. Über das NFS können Benutzer vom lokalen Rechner aus auf das Dateisystem eines Remote-Computers zugreifen. Aus Benutzersicht kann nicht zwischen einem
NFS-Dateisystem und einem Dateisystem auf der lokalen Festplatte unterschieden werden.
Pakete
Dateien, die Software enthalten. Das spezielle Format, in dem die Daten vorliegen, ermöglicht
das problemlose Installieren und Deinstallieren der Software.
PAM
Pluggable Authentication Modules. PAM (Ladbare Module zur Sicherheitsüberprüfung). Dieses Sicherheitsprüfsystem regelt den Zugriff auf Red Hat Linux.
Partition
Ein Segment des Speicherplatzes auf einer Festplatte, auf das wie auf eine vollständige Festplatte zugegriffen werden kann.
Partitionstabelle
Die Partitionstabelle ist der Bereich des Speicherplatzes auf einer Festplatte, in dem die vorhandenen Partitionen definiert werden.
Partitionstyp
Partitionen enthalten einen kleinen Datenbereich, in dem der Typ des zu verwendenden Dateisystems definiert ist. Der Partitionstyp ist eigentlich eine Zahl, wird aber häufig durch einen
Namen repräsentiert. Der Partitionstyp "Linux native" entspricht beispielsweise der 82. Beachten Sie, dass es sich hierbei um eine Hexadezimalzahl handelt.
Anhang A
PC-Karte
Siehe PCMCIA.
PCMCIA
Personal Computer Memory Card International Association. Diese Herstellergruppe veröffentlichte eine Reihe von Standards, welche die physischen, elektrischen und softwarespezifischen
Eigenschaften von kreditkartengroßen Karten festlegen, die Speicher, Modems, Netzwerkadapter und andere Hardware aufnehmen können. Die so genannten PC-Karten werden hauptsächlich in Laptop-Computern eingesetzt, können jedoch auch für einige Desktop-Systeme verwendet werden.
PCMCIA-Unterstützungsdiskette
Eine Diskette für Red Hat Linux Installationen, die während des Installationsvorgangs eine
PCMCIA-Karte erfordern.
PGP
Pretty Good Privacy. PGP ist ein elektronisches Verschlüsselungsprogramm, mit dem Dateien
und E-Mails verschlüsselt werden können. Die von PGP verwendete Verschlüsselungstechnologie ist sehr leistungsfähig. PGP wurde von Phil Zimmermann entwickelt und stützt sich auf
Public Key Cryptography (Verschlüsselung unter Verwendung eines öffentlichen Schlüssels).
Dabei handelt es sich um einen Vorgang, in dem die Benutzer "Schlüssel" austauschen, um sich
gegenseitig sichere Dokumente zusenden zu können. Weitere Informationen über PGP finden
Sie unter http://www.pgp.com.
PLIP
Parallel Line Internet Protocol (Internetprotokoll für parallele Ports). Das Protokoll PLIP ermöglicht die TCP/IP-Kommunikation zweier Computer über ein spezielles Kabel, das die parallelen Ports der Computer miteinander verbindet.
POP
Post Office Protocol. Das Protokoll wird von bestimmten Mail-Servern verwendet.
POSIX
Portable Operating System Interface (Portierbare Betriebssystemschnittstelle). Eine Reihe von
Standards, die aus Erfahrungen mit dem UNIX-Betriebssystem hervorgegangen sind.
PPP
Point-to-Point Protocol. Ein Protokoll, mit dem eine Einwählverbindung mit einem InternetDiensteanbieter hergestellt werden kann.
317
318
Anhang A
Prozess
Vereinfacht ausgedrückt ist ein Prozess ein in sich abgeschlossener Vorgang, den ein Programm
auf einem Linux-System ausführen kann.
PS/2 Mouse
Der Name leitet sich von dem Computer ab, bei dem dieser Maustyp zum ersten Mal verwendet
wurde (IBM PS/2). Die PS/2-Maus ist am kleinen, runden Kabelstecker leicht erkennbar.
Quellcode
Die Anweisungen in einem Programm in Form einer Textdatei. Häufig auch als "Source" bezeichnet. Ohne Zugriff auf den Quellcode kann ein Programm nicht umgeschrieben werden.
RAM
Random Access Memory. Im RAM werden Programme während ihrer Ausführung und Daten
während der Verarbeitung gespeichert. Der RAM-Speicher ist flüchtig, das heißt, alle darin
gespeicherten Daten gehen nach dem Ausschalten des Computers verloren.
RAM-Disk
Ein virtuelles Laufwerk, das einen Teil des Hauptspeichers des Computers für das Speichern von
Daten verwendet. Mit Hilfe einer RAM-Disk können Sie rasch auf Daten zugreifen. Allerdings
bleiben diese Daten in der RAM-Disk nach dem Ausschalten des Computers nicht erhalten.
Rechnername
Bei einem Rechnernamen handelt es sich um eine Zeichenkette zur Kennzeichnung eines bestimmten Computersystems.
Red Hat, Incorporated
Ein Software-Unternehmen, das Software erstellt und vermarktet, darunter auch Red Hat Linux.
Red Hat Network
Auch RHN. Eine Internet-Lösung für das Herunterladen und Installieren/Aktualisieren von Paketen auf Ihrem System. RHN umfasst die Anwendungen Red Hat Update Agent und Red Hat
Network Web Application.
Red Hat Update Agent
Teil von Red Hat Network. Es handelt sich hierbei um eine Standalone-Anwendung, die zum
Installieren/Aktualisierung von Paketen auf Ihrem System verwendet wird.
RHN
Siehe Red Hat Network.
Anhang A
ROM
Read Only Memory. Im ROM werden Programme und Daten gespeichert, die auch nach dem
Ausschalten des Computers noch erhalten bleiben sollen. Da der ROM-Speicher nicht flüchtig
ist, bleiben die Daten auf Dauer gespeichert. Die im ROM gespeicherten Daten können nur
gelesen, in der Regel jedoch nicht nachträglich verändert werden. Je nach der verwendeten
ROM-Technologie ist es unter Umständen möglich, die Daten mit Hilfe einer speziellen Hardware zu ändern. Das BIOS eines Computers wird im ROM gespeichert.
Root
Dieser Anmeldeaccount verfügt über vollständigen Zugriff auf alle Systemressourcen. Außerdem bezeichnet Root das Verzeichnis "/" (Root-Verzeichnis).
RPM
RPM Package Manager. Mit RPM können Pakete installiert, aktualisiert und entfernt werden
(Software-Programme, die zusammen das Betriebssystem Red Hat Linux bilden).
Samba
Siehe SMB.
Schreib-/Lesekopf
Die Anzahl der in einem Laufwerk vorhandenen Schreib-/Leseköpfe bei Festplatten. Normalerweise gibt es für jede Scheibe einer Festplatte zwei Schreib-/Leseköpfe, jeweils pro Seite ein
Kopf (wobei eine Seite möglicherweise nicht genutzt wird). Siehe auch Geometrie.
SCSI
Akronym für Small Computer System Interface (Schnittstelle für kleine Computersysteme).
SCSI ist eine Standardschnittstelle, die zahlreiche Geräte mit einem Computer verbindet. Die
verbreitetsten SCSI-Geräte sind Festplatten, aber auch SCSI-Bandgeräte und SCSI-Scanner
werden häufig eingesetzt.
Serielle Maus
Eine serielle Maus wird an den seriellen Port eines Rechners angeschlossen. Sie ist am rechteckigen Stecker zu erkennen.
setgid
Ein Systemaufruf, mit dem die GID eines Prozesses eingestellt werden kann. Programme können so programmiert werden, dass sie mit Hilfe von setgid die Gruppen-ID aller Gruppen im
System annehmen können.
319
320
Anhang A
setuid
Ein Systemaufruf, mit dem die UID eines Prozesses eingestellt werden kann. Programme können so programmiert werden, dass sie mit Hilfe von setgid die Benutzer-ID aller Prozesse im
System annehmen können. Wenn die Benutzer-ID eines Programms auf "setuid root" gesetzt
ist, stellt dies ein potentielles Sicherheitsrisiko dar.
Shadow-Passwort
Normalerweise werden die einzelnen Passwörter der Benutzer verschlüsselt in der Datei
/etc/passwd gespeichert. Diese Datei muss von allen Benutzern des Systems gelesen
werden können, da andernfalls bestimmte Systemfunktionen nicht korrekt funktionieren.
Dies bedeutet jedoch, dass die verschlüsselten Passwörter leicht kopiert und dann in einem
Programm zur automatischen Passwortentschlüsselung aufgelöst werden können.
Bei
Shadow-Passwörtern werden die verschlüsselten Passwörter hingegen in einer separaten Datei
gespeichert, auf die Benutzer keinen Zugriff haben. Das Knacken von Passwörtern wird
dadurch sehr erschwert.
Shell
Befehlsinterpreter.
SLIP
Serial Line Internet Protocol (Internetprotokoll für serielle Leitungen). SLIP ist ein Protokoll,
mit dem die TCP/IP-Kommunikation über eine serielle Leitung möglich ist (meist über eine
Modemverbindung mit Einwahl über eine Telefonleitung).
SMB
Server Message Block. SMB ist das von Windows verwendete Kommunikationsprotokoll für
die gemeinsame Nutzung von Ressourcen in einem Netzwerk. Wird auch als Samba bezeichnet.
SMTP
Simple Mail Transfer Protocol. Eine häufig verwendete Protokolldefinition für die Übertragung
von E-Mails über ein Netzwerk.
SPARC
Eine von Sun Microsystems entwickelte RISC-Architektur (Reduced Instruction Set Computer).
Speicher
Generell eine Hardware-Komponente zum Speichern von Daten, die zu einem späteren Zeitpunkt wieder abgerufen werden können. Im engeren Sinne der Arbeitsspeicher (RAM).
Anhang A
Swap
Auch bekannt als "Swap-Bereich" oder Auslagerungsdatei. Wenn ein Programm mehr Speicher
benötigt als tatsächlich zur Verfügung steht, können ungenutzte Informationen in einen temporären Puffer (Swap) auf der Festplatte ausgelagert werden. Dadurch werden Speicherressourcen
freigesetzt. Einige Betriebssysteme unterstützen die Auslagerung in eine spezielle Datei. Linux verwendet normalerweise eine eigens angelegte Swap-Partition. Die Bezeichnung Swap ist
unter Linux unglücklich gewählt und bezeichnet eigentlich das Auslagern von Speicherseiten.
Systemaufruf
Eine Routine, die systemnahe Aufgaben ausführt und von einem Prozess aufgerufen wird.
TCP/IP
Transmission Control Protocol/Internet Protocol. TCP/IP ist der moderne Netzwerkstandard für
das Internet.
Torvalds, Linus
Siehe Linus Torvalds.
Treiber
Siehe Gerätetreiber.
UID
User ID. Über diese ID werden Benutzer verschiedenen Programmteilen von Red Hat Linux
kenntlich gemacht. UIDs sind eigentlich Zahlen, jedoch sind diesen Zahlen in der Datei
/etc/passwd natürliche Namen zugeordnet.
UNIX
Eine Gruppe von Linux-ähnlichen Betriebssystemen, die aus der ursprünglichen, von
Ken Thompson and Dennis Ritchie der Telefongesellschaft Bell Telephone Laboratories
programmierten Unix-Version hervorgingen.
Unmounten
Ein Dateisystem wird aus dem Gesamtsystem wieder herausgenommen und damit dem Zugriff
der Benutzer entzogen. (Beachten Sie, dass das Programm zum Unmouten von Dateisystemen
umount heißt).
Update Agent
Siehe Red Hat Update Agent.
321
322
Anhang A
Virtuelle Konsole
Virtuelle Konsolen stellen den Benutzern mehrere "Bildschirme" zur Anmeldung und für die
Ausführung von Programmen zur Verfügung. Auf dem Monitor wird immer nur ein Bildschirm
angezeigt, Sie können jedoch mit der entsprechenden Tastenkombination zwischen den virtuellen Konsolen umschalten.
Widget
Ein standardisiertes, auf dem Bildschirm angezeigtes Steuerelement, das Benutzer ihren eigenen Wünschen entsprechend anpassen können. Bildlaufleisten, Buttons und Textfelder sind
Beispiele für Widgets.
X Window System
Auch "X" genannt. Diese grafische Benutzeroberfläche stellt Fenster und Felder bereit, wie
sie bei den meisten modernen Computersystemen verwendet werden. Unter X agieren die Anwendungsprogramme als Clients, die auf einen X-Server zugreifen. Der X-Server steuert die
Bildschirmaktivitäten. Darüber hinaus können Client-Anwendungen und Server auf verschiedenen Systemen laufen. Die grafische Benutzeroberfläche der Anwendungen wird dann auf
dem Remote-Computer angezeigt.
XFree86
Eine frei verfügbare Implementierung des X Window Systems.
Zugriffsberechtigungen
Über einen Satz verschiedener Kennzeichnungen wird der Zugriff auf Dateien geregelt. Relevant sind die Felder user, group und world. Über das Feld "user" wird festgelegt, welche
Zugriffsrechte der Eigentümer einer Datei erhält, über das Feld "group" wird der Zugriff durch
Mitglieder einer Gruppe geregelt. Das Feld "world" regelt den Zugriff aller anderen Benutzer.
Alle Felder verfügen über dieselbe Anzahl von Bits, über deren Einstellung die Berechtigung
zur Ausführung bestimmter Operationen wie Lesen, Schreiben und Ausführen festgelegt wird.
Zylinder
In Zusammenhang mit Laufwerken die Anzahl der verschiedenen Positionen, die der Schreib/Lesekopf der Festplatte über den einzelnen Magnetplatten einnehmen kann. Von oben betrachtet, beschreiben die einzelnen Positionen des Kopfes während der Rotation der Platten imaginäre
Kreise unterschiedlicher Durchmesser auf der Plattenoberfläche. Von der Seite betrachtet, kann
man sich diese Kreise als ineinander verschachtelte Zylinder vorstellen. Siehe auch Geometrie.
Abschnitt B.1
323
B Vergleich von DOS- und
Linux-Befehlen
Viele Linux-Befehle, die Sie an einem Shell Prompt eingeben, unterscheiden sich gar nicht so sehr
von den Befehlen, die Sie unter MS-DOS verwenden. Einige Befehle sind sogar identisch.
B.1 DOS- und Linux-Befehle
In der folgenden Übersicht werden einige grundlegende Befehle einander gegenübergestellt, die an der
MS-DOS-Eingabeaufforderung unter Windows 9x und in Linux häufig verwendet werden. Zudem finden Sie jeweils ein einfaches Beispiel für die richtige Verwendung des Befehls am Shell Prompt von
Linux. Beachten Sie, dass diese Befehle üblicherweise in Verbindung mit verschiedenen Optionen
verwendet werden können. Wenn Sie mehr über jeden Befehl erfahren möchten, können Sie die zugehörige man-Seite lesen (geben Sie zum Beispiel man ls am Shell Prompt ein, um sich näher über
den Befehl ls zu informieren).
Tabelle B–1
Ähnliche Befehle
Zweck des Befehls
MS-DOS
Linux
Einfaches Beispiel unter Linux
Kopiert Dateien
copy
cp
cp diesedatei.txt /home/diesesverzeichnis
Verschiebt Dateien
move
mv
mv diesedatei.txt /home/diesesverzeichnis
Listet Dateien auf
dir
ls
ls
Löscht den
Bildschirm
cls
clear
clear
Schließt das Fenster
mit dem Prompt
exit
exit
exit
Zeigt oder ändert das
Datum
date
date
date
Löscht Dateien
del
rm
rm diesedatei.txt
Gibt die Ausgabe
zusätzlich auf dem
Bildschirm aus
echo
echo
echo diesemeldung
324
Anhang B
Zweck des Befehls
MS-DOS
Linux
Einfaches Beispiel unter Linux
Bearbeitet Dateien
mit einem einfachen
Texteditor
edit
pico1
pico diesedatei.txt
Vergleich den Inhalt
von Dateien
fc
diff
diff datei1 datei2
Sucht eine
Zeichenfolge in einer
Datei
find
grep
grep dieses Wort oder diesen
Satz diesedatei.txt
Formatiert eine
Diskette
format
a: (wenn
die Diskette
in A:
eingelegt
ist)
mke2fs
(or
mformat2)
/sbin/mke2fs /dev/fd0 (/dev/fd0
ist unter Linux die Entsprechung zu A:)
Zeigt die Hilfe zu
einem Befehl an
comand
/?
man3
man Befehl
Erstellt ein
Verzeichnis
md
mkdir
mkdir Verzeichnis
Zeigt eine Datei an
more
less4
less diesedatei.txt
Benennt eine Datei
um
ren
mv
mv diesedatei.txt djenedatei.txt5
Gibt an, wo Sie
sich gerade im
Dateisystem befinden
chdir
pwd
pwd
1 Pico ist ein einfacher Texteditor. Sie können statt Pico Pico u.a. auch Emacs und vi verwenden.
2 Dadurch wird auf der Diskette ein DOS-Dateisystem erstellt.
3 Bei einigen Befehlen können Sie auch info verwenden.
4 Sie können einen Pager mit der Bezeichnung more verwenden, um den Inhalt einer Datei seitenweise anzuzeigen.
5 Der Befehl mv kann für zwei verschiedene Aufgaben verwendet werden: zum Verschieben und zum Umbenennen einer Datei. Zum Umbenennen "verschieben" Sie die Datei wie in diesem Beispiel einfach unter einem
anderen Namen in das gleiche Verzeichnis.
Abschnitt B.1
325
Zweck des Befehls
MS-DOS
Linux
Einfaches Beispiel unter Linux
Dient zum Wechseln
in ein anderes
Verzeichnis durch
Angabe eines Pfades
(absoluter Pfad)
cd
Pfadname
cd
Pfadname
cd /Verzeichnis/Verzeichnis
Dient zum Wechseln
in ein anderes
Verzeichnis durch
Angabe eines
relativen Pfades
cd ..
cd ..
cd ..
Zeigt die Uhrzeit an
time
date
date
Zeigt den
vorhandenen Speicher
und dessen Nutzung
an
mem
free
free
326
Anhang B
Index
327
Index
666
Berechtigungen. ..... ................. .... 231
777
Berechtigungen. ..... ................. .... 231
A
Abmelde-Button
GNOME
zum Panel hinzufügen ............ ..... 43
Abmelden
aus GNOME. ........ ................. ..... 42
Eine X Sitzung stoppen. ............. ..... 44
KDE .................. ................. ..... 61
aktuelle Einstellungen sichern ... ..... 61
unter GNOME
aus Programm ausführen ....... ..... 44
vom Root
über die Konsole . ................. ..... 26
X-Sitzung stoppen .. ................. ..... 61
Abmelden als
Root .................. ................. ..... 24
Anhalten
richtig vorgehen ..... ................. .... 287
Anhalten und Neustarten
von GNOME ........ ................. ..... 42
Anhängen der Standardausgabe ....... .... 212
anmelden
konfigurieren ........ ................. ..... 17
Anmelden
in graphischem Bildschirm.......... .... 298
Anwendungen
starten
auf dem KDE-Desktop ........... ..... 47
vom Shell Prompt starten. ........... .... 289
Applets
in das Panel von GNOME hinzufügen .. 34
Auflisten von Verzeichnissen
( siehe Befehle, ls )
B
bash
Umgebungsvariablen ................ .... 192
Befehle
Arbeitsverzeichnis drucken ......... .... 197
Befehlszeilenpuffer . ................. .... 292
cat verwenden ....... ................. .... 207
cd .. .................. ................. .... 198
chmod ................ ................. .... 221
Dateizugriffsrechte mit numerischen
Rechten...... ................. .... 229
DOS . ................. ................. .... 323
finden ................ ................. .... 205
gzip. ................ ................. .... 254
Inhalt auflisten ...... ................. .... 202
löschen ............... ................. .... 206
ls.... .................. ................. .... 202
Anzeige nicht scrollen ............ .... 293
ls -a ................... ................. .... 202
ls -al .................. ................. .... 203
ls, übliche Optionen. ................. .... 204
mkdir ............... ................. .... 247
pwd. .................. ................. .... 197
rm
( siehe Dateien, Löschen )
rm -r
( siehe Verzeichnisse, Löschen )
su ... .................. ................. .... 201
suchen. ............... ................. .... 292
tar. .................. ................. .... 254
touch ............... ................. .... 247
verknüpfen........... ................. .... 220
Verzeichnisse wechseln. ............. .... 198
wiederherstellen ..... ................. .... 206
zip. .................. ................. .... 254
Befehlszeilenpuffer .... ................. .... 218
nach Befehlen suchen mit ........... .... 292
328
Index
Tipps ................ .................. .... 293
Benutzeraccount
erstellen . ............ .................. ..... 22
wichtige Gründe für das Erstellen .. ..... 17
Benutzeroberflächen
ändern
in KDE ........... .................. ..... 59
Berechtigungen
Einstellungen für neue RPMs ....... .... 288
Bildbearbeitung ....... .................. .... 147
Bildschirmauflösung
ändern ............... .................. .... 299
Bootdiskette
erstellen
mkbootdisk... .................. .... 193
C
cat ..... ................. .................. .... 207
cd ...... ................. .................. .... 198
chmod. ................. .................. .... 221
Dateizugriffsrechte mit numerischen
Rechten........ .................. .... 229
commands
cat .. ................. .................. .... 215
grep. ................. .................. .... 215
head ................. .................. .... 215
tail .. ................. .................. .... 215
Communicator
Einstellungen
festlegen. ......... .................. .... 116
konfigurieren und verwenden ....... .... 111
cron ... ................. .................. .... 205
D
Datei
archivieren .......... .................. .... 254
komprimieren ...... .................. .... 254
Dateibesitzer und Berechti ............. .... 221
Dateibesitzer und Berechtigungen. .... .... 221
Dateien
bearbeiten
am Shell Prompt.. ................. .... 191
kopieren. ............. ................. .... 258
löschen ............... ................. .... 260
umbenennen ......... ................. .... 260
verschieben .......... ................. .... 259
Dateimanager
GMC ................. ................. .... 233
GNOME ............. ................. .... 233
Definition ......... ................. ..... 33
KDE .................. ................. .... 243
Konquerer .......... ................. .... 243
Dateisystem
verstehen............. ................. .... 248
Dateisystem ext2....... ................. .... 284
Dateizugriffsrechte
mit numerischen Rechten ........... .... 229
Der Befehlshutdown
Optionen ............. ................. ..... 62
Desktop
KDE .................. ................. ..... 49
Desktop-Überblick
GNOME ............. ................. ..... 40
Desktops
mehrere
KDE ............... ................. ..... 54
unter GNOME.... ................. ..... 38
Dienstprogramme
cat .. .................. ................. .... 207
less . .................. ................. .... 214
Disketten
das Dateisystem ext2 erstellen ...... .... 284
unter DOS formatiert ................ .... 283
verwenden ........... ................. .... 284
DNS
Definition . ........... ................. ..... 78
Dokumentation
man-Seiten am Shell Prompt........ .... 195
Dot-Dateien
( siehe versteckte Dateien )
drag and drop
Index
unter KDE ........... ................. .....
Drucker- Symbol
KDE .................. ................. .....
Druckerkonfiguration
Drucker überschreiben. .............. .....
Drucker-Aliase ...... ................. .....
lokaler Drucker...... ................. .....
Standarddrucker ..... ................. .....
Testseite. ............. ................. .....
vorhandenen Drucker bearbeiten ... .....
vorhandenen Drucker neu benennen ....
Druckerkoonfiguration ................. .....
329
48
50
75
75
73
75
75
75
75
71
herunterfahren, neu starten .......... .... 287
nach zuvor eingegebenen Befehlen
suchen .......... ................. .... 292
Probleme beim Anmelden. .......... .... 294
RAM erkennen ...... ................. .... 295
Tipps und Tricks zum Befehlszeilenpuffer. .............. ................. .... 293
Umgebungen ändern . ................ .... 285
FHS ... .................. ................. .... 248
Filesystem Hierarchy Standard ........ .... 248
Flusskontrolle .......... ................. .... 104
G
E
E-Mail
Dokumente anfügen ................. .... 131
eine Signatur erstellen ............... .... 122
Empfangsbestätigungen in Nachricht . 133
mit Drag and Drop anfügen ......... .... 132
mit Netscape Nachrichtverwenden. .. 127
Einzelbenutzermodus.. ................. .... 294
email
einen Account in Messengerkonfigurieren .............. ................. .... 120
in Nachrichtlesen und verfassen ... .... 128
Entfernen von Red Hat Linux.......... .... 297
Errata.. .................. ................. .... 272
aktualisieren mit. .... ................. .... 277
mit RHN aktualisieren............... .... 263
/etc/printcap .... ................. ..... 71
/etc/printcap.local . .......... ..... 71
F
FAQ ... .................. ................. .... 283
Anwendungen starten. ............... .... 289
auf eine Windows-Partition zugreifen. . 290
Ausgabe von ls nicht scrollen ..... .... 293
Berechtigungen beim Installieren neuer
RPMs ........... ................. .... 288
große Mengen RAM verwenden.... .... 295
GIMP . .................. ................. .... 147
Bereiche in einem Bild auswählen . .... 158
Bezier tool ........... ................. .... 150
Bildfenster ........... ................. .... 162
Bildformate .......... ................. .... 160
Clonetool ............ ................. .... 167
Datei öffnen ......... ................. .... 158
Datei speichern...... ................. .... 160
einen Hintergrund zusammensetzen. ... 179
Farbebenen .......... ................. .... 165
Farben. ............... ................. .... 155
Farbkorrektur . ....... ................. .... 165
Farbverlauf
aktiv ............... ................. .... 156
.gif Bilder ......... ................. .... 160
.jpg Bilder ......... ................. .... 160
Muster
aktiv ............... ................. .... 156
Pinsel................. ................. .... 157
aktiv ............... ................. .... 156
Script-Fu ............. ................. .... 185
Tastaturbefehle ...... ................. .... 163
Toolbox .............. ................. .... 148
unerwünschte Bildteile entfernen... .... 167
Verschiebentool ..... ................. .... 151
.xcf Bilder ......... ................. .... 161
zusätzliche Informationen ........... .... 187
330
Index
GMC
Ordnern anzeigen mit................ ..... 33
verwenden .......... .................. .... 233
GNOME ............... .................. ..... 29
abmelden aus ....... .................. ..... 42
Adresse der Website ................. ..... 29
aktuellste Dokumentation ........... ..... 29
Arbeitsbereich ...... .................. ..... 30
Desktop ............. .................. ..... 30
die Maus verwenden unter .......... ..... 29
Hilfe-Browser ...... .................. ..... 38
KDE-Anwendungen verwenden .... ..... 29
Ordner in. ........... .................. ..... 31
Pager ............... .................. ..... 34
Panel ................ .................. ..... 33
individuell anpassen .............. ..... 36
Starter in ............ .................. ..... 31
zwischen Tasks umschalten ......... ..... 36
GNOME-Kontrollzentrum
das Desktop individuell konfigurieren
mit ............. .................. ..... 63
starten ............... .................. ..... 63
Gnome-RPM ......... ................ 252, 265
GNU Midnight Commander .........33, 233
( siehe auch GMC )
GNU Privacy Guard .. .................. .... 263
GPG... ................. .................. .... 263
Grafik . ................. .................. .... 147
Grafischer Anmeldebildschirm
wechseln zu......... .................. .... 298
H
Häufig gestellte Fragen................. .... 283
Hauptmenü-Button
in GNOME ......... .................. ..... 37
Herunterfahren
richtig vorgehen .... .................. .... 287
Hilfe
in GNOME
finden. ............ .................. ..... 38
unter KDE ........... ................. ..... 57
Hilfe-Browser
KDE .................. ................. ..... 57
I
IP-Adresse .............. ................. ..... 78
K
K-Button für das Hauptmenü .......... ..... 56
KDE... .................. ................. ..... 47
Desktop .............. ................. ..... 49
Desktop-Symbole ... ................. ..... 50
Desktops
mehrere ........... ................. ..... 54
umschalten........ ................. ..... 56
Dokumentation ...... ................. ..... 47
GNOME-Anwendungen verwenden .... 29
Hilfe .................. ................. ..... 57
Maus ................. ................. ..... 47
Ordner. ............... ................. ..... 51
Panel ................. ................. ..... 54
Task-Leiste .......... ................. ..... 56
Überblick ............ ................. ..... 47
Vorlagen ............. ................. ..... 52
Website-Adresse .... ................. ..... 47
zwischen Tasks umschalten ......... ..... 57
KDE-Kontrollzentrum
das Desktop konfigurieren mit ...... ..... 67
starten ................ ................. ..... 67
KFloppy ................ ................. .... 284
Konquerer ............. ................. .... 243
Kppp .. .................. ................. . 77, 93
L
Laufwerksymbole
KDE .................. ................. ..... 50
less .... .................. ................. .... 214
LILO
entfernen ............. ................. .... 297
Index
Löschen . ................ ................. .... 206
lpd ..... .................. ................. ..... 72
ls ..... .................. ................. .... 202
Ausgabe anzeigen... ................. .... 293
Ausgabe drucken.... ................. .... 293
Lynx... .................. ................. .... 111
M
man-Seiten
am Shell-Prompt .... ................. .... 195
mit dem GNOME Hilfe-Browser lesen 38
Maus
unter KDE verwenden ............... ..... 47
Messenger
konfigurieren ........ ................. .... 120
Mirror Site. ............. ................. .... 277
mkdir
Verzeichnisse erstellen mit .......... .... 247
mke2fs ................ ................. .... 284
Mounten eines Laufwerks.............. . 31, 51
mtools .................. ................. .... 283
N
Navigator
Einstellungen ........ ................. .... 116
Tastenkombinationen ................ .... 115
verwenden
in GNOME und KDE. ............ .... 112
Netscape Communicator
Einstellungen ........ ................. .... 116
konfigurieren ........ ................. .... 111
Netscape Nachricht
E-Mail. ............... ................. .... 127
Neu starten
richtig vorgehen ..... ................. .... 287
Tastenkombination .. ................. .... 287
news
den Account in Messengerkonfigurieren .............. ................. .... 120
News
331
Nachrichtlesen...... ................. .... 135
Newsgroups abonnieren ............. .... 138
Server in Messengerfestlegen ..... .... 125
O
online
Verbindung mit RP3herstellen ..... ..... 77
Ordner
KDE .................. ................. ..... 51
P
Pager
less . .................. ................. .... 214
unter GNOME. ...... ................. ..... 34
Panel
KDE .................. ................. ..... 54
ausblenden ........ ................. ..... 54
benutzerdefiniert gestalten ....... ..... 54
eine Anwendung hinzufügen..... ..... 54
unter GNOME. ...... ................. ..... 33
Papierkorb- Symbol
KDE .................. ................. ..... 50
Partitionen
auf Windows zugreifen .............. .... 290
Passwort
vergessen ............ ................. .... 294
Passwörter
sichere erstellen ..... ................. ..... 23
PATH
bearbeiten............ ................. .... 289
PDF
anzeigen ............. ................. .... 256
Pfadnamen
relative und absolute . ................ .... 198
Pipes .. .................. ................. .... 214
Point-to-Point Protocol ................. ..... 77
PPP.... .................. ................. ..... 77
Bezeichnung der seriellen Schnittstellen
unter MS-DOS und Linux ..... .... 104
332
Index
Kppp
Anmeldeskript mit ................ ..... 99
Kppp konfigurieren. ................. ..... 94
mit Dialup Configuration Tool
konfigurieren . .................. ..... 79
mit Kppp verbinden ................. ..... 93
RH PPP Dialer ..... .................. ..... 78
RP3
andocken ......... .................. ..... 78
RP3 konfigurieren ................... ..... 88
troubleshooting an RP3-Konfiguration . 91
Verbindung mit RP3herstellen ..... ..... 78
pppd, Definition von. .................. ..... 88
printconf
( siehe Druckerkonfiguration )
printtool
( siehe Druckerkonfiguration )
Probleme beim Anmelden
den Einzelbenutzermodus verwenden .. 294
pwd.... ................. .................. .... 197
R
Red Hat Network
aktualisieren mit. ... .................. .... 263
Registrier-Client ... .................. .... 264
Web-Schnittstelle .. .................. .... 272
Red Hat Update Agent ............... 263, 265
RHN .. ................. .................. .... 263
root
anmelden als........ .................. ..... 18
Root ... ................. .................. .... 248
und anmelden als Root .............. .... 248
RP3 ... ................. .................. . 77–78
andocken. ........... .................. ..... 78
RPM .. ................ 252, 263, 265, 272, 277
RPM-Paket-Manager ................. .... 252
RPMs
Fehlermeldungen beim Installieren. .... 288
mit Gnome-RPM installieren ....... .... 288
S
Script-Fu. ............... ................. .... 147
Shell... .................. ................. .... 191
shutdown Befehl
in GNOME .......... ................. ..... 44
Optionen ............. ................. ..... 44
shutdown command .................. ..... 61
sndconfig .............. ................. .... 141
Soundkarte
konfigurieren ........ ................. .... 141
Standardausgabe ....... ................. .... 207
anhängen............. ................. .... 212
umleiten. ............. ................. .... 208
Standardeingabe ....... ................. .... 207
umleiten. ............. ................. .... 213
Startmeldungen
dmesg | more ... ................. .... 214
startx ................ ................. ..... 19
su .... .................. ............... 195, 201
Superuser
( siehe Befehle, su )
Switchdesk
unter GNOME. ...... ................. ..... 40
verwenden ........... ................. .... 285
Symbol für Diskettenlaufwerke
KDE .................. ................. ..... 50
T
Task-Leiste
KDE .................. ................. ..... 56
Tasklist
des GNOME Pagers ................. ..... 40
Terminal
Starter in GNOME und KDE ....... ..... 21
touch
Dateien erstellen mit ................. .... 247
U
Index
333
Zeile in /etc/fstab hinzufügen. . 290
Umgebungen
ändern ................ ................. .... 285
unter GNOME.... ................. ..... 40
Umleiten der Standardeingabe......... .... 213
Umleitung .............. ................. .... 208
Umschalten zwischen Desktops
KDE .................. ................. ..... 56
umschalten zwischen Tasks
KDE .................. ................. ..... 57
up2date. .............. ..........266, 268, 275
Usenet
zum Lesen von Netscape Nachricht. . 135
V
Versteckte Dateien ..... ................. .... 203
Vervollständigung von Befehlen....... .... 218
Verzeichnisse
bearbeiten
am Shell Prompt.. ................. .... 191
/etc. ................ ................. .... 250
Inhalt auflisten ...... ................. .... 202
kopieren. ............. ................. .... 258
löschen ............... ................. .... 260
skel. ................ ................. .... 250
umbenennen ......... ................. .... 260
/usr. ................ ................. .... 251
verschieben .......... ................. .... 259
wechseln ............. ................. .... 198
Vorlagen-Ordner
KDE .................. ................. ..... 52
W
Web
Bilder
erstellen ........... ................. .... 164
Wiederherstellen ....... ................. .... 206
Windows
auf eine separate Partition zugreifen
X
Xconfigurator. ......... ................. .... 143