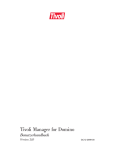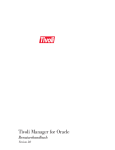Download Tivoli Distributed Monitoring Benutzerhandbuch
Transcript
Tivoli Distributed Monitoring Benutzerhandbuch Version 3.7 Tivoli Distributed Monitoring Benutzerhandbuch Version 3.7 Tivoli Distributed Monitoring Benutzerhandbuch, Version 3.7 Copyrightvermerk © Copyright IBM Corporation 1996, 2001. Alle Rechte vorbehalten. Kann nur gemäß der Softwarelizenzvereinbarung von Tivoli Systems bzw. IBM oder dem Anhang für Tivoli-Produkte der IBM Nutzungsbedingungen verwendet werden. Diese Veröffentlichung darf ohne vorherige schriftliche Genehmigung der IBM Corporation weder ganz noch in Auszügen auf irgendeine Weise - elektronisch, mechanisch, magnetisch, optisch, chemisch, manuell u. a. - vervielfältigt, übertragen, aufgezeichnet, auf einem Abrufsystem gespeichert oder in eine andere Computersprache übersetzt werden. Die IBM Corporation erteilt Ihnen eine begrenzte Berechtigung zur Erstellung einer Hardcopy oder sonstiger Vervielfältigungen in Form maschinenlesbarer Dokumentationen für die interne Verwendung, wobei jede Vervielfältigung den IBM Corporation Copyrightvermerk enthalten muss. Weitere das Copyright betreffende Rechte werden nur nach vorheriger schriftlicher Genehmigung durch die IBM Corporation gewährt. Die Veröffentlichung dient nicht zu Produktionszwecken. IBM übernimmt keine Haftung. Die in diesem Dokument aufgeführten Beispiele sollen lediglich der Veranschaulichung und keinem anderen Zweck dienen. Marken IBM, das IBM Logo, Tivoli, das Tivoli Logo, AIX, NetView, OS/2, RS/6000, Tivoli Enterprise, Tivoli Enterprise Console und TME sind in gewissen Ländern Marken der International Business Machines Corporation oder von Tivoli Systems Inc. Microsoft, Windows, Windows NT, Windows 2000 und das Windows-Logo sind in gewissen Ländern Marken der Microsoft Corporation. UNIX ist in gewissen Ländern eine Marke von The Open Group. Java und alle auf Java basierenden Marken sind in gewissen Ländern Marken von Sun Microsystems. Andere Namen von Unternehmen, Produkten oder Dienstleistungen können Marken anderer Unternehmen sein. Bemerkungen Hinweise auf IBM Produkte, Programme oder Dienstleistungen von Tivoli Systems oder IBM in dieser Veröffentlichung bedeuten nicht, dass diese in allen Ländern, in denen Tivoli Systems oder IBM vertreten ist, angeboten werden. Hinweise auf diese Produkte, Programme oder Dienstleistungen bedeuten nicht, dass nur Produkte, Programme oder Dienstleistungen von Tivoli Systems oder IBM verwendet werden können. Anstelle der Produkte, Programme oder Dienstleistungen von Tivoli Systems oder IBM können auch andere ihnen äquivalente Produkte, Programme oder Dienstleistungen verwendet werden, solange diese keine gewerblichen oder anderen Schutzrechte von Tivoli Systems oder IBM verletzen. Die Verantwortung für den Betrieb in Verbindung mit Fremdprodukten liegt beim Kunden, soweit solche Verbindungen nicht ausdrücklich von Tivoli Systems oder IBM bestätigt sind. Für die in diesem Dokument beschriebenen Produkte und Verfahren kann es Patente oder Patentanmeldungen von Tivoli Systems oder IBM geben. Mit der Auslieferung dieses Handbuchs ist keine Lizenzierung dieser Patente verbunden. Lizenzanfragen sind schriftlich an IBM, Director of Licensing, IBM Corporation, North Castle Drive, Armonk, New York 10504-1785, U.S.A. zu richten. Anfragen an obige Adresse müssen auf englisch formuliert sein. Inhaltsverzeichnis Vorwort . . . . . . . . . . . . . . . . . . . . . . . . . . . . . . . . . . . . . . . . . . . . . . . . . . xvii Zielgruppe. . . . . . . . . . . . . . . . . . . . . . . . . . . . . . . . . . . . . . . . . . . . . . . . . xvii Erforderliche Referenzliteratur . . . . . . . . . . . . . . . . . . . . . . . . . . . . . . . . . . xvii Inhalt dieses Handbuchs . . . . . . . . . . . . . . . . . . . . . . . . . . . . . . . . . . . . . . . xix Plattformspezifische Informationen . . . . . . . . . . . . . . . . . . . . . . . . . . . . . . . xxi In diesem Handbuch verwendete Konventionen . . . . . . . . . . . . . . . . . . . . . xxii Onlinezugriff auf Veröffentlichungen. . . . . . . . . . . . . . . . . . . . . . . . . . . . . xxiii Bestellen von Veröffentlichungen . . . . . . . . . . . . . . . . . . . . . . . . . . . . . . . xxiv Rückmeldungen zu Veröffentlichungen . . . . . . . . . . . . . . . . . . . . . . . . . . . xxiv Kundenunterstützung . . . . . . . . . . . . . . . . . . . . . . . . . . . . . . . . . . . . . . . . . xxv Kapitel 1. Tivoli Distributed Monitoring installieren . . . . . 1 Mit dem Tivoli Software Installation Service installieren . . . . . . . . . . . . . . . . 1 Von Tivoli Distributed Monitoring Version 3.7 unterstützte Plattformen . . . . . 2 Softwarevoraussetzungen . . . . . . . . . . . . . . . . . . . . . . . . . . . . . . . . . . . . . . . . 3 Server und verwaltete Knoten für Tivoli Distributed Monitoring Version 3.7 . . . . . . . . . . . . . . . . . . . . . . . . . . . . . . . . . . . . . . . . . . . . . . . . . . . . 4 HP 9000-Systeme mit HP-UX . . . . . . . . . . . . . . . . . . . . . . . . . . . . 4 IBM RS6000- und PowerPC-Systeme mit AIX . . . . . . . . . . . . . . . 4 Intel 486- oder Pentium-Systeme mit PC-Betriebssystemen . . . . . . 4 SPARC-Systeme von Sun mit Solaris. . . . . . . . . . . . . . . . . . . . . . . 5 Gateways für Tivoli Distributed Monitoring Version 3.7. . . . . . . . . . . . . 5 HP 9000-Systeme mit HP-UX . . . . . . . . . . . . . . . . . . . . . . . . . . . . 5 IBM RS6000- und PowerPC-Systeme mit AIX . . . . . . . . . . . . . . . 5 Intel 486- oder Pentium-Systeme mit PC-Betriebssystemen . . . . . . 6 OS/2 . . . . . . . . . . . . . . . . . . . . . . . . . . . . . . . . . . . . . . . . . . . . . . . 6 SPARC-Systeme von Sun mit Solaris. . . . . . . . . . . . . . . . . . . . . . . 8 Tivoli Distributed Monitoring Benutzerhandbuch iii Endpunkte für Tivoli Distributed Monitoring Version 3.7 . . . . . . . . . . . . 8 HP 9000-Systeme mit HP-UX . . . . . . . . . . . . . . . . . . . . . . . . . . . . 8 IBM RS6000- und PowerPC-Systeme mit AIX . . . . . . . . . . . . . . . 8 Intel 486- oder Pentium-Systeme mit PC-Betriebssystemen . . . . . . 8 OS/2 . . . . . . . . . . . . . . . . . . . . . . . . . . . . . . . . . . . . . . . . . . . . . . . 9 SPARC-Systeme von Sun mit Solaris. . . . . . . . . . . . . . . . . . . . . . 10 AS/400 . . . . . . . . . . . . . . . . . . . . . . . . . . . . . . . . . . . . . . . . . . . . 10 NetWare . . . . . . . . . . . . . . . . . . . . . . . . . . . . . . . . . . . . . . . . . . . 11 Hardwarevoraussetzungen . . . . . . . . . . . . . . . . . . . . . . . . . . . . . . . . . . . . . . 11 Installationsanweisungen für Tivoli Distributed Monitoring Version 3.7 . . . . 13 Installation von OS/2-Gateways . . . . . . . . . . . . . . . . . . . . . . . . . . . . . . 16 OS/2-Gateway in Tivoli Distributed Monitoring verwenden . . . . . 17 Tivoli Distributed Monitoring Version 3.7 installieren. . . . . . . . . . . . . . . . . . 18 Tivoli Distributed Monitoring auf Systemen ohne vorheriger Version von Tivoli Distributed Monitoring installieren . . . . . . . . . . . . . . . . . . . 19 Tivoli Distributed Monitoring auf Systemen mit einer bereits installierten Version 3.6.1 oder 3.6.2 von Tivoli Distributed Monitoring installieren . . . . . . . . . . . . . . . . . . . . . . . . . . . . . . . . . . . . . . . . . . . . . . . . . 19 Arbeitsoberfläche . . . . . . . . . . . . . . . . . . . . . . . . . . . . . . . . . . . . . . . . 20 Befehlszeile. . . . . . . . . . . . . . . . . . . . . . . . . . . . . . . . . . . . . . . . . . . . . 24 Tivoli Decision Support for Server Performance Prediction . . . . . . . . . 25 Eine vorherige Version von Tivoli Decision Support deinstallieren . . . . 25 Kapitel 2. Einführung in Tivoli Distributed Monitoring 27 Internationale Verwendbarkeit . . . . . . . . . . . . . . . . . . . . . . . . . . . . . . . . . . . 29 Sprachenunterstützung aktivieren . . . . . . . . . . . . . . . . . . . . . . . . . . . . . 29 Funktionen von Tivoli Distributed Monitoring . . . . . . . . . . . . . . . . . . . . . . . 30 Erweiterte Sicherheitsfunktionen . . . . . . . . . . . . . . . . . . . . . . . . . . . . . 30 UID- und GID-Gültigkeitsprüfung für Tivoli Distributed Monitoring-Profile. . . . . . . . . . . . . . . . . . . . . . . . . . . . . . . . . . . . 30 iv Version 3.7 IPC-Nachrichtenverschlüsselung . . . . . . . . . . . . . . . . . . . . . . . . . 32 Ferne Verfügbarkeitsmanagement . . . . . . . . . . . . . . . . . . . . . . . . . . . . . 32 Zentralisierte Konfiguration . . . . . . . . . . . . . . . . . . . . . . . . . . . . . . . . . 33 Datensammlung/Automatische Antwort . . . . . . . . . . . . . . . . . . . . . . . . 33 Darstellung in Diagrammen mit Hilfe des Dienstprogramms Inspector 34 Speicherung der Steuerkomponentenobjektgruppe auf der Platte von Endpunkten . . . . . . . . . . . . . . . . . . . . . . . . . . . . . . . . . . . . . . . . . . . . . 34 Unterstützung für NetWare . . . . . . . . . . . . . . . . . . . . . . . . . . . . . . . . . 35 Integere Genauigkeit der Tivoli Distributed MonitoringSteuerkomponente . . . . . . . . . . . . . . . . . . . . . . . . . . . . . . . . . . . . . . . . 35 Tivoli Distributed Monitoring verwenden . . . . . . . . . . . . . . . . . . . . . . . . . . . 36 Tivoli Distributed Monitoring-Profile . . . . . . . . . . . . . . . . . . . . . . . . . . 36 Monitore . . . . . . . . . . . . . . . . . . . . . . . . . . . . . . . . . . . . . . . . . . . . . . . 39 Anzeigergruppen . . . . . . . . . . . . . . . . . . . . . . . . . . . . . . . . . . . . . . . . . 41 Sicherheitsaspekte . . . . . . . . . . . . . . . . . . . . . . . . . . . . . . . . . . . . . . . . . . . . 42 Überlegungen zum Austausch zwischen Regionen . . . . . . . . . . . . . . . . . . . . 42 Einstieg. . . . . . . . . . . . . . . . . . . . . . . . . . . . . . . . . . . . . . . . . . . . . . . . . . . . 43 Kapitel 3. Tivoli Distributed Monitoring konfigurieren 45 Verwaltete Ressourcen in Tivoli Distributed Monitoring einem Richtlinienbereich zuordnen . . . . . . . . . . . . . . . . . . . . . . . . . . . . . . . . . . . . . . . . . . . . . 46 Arbeitsoberfläche . . . . . . . . . . . . . . . . . . . . . . . . . . . . . . . . . . . . . . . . 46 Befehlszeile. . . . . . . . . . . . . . . . . . . . . . . . . . . . . . . . . . . . . . . . . . . . . 47 Tivoli Distributed Monitoring-Profil erstellen . . . . . . . . . . . . . . . . . . . . . . . . 48 Arbeitsoberfläche . . . . . . . . . . . . . . . . . . . . . . . . . . . . . . . . . . . . . . . . 49 Befehlszeile. . . . . . . . . . . . . . . . . . . . . . . . . . . . . . . . . . . . . . . . . . . . . 50 Tivoli Enterprise Console-Ereignisse senden . . . . . . . . . . . . . . . . . . . . . . . . 51 Voraussetzungen zum Senden eines Tivoli Enterprise ConsoleEreignisses . . . . . . . . . . . . . . . . . . . . . . . . . . . . . . . . . . . . . . . . . . . . . 51 Ereignisse von Endpunkten senden, die von EIF unterstützt werden . . . 52 Tivoli Distributed Monitoring Benutzerhandbuch v EIF-Konfigurationsdatei für einen Endpunkt. . . . . . . . . . . . . . . . . 53 Weitere Informationen zu EIF-Konfigurationsdateioptionen . . . . . 57 Ereignisse von verwalteten Knoten und Endpunkten senden, die nicht von EIF unterstützt werden . . . . . . . . . . . . . . . . . . . . . . . . . . . . . . . . . 58 Zieladresse für Tivoli Enterprise Console-Ereignisse angeben . . . . . . . . 58 Arbeitsoberfläche . . . . . . . . . . . . . . . . . . . . . . . . . . . . . . . . . . . . 58 Befehlszeile. . . . . . . . . . . . . . . . . . . . . . . . . . . . . . . . . . . . . . . . . 61 Ereignisse von einem nicht von EIF unterstützten verwalteten Knoten oder Endpunkt an einen lokalen Ereignisserver senden . . . . . . . . . . . . . 62 Anzeigergruppen erstellen . . . . . . . . . . . . . . . . . . . . . . . . . . . . . . . . . . . . . . 64 Arbeitsoberfläche . . . . . . . . . . . . . . . . . . . . . . . . . . . . . . . . . . . . . . . . 65 Befehlszeile. . . . . . . . . . . . . . . . . . . . . . . . . . . . . . . . . . . . . . . . . . . . . 66 Tivoli Distributed Monitoring-Profile einer Anzeigergruppe zuordnen . . . . . . 67 Arbeitsoberfläche . . . . . . . . . . . . . . . . . . . . . . . . . . . . . . . . . . . . . . . . 68 Befehlszeile. . . . . . . . . . . . . . . . . . . . . . . . . . . . . . . . . . . . . . . . . . . . . 69 Subskribenten festlegen . . . . . . . . . . . . . . . . . . . . . . . . . . . . . . . . . . . . . . . . 70 Arbeitsoberfläche . . . . . . . . . . . . . . . . . . . . . . . . . . . . . . . . . . . . . . . . 70 Befehlszeile. . . . . . . . . . . . . . . . . . . . . . . . . . . . . . . . . . . . . . . . . . . . . 73 Standardwerte für die Verteilung festlegen . . . . . . . . . . . . . . . . . . . . . . . . . . 73 NetWare-Systeme überwachen . . . . . . . . . . . . . . . . . . . . . . . . . . . . . . . . . . . 76 Die Endpunktversion der Tivoli Distributed Monitoring-Befehle ausführen 77 Tivoli Distributed Monitoring-Gateway protokollieren . . . . . . . . . . . . . . . . . 78 Kapitel 4. Monitore konfigurieren und verwalten . . . . . . . 81 Monitore zu einem Tivoli Distributed Monitoring-Profil hinzufügen . . . . . . . 82 Arbeitsoberfläche . . . . . . . . . . . . . . . . . . . . . . . . . . . . . . . . . . . . . . . . 83 Befehlszeile. . . . . . . . . . . . . . . . . . . . . . . . . . . . . . . . . . . . . . . . . . . . . 87 Monitore editieren . . . . . . . . . . . . . . . . . . . . . . . . . . . . . . . . . . . . . . . . . . . . 87 Arbeitsoberfläche . . . . . . . . . . . . . . . . . . . . . . . . . . . . . . . . . . . . . . . . 88 vi Version 3.7 Beispielmonitor . . . . . . . . . . . . . . . . . . . . . . . . . . . . . . . . . . . . . . . . . 109 Befehlszeile . . . . . . . . . . . . . . . . . . . . . . . . . . . . . . . . . . . . . . . . . . . . 110 Nachrichtendarstellungen festlegen . . . . . . . . . . . . . . . . . . . . . . . . . . . 111 Überwachungszeitplan für einen Monitor festlegen . . . . . . . . . . . . . . . 113 Monitore zwischen Profilen kopieren . . . . . . . . . . . . . . . . . . . . . . . . . . . . . 119 Monitore zwischen Profilen versetzen . . . . . . . . . . . . . . . . . . . . . . . . . . . . 121 Monitore aktivieren und inaktivieren . . . . . . . . . . . . . . . . . . . . . . . . . . . . . 123 Arbeitsoberfläche. . . . . . . . . . . . . . . . . . . . . . . . . . . . . . . . . . . . . . . . 124 Befehlszeile. . . . . . . . . . . . . . . . . . . . . . . . . . . . . . . . . . . . . . . . . . . . 125 Monitore löschen. . . . . . . . . . . . . . . . . . . . . . . . . . . . . . . . . . . . . . . . . . . . 125 Arbeitsoberfläche. . . . . . . . . . . . . . . . . . . . . . . . . . . . . . . . . . . . . . . . 126 Befehlszeile. . . . . . . . . . . . . . . . . . . . . . . . . . . . . . . . . . . . . . . . . . . . 127 Tasks suchen und sortieren . . . . . . . . . . . . . . . . . . . . . . . . . . . . . . . . . . . . 128 Monitore sortieren . . . . . . . . . . . . . . . . . . . . . . . . . . . . . . . . . . . . . . . 128 Monitorattribute sortieren und anzeigen . . . . . . . . . . . . . . . . . . . . . . . 130 Monitore suchen . . . . . . . . . . . . . . . . . . . . . . . . . . . . . . . . . . . . . . . . 133 Kapitel 5. Tivoli Distributed Monitoring-Profile verwalten . . . . . . . . . . . . . . . . . . . . . . . . . . . . . . . . . . . . . . . . . . . . . . . . . . . . 137 Tivoli Distributed Monitoring-Profile verteilen . . . . . . . . . . . . . . . . . . . . . . 137 Arbeitsoberfläche. . . . . . . . . . . . . . . . . . . . . . . . . . . . . . . . . . . . . . . . 140 Befehlszeile. . . . . . . . . . . . . . . . . . . . . . . . . . . . . . . . . . . . . . . . . . . . 143 Standardwertegruppen festlegen . . . . . . . . . . . . . . . . . . . . . . . . . . . . . . . . . 143 Arbeitsoberfläche. . . . . . . . . . . . . . . . . . . . . . . . . . . . . . . . . . . . . . . . 144 Befehlszeile. . . . . . . . . . . . . . . . . . . . . . . . . . . . . . . . . . . . . . . . . . . . 146 Standardmäßigen Überwachungszeitplan für ein Profil festlegen . . . . . . . . . 147 Verteilungsaktionen festlegen . . . . . . . . . . . . . . . . . . . . . . . . . . . . . . . 151 Standardquellenprofil zuordnen . . . . . . . . . . . . . . . . . . . . . . . . . . . . . 155 Tivoli Distributed Monitoring-Profile klonen . . . . . . . . . . . . . . . . . . . . . . . 158 Tivoli Distributed Monitoring Benutzerhandbuch vii Arbeitsoberfläche. . . . . . . . . . . . . . . . . . . . . . . . . . . . . . . . . . . . . . . . 158 Befehlszeile. . . . . . . . . . . . . . . . . . . . . . . . . . . . . . . . . . . . . . . . . . . . 159 Tivoli Distributed Monitoring-Profil löschen . . . . . . . . . . . . . . . . . . . . . . . 160 Arbeitsoberfläche. . . . . . . . . . . . . . . . . . . . . . . . . . . . . . . . . . . . . . . . 161 Befehlszeile. . . . . . . . . . . . . . . . . . . . . . . . . . . . . . . . . . . . . . . . . . . . 161 Monitore sperren und entsperren . . . . . . . . . . . . . . . . . . . . . . . . . . . . . . . . 162 Zwischen Profilkopien wechseln . . . . . . . . . . . . . . . . . . . . . . . . . . . . . . . . 163 Kapitel 6. Anzeigergruppen verwenden . . . . . . . . . . . . . . . . 167 Inhalt von Anzeigergruppen anzeigen . . . . . . . . . . . . . . . . . . . . . . . . . . . . . 168 Arbeitsoberfläche. . . . . . . . . . . . . . . . . . . . . . . . . . . . . . . . . . . . . . . . 169 Befehlszeile. . . . . . . . . . . . . . . . . . . . . . . . . . . . . . . . . . . . . . . . . . . . 170 Ausgelöste Tivoli Distributed Monitoring-Profilsymbole zurücksetzen. . . . . 171 Arbeitsoberfläche. . . . . . . . . . . . . . . . . . . . . . . . . . . . . . . . . . . . . . . . 171 Befehlszeile. . . . . . . . . . . . . . . . . . . . . . . . . . . . . . . . . . . . . . . . . . . . 171 Anzeigerprotokoll für Tivoli Distributed Monitoring-Profile anzeigen . . . . . 172 Arbeitsoberfläche. . . . . . . . . . . . . . . . . . . . . . . . . . . . . . . . . . . . . . . . 172 Befehlszeile. . . . . . . . . . . . . . . . . . . . . . . . . . . . . . . . . . . . . . . . . . . . 174 Inhalt eines Anzeigerprotokolls löschen . . . . . . . . . . . . . . . . . . . . . . . . . . . 174 Arbeitsoberfläche. . . . . . . . . . . . . . . . . . . . . . . . . . . . . . . . . . . . . . . . 174 Befehlszeile. . . . . . . . . . . . . . . . . . . . . . . . . . . . . . . . . . . . . . . . . . . . 175 Tivoli Distributed Monitoring-Anzeigerprotokolle als Dateien abspeichern 175 Arbeitsoberfläche. . . . . . . . . . . . . . . . . . . . . . . . . . . . . . . . . . . . . . . . 176 Befehlszeile. . . . . . . . . . . . . . . . . . . . . . . . . . . . . . . . . . . . . . . . . . . . 177 Tivoli Distributed Monitoring-Anzeigerprotokolle senden . . . . . . . . . . . . . . 178 Arbeitsoberfläche. . . . . . . . . . . . . . . . . . . . . . . . . . . . . . . . . . . . . . . . 178 Befehlszeile. . . . . . . . . . . . . . . . . . . . . . . . . . . . . . . . . . . . . . . . . . . . 180 viii Version 3.7 Kapitel 7. Diagramme mit Hilfe von Inspector verwenden . . . . . . . . . . . . . . . . . . . . . . . . . . . . . . . . . . . . . . . . . . . . . . . . . . 181 Den HTTP-Dämon starten und stoppen . . . . . . . . . . . . . . . . . . . . . . . . . . . 182 Befehlszeile. . . . . . . . . . . . . . . . . . . . . . . . . . . . . . . . . . . . . . . . . . . . 183 HTTP-Anforderungen . . . . . . . . . . . . . . . . . . . . . . . . . . . . . . . . . . . . . . . . 183 Monitore für Inspector protokollieren . . . . . . . . . . . . . . . . . . . . . . . . . . . . . 183 Fehlerbehebung für Monitore für Inspector. . . . . . . . . . . . . . . . . . . . . . . . . 184 Tivoli Distributed Monitoring Inspector-Berichte hinzufügen und generieren . . . . . . . . . . . . . . . . . . . . . . . . . . . . . . . . . . . . . . . . . . . . . . . . . . . . . . 185 Architektur und Komponenten . . . . . . . . . . . . . . . . . . . . . . . . . . . . . . . . . . 198 Primärer HTTP-Server . . . . . . . . . . . . . . . . . . . . . . . . . . . . . . . . . . . . 199 Dateien suchen . . . . . . . . . . . . . . . . . . . . . . . . . . . . . . . . . . . . . 199 Anmelden . . . . . . . . . . . . . . . . . . . . . . . . . . . . . . . . . . . . . . . . . 200 Sicherheitsaspekte zum primären HTTP-Server . . . . . . . . . . . . . 200 Authentifizierungsbereich. . . . . . . . . . . . . . . . . . . . . . . . . . . . . . 201 Knoten- und Monitorlisten . . . . . . . . . . . . . . . . . . . . . . . . . . . . . 201 Protokolldateien zum HTTP-Dämon. . . . . . . . . . . . . . . . . . . . . . 202 HTTP-Server auf Endknoten . . . . . . . . . . . . . . . . . . . . . . . . . . . . . . . 202 Protokolldateien. . . . . . . . . . . . . . . . . . . . . . . . . . . . . . . . . . . . . 202 Kapitel 8. Proxy-Endpunkte zur Überwachung . . . . . . . . 203 Tivoli Distributed Monitoring-Profile an Proxy-Endpunkte verteilen . . . . . . 204 Tivoli Distributed Monitoring-Proxy-Endpunkte erstellen . . . . . . . . . . . . . . 206 Arbeitsoberfläche. . . . . . . . . . . . . . . . . . . . . . . . . . . . . . . . . . . . . . . . 207 Befehlszeile. . . . . . . . . . . . . . . . . . . . . . . . . . . . . . . . . . . . . . . . 208 Merkmale für Proxy-Endpunkte festlegen. . . . . . . . . . . . . . . . . . . . . . 209 Arbeitsoberfläche. . . . . . . . . . . . . . . . . . . . . . . . . . . . . . . . . . . . 209 Befehlszeile . . . . . . . . . . . . . . . . . . . . . . . . . . . . . . . . . . . . . . . . 211 Monitorfilter festlegen . . . . . . . . . . . . . . . . . . . . . . . . . . . . . . . . . . . . 212 Tivoli Distributed Monitoring Benutzerhandbuch ix Kapitel 9. Zusatzfunktionen. . . . . . . . . . . . . . . . . . . . . . . . . . . . . 215 Lokale Nachrichtendarstellungen konfigurieren. . . . . . . . . . . . . . . . . . . . . . 215 Asynchrone Überwachung . . . . . . . . . . . . . . . . . . . . . . . . . . . . . . . . . . . . . 218 Zusätzliche Informationen übergeben . . . . . . . . . . . . . . . . . . . . . . . . . . . . . 222 Unterschiedliche Datumsformate der verschiedenen Betriebssysteme verarbeiten . . . . . . . . . . . . . . . . . . . . . . . . . . . . . . . . . . . . . . . . . . . . . . . . . . . . 223 Fehlerbehebung für die Tivoli Distributed Monitoring-Steuerkomponente Anhang A. Tivoli Distributed Monitoring Operatoren 224 229 Gruppe numerischer Operatoren. . . . . . . . . . . . . . . . . . . . . . . . . . . . . . . . . 229 Gruppe von Zeichenfolgeoperatoren . . . . . . . . . . . . . . . . . . . . . . . . . . . . . . 233 Gruppe von Statusoperatoren . . . . . . . . . . . . . . . . . . . . . . . . . . . . . . . . . . . 235 Gruppe von Dateioperatoren . . . . . . . . . . . . . . . . . . . . . . . . . . . . . . . . . . . 236 Anhang B. Berechtigungsklassen in Tivoli Distributed Monitoring . . . . . . . . . . . . . . . . . . . . . . . . . . . . . . . . . . . . . . . . 239 Tivoli Distributed Monitoring konfigurieren . . . . . . . . . . . . . . . . . . . . . . . . 240 Tivoli Distributed Monitoring-Profile verwenden . . . . . . . . . . . . . . . . . . . . 241 Proxy-Endpunkte verwenden . . . . . . . . . . . . . . . . . . . . . . . . . . . . . . . . . . . 241 Anhang C. Tivoli Distributed Monitoring-Befehle . . . . . 243 Tivoli Befehle verwenden . . . . . . . . . . . . . . . . . . . . . . . . . . . . . . . . . . . . . 243 Befehlszeilensyntax . . . . . . . . . . . . . . . . . . . . . . . . . . . . . . . . . . . . . . . . . . 244 Tivoli Distributed Monitoring-Befehle . . . . . . . . . . . . . . . . . . . . . . . . . . . . 246 mcsl . . . . . . . . . . . . . . . . . . . . . . . . . . . . . . . . . . . . . . . . . . . . . . . . . . . . . 249 waddchan . . . . . . . . . . . . . . . . . . . . . . . . . . . . . . . . . . . . . . . . . . . . . . . . . 253 waddcust . . . . . . . . . . . . . . . . . . . . . . . . . . . . . . . . . . . . . . . . . . . . . . . . . . 255 waddlevel . . . . . . . . . . . . . . . . . . . . . . . . . . . . . . . . . . . . . . . . . . . . . . . . . 257 waddinsp. . . . . . . . . . . . . . . . . . . . . . . . . . . . . . . . . . . . . . . . . . . . . . . . . . 259 x Version 3.7 waddmon . . . . . . . . . . . . . . . . . . . . . . . . . . . . . . . . . . . . . . . . . . . . . . . . . 261 waddprxenv. . . . . . . . . . . . . . . . . . . . . . . . . . . . . . . . . . . . . . . . . . . . . . . . 270 waddsnti . . . . . . . . . . . . . . . . . . . . . . . . . . . . . . . . . . . . . . . . . . . . . . . . . . 272 wasync . . . . . . . . . . . . . . . . . . . . . . . . . . . . . . . . . . . . . . . . . . . . . . . . . . . 274 wclreng . . . . . . . . . . . . . . . . . . . . . . . . . . . . . . . . . . . . . . . . . . . . . . . . . . . 278 wclrsntlog . . . . . . . . . . . . . . . . . . . . . . . . . . . . . . . . . . . . . . . . . . . . . . . . . 280 wcrtprx . . . . . . . . . . . . . . . . . . . . . . . . . . . . . . . . . . . . . . . . . . . . . . . . . . . 281 wcrtsntcoll. . . . . . . . . . . . . . . . . . . . . . . . . . . . . . . . . . . . . . . . . . . . . . . . . 282 wdelchan . . . . . . . . . . . . . . . . . . . . . . . . . . . . . . . . . . . . . . . . . . . . . . . . . . 283 wdelcust . . . . . . . . . . . . . . . . . . . . . . . . . . . . . . . . . . . . . . . . . . . . . . . . . . 285 wdelinsp . . . . . . . . . . . . . . . . . . . . . . . . . . . . . . . . . . . . . . . . . . . . . . . . . . 287 wdellevel. . . . . . . . . . . . . . . . . . . . . . . . . . . . . . . . . . . . . . . . . . . . . . . . . . 288 wdelmon . . . . . . . . . . . . . . . . . . . . . . . . . . . . . . . . . . . . . . . . . . . . . . . . . . 289 wdelprb . . . . . . . . . . . . . . . . . . . . . . . . . . . . . . . . . . . . . . . . . . . . . . . . . . . 290 wdelsnti . . . . . . . . . . . . . . . . . . . . . . . . . . . . . . . . . . . . . . . . . . . . . . . . . . 292 wdisprb . . . . . . . . . . . . . . . . . . . . . . . . . . . . . . . . . . . . . . . . . . . . . . . . . . . 293 wdmgwcfg . . . . . . . . . . . . . . . . . . . . . . . . . . . . . . . . . . . . . . . . . . . . . . . . 295 wdumpsnt . . . . . . . . . . . . . . . . . . . . . . . . . . . . . . . . . . . . . . . . . . . . . . . . . 298 wenblprb . . . . . . . . . . . . . . . . . . . . . . . . . . . . . . . . . . . . . . . . . . . . . . . . . . 300 wgetprxenv . . . . . . . . . . . . . . . . . . . . . . . . . . . . . . . . . . . . . . . . . . . . . . . . 302 wgetsntid. . . . . . . . . . . . . . . . . . . . . . . . . . . . . . . . . . . . . . . . . . . . . . . . . . 303 wloadsnt . . . . . . . . . . . . . . . . . . . . . . . . . . . . . . . . . . . . . . . . . . . . . . . . . . 305 wlschan . . . . . . . . . . . . . . . . . . . . . . . . . . . . . . . . . . . . . . . . . . . . . . . . . . . 307 wlscoll . . . . . . . . . . . . . . . . . . . . . . . . . . . . . . . . . . . . . . . . . . . . . . . . . . . 308 wlscust . . . . . . . . . . . . . . . . . . . . . . . . . . . . . . . . . . . . . . . . . . . . . . . . . . . 309 wlseng. . . . . . . . . . . . . . . . . . . . . . . . . . . . . . . . . . . . . . . . . . . . . . . . . . . . 310 wlsinsp . . . . . . . . . . . . . . . . . . . . . . . . . . . . . . . . . . . . . . . . . . . . . . . . . . . 313 Tivoli Distributed Monitoring Benutzerhandbuch xi wlslevels . . . . . . . . . . . . . . . . . . . . . . . . . . . . . . . . . . . . . . . . . . . . . . . . . . 314 wlsmon . . . . . . . . . . . . . . . . . . . . . . . . . . . . . . . . . . . . . . . . . . . . . . . . . . . 315 wlssntcoll . . . . . . . . . . . . . . . . . . . . . . . . . . . . . . . . . . . . . . . . . . . . . . . . . 317 wlssntlog. . . . . . . . . . . . . . . . . . . . . . . . . . . . . . . . . . . . . . . . . . . . . . . . . . 318 wrstsntlog . . . . . . . . . . . . . . . . . . . . . . . . . . . . . . . . . . . . . . . . . . . . . . . . . 319 wrunprb . . . . . . . . . . . . . . . . . . . . . . . . . . . . . . . . . . . . . . . . . . . . . . . . . . 320 wsetcoll. . . . . . . . . . . . . . . . . . . . . . . . . . . . . . . . . . . . . . . . . . . . . . . . . . . 322 wsetmon . . . . . . . . . . . . . . . . . . . . . . . . . . . . . . . . . . . . . . . . . . . . . . . . . . 323 wsetprxenv . . . . . . . . . . . . . . . . . . . . . . . . . . . . . . . . . . . . . . . . . . . . . . . . 332 wsetsnti . . . . . . . . . . . . . . . . . . . . . . . . . . . . . . . . . . . . . . . . . . . . . . . . . . . 334 wsetsntid . . . . . . . . . . . . . . . . . . . . . . . . . . . . . . . . . . . . . . . . . . . . . . . . . . 336 wsnmpget . . . . . . . . . . . . . . . . . . . . . . . . . . . . . . . . . . . . . . . . . . . . . . . . . 338 wsnmpmon . . . . . . . . . . . . . . . . . . . . . . . . . . . . . . . . . . . . . . . . . . . . . . . . 340 wsnmpnext . . . . . . . . . . . . . . . . . . . . . . . . . . . . . . . . . . . . . . . . . . . . . . . . 341 wsnmpset . . . . . . . . . . . . . . . . . . . . . . . . . . . . . . . . . . . . . . . . . . . . . . . . . 343 wsnmptrap. . . . . . . . . . . . . . . . . . . . . . . . . . . . . . . . . . . . . . . . . . . . . . . . . 345 wstopeng. . . . . . . . . . . . . . . . . . . . . . . . . . . . . . . . . . . . . . . . . . . . . . . . . . 347 Anhang D. Tivoli Distributed Monitoring-Funktionen 351 sentry_async_tmf_init . . . . . . . . . . . . . . . . . . . . . . . . . . . . . . . . . . . . . . . . 353 sentry_connect sentry_disconnect sentry_c_send_string sentry_c_send_number . . . . . . . . . . . . . . . . . . . . . . . . . . . . . . . . . . . . . . . . . . . . . . . . . . . . 355 sentry_send_string, sentry_send_number. . . . . . . . . . . . . . . . . . . . . . . . . . . 357 Anhang E. Tivoli Distributed Monitoring Umgebungsvariablen . . . . . . . . . . . . . . . . . . . . . . . . . . . . . . . . . . . 359 Steuerkomponentenspezifische Umgebungsvariablen. . . . . . . . . . . . . . . . . . 361 Implizite Endpunktvariablen. . . . . . . . . . . . . . . . . . . . . . . . . . . . . . . . . . . . 363 xii Version 3.7 Explizite Variablen für den Endpunkt und oserv-Dämon . . . . . . . . . . . . . . . 364 Umgebungsvariablen verwenden . . . . . . . . . . . . . . . . . . . . . . . . . . . . . . . . 365 Anhang F. Häufig gestellte Fragen . . . . . . . . . . . . . . . . . . . . . 369 Einige meiner Monitore haben seit längerem keine Auslösung vorgenommen. Wie stelle ich fest, ob sie noch funktionieren? . . . . . . . . . . . . . . . . . . 369 Fehlerbehebung für die Monitore für Anwendungsstatus/-exemplare bzw. Dämonenstatus/Prozessexemplare. . . . . . . . . . . . . . . . . . . . . . . . . . . . . . . . 369 Warum läuft mein angepasstes Tivoli Distributed Monitoring-Skript von der Befehlszeile aus fehlerfrei, nicht aber von der GUI aus?. . . . . . . . . . . . 370 Angepasste Monitore und Antworten ’Programm ausführen’ . . . . . . . . . . . . 371 Rückgabe von Informationen (VALUE and USERINFO) aus angepassten Monitoren . . . . . . . . . . . . . . . . . . . . . . . . . . . . . . . . . . . . . . . 371 Zur vollständigen Ausführung von Monitor-Programmen benötigte Zeit . . . . . . . . . . . . . . . . . . . . . . . . . . . . . . . . . . . . . . . . . . . . . . . . . . 372 Zur vollständigen Ausführung von Programmen benötigte Zeit . . . . . . 372 Programmzugriff auf Umgebungsvariablen . . . . . . . . . . . . . . . . . . . . . 372 Argumentzugriff auf Umgebungsvariablen . . . . . . . . . . . . . . . . . . . . . 373 Programmargument für angepasste Monitore und Argumente für die Antworten ’Programm ausführen’ und ’Protokollierung in Datei’ . . . . 373 Benennen von Dateien und Verzeichnissen unter Windows NT und Windows 2000 . . . . . . . . . . . . . . . . . . . . . . . . . . . . . . . . . . . . . . . . . 374 Skripts über Verteilungsaktionen auf verwaltete Knoten und Endpunkte stellen . . . . . . . . . . . . . . . . . . . . . . . . . . . . . . . . . . . . . . . . . . 374 Beispiele für Verteilungsaktionen . . . . . . . . . . . . . . . . . . . . . . . . 375 Bourne-Shell-Metazeichen und Shell-Umleitungssymbole in Programmargumenten verwenden . . . . . . . . . . . . . . . . . . . . . . . . 376 Mehrere Befehle in den Argumenten für ’Programm ausführen’ und ’Monitor anpassen’ voneinander trennen . . . . . . . . . . . . . . . . . . . . . . 376 Profilbenutzer-ID und Gruppen-ID . . . . . . . . . . . . . . . . . . . . . . . 377 Skripts vor der Installation in einem Monitor überprüfen und Fehler beheben . . . . . . . . . . . . . . . . . . . . . . . . . . . . . . . . . . . . . 378 Tivoli Distributed Monitoring Benutzerhandbuch xiii Überprüfen von Skripts und Fehlerbehebung mit der Datei ’DM36.log’ . . . . . . . . . . . . . . . . . . . . . . . . . . . . . . . . . . . . . . . . 379 Protokollstufe bzw. Maximalgröße der Datei ’DM36.log’ ändern 381 Wie stelle ich fest, welche Funktion jeder Tivoli Distributed MonitoringDialog hat? . . . . . . . . . . . . . . . . . . . . . . . . . . . . . . . . . . . . . . . . . . . . . . . . 382 Es befinden sich mehrere Kopien von dm_ep_engine.exe auf Windows NT 382 Warum erhalte ich die Fehlernachricht ’e.exec 1001 no data’? . . . . . . . . . . 383 ’dm_ep_engine’ wird unter Windows NT und Windows 2000 abgebrochen 383 Syntaxanalyse mit Tivoli Plus Modules . . . . . . . . . . . . . . . . . . . . . . . . . . . 384 Skripts, die lokale CLI-Befehle wie ’wasync’ aufrufen, speichern . . . . . . . . 385 Tivoli Distributed Monitoring Inspector zeigt große Zahlen falsch an . . . . . 385 Tivoli Distributed Monitoring protokolliert auf einigen verwalteten Knoten nicht in eine Datei . . . . . . . . . . . . . . . . . . . . . . . . . . . . . . . . . . . . . . . . . . . 386 SNMP-Monitore arbeiten nicht . . . . . . . . . . . . . . . . . . . . . . . . . . . . . . . . . 386 Befehl wasync von einem Endpunkt aus ausführen. . . . . . . . . . . . . . . . . . . 386 Kein Hinweis über fehlgeschlagene Monitordatensammlungen oder Anworten in der SentryStatus-Hinweisgruppe . . . . . . . . . . . . . . . . . . . . . . . 387 Ein von Windows NT verwalteter Knoten empfängt keine E-Mail-Antwort 388 Eine von TMA-Endpunkten verwendete Monitorobjektgruppe aktualisieren 389 Tivoli Distributed Monitoring Inspector stellt nicht mehrere Monitore in einem Linien- oder Flächendiagramm dar. . . . . . . . . . . . . . . . . . . . . . . . . . 389 Tivoli Distributed Monitoring Inspector stellt keine Zeichenfolgedaten dar 389 Tivoli Distributed Monitoring Inspector läuft nicht unter Windows NT . . . . 389 Tivoli Distributed Monitoring Inspector läuft nicht mit Microsoft Internet Explorer . . . . . . . . . . . . . . . . . . . . . . . . . . . . . . . . . . . . . . . . . . . . . . . . . . 390 Monitor kann nicht erneut an einen verwalteten Knoten verteilt werden 390 Tivoli Distributed Monitoring-Steuerkomponente ist nach dem Löschen eines TMA-Endpunkts weiterhin aktiv . . . . . . . . . . . . . . . . . . . . . . . . . . . . 390 xiv Version 3.7 Mit dem Befehl wrunprb geben asynchrone Monitore den letzten ausgelösten Wert zurück . . . . . . . . . . . . . . . . . . . . . . . . . . . . . . . . . . . . . . . . . . . . . 391 Die Tivoli Distributed Monitoring-Steuerkomponente schreibt die falsche Zeitmarke in Kontextmenüs, Protokolldateien und E-Mails . . . . . . . . . . . . . 392 Angepasste Stufen hinzufügen und Symbole zurücksetzen . . . . . . . . . . . . . 392 Glossar . . . . . . . . . . . . . . . . . . . . . . . . . . . . . . . . . . . . . . . . . . . . . . . . . . 395 Index . . . . . . . . . . . . . . . . . . . . . . . . . . . . . . . . . . . . . . . . . . . . . . . . . . . . . 413 Tivoli Distributed Monitoring Benutzerhandbuch xv xvi Version 3.7 Vorwort Das Tivoli Distributed Monitoring Benutzerhandbuch enthält task-orientierte Information zur Verwaltung von System-und ® Anwendungsressourcen mit Hilfe des Programms Tivoli Distributed Monitoring. Das Handbuch enthält Hintergrundinformationen zu Monitorobjektgruppen und Überwachungsquellen, Beispiele zur Konfiguration und Verwendung von Monitoren und Prozeduren für alle Komponenten der Benutzerschnittstelle, einschließlich der grafischen Benutzerschnittstelle (Graphical User Interface = GUI), sowie Beispiele zur Verwendung der Befehlszeilenschnittstelle (Command Line Interface = CLI). Anmerkung: Der in diesem Handbuch verwendete Begriff “Sentry” bezeichnet immer das Programm Tivoli Distributed Monitoring bzw. seine Komponenten. Der Begriff “Sentry” bzw. “sentry” erscheint in einigen Dialogen und Codebeispielen. Zielgruppe In diesem Handbuch werden Konzepte erläutert, die Voraussetzung zur effektiven Nutzung von Tivoli Distributed Monitoring sind. Leser dieses Handbuchs sollten Kenntnisse in folgenden Bereichen haben: ® ¶ Tivoli Management Umgebung ¶ Betriebssystem Microsoft Windows NT ¶ Betriebssystem UNIX ® ® ® Erforderliche Referenzliteratur Das Tivoli Management Framework Benutzerhandbuch enthält detaillierte Informationen zum Profilmanagement (einschließlich Profilmanagern, Profildatenbanken und Profilen). Tivoli Distributed Monitoring benötigt für den Betrieb eine oder mehrere Monitorobjektgruppe(n). Tivoli Distributed Monitoring Benutzerhandbuch xvii Im Handbuch Tivoli Distributed Monitoring Monitor Collection Reference werden die mit Tivoli Distributed Monitoring mitgelieferten Monitorobjektgruppen beschrieben. Zu diesen Monitorobjektgruppen gehören: ¶ Monitorobjektgruppe für Compaq Insight Manager ¶ Monitorobjektgruppe für NetWare ¶ Monitorobjektgruppe für Windows NT ¶ Monitorobjektgruppe für Windows 2000 ¶ Monitorobjektgruppe für SNMP MIB II ¶ Monitorobjektgruppe für SNMP ¶ Monitorobjektgruppe für Tivoli ¶ Monitorobjektgruppe für Tivoli Enterprise Console ¶ Monitorobjektgruppe für UNIX ¶ Universelle Monitorobjektgruppe Das Handbuch Tivoli Enterprise Console Rule Builder’s Guide enthält Informationen zum Bearbeiten von Regelbasen, Ereignisklassen und Regeln. Diese Informationen sind hilfreich zum Versenden von Tivoli Enterprise Console-Ereignissen aus Tivoli Distributed Monitoring. Das Handbuch Tivoli Enterprise Console Adapter’s Guide enthält Informationen zu Ereignissen und ihren Attributen sowie zu Konfigurationsdateioptionen. Diese Informationen sind hilfreich, wenn Sie Tivoli Enterprise Console-Ereignisse mit Tivoli Distributed Monitoring von einem von der Event Integration Facility (EIF) unterstützten Endpunkt versenden. Die Tivoli-Partner stellen weitere Titel zur Verfügung. xviii Version 3.7 Inhalt dieses Handbuchs Das Tivoli Distributed Monitoring Benutzerhandbuch enthält die folgenden Informationen: ¶ Tivoli Distributed Monitoring installieren Beschreibt die Installation der Anwendung Tivoli Distributed Monitoring. ¶ Einführung in Tivoli Distributed Monitoring Gibt eine Übersicht über Tivoli Distributed Monitoring. ¶ Tivoli Distributed Monitoring konfigurieren Beschreibt die Konfiguration der Tivoli-Ressourcen zur Ausführung von Tivoli Distributed Monitoring. ¶ Monitore konfigurieren und verwalten Beschreibt die Erstellung und das Editieren von Monitoren. ¶ Tivoli Distributed Monitoring-Profile verwalten Beschreibt die Ausführung von Profil-Tasks, wie z. B. das Verteilen von Profilen und die Festlegung einer Standardwertegruppe und eines Überwachungszeitplans. ¶ Anzeigergruppen verwenden Beschreibt die Anzeige, Änderung und Aufzeichnung von Berichten der Anzeigersymbole zu Antwortstufen in Tivoli Distributed Monitoring. ¶ Diagramme mit Hilfe von Inspector verwenden Beschreibt die Verwendung des Dienstprogramms Inspector zur Erstellung von Diagrammen zu protokollierten Leistungsdaten von Tivoli. Tivoli Distributed Monitoring Benutzerhandbuch xix xx ¶ Proxy-Endpunkte zur Überwachung Beschreibt die Erstellung und Verwendung von Proxy-Endpunkten zur Überwachung anderer Tivoli-Knoten oder Ressourcen, die nicht aus Tivoli stammen. ¶ Zusatzfunktionen Beschreibt Nachrichten im lokalen Format und das Erstellen von Skripts für benutzerdefinierte und asynchrone Monitore. ¶ Tivoli Distributed Monitoring Operatoren Beschreibt die Operatorgruppen, die mit Tivoli Distributed Monitoring mitgeliefert werden. ¶ Berechtigungsklassen in Tivoli Distributed Monitoring Beschreibt die Berechtigungsklassen, die zur Ausführung aller Tasks von Tivoli Distributed Monitoring notwendig sind. ¶ Tivoli Distributed Monitoring-Befehle Beschreibt die Befehlszeilenmethoden zur Ausführung von Operationen in Tivoli Distributed Monitoring. ¶ Tivoli Distributed Monitoring-Funktionen Beschreibt die besonderen Funktionen von Tivoli Distributed Monitoring. ¶ Tivoli Distributed Monitoring Umgebungsvariablen Listet die Arten der Umgebungsvariablen auf, die mit Tivoli Distributed Monitoring verwendet werden können. ¶ Häufig gestellte Fragen Gibt häufig benötigte Antworten zu Tivoli Distributed Monitoring. Version 3.7 Plattformspezifische Informationen Die folgende Tabelle enthält den Text, der verwendet wird, um plattformspezifische Informationen oder Prozeduren anzuzeigen. Text ® Unterstützte Plattform ® ® AIX IBM RS/6000 mit AIX Versionen 4.2 oder 4.3.x HP-UX HP9000/700 und 800 mit HP-UX Versionen 10.2 oder 11 SP1 NetWare IBM kompatible PCs, 486er-Prozessor oder höher mit Novell NetWare Versionen 4.2, 5.0, 5 SP1, 5 SP2 oder 5.1 Solaris Sun SPARC mit Solaris Versionen 2.6, 2.7, 2.7.1, 2.7.2 oder 2.8 SunOS Sun SPARC mit SunOS Versionen 4.1.2 und 4.1.3 Windows 2000 Client bzw. Server: IBM kompatible PCs, 486erProzessor oder höher mit Microsoft Windows 2000 SP1 Windows NT Client bzw. Server: IBM kompatible PCs, 486erProzessor oder höher mit Microsoft Windows NT Versionen 3.51 oder 4.0; PC-Agent: IBM kompatible PCs, 486er-Prozessor oder höher mit Microsoft Windows NT Versionen 3.1 oder 3.5 Tivoli Distributed Monitoring Benutzerhandbuch xxi In diesem Handbuch verwendete Konventionen Im Handbuch werden für bestimmte Termini und Aktionen verschiedene Schriftbilder verwendet. Diese Konventionen haben folgende Bedeutung: Fett Befehle, Schlüsselwörter, Dateinamen, Berechtigungsklassen, URLs oder andere exakt im dargestellten Format zu verwendende Informationen sind fett gedruckt. Fensternamen, Dialoge und andere Steuerzeichen sind ebenfalls fett. Kursiv Vom Benutzer einzugebende Variablen und Werte sind kursiv gedruckt. Besonders hervorgehobene Wörter und Ausdrücke sowie neue, im Text definierte Termini sind ebenfalls kursiv. Monospace Codebeispiele, Ausgabedaten und Systemnachrichten werden in Monospace-Schrift dargestellt. Im Handbuch wird die UNIX-Konvention zur Angabe von Umgebungsvariablen und für die Verzeichnisschreibweise verwendet. Wenn Sie die Windows NT-Befehlszeile verwenden, sollten Sie für Umgebungsvariablen $variable durch %variable% und in Verzeichnispfaden alle Schrägstriche (/) durch einen Backslash (\) ersetzen. Anmerkung: Wenn Sie unter Windows NT die Bash-Shell (Bourneagain Shell) verwenden, können Sie die UNIXKonventionen verwenden. Im vorliegenden Handbuch zeigt ein Backslash-Zeichen (\) am Ende einer Beispieltextzeile an, dass die Textzeile aufgrund von Platzbeschränkungen auf der Seite umgebrochen wurde und in der folgenden Zeile fortgesetzt wird. Das Beispiel sollte als eine einzige Zeile interpretiert werden. xxii Version 3.7 Onlinezugriff auf Veröffentlichungen Auf der Website der Tivoli-Kundenunterstützung (http://www.tivoli.com/support/) stehen ein Handbuch mit Informationen zu den Unterstützungsservices (Customer Support Handbook), häufige Fragen und die zugehörigen Antworten (FAQ) sowie technische Informationen wie beispielsweise Releasebeschreibungen, Benutzerhandbücher, Redbooks und White Papers zur Verfügung. Sie können unter http://www.tivoli.com/support/documents/ online auf Tivoli-Veröffentlichungen zugreifen. Für einige Produkte steht die Dokumentation im PDF- und HTML-Format zur Verfügung. Darüber hinaus sind für einige Produkte übersetzte Dokumente verfügbar. Für den Zugriff auf den Großteil dieser Dokumentation sind eine ID und ein Kennwort erforderlich. Eine ID für die UnterstützungsWebsite erhalten Sie unter http://www.tivoli.com/support/getting/. Wiederverkäufer finden unter http://www.tivoli.com/support/smb/index.html weitere Informationen dazu, wie sie die technische Dokumentation und Unterstützung zu Tivoli erhalten. Geschäftspartner finden im Kapitel „Bestellen von Veröffentlichungen” auf Seite xxiv weitere Informationen dazu, wie sie die technische Dokumentation zu Tivoli erhalten. Tivoli Distributed Monitoring Benutzerhandbuch xxiii Bestellen von Veröffentlichungen Sie können Tivoli-Veröffentlichungen online unter http://www.tivoli.com/support/Prodman/html/pub_order.html oder unter der folgenden Telefonnummer bzw. Adresse bestellen: ¶ Telefon: 0180-55090 ¶ Fax: 07032-15-3300 ¶ Anschrift: IBM Direktmarketing Literaturservice, Am Fichtenberg 1, 71083 Herrenberg, Deutschland Rückmeldungen zu Veröffentlichungen Bitte teilen Sie uns Ihre Erfahrungen mit Tivoli-Produkten und den zugehörigen Dokumentationen sowie Ihre Verbesserungsvorschläge mit. Wenn Sie Kommentare oder Vorschläge zu den Produkten oder der Dokumentation machen möchten, erreichen Sie uns wie folgt: ¶ Senden Sie eine E-Mail an [email protected]. ¶ Füllen Sie den Fragebogen zur Kundenrückmeldung unter http://www.tivoli.com/support/survey/ aus. (Diese Website ist nur auf Englisch verfügbar.) xxiv Version 3.7 Kundenunterstützung Wenn Sie Unterstützung für dieses oder eines der anderen TivoliProdukte benötigen, erreichen Sie die Tivoli-Kundenunterstützung wie folgt: ¶ Übergeben Sie elektronisch einen Fehlerverwaltungsbericht (Problem Management Record, PMR) über die Website unter http://www.tivoli.com/support/reporting/. Informationen dazu, wie Sie über die Website der Tivoli-Kundenunterstützung Unterstützung anfordern können, finden Sie unter http://www.tivoli.com/support/getting/. (Diese Websites sind nur auf Englisch verfügbar.) ¶ Übergeben Sie einen PMR elektronisch über das IBMLink™System. Informationen zur IBMLink-Registrierung und zum IBMLink-Zugriff finden Sie auf der IBM Webseite unter http://www.ibmlink.ibm.com. ¶ Senden Sie eine E-Mail an [email protected]. ¶ Kunden in Deutschland, Österreich oder der Schweiz können eine der folgenden Telefonnummern anrufen: v Deutschland: 01805-00-1242 v Österreich: 01-1706-6000 v ¶ Schweiz: 0800-555454 Kunden außerhalb dieser Länder können die entsprechenden Telefonnummern der Kundenunterstützung auf der Website der Tivoli-Kundenunterstützung unter http://www.tivoli.com/support/locations.html abrufen. Wenn Sie sich mit der Tivoli-Kundenunterstützung in Verbindung setzen, halten Sie bitte die Kundennummer Ihres Unternehmens bereit, um die Arbeit der Mitarbeiter der Benutzerunterstützung zu vereinfachen. Tivoli Distributed Monitoring Benutzerhandbuch xxv xxvi Version 3.7 1. Tivoli Distributed Monitoring installieren 1 Tivoli Distributed Monitoring installieren Tivoli Distributed Monitoring erweitert Ihre Tivoli-Plattform um zusätzliche Funktionen zur Umgebungsverwaltung. Dieses Kapitel enthält die notwendigen Informationen zur Installation von Tivoli Distributed Monitoring. Vor der Installation der Anwendung sollten Sie die folgenden Abschnitte gelesen haben: ¶ „Softwarevoraussetzungen” auf Seite 3 ¶ „Hardwarevoraussetzungen” auf Seite 11 Mit dem Tivoli Software Installation Service installieren Tivoli Software Installation Service (SIS) ist ein neues Produkt, mit dem mehrere Tivoli-Produkte gleichzeitig auf mehreren Systemen installiert werden können. Dieses auf Java™ basierende Programm installiert damit in kürzerer Zeit mehr Programme auf mehr Systemen als das Hilfsprogramm zur Installation von Tivoli Management Framework. SIS führt Überprüfungen der Produktvoraussetzungen sowie, falls angegeben, Überprüfungen von benutzerdefinierten Voraussetzungen aus und minimiert dadurch mögliche Installationsfehler. Daher werden die meisten Fehler nun nur noch bei Maschinen auftreten, die ausgeschaltet waren oder aus dem Netz entfernt wurden. Tivoli Distributed Monitoring Benutzerhandbuch 1 SIS erstellt darüber hinaus ein Installations-Repository (IR), in das ein Installationsabbild von einem oder mehreren Tivoli-Produkten importiert werden kann. Sie müssen nur die Interpreterarten für Ihre Umgebung importieren und sparen damit Plattenspeicherplatz und Zeit. Das IR bildet danach die Quelle aller von Ihnen ausgeführten Tivoli-Installationen. Sie können sogar ein IR in mehreren TMRs gemeinsam benutzen. Tivoli empfiehlt die Aktualisierung der Framework-Installationseinrichtung in Ihrer aktuellen Tivoli-Installation durch die Installation von SIS. Wenn Sie Tivoli zum ersten Mal installieren, müssen Sie SIS auf dem ersten verwalteten Knoten installieren, auf dem ein Betriebssystem läuft, das SIS unterstützt. Nachdem Sie SIS installiert haben, sollten Sie es zur Installation anderer Tivoli-Produkte verwenden. Anweisungen zur Installation von SIS in Ihrer Tivoli-Installation sowie zur Installation von Produkten über SIS finden Sie im Tivoli Software Installation Service User’s Guide. Von Tivoli Distributed Monitoring Version 3.7 unterstützte Plattformen In der folgenden Tabelle finden Sie die von Tivoli Distributed Monitoring Version 3.7 unterstützten Plattformen für Server, Gateways und Endpunkte: 2 Server Gateway Endpunkt Solaris 2.6, 2.7, 2.7.1, 2.7.2 oder 2.8 Solaris 2.6, 2.7, 2.7.1, 2.7.2 oder 2.8 Solaris 2.6, 2.7, 2.7.1, 2.7.2 oder 2.8 AIX 4.2 oder 4.3x AIX 4.2 oder 4.3x AIX 4.2 oder 4.3x HP-UX 10.2 oder 11 SP1 HP-UX 10.2 oder 11 SP1 HP-UX 10.2 oder 11 SP1 Windows NT 4.0 SP4, 4.0 SP5 oder 4.0 SP6a Windows NT 4.0 SP4, 4.0 SP5 oder 4.0 SP6a Windows NT 4.0 SP4, 4.0 SP5 oder 4.0 SP6a Windows 2000 Professional und Advanced SP1 Windows 2000 Professional und Advanced SP1 Windows 2000 Professional und Advanced SP1 Version 3.7 Gateway 1. Tivoli Distributed Monitoring installieren Server Endpunkt OS/2 Warp 4.x, Aurora ® AS/400 v3R2 und v4R1-4 NetWare 4.2, 5.0, 5.0 SP1, 5.0 SP2 oder 5.1 Softwarevoraussetzungen Dieser Abschnitt enthält Informationen zu den unterstützten Betriebssystemversionen und den gegebenenfalls erforderlichen Programmkorrekturen für jede unterstützte Hardwarearchitektur. Tivoli unterhält oder vertreibt nicht die Programmkorrekturen zu Betriebssystemen von jedem Hardwarelieferanten. Wenden Sie sich an den Hardwarelieferanten, um Informationen zum Erwerben und Installieren von Programmkorrekturen zu betreffenden Betriebssystemen zu erhalten. Damit Sie Tivoli Distributed Monitoring Version 3.7 und alle damit verbundenen Objektgruppen ausführen können, müssen Sie Tivoli Management Framework Version 3.6.5 auf Ihrem System installiert haben. Informationen zur Installation der erforderlichen Version von Tivoli Management Framework finden Sie in den gültigen Tivoli Management Framework Release Notes und in den Tivoli Distributed Monitoring Release Notes, Version 3.7. Sie müssen einen unterstützten Java-fähigen Web-Browser installieren, damit Sie Diagramme zu Protokolldaten von Tivoli Distributed Monitoring mit dem Dienstprogramm Inspector anzeigen können. Folgende unterstützte Browser können verwendet werden: ¶ Netscape Navigator 4.02 oder höher ¶ Microsoft Internet Explorer 4.0 oder höher Sie können Tivoli Distributed Monitoring neu installieren, falls noch nicht vorhanden, oder eine vorhandene Installation des Programms aktualisieren. Tivoli Distributed Monitoring Benutzerhandbuch 3 Anmerkung: Der PC-Agent ist nicht international verwendbar. Das bedeutet, dass er nur die Ausführung in einer englischen Systemumgebung unterstützt. Für die Ausführung in anderen Systemumgebungen ist der TivoliEndpunkt oder ein verwalteter Knoten erforderlich. Userlink 3.2 ist ebenfalls nicht international verwendbar, da es nur zur Unterstützung der PC-Agenten gedacht ist. Server und verwaltete Knoten für Tivoli Distributed Monitoring Version 3.7 HP 9000-Systeme mit HP-UX ¶ HP9000/700 oder 800 mit PA RISC 1.1 oder PA 8000Architektur (PA RISC 2.0) mit HP-UX 10.2 oder 11 SP1. ¶ Motif Version 1.2 IBM RS6000- und PowerPC-Systeme mit AIX ¶ AIX 4.3.x mit der installierten Bibliothek libtermcap. Die Bibliothek libtermcap.a ist in der Dateigruppe bos.compat.termcap zur AIX 3.2-Kompatibilität enthalten. Anmerkung: Tivoli Management Framework läuft auf allen AIX 4.x-Systemen ohne die Bibliothek libtermcap. Sie können jedoch kein xterminal-Fenster öffnen bzw. verwenden. ¶ Motif Version 1.2 Intel 486- oder Pentium-Systeme mit PC-Betriebssystemen ¶ 4 Windows NT 4.0, 4.0 SP4, 4.0 SP5 oder 4.0 SP6a. Tivoli Management Framework wird auf folgenden Maschinen nicht unterstützt: Maschinen, auf denen Windows NT mit WinDD oder Novell NetWare Client Services for MS Windows NT läuft, oder NT-Maschinen, auf denen das zur Zeit verfügbare Beta-Release ® der Windows 95-Shell oder New-Shell läuft. Version 3.7 1. Tivoli Distributed Monitoring installieren Anmerkung: Auf einem Windows NT-Knoten gibt es normalerweise ein Account Administrator. Falls auf einem Windows NT-Knoten kein Account Administrator vorhanden ist, müssen Sie ein Account erstellen, das Mitglied der Gruppe Administratoren und Tivoli_Admin_Privileges ist und dieses Account der ID-Liste für w32-ix86-Interpreterarten hinzufügen. Ohne dieses Account können Sie Tivoli Distributed Monitoring auf einem Windows NT-Knoten nicht ausführen. SPARC-Systeme von Sun mit Solaris ¶ Solaris 2.6, 2.7, 2.7.1, 2.7.2 oder 2.8 ¶ OpenLook oder Motif Version 1.2 Gateways für Tivoli Distributed Monitoring Version 3.7 HP 9000-Systeme mit HP-UX ¶ HP9000/700 oder 800 mit PA RISC 1.1 oder PA 8000Architektur (PA RISC 2.0) mit HP-UX 10.2 oder 11 SP1. ¶ Motif Version 1.2 IBM RS6000- und PowerPC-Systeme mit AIX ¶ AIX 4.3.x mit der installierten Bibliothek libtermcap. Die Bibliothek libtermcap.a ist in der Dateigruppe bos.compat.termcap zur AIX 3.2-Kompatibilität enthalten. Anmerkung: Tivoli Management Framework läuft auf allen AIX 4.x-Systemen ohne die Bibliothek libtermcap. Sie können jedoch kein xterminal-Fenster öffnen bzw. verwenden. ¶ Motif Version 1.2 Tivoli Distributed Monitoring Benutzerhandbuch 5 Intel 486- oder Pentium-Systeme mit PC-Betriebssystemen ¶ Windows NT 4.0 SP4, 4.0 SP5 oder 4.0 SP6a. Tivoli Management Framework wird auf folgenden Maschinen nicht unterstützt: Maschinen, auf denen Windows NT mit WinDD oder Novell NetWare Client Services for MS Windows NT läuft, oder NT-Maschinen, auf denen das zur Zeit verfügbare Beta-Release ® der Windows 95-Shell oder New-Shell läuft. Anmerkung: Auf einem Windows NT-Knoten gibt es normalerweise ein Account Administrator. Falls auf einem Windows NT-Knoten kein Account Administrator vorhanden ist, müssen Sie ein Account erstellen, das Mitglied der Gruppe Administratoren und Tivoli_Admin_Privileges ist und dieses Account der ID-Liste für w32-ix86-Interpreterarten hinzufügen. Ohne dieses Account können Sie Tivoli Distributed Monitoring auf einem Windows NT-Knoten nicht ausführen. OS/2 Tivoli Management Framework Version 3.6.5 muss auf Ihrem System installiert sein, damit Tivoli Distributed Monitoring Version 3.7 installiert werden kann. Wenn dies bereits geschehen ist, müssten die unten aufgeführten erforderlichen Programmkorrekturen, Sicherheitsprogramme und TCP/IP-Pakete bereits installiert sein. Die vorliegende Aufstellung dient rein informativen Zwecken. Weitere Informationen zu den unterstützen Versionen von OS/2 und den Softwarevoraussetzungen finden Sie im Tivoli Management Framework Installation Guide und in den Tivoli Management Framework Release Notes. ¶ 6 IBM OS/2 Version 3 Warp Connect mit Warp Connect Fixpak 35 (CSD Level XROWO35), MPTS CSD Level WR08421 und TCP/IP Version 4.02t. Version 3.7 1. Tivoli Distributed Monitoring installieren Anmerkung: 1. Es wird empfohlen, die aktuellste zur Zeit verfügbare Version von Fixpak zu installieren. 2. Security Enablement Services (SES) muss vor der Installation von Fixpak installiert werden. ¶ IBM OS/2 Version 3 mit Warp Connect Fixpak 35 (CSD Level XROWO35) und TCP/IP Version 4.0 Stack (MPTS CSD Level XRO8421, TCP/IP Version 4.02t) oder TCP/IP Version 4.1 Stack (MPTS Version 5.300, TCP/IP Version 4.1). Anmerkung: 1. Es wird empfohlen, die aktuellste zur Zeit verfügbare Version von Fixpak zu installieren. 2. Security Enablement Services (SES) muss vor der Installation von Fixpak installiert werden. ¶ IBM OS/2 Version 3 Warp Server SMP mit Warp Connect Fixpak 35 (CSD Level XROWO35), LAN Server Fixpak IC8503 (CSD Level ICO8503), und TCP/IP Version 4.1 Stack (MPTS Version 5.300, TCP/IP Version 4.1). Anmerkung: 1. Es wird empfohlen, die aktuellste zur Zeit verfügbare Version von Fixpak zu installieren. 2. Security Enablement Services (SES) muss vor der Installation von Fixpak installiert werden. ¶ IBM OS/2 Warp Version 4.0 mit Warp 4.0 Fixpak 6 (CSD Level XROM006) und TCP/IP Version 4.0 Stack (MPTS CSD Level XRO8421, TCP/IP Version 4.02t) oder TCP/IP Version 4.1 Stack (MPTS Version 5.300, TCP/IP Version 4.1). Anmerkung: Security Enablement Services (SES) muss vor der Installation von Fixpak installiert werden. Tivoli Distributed Monitoring Benutzerhandbuch 7 SPARC-Systeme von Sun mit Solaris ¶ Solaris 2.6, 2.7, 2.7.1, 2.7.2 oder 2.8 ¶ OpenLook oder Motif Version 1.2 Endpunkte für Tivoli Distributed Monitoring Version 3.7 HP 9000-Systeme mit HP-UX ¶ HP9000/700 oder 800 mit PA RISC 1.1 oder PA 8000Architektur (PA RISC 2.0) mit HP-UX 10.2 oder 11 SP1. ¶ Motif Version 1.2 IBM RS6000- und PowerPC-Systeme mit AIX ¶ AIX 4.3.x mit der installierten Bibliothek libtermcap. Die Bibliothek libtermcap.a ist in der Dateigruppe bos.compat.termcap zur AIX 3.2-Kompatibilität enthalten. Anmerkung: Tivoli Management Framework läuft auf allen AIX 4.x-Systemen ohne die Bibliothek libtermcap. Sie können jedoch kein xterminal-Fenster öffnen bzw. verwenden. ¶ Motif Version 1.2 Intel 486- oder Pentium-Systeme mit PC-Betriebssystemen ¶ 8 Windows NT 4.0 SP4, 4.0 SP5 oder 4.0 SP6a. Tivoli Management Framework wird auf folgenden Maschinen nicht unterstützt: Maschinen, auf denen Windows NT mit WinDD oder Novell NetWare Client Services for MS Windows NT läuft, oder NT-Maschinen, auf denen das zur Zeit verfügbare Beta-Release ® der Windows 95-Shell oder New-Shell läuft. Version 3.7 1. Tivoli Distributed Monitoring installieren Anmerkung: Auf einem Windows NT-Knoten gibt es normalerweise ein Account Administrator. Falls auf einem Windows NT-Knoten kein Account Administrator vorhanden ist, müssen Sie ein Account erstellen, das Mitglied der Gruppe Administratoren und Tivoli_Admin_Privileges ist und dieses Account der ID-Liste für w32-ix86-Interpreterarten hinzufügen. Ohne dieses Account können Sie Tivoli Distributed Monitoring auf einem Windows NT-Knoten nicht ausführen. OS/2 Tivoli Management Framework Version 3.6.5 muss auf Ihrem System installiert sein, damit Tivoli Distributed Monitoring Version 3.7 installiert werden kann. Wenn dies bereits geschehen ist, müssten die unten aufgeführten erforderlichen Programmkorrekturen, Sicherheitsprogramme und TCP/IP-Pakete bereits installiert sein. Die vorliegende Aufstellung dient rein informativen Zwecken. Weitere Informationen zu den unterstützen Versionen von OS/2 und den Softwarevoraussetzungen finden Sie im Tivoli Management Framework Installation Guide und in den Tivoli Management Framework Release Notes. ¶ IBM OS/2 Version 3 Warp Connect mit Warp Connect Fixpak 35 (CSD Level XROWO35), MPTS CSD Level WR08421 und TCP/IP Version 4.02t. Anmerkung: 1. Es wird empfohlen, die aktuellste zur Zeit verfügbare Version von Fixpak zu installieren. 2. Security Enablement Services (SES) muss vor der Installation von Fixpak installiert werden. ¶ IBM OS/2 Version 3 mit Warp Connect Fixpak 35 (CSD Level XROWO35) und TCP/IP Version 4.0 Stack (MPTS CSD Level XRO8421, TCP/IP Version 4.02t) oder TCP/IP Version 4.1 Stack (MPTS Version 5.300, TCP/IP Version 4.1). Tivoli Distributed Monitoring Benutzerhandbuch 9 Anmerkung: 1. Es wird empfohlen, die aktuellste zur Zeit verfügbare Version von Fixpak zu installieren. 2. Security Enablement Services (SES) muss vor der Installation von Fixpak installiert werden. ¶ IBM OS/2 Version 3 Warp Server SMP mit Warp Connect Fixpak 35 (CSD Level XROWO35), LAN Server Fixpak IC8503 (CSD Level ICO8503), und TCP/IP Version 4.1 Stack (MPTS Version 5.300, TCP/IP Version 4.1). Anmerkung: 1. Es wird empfohlen, die aktuellste zur Zeit verfügbare Version von Fixpak zu installieren. 2. Security Enablement Services (SES) muss vor der Installation von Fixpak installiert werden. ¶ IBM OS/2 Warp Version 4.0 mit Warp 4.0 Fixpak 6 (CSD Level XROM006) und TCP/IP Version 4.0 Stack (MPTS CSD Level XRO8421, TCP/IP Version 4.02t) oder TCP/IP Version 4.1 Stack (MPTS Version 5.300, TCP/IP Version 4.1). Anmerkung: Security Enablement Services (SES) muss vor der Installation von Fixpak installiert werden. SPARC-Systeme von Sun mit Solaris ¶ Solaris 2.6, 2.7, 2.7.1, 2.7.2 oder 2.8 ¶ OpenLook oder Motif Version 1.2 AS/400 ¶ 10 Version 3 Release 2 oder Version 4 Release 1-4. Version 3.7 1. Tivoli Distributed Monitoring installieren NetWare ¶ Novell NetWare 4.2, 5.0, 5.0 SP1 oder 5.0 SP2. Wenn Sie einen NetWare-Monitor auf einem Endpunkt installieren, sollten Sie den Suchpfad für die Binärdateien für Tivoli Distributed Monitoring zur Datei autoexec.ncf hinzufügen. Sie können diesen Suchpfad finden, indem Sie die Datei LCF.NCF nach dem Wert für LCFRUNBASE001 durchsuchen. Geben Sie in der Befehlszeile der NetWare-Konsole folgenden Befehl ein: load edit autoexec.ncf Fügen Sie die folgenden Zeile zur Datei autoexec.ncf hinzu: search add says:/Tivoli/lcf/dat/1/LCF/sentry/nw4 Hardwarevoraussetzungen In der folgenden Tabelle finden Sie den minimalen Speicherbedarf für verwaltete Knoten in Tivoli. Dies begrenzt sich nur auf den Speicherbedarf für Tivoli-Software, der Speicherplatz, der für andere Anwendungen benötigt wird, kann hier nicht berücksichtigt werden. Deshalb sollten Sie sich vergewissern, dass ausreichend Speicherplatz sowohl für die Tivoli-Software, als auch für weitere, von Ihnen verwendete Anwendungen vorhanden ist. Unterstützte Plattform ManagementServer Verwalteter Knoten (mit Arbeitsoberfläche) Verwalteter Knoten (ohne Arbeitsoberfläche) AIX 64 MB 48 MB 32 MB HP-UX 64 MB 48 MB 32 MB Solaris 64 MB 48 MB 32 MB Windows NT 48 MB 32 MB 24 MB Anmerkung: Ein NetWare-System benötigt zur Installation von Tivoli Distributed Monitoring 32 MB Arbeitsspeicher. Tivoli Distributed Monitoring Benutzerhandbuch 11 In der folgenden Tabelle ist der notwendige Plattenspeicherplatz für TMA-Endpunkte in Tivoli Distributed Monitoring aufgelistet: Dies bezieht sich nur auf den Speicherbedarf für TMA-Endpunkte in Tivoli Distributed Monitoring. Der Speicherplatz, der für andere Anwendungen benötigt wird, kann hier nicht berücksichtigt werden. Deshalb sollten Sie sich vergewissern, dass ausreichend Speicherplatz sowohl für den TMA-Endpunkt in Tivoli Distributed Monitoring, als auch für weitere, von Ihnen verwendete Anwendungen vorhanden ist. Unterstützte Plattform TMA-Endpunkt AIX 4 MB HP-UX 4 MB Solaris 3 MB Windows NT 3 MB In der folgenden Tabelle ist der notwendige Plattenspeicherplatz für Clients und Server in Tivoli Distributed Monitoring Version 3.7 aufgelistet: 12 Unterstützte Plattform Bibliothek Binärdateien Datenbanken Dokumentation Nachrichtenkataloge AIX 172 KB 9.6 MB 1 MB 212 KB 448 KB Windows NT 209 KB 6.5 MB 1 MB 212 KB 448 KB HP-UX 112 KB 12.9 MB 1 MB 212 KB 448 KB Solaris <100 KB 6.7 MB 1 MB 212 KB 448 KB Version 3.7 1. Tivoli Distributed Monitoring installieren In der folgenden Tabelle ist der notwendige Plattenspeicherplatz für Monitorobjektgruppen in Tivoli Distributed Monitoring Version 3.7 aufgelistet: Monitorobjektgruppen Binärdateien Datenbanken Compaq Insight Manager <100 KB <100 KB Universell <100 KB <100 KB Windows NT <100 KB <100 KB SNMP <100 KB <100 KB SNMP MIB-II <100 KB <100 KB UNIX <100 KB <100 KB Tivoli Enterprise Console <100 KB <100 KB Tivoli <100 KB <100 KB Oracle 160 KB <100 KB Sybase 232 KB <100 KB NetWare 5 MB <100 KB Installationsanweisungen für Tivoli Distributed Monitoring Version 3.7 Der Endpunkt benötigt weniger als 1 MB Systemspeicher. Er läuft auf jedem System, das entsprechend der empfohlenen Spezifikationen des Hardwarelieferanten konfiguriert wurde. Sie müssen die folgenden Bedingungen erfüllen, bevor Sie Tivoli Distributed Monitoring 3.7 installieren können: ¶ Installieren Sie Tivoli Managemen Framework 3.6.5. Tivoli Distributed Monitoring Benutzerhandbuch 13 Anmerkung: Für OS/2 gibt es keine Tivoli Management Framework Version 3.6.2; der OS/2-Gateway benötigt die Tivoli Management Framework Version 3.6.1 und die TMF-Programmkorrektur 0001 (3.6.1TMF-0001). Alle anderen Interpreterarten benötigen Tivoli Management Framework Version 3.6.2. Informationen zur Installation der erforderlichen Version von Tivoli Management Framework finden Sie in den gültigen Tivoli Management Framework Release Notes (Version 3.6.1 oder 3.6.2). ¶ Installieren Sie Netscape Navigator (4.0.2 bis 4.0.5), Netscape Navigator 4.5 oder Microsoft Internet Explorer 4.0. ¶ Sie müssen die Systemabrechnungsoption lpp.bos.acct installieren, damit Sie den Monitor diskioratek von der UNIXMonitorobjektgruppe aus in Tivoli Distributed Monitoring auf AIX 4.2 und höher ausführen können. ¶ Wenn während der Installation eines NetWare-Endpunkts der Installationspfad lcfd nicht sys:\Tivoli\lcf lautet, führt die Tivoli Distributed Monitoring-Steuerkomponente zum Abstürzen des NetWare-Servers, wenn der Befehl wstopeng über den TMRServer eingegeben wird. Wenn das Verzeichnis lcfd nicht sys:\Tivoli\lcf ist, sollten Sie das Arbeitsverzeichnis lcfd zum Suchpfad hinzufügen. Wenn lcfd beispielsweise in sys:\management\lcf installiert ist, sollten Sie folgenden Befehl eingeben: search add sys:\management\lcf\dat\1 ¶ 14 Wenn Sie physische oder logische Plattenmonitore in der Windows NT-Monitorobjektgruppe verwenden, müssen Sie sich vergewissern, dass die Messwerterfassung für die Plattenleistung unter Windows NT oder Windows 2000 aktiviert ist. Aufgrund allgemeiner Überlegungen, den Systemaufwand möglichst gering zu halten, ist diese Option in den Standardeinstellungen nicht aktiviert. Sie können die Messwerterfassung für die Plattenleistung unter Windows NT oder Windows 2000 mit dem folgenden Befehl aktivieren: Version 3.7 1. Tivoli Distributed Monitoring installieren diskperf -y Auf einem fernen System müssen Sie folgenden Befehl ausführen: diskperf -y \\SystemName Nachdem Sie den Befehl ausgeführt haben, müssen Sie das System herunterfahren und anschließend Windows NT oder Windows 2000 erneut starten. Anmerkung: Wenn das Windows NT oder Windows 2000System Magnetbänder verwendet (keine Hardware RAID), sollten Sie dem Befehl diskperf die Option –e hinzufügen (diskperf –ye bzw. diskperf –ye \\SystemName). Sie können Tivoli Software Installation Service (SIS) verwenden, um Tivoli Distributed Monitoring und die entsprechenden Monitorobjektgruppen zu installieren. Weitere Informationen hierzu finden Sie im Tivoli Software Installation Service User’s Guide. Wenn Sie Tivoli Distributed Monitoring Version 3.7 von der Befehlszeile aus installieren, ist das zusätzliche Argument INC= erforderlich. Beispiel: winstall -c Path -i DM37 INC=/data/Tivoli/include HostName Weitere Informationen finden Sie unter dem Befehl winstall im Tivoli Management Framework Reference Manual. Falls ADE bereits installiert wurde, sind die Include-Dateien von Tivoli Distributed Monitoring standardmäßig unter der Adresse /usr/local/Tivoli/include installiert. Wenn ADE noch nicht installiert wurde, müssen Sie das Verzeichnis der Include-Dateien mit Hilfe des Arguments INC= angeben. Anderenfalls werden die Include-Dateien von Tivoli Distributed Monitoring nicht installiert. Falls Sie eine frühere Version von Tivoli Distributed Monitoring zur Überwachung Ihrer TMA-Endpunkte verwenden, müssen Sie nach der Installation von Tivoli Distributed Monitoring Version 3.7 die Tivoli Distributed Monitoring Benutzerhandbuch 15 folgenden Schritte ausführen. Diese Schritte müssen für jede TMR (Tivoli Management Region) nur jeweils einmal ausgeführt werden: 1. Konsultieren Sie die Tivoli Distributed Monitoring Release Notes, Version 3.7, um die aktuellsten Informationen zur Überwachung von Endpunken und zur Ausführung eines Upgrades auf Tivoli Distributed Monitoring Version 3.7 zu finden. 2. Der Prozess sentry_gateway oder sentry_gateway.exe muss auf jedem einzelnen Gateway explizit gestoppt werden. Verwenden Sie den Befehl wgateway oder den EndPointManager von der Tivoli-Arbeitsoberfläche, um die bekannten Gateways aufzulisten. 3. Führen Sie auf dem TMR-Server oder einem beliebigen verwalteten Knoten das folgende Shell-Skript aus: $BINDIR/TME/SENTRY/dm_ep_start.sh Dadurch wird eine Liste der Endpunkte erstellt, die seit der vorherigen Version von Tivoli Distributed Monitoring die Steuerkomponente dm_ep_engine ausgeführt haben. Anschließend startet dieses Skript die Steuerkomponente dm_ep_engine auf jedem Endpunkt in der Liste. Diese Prozedur startet die Prozesse auf dem TMR-Server im Hintergrund, damit so eine große Anzahl von Endpunkten erreicht werden kann. Anmerkung: Der Neustart der Steuerkomponente dm_ep_engine ist erst dann auf allen anwendbaren Endpunkten abgeschlossen, wenn alle Hintergrundprozesse beendet wurden. Anstatt das Skript $BINDIR/TME/SENTRY/dm_ep_start.sh auszuführen, können Sie, nachdem die Monitoring-Steuerkomponenten beendet wurden, Ihre Profile wieder auf die Endpunkte verteilen, die von Tivoli Distributed Monitoring überwacht werden. Siehe oben: Schritt 1. Dadurch wird die korrekte Version von dm_ep_engine auf den Endpunkten erneut gestartet. Installation von OS/2-Gateways Die Funktionalität der verwalteten Knoten ist unter OS/2 entfernt worden. Tivoli Distributed Monitoring stellt für OS/2 nur GatewayFunktionalität zur Verfügung. 16 Version 3.7 1. Tivoli Distributed Monitoring installieren OS/2-Gateway in Tivoli Distributed Monitoring verwenden Das OS/2-Gateway-Produkt von Tivoli Distributed Monitoring 3.6.2 verfügt über die selben Funktionen wie Gateways auf anderen Systemarten mit verwalteten Knoten (wie z. B. UNIX oder Windows NT), aber es gibt einige Unterschiede bei der Implementierung: ¶ Als Wegbereiter für zukünftige Erweiterungen gibt es in Tivoli Distributed Monitoring keine Steuerkomponente auf verwalteten Knoten unter OS/2. Die Überwachung eines verwalteten Knoten unter OS/2 kann gewährleistet werden, indem ein TMAEndpunkt auf dem OS/2-System installiert wird und das OS/2System anschließend genauso verwendet wird wie jeder andere TMA-Endpunkt. ¶ Wenn Sie die Steuerkomponente eines verwalteten Knotens unter OS/2 auswählen und standardmäßige Befehle in Tivoli Distributed Monitoring ausführen möchten, erhalten Sie eine andere Befehlsausgabe als bei einem anderen verwalteten Knoten oder der Steuerkomponente eines TMA-Endpunktes. Führen Sie z. B. folgenden Befehl aus: wlseng os2_managed_node_system Folgende Ausgabe wird zurückgegeben: Keine Monitoring-Steuerkomponente gefunden Wenn Sie jedoch einen der folgenden Befehle ausführen: wlseng solaris_managed_node_system —ODER— wlseng -z nt_endpoint_system Gibt der Befehl die erwartete Ausgabe von diesen Steuerkomponenten zurück. Diese Befehle werden für OS/2-Gateway-Produkte in Tivoli Distributed Monitoring mitgeliefert, da diese Befehle auch für andere verwaltete Knoten und TMA-Endpunkte in der TivoliUmgebung verwendet werden können. Tivoli Distributed Monitoring Benutzerhandbuch 17 Tivoli Distributed Monitoring Version 3.7 installieren Die Installation muss für jede Tivoli Management Region (TMR) durchgeführt werden, die mit Tivoli Distributed Monitoring verwaltet werden soll. Darüber hinaus muss Tivoli Distributed Monitoring auf allen verwalteten Knoten installiert werden, an die ein Tivoli Distributed Monitoring-Profil verteilt werden soll. Hierzu zählen auch alle Knoten, die nach der ersten Installation von Tivoli Distributed Monitoring hinzugefügt worden sind. Anmerkung: Denken Sie daran, von der Tivoli-Datenbank vor jeder Phase des Installationsprozesses eine Sicherung anzufertigen. Weitere Informationen zum Befehl wbkupdb finden Sie im Tivoli Management Framework Reference Manual. Tivoli Distributed Monitoring Version 3.7 kann in zwei unterschiedlichen Umgebungen installiert werden: ¶ Systeme ohne installierte Version 3.6.1 oder 3.6.2 von Tivoli Distributed Monitoring ¶ Systeme mit installierter Version 3.6.1 oder 3.6.2 von Tivoli Distributed Monitoring Die Installationskomponenten lassen sich in drei Kategorien einordnen: 1. Tivoli Distributed Monitoring Version 3.6.1 (für Systeme, auf denen Tivoli Distributed Monitoring Version 3.6.2 noch nicht installiert wurde) 2. Tivoli Distributed Monitoring Version 3.6.2 3. Alle gewünschten Monitorobjektgruppen in Tivoli Distributed Monitoring Version 3.7 Tivoli Distributed Monitoring Version 3.7 verwendet für seine Komponenten keine separaten Lizenzberechtigungen. 18 Version 3.7 1. Tivoli Distributed Monitoring installieren Tivoli Distributed Monitoring auf Systemen ohne vorheriger Version von Tivoli Distributed Monitoring installieren Rufen Sie zunächst die Tivoli-Arbeitsoberfläche auf und wählen Sie die Verteilungsart aus. Anschließend müssen Sie die Installationskomponenten in der folgenden Reihenfolge auswählen: 1. Tivoli Distributed Monitoring Version 3.6.2. Das Programm muss auf dem TMR-Server und allen TMR-Clients installiert werden. 2. Tivoli Distributed Monitoring Version 3.7. Dieses Programm muss auf dem TMR-Server und allen TMR-Clients installiert werden. 3. Alle gewünschten Monitorobjektgruppen. Diese dürfen nur auf dem TMR-Server installiert werden. Tivoli Distributed Monitoring auf Systemen mit einer bereits installierten Version 3.6.1 oder 3.6.2 von Tivoli Distributed Monitoring installieren Rufen Sie zunächst die Tivoli-Arbeitsoberfläche auf und wählen Sie die Verteilungsart aus. Anschließend müssen Sie die Installationskomponenten in der folgenden Reihenfolge auswählen: 1. Tivoli Distributed Monitoring Version 3.7. Dieses Programm muss auf dem TMR-Server und allen TMR-Clients installiert werden. 2. Alle gewünschten Monitorobjektgruppen. Diese dürfen nur auf dem TMR-Server installiert werden. Tivoli Distributed Monitoring kann über die Arbeitsoberfläche oder von der Befehlszeile aus installiert werden. Die folgende Tabelle enthält den Kontext und die erforderlichen Berechtigungsklassen für diese Task: Tivoli Distributed Monitoring Benutzerhandbuch 19 Aktivität Kontext Tivoli Distributed Monitoring TMR Version 3.7 installieren Erforderliche Klasse senior Arbeitsoberfläche Gehen Sie folgendermaßen vor, um Tivoli Distributed Monitoring Version 3.7 über die Tivoli-Arbeitsoberfläche zu installieren. Tivoli Distributed Monitoring Version 3.6.1 oder Version 3.6.2 muss installiert sein, bevor Sie Tivoli Distributed Monitoring Version 3.7 installieren können. Für diese Installation muss Ihnen die Berechtigungsklasse senior oder product_install zugeordnet sein. 1. Wählen Sie aus dem Menü Tivoli-Arbeitsoberfläche die Option Installieren -> Programmkorrektur installieren aus. Tivoli ruft den Dialog Programmkorrektur installieren auf: Fahren Sie mit Schritt 2 fort, wenn die Liste Zu installierende Programmkorrektur auswählen leer ist oder das gewünschte 20 Version 3.7 1. Tivoli Distributed Monitoring installieren Produkt nicht enthält. Fahren Sie mit Schritt 5 fort, wenn das gewünschte Produkt in der Liste enthalten ist. 2. Klicken Sie auf den Knopf Datenträger auswählen, um den Dialog aufzurufen. Über den Dialog Datei-Browser können Sie den Pfad für den Installationsdatenträger finden bzw. angeben. 3. Gehen Sie folgendermaßen vor, wenn Sie den Pfad für das CD-ROM-Abbild kennen: a. Geben Sie im Feld Pfadname den vollständigen Pfad ein. b. Klicken Sie auf den Knopf Pfad festlegen, um in das angegebene Verzeichnis zu wechseln. c. Klicken Sie auf den Knopf Datenträger festlegen und schließen, um den neuen Datenträgerpfad zu speichern und zum Dialog Produkt installieren zurückzukehren. Dieser Dialog enthält nun eine Liste aller für die Installation verfügbaren Anwendungen. 4. Gehen Sie folgendermaßen vor, wenn Sie den genauen Pfad für das CD-ROM-Abbild nicht kennen: a. Wählen Sie aus der Liste Hosts den Host aus, an den der Installationsdatenträger angehängt ist. Nach der Auswahl eines Hosts wird die Liste Verzeichnisse aktualisiert und zeigt die Verzeichnisse auf dem Host an, den Sie ausgewählt haben. Tivoli Distributed Monitoring Benutzerhandbuch 21 b. Wählen Sie aus der Liste Verzeichnisse das Verzeichnis für den Installationsdatenträger aus. c. Klicken Sie auf den Knopf Datenträger festlegen und schließen, um den neuen Datenträgerpfad zu speichern und zum Dialog Produkt installieren zurückzukehren. Dieser Dialog enthält nun eine Liste aller für die Installation verfügbaren Anwendungen. 5. Wählen Sie Tivoli Distributed Monitoring Upgrade, Version 3.6.1/3.6.2 to 3.7 aus der Liste Zu installierende Programmkorrektur auswählen aus. 6. Verschieben Sie die Clients mit Hilfe der Pfeilknöpfe zwischen den Auswahllisten. Die Anwendung wird auf den in der Liste Clients für die Installation aufgeführten Clients installiert. 7. Klicken Sie auf den Knopf Installieren und schließen, um das Produkt zu installieren und den Dialog Produkt installieren zu schließen. —ODER— 22 Version 3.7 In diesem Dialog sind Operationen aufgelistet, die bei der Softwareinstallation stattfinden werden. Außerdem erhalten Sie in diesem Dialog eine Warnung zu allen Problemen, die Sie möglicherweise vor Installation der Anwendung beheben sollten. Tivoli Distributed Monitoring Benutzerhandbuch 23 1. Tivoli Distributed Monitoring installieren Klicken Sie auf den Knopf Installieren, um das Programm zu installieren und den Dialog Produkt installieren weiterhin geöffnet zu behalten. Sie können dann dasselbe Produkt auf einer weiteren Client-Gruppe oder ein anderes Produkt, wie z. B. eine Monitorobjektgruppe, installieren. Während der Installation wird der Dialog Programmkorrekturinstallation aufgerufen, der dem folgenden gleicht: 8. Klicken Sie auf den Knopf Installation fortsetzen, um die Software zu installieren. Im Dialog Programmkorrekturinstallation werden zum Verlauf der Installation Statusinformationen angezeigt. Nach Abschluss der Installation gibt der Dialog Programmkorrekturinstallation eine Abschlussnachricht zurück. 9. Klicken Sie auf den Knopf Schließen, um den Dialog Produktinstallation zu schließen. 10. Sie können nun Monitorobjektgruppen installieren. Informationen zur Installation von Monitorobjektgruppen finden Sie im Handbuch Tivoli Distributed Monitoring Collection Reference. Befehlszeile Das folgende Beispiel demonstriert die Installation von Tivoli Distributed Monitoring: winstall -c /cdrom/tivoli -s graceland -i DM37 mynode Dabei gilt: -c /cdrom/tivoli Ist der Pfad für das CD-ROM-Abbild. Der Pfadabschnitt /cdrom bezeichnet den Mount-Punkt für die CD-ROM und muss in den tatsächlichen MountPunkt Ihres Systems geändert werden. -s graceland Gibt an, dass der verwaltete Knoten graceland der Installationsserver ist. -i DM37 Gibt die indexierte Datei an, über die Tivoli Distributed Monitoring installiert wird. mynode Gibt den verwalteten Knoten an, auf dem Tivoli Distributed Monitoring installiert werden soll. Weitere Informationen finden Sie unter dem Befehl winstall im Tivoli Management Framework Reference Manual. 24 Version 3.7 Um Tivoli Decision Support for Server Performance Prediction (SPP) zu verwenden, muss die Tivoli Distributed Monitoring-Option Tivoli Decision Support Configuration 3.7 installiert werden. Informationen zum Konfigurieren von Tivoli Decision Support for SPP finden Sie in den Tivoli Decision Support for Server Performance Prediction Release Notes. Eine vorherige Version von Tivoli Decision Support deinstallieren Ab Tivoli Distributed Monitoring Version 3.6.2 wurde der Installationsprozess von Tivoli Decision Support geändert. Die Datei TME/SENTRY/TDS/uninst_rollup.sh wurde als Teil des neuen Installationsprozesses entfernt. Wenn Sie Tivoli Decision Support Version 3.6.1 deinstallieren möchten, sollten Sie die Datei TME/SENTRY/TDS/spr/uninst_spr.sh ausführen. Dadurch wird nur das Verzeichnis TME/SENTRY/TDS/spr deinstalliert, das Sie bei der erneuten Installation der TDS Konfigurationsprogrammkorrektur 3.6.2-DMN-TDS von der CD für Tivoli Distributed Monitoring 3.6.2 wieder herstellen können. Anmerkung: Wenn die Datei TME/SENTRY/TDS/uninst_rollup.sh von einer vorherigen Version von Tivoli Decision Support ausgeführt wird, wird das Verzeichnis rdbcfg entfernt. Das Verzeichnis rdbcfg kann nur dann erneut installiert werden, wenn Tivoli Distributed Monitoring Version 3.6.2 noch einmal vollständig installiert wird. Tivoli Distributed Monitoring Benutzerhandbuch 25 1. Tivoli Distributed Monitoring installieren Tivoli Decision Support for Server Performance Prediction 26 Version 3.7 2 Tivoli Distributed Monitoring überprüft den Status zahlreicher Netzressourcen, z. B. Systeme, Anwendungen und Prozesse. Einige Produkte können nur Ressourcen auf einem lokalen System überwachen. Tivoli Distributed Monitoring dagegen kann auch ferne Ressourcen überwachen, hierzu zählen auch Computer mit nicht unterstützten Betriebssystemen. Mit Hilfe von Tivoli Distributed Monitoring-Profilen können Systemadministratoren Überwachungsrichtlinien festlegen und die Überwachungsparameter für eine beliebige Anzahl zusammengehöriger ferner Systeme von einem einzigen Standort aus ändern. Tivoli Distributed Monitoring-Profile definiert außerdem automatische Antworten. Dies können einfache Antworten sein, wie z. B. den Status eines Symbols ändern oder eine E-Mail an einen Administrator senden, oder komplexere, z. B. eine SNMP-Alarmnachricht senden oder ein benutzerdefiniertes Programm oder Skript ausführen. Tivoli Distributed Monitoring besteht aus zwei Komponenten, die diese Funktionen ermöglichen: Tivoli Distributed Monitoring-Steuerkomponente Die Client-Software für Tivoli Distributed Monitoring wird auf allen verwalteten Knoten installiert, die direkt überwacht werden sollen. (Andere Netzressourcen können überwacht werden, indem Proxy-Endpunkte definiert werden.) Tivoli Distributed Monitoring Benutzerhandbuch 27 2. Einführung in Tivoli Distributed Monitoring Einführung in Tivoli Distributed Monitoring Diese Software, die Tivoli Distributed MonitoringSteuerkomponente, überwacht die entsprechenden Ressourcen, stellt fest, ob der Monitor ausgelöst werden soll und führt die meisten automatischen Antworten durch. Anmerkung: Ein Proxy-Endpunkt ist die Darstellung für eine Entität, wie z. B. eine Netzeinheit oder ein Host, der als Subskribent für Tivoli Distributed Monitoring-Profile fungiert. Ein TivoliAdministrator ordnet jeden Proxy-Endpunkt einem verwalteten Knoten zu. Mehrere ProxyEndpunkte können einem einzelnen verwalteten Knoten zugeordnet werden. Monitorobjektgruppen Eine Monitorobjektgruppe enthält einen Code, der festlegt, wie Daten zu einer Ressource gesammelt werden sollten. Eine solche Objektgruppe legt auch Parameter fest, die bestimmen, wie die Daten interpretiert werden. Alle Überwachungsfunktionen von Tivoli Distributed MonitoringAnwendungen sind in den Monitorobjektgruppen definiert. Wenn nicht mindestens eine Monitorobjektgruppe installiert ist, kann Tivoli Distributed Monitoring keine Überwachungsfunktionen ausführen. Der TMR-Server bietet die Funktionen für alle Anwendungen auf Basis der Tivoli-Profile, z. B. die Definition des Profilinhalts und die Profilverteilung. Zusammen stellen Tivoli Management Framework, die Tivoli Distributed Monitoring-Steuerkomponente und die Tivoli Distributed Monitoring-Objektgruppen die Funktionen bereit, die zur Gewährleistung der Betriebsbereitschaft aller wichtigen Anwendungen, Systeme, Datenbanken und anderer Ressourcen Ihres Unternehmens erforderlich sind. 28 Version 3.7 Internationale Verwendbarkeit Fast alle Webseiten zu den Produkten von Tivoli 3.7 sind übersetzt worden. Wenn Sie diese Seiten ansehen möchten, müssen Sie einen Web-Browser verwenden, der die UTF-8-Codierungunterstützt. Darüber hinaus müssen Sie Ihren Browser für die Verwendung der gewünschten Schriftart für die UTF-8-Codierung konfigurieren. Zu den Browsern, die UTF-8 unterstützen, zählen Netscape Navigator 4.0.4 und höher. 2. Einführung in Tivoli Distributed Monitoring Wenn Sie nicht wissen, ob Ihre Software diesen Anforderungen entspricht oder wenn Sie nicht sicher sind, wie Sie Ihr System für die Unterstützung von UTF-8 konfigurieren sollen, wenden Sie sich an den Hersteller Ihres Web-Browsers oder Ihrer System-Software. Anmerkung: Bei der aktuellen Version von Tivoli Distributed Monitoring Inspector wird NLS (National Language Support = Unterstützung in der Landessprache) nicht unterstützt. Sprachenunterstützung aktivieren Tivoli Distributed Monitoring ist in folgende Sprachen übersetzt worden: ¶ Brasilianisches Portugiesisch ¶ Chinesisch (Vereinfacht) ¶ Französisch ¶ Deutsch ¶ Italienisch ¶ Japanisch ¶ Koreanisch ¶ Spanisch Sie müssen das entsprechende Sprachenunterstützungspaket von der CD-ROM Tivoli Distributed Monitoring Language Support auf Ihrem System installieren, wenn Sie diese Sprachen verwenden möchten. Sie können z. B. Tivoli Distributed Monitoring (de) Tivoli Distributed Monitoring Benutzerhandbuch 29 Deutsche Sprachenunterstützung oder Tivoli Distributed Monitoring (ja) Japanische Sprachenunterstützung installieren. Sie können auch mehrere Sprachenunterstützungen für ein einzelnes Produkt installieren. Denken Sie daran, dass Sie sowohl das Framework Sprachenunterstützungspaket als auch das Sprachenunterstützungspaket für Tivoli Distributed Monitoring installieren müssen, damit die Sprache vollständig wird. Weitere Anweisungen für die Installation der Sprachenunterstützungspakete finden Sie im Tivoli Software Installation Service User’s Guide. Wenn Sie Tivoli Software Installation Service nicht installiert haben, finden Sie im Handbuch Tivoli Management Einsatzplanung weitere Informationen zu diesem Thema. Informationen zur Konfiguration einer nicht englischen Systemumgebung finden Sie in den Tivoli Management Framework Release Notes. Funktionen von Tivoli Distributed Monitoring Die Verwaltungsanwendung Tivoli Distributed Monitoring ist ein Tool zur netzweiten Überwachung von System- und Anwendungsressourcen und zum Generieren von Ereignissen und Alarmsignalen. Tivoli Distributed Monitoring bietet Funtionen zur Verfügbarkeitsmanagement sowie für die proaktive Überwachung von Systemen und Anwendungsressourcen und führt auf der Grundlage dieser Überwachungsdaten automatische Aktionen aus. Wie alle TivoliAnwendungen ist auch Tivoli Distributed Monitoring für verteilte Umgebungen mit vielen verschiedenen Plattformen entworfen worden. Erweiterte Sicherheitsfunktionen Tivoli Distributed Monitoring Version 3.7 stellt zwei neue Funktionen zur Verbesserung der Systemsicherheit zur Verfügung. UID- und GID-Gültigkeitsprüfung für Tivoli Distributed Monitoring-Profile Eine Gültigkeitsprüfung für UIDs (Benutzer-IDs) und GIDs (Gruppen-IDs) findet statt, wenn ein Tivoli Distributed MonitoringProfil gefüllt wird. Diese Gültigkeitsprüfung verhindert, dass ein Administrator, der nur über die Berechtigungsklasse admin verfügt, 30 Version 3.7 UID- und GID-Werte ohne die Genehmigung eines Administrators mit der Berechtigungsklasse super zuordnet. Ein Administrator mit der Berechtigungsklasse super kann die Tivoli Management Framework-Befehle wgetpolm und wsetpolm verwenden, um jede beliebige UID bzw. GID zu überprüfen, die in ein Tivoli Distributed Monitoring-Profil eingegeben wurde. wlspolm -v @SentryProfile:ProfileName Ein Administrator mit der Berechtigungsklasse super kann eine dieser Richtlinien mit Hilfe des folgenden Befehls ändern: wpulpolm -v args=’$uid’ @SentryProfile:ProfileName uid < myfile Ein Administrator mit der Berechtigungsklasse super kann die aktuelle Richtlinie für die Gültigkeitsprüfung abrufen, um sie zu ändern oder als Modell zu verwenden, indem er den folgenden Befehl ausführt: wgetpolm -v @SentryProfile:ProfileName uid Wenn ein Administrator mit der Berechtigungsklasse admin versucht, ein Tivoli Distributed Monitoring-Profil zu erstellen, das die standardmäßige UID und GUI ändert, überprüft das Skript diese Einträge und verhindert, dass diese Werte in nicht explizit zulässge Werte geändert werden. Diese Gültigkeitsprüfung wird standardmäßig ausgeführt. Wenn Sie die Gültigkeitsprüfung inaktivieren möchten, führen Sie folgenden Befehl aus (Sie müssen dazu über die Berechtigungsklasse super verfügen): idlcall profile_OID disable_validation Führen Sie folgenden Befehl aus, um diese Gültigkeitsprüfung erneut zu aktivieren (Sie müssen dazu über die Berechtigungsklasse super verfügen): idlcall profile_OID enable_validation Tivoli Distributed Monitoring Benutzerhandbuch 31 2. Einführung in Tivoli Distributed Monitoring Außerdem kann ein Administrator mit der Berechtigungsklasse super folgenden Befehl ausführen, um die für ein Tivoli Distributed Monitoring-Profil verfügbaren Richtlinien für die Gültigkeitsprüfung aufzulisten: Um festzustellen, ob diese Gültigkeitsprüfung aktiviert ist, führen Sie folgenden Befehl aus (Sie müssen dazu über die Berechtigungsklasse super verfügen): idlcall profile_OID is_validation_enabled IPC-Nachrichtenverschlüsselung Wenn ein Monitor über einen Tivoli Distributed Monitoring-Befehl oder eine Profilverteilung eingerichtet wird, werden einige Anweisungen an die Tivoli Distributed Monitoring-Steuerkomponente gesendet. Tivoli Distributed Monitoring Version 3.7 verschlüsselt diese Nachrichten. Alle von der Steuerkomponente empfangenen Nachrichten, die zu einer falschen Entschlüsselung führen, unterbrechen die Verbindung zur Steuerkomponente, um jeden weiteren Versuch zu verhindern, den Zugriff auf die Steuerkomponente zu erzwingen. Ferne Verfügbarkeitsmanagement Mit Tivoli Distributed Monitoring erhalten Systemadministratoren leistungsstarke Funktionen für die ferne Verfügbarkeitsmanagement in verteilten Systemen. Verteilungs-Tasks zu fernen Systemen minimieren die notwendigen Netz- und Systemressourcen zur Instandhaltung einer Produktionsumgebung. Tivoli Distributed Monitoring führt folgende Tasks auf dem fernen System aus, wobei die Zentralsteuerung gewährleistet bleibt: ¶ Es überwacht die integrierten bzw. benutzerdefinierten Systemverwaltungsmaßgaben (Überwachungsquellen) und filtert die zurückgegebenen Daten. ¶ Es führt Entscheidungen automatisch aus. ¶ Es führt Aktionen als Antwort auf Alarmsignale bzw. Ereignisse aus. Mit Hilfe dieser Funktionen können Sie eine Systemumgebung proaktiv verwalten, indem auf mögliche Probleme automatisch reagiert wird, bevor sie einen kritischen Punkt erreichen oder die Produktionsumgebung blockieren. 32 Version 3.7 Zentralisierte Konfiguration Datensammlung/Automatische Antwort Mit Tivoli Distributed Monitoring können Sie Daten zu Ihrer Umgebung sammeln und damit statistische Analysen durchführen und Kapazitäten planen. Darüber hinaus können Systemereignisse ferne Entscheidungen und Aktionen auslösen. Wenn Sie auf Ihre Daten über einen Befehl oder ein Skript zugreifen, kann Tivoli Distributed Monitoring Ihre Daten überwachen, auf dieser Basis intelligente ferne Entscheidungen treffen und automatisch auf eine Reihe definierter Bedingungen reagieren. Wenn ein angepasster Monitor eine numerisches Skript (eine Zeichenfolge, die aus Numeralen mit Ziffern zwischen 1 und 9 besteht) oder ein Zeichenfolgeskript (eine Reihe von Elementen gleicher Art) ausführt und dieses Skript nicht beendet wird und innerhalb von 60 Sekunden keinen Wert zurückgibt, signalisiert der angepasste Monitor eine Zeitlimitüberschreitung und die Tivoli Distributed Monitoring-Steuerkomponente bricht die Überwachung auf diesem Monitor ab. Normalerweise gibt der Monitor den Wert 0 für numerische Skripts und eine leere Zeichenfolge (′′′′) für Zeichenfolgeskripts zurück, aber diese Werte sind unvorhersehbar und daher nicht verbindlich. Tivoli Distributed Monitoring Benutzerhandbuch 33 2. Einführung in Tivoli Distributed Monitoring Tivoli Distributed Monitoring bietet einen zentralisierten Konfigurationsmechanismus auf Richtlinienbasis zur Nutzung von Überwachungsquellen. Der Profilmanager konfiguriert und nutzt auch benutzerdefinierte Überwachungsquellen und kann damit alle Ressourcen Ihrer Windows NT-, UNIX- oder OS/2-Umgebungen überwachen. Dies umfasst unter anderem physische und logische Einheiten, Anwendungen und Anmeldeversuche. Mit Hilfe von Tivoli Distributed Monitoring definieren Sie die Ressourcen und Aktivitäten, die überwacht werden sollten, und die Anwendung fällt daraufhin Entscheidungen in der verteilten Umgebung und führt ferne Aktionen für Sie aus. Darstellung in Diagrammen mit Hilfe des Dienstprogramms Inspector Mit Tivoli Distributed Monitoring können Sie die Protokolldaten der Tivoli Distributed Monitoring-Steuerkomponente in verschiedenen Grafikformaten anzeigen lassen. Zu diesen Formaten gehören: ¶ Liniendiagramm ¶ Balkendiagramm ¶ Flächendiagramm Diese grafischen Daten können mit Hilfe eines Java-fähigen WebBrowsers angezeigt werden. Speicherung der Steuerkomponentenobjektgruppe auf der Platte von Endpunkten Die Steuerkomponente auf dem Endpunkt ruft die Objektgruppenliste und die Objektgruppenimplementierung von sentry_gateway ab und schreibt sie unter dem Namen $LCF_DATDIR/.moncoll/CollectionName auf die Systemplatte. Bei den vorangegangen Versionen wurden diese Informationen nur im Speicher der Steuerkomponente gesichert, so dass eine Steuerkomponente, die gestoppt und gestartet wurde, während lcfd inaktiv war, die Objektgruppen nicht mehr herunterladen konnte. Dies hatte zur Folge, dass alle Monitore ausfielen. Wenn eine Steuerkomponente gestoppt und anschließend erneut gestartet wird, während der Prozess lcfd inaktiv ist, kann sie die Monitore trotzdem weiter laufen lassen, da sie jetzt die Objektgruppenimplementierungen von der Platte herunterladen kann. Dies ist allerdings nur möglich, wenn die Implementierungen von sentry_gateway abgerufen wurden, während lcfd noch aktiv war. Die Steuerkomponente auf dem Endpunkt versucht immer zuerst, die Objektgruppenliste und die Objektgruppenimplementierungen von sentry_gateway abzurufen, so dass jede aktualisierte Objektgruppe heruntergeladen wird. Die Informationen werden nur von der Platte heruntergeladen, wenn die Steuerkomponente die Informationen nicht von sentry_gateway abrufen kann. 34 Version 3.7 Unterstützung für NetWare Tivoli Distributed Monitoring Version 3.7 unterstützt die NetWare Versionen 4.2, 5.0, 5.0 SP1, 5.0 SP2 und 5.1. Die aktuellsten Informationen zu den unterstützten Versionen finden Sie in den Tivoli Distributed Monitoring Release Notes. Die folgenden Schwellenwertstufen stehen zur Verfügung: Warning (Warnung) ¶ Critical (Kritisch) ¶ Severe (Schwerwiegend) 2. Einführung in Tivoli Distributed Monitoring ¶ Weitere Information zur NetWare-Monitorobjektgruppe für Tivoli Distributed Monitoring finden Sie im Handbuch Tivoli Distributed Monitoring Collection Reference. Integere Genauigkeit der Tivoli Distributed MonitoringSteuerkomponente Die Zahl, die ein numerischer Monitor zurückgeben kann, ist nach oben begrenzt. Diese Begrenzung stellt die größte ganze Zahl mit erweiterter Genauigkeit für die entsprechende Maschine dar. Beispielsweise kann eine 32-Byte-Maschine einen ganzzahligen Wert von 2 hoch 31 oder 2147483648 zurückgeben. Wenn Sie eine größere Zahl als die obere integere Begrenzung für eine Maschine zurückgeben möchten, müssen Sie versuchen, die Zahl in verschiedenen Einheiten darzustellen. Wenn Sie z. B. den freien Speicherbereich auf einer 8GB-Platte zurückgeben möchten, müssen Sie versuchen 8183453KB oder 8183MB zurückzugeben. Die Tivoli Distributed Monitoring-Steuerkomponente lässt auch Gleitkommazahlen zu, so dass größere Werte verwendet werden können, wobei aber mit einer eingeschränkten Genauigkeit gerechnet werden muss. Tivoli Distributed Monitoring Benutzerhandbuch 35 Tivoli Distributed Monitoring verwenden Tivoli Distributed Monitoring hat drei Schlüsselelemente, mit denen Sie Ihre Netzressourcen überwachen können: ¶ Tivoli Distributed Monitoring-Profile ¶ Monitore ¶ Anzeigergruppen Tivoli Distributed Monitoring-Profile Wie viele andere Tivoli-Anwendungen, verwendet auch Distributed Monitoring Profile zur Speicherung und Verteilung anwendungsspezifischer Daten. Die Profilsätze einiger Anwendungen enthalten Systemdaten. Da Tivoli Distributed Monitoring jedoch keine Systemressourcen verwaltet, enthalten seine Datensätze keine Systemdaten. Stattdessen definiert ein Tivoli Distributed Monitoring-Datensatz die Kenndaten eines Monitors, einschließlich der folgenden Attribute: ¶ Monitor-Name ¶ Zu überwachende Ressource ¶ Status ¶ Überwachungszeitplan ¶ Automatische Antworten Ein Tivoli Distributed Monitoring-Profil definiert außerdem die für alle Datensätze des Profils gültigen Kenndaten, z. B.: 36 ¶ Die Benutzer- und Gruppen-IDs, die zur Ausführung eines Skripts oder eines Programms notwendig sind. ¶ Den standardmäßigen Überwachungszeitplan. (Ein in einem Datensatz definierter Zeitplan überschreibt den standardmäßigen Zeitplan.) ¶ Das Format der Nachrichten, die an Hinweisgruppen geschrieben und an die Tivoli Enterprise Console-Ereignisserver weitergeleitet werden. Version 3.7 ¶ Die zugehörige Anzeigergruppe. Eine Anzeigergruppe enthält eine Reihe von Symbolen, von denen je eines einem Tivoli Distributed Monitoring-Profil entspricht und seinen Status ändert, wenn ein Monitor ausgelöst wird. ¶ Die auszuführenden Skripts bzw. zu übertragenden Dateien, wenn ein Tivoli Distributed Monitoring-Profil verteilt wird. 2. Einführung in Tivoli Distributed Monitoring Ein neues Tivoli Distributed Monitoring-Profil enthält noch keine Monitore oder Antworten, sondern Sie müssen diese hinzufügen. Zur Einstellung der Merkmale für ein Tivoli Distributed MonitoringProfil müssen mehrere Sub-Tasks ausgeführt werden. Die wichtigsten Schritte werden hier zusammengefasst dargestellt. Schrittweise Beschreibungen zum Hinzufügen, Editieren und Ausführen anderer Aktionen für Monitore werden in den nachfolgenden Kapiteln beschrieben. Zur Festlegung der Merkmale für ein Tivoli Distributed MonitoringProfil wechseln Sie in den betreffenden Richtlinienbereich, öffnen Sie den betreffenden Profilmanager, und doppelklicken Sie auf ein Symbol für ein Tivoli Distributed Monitoring-Profil, um den Dialog Merkmale des Tivoli Distributed Monitoring-Profils aufzurufen. Wenn keine Monitore definiert worden sind, ist das Fenster Merkmale des Tivoli Distributed Monitoring-Profils leer. Wurden Monitore definiert, werden die entsprechenden Monitornamen und ihre Attribute angezeigt. Tivoli Distributed Monitoring Benutzerhandbuch 37 Folgende Optionen stehen Ihnen zur Definition von Monitoren zur Verfügung: Monitor hinzufügen Ruft einen Dialog auf, in dem Sie die mitgelieferten oder benutzerdefinierten Überwachungsquellen auswählen können, die allgemeine Systemfunktionen wie den verfügbaren Plattenspeicherplatz oder den Datenaustausch auf dem Netz überwachen. Weitere Informationen finden Sie unter „Monitore konfigurieren und verwalten” auf Seite 81. Monitore löschen Ermöglicht das Löschen von Monitoren aus einem Tivoli Distributed Monitoring-Profil. Weitere Informationen finden Sie unter „Tivoli Distributed Monitoring-Profile verwalten” auf Seite 137. Monitor editieren Ruft einen Dialog auf, in dem Sie Schwellenwerte für den ausgewählten Monitor festlegen können und definieren können, wie das Tivoli Distributed Monitoring-Profil bei Erreichen eines Schwellenwerts und Erzeugen eines Ereignisses reagieren soll und wie häufig das Tivoli Distributed Monitoring-Profil den Monitor prüft und Stichproben macht. Anmerkung: Jeder Dialog Monitor editieren bezieht sich auf einen bestimmten Monitor. Daher müssen Sie mit Hilfe des Dialogs Monitor zu Tivoli Distributed Monitoring-Profil hinzufügen einen Monitor erstellen, bevor Sie dessen Kenndaten im zugehörigen Dialog Monitor editieren definieren können. Weitere Informationen finden Sie unter „Monitore konfigurieren und verwalten” auf Seite 81. Auswahl aktivieren Versetzt den Monitor in den aktiven Zustand. Ein aktivierter Monitor kann die festgelegten Aktivitäten in einer Region überwachen. Monitore sind standardmäßig aktiviert und müssen von Ihnen explizit inaktiviert werden. Die Aktivierung bzw. Inaktivierung findet erst nach der Verteilung des Profils statt. 38 Version 3.7 Auswahl inaktivieren Versetzt den Monitor in einen inaktiven Zustand.Wenn der Monitor inaktiv ist, wird er vom Tivoli Distributed Monitoring-Profil nicht überprüft. Die Aktivierung bzw. Inaktivierung findet erst nach der Verteilung des Profils statt. 2. Einführung in Tivoli Distributed Monitoring Klicken Sie auf den Knopf Alle Monitore auswählen, um alle Monitore eines Tivoli Distributed Monitoring-Profils auszuwählen. Klicken Sie auf den Knopf Auswahl aller Monitore zurücknehmen, um die Auswahl aller Monitore eines Tivoli Distributed Monitoring-Profils zurückzunehmen. Weitere Informationen zur Definition von Tivoli Distributed Monitoring-Profilen finden Sie unter „Monitore konfigurieren und verwalten” auf Seite 81. Weitere Informationen zu allgemeinen Profilmanagern und Profilen finden Sie im Tivoli Management Framework Benutzerhandbuch. Monitore Warnsignale bzw. Ereignisse, die einem Monitor zugeordnet sind, werden durch ihre Einstellungen aktiviert. Wenn Sie die Einstellungen für vordefinierte Monitore in Tivoli Distributed Monitoring ändern oder eigene Einstellungen erstellen möchten, können Sie die fernen Monitore ohne Ausfallzeit dynamisch ändern und aktualisieren. Tivoli Distributed Monitoring wird mit folgenden Einstellungen geliefert: Schwellenwert (threshold) Der Schwellenwert gibt der überwachten Bedingung einen Grenzwert bzw. einen gültigen Wertebereich. Wenn die überwachte Bedingung den angegebenen Schwellenwert erreicht, generiert Tivoli Distributed Monitoring ein Tivoli Enterprise Console-Ereignis bzw. ein Alarmsignal. Sie können jedoch jederzeit den Schwellenwert für jeden beliebigen Monitor ändern. Tivoli Distributed Monitoring Benutzerhandbuch 39 Überwachungszeitplan Der Überwachungszeitplan bestimmt, wie oft ein Monitor die Systemaktivität mit dem entsprechenden Schwellenwert vergleicht. Der Tivoli Distributed Monitoring-Scheduler führt an bestimmten Tagen zu bestimmten Zeiten Befehle aus, entweder nach dem standardmäßigen oder nach dem benutzerdefinierten Überwachungszeitplan. Antwortstufe Die Antwortstufe gibt eine Bedingung bzw. eine Stufe des Monitors an, bei der der Monitor je nach den Systemereignissen festgelegte Aktionen ausführt. Sie können für alle Stufen Schwellenwerte festlegen und von Tivoli Distributed Monitoring für jede Stufe unterschiedliche Aktionen und Ereignisse auslösen lassen. Automatisches Antwortverhalten Das für einen Monitor definierte automatische Antwortverhalten legt fest, wie auf das Erreichen oder Überschreiten eines Schwellenwerts und das Generieren eines Ereignisses geantwortet wird. Sie können jeden Monitor so konfigurieren, dass er Alarmsignale bzw. Ereignisse auf verschiedene Arten meldet: durch Senden einer E-Mail, durch Statusänderung eines Symbols, durch Aufrufen eines Dialogfensters oder durch Senden eines Tivoli Enterprise ConsoleEreignisses an einen Ereignisserver. Sie können Tivoli Distributed Monitoring auch so konfigurieren, dass bei Erreichen eines Schwellenwerts ein Programm ausgeführt wird. Um den Systemaufwand einzuschränken, erstellt der Dämonstatusmonitor für Tivoli und die universellen Monitorobjektgruppen eine Momentaufnahme aller zu einem Zeitpunkt ablaufenden Prozesse, anstatt die laufenden Prozesse kontinuierlich zu prüfen. Der Dämonstatusmonitor kann maximal eine Momentaufnahme pro Minute zwischenspeichern. Je nach der Systembelastung kann dieses Intervall manchmal auch größer sein. 40 Version 3.7 Anzeigergruppen Der Status eines Tivoli Distributed Monitoring-Profils kann in einer Anzeigergruppe dargestellt werden. Anzeigergruppen werden durch das folgende Symbole dargestellt: 2. Einführung in Tivoli Distributed Monitoring Mit Hilfe einer Anzeigergruppe erhalten Sie Zugriff auf Anzeiger und können den Status eines Tivoli Distributed Monitoring-Profils bestimmen, Protokolldaten zu jedem Tivoli Distributed MonitoringProfil der jeweiligen Objektgruppe anzeigen sowie einen ausgelösten Anzeiger zurücksetzen. Objektgruppen bieten eine einfache und zentrale Möglichkeit zur Überprüfung aller Tivoli Distributed Monitoring-Profile eines Richtlinienbereichs und gewährleisten so einen Überblick über die aktuellen Systembedingungen. Sie können beliebig viele Objektgruppe erstellen; im allgemeinen bietet jedoch eine Objektgruppe pro Tivoli-Richtlinienbereich die beste Möglichkeit, alle Informationen zum Systemstatus an einer zentralen Stelle einsehen zu können. Monitore werden in Objektgruppen durch Symbole dargestellt, die die vier Antwortstufen für einen Monitor zeigen. Die Antwortstufen sind: Normal Ein Status, in dem die Monitore aktiv sind, aber keine erkennbaren Ausnahmebedingungen existieren. Ein Anzeiger in Form eines Dreiecks ist nicht vorhanden. Warning (Warnung) Die erste Antwortstufe. Der dreieckige Anzeiger ist blau. Severe (Schwerwiegend) Die zweite Antwortstufe. Der dreieckige Anzeiger ist rot. Critical (Kritisch) Die dritte Antwortstufe. Der dreieckige Anzeiger ist schwarz. Tivoli Distributed Monitoring Benutzerhandbuch 41 Weitere Informationen zur Erstellung zusätzlicher Antwortstufen finden Sie unter dem Befehl waddlevel. Anmerkung: Benutzerdefinierte Antwortstufen sollten nicht zusammen mit Anzeigergruppen verwendet werden, da benutzerdefinierte Antwortstufen keine entsprechenden Anzeigersymbole haben. Sicherheitsaspekte Tivoli Distributed Monitoring arbeitet mit Berechtigungsklassen, um eine sichere Verwendung der Anwendung zu gewährleisten und einem unbefugten Zugriff vorzubeugen. Um eine Operation innerhalb von Tivoli Distributed Monitoring durchzuführen, müssen Sie die erforderliche Berechtigungsklasse für die Aufgabe haben. Zu jeder beschriebenen Prozedur in diesem Handbuch gibt es eine Tabelle, die die Aufgabe, den Kontext und die zur Durchführung der Operation erforderliche Rolle enthält. Überlegungen zum Austausch zwischen Regionen Tivoli Distributed Monitoring tauscht die folgenden Ressourcen zwischen TMRs aus: ¶ ManagedNode (Verwalteter Knoten) ¶ IndicatorCollection (Anzeigergruppe) ¶ DistributedMonitoringProxy (Tivoli Distributed MonitoringProxy-Endpunkt) ¶ Administrator Wenn Sie eine Umgebungsvariable, die einen fernen Host-Namen repräsentiert über eine einseitige Verbindung senden und die Variable nicht aufgelöst werden kann, schlägt die Transaktion fehl. Wenn Sie zum Beispiel versuchen, ein Skript auf einem ungültigen Host am anderen Ende einer einseitigen Verbindung auszuführen, wird dieses Skript nicht ausgeführt. Da die Verbindung einseitig besteht, erhalten Sie keine Fehlernachricht darüber, dass das Skript nicht ausgeführt werden konnte. 42 Version 3.7 Einstieg Die Informationen im folgenden Abschnitt ermöglichen Ihnen einen Einstieg in die Umgebungsverwaltung mit Tivoli Distributed Monitoring-Profilen. Hierbei wird eine allgemeine Übersicht über die Tasks gegeben, die zur Definition eines Tivoli Distributed Monitoring-Profils notwendig sind. Die wichtigsten Schritte dabei sind: 1. Verwaltete Ressourcen zuordnen. 2. Einführung in Tivoli Distributed Monitoring 2. Bestimmen, welche Kenndaten des Systems überwacht werden sollen und angepasste Datensammlungsagenten implementieren, wenn sich diese Kenndaten nicht unter den mitgelieferten Überwachungsquellen befinden. 3. Ein Tivoli Distributed Monitoring-Profil in einem Profilmanager erstellen. 4. Das Tivoli Distributed Monitoring-Profil einer Anzeigergruppe zuordnen. 5. Einen oder mehrere Monitore in einem Tivoli Distributed Monitoring-Profil erstellen, indem eine Überwachungsquelle, ein Zeitplan für Sendeaufrufe, die Schwellenwerte für eine bzw. mehrere Antwortstufen und die jeweiligen auszuführenden Aktionen für jeden Schweregrad ausgewählt werden. 6. Die Hosts auswählen, die überwacht werden sollen, und sie dem Profilmanager mit dem Tivoli Distributed Monitoring-Profil zuordnen. 7. Proxy-Endpunkte konfigurieren, wenn Ressourcen überwacht werden sollen, die keine verwalteten Knoten oder Endpunkte sind. 8. Die Profile an die Subskribenten verteilen. 9. Details des Tivoli Distributed Monitoring-Profils entsprechend den nach und nach gesammelten Erfahrungen über das Systemverhalten anpassen. Tivoli Distributed Monitoring Benutzerhandbuch 43 Mit dem Tivoli Distributed Monitoring-Profil können Sie anschließend Ihre Umgebung verwalten. Sie können Elemente des Tivoli Distributed Monitoring-Profils jederzeit hinzufügen, editieren oder löschen. Die Änderungen werden unverzüglich an die überwachten Hosts verteilt. Wenn ein erstelltes Profil sich in Ihrer Systemumgebung bewährt, können Sie es als Standardquelle zur Erstellung weiterer Tivoli Distributed Monitoring-Profile verwenden. 44 Version 3.7 3 Tivoli Distributed Monitoring konfigurieren Bevor Sie Tivoli Distributed Monitoring zur Überwachung Ihrer System- und Netzressourcen verwenden können, müssen Sie folgende Aktionen ausführen: ¶ Legen Sie fest, welche Ressourcen von welchem Administrator überwacht werden sollen. ¶ Erstellen Sie einen Richtlinienbereich und einen Profilmanager. Diese Tivoli-Ressourcen müssen vorhanden sein, bevor Sie ein Tivoli Distributed Monitoring-Profil oder einen Monitor erstellen können. Sie müssen außerdem jedem Administrator die notwendige Berechtigungsklasse zuordnen. Weitere Informationen zu Richtlinienbereichen, Profilmanagern und Berechtigungsklassen finden Sie im Tivoli Management Framework Benutzerhandbuch. Tivoli Distributed Monitoring Benutzerhandbuch 45 3. Tivoli Distributed Monitoring konfigurieren In diesem Kapitel wird die Konfiguration verwalteter Ressourcen für Tivoli Distributed Monitoring beschrieben. Zu diesem Prozess gehören die Erstellung eines oder mehrerer Tivoli Distributed MonitoringProfile und Anzeigergruppen, die Zuordnung dieser Profile zu den Anzeigergruppen und die Festlegung von Subskribenten. Die meisten in diesem Kapitel beschriebenen Prozeduren sind den im Tivoli Management Framework Benutzerhandbuch beschriebenen Prozeduren ähnlich. Verwaltete Ressourcen in Tivoli Distributed Monitoring einem Richtlinienbereich zuordnen Jeder Richtlinienbereich unterhält eine Liste der für den betreffenden Richtlinienbereich definierten Arten verwalteter Ressourcen. Bevor Sie diese Entitäten erstellen können, müssen Sie die Tivoli Distributed Monitoring-Profile, die Anzeigergruppen und die ProxyEndpunkte als verwaltete Ressourcen hinzufügen. Über Tivoli Distributed Monitoring-Profile können Sie Monitore definieren und diese an zugeordnete verwaltete Knoten verteilen. Anzeigergruppen enthalten eine Symbolgruppe, die einzelne Tivoli Distributed MonitoringProfile darstellen. Der Status dieser Symbole ändert sich, um die Bewertung einer von Tivoli Distributed Monitoring festgestellten Bedingung zu signalisieren. Mit den Proxy-Endpunkten können Sie Objekte überwachen, die keine verwalteten Knoten sind. Anmerkung: Diese Prozedur muss für jeden Richtlinienbereich einmal durchgeführt werden. Die folgende Tabelle enthält den Kontext und die erforderlichen Berechtigungsklassen für diese Task: Aktivität Kontext Erforderliche Klasse Verwaltete Ressourcen zu einem Richtlinienbereich hinzufügen Richtlinienbereich admin, senior, oder super Sie können diese Task über die Tivoli-Arbeitsoberfläche oder von der Befehlszeile aus ausführen. Arbeitsoberfläche Gehen Sie folgendermaßen vor, um von Tivoli Distributed Monitoring verwaltete Ressourcen einem Richtlinienbereich hinzuzufügen: 1. Wählen Sie im Kontextmenü eines Symbols für einen Richtlinienbereich Verwaltete Ressourcen aus. Der Dialog Verwaltete Ressourcen festlegen wird aufgerufen: 46 Version 3.7 2. Wählen Sie aus der Liste Verfügbare Ressourcen die Einträge IndicatorCollection, SentryProfile und SentryProxy aus, und klicken Sie auf den Knopf mit dem Linkspfeil, um diese verwalteten Ressourcen in die Liste Aktuelle Ressourcen zu verschieben. 3. Klicken Sie auf den Knopf Festlegen und schließen, um die Verzeichnisdefinition als Ressource zu speichern und den Dialog zu verlassen. Im folgenden Beispiel werden Tivoli Distributed Monitoring-Profile als verwaltete Ressourcen hinzugefügt: wsetpr SentryProfile Corp-region Dabei gilt: SentryProfile Gibt an, dass ein Tivoli Distributed Monitoring-Profil als verwaltete Ressource hinzugefügt werden soll. Corp-region Gibt den Richtlinienbereich an, in dem die Tivoli Distributed Monitoring-Profilressource hinzugefügt werden soll. Weitere Informationen finden Sie unter dem Befehl wsetpr im Tivoli Management Framework Reference Manual. Tivoli Distributed Monitoring Benutzerhandbuch 47 3. Tivoli Distributed Monitoring konfigurieren Befehlszeile Tivoli Distributed Monitoring-Profil erstellen Ein wichtiger Schritt bei der Konfiguration von Tivoli Distributed Monitoring zur Überwachung von Systemaktivitäten besteht darin, ein oder mehrere Tivoli Distributed Monitoring-Profile zu erstellen. Über Tivoli Distributed Monitoring-Profile können Sie Monitore definieren und diese an zugeordnete verwaltete Knoten verteilen. Tivoli Distributed Monitoring-Profile sind den Profilen anderer Tivoli-Anwendungen zwar ähnlich, die einzelnen Arten der Profile können jedoch nicht ausgetauscht werden. Zum Beispiel können Tivoli Distributed Monitoring-Profile keine Dateipakete in Tivoli Software Distribution verwalten. Anmerkung: Vor dem Start dieser Prozedur müssen Sie einen Profilmanager erstellen. Weitere Informationen zu Profilmanagern finden Sie im Tivoli Management Framework Benutzerhandbuch. In der folgenden Tabelle sind der erforderliche Kontext und die erforderliche Berechtigungsklasse für diese Task aufgeführt: Aktivität Kontext Erforderliche Klasse Tivoli Distributed Monitoring-Profil erstellen Profilmanager senior oder super Sie können diese Task über die Tivoli-Arbeitsoberfläche oder von der Befehlszeile aus ausführen. 48 Version 3.7 Arbeitsoberfläche Gehen Sie folgendermaßen vor, um ein Tivoli Distributed Monitoring-Profil zu erstellen: 1. Doppelklicken Sie in einem Richtlinienbereich auf das Symbol für einen Profilmanager. Der Dialog Profilmanager wird aufgerufen: 3. Tivoli Distributed Monitoring konfigurieren Tivoli Distributed Monitoring Benutzerhandbuch 49 2. Wählen Sie aus dem Menü Erstellen die Option Profil aus, um den Dialog Profil erstellen aufzurufen. 3. Geben Sie im Textfeld Name/Symbolbezeichnung einen eindeutigen Namen für das Profil ein. Anmerkung: Profilnamen müssen innerhalb einer Tivoli Management Region eindeutig sein. Wenn Sie den Namen eines bereits in der Region existierenden Tivoli Distributed Monitoring-Profils eingeben, wird eine Fehlernachricht angezeigt. 4. Wählen Sie aus der Liste Art die Profilart SentryProfile aus. 5. Klicken Sie auf den Knopf Erstellen und Schließen,um das Profil zu erstellen und zum Fenster Profilmanager zurückzukehren. Im Fenster Profilmanager wird für das neu erstellte Tivoli Distributed Monitoring-Profil ein Symbol angezeigt. Befehlszeile Das folgende Beispiel erstellt ein Tivoli Distributed MonitoringProfil: wcrtprf @ProfileManager:ProfMgr SentryProfile\DiskSpace Dabei gilt: @ProfileManager:ProfMgr Gibt den Profilmanager an, in dem das Tivoli Distributed Monitoring-Profil erstellt werden soll. 50 Version 3.7 SentryProfile Gibt an, dass ein Tivoli Distributed Monitoring-Profil erstellt wird. DiskSpace Gibt einen eindeutigen Namen für das Tivoli Distributed Monitoring-Profil an. Weitere Informationen finden Sie unter dem Befehl wcrtprf im Tivoli Management Framework Reference Manual. Tivoli Enterprise Console-Ereignisse senden Sie können ein Tivoli Enterprise Console-Ereignis als Antwort auf einen Monitorschwellenwert von einem Endpunkt oder verwalteten Knoten senden, auf dem Tivoli Distributed Monitoring installiert ist. Voraussetzungen zum Senden eines Tivoli Enterprise Console-Ereignisses 3. Tivoli Distributed Monitoring konfigurieren Bevor Sie Tivoli Distributed Monitoring-Ereignisse erfolgreich an einen Ereignisserver oder an TAIM (Tivoli Availability Intermediate Manager) senden können, müssen Sie zunächst die Tivoli Distributed Monitoring-BAROC-Dateien in die am Ziel verwendete Regelbasis importieren. Der Terminus Ziel bezeichnet im Folgenden entweder einen Ereignisserver oder TAIM, da beide Regelbasen verwenden. Das Importieren der Tivoli Distributed Monitoring-BAROC-Dateien ermöglicht dem Ziel, eingehende Ereignisse zu erkennen, die von Tivoli Distributed Monitoring generiert wurden. Nachfolgend wird die allgemeine Prozedur zum Importieren der Tivoli Distributed Monitoring-BAROC-Dateien in eine Regelbasis beschrieben. Detaillierte Beschreibungen der einzelnen Schritte für diese Prozedur finden Sie im Handbuch Tivoli Enterprise Console Rule Builder’s Guide. 1. Wählen Sie eine bestehende Regelbasis aus oder erstellen Sie eine neue Regelbasis, die die Tivoli Distributed MonitoringBAROC-Dateien enthalten soll. 2. Importieren Sie die BAROC-Dateien in die Regelbasis. Importieren Sie als Erstes die Datei Sentry.baroc. Anschließend können Sie zusätzliche BAROC-Dateien für Monitorobjektgruppen importieren. Tivoli Distributed Monitoring Benutzerhandbuch 51 Die meisten BAROC-Dateien für Monitorobjektgruppen befinden sich unter $BINDIR/../generic/SentryMonitors. Die BAROCDateien für SNMP finden Sie unter $BINDIR/../generic/SNMP. 3. Kompilieren, laden und aktivieren Sie die Regelbasis am Ziel. Die Prozedur zum Importieren einer Regelbasis zur Verwendung durch einen Tivoli Availability Intermediate Manager wird im Tivoli Availability Intermediate Manager User’s Guide beschrieben. 4. Wenn Sie einen Ereignisserver verwenden, müssen Sie diesen stoppen und anschließend erneut starten. Der Ereignisserver ist dann bereit, Tivoli Distributed Monitoring-Ereignisse von den Überwachungsquellen zu empfangen, deren entsprechende BAROC-Dateien von Ihnen importiert wurden. Ereignisse von Endpunkten senden, die von EIF unterstützt werden Das Senden von Ereignissen von AIX-, HP-UX-, Solaris- und Windows NT-Endpunkten findet unter Verwendung der Tivoli Enterprise Console Event Integration Facility (EIF) statt. (Informationen zu anderen Plattformen, die nicht von EIF unterstützt werden, finden Sie unter „Ereignisse von verwalteten Knoten und Endpunkten senden, die nicht von EIF unterstützt werden” auf Seite 58.) Sie können Ereignisse von diesen Endpunkten entweder über Tivoli Management Framework-Kommunikationsoperationen (TME-Schnittstelle) an einen Ereignisserver senden, oder Sie können eine Nicht-TMESchnittstelle verwenden, um Ereignisse an einen Tivoli Availability Intermediate Manager oder einen Ereignisserver außerhalb der lokalen TMR zu senden. Eine Nicht-TME-Schnittstelle verwendet standardmäßige prozessübergreifende Kommunikationsmechanismen (wie z. B. das Öffnen eines IP-Anschlusses) und sendet ein Ereignis direkt an sein Ziel. Informationen zu den neuesten Versionen der unterstützten Plattformen für diese Endpunkte enthalten die Tivoli Distributed Monitoring Release Notes. 52 Version 3.7 Die Verwendung einer TME-Schnittstelle bietet u. a. folgende Vorteile: ¶ Ereignisse werden von den Endpunkten in den Cache gestellt, falls die Kommunikation zwischen den Endpunkten und dem Tivoli Enterprise Console-Gateway abbricht. ¶ Ereignisse werden vom Tivoli Enterprise Console-Gateway in den Cache gestellt, falls die Kommunikation zwischen dem Gateway und dem Ereignisserver oder dem Tivoli Availability Intermediate Manager abbricht. ¶ Ereignisse werden von den Endpunkten und dem Tivoli Enterprise Console-Gateway gefiltert. ¶ Skalierbarkeit. Viele Endpunkte senden Ereignisse an einen Tivoli Enterprise Console-Gateway, der auf einem verwalteten Knoten installiert ist. Die Software, die auf den Endpunkten ausgeführt wird, ist weniger ereignisbezogen als die Software auf dem verwalteten Knoten mit dem Gateway. Der Gateway kann die Ereignisse, die an den Ereignisserver gesendet werden, bündeln, wodurch der Datenaustausch auf dem Netz reduziert wird und eine bessere Ereignisverarbeitung gewährleistet werden kann. 3. Tivoli Distributed Monitoring konfigurieren EIF-Konfigurationsdatei für einen Endpunkt Da diese Endpunkte EIF zur Ereignisübertragung verwenden, wird jedem Endpunkt eine EIF-Konfigurationsdatei zugeordnet. Diese Datei definiert Konfigurationsoptionen, in diesem Fall zum Senden von Ereignissen von einem Tivoli Distributed Monitoring-Endpunkt an einen Ereignisserver oder Tivoli Availability Intermediate Manager. Die EIF-Konfigurationsdatei wird automatisch erstellt, wenn zum ersten Mal ein Ereignis von dem Endpunkt gesendet wird. Die Datei heißt event_server_name.conf und steht im Verzeichnis $LCF_DATDIR. Sie enthält standardmäßig die folgenden Optionen. Sie können weitere Optionen hinzufügen oder Werte mit einem Texteditor ändern. BufEvtPath Gibt den vollständigen Pfadnamen für die Cache-Datei an, in der Ereignisse gespeichert werden, wenn die Kommunikation zwischen dem Endpunkt und dem Tivoli Enterprise ConsoleGateway, dem Ereignisserver oder Tivoli Availability Inter- Tivoli Distributed Monitoring Benutzerhandbuch 53 mediate Manager abbricht. Sobald die Kommunikation wieder hergestellt ist, werden die Ereignisse gesendet. Der Anfangswert ist der Pfad, der von der Umgebungsvariablen $LCF_DATDIR am Endpunkt definiert wird. Der Name der Cache-Datei ist event_server_name.cache. Die Option BufEvtPath ist erforderlich. ServerLocation Gibt den Namen des Hosts an, auf dem der primäre Ereignisserver oder Tivoli Availability Intermediate Manager installiert ist. Anmerkung: Es wird empfohlen, diesen Namen in der Konfigurationsdatei nicht manuell zu ändern, um seine Synchronisierung mit der Spezifikation für den Server in den Antworteinstellungen des Monitors beizubehalten. Der Wert dieses Felds muss einem der Formate in der folgenden Tabelle entsprechen, je nachdem, ob das Ereignis über eine TME-Schnittstelle oder eine Nicht-TMESchnittstelle gesendet wird und ob der Ereignisserver Bestandteil einer verbundenen TMR ist. 54 Übertragungsschnittstelle Format TME-Schnittstelle in der lokalen TMR @EventServer TME-Schnittstelle in einer vernetzten TMR @EventServer#region_name Nicht-TME-Schnittstelle host_name oder IP_address und die Anschlussnummer, an der das Ziel empfangsbereit für Ereignisse ist. Verwenden Sie für IP_address das durch Punkte getrennte Format, z. B. pippo.rome.tivoli.com+5529 oder 146.89.176.45+5529. Version 3.7 Für Ereignisse, die über die TME-Schnittstelle gesendet werden, wird in der Konfigurationsdatei des Tivoli Enterprise Console-Gateways ggf. eine sekundäre Zieladresse definiert. Geben Sie ein primäres Ziel nur in der EIF-Konfigurationsdatei von Endpunkten an, die eine TME-Schnittstelle verwenden. Sekundäre Ziele werden nur dann verwendet, wenn das primäre Ziel nicht erreichbar ist. Für Ereignisse, die über eine Nicht-TME-Schnittstelle gesendet werden, kann die Option ServerLocation bis zu acht durch Kommas getrennte Werte enthalten. Die erste Adresse ist das primäre Ziel, während die anderen als sekundäre Ziele dienen, die in der angegebenen Reihenfolge verwendet werden, falls das primäre Ziel nicht erreichbar ist. Der Anfangswert für die Option ServerLocation ergibt sich aus dem Wert, der im Textfenster Server im Dialog Monitor editieren angegeben wurde, oder aus der Option –T server der Befehle waddmon und wsetmon. Die Option ServerLocation ist erforderlich. Anmerkung: Es wird empfohlen, diesen Namen in der Konfigurationsdatei nicht manuell zu ändern, um seine Synchronisierung mit der Spezifikation für den Server in den Antworteinstellungen des Monitors beizubehalten. Dieser Wert sollte auf 0 (Standardwert) eingestellt sein, außer wenn der Port Mapper am Ziel nicht verfügbar ist. Dies ist der Fall, wenn der Ereignisserver unter Windows NT ausgeführt wird oder das Ziel ein Tivoli Availability Intermediate Manager ist (siehe auch nachfolgende Anmerkung). Wenn die Anschlussnummer 0 ist oder keine Anschlussnummer angegeben wurde, wird sie mit Hilfe des Vorcompilers abgerufen. Tivoli Distributed Monitoring Benutzerhandbuch 55 3. Tivoli Distributed Monitoring konfigurieren ServerPort Gibt die Anschlussnummer für eine Nicht-TME-Schnittstelle an, an der der Ereignisserver oder der Tivoli Availability Intermediate Manager empfangsbereit für Ereignisse ist. Die Option ServerPort kann bis zu acht durch Kommas getrennte Werte enthalten. Geben Sie ungeachtet der Anzahl der angegebenen ServerLocation-Werte eine Anschlussnummer an. Wenn Sie jedoch mehrere Anschlussnummern angeben, müssen Sie eine entsprechende Anschlussnummer für jeden ServerLocation-Wert angeben. Der Anfangswert für die Option ServerPort ergibt sich aus dem Wert, der im Textfenster Server im Dialog Monitor editieren angegeben wurde, oder aus der Option –T server der Befehle waddmon und wsetmon. Die Option ServerPort ist optional, wenn der Ereignisserver unter UNIX ausgeführt wird. Sie ist jedoch verbindlich, wenn der Ereignisserver unter Windows NT ausgeführt wird oder wenn Ereignisse an einen Tivoli Availability Intermediate Manager gesendet werden. Anmerkungen: 1. Wenn der Ereignisserver unter Windows NT ausgeführt wird: Auf einem Windows NT-Host gibt es keinen Vorcompilerdämon, mit dem eine Anwendung den Empfangsanschluss zur Laufzeit abfragen kann. Der Ereignisserver ist an einem festgelegten Empfangsanschluss (der durch den Eintrag tec_recv_agent_port in der Datei .tec_config definiert wird) empfangsbereit für Verbindungs- und Anwendungseingaben. Die Option ServerPort sollte auf den Wert der Eingabe tec_recv_agent_port in der Datei .tec_config im Verzeichnis $BINDIR/TME/TEC eingestellt sein. Der Standardwert ist 5529. 2. Der Tivoli Availability Intermediate Manager verwendet niemals den Port Mapper. Er ist an einem fest definierten Anschluss empfangsbereit, der in der grafischen Benutzerschnittstelle (GUI) für den Tivoli Availability Intermediate Manager eingestellt wird. 56 Version 3.7 Weitere Informationen zu EIF-Konfigurationsdateioptionen Es gibt zusätzliche Konfigurationsoptionen, die in der EIF-Konfigurationsdatei eines Endpunkts verwendet werden können. Von Tivoli Distributed Monitoring verwendete EIF-Konfigurationsdateien ähneln den Dateien, die von Tivoli Enterprise Console-Ereignisadaptern und dem Tivoli Enterprise Console-Gateway verwendet werden, aber sie sind nicht völlig identisch. Nicht alle Konfigurationsoptionen werden von jeder Anwendung unterstützt, die eine EIF-Konfigurationsdatei verwendet. Manche Optionen, die von Ereignisadaptern und dem Tivoli Enterprise Console-Gateway verwendet werden, sind nicht für Tivoli Distributed Monitoring geeignet. Obwohl im Handbuch Tivoli Enterprise Console Adapter’s Guide Konfigurationsdateioptionen in Bezug auf Ereignisadapter und den Tivoli Enterprise ConsoleGateway besprochen werden, treffen die dort aufgeführten Beschreibungen und Konzepte generell auch auf die Optionen zu, die für Tivoli Distributed Monitoring geeignet sind. In der folgenden Tabelle sind einige der zusätzlichen, für Tivoli Distributed Monitoring geeigneten Konfigurationsdateioptionen sowie einige ungeeignete Optionen (mit Begründung) aufgeführt. BufEvtMaxSize BufEvtRdblkLen BufEvtShrinkSize BufferEvents BufferFlushRate BuffersEventsLimit EventMaxSize Filter FilterCache FilterMode TestMode 3. Tivoli Distributed Monitoring konfigurieren Geeignete EIFKonfigurationsdateioptionen Ungeeignete EIF-Konfigurationsdateioptionen AdapterErrorFile Es gibt keine Fehlernachricht. AdapterCdsFile Es gibt keine CDS-Datei (CDS = Class Definition Statement; Klassendefinitionszeile). ConnectionMode Die Verbindung ist immer virtuell, da sie nach dem Senden jedes Ereignisses geschlossen wird. RetryInterval Dies gilt nur für den Modus für fest geschaltete Verbindungen und nicht für den Modus für virtuelle Verbindungen. Tivoli Distributed Monitoring Benutzerhandbuch 57 Ereignisse von verwalteten Knoten und Endpunkten senden, die nicht von EIF unterstützt werden Sie können Ereignisse auch von verwalteten Knoten und Endpunkten senden, die in Tivoli Distributed Monitoring nicht von EIF (Event Integration Facility) unterstützt werden. Dies schließt alle Plattformen für verwaltete Knoten und Endpunkte wie z. B. AS/400, NetWare, OS/2 und Windows 2000 ein. Die Kommunikation zwischen diesen verwalteten Knoten und Endpunkten und dem Ereignisserver wird durch einen Tivoli Distributed Monitoring-Übertragungskanal verwaltet. Zieladresse für Tivoli Enterprise Console-Ereignisse angeben Mit dieser Task können Sie ein Ziel für Tivoli Enterprise ConsoleEreignisse angeben, die von Tivoli Distributed Monitoring generiert wurden. Diese Zieladresse kann ein Ereignisserver oder ein Tivoli Availability Intermediate Manager sein. In der folgenden Tabelle sind der erforderliche Kontext und die erforderliche Berechtigungsklasse für diese Task aufgeführt: Aktivität Kontext Erforderliche Klasse Eine Zieladresse für Tivoli Enterprise Console-Ereignisse angeben Monitor editieren admin Sie können diese Task über die Tivoli-Arbeitsoberfläche oder die Befehlszeile ausführen. Arbeitsoberfläche Führen Sie die folgenden Schritte aus, um einen Ereignisserver oder Tivoli Availability Intermediate Manager als Zieladresse für Tivoli Enterprise Console-Ereignisse anzugeben: 58 Version 3.7 1. Markieren Sie im Dialogfenster Monitor editieren das Markierungsfeld Enterprise Console-Ereignis senden. 2. Wählen Sie die Wertigkeit für das Ereignis aus der DropdownListe aus. ¶ Um Ereignisse unter Verwendung der TME-Schnittstelle von einem Endpunkt an einen Ereignisserver zu senden, oder um Ereignisse von einem verwalteten Knoten an einen Ereignisserver zu senden: a. Klicken Sie im Dialog Monitor editieren auf den Knopf Server. Der Dialog Enterprise Console wird aufgerufen. b. Wählen Sie einen Ereignisserver aus, um Ereignisse unter Verwendung der TME-Schnittstelle von einem Endpunkt an einen Ereignisserver zu senden. Denken Sie daran, dass sekundäre Ereignisserver für Endpunkte, die die TME-Schnittstelle zum Senden von Ereignissen verwenden, in der Konfigurationsdatei für den Tivoli Enterprise Console-Gateway angegeben werden. Klicken Sie auf den Tivoli Distributed Monitoring Benutzerhandbuch 59 3. Tivoli Distributed Monitoring konfigurieren 3. Verwenden Sie eine der folgenden Methoden, um das Ziel für die Ereignisse anzugeben: Knopf Festlegen und schließen, wenn Sie den gewünschten Server ausgewählt haben. —ODER— Um Ereignisse von einem verwalteten Knoten oder einem Endpunkt, der nicht von EIF unterstützt wird, an einen Ereignisserver zu senden, wählen Sie den ersten Ereignisserver als primären Server aus. Anschließend können Sie wahlweise zusätzliche Ereignisserver als sekundäre Server auswählen. Klicken Sie nach jeder Auswahl auf den Knopf Festlegen, um mehrere sekundäre Ereignisserver anzugeben. Klicken Sie auf den Knopf Festlegen und schließen, wenn Sie alle gewünschten Server ausgewählt haben. ¶ 60 Geben Sie in das Textfenster Server im Dialog Monitor editieren den Host-Namen oder die IP-Adresse des Ziels sowie den Anschluss ein, an dem das Ziel empfangsbereit für Version 3.7 Ereignisse ist, um Ereignisse über die Nicht-TME-Schnittstelle von einem Endpunkt an einen Ereignisserver oder Tivoli Availability Intermediate Manager zu senden. Sie können z. B. pippo.rome.tivoli.com+5529 oder 146.89.176.45+5529 eingeben. Trennen Sie zur Angabe von sekundären Zieladressen die einzelnen Werte mit Kommas. Befehlszeile Im folgenden Beispiel wird ein Monitor zu einem von EIF unterstützten Endpunkt hinzugefügt. Der Monitor ist so konfiguriert, dass er unter Verwendung der Nicht-TME-Schnittstelle ein Tivoli Enterprise Console-Ereignis an einen Ereignisserver sendet, wenn der Schwellenwert warning (Warnung) erreicht wird. waddmon NT_LogicalDisk FreeMegabytes -a C: -c warning \ -R "->>" 40 -T FATAL pippo.rome.tivoli.com+5529 \ -v myprofile NT_LogicalDisk Gibt den Namen der Monitorobjektgruppe an, die den Monitor enthält. 3. Tivoli Distributed Monitoring konfigurieren FreeMegabytes Gibt den Namen des Monitors an. –a C: Gibt an, dass das Laufwerk C: überwacht werden soll. –c warning Gibt die Antwortstufe warning (Warnung) an. –R ″->>″ 40 Gibt an, dass die Antwort warning ausgelöst werden soll, sobald die Laufwerkkapazität zu mehr als 40 % ausgelastet ist. –T FATAL Gibt an, dass ein Tivoli Enterprise Console-Ereignis mit der Wertigkeit FATAL gesendet werden soll, wenn die Antwort warning ausgelöst wird. pippo.rome.tivoli.com+5529 Gibt an, dass das Tivoli Enterprise Console-Ereignis an den Ereignisserver namens pippo.rome.tivoli.com gesendet werden soll, der am Anschluss 5529 empfangsbereit für Ereig- Tivoli Distributed Monitoring Benutzerhandbuch 61 nisse ist. Durch Angabe der Anschlussnummer mit dem Host-Namen wird angezeigt, dass die Nicht-TME-Schnittstelle für die Kommunikation zwischen dem Endpunkt und dem Ereignisserver verwendet werden soll. –v Gibt an, dass der Name des Ereignisservers nicht überprüft werden soll. myprofile Gibt den Namen des Profils an, das diesen Monitor enthält. Weitere Informationen zum Befehl waddmon finden Sie unter „waddmon” auf Seite 261. Ereignisse von einem nicht von EIF unterstützten verwalteten Knoten oder Endpunkt an einen lokalen Ereignisserver senden Wenn Sie Ereignisse von einem verwalteten Knoten oder einem Endpunkt, der nicht von EIF unterstützt wird, lieber an einen lokalen Ereignisserver senden anstatt an einen Master-Ereignisserver, müssen Sie folgende Schritte ausführen: 1. Wenn Sie für einen Monitor, der an einen oder mehrere nicht von EIF unterstützte verwaltete Knoten oder Endpunkte verteilt wird, die Antwort Enterprise Console-Ereignis senden auswählen, müssen Sie noch einen selbst definierten Namen wie z. B. localtec für den Wert Server angeben. Dieser Ereignisservername darf sich nicht auf einen wirklichen Servernamen beziehen. Anmerkung: Wenn Sie auf dem TMR-Server keinen Ereignisserver installiert haben, wird eine Fehlernachricht angezeigt, in der Sie benachrichtigt werden, dass die Ressourcenart EventServer nicht gefunden wurde. In diesem Fall müssen Sie auf dem TMRServer folgenden Befehl ausführen, um in der Datenbank die entsprechende Ressourcenart zu erstellen: wregister -i -r EventServer 62 Version 3.7 2. Führen Sie auf jedem TMR-Server, der ein Ziel enthält, auf dem dieser Monitor verteilt werden soll, folgende Befehle aus: wlookup -ar EventServer Anmerkung: Identifizieren Sie die OID-Nummer (#########.##.####) des Ereignisservers auf dem lokalen System, so dass sie im nächsten Befehl verwendet werden kann. wregister -i -r DistAutoEng localtec OID Hierdurch werden zwei Dinge in der TivoliNamensregistrierdatenbank bewirkt: ¶ Eine neue Ressourcenart mit dem Namen DistAutoEng wird erstellt ¶ Die Ressource localtec wird hinzugefügt und als Objekt-ID wird die OID des lokalen Ereignisservers verwendet. 3. Verteilen Sie den Monitor. 3. Tivoli Distributed Monitoring konfigurieren Anmerkung: Wenn Sie für den Wert Server einen tatsächlichen Ereignisservernamen eingegeben haben, wird die Server-OID jetzt aufgelöst und an die Endpunkte verteilt. Da im vorliegenden Fall ein selbst definierter und frei erfundener Ereignisservername eingegeben wurde, wird die OID nicht aufgelöst. Der Befehl wlseng für die Steuerkomponente auf dem Endpunkt gibt im Bereich Antworten Folgendes zurück: <<Universal><host><test#test...critical tec("localtec","FATAL","0"); Die folgenden Ereignisse treten ein, wenn der Schwellenwert eines Monitors erreicht wird: 1. Die Steuerkomponente sentry_engine überprüft, ob eine OID des Ereignisservers vorhanden ist. In diesem Fall ist keine vorhanden. Tivoli Distributed Monitoring Benutzerhandbuch 63 2. Anschließend überprüft sie in der Namensregistrierdatenbank, ob eine Ressource mit dem Namen localtec unter der Ressourcenart EventServer vorhanden ist. Auch diese ist nicht vorhanden. 3. Schließlich überprüft die Steuerkomponente sentry_engine in der Namensregistrierdatenbank unter der Ressourcenart DistAutoEng, ob eine Ressource mit dem Namen localtec vorhanden ist. Die Steuerkomponente findet diese Ressource, und da die Objekt-ID die des lokalen Ereignisservers ist, sendet die Steuerkomponente das Ereignis an den lokalen Ereignisserver. Anzeigergruppen erstellen Sie müssen eine Anzeigergruppe erstellen, um die Symbole für den Status der Tivoli Distributed Monitoring-Profile anzeigen zu können. Anmerkung: Tivoli empfiehlt im allgemeinen, eine Objektgruppe in jedem Richtlinienbereich zu erstellen. Dadurch ist es einfacher, den Überblick über die Tivoli Distributed Monitoring-Profile in mehreren Profilmanagern zu behalten. Prinzipiell können Sie jedoch beliebig viele Objektgruppen in einem Richtlinienbereich erstellen, z. B. wenn Sie einen Richtlinienbereich mit vielen Tivoli Distributed Monitoring-Profilen haben, die nicht alle in einer Objektgruppe verwaltet werden können. In der folgenden Tabelle sind der erforderliche Kontext und die erforderliche Berechtigungsklasse für diese Task aufgeführt: Aktivität Kontext Erforderliche Klasse Anzeigergruppe erstellen Richtlinienbereich admin Sie können diese Task über die Tivoli-Arbeitsoberfläche oder von der Befehlszeile aus ausführen. 64 Version 3.7 Arbeitsoberfläche Gehen Sie folgendermaßen vor, um eine Anzeigergruppe zu erstellen: 1. Doppelklicken Sie auf das Symbol für den Richtlinienbereich, in dem eine Anzeigergruppe erstellt werden soll. Das Fenster Richtlinienbereich wird aufgerufen: Anmerkung: Wenn die Menüoption Anzeigergruppe nicht angezeigt wird, müssen Sie die Anzeigergruppe als verwaltete Ressource definieren. Weitere Informationen finden Sie unter „Tivoli Distributed Monitoring konfigurieren” auf Seite 45. Tivoli Distributed Monitoring Benutzerhandbuch 65 3. Tivoli Distributed Monitoring konfigurieren 2. Wählen Sie aus dem Menü Erstellen die Option Anzeigergruppe aus, um den Dialog Anzeigergruppe erstellen aufzurufen. 3. Geben Sie im Textfeld Name einen eindeutigen Namen für die Objektgruppe an. Wenn zwei Anzeigergruppen denselben Namen haben, kann Tivoli Distributed Monitoring Statusinformationen nicht verteilen, auch wenn sich diese Anzeigergruppen in unterschiedlichen Regionen befinden. (D. h. keine Anzeigergruppe meldet den Status der zugeordneten Tivoli Distributed Monitoring-Profile.) 4. Klicken Sie auf Erstellen und schließen, um die Anzeigergruppe zu erstellen und zum Fenster Richtlinienbereich zurückzukehren. Im Fenster Richtlinienbereich wird ein Symbol für die neu erstelle Anzeigergruppe angezeigt. Befehlszeile Das folgende Beispiel erstellt eine Anzeigergruppe: wcrtsntcoll graceland My_Indicators Dabei gilt: graceland Gibt den Namen des Richtlinienbereichs an, in dem eine Anzeigergruppe erstellt werden soll. My_Indicators Gibt den Namen der Anzeigergruppe an. Weitere Informationen finden Sie unter dem Befehl wcrtsntcoll auf Seite 282. 66 Version 3.7 Tivoli Distributed Monitoring-Profile einer Anzeigergruppe zuordnen Nach der Erstellung einer Anzeigergruppe muss diese einem Tivoli Distributed Monitoring-Profil zugeordnet werden, um die Antworten des Profils anzeigen zu können. Tivoli empfiehlt, dass Sie eine Anzeigergruppe pro Richtlinienbereich erstellen und alle Tivoli Distributed Monitoring-Profile dieser Region der jeweiligen Objektgruppe zuordnen. In der folgenden Tabelle sind der erforderliche Kontext und die erforderliche Berechtigungsklasse für diese Task aufgeführt: Aktivität Kontext Erforderliche Klasse Ein Tivoli Distributed Monitoring-Profil einer Anzeigergruppe zuordnen Richtlinienbereich admin Tivoli Distributed Monitoring Benutzerhandbuch 3. Tivoli Distributed Monitoring konfigurieren Sie können diese Task über die Tivoli-Arbeitsoberfläche oder von der Befehlszeile aus ausführen. 67 Arbeitsoberfläche Gehen Sie folgendermaßen vor, um ein Tivoli Distributed Monitoring-Profil einer Anzeigergruppe zuzuordnen: 1. Doppelklicken Sie im Fenster Profilmanager auf das Symbol für das Tivoli Distributed Monitoring-Profil, das zugeordnet werden soll. Der Dialog Merkmale des Tivoli Distributed MonitoringProfils wird aufgerufen: 2. Wählen Sie aus dem Menü Überwachung die Option Anzeigergruppe auswählen aus, um den Dialog Anzeigergruppe auswählen aufzurufen. 68 Version 3.7 3. Wählen Sie die Anzeigergruppe aus, der das Tivoli Distributed Monitoring-Profil zugeordnet werden soll. 4. Klicken Sie auf den Knopf Festlegen und schließen, um das Tivoli Distributed Monitoring-Profile und die Anzeigergruppe zuzuordnen und zum Dialog Merkmale des Tivoli Distributed Monitoring-Profils zurückzukehren. Befehlszeile Das folgende Beispiel ordnet ein Tivoli Distributed Monitoring-Profil einer Anzeigergruppe zu: wsetcoll My_Indicators DiskSpace Dabei gilt: My_Indicators Gibt den Namen der Anzeigergruppe an. DiskSpace Gibt den Namen des Tivoli Distributed MonitoringProfils an, das zugeordnet werden soll. Weitere Informationen finden Sie unter dem Befehl wsetcoll in Tivoli Distributed Monitoring-Befehle. 3. Tivoli Distributed Monitoring konfigurieren Tivoli Distributed Monitoring Benutzerhandbuch 69 Subskribenten festlegen Durch die Subskription von Endpunkten bei einem Profilmanager wird festgelegt, welche Ressourcen ein Profil bei dessen Verteilung erhalten werden. Tivoli Distributed Monitoring bestimmt mit Hilfe der Subskribentenliste die Hosts, die System- und Netzressourcen überwachen. Wenn Sie einen Subskribent zu einem Tivoli Distributed Monitoring-Profil hinzuzufügen möchten, muss der Subskribent zum Profilmanager hinzugefügt werden. In der folgenden Tabelle sind der erforderliche Kontext und die erforderliche Berechtigungsklasse für diese Task aufgeführt: Aktivität Kontext Erforderliche Klasse Einen oder mehrere Subskribenten hinzufügen Die Richtlinienbereiche des admin, senior Profilmanagers und des oder super Subskribenten Sie können Subskribenten über die Tivoli-Arbeitsoberfläche oder die Befehlszeile hinzufügen. Arbeitsoberfläche Gehen Sie wie folgt vor, um einem Profilmanager einen oder mehrere Subskribenten hinzuzufügen: 1. Doppelklicken Sie innerhalb eines Richtlinienbereichs auf das Symbol für einen Profilmanager, damit das Fenster Profilmanager aufgerufen wird. 70 Version 3.7 3. Tivoli Distributed Monitoring konfigurieren 2. Wählen Sie aus dem Menü Profilmanager die Option Subskribenten aus, um den Dialog Subskribenten aufzurufen. Tivoli Distributed Monitoring Benutzerhandbuch 71 Dieser Dialog enthält eine Liste aller Profilmanager und Endpunkte, die dem aktuellen Profilmanager zugeordnet werden können. Anmerkung: Tivoli Distributed Monitoring unterstützt ausschließlich Profilmanager, verwaltete Knoten und Endpunkte. Wenn Tivoli User Administration installiert ist, werden in diesem Dialog möglicherweise auch NIS-Domänen und weitere Endpunktarten angezeigt. Verteilen Sie keine Tivoli Distributed Monitoring-Profile an diese Endpunktarten. 3. Wählen Sie einen oder mehrere Subskribenten aus der Liste Mögliche Subskribenten aus. 4. Klicken Sie auf den Knopf mit dem Linkspfeil, um die Auswahl von der Liste möglicher Subskribenten in die Liste Aktuelle Subskribenten zu verschieben. 5. Klicken Sie auf den Knopf Subskriptionen festlegen und schließen, um die Subskribenten zum Profilmanager hinzuzufügen und den Dialog Subskribenten zu verlassen. Im unteren Teil des Fensters Profilmanager werden die neuen Subskribenten angezeigt. Sie müssen das Profil verteilen, um die Subskribentenbeziehung zu aktivieren und die Systemdateien der Subskribenten zu aktualisieren. Anmerkung: Symbole für die Profile werden im Fenster für Subskribenten erst angezeigt, nachdem die Profile zum ersten Mal verteilt wurden und die Subskribentenbeziehung dadurch aktiviert wurde. Weitere Informationen zur Verteilung von Tivoli Distributed Monitoring-Profilen finden Sie unter Tivoli Distributed MonitoringProfile verwalten. 72 Version 3.7 Befehlszeile Das folgende Beispiel fügt einem Profilmanager Subskribenten hinzu: wsub @ProfileManager:Master@ManagedNode:\sgraceland Dabei gilt: Master Gibt den Namen des Profilmanagers an. graceland Gibt den Namen des verwalteten Knotens an. Weitere Informationen zum Befehl wsub finden Sie im Tivoli Management Framework Reference Manual. Standardwerte für die Verteilung festlegen 3. Tivoli Distributed Monitoring konfigurieren Sie können die Standardeinstellungen steuern, die Tivoli Distributed Monitoring bei der Verteilung eines Profils verwendet. Die Standardeinstellungen bestimmen, welche Verteilungseinstellungen zuerst ausgewählt werden. Ein Administrator mit der geeigneten Berechtigungsklasse kann die Standardeinstellungen überschreiben. Die Standardwerte werden für jedes Profil einzeln festgelegt. Daher können sich die gewählten Standardoptionen der Profile voneinander unterscheiden. In der folgenden Tabelle sind der erforderliche Kontext und die erforderliche Berechtigungsklasse für diese Task aufgeführt: Aktivität Kontext Erforderliche Klasse Standardwerte eines Profils für die Verteilung festlegen Richtlinienbereich admin Tivoli Distributed Monitoring Benutzerhandbuch 73 Sie können diese Prozedur nur von der Tivoli-Arbeitsoberfläche aus ausführen. Gehen Sie folgendermaßen vor, um die Verteiler-Standardeinstellungen festzulegen: 1. Doppelklicken Sie innerhalb eines Richtlinienbereichs auf das Symbol für einen Profilmanager, damit das Fenster Profilmanager aufgerufen wird. 2. Doppelklicken Sie auf das gewünschte Tivoli Distributed Monitoring-Profil, um den Dialog Merkmale des Tivoli Distributed Monitoring-Profils aufzurufen: 74 Version 3.7 3. Wählen Sie aus dem Menü Profil die Option Standardwerte verteilen aus, um den Dialog Standardwerte verteilen aufzurufen. 3. Tivoli Distributed Monitoring konfigurieren 4. Wählen Sie auf der Basis der folgenden Erklärungen eine Option im Feld Verteilen auf aus: ¶ Nächste Subskribentenebene Verteilt das Profil nur an die im Dialog Profilmanager unter Subskribenten genannten Subskribenten. Mit dieser Auswahl wird das Profil nur an die Subskribenten des Profilmanagers verteilt. Es erfolgt keine Verteilung an Subskribenten einer niedrigeren Ebene. Wenn sich auf der nächst tieferen Ebene ein Profilmanager mit Subskribenten befindet, müssen Sie unter Umständen die Verteilung von den Profilmanagern auf mehreren Ebenen ausführen, um alle Profilendpunkte zu erreichen. Tivoli Distributed Monitoring Benutzerhandbuch 75 ¶ Alle Subskribentenebenen Verteilt das Profil an alle Subskribenten des Profilmanagers und an deren Subskribenten. Wählen Sie diese Option aus, wenn ein Profil verteilt werden soll, dessen einziger Subskribent Ihr verwalteter Knoten ist. 5. Wählen Sie auf der Basis der folgenden Erklärung eine Option im Feld Bei der Verteilung geschieht folgendes aus: ¶ Änderungen in der Profilkopie des Subskribenten erhalten Bewahrt Einträge des Subskribentenprofils, auch wenn diese nicht im verteilten Profil enthalten sind. ¶ Profil der Subskribenten EXAKT mit diesem Profil abgleichen Überschreibt das Subskribentenprofil mit einer genauen Kopie des verteilten Profils. 6. Klicken Sie auf den Knopf Festlegen und schließen, um die Standardwerte für die Verteilung festzulegen und den Dialog zu verlassen. NetWare-Systeme überwachen Tivoli Distributed Monitoring Version 3.7 bietet einen Gateway zur Überwachung von Endpunkten auf NetWare-Systemen. Die Konfigurationsdatei für die NetWare-Monitorobjektgruppe heißt SENTRY.DAT und befindet sich im Stammverzeichnis der Platteneinheit SYS:. Diese Datei enthält die Daten, die zur Wiederherstellung der Definitionen und Schwellenwerte für die NetWareMonitorobjektgruppe beim Systemstart notwendig sind. Die Datei SENTRY.DAT wird nur beim Systemstart gelesen. Schreiboperationen für diese Datei werden nur ausgeführt, wenn das NetWare Loadable Module (NLM) entladen wird. 76 Version 3.7 Anmerkung: Wenn die Datei SENTRY.DAT gelöscht und das NLM anschließend gestartet wird, beginnt das System mit einer neuen Überwachung und es werden keine Ereignisse bzw. Schwellenwerte festgelegt. Die nächste Verteilung eines Tivoli Distributed Monitoring-Profils an die Endpunkte muss mit der Option Profil der Subskribenten EXAKT mit diesem Profil abgleichen erfolgen. Der Tivoli Distributed Monitoring-Gateway ist ein Prozess, der auf einem verwalteten Knoten ausgeführt wird. Der Gateway empfängt Ereignisaufzeichnungen zu Schwellenwerten aller von ihm verwalteten Endpunkte und regelt alle Antwortaktionen. Alle Verteilungen von Tivoli Distributed Monitoring-Profilen an Endpunkte werden von den Endpunkten selbst verarbeitet, und die Zuordnung von Schwellenwertereignissen und zugehörigen Antwortaktionen findet auf jedem einzelnen Endpunkt statt. Weitere Informationen zu Endpunkten finden Sie im Tivoli Management Framework Benutzerhandbuch. 3. Tivoli Distributed Monitoring konfigurieren Die Endpunktversion der Tivoli Distributed Monitoring-Befehle ausführen Bevor Sie die Endpunktversion des Tivoli Distributed MonitoringBefehls ausführen, müssen Sie zunächst die Datei dm_env.sh (für Windows NT und UNIX) bzw. dm_env.cmd (nur für Windows NT) definieren. Diese Dateien befinden sich im Verzeichnis $LCF_DATDIR (install_dir/lcf/dat/dispatcher_number). Führen Sie nach der Definition der entsprechenden Datei den Befehl wlseng, wstopeng, wrunprb, wasync oder wclreng aus, um die Endpunktversion der Tivoli Distributed Monitoring-Befehle auszuführen. Anmerkung: Die Tivoli Distributed Monitoring-Skripts definieren die Datei lcf_env.sh oder lcf_env.cmd, so dass Sie lediglich die Datei dm_env.sh (für Windows NT und UNIX) bzw. die Datei dm_env.cmd (nur Windows NT) definieren müssen. Tivoli Distributed Monitoring Benutzerhandbuch 77 Tivoli Distributed Monitoring-Gateway protokollieren Sie können die Gateways auf allen Plattformen für Tivoli Distributed Monitoring-Gateways protokollieren. Standardmäßig ist die GatewayProtokollierung auf Null gesetzt. Das bedeutet, dass nicht protokolliert wird. Der maximale Wert für die Gateway-Protokollierung beträgt 4. Die Standardgröße einer Gateway-Protokolldatei beträgt 500 KB. Die maximal zulässige Größe einer Gateway-Protokolldatei beträgt 5120 KB (5 MB), die minimal zulässige Größe 10 KB. Die festgesetzte Protokollstufe des Gateways und die festgesetzte Größe der Gateway-Protokolldatei werden jedesmal überprüft, wenn das Tivoli Distributed Monitoring-Gateway einen aufwärtsgerichteten Aufruf empfängt. Anmerkungen: 1. Wenn Sie die Protokollstufe des Gateways oder die Größe der Gateway-Protokolldatei auf einen zu niedrigen Wert setzen, wird der Wert der Protokollstufe oder die Größe der Protokolldatei automatisch auf den minimal zulässigen Wert zurückgesetzt und in der Gateway-Protokolldatei wird ein Bericht erstellt, dass die Einstellung auf Minimum zurückgesetzt wurde. 2. Wenn Sie die Protokollstufe des Gateways oder die Größe der Gateway-Protokolldatei auf einen zu hohen Wert setzen, wird der Wert der Protokollstufe oder die Größe der Protokolldatei automatisch auf den maximal zulässigen Wert zurückgesetzt und in der Gateway-Protokolldatei wird ein Bericht erstellt, dass die Einstellung auf Maximum zurückgesetzt wurde. Führen Sie die folgenden Schritte aus, um Tivoli Distributed Monitoring-Gateways zu protokollieren: 1. Melden Sie sich bei der Gateway-Maschine als root (für UNIX) oder Administrator (für Windows NT) an. 2. Definieren Sie Ihre Tivoli-Umgebung. 3. Führen Sie den Befehl wdmgwcfg aus. Der Befehl wdmgwcfg bietet folgende Optionen: ¶ 78 Die Option –l setzt die Protokollstufe des Gateways fest (wdmgwcfg –l 2 setzt die Protokollstufe z. B. auf 2). Version 3.7 ¶ Die Option –s setzt die Größe der Gateway-Protokolldatei fest (wdmgwcfg –s 250 setzt die Größe der Protokolldatei z. B. auf 250 KB). ¶ Die Option –r setzt sowohl die Protokollstufe als auch die Gateway-Protokolldateigröße auf ihre Standardwerte zurück (Gateway-Protokollstufe 0, Größe der Gateway-Protokolldatei 500 KB). Anmerkung: Sie sollten die Option –r nicht zusammen mit der Option –l oder –s verwenden. Die Option –r überschreibt alle anderen Optionen und setzt die Protokollstufe und die Protokolldateigröße des Gateways auf ihre Standardwerte zurück. Die Option –v zeigt die aktuellen Einstellungen für die Protokollstufe und die Protokolldateigröße des Gateways an. Wenn die Option –v zusammen mit anderen Optionen verwendet wird, werden die anderen Optionen zuerst verarbeitet und anschließend werden die aktuelle Protokollstufe und Protokolldateigröße des Gateways angezeigt. ¶ Wenn keine Option angegeben ist, können Sie mit dem Befehl wdmgwcfg eine Belegungsanweisung anzeigen. Mit Hilfe des Befehls wdmgwcfg –v können Sie die Einstellungen überprüfen. Sie können auch die Gateway-Protokolldatei $DBDIR/sentgate.log) überprüfen, um sicherzugehen, dass Änderungen eingeschrieben wurden. Alle Änderungen der Protokollstufe und der Protokolldateigröße des Gateways werden in der GatewayProtokolldatei aufgezeichnet, und zwar unabhängig von den aktuellen Einstellungen. Tivoli Distributed Monitoring Benutzerhandbuch 79 3. Tivoli Distributed Monitoring konfigurieren ¶ 80 Version 3.7 4. Monitore konfigurieren und verwalten 4 Monitore konfigurieren und verwalten Tivoli und die Tivoli-Partner stellen vordefinierte Überwachungsquellen zur Überwachung allgemeiner, grundlegender Systemfunktionen zur Verfügung. Diese Quellen sind in Monitorobjektgruppen definiert, die normalerweise getrennt von der Tivoli Distributed Monitoring-Steuerkomponente installiert werden. In diesem Kapitel wird erläutert, wie Monitore hinzugefügt und editiert werden. Darüber hinaus wird das Kopieren, Versetzen und Löschen von Monitoren beschrieben. In den im Folgenden beschriebenen Prozeduren wird die Information in einem Tivoli Distributed Monitoring-Profil auch als Datensatz bezeichnet. Dies ist der Tivoli-Terminus für Informationen in einem Profil. Beachten Sie, dass der Ausdruck Datensatz in Tivoli Distributed Monitoring immer einen Monitor mit allen seinen Einstellungen und Antwortaktionen bezeichnet. Anmerkung: Die Anzahl der Monitore, die auf einem System ausgeführt werden können, hängt von verschiedenen Faktoren wie z. B. der Geschwindigkeit des Systemprozessors, der auf dem System installierten Speicherkapazität, der Art des Betriebssystems, das auf der Maschine ausgeführt wird, der verfügbaren Netzbandbreite sowie der geplanten Ausführungsfrequenz der Monitore ab. Wenn z. B. geplant ist, dass 30 Monitore einmal pro Minute ausgeführt werden sollen, in einer Tivoli Distributed Monitoring Benutzerhandbuch 81 Minute jedoch nur 10 Monitore ausgeführt werden können, werden die übrigen 20 Monitore nie ausgeführt. Wenn Sie Monitore hinzufügen oder den Zeitplan für bestehende Monitore editieren, müssen Sie sicherstellen, dass ausreichend Zeit zur Ausführung aller geplanten Monitore vorhanden ist. Wenn einige Monitore nicht konsistent ausgeführt werden, sollten Sie entweder den Zeitplan für einige oder alle Ihre Monitore ändern oder überflüssige Monitore löschen. Monitore zu einem Tivoli Distributed MonitoringProfil hinzufügen Bevor Sie mit Tivoli Distributed Monitoring Ressourcen überwachen können, müssen Sie zunächst einen Monitor (oder Datensatz) zu einem Tivoli Distributed Monitoring-Profil hinzufügen. Ein Tivoli Distributed Monitoring-Datensatz enthält alle notwendigen Informationen für die Überwachung einer System- bzw. Netzressource. Der Datensatz bestimmt, welche Ressource überwacht wird, wie häufig Tivoli Distributed Monitoring den Status der Ressource überprüft und welche Maßnahmen ergriffen werden sollen, wenn bestimmte Bedingungen eintreten. Einige Überwachungsquellen verfügen über vordefinierte Einstellungen und Antwortaktionen. Diese vordefinierten Einstellungen können den Aufwand zum Hinzufügen eines Monitors reduzieren. Andererseits müssen diese Einstellungen aber auch für Ihre Umgebung geeignet sein und gegebenenfalls angepasst werden. Für andere Überwachungsquellen wiederum müssen Sie alle Attribute definieren. Jeder Administrator mit der Berechtigungsklasse admin kann Monitore hinzufügen oder editieren. Anmerkung: Um Tivoli Distributed Monitoring zum Überwachen verbundener TMRs zu verwenden, müssen Sie Monitorobjektgruppen in jeder TMR installieren, in der die Monitorobjektgruppen verwendet werden. 82 Version 3.7 4. Monitore konfigurieren und verwalten In der folgenden Tabelle sind der erforderliche Kontext und die erforderliche Berechtigungsklasse für diese Task aufgeführt: Aktivität Kontext Erforderliche Klasse Monitore hinzufügen Tivoli Distributed Monitoring-Profile admin Sie können diese Task über die Tivoli-Arbeitsoberfläche oder von der Befehlszeile aus ausführen. Arbeitsoberfläche Gehen Sie folgendermaßen vor, um einen Monitor zu einem Tivoli Distributed Monitoring-Profil hinzuzufügen: 1. Doppelklicken Sie in einem Fenster Profilmanager auf das Symbol für ein Tivoli Distributed Monitoring-Profil, um das Fenster Merkmale des Tivoli Distributed Monitoring-Profils aufzurufen. 2. Klicken Sie auf den Knopf Monitor hinzufügen, um den Dialog Monitor zu Tivoli Distributed Monitoring-Profil hinzufügen aufzurufen. Tivoli Distributed Monitoring Benutzerhandbuch 83 3. Wählen Sie aus der Liste Monitorgruppen eine Monitorobjektgruppe aus. In dieser Liste sind alle installierten Monitorobjektgruppen aufgeführt. 4. Wählen Sie eine Option aus der Liste Überwachungsquellen aus. Jede Monitorobjektgruppe enthält verschiedene Überwachungsquellen. In diesem Beispiel wurde die Option Freier Speicherbereich in Prozent (MB) ausgewählt. 84 Version 3.7 4. Monitore konfigurieren und verwalten Durch die Auswahl einer Überwachungsquelle können in der Liste Monitorargumente ein oder mehrere Argumentfelder angezeigt werden. Argumentfelder werden nur angezeigt, wenn sie für eine Überwachungsquelle erforderlich sind. Anmerkungen: a. Für manche Überwachungsquellen sind mehrere Monitorargumente erforderlich. Sie müssen Werte für alle Argumente festlegen. b. Zur Angabe eines Pfads auf einem Windows NT- oder Windows 2000-System müssen Sie Schrägstriche (/) verwenden. Wenn ein Backslash (\) verwendet wird, kommt es zu einem Fehler, und die Fehlermeldung e.exec 1001 no data wird generiert. Die Werte, die Sie im Bereich Monitorargumente eingeben, werden auch im oberen Bereich des Dialogs Monitor editieren angezeigt. Tivoli Distributed Monitoring Benutzerhandbuch 85 5. Geben Sie im Feld Monitorargumente die entsprechenden Informationen ein. 6. Klicken Sie entweder auf den Knopf Mit Standardwerten hinzufügen oder auf den Knopf Leer hinzufügen, um den Dialog Monitor editieren aufzurufen. Wenn Sie auf den Knopf Mit Standardwerten hinzufügen klicken, werden im Dialog (falls vorhanden) die Standardeinstellungen für die Überwachungsquellen angezeigt. Wenn kein Standardquellenprofil vorhanden ist, wird eine Informationsnachricht angezeigt. Anmerkungen: a. Ein Tivoli Administrator muss über die entsprechende Berechtigungsklasse verfügen, um die Monitore in den Standardeinstellungen für Tivoli Distributed MonitoringProfile anzuzeigen und mit der Option Mit Standardwerten hinzufügen einen neuen Monitor hinzufügen zu können. Wenn kein bestimmtes Profil als Standardeinstellung festgesetzt wurde, wird das Profil TivoliSentryDefaults in der Standardeinstellung Tivoli/SentryDefaults-TMRName-region als standardmäßiges Tivoli Distributed Monitoring-Profil verwendet. Wenn ein Tivoli Administrator mit der Option Mit Standardwerten hinzufügen einen Monitor hinzufügen möchte, aber nicht über die Berechtigungsklasse admin im Bereich Tivoli/SentryDefaults-TMRName-region verfügt, wird eine Fehlernachricht zurückgegeben. Sie müssen entweder dem Tivoli Administrator die Berechtigungsklasse admin im Bereich Tivoli/SentryDefaults-TMRName-region zuweisen oder die standardmäßigen Tivoli Distributed MonitoringProfile in ein Profil in einem Bereich ändern, auf den der Tivoli Administrator mit der Berechtigungsklasse admin zugreifen kann. b. Die Option Mit Standardwerten hinzufügen installiert die Standardeinstellungen für Monitorantworten, wenn in dem aktuellen Standardquellenprofil die entsprechenden Standardeinstellungen festgesetzt wurden. Wenn im aktuellen Standardquellenprofil des ausgewählten Monitors keine Informationen enthalten sind, wird ein Dialog mit einer Warnung 86 Version 3.7 7. Speichern Sie Ihre Änderungen, indem Sie im Fenster Merkmale des Tivoli Distributed Monitoring-Profils aus dem Menü Profile die Option Sichern auswählen. Nach dem Editieren der Monitore müssen Sie die Änderungen verteilen, damit die Überwachung der Ressourcen beginnen kann. Weitere Informationen finden Sie unter „Tivoli Distributed MonitoringProfile verwalten” auf Seite 137. Befehlszeile Der Befehl waddmon erstellt einen Monitor. Er hat dieselbe Funktion wie die Dialoge Monitor zu Tivoli Distributed MonitoringProfil hinzufügen und Monitor editieren. Ein Beispiel finden Sie auf Seite 110. Weitere Informationen zum Befehl waddmon finden Sie unter Tivoli Distributed Monitoring-Befehle. Monitore editieren Über den Dialog Monitor editieren können Sie festlegen, wie oft Tivoli Distributed Monitoring eine Systemressource überprüft und wie die Anwendung reagieren soll, wenn ein Problem auftritt. Der Dialog Monitor editieren enthält vier hauptsächliche Funktionsbereiche: Ressourceninformation Diese Information, die im Dialog Monitor zu Tivoli Distributed Monitoring-Profil hinzufügen angegeben wurde, wird oben im Dialog angezeigt. Einstellungen für Schwellenwerte Dieser Bereich enthält zwei Dialogfenster, in denen Sie die Antwortstufen und die Bedingungen konfigurieren können, unter denen ein Monitor ausgelöst wird. Antwortaktionen In diesem Bereich können Sie automatische Tasks zuordnen, die Tivoli Distributed Monitoring ausführen soll, wenn es eine bestimmte Bedingung feststellt. Tivoli Distributed Monitoring Benutzerhandbuch 87 4. Monitore konfigurieren und verwalten angezeigt, um Sie zu benachrichtigen, dass für den ausgewählten Monitor keine Standardeinstellungen vorhanden sind. Knöpfe zur Monitorkonfiguration Über diese Knöpfe werden Dialoge aufgerufen, in denen wahlfreie Monitorattribute konfiguriert werden können. Die folgende Prozedur skizziert die notwendigen Schritte zum Editieren eines Monitors. Die nachfolgenden Prozeduren in diesem Abschnitt beschreiben detailliert, wie die wichtigsten Optionen festgelegt werden. In der folgenden Tabelle sind der erforderliche Kontext und die erforderliche Berechtigungsklasse für diese Task aufgeführt: Aktivität Kontext Erforderliche Klasse Monitore editieren Tivoli Distributed Monitoring-Profile admin Sie können diese Task über die Tivoli-Arbeitsoberfläche oder von der Befehlszeile aus ausführen. Arbeitsoberfläche Wenn Sie gerade eine Überwachungsquelle hinzugefügt haben, wird der Dialog Monitor editieren automatisch aufgerufen, wenn Sie auf den Knopf Leer hinzufügen... bzw. Mit Standardwerten hinzufügen... im Dialog Monitor zu Tivoli Distributed Monitoring-Profil hinzufügen klicken. Fahren Sie mit Schritt 4 fort, wenn Sie auf einen dieser Knöpfe geklickt haben. Wenn Sie einen vorhandenen Monitor editieren möchten und der Dialog Monitor editieren nicht angezeigt ist, führen Sie die unten beschriebenen Schritte aus, um den Dialog Monitor editieren aufzurufen. Gehen Sie folgendermaßen vor, um einen Monitor zu editieren: 1. Doppelklicken Sie auf das Symbol mit dem Tivoli Distributed Monitoring-Profil, das den zu editieren Monitor enthält, um den Dialog Merkmale des Tivoli Distributed Monitoring-Profils aufzurufen. 88 Version 3.7 4. Monitore konfigurieren und verwalten 2. Wählen Sie den zu editierenden Monitor aus. In diesem Beispiel wurde der Monitor Freie MB ausgewählt. 3. Klicken Sie auf den Knopf Monitor editieren, um den Dialog Monitor editieren aufzurufen. 4. Die Werte, die Sie für den Monitor eingegeben haben, werden oben im Dialog Monitor editieren angezeigt. Wenn Sie einen dieser Werte editieren möchten, müssen Sie im betreffenden Bereich einen neuen Wert eingeben. Wenn der Monitor mehrere Monitorargumente benötigt, können Sie diese Argumente mit dem Aufwärts- bzw. Abwärtspfeilknopf auswählen. Diese Tivoli Distributed Monitoring Benutzerhandbuch 89 Knöpfe sind nicht verfügbar, wenn zur Definition des Monitors nicht mehrere Argumente angegeben werden müssen. 5. Klicken Sie auf die Dropdown-Liste Antwortstufe, und wählen Sie eine Antwortstufe aus. Tivoli Distributed Monitoring verfügt über die folgenden Antwortstufen: E.EXEC Zeigt die Antwort an, die ausgegeben werden sollte, wenn eine Fehlerbedingung vorliegt. Diese Antwort akzeptiert keine Schwellenwerteinstellungen. Anmerkung: Um die Antwortstufe E.EXEC in einem Profil zu verwenden, müssen Sie als root oder Administrator angemeldet sein und die folgenden Schritte ausführen: ¶ Führen Sie folgende Schritte aus, um die Antwortstufe E.EXEC zu einem bestehenden Profil hinzuzufügen, das in Tivoli Distributed Monitoring Version 3.6.1 (ohne installierte Programmkorrektur 3.6.1-DMN-0036) oder einer früheren Version erstellt wurde: a. Heben Sie die Teilnehmerberechtigung aller Subskribenten des Profilmanagers auf und wählen Sie die Option zum Löschen aller Profilkopien aus. Anmerkung: Wenn das Shell-Skript im nächsten Schritt ausgeführt wird, wird das bestehende Profil gelöscht und ein neues Profil (mit einer anderen OID) mit dem selben Inhalt, jedoch mit der zusätzlichen Antwortstufe E.EXEC erstellt. Wird dieser erste Schritt nicht ausgeführt, so kann dies zu Profilkopien ohne Verbindung für die Subskribenten des Profilmanagers 90 Version 3.7 4. Monitore konfigurieren und verwalten führen. Alle Profilkopien ohne Verbindung müssen manuell gelöscht werden. b. Führen Sie mit der Zugriffsberechtigung root das folgende Shell-Skript in einem temporären Verzeichnis aus: $BINDIR/TME/SENTRY/ \ add_e_exec.sh \ ProfileName ProfileManager Wenn der Dialog Profilmerkmale für das angegebene Profil geöffnet ist, kommt es zu einem Sperrfehler. Schließen Sie den Dialog Profilmerkmale, damit das Skript weiter ausgeführt wird. Dieses Skript führt den Befehl wlsmon -sa aus, um das angegebene Profil in einer gleichnamigen Datei zu speichern. Das angegebene Profil wird anschließend gelöscht, und ein neues Profil mit dem selben Namen wie das angegebene Profil, jedoch mit der zusätzlichen Antwortstufe E.EXEC wird erstellt. Das neue Profil wird anschließend gefüllt, wobei die wlsmon-Ausgabe für einen waddmon-Befehl für jeden Monitor im Profil verwendet wird. Dieses Skript sichert darüber hinaus die Einstellungen für Ihre UID und GID und fügt diese Einstellungen im neuen Profil wieder ein. Anmerkungen: 1) Die wlsmon-Ausgabedatei (die den selben Namen trägt wie das angegebene Profil) wird nicht gelöscht. Daher können Sie das ursprüngliche Profil wieder herstellen, wenn ein Problem auftritt. Sie können die wlsmon -Ausgabedateien löschen, sobald Sie sicher sind, dass das neue Profil fehlerfrei ist. 2) Da Verteilungsaktionen und lokale Nachrichtenformate jetzt ein Bestandteil der wlsmon-Ausgabe sind und dieses Skript die Tivoli Distributed Monitoring Benutzerhandbuch 91 Einstellungen für die UID und GID sichert, stellt das neue Profil mit Ausnahme der zusätzlich hinzugefügten Antwortstufe E.EXEC eine exakte Kopie des ursprünglichen Profils dar. ¶ Um einem neuen Profil (das in Tivoli Distributed Monitoring ab Version 3.6.2 erstellt wurde) nach dessen Erstellung die Antwortstufe E.EXEC hinzuzufügen, müssen Sie folgenden Befehl ausführen: waddlevel E.EXEC -1000 ProfileName ¶ 92 Damit die Antwortstufe E.EXEC automatisch zu den von Ihnen erstellten neuen Profilen hinzugefügt wird, müssen Sie die Antwortstufe E.EXEC zu Ihrem Profil TivoliSentryDefaults (TSD) hinzufügen. Sie können dazu das Skript add_e_exec.sh (das im vorangehenden Abschnitt über das Hinzufügen der Antwortstufe E.EXEC zu bestehenden Profilen beschrieben wurde) ausführen, oder Sie können das bestehende TSD-Profil löschen, es dann mit dem Skript $BINDIR/TME/SENTRY/mkdefault.sh wieder herstellen und anschließend das Skript $BINDIR/TME/SENTRY/defaults.sh ausführen. Dadurch werden nur die Standardeinstellungen der Monitorobjektgruppe Unix_Sentry wieder hergestellt. Critical (Kritisch) Die höchste Antwortstufe. Für einige Monitore, z. B. solche, die die Verfügbarkeit von Hosts und Dämonen prüfen, ist dies die einzige Stufe, auf der ausgelöste Aktionen ausgeführt werden. Severe (Schwerwiegend) Ein Problem mittlerer Schwierigkeit. Warning (Warnung) Ein Problem niedriger Schwierigkeit, das sich jedoch ausweiten kann, wenn es nicht behoben wird. Version 3.7 Von Tivoli Distributed Monitoring ausgeführte Antwort, wenn normale Bedingungen existieren. Wählen Sie diese Antwortstufe, wenn keine der obengenannten zutrifft. Diese Antwort akzeptiert keine Schwellenwerteinstellungen. Always (Immer) Die Antwort, die die Anwendung immer ausführen soll, auch wenn der Schwellenwert für eine andere Antwortstufe ausgelöst wurde. Diese Antwort akzeptiert keine Schwellenwerteinstellungen. Anmerkungen: a. Wenn dieser Monitor Daten für die Verwendung mit Tivoli Distributed Monitoring Inspector sammeln soll, müssen Sie die Antwortstufe Always (Immer) setzen, damit die Monitorausgabe in einer Datei protokolliert wird. Weitere Informationen zum Tivoli Distributed Monitoring Inspector finden Sie unter „Diagramme mit Hilfe von Inspector verwenden” auf Seite 181. b. Es können auch andere Antwortstufen verfügbar sein. Sie können mit dem Befehl waddlevel zum Tivoli Distributed Monitoring-Profil hinzugefügt oder durch die Monitorobjektgruppe definiert werden. 6. Wählen Sie aus dem Pulldown-Menü Auslöser wenn eine Auslöseroption aus. Die verfügbaren Schwellenwertoptionen hängen von der überwachten Quelle ab und werden von der Monitorobjektgruppe definiert. 7. Falls erforderlich, geben Sie in das Feld rechts neben dem Pulldown-Menü Auslöser wenn einen Wert ein, um den Schwellenwert zu definieren. Die meisten Monitore erfordern einen Wert in diesem Feld. Für einige Monitore, z. B. die zur Überwachung der Verfügbarkeit eines Hosts oder Prozesses, muss jedoch kein Wert angegeben werden. Tivoli Distributed Monitoring Benutzerhandbuch 93 4. Monitore konfigurieren und verwalten Normal 8. Legen Sie fest, wie Tivoli Distributed Monitoring reagieren soll, wenn die Bedingungen für einen Schwellenwert erfüllt werden. Wählen Sie eine oder mehrere der folgenden Antwortaktionen aus: Tivoli-Hinweis senden Diese Option sendet eine Benachrichtigung an die angegebene Hinweisgruppe. Die Monitorobjektgruppe bestimmt, welche Hinweisgruppen verfügbar sind. Sie müssen der Hinweisgruppe zugeordnet sein, um die Nachricht zu empfangen. Dialogfenster Diese Option blendet auf der Arbeitsoberfläche eines oder mehrerer Administratoren einen Dialog mit einem Alarmsignal ein. Klicken Sie auf den Knopf Administratoren, um einen Dialog anzuzeigen, in dem Sie die Administratoren auswählen können, die Alarmsignale in Dialogfenstern erhalten sollen. Symbol ändern Diese Option ändert den Status eines Symbols in einer Anzeigergruppe. Wenn ein Monitor sich im Normalstatus befindet, stellt das Symbol ein Thermometer dar. Je weiter sich die Werte dem Schwellenwert annähern, desto höher steigt die Anzeige im Thermometer. Anmerkung: Bevor Sie die Option Symbol ändern auswählen, müssen Sie eine Anzeigergruppe erstellen und ihr das Tivoli Distributed Monitoring-Profil zuordnen. Wenn Sie dies vergessen, wird bei jedem Auslösen durch den Monitor ein Hinweis über einen Antwortfehler an die Hinweisgruppe SentryStatus geschickt, ohne dass eine detaillierte Fehlernachricht angezeigt wird. 94 Version 3.7 4. Monitore konfigurieren und verwalten Tasks Diese Option führt eine Task aus, wenn ein Schwellenwert erreicht wurde. Klicken Sie auf den Knopf Tasks, um die Task anzugeben, die ausgeführt werden soll, wenn ein Schwellenwert erreicht wird. Der Dialog Tasks wird aufgerufen: In der Liste Bibliotheken werden die verfügbaren TaskBibliotheken angezeigt. In der Liste Tasks sind die Tasks aufgeführt, die in der ausgewählten Task-Bibliothek zur Verfügung stehen. Wenn Sie eigene Tasks hinzugefügt haben, klicken Sie auf den Knopf Nach Kennung anzeigen, um den Kennsatz für jede Task anzuzeigen. Wählen Sie aus der Liste Tasks eine Task aus, die bei Erreichen eines Schwellenwerts ausgeführt werden soll, und klicken Sie auf den Knopf Task auswählen. Der Dialog Tivoli wird aufgerufen: Tivoli Distributed Monitoring Benutzerhandbuch 95 Informationen zur Konfiguration einer Task finden Sie im Tivoli Management Framework Benutzerhandbuch. Anmerkung: Wenn eine Task nicht auf verwalteten Knoten unter Windows NT ausgeführt werden kann, müssen Sie die folgenden Befehle ausführen: wdisttask -s LibraryName LOCAL wdisttask -d LibraryName TaskName Der erste Befehl setzt die Task auf LOCAL, wodurch die Task auf alle Dateiserver in der lokalen TMR kopiert wird. Der zweite Befehl erzwingt eine Verteilung der Task an alle Dateiserver in der lokalen TMR. E-Mail senden an Diese Option sendet eine E-Mail an die angegebene Adresse. Sie müssen in das Argumentfeld eine gültige E-Mail-Adresse bzw. einen gültigen Aliasnamen angeben. Tivoli Distributed Monitoring überprüft nicht, ob das E-Mail-Programm läuft und korrekt konfiguriert ist oder ob die angegebene E-Mail-Adresse gültig ist. Sie können mehrere durch Kommas getrennte E-MailAdressen angeben. Informationen zur Konfiguration von Tivoli für die Nutzung mit E-Mail-Services finden Sie im Handbuch Tivoli Management Einsatzplanung. 96 Version 3.7 a. Suchen Sie in der Registrierdatenbank mailhost den entsprechenden Eintrag und verwenden Sie diese Einstellung für die Adresse des SMTP-Servers. b. Suchen Sie nach einem SMTP-Server auf dem lokalen Knoten. c. Suchen Sie nach einem SMTP-Server auf dem TMR-Server. d. Versuchen Sie, den SMTP-Server unter dem Server, der nach dem @ in der Ziel-E-Mail-Adresse angegeben ist, zu kontaktieren. e. Wenn die Datei%systemroot%\system32\drivers\etc\services nicht vorhanden ist oder keinen Eintrag smtp 25/tcpmail enthält, kann keine E-Mail versendet werden, unabhängig davon, welche E-MailEinstellungen Sie angegeben haben. Der Versuch wird mit getservbyname() failure fehlschlagen, so dass keine E-Mail als Antwort versendet werden kann. Vergewissern Sie sich, dass die Datei Services ordnungsgemäß eingerichtet ist. Unter Windows NT werden E-Mails mit dem Befehl smtp_client.exe versendet. Windows NT wird normalerweise eine E-Mail senden, wenn Sie einen Befehl ausführen, der dem folgenden ähnlich ist: echo blah blah blah | smtp_client \ [email protected] Weitere Informationen hierzu finden Sie im Handbuch Tivoli Management Einsatzplanung. Tivoli Distributed Monitoring Benutzerhandbuch 97 4. Monitore konfigurieren und verwalten Anmerkung: Wenn ein von Windows NT verwalteter Knoten eine E-Mail-Antwort nicht empfangen kann, sollten Sie Folgendes überprüfen: Protokollierung in Datei Diese Option fügt der angegebenen Protokolldatei einen Eintrag hinzu. Sie können den Dateipfad über den Datei-Browser-Dialog auswählen oder den vollständigen Pfadnamen der Protokolldatei eingeben. Sie müssen ein bereits bestehendes Verzeichnis angeben. Die Anwendung erstellt jedoch gegebenenfalls die Protokolldatei. Wählen Sie den Host aus, auf dem sich die Protokolldatei befindet. Diese Antwort wird mit der Benutzer- und Gruppen-ID des Tivoli Distributed Monitoring-Profils ausgeführt. Wenn Sie die Zugriffsrechte für die Protokolldatei oder die Benutzer- bzw. Gruppen-ID des Profils nach der Ersterstellung der Datei ändern, schlägt diese Aktion fehl. Die Protokolldatei kann sich auf dem überwachten Host oder auf einem fernen Host befinden. Wenn Sie einen fernen Host auswählen, muss es sich dabei um einen verwalteten Knoten handeln. Eine ferne Protokolldatei kann nicht auf einem Endpunkt erstellt werden. Anmerkung: Wenn dieser Monitor Daten für die Verwendung mit Tivoli Distributed Monitoring Inspector sammeln soll, müssen Sie die Option Sentry graphable log auswählen. Weitere Informationen zum Inspector finden Sie unter „Diagramme mit Hilfe von Inspector verwenden” auf Seite 181. Wenn Sie die Option Auf überwachtem Host auswählen, erstellt Tivoli Distributed Monitoring eine Protokolldatei auf dem Host, auf dem der Fehler auftrat. Jeder subskribierende verwaltete Knoten verwaltet eine Protokolldatei mit den festgestellten Fehlern. Wenn Sie die Option Auf Host auswählen, legt Tivoli Distributed Monitoring eine Master-Protokolldatei mit allen Fehlern an, die auf den subskribierenden verwalteten Knoten aufgetreten sind. Sie können den Host, auf 98 Version 3.7 Anmerkungen: a. Wenn Sie für eine Protokolldatei einen relativen Pfadnamen statt eines absoluten angeben (z. B. log.txt statt /tmp/log.txt), versucht die Tivoli Distributed Monitoring-Steuerkomponente, die Protokolldatei im Verzeichnis $DBDIR mit der Zugriffsberechtigung nobody zu erstellen. Die Datei wird in diesem Fall nicht erstellt. b. Wenn Sie die Option Protokollierung in Datei unter Windows NT verwenden, müssen Sie bei der Angabe des Protokolldateinamens auch den Verzeichnispfad angeben. Wenn Sie nur den Namen der Protokolldatei und keinen Verzeichnispfad angeben, kann die Protokolldatei nicht erstellt werden, und ein Hinweis wird an die Hinweisgruppe SentryStatus gesendet. Falls keine Protokolldatei generiert wird, müssen Sie die Hinweisgruppe SentryStatus überprüfen. Programm ausführen Diese Option führt die angegebene ausführbare Datei aus, wenn ein Schwellenwert erreicht wird (z. B. ein Programm in C, ein Shell-Skript, ein Perl-Skript oder eine NT-Datei mit der Erweiterung .cmd, .bat bzw. .exe). Sie können ein Programm auf einem überwachten oder einem anderen Host ausführen lassen. Diese Antwort wird mit der Benutzer- und Gruppen-ID des Tivoli Distributed Monitoring-Profils ausgeführt. Wenn Sie die Zugriffsrechte für die Datei oder die Benutzer- bzw. Tivoli Distributed Monitoring Benutzerhandbuch 99 4. Monitore konfigurieren und verwalten dem die Master-Protokolldatei angelegt werden soll, entweder im entsprechenden Dialogfenster auswählen oder den Host-Namen im Argumentfeld Auf Host eingeben. Der Host muss der Tivoli-Installation angehören und Tivoli Distributed Monitoring installiert haben. Wenn die Master-Protokolldatei auf einem fernen Host definiert wird, müssen immer Daten über das Netz übertragen werden, wenn Tivoli Distributed Monitoring Daten in die Protokolldatei schreibt. Gruppen-ID des Profils nach der Erstellung der Datei ändern, schlägt diese Aktion fehl. Programme können nur auf verwalteten Knoten oder auf einem TMREndpunkt ausgeführt werden. Wenn Sie jedoch ein Programm auf einem anderen Host ausführen möchten, muss dieser Host auch ein verwalteter Knoten sein, auf dem Tivoli Distributed Monitoring installiert ist. Sie können auf einem TMA-Endpunkt ein Programm als Antwort Programm ausführen ausführen, wenn der TMA-Endpunkt sich auf dem selben Host befindet. Anmerkungen: a. Wenn die ausführbare Datei, die von einer Antwort Programm ausführen angegeben wurde, aus einem einzelnen Befehl besteht, kann es zu unvorhersehbaren Ergebnissen kommen. Damit ein einzelner Befehl ordnungsgemäß als Antwort Programm ausführen funktioniert, muss der Befehl nach seinem erfolgreichen Ausführen einen Wert von 0 zurückgeben. Dies hängt davon ab, wo der Befehl ausgeführt wird und welche Umgebungseinstellungen angegeben wurden. Wenn der Befehl nach erfolgreicher Ausführung nicht den Wert 0 zurückgibt, wird eine Fehlernachricht angezeigt. Diese Fehlernachricht bedeutet nicht unbedingt, dass der Befehl fehlgeschlagen ist. Sie ist möglicherweise nur darauf zurückzuführen, dass die Befehlsausgabe den Erfordernissen von Tivoli Distributed Monitoring nicht entspricht. Um sicherzustellen, dass nach der erfolgreichen Ausführung des Befehls ein Wert von 0 zurückgegeben wird, können Sie den Befehl in ein Skript einbinden. Die Umgebung, in der der Befehl ausgeführt wird, ist jedoch nach wie vor von dem verwendeten Gateway abhängig, auch wenn der Befehl in ein Skript eingebunden wurde. Wenn Sie z. B. Endpunkte haben, die zwischen UNIX- und Windows NT-Gateways migrieren, kann dies zu inkonsistenten Ergebnissen führen. 100 Version 3.7 c. Eine Antwort Programm ausführen auf einem verwalteten Knoten unter UNIX, die konfiguriert ist, ein Programm auf einem anderen verwalteten Knoten auszuführen, kann erst dann Befehle des Typs w* auf dem anderen verwalteten Knoten ausführen, wenn alle Einträge aus der Datei /etc/wlocalhost gelöscht wurden. d. Wenn Sie auf einem TMA-Endpunkt einen Tivoli Distributed Monitoring CLI-Befehl (wie z. B. wlseng) als Teil einer Antwort verwenden möchten, müssen Sie den Namen des Endpunkts als Argument des Befehls angeben. Beispiel: wlseng -l system_name e. Falls sich ein Perl-Skript in einem Verzeichnispfad befindet, der ein oder mehrere Leerzeichen enthält (z. B. \Program Files\ lcfd\dat\1\LCF\sentry\w32ix86\perl_script.pl), müssen Sie den Pfad in doppelte Anführungszeichen setzen (z. B. “\Program File\lcfd\dat\1\LCF\sentry\w32ix86\perl_script.pl”). Wenn das Argument Programm nicht in doppelte Anführungszeichen gesetzt wird, tritt ein E.EXEC-Fehler in einer Antwortdatei auf, ähnlich dem folgenden: Exit code 2 (LCF/sentry/w32-ix86/test.pl) (Perl-Skript “C:\Program” kann nicht geöffnet werden: Keine \ Datei oder kein Verzeichnis) Tivoli Distributed Monitoring Benutzerhandbuch 101 4. Monitore konfigurieren und verwalten b. Wenn ein Programm aufgrund eines ausgelösten Monitors auf einer Windows NT-Maschine ausgeführt wird, läuft es im Hintergrund. f. Wenn folgende Zeichen verwendet werden, um einen Befehl oder ein Programm aufzurufen, muss ein Backslash (\) vor jedem Zeichen gesetzt werden: )([]^$.+*?-\ Beispiel: \$ oder \Der Programmname muss mit einem absoluten Pfadnamen angegeben werden (z. B. /home/tivoli/run_prog.sh). Auf einem UNIX-System müssen als Dateiberechtigungen für das Skript die Leseund die Ausführungsberechtigung für den Benutzer nobody festgelegt werden, es sei denn, Sie haben die Benutzer-ID für das Tivoli Distributed Monitoring-Profil mit dem Monitor geändert. Der Standardbenutzer für Programm ausführen ist nobody. Wenn es sich bei dem Skript um einen Shell-Befehl oder ein Bourne-Shell-Skript handelt, muss die erste Zeile des Skripts “#!” (#!/bin/sh ), gefolgt von dem Pfad für die ausführbare Datei der Bourne-Shell enthalten. Bei Windows NT-Systemen muss die erste Zeile des Skripts das Programm enthalten, unter dem das Skript ausgeführt werden soll (#!/bin/sh für ShellSkripts oder #!/bin/perl für Perl-Skripts). Tivoli Distributed Monitoring sucht die ausführbare Shell-Datei im Verzeichnis $BINDIR/tools. Auf Windows NT-Systemen müssen keine Zugriffsrechte für diese Datei festgelegt werden. Ein nach einem Skript auszuführendes Programm wird standardmäßig mit dem Benutzereintrag nobody (unter Windows NT tmersrvd) ausgeführt. Der Benutzer nobody muss Lesezugriff auf das Skript haben, bzw. unter UNIX muss er es auch ausführen können. Wenn das Skript Tivoli-Befehle ausführen soll, muss die Benutzer-ID des Tivoli Distributed Monitoring-Profils mit dem Monitor auf die Benutzer-ID eines Benutzers mit Tivoli-Administratorberechtigung geändert werden. 102 Version 3.7 4. Monitore konfigurieren und verwalten Dieser Administrator muss die Berechtigungsklassen haben, die zur Ausführung der Tivoli-Befehle erforderlich sind. Im Folgenden ist ein Beispiel für ein Testskript aufgeführt: #!/bin/sh date >> /tmp/test.out exit 0 Dieses Skript führt den Befehl date aus und schreibt die Ausgabe in die Datei /tmp/test.out. Wenn Tivoli auf einem Windows NT-System auf dem Laufwerk D: installiert ist, heißt die Datei D:\tmp\test.out. Um ein Skript mit Argumenten auszuführen, müssen Sie den Skript-Namen gefolgt von den Argumenten verwenden. Beispiel: script_name arg1 arg2 ... Im Folgenden ist ein Beispiel für die Ausführung von mehreren Skripten mit Argumenten aufgeführt: “script_name1 arg1.1 arg2.1 ...; script_name2 arg2.1 \ arg2.2 ...” Sie können einen Befehl ausführen, der nicht im Skript enthalten ist. Beispiel: sh -c “env > /tmp/env.out” Setzen Sie Argumente, die Leerzeichen enthalten, unbedingt in Anführungszeichen. Im Folgenden ist ein Beispiel für die Ausführung von mehreren Befehlen aufgeführt: sh -c “echo 0 > /tmp/env.out; env > /tmp/env.out Tivoli Distributed Monitoring Benutzerhandbuch 103 Verwenden Sie den Dialog Verteilungsaktionen, um kleine Programme bzw. Skripts zu verteilen. (Weitere Einzelheiten hierzu finden Sie unter Tivoli Distributed Monitoring-Profile verwalten.) Wenn das Programm so groß ist, dass es nicht durch Tivoli Distributed Monitoring verteilt werden kann, müssen Sie das Programm entweder auf dem überwachten Host ausführen oder es mit Tivoli Software Distribution verteilen. Weitere Informationen zur Verteilung eines Programms an einen fernen Host mit Tivoli Software Distribution finden Sie im Tivoli Software Distribution Benutzerhandbuch. Ein Programm greift über Verweise auf die Informationen in Umgebungsvariablen zu. Variablen, die nicht für einen bestimmten Monitor gelten, werden zwar an das Programm weitergeleitet, sind aber leer. Zum Beispiel gilt der Wert RANGE_ALLOWED nicht für die Überwachungsquellen “Status des Anwendungsprozesses”. Verwenden Sie die Option Auf überwachtem Host, um eine lokale Antwort auf ein Warnsignal anzugeben. Zum Beispiel können Sie für den Monitor Belegter Plattenspeicherplatz ein lokales Programm ausführen, das .backup-Dateien löscht, die älter als eine Woche sind. Die Option Auf überwachtem Host kann außerdem verwendet werden, wenn für eine Antwort Ressourcen auf einem bestimmten Host im Netz erforderlich sind, z. B. ein Modem oder ein Selbstwählgerät. 104 Version 3.7 Wählen Sie die Option Auf Host aus, um das Programm auf dem angegebenen Host auszuführen. Geben Sie den vollständigen Pfadnamen für die ausführbare Datei und den Namen des Hosts, auf dem das Programm ausgeführt werden soll, an. Verwenden Sie den Knopf Hosts, um einen Host auszuwählen, oder geben Sie den Host-Namen im Argumentfeld Auf Host ein. Anmerkung: Durch Auswahl der Option Auf Host kommt es im Netz zu höherem Datenaustausch als durch die Option Auf überwachtem Host. Tivoli Distributed Monitoring Benutzerhandbuch 105 4. Monitore konfigurieren und verwalten Anmerkung: Wenn Sie mit der grafischen Benutzerschnittstelle von Tivoli Distributed Monitoring eine Antwort festlegen, die ein Programm ausführt, können Sie angeben, ob das Programm auf dem lokalen bzw. einem fernen Host oder auf beiden ausgeführt werden soll. Wenn Sie angeben, dass das Programm sowohl auf dem lokalen als auch auf dem fernen Host ausgeführt werden soll, wird das gleiche Programm auf beiden Hosts ausgeführt. Wenn auf dem lokalen und dem fernen Host unterschiedliche Programme ausgeführt werden sollen, können Sie hierfür die Option -e für den Befehl wsetmon verwenden. Dies wird normalerweise nicht empfohlen, denn jede nachfolgende Aktualisierung des auszuführenden Programms über die grafische Benutzerschnittstelle von Tivoli Distributed Monitoring führt dazu, dass nur das Programm ausgeführt wird, das zuletzt über die grafische Benutzerschnittstelle von Tivoli Distributed Monitoring angegeben wurde. Wenn Sie ein angepasstes Skript (asynchrone und angepasste numerische und Zeichenfolgeskripts) definieren möchten, müssen Sie sicherstellen, dass die geeignete Shell-Umgebung (z. B. #!/usr/bin/sh) installiert und Exit 0 die letzte Zeile im Skript ist. Bedenken Sie außerdem, dass Tivoli Distributed Monitoring eine numerische Ausgabe erwartet; eine andere Ausgabe führt zu einem E.EXEC-Fehler. Wenn der Inhalt einer Datei folgenden Beispielen ähnelt, kann der Dateiname verschiedene Formate haben, z. B. listval, list-val, listval.sh oder listval.xxx: #!/bin/sh env > c:/test/env.list echo ‘VALUE =’ %VALUE% Wenn der Inhalt der Datei folgendem Beispiel ähnelt, muss der Dateiname die Erweiterung .cmd haben (z. B. listval.cmd): env > c:\test\env.list set > c:\test\set.list echo ‘VALUE =’ %VALUE% Um die Programmverwaltung zu vereinfachen, wird empfohlen, für alle Dateien mit /, $ und #!/bin/sh die Erweiterung .sh zu verwenden und für alle Dateien mit \ und % die Erweiterung .cmd. 106 Version 3.7 Unter OS/2 müssen angepasste Zeichenfolgen und numerische Monitore nicht als Bash-Skripts ausgeführt werden. Dies können OS/2-Befehlsdateien oder REXXDateien (script.cmd), ausführbare Dateien (file.exe), Stapeldateien (file.bat) oder Bash-Skripts (für BashSkripts ist keine Dateierweiterung erforderlich) sein. Bei Befehls-, REXX- und ausführbaren Dateien müssen Sie den Befehl in der Befehlszeile der grafischen Benutzerschnittstelle von Tivoli Distributed Monitoring eingeben. Beispiel: c:\myprogs\custom.cmd —ODER— c:\myprogs\custom.exe Bei Bash-Skripts müssen Sie vor dem Namen des Skripts sh und ein Leerzeichen eingeben. Beispiel: sh c:\myprogs\custom.sh —ODER— sh c:\myprogs\custom Anmerkung: Wenn Sie eine *.cmd-Datei oder eine *.bat-Datei als Skript für ein universelles angepasste Zeichenfolge- oder numerisches Skript verwenden, müssen Sie in der ersten Zeile des Skripts @echo off eingeben. Tivoli Distributed Monitoring Benutzerhandbuch 107 4. Monitore konfigurieren und verwalten Anmerkung: Bei der Ausführung eines Programms enthält $BINDIR bei der Übergabe an das Programm nicht den Pfadabschnitt $INTERP. Wenn das Programm diesen Pfadabschnitt $INTERP benötigt, muss er explizit angegeben werden. Enterprise Console-Ereignis senden Diese Option überträgt Tivoli Distributed MonitoringDaten in einem Ereignis. Markieren Sie zur Aktivierung dieser Option das Markierungsfeld, und wählen Sie anschließend aus der Liste einen Schweregrad aus. Legen Sie anschließend das Ziel für das Ereignis fest. Der Ereignisserver zum Empfangen der Tivoli Distributed Monitoring-Ereignisse muss ebenfalls installiert werden. Weitere Informationen hierzu finden Sie im Abschnitt „Tivoli Enterprise Console-Ereignisse senden” auf Seite 51. 9. Wiederholen Sie die Schritte 5 bis 8, bis Sie die Schwellenwerte und Antworten für alle Antwortstufen festgelegt haben. 10. Gehen Sie folgendermaßen vor, um für diesen Monitor weitere wahlfreie Einstellungen vorzunehmen: a. Klicken Sie auf den Knopf Nachrichtendarstellungen festlegen, wenn Sie nicht das Standardformat für Tivoli Distributed Monitoring-Nachrichten verwenden möchten. Weitere Informationen hierzu finden Sie unter „Monitore konfigurieren und verwalten” auf Seite 81. b. Klicken Sie auf den Knopf Verteilungsaktionen festlegen, wenn bei der Verteilung des Tivoli Distributed MonitoringProfils ein Skript ausgeführt oder eine Datei kopiert werden soll. Verteilungsaktionen werden für ein ganzes Profil, nicht für einzelne Monitore festgelegt. Weitere Informationen finden Sie unter „Tivoli Distributed Monitoring konfigurieren” auf Seite 45. c. Klicken Sie auf den Knopf Überwachungszeitplan festlegen, wenn Sie den Standardzeitplan für eine stündliche Überwachung nicht übernehmen möchten. Weitere Informationen zu Festlegung des Überwachungszeitplans finden Sie unter „Monitore konfigurieren und verwalten” auf Seite 81. 108 Version 3.7 4. Monitore konfigurieren und verwalten 11. Klicken Sie auf den Knopf Ändern und schließen, um die Änderungen zu bestätigen und den Dialog zu verlassen. Sie müssen erst dann auf den Knopf Ändern und schließen klicken, wenn Sie die Schwellenwerte und Antworten für alle erforderlichen Antwortstufen festgelegt haben. 12. Speichern Sie Ihre Änderungen, indem Sie im Fenster Merkmale des Tivoli Distributed Monitoring-Profils aus dem Menü Profil die Option Sichern auswählen. Nach dem Editieren der Monitore müssen Sie das Profil verteilen, damit die Überwachung der Ressourcen beginnen kann. Weitere Informationen finden Sie unter „Tivoli Distributed MonitoringProfile verwalten” auf Seite 137. Beispielmonitor Angenommen, Sie möchten den Prozentsatz des auf einem Host belegten Plattenspeicherplatzes überwachen. Sie können hierzu einen Monitor mit den folgenden Einstellungen definieren: ¶ Critical (Kritisch): Schwellenwert bei 98 Prozent. Wenn der Monitor feststellt, dass der belegte Plattenspeicherplatz diesen Schwellenwert erreicht oder überschreitet, führt er die für Critical definierten Antworten aus. ¶ Severe (Schwerwiegend): Bereich zwischen 95 und 97 Prozent. Wenn der Monitor feststellt, dass der belegte Plattenspeicherplatz in diesem Bereich liegt, führt er die für Severe definierten Antworten aus. ¶ Warning (Warnung): Bereich zwischen 90 und 94 Prozent. Wenn der Monitor feststellt, dass der belegte Plattenspeicherplatz in diesem Bereich liegt, führt er die für Warning definierten Antworten aus. ¶ Normal: gesamter Bereich unter 90 Prozent, da für Normal kein Schwellenwert definiert werden kann. Wenn der Monitor feststellt, dass der belegte Plattenspeicherplatz in diesem Bereich liegt, führt er gegebenenfalls die Antworten für diese Stufe aus. Sie können die Antwortstufe Always (Immer) auswählen, um Antworten festzulegen, die Tivoli Distributed Monitoring für alle Überwachungsstufen verwenden soll. Tivoli Distributed Monitoring Benutzerhandbuch 109 Zum Beispiel können Sie mit der Stufe Always festlegen, dass Monitordaten immer in eine Datei geschrieben werden sollen. Befehlszeile Das folgende Beispiel erstellt einen Monitor: waddmon NT_LogicalDisk PrcFreeSpace -a “C” -t “24 hours” \ -c critical -R “->>” 95 -m joeb \ -c severe -R “>” 90 -p Joe \ -c warning -R “>” 85 -n Sentry \ HostMonitors Dabei gilt: NT_LogicalDisk Gibt den Namen der Monitorobjektgruppe an. PrcFreeSpace Gibt den Namen der Überwachungsquellen an. -a “C” Gibt an, dass das Laufwerk C: überwacht werden soll. -t “24 hours” Gibt an, wie oft das Laufwerk überwacht werden soll. -c critical -R “->>” 95 -m joeb Sendet eine E-Mail an den Benutzer joeb, wenn das Laufwerk zu 95 Prozent belegt ist. -c severe -R “>” 90 -p Joe Zeigt auf der Tivoli-Arbeitsoberfläche des Administrators Joe ein Dialogfenster an, wenn das Laufwerk zu 90 Prozent belegt ist. -c warning -R “>” 85 -n Sentry Speichert einen Hinweis in der Hinweisgruppe Sentry. HostMonitors Gibt den Namen des Tivoli Distributed MonitoringProfils an. Weitere Informationen zum Befehl waddmon finden Sie unter Tivoli Distributed Monitoring-Befehle. 110 Version 3.7 Mit dem Knopf Nachrichtendarstellungen festlegen können Sie das Format definieren, in dem Tivoli Enterprise Console-Ereignisse, E-Mails, Protokolldateien, Hinweise und Antwortdialogfenster erstellt werden sollen. Die spezifischen Formate werden durch die Monitorobjektgruppe definiert. Das Format für den einzelnen Antworttyp wird pro Monitor festgelegt. In der folgenden Tabelle sind der erforderliche Kontext und die erforderliche Berechtigungsklasse für diese Task aufgeführt: Aktivität Kontext Erforderliche Klasse Nachrichtendarstellungen festlegen Tivoli Distributed Monitoring-Profile admin Sie können diese Prozedur nur von der Tivoli-Arbeitsoberfläche aus ausführen. Gehen Sie folgendermaßen vor, um die Nachrichtendarstellungen festzulegen: 1. Klicken Sie im Dialog Monitor editieren auf den Knopf Nachrichtendarstellungen festlegen. Der Dialog Nachrichtendarstellungen festlegen wird aufgerufen: Tivoli Distributed Monitoring Benutzerhandbuch 111 4. Monitore konfigurieren und verwalten Nachrichtendarstellungen festlegen 2. Wählen Sie für jeden ausgelösten Antworttyp aus dem zugehörigen Kontextmenü eine Nachrichtendarstellung aus. Wählen Sie zum Beispiel aus dem Kontextmenü zu E-Mail das Format Lang aus, um eine E-Mail in langem Format zu senden. Klicken Sie auf den Knopf Muster anzeigen, um das Format der ausgewählten Nachrichtendarstellung anzeigen zu lassen. 3. Wiederholen Sie den vorherigen Schritt so lange, bis Sie für jede auslösende Antwort eine Nachrichtendarstellung ausgewählt haben. 4. Klicken Sie anschließend auf den Knopf Festlegen und schließen, um die Änderungen zu speichern und den Dialog Nachrichtendarstellungen festlegen zu verlassen. 112 Version 3.7 Die Einstellungen zu Überwachungszeitplan festlegen bestimmen, wie oft ein Monitor die überwachten Ressourcen überprüft. Die Überwachungsoptionen können für das gesamte Profil oder für jeden Monitor einzeln festgelegt werden. Die für einen Monitor einzeln festgelegten Zeitpläne überschreiben jedoch die Zeitpläne für das gesamte Profil. Informationen zur Festlegung von Überwachungszeitplänen für Profile finden Sie unter „Tivoli Distributed MonitoringProfile verwalten” auf Seite 137. Die höchste Überwachungsfrequenz liegt bei einmal pro Minute. Im allgemeinen empfiehlt Tivoli jedoch, frühestens alle fünf Minuten eine Überwachung einzuplanen. Da Überwachungsoperationen vor allem auf stark ausgelasteten Systemen länger als eine Minute dauern können, kann bei einer sehr hohen Überwachungsfrequenz das System unnötig stark belastet werden. Als Standardwert (sowohl für das Profil als auch für die einzelnen Monitore) ist eine stündliche Überprüfung der Schwellenwerte festgelegt. Am besten verwenden Sie zunächst den Standardüberwachungszeitplan für einen Monitor und ändern diesen später entsprechend den Erfahrungen, die Sie gemacht haben. Anmerkung: Da das AS/400-Betriebssystem die Sommerzeit nicht unterstützt, muss der Systemwert QUTCOFFSET (Coordinated Universal Time Offset) entsprechend angepasst werden, falls QTIME gemäß der Angaben im Handbuch OS/400 Work Management Guide für Sommerzeit eingestellt wurde. Wenn QUTCOFFSET nicht entsprechend eingestellt wird, sind die Startzeiten für die Tivoli Distributed Monitoring-Monitore möglicherweise falsch. Tivoli Distributed Monitoring Benutzerhandbuch 113 4. Monitore konfigurieren und verwalten Überwachungszeitplan für einen Monitor festlegen In der folgenden Tabelle sind der erforderliche Kontext und die erforderliche Berechtigungsklasse für diese Task aufgeführt: Aktivität Kontext Erforderliche Klasse Überwachungszeitplan festlegen Tivoli Distributed Monitoring-Profile admin Sie können diese Prozedur nur von der Tivoli-Arbeitsoberfläche aus ausführen. Gehen Sie wie folgt vor, um den Überwachungszeitplan für einen einzelnen Monitor zu ändern: 1. Klicken Sie im Dialog Monitor editieren auf den Knopf Überwachungszeitplan festlegen. Der Dialog Überwachungszeitplan festlegen wird aufgerufen: 114 Version 3.7 3. Geben Sie an, wie häufig der Monitor die Schwellenwerte überprüfen soll, indem Sie im Feld Monitorprüfung alle einen numerischen Wert eingeben und aus dem Pulldown-Menü rechts daneben Minuten, Stunden, Tage, Wochen oder Monate auswählen. Gehen Sie zum Beispiel folgendermaßen vor, um den Überwachungszeitplan auf einmal täglich festzulegen: ¶ Geben Sie im Feld Monitorprüfung alle den Wert 1 ein, und wählen Sie aus dem Pulldown-Menü Tage aus. ¶ Geben Sie im Feld Monitorprüfung alle den Wert 24 ein, und wählen Sie aus dem Pulldown-Menü Stunden aus. 4. Klicken Sie auf den Knopf Einschränkungen, um die Überwachung auf bestimmte Stunden oder Tage der Woche zu beschränken. Der Dialog Einschränkungen für Überwachungszeitplan wird aufgerufen: Tivoli Distributed Monitoring Benutzerhandbuch 115 4. Monitore konfigurieren und verwalten 2. Geben Sie in den Feldern unter Überwachungsaktivität starten an, wann der Monitor mit der Überprüfung der Schwellenwerte beginnen soll (Datum und Uhrzeit). Geben Sie in den Texteingabefeldern Monat, Tag und Jahr das Startdatum ein, und wählen Sie aus den Pulldown-Menüs die Stunden und Minuten sowie AM (zwischen 0.00 und 12.00 Uhr mittags) oder PM (zwischen 12.00 Uhr mittags und 0.00 Uhr) aus. Standardmäßig ist angegeben, dass die Überprüfung direkt bei der Verteilung beginnt. Mit den Optionen im Dialog Einschränkungen für Überwachungszeitplan können Sie genau festlegen, wann die Überwachung stattfinden soll. Die Standardeinschränkungen erlauben die Überwachung jederzeit (es sei denn, sie wurden für das Profil geändert). Gehen Sie folgendermaßen vor, um Einschränkungen für den Überwachungszeitplan festzulegen: a. Wählen Sie unter Überwachungsaktivität zulassen Optionen aus, um festzulegen, wann die Überwachung stattfinden soll. Wählen Sie die Markierungsfelder für die Zeiten aus, zu denen Überwachungen zulässig sein sollen. Durch die Option Anpassen können Sie die Bedeutung der Optionen Am Tag, Bei Nacht usw. außerdem anpassen oder neu definieren. Sie können die Optionen Am Tag, Bei Nacht, Während der Woche und An Wochenenden so kombinieren, dass sie Ihrem Überwachungszeitplan entsprechen. Sie können aber auch die Option Stunden anpassen oder Tage anpassen verwenden. Anmerkungen: 1) Sie können die Option Tage anpassen nicht zusammen mit der Option Während der Woche oder An Wochenenden verwenden. Das gleiche gilt für die Option Stunden anpassen mit den Optionen Am Tag oder Bei Nacht. Wenn Sie die Option Tage anpassen verwenden, müssen Sie die Optionen Während der Woche und An Wochenenden inaktivieren. Wenn Sie die Option Stunden anpassen verwenden, müssen Sie die Optionen Am Tag und Bei Nacht inaktivieren. Sie können aber die Option Tage anpassen mit den Optionen Am Tag und Bei Nacht kombinieren. Das gleiche gilt für die Option Stunden anpassen mit den Optionen Während der Woche und An Wochenenden. 116 Version 3.7 3) Sie müssen die Zeit für die Optionen Tage anpassen, Am Tag und Bei Nacht in Stunden angeben. Für diese Optionen sind Minuten nicht gültig. Wenn Sie beispielsweise 5:30 Uhr angeben, wird der Monitor nicht ausgeführt und eine Fehlernachricht gesendet. Wenn sich Zeiten Ihres Überwachungszeitplans überlappen, wird der Monitor trotzdem wie geplant ausgeführt. Wenn Sie beispielsweise für Am Tag einen Zeitraum zwischen 8.00 und 18.00 Uhr festlegen und für Bei Nacht zwischen 17.00 und 6.00 Uhr, wird der Monitor trotzdem zwischen 8.00 und 18.00 Uhr ausgeführt. b. Wenn Sie die Parameter für eine Option erneut definieren oder eine benutzerdefinierte Einschränkung erstellen möchten, müssen Sie auf den Knopf Anpassen klicken, um den Dialog Einschränkungen für Überwachungszeitplan anpassen aufzurufen. Tivoli Distributed Monitoring Benutzerhandbuch 117 4. Monitore konfigurieren und verwalten 2) Wenn Sie einen Überwachungszeitplan ohne Angaben zu einem Tag oder einer Uhrzeit festlegen, wird der Monitor nicht ausgeführt und die CPU-Belastung könnte zu groß werden. Wenn Sie zum Beispiel Am Tag und Bei Nacht auswählen, aber keine der Optionen Während der Woche, An Wochenenden oder Tage anpassen auswählen, wird der Monitor nicht ausgeführt. Wählen Sie die gewünschten Bereiche aus den PulldownMenüs aus, um Einschränkungen anzupassen. Wenn Sie zum Beispiel als Tagesstunden den Bereich zwischen 7.00 und 19.00 Uhr festlegen möchten, klicken Sie auf das Pulldown-Menü Von neben Tagesstunden und wählen Sie aus den Optionen 7 aus. (Die Stunde, die Sie unter Bis angeben, umfasst die gesamte folgende Stunde. Das bedeutet, wenn Sie 18.00 Uhr (6 pm) festlegen, läuft der Monitor bis 18.59 Uhr.) Um die Uhrzeit festzulegen, zu der Tivoli Distributed Monitoring die Überwachung stoppen soll, geben Sie in der entsprechenden Liste unter Bis den gewünschten Wert ein. c. Wenn Sie die Optionen festgelegt haben, klicken Sie auf den Knopf Festlegen und schließen, um die Änderungen zu speichern und zum Dialog Einschränkungen für Überwachungszeitplan zurückzukehren. 118 Version 3.7 5. Klicken Sie auf den Knopf Ändern und schließen, um den Zeitplan anzuwenden. Durch diese Aktion verlassen Sie den Dialog Überwachungszeitplan festlegen und kehren zum Dialog Monitor editieren zurück. Monitore zwischen Profilen kopieren Beim Kopieren von Monitoren von einem Profil auf ein anderes erstellt Tivoli Distributed Monitoring in einem vorhandenen Zielprofil eine genaue Kopie der Monitore des Tivoli Distributed Monitoring-Quellenprofils. Stellen Sie vor dem Öffnen des Zielprofils sicher, dass Sie das Quellenprofil gespeichert haben. In der folgenden Tabelle sind der erforderliche Kontext und die erforderliche Berechtigungsklasse für diese Task aufgeführt: Aktivität Kontext Erforderliche Klasse Monitore zwischen Profilen kopieren Tivoli Distributed Monitoring-Profile admin Sie können Monitore nur von der Tivoli-Arbeitsoberfläche aus kopieren. Gehen Sie folgendermaßen vor, um Monitore von einem Profil auf ein anderes zu kopieren: 1. Doppelklicken Sie in einem Richtlinienbereich auf das Symbol für ein Tivoli Distributed Monitoring-Profil, um den Dialog Merkmale des Tivoli Distributed Monitoring-Profils aufzurufen. Tivoli Distributed Monitoring Benutzerhandbuch 119 4. Monitore konfigurieren und verwalten d. Wenn Sie alle gewünschten Einschränkungen für den Überwachungszeitplan festgelegt haben, klicken Sie im Dialog Einschränkungen für Überwachungszeitplan auf den Knopf Festlegen und schließen, um die Änderungen zu speichern und zum Dialog Überwachungszeitplan festlegen zurückzukehren. 2. Nachdem Sie das Quellenprofil editiert haben, speichern Sie die Änderungen, indem Sie aus dem Menü Profil die Option Sichern auswählen. 3. Wählen Sie im Fenster Merkmale des Tivoli Distributed Monitoring-Profils die Monitore aus, die Sie kopieren möchten. 4. Wählen Sie im Menü Editieren die Option Monitor kopieren aus, um den Dialog Profildaten kopieren aufzurufen. Im Dialog Profildaten kopieren können Sie aus einer Liste der verfügbaren Profilmanager die Tivoli Distributed MonitoringZielprofile auswählen, die kopiert werden sollen. Die Liste Zielprofile enthält die Profile, auf die die Monitore kopiert werden. Stellen Sie sicher, dass sich in der Liste Zielprofile tatsächlich nur die Profile befinden, auf die Monitore kopiert werden sollen. 5. Um ein Profil in die Liste Zielprofile zu verschieben, wählen Sie den entsprechenden Profilmanager aus der Liste Verfügbare Profilmanager aus. 120 Version 3.7 6. Wählen Sie aus der Liste Verfügbare Profile das Tivoli Distributed Monitoring-Profil aus, auf das der Monitor kopiert werden soll, und klicken Sie auf den Knopf mit dem Rechtspfeil. Um ein Profil aus der Liste Zielprofile zu löschen, wählen Sie das Profil aus der Liste aus und klicken auf den Knopf Ziel(e) löschen. 7. Klicken Sie auf den Knopf Kopieren und schließen, um die ausgewählten Monitore auf die Zielprofile zu kopieren und zum Dialog Merkmale des Tivoli Distributed Monitoring-Profils zurückzukehren. 8. Wählen Sie aus dem Menü Profil die Option Sichern aus, um die Änderung festzuschreiben. Nach dem Kopieren der Monitore müssen Sie die Zielprofile verteilen, um die überwachten Hosts zu aktualisieren. Weitere Informationen finden Sie unter „Tivoli Distributed Monitoring-Profile verwalten” auf Seite 137. Monitore zwischen Profilen versetzen Durch Versetzen eines Monitors von einem Profil wird der angegebene Monitor aus dem Quellenprofil gelöscht und dem Zielprofil hinzugefügt. In der folgenden Tabelle sind der erforderliche Kontext und die erforderliche Berechtigungsklasse für diese Task aufgeführt: Aktivität Kontext Erforderliche Klasse Monitore zwischen Profilen versetzen Tivoli Distributed Monitoring-Profile admin Sie können Monitore nur von der Tivoli-Arbeitsoberfläche aus versetzen. Tivoli Distributed Monitoring Benutzerhandbuch 121 4. Monitore konfigurieren und verwalten Nach der Auswahl eines Profilmanagers werden dessen Tivoli Distributed Monitoring-Profile in der Liste Verfügare Profile angezeigt. Gehen Sie folgendermaßen vor, um Monitore von einem Profil zu einem anderen zu versetzen: 1. Doppelklicken Sie in einem Profilmanager auf das Symbol für ein Tivoli Distributed Monitoring-Profil, um den Dialog Merkmale des Tivoli Distributed Monitoring-Profils aufzurufen. 2. Nachdem Sie das Quellenprofil editiert haben, speichern Sie die Änderungen, indem Sie aus dem Menü Profil die Option Sichern auswählen. 3. Wählen Sie im Fenster Merkmale des Tivoli Distributed Monitoring-Profils die Monitore aus, die Sie versetzen möchten. 4. Wählen Sie im Menü Editieren die Option Monitor versetzen... aus, um den Dialog Profildatensätze versetzen aufzurufen. 5. Wählen Sie aus der Liste Verfügbare Profilmanager den Zielprofilmanager aus. Die für den ausgewählten Profilmanager verfügbaren Profile werden in der Liste Verfügbare Profile aufgeführt. 122 Version 3.7 7. Klicken Sie auf den Knopf Versetzen und schließen, um das Profil zu den Zielprofilen zu versetzen und zum Fenster Merkmale des Tivoli Distributed Monitoring-Profils zurückzukehren. 8. Wählen Sie aus dem Menü Profil die Option Sichern aus, um die Änderung festzuschreiben. Diesen Schritt müssen Sie sowohl für das Quellen- als auch für das Zielprofil ausführen. Nach dem Versetzen der Monitore müssen Sie die Zielprofile verteilen. Weitere Informationen finden Sie unter „Tivoli Distributed Monitoring-Profile verwalten” auf Seite 137. Monitore aktivieren und inaktivieren Standardmäßig ist ein Monitor nach seiner Erstellung aktiviert. Monitore können jedoch jederzeit aktiviert bzw. inaktiviert werden. Zum Beispiel können Sie einen Monitor inaktivieren, wenn Sie wissen, dass die Verbindung einer Ressource (z. B. eines Hosts) zu einem Netz zu Wartungszwecken unterbrochen wird. Durch die Inaktivierung eines Monitors in einer solchen Situation können Sie Systemressourcen schonen und vermeiden, dass ein verwalteter Knoten versucht, unnötige Antwortaktionen durchzuführen. In der folgenden Tabelle sind der erforderliche Kontext und die erforderliche Berechtigungsklasse für diese Task aufgeführt: Aktivität Kontext Erforderliche Klasse Monitore aktivieren bzw. inaktivieren Tivoli Distributed Monitoring-Profile admin Sie können diese Task über die Tivoli-Arbeitsoberfläche oder von der Befehlszeile aus ausführen. Tivoli Distributed Monitoring Benutzerhandbuch 123 4. Monitore konfigurieren und verwalten 6. Wählen Sie aus der Liste Verfügbare Profile die Profile aus, zu denen die ausgewählten Monitore versetzt werden sollen. Arbeitsoberfläche Führen Sie die folgenden Schritte aus, um Monitore zu aktivieren bzw. zu inaktivieren: 1. Doppelklicken Sie in einem Richtlinienbereich auf das Symbol für ein Tivoli Distributed Monitoring-Profil, um den Dialog Merkmale des Tivoli Distributed Monitoring-Profils aufzurufen. 2. Wählen Sie den Monitor aus, der aktiviert bzw. inaktiviert werden soll. 3. Klicken Sie auf den Knopf Auswahl inaktivieren, damit der Monitor die Überwachung einstellt. —ODER— Klicken Sie auf den Knopf Auswahl aktivieren, um einen inaktiven Monitor erneut zu aktivieren. 4. Wählen Sie aus dem Menü Profil die Option Sichern aus, um die Änderung festzuschreiben. Nach dem Aktivieren bzw. Inaktivieren der Monitore in einem Profil müssen Sie die Änderungen verteilen. Weitere Informationen finden Sie unter „Tivoli Distributed Monitoring-Profile verwalten” auf Seite 137. 124 Version 3.7 Das folgende Beispiel inaktiviert einen Monitor: wsetmon +d 12 DiskSpace Dabei gilt: +d Inaktiviert einen Monitor. 12 Gibt eine Schlüsselnummer entsprechend dem Monitor an, der inaktiviert wird. Die Schlüsselnummer für einen Monitor kann durch den Befehl wlsmon bestimmt werden. DiskSpace Gibt den Namen des Tivoli Distributed MonitoringProfils an. Verwenden Sie anstelle der Markierung +d die Markierung -d, um den Monitor wieder zu aktivieren. Monitore löschen Das Löschen eines Monitors entfernt diesen aus dem Tivoli Distributed Monitoring-Profil. Der Monitor wird erst vollständig von den überwachten Hosts gelöscht, wenn Sie das Tivoli Distributed Monitoring-Profil, in dem der Monitor definiert war, speichern und verteilen. In der folgenden Tabelle sind der erforderliche Kontext und die erforderliche Berechtigungsklasse für diese Task aufgeführt: Aktivität Kontext Erforderliche Klasse Monitore löschen Tivoli Distributed Monitoring-Profile admin Sie können diese Task über die Tivoli-Arbeitsoberfläche oder von der Befehlszeile aus ausführen. Tivoli Distributed Monitoring Benutzerhandbuch 125 4. Monitore konfigurieren und verwalten Befehlszeile Arbeitsoberfläche Gehen Sie folgendermaßen vor, um einen Monitor zu löschen: 1. Doppelklicken Sie in einem Profilmanager auf das Symbol für ein Tivoli Distributed Monitoring-Profil, um den Dialog Merkmale des Tivoli Distributed Monitoring-Profils aufzurufen. 2. Wählen Sie den zu löschenden Monitor aus. 3. Klicken Sie auf den Knopf Monitore löschen. Wenn Sie einen Monitor versehentlich gelöscht haben, können Sie die Option Zurücksetzen aus dem Menü Profil verwenden, um die zuletzt gespeicherte Version des Profils wiederherzustellen. 4. Wählen Sie aus dem Menü Profil die Option Sichern aus, um die Änderung festzuschreiben. Nach dem Löschen der Monitore aus dem Profil müssen Sie das Profil verteilen. Weitere Informationen finden Sie unter „Tivoli Distributed Monitoring-Profile verwalten” auf Seite 137. 126 Version 3.7 Das folgende Beispiel löscht einen Monitor: wdelmon 12 DiskSpace Dabei gilt: 12 Gibt eine Schlüsselnummer entsprechend dem Monitor an, der gelöscht wird. Die Schlüsselnummer für einen Monitor kann durch den Befehl wlsmon bestimmt werden. DiskSpace Gibt den Namen des Tivoli Distributed MonitoringProfils an. Tivoli Distributed Monitoring Benutzerhandbuch 127 4. Monitore konfigurieren und verwalten Befehlszeile Tasks suchen und sortieren Ein Tivoli Distributed Monitoring-Profil kann zahlreiche Monitore enthalten, von denen jeder acht oder mehr Attribute enthalten kann. Tivoli Distributed Monitoring verfügt über verschiedene Funktionen, die das schnelle Auffinden der gewünschten Monitordaten ermöglichen. Weitere Informationen zu diesen Funktionen finden Sie unter den folgenden Prozeduren: ¶ „Monitore sortieren” auf Seite 128 ¶ „Monitorattribute sortieren und anzeigen” auf Seite 130 ¶ „Monitore suchen” auf Seite 133 Monitore sortieren Standardmäßig werden Monitore von Tivoli Distributed Monitoring in alphabetischer Reihenfolge angezeigt. Die Reihenfolge, in der die Monitore angezeigt werden, können Sie im Dialog Merkmale des Tivoli Distributed Monitoring-Profils ändern. Anmerkung: Die Änderung des Anzeigenlayouts und die Umordnung der Monitorliste sind Anzeigeoptionen. Sobald Sie den Dialog Merkmale des Tivoli Distributed Monitoring-Profils schließen, gehen die Änderungen an der Sortierreihenfolge und am Anzeigenlayout verloren. In der folgenden Tabelle sind der erforderliche Kontext und die erforderliche Berechtigungsklasse für diese Task aufgeführt: Aktivität Kontext Erforderliche Klasse Einträge sortieren Tivoli Distributed Monitoring-Profile user Sie können diese Task nur von der Tivoli-Arbeitsoberfläche aus ausführen. 128 Version 3.7 1. Doppelklicken Sie in einem Profilmanager auf das Symbol für ein Tivoli Distributed Monitoring-Profil, um den Dialog Merkmale des Tivoli Distributed Monitoring-Profils aufzurufen. 2. Wählen Sie aus dem Menü Ansicht die Optionen Sortieren -> Monitore aus, um den Dialog Datensätze sortieren aufzurufen. 3. Wenn die Monitore in alphanumerischer Reihenfolge sortiert werden sollen, klicken Sie auf den Radioknopf Aufsteigender Reihenfolge. Wenn die Datensätze in umgekehrter alphanumerischer Reihenfolge sortiert werden sollen, klicken Sie auf Absteigender Reihenfolge. Tivoli Distributed Monitoring Benutzerhandbuch 129 4. Monitore konfigurieren und verwalten Gehen Sie folgendermaßen vor, um die Einträge in einem Tivoli Distributed Monitoring-Profil zu sortieren: 4. Klicken Sie auf den Knopf Sortieren und schließen, um die Einträge zu sortieren. Monitorattribute sortieren und anzeigen Sie können im Dialog Merkmale des Tivoli Distributed Monitoring-Profils angeben, welche Benutzerattribute in welcher Reihenfolge angezeigt werden sollen. Anmerkung: Die Änderung der Anzeige wirkt sich nur auf die aktuelle Anzeige aus. Sobald Sie den Dialog Merkmale des Tivoli Distributed Monitoring-Profils schließen, gehen die Änderungen an der Reihenfolge verloren. Die folgende Tabelle enthält den Kontext und die erforderlichen Berechtigungsklassen für diese Task: Aktivität Kontext Erforderliche Klasse Monitorattribute sortieren und anzeigen Tivoli Distributed Monitoring-Profile user Sie können diese Task nur von der Tivoli-Arbeitsoberfläche aus ausführen. 130 Version 3.7 1. Doppelklicken Sie in einem Profilmanager auf das Symbol für ein Tivoli Distributed Monitoring-Profil, um den Dialog Merkmale des Tivoli Distributed Monitoring-Profils aufzurufen. 2. Wählen Sie im Menü Ansicht die Optionen Sortieren -> Attribute... aus, um den Dialog Attribute anzeigen aufzurufen. 3. Wählen Sie aus der Liste Attribute angezeigt die Attribute aus, die nicht angezeigt werden sollen. 4. Klicken Sie auf den Knopf mit dem Rechtspfeil, um die ausgewählten Attribute in die Liste Attribute nicht angezeigt zu verschieben. Tivoli Distributed Monitoring Benutzerhandbuch 131 4. Monitore konfigurieren und verwalten Gehen Sie folgendermaßen vor, um die Attribute eines Tivoli Distributed Monitoring-Profils zu sortieren: 5. Wählen Sie aus der Liste Attribute angezeigt ein Attribut aus, und klicken Sie auf den Knopf mit dem Aufwärts- bzw. Abwärtspfeil, um das Attribut an die Stelle zu versetzen, an der es im Dialog Merkmale des Tivoli Distributed Monitoring-Profils angezeigt werden soll. Wiederholen Sie diesen Schritt so lange, bis alle Attribute in der gewünschten Reihenfolge angeordnet sind. Danach kann der Dialog Attribute anzeigen z. B. folgendermaßen aussehen: 6. Klicken Sie auf den Knopf Anzeigen und schließen, um die Attribute zu sortieren und im Dialog Merkmale des Tivoli Distributed Monitoring-Profils anzuzeigen und den Dialog Attribute anzeigen zu schließen. Wenn Sie den Dialog Merkmale des Tivoli Distributed Monitoring-Profils schließen, werden die Änderungen an der Reihenfolge gelöscht. Die Monitore selbst werden nicht geändert. 132 Version 3.7 Sie können Monitore anhand von Kriterien, die Sie für die Suche innerhalb eines Profils festlegen, suchen und markieren. Die Funktion zum Suchen von Datensätzen ist vor allem dann sinnvoll, wenn das Tivoli Distributed Monitoring-Profil viele Monitore enthält. Die folgende Tabelle enthält den Kontext und die erforderlichen Berechtigungsklassen für diese Task: Aktivität Kontext Erforderliche Klasse Monitore suchen Tivoli Distributed Monitoring-Profile user Sie können diese Task nur von der Tivoli-Arbeitsoberfläche aus ausführen. Gehen Sie folgendermaßen vor, um einen Monitor zu finden: 1. Doppelklicken Sie in einem Profilmanager auf das Symbol für ein Tivoli Distributed Monitoring-Profil, um den Dialog Merkmale des Tivoli Distributed Monitoring-Profils aufzurufen. Tivoli Distributed Monitoring Benutzerhandbuch 133 4. Monitore konfigurieren und verwalten Monitore suchen 2. Wählen Sie im Menü Ansicht die Option Suchen aus, um den Dialog Datensatz suchen aufzurufen. 3. Wählen Sie aus der Liste Attribute das Feld aus, anhand dessen gesucht werden soll. 4. Wählen Sie eine der folgenden Sucharten aus: Enthält Gibt an, dass die gefundenen Datensätze einen Zeichenfolgewert enthalten sollen. Exakte Übereinstimmung Gibt an, dass die gefundenen Datensätze genau den Suchkriterien entsprechen sollen. 134 Größer als Gibt an, dass der Wert des ausgewählten Attributs für die gefundenen Datensätze größer als der in den Suchkriterien angegebene Wert sein soll. Kleiner als Gibt an, dass der Wert des ausgewählten Attributs für die gefundenen Datensätze kleiner als der in den Suchkriterien angegebene Wert sein soll. Version 3.7 6. Klicken Sie auf den Knopf Erstes Vorkommen suchen, um das erste Vorkommen eines Datensatzes zu suchen, der den Kriterien entspricht. —ODER— Klicken Sie auf den Knopf Nächstes Vorkommen suchen, um das nächste Vorkommen eines Datensatzes zu suchen, der den Kriterien entspricht. Tivoli Distributed Monitoring sucht die Datensätze, die mit den Suchkriterien übereinstimmen und hebt sie hervor. Tivoli Distributed Monitoring Benutzerhandbuch 135 4. Monitore konfigurieren und verwalten 5. Geben Sie einen Wert als Suchkriterium an. Als Suchkriterium kann jeder Wert für das betreffende Attribut gültige Wert verwendet werden. Danach kann der Dialog Datensatz suchen z. B. folgendermaßen aussehen: 136 Version 3.7 5 Mit Tivoli Distributed Monitoring-Profilen werden die Merkmale von Monitoren festgelegt. Zum Beispiel bestimmen Sie durch die Verteilung eines Tivoli Distributed Monitoring-Profils, wo ein Monitor laufen soll. Über ein Tivoli Distributed Monitoring-Profil legen Sie auch die Standardwertegruppen und Überwachungszeitpläne fest. Ein von Ihnen erstelltes Tivoli Distributed Monitoring-Profil mit den Basisinformationen zu Richtlinien und zur Überwachung kann als Schablone für weitere Profile verwendet werden. Sie können das Profil z. B. klonen oder ein Profil definieren, das als Quelle für Monitorstandardeinstellungen in anderen Tivoli Distributed Monitoring-Profilen dienen soll. Tivoli Distributed Monitoring-Profile verteilen Nachdem Sie ein Tivoli Distributed Monitoring-Profil erstellt und die gewünschten Monitore konfiguriert haben, können Sie Kopien dieses Profils an die Subskribenten des Profilmanagers verteilen und den Überwachungsprozess aktivieren. Wird ein Tivoli Distributed Monitoring-Profil zum ersten Mal definiert, erfolgt eine Überwachung erst, nachdem das Profil verteilt wurde. Spätere Änderungen am Profil haben erst nach der Verteilung des Profils einen Einfluss auf den überwachten Host. Bei den Subskribenten kann es sich um verwaltete Knoten, Endpunkte oder andere Profilmanager handeln. Tivoli Distributed Monitoring Benutzerhandbuch 137 5. Tivoli Distributed Monitoring-Profile Tivoli Distributed MonitoringProfile verwalten Wenn Sie ein Profil an einen anderen Profilmanager verteilen, können Sie anschließend im Subskribentenprofil lokale Änderungen vornehmen. Anmerkungen: 1. Wenn Sie den Administrator-Account unter NetWare 4 umbenennen, müssen Sie die ID-Zuordnung am LCF-Gateway ändern, um einen LCF-Monitor verteilen zu können. Der LCF-Gateway verwaltet eine ID-Zuordnung des privilegierten Benutzers zu der “realen” Administrator-ID. Zur ID-Änderung am LCF-Gateway können Sie den Befehl widmap verwenden. Weitere Information zum Befehl widmap finden Sie im Tivoli Management Framework Reference Manual. 2. Bei der Verteilung eines Tivoli Distributed Monitoring-Profils wird ein Prozess bzw. eine Task namens dog gestartet, der bzw. die die Daten aus der Endpunktdatenbank liest. Zu diesen Daten gehören die aktuelle Benutzer- und Gruppen-ID. Der Befehl wgetsntid fragt die Endpunktdatenbank nicht direkt ab, sondern gibt stattdessen die in dog zwischengespeicherten Daten zurück. Der dog-Prozess wird normalerweise kurz nach der Profilverteilung beendet. Wenn Sie die Benutzer- oder Gruppen-ID eines Profils ändern, es anschließend verteilen und direkt anschließend den Befehl wgetsntid für die Endpunktkopie des Profils ausführen, werden die vorherigen Einstellungen zur Benutzer- bzw. Gruppen-ID zurückgegeben, obwohl die Endpunktdatenbank bereits die neuen Einstellungen zur Benutzerbzw. Gruppen-ID enthält. Warten Sie mit der Ausführung des Befehls wgetsntid, bis der Prozess dog beendet ist (etwa eine Minute). Wird dog anschließend durch den Befehl wgetsntid gestartet, fragt er die Endpunktdatenbank erneut ab und gibt die aktualisierten Einstellungen zur Benutzer- und Gruppen-ID zurück. 3. Für den Fall, dass eine Profilverteilung fehlschlägt (z. B. wenn ein Endpunkt während der Profilverteilung inaktiv ist), gibt es keinen automatischen Wiederherstellungsmechanismus. Sie müssen das Profil erneut an die betroffenen verwalteten Knoten und Endpunkte verteilen. 138 Version 3.7 4. Wenn eine Datei als Teil einer Verteilungsaktion in einem Tivoli Distributed Monitoring-Profil angegeben wurde, wird diese Datei zur Tivoli-Datenbank hinzugefügt. Wenn Sie die Quellendatei ändern, müssen Sie die Verteilungsaktion im Tivoli Distributed Monitoring-Profil aktualisieren, damit die Änderungen an die Subskribenten des Tivoli Distributed Monitoring-Profils weitergegeben werden können. 6. Es ist nicht empfehlenswert, eine große Anzahl von Monitoren in einem einzelnen Profilmanager auf einem NetWare-Endpunkt zu verwenden, da dies zur Zeitlimitüberschreitung bei der Verteilung führen kann. Wenn die Profilverteilung über die Tivoli-Arbeitsoberfläche vorgenommen wird, verteilt Tivoli Management Framework nicht nur das Profil, sondern den gesamten Profilmanager. Wenn Sie viele Profile mit allen Monitoren in einem Profilmanager definieren, kann es beim gleichzeitigen Verteilen einer so großen Anzahl von Profilen zu Zeitlimitüberschreitungen und Problemen mit der Steuerkomponente kommen. Wenn bei einer Verteilung eine Zeitlimitüberschreitung auftritt, müssen Sie die Anzahl der Monitore im Profilmanager verringern, indem Sie sie an andere Profilmanager verteilen. Sie können eine Verteilung auch über die Befehlszeile einleiten, so dass nur das Profil verteilt wird. Die folgende Tabelle enthält den Kontext und die erforderlichen Berechtigungsklassen für diese Task: Aktivität Kontext Erforderliche Klasse Profile verteilen Richtlinienbereich des Tivoli Distributed Monitoring-Profils und des Subskribenten admin, senior oder super Tivoli Distributed Monitoring Benutzerhandbuch 139 5. Tivoli Distributed Monitoring-Profile 5. Wenn Sie mit der Option zum Löschen aller Kopien einen Endpunkt als Subskribenten aus dem Profilmanager löschen, verfügt die Steuerkomponente weiterhin über eine eigene Liste mit Monitoren. Nachdem der Endpunkt als Subskribent gelöscht wurde, müssen Sie den Inhalt der Endpunkt-Steuerkomponente mit dem Befehl wclreng löschen. Sie können diese Task über die Tivoli-Arbeitsoberfläche oder von der Befehlszeile aus ausführen. Arbeitsoberfläche Gehen Sie folgendermaßen vor, um ein Profil zu verteilen: 1. Doppelklicken Sie in einem Profilmanager auf das Symbol für ein Tivoli Distributed Monitoring-Profil, um den Dialog Merkmale des Tivoli Distributed Monitoring-Profils aufzurufen. 2. Wählen Sie aus dem Menü Profil die Option Verteilen aus. Tivoli Distributed Monitoring zeigt den Dialog Profile verteilen an. 140 Version 3.7 3. Wählen Sie eine der folgenden Optionen unter Verteilen auf aus: Nächste Subskribentenebene Das Profil wird nur an die Subskribenten verteilt, die in der Liste Verteilung auf diese Subskribenten des Dialogs Profile verteilen aufgeführt sind. Mit dieser Auswahl wird das Profil nur an die Subskribenten des Profilmanagers verteilt. Es erfolgt keine Verteilung an Subskribenten einer niedrigeren Ebene. Wenn sich auf der nächst tieferen Ebene ein Profilmanager mit Subskribenten befindet, müssen Sie unter Umständen die Verteilung von den Profilmanagern auf mehreren Ebenen ausführen, um alle Profilendpunkte zu erreichen. ¶ Alle Subskribentenebenen Verteilt das Profil an alle Subskribenten des Profilmanagers und deren Subskribenten. Wählen Sie diese Option aus, wenn ein Profil verteilt werden soll, dessen einziger Subskribent Ihr verwalteter Knoten ist. 4. Wählen Sie eine der Optionen unter Bei der Verteilung geschieht folgendes aus: ¶ Änderungen in der Profilkopie der Subskribenten erhalten Behält die Änderungen an bestehenden Monitoren in jeder Kopie des Tivoli Distributed Monitoring-Profils bei. Wenn ein Administrator die Konfiguration eines Monitors in der Kopie eines Subskribenten editiert hat, überschreibt Tivoli Distributed Monitoring den Datensatz zur Definition des Monitors nicht. ¶ Profil der Subskribenten EXAKT mit diesem Profil abgleichen Überschreibt das Subskribentenprofil mit einer genauen Kopie des verteilten Profils. 5. Wählen Sie die Subskribenten aus, an die das Profil verteilt werden soll, indem Sie sie aus der Liste Keine Verteilung auf diese Subskribenten auswählen und in die Liste Verteilung auf diese Subskribenten versetzen. Tivoli Distributed Monitoring Benutzerhandbuch 141 5. Tivoli Distributed Monitoring-Profile ¶ Anmerkung: Stellen Sie sicher, dass alle Subskribenten in der Liste An diese Subskribenten verteilen entweder ein Profilmanager oder ein verwalteter Knoten sind. Tivoli Distributed Monitoring unterstützt keine direkte Verteilung von Profilen an Endpunkte. 6. Klicken Sie auf den Knopf Verteilen und schließen, um das Profil sofort zu verteilen und zum Fenster Merkmale des Tivoli Distributed Monitoring-Profils zurückzukehren. —ODER— Klicken Sie auf den Knopf Planen, um den Dialog Geplanten Job hinzufügen aufzurufen. 142 Version 3.7 Über den Dialog Geplanten Job hinzufügen können Sie die Profilverteilung zu einem späteren Zeitpunkt planen oder bestimmen, dass Tivoli Distributed Monitoring eine fehlgeschlagene Verteilung so oft wiederholt, bis sie gelingt oder ein Wiederholungszähler erreicht wird, der zuvor konfiguriert wurde. Weitere Informationen zum Tivoli Scheduler finden Sie im Tivoli Management Framework Benutzerhandbuch. Befehlszeile Das folgende Beispiel verteilt ein Tivoli Distributed MonitoringProfil: Dabei gilt: Profile1 graceland Gibt den Profilmanager mit dem Tivoli Distributed Monitoring-Profil an, das verteilt werden soll. Gibt die Ressource an, an die das Profil verteilt werden soll. Weitere Informationen finden Sie unter dem Befehl wdistrib im Tivoli Management Framework Reference Manual. Standardwertegruppen festlegen Durch die Festlegung der Standardwertegruppen werden die standardmäßigen Benutzer- und Gruppen-IDs für Monitore eines Tivoli Distributed Monitoring-Profils sowie die benutzerdefinierten Skripts und die Eigentumsrechte bezüglich Protokollen und ausführbaren Dateien definiert. Wenn Sie die standardmäßige Benutzer- und Gruppen-ID für ein Tivoli Distributed Monitoring-Profil festlegen, werden diese Werte automatisch für alle Monitore verwendet, die bereits in dem Profil vorhanden sind oder später hinzugefügt werden. Tivoli Distributed Monitoring Benutzerhandbuch 143 5. Tivoli Distributed Monitoring-Profile wdistrib profile1 graceland Anmerkung: Für das Betriebssystem Windows NT gibt es keine Gruppen-IDs. Sie können dieses Attribut an Windows NT-Endpunkte verteilen, der Wert wird jedoch nicht verwendet, um festzulegen, wer einen Prozess ausführen oder in eine Datei schreiben darf. In der folgenden Tabelle sind der erforderliche Kontext und die erforderliche Berechtigungsklasse für diese Task aufgeführt: Aktivität Kontext Erforderliche Klasse Standardwertegruppe festlegen Tivoli Distributed Monitoring-Profile senior Sie können diese Task über die Tivoli-Arbeitsoberfläche oder von der Befehlszeile aus ausführen. Arbeitsoberfläche Gehen Sie folgendermaßen vor, um die Standardwertegruppen festzulegen: 1. Doppelklicken Sie in einem Profilmanager auf das Symbol für ein Tivoli Distributed Monitoring-Profil, um den Dialog Merkmale des Tivoli Distributed Monitoring-Profils aufzurufen. 144 Version 3.7 2. Wählen Sie aus dem Menü Editieren die Option Benutzer- und Gruppen-ID festlegen aus, um den Dialog Standardwertegruppen editieren aufzurufen. Anmerkung: Geben Sie auf Windows NT-Systemen im Feld Ferne Gruppen-ID den Domänennamen (bzw. bei einem lokalen Account den Host-Namen) der angegebenen Benutzer-ID ein. 5. Klicken Sie auf den Knopf Ändern und schließen, um zum Dialog Merkmale des Tivoli Distributed Monitoring-Profils zurückzukehren. Tivoli Distributed Monitoring Benutzerhandbuch 145 5. Tivoli Distributed Monitoring-Profile 3. Geben Sie im Feld Ferne Benutzer-ID einen Wert ein. Klicken Sie auf den Knopf Auswählen, um eine Liste gültiger BenutzerIDs anzuzeigen. 4. Geben Sie im Feld Ferne Gruppen-ID einen Wert ein. Klicken Sie auf den Knopf Auswählen, um eine Liste gültiger GruppenIDs anzuzeigen. Befehlszeile Das folgende Beispiel legt die Benutzer- und Gruppen-ID für ein Tivoli Distributed Monitoring-Profil fest: wsetsntid joeb staff DiskSpace Dabei gilt: joeb staff DiskSpace Gibt eine Benutzer-ID an. Gibt eine Gruppen-ID an. Gibt den Namen des Tivoli Distributed MonitoringProfils an. Weitere Informationen zum Befehl wsetsntid finden Sie unter „Tivoli Distributed Monitoring-Befehle” auf Seite 243. 146 Version 3.7 Standardmäßigen Überwachungszeitplan für ein Profil festlegen Die Optionen im Dialog Überwachungszeitplan festlegen steuern, wie häufig die Monitore innerhalb eines Tivoli Distributed Monitoring-Profils die überwachten Ressourcen überprüfen. Diese Optionen können einzeln für jeden Monitor definiert werden. Die für einen Monitor festgelegten Zeitpläne überschreiben die für das gesamte Profil festgelegten. Informationen zum Festlegen von Überwachungszeitplänen für Profile finden Sie unter „Monitore konfigurieren und verwalten” auf Seite 81. In der folgenden Tabelle sind der erforderliche Kontext und die erforderliche Berechtigungsklasse für diese Task aufgeführt: Aktivität Kontext Erforderliche Klasse Standardmäßigen Überwachungszeitplan festlegen Tivoli Distributed Monitoring-Profile admin Sie können diese Task nur von der Tivoli-Arbeitsoberfläche aus ausführen. Tivoli Distributed Monitoring Benutzerhandbuch 147 5. Tivoli Distributed Monitoring-Profile Die höchste Überwachungsfrequenz ist ein Mal pro Minute. Im Allgemeinen empfiehlt Tivoli jedoch, frühestens alle fünf Minuten eine Überwachung einzuplanen. Da Überwachungsoperationen vor allem auf stark ausgelasteten Systemen länger als eine Minute dauern können, kann bei einer sehr hohen Überwachungsfrequenz das System unnötig stark belastet werden. Als Standardwert sowohl für das Profil als auch für die einzelnen Monitore ist eine stündliche Überprüfung der Schwellenwerte festgelegt. Am besten verwenden Sie zunächst den Standardüberwachungszeitplan und ändern diesen später entsprechend den Erfahrungen, die Sie gemacht haben. Gehen Sie wie folgt vor, um den standardmäßigen Überwachungszeitplan zu ändern: 1. Doppelklicken Sie in einem Profilmanager auf das Symbol für ein Tivoli Distributed Monitoring-Profil, um den Dialog Merkmale des Tivoli Distributed Monitoring-Profils aufzurufen. 2. Wählen Sie aus dem Menü Editieren die Option Standardzeitplan festlegen aus, um den Dialog Überwachungszeitplan festlegen aufzurufen. 3. Geben Sie in den Texteingabefeldern unter Überwachungsaktivität starten das Datum und die Uhrzeit an, zu denen das Tivoli Distributed Monitoring-Profil mit der Überprüfung der Schwellenwerte beginnen soll. Geben Sie in den Texteingabe- 148 Version 3.7 feldern Monat, Tag und Jahr das Startdatum ein, und wählen Sie aus den Listen die Stunden und Minuten sowie AM (zwischen 0:00 und 12:00 Uhr mittags) oder PM (zwischen 12:00 Uhr mittags und 24:00 Uhr). Standardmäßig ist angegeben, dass die Überprüfung sofort beginnt. ¶ Geben Sie im Feld Monitorprüfung alle den Wert 1 ein, und wählen Sie aus dem Pulldown-Menü Tage aus. ¶ Geben Sie im Feld Monitorprüfung alle den Wert 24 ein, und wählen Sie aus dem Pulldown-Menü Stunden aus. 5. Klicken Sie auf den Knopf Einschränkungen, um die Überwachung auf bestimmte Stunden oder Tage der Woche zu beschränken. Der Dialog Einschränkungen für Überwachungszeitplan wird aufgerufen: Tivoli Distributed Monitoring Benutzerhandbuch 149 5. Tivoli Distributed Monitoring-Profile 4. Legen Sie fest, wie häufig der Monitor die Schwellenwerte überprüfen soll, indem Sie im Feld Monitorprüfung alle einen numerischen Wert eingeben und aus dem Pulldown-Menü rechts daneben Minuten, Stunden, Tage, Wochen oder Monate auswählen. Verwenden Sie beispielsweise eines der folgenden Verfahren, um den Überwachungszeitplan auf einmal täglich festzulegen: Mit den Optionen im Dialog können Sie genau festlegen, wann die Überwachung stattfinden soll. Die Standardeinschränkungen ermöglichen die Überwachung zu jeder Zeit. Gehen Sie folgendermaßen vor, um für einen Überwachungszeitplan Einschränkungen festzulegen: a. Wählen Sie unter Überwachungsaktivität zulassen Optionen aus, um festzulegen, wann die Überwachung stattfinden soll. Wählen Sie die Kästchen für die Zeiten aus, zu denen Überwachungen zulässig sein sollen. Durch die Option Anpassen können Sie die Bedeutung der Optionen Am Tag, Bei Nacht usw. außerdem neu definieren. b. Wenn Sie die Parameter für eine Option neu definieren oder eine Einschränkung erstellen möchten, müssen Sie auf den Knopf Anpassen klicken. Der Dialog Einschränkungen für Überwachungszeitplan anpassen wird angezeigt: Wählen Sie für eine Neudefinition von Optionen oder für eine Definition von angepassten Einschränkungsparametern die gewünschten Werte aus den Pulldown-Menüs des Dialogfensters aus. 150 Version 3.7 Wenn Sie zum Beispiel als Tagesstunden den Bereich zwischen 7.00 Uhr und 19.00 Uhr festlegen möchten, klicken Sie auf das Pulldown-Menü Von neben Tagesstunden, und wählen Sie 7 aus. c. Wenn Sie die Optionen festgelegt haben, klicken Sie auf den Knopf Festlegen und schließen, um die Änderungen zu speichern und zum Dialog Einschränkungen für Überwachungszeitplan zurückzukehren. 6. Klicken Sie auf den Knopf Ändern und schließen, um den Zeitplan zu übernehmen und den Dialog Überwachungszeitplan festlegen zu verlassen. Verteilungsaktionen festlegen Jedes Tivoli Distributed Monitoring-Profil kann so definiert werden, dass es eine Liste verteilter Aktionen enthält. Verteilungsaktionen sind Anforderungen zur Dateiübertragung oder Skriptausführung bei der Verteilung eines Profils an einen oder mehrere verwaltete Knoten. Dateien können von jedem Tivoli-verwalteten Knoten kopiert werden. Wenn eine Datei auf einen verwalteten Knoten kopiert wird, wird eine dort vorhandene Datei mit demselben Pfad und Namen gegebenenfalls überschrieben, es sei denn, dies wird durch die Zugriffsrechte verhindert. Wenn eine Datei nicht überschrieben werden kann, wird für die Hinweisgruppe SentryStatus ein Fehler protokolliert. Anmerkung: Der Dateityp der zu kopierenden Dateien ist beliebig, Tivoli Distributed Monitoring sorgt jedoch nicht selbst für eine plattformspezifische Verteilung. Eine zu kopierende Datei darf höchstens 65.536 Byte groß sein. Tivoli Distributed Monitoring Benutzerhandbuch 151 5. Tivoli Distributed Monitoring-Profile d. Wenn Sie alle gewünschten Einschränkungen für den Überwachungszeitplan festgelegt haben, klicken Sie im Dialog Einschränkungen für Überwachungszeitplan auf den Knopf Festlegen und schließen, um die Änderungen zu speichern und zum Dialog Überwachungszeitplan festlegen zurückzukehren. Wenn zu einer Verteilungsaktion das Kopieren einer Datei und das Ausführen eines Skripts gehören, erfolgt das Kopieren der Datei zuerst. Das bedeutet, Sie können ein Skript zunächst auf einen verwalteten Knoten kopieren und sie danach ausführen. Tivoli Distributed Monitoring verwendet die im Dialog Standardwertegruppen editieren angegebene Benutzer- und Gruppen-ID für eine erste Definition der Zugriffsrechte für eine verteilte Datei bzw. ein verteiltes Skript. Wenn Sie die Benutzer- und Gruppen-ID später ändern, werden diese Zugriffsrechte von Tivoli Distributed Monitoring nicht aktualisiert. Um die Zugriffsrechte zu ändern, müssen Sie die Datei bzw. das Skript und das Tivoli Distributed Monitoring-Profil erneut verteilen. In der folgenden Tabelle sind der erforderliche Kontext und die erforderliche Berechtigungsklasse für diese Task aufgeführt: Aktivität Kontext Erforderliche Klasse Verteilungsaktionen festlegen Tivoli Distributed Monitoring-Profile admin Sie können diese Task nur von der Tivoli-Arbeitsoberfläche aus ausführen. Gehen Sie folgendermaßen vor, um die Verteilungsaktionen festzulegen: 1. Doppelklicken Sie in einem Profilmanager auf das Symbol für ein Tivoli Distributed Monitoring-Profil, um den Dialog Merkmale des Tivoli Distributed Monitoring-Profils aufzurufen. 152 Version 3.7 5. Tivoli Distributed Monitoring-Profile 2. Klicken Sie auf den Knopf Monitor editieren, um den Dialog Monitor editieren aufzurufen. Tivoli Distributed Monitoring Benutzerhandbuch 153 3. Klicken Sie auf den Knopf Verteilungsaktionen festlegen, um den Dialog Verteilungsaktionen aufzurufen. a. Geben Sie im Textfeld Name einen Namen für die Aktion ein. Anmerkung: Falls der Name mit einer bereits konfigurierten Aktionsbeschreibung übereinstimmt, wird die vorherige Beschreibung mit den Informationen der neuen Aktion ersetzt. b. Geben Sie in die Textfelder Quelle und Kopieren auf den Quellen- und den Zielpfad ein, wenn eine Datei kopiert wird. Sie können auch den Knopf Dateien verwenden, um die Dialoge des Datei-Browsers aufzurufen. Wenn die Datei zum Zeitpunkt der Profilverteilung nicht vom lokalen Host, sondern von einem anderen verwalteten Knoten kopiert werden soll, müssen Sie den Namen dieses Knotens im Feld Auf Host eingeben oder über den Knopf Hosts einen verwalteten Knoten auswählen. Anmerkung: Die Zugriffsrechte des Zielverzeichnisses müssen auf drwxrwxrwx gesetzt sein. c. Falls ein Skript oder ein Programm ausgeführt werden soll, geben Sie den Pfadnamen des Skripts in das Textfeld Programm ausführen ein, oder wählen verwenden Sie den Knopf Dateien, um einen Pfadnamen im Datei-Browser auszuwählen. Das Skript bzw. das Programm muss sich auf 154 Version 3.7 jedem zugeordneten verwalteten Knoten befinden. Bei dem Skript kann es sich um die kopierte Datei handeln. Anmerkung: Die Zugriffsrechte des Zielverzeichnisses müssen auf drwxrwxrwx gesetzt sein. d. Klicken Sie auf den Knopf Festlegen und schließen, um die Aktion hinzuzufügen und zum Dialog Monitor editieren zurückzukehren. a. Wählen Sie aus der Liste Aktuelle Aktionen im Dialog Verteilungsaktionen eine Aktion aus. In den Textfeldern wird daraufhin die Beschreibung zu der Aktion angezeigt. b. Ändern Sie die Textfelder wie gewünscht. c. Klicken Sie auf den Knopf Festlegen und schließen, um die Aktion zu editieren und den Dialog zu verlassen. Gehen Sie folgendermaßen vor, um eine Aktion zu entfernen: a. Wählen Sie aus der Liste Aktuelle Aktionen im Dialog Verteilungsaktionen eine Aktion aus. b. Klicken Sie auf den Knopf Entfernen, um die ausgewählte Aktion zu entfernen. c. Klicken Sie auf den Knopf Festlegen und schließen, um die Aktion zu löschen und den Dialog zu verlassen. Standardquellenprofil zuordnen Einige Monitorobjektgruppen stellen ein Tivoli Distributed Monitoring-Profil mit Standardwerten für die Überwachungsquellen zur Verfügung. Sie können jedoch jedes Tivoli Distributed MonitoringProfil als Quelle von Standardwerten zuordnen. Das Standardquellenprofil kann beliebig viele Monitore umfassen, jedoch kann nur ein Standardquellenprofil je Tivoli Distributed Monitoring-Profil verwendet werden. Tivoli Distributed Monitoring Benutzerhandbuch 155 5. Tivoli Distributed Monitoring-Profile Gehen Sie folgendermaßen vor, um eine vorhandene Aktion zu editieren: Jedes Mal, wenn Sie Ihrem Tivoli Distributed Monitoring-Profil mit Hilfe des Knopfes Mit Standardwerten hinzufügen einen neuen Monitor hinzufügen, sucht Tivoli Distributed Monitoring im Standardquellenprofil nach einem Monitor vom selben Typ. Wenn die Anwendung den Monitortyp findet, sucht es nach einer Übereinstimmung mit dem Argument des Monitors, das gegebenenfalls im Argumentfeld des Dialogs Monitor zu Tivoli Distributed Monitoring-Profil hinzufügen eingegeben wurde. Wenn der Monitor kein Argument enthält, durchsucht Tivoli Distributed Monitoring die Standardquelle. Wenn im Standardquellenprofil für den hinzuzufügenden Monitor keine Standardeinstellungen vorhanden sind, zeigt Tivoli Distributed Monitoring eine Fehlernachricht an. In der folgenden Tabelle sind der erforderliche Kontext und die erforderliche Berechtigungsklasse für diese Task aufgeführt: Aktivität Kontext Erforderliche Klasse Profil als Quelle für Monitorstandardeinstellungen übernehmen Tivoli Distributed Monitoring-Profile admin Sie können diese Task nur von der Tivoli-Arbeitsoberfläche aus ausführen. Gehen Sie folgendermaßen vor, um ein Profil als Schablone für die Standardeinstellungen einer Richtlinie zu verwenden: 1. Doppelklicken Sie in einem Profilmanager auf das Symbol für ein Tivoli Distributed Monitoring-Profil, um den Dialog Merkmale des Tivoli Distributed Monitoring-Profils aufzurufen. 156 Version 3.7 3. Wählen Sie aus der Liste Verfügbare Profile das Profil aus, das als Quelle für die Standardeinstellungen verwendet werden soll. Tivoli Distributed Monitoring Benutzerhandbuch 157 5. Tivoli Distributed Monitoring-Profile 2. Wählen Sie aus dem Menü Überwachung die Option Standardquellenprofil auswählen aus, um den Dialog Standardquellenprofil auswählen aufzurufen. 4. Klicken Sie auf den Knopf Festlegen und schließen, um zum Dialog Merkmale des Tivoli Distributed Monitoring-Profils zurückzukehren. 5. Um die Einstellungen für einen Monitor zu ändern, müssen Sie den Monitor auswählen und auf den Knopf Monitor editieren klicken. Weitere Informationen zum Editieren von Monitoren finden Sie unter „Monitore konfigurieren und verwalten” auf Seite 81. Da Tivoli Distributed Monitoring bei jedem Hinzufügen eines Monitors die Übernahme von Überwachungsstandardwerten für diesen Monitor ermöglicht, können Sie für jeden einzelnen Monitor auswählen, ob die Standardwerte übernommen werden sollen. Tivoli Distributed Monitoring-Profile klonen Durch das Klonen eines Tivoli Distributed Monitoring-Profils wird eine exakte Kopie erstellt. Die Einstellungen, die für das gesamte Profil definiert wurden (z. B. die Standardwertegruppe und die Verteilungsaktionen), werden als Standardeinstellungen kopiert. Tivoli Distributed Monitoring kopiert nicht die Monitore. In der folgenden Tabelle sind der erforderliche Kontext und die erforderliche Berechtigungsklasse für diese Task aufgeführt: Aktivität Kontext Erforderliche Klasse Tivoli Distributed Monitoring-Profil klonen Profilmanager super oder senior Sie können diese Task über die Tivoli-Arbeitsoberfläche oder von der Befehlszeile aus ausführen. Arbeitsoberfläche Gehen Sie folgendermaßen vor, um ein Profil zu klonen: 1. Wählen Sie im Fenster Profilmanager das Symbol für das Tivoli Distributed Monitoring-Profil aus, das Sie klonen möchten. 158 Version 3.7 2. Wählen Sie aus dem Menü Editieren die Optionen Profile -> Klonen aus, um den Dialog Profil klonen aufzurufen. 5. Tivoli Distributed Monitoring-Profile 3. Geben Sie den Namen des neuen Profils im Textfeld Name/Symbolbezeichnung ein. 4. Wählen Sie aus der Liste Auf Profilmanager klonen den Profilmanager aus, der das neue Profil enthalten soll. 5. Klicken Sie auf den Knopf Klonen und schließen, um das Profil zu klonen und zum Dialog Profilmanager zurückzukehren. Befehlszeile Das folgende Beispiel klont ein Tivoli Distributed Monitoring-Profil: wcrtprf -c \ @SentryProfile:DiskSpace@ProfileManager: \ ProfMgr SentryProfile Disks Dabei gilt: -c @SentryProfile:DiskSpace Gibt das zu klonende Profil an. @ProfileManager:ProfMgr Gibt den Profilmanager an, in dem das Profil DiskSpace enthalten ist. Tivoli Distributed Monitoring Benutzerhandbuch 159 SentryProfile Gibt an, dass ein Tivoli Distributed Monitoring-Profil geklont wird. Disks Gibt den Namen des neuen Profils an. Weitere Informationen finden Sie unter dem Befehl wcrtprf im Tivoli Management Framework Reference Manual. Tivoli Distributed Monitoring-Profil löschen Durch das Löschen eines Tivoli Distributed Monitoring-Profils werden nicht nur die aktuelle Kopie des Profils und seine Monitore gelöscht, sondern auch die Kopien der Subskribenten des Profilmanagers. Darüber hinaus werden Informationen zur Überwachung aus den Tivoli Distributed Monitoring-Steuerkomponenten auf den überwachten Hosts gelöscht. Anmerkung: Durch das Löschen eines Tivoli Distributed Monitoring-Profils werden nicht die Monitore gelöscht, die bereits in dem Profil verteilt wurden. Zum Löschen aller verteilten Monitore müssen Sie die Monitore in dem Profil zunächst inaktivieren und das Profil verteilen und anschließend die Monitore löschen und das Profil erneut verteilen. Danach können Sie das Profil löschen. Durch das Löschen eines Tivoli Distributed Monitoring-Profils werden keine Profile in höheren Subskriptionsebenen und keine Daten aus Systemdateien gelöscht. Nach dem Löschen eines Profils sollten Sie den Inhalt der Tivoli Distributed Monitoring-Steuerkomponente mithilfe des Befehls wlseng überprüfen. In der folgenden Tabelle sind der erforderliche Kontext und die erforderliche Berechtigungsklasse für diese Task aufgeführt: 160 Aktivität Kontext Erforderliche Klasse Profile löschen Profilmanager admin Version 3.7 Sie können diese Task über die Tivoli-Arbeitsoberfläche oder von der Befehlszeile aus ausführen. Arbeitsoberfläche Gehen Sie folgendermaßen vor, um ein Tivoli Distributed Monitoring-Profil zu löschen: 1. Wählen Sie im Dialog Profilmanager das Symbol für das Profil aus, das gelöscht werden soll. 3. Klicken Sie auf den Knopf Löschen, um das Profil zu löschen und zum Dialog Profilmanager zurückzukehren. Befehlszeile Das folgende Beispiel löscht ein Tivoli Distributed MonitoringProfil: wdel /Administrators/Jeff/wichita-region \ /ProfMgr/DiskSpace Dabei gilt: /Administrators/Jeff/wichita-region/ProfMgr/DiskSpace Gibt den vollständigen Pfad zum Tivoli Distributed Monitoring-Profil DiskSpace an. Weitere Informationen finden Sie unter dem Befehl wdel im Tivoli Management Framework Reference Manual. Tivoli Distributed Monitoring Benutzerhandbuch 161 5. Tivoli Distributed Monitoring-Profile 2. Wählen Sie aus dem Menü Editieren die Option Profile -> Löschen aus. Tivoli Distributed Monitoring ruft den Dialog Profile löschen auf. Monitore sperren und entsperren Das Sperren eines Monitors verhindert, dass Subskribenten ihn editieren bzw. löschen. Sie müssen das Tivoli Distributed MonitoringProfil verteilen, damit die Sperre in Kraft tritt. Subskribenten können einen Datensatz erst editieren bzw. löschen, wenn Sie ihn entsperren und das Profil erneut verteilen. Sie können alle Monitore eines Profils der höchsten Ebene sperren, um sicherzustellen, dass die Profilkopien immer ähnlich sind. Da kein ganzes Profil gesperrt werden kann, kann ein Administrator einen Monitor zu einer Kopie eines Profils niedrigerer Ebene hinzufügen. In der folgenden Tabelle sind der erforderliche Kontext und die erforderliche Berechtigungsklasse für diese Task aufgeführt: Aktivität Kontext Erforderliche Klasse Monitore sperren bzw. entsperren Richtlinienbereich admin Sie können diese Task nur von der Tivoli-Arbeitsoberfläche aus ausführen. Gehen Sie folgendermaßen vor, um einen Monitor zu sperren bzw. zu entsperren: 1. Doppelklicken Sie in einem Profilmanager auf das Symbol für ein Tivoli Distributed Monitoring-Profil, um den Dialog Merkmale des Tivoli Distributed Monitoring-Profils aufzurufen. 162 Version 3.7 5. Tivoli Distributed Monitoring-Profile 2. Wählen Sie den Monitor aus, der gesperrt werden soll. 3. Wählen Sie aus dem Menü Editieren die Option Ausgewählte Monitore sperren aus, um den Monitor zu sperren. —ODER— Wählen Sie zum Entsperren einen gesperrten Monitor und anschließend aus dem Menü Editieren die Option Ausgewählte Monitore entsperren aus. 4. Wählen Sie aus dem Menü Profil die Option Sichern aus, um den geänderten Status der gesperrten bzw. entsperrten Monitore zu speichern. Zwischen Profilkopien wechseln Innerhalb eines Profils können Sie zu jeder anderen Kopie des aktuellen Profils in der Subskriptionshierarchie wechseln und diese anzeigen. Je nach Ihrer Berechtigungsklasse können Sie für die neu angezeigte Profilkopie Operationen durchführen. Die folgende Tabelle enthält den Kontext und die erforderlichen Berechtigungsklassen für diese Task: Aktivität Kontext Erforderliche Klasse Zwischen Profilkopien wechseln Tivoli Distributed Monitoring-Profile user Tivoli Distributed Monitoring Benutzerhandbuch 163 Sie können diese Task nur von der Tivoli-Arbeitsoberfläche aus ausführen. Gehen Sie folgendermaßen vor, um zwischen Tivoli Distributed Monitoring-Profilkopien zu wechseln: 1. Doppelklicken Sie in einem Profilmanager auf das Symbol für ein Tivoli Distributed Monitoring-Profil, um den Dialog Merkmale des Tivoli Distributed Monitoring-Profils aufzurufen. 2. Wählen Sie aus dem Menü Profil die Option Zu Profil... aus, um den Dialog Zu Profil... aufzurufen. 164 Version 3.7 3. Wählen Sie den Subskribenten aus, der die anzuzeigende Kopie des Profils enthält. 4. Wählen Sie die anzuzeigende Kopie des Profils aus. 5. Klicken Sie auf den Knopf Zu... und anzeigen, um die Profilkopie anzuzeigen. —ODER— Klicken Sie auf den Knopf Zu... und editieren, um die Profilkopie zu editieren. 5. Tivoli Distributed Monitoring-Profile Tivoli Distributed Monitoring Benutzerhandbuch 165 166 Version 3.7 6 Anzeigergruppen verwenden Tivoli empfiehlt, dass Sie in jedem Richtlinienbereich eine oder mehrere Anzeigergruppen erstellen und die Profile der Richtlinienbereiche anschließend diesen Anzeigergruppen zuordnen, um die effiziente Anzeige von Tivoli Distributed Monitoring-Symbolen und -Alarmsignalen zu gewährleisten. Die Objektgruppe verfügt über ein Fenster, in dem alle zugeordneten Tivoli Distributed MonitoringProfile innerhalb eines Richtlinienbereichs und alle Alarminformationen von Tivoli Distributed Monitoring-Symbolen angezeigt werden. ¶ Sie können die Protokollinformationen zu jeder Tivoli Distributed Monitoring-Richtlinie in der Objektgruppe anzeigen, ohne jeden Profilmanager öffnen zu müssen. ¶ Sie können Protokolle in einer Datei speichern oder an einen bestimmten Empfänger senden. ¶ Sie können ein ausgelöstes Symbol in den nicht alarmierten Status zurücksetzen. Anmerkung: Vom Objektgruppenfenster aus können Sie keine Tivoli Distributed Monitoring-Profile erstellen oder editieren. Tivoli Distributed Monitoring Benutzerhandbuch 167 6. Anzeigergruppen verwenden Unter einer Anzeigergruppe ist eine Informationsquelle zu verstehen, die Ihnen folgende Möglichkeiten bietet: Inhalt von Anzeigergruppen anzeigen Vor der Anzeige des Inhalts einer Anzeigergruppe müssen Sie die Aktionen ausführen, die auf den folgenden Seiten beschrieben sind: ¶ „Tivoli Distributed Monitoring-Profil erstellen” auf Seite 48 ¶ „Anzeigergruppen erstellen” auf Seite 64 ¶ „Tivoli Distributed Monitoring-Profile einer Anzeigergruppe zuordnen” auf Seite 67 Sie können für jedes Tivoli Distributed Monitoring-Profil in einer Anzeigergruppe die folgenden Aktionen ausführen: ¶ Sie können das Symbol für das Tivoli Distributed MonitoringProfil anzeigen, um den Profilstatus zu bestimmen. Tivoli Distributed Monitoring zeigt je nach Alarmsignalstufe verschiedene Symbole an. Das Symbol zeigt die höchste empfangene Alarmsignalstufe so lange an, bis es zurückgesetzt wird. Anmerkung: Damit das Symbol den Status des Tivoli Distributed Monitoring-Profils anzeigt, muss die Statusänderung für das Profil als Benachrichtigungsverhalten definiert sein. Andernfalls gibt das Symbol kein Alarmsignal. Weitere Informationen zur Definition des Benachrichtigungsverhaltens finden Sie unter „Monitore konfigurieren und verwalten” auf Seite 81. 168 ¶ Sie können mit dem Anzeigerprotokoll zu dem Tivoli Distributed Monitoring-Profil die Alarmbedingungen anzeigen, auf die das Profil reagiert hat. Das Protokoll enthält den Namen des Monitors, der den Alarm verursacht hat, die Alarmantwortstufe bzw. den Status, den Host, auf dem die Alarmbedingungen bestehen sowie das Datum und die Uhrzeit, zu denen der Alarm ausgelöst wurde. Das Anzeigerprotokoll bietet die Möglichkeit, den Status des Tivoli Distributed Monitoring-Profils zurückzusetzen. ¶ Sie können das Anzeigerprotokoll in einer Datei abspeichern. ¶ Sie können das Anzeigerprotokoll an eine bestimmte E-MailAdresse senden. Version 3.7 In der folgenden Tabelle sind der erforderliche Kontext und die erforderliche Berechtigungsklasse für diese Task aufgeführt: Aktivität Kontext Erforderliche Klasse Tivoli Distributed Monitoring-Profile in einer Anzeigergruppe anzeigen Richtlinienbereich admin Sie können diese Task über die Tivoli-Arbeitsoberfläche oder von der Befehlszeile aus ausführen. Arbeitsoberfläche Gehen Sie folgendermaßen vor, um die Anzeigersymbole in einer Objektgruppe anzuzeigen: Klicken Sie im Fenster für einen Richtlinienbereich doppelt auf das Symbol einer Anzeigergruppe, um das zugehörige Anzeigergruppenfenster aufzurufen. 6. Anzeigergruppen verwenden Wenn für Monitore in zugeordneten Tivoli Distributed MonitoringProfilen festgelegt wurde, dass ihre Symbole beim Erreichen eines Schwellenwerts geändert werden sollen, spiegeln die Symbole in diesem Fenster den Status dieser Monitore wider. Tivoli Distributed Monitoring Benutzerhandbuch 169 Über die Knöpfe Nächstes Vorkommen suchen und Alle suchen können Sie nach Namen suchen, die mit einer im Texteingabefeld eingegebenen Zeichenfolge übereinstimmen. Mit dem Knofp Nächstes Vorkommen suchen wird das nächste Vorkommen gesucht; mit dem Knopf Alle suchen werden alle im Dialog auftretenden Vorkommen gesucht. Sie können folgendermaßen festlegen, wie der Dialog in den Tivoli Distributed Monitoring-Profilen angezeigt werden soll: ¶ Wählen Sie aus dem Menü Ansicht die Option Funktion für automatisches In-den-Vordergrund-stellen aktivieren aus, um die Tivoli Distributed Monitoring-Anzeigergruppe bei jedem Empfangen eines Ereignisses im Vordergrund anzuzeigen. Das Fenster für die Anzeigergruppe wird auch im Vordergrund angezeigt, wenn es nur als Symbol dargestellt war. Diese Option kann zurückgenommen werden, indem Sie aus dem Menü Ansicht die Option Funktion für automatisches In-denVordergrund-stellen inaktivieren auswählen. ¶ Wählen Sie aus dem Menü Ansicht die Option Nach Namen aus, um die Namen anzuzeigen. ¶ Wählen Sie aus dem Menü Ansicht die Option Nach Symbol aus, um die Symbole anzuzeigen. Befehlszeile Das folgende Beispiel zeigt eine Liste von Tivoli Distributed Monitoring-Profilen an, die einer Anzeigergruppe zugeordnet wurden. wlssntcoll My_Indicators Dabei gilt: My_Indicators Gibt den Namen der Anzeigergruppe an. Weitere Informationen zum Befehl wllsntcoll finden Sie unter „Tivoli Distributed Monitoring-Befehle” auf Seite 243. 170 Version 3.7 Ausgelöste Tivoli Distributed MonitoringProfilsymbole zurücksetzen Wenn die Bedingungen, die ein Symbol ausgelöst haben, nicht mehr bestehen, müssen Sie das Symbol zurücksetzen, damit Sie feststellen können, wann die nächste Bedingung auftritt. In der folgenden Tabelle sind der erforderliche Kontext und die erforderliche Berechtigungsklasse für diese Task aufgeführt: Aktivität Kontext Tivoli Distributed Ausgelöstes Tivoli Distributed Monitoring- Monitoring-Profile Profilsymbol zurücksetzen Erforderliche Klasse admin Sie können diese Task über die Tivoli-Arbeitsoberfläche oder von der Befehlszeile aus ausführen. Arbeitsoberfläche Befehlszeile Das folgende Beispiel setzt ein ausgelöstes Symbol für ein Tivoli Distributed Monitoring-Profil zurück: wsetsnti My_Indicators DiskSpace normal Dabei gilt: My_Indicators Gibt den Namen der Anzeigergruppe an. DiskSpace Gibt den Namen des Tivoli Distributed MonitoringProfils an. Tivoli Distributed Monitoring Benutzerhandbuch 171 6. Anzeigergruppen verwenden Wählen Sie aus dem Kontextmenü des Anzeigersymbols die Option Zurücksetzen aus, um den Status eines ausgelösten Tivoli Distributed Monitoring-Profils zurückzusetzen. Das Symbol für das Profil in der Objektgruppenansicht zeigt wieder den Normalstatus an, wenn das Benachrichtigungsverhalten des Tivoli Distributed MonitoringProfils korrekt definiert wurde. Normal Gibt den Status an, in den das Tivoli Distributed Monitoring-Profil gesetzt werden soll. Weitere Informationen zum Befehl wsetsnti finden Sie unter „Tivoli Distributed Monitoring-Befehle” auf Seite 243. Anzeigerprotokoll für Tivoli Distributed MonitoringProfile anzeigen Das Anzeigerprotokoll enthält Informationen zu einer überwachten Quelle, wenn die in einem Schwellenwert festgelegten Kriterien erreicht werden. Das Protokoll enthält den Monitornamen, die Prioritätsstufe, den Host, auf dem die Bedingung festgestellt wurde und die Zeit, zu der die Bedingung festgestellt wurde. In der folgenden Tabelle sind der erforderliche Kontext und die erforderliche Berechtigungsklasse für diese Task aufgeführt: Aktivität Kontext Erforderliche Klasse Anzeigerprotokoll für ein Tivoli Distributed Monitoring-Profil anzeigen Tivoli Distributed Monitoring-Profile admin Sie können diese Task über die Tivoli-Arbeitsoberfläche oder von der Befehlszeile aus ausführen. Arbeitsoberfläche Gehen Sie folgendermaßen vor, um das Anzeigerprotokoll zu einem Tivoli Distributed Monitoring-Profil anzuzeigen: 1. Klicken Sie im Fenster für einen Richtlinienbereich doppelt auf das Symbol einer Anzeigergruppe, um das zugehörige Anzeigergruppenfenster aufzurufen. 172 Version 3.7 2. Wählen Sie im Pulldown-Menü der Anzeigergruppe die Option Öffnen aus. Der Dialog Anzeigerprotokoll für die betreffende Anzeigergruppe wird aufgerufen. 4. Klicken Sie auf den Knopf Zurücksetzen, um das Anzeigersymbol für das Tivoli Distributed Monitoring-Profil wieder in den Normalstatus zurückzusetzen. Durch Klicken auf den Knopf Zurücksetzen wird das Anzeigerprotokoll nicht gelöscht. Tivoli Distributed Monitoring Benutzerhandbuch 173 6. Anzeigergruppen verwenden 3. Klicken Sie auf den Knopf Inhalt löschen, um den Inhalt der Anzeigergruppe zu entfernen. Befehlszeile Das folgende Beispiel zeigt das Anzeigerprotokoll für ein Tivoli Distributed Monitoring-Profil an: wlssntlog My_Indicators DiskSpace Dabei gilt: My_Indicators Gibt den Namen der Anzeigergruppe an. DiskSpace Gibt den Namen des Tivoli Distributed MonitoringProfils an. Weitere Informationen zum Befehl wlssntlog finden Sie unter „Tivoli Distributed Monitoring-Befehle” auf Seite 243. Inhalt eines Anzeigerprotokolls löschen Wird der Inhalt des Anzeigerprotokolls gelöscht, werden alle Einträge aus dem Protokoll gelöscht, ein neuer Eintrag, der besagt, dass der Inhalt des Protokolls gelöscht wurde, wird geschrieben, und das Anzeigersymbol wird in den Normalstatus zurückgesetzt. In der folgenden Tabelle sind der erforderliche Kontext und die erforderliche Berechtigungsklasse für diese Task aufgeführt: Aktivität Kontext Inhalt des AnzeigerTivoli Distributed protokolls für ein Tivoli Monitoring-Profile Distributed MonitoringProfil löschen Erforderliche Klasse admin Sie können diese Task über die Tivoli-Arbeitsoberfläche oder von der Befehlszeile aus ausführen. Arbeitsoberfläche Klicken Sie im Dialog Anzeigerprotokoll auf den Knopf Inhalt löschen, um den Inhalt des Anzeigerprotokolls zu löschen. 174 Version 3.7 Befehlszeile Das folgende Beispiel löscht den Inhalt des Anzeigerprotokolls eines Tivoli Distributed Monitoring-Profils: wclrsntlog My_Indicators DiskSpace Dabei gilt: My_Indicators Gibt den Namen der Anzeigergruppe an. DiskSpace Gibt den Namen des Tivoli Distributed MonitoringProfils an. Weitere Informationen zum Befehl wclrsntlog finden Sie unter „Tivoli Distributed Monitoring-Befehle” auf Seite 243. Tivoli Distributed Monitoring-Anzeigerprotokolle als Dateien abspeichern Sie können Anzeigerprotokolle als Dateien abspeichern und so ein Archiv über die Bedingungen in der überwachten Umgebung anlegen. 6. Anzeigergruppen verwenden In der folgenden Tabelle sind der erforderliche Kontext und die erforderliche Berechtigungsklasse für diese Task aufgeführt: Aktivität Kontext Erforderliche Klasse Tivoli Distributed MonitoringAnzeigerprotokolle in Dateien abspeichern Tivoli Distributed Monitoring-Profile admin Sie können diese Task über die Tivoli-Arbeitsoberfläche oder von der Befehlszeile aus ausführen. Tivoli Distributed Monitoring Benutzerhandbuch 175 Arbeitsoberfläche Gehen Sie folgendermaßen vor, um das Anzeigerprotokoll in einer Datei abzuspeichern. 1. Klicken Sie im Fenster für einen Richtlinienbereich doppelt auf das Symbol einer Anzeigergruppe, um das zugehörige Anzeigergruppenfenster aufzurufen. 2. Wählen Sie aus dem Pulldown-Menü Objektgruppe für das Symbol der Anzeigergruppe die Option Sichern aus. Der Dialog Anzeigerprotokoll sichern wird aufgerufen: 176 Version 3.7 3. Wählen Sie anhand der Listen Host und Verzeichnisse den Pfad aus, in dem die Datei gespeichert werden soll, und klicken Sie auf den Knopf Verzeichnis auswählen, um den vollständigen Pfadnamen der Datei für das Protokoll anzugeben. —ODER— Geben Sie im Textfeld Pfadname den absoluten Pfadnamen der Datei ein, in der das Protokoll gespeichert werden soll. 4. Falls erforderlich, machen Sie im Textfeld Dateinamenfilter eine Eingabe, um die angezeigten Dateinamen einzuschränken. 5. Wählen Sie den Radioknopf Anfügen aus, wenn das Protokoll an das Ende der angegebenen Datei angehängt werden soll, oder wählen Sie Überschreiben aus, um den Inhalt der angegebenen Datei durch das aktuelle Protokoll zu ersetzen. 6. Klicken Sie auf den Knopf Sichern und schließen, um die Datei zu speichern und das Dialogfenster zu schließen. Befehlszeile Das folgende Beispiel speichert das Anzeigerprotokoll eines Tivoli Distributed Monitoring-Profils in einer Datei ab: wlssntlog My_Indicators DiskSpace > logfile My_Indicators Gibt den Namen der Anzeigergruppe an. DiskSpace Gibt den Namen des Tivoli Distributed MonitoringProfils an. logfile Gibt die Datei an, in der ein Datensatz des Anzeigerprotokolls gespeichert werden soll. Weitere Informationen zum Befehl wlssntlog finden Sie unter „Tivoli Distributed Monitoring-Befehle” auf Seite 243. Tivoli Distributed Monitoring Benutzerhandbuch 177 6. Anzeigergruppen verwenden Dabei gilt: Tivoli Distributed Monitoring-Anzeigerprotokolle senden Sie können ein Anzeigerprotokoll per E-Mail an beliebig viele Benutzer versenden. In der folgenden Tabelle sind der erforderliche Kontext und die erforderliche Berechtigungsklasse für diese Task aufgeführt: Aktivität Kontext Erforderliche Klasse Tivoli Distributed MonitoringAnzeigerprotokolle senden Tivoli Distributed Monitoring-Profile admin Sie können diese Task über die Tivoli-Arbeitsoberfläche oder von der Befehlszeile aus ausführen. Arbeitsoberfläche Gehen Sie folgendermaßen vor, um das Anzeigerprotokoll an eine bestimmte E-Mail-Adresse zu senden. 1. Klicken Sie im Fenster für einen Richtlinienbereich doppelt auf das Symbol einer Anzeigergruppe, um das zugehörige Anzeigergruppenfenster aufzurufen. 178 Version 3.7 2. Wählen Sie aus dem Pulldown-Menü Objektgruppe die Option Öffnen aus. Der Dialog Anzeigerprotokoll für die betreffende Anzeigergruppe wird aufgerufen. 3. Wählen Sie aus dem Pulldown-Menü Objektgruppe für das Tivoli Distributed Monitoring-Profilsymbol die Option Senden aus. Der Dialog Anzeigerprotokoll senden für das Profil wird angezeigt. 5. Klicken Sie auf den Knopf Senden und schließen, um die Datei zu senden und das Dialogfenster Anzeigerprotokoll senden zu schließen. Tivoli Distributed Monitoring Benutzerhandbuch 179 6. Anzeigergruppen verwenden 4. Geben Sie im Textfeld Anzeigerprotokoll per E-Mail senden an die E-Mail-Adressen der Personen ein, an die das Protokoll gesendet werden soll. In der Adresse können Sie auch den HostNamen mit angeben. Wenn das Protokoll an mehrere Personen gesendet werden soll, müssen Sie die Adressen durch Kommas trennen. Um das Protokoll zum Beispiel an carmen auf dem Host tropic und an donald auf dem Host midnight zu senden, geben Sie die Adressen wie folgt ein: carmen@tropic, donald@midnight. Befehlszeile Das folgende Beispiel versendet eine Kopie des Anzeigerprotokolls: wlssntlog My_Indicators DiskSpace | mail joeb Dabei gilt: My_Indicators Gibt den Namen der Anzeigergruppe an. DiskSpace Gibt den Namen des Tivoli Distributed MonitoringProfils an. mail joeb Gibt an, dass joeb der Empfänger ist. Weitere Informationen zum Befehl wlssntlog finden Sie unter „Tivoli Distributed Monitoring-Befehle” auf Seite 243. 180 Version 3.7 7. Diagramme mit Hilfe von Inspector verwenden 7 Diagramme mit Hilfe von Inspector verwenden Mit Hilfe des Dienstprogramms Inspector von Tivoli Distributed Monitoring können Sie protokollierte Überwachungsdaten anzeigen. Die Daten können grafisch als Liniendiagramm, Balkendiagramm oder Flächendiagramm dargestellt werden. Sie können diese Daten in jedem von Tivoli unterstützten, Javafähigen Web-Browser anzeigen. Folgende Java-fähige Browser können verwendet werden: ¶ Netscape Navigator 4.02 oder höher ¶ Microsoft Internet Explorer 4.0 oder höher Durch die Anzeige aufgezeichneter Tivoli Distributed MonitoringDaten erhalten Sie Informationen über die überwachten Systeme und können auftretende Fehler möglicherweise schneller beheben. Wenn Sie zum Beispiel zu Hause benachrichtigt werden, können Sie sich zu Hause anmelden und mit Hilfe eines Web-Browsers aufgezeichnete Überwachungsdaten einsehen. Sie können Daten von mehreren Monitoren eines verwalteten Knotens oder Daten von einem Monitor für mehrere verwaltete Knoten anzeigen. Anmerkungen: 1. Wenn Sie die Ausgabe von mehreren Monitoren grafisch in einem Linien- oder Flächendiagramm darstellen und die Monitore dieselben Datenwerte zurückgeben, wird nur eine der Monitor- Tivoli Distributed Monitoring Benutzerhandbuch 181 farben im Diagramm angezeigt. Für solche Darstellungen sollten Sie ein Balkendiagramm verwenden. 2. Tivoli Distributed Monitoring Inspector unterstützt die grafische Darstellung von Monitor-Zeichenfolgedaten nicht. Nur numerische Daten werden von Inspector unterstützt. 3. Anzeigebildschirme unter Windows NT müssen so eingestellt sein, dass sie nicht mehr als 16 Farben verwenden, damit Tivoli Distributed Monitoring Inspector verwendet werden kann. 4. Wenn Sie Microsoft Internet Explorer 4.x mit Tivoli Distributed Monitoring Inspector verwenden, müssen Sie im Web-Browser folgende Optionen auswählen, damit Inspector ordnungsgemäß ausgeführt werden kann: a. Wählen Sie Ansicht–>Internetoptionen aus. b. Klicken Sie auf die Registerkarte Erweitert. c. Markieren Sie den Eintrag Sicherheit–”Gespeicherte Seiten beim Beenden des Browsers löschen. Den HTTP-Dämon starten und stoppen Da der HTTP-Dämon als Boot-Methode für den lokalen oserv installiert wurde, wird er gestartet, wenn der lokale oserv neu gestartet wird. Sie können den HTTP-Dämon auf einer lokalen oder fernen Maschine auch über die Befehle wstarthttpd und wstophttpd starten und stoppen. Die folgende Tabelle enthält den Kontext und die erforderlichen Berechtigungsklassen für diese Task: Aktivität Kontext Erforderliche Klasse Den HTTP-Dämon starten und stoppen Befehlszeile super oder HTTP_Control Sie können diese Task nur von der Befehlszeile aus ausführen. 182 Version 3.7 7. Diagramme mit Hilfe von Inspector verwenden Befehlszeile Das folgende Beispiel startet den HTTP-Dämon auf dem lokalen Host: wstarthttpd Das folgende Beispiel stoppt den HTTP-Dämon auf dem Host defiant: wstophttpd defiant HTTP-Anforderungen Sie können den Web-Browser auf Anschluss 94 auf dem TivoliServer einstellen, so dass alle HTTP-Anforderungen automatisch an den HTTP-Dämon weitergeleitet werden, wenn Tivoli Management Framework 3.6 ausgeführt wird. Monitore für Inspector protokollieren Tivoli Distributed Monitoring stellt eine spezielle Task zur Verfügung, mit der die Daten eines Monitors so protokolliert werden, dass sie grafisch dargestellt werden können. Gehen Sie folgendermaßen vor, um einen Monitor für die grafische Darstellung seiner protokollierten Daten zu konfigurieren (führen Sie die Schritte für alle Monitore aus, deren Daten grafisch dargestellt werden sollen): 1. Wählen Sie im Dialog Monitor editieren die Antwortstufe Always (Immer) aus. 2. Klicken Sie auf den Knopf Tasks. 3. Wählen Sie aus der Bibliothek SentryGraphableLogs (Grafisch darstellbare Protokolle in Sentry) die Task Grafisch darstellbares Protokoll erstellen aus. 4. Klicken Sie auf den Knopf Task auswählen. Der Dialog Antwort-Task konfigurieren wird aufgerufen. Tivoli Distributed Monitoring Benutzerhandbuch 183 5. Ändern Sie gegebenenfalls die maximale Anzahl von Protokolleinträgen und klicken Sie auf den Knopf Festlegen und schließen. 6. Klicken Sie im Dialog Tasks auf den Knopf Ändern und schließen. Nach der Konfiguration des Monitors können Sie seine aufgezeichneten Daten mit Hilfe des Tivoli Distributed MonitoringDienstprogramms Inspector grafisch darstellen. Weitere Informationen zum Editieren von Monitoren finden Sie unter „Monitore konfigurieren und verwalten” auf Seite 81. Fehlerbehebung für Monitore für Inspector Gehen Sie folgendermaßen vor, wenn Sie beim Versuch, mit Inspector Monitore auf einem Endpunkt anzuzeigen, eine Fehlermeldung erhalten, die besagt, dass auf dem Host keine Monitore aktiv sind: 1. Stellen Sie sicher, dass für den Monitor eine Task SentryGraphableLogs definiert ist. 2. Führen Sie den folgenden Befehl in der Tivoli-Umgebung aus: objcall ‘wlookup TME_server’ get_principal_roles ’+" 3. Führen Sie das folgende Skript aus, wenn unter Schritt 2 eine andere Ausgabe als global:sentry_nobody_role zurückgegeben wird: $BINDIR/TME/SENTRY/sentry_nobody_role.sh 4. Führen Sie den folgenden objcall-Befehl erneut aus, um zu bestätigen, dass die Berechtigungsklasse sentry_nobody_role festgelegt wurde: objcall ‘wlookup TME_server’ get_principal_roles ’+" Folgende Ausgabe wird zurückgegeben: global:sentry_nobody_role 184 Version 3.7 Sie können zu aktuellen und aufgezeichneten Daten der Tivoli Distributed Monitoring-Steuerkomponente grafische Berichte anzeigen lassen. Berichte können grafisch als Liniendiagramm, Balkendiagramm oder als Flächendiagramme dargestellt werden. Sie können einen Bericht von einem Host und einem Monitor oder von mehreren Hosts und mehreren Monitoren anzeigen. Sie können jedoch nicht gleichzeitig einen Bericht zu mehreren Monitoren auf mehreren Hosts anzeigen. Sie können bis zu vier Berichte je HTML-Seite definieren. Jeder Bericht muss einen eindeutigen Namen haben. Es können anwendungsspezifische Informationen zu jedem Bericht angezeigt werden. Anmerkung: Wenn Sie nach der Festlegung der Berichte die Größe des Fensters des Web-Browsers verändern oder auf den Knopf Aktualisieren bzw. Neu laden klicken, werden die Java-Klassen erneut geladen und die zuvor definierten Berichte sind nicht mehr vorhanden, da sich die Berichtsdefinitionen in einer der Java-Klassen befanden. Tivoli Distributed Monitoring Benutzerhandbuch 185 7. Diagramme mit Hilfe von Inspector verwenden Tivoli Distributed Monitoring Inspector-Berichte hinzufügen und generieren Die folgende Tabelle enthält den Kontext und die erforderlichen Berechtigungsklassen für diese Task: Aktivität Kontext Tivoli Distributed Monitoring Unterstützter, JavaInspector-Berichte hinzufügen fähiger Webund generieren Browser Erforderliche Klasse senior; ein TivoliAdministrator, der auf dem TivoliServer angemeldet ist. Wenn Sie einen Bericht auf einem Endpunkt hinzufügen oder generieren möchten, müssen Sie über die Berechtigungsklasse super verfügen. Anmerkung: Wird ein Bericht hinzugefügt, wird er in eine Berichtswarteschlange gestellt, die bis zu 50 Berichte enthalten kann. Ist diese Warteschlange voll, wird der älteste Bericht gelöscht, wenn ein neuer hinzugefügt wird. Speichern Sie den Bericht in Schritt 12 auf Seite 193 dieser Prozedur in einer anderen als der Standarddatei ReportDefn.html, wenn der Bericht aufbewahrt und nicht durch neue Berichte überschrieben werden soll. Sie können diese Task nur von einem unterstützten Java-fähigen Web-Browser aus ausführen. Gehen Sie folgendermaßen vor, um Tivoli Distributed Monitoring Inspector-Berichte hinzuzufügen und zu generieren: 1. Stellen Sie eine Verbindung zwischen dem Web-Browser, dem Host und der Anschlussnummer für den primären Tivoli Distributed Monitoring-HTTP-Server her. Beispiel: http://bearcat:94 186 Version 3.7 2. Wählen Sie Tivoli Distributed Monitoring Inspector aus. Der Dialog Username and Password Required (Erforderlicher Benutzername und erforderliches Kennwort) wird aufgerufen. Geben Sie im Textfeld User Name (Benutzername) den Namen des Tivoli-Administrators und im Textfeld Password (Kennwort) das Kennwort ein. Anmerkung: Unter Windows NT und Windows 2000 könnte es erforderlich sein, den Domänennamen, gefolgt von einem Backslash \) und den Namen des Tivoli-Administrators einzugeben. 3. Klicken Sie auf den Knopf OK. Der Web-Browser ruft die folgende Seite auf: Tivoli Distributed Monitoring Benutzerhandbuch 187 7. Diagramme mit Hilfe von Inspector verwenden Der Web-Browser ruft eine Seite mit einem Link zu Tivoli Distributed Monitoring auf. 4. Klicken Sie in der linken Spalte auf das Pluszeichen links neben dem Eintrag Applications (Anwendungen). Der Web-Browser ruft die folgende Seite auf: 188 Version 3.7 Tivoli Distributed Monitoring Benutzerhandbuch 189 7. Diagramme mit Hilfe von Inspector verwenden 5. Klicken Sie in der linken Spalte auf das Pluszeichen links neben dem Eintrag Tivoli Distributed Monitoring. Der Web-Browser ruft eine Seite ähnlich der folgenden auf: 6. Klicken Sie in der linken Spalte auf das Pluszeichen links neben dem gewünschten Richtlinienbereich. Der Web-Browser ruft eine Seite ähnlich der folgenden auf: 7. Klicken Sie in der linken Spalte auf den gewünschten Host bzw. Gateway. Wählen Sie einen bzw. mehrere Endpunkte aus, wenn Sie auf einen Gateway geklickt haben. Anmerkung: Sie können mehrere Hosts oder Endpunkte auswählen. Sie können jedoch nur einen Report für einen einzigen Monitor anzeigen, auch wenn Sie mehrere Hosts oder Endpunkte auswählen. 190 Version 3.7 7. Diagramme mit Hilfe von Inspector verwenden Der Web-Browser ruft eine Seite ähnlich der folgenden auf: 8. Klicken Sie auf die gewünschten Monitore, die in der rechten Spalte angezeigt werden. Die ausgewählten Monitore werden hervorgehoben. Anmerkungen: a. Wenn Sie in Schritt 7 auf Seite 190 nur einen Host ausgewählt haben, können Sie in diesem Schritt mehrere Monitore auswählen. b. Wenn Sie in Schritt 7 auf Seite 190 mehrere Hosts ausgewählt haben, werden bei diesem Schritt nur Monitore angezeigt, die für die ausgewählten Hosts gleich sind. Tivoli Distributed Monitoring Benutzerhandbuch 191 c. Sie können auf den Monitor und anschließend auf den Knopf Info (Informationen) klicken, um Informationen zu einem bestimmten Monitor anzuzeigen. Der Dialog Tivoli Distributed Monitoring Info wird aufgerufen: 9. Klicken Sie auf den Knopf Add (Hinzufügen). Der Dialog Add Report (Bericht hinzufügen) wird aufgerufen. 10. Geben Sie im Textfeld Report Name (Berichtsname) einen Namen für den Bericht ein. 11. Wählen Sie das gewünschte Berichtsformat aus, indem Sie einen der Radioknöpfe Line Graph (Liniendiagramm), Bar Chart (Balkendiagramm) bzw. Area Graph (Flächendiagramm) aktivieren. 192 Version 3.7 a. Klicken Sie auf den Knopf Save As (Sichern unter). Der Dialog Set File Name (Dateinamen festlegen) wird aufgerufen. b. Klicken Sie auf den Knopf Create HTML file with default name (HTML-Datei mit Standardnamen erstellen), um den Bericht unter dem Standarddateinamen zu speichern (ReportDefn.html, wobei n für eine Zahl zwischen 1 und 50 steht). —ODER— Klicken Sie auf den Knopf Create HTML file with file name (HTML-Datei mit folgendem Namen erstellen) und geben Sie einen Namen für die Berichtsdatei ein. c. Klicken Sie auf den Knopf Change/Close (Ändern/Schließen). Tivoli Distributed Monitoring Benutzerhandbuch 193 7. Diagramme mit Hilfe von Inspector verwenden 12. Klicken Sie auf den Knopf Add/Close (Hinzufügen/Schließen), um den ausgewählten Bericht in die Berichtswarteschlange einzureihen und den Dialog Add Report (Bericht hinzufügen) zu schließen. Gehen Sie folgendermaßen vor, um den Bericht in einer anderen Datei als der Standardberichtswarteschlange abzuspeichern: 13. Klicken Sie auf den Knopf Display (Anzeigen), um den Bericht anzuzeigen. Der Web-Browser ruft einen neuen Browser auf und zeigt einen bzw. mehrere Berichte an, die den folgenden ähnlich sind: 194 Version 3.7 7. Diagramme mit Hilfe von Inspector verwenden Tivoli Distributed Monitoring Benutzerhandbuch 195 14. Klicken Sie auf den Knopf Configure Time (Zeiten konfigurieren), um die Anfangs- und Endzeit, das Intervall zwischen Datensammlungen und die Anzahl der angezeigten Ausgangspunkte für Stichproben zu bestimmen. Der Dialog Report Time Configuration (Zeitenkonfiguration für Berichte) wird aufgerufen. 196 Version 3.7 Tivoli Distributed Monitoring Benutzerhandbuch 197 7. Diagramme mit Hilfe von Inspector verwenden Anmerkung: Standardmäßig werden Berichte dynamisch ein Mal pro Minute generiert. Der Bericht zeigt die neueste verfügbare Zeit für den ersten ausgewählten Monitor sowie die Daten der vorhergehenden 10 Minuten an. Nachdem der Bericht generiert und angezeigt wurde, wird er jede Minute aktualisiert. a. Klicken Sie auf den Knopf Most Current (Aktuell), um die Anfangszeit für den generierten Bericht auf die neuesten Monitordaten zu setzen. —ODER— Geben Sie in die Felder Hour (Stunde), Minute (Minute), Day (Tag), Month (Monat) und Year (Jahr) des Bereichs Start Time (Anfangszeit) eine Zeit ein, und klicken Sie auf den Knopf Set Time (Zeit festlegen), um als Anfangszeit für einen generierten Bericht eine bestimmte Zeit festzulegen. b. Falls das Markierungsfeld Dynamic (Dynamisch) bereits mit einem Haken markiert ist, müssen Sie die Markierung durch Klicken auf das Feld zurücknehmen, um die Endzeit für einen generierten Bericht zur Anzeige der neuesten verfügbaren Monitordaten festzulegen. —ODER— Geben Sie in die Felder Hour (Stunde), Minute (Minute), Day (Tag), Month (Monat) und Year (Jahr) des Bereichs Stop Time (Endzeit) eine Zeit ein, und klicken Sie auf den Knopf Set Time (Zeit festlegen), um als Endzeit für einen generierten Bericht eine bestimmte Zeit festzulegen. c. Um das Intervall zwischen den angezeigten Datenpunkten im generierten Bericht zu definieren, geben Sie das Intervall im Feld Interval between points (Intervall zwischen Punkten) ein, und wählen Sie aus dem Pulldown-Menü Minutes (Minuten), Hours (Stunden) oder Days (Tage) aus. d. Geben Sie im Feld Number of visible points (Anzahl sichtbarer Punkte) die Anzahl der angezeigten Datenpunkte für den generierten Bericht ein. e. Klicken Sie auf den Knopf Change/Close (Ändern/Schließen), um auf der Basis der angegebenen Anfangs- und Endzeit sowie der Intervalle und der Anzahl sichtbarer Datenpunkte einen neuen Bericht zu erstellen. Der Web-Browser zeigt den neuen Bericht an. 15. Klicken Sie auf den Knopf List (Auflisten) bzw. Delete (Löschen), um die soeben definierten Berichte anzuzeigen bzw. einen oder mehrere der soeben definierten Berichte zu löschen. Der Dialog List/Delete Reports (Berichte auflisten/löschen) wird angezeigt. Klicken Sie auf den Knopf Close (Schließen), nachdem Sie die soeben definierten Berichte angezeigt haben. —ODER— Klicken Sie auf den Knopf Delete/Close (Löschen/Schließen), um einen bzw. mehrere Berichte zu löschen. Architektur und Komponenten Die Hauptkomponenten für die Darstellung aufgezeichneter Daten der Tivoli Distributed Monitoring-Steuerkomponente sind ein Javafähiger Web-Browser, ein primärer HTTP-Server (HTTP = Hypertext Transport Protocol), ein Tivoli-Server, ein Satz CGI-Programme (CGI = Common Graphics Interface) und Tivoli-Endknoten, die über HTTP-Funktionen verfügen und auf denen Tivoli Distributed Monitoring-Steuerkomponenten installiert sind. Der Tivoli-Server stellt Benutzer-Authentifizierung und Informationen zu Profilen, Knoten und Monitoren zur Verfügung. Die Tivoli Distributed Monitoring-Steuerkomponente wird auf allen direkt verwalteten Endknoten ausgeführt und protokolliert Daten in Dateien. Mit dem Web-Browser können diese Daten angezeigt werden. 198 Version 3.7 Tivoli Management Framework enthält einen primären HTTP-Server, der als Proxy-Server fungiert. Dieser Server nimmt eingehende HTTP-Anforderungen an. Der Server leitet diese Anforderungen weiter, indem er als Client des Endknotens fungiert, der die angeforderten Daten enthält. Der primäre Server kann gleichzeitig auch als standardmäßiger HTTP-Server fungieren und auf Anforderungen nach lokalen HTML-Dateien und CGI-Prozeduren reagieren. So kann der Server beispielsweise Anforderungen nach der HTML-Startseite verarbeiten. Der primäre Server ist automatisch so konfiguriert, dass er einen beliebigen, nicht belegten Anschluss verwendet. Der primäre Server kann nicht so konfiguriert werden, dass er einen bestimmten Anschluss verwendet. Der primäre HTTP-Server unterstützt auch die HTTP 1.0-Methoden GET, POST und HEAD, CGI-Skripts und Java. Der Server unterstützt keine nicht-HTTP Services wie z. B. ftp, gopher und WAIS. Der Tivoli-Dämon oserv leitet die HTTP-Anforderungen an den Anschluss, der dem primären HTTP-Server zugeordnet ist. Rufen Sie mit Ihrem Web-Browser http://LocalHost:oserv_port auf, um zu prüfen, ob der aktuelle Dämon oserv das Attribut httpd_port erkennt, das bei der Installation des HTTP-Dämons hinzugefügt wird. Der Web-Browser empfängt die Seite Default.html. Die Seite Default.html wird zurückgegeben, wenn der HTTP-Dämon eine Anforderung für / (keine Datei) erhält. Diese Seite muss Tivoli Web Access anzeigen. Wenn ein Fehler auftritt, meldet der Browser ihn mit einer Fehlernachricht auf einer ansonsten leeren Seite. Dateien suchen Der HTTP-Dämon ist im Verzeichnis $BINDIR/TAS/HTTPd installiert. Im Verzeichnis $BINDIR/TAS/HTTPd/cgi-bin befinden sich Shell-Skripts und von der Art des Interpreters ($INTERP) abhängige CGI-Programme. HTML-, Java- und andere Dateien befinden sich im Verzeichnis /bin/generic/HTTPd. Die Ausführung bzw. das Abrufen der Dateiarten aus den entsprechenden Verzeichnissen durch den HTTP-Dämon ist transparent. Tivoli Distributed Monitoring Benutzerhandbuch 199 7. Diagramme mit Hilfe von Inspector verwenden Primärer HTTP-Server Anmelden Zur Anmeldung müssen Sie ihren Benutzernamen und das Kennwort eingeben. Die Anmeldeinformationen werden von dem Web-Browser auf dem Host übergeben, auf dem Sie authentifiziert werden. Ein Tivoli-Client wird aufgerufen und dieser versucht anschließend, den Benutzer zu authentifizieren. Ist die Authentifizierung erfolgreich, wird ein Code generiert, der für alle nachfolgenden Anforderungen des HTTP-Servers verwendet wird. Der generierte Code ist für den Zugriff auf alle Seiten außer der Homepage des Servers erforderlich. Sicherheitsaspekte zum primären HTTP-Server Kennwörter, die zur Tivoli Distributed Monitoring-Authentifizierung über den Web-Browser versendet werden, werden vor dem Versenden an den primären HTTP-Server base64-codiert. Auf diese Art gesendete Kennwörter sind zwar kein Klartext, das base64-Schema für die Codeumsetzung ist jedoch sehr verbreitet und bekannt. Benutzer sollten mit diesem Schema für Codeumsetzung vertraut sein, wenn sie Tivoli Distributed Monitoring für die Verwendung des Dienstprogramms Inspector konfigurieren. Anmerkung: Der HTTP-Dämon verlangt für den Host, auf dem er läuft, weder den Namen noch das Kennwort des Benutzers. Der HTTP-Dämon verlangt nur den Namen eines Tivoli-Administrators und dessen Kennwort. Der Name des Tivoli-Administrators muss mit dem Benutzernamen des Administrators auf dem Host, auf dem der HTTP-Dämon läuft, übereinstimmen, da die Anmeldung andernfalls fehlschlägt. Vergewissern Sie sich, dass alle Tivoli-Administratoren auf dem Host, auf dem der HTTP-Dämon läuft, ein Account haben und der Benutzername für jedes Account mit dem jeweiligen Tivoli-Administratornamen übereinstimmt. Der HTTP-Dämon verwendet keine Secure-Sockets-Implementierung zum Senden von Informationen zwischen Proxy-Hosts oder verbundenen Web-Browsern. 200 Version 3.7 HTTP-Authentifizierungsbereiche werden bei der Installation einer Anwendung erstellt. Der HTTP-Dämon kann mit Hilfe von Authentifizierungsbereichen den Zugriff auf bestimmte Dateien und Programme in bestimmten Verzeichnissen verweigern. Ein Authentifizierungsbereich ist, vereinfacht gesagt, ein Verzeichnis. Wird auf einen Verzeichnisbereich, der mit dem Befehl waddrealm angegeben wurde, zugegriffen, ruft der HTTP-Dämon das Programm auf, das mit dem Befehl waddrealm angegeben wurde. Dieses Programm kann einen Benutzer authentifizieren. Durch Authentifizierungsbereiche wird der HTTP-Dämon veranlasst, ein von der Anwendung definiertes Programm aufzurufen, wenn auf ein zugriffsbeschränktes Verzeichnis ohne Berechtigung zugegriffen wird. Weitere Informationen zum Befehl waddrealm finden Sie im Tivoli Framework Reference Manual. Knoten- und Monitorlisten Der Tivoli-Server verwaltet eine Liste der bekannten Knoten. CGISkripts können auf die Liste bekannter Knoten zugreifen und eine HTML-Seite erstellen, über die der Benutzer Knoten als Überwachungsquellen auswählen kann. CGI-Skripts erhalten dann von jedem bekannten verwalteten Knoten eine Liste der laufenden Monitore. Es wird eine HTML-Seite mit der vom Benutzer getroffenen Auswahl erstellt. Informationen von mehreren Knoten anzeigen Sie können in einem Bericht Informationen von mehreren Endknoten anzeigen lassen. Wenn mehrere Endknoten für den Bericht ausgewählt wurden, kann dieser nur Informationen zu einem Monitor enthalten. Der angegebene Monitor muss aktiv und so konfiguriert sein, dass er Daten auf allen ausgewählten Endknoten protokolliert. Es wird eine HTML-Seite mit den gültigen Auswahlmöglichkeiten für die Endknoten erstellt, so dass der Benutzer die gewünschten Endknoten für den Bericht auswählen kann. Tivoli Distributed Monitoring Benutzerhandbuch 201 7. Diagramme mit Hilfe von Inspector verwenden Authentifizierungsbereich Informationen zu mehreren Monitoren anzeigen Sie können in einem Bericht Informationen zu mehreren Monitoren anzeigen lassen. Wenn mehrere Monitore für den Bericht ausgewählt wurden, kann dieser nur Informationen zu einem Endpunkt enthalten. Es wird eine HTML-Seite mit den gültigen Auswahlmöglichkeiten für die Monitore erstellt, aus denen der Benutzer die gewünschten Monitore für den Bericht auswählen kann. Protokolldateien zum HTTP-Dämon Der HTTP-Dämon unterstützt eine Reihe von Protokolldateien für Debug-Operationen und die Protokollierung von HTTPTransaktionen. Alle Protokolldateien befinden sich im Verzeichnis $DBDIR/HTTPd. Die Datei httpserv.log enthält DebuggingInformationen einschließlich Informationen zu den meisten nicht schwerwiegenden Fehlern. Die Datei httptran.log enthält normalerweise eine Aufzeichnung aller eingehenden HTTP-Anforderungen. HTTP-Server auf Endknoten Die HTTP-Server, die auf Endknoten installiert sind, entsprechen dem primären HTTP-Server, außer dass Sie keine direkte Verbindung zu einem HTTP-Dämon auf einem Endknoten herstellen können.Der HTTP-Dämon von Tivoli Distributed Monitoring verwendet einen nicht belegten Anschluss auf dem lokalen verwalteten Knoten und gerät nicht mit anderer HTTP-Software in Konflikt, die möglicherweise auf dem lokalen verwalteten Knoten installiert ist. Protokolldateien Jeder Endknotendatei, die grafisch darstellbare Daten enthält, ist ein Java-Applet zugeordnet. Das entsprechende Java-Applet wird zur Abfrage der Daten in der Datei verwendet und stellt die Daten in dem Format dar, das für Diagramme erforderlich ist. Protokolldateien auf Endknoten können ein beliebiges Format haben, solange ein geeignetes Applet für die Datei vorhanden ist. 202 Version 3.7 8 Wenn ein Tivoli Distributed Monitoring-Profil über einen verwalteten Knoten verteilt wird, ist der von Tivoli verwaltete Knoten der Endpunkt. Tivoli Distributed Monitoring unterstützt auch eine andere Endpunktart, den Proxy-Endpunkt, bei dem der verwaltete Knoten nicht den Endpunkt bildet. Ein Proxy-Endpunkt stellt eine Netzeinheit, einen nicht von Tivoli verwalteten Knoten oder eine ähnliche Definitionseinheit dar, die Tivoli Distributed Monitoring-Profilen zugeordnet ist. Jeder Proxy-Endpunkt befindet sich auf einem verwalteten Knoten der Tivoli Management Region (TMR). Die an einen Proxy-Endpunkt verteilten Tivoli Distributed MonitoringProfile werden durch die Tivoli Distributed Monitoring-Steuerkomponente auf dem verwalteten Knoten verwaltet und ausgeführt. Auf verwalteten Knoten können beliebig viele Proxy-Endpunktobjekte erstellt werden. Eine mögliche Verwendungsweise von ProxyEndpunkten liegt in der Überwachung der Verfügbarkeit eines von Tivoli verwalteten Knotens. Ein Proxy-Objekt kann am sinnvollsten eingesetzt werden, wenn Tivoli Distributed Monitoring-Profile mit Überwachungsskripts konfiguriert wurden bzw. mit Antworten, die die unterschiedlichen Werte der Umgebungsvariablen nutzen. Jedes Proxy-Endpunktobjekt enthält eine Liste mit Umgebungsvariablen, die an die Tivoli Distributed Monitoring-Steuerkomponente übergeben werden. In der Steuerkomponente definierte Monitore können den Umgebungsvariablen Kontextinformationen für die Datenerfassung entnehmen. Beispiels- Tivoli Distributed Monitoring Benutzerhandbuch 203 8. Proxy-Endpunkte zur Überwachung Proxy-Endpunkte zur Überwachung weise könnte eine Umgebungsvariable eines Proxy-Endpunkts eine Datei definieren, in die Debug- oder Protokollnachrichten geschrieben werden sollen, oder aber eine Datei zur Definition des Namens des zu untersuchenden Hosts (kein Tivoli-Host). Weitere Informationen zu Umgebungsvariablen finden Sie unter „Tivoli Distributed Monitoring Umgebungsvariablen” auf Seite 359. In der Konfiguration der Proxy-Endpunkte kann auch festgelegt werden, dass Monitore aus Objektgruppen gefiltert werden sollen, die für die Zwecke des Proxy nicht geeignet sind. Für jeden ProxyEndpunkt können separate Listen der zulässigen und nicht zulässigen Monitorobjektgruppen definiert werden. In vielerlei Hinsicht funktioniert der Proxy-Endpunkt wie ein gewöhnlicher Endpunkt. In der zentralen Anzeige sind die an den Endpunkt verteilten Profilkopien der Subskribenten zu sehen. Diese Profile können über das Profilmanager-Fenster editiert und angezeigt werden, als ob sie sich auf einem verwalteten Knoten befänden. Die Größe der lokalen Tivoli-Datenbank nimmt bei jedem ProxyObjekt, das auf dem verwalteten Knoten erstellt wird, zu. Obwohl Proxy-Objekte sehr hilfreich sind, sollten Sie möglichst Konfigurationen vermeiden, die die Erstellung von mehr als 100 Proxy-Objekten auf einem verwalteten Knoten erfordern. Jedes Proxy-Objekt kann viele Umgebungsvariablen enthalten und deshalb vielseitig eingesetzt werden. Tivoli Distributed Monitoring-Profile an ProxyEndpunkte verteilen Tivoli Distributed Monitoring-Profile werden an Proxy-Endpunkte auf dieselbe Weise wie an verwaltete Knoten verteilt. Ein ProxyEndpunkt kann auf einem verwalteten Knoten erstellt werden und die lokale Tivoli Distributed Monitoring-Steuerkomponente auf diesem verwalteten Knoten kann verwendet werden, um die Monitore aller Tivoli Distributed Monitoring-Profile, die an den Proxy-Endpunkt verteilt wurden, zu implementieren. 204 Version 3.7 Wenn ein Tivoli Distributed Monitoring-Profil über einen verwalteten Knoten oder einen Proxy-Endpunkt verteilt wird, erstellt der Tivoli Distributed Monitoring-Endpunktcode eine Gruppe von Umgebungsvariablen. Diese Umgebungsvariablen werden mit jedem Monitor weitergegeben, der an die lokale Tivoli Distributed MonitoringSteuerkomponente verteilt wird. Standardmäßig sind die folgenden Umgebungsvariablen enthalten: ENDPOINT Gibt den Namen des Endpunktobjekts an. HOST Gibt den Namen des verwalteten Knotens an. Sie können in einem Proxy-Endpunkt auch weitere benutzerdefinierte Umgebungsvariablen speichern. Alle Umgebungsvariablen, die an die lokale Tivoli Distributed Monitoring-Steuerkomponente gesendet werden, wenn Monitore installiert werden, stehen Überwachungs- und Antwortskripts zur Verfügung. Wenn z. B. ein Shell-Skript als Monitor verwendet wird, wird die Umgebungsvariable $ENDPOINT auf den Namen des Endpunkt-Objekts ausgedehnt, an das das Tivoli Distributed Monitoring-Profil mit dem Monitor verteilt wurde. Einige Monitore (z. B. die Monitore host und oserv) können ein Argument mit Verweisen auf Umgebungsvariablen enthalten. Im Folgenden sehen Sie ein Beispiel hierfür in einem Bourne-Shell-Skript: # !/bin/sh # Sample monitor eval arg=\""$1\ "ping "$arg" ... Mit dieser Funktion können Sie Monitore so konfigurieren, dass sie inaktive Hosts überprüfen. Die einfachste Methode ist, einen ProxyEndpunkt für jeden verwalteten Knoten zu erstellen, der überwacht werden soll. Dieser Proxy-Endpunkt darf jedoch nicht auf einem verwalteten Knoten erstellt werden, der überwacht werden soll. Jeder Proxy-Endpunkt muss denselben Namen haben wie der zu überwachende verwaltete Knoten. Sie können anschließend einen Monitor Tivoli Distributed Monitoring Benutzerhandbuch 205 8. Proxy-Endpunkte zur Überwachung ENDPOINT_CLASS Gibt den Klassennamen des Endpunkts an. zur Überwachung des Host-Status erstellen und dem Monitor das Argument $(ENDPOINT) geben. Nach der Verteilung des Monitors an alle von Ihnen erstellten Proxy-Endpunkte läuft der Monitor und verwendet den Proxy-Endpunktnamen als Ziel für den Befehl Ping. Sie können inaktive Hosts auch prüfen, indem Sie kleine Cluster von Proxy-Objekten auf mehreren verwalteten Knoten erstellen und anschließend eine Umgebungsvariable wie z. B. HOST_TO_ CHECK zu jedem Proxy-Objekt hinzufügen. Sie können dies über die grafische Benutzerschnittstelle von Tivoli Distributed Monitoring oder über die Befehlszeile durchführen. Geben Sie folgendes in der Befehlszeile ein: waddprxenv proxy_name HOST_TO_CHECK=NODE_NAME Sie können anschließend $(HOST_TO_CHECK) als Monitorargument verwenden. Diese Methode ermöglicht eine redundante Überwachung von Knoten. Mit der ersten Methode können Sie jeden Knoten lediglich einmal zu einem bestimmten Zeitpunkt überwachen, da Sie jeden Host-Namen bei der Benennung der Proxy-Objekte nur einmal verwenden können. Tivoli Distributed Monitoring-Proxy-Endpunkte erstellen Der erste Schritt bei der Konfiguration von Tivoli Distributed Monitoring zur Überwachung einer Tivoli-fremden Definitionseinheit ist die Erstellung eines Proxy-Endpunkts. In der folgenden Tabelle sind der erforderliche Kontext und die erforderliche Berechtigungsklasse für diese Task aufgeführt: Aktivität Kontext Erforderliche Klasse Proxy-Endpunkte erstellen Richtlinienbereich senior Sie können diese Task über die Tivoli-Arbeitsoberfläche oder von der Befehlszeile aus ausführen. 206 Version 3.7 Arbeitsoberfläche Gehen Sie folgendermaßen vor, um einen Tivoli Distributed Monitoring-Proxy-Endpunkt zu erstellen: 1. Doppelklicken Sie auf das Symbol für einen Richtlinienbereich, um das Fenster Richtlinienbereich anzuzeigen. 8. Proxy-Endpunkte zur Überwachung 2. Wählen Sie aus dem Menü Erstellen die Option SentryProxy aus, um den Dialog Tivoli Distributed Monitoring-ProxyEndpunkt erstellen aufzurufen. Tivoli Distributed Monitoring Benutzerhandbuch 207 Anmerkung: Wenn die Option SentryProxy nicht im Menü Erstellen angezeigt wird, müssen Sie das ProxyObjekt als verwaltete Ressource definieren. Weitere Informationen zu dieser Prozedur finden Sie unter „Tivoli Distributed Monitoring konfigurieren” auf Seite 45. 3. Geben Sie im Textfeld Name eine Bezeichnung für den ProxyEndpunkt ein. Der Name sollte die überwachte Ressource aussagekräftig bezeichnen. 4. Wählen Sie aus der Liste Verwalteter Knoten den verwalteten Knoten aus, von dem aus die Ressource überwacht werden soll. 5. Klicken Sie auf den Knopf Erstellen und schließen, um den Proxy-Endpunkt zu erstellen und zum Fenster Richtlinienbereich zurückzukehren. Nachdem Sie einen Proxy-Endpunkt erstellt haben, sollten Sie den Proxy-Endpunkt so konfigurieren, dass er einem Tivoli Distributed Monitoring-Profil zugeordnet ist. Weitere Informationen finden Sie unter „Tivoli Distributed Monitoring konfigurieren” auf Seite 45. Befehlszeile Das folgende Beispiel erstellt einen Tivoli Distributed MonitoringProxy-Endpunkt: wcrtprx graceland-region graceland Router Dabei gilt: graceland-region Gibt den Richtlinienbereich an, in dem der ProxyEndpunkt erstellt werden soll. graceland Gibt den Tivoli-Host an, von dem aus der ProxyEndpunkt überwacht werden soll. Router Gibt einen eindeutigen Namen für den ProxyEndpunkt an. Weitere Informationen zum Befehl wcrtprx finden Sie unter „Tivoli Distributed Monitoring-Befehle” auf Seite 243. 208 Version 3.7 Merkmale für Proxy-Endpunkte festlegen Nach der Definition eines Proxy-Endpunkts müssen Sie die Umgebungsvariablen festlegen, die von der Tivoli Distributed Monitoring-Steuerkomponente zur Verfügung gestellt werden. In „Tivoli Distributed Monitoring Umgebungsvariablen” auf Seite 359 sind viele der möglichen Umgebungsvariablen aufgeführt. In der folgenden Tabelle sind der erforderliche Kontext und die erforderliche Berechtigungsklasse für diese Task aufgeführt: Kontext Erforderliche Klasse Merkmale für ProxyEndpunkte festlegen Richtlinienbereich senior 8. Proxy-Endpunkte zur Überwachung Aktivität Sie können diese Task über die Tivoli-Arbeitsoberfläche oder von der Befehlszeile aus ausführen. Arbeitsoberfläche Gehen Sie folgendermaßen vor, um die Merkmale der ProxyEndpunkte festzulegen: 1. Doppelklicken Sie im Fenster Richtlinienbereich auf das ProxyEndpunktsymbol, um das Fenster Proxy-Endpunkt aufzurufen. 2. Wählen Sie aus dem Menü Konfigurieren die Option Umgebung festlegen aus, um den Dialog Umgebung für ProxyEndpunkt festlegen aufzurufen. Tivoli Distributed Monitoring Benutzerhandbuch 209 Im Dialog Umgebung für Proxy-Endpunkt festlegen können Sie die Umgebungsvariablen für den Proxy-Endpunkt anzeigen und editieren. Diese Variablen werden an die Tivoli Distributed Monitoring-Steuerkomponente auf dem verwalteten Knoten übermittelt, auf dem sich der Proxy-Endpunkt befindet. Die folgenden Umgebungsvariablen stehen den Quellenprogrammen zur Überwachung immer zur Verfügung. Es sind aber auch andere Variablen verfügbar. ADMIN Der Name des Administrators, der für die Verteilung des Tivoli Distributed Monitoring-Profils über den Endpunkt verantwortlich ist. ENDPOINT Der Name der zu überwachenden Ressource. ENDPOINT_CLASS Der Tivoli-Klassenname des Endpunktobjekts. Wenn der Endpunkt ein Proxy-Endpunktobjekt ist, hat diese Variable den Wert SentryProxy. ENDPOINT_OID Die Tivoli-Objektkennung für das Endpunktobjekt. 210 HOST Die Bezeichnung für den verwalteten Knoten, auf dem sich das Proxy-Endpunktobjekt befindet. HOST_OID Die Tivoli-Objektkennung für den verwalteten Knoten, auf dem sich das Proxy-Endpunktobjekt befindet. Version 3.7 OPERATOR Der Anmeldename, mit dem der Administrator berechtigt wird. 3. Wenn Sie den Proxy-Endpunkt umbenennen möchten, müssen Sie den neuen Namen im Textfeld Name im Bereich Umgebung für Proxy-Endpunkt festlegen eingeben. 4. Geben Sie eine Umgebungsvariable im Textfeld Name im Bereich Umgebungsvariable hinzufügen/festlegen ein. 6. Klicken Sie auf den Knopf Hinzufügen/Festlegen, um die Umgebungsvariable der Liste hinzuzufügen. 7. Wenn Sie eine Umgebungsvariable aus der Liste entfernen möchten, müssen Sie die betreffende Variable auswählen und auf den Knopf Entfernen klicken. 8. Klicken Sie auf den Knopf Festlegen und schließen, um die Definitionen für die Umgebungsvariablen zu speichern und zum Dialog Tivoli Distributed Monitoring-Proxy-Endpunkt zurückzukehren. Befehlszeile Das folgende Beispiel legt Umgebungsvariablen für einen ProxyEndpunkt fest: wsetprx Router ‘ENDPOINT_CLASS=SentryProxy’ ‘OPERATOR=joeb’ Dabei gilt: Router Gibt einen Proxy-Endpunkt an. ENDPOINT_CLASS=SentryProxy Setzt den Wert der Umgebungsvariable ENDPOINT_CLASS auf SentryProxy. OPERATOR=joeb Setzt den Wert der Umgebungsvariable OPERATOR auf joeb. Weitere Informationen zum Befehl wcrtprx finden Sie unter „Tivoli Distributed Monitoring-Befehle” auf Seite 243. Tivoli Distributed Monitoring Benutzerhandbuch 211 8. Proxy-Endpunkte zur Überwachung 5. Geben Sie im Textfeld Wert im Bereich Umgebungsvariable hinzufügen/festlegen einen Wert für die Umgebungsvariable ein. Monitorfilter festlegen Standardmäßig werden alle Monitore aus allen Monitorgruppen über den Proxy-Endpunkt an die lokale Tivoli Distributed MonitoringSteuerkomponente übergeben. Jeder Proxy-Endpunkt kann so konfiguriert werden, dass er nur Monitore bestimmter Monitorobjektgruppen implementiert. Wenn also ein Proxy zur Überwachung einer nicht von Tivoli verwalteten Netzeinheit erstellt wurde, kann in der Proxy-Konfiguration festgelegt werden, dass Monitore aus Objektgruppen für einfache Host-Überwachung ignoriert werden sollen. Anmerkung: Diese Prozedur ist nur sinnvoll, wenn mehrere Monitorobjektgruppe installiert sind. In der folgenden Tabelle sind der erforderliche Kontext und die erforderliche Berechtigungsklasse für diese Task aufgeführt: Aktivität Kontext Monitorfilter für Proxy- Richtlinienbereich Endpunkte festlegen Erforderliche Klasse senior Sie können Monitorfilter nur von der Tivoli-Arbeitsoberfläche aus ausführen. 212 Version 3.7 Gehen Sie folgendermaßen vor, um die zulässigen Monitore einzuschränken: 1. Doppelklicken Sie im Fenster Richtlinienbereich auf das ProxyEndpunktsymbol, um das Fenster Proxy-Endpunkt aufzurufen. 8. Proxy-Endpunkte zur Überwachung 2. Wählen Sie aus dem Menü Konfigurieren die Option Monitorfilter festlegen aus, um den Dialog Proxy-Monitorfilter festlegen aufzurufen. Tivoli Distributed Monitoring Benutzerhandbuch 213 3. Nehmen Sie die Auswahl der Option Alle Monitore (kein Filtern) zurück, um die Listen Zulässige Monitorobjektgruppen und Nicht zulässige Monitorobjektgruppen zu aktivieren. 4. Wählen Sie in der Liste Zulässige Monitorgruppen die Objektgruppennamen aus, deren Monitore herausgefiltert werden sollen, und klicken Sie auf den Knopf mit dem Rechtspfeil, um die Objektgruppe in die Liste Nicht zulässige Monitorgruppen zu verschieben. —ODER — Wenn Objektgruppen zuvor herausgefiltert wurden und jetzt zulässig sein sollen, wählen Sie den Objektgruppennamen aus der Liste Nicht zulässige Monitorgruppen aus, und klicken Sie auf den Knopf mit dem Linkspfeil, um die Objektgruppe in die Liste Zulässige Monitorgruppen zu verschieben. 5. Klicken Sie auf den Knopf Festlegen und schließen, um die Änderungen zu speichern und zum Dialog Tivoli Distributed Monitoring-Proxy-Endpunkt zurückzukehren. 214 Version 3.7 9 Zusatzfunktionen Dieses Kapitel enthält Informationen zu Tivoli Distributed Monitoring-Funktionen, die normalerweise nicht verwendet werden müssen. Vor der Konfiguration lokaler Nachrichtendarstellungen müssen Sie mit Tivoli Advanced Developer’s Environment (ADE) vertraut sein. Lokale Nachrichtendarstellungen konfigurieren Erstellen Sie einen Nachrichtenkatalog mit Nachrichten im $Set 2. Ordnen Sie den Stil Lokales Format 1 dem Index 1 zu und den Stil Lokales Format 2 dem Index 2. Anmerkung: Beachten Sie bei der Erstellung von angepassten Nachrichtenformaten, dass $Set 1 reserviert ist und für solche Formate nicht verwendet werden sollte. $Set 1 Tivoli Distributed Monitoring Benutzerhandbuch 215 9. Zusatzfunktionen Im Dialog Nachrichtendarstellungen festlegen sind zwei Stile aufgeführt, Lokales Format 1 und Lokales Format 2, die nicht definiert sind. Sie können diese Stile mit dem Dienstprogramm gencat definieren und so den Nachrichtenkatalog SentryFormats erstellen. Das Dienstprogramm gencat gehört zum Produkt Tivoli Advanced Developer’s Environment. Das Tivoli ADE-Dienstprogramm gencat muss installiert werden, bevor diese Anpassungen der Nachrichtendarstellung vorgenommen werden können. Weitere Informationen zu Nachrichtenkatalogen finden Sie im Tivoli Application Services Manual, Volume I. sollte außerdem nicht für das angepasste Nachrichtenformat 1 verwendet werden. Sie können im Nachrichtenkatalog die folgenden Variablen verwenden: 216 %1$s Gibt die Antwortstufe an. Tivoli Distributed Monitoring verfügt über die Antwortstufen critical (kritisch), severe (schwerwiegend) und warning (Warnung). Es können weitere Stufen vom Benutzer definiert werden. %2$s Führt die Monitorargumente auf. %3$s Gibt den vorherigen Wert für den Monitor an. %4$s Gibt den aktuellen Wert für den Monitor an. %5$s Gibt den gerade effektiven Wert an. Der effektive Wert ist für Monitore von Bedeutung, die den aktuellen Wert mit einem vorherigen Wert vergleichen. %6$s Gibt das Tivoli Distributed Monitoring-Profil an, das den ausgelösten Monitor enthält. %7$s Gibt den Endpunkt an, auf dem der Monitor ausgelöst wird. %8$M Gibt den ausgelösten Monitor an. %9$M Gibt den Operator an. %10$M Gibt den Delta-Operator an. Dazu gehören z. B. Änderungen durch und Zunahme um %. %11$s Gibt den Operand an. %12$t{%c} Gibt die Zeit an, zu der der Monitor ausgelöst wird. %13$s Führt die Kommentarzeilen aus der Ausgabe des Überwachungsskripts auf. Kommentarzeilen beginnen mit dem Zeichen #. %14$M Gibt die Einheit an, in der Werte ausgedrückt werden. Version 3.7 Das Standardnachrichtenformat hat folgende Definition: 14 Sentry %6$s/%8$M on host %7$s %12$t{%c}\n\nStatus: >>> %1$s <<<\n\n%8$M (%2$s) %10$M %9$M %11$s\n(Previous: %3$s %14$M Current: %4$s Effective: %5$s)\n%13$s Ein ausgelöster Monitor, der dieses Format verwendet, sieht etwa folgendermaßen aus: Sentry DiskSpace/Percent space used on host graceland 02/03/96 11:50:00 Status: >>> critical <<< Percent space used (/tivoli/docs/1) (Previous: Greater than 95 (percentage) Current: 95.9766 Effective: 95.9766) Der Monitor zur Überprüfung des belegten Plattenspeicherplatzes in Prozent gibt keine Kommentarzeilen aus. Daher stellt die Ausgabe des Monitors keinen Wert für das Feld %13$s zur Verfügung. Gehen Sie folgendermaßen vor, um die Nachrichtendarstellungen Lokales Format 1 bzw. Lokales Format 2 zu definieren: 9. Zusatzfunktionen 1. Inaktivieren Sie alle Monitore, die die lokale Nachrichtendarstellung verwenden. 2. Erstellen Sie eine Datei mit der Erweiterung .msg. Das Format der Datei sollte etwa folgendermaßen aussehen: $set 1 1 dummy 2 dummy $set 2 1 This is the local format 1 message 2 This is the local format 2 message 3. Erstellen Sie mit Hilfe des Dienstprogramms gencat aus der Nachrichtendatei einen Nachrichtenkatalog. Der Katalog muss den Namen SentryFormats.cat haben. gencat SentryFormats.cat newformat.msg 4. Speichern Sie die Datei SentryFormats.cat im Verzeichnis des Nachrichtenkatalogs ab. In den meisten Umgebungen ist dies das Verzeichnis Install_dir/usr/local/Tivoli/msg_cat/C . Für End- Tivoli Distributed Monitoring Benutzerhandbuch 217 punkte sollte die Datei SentryFormats.cat in das Verzeichnis Install_dir /usr/local/Tivoli/bin/lcf_bundle/msg_cat/C gestellt werden. Install_dir ist das Verzeichnis, in dem Tivoli installiert wurde. Anmerkungen: a. Die Verzeichnisse der Nachrichtenkatalog für Frankreich, Japan und Brasilien sind entsprechend Install_dir/usr/local/Tivoli/msg_cat/fr_FR, Install_dir/usr/local/Tivoli/msg_cat/ja_JP und Install_dir/usr/local/Tivoli/msg_cat/pt_BR. b. Die Datei SentryFormats.cat muss in das Verzeichnis $BINDIR/../../msg_cat/C auf dem Gateway gestellt werden, mit dem der Endpunkt verbunden ist, damit die lokale Nachrichtendarstellung für die Optionen E-Mail, Dialogfenster, TEC und Protokollierung in Datei auf einem verwalteten Knoten verwendet wird. Die Datei SentryFormats.cat muss in das Verzeichnis $BINDIR/../lcf_bundle/msg_cat/C auf dem Gateway gestellt werden, damit die lokale Nachrichtendarstellung für die Option Protokollierung in Datei auf einem Endpunkt verwendet wird. Die Prozesse sentry_gateway auf dem Gateway und dm_ep_engine auf dem Endpunkt müssen anschließend gestoppt und dann neu gestartet werden. c. Lokale Nachrichtendarstellungen für Endpunkte werden nur in Englisch unterstützt. 5. Verteilen Sie die Monitore erneut, damit die Änderungen an den lokalen Nachrichtendarstellungen in Kraft treten können. Asynchrone Überwachung Einige Kenndaten des Systems, die überwacht werden müssen, können nicht regelmäßig abgefragt werden. Für diese Kenndaten ermöglicht Tivoli Distributed Monitoring einen Mechanismus zur Berichterstellung durch Ereignisse, der mit den Konfigurationsprinzipien für abgefragte Monitore reibungslos zusammenarbeitet. Die asynchronen Funktionen in Tivoli Distributed Monitoring basieren auf der Idee benannter Ereigniskanäle. 218 Version 3.7 Die Kanalnamen sind beliebig und werden entsprechend den Benutzeranwendungen ausgewählt. Alle Nachrichten, die an die Überwachungssteuerkomponente gesendet werden, enthalten einen Kanalnamen, anhand dessen das Konfigurationssystem der Arbeitsoberfläche von Tivoli Distributed Monitoring die Ereignisarten identifizieren kann, die festgestellt und verarbeitet werden müssen. Die Daten in den Ereignissen können als numerische Daten oder einfache Zeichenfolgedaten interpretiert werden. Zur asynchronen Berichterstattung der Überwachungsdaten an die Tivoli Distributed Monitoring-Steuerkomponente stehen drei Mechanismen zur Verfügung. Der einfachste ist der Tivoli-Befehl wasync. Der Befehl gibt einen Kanalnamen, einen Wert und eine wahlfreie Zeichenfolge mit Informationen aus: wasync -c WhizzoEvent -s 1 -i ’Event information’ Der Befehl wasync kann aus einem Anwendungspaket entnommen werden, um Ausnahmebedingungen sofort an das Tivoli Distributed Monitoring-System berichten zu können. Er kann auch direkt in Konfigurations- oder Verwaltungsskripts eingebettet werden, die von der lokalen Software verwendet werden. 9. Zusatzfunktionen Der zweite Mechanismus zum Melden asynchroner Ereignisse verwendet eine CORBA-kompatible IDL-Schnittstelle, die von C- bzw. C++-Programmen aufgerufen werden kann. Dieser Mechanismus ist sinnvoll bei der Entwicklung eines Anwendungssystems, das direkt in den Überwachungsmechanismus von Tivoli Distributed Monitoring integriert werden soll. Die Schnittstelle übermittelt der Tivoli Distributed Monitoring-Steuerkomponente über eine IDL-definierte Struktur dieselben Daten wie der Befehl wasync (wasync bildet sozusagen die Hülle für einen Aufruf an den IDL-Eingangspunkt). Aus Gründen der Benutzerfreundlichkeit ist die IDL-Schnittstelle in einfache Bibliotheksroutinen eingebunden, damit Nachrichten mit Zeichenfolgen oder numerischen Werten an die Steuerkomponente gesendet werden können: sentry_send_string (“Host”, “ChannelName”, “Data”, “Info”); sentry_send_number (“Host”, “ChannelName”, 17.037, “Info”); Tivoli Distributed Monitoring Benutzerhandbuch 219 Der Parameter Host gibt den Host-Namen der Tivoli Distributed Monitoring-Steuerkomponente an, an die Nachrichten gesendet werden sollen; ein Null-Argument gibt an, dass die Nachrichten an den lokalen Host gesendet werden sollen. Der Parameter ChannelName gibt den benutzerdefinierten Kanal an, dem dieses Ereignis zuzuordnen ist. Das Feld Info wird im folgenden Abschnitt näher beschrieben. Der dritte Mechanismus zur asynchronen Berichterstattung stellt einen Kanal großer Bandbreite zur Verfügung, der den Systemaufwand des Object Request Broker (ORB) aufgrund der Berichterstattung zu vieler Ereignisse reduzieren soll. Diese höhere Effektivität wird durch einen separaten direkten DFV-Kanal zur Tivoli Distributed Monitoring-Steuerkomponente erreicht. Nach der Erstellung des Kanals werden die Strukturen AsyncMessage der Methode mpe_async direkt über den Kanal gesendet und umgehen den Object Request Broker (ORB). Dieser Mechanismus ist vor allem für Anwendungen hilfreich, die relativ häufig auftretende Ereignisse an viele Punkte im Netz melden. Die Verwendung der anderen Mechanismen ist in diesem Fall nicht zweckmäßig, da sie zu einem zu hohen Kommunikationsaufwand im ORB führen würden. Die Schnittstelle für den auf Verbindungen basierenden, asynchronen Signalmechanismus ist ebenfalls in einfache Routinen eingebunden. Die Abfolge in einer Anwendung sieht folgendermaßen aus: sentry_handle_t sentry_handle; /* Connect to the Sentry engine on the current local host. If another host is to be used, its name would be passed instead of a null. */ sentry_handle = sentry_connect((char *) 0); /* Send a string */ sentry_c_send_string (sentry_handle, "Channel", "Data", "Info"); /* Send a number */ sentry_c_send_number(sentry_handle, "Channel", 98.6, "Info"); /* Close the connection */ sentry_disconnect(sentry_handle); 220 Version 3.7 Auf alle asynchronen Mechanismen wird durch dasselbe Tivoli Distributed Monitoring-Konfigurationssystem wie für die abgefragten Monitore zugegriffen. Asynchrone Monitore werden ganz ähnlich wie benutzerdefinierte Monitore ausgewählt, nur dass anstelle des benutzerdefinierten Skript-Namens vom Administrator ein Kanalname ausgewählt wird, der mit dem von der Signalsoftware verwendeten Kanalnamen übereinstimmt. (Alle Kanalnamen sind benutzerdefiniert; jede Steuerkomponente unterstützt zahlreiche aktive Kanäle.) Die Antwortkonfiguration entspricht der für abgefragte Monitore. Asynchrone Monitore benötigen keine Konfiguration eines Abfragezeitplans. Bei der Verteilung eines asynchronen Monitors an einen Host wird die Tivoli Distributed Monitoring-Steuerkomponente so programmiert, dass sie für asynchrone Nachrichten empfangsbereit ist und dazu einen der drei Mechanismen des Kanals verwendet, der für die Konfiguration angegeben wurde. Solange kein externer Agent eine asynchrone Nachricht an diesen Kanal sendet, ist der Monitor wirkungslos. Beispiel: Sie verwenden einen asynchronen Monitor, um zu zählen, wie oft auf die Demosoftware einer Anwendung mit eingeschränkten Zugriffsrechten zugegriffen wird, da Ihr Unternehmen auf diese Anwendung 50 Mal zugreifen kann, bevor es diese Software kaufen muss. Sie erstellen einen asynchronen Monitor, damit die Anzahl jedesmal um eins erhöht wird, wenn auf die Anwendung zugegriffen wird, und richten den Monitor so ein, dass er Ihnen eine Warnung sendet, wenn die Anzahl 40 erreicht ist, so dass Sie genügend Zeit haben, sich zu überlegen, ob Sie diese Anwendung kaufen, bevor Sie Tivoli Distributed Monitoring Benutzerhandbuch 221 9. Zusatzfunktionen Wenn der asynchrone Monitor mit dem Befehl wrunprb ausgeführt wird, gibt er den letzten ausgelösten Wert zurück. Das ist das korrekte Verhalten, wenn der Befehl wrunprb verwendet wurde, um den asynchronen Monitor auszulösen. Der aktuelle Wert sollte derselbe wie der vorherige Wert sein. Ist dies nicht der Fall, wird beim nächsten Auslösen des asynchronen Monitors durch den benannten Ereigniskanal ein vorheriger Wert von Null anstatt dem wirklichen vorherigen Wert gesetzt. Viele asynchrone Monitore hängen von ihren vorherigen Werten ab. Ihre Zugriffsrechte verlieren. Wenn ein Benutzer während dieser Zeit den Befehl wrunprb “*” “*” “*” ausführen würde und der Monitor nicht seinen vorherigen Wert beibehielte, würde der Monitor den Zähler zurücksetzen und Sie würden den vorherigen Wert verlieren. Wenn Sie verhindern möchten, dass ein asynchroner Monitor mit dem vorherigen Wert ausgelöst wird, ist es am einfachsten, wenn Sie den Befehl wrunprb mit den entsprechenden Argumenten ausführen, so dass der asynchrone Monitor nicht ausgelöst wird. Zusätzliche Informationen übergeben Benutzerdefinierte Skripts und asynchrone Ereignisquellen können Informationen durch die Tivoli Distributed Monitoring-Steuerkomponente weitergeben, so dass diese Informationen in E-Mails, Protokolldateieinträgen, Dialogfenstern, Tivoli-Hinweisen und benutzerdefinierten Antwortskripts enthalten sind. Durch diese Funktion können bestimmte Einzelheiten direkt an die Administratoren, die das System überwachen, übermittelt werden. Benutzerdefinierte Überwachungsskripts enthalten zusätzliche Informationen, die in Zeilen, die mit dem Zeichen “#” beginnen, stehen. Die Tivoli Distributed Monitoring-Steuerkomponente sammelt diese Zeilen, entfernt die “#”-Zeichen und bewahrt sie auf, um sie zusammen mit Antwortdaten zu versenden. In diesem Fall können ShellSkript-Implementierungen benutzerdefinierter Monitore Notizen durch den Befehl “echo” senden: echo ’#Script version 1.3’ Wenn die Ausgabe eines Unterprogramms mitgesendet werden muss, kann der Text durch die Angabe von sed gefiltert werden, und an den Zeilenanfängen wird jeweils das Zeichen ‘#’ vorangestellt: du $ProductDir | sed -e ’s/^/#/’ Asynchrone Nachrichten können auch zusätzliche benutzerdefinierte Informationen enthalten. Der Befehl wasync verfügt über eine entsprechende Option: wasync -c Channel -s Data -i "Some information" 222 Version 3.7 Die Bibliotheksroutinen, die die Kommunikation mit der Tivoli Distributed Monitoring-Steuerkomponente von kompilierten Programmen aus ermöglichen, enthalten ebenfalls einen Parameter für zusätzliche Informationen: sentry_send_string("Channel", "Data", "Some additional information"); In allen Fällen werden die zusätzlichen Informationen an das Ende des standardmäßigen Tivoli Distributed Monitoring-Nachrichtentexts angehängt. Über die Umgebungsvariable INFOTEXT stehen die Informationen auch für benutzerdefinierte Antwortskripts zur Verfügung. Unterschiedliche Datumsformate der verschiedenen Betriebssysteme verarbeiten Das in Protokolldateien verwendete Datumsformat ist nicht für alle Plattformen gleich. Der Tivoli Distributed Monitoring-Nachrichtenkatalog ist so konfiguriert, dass er das Datum und die Zeit im Format %c ausgibt; dies sollte der im lokalen System gültigen Darstellung von Datum und Uhrzeit entsprechen. Die “korrekte” Zeitund Datumsdarstellung ist für die Plattformen unterschiedlich. Bei der Verwendung der Standardmonitore können Sie zwei benutzerdefinierte Formate definieren: 1. Erstellen Sie eine .msg-Datei mit dem Dateinamen SentryFormats.msg. Das Format der Datei sollte etwa folgendermaßen aussehen: $set 1 $key = MyBrief1 1 %12$t %d/%m/%y %H.%M.%S %6$s %1$s %5$s %8$M(%2$s) OID $set 2 Tivoli Distributed Monitoring Benutzerhandbuch 223 9. Zusatzfunktionen In den standardmäßigen Tivoli Distributed Monitoring-Monitoren können Sie das Datums- und Zeitformat selbst festlegen. Beim Konfigurieren eigener Monitore haben Sie für die Formatfestlegung natürlich noch mehr Möglichkeiten. BDC $key = MyBrief1 1 %12$t %d/%m/%y %H.%M.%S %6$s %1$s %5$s %8$M(%2$s) PAGE 2. Erstellen Sie mit Hilfe des Dienstprogramms gencat aus der Nachrichtendatei SentryFormats.msg einen Nachrichtenkatalog. Der Katalog muss den Namen SentryFormats.cat haben. gencat SentryFormats.cat SentryFormats.msg 3. Speichern Sie die Datei SentryFormats.cat im Verzeichnis des Nachrichtenkatalogs ab. In den meisten Umgebungen ist dies das Verzeichnis Install_dir/usr/local/Tivoli/msg_cat/C. Install_dir ist das Verzeichnis, in dem Tivoli installiert wurde. Die neue Nachrichtendarstellung kann sofort verwendet werden. Anmerkung: Die Verzeichnisse der Nachrichtenkatalog für Frankreich, Japan und Brasilien sind entsprechend Install_dir/usr/local/Tivoli/msg_cat/fr_FR, Install_dir/usr/local/Tivoli/msg_cat/ja_JP und Install_dir/usr/local/Tivoli/msg_cat/pt_BR. Wenn Sie eigene Monitore konfigurieren, können Sie anstelle dieses Beispiels oder zusätzlich dazu andere Katalogeinträge verwenden. Fehlerbehebung für die Tivoli Distributed MonitoringSteuerkomponente Die Tivoli Distributed Monitoring-Steuerkomponente ist ein Multithread-Tivoli-Methodendämon, der normalerweise mit Hilfe der Boot-Methodenfunktion durch den lokalen Dämon oserv gestartet wird. Der Dämon oserv ruft die Methode run_engine auf und startet den Tivoli Distributed Monitoring-Dämon. Der Tivoli Distributed Monitoring-Dämon implementiert darüber hinaus die Dienstprogrammmethoden, die die CLI-Befehle von Tivoli Distributed Monitoring und das auf Profilen basierende Konfigurationssystem implementieren. Alle diese Methoden (außer der Methode zum Stoppen der Tivoli Distributed Monitoring-Steuerkomponente) werden so implementiert, dass die Methode run_engine gestartet wird, wenn die Tivoli Distributed Monitoring-Steuerkomponente noch nicht läuft. 224 Version 3.7 Daher wird jede Anforderung an die Tivoli Distributed MonitoringSteuerkomponente diese starten, falls sie nicht aktiv ist. Die wichtigste Methode run_engine funktioniert folgendermaßen: ¶ Sie wartet auf den Beginn einer Minute. ¶ Sie führt alle Monitore und Antworten sequenziell aus, deren Zeitgeber die Ausführung zu dieser Minute bestimmen. Diese Verarbeitungsschleife wird fortgesetzt, solange die Tivoli Distributed Monitoring-Steuerkomponente nicht gestoppt wird. Alle Monitore werden als externe Skripts bzw. Programme implementiert. Nach dem Start eines Monitors wartet die Tivoli Distributed Monitoring-Steuerkomponente auf die Monitorergebnisse, die über eine Pipe oder einen ähnlichen Mechanismus zurückgegeben werden. Die Steuerkomponente wartet 60 Sekunden darauf, dass der Monitor Ergebnisse zurückgibt. Nach Ablauf der 60 Sekunden nimmt die Steuerkomponente an, dass der Monitor unterbrochen ist und fehlschlägt. Die Steuerkomponente versucht, den Monitorprozess zu beenden und führt anschließend die übrigen Monitore aus. Alle geladenen Monitorinformationen (Zeitgeber, Monitorbeschreibungen und Antwortanforderungen) werden von der Steuerkomponente gesperrt, während sie eine Monitorobjektgruppe ausführt. Alle vom Tivoli Distributed Monitoring-Dämon implementierten Methoden funktionieren auf diese Weise. Normalerweise verhalten sich alle Threads ähnlich; die anderen Threads warten, während der Thread, der gerade die Informationen sperrt, seine Verarbeitung ausführt. Wenn Sie z. B. ein Tivoli Distributed MonitoringProfil an einen Knoten verteilen, kann die Tivoli Distributed Tivoli Distributed Monitoring Benutzerhandbuch 225 9. Zusatzfunktionen Unabhängig von der Anzahl der Monitore, die zur Ausführung bereitstehen, versucht die Steuerkomponente die Ausführung aller Monitore, bevor sie inaktiviert wird. Die Steuerkomponente prüft nicht, ob die Minute, in der sie gestartet hat, bereits abgelaufen ist. Die Steuerkomponente führt vor ihrer Inaktivierung alle bereitstehenden Monitore aus, auch wenn dies z. B. 30 Minuten dauert. Monitoring-Steuerkomponente nicht auf den Befehl wlseng antworten, während die Monitore des Profils verteilt werden. Normalerweise stellt dies kein Problem dar, da die meisten Threads nicht sehr lange für die Verarbeitung brauchen. In einigen Fällen kann die Verarbeitung durch einen Thread jedoch viel Zeit in Anspruch nehmen oder die Steuerkomponente kann blockiert sein. Wenn z. B. eine lange Monitorliste bzw. eine kurze Liste mit Monitoren, die eine lange Verarbeitungszeit benötigen, zur Verarbeitung ansteht, kann für andere Anforderungen, z. B. den Befehl wlseng oder eine Profilverteilung eine Zeitlimitüberschreitung auftreten, die zur Fehlernachricht Sentry engine overloaded (Sentry-Steuerkomponente überlastet) führt. In diesem Fall sollten Sie die folgenden Schritte zur Fehlerbehebung ausführen. Stellen Sie zunächst fest, ob die Steuerkomponente tatsächlich unterbrochen ist oder die Verarbeitung fortsetzt. Untersuchen Sie die Ausgabe des Befehls odstat nach Zeichen für die Aktivität der Steuerkomponente, z. B. nach Aufrufen an die TECMethode send_event oder an die Methode log_notice. Alternativ dazu können Sie auch den Befehl ps ausführen und abwarten, ob die Steuerkomponente Prozesse startet. Wenn die Monitore, die von der Steuerkomponente ausgeführt werden, tatsächlich laufen, ist die Steuerkomponente lediglich blockiert. Wenn diese Monitore nicht laufen, ist die Steuerkomponente unterbrochen worden. Wenn die Steuerkomponente wegen Überlastung unterbrochen wurde, müssen Sie die Steuerkomponente mit dem Befehl kill bzw. dem entsprechenden Systembefehl beenden. Verwenden Sie den Befehl odstat -d, um die Prozess-ID der Steuerkomponente festzustellen. Löschen Sie anschließend mit dem Befehl wclreng alle Monitore aus der Steuerkomponente. Verteilen Sie die Tivoli Distributed Monitoring-Profile gegebenenfalls erneut. Durch die Neuverteilung der Profile wird die Steuerkomponente automatisch gestartet und gefüllt. Prüfen Sie, ob zu viele Monitore oder zu viele langsam verarbeitende Monitore zu verteilen sind (z. B. läuft der Monitor Dämonstatus sehr langsam). 226 Version 3.7 Wenn die Steuerkomponente wegen Überlastung unterbrochen wurde, müssen Sie die Steuerkomponente mit dem Befehl kill bzw. dem entsprechenden Systembefehl beenden. Verwenden Sie den Befehl odstat -d, um die Prozess-ID der Steuerkomponente festzustellen. Führen Sie nach dem Löschen der Steuerkomponente den Befehl wlseng -l aus und speichern Sie die Ausgabe, die bei der Fehlerdiagnose möglicherweise hilfreich sein kann. Wenn der Befehl wlseng -l funktioniert und keine falschen Monitore installiert sind, muss der Inhalt der Steuerkomponente nicht gelöscht werden und die Tivoli Distributed Monitoring-Profile müssen nicht erneut verteilt werden. Sie können alle zu installierenden Tivoli Distributed MonitoringProfile erneut verteilen, indem Sie ein Profil von einem verwalteten Knoten mit der Option Exakt abgleichen verteilen. Führen Sie den folgenden Befehl aus: wlookup -r ProfileName -a ProfileName gibt ein Profil an, dass mit @nodename endet. Dabei steht nodename für den Namen des benötigten verwalteten Knotens. Führen Sie anschließend den folgenden Befehl aus: Es ist ratsam, den Verteilungsmodus Änderungen erhalten zu verwenden, es sei denn, Monitore werden nach dem Löschen des Inhalts der Tivoli Distributed Monitoring-Steuerkomponente erneut verteilt. Tivoli Distributed Monitoring Benutzerhandbuch 227 9. Zusatzfunktionen wdistrib -m -l over_all @ProfileName:user1@nodename 228 Version 3.7 A Tivoli Distributed Monitoring Operatoren Der Dialog Monitor editieren enthält die Liste Auslöser wenn, über die Sie die Bedingung festlegen können, unter der ein Monitor ein Warnsignal senden soll. Die Werte in dieser Liste hängen davon ab, ob der Monitor einen numerischen Wert, einen Zeichenfolgewert oder eine Statusnachricht verwendet. Diese Optionen werden in Operatorgruppen festgelegt. Jede Option einer Operatorgruppe dient als mathematisches bzw. logisches Auswertungsinstrument. Jede Operatorbeschreibung enthält einen Wert für das Argument waddmon -R. Die Anführungszeichen sind für jeden Operator erforderlich. Wenn Sie den Operator (nie) von der Befehlszeile aus angeben möchten, müssen Sie das Argument -R weglassen. Anmerkung: Monitore, die vorherige Werte prüfen, führen keinen Vergleich bzw. keine Prüfung bei der Initialisierung durch. Der erste empfangene Wert wird immer eine Differenz darstellen, da der vorherige Wert immer Null ist. Durch dieses Verhalten werden irreführende Warnsignale vermieden. Wählen Sie zur Definition eines Schwellenwerts eine der folgenden Optionen aus und geben Sie im Argumentfeld eine Zahl ein. (nie) Die Antwortstufe löst keine Antwort aus. Dieser Wert Tivoli Distributed Monitoring Benutzerhandbuch 229 A. Tivoli Distributed Monitoring Operatoren Gruppe numerischer Operatoren bezieht sich nur auf die bestimmte Antwortstufe, nicht auf den gesamten Monitor. 230 Größer als Zeichnet den Wert jeder Datensammlung auf, vergleicht ihn mit dem angegebenen Wert und löst eine Antwort aus, wenn der aktuelle Wert größer ist als der angegebene Wert. Da nur die aktuelle Datensammlung verglichen wird, kann diese Schwellenwertart nach jeder Datensammlung eine Auslösung vornehmen. In der Befehlszeile kann dieser Operator durch die Eingabe des Zeichens “>” definiert werden. Kleiner als Zeichnet den Wert jeder Datensammlung auf, vergleicht ihn mit dem angegebenen Wert und löst eine Antwort aus, wenn der aktuelle Wert kleiner ist als der angegebene Wert. Da nur die aktuelle Datensammlung verglichen wird, kann diese Schwellenwertart nach jeder Datensammlung eine Auslösung vornehmen. In der Befehlszeile kann dieser Operator durch die Eingabe des Zeichens “<” definiert werden. Gleich Zeichnet den Wert jeder Datensammlung auf, vergleicht ihn mit dem angegebenen Wert und löst eine Antwort aus, wenn der aktuelle Wert gleich dem angegebenen Wert ist. Da nur die aktuelle Datensammlung verglichen wird, kann diese Schwellenwertart nach jeder Datensammlung eine Auslösung vornehmen. In der Befehlszeile kann dieser Operator durch die Eingabe des Zeichens “==” definiert werden. Ungleich Zeichnet den Wert jeder Datensammlung auf, vergleicht ihn mit dem angegebenen Wert und löst eine Antwort aus, wenn der aktuelle Wert nicht gleich dem angegebenen Wert ist. Da nur die aktuelle Datensammlung verglichen wird, kann diese Schwellenwertart nach jeder Datensammlung eine Version 3.7 Auslösung vornehmen. In der Befehlszeile kann dieser Operator durch die Eingabe des Zeichens “!=” definiert werden. Überschreitung von Zeichnet den Wert jeder Datensammlung auf und löst eine Antwort aus, wenn der vorherige Ressourcenwert unter dem angegebenen Schwellenwert liegt und der aktuelle Ressourcenwert über dem angegebenen Schwellenwert. In der Befehlszeile kann dieser Operator durch die Eingabe des Zeichens “->>” definiert werden. Anmerkung: Wenn mit dem numerischen Operator Überschreitung von bei der ersten Überprüfung eines Monitors ein Ressourcenwert ausgegeben wird, der über dem angegebenen Schwellenwert liegt, wird der Monitor ausgelöst, auch wenn kein vorheriger Wert vorhanden ist, der mit dem aktuellen Ressourcenwert verglichen werden kann. Unterschreitung von Zeichnet den Wert jeder Datensammlung auf und löst eine Antwort aus, wenn der vorherige Ressourcenwert über dem angegebenen Schwellenwert liegt und der aktuelle Ressourcenwert unter dem angegebenen Schwellenwert. In der Befehlszeile kann dieser Operator durch die Eingabe des Zeichens “-<<“ definiert werden. Tivoli Distributed Monitoring Benutzerhandbuch 231 A. Tivoli Distributed Monitoring Operatoren Anmerkung: Wenn mit dem numerischen Operator Unterschreitung von bei der ersten Überprüfung eines Monitors ein Ressourcenwert ausgegeben wird, der über dem angegebenen Schwellenwert liegt, wird der Monitor ausgelöst, auch wenn kein vorheriger Wert vorhanden ist, der mit dem aktuellen Ressourcenwert verglichen werden kann. Zunahme um Vergleicht den aktuellen mit dem vorherigen Wert und löst eine Antwort aus, wenn die Differenz größer-gleich dem Schwellenwert ist. In der Befehlszeile kann dieser Operator durch die Eingabe des Zeichens “- >=” definiert werden. Zunahme um (Prozent) Vergleicht den aktuellen mit dem vorherigen Wert in Prozent und löst eine Antwort aus, wenn der aktuelle Wert größer-gleich dem angegebenen Wert ist. In der Befehlszeile kann dieser Operator durch die Eingabe des Zeichens “% >=” definiert werden. Änderung gleich Vergleicht den aktuellen mit dem vorherigen Wert und löst eine Antwort aus, wenn diese Werte gleich sind. In der Befehlszeile kann dieser Operator durch die Eingabe des Zeichens “+ ==” definiert werden. Änderungen durch Misst die absolute Differenz zwischen dem aktuellen und dem vorherigen Wert. In der Befehlszeile kann dieser Operator durch die Eingabe des Zeichens “+ >=” definiert werden. Außerhalb des zulässigen Bereichs Vergleicht jede Datensammlung mit dem definierten Bereich und löst eine Antwort aus, wenn der aktuelle Wert außerhalb des definierten Bereichs liegt. Da dieser Vergleich mit einem Bereich nur für die aktuelle Datensammlung durchgeführt wird, kann diese Monitorart nach jeder Datensammlung eine Auslösung vornehmen. Definieren Sie den Bereich, indem Sie im Argumentfeld einen unteren und einen oberen Grenzwert eingeben, die durch einen Gedankenstrich getrennt sind. In der Befehlszeile kann dieser Operator durch die Eingabe des Zeichens “<>” definiert werden. 232 Version 3.7 Gruppe von Zeichenfolgeoperatoren Wählen Sie zur Definition eines Schwellenwerts eine der folgenden Optionen aus und geben Sie im Argumentfeld eine Zeichenfolge ein (diese kann auch Platzhalterzeichen enthalten). (nie) Die Antwortstufe löst keine Antwort aus. Dieser Wert bezieht sich nur auf die bestimmte Antwortstufe, nicht auf den gesamten Monitor. Gleich Zeichnet den Wert jeder Datensammlung auf, vergleicht ihn mit dem angegebenen Wert und löst eine Antwort aus, wenn der aktuelle Wert gleich dem angegebenen Wert ist. Da nur die aktuelle Datensammlung verglichen wird, kann diese Schwellenwertart nach jeder Datensammlung eine Auslösung vornehmen. In der Befehlszeile kann dieser Operator durch die Eingabe des Zeichens “==” definiert werden. Ungleich Zeichnet den Wert jeder Datensammlung auf, vergleicht ihn mit dem angegebenen Wert und löst eine Antwort aus, wenn der aktuelle Wert nicht gleich dem angegebenen Wert ist. Da nur die aktuelle Datensammlung verglichen wird, kann diese Schwellenwertart nach jeder Datensammlung eine Auslösung vornehmen. In der Befehlszeile kann dieser Operator durch die Eingabe des Zeichens “ !=” definiert werden. Tivoli Distributed Monitoring Benutzerhandbuch 233 A. Tivoli Distributed Monitoring Operatoren Stimmt überein mit Vergleicht den vom Abfrageskript zurückgegebenen Wert mit dem Schwellenwert für benutzerdefinierte und asynchrone Zeichenfolgemonitore. Wenn die Antwort mit dem angegebenen Wert übereinstimmt, wird eine Antwort ausgelöst. Das Abfrageprogramm wird im Dialog Monitor zu Tivoli Distributed Monitoring-Profil hinzufügen bestimmt. In der Befehlszeile kann dieser Operator durch die Eingabe des Zeichens “=x” definiert werden. Stimmt nicht überein mit Vergleicht den vom Abfrageskript zurückgegebenen Wert mit dem Schwellenwert für benutzerdefinierte und asynchrone Zeichenfolgemonitore. Wenn die Antwort nicht mit dem angegebenen Wert übereinstimmt, wird eine Antwort ausgelöst. Das Abfrageprogramm wird im Dialog Monitor zu Tivoli Distributed Monitoring-Profil hinzufügen bestimmt. In der Befehlszeile kann dieser Operator durch die Eingabe des Zeichens“!x” definiert werden. Jetzt identisch mit Vergleicht den aktuellen Wert, der vom Abfrageskript zurückgegeben und mit dem Schwellenwert für benutzerdefinierte und asynchrone Zeichenfolgemonitore verglichen wurde, mit dem vorherigen Wert. Wenn der aktuelle Wert mit dem angegebenen Wert übereinstimmt, der vorherige aber nicht, wird eine Antwort ausgelöst. Das Abfrageprogramm wird im Dialog Monitor zu Tivoli Distributed Monitoring-Profil hinzufügen bestimmt. In der Befehlszeile kann dieser Operator durch die Eingabe des Zeichens “->” definiert werden. Nicht mehr identisch mit Vergleicht den aktuellen Wert, der vom Abfrageskript zurückgegeben und mit dem Schwellenwert für benutzerdefinierte und asynchrone Zeichenfolgemonitore verglichen wurde, mit dem vorherigen Wert. Wenn der aktuelle Wert nicht mit dem angegebenen Wert übereinstimmt, wohl aber der vorherige, wird eine Antwort ausgelöst. Das Abfrageprogramm wird im Dialog Monitor zu Tivoli Distributed Monitoring-Profil hinzufügen bestimmt. In der Befehlszeile kann dieser Operator durch die Eingabe des Zeichens “-<” definiert werden. 234 Version 3.7 Gruppe von Statusoperatoren Wählen Sie eine der folgenden Optionen aus, um den Statuswert zu definieren. Die zu überwachende Ressource wird im Dialog Monitor zu Tivoli Distributed Monitoring-Profil hinzufügen bestimmt. (nie) Die Antwortstufe löst keine Antwort aus. Dieser Wert bezieht sich nur auf die bestimmte Antwortstufe, nicht auf den gesamten Monitor. Aktiv/verfügbar Überprüft den Status von Systemressourcen, z. B. von Dämonen, Hosts und Druckwarteschlangen. Wenn die betreffende Ressource verfügbar ist, wird eine Antwort ausgelöst. In der Befehlszeile kann dieser Operator durch die Eingabe des Zeichens “==” definiert werden. Inaktiv/nicht verfügbar Überprüft den Status von Systemressourcen, z. B. von Dämonen, Hosts und Druckwarteschlangen. Wenn die betreffende Ressource nicht verfügbar ist, wird eine Antwort ausgelöst. In der Befehlszeile kann dieser Operator durch die Eingabe des Zeichens “!=” definiert werden. Jetzt verfügbar Überprüft den Status von Systemressourcen, z. B. von Dämonen, Hosts und Druckwarteschlangen. Wenn die Ressource bei der vorherigen Datensammlung nicht verfügbar war, bei der aktuellen aber verfügbar ist, wird eine Antwort ausgelöst. In der Befehlszeile kann dieser Operator durch die Eingabe des Zeichens “->” definiert werden. Tivoli Distributed Monitoring Benutzerhandbuch 235 A. Tivoli Distributed Monitoring Operatoren Nicht mehr verfügbar Überprüft den Status von Systemressourcen, z. B. von Dämonen, Hosts und Druckwarteschlangen. Wenn die Ressource bei der vorherigen Datensammlung verfügbar war, bei der aktuellen aber nicht mehr verfügbar ist, wird eine Antwort ausgelöst. In der Befehlszeile kann dieser Operator durch die Eingabe des Zeichens “<-” definiert werden. Gleich Überprüft die ausgegebene Zeichenfolge. Wenn die ausgegebene Zeichenfolge mit der angegebenen übereinstimmt, wird eine Antwort ausgelöst. Geben Sie zur Definition eines Schwellenwerts im Argumentfeld eine Zeichenfolge ein. In der Befehlszeile kann dieser Operator durch die Eingabe des Zeichens “>” definiert werden. Ungleich Überprüft die ausgegebene Zeichenfolge. Wenn die ausgegebene Zeichenfolge nicht mit der angegebenen übereinstimmt, wird eine Antwort ausgelöst. In der Befehlszeile kann dieser Operator durch die Eingabe des Zeichens “>” definiert werden. Gruppe von Dateioperatoren Wählen Sie eine der folgenden Optionen aus, um den Statuswert zu definieren. Die zu überwachenden Dateien werden im Dialog Monitor zu Tivoli Distributed Monitoring-Profil hinzufügen bestimmt. (nie) Die Antwortstufe löst keine Antwort aus. Dieser Wert bezieht sich nur auf die bestimmte Antwortstufe, nicht auf den gesamten Monitor. Dateien identisch Vergleicht zwei Dateien. Der Standardwert dieser Option ist gleich. Wenn beide Dateien identisch sind, gibt Tivoli Distributed Monitoring den Wert gleich zurück. Wenn der ausgegebene und der Standardwert wiederum identisch sind, löst Tivoli Distributed Monitoring eine Antwort aus. In der Befehlszeile kann dieser Operator durch die Eingabe des Zeichens “==” definiert werden. 236 Version 3.7 Dateien nicht identisch Vergleicht zwei Dateien. Der Standardwert dieser Option ist ungl.. Wenn beide Dateien identisch sind, gibt Tivoli Distributed Monitoring den Wert ungl. zurück. Wenn der ausgegebene und der Standardwert wiederum identisch sind, löst Tivoli Distributed Monitoring eine Antwort aus. In der Befehlszeile kann dieser Operator durch die Eingabe des Zeichens “==” definiert werden. Dateien werden identisch Vergleicht zwei Dateien. Der Standardwert dieser Option ist gleich. Wenn eine Datei identisch mit der anderen wird, gibt Tivoli Distributed Monitoring den Wert gleich zurück. Wenn der ausgegebene und der Standardwert wiederum identisch sind, löst Tivoli Distributed Monitoring eine Antwort aus. In der Befehlszeile kann dieser Operator durch die Eingabe des Zeichens “->” definiert werden. Dateien werden ungleich Vergleicht zwei Dateien. Der Standardwert dieser Option ist ungl.. Wenn eine Datei beginnt, sich von der anderen zu unterscheiden, gibt Tivoli Distributed Monitoring den Wert ungl. zurück. Wenn der ausgegebene und der Standardwert wiederum identisch sind, löst Tivoli Distributed Monitoring eine Antwort aus. In der Befehlszeile kann dieser Operator durch die Eingabe des Zeichens “->” definiert werden. 237 A. Tivoli Distributed Monitoring Operatoren Tivoli Distributed Monitoring Benutzerhandbuch 238 Version 3.7 B Berechtigungsklassen in Tivoli Distributed Monitoring Dieser Anhang enthält Tabellen mit den Berechtigungsklassen, die erforderlich sind, um mit Tivoli Distributed Monitoring Aufgaben ausführen zu k″nnen. Um innerhalb von Tivoli Aktivitäten zur Systemverwaltung ausführen zu k″nnen, müssen Sie eine Berechtigung als Tivoli-Administrator haben. Abhängig von den durchzuführenden Aufgaben, müssen Sie über eine oder mehrere der folgenden TMR-Berechtigungsklassen verfügen: ¶ super ¶ senior ¶ admin ¶ user Tivoli Distributed Monitoring Benutzerhandbuch 239 B. Berechtigungsklassen Die Tivoli-Berechtigungsklassen des Administrators sind nicht hierarchisch aufgebaut (ein Administrator mit der Berechtigungsklasse senior kann beispielsweise keine admin-Task ausführen, sofern er nicht auch über die Berechtigungsklasse admin verfügt). Der Administrator muss über die Berechtigungsklasse verfügen, die für die jeweilige Aktivität erforderlich ist. Tivoli Distributed Monitoring konfigurieren Die folgende Tabelle führt die Berechtigungsklassen auf, die zur Konfiguration von Tivoli Distributed Monitoring-Profilen erforderlich sind: Erforderliche Klasse Kontext Aktivität super Arbeitsoberflächenansicht für den RootBenutzer Anwendung installieren Profilmanager Tivoli Distributed Monitoring-Profile klonen admin (Richtlinienbereich) Anwendung entfernen Tivoli Distributed Monitoring-Profil erstellen Tivoli Distributed Monitoring-Profil l″schen Tivoli Distributed Monitoring-Profil füllen Tivoli Distributed Monitoring-Profile Monitore zwischen Tivoli Distributed Monitoring-Profilen kopieren Tivoli Distributed Monitoring-Profile verteilen Tivoli Distributed Monitoring-Monitore zwischen Profilen versetzen 240 Version 3.7 Tivoli Distributed Monitoring-Profile verwenden Die folgende Tabelle führt die Berechtigungsklassen auf, die zur Verwendung von Tivoli Distributed Monitoring-Profilen erforderlich sind: Erforderliche Klasse Kontext Aktivität admin Tivoli Distributed Monitoring-Profile Monitore zu Tivoli Distributed MonitoringProfil hinzufügen Monitore editieren Standardwertegruppen festlegen Standardwertegruppen für Antworten festlegen Richtlinienbereich Anzeigergruppen erstellen Symbole in einer Anzeigergruppe anzeigen Proxy-Endpunkte verwenden Die folgende Tabelle führt die Berechtigungsklassen auf, die zur Verwendung von Proxy-Endpunkten erforderlich sind: Erforderliche Klasse Kontext Aktivität senior Richtlinienbereich Proxy-Endpunkte erstellen Merkmale festlegen Tivoli Distributed Monitoring Benutzerhandbuch 241 B. Berechtigungsklassen Monitorfilter für ProxyEndpunkte festlegen 242 Version 3.7 C Tivoli Distributed MonitoringBefehle Mit den Tivoli-Befehlen können Sie Systemoperationen von der Befehlszeile aus anstatt über die Tivoli-Arbeitsoberfläche ausführen. Dies ist vor allem dann hilfreich, wenn Sie keinen Zugriff auf einen Grafikbildschirm haben, z. B. wenn Sie sich über eine Modemleitung anmelden. Alle Tivoli-Befehle für die Endbenutzer beginnen mit einem ‘w’, um sie als Tivoli-Befehle zu kennzeichnen. Die Befehle folgen darüber hinaus der Syntax w+Verb+Objekt in der englischen Sprache, um die auszuführende Aktion aussagekräftig widerzuspiegeln. Wenn Sie zum Beispiel einen Monitor erstellen möchten (Add monitor), verwenden Sie den Befehl waddmon. Um einen Monitor zu löschen (Delete monitor), verwenden Sie den Befehl wdelmon. Tivoli Befehle verwenden Häufig ist es komfortabler oder günstiger, eine Operation einer Tivoli-Verwaltungsanwendung von der Befehlszeile aus aufzurufen und nicht über die Tivoli-Arbeitsoberfläche. Beispiel: C. Tivoli Distributed Monitoring-Befehle ¶ Sie haben möglicherweise keinen Zugriff auf die TivoliArbeitsoberfläche, weil Sie sich über ein Modem eingewählt haben. Tivoli Distributed Monitoring Benutzerhandbuch 243 ¶ Mehrere Operationen werden in einem Shell-Skript zusammengefasst. ¶ Die Befehlszeile ist die schnellste Schnittstelle, vor allem wenn Sie mehrere Tivoli Distributed Monitoring-Profile verwalten. Befehlszeilensyntax Die Informationen in diesem Anhang verwenden folgende Sonderzeichen, um die Befehlssyntax zu kennzeichnen: 244 [] Kennzeichnet ein wahlfreies Argument. Argumente, die nicht in eckige Klammern eingeschlossen sind, sind erforderlich. ... Gibt an, dass Sie für das vorhergehende Argument mehrere Werte angeben können. | Kennzeichnet sich gegenseitig ausschließende Angaben. Sie können entweder das links oder rechts des Trennzeichens stehende Argument verwenden. Sie dürfen bei jeder Verwendung des Befehls nur eines der Argumente einsetzen. {} Grenzt eine Gruppe sich gegenseitig ausschließender Argumente ein, von denen eines verwendet werden muss. Wenn die Angabe der Argumente wahlfrei ist, werden sie in eckige Klammern gesetzt ([ ]). Version 3.7 Beispiel: wasync -c channel [-f] [-i info] -s data [host] -c channel und -s data sind die einzigen erforderlichen Argumente für den Befehl wasync. Die eckigen Klammern um die anderen Argumenten signalisieren, dass diese wahlfrei angegeben werden können. Ein anderes Beispiel ist der Befehl wdelcust: wdelcust [-n|-s] name In diesem Beispiel schließen sich die Argumente -n und -s gegenseitig aus und sind wahlfrei. Das Argument name ist erforderlich. Ein anderes Beispiel ist der Befehl wchkdb: wchkdb [-o outfile] [-u] [-x] {-f infile | -i | object [object...]} In diesem Beispiel schließen sich die Argumente -f infile, -i und ein oder mehrere Parameter object alle gegenseitig aus, müssen aber angegeben werden. Die Parameter -o outfile, -u und -x sind wahlfrei. C. Tivoli Distributed Monitoring-Befehle Tivoli Distributed Monitoring Benutzerhandbuch 245 Tivoli Distributed Monitoring-Befehle In der folgenden Tabelle sind die Tivoli Distributed MonitoringProfilbefehle sowie die durch sie ausgeführten Aktionen aufgelistet: 246 Befehl Aktion mcsl Verändert Tivoli Distributed MonitoringMonitorobjektgruppen. waddchan Registriert einen asynchronen Tivoli Distributed Monitoring-Kanal als “bekannt.” waddcust Erstellt einen angepassten Monitor. waddlevel Fügt einem Tivoli Distributed Monitoring-Profil eine benutzerdefinierte Antwortstufe hinzu. waddinsp Registriert eine Java-Klasse als Datenquelle, die der Tivoli-Arbeitsoberfläche des Dienstprogramms Tivoli Distributed Monitoring Inspector hinzugefügt werden soll. waddmon Fügt einem bestehenden Tivoli Distributed MonitoringProfil einen Monitor hinzu. waddprxenv Fügt der Liste mit Umgebungsvariablen für einen Proxy-Endpunkt weitere Umgebungsvariablen hinzu. waddsnti Fügt einen Anzeiger zu einer Anzeigergruppe hinzu. wasync Sendet eine Nachricht an die angegebene Monitorsteuerkomponente. wclreng Löscht den Inhalt einer Tivoli Distributed MonitoringSteuerkomponente. wclrsntlog Löscht den Inhalt eines Tivoli Distributed MonitoringAnzeigerprotokolls. wcrtprx Erstellt eine neues Tivoli Distributed Monitoring-ProxyEndpunktobjekt. wcrtsntcoll Erstellt eine Tivoli Distributed MonitoringAnzeigergruppe. wdelchan Hebt die Registrierung eines asynchronen Kanals für Tivoli Distributed Monitoring als “bekannt” auf. wdelcust Hebt die Registrierung eines benutzerdefinierten Skripts als “bekannt” auf. Version 3.7 Aktion wdelinsp Entfernt eine Java-Klasse aus der Liste mit Datenquellen für das Dienstprogramm Tivoli Distributed Monitoring Inspector. wdellevel Entfernt eine Antwortstufe aus einem Tivoli Distributed Monitoring-Profil. wdelmon Entfernt einen Monitor aus einem Tivoli Distributed Monitoring-Profil. wdelprb Entfernt die angegebene Überwachungsquellen. wdelsnti Löscht einen Anzeiger aus einer Tivoli Distributed Monitoring-Anzeigergruppe. wdisprb Inaktiviert einen Monitor. wdmgwcfg Legt die Protokollstufe und die Größe der Protokolldatei des Gateways fest. wdumpsnt Schreibt die Kenndaten eines Tivoli Distributed Monitoring-Profils in eine Standardausgabe. wenblprb Aktiviert einen Motor erneut, der zuvor inaktiviert wurde. wgetprxenv Ruft Umgebungsvariablen von einem Proxy-Endpunkt ab. wgetsntid Fragt die Benutzer- und Gruppen-IDs eines Tivoli Distributed Monitoring-Profils ab und druckt sie aus. wloadsnt Stellt ein Tivoli Distributed Monitoring-Profil aus einer Datei wieder her. wlschan Listet die “bekannten” asynchronen Tivoli Distributed Monitoring-Kanäle auf. wlscoll Führt die Zugehörigkeit eines Tivoli Distributed Monitoring-Profils zu einer Anzeigergruppe auf. wlscust Listet die angepassten Monitore auf. wlseng Listet Daten über die Tivoli Distributed MonitoringSteuerkomponente auf. wlsinsp Listet die Java-Applets auf, die zur Zeit als Datenquellen für das Dienstprogramm Tivoli Distributed Monitoring Inspector registriert sind. wlslevels Listet die Antwortstufen für ein Tivoli Distributed Monitoring-Profil auf. Tivoli Distributed Monitoring Benutzerhandbuch C. Tivoli Distributed Monitoring-Befehle Befehl 247 Befehl Aktion wlsmon Listet die Monitore und Einstellungen eines Tivoli Distributed Monitoring-Profils auf. wlssntcoll Listet die Anzeigergruppen auf. wlssntlog Zeigt das Protokoll für ein Tivoli Distributed Monitoring-Profil in einer Objektgruppe an. wrstsntlog Setzt Anzeigersymbole auf den Normalstatus zurück. wrunprb Aktiviert die angegebene Überwachungsquellen. wsetcoll Legt die Zugehörigkeit eines Tivoli Distributed Monitoring-Profils zu einer Anzeigergruppe fest. wsetmon Ändert einen Monitor in einem bestehenden Tivoli Distributed Monitoring-Profil. wsetprxenv Legt die Liste der Umgebungsvariablen für einen Tivoli Distributed Monitoring-Proxy-Endpunkt fest. wsetsnti Setzt einen Anzeiger auf den angegebenen Status. wsetsntid Legt die Benutzer- und Gruppen-IDs für eine Monitoraktivität mit Tivoli Distributed Monitoring fest. wsnmpget Fragt die Kenndaten eines SNMP-Clients ab. wsnmpmon Ermöglicht einem Benutzer das Überprüfen von Tivoli Distributed Monitoring SNMP-Monitoren. wsnmpnext Gibt die nächste Objektkennung im Nachrichteninformationsblock (MIB = Message Information Block) eines SNMP-Clients zurück. wsnmpset Legt die Kenndaten eines SNMP-Clients fest. wsnmptrap Sendet eine Alarmnachricht an einen SNMP-Client. wstopeng Stoppt die Tivoli Distributed MonitoringSteuerkomponente. Der folgende Teil dieses Anhangs enthält die Befehlsreferenz für die Tivoli Distributed Monitoring-Verwaltung. 248 Version 3.7 mcsl Verändert Tivoli Distributed Monitoring-Objektgruppen. ZUSAMMENFASSUNG mcsl [-P cpp-path] [-B file.baroc] [-R] -i collection [cpp-arg ...] mcsl [-P cpp-path] [-B file.baroc] -d collection [cpp-arg...] mcsl -c mcsl -k mcsl -q collection mcsl -p collection BESCHREIBUNG Der Befehl mcsl ist der allgemeine Eingangspunkt zur Ausführung von Operationen für Tivoli Distributed Monitoring-Objektgruppen. Der Befehl mcsl installiert Objektgruppen und führt als Überprüfung einer Objektgruppe, die gerade erstellt wird, eine Syntaxanalyse durch. Mit dem Befehl mcsl wird die Gruppe installierter Objektgruppen abgefragt und die Tivoli Distributed Monitoring-Installation informiert, wenn eine neue Objektgruppe installiert wurde. Der Befehl mcsl umfasst das Umsetzungsprogramm für die Tivoli Distributed Monitoring Capability Specification Language (MCSL). Mit dem Umsetzungsprogramm führt der Befehl mcsl Syntaxprüfungen durch. Wenn das Umsetzungsprogramm bei der Überprüfung einer Quellendatei Fehler feststellt, gibt es hilfreiche Diagnosenachrichten aus. Tivoli Distributed Monitoring Benutzerhandbuch 249 C. Tivoli Distributed Monitoring-Befehle Wenn eine oder mehrere Monitorobjektgruppen installiert wurden, können die Tivoli Distributed Monitoring-Steuerkomponenten auf allen verwalteten Knoten der TMR mit dem Befehl mcsl neu gestartet werden. Nach dem Neustart können die Monitorsteuerkomponenten Monitore annehmen, die Überwachungsquellen aus den neu installierten Objektgruppen verwenden. Anmerkung: Aufgrund der Unterschiede zwischen der MCSL- und der C-Syntax erzeugt der C-Vorprozessor möglicherweise Warnungen, die keine Bedeutung haben. Meistens betreffen diese Warnungen fehlende Anführungszeichen, wenn der Vorprozessor Quellenzeilen liest, die eigentlich Fragmente eines Shell-Skripts darstellen. Berechtigung senior Argumente 250 -P cpp-path Gibt den Pfad für den C-Vorprozessor an, der zur Syntaxanalyse einer MCSL-Quellendatei verwendet werden soll. Wenn dieses Argument ausgelassen wird, prüft der Befehl mcsl, ob die Umgebungsvariable MCSLCPP festgelegt wurde. Wenn dies der Fall ist, wird der jeweilige Wert als Pfad für den Vorprozessor verwendet. Andernfalls versucht der Befehl mcsl, den Wert für cpp zu finden, indem er den aktuellen Wert der Umgebungsvariable PATH verwendet. -B file.baroc Erzeugt eine BAROC-Datei aus der Quellendatei der Monitorobjektgruppe. Eine BAROC-Datei benötigen Sie, wenn Monitore Ereignisse an einen Tivoli Enterprise Console-Ereignisserver senden sollen. -i collection Installiert die Monitorobjektgruppe, die in einer bestimmten Datei mit lesbarem MCSL-Quellencode enthalten ist. Die Installation gilt nur dann als abgeschlossen, wenn keine Syntaxfehler gefunden werden. cpp-arg Bei der Umsetzung einer MCSL-Quellendatei werden diese Argumente wörtlich an den C-Vorprozessor übergeben. Zusätzlich zu diesen Vorprozessorargumenten übergibt der Befehl mcsl den Wert der Umgebungsvariable MCSLCPPARGS. Die Argumente aus der Umgebungsvariable folgen in der Version 3.7 Befehlszeile des Vorprozessors den Argumenten, die explizit mit dem Befehl mcsl angegeben wurden. -R Startet alle Tivoli Distributed Monitoring-Steuerkomponenten der lokalen Tivoli Management Region (TMR) neu. Wenn einige verwaltete Knoten nicht erreicht werden konnten, wird eine Fehlernachricht als Hinweis oder Standardfehler ausgegeben. (Wenn diese Knoten einfach nur inaktiv sind, werden alle neuen Monitorgruppen beim Neustart der Knoten geladen, ohne dass weitere Benutzeraktionen erforderlich sind.) Dieses Argument hat keine Auswirkungen auf die Arbeitsoberfläche von Tivoli Distributed Monitoring. Alle geöffneten Fenster zu Merkmalen von Tivoli Distributed Monitoring-Profilen sollten daher geschlossen und anschließend wieder geöffnet werden, um die neu installierten Objektgruppen verfügbar zu machen. Druckt eine Liste aller installierten Objektgruppen. Die Liste definierter Überwachungsquellen wird ausgedruckt. -k Stoppt alle Tivoli Distributed Monitoring Gateways. Das bedeutet, dass alle sentry_gateway-Prozesse auf den betreffenden verwalteten Knoten gestoppt werden. Verwenden Sie den Befehl -k erst, wenn alle Endpunkt-Steuerkomponenten gestoppt wurden, um sicherzustellen, dass aufwärtsgerichtete Aufrufe vom Endpunkt an sentry_gateway nicht verloren gehen. Verwenden Sie den Befehl $BINDIR/TME/SENTRY/dm_ep_stop.sh, um alle Endpunkt-Steuerkomponenten zu stoppen. -q collection Ruft eine bereits installierte Objektgruppe ab und speichert den Inhalt in einem internen DebuggingFormular. -p collection Druckt eine leicht verständliche Zusammenfassung aller Monitore, die in collection installiert sind. Tivoli Distributed Monitoring Benutzerhandbuch C. Tivoli Distributed Monitoring-Befehle -c 251 BEISPIEL Geben Sie folgenden Befehl ein, um die Monitorobjektgruppe moncol.col zu installieren und alle Tivoli Distributed MonitoringSteuerkomponenten in der TMR neu zu starten: mcsl -Ri moncol.col Geben Sie folgenden Befehl ein, um eine Zusammenfassung aller installierten Objektgruppen anzuzeigen: mcsl -c SIEHE AUCH wrunprb 252 Version 3.7 waddchan Registriert einen asynchronen Tivoli Distributed Monitoring-Kanal als “bekannt.” ZUSAMMENFASSUNG waddchan [-n | -s] name BESCHREIBUNG Der Befehl waddchan zeigt den Namen eines asynchronen Tivoli Distributed Monitoring-Kanals in einem Dialogfenster auf der Administratormaschine an, wenn asynchrone Monitore für Tivoli Distributed Monitoring-Profile konfiguriert werden. Mit dem Befehl waddchan können Sie einem asynchronen Monitor einen asynchronen Kanal hinzufügen. Der Befehl waddchan fügt einen asynchronen Kanal als “bekannten” Kanal hinzu, den die Arbeitsoberfläche von Tivoli Distributed Monitoring dann in einer Auswahlliste mit Kanalnamen anzeigt. Der Befehl waddchan wird nicht für andere Zwecke verwendet. Anmerkung: Der Befehl waddchan kann blockiert sein oder fehlschlagen, wenn gleichzeitig ein Dialog Merkmale des Tivoli Distributed Monitoring-Profils geöffnet ist oder in derselben TMR ein Tivoli Distributed Monitoring-Profil editiert wird. Bevor Sie den Befehl waddchan ausführen, müssen Sie die Dialoge Merkmale des Tivoli Distributed Monitoring-Profils und Monitor editieren schließen. Berechtigung admin C. Tivoli Distributed Monitoring-Befehle Tivoli Distributed Monitoring Benutzerhandbuch 253 Argumente -n Gibt einen numerischen Wert für einen asynchronen Kanal an. -s Gibt einen Zeichenfolgewert für einen asynchronen Kanal an. name Gibt den Namen des asynchronen Kanals an, wie er im Dialogfenster erscheinen soll. BEISPIEL Geben Sie folgenden Befehl ein, um den asynchronen Kanal my_channel zu registrieren: waddchan -s my_channel SIEHE AUCH wasync, wdelchan, wlschan 254 Version 3.7 waddcust Registriert ein angepasstes Tivoli Distributed Monitoring-Skript als “bekannt.” ZUSAMMENFASSUNG waddcust [-n | -s] name path BESCHREIBUNG Der Befehl waddcust zeigt den Namen einer benutzerdefinierten Tivoli Distributed Monitoring-Prozedur in einer Auswahlliste in einem Dialogfenster auf der Administratormaschine an, wenn angepasste Monitore für Tivoli Distributed Monitoring-Profile konfiguriert werden. Anmerkung: Der Befehl waddcust kann blockiert sein oder fehlschlagen, wenn gleichzeitig ein Dialog Merkmale des Tivoli Distributed Monitoring-Profils geöffnet ist oder in derselben TMR ein Tivoli Distributed Monitoring-Profil editiert wird. Bevor Sie den Befehl waddcust ausführen, müssen Sie die Dialoge Merkmale des Tivoli Distributed Monitoring-Profils und Monitor editieren schließen. Berechtigung admin Argumente -n Gibt den numerischen Wert für ein Skript an. -s Gibt den Zeichenfolgewert für ein Skript an. name Gibt die Bezeichnung des benutzerdefinierten Skripts an. Wenn der Skript-Name entfernt und später mit einem anderen Pfad wieder hinzugefügt wird, werden Tivoli Tivoli Distributed Monitoring Benutzerhandbuch 255 C. Tivoli Distributed Monitoring-Befehle Benutzerdefinierte Skript-Namen sollten der Liste nur hinzugefügt werden, wenn ihr Pfad immer gleich bleibt. Distributed Monitoring-Monitore, für die der Wert des vorherigen Eintrags festgelegt wurde, nicht aktualisiert. Pfad Gibt den vollständigen Pfadnamen für den angepassten Tivoli Distributed Monitoring-Befehl an. BEISPIEL Geben Sie folgenden Befehl ein, um den Zeichenfolgewert für das Skript /home/joeb/scripts/chkall zu registrieren und als Check_All zu bezeichnen: waddcust-s Check_All /home/joeb/scripts/chkall SIEHE AUCH wdelcust, wlscust 256 Version 3.7 waddlevel Fügt einem Tivoli Distributed Monitoring-Profil eine benutzerdefinierte Antwortstufe hinzu. ZUSAMMENFASSUNG waddlevel level_name precedence profile_name BESCHREIBUNG Der Befehl waddlevel fügt einem Tivoli Distributed MonitoringProfil eine benutzerdefinierte Antwortstufe hinzu. Benutzerdefinierte Antwortstufen können nicht als Antwort Symbol ändern versendet werden, da benutzerdefinierte Antwortstufen nicht in eigenen Symbolen dargestellt werden. Die in Tivoli Distributed Monitoring integrierten Antwortstufen haben eine Rangfolge (precedence), die durch bestimmte Werte festgelegt ist. Die integrierten Antwortstufen sind: criticial (kritisch): 1000 severe (schwerwiegend): 500 warning (Warnung): 100 normal: 0 always (immer): -1 Berechtigung admin Argumente Gibt einen benutzerdefinierten Namen an, der innerhalb des Tivoli Distributed Monitoring-Profils eindeutig sein muss. precedence Gibt eine ganze Zahl für eine neue Antwortstufe an, die wiederum die Auswertungsreihenfolge für die Tivoli Distributed Monitoring Benutzerhandbuch 257 C. Tivoli Distributed Monitoring-Befehle level_name Monitore bestimmt. Die Rangfolge (precedence) wird folgendermaßen interpretiert: profile_name >0 Alle Stufen, die einen True/FalseVergleichstest ausführen, werden in absteigender Reihenfolge ausgewertet. Sobald ein Vergleichsausdruck das Ergebnis “True,” auswertet, werden die entsprechenden Aktionen ausgeführt und keine weiteren Tests vorgenommen. =0 Der Standardstatus. Der Standardstatus ist in die Monitorausdrücke integriert und wenn die Vergleichsoperatoren mit der Rangfolge >>0 fehlschlagen, wird der Wert für den Monitor auf diesen Status gesetzt. <0 Stufen mit einer Rangfolge kleiner als 0 haben den Status “immer”. Die Antworten werden nicht durch die Überwachungs-Task bestimmt, sondern die Antworten zu den jeweiligen Antwortstufen befinden sich in der Antwortsteuerkomponente, so dass für das jeweilige Ergebnis die richtigen Antworten ausgeführt werden. Gibt den Namen des Tivoli Distributed MonitoringProfils an. BEISPIEL Geben Sie folgenden Befehl ein, um dem Tivoli Distributed Monitoring-Profil DiskSpace die Antwortstufe Niedrig hinzuzufügen und ihr den Rangfolgewert 50 zuzuordnen: waddlevel minor 50 DiskSpace SIEHE AUCH wdellevel, wlslevels 258 Version 3.7 waddinsp Registriert eine Java-Klasse als Datenquelle, die der TivoliArbeitsoberfläche des Dienstprogramms Tivoli Distributed Monitoring Inspector hinzugefügt werden soll. ZUSAMMENFASSUNG waddinsp -a applet_name [-b code_base] [-p applet_params] BESCHREIBUNG Der Befehl waddinsp erstellt das Exemplar DSRRegistryList, falls noch nicht vorhanden, und fügt anschließend ein Java-Applet und die dazugehörigen Informationen als Listeneintrag hinzu. Der Befehl waddinsp wird normalerweise von einer Anwendung bei der Installation verwendet. Berechtigung senior Argumente -a applet_name Gibt den Namen des Java-Applets an, das mit dem Java-Tool zur Berichtkonfiguration verwendet werden soll. -b code_base Gibt die HTML CODEBASE für das Java-Applet an. -p applet_params Gibt eine wahlfreie Zeichenfolge benutzerdefinierter HTML-Parameter an, die an das Java-Applet übergeben werden sollen. C. Tivoli Distributed Monitoring-Befehle Tivoli Distributed Monitoring Benutzerhandbuch 259 BEISPIEL Das folgende Beispiel fügt das Java-Applet SentryData.class als Datenquelle für das Dienstprogramm Tivoli Distributed Monitoring Inspector hinzu. Dieses Applet befindet sich im Verzeichnis /classes, das sich wiederum im HTTP-Stammverzeichnis /bin/generic/HTTPd befindet. Die wahlfreien Applet-Parameter Host und IPAddr im HTML-Format werden mit der Markierung -p angegeben. Mit den eingegebenen Informationen wird eine HTML-Seite erstellt, die die Inspector-Applets und die Applets aus der Datenquellenliste enthält. waddinsp -a SentryData.class -b /classes -p “>param name=Host value=’My Host’><param name=IPAddr value=’1.2.3.4’>” SIEHE AUCH wdelinsp, wlsinsp 260 Version 3.7 waddmon Fügt einem bestehenden Tivoli Distributed Monitoring-Profil einen Monitor hinzu. ZUSAMMENFASSUNG waddmon monitor-collection monitor [[-a argument ...] [-s YearMonth-Day Hour:Minute] [-A restriction | +A] [-b begin-timerestriction] [-e end-time-restriction]] [-t timing] [-d | +d] [-Mn MsgStyle] [-Mp MsgStyle] [-Me MsgStyle] [-Ml MsgStyle] [-Mt MsgStyle] [-D ActionName -S SourcePath | -E ProgramPath [-H SourceHost] [-C CopyPath]] response-specifier... profile-name Dabei lautet die Syntax für response-specifier folgendermaßen: -c level -R comparator-operator value [[-m mail-address] [-i] [-f filename] [-e program-name | program-name host-name] [-p adminlist] [-n [notice-group] [-T event-severity event-server | -T eventseverity event-server -v] [-x TaskLibrary TaskName arg arg arg ‘;’]] BESCHREIBUNG Der Befehl waddmon fügt einem bestehenden Tivoli Distributed Monitoring-Profil einen Monitor hinzu. Der Monitor wird durch die Angabe von monitor, einem Monitorcodewort, das gegebenenfalls durch argument modifiziert wird, sowie durch Angabe aller Optionen zur Steuerung der Aktionen des Monitors hinzugefügt. Anmerkung: Informationen zur Konfiguration von Tivoli für die Nutzung mit E-Mail-Services finden Sie im Handbuch Tivoli Management Einsatzplanung. Berechtigung admin monitor-collection Gibt die Monitorobjektgruppe an, die den hinzuzufügenden Monitor definiert. Tivoli Distributed Monitoring Benutzerhandbuch 261 C. Tivoli Distributed Monitoring-Befehle Argumente monitor Gibt den Namen des Monitors an, der dem Tivoli Distributed Monitoring-Profil hinzugefügt werden soll. Wenn Sie keinen gültigen Monitornamen angeben, gibt der Befehl waddmon eine Liste gültiger Monitornamen zurück. -a argument... Gibt an, dass dem Monitor ein Argument hinzugefügt wird. Als argument kann ein Pfadname, ein Druckwarteschlangenname, der Name eines Dämonprozesses, ein Host-Name oder der Name eines asynchronen Kanals angegeben werden. Sie können einem Monitor mehrere Argumente hinzufügen, allerdings muss jedem Argument ein -a vorangestellt sein. -s Year-Month-Day Hour:Minute Gibt den Startzeitplan für den Monitor an. Geben Sie den Wert für den Startzeitplan des Monitors im Format Jahr-Monat-Tag-Stunde:Minute an (-s 200102-14 08:00). -A restriction Gibt die zeitlichen Einschränkungen an, wann ein Monitor ausgeführt werden soll. Sie können mehrere Einschränkungen verwenden. Gültige restrictions (Einschränkungen) sind: d Am Tag. w Während der Woche. e An Wochenenden. n Bei Nacht. c Während ’Stunden anpassen’. s Während ’Tage anpassen’. Sie können die Einschränkungen mit den Optionen -b (Anfangszeit der Einschränkung) und -e (Endzeit der Einschränkung) anpassen. So würde beispielsweise -A w -b Mon -e Wed den Monitor nur während der Woche von Montag bis Mittwoch ausführen. 262 Version 3.7 Wenn keine Einschränkungen angegeben wurden, wird der Monitor ununterbrochen ausgeführt. Verwenden Sie +A, um die Einschränkungen wieder zu entfernen. -t timing Gibt die Abtastfrequenz an. Die Variable timing wird als ein Shell-Ausdruck im Format “Zahl Einheit” angegeben. Zum Beispiel: “7 minutes” oder “3 weeks”. Gültige Zeiteinheiten sind: minutes (Minuten), hours (Stunden), days (Tage), weeks (Wochen) und months (Monate). -d Aktiviert den Monitor. +d Inaktiviert den Monitor nach der nächsten Verteilung des Profils. Wenn ein Monitor inaktiviert ist, wird er von Tivoli Distributed Monitoring nicht überwacht. -Mn MsgStyle Gibt die Nachrichtendarstellung für Hinweise an. Für MsgStyle gibt es folgende Optionen: ¶ std gibt die standardmäßige Nachrichtendarstellung an ¶ brief gibt eine kurze Nachrichtendarstellung an ¶ long gibt eine lange Nachrichtendarstellung an ¶ lfmt1 gibt eine Nachrichtendarstellung im lokalen Format 1 an ¶ lfmt2 gibt eine Nachrichtendarstellung im lokalen Format 2 an -Mp MsgStyle Gibt die Nachrichtendarstellung für Kontextmenüs an. Für MsgStyle gibt es folgende Optionen: ¶ std gibt die standardmäßige Nachrichtendarstellung an C. Tivoli Distributed Monitoring-Befehle ¶ brief gibt eine kurze Nachrichtendarstellung an ¶ long gibt eine lange Nachrichtendarstellung an ¶ lfmt1 gibt eine Nachrichtendarstellung im lokalen Format 1 an Tivoli Distributed Monitoring Benutzerhandbuch 263 ¶ lfmt2 gibt eine Nachrichtendarstellung im lokalen Format 2 an -Me MsgStyle Gibt die Nachrichtendarstellung für E-Mails an. Für MsgStyle gibt es folgende Optionen: ¶ std gibt die standardmäßige Nachrichtendarstellung an ¶ brief gibt eine kurze Nachrichtendarstellung an ¶ long gibt eine lange Nachrichtendarstellung an ¶ lfmt1 gibt eine Nachrichtendarstellung im lokalen Format 1 an ¶ lfmt2 gibt eine Nachrichtendarstellung im lokalen Format 2 an -Ml MsgStyle Gibt die Nachrichtendarstellung für Protokolldateien an. Für MsgStyle gibt es folgende Optionen: ¶ std gibt die standardmäßige Nachrichtendarstellung an ¶ brief gibt eine kurze Nachrichtendarstellung an ¶ long gibt eine lange Nachrichtendarstellung an ¶ lfmt1 gibt eine Nachrichtendarstellung im lokalen Format 1 an ¶ lfmt2 gibt eine Nachrichtendarstellung im lokalen Format 2 an -Mt MsgStyle Gibt die Nachrichtendarstellung für Tivoli Enterprise Console an. Für MsgStyle gibt es folgende Optionen: ¶ std gibt die standardmäßige Nachrichtendarstellung an 264 ¶ brief gibt eine kurze Nachrichtendarstellung an ¶ long gibt eine lange Nachrichtendarstellung an ¶ lfmt1 gibt eine Nachrichtendarstellung im lokalen Format 1 an Version 3.7 ¶ lfmt2 gibt eine Nachrichtendarstellung im lokalen Format 2 an response-specifier... Setzt die Antwortstufe. Eine vollständige Beschreibung dieses Arguments finden Sie im Abschnitt Optionen für “Response-specifier”. profile-name Gibt den Namen des Tivoli Distributed MonitoringProfils an. Optionen für “Response-specifier” Die stufenspezifischen Optionen gelten für die Antwortstufe, die durch die letzte Verwendung von -c angegeben wurde. Stufenspezifische Optionen können nur direkt nach der Angabe von -c angegeben werden, d. h. ohne dass andere Optionen zwischengeschoben werden. -c level Legt fest, dass die Antwortstufe durch stufenspezifische Optionen abgeändert werden soll. Die Optionen für das Argument level umfassen in aufsteigender Reihenfolge always, normal, warning, severe und critical. Das Argument -c level muss angegeben werden, um stufenspezifische Optionen verwenden zu können. Stufenspezifische Optionen müssen direkt hinter -c option stehen (ohne unterbrechende allgemeine Option). Alle Antwortstufen können innerhalb desselben Befehls waddmon festgelegt werden. Die Antwortstufen von Tivoli Distributed Monitoring können um benutzerdefinierte Stufen erweitert werden. Tivoli Distributed Monitoring Benutzerhandbuch 265 C. Tivoli Distributed Monitoring-Befehle -R comparator-operator value Legt den entscheidenden Vergleichsausdruck fest. Der Ausdruck kann ein Vergleichsoperator oder Delta-Operator sein. Ein Vergleichsoperator benötigt alle drei Argumente: comparator, operator und value. Die Argumente comparator und operator müssen zu demselben Shell-Ausdruck gehören (z. B. “+- >”). Der Delta-Operator benötigt die Argumente operator und value. Wenn Sie einen Vergleichsoperator angeben, bestimmt comparator die Differenz zwischen der vorherigen und der aktuellen Datensammlung. Wenn Sie den comparator auf + setzen, berechnet Tivoli Distributed Monitoring die absolute Differenz (ohne Vorzeichen), bei Angabe von - wird die tatsächliche Differenz (mit Vorzeichen) und bei Angabe von % die Änderung in Prozent berechnet. Bei Angabe eines comparator müssen comparator und operator als Zeichenfolge in Anführungszeichen eingegeben werden, die durch Leerzeichen getrennt sind. Geben Sie z. B. ″% >″ ein, um eine Änderung in Prozent berechnen zu lassen, die größer ist als der gegebene Wert value. Bei Angabe eines Delta-Operators definiert operator, wie die aktuelle Datensammlung mit dem Wert value verglichen werden soll. Zu den gültigen Optionen für operator gehören: > Größer als der Wert value. < Kleiner als der Wert value. >= Prozentuale Steigerung des Werts value. == Gleich dem Wert value. != Ungleich dem Wert value. ->> Überschreitung des Werts value. -<< Unterschreitung des Werts value. <> Außerhalb des zulässigen Bereichs für den Wert value. Der Bereich wird durch zwei Werte value angegeben, die durch einen Gedankenstrich getrennt sind (z. B.: 2,0-4,0). Das Argument value kann eine Dezimalziffer, z. B. 2,0, oder der Statusanzeiger Auf oder Ab sein. 266 Version 3.7 Anmerkung: Die Befehlszeilenschnittstelle akzeptiert keine Werte für operator, die für den Monitor nicht gültig sind. -m mail-address Ermöglicht die Sendung eines Hinweises an eine vollständig angegebene E-Mail-Adresse, z. B. [email protected]. -i Ermöglicht die Änderung der Symbole. Zur Verwendung dieser Option muss das Profil einer Anzeigergruppe zugeordnet sein. -f filename Ermöglicht die Protokollierung in Dateien. Protokolldateien werden an eine Datei gesendet, die mit dem vollständigen Pfadnamen angegeben wurde ([host:]pathname).Wenn die host:-Kennung verwendet wird, schreibt Tivoli Distributed Monitoring in den Pfad und die Datei auf dem angegebenen Host. Wenn die host:-Kennung nicht verwendet wird, schreibt Tivoli Distributed Monitoring in den Pfad und die Datei bei allen Subskribenten. -e program-name | program-name host-name Ermöglicht die Ausführung eines benutzerdefinierten Programms program auf dem benutzerdefinierten Host host. Das Programm program wird mit dem vollständigen Pfadnamen angegeben (pathname). Wenn das Argument host angegeben wird, sucht Tivoli Distributed Monitoring auf dem angegebenen Host nach dem Programm. Wenn die host-Kennung nicht angegeben wurde, muss das angegebene Programm auf jedem Subskribenten in dem angegebenen Pfad vorhanden sein. Ermöglicht die Anzeige von Dialogfenstern auf dem Administratorbildschirm. Administratoren werden mit ihren Tivoli-Namen aufgelistet, die durch Kommas voneinander getrennt sind. Tivoli Distributed Monitoring Benutzerhandbuch 267 C. Tivoli Distributed Monitoring-Befehle -p admin-list -n notice-group Ermöglicht die Ausgabe von Tivoli-Hinweisen. Sie können wahlfrei die Hinweisgruppe angeben, die Hinweise erhalten soll. -T event-severity event-server | event-severity event-server -v Ermöglicht Tivoli Distributed Monitoring, Ereignisse an einen Tivoli Enterprise Console-Ereignisserver zu senden. Die standardmäßigen Tivoli Enterprise Console-Ereignisse sind FATAL (schwerwiegend), CRITICAL (kritisch), MINOR (niedrig), WARNING (Warnung), HARMLESS (unproblematisch) und UNKNOWN (unbekannt). Der Wert für das Argument server muss im Format für Tivoli Name Registry angegeben werden. Zusammen mit der Option -T schaltet die Option -v die Gültigkeitsprüfung des Namens für den Tivoli Enterprise Console-Ereignisserver aus. -x TaskLibrary TaskName arg arg arg‘;’ Führt als Antwort eine Task aus. TaskLibrary gibt den Namen der Task-Bibliothek an, die die mit TaskName bezeichnete Task enthält. arg gibt für die Task ein Argument an. Das Zeichen ; ist für den Abschluss des Befehls notwendig und wird in der Shell verdeckt, indem es in einfache Anführungszeichen gesetzt wird (‘;’). -D ActionName Gibt eine hinzuzufügende Verteilungsaktion an. ActionName gibt den Namen der Verteilungsaktion an, die hinzugefügt werden soll. Sie können -S SourcePath zur Angabe des Quellenpfads und -E ProgramPath zur Angabe des Programmpfads verwenden. Mindestens eine dieser beiden Angaben ist erforderlich. Mit der Option -S SourceHost können Sie den Quellenhost angeben. Wenn es sich bei dem mit SourceHost angegebenen Quellenhost nicht um einen verwalteten Knoten handelt, schlägt der Befehl 268 Version 3.7 waddmon fehl und ein Fehlercode wird zurückgegeben. Mit der Option -C CopyPath können Sie den Kopiepfad angeben. BEISPIEL Geben Sie folgenden Befehl ein, um einen Monitor hinzuzufügen, der alle 60 Minuten die durchschnittliche Belastung prüft und entweder ein Dialogfenster einblendet, wenn die durchschnittliche Belastung über 4.0 liegt, oder andernfalls ein Symbol für andere Stufen für das Tivoli Distributed Monitoring-Profil LoadAvg einblendet: waddmon Unix_Sentry loadavg -t "60 minutes" -c critical -R "->>" 4.0 -p JoeB -c severe -R ">" 3.0 -c warning -R ">" 2.0 -c always -i LoadAvg Anmerkung: Zur Erfüllung der Shell-Skript-Anforderungen werden die Zeitangaben und Vergleichsoperatoren in doppelte Anführungszeichen gesetzt. SIEHE AUCH wdelmon, wlsmon, wsetmon C. Tivoli Distributed Monitoring-Befehle Tivoli Distributed Monitoring Benutzerhandbuch 269 waddprxenv Fügt der Liste mit Umgebungsvariablen für einen Tivoli Distributed Monitoring-Proxy-Endpunkt weitere Umgebungsvariablen hinzu. ZUSAMMENFASSUNG waddprxenv proxy-name name=value... BESCHREIBUNG Der Befehl waddprxenv hängt die Liste der in der Befehlszeile angegebenen Umgebungsvariablen an die Liste an, die bereits auf dem genannten Tivoli Distributed Monitoring-Proxy-Endpunkt installiert ist. Die Umgebungsvariablen müssen im Format name=value angegeben und in Anführungszeichen gesetzt werden, um ihre Veränderung durch die Shell zu verhindern. Wenn die angegebenen Variablennamen bereits auf dem Endpunkt existieren, wird der alte Wert durch den neuen Wert ersetzt, der mit dem Befehl waddprxenv angegeben wurde. Die auf einem Proxy-Endpunkt installierten Umgebungsvariablen werden den Überwachungsquellen für alle Tivoli Distributed Monitoring-Profile zur Verfügung gestellt, die in dem Endpunkt verteilt werden. Daher können sich Überwachungsquellen unterschiedlich verhalten, je nachdem, auf welchem Endpunktobjekt sie verteilt werden. Unabhängig von den mit waddprxenv installierten Umgebungsvariablen stehen die folgenden Umgebungsvariable den Quellenprogrammen zur Überwachung immer zur Verfügung: 270 ENDPOINT Die Bezeichnung des Proxy-Endpunktobjekts. HOST Die Bezeichnung für den verwalteten Knoten, auf dem sich das Proxy-Endpunktobjekt befindet. ADMIN Der Name des Administrators, der für die Verteilung des Tivoli Distributed Monitoring-Profils über den Endpunkt verantwortlich ist. (Beachten Sie, dass sich dieser Wert jedesmal ändert, wenn ein anderer Administrator das Profil verteilt.) Version 3.7 OPERATOR Der Anmeldename, mit dem der Administrator berechtigt wird, die Verteilung durchzuführen. ENDPOINT_OID Die Tivoli-Objektkennung für das Endpunktobjekt. HOST_OID Die Tivoli-Objektkennung für den verwalteten Knoten, auf dem sich das Proxy-Endpunktobjekt befindet. ENDPOINT_CLASS Der Tivoli-Klassenname des Endpunktobjekts (bzw. sein Typname). Wenn der Endpunkt ein ProxyEndpunktobjekt ist, hat diese Variable den Wert SentryProxy. Berechtigung super Argumente proxy-name Gibt den Namen des zu ändernden ProxyEndpunktobjekts an. name=value Gibt die Umgebungsvariablen und deren Werte an, die auf dem Proxy-Endpunktobjekt installiert werden sollen. BEISPIEL Geben Sie folgenden Befehl ein, um die Umgebungsvariable ADDRESS für den Proxy-Endpunkt Router hinzuzufügen: waddprxenv Router ADDRESS=100.17.3.24 SIEHE AUCH wcrtprx, wgetprxenv, wsetprxenv C. Tivoli Distributed Monitoring-Befehle Tivoli Distributed Monitoring Benutzerhandbuch 271 waddsnti Fügt einen Anzeiger zu einer Tivoli Distributed MonitoringAnzeigergruppe hinzu. ZUSAMMENFASSUNG waddsnti indicator_collection profile_indicator relaxed_state BESCHREIBUNG Der Befehl waddsnti fügt der angegebenen Anzeigergruppe einen Anzeiger für das angegebene Tivoli Distributed Monitoring-Profil hinzu. Anzeiger, die einer Objektgruppe mit dem Befehl waddsnti hinzugefügt wurden, werden dem Tivoli Distributed MonitoringProfil nicht automatisch zugeordnet. Verwenden Sie den Befehl wsetcoll, um ein Tivoli Distributed Monitoring-Profil einer Anzeigergruppe zuzuordnen. Berechtigung admin Argumente indicator_collection Gibt den Namen der Anzeigergruppe an, zu der der Anzeiger hinzugefügt werden soll. profile_indicator Gibt den Namen des neuen Anzeigers an. Dieser Name muss mit dem eines Tivoli Distributed Monitoring-Profils übereinstimmen. relaxed_state 272 Gibt den Standardstatus an. Mögliche Werte sind normal, warning, severe und critical. In den meisten Fällen sollten Sie den Standardstatus auf normal setzen. Wenn Sie mit dem Befehl waddlevel einen weiteren Status erstellt haben, können Sie auch diesen verwenden. Version 3.7 BEISPIEL Geben Sie folgenden Befehl ein, um den Anzeiger DiskSpace zur Objektgruppe My_Indicators hinzuzufügen: waddsnti My_Indicators DiskSpace normal SIEHE AUCH wsetcoll, wsetsnti C. Tivoli Distributed Monitoring-Befehle Tivoli Distributed Monitoring Benutzerhandbuch 273 wasync Sendet eine Tivoli Distributed Monitoring-Nachricht an die angegebene Monitorsteuerkomponente. ZUSAMMENFASSUNG wasync -z -c channel [-f] [-i info] -s data [host] BESCHREIBUNG Der Befehl wasync sendet eine Nachricht an die Monitorsteuerkomponente auf dem angegebenen Host bzw. an die Steuerkomponente auf dem aktuellen lokalen Host, falls kein Host angegeben wird. Die asynchrone Nachricht ist mit dem angegebenen Kanalnamen, den angegebenen Daten und wahlfreiem Informationstext versehen. Mit dem Befehl waddchan können Sie einem asynchronen Monitor einen asynchronen Kanal hinzufügen. Der Befehl waddchan fügt einen asynchronen Kanal als “bekannten” Kanal hinzu, den die Arbeitsoberfläche von Tivoli Distributed Monitoring dann in einer Auswahlliste mit Kanalnamen anzeigt. Der Befehl waddchan wird nicht für andere Zwecke verwendet. Der Kanalname muss einem vorhandenen asynchronen Monitor entsprechen. Wenn dies nicht der Fall ist, kann der Befehl wasync nicht erfolgreich ausgeführt werden und ein Hinweis SentryStatus wird gesendet, falls der Befehl wasync auf einem verwalteten Knoten ausgeführt wurde. Falls der Befehl wasync auf einem Endpunkt ausgeführt wurde, wird in der Datei DM36.log eine Zeile hinzugefügt. Nach Eingabe des Befehls wasync wird der Monitor sofort aktiviert. Der Wert für den asynchronen Monitor wird an die Tivoli Distributed Monitoring-Logik übergeben und auf dieselbe Weise verarbeitet wie die Informationen, die von einem normalen Monitor zurückgegeben werden. Die Antworten für asynchrone Monitore werden auf die selbe Weise definiert wie die für alle anderen Monitore. 274 Version 3.7 Gehen Sie folgendermaßen vor, um einen asynchronen Monitor zu verwenden: 1. Wenn der asynchrone Kanalname häufig verwendet werden soll und für Administratoren die Kanalnamen angezeigt werden sollen, die von Skripts verwendet werden, die den Befehl wasync aufrufen, verwenden Sie den Befehl waddchan, um den Namen des asynchronen Kanals zur Auswahlliste mit Kanalnamen in der Arbeitsoberflache von Tivoli Distributed Monitoring hinzuzufügen. 2. Erstellen Sie in einem Tivoli Distributed Monitoring-Profil einen asynchronen Monitor, und wählen Sie den Namen des asynchronen Kanals aus der Liste “bekannter” Namen aus, bzw. geben Sie den Namen des asynchronen Kanals im betreffenden Textfeld ein. 3. Konfigurieren Sie die Antworten für den Monitor auf dieselbe Weise wie für einen geplanten Monitor. 4. Verteilen Sie den Monitor an die Tivoli Distributed MonitoringSteuerkomponenten, an die der Befehl wasync Ereignisse senden soll. 5. Verwenden Sie wasync-Skripts, wobei der Name des verwendeten asynchronen Kanals dem des im Zielmonitor ausgewählten Kanalnamen entsprechen muss. Tivoli Distributed Monitoring Benutzerhandbuch 275 C. Tivoli Distributed Monitoring-Befehle Anmerkung: Auf verwalteten Knoten verwenden der Befehl wasync das sichere Tivoli Management Framework, um eine Verbindung zur Tivoli Distributed Monitoring-Steuerkomponente herzustellen. Daher kann der Befehl wasync nur von einem Benutzer-Account aus verwendet werden, der eine Zuordnung zu einem gültigen Tivoli-Administrator mit der Berechtigungsklasse admin vornimmt. Auf Endpunkten stellt der Befehl wasync die Verbindung zur Tivoli Distributed Monitoring-Steuerkomponente über eine einfache Verbindung her, so dass der Befehl wasync von einem Benutzer-Account ausgeführt werden kann, der keine Zuordnung zu einem gültigen Tivoli-Administrator vornimmt. Berechtigung admin Argumente -z Gibt an, dass die Task auf dem mit host angegebenen Endpunkt ausgeführt werden soll. -c channel Gibt den Namen des asynchronen Kanals an, über den die Übertragung laufen soll. -f Wiederholt den Befehl, wenn die Tivoli Distributed Monitoring-Steuerkomponente nicht reagiert. Dieses Argument wiederholt den Befehl wasync so lange, bis er erfolgreich ist. -i info Gibt den Text an, der mit der Nachricht gesendet werden soll. Der Text wird von Tivoli Distributed Monitoring durch eine beliebige Benachrichtigung in Textform (Tivoli-Hinweis, E-Mail, Protokolldatei) übergeben und in der Umgebung von Antwortprogrammen platziert. Sie können bei dem Text info auch neue Zeilen einfügen, jedoch hängt die Art, wie diese eingefügt werden, von der jeweiligen verwendeten Shell ab. In einer C-Shell müssen Sie zum Hinzufügen neuer Zeilen zum Beispiel den umgekehrten Schrägstrich (\) verwenden. % wasync -c my_channel -s 0 -i ’ Dies ist ein Beispiel für eine mehrzeilige Nachricht in einer C-Shell. In einer Bourne- oder Korn-Shell können neue Zeilen auf zwei Arten eingegeben werden. Sie können die neuen Zeilen in der Befehlszeile eingeben oder den Text in einer Datei speichern. % wasync -c my_channel -s 0 -i ’ 276 Version 3.7 Dies ist ein Beispiel für die Eingabe einer mehrzeiligen Nachricht in einer Bourne- oder Korn-Shell. Wenn dieser Befehl in ein Shell-Skript eingefügt wird, müssen Sie in der Shell nur die Zeilenschaltung betätigen. Im Folgenden sehen Sie ein Beispiel für eine Texteingabe, einschließlich neuer Zeilen, aus einer Datendatei: % wasync -c my_channel -s 0 -i ″‘cat info_file‘″ Dabei enthält info_file den info-Text. -s data Gibt die Daten an, aufgrund derer der Monitor Entscheidungen fällt. host Gibt den Namen des Hosts an, an dessen Steuerkomponente Signale gesendet werden. Hier können Sie entweder einen verwalteten Knoten angeben, auf dem Tivoli Distributed Monitoring installiert ist, oder einen TMA-Endpunkt. Wenn Sie einen TMA-Endpunkt angeben, muss sich dieser auf dem selben System wie der verwaltete Knoten befinden, vom dem aus Sie den Befehl wasync ausführen. Sie können den Befehl wasync nicht auf einem TMA-Endpunkt ausführen, der sich nicht auf dem verwalteten Knoten befindet, auf dem Sie den Befehl wasync ausgegeben haben. Anmerkung: Die Option -z ist nur erforderlich, wenn ein Namenskonflikt zwischen einem verwalteten Knoten und dem mit host angegebenen Endpunkt besteht. C. Tivoli Distributed Monitoring-Befehle SIEHE AUCH waddchan, wdelchan, wlschan Tivoli Distributed Monitoring Benutzerhandbuch 277 wclreng Löscht den Inhalt einer Tivoli Distributed MonitoringSteuerkomponente. ZUSAMMENFASSUNG wclreng [-z] [node] BESCHREIBUNG Der Befehl wclreng löscht den Inhalt der Tivoli Distributed Monitoring-Steuerkomponente des angegebenen verwalteten Knotens (bzw. des lokalen verwalteten Knotens, wenn kein Knoten angegeben wurde). Berechtigung super Argumente -z Gibt an, dass der Befehl wclreng auf einem Endpunkt anstatt auf einem Host mit dem vollständigen Tivoli Management Framework ausgeführt werden soll. Diese Option ist nur erforderlich, wenn ein Namenskonflikt zwischen zwei Hosts besteht. Wenn zum Beispiel ein NetWare-Host denselben HostNamen wie ein verwalteter UNIX- bzw. Windows NT-Knoten hat, wird mit der Option -z angegeben, dass der Befehl wclreng auf dem NetWare-Host und nicht auf dem UNIX- bzw. Windows NT-Host ausgeführt werden soll. Anmerkungen: 1. Verwaltete Knoten unterstützen die Option -z, Endpunkte nicht. 2. Die Option -z wird verwendet, um zwischen einem verwalteten Knoten und einem Endpunkt, die den selben Namen haben, zu unterscheiden. Wenn alle Ihre Endpunkte eindeutige Namen haben, ist die Option -z nicht erforderlich. 278 Version 3.7 3. Wenn Sie die Endpunktumgebung (dm_env.sh oder dm_env.csh im Verzeichnis $LCF_DATDIR) speichern, wird die Endpunktversion des Befehls wclreng verwendet, die die Option -z nicht unterstützt. node Gibt den verwalteten Knoten für die Tivoli Distributed Monitoring-Steuerkomponente an, deren Inhalt gelöscht werden soll. Wenn dieses Argument nicht angegeben wird, löscht der Befehl den Inhalt der Steuerkomponente auf dem lokalen Host. BEISPIEL Geben Sie folgenden Befehl ein, um den Inhalt der Tivoli Distributed Monitoring-Steuerkomponente auf dem verwalteten Knoten graceland zu löschen: wclreng graceland SIEHE AUCH wlseng, wstopeng C. Tivoli Distributed Monitoring-Befehle Tivoli Distributed Monitoring Benutzerhandbuch 279 wclrsntlog Löscht den Inhalt eines Tivoli Distributed MonitoringAnzeigerprotokolls. ZUSAMMENFASSUNG wclrsntlog indicator_collection profile_indicator BESCHREIBUNG Der Befehl wclrsntlog löscht die Einträge des Anzeigerprotokolls für das Tivoli Distributed Monitoring-Profil, das durch profile_name angegeben wird und sich in der durch indicator_collection bezeichneten Anzeigergruppe befindet. Die angegebenen Anzeiger werden auf den Status normal zurückgesetzt und der Inhalt des Protokolls wird gelöscht und zeigt nur noch den Vorgang “Inhalt löschen” an. Berechtigung admin Argumente indicator_collection Gibt den Namen der Anzeigergruppe an. profile_indicator Begrenzt den Bericht auf den Anzeiger für das angegebene Tivoli Distributed Monitoring-Profil. BEISPIEL Geben Sie folgenden Befehl ein, um den Inhalt des Anzeigerprotokolls für das Tivoli Distributed Monitoring-Profil DiskSpace in der Anzeigergruppe My_Indicators zu löschen: wclrsntlog My_Indicators DiskSpace SIEHE AUCH wlssntlog 280 Version 3.7 wcrtprx Erstellt eine neues Tivoli Distributed Monitoring-ProxyEndpunktobjekt. ZUSAMMENFASSUNG wcrtprx policy-region managed-node proxy-name BESCHREIBUNG Der Befehl wcrtprx erstellt im angegebenen Richtlinienbereich ein neues Tivoli Distributed Monitoring-Proxy-Endpunktobjekt. Das Objekt wird sich in einer lokalen Datenbank auf dem genannten verwalteten Knoten befinden, so dass Tivoli Distributed MonitoringProfile, die über den neuen Proxy-Endpunkt verteilt werden, von der Tivoli Distributed Monitoring-Monitorsteuerkomponente auf diesem Knoten implementiert werden. Berechtigung super Argumente policy-region Gibt den Namen des Richtlinienbereichs an, in dem das Proxy-Endpunktobjekt erstellt wird. Dieser muss nicht mit dem Richtlinienbereich des verwalteten Zielknotens übereinstimmen. managed-node Gibt den Namen des verwalteten Knotens an, auf dem sich der neue Proxy-Endpunkt befinden soll. proxy-name Gibt den Namen für das neue Proxy-Endpunktobjekt an. BEISPIEL C. Tivoli Distributed Monitoring-Befehle Geben Sie folgenden Befehl ein, um in dem Richtlinienbereich graceland-region auf dem verwalteten Knoten graceland den Proxy-Endpunkt Routers zu erstellen: wcrtprx graceland-region graceland Routers SIEHE AUCH waddprxenv, wgetprxenv, wsetprxenv Tivoli Distributed Monitoring Benutzerhandbuch 281 wcrtsntcoll Erstellt eine Tivoli Distributed Monitoring-Anzeigergruppe. ZUSAMMENFASSUNG wcrtsntcoll policy-region name BESCHREIBUNG Der Befehl wcrtsntcoll erstellt in dem genannten Richtlinienbereich eine neue Tivoli Distributed Monitoring-Anzeigergruppe. Diese Anzeigergruppe ist am Anfang leer. Berechtigung super Argumente policy-region Gibt den Namen des Richtlinienbereichs an, in dem die Anzeigergruppe erstellt wird. name Gibt die Bezeichnung für die neue Anzeigergruppe an. BEISPIEL Geben Sie folgenden Befehl ein, um die Anzeigergruppe My_Indicators im Richtlinienbereich graceland-region zu erstellen: wcrtsntcoll graceland-region My_Indicators SIEHE AUCH wlscoll, wlssntcoll, wsetcoll 282 Version 3.7 wdelchan Hebt die Registrierung eines asynchronen Kanals für Tivoli Distributed Monitoring als “bekannt” auf. ZUSAMMENFASSUNG wdelchan [-n | -s] name BESCHREIBUNG Der Befehl wdelchan entfernt den angegebenen asynchronen Kanal aus der Auswahlliste, die dem Administrator angezeigt wird, wenn er Tivoli Distributed Monitoring-Profile mit asynchronen Kanälen konfiguriert. Anmerkung: Der Befehl wdelchan kann blockiert sein oder fehlschlagen, wenn gleichzeitig ein Dialog Merkmale des Tivoli Distributed Monitoring-Profils geöffnet ist oder in derselben TMR ein Tivoli Distributed Monitoring-Profil editiert wird. Bevor Sie den Befehl wdelchan ausführen, müssen Sie die Dialoge Merkmale des Tivoli Distributed Monitoring-Profils und Monitor editieren schließen. Berechtigung admin Argumente Gibt einen numerischen Wert für einen asynchronen Kanal an. -s Gibt einen Zeichenfolgewert für einen asynchronen Kanal an. name Gibt den Namen des asynchronen Tivoli Distributed Monitoring-Kanals an. Tivoli Distributed Monitoring Benutzerhandbuch C. Tivoli Distributed Monitoring-Befehle -n 283 BEISPIEL Geben Sie folgenden Befehl ein, um den asynchronen Kanal my_channel zu löschen: wdelchan my_channel SIEHE AUCH waddchan, wasync, wlschan 284 Version 3.7 wdelcust Hebt die Registrierung eines benutzerdefinierten Tivoli Distributed Monitoring-Skripts als “bekannt” auf. ZUSAMMENFASSUNG wdelcust [-n] name wdelcust -s name BESCHREIBUNG Der Befehl wdelcust entfernt das mit name angegebene benutzerdefinierte Tivoli Distributed Monitoring-Skript aus der Auswahlliste, die dem Administrator angezeigt wird, wenn er Tivoli Distributed Monitoring-Profile mit angepassten Monitoren konfiguriert. Anmerkung: Der Befehl wdelcust kann blockiert sein oder fehlschlagen, wenn gleichzeitig ein Dialog Merkmale des Tivoli Distributed Monitoring-Profils geöffnet ist oder in derselben TMR ein Tivoli Distributed Monitoring-Profil editiert wird.Bevor Sie den Befehl wdelcust ausführen, müssen Sie die Dialoge Merkmale des Tivoli Distributed Monitoring-Profils und Monitor editieren schließen. Berechtigung admin Argumente Gibt den numerischen Wert für ein Skript an. Dieses Argument ist wahlfrei. -s Gibt den Zeichenfolgewert für ein Skript an. Das Argument -s muss angegeben werden, wenn ein Skript mit Zeichenfolgewerten gelöscht wird, auch wenn der Skript-Name eindeutig ist. Tivoli Distributed Monitoring Benutzerhandbuch C. Tivoli Distributed Monitoring-Befehle -n 285 name Gibt den Namen der angepassten Tivoli Distributed Monitoring-Befehls an. Benutzerdefinierte Skript-Namen sollten der Liste nur hinzugefügt werden, wenn ihr Pfad immer gleich bleibt. Wenn der Skript-Name entfernt und später mit einem anderen Pfad wieder hinzugefügt wird, werden Tivoli Distributed Monitoring-Monitore, für die der Wert des vorherigen Eintrags festgelegt wurde, nicht aktualisiert. BEISPIEL Geben Sie folgenden Befehl ein, um die Registrierung des durch Check_All bezeichneten Skripts mit Zeichenfolgewerten aufzuheben: wdelcust -s Check_All SIEHE AUCH waddcust, wlscust 286 Version 3.7 wdelinsp Entfernt eine Java-Klasse aus der Liste mit Datenquellen für das Dienstprogramm Tivoli Distributed Monitoring Inspector. ZUSAMMENFASSUNG wdelinsp -a applet_name BESCHREIBUNG Der Befehl wdelinsp entfernt das Element mit dem Java-Applet name und die zugehörigen Informationen aus der Liste DSRRegistryList. Wenn ein Applet mit dem Befehl wdelinsp gelöscht wird, ist es nicht mehr als Datenquelle für das Dienstprogramm Tivoli Distributed Monitoring Inspector registriert. Berechtigung super Argumente -a applet_name Gibt den Namen des Applets an, das aus der Liste DSRRegistryList entfernt werden soll. BEISPIEL Geben Sie folgenden Befehl ein, um eine Datenquelle mit dem Applet SentryData.class aus der Liste registrierter Datenquellen für das Dienstprogramm Tivoli Distributed Monitoring Inspector zu löschen: wdelinsp -a SentryData.class SIEHE AUCH waddinsp, wlsinsp C. Tivoli Distributed Monitoring-Befehle Tivoli Distributed Monitoring Benutzerhandbuch 287 wdellevel Entfernt eine Antwortstufe aus einem Tivoli Distributed MonitoringProfil. ZUSAMMENFASSUNG wdellevel level profile_name BESCHREIBUNG Der Befehl wdellevel entfernt eine Antwortstufe aus einem Tivoli Distributed Monitoring-Profil. Berechtigung admin Argumente level Gibt die Stufe an, die entfernt werden soll. Die Standardantwortstufen sind Always (Immer), Normal, Warning (Warnung), Severe (Schwerwiegend) und Critical (Kritisch). Sie können auch benutzerdefinierte Stufen entfernen, die mit dem Befehl waddlevel erstellt wurden. profile_name Gibt den Namen des Tivoli Distributed MonitoringProfils an. BEISPIEL Geben Sie folgenden Befehl ein, um die Stufe minor (niedrig) aus dem Tivoli Distributed Monitoring-Profil DiskSpace zu entfernen: wdellevel minor DiskSpace SIEHE AUCH waddlevel, wlslevels 288 Version 3.7 wdelmon Entfernt einen Monitor aus einem Tivoli Distributed MonitoringProfil. ZUSAMMENFASSUNG wdelmon key profile_name BESCHREIBUNG Der Befehl wdelmon entfernt einen Monitor aus einem Tivoli Distributed Monitoring-Profil. Berechtigung admin Argumente key Gibt die Nummer des Monitors an. Mit dem Befehl wlsmon können Sie den jeweiligen Wert für key herausfinden. profile_name Gibt den Namen des Tivoli Distributed MonitoringProfils an. BEISPIEL Geben Sie folgenden Befehl ein, um den Monitor Nummer 4 aus dem Tivoli Distributed Monitoring-Profil DiskSpace zu löschen: wdelmon 4 DiskSpace SIEHE AUCH waddmon, wlsmon, wsetmon C. Tivoli Distributed Monitoring-Befehle Tivoli Distributed Monitoring Benutzerhandbuch 289 wdelprb Entfernt die angegebene Überwachungsquelle. ZUSAMMENFASSUNG wdelprb product type name [host] BESCHREIBUNG Der Befehl wdelprb entfernt Monitoreinträge für die Monitore, die durch die Argumente prod, mon und id bezeichnet sind, aus der Tivoli Distributed Monitoring-Steuerkomponente. Sie können für die Argumente prod, mon und id auch Platzhalterzeichen für die jeweilige Shell angeben. Anmerkung: Mit dem Befehl wdelprb sollten nur unter besonderen Umständen Monitoreinträge aus einer Tivoli Distributed Monitoring-Steuerkomponente entfernt werden. Normalerweise ist es besser, Monitore über die Arbeitsoberfläche von Tivoli Distributed Monitoring zu löschen. Monitore, die über den Befehl wdelprb entfernt wurden, werden bei nachfolgenden Verteilungen möglicherweise wieder auf der Tivoli Distributed Monitoring-Steuerkomponente installiert, wenn nicht die Monitorkonfigurationen selbst aus den Profilen mit den Monitoren gelöscht wurden. Berechtigung super oder senior Argumente 290 prod Gibt den Namen der Monitorobjektgruppe an, die den Monitor enthält. type Gibt den Namen des zu entfernenden Monitors an. name Gibt das Monitorexemplar an. Dies ist eine eindeutige Kennung für den Monitor. Sie besteht aus dem Profilnamen, der Objekt-ID des Profils und der Objekt-ID des Verteilungsendpunktes. Version 3.7 Das genaue Format ist jedoch nicht verbindlich und muss nicht immer gleich sein. Mit dem Befehl wdelprb kann auch eine dreiteilige Kennung mit Platzhalterzeichen angegeben werden. host Gibt den Namen des TME-Hosts an, auf dem die zu löschende Überwachungsquelle (auch als Datensammlung bezeichnet) läuft. BEISPIEL Geben Sie folgenden Befehl ein, um die Überwachungsquelle diskusedpct auf dem lokalen Host zu löschen: wdelprb Unix_Sentry diskusedpct Geben Sie folgenden Befehl ein, um alle Monitore der Monitorobjektgruppe MyCollection zu löschen: wdelprb “MyCollection” “*” “*” Geben Sie folgenden Befehl ein, um alle Monitore aus MyProfile zu löschen (des Feld für die eindeutige Kennung beginnt mit dem Namen des Profils, das den Monitor enthält): wdelprb “*” “*” “MyProfile” SIEHE AUCH wdisprb, wenblprb, wrunprb C. Tivoli Distributed Monitoring-Befehle Tivoli Distributed Monitoring Benutzerhandbuch 291 wdelsnti Löscht einen Anzeiger aus einer Tivoli Distributed MonitoringAnzeigergruppe. ZUSAMMENFASSUNG wdelsnti indicator_collection profile_indicator BESCHREIBUNG Der Befehl wdelsnti entfernt einen Anzeiger aus einer Tivoli Distributed Monitoring-Anzeigergruppe. Anmerkung: Sie sollten mit dem Befehl wdelsnti keine Anzeiger entfernen, die realen Tivoli Distributed MonitoringProfilen entsprechen. Der Befehl wdelsnti darf nur für Anzeiger, die mit dem Befehl waddsnti explizit hinzugefügt wurden, oder in Ausnahmesituationen nach Anweisungen der Tivoli-Unterstützung verwendet werden. Berechtigung senior Argumente indicator_collection Gibt den Namen der Anzeigergruppe an, aus der der Anzeiger entfernt werden soll. profile_indicator Gibt den Namen des Tivoli Distributed MonitoringProfils an. BEISPIEL Geben Sie folgenden Befehl ein, um den Anzeiger DiskSpace aus der Objektgruppe My_Indicators zu löschen: wdelsnti My_Indicators DiskSpace SIEHE AUCH wsetcoll, waddsnti, wsetsnti 292 Version 3.7 wdisprb Inaktiviert die angegebene Überwachungsquelle. ZUSAMMENFASSUNG wdisprb [-z] product type name [host] BESCHREIBUNG Der Befehl wdisprb inaktiviert eine Datensammlung (auch Überwachungsquelle genannt). Wenn das Argument host angegeben wird, wird die Datensammlung auf dem angegebenen Host inaktiviert. Wenn die Markierung -z gewählt wurde, wird die Datensammlung auf dem Endpunkt-Host inaktiviert. Wenn die Markierung -z nicht gewählt wurde, wird die Datensammlung auf dem Host des verwalteten Knotens inaktiviert. Wenn das Argument host nicht angegeben wird, wird die Datensammlung auf dem lokalen Host inaktiviert. Sie können für die Argumente product, type und name auch Platzhalterzeichen angeben. Berechtigung senior oder super Argumente -z Gibt an, dass die Datensammlung auf dem mit host angegebenen Endpunkt inaktiviert werden soll. Anmerkungen: 1. Verwaltete Knoten unterstützen die Option -z, Endpunkte nicht. C. Tivoli Distributed Monitoring-Befehle 2. Die Option -z wird verwendet, um zwischen einem verwalteten Knoten und einem Endpunkt, die den selben Namen haben, zu unterscheiden. Wenn alle Ihre Endpunkte eindeutige Namen haben, ist die Option -z nicht erforderlich. 3. Wenn Sie die Endpunktumgebung (dm_env.sh oder dm_env.csh im Verzeichnis $LCF_DAT- Tivoli Distributed Monitoring Benutzerhandbuch 293 DIR) speichern, wird die Endpunktversion des Befehls wdisprb verwendet, die die Option -z nicht unterstützt. product Gibt den Namen der Monitorobjektgruppe an, die den Monitor enthält. type Gibt den Namen des Monitors an, der inaktiviert werden soll. name Gibt das Monitorexemplar an. Dies ist eine eindeutige Kennung für den Monitor und kann den Namen des Profils enthalten, in dem der Monitor enthalten ist. Das genaue Format ist jedoch nicht verbindlich und muss nicht immer gleich sein. Mit dem Befehl wdisprb kann auch eine dreiteilige Kennung mit Platzhalterzeichen angegeben werden. host Gibt den Namen des Tivoli-Hosts an, auf dem die Datensammlung läuft, die inaktiviert werden soll. BEISPIEL Geben Sie folgenden Befehl ein, um die Überwachungsquelle diskusedpct auf dem lokalen Host zu inaktivieren: wdisprb Unix_Sentry diskusedpct “*” Geben Sie folgenden Befehl ein, um alle Monitore der Monitorobjektgruppe MyCollection zu inaktivieren: wdisprb "MyCollection" "*" "*" Geben Sie folgenden Befehl ein, um alle Monitore des Profils MyProfile zu inaktivieren (das Feld für die eindeutige Kennung beginnt mit dem Namen des Profils, das den Monitor enthält): wdisprb "*" "*" "MyProfile" SIEHE AUCH wdelprb, wenblprb, wrunprb 294 Version 3.7 wdmgwcfg Legt die Protokollstufe und die Größe der Protokolldatei des Gateways fest. ZUSAMMENFASSUNG wdmgwcfg [-l] [-s] [-v] wdmgwcfg [-r] [-v] BESCHREIBUNG Der Befehl wdmgwcfg legt die Protokollstufe und die Größe der Protokolldatei des Tivoli Distributed Monitoring-Gateways fest. Der Befehl wdmgwcfg zeigt die Einstellungen der Protokollstufe und der Größe der Protokolldatei des Tivoli Distributed Monitoring-Gateways an. Sie können auch die Gateway-Protokolldatei $DBDIR/sentgate.log) überprüfen, um sicherzugehen, dass Änderungen eingeschrieben wurden. Alle Änderungen der Protokollstufe und der Protokolldateigröße des Gateways werden in der Gateway-Protokolldatei aufgezeichnet, und zwar unabhängig von den aktuellen Einstellungen. Berechtigung Jeder Benutzer, der ein Member der Gruppe Tivoli-Administratoren in der betreffenden TMR ist und über die Berechtigungsklasse user, admin, senior oder super verfügt, kann den Befehl wdmgwcfg aus- Tivoli Distributed Monitoring Benutzerhandbuch 295 C. Tivoli Distributed Monitoring-Befehle Die neuen Einstellungen der Protokollstufe und der Größe der Protokolldatei des Gateways werden erst weitergeleitet, wenn der Tivoli Distributed Monitoring-Gateway seinen nächsten aufwärtsgerichteten Aufruf empfängt. Sie können die Gateway-Protokolldatei $DBDIR/sentgate.log) überprüfen, um sicherzugehen, dass die Änderungen weitergeleitet wurden. Alle Änderungen an den Einstellungen werden in der Protokolldatei aufgenommen, unabhängig von der aktuellen Gateway-Protokollstufe. Mit dem Befehl wdmgwcfg und der Option -v können Sie auch die Einstellungen überprüfen. Wenn keine Option angegeben ist, können Sie mit dem Befehl wdmgwcfg eine Belegungsanweisung anzeigen. führen. Wenn der Benutzer nicht über die Berechtigungsklasse user, admin, senior oder super verfügt, wird eine Fehlernachricht angezeigt. Argumente -l Setzt die Gateway-Protokollstufe. Dabei sind Werte von 0 bis 4 zulässig. Der Standardwert ist 0 und bedeutet, dass auf dem Gateway nicht protokolliert wird. -s Legt die Größe der Gateway-Protokolldatei in KB fest. Der minimal zulässige Wert beträgt 10, der maximale 5120 (5 MB). Der Standardwert beträgt 500. Wenn Sie die Größe der Gateway-Protokolldatei auf einen zu niedrigen Wert setzen, wird der Befehl wdmgwcfg diesen Wert automatisch auf den minimal zulässigen Wert von 10 KB setzen. Wenn Sie die Größe der Gateway-Protokolldatei auf einen zu hohen Wert setzen, wird der Befehl wdmgwcfg diesen Wert automatisch auf den maximal zulässigen Wert von 5 MB setzen. -r setzt beide Werte des Gateways, die Protokollstufe und die Protokolldateigröße, auf ihre Standardwerte zurück (Gateway-Protokollstufe 0, Größe der GatewayProtokolldatei 500 KB). Anmerkung: Die Option -r sollte nicht zusammen mit der Option -l oder -s verwendet werden. Die Option -r überschreibt alle anderen Optionen und setzt die Protokollstufe und die Protokolldateigröße des Gateways auf ihre Standardwerte zurück. -v 296 Zeigt die aktuellen Einstellungen für die Protokollstufe und die Protokolldateigröße des Gateways an. Wenn die Option -v zusammen mit anderen Optionen verwendet wird, werden die anderen Optionen zuerst verarbeitet und anschließend werden die aktuelle Protokollstufe und Protokolldateigröße des Gateways angezeigt. Version 3.7 BEISPIEL Der folgende Befehl setzt auf dem Gateway die Protokollstufe auf 2 und die Protokolldateigröße auf 250 KB: wdmgwcfg -l 2 -s 250 Geben Sie folgenden Befehl ein, um die Protokollstufe und die Größe der Protokolldatei des Gateways auf ihre Standardwerte zurückzusetzen: wdmgwcfg -r Geben Sie folgenden Befehl ein, um die Protokollstufe und die Größe der Protokolldatei des Gateways anzuzeigen: wdmgwcfg -v C. Tivoli Distributed Monitoring-Befehle Tivoli Distributed Monitoring Benutzerhandbuch 297 wdumpsnt Schreibt die Kenndaten eines Tivoli Distributed Monitoring-Profils in eine Standardausgabe. ZUSAMMENFASSUNG wdumpsnt profile-name [new-name] BESCHREIBUNG Der Befehl wdumpsnt speichert die Einzelheiten zu einem Tivoli Distributed Monitoring-Profilobjekt in einer Standardausgabe in einem Format ab, das vom Befehl wloadsnt gelesen werden kann. Diese Informationen umfassen Standardeinstellungen, Monitornamen und Zugehörigkeit der Monitoranzeiger sowie Benutzer- und Gruppenspezifikationen. Der Befehl wdumpsnt kann wahlweise auch den Profilnamen ändern, so dass das Profil unter einem anderen als dem aktuellen Namen wiederhergestellt werden kann. Berechtigung admin Argumente 298 profile-name Gibt den Namen des Tivoli Distributed MonitoringProfils an, zu dem ein Speicherauszug erstellt werden soll. new-name Gibt gegebenenfalls den Namen an, unter dem der Speicherauszug erstellt werden soll. Version 3.7 BEISPIEL Geben Sie folgenden Befehl ein, um den Inhalt des Tivoli Distributed Monitoring-Profils DiskSpace in einer Sicherungsdatei zu speichern: wdumpsnt DiskSpace > DiskSpace.backup Geben Sie folgenden Befehl ein, um ein neues Profil mit dem Namen DiskSpace2 zu erstellen, das eine genaue Kopie des Profils DiskSpace ist, und das Profil DiskSpace2 anschließend aus der Standardeingabe zu laden: wdumpsnt DiskSpace DiskSpace2 | wloadsnt - SIEHE AUCH wloadsnt C. Tivoli Distributed Monitoring-Befehle Tivoli Distributed Monitoring Benutzerhandbuch 299 wenblprb Aktiviert die angegebene Überwachungsquelle. ZUSAMMENFASSUNG wenblprb [-z] product type name [host] BESCHREIBUNG Der Befehl wenblprb aktiviert eine Datensammlung (auch Überwachungsquelle genannt). Wenn das Argument host angegeben wird, wird die Datensammlung auf dem angegebenen Host aktiviert. Wenn die Markierung -z gewählt wurde, wird die Datensammlung auf dem Endpunkt-Host aktiviert. Wenn die Markierung -z nicht gewählt wurde, wird die Datensammlung auf dem Host des verwalteten Knotens aktiviert. Wenn das Argument host nicht angegeben wird, wird die Datensammlung auf dem lokalen Host aktiviert. Sie können für die Argumente product, type und name auch Platzhalterzeichen angeben. Berechtigung senior oder super Argumente -z Gibt an, dass die Datensammlung auf dem mit host angegebenen Endpunkt aktiviert werden soll. Anmerkungen: 1. Verwaltete Knoten unterstützen die Option -z, Endpunkte nicht. 2. Die Option -z wird verwendet, um zwischen einem verwalteten Knoten und einem Endpunkt, die den selben Namen haben, zu unterscheiden. Wenn alle Ihre Endpunkte eindeutige Namen haben, ist die Option -z nicht erforderlich. 3. Wenn Sie die Endpunktumgebung (dm_env.sh oder dm_env.csh im Verzeichnis $LCF_DAT- 300 Version 3.7 DIR) speichern, wird die Endpunktversion des Befehls wenblprb verwendet, die die Option -z nicht unterstützt. product Gibt den Namen der Monitorobjektgruppe an, die den Monitor enthält. type Gibt den Namen des Monitors an, der aktiviert werden soll. name Gibt das Monitorexemplar an. Dies ist eine eindeutige Kennung für den Monitor und kann den Namen des Profils enthalten, in dem der Monitor enthalten ist. Das genaue Format ist jedoch nicht verbindlich und muss nicht immer gleich sein. Mit dem Befehl wenblprb kann auch eine dreiteilige Kennung mit Platzhalterzeichen angegeben werden. host Gibt den Namen des Tivoli-Hosts an, auf dem die Datensammlung läuft, die aktiviert werden soll. BEISPIEL Geben Sie folgenden Befehl ein, um die Überwachungsquelle diskusedpct auf dem lokalen Host zu aktivieren: wenblprb Unix_Sentry diskusedpct “*” Geben Sie folgenden Befehl ein, um alle Monitore der Monitorobjektgruppe MyCollection zu aktivieren: wenblprb "MyCollection" "*" "*" Geben Sie folgenden Befehl ein, um alle Monitore des Profils MyProfile zu aktivieren (das Feld für die eindeutige Kennung beginnt mit dem Namen des Profils, das den Monitor enthält): wenblprb "*" "*" "MyProfile" C. Tivoli Distributed Monitoring-Befehle SIEHE AUCH wdelprb, wdisprb, wrunprb Tivoli Distributed Monitoring Benutzerhandbuch 301 wgetprxenv Ruft Umgebungsvariablen von einem Tivoli Distributed MonitoringProxy-Endpunkt ab. ZUSAMMENFASSUNG wgetprxenv proxy-name [name ...] BESCHREIBUNG Der Befehl wgetprxenv ruft Umgebungsvariablen vom angegebenen Tivoli Distributed Monitoring-Proxy-Endpunkt ab und schreibt die Variablennamen und ihre Werte in eine Standardausgabe. Wenn keine Variablennamen angegeben werden, werden alle Variablen des Endpunkts ausgedruckt und durch neue Zeilen voneinander getrennt. Die automatisch generierten Umgebungsvariablen des Endpunkts werden durch diesen Befehl nicht abgerufen. Nur die Variablen, die explizit über die Tivoli-Arbeitsoberfläche oder die Befehle wsetprxenv oder waddprxenv installiert wurden, werden ausgedruckt. Berechtigung admin Argumente proxy-name Gibt den Namen des Proxy-Endpunktobjekts an. name ... Gibt die Namen der Umgebungsvariablen an, die abgerufen werden sollen. Wenn keine angegeben werden, werden alle Umgebungsvariablen des Endpunkts ausgedruckt und durch neue Zeilen voneinander getrennt. BEISPIEL Geben Sie folgenden Befehl ein, um alle explizit generierten Umgebungsvariablen für den Proxy-Endpunkt Routers anzuzeigen: wgetprxenv Routers SIEHE AUCH waddprxenv, wcrtprx, wsetprxenv 302 Version 3.7 wgetsntid Fragt die Benutzer- und Gruppen-IDs eines Tivoli Distributed Monitoring-Profils ab und druckt sie aus. ZUSAMMENFASSUNG wgetsntid profile-name BESCHREIBUNG Der Befehl wgetsntid druckt die aktuellen Benutzer- und GruppenIDs des angegebenen Tivoli Distributed Monitoring-Profils in einer Standardausgabe aus. Die ID-Werte bestimmen, wie Protokolldateieinträge geschrieben und Antwort- und Überwachungsprogramme ausgeführt werden. Tivoli Distributed Monitoring Benutzerhandbuch 303 C. Tivoli Distributed Monitoring-Befehle Anmerkung: Bei der Verteilung eines Tivoli Distributed Monitoring-Profils wird ein Prozessdämon bzw. eine Task namens “dog” gestartet, der/die Daten in der Endpunktdatenbank liest. Zu diesen Daten gehören die aktuelle Benutzer- und Gruppen-ID. Der Befehl wgetsntid fragt die Endpunktdatenbank nicht direkt ab, sondern gibt die zwischengespeicherten Daten an “dog” zurück. Der “dog”-Prozess wird normalerweise kurz nach der Profilverteilung beendet. Wenn Sie die Benutzer- oder Gruppen-ID eines Profils ändern, es anschließend verteilen und direkt anschließend den Befehl wgetsntid für die Endpunktkopie des Profils ausführen, werden die vorherigen Einstellungen zur Benutzer- bzw. Gruppen-ID zurückgegeben, obwohl die Endpunktdatenbank bereits die neuen Einstellungen zur Benutzer- bzw. Gruppen-ID enthält. Warten Sie mit der Ausführung des Befehls “wgetsntid”, bis der Prozess dog beendet ist (etwa eine Minute). Wird “dog” anschließend durch den Befehl wgetsntid gestartet, fragt er die Endpunktdatenbank erneut ab und gibt die aktualisierten Einstellungen zur Benutzerund Gruppen-ID zurück. Berechtigung admin Argumente profile-name Gibt den Namen des Tivoli Distributed MonitoringProfils an. BEISPIEL Geben Sie folgenden Befehl ein, um die Benutzer- und Gruppen-IDs des Tivoli Distributed Monitoring-Profils DiskSpace anzuzeigen: wgetsntid DiskSpace SIEHE AUCH wsetsntid 304 Version 3.7 wloadsnt Stellt ein Tivoli Distributed Monitoring-Profil aus einer Datei wieder her. ZUSAMMENFASSUNG wloadsnt file BESCHREIBUNG Der Befehl wloadsnt liest eine Datei, die mit dem Befehl wdumpsnt erstellt wurde und stellt das in der Datei beschriebene Profil wieder her. Das Profil wird in dem Profilmanager wiederhergestellt, in dem es sich ursprünglich befand. Beachten Sie, dass der Versuch, ein bereits existierendes Profil wiederherzustellen, fehlschlägt, da der Befehl wloadsnt kein neues Objekt mit demselben Namen erstellen kann. Wenn der Profilmanager, zu dem das Profil ursprünglich gehörte, nicht existiert, kann die Profilwiederherstellung nicht abgeschlossen werden. Der Befehl wloadsnt liest eine Datei und erstellt das gespeicherte Profil erneut, wenn die Datei einen gültigen Speicherauszug eines Tivoli Distributed Monitoring-Profils enthält, der mit dem Befehl wdumpsnt erstellt wurde. Alle Einzelheiten des Profils, einschließlich Standardeinstellungen, Monitoren, Zugehörigkeit der Anzeigergruppen sowie Benutzer- und Gruppenspezifikationen werden wiederhergestellt. Berechtigung super Argumente file Tivoli Distributed Monitoring Benutzerhandbuch 305 C. Tivoli Distributed Monitoring-Befehle Gibt den Namen der Datei an, die den Speicherauszug zu dem Profil enthält. Wenn der Wert für file ein Gedankenstrich ist (-), liest der Befehl wloadsnt den Inhalt der Standardeingabe ein. BEISPIEL Geben Sie folgenden Befehl ein, um den Inhalt des Tivoli Distributed Monitoring-Profils DiskSpace aus der Datei DiskSpace.backup wieder herzustellen: wloadsnt DiskSpace.backup SIEHE AUCH wdumpsnt 306 Version 3.7 wlschan Listet die “bekannten” asynchronen Tivoli Distributed MonitoringKanäle auf. ZUSAMMENFASSUNG wlschan BESCHREIBUNG Der Befehl wlschan listet die “bekannten” asynchronen Tivoli Distributed Monitoring-Kanäle auf. Berechtigung admin BEISPIEL Geben Sie folgenden Befehl ein, um die “bekannten” asynchronen Tivoli Distributed Monitoring-Kanäle aufzulisten: wlschan SIEHE AUCH waddchan, wasync, wdelchan C. Tivoli Distributed Monitoring-Befehle Tivoli Distributed Monitoring Benutzerhandbuch 307 wlscoll Listet die Zugehörigkeit eines Tivoli Distributed Monitoring-Profils zu einer Anzeigergruppe auf. ZUSAMMENFASSUNG wlscoll profile_indicator BESCHREIBUNG Der Befehl wlscoll listet die Zugehörigkeit eines Tivoli Distributed Monitoring-Profils zu einer Anzeigergruppe auf. Berechtigung admin Argumente profile_indicator Gibt den Namen des Tivoli Distributed MonitoringProfils an. BEISPIEL Geben Sie folgenden Befehl ein, um die Zugehörigkeit des Tivoli Distributed Monitoring-Profils DiskSpace zu einer Anzeigergruppe aufzulisten: wlscoll DiskSpace SIEHE AUCH waddsnti, wcrtsntcoll, wlssntcoll, wsetcoll 308 Version 3.7 wlscust Listet die benutzerdefinierten Tivoli Distributed Monitoring-Skripts auf. ZUSAMMENFASSUNG wlscust BESCHREIBUNG Der Befehl wlscust listet Skripts auf, die über den Befehl waddcust definiert wurden. Berechtigung admin BEISPIEL Geben Sie folgenden Befehl ein, um alle benutzerdefinierten Skripts der aktuellen TMR aufzulisten: wlscust -s Check_All SIEHE AUCH waddcust, wdelcust C. Tivoli Distributed Monitoring-Befehle Tivoli Distributed Monitoring Benutzerhandbuch 309 wlseng Listet den Inhalt der Tivoli Distributed MonitoringSteuerkomponente auf. ZUSAMMENFASSUNG wlseng [-l] [-d] [-z] [collection] [monitor] [instance] [node] BESCHREIBUNG Der Befehl wlseng listet den Inhalt der Tivoli Distributed Monitoring-Steuerkomponente auf dem angegebenen verwalteten Knoten auf (bzw. auf dem lokalen verwalteten Knoten, wenn kein Knoten angegeben wurde). Die Tivoli-Kundenunterstützung benötigt diese Informationen für das Debugging. Mit dem Befehl wlseng kann außerdem eine Tivoli Distributed Monitoring-Steuerkomponente neu gestartet werden, wenn die Steuerkomponente mit dem Befehl wstopeng gestoppt wurde. Anmerkungen: 1. Der Befehl wlseng hat auf einem verwalteten Knoten andere Auswirkungen als auf einem TMA-Endpunkt. Deshalb sollten Sie die Endpunkt-Umgebung (dm_env) nicht auf einem System speichern, das sowohl für den verwalteten Knoten als auch für den TMA-Endpunkt verwendet wird. Dann können Sie die Version des verwalteten Knotens mit dem Befehl wlseng verwenden, ohne weitere Argumente angeben oder den verwalteten Knoten auf der Tivoli Distributed Monitoring-Steuerkomponente abfragen zu müssen. Oder Sie müssen mit dem Argument -z Endpoint die Tivoli Distributed Monitoring-Steuerkomponente auf dem lokalen Endpunkt oder einem anderen Endpunkt abfragen. Wenn Sie die Endpunkt-Umgebung speichern, kann der Befehl wlseng nur auf dem lokalen Endpunkt ausgeführt werden. 2. Bei einem normalen Systemabschluss entfernt die Tivoli Distributed Monitoring-Steuerkomponente die Datei .sntcfg/ipc. Außerdem fragt die Tivoli Distributed Monitoring-Steuerkomponente die Datei .sntcfg/ipc in jeder Steuerschleife ab und verwendet diese Informationen, um festzustellen, ob bereits eine Tivoli Dis- 310 Version 3.7 tributed Monitoring-Steuerkomponente aktiv ist. Somit wird verhindert, dass mehrere Tivoli Distributed MonitoringSteuerkomponenten gleichzeitig ausgeführt werden, was aber unter Umständen dazu führt, dass für die Antworten wlseng unterschiedliche Zeiträume angegeben werden. Berechtigung user Argumente -l Erweitert die Liste, so dass sie die Befehle für interne Steuerkomponentenzeitgeber bzw. Zeitgeberdeskriptoren, Monitordatensammlungen und Antworten in ausführlicher Form enthält. -d Gibt an, dass die Steuerkomponente in der Liste “Monitore” auch die inaktiven Monitore aufführen und durch ein vorangestelltes d kennzeichnen soll. -z Gibt an, dass der Befehl wlseng auf einem Endpunkt anstatt auf einem Host mit dem vollständigen Tivoli Management Framework ausgeführt werden soll. Diese Option ist nur erforderlich, wenn ein Namenskonflikt zwischen zwei Hosts besteht. Wenn zum Beispiel ein NetWare-Host denselben Host-Namen wie ein verwalteter UNIX- bzw. Windows NTKnoten hat, wird mit der Option -z angegeben, dass der Befehl wlseng auf dem NetWare-Host und nicht auf dem UNIX- bzw. Windows NT-Host ausgeführt werden soll. Anmerkungen: 1. Verwaltete Knoten unterstützen die Option -z, Endpunkte nicht. C. Tivoli Distributed Monitoring-Befehle 2. Die Option -z wird verwendet, um zwischen einem verwalteten Knoten und einem Endpunkt, die den selben Namen haben, zu unterscheiden. Wenn alle Ihre Endpunkte eindeutige Namen haben, ist die Option -z nicht erforderlich. Tivoli Distributed Monitoring Benutzerhandbuch 311 3. Wenn Sie die Endpunktumgebung (dm_env.sh oder dm_env.csh im Verzeichnis $LCF_DATDIR) speichern, wird die Endpunktversion des Befehls wlseng verwendet, die die Option -z nicht unterstützt. collection Begrenzt die Ausgabe auf die angegebene Monitorobjektgruppe. Wenn Sie dieses Argument nicht angeben, zeigt der Befehl wlseng Informationen zu allen Objektgruppen an. monitor Begrenzt die Ausgabe auf die angegebenen Monitore. Wenn Sie dieses Argument nicht angeben, zeigt der Befehl wlseng Informationen zu allen Monitoren an. instance Begrenzt die Ausgabe auf den angegebenen Eintrag. Wenn Sie dieses Argument nicht angeben, zeigt der Befehl wlseng Informationen zu allen Monitorexemplaren an. node Gibt den Namen des verwalteten Knotens an. Wenn dieses Argument nicht angegeben wird, listet der Befehl wlseng den Inhalt der Steuerkomponente des lokalen Hosts auf. BEISPIEL Geben Sie folgenden Befehl ein, um den Inhalt der Tivoli Distributed Monitoring-Steuerkomponente auf dem verwalteten Knoten graceland aufzulisten: wlseng graceland SIEHE AUCH wclreng, wstopeng 312 Version 3.7 wlsinsp Listet die Java-Applets auf, die zur Zeit als Datenquellen für das Dienstprogramm Tivoli Distributed Monitoring Inspector registriert sind. ZUSAMMENFASSUNG wlsinsp BESCHREIBUNG Der Befehl wlsinsp listet alle Elemente der Liste DSRRegistryList auf. Die mit dem Befehl wlsinsp erstellte Liste enthält die Namen aller Java-Applets und die zugehörigen Informationen. Berechtigung user, admin, senior, super BEISPIEL Das folgende Beispiel listet alle Java-Applets auf, die zur Zeit als Datenquellen für das Dienstprogramm Tivoli Distributed Monitoring Inspector registriert sind: wlsinsp SIEHE AUCH waddinsp, wdelinsp C. Tivoli Distributed Monitoring-Befehle Tivoli Distributed Monitoring Benutzerhandbuch 313 wlslevels Gibt die für ein Tivoli Distributed Monitoring-Profil definierten Antwortstufen zurück. ZUSAMMENFASSUNG wlslevels profile_name BESCHREIBUNG Der Befehl wlslevels gibt die für ein Tivoli Distributed MonitoringProfil definierten Antwort- und Rangfolgestufen zurück. Berechtigung admin Argumente profile_name Gibt den Namen des Tivoli Distributed MonitoringProfils an. BEISPIEL Geben Sie folgenden Befehl ein, um die Antwortstufen für das Tivoli Distributed Monitoring-Profil DiskSpace anzuzeigen: wlslevels DiskSpace Es wird eine Anzeige eingeblendet, die etwa folgenden Inhalt hat: critical 1000 severe 500 warning 100 normal 0 always -1 SIEHE AUCH waddlevel, wdellevel 314 Version 3.7 wlsmon Gibt die Monitore und Einstellungen eines Tivoli Distributed Monitoring-Profils zurück. ZUSAMMENFASSUNG wlsmon [-s | -sa] profile_name BESCHREIBUNG Der Befehl wlsmon gibt alle Monitore des angegebenen Tivoli Distributed Monitoring-Profils einschließlich Antwortdefinitionen und Aktionen zurück. Berechtigung admin Argumente Gibt an, dass der Befehl wlsmon ein Shell-Skript /bin/sh ausgeben soll, das den aktuellen Profilstatus definiert. Diese Shell-Prozedur besteht aus Befehlen. Um das Ergebnis zu verändern, können Sie das Skript editieren und anschließend ausführen, um die Änderung für alle Profilsubskribenten zu übernehmen. Wenn es zum Beispiel 40 Systeme mit Monitoren gibt, die Antworten an [email protected] senden, während Sie diese Antworten an [email protected] senden möchten, können Sie den Befehlwlsmon -s ausführen, um das Skript zu erstellen. Sie können das Skript anschließend editieren und die Adresse [email protected] überall durch [email protected] ersetzen. Wenn Sie die veränderten Skripts ausführen, werden die Änderungen installiert. -sa Gibt an, dass der Befehl wlsmon ein Shell-Skript /bin/sh ausgeben soll, das den aktuellen Profilstatus definiert. Diese Option ähnelt der Option -s, abgesehen davon, dass das erstellte Shell-Skript aus waddmon-Befehlen besteht. Tivoli Distributed Monitoring Benutzerhandbuch 315 C. Tivoli Distributed Monitoring-Befehle -s profile_name Gibt den Namen des Tivoli Distributed MonitoringProfils an. BEISPIEL In dem untenstehenden Beispiel werden die Monitore des Tivoli Distributed Monitoring-Profils PeeWee mit den zugehörigen Antwortdefinitionen und Aktionen angezeigt, wobei PeeWee der Name des Tivoli Distributed Monitoring-Profils ist: % wlsmon PeeWee 0 Monitor: host(alpine) Timing: Every hour Responses: [critical] when probe result -> down popup [severe] [warning] when probe result = down notify [normal] [always] 1 Monitor: host(pianosa) Timing: Every 15 minutes Responses: [critical] when probe result -> down popup [severe] [warning] when probe result = down notify [normal] [always] 2 Monitor: netcoll() Timing: Every 10 minutes (restricted) Responses: [critical] when probe result >= 90 notify,popup [severe] [warning] [normal] [always] SIEHE AUCH waddmon, wdelmon, wsetmon 316 Version 3.7 wlssntcoll Gibt eine Liste mit Anzeigern zurück. ZUSAMMENFASSUNG wlssntcoll indicator_collection [profile_indicator] BESCHREIBUNG Der Befehl wlssntcoll gibt eine Liste aller Anzeiger in der Anzeigergruppe indicator_collection sowie ihren aktuellen Status in der Standardausgabe zurück. Wenn profile_name angegeben wird, werden der Anzeiger und der Status nur für das angegebene Tivoli Distributed Monitoring-Profil ausgedruckt. Berechtigung admin Argumente indicator_collection Gibt den Namen der Anzeigergruppe an. profile_indicator Begrenzt den Bericht auf den Anzeiger für das angegebene Tivoli Distributed Monitoring-Profil. BEISPIEL Geben Sie folgenden Befehl ein, um die Liste und den Status der Tivoli Distributed Monitoring-Profile anzuzeigen, die der Anzeigergruppe My_Indicators zugeordnet sind: wlssntcoll My_Indicators SIEHE AUCH wcrtsntcoll C. Tivoli Distributed Monitoring-Befehle Tivoli Distributed Monitoring Benutzerhandbuch 317 wlssntlog Druckt das Protokoll zu dem Tivoli Distributed Monitoring-Profil in der angegebenen Anzeigergruppe aus. ZUSAMMENFASSUNG wlssntlog indicator_collection profile_indicator BESCHREIBUNG Der Befehl wlssntlog gibt in der Standardausgabe die letzten 50 Aktionen für das angegebene Tivoli Distributed Monitoring-Profil in der angegebenen Anzeigergruppe zurück. Die Protokolleinträge werden in der umgekehrten chronologischen Reihenfolge gedruckt. Berechtigung admin Argumente indicator_collection Gibt den Namen der Anzeigergruppe an. profile_indicator Begrenzt den Bericht auf den Anzeiger für das angegebene Tivoli Distributed Monitoring-Profil. BEISPIEL Geben Sie folgenden Befehl ein, um den Inhalt des Anzeigerprotokolls für das Tivoli Distributed Monitoring-Profil DiskSpace in der Anzeigergruppe My_Indicators anzuzeigen: wlssntlog My_Indicators DiskSpace SIEHE AUCH wclrsntlog, wrstsntlog 318 Version 3.7 wrstsntlog Setzt Anzeigersymbole auf den Normalstatus zurück. ZUSAMMENFASSUNG wrstsntlog indicator_collection profile_indicator BESCHREIBUNG Der Befehl wrstsntlog setzt alle ausgelösten Symbole eines Tivoli Distributed Monitoring-Profils auf den Status normal zurück. Die ausgelösten Symbole werden im Anzeigerprotokoll für dieses Profil aufgezeichnet. Der Befehl wrstsntlog löscht nicht den Inhalt des Anzeigerprotokolls. Verwenden Sie den Befehl wclrsntlog, um den Inhalt eines Protokolls zu löschen. Berechtigung admin Argumente indicator_collection Gibt den Namen der Anzeigergruppe an. profile_indicator Begrenzt den Bericht auf den Anzeiger für das angegebene Tivoli Distributed Monitoring-Profil. BEISPIEL Geben Sie folgenden Befehl ein, um den Inhalt des Anzeigerprotokolls für das Tivoli Distributed Monitoring-Profil DiskSpace in der Anzeigergruppe My_Indicators zurückzusetzen: wrstsntlog My_Indicators DiskSpace SIEHE AUCH Tivoli Distributed Monitoring Benutzerhandbuch C. Tivoli Distributed Monitoring-Befehle wclrsntlog, wlssntlog 319 wrunprb Aktiviert die angegebene Überwachungsquellen. ZUSAMMENFASSUNG wrunprb [-z] product type name [host] BESCHREIBUNG Der Befehl wrunprb aktiviert eine Datensammlung (auch Überwachungsquelle genannt) sofort. Wenn das Argument host angegeben wird, wird die Task auf dem angegebenen Host ausgeführt. Wenn die Markierung -z gewählt wurde, wird die Task auf dem Endpunkt-Host ausgeführt. Wenn die Markierung -z nicht gewählt wurde, wird die Task auf dem Host des verwalteten Knotens ausgeführt. Wenn das Argument host nicht angegeben wird, wird die Task auf dem lokalen Host ausgeführt. Die Ergebnisse der Task werden zu dem Antwortagenten weitergeleitet. Sie können für die Argumente product, type und name auch Platzhalterzeichen angeben. Anmerkung: Damit dieser Befehl erfolgreich ausgeführt werden kann, muss der Monitor bereits an den Tivoli Distributed Monitoring-Endpunkt verteilt worden sein. Berechtigung senior oder super Argumente -z Gibt an, dass die Task auf dem mit host angegebenen Endpunkt ausgeführt werden soll. Anmerkungen: 1. Verwaltete Knoten unterstützen die Option -z, Endpunkte nicht. 2. Die Option -z wird verwendet, um zwischen einem verwalteten Knoten und einem Endpunkt, die den selben Namen haben, zu unterscheiden. Wenn alle Ihre Endpunkte eindeutige Namen haben, ist die Option -z nicht erforderlich. 320 Version 3.7 3. Wenn Sie die Endpunktumgebung (dm_env.sh oder dm_env.csh im Verzeichnis $LCF_DATDIR) speichern, wird die Endpunktversion des Befehls wrunprb verwendet, die die Option -z nicht unterstützt. product Gibt den Namen der Monitorobjektgruppe an, die den Monitor enthält. type Gibt den Namen des zu aktivierenden Monitors an. name Gibt das Monitorexemplar an. Dies ist eine eindeutige Kennung für den Monitor und kann den Namen des Profils enthalten, in dem der Monitor enthalten ist. Das genaue Format ist jedoch nicht verbindlich und muss nicht immer gleich sein. Mit dem Befehl wrunprb kann auch eine dreiteilige Kennung mit Platzhalterzeichen angegeben werden. host Gibt den Namen des Tivoli-Hosts an, auf dem die Datensammlung läuft. BEISPIEL Geben Sie folgenden Befehl ein, um die Überwachungsquelle diskusedpct auf dem lokalen Host auszuführen: wrunprb Unix_Sentry diskusedpct “*” Geben Sie folgenden Befehl ein, um alle Monitore der Monitorobjektgruppe MyCollection auszuführen: wrunprb "MyCollection" "*" "*" Geben Sie folgenden Befehl ein, um alle Monitore des Profils MyProfile auszuführen (das Feld für die eindeutige Kennung beginnt mit dem Namen des Profils, das den Monitor enthält): wrunprb "*" "*" "MyProfile" C. Tivoli Distributed Monitoring-Befehle SIEHE AUCH wdelprb, wdisprb, wenblprb Tivoli Distributed Monitoring Benutzerhandbuch 321 wsetcoll Legt die Zugehörigkeit eines Tivoli Distributed Monitoring-Profils zu einer Anzeigergruppe fest. ZUSAMMENFASSUNG wsetcoll collection profile_indicator BESCHREIBUNG Der Befehl wsetcoll legt die Zugehörigkeit eines Tivoli Distributed Monitoring-Profils zu einer Anzeigergruppe fest. Anmerkung: Damit die Änderungen in Kraft treten können, müssen Sie das Tivoli Distributed Monitoring-Profil nach der Ausführung des Befehls wsetcoll erneut verteilen. Berechtigung admin Argumente collection Gibt den Namen der Anzeigergruppe an. profile_indicator Gibt den Namen des Tivoli Distributed MonitoringProfils an. BEISPIEL Geben Sie folgenden Befehl ein, um die Zugehörigkeit des Tivoli Distributed Monitoring-Profils DiskSpace zur Anzeigergruppe My_Indicators festzulegen: wsetcoll My_Indicators DiskSpace SIEHE AUCH waddsnti, wcrtsntcoll, wlssntcoll 322 Version 3.7 wsetmon Ändert einen Monitor in einem bestehenden Tivoli Distributed Monitoring-Profil. ZUSAMMENFASSUNG wsetmon monitor-collection monitor [[-a argument ...] [-s YearMonth-Day Hour:Minute] [-A restriction | +A] [-b begin-timerestriction] [-e end-time-restriction]] [-t timing] [-d | +d] [-Mn MsgStyle] [-Mp MsgStyle] [-Me MsgStyle] [-Ml MsgStyle] [-Mt MsgStyle] [-D ActionName -S SourcePath | -E ProgramPath [-H SourceHost] [-C CopyPath]] response-specifier... profile-name Dabei lautet die Syntax für response-specifier folgendermaßen: -c level -R comparator-operator value [[-m mail-address | +m ] [-i | +i ] [-f filename | +f ] [-e program-name | program-name host-name | +e program-name | program-name host-name ] [-p admin-list | +p ] [-n [notice-group | +n ] [-T event-severity event-server | +T | -T event-severity event-server -v] [-x TaskLibrary TaskName arg arg arg ‘;’ | +x TaskLibrary TaskName arg arg arg ‘;’] [+opt ]] BESCHREIBUNG Der Befehl wsetmon ändert den angegebenen Monitor in einem Tivoli Distributed Monitoring-Profil. Anmerkung: Informationen zur Konfiguration von Tivoli für die Nutzung mit E-Mail-Services finden Sie im Handbuch Tivoli Management Framework Planning and Deployment Guide . Berechtigung admin C. Tivoli Distributed Monitoring-Befehle Argumente + Inaktiviert die stufenspezifischen Optionen -e, -f, -i, -m, -n und -p in einem vorhandenen Tivoli Distributed Monitoring-Profil. Tivoli Distributed Monitoring Benutzerhandbuch 323 key Gibt einen numerischen Wert an. Der Befehl wlsmon profile_name gibt eine Liste möglicher Werte zurück. profile_name Gibt den Namen des Tivoli Distributed MonitoringProfils an. -s Year-Month-Day Hour:Minute Gibt den Startzeitplan für den Monitor an. Geben Sie den Wert für den Startzeitplan des Monitors im Format Jahr-Monat-Tag-Stunde:Minute an (-s 200102-14 08:00). -x TaskLibrary TaskName arg arg ... ’;’ Führt als Antwort eine Task aus. TaskLibrary gibt den Namen der Task-Bibliothek an, die die mit TaskName bezeichnete Task enthält. arg gibt für die Task ein Argument an. Das Zeichen ; ist für den Abschluss des Befehls notwendig und wird in der Shell verdeckt, indem es in einfache Anführungszeichen gesetzt wird (’;’). +x TaskLibrary TaskName arg arg ... ’;’ Entfernt die mit TaskName bezeichnete Task mit dem durch arg angegebenen Argument in der angegebenen Task-Bibliothek TaskLibrary.Das Zeichen ; ist für den Abschluss des Befehls notwendig und wird in der Shell verdeckt, indem es in einfache Anführungszeichen gesetzt wird (’;’). -Mn MsgStyle Gibt die Nachrichtendarstellung für Hinweise an. Für MsgStyle gibt es folgende Optionen: 324 ¶ std gibt die standardmäßige Nachrichtendarstellung an ¶ brief gibt eine kurze Nachrichtendarstellung an ¶ long gibt eine lange Nachrichtendarstellung an ¶ lfmt1 gibt eine Nachrichtendarstellung im lokalen Format 1 an ¶ lfmt2 gibt eine Nachrichtendarstellung im lokalen Format 2 an Version 3.7 -Mp MsgStyle Gibt die Nachrichtendarstellung für Kontextmenüs an. Für MsgStyle gibt es folgende Optionen: ¶ std gibt die standardmäßige Nachrichtendarstellung an ¶ brief gibt eine kurze Nachrichtendarstellung an ¶ long gibt eine lange Nachrichtendarstellung an ¶ lfmt1 gibt eine Nachrichtendarstellung im lokalen Format 1 an ¶ lfmt2 gibt eine Nachrichtendarstellung im lokalen Format 2 an -Me MsgStyle Gibt die Nachrichtendarstellung für E-Mails an. Für MsgStyle gibt es folgende Optionen: ¶ std gibt die standardmäßige Nachrichtendarstellung an ¶ brief gibt eine kurze Nachrichtendarstellung an ¶ long gibt eine lange Nachrichtendarstellung an ¶ lfmt1 gibt eine Nachrichtendarstellung im lokalen Format 1 an ¶ lfmt2 gibt eine Nachrichtendarstellung im lokalen Format 2 an -Ml MsgStyle Gibt die Nachrichtendarstellung für Protokolldateien an. Für MsgStyle gibt es folgende Optionen: ¶ std gibt die standardmäßige Nachrichtendarstellung an ¶ brief gibt eine kurze Nachrichtendarstellung an ¶ long gibt eine lange Nachrichtendarstellung an C. Tivoli Distributed Monitoring-Befehle ¶ lfmt1 gibt eine Nachrichtendarstellung im lokalen Format 1 an ¶ lfmt2 gibt eine Nachrichtendarstellung im lokalen Format 2 an Tivoli Distributed Monitoring Benutzerhandbuch 325 -Mt MsgStyle Gibt die Nachrichtendarstellung für Tivoli Enterprise Console an. Für MsgStyle gibt es folgende Optionen: ¶ std gibt die standardmäßige Nachrichtendarstellung an ¶ brief gibt eine kurze Nachrichtendarstellung an ¶ long gibt eine lange Nachrichtendarstellung an ¶ lfmt1 gibt eine Nachrichtendarstellung im lokalen Format 1 an ¶ lfmt2 gibt eine Nachrichtendarstellung im lokalen Format 2 an -D ActionName Gibt eine festzulegende Verteilungsaktion an. ActionName gibt den Namen der Verteilungsaktion an, die festgelegt werden soll. Sie können -S SourcePath verwenden, um den Quellenpfad und -E ProgramPath, um den Programmpfad anzugeben. Eine dieser beiden Angaben ist erforderlich. Mit der Option -S SourceHost können Sie den Quellenhost angeben. Wenn es sich bei dem mit SourceHost angegebenen Quellenhost nicht um einen verwalteten Knoten handelt, schlägt der Befehl wsetmon fehl und ein Fehlercode wird zurückgegeben. Mit der Option -C CopyPath können Sie den Kopiepfad angeben. +D ActionName Gibt den Namen einer zu löschenden Verteilungsaktion an. options Gibt eines oder mehrere der folgenden Argumente an. -c level 326 Legt fest, dass die Antwortstufe durch stufenspezifische Optionen abgeändert werden soll. Für level wird Warning (Warnung), Severe (Schwerwiegend) oder Critical (Kritisch) angegeben. Dieses Argument muss für stufenspezifische Version 3.7 Optionen angegeben werden. level muss direkt hinter -c stehen. Alle Antwortstufen können innerhalb desselben Befehls wsetmon festgelegt werden. -t timing Gibt die Abtastfrequenz an. time wird als ein Shell-Ausdruck mit dem Format ″Zahl Einheit″ angegeben (“7 Minuten” oder “3 Wochen”). Gültige Zeiteinheiten sind: Minuten, Stunden, Tage, Wochen und Monate. Anmerkung: Wenn Sie die Option -t für einen asynchronen Monitor angeben, wird der Monitor zur angegebenen Frequenz ausgelöst und eine Warnung basierend auf den letzten Daten des Kanals senden. Geben Sie deshalb für asynchrone Monitore bei Eingabe des Befehls wsetmon nicht die Option -t an, um dieses Verhalten zu verhindern. Inaktiviert den Monitor nach der nächsten Verteilung des Profils. Wenn ein Monitor inaktiviert ist, wird er von Tivoli Distributed Monitoring nicht überwacht. -d Aktiviert den Monitor. Tivoli Distributed Monitoring Benutzerhandbuch 327 C. Tivoli Distributed Monitoring-Befehle +d Stufenspezifische Optionen Die stufenspezifischen Optionen gelten für die Antwortstufe, die durch die letzte Verwendung von -c angegeben wurde. Stufenspezifische Optionen können nur direkt nach der Angabe von -c angegeben werden, d. h. ohne dass andere Optionen zwischengeschoben werden. -a argument Gibt an, dass dem Monitor ein Argument hinzugefügt wird. Als argument kann ein Pfadname, ein Druckwarteschlangenname, der Name eines Dämonprozesses, ein Host-Name oder der Name eines asynchronen Kanals angegeben werden. -e program-name | -e program-name host-name Ermöglicht die Ausführung eines benutzerdefinierten Programms auf einem benutzerdefinierten Host. Das Programm program wird mit dem vollständigen Pfadnamen angegeben (pathname). Wenn das Argument host angegeben wird, sucht Tivoli Distributed Monitoring auf dem angegebenen Host nach dem Programm. Wenn die host-Kennung nicht angegeben wurde, muss das angegebene Programm auf jedem Subskribenten in dem angegebenen Pfad vorhanden sein. Anmerkung: Wenn auf dem lokalen und dem fernen Host unterschiedliche Programme ausgeführt werden sollen, können Sie hierfür die Option -e für den Befehl wsetmon verwenden. Dies wird normalerweise nicht empfohlen, denn jede nachfolgende Aktualisierung des auszuführenden Programms über die Tivoli-Arbeitsoberfläche führt dazu, dass nur das Programm ausgeführt wird, das zuletzt über die TivoliArbeitsoberfläche angegeben wurde. -f file 328 Ermöglicht die Protokollierung in Dateien. Protokolldateien werden an die Datei file gesendet, die mit Version 3.7 dem vollständigen Pfadnamen angegeben wurde ([host:]pathname). Wenn die host:-Kennung verwendet wird, schreibt Tivoli Distributed Monitoring in den Pfad und die Datei auf dem angegebenen Host. Wenn die Kennung nicht verwendet wird, schreibt Tivoli Distributed Monitoring in den Pfad und die Datei bei allen Subskribenten. -i Ermöglicht das Wechseln von Symbolen. Zur Verwendung dieser Option muss das Profil einer Anzeigergruppe zugeordnet sein. -m mail-address Ermöglicht die Sendung eines Hinweises an eine vollständig angegebene E-Mail-Adresse, z. B. [email protected]. -n notice-group Ermöglicht das Senden von Hinweisen. Sie können wahlfrei die Hinweisgruppe angeben, die Hinweise erhalten soll. -T severity server Ermöglicht Tivoli Distributed Monitoring, Ereignisse an einen Tivoli Enterprise Console-Ereignisserver zu senden. Die standardmäßigen Tivoli Enterprise Console-Ereignisse sind SCHWERWIEGEND, KRITISCH, NIEDRIG, WARNUNG, UNPROBLEMATISCH und UNBEKANNT. Der Wert für das Argument server muss im Format für Tivoli Name Registry angegeben werden. Zusammen mit der Option -T schaltet dieser Befehl die Gültigkeitsprüfung des Namens für den Tivoli Enterprise Console-Ereignisserver aus. -p admin-list Ermöglicht die Anzeige von Dialogfenstern auf dem Administratorbildschirm. Administratoren werden mit ihren Tivoli-Namen aufgelistet, die durch Kommas voneinander getrennt sind. Tivoli Distributed Monitoring Benutzerhandbuch 329 C. Tivoli Distributed Monitoring-Befehle -v 330 deltaop Bestimmt, dass die Steuerkomponente den Wert der Datensammlung nicht isoliert betrachtet, sondern die Differenz zwischen der vorherigen und der aktuellen Datensammlung untersucht. + gibt die absolute Differenz (ohne Vorzeichen) an, - gibt die tatsächliche Differenz (mit Vorzeichen) an und % gibt die Änderung in Prozent an. Wenn die Option deltaop verwendet wird, muss sie zu demselben Shell-Ausdruck in der Befehlszeile gehören wie der Operator op (z. B.: “% >”), um anzugeben, dass der Prozentwert für die Änderungen größer ist als der gegebene Wert value. Außerdem muss deltaop von dem Operator durch ein Leerzeichen getrennt sein. op Gibt den Operator an. Gültige Optionen: > Größer als der Wert value. < Kleiner als der Wert value. >= Prozentuale Steigerung des Werts value. == Gleich dem Wert value. != Ungleich dem Wert value. ->> Überschreitung von dem Wert value. -<< Unterschreitung von dem Wert value. <> Außerhalb des zulässigen Bereichs für den Wert value. Der Bereich wird durch zwei Wert angegeben, die durch einen Gedankenstrich getrennt sind (z. B. 2,0-4,0). value Gibt den gegebenen Wert an. Das Feld value muss ein getrenntes Argument sein und als Dezimalziffer (z. B.: 2,0) oder mit den Statusanzeigern Auf bzw. Ab angegeben werden. Version 3.7 BEISPIEL Geben Sie folgenden Befehl ein, um den Monitor 3 des Tivoli Distributed Monitoring-Profils DiskSpace zurückzusetzen, so dass die Symbole gewechselt werden und den Status anzeigen, einen Hinweis an die Hinweisgruppe Tivoli Distributed Monitoring zu senden, wenn der Plattenspeicherplatz zu 85% belegt ist, auf der Arbeitsoberfläche des Administrators von Joe eine Nachricht einzublenden, wenn der Plattenspeicherplatz zu 90% belegt ist, und eine E-Mail an den Benutzer joeb zu senden, wenn der Plattenspeicherplatz zu 95% belegt ist: wsetmon -t "60 minutes" -c critical -R "->>" 95 -m joeb -c severe -R ">=" 90 -p Joe -c warning -R ">=" 85 -n Sentry -c always -i 3 DiskSpace Beachten Sie, dass die Zeitangaben und Vergleichsoperatoren zur Erfüllung der Shell-Anforderungen in doppelte Anführungszeichen gesetzt werden. SIEHE AUCH waddmon, wdelmon, wlsmon C. Tivoli Distributed Monitoring-Befehle Tivoli Distributed Monitoring Benutzerhandbuch 331 wsetprxenv Legt die Liste der Umgebungsvariablen für einen Tivoli Distributed Monitoring-Proxy-Endpunkt fest. ZUSAMMENFASSUNG wsetprxenv proxy-name [name=value ...] BESCHREIBUNG Der Befehl wsetprxenv installiert die Liste mit Umgebungsvariablen, die in der Befehlszeile eingegeben wurde, im genannten ProxyEndpunkt. Die Umgebungsvariablen müssen im Format name=value angegeben und in Anführungszeichen gesetzt werden, um ihre Veränderung durch die Shell zu verhindern. Alle vorher installierten Umgebungsvariablen des Endpunkts werden entfernt. Wenn keine Variablen angegeben werden, wird der Inhalt der Proxy-Endpunktumgebung gelöscht. Die auf einem Proxy-Endpunkt installierten Umgebungsvariablen werden den Überwachungsquellen für alle Tivoli Distributed Monitoring-Profile zur Verfügung gestellt, die in dem Endpunkt verteilt werden. Daher können sich Überwachungsquellen unterschiedlich verhalten, je nachdem, auf welchem Endpunktobjekt sie verteilt werden. Unabhängig von den mit diesem und anderen Befehlen installierten Umgebungsvariablen stehen die folgenden Umgebungsvariablen den Quellenprogrammen zur Überwachung immer zur Verfügung: ENDPOINT Die Bezeichnung des Proxy-Endpunktobjekts. HOST Die Bezeichnung für den verwalteten Knoten, auf dem sich das Proxy-Endpunktobjekt befindet. ADMIN Der Name des Administrators, der für die Verteilung des Tivoli Distributed Monitoring-Profils über den Endpunkt verantwortlich ist. (Beachten Sie, dass sich dieser Wert jedesmal ändert, wenn ein anderer Administrator das Profil verteilt.) OPERATOR Der Anmeldename, mit dem der Administrator berechtigt wird, die Verteilung durchzuführen. 332 Version 3.7 ENDPOINT_OID Die Tivoli-Objektkennung für das Endpunktobjekt. HOST_OID Die Tivoli-Objektkennung für den verwalteten Knoten, auf dem sich das Proxy-Endpunktobjekt befindet. ENDPOINT_CLASS Der Tivoli-Klassenname des Endpunktobjekts (bzw. sein Typname). Wenn der Endpunkt ein ProxyEndpunktobjekt ist, hat diese Variable den Wert SentryProxy. Berechtigung admin Argumente proxy-name Gibt den Namen des zu ändernden ProxyEndpunktobjekts an. name=value Gibt die Umgebungsvariablen und deren Werte an, die auf dem Proxy-Endpunktobjekt installiert werden sollen. BEISPIEL Geben Sie folgenden Befehl ein, um die Variable MACHINE_CLASS mit dem Wert development zu einem Tivoli Distributed Monitoring-Proxy-Endpunkt Routers hinzuzufügen: wsetprxenv Routers’MACHINE_CLASS=development’ SIEHE AUCH waddprxenv, wcrtprx, wgetprxenv C. Tivoli Distributed Monitoring-Befehle Tivoli Distributed Monitoring Benutzerhandbuch 333 wsetsnti Setzt einen Anzeiger auf den angegebenen Status. ZUSAMMENFASSUNG wsetsnti indicator_collection profile_indicator state BESCHREIBUNG Der Befehl wsetsnti setzt den angegebenen Anzeiger in der durch indicator_collection angegebenen Anzeigergruppe auf den gegebenen Status state. Mit dem Befehl wsetsnti kann den Anzeiger nur ein höherer Status gesetzt werden; es kann kein niedrigerer Status gesetzt werden. Sie können den Befehl wrstsntlog verwenden, um alle ausgelösten Symbole für einen Profilanzeiger auf einen nicht schwerwiegenden Status zurückzusetzen. Anmerkung: Wenn der Status unbekannt ist, wird ein Fehler zurückgegeben. Berechtigung admin Argumente indicator_collection Gibt den Namen der Anzeigergruppe an. profile_indicator Gibt den Namen des Tivoli Distributed MonitoringProfils an. state 334 Gibt die Antwortstufe an. Die integrierten Antwortstufen sind critical (kritisch), severe (schwerwiegend), warning (Warnung), normal und always (immer). Version 3.7 BEISPIEL Geben Sie folgenden Befehl ein, um das Tivoli Distributed Monitoring-Profil DiskSpace aus der Anzeigergruppe My_Indicators auf den Status Normal zu setzen: wsetsnti My_Indicators DiskSpace normal SIEHE AUCH waddsnti, wdelsnti C. Tivoli Distributed Monitoring-Befehle Tivoli Distributed Monitoring Benutzerhandbuch 335 wsetsntid Legt die Benutzer- und Gruppen-IDs für eine Monitoraktivität mit Tivoli Distributed Monitoring fest. ZUSAMMENFASSUNG wsetsntid user-id group-id profile-name BESCHREIBUNG Der Befehl wsetsntid legt die Benutzer- und Gruppen-IDs eines Tivoli Distributed Monitoring-Profils fest. Die Tivoli Distributed Monitoring-Steuerkomponente verwendet diese Werte beim Schreiben der Einträge in die Protokolldateien und bei der Ausführung von Antwortprogrammen und bestimmten Arten von Monitoren. (Nicht für alle Monitore gelten die Benutzer- und Gruppen-IDs. Im allgemeinen beziehen sich diese nur auf Monitore, die benutzerdefinierte Skripts enthalten.) Die Standardwerte für die Benutzer- und Gruppen-ID sind nobody oder ein entsprechender Wert. Mit diesen Werten erlaubt die Monitorsteuerkomponente weder Änderungen an Protokolldateien noch die Ausführung von Skripts bzw. Programmen, auf die Benutzer ohne besondere Berechtigung keinen Zugriff haben. Da der Befehl wsetsntid nur das angegebene Profil direkt verändert, muss das Profil an die Subskribenten verteilt werden, bevor die ID-Änderungen für die Monitorsteuerkomponenten tatsächlich in Kraft treten können. Berechtigung super Argumente user-id 336 Gibt die Benutzer-ID an, die für Operationen an Protokolldateien und für die Ausführung von Antwort- und Monitorprogrammen verwendet werden soll. Der Wert kann eine numerische ID oder ein Benutzername sein. Version 3.7 group-id Gibt die Gruppen-ID an, die für Operationen an Protokolldateien und für die Ausführung von Antwort- und Monitorprogrammen verwendet werden soll. Der Wert kann eine numerische ID oder ein Gruppenname sein. profile-name Gibt den Namen des betroffenen Tivoli Distributed Monitoring-Profils an. BEISPIEL Geben Sie folgenden Befehl ein, um die Benutzer- und Gruppen-IDs für das Tivoli Distributed Monitoring-Profil DiskSpace auf joeb und staff zu setzen: wsetsntid joeb staff DiskSpace SIEHE AUCH wgetsntid C. Tivoli Distributed Monitoring-Befehle Tivoli Distributed Monitoring Benutzerhandbuch 337 wsnmpget Gibt Informationen zu einem SNMP-Client zurück. ZUSAMMENFASSUNG wsnmpget -h host [-p port] [-t timeout] [-i requestID] [-c community] OID ... BESCHREIBUNG Der Befehl wsnmpget sendet eine Netzverwaltungsanfrage an einen fernen SNMP-Client und zeigt die Antwort an. Anmerkung: Der Befehl wsnmpget kann nicht auf Endpunkten ausgeführt werden. Berechtigung Keine Argumente 338 -h host Sendet eine Verwaltungsanforderung an den angegebenen Host. -p port Sendet eine Verwaltungsanforderung an den angegebenen fernen UDP-Anschluss. Wenn diese Markierung nicht angegeben wird, sendet der Befehl wsnmpget die Anforderung an den SNMP-Anschluss, der in der Datei /etc/services angegeben ist. -t timeout Gibt an (in Sekunden), wie lange gewartet wird, bevor für die Anforderung eine Zeitlimitüberschreitung erfolgt. -i requestID Gibt eine Nummer zur Kennzeichnung der Anforderung an. Der Standardwert ist 0. -c community Gibt die Benutzergemeinschaft an, von der Anforderungen gestellt und angenommen werden. Der Standardwert ist public. OID Gibt die Objekt-ID des SNMP-Clients an. Version 3.7 BEISPIEL Der folgende Befehl gibt Informationen zur Objekt-ID 1.3.6.1.2.1.1.6.0 auf dem Host colby aus: wsnmpget -h colby 1.3.6.1.2.1.1.6.0 Es werden Informationen der folgenden Art angezeigt: “4th floor” Berechtigung James R. Davin, copyright 1988, 1989 by Massachusetts Institute of Technology SIEHE AUCH wsnmpmon, wsnmpnext, wsnmpset, wsnmptrap C. Tivoli Distributed Monitoring-Befehle Tivoli Distributed Monitoring Benutzerhandbuch 339 wsnmpmon Ermöglicht einem Benutzer das Überprüfen von Tivoli Distributed Monitoring SNMP-Monitoren. ZUSAMMENFASSUNG wsnmpmon monitor collection device BESCHREIBUNG Der Befehl wsnmpmon überprüft einen Tivoli Distributed Monitoring SNMP-Monitor in einer der Tivoli Distributed Monitoring SNMP-Monitorobjektgruppen auf einem angegebenen Host, bevor der Monitor hinzugefügt und verteilt wird. Berechtigung Keine Argumente monitor Gibt den Namen des zu prüfenden Tivoli Distributed Monitoring SNMP-Monitors an. collection Gibt die Tivoli Distributed Monitoring SNMPMonitorobjektgruppe an, die den Monitor enthält. device Gibt die Einheit an, auf der der Tivoli Distributed Monitoring SNMP-Monitor geprüft werden soll. BEISPIEL Der folgende Befehl verwendet SNMP zur Bewertung der MIB (Management Information Base) colby in der Datei rfc1213.OID und ruft die Host-Namen der Namen in der Datei rfc1213.@colby ab. wsnmpmon colby rfc1213 @colby Berechtigung James R. Davin, copyright 1988, 1989 by Massachusetts Institute of Technology SIEHE AUCH wsnmpget, wsnmpnext, wsnmpset, wsnmptrap 340 Version 3.7 wsnmpnext Gibt die nächste Objektkennung im Nachrichteninformationsblock (MIB = Message Information Block) eines SNMP-Clients zurück. ZUSAMMENFASSUNG wsnmpnext -h host [-p port] [-t timeout] [-i requestID] [-c community] OID ... BESCHREIBUNG Der Befehl wsnmpnext sendet eine Netzverwaltungsanfrage an einen fernen SNMP-Client und zeigt die nächste OID der MIB an. Anmerkung: Der Befehl wsnmpnext kann nicht auf Endpunkten ausgeführt werden. Der Befehl wsnmpnext gibt die nächste OID nach folgenden Prinzipien zurück: 1. Wenn die angegebene OID keine Kinder hat, wird der Bruder der angegebenen OID zurückgegeben. Wenn die angegebene OID keinen Bruder hat, sind folgende Lösungen möglich: Der Bruder des angegebenen OID-Elters wird zurückgegeben, wenn er keine Kinder hat. Wenn der Bruder des angegebenen OID-Elters Kinder hat, wird das erste Kind angegeben. 2. Wenn die angegebene OID Kinder hat, wird das erste Kind zurückgegeben. 3. Wenn die angegebene OID Brüder hat, wird der folgende Bruder zurückgegeben. Wenn der aktuelle der letzte Bruder ist, wird Regel 2 angewendet. C. Tivoli Distributed Monitoring-Befehle Berechtigung Keine Tivoli Distributed Monitoring Benutzerhandbuch 341 Argumente -h host Sendet eine Verwaltungsanforderung an den angegebenen Host. -p port Sendet eine Verwaltungsanforderung an den angegebenen fernen UDP-Anschluss. Wenn diese Markierung nicht angegeben wird, sendet der Befehl wsnmpnext die Anforderung an den SNMPAnschluss, der in der Datei /etc/services angegeben ist. -t timeout Gibt an (in Sekunden), wie lange gewartet wird, bevor für die Anforderung eine Zeitlimitüberschreitung erfolgt. -i requestID Gibt eine Nummer zur Kennzeichnung der Anforderung an. Der Standardwert ist 0. -c community Gibt die Benutzergemeinschaft an, von der Anforderungen gestellt und angenommen werden. Der Standardwert ist public. OID Gibt die Objekt-ID des SNMP-Clients an. BEISPIEL Der folgende Befehl gibt Informationen zur 1.3.6.1.2.1.1.6.0 folgenden Objekt-ID auf dem Host colby aus: wsnmpnext -h colby 1.3.6.1.2.1.1.6.0 Berechtigung James R. Davin, copyright 1988, 1989 by Massachusetts Institute of Technology SIEHE AUCH wsnmpmon, wsnmpget, wsnmpset, wsnmptrap 342 Version 3.7 wsnmpset Legt die Kenndaten eines SNMP-Clients fest. ZUSAMMENFASSUNG wsnmpset -h host [-p port] [-t timeout] [-i requestID] [-c community] [OID syntax value] ... BESCHREIBUNG Der Befehl wsnmpset legt Informationen zu einer Netzentität fest. Sie müssen einen Host-Namen, eine vollständig qualifizierte ObjektID, ein Schlüsselwort und einen neuen Wert eingeben. Anmerkung: Der Befehl wsnmpset kann nicht auf Endpunkten ausgeführt werden. Berechtigung Keine Argumente Sendet eine Verwaltungsanforderung an den angegebenen Host. -p port Sendet eine Verwaltungsanforderung an den angegebenen fernen UDP-Anschluss. Wenn diese Markierung nicht angegeben wird, sendet der Befehl wsnmpset die Anforderung an den SNMP-Anschluss, der in der Datei /etc/services angegeben ist. -t timeout Gibt an (in Sekunden), wie lange gewartet wird, bevor für die Anforderung eine Zeitlimitüberschreitung erfolgt. -i requestID Gibt eine Nummer zur Kennzeichnung der Anforderung an. Der Standardwert ist 0. -c community Gibt die Benutzergemeinschaft an, von der Anforderungen gestellt und angenommen werden. Der Standardwert ist public. Tivoli Distributed Monitoring Benutzerhandbuch 343 C. Tivoli Distributed Monitoring-Befehle -h host OID Gibt die vollständig qualifizierte Objekt-ID des SNMP-Clients an. syntax Gibt eines der folgenden Schlüsselwörter an: Count, Gauge, Integer, IPAddr, ObjectId, OctetString oder TimeTicks. value Gibt den neuen Wert an. Wenn der Wert Leerzeichen oder andere Sonderzeichen enthält, müssen Sie ihn in Anführungszeichen setzen. BEISPIEL Geben Sie folgenden Befehl ein, um den Wert für OctetString auf dem Host colby auf 5th Floor zu setzen: wsnmpset -h colby 1.3.6.1.2.1.1.6.0 OctetString “5th Floor” Es werden Informationen der folgenden Art angezeigt: Request Id: 0 Error: readOnly Index: 1 Count: 1 Name: 1.3.6.1.2.1.1.6.0 Kind: OctetString Value: “5th Floor” Berechtigung James R. Davin, copyright 1988, 1989 by Massachusetts Institute of Technology SIEHE AUCH wsnmpmon, wsnmpget, wsnmpnext, wsnmptrap 344 Version 3.7 wsnmptrap Sendet eine Alarmnachricht an einen SNMP-Client. ZUSAMMENFASSUNG wsnmptrap -h host [-p port] [-c community] [-s sysuptime] enterprise generic_ID specific_ID [OID syntax value] ... BESCHREIBUNG Der Befehl wsnmptrap richtet eine SNMP-Alarmnachricht an eine angegebene ferne Verwaltungsanwendung. Sie müssen einen HostNamen, eine Unternehmenskennung, eine generische Kennung und eine spezifische Kennung angeben. Anmerkung: Der Befehl wsnmptrap kann nicht auf Endpunkten ausgeführt werden. Berechtigung Keine Argumente Sendet eine Alarmnachricht an den angegebenen Host. -p port Sendet die Alarmnachricht an den angegebenen fernen UDP-Anschluss. Wenn diese Markierung nicht angegeben wird, sendet der Befehl wsnmptrap die Anforderung an den SNMP-Anschluss, der in der Datei /etc/services angegeben ist. -c community Gibt die Benutzergemeinschaft an, von der Anforderungen gestellt und angenommen werden. Der Standardwert ist public. -s sysuptime Gibt die Zeit der Alarmnachricht an. enterprise Gibt eine SNMP-Unternehmensnummer an. generic_ID Gibt die generische ID des Clients an. specific_ID Gibt die spezifische ID des Clients an. Tivoli Distributed Monitoring Benutzerhandbuch C. Tivoli Distributed Monitoring-Befehle -h host 345 OID Gibt die vollständig qualifizierte Objekt-ID des SNMP-Clients an. syntax Gibt eines der folgenden Schlüsselwörter an: Count, Gauge, Integer, IPAddr, ObjectId, OctetString oder TimeTicks. value Gibt den neuen Wert an. Wenn der Wert Leerzeichen oder andere Sonderzeichen enthält, müssen Sie ihn in Anführungszeichen setzen. BEISPIEL Geben Sie folgenden Befehl ein, um an den Host colby am Unternehmensanschluss 1.3.6.1.4.1.1598 eine Alarmnachricht zu senden, wobei 6 als generische ID und 1 als spezifische ID verwendet wird: wsnmptrap -h colby 1.3.6.1.4.1.1598 6 1 1.3.6.1.4.1.1598.1.1.1.0 OctetString “This is a sampletrap” Berechtigung James R. Davin, copyright 1988, 1989 by Massachusetts Institute of Technology SIEHE AUCH wsnmpmon, wsnmpget, wsnmpnext, wsnmpset 346 Version 3.7 wstopeng Stoppt die Tivoli Distributed Monitoring-Steuerkomponente. ZUSAMMENFASSUNG wstopeng [-z] [-e TecServer] [node] BESCHREIBUNG Der Befehl wstopeng veranlasst die Tivoli Distributed MonitoringSteuerkomponente auf dem angegebenen verwalteten Knoten (bzw. auf dem lokalen verwalteten Knoten, wenn kein Knoten angegeben wurde), ihren aktuellen Status zu speichern und einen Systemabschluss durchzuführen. Wenn die Steuerkomponente gestoppt wurde, findet erst wieder eine Monitoraktivität statt, wenn die Steuerkomponente neu gestartet wird. Sie können die Tivoli Distributed Monitoring-Steuerkomponente neu starten, indem Sie einen beliebigen anderen Befehl als wstopeng an die Steuerkomponente ausgeben. Üblicherweise ist dies eine Profilverteilung oder der Befehl wlseng. Berechtigung super Argumente -z Tivoli Distributed Monitoring Benutzerhandbuch C. Tivoli Distributed Monitoring-Befehle Gibt an, dass der Befehl wstopeng auf einem Endpunkt anstatt auf einem Host mit dem vollständigen Tivoli Management Framework ausgeführt werden soll. Diese Option ist nur erforderlich, wenn ein Namenskonflikt zwischen zwei Hosts besteht. Wenn zum Beispiel ein NetWare-Host denselben HostNamen wie ein verwalteter UNIX- bzw. Windows NT-Knoten hat, wird mit der Option -z angegeben, dass der Befehl wstopeng auf dem NetWare-Host und nicht auf dem UNIX- bzw. Windows NT-Host ausgeführt werden soll. 347 Anmerkungen: 1. Verwaltete Knoten unterstützen die Option -z, Endpunkte nicht. 2. Die Option -z wird verwendet, um zwischen einem verwalteten Knoten und einem Endpunkt, die den selben Namen haben, zu unterscheiden. Wenn alle Ihre Endpunkte eindeutige Namen haben, ist die Option -z nicht erforderlich. 3. Wenn Sie die Endpunktumgebung (dm_env.sh oder dm_env.csh im Verzeichnis $LCF_DATDIR) speichern, wird die Endpunktversion des Befehls wstopeng verwendet, die die Option -z nicht unterstützt. 348 -e TecServer Gibt an, dass bei einem Stopp der Tivoli Distributed Monitoring-Steuerkomponente ein Tivoli Enterprise Console-Ereignis auf den durch TecServer angegebenen Tivoli Enterprise Console-Ereignisserver gesendet werden soll. Das TEC-Ereignis ist ein einfaches Ereignis der Klasse EVENT und der Quelle SENTRY. Dieses Ereignis enthält die selbe Nachricht wie die an die Hinweisgruppe SentryStatus gesendete Nachricht. Mit dem Befehl wstopeng können Sie nicht prüfen, ob der durch TecServer angegebene TEC-Ereignisserver vorhanden ist. Wenn der durch TecServer angegebene Ereignisserver nicht vorhanden ist, stoppt der Befehl wstopeng die Tivoli Distributed Monitoring-Steuerkomponente und es wird kein TEC-Ereignis an einen Ereignisserver gesendet. node Gibt den verwalteten Knoten für die Tivoli Distributed Monitoring-Steuerkomponente an, die gestoppt werden soll. Wenn dieses Argument nicht angegeben wird, stoppt der Befehl die Steuerkomponente auf dem lokalen Host. Version 3.7 BEISPIEL Geben Sie folgenden Befehl ein, um die Tivoli Distributed Monitoring-Steuerkomponente auf dem verwalteten Knoten graceland zu stoppen: wstopeng graceland SIEHE AUCH wclreng, wlseng C. Tivoli Distributed Monitoring-Befehle Tivoli Distributed Monitoring Benutzerhandbuch 349 350 Version 3.7 D Tivoli Distributed MonitoringFunktionen Die in diesem Anhang beschriebenen Funktionen bieten einfache Schnittstellen für C-Programme, die asynchrone Nachrichten an eine Tivoli Distributed Monitoring-Steuerkomponente senden sollen. Es stehen zwei Mechanismen zum Senden von Nachrichten zur Verfügung: ¶ Zwei Funktionen, die Nachrichten durch den Aufruf von Methoden über den Tivoli-Object Request Broker (ORB) senden. ¶ Funktionen, die eine Verbindung großer Bandbreite zwischen einem Programm und einer Monitorsteuerkomponente herstellen, und Funktionen, die diese Verbindung zur Nachrichtenübertragung verwenden. Tivoli Distributed Monitoring Benutzerhandbuch 351 D. Tivoli Distributed Monitoring-Funktionen Sie sollten möglichst die Nachrichtenübertragung auf Verbindungsbasis verwenden. Hierzu gibt es jedoch auch Ausnahmen. Ein Programm, das während seiner Aktivität nur eine Nachricht sendet, sollte den einfacheren ersten Mechanismus verwenden. Programme, die gleichzeitig auf vielen Hosts laufen und alle Nachrichten an dieselbe Monitorsteuerkomponente senden müssen, sollten ebenfalls die einfachere Schnittstelle verwenden, um ein Ressourcenproblem zu vermeiden, das durch die große Anzahl geöffneter Dateideskriptoren der Monitorsteuerkomponente entstehen kann. Um diese Funktionen nutzen zu können, muss Tivoli Application Development Environment (ADE) installiert und entsprechend lizenziert sein. Die folgenden Bibliotheken müssen mit den ausführbaren Dateien für dieses Tool verbunden werden: ¶ libSentryAsync ¶ libtas ¶ libtmf ¶ libtmfimp ¶ libthreads ¶ libdes ¶ libg++ ¶ libm In der folgenden Tabelle sind die verfügbaren Funktionen aufgeführt: 352 Funktion Beschreibung sentry_async_tmf_init Initialisiert Tivoli-Bibliotheken für asynchrone Tivoli Distributed Monitoring-Clients. sentry_connect, sentry_disconnect, sentry_c_send_string, sentry_c_send_number Senden Tivoli Distributed MonitoringEreignisse über einen Datenstrom großer Bandbreite. sentry_send_string, sentry_send_number Sendet eine Nachricht mit numerischen oder Zeichenfolgewerten an eine Tivoli Distributed MonitoringSteuerkomponente. Version 3.7 sentry_async_tmf_init Initialisiert Tivoli-Bibliotheken für asynchrone Tivoli Distributed Monitoring-Clients. BIBLIOTHEK Asynchrone Tivoli Distributed Monitoring-Unterstützung (libSentryAsync). ZUSAMMENFASSUNG #include <tivoli/SentryAsync.h> void sentry_async_tmf_init() BESCHREIBUNG Die Funktion sentry_async_tmf_init wird am Anfang eines Programms aufgerufen, das asynchrone Tivoli Distributed MonitoringEreignisfunktionen verwenden soll. Diese Funktion ruft die geeigneten Tivoli Applications Services-Initialisierungsroutinen auf und integriert die Repository-Informationen zur Tivoli Distributed Monitoring-Art. Wenn diese Funktion verwendet wird, muss die Funktion tmf_client_init nicht zusätzlich aufgerufen werden. BEISPIEL Tivoli Distributed Monitoring Benutzerhandbuch 353 D. Tivoli Distributed Monitoring-Funktionen #include "SentryAsync.h" #include <tivoli/ExException.h> main(ac, av) int ac; char **av; { sentry_async_tmf_init(); Try { ... } CatchAll() { fprintf(stderr, "%s\n", tmf_ex_msg_bind(eh_current_exception(), NULL, 0)); } EndTry; } HINWEIS Zur Verwendung der Tivoli Distributed Monitoring-Funktion für asynchrone Verarbeitung muss Tivoli Application installiert, lizenziert und verfügbar sein. 354 Version 3.7 sentry_connect sentry_disconnect sentry_c_send_string sentry_c_send_number Sendet Tivoli Distributed Monitoring-Ereignisse über einen Datenstrom großer Bandbreite. BIBLIOTHEK Asynchrone Tivoli Distributed Monitoring-Unterstützung (libSentryAsync). ZUSAMMENFASSUNG #include <tivoli/SentryAsync.h> sentry_handle_t *sentry_connect(char * host); void sentry_disconnect(sentry_handle_t * handle); void sentry_c_send_string(sentry_handle_t * handle, char * channel, char * str, char * info); void sentry_c_send_number(sentry_handle_t * handle, char * channel, double num, char * info); BESCHREIBUNG Mit diesen Funktionen kann eine Anwendung eine Verbindung über einen DFV-Kanal großer Bandbreite herstellen und diese anschließend zur Übertragung asynchroner Nachrichten an die Steuerkomponente verwenden. Der Effekt der Nachrichten ist derselbe wie bei dem Empfang über die Funktionen sentry_send_string oder sentry_send_number, abgesehen davon, dass der Systemaufwand pro Nachricht sehr viel niedriger ist. Tivoli Distributed Monitoring Benutzerhandbuch 355 D. Tivoli Distributed Monitoring-Funktionen Die Funktion sentry_connect stellt eine Verbindung zur Tivoli Distributed Monitoring-Steuerkomponente auf dem verwalteten Knoten host her. Wird kein host angegeben, wird die Verbindung zur lokalen Steuerkomponente hergestellt. Die Verbindung wird durch einen Zeiger auf ein Element sentry_handle_t dargestellt, das nachfolgend die Nachrichten sendet. Die Funktionen sentry_c_send_string und sentry_c_send_number verwenden eine zuvor erstellte Verbindung, um an die Tivoli Distributed Monitoring-Steuerkomponente am anderen Verbindungsende eine Nachricht mit numerischen bzw. Zeichenfolgewerten zu senden. Beachten Sie, dass ein Kanal durch den Zeichenfolgeparameter channel angegeben werden muss. Eine einzige Verbindung kann Nachrichten senden, die mit einer beliebigen Anzahl unterschiedlicher Kanalnamen versehen sind. Anwendungsspezifische Informationen können über die Zeichenfolge info gesendet werden, und diese Informationen werden von der Monitorsteuerkomponente an Antworten weitergegeben, die durch den Empfang einer Nachricht ausgelöst werden. Die Funktion sentry_disconnect schließt eine bestehende Verbindung zu der Monitorsteuerkomponente. BEISPIEL sentry_handle_t *eng; eng = sentry_connect(masterHost); while (!completed()) { char *status = runcycle(); if (status) sentry_c_send_string(eng, "CycleStatus", status, (char *) 0); } sentry_disconnect(eng); HINWEIS Zur Verwendung der Tivoli Distributed Monitoring-Funktion für asynchrone Verarbeitung muss Tivoli ADE installiert, lizenziert und verfügbar sein. 356 Version 3.7 sentry_send_string, sentry_send_number Sendet eine Nachricht mit numerischen oder Zeichenfolgewerten an eine Tivoli Distributed Monitoring-Steuerkomponente. BIBLIOTHEK Asynchrone Tivoli Distributed Monitoring-Unterstützung (libSentryAsync). ZUSAMMENFASSUNG #include <tivoli/SentryAsync.h> void sentry_send_string(char * host, char * channel, char * str, char * info); void sentry_send_number(char * host, char * channel, double num, char * info); BESCHREIBUNG Die Funktionen sentry_send_string und sentry_send_number senden eine asynchrone Nachricht mit numerischen bzw. Zeichenfolgewerten an die Tivoli Distributed Monitoring-Steuerkomponente auf dem verwalteten Knoten host bzw. auf dem lokalen Knoten, wenn für host keine Angabe erfolgt. Die Nachricht wird durch ihre mit channel angegebene Kanal-ID identifiziert, die einem Kanal entsprechen muss, auf den durch einen bzw. mehrere auf die Zielmonitorsteuerkomponente verteilte Monitore verwiesen wird. (Wenn die Übereinstimmung nicht besteht, wird das Ereignis durch die Steuerkomponente ignoriert.) Tivoli Distributed Monitoring Benutzerhandbuch 357 D. Tivoli Distributed Monitoring-Funktionen Der Parameter info kann beliebige Informationen zu der gesendeten Nachricht enthalten. Die Monitorsteuerkomponente integriert die Informationen in Nachrichten und Listen mit Umgebungsvariablen in Antworten, die durch das Ereignis erstellt wurden. BEISPIEL double tps; tps = compute_trans_per_second(server_id); /* Tell the local Distributed Monitoring engine */ sentry_send_number((char *) 0, "tps", tps, server_id_string); HINWEIS Zur Verwendung der Tivoli Distributed Monitoring-Funktion für asynchrone Verarbeitung muss Tivoli Application installiert, lizenziert und verfügbar sein. 358 Version 3.7 E Tivoli Distributed Monitoring Umgebungsvariablen Die Tivoli Distributed Monitoring-Steuerkomponente stellt eine Reihe von Umgebungsvariablen zur Verfügung, die von Überwachungsskripts, Antwortskripts oder anderen Programmen verwendet werden können. Diese Umgebungsvariablen ermöglichen die Angabe von Kontextinformationen zu Überwachungsaktivitäten oder bestimmten Profilendpunkten, um die Überwachungs- und Antwortaktivitäten der Tivoli Distributed Monitoring-Steuerkomponente nachzuvollziehen. Einige dieser Variablen enthalten feste Werte für den Betrieb der Monitorsteuerkomponente selbst, andere enthalten Kontextinformationen vom Profilendpunkt oder anderen Endpunkten, über die Tivoli Distributed Monitoring-Profile verteilt wurden. Sie können Umgebungsvariablen in Dateinamen (z. B. Dateinamen für das Protokollieren in eine Datei und Antworten für das Ausführen des Programms). Die Umgebungsvariablen werden an der Position ausgewertet, an der der Monitor ausgeführt wird, und zwar bevor der Antwortmechanismus gestartet wird. Tivoli Distributed Monitoring Benutzerhandbuch 359 E. Umgebungsvariablen Anmerkung: Wenn die Umgebungsvariable für ferne Antworten verwendet wird, stammt ihr Wert von der ursprünglichen Quelle, da die Umgebungsliste von ihrem Ursprung weitergegeben wird, wenn auf einem fernen Knoten eine Antwort ausgeführt wird. Wenn beispielsweise eine ferne Antwort einer Datei zum Protokollieren in eine Datei auf einem fernen Knoten protokolliert wird, werden die Umgebungsvariablen die selben Werte aufweisen, wie der Knoten, auf dem der Monitor ausgeführt wurde. Es gibt vier Aktivitätsbereiche, in denen durch Umgebungsvariablen das lokale Monitorverhalten beeinflusst werden kann: ¶ Innerhalb von Überwachungsskripts oder -programmen. ¶ Innerhalb von Antwortskripts oder -programmen. ¶ In Feldern zur Angabe von Antwortparametern. ¶ Bei der Auswahl asynchroner Kanalnamen. Die verfügbaren Umgebungsvariablen sind in diesen vier Bereichen unterschiedlich. Darüber hinaus gibt es vier verschiedene Quellen für Umgebungsvariablen: 360 ¶ Die internen Variablen der Monitorsteuerkomponente. ¶ Die impliziten Kontextinformationen aus dem Endpunkt. ¶ Die expliziten Informationen aus Tivoli Distributed MonitoringProxy-Endpunkten. ¶ Die lokale oserv-Umgebung. Version 3.7 Steuerkomponentenspezifische Umgebungsvariablen Die Tivoli Distributed Monitoring-Steuerkomponente stellt die folgenden Umgebungsvariablen zur Verfügung: Definition ACCEPTABLE_ VALUES Der Operand für einen Vergleich zur Bestimmung der Antwortstufe. Das bedeutet, wenn ein Monitor bei der Antwortstufe Kritisch auslösen soll, sobald die Überwachungsquelle einen Wert über 100 meldet, wird diese Umgebungsvariable auf 100 gesetzt, sobald dieser Schwellenwert erreicht wird. CHANGE Der effektive Monitorwert. Wenn zum Vergleich die Prüfung der Differenz zwischen den vorherigen und aktuellen Ergebnissen gehört, enthält diese Variable die Differenz. Andernfalls enthält diese Variable nur den Wert, der von der Überwachungsquelle zurückgegeben wird. COMPARED_TO Entspricht ACCEPTABLE_VALUES. CRITERION Entspricht MONITOR. DELTA Der Operator, mit dem (falls vorhanden) die Differenz zwischen den vorherigen und aktuellen Rohwerten ausgerechnet wird. EFFECTIVE_VALUE Entspricht CHANGE. HOSTNAME Der Name des lokalen Hosts. Dabei handelt es sich entweder um einen verwalteten Knoten oder um einen TMA-Endpunkt. Die Umgebungsvariable HOSTNAME wird für alle UNIX-Plattformen unterstützt, aber nicht für Windows NT. Die Umgebungsvariable HOST wird von allen Plattformen einschließlich Windows NT unterstützt. INTERNAL_ID Die ID eines Monitors, mit der er innerhalb der Tivoli Distributed Monitoring-Steuerkomponente gekennzeichnet ist. INTERP Die Interp-Art des Systems. Tivoli Distributed Monitoring Benutzerhandbuch 361 E. Umgebungsvariablen Variable 362 Variable Definition LASTSTAMP Die Zeitmarke für den letzten Aufruf des Monitors. HINWEIS: Diese Variable steht nur für Überwachungsskripts zur Verfügung, nicht für Antwortskripts oder Parameter. MONITOR Der Name der Überwachungsquelle. MONITOR_ID Die Wiederholung der eindeutigen ID-Zeichenfolge für den Monitoreintrag in die Warteschlange der Monitorsteuerkomponente. NAME Der Name des Profils mit dem Monitor. o_dispatch Die Anschlussnummer, die die TivoliInstallation verwendet. PATH Der Pfad für die ausführbaren Dateien, wozu sowohl der Pfad des lokalen oserv (dieser steht am Anfang der Variable PATH), als auch die folgenden Pfade gehören: /usr/bin:/usr/etc:/etc:/bin:/usr/sbin:/usr/ucb. PREV_VALUE Der vorherige Rohwert aus der Überwachungsquelle. PROBE Die Überwachungsquellen. Dieser Wert unterschiedet sich von der Umgebungsvariable MONITOR insofern, als PROBE den Monitornamen angibt, wie er in der Befehlszeile eingegeben wurde. Normalerweise ist dies der abgekürzte Monitorname (z. B. MONITOR = “Tivoli DB free space”, PROBE = “tivdbspace”). PROBE_ARG Die Argumentenliste für die Überwachungsquelle. PROFILEOID Die Tivoli-Objekt-ID des Profils, das den Monitor enthält. RELATION Der durchgeführte Vergleich. RESPONSE_LEVEL Die Antwortstufe, die dem ausgelösten Vergleich zugeordnet ist. Die Standardwerte für die Tivoli Distributed Monitoring-Profile sind critical (Kritisch), severe (Schwerwiegend), warning (Warnung) und normal (Normal). Version 3.7 Variable Definition TIME Die aktuelle Zeit im länderspezifischen, lesbaren Format. TZ Die Zeitzone. Die Umgebungsvariable TZ ist für UNIX-Systeme eingestellt, aber nicht für Windows NT. UNITS Die Einheiten, die den Wert für die Überwachungsquelle beschreiben. USERINFO Zusätzliche Informationen aus der Überwachungsquelle. Alle Ausgaben eines universellen Monitors, die in Zeichenfolgeskripts stehen und deren Zeilen mit dem Zeichen # beginnen, werden zusammengefasst und in dieser Variablen verfügbar gemacht. Bei einer einzeiligen Antwortzeichenfolge ist die Anzahl der Zeichen auf 256 begrenzt, bei mehreren Zeilen können 4096 Zeichen enthalten sein. VALUE Der von der Überwachungsquelle zurückgegebene Rohwert. Implizite Endpunktvariablen Die folgenden Umgebungsvariablen stehen den Überwachungsquellen immer zur Verfügung: Definition ADMIN Der Name des Administrators, der für die letzte Verteilung des Profils mit dem Monitor verantwortlich war. ENDPOINT Der Name des Endpunktobjekts, über das das Profil mit dem Monitor verteilt wurde. ENDPOINT_CLASS Der Tivoli-Klassenname des Endpunktobjekts (bzw. sein Typname). ENDPOINT_OID Die Tivoli-Objektkennung für das Endpunktobjekt. Tivoli Distributed Monitoring Benutzerhandbuch 363 E. Umgebungsvariablen Variable Variable Definition HOST Der Name des lokalen Hosts. Dabei handelt es sich entweder um einen verwalteten Knoten oder um einen TMAEndpunkt. Diese Variable entspricht der Variable HOSTNAME, die in der Tabelle “Steuerkomponentenspezifische Variablen” definiert ist. Die Umgebungsvariable HOST wird von allen Plattformen unterstützt. HOST_OID Die Tivoli Objektkennung des lokalen Hosts. Dabei handelt es sich entweder um einen verwalteten Knoten oder um einen TMA-Endpunkt. OPERATOR Der Name, unter dem der Administrator Zugriff auf Tivoli erhält. Explizite Variablen für den Endpunkt und oservDämon Die Angaben für explizite Endpunktvariablen sind beliebig und hängen vollständig von den lokalen Anforderungen an die ProxyEndpunktkonfiguration ab. In ähnlicher Weise kann der oservDämon von Tivoli so konfiguriert werden, dass er den von ihm aufgerufenen Methoden eine beliebige Reihe von Umgebungsvariablen zur Verfügung stellt. Diese Liste enthält im allgemeinen einen Wert für PATH und einen Pfadwert für die plattformspezifische, gemeinsam benutzte Bibliothek sowie eventuell auch einen Wert für NLSPATH zum Auffinden von Nachrichtenkatalogen. Beim Start von Überwachungsskripts oder -programmen erstellt die Steuerkomponente eine Umgebung, die die oserv-definierten Variablen, implizite und explizite Endpunktkontextvariablen sowie eine Auswahl von Variablen aus der Liste interner Steuerkomponentenvariablen einschließlich der folgenden enthält: 364 ¶ LASTSTAMP ¶ TIME Version 3.7 ¶ PREV_VALUE ¶ EFFECTIVE_VALUE ¶ MONITOR_ID Antwortskripts und -parameter (z. B. Namen von Protokolldateien oder fernen Hosts) können alle Umgebungsvariablen außer LASTSTAMP verwenden. In Antwortparametern muss die folgende Syntax verwendet werden: ${variable-name} Bei asynchronen Kanalnamen muss für die Variablen ebenfalls die Syntax ${variable-name} verwendet werden. Die einzigen verfügbaren Variablen in diesem Kontext sind die vom oserv-Dämon zur Verfügung gestellten Variablen sowie die impliziten und expliziten Endpunktkontextvariablen. Keine der internen Steuerkomponentenvariablen steht zur Verfügung. Innerhalb von Antwortskripts bzw. -programmen kann auf die Umgebungsvariablen über den jeweils geeigneten Mechanismus für die Implementierungssprache des Skripts bzw. des Programms zugegriffen werden. Umgebungsvariablen verwenden Tivoli Distributed Monitoring Benutzerhandbuch 365 E. Umgebungsvariablen Die Informationen der Umgebungsvariablen passen das Verhalten des Monitors für jeden überwachten Knoten und verschiedene Überwachungssituationen über ein einziges Konfigurationsprofil an. Zum Beispiel können die impliziten und expliziten Endpunktkontextvariablen einen Protokolldateinamen definieren, der auf dem fernen Host verwendet werden soll. Wenn ein Monitor für eine Protokolldateiantwort mit dem Pfadnamen /var/spool/Sentry/log.${NAME}.${ENDPOINT} konfiguriert wurde, wird automatisch eine eigene Protokolldatei erstellt, die das Profil und den Endpunkt bezeichnet, aus denen die Informationen stammen.Das bedeutet, das Profil kann an hundert verschiedene Endpunkte verteilt werden und jeder erstellt automatisch eine eigene Protokolldatei. Anmerkung: Bei der Definition von Monitorantworten für die Optionen Protokollierung in Datei oder Programm ausführen können Sie im Feld Auf Host keine Umgebungsvariable (wie z. B. ${HOSTNAME}) verwenden. Eine andere Möglichkeit ist, Gruppen überwachter Endpunkte zu Clustern zusammenzufassen und lokale Sammelpunkte für Protokolldateien einzurichten. Hierzu können Proxy-Objekte erstellt werden, denen eine Umgebungsvariable, z. B. LOG_HOST, mit einem cluster-spezifischen Wert zugeordnet wird. Das Feld Auf Host für ein Profil kann auf den ${LOG_HOST} gesetzt werden, so dass für jeden Endpunkt der Host, der zum lokalen Cluster gehört, als Zieladresse für Protokolldateiberichte verwendet wird. Überwachungsskripts können Umgebungsvariablen verwenden, um die Einzelheiten zur Sammlung von Monitordaten festzulegen. Wenn Sie zum Beispiel möchten, dass ein Überwachungsskript an einen Proxy-Endpunkt verteilt wird, der keine Tivoli-Netzentität darstellt, und dabei diese Entität über ein Netzprotokoll sucht, können Sie die Variable ENDPOINT verwenden und einen Eintrag aus der Datei /etc/hosts auswählen. Sobald die Entität gefunden wurde, können mit dem Skript Daten zum Überwachungssystem gesammelt werden. Mit der Variable HOST kann zwischen verschiedenen Methoden zur Datensammlung für bestimmte Hosts in einer Region gewechselt werden. Antwortskripts können verschiedene Umgebungsvariablen intern verwenden, um zu bestimmen, wie eine Bereinigung durchgeführt oder Protokoll- bzw. angepasste Benachrichtigungsmechanismen aufgerufen werden sollen. Zu diesem Zweck kann die Variable ADMIN verwendet werden, da das Antwortskript so konfiguriert sein kann, dass es für verschiedene Tivoli-Administratoren bestimmte Operationen durchführt. 366 Version 3.7 Die Zeichenfolge für asynchrone Kanäle kann eine Umgebungsvariable aufrufen, so dass Nachrichten, die im Auftrag verschiedener Tivoli Distributed Monitoring-Proxy-Endpunkte versendet wurden, voneinander unterschieden werden können. Wenn die Kanalnamen auf ${ENDPOINT}-msgs gesetzt würden, könnten die für die Nachrichten verantwortlichen Agenten so konfiguriert werden, dass sie Kanalnamen verwenden, die ihren eigenen Namen enthalten. Den Proxy-Endpunkten können Namen gegeben werden, die den verschiedenen Agenten entsprechen, so dass beim Empfang einer Nachricht nur die Überwachungsschwellenwerte und Antworten verwendet werden, die zum jeweils für eine Nachricht verantwortlichen Agenten gehören. Wenn eine Nachricht auf einem Kanal empfangen wird, werden normalerweise alle Überwachungseinträge in der Tivoli Distributed Monitoring-Steuerkomponente aktiviert, die so definiert sind, dass sie auf Nachrichten in diesem Kanal warten. 367 E. Umgebungsvariablen Tivoli Distributed Monitoring Benutzerhandbuch 368 Version 3.7 F Häufig gestellte Fragen Im Folgenden finden Sie häufig gestellte Fragen, die Ihnen bei der Lösung eventuell auftretender Probleme in Tivoli Distributed Monitoring helfen sollen und nützliche Tipps im täglichen Umgang mit dem Programm geben. Einige meiner Monitore haben seit längerem keine Auslösung vorgenommen. Wie stelle ich fest, ob sie noch funktionieren? Tivoli Distributed Monitoring erstellt Protokolle zu internen Fehlern und sendet sie an die Hinweisgruppe SentryStatus. Prüfen Sie diese Hinweisgruppe regelmäßig, um Informationen zum Status der Monitorsteuerkomponente und den einzelnen Monitoren zu bekommen. Weitere Informationen zur Subskription zu einer Hinweisgruppe finden Sie im Tivoli Management Framework Benutzerhandbuch. Wenn es beim Ausführen der Monitore für Anwendungsstatus/exemplare und Dämonstatus/Prozessexemplare aus der universellen Monitorobjektgruppe bzw. der Monitorobjektgruppe Unix_Sentry zu unerwarteten Ergebnissen kommt (der Prozess scheint zu laufen, antwortet jedoch nicht mehr), können Sie auf UNIX-Plattformen die folgenden Schritte zur Fehlerbehebung ausführen: Tivoli Distributed Monitoring Benutzerhandbuch 369 F. Häufig gestellte Fragen Fehlerbehebung für die Monitore für Anwendungsstatus/-exemplare bzw. Dämonenstatus/Prozessexemplare 1. Erstellen Sie eine Datei mit dem Namen /tmp/.tivoli/trace.col. Für den Monitor Anwendungs-/Dämonenstatus darf eine leere Datei verwendet werden. 2. Untersuchen Sie den Inhalt der Datei /tmp/DMN_ps_help.timestamp. Diese Datei enthält die Ausgabe des Befehls ps -ef, der vom Monitor zur Feststellung des Rückgabewerts verwendet wurde. Diese Ausgabe kann zur korrekten Identifizierung des zu verwendenden Monitorarguments hilfreich sein. 3. Zur Fehlerbehebung für den Monitor für Anwendungs/Prozessexemplare müssen Sie /tmp/.tivoli/trace.col editieren und für die Antwortstufe, zu der Sie Informationen erhalten möchten, sowohl das Dämonenargument als auch die Anzahl der als Auslöserwert eingegebenen Exemplare hinzufügen, wobei die Eingaben nur durch ein einfaches Leer- bzw. Tab-Zeichen getrennt werden dürfen. Beispielsweise: oracle 2 /usr/dt/bin/dtlogin Anmerkung: Sie können für jeden Prozess nur jeweils eine Zeile verwenden. Warum läuft mein angepasstes Tivoli Distributed Monitoring-Skript von der Befehlszeile aus fehlerfrei, nicht aber von der GUI aus? Wenn das angepasste Skript besondere Benutzerrechte benötigt, müssen Sie die Standardwerte des Tivoli Distributed Monitoring-Profils editieren und die bestimmte Benutzer- bzw. Gruppen-ID für das Skript auswählen. Standardmäßig laufen Tivoli Distributed Monitoring-Skripts unter der Benutzer-ID nobody und der Gruppen-ID nobody. Überprüfen Sie auch, ob die Skripts sich auf jedem überwachten Host befinden. Stellen Sie sicher, dass Sie die richtige Shell-Umgebung ausgewählt haben und exit 0 als Exit-Status am Ende des Skripts verwenden, wenn Sie awk-Shell-Scripting verwenden. Dadurch kann Tivoli Dis- 370 Version 3.7 tributed Monitoring erkennen, ob das Skript abgeschlossen ist. Im Folgenden ist ein Beispiel für ein Testskript (mit den Zugriffsrechten rwxrwxr-x) aufgeführt: #!/bin/sh env > /tmp/test.script exit 0 Geben Sie der Datei unter Windows NT die Erweiterung .cmd, wenn Sie die NT-Shell verwenden: set >c:\temp\test.txt Angepasste Monitore und Antworten ’Programm ausführen’ Fast alle Programme, Skripts oder ausführbare Dateien können für das Programmargument eines angepassten Monitors oder einer Antwort Programm ausführen verwendet werden. Beachten Sie, dass Programme, die in einem angepassten Monitor verwendet werden, entweder einen numerischen Wert (benutzerdefinierter numerischer Monitor) oder eine Zeichenfolge (benutzerdefinierter Zeichenfolgemonitor) in der Standardausgabe des Prozesses, der das Programm ausführt, zurückgeben müssen. Es ist außerdem möglich, das gesamte Programm in das Argument Programm (für einen angepassten Monitor) bzw. in das Argument Programm ausführen (für eine Antwort ’Programm ausführen’) zu stellen. Einzelheiten zu dieser Prozedur finden Sie im Abschnitt ″Programmargument für angepasste Monitore und Argumente für die Antworten ’Programm ausführen’ und ’Protokollierung in Datei’″. Rückgabe von Informationen (VALUE and USERINFO) aus angepassten Monitoren Tivoli Distributed Monitoring Benutzerhandbuch 371 F. Häufig gestellte Fragen Die Steuerkomponente überwacht die Ausgabe stdout des Monitors und sucht dabei nach Daten (für einen Wert VALUE des Monitors) oder Informationen (in jeder Antwort als USERINFO (Benutzerinformation) behandelt). Tivoli Distributed Monitoring überprüft jede Zeile von stdout, die vom Kindprozess zurückgegeben wurde. Die erste Zeile, die nicht mit dem Zeichen ″#″ anfängt, wird als der Wert VALUE des Monitors behandelt. Nachfolgende Zeilen ohne das Zeichen ″#″ werden ignoriert. Zeilen, die mit dem Kommentarzeichen beginnen, werden in nachfolgenden Antworten an diesen Monitor als USERINFO (Benutzerinformation) behandelt (TEC-Antworten, Bemerkungen, Dialogfenster usw.). Die Anzahl von Bytes in StdOut sollte nicht 512 pro Zeile bzw. eine Gesamtanzahl von 4096 überschreiten. Zur vollständigen Ausführung von MonitorProgrammen benötigte Zeit Die maximale Zeit, die ein beliebiger Monitorprozess benötigt, um einen Exit-Code ungleich Null und einen Wert VALUE zurückzugeben, beträgt 60 Sekunden. Anderenfalls wird eine Fehlernachricht generiert, die besagt, dass die Datensammlung fehlgeschlagen ist. Nach 60 Sekunden versucht die Steuerkomponente, den gestarteten Prozess abzubrechen und startet anschließend den nächsten Monitor im Zeitplan. Der Monitor sollte darüber hinaus als letzte Codezeile den Eintrag ″exit 0″ verwenden. Anderenfalls wird der Rückkehrcode des zuletzt im Skript ausgeführten Befehls verwendet, um festzustellen, ob der Monitor fehlgeschlagen ist. Zur vollständigen Ausführung von Programmen benötigte Zeit Bei lokal ausgeführten Programmen wartet die Steuerkomponente zehn Sekunden, bevor sie eine Antwort Programm ausführen startet. Wenn der Kindprozess während dieser Zeit einen Exit-Code ungleich Null zurückgibt, wird ein Antwortfehler gemeldet. Wenn ein Fehler nach zehn Sekunden auftritt, wird dieser Fehler nicht gemeldet und die Steuerkomponente bricht den Prozess nicht ab. Die Steuerkomponente überprüft nicht die Rückkehrcodes für fern ausgeführte Programme. Programmzugriff auf Umgebungsvariablen Der Zugriff auf Umgebungsvariablen innerhalb eines Programms (ein angepasster Monitor oder eine Antwort Programm ausführen) folgt den normalen Konventionen der verwendeten Shell bzw. des verwendeten Programms. Für Bourne-, C- oder Korn-Shells müssen Sie $variable_name verwenden, in Perl-Skripts $ENV{variable_name}. 372 Version 3.7 Argumentzugriff auf Umgebungsvariablen Argumente für einen angepassten Monitor, eine Antwoer Programm ausführen oder eine Antwort Protokollierung in Datei können auf die Umgebung des Startprozesses verweisen. Verwenden Sie die Syntax ${variable-name}, um auf eine Variable in einem Argument zu verweisen. Eine vollständige Beschreibung der Umgebungsvariablen, die für alle Antworten und angepassten Monitorprogramme zur Verfügung stehen, finden Sie im Abschnitt „Tivoli Distributed Monitoring Umgebungsvariablen” auf Seite 359. Diese Variablen werden vor dem Aufrufen des Programms erweitert. Programmargument für angepasste Monitore und Argumente für die Antworten ’Programm ausführen’ und ’Protokollierung in Datei’ Das für Programm (angepasste Monitore) bzw. für Programm ausführen oder Protokollieren in Datei eingegebene Argument muss den vollständig qualifizierten Pfad und den Namen Ihres Skripts angeben. Sie können beliebige Umgebungsvariablen im Pfad- bzw. Namensabschnitt des Arguments verwenden, und dieser Verweis wird erweitert, bevor das Programm aufgerufen oder die Protokolldatei geschrieben wird. Wenn innerhalb des Pfadnamens Leerzeichen vorkommen, müssen Sie das Argument in doppelte Anführungszeichen stellen. Eine Liste aller verfügbaren unterstützten Umgebungsvariablen finden Sie im Abschnitt „Tivoli Distributed Monitoring Umgebungsvariablen” auf Seite 359. Tivoli Distributed Monitoring Benutzerhandbuch 373 F. Häufig gestellte Fragen Für Argumente Protokollierung in Datei muss die Protokolldatei in ein bereits bestehendes Verzeichnis geschrieben werden. Tivoli Distributed Monitoring erstellt dieses Verzeichnis nicht und meldet einen Antwort-Fehler, wenn auf das Verzeichnis nicht zugegriffen werden kann. Der Prozesseigner, der die Protokolldatei erstellt, ist die ProfilBenutzer-ID/Gruppen-ID. Die Standardeinstellung ist der Benutzer nobody und die Gruppe nobody. Die Zugriffsrechte auf das Dateisystem des Zielverzeichnisses müssen diesen Benutzer dazu berechtigen, in das Zielverzeichnis zu schreiben. Wenn unter UNIX der Verzeichniseigner bzw. die Gruppe eine andere Zugriffsberechtigung als nobody hat, sollten die Verzeichniszugriffsrechte drwxwrxwr_ (776) oder dwrxwrxwrx (777) sein. Dies ermöglicht dem Benutzer nobody das Erstellen der Protokolldatei. Unter Windows NT und Windows 2000 müssen die Zugriffsrechte für Verzeichnisse den Zugriff Full Control für die Gruppe Everyone zulassen, wobei vorausgesetzt wird, dass tmersrvd (der Benutzer ohne Berechtigungen unter Windows NT und Windows 2000) ein Mitglied der Gruppe Everyone ist. Benennen von Dateien und Verzeichnissen unter Windows NT und Windows 2000 Verwenden Sie die folgenden Konventionen zum Benennen von Dateien und Verzeichnissen unter Windows NT and Windows 2000: ¶ Verwenden Sie immer einen Schrägstrich (/), um Verzeichnisse im Pfad anzugeben. ¶ Die Angabe eines Laufwerkbuchstabens ist nicht notwendig, wenn sich das angegebene Verzeichnis auf dem selben Laufwerk befindet, auf dem Tivoli installiert ist (lcfd bzw. oserv). Wenn sich die Dateien nicht in dem Verzeichnis befinden, in dem Tivoli installiert ist, müssen Sie den Pfad durch Voranstellen des entsprechenden Laufwerkbuchstabens angeben. Wenn sich z. B. lcfd auf dem Laufwerk D: befindet und die Datei run_program.sh im Verzeichnis temp auf dem Laufwerk E: steht, müssen Sie den Dateipfad als E:/temp/run_program.sh angeben. ¶ Wenn der Laufwerkpfad Leerzeichen enthält, müssen Sie das Laufwerkpfadargument in doppelte Anführungszeichen (″″) setzen (beispielsweise ″/program files/Tivoli/lcf/dat/1/scripts/run_program.sh”). Skripts über Verteilungsaktionen auf verwaltete Knoten und Endpunkte stellen Alle Skripts, die für angepasste Monitore und auszuführende Programme erforderlich sind, müssen vom Benutzer auf einen verwalteten Knoten bzw. Endpunkt gestellt (und aktualisiert) werden. Dies geschieht am besten über Verteilungsaktionen, die für jeden Monitor konfiguriert werden. 374 Version 3.7 Beispiele für Verteilungsaktionen Verteilungsaktionen können verwendet werden, um angepasste Monitore und auszuführende Programme an die Hosts weiterzugeben, auf denen diese Monitore bzw. Programme ausgeführt werden sollen. Im Folgenden sind Beispiele für Verteilungsaktionen aufgeführt: Verteilungsaktionen aktivieren/inaktivieren Stellen Sie sicher, dass die Verteilungsaktionen aktiviert sind. Öffnen Sie das Menü Überwachung im Dialog Profilmerkmale und stellen Sie sicher, dass als vorletzter Eintrag Verteilungsaktionen inaktivieren angezeigt wird. Wenn der Eintrag Verteilungsaktion aktivieren angezeigt wird, klicken Sie darauf, um die Verteilungsaktionen zu aktivieren. Verteilungsaktionen unter UNIX, Windows NT oder Windows 2000 Im Folgenden wird ein Beispiel für eine Verteilungsaktion unter UNIX, Windows NT oder Windows 2000 aufgeführt: Name: Test_Dist_Action_Unix Quelle: /opt/Tivoli/db/hostname.db/scripts/run_program_1.sh Auf Host: tmr-server-name Kopieren auf: /opt/Tivoli/lcf/dat/1/scripts/run_program.sh Programm ausführen: /usr/bin/chmod 700 \ /opt/Tivoli/lcf/dat/1/scripts/run_program.sh Anmerkungen: 2. Der Name des Programms muss nicht mit dem Quellenprogramm identisch sein. Tivoli Distributed Monitoring Benutzerhandbuch 375 F. Häufig gestellte Fragen 1. Es ist nicht erforderlich, auf Windows NT- oder Windows 2000Endpunkten die Dateizugriffsrechte zu ändern. Alle Programme können standardmäßig ausgeführt werden. 3. Da sich das Verzeichnis Kopieren auf in einem sicheren Verzeichnis befindet, muss ProfilUserID für SentryProfile root oder $root_user sein, damit die Datei an der vorgesehenen Adresse erstellt werden kann. Wenn der standardmäßige Profilbenutzer (nobody oder tmersrvd) verwendet wird, muss in das Zielverzeichnis von allen Benutzer geschrieben werden können (unter UNIX), oder der Benutzer tmersrvd (unter Windows NT oder Windows 2000) muss das Zugriffsrecht Full Control für das Verzeichnis haben. Bourne-Shell-Metazeichen und Shell-Umleitungssymbole in Programmargumenten verwenden Bestimmte Metazeichen werden als Literale interpretiert und haben nicht die vom Shell-Programmierer vorgesehene Bedeutung. Als Platzhalter verwendete Metazeichen (wie z. B. ?, [abc], [^abc] und *) werden nicht zu Dateinamen erweitert und sollten nicht verwendet werden. Andere Metazeichen (wie z. B. & und ;) behalten ihre Shell-Bedeutung bei und können in bestimmten Situationen in Argumenten verwendet werden. Einzelheiten hierzu finden Sie im Abschnitt ″Mehrere Befehle in den Argumenten für ’Programm ausführen’ und ’Monitor anpassen’ voneinander trennen″. Das Umleitungssymbol (>) und das Pipe-Zeichen (|) behalten ihre ShellBedeutung in Programmargumenten bei. Mehrere Befehle in den Argumenten für ’Programm ausführen’ und ’Monitor anpassen’ voneinander trennen Programme mit mehreren Befehlen können in den Argumenten durch die Verwendung des Shell-Metazeichens ; zur Trennung der Befehle angegeben werden. Die Umleitungssymbole > und < können in Argumenten Programm ausführen verwendet werden. Umleitungsargumente in einem angepassten Monitor (für das Programm oder für beliebige Argumente) dürfen erst vorkommen, wenn das Programm den Monitor VALUE an stdout für den Prozess gesendet hat. Wenn ein Umleitungsargument vorkommt, bevor das Programm den Monitor VALUE an stdout gesendet hat, kann der Monitor keinen Wert VALUE zurückgeben und meldet einen Fehler NO DATA. 376 Version 3.7 Argumente, die das Metazeichen ; enthalten, müssen sich in einem Zeichenfolgeargument für den Befehl sh –c (Bourne-Shell) befinden. Im Folgenden sind Beispiele für Argumente mit mehreren Befehlen aufgeführt: sh –c "rm /tmp/program.lock; /usr/local/program start" Entfernt die Sperrdatei und startet das Programm. sh –c "date >> /tmp/date.out" Verkettet die Ausgabe des Befehls date (unter UNIX) in eine Datei. Profilbenutzer-ID und Gruppen-ID Der von der Steuerkomponente zur Ausführung eines angepassten Monitors bzw. einer lokalen Antwort Programm ausführen oder Protokollieren in Datei gestartete Prozess muss über einen Betriebssystembenutzer und eine Gruppe (unter UNIX) bzw. einen Benutzer (unter Windows NT und Windows 2000) verfügen, um gestartet werden zu können. Die Steuerkomponente ruft diese Benutzerinformationen über die Benutzer-ID/Gruppen-ID für das Profil, in dem der Monitor gespeichert ist, ab. Standardmäßig ist dieser Benutzer/diese Gruppe der Benutzer ohne Berechtigungen nobody (UNIX) oder tmersrvd (Windows NT oder Windows 2000). Sie können diesen Benutzer ändern, indem Sie ihn im Dialog Profilmerkmale ändern und anschließend das Profil erneut an den Endpunkt verteilen. Wenn die Steuerkomponente den in der Profilbenutzer-ID bzw. Gruppen-ID angegebenen Benutzer nicht finden kann, nimmt sie standardmäßig den Benutzer ohne Berechtigungen an. Sie können auch Eingaben aus dem Befehl widmap verwenden (wie z. B. $root_user oder $custom_user), die zu einem bestimmten Benutzer erweitert werden, je nach der interp-Art auf dem lokalen Knoten. 377 F. Häufig gestellte Fragen Tivoli Distributed Monitoring Benutzerhandbuch Skripts vor der Installation in einem Monitor überprüfen und Fehler beheben Bevor Sie ein Skript in einem Monitor installieren, sollten sie es überprüfen, um sicherzustellen, dass das Skript den oben angeführten Richtlinien entspricht. Prüfen Sie das Skript auf jeder Endpunktart (interp-Art), an die das Skript verteilt werden soll. Zur Überprüfung des Skripts sollte der selbe Benutzer verwendet werden, mit dem Tivoli Distributed Monitoring das Programm ausführt. Das Testskript muss über einen Prozess in der selben Umgebung verfügen, in der das Skript von Tivoli Distributed Monitoring gestartet wird. Stellen Sie sicher, dass das Skript den erforderlichen Wert (für angepasste Monitore) zurückgibt und keine Fehler gemeldet werden. Auf UNIXEndpunkten verwendet Tivoli Distributed Monitoring die BourneShell, um angepasste Monitore und Antworten Programm ausführen zu starten. Skripts können einfach über den Skriptnamen (ohne vorangestelltes sh) aufgerufen werden. Unter Windows NT und Windows 2000 verwendet Tivoli Distributed Monitoring Perl-Skripts zum Starten von angepassten Monitoren und die von Tivoli zur Verfügung gestellte Bash (Bourne again)-Shell für Antworten Programm ausführen. Sie können einen angepassten Monitor unter Windows NT oder Windows 2000 überprüfen, indem Sie folgendes Perl-Skript erstellen: $command = $ARGV[0]; # captures the first argument $command =x s/\${?([a-zA-Z]\w*)}?/$ENV{\1}/; # expands \ the ${<environment>} system($command); command. # runs the command using perl's system \ exit($?/256); Auf einem Endpunkt müssen Sie zunächst die Tivoli Distributed Monitoring-Umgebung definieren, bevor Sie das Skript mit der folgenden Eingabe von der Befehlszeile aus aufrufen: perl vollständig_qualifizierter_pfadname_des_skripts 378 Version 3.7 Überprüfen von Skripts und Fehlerbehebung mit der Datei ’DM36.log’ Die Protokolldatei DM36.log enthält hilfreiche Informationen zur Fehlerbehebung bei einer Vielzahl von Problemen mit Tivoli Distributed Monitoring. Die Protokollstufe ist standardmäßig auf 1 eingestellt. Diese Stufe kann bei der Diagnose von Fehlern in angepassten Monitoren behilflich sein. Die folgenden Beispiele zeigen einige der in der Datei DM36.log (bei Verwendung der Standardprotokollstufe) enthaltenen Nachrichten und deren Bedeutung. Im Folgenden ist ein Beispiel für eine Fehlernachricht in der Datei DM36.log aufgeführt: Oct 31 08:52:00 1 DM3.6 Error code 256 (ncustom: envX: \ not found) Oct 31 08:52:05 1 DM3.6 net recv exception: 0 byte recv Oct 31 08:52:05 1 DM3.6 Probe failure: \ <Universal><ncustom><Platano_EP_SP#Platano_EP_SP_ \ 1948990884.1.729#Sentry::All#__72900e1948990884.2.0+> Oct 31 08:52:05 1 DM3.6 Error code 256 (ncustom: envX: \ not found) Dieser Protokolldateieintrag zeigt an, dass ein numerischer angepasster Monitor ein Programm namens envX nicht finden konnte. Dieser numerische angepasste Monitor befindet sich in einem Sentry-Profil Platano_EP_SP, das an den Endpunkt 1948990884.2.0+ verteilt wurde. Im Folgenden ist ein weiteres Beispiel für eine Fehlernachricht in der Datei DM36.log aufgeführt: Oct 31 09:04:00 1 DM3.6 Error code 256 (ncustom: env:\ execute permission denied) Oct 31 09:04:05 1 DM3.6 net recv exception: 0 byte recv Oct 31 09:04:06 1 DM3.6 Probe failure: \ <Universal><ncustom><Platano_EP_SP#Platano_EP_SP_ \ 1948990884.1.729#Sentry::All#__72900e1948990884.2.0+> Tivoli Distributed Monitoring Benutzerhandbuch 379 F. Häufig gestellte Fragen Oct 31 09:04:00 1 DM3.6 Probe failure: \ <Universal><ncustom><Platano_EP_SP#Platano_EP_SP_ \ 1948990884.1.729#Sentry::All#__72900e1948990884.2.0+> Oct 31 09:04:06 1 DM3.6 Error code 256 (ncustom: \ env: execute permission denied) Dieser Protokolldateieintrag zeigt an, dass ein numerischer angepasster Monitor ein Programm namens env nicht ausführen konnte. Sie sollten die Zugriffsrechte zum Lesen und Ausführen der Programmdatei env überprüfen. Im Folgenden ist ein weiteres Beispiel für eine Fehlernachricht in der Datei DM36.log aufgeführt: Oct 31 09:26:39 1 DM3.6 Probe failure: \ <Universal><ncustom><Platano_EP_SP#Platano_EP_SP_ \ 1948990884.1.729#Sentry::All#__72900e1948990884.2.0+> Oct 31 09:26:39 1 DM3.6 Error code 1001 (NO DATA?) Dieser Protokolldateieintrag zeigt an, dass ein numerischer angepasster Monitor innerhalb von 60 Sekunden keinen Wert in der Standardausgabe StdOut des Monitors ausgegeben hat. Im Folgenden ist ein weiteres Beispiel für eine Fehlernachricht in der Datei DM36.log aufgeführt: Oct 31 09:04:00 1 DM3.6 Probe failure: \ <Universal><ncustom><Platano_EP_SP#Platano_EP_SP_\ 194899084.1.729#Sentry::All#__72900e1948990884.2.0+> Oct 31 09:04:00 1 DM3.6 Error code 256 (ncustom: \ env: execute permission denied) Oct 31 09:04:05 1 DM3.6 net recv exception: 0 byte recv Oct 31 09:04:06 1 DM3.6 Probe failure: <Universal><ncustom><Platano_EP_\ SP#Platano_EP_SP_1948990884.1.729#\ Sentry::All#__72900e1948990884.2.0+> Oct 31 09:04:06 1 DM3.6 Error code 256 (ncustom: env: execute \ permission denied) Dieser Protokolldateieintrag zeigt an, dass ein numerischer angepasster Monitor versucht hat, ein Programm namens env auszuführen, jedoch keine Zugriffsrechte zur Ausführung der Programmdatei env hatte. 380 Version 3.7 Protokollstufe bzw. Maximalgröße der Datei ’DM36.log’ ändern Sie müssen zur Verbesserung der Fehlerbehebung gegebenenfalls die Protokollstufe der Datei DM36.log erhöhen. Die Protokollstufe 2, 3 bzw. 4 kann erforderlich sein, um bestimmte Daten und Fehler anzuzeigen. Die Stufe 4 sollte möglichst selten verwendet werden, da auf dieser Stufe die Daten im hexadezimalen Format angezeigt werden und nur umständlich lesbar sind. Die standardmäßige Maximalgröße der Protokolldatei ist 512 Kilobytes. Um die Protokollstufe oder die Maximalgröße der Datei DM36.log zu ändern, müssen Sie einen Eintrag in der Protokollstufenkontrolldatei /tmp/dm36.ll vornehmen und anschließend dm_ep_engine stoppen und erneut starten. Geben Sie die folgenden Befehle ein, um die Protokollstufe 3 einzustellen: # cat > /tmp/dm36.ll 3 Drücken Sie anschließend die Tastenkombination STRG-D, stoppen Sie dm_ep_engine und starten Sie sie anschließend erneut. Geben Sie die folgenden Befehle ein, um die Protokollstufe 4 einzustellen und die Größe der Protokolldatei auf 4 Megabytes zu erhöhen: # cat > /tmp/dm36.ll 4 4000 Drücken Sie anschließend die Tastenkombination STRG-D, stoppen Sie dm_ep_engine und starten Sie sie anschließend erneut. 381 F. Häufig gestellte Fragen Tivoli Distributed Monitoring Benutzerhandbuch Wie stelle ich fest, welche Funktion jeder Tivoli Distributed Monitoring-Dialog hat? Führen Sie den Befehl wlsdialog -r SentryProfile aus, um die Dialognamen anzuzeigen, und führen Sie anschließend für jeden Dialog den Befehl wgetdialog aus, um die jeweiligen Dialogfunktionen anzuzeigen. Es befinden sich mehrere Kopien von dm_ep_engine.exe auf Windows NT Wenn gleichzeitig mehrere Aktivitäten wie z. B. Profilverteilung, wlseng und wasync ausgeführt werden, kann dies dazu führen, dass mehrere Kopien der Tivoli Distributed Monitoring-Steuerkomponente (dm_ep_engine.exe) erstellt werden. Wenn dm_ep_engine.exe nicht unter Windows NT ausgeführt wird, kann es bis zu 65 Sekunden dauern, bis die Tivoli Distributed Monitoring-Steuerkomponente gestartet wird. Wenn die Steuerkomponente aktiv ist, können Sie eventuell nicht feststellen, ob ein Exemplar von dm_ep_engine.exe ausgeführt wird. Da die Steuerkomponente bis zu 60 Sekunden beschäftigt sein kann, müssen Sie 65 Sekunden warten, bevor Sie überprüfen können, ob sie aktiv ist. Falls sich mehrere Instanzen von dm_ep_engine auf Windows NT befinden, müssen Sie den Befehl wstopeng ausführen, um die aktuell aktive Steuerkomponente zu stoppen. Stoppen Sie anschließend den Prozess für alle weiteren Steuerkomponenten und führen Sie danach mit dem Befehl wlseng einen Neustart der Steuerkomponente durch. Sie können auch das Profil noch einmal verteilen. Es sollte immer nur eine Kopie von dm_ep_engine aktiv sein. 382 Version 3.7 Warum erhalte ich die Fehlernachricht ’e.exec 1001 no data’? Ein Schrägstrich (/) muss verwendet werden, wenn ein Pfad auf einem Windows NT- oder Windows 2000-System angegeben wird. Wird ein Backslash (\) verwendet, kommt es zu einem Fehler und die Fehlernachricht e.exec 1001 no data wird generiert. ’dm_ep_engine’ wird unter Windows NT und Windows 2000 abgebrochen Wenn dm_ep_engine unter Windows NT oder Windows 2000 lokal von der Befehlszeile aus gestartet wird, ist dm_ep_engine ein Kindprozess des DOS-Fensters, von dem aus der Befehl ausgeführt wurde. Wenn dieses DOS-Fenster geschlossen wird, wird dm_ep_engine abgebrochen. Das DOS-Fenster, von dem aus der Befehl dm_ep_engine ausgeführt wurde, muss deshalb geöffnet bleiben. Dies ist eine Einschränkung unter Windows NT. 383 F. Häufig gestellte Fragen Tivoli Distributed Monitoring Benutzerhandbuch Syntaxanalyse mit Tivoli Plus Modules Bei allen Versionen von Tivoli Plus Modules vor Tivoli Distributed Monitoring Version 3.5 können Fehler bei der Syntaxanalyse auftreten, wenn Ereignisnachrichten an Tivoli Enterprise Console gesendet werden. Dieses Problem entsteht, wenn vordefinierte Monitore Ereignisnachrichten an einen Tivoli Enterprise Console-Server senden, dessen Regelbasis die Datei Sentry.baroc verwendet, die mit der Tivoli Distributed Monitoring Version 3.5 verteilt wurde. Tivoli Distributed Monitoring Version 3.6.2 stellt die Datei Sentry.baroc zur Verfügung, die mit älteren Plus-Modulen kompatibel ist, um dieses Problem zu beheben. Wenn sich der TMR-Server und der TEC-Server auf demselben System befinden, müssen Sie Tivoli Distributed Monitoring Version 3.6.2 auch auf diesem System installieren. Wenn sich der TMR-Server und der TEC-Server auf verschiedenen Systemen befinden und Tivoli Distributed Monitoring Version 3.6 auf diesen Systemen bereits installiert ist, müssen Sie Tivoli Distributed Monitoring Version 3.6.2 zuerst auf dem TMR-Server und anschließend auf dem TEC-Server installieren. Wenn sich der TMR-Server und der TEC-Server auf verschiedenen Systemen befinden und Tivoli Distributed Monitoring Version 3.6 noch nicht auf dem TEC-Server installiert ist, müssen Sie folgendermaßen vorgehen: 384 1. Installieren Sie Tivoli Distributed Monitoring Version 3.6.2 auf dem TMR-Server. 2. Kopieren Sie die folgende Datei vom TMR-Server auf den TECServer: $BINDIR/../generic/SentryMonitors/tecrules_update.sh 3. Führen Sie als Benutzer mit den Zugriffsrechten root oder Administrator folgende Datei auf dem TEC-Server aus: $BINDIR/../generic/SentryMonitors/tecrules_update.sh Version 3.7 Anmerkung: Auf UNIX-Systemen müssen Sie den folgenden Befehl eventuell vor der Ausführung des Skripts eingeben: chmod 500 tecrules_update.sh Nachdem Sie diese Schritte abgeschlossen haben, müssen Sie den Ereignisserver stoppen und anschließend erneut starten, damit diese Änderungen in Sentry.baroc in Kraft treten können. Skripts, die lokale CLI-Befehle wie ’wasync’ aufrufen, speichern Damit Benutzer in den Dateien dm_env.cmd, dm_env.sh und dm_env.csh einfach speichern können, befinden sich diese Dateien nun sowohl im Verzeichnis dat auf ihrem TMA-Endpunkt, als auch unter der Originaladresse dat/dispatcher. Bei einer Windows NT-Installation finden Sie die Dateien dm_env.sh und dm_env.cmd beispielsweise in den Verzeichnissen C:/Program Files/Tivoli/lcf/dat und C:/Program Files/Tivoli/lcf/dat/1. Anmerkung: Diese Korrektur tritt erst nach einer Profilverteilung an die TMA-Endpunkte in Kraft. Tivoli Distributed Monitoring Inspector zeigt große Zahlen falsch an Tivoli Distributed Monitoring Benutzerhandbuch 385 F. Häufig gestellte Fragen Wenn Monitore sehr große Werte zurückgeben, kann dies dazu führen, dass diese Werte in den Java-Klassen, die die Netchart-Berichte steuern, in Exponentialschreibweise dargestellt werden. Die NetchartBerichte erkennen dann eine Zeichenfolge mit einem E (als Markierung des Exponenten) in der Mitte und schließen daraus, dass die eingegebenen Daten falsch formatiert wurden. Bei Tivoli Distributed Monitoring-Monitoren tritt dieses Problem nicht auf, aber eventuell bei Monitoren von anderen Vendoren oder angepassten Monitoren. Tivoli Distributed Monitoring protokolliert auf einigen verwalteten Knoten nicht in eine Datei Die Option Protokollieren in Datei listet alle verwalteten Knoten auf. Mit der Option Protokollieren in Datei in Tivoli Distributed Monitoring-Antworten kann ein beliebiger verwalteter Knoten in der TMR als Ziel ausgewählt werden, aber die Antwort Protokollieren in Datei kann nicht auf einen verwalteten Knoten protokolliert werden, der nicht von Tivoli Distributed Monitoring verwaltet wird. SNMP-Monitore arbeiten nicht Die SNMP-Monitore arbeiten nicht, wenn die SNMP-Hosts auf $ENDPOINT gesetzt sind. Verwenden Sie die Umgebungsvariable $HOSTNAME für alle Server, verwaltete Knoten und Endpunkte. Befehl wasync von einem Endpunkt aus ausführen Im Folgenden sehen Sie ein Beispiel für die Ausführung des Befehls wasync von einem Endpunkt aus: 1. Erstellen Sie einen numerischen oder Zeichenfolgenkanal wie folgt: waddchan -n 345 —ODER — waddchan -s fvt_channel1 2. Wählen Sie einen universellen asynchronen numerischen Monitor oder einen Zeichenfolgenmonitor in der grafischen Benutzerschnittstelle von Tivoli Distributed Monitoring aus und geben Sie den Namen 345 oder fvt_channel1 ein. 3. Wählen Sie Immer und einen Antworttyp aus. 4. Verteilen Sie den Monitor nur an die Endpunkte. 5. Führen Sie den Befehl wasync von dem Verzeichnis aus, in dem der Endpunkt installiert wurde (z. B. /tivoli/homes/joeb/Tivoli/data/lcf/dat), wie folgt aus: dm_env.sh 386 Version 3.7 —ODER — dm_env.csh —ODER — dm_env.cmd 6. Führen Sie den Befehl wasync wie folgt aus: wasync -c fvt_channel1 -s 6 hptmp9-2 wobei hptmp9-2 der Endpunkt ist. Die von Ihnen ausgewählte Antwort sollte sofort angezeigt werden. Kein Hinweis über fehlgeschlagene Monitordatensammlungen oder Anworten in der SentryStatusHinweisgruppe Seit Version 3.6 von Tivoli Distributed Monitoring werden SentryStatus-Hinweise über fehlgeschlagene Monitordatensammlungen oder Antworten auf TMA-Endpunkten nicht mehr an die Datenbank für Hinweise gesendet, sondern in der Datei DM36.log protokolliert. Diese Datei befindet sich im Verzeichnis $LCF_DATDIR. Die Protokollstufe der Datei ist standardmäßig auf 0 gesetzt. Verwenden Sie die Datei /tmp/dm36.ll, um die Protokollstufe oder die Größe der Protokolldatei zu ändern. Wenn eine zweite Zeile mit einer Ziffer in der Datei /tmp/dm36.ll vorhanden ist, gibt diese Ziffer die Anzahl der Kilobytes an, die protokolliert werden, bevor die Datei weiter gesendet wird. Sobald die Tivoli Distributed Monitoring Benutzerhandbuch 387 F. Häufig gestellte Fragen Wenn eine Datei namens /tmp/dm36.ll vorhanden ist, wird die erste Ziffer als Protokollstufe verwendet. Wenn die erste Ziffer 0 ist, werden keine Nachrichten protokolliert. Die erste Ziffer kann einen Wert von 0, 1, 2, 3 und 4 haben. Je höher der festgesetzte Wert, desto mehr Nachrichten werden protokolliert. Ein höherer Wert als 4 hat allerdings die selbe Bedeutung wie ein Wert von 0, und es werden keine Nachrichten protokolliert. Datei gesendet wird, gehen anfängliche Protokolldaten verloren. Wenn keine Ziffer angegeben ist, gilt der Standardwert von 512 KB. Anmerkungen: 1. Auf einem Windows NT-System muss das Verzeichnis /tmp auf dem Laufwerk erstellt werden, auf dem auch Tivoli installiert ist. Dies ist nicht dasselbe Verzeichnis wie $DBDIR/tmp. 2. Unter OS/2 ist diese Funktion nicht verfügbar. Ein von Windows NT verwalteter Knoten empfängt keine E-Mail-Antwort Wenn ein von Windows NT verwalteter Knoten eine E-Mail-Antwort nicht empfangen kann, sollten Sie Folgendes überprüfen: 1. Suchen Sie in der Registrierdatenbank mailhost den entsprechenden Eintrag und verwenden Sie diese Einstellung für die Adresse des SMTP-Servers. 2. Suchen Sie nach einem SMTP-Server auf dem lokalen Knoten. 3. Suchen Sie nach einem SMTP-Server auf dem TMR-Server. 4. Versuchen Sie, den SMTP-Server unter dem Server, der nach dem @ in der Ziel-E-Mail-Adresse angegeben ist, zu kontaktieren. 5. Wenn die Datei%systemroot%\system32\drivers\etc\services nicht vorhanden ist oder keinen Eintrag smtp 25/tcpmail enthält, kann keine E-Mail versendet werden, unabhängig davon, welche E-Mail-Einstellungen Sie angegeben haben. Der Versuch wird mit getservbyname() failure fehlschlagen, so dass keine E-Mail als Antwort versendet werden kann. Vergewissern Sie sich, dass die Datei Services ordnungsgemäß eingerichtet ist. Unter Windows NT werden E-Mails mit dem Befehl smtp_client.exe versendet. NT wird normalerweise eine E-Mail senden, wenn Sie einen Befehl ausführen, der dem folgenden ähnlich ist: echo blah blah blah | smtp_client [email protected] Weitere Informationen hierzu finden Sie im Abschnitt 1 des Handbuchs Tivoli Framework Planung und Installation. 388 Version 3.7 Eine von TMA-Endpunkten verwendete Monitorobjektgruppe aktualisieren Geben Sie folgenden Befehl ein, um eine Monitorobjektgruppe zu aktualisieren, die geändert wurde und von TMA-Endpunkten verwendet wird: mcsl –Rz ProfileManager Dies aktualisiert die Monitorobjektgruppen aller Endpunkt-Subskribenten des mit ProfileManager angegebenen Profilmanagers. Dieser Befehl wird auf jedem Endpunkt ausgeführt und kann einige Zeit in Anspruch nehmen. Tivoli Distributed Monitoring Inspector stellt nicht mehrere Monitore in einem Linien- oder Flächendiagramm dar Wenn Sie mit Tivoli Distributed Monitoring Inspector die Ausgabe von mehreren Monitoren grafisch in einem Linien- oder Flächendiagramm darstellen möchten und die Monitore dieselben Datenwerte zurückgeben, wird nur eine der Monitorfarben im Diagramm angezeigt. Für solche Darstellungen sollten Sie ein Balkendiagramm verwenden. Tivoli Distributed Monitoring Inspector stellt keine Zeichenfolgedaten dar Tivoli Distributed Monitoring Inspector unterstützt die grafische Darstellung von Monitor-Zeichenfolgedaten nicht. Nur numerische Daten werden von Inspector unterstützt. Anzeigebildschirme unter Windows NT müssen so eingestellt sein, dass sie mehr als 16 Farben verwenden, damit Tivoli Distributed Monitoring Inspector verwendet werden kann. Tivoli Distributed Monitoring Benutzerhandbuch 389 F. Häufig gestellte Fragen Tivoli Distributed Monitoring Inspector läuft nicht unter Windows NT Tivoli Distributed Monitoring Inspector läuft nicht mit Microsoft Internet Explorer Wenn Sie Microsoft Internet Explorer 4.v.x mit Tivoli Distributed Monitoring Inspector verwenden, müssen Sie im Web-Browser folgende Optionen auswählen, damit Inspector ordnungsgemäß ausgeführt werden kann: 1. 2. 3. Wählen Sie View–>Internet Options (Ansicht>Internetoptionen) aus. Klicken Sie auf die Registerkarte Advanced (Erweitert). Markieren Sie den Eintrag Security->”Delete saved pages when browser closed” (Sicherheit->”Wenn Browser geschlossen, gesicherte Seiten löschen). Monitor kann nicht erneut an einen verwalteten Knoten verteilt werden Wenn Sie einen Monitor an einen verwalteten Knoten verteilen und anschließend den Befehl wclreng auf diesem verwalteten Knoten ausführen, müssen Sie die Option Exakte Kopie verwenden, um den Monitor erneut an den verwalteten Knoten zu verteilen. Tivoli Distributed Monitoring-Steuerkomponente ist nach dem Löschen eines TMA-Endpunkts weiterhin aktiv Die Endpunkt-Steuerkomponente auf dem TMA-Endpunkt hat keine Verbindung zum Prozess lcfd. Deshalb ist die Tivoli Distributed Monitoring-Steuerkomponente auch weiterhin aktiv, wenn ein Endpunkt entfernt wurde (weitere Informationen zum Löschen eines TMA-Endpunkts finden Sie im Tivoli Management Framework Benutzerhandbuch). Verwenden Sie den Befehl wstopeng, um die Tivoli Distributed Monitoring-Steuerkomponente zu stoppen oder verwenden Sie, falls die Binärdateien von Tivoli Distributed Monitoring entfernt worden sind, unter UNIX den Befehl kill, oder suchen Sie unter Windows NT die Taskliste. 390 Version 3.7 Eine andere Möglichkeit ist der Neustart der TMA-Endpunktmaschine. Die Tivoli Distributed Monitoring-Steuerkomponente wird nicht erneut gestartet, wenn der TMA-Endpunkt entfernt wurde, und somit wird auf der Maschine ein Neustart ausgeführt. Mit dem Befehl wrunprb geben asynchrone Monitore den letzten ausgelösten Wert zurück Wenn der Befehl wrunprb verwendet wurde, um einen asynchronen Monitor auszulösen, ist dieses Verhalten korrekt. Der aktuelle Wert sollte derselbe wie der vorherige Wert sein. Ist dies nicht der Fall, wird beim nächsten Auslösen des asynchronen Monitors durch den benannten Ereigniskanal ein vorheriger Wert von Null anstatt dem wirklichen vorherigen Wert gesetzt. Viele asynchrone Monitore hängen von ihren vorherigen Werten ab. Beispiel: Sie verwenden einen asynchronen Monitor, um zu zählen, wie oft auf die Demosoftware einer Anwendung mit eingeschränkten Zugriffsrechten zugegriffen wird, da Ihr Unternehmen auf diese Anwendung 50 Mal zugreifen kann, bevor es diese Software kaufen muss. Sie erstellen einen asynchronen Monitor, damit die Anzahl jedesmal um eins erhöht wird, wenn auf die Anwendung zugegriffen wird, und richten den Monitor so ein, dass er Ihnen eine Warnung sendet, wenn die Anzahl 40 erreicht ist, so dass Sie genügend Zeit haben, sich zu überlegen, ob Sie diese Anwendung kaufen, bevor Sie Ihre Zugriffsrechte verlieren. Wenn ein Benutzer während dieser Zeit den Befehl wrunprb “*” “*” “*” ausführen würde und der Monitor nicht seinen vorherigen Wert beibehielte, würde der Monitor den Zähler zurücksetzen und Sie würden den vorherigen Wert verlieren. Tivoli Distributed Monitoring Benutzerhandbuch 391 F. Häufig gestellte Fragen Wenn Sie verhindern möchten, dass ein asynchroner Monitor mit dem vorherigen Wert ausgelöst wird, ist es am einfachsten, wenn Sie den Befehl wrunprb mit den entsprechenden Argumenten ausführen, so dass der asynchrone Monitor nicht ausgelöst wird. Die Tivoli Distributed Monitoring-Steuerkomponente schreibt die falsche Zeitmarke in Kontextmenüs, Protokolldateien und E-Mails Änderungen der TZ-Umgebungsvariablen auf Windows NT-Systemen werden nicht in den Zeitmarken für die Startzeit des Monitors, Kontextmenüs, Protokolldateien oder E-Mails berücksichtigt. Dies ist darauf zurückzuführen, dass der Zeitwert erst in eine lesbare Zeichenfolge konvertiert wird, wenn die Zeitmarke tatsächlich auf dem Server gedruckt wird. Die TZ-Umgebungsvariable auf dem fernen verwalteten Knoten oder auf dem Endpunkt hat keine Verbindung zu der auf dem Server ausgedruckten Zeitmarke. Die Tivoli Distributed Monitoring-Steuerkomponente arbeitet nicht mit dem Wert der TZ-Umgebungsvariable, sondern verwendet stattdessen die zeitbezogenen Bibliotheken in Windows NT. Angepasste Stufen hinzufügen und Symbole zurücksetzen Sie können neue Anzeigerstufen und Symbole hinzufügen, indem Sie das Symbol und den Dialog eines bestehenden Anzeigerstatus kopieren und anschließend als neuen Status installieren. Die folgenden Befehle fügen neue Stufen für das Zurücksetzen und schwerwiegende Fehler hinzu: waddlevel “reset” 50 “ProfileName” waddlevel “fatal” 1500 “ProfileName” Wenn die neuen Stufen die Ressource der Anzeigergruppe verwenden sollen, müssen Sie das Symbol und den Dialog eines bestehenden Anzeigerstatus kopieren und anschließend als neuen Status installieren. Wenn Sie z. B. den neuen Status Zurücksetzen verwenden möchten, müssen Sie den Status Normal vom Anzeiger kopieren und ihn anschließend als Status Zurücksetzen installieren. Verwenden Sie dabei die selbe Rangfolge, die Sie beim Hinzufügen des Status Zurücksetzen angegeben haben. 392 Version 3.7 wgetdialog -I “normal#Std_Levels.0” -r IndColl normal.d wgetbitmap -I “normal#StdLevels.0” -r IndColl normal.xpm wputicon -r IndColl “reset#Std_Levels.50” normal.d normal.xpm Nun ist der Status Zurücksetzen ein gültiger Status für die Anzeigergruppe und wird in dem Status angezeigt, den Sie kopiert haben (in diesem Beispiel im Status Normal), und der Anstieg der Statusanzeige zeigt dasselbe Verhalten wie zuvor, da der Status Zurücksetzen mit einer Rangfolgenstufe hinzugefügt wurde. 393 F. Häufig gestellte Fragen Tivoli Distributed Monitoring Benutzerhandbuch 394 Version 3.7 Glossar A Adapter Software, mit deren Hilfe verschiedene Softwarekomponenten bzw. -produkte zusammenarbeiten können. Siehe auch Ereignisadapter. admin-Berechtigungsklasse (Admin Role) Siehe Berechtigungsklasse. Administrator Siehe Tivoli-Administrator. Administratorobjektgruppe In einer Tivoli-Umgebung die von Tivoli generierte Objektgruppe für Administratorobjekte. Dieser Behälter wird auf der Tivoli-Arbeitsoberfläche durch das Symbol Administrator dargestellt; nach Anklicken des Symbols werden Informationen zu jedem Tivoli-Administrator angezeigt. Adresse In der Datenübertragung ein eindeutiger Code, der jedem Gerät, jeder Workstation, jedem Benutzer oder jeder Multicast-Gruppe in einem Netz zugeordnet ist. Siehe auch IP-Adresse. AIX Advanced Interactive Executive. Siehe auch AIX - Betriebssystem. AIX - Betriebssystem Die IBM Implementierung des Betriebssystems UNIX. Unter anderen läuft das Betriebssystem AIX auf der RS/6000. Alarmsignalstufe In Tivoli Distributed Monitoring der Status eines Monitors, wenn ein bestimmter Schwellenwert erreicht wurde. Ein Tivoli-Administrator kann für jede Alarmsignalstufe einen Schwellenwert festlegen und definieren, dass Tivoli Distributed Monitoring für jede Alarmsignalstufe eine andere Antwort (Aktion oder Ereignis) auslöst. Für jede Alarmsignalstufe sind mehrere Antwortarten möglich. Angepasster Monitor In Tivoli Distributed Monitoring ein Monitor, der von einem Tivoli-Administrator als Skript oder Programm implementiert wurde. Glossar Anwendungsprogrammierschnittstelle Siehe Anwendungsprogrammierschnittstelle. Tivoli Distributed Monitoring Benutzerhandbuch 395 Anwendungsprogrammierschnittstelle (Application Programming Interface = API) Eine Softwareschnittstelle, über die Anwendungen miteinander kommunizieren können. Eine API ist die Gruppe von Konstrukten bzw. Anweisungen in einer Programmiersprache, die von einem Anwendungsprogramm in Code umgesetzt werden können, um die angegebenen Funktionen und Services des zugrundeliegenden Betriebssystems bzw. Serviceprogramms nutzen zu können. Anzeiger In Tivoli Distributed Monitoring ein Symbol auf der Tivoli-Arbeitsoberfläche, das den Status des dazugehörigen Monitors grafisch darstellt. Das Symbol ähnelt einem Thermometer, an dem der Tivoli-Administrator den Monitorstatus ablesen kann. Anzeigergruppe In der Tivoli-Umgebung eine einzelne Position, über die der Tivoli-Administrator den Status von Monitoren in verschiedenen Profilen bestimmen sowie einen Alarmstatus löschen und zurücksetzen kann. Applet Ein Anwendungsprogramm in der Programmiersprache Java, das von einem Webserver abgerufen und in einem Web-Browser ausgeführt werden kann. Der Verweis auf ein Applet erscheint wie der Verweis auf eine Grafikdatei in den Formatierungssteuerzeichen einer Webseite; ein Browser ruft ein Applet auf dieselbe Art wie eine Grafikdatei ab. Aus Sicherheitsgründen sind die Zugriffsrechte von Applets eingeschränkt: Erstens kann ein Applet nicht auf das Dateisystem des Clients zugreifen, auf dem es ausgeführt wird, und zweitens kann das Applet über das Netz nur mit dem Server kommunizieren, von dem es heruntergeladen wurde. Application Response Measurement Die Application Response Measurement API (Application Response Measurement = Messung der Anwendungsantworten) ist ein Standard zur Messung der Verfügbarkeit und Leistungsfähigkeit von Transaktionen (beliebiger Arbeitseinheiten). Die ARM API wird von Anwendungen beim Start und Ende von Transaktionen aufgerufen. Ein Agent misst die Antwortzeit der Transaktion und stellt fest, ob die Transaktion erfolgreich ausgeführt wurde. Eine Agenten- und Monitorobjektgruppe, die ARM unterstützt, wird mit Tivoli Distributed Monitoring 3.6 mitgeliefert und im Tivoli ARM Agents User’s Guide beschrieben. Arbeitsoberfläche (1) Eine grafische Benutzerschnittstelle (GUI), die einem realen Schreibtisch nachempfunden ist. Sie ist ein Ordner, der die gesamte Bildschirmanzeige ausfüllt und Objekte enthält, mit deren Hilfe ein Benutzer mit einem System interagieren und Operationen auf ihm ausführen kann. (2) Siehe auch Tivoli-Arbeitsoberfläche. ARM Siehe Application Response Measurement. 396 Version 3.7 Asynchron (asynchronous = ASYNC) (1) Zwei oder mehr Prozesse, die nicht von bestimmten Ereignissen (z. B. gleichen Zeitsignalen) abhängen. (2) Ohne feste zeitliche Abhängigkeit; unerwartet bzw. unvorhersehbar bezüglich der Ausführung von Programmanweisungen. Asynchroner Monitor In Tivoli Distributed Monitoring ein Monitor, der Daten von einem unvorhergesehenen Ereignis empfängt und sofort interpretiert. Gegenteil zu Synchroner Monitor. Ausschneiden Option, mit der das ausgewählte Objekt in die Zwischenablage verschoben wird. Der von dem Objekt zuvor belegte Platz wird durch die übrigen Objekte in dem Fenster eingenommen; es entstehen keine Leerräume. Automatic Restart Manager (ARM) (Manager zum automatischen Neustart) Eine Wiederherstellungsfunktion in OS/390, mit der Stapeljobs und gestartete Tasks automatisch neu gestartet werden, nachdem sie bzw. das System, auf dem sie laufen, unerwartet beendet wurden. B BAROC Siehe Basic Recorder of Objects in C. Basic Recorder of Objects in C (BAROC) Bei dem Ereignisserver der Tivoli Enterprise Console die interne Darstellung der definierten Ereignisklassen. Befehlszeilenschnittstelle (Command Line Interface = CLI) Eine Computerschnittstellenart, bei der der Eingabebefehl aus einer Zeichenfolge von Textzeichen besteht. Gegenteil zu Grafische Benutzerschnittstelle. Begrenzer (1) Zeichen zur Markierung des Anfangs und des Endes einer Zeichenfolge. (2) Markierung, die Datenelemente trennt und organisiert. (3) Zeichen, das Wörter bzw. Werte in einer Eingabefolge gruppiert bzw. trennt. Berechtigungsklasse Tivoli-Administratoren verfügen über eine bestimmte Berechtigungsklasse, die die Ausführung zugewiesener Systemverwaltungs-Tasks ermöglicht. Die Berechtigungs- Tivoli Distributed Monitoring Benutzerhandbuch 397 Glossar Benachrichtigung (1) Ein zeitlich nicht geplanter Bericht zu einem aufgetretenen Ereignis. (2) Bei der Systemverwaltung Informationen, die von einem verwalteten Objekt ausgegeben werden und sich auf ein Ereignis, das innerhalb dieses Objekts aufgetreten ist, beziehen, z. B. auf Änderungen bei einem Schwellenwert oder einem Konfigurationsstatus. klasse kann für die gesamte Tivoli Management Region (TMR) oder für bestimmte Ressourcen, wie z. B. die, die in einem Richtlinienbereich enthalten sind, erteilt werden. Beispiele für Berechtigungsklassen sind: super, senior, admin und user. Booten Ein Computersystem durch das Laden eines Betriebssystems auf den Betrieb vorbereiten. D Dämon Ein Programm, das einen Standardservice im nicht überwachten Modus ausführt. Einige Dämonen werden automatisch ausgelöst, einige führen in regelmäßigen Abständen ihre Aufgaben aus. Datei Benannte Datensätze, die als eine Einheit abgespeichert bzw. verarbeitet werden. Dateinamenerweiterung Eine Erweiterung hinter dem Dateinamen, die den Dateityp (z. B. Text- oder Programmdatei kennzeichnet). Dialog (1) Die Interaktion zwischen Benutzer und Computer. (2) In einem interaktiven System eine Reihe aufeinander bezogener Abfragen und Antworten (ähnlich dem Gespräch zwischen Personen). E E-Mail Siehe Elektronische Post. Editieren Eine Auswahl in einer Menüleiste, über die der Benutzer Zugriff auf weitere Optionen bekommt, mit denen er Daten ändern kann. Einfügen Eine Option, mit der der Inhalt der Zwischenablage an der aktuellen Cursorposition eingefügt wird. Eingabeaufforderung Eine eingeblendete Zeichenfolge, die den Benutzer auffordert, einen zu verarbeitenden Befehl einzugeben. 398 Version 3.7 Elektronische Post (1) Briefwechsel durch Nachrichten, die über ein Computernetz zwischen Terminals übertragen werden. (2) Die Erstellung, übertragung und Darstellung von Dokumenten mit elektronischen Mitteln. Endpunkt (1) In der Tivoli-Umgebung ein Tivoli-Client, der nicht für tägliche Verwaltungsaufgaben verwendet wird. Ein Endpunkt kommuniziert nur mit dem ihm zugeordneten Gateway. (2) In der Tivoli-Umgebung ein Tivoli-Service, der auf mehreren Betriebssystemen läuft und auf ihnen Operationen ausführt, wodurch Tivoli Management Framework diese Systeme als Tivoli-Clients verwalten kann. Endpunktliste In der Tivoli-Umgebung eine Liste mit allen Endpunkt-Clients in der TMR und ihren zugeordneten Gateways. Diese Liste wird vom Endpunktmanager verwaltet. Siehe auch Endpunktmanager. Endpunktmanager In der Tivoli-Umgebung ein Service auf einem Tivoli-Server, der Gateways und Endpunkte steuert und konfiguriert, Endpunkte Gateways zuordnet sowie die Endpunktliste verwaltet. Endpunktmethode In der Tivoli-Umgebung eine Methode, die auf Anfrage anderer verwalteter Ressourcen in der TMR auf einem Endpunkt-Client ausgeführt wird. Die Ergebnisse der Methode werden an den Gateway und anschließend an die aufrufende verwaltete Ressource weitergeleitet. Engpass Eine Hardware- oder Softwarekomponente, die die Leistungsfähigkeit eines Geräts, Subsystems (z. B. eines Adapters) oder eines Netzes einschränken kann. Wenn zum Beispiel ein Adapter über Hardware verfügt, die 14.000 Pakete pro Sekunde übertragen kann, und über Software, die nur 4.000 Pakete pro Sekunde verarbeiten kann, ist der Paketdurchsatz auf 4.000 pro Sekunde beschränkt, und die Software ist in diesem Falle der Engpass. Ereignis In der Tivoli-Umgebung jede signifikante Statusänderung in Systemressourcen, Netzressourcen oder Netzanwendungen. Ein Ereignis wird z. B. beim Auftreten bzw. der Behebung eines Fehlers sowie bei der erfolgreichen Beendigung einer Task generiert. Beispiele für Ereignisse sind der normale Start bzw. das normale Stoppen eines Prozesses, die abnormale Beendigung eines Prozesses sowie die Störung eines Servers. Glossar Ereignisadapter In der Tivoli-Umgebung eine Software, die Ereignisse in ein Format für die Tivoli Enterprise Console umsetzt und die Ereignisse an den Ereignisserver weiterleitet. Tivoli Distributed Monitoring Benutzerhandbuch 399 Mit der Tivoli EIF kann eine Organisation eigene Ereignisadapter entwickeln, die an die jeweilige Netzumgebung und spezifische Anforderungen angepasst sind. Ereignisklasse In Tivoli Enterprise Console eine Klassifizierung für ein Ereignis, die angibt, welche Art von Informationen der Ereignisadapter an den Ereignisserver senden wird. Ereigniskonsole In Tivoli Enterprise Console eine grafische Benutzerschnittstelle (Graphical User Interface = GUI), über die Systemadministratoren vom Ereignisserver zugeteilte Ereignisse anzeigen und darauf reagieren können. Die Tivoli EIF (Event Integration Facility) verwendet bzw. beeinflusst Konsolen nicht direkt. Ereigniskorrelation In Tivoli Enterprise Console das Zurückführen separater Ereignisse auf eine gemeinsame Ursache. Zum Beispiel kann Tivoli Enterprise Console mehrere Ereignisse NFS-Server antwortet nicht aus verschiedenen Anwendungen sowie das Ereignis Host nicht aktiv für den NFS-Server erhalten. Tivoli Enterprise Console kann dann die verschiedenen Ereignisse NFS-Server antwortet nicht auf eine gemeinsame Ursache zurückführen: Der NFS-Server ist nicht aktiv. Ereignissegment In der Tivoli-Umgebung ein diskreter Bereich (ein Feld) eines Ereignisdatensatzes, der eine bestimmte Art von Informationen zu einem Ereignis enthält. Ereignisserver In Tivoli Enterprise Console ein zentraler Server, der Ereignisse verarbeitet. Der Ereignisserver erstellt für jedes ankommende Ereignis einen Eintrag und wertet es anhand einer Regelbasis aus, um festzustellen, ob er automatisch auf dieses Ereignis reagieren oder es automatisch ändern kann. Der Ereignisserver aktualisiert außerdem die Ereigniskonsolen mit den aktuellen Ereignisinformationen. Ist der primäre Ereignisserver nicht verfügbar, können Ereignisse an einen sekundären Ereignisserver gesendet werden. F Feld Ein klar abgegrenzter Bereich in einem Fenster. Beispiele: Ein Eingabefeld, in das ein Benutzer Text eingeben bzw. einfügen kann, oder ein Feld mit Radioknöpfen, aus denen der Benutzer eine Option auswählt. G Gateway In der Tivoli-Umgebung ein Service auf einem verwalteten Knoten, der die gesamte Kommunikation zwischen Endpunkten und der übrigen Tivoli-Umgebung herstellt. 400 Version 3.7 Der Gateway verfügt auch über eine integrierte MDist-Repeater-Funktion und kann so als Ausgabefächerungspunkt Verteilungen an eine Vielzahl von Endpunkten vornehmen. Gateway-Methode In der Tivoli-Umgebung eine Methode, die für den Endpunkt auf dem verwalteten Proxy-Knoten eines Gateways ausgeführt wird. Die Ergebnisse der Methode werden an die aufrufende verwaltete Ressource weitergeleitet. GB Siehe Gigabyte. Generische Objektgruppe In der Tivoli-Umgebung eine Gruppe von Objekten, die verschiedene Arten von Ressourcen darstellen. Gigabyte (GB) Eine Milliarde Byte (109). Grafische Benutzerschnittstelle (Graphical User Interface = GUI) Eine Computerschnittstelle, die aus Symbolen besteht und als eine der realen Welt nachempfundenen Szenerie (häufig als Schreibtisch) dargestellt ist. Diese Szenerie besteht aus Symbolen, die für wirkliche Objekte stehen, auf die der Benutzer mit einer Zeigereinheit zugreifen und sie verändern kann. Gegenteil zu Befehlszeilenschnittstelle (Command Line Interface). Gruppen-ID (GID) (1) In der Resource Access Control Facility (RACF) eine Zeichenfolge aus bis zu acht Zeichen zur Bezeichnung einer Gruppe. Das erste Zeichen muss ein Buchstabe zwischen A und Z bzw. #, $ oder @ sein. Die übrigen Zeichen können Buchstaben zwischen A und Z oder #, $, @ oder Zahlen zwischen 0 und 9 sein. (2) Im Betriebssystem AIX eine Zahl, die einem bestimmten Gruppennamen entspricht. Die Gruppen-ID kann häufig in Befehlen eingesetzt werden, bei denen Gruppennamen als Werte eingegeben werden müssen. H Hinweis In der Tivoli-Umgebung eine von einer Systemverwaltungsoperation generierte Nachricht, die Informationen zu einem Ereignis oder dem Status einer Anwendung enthält. Hinweise werden in der Hinweisgruppe gespeichert. Siehe auch Schwarzes Brett. Glossar Hinweisgruppe In der Tivoli-Umgebung ein anwendungs- bzw. operationsspezifischer Behälter, in dem Hinweise zu bestimmten Tivoli-Funktionen gespeichert und angezeigt werden. Das Schwarze Brett in Tivoli besteht aus Hinweisgruppen. Einem Tivoli- Tivoli Distributed Monitoring Benutzerhandbuch 401 Administrator können eine oder mehrere Hinweisgruppen zugeordnet werden; das Schwarze Brett eines Administrators enthält nur Hinweise aus den Hinweisgruppen, die dem Administrator zugeordnet wurden. Host-ID In der Internet-Protokollgruppe der Teil der IP-Adresse, der das Host-System im Netz definiert. Die Länge der Host-ID hängt von der Netzart bzw. der Netzklasse (A, B oder C) ab. Host-Name In der Internet-Protokollgruppe die Namen für eine Maschine. Manchmal wird der Begriff “Host-Name” allgemein für ’vollständig qualifizierter Domänenname’ verwendet; in anderen Fällen bezeichnet er den spezifischeren Subnamen eines vollständig qualifizierten Domänennamens. Wenn ralvm7.vnet.ibm.com zum Beispiel der vollständig qualifizierte Domänenname ist, können folgende Namen als Host-Namen betrachtet werden: ralvm7.vnet.ibm.com oder ralvm7. I Internet-Adresse Siehe IP-Adresse. IP-Adresse Die eindeutige 32-Bit-Adresse, die den Standort jeder Einheit und jeder Workstation im Internet bestimmt. Zum Beispiel ist 9.67.97.103 eine IP-Adresse. J Java Eine objektorientierte Programmiersprache für portierbaren, zu interpretierenden Code, die die Interaktion zwischen fernen Objekten unterstützt. Java wurde von Sun Microsystems, Incorporated entwickelt und spezifiziert. JavaScript Eine skript-basierte Sprache, die Java ähnelt und von Netscape für den NetscapeBrowser entwickelt wurde. K KB Siehe Kilobyte. 402 Version 3.7 Kennwort Eine bestimmte Zeichenfolge, die der Benutzer für die Computer- und Netzsicherheit eingeben muss und die vom System authentifiziert wird, um die Berechtigung des Benutzers zum Zugriff und ändern auf/von Systemdaten und -operationen festzustellen. Kilobyte (KB) (1) Bezogen auf den Hauptspeicherplatz, realen und virtuellen Speicher und Kanaldurchsatz 210 bzw. 1024 Byte. (2) Bezogen auf die Plattenspeicherkapazität und die übertragungsrate 1000 Byte. Konsolereignis In der Tivoli-Umgebung ein Ereignis, das an die Tivoli Enterprise Console gesendet wird. Kontextmenü Ein Menü, das bei Anforderung neben dem zugehörigen Objekt erscheint. L Laufwerk (1) Eine periphere Einheit meistens mit adressierten Speichermedien. (2) Der Mechanismus, mit dem Daten in einem Speichermedium gesucht, gelesen oder gespeichert werden. (3) Siehe auch Laufwerkbezeichnung . Laufwerkbezeichnung Ein Buchstabe (von A bis Z), den ein Betriebssystem einer Platte, einer Partition oder einem Netzverzeichnis zuordnet, damit dem System der eindeutige Zugriff auf die betreffende Ressource möglich ist. M Maus Eine weitverbreitete Zeigereinheit mit einer oder mehreren Tasten, über die Benutzer mit einem Programm oder der Betriebsumgebung interagieren können. Maustaste Mechanismus der Maus-Zeigereinheit, mit dem Objekte oder Optionen ausgewählt, Aktionen eingeleitet oder Objekte direkt verändert werden können; Benutzer drücken eine Maustaste, um mit einem Datenverarbeitungssystem zu interagieren. Beim Drücken und Loslassen der Tasten entsteht ein “klickendes” Geräusch. Glossar MB Siehe Megabyte. Tivoli Distributed Monitoring Benutzerhandbuch 403 Megabyte (MB) (1) Bezogen auf den Hauptspeicherplatz, realen und virtuellen Speicher und Kanaldurchsatz 220 bzw. 1.048.576 Byte. (2) Bezogen auf die Plattenspeicherkapazität und die übertragungsrate 1.000.000 Byte. Monitor (1) Eine Einheit, die bestimmte Aktivitäten innerhalb eines Datenverarbeitungssystems zu Analysezwecken überwacht und aufzeichnet. Auf diese Weise können zum Beispiel große Abweichungen vom normalen Ablauf oder die Auslastung bestimmter Funktionseinheiten bestimmt werden. (2) Software bzw. Hardware, die Systemoperationen überwacht, steuert oder prüft. (3) Software, die bestimmte Anwendungen bzw. die Systeme, auf denen diese Anwendungen laufen, überwacht. Monitore überwachen normalerweise Daten wie den verfügbaren Plattenspeicherplatz oder Anwendungsfehler und vergleichen diese mit den festgelegten Schwellenwerten. Wenn Schwellenwerte überschritten werden, kann entweder ein Hinweis des System- bzw. Netzadministrators oder eine automatische Antwort erfolgen. Monitoring Collection Specification Language (MCSL) Eine proprietäre Programmiersprache von Tivoli, mit der Monitorobjektgruppen für Tivoli Distributed Monitoring definiert werden. Monitorobjektgruppe In Tivoli Distributed Monitoring eine Gruppe vordefinierter Monitore. Einige Monitorobjektgruppen werden mit Tivoli Distributed Monitoring mitgeliefert, aber Administratoren können auch angepasste Monitorobjektgruppen oder solche von Fremdherstellern verwenden. Siehe auch Angepasster Monitor. N Namensregistrierdatenbank In der Tivoli-Umgebung ein Namensservice, der aus einer zweidimensionalen Tabelle besteht, mit deren Hilfe in einer Tivoli Management Region (TMR) Ressourcennamen zu Ressourcen-IDs und zugehörigen Informationen zugeordnet werden. Network File System (NFS) Ein Protokoll von Sun Microsystems, Incorporated, mit dem ein Host sich in einem Netz an Dateiverzeichnisse auf jedem anderen beliebigen Host anhängen kann. Nach dem Anhängen wird das Dateiverzeichnis als zum lokalen Host gehörig angezeigt. NFS Siehe Network File System (NFS). NFS-Client Ein Programm bzw. System, das ferne Dateiverzeichnisse von einem anderen Host (dem NFS-Server) anhängt. 404 Version 3.7 NFS-Server Ein Programm bzw. System, das fernen Hosts (den NFS-Clients) ermöglicht, auf seine lokalen Verzeichnisse zuzugreifen. O Objektgruppe In der Tivoli-Umgebung ein Behälter, der Objekte einer Tivoli-Arbeitsoberfläche zu Gruppen zusammenfasst und so dem Tivoli-Administrator eine einzige Ansicht zusammengehöriger Ressourcen bietet. Objektgruppen können von Tivoli Management Framework oder einem Tivoli-Administrator erstellt werden. Die Bestandteile einer Objektgruppe werden als Mitglieder bezeichnet. Beispiele für Objektgruppen sind die Administratorobjektgruppe und die generische Objektgruppe; die Administratorobjektgruppe ist ein Beispiel für eine von Tivoli Management Framework erstellte Objektgruppe. P Profil In der Tivoli-Umgebung ein Container für anwendungsspezifische Informationen zu einer bestimmten Ressourcenart. Eine Tivoli-Anwendung gibt die Schablone für ihre Profile an, die Informationen zu den Ressourcen enthält, die von der TMEAnwendung verwaltet werden können. In Tivoli Distributed Monitoring enthält ein Profil eine Gruppe von Monitoren. Profilmanager In der Tivoli-Umgebung ein Behälter für Profile, der die Profile mit Ressourcen verbindet, die als Subskribenten bezeichnet werden. Ein Profilmanager kann (a) verschiedene Profilarten oder (b) mehrere Profile derselben Profilart enthalten. Sie werden von Tivoli-Administratoren für die Organisation und Verteilung von Profilen verwendet. Profilmanager werden im Zusammenhang mit einem Richtlinienbereich erstellt und fungieren innerhalb dieses Richtlinienbereichs als verwaltete Ressourcen. Siehe auch Subskriptionsliste. Tivoli Distributed Monitoring Benutzerhandbuch 405 Glossar Prüfsumme (1) Summe von Daten für eine Gruppe, die zu überprüfungszwecken verwendet werden. (2) Bei der Fehlererkennung eine Funktion aller Bits in einem Block. Stimmen die gespeicherten und berechneten Summenwerte nicht überein, wird ein Fehler gemeldet.(3) Auf einer Diskette Daten, die in einem Sektor abgespeichert werden und der Fehlererkennung dienen; wenn die berechnete Prüfsumme nicht mit der Prüfsumme der im Sektor abgespeicherten Daten übereinstimmen, ist der Sektor vermutlich defekt. Die Daten sind entweder numerisch oder Zeichenfolgen, die beim Berechnen einer Prüfsumme als numerisch interpretiert werden. R Regel In Tivoli Enterprise Console eine Gruppe logischer Anweisungen, mit deren Hilfe der Ereignisserver Beziehungen zwischen Ereignissen erkennen kann (Ereigniskorrelation) und entsprechende automatische Antworten ausführen kann. Regelbasis In Tivoli Enterprise Console eine Gruppe von Regeln und die Ereignisklassendefinitionen, für die die Regeln geschrieben wurden. Die Regelbasis wird in Tivoli Enterprise Console zur Ereignisverwaltung eingesetzt. Eine Organisation kann mehrere Regelbasen erstellen, wobei jede Regelbasis bestimmte Anforderungen in der Network Computing-Verwaltung erfüllt. Richtlinie Auf verwalteten Ressourcen angewendete Standard- und Gültigkeitsprüfungsregeln. Eine spezielle Regel innerhalb einer Richtlinie wird als “Richtlinienmethode” bezeichnet. Richtlinienmethoden steuern die Merkmale und damit das Verhalten von Dateipaketen und AutoPacks. Richtlinie für Gültigkeitsprüfung In der Tivoli-Umgebung eine Richtlinie, die sicherstellt, dass alle Ressourcen eines Richtlinienbereichs den in diesem Bereich bestehenden Richtlinien entsprechen. Eine Richtlinie für Gültigkeitsprüfung verhindert, dass Tivoli-Administratoren Ressourcen erstellen oder modifizieren, die nicht der Richtlinie eines Richtlinienbereichs entsprechen, in dem die Ressourcen erstellt werden. Richtlinienbereich In der Tivoli-Umgebung eine Gruppe verwalteter Ressourcen, die eine oder mehrere allgemeine Richtlinien gemeinsam benutzen. Tivoli-Administratoren arbeiten mit Richtlinienbereichen, um die Verwaltung und organisatorische Struktur einer Network Computing-Umgebung festzulegen. Administratoren können ähnliche Ressourcen zu Gruppen zusammenfassen, den Zugriff auf Ressourcen definieren, Ressourcen steuern sowie Regeln zur Verwaltung der Ressourcen zuordnen. Ein Richtlinienbereich umfasst die Ressourcenarten und eine Liste der zu verwaltenden Ressourcen. Ein Richtlinienbereich wird auf der Tivoli-Arbeitsoberfläche durch ein Symbol dargestellt, das die Form einer Kuppel hat. Bei der Erstellung einer Tivoli Management Region wird auch ein Richtlinienbereich mit demselben Namen erstellt. In diesem Fall verfügt die TMR nur über einen Richtlinienbereich. In den meisten Fällen erstellt der Tivoli-Administrator jedoch weitere Richtlinienbereiche und Unterbereiche, um die Struktur der TMR darzustellen. Eine TMR bezieht sich auf die tatsächliche physische Konnektivität, ein Richtlinienbereich dagegen auf die logische Anordnung der Ressourcen. 406 Version 3.7 Richtlinienunterbereich In der Tivoli-Umgebung ein Richtlinienbereich, der sich in einem anderen Richtlinienbereich befindet oder dort erstellt wurde. Wenn ein Richtlinienunterbereich erstellt wird, benutzt er zuerst die Ressource und die Richtlinienmerkmale des Elter-Richtlinienbereichs. Ein Tivoli-Administrator kann diese Merkmale später anpassen, um bestimmte Anforderungen und Unterschiede des Unterbereichs umzusetzen. S Schließen Eine Auswahlmöglichkeit, die das betreffende Fenster sowie alle zugehörigen Fenster von der Arbeitsoberfläche entfernt. Wenn zum Beispiel ein Benutzer eine Task in einem Fenster ausführt und eine Nachricht eingeblendet wird oder der Benutzer die Hilfe aufruft, werden das Nachrichten- und das Hilfefenster geschlossen, sobald der Benutzer das Originalfenster schließt. Schwarzes Brett In der Tivoli-Umgebung der primäre Mechanismus, über den Tivoli Management Framework und Tivoli-Anwendungen mit den Tivoli-Administratoren kommunizieren. Das Schwarze Brett ist ein Symbol auf der Tivoli-Arbeitsoberfläche, über das Administratoren auf Hinweise zugreifen können. Tivoli-Anwendungen verwenden das Schwarze Brett als Prüfprotokoll für wichtige Operationen, die von den Administratoren ausgeführt werden. Schwellenwert Bei Softwareprodukten ein Grenzwert für eine überwachte Bedingung. Die überwachte Bedingung, die Bedeutung des Grenzwerts und die spezifische Antwort des Softwareprodukts auf das Erreichen des Schwellenwerts können sich je nach Produkt sehr unterscheiden. Stapeldatei Eine Datei mit Daten, die unüberwacht verarbeitet werden sollen. Subskribent In der Tivoli-Umgebung ein Tivoli-Client, ein Profilmanager oder eine Endpunktart (z. B. ein PC-verwalteter Knoten oder ein Proxy-Endpunkt), die einem Profilmanager zugeordnet sind. Obwohl Profile an einen Subskribenten verteilt werden, muss es sich bei dem Subskribenten nicht unbedingt um den endgültigen Zielort der Profilverteilung handeln. Tivoli Distributed Monitoring Benutzerhandbuch 407 Glossar Subskription In der Tivoli-Umgebung das Identifizieren der Subskribenten, an die Profile verteilt werden. Subskriptionsliste In der Tivoli-Umgebung eine Liste mit Subskribenten für einen Profilmanager. Durch die Angabe eines Profilmanagers in einer Subskriptionsliste (also durch Angabe einer Liste in einer Liste) können mehrere Ressourcen gleichzeitig zugeordnet werden, anstatt sie nacheinander zuzuordnen. In Tivoli Plus-Modulen fungiert ein Profilmanager als Subskriptionsliste. Synchroner Monitor In Tivoli Distributed Monitoring ein Monitor, der Ressourcen regelmäßig überwacht (die meisten Monitore funktionieren synchron). Gegenteil zu Asynchroner Monitor. T Task In der Tivoli-Umgebung die Definition einer Aktion, die routinemäßig auf verschiedenen verwalteten Knoten innerhalb des Netzes ausgeführt werden muss. Eine Task definiert die ausführbaren Dateien für die Task, die notwendige Berechtigungsklasse zur Ausführung der Task und den Benutzer- bzw. Gruppennamen, unter dem die Task ausgeführt wird. Task Library Language (TLL) In der Tivoli-Umgebung eine Programmiersprache zur Definition von TaskBibliotheken. Mit der TLL-Definition kann eine Task-Bibliothek von einer Installation auf eine andere kopiert werden. Darüber hinaus können die Argumente zu einer Tasks so beschrieben werden, dass ein Tool mit grafischer Benutzerschnittstelle (GUI) sie interpretieren und für den Bediener, der die Tasks erstellen will, grafisch darstellen kann. Task-Bibliothek In der Tivoli-Umgebung ein Behälter, in dem ein Tivoli-Administrator Tasks und Jobs erstellen und speichern kann. Tivoli Bezieht sich auf das Paket mit Tivoli-Anwendungen, mit denen Systemadministratoren ihr Netz gemäß den Grundsätzen der Verfügbarkeit, der Einsatzmöglichkeiten, der Sicherheit sowie des Betriebs und der Administration verwalten können. Tivoli Distributed Monitoring Ein Tivoli-Produkt, das Systemressourcen überwacht, notwendige Fehlerberichtigungen einleitet und Systemadministratoren über mögliche Probleme informiert. Tivoli Distributed Monitoring besteht aus einer Gruppe von Monitoren, die auf jedem zu überwachenden verwalteten Knoten installiert sind. Einige Ereignisse können von ihm selber aufgelöst werden, andere werden an Tivoli Enterprise Console gesendet. 408 Version 3.7 Tivoli Distributed Monitoring-Proxy Siehe Endpunkt. Tivoli Distributed Monitoring-Steuerkomponente In der Tivoli-Umgebung die Client-Software, die auf jedem verwalteten Knoten installiert ist, der durch Tivoli Distributed Monitoring überwacht wird. Die Tivoli Distributed Monitoring-Steuerkomponente überwacht Ressourcen, vergleicht die Daten überwachter Ressourcen mit den konfigurierten Schwellenwerten und führt automatische Antworten aus. Tivoli Enterprise Console (TEC) Ein Tivoli-Produkt, das System-, Anwendungs-, Netz- und Datenbankereignisse sammelt, verarbeitet und automatisch entsprechende Fehlerberichtigungen für sie einleitet; es ist der zentrale Steuerpunkt für Ereignisse aus allen Quellen. Tivoli Enterprise Console bietet von zentraler Stelle aus einen umfassenden überblick über die Network Computing-Umgebung; TEC verwendet verteilte Ereignismonitore zur Datenerfassung, einen zentralen Ereignisserver zur Datenverarbeitung und verteilte Ereigniskonsolen zur Darstellung der Daten für Systemadministratoren. Tivoli Management Framework Die Basis-Software, die zur Ausführung der Anwendungen im TivoliProgrammpaket notwendig sind. Diese Softwareinfrastruktur ermöglicht die Integration der Systemverwaltungsanwendungen von Tivoli und von TivoliGeschäftspartnern. Das Framework umfasst den Object Request Broker (ORB) (oserv), verteilte Objektdatenbanken, grundlegende Verwaltungsfunktionen und Anwendungsservices sowie grundlegende Arbeitsoberflächenservices wie z. B. eine grafische Benutzerschnittstelle (GUI). In einer Tivoli-Umgebung ist Tivoli Management Framework mit folgenden Ausnahmen auf allen Clients und Servern installiert: (a) Tivoli Management Framework wird nicht auf einem Client-PC installiert, sondern der TMA-Agent, (b) der TMR-Server enthält als einziger Server die gesamte Objektdatenbank. Tivoli Management Region (TMR) In der Tivoli-Umgebung ein TMR-Server und die ihm zugeordnete Gruppe von Clients. Eine bestimmte Organisation kann über mehrere TMRs gleichzeitig verfügen. Eine TMR bezieht sich auf die tatsächliche physische Konnektivität, ein Richtlinienbereich dagegen auf die logische Anordnung der Ressourcen. Tivoli-Arbeitsoberfläche In der Tivoli-Umgebung die Arbeitsoberfläche, über die Systemadministratoren die Network Computing-Umgebung verwalten. Tivoli Distributed Monitoring Benutzerhandbuch 409 Glossar Tivoli-Administrator Ein Systemadministrator in einer Tivoli-Umgebung, der dazu berechtigt ist, Systemverwaltungs-Tasks auszuführen und Richtlinienbereiche in einem oder mehreren Netzen zu verwalten. Jeder Tivoli-Administrator wird durch ein Symbol auf der Tivoli-Arbeitsoberfläche dargestellt. Tivoli-Client Ein Client, der einem Tivoli-Server zugeordnet wird. Siehe auch TMR-Client und TMR-Server. Tivoli-Server Der Server, auf dem das gesamte Tivoli-Softwarepaket gespeichert ist bzw. der auf dieses verweist, einschließlich der gesamten Objektdatenbank. Siehe auch TivoliClient und TMR-Server. Tivoli-Umgebung Die auf dem Tivoli Management Framework basierenden Tivoli-Anwendungen, die bei einem bestimmten Kunden installiert sind und der plattformübergreifenden Netzwerkverwaltung dienen. Innerhalb einer Tivoli-Umgebung kann ein Systemadministrator Software verteilen, Benutzerkonfigurationen verwalten, Zugriffsberechtigungen ändern, Operationen automatisieren, Ressourcen überwachen und Jobs planen. TMR Siehe Tivoli Management Region. TMR-Client Alle in einer Tivoli-Umgebung vorhandenen Computer (mit Ausnahme des TMRServers), auf denen Tivoli Management Framework installiert ist. Der Dämon oserv wird auf dem TMR-Client ausgeführt, der eine lokale Objektdatenbank verwaltet. Siehe Tivoli-Client und Tivoli-Server. TMR-Server Ein Tivoli-Server für eine bestimmte Tivoli Management Region (TMR). Siehe Tivoli-Client und TMR-Client. U Übernehmen Ein Druckknopf, der die ausgewählten Optionen in einem Fenster ausführt, ohne das Fenster zu schließen. UNIX - Betriebssystem Ein von Bell Laboratories entwickeltes Betriebssystem zum Mehrprogrammbetrieb in einer Umgebung mit mehreren Benutzern. Das Betriebssystem UNIX war ursprünglich für Minicomputer entwickelt worden, wurde jedoch sowohl für Großrechner als auch für Mikrocomputer angepasst. Das Betriebssystem AIX ist die IBM Implementierung von UNIX. Unterverzeichnis Ein Verzeichnis innerhalb eines anderen Verzeichnisses in einer Dateisystemhierarchie. 410 Version 3.7 user-Berechtigungsklasse (User Role) Siehe Berechtigungsklasse. V Verwaltete Ressource In der Tivoli-Umgebung jede Hardware- bzw. Softwareentität (Maschine, Service, System oder Einrichtung), die durch ein Datenbankobjekt und ein Symbol auf der Tivoli-Arbeitsoberfläche dargestellt wird. Verwaltete Ressourcen müssen eine in einem Richtlinienbereich unterstützte Ressourcenart haben und unterliegen einem Regelsatz. Verwaltete Ressourcen umfassen verwaltete Knoten, Task-Bibliotheken, Monitore, Profile, Schwarze Bretter u.a. Verwalteter Knoten In der Tivoli-Umgebung jede verwaltete Ressource, auf der Tivoli Management Framework installiert ist. Z Ziehen Mit einer Zeigereinheit ein Objekt verschieben. Zum Beispiel kann ein Benutzer einen Rand eines Fensters ziehen, um die Fenstergröße zu verändern. Ziehen und übergeben Mit einer Zeigereinheit (z. B. einer Maus) ein Objekt an eine andere Position versetzen. Glossar Tivoli Distributed Monitoring Benutzerhandbuch 411 412 Version 3.7 Index Sonderzeichen \ (Zeilenfortsetzungszeichen) B xxii A Aktivieren, Monitore 123 Aktualisieren, von Endpunkten verwendete Monitorobjektgruppe 389 Alarmsignale in Dialogfenstern 67 Angepasste Skripts ausführen 370 Antwort Aktionen 94 Stufen 90 Anzeigergruppen 41 anzeigen, Protokolle 172 erstellen 64 löschen, Inhalt des Anzeigerprotokolls 93, 174 senden, Protokolle 178 speichern, Protokolle 175 Symbole in 41 Tivoli Distributed Monitoring-Profil zuordnen 67, 94 Asynchrone Überwachung 218 Ausführen, angepasste Skripts 370 Ausgelöste Aktionen Alarmsignale in Dialogfenstern 67 Dialogfenster mit Alarmsignalen 94 Tivoli Enterprise Console-Ereignisse 108 Tivoli-Hinweise 94 Authentifizierungsbereich, Inspector 201 Automatische Antworten 33 Tivoli Distributed Monitoring Benutzerhandbuch 413 Index BAROC-Dateien 51 Befehle mcsl 249 Skripts, die lokale CLI-Befehle aufrufen, speichern 385 waddchan 253 waddcust 255 waddinsp 259 waddlevel 257 waddmon 110, 261 waddprxenv 270 waddsnti 272 wasync 274 von einem Endpunkt ausführen 386 wclreng 278 wclrsntlog 175, 280 wcrtprf 50, 159, 210 wcrtprx 208, 281 wcrtsntcoll 66, 282 wdel 161 wdelchan 283 wdelcust 285 wdelinsp 287 wdellevel 288 wdelmon 127 wdelprb 290 wdelsnti 292 wdisprb 293 wdistrib 143 wdmgwcfg 295 wdumpsnt 298 wenblprb 300 wgetprxenv 302 wgetsntid 303 winstall 24 wloadsnt 305 wlschan 307 wlscoll 308 Befehle (Forts.) wlscust 309 wlseng 310 wlsinsp 313 wlslevels 314 wlsmon 315 wlssntcoll 170, 317 wlssntlog 174, 177, 180, 318 wrstsntlog 319 wrunprb 320 asynchrone Monitore geben den letzten ausgelösten Wert zurück, wenn ausgeführt mit 391 wsetcoll 69, 322 wsetmon 125, 323 wsetpr 47 wsetprx 211 wsetprxenv 332 wsetsnti 171, 334 wsetsntid 146, 336 wsnmpget 338 wsnmpmon 340 wsnmpnext 341 wsnmpset 343 wsnmptrap 345 wstarthttpd 183 wstopeng 347 wstophttpd 183 wsub 73 Beispielmonitor 109 Benutzer-IDs 143, 249 Berechtigungsklassen Profile konfigurieren 240 Profile verwenden 241 Proxy-Endpunkte verwenden 241 Berichte hinzufügen und generieren, Tivoli Distributed Monitoring Inspector-Berichte 185 BufEvtPath, EIF-Konfigurationsdateioption 53 C Cache, Ereignis 414 53 D Darstellung in Diagrammen mit Hilfe des Dienstprogramms Inspector 34 Dateien, suchen mit Inspector 199 Dateioperatoren 236 Datensammlung 33 Deinstallieren Tivoli Decision Support 25 Dialog, Funktion von Tivoli Distributed Monitoring bestimmen 382 Dialogfenster mit Alarmsignalen 94 E E-Mail ein von Windows NT verwalteter Knoten empfängt keine Antwort 388 Editieren, Monitore 87 EIF, Beschreibung 52 EIF-Konfigurationsdatei 53 EIF-Konfigurationsdateioptionen BufEvtPath 53 ServerLocation 54 ServerPort 55 Siehe auch Tivoli Enterprise Console Adapter’s Guide xviii Einschränkungen für Überwachungszeitpläne Monitore 116 Tivoli Distributed Monitoring-Profile 150 Einstellung Benutzer-IDs 143 Gruppen-IDs 143 Merkmale von Tivoli Distributed MonitoringProfilen 37 standardmäßiger Überwachungszeitplan 147 Standardwertegruppen 143, 249 Verteilungsaktionen 151 Einstieg 43 Endknoten, HTTP-Server auf 202 Endpunkte verwendete Monitorobjektgruppe aktualisieren 389 Enterprise Console, Tivoli 51, 58, 108 Version 3.7 Entsperren, Monitore 162 Ereignis-Cache 53 Ereignisklassendateien 51 Ereignisse an Tivoli Enterprise Console senden 51, 58 Ereignisserver 54 Erneute Verteilung an einen verwalteten Knoten, keine 390 Erstellen Anzeigergruppen 64 Monitore 82 Proxies 206 Tivoli Distributed Monitoring-Profile 48 Event Integration Facility, Beschreibung 52 Explizite Variablen für Endpunkte und den oservDämon 364 Explorer läuft nicht mit Tivoli Distributed Monitoring Inspector, Microsoft Internet 390 Funktionen (Forts.) sentry_connect 355 sentry_disconnect 355 sentry_send_number 357 sentry_send_string 357 Funktionen, Tivoli Distributed Monitoring 30 G Genauigkeit, Tivoli Distributed MonitoringSteuerkomponente, integer 35 Generieren Ereignisse 51, 58 Tivoli Distributed Monitoring InspectorBerichte, hinzufügen und 185 Große Zahlen, falsch angezeigt von Tivoli Distributed Monitoring Inspector 385 Gruppen-IDs 143, 249 F H Hardwarevoraussetzungen 11 Hinweise 94 fehlgeschlagene Monitordatensammlungen oder Antworten in der SentryStatusHinweisgruppe 387 Hinzufügen angepasste Stufen und Symbole zurücksetzen 392 Monitor zu einem Tivoli Distributed Monitoring-Profil 82 und generieren, Tivoli Distributed Monitoring Inspector-Berichte 185 HTML-Dateien, suchen mit Inspector 199 HTTP Anforderungen 183 Dämon Protokolldateien 202 starten und stoppen 182 primärer Server 199 Server auf Endknoten 202 Tivoli Distributed Monitoring Benutzerhandbuch 415 Index Falsche Inspector-Anzeige von großen Zahlen 385 Fehler auf einigen verwalteten Knoten, Protokollieren in Datei 386 Fehler beim Protokollieren in eine Datei auf einigen verwalteten Knoten 386 Fehlerbehebung für die Tivoli Distributed Monitoring-Steuerkomponente 224 Fernes System, Verwaltung 32 Festlegen Benutzer-IDs 249 einzelne Überwachungszeitpläne 113 Gruppen-IDs 249 Monitorfilter 212 Nachrichtendarstellungen 111, 270 Proxies 209 Standardwerte für die Verteilung 73 Subskribenten 70 Umgebungsvariablen 332 Formatieren von Nachrichten 111 Funktionen sentry_async_tmf_init 353 sentry_c_send_number 355 I K Implizite Endpunktvariablen 363 Inaktivieren, Monitore 123 IndicatorCollection, verwaltete Ressource 47 Inspector anmelden 200 anzeigen, Informationen von mehreren Knoten 201 anzeigen, Informationen zu mehreren Monitoren 202 Architektur 198 Darstellung in Diagrammen mit Hilfe 34 große Zahlen falsch anzeigen 385 hinzufügen und generieren, Berichte 185 HTTP-Dämon, Protokolldateien zum 202 Knoten- und Monitorlisten 201 läuft nicht mit Microsoft Internet Explorer 390 läuft nicht unter Windows NT 389 mehrere Monitore nicht in einem Linien- oder Flächendiagramm dargestellt 389 primärer HTTP-Server 199 Protokolldateien 202 protokollieren für, Monitore 183 Sicherheitsaspekte 200 suchen, Dateien 199 Zeichenfolgedaten nicht dargestellt 389 Installieren Netware-Monitor 11 Installieren, Tivoli Distributed Monitoring 18, 32 integere Genauigkeit, Tivoli Distributed Monitoring-Steuerkomponente 35 Internet Explorer läuft nicht mit Tivoli Distributed Monitoring Inspector, Microsoft 390 Klassendateien 51 Klonen, Tivoli Distributed MonitoringProfile 158 Knoten Anzeigen von Informationen von mehreren 201 und Monitorlisten, Inspector 201 Konfiguration, zentralisiert 33 Konfigurationsdatei, EIF 53 Konfigurieren TDS for Server Performance Prediction 25 Konfigurieren, lokale Nachrichtendarstellungen 215 Konsole, Ereignisse senden an 51, 58 Kopieren, Monitore 119 J Java-Dateien suchen mit Inspector 416 199 L Lokale Nachrichtendarstellungen konfigurieren 215 Löschen Monitore 125 Tivoli Distributed Monitoring-Profile 160 M mcsl, Befehl 249 Mehrere Kopien der Tivoli MonitoringSteuerkomponente unter Windows NT 382 Microsoft Internet Explorer, Tivoli Distributed Monitoring Inspector läuft nicht 390 Module, Syntaxanalyse mit Tivoli Plus 384 Monitore 39 aktivieren 123 Anzeigen von Informationen von mehreren 202 Beispiel 109 editieren 87 entsperren 162 inaktivieren 123 Version 3.7 Monitore 39 (Forts.) kann nicht erneut an einen verwalteten Knoten verteilen 390 keine Verarbeitung, SNMP 386 kopieren zwischen Profilen 119 löschen 125 mit dem Befehl wrunprb den letzten ausgelösten Wert zurückgeben, asynchron 391 protokollieren für Inspector 183 sortieren 128 sortieren, Attribute 130 sperren 162 Tivoli Distributed Monitoring Inspector stellt nicht mehrere Monitore in einem Linienoder Flächendiagramm dar 389 überprüfen 369 Übersicht 39 versetzen zwischen Profilen 121 verwenden, Quellenprofil als Schablone 155 zu Tivoli Distributed Monitoring-Profilen hinzufügen 82 N Nachrichten formatieren 270 Nachrichtendarstellungen 111, 270 konfigurieren, lokal 215 NetWare autoexec.ncf ändern 11 überwachen, Systeme 76 Unterstützung 35 Netware-Monitor installieren 11 Nicht-TME-Schnittstelle zum Senden von Ereignissen 52, 54 Numerische Operatoren 229 Objektgruppen, Anzeiger 41 P Plattenspeicherplatz 11 Primärer HTTP-Server 199 Profile anzeigen, Anzeigerprotokoll 172 Anzeigergruppen zuordnen 67, 94 festlegen, standardmäßigen Überwachungszeitplan 147 festlegen, Standardquelle 155 festlegen, Standardwertegruppen 143 festlegen, Verteilungsaktionen für Tivoli Distributed Monitoring 151 Kopieren, Monitore 119 löschen, Inhalt des Anzeigerprotokolls 93, 174 Merkmale einstellen, Tivoli Distributed Monitoring 37 Monitore zu Tivoli Distributed Monitoring hinzufügen 82 speichern, Anzeigerprotokolle 175 Tivoli Distributed Monitoring 36 Tivoli Distributed Monitoring, erstellen 48 Tivoli Distributed Monitoring, klonen 158 Tivoli Distributed Monitoring, löschen 160 Versetzen von Monitoren zwischen Tivoli Distributed Monitoring 121 verteilen 137 wechseln zwischen Tivoli Distributed Monitoring 163 Profilverteilung 137 Programme suchen mit Inspector 199 Protokolldateien HTTP-Dämon 202 Inspector 202 Protokollieren für Inspector 200 Tivoli Distributed Monitoring Benutzerhandbuch 417 Index O Operatoren Datei 236 numerisch 229 Status 235 Zeichenfolge 233 Protokollieren (Forts.) Monitore für Inspector 183 Proxies erstellen 206 festlegen 209 übergeben, zusätzliche Informationen Umgebungsvariablen für 50, 210 verwenden, Monitorfilter 212 332 R Regelbasis 51 S Schwellenwerte 93 Senden, Anzeigerprotokoll 178 sentry_async_tmf_init, Funktion 353 sentry_c_send_string, Funktion 355 sentry_connect, Funktion 355 sentry_disconnect, Funktion 355 sentry_send_number, Funktion 357 sentry_send_string, Funktion 357 SentryProfile, verwaltete Ressource 47 SentryProxy, verwaltete Ressource 47 Server Performance Prediction for Tivoli Decision Support 25 ServerLocation, EIFKonfigurationsdateioption 54 ServerPort, EIF-Konfigurationsdateioption 55 Sicherheitsaspekte 42 primärer HTTP-Server 200 Skripts, die lokale CLI-Befehle aufrufen, speichern 385 SNMP-Monitore arbeiten nicht 386 Softwarevoraussetzungen 3 Sortieren Monitorattribute 130 Monitore 128 Speichern, Anzeigerprotokolle 175 418 Speichern von Skripts, die lokale CLI-Befehle aufrufen 385 Sperren, Monitore 162 Standardwerte erstellen für Monitore 155 festlegen, Standardwertegruppen 249 festlegen, Wertegruppen 143 Überwachungszeitplan festlegen Monitore 113 Standardwertegruppen 249 Starten und stoppen, den HTTP-Dämon 182 Status Operatoren 235 Symbole 41 Steuerkomponente Fehlerbehebung für die Tivoli Distributed Monitoring-Steuerkomponente 224 mehrere Kopien von Windows NT 382 nach dem Löschen eines Endpunkts noch aktiv 390 schreibt falsche Zeitmarke in Kontextmenüs, Protokolldateien und E-Mails 392 Umgebungsvariablen, spezifisch 361 Stufen und Symbole zurücksetzen, Hinzufügen von angepassten 392 Subskribenten festlegen 70 verteilen an 137 Symbole angepasste Stufen hinzufügen und zurücksetzen 392 Anzeigergruppen 64 Darstellung 41 Status 41 Symbole zurücksetzen, angepasste Stufen hinzufügen und 392 Syntaxanalyse mit Tivoli Plus Modules 384 T Tasks suchen 128 Tivoli Decision Support deinstallieren 25 Konfiguration 25 Version 3.7 Tivoli Decision Support (Forts.) konfigurieren für Server Performance Prediction 25 Tivoli Distributed Monitoring installieren 18 Tivoli Enterprise Console 51, 58, 108 Tivoli Enterprise Console-Ereignisse senden 108 Tivoli-Hinweise 94 TME-Schnittstelle zum Senden von Ereignissen 52, 54 U Übergeben, zusätzliche Informationen 222 an Proxies 332 Überlegungen zu TMRs 42 Überlegungen zum Austausch zwischen Regionen 42 Überprüfen, Monitore 369 Überwachen Einschränkungen Monitore 116 Tivoli Distributed Monitoring-Profile 150 NetWare-Systeme 76 Zeitpläne Einstellungen für Monitore 113 festlegen, Standard 147 Überwachung asynchron 218 von Endpunkten verwendete Objektgruppe, Aktualisierung 389 Umgebungsvariablen 50, 210 explizit für Endpunkte und den oservDämon 364 festlegen 332 impliziter Endpunkt 363 steuerkomponentenspezifisch 361 verwenden 365 Umgebungsvariablen, Schreibweise für xxii V Variablen Umgebungsvariablen, Schreibweise für Verteilung festlegen, Aktionen 151 Standardwerte festlegen 73 Subskribenten festlegen 70 Verwaltete Ressourcen 46 IndicatorCollection 47 SentryProfile 47 SentryProxy 47 Verwenden Tivoli Distributed Monitoring 36 Umgebungsvariablen 365 Voraussetzungen Hardware 11 Plattenspeicherplatz 11 Software 3 xxii W Tivoli Distributed Monitoring Benutzerhandbuch 386 Index waddchan, Befehl 253 waddcust, Befehl 255 waddinsp, Befehl 259 waddlevel, Befehl 257 waddmon, Befehl 110, 261 waddprxenv, Befehl 111, 270 waddsnti, Befehl 272 wasync, Befehl 274 von einem Endpunkt ausführen wclreng, Befehl 278 wclrsntlog, Befehl 175, 280 wcrtprf, Befehl 50, 159, 210 wcrtprx, Befehl 208, 281 wcrtsntcoll, Befehl 66, 282 wdel, Befehl 161 wdelchan, Befehl 283 wdelcust, Befehl 285 wdelinsp, Befehl 287 wdellevel, Befehl 288 wdelmon, Befehl 127, 289 wdelsnti, Befehl 292 wdisprb, Befehl 293 419 wdistrib, Befehl 143 wdmgwcfg, Befehl 295 wdumpsnt, Befehl 298 Wechseln zwischen Profilen 163 wenblprb, Befehl 300 Wertegruppen 143 wgetprxenv, Befehl 302 wgetsntid, Befehl 303 winstall, Befehl 24 wloadsnt, Befehl 305 wlschan, Befehl 307 wlscoll, Befehl 308 wlscust, Befehl 309 wlseng, Befehl 310 wlsinsp, Befehl 313 wlslevels, Befehl 314 wlsmon, Befehl 315 wlssntcoll, Befehl 170, 317 wlssntlog, Befehl 174, 177, 180, 318 wrstsntlog, Befehl 319 wrunprb, Befehl 320 asynchrone Monitore geben den letzten ausgelösten Wert zurück, wenn ausgeführt mit 391 wsetcoll, Befehl 69, 322 wsetmon, Befehl 125, 323 wsetpr, Befehl 47 wsetprx, Befehl 211 wsetprxenv, Befehl 222, 332 wsetsnti, Befehl 171, 334 wsetsntid, Befehl 146, 336 wsnmpget, Befehl 338 wsnmpmon, Befehl 340 wsnmpnext, Befehl 341 wsnmpset, Befehl 343 wsnmptrap, Befehl 345 wstarthttpd, Befehl 183 wstopeng, Befehl 347 wstophttpd, Befehl 183 wsub, Befehl 73 420 Z Zeichenfolge Daten, Tivoli Distributed Monitoring Inspector stellt keine Zeichenfolge dar 389 Operatoren 233 Zeilenfortsetzungszeichen (\) xxii Zeitmarke in Kontextmenüs, Protokolldateien und E-Mails, Tivoli Distributed MonitoringSteuerkomponente schreibt falsch 392 Zentralisierte Konfiguration 33 Zuordnen Tivoli Distributed Monitoring-Profile zu Anzeigergruppen 67, 94 verwaltete Ressourcen 46 Zusätzliche Informationen übergeben 222, 332 Version 3.7 GC12-2613-02