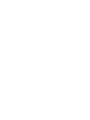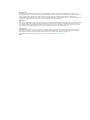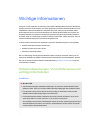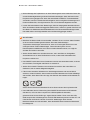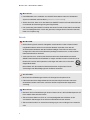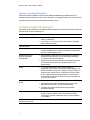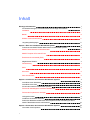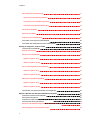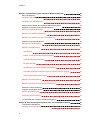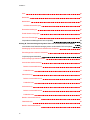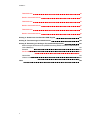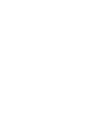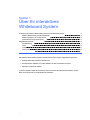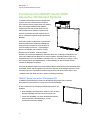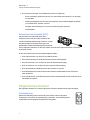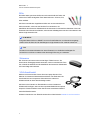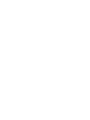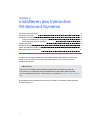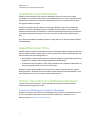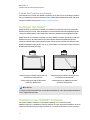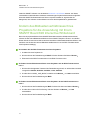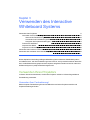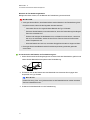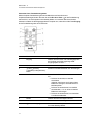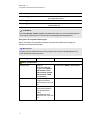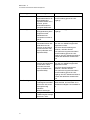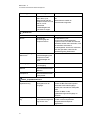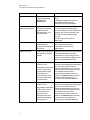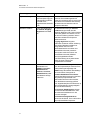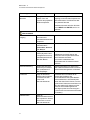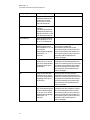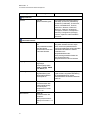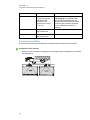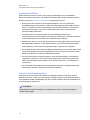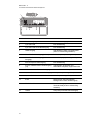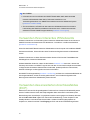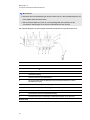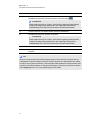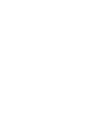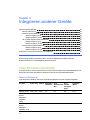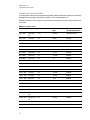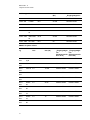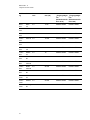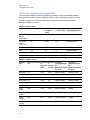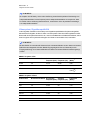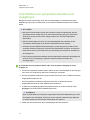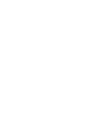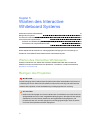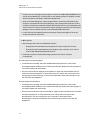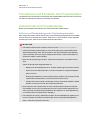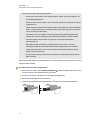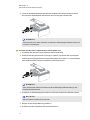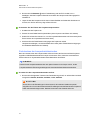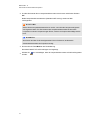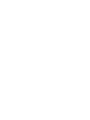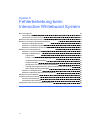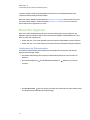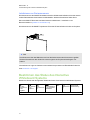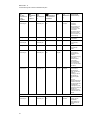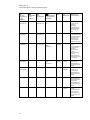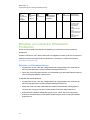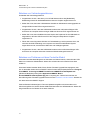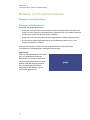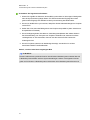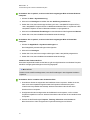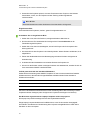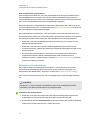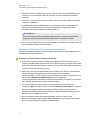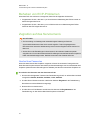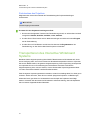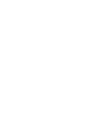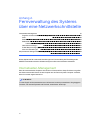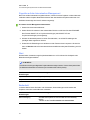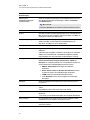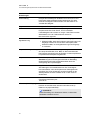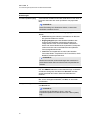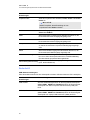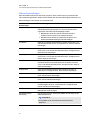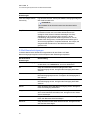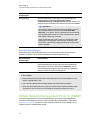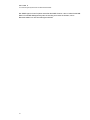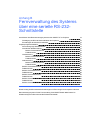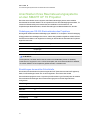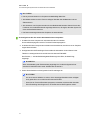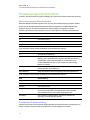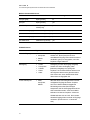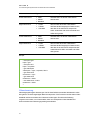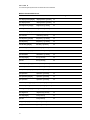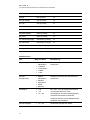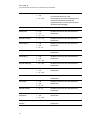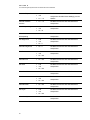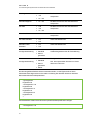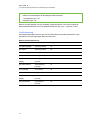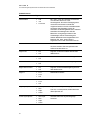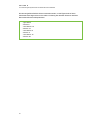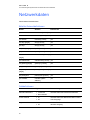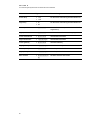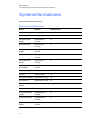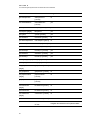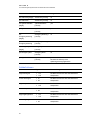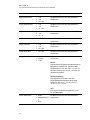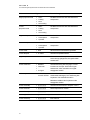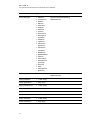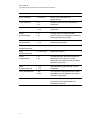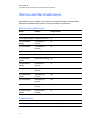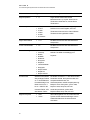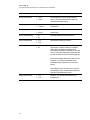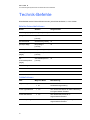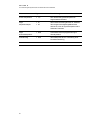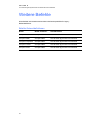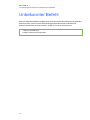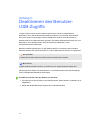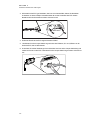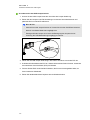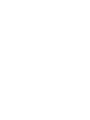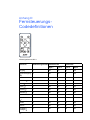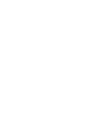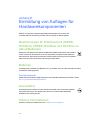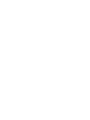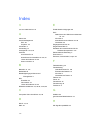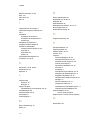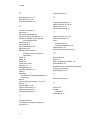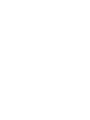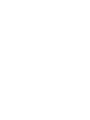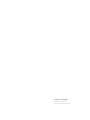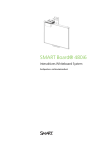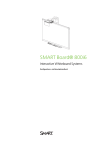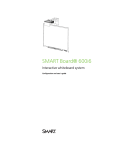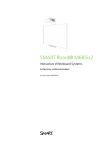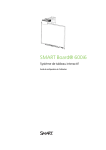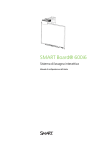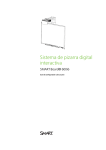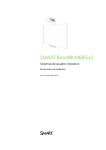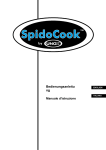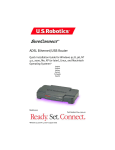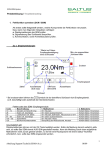Download SMART Board 600i5 Interaktives Whiteboard System Konfigurations
Transcript
SMART Board® 600i6 Interaktives Whiteboard System Konfigurations- und Benutzerhandbuch FCC-Warnhinweis Dieses Gerät wurde geprüft und für konform mit den Grenzwerten für Digitalgeräte der Klasse A, gemäß Teil 15 der FCC-Bestimmungen, befunden. Diese Grenzwerte haben den Zweck, einen hinreichenden Schutz gegen schädigende Störungen bei Betrieb des Geräts in Wohnumgebungen zu gewähren. Dieses Gerät erzeugt, verwendet und strahlt Hochfrequenzenergie ab. Wird das Gerät nicht entsprechend den Herstelleranweisungen installiert und bedient, kann es möglicherweise empfindliche Störungen im Funkverkehr verursachen. Bei Betrieb dieses Geräts in einem Wohnbereich kommt es mit großer Wahrscheinlichkeit zu schädlichen Störungen. In diesem Fall ist der Benutzer verpflichtet, die Störung auf eigene Kosten zu beheben. Markenhinweis SMART Board, SMART Notebook, smarttech, das SMART Logo und sämtliche SMART Slogans sind Marken oder eingetragene Marken von SMART Technologies ULC in den USA und/oder anderen Ländern. Texas Instruments, BrilliantColor, DLP und DLP Link sind Marken von Texas Instruments. Microsoft, Windows und Internet Explorer sind entweder eingetragene Marken oder Marken der Microsoft Corporation in den USA und/oder in anderen Ländern. Blu-ray ist eine Marke der Blu-ray Disc Association. Alle anderen Produkte und Firmennamen von Drittanbietern können Marken der jeweiligen Inhaber sein. Copyright-Hinweis © 2013 SMART Technologies ULC. Alle Rechte vorbehalten. Kein Teil dieser Veröffentlichung darf ohne die vorherige schriftliche Genehmigung von SMART Technologies ULC reproduziert, übertragen, transkribiert, in einem Datenbanksystem gespeichert oder in eine Fremdsprache übersetzt werden. Informationen in diesem Handbuch können ohne Vorankündigung geändert werden und stellen keine Verpflichtung seitens SMART Technologies Inc. dar. Dieses Produkt und/oder seine Nutzung unterliegt mindestens einem der folgenden US-Patenten; smarttech.com/patents. 09/2013 Wichtige Informationen Lesen Sie vor der Installation und Nutzung Ihres SMART Board® 480i6 Interactive Whiteboard Systems zunächst die Sicherheits- und Vorsichtshinweise in diesem Benutzerhandbuch und im mitgelieferten Warnhinweisdokument und stellen Sie sicher, dass Sie sie verstanden haben. Diese Warnhinweise und Vorsichtsmaßnahmen zur Sicherheit beschreiben den sicheren und korrekten Betrieb Ihres Interactive Whiteboard Systems sowie des entsprechenden Zubehörs und helfen Ihnen so, Verletzungen und Sachschäden zu vermeiden. Stellen Sie sicher, dass Ihr Interactive Whiteboard System stets korrekt eingesetzt wird. In diesem Dokument bezieht sich der Begriff „Interactive Whiteboard System“ auf Folgendes: l SMART Board 600 Interactive Whiteboard l SMART Projektor UF70 oder UF70w l Zubehör und optionale Geräte Der im Lieferumfang Ihres Systems enthaltene Projektor wurde so konzipiert, dass er nur mit bestimmten Modellen von SMART Board Interactive Whiteboards zusammenarbeitet. Wenden Sie sich an Ihren autorisierten SMART Certified Reseller (smarttech.com/where), um weitere Informationen zu erhalten. Sicherheitswarnungen, Vorsichtshinweise und wichtige Informationen Installation WARNING l Die Nichtbeachtung der Installationsanleitungen, die mit Ihrem SMART Board Produkt geliefert wurden, kann zu Personenschäden oder Beschädigungen des Produktes führen. l Um das Risiko eines Feuers oder eines Stromschlags zu reduzieren, setzen Sie das SMART Board Produkt weder Regen noch Nässe aus. l Für die Montage Ihres SMART Produktes sind zwei Personen erforderlich, da es zu für eine Person allein zu schwer sein kann, um es sicher zu manövrieren. Zum Anheben Ihres Interactive Whiteboards sollten Sie und Ihr Assistent jeweils auf einer Seite des Bildschirms stehen, sein Gewicht unten abstützen und den oberen Teil jeweils mit der anderen Hand ausbalancieren. i WICHT IGE INF ORMAT IONEN l Bei der Montage des Projektorarms an einer Rahmengestell- oder Hohlwand müssen Sie sowohl die Montagehalterung an einem Stehbolzen befestigen, damit das Gewicht des Projektors sicher getragen wird. Wenn Sie ausschließlich Dübel für Trockenbauwände verwenden, kann die Trockenbauwand nachgeben, was zu möglichen Verletzungen und Produktschäden führt, die möglicherweise nicht von der Garantie abgedeckt werden. l Lassen Sie keine Kabel auf dem Boden liegen, die eine Stolpergefahr darstellen könnten. Wenn ein Kabel am Boden entlanggeführt werden muss, sollte es in gerader Linie flach auf dem Boden mit Klebeband oder Kabelklebeband in einer Kontrastfarbe befestigt werden. Die Kabel sollten vorsichtig behandelt und nicht übermäßig gebogen werden. ACHTUNG l Betreiben Sie dieses Gerät nicht unmittelbar, nachdem Sie es von einem kalten Standort an einen warmen Standort gebracht haben. Wenn das Gerät derartigen Temperaturschwankungen unterworfen ist, kann sich Feuchtigkeit auf der Linse und wichtigen internen Teilen niederschlagen. Lassen Sie das System sich bei Raumtemperatur stabilisieren, bevor Sie es wieder in Betrieb nehmen, um mögliche Schäden am Gerät zu vermeiden. l Stellen Sie das Gerät nicht an heißen Orten auf, wie in der Nähe von Heizgeräten. Andernfalls kann es zu einer Fehlfunktion kommen, wodurch die Lebensdauer des Projektors verkürzt wird. l Das SMART Produkt darf nicht an Standorten montiert und verwendet werden, an denen sehr viel Staub, Feuchtigkeit oder Rauch zu erwarten ist. l Stellen Sie Ihr SMART Produkt nicht in direktem Sonnenlicht oder in der Nähe von Geräten auf, die ein starkes Magnetfeld abgeben. l Falls Sie das interaktive Whiteboard vor der Montage absetzen und an einer Wand anlehnen, achten Sie darauf, dass es aufrecht auf den Halteklammern für die Stiftablage stehen bleibt, denn diese sind in der Lage, das Gewicht des interaktiven Whiteboards zu tragen. Setzen Sie das interaktive Whiteboard nicht hochkant oder auf dem Kopf stehend ab. l Das USB-Kabel, das im Lieferumfang Ihres SMART Board Interactive Whiteboards enthalten ist, muss an einen Computer mit USB-kompatibler Schnittstelle, gekennzeichnet mit dem USB-Logo, angeschlossen werden. Ferner muss der USBQuellcomputer den Anforderungen aus CSA/UL/EN 60950 entsprechen und das CE- und CSA-Zeichen und/oder UL-Zeichen für CSA/UL 60950 tragen. Dies dient der Betriebssicherheit und soll verhindern, dass das SMART Board Interactive Whiteboard beschädigt wird. ii WICHT IGE INF ORMAT IONEN WICHTIG l Das Bildhandbuch zur Installation zum SMART Board 685ix2 Interactive Whiteboard System ist ebenfalls online erhältlich (smarttech.com/kb/170498). l Stellen Sie sicher, dass sich in der Nähe Ihres SMART Produkts eine Steckdose befindet und während der Verwendung einen guten Zugriff bietet. l Die Verwendung Ihres SMART Produkts nahe einem Fernseher oder Radio kann die Bildoder Tonwiedergabe stören. Wenn dies geschieht, bewegen Sie den Fernseher oder das Radio vom Projektor weg. Betrieb WARNING l Bei der Nutzung eines externen Audiogeräts verwenden Sie nur das mit dem Produkt mitgelieferte Netzteil. Wenn Sie ein falsches Netzteil verwenden, kann dies ein Sicherheitsrisiko bedeuten oder das Gerät beschädigen. Falls Sie nicht sicher sind, schlagen Sie in den technischen Daten der jeweiligen Produkte nach, um die korrekten Daten des Netzteils zu ermitteln. l Versuchen Sie nicht, auf ein an der Wand oder auf einem Bodenständer montiertes SMART Board interaktives Whiteboard zu steigen und halten Sie auch Kinder davon ab. Klettern Sie nicht auf den Projektorarm und hängen Sie weder sich noch andere Gegenstände daran. Beim Klettern auf das interaktive Whiteboard oder den Projektorarm können Verletzungen oder Beschädigungen des Produktes entstehen. ACHTUNG l Blockieren Sie die Belüftungsschlitze und -öffnungen des Projektors nicht. l Falls Staub oder kleine Gegenstände ein Drücken der Knöpfe verhindern oder einen dauerhaften Kontakt verursachen, entfernen Sie den entsprechenden Gegenstand vorsichtig. WICHTIG l Bewahren Sie Ihre Fernbedienung an einem sicheren Ort auf, da Sie die Menüoptionen auf keine andere Weise aufrufen können. l Ziehen Sie keine Kabel vom ECP ab, um Peripheriegeräte anzuschließen, da Sie versehentlich Steuerungen für Ihr Interactive Whiteboard trennen könnten. l Ziehen Sie das Produkt von seiner Stromversorgung ab, wenn es länger nicht verwendet wird. iii WICHT IGE INF ORMAT IONEN Weitere Vorsichtsmaßnahmen Falls Sie ein anderes SMART Produkt als ein SMART Board 685ix2 und 685i6 Interactive Whiteboard System besitzen, lesen Sie sich bitte die im Installationshandbuch zu Ihrem Produkt enthaltenen Warnhinweise und Wartungsinformationen durch. Umgebungsbedingungen Prüfen Sie vor der Installation Ihres SMART Board 480 Interactive Whiteboard Systems folgende Anforderungen an den Aufstellungsort. Umgebungsbedingungen Parameter Betriebstemperatur l l 5 °C bis 35 ℃ (41 °F bis 95 °F) auf einer Höhe von 0 m bis 1800 m (0' bis 6000') 5 °C bis 30 ℃ (41 °F bis 95 °F) auf einer Höhe von 1800 bis 3000 m (6000' bis 9800') Lagertemperatur Luftfeuchtigkeit Beständigkeit gegen Wasser und andere Flüssigkeiten l l l Staub Elektrostatische Entladung (ESD) l l l l Kabel Leitungs- und Strahlungsemissionen iv l l Bei Luftfeuchtigkeitswerten über 80 % könnte sich die Leinwandoberfläche leicht wellen. Die Wellen verschwinden, wenn die Luftfeuchtigkeit sinkt. Ausschließlich für den Einsatz in Innenräumen vorgesehen. Erfüllt keine Anforderungen zum Schutz gegen Eindringen von Sprühnebel oder Flüssigkeiten. Gießen oder sprühen Sie daher keine Flüssigkeiten direkt auf Ihr Interactive Whiteboard, den Projektor oder eine der Komponenten. Für einen Einsatz in Büro- oder Unterrichtsräumen vorgesehen. Nicht für den industriellen Einsatz geeignet, da starke Staubentwicklung oder sonstige Verschmutzungen zu Fehlfunktionen führen können. In Bereichen mit mehr Staub ist eine regelmäßige Reinigung erforderlich. Informationen zum Reinigen des Projektors erhalten Sie unter Reinigen des Projektors Auf Seite37. EN61000-4-2 Schweregrad 4 für direkte und indirekte ESD Keine Fehlfunktion oder Beschädigung bis zu 8kV (beide Polaritäten) bei 330 Ohm, 150 pF (Luft-Entladung) Unpaarige Anschlüsse widerstehen 4kV bei direkter (Kontakt)-Entladung Alle Kabel des SMART Board 480i6 Interactive Whiteboard Systems sollten geschirmt sein, um möglichen Unfällen vorzubeugen und eine schlechtere Video- und Audioqualität zu vermeiden. EN55022/CISPR 22, Klasse A Inhalt Wichtige Informationen Sicherheitswarnungen, Vorsichtshinweise und wichtige Informationen Installation i i Betrieb iii Weitere Vorsichtsmaßnahmen iv Umgebungsbedingungen iv Kapitel 1: Über Ihr interaktives Whiteboard System 1 Funktionen des SMART Board 480i6 Interactive Whiteboard Systems SMART Board Interactive Whiteboard 600 2 2 SMART Projektor UF70 oder UF70w 3 Erweitertes Anschlussfeld (ECP) 4 Mitgeliefertes Zubehör Fernbedienung 4 4 Stifte 5 Schwamm 5 VGA-Anschlusskit 5 Kapitel 2: Installieren des Interactive Whiteboard Systems 7 Auswählen eines Standortes Auswählen einer Höhe Sichern des Interactive Whiteboard Systems Fixieren der Stiftablage am Interactive Whiteboard 8 8 8 8 Fixieren des Projektors am Ausleger 9 Verlegen der Kabel Installieren der SMART Software Ändern des Bildseitenverhältnisses Ihres Projektors für die Anwendung mit Ihrem 9 9 SMART Board 690 Interactive Whiteboard Kapitel 3: Verwenden des Interactive Whiteboard Systems Verwenden Ihres Projektors v i 10 11 11 INHALT Verwenden Ihrer Fernbedienungl Wechsel der Fernbedienungsbatterie 12 Verwenden Ihrer Fernbedienungstasten 13 Korrigieren der Projektoreinstellungens 14 Fokussieren des Bildes 22 Anpassen des Bildes 23 Projektor-Anschlussdiagramm 23 Verwenden Ihres Interactive Whiteboards Verwenden des erweiterten Anschlussfeldes (ECP) 25 25 Anhang 4: Integrieren anderer Geräte 29 Videoformat-Kompatibilität Natives Videoformat 29 29 Videoformat-Kompatibilität 30 SMART Projektor UF70 30 SMART Projektor UF70w 31 HD- und SD-Signalformat-Kompatibilität 33 SMART Projektor UF70 33 SMART Projektor UF70w 33 Videosystem-Signalkompatibilität 34 SMART Projektor UF70 34 SMART Projektor UF70w 34 Anschließen von peripheren Quellen und Ausgängen Kapitel 5: Warten des Interactive Whiteboard Systems vi 11 35 37 Warten des Interactive Whiteboards Reinigen des Projektors Fokussieren und Einstellen des Projektorbildes Auswechseln der Projektorlampe Entfernen und Wiederanbringen des Projektorlampenmoduls 37 37 39 39 39 Zurücksetzen der Lampenbetriebsstunden 42 INHALT Kapitel 6: Fehlerbehebung beim Interactive Whiteboard System Bevor Sie beginnen Lokalisieren der Statusanzeigen 46 46 Lokalisieren von Seriennummern 47 Bestimmen des Status des Interactive Whiteboard Systems Beheben von Interactive Whiteboard-Problemen Beheben von Betriebsproblemen 47 50 50 Beheben von Verbindungsproblemen 51 Beheben von Problemen mit dem Controller-Modul 51 Beheben von Projektorproblemen Beheben von Projektorfehlern 52 52 Beheben von Bildproblemen 52 Signalverlust 52 Partiell, scrollend oder falsch angezeigtes Bild 53 Instabiles oder flackerndes Bild 54 Eingefrorenes Bild 55 Ihr Bild passt nicht auf das interaktive Whiteboard 55 Das Bild Ihres angeschlossenen Laptop-Computers wird nicht projiziert 55 Nicht ausgerichtetes projizierte Bild 56 Beheben von Audioproblemen 56 Beheben von Netzwerk-Kommunikationsproblemen 57 Beheben von ECP-Problemen Zugreifen auf das Servicemenü Abrufen Ihres Passwortes 58 58 58 Zurücksetzen des Projektors 59 Transportieren des Interactive Whiteboard Systems 59 Anhang A: Fernverwaltung des Systems über eine Netzwerkschnittstelle Internetseiten-Management Zugreifen auf das Internetseiten-Management vii 45 61 61 62 INHALT Start 62 Bedienfeld 62 Bedienfeld II 66 USB-Steuereinstellungens 66 Netzwerkeinstellungen 67 E-Mail-Benachrichtigungen 68 Kennwort-Einstellungen 69 Simple Network Management Protocol (SNMP) 69 Anhang B: Fernverwaltung des Systems über eine serielle RS-232-Schnittstelle 71 Anschließen Ihres Raumsteuerungssystems an den SMART UF 70 Projektor Pinbelegung am RS-232-Steckverbinders des Projektors 72 72 Einstellungen der seriellen Schnittstelle 72 Projektorprogrammierbefehle Stromversorgungs-Statuskontrollen 74 74 Auswahl der Quellanwendung 74 Befehls-/Antwortdefinitionen 75 Felddefinitionen 75 Videosteuerung Befehls-/Antwortdefinitionen 77 Felddefinitionen 78 Audiosteuerung viii 76 82 Befehls-/Antwortdefinitionen 82 Felddefinitionen 83 Befehls-/Antwortdefinitionen 85 Felddefinitionen 85 Befehls-/Antwortdefinitionen 87 INHALT Felddefinitionen 89 Befehls-/Antwortdefinitionen 94 Felddefinitionen 94 Befehls-/Antwortdefinitionen 97 Felddefinitionen 97 Befehls-/Antwortdefinitionen 99 Anhang C: Deaktivieren des Benutzer-USB-Zugriffs 101 Anhang D: Fernsteuerungs-Codedefinitionen 105 Anhang E: Einhaltung von Auflagen für Hardwarekomponenten 107 Bestimmungen für Elektroschrott (WEEE-Richtlinie) (WEEE-Richtlinie und Richtlinie zu Akkus/Batterien) Batterien Perchloratmaterial 107 107 107 Quecksilber Weitere Informationen 107 107 Index ix 109 Kapitel 1 Über Ihr interaktives Whiteboard System Funktionen des SMART Board 480i6 Interactive Whiteboard Systems SMART Board Interactive Whiteboard 600 SMART Projektor UF70 oder UF70w Erweitertes Anschlussfeld (ECP) Mitgeliefertes Zubehör Fernbedienung Stifte Schwamm VGA-Anschlusskit Das SMART Board 480i6 Interactive Whiteboard System umfasst folgende Komponenten: l SMART Board 600 Interactive Whiteboard l Wandmontierter SMART UF70 oder SMART UF70w Kurzdistanz-Projektor l Zubehör und optionale Geräte In diesem Kapitel werden die Funktionen Ihres Interactive Whiteboards beschrieben. Zudem bietet es Informationen zu Produktteilen und Zubehör. 1 2 2 3 4 4 4 5 5 5 KAPITEL 1 Über Ihr interaktives Whiteboard System Funktionen des SMART Board 480i6 Interactive Whiteboard Systems Ihr SMART Board 480i6 Interactive Whiteboard System nutzt den Ultrakurzdistanz-Projektor UF70 oder UF70w mit hohem Offset von SMART. Der kurze Projektionsabstand der SMART Projektoren UF70 oder UF70w entspricht der halben Distanz eines SMART Projektors F65, wodurch ein kürzerer Ausleger möglich ist und was zu verkürzten Schatten auf dem projizierten Bild führt. Wenn der Projektor ein Bild Ihres Computers am berührungssensitiven interaktiven Whiteboard anzeigt, können Sie alles tun, was Sie auch an Ihrem Computer tun können — Anwendungen öffnen und schließen, durch Dateien scrollen, Konferenzen mit anderen, neue Dokumente erstellen oder vorhandene bearbeiten, Webseiten besuchen, Videoclips wiedergeben uvm. — einfach durch Berühren des Bildschirms. Dieser Projektor unterstützt zudem Video- und Audioanschlüsse von einer Vielzahl von Geräten, wie u. a. DVD-/Blu-ray™-Playern, VCRs, Document Cameras und Digitalkameras, und kann Medien von diesen Quellen auf den interaktiven Bildschirm projizieren. Wenn Sie die SMART Software mit Ihrem SMART Board 480i6 Interactive Whiteboard System verwenden, können Sie mit digitaler Tinte mit einem Stift aus der Stiftablage oder Ihrem Finger über das projizierte Computerbild schreiben oder zeichnen und diese Notizen dann in eine .notebook-Datei oder direkt in eine Ink-Aware-Anwendung speichern. SMART Board Interactive Whiteboard 600 Ihr SMART Board 600 Series Interactive Whiteboard verfügt über viele Funktionen, einschließlich einem resistiven Touchscreen und einer Stiftablage. Zu den Funktionen Ihres Interactive Whiteboards gehören des Weiteren: l Eine Stiftablage, die automatisch erkennt, wenn Sie einen Stift der Stiftablage oder den Schwamm aufnehmen l Tasten der Stiftablage, mit denen die Bildschirmtastatur, das Kontextmenü, die Kalibrierungs- und die Hilfefunktionen aktiviert werden. 2 KAPITEL 1 Über Ihr interaktives Whiteboard System l Eine robuste, verschleißfeste Oberfläche, die für die Projektion optimiert und mit Whiteboard-Reiniger leicht zu reinigen ist l Eine Kabelsicherung, mit der Sie Ihr Interactive Whiteboard gegen Diebstahl sichern können Weitere Informationen zum SMART Board Interactive Whiteboard finden Sie im Dokument SMART Board 600 und D600 Interactive Whiteboard – Installations- und Benutzerhandbuch (smarttech.com/kb/001414). SMART Projektor UF70 oder UF70w Das SMART Projektorsystem UF70 oder UF70w umfasst einen Projektor mit kurzem Projektionsabstand zur Verwendung mit den SMART Board Interactive Whiteboards sowie ein robustes Trägersystem, das für viele Umgebungen geeignet ist. Das Projektorsystem bietet folgende weitere Merkmale: l Ein wandmontiertes Projektionssystem mit hohem Offset, welches die DLP®-Technologie von Texas Instruments™ nutzt und BrilliantColor™-Leistung sowie eine hochwertige Gamma 2.2-Korrektur mit den Modi Smart Präsentation, Hellraum, Dunkelraum, sRGB und Benutzer bietet. l Kompatibel mit den Videosystemen PAL, PAL-N, PAL-M, SECAM, NTSC und NTSC 4.43 l HDMI-, Composite- und VESA® RGB-Videoeingänge (nicht inbegriffen) l Kompatibel mit den Videoformaten WXGA, QVGA, VGA, SVGA, XGA, SXGA, SXGA+ und UXGA l Native Auflösung von 1024 × 768 (SMART Projektor UF70) ODER Native Auflösung von 1280 ×800 (SMART Projektor UF70w im Bildseitenverhältnis 16:10) l Remote-Management über eine serielle RS-232-Schnittstelle, Webseite oder SNMP l Eine Alarmübertragungsfunktion, mit der Administratoren Benachrichtigungen an an das Netzwerk angeschlossene Projekorsysteme gesendet werden können, die dann sofort am Bildschirm angezeigt werden l Geschirmte Kabelverlegung durch eine Kabelabdeckung, die eine Manipulation der Kabel und ein Kabelgewirr begrenzt 3 KAPITEL 1 Über Ihr interaktives Whiteboard System l Ein Sicherheits-Montage- und Installationssystem mit Folgendem: o Einem optionalen Projektorschlossring, um einen Abbau des Projektors vom Ausleger zu verhindern o Zubehörmontageelemente für massives Mauerwerk oder Wandmontagekit für Wände in Leichtbauweise, Artikelnr. 1007416 o Vorlagen und Anweisungen zur sicheren Positionierung des Systems Projektordaten Erweitertes Anschlussfeld (ECP) Das erweiterte Anschlussfeld (ECP) Ihres Projektorsystems wird am unteren Rahmen des Interactive Whiteboards befestigt. Das ECP verfügt über Steuerungen für die Stromversorgung, die Quellenwahl und die Lautstärkeregelung sowie über einen integrierten USB-Hub, mit dem Sie nahtlos zwischen zwei angeschlossenen Computern umschalten können. Zu den Anschlussbuchsen für Ihre Quelleneingänge zählen: l Eine USB A-Buchse vorn am ECP für USB-Laufwerke l Zwei USB A-Buchsen an der Rückseite des Interactive Whiteboards l Zwei RCA-Buchsen vorn am ECP für den Dual-Kanal-Audio-Eingang l Eine RCA-Buchse vorn am ECP für den Composite-Video-Eingang l Eine herausgeführte USB B-Buchse für Ihren primären Computer l Eine DB15M-Buchse an der Rückseite des Interactive Whiteboards für den Anschluss eines Projektors l Eine USB B-Buchse an der Rückseite des Interactive Whiteboards für den Anschluss eines sekundären Computers Mitgeliefertes Zubehör Das folgenden Zubehör ist im Lieferumfang Ihres Interactive Whiteboard Systems enthalten. Fernbedienung Mit der Fernbedienung können Sie das System steuern und Ihren Projektor konfigurieren. Sie können die Fernbedienung verwenden, um auf Menüoptionen, Systemdaten und Eingangsauswahloptionen zuzugreifen. 4 KAPITEL 1 Über Ihr interaktives Whiteboard System Stifte Die Stifte haben gummierte Griffzonen und unterschiedliche Farben, die mit den vier Farben der digitalen Tinte übereinstimmen: Schwarz, Rot, Grün und Blau. Sie können anstelle der mitgelieferten Stifte auch trocken abwischbare Stifte verwenden, sofern sie eine ähnliche Form aufweisen, die Oberfläche des Interactive Whiteboards nicht zerkratzen und Infrarotlicht reflektieren. Wenn der Ersatzstift kein Infrarotlicht reflektiert, erkennen die Stiftablagesensoren das Vorhandensein des Stiftes möglicherweise nicht. HINWEIS Einige der älteren Stifte von SMART sind nicht für die Reflektion von Infrarotlicht ausgelegt, daher können die Sensoren der Stiftablage sie möglicherweise nicht verlässlich erkennen. TIP Wickeln Sie ein helles Klebeband um einen Ersatzstift, um die Reflexionsfähigkeit für Infrarotlicht zu erhöhen und dadurch die Werkzeug-Erkennung zu verbessern. Schwamm Der Schwamm erinnert an einen rechteckigen Tafelschwamm. Sie können einen Ersatzgegenstand verwenden, sofern er eine ähnliche Form hat, Infrarotlicht reflektiert und die Oberfläche des Interactive Whiteboards nicht beschädigt oder zerkratzt. VGA-Anschlusskit Mit dem VGA-Anschusskit können Sie einen Laptop über ein VGAKabel an Ihr Interactive Whiteboard anschließen. Das Ende des VGAAnschlusskits kann in bequemer Höhe seitlich am Interactive Whiteboard oder an einer Wand befestigt werden. Sie können eine Vielzahl von Zubehörteilen zu Ihrem interaktiven Whiteboard hinzufügen, damit es Ihren speziellen Bedürfnissen optimal entspricht. Dieses Zubehör können Sie bei Ihrem autorisierten SMART Certiefied Reseller kaufen. Weitere Informationen zum Zubehör erhalten Sie auf der Website smarttech.com/accessories. 5 Kapitel 2 Installieren des Interactive Whiteboard Systems Auswählen eines Standortes Auswählen einer Höhe Sichern des Interactive Whiteboard Systems Fixieren der Stiftablage am Interactive Whiteboard Fixieren des Projektors am Ausleger Verlegen der Kabel Installieren der SMART Software Ändern des Bildseitenverhältnisses Ihres Projektors für die Anwendung mit Ihrem SMART Board 690 Interactive Whiteboard Schlagen Sie im Installationsdokument Ihres SMART Board 480i6 Interactive Whiteboard Systems, das im Lieferumfang Ihres Produkts enthalten ist, nach, wie Sie das System installieren und sichern. WICHTIG Gehen Sie zur Installation Ihres interaktiven Whiteboards und Projektors gemäß den Informationen im mitgelieferten DokumentSMART Board 660i5,680i5, 685i5 und 690i5 Interactive Whiteboard Systeme – Bildanleitung zur Installation (smarttech.com/kb/154547) vor. Dieses Kapitel liefert zusätzliche Informationen und Details zur Installation Ihres Interactive Whiteboard Systems. 7 8 8 8 8 9 9 9 10 KAPITEL 2 Installieren des Interactive Whiteboard Systems Auswählen eines Standortes Wählen Sie einen Standort für Ihr Interactive Whiteboard System aus, der fern von hellen Lichtquellen, wie Fenstern und eine starke Overhead-Beleuchtung, ist. Helle Lichtquellen können ablenkende Schatten auf Ihrem Interactive Whiteboard erzeugen und sie können den Kontrast des projizierten Bildes verringern. Wählen Sie eine Wand mit einer flachen, rechteckigen Oberfläche und einem ausreichenden Spiel für Ihr Interactive Whiteboard System. Installieren Sie den Projektor und Ihr Interactive Whiteboard auf dieser flachen Oberfläche. Für die beste Präsentationsausrichtung montieren Sie Ihr Interactive Whiteboard System an einem Ort, der zentral zur Blickrichtung der Zuschauer liegt. Für mobile und einstellbare Installationsoptionen wenden Sie sich an Ihren autorisierten SMART Certified Reseller. Auswählen einer Höhe SMART hat jedem Interactive Whiteboard System eine Montageschablone beigefügt. Sollten Sie diese Schablone verlieren, wenden Sie sich an Ihren autorisierten SMART Certified Reseller. Mit dieser Schablone können Sie Folgendes tun: l Den Projektor in einer sicheren Höhe mit Kopffreiheit anbringen und gleichzeitig ausreichend Spielraum für Luftstrom und Montagezugang über der Einheit lassen. l Positionieren Sie den Projektor in der richtigen Höhe über Ihrem interaktiven Whiteboard, um das projizierte Bild mit dem Touchscreen auszurichten. Die Maße auf der Vorlage empfehlen einen Abstand vom Boden, der für Erwachsene mittlerer Größe geeignet ist. Sie sollten die durchschnittliche Größe der üblichen Zuhörer bedenken, wenn Sie die genaue Position für das Interactive Whiteboard bestimmen. Sichern des Interactive Whiteboard Systems In diesem Abschnitt wird erläutert, wie die verschiedenen Komponenten Ihres Interactive Whiteboard Systems gesichert werden. Fixieren der Stiftablage am Interactive Whiteboard Weitere Informationen zum Fixieren Ihrer Stiftablage an Ihrem Interactive Whiteboard finden Sie im Dokument SMART Board 600 und D600 Interactive Whiteboard – Installations- und Benutzerhandbuch (smarttech.com/kb/001414). 8 KAPITEL 2 Installieren des Interactive Whiteboard Systems Fixieren des Projektors am Ausleger Informationen zum Fixieren des SMART Projektors UF70 oder UF70w am Auslegers erhalten Sie im mitgelieferten Installationshandbuch zum SMART Board 660i6,680i6, 685i6 oder 690i6 Interactive Whiteboard System (smarttech.com/kb/154547). Verlegen der Kabel Stellen Sie beim Anschließen von Kabeln vom SMART Projektor UF70 an Ihrem Interactive Whiteboard System sicher, dass alle Kabel am oberen Rand der Wandmontagehalterung des Interactive Whiteboards und dann seitlich am Interactive Whiteboard entlanggeführt werden. Stellen Sie beim Anschließen von Kabeln von einem SMART Projektor UF70w am Interactive Whiteboard sicher, dass alle Kabel zwischen den beiden Wandmontagehalterungen des Interactive Whiteboards hindurchgeführt werden. Setzen Sie die innersten Schraublöcher der Wandmontagehalterungen jeweils 10,2 cm (4") auseinander, um das Gewicht Ihres Interactive Whiteboards vollständig zu tragen. Kabelverlegung für SMART Board 660 und 680 Interactive Whiteboards Kabelverlegung für SMART Board 685 und 690 Interactive Whiteboards Kabelverlegung für SMART Board 880 Interactive Whiteboards Kabelverlegung für SMART Board 885 Interactive Whiteboards WICHTIG Schließen Sie das Netzkabel erst an einer Netzsteckdose an, wenn Sie alle anderen Kabel am ECP. angeschlossen haben. Installieren der SMART Software Sie müssen SMART Software, wie die SMART Meeting Pro™ Software oder die SMART Notebook™ Collaborative Learning Software, auf dem Computer installieren, der an Ihr Interactive Whiteboard System angeschlossen ist, um all seine Funktionen nutzen zu können. 9 KAPITEL 2 Installieren des Interactive Whiteboard Systems Laden Sie SMART Software von der Website smarttech.com/software herunter. Auf diesen Internetseiten sind die Mindest-Hardwarevoraussetzungen für jede Softwareversion aufgeführt. Wenn die SMART Software bereits auf Ihrem Computer installiert ist, ergreifen Sie die Gelegenheit, Ihre Software zu aktualisieren und somit die Kompatibilität zu gewährleisten. Ändern des Bildseitenverhältnisses Ihres Projektors für die Anwendung mit Ihrem SMART Board 690 Interactive Whiteboard Bevor Sie ds projizierte Bild an Ihrem SMART Board 690 Interactive Whiteboard ausrichten, müssen Sie das native Bildseitenverhältnis an Ihrem SMART Projektor UF70w in 16:9 ändern. Diesen Schritt müssen Sie bei keinem anderen interaktiven Whiteboard-Modell durchführen. Das Verfahren zum Ändern des nativen Bildseitenverhältnisses ist von der DDP-Firmwareversion Ihres Projektors abhängig. So ermitteln Sie die DDP-Firmwareversion Ihres Projektors: 1. Schalten Sie Ihren Projektor ein. 2. Drücken Sie an der Fernbedienung auf Menü. Drücken Sie dann fünf Mal auf Rechts . 3. Erfassen Sie die DDP-Firmwareversion in der Zeile Firmwareversion. So ändern Sie das Bildseitenverhältnis eines Projektors mit der DDP-Firmwarversion 0.0.1.7: 1. Drücken Sie die folgenden Tasten auf der Fernbedienung schnell, um auf das Service-Menü zuzugreifen: Abwärts, Aufwärts, Aufwärts, Links, Aufwärts. 2. Scrollen Sie zu WXGA_720P_MODE, und drücken Sie Rechts , um 16:9 auszuwählen. 3. Drücken Sie auf der Fernbedienung auf Menü. So ändern Sie das Bildseitenverhältnis eines Projektors ab der DDP-Firmwarversion 0.0.2.1: 1. Drücken Sie auf der Fernbedienung auf Menü. Drücken Sie dann zwei Mal auf Rechts . 2. Scrollen Sie zu Native DLP-Auflösung. Drücken Sie dann auf Rechts , um 16:9 auszuwählen. 3. Drücken Sie auf der Fernbedienung auf Menü. 10 Kapitel 3 Verwenden des Interactive Whiteboard Systems Verwenden Ihres Projektors Verwenden Ihrer Fernbedienungl Wechsel der Fernbedienungsbatterie Verwenden Ihrer Fernbedienungstasten Korrigieren der Projektoreinstellungens Fokussieren des Bildes Anpassen des Bildes Projektor-Anschlussdiagramm Verwenden Ihres Interactive Whiteboards Verwenden des erweiterten Anschlussfeldes (ECP) 11 11 12 13 14 22 23 23 25 25 Dieses Kapitel beschreibt die grundlegende Bedienung Ihres Interactive Whiteboard Systems und erläutert ferner, wie Ihre Fernbedienung einzurichten ist, wie Systeminformationen abzurufen sind, wie die Bildausrichtungsoptionen des Projektors aufgerufen werden und wie Ihr Interactive Whiteboard System in periphere Geräte integriert wird. Verwenden Ihres Projektors In diesem Abschnitt wird erläutert, wie Sie Ihren Projektor und die im Lieferumfang enthaltene Fernbedienung verwenden. Verwenden Ihrer Fernbedienungl Mit der Projektor-Fernbedienung können Sie Bildschirmmenüs des Projektors aufrufen und Projektoreinstellungen ändern. 11 KAPITEL 3 Verwenden des Interactive Whiteboard Systems Wechsel der Fernbedienungsbatterie Befolgen Sie diese Schritte, um die Batterie der Fernbedienung auszuwechseln. WARNING l Verringern Sie das Risiko, dass Batteriesäure aus der Batterie in der Fernbedienung Ihres Projektors austritt, indem Sie die folgenden Schritte beachten: o Verwenden Sie nur die vorgeschriebene Batterie des Typs "CR2025". o Entfernen Sie die Batterie, wenn abzusehen ist, dass die Fernbedienung über längere Zeit nicht verwendet wird. o Erhitzen und zerlegen Sie die Batterie nicht, schließen Sie sie nicht kurz, versuchen Sie nicht, sie aufzuladen, werfen Sie sie nicht ins Feuer und setzen Sie sie keinen hohen Temperaturen aus. o l Wenn die Batterie ein Leck hat, vermeiden Sie jeglichen Kontakt zu Augen und Haut. Entsorgen Sie die leere Batterie und die Produktkomponenten gemäß den geltenden Vorschriften. So wechseln Sie die Batterie der Fernbedienung aus: 1. Halten Sie die seitlichen Entriegelungen auf der linken Seite des Batteriefachs gedrückt und ziehen Sie das Batteriefach komplett aus der Fernbedienung. 2. Entnehmen Sie die alte Batterie aus dem Batteriefach und ersetzen Sie sie gegen eine Knopfzelle vom Typ CR2025. WICHTIG Richten Sie die (+) Plus- und (-) Minuszeichen an den Batterieklemmen mit den korrekten Zeichen im Batteriefach aus. 3. Schieben Sie das Batteriefach in die Fernbedienung. 12 KAPITEL 3 Verwenden des Interactive Whiteboard Systems Verwenden Ihrer Fernbedienungstasten Mit der Projektor-Fernbedienung können Sie Bildschirmmenüs aufrufen und Projektoreinstellungen ändern. Drücken Sie auf die Ein-/Aus-Taste an der Fernbedienung oder am ECP, um den Projektor in den Standby-Modus zu versetzen oder einzuschalten. Alternativ schalten Sie die Eingangsquellen am Projektor um, indem Sie auf die Taste Eingang an der Fernbedienung oder am ECP drücken. Anzahl Funktion Beschreibung 1 Eingang Wählen Sie eine Video- und Audioeingagsquelle am Projektor sowie die zugehörige USBEingangsquelle am ECP. 2 Menü Blenden Sie die Projektormenüs ein oder aus. 3 (Links), (Rechts), (Aufwärts) und (Abwärts)Pfeile Ändern Sie die Menüauswahl und -einstellungen. 4 Ausblenden Frieren Sie das Bild ein, blenden Sie es aus oder ein: l l l Drücken Sie ein Mal, um das Bild einzufrieren Beispiel: Sie können eine Frage auf dem Bildschirm anzeigen, während Sie Ihre EMail überprüfen. Drücken Sie erneut darauf, um das Bild auszublenden, d. h. um einen schwarzen Bildschirm anzuzeigen. Drücken Sie erneut darauf, um wieder das Live-Bild einzublenden. 5 Modus Wählen Sie einen Anzeigemodus aus. 6 Stumm Schalten Sie Audiowiedergabe stumm. 7 13 (Stromversorgung) Schalten Sie den Projektor ein oder schalten Sie ihn in den Standby-Modus. KAPITEL 3 Verwenden des Interactive Whiteboard Systems Anzahl 8 Funktion Beschreibung (Eingabe) Akzeptieren Sie den ausgewählten Modus bzw. die ausgewählte Option. 9 (Lauter) Erhöhen Sie die Lautstärke der Audioverstärkung. 10 (Leiser) Verringern Sie die Lautstärke der Audioverstärkung. HINWEIS Die Tasten Stumm schalten, Lauter und Leiser funktionieren nur, wenn eine Audioquelle an den Projektor angeschlossen und als aktuelle Videoeingangsquelle ausgewählt ist. Korrigieren der Projektoreinstellungens Mit der Taste Menü der Fernbedienung haben Sie Zugriff auf die Bildschirmanzeige zum Einstellen der Projektoreinstellungen. WICHTIG Bewahren Sie Ihre Fernbedienung an einem sicheren Ort auf, da Sie die Menüoptionen auf keine andere Weise aufrufen können. Einstellungen Verwendung Notizen Menü „Bildkorrektur“ Anzeigemodus Zeigt die Anzeigeausgabe des Projektors an (SMART Präsentation, Heller Klassenraum, Dunkler Klassenraum, sRGB und Benutzer). Helligkeit Stellt die Helligkeit des Der Standard ist 50. Projektors auf einen Wert zwischen 0 und 100 ein. Kontrast Stellt die Differenz Der Standard ist 50. zwischen den hellsten und den dunkelsten Teilen des Bildes auf einen Wert zwischen 0 und 100 ein. 14 Der Standard ist SMART Präsentation. KAPITEL 3 Verwenden des Interactive Whiteboard Systems Einstellungen Verwendung Notizen Frequenz Stellt die Bildwiederholrate für die Anzeigedaten des projizierten Bildes auf -5 bis 5 ein, je nach Bildwiederholrate der Computer-Grafikkarte. Der Standard ist 0. Rückverfolgen Synchronisiert die Anzeigesteuerung Ihres Projektors mit der Grafikkarte Ihres Computers zwischen 0 und 63. Diese Einstellung gilt nur für VGAEingänge. H-Position Verschiebt die horizontale Position des Quellvideos aus der Position um den Wert 0 bis 100 nach links oder rechts (in Relation zum projizierten Bild). Passen Sie diese Einstellung nur an, wenn Sie vom SMART Support dazu angewiesen werden. Verschiebt die vertikale Position des Quellvideos um den Wert -5 bis 5 nach oben oder nach unten (in Relation zum projizierten Bild). Passen Sie diese Einstellung nur an, wenn Sie vom SMART Support dazu angewiesen werden. V-Position Diese Einstellung gilt nur für VGAEingänge. Sie können diese Einstellung erst ausführen, nachdem Sie alle Armkorrekturen vorgenommen haben. Diese Einstellung gilt nur für VGAEingänge. Sie ist in Situationen hilfreich, in denen das Quellvideo unterbrochen wird. Sie können diese Einstellung erst ausführen, nachdem Sie alle Armkorrekturen vorgenommen haben. Diese Einstellung gilt nur für VGAEingänge. Sie ist in Situationen hilfreich, in denen das Quellvideo unterbrochen wird. White Peaking Korrigiert die Farbhelligkeit des Bildes zwischen 0 und 10 und liefert gleichzeitig lebhaftere Weißschattierungen. Degamma Korrigiert die Der Standard ist 2. Farbleistung der Anzeige zwischen 1 und 3. 15 Ein Wert näher an 0 erzeugt ein natürliches Bild, ein Wert näher an 10 verstärkt die Helligkeit. Der Standard ist 10. KAPITEL 3 Verwenden des Interactive Whiteboard Systems Einstellungen Verwendung Notizen Farbe Stellt die Farben Rot, Grün, Blau, Cyan, Magenta und Gelb am Projektor zwischen 0 und 100 ein, um für individuelle Farbwiedergabe und Luminanz zu sorgen. Jede Farbe hat einen Standardwert von 100. Schaltet den Audioausgang des Projektors stumm. Der Standard ist „Aus“. Farbkorrekturen werden im Benutzermodus registriert. Audiomenü Lautstärke Stumm Lautstärkeregelung deaktivieren Deaktiviert die Lautstärkeregelung des Projektors und den Lautstärkeregler der ECP. Line-Ausgang Aktiviert/Deaktiviert den Line-Ausgang. Mikrofon Aktiviert/Deaktiviert das Wenn Sie den Audioausgang des Projektors stumm schalten und dann die Lautstärke erhöhen oder vermindern, wird die Lautstärke automatisch wiederhergestellt. Sie können verhindern, dass dies geschieht, indem Sie die Lautstärkeregelung deaktivieren. Mikrofon Lautsprecher Aktiviert/Deaktiviert den Lautsprecher Menü „Projektorfunktionen“ Automatische Signalerkennung Aktiviert oder deaktiviert die Signalsuche der Eingänge. Der Standard ist „Aus“. Wählen Sie Ein, damit der Projektor kontinuierlich durch die Eingänge schaltet, bis er eine aktive Videoquelle findet. Wählen Sie Aus, um die Signalerkennung eines Eingangs zu verwalten. Lampenerinnerungsmeld- Schaltet die Die Erinnerungsmeldung wird 100 ung Lampenerinnerungsmeld- Stunden vor dem empfohlenen ung ein bzw. aus. Lampenaustauschzeitpunkt eingeblendet. 16 KAPITEL 3 Verwenden des Interactive Whiteboard Systems Einstellungen Verwendung Notizen Lampenmodus Stellt die Lampenhelligkeit auf Standard oder Economy ein. Standard zeigt ein hochwertiges helles Bild an. Legt die Dauer des Countdown-Timers für die automatische Abschaltung auf 1 bis 240 Minuten fest. Der Standard ist 120 Minuten. Automatische Abschaltung (Minuten) Economy (Energiesparen) erhöt die Lampenlebensdauer durch die Verringerung der Lampenhelligkeit. Der Timer beginnt herunterzuzählen, wenn der Projektor kein Videosignal mehr empfängt. Der Timer ist beendet, wenn der Projektor in den Standby-Modus wechselt. Wählen Sie 0, um den Timer zu deaktivieren. Zoom Trapezverzerrung Justieren Sie den Zoom auf die Bildmitte (Vergrößern/Verkleinern) auf 0 bis 30. Der Standard ist 0. Beim Vergrößern werden die Außenränder des Quellvideos abgeschnitten. Anpassung an die Größe Stellen Sie sicher, dass der obere und der des oberen und unteren untere Rand des Bildes horizontal Randes ausgerichtet sind, bevor Sie den linken und den rechten Bildrand in Relation zum Interactive Whiteboard ausrichten. Der Standard ist VGA Out. Wenn der Benutzer zu der festgelegten Videoquelle Funktion für die wechselt, erkennt das Interactive ausgewählte Videoquelle Whiteboard die Berührung von dem am VGA Out. USB 2 wird USB-Anschluss für den Raumcomputer mit der Zuweisung der am erweiterten Anschlussfeld Videoquelle zum angeschlossenen Geräts. Durch die Auswahl von Deaktiviert wird die USBRaumcomputer-USBBuchse des Raumcomputers am Anschluss (USB1) am erweiterten Anschlussfeld deaktiviert. ECP deaktiviert. USB 1-Quelle Aktiviert die Touch- USB 2-Quelle Aktiviert die Touch- 17 Der Standard ist HDMI. Wenn der Benutzer zu der festgelegten Videoquelle Funktion für die wechselt, erkennt das Interactive ausgewählte Videoquelle Whiteboard die Berührung von dem am HDMI. USB 1 wird mit USB-Anschluss für den Gästecomputer der Zuweisung der am erweiterten Anschlussfeld Videoquelle zum angeschlossenen Geräts. Durch die Auswahl von Deaktiviert wird die USBGästecomputer-USBBuchse des Raumcomputers am Anschluss (USB2) am erweiterten Anschlussfeld deaktiviert. ECP deaktiviert. KAPITEL 3 Verwenden des Interactive Whiteboard Systems Einstellungen Verwendung Notizen Projektorkennung Zeigt die eindeutige IDNummer (Kennung) (von 0 bis 99) des Projektors innerhalb Ihres Organisationsnetzwerkes an. Sie können sich bei der Verwendung der Netzwerk-Fernverwaltungsfunktion (siehe Fernverwaltung des Systems über eine Netzwerkschnittstelle Auf Seite61) auf diese Nummer beziehen oder sie entsprechend ändern. Bildseitenverhältnis Passt den Bildausgang an Vollbild, Eingang abgleichen oder 16:9 an. Die Standardeinstellung ist Vollbild. Vollbild erzeugt ein Bild, das den gesamten Bildschirm füllt. Dazu wird das Quellvideo gedehnt und skaliert, um mit der nativen Auflösung und dem nativen Bildseitenverhältnis des Projektors übereinzustimmen. Eingang abgleichen zeigt das Quellvideo mit dessen nativer Auflösung und nativem Bildseitenverhältnis an. Infolge dessen kann ein nicht verwendeter Bereich am oberen und unteren Bildschirmrand (LetterboxFormat) oder vertikal am linken und rechten Bildschirmrand (PillarboxFormat) eingeblendet werden. Eine Beschreibung eines jeden Modus finden Sie unter VideoformatKompatibilität Auf Seite29. Startbildschirm Wählt die Art des Startbildschirms (SMART, BenutzerStartbildschirm erfassen, Vorschau Startbildschirm) oder den Bildausrichtungsbildschirm. Dieser Bildschirm wird eingeblendet, wenn die Projektorlampe startet und kein Videoquellensignal angezeigt wird. SMART zeigt das SMART Standardlogo auf einem blauen Hintergrund an. Benutzer-Startbildschirm erfassen schließt das Bildschirmmenü und erfasst das gesamte projizierte Bild. Das erfasste Bild wird beim nächsten Mal, wenn die Bildschirmanzeige geöffnet wird, eingeblendet (Die Aufnahme kann je nach Komplexität der Hintergrundgrafik bis zu eine Minute dauern). Mit Vorschau Startbildschirm können Sie den Standard-Startbildschirm oder den erfassten Startbildschirm in der Vorschau anzeigen. Mit Bildausrichtungsbildschirm können Sie die Größe, Form und Position des projizierten Bildes anpassen. 18 KAPITEL 3 Verwenden des Interactive Whiteboard Systems Einstellungen Verwendung Notizen Bildausrichtungs- Ermöglicht Ihnen, die Der Bildausrichtungsbildschirm wird bildschirm Größe, Form und angezeigt, wenn Sie Ihren Projektor zum Position des projizierten ersten Mal starten. Sie können ihn aber Bildes anzupassen. auch jederzeit über das Startbildschirmmenü aufrufen. Drücken Sie auf MENÜ oder ENTER, um ihn zu schließen. Netzwerk-Menü Netzwerk und VGAAusgang Aktiviert den RJ45Anschluss und Netzwerkfunktionen des Projektors. Status Zeigt den aktuellen Netzwerkstatus (Verbunden, Getrennt oder Aus) an. Der Standard ist „Aus“. DHCP Zeigt den Status des DHCP (Dynamic Host Configuration Protocol)Netzwerkprotokolls als Ein oder Aus an. Die Standardeinstellung ist Ein. Kennworterinnerung Sendet das NetzwerkKennwort per E-Mail an den vordefinierten EMail-Empfänger. Nähere Informationen zur Einrichtung einer E-Mail-Zieladresse finden Sie unter Internetseiten-Management Auf Seite61. IP-Adresse Zeigt die aktuelle IPAdresse des Projektors in Werten zwischen 0.0.0.0 und 255.255.255.255 an. Verwenden Sie zum Ändern der IPAdresse des Projektors den Steckverbinder RS-232 (siehe Befehls/Antwortdefinitionen Auf Seite85) oder nutzen Sie einen DHCP-Server, um eine dynamische IP-Adresse zuzuweisen und dann eine statische IP-Adresse mit der Netzwerk-Fernverwaltungsfunktion festzulegen (siehe Fernverwaltung des Systems über eine Netzwerkschnittstelle Auf Seite61). Subnetzmaske Zeigt die Subnetzmaskennummer des Projektors in Werten zwischen 0.0.0.0 und 255.255.255.255 an. 19 Bei Ein kann ein DHCP-Server des Netzwerks dem Projektor automatisch eine IP-Adresse zuweisen. Bei Auswahl von Aus kann ein Administrator die IP-Adresse manuell zuweisen. KAPITEL 3 Verwenden des Interactive Whiteboard Systems Einstellungen Verwendung Gateway Zeigt das StandardNetzwerk-Gateway des Projektors in Werten zwischen 0.0.0.0 und 255.255.255.255 an. DNS Zeigt die IP-Adresse des primären Domänennamenservers (DNS) des Projektors in Werten zwischen 0.0.0.0 und 255.255.255.255 an. MAC-Adresse Zeigt die MAC-Adresse des Projektors im xx-xxxx-xx-xx-xx-Format an. Gruppenname Zeigt den Arbeitsgruppennamen des Projektors so an, wie er von einem Administrator festgelegt wurde (max. 12 Zeichen). Sie können den Arbeitsgruppennamen des Projektors mithilfe der Fernverwaltungsfunktionen (siehe Fernverwaltung des Systems über eine Netzwerkschnittstelle Auf Seite61 und Fernverwaltung des Systems über eine serielle RS-232-Schnittstelle Auf Seite71) festlegen. Projektorname Zeigt den Namen des Projektors so an, wie er von einem Administrator festgelegt wurde (max. 12 Zeichen). Sie können den Namen des Projektors mithilfe der Fernverwaltungsfunktionen (siehe Fernverwaltung des Systems über eine Netzwerkschnittstelle Auf Seite61 und Fernverwaltung des Systems über eine serielle RS-232-Schnittstelle Auf Seite71) festlegen. Ort Zeigt den Standort des Projektors so an, wie er von einem Administrator festgelegt wurde (max. 16 Zeichen). Sie können den Ort des Projektors mithilfe der Fernverwaltungsfunktionen (siehe Fernverwaltung des Systems über eine Netzwerkschnittstelle Auf Seite61 und Fernverwaltung des Systems über eine serielle RS-232-Schnittstelle Auf Seite71) festlegen. Kontakt Zeigt den Kontaktnamen bzw. die Kontaktnummer für den Projektorsupport so an, wie er von einem Administrator festgelegt wurde (max. 16 Zeichen). Sie können den Kontaktnamen oder die Kontaktnummer des Projektors mithilfe der Fernverwaltungsfunktionen (siehe Fernverwaltung des Systems über eine Netzwerkschnittstelle Auf Seite61 und Fernverwaltung des Systems über eine serielle RS-232-Schnittstelle Auf Seite71) festlegen. 20 Notizen KAPITEL 3 Verwenden des Interactive Whiteboard Systems Einstellungen Verwendung Notizen Legt die Spracheinstellung fest. Das Projektormenü wird auf Englisch (Standard), Chinesisch (Vereinfacht), Chinesisch (Traditionell), Tschechisch, Dänisch, Niederländisch, Finnisch, Französisch, Deutsch, Griechisch, Italienisch, Japanisch, Koreanisch, Norwegisch, Polnisch, Portugiesisch (Brasilien), Portugiesisch (Portugal), Russisch, Spanisch und Schwedisch unterstützt. Lampenbetriebsstunden Zeigt die aktuelle Anzahl der Lampenbetriebsstunden seit dem letzten Zurücksetzen zwischen 0 bis 4000 Stunden. Setzen Sie die Lampenbetriebsstunden nach jedem Austausch einer Lampe zurück, da die LampenbetriebszeitErinnerungsmeldungen auf den aktuellen Betriebsstunden basieren. Weitere Einzelheiten zum LampenbetriebsstundenZurücksetzungsverfahren finden Sie unter Zurücksetzen der Lampenbetriebsstunden Auf Seite42. Eingang Zeigt die aktuell angezeigte Videoeingangsquelle (VGA-1, VGA-2, HDMI oder Keine). an. Auflösung Zeigt die zuletzt erkannte Signalauflösung und Bildwiederholrate der Videoquelle an. Firmwareversion Zeigt die Firmwareversion des DDP (Digital Display Processor) des Projektors im Format x.x.x.x an. MPU-Version Zeigt die Firmwareversion der ProjektorMikroprozessoreinheit (MPU) im Format x.x.x.x an. Sprachmenü Sprache Informationsmenü 21 Wem derzeit kein VideoeingangsquellenSignal existiert, zeigt diese Einstellung die Signalbildauflösung und die Bildwiederholrate der letzten bekannten Quelle an. KAPITEL 3 Verwenden des Interactive Whiteboard Systems Einstellungen Verwendung Notizen Netzwerkversion Zeigt die Firmwareversion des Netzwerk-COMProzessors des Projektors im Format x.x.x.x an. Wenn Sie die Einstellung Netzwerk und VGA-Ausgang nicht aktiviert haben, kann für diese Einstellung nicht die Firmwareversion des Netzwerk-COMProzessors des Projektors angezeigt werden. Stattdessen wird 0.0.0.0 angezeigt. Modellnummer Zeit die Modellnummer des Projektors an. Seriennummer Zeit die Seriennummer des Projektors an. Fokussieren des Bildes Zur Fokussierung des projizierten Bildes den Fokushebel an der Projektorlinse verwenden. So fokussieren Sie das Bild: Drehen Sie den Fokusring im Uhrzeigersinn oder entgegen dem Uhrzeigersinn, bis das Bild scharfgestellt ist. 22 KAPITEL 3 Verwenden des Interactive Whiteboard Systems Anpassen des Bildes Ziehen Sie diese Hinweise zu Rate, wenn Sie das projizierte Bild, wie im mitgelieferten Dokument Installationshandbuch zum SMART Board 660i6,680i6, 685i6 und 690i6 Interactive Whiteboard System (smarttech.com/kb/170498) dargestellt ausrichten. l Nutzen Sie bei der Ausrichtung der projizierten Bildgröße, -form und -position den Standardhintergrund des Projektors, sodass Sie das komplette projizierte Bild klar sehen können. Verwenden Sie keine anderen Bilder. Diese sind möglicherweise vom Projektor beschnitten oder skaliert, was zu einer irreführenden Größe, Form und Position des projizierten Bildes führen kann. l Verwenden Sie für die entsprechenden physischen Bildanpassungen die im Installationsdokument beschriebenen mechanischen Justierungen. Verwenden Sie bei der Projektorkalibrierung nicht das Bildschirm (OSD)-Menü des Projektors. l Bedenken Sie, dass sich, wenn Sie den Projektor nach oben neigen oder wenn Sie dessen Montageausleger absenken, um das Bild anzuheben, sich das komplette projizierte Bild, insbesondere am unteren Rand des projizierten Bildes, vergrößert oder verkleinert. l Mit der Korrektur der Trapezverzerrung (Neigung) gewährleisten Sie, dass der obere und der untere Rand des Bildes horizontal ausgerichtet sind, bevor Sie den linken und den rechten Bildrand in Relation zum Interactive Whiteboard ausrichten. l Wenn Sie den Projektor auf dem Ausleger vor- oder rückwärts bewegen, um das Bild zu vergrößern/zu verkleinern, müssen Sie möglicherweise den Projektor leicht neigen oder drehen, damit das Bild rechteckig bleibt. Lösen Sie den Hebel leicht, um die Korrektur zu vereinfachen. l Zur Feineinstellung des Bildes müssen Sie gegebenenfalls alle im Installationsdokument beschriebenen Schritte in kleineren Inkrementen wiederholen. Projektor-Anschlussdiagramm Sie können an Ihrem Projektor eine Vielzahl von peripheren Geräten anschließen, darunter DVD/Blu-ray-Player, VCRs, Document Cameras, Digitalkameras und High-Definition-Quellen sowie periphere Geräte-Ausgabegeräte, wie einen zweiten Projektor oder einen Flachbildschirm und netzgespeiste Lautsprecher. HINWEIS Möglicherweise müssen Sie Adapter von Drittanbietern kaufen, um bestimmte periphere Geräte anzuschließen. 23 KAPITEL 3 Verwenden des Interactive Whiteboard Systems 1 2 3 7 8 9 11 12 13 14 4 5 6 10 Nr. Steckverbinder Verbinden mit: 1 Stromversorgung Netzstromversorgung 2 7-pol. Mini-DIN ECP-Kabelstrang 3 4-pol. Mini-DIN 5V/2A-Netzausgang ECP-Kabelstrang 4 HDMI-Eingang High-Definition-Video- und Audioquelle (nicht im Lieferumfang enthalten) 5 DB15F RGB-Videoeingang (VGA 1) Primärcomputer (nicht mitgeliefert) 6 DB15F RGB-Videoeingang (VGAAusgang) Sekundärdisplay (nicht mitgeliefert) 7 RCA-Composite-Videoeingang ECP-Kabelstrang 8 3,5-mm-Telefonbuchsen-Audio-Eingang (×2) Audioquellen, die primären und sekundären Computern zugewiesen sind 9 Linker und rechter RCA-Audioeingang bis zum RCA-Anschlusspod 10 3,5-mm-Telefonbuchsen-Audio-Ausgang Lautsprecher (nicht mitgeliefert) 11 3,5-mm-Telefonbuchsen-Mikrofon Mikrofon (nicht mitgeliefert) 12 RJ45 Netzwerk (für das InternetseitenManagement und den SNMP-Zugriff) 13 DB9 RS-232F Raumsteuerungssystem oder anderes Terminal-Gerät (nicht im Lieferumfang enthalten) 14 USB B Computer (nur für den Service-Zugriff) 24 KAPITEL 3 Verwenden des Interactive Whiteboard Systems N OTIZEN l Informationen zum Anschließen des SMART Board 660i6, 680i6, 685i6 and 690i6 Interactive Whiteboards finden Sie im Dokument Installations- und Verkabelungshandbuch zum SMART Board 685ix2 Interactive Whiteboard System (smarttech.com/kb/170498). l Zum Anschließen von Zubehör an das Interactive Whiteboard lesen Sie sich die im Lieferumfang des Zubehörs enthaltenen Dokumente durch. Weitere Informationen erhalten Sie auf der SMART Support Website (smarttech.com/support). Verwenden Ihres Interactive Whiteboards Weitere Informationen zur Verwendung Ihres Interactive Whiteboards finden Sie im Dokument SMART Board 600 und D600 Interactive Whiteboard – Installations- und Benutzerhandbuch (smarttech.com/kb/001414). Wenn Sie das SMART Board Interactive Whiteboard an einen Computer mit installierter SMART Software anschließen, können Sie den vollen Funktionsumfang des Interactive Whiteboards nutzen. Weitere Informationen zu dieser Software erhalten Sie durch Drücken der Taste Hilfe an der Stiftablage Ihres Interactive Whiteboards. Weitere Materialien finden Sie, indem Sie die Website smarttech.com besuchen, dort auf das Fahnensymbol rechts vom SMART Logo klicken und dann Ihr Land und Ihre Sprache auswählen. Im Support-Abschnitt dieser Website finden Sie aktuelle, produktspezifische Informationen, darunter Anleitungen zur Konfiguration und technische Daten. Die SMART Schulungswebsite (smarttech.com/training) umfasst eine umfassende Bibliothek an Schulungsmaterialien, auf die Sie zurückgreifen können, wenn Sie die Konfiguration oder Nutzung Ihres interaktiven Whiteboard-Systems erlernen. Verwenden des erweiterten Anschlussfeldes (ECP) Mit dem ECP können Sie die grundlegenden Funktionen Ihres Interactive Whiteboard Systems steuern. Darüber hinaus können Sie Peripheriegeräte direkt an das ECP anschließen (siehe Beschreibung unter Anschließen von peripheren Quellen und Ausgängen Auf Seite35). Drücken am ECP oder an der Fernbedienung, um den Projektor in den Sie auf die Ein-/Aus-Taste Standby-Modus zu versetzen oder einzuschalten. Schalten Sie die Eingangsquellen am Projektor um, indem Sie auf die Taste Eingang am ECP oder an der Fernbedienung drücken. 25 KAPITEL 3 Verwenden des Interactive Whiteboard Systems WICHTIG l Bewahren Sie Ihre Fernbedienung an einem sicheren Ort auf, da Sie die Menüoptionen auf keine andere Weise aufrufen können. l Ziehen Sie keine Kabel vom ECP ab, um Peripheriegeräte anzuschließen, da Sie versehentlich Steuerungen für Ihr Interactive Whiteboard trennen könnten. Das folgende Diagramm und die folgende Tabelle beschreiben die Komponenten des ECP: Anzahl Funktion Vorn 1 Ein-/Aus-Taste 2 Eingangsauswahl 3 Lautstärkeregelung 4 USB A-Anschluss (für USB-Sticks) 5 RCA-Composite-Video-Eingangsbuchse (für periphere Geräte, wie einen DVD/Blu-ray-Player) 6 RCA-Audiobuchse (rechter Eingang) 7 RCA-Audiobuchse (linker Eingang) und ECP-Statuskontrollleuchte Linke Seite 8 DB15-Buchse (nur ECP-Kabelstrang-Kabel) 9 USB A-Buchse (für ein beliebiges USB-Peripheriegerät, bis zu 500 mA) Rechte Seite 26 KAPITEL 3 Verwenden des Interactive Whiteboard Systems Anzahl Funktion 10 USB B-Buchse (für einen zweiten Computer, wie einen Laptop) HINWEIS Dieser USB-Anschluss ist nur aktiv, wenn Sie die zugehörige Videoquelle als Projektor-Eingangsquelle gewählt haben. Die zugehörige Videoquelle ist standardmäßig VGA2, aber Sie können dies im Projektor-Menü ändern. 11 USB A-Anschluss (nur SMART Board Interactive Whiteboard) 12 USB B-Buchse (für Ihren primären Computer) HINWEIS Dieser USB-Anschluss ist nur aktiv, wenn Sie die zugehörige Videoquelle als Projektor-Eingangsquelle gewählt haben. Die zugehörige Videoquelle ist standardmäßig VGA1, aber Sie können dies im Projektor-Menü ändern. Oben 13 6-adriger RJ11-Anschluss (zur Steuerung der SMART Hub™ SE Collaboration Platform) TIP Wenn Ihr Computer über einen HDMI-Ausgang verfügt, können Sie Ihren Computer über ein USB-Kabel an einen der USB-B-Anschlüsse am ECP und über ein HDMI-Kabel an den HDMIAnschluss am Projektor anschließen. Weisen Sie die HDMI-Quelle dem entsprechenden USBAnschluss zu (siehe Korrigieren der Projektoreinstellungens Auf Seite14). Drücken Sie auf die Taste Eingang am ECP, um zum HDMI-Eingang umzuschalten. 27 Kapitel 4 Integrieren anderer Geräte Videoformat-Kompatibilität Natives Videoformat Videoformat-Kompatibilität SMART Projektor UF70 SMART Projektor UF70w HD- und SD-Signalformat-Kompatibilität SMART Projektor UF70 SMART Projektor UF70w Videosystem-Signalkompatibilität SMART Projektor UF70 SMART Projektor UF70w Anschließen von peripheren Quellen und Ausgängen 29 29 30 30 31 33 33 33 34 34 34 35 Diese Anhang enthält Informationen dazu, wie Sie Ihr SMART Board 480i6 Interactive Whiteboard System in Peripheriegeräte einbinden können. Videoformat-Kompatibilität Ihr Projektor hat ein natives Videoformat und verschiedene Videoformat-Kompatibilitätsmodi. Sie können das Aussehen des Bildes für bestimmte Formate und Kompatibilitäten ändern. Natives Videoformat In der folgenden Tabelle ist das native VESA RGB-Videoformat für den Projektor aufgeführt. Projektor Auflö-sung Modus Bildseiten- BildHoriverhältnis wiederholrate zontale (Hz) Frequenz (kHz) Pixel-takt (MHz) SMART UF70 1024 × 768 XGA SMART UF70w (Bildseitenverhältnis 16:10) 1280 × 800 SMART 1280 × 720 UF70w (Bildseitenverhältnis 16:9) 29 4:3 60 48 63,5 WXGA 16:10 60 48 83,5 WXGA 16:9 60 48 83,5 KAPITEL 4 Integrieren anderer Geräte Videoformat-Kompatibilität In der folgenden Tabelle sind die projektorkompatiblen VESA RGB-Videoformate nach Auflösung aufgeführt, die der Projektor automatisch anpasst, wenn Sie die Befehle zum Bildseitenverhältnis, die in Korrigieren der Projektoreinstellungens Auf Seite14 beschrieben sind, verwenden. SMART Projektor UF70 Auflösung Modus Bildseitenverhältnis Bildwiederholrate Aussehen (Hz) „Eingangsabgleich“ 720 × 400 720×400_ 85 1.8:1 85.039 Letterbox-Effekt 640 × 480 VGA 60 4:3 59.94 Vollbild 640 × 480 VGA 72 4:3 72.809 Vollbild 640 × 480 VGA 75 4:3 75 Vollbild 640 × 480 VGA 85 4:3 85.008 Vollbild 800 × 600 SVGA 56 4:3 56.25 Vollbild 800 × 600 SVGA 60 4:3 60.317 Vollbild 800 × 600 SVGA 72 4:3 72.188 Vollbild 800 × 600 SVGA 75 4:3 75 Vollbild 800 × 600 SVGA 85 4:3 85.061 Vollbild 832 × 624 MAC 16" 4:3 74.55 Vollbild 1024 × 768 XGA 60 4:3 60.004 Vollbild 1024 × 768 XGA 70 4:3 70.069 Vollbild 1024 × 768 XGA 75 4:3 75.029 Vollbild 1024 × 768 XGA 85 4:3 84.997 Vollbild 1024 × 768 MAC 19" 4:3 74.7 Vollbild 1152 × 864 SXGA1 75 4:3 75 Vollbild 1280 x 720 HD 720 16:9 60 Letterbox-Effekt 1280 × 768 SXGA1 75 1.67:1 60 Letterbox-Effekt 1280 × 800 WXGA 16:10 60 Letterbox-Effekt 1280 × 960 Quad VGA 60 4:3 60 Vollbild 1280 × 960 Quad VGA 85 4:3 85.002 Vollbild 1280 × 1024 SXGA3 60 5:4 60.02 Letterbox-Effekt 1280 × 1024 SXGA3 75 5:4 75.025 Letterbox-Effekt 30 KAPITEL 4 Integrieren anderer Geräte Auflösung Modus Bildseitenverhältnis Bildwiederholrate Aussehen (Hz) „Eingangsabgleich“ 1280 × 1024 SXGA3 85 5:4 85.024 Letterbox-Effekt 1360 x 765 1.04M9 16:9 59.799 Letterbox-Effekt 1600 x 900 1.44M9 16:9 59.946 Letterbox-Effekt 1600 × 1200 UXGA 4:3 60 Vollbild 1680 x 1050 16:10 49.974 Letterbox-Effekt 16:10 59.954 Letterbox-Effekt 16:9 60 Letterbox-Effekt 1680x1050 50 1680 x 1050 1680x1050 50 1920 x 1080 HD 1080 SMART Projektor UF70w Auflösu- Modus Bildseitenverhä- Bildwiederhol- Aussehen Aussehen „Eingangsabgle- „Eingangsabgleng ltnis rate (Hz) ich“ ich“ (Bildseitenverhä- (Bildseitenverhältnis 16:10) ltnis 16:9) 720 × 400 720×40- 9:5 0_85 85.039 Letterbox-Effekt Letterbox-Effekt 640 × 480 VGA 60 4:3 59.94 Pillarbox-Effekt Pillarbox-Effekt 800 × 600 VGA 72 4:3 72.809 Pillarbox-Effekt Pillarbox-Effekt 800 × 600 VGA 75 4:3 75 Pillarbox-Effekt Pillarbox-Effekt 800 × 600 VGA 85 4:3 85.008 Pillarbox-Effekt Pillarbox-Effekt 800 × 600 SVGA 56 4:3 56.25 Pillarbox-Effekt Pillarbox-Effekt 800 × 600 SVGA 60 4:3 60.317 Pillarbox-Effekt Pillarbox-Effekt 800 × 600 SVGA 72 4:3 72.188 Pillarbox-Effekt Pillarbox-Effekt 800 × 600 SVGA 75 4:3 75 Pillarbox-Effekt Pillarbox-Effekt 800 × 600 SVGA 85 4:3 85.061 Pillarbox-Effekt Pillarbox-Effekt 31 KAPITEL 4 Integrieren anderer Geräte Auflösu- Modus Bildseitenverhä- Bildwiederhol- Aussehen Aussehen „Eingangsabgle„Eingangsabgleng ltnis rate (Hz) ich“ ich“ (Bildseitenverhä- (Bildseitenverhältnis 16:10) ltnis 16:9) 832 × 624 MAC 16" 1024 × 768 74.55 Pillarbox-Effekt Pillarbox-Effekt XGA 60 4:3 60.004 Pillarbox-Effekt Pillarbox-Effekt 1024 × 768 XGA 70 4:3 70.069 Pillarbox-Effekt Pillarbox-Effekt 1024 × 768 XGA 75 4:3 75.029 Pillarbox-Effekt Pillarbox-Effekt 1024 × 768 XGA 85 4:3 84.997 Pillarbox-Effekt Pillarbox-Effekt 1024 × 768 MAC 19" 4:3 74.7 Pillarbox-Effekt Pillarbox-Effekt 1152 × 864 SXGA 75 4:3 75 Pillarbox-Effekt Pillarbox-Effekt 1280 × 768 WXGA 60 1.67:1 60 Letterbox-Effekt Pillarbox-Effekt 1280 × 960 Quad 4:3 VGA 60 60 Pillarbox-Effekt Pillarbox-Effekt 1280 × 960 Quad 4:3 VGA 85 85.002 Pillarbox-Effekt Pillarbox-Effekt 1280 × 960 SXGA3 5:4 60 60.02 Pillarbox-Effekt Pillarbox-Effekt 1280 × 1024 SXGA3 5:4 75 75.025 Pillarbox-Effekt Pillarbox-Effekt 1600 × 1200 SXGA+ 4:3 59.978 Pillarbox-Effekt Pillarbox-Effekt 1600 × 1200 UXGA_ 4:3 60 60 Pillarbox-Effekt Pillarbox-Effekt 32 4:3 KAPITEL 4 Integrieren anderer Geräte HD- und SD-Signalformat-Kompatibilität In den folgenden Tabellen sind die kompatiblen High-Definition- (HD) und Standard-Definition (SD)-Signalformate des Projektors aufgeführt, die der Projektor automatisch anpasst, wenn Sie die unter Korrigieren der Projektoreinstellungens Auf Seite14 beschriebenen Befehle zum Bildseitenverhältnis verwenden. SMART Projektor UF70 Signalformat Bildseitenverhältnis Horizontale Frequenz (kHz) Vertikale Aussehen Frequenz (Hz) „Eingangsabgleich“ 480i (DVD Player) (640 × 480) 4:3 15.73 59.94 Vollbild 567i (DVD Player) (720 × 576) 5:4 15.63 50 Letterbox-Effekt 720p 16:9 44.96 59.94 Letterbox-Effekt 720p 16:9 35 50 Letterbox-Effekt 1080i 16:9 33.7 59.94 Letterbox-Effekt 1080i 16:9 28.1 50 Letterbox-Effekt SMART Projektor UF70w Signalformat Bildseitenverhält- Horizonta- Vertikalnis le e Frequenz Freque(kHz) nz (Hz) Aussehen Aussehen „Eingangsabglei- „Eingangsabgleich“ ch“ 4:3 15.73 59.94 Pillarbox-Effekt Pillarbox-Effekt 480p (525p) 4:3 31.47 59.94 Pillarbox-Effekt Pillarbox-Effekt 576i (625i) 5:4 15.63 50 Pillarbox-Effekt Pillarbox-Effekt 576p (625p) 5:4 31.25 50 Pillarbox-Effekt Pillarbox-Effekt 720p (750p) 16:9 45 59.94 Letterbox-Effekt Vollbild 720p (750p) 16:9 37.5 50 Letterbox-Effekt Vollbild 1080i (1125i) 16:9 33.75 59.94 Letterbox-Effekt Vollbild 1080i (1125i) 16:9 28.13 50 Letterbox-Effekt Vollbild 1080p (1125p) 16:9 67.5 59.94 Letterbox-Effekt Vollbild 1080p (1125p) 16:9 56.25 50 Letterbox-Effekt Vollbild 480i (525i) 33 (Bildseitenverhält- (Bildseitenverhältnis 16:10) nis 16:9) KAPITEL 4 Integrieren anderer Geräte HINWEIS Ihr Projektor ist HD Ready. Seine native Auflösung unterstützt die perfekte Pixelanzeige von 720p-Quellmaterialien. Da der Projektor jedoch 1080p-Quellmaterialien so komprimiert, dass sie mit der nativen Auflösung übereinstimmen, unterstützt er nicht die perfekte Pixelanzeige von 1080p-Quellmaterialien. Videosystem-Signalkompatibilität In den folgenden Tabellen ist die Videosystem-Signalkompatibilität des Projektors aufgeführt, insbesondere für Signale, die über S-Video- und Composite-Video-Anschlüsse geliefert werden. Diese stellt der Projektor automatisch ein, wenn Sie die Befehle zum Bildseitenverhältnis, die im unter Korrigieren der Projektoreinstellungens Auf Seite14. beschrieben sind, verwenden. HINWEIS Mit dem Befehl 16:9 werden alle Videomodi mit schwarzen Bändern am am oberen und unteren Bildschirmrand dargestellt. Mit dem Befehl Eingangsabgleich können Videomodi je nach Eingangsauflösung mit schwarzen Bändern am oberen und unteren Bildschirmrand angezeigt werden. SMART Projektor UF70 Videomodus Bildseitenverhältnis Horizontale Vertikale Frequenz (kHz) Frequenz (Hz) Farbsignal (MHz) NTSC 4:3 15,73 29,96 3,58 PAL 4:3 15,62 25 4,43 SECAM 4:3 15,62 25 4,25 (fob) 4,06 (for) SMART Projektor UF70w Videomodus Bildseitenverhältnis Horizontale Vertikale Frequenz (kHz) Frequenz (Hz) Farbsignal (MHz) NTSC 4:3 15.73 59.94 3.58 PAL 4:3 15.63 50 4.43 SECAM 4:3 15.63 50 4,25 und 4,41 PAL-M 4:3 15.73 59.94 3.58 PAL-N 4:3 15.63 50 3.58 PAL-60 4:3 15.73 59.94 4.43 NTSC 4.43 4:3 15.73 59.94 4.43 34 KAPITEL 4 Integrieren anderer Geräte Anschließen von peripheren Quellen und Ausgängen Befolgen Sie diese Anweisungen, wenn Sie ein Peripheriegerät, wie beispielsweise einen DVD/Blu-ray Player oder ein USB-Gerät, an Ihr Interactive Whiteboard System anschließen wollen. N OTIZEN l Messen Sie den Abstand zwischen dem Projektor und dem Peripheriegerät, das Sie anschließen wollen. Stellen Sie sicher, dass jedes Kabel lang genug ist, ausreichend Spiel hat und sicher in Ihrem Raum verlegt werden kann, ohne eine Stolpergefahr darzustellen. l Ziehen Sie keine Kabel vom ECP ab, um Peripheriegeräte anzuschließen, da Sie versehentlich Steuerungen für Ihr Interactive Whiteboard trennen könnten. l Schließen Sie keine SMART Board Audio (SBA-L) USB-Lautsprecher an das ECP an. Schließen Sie diese Lautsprecher mit einem Dual-Kanal-Kabel mit (linkem und rechtem) RCA-Stecker-an-3,5-mm-Audiobuchse (im Lieferumfang der Lautsprecher enthalten) an den Projektor an. l Der Composite-Video-Steckverbinder und die zugehörigen Dual-Kanal-Audioeingänge an der ECP sind nur für Eingänge vorgesehen. Diese RCA-Buchsen liefern kein Ausgangssignal. So schließen Sie eine periphere Quelle oder einen peripheren Ausgang an Ihrem Projektor an: 1. Wenn Sie Lautsprecher installiert haben, drehen Sie den Lautstärkeregler an der ECP ganz nach unten, um ein Brummen oder einen Funkenflug zu vermeiden. 2. Wenn Ihr peripheres Gerät einen Composite-Video-Anschluss nutzt, schließen Sie dessen Eingangskabel an der ECP an. Wenn Ihr peripheres Gerät einen USB-Anschluss nutzt, schließen Sie dessen Eingangskabel an einer der freien USB-Buchsen der ECP an. 3. Schalten Sie die Eingangsquellen zum peripheren Gerät um, indem Sie auf die Taste Eingang am ECP oder an der Fenbedienung drücken. HINWEIS Wenn Ihr USB-Gerät nicht funktioniert, liegt möglicherweise eine Gerätestörung vor oder das Gerät ist nicht kompatibel. Es kann auch sein, dass der USB-Anschluss deaktiviert ist. Siehe Deaktivieren des Benutzer-USB-Zugriffs Auf Seite101. 4. Stellen Sie die Lautstärke mit dem Lautstärkeregler der ECP wieder her. 35 Kapitel 5 Warten des Interactive Whiteboard Systems Warten des Interactive Whiteboards Reinigen des Projektors Fokussieren und Einstellen des Projektorbildes Auswechseln der Projektorlampe Entfernen und Wiederanbringen des Projektorlampenmoduls Zurücksetzen der Lampenbetriebsstunden 37 37 39 39 39 42 Dieses Kapitel enthält Verfahren zur ordnungsgemäßen Reinigung und zur Vermeidung von Schäden an Ihrem SMART Board 480i6 Interactive Whiteboard System. Warten des Interactive Whiteboards Weitere Informationen zum Warten des Interactive Whiteboards finden Sie im Dokument SMART Board 600 und D600 Interactive Whiteboard – Installations- und Benutzerhandbuch (smarttech.com/kb/001414). Reinigen des Projektors WARNING Bei der Reinigung eines wandmontierten Projektors kann dieser herunterfallen und es kann zu Verletzungen kommen. Seien Sie beim Klettern auf eine Leiter vorsichtig und ziehen Sie das Abbauen des Projektors von der Wandhalterung zu Reinigungszwecken vorsichtig. ACHTUNG l Berühren Sie den Spiegel nie mit Ihren Händen oder mit einer Bürste und scheuern Sie die Spiegeloberfläche nicht mit dem mitgelieferten Reinigungstuch. Reinigen Sie den Spiegel stattdessen mit einem leichten Andrücken des mitgelieferten Reinigungstuchs und benetzen Sie das Tuch und den Spiegel nicht mit Reinigungslösungen. Üben Sie keinen Druck auf die Projektorlinse oder den Spiegel aus. 37 KAPITEL 5 Warten des Interactive Whiteboard Systems l Drücken Sie vor der Reinigung des Projektors zweimal auf die Ein-/Aus-Taste am ECP oder an der Fernbedienung, um das System in den Standby-Modus zu versetzen. Lassen Sie die Lampe dann wenigstens 30 Minuten lang abkühlen. l Sprühen Sie keine Reinigungs- oder Lösungsmittel bzw. keine Druckluft direkt auf den Projektor. Verwenden Sie keine Sprühreinigungs- oder -lösungsmittel auf einem Teil des Projektors, da diese das Gerät beschädigen oder beflecken können. Durch Besprühen des Systems kann ein chemischer Nebel auf einige der Projektorkomponenten und die Lampe gelangen, was zu Schäden und einer schlechten Bildqualität führen kann. l Lassen Sie keine Flüssigkeiten oder kommerziellen Lösungsmittel jeglicher Art in den Projektorsockel oder -kopf rinnen. WICHTIG l Beim Reinigen des Interactive Whiteboard Systems: o Reinigen Sie die Außenflächen des Projektors mit einem fusselfreien Tuch ab. o Reinigen Sie das Projektorgehäuse nach Bedarf mit einem weichen Tuch, das mit einem milden Reinigungsmittel befeuchtet ist. l Verwenden Sie keine scheuernden Reinigungsmittel, kein Wachs und keine Lösungsmittel. Zum Reinigen des Projektorspiegels: l Verwenden Sie einen Balg- oder einen Gebläseballon (üblicherweise in Audio-VideoErsatzteilgeschäften erhältlich) zum Fortblasen des Staubes. Berühren Sie den Spiegel nie mit bloßen Händen oder einer Bürste. l Wenn ein Abwischen des Spiegels unvermeidbar ist, tragen Sie Schutzhandschuhe und knüllen Sie das Reinigungstuch zu einem Ball zusammen. Fahren Sie vorsichtig mit dem Reinigungstuch über den Spiegel, wie mit einem Staubwedel. Üben Sie keinen Druck auf die Linse oder den Spiegel aus. Zum Reinigen der Projektorlinse: l Verwenden Sie einen Balg- oder einen Gebläseballon (üblicherweise in Audio-VideoErsatzteilgeschäften erhältlich) zum Fortblasen des Staubes. Berühren Sie den Spiegel nie mit bloßen Händen oder einer Bürste. l Wenn ein Abwischen der Linse unvermeidbar ist, tragen Sie Schutzhandschuhe und knüllen Sie das Reinigungstuch zu einem Ball zusammen. Fahren Sie vorsichtig mit dem Reinigungstuch von der Linsenmitte bis zum Linsenrand, verwenden Sie das Reinigungstuch wie einen Staubwedel. Üben Sie keinen Druck auf die Linse oder den Spiegel aus. 38 KAPITEL 5 Warten des Interactive Whiteboard Systems Fokussieren und Einstellen des Projektorbildes Informationen zum Fokussieren und Korrigieren des Projektorbildes finden Sie unter Fokussieren des Bildes Auf Seite22 and Anpassen des Bildes Auf Seite23. Auswechseln der Projektorlampe Dieser Abschnitt bietet eine Anleitung zum Auswechseln der Projektorlampe. Entfernen und Wiederanbringen des Projektorlampenmoduls Nach einiger Zeit wird die Lampe dunkler und es wird eine Meldung eingeblendet, die Sie daran erinnert, dass Sie sie austauschen müssen. Stellen Sie vor dem Fortfahren mit den folgenden Anweisungen sicher, dass Sie ein Ersatzlampenmodul parat haben. WARNING l Die MSDS-Dokumente des Projektors finden Sie unter smarttech.com/compliance. l Tauschen Sie das Lampenmodul aus, wenn der Projektor seine LampenlebensdauerWarnmeldung anzeigt. Wenn Sie den Projektor nach dem Einblenden dieser Meldung weiter verwenden, kann die Lampe zerspringen oder bersten, wodurch Glassplitter im gesamten Projektor verstreut werden. l Wenn die Lampe zerspringt oder birst, verlassen Sie den Bereich und belüften Sie ihn dann. Gehen Sie als Nächstes folgendermaßen vor: o Berühren Sie die Glasfragmente nicht, da diese Verletzungen verursachen können. o Waschen Sie Ihre Hände gründlich, wenn Sie in Kontakt mit Lampenrückständen gekommen sind. o Reinigen Sie den Bereich um den Projektor herum gründlich und entsorgen Sie alle Lebensmittel in diesem Bereich, da sie kontaminiert sein könnten. o Wenden Sie sich für weitere Anweisungen an einen autorisierten SMART Certified Reseller. Versuchen Sie nicht, die Lampe auszutauschen. l Beim Austausch des Lampenmoduls in einem wandmontierten Projektor kann dieser herunterfallen und es kann zu Verletzungen kommen. Seien Sie beim Klettern auf eine Leiter vorsichtig und ziehen Sie das Abnehmen des Projektors von der Wandhalterung zum Austausch des Lampenmoduls in Erwägung. l Das Abdecken der Lampe, während der Projektor an der Wandhalterung angebracht ist, kann zu Schäden am Produkt und Verletzungen durch herunterfallende Glaspartikel führen, sollte die Lampe zerbrochen sein. 39 KAPITEL 5 Warten des Interactive Whiteboard Systems l Beim Wechsel des Projektorlampenmoduls: o Schalten Sie den Projektor in den Standby-Modus. Warten Sie dann 30 Minuten, bis er vollständig abgekühlt ist. o Entfernen Sie nur die Schrauben, die in den Anweisungen zum Austausch der Lampe angegeben sind. o Tragen Sie beim Austausch des Lampenmoduls eine Schutzbrille. Ein Nichtbeachten kann zu Verletzungen führen, einschließlich dem Verlust des Augenlichts, sollte die Lampe zerspringen oder bersten. o Verwenden Sie nur von SMART Technologies genehmigte Ersatzlampenmodule. Wenden Sie sich für Ersatzteile an einen autorisierten SMART Certified Reseller. o Tauschen Sie das Lampenmodul nie gegen ein zuvor bereits verwendetes Lampenmodul aus. o Behandeln Sie das empfindliche Lampenmodul stets mit Vorsicht, um einen frühzeitigen Ausfall der Lampe oder einen Kontakt mit Quecksilber zu verhindern. Tragen Sie Handschuhe, wenn Sie das Lampenmodul berühren. Berühren Sie die Lampe nicht mit den Fingern. o Recyceln oder entsorgen Sie das Lampenmodul als Sondermüll gemäß den lokalen Bestimmungen. Sie benötigen einen Philips-Schraubendreher Nr. 2 und einen flachen Schraubendreher, um diese Verfahren abzuschließen. So entfernen Sie das alte Lampenmodul: 1. Drücken Sie zwei Mal auf die Netztaste (EIN/AUS) auf der Fernbedienung oder am ECP, um den Projektor in den Standby-Modus zu schalten. 2. Warten Sie wenigstens 30 Minuten, bis der Projektor abgekühlt ist. 3. Ziehen Sie das Netzkabel vom Projektor ab. 4. Lösen Sie die beiden Befestigungsschrauben mit einem Kreuzschlitzschraubendreher. Lampenklappe 40 KAPITEL 5 Warten des Interactive Whiteboard Systems 5. Lösen Sie die beiden Befestigungsschrauben am Boden des Lampenmoduls mit einem Kreuzschlitzschraubendreher und entfernen Sie vorsichtig das Lampenmodul. A B HINWEIS Versuchen Sie nicht, diese Schrauben zu entfernen. Befestigungsschrauben lassen sich nur lösen, nicht entfernen. So setzen Sie das neue Lampenmodul in den Projektor ein: 1. Entnehmen Sie das neue Lampenmodul aus seiner Verpackung. 2. Platzieren Sie das Lampenmodul vorsichtig im Projektor und drücken Sie vorsichtig das Spannungsversorgungsende des Lampenmoduls gegen den Projektor, um sicherzustellen, dass der Netzstecker Kontakt zur Netzbuchse des Projektors hat. A B HINWEIS Das Lampenmodul sollte sich mühelos und ohne übermäßige Kraftanwendung in den Projektor einsetzen lassen. 3. Schrauben Sie die Befestigungsschrauben mit dem Kreuzschlitzschraubendreher hinein. WICHTIG Ziehen Sie die Schrauben nicht zu fest an. 4. Bringen Sie die Lampenabdeckung wieder an. 5. Schließen Sie das Netzkabel an der Wandsteckdose an. 41 KAPITEL 5 Warten des Interactive Whiteboard Systems 6. Drücken Sie die Netztaste an der Fernbedienung oder am ECP ein Mal, um zu bestätigen, dass der Projektor in Betrieb ist und dass das Lampenmodul ordnungsgemäß installiert ist. 7. Legen Sie das alte Lampenmodul in einen sicheren Behälter und behandeln Sie diesen mit Vorsicht, bis Sie ihn dem Recycling zuführen können. So beenden Sie den Einbau des Projektorlampenmoduls: 1. Schalten Sie den Projektor ein. 2. Passen Sie nach Bedarf das Projektorbild an (siehe Anpassen des Bildes Auf Seite23). 3. Greifen Sie auf das Servicemenü zu, um die Lampenbetriebsstunden zurückzusetzen (siehe Zurücksetzen der Lampenbetriebsstunden oben). 4. Aktivieren Sie die E-Mail-Benachrichtigungen des Projektors und die Lampenwarnmeldungen, wenn diese deaktiviert wurden (siehe E-Mail-Benachrichtigungen Auf Seite68 undBedienfeld Auf Seite62). Zurücksetzen der Lampenbetriebsstunden Nach dem Austauschen des Lampenmoduls müssen Sie auf das Servicemenü des Projektors zugreifen und die Betriebsstunden der Lampe zurücksetzen. Zum Verhindern versehentlicher Fehler sollte nur ein Systemadministrator diese Maßnahme durchführen. HINWEIS Setzen Sie die Lampenbetriebsstunden nach jedem Austausch der Lampe zurück, da die Lampenbetriebszeit-Erinnerungsmeldungen auf den aktuellen Betriebsstunden basieren. So setzen Sie die Lampenbetriebsstunden zurück: 1. Drücken Sie die folgenden Tasten auf der Fernbedienung schnell, um auf das Service-Menü zuzugreifen: Abwärts, Aufwärts, Aufwärts, Links, Aufwärts. ACHTUNG Ändern Sie nur die Einstellungen im Servicemenü, die in diesem Handbuch speziell aufgeführt sind. Durch das Ändern anderer Einstellungen kann der Betrieb Ihres Projektors leiden oder beeinträchtigt werden. Darüber hinaus kann Ihre Garantie erlöschen. 42 KAPITEL 5 Warten des Interactive Whiteboard Systems 2. Scrollen Sie herunter bis zu Lampenbetriebsstunden zurücksetzen und drücken Sie dann OK. Beide Lampenbetriebsstundenwerte (Standard und Economy) werden auf Null zurückgesetzt. ACHTUNG Setzen Sie die Lampenbetriebsstunden nur zurück, wenn Sie das Lampenmodul gerade zurückgesetzt haben. Ein Zurücksetzen der Lampenbetriebsstunden bei einer alten Lampe kann zu einem Lampenversagen führen, wodurch Ihr Projektor beschädigt werden kann. HINWEIS Sie können den Wert für die Anzeigestunden nicht zurücksetzen, da dieser die Gesamtbetriebsstunden des Projektors anzeigt. 3. Drücken Sie die Taste Menü an der Fernbedienung. Das Menü SMART UF 70-Einstellungen wird angezeigt. 4. Wählen Sie wurden. 43 , um zu bestätigen, dass die Lampenbetriebsstunden auf Null zurückgesetzt Kapitel 6 Fehlerbehebung beim Interactive Whiteboard System Bevor Sie beginnen Lokalisieren der Statusanzeigen Lokalisieren von Seriennummern Bestimmen des Status des Interactive Whiteboard Systems Beheben von Interactive Whiteboard-Problemen Beheben von Betriebsproblemen Beheben von Verbindungsproblemen Beheben von Problemen mit dem Controller-Modul Beheben von Projektorproblemen Beheben von Projektorfehlern Beheben von Bildproblemen Signalverlust Partiell, scrollend oder falsch angezeigtes Bild Instabiles oder flackerndes Bild Eingefrorenes Bild Ihr Bild passt nicht auf das interaktive Whiteboard Das Bild Ihres angeschlossenen Laptop-Computers wird nicht projiziert Nicht ausgerichtetes projizierte Bild Beheben von Audioproblemen Beheben von Netzwerk-Kommunikationsproblemen Beheben von ECP-Problemen Zugreifen auf das Servicemenü Abrufen Ihres Passwortes Zurücksetzen des Projektors Transportieren des Interactive Whiteboard Systems 45 46 46 47 47 50 50 51 51 52 52 52 52 53 54 55 55 55 56 56 57 58 58 58 59 59 KAPITEL 6 Fehlerbehebung beim Interactive Whiteboard System In diesem Kapitel werden die grundlegenden Informationen zur Fehlerbehebung bei Ihrem Interactive Whiteboard System beschrieben. Besuchen Sie die SMART Support Website (smarttech.com/support) oder wenden Sie sich an Ihren autorisierten SMART Certified Reseller (smarttech.com/where), wenn Ihr Problem in diesem Kapitel nicht abgedeckt sein sollte. Bevor Sie beginnen Bevor Sie mit der Fehlerbehebung bei Ihrem Interactive Whiteboard System beginnen, den SMART Support kontaktieren oder bei einem autorisierten SMART Certified Reseller um Hilfe bitten, müssen Sie Folgendes tun: l Stellen Sie fest, wo sich die Statusleuchten des Interactive Whiteboard Systems befinden l Stellen Sie fest, wo sich die Seriennummern des Interactive Whiteboard Systems befinden Lokalisieren der Statusanzeigen Ihr Interactive Whiteboard System besteht aus verschiedenen Komponenten, die alle ihre eigenen Statusanzeigen haben: l Die Bereitschaftsanzeige Ihres Interactive Whiteboards befindet sich unten rechts am Rahmen. l Die Netzkontrollleuchte Projektor. l Die Ein-/Aus-Taste des ECP (siehe Verwenden des erweiterten Anschlussfeldes (ECP) Auf Seite25) fungiert ebenfalls als Statusanzeige. 46 und die Betriebskontrollleuchte befinden sich unten am KAPITEL 6 Fehlerbehebung beim Interactive Whiteboard System Lokalisieren von Seriennummern Die Seriennummer des SMART Board 600 Interactive Whiteboards befindet sich an der unteren rechten Rahmenkante Ihres Interactive Whiteboards. Weitere Informationen finden Sie im Dokument SMART Board 600 und D600 Interactive Whiteboard – Installations- und Benutzerhandbuch (smarttech.com/kb/001414). Die Seriennummer der SMART Projektoren UF70 oder UF70w befindet sich oben am Projektor. TIP Sie können auch über das Bildschirmmenü auf die Seriennummer des Prozessors zugreifen. Weitere Informationen dazu finden Sie unter Korrigieren der Projektoreinstellungens Auf Seite14. Informationen zur Lage von Seriennummern anderer Komponenten und Zubehörteile finden Sie unter smarttech.com/support. Bestimmen des Status des Interactive Whiteboard Systems Bestimmen Sie anhand der folgenden Tabelle den Status Ihres Interactive Whiteboard Systems: Ein-/AusKontrollleuchte des Projektors Betriebsleuchte des Projektors Normale Betriebsstatus 47 Projizierte- Berührungs- Status und s Bild und entsprechende ECPBereitschaftsleuchStiftsteuerun- Fehlerbehebung Kontrollleuch- te des interaktiven g te Whiteboards KAPITEL 6 Fehlerbehebung beim Interactive Whiteboard System Ein-/AusKontrollleuchte des Projektors Betriebsleuchte des Projektors Leuchtet dauerhaft grün Aus Projizierte- Berührungs- Status und s Bild und entsprechende ECPBereitschaftsleuchStiftsteuerun- Fehlerbehebung Kontrollleuch- te des interaktiven g te Whiteboards Leuchtet dauerhaft grün Leuchtet dauerhaft grün Richtig Vollständige Kontrolle Das System funktioniert einwandfrei. Wenn Probleme mit dem Bild oder dem Ton auftreten, siehe die restlichen Abschnitte in diesem Kapitel. Dort finden Sie Informationen zur Fehlerbehebung. Blinkt grün Aus Blinkt grün Aus Kein Kein Deas System wird hochgefahren. Leuchtet dauerhaft gelb Aus Leuchtet dauerhaft gelb Aus Kein Kein Das System befindet sich im StandbyModus. Blinkt gelb Aus Blinkt gelb Aus Kein Kein Das System wechselt in den StandbyModus. Leuchtet dauerhaft grün Aus Leuchtet dauerhaft grün Leuchtet dauerhaft gelb Nicht verfügbar Kein Das Controller-Modul des Interactive Whiteboards wird gestartet. Wenn dieser Vorgang länger als 10 Sekunden dauert, lesen Sie den Abschnitt Beheben von Problemen mit dem Controller-Modul Auf Seite51. Leuchtet dauerhaft grün Aus Leuchtet dauerhaft grün Blinkt gelb Nicht verfügbar Nicht verfügbar Das Controller-Modul des Interactive Whiteboards ist bereit, ein FirmwareUpdate zu empfangen, oder es führt bereits ein Firmware-Update aus. Wenn die Bereitschaftsanzeige gelb blinkt, aber kein Firmware-Update auf dem Bildschirm angezeigt wird, lesen Sie bitte den Abschnitt Beheben von Problemen mit dem Controller-Modul Auf Seite51. Fehlerstatus Leuchtet dauerhaft grün Aus Leuchtet dauerhaft grün Leuchtet dauerhaft grün Falsch Vollständige Kontrolle Es besteht ein Problem mit dem Projektorbild. Siehe Beheben von Bildproblemen Auf Seite52. 48 KAPITEL 6 Fehlerbehebung beim Interactive Whiteboard System Ein-/AusKontrollleuchte des Projektors Betriebsleuchte des Projektors Leuchtet dauerhaft grün Aus Projizierte- Berührungs- Status und s Bild und entsprechende ECPBereitschaftsleuchStiftsteuerun- Fehlerbehebung Kontrollleuch- te des interaktiven g te Whiteboards Leuchtet dauerhaft grün Leuchtet dauerhaft grün Richtig Kein Es besteht ein Problem mit dem Interactive Whiteboard. Siehe Beheben von Betriebsproblemen Auf der nächsten Seite. Leuchtet dauerhaft grün Aus Leuchtet dauerhaft grün Blinkt grün Richtig Nur Berührung Die SMART Product Drivers sind nicht installiert oder werden nicht korrekt auf dem angeschlossenen Computer ausgeführt. Leuchtet dauerhaft grün Aus Leuchtet dauerhaft grün Aus Nicht verfügbar Kein Es gibt ein Problem mit den Anschlussverbindungen zwischen dem Interactive Whiteboard und anderen Komponenten des Systems. ODER Dauerhaft rot Siehe Beheben von Verbindungsproblemen Auf Seite51. Leuchtet dauerhaft grün Aus Aus Aus ODER Nicht verfügbar Nicht verfügbar Siehe Beheben von ECP-Problemen Auf Seite58. Dauerhaft rot Leuchtet dauerhaft gelb Blinkt rot Nicht verfügbar Nicht verfügbar Die ECP wird nicht mit Strom versorgt. Kein Nicht verfügbar Es besteht ein Problem mit der Projektorlampe. Siehe Beheben von Projektorfehlern Auf Seite52. Aus Blinkt rot Nicht verfügbar Aus Kein Kein Die Betriebstemperatur des Projektors wurde überschritten. Siehe Beheben von Projektorfehlern Auf Seite52. Aus Dauerhaft rot Nicht verfügbar Nicht verfügbar Kein Nicht verfügbar Es liegt ein Problem mit dem Projektorlüfter oder dem Farbrad vor. Siehe Beheben von Projektorfehlern Auf Seite52. 49 KAPITEL 6 Fehlerbehebung beim Interactive Whiteboard System Ein-/AusKontrollleuchte des Projektors Betriebsleuchte des Projektors Projizierte- Berührungs- Status und s Bild und entsprechende ECPBereitschaftsleuchStiftsteuerun- Fehlerbehebung Kontrollleuch- te des interaktiven g te Whiteboards Aus Aus Aus Aus Kein Kein Das Netzkabel des Projektors ist nicht ordnungsgemäß angeschlossen. ODER Es liegt ein Problem mit der Netzstromversorgung vor (möglicherweise ist der Leistungsschalter deaktiviert). Beheben von Interactive WhiteboardProblemen Dieser Abschnitt enthält Informationen zur Behebung von Problemen mit Ihrem Interactive Whiteboard. Weitere Informationen, die in diesem Abschnitt nicht abgedeckt werden, finden Sie im Dokument SMART Board 600 und D600 Interactive Whiteboard – Installations- und Benutzerhandbuch (smarttech.com/kb/001414). Beheben von Betriebsproblemen l Vergewissern Sie sich, dass das 4-adrige Kabel (und 2-adrige Kabel, wenn vorhanden) an das Controller-Modul des Interactive Whiteboards angeschlossen ist. l Führen Sie wenn nötig weitere Schritte zur Fehlerbehebung mit der SMART Board Diagnose unter Anleitung des SMART Supports durch. So beheben Sie Betriebsprobleme: l Vergewissern Sie sich, dass das 4-adrige Kabel (und 2-adrige Kabel, wenn vorhanden) an das Controller-Modul des Interactive Whiteboards angeschlossen ist. l Stellen Sie sicher, dass das USB-KAbel des interaktiven Whiteboards ordnungsgemäß zwischen dem Computer und dem korrekten USB-Port am ECP angeschlossen ist. l Setzen Sie das interaktive Whiteboard-System zurück. Führen Sie wenn nötig weitere Schritte zur Fehlerbehebung mit der SMART Board Diagnose unter Anleitung des SMART Supports durch. 50 KAPITEL 6 Fehlerbehebung beim Interactive Whiteboard System Beheben von Verbindungsproblemen So beheben Sie Verbindungsprobleme: l Vergewissern Sie sich, dass der 4-pol. mini-DIN-Netzanschluss des [Bedienfeld]Kabelstrangs korrekt an den DC 5V 2A-Anschluss am Projektor angeschlossen ist. l Stellen Sie sicher, dass das USB-Kabel des interaktiven Whiteboards ordnungsgemäß am richtigen USB-Port des ECPes angeschlossen ist. l Vergewissern Sie sich, dass das USB-Kabel korrekt an den vollfunktionsfähigen USBAnschluss am Computer und den richtigen USB-Anschluss am ECP angeschlossen ist. l Stellen Sie sicher, dass die Bildschirmmenü-Option des Projektors für die USB-Quelle so eingestellt ist, dass der USB-Port am ECP der richtigen Videoquelle am Projektor zugewiesen ist. l Führen Sie wenn nötig weitere Schritte zur Fehlerbehebung von Komponenten durch, die zwischen der USB-Verbindung vom Computer zum Interactive Whiteboard System angeschlossen sind, einschließlich USB-Hubs und Verlängerungskabel. l Vergewissern Sie sich, dass das USB-Kabel korrekt an einen vollfunktionsfähigen USBAnschluss am Computer und an das Interactive Whiteboard angeschlossen ist. Beheben von Problemen mit dem Controller-Modul Wenn das Controller-Modul länger als 10 Sekunden zum Starten braucht, ziehen Sie das USBKabel vom Interactive Whiteboard ab. Warten Sie 10 Sekunden und schließen Sie es dann wieder an. Wenn das Problem bestehen bleibt, führen Sie das Firmware-Upgrade-Dienstprogramm, das sich in demselben Ordner wie Ihre SMART Product Drivers befindet (beispilesweise C:\Program Files\SMART Technologies\SMART Board Drivers\SMARTFirmwareUpdater.exe [Windows®-Betriebssysteme] oder \Applications\SMART Board Drivers\SMARTFirmwareUpdater.app [Mac-Computer]) aus. Weitere Informationen zur Durchführung eines Firmware-Upgrades finden Sie unter smarttech.com/kb/123545. Wenden Sie sich alternativ an den SMART Support. Falls laut Bereitschaftsanzeige ein Firmware-Update durchgeführt wird, dieses aber nicht wirklich ausgeführt wird, ziehen Sie das USB-Kabel des Interactive Whiteboards ab. Warten Sie einige Sekunden und schließen Sie es dann wieder an. 51 KAPITEL 6 Fehlerbehebung beim Interactive Whiteboard System Beheben von Projektorproblemen Beheben von Projektorfehlern Beheben von Bildproblemen So beheben Sie gängige Bildprobleme: l Stellen Sie sicher, dass der Computer oder die andere Videoquelle aktiviert ist und auf die Anzeige mit einer Auflösung und Wiederholrate eingestellt ist, die vom Projektor unterstützt werden (siehe Videoformat-Kompatibilität Auf Seite29). l Stellen Sie sicher, dass die Videoquelle ordnungsgemäß am Projektor angeschlossen ist. l Drücken Sie die Taste Eingangsauswahl an der Fernbedienung oder am ECP, um zur richtigen Videoquelle zu schalten. Wenn sich das Problem mit diesen Schritten nicht beheben lässt, finden Sie weitere Informationen zur Fehlerbehebung in den folgenden Abschnitten. Signalverlust Wenn ein Videoquellensignal nicht erkannt wird, sich außerhalb des zulässigen Bereichs der vom Projektor unterstützten Videomodi befindet oder derzeit zu einem anderen Gerät oder Eingang geschaltet wird, zeigt der Projektor statt eines Quellensignals das SMART Logo auf einem blauen Bildschirm an. 52 KAPITEL 6 Fehlerbehebung beim Interactive Whiteboard System So beheben Sie Signalverlust-Probleme: 1. Warten Sie ungefähr 45 Sekunden, bis das Bild synchronisiert ist. Bei einigen Videosignalen kann die Synchronisierung länger dauern. Ein Zurückschalten der Eingänge bis zu dem gewünschten Eingang kann ebenfalls bei der Synchronisierung des Bildes helfen. 2. Wenn sich das Bild nicht synchronisiert, überprüfen Sie die Kabelverbindungen am Projektor und am ECP. 3. Stellen Sie sicher, dass das Bildsignal mit dem Projektor kompatibel ist (siehe VideoformatKompatibilität Auf Seite29). 4. Wenn Verlängerungskabel, Schaltboxen, Verbindungswandplatten oder andere Geräte in der Videoverbindung vom Computer zum Projektor vorhanden sind, entfernen Sie diese vorübergehend, um sicherzustellen, dass sie nicht die Ursache für den Verlust des Videosignals sind. 5. Wenn Ihr Projektor weiterhin kein Quellensignal anzeigt, wenden Sie sich an Ihren autorisierten SMART Certified Reseller. Partiell, scrollend oder falsch angezeigtes Bild HINWEIS Dieses Verfahren kann gemäß der Version Ihres Windows-Betriebssystems oder der Mac OS X-Betriebssystemsoftware und Ihren Systemeinstellungen variieren. Die folgenden Schritte gelten nur für Windows 7-Betriebssysteme und die Mac OS X-Betriebssystemsoftware 10.8. 53 KAPITEL 6 Fehlerbehebung beim Interactive Whiteboard System So beheben Sie ein partiell, scrollend oder falsch angezeigtes Bild auf Ihrem WindowsComputer: 1. Wählen Sie Start > Systemsteuerung. 2. Klicken Sie auf Anzeigen und wählen Sie dann Auflösung einstellen aus. 3. Stellen Sie sicher, dass die Anzeige-Auflösung auf 1024 × 768 (SMART Projektor UF70), 1280 × 800 (SMART Projektor UF70w im Bildseitenverhältnismodus 16:10) oder auf 1280 × 720 (SMART Prjektor UF70w im Bildseitenverhältnis 16:9) eingestellt ist. 4. Klicken Sie auf Erweiterte Einstellungen und anschließend auf die Registerkarte Monitor. 5. Stellen Sie sicher, dass die Bildschirmwiederholrate 60 Hz beträgt. So beheben Sie ein partiell, scrollend oder falsch angezeigtes Bild auf Ihrem MacComputer: 1. Wählen Sie Apple-Menü > Systemeinstellungen aus. Das Dialogfeld Systemeinstellungen wird aufgerufen. 2. Klicken Sie auf Anzeigen. 3. Stellen Sie sicher, dass Ihre Anzeige-Auflösung auf 1280 × 800 (WXGA) eingestellt ist. 4. Stellen Sie sicher, dass die Bildschirmwiederholrate 60 Hz beträgt. Instabiles oder flackerndes Bild Wenn das Projektorbild instabil ist oder flackert, gibt es möglicherweise verschiedene Frequenzoder Rückverfolgungseinstellungen an Ihrer Eingangsquelle. WICHTIG Notieren Sie sich die Einstellungswerte, bevor Sie Einstellungen in dem folgenden Verfahren anpassen. So beheben Sie Ihr instabiles oder flackerndes Bild: 1. Kontrollieren Sie den Anzeigemodus der Grafikkarte Ihres Computers. Stellen Sie sicher, dass er mit den kompatiblen Signalformaten des Projektors übereinstimmt (siehe Videoformat-Kompatibilität Auf Seite29). Weitere Informationen dazu finden Sie im Handbuch Ihres Computers. 2. Konfigurieren Sie den Anzeigemodus der Grafikkarte Ihres Computers, um ihn mit dem Projektor kompatibel zu machen. Weitere Informationen dazu finden Sie im Handbuch Ihres Computers. 3. Passen Sie die Einstellungen Frequenz, Tracking, H-Position und V-Position im Bilschirmmenü an. Siehe Korrigieren der Projektoreinstellungens Auf Seite14. 54 KAPITEL 6 Fehlerbehebung beim Interactive Whiteboard System 4. Setzen Sie den Projektor optional, wie unter Zurücksetzen des Projektors Auf Seite59 beschrieben, zurück, um die Frequenz und das Tracking auf die Originalwerte zurückzusetzen. WICHTIG Bei dieser Maßnahme werden alle Werte auf Ihre Standards zurückgesetzt. Eingefrorenes Bild Wenn das Bild Ihres Projektors „einfriert“, gehen Sie folgendermaßen vor: So beheben Sie ein eingefrorenes Bild: 1. Stellen Sie sicher, dass die Funktion „Anzeige ausblenden“ deaktiviert ist. 2. Drücken Sie zum Ein-/Ausblenden der Anzeige auf die Taste Ausblenden an der Fernbedienung des Projektors. 3. Stellen Sie sicher, dass Ihr Quellengerät, wie Ihr DVD-Player oder Ihr Computer keine Störung aufweist. 4. Wechseln Sie mit dem Projektor in den Standby-Modus. Warten Sie dann 30 Minuten, bis er abgekühlt ist. 5. Ziehen Sie das Netzkabel aus dem Netzausgang und warten Sie dann wenigstens 60 Sekunden lang. 6. Schließen Sie das Netzkabel an und schalten Sie dann den Projektor ein. 7. Wenn sich das Problem mit den vorherigen Schritten nicht beheben ließ, wenden Sie sich an Ihren autorisierten SMART Certified Reseller. Ihr Bild passt nicht auf das interaktive Whiteboard Stellen Sie bei Verwendung eines SMART Projektors UF70w mit einem interaktiven BreitbildWhiteboard sicher, dass Sie den richtigen Bildseitenverhältnis-Modus für das interaktive Whiteboard verwenden: Interaktives Whiteboard Bildseitenverhältnis SMART Board 685 Interactive Whiteboard 16:10 SMART Board 690 Interactive Whiteboard 16:9 Sie können den Bildseitenverhältnismodus mit der Einstellung Native DLP-Auflösung im Menü Projektorfunktionen festlegen (siehe Korrigieren der Projektoreinstellungens Auf Seite14). Das Bild Ihres angeschlossenen Laptop-Computers wird nicht projiziert Die Laptop-Computer-Einstellungen können den Projektorbetrieb stören. Einige Laptop-Computer deaktivieren ihre Bildschirme, wenn Sie ein zweites Anzeigegerät anschließen. Einzelheiten zur Reaktivierung des Computer-Anzeigebildschirms finden Sie im Handbuch zu Ihrem Computer. 55 KAPITEL 6 Fehlerbehebung beim Interactive Whiteboard System Nicht ausgerichtetes projizierte Bild Ausrichtungsprobleme treten auf, wenn das projizierte Bild nicht senkrecht zum Bildschirm ist. Ausrichtungsfehler können auftreten, wenn Sie Ihr Interactive Whiteboard System auf eine unebene Oberfläche oder eine Wand mit Vorsprüngen montieren, oder wenn Sie den Projektor zu weit von der vertikalen Mittel Ihres Interactive Whiteboards wegdrehen. Mit den Anweisungen im beigefügten Dokument SMART Board 660i5, 680i5, 685i5 oder 690i5 Interactive Whiteboard System – Installationshandbuch (smarttech.com/kb/154547) können Sie die meisten Bildausrichtungsprobleme beheben. Das Projektorbild kann „wegrutschen“, wenn der Projektor zu oft bewegt wird oder wenn er an einem Standort nahe Vibrationen, wie beispielsweise in der Nähe einer schweren Tür, aufgestellt wird. Befolgen Sie diese Vorsichtshinweise, damit das Bild nicht falsch ausgerichtet wird: l Stellen Sie sicher, dass die Montagewand robust und rechteckig ist, und dass sie nicht bewegt oder übermäßig vibriert. l Stellen Sie sicher, dass sich hinter der Wandmontagehalterung des Projektors keine Hindernisse befinden, und dass die Halterung fest gemäß den Montageanweisungen an der Wand montiert ist. l Richten Sie das projizierte Bild aus. Informationen zur Vorgehensweise finden Sie im mitgelieferten Dokument SMART Board 660i5,680i5, 685i5 und 690i5 Interactive Whiteboard Systeme – Bildanleitung zur Installation (smarttech.com/kb/154547) und unter Anpassen des Bildes Auf Seite23. Beheben von Audioproblemen Der Projektor verfügt nicht über integrierte Lautsprecher, Sie können jedoch ein externes Audiosystem am Audioausgang der Anschlusskonsole des Projektors anschließen, wie beispielsweise das SMART SBA-L Projektions-Audiosystem (smarttech.com\kb\142552) Wenn von Ihrem externen Audiosystem kein Ton abgegeben wird, gehen Sie folgendermaßen vor: HINWEIS Sie müssen u. U. Ihren Computer so konfigurieren, dass er das Audiosignal über HDMI weiterleitet, wenn dieser nicht automatisch so konfiguriert wurde. So beheben Sie Audioprobleme: 1. Stellen Sie sicher, dass die Lautsprecher- oder Audiosystemkabel ordnungsgemäß am Audioausgang an der Anschlusskonsole des Projektors angeschlossen sind. 2. Drücken Sie auf die Taste Stummschalten an der Fernbedienung des Projektors. Sollte die Audio-Stummschaltung aktiviert sein, schalten Sie sie aus. 56 KAPITEL 6 Fehlerbehebung beim Interactive Whiteboard System 3. Überprüfen Sie den Lautstärkeregler des ECP oder verwenden Sie die Fernbedienung des Projektors, um sicherzustellen, dass die Lautstärke nicht auf die niedrigste Einstellung gestellt ist. 4. Stellen Sie sicher, dass Ihr Lautsprecher oder Ihr Audiosystem eingeschaltet und dass die Lautstärke aufgedreht ist. 5. Kontrollieren Sie, dass Ihr Quelleneingang, wie Ihr Computer oder ein Videogerät, keine Störung aufweist. Stellen Sie sicher, dass der Audioausgang eingeschaltet und die Lautstärke nicht auf die niedrigste Einstellung gestellt ist. HINWEIS Sie müssen das Video über den Quelleneingang anzeigen, um dessen Sound über die angeschlossenen Lautsprecher oder das Audiosystem wiedergeben zu können. 6. Wenn sich das Problem mit den vorherigen Schritten nicht beheben ließ, wenden Sie sich an Ihren autorisierten SMART Certified Reseller. Beheben von Netzwerk-Kommunikationsproblemen Wenn Sie nicht über einen Netzwerkzugang verfügen, führen Sie die folgenden Maßnahmen zur Fehlerbehebung Ihres Systems durch. So beheben Sie Netzwerk-Kommunikationsprobleme: 1. Stellen Sie sicher, dass Ihr Netzwerkkabel ordnungsgemäß am RJ45-Anschluss des Projektor-Anschlussfeldes angeschlossen ist. Es gibt zwei RJ45-Anschlüsse, einen für das Netzwerk und einen für den Projektor 2. Stellen Sie sicher, dass Sie das Netzwerkkabel am richtigen Anschluss angeschlossen haben. 2. Stellen Sie sicher, dass die LAN-Warnleuchte am Projektor grün leuchtet. Verwenden Sie zur Aktivierung der Netzwerkfunktionen des Projektors den RS-232-Befehl „vgaoutnetenable=on“ (siehe Projektorprogrammierbefehle Auf Seite74) oder aktivieren Sie die Einstellung Netzwerk und VGA-Ausgang (siehe Korrigieren der Projektoreinstellungens Auf Seite14). Die Netzwerk-Funktionen am Projektor funktionieren erst, nachdem Sie einen dieser Schritte ausgeführt haben. 3. Um sicherzustellen, dass die Netzwerkfunktion aktiviert ist, drücken Sie auf die Schaltfläche Menü und wählen Sie dann das Menü Netzwerkeinstellungen aus, um die IPAdresse zu überprüfen. Eine Beschreibung des Feldes „IP-Adresse“ finden Sie unter Korrigieren der Projektoreinstellungens Auf Seite14. Geben Sie diese IP-Adresse in Ihren Browser oder Ihren SNMP-Agenten ein. 4. Wenn Sie weiterhin keinen Netzwerkzugang haben, wenden Sie sich an Ihren Netzwerkadministrator. Falls Ihr Administrator das Problem nicht beheben kann, wenden Sie sich an Ihren autorisierten SMART Certified Reseller. 57 KAPITEL 6 Fehlerbehebung beim Interactive Whiteboard System Beheben von ECP-Problemen Wenn das ECP nicht mit Strom versorgt wird, führen Sie die folgenden Schritte aus: Vergewissern Sie sich, dass der 11-pol. Anschluss am Kabelstrang des ECPes korrekt an l das ECP angeschlossen ist. Vergewissern Sie sich, dass der 7-pol. min-DIN-Anschluss am Kabelstrang des ECPes l korrekt an das ECP angeschlossen ist. Zugreifen auf das Servicemenü ACHTUNG l Zur Vermeidung von Sabotage oder unbeabsichtigten Änderungen dürfen nur Systemadministratoren auf das Servicemenü zugreifen. Teilen Sie gelegentlichen Benutzern Ihres Interactive Whiteboard Systems nicht den Zugriffscode für das ServiceMenü mit. l Ändern Sie nur die Einstellungen im Servicemenü, die in diesem Handbuch speziell aufgeführt sind. Durch das Ändern anderer Einstellungen kann der Betrieb Ihres Projektors leiden oder beeinträchtigt werden. Darüber hinaus kann Ihre Garantie erlöschen. Abrufen Ihres Passwortes Wenn Sie das Kennwort des Projektors vergessen, können Sie es abrufen. Dazu greifen Sie direkt über den Projektor oder aus dem Menü „Kennworteinstellungen“ auf der Internetseite Ihres Projektors (siehe Kennwort-Einstellungen Auf Seite69). auf das Servicemenü des Projektors zu. So rufen Sie Ihr Kennwort aus dem Servicemenü ab: 1. Drücken Sie die folgenden Tasten auf der Fernbedienung schnell, um auf das Service-Menü zuzugreifen: Abwärts, Aufwärts, Aufwärts, Links, Aufwärts. 2. Scrollen Sie auf Kennwort abrufen und drücken Sie dann Eingabe auf der Fernbedienung. Das Kennwort wird am Bildschirm angezeigt. 3. Notieren Sie sich das Kennwort. 4. Scrollen Sie zum Feld Beenden und drücken Sie dann auf die Eingabetaste auf der Fernbedienung, um das Service-Menü des Projektors zu beenden. 58 KAPITEL 6 Fehlerbehebung beim Interactive Whiteboard System Zurücksetzen des Projektors Möglicherweise müssen Sie während der Fehlerbehebung alle Projektoreinstellungen zurücksetzen. WICHTIG Dieser Vorgang ist irreversibel. So setzen Sie alle Projektoreinstellungen zurück: 1. Drücken Sie die folgenden Tasten auf der Fernbedienung schnell, um auf das Service-Menü zuzugreifen: Abwärts, Aufwärts, Aufwärts, Links, Aufwärts. 2. Scrollen Sie auf Zurücksetzen auf die Werkseinstellungen und drücken Sie dann Eingabe auf der Fernbedienung. 3. Scrollen Sie zum Feld Beenden und drücken Sie dann auf die Eingabetaste auf der Fernbedienung, um das Service-Menü des Projektors zu beenden. Transportieren des Interactive Whiteboard Systems Bewahren Sie die Originalverpackung Ihres SMART Board Interactive Whiteboards auf, damit sie zur Verfügung steht, wenn Sie Ihr Interactive Whiteboard transportieren müssen. Verpacken Sie es nach Bedarf wieder in die gesamte Originalverpackung. Diese Verpackung wurde speziell zum optimalen Schutz vor Erschütterungen und Vibrationen entwickelt. Falls Sie die Originalverpackung nicht mehr zur Hand ist, können Sie dasselbe Verpackungsmaterial direkt von Ihrem autorisierten SMART Certified Reseller beziehen. Falls Sie eigenes Verpackungsmaterial verwenden, achten Sie unbedingt darauf, Ihr Gerät gut zu schützen. Stellen Sie sicher, dass die Linse und der Spiegel des Projektors vor Berührungen, Stöße oder Druck geschützt sind. Andernfalls könnte die Optik des Projektors beschädigt werden. Versenden Sie das Interactive Whiteboard in aufrechter Stellung, damit die Spediteure keine schweren Gegenstände darauf abstellen. 59 Anhang A Fernverwaltung des Systems über eine Netzwerkschnittstelle Internetseiten-Management Zugreifen auf das Internetseiten-Management Start Bedienfeld Bedienfeld II USB-Steuereinstellungens Netzwerkeinstellungen E-Mail-Benachrichtigungen Kennwort-Einstellungen Simple Network Management Protocol (SNMP) 61 62 62 62 66 66 67 68 69 69 Dieses Kapitel enthält umfassende Anweisungen zur Fernverwaltung der Einstellungen des SMART Board 480i6 Interactive Whiteboard Systems über eine Netzwerkschnittstelle. Internetseiten-Management Über die Internetseite des Projektors können Sie auf fortschrittliche Setup-Funktionen zugreifen. Auf dieser Internetseite können Sie den Projektor aus der Ferne mit jedem Computer verwalten, der an Ihr Intranet angeschlossen ist. HINWEIS Für den Zugriff auf die Internetseite muss Ihr Browser JavaScript unterstützen. Die gängigsten Browser, wie Internet Explorer® und Firefox®, unterstützen JavaScript. 61 ANHANG A Fernverwaltung des Systems über eine Netzwerkschnittstelle Zugreifen auf das Internetseiten-Management Bevor Sie auf die Internetseite zugreifen können, müssen Sie Ihren Projektor mit dem Netzwerk verbinden und die Projektor-Netzwerkfunktionen über das Menü des Projektors aktivieren. Auf der Bildschirmanzeige wird eine IP-Adresse angezeigt. So nutzen Sie die Management-Internetseite: 1. Starten Sie Ihren Internet-Browser. 2. Geben Sie die IP-Adresse in das Adresszeilen-Feld ein und drücken Sie dann EINGABE. Das Fenster SMART UF 70 Projektoreinstellungen (oder SMART UF 70w Projektoreinstellungen) wird angezeigt. 3. Wählen Sie die Menüoptionen im linken Fensterbereich, um auf die Einstellungen der jeweiligen Seite zugreifen zu können. 4. Ändern Sie die Einstellungen mit der Maus und der Tastatur Ihres Computers. Klicken Sie dann auf Senden oder auf eine andere Aktionsschaltfläche neben jeder Einstellung, die Sie ändern. Start Die Menüseite „Startseite“ zeigt Projektorbasisdaten an. Auf ihr können Sie die Sprache der Bildschirmanzeige auswählen. HINWEIS Sie können sich die grundlegenden Projektordaten anzeigen lassen, können diese jedoch über die Menüseite Startseite nicht ändern (mit Ausnahme der OSD-Sprache). Das Untermenü Einstellungen Beschreibung Sprache Zeigt die Sprachoptionen an Projektordaten Zeigt die aktuellen Projektordaten an Bedienfeld In diesem Menü können Sie Audio- und Videostatus, Warnmeldungen und Aussehen des Projektors mit einem Internet-Browser verwalten. Das Untermenü Einstellungen Beschreibung Stromversorgung Schaltet den Projektor ein oder schaltet ihn in den StandbyModus. Wählen Sie die Taste Einschalten oder Ausschalten. 62 ANHANG A Fernverwaltung des Systems über eine Netzwerkschnittstelle Das Untermenü Einstellungen Beschreibung Alle ProjektorStandardeinstellungen wiederherstellen Setzt die Projektoreinstellungen auf Standardwerte zurück oder aktualisiert die aktuellen Einstellungen. Wählen Sie Senden oder Aktualisieren. WICHTIG Die Option Senden ist irreversibel und setzt alle Werte zurück. Lautstärke Stellt die Lautstärke des Projektors auf -20 bis 20 ein. Stumm Schaltet die Stummschaltungsfunktion ein bzw. aus Wählen Sie Ein, um den Ton des Projektors stummzuschalten, und Aus, um die Stummschaltung zu deaktivieren. Lautstärkeregelung Aktiviert die Lautstärkeregelung in der Bildschirmanzeige. Wählen Sie Ein, um die Projektor-Lautstärkeregelung zu aktivieren, und Aus, um sie zu deaktivieren. Geschlossene Bildaufnahme Schaltet die geschlossene Bildaufnahme ein oder aus. Sprache Legt die Sprache der geschlossenen Bildaufnahme auf CC1 oder CC2 fest. Üblicherweise zeigt CC1 Untertitel in US-Englisch an, während CC2 je nach Fernsehkanal- oder Medienkonfiguration andere regionale Sprachen, wie Französisch oder Spanisch, anzeigt. Anzeigemodus Stellt die Anzeigeausgabe auf die Modi SMART Präsentation, Heller Klassenraum, Dunkler Klassenraum, sRGB und Benutzer ein, sodass Sie Bilder von verschiedenen Quellen mit einer einheitlichen Farbwiedergabe projizieren können: l l l l SMART Präsentation wird wegen der Farbtreue empfohlen. Heller Klassenraum und Dunkler Klassenraum werden für Orte mit diesen Umweltbedingungen empfohlen. sRGB bietet eine standardisierte präzise Farbe. Unter Benutzer können Sie Ihre eigenen Einstellungen anwenden. Helligkeit Stellt die Helligkeit des Projektors auf einen Wert zwischen 0 und 100 ein. Kontrast Stellt die Differenz zwischen den hellsten und den dunkelsten Teilen des Bildes auf einen Wert zwischen 0 und 100 ein. Frequenz Stellt die Bildwiederholrate für die Anzeigedaten des projizierten Bildes auf -5 bis 5 ein, je nach Bildwiederholrate der Computer-Grafikkarte. Rückverfolgen Synchronisiert die Anzeigesteuerung Ihres Projektors mit der Grafikkarte Ihres Computers zwischen 0 und 31. Bildschärfe Korrigiert die Schärfe des projizierten Bildes auf einen Wert zwischen 0 und 31. 63 ANHANG A Fernverwaltung des Systems über eine Netzwerkschnittstelle Das Untermenü Einstellungen Beschreibung White Peaking Korrigiert die Farbhelligkeit des Bildes zwischen 0 und 10 und liefert gleichzeitig lebhaftere Weißschattierungen. Ein Wert näher an 0 erzeugt ein natürliches Bild, ein Wert näher an 10 verstärkt die Helligkeit. Degamma Korrigiert die Farbleistung der Anzeige zwischen 0 und 3. Farbe Stellt die Farben Rot, Grün, Blau, Cyan, Magenta und Gelb am Projektor zwischen 0 und 100 ein, um für individuelle Farbwiedergabe und Luminanz zu sorgen. Jede Farbe hat einen Standardwert von 100. Farbkorrekturen werden im Benutzermodus registriert. Automatische Signalerkennung Aktiviert oder deaktiviert die Signalsuche der Eingänge. l l Wählen Sie Ein, damit der Projektor kontinuierlich durch die Eingänge schaltet, bis er eine aktive Videoquelle findet. Wählen Sie Aus, um die Signalerkennung eines Eingangs zu verwalten. Lampenerinnerungsmeldung Wählen Sie Ein, um die Erinnerungsmeldung zum Austauschen der Lampe einzublenden, bzw. Aus, um diese auszublenden. Die Erinnerungsmeldung wird 100 Stunden vor dem empfohlenen Lampenaustauschzeitpunkt eingeblendet. Lampenmodus Stellt die Lampenhelligkeit auf Standard oder Economy ein. Standard zeigt ein hochwertiges helles Bild an. Economy (Energiesparen) erhöt die Lampenlebensdauer durch die Verringerung der Lampenhelligkeit. Automatisches Ausschalten Legt die Dauer des Countdown-Timers für die automatische Abschaltung auf 1 bis 240 Minuten fest. Der Timer beginnt herunterzuzählen, wenn der Projektor kein Videosignal mehr empfängt. Der Timer ist beendet, wenn der Projektor in den Standby-Modus wechselt. Wählen Sie 0, um den Timer zu deaktivieren. Zoomen Justieren Sie den Zoom auf die Bildmitte (Vergrößern/Verkleinern) auf 0 bis 30 ein. H-Position (RGB-Eingang) Verschiebt die horizontale Position des Quellvideos aus der Position um den Wert 0 bis 100 nach links oder rechts (in Relation zum projizierten Bild). HINWEIS Diese Einstellung ist in Situationen hilfreich, in denen das Quellvideo unterbrochen wird. 64 ANHANG A Fernverwaltung des Systems über eine Netzwerkschnittstelle Das Untermenü Einstellungen Beschreibung V-Position (RGB-Eingang) Verschiebt die vertikale Position des Quellvideos um den Wert -5 bis 5 nach oben oder nach unten (in Relation zum projizierten Bild). HINWEIS Diese Einstellung ist in Situationen hilfreich, in denen das Quellvideo unterbrochen wird. Bildseitenverhältnis Passt den Bildausgang an Vollbild, Eingang abgleichen oder 16:9 an. l l l Vollbild erzeugt durch Dehnen und Skalieren ein Bild, das den gesamten Bildschirm ausfüllt. Eingangsabgleich passt das Bildseitenverhältnis des Projektors dem Bildseitenverhältnis des Eingangs an. Infolge dessen können schwarze Bänder horizontal am oberen und unteren Bildschirmrand (Letterbox-Format) oder vertikal am linken und rechten Bildschirmrand (PillarboxFormat) eingeblendet werden. 16:9 ändert die Ausgabe auf 16:9 durch das LetterboxFormat des Bildes – empfohlen für HDTV und DVDs, die für Breitbild-Fernsehen optimiert sind. HINWEIS Nähere Informationen zu Beschreibungen des Aussehens in jedem Modus finden Sie unter Videoformat-Kompatibilität Auf Seite29. Startbildschirm Legt die Art des Startbildschirms auf SMART oder Benutzer fest. Der SMART Bildschirm ist das Standard-Logo von SMART auf blauem Hintergrund. Der Bildschirm Benutzer nutzt das gespeicherte Bild der Funktion „Benutzer-Startbildschirm erfassen“. Video stummschalten Schaltet die Videostummschaltung ein bzw. aus Wählen Sie Ein, um die Anzeige auszublenden, und Aus, um sie wieder einzublenden. Hochgeschwindigkeitslüfter Stellt die Drehzahl des Projektorlüfters ein. Wählen Sie Hoch oder Normal aus. HINWEIS Verwenden Sie die Einstellung „Hoch“, wenn die Projektortemperatur hoch oder die Höhe über 1.800 m (6000') liegt. 65 ANHANG A Fernverwaltung des Systems über eine Netzwerkschnittstelle Das Untermenü Einstellungen Beschreibung Projektormodus Stellt den Projektormodus auf Vorn, Decke, Hinten oder Hinten Decke ein. WICHTIG SMART empfiehlt, diese Einstellung nie vom Projektionsmodus Decke zu ändern. Quelle Stellt die Eingangsquelle auf VGA-1, VGA-2, Composite, SVideo oder HDMI ein. VGA1 Weist Ihrem VGA 1-Eingang einen alternativen Namen zu, der bei Auswahl des VGA 1-Eingangs angezeigt wird. VGA2 Weist Ihrem VGA 2-Eingang einen alternativen Namen zu, der bei Auswahl des VGA 2-Eingangs angezeigt wird. Composite Weist Ihrem Composite-Videoeingang einen alternativen Namen zu, der bei Auswahl des Composite-Videoeingangs angezeigt wird. HDMI Weist Ihrem HDMI-Eingang einen alternativen Namen zu, der bei Auswahl des HDMI-Eingangs angezeigt wird. Notfall-Warnmeldung Schaltet die Einblendung der Warnmeldung am Bildschirm ein bzw. aus. Wenn diese Option aktiviert ist, wird diese Meldung über dem derzeit projizierten Bild eingeblendet. Alarmmeldung/Warnmeldung Zeigt eine Notfall-Benachrichtigungsmeldung am Bildschirm an (max. 60 Schriftzeichen). Bedienfeld II USB-Steuereinstellungens Über dieses Menü können Sie eine Videoquelle mit einem USB-Anschluss am ECP verknüpfen. Das Untermenü Einstellungen Beschreibung USB1-Quelle Aktiviert die Berührungsfunktion für die ausgewählte Videoquelle (VGA, HDMI1, HDMI2 oder Deaktiviert) durch die Zuweisung der Videoquelle zum Raumcomputer-USB-Anschluss (USB1) am ECP. USB2-Quelle Aktiviert die Berührungsfunktion für die ausgewählte Videoquelle (VGA, HDMI1, HDMI2 oder Deaktiviert) durch die Zuweisung der Videoquelle zum Laptop-USB-Anschluss (USB2) am ECP. 66 ANHANG A Fernverwaltung des Systems über eine Netzwerkschnittstelle Netzwerkeinstellungen Über dieses Menü können Sie das DHCP (Dynamic Host Control Protocol) verwenden oder seine Verwendung beenden. Darüber hinaus können Sie die netzwerkbezogenen Adressen und Namen festlegen, wenn DHCP nicht verwendet wird. Das Untermenü Einstellungen Beschreibung DHCP Legt fest, ob die IP-Adresse des Projektors und die anderen Netzwerkeinstellungen dynamisch von einem DHCP-Server zugewiesen oder aber manuell festgelegt werden. l l Bei Ein kann der DHCP-Server des Netzwerks dem Projektor eine dynamische IP-Adresse zuweisen. Bei Aus können Sie die IP-Adresse des Projektors und andere Netzwerkeinstellungen manuell festlegen. IP-Adresse Zeigt die IP-Adresse des Projektors in Werten zwischen 0.0.0.0 und 255.255.255.255 an bzw. ermöglicht Ihnen, diese IP-Adresse festzulegen. Subnetzmaske Zeigt die Subnetzmaskennummer des Projektors in Werten zwischen 0.0.0.0 und 255.255.255.255 an bzw. ermöglicht Ihnen, diese Nummer festzulegen. Gateway Zeigt das Standard-Netzwerk-Gateway des Projektors in Werten zwischen 0.0.0.0 und 255.255.255.255 an bzw. ermöglicht Ihnen, dieses Gateway festzulegen. DNS Zeigt die IP-Adresse des Projektors für den primären Domänennamensserver Ihres Netzwerks in Werten zwischen 0.0.0.0 und 255.255.255.255 an bzw. ermöglicht Ihnen, diese IPAdresse festzulegen. Gruppenname Zeigt den Arbeitsgruppennamen des Projektors an (max. 12 Zeichen) bzw. ermöglicht Ihnen, diesen Namen festzulegen. Projektorname Zeigt den Projektornamen an (max. 12 Zeichen) bzw. ermöglicht Ihnen, diesen Namen festzulegen. Ort Zeigt den Projektorstandort an (max. 16 Zeichen) bzw. ermöglicht Ihnen, diesen Standort festzulegen. Kontakt Zeigt den Kontaktnamen bzw. die Kontaktnummer für den Projektorsupport an (max. 16 Zeichen) bzw. ermöglicht Ihnen, Namen oder Nummer festzulegen. SNMP Aktiviert bzw. deaktiviert den SNMP (Simple Network Management Protocol)-Agent. Schreibgeschützte Community Legt ein Kennwort fest, das für jede SNMP-Abrufanfrage an das Gerät erforderlich ist. HINWEIS Der Standard für die Schreibschutz-Gemeinschaft ist „Öffentlich“. 67 ANHANG A Fernverwaltung des Systems über eine Netzwerkschnittstelle Das Untermenü Einstellungen Beschreibung Lese-/Schreibgeschützte Community Legt ein Kennwort fest, das für jede SNMP-Festlegungsanfrage an das Gerät erforderlich ist. HINWEIS Der Standard für die Schreib-/Leseschutz-Gemeinschaft ist „Privat“. Trap-Zieladresse Zeigt die IP-Adrsese des SNMP TRAP-Managers des Netzwerks in Werten zwischen 0.0.0.0 und 255.255.255.255 an bzw. ermöglicht Ihnen, diese IP-Adresse festzulegen. Die TrapZieladresse ist die IP-Adresse des Computers, der der Handhabung unangeforderter Daten zugewiesen ist, die von SNMP TRAP-Ereignissen, wie beispielsweise Änderungen im Stromversorgungsstatus, Projektorausfallmodi, eine Lampe, die ausgewechselt werden muss, oder ähnlichen Problemen, generiert wird. E-Mail-Benachrichtigungen In diesem Menü können Sie die bevorzugte Adresse für den Erhalt von E-MailBenachrichtigungen angeben und die entsprechenden Einstellungen anpassen. Das Untermenü Einstellungen Beschreibung E-Mail-Benachrichtigung Wählen Sie Aktivieren, um die E-Mail-Benachrichtigungsfunktion zu aktivieren, bzw. Deaktivieren, um sie zu deaktivieren. An Zeigt die E-Mail-Adresse des Empfängers der E-MailBenachrichtigung an bzw. ermöglicht die Festlegung der E-MailAdresse. CC Zeigt die E-Mail-Adresse des Empfängers der E-MailBenachrichtigungskopie an bzw. ermöglicht die Festlegung der EMail-Adresse. Von Zeigt die E-Mail-Adresse des Absenders der E-MailBenachrichtigung an bzw. ermöglicht die Festlegung der E-MailAdresse. Betreff Zeigt den Betreff der E-Mail-Benachrichtigung an bzw. ermöglicht Ihnen die Festlegung des Betreffs. Ausgehender SMTP-Server Zeigt den SMTP (Simple Mail Transfer Protocol)-Server an, den Sie in Ihrem Netzwerk verwenden, bzw. ermöglicht Ihnen, diesen Server festzulegen. Benutzername Zeigt den Benutzernamen des SMTP-Servers an bzw. ermöglicht Ihnen, den Benutzernamen festzulegen. Kennwort Zeigt das Kennwort des SMTP-Servers an bzw. ermöglicht Ihnen, das Kennwort festzulegen. 68 ANHANG A Fernverwaltung des Systems über eine Netzwerkschnittstelle Das Untermenü Einstellungen Beschreibung Warnbedingung Sendet E-Mail-Benachrichtigungen, wenn die Bedingungen Lampenwarnung, Geringe Lampenlebensdauer, Temperaturwarnung und Gebläsesperre auftreten. Wählen Sie die gewünschten Einstellungen und klicken Sie dann auf Senden. HINWEIS Der Projektor sendet eine E-Mail-Warnung (SMART Warnung) an Ihre E-Mail-Adresse. Klicken Sie auf Test der E-MailWarnung, um zu prüfen, ob Ihre E-Mail-Adresse und die SMTPServereinstellungen korrekt sind. Dazu senden Sie eine Test-EMail (SMART Warnungs-Testmail). Wenn die Einstellungen nicht korrekt sind, werden die E-MailWarnungen nicht erfolgreich versendet oder empfangen und keine Warn- oder Benachrichtigungsmeldungen sind für diesen Status verfügbar. Kennwort-Einstellungen Dieses Menü bietet eine Sicherheitsfunktion, mit der ein Administrator die Nutzung des Projektors verwalten und die Administratorpasswort-Funktion aktivieren kann. Das Untermenü Einstellungen Beschreibung Kennwort Wenn die Kennwortfunktion aktiviert ist, ist das Administratorpasswort für den Zugriff auf das InternetseitenManagement erforderlich. Wählen Sie Deaktivieren, um die Fernverwaltung des Projektors über das Internet zu gestatten, ohne dass dafür ein Kennwort benötigt wird. N OTIZEN l Bei der ersten Aktivierung der Kennworteinstellungen hat das Standardkennwort vier Stellen, beispielsweise 1234. l Die maximal zulässige Kennwortlänge beträgt vier Zahlen oder Buchstaben. l Wenn Sie das Projektorkennwort vergessen, stellen Sie die Projektoreinstellung über Zugreifen auf das Servicemenü Auf Seite58 auf die Werkseinstellungen zurück. Simple Network Management Protocol (SNMP) Ihr Projektor unterstützt eine Liste mit SNMP-Befehlen, wie in dieser MIB (Management Information Base)-Datei beschrieben. Sie können diese Datei herunterladen, indem Sie zu smarttech.com/software navigieren und dort im Bereich Hardware für den SMART UF 70 Projektor auf den Link MIB-Dateien klicken. 69 ANHANG A Fernverwaltung des Systems über eine Netzwerkschnittstelle Der SNMP-Agent in Ihrem Projektor unterstützt die SNMP-Version 1 oder 2. Laden Sie die MIBDatei in Ihre SNMP-Managementsystem-Anwendung und nutzen Sie sie dann, wie im Benutzerhandbuch zu Ihrer Anwendung beschrieben. 70 Anhang B Fernverwaltung des Systems über eine serielle RS-232Schnittstelle Anschließen Ihres Raumsteuerungssystems an den SMART UF 70 Projektor Pinbelegung am RS-232-Steckverbinders des Projektors Einstellungen der seriellen Schnittstelle Projektorprogrammierbefehle Stromversorgungs-Statuskontrollen Auswahl der Quellanwendung Befehls-/Antwortdefinitionen Felddefinitionen Videosteuerung Befehls-/Antwortdefinitionen Felddefinitionen Audiosteuerung Befehls-/Antwortdefinitionen Felddefinitionen Befehls-/Antwortdefinitionen Felddefinitionen Befehls-/Antwortdefinitionen Felddefinitionen Befehls-/Antwortdefinitionen Felddefinitionen Befehls-/Antwortdefinitionen Felddefinitionen Befehls-/Antwortdefinitionen Dieser Anhang enthält umfassende Anweisungen zur Einrichtung Ihres Computers oder Ihres Raumsteuerungssystems für die Fernverwaltung Ihres SMART Board 480i6 Interactive Whiteboard Systems über eine serielle RS232-Schnittstelle. 71 72 72 72 74 74 74 75 75 76 77 78 82 82 83 85 85 87 89 94 94 97 97 99 ANHANG B Fernverwaltung des Systems über eine serielle RS-232-Schnittstelle Anschließen Ihres Raumsteuerungssystems an den SMART UF 70 Projektor Durch das Anschließen eines Computers oder Raumsteuerungssystems an der seriellen Schnittstelle RS-232 des SMART UF 70 Projektors können Sie Videoeingänge auswählen, Ihr Interactive Whiteboard System starten oder herunterfahren und Informationen, wie Projektorlampen-Betriebsstunden, aktuelle Einstellungen und Netzwerkadressen, abrufen. Pinbelegung am RS-232-Steckverbinders des Projektors Die folgende Tabelle enthält die Stiftbelegung am SMART UF 70 Projektor. Diese Pinbelegung erfolgt gemäß einem dreiadrigen Anschluss, sodass das gerade durchgeführte serielle RS-232Stecker-Buchse-Kabel in der folgenden Anordnung an der seriellen Schnittstelle des Projektors angeschlossen wird: Pinnummer RS-232-Buchse des Projektors 2 Übertragen 3 Empfangen 5 Signalmasse HINWEIS Bei Projektoren, bei denen der RS-232-Anschluss mit Control 9v (anstatt mit Control) bezeichnet ist, fungiert Pin 1 als +9-VDC-Stromquelle, die nur für ältere als die ECP-Modelle, die mit den SMART UF55 Projektoren geliefert werden, verwendet wird. Einstellungen der seriellen Schnittstelle Die serielle Schnittstelle des Projektors fungiert als DCE (Data Communications Equipment)Gerät, ihre Einstellungen lassen sich nicht konfigurieren. Sie müssen das serielle Kommunikationsprogramm Ihres Computers (wie Microsoft® HyperTerminal) oder die seriellen Kommunikationseinstellungen Ihres Raumsteuerungssystems auf die folgende Werte konfigurieren: Einstellungen Wert Datenrate 19,2 Kbps Datenbits 8 Parität Kein Stoppbits 1 Flussregelung Kein 72 ANHANG B Fernverwaltung des Systems über eine serielle RS-232-Schnittstelle N OTIZEN l Der asynchrone Modus ist im Projektor standardmäßig deaktiviert. l Alle Befehle sollten im ASCII-Format vorliegen. Beenden Sie alle Befehle mit einem Zeilenumbruch. l Alle Antworten vom Projektor werden mit einer Befehlszeile beendet. Warten Sie mit dem Fortfahren, bis Sie die Befehlszeile angezeigt bekommen, die angibt, dass das System für einen weiteren Befehl bereit ist. l Die Raumsteuerungsfunktion des Projektors ist stets aktiviert. So konfigurieren Sie die serielle Schnittstelle Ihres Computers: 1. Schalten Sie Ihren Computer ein und starten Sie dann Ihr serielles Kommunikationsprogramm oder Ihr Terminal-Emulationsprogramm. 2. Schließen Sie Ihren Computer am seriellen Anschlusskabel an, das Sie zuvor am Projektor angeschlossen haben. 3. Konfigurieren Sie die Einstellungen Ihrer seriellen Schnittstellen mit den Werten in der Tabelle im vorherigen Abschnitt und drücken Sie dann auf EINGABE. Das Zeichen „>“ wird als Befehlseingabeaufforderung in der Zeile, die darauf folgt, angezeigt. HINWEIS Wenn keine Meldung oder Fehlermeldung angezeigt wird, ist die Konfiguration Ihrer seriellen Schnittstelle nicht korrekt. Wiederholen Sie Schritt 3. 4. Geben Sie die Befehle zur Konfiguration Ihrer Einstellungen ein. N OTIZEN o Um eine Liste mit Befehlen zu sehen, die im derzeitigen Betriebsmodus verfügbar sind, geben Sie ? ein und drücken Sie dann auf ENTER. o Wenn Sie ein Terminal-Emulationsprogramm verwenden, aktivieren Sie die lokale Echo-Einstellung Ihres Programms, um die Zeichen bei der Eingabe zu sehen. 73 ANHANG B Fernverwaltung des Systems über eine serielle RS-232-Schnittstelle Projektorprogrammierbefehle In diesem Abschnitt sind die Programmierbefehle und -antworten für den Projektor dokumentiert. Stromversorgungs-Statuskontrollen Mit diesen Befehlen wird der Projektor in den und aus dem Standby-Modus geschaltet, darüber hinaus wird der aktuelle Betriebsstatus des Projektors angefordert. Der Betriebsstatus des Projektors legt fest, ob bestimmte Befehle zu diesem Zeitpunkt verfügbar sind. Diese Einstellungen sind auch dann verfügbar, wenn sich der Projektor im Standby-Modus befindet. Befehl Antwort on powerstate=[Feld] off powerstate=[Feld] off now powerstate=[Feld] get powerstate powerstate=[Feld] In der folgenden Tabelle werden die Befehle zum Betriebsstatus erläutert: Befehl Beschreibung on Schaltet den Projektor ein. off Leitet den Herunterfahrprozess ein. Ein Dialogfeld wird mit der Meldung „Zum Abschalten des Projektors die Netztaste drücken“ eingeblendet. Sie müssen innerhalb von 10 Sekunden einen zweiten Off-Befehl senden, um den Projektor in den StandbyModus zu schalten. off now Fährt den Projektor sofort herunter. Diesen Befehl können Sie weder verzögern noch abbrechen. get powerstate Zeigt den aktuellen Stromversorgungsstatus des Projektors an. In der folgenden Tabelle werden die Befehle zum Betriebsstatus erläutert: Feld Beschreibung Einschalten Der Projektor fährt hoch. Ein Projektor ist in Betrieb. Kühlung Der Projektor kühlt. Ausschalten bestätigen Ausschalten bestätigen ist ein nicht auswählbarer Stromversorgungsstatus, der während der Phase 1 der OffAusschaltsequenz mit zwei Tasten ausgegeben wird. Unbetätigt Der Projektor ist ausgeschaltet, wird jedoch weiterhin mit Spannung versorgt (Standby-Modus). Auswahl der Quellanwendung Schaltet zwischen den verschiedenen Eingangsquellen und implementierten Anwendungen um, sofern vorhanden. Steuert zudem den USB-Switch für die angegebenen Quellen. 74 ANHANG B Fernverwaltung des Systems über eine serielle RS-232-Schnittstelle Befehls-/Antwortdefinitionen Befehl Antwort Antwortet im ausgeschalteten Zustand set input [Ziel] input=[current] no get input input=[current] yes get videoinputs videoinputs=[current yes videoinputs] set usb1source [target] usb1source =[current] yes get usb1source usb1source =[current] yes set usb2source [target] usb2source =[current] yes get usb2source usb2source =[current] yes Felddefinitionen Feld Aktueller Eingang Zieleingang Mögliche Werte l VGA1 Composite l HDMI1 l None l l l l l l = VGA1 = Composite = HDMI1 = None = Next Beschreibung Die Eingangsquelle, zu der umgeschaltet werden soll. „None“ (Kein) ist ein nicht auswählbarer Eingang. Diese Antwort wird auf den Befehl „get input“ ausgegeben, wenn der Projektor ausgeschaltet ist. Zieeingang, auf den der Eingang festgelegt werden soll. Wenn als Eingang „Next“ (Nächster) festgelegt wird, springt der Projektor zum nächsten Element auf der Liste der möglichen Werte und er gibt eine zudem eine Antwort aus, wenn der Benutzer direkt diesen Antwort angegeben hat. current videoinputs l VGA1, Gibt eine durch Kommata getrennte Liste der Composite, verfügbaren Eingänge an diesem Projektor HDMI1 aus. Die in diesem Befehl ausgegebene Zeichenfolge muss den Zeichenfolgen entsprechen, die für die Eingangsauswahl am OSD verwendet wurden. VGA1 und HDMI1 befinden sich lokal am Projektor. VGA2 und HDMI2 befinden sich am UCP. Die Liste der aktuellen Eingänge kann maximal 10 Eingänge umfassen. (Es können max. 14 reserviert sein.) 75 ANHANG B Fernverwaltung des Systems über eine serielle RS-232-Schnittstelle Feld Mögliche Werte current usb1source l l l target usb1source l l l Beschreibung VGA1 HDMI1 Disabled Aktueller Wert, für den der USB1-Switch = VGA1 = HDMI1 = Disabled Wert, auf den die für den USB1-Switch aktiviert wird. aktivierte Quelle festgelegt ist. Beachten Sie, dass dies nicht usb2source entsprechen sollte. Andernfalls wird USB1 verwendet und USB2 wird ignoriert. current usb2source l l l target usb2source l l l VGA1 HDMI1 Disabled Aktueller Wert, für den der USB2-Switch = VGA1 = HDMI1 = Disabled Wert, auf den die für den USB2-Switch aktiviert wird. aktivierte Quelle festgelegt ist. Beachten Sie, dass dies nicht usb1source entsprechen darf. Andernfalls wird USB1 verwendet und USB2 wird ignoriert. Beispiel: > set input=vga1 input = vga1 > set input=next input = composite > get videoinputs videoinputs = vga1, composite, hdmi1 > get usb1source usb1source = vga1 > get usb2source usb2source = hdmi1 > set usb2source = hdmi1 usb2source = hdmi1 > Videosteuerung Videoausgangsbezogene Steuerungen. Der für diese Befehle verwendete Wertebereich sollte dem grafisch am OSD angezeigten Bereich entsprechen. Die Firmware muss die Status VideoStandbild und Stummschalten des Videotons korrekt regeln. Es sollte eine Änderung vorgenommen werden, um sicherzustellen, dass sich die Optionen Video-Standbild und Stummschalten des Videotons gegenseitig ausschließen. 76 ANHANG B Fernverwaltung des Systems über eine serielle RS-232-Schnittstelle Befehls-/Antwortdefinitionen Befehl Antwort Antwortet im ausgeschalteten Zustand set displaymode [target] displaymode =[current] no get displaymode displaymode =[current] no set brightness [target] brightness=[current] no get brightness brightness=[current] no set contrast [target] contrast=[current] no get contrast contrast=[current] no set frequency [target] frequency =[current] no get frequency frequency =[current] no set tracking [target] tracking =[current] no get tracking tracking =[current] no set saturation [target] saturation =[current] no get saturation saturation =[current] no set tint [target] tint =[current] no get tint tint =[current] no set sharpness [target] sharpness =[current] no get sharpness sharpness =[current] no set hposition [target] hposition =[current] no get hposition hposition =[current] no set vposition [target] vposition =[current] no get vposition vposition =[current] no set whitepeaking [target] whitepeaking =[current] no get whitepeaking whitepeaking =[current] no set degamma [target] degamma=[current] no get degamma degamma=[current] no set red [target] red=[current] no get red red=[current] no set green [target] green=[current] no get green green=[current] no 77 ANHANG B Fernverwaltung des Systems über eine serielle RS-232-Schnittstelle set blue [target] blue=[current] no get blue blue=[current] no set cyan [target] cyan =[current] no get cyan cyan =[current] no set magenta [target] magenta =[current] no get magenta magenta =[current] no set yellow [target] yellow =[current] no get yellow yellow =[current] no set videofreeze [target] videofreeze =[current] no get videofreeze videofreeze =[current] no set displayhide displayhide = [target] no get displayhide displayhide = [target] no Felddefinitionen Feld target displaymode Mögliche Werte = SMART Die Bereiche müssen den OSD-Bereichen entsprechen l Präsentation = Hellraum = Dunkelraum = sRGB = User l SMART Die Bereiche müssen den OSD-Bereichen Präsentation Hellraum Dunkelraum sRGB Benutzer entsprechen + val – val = 0 ~ 100 Mit + oder – wird die Helligkeit schrittweise l l l l Aktueller Anzeigemodus l l l l Zielhelligkeit Beschreibung l l l vom aktuellen Wert hoch- oder heruntergestuft. Durch die Festlegung eines nummerischen Wertes innerhalb des möglichen Bereichs wird die Helligkeit direkt auf diesen Wert festgelegt. Aktuelle Helligkeit 78 l = 0 ~ 100 Die aktuelle Helligkeit des Geräts. ANHANG B Fernverwaltung des Systems über eine serielle RS-232-Schnittstelle Zielkontrast l l l + val – val = 0 ~ 100 Mit + oder – wird der Kontrast schrittweise vom aktuellen Wert hoch- oder heruntergestuft. Durch die Festlegung eines nummerischen Wertes innerhalb des möglichen Bereichs wird der Kontrast direkt auf diesen Wert festgelegt. Aktueller Kontrast l = 0 ~ 100 Der aktuelle Kontrast des Geräts. Zielfrequenz l Die Bereiche müssen den OSD-Bereichen l + val – val = -5 ~ +5 l = -5 ~ +5 Die Bereiche müssen den OSD-Bereichen l Aktuelle Frequenz entsprechen entsprechen Zielverfolgung Die Bereiche müssen den OSD-Bereichen l + val – val = 0 ~ 31 l = 0 ~ 31 Die Bereiche müssen den OSD-Bereichen l l Aktuelle Verfolgung entsprechen entsprechen Zielsättigung Die Bereiche müssen den OSD-Bereichen l + val – val = 0 ~ 100 l = 0 ~ 100 Die Bereiche müssen den OSD-Bereichen l l Aktuelle Sättigung entsprechen entsprechen Zielfarbton Die Bereiche müssen den OSD-Bereichen l + val – val = 0 ~ 100 l = 0 ~ 100 Die Bereiche müssen den OSD-Bereichen l l Aktueller Farbton entsprechen entsprechen Zielschärfe Die Bereiche müssen den OSD-Bereichen l + val – val = 0 ~ 31 l = 0 ~ 31 Die Bereiche müssen den OSD-Bereichen l l Aktuelle Schärfe entsprechen entsprechen Horizontale l Zielposition l Aktuelle horizontale Position 79 Die Bereiche müssen den OSD-Bereichen l + val – val = 0 ~ 100 l = 0 ~ 100 Die Bereiche müssen den OSD-Bereichen entsprechen entsprechen ANHANG B Fernverwaltung des Systems über eine serielle RS-232-Schnittstelle Vertikale Zielposition Die Bereiche müssen den OSD-Bereichen l + val – val = -5 ~ +5 l = -5 ~ +5 Die Bereiche müssen den OSD-Bereichen l l Aktuelle vertikale Position Ziel-Whitepeaking Die Bereiche müssen den OSD-Bereichen l + val – val = 0 ~ 10 l = 0 ~ 10 Die Bereiche müssen den OSD-Bereichen l Whitepeaking Ziel-Degamma entsprechen entsprechen Die Bereiche müssen den OSD-Bereichen l + val – val =0~3 l =0~3 Die Bereiche müssen den OSD-Bereichen l l Aktueller Degamma Quelle? entsprechen l Aktuelles - entsprechen Sind die Werte abhängig von der entsprechen entsprechen Ziel-Rot Die Bereiche müssen den OSD-Bereichen l + val – val = 0 ~ 100 l = 0 ~ 100 Die Bereiche müssen den OSD-Bereichen l l Aktuelles Rot entsprechen entsprechen Ziel-Grün Die Bereiche müssen den OSD-Bereichen l + val – val = 0 ~ 100 l = 0 ~ 100 Die Bereiche müssen den OSD-Bereichen l l Aktuelles Grün entsprechen entsprechen Ziel-Blau Die Bereiche müssen den OSD-Bereichen l + val – val = 0 ~ 100 l = 0 ~ 100 Die Bereiche müssen den OSD-Bereichen l l Aktuelles Blau entsprechen entsprechen Ziel-Cyan Die Bereiche müssen den OSD-Bereichen l + val – val = 0 ~ 100 l = 0 ~ 100 Die Bereiche müssen den OSD-Bereichen l l Aktuelles Cyan entsprechen entsprechen 80 ANHANG B Fernverwaltung des Systems über eine serielle RS-232-Schnittstelle Ziel-Magenta Die Bereiche müssen den OSD-Bereichen l + val – val = 0 ~ 100 l = 0 ~ 100 Die Bereiche müssen den OSD-Bereichen l l Aktuelles Magenta entsprechen entsprechen Ziel-Gelb Die Bereiche müssen den OSD-Bereichen l + val – val = 0 ~ 100 l = 0 ~ 100 Die Bereiche müssen den OSD-Bereichen l l Aktuelles Gelb entsprechen entsprechen Ziel-Videostandbild l l Aktuelles Video- l Standbild l Aktuelle l Anzeigenausblendung l l = on = off Video-Standbild ein/aus = on = off Video-Standbild ein/aus Normal Standbild Stumm Entspricht den 3 Status der Ausblendungstaste an der IR-Fernbedienung geschaltet Ziel- l Anzeigenausblendung l l Normal Standbild Stumm l geschaltet Weiter Ermöglicht die Direkteinstellung des Modus bzw. den sequenziellen Wechsel von einem Status zum nächsten. Die oben aufgeführten Befehle können verwendet werden, um die Eigenschaft auf einen Absolutwert festzulegen oder um eine relative Justierung des aktuellen Wertes zu bewirken. Nachstehend finden Sie Beispiele dazu: >get brightness brightness=55 >set brightness = 65 brightness=65 >set brightness +5 brightness=70 >set brightness-15 brightness=55 > Alle Videobefehle sollten zudem über eine optionale Quellenspezifikation verfügen. >set brightness = 65 81 ANHANG B Fernverwaltung des Systems über eine serielle RS-232-Schnittstelle brightness=65 Dadurch wird die Helligkeit der festgelegten Quelle eingestellt. >set brightness vga1 = 65 brightness vga1 = 65 Dadurch wird die Helligkeit von vga1 festgelegt, ungeachtet dessen, ob sich der Projektor an dieser Quelle befindet oder nicht. Die operativen Parameter sind ‘vga1’, ‘composite’, ‘hdmi1’. Audiosteuerung Audioausgangsbezogene Steuerungen. Der für diese Befehle verwendete Wertebereich sollte dem grafisch am OSD angezeigten Bereich entsprechen. Befehls-/Antwortdefinitionen Befehl Antwort Ausgeschaltet set volume [target] volume=[current] no get volume volume=[current] no set mute [target] mute=[current] no get mute mute=[current] no set volumecontrol volumecontrol= no [target] [current] get volumecontrol volumecontrol= no [current] set cc [target] cc=[current] no get cc cc=[current] no set sysoutputsw sysoutputsw = no [target] [current] get sysoutputsw sysoutputsw = [current] 82 no ANHANG B Fernverwaltung des Systems über eine serielle RS-232-Schnittstelle Felddefinitionen Feld Ziellautstärke Mögliche Werte l + val – val = -20 to 20 Mit + oder – wird die Lautstärke schrittweise vom aktuellen Wert hoch- oder heruntergestuft. Durch die Festlegung eines nummerischen Wertes innerhalb des möglichen Bereichs wird die Lautstärke direkt auf diesen Wert festgelegt. Wenn die Lautstärke am RS232 geändert wird, sollte der Lautstärke-Schieberegler am OSD am Bildschirm so angezeigt werden wie der Schieberegler, der bei Verwendung des anderen Bedienelements eingeblendet wird. Beachten Sie, dass -20 dem Wert 0 zugewiesen sein sollte und 20 dem Wert 40. l -20 to 20 Die aktuelle Lautstärke des Geräts. Beachten l l current volume Beschreibung Sie, dass -20 dem Wert 0 zugewiesen sein sollte und 20 dem Wert 40. target mute l l current mute l l current volumecontrol l l target volumecontrol l l target cc l l l current cc l l l target sysoutputsw l l l l current sysoutputsw l l l l 83 = on = off Legt fest, ob Stummschalten aktiviert oder = on = off Aktueller Status der Stummschaltung = on = off Aktueller Status der Lautstärkeregelung = on = off Legt fest, ob die Lautstärkeregelung aktiviert = cc1 = cc2 = off Nahaufnahme-Status = cc1 = cc2 = off Nahaufnahme-Status = line+spkr = line = spkr = none Legt fest, ob der Systemausgangs-Switch nur = line+spkr = line = spkr = none Aktueller Status des Systemausgangs- deaktiviert ist. oder deaktiviert ist. Line Out, nur Lautsprecher, beide oder keine dieser Optionen ist. Switches. ANHANG B Fernverwaltung des Systems über eine serielle RS-232-Schnittstelle Die oben aufgeführten Befehle können verwendet werden, um die Eigenschaft auf einen Absolutwert festzulegen oder um eine relative Justierung des aktuellen Wertes zu bewirken. Nachstehend finden Sie Beispiele dazu: >get volume volume=0 >set volume=-10 volume=-10 >set volume +5 volume=-5 >set volume -15 volume=-20 84 ANHANG B Fernverwaltung des Systems über eine serielle RS-232-Schnittstelle Netzwerkdaten Verschiedene Netzwerkdaten. Befehls-/Antwortdefinitionen Befehl Antwort Powered off get netstatus netstatus =[current] yes set network network=[current] yes get network network=[current] yes set dhcp [target] dhcp=[current] yes get dhcp dhcp=[current] yes set ipaddr [target] ipaddr=[current] yes get ipaddr ipaddr=[current] yes set subnetmask subnetmask=[current] yes [target] get subnetmask subnetmask=[current] yes set gateway [target] gateway=[current] yes get gateway gateway=[current] yes set primarydns primarydns=[current] yes get primarydns primarydns=[current] yes get macaddr macaddr =[MAC yes [target] address] Felddefinitionen Feld Aktueller Netzstatus Mögliche Werte l l current network l l target network l l 85 Beschreibung connected disconnected Aktueller Status der Netzwerkschnittstelle on off Aktueller Status des Netzwerkmoduls und des on off Aktiviert/Deaktiviert das Netzwerkmodul und VGA-Ausgangs den VGA-Ausgang ANHANG B Fernverwaltung des Systems über eine serielle RS-232-Schnittstelle Feld current dhcp Mögliche Werte = on = off Für die DHCP-Vernetzung aktiviert/deaktiviert on off Für die DHCP-Vernetzung aktiviert/deaktiviert l l [?].[?].[?].[?] Aktuelle IP-Adresse (statisch oder dem DHCP l l target dhcp current ipaddr Beschreibung l zugewiesen) target ipaddr l [?].[?].[?].[?] Auf die statische IP-Adresse festgelegt current subnetmask l [?].[?].[?].[?] Aktuelle Subnetzmaske target subnetmask l = [?].[?].[?].[?] Aktuelle Subnetzmaske current gateway l [?].[?].[?].[?] Aktuelles Gateway target gateway l = [?].[?].[?].[?] Aktuelles Gateway current primarydns l [?].[?].[?].[?] Aktueller primärer DNS target primarydns l = [?].[?].[?].[?] Aktueller primärer DNS MAC address l [?]-[?]-[?]-[?]-[?]- Die MAC-Adresse des Geräts. [?] 86 ANHANG B Fernverwaltung des Systems über eine serielle RS-232-Schnittstelle Systeminformationen Verschiedene Systeminformationen. Befehls-/Antwortdefinitionen Befehl Antwort Ausgeschaltet set autosignal [target] autosignal =[current] no get autosignal autosignal =[current] no set lampreminder lampreminder = no [target] [current] get lampreminder lampreminder = no [current] set highbrightness highbrightness = [target] [current] get highbrightness highbrightness = no no [current] set autopoweroff autopoweroff = no [target] [current] get autopoweroff set autopoweroff = zoom [target] [current] set zoom [target] zoom=[current] no get zoom zoom=[current] no no set projectorid [target] projectorid =[current] no get projectorid projectorid =[current] no set aspectratio aspectratio=[current] no get aspectratio aspectratio=[current] no set projectionmode projectionmode = no [target] [current] get projectionmode projectionmode = [target] no [current] set startupscreen startupscreen = [target] [current] 87 no ANHANG B Fernverwaltung des Systems über eine serielle RS-232-Schnittstelle Befehl Antwort Ausgeschaltet get startupscreen startupscreen = no [current] set restoredefaults restoredefaults= yes [current] get lamphrs lamphrs=[current] yes set lamphrs [target] lamphrs=0 yes get syshrs syshrs=[current] yes get resolution resolution=[current] no get nativeaspectratio nativeaspect=[native] no get fwverddp fwverddp =[current] yes get fwvernet fwvernet =[current] yes get fwvermpu fwvermpu =[current] yes get serialnum serialnum =[current] yes get fwverecp fwverecp =[current] yes set language [target] language=[current] no get language language=[current] no set groupname groupname =[current] no get groupname groupname =[current] no set projectorname projectorname = no [target] [current] get projectorname projectorname = [target] no [current] set locationinfo locationinfo=[current] no get locationinfo locationinfo=[current] no set contactinfo contactinfo =[current] no get contactinfo contactinfo =[current] no get modelnum modelnum=UF70 oder no Ausgabe des tatsächlichen Projektormodells UF70w [target] [target] 88 ANHANG B Fernverwaltung des Systems über eine serielle RS-232-Schnittstelle Befehl Antwort Ausgeschaltet set videomute [target] videomute=[current] no get videomute videomute=[current] no set vgaoutnetenable vgaoutnetenable= yes [target] [current] get vgaoutnetenable vgaoutnetenable = yes [current] set emergencyalertmsg = no emergencyalertmsg [current] [target] get emergencyalertmsg = no emergencyalertmsg [current] set emergencyalert emergencyalert= [target] [current] get emergencyalert emergencyalert= no no [current] get signaldetected signaldetected= yes [current] Die Antwort variiert je nach Spannungsversorgungsmodus. Mögliche Werte Beschreibung Felddefinitionen Feld target autosignal l l current autosignal l l target lampreminder l l current lampreminder l l target highbrightness l l current highbrightness l l 89 = on = off Die Bereiche müssen den OSD-Bereichen on off Die Bereiche müssen den OSD-Bereichen = on = off Die Bereiche müssen den OSD-Bereichen on off Die Bereiche müssen den OSD-Bereichen = on = off Die Bereiche müssen den OSD-Bereichen on off Die Bereiche müssen den OSD-Bereichen entsprechen entsprechen entsprechen entsprechen entsprechen entsprechen ANHANG B Fernverwaltung des Systems über eine serielle RS-232-Schnittstelle Feld target autopoweroff Mögliche Werte + val – val = 0 ~ 240 Die Bereiche müssen den OSD-Bereichen + val – val = 0 ~ 240 Die Bereiche müssen den OSD-Bereichen Die Bereiche müssen den OSD-Bereichen l + val – val = 0 ~ 30 l = 0 ~ 30 Die Bereiche müssen den OSD-Bereichen l l l current autopoweroff l l l target zoom l l current zoom Beschreibung entsprechen entsprechen entsprechen entsprechen target projectorid Die Bereiche müssen den OSD-Bereichen l + val – val = 0 ~ 999 l = 0 ~ 999 Die Bereiche müssen den OSD-Bereichen l l current projectorid entsprechen entsprechen target aspectratio l l l = fill = match = 16:9 Die Bereiche müssen den OSD-Bereichen entsprechen Füllen: Ungeachtet des Eingangs wird das Bild auf ein Bild gedehnt, skaliert usw., das dem DMDGerät entspricht. Also auf 16:9 in = 4:3 out für den XGA-Projektor und 16:9 in = 16:10 out für den WXGA-Projektor Übereinstimmung: Das Signal wird so skaliert, dass das Eingangsbildseitenverhältnis der Anzeige entspricht. Also 4:3 in = 4:3 out. 16:10 in = 16:10 in. 4:5 in = 4:5 out. 16:9 Das Signal wird skaliert und gedehnt, bis es ein 16:9-Bild ergibt. current aspectratio l l l 90 Füllen Die Bereiche müssen den OSD-Bereichen Übereinstimmun- entsprechen g 16:9 ANHANG B Fernverwaltung des Systems über eine serielle RS-232-Schnittstelle Feld target projectionmode Mögliche Werte Beschreibung = front = ceiling = rear = rear ceiling Die Bereiche müssen den OSD-Bereichen = front = ceiling = rear = rear ceiling Die Bereiche müssen den OSD-Bereichen = smart = usercapture = preview Die Bereiche müssen den OSD-Bereichen Die Bereiche müssen den OSD-Bereichen l = smart = usercapture = preview current reset l done Wird nach dem Zurücksetzen gesendet. current lamphrs l 0 ~ 5000 Aktuelle Lampenbetriebszeit target lamphrs l 0 Löscht die aktuelle Lampenbetriebszeit. Null l l l l current l projectionmode l l l target startupscreen l l l current startupscreen l l entsprechen entsprechen entsprechen entsprechen ist der einzige gültige Wert, der geschrieben werden kann. current resolution Aktuelle Auflösung des Eingangs. Current l 800x600 1024x768 … no signal l 4:3 für UF70, Natives Bildseitenverhältnis (Art der 16:10 für UF70w Hardwareeinstellungen). DLP-Auflösung des l l l native aspect ratio resolution of the input. Wenn kein Signal erfasst wird, sollte „resolution=no signal“ ausgegeben werden Projektors. Das tatsächliche native Bildseitenverhältnis des Projektors sollte ausgegeben werden. current fwverddp l [?].[?].[?].[?] Aktuelle Firmwareversion. Beispiel: 2.0.0.0 current fwvernet l [?].[?].[?].[?] Netzwerkprozessor-Version current fwvermpu l [?].[?].[?].[?] MPU-Version current prjserialnum l [?????????????] Seriennummer des Projektors current fwverecp l [?].[?].[?].[?] 91 ECP-Version ANHANG B Fernverwaltung des Systems über eine serielle RS-232-Schnittstelle Feld current language Mögliche Werte l l l l l l l l l l Arabisch Tschechisch Deutsch Dänisch Griechisch Englisch Spanisch Finnisch Französisch Norwegisch l (Nynorsk) Italienisch Japanisch Chinesisch l (Kurzform) Chinesisch l l l l l l l l l l Beschreibung Muss mit der OSD-Einstellung übereinstimmen (Langform) Koreanisch Niederländisch Polnisch Schwedisch Portugiesisch (Portugal) Russisch Hindi Portugiesisch (Brasilien) target language l = above Muss mit der OSD-Einstellung übereinstimmen target groupname l = User String current groupname l User String target projectorname l = User String current projectorname l User String target locationinfo l = User String current locationinfo l User String target contactinfo l = User String current contactinfo l User String 92 ANHANG B Fernverwaltung des Systems über eine serielle RS-232-Schnittstelle Feld current modelnum Mögliche Werte l User String Beschreibung Muss mit dem OSD-Bildschirm übereinstimmen current videomute l l target videomute l l current l vgaoutnetenable l on off Die Bereiche müssen den OSD-Bereichen = on = off Die Bereiche müssen den OSD-Bereichen on off Aktueller Status von VGA Out Enable entsprechen entsprechen (Aktivierung des VGA-Ausgangs) und Network Enable (Netzwerk-Aktivierung) target l Wert, auf den der VGA Out und Network l = on = off vgaoutnetenable current l User String Notfall-Warnmeldung l = User String Notfall-Warnmeldung current l Zur Einblendung der Warnmeldung legen Sie emergencyalert l on off Enable festgelegt werden. emergencyalertmsg target emergencyalertmsg diesen Wert auf „on“ (Ein) fest. Um die Warnmeldung auszublenden, legen Sie diesen Wert auf „off“ (Aus) fest. target l emergencyalertmsg l current signaldetected l l = on = off Wenn die Meldung angezeigt wird, wird „on“ true false Wenn derzeit ein Signal erkannt wird, wird für ausgegeben. diesen Befehl „true“ ausgegeben. Ansonsten wird „false“ ausgegeben. Befehlsliste l .... Eine Auflistung von Befehlen folgt der Antwort. Diese Liste umfasst KEINE Befehle zu Wartungsinformationen. 93 ANHANG B Fernverwaltung des Systems über eine serielle RS-232-Schnittstelle Serviceinformationen Dabei handelt es sich um Befehle, die zur Wartung und Pflege des Geräts verwendet werden. Während des regulären Betriebs sollten sie für den Anwender nicht sichtbar sein. Befehls-/Antwortdefinitionen Befehl Antwort Ausgeschaltet get displayhour displayhour =[current] no set testpattern [target] testpattern =[current] no set colorwheelidx colorwheelidx = no [target] [current] get colorwheelidx colorwheelidx = no [current] get failurelog failurelog =[current] yes get error# Error#=[current] yes set factoryreset factoryreset =[current] yes [target] set highspeedfan highspeedfan = [target] [current] get highspeedfan highspeedfan = no no [current] set statereporting statereporting = [target] [current] get statereporting statereporting = yes yes [current] get poweroverride poweroverride= no [current] set poweroverride poweroverride= [target] [current] no Felddefinitionen Feld current displayhour 94 Mögliche Werte l 0 ~ 20000 Beschreibung Aktuelle Anzeigestunden. ANHANG B Fernverwaltung des Systems über eine serielle RS-232-Schnittstelle Feld target testpattern Mögliche Werte l =? Beschreibung Legen Sie das Testmuster auf die Musternummer X (1~4) fest. Wenn nur ein Testmuster vorhanden ist, nennen Sie es Testmuster 1. current testpattern Das aktuelle Testmuster wird angezeigt. l 1: Raster 2: ROT 3: Grün 4: Blau 5: Grau 6: Schwarz l = ??? Die Bereiche müssen den OSD-Bereichen l l l l l target colorwheelidx Drücken Sie nur auf Eingabe, wenn die Testmuster-Nummer OK ist. Das inhärente Tesetmuster kann geändert werden. entsprechen current colorwheelidx l ??? Die Bereiche müssen den OSD-Bereichen entsprechen current failurelog l l l l l l l l l l l l Current error# Normal overtemp fanlock fanDMD fanblower fansystem lamperror colorwheelbreak lampignite lampoverheat lampdriver lampoverhours Geben Sie die Details Aktueller Status, in dem sich der Projektor befindet. Die Modi sind abhängig vom Projektor. Die Details umfassen u. a. den Grund für den des jeweiligen Fehlers Fehler/den Ausfall, die Systemstunden, die an. ‘#’ ist die Zahl des Lampenbetriebsstunden, die Protokolleintrags. Der Sensortemperatur und die Lampenspannung. target factoryreset Bereich reicht von 1 Beispiel: error1=fansystem, syshrs:1000, bis 5. 1 steht für den lamphrs=1000, temp=60,volt=120. neuesten Fehler, 5 für error2=lampoverheat, syshrs:3000, den ältesten Fehler. lamphrs=2900, temp=150,volt=120. l l = true = false Wenn das Ergebnis 'true' ist, setzen Sie das System auf die Werkseinstellungen zurück. Andernfalls brauchen Sie keine Schritte einzuleiten. 95 ANHANG B Fernverwaltung des Systems über eine serielle RS-232-Schnittstelle Feld current factoryreset Mögliche Werte l l = true = false Beschreibung Die Einstellung auf 'true' erfolgt nur dann, wenn in Kürze eine Zurücksetzung auf die Werkseinstellungen erfolgt. target highspeedfan l l current highspeedfan l l current statereporting l l target statereporting l l current poweroverride l l = high = normal Die Bereiche müssen den OSD-Bereichen high normal Die Bereiche müssen den OSD-Bereichen on off Aktueller Statusdokumentationswert = on = off Statusdokumentations-Sollwert. on off Bei der Netzüberbrückung wird der Projektor gezwungen, im Status ON (Ein) zu bleiben, selbst wenn der Befehl empfangen wird. Dieser Befehl ist NICHT dauerhaft und er wird nicht im nicht-flüchtigen Speicher gespeichert (er wird bei jedem Aus-/Einschalten gelöscht). entsprechen entsprechen Wenn dieser Modus aktiviert ist, darf sich der Projektor nicht über die Netztaste an der Fernbedienung und dem ECP ausschalten lassen. Dieser Befehl muss auch dem Servicemenü hinzugefügt werden, sodass der Benutzer ihn über das OSD deaktivieren kann. target poweroverride l l 96 = on = off Der Wert, auf den die Netzüberbrückung festgelegt ist. ANHANG B Fernverwaltung des Systems über eine serielle RS-232-Schnittstelle Technik-Befehle Diese Befehle werden Teil der RS232-Liste sein, jedoch über den Befehl „?“ nicht sichtbar Befehls-/Antwortdefinitionen Befehl Antwort Ausgeschaltet set dbmsgon [target] dbmsgon =[current] no get vgacalibration vgacalibration = no [current] get waveformid waveformid=[current] no get lampvoltage lampvoltage = no [current] get temperature temperature =[current] no set temperaturereport temperaturereport= [target] [current] set downloadlampdriver= downloadlampdriver [current] no no [target] clearfailurelog no set burnin no dwscaler#7537 no Felddefinitionen Feld target dbmsg current vgacalibration Mögliche Werte Beschreibung Aktivieren/Deaktivieren der l on off l ??? Zum Abrufen des Status der ADC-Kalibrierung l Fehlerbehebungsmeldung. im eingeschalteten Zustand. current waveformid l ??? Zum Abrufen der Kurven-ID im eingeschalteten Zustand. current lampvoltage l ??? Zum Abrufen der Lampenspannung im eingeschalteten Zustand. 97 ANHANG B Fernverwaltung des Systems über eine serielle RS-232-Schnittstelle Feld current temperature Mögliche Werte l ??? Beschreibung Zum Abrufen der Systemtemperatur im eingeschalteten Zustand. target l temperaturereport l on off Wenn diese Einstellung aktiviert ist, während der Hochgeschwindigkeitsgebläsemodus aktiviert ist, wird die Systemtemperatur alle 5 Sekunden versendet. target l done downloadlampdriver clearfailurelog Automatische Kurvenprogrammierung im Standby-Modus l done Alle Fehlerprotokolle zur Vorbereitung einer Produktionsbrennung dwscaler#7537 98 In den DDP-Downloadmodus wechseln ANHANG B Fernverwaltung des Systems über eine serielle RS-232-Schnittstelle Weitere Befehle Diese Befehle und Verhaltensweisen bieten Abwärtskompatibilität für LegacyBedienoberflächen. Befehls-/Antwortdefinitionen Befehl Befehl ausführen: Verhaltensweise set input=VGA1 set input=VGA1 zum VGA1-Anschluss wechseln set input=HDMI set input=NEXT zum nächsten physischen Port wechseln set input=Composite set input=NEXT zum nächsten physischen Port wechseln set input=S-video set input=NEXT zum nächsten physischen Port wechseln set input=VGA2 set input=NEXT zum nächsten physischen Port wechseln 99 ANHANG B Fernverwaltung des Systems über eine serielle RS-232-Schnittstelle Unbekannter Befehl Wenn ein unbekannter Befehl empfangen wird, muss der Projektor dies dem Benutzer gegenüber kenntlich machen. Dies wird durch Rücksendung der folgenden Antwort an den Benutzer erreicht. Bitte beachten Sie, dass zwischen „invalid“ und „cmd“ ein Leerzeichen ist. >dummycommand 2134 invalid cmd=dummycommand 2134 100 Anhang C Deaktivieren des BenutzerUSB-Zugriffs In einigen Fällen müssen Sie den vorderen USB-Anschluss des ECP möglicherweise deaktivieren. Durch das Deaktivieren des USB-Anschlusses wird verhindert, dass Benutzer Dokumente unter Verwendung der vorderen USB-Buchse des ECP auf USB-Laufwerken benutzen oder sie auf USB-Laufwerken speichern. Die anderen USB-Buchsen lassen sich nicht deaktivieren, da sie benötigt werden, damit die Interactive Whiteboard- und die Computeranschlüsse funktionieren. Beachten Sie diese Anweisungen, um das Gehäuse des ECP zu entfernen und zu zerteilen. Entfernen Sie dann den USB-Jumper-Switch, um den USB-Anschluss des ECP zu deaktivieren. ACHTUNG Verwenden Sie bei der Arbeit an der ECP stets ein antistatisches Armband. WICHTIG Führen Sie diese Schritte nicht durch, wenn Sie nicht mit Jumper-Switches vertraut sind. Sie benötigen einen Philips-Schraubendreher Nr. 2, eine Drahtzange und eine Flachrundzange, um die nachfolgenden Maßnahmen auszuführen. So entfernen und teilen Sie das Gehäuse von der ECP: 1. Wechseln Sie mit dem Projektor in den Standby-Modus. Warten Sie dann 15 Minuten, bis er abgekühlt ist. 2. Ziehen Sie das Netzkabel des Projektors aus der Wandsteckdose. 101 ANHANG C Deaktivieren des Benutzer-USB-Zugriffs 3. Während Sie das ECP gut festhalten, damit es nicht herunterfällt, drehen Sie die beiden Schrauben mit einem Phillips-Schraubendreher Nr. an der Unterseite des ECP heraus. Bewahren Sie die Schrauben an einem sicheren Ort auf. 4. Entfernen Sie alle an der ECP angeschlossenen Kabel. 5. Lokalisieren Sie die Jumper-Abdeckung zwischen den Etiketten „PC“ und „SE240“ an der Seite der ECP, die zur Wand weist. 6. Schneiden Sie mit der Drahtzange durch die beiden Laschen an der Jumper-Abdeckung und entfernen Sie sie von der ECP. Bewahren Sie die Jumper-Abdeckung an einem sicheren Ort auf. 102 ANHANG C Deaktivieren des Benutzer-USB-Zugriffs So entfernen Sie den USB-Jumper-Switch: 1. Suchen Sie den USB-Jumper hinter dem Anschluss der Jumper-Abdeckung. 2. Ziehen Sie den Jumper mit der Flachrundzange von den zwei Anschlussklemmen und platzieren Sie ihn auf einer Einzelklemme. WICHTIG o Passen Sie nur die Jumper-Position an. Passen Sie nicht den PC/SE240-Switch an, der auch von diesem Bereich aus zugänglich ist. o Entsorgen Sie den Jumper nicht. Durch die Entsorgung des Jumpers wird es schwierig, die USB-Deaktivierung rückgängig zu machen. 3. Führen Sie die USB-Jumper-Abdeckung in den USB A-Anschluss vorn an der ECP ein. 4. Schließen Sie alle Kabel an der ECP an. Weitere Informationen finden Sie unter Verwenden des erweiterten Anschlussfeldes (ECP) Auf Seite25. 5. Fixieren Sie das ECP mit den beiden Schrauben, die Sie zuvor herausgedreht haben, an Ihrem Interactive Whiteboard. 6. Ziehen Sie das Netzkabel des Projektors aus der Wandsteckdose. 103 Anhang D FernsteuerungsCodedefinitionen Infrarotsignalformat: NEC1 Schlüssel Wiederholungsformat Herstellercode Tastencode Byte 1 Byte 2 Byte 3 Byte 4 F1 8B CA 14 EB Stromversorgung F1 ( ) 8B CA 12 ED Menü F1 8B CA 1B E4 Aufwärts ( ) F1 8B CA 40 BF Links ( ) F1 8B CA 42 BD Enter ( ) F1 8B CA 13 EC Rechts ( ) F1 8B CA 43 BC Abwärts ( ) F1 8B CA 41 BE Ausblenden F1 8B CA 15 EA Lautstärke höher ( ) F1 8B CA 44 BB Modus F1 8B CA 45 BA Stumm F1 8B CA 11 EE Lautstärke niedriger ( ) F1 8B CA 46 B9 Eingang 105 Anhang E Einhaltung von Auflagen für Hardwarekomponenten SMART Technologies unterstützt die globalen Bemühungen zur sicheren und umweltfreundlichen Herstellung, Vertrieb und Entsorgung von Elektrogeräten. Bestimmungen für Elektroschrott (WEEERichtlinie) (WEEE-Richtlinie und Richtlinie zu Akkus/Batterien) Elektrische und elektronische Geräte und Batterien enthalten Substanzen, die schädlich für die Umwelt und den Menschen sind. Das Symbol der durchgestrichenen Mülltonne weist darauf hin, dass diese Produkte dem entsprechenden Recyling-Prozess zugeführt werden müssen und nicht als Hausmüll entsorgt werden dürfen. Batterien Fernbedienungen enthalten eine Batterie vom Typ CR2025. Recyceln oder entsorgen Sie Akkus und Batterien ordnungsgemäß. Perchloratmaterial Enthält Perchloratmaterial. Möglicherweise ist eine spezielle Handhabung erforderlich. Siehe dtsc.ca.gov/hazardouswaste/perchlorate. Quecksilber Die Kontrollleuchte in diesem Produkt enthält Quecksilber und muss daher gemäß den Vorschriften der Region, des Staates oder der Provinz sowie des Bundesstaates aufbereitet oder entsorgt werden. Weitere Informationen Weitere Informationen erhalten Sie unter smarttech.com/compliance. 107 Index 3 E 3,5-mm-Audio-Stecker 24 E-Mail-Benachrichtigungen 68 ECP Deaktivieren der USB-Kommunikationen A Alarme 66 Anschlussdiagramme ECP 26 Projektor- 23 Anwenden 11 Anwendung 74 Anzeigemodi 13-14, 63 Audio 82 Anschlüsse für 24 Kontrollieren der Lautstärke von 26, 63 Lösen der Probleme mit 56 Stumm schalten 13 B für 101 Infos über 4 Kontrollleuchten und Status von 58 Verwenden 25 Eingangsauswahl 26, 66 Eingefrorenes Bild 55 Einhalten der Umweltrichtlinien für die Hardware-Komponenten 107 Elektrostatische Entladung iv Emissionen iv Entfernen; Auswechseln; Lampe 39 F Flüssigkeiten iv Bild Einstellen 23 Fokussieren 22 Lösen der Probleme mit 52 Bildseitenverhältnisse 18, 29-30, 33-34, 65 Fehlerbehebung 45 Fernbedienung Code-Definitionen für 105 Einsetzen der Batterie 12 Infos über 4 Verwenden der Tasten 13 Flackern 54 Fokus 39 Fokussieren 22 Fokussierung 39 Funktionen 2 C G Composite Video-Anschlüsse 34, 66 Gebläse 65 geschlossene Bildaufnahmen 63 Batterien 12, 107 Bedienfeld 62 Beständigkeit gegen Wasser und D DHCP 19, 67 DNS 67 109 H HD-Signalkompatibilität 33 INDEX HDMI-Anschlüsse 24, 66 HEC 107 Hilfe-Taste 25 Höhe 8 I Implementieren der Vorlage 8 Implementierungsinformationen ein i Info 1 Installation Auswählen einer Höhe 8 Auswählen eines Standortes 8 Sicherung 8 Installieren der Software 9 Integrieren anderer Geräte 29 interaktives Whiteboard Anzeigen und Kontrollen von 50 Infos über 2 Verwenden 25 Warten 37 Internetseiten-Management 61 IP-Adresse 19, 62, 67 K Kennwörter 19, 58, 68-69 Kontaktperson 67 Kopfraum 8 L Lampenmodul Ersetzen 39 Reinigen 37 Laptop-Computer Fehlerbehebung von Problemen mit 55 Lautstärkeregler 26 Letterbox-Effekt 30, 33 Lichtquellen 8 Luftfeuchtigkeit iv M N Native Videoformate 29 Netzbetrieb 24, 26, 62, 74 Netzwerk 85 Netzwerkdaten 85 Netzwerkkommunikation 24, 57, 67 Nicht ausgerichtet 56 Notfall-Warnhinweise 66 O Original-Verpackung 59 P Perchloratmaterial 107 Periphere Quellen 35 Pillarbox-Effekt 30, 33 Position 8, 67 ProjektorAnschlussdiagramm für 23 Anzeigen des Namens von 67 Austauschen der Lampe von 39 Fixieren am Ausleger 9 Fokussieren des Bildes von 22 Infos über 3 Installieren 7 Kontrollleuchten und Status von 46 Korrigieren der Einstellungen für 14 Korrigieren des Bildes von 23 Lokalisieren der Seriennummer auf 47 Reinigen 37 Remote-Verwaltung 61, 71 Verlegen der Kabel von 9 Verwenden Ihrer Fernbedienung mit 11 Videoformat-Kompatibilität für 29 projektor SMART UF70 / UF70w Siehe: projektor projektor UF70 / UF70w Siehe: projektor Q Quecksilber 107 MAC-Unterstützung 30 Modul 39 110 INDEX R Trap-Zieladresse 68 Raumsteuerung 61, 71 RCA-Buchsen 24, 26 RJ45-Steckverbinder 24 S S-Video-Anschlüsse 34 Schwamm 5 SD-Signalkompatibilität 33 Serielle RS-232-Schnittstelle 24, 72 Serielle Schnittstelle Siehe: Serielle Schnittstelle RS-232 Seriennummer 47 Service-Menü 58 Serviceinformationen 94 Signalverlust 52 SMART Board interactive whiteboard Siehe: interaktives Whiteboard SMTP 68 SNMP 69 Software 9 sound Siehe: audio Sprachen 63 Startbildschirm 65 Startmenü anpassen 62 Staub iv Stiftablage Am interaktiven Whiteboard arretieren 8 Infos über 2 Stifte 5 Stummschaltungssteuerung 13, 16, 63 stunden 42 Subnetz-Maske 19, 67 SVGA-Unterstützung 30 SXGA-Unterstützung 30 Systeminformationen 87 T Technik-Befehle 97 Temperaturen, Betrieb und Lagerung iv Transport 59 111 U Umgebungsbedingungen iv USB-Anschlüsse 24, 26, 66 USB-Treiber 26, 101 UXGA-Unterstützung 30 V VGA-Anschlüsse 5, 24, 66 VGA-Unterstützung 30 Video Anschlüsse für 24 Formatkompatibilität für 29 Videosteuerung 76 Vierfache VGA-Unterstützung 30 W Warnhinweise iii Warten 37 WEE- und Batterienrichtlinien 107 weitere Befehle 99 whiteboard Siehe: interaktives Whiteboard Wichtige Informationen i Wiederholraten 29-30 X XGA-Unterstützung 30 Z Zoomen 64 Zubehör beinhaltet 4 Zurücksetzen 42 SMART Technologies smarttech.com/support smarttech.com/contactsupport