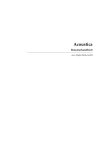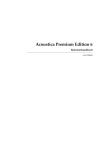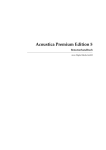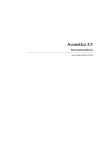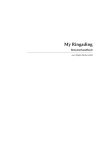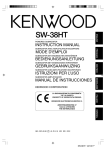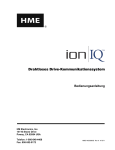Download Acoustica Standard Edition 5 Benutzerhandbuch
Transcript
Acoustica Standard Edition 5 Benutzerhandbuch Acon Digital Media GmbH Acoustica Standard Edition 5 Benutzerhandbuch Copyright © 2003-2006 Acon Digital Media GmbH All rights reserved. No parts of this work may be reproduced in any form or by any means - graphic, electronic, or mechanical, including photocopying, recording, taping, or information storage and retrieval systems - without the written permission of the publisher. Products that are referred to in this document may be either trademarks and/or registered trademarks of the respective owners. The publisher and the author make no claim to these trademarks. While every precaution has been taken in the preparation of this document, the publisher and the author assume no responsibility for errors or omissions, or for damages resulting from the use of information contained in this document or from the use of programs and source code that may accompany it. In no event shall the publisher and the author be liable for any loss of profit or any other commercial damage caused or alleged to have been caused directly or indirectly by this document. Table of Contents I Table of Contents Part I Einführung 4 1 Neu in Acoustica ................................................................................................................................... Standard Edition 5 4 2 Systemanforderungen ................................................................................................................................... 5 Part II Bearbeiten von Audio-Dateien 5 1 Arbeitsbereich von ................................................................................................................................... Acoustica 5 2 Laden einer Audio-Datei ................................................................................................................................... 6 3 Speichern einer Audio-Datei ................................................................................................................................... 7 4 Wiedergeben einer ................................................................................................................................... Audio-Datei 7 5 Markierung von Bereichen ................................................................................................................................... 8 6 Auswahl der Kanäle ................................................................................................................................... 8 7 Zoomen und Scrollen ................................................................................................................................... 9 8 Drag & Drop Funktion ................................................................................................................................... 10 9 Arbeiten mit der................................................................................................................................... Zwischenablage 11 10 Der Audio-Scrubber ................................................................................................................................... 11 11 Marken und Bereiche ................................................................................................................................... 12 12 Hinzufügen von................................................................................................................................... Loops für MIDI-Sampler 13 13 Verwenden von ................................................................................................................................... Analysen 14 Pegelmesser ......................................................................................................................................................... FFT-Analyse ......................................................................................................................................................... Phasenkorrelationsmesser ......................................................................................................................................................... Big-Time-Anzeige ......................................................................................................................................................... Part III Anschließen der Stereoausrüstung 15 16 16 17 17 1 Anschließen eines ................................................................................................................................... Tapedecks (Kassettenrekorders) 17 2 Anschließen eines ................................................................................................................................... Plattenspielers über einen Verstärker 19 Anschließen eines Plattenspielers ......................................................................................................................................................... über einen Verstärker 20 Direktes Anschließen......................................................................................................................................................... eines Plattenspielers 22 Part IV Aufnehmen 25 1 Grundlagen der ................................................................................................................................... digitalen Audiobearbeitung 25 Abtasten ......................................................................................................................................................... 26 Quantisierung ......................................................................................................................................................... 26 Die Einheit Dezibel (dB) ......................................................................................................................................................... 27 2 Aufnehmen über................................................................................................................................... die Soundkarte 27 Timeraufnahme ......................................................................................................................................................... 29 Erweiterte Aufnahmeoptionen ......................................................................................................................................................... 30 Part V Audioverarbeitung 1 Lautstärke 31 ................................................................................................................................... 33 Copyright © 2003-2006 Acon Digital Media GmbH II Acoustica Standard Edition 5 Benutzerhandbuch Lautstärke ändern ......................................................................................................................................................... Normalisieren ......................................................................................................................................................... Ein- und Ausblenden......................................................................................................................................................... Benutzerdefinierte Lautstärke-Kurve ......................................................................................................................................................... Kanal-Mischer ......................................................................................................................................................... 2 Effekte 33 34 34 35 36 ................................................................................................................................... 36 Dynamik Limiter Echo Nachhall Faltungshall Flanger Chorus Verzerrung Harmonisierer Transponieren Zeitdehnung Umkehren ......................................................................................................................................................... ......................................................................................................................................................... ......................................................................................................................................................... ......................................................................................................................................................... ......................................................................................................................................................... ......................................................................................................................................................... ......................................................................................................................................................... ......................................................................................................................................................... ......................................................................................................................................................... ......................................................................................................................................................... ......................................................................................................................................................... ......................................................................................................................................................... 36 38 39 40 41 41 43 44 44 46 47 48 3 Verwenden von ................................................................................................................................... Audio-Plug-Ins 48 Aktualisieren der Plug-In-Liste ......................................................................................................................................................... 48 Angeben von VST-Verzeichnissen ......................................................................................................................................................... 48 4 Rauschminderung ................................................................................................................................... 49 Automatische Rauschminderung ......................................................................................................................................................... Rauschminderung mittels ......................................................................................................................................................... Rauschanalyse Rauschminderung mittels ......................................................................................................................................................... benutzerdefinierten Profils Klick-Filter ......................................................................................................................................................... Manuelle Klick-Entfernung ......................................................................................................................................................... 50 51 52 52 53 5 Verbesserung der ................................................................................................................................... Klangqualität 54 Declipper ......................................................................................................................................................... Equalizer ......................................................................................................................................................... Hochfrequenzanteile......................................................................................................................................................... synthetisieren Stereoverbreiter ......................................................................................................................................................... DC-Fehlerkorrektur ......................................................................................................................................................... Phono-Filter ......................................................................................................................................................... 54 54 57 58 58 58 6 Abtastformat umwandeln ................................................................................................................................... 59 7 Effektketten ................................................................................................................................... 60 61 Part VI Mit Audio CDs arbeiten 1 Audio CDs erstellen ................................................................................................................................... 61 Aus einer vorhandenen ......................................................................................................................................................... Audio-Datei 62 Aus einem Bearbeitungsfenster ......................................................................................................................................................... 63 Brennen der CD ......................................................................................................................................................... 63 2 Audiospuren von ................................................................................................................................... CD importieren 64 Part VII Verwenden des Restaurationsassistenten 66 1 Die Seite Importieren ................................................................................................................................... 67 Audio aufnehmen ......................................................................................................................................................... 67 Dateien importieren ......................................................................................................................................................... 68 Copyright © 2003-2006 Acon Digital Media GmbH Table of Contents III 2 Die Seite Bereinigung ................................................................................................................................... 69 Spurtrennung ......................................................................................................................................................... 70 Bereinigung ......................................................................................................................................................... 71 Weitere Be- und Verarbeitung ......................................................................................................................................................... 72 3 Die Seite Exportieren ................................................................................................................................... 73 Brennen einer CD ......................................................................................................................................................... 73 Exportieren von Audiodateien ......................................................................................................................................................... 74 Part VIII Verwenden der Stapelverarbeitung 75 1 Hinzufügen von................................................................................................................................... Quelldateien 76 Importieren von Ordnern ......................................................................................................................................................... 76 Erstellen von Ordnern ......................................................................................................................................................... 77 Entfernen eines Elements ......................................................................................................................................................... 77 2 Die Seite Zieldateien ................................................................................................................................... 78 Hinzufügen von Bearbeitungswerkzeugen ......................................................................................................................................................... 78 Definieren von Datei......................................................................................................................................................... und Sampleformat 80 Angeben des Zielordners ......................................................................................................................................................... 80 Part IX Audio-Analyse 1 Zeitverlauf 80 ................................................................................................................................... 80 2 Frequenzverlauf................................................................................................................................... 81 3 Kombinierte Zeit................................................................................................................................... und Frequenzanalyse 82 Part X Einstellungen 83 1 Geräteeinstellungen ................................................................................................................................... 83 2 Einstellungen festlegen ................................................................................................................................... 83 Verzeichnisse festlegen ......................................................................................................................................................... 84 Index Copyright © 2003-2006 Acon Digital Media GmbH 85 4 Acoustica Standard Edition 5 Benutzerhandbuch 1 Einführung Acoustica ist eine umfassende Lösung für professionelle Aufnahme, Audiobearbeitung und Mastering. Die intuitive Benutzeroberfläche wurde mit Hinblick auf Geschwindigkeit, Genauigkeit und Benutzerfreundlichkeit konzipiert und bietet Zugriff auf eine große Zahl leistungsstarker Bearbeitungswerkzeuge, um das Beste aus Ihren Aufnahmen zu machen. Die konsequente Arbeitsweise vereinfacht Ihre Arbeit den ganzen Weg von Aufnahme, Bearbeitung, Stapelverarbeitung, Sound-Design und Audio-Restauration bis zu Red Book-kompatiblem CD-Brennen. 1.1 Neu in Acoustica Standard Edition 5 Acoustica Standard Edition 5 enthält eine Reihe von interessanten neuen Funktionen: Graphische Benutzeroberfläche · Neues Plug-In-Design · Modernes "Tabbed MDI Interface" mit Reitern für jede geladene Datei · Intergrierter Datei-Browser Neue Dateiformate · FLAC (verlustfreie Komprimierung) · AAC (MPEG-4 Audio) CD Cover-Editor Mit dem neuen Cover-Editor können Sie ganz einfach CD-Hüllen für Ihre CD-Projekte gestalten. CD-Projekte · CD-Projekte können jetzt gespeichert werden · Löschfunktion für CD-RWs K-System Pegelanzeige Die neue Pegelanzeige angelehnt an K-System hilft Ihnen bei der Einhaltung einer konsisitenten Signalstärke. Verbesserte Analysewerkzeuge Die verbesserte Analysewerkzeuge Spektrum, Spektrogramm und Wavelet-Analyse ermöglichen Ihnen den Frequenz- und Amplitudenbereich frei festzulegen. Das gemittelte Spektrum über einen Zeittraum kann jetzt berechnet werden, und eine logarithmische Frequenzskala kann verwendet werden. Faltungshall Simulieren Sie den Nachhall einer echten Umgebung durch das Laden einer Copyright © 2003-2006 Acon Digital Media GmbH Einführung Impulsresponz-Datei. 1.2 Systemanforderungen Vergewissern Sie sich vor der Installation von Acoustica, dass Ihr Computer die folgenden Anforderungen erfüllt: · · · · · 2 Ein Pentium IV oder kompatibler Prozessor Mindestens 256 MB RAM (1 GB empfohlen) Grafikkarte mit mindestens 16 Bit Farbtiefe Eine Windows-kompatible Soundkarte Windows 7, Vista oder XP Bearbeiten von Audio-Dateien In diesem Kapitel werden die grundlegenden Bearbeitungsfunktionen von Acoustica beschrieben, wie Laden und Speichern von Dateien, Bearbeiten mit Hilfe der Zwischenablage oder die Drag & Drop Funktion. 2.1 Arbeitsbereich von Acoustica Der Arbeitsbereich von Acoustica kann verschiedene Bearbeitungsfenster oder CD-Projekte beinhalten. Copyright © 2003-2006 Acon Digital Media GmbH 5 6 Acoustica Standard Edition 5 Benutzerhandbuch Der Acoustica Arbeitsbereich Auf der obigen Grafik ist der Arbeitsbereich von Acoustica mit einem Bearbeitungs-Fenster und einem CD-Projekt abgebildet. Die mit einem roten Pfeil hervorgehobenen Elemente (Nr. 1-8) haben folgende Funktion: 1. 2. 3. 4. 5. 6. 2.2 Symbolleisten mit Icons für häufig verwendete Befehle. Bearbeitungsfenster mit einer geöffneten Datei. Die Audio-Datei wird grafisch von der schwarzen Kurve dargestellt. (siehe Zeitverlauf). Die Pegelanzeige zeigt den aktuellen Tonpegel während der Wiedergabe an. Das CD-Projekt Fenster enthält eine Liste der ausgewählten Tracks und eine Symbolleiste mit den notwendigen Befehlen für das Aufnehmen/Brennen einer CD. Datei-Browser um Audiodateien schnell zu finden und öffnen. Weitere Fenster werden als Karteireiter dargestellt. Laden einer Audio-Datei So öffnen Sie eine bereits vorhandene Audio-Datei: 1. Wählen Sie aus dem Menü Datei den Befehl Öffnen. Copyright © 2003-2006 Acon Digital Media GmbH Bearbeiten von Audio-Dateien 2. 3. Wählen Sie aus dem Dropdown-Menü den Ordner aus, in dem sich die Audio-Datei befindet. Markieren Sie die gewünschte Audio-Datei und klicken Sie auf den Button Öffnen. Hinweis 2.3 7 Falls Sie den Inhalt einer Datei anhand des Namen nicht erkennen können, können Sie die Datei direkt aus dem Dialogfenster Öffnen anhören. Klicken Sie die Schaltfläche mit dem Wiedergabesymbol (kleines Dreieck) um die Wiedergabe zu starten und die Schaltfläche mit dem Stoppsymbol (kleines Viereck) um die Wiedergabe zu stoppen. Speichern einer Audio-Datei So speichern Sie eine bearbeitete Audio-Datei unter dem Original-Dateinamen: 1. Wählen Sie aus dem Menü Datei den Befehl Speichern oder drücken Sie die Tastenkombination Strg+S. Der Inhalt eines Bearbeitungsfensters lässt sich unter einem anderen Namen, in einem anderen Ordner oder mit neuen Einstellungen speichern: 1. 2. 3. 4. 5. 2.4 Wählen Sie aus dem Menü Datei den Befehl Speichern unter... Wählen Sie aus dem Dropdown-Menü den Ordner, in dem die Datei gespeichert werden soll. Geben Sie einen Dateinamen an. Wählen sie das gewünschte Dateiformat aus dem Dropdown-Menü aus. Verschiedene Export-Filter bieten mehrere Einstellungsmöglichkeiten für die Bitrate oder das Format. Um die Einstellungen zu ändern, klicken Sie den Button Optionen... Wiedergeben einer Audio-Datei Sie können eine geöffnete Audio-Datei entweder vollständig abspielen oder teilweise durch Markierung des gewünschten Bereichs. So spielen Sie die gesamte Audio-Datei ab: 1. Wählen Sie aus dem Sound Menü den Befehl Alles abspielen oder drücken Sie bei bei gehaltener Shift-Taste die Leertaste. Copyright © 2003-2006 Acon Digital Media GmbH 8 Acoustica Standard Edition 5 Benutzerhandbuch 2. Um die Wiedergabe anzuhalten, wählen sie aus dem Audio Menü den Befehl Stop oder drücken Sie die Leertaste. So spielen Sie einen markierten Bereich ab: 1. 2. Wählen Sie aus dem Audio Menü den Befehl Abspielen oder drücken Sie die Leertaste. Um die Wiedergabe anzuhalten, wählen Sie aus dem Audio Menü den Befehl Stop oder drücken Sie die Leertaste. So spielen sie einen markierten Bereich als Schleife ab: 1. 2. Wählen Sie aus dem Audio Menü den Befehl Als Schleife abspielen oder drücken Sie bei bei gehaltener Steuerungstaste die Leertaste. Um die Wiedergabe anzuhalten, wählen Sie aus dem Audio Menü den Befehl Stop oder drücken Sie die Leertaste. Mit der Navigationsleiste können Sie ebenfalls die o.g. Befehle einfach ausführen: Die Symbole der Navigationsleiste entsprechen den Standardsymbolen für Audio-Wiedergabegeräte wie CD-Player oder Kassettendecks. 2.5 Markierung von Bereichen Nur markierte Bereiche einer Audio-Datei können bearbeitet und mit Effekten versehen werden. Ein markierter Bereich wird farblich hervorgehoben. So markieren Sie einen bestimmten Bereich einer Audio-Datei: 1. 2. 3. 4. 2.6 Klicken Sie an den Anfang des Bereichs, den sie markieren möchten. Halten Sie die linke Maustaste gedrückt während Sie den Mauszeiger an das Ende des gewünschten Bereichs bewegen. Lassen Sie die Maustaste los. Der markierte Bereich ist nun farblich hervorgehoben. Auswahl der Kanäle Um eine Audio-Datei bearbeiten zu können, muss der jeweilige Bereich und der entsprechende Kanal markiert sein. So wählen Sie den Kanal für die Bearbeitung aus (Kanäle können nur bei Copyright © 2003-2006 Acon Digital Media GmbH Bearbeiten von Audio-Dateien Zweikanal-Aufnahmen ausgewählt werden): 2.7 1. Auf der Standard-Symbolleiste befinden sich zwei Buttons für den linken und den 2. 3. rechten Kanal (siehe Arbeitsbereich von Acoustica): Eine Aufklappliste mit den Kanälen erscheint. Klicken Sie auf den Kanal, den Sie aktivieren möchten. Zoomen und Scrollen Die Zoom-Funktion ermöglicht eine detaillierte Ansicht der Audio-Datei in einem Bearbeitungsfenster. Sie können sowohl horizontal für einen kürzeren Anzeigebereich als auch vertikal für einen kleineren Amplitudenbereich vergrößern. Horizontaler Zoom Einzoomen für eine detaillierte Darstellung: · Drücken Sie die Pfeiltaste nach oben - oder · Bewegen Sie das Mausrad nach oben Auszoomen für einen besseren Überblick: · Drücken Sie die Pfeiltaste nach unten - oder · Bewegen Sie das Mausrad nach unten Hinweis Das Auszoomen der gesamten Audio-Datei kann auch durch den Befehl Alles anzeigen im Ansicht Menü oder durch Drücken von Shift + A erreicht werden. Der Scrollbalken Beim Einzoomen ist in manchen Fällen nicht mehr die gesamte Audio-Datei im Fenster sichtbar. Stattdessen erscheint ein Scrollbalken, den Sie bewegen können, um den übrigen Teil der Audio-Datei zu sehen. Vertikaler Zoom Copyright © 2003-2006 Acon Digital Media GmbH 9 10 Acoustica Standard Edition 5 Benutzerhandbuch Einzoomen für einen kleineren angezeigten Amplitudenbereich: · Halten Sie die Sie die Steuerungstaste (Strg) gedrückt während Sie die Pfeiltaste nach oben drücken. Auszoomen für einen vergrößerten Amplitudenbereich: · Halten Sie die Sie die Steuerungstaste (Strg) gedrückt während Sie die Pfeiltaste nach unten drücken. Sie können den Zoom-Faktor in Prozent auch in der Symbolleiste eingeben und anschließend die Eingabetaste drücken: 2.8 Drag & Drop Funktion Die Drag & Drop Funktion von Acoustica erlaubt es, bestimmte Bereiche einfach zu kopieren oder zu verschieben. So verschieben Sie bestimmte Bereiche einer Audio-Datei: 1. 2. 3. Markieren Sie den entsprechenden Bereich (siehe Markierung von Bereichen). Klicken Sie innerhalb des markierten Bereichs. Drücken Sie die Shift-Taste und halten Sie die Maustaste gedrückt, während Sie den Mauszeiger an die Stelle positionieren, wo der Bereich eingefügt werden soll. So kopieren und verschieben Sie bestimmte Bereiche einer Audio-Datei: 1. 2. 3. Markieren Sie den entsprechenden Bereich (siehe Markierung von Bereichen). Klicken Sie innerhalb des markierten Bereichs. Drücken Sie die Steuerungstaste und halten Sie die Maustaste gedrückt, während Sie den Mauszeiger an die Stelle positionieren, wo der Bereich eingefügt werden soll. So mischen Sie Bereiche: 1. 2. 3. Markieren Sie den entsprechenden Bereich (siehe Markierung von Bereichen). Klicken Sie innerhalb des markierten Bereichs. Drücken Sie die Alt-Taste und halten Sie die Maustaste gedrückt, während Sie den Mauszeiger an die Stelle positionieren, wo der Bereich beigemischt werden soll. Copyright © 2003-2006 Acon Digital Media GmbH Bearbeiten von Audio-Dateien Hinweis 2.9 Wenn Sie beim Verschieben weder die Shift-Taste noch die Steuerungstaste drücken, führt Acoustica automatisch folgende Aktion aus: beim Verschieben innerhalb eines Fensters wird der markierte Bereich verschoben (ohne den Bereich zu kopieren), beim "Verschieben" in ein neues Bearbeitungsfenster wird der markierte Bereich dorthin kopiert. Arbeiten mit der Zwischenablage Die Zwischenablage bietet Funktionen zum Kopieren und Einfügen von Dateien. Sie können einen markierten Bereich mit dem Befehl Bearbeiten | Kopieren in die Zwischenablage von Acoustica kopieren und diesen mit dem Befehl Bearbeiten | Einfügen an einer anderen Stelle wieder einfügen (z.B. in ein neues Bearbeitungsfenster). Acoustica bietet zwei zusätzliche Funktionen zum Einfügen der Zwischenablage: · Bearbeiten | Überschreiben bewirkt, dass ein markierter Bereich durch den Inhalt der Zwischenablage ersetzt wird. · Bearbeiten | Mischen bewirkt, dass ein markierter Bereich mit dem Inhalt der Zwischenablage gemixt wird. Der Befehl Bearbeiten | Ausschneiden kopiert einen markierten Bereich in die Zwischenablage bevor er aus der Original-Datei gelöscht wird. Wenn Sie den Bereich nur löschen wollen, benutzen Sie einen der beiden Befehle: · Bearbeiten | Löschen löscht den markierten Bereich. · Bearbeiten | Alles außer markiertem Bereich löschen löscht alles außer den markierten Bereich. 2.10 Der Audio-Scrubber Es ist manchmal schwierig eine gewünschte Stelle in einer Aufnahme zu finden nur anhand der Wellenanzeige. Der "Audio-Scrubber" erleichtert die Suche, indem kurze Berieche um den Cursor herum wiederholt abgespielt werden: 1. Aktivieren Sie den "Audio-Scrubber"-Modus indem Sie das entsprechende Symbol 2. in der Symbolleiste klicken ( ) oder durch Drücken der Taste "A". Halten Sie die linke Maustaste gedrückt während Sie den Cursor bewegen. Copyright © 2003-2006 Acon Digital Media GmbH 11 12 Acoustica Standard Edition 5 Benutzerhandbuch 3. 4. Lassen Sie die Maustaste los wenn Sie die gewünschte Stelle gefunden haben. Aktivieren Sie den Selektions-Modus indem Sie das Sie das entsprechende Symbol in der Symbolleiste klicken ( 2.11 ) oder durch Drücken der Taste "S". Marken und Bereiche Sie können die Bearbeitung von Ihren Aufnahmen vereinfachen indem Sie Marken und Bereiche-Markierungen hinzufügen. Marken Hinzufügen So fügen Sie eine Marke ein: 1. 2. 3. Plazieren Sie den Cursor an der Stelle, wo die Marke hinzugefügt werden soll Drücken Sie die rechte Maustaste und wählen Sie "Marke hinzufügen..." aus dem Kontext-Menü oder drücken Sie die Taste "L". Eine Marke wird an die Cursorposition hinzugefügt. Hinweis Durch Drücken von Strg + L können Sie eine neue Marke hinzufügen. Im daraufhin angezeigten Dialogfeld können Sie der neuen Marke einen Namen zuweisen. Bereichsmarkierung hinzufügen So fügen Sie eine Bereichsmarkierung hinzu: 1. 2. 3. Markieren Sie den gewünschten Bereich Drücken Sie die rechte Maustaste und wählen Sie "Bereichsmarkierung hinzufügen..." aus dem Kontext-Menü oder drücken Sie die Taste "R". Eine Bereichsmarkierung erscheint. Hinweis Durch Drücken von Strg + R können Sie einen neuen Bereich hinzufügen. Im daraufhin angezeigten Dialogfeld können Sie dem neuen Bereich einen Namen zuweisen. Umbenennen, Verschieben und Löschen von Marken und Bereichsmarkierungen Um eine Marke oder eine Bereichsmarkierung umzubenennen führen Sie bitte die folgenden Schritte aus: 1. Klicken Sie schnell zweimal den Textbereich der umzubennenenden Marke oder Bereichsmarkierung (Doppelt-Klick). Copyright © 2003-2006 Acon Digital Media GmbH Bearbeiten von Audio-Dateien 2. 3. 4. 13 Ein Fenster mit den Eigenschaften erscheint. Geben Sie einen neuen Namen ein. Klicken Sie OK. So können Sie Marken und die Randpunkte einer Bereichsmarkierung verschieben: 1. 2. 3. Klicken Sie die linke Maustaste an den oberen Teil der roten Linie, die eine Marke oder die Randpunkte einer Bereichsmarkierung darstellen. Halten Sie die Taste gedrückt während Sie die Marke oder den Randpunkt verschieben. Lassen Sie die Maustaste los. Um eine Marke oder Bereichsmarkierung zu löschen: 1. 2. Klicken Sie die rechte Maustaste im Textbereich. Wählen Sie "Löschen" aus dem erscheindenden Kontextmenü. Liste der Marken und Bereichsmarkierungen Sie können mit der Bereichsliste oder der Liste der Marken die Übersicht über Marken und Bereiche behalten. Um die Liste der Marken anzuzeigen, wählen Sie bitte "Liste der Marken" aus dem Menü "Ansicht". Die Liste der Bereiche können Sie mit "Liste der Bereiche" im gleichen Menü anzeigen lassen. Die Listen der Marken und Bereiche vereinfachen die Bearbeitung. 2.12 Hinzufügen von Loops für MIDI-Sampler Audiodateien im WAVE-Format können spezielle Loop-Informationen für MIDISampler und Software-Sampler enthalten. Acoustica unterstützt diesen Standard, so dass Sie Loops hinzufügen sowie die Grundnote und das Feintuning des aufgenommenen Samples festlegen können. Um einen Sample-Loop hinzuzufügen, wählen Sie Bearbeiten | Sampler-Loop hinzufügen oder drücken Sie die Taste "O". Daraufhin wird das Dialogfeld Sampler-Loop hinzufügen angezeigt: Copyright © 2003-2006 Acon Digital Media GmbH 14 Acoustica Standard Edition 5 Benutzerhandbuch Dialogfeld Sampler-Loop hinzufügen Sie können eine Endlosschleife festlegen, die wiederholt wird, bis die MIDI-Note losgelassen wird, oder eine bestimmte Loopanzahl angeben. Mit Acoustica haben Sie die Möglichkeit, Anfang und Ende von Loops zu überblenden, um so störende Klicks zwischen den einzelnen Loops zu entfernen. Markieren Sie das Kontrollkästchen Überblenden aktivieren mit einem Häkchen, um das Überblenden zu aktivieren. Sie können den Anteil der Loopdauer (in Prozent) angeben, der für das Überblenden genutzt wird. Die Informationen unter Globale MIDI-Sample-Einstellungen werden nicht für jeden einzelnen Loop gespeichert, sondern dienen als globale Einstellungen für die gesamte Aufnahme. Diese Einstellungen können beim Hinzufügen von Loops bearbeitet werden, weil bei der Erstellung von Loops für MIDI-Sampler in der Regel Loop- und Noteninformationen zusammen mit Feintuninginformationen benötigt werden. Diese Parameter können allerdings auf der Registerkarte Tempo und Tonart der Aufnahmeeigenschaften geändert werden (Datei | Eigenschaften bearbeiten...). 2.13 Verwenden von Analysen Die integrierten Analysen erlauben Ihnen, das Ausgangsaudiosignal während der Wiedergabe in Echtzeit zu analysieren. Sie können die Analysen ausblenden oder anzeigen, indem Sie auf Ansicht | Analysen klicken und aus dem Untermenü eine der Analysen auswählen. Copyright © 2003-2006 Acon Digital Media GmbH Bearbeiten von Audio-Dateien 2.13.1 15 Pegelmesser Mit dem Pegelmesser kann die Lautstärke in Hinblick auf Spitzenwert (Peak), PeakHold und RMS-Werte analysieren. Der Spitzenwert entspricht der höchsten Abtastung innerhalb eines kurzen Analyseintervalls und ist der Wert, der die Höhe der Pegelmesserbalken bestimmt. Der Peak-Hold-Wert ist der höchste Abtastpegel über eine längere Zeitspanne. Er wird oberhalb oder im oberen Bereich des Pegelmesserbalkens als weiße Linie angezeigt. RMS steht für "Root-Mean-Square" (quadratischer Mittelwert bzw. Effektivwert) und wird als Wurzel über die Summe der zum Quadrat gesetzten Abtastwerte während des Analyseintervalls berechnet. Die Pegelmesseranalyse zeigt den Peak-Hold-Wert (1), den Spitzenwert (2) und den RMS-Wert (3). Sie können Rücklaufzeiten und verschiedene Skalen für die Pegelmessung einstellen indem Sie irgendwo in der Pegelanzeige mit der linken Maustaste klicken. Das folgende Dialogfeld erscheint: Copyright © 2003-2006 Acon Digital Media GmbH 16 Acoustica Standard Edition 5 Benutzerhandbuch Einstellungen der Pegelanzeige. Acoustica unterstützt der K-System-Standard für die Pegelanzeige. Das K-System erleichtert die Einhaltung einer konsistenten Lautstärke. Es gibt drei Skalen K-20, K-14 und K-12, die für verschiedene Hörumgebungen konzipiert sind. Sie können einer der K-System-Skalenbereiche oder das Digital full scale meter wie in früheren AcousticaVersionen auswählen. 2.13.2 FFT-Analyse Die FFT-Analyse zeigt den Frequenzinhalt von kurzen Analysezeitfenstern an. FFT ist eine Abkürzung für "Fast Fourier Transform" (Schnelle Fourier-Transformation). FFT stellt eine effiziente Methode dar, den Frequenzbereich eines Signals zu ermitteln. Weitere Informationen über den Frequenzbereich finden Sie unter Frequenzbereich. Die FFT-Analyse zeigt den Frequenzinhalt des Ausgangsaudiosignals an. 2.13.3 Phasenkorrelationsmesser Der Phasenkorrelationsmesser zeigt in einer Stereoaufnahme die Phasenbeziehung zwischen den linken und rechten Audiokanal an und ist ein wichtiges Werkzeug für das Mastering von Stereoaufnahmen. Wenn beide Kanäle exakt das gleiche Signal enthalten, zeigt der Phasenkorrelationsmesser eine vertikale Linie. Wenn ein Kanal genau das entgegengesetzte Signal des anderen Kanals enthält, zeigt der Phasenkorrelationsmesser eine horizontale Linie. Normale Stereoaufnahmen zeigen eine Wolke von Punkten, die sich horizontal und vertikal ausbreitet (siehe Abbildung unten). In einer sauber Copyright © 2003-2006 Acon Digital Media GmbH Bearbeiten von Audio-Dateien 17 gemasterten Aufnahme darf diese Wolke nicht breiter sein, als sie hoch ist. Der Phasenkorrelationsmesser zeigt in einer Stereoaufnahme die Phasenbeziehung zwischen dem linken und rechten Kanal an. 2.13.4 Big-Time-Anzeige Die Big-Time-Anzeige bildet die aktuelle Wiedergabeposition in einem Fenster ab, dessen Größe konfigurierbar ist und das angedockt werden kann. 3 Anschließen der Stereoausrüstung In diesem Kapitel wird beschrieben, wie Sie Ihr Tapedeck (Kassettenrekorder) oder Ihren Plattenspieler an den Computer anschließen. 3.1 Anschließen eines Tapedecks (Kassettenrekorders) Wenn Sie ein externes Tapedeck oder eine Kompaktstereoanlage besitzen, werden Sie auf der Rückseite wahrscheinlich so genannte "Cinchbuchsen" mit der Kennzeichnung Line Out, Tape Out oder Tape Rec finden (siehe Abbildung): Cinchbuchsen an einem Tapedeck. Verbinden Sie die Soundkarte mit der Line Out-Buchse (1). Die Line Out-Buchse des Tapedecks oder der Stereoanlage muss jetzt mit dem Computer verbunden werden. Integrierte Soundkarten sind gewöhnlich mit "Mini-Jack"-Buchsen ausgestattet, die auch als 3,5-mm-Klinkenbuchsen bezeichnet werden. Copyright © 2003-2006 Acon Digital Media GmbH 18 Acoustica Standard Edition 5 Benutzerhandbuch Die Rückseite eines Computers mit integrierter Soundkarte und einer Line In-Mini-Jack-Buchse (1). Anschließen an eine Soundkarte mit Mini-Jack-Buchse Wenn Ihr Computer Mini-Jack-Buchsen besitzt, ist ein Verbindungskabel mit einem Mini-Jack-Stecker an dem einen Ende und Cinchsteckern an dem anderen Ende erforderlich, um das Tapedeck oder die Stereoanlage an den Computer anzuschließen. Ein Verbindungskabel mit Cinchsteckern an einem Ende und einem Mini-Jack-Stecker am anderen. Wenn Sie ein solches Kabel nicht im Lieferumfang Ihrer Soundkarte oder des Computers enthalten war, können Sie es in normalen HiFi- oder Elektronikgeschäften erwerben. Um das Tapedeck oder die Stereoanlage anzuschließen, verbinden Sie das CinchsteckerEnde mit den Line Out, Tape Out oder Tape Rec-Buchsen an dem Tapedeck oder der Stereoanlage. Verbinden Sie das andere Ende mit der Line In-Buchse des Computers. Die Line In-Buchse ist entweder entsprechend beschriftet oder mit dem folgenden Symbol gekennzeichnet: . Anschließen an eine Soundkarte oder ein USB-Audiogerät mit Cinchbuchsen Copyright © 2003-2006 Acon Digital Media GmbH Anschließen der Stereoausrüstung 19 Externe USB-Geräte für Audioeingabe und -ausgabe werden immer beliebter, und viele dieser Geräte besitzen normale Line In-Cinchbuchsen. In seltenen Fällen enthalten möglicherweise auch interne Soundkarten Cinchbuchsen. In diesen Fällen ist ein Verbindungskabel mit Cinchsteckern an beiden Enden erforderlich. Ein Verbindungskabel mit Cinchsteckern an beiden Enden. Cinchverbindungskabel können gegebenenfalls in normalen HiFi- oder Elektronikgeschäften erworben werden. Sie müssen das Kabel dann nur noch mit den Line Out, Tape Out oder Tape Rec-Buchsen an dem Tapedeck oder der Stereoanlage und den Line In-Buchsen der Soundkarte verbinden. 3.2 Anschließen eines Plattenspielers über einen Verstärker Wenn Sie im Besitz einer Stereoanlage mit bereits eingerichtetem Verstärker sind, können Sie einen Plattenspieler besonders leicht an Ihren Computer anschließen, indem Sie den Computer mit den Line Out-Buchsen des Verstärkers (manchmal auch mit Tape Out, Tape Rec oder Rec Out beschriftet) verbinden. Copyright © 2003-2006 Acon Digital Media GmbH 20 Acoustica Standard Edition 5 Benutzerhandbuch Cinchbuchsen an einem Verstärker. Vergewissern Sie sich, dass der Plattenspieler ordnungsgemäß an den Phono-Eingang (1) angeschlossen ist, und verbinden Sie die Soundkarte mit der Rec Out-Buchse (2). 3.2.1 Anschließen eines Plattenspielers über einen Verstärker Bevor Sie fortfahren, vergewissern Sie sich, dass Ihr Plattenspieler ordnungsgemäß an den Verstärker angeschlossen ist und Schallplatten auf der Stereoanlage hörbar sind. Die Line Out-Buchse des Verstärkers oder der Stereoanlage muss jetzt mit dem Computer verbunden werden. Integrierte Soundkarten sind gewöhnlich mit "Mini-Jack"-Buchsen ausgestattet, die auch als 3,5-mm-Klinkenbuchsen bezeichnet werden. Die Rückseite eines Computers mit integrierter Soundkarte und einer Line In-Mini-Jack-Buchse (1). Anschließen an eine Soundkarte mit Mini-Jack-Buchse Wenn Ihr Computer Mini-Jack-Buchsen besitzt, ist ein Verbindungskabel mit einem Mini-Jack-Stecker an dem einen Ende und Cinchsteckern an dem anderen Ende Copyright © 2003-2006 Acon Digital Media GmbH Anschließen der Stereoausrüstung 21 erforderlich, um den Verstärker oder die Stereoanlage an den Computer anzuschließen. Ein Verbindungskabel mit Cinchsteckern an einem Ende und einem Mini-Jack-Stecker am anderen. Wenn Sie ein solches Kabel nicht im Lieferumfang Ihrer Soundkarte oder des Computers enthalten war, können Sie es in normalen HiFi- oder Elektronikgeschäften erwerben. Um den Verstärker oder die Stereoanlage anzuschließen, verbinden Sie das Cinchstecker-Ende mit den Line Out, Tape Out oder Tape Rec-Buchsen an dem Verstärker. Verbinden Sie das andere Ende mit der Line In-Buchse des Computers. Die Line In-Buchse ist entweder entsprechend beschriftet oder mit dem folgenden Symbol gekennzeichnet: . Anschließen an eine Soundkarte oder ein USB-Audiogerät mit Cinchbuchsen Externe USB-Geräte für Audioeingabe und -ausgabe werden immer beliebter, und viele dieser Geräte besitzen normale Line In-Cinchbuchsen. In seltenen Fällen enthalten möglicherweise auch interne Soundkarten Cinchbuchsen. In diesen Fällen ist ein Verbindungskabel mit Cinchsteckern an beiden Enden erforderlich. Copyright © 2003-2006 Acon Digital Media GmbH 22 Acoustica Standard Edition 5 Benutzerhandbuch Ein Verbindungskabel mit Cinchsteckern an beiden Enden. Cinchverbindungskabel können gegebenenfalls in normalen HiFi- oder Elektronikgeschäften erworben werden. Sie müssen das Kabel dann nur noch mit den Line Out, Tape Out oder Tape Rec-Buchsen an dem Verstärker oder der Stereoanlage und den Line In-Buchsen des USB-Audiogeräts verbinden. 3.2.2 Direktes Anschließen eines Plattenspielers Es ist normalerweise nicht möglich, einen Plattenspieler direkt an den Computer anzuschließen, da die Audiosignale auf LP-Aufnahmen aus technischen Gründen so bearbeitet werden, dass niedrige Frequenzen (Bass) zu weich und hohe Frequenzen (Treble) zu laut klingen. Verstärker mit Phono-Eingang bearbeiten das Signal mit einem genau abgestimmten Equalizer, so dass das ursprüngliche Signal wiederhergestellt wird. Es ist also möglich, Hardwaregeräte zu erwerben, die ausschließlich für diesen Zweck entworfen wurden. Sie werden gewöhnlich als Phono-Vorverstärker bezeichnet. Die gute Nachricht ist, dass Sie mit Acoustica wahrscheinlich keine zusätzliche Hardware benötigen. Acoustica emuliert den Equalizer in Phono-Vorverstärkern und stellt so das ursprüngliche Signal wieder her. Sie können den Plattenspieler direkt an die Line In-Buchse Ihrer Soundkarte anschließen und auf der Aufnahmeseite die Option Phono-Vorverstärker emulieren aktivieren (weitere Informationen finden Sie unter Audio aufnehmen). In meisten Fällen besitzt der Plattenspieler auf der Rückseite "Cinchbuchsen" mit der Beschriftung Phono (siehe folgende Abbildung): Copyright © 2003-2006 Acon Digital Media GmbH Anschließen der Stereoausrüstung 23 Cinchbuchsen an einem Plattenspieler. Einige Plattenspieler besitzen ein festmontiertes Kabel mit Cinchsteckern: Kabel mit Cinchsteckern. Der Ausgang Ihres Plattenspielers muss jetzt mit dem Computer verbunden werden. Integrierte Soundkarten sind gewöhnlich mit "Mini-Jack"-Buchsen ausgestattet, die auch als 3,5-mm-Klinkenbuchsen bezeichnet werden. Die Rückseite eines Computers mit integrierter Soundkarte und einer Line In-Mini-Jack-Buchse (1). Anschließen an eine Soundkarte mit Mini-Jack-Buchse Wenn Ihr Computer Mini-Jack-Buchsen und Ihr Plattenspieler Cinchbuchsen besitzt, ist ein Verbindungskabel mit einem Mini-Jack-Stecker an dem einen Ende und Cinchsteckern an dem anderen Ende erforderlich, um den Plattenspieler an den Computer anzuschließen. Copyright © 2003-2006 Acon Digital Media GmbH 24 Acoustica Standard Edition 5 Benutzerhandbuch Ein Verbindungskabel mit Cinchsteckern an einem Ende und einem Mini-Jack-Stecker am anderen. Wenn Sie ein solches Kabel nicht im Lieferumfang Ihrer Soundkarte oder des Computers enthalten war, können Sie es in normalen HiFi- oder Elektronikgeschäften erwerben. Um Ihren Plattenspieler anzuschließen, verbinden Sie das Cinchstecker-Ende mit den Phono Out-Buchsen an dem Plattenspieler. Verbinden Sie das andere Ende mit der Line In-Buchse des Computers. Die Line In-Buchse ist entweder entsprechend beschriftet oder mit dem folgenden Symbol gekennzeichnet: . Wenn Ihr Plattenspieler ein integriertes Kabel mit Cinchsteckern besitzt, benötigen Sie einen Cinch/Mini-Jack-Adapter, der in HiFi- oder Elektronikgeschäften erhältlich ist (siehe folgende Abbildung): Ein Cinch/Mini-Jack-Adapter. Das Mini-Jack-Ende des Adapters kann wie bereits beschrieben mit der Line In-Buchse der Soundkarte verbunden werden. Copyright © 2003-2006 Acon Digital Media GmbH Anschließen der Stereoausrüstung 25 Anschließen an eine Soundkarte oder ein USB-Audiogerät mit Cinchbuchsen Externe USB-Geräte für Audioeingabe und -ausgabe werden immer beliebter, und viele dieser Geräte besitzen normale Line In-Cinchbuchsen. In seltenen Fällen enthalten möglicherweise auch interne Soundkarten Cinchbuchsen. In diesen Fällen ist ein Verbindungskabel mit Cinchsteckern an beiden Enden erforderlich, wenn der Plattenspieler kein Kabel mit Cinchsteckern besitzt. Ein Verbindungskabel mit Cinchsteckern an beiden Enden. Cinchverbindungskabel können gegebenenfalls in normalen HiFi- oder Elektronikgeschäften erworben werden. Sie müssen das Kabel dann nur noch mit den Phono-Buchsen an dem Plattenspieler und den Line In-Buchsen des USB-Audiogeräts verbinden. 4 Aufnehmen Mit Acoustica ist es einfach möglich, eine neue Audio-Datei aufzunehmen. Es ist jedoch hilfreich, sich vor dem ersten Projekt einige Grundlagen anzueignen. Das Kapitel Grundlagen der digitalen Audiobearbeitung beschreibt einige wichtige theoretische Grundlagen über die digitale Audiobearbeitung. Wenn Sie mit diesem Thema bereits vertraut sind, lesen Sie bitte weiter bei Aufnehmen über die Soundkarte. 4.1 Grundlagen der digitalen Audiobearbeitung Bevor eine Audio-Datei auf einem Rechner bearbeitet werden kann, muss diese digitalisiert werden. Das Ausgangssignal der meisten Audiogeräte wie zum Beispiel Kassettenrekorder, Mikrofone oder Plattenspieler ist analog. Ein analoges Ausgangssignal bedeutet, dass das akustische Signal durch eine alternierende Copyright © 2003-2006 Acon Digital Media GmbH 26 Acoustica Standard Edition 5 Benutzerhandbuch elektrische Spannung repräsentiert wird. Die Spannungsänderungen verlaufen analog zu den Druckänderungen in der Luft als Übertragungsmedium des akustischen Signals während der Aufnahme, deswegen der Begriff analog. Die sich kontinuierlich ändernde Spannung wird von der Soundkarte des Rechners in eine Folge von Messwerten mit einem fixen Zeitintervall umgewandelt. Dieser Vorgang wird in zwei Stufen durchgeführt: Abtasten und Quantisierung. 4.1.1 Abtasten Der Übergang von einem Signal, das sich kontinuierlich ändert, in eine Reihe von Messwerten mit einem fixen Zeitinterval, wird Abtasten oder Sampling genannt. Da kontinuierliche Messungen des elektrischen Signals nicht möglich sind, wird das Signal in regelmäßigen Abständen abgetastet. Die Abtastfrequenz, oder auch Abtastrate genannt, bezeichnet die Anzahl der Messwerte pro Sekunde und ist einer der wichtigsten Parameter bezüglich der Klangqualität. Ist die Abtastrate zu niedrig angesetzt, treten störende Fehler auf. Dieser Effekt wird im Englischen Aliasing genannt. Um diese Störung zu umgehen, wird ein sogennantes Tiefpassfilter ins Aufnahmesystem eingebaut. Ein Tiefpassfilter entfernt im idealen Fall den ganzen Inhalt oberhalb seiner Grenzfrequenz, während die Frequenzen darunter ungestört durchgelassen werden. Beispielsweise werden CDs mit einer Abtastrate von 44,1 kHz aufgenommen. Angenommen, das Tiefpassfilter sei ideal (was in der Praxis unmöglich ist, gute Annäherungen gibt es aber), dann ist die höchste Frequenz, die aufgenommen werden kann 22,05 kHz, also die Hälfte der Abtastfrequenz. Da das menschliche Gehör nur Frequenzen bis 20 kHz wahrnehmen kann, ist diese Begrenzung kein Problem. 4.1.2 Quantisierung Mit dem Abtasten wird eine Reihe von Messwerten gewonnen, die die gemessenen Spannungswerte zu einem bestimmten Zeitpunkt beschreiben. Diese können jeden Wert innnerhalb der zugelassen Grenzen annehmen. Da der Rechner nur ganze Zahlen behandeln kann, muss der gemessene Wert in eine digitale Zahl umwandelt werden. Dieser Vorgang wird Quantisierung genannt. Wichtig hierbei ist die Auflösung bei der Aufnahme, d.h. die Anzahl der verschiedenen Wertestufen, die der Messwert annehmen kann. Mehrere Stufen bedeutet, dass mehrere Bits für die Darstellung notwendig sind. Mit einem 8-Bit System kann der Messwert höchstens 256 verschiedene Werte annehmen, während mit einem 16-Bit System 65536 verschiedene Werte möglich Copyright © 2003-2006 Acon Digital Media GmbH Aufnehmen sind (CD). Mehrere Stufen erhöht das maximal erreichbare Signal/Rausch-Verhältnis, d.h. die Aufnahme enthält weniger Rauschen. Moderne Tonstudios verwenden häufig Auflösungen von 24 Bit und mehr bei dem Aufnahmeprozess. Digitale Abbildung einer Sinuskurve 4.1.3 Die Einheit Dezibel (dB) Wird die Lautstärke einer Aufnahme verändert, wird diese Änderung gewöhnlich mit der Bezeichnung Dezibel, kurz dB, angegeben. Diese Einheit ist in Verbindung mit Audio üblich. In Acoustica wird die Einheit Dezibel verwendet um die Änderung, relativ zu der Originallautstärke, auszudrücken. Die Besonderheit der Einheit Dezibel ist, dass sie auf einer logarithmischen Skala basiert. Null Dezibel bedeutet keine Änderung, während eine Erhöhung von sechs Dezibel eine Verdopplung der Signalamplitude, also der Lautstärke bewirkt. Analog wird bei einer Verminderung des Pegels um sechs Dezibel die Lautstärke halbiert. Die Maßeinheit dB in Bezug zur entsprechenden Intensitätsänderung Die Dezibel-Skala ist an die Empfindlichkeitskurve des menschlichen Ohrs angelehnt, welche dieselbe logarithmische Beschaffenheit aufweist. 4.2 Aufnehmen über die Soundkarte Folgen Sie der untenstehenden Anleitung, um Audiosignale von Audiogeräten wie Plattenspielern, Tapedecks oder Mikrofonen über Ihre Soundkarte aufzunehmen. Copyright © 2003-2006 Acon Digital Media GmbH 27 28 Acoustica Standard Edition 5 Benutzerhandbuch 1. Vergewissern Sie sich, dass Ihre Audiogeräte ordnungsgemäß an den Audioeingang Ihres Computers angeschlossen sind. Weitere Informationen über den Anschluss Ihrer Audiogeräte finden Sie unter Anschließen der Audiogeräte. 2. Erstellen Sie durch Auswahl von Datei | Neu... ein neues leeres Aufnahmefenster oder positionieren Sie den Cursor an der Stelle, an der aufgenommene Audiosignale in eine vorhandene Aufnahme eingefügt werden sollen. 3. Bei der Aufnahme in ein leeres Bearbeitungsfenster benötigt Acoustica eine Information über das Abtastformat, das eingesetzt werden soll (weitere Informationen unter Konzepte für Digitalaufnahmen). Das folgende Dialogfeld wird angezeigt: Das Abtastformat-Dialogfeld in Acoustica Bitte wählen Sie das gewünschte Aufnahmeformat und klicken Sie auf OK. 4. Jetzt wird das Dialogfeld Aufnahme angezeigt: Copyright © 2003-2006 Acon Digital Media GmbH Aufnehmen Das Dialogfeld Aufnahme Vergewissern Sie sich jetzt, dass im Kombinationsfeld Line In (1) der richtige Eingang ausgewählt ist. Sie können die Signalstärke mit den Pegelmessern (2) überwachen und gegebenenfalls mit dem entsprechenden Schieberegler (3) anpassen. Der Pegelmesser sollte zu keinem Zeitpunkt den roten Bereich erreichen, damit Störungen durch Übersteuerung vermieden werden. 5. Klicken Sie auf Aufnahme (4), um die Aufnahme zu starten. 6. Klicken Sie nach Abschluss der Aufnahme auf Behalten (5), um die Aufnahme zu übernehmen. 4.2.1 Timeraufnahme Mit der Funktion Timeraufnahme kann eine Aufnahme nach einer bestimmten Zeitspanne oder abhängig vom Vorhandensein eines Eingangssignals gestartet oder beendet werden. Um die Timeraufnahme zu starten, klicken Sie im Dialogfeld Aufnahme auf Timeraufnahme. Das folgende Dialogfeld wird angezeigt: Copyright © 2003-2006 Acon Digital Media GmbH 29 30 Acoustica Standard Edition 5 Benutzerhandbuch Die Einstellungen im Dialogfeld Timeraufnahme Sie können wählen, die Aufnahme sofort (nach dem Klicken auf Timeraufnahme starten), an einem bestimmtem Datum und zu einer bestimmten Uhrzeit oder bei Vorhandensein eines Eingangssignals zu starten. Der Schwellwert für die Eingangssignalerkennung kann in dem Feld Stilleschwellwert unten im Dialogfeld festgelegt werden. Die Aufnahme kann auch automatisch beendet werden, entweder nach einer bestimmten Stilledauer oder nach einer bestimmten Zeitspanne. 4.2.2 Erweiterte Aufnahmeoptionen Das Dialogfeld Aufnahme in Acoustica bietet auch einige erweiterte Einstellungen: Die erweiterten Aufnahmeoptionen im Dialogfeld Aufnahme Copyright © 2003-2006 Acon Digital Media GmbH Aufnehmen 31 • DC-Fehlerkorrektur Ein Eingangssignal weist einen DC-Fehler (Gleichstromoffset) auf, wenn das Audiosignal nicht wie erwartet um die Null-Volt-Linie zentriert ist. Das Problem tritt bei einfachen Soundkarten recht häufig auf. Ein DC-Fehler ist unerwünscht, für die Stereoausrüstung abträglich und kann bei der weiteren Verarbeitung der Aufnahme zu Problemen führen. Der DC-Fehler kann automatisch entfernt werden, indem die Option DC-Fehlerkorrektur aktiviert wird. Extrem leise und nicht hörbare Frequenzbestandteile (einschließlich des DC-Offsets) werden dann aus dem Signal herausgefiltert. • Phono-Vorverstärker emulieren Diese Option sollte nur bei der Aufnahme von einem Plattenspieler aktiviert werden, der ohne Phono-Vorverstärker direkt an den Eingang der Soundkarte angeschlossen ist. • Eingangssignal anhören Durch Aktivieren dieser Option wird das aufgenommene Signal (nach DCFehlerkorrektur und Emulation des Phono-Vorverstärkers, falls aktiviert) direkt an die Tonausgabe weitergeleitet. Es wird davon abgeraten, diese Option während der gesamten Aufnahmeeinheit aktiviert zu lassen, da sie die Wahrscheinlichkeit für Aussetzer während der Aufnahme erhöht. 5 Audioverarbeitung In Acoustica besitzen sämtliche Werkzeuge einige gemeinsame Eigenschaften. Die Verarbeitung erfolgt nur in dem markierten Bereich und auf den ausgewählten Kanälen. Darüber hinaus bieten die meisten Werkzeuge eine Voreinstellungsverwaltung, in der häufig verwendete Parametereinstellungen zur späteren Verwendung gespeichert werden können. Die Voreinstellungsverwaltung für die Mehrzahl der Werkzeuge in Acoustica So fügen Sie eine Voreinstellung hinzu: • Klicken Sie auf Mehr.... • Ein Dropdownmenü wird angezeigt. Wählen Sie aus diesem Menü den Befehl Voreinstellung hinzufügen.... • Geben Sie im Popup-Dialogfeld den Namen der Voreinstellung ein und klicken Sie auf OK. Copyright © 2003-2006 Acon Digital Media GmbH 32 Acoustica Standard Edition 5 Benutzerhandbuch Das Laden einer Voreinstellung ist gleichermaßen einfach. Wählen Sie einfach die Voreinstellung aus der Dropdownliste und die entsprechenden Einstellungen werden geladen. Benutzervoreinstellungen können entfernt werden, indem Sie auf Mehr... klicken, Voreinstellung entfernen... auswählen und dann die Voreinstellung auswählen, die entfernt werden soll. Die Verarbeitung der Effekte kann überbrückt werden, indem für einen praktischen A/B-Vergleich das Kontrollkästchen Werkzeug überbrücken aktiviert wird. Für die Werkzeuge werden einige benutzerdefinierte Steuerelemente eingeführt, mit denen Sie sich vertraut machen müssen. Der Pegel-Schieberegler gleicht der Windows-Spurleiste, bietet aber einige Verbesserungen. Der Wertebereich und der aktuelle Wert werden immer angezeigt. Sie können den Wert manuell bearbeiten, indem Sie die Leertaste drücken, wenn das Steuerelement aktiv ist, oder indem Sie auf die Angabe des Wertes unter dem Pegel-Schieberegler klicken. Ein editierbares Textfeld mit dem aktuellen Wert wird angezeigt. Um den Wert zu ändern, geben Sie einen neuen Wert ein und drücken Sie die Eingabetaste. Durch Drücken der Esc-Taste werden die Änderungen verworfen. Beispiele für Drehknöpfe (1) und Schieberegler (2). Das Drehknopf-Steuerelement entspricht dem Schieberegler, ist aber rund und wird oft eingesetzt, um in komplexen Layouts Platz zu sparen. Analog zu den Schiebereglern können Sie den Wert manuell bearbeiten, indem Sie die Leertaste drücken oder auf die Angabe des Wertes unter dem Drehknopf klicken. Das Kurvensteuerelement ist ein komplexeres benutzerdefiniertes Steuerelement, das eingesetzt wird, wenn Krümmungswerte geliefert werden müssen. Mit dem Kurvensteuerelement kann der Benutzer Punkte einfügen, verschieben oder entfernen. Die Kurve entsteht aus geraden Linien zwischen den Punkten. Sie können Punkte einfügen, indem Sie auf die Stelle klicken, an der der neue Punkt im Copyright © 2003-2006 Acon Digital Media GmbH Audioverarbeitung 33 Kurvensteuerelement entstehen soll. Punkte können entfernt werden, indem Sie mit der rechten Maustaste auf einen bereits vorhandenen Punkt klicken. Beispiele eines Kurvensteuerelements 5.1 Lautstärke Das Menü Lautstärke beinhaltet verschiedene Befehle um die Lautstärke einer Audio-Datei zu ändern: · · · · · 5.1.1 Lautstärke ändern Normalisieren Freihand Lautstärkekurve Faden Kanalmischer Lautstärke ändern Der Hauptbefehl zum Ändern der Lautstärke befindet sich im Lautstärken-Menü und heißt Lautstärke ändern. Mit dem Schieberegler kann die Änderung der Lautstärke in Dezibel eingestellt werden. Nähere Informationen dazu finden Sie unter Die Einheit Dezibel. Elemente des Befehl "Lautstärke ändern" Copyright © 2003-2006 Acon Digital Media GmbH 34 Acoustica Standard Edition 5 Benutzerhandbuch 5.1.2 Normalisieren Mit dem Befehl Normalisieren im Lautstärken-Menü kann die Lautstärke einer Audio-Datei an einen einheitlichen Maximalwert angeglichen werden. Mit dem Schieberegler können Sie einen Maximalpegel definieren, was bedeutet, dass die Lautstärke eines markierten Bereichs diesen Wert nicht überschreitet. Das funktioniert so: Nach Einstellen des Maximalpegels sucht Acoustica die lauteste Stelle in der Aufnahme und vermindert die Lautstärke proportional zu diesem Maximalpegel. Bei einem eingestellten Maximalpegel von 0 dB wird demzufolge ein Signal so laut wie möglich ausgegeben. Weitere Informationen zu der Einheit Dezibel finden Sie unter Die Einheit Dezibel (dB). Dialogfenster "Normalisieren" 5.1.3 Ein- und Ausblenden Um Ein- oder Ausblendeffekte zu erzielen, wählen Sie den Befehl Faden... aus dem Lautstärke-Menü. Es stehen Ihnen dabei vier vordefinierte mathematische Kurven zur Verfügung, die sich im Dropdown-Menü Fade-Funktion befinden: · · · · Linear Logarithmisch Exponentiell Sinusfunktion Mit der Auswahl des Befehls Einblenden wird die Lautstärke eines markierten Bereichs (normalerweise der Anfang eines Tracks) wie der Verlauf der mathematischen Kurve angehoben, bis die volle Lautstärke erreicht ist. Mit der Auswahl des Befehls Ausblenden wird die Lautstärke eines markierten Bereichs Copyright © 2003-2006 Acon Digital Media GmbH Audioverarbeitung (normalerweise das Ende eines Tracks) wie der Verlauf der Lautstärke-Kurve gesenkt und erreicht schließlich den Wert Null. Damit kann ein abprubtes Liedende sanft ausgeklingt werden. Einstellungen des Fade-Effekts 5.1.4 Benutzerdefinierte Lautstärke-Kurve Mit dem Befehl Freihand Lautstärkekurve aus dem Lautstärke-Menü kann von Hand eine Laustärkekurve definiert werden. Lautstärkekurve Copyright © 2003-2006 Acon Digital Media GmbH 35 36 Acoustica Standard Edition 5 Benutzerhandbuch 5.1.5 Kanal-Mischer Mit dem Kanalmischer kann das Lautstärke-Niveau zwischen zwei Kanälen einer Aufnahme bestimmt werden. Diese Funktion ist nicht bei Mono-Aufnahmen anwendbar. Mit der Option Invertieren können Sie das Signal negieren, d.h. es wird eine Phasenverschiebung um 180 Grad erzeugt. Einstellungen des Kanalmischer 5.2 Effekte 5.2.1 Dynamik Dieses Werkzeug ändert die dynamische Eigenschaften einer Aufnahme. Um das Prinzip zu verstehen, stellen Sie sich einen Tontechniker vor, der bei einer Tonaufnahme den Lautstärkepegel möglichst konstant zu halten versucht. Erhöht sich der Pegel des Eingangssignals, kompensiert er die Änderung durch das Herunterdrehen des Lautstärkereglers und umgekehrt. Der dynamische Prozessor arbeitet nach demselben Prinzip, nur automatisch und mit einer viel schnelleren Reaktionszeit. Copyright © 2003-2006 Acon Digital Media GmbH Audioverarbeitung Einstellungen Dynamischer Prozessor Einstellungen Die Kurve, die Sie mit der Maus bearbeiten können (siehe Audio Processing), stellt die Intensität des Ausgangssignals als eine Funktion des Eingangssignals dar. Die horizontale Achse steht für die Lautstärke am Eingang. Laute Stellen in einer Datei (am rechten Rand der Achse) werden abschwächt, indem man den rechten Randpunkt nach unten schiebt (siehe dazu die Abbildung). Leise Stellen in einer Datei (diese befinden sich am linken Rand der Achse) werden verstärkt, wenn Sie die Kurve dort nach oben ziehen. Bei einem linearen Kurvenverlauf von der linken unteren Ecke zur rechten oberen Ecke entspricht der Pegel des Eingangssignals dem Pegel des Ausgangssignal und es ist kein Effekt hörbar. · Attack-Zeit Mit diesem Knopf bestimmen Sie die Reaktionszeit auf ansteigende Lautstärken. · Release-Zeit Copyright © 2003-2006 Acon Digital Media GmbH 37 38 Acoustica Standard Edition 5 Benutzerhandbuch Mit diesem Knopf bestimmen Sie die Reaktionszeit auf sinkende Lautstärken. 5.2.2 Limiter Limiter gehören zu den dynamischen Werkzeugen und gewährleisten, dass die Signalstärke einen von einem Benutzer gewählten Grenzwert nicht überschreitet und gleichzeitig mögliche Störungen minimiert werden. Um diese Ziele zu erreichen, führen Limiter eine bestimmte Latenzzeit ein, die als Look-Ahead bezeichnet wird. Durch die Look-Ahead-Zeit wird garantiert, dass der Limiter bei einem plötzlichen Ansteigen der Signalstärke rechtzeitig reagieren kann. Viele CD-Hersteller setzen ebenfalls Limiter ein, um die wahrgenommene Lautstärke zu maximieren, ohne dabei hörbare Störungen zu produzieren. Die Limiter-Einstellungen Einstellungen • Schwellwert Alle Signale oberhalb des Schwellwertpegels werden unterdrückt, so dass der Schwellwertpegel nicht überschritten wird. • Lautstärke Die Ausgangsverstärkung des Limiters, die der höchstmöglichen Ausgangssignalstärke entspricht. • Rücklaufzeit-Drehknopf Mit dem Drehknopf für die Rücklaufzeit kann die Reaktionszeit angepasst werden, wenn der Eingangspegel des Quellmaterials abnimmt. Längere Rücklaufzeiten Copyright © 2003-2006 Acon Digital Media GmbH Audioverarbeitung 39 führen zu einem weicheren Klang. • Look-Ahead-Drehknopf Mit dem Look-Ahead-Drehknopf können Sie die Anzahl der Millisekunden ändern, die der Limiter zur Bestimmung seiner internen Verstärkungseinstellungen verwendet. Der Limiter besitzt eine Latenzzeit, die mit der Look-Ahead-Zeit identisch ist. 5.2.3 Echo Mit dem Echoeffekt werden Delays (Verzögerungen) oder Echos in den markierten Bereich eingefügt. Die Echoeinstellungen Einstellungen • Echozeit • Rückkopplung Der Prozentwert für die Rückkopplung gibt die Reduktion der Lautstärke nach dem letzten Delay-Intervall an. • Direktsignal Der Beitrag des unverarbeiteten Signals im Ausgangsmischsignal. • Echos Der Beitrag des verarbeiteten Signals im Ausgangsmischsignal. Copyright © 2003-2006 Acon Digital Media GmbH 40 Acoustica Standard Edition 5 Benutzerhandbuch 5.2.4 Nachhall Der Nachhall-Effekt simuliert die akustischen Eigenschaften einer bestimmten Umgebung. Einstellungen des Reverb-Effekts Einstellungen · Hall-Programm Wählen Sie aus der Dropdown-Liste diejenige Umgebung aus, deren Klang Sie simulieren möchten. Dabei stehen Ihnen folgende Simulationen zur Verfügung: Kleiner Raum, Mittlerer Raum, Großer Raum, Konzerthalle 1, Konzerthalle 2, Kathedrale, Stadion und Plate. Die Einstellung Plate bedarf einer näheren Erklärung: Erzeugt wird bei diesem Hall-Programm der Klang einer Metallplatte, der vor der Zeit der digitalen Raumsimulation häufig analog erzeugt worden ist. · Nachhallzeit Die Nachhallzeit ist die Zeit, die der Nachhall andauert, bis der Pegel unter 1 / 1000 seines Originalpegels fällt. · Hallsignal Mit dem Schieberegler lässt sich einstellen, mit welcher Intensität das verarbeitete Signal ausgegeben wird. Der Hall-Effekt kann dadurch abgeschwächt bzw. bei einer Einstellung von - inf.ganz unterdrückt werden. · Direktsignal Intensität des Originalsignals. Copyright © 2003-2006 Acon Digital Media GmbH Audioverarbeitung 5.2.5 41 Faltungshall Mit dem Faltungshall können Sie den Nachhall einer echten Umgebung durch das Laden einer Impulsresponz-Datei simulieren. Die Impulsresponz-Dateien können als einer der von Acoustica unterstützten Dateiformaten vorliegen. Klicken Sie die Schaltfläche Impulsresponz laden... um eine Audiodatei als Impulsresponz anzuwenden. Nach dem Laden der Impulsresponz wird die Zeitabhängige Signalstärke in Dezibel im Kurveneditor dargestellt. Die Einstellungen des Faltungshalls Settings · Direktsignal-Schieberegler Die Stärke des unprozessierten Signals im Ausgangs-Mix · Nachhallstärken-Schieberegler Die Stärke des dichten Nachhalls im Ausgangs-Mix · Lautstärkeverlauf Sie können den Lautstärkeverlauf im Kurveneditor bearbeiten. 5.2.6 Flanger Der Flanger-Effekt ist ein künstlich erzeugter Effekt. Er entsteht durch das Zusammenmischen zweier Zeitverzögerungen (Delays). Dadurch werden bestimmte Frequenzen abgeschwächt, andere verstärkt und es kommt zu dem für den Copyright © 2003-2006 Acon Digital Media GmbH 42 Acoustica Standard Edition 5 Benutzerhandbuch Flanger-Effekt charakteristischen schwebenden, sich auslöschenden Klangverfärbungen. Bei einer Änderung der Zeitverschiebung (Einstellungsparameter) werden wiederum andere Frequenzen als zuvor abgeschwächt bzw. verstärkt. Einstellungen des Flanger-Effekts Einstellungen · Modulationstiefe Amplitude der modulierenden Funktion. · Modulationsfrequenz Frequenz der modulierenden Funktion. Je höher die Modulationsfrequenz eingestellt ist, desto schnellere Veränderungen werden im Tonklang entstehen. · Rückkopplung Rückkopplung bedeutet, dass der generierte Flanger-Effekt in einer internen Schleife gedämpft (prozentuale Dämpfung) und zum Eingangssignal addiert wird. Durch die Rückkopplung wird der Effekt also noch verstärkt. · Stereo Flanger Schaltet zwischen Stereo- und Mono-Modus um. · Direktsignal Intensität des Originalsignals. · Flanger-Signal Intensität des veränderten Signals. Der Flanger-Effekt kann dadurch gewissermaßen abgeschwächt bzw. bei einer Einstellung von - inf.ganz unterdrückt Copyright © 2003-2006 Acon Digital Media GmbH Audioverarbeitung 43 werden. 5.2.7 Chorus Der Chorus-Effekt wird verwendet, um einen warmen und vollen Klangeindruck zu schaffen. Der Effekt entsteht durch das Erzeugen und Mischen mehrerer unabhängiger, zufällig generierter Echoeffekte. Einstellungen des Choruseffekts Einstellungen · Modulationstiefe Amplitude der modulierenden Funktion. · Modulationsfrequenz Frequenz der modulierenden Funktion. Je höher die Modulationsfrequenz eingestellt ist, desto schnellere Veränderungen werden im Tonklang entstehen. · Rückkopplung Rückkopplung bedeutet, dass der generierte Chorus-Effekt in einer internen Schleife gedämpft (prozentuale Dämpfung) und zum Eingangssignal addiert wird. Durch die Rückkopplung wird der Effekt also noch verstärkt. · Direktsignal Intensität des Originalsignals. · Chorus-Signal Copyright © 2003-2006 Acon Digital Media GmbH 44 Acoustica Standard Edition 5 Benutzerhandbuch Intensität des veränderten Signals. Der Chorus-Effekt kann dadurch gewissermaßen abgeschwächt bzw. bei einer Einstellung von - inf.ganz unterdrückt werden. 5.2.8 Verzerrung Der Effekt Verzerrung verzerrt die Aufnahme mithilfe eines simulierten elektrischen Gitarrenverstärkers. Verzerrung-Einstellungen Einstellungen · Drive Mithilfe des Parameters Drive kann die Eingangsverstärkung des Verzerrers angepasst werden. · Fuzz Der Parameter Fuzz erlaubt die Einstellung des Verzerrungsgrads zwischen 0 und 100%. · Ausgangspegel Mit diesem Regler kann der Ausgangspegel des Verzerrers angepasst werden. · Lowpass cut-off Das Ausgangssignal des Verzerrers wird über einen Tiefpassfilter geleitet. Mit diesem Regler kann die Grenzfrequenz des Ausgangsfilters eingestellt werden. 5.2.9 Harmonisierer Der Harmonierer-Effekt kann bis zu vier transponierte Stimmen übereinander lagern. So können aus nur einer Stimme Akkorde erzeugt werden, wodurch eindrucksvolle Klangharmonien entstehen. Der Eichhörnchen-Klang, der beim Transponieren von Copyright © 2003-2006 Acon Digital Media GmbH Audioverarbeitung 45 Stimmen oder Musikinstrumenten oft einsteht, kann mittels der Option Klangcharakter Bewahren reduziert werden. Wenn diese Funktion aktiviert ist, wird der Verlauf der geglätteten Originalhüllkurve nach dem Transponieren wiederhergestellt, wodurch das Original-Klangbild bewahrt wird. Einstellungen des Harmonisierer-Effekts. Einstellungen · Aktivieren Die aktuell ausgewählte Stimme wird durch Klicken der Box aktiviert. · Intervall Einstellen des Intervalls zur Transpononierung der Stimme. Mit den beiden Auswahlboxen Höher und Tiefer kann die Tonhöhe der Akkorde bestimmt werden. · Feinstimmen Mit diesem Knopf kann der Grad der Änderung der Tonlage in Hundertstel (entspricht 1/100 eines Halbtonschritts) eingestellt werden. · Lautstärke Lautstärke der aktuell ausgewählten Stimme in dB. · Balance Durch den Balance-Regler kann der Klang zwischen dem linken und dem rechten Kanal bewegt werden. Copyright © 2003-2006 Acon Digital Media GmbH 46 Acoustica Standard Edition 5 Benutzerhandbuch 5.2.10 Transponieren Der Transponieren-Effekt verändert die Tonlage einer Audio-Datei, z.B. die einer Stimme. Dabei wird die Origninallänge der Audio-Datei beibehalten, oder bei entsprechender Einstellung verändert. Wenn Sie die Transponieren-Funktion mit Beibehaltung der Originallänge anwenden, kompensiert Acoustica automatisch die bei diesem Effekt häufig auftretenden Längenänderungen. Einstellungen der Pitch Shift Funktion Einstellungen · Intervall Einstellen des Intervalls zur Transpononierung der Stimme. Mit den beiden Auswahlboxen Höher und Tiefer kann die Tonhöhe der Änderungen bestimmt werden. · Feinstimmen Mit diesem Knopf kann der Grad der Änderung der Tonlage in Hundertstel (entspricht 1/100 eines Halbtonschritts) eingestellt werden. · Länge bewahren Bei aktiviertem Kontrollkästchen wird die Originallänge des markierten Bereichs der Audio-Datei beibehalten. · Optimierung Wählen Sie aus der Dropdown-Liste aus, für welche Situation die internen Einstellunegn des Algorithmus optimiert werden sollen: Musik I oder Musik II, Sprache, monophonische Instrumente oder für Schlaginstrumente (Perkussion). Copyright © 2003-2006 Acon Digital Media GmbH Audioverarbeitung 5.2.11 47 Zeitdehnung Mit der Zeitdehnung kann die Länge einer Audio-Datei verändert werden ohne dass die Tonlage dabei geändert wird. Jedoch kann eine solche Zeitänderung aus physikalischen Gründen nicht ohne eine gewisse Qualitätsminderung durchgeführt werden. Die Qualität eines Zeitdehnungs-Algorithmus erkennt man in seiner Fähigkeit, die auftretenden Qualitätsverluste auszugleichen. Die von Acoustica verwendete Methode funktioniert besonders gut bei einstimmigen Signalen wie Sprache, einzelnen Musikinstrumenten aber auch bei mehrstimmigem Tonmaterial. Trotzdem können durchaus, wie auch bei jeder anderen Software für diesen Zweck, gerade bei großen Zeitdehnungen oder -verkürzungen, Störeffekte auftreten. Einstellungen der Zeitkorrektur Einstellungen · Prozentverhältnis Die Länge der Audio-Datei wird an den gewählten Prozentsatz angepasst. Bei 50 % wird die Datei mit doppelter Geschwindigkeit abgespielt, bei 200 % mit der halben Geschwindigkeit. · Optimierung Wählen Sie aus der Dropdown-Liste aus, für welche Situation die internen Einstellungen des Algorithmus optimiert werden sollen: Musik I oder Musik II, Sprache, monophonische Instrumente oder für Schlaginstrumente (Perkussion). · Längenänderung In dem rechten Feld kann die neue Gesamtlänge festgelegt werden. · Zeitdehnung Copyright © 2003-2006 Acon Digital Media GmbH 48 Acoustica Standard Edition 5 Benutzerhandbuch In diese Felder kann ein Wert für die Originalgeschwindigkeit in BPM (Schläge pro Minute) und die Zielgeschwindigkeit eingegeben werden. 5.2.12 Umkehren Mit Umkehren ist gemeint, dass eine Audio-Datei rückwärts abgespielt wird. Vor allem bei Stimmaufnahmen können Sie sehr spaßige Ergebnisse erreichen! 5.3 Verwenden von Audio-Plug-Ins Acoustica unterstützt sowohl DirectX-Plug-Ins als auch VST-Plug-Ins. Beide Formate sind mittlerweile weit verbreitete Standards für Audioverarbeitungs-Plug-Ins auf der Windows-Plattform. Das Menü Plug-Ins enthält eine Liste der Plug-Ins, die derzeit auf Ihrem Computer installiert sind. Wenn ein Plug-In installiert wurde, das nicht in der Liste enthalten ist, aktualisieren Sie die Plug-In-Liste (siehe Aktualisieren der Plug-In-Liste). Das Verwenden von DirectX- oder VST-Plug-Ins ist ebenso einfach wie der Einsatz der internen Audiowerkzeuge. Sie werden erkennen, dass die Vorschau ebenso funktioniert wie die internen Audiowerkzeuge. 5.3.1 Aktualisieren der Plug-In-Liste Wenn neue DirectX- oder VST-Plug-Ins auf dem Computer installiert wurden, die nicht im Menü Plug-Ins angezeigt werden, müssen Sie das Menü aktualisieren, indem Sie Plug-Ins | Plug-In-Liste aktualisieren auswählen. Acoustica fragt dann erneut die Plug-Ins auf Ihrem Computer ab und aktualisiert das Menü. 5.3.2 Angeben von VST-Verzeichnissen VST-Plug-Ins sind nicht wie DirectX-Plug-Ins auf Ihrem Computer registriert, so dass Acoustica Informationen über Ihren Speicherort benötigt. Sie können eines oder mehrere Verzeichnisse zum Durchsuchen angeben. Copyright © 2003-2006 Acon Digital Media GmbH Audioverarbeitung 49 Im Dialogfeld VST-Verzeichnisse kann eines oder mehrere Verzeichnisse zum Durchsuchen angegeben werden. Um einen neuen Eintrag hinzuzufügen, klicken Sie auf die Schaltfläche Verzeichnis hinzufügen [ ]. Ein Verzeichniseintrag kann durch Doppelklick mit der linken Maustaste bearbeitet werden. Löschen Sie einen Eintrag, indem Sie auf die Schaltfläche Löschen [ 5.4 ] klicken. Rauschminderung Acoustica stellt verschiedene Werkzeuge zur Verfügung, um sowohl stationäre Störgeräusche (z.B. Hintergrundrauschen) als auch impulsive Störgeräusche (z.B. Klicks und Pops) zu entfernen. Bei stationären Signalen verläuft das Frequenzspektrum so gut wie konstant über die Zeit. In anderen Worten - Hintergrundrauschen auf Kassetten, Brummen und andere konstante Störungen können mit dem Rauschminderungs-Tool von Acoustica entfernt werden. Weil das Verfahren die sog. Spektralsubtraktion einsetzt, wird das Frequenzspektrum des Rauschens auf der Audio-Datei benötigt. Doch wie kann dieses Frequenzspektrum ermittelt werden? Zum einen durch die Analyse eines Bereichs der Audio-Datei, der das charakteristische Rauschen der Aufnahme aufweist. Alternativ dazu kann der Benutzer selbst mit Hilfe eines Kurven-Editors das Rauschprofil definieren. Unter impulsiven Störgeräuschen versteht man kurze, unvorhersehbar eintretende Störgeräusche. Klicks werden üblicherweise als einzeln auftretende Störgeräusche definiert, während Knacksen als eine Reihe sehr kurzer Klicks mit kleiner Amplitude bezeichnet wird. Auf Grund der kurzen Zeitdauer dieser Störgeräusche kann Acoustica Copyright © 2003-2006 Acon Digital Media GmbH 50 Acoustica Standard Edition 5 Benutzerhandbuch diese erkennen und entfernen. Dabei wird das Signal während der kurzen Zeit des Klicks durch ein unbeeinträchtigtes Signal ersetzt. Klicks können automatisch oder manuell entfernt werden. 5.4.1 Automatische Rauschminderung Die einfachste Art stationäres Rauschen zu entfernen ist aufrufen des Menüpunkts Verbesserung | Automatische Rauschminderung... Acoustica führt dann eine statistische Analyse der Aufnahme durch und schätzt automatisch den Rauschprofil. Der Prozess kann abhängig von der Länge der Aufnahme eine kleine Weile dauern. Danach erscheint das Rauschminderungsfenster.: Einstellungen der Rauschanalyse. Das Ergebnis der Rauschanalyse wird durch die Rauschprofil-Kurve abgebildet. Es gibt zwei Parameter, die Sie einstellen können: · Reduktionsfaktor kann verwendet werden um das Analyseergebnis zu skalieren und somit mehr (positive Werte) oder weniger (negative Werte) Rauschen von Signal abzuziehen als die Analyse ergeben hat. · Max. Reduktion gibt Ihnen die Möglichkeit eine Maximale dämpfung jeder Frequenzkomponente festzulegen. Sie können somit einen "Rauschteppisch" in der Aufnahme lassen um eventuelle Artefakte der Rauschminderung zu überdecken. So bearbeiten Sie die Rauschprofil-Kurve manuell: Copyright © 2003-2006 Acon Digital Media GmbH Audioverarbeitung 51 Zunächst ist die dargestellte Rauschprofil-Kurve nicht veränderbar. Um sie manuell zu bearbeiten: · Klicken Sie auf den Button Kurve · Die Kurve besteht jetzt aus einer geringeren Anzahl von Punkten und kann durch das Hinzufügen oder Entfernen von Punkten verändert werden (siehe auch Audio Processing). 5.4.2 Rauschminderung mittels Rauschanalyse Enthält Ihre Aufnahme Stellen, die nur aus Rasuchen bestehen (z.B. Am Anfang einer Aufnahme oder bei einer Pause), kann daraus automatisch ein Rauschprofil erstellt werden. Markieren Sie eine dieser Stellen und wählen Sie aus dem Menü Verbesserung den Befehl Rauschanalyse. Daraufhin erscheint ein Hinweisfenster mit der weiteren Vorgehensweise: Warten Sie kurz bis das Programm von selbst das Rauschen analysiert hat. Das gleiche Rauschminderungsfenster wie bei der automatischen Rauschminderung erscheint. Einstellungen der Rauschanalyse. Das Ergebnis der Rauschanalyse wird durch die Rauschprofil-Kurve abgebildet. Abgesehen von der Analyse ist der Rauschminderungsalgorithmus, und somit auch die Parametereinstellungen, exakt der gleiche wie in der automatischen Rauschminderung. Copyright © 2003-2006 Acon Digital Media GmbH 52 Acoustica Standard Edition 5 Benutzerhandbuch 5.4.3 Rauschminderung mittels benutzerdefinierten Profils Enthält Ihre Aufnahme keine Stelle, die für eine Rauschanalyse geeignet ist, kann das Rauschprofil auch per Hand gezeichnet werden. Wählen Sie Verbesserung | Rauschminderung. Mit Hilfe des Kurven-Editors kann ein Rauschprofil manuell erstellt werden. Hinweis Wenn Sie bereits vorher ein Rauschprofil verwendet haben, löschen Sie dieses durch Anklicken der Voreinstellung Zurücksetzen. Diese Methode funktioniert sehr gut für das Entfernen von Hintergrundrauschen bei Kassetten. Bei diesem ist das Frequenzspektrum mehr oder weniger gleichmäßig verteilt, weshalb eine flache Linie eine gute Ausgangsbasis darstellt. Die richtige Einstellung zu finden kann knifflig sein, sollte aber mit ein bißchen Ausprobieren kein Problem sein. Einstellungen der Rauschanalyse mittels benutzerdefinierten Profils. 5.4.4 Klick-Filter Der Declicker-Algorithmus ist auf das Entfernen impulsiver Störgeräusche wie Klicks und Pops spezialisiert. Copyright © 2003-2006 Acon Digital Media GmbH Audioverarbeitung 53 Declicker Einstellungen Einstellungen · Reduktion Bestimmt die Empfindlichkeit des Klick-Filters. Bei hohen Einstellungen werden mehr Klicks entfernt. · Klick-Länge Maximlae Länge, bis zu der ein Klick erkannt und entfernt wird. Alternativ zu dieser Methode können Klicks auch manuell entfernt werden. Verwenden Sie dazu den Befehl Interpolieren aus dem Menü Verbesserung. 5.4.5 Manuelle Klick-Entfernung Um Klicks manuell zu entfernen, markieren Sie zunächst den kleinstmöglichen Bereich, der aber den ganzen Klick beinhaltet (Das Zoomen erleichtert diese Aufgabe). Wählen Sie aus dem Menü Verbesserung den Befehl Interpolieren oder drücken Sie die Tastenkombination Strg + I. Acousticaersetzt diesen Bereich mit einer Schätzung des Signals ohne den Klick. Hinweis Interpolierung ist nur bei sehr kleinen Bereichen möglich. Wenn der markierte Bereich zu groß ist, ist der Befehl Interpolieren grau hinterlegt und kann nicht ausgewählt werden. Copyright © 2003-2006 Acon Digital Media GmbH 54 Acoustica Standard Edition 5 Benutzerhandbuch 5.5 Verbesserung der Klangqualität 5.5.1 Declipper Der Declipper bereinigt Audioaufnahmen mit Störungen durch Übersteuerung. Übersteuerung tritt während einer Aufnahme auf, wenn der Aufnahmepegel zu hoch ist und die höchsten Peaks nicht korrekt aufgenommen werden können. Der Declipper ersetzt solche gestörten Peaks durch eine geschätzte Signalkurve und verwendet dabei fast dieselben mathematischen Methoden, die auch der Klick-Filter bei der Beseitigung von Klicks einsetzt. Die Declipper-Einstellungen Der wichtigste Parameter des Declippers ist der Schwellwertpegel. Der Declipper wird alle aufgenommenen Peaks ersetzen, die lauter als der Schwellwertpegel sind. Außerdem kann die Eingangsverstärkung des Declippers angepasst werden. Das ist hilfreich, wenn die Signalstärke so hoch ist, dass die bereinigten Übersteuerungen lauter werden als der Bereich maximaler Signalstärke. Einstellungen • Schwellwert Alle Abtastwerte, die lauter als der Schwellwert sind, werden durch eine Signalschätzung ersetzt. • Eingangsverstärkung Die Eingangsverstärkung ist hilfreich für die Anpassung der Signalstärke vor dem Einsatz des Declippers. 5.5.2 Equalizer Ein Equlizer wird eingesetzt um bestimmte Frequenzbereiche zu verstärken bzw. abzuschwächen, wodurch Klangkorrekturen erreicht werden können. Acoustica bietet einen parametrischen 6-Band-Equalizer. Im Gegensatz zu grafischen Equlizern Copyright © 2003-2006 Acon Digital Media GmbH Audioverarbeitung 55 ermöglicht ein parametrischer Equalizer dem Benutzer auch die Mittenfrequenz der Bänder auszuwählen. Der Equalizer von Acoustica bietet außerdem einstellbare Bandbreiten für jedes Band. Die Mittenfrequenz wird in Hertz angegeben. Die Klangcharaktere, die durch die verschiedenen Frequenzen entstehen, werden am besten durch Ausprobieren entdeckt. Eine Bandbreite wird in Oktaven angegeben. Eine Oktave ist gleichbedeutend mit dem Frequenzbereich einer Oktave auf dem Klavier. Die Bandbreite ist derselbe Parameter wie der Q-Faktor (Gütefaktor) einiger Audio-Geräte. Ein hoher Q-Faktor bedeutet ein schmalbandiges Frequenzband. Equalizer Terminologie Im linken Teil des Equalizer Anzeigefensters wird die Frequenzgang-Kurve dargestellt. Ihr Diagramm zeigt die Verstärkung/Dämpfung der jeweiligen Frequenzbereiche. Mit einer geeigneten Einstellung können unterschiedlich laute Eingangssignale auf ein gleichmäßiges Niveau gebracht werden. Der Frequenzgang wird mathematisch berechnet und sofort aktualisiert wenn Parameter geändert werden. Copyright © 2003-2006 Acon Digital Media GmbH 56 Acoustica Standard Edition 5 Benutzerhandbuch Einstellungen des Equalizers Einstellungen · Frequenzgang Der Frequenzgang der aktuell eingestellten Equlizer-Werte wird als blaue Fläche grafisch dargestellt. Jedes Frequenzband wird mit einem kleinen, nummerierten Kreis gekennzeichnet. Das aktive Band, also welches jeweils bearbeitet werden kann, ist schwarz hervorgehoben. Ein Band wird aktiviert, indem Sie den Kreis-Icon, der für das jeweilge Band steht, anklicken. Um die Verstärkung und die Mittenfrequenz jedes Bandes im Frequenzgang zu verändern, ziehen Sie bei gedrückter linker Maustaste den Mauszeiger in die gewünschte Position. · Frequenz Die Frequenz des aktiven Bandes wird unter dem Drehknopf genau angezeigt und kann durch Drehen in einem Bereich zwischen 10 Hz und 22050 Hz eingestellt werden. · Anhebung Verstärkung (bei positiven dB-Werten) oder Dämpfung (bei negativen dB-Werten) des jeweiligen Frequenzbandes. · Bandbreite Copyright © 2003-2006 Acon Digital Media GmbH Audioverarbeitung 5.5.3 57 Hochfrequenzanteile synthetisieren Dumpfe, leblos klingende Aufnahmen können die Folge eines Verlustes von hochfrequenten Tönen sein. Mit dem "Hochfrequenzanteile synthetisieren" Werkzeug (wählen Sie Verbesserung | Hochfrequenzanteile synthesieren...) können solche Aufnahme aufgefrischt und belebt werden. Dies geschieht durch das Erzeugen von Hochfrequenzen, die der Aufnahme zugefügt werden. Beachten Sie, dass dies bloß künstlich erzeugte Hochfrequenzen sind, die auf den vorkommenden niederen Frequenzen beruhen. Diese Methode kann nur dazu verwendet werden, dem Hörer den Eindruck kräftigerer Harmonien zu vermitteln. Einstellungen für das Synthesieren von Hochfrequenzanteilen Einstellungen · Erzeugen oberhalb Bestimmt die untere Grenze des Frequenzbandes, ab der die Hochfrequenzen erzeugt werden sollen. · Frequenzkomponenten hinzufügen / Frequenzkomponenten überschreiben Wenn Sie die Auswahl "Frequenzkomponenten hinzufügen" wählen, werden die erzeugten Harmonien mit dem ursprünglichen Inhalt dieses Frequenzbandes gemixt. Wenn Sie jedoch "Frequenzkomponenten überschreiben" wählen, dann wird der ursprüngliche Inhalt dieses Frequenzbandes entfernt bevor die erzeugten Harmonien zugefügt werden. · Direktsignal Intensität des Originalsignals. · Hochfrequenz-Signal Intensität der Hochfrequenz. Je niedriger der Schieberegler eingestellt ist, desto Copyright © 2003-2006 Acon Digital Media GmbH 58 Acoustica Standard Edition 5 Benutzerhandbuch schwächer kommt der Effekt zur Geltung. 5.5.4 Stereoverbreiter Der Stereoverbreiter erweitert das Stereobild, indem es den linken und den rechten Kanal unterschiedlich filtert. Die Filter sind zur Aufrechterhaltung der Monokompatibilität vorgesehen. Die Stereoverbreiter-Einstellungen Einstellungen • Stereobreite Definiert den Anteil der Stereoverbreiterung von 0 (keine Verbreiterung) bis 100% (maximale Verbreiterung). 5.5.5 DC-Fehlerkorrektur Ungeeichte Aufnahmegeräte können zu einem Signal führen, dass nicht wie erwartet um Null zentriert ist. Das Werkzeug DC-Fehlerkorrektur (wählen Sie Verbesserung | DC-Fehlerkorrektur) berechnet den DC-Fehler (Offset) des markierten Bereichs und subtrahiert gegebenenfalls den Fehler. 5.5.6 Phono-Filter Der Phono-Filter emuliert den Effekt eines Phono-Vorverstärkers (Entzerrungsfilter). Der gegenteilige Prozess tritt bei Erstellung einer Masteraufnahme ein (Verzerrungsfilter). In manchen Fällen können mit dem Klick-Filter bessere Ergebnisse erreicht werden, wenn eine LP ohne die Emulation eines Phono-Vorverstärkers aufgenommen, der Klick-Filter angewendet und danach der Phono-Filter eingesetzt wird. Auf diese Weise können alle Aufnahmen nachbearbeitet werden, die von einer LP stammen, indem zunächst der Verzerrungsfilter, danach der Klick-Filter und zuletzt der Entzerrungsfilter angewendet wird. Copyright © 2003-2006 Acon Digital Media GmbH Audioverarbeitung 59 Die Einstellungen des Phono-Filters Einstellungen • Verzerrungs- oder Entzerrungsmodus Wählen Sie den Entzerrungsmodus, wenn eine LP ohne Phono-Vorverstärker aufgenommen wurde. 5.6 Abtastformat umwandeln Audio-Dateien können auch nach der Aufnahme in ihrem Abtastformat verändert werden. So können Dateien mit dieser Funktion z.B. komprimiert werden um den Speicheraufwand zu verkleinern. Wenn Ihnen die Begriffe "Abtastrate" oder "Auflösung" nicht vertraut sind, lesen sie bitte das Kapitel Grundlagen der digitalen Audiobearbeitung . So konvertieren Sie eine Audio-Datei in ein anderes Abtastformat 1. 2. 3. Wählen Sie aus dem Audio Menü den Befehl Abtastformat umwandeln. Es erscheint ein Dialogfenster, wo Sie die Abtastrate, die Auflösung und die Anzahl der Kanäle im neuen Abtastformat bestimmen können. Beenden Sie die Eingabe mit OK. Copyright © 2003-2006 Acon Digital Media GmbH 60 Acoustica Standard Edition 5 Benutzerhandbuch Das Dialogfenster Sample-Rate-Konverter 5.7 Effektketten Der Effektketten-Editor erlaubt die Verkettung mehrerer Plug-Ins, Effekte und Bearbeitungswerkzeuge. Die Ketten können mitsamt Einstellungen für spätere Anwendung als Dateien gespeichert werden. Ferner kann jedes Element in der Kette überbrückt werden (Bypass) und die Reihenfolge der Elemente mit "Drag and Drop" geändert werden. Der Effektketteneditor in Acoustica Effekte hinzufügen Sie können neue Effekte in die Kette einfügen indem Sie die "Effekt hinzufügen"-Taste klicken [ ]. Ein Katalogfenster erscheint, mit dem Sie den Effekt oder Plug-In wählen können, den Sie hinzufügen möchten. Copyright © 2003-2006 Acon Digital Media GmbH Audioverarbeitung 61 Effekte entfernen Um ein Effekt aus der Kette zu entfernen, markieren Sie bitte den Effekt in der Liste und klicken Sie die "Effekt entfernen"-Taste [ ]. Effekteinstellungen ändern Sie können durch einen Doppel-Klick auf ein Element in der Liste die Einstellungen des Elements ändern. Abspielen durch die Effektkette Sie können eine Aufnahme durch die Effektkette abspielen um die akustische Wirkung der Effekte zu beurteilen. Wählen Sie in dem Bearbeitungsfenster den Bereich, den Sie abspielen möchten und klicken Sie die "Wiedergabe"-Taste [ ]. Der gewählte Bereich wird als Schleife wiedergeben. Sie können die Wiedergabe stoppen, indem Sie die "Stopp"-Taste [ ] klicken. Elemente überbrücken Um die Wirkung eines einzelnen Element in der Kette akustisch besser beurteilen zu können, können Effekte in der Kette überbrückt werden (Bypass-Funktion). Um ein Element zu überbrücken, klicken Sie die Aktivierungsmarke auf der linken Seite des Elements in der Liste. Effekteketten speichern und laden Sie können komplette Effektketten inklusive Parametereinstellungen für spätere Anwendungen speichern. Um eine Effektkette zu speichern, klicken Sie die "Speicher"-Taste [ ]. Das Windows-übliche Speichern-Dialogfenster erscheint, und Sie können hier den Namen der Kette eingeben. Um eine gespeicherte Kette zu öffnen, klicken Sie die "Öffnen"-Taste [ ] und wählen die Datei aus, die Sie öffnen möchten. 6 Mit Audio CDs arbeiten Wenn Ihr Computer mit einem vom Programm unterstützten CD-Brenner ausgestattet ist, können Sie mit Acoustica direkt Audio-CDs erstellen, die mit einem gewöhnlichen CD-Player abgespielt werden können. Desweiteren können Sie mit Acoustica Audio-Tracks von einer CDs ohne Qualitätsverlust importieren. Diese können dann bearbeitet oder auf der Festplatte archiviert werden. Lesen Sie dazu bitte Audio-Tracks von CDs importieren . 6.1 Audio CDs erstellen Mit Acoustica können Sie eine Audio CD erstellen, die z.B. auch die bearbeiteten Stücke enthält. Als erstes wird ein neues CD-Projekt erstellt. Wählen Sie Datei | Neu | CD Projekt…. (oder klicken Sie auf das Symbol für Neu, das sich ganz links auf der Standard-Symbolleiste befindet und wählen CD Projekt). Das CD-Projekt enthält eine Copyright © 2003-2006 Acon Digital Media GmbH 62 Acoustica Standard Edition 5 Benutzerhandbuch Liste der Audio-Tracks, die auf CD gebrannt werden sollen und eine zusätzliche Symbolleiste mit den erforderlichen Befehlen. Leeres CD-Projekt Fenster Wie bereits erwähnt, enthält das CD Projekt-Fenster eine Liste der Audio-Tracks, die auf CD gebrannt werden sollen. Tracks der Liste hinzufügen Es gibt zwei Möglichkeiten, der Liste einen einzelnen Track hinzuzufügen: · Vorhandene Audio-Datei - oder · Inhalt eines Bearbeitungsfensters 6.1.1 Aus einer vorhandenen Audio-Datei Um eine bereits auf dem Rechner gespeicherte Audio-Datei zu der Liste hinzuzufügen, klicken Sie auf das Symbol Audio-Datei importieren ( ) oder verwenden Sie die Drag & Drop Funktion des Windows Explorers. Nach Anklicken des Import-Symbols erscheint ein Standard-Dialogfenster (siehe Laden einer Audio-Datei), und Sie können eine oder mehrere Audio-Dateien für das CD-Projekt auswählen. Diese wird/werden in die Trackliste aufgenommen. Copyright © 2003-2006 Acon Digital Media GmbH Mit Audio CDs arbeiten 6.1.2 63 Aus einem Bearbeitungsfenster Auch der Inhalt eines Bearbeitungsfensters kann direkt in die Track-Liste übernommen werden. Es ist also nicht nötig, vorher eine Audio-Datei zu erstellen. Sie können sogar nur einen bestimmten Bereich des Bearbeitungsfensters in die Track-Liste übernehmen, wenn Sie diesen Bereich vorher markieren. 1. 2. 3. 4. 6.1.3 Markieren Sie den gewünschten Bereich, der in die Track-Liste des CD-Projekts eingefügt werden soll. Klicken Sie mit der linken Maustaste in den markierten Bereich und halten die Maustaste weiterhin gedrückt. Ziehen Sie den Mauszeiger in das CD-Projekt Fenster. Maustaste loslassen. Brennen der CD Wenn Sie den Aufbau Ihres CD-Projekts abgeschlossen haben, klicken Sie in der Symbolleiste des CD-Projektfensters auf CD brennen. Das Dialogfeld CD-Brenner wird angezeigt: Im Dialogfeld CD-Brenner können ein CD-Brenner, eine Schreibgeschwindigkeit und die Anzahl der Kopien ausgewählt werden. Legen Sie eine Leer-CD in den CD-Brenner ein. Wenn mehrere CD-Brenner in Ihrem Computer installiert sind, stellen sie sicher, dass Sie aus der Liste CD-Brenner den richtigen Brenner auswählen. Sie können zwischen verschiedenen Copyright © 2003-2006 Acon Digital Media GmbH 64 Acoustica Standard Edition 5 Benutzerhandbuch Schreibgeschwindigkeiten wählen und die Anzahl der zu brennenden Kopien festlegen. Es ist empfehlenswert, die Option Pufferschutz-Mechanismus aktiviert zu lassen, falls sie unterstützt wird (falls nicht, wird das Kontrollkästchen inaktiv angezeigt). Klicken Sie auf Brennen, um den Brennvorgang zu starten. 6.2 Audiospuren von CD importieren Mit den meisten CD-ROM-Playern ist es möglich, Audiodaten digital aus Audio-CDs zu importieren. Acoustica wird dabei Informationen zu Titel und Interpret, falls diese zur Verfügung stehen, als CD-TEXT importieren. Wenn kein CD-TEXT vorhanden ist, können Sie eine Internetsuche in der FreeDB-Datenbank durchführen lassen. So importieren Sie einen oder mehrere Musiktitel: 1. Wählen Sie aus dem Menü Datei den Eintrag Audiospuren von CD importieren... Wenn die CD keine CD-TEXT-Informationen enthält, werden Sie gefragt, ob Acoustica in der FreeDB-Internetdatenbank nach Informationen zu Interpret und Titel suchen soll. Wenn Sie Nein wählen, wird sofort das Dialogfeld CD-Titelimport angezeigt. Wenn Sie Ja wählen, werden möglicherweise mehrere Einträge gefunden, die Ihrer CD entsprechen. Bitte wählen Sie das richtige Album aus der Liste und klicken Sie auf OK. 2. Wenn Sie mehrere CD-ROM-Geräte installiert haben, stellen Sie bitte sicher, dass in der Dropdownliste CD-ROM-Gerät das Gerät markiert ist, das Ihre Quell-Audio-CD enthält. 3. Wählen Sie den oder die Titel aus, die aus der Titelliste importiert werden sollen. 4. Klicken Sie auf die Schaltfläche Importieren. Copyright © 2003-2006 Acon Digital Media GmbH Mit Audio CDs arbeiten Dialogfeld CD-Titelimport Die importierten Musiktitel werden als separate Bearbeitungsfenster im Arbeitsbereich von Acoustica angezeigt. Manuelles Hinzufügen von Titel- und Albuminformationen Wenn kein FreeBD-Datenbankeintrag für Ihre CD vorhanden ist, können Sie die Informationen manuell im Dialogfeld CD-Titelimport bearbeiten. Um den Titel eines Stücks umzubenennen, doppelklicken Sie auf den entsprechenden Eintrag in der Liste oder drücken Sie F2. Daraufhin wird ein Dialogfeld angezeigt, in dem Sie den neuen Namen des Stückes eingeben können. Die Albuminformationen können über die Textfelder im Gruppenfeld Albuminformationen direkt geändert werden. Hinweis Sie können sich den Inhalt eines Stückes anhören, indem Sie auf die Copyright © 2003-2006 Acon Digital Media GmbH 65 66 Acoustica Standard Edition 5 Benutzerhandbuch Schaltfläche Vorschau klicken. 7 Verwenden des Restaurationsassistenten Wenn Sie im Bereich digitaler Audioaufnahmen ein Neuling sind, vereinfacht der Restaurationsassistent das Übertragen von LPs oder Kassetten auf CDs, indem er Sie durch sämtliche Schritte von den Aufnahmen, der Spurtrennung und der Bereinigung bis hin zum Brennen der CD führt. Sie können den Restaurationsassistenten öffnen indem Sie Datei | Restaurationsassisten... wählen. Das folgende Fenster wird angezeigt: Das Fenster Restaurationsassistent Hinweis Der Restaurationsassistent führt Sie Schritt für Schritt durch den Vorgang der Übertragung Ihrer analogen Audioaufnahmen auf CD. Durch Klicken auf die Registerkarten Importieren, Bereinigung oder Exportieren oben in dem Assistenten ist es allerdings möglich, zu einem früheren Schritt zurückzukehren oder Schritte zu überspringen. Copyright © 2003-2006 Acon Digital Media GmbH Verwenden des Restaurationsassistenten 7.1 67 Die Seite Importieren Die Seite Importieren bildet den ersten Schritt des Restaurationsassistenten. Hier ausgewählt werden, ob eine LP aufgenommen, eine Kassette aufgenommen, eine Audiodatei importiert oder Hilfe zum Anschluss Ihrer Audiogeräte abgerufen werden soll. Klicken Sie auf eine der Optionen, um fortzufahren. 7.1.1 Audio aufnehmen Wenn Sie sich entschließen, von LP oder Kassette aufzunehmen, wechselt der Restaurationsassistent zur Seite Aufnahme: Die Seite Aufnahme in Acoustica. Der Eingangspegelanzeige (2) zeigt die aktuelle Signalstärke an. Wenn die Audiogeräte angeschlossen und die Wiedergabe gestartet wurde, sollte die Anzeige eine ständig wechselnde Signalstärke wiederspiegeln. Wenn die Signalstärke gering ist und sich nicht ändert, liegt vielleicht ein Anschlussproblem vor oder es wurde der falsche Eingang gewählt. Gewöhnlich kann zwischen mehreren verschiedenen Eingängen wie Mic oder Line In gewählt werden. Der Restaurationsassistent versucht, automatisch Line In als Eingang festzulegen. Sie sollten die Eingangseinstellung (1) allerdings überprüfen, Copyright © 2003-2006 Acon Digital Media GmbH 68 Acoustica Standard Edition 5 Benutzerhandbuch bevor Sie fortfahren. Wenn Sie unsicher sind, versuchen Sie alle Optionen und achten Sie darauf, ob auf der Eingangspegelanzeige (2) eine Reaktion erfolgt. Aufnehmen - Schritt für Schritt 1. Vergewissern Sie sich, dass Ihre Audiogeräte ordnungsgemäß an Ihren Computer angeschlossen sind. 2. Überprüfen Sie, dass der Eingang (1) richtig eingestellt ist. In den meisten Fällen sollte der Eingang auf Line In eingestellt sein. 3. Überprüfen Sie, dass die Signalstärke im richtigen Bereich liegt. Die Signalstärke kann bequem mit der Eingangspegelanzeige (2) überprüft werden. Die Signalstärke kann mit dem entsprechenden Schieberegler (3) angepasst werden. Die Anzeige sollte 0 dB niemals übersteigen, da ansonsten digitale Übersteuerung auftritt. Überprüfen Sie mit dem lautesten Teil der Schallplatte oder der Kassette, die Sie aufnehmen, dass die Eingangspegelanzeige -6 db nicht übersteigt. 4. Klicken Sie auf Aufnahme (4), um die Aufnahme zu starten. 5. Drücken Sie an ihrem Tapedeck oder Plattenspieler auf die Wiedergabetaste (Play). 6. Klicken Sie unten rechts im Restaurationsassistenten auf Weiter, wenn die Aufnahme der gesamten Schallplatte oder Kassette abgeschlossen ist. Hinweis 7.1.2 Die Seite Aufnahme bietet verschiedene fortgeschrittene Funktionen, die hier nicht erwähnt werden. Weitere Einzelheiten zu den fortgeschrittenen Funktionen wie Timeraufnahme, digitale Überwachung und DC-Fehlerkorrektur finden Sie in dem Kapitel Aufnehmen über die Soundkarte. Dateien importieren Wenn Sie eine vorhandene Audiodatei importieren möchten, wird ein Dateisuchfenster angezeigt, in dem Sie die Audiodatei auswählen können, die geöffnet werden soll. Copyright © 2003-2006 Acon Digital Media GmbH Verwenden des Restaurationsassistenten Die Seite Dateiimport im Restaurationsassistenten. Um eine Audiodatei zu importieren, gehen Sie folgendermaßen vor: 1. Wählen Sie in der Dropdownliste Suchen in den Ordner, in dem Ihre Datei gespeichert ist. 2. Klicken Sie auf die Audiodatei, die geöffnet werden soll, und klicken Sie auf Weiter. 7.2 Die Seite Bereinigung Auf der Seite Bereinigung können Sie die Einstellungen der Werkzeuge für die Audiobereinigung anpassen und die Aufnahme in verschiedene Spuren trennen. Copyright © 2003-2006 Acon Digital Media GmbH 69 70 Acoustica Standard Edition 5 Benutzerhandbuch Die Seite Bereinigung enthält eine Wellenformansicht der Aufnahme und der Spurliste sowie Optionen zur Audiobereinigung und -verarbeitung. 1. Die Wellenformansicht zeigt eine grafische Darstellung der Aufnahme. Spuren werden in verschiedenen Farben gekennzeichnet. 2. Die Transportleiste erlaubt eine Steuerung der Wiedergabe. 3. Die Spurliste zeigt die definierten Spuren an. Der Restaurationsassistent schlägt automatisch Spuren vor. Spurmarkierungen können allerdings problemlos eingefügt, verschoben oder entfernt werden. 4. Die Werkzeuge zur Audiobereinigung umfassen den Klick-Filter, den Knister-Filter, den Declipper und die Rauschunterdrückung. Der Umfang der Bereinigung kann mit den Schiebereglern angepasst werden, während Werkzeuge mit den Ein/AusSchaltflächen aktiviert oder deaktiviert werden. 5. Sie können weitere Effekte und Verarbeitungswerkzeuge wie Entzerrung oder Nachhall anwenden. Es kann zwischen sämtlichen internen Werkzeugen und Effekten sowie VST- und DirectX-Plug-Ins gewählt werden. 7.2.1 Spurtrennung Der Restaurationsassistent sucht beim Aufnehmen oder Importieren von Audiodateien automatisch nach Pausen und schlägt Spuren vor. Wenn die Aufnahme allerdings sehr verrauscht ist oder Spuren nahtlos ineinander überblendet werden, sind die vom Restaurationsassistenten vorgeschlagenen Spuren möglicherweise nicht mit den ursprünglichen Spuren auf der Originalschallplatte oder -kassette identisch. Wechseln des Bereichs einer vorhandenen Spur Bewegen Sie den Mauszeiger an den Anfang oder das Ende einer Spur. Der Mauszeiger verändert sich zu einem Links-Rechts-Pfeil. Halten Sie die linke Maustaste gedrückt, während Sie den Mauszeiger zur neuen Copyright © 2003-2006 Acon Digital Media GmbH Verwenden des Restaurationsassistenten 71 Position bewegen. Geben Sie die Maustaste frei. Hinzufügen einer Spur 1. Bewegen Sie den Mauszeiger an den Anfang der Spur, die in der Wellenformansicht hinzugefügt werden soll. 2. Halten Sie die linke Maustaste gedrückt, während Sie den Mauszeiger zum Ende der Spur bewegen. 3. Geben Sie die Maustaste frei. 4. Klicken Sie auf Spur hinzufügen. Entfernen einer Spur 1. Klicken Sie in der Spurliste auf die Spur, die Sie entfernen möchten. 2. Drücken Sie auf Ihrer Tastatur die Entf-Taste. Umbenennen einer Spur 1. Klicken Sie in der Spurliste auf die Spur, die umbenannt werden soll. 2. Warten Sie mindestens zwei Sekunden, ohne den Mauszeiger zu bewegen, oder drücken Sie auf Ihrer Tastatur die F2-Taste. 3. Der Eintrag in der Spurliste kann jetzt in einem Textfeld bearbeitet werden. Geben Sie den neuen Namen der Spur ein. 7.2.2 Bereinigung In den Restaurationsassistenten sind vier Bereinigungswerkzeuge integriert: · Klick-Filter Entfernt laute Klicks und Knackgeräusche. · Knister-Filter Entfernt kurze, aber häufige Klicks, die auch als Knistern bezeichnet werden. · Declipper Bereinigt Aufnahmen mit digitaler oder analoger Übersteuerung. · Rauschunterdrückung Entfernt statisches Rauschen, z. B. Bandrauschen. Copyright © 2003-2006 Acon Digital Media GmbH 72 Acoustica Standard Edition 5 Benutzerhandbuch Die Bereinigungswerkzeuge im Restaurationsassistenten. Die Wirkung der einzelnen Werkzeuge kann durch Verschieben des Schiebereglers im Bereich zwischen 0% (keine Wirkung) und 100% (volle Wirkung) angepasst werden. Außerdem kann jedes Werkzeug durch Klicken auf die Ein/Aus-Schaltfläche links neben dem Schieberegler aktiviert oder deaktiviert werden. Abspielen bereinigter Spuren Die Bereinigungswerkzeuge im Restaurationsassistenten werden während der Wiedergabe in Echtzeit verarbeitet, so dass die Wirkung der verschiedenen Bereinigungseinstellungen während der Wiedergabe verfolgt werden kann. Die Wiedergabe kann über die Transportschaltflächen auf der Seite Bereinigung gesteuert werden. Die Leiste der Transportschaltflächen ermöglicht die volle Kontrolle über die Audiowiedergabe. Starten Sie die Wiedergabe, indem Sie auf Abspielen (1) klicken. Die Wiedergabe startet von der aktuellen Cursor-Position in der Wellenform. Sie können auch auf Alles abspielen (2) klicken, um die gesamte Aufnahme abzuspielen. Beenden Sie die Wiedergabe, indem Sie auf Stop (3) klicken. 7.2.3 Weitere Be- und Verarbeitung Über die Seite Bereinigung im Restaurationsassistenten können auch weitere Effekte oder (Werkzeuge) zur Aufnahme hinzugefügt werden. Es kann zwischen sämtlichen internen Effekten sowie VST- und DirectX-Effekten gewählt werden. Wenn die Aufnahme in der Seite Bereinigung abgespielt wird, werden die Effekte in Echtzeit verarbeitet, so dass die Ergebnisse unmittelbar überprüft werden können. Hinzufügen weiterer Effekte 1. Klicken Sie unter der Liste der Zusatzeffekte auf Effekt hinzufügen. Copyright © 2003-2006 Acon Digital Media GmbH Verwenden des Restaurationsassistenten 73 2. Markieren Sie den Effekt, der zur Effekteliste hinzugefügt werden soll. Bearbeiten der Effektparameter 1. Doppelklicken Sie in der Liste der Zusatzeffekte auf den Effekt. 2. Die Seite Effekteinstellungen wird angezeigt. 3. Nehmen Sie die Änderungen vor und schließen Sie nach Abschluss das Fenster. Entfernen eines Effekts aus der Liste 1. Klicken Sie auf den Effekt, den Sie entfernen möchten. 2. Drücken Sie die Entf-Taste. 7.3 Die Seite Exportieren Die restaurierten Spuren können in Audiodateien exportiert oder direkt auf eine CD gebrannt werden. Wählen Sie eine der beiden Optionen. In der Seite "Exportieren" können Sie Ihre Tonspuren entweder auf eine CD brennen oder auf die Festplatte speichern. 7.3.1 Brennen einer CD Enter topic text here.Wenn Sie eine CD brennen möchten, wird das Dialogfeld CDBrenner angezeigt: Copyright © 2003-2006 Acon Digital Media GmbH 74 Acoustica Standard Edition 5 Benutzerhandbuch Im Dialogfeld CD-Brenner können ein CD-Brenner, eine Schreibgeschwindigkeit und die Anzahl der Kopien ausgewählt werden. Legen Sie eine Leer-CD in den CD-Brenner ein. Wenn mehrere CD-Brenner in Ihrem Computer installiert sind, stellen sie sicher, dass Sie aus der Liste CD-Brenner den richtigen Brenner auswählen. Sie können zwischen verschiedenen Schreibgeschwindigkeiten wählen und die Anzahl der zu brennenden Kopien festlegen. Es ist empfehlenswert, die Option Pufferschutz-Mechanismus aktiviert zu lassen, falls sie unterstützt wird (falls nicht, wird das Kontrollkästchen inaktiv angezeigt). Klicken Sie auf Brennen, um den Brennvorgang zu starten. 7.3.2 Exportieren von Audiodateien Enter topic text here.Wenn Sie für den Export Ihrer Spuren in Audiodateien entschließen, wird die Seite Dateiexport angezeigt. Copyright © 2003-2006 Acon Digital Media GmbH Verwenden des Restaurationsassistenten 75 Die Seite Dateiexport im Restaurationsassistenten. Sie können ein Zielverzeichnis für Ihre Spuren (1), einen Albumtitel (2) und das Dateiformat der exportierten Spuren (3) wählen. Während des Exports wird ein Verzeichnis erstellt, das mit dem Albumtitel benannt wird. Die Spuren werden dann als Audiodateien mit den Namen der Spuren in das Albumverzeichnis geschrieben. 8 Verwenden der Stapelverarbeitung Mit dem Stapelverarbeitungsassistent in Acoustica haben Sie die Möglichkeit, eine große Anzahl von Dateien zu konvertieren und zu verarbeiten, ohne dass ein Benutzereingriff erforderlich ist. Selbst komplette Verzeichnisstrukturen können in einem einzigen Vorgang bearbeitet werden. Um den Stapelverarbeitungsassistent zu starten, wählen Sie Datei | Stapelverarbeitungsassistent.... Daraufhin wird der Stapelverarbeitungsassistent angezeigt (siehe Abbildung unten). Copyright © 2003-2006 Acon Digital Media GmbH 76 Acoustica Standard Edition 5 Benutzerhandbuch Das Fenster Stapelverarbeitungsassistent 8.1 Hinzufügen von Quelldateien Im ersten Schritt des Stapelverarbeitungsassistenten müssen die Quelldateien hinzugefügt werden. Am schnellsten können Sie Dateien hinzufügen, indem Sie auf die Schaltfläche "Dateien hinzufügen" klicken. Daraufhin wird das Standarddialogfeld für das Öffnen von Dateien angezeigt, in dem Sie Ihre Verzeichnisse durchsuchen und ein oder mehrere Dateien zum Öffnen auswählen können. Wenn Sie Dateien aus verschiedenen Ordnern hinzufügen möchten, können Sie diesen Vorgang wiederholen. Die Quelldateien können in Ordnern gespeichert werden. Alternativ können Sie auch komplette Ordnerstrukturen importieren. Hinw eis 8.1.1 Sie können sich die importierten Dateien anhören, indem Sie auf die Schaltfläche Vorschau unter der Dateiliste klicken. Klicken Sie auf die Schaltfläche Stop, um die Vorschau zu beenden. Importieren von Ordnern Um den kompletten Inhalt eines Ordners zu importieren, klicken Sie auf die Schaltfläche mit der Bezeichnung "Ordner hinzufügen". Daraufhin wird das folgende Dialogfeld angezeigt: Copyright © 2003-2006 Acon Digital Media GmbH Verwenden der Stapelverarbeitung Über das Dialogfeld Ordner importieren können Sie komplette Ordnerstrukturen importieren Verwenden Sie den Ordnerbrowser, um den Ordner auszuwählen, den Sie importieren möchten. Sie können entweder nur den Inhalt des ausgewählten Ordners oder durch Aktivieren des Kontrollkästchens "Unterverzeichnisse einschließen" die gesamte Ordnerstruktur importieren. Mithilfe der Dropdownliste "Folgende Dateitypen importieren" können Sie die Dateien auf alle bekannten Dateiformate oder ein bestimmtes Dateiformat beschränken. 8.1.2 Erstellen von Ordnern Sie können Zielordnerstrukturen auch manuell erstellen, indem Sie auf die Schaltfläche "Ordner erstellen" klicken. Daraufhin wird ein Dialogfeld angezeigt, in dem Sie den Namen des neuen Ordners eingeben können. 8.1.3 Entfernen eines Elements Sie können ein Element (Datei oder Ordner) entfernen, indem Sie das Element auswählen und auf die Schaltfläche "Element entfernen" klicken. Copyright © 2003-2006 Acon Digital Media GmbH 77 78 Acoustica Standard Edition 5 Benutzerhandbuch 8.2 Die Seite Zieldateien Nachdem Sie alle Dateien hinzugefügt haben, die Sie konvertieren oder bearbeiten möchten, können Sie zur Seite "Zieldateien" wechseln, indem Sie auf die Schaltfläche "Weiter" klicken oder die Registerkarte "Zieldateien" aktivieren. Daraufhin wird die folgende Seite angezeigt: Die Seite Zieldateien des Stapelverarbeitungsassistenten Hinw eis 8.2.1 Von der Seite Zieldateien aus können Sie die Verarbeitung jederzeit starten, indem Sie auf die Schaltfläche "Starten" unter der Seite Zieldateien klicken. Hinzufügen von Bearbeitungswerkzeugen Bei Verwendung des Stapelverarbeitungsassistenten können Sie die Dateien sowohl mit internen Werkzeugen und Effekten als auch mit VST- und DirectX-Plug-Ins bearbeiten. Der Abschnitt "Bearbeitungswerkzeuge & Effekte" der Seite Zieldateien enthält eine Liste der Bearbeitungswerkzeuge, die bei der Bearbeitung der Dateien eingesetzt werden können. Copyright © 2003-2006 Acon Digital Media GmbH Verwenden der Stapelverarbeitung 79 Um ein Bearbeitungswerkzeug hinzuzufügen, klicken Sie auf die Schaltfläche "Hinzufügen". Daraufhin wird der "Browser für Bearbeitungswerkzeuge" angezeigt, in dem Sie den Effekt, das Bearbeitungswerkzeug oder das Plug-In auswählen können, der bzw. das zur Liste hinzugefügt werden soll. Mit dem Browser für Bearbeitungswerkzeuge können Sie ein internes Bearbeitungswerkzeug oder ein Plug-In auswählen Klicken Sie nach Auswahl des Bearbeitungswerkzeugs auf die Schaltfläche "Hinzufügen". Sie können die Parametereinstellungen eines Bearbeitungswerkzeugs ändern, indem Sie auf die Schaltfläche "Bearbeiten" klicken oder auf ein Element in der Liste Bearbeitungswerkzeuge & Effekte doppelklicken. Wenn Sie ein Bearbeitungswerkzeug aus der Liste entfernen möchten, klicken Sie auf das Bearbeitungswerkzeug, um es zu markieren, und klicken Sie dann auf die Schaltfläche "Entfernen". Laden von Effektkettendateien Der Stapelverarbeitungsassistent ist in der Lage, komplette Effektketten zu importieren, die mit dem Effektverkettungsprogramm in Acoustica oder dem Acon Digital Media EffectChainer erstellt wurden. Um eine Effektkettendatei zu laden, klicken Sie auf die Schaltfläche "Kette laden". Ein Standarddialogfeld für das Öffnen von Dateien wird Copyright © 2003-2006 Acon Digital Media GmbH 80 Acoustica Standard Edition 5 Benutzerhandbuch angezeigt, in dem Sie die Effektkettendatei auswählen können, die Sie laden möchten. 8.2.2 Definieren von Datei- und Sampleformat Im Abschnitt "Datei- & Sampleformat" der Seite Zieldateien können Sie ein Ausgabedateiformat auswählen. Um das Ausgabedateiformat festzulegen, können Sie das Ausgabeformat einfach aus der Dropdownliste Dateityp auswählen. Wenn das Dateiformat benutzerdefinierte Parametereinstellungen wie die Bitrate für MP3-Dateien anbietet, können Sie diese Einstellungen bearbeiten, indem Sie auf die Schaltfläche "Optionen" neben der Dropdownliste Dateityp klicken. Darüber hinaus können Sie die Samplerate, die Anzahl der Kanäle und die Auflösung der Zieldateien definieren. Wenn Sie hochaufgelöste Audiodateien in Dateien mit geringerer Auflösung konvertieren, können Sie optional Dithering und Rauschformung (Noise Shaping) anwenden. 8.2.3 Angeben des Zielordners Im letzten Abschnitt der Seite Zieldateien können Sie einen Ausgabeordner auswählen. Sie können entweder einen Ordnerpfad in das Textfeld eingeben oder auf die Schaltfläche "Durchsuchen" klicken, um einen Ordner aus der Ordnerstruktur Ihres Computers auszuwählen. 9 Audio-Analyse Mit Acoustica haben Sie die Möglichkeit, eine Audio-Datei in drei verschiedenen Ansichten darzustellen. Dieses Werkzeug erlaubt eine genauere Analyse Ihres Audiomaterials: · Darstellung im Zeitverlauf. · Darstellung im Frequenzverlauf. · Kombinierter Zeit- und Frequenzverlauf. 9.1 Zeitverlauf Die übliche wellenförmige Darstellung einer Audio-Datei bzw. einer Aufnahme ist eine Darstellung des Signals in seinem Zeitverlauf. Während der Aufnahme werden in bestimmten Zeitabschnitten ständig Messwerte erhoben, quantifiziert und als eine Reihe digitalisierter Werte abgespeichert. Diese werden in dem Diagramm als zeitabhängige Werte abgebildet und und übergangslos in Wellenform miteinander verbunden. Die Y-Achse zeigt die gemessene Amplitude des Signals, die X-Achse repräsentiert den Copyright © 2003-2006 Acon Digital Media GmbH Audio-Analyse 81 zeitlichen Verlauf der Signale. Grafische Darstellung eines Signals, dargestellt im Zeitverlauf 9.2 Frequenzverlauf Alle natürlichen Audio-Signale können als eine unendliche Summe von Sinusfunktionen beschrieben werden. Die Frequenz einer Sinusfunktion ist das, was wir als Tonhöhe empfinden. Das menschliche Ohr ist nicht imstande, Frequenzen über 20 kHz zu hören (das entspricht einer Sinusfunktion mit 20000 vollen Wellenlängen innerhalb einer Sekunde), deshalb wird die erwähnte unendliche Summe in eine endliche Summe umgewandelt, die auf dem Computer umgesetzt werden kann. Die Darstellung des Signals im Frequenzverlauf repräsentiert die Stärke der Sinusfunktion einer jeweiligen Frequenz, wohingegen bei der Darstellung im Zeitverlauf die Amplitude in einem Zeitpunkt abgebildet wird. Der Frequenzverlauf eines bestimmten Bereichs wird durch Auswahl des Befehls Analyse | Spektrum dargestellt. Copyright © 2003-2006 Acon Digital Media GmbH 82 Acoustica Standard Edition 5 Benutzerhandbuch Ein Signal in der Darstellung "Frequenzverlauf" 9.3 Kombinierte Zeit- und Frequenzanalyse Als Analysewerkzeuge stehen Ihnen die Anzeige im Frequenzverlauf und die Anzeige im Zeitverlauf zur Verfügung. Gibt es eine Möglichkeit, diese beiden Darstellungen zu kombinieren um näher zu untersuchen, wie sich der Frequenzverlauf über einem bestimmten Zeitraum ändert? Tatsächlich bietet Acoustica zwei Möglichkeiten, sogenannte Zeit- und Frequenzverläufe darzustellen: Das Spektrogramm und die Wavelet-Analyse (basierend auf der Morlet-Klasse von Wavelets - für den fortgeschrittenen Leser), die sich hauptsächlich in der Frequenzskala voneinander unterscheiden. Das Spektrogramm verwendet eine lineare Frequenzskala, die Wavelet-Analyse eine logarithmische Frequenzskala. Aufgerufen wird die kombinierte Zeit- und Frequenzanalyse mit dem Befehl Analyse | Spektrogramm bzw. Analyse | Wavelet-Analyse. Abbildung eines Spektrogramms. Die vertikale Achse repräsentiert die Frequenz, die horizontale Achse die Zeit. Copyright © 2003-2006 Acon Digital Media GmbH Audio-Analyse 83 Sie können die Auflösung und die Farbeinstellungen für das Spektogramm und für die Wavelet-Analyse in der Registerkarte "Einstellungen" selbst definieren (siehe Einstellungen festlegen). 10 Einstellungen 10.1 Geräteeinstellungen Das Windows Multimedia-System ermöglicht, dass mehrere unterschiedliche Soundkarten gleichzeitig installiert sind. Mit dem Befehl Geräteeinstellungen, der sich im Menü Optionen befindet, wählen Sie, welche Soundkarte verwendet werden soll. Sie können die Soundkarte sowohl für Aufnahmezwecke als auch für das Abspielen aus den beiden Dropdown Listen wählen. Bestätigen Sie Ihre Auswahl mit OK. 10.2 Einstellungen festlegen In dem Menü Optionen können Sie Ihre persönlichen Einstellungen für Acoustica konfigurieren. Wählen Sie den Befehl Einstellungen aus dem Menü Optionen. Das Dialogfenster Einstellungen Das Fenster "Einstellungen" enthält drei Registerkarten um die Einstellungen vorzunehmen. Dabei wird jeweils nur eine Registerkarte angezeigt. Klicken Sie die hellgrauen Überschriften an, um eine andere Registerkarte in den Vordergrund zu Copyright © 2003-2006 Acon Digital Media GmbH 84 Acoustica Standard Edition 5 Benutzerhandbuch stellen und um diese zu bearbeiten. Folgende Registerkarten stehen zur Auswahl: · Verzeichnisse 10.2.1 Verzeichnisse festlegen In der Registerkarte Verzeichnisse wird das Verzeichnis für alle temporären Dateien, die von Acoustica erzeugt werden, festgelegt. Acoustica arbeitet sehr viel mit temporären Dateien und somit wird die Programmgeschwindigkeit stark von der Schnelligkeit der Festplatte, wo die temporären Dateien gespeichert werden, beeinflusst. Daher sollte unbedingt darauf geachten werden, dass dem Programm eine schnelle Festplatte mit ausreichendem Speicherplatz zur Verfügung steht. Die Registerkarte Verzeichnisse Copyright © 2003-2006 Acon Digital Media GmbH Index Bearbeiten Index -AAbspielen Abtastrate umwandeln Adding Processing Tools to the Batch Processing Wizard Adding source files to the Batch Processing Wizard Aktualisierung der DirectX Plug-In Liste Arbeitsbereich Audio CDs 7 59 78 arbeiten mit Audiodateien hinzufügen erstellen Inhalt eines Bearbeitungsfensters hinzufügen Tracks von CDs importieren Audio Processing Audio-Analyse 61 62 61 63 Frequenzverlauf kombinierte Zeit- und Frequenzanalyse Zeitverlauf Audiodatei als CD-Track hinzufügen Aufnehmen laden speichern Aufnehmen über die Soundkarte Ausschnieden Auswahl der Kanäle 76 48 5 64 31 80 81 82 80 62 27 6 7 25 27 11 8 -BBatch Processing Wizard adding processing tools adding source files creating folders file and sample format importing folders removing items Source Files page Target Files page target folder Copyright © 2003-2006 Acon Digital Media GmbH 75 78 76 77 80 76 77 76 78 80 mit Zwischenablage mittels Drag & Drop Bearbeitungsfenster Bereich markieren wiedergabe 85 5 11 10 5 8 7 -CCD-Projekt-Fenster Chorus Creating folders in the Batch Processing Wizard 5 43 77 -DDC-Fehlerkorrektur Dezibel (dB) 58 die Einheit Digitale Audiobearbeitung 27 25 26 27 26 Abtasten Dezibel (dB) Quantisierung DirectX Plug-In Liste aktualisieren Verwendung von plug-ins Distortion Drag & Drop 48 48 44 kopieren verschieben Dynamischer Prozessor 10 10 36 -EEffects distortion Effekte 44 chorus dynamischer Prozessor Flanger Harmonisierer Nachhall Transponieren Umkehren Verzögerung Zeitdehnung Effektketten Einfügen Einleitung 43 36 41 44 40 46 48 39 47 60 11 86 Acoustica Standard Edition 5 Benutzerhandbuch Einleitung Systemanforderungen Was ist neu in Acoustica 4 Einstellungen Verzeichnisse festlegen Einstellungen festlegen Equalizer 5 4 84 83 54 34 41 81 -GGeräteeinstellungen 83 44 57 -IImporting folders to the Batch Processing Wizard Interpolierung Introduction 76 53 4 Kanäle auswählen Kanalmischer Ketten 8 36 EffektKlick-Entfernung Klick-Filter Kopieren 60 53 52 11 -L- ändern benutzerdefinierte Kurve ein- und ausblenden Kanalmischer Normalisieren Loops adding loops for MIDI samplers 13 adding loops -N40 34 -PPlug-Ins Processing tools adding to the Batch Processing Wizard Quantisierung 48 78 26 -RRauschminderung -K- Laden einer Audiodatei Lautstärke 8 -Q- -HHarmonisierer Hochfrequenzanteile synthetisieren Markieren eines Bereichs MIDI samplers Nachhall Normalisieren -FFades Flanger Frequenzverlauf -M- 6 33 33 35 34 36 34 automatische Klick-Entfernung manuelle Klick-Entfernung mittels benutzerdefinierten Profils mittels Rauschanalyse Removing items in the Batch Processing Wizard 49 52 53 52 51 77 -SSamplers adding loops for MIDI samplers Sampling Schleife 13 26 wiedergabe Scrollbalken Scrollen Source Files in the Batch Processing Wizard Speichern einer Audiodatei Spektrogramm Systemanforderungen 7 9 9 76 7 82 5 -TTransponieren 46 13 Copyright © 2003-2006 Acon Digital Media GmbH Index -UUmkehren Umwandeln 48 Abtastrate 59 -VVerbesserung DC-Fehlerkorrektur Equalizer Hochfrequenzanteile synthetisieren Verzögerung 58 54 57 39 -WWavelet-Analyse Wiedergabe 82 7 -ZZeitdehnung Zeitverlauf Zoom 47 80 aus Zwischenablage 9 11 Copyright © 2003-2006 Acon Digital Media GmbH 87