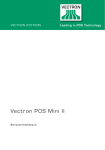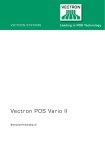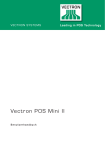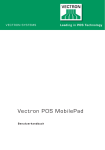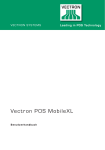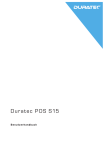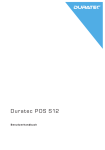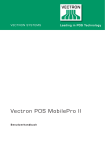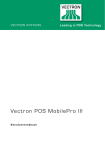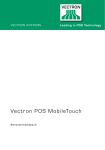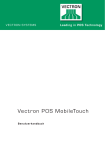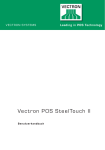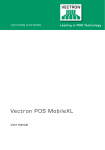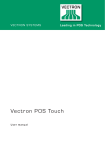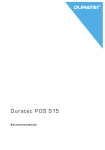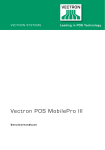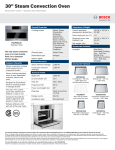Download Vectron POS Touch - Vectron Systems CZ
Transcript
V e c t r on S y st ems Vec t r on P O S Touch B e n u tze r h a n d b u ch Ihr Vectron-Fachhändler Stempel Stand: 05.07.2013 © 2013 by Vectron Systems AG Irrtum und technische Änderungen vorbehalten Hersteller Vectron Systems AG Willy-Brandt-Weg 41 D-48155 Münster www.vectron.de Vectron Leading in POS Technology 3 Inhal t 1. Begriffs- und Zeichenerklärung. . ....................................... 11 1.1.Sicherheitshinweise........................................................................ 11 1.1.1.Signalwörter.................................................................................... 12 1.1.2.Warnzeichen.. ................................................................................... 13 1.2. Hinweise auf Informationen. . ......................................................... 13 2. Allgemeine Sicherheitshinweise........................................ 14 3. Zu diesem Benutzerhandbuch........................................... 16 3.1.Zielgruppe........................................................................................ 16 3.2.Zweck................................................................................................ 16 3.3.Händlerbetreuung........................................................................... 16 3.4. Erläuterungen zum Inhalt.............................................................. 17 4.Leistungsbeschreibung...................................................... 19 4.1. Touch Kassensystem . . ..................................................................... 19 4.2.Vectron-POS-Software................................................................... 22 4.3. Bestimmungsgemäße Verwendung. . ............................................. 22 4.4. Technische Daten............................................................................ 25 4.4.1. Touch Kassensystem . . ..................................................................... 25 4.4.2. Netzteil Vectron PS60. . .................................................................. 27 4.4.3.Vectron-POS-Software................................................................... 28 5.Gerätebeschreibung........................................................... 29 5.1.Lieferumfang................................................................................... 29 5.2.Gerätebeschreibung.. ...................................................................... 29 5.2.1. Touch Ansicht von vorne................................................................ 30 5.2.2. Touch Ansicht von hinten. . ............................................................. 32 5.2.3. Touch Ansicht von hinten ohne Schnittstellenabdeckung. . ....... 34 5.2.4. Schnittstellen und Anschlüsse Detailansicht.............................. 36 5.2.5. Netzteil Vectron PS60 Ansicht . . .................................................... 38 5.2.6. Netzkabel Ansicht........................................................................... 40 5.3.Maße.. ................................................................................................ 42 5 V e c t ron P O S touc h 6.Inbetriebnahme................................................................... 43 6.1. 6.1.1. 6.1.2. 6.1.3. 6.2. 6.3. Touch aufstellen.............................................................................. 44 Aufstellungsort für die Touch wählen.......................................... 44 Touch an die Stromversorgung anschließen............................... 45 Geräte an die Touch anschließen.................................................. 45 Bildschirm ausrichten..................................................................... 46 Optionales Kundendisplay ausrichten.......................................... 47 7.Betrieb.................................................................................48 7.1. Touch ein- und ausschalten........................................................... 48 7.1.1. Touch einschalten........................................................................... 48 7.1.2. Touch ausschalten.. ......................................................................... 49 7.2. Daten in die Touch eingeben.. ........................................................ 50 7.3. An der Touch anmelden. . ................................................................ 53 7.3.1. Mit dem Bedienerbutton anmelden.............................................. 54 7.3.2. Mit dem Bedienerschlüssel anmelden.......................................... 55 7.4. Von der Touch abmelden. . .............................................................. 58 7.4.1. Mit dem Bedienerbutton abmelden.. ............................................. 58 7.4.2. Mit dem Bedienerschlüssel abmelden.......................................... 59 7.5. Mit Tischen arbeiten....................................................................... 60 7.5.1. Tisch öffnen..................................................................................... 61 7.5.2. Artikel auf einen Tisch buchen. . .................................................... 61 7.5.3. Tisch schließen................................................................................ 62 7.5.4. Tisch abrechnen.............................................................................. 62 7.5.5. Artikel eines Tisches auf eine Rechnung separieren................. 63 7.5.6. Einzelne Artikel eines Tisches auf einen anderen Tisch separieren........................................................................................ 64 7.5.7. Alle Artikel eines Tisches auf einen anderen Tisch umbuchen.65 7.5.8. Tisch auf einen anderen Bediener transferieren........................ 65 7.6. Mit Vorgängen arbeiten . . ................................................................ 66 7.7. Mit Berichten arbeiten . . .................................................................. 67 7.8. Buchungen stornieren und Artikel zurückbuchen...................... 68 7.9. Touch neu starten........................................................................... 69 8.Außerbetriebnahme............................................................ 70 6 9. Störungen, mögliche Ursachen und deren Beseitigung. . . 71 10. Service und Wartung.......................................................... 75 10.1.Reinigung......................................................................................... 75 10.1.1. Gehäuse und Bildschirm reinigen................................................. 75 10.2.Wartung............................................................................................ 75 10.3. Kundenservice kontaktieren. . ........................................................ 75 11.Entsorgung.......................................................................... 76 12.Glossar. . ...............................................................................77 13.Icons.. ................................................................................... 79 14.EG-Konformitätserklärung.................................................88 15.Zubehör............................................................................... 89 15.1.Bedienerschlosssysteme................................................................ 89 15.1.1. Bedienerschloss Vectron L10. . ...................................................... 89 15.1.2.Bedienerschloss Vectron L20.. ...................................................... 90 15.1.3.Bedienerschloss Vectron L30....................................................... 90 15.2.Kundendisplays.. .............................................................................. 91 15.2.1.Kundendisplay Vectron C56.......................................................... 91 15.2.2.Kundendisplay Vectron C75.......................................................... 92 15.3.Kabel................................................................................................. 93 15.3.1.Verlängerungskabel Vectron PS60.. ............................................. 93 15.4.Touchpens........................................................................................ 94 15.4.1.Vectron-Touchpen........................................................................... 94 15.4.2.Multifunktions-Touchpen. . .............................................................. 94 7 V e c t ron P O S touc h 16. Weitere Vectron-Produkte................................................. 95 16.1. Stationäre Kassensysteme.. ........................................................... 95 16.1.1. Vectron POS Mini II......................................................................... 96 16.1.2.Vectron POS Modular..................................................................... 97 16.1.3.Vectron POS SteelTouch II............................................................. 98 16.1.4.Vectron POS SteelTouch Light...................................................... 99 16.1.5.Vectron POS SteelTouch PC.. .......................................................100 16.1.6.Vectron POS Vario II..................................................................... 101 16.2. Hybride und mobile Kassensysteme........................................... 102 16.2.1.Vectron POS MobilePad.. .............................................................. 102 16.2.2.Vectron POS MobilePro................................................................ 103 16.3.Software.........................................................................................104 16.3.1.Vectron Commander.....................................................................104 16.3.2.Vectron POS-Software . . ................................................................ 105 16.3.3.Vectron POS PC.............................................................................105 16.4.bonVito...........................................................................................105 8 1. B egr i f f s - und Z eichener k lär ung Dieses Kapitel informiert Sie über die Begriffe und Zeichen, die in diesem Benutzerhandbuch verwendet werden. 1 .1 . Si ch e r h e i t s h i nwe i s e Dieses Benutzerhandbuch enthält handlungsbezogene Sicherheitshinweise, die Sie auf Gefährdungen im Zusammenhang mit der Vectron POS Touch, im Nachfolgenden Touch genannt, hinweisen. Jeder handlungsbezogene Sicherheitshinweis besteht aus drei Elementen, dem Signalwort (1), dem Warntext (2) und dem Warnzeichen (3). 1 3 2 Abb. 1: Beispiel eines Sicherheitshinweises In der Handlungsanweisung, die dem Sicherheitshinweis folgt, wird Ihnen erläutert, wie Sie sich verhalten müssen, um die Gefährdung zu vermeiden. 11 DE V e c t ron P O S T ouc h 1 .1 .1 . Si g n a lwö r te r Signalwörter informieren Sie über das Risiko einer Gefährdung. Das Risiko beinhaltet Informationen, wie schwer die Folgen einer Verletzung im Zusammenhang mit einer Gefährdung sind und wie wahrscheinlich eine Verletzung eintritt. A AGEFAHR Das Signalwort „GEFAHR“ bezeichnet eine Gefährdung mit hohem Risiko, die Tod oder schwere Körperverletzungen zur Folge hat, wenn sie nicht vermieden wird. A AWARNUNG Das Signalwort „WARNUNG“ bezeichnet eine Gefährdung mit mittlerem Risiko, die Tod oder schwere Körperverletzungen zur Folge haben könnte, wenn sie nicht vermieden wird. A AVORSICHT Das Signalwort „VORSICHT“ bezeichnet eine Gefährdung mit niedrigem Risiko, die geringfügige oder mäßige Körperverletzungen zur Folge haben könnte, wenn sie nicht vermieden wird. ACHTUNG Das Signalwort „ACHTUNG“ bezeichnet eine Gefährdung, die einen Sachschaden zur Folge haben könnte, wenn sie nicht vermieden wird. 12 1 .1 . 2 . Wa r nze i ch e n Jeder Sicherheitshinweis enthält ein Warnzeichen, das die Gefährdung grafisch kennzeichnet. Ist kein spezielles Warnzeichen vorhanden, wird das allgemeine Warnzeichen verwendet. Die Warnzeichen haben folgende Bedeutung: Warnzeichen Bedeutung A A a q Allgemeine Warnzeichen für Signalwortfelder, die vor Personenschäden warnen. Allgemeines Warnzeichen für Gefährdungen, für die kein spezielles Warnzeichen vorhanden ist. Spezielles Warnzeichen für Gefährdungen durch Quetschungen. DE 1 . 2 . H i nwe i s e a u f I nfo r m a ti o n e n Dieses Benutzerhandbuch enthält Informationen, die auf nützliche Informationen im Umgang mit der Touch hinweisen. Das Informationszeichen hat folgende Bedeutung: i Das Informationszeichen bezeichnet Hinweise auf Informationen, die bei der Nutzung der Touch nützlich sein können. 13 V e c t ron P O S T ouc h 2. A llgemeine Sicher hei t shin w eis e Dieses Kapitel informiert Sie über die allgemeinen Gefährdungen, die im Zusammenhang mit der Nutzung der Touch bestehen. Beachten Sie unbedingt die folgenden Sicherheitshinweise: A AGEFAHR • Verwenden Sie ausschließlich unbeschädigte Netzkabel, Netzteile und Kassensysteme, die im Originalzustand sind. Sie können einen Stromschlag erleiden, wenn die Kassensystemkomponenten zum Beispiel nicht mehr ordnungsgemäß isoliert sind. Sprechen Sie mit Ihrem Vectron-Fachhändler, wenn die Kassensystemkomponenten beschädigt sind. • Öffnen Sie niemals das Netzteil und das Kassensystem, um zum Beispiel die Kassensystemkomponenten selbst zu reparieren. Sie können einen Stromschlag erleiden, da einige Bauteile hohe Restströme enthalten können, die sich beim Berühren entladen. Sprechen Sie mit Ihrem Vectron-Fachhändler, wenn die Kassensystemkomponenten beschädigt sind. A AVORSICHT • Stecken Sie niemals Ihre Finger in den schmalen Spalt zwischen dem Bildschirmgehäuse und dem Gelenk. Sie können Ihre Finger quetschen, da sich der Spalt beim Bewegen des Bildschirmgehäuses verkleinert. Lesen Sie vor dem Ausrichten des Bildschirms den Abschnitt „6.2. Bildschirm ausrichten“ auf Seite 46. 14 ACHTUNG • Stellen Sie niemals das Netzteil und das Kassensystem abweichend von der Aufstellanleitung auf. Sie können die Kassensystemkomponenten beschädigen, wenn der Aufstellungsort zum Beispiel nicht standsicher ist. Lesen Sie vor dem Aufstellen den Abschnitt „6.1.1. Aufstellungsort für die Touch wählen“ auf Seite 44. • Stecken Sie den Schutzkontaktstecker des mitgelieferten Netzkabels ausschließlich in eine geerdete Steckdose, an der eine Wechselspannung zwischen 110 und 240 Volt anliegt und die durch einen Fehlerstromschutzschalter abgesichert ist. Sie können das Netzteil und das Kassensystem zerstören, da zum Beispiel die Spannungen und Ströme eines anderen Stromnetzes für die Elektronik zu groß sind. • Lassen Sie die Programmierung, Konfiguration und Programmfunktionen unbedingt durch Passwörter schützen. Bediener können gewollt und ungewollt die Programmierung und Konfiguration ändern und Programmfunktionen ausführen, sodass Daten verändert oder gelöscht werden und diese zum Beispiel nicht mehr gesetzeskonform sind. Sprechen Sie mit Ihrem Vectron-Fachhändler, der den Bedienern nach Ihren Wünschen die erforderlichen Rechte zuteilt. • Verändern Sie niemals die Programmierung und Konfiguration, wenn Ihnen die Kenntnisse und Fähigkeiten fehlen. Sie können diese ungewollt ändern, sodass Daten verändert oder gelöscht werden und diese zum Beispiel nicht mehr gesetzeskonform sind. Sprechen Sie mit Ihrem Vectron-Fachhändler, der das Kassensystem nach Ihren Wünschen programmiert und konfiguriert. • Verwenden Sie niemals ätzende Reinigungsmittel, um das Netzteil und das Kassensystem zu reinigen. Sie können die Oberflächen der Kassensystemkomponenten beschädigen, da ätzende Reinigungsmittel mit den Materialien der Oberflächen chemisch reagieren. Lesen Sie vor dem Reinigen den Abschnitt „10.1. Reinigung“ auf Seite 75. • Versenden Sie das Netzteil und das Kassensystem ausschließlich in der Originalverpackung. Die Kassensystemkomponenten können während des Transports beschädigt werden, da eine andere Verpackung Stöße zum Beispiel nicht angemessen abfedert. Bewahren Sie aus diesem Grund die Originalverpackung auf. 15 DE V e c t ron P O S T ouc h 3. Zu die s em B enu t z er handbuch Dieses Benutzerhandbuch ist Bestandteil der Touch. Das Benutzerhandbuch muss gemeinsam mit der Touch aufbewahrt werden. Wenn Sie die Touch an Dritte weitergeben, geben Sie dieses Benutzerhandbuch mit. 3 .1 . Zi e l g r u p p e Dieses Benutzerhandbuch ist für Endbenutzer der Touch geschrieben. 3 . 2 . Zwe ck Dieses Benutzerhandbuch informiert Sie über die Leistungen und Eigenschaften der Touch. Es soll Sie informieren, wie Sie die Touch in Betrieb nehmen, bedienen und außer Betrieb nehmen. 3 . 3 . H ä n d l e r b e tre u u n g Die Vectron Systems AG ist Hersteller der Touch. Vectron verkauft die Touch nicht direkt an Endbenutzer. Der Vectron-Fachhändler, von dem Sie die Touch erworben haben, ist Ihr Ansprechpartner bei allen Fragen zum Kassensystem. Die von Vectron an Vectron-Fachhändler gelieferten Touch Kassensysteme wurden nicht programmiert und konfiguriert. Ihr Vectron-Fachhändler sollte Ihre Touch in Absprache mit Ihnen und nach Ihren Wünschen programmiert und konfiguriert haben. 16 Aus diesem Grund enthält dieses Benutzerhandbuch nur Informationen, die für alle Touch Kassensysteme gelten, da die Vectron-POS-Software individuell für Sie programmiert sein sollte. Dieses Benutzerhandbuch enthält keine Informationen zur Programmierung und Konfiguration der Touch. Eine detaillierte Schulung und Dokumentation, die auf Ihre Programmierung und Konfiguration der Vectron-POS-Software abgestimmt wurde, sollten Sie von Ihrem VectronFachhändler erhalten haben. 3 . 4 . Er l ä u te r u n g e n zu m I n h a l t Das Kapitel „Leistungsbeschreibung“ gibt Ihnen einen Überblick, für welche Aufgaben Sie die Touch verwenden können. Das Kapitel „Gerätebeschreibung“ informiert Sie, aus welchen Elementen die Touch besteht, wo sich diese Elemente befinden, wie sie benannt sind und welche Funktionen die Elemente haben. Das Kapitel „Inbetriebnahme“ erläutert die Vorbereitungen zur Inbetriebnahme der Touch. Der Normalbetrieb der Touch wird im Kapitel „Betrieb“ erläutert. Das Kapitel „Außerbetriebnahme“ beschreibt, wie Sie die Touch außer Betrieb nehmen, wenn Sie die Touch längere Zeit nicht nutzen. Im Kapitel „Störungen, mögliche Ursachen und deren Beseitigung“ wird Ihnen geholfen, Störungen zu beheben. Das Kapitel „Service und Wartung“ erläutert, wie Sie die Touch reinigen und wie Sie technischen Support erhalten. 17 DE V e c t ron P O S T ouc h Im Kapitel „Entsorgung“ erfahren Sie, wie Sie die Touch nach der Nutzung entsorgen können. Das „Glossar“ erklärt Abkürzungen und Begriffe, die im Zusammenhang mit der Touch verwendet werden. Das Kapitel „Icons“ informiert Sie über die grafischen Bedienelemente der Touch und deren Bedeutung. Die „EG-Konformitätserklärung“ bescheinigt, welchen Richtlinien die Touch entspricht und nach welchen Normen die Touch gefertigt wurde. Das Kapitel „Zubehör“ informiert Sie über zusätzliche Produkte, die Sie erwerben und mit der Touch verwenden können. Im Kapitel „Weitere Vectron-Produkte“ erfahren Sie, welche Produkte Vectron zusätzlich zur Touch anbietet. 18 4. L eis t ungsbe s chr eibung Dieses Kapitel informiert Sie über die Eigenschaften der Touch. Des Weiteren erhalten Sie Informationen zur bestimmungsgemäßen Verwendung und den technischen Daten der Touch. Die Touch ist ein stationäres Kassensystem, das aus zwei Komponenten besteht, dem stationären Kassensystem und dem Netzteil Vectron PS60 mit einem Netzkabel. 4 .1 . To u ch Ka s s e n sys te m Die Touch ist ein stationäres Kassensystem, das Sie auch ohne Verbindung zu einem Netzwerk nutzen können. Das Gehäuse der Touch und der Standfuß sind aus Kunststoff und verchromten Zink gefertigt. Das Gehäuse ist mit einem Gelenk am Standfuß befestigt. Durch das Gelenk zwischen Gehäuse und Standfuß können Sie das Gehäuse vertikal neigen, um das Display auf Ihr Blickfeld einzustellen. Über den Touchscreen, der ein berührungsempfindlicher Bildschirm ist, geben Sie Daten, wie zum Beispiel Buchungen, per Finger oder Touchstift ein. Ein Helligkeitssensor im Gehäuse misst die Beleuchtungsstärke und regelt die Helligkeit des Bildschirms. Im Gehäuse der Touch ist ein Bedienerschloss integriert. Mit dem passenden Bedienerschlüssel können Sie sich an der Touch anmelden. Ihr Vectron-Fachhändler sollte das Bedienerschloss für Sie konfiguriert haben. Im Standfuß der Touch ist ein Fach für Vectron-Fachhändlerinformationen enthalten, in das Ihr Vectron-Fachhändler 19 DE V e c t ron P O S T ouc h eine Karte mit Kontaktinformationen eingefügt haben sollte. In einem Netzwerk kann die Touch als Client oder Server konfiguriert werden. Ein Client sendet zum Beispiel Daten an einen Server, der das Kassennetzwerk verwaltet und die empfangenen Daten verarbeitet. Ihr Vectron-Fachhändler kann die Touch über eine Netzwerkschnittstelle in ein Kassennetzwerk integrieren, sodass die Touch über das Netzwerk Daten empfangen und zu anderen Kassensystemen senden kann. Im Gehäuse der Touch ist ein Lautsprecher integriert. Die Touch kann Sie durch Töne über empfangene Nachrichten informieren, die zum Beispiel ein ServiceCall gesendet hat. Fragen Sie Ihren Vectron-Fachhändler, wenn er für Sie die Tonwiedergabe konfigurieren soll. An der Rückseite der Touch befinden sich unter einer Schutzabdeckung die Schnittstellen. Zusätzlich zum internen Lautsprecher können Sie an den Audioanschluss Stereolautsprecher anschließen. An die sechs USB- und sechs seriellen Schnittstellen an der Rückseite können Sie Zusatzgeräte anschließen, wie zum Beispiel Drucker, Kundendisplays und Scanner. An der Unterseite der Touch sind zwei weitere USB-Schnittstellen vorhanden, um zum Beispiel einen USB-Stick oder eine USB-Tastatur anzuschließen. Die Touch verfügt über zwei Schnittstellen, an die Kassenschubladen angeschlossen werden können. Mit einem Y-Kabel können Sie bis zu vier Kassenschubladen an die Touch anschließen. Die Touch verfügt über einen Cache und einen Flashspeicher. Der Cache, in dem die Daten während des Betriebs der Touch gespeichert werden, wird bei einem Stromausfall 20 durch eine Pufferbatterie mit Strom versorgt. Die Daten werden nach dem Ausschalten der Touch im Flashspeicher gespeichert. In der Touch ist ein SD-Karten-Steckplatz eingebaut, mit dem Sie SD-Karten und SDHC-Karten lesen und beschreiben können, zum Beispiel, um Daten zu sichern und wiederherzustellen. Sie benötigen hierfür eine SD-Karte, die nicht im Lieferumfang enthalten ist. An den Kundendisplay-Anschluss der Touch kann von Ihrem Vectron-Fachhändler ein Kundendisplay montiert werden, das Texte und Grafiken anzeigt. Fragen Sie Ihren VectronFachhändler, wenn er für Sie ein Kundendisplay montieren und konfigurieren soll. Die Programmierung und Konfiguration der Touch sollte Ihr Vectron-Fachhändler nach Ihren Wünschen angepasst haben. 21 DE V e c t ron P O S T ouc h 4 . 2 . Ve c tro n - P OS-S of t wa re Die Touch wird mit einer von Ihrem Vectron-Fachhändler konfigurierten und programmierten Vectron-POS-Software geliefert. Alle Vectron-Kassensysteme verwenden die gleiche Vectron-POS-Software. Die Bedienoberfläche kann für die verschiedenen mobilen und stationären Kassensysteme individuell angepasst werden. Die Funktionen, die mit der installierten Vectron-POS-Software genutzt werden können, sind von der verwendeten Softwareversion, der Konfiguration und der Programmierung der Touch abhängig. 4 . 3 . B es ti m m u n g s g e m ä ß e Ve r we n d u n g Die Touch darf als stationäres Kassensystem verwendet werden. Das Netzteil Vectron PS60 darf zur Stromversorgung der Touch verwendet werden. Die Touch muss mit dem mitgelieferten Netzkabel und dem Netzteil Vectron PS60 an eine geerdete Steckdose angeschlossen werden. Das Verwenden anderer Netzkabel und Netzteile ist nicht bestimmungsgemäß. Das Stromnetz muss mit einem Fehlerstromschutzschalter abgesichert sein. Die Touch und das Netzteil Vectron PS60 dürfen nicht geöffnet werden. Im normalen Betrieb der Touch dürfen die Schnittstellenabdeckungen nicht von den Schnittstellen entfernt werden. Am Kassensystem und dessen Zubehör dürfen keine Veränderungen vorgenommen werden. Der Betreiber der Touch ist für das Speichern und Sichern der mit der Touch erzeugten Daten verantwortlich. Die 22 Daten sind so zu verarbeiten und zu speichern, dass diese zum Beispiel den Forderungen der Finanzbehörden entsprechen. Bediener können je nach Konfiguration und Programmierung der Vectron-POS-Software die gespeicherten Daten, die Konfiguration und die Programmierung der Touch verändern, zum Beispiel die Artikel- und Rechtetabelle für Bediener. Des Weiteren können Bediener Funktionen ausführen, wie zum Beispiel Buchungen stornieren, wenn diese in der Rechteverwaltung des Kassensystems aktiviert sind. Sie sollten sich vor unerwünschten Veränderungen in den eingangs genannten Programmbereichen schützen. Die Programmbereiche können geschützt werden, indem Bedienerschlüssel, Transponderkarten und Passwörter verwendet werden. DE Jedem Bediener sollte in der Rechtetabelle des Kassensystems die für ihn erforderlichen Rechte zugewiesen werden. Die Bedienerschlüssel und Transponderkarten, die diese Rechte aktivieren, dürfen ausschließlich im Besitz der entsprechenden Bediener sein. Die Passwörter dürfen ausschließlich den entsprechenden Bedienern bekannt sein. Die Bedienerrechte müssen gewissenhaft vergeben werden, da Bediener je nach Rechtevergabe die Konfiguration, die Programmierung und Daten verändern oder löschen können. Diese Veränderungen können für Sie finanzielle Schäden und strafrechtliche Konsequenzen haben, da zum Beispiel die gespeicherten Daten nicht mehr den Forderungen der Finanzbehörden entsprechen. Der Betreiber ist für die Vergabe der Bedienerrechte verantwortlich. Ihr Vectron-Fachhändler sollte mit Ihnen vor der Inbetriebnahme ein Konzept für die Vergabe von Bedienerrechten erstellen und jedem Bediener der Touch ausschließlich die für ihn erforderlichen Rechte zuweisen. 23 V e c t ron P O S T ouc h Ihr Vectron-Fachhändler ist für die Programmierung und Konfiguration der Touch verantwortlich. Vectron empfiehlt Ihnen, selbstständig keine Veränderungen an der Programmierung und Konfiguration vorzunehmen. Bei Fragen und Wünschen zur Programmierung und Konfiguration sprechen Sie bitte Ihren Vectron-Fachhändler an. Die Touch und das Netzteil Vectron PS60 dürfen nur unter den im Kapitel 4.4 „Technische Daten“ auf Seite 25 beschriebenen Umgebungsbedingungen betrieben werden. Die Touch darf nicht im Freien aufgestellt werden. Das Betreiben der Komponenten außerhalb dieser Umgebungsbedingungen ist nicht bestimmungsgemäß. Der Touchscreen darf nur mit Touchstiften und Fingern berührt werden. Zum Betrieb der Touch darf nur Vectron-Originalzubehör oder von Vectron zugelassenes Zubehör verwendet werden. Ihr Vectron-Fachhändler informiert Sie über Zubehör, das Sie mit der Touch verwenden können. Bewahren Sie das Verpackungsmaterial zu Versandzwecken auf. Versenden Sie die Touch nur in der Originalverpackung. Schäden, die durch unsachgemäße Verpackung entstehen, werden von der Vectron Systems AG nicht anerkannt. Zur bestimmungsgemäßen Verwendung gehört auch das Lesen und Verstehen dieses Benutzerhandbuches. Zusätzlich sind unbedingt die Unfallverhütungsvorschriften der Berufsgenossenschaften zu beachten. Eine andere Verwendung als die Beschriebene ist nicht bestimmungsgemäß. Die Vectron Systems AG haftet nicht für Schäden und Verletzungen, die durch eine nicht bestimmungsgemäße Verwendung entstehen. 24 4 . 4 . Te ch n i s ch e D a te n Dieser Abschnitt informiert Sie über die technischen Daten der Touch. 4 . 4 .1 . To u ch Ka s s e n sys te m Technische Daten des Touch Kassensystems Displaydiagonale 38,1 cm (15") Displayart TFT-LCD Displaybeleuchtung LED-Hintergrundbeleuchtung Displaygröße (aktiv) 30,4 x 22,8 cm Displayauflösung 1024 x 768 Pixel Farben bis zu 65.536 Eingabe Touchscreen Gehäuse Rückseite anthrazit aus Kunststoff; Rahmen aus verchromtem Zink Standfuß anthrazit und mattchrom; aus Kunststoff und verchromtem Zink Prozessor Marvell ARMADA 168, 1066 MHz Arbeitsspeicher 512 MB DDR2-RAM Cache 1 MB SRAM Massenspeicher 4 GB Flashspeicher Netzwerk 10/100BASE-T; Ethernet USB-Schnittstellen 8x USB 2.0; Anschlusstyp A; davon 2 an der Unterseite Serielle Schnittstellen 6x RS232; Anschlusstyp RJ45; für Zusatzgeräte KassenschubladenSchnittstellen 2x Anschlusstyp RJ12; für bis zu vier Kassenschubladen mit Y-Kabel DE 25 V e c t ron P O S T ouc h Technische Daten des Touch Kassensystems 26 Audio-Anschluss 3,5 mm Klinke; Stereo; für Lautsprecher Montage externer Geräte Montagepunkte für externe Peripherie links und rechts am Displaygehäuse SD-Karten-Steckplatz für SD-Karten bis 4 GB und SDHCKarten bis 32 GB Lautsprecher Mono; 2 W Stromversorgung durch externes Netzteil PS60; im Standfuß integriert Pufferbatterie zur dauerhaften Stromversorgung des Caches Leistungsaufnahme 22 W im Normalbetrieb ohne externe Verbraucher; 0,5 W im Standby Temperatur Lagerung: -10 bis 50 °C Betrieb: 0 bis 40 °C Maße (B x H x T) circa 38,0 x 45,0 x 26,0 cm Gewicht circa 12,5 kg Zulassung CE 4 . 4 . 2 . N e tz te i l Ve c tro n P S 6 0 Technische Daten des Netzteils Vectron PS60 Eingangsspannung 100 bis 240 V Wechselspannung Eingangsstrom 2A/115VAC 1A/230VAC Ausgangsspannung 24 V Gleichspannung Ausgangsstrom maximal 3,75 A Ausgangsleistung maximal 90 W Leistungsaufnahme maximal 100 W Leerlaufverlust 0,3 bis 0,5 W Temperatur Lagerung: -40 bis 85 °C Betrieb: -30 bis 50 °C Luftfeuchtigkeit Betrieb: 20 bis 90 %, nicht kondensierend Maße (B x H x T) 6,0 x 14,7 x 3,2 cm Gewicht 390 g Zulassungen CE, UL DE 27 V e c t ron P O S T ouc h 4 . 4 . 3 . Ve c tro n - P OS-S of t wa re Technische Daten der Vectron-POS-Software 100.000 Artikel * 65.535 Warengruppen * 2.000 Bediener * 65.535 Tische und Kunden * 200 Kassen pro Verbund * 100 Drucker pro Verbund * * Maximalwerte, die nur mit spezieller Programmierung erzielt werden können. 28 5. G er ä t ebe s chr eibung Dieses Kapitel informiert Sie, aus welchen Elementen die Touch besteht, wo sich diese Elemente befinden, wie sie benannt sind und welche Funktionen die Elemente haben. 5 .1 . Li efe r u mfa n g Die Lieferung der Touch beinhaltet die nachfolgend aufgeführten Teile. Prüfen Sie nach Erhalt der Lieferung, ob diese vollständig ist. • Vectron POS Touch Kassensystem • Bedienerschloss, je nach Bestellung (Standard Vectron L10) • jeweils zwei Schnittstellenabdeckungen für den SD-Karten- und SIM-Karten-Steckplatz; eine Schnittstellenabdeckung, wenn die Karte eingefügt ist und eine für den leeren Steckplatz • Netzteil Vectron PS60 • Netzkabel • vier Bedienerschlüssel, je nach Bestellung (Standard Vectron L10) • Vectron-POS-Software mit Lizenz • Benutzerhandbuch • Versandkarton 5 . 2 . G e rä te b es ch re i b u n g Dieser Abschnitt informiert Sie, aus welchen Elementen die Touch besteht, wo sich diese befinden und wie sie benannt sind. 29 DE V e c t ron P O S T ouc h 5 . 2 .1 . To u ch A n si cht vo n vo r n e 1 2 3 4 5 6 Abb. 2: Ansicht der Touch von vorne Pos. 30 Benennung 1 Helligkeitssensor 2 Touchscreen 3 Bedienerschloss 4 Bedienerschlosseinsatz 5 zwei USB-Schnittstellen 6 Fach für Vectron-Fachhändlerinformationen Helligkeitssensor Pos. 1 Der Helligkeitssensor misst die Beleuchtungsstärke und regelt die Helligkeit des Bildschirms. Touchscreen Pos. 2 Über den Touchscreen geben Sie Daten in die Touch ein, indem Sie den Touchscreen mit Ihren Fingern oder einem Touchstift berühren. Bedienerschloss Pos. 3 Über das Bedienerschloss können Sie sich mit einem Bedienerschlüssel an der Touch anmelden. Bedienerschlosseinsatz Pos. 4 DE In den Bedienerschlosseinsatz ist das Bedienerschloss montiert. Ihr Vectron-Fachhändler kann das vorhandene Bedienerschloss aus dem Bedienerschlosseinsatz lösen und durch ein anderes Bedienerschloss ersetzen. USB-Schnittstellen Pos. 5 Über die USB-Schnittstellen können Sie Zusatzgeräte und Speichermedien an die Touch anschließen. Fach für Vectron-Fachhändlerinformationen Pos. 6 In das Fach für Vectron-Fachhändlerinformationen sollte Ihr Vectron-Fachhändler eine Karte mit Kontaktinformationen eingefügt haben. 31 V e c t ron P O S T ouc h 5 . 2 . 2 . To u ch A n si cht vo n h i nte n 6 5 1 4 2 3 Abb. 3: Ansicht der Touch von hinten Pos. 32 Benennung 1 Kundendisplay-Anschlussblende 2 Gelenk 3 Ein- und Austaster 4 Lautsprecheröffnung 5 Bildschirmgehäuse hinten 6 Bildschirmgehäuse vorne Kundendisplay-Anschlussblende Pos. 1 Hinter der Kundendisplay-Anschlussblende befindet sich der Anschluss für ein Kundendisplay, das Sie als Zubehör erwerben können. Gelenk Pos. 2 Das Gelenk verbindet das Gehäuse mit dem Standfuß. Sie können durch das Gelenk die Neigung des Gehäuses verändern, um den Bildschirm Ihrem Blickwinkel anzupassen. Ein- und Austaster Pos. 3 Mit dem Ein- und Austaster schalten Sie die Touch ein und aus. DE Lautsprecheröffnung Pos. 4 Hinter der Lautsprecheröffnung ist ein Lautsprecher montiert. Über den Lautsprecher kann die Touch zum Beispiel Systemtöne wiedergeben. 33 V e c t ron P O S T ouc h 5 . 2 . 3 . To u ch A n si cht vo n h i nte n o h n e S ch n i t t s te l l e n a b d e cku n g 1 2 4 3 Abb. 4: Ansicht der Touch von hinten ohne Schnittstellenabdeckung Pos. 34 Benennung 1 Typschild 2 Schnittstellen und Anschlüsse 3 Konnektorplatinenetikett 4 Schnittstellenetikett Typschild Pos. 1 Am Typschild können Sie die Touch eindeutig identifizieren. Das Typschild beinhaltet die Produktbezeichnung und die Seriennummer der Touch. Schnittstellen und Anschlüsse Pos. 2 Details zu den Schnittstellen und Anschlüssen finden Sie im Kapitel 5.2.4 „Schnittstellen und Anschlüsse Detailansicht“ auf Seite 36. Konnektorplatinenetikett Pos. 3 Das Konnektorplatinenetikett informiert Sie über die Benennungen und die Funktionen der Konnektoren. DE Schnittstellenetikett Pos. 4 Das Schnittstellenetikett informiert Sie über die Benennungen und die Funktionen der Schnittstellen. 35 V e c t ron P O S T ouc h 5 . 2 . 4 . S ch n i t t s te l l e n u n d A n s ch l ü s s e D e t a i l a n si cht 1 2 3 8 4 5 6 7 Abb. 5: Detailansicht der Schnittstellen und Anschlüsse Pos. 36 Benennung 1 sechs USB-Schnittstellen 2 Netzwerkschnittstelle 3 sechs serielle Schnittstellen 4 Audioanschluss 5 Stromanschluss 6 zwei Kassenschubladen-Schnittstellen 7 SD-Karten-Steckplatz 8 SIM-Karten-Steckplatz; optional USB-Schnittstellen Pos. 1 Über die USB-Schnittstellen können Sie Zusatzgeräte und Speichermedien an die Touch anschließen. Netzwerkschnittstelle Pos. 2 An die Netzwerkschnittstelle können Sie ein Netzwerkkabel anschließen. Serielle Schnittstellen Pos. 3 Über die seriellen Schnittstellen können Sie Zusatzgeräte an die Touch anschließen. Audioanschluss Pos. 4 An den Audioanschluss können Sie Stereolautsprecher anschließen, um zum Beispiel Systemtöne wiederzugeben. Stromanschluss Pos. 5 In den Stromanschluss stecken Sie den Stromleitungsstecker des Netzteils Vectron PS60. Kassenschubladen-Schnittstellen Pos. 6 An die Kassenschubladen-Schnittstellen können Sie bis zu vier Kassenschubladen mit einem Y-Kabel anschließen. SD-Karten-Steckplatz Pos. 7 In den SD-Karten-Steckplatz können Sie eine SD- oder SDHC-Karte stecken, um zum Beispiel Daten zu sichern. SIM-Karten-Steckplatz Pos. 8 In den optionalen SIM-Karten-Steckplatz können Sie eine SIM-Karte stecken, die zum Beispiel Daten verschlüsselt. 37 DE V e c t ron P O S T ouc h 5 . 2 . 5 . N e tz te i l Ve c tro n P S 6 0 A n si cht 1 4 2 3 Abb. 6: Ansicht des Netzteils Vectron PS60 Pos. 38 Benennung 1 Stromleitung 2 Stromleitungsstecker 3 Netzkabelbuchse 4 Typschild Stromleitungsstecker Pos. 2 Der Stromleitungsstecker wird in den Stromanschluss der Touch gesteckt. Netzkabelbuchse Pos. 3 In die Netzkabelbuchse wird der Netzkabelstecker des Netzkabels gesteckt. Typschild Pos. 4 Am Typschild können Sie das Netzteil Vectron PS60 eindeutig identifizieren. Das Typschild beinhaltet die Produktbezeichnung und die Seriennummer des Netzteils Vectron PS60. DE 39 V e c t ron P O S T ouc h 5 . 2 . 6 . N e tzka b e l A n si cht 1 2 Abb. 7: Ansicht des deutschen Netzkabels 1 2 Abb. 8: Ansicht des englischen Netzkabels 1 2 Abb. 9: Ansicht des amerikanischen Netzkabels Pos. 40 Benennung 1 Netzkabelstecker 2 Schutzkontaktstecker Netzkabelstecker Pos. 1 Der Netzkabelstecker wird in die Netzkabelbuchse des Netzteils Vectron PS60 gesteckt. Schutzkontaktstecker Pos. 2 Der Schutzkontaktstecker wird in eine geerdete Steckdose gesteckt, die durch einen Fehlerstromschutzschalter abgesichert ist. Das Aussehen des Schutzkontaktsteckers kann von den Darstellungen abweichen. DE 41 V e c t ron P O S T ouc h 5 . 3 . M a ß e 307 362 436 365 256 274 56 51 363 Abb. 10: Touch (Maße in Millimetern) 42 6. Inbe t r iebnahme Dieses Kapitel leitet Sie an, wie Sie die Touch in Betrieb nehmen. Die Touch sollte Ihr Vectron-Fachhändler vor der Inbetriebnahme für Sie programmiert und konfiguriert haben. Er sollte Sie bei der Inbetriebnahme unterstützen. Ihr Vectron-Fachhändler sollte Sie vor der Inbetriebnahme schulen, wie Sie die Touch nutzen können. Des Weiteren sollte er Sie über die Funktionen der Touch informieren und diese auf Ihre Bedürfnisse abstimmen. Nützliche und wichtige Funktionen sind zum Beispiel: • akustische und optische Signale konfigurieren • Artikel in Artikeltabellen eingeben DE • Bedienoberfläche konfigurieren • Benutzerpasswörter konfigurieren • Berichte konfigurieren • Datensicherung konfigurieren • Energie sparen • Touch Kassensystem bedienen • Touch Kassensystem in drahtlosen Netzwerken nutzen • Touch Kassensystem in Netzwerk integrieren und nutzen • Zusatzgeräte an die Touch anschließen 43 V e c t ron P O S T ouc h 6 .1 . To u ch a u f s te l l e n Dieser Abschnitt leitet Sie an, wie Sie die Touch aufstellen, diese an die Stromversorgung anschließen und Geräte an die Touch anschließen. 6 .1 .1 . Au f s te l l u n g s o r t fü r d i e To u ch wä h l e n Dieser Abschnitt informiert Sie, wie der Aufstellungsort für die Touch beschaffen sein muss. ACHTUNG a Stellen Sie niemals das Netzteil und das Kassensystem abweichend von der folgenden Aufstellanleitung auf. • • Sie können das Netzteil und das Kassensystem beschädigen, wenn der Aufstellungsort zum Beispiel nicht standsicher ist. XX • Stellen Sie die Touch in einen gut belüfteten Raum, in dem die Temperatur zwischen 0 und 40 °C beträgt. • Bedecken Sie die Touch nicht. • Wählen Sie den Stellplatz so, dass die Touch keiner direkten Sonneneinstrahlung ausgesetzt ist. • Stellen Sie die Touch auf eine stabile, ebene und ausreichend große Fläche. • Stellen Sie die Touch zum Beispiel niemals in der Nähe von Spülbecken und Schankanlagen auf, um zu vermeiden, dass Flüssigkeiten über die Touch, das Netzteil Vectron PS60 und das Netzkabel fließen können. • Achten Sie darauf, dass Sie die Kabel so verlegen, dass sie nicht auf Zug beansprucht werden. • Achten Sie darauf, dass Sie die Kabel so verlegen, dass Sie nicht darüber stolpern. 44 6 .1 . 2 . To u ch a n d i e Stro mve r s o rg u n g a n s ch l i e ß e n Dieser Abschnitt leitet Sie an, wie Sie die Touch an die Stromversorgung anschließen. • Stellen Sie die Touch auf den Stellplatz, der die im Kapitel 6.1.1 „Aufstellungsort für die Touch wählen“ auf Seite 44 beschriebenen Eigenschaften hat. • Stecken Sie den Schutzkontaktstecker des mitgelieferten Netzkabels in eine geerdete Steckdose, an der eine Wechselspannung zwischen 110 und 240 Volt anliegt und die durch einen Fehlerstromschutzschalter abgesichert ist. 6 .1 . 3 . G e rä te a n d i e To u ch a n s ch l i e ß e n Dieser Abschnitt leitet Sie an, wie Sie Geräte an die Touch anschließen. • Achten Sie darauf, dass Sie nur von Vectron zugelassene Geräte an die Touch anschließen. i Ihr Vectron-Fachhändler informiert Sie, welche Geräte an die Touch angeschlossen werden dürfen. • Achten Sie darauf, dass Sie die Kabel so verlegen, dass sie nicht auf Zug beansprucht werden. • Achten Sie darauf, dass Sie die Kabel so verlegen, dass Sie nicht darüber stolpern. 45 DE V e c t ron P O S T ouc h 6 . 2 . B i l d s ch i r m a u s r i chte n Dieser Abschnitt leitet Sie an, wie Sie den Bildschirm der Touch ausrichten. q A AVORSICHT Stecken Sie niemals Ihre Finger in den Spalt zwischen dem Bildschirmgehäuse und dem Gelenk. • • Sie können Ihre Finger quetschen, da sich der Spalt beim Bewegen des Gehäuses verkleinert. XX • Halten Sie den Standfuß der Touch mit einer Hand und das Gehäuse mit der anderen Hand. • Richten Sie den Bildschirm durch Neigen des Gehäuses auf Ihr Blickfeld ein. Abb. 11: Bildschirm ausrichten 46 ACHTUNG Neigen Sie den Bildschirm nicht ruckartig und über den zulässigen Verstellbereich hinaus. • • Maximaler Verstellbereich des Bildschirms siehe Zeichnung links. XX Versandposition zulässiger Schwenkbereich nach der Installation 6 . 3 . O p ti o n a l es Ku n d e n d i s p l ay a u s r i chte n Dieser Abschnitt leitet Sie an, wie Sie ein optionales Kundendisplay ausrichten. • Halten Sie das Gehäuse der Touch mit einer Hand und das Gehäuse des Kundendisplays mit der anderen Hand. • Richten Sie die Anzeige des Kundendisplays durch Neigen des Gehäuses auf Ihr Blickfeld ein. 47 DE V e c t ron P O S T ouc h 7. B e t r ieb Dieses Kapitel leitet Sie an, wie Sie die Touch im Normalbetrieb nutzen. 7.1 . To u ch e i n - u n d a u s s ch a l te n Dieser Abschnitt leitet Sie an, wie Sie die Touch ein- und ausschalten. 7.1 .1 . To u ch e i n s ch a l te n Wurde die Touch, wie im Kapitel 6 „Inbetriebnahme“ auf Seite 43 beschrieben, in Betrieb genommen, können Sie die Touch einschalten. • Drücken Sie kurz den Ein- und Austaster, um die Touch einzuschalten. Abb. 12: Touch einschalten 48 7.1 . 2 . To u ch a u s s ch a l te n Dieser Abschnitt leitet Sie an, wie Sie die Touch ausschalten. • Drücken Sie kurz den Ein- und Austaster, um die Touch auszuschalten. DE Abb. 13: Touch ausschalten 49 V e c t ron P O S T ouc h 7. 2 . D a te n i n d i e To u ch e i n g e b e n Dieser Abschnitt leitet Sie an, wie Sie Daten über den Touchscreen in die Touch eingeben. Des Weiteren lernen Sie die Anzeigeelemente kennen, die auf dem Bildschirm dargestellt werden. Die Darstellung auf Ihrem Bildschirm kann von dem Beispiel in diesem Benutzerhandbuch abweichen. Sie ist von der Programmierung und der Konfiguration Ihrer Touch abhängig. Die Erläuterungen in diesem Benutzerhandbuch beziehen sich auf die Vectron-Gastronomie-Bedienoberfläche mit der Version 1.2.0. Voraussetzung, um Daten in die Touch einzugeben, ist, dass Sie die Touch, wie im Kapitel 6 „Inbetriebnahme“ auf Seite 43 beschrieben, in Betrieb genommen haben. Des Weiteren müssen Sie die Touch, wie im Kapitel 7.1.1 „Touch einschalten“ auf Seite 48 beschrieben, eingeschaltet haben. 50 • Drücken Sie mit einem Touchstift oder Ihren Fingern auf die Buttons des Touchscreens. 6 5 4 3 1 2 DE Abb. 14: Daten eingeben Pos. Benennung 1 Artikelauswahl 2 Offene-Tische-Anzeige 3 Eingabefeld 4 Saldoanzeige 5 Infofeld 6 Bon-, Rechnungs- und Tischanzeige 51 V e c t ron P O S T ouc h Artikelauswahl Pos. 1 In der Artikelauswahl wählen Sie Artikel aus, die in der Artikelprogrammierung der Touch gespeichert sind und auf der Bedienoberfläche dargestellt werden. Offene-Tische-Anzeige Pos. 2 In der Offene-Tische-Anzeige werden Ihnen die derzeit geöffneten Tische und die Gesamtumsätze der Kunden für die einzelnen Tische angezeigt. Eingabefeld Pos. 3 Im Eingabefeld werden zum Beispiel die Eingaben dargestellt, die Sie auf dem Nummernblock eingeben. Des Weiteren wird der Preis des zuletzt gebuchten Artikels angezeigt. Saldoanzeige Pos. 4 In der Saldoanzeige wird im Feld „Bon“ die Summe der derzeitigen Buchungen auf einem Bon angezeigt. Ebenfalls wird in der Saldoanzeige im Feld „Verkauf“ die Summe aller auf einem Tisch gebuchten Artikel angezeigt. Infofeld Pos. 5 Im Infofeld werden Informationen zum Finanzweg angezeigt, zum Beispiel, ob der Kunde mit Bargeld oder Kreditkarte zahlt oder wie viel Wechselgeld ein Kunde erhält. Bon-, Rechnungs- und Tischanzeige Pos. 6 In der Bon-, Rechnungs- und Tischanzeige werden zum Beispiel die Artikelbuchungen, die Rechnungen für einen Kunden und die Buchungen zu einem geöffneten Tisch angezeigt. 52 7. 3 . A n d e r To u ch a n m e l d e n Dieser Abschnitt informiert Sie über den Anmeldevorgang und leitet Sie an, wie Sie sich an der Touch anmelden. i Die in diesem Abschnitt erwähnten Buttons, die als grafische Elemente dargestellt sein können, sind im Kapitel 13 „Icons“ auf Seite 79 abgebildet. Sie müssen sich je nach der Programmierung und der Konfiguration Ihrer Touch am Kassensystem anmelden. Erst dann können Sie zum Beispiel Artikel buchen. Die Vectron-POS-Software speichert Eingaben und ordnet diese dem jeweiligen Bediener zu. Für jeden Bediener können Zugriffsrechte vergeben werden, die die Funktionen bestimmen, die er ausführen darf. Sie können sich an der Touch auf verschiedene Arten anmelden. Wenn Sie einen Bedienerschlüssel besitzen und sich mit diesem anmelden möchten, lesen Sie im Kapitel 7.3.2 „Mit dem Bedienerschlüssel anmelden“ auf Seite 55 weiter. Wenn Sie keinen Bedienerschlüssel besitzen, lesen Sie im Kapitel 7.3.1 „Mit dem Bedienerbutton anmelden“ auf Seite 54 weiter. Das Kassensystem kann so programmiert sein, dass Sie sich mit beiden Methoden anmelden können. 53 DE V e c t ron P O S T ouc h 7. 3 .1 . M i t d e m B e d i e n e r b u t to n a n m e l d e n Führen Sie die folgenden Schritte aus, wenn Ihre Touch für die Anmeldung mit dem Bedienerbutton programmiert wurde. • Drücken Sie den Button <Funktionen>. • Drücken Sie den Button <Mod. Funktionen 2>. • Geben Sie die Bedienernummer ein. • Drücken Sie den Button <Bediener>, um diesen Bediener anzumelden. i Das Bedienerprofil des gewählten Bedieners kann durch einen Geheimcode geschützt sein. Sie müssen den Geheimcode eingeben, um sich anzumelden. • Geben Sie den Geheimcode ein, wenn dieser abgefragt wird. • Drücken Sie zum Bestätigen den Button <Enter>, um diesen Bediener anzumelden. 54 7. 3 . 2 . M i t d e m B e d i e n e r s ch l ü s s e l a n m e l d e n Dieser Abschnitt informiert Sie, was ein Bedienerschlosssystem ist, wie es funktioniert und was zu beachten ist, wenn Sie das Bedienerschlosssystem verwenden. Ihre Touch wird mit einem Bedienerschlosssystem ausgeliefert. Es besteht aus zwei Elementen: dem Bedienerschloss, nachfolgend Schloss genannt, und dem Bedienerschlüssel, nachfolgend Schlüssel genannt. Das Schloss ist an Ihrer Touch montiert. Ihr VectronFachhändler sollte Ihnen die Schlüssel bei der Lieferung ausgehändigt haben. Für die Touch können drei Bedienerschlosssysteme bestellt werden, von denen eines an Ihrer Touch montiert ist. Als Standard wird das Bedienerschloss Vectron L10 geliefert. Bezeichnung Schloss Schlüssel Schloss und Schlüssel Vectron L10 Schloss und Schlüssel Vectron L20 Schloss Vectron L30 und Schlüssel Addimat 55 DE V e c t ron P O S T ouc h Jedem Bediener sind im Kassensystem Rechte zugeordnet. Das bedeutet, dass Sie zum Beispiel Artikel stornieren und Tische anderer Bediener öffnen dürfen. Die Rechte sind in Tabellen gespeichert. Diese Tabellen werden im nachfolgenden Rechtetabellen genannt. Ihr Schlüssel hat eine Nummer, die einmalig ist. Die Nummer Ihres Schlüssels ist in der Rechtetabelle gespeichert. Anhand dieser Zuordnung erkennt die Vectron-POS-Software, wer sich am Kassensystem anmeldet. Wenn Sie den Schlüssel an das Schloss halten, wird die Nummer des Schlüssels in das Kassensystem übertragen. Die Rechte, die für Sie in der Rechtetabelle gespeichert sind, werden aktiviert. Sie können mit dem Kassensystem arbeiten. 56 Führen Sie die folgenden Schritte aus, wenn Ihre Touch für die Anmeldung mit dem Bedienerschlüssel programmiert wurde. • Halten Sie den Schlüssel an das Schloss. DE Abb. 15: Schlüssel an das Schloss halten i Das Bedienerprofil des gewählten Bedieners kann durch einen Geheimcode geschützt sein. Sie müssen den Geheimcode eingeben, um sich anzumelden. • Geben Sie den Geheimcode ein, wenn dieser abgefragt wird. • Drücken Sie zum Bestätigen den Button <Enter>, um diesen Bediener anzumelden. 57 V e c t ron P O S T ouc h 7. 4 . Vo n d e r To u ch a b m e l d e n Dieser Abschnitt leitet Sie an, wie Sie sich von der Touch abmelden. i i Die in diesem Abschnitt erwähnten Buttons, die als grafische Elemente dargestellt sein können, sind im Kapitel 13 „Icons“ auf Seite 79 abgebildet. Sie sollten sich von der Touch abmelden, wenn Sie das Kassensystem nicht verwenden, um sich vor Eingaben durch Fremde zu schützen. 7. 4 .1 . M i t d e m B e d i e n e r b u t to n a b m e l d e n Führen Sie die folgenden Schritte aus, wenn Ihre Touch für die Abmeldung mit dem Bedienerbutton programmiert wurde. • Drücken Sie den Button <Funktionen>. • Drücken Sie den Button <Mod. Funktionen 2>. • Drücken Sie den Button <Bediener>, um den zurzeit angemeldeten Bediener abzumelden. 58 7. 4 . 2 . M i t d e m B e d i e n e r s ch l ü s s e l a b m e l d e n Führen Sie den folgenden Schritt aus, wenn Ihre Touch für die Abmeldung mit dem Bedienerschlüssel programmiert wurde. • Halten Sie den Schlüssel an das Schloss, wenn an der Touch das Schloss Vectron L10 montiert ist. • Ziehen Sie den Schlüssel vom Schloss ab, wenn an der Touch das Schloss Vectron L20 oder L30 montiert ist. DE Abb. 16: Schlüssel an das Schloss halten oder vom Schloss abziehen 59 V e c t ron P O S T ouc h 7. 5 . M i t T i s ch e n a r b e i te n Dieser Abschnitt informiert Sie über die Funktion Tisch. Ob Sie diese Funktion nutzen können, ist von der Programmierung und der Konfiguration Ihrer Touch abhängig. Mit der Funktion Tisch können Sie Buchungen für mehrere Kunden separat speichern. Diese Funktion ist zum Beispiel in der Gastronomie nützlich, um für jeden Tisch in einer Gaststätte die Speisen und Getränke separat zu speichern. Ihr Vectron-Fachhändler kann die Zahl der Tische und Bediener nach Ihren Wünschen programmieren und konfigurieren. i 60 Die in diesem Abschnitt erwähnten Buttons, die als grafische Elemente dargestellt sein können, sind im Kapitel 13 „Icons“ auf Seite 79 abgebildet. 7. 5 .1 . T i s ch öf fn e n Um Buchungen für einen Tisch zu speichern, müssen Sie zuerst einen Tisch öffnen. Tische, für die noch keine Rechnung erstellt wurde, können Sie mit dieser Funktion wieder öffnen. • Geben Sie die Nummer des Tisches ein. • Drücken Sie den Button <Tisch>, um den Tisch zu öffnen. i Sie können einen Tisch, der bereits geöffnet war, erneut öffnen, indem Sie auf den Button des Tischs in der OffenenTisch-Anzeige drücken. DE 7. 5 . 2 . A r ti ke l a u f e i n e n T i s ch b u ch e n Dieser Abschnitt leitet Sie an, wie Sie Artikel auf einen Tisch buchen, die Kunden bei Ihnen bestellt haben. • Öffnen Sie den Tisch, auf den Sie die Artikel buchen möchten, wie im Kapitel 7.5.1 „Tisch öffnen“ auf Seite 61 beschrieben. • Drücken Sie die Buttons, auf denen Artikel hinterlegt sind, um diese zu buchen. 61 V e c t ron P O S T ouc h 7. 5 . 3 . T i s ch s ch l i e ß e n Wenn Sie einen Tisch schließen, werden die Buchungen für diesen Tisch gespeichert. Sie können einen Tisch auf mehrere Arten schließen. • Drücken Sie den Button <Tisch> oder öffnen Sie einen neuen Tisch, wie im Kapitel 7.5.1 „Tisch öffnen“ auf Seite 61 beschrieben, um den derzeit geöffneten Tisch zu schließen. 7. 5 . 4 . T i s ch a b re ch n e n Mit der Funktion Tisch abrechnen wird eine Rechnung erstellt, die Buchungen des Tisches in den Buchungsspeicher verschoben und der Tisch geschlossen. • Öffnen Sie den Tisch, den Sie abrechnen möchten, wie im Kapitel 7.5.1 „Tisch öffnen“ auf Seite 61 beschrieben. • Geben Sie den Betrag ein, den Sie vom Kunden erhalten haben. • Drücken Sie die Taste <Bar> oder wählen Sie einen anderen Finanzweg, um eine Rechnung zu erstellen. i i 62 Das Kassensystem verschiebt die Buchungen in den Buchungsspeicher, schließt den Tisch und zeigt den Betrag an, den Sie dem Kunden zurückgeben müssen. Nach dem Öffnen des Tisches können Sie direkt die Taste <Bar> drücken oder einen anderen Finanzweg wählen. Dies ist zum Beispiel dann sinnvoll, wenn Sie den Betrag passend vom Kunden erhalten haben. 7. 5 . 5 . A r ti ke l e i n es T i s ch es a u f e i n e Re ch n u n g s e p a r i e re n Mit der Funktion Tisch separieren erstellen Sie separate Rechnungen für einen Tisch. Diese Funktion ist zum Beispiel nützlich, wenn Gäste separat bezahlen. i Die Funktion Tisch separieren kann nur ausgeführt werden, wenn zuvor alle Artikel des Tisches gebucht wurden. Schließen Sie dazu den offenen Tisch, wie im Kapitel 7.5.3 „Tisch schließen“ auf Seite 62 beschrieben. • Öffnen Sie den Tisch, den Sie separieren möchten, wie im Kapitel 7.5.1 „Tisch öffnen“ auf Seite 61 beschrieben. • Drücken Sie den Button <Zahlung>, um die Zahlungsoberfläche auf dem Bildschirm anzuzeigen. • Drücken Sie den Button <Tisch separieren>. • Wählen Sie die Artikel, die Sie separieren möchten. • Drücken Sie den Button <Bar> oder wählen Sie einen anderen Finanzweg, um eine Rechnung für die separierten Artikel zu erstellen. 63 DE V e c t ron P O S T ouc h 7. 5 . 6 . Ei nze l n e A r ti ke l e i n es T i s ch es a u f e i n e n a n d e re n T i s ch s e p a r i e re n Mit der Funktion Tisch separieren übertragen Sie einzelne Artikel auf einen anderen Tisch. Diese Funktion ist zum Beispiel nützlich, wenn einzelne Gäste den Tisch wechseln. i Die Funktion Tisch separieren kann nur ausgeführt werden, wenn zuvor alle Artikel des Tisches gebucht wurden. Schließen Sie dazu den offenen Tisch, wie im Kapitel 7.5.3 „Tisch schließen“ auf Seite 62 beschrieben. • Öffnen Sie den Tisch, den Sie separieren möchten, wie im Kapitel 7.5.1 „Tisch öffnen“ auf Seite 61 beschrieben. • Drücken Sie den Button <Zahlung>, um die Zahlungsoberfläche auf dem Bildschirm anzuzeigen. • Geben Sie die Nummer des Tisches ein, auf den die Artikel umgebucht werden sollen. • Drücken Sie den Button <Tisch separieren>. • Wählen Sie die Artikel, die Sie separieren möchten. • Drücken Sie den Button <Tisch>, um die gewählten Artikel zu separieren. 64 7. 5 .7. Al l e A r ti ke l e i n es T i s ch es a u f e i n e n a n d e re n T i s ch u m b u ch e n Mit der Funktion Tisch umbuchen übertragen Sie alle Artikel eines Tisches auf einen anderen Tisch. • Öffnen Sie den Tisch, den Sie umbuchen möchten, wie im Kapitel 7.5.1 „Tisch öffnen“ auf Seite 61 beschrieben. • Drücken Sie den Button <Zahlung>, um die Zahlungsoberfläche auf dem Bildschirm anzuzeigen. • Geben Sie die Nummer des Tisches ein, auf den alle Artikel des Tisches umgebucht werden sollen. • Drücken Sie den Button <Tisch umbuchen>, um den Tisch umzubuchen. DE 7. 5 . 8 . T i s ch a u f e i n e n a n d e re n B e d i e n e r tra n sfe r i e re n Mit der Funktion Tisch transferieren übertragen Sie einen Tisch auf einen anderen Bediener. Diese Funktion ist zum Beispiel nützlich, wenn ein Schichtwechsel stattfindet. • Öffnen Sie den Tisch, den Sie transferieren möchten, wie im Kapitel 7.5.1 „Tisch öffnen“ auf Seite 61 beschrieben. • Drücken Sie den Button <Funktionen>. • Drücken Sie den Button <Mod. Funktionen 2>. • Drücken Sie den Button <Schichtwechsel>. • Wählen Sie einen Bediener aus der Liste, um den Tisch auf diesen Bediener zu transferieren. 65 V e c t ron P O S T ouc h 7. 6 . M i t Vo rg ä n g e n a r b e i te n Dieser Abschnitt informiert Sie über die Funktion Vorgang. Ob Sie diese Funktion nutzen können, ist von der Programmierung und der Konfiguration Ihrer Touch abhängig. Mit der Funktion Vorgang können Sie Buchungen von mehreren Bedienern separat speichern. Diese Funktion ist zum Beispiel in einer Bäckerei nützlich, wenn nur ein Kassensystem für mehrere Bediener vorhanden ist oder im Supermarkt, wenn ein Kunde vergessen hat, das Gemüse zu wiegen. Die bis zu dieser Zeit gebuchten Artikel werden in einem Vorgang gespeichert. Andere Kunden können in der Zwischenzeit bedient werden. Mit Vorgängen können mehrere Bediener gleichzeitig an einem Kassensystem arbeiten. Der erste Bediener öffnet einen Vorgang, zum Beispiel durch Drücken eines Vorgangsbuttons. Anschließend meldet er sich an und bucht die Artikel. Der erste Bediener hat die Buchungen noch nicht abgeschlossen. Wenn ein zweiter Bediener mit dem Kassensystem arbeiten möchte, drückt dieser auf einen neuen Vorgangsbutton, meldet sich an und bucht die Artikel. Die beiden Bediener können zwischen den Vorgängen wechseln. Die Buchungen der Bediener bleiben bis zum Finanzwegabschluss im jeweiligen Vorgang gespeichert. Ihr Vectron-Fachhändler kann die Zahl der Vorgänge und Bediener nach Ihren Wünschen programmieren und konfigurieren. 66 7.7. M i t B e r i chte n a r b e i te n Dieser Abschnitt informiert Sie über die Funktion Berichte. Ob Sie diese Funktion nutzen können, ist von der Programmierung und der Konfiguration Ihrer Touch abhängig. In Berichten können Sie Daten auswerten, die im Kassensystem gespeichert wurden. Mit der Vectron-POS-Software liefert Vectron mehrere Standardberichte. Sie können zum Beispiel Artikel- und Bedienerberichte anzeigen und drucken. Ein Artikelbericht kann zum Beispiel die Artikelnummern, Artikelnamen, die Zahl der verkauften Artikel, die Umsätze pro Artikel und den Gesamtumsatz enthalten. Ein Bedienerbericht kann zum Beispiel die Einnahmen der Bediener und den Umsatz pro Kunde enthalten. Mit der Vectron-POS-Software können zwei Berichtsarten erstellt werden: X-Berichte und Z-Berichte. X-Berichte sind Zwischenberichte, bei denen die Daten nicht aus dem Buchungsspeicher gelöscht werden. X-Berichte können Sie beliebig oft anzeigen, drucken und speichern. Z-Berichte sind Abschlussberichte, bei denen die Daten aus dem Buchungsspeicher gelöscht werden und die deshalb nur einmal ausgegeben werden können. Ihr Vectron-Fachhändler kann die Berichte nach Ihren Wünschen programmieren und konfigurieren. 67 DE V e c t ron P O S T ouc h 7. 8 . B u ch u n g e n s to r n i e re n u n d A r ti ke l zu r ü ck b u ch e n Dieser Abschnitt informiert Sie über die Funktion Buchungen stornieren. Ob Sie diese Funktion nutzen können, ist von der Programmierung und der Konfiguration Ihrer Touch abhängig. Sie können zum Beispiel Buchungen stornieren, wenn ein Bediener falsche Eingaben gemacht hat. Des Weiteren kann die Touch so programmiert und konfiguriert werden, dass Artikel zurückgebucht und die zugehörige Rechnung korrigiert wird, wenn ein Kunde Artikel zurückgibt. 68 7.9. To u ch n e u s t a r te n Starten Sie die Touch neu, indem Sie sie aus- und wieder einschalten. • Drücken Sie kurz den Ein- und Austaster, um die Touch auszuschalten. • Drücken Sie kurz den Ein- und Austaster, um die Touch einzuschalten. DE Abb. 17: Touch aus- und einschalten 69 V e c t ron P O S T ouc h 8. Außer be t r iebnahme Dieses Kapitel leitet Sie an, wie Sie die Touch außer Betrieb nehmen. Nehmen Sie die Touch außer Betrieb, wenn Sie das Kassensystem längere Zeit nicht verwenden. • Drücken Sie kurz den Ein- und Austaster, um die Touch auszuschalten. Abb. 18: Touch ausschalten • Ziehen Sie den Schutzkontaktstecker des Netzkabels aus der Steckdose. • Ziehen Sie alle Kabel, die an der Touch angeschlossen sind. • Lagern Sie die Touch in einem Raum, in dem die Temperatur zwischen -10 und 50 °C beträgt. 70 9. S t ör ungen, mögliche Ur s achen und der en B e s ei t igung Dieses Kapitel informiert Sie über die Ursachen für Störungen beim Betrieb der Touch und leitet Sie an, wie Sie diese selbstständig beseitigen können. Kontaktieren Sie Ihren Vectron-Fachhändler, wenn Sie die Störung nicht selbstständig beseitigen können. Störungen Mögliche Ursachen Die Touch lässt sich nicht einschalten. Der Schutzkontaktstecker ist nicht in eine Steckdose gesteckt, an der Spannung anliegt. Beseitigung Stecken Sie den Schutzkontaktstecker des mitgelieferten Netzkabels in eine geerdete Steckdose, an der eine Wechselspannung zwischen 110 und 240 Volt anliegt und die durch einen Fehlerstromschutzschalter abgesichert ist. Der Stromleitungsstecker des Netzteils Vectron PS60 ist nicht in den Stromanschluss der Touch gesteckt. Stecken Sie den Stromleitungsstecker des Netzteils Vectron PS60 in den Stromanschluss der Touch. Der Ein- und Austaster ist defekt. Kontaktieren Sie Ihren Vectron-Fachhändler. Das Netzteil Vectron PS60 ist defekt. Kontaktieren Sie Ihren Vectron-Fachhändler. Die Touch ist defekt. Kontaktieren Sie Ihren Vectron-Fachhändler. 71 DE V e c t ron P O S T ouc h Störungen Die Touch reagiert nicht auf Ihre Eingaben. Die Touch zeigt nichts auf dem Bildschirm an. 72 Mögliche Ursachen Beseitigung Der angemeldete Bediener hat nicht die Rechte, die gewünschten Funktionen auszuführen. Kontaktieren Sie Ihren Vectron-Fachhändler. Der Touchscreen ist nicht kalibriert. Kontaktieren Sie Ihren Vectron-Fachhändler. Die Vectron-POSSoftware hat eine Fehlfunktion. Starten Sie die Touch neu, wie im Kapitel 7.9 „Touch neu starten“ auf Seite 69 beschrieben. Die Programmierung und Konfiguration der Touch ist fehlerhaft. Kontaktieren Sie Ihren Vectron-Fachhändler. Der Touchscreen ist defekt. Kontaktieren Sie Ihren Vectron-Fachhändler. Die Touch ist ausgeschaltet. Drücken Sie den Ein- und Austaster, wie im Kapitel 7.1.1 „Touch einschalten“ auf Seite 48 beschrieben. Der Bildschirmschoner ist aktiv. Berühren Sie den Touchscreen mit einem Finger oder einem Touchstift. Die Vectron-POSSoftware hat eine Fehlfunktion. Kontaktieren Sie Ihren Vectron-Fachhändler. Das Netzteil Vectron PS60 ist defekt. Kontaktieren Sie Ihren Vectron-Fachhändler. Störungen Die Touch verarbeitet andere Eingaben, als auf dem Touchscreen eingegeben werden. Die Tonwiedergabe der Touch funktioniert nicht. Mögliche Ursachen Beseitigung Die Touch ist defekt. Kontaktieren Sie Ihren Vectron-Fachhändler. Der Touchscreen ist nicht kalibriert. Kontaktieren Sie Ihren Vectron-Fachhändler. Die Vectron-POSSoftware hat eine Fehlfunktion. Starten Sie die Touch neu, wie im Kapitel 7.9 „Touch neu starten“ auf Seite 69 beschrieben. Die Programmierung und Konfiguration der Touch ist fehlerhaft. Kontaktieren Sie Ihren Vectron-Fachhändler. Der Touchscreen ist defekt. Kontaktieren Sie Ihren Vectron-Fachhändler. An den Audioanschluss sind Lautsprecher angeschlossen, jedoch ist die Lautstärke zu gering eingestellt. Entfernen Sie die Lautsprecher oder verstärken Sie die Lautstärke an den Lautsprechern. Die Tonwiedergabe wurde nicht programmiert und konfiguriert. Kontaktieren Sie Ihren Vectron-Fachhändler. Die Lautsprecher sind defekt. Wechseln Sie die Lautsprecher. Der Audioanschluss ist defekt. Kontaktieren Sie Ihren Vectron-Fachhändler. 73 DE V e c t ron P O S T ouc h Störungen Sie können sich nicht mit dem Bedienerschlüssel über das Bedienerschloss an der Touch anmelden. 74 Mögliche Ursachen Beseitigung Das Bedienerschloss wurde nicht programmiert und konfiguriert. Kontaktieren Sie Ihren Vectron-Fachhändler. Das Bedienerschloss oder der Bedienerschlüssel ist defekt. Kontaktieren Sie Ihren Vectron-Fachhändler. 10.S er v ic e und War t ung Dieses Kapitel leitet Sie an, wie Sie die Touch reinigen und informiert Sie, wie Sie technischen Support erhalten. 10 .1 . Re i n i g u n g Dieser Abschnitt leitet Sie an, wie Sie die Touch reinigen. a ACHTUNG Beschädigung der Oberflächen durch ätzende Reinigungsmittel X X Keine ätzenden Reinigungsmittel verwenden X X Nur milde Reinigungsmittel oder Wasser zum Reinigen verwenden 10 .1 .1 . G e h ä u s e u n d B i l d s ch i r m re i n i g e n Reinigen Sie das Gehäuse der Touch und den Bildschirm mit einem fusselfreien Tuch. Sie dürfen das Tuch mit einem rückstandsfreien und milden Reinigungsmittel oder Wasser leicht befeuchten. 10 . 2 . Wa r tu n g Wartungsarbeiten an der Touch darf nur Ihr Vectron-Fachhändler durchführen. 10 . 3 . Ku n d e n s e r v i ce ko nt a k ti e re n Wenn Sie fragen haben oder Hilfe bei der Bedienung der Touch benötigen, wenden Sie sich an Ihren Vectron-Fachhändler. 75 DE V e c t ron P O S T ouc h 11.En t s or gung Die Vectron Systems AG nimmt von ihr hergestellte und in ihrem Auftrag hergestellte, gewerblich genutzte, Elektro- und Elektronik-Altgeräte gemäß Artikel 9 der Richtlinie 2002/96/EG, zuletzt geändert durch die Richtlinie 2003/108/EG, zurück. Sie entsorgt die Elektro- und Elektronik-Altgeräte ordnungsgemäß. Die gesetzliche Rücknahmepflicht gilt für Geräte, die nach dem 13. August 2005 in Verkehr gebracht wurden. Abweichend davon erweitert die Vectron Systems AG die Rücknahme auf alle Geräte, die seit dem 1. Januar 2004 in Verkehr gebracht wurden. Die Touch und das Netzteil Vectron PS60 mit Netzkabel dürfen nicht im Hausmüll entsorgt werden. Senden Sie die von der Vectron Systems AG hergestellten und in ihrem Auftrag hergestellten Elektro- und Elektronik-Altgeräte und deren Zubehör in der Originalverpackung mit dem Vermerk „Altgeräteentsorgung“ frei Haus an die Vectron Systems AG. WEEE-Reg.-Nr. DE 91733199 76 12. Glo s s ar In diesem Kapitel sind die Begriffe erklärt, die im Zusammenhang mit der Touch verwendet werden. Begriff Definition Barcode Informationen, die aus Strichen bestehen, die in unterschiedlichen Stärken parallel angeordnet sind. Die Striche haben eine Bedeutung, die zum Beispiel vom Kassensystem entschlüsselt werden kann. Bedienoberfläche Gesamtheit der Anzeigeelemente und Buttons, die auf dem Bildschirm angeordnet sind, um Informationen anzuzeigen oder Funktionen auszuführen. Buchungsspeicher Speicher, in dem jede Buchung der Bediener gespeichert wird. Button Schaltfläche, die im Kassensystem programmiert ist und Befehle auslöst. Finanzwegabschluss Methode, um eine Rechnung abzuschließen. Finanzwege sind zum Beispiel die Barzahlung und die Kreditkartenzahlung. Flashspeicher Speicher, in dem Daten auch nach dem Abschalten der Stromversorgung erhalten bleiben. Icon Im Deutschen meist als Symbol bezeichnet, ist ein Icon eine Grafik, die auf der Bedienoberfläche angezeigt wird. Über Icons werden durch Berühren Funktionen der Vectron-POS-Software aufgerufen. Liquid Cristal Display (LCD) Bildschirm der aus Flüssigkristallen besteht. Point Of Sale (POS) Ort, an dem etwas verkauft wird. In diesem Zusammenhang Kassenplatz. 77 DE V e c t ron P O S T ouc h Begriff 78 Definition Registrieroberfläche Oberfläche, die auf dem Bildschirm angezeigt wird. Auf der Registrieroberfläche können Sie zum Beispiel Artikel auf Tische buchen. Thin Film Transistor Elektronisches Bauteil zur Steuerung von Bildschirmen. Tischserver Kassensystem, das im Netzwerk die zentrale Tischverwaltung übernimmt. Touchscreen Eingabegerät, das Funktionen im Kassensystem auslöst, wenn ein Bediener die Buttons auf dem Bildschirm des Kassensystems berührt. X-Bericht Zwischenbericht, bei dem die Daten nicht aus dem Buchungsspeicher gelöscht werden. Zahlungsoberfläche Oberfläche, die auf dem Bildschirm angezeigt wird. Auf der Zahlungsoberfläche können Sie zum Beispiel Zahlungen mit verschiedenen Finanzwegen durchführen. Z-Bericht Abschlussbericht, bei dem Die Daten aus dem Buchungsspeicher gelöscht werden. 13. Ic ons Icons sind Grafiken, die auf dem Bildschirm der Touch angezeigt werden. Die auf dem Bildschirm dargestellten Icons werden als Buttons bezeichnet. Durch Berühren der Buttons auf dem Bildschirm werden Funktionen aufgerufen, zum Beispiel eine Rechnung erstellt. In diesem Kapitel sind die in der Vectron-POS-Software integrierten Icons gelistet und deren Bedeutung erklärt. In die VectronPOS-Software können selbst erstellte Icons geladen werden, zum Beispiel für Produktkategorien und Produkte. Sprechen Sie bei Fragen und Wünschen zur Programmierung und Konfiguration Ihren Vectron-Fachhändler an. DE 79 V e c t ron P O S T ouc h Übersicht der Icons, die in der Vectron-POS-Software integriert sind: Die Nummerierung der Zeilen und Spalten soll Ihnen helfen, die Icons in dieser Tabelle zu bezeichnen. Die Icon-Nummer jedes Icons, die in der Vectron-POS-Software verwendet wird, können Sie der detaillierten Tabelle ab Seite 81 entnehmen. 1 1 2 3 4 5 6 7 8 9 10 11 80 2 3 4 5 6 7 8 9 Bedeutung der Icons, die in der Vectron-POS-Software integriert sind: Icon-Nr. Icon Bedeutung 1 Vectron POS 2 Zentriert 3 Linksbündig 4 Rechtsbündig 5 Enter 6 Feld hoch 7 Feld runter 8 Cursor links 9 Cursor rechts 10 Seite hoch 11 Seite runter 12 Feld links 13 Feld rechts 14 Shift DE 81 V e c t ron P O S T ouc h Icon-Nr. 82 Icon Bedeutung 15 Shift Lock 16 Editor 17 Neuer Satz 18 Sätze löschen 19 Drucken 20 Satz vor 21 Satz zurück 22 Gehe zu Satz 23 Auswahl 24 Markieren 25 Markieren 26 Tabelle / Maske 27 Textsuche 28 Senden 29 Laden Icon-Nr. Icon Bedeutung 30 Speichern 31 Netz 32 Clear 33 Escape 34 Modus 101 Außer Haus 102 Bon verwerfen 103 Bonkopie 104 Gastzahl 105 Im Haus 106 Keine Rechnung 107 Bediener 108 Nur Cheffunktion 109 Offene Bedienertische 110 Platznummer DE 83 V e c t ron P O S T ouc h Icon-Nr. 84 Icon Bedeutung 111 Artikel 112 Rechnung 113 Rechnung laden 114 Rechnung zurückholen 115 Rechnungskopie 116 Platz separieren 117 Storno 118 Storno letzte Eingabe 119 Tisch 120 Tisch 0 121 Tisch separieren 122 Tisch transferieren 123 Tisch umbuchen 124 Tischplan 125 Tischtext eingeben Icon-Nr. Icon Bedeutung 126 X-Berichte 127 Z-Berichte 128 Zwischenrechnung 129 Zwischensumme 130 Anzahlung 131 Auszahlung 132 Bedienerbericht 133 Bon an 134 Bon aus 135 Dateneingabe 136 Druckformat-Shift 137 Einzahlung 138 Hausbon 139 Journal 140 Preis DE 85 V e c t ron P O S T ouc h Icon-Nr. 86 Icon Bedeutung 141 Tischreservierungen 142 Warengruppe DPT 143 Warengruppe WG 201 Bar 202 Finanzweg 401 Kalte Getränke 402 Warme Getränke 403 Beilagen 404 Bier 405 Eis 406 Fisch 407 Fleisch 408 Getränke 409 Hauptspeisen 410 Nachspeisen Icon-Nr. Icon Bedeutung 411 Pizza 412 Schnäpse 413 Vorspeisen 414 Wein 415 Gemüse 416 Salat DE 87 V e c t ron P O S T ouc h 14. E G - Kon f or mi t ä t s er k lär ung Hersteller Vectron Systems AG Willy-Brandt-Weg 41 D-48155 Münster Geräteart Stationäres Kassensystem Typenbezeichnung Vectron POS Touch 15 Der Hersteller erklärt, dass das oben bezeichnete Produkt bei bestimmungsgemäßer Verwendung den Grundlegenden Anforderungen der Richtlinien 2004/108/EG und 2006/95/EG entspricht. Angewendete Normen • EN 55022:2006 + A1:2007 Klasse A • EN 55024:1998 + A1:2001 + A2:2003 • EN 60950-1:2006 + A11:2009 • EN 61000-3-2:2006 + A1:2009 + A2:2009 • EN 61000-3-3:2008 Münster, den 10.01.2013 88 Jens Reckendorf Thomas Stümmler Mitglied des Vorstands Mitglied des Vorstands 15. Zubehör An dieser Stelle möchten wir Sie auf das Zubehör aufmerksam machen, das Sie für die Touch erwerben können. Weitere Informationen und die technischen Daten zum Zubehör finden Sie im Internet unter www.vectron.de. Bei Fragen zu unseren Produkten wenden Sie sich bitte an Ihren Vectron-Fachhändler. 15 .1 .B e d i e n e r s ch l os s sys te m e An die Touch können verschiedene Bedienerschlosssysteme montiert werden. Mit einem Bedienerschlosssystem können Sie sich an der Touch anmelden. 15 .1 .1 .B e d i e n e r s ch l os s Ve c tro n L10 Das Bedienerschloss Vectron L10 wird in den Bedienerschlosseinsatz montiert, der mit der Touch geliefert wird. Abb. 19: Bedienerschloss Vectron L10 89 DE V e c t ron P O S T ouc h 15 .1 . 2 . B e d i e n e r s ch l os s Ve c tro n L 20 Das Bedienerschloss Vectron L20 wird in den Bedienerschlosseinsatz montiert, der mit der Touch geliefert wird. Abb. 20: Bedienerschloss Vectron L20 15 .1 . 3 . B e d i e n e r s ch l os s Ve c tro n L 3 0 Das Bedienerschloss Vectron L30 wird in den Bedienerschlosseinsatz montiert, der mit der Touch geliefert wird. Abb. 21: Bedienerschloss Vectron L30 90 15 . 2 . Ku n d e n d i s p l ays Mit den Vectron-Kundendisplays können Sie Texte und Grafiken anzeigen, um Ihre Kunden zum Beispiel über Angebote zu informieren. 15 . 2 .1 . Ku n d e n d i s p l ay Ve c tro n C5 6 Das Kundendisplay Vectron C56 wird an das Bildschirmgehäuse des Kassensystems oder auf einen Ständer montiert, der in zwei Längen bestellt werden kann. Das Kundendisplay hat einen Bildschirm mit einer Diagonale von 13,16 cm (5,2"), auf dem 2 x 20 Zeichen dargestellt werden können. Das Kundendisplay hat eine Auflösung von 240 x 64 Pixeln und ist grafikfähig. Abb. 22: Kundendisplay Vectron C56 91 DE V e c t ron P O S T ouc h 15 . 2 . 2 . Ku n d e n d i s p l ay Ve c tro n C 75 Das Kundendisplay Vectron C75 hat einen Bildschirm mit einer Diagonale von 17,78 cm (7"). Auf dem Kundendisplay können Texte und Grafiken dargestellt werden. Das Vectron C75 hat eine Auflösung von 800 x 480 Pixeln. Abb. 23: Kundendisplay Vectron C75 92 15 . 3 . Ka b e l Folgendes Kabel wird als Zubehör für die Touch angeboten. 15 . 3 .1 . Ve r l ä n g e r u n g s ka b e l Ve c tro n P S 6 0 Das Verlängerungskabel Vectron PS60 verlängert das Kabel des Netzteils Vectron PS60. DE Abb. 24: Verlängerungskabel Vectron PS60 93 V e c t ron P O S T ouc h 15 . 4 .To u ch p e n s Mit den Touchpens können Sie Daten über den Touchscreen der Touch eingeben. 15 . 4 .1 . Ve c tro n -To u ch p e n Mit dem Vectron-Touchpen können Sie Daten über den Touchscreen der Touch eingeben. Der Vectron-Touchpen besteht aus Kunststoff. Abb. 25: Vectron Touchpen 15 . 4 . 2 . M u l tifu n k ti o n s-To u ch p e n Mit dem Multifunktions-Touchpen können Sie Daten über den Touchscreen der Touch eingeben. Im MultifunktionsTouchpen ist eine Kugelschreibermine integriert. Sie können zwischen der Schreib- und Touchfunktion wechseln, wenn Sie die Gehäusehülse drehen. Abb. 26: Multifunktions-Touchpen 94 16. Wei t er e Vec t r on - P r oduk t e In diesem Kapitel erfahren Sie, welche Vectron-Produkte Sie zusätzlich zur Touch erwerben können. Aktuelle und detaillierte Informationen erhalten Sie im Internet unter www.vectron.de. Bei Fragen zu unseren Produkten wenden Sie sich bitte an Ihren Vectron-Fachhändler. 16 .1 .St a ti o n ä re Ka s s e n sys te m e Die stationären Kassensysteme können als Einzelplatzsystem verwendet werden. Des Weiteren können die stationären Kassensysteme als Server in einem Netzwerk verwendet werden, um zum Beispiel Daten zwischen mobilen und stationären Kassensystemen auszutauschen. Alle mobilen und stationären Kassensysteme sind durch die einheitliche Vectron-POS-Software miteinander kompatibel. 95 DE V e c t ron P O S T ouc h 16 .1 .1 .V e c tro n P OS M i n i I I Die Vectron POS Mini II hat einen 17,8-cm-Bildschirm (7"). Daten können Sie über die Folientastatur oder den Touchscreen eingeben. Abb. 27: Vectron POS Mini II 96 16 .1 . 2 . Ve c tro n P OS M o d u l a r Die Vectron POS Modular kann mit verschiedenen Bildschirmen und Tastaturen kombiniert werden. Bildschirme: • Monitor Vectron D80T; 21,3-cm-Bildschirm (8,4") • Monitor Vectron D151T; 38,1-cm-Bildschirm (15") • Monitor Vectron D153T; 38,1-cm-Bildschirm (15") • Monitor Vectron D171T; 43,2-cm-Bildschirm (17") Tastaturen: • Folientastatur Vectron K10F • Hubtastatur Vectron K10R DE Abb. 28: Vectron POS Modular 97 V e c t ron P O S T ouc h 16 .1 . 3 . Ve c tro n P OS Ste e lTo u ch I I Die Vectron POS SteelTouch II können Sie mit einem 38,1cm- (15") und 43,1-cm-Bildschirm (17") bestellen. Daten können Sie über den Touchscreen eingeben. Abb. 29: Vectron POS SteelTouch II 98 16 .1 . 4 .V e c tro n P OS Ste e lTo u ch Li g ht Die Vectron POS SteelTouch Light hat einen 38,1-cmBildschirm (15"). Daten können Sie über den Touchscreen eingeben. DE Abb. 30: Vectron POS SteelTouch Light 99 V e c t ron P O S T ouc h 16 .1 . 5 . Ve c tro n P OS Ste e lTo u ch P C Die Vectron POS SteelTouch PC hat einen 38,1-cm-Bildschirm (15"). Das Kassensystem ist ein Computer mit dem Betriebssystem Microsoft ® Windows ® , auf dem die VectronPOS-Software installiert ist. Daten können Sie über den Touchscreen eingeben. Abb. 31: Vectron POS SteelTouch PC 100 16 .1 . 6 .V e c tro n P OS Va r i o I I Die Vectron POS Vario II hat einen 30,75-cm-Bildschirm (12,1"). Daten können Sie über die Folientastatur oder den Touchscreen eingeben. DE Abb. 32: Vectron POS Vario II 101 V e c t ron P O S T ouc h 16 . 2 .H y b r i d e u n d m o b i l e Ka s s e n sys te m e Die hybriden Kassensysteme können Sie mobil und stationär in einer Lade- und Dockingstation verwenden. Die mobilen Kassensysteme können Sie unmittelbar an den Orten verwenden, an denen Sie Ihre Kunden bedienen. Alle mobilen und stationären Kassensysteme sind durch die einheitliche Vectron-POS-Software miteinander kompatibel. 16 . 2 .1 . Ve c tro n P OS M o b i l e Pa d Die Vectron POS MobilePad ist ein hybrides Kassensystem mit einem 21,3-cm-Bildschirm (8,4"). Sie können die MobilePad sowohl mobil als auch stationär in der MobilePad Lade- und Dockingstation verwenden. Daten können Sie über den Touchscreen eingeben. Über die Schnittstellen an der MobilePad Lade- und Dockingstation können Sie Zusatzgeräte, wie zum Beispiel Drucker, an das MobilePad Kassensystem anschließen. Abb. 33: Vectron POS MobilePad 102 16 . 2 . 2 . Ve c tro n P OS M o b i l e P ro Die Vectron POS MobilePro ist ein mobiles Kassensystem mit einem 8,9-cm-Bildschirm (3,5"). Daten können Sie über die Tastatur oder den Touchscreen eingeben. Mit der MobilePro Ladestation laden Sie entladene Akkus. DE Abb. 34: Vectron POS MobilePro 103 V e c t ron P O S T ouc h 16 . 3 .S of t wa re Mit der Vectron-Software können Sie zum Beispiel Daten Ihrer Kassensysteme auswerten oder anpassen. 16 . 3 .1 . Ve c tro n Co m m a n d e r Der Vectron Commander ist die Kommunikations- und Auswertungssoftware für Vectron-Kassensysteme. Die Software kann auf Computern mit dem Betriebssystem Microsoft ® Windows ® genutzt werden. Mit dem Vectron Commander können Sie die Daten der Vectron-Kassensysteme abrufen, auswerten und verwalten. Sie können sich mit Hilfe der Software zum Beispiel einen Überblick über die Umsätze, Bestellungen und Arbeitszeiten Ihrer Mitarbeiter verschaffen. Mit dem Vectron Commander können Sie Berichte auf dem Bildschirm ansehen und diese ausdrucken. Dazu können Sie die mitgelieferten Berichtsvorlagen nutzen oder Berichte nach Ihren Wünschen erstellen und anpassen. Daten können gleichzeitig an mehrere Kassensysteme gesendet und von diesen empfangen werden. Im Vectron Commander ist eine Benutzerrechteverwaltung integriert, mit der Sie jedem Benutzer individuelle Rechte vergeben können. Mit Vectron POS Anywhere können Sie sich zum Beispiel über ein Netzwerk oder Modem mit Kassensystemen verbinden, diese fernsteuern und Bedienvorgänge kontrollieren. 104 Der Vectron Commander kann als Schnittstelle zwischen Software von Fremdherstellern, wie zum Beispiel Warenwirtschaftssystemen und Vectron-Kassensystemen genutzt werden. 16 . 3 . 2 . Ve c tro n P OS-S of t wa re Die Vectron POS-Software ist die Systemsoftware für Vectron-Kassensysteme. Ihr Vectron-Fachhändler kann die Vectron POS-Software individuell für Sie programmieren und konfigurieren. Alle mobilen und stationären Kassensysteme, sowie die Vectron POS PC, sind durch die einheitliche Vectron POS-Software miteinander kompatibel. 16 . 3 . 3 . Ve c tro n P OS P C DE Mit der Vectron POS PC können Sie die Software für Vectron-Kassensysteme auf Computern mit dem Betriebssystem Microsoft ® Windows ® installieren. Zusätzlich zur Vectron POS PC können Sie zum Beispiel E-Mail-, Office- und Warenwirtschaftsanwendungen nutzen. Die Vectron POS PC ist mit allen mobilen und stationären Vectron-Kassenssytemen kompatibel. 16 . 4 .b o nV i to bonVito ist die Lösung zur Kundenbindung von Vectron. Kundenbindungsaktionen werden während des Buchens der Artikel automatisch über die Kassensysteme abgewickelt. bonVito bietet individuelle Kundenkarten, das Sammeln und Einlösen von Punkten, digitale Stempelhefte, eine Bezahlfunktion, sowie Coupons per E-Mail, SMS oder Bonaufdruck. 105