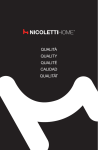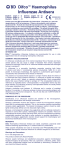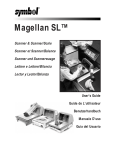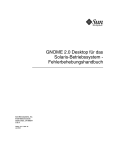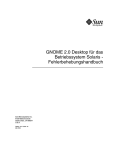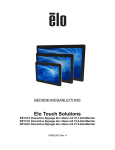Download Scannermaus
Transcript
BENUTZERHANDBUCH Scannermaus LSM-100 Wenn Sie die Maus zerlegen, kann dies zu einer Fehlfunktion des Produkts führen. Zerlegen Sie die Maus daher nicht. LG Electronics ist nicht für Probleme verantwortlich, die durch das Zerlegen des Produkts durch Benutzer oder nicht autorisierte Personen entstehen. Dieses Produkt vereint die Funktionen eines Scanners und einer Maus für mehr Mobilität und Benutzerfreundlichkeit. Es kann entweder als Scanner oder als Maus verwendet werden. Bitte lesen Sie die Sicherheitsinformationen aufmerksam durch, bevor Sie das Produkt zum ersten Mal verwenden. 2 Vor der Verwendung Sicherheitsvorkehrungen Es gibt zwei unterschiedliche Sicherheitsvorkehrungen: „Warnung“ und „Vorsicht“. 1 Vor der Verwendung Warnung : Die Nichtbeachtung dieser Anweisungen kann zu schweren Verletzungen oder zum Vorsicht Tod führen. : Die Nichtbeachtung dieser Anweisungen kann zu geringfügigen Verletzungen oder Schäden am Produkt führen. Tipp : Wenn Sie die Tipps befolgen, verhindern Sie Fehlfunktionen oder Schäden am Produkt. : Dieses Symbol weist auf eine verbotene Verwendung des Produkts hin. - Nachdem Sie dieses Handbuch gelesen haben, bewahren Sie es so auf, dass Sie während der Verwendung des Produkts jederzeit darauf zugreifen können. - Die folgenden Sicherheitsvorkehrungen dienen der sicheren und korrekten Verwendung des Produkts und sollen Unfälle oder Schäden vermeiden. Warnung Setzen Sie das Produkt nicht direktem Sonnenlicht oder starker Wärme (z. B. durch ein Heizgerät oder einen Kamin) aus. z Dies kann aufgrund starker Hitze zu einem Brand führen. Sehen Sie nicht direkt in das LED-Licht oder den Laserstrahl. z Dies kann zu einer Beeinträchtigung des Sehvermögens oder zu Blindheit führen. Stellen Sie keine Behälter mit Flüssigkeit, z. B. Vasen, Blumentöpfe, Kosmetikartikel oder Chemikalien/ Medikamente, in der Nähe des Produkts auf. z Dies kann zu Verletzungen oder zum Tod aufgrund eines Brandes oder Stromschlags führen. Verwenden Sie das Produkt nicht, wenn Flüssigkeiten wie Wasser, Chemikalien oder Öl darauf verschüttet wurden. z Dies kann zu einem Brand oder Stromschlag führen. Wenn Rauch, ungewöhnliche Gerüche oder Töne aus dem Produkt austreten, beenden Sie sofort die Verwendung des Produkts, und trennen Sie es vom Computer. z Dies kann zu einem Brand oder Stromschlag führen. Die Verwendung der Maus über einen längeren Zeitraum kann zu ernsthaften Verletzungen oder Beeinträchtigungen führen, und übermäßiges Arbeiten am Computer kann körperliche Ermüdung hervorrufen, unter anderem an den Händen, Füßen, Schultern oder im Nacken. Wenn diese Schmerzen anhalten, kann dies zu Erkrankungen der Muskeln oder des Bewegungsapparats führen, z. B. Karpaltunnelsyndrom. Wenn Sie unter Ermüdungserscheinungen oder Unwohlsein leiden, wenden Sie sich an einen Arzt. Wir empfehlen die folgenden Maßnahmen, um das Verletzungsrisiko zu reduzieren: - Legen Sie in regelmäßigen Abständen Ruhepausen ein. - Strecken Sie Ihre Arm- und Schultermuskeln regelmäßig. - Platzieren Sie die Maus so, dass Sie bequem damit arbeiten können. Vor der Verwendung 3 Vorsicht Verwenden Sie das Produkt nicht an feuchten oder staubigen Orten. z Dies kann zu einer Fehlfunktion oder Beschädigung des Produkts führen. Verwenden Sie das Produkt nicht an Orten, an denen statische Elektrizität oder starke Hitze auftreten können. z Dies kann zu einer Fehlfunktion oder Beschädigung des Produkts führen. Zerlegen, verändern oder reparieren Sie das Produkt nicht. z Dies kann zum Ausfall des Produkts führen und das Sicherheitsrisiko erhöhen. Außerdem erlischt dadurch die Produktgewährleistung. Verschütten Sie keine Flüssigkeiten wie Wasser, Chemikalien oder Öl über das Produkt. Setzen Sie das Produkt nicht übermäßigen Stößen aus. z Dies kann zu einer Fehlfunktion oder Beschädigung des Produkts führen. z Dies kann zu einer Fehlfunktion oder Beschädigung des Produkts führen. Setzen Sie das Kabel nicht übermäßigen Biegebelastungen und Stößen aus. Lassen Sie das Produkt nicht fallen, und setzen Sie das Scanfenster an der Unterseite des Produkts nicht übermäßigen Stößen aus. z Dies kann zu einer Fehlfunktion oder Beschädigung des Produkts führen. z Dies kann zu einer Fehlfunktion oder Beschädigung des Produkts führen. Lesen Sie das Benutzerhandbuch sorgfältig durch, und beachten Sie es stets, wenn Sie das Produkt verwenden oder entfernen. z Eine unsachgemäße Verwendung kann zu einer Fehlfunktion oder Beschädigung des Produkts führen. 1 Vor der Verwendung Verwenden Sie das Gerät nicht an extrem heißen (über 35 °C) oder kalten (unter 5 °C) Orten oder an Orten mit großen Temperaturschwankungen. z Dies kann zu einer Fehlfunktion oder Beschädigung des Produkts führen. 4 Inhalt Inhalt 1 2 Vor der Verwendung 2 5 5 6 Sicherheitsvorkehrungen Produktkomponenten - Komponenten und Teile Einführung Installation 3 7 7 8 Installation des Scannermaus-Programms - Systemanforderungen - Installation Verwendung des Produkts 9 11 12 13 14 15 18 19 21 Verwendung des Scannermaus-Programms - Verwendung des Scanners - Exklusive Funktionen der Scannermaus - Bearbeiten - Systemmenü (S-Logo) - Hinzufügen von Konten bei sozialen Netzwerken Vor der Verwendung 5 Produktkomponenten Komponenten und Teile 1 2. Kurzanleitung 3. CD 4. Hülle 5. Mauspad 6. Reiniger (Verbundfaser) Verwendung des Mauspads Tipp z Vergewissern Sie sich, dass alle nachfolgend genannten Komponenten im Lieferumfang enthalten sind. Wenn Komponenten fehlen oder beschädigt sind, wenden Sie sich umgehend an den Händler, von dem Sie das Produkt erworben haben. z Die Komponenten können optisch von den Bildern abweichen. Einige Komponenten können verändert werden, um die Leistung des Produkts zu verbessern. z Wenn Ihr Computer die CD nicht lesen kann, laden Sie die Datei unter www.lg.com oder www.lgservice.com herunter. Vorsicht Das Mauspad verfügt über eine transparente Oberfläche, die dazu führen kann, dass der Mauszeiger gelegentlich flackert. Wenn Sie ein Dokument oder Foto zum Scannen auf das Mauspad legen, bewegen Sie die Maus langsam. Wenn Sie farbiges oder beschichtetes Papier auf das Mauspad legen, kann dies aufgrund der Lichtreflexion zu senkrechten Linien auf dem gescannten Bild führen. Vor der Verwendung 1. Scannermaus 6 Vor der Verwendung Einführung 1 Name Vor der Verwendung a b c d h i e g j f a Rechte Taste b Rad c * Anzeige Die blaue LED blinkt während des Scanvorgangs. d Linke Taste e Taste zum Starten/Stoppen des Scanvorgangs f * Zurück-Taste Ermöglicht es beim Surfen im Internet oder Durchsuchen von Ordnern, einen Schritt zurück zu gehen. g Lasersensor h Scanfenster i Etikett j Folie auf dem Scanfenster Auf dem Scanfenster befindet sich eine Folie. Bitte entfernen Sie diese, um eine bessere Leistung zu erhalten. Vorsicht z Wenn Sie das Scanfenster mit scharfen Objekten berühren oder den Scanner auf einer rauen Oberfläche verwenden, kann das Scanfenster beschädigt werden. Wenn das Scanfenster zerkratzt ist, kann dies zu einer schlechteren Qualität des gescannten Bilds führen. z Verwenden Sie unterwegs für die Scannermaus immer die Hülle, um ein Zerkratzen des Scanfensters oder Stöße zu vermeiden. z Verwenden Sie zum Entfernen von Fingerabdrücken oder Staub vom Scanfenster immer das mitgelieferte Verbundfasertuch. Tipp Während Sie das Produkt verwenden, können winzige Partikel oder Staub hineinfallen. Dies hat keine direkte Auswirkung auf die Scanleistung. Installation 7 Installation des Scannermaus-Programms Systemanforderungen Empfohlenes System Minimales System CPU Intel® Core™ 2 Duo or AMD Athlon™ II processor Intel® Core™ Duo 1.2 GHz or AMD Athlon™ 64 X2, 1.7 GHz 2 RAM 4 GB 1GB Free of Ram 512 MB AMD Radeon™ HD 4850 or 512 MB ATI FirePro™ V5700 or better 128 MB NVIDIA® GeForce® 8400 GS or 128 MB ATI Radeon™ X1300 Installation Externe Grafikkarte Interne Grafikkarte - 384 MB (shared) Intel® GMA X3000 or better OpenGL-Version 2.0 or later 1.5 or later Freier Speicherplatz 4 GB 1 GB Betriebssystem Window 7 Windows XP SP2 oder höher USB USB 2.0 USB 2.0 Unterstützte Betriebssysteme z Windows XP (SP2) – 32 Bit z Windows XP (SP3) – 32 Bit z Windows Vista – 32 Bit und 64 Bit z Windows 7 – 32 Bit und 64 Bit Änderungen an den minimalen Systemanforderungen vorbehalten. Vorsicht z Verbinden Sie die Scannermaus mit dem Computer, und installieren Sie anschließend das Softwareprogramm. z Melden Sie sich mit dem Administratorkonto an, um das Softwareprogramm zu installieren. Wechseln Sie den Benutzer während des Installationsvorgangs nicht. z Deinstallieren Sie vor einem Upgrade des Windows-Betriebssystems die Scannersoftware. Installieren Sie die Scannersoftware nach dem Upgrade des Windows-Betriebssystems erneut. (Beispiel: XP ↔ Vista ↔ 7) z Entfernen Sie den Mausscanner während der Installation des Treibers nicht vom USB-Anschluss. 8 Installation Installation Lesen Sie das Benutzerhandbuch, bevor Sie das Smart Scan-Installationsprogramm ausführen. Nach dem Einlegen der CD werden drei Symbole angezeigt: eines für die Installation des Programms, ein Link zum Handbuch und ein Link zu einer Videoanleitung. Wir empfehlen Ihnen, vor der Installation das Handbuch zu lesen. 1. Verbinden Sie die Scannermaus mit dem USB-Anschluss. Warten Sie, bis die Installation des Treibers abgeschlossen ist. Trennen Sie die Verbindung mit der Scannermaus während der Installation nicht. Falls Sie die Verbindung getrennt haben, schließen Sie die Scannermaus an einen anderen Anschluss an, oder öffnen Sie die Systemsteuerung, und aktualisieren Sie den Treiber. 2 2. Nach dem Einlegen der CD wird das Installationsprogramm angezeigt. Klicken Sie auf die Schaltfläche Install (Installieren), um den Installationsbildschirm anzuzeigen. Wenn Sie das Handbuch lesen oder sich das Video ansehen möchten, klicken Sie auf das entsprechende Symbol (Sie können auch auf zwei Symbole klicken). Installation Prüfen Sie die Kompatibilität mit Ihrem Computer, und klicken Sie anschließend auf Install (Installieren). Wenn der Computer die empfohlenen Systemanforderungen erfüllt, ist die gesamte Liste grün. Wenn das System nur die minimalen Systemanforderungen erfüllt, sind die entsprechenden Felder gelb. Wenn das System die minimalen Systemanforderungen nicht erfüllt, sind die entsprechenden Felder rot. 3. Das Fenster mit dem Endbenutzer-Lizenzvertrag wird angezeigt. Lesen Sie den Endbenutzer-Lizenzvertrag sorgfältig durch. Wenn Sie dem Vertrag zustimmen, aktivieren Sie Yes (Ja), und klicken Sie dann auf die Schaltfläche Install (Installieren). 4. Danach beginnt die Installation. Wenn die Schaltfläche Next (Weiter) aktiv ist, klicken Sie darauf. 5. Wenn die Installation abgeschlossen ist, wird der Bildschirm zum Beenden des Assistenten angezeigt. 6. Klicken Sie auf die Schaltfläche „OK“, um die Installation zu beenden und das Programm zu starten. (Wir empfehlen, das Kontrollkästchen „Start now“ (Jetzt starten) zu aktivieren.) Tipp Wenn der Computer nur die minimalen Systemanforderungen erfüllt, kann der Scanner Dokumente im Format A4 scannen. Wenn der Computer die empfohlenen Systemanforderungen erfüllt, kann der Scanner Dokumente im Format A3 scannen. Durch die Verringerung der Auflösung kann der Scanbereich im selben System vergrößert werden. Verwendung des Produkts 9 Verwendung des Scannermaus-Programms a g j 3 b c d e f h i Optische Zeichenerkennung (Optical Character Recognition, OCR): Diese Funktion dient zum Erkennen des Texts auf einem gescannten Bild, sodass Sie ihn bearbeiten oder ändern können. Unterstützte Anwendungen: Microsoft Office (z. B. Word und Excel), Internet-Browser, E-Mail-Anwendungen wie Outlook. Vorsicht z Wenn Sie die OCR-Funktion verwenden möchten, scannen Sie ein Dokument oder Foto mit hoher Auflösung. Prüfen Sie die Auflösung unter > General (Einstellungen > Allgemein). über z Falls der Text nicht erkannt wird, prüfen Sie, ob die korrekte Sprache ausgewählt wurde. Prüfen Sie die im rechten Bereich eingestellte Sprache unter > Text Recognition (Einstellungen > Texterkennung) Die OCR-Funktion wird neu gestartet, wenn die Sprache geändert oder der Texterkennungsbereich im Bearbeitungsmodus geändert wurde. Achten Sie bei der Verwendung von OCR darauf, dass unter Settings > General (Einstellungen > Allgemein) die Auflösung „High“ (Hoch) gewählt wurde. 1. S-Logo (Systemmenü): Enthält „Manage extensions“ (Erweiterungen verwalten), „Check for updates“ (Auf Updates prüfen), „Send feedback“ (Feedback senden), „Help“ (Hilfe) und „About“ (Info). „Manage extensions“ (Erweiterungen verwalten): Zum Verwalten von Anwendungsprogrammen wie Flickr, Twitter und Facebook, damit die Scansoftware noch benutzerfreundlicher wird. Tipp Wenn Sie über kein Konto für diese Anwendungen verfügen, können Sie auf der jeweiligen Website eines erstellen und anschließend die Berechtigung anfordern. Verwendung des Produkts g 10 Verwendung des Produkts „Check for updates“ (Auf Updates prüfen): Zum Prüfen des Update-Status. „Send feedback“ (Feedback senden): Zum Senden von Kommentaren, wenn bei der Verwendung der Software ein Fehler auftritt. „Help“ (Hilfe): Zum Anzeigen des Benutzerhandbuchs. „About“ (Info): Zum Prüfen der Programminformationen. 2. „Paste Image“ (Bild einfügen): Zum Einfügen des gescannten Bilds in ein kompatibles Programm. 3. „Paste Text“ (Text einfügen): Zum Einfügen des mit OCR erkannten Texts in ein kompatibles Programm. 4. „Share“ (Freigeben): Zum Hochladen des gescannten Bilds auf Flickr, Twitter, Facebook oder zum Anhängen des Bilds an eine E-Mail-Nachricht. Vorsicht 3 Wenn Sie diese Funktion zum ersten Mal verwenden, benötigen Sie die Berechtigung zum Synchronisieren mit dem Konto. (Siehe Abschnitt „Hinzufügen von Konten bei sozialen Netzwerken“.) Verwendung des Produkts 5. „Save“ (Speichern): Zum Speichern des gescannten Bilds als Bilddatei (PNG, JPG, TIF, BMP) oder als Textdatei (PDF, XLS, DOC) am gewünschten Speicherort. 6. „Print“ (Drucken): Zum Aufrufen des Druckdialogfelds und Drucken mit dem gewünschten Drucker. 7. „Edit“ (Bearbeiten): Zum Anpassen von Farbe, Helligkeit, Sättigung und Kontrast, zum Auswählen, Drehen und Vergrößern des Bilds. 8. „Settings“ (Einstellungen): Zum Ändern von Auflösung, Bildformat, Sprache der Benutzeroberfläche, OCR-Sprache, Scanformat usw. „Resolution“ (Auflösung): „High“ (Hoch): 320 dpi, „Middle“ (Mittel): 200 dpi, „Low“ (Niedrig): 100 dpi (kann unter „Settings“ (Einstellungen) festgelegt werden) z 9. „Document mark“ (Dokumentmarkierung): Dieses Symbol ist aktiviert, wenn die OCR-Funktion aktiviert ist und der Text erkannt wurde. Sie können das Symbol ähnlich wie die Funktion zum Einfügen von Text per Drag & Drop verwenden, um den Text in eine kompatible Anwendung zu kopieren, als Word-Datei in einem Ordner zu speichern oder an eine E-Mail-Nachricht anzuhängen. 10. „Preview window“ (Vorschaufenster): Wenn das Scannen und die Bearbeitung abgeschlossen sind, klicken Sie auf „OK“, um die Vorschau des ausgewählten Bilds anzuzeigen. Sie können das Bild per Drag & Drop in eine kompatible Anwendung kopieren und als JPG-Datei in einem Ordner speichern oder an eine E-Mail-Nachricht anhängen. Verwendung des Produkts 11 Verwendung des Scanners Anzeige des verbleibenden verfügbaren Speicherplatzes Funktionsbeschreibung/Mausrad, Scan stoppen Bild scannen Scanfenster 3 die Scantaste an der Seite. 2. Wenn der Scanvorgang begonnen hat, wird der Bildschirm schwarz, und der Bildausschnitt, auf dem die Maus positioniert ist, wird angezeigt. 3. Bewegen Sie die Scannermaus, um den gewünschten Bereich des Dokuments zu scannen. Ein grünes Scanfenster zeigt an, dass Sie die Scannermaus schneller bewegen können. 4. Wenn das Fenster während des Scanvorgangs gelb oder rot wird, bewegen Sie die Scannermaus wahrscheinlich zu schnell. Bewegen Sie sie langsamer. Gelb: Sie bewegen die Scannermaus zu schnell. Rot: Verlangsamen Sie die Bewegung sofort. Wenn Sie die Scannermaus zu schnell bewegen, werden einige Bereiche möglicherweise nicht gescannt, was zu leeren Stellen führt. Kehren Sie zu den leeren Stellen zurück, und bewegen Sie die Scannermaus langsam, um die Bereiche erneut zu scannen. 5. Wenn das gescannte Bild verzerrt oder fehlerhaft angezeigt wird, halten Sie die Bewegung der Scannermaus kurz an. Das Bild wird automatisch kalibriert. Wenn das Bild trotzdem verzerrt oder fehlerhaft angezeigt wird, scannen Sie den entsprechenden Bereich erneut, um das Bild manuell zu kalibrieren. 6. Wenn Sie ein großes Bild scannen, wird das Bild automatisch verkleinert. Wenn Sie prüfen möchten, ob es korrekt gescannt wurde, rollen Sie das Mausrad nach oben bzw. unten, um das Bild zu verkleinern bzw. zu vergrößern. 7. Drücken Sie nach Abschluss des Scanvorgangs die Scantaste, um das Bearbeitungsfenster zu öffnen. (Wenn die Anzeige des verbleibenden verfügbaren Speicherplatzes das Ende erreicht, wird der Scanvorgang automatisch gestoppt.) Tipp z „Pause“ (Anhalten): Wenn die Maus vom Dokument oder Foto entfernt wird, wird der Scanvorgang z z z z angehalten. Um den Scanvorgang fortzusetzen, platzieren Sie die Scannermaus an der Stelle, an der der Vorgang angehalten wurde, und bewegen Sie sie nach links/rechts/oben/unten. Vermeiden Sie es, den Scanvorgang über einen längeren Zeitraum anzuhalten, um Schäden an der LED zu vermeiden. Um das Anhalten zu beenden, drücken Sie einmal die Scantaste. Sie sollten den Scanvorgang nicht länger als 5 Sekunden anhalten. Wenn Sie den Scanvorgang in einem leeren Bereich anhalten, kann der Vorgang nicht fortgesetzt werden. Der Scanvorgang wird gestoppt, und das Bearbeitungsfenster wird angezeigt. Verwendung des Produkts 1. Platzieren Sie die Scannermaus auf dem gewünschten Dokument oder Foto, und drücken Sie anschließend 12 Verwendung des Produkts Vorsicht z z z z z z z 3 z z Vergewissern Sie sich, dass sich das Dokument oder Foto während des Scanvorgangs nicht bewegen kann. Wenn sich das Dokument oder Foto mit der Scannermaus bewegt, kann das Bild nicht kalibriert werden. Der Mauszeiger funktioniert nicht auf Glas. Legen Sie ein Blatt Papier auf die Glasoberfläche. Das Scannen folgender Dokumente kann zu Schäden an den Dokumenten oder zu unerwünschten Ergebnissen führen: Zerknitterte, wellige oder zerrissene Dokumente, Dokumente mit Büro- oder Heftklammern, Kohlepapier, beschichtetes Papier, besonders dünnes oder durchsichtiges Papier, Papier mit Haftnotizen oder Merkzetteln, beschichtete Fotos, Projektionsfolien, zusammenklebendes Papier, Papier mit feuchten Substanzen wie Leim oder Korrekturflüssigkeit, nur aus Linien bestehende Inhaltsverzeichnisse von Büchern, Ecken oder Kanten von Büchern, dicke Bücher und gleiche Bildmuster. Während des Scanvorgangs dürfen keine Daten von Speichergeräten wie USB-Sticks, externen Festplatten usw. gelesen oder darauf geschrieben werden. Wenn ein Programm die Grafikkarte stark beansprucht, z. B. ein Spiel, steht die Scanfunktion möglicherweise nicht zur gleichen Zeit zur Verfügung. Beenden Sie die Scansoftware, bevor Sie Spiele oder ähnliche Anwendungen starten. Verwenden Sie während des Scanvorgangs keine anderen Eingabegeräte. Verwendung des Produkts Exklusive Funktionen der Scannermaus Mit dieser Funktion können Sie ein gescanntes Bild von der Markierung „Get text“ (Text abrufen) oder aus dem Hauptfenster in die gewünschte Anwendung oder den Ordner kopieren. Ziehen Sie das Bild in einen Ordner, oder hängen Sie es als JPG-Datei an eine E-Mail-Nachricht an. Außerdem können Sie per Drag & Drop des Dokumentsymbols den mit OCR erkannten Text in eine unterstützte Anwendung kopieren, in einem Ordner speichern oder als Word-Datei an eine E-Mail-Nachricht anhängen. Windows XP unterstützt das Kopieren einer Datei per Drag & Drop auf den Desktop nicht. Öffnen Sie in diesem Fall einen Ordner, um die Datei zu speichern. Wenn Sie ein Dokument scannen, das sowohl Bilder als auch Text enthält, wird das Bild aufgrund der Eigenschaften von Excel nicht eingefügt. A3-Scanfunktion: Mit dieser Funktion können Sie die Scangröße durch eine geringere Auflösung maximieren und Dokumente bis zum Format A3 mit geringer Auflösung scannen. (Diese Funktion wird nur auf Computern unterstützt, die die empfohlenen Systemanforderungen erfüllen.) Optische Zeichenerkennung (Optical Character Recognition, OCR): Diese Funktion dient zum Erkennen des Texts auf einem gescannten Bild, sodass Sie ihn bearbeiten oder ändern können. Unterstützte Anwendungen: Microsoft Office (z. B. Word und Excel), Internet-Browser, E-Mail-Anwendungen wie Outlook. Vorsicht z Die Drag & Drop-Funktion schränkt die Bildqualität ein. Vergewissern Sie sich, dass Sie nach der Verwendung z z z z wieder das maximale Scanformat auswählen. (Diese Funktion führt entsprechend der Auflösung zu einer anderen Ausgabegröße eines Bilds.) Wenn mehrere OCR-Sprachen ausgewählt werden, benötigt der OCR-Vorgang mehr Zeit. Wählen Sie daher vor dem Scannen nur die erforderlichen Sprachen aus. In Outlook Express können Sie per Drag & Drop nur Dateien (JPG und Word) anfügen. Die Tabelle kann mit der Speicherfunktion in Excel gespeichert werden. Wenn auf einer Seite mehrere Sprachen verwendet werden, funktioniert OCR besser, wenn die Blöcke mit dem Bearbeitungsmodus getrennt werden. Verwendung des Produkts 13 Tipp z Beenden der Software - Wenn Sie die Software beenden möchten, klicken Sie mit der rechten Maustaste auf das Symbol in der Windows-Taskleiste unten rechts auf dem Bildschirm. Klicken Sie im angezeigten Feld auf die Schaltfläche zum Beenden der Software. Bearbeiten Gescanntes Bild Drehen 3 Farbe anpassen Verwendung des Produkts Hintergrund anpassen Hintergrund anpassen 1. Wenn der Scanvorgang abgeschlossen ist, wird das gescannte Bild automatisch rechteckig zugeschnitten und senkrecht zum Hintergrund ausgerichtet. 2. Wenn das Bild nicht senkrecht zum Hintergrund ausgerichtet ist, drehen Sie es mit dem Pfeil oberhalb des rechteckigen Felds manuell. (Wenn Sie einen Teilbereich scannen, ist das Bild möglicherweise nicht senkrecht zum Hintergrund.) In diesem Fall arbeitet die OCR-Funktion unter Umständen nicht einwandfrei. Richten Sie das Bild senkrecht aus, bevor Sie fortfahren. 3. Wenn Sie einen Teilbereich des gescannten Bilds auswählen möchten, halten Sie die linke Taste der Scannermaus gedrückt, ziehen Sie sie über den gewünschten Bereich, und lassen Sie die Taste los, um den Bereich auszuwählen. Sie können den ausgewählten Bereich auch drehen, indem Sie die linke Taste der Scannermaus drücken. 4. Verwenden Sie zum Anpassen von Farbe, Helligkeit usw. des Bilds die Steuerungen für Farbe, Sättigung, Helligkeit und Kontrast auf der rechten Seite des Fensters. 5. Andere Bereiche als das gescannte Bild werden als schwarzweißes Karomuster angezeigt. 6. Um zu prüfen, ob ein großes Bild korrekt gescannt wurde, rollen Sie das Mausrad nach oben bzw. unten, um den Bereich, an dem sich der Mauszeiger befindet, zu vergrößern bzw. zu verkleinern. 7. Durch Drücken der Scantaste wird der Scanner erneut gestartet. Drücken Sie die Scantaste nur, wenn Sie das Dokument erneut scannen möchten. OK: Die Auswahl wird bestätigt, und die OCR-Funktion wird gestartet. „Cancel“ (Abbrechen): Die Auswahl wird aufgehoben. Das gesamte gescannte Bild wird im Vorschaufenster angezeigt, und die OCR-Funktion wird deaktiviert. 14 Verwendung des Produkts 3 Verwendung des Produkts 1. Verwendung der Funktionen zum Einfügen von Bild und Text Um ein Bild oder einen Text nach Abschluss des Scanvorgangs einzufügen, starten Sie die entsprechende Anwendung. Klicken Sie dann auf „Paste Image“ (Bild einfügen) oder „Paste Text“ (Text einfügen), um das gescannte Bild bzw. den gescannten Text in die entsprechende Anwendung zu kopieren. 2. Verwendung der Freigabefunktion Wenn Sie auf die Schaltfläche „Share“ (Freigeben) klicken, werden vier Optionen angezeigt. Wenn Sie diese Funktion zum ersten Mal verwenden, werden Sie aufgefordert, Ihr Konto wie weiter unten in diesem Dokument beschrieben zu authentifizieren. Nachdem die Authentifizierung abgeschlossen ist, können Sie diese Dienste mit Ihrem Konto verwenden. Vorsicht Öffnen Sie nicht mehrere Anwendungen. Tipp z Verwendung von E-Mail: Klicken Sie auf das E-Mail-Symbol, um ein Bild als JPG-Datei in der hinzugefügten E-Mail-Anwendung anzuhängen. z Klicken Sie auf das Flickr-, Twitter- oder Facebook-Symbol, um Ihre Bilder im Internet freizugeben. Geben Sie im Upload-Fenster den Namen des Bilds ein, und klicken Sie auf die Schaltfläche Post (Veröffentlichen). (Weitere Informationen finden Sie im Abschnitt „Hinzufügen von Konten bei sozialen Netzwerken“.) Nachdem der Upload abgeschlossen ist, wird das Fenster View posted image on ... (Veröffentlichtes Bild auf ... anzeigen) geöffnet. Um zu prüfen, ob der Upload erfolgreich war, klicken Sie auf Show post on ... (Veröffentlichung auf ... zeigen), um das hochgeladene Bild in der Anwendung anzuzeigen. Verwendung des Produkts 15 3 Klicken Sie auf das Symbol zum Speichern, um den Ordner zu öffnen, in dem das gescannte Bild bzw. der gescannte Text gespeichert werden soll. Wählen Sie den gewünschten Speicherort, legen Sie das gewünschte Dateiformat am unteren Rand des Fensters fest, und klicken Sie dann auf die Schaltfläche Save (Speichern). Bilddatei: PNG, JPG, TIFF, BMP Dokumentdatei: PDF, XLS, DOC Um die Datei in einem neuen Ordner zu speichern, klicken Sie mit der rechten Taste der Scannermaus, und wählen Sie New (Neu), oder klicken Sie auf das Symbol New (Neu) am oberen Rand des Fensters, um einen neuen Ordner zu erstellen. Benennen Sie den Ordner, und klicken Sie zum Speichern auf die entsprechende Schaltfläche. - Wenn Sie ein Dokument scannen, das sowohl Bilder als auch Text enthält, wird das Bild aufgrund der Eigenschaften von Excel nicht eingefügt. - Wenn das Dokument eine Tabelle enthält, erkennen Excel und Word die Tabelle automatisch, und Sie können sie in der Anwendung bearbeiten. - Wenn das Dokument eine spezielle Schrift enthält, erkennt die Anwendung die Schrift automatisch und wendet sie auf die Dokumentdatei an. Tipp Das Speichern der Dateiformate XLS, PDF und DOC ist erst möglich, nachdem das Popup-Fenster für die Drag & Drop-Funktion rechts oben im Vorschaufenster geschlossen wurde. Verwendung des Produkts 4. Save (Speichern) (zum Einfügen des Bilds klicken) 16 Verwendung des Produkts 5. Drucken Klicken Sie auf das Symbol Print (Drucken), um das Drucken-Dialogfeld zu öffnen. Wählen Sie den gewünschten Drucker aus, und klicken Sie anschließend auf die Schaltfläche Print (Drucken) 6. Bearbeiten 3 Verwendung des Produkts Wenn das bearbeitete Bild nicht Ihren Vorstellungen entspricht, können Sie auf das Symbol Edit (Bearbeiten) oder das Vorschaufenster doppelklicken, um das Bild erneut mit den oben beschriebenen Funktionen zu bearbeiten. 7. Einstellungen 1. Allgemein: Allgemeine Optionen Sprache der Benutzeroberfläche Scanauflösung: Hoch (320 dpi), Mittel (200 dpi), Niedrig (100 dpi) (kann unter „Settings“ (Einstellungen) festgelegt werden) z Fensterverhalten „Always on top“ (Immer oben): „Yes“ (Ja) – Anwendung wird im Vordergrund angezeigt; „No“ (Nein) – Anwendung wird im Hintergrund angezeigt „Window position“ (Fensterposition): „Right“ (Rechts) (Standard)/„Left“ (Links)/„Remember the last position“ (Letzte Position merken) Unterstützung des Formats A3 auf dem empfohlenen Rechnersystem (Kann je nach Computerumgebung des Benutzers abweichen) 2. Speicheroptionen „Default file name prefix“ (Standardpräfix für Dateinamen): Der Standardtext, der am Anfang des Bilddateinamens eingefügt wird (konfigurierbar). „JPEG Quality“ (JPEG-Qualität): JPEG-Komprimierung in drei Stufen: hoch, mittel, niedrig. Die Komprimierung ist abhängig von der Auflösung. 3. „Software updates check“ (Prüfung auf Software-Updates): Automatische oder manuelle Aktualisierung. Bei der automatischen Aktualisierung können Sie als Intervall, in dem auf Updates geprüft wird, Daily (Täglich), Weekly (Wöchentlich) oder Monthly (Monatlich) auswählen. Wenn Sie bei der manuellen Aktualisierung auf die Schaltfläche Check for updates (Auf Updates prüfen) am unteren Rand des Fensters klicken, entspricht dies der Schaltfläche „Check for updates“ (Auf Updates prüfen) im Systemmenü. Vorsicht z Schließen Sie die Software (durch Klicken mit der rechten Maustaste auf das Symbol im Benachrichtigungsbereich), bevor Sie die Aktualisierung durchführen. z Vergewissern Sie sich, dass die Maus während der Aktualisierung angeschlossen ist. z Nachdem die Aktualisierung abgeschlossen ist, trennen Sie die Maus vom USB-Anschluss, und schließen Sie sie nach 5 Sekunden wieder an. Die Maus sollte problemlos funktionieren. 4. Texterkennung: Die Sprachen für die OCR-Konvertierung sind wählbar. Filter: Die Sprachen können nach gewählten Sprachen oder allen verfügbaren Sprachen gefiltert werden. Suche: Die Sprachen lassen sich einfach über die Registerkarte „Search“ (Suchen) unter der Option „Filter“ finden. Verwendung des Produkts 17 5. Erweiterte Optionen: - Das Ändern der erweiterten Optionen wird im Allgemeinen nicht empfohlen, da sich dies nachteilig auf die Systemleistung auswirken kann. Maximaler Scanbereich: Sie können den zuvor eingestellten Speicher entsprechend dem aktuellen System erhöhen oder verringern. Wenn Sie den Speicher erhöhen, erhalten Sie einen größeren Scanbereich. Der Maximalwert entspricht der maximalen Kapazität des verfügbaren Systemspeichers. (Der Wert kann je nach System variieren.) Der Standardwert ist „Dynamic“ (Dynamisch), d. h. der Speicher wird automatisch an die Kapazität des Computers angepasst. Drag & Drop und Format des eingefügten Bilds: Die Standardeinstellung ist „Full size“ (Originalformat). Wenn Sie diesen Wert anpassen, kann die Größe des Bildes angepasst werden. Dies wird jedoch nicht empfohlen, da es sich auf die Bildqualität auswirkt. Mit dieser Schaltfläche können Sie den automatischen Start der Anwendung beim Einschalten des Computers aktivieren oder deaktivieren. Wenn die Anwendung während des Systemstarts nicht automatisch gestartet werden soll, deaktivieren Sie dieses Kontrollkästchen. (Der automatische Start wird empfohlen, da er automatische Aktualisierungen ermöglicht.) 3 Verwendung des Produkts 18 Verwendung des Produkts Systemmenü (S-Logo) 3 Verwendung des Produkts 1. „Manage extensions“ (Erweiterungen verwalten): Verwalten Sie Anwendungsprogramme, um die Scansoftware bequemer nutzen zu können. Sie können die Einstellungen für E-Mail, Facebook, Flickr und Twitter anzeigen, hinzufügen oder entfernen. Tipp Wenn Sie sich bei Twitter, Facebook oder Flickr abmelden und eine andere Anwendung verwenden möchten, klicken Sie auf die gewünschte Anwendung, um die Schaltfläche Settings (Einstellungen) unten rechts im Fenster anzuzeigen. Klicken Sie auf die Schaltfläche Settings (Einstellungen), um sich abzumelden. 2. „Check for update“ (Auf Update prüfen): Wenn Sie eine manuelle Aktualisierung durchführen möchten, klicken Sie auf „Update“ (Aktualisieren), um die aktuelle Version zu prüfen und festzustellen, ob Aktualisierungen verfügbar sind. " Wenn Sie auf „Update“ (Aktualisieren) klicken, wird auf Updates geprüft. Wenn keine Updates vorhanden sind, wird angegeben, dass keine Aktualisierung erforderlich ist. Wenn Updates vorhanden sind, klicken Sie auf das Symbol zum Aktualisieren, um die aktuelle Version herunterzuladen." 3. „Send feedback“ (Feedback senden): Sie können jederzeit Feedback senden, wenn bei der Verwendung der Software bzw. Hardware Probleme auftreten. 4. „Help“ (Hilfe): Wenn Sie Unterstützung für das Produkt bzw. die Software benötigen, klicken Sie auf „Help“ (Hilfe), um das detaillierte Benutzerhandbuch zu öffnen. 5. „About“ (Info): Informationen zur Softwareversion und Lizenz sowie zum Open Source-Code werden angezeigt. Verwendung des Produkts 19 Hinzufügen von Konten bei sozialen Netzwerken Wenn Sie Facebook, Twitter und Flickr zum ersten Mal mit dem Produkt verwenden, werden Sie aufgefordert, das Konto Ihres sozialen Netzwerks zu authentifizieren. (Die Authentifizierung ist nur einmal erforderlich. Wenn Sie das nächste Mal auf den sozialen Netzwerkdienst zugreifen, wird ein gescanntes Bild automatisch auf das hinzugefügte Konto hochgeladen.) 1. Authentifizieren Ihres Twitter-, Flickr- oder Facebook-Kontos 1) Wenn Sie zum ersten Mal auf das Symbol für Twitter, Flickr oder Facebook klicken, werden Sie aufgefordert, Ihre Kontoinformationen wie nachfolgend gezeigt einzugeben. Geben Sie die Informationen ein, aktivieren Sie das Kontrollkästchen Keep me logged in (Angemeldet bleiben), und klicken Sie dann auf „Login“ (Anmelden). Vorsicht Wenn Sie einen öffentlichen Computer verwenden, aktivieren Sie dieses Kontrollkästchen nicht, um Ihre privaten Informationen geheim zu halten. (Acudad ist eine Anwendung, die ein gescanntes Bild automatisch auf das hinzugefügte Konto hochlädt.) Tipp z Wenn Sie das Konto des Diensts ändern möchten, wählen Sie im Systemmenü (S-Logo) „Manage extentions“ (Erweiterungen verwalten), klicken Sie zuerst auf den zu ändernden Dienst und dann auf die Einstellung, und melden Sie sich ab. Das gewünschte neue Konto wird aktualisiert. 3 Verwendung des Produkts 2) Wenn das Authentifizierungsfenster angezeigt wird, klicken Sie auf Connect (Verbinden).Sie werden erneut gefragt, ob Sie die Verbindung mit Acudad zulassen möchten. Bestätigen Sie die Autorisierung, um die Verbindung mit dem Konto herzustellen. 3) Nach dem Hochladen der gescannten Bilder auf SNS kann unten im Vorschaufenster eine Mitteilung eingefügt werden. In diesem Vorschaufenster können Sie Bildbeschriftungen hinzufügen, bevor ein Bild eingestellt wird. Eingestellte Bilder werden nicht automatisch mit einem Titel versehen. 4) Nachdem das Bild erfolgreich hochgeladen wurde, wird eine entsprechende Meldung angezeigt. 5) Klicken Sie auf View (Anzeigen), um das hochgeladene Bild anzuzeigen und zu prüfen, ob es erfolgreich auf Ihr Konto hochgeladen wurde. Wenn Sie das Bild in ein Fotoalbum hochladen, ist das Hochladen eventuell nicht erfolgreich. Kehren Sie in diesem Fall zu „My photo album“ (Mein Fotoalbum) oben links 20 Verwendung des Produkts 2. Verwendung von E-Mail Klicken Sie auf Mail (E-Mail), um ein Bild als JPG-Datei an eine E-Mail-Nachricht anzuhängen. Tipp 3 Verwendung des Produkts Sie können eine der E-Mail-Anwendungen auf Ihrem System auswählen. Outlook ist standardmäßig ausgewählt. Verwendung der Scannermaus Es ist kinderleicht. x x x 1. Klicken Sie einmal auf die Scantaste, um den Scanvorgang mit Smart Scan zu starten. 2. Führen Sie die Scannermaus einfach über das Papier, um den gewünschten Bereich zu scannen. 3. Das Ergebnis können Sie per Drag & Drop als bearbeitbaren Text, Tabelle oder Bild in eine beliebige Anwendung kopieren. Scannen eines Buchs 1. Heben Sie die linke Seite an, damit die rechte Seite möglichst flach wird. 2. Beginnen Sie innen, und bewegen Sie die Scannermaus nach unten. 3. Scannen Sie in gleichmäßigen Bewegungen von unten nach oben. 4. Um die Ecke des Buchs zu scannen, sollten Sie die Maus drehen. (Tipp: Wenn sich die beiden Maussensoren an der Unterseite außerhalb des Buches befinden, wird der Scanvorgang angehalten oder abgebrochen.) Verwendung des Produkts Sensor Lasersensor / 1200 dpi Taste 3 Tasten + 2 Tasten (Scannen & Zurück) „Resolution“ (Maximum) (Auflösung, Maximal) „High“ (Hoch): 320 dpi, „Middle“ (Mittel): 200 dpi, „Low“ (Niedrig): 100 dpi (kann unter „Settings“ (Einstellungen) festgelegt werden) 21 z Unterstützung des Formats A3 auf dem empfohlenen Rechnersystem (Kann je nach Computerumgebung des Benutzers abweichen) Pixel Size 640 x 300 Pixel mit 30 Hz Funktion Hauptmenü Einfügen, Freigeben, Speichern, Drucken, Bearbeiten Bearbeiten Kontraststeuerung / Helligkeitssteuerung / Vergrößern und Verkleinern / Größe ändern / Automatisch drehen Speicherformat JPEG / TIFF / PNG / PDF / BMP / Word / Excel Freigeben Flickr / Facebook / Twitter / E-Mail Anwendungsprogramm Microsoft Office, Internetbrowser usw. OCR Unterstützt Systemanforderungen Schnittstelle USB-Anschluss Betriebssystem Windows XP/Vista/7 Minimale Systemanforderungen CPU : Intel® Core™ Duo 1.2 GHz or AMD Athlon™ 64X2, 1.7 GHz RAM : 1GB of free RAM Video Card : 128 MB NVIDIA® GeForce® 8400 GS or 128 MB ATI Radeon™ X1300 or 384 MB (shared) Intel® GMA X3000 or better Free disk space : 1 GB Empfohlene Systemanforderungen z Änderungen am Produkt vorbehalten. CPU : Intel® Core™ 2 Duo or AMD Athlon™ II processor RAM : 4GB Video card : 512 MB AMD Radeon™ HD 4850 or 512 MB ATI FirePro™ V5700 or better Free disk space : 4GB 3 Verwendung des Produkts Scanformat