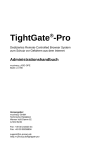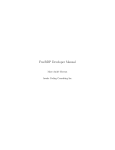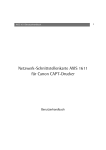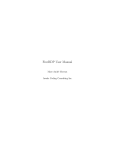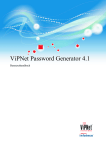Download TightGate®-Pro - Online-Dokumentation - M
Transcript
TightGate -Pro ® Dediziertes Remote-Controlled Browser System zum Schutz vor Gefahren aus dem Internet Benutzerhandbuch m-privacy_AGD-User Herausgeber: m-privacy GmbH Technische Redaktion Werner-Voß-Damm 62 12101 Berlin Fon: +49 30 243423-34 Fax: +49 30 99296856 [email protected] help.m-privacy.de/tightgate-pro Technische Dokumentation - Benutzerhandbuch TightGate®-Pro Seite 1 von 23 Inhalt 1 Funktionsweise von TightGate®-Pro.......................................................................................5 2 Voraussetzungen zur Nutzung von TightGate®-Pro..............................................................7 3 3.1 Anmeldung am System (ohne SSO)........................................................................................8 Anmeldedialog........................................................................................................................8 4 4.1 4.2 Änderung des Benutzer-Passworts.........................................................................................8 Passwortparameter.................................................................................................................9 Anmeldefehler.........................................................................................................................9 5 5.1 5.2 5.3 Der Desktop..............................................................................................................................10 Beschreibung der Kontrollleiste............................................................................................10 Anzeige aktiver Programme.................................................................................................10 Aufruf von Hilfsprogrammen.................................................................................................11 6 6.1 6.2 6.3 6.3.1 6.3.2 6.4 Drucken....................................................................................................................................13 Auswahl des Mediums für einen Ausdruck...........................................................................13 Drucken auf den lokalen Arbeitsplatzdrucker.......................................................................13 Ausdruck auf Netzwerkdruckern...........................................................................................14 Druckbereich festlegen....................................................................................................14 Einstellungen speichern...................................................................................................15 Drucken in ein PDF-Dokument.............................................................................................15 7 7.1 7.2 Nutzung der Zwischenablage.................................................................................................16 Vereinfachtes Verfahren (ohne Einzelbestätigung, nicht CC-konform)................................16 Erweitertes Verfahren (mit Einzelbestätigung).....................................................................17 8 8.1 8.1.1 8.1.2 8.2 Nutzung der Dateischleuse.....................................................................................................18 Dateischleuse unter Microsoft® Windows®.........................................................................18 Dateitransfer vom Arbeitsplatzrechner zu TightGate®-Pro..............................................19 Dateitransfer von TightGate®-Pro Server auf den Arbeitsplatzrechner...........................19 Datenaustausch unter Linux.................................................................................................19 9 9.1 9.2 9.3 9.4 Halbautomatische Browserweiche „MagicURL“..................................................................20 Arbeitsweise..........................................................................................................................20 Einschränkungen..................................................................................................................20 URL-Positivliste (WhiteList)..................................................................................................21 Konfiguration lokaler Internetadressen (URLs)....................................................................21 10 Audio- und Videowiedergabe.................................................................................................22 11 11.1 11.2 Remote-Desktop-Verbindungen zu CITRIX- und Windows-Servern...................................23 Voraussetzung......................................................................................................................23 Verbindung erstellen.............................................................................................................23 m-privacy GmbH ▪ Werner-Voß-Damm 62 ▪ 12101 Berlin ▪ +49 30 243423-34 ▪ [email protected] Version 2.56 / 150205 Technische Dokumentation - Benutzerhandbuch TightGate®-Pro Seite 2 von 23 Versionshistorie Ver. Datum Änderung 1.00 30.09.2011 Dokument erstellt ple 1.10 13.04.2012 Hinweise zur Druckerfilterung und zur Nutzung mit CITRIX-Servern ergänzt. ple 2.10 05.12.2012 Änderungen Druckdialog und Anpassungen für LXDE berücksichtigt. ple 2.20 17.01.2013 Änderungen im Zuge der Produktpflege ple 2.30 14.02.2013 Redaktionelle Fehlerbereinigung ple 2.31 02.05.2013 Redaktionelle Fehlerbereinigung ple 2.40 04.06.2013 Ergänzung zu „MagicURL“ ple 2.50 05.12.2013 Titelei geändert ple 2.51 20.01.2014 Unternehmensanschrift geändert ple 2.54 11.12.2014 Ergänzungen Drucksystem und RDP 2.55 12.12.2014 Redaktionelle Durchsicht 2.56 05.02.2015 Neugestaltung Kapitel 5 (Der Desktop) m-privacy GmbH ▪ Werner-Voß-Damm 62 ▪ 12101 Berlin ▪ +49 30 243423-34 ▪ [email protected] Redakteur hom ple hom Version 2.56 / 150205 Technische Dokumentation - Benutzerhandbuch TightGate®-Pro Seite 3 von 23 Allgemeine Hinweise zu diesem Handbuch Alle Materialien und Ausführungen wurden mit größter Sorgfalt erarbeitet und zusammengestellt. Dennoch sind Fehler nicht auszuschließen. Die m-privacy GmbH übernimmt keine Haftung für Schäden, die aus Unrichtigkeit einzelner Angaben entstehen. Im Sinne einer raschen Orientierung und zur Vermeidung von Sicherheitsrisiken werden besonders wichtige Aspekte durch wiederkehrende Stichworte gekennzeichnet. Diese sind: Hinweis Unter diesem Stichwort werden nützliche Details zur rationellen Verwendung von TightGate®-Servern erläutert. Achtung Unter diesem Stichwort erfolgen Hinweise zur Problemvermeidung bzw. zur Vorbeugung von Betriebsstörungen bei TightGate®-Servern. Warnung Unter diesem Stichwort erfolgen Hinweise auf mögliche Fehler bei der Konfiguration und Verwendung von TightGate®-Servern, die weitreichende Sicherheitsrisiken bergen oder zu schwerwiegenden Betriebsstörungen führen können. TightGate® ist eine eingetragene Marke der m-privacy GmbH. m-privacy GmbH ▪ Werner-Voß-Damm 62 ▪ 12101 Berlin ▪ +49 30 243423-34 ▪ [email protected] Version 2.56 / 150205 Technische Dokumentation - Benutzerhandbuch TightGate®-Pro 1 Seite 4 von 23 Funktionsweise von TightGate®-Pro TightGate®-Pro ist ein Remote-Controlled Browser System (ReCoBS). Es arbeitet nach dem Prinzip des ferngesteuerten Internetbrowsers und schützt damit präventiv vor Gefahren durch Angriffe aus dem Internet. Das komplette System TightGate®-Pro besteht aus einem Serverrechner (in der Grafik als „ReCoBS“ benannt), der sich außerhalb des internen Netzwerks befindet, in dem auch die Arbeitsplatzrechner kommunizieren. Dieser Rechner wird als TightGate®-Pro Server bezeichnet und ist das Herzstück von TightGate®-Pro. Daneben gibt es ein Klientenprogramm, welches auf jedem Arbeitsplatzrechner zu installieren ist, mit dem TightGate®-Pro genutzt werden soll. Es wird als TightGate®-Pro Client bezeichnet. Dies bedeutet, dass der Browser auf Ihrem Arbeitsplatzrechner nicht mehr direkt mit dem Internet verbunden ist. Möchten Sie im WWW surfen, können Sie dies stattdessen über TightGate ®-Pro tun. Der Internetbrowser - in diesem Fall eine Version des populären „Mozilla Firefox“ - läuft dabei auf TightGate®-Pro Server, das heißt auf einem Computersystem, das von Ihrer Arbeitsplatzstation getrennt untergebracht ist. Es wird durch Ihren Systemadministrator verwaltet und liefert lediglich die Bildschirmausgabe des dort ausgeführten Internetbrowsers über TightGate®-Pro Client auf Ihren Arbeitsplatz zurück. Zugleich nimmt das System Ihre Maus- und Tastaturkommandos entgegen, Sie können den Browser auf dem ReCoBS-Server quasi „fernsteuern“. Daher auch die Bezeichnung für das System, die sich aus dessen Arbeitsweise ableitet. m-privacy GmbH ▪ Werner-Voß-Damm 62 ▪ 12101 Berlin ▪ +49 30 243423-34 ▪ [email protected] Version 2.56 / 150205 Technische Dokumentation - Benutzerhandbuch TightGate®-Pro Seite 5 von 23 Für Sie als Benutzerin oder Benutzer ändert sich bei der täglichen Arbeit kaum etwas. Statt eines Internetbrowsers öffnen Sie einfach TightGate®-Pro durch einen Mausklick auf das Icon „Internet“, welches sich auf Ihrer virtuellen Schreibtischoberfläche, dem Desktop, befindet. In den meisten Fällen können Sie dann auch schon lossurfen. Da TightGate®-Pro ein sehr flexibles System ist, kann es sein, dass in Ihrem Unternehmen oder Ihrer Behörde eine speziell angepasste Version von TightGate ®-Pro im Einsatz ist. Es kann daher vorkommen, dass einzelne Bedienschritte geringfügig anders vorzunehmen sind als in dieser Anleitung angegeben. Bitte beachten Sie daher auch die ergänzenden Informationen Ihrer Systemadministration, die Ihnen mögliche Änderungen gerne erläutern wird. Hinweis: Während sich die Nutzung des World Wide Web („surfen“ im WWW) über TightGate®-Pro weitgehend analog zum regulären Internetbrowser gestaltet, bestehen beim Transfer von Dateien zwischen Webapplikationen und dem Arbeitsplatzrechner im internen Netzwerk („Downloads“) Unterschiede in der jeweiligen Verfahrensweise. Bitte beachten Sie in diesem Zusammenhang insbesondere die Hinweise dieses Benutzerhandbuchs und folgen Sie den Vorgaben Ihrer Systemadministration. m-privacy GmbH ▪ Werner-Voß-Damm 62 ▪ 12101 Berlin ▪ +49 30 243423-34 ▪ [email protected] Version 2.56 / 150205 Technische Dokumentation - Benutzerhandbuch TightGate®-Pro Seite 6 von 23 Voraussetzungen zur Nutzung von TightGate®-Pro 2 Jede Arbeitsplatzstation, von der aus TightGate®-Pro genutzt werden soll, muss durch Installation des Viewer-Programms (TightGate®-Pro Client, VNC-Viewer) hierfür vorbereitet werden. Falls weitere Funktionen, wie die Schleuse, der Druckspooler oder die automatische Linkweiche MagicURL im Zusammenhang mit dem TightGate®-Pro Server verwendet werden sollen, so sind diese durch Installation der entsprechenden Klientenprogramme ebenfalls vorzubereiten. Alle Klientenprogramme werden durch die m-privacy GmbH bzw. den jeweiligen Dienstleistungspartner bereitgestellt. Die Softwareinstallation wird regelmäßig durch die Systemadministration vorgenommen. Bereits vorbereitete Arbeitsplatzstationen verfügen über entsprechende Icons auf der Schreibtischoberfläche (Desktop). Über diese Icons lassen sich das Viewer-Programm (Internetzugriff) und die Dateischleuse (Dateitransfer) per Mausklick aufrufen: Icon auf dem Desktop zum Aufruf des VNC-Viewers TightGate ®-Pro Client (Internetzugriff) Internet Icon auf dem Desktop zum Aufruf der Dateischleuse (Dateitransfer) Schleuse Sollte Ihre Arbeitsplatzstation noch nicht zur Nutzung von TightGate ®-Pro vorbereitet sein, wenden Sie sich an Ihre Systemadministration. Hinweis zum Single Sign-on (SSO): Falls die betreffende Arbeitsplatzstation zur Einmalanmeldung (Single Sign-on, SSO) ausgerüstet ist, genügt jeweils ein Klick auf eines dieser beiden Icons, und das betreffende Programm stellt automatisch die Verbindung zu TightGate®-Pro Server her. Eine gesonderte Anmeldung mit benutzerspezifischen Zugangsdaten (Benutzername und Passwort) ist in diesem Fall nicht erforderlich. Bitte beachten Sie in diesem Zusammenhang die Hinweise Ihrer Systemadministration. m-privacy GmbH ▪ Werner-Voß-Damm 62 ▪ 12101 Berlin ▪ +49 30 243423-34 ▪ [email protected] Version 2.56 / 150205 Technische Dokumentation - Benutzerhandbuch TightGate®-Pro 3 Seite 7 von 23 Anmeldung am System (ohne SSO) Um TightGate®-Pro von Arbeitsplatzstationen aus nutzen zu können, die nicht für Single Sign-on vorgerüstet sind, müssen Sie sich zunächst mit Ihren Initialen Zugangsdaten (Benutzername und Passwort) anmelden. Ihre Zugangsdaten erhalten Sie über Ihre Systemadministration. 3.1 Anmeldedialog Zur Anmeldung klicken Sie auf das „Internet“-Icon auf Ihrem Desktop. Sofern Sie nicht das zertifikatsbasierte Single Sign-on (SSO) verwenden, öffnet sich folgendes Anmeldefenster: Geben Sie hier Ihren Benutzernamen und Ihr Passwort ein. Bestätigen Sie Ihre Eingabe durch Drücken der ENTERTaste. Es dauert einige Sekunden, bis das System die notwendigen Daten geladen hat. Bitte warten Sie, bis die Benutzeroberfläche von TightGate®-Pro Server vollständig aufgebaut ist. 4 Änderung des Benutzer-Passworts Je nach Einstellungen des Systems, kann es sein, dass Sie bereits bei einem der ersten Zugriffe auf TightGate®-Pro Server aufgefordert werden, Ihr Passwort zu ändern. Zum Ändern Ihres Passworts wählen Sie aus dem Menü den Eintrag Passwort ändern aus. Sie finden den Eintrag durch klicken auf das Icon der Startleiste oder über den Menüpunkt des Startmenüs Einstellungen > Passwort ändern. Es erscheint der Änderungsdialog. Geben Sie Ihr aktuelles Passwort ein. Bestätigen Sie die Eingabe mit OK. Es erscheint folgende Eingabemaske, in der Sie aufgefordert werden, ein neues Passwort einzugeben. Bitte beachten Sie bei der Wahl des neuen Passworts die Hinweise zu den Passwortparametern in nachfolgenden Abschnitt. m-privacy GmbH ▪ Werner-Voß-Damm 62 ▪ 12101 Berlin ▪ +49 30 243423-34 ▪ [email protected] Version 2.56 / 150205 Technische Dokumentation - Benutzerhandbuch TightGate®-Pro 4.1 Seite 8 von 23 Passwortparameter Bei der Auswahl von Passworten sind folgende Besonderheiten zu beachten: • Das Passwort muss eine Mindestlänge von acht Zeichen haben. Zu kurze Passworte werden vom System nicht zugelassen. • Groß- und Kleinschreibung wird unterschieden. Das Leerzeichen wird ebenfalls als ein Zeichen gewertet. Bestätigen Sie die Eingabe Ihres neuen Passworts mit OK. Damit ist das neue Passwort aktiviert. 4.2 Anmeldefehler Sollte bei der Anmeldung an TightGate®-Pro Server ein Fehler hinsichtlich nicht zusammengehöriger Rechnernamen („hostname mismatch“) oder unbekannter Zertifizierungsinstanzen („certificate issuer unknown“) auftreten, ist die Systemadministration zu benachrichtigen. Im Zweifelsfall ist die Schaltfläche „Nein“ zu nutzen, bis die Ursache des Fehlers geklärt ist. Nebenstehende Abbildungen geben die möglichen Fehlerdialoge wieder. m-privacy GmbH ▪ Werner-Voß-Damm 62 ▪ 12101 Berlin ▪ +49 30 243423-34 ▪ [email protected] Version 2.56 / 150205 Technische Dokumentation - Benutzerhandbuch TightGate®-Pro 5 Seite 9 von 23 Der Desktop Wenn Sie sich auf TightGate®-Pro Server angemeldet haben, sehen Sie (je nach Profilvorgabe) in der unteren Kontrollleiste eine Reihe von Symbolen. 5.1 Beschreibung der Kontrollleiste Symbol Beschreibung Startmenü / Abmeldung Über dieses Symbol rufen Sie das Startmenü auf, es arbeitet entsprechend der Schaltfläche „Start“ (Windows XP) oder Windows-Knopf (Windows 7). Sie können hier verschiedene Hilfsprogramme direkt starten oder sich vom System abmelden. Je nach Vorgabe Ihrer Systemadministration kann das Menü auch systemweit deaktiviert sein. In diesem Fall gelangen Sie über dieses Symbol direkt zur Abmeldung. Dateimanager Auf TightGate®-Pro Server steht Ihnen ein bestimmtes Kontingent an Speicherplatz zur Verfügung. Dort können Sie wie gewohnt Verzeichnisse anlegen und Daten abspeichern. Die für Ihren Arbeitsbereich geltenden Regelungen zur Nutzung dieses Speicherbereichs erläutert Ihnen Ihre Systemadministration. Bestimmte Verzeichnisse sind fest angelegt und können weder gelöscht noch verschoben werden. Dies betrifft insbesondere das Verzeichnis transfer. Wenn Sie Daten mittels des Internetbrowsers auf TightGate ®-Pro Server abrufen, werden diese ausschließlich in das Verzeichnis transfer geschrieben. Dann können Sie die Dateischleuse von TightGate®-Pro Server verwenden, um die Daten auf Ihren Arbeitsplatzrechner zu übertragen. Voraussetzung ist, dass Ihre Systemadministration dieses Verfahren zulässt. Start des Internetbrowsers Über dieses Symbol starten Sie den Internetbrowser. Mit jedem Mausklick auf das Symbol wird eine weitere Instanz des Browsers gestartet. Start des E-Mailprogramms Über dieses Symbol starten Sie das E-Mail-Programm. Es kann im Gegensatz zum Internetbrowser nur eine Instanz des E-Mail-Programms gestartet werden. Änderung des Benutzerpasswortes Über dieses Symbol öffnen Sie den Dialog zur Änderung des Benutzerpasswortes Hinweis: Je nach Systemumgebung können sich alle bzw. weniger Symbole respektive Bedienelemente in der grafischen Benutzeroberfläche von TightGate®-Pro befinden. Über deren Funktion und Einsatzmöglichkeiten informieren Sie die nachfolgenden Abschnitte. 5.2 Anzeige aktiver Programme Sobald ein Programm gestartet wird, erscheint im mittleren Abschnitt der Kontrollleiste das Symbol des laufenden Programms. Der grüne Leuchtring signalisiert die Aktivität des Programms. Durch mehrfaches Klicken auf das Symbol kann das Programm in der Vordergrund geschaltet oder minimiert werden. Ein laufender Internetbrowser beziehungsweise ein aktives E-Mail-Programm sind durch folgende Symbole gekennzeichnet: m-privacy GmbH ▪ Werner-Voß-Damm 62 ▪ 12101 Berlin ▪ +49 30 243423-34 ▪ [email protected] Version 2.56 / 150205 Technische Dokumentation - Benutzerhandbuch TightGate®-Pro Symbol Seite 10 von 23 Beschreibung Aktive Instanz des Internetbrowsers Es können mehrere Instanzen des Internetbrowsers gestartet werden. Sie werden jeweils durch ein eigenes Symbol mit Leuchtring repräsentiert. Ist eine Browser-Instanz minimiert, so ist der grüne Rand des Symbols abgedunkelt. Aktives E-Mailprogramm Es kann nur eine Instanz des E-Mail-Programms gestartet werden. Ist das E-Mail-Programm minimiert, so ist der grüne Rand des Icons abgedunkelt. Weitere laufende Hilfsprogramme werden jeweils durch eigenen Icons in der Kontrollleiste angezeigt. Auch diese können auf die geschilderte Weise in der Vordergrund geschaltet oder miniert werden. 5.3 Aufruf von Hilfsprogrammen TightGate®-Pro stellt neben dem Internetbrowser und dem E-Mail-Programm noch weitere Programme rund um die Nutzung des Internets zur Verfügung. Dazu zählen neben Dokumentenbetrachter für Office- und PDF-Dokumente auch Applikationen zur Erstellung von Bildschirmfotos, Hilfsprogramme zum Arbeiten mit Sonderzeichen (versch. Schriftzeichen) sowie weitere Anwendungen. Die Hilfsprogramme können über ein Menü erreicht werden, welches sich über das Startmenü-Symbol öffnen lässt. Falls das Startmenü systemweit abgeschaltet ist, können die Hilfsprogramme nicht direkt gestartet werden. Die nachfolgende Übersicht gibt einen Überblick über die verfügbaren Hilfsprogramme. Kategorie Büroprogramme Dienstprogramme Symbol Element Beschreibung PDF-Reader Adobe 9 Dokumentenbetrachter für PDF-Dateien PDF-Reader evinice Dokumentenbetrachter für PDF-Dateien LibreOffice Programme zum Bearbeiten von OfficeDokumenten Archivmanager Packen und Entpacken von Archivdateien in gängigen Formaten Bildschirmfoto Aufnahme von Bildschirmfotos der Arbeitsumgebung oder einzelner Fenster Dateisuche Dateisuche innerhalb des Systems m-privacy GmbH ▪ Werner-Voß-Damm 62 ▪ 12101 Berlin ▪ +49 30 243423-34 ▪ [email protected] Version 2.56 / 150205 Technische Dokumentation - Benutzerhandbuch TightGate®-Pro Einstellungen Internet Seite 11 von 23 Drucker Verwaltung von Druckern und Druckaufträgen IBUS – Spracheingabe Eingabehilfe für Sonderzeichen Kalender Kalender mit Terminfunktion Terminal Befehlseingabe auf der Konsole Taschenrechner Vielseitiger Taschenrechner Texteditor Einfacher Texteditor IBUS-Einstellungen Einstellungen für die Eingabehilfe von Sonderzeichen Passwort ändern Festlegung eines neuen Passworts E-Mail E-Mail-Programms Internet Internetbrowsers Benutzerhandbuch Anzeige des Online-Handbuchs für TightGate-Pro im Internetbrowser Abmelden Verlassen des Systems / Abmeldung m-privacy GmbH ▪ Werner-Voß-Damm 62 ▪ 12101 Berlin ▪ +49 30 243423-34 ▪ [email protected] Version 2.56 / 150205 Technische Dokumentation - Benutzerhandbuch TightGate®-Pro 6 Seite 12 von 23 Drucken Mit TightGate®-Pro besteht die Möglichkeit, Dokumente und Webseiten direkt auf den lokal verfügbaren Arbeitsplatzdruckern, auf Netzwerkdruckern oder in eine PDF-Datei auszudrucken. Grundsätzlich erfolgt die Konfiguration der Druckeranbindung durch die Systemadministration, sodass Sie als Benutzerin oder Benutzer lediglich einen infrage kommenden Drucker auswählen müssen. Im Folgenden sind nur Einstelloptionen beschrieben, die benutzerseitig zugänglich sind. Bitte kontaktieren Sie im Zweifelsfall Ihre Systemadministration. 6.1 Auswahl des Mediums für einen Ausdruck Alle für Sie verfügbaren Drucker werden zentral bereitgestellt und können über TightGate®-Pro in Anspruch genommen werden. Wenn Sie aus einer Anwendung heraus über die regulären Tastaturkommandos oder über die Menüstruktur der jeweiligen Applikation einen Ausdruck initiieren, erscheint zunächst der Zielauswahldialog. Sie können nun festlegen, ob der Ausdruck auf einem Drucker oder in ein PDFDokument erfolgen soll. So erzeugte PDF-Dokumente werden in der Dateischleuse bereitgestellt. Wir betrachten zunächst die Auswahl Drucker. 6.2 Drucken auf den lokalen Arbeitsplatzdrucker Ist die Druckfunktion auf lokalen Arbeitsplatzdruckern von der Systemadministration aktiviert, generiert TightGate®-Pro Server aus jedem Druckauftrag, der im Auswahldialog an den Drucker gesandt wird, eine Druckdatei. Der Arbeitsplatzrechner ruft automatisch in einem festgelegten Intervall die vorhandenen Druckaufträge von TightGate®-Pro ab und bietet diese lokal zum Ausdruck an. Das Abholintervall für Druckaufträge wird von der Systemadministration festgelegt und beträgt ca. 30 Sekunden. Achtung: Lokale Arbeitsplatzdrucker können nur dann zum Druck verwendet werden, wenn die Anmeldung der Klienten an TightGate®-Pro Server per Single Sign-on (SSO) erfolgt; entweder über serverseitig erzeugte Zertifikate oder über ein Active Directory (AD). Zur Übertragung der erzeugten Druckaufträge auf den lokalen Arbeitsplatzrechner ist die Berechtigung für die Dateischleuse von TightGate®-Pro Server erforderlich. Ist die Schleusenbenutzung seitens der Systemadministration nicht erlaubt, ist kein Ausdruck über den lokalen Arbeitsplatzrechner respektive die hierüber erreichbaren Drucker möglich. Die Druckausgabe über Netzwerkdrucker ist jedoch möglich, falls entsprechend eingerichtet (siehe folgender Abschnitt). m-privacy GmbH ▪ Werner-Voß-Damm 62 ▪ 12101 Berlin ▪ +49 30 243423-34 ▪ [email protected] Version 2.56 / 150205 Technische Dokumentation - Benutzerhandbuch TightGate®-Pro 6.3 Seite 13 von 23 Ausdruck auf Netzwerkdruckern Ist das Ausdrucken über lokale Arbeitsplatzdrucker von der Systemadministration nicht aktiviert, wird nach Bestätigung der Auswahl Drucker im Zielauswahldialog ein weiterer, etwas umfangreicherer Druckdialog geöffnet. Dieser steuert sämtliche Parameter rund um den Ausdruck von Inhalten aus TightGate®-Pro. Trotz der Fülle an Optionen müssen Sie in der Regel nur wenige Einstellungen vornehmen. Die wichtigsten finden sich auf der obersten Registertaste Generell. Im Listenfeld Drucker sind alle in Ihrem Netzwerk verfügbaren Drucker aufgeführt. Der gewünschte Drucker kann ausgewählt und die weiteren Einstellungen für den Ausdruck festgelegt werden. Der angezeigte Drucker kann über Favorit hinzufügen als bevorzugter Drucker gespeichert werden. Er steht dann immer zuoberst in der Liste. Favorit entfernen löscht diesen Listenzusatz wieder. Der Ausdruck startet nach Bestätigung der Schaltfläche Drucken am Fuß des Dialogfensters. 6.3.1 Druckbereich festlegen Falls sie nicht alle Seiten eines Dokuments ausdrucken möchten, können Sie den Druckbereich flexibel einschränken. Wechseln Sie hierzu auf die Registertaste Ausgabe und markieren Sie das Kontrollkästchen Druckbereich: In das daneben befindliche Eingabefeld können Sie den gewünschten Druckbereich entsprechend des Ausfüllbeispiels eintragen. Falls keine weiteren Einstellungen mehr notwendig sind, kann der Ausdruck durch Klick auf die Schaltfläche Drucken gestartet werden. m-privacy GmbH ▪ Werner-Voß-Damm 62 ▪ 12101 Berlin ▪ +49 30 243423-34 ▪ [email protected] Version 2.56 / 150205 Technische Dokumentation - Benutzerhandbuch TightGate®-Pro 6.3.2 Seite 14 von 23 Einstellungen speichern Es ist nicht erforderlich, umfangreiche Einstellungen für die Druckausgabe vor jedem Ausdruck erneut vorzunehmen. Stattdessen empfiehlt es sich, die Einstellungen zu speichern. Wechseln Sie hierzu zur Registertaste GtkLP. Sie können das Verhalten des Drucksystems anhand einiger Kontrollkästchen detailliert bestimmen. Achtung: Bitte bestätigen Sie den Dialog in jedem Fall mit Speichern, da die Einstellungen andernfalls nicht erhalten bleiben. 6.4 Drucken in ein PDF-Dokument Über TightGate®-Pro Server können alle druckbaren Inhalte wahlweise auch in ein PDF-Dokument ausgegeben werden. Hierzu ist im Zielauswahldialog die Option PDFDatei zu wählen und mit der Schaltfläche OK zu bestätigen. Es öffnet sich ein Dateibrowser, in dem Sie den Dateinamen für die zu erstellende PDFDatei sowie den Speicherort bestimmen können. Voreingestellt ist das Verzeichnis Transfer, also das Schleusenverzeichnis von TightGate®-Pro Server. Ein abschließendes Dialogfeld bestätigt die korrekte Erstellung der PDF-Datei. Diese kann zur weiteren Verwendung in dem Verzeichnis abgeholt werden, in das sie gespeichert wurde. Hinweis: Zur Übertragung der erzeugten PDF-Datei in das Dateisystem des lokalen Arbeitsplatzrechners ist die Schleusenberechtigung auf TightGate®-Pro Server notwendig. Ist die Schleusenbenutzung seitens der Systemadministration nicht erlaubt, können keine PDF-Dateien von TightGate®-Pro Server auf den Arbeitsplatzrechner übertragen werden. m-privacy GmbH ▪ Werner-Voß-Damm 62 ▪ 12101 Berlin ▪ +49 30 243423-34 ▪ [email protected] Version 2.56 / 150205 Technische Dokumentation - Benutzerhandbuch TightGate®-Pro 7 Seite 15 von 23 Nutzung der Zwischenablage Durch die physikalische Trennung des Internets vom Arbeitsplatzrechner ist der automatisierte Dateiaustausch mit dem Internet unterbunden. Hierdurch genießen Sie einen effektiven Schutz vor Angriffen aus dem Internet. Die häufig verwendete Funktion des Textaustauschs über die Zwischenablage kann dennoch genutzt werden. Um Text über die Zwischenablage auszutauschen, benötigen Sie zunächst eine gesonderte Berechtigung. Diese wird zentral durch die Systemadministration erteilt. Die Berechtigung zum Austausch von Text über die Zwischenablage kann systemweit oder nutzerindividuell vergeben werden. Können Sie keinen Text über die Zwischenablage austauschen, liegt die notwendige Berechtigung möglicherweise nicht vor. Bitte kontaktieren Sie in diesem Fall Ihren Systemadministrator. Hinweise: • Über die Zwischenablage kann nur Text im Unicode-Format übertragen werden. Andere Daten können nicht über die Zwischenablage übertragen werden. Bei der Textübertragung gehen eventuelle Formatierungen verloren. • Die Zwischenablage ist nicht zur dauerhaften Speicherung von Informationen vorgesehen. Ein neu in die Zwischenablage aufgenommener Text löscht die zuvor in der Zwischenablage befindlichen Inhalte. Nach Beendigung der Sitzung von TightGate ®-Pro bzw. nach dem Herunterfahren des Arbeitsplatzrechners wird der Inhalt der Zwischenablage gelöscht. • Der Textaustausch funktioniert in beide Richtungen, sofern nicht seitens der Systemadministration weitergehend beschränkt: Von TightGate®-Pro Server zu Ihrem Arbeitsplatzrechner oder auch umgekehrt. Immer, wenn nur kurze, textbasierte Informationen ausgetauscht werden sollen, bietet sich die Zwischenablage hierfür an. Dateien können jedoch nicht über die Zwischenablage ausgetauscht werden. Nutzen Sie hierfür im Bedarfsfall die Dateischleuse (falls in Ihrer Umgebung verfügbar). • In den meisten Fällen ist der bidirektionale Textaustausch über die Zwischenablage standardmäßig aktiviert. In manchen Systemumgebungen kann der Textaustausch über die Zwischenablage so eingestellt sein, dass jeder Transfer gesondert zu bestätigen ist. Sollte das nachfolgend beschriebene, vereinfachte Verfahren nicht zum gewünschten Erfolg führen, versuchen Sie das erweiterte Verfahren zum Textaustausch über die Zwischenablage mit Bestätigung auszuführen. 7.1 Vereinfachtes Verfahren (ohne Einzelbestätigung, nicht CC-konform) 1. Markieren Sie den zu kopierenden Text auf Ihrem Arbeitsplatzrechner oder auf TightGate®-Pro mit der Maus. Die Textpassage wird zur Kontrolle des markierten Bereichs unterlegt. 2. Kopieren Sie den Text mittels der Tastenkombination Strg-C in die Zwischenablage. Alternativ können Sie die markierte Passage mit der rechten Maustaste anklicken. Es wird das so genannte Kontextmenü angezeigt, das Ihnen Optionen speziell passend zu jeweiligen Aktion - im Kontext - anbietet. Der Befehl Kopieren überträgt den markierten Text ebenfalls in die Zwischenablage. 3. Wechseln Sie (in der jeweils anderen Systemumgebung) an die Stelle, an der der Text eingefügt werden soll. Mittels der Tastenkombination Strg-V wird der Text eingefügt. Alternativ können Sie den Befehl Einfügen aus dem Kontextmenü verwenden. m-privacy GmbH ▪ Werner-Voß-Damm 62 ▪ 12101 Berlin ▪ +49 30 243423-34 ▪ [email protected] Version 2.56 / 150205 Technische Dokumentation - Benutzerhandbuch TightGate®-Pro 7.2 Seite 16 von 23 Erweitertes Verfahren (mit Einzelbestätigung) Im manchen Umgebungen ist es erforderlich, jede einzelne Übertragung über die Zwischenablage gesondert zu initiieren. Hierdurch werden versehentliche Übertragungen verhindert. Zugleich ist jedoch ein weiterer Bedienschritt erforderlich. 1. Markieren Sie den zu kopierenden Text auf Ihrem Arbeitsplatzrechner oder auf TightGate®-Pro mit der Maus. Die Textpassage wird zur Kontrolle des markierten Bereichs unterlegt. 2. Kopieren Sie den Text mittels der Tastenkombination Strg-C in die Zwischenablage. Alternativ können Sie die markierte Passage mit der rechten Maustaste anklicken. Es wird das so genannte Kontextmenü angezeigt, das Ihnen Optionen speziell passend zu jeweiligen Aktion - im Kontext - anbietet. Der Befehl Kopieren überträgt den markierten Text ebenfalls in die Zwischenablage. 3. Drücken Sie die Funktionstaste F8. Es erscheint das Kontextmenü des Viewer-Programms (VNC-Viewer), welches die Kommunikation des Arbeitsplatzrechners mit TightGate ®-Pro Server kontrolliert. Sie können das Kontextmenü des Viewer-Programms auch erreichen, indem Sie mit der rechten Maustaste in die Titelleiste des Anzeigefensters klicken. Die Titelleiste ist die oberste Fensterleiste, in der Ihre Benutzerkennung auf TightGate ®-Pro Server angezeigt wird. 4. Wählen Sie nun „Send Clipboard“ aus dem Kontextmenü, um den Inhalt der Zwischenablage Ihres Arbeitsplatzrechners an TightGate®-Pro Server zu übertragen. Wählen Sie umgekehrt „Receive Clipboard“, um den Inhalt der Zwischenablage von TightGate®-Pro Server auf Ihren Arbeitsplatzrechner zu übernehmen. 5. Wechseln Sie (in der jeweils anderen Systemumgebung) an die Stelle, an der der Text eingefügt werden soll. Mittels der Tastenkombination Strg-V wird der Text eingefügt. Alternativ können Sie den Befehl Einfügen aus dem Kontextmenü verwenden. Hinweis: Die beiden Optionen „Send Clipboard“ und „Receive Clipboard“ werden nur dann im Kontextmenü des VNC-Viewers angezeigt, wenn das erweiterte Verfahren des Textaustauschs über die Zwischenablage durch die Systemadministration aktiviert wurde. Andernfalls werden diese Menüpunkte nicht angezeigt. Der Textaustausch über die Zwischenablage ist bei Fehlen der Optionen entweder im vereinfachten Verfahren (ohne Bestätigung) gestattet oder vollständig deaktiviert. Wenden Sie sich im Zweifel bitte an Ihre Systemadministration. Achtung: In CC-konformen Umgebungen ist zusammen mit TightGate®-Pro (CC) Version 1.4 Server ausschließlich TightGate®-Pro (CC) Version 1.4 Client zu verwenden, bei dem die Nutzung der Zwischenablage mit Einzelbestätigung voreingestellt ist. Vom Verfahren der Einzelbestätigung darf in diesem Fall nicht abgewichen werden. m-privacy GmbH ▪ Werner-Voß-Damm 62 ▪ 12101 Berlin ▪ +49 30 243423-34 ▪ [email protected] Version 2.56 / 150205 Technische Dokumentation - Benutzerhandbuch TightGate®-Pro Seite 17 von 23 Nutzung der Dateischleuse1 8 Durch die physikalische Trennung des Internets vom Arbeitsplatzrechner ist der automatisierte Dateiaustausch mit dem Internet unterbunden. Hierdurch genießen Sie einen effektiven Schutz vor Angriffen aus dem Internet. Die häufig verwendete Funktion des Dateiaustausches bzw. die Übernahme von Dateien, die aus dem Internet abgerufen wurden („Download“) kann dennoch genutzt werden. Falls kein so genanntes Shared Storage (beispielsweise unter Microsoft ® Windows®) verwendet wird, ist die Voraussetzung für den Dateitransfer am Arbeitsplatz ist die Installation des Programms für die Dateischleuse. Dieses Programm wird von der m-privacy GmbH bereitgestellt und durch die Systemadministration auf den Arbeitsplatzrechnern installiert. Zur Nutzung der Dateischleuse müssen Sie lediglich auf das Icon „Dateischleuse“ klicken, das Sie auf Ihrer virtuellen Schreibtischoberfläche („Desktop“) vorfinden. Falls Sie sich an TightGate®-Pro Server mit Ihren Zugangsdaten angemeldet haben, müssen Sie sich nun nochmals mit denselben Zugangsdaten an der Dateischleuse anmelden. Falls Sie sich per Single Sign-on (SSO) an TightGate®-Pro Server angemeldet haben, öffnet sich die Dateischleuse ohne die Eingabe von Zugangsdaten. Hinweis: Die notwendigen Parameter zur erstmaligen Konfiguration der Dateischleuse erhalten Sie von Ihrer Systemadministration, sofern das Schleusenprogramm nicht ohnehin vorkonfiguriert auf Ihrem Arbeitsplatzrechner installiert wurde. Die Konfiguration wird gespeichert und muss nicht bei jeder Benutzung der Dateischleuse erneut eingegeben werden. Um Dateien zwischen TightGate®-Pro Server und Ihrem Arbeitsplatzrechner auszutauschen, benötigen Sie zunächst eine diesbezügliche Berechtigung. Diese wird zentral durch Ihren Systemadministrator erteilt. Die Berechtigung zum Austausch von Dateien über die Dateischleuse kann systemweit oder nutzerindividuell vergeben werden. Weiterhin kann der Dateitransfer über die Dateischleuse auf bestimmte Dateitypen und Übertragungsrichtungen eingeschränkt sein. Können Sie keine Dateien austauschen, liegt die notwendige Berechtigung möglicherweise nicht vor. Bitte kontaktieren Sie in diesem Fall Ihren Systemadministrator. Hinweis: Alle Aktivitäten zum Dateitransfer über die Dateischleuse beziehen sich immer und ausschließlich auf das Verzeichnis transfer auf TightGate®-Pro Server. 8.1 Dateischleuse unter Microsoft® Windows® Unter Microsoft® Windows® wird zum Dateitransfer über die Dateischleuse das Programm WinSCP verwendet („Schleusenprogramm“). Es öffnet sich durch Doppelklick auf das Icon „Dateischleuse“. Das Hauptfenster dieser Anwendung ist zweigeteilt und daher besonders übersichtlich. Auf der linken Seite sehen Sie die Verzeichnisstruktur Ihres Arbeitsplatzrechners. Auf der rechten Seite wird das Verzeichnis transfer auf TightGate®-Pro Server eingeblendet. 1 Dieses Benutzerhandbuch beschreibt ausschließlich das Verfahren ohne die Nutzung eines sog. Shared Storage, das beispielsweise in Microsoft ® Windows® zum Einsatz kommen kann. m-privacy GmbH ▪ Werner-Voß-Damm 62 ▪ 12101 Berlin ▪ +49 30 243423-34 ▪ [email protected] Version 2.56 / 150205 Technische Dokumentation - Benutzerhandbuch TightGate®-Pro 8.1.1 Seite 18 von 23 Dateitransfer vom Arbeitsplatzrechner zu TightGate®-Pro Ziehen Sie die Dateien, die Sie von Ihrem Arbeitsplatzrechner auf TightGate®-Pro Server übertragen möchten, vom linken in den rechten Bereich des Schleusenprogramms. Sie können auch Dateien von anderen Orten Ihres Arbeitsplatzrechners per „Drag&Drop“ auf den rechten Bereich des Schleusenprogramms ziehen und ablegen. Aufseiten von TightGate®-Pro Server erscheinen diese Dateien im Verzeichnis transfer. Hinweis: Falls eine Datei im Dateimanager von TightGate®-Pro Server nicht angezeigt wird, müssen Sie möglicherweise die Ansicht aktualisieren. Wechseln Sie hierzu kurz in ein anderes Verzeichnis und wieder zurück in das Verzeichnis transfer. Die übertragenen Dateien werden nun angezeigt und können weiter verarbeitet werden. 8.1.2 Dateitransfer von TightGate®-Pro Server auf den Arbeitsplatzrechner Legen Sie die Dateien, die Sie übertragen möchten, in das Verzeichnis transfer auf TightGate®-Pro Server. Die Dateien werden nun im Schleusenprogramm auf der rechten Seite angezeigt. Hinweis: Falls eine Datei, die Sie übertragen haben, im rechten Bereich des Schleusenprogramms nicht angezeigt wird, müssen Sie möglicherweise die Ansicht aktualisieren. Klicken Sie hierzu auf das Symbol Aktualisieren oder betätigen Sie die Tastenkombination Ctrl-R. Achten Sie darauf, dass sich der Fokus auf dem rechten Bereich des Schleusenprogramms befindet, bevor Sie die Ansicht mittels Tastenkombination aktualisieren. Dies stellen Sie sicher, indem Sie zuvor einmal mit der Maus in den rechten Bereich des Schleusenprogramms klicken. Die übertragenen Dateien können Sie nun per Drag&Drop aus dem rechten Bereich des Schleusenprogramms entnehmen und beliebig auf Ihrem Arbeitsplatzrechner weiterverarbeiten. 8.2 Datenaustausch unter Linux Linux-Benutzer haben die Möglichkeit, beispielsweise das Programm gftp für den Dateiaustausch zwischen TightGate®-Pro Server und dem Arbeitsplatzrechner zu benutzen (Schleusenprogramm). Prinzipiell ist jedoch jedes Programm zur Dateiübertragung geeignet, welches das SFTP-Protokoll beherrscht. Erscheinungsbild und Nutzung entsprechen prinzipiell den Ausführungen zum Schleusenprogramm für Microsoft® Windows®. Nähere Informationen erteilt Ihre Systemadministration. m-privacy GmbH ▪ Werner-Voß-Damm 62 ▪ 12101 Berlin ▪ +49 30 243423-34 ▪ [email protected] Version 2.56 / 150205 Technische Dokumentation - Benutzerhandbuch TightGate®-Pro 9 Seite 19 von 23 Halbautomatische Browserweiche „MagicURL“ Das Viewer-Programm (TightGate®-Pro Client) kann mit der teilautomatischen Browserweiche MagicURL kombiniert werden. Nach Installation und Konfiguration können Internetadressen (URLs) aus lokal installierten Drittapplikationen automatisch wahlweise im lokalen Browser oder über TightGate®Pro angezeigt werden. MagicURL muss durch die Systemadministration auf den Klientenrechnern installiert und serverseitig freigeschaltet werden. Die notwendige Konfiguration der als intern zu behandelnden Webadressen (URLs) kann hingegen durch Sie als Anwender vorgenommen oder durch die Systemadministration zentral bereitgestellt werden. 9.1 Arbeitsweise MagicURL arbeitet nur auf Klientenrechnern, die mit einem Windows-Betriebssystem versehen sind. Es implementiert eine halbautomatische Browserweiche, wobei alle Internetadressen (URLs), die sich in einer Positivliste (WhiteList) befinden, an den lokal installierten Webbrowser übergeben werden. Damit erübrigt sich in vielen Fällen eine manuelle Entscheidung, ob eine Verlinkung lokal oder über TightGate®-Pro geöffnet werden soll. MagicURL klinkt sich anstelle des Standard-Browsers im Betriebssystem ein, sodass alle URLs aus externen Programmen geprüft und entsprechend verarbeitet werden können. Wird anhand der Positivliste eine interne Adresse erkannt, prüft MagicURL, ob das Viewer-Programm (TightGate®-Pro Client) bereits gestartet ist. Ist dies nicht der Fall, wird der Benutzer per Dialog hierzu aufgefordert. 9.2 Einschränkungen MagicURL kann nur Internetadressen (Links, URLs) auf dem Klientenrechner verarbeiten, die nicht unmittelbar aus einem Internetbrowser stammen. Adressen aus E-Mail-Programmen oder Anwendersoftware wie beispielsweise Textverarbeitungsprogrammen oder anderen Office-Applikationen können durch MagicURL dem entsprechenden Browser automatisiert zugeleitet werden. Bei URLs, die bereits über TightGate®-Pro angezeigt werden, erfolgt auch der Aufruf immer über TightGate®-Pro. Externe URLs, die im lokalen Browser angezeigt werden, werden über den lokalen Browser aufgerufen – was regelmäßig fehlschlägt, wenn dieser in Infrastrukturen mit TightGate®-Pro normalerweise keine externen Internetverbindungen aufbauen darf. Hinweis: Dieses Verhalten liegt in der Tatsache begründet, dass Aufrufe innerhalb eines Browsers nicht über das Betriebssystem ausgewertet werden und daher nicht umgeleitet werden können. Dies ist nur bei anderen Anwenderprogrammen möglich, deren Internetaufrufe das Betriebssystem passieren. URLs, die unter TightGate®-Pro angezeigt werden, jedoch nur intern zu öffnen sind, müssen mittels Kopieren und Einfügen (Copy & Paste) in den lokalen Browser transferiert werden. Gleiches gilt für URLs, die im lokalen Browser angezeigt werden, jedoch auf externe Ressourcen verweisen (etwa bei der Nutzung eines Unternehmens-Intranets). In diesem Fall ist die jeweilige Adresse über die Zwischenablage nach TightGate®-Pro zu übertragen und im dortigen Browser einzufügen. Hinweis: Lokale URLs, die durch MagicURL dem lokal installierten Browser zugeordnet werden, werden stets im Internet Explorer geöffnet. Ein alternativer, lokal installierter Browser wird derzeit nicht unterstützt. m-privacy GmbH ▪ Werner-Voß-Damm 62 ▪ 12101 Berlin ▪ +49 30 243423-34 ▪ [email protected] Version 2.56 / 150205 Technische Dokumentation - Benutzerhandbuch TightGate®-Pro 9.3 Seite 20 von 23 URL-Positivliste (WhiteList) Die URL-Whitelist ist eine einfache Textdatei und dient zur Festlegung von Internetadressen (URLs), die im lokalen Browser angezeigt werden sollen. Die Daten werden unter %APPDATA%\vnc\ in der Datei url_whitelist.txt gespeichert. Diese Datei kann seitens der Systemadministration erzeugt und vorverteilt worden sein oder lokal bearbeitet werden. Beim ersten Aufruf einer URL, welche über MagicURL verarbeitet wird legt das System die Datei url_whitelist.txt an, sofern diese noch nicht existiert. 9.4 Konfiguration lokaler Internetadressen (URLs) Die Festlegung der lokalen URLs in der Positivliste kann über einen beliebigen Texteditor erfolgen. Folgendes ist bei der Bearbeitung der URL-Whitelist zu beachten: • • • • • Die Domain-Whitelist-Datei ist eine normale Textdatei. Pro Zeile ist nur eine Domain einzutragen und die Zeile darf keine Leerzeichen enthalten. Es gibt keine Beschränkung bei der Anzahl der definierbaren Domains/URLs. Alle mit einem # versehenen Zeilen und Leerzeilen werden nicht ausgewertet. Das *-Zeichen dient als Platzhalter für beliebigen Text. Folgende Syntax ist bei der Eingabe interner Adressen über den Editor zulässig: Beispiel *.m-privacy.de/* 192.168.34.* Hinweise MagicURL erkennt in diesem Fall alle Anfragen, welche .m-privacy.de/ enthalten. Das Wildcard * als Platzhalter beinhaltet dabei die Angaben von „www“. Das * hinter der Domain schließt alle nachfolgenden Unterseiten ein. In diesem Beispiel wären dies • m-privacy.de • www.m-privacy.de • blog.m-privacy.de/meldungen • http://m-privacy.de • https://www.m-privacy.de/support/download-center/index.html MagicURL erkennt alle Anfragen zu dem IP-Adressbereich 192.168.34.X als lokale Adressen und leitet sie dem lokal installierten Browser zu. Es erfolgt jedoch keine Namensauflösung. Die Angabe von http:// oder https:// ist nicht notwendig, MagicURL erkennt diese Angaben automatisch. Hinweis: Bei der Übernahme von URLs aus einen PDF-Dokument gibt es ein Fehlverhalten beim Adobe Reader der Versionen 9 und 10. Hierbei werden alle URL-Aufrufe nur an den lokalen Internet Explorer übergeben, sobald dieser läuft. Den Fehler hat Adobe in der Adobe Reader Version ab Version 11 behoben. Sofern Sie von diesem Problem betroffen sind, aktualisieren Sie bitte den Adobe Reader. m-privacy GmbH ▪ Werner-Voß-Damm 62 ▪ 12101 Berlin ▪ +49 30 243423-34 ▪ [email protected] Version 2.56 / 150205 Technische Dokumentation - Benutzerhandbuch TightGate®-Pro 10 Seite 21 von 23 Audio- und Videowiedergabe Durch die physikalische Trennung des Internets vom Arbeitsplatzrechner können multimediale Inhalte aus dem Internet die entsprechenden Wiedergabeeinrichtungen auf Ihrem Arbeitsplatzrechner (z. B. die Lautsprecher für die Tonwiedergabe) nicht mehr auf direktem Wege erreichen. Auch diese Maßnahme verbessert den Schutz vor Angriffen aus dem Internet. Auf die Wiedergabe von Audio- und Videoinhalten muss dennoch nicht verzichtet werden. Voraussetzung für die Audiowiedergabe am Arbeitsplatz ist die Verfügbarkeit der Audioapplikation. Diese wird zusammen mit dem notwendigen Viewer-Programm (VNC-Viewer) von der m-privacy GmbH bereitgestellt und durch die Systemadministration auf den Arbeitsplatzrechnern installiert. Zur Nutzung der Audio- und Videofunktionalität in Verbindung mit TightGate®-Pro ist kein gesonderter Programmaufruf erforderlich. Die entsprechende Applikation wird automatisch aufgerufen, sobald Audio- oder Videoinhalte wiedergegeben werden sollen. Zur Audiowiedergabe benötigen Sie eine diesbezügliche Berechtigung. Diese wird zentral durch Ihren Systemadministrator erteilt. Die Berechtigung zur Audiowiedergabe kann systemweit oder nutzerindividuell vergeben werden. Können Sie keine Audiodateien wiedergeben oder erfolgt die Videowiedergabe nur ohne Ton, liegt die notwendige Berechtigung möglicherweise nicht vor. Bitte kontaktieren Sie in diesem Fall Ihre Systemadministration. TightGate®-Pro unterstützt alle gängigen Formate, in denen Audio- bzw. Videodateien üblicherweise vorliegen. Weiterhin können Internet-Streams verarbeitet werden, die über das HTTP-Protokoll erreichbar sind. Nicht zugelassen werden solche Streams, die die Sicherheit des Systems gefährden könnten. Sollten sich einzelne Multimediainhalte über TightGate®-Pro nicht darstellen lassen, wenden Sie sich bitte zunächst an Ihre Systemadministration. Hinweis: Anwendungen, die eine bidirektionale Audio- oder Videoverbindung zwischen TightGate ®-Pro Server und Ihrem Arbeitsplatzrechner erfordern, sind derzeit nicht nutzbar. Dies betrifft insbesondere Videochat-Anwendungen und Internettelefonie („Skype“, VoIP). m-privacy GmbH ▪ Werner-Voß-Damm 62 ▪ 12101 Berlin ▪ +49 30 243423-34 ▪ [email protected] Version 2.56 / 150205 Technische Dokumentation - Benutzerhandbuch TightGate®-Pro 11 Seite 22 von 23 Remote-Desktop-Verbindungen zu CITRIX- und Windows-Servern Benutzer haben die Möglichkeit, eine Remote-Desktop-Verbindung über TightGate ®-Pro Server zu beliebigen, erreichbaren Citrix- oder Windows-Servern aufbauen. Hinweis: Der erforderliche Konsolenzugang muss seitens der Systemadministration auf TightGate®-Pro Server freigegeben werden. 11.1 Voraussetzung Notwendig ist die Hinterlegung aller IPv4-Adressen der Server, die angesprochen werden sollen. Dies kann als Administrator config unter Einstellungen > RDP/CITRIX ausgehend erfolgen. Es werden derzeit nur Verbindungen über den Standard-Port 3389 unterstützt. Sollten Sie einen abweichenden Port verwenden, wenden Sie sich bitte an den technischen Kundendienst der m-privacy GmbH. 11.2 Verbindung erstellen Wenn Sie eine neue Verbindung per Remote-Desktop zu einem Server aufbauen wollen, melden Sie sich als VNC-Benutzer an und öffnen dann eine Konsole über Menü > Dienstprogramme > Terminal In der Konsole können Sie das Remote-Desktop-Programm durch die Eingabe folgenden Befehls benutzen: xfreerdp [options] server[:port] Alle zur Verfügung stehenden Optionen können sie sich durch den Aufruf von folgendem Befehl anzeigen lassen: man xfreerdp m-privacy GmbH ▪ Werner-Voß-Damm 62 ▪ 12101 Berlin ▪ +49 30 243423-34 ▪ [email protected] Version 2.56 / 150205