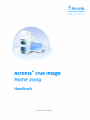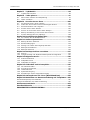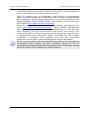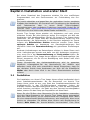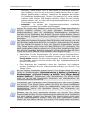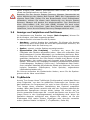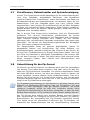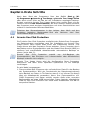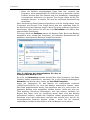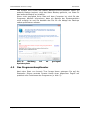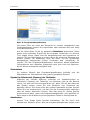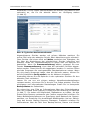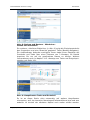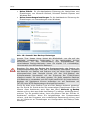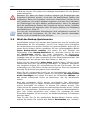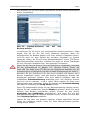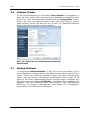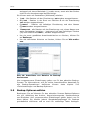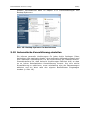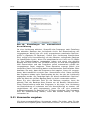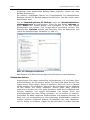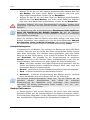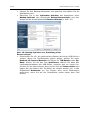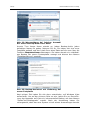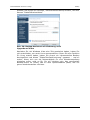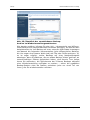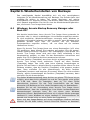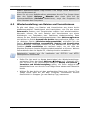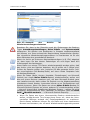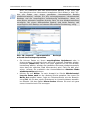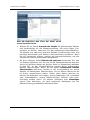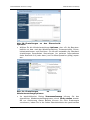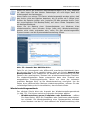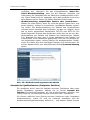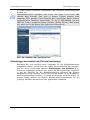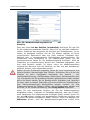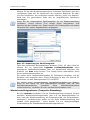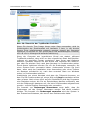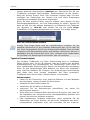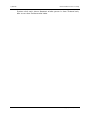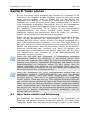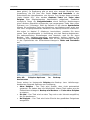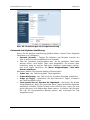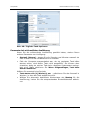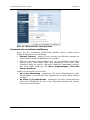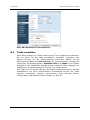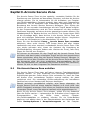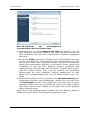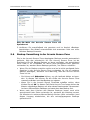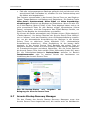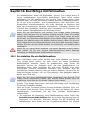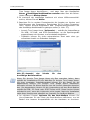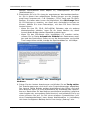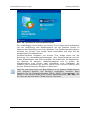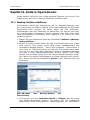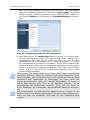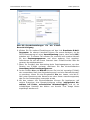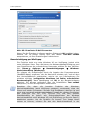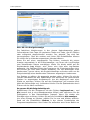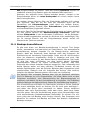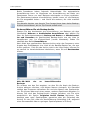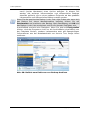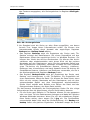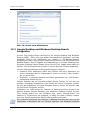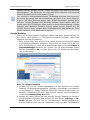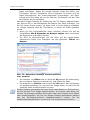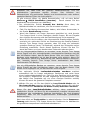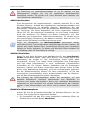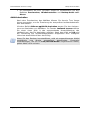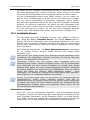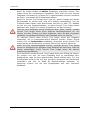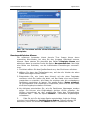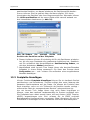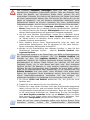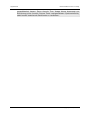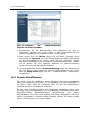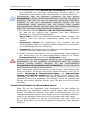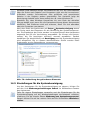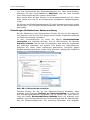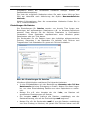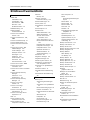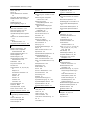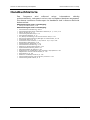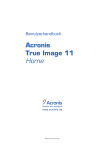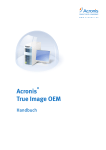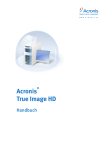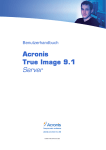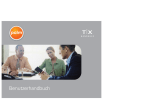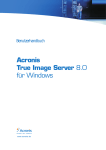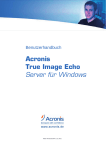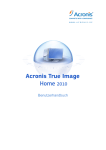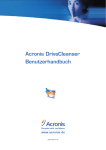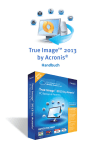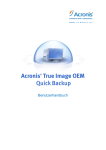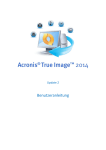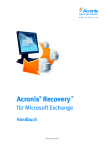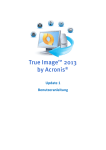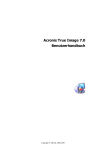Download Handbuch
Transcript
ACR08.ATIH2009-10.08.2588.hm
Die einmalige Seriennummer als Nachweis für den legalen Erwerb und
die Verwendung von Acronis True Image Home 2009 auf Ihrem Computer
ist auf der CD-Fenstertasche der Installations-CD angebracht. Falls Sie
das Produkt per Download erworben haben, kann sie auch auf einer
Lizenzurkunde enthalten sein oder wurde Ihnen in elektronischer Form
übergeben. Falls Ihnen die Seriennummer nur in Papierform vorliegt und
Sie sich die Eingabe während der Produktinstallation vereinfachen
möchten, können Sie die Seriennummer in elektronischer Form im
Internet anfordern unter http://go.acronis.de/digicam.
***
Copyright © Acronis, 2000-2009. Alle Rechte vorbehalten.
“Acronis”,
"Acronis Compute with Confidence",
“Acronis Recovery
Manager", “Acronis Secure Zone”, Acronis Try&Decide und das Acronis
Logo sind eingetragene Warenzeichen von Acronis, Inc.
Linux ist ein eingetragenes Warenzeichen von Linus Torvalds.
Windows und MS-DOS sind eingetragene Warenzeichen der Microsoft
Corporation.
Andere in diesem Buch erwähnte Namen können Warenzeichen oder
eingetragene Warenzeichen der jeweiligen Eigentümer sein und sollten
als solche betrachtet werden.
Die Veränderung und Verbreitung dieser Dokumentation ohne schriftliche
Genehmigung des Copyright-Inhabers ist untersagt.
Die Verbreitung des Werkes oder einzelner Bestandteile des Werkes in
beliebiger auf Papier abgedruckter Form (z.B. als Buch) zu kommerziellen
Zwecken ist ohne vorherige schriftliche Genehmigung des CopyrightInhabers verboten.
Diese Dokumentation wird ohne Anspruch auf Vollständigkeit zur
Verfügung gestellt. Der Autor gewährleistet nicht, dass der Inhalt
fehlerfrei ist, Ihren Anforderungen sowie dem von Ihnen gewünschten
Einsatzzweck entspricht. Weiterhin übernimmt der Autor keine Gewähr
für die Richtigkeit des Inhaltes, soweit nicht grob fahrlässiges oder
vorsätzliches Verhalten vorliegt. Teile oder die gesamte Dokumentation
können jederzeit ohne Ankündigung geändert werden.
Diese Dokumentation wird ständig aktualisiert und den Weiterentwicklungen am Programm angepasst. Die jeweils aktuellste Version finden Sie im
Internet auf http://www.acronis.de.
Copyright © Acronis, 2000-2009
Benutzerhandbuch Acronis True Image
Inhaltsverzeichnis
Inhaltsverzeichnis
Inhaltsverzeichnis .................................................................. 3 Kapitel 1. Acronis® True Image Home 2009 ............................ 5 1.1 1.2 1.3 1.4 Neues in Acronis True Image Home 2009 ........................................6 Systemanforderungen und unterstützte Medien................................8 So finden Sie die Seriennummer ....................................................9 Technische Unterstützung (Support)...............................................9 Kapitel 2. Installation und erster Start ................................. 11 2.1 2.2 2.3 2.4 Installation ...............................................................................11 Acronis True Image Home – MSI-Datei extrahieren......................... 14 Deinstallieren des Programms ..................................................... 14 Der erste Start ..........................................................................15 Kapitel 3. Technologien von Acronis ..................................... 16 3.1 3.2 3.3 3.4 3.5 3.6 3.7 3.8 Datenarchive und Abbildarchive ................................................... 16 Vollständige, inkrementelle und differentielle Backups..................... 17 Acronis Secure Zone .................................................................. 18 Acronis Startup Recovery Manager ............................................... 18 Anzeige von Festplatten und Partitionen........................................ 19 Try&Decide ...............................................................................19 DriveCleanser, Dateischredder und Systembereinigung ................... 20 Unterstützung für das Zip-Format ................................................ 20 Kapitel 4. Erste Schritte ........................................................ 22 4.1 4.2 4.3 Acronis One Click Protection ........................................................ 22 Das Programmhauptfenster.........................................................25 Verfügbare Aktionen .................................................................. 30 Kapitel 5. Backup .................................................................. 33 5.1 5.2 5.3 5.4 5.5 5.6 5.7 5.8 5.9 5.10 5.11 5.12 5.13 5.14 5.15 5.16 So bereiten Sie das erste Backup vor............................................ 33 Auswahl der Daten für das Backup ............................................... 33 Backup ausführen ......................................................................35 Daten für ein Backup auswählen .................................................. 37 Wahl des Backup-Speicherortes ................................................... 40 Zeitplan (Tasks) ........................................................................42 Backup-Methode........................................................................42 Ausschluss von Quelldateien........................................................ 43 Backup-Optionen wählen ............................................................ 44 Automatische Konsolidierung einstellen......................................... 45 Kommentar vergeben................................................................. 46 Zusammenfassung und Backup-Prozess ........................................ 47 Feineinstellungen und Backup-Optionen ........................................ 47 Benutzerdefinierte Dateikategorien erstellen .................................. 56 Reservekopien von Backups ........................................................ 57 Backups an verschiedene Plätze................................................... 59 Kapitel 6. Wiederherstellen von Backups .............................. 65 6.1 6.2 6.3 6.4 Windows, Acronis Startup Recovery Manager oder Boot-CD? ............ 65 Wiederherstellung von Dateien und Verzeichnissen ......................... 67 Wiederherstellen aus Abbildarchiven............................................. 72 Standardwiederherstellungsoptionen ............................................ 79 Copyright © Acronis, 2000-2009
3
Inhaltsverzeichnis
Benutzerhandbuch Acronis True Image Home 2009
Kapitel 7. Try&Decide ........................................................... 84 7.1 Try&Decide benutzen .................................................................87 Kapitel 8. Tasks planen ......................................................... 91 8.1 8.2 Neue Tasks erstellen und Zeitplanung........................................... 91 Tasks verwalten ........................................................................ 98 Kapitel 9. Acronis Secure Zone ............................................100 9.1 9.2 9.3 9.4 9.5 9.6 9.7 Die Acronis Secure Zone erstellen .............................................. 100 Größe der Acronis Secure Zone nachträglich ändern ..................... 103 Kennwort ändern oder vergeben ................................................ 105 Acronis Secure Zone löschen ..................................................... 106 Archive in der Acronis Secure Zone ablegen................................. 106 Backup-Verwaltung in der Acronis Secure Zone............................ 107 Acronis Startup Recovery Manager ............................................. 108 Kapitel 10. Bootfähige Notfallmedien ....................................111 10.1 So erstellen Sie ein Notfallmedium ............................................. 111 Kapitel 11. Andere Operationen .............................................116 11.1 11.2 11.3 11.4 11.5 Backup-Archive validieren ......................................................... 116 Benachrichtigungen ................................................................. 118 Anzeige von Tasks und Ereignisprotokollen .................................. 121 Backups konsolidieren .............................................................. 123 Backups entfernen ................................................................... 125 Kapitel 12. Backup-Archive verwalten ...................................127 12.1 Suchen .................................................................................. 127 12.2 Google Desktop und Windows Desktop Search Integration ............. 130 Kapitel 13. Migrationstools ....................................................138 13.1 Sicherheitshinweis ................................................................... 138 13.2 Festplatte klonen ..................................................................... 139 13.3 Festplatte hinzufügen ............................................................... 142 Kapitel 14. Sicherheit und Privatsphäre.................................145 14.1 14.2 14.3 14.4 14.5 Der Dateischredder .................................................................. 145 Acronis DriveCleanser .............................................................. 146 Löschmethoden ....................................................................... 150 Systembereinigung .................................................................. 152 Einstellungen für die Systembereinigung ..................................... 153 Kapitel 15. Startoptionen für Linux (Notfallmedium).............158 Kapitel 16. Methoden zur Datenvernichtung auf Festplatten .160 Das Funktionsprinzip der Methoden..................................................... 160 Integrierte Methoden zur Datenvernichtung ......................................... 160 Stichwortverzeichnis ...........................................................163 Handbuchhistorie ................................................................166 ENDBENUTZER-LIZENZVERTRAG..........................................167 4
Copyright © Acronis, 2000-2009
Benutzerhandbuch Acronis True Image
Acronis® True Image Home 2009
Kapitel 1. Acronis® True Image Home 2009
Acronis True Image Home 2009 ist eine integrierte ProgrammZusammenstellung, mit der Sie die Sicherheit aller Informationen auf
dem Computer gewährleisten. Sie können das Betriebssystem sichern,
installierte Anwendungen, Einstellungen und alle Ihre Daten. Außerdem
können Sie alle nicht länger benötigten vertraulichen Daten spurlos
löschen. Mit dem Programm können Sie ausgewählte Dateien und Ordner
sichern, die Windows-Anwendungseinstellungen, Einstellungen von
Microsoft E-Mail-Klienten und Nachrichten - oder ganze Festplatten bzw.
ausgewählte Partitionen. Wenn Ihre Festplatte beschädigt wird oder das
System von einem Virus oder Malware attackiert wurde, können Sie die
gesicherten Daten schnellstens wiederherstellen und dabei Stunden oder
Tage an Arbeit sparen für die Wiederherstellung der Festplattendaten und
der Anwendungen ganz von vorn.
Acronis True Image Home versorgt Sie mit allen notwendigen Extras, die
Sie für die Wiederherstellung eines Computer-Systems nach dem
Auftreten eines Fehlers benötigen, z.B. nach dem Verlust von Daten, dem
versehentlichen Löschen von entscheidenden Dateien oder Verzeichnissen
oder gar dem vollständigen Verlust einer Festplatte. Wenn Fehler
auftreten, die den Zugriff auf die Informationen oder die Aktionen des
Systems verhindern, sind Sie schnell und einfach in der Lage, das System
und die Daten wiederherzustellen.
Die einzigartige Snapshot-Technologie von Acronis, die in Acronis True
Image Home enthalten ist, erlaubt es, exakte Festplatten-Backups
Sektor-für-Sektor zu erstellen, inklusive aller Betriebssysteme, Anwendungen, Software-Updates, persönlicher Einstellungen und Daten.
Acronis True Image Home hilft Ihnen auch dabei, Ihre Privatsphäre zu
schützen. Ein einfaches Löschen von Daten mit den Mitteln des Betriebssystems entfernt die Informationen nicht dauerhaft von Ihrem Computer.
Acronis True Image Home enthält den Acronis DriveCleanser, eine
Anwendung, die Dateien dauerhaft zerstört und persönliche Informationen von Partitionen bzw. ganzen Festplatten löscht und außerdem alle
Spuren der Benutzeraktivität aus dem Windows-System löschen kann.
Die Sicherungen können auf nahezu jedem PC-Speichermedium abgelegt
werden: auf lokalen Festplatten, Netzwerklaufwerken oder einer Vielzahl
an mobilen Speichermedien wie IDE, eSATA, SCSI, FireWire (IEEE-1394),
USB (1.0, 1.1 und 2.0), PC-Card (PCMCIA) sowie auf CD-R/RW, DVDR/RW, DVD+R/RW, magneto-optischen Speichern, Iomega Zip- und JazLaufwerken.
Wenn geplante Tasks zur Sicherung durchgeführt werden, wählt Acronis
True Image Home automatisch den Backup-Modus (vollständig,
inkrementell, differentiell) entsprechend den vom Anwender festgelegten
Backup-Richtlinien aus.
Wenn eine neue Festplatte in das System eingebunden wird, hilft Acronis
True Image Home dabei, die Daten in nur wenigen Minuten von der alten
auf die neue Festplatte zu transferieren, einschließlich des Betriebssys-
Copyright © Acronis, 2000-2009
5
Acronis® True Image Home 2009
Benutzerhandbuch Acronis True Image
tems, der Anwendungen, aller Dokumente und der persönlichen
Einstellungen. Nach der Migration auf die neue Festplatte können alle
vertraulichen Informationen auf der alten Platte zuverlässig vernichtet
werden. Das ist z.B. notwendig, wenn die alte Festplatte gespendet,
weggeworfen oder verkauft werden soll.
Assistenten und eine Oberfläche im Windows-Vista-Stil machen die Arbeit
noch einfacher. Beantworten Sie einige einfache Fragen und überlassen
Sie Acronis True Image Home den Rest. Das Konzept der Signalleiste
erleichtert es Ihnen, den Sicherungsstand des Systems auf einen Blick zu
erkennen. Beim Auftreten eines Systemfehlers hilft die Software dabei,
den PC in kürzester Zeit wieder verwendbar zu machen.
1.1
Neues in Acronis True Image Home 2009
Anwender der Vorversionen finden selbstverständlich den bisher
bewährten Funktionsumfang wieder. Eine Vielzahl neuer Funktionen
macht Acronis True Image Home zu einer umfassenden Backup-Lösung
für Home-Computer, mit der sich alle Aufgaben zur Datensicherung
automatisiert, einfach und kostengünstig erledigen lassen.
• One Click Protection - Beim ersten Start von Acronis True Image
Home nach der Installation wird das Programm die Speichergeräte
Ihres Computers analysieren und, falls Sie genug freien Platz auf einer
Festplatte oder in der Acronis Secure Zone haben, anbieten, das
System sofort durch ein Backup der Systempartition und des Master
Boot Record (MBR) auf einen Speicherplatz Ihrer Wahl zu schützen.
Zusätzlich wird Acronis True Image Home anbieten, diese Backups
regelmäßig zu aktualisieren (als Standard alle sieben Tage). Sie
müssen also nur auf OK klicken und Ihr System ist vor den Auswirkungen eines Desasters geschützt.
• Dateisuche mit Google Desktop oder Windows Desktop Search Wenn Sie eine dieser Suchmaschinen benutzen, können Sie damit
auch nach Dateien über mehrere Archive anhand des Namens oder
eines Teils des Namens suchen und dann ausgewählte Dateien schnell
und einfach wiederherstellen. Außerdem bieten beide für Acronis True
Image Home die Möglichkeit eine Volltext-Indizierung der Dateien in
Tib-Archiven anzulegen, so dass Sie Backups auf der Basis von Dateiinhalten durchsuchen können.
• Erstellen von Reservekopien Ihrer Backups - Sie können Reservekopien Ihrer Backups auf Dateiebene erstellen und diese im Dateisystem, auf einem Netzlaufwerk oder auf einem USB-Stick ablegen. Sie
haben die Wahl, solche Reservekopien als 'übliche' Dateien, als
komprimierte Zip-Datei oder als Tib-Datei anzulegen.
• Unterstützung für das Zip-Format - Sie können Backups auf
Dateiebene nun auch als Zip-Dateien speichern. Das Zip-Format ist
eines der am meisten benutzten und populärsten Archiv-Formate.
Außerdem hat Microsoft Windows eine eingebaute Unterstützung für
dieses Dateiformat, so dass Dateien aus den Backups extrahiert
6
Copyright © Acronis, 2000-2009
Benutzerhandbuch Acronis True Image
•
•
•
•
•
Acronis® True Image Home 2009
werden können, ohne dass Acronis True Image Home dafür benutzt
werden muss.
Konsolidierung von Backup-Dateien - Sie können ein beständiges
Archiv von Datensicherungen anlegen, in dem jedoch ausgewählte
Backups gelöscht werden können. Dieses Verfahren erlaubt das
Löschen inkrementeller Backups, die Sie nicht mehr benötigen, wobei
das gesamte Backup keinen Schaden nimmt.
Automatische Konsolidierung - Sie können Einschränkungen für die
Ablage der Backups einrichten. Das sind die maximale Archiv-Größe,
die maximale Zahl der Backups und die maximale Speicherdauer für
die Archivdateien. Falls eine der eingestellten Einschränkungen erreicht ist, wird Acronis True Image Home das erste Voll-Backup mit
dem nächsten inkrementellen Backup in ein in ein Voll-Backup kombinieren, das das spätere Backup-Datum erhält. Dann wird, falls notwendig, dieses Backup mit dem nächsten kombiniert, bis der belegte
Platz (oder die Zahl der Backups) die festgelegten Grenzen wieder
unterschreitet. Dadurch wird die Integrität der Archive nicht berührt,
lediglich die ältesten Backups werden entfernt. Diese Prozedur heißt
automatische Konsolidierung. In früheren Versionen von Acronis
True Image Home wurde eine vergleichbare Funktion für die automatische Verwaltung von Backup-Archiven in so genannten BackupSpeicherorten verwendet. In der neuen Version sind diese BackupSpeicherorte nicht mehr nötig - die automatische Konsolidierung ist
für alle Archive verfügbar, außer denen, die auf CD/DVDs gespeichert
sind.
Automatisches Herunterfahren des Computers nach Ende eines
Backups oder einer Wiederherstellung - Sie können nun ein Backup
z.B. über Nacht planen und dann schlafen gehen, ohne den Computer
nach dem Backup selbst abzuschalten - das Programm wird das für
Sie erledigen.
Automatisches Backup auf entfernbare Laufwerke - Diese Funktion
steuert das Verhalten von Acronis True Image Home, wenn sich der
bei einem Task ausgewählte Speicherort auf einem entfernbaren
Laufwerk (USB/Firewire/eSATA) befindet. Sollte eine per Task geplante Sicherung fehlschlagen, weil das externe Laufwerk bei Beginn des
Tasks nicht zur Verfügung stand, dann wird das Backup automatisch
starten, sobald das Laufwerk wieder angeschlossen wird. Allerdings
muss das entfernbare Laufwerk das gleiche sein, das für die vorhergehenden Backups benutzt wurde - wenn Sie ein anderes entfernbares Laufwerk anschließen, wird das Backup nicht starten.
Backups an verschiedene Plätze - Sie können volle, inkrementelle
und differentielle Backups der gleichen Datenzusammenstellung (z.B.
einer Partition, Festplatte, E-Mail) dort ablegen, wo Sie möchten. In
früheren Versionen von Acronis True Image Home mussten alle
Backups, die zur selben Zusammenstellung gehören, gemeinsam an
einem Platz gespeichert werden. Jetzt haben Sie volle Flexibilität bei
der Auswahl eines Speicherorts für Backups der gleichen Zusammenstellung - Netzlaufwerke, CD/DVD, USB-Stick, FTP-Server und beliebi-
Copyright © Acronis, 2000-2009
7
Acronis® True Image Home 2009
•
1.2
Benutzerhandbuch Acronis True Image
ge lokale oder externe Festplatten usw. Außerdem können Sie nun für
inkrementelle und differentielle Backups aussagekräftige Namen
vergeben, z.B. so wie "SystemfestplatteVorUpdateKB31865".
Mehr Bedienkomfort - Eine völlig überarbeitete Benutzerschnittstelle
und Erweiterungen in der Benutzerführung machen den Umgang mit
Acronis True Image Home noch leichter als bisher.
Systemanforderungen und unterstützte Medien
Nachfolgend erhalten Sie Informationen zu den minimalen Systemanforderungen, unterstützten Betriebs- und Dateisystemen sowie zu den
Speichermedien, auf denen Sie die Backup-Archivdateien ablegen
können.
Systemanforderungen
Für den Einsatz von Acronis True Image Home 2009 sind durch die
verwendete Hardware folgende Mindestanforderungen zu erfüllen: PCkompatibler Computer mit CPU der Pentium-Klasse, 128 MB RAM
Arbeitsspeicher, Disketten-, CD-R/RW- oder DVD-R/RW-Laufwerk für das
Erstellen der bootfähigen Notfallmedien, Maus (empfohlen) und freier
Speicherplatz für die Archivdateien.
Unterstützte Betriebssysteme
Acronis True Image Home 2009 kann auf Computern installiert und
ausgeführt werden, auf denen ein aktuelles Windows-Betriebssystem
installiert ist (außer auf den Server-Versionen). Außerdem kann Acronis
True Image Home unter Windows XP Professional x64 Edition installiert
werden:
• Windows XP SP 2, SP3
• Windows XP Professional x64 Edition
• Windows Vista (alle Editionen)
Nach der Installation kann Acronis True Image Home 2009 Bootdisketten
und bootfähige DVD-/CD-R/W erstellen. Mit diesen Bootmedien können
Computer mit beliebigen PC-basierten Betriebssystemen (einschließlich
LINUX) gesichert und wiederhergestellt werden. Einzige Ausnahme ist der
Intel-basierte Apple Macintosh, der gegenwärtig im nativen Modus nicht
unterstützt wird.
Unterstützte Dateisysteme
Das Programm bietet volle Unterstützung für die Windows-Dateisysteme
FAT16, FAT32 und NTFS sowie die Linux-Dateisysteme Ext2, Ext3,
ReiserFS und Linux Swap. Für Festplatten anderer Dateisysteme oder
beschädigte Dateisysteme bietet Acronis True Image Home 2009 die
Möglichkeit, Abbilder Sektor für Sektor zu erstellen.
Die Dateisysteme Ext2/Ext3, ReiserFS und Linux SWAP File werden nur
bei Backup bzw. Restore von Festplatten oder Partitionen unterstützt. Sie
können Acronis True Image Home 2009 für diese Dateisysteme nicht für
8
Copyright © Acronis, 2000-2009
Benutzerhandbuch Acronis True Image
Acronis® True Image Home 2009
Operationen auf Dateiebene benutzen (Datei-Backup, Restore, Suche, als
Image mounten und Dateiwiederherstellung aus einem Image). Auch das
Speichern von Backups auf Festplatten mit diesen Dateisystemen ist nicht
möglich.
Unterstützte Speichermedien
Für das Ablegen von Archivdateien kann mit den allermeisten modernen
Speichergeräten gearbeitet werden:
• Lokale
Festplattenlaufwerke
(außer
dynamischen
und
GPTDatenträgern)
• Netzlaufwerke
• CD-R/RW, DVD-R/RW, DVD+R (einschließlich Double-Layer DVD+R),
DVD+RW, DVD-RAM,
• ZIP®, Jaz® und andere Wechselmedien
• Wechseldatenträger angeschlossen per USB1.1/2.0, FireWire (IEEE1394), eSATA und PC-Card (PCMCIA)
• FTP-Server
Der FTP-Server muss den passiven Modus für die Datenübertragung
unterstützen. Um auch die Wiederherstellung direkt vom FTP-Server zu
ermöglichen, darf das Archiv keine Teildateien größer als 2 GB haben.
Es wird empfohlen, dass Sie in der Firewall des Quellcomputers die
Ports 20 und 21 für TCP und UDP öffnen und den Windows-Dienst
Routing und RAS ausschalten.
Wiederbeschreibbare Medien können unter Linux nicht ohne Kernel-Patch
gelesen werden.
1.3
So finden Sie die Seriennummer
Die Bedingungen für die Nutzung der Software Acronis True Image Home
2009 sind in der Lizenzvereinbarung am Ende dieses Handbuchs
beschrieben. Die einmalige Seriennummer ist der Nachweis für den
legalen Erwerb und die Verwendung von Acronis True Image Home 2009
auf Ihrem Computer. Sie auf der CD-Fenstertasche der Installations-CD
angebracht. Falls Sie das Produkt per Download erworben haben, kann
sie auch auf einer Lizenzurkunde enthalten sein oder wurde Ihnen in
elektronischer Form übergeben. Acronis empfiehlt, die Nummer unter
http://www.acronis.de/registration/ zu registrieren, um über ProduktUpdates informiert zu werden und diese downloaden zu können.
Falls Ihnen die Seriennummer nur in Papierform vorliegt und Sie sich die
Eingabe während der Produktinstallation vereinfachen möchten, können
Sie die Seriennummer in elektronischer Form im Internet anfordern unter
http://go.acronis.de/digicam.
1.4
Technische Unterstützung (Support)
Nutzer legal erworbener und registrierter Kopien von Acronis True
Image Home 2009 erhalten technische Unterstützung von Acronis. Im
Copyright © Acronis, 2000-2009
9
Acronis® True Image Home 2009
Benutzerhandbuch Acronis True Image
Problemfall sollten Sie zuerst versuchen, die Lösung in diesem Handbuch
oder in der integrierten Programmhilfe zu finden.
Falls Sie Probleme mit der Installation oder Nutzung des Programms
haben und diese weder mit dem Handbuch noch mit der Installationshilfe
des Programms lösen können, besuchen Sie die Zusammenstellung der
häufig gestellten Fragen (FAQ) auf den Internetseiten von Acronis unter
der Adresse http://www.acronis.de/support/.
Wenn Sie in den FAQ ebenfalls nicht fündig wurden, besuchen Sie die
Seite http://www.acronis.de/my/support. Nach erfolgter Registrierung
bzw. Anmeldung verwenden Sie das Kontaktformular für Ihre Anfrage.
Dazu benötigen Sie die Seriennummer Ihrer Kopie von Acronis True
Image Home 2009, die Sie auf einer Lizenzurkunde finden oder die Ihnen
in elektronischer Form übergeben wurde. Versuchen Sie, das Problem
umfassend zu schildern und vergessen Sie nicht, die verwendete
Hardware und die Version des Betriebssystems korrekt anzugeben.
Es wird vorausgesetzt, dass das Betriebssystem durch alle vorhandenen
Servicepacks und Patches auf dem neuesten Stand ist, für die
verwendete Hardware aktuelle Treiber installiert sind und Sie das neueste
Build von Acronis True Image Home 2009 benutzen.
10
Copyright © Acronis, 2000-2009
Benutzerhandbuch Acronis True Image
Installation und erster Start
Kapitel 2. Installation und erster Start
Bei einem Download des Programms erhalten Sie eine ausführbare
Programmdatei und eine Seriennummer zur Freischaltung des Programms.
Die jeweils aktuellste und gegenüber der gedruckten Version erweiterte
Ausgabe des Handbuchs, die eventuell nach Drucklegung des Handbuchs
einer
Paketversion
oder
in
neuen
Builds
(Minor-Updates)
hinzugekommene oder veränderte Funktionen beschreibt, finden Sie im
Internet unter http://www.acronis.de/homecomputing/download/docs/.
Zum Lesen ist eine Version des Adobe Reader erforderlich.
Acronis True Image Home arbeitet mit Assistenten und nach einem
einfachen Prinzip: Bei allen Aktionen stellen Sie zunächst mit Hilfe des
Assistenten eine Handlungsfolge (Skript) für Acronis True Image Home
zusammen. Auf der linken Seite der Assistentenfenster finden Sie eine
Übersichtsleiste, die üblicherweise in drei Bereiche aufgeteilt ist: Zuerst
müssen alle Erforderlichen Schritte absolviert werden. Dann folgen
optionale Schritte zur Anpassung von Standardeinstellungen und
schließlich listet eine Zusammenfassung alle getroffenen Einstellungen
auf.
Konkrete Veränderungen an Datenträgern erfolgen in dieser Phase noch
nicht. Veränderungen werden erst dann von den Assistenten vorgenommen, wenn Sie in der Zusammenfassung auf Fertig stellen klicken. Bis
dahin stellt Acronis True Image Home lediglich eine Handlungsfolge (als
Skript) zusammen, die Sie bis zur Bestätigung noch ändern oder auch
verwerfen können.
Dieses Grundprinzip der Assistentenbedienung wird im gesamten
Handbuch vorausgesetzt. Bei der Beschreibung der Abläufe wird
außerdem meist nicht mehr ausdrücklich darauf hingewiesen, dass Sie
den nächsten Schritt eines Assistenten per Klick auf die Schaltfläche
Weiter oder durch einen Klick in der linken Übersichtsleiste auslösen
müssen.
2.1
Installation
Die Installation von Acronis True Image Home erfolgt komfortabel durch
einen Installationsassistenten. Bei der Boxversion von Acronis True
Image Home reicht es aus, zum Start des Installationsassistenten die
Installations-CD in das CD-ROM-Laufwerk einzulegen (sofern die
Autoplay-Funktion des Betriebssystems aktiv ist). Falls Sie das Programm
online erworben und daher als Datei aus dem Internet heruntergeladen
haben, starten Sie das Setup per Doppelklick auf diese Datei.
Wenn Sie die CD-Rom einer Boxversion für die Installation verwenden,
wird das Setup-Programm von Acronis True Image Home automatisch
nach dem Start prüfen, ob ein neueres Build zur Verfügung steht. Wenn
Sie eine entsprechende Meldung bekommen, wird empfohlen, diese neue
Version zu verwenden. Sie können diese Version nach Registrierung im
Bereich Mein Konto der Acronis-Website herunterladen. Falls keine
Copyright © Acronis, 2000-2009
11
Installation und erster Start
Benutzerhandbuch Acronis True Image
automatische Suche erfolgt, können Sie diese mit einem Klick auf Nach
Updates suchen manuell starten.
Neben dem Programm wird auch das Benutzerhandbuch von Acronis True
Image Home bei Bedarf überarbeitet. Mit einem Klick auf die zugehörige
Schaltfläche im Installationsbildschirm können Sie die aktuellste Version
als PDF-Datei aus dem Internet herunterladen.
Abb. 1: Installationsbildschirm
Klicken Sie im Installationsmenü auf den Eintrag Installation von
Acronis True Image Home, um die Installation zu starten (s. Abb. 1).
Bestätigen Sie den Willkommensbildschirm mit Weiter.
• Es erscheint der Endbenutzerlizenzvertrag: Lesen Sie den Lizenzvertrag aufmerksam, aktivieren Sie die Option Annehmen und klicken Sie
auf Weiter.
Falls Acronis True Image Home bei der Installation eine bereits
vorhandene Version bzw. ein älteres Build des Programms erkennt,
erscheint ein entsprechender Hinweis. In diesem Fall wird nach
Bestätigung automatisch die neue Version mit den gleichen Einstellungen
wie bisher installiert und die vorhandenen Dateien werden ersetzt.
• Geben Sie die Seriennummer Ihrer Programmkopie ein, die Sie mit
dem Produkt erworben haben. Falls Sie die Seriennummer in elektronischer Form erhalten haben, z.B. per E-Mail, dann können Sie diese
in das Eingabefeld kopieren. Nutzen Sie die Tastenkombinationen
STRG + C zum Kopieren aus der E-Mail und STRG + V zum Einfügen
in das Eingabefeld für die Seriennummer.
• Entscheiden Sie im Schritt Setup-Typ, auf welche Weise Sie das
Produkt installieren:
• Typisch - die am häufigsten genutzten Programm-Features werden
installiert (empfohlen für die meisten Benutzer).
• Benutzerdefiniert - erlaubt die Auswahl der zu installierenden
Programm-Features und deren Speicherort (empfohlen für erfahrene
•
12
Copyright © Acronis, 2000-2009
Benutzerhandbuch Acronis True Image
Installation und erster Start
Benutzer). Dabei können Sie z.B. den Builder für bootfähige Notfallmedien abwählen, weil Sie mit einem Box-Produkt bereits über ein bootfähiges Notfallmedium verfügen. Installieren Sie dagegen den Builder
für bootfähige Notfallmedien, können Sie jederzeit ein neues Notfallmedium (oder dessen ISO-Image) erstellen, indem Sie den Builder
separat starten oder ihn über das Programmhauptfenster von Acronis
True Image Home aufrufen.
• Komplett - es werden alle Programmkomponenten vollständig
installiert (erfordert den größten Speicherplatz).
Obwohl Sie direkt unter Windows mit Acronis True Image Home BackupArchive erstellen können, ist unter gewissen Umständen eine
Wiederherstellung über ein bootfähiges Notfallmedium erforderlich.
Deshalb ist die Installation des Builders (Acronis Media Builder) ebenso
wie die darauf folgende Erstellung bootfähiger Notfallmedien dringend
anzuraten.
Das bekannte Freeware-Programm Bart PE-Builder wird benutzt, um eine
auf Windows basierende Boot-CD zu erstellen. Anwendungen für diesen
Typ von Notfall-CD werden in Form von Plug-Ins eingebunden. Acronis
True Image Home steht Ihnen als Bart PE-Plug-in zur Verfügung. Die
dafür notwendigen Dateien werden von CD mit dem Installieren der AddOns auf der Festplatte abgelegt. Alternativ können Sie das Bart PE-Plugin von der Acronis-Website herunterladen (nach Registrierung).
• Überprüfen Sie die Einstellungen: Sie sehen, welche Programmkomponenten in welchen Ordner installiert werden. Mit einem Klick auf
Fertig stellen starten Sie den Kopiervorgang. Die Dateien werden auf
die Festplatte kopiert und Sie werden über den Installationsfortschritt
grafisch informiert.
• Zum Abschluss der Installation muss der Computer neu gestartet
werden. Bestätigen Sie die entsprechende Anfrage von Acronis True
Image Home.
Bei der lokalen Installation erstellt Acronis True Image Home ein neues
Gerät im Gerätemanager (Systemsteuerung → System → Hardware →
Gerätemanager → Acronis Devices → Acronis True Image Backup
Archive Explorer). Deaktivieren oder deinstallieren Sie dieses Gerät
nicht, es ist für das Anschließen (Mounten) von Abbildarchiven als
virtuelle Laufwerke erforderlich.
Unmittelbar nach Installation einer Downloadversion oder eines Updates
von Acronis True Image Home sollten Sie auch ein neues bootfähiges
Notfallmedium erstellen. Damit ist gewährleistet, dass auch auf dem
Notfallmedium immer die aktuellste Version des Programms zur
Verfügung steht.
Backups, die mit einer aktuelleren Variante von Acronis True Image
Home erstellt werden, können möglicherweise aufgrund neuer Funktionen
mit einer älteren Version von Acronis True Image Home nicht mehr
korrekt wiederhergestellt werden. Falls Sie also entscheiden sollten,
wieder auf eine ältere Version von Acronis True Image Home zurückzu-
Copyright © Acronis, 2000-2009
13
Installation und erster Start
Benutzerhandbuch Acronis True Image
greifen, sind entsprechende Vorbereitungen bzw. Anpassungen nötig. Sie
können z.B. vorhandene Backups mit der älteren Version neu erstellen.
Modifizieren, Reparieren oder Entfernen
Acronis True Image Home bietet Funktionen für die Veränderung der
installierten Produktkomponenten, die Reparatur einer beschädigten
Installation oder eine Deinstallation. Für diese Aufgaben starten Sie das
Installationsprogramm erneut. Wenn Acronis True Image Home eine
vorhandene, gleiche Version auf dem aktuellen System findet, erscheint
ein besonderes Assistentenfenster.
• Mit Auswahl der ersten Schaltfläche modifizieren Sie eine vorhandene
Version von Acronis True Image Home. Mit Hilfe Windows-typischer
Installationselemente können Sie außerdem wählen, welche Features
installiert werden.
• Die zweite Option Reparieren ersetzt vermisste oder beschädigte
Dateien und stellt so die ursprüngliche Installation wieder her.
• Die dritte Option Entfernen deinstalliert eine vorhandene Version von
Acronis True Image Home.
2.2
Acronis True Image Home – MSI-Datei extrahieren
Wenn Sie Acronis True Image Home auf einem lokalen Computer
installieren, können Sie die nötigen Setup-Dateien auch separat auf
einem lokalen Laufwerk oder einem Netzlaufwerk ablegen. Wenn Sie im
Startbildschirm des Installers mit der rechten Maustaste auf den
entsprechenden Eintrag zur Programminstallation klicken, finden Sie den
Befehl Extrahieren. Dabei können Sie bestimmen, wo die Installationsdatei abgelegt wird. Acronis True Image Home unterstützt Microsoft
Installer (msiexec.exe) mit allen Befehlen.
Die Reparatur oder das Update einer bereits existierenden Installation
von Acronis True Image Home mit Hilfe der MSI-Datei erfolgt von der
Befehlszeile wie folgt:
1. Wählen Sie Start Æ Ausführen bzw. die Entsprechung unter Vista.
2. Geben Sie den Befehl cmd ein und bestätigen Sie.
3. Im Fenster der Befehlszeile geben Sie folgenden Befehl ein:
msiexec /i path_to_msi_file\msi_file_name.msi REINSTALL=ALL
REINSTALLMODE=vomus
4. Wenn das Assistentenfenster öffnet, wählen Sie die Installationsvariante, um die Installation zu reparieren oder zu ergänzen.
2.3
Deinstallieren des Programms
Alternativ zum oben beschriebenen Verfahren können Sie Acronis True
Image Home auch über die Systemsteuerung von Windows deinstallieren.
1. Starten Sie die Windows-Systemsteuerung.
14
Copyright © Acronis, 2000-2009
Benutzerhandbuch Acronis True Image
Installation und erster Start
2. Gehen Sie in den Bereich Software – Programme ändern oder
entfernen (Windows XP) bzw. Programme und Funktionen (Windows
Vista).
3. Markieren Sie Acronis True Image Home und klicken Sie auf Entfernen
(Windows XP) bzw. Deinstallieren (Windows Vista), um Acronis True
Image Home zu deinstallieren.
5. Bestätigen Sie die Nachfrage und warten Sie die Vollendung der Aktion
ab.
Auch wenn Sie nicht ausdrücklich darauf hingewiesen werden
sollten: Starten Sie den Rechner nach Abschluss der Deinstallation neu,
um den Vorgang zu beenden.
2.4
Der erste Start
Es gibt mehrere Varianten, um die Arbeit mit Acronis True Image Home
zu beginnen:
• Für die Ausführung im normalen Windows-Modus starten Sie Acronis
True Image Home unter Windows mit dem Befehl Start → (Alle) Programme Æ Acronis → Acronis True Image Home → Acronis
True Image Home oder mit einem Klick auf ein bei der Installation
angelegtes Symbol auf dem Windows-Desktop.
• Wenn Ihr Betriebssystem aus irgendeinem Grund nicht startet,
können Sie den Acronis Startup Recovery Manager ausführen, der
allerdings zuvor aktiviert sein muss (siehe Abschnitt »Acronis Startup Recovery Manager«). Dazu drücken Sie während des Bootvorgangs die Taste F11 (wenn die zugehörige Meldung zum Drücken
dieser Taste auffordert). Acronis True Image Home startet dann in
einem so genannten unabhängigen Linux-Modus, der auch die
Wiederherstellung eines zuvor erstellten Backups erlaubt. Eventuell ist
dabei die Eingabe eines für die Acronis Secure Zone vergebenen
Kennworts nötig. Diese Acronis True Image Home-Variante unterscheidet sich in Bedienung und Hauptfunktionen nicht von der Windows-Version. Mit dem zur Ausführung verwendeten, im Hintergrund
laufenden Linux haben Sie als Anwender ansonsten keine Berührung.
• Sollten die Daten auf Ihrer Festplatte so zerstört sein, dass Sie von
dieser nicht mehr starten können (eventuell auch, weil Sie den Acronis
Startup Recovery Manager nicht aktiviert haben), benutzen Sie ein
bootfähiges Notfall-Medium. Dieses ist auf der Installations-CD der
Paketversion integriert oder lässt sich mit Hilfe des Acronis Rescue
Media Builder separat erstellen. Beim Booten von solch einem NotfallMedium wird Acronis True Image Home ebenfalls im unabhängigen
Linux-Modus gestartet und kann Ihnen so die Wiederherstellung
beschädigter Daten bzw. Partitionen aus einem zuvor erstellten
Backup-Archiv ermöglichen.
Copyright © Acronis, 2000-2009
15
Technologien von Acronis
Benutzerhandbuch Acronis True Image
Kapitel 3. Technologien von Acronis
Acronis True Image Home verwendet eine Vielzahl innovativer Technologien von Acronis. Das nachfolgende Kapitel erläutert diese Technologien,
deren Anwendung und die im Handbuch verwendeten Begriffe.
3.1
Datenarchive und Abbildarchive
Ein Backup-Archiv (in diesem Handbuch auch einfach nur kurz Backup
genannt) ist eine Datei oder eine Gruppe von Dateien, die entweder eine
Kopie aller Informationen einer Festplatte bzw. Partition enthält (Images)
oder aus einer Kopie einzelner, zuvor ausgewählter Dateien und
Verzeichnisse besteht.
Wenn Sie Dateien und Verzeichnisse sichern, werden nur diese Daten
gesichert, jedoch inklusive ihrer Pfadangaben innerhalb des Verzeichnisbaums. Dafür steht der Begriff Datenarchiv bzw. File-Backup, bei diesem
Verfahren handelt es sich also um ein Backup auf Dateibasis.
Die Sicherung ganzer Festplatten und Partitionen wird dagegen auf
spezielle Art und Weise durchgeführt: Acronis True Image Home erstellt
einen Sektor-basierten Schnappschuss (Snapshot) der Festplatte, wobei
auch das Betriebssystem, die Registrierungsdateien (Registry), Treiber,
Anwendungen und alle Daten der Partition mit gespeichert werden. Im
Image enthalten sind auch Systembereiche, die üblicherweise vor dem
Benutzer verborgen sind. Dieses Verfahren heißt Image erstellen und
das resultierende Backup-Archiv heißt häufig Festplatten-Image oder
Image einer Partition. Als deutscher Alternativbegriff ist Abbild üblich.
Acronis True Image Home speichert als Standard bei unterstützten
Dateisystemen nur solche Bereiche auf den Festplatten, die tatsächlich
auch Daten enthalten. Außerdem werden weder die Inhalte der
Auslagerungsdateien (pagefile.sys bei Windows 2000/XP/Vista) gesichert
noch die Ruhezustandsdatei (hiberfil.sys). Dadurch reduziert sich die Zeit
für die Image-Erstellung genauso, wie eine spätere Wiederherstellung
beschleunigt wird.
Das Image (Abbild) einer einzelnen Partition enthält alle Dateien und
Verzeichnisse unabhängig von deren Attributen (einschließlich versteckter
Dateien und Systemdateien). Ebenfalls enthalten sind die FAT bzw. MFT
(File Allocation Table bzw. Master File Table) sowie bei einer bootfähigen
Systempartition der Bootsektor sowie der Master Boot Record (MBR).
Das Image (Abbild) einer kompletten Festplatte enthält das Abbild einer
oder auch mehrerer Partitionen sowie bei einer bootfähigen
Systempartition auch den Track Null mit dem Master Boot Record (MBR).
Die mit Acronis True Image Home erstellten Image-Backup-Archive
haben standardmäßig die Endung “.tib”. Ändern Sie diese Erweiterung
nicht! Alternativ können Sie auch das Zip-Kompressionsformat für
Backups auf Dateibasis verwenden.
Beachten Sie, dass Sie auch aus Backups von Festplatten bzw. Partitionen (Images) einzelne, ausgewählte Dateien oder Verzeichnisse
16
Copyright © Acronis, 2000-2009
Benutzerhandbuch Acronis True Image
Technologien von Acronis
wiederherstellen können. Statt dafür eine vollständige Wiederherstellung
durchzuführen, können Sie das Image auch als virtuelles Laufwerk
anschließen (mounten), wie es im Abschnitt »Abbild anschließen
(mounten)« ab Seite 134 beschrieben ist.
3.2
Vollständige, inkrementelle und differentielle Backups
Acronis True Image Home kann vollständige, inkrementelle und
differentielle Backups erstellen.
• Ein vollständiges Backup (Voll-Backup, Grundsicherung) enthält alle
Daten genau so, wie sie im Moment der Backup-Erstellung waren. Es
bildet die Basis für spätere inkrementelle oder differentielle Erweiterungs-Backups, kann aber auch als eigenständiges Archiv benutzt
werden. Die Wiederherstellung eines vollständigen Backups geht
schneller im Vergleich zur Wiederherstellung inkrementeller oder
differentieller Backups.
• Ein inkrementelles Backup enthält stets nur die Daten, die sich seit
dem letzten Backup geändert haben oder neu hinzugekommen sind.
Die Basis eines inkrementellen Backups ist entweder ein vollständiges
Backup oder ein (zeitlich) letztes inkrementelles Backup. Deshalb ist
jede inkrementelle Zuwachssicherung kleiner und benötigt weniger
Zeit für die Erstellung.
• Anders als beim inkrementellen Backup, wo jedes weitere Backup ein
zusätzliches Glied an eine Kette von Backups anfügt, erzeugt jedes
differentielle Backup eine unabhängige Datei mit den Daten, die seit
dem letzten Voll-Backup geändert wurden – oder im Vergleich dazu
neu hinzugekommen sind. Die Wiederherstellung eines differentiellen
Backups benötigt weniger Zeit als die Wiederherstellung einer inkrementellen Sicherung, weil nicht erst eine lange Kette von Änderungen
abgearbeitet werden muss.
Als Basis für inkrementelle bzw. differentielle Zuwachssicherungen dient
immer ein vollständiges Backup. Es ist unmöglich, differentielle oder
inkrementelle Backups wiederherzustellen, wenn das als Basis
verwendete vollständige Backup nicht zur Verfügung steht oder wenn ein
inkrementelles Backup in der Kette fehlt.
Nach Defragmentierung einer Festplatte/Partition wird ein inkrementelles
bzw. differentielles Backup länger dauern und größer werden als üblich.
Das hängt damit zusammen, dass durch die Defragmentierung
Veränderungen auf dem Datenträger vorgenommen und diese durch das
Backup reflektiert werden. Es wird daher empfohlen, dass Sie nach jeder
Defragmentierung ein Voll-Backup erstellen.
Einsatzbeispiele
Ein selbstständiges Voll-Backup kann eine optimale Lösung sein, wenn
Sie ein System häufiger auf einen Anfangszustand zurückfahren möchten
oder nicht mit mehreren Dateien umgehen möchten. Denken Sie daran,
dass Sie eventuell dennoch erstellte inkrementelle bzw. differentielle
Backups, die auf diesem Voll-Backup aufbauen, im selben Verzeichnis
Copyright © Acronis, 2000-2009
17
Technologien von Acronis
Benutzerhandbuch Acronis True Image
halten müssen. Wenn Sie also ein weiteres Voll-Backup erstellen, müssen
auch die dazugehörigen inkrementellen oder differentiellen Backups
wieder in den gleichen Ordnern wie das Voll-Backup liegen.
Wenn Sie immer nur am letzten Stand der Daten interessiert sind und
diesen im Falle eines Systemfehlers schnellstmöglich wiederhergestellt
haben möchten, dann entscheiden Sie sich für das differentielle Backup.
Es ist besonders wirksam, wenn die Datenänderungen im Vergleich zum
vollen Datenvolumen eher gering sind.
Das gilt auch für inkrementelle Backups. Diese sind besonders hilfreich,
wenn Sie häufige Backups zur Wiederherstellung vieler (Zwischen)Zustände benötigen. Wenn Sie einmal ein vollständiges Backup
erstellt haben und Sie z.B. an jedem folgenden Tag des Monats ein
inkrementelles Backup ausführen, dann haben Sie das gleiche Ergebnis,
als wenn Sie jeden Tag ein vollständiges Backup ausgeführt hätten. Im
Vergleich zu diesem Verfahren sind jedoch die benötigte Zeit für das
Backup und der erforderliche Speicherplatz beim inkrementellen Backup
deutlich geringer.
3.3
Acronis Secure Zone
Die Acronis Secure Zone ist eine besondere, geschützte und versteckte
Partition auf der Festplatte für die Speicherung des Computersystems.
Auf diese Partition haben normale Windows-Anwendungen keinen Zugriff.
Die Assistenten von Acronis True Image Home offerieren die Acronis
Secure Zone zusammen mit anderen möglichen Speicherorten für
Backup-Archive. Die Acronis Secure Zone ist notwendig für die Benutzung
des Acronis Startup Recovery Manager.
Die Acronis Secure Zone ist für die Erstellung von Backups so lange
verfügbar, wie dort Platz für die Ablage der Backup-Dateien ist.
Vertiefende Informationen zur automatischen Verwaltung der Acronis
Secure Zone durch Acronis True Image Home finden Sie im Abschnitt
»Backup-Verwaltung in der Acronis Secure Zone« ab Seite 107.
3.4
Acronis Startup Recovery Manager
Der Acronis Startup Recovery Manager ist ein Boot-Manager, mit dem Sie
eine unabhängige Linux-Sitzung von Acronis True Image Home beim
Rechnerstart durch Druck auf die F11–Taste starten können – noch bevor
ein möglicherweise beschädigtes Betriebssystem bootet. Damit haben Sie
eine Alternative zum Einsatz eines bootfähigen Notfallmediums, sofern
die Festplatte noch intakt ist.
Die Hauptaufgabe des Acronis Startup Recovery Managers ist das
Zurückspielen beschädigter Betriebssystempartitionen. Natürlich können
Sie auch andere Partitionen wiederherstellen, wenn Acronis True Image
Home auf die Abbildarchive zugreifen kann.
Das vom Acronis Startup Recovery Manager gestartete Acronis True
Image Home bietet alle Funktionen, die auch beim Start eines Notfallme-
18
Copyright © Acronis, 2000-2009
Benutzerhandbuch Acronis True Image
Technologien von Acronis
diums möglich sind. Nähere Informationen dazu finden Sie im Kapitel
»Start des Notfallmedium« ab Seite 114.
Beachten Sie: Der Acronis Startup Recovery Manager überschreibt bei
seiner Aktivierung den Master Boot Record (MBR) der Systemplatte mit
eigenem Boot-Code. Sollten Sie den Bootmanager eines Drittanbieters
verwenden, müssen Sie diesen nach Aktivierung von Acronis Startup
Recovery Manager auf andere Art wiederherstellen. Den Boot-Record
eines Linux-Loaders (z.B. LiLo oder GRUB) könnten Sie auch schon
vorsorglich in eine Linux-Root- (oder Boot-)Partition anstelle des MBR
installieren, bevor Acronis Startup Recovery Manager aktiviert wird.
3.5
Anzeige von Festplatten und Partitionen
Im Assistenten zum Erstellen von Images (Mein Computer) können Sie
die Art ändern, wie Daten angezeigt werden.
Im oberen Bereich sind zwei bis drei Symbole:
• Anordnen - sortiert Anzeige der Laufwerke. Sie können die Anzeige
auch direkt durch einen Klick auf einen der Spaltenköpfe sortieren; ein
weiterer Klick kehrt die Sortierung um.
• Spalten - steuert, welche Spalten angezeigt werden.
• Eigenschaften (der Festplatte) - erscheint nur, wenn Sie eine
Festplatte oder Partition angewählt haben. Lässt sich außerdem über
das Kontextmenü (rechte Maustaste) von Laufwerken aktivieren. Beim
Anklicken öffnet sich ein zweigeteilter Dialog zu den Eigenschaften des
gewählten Laufwerkes. Der linke Bereich enthält einen Baum mit den
Eigenschaften, der rechte zeigt nach Auswahl eines Eintrags weitere
Details. Information zu Festplatten beinhalten physikalische Parameter
(Verbindungstyp, Gerätetyp, Größe usw.). Informationen über Partitionen enthalten ebenfalls physikalische Details wie Sektoren, Ort sowie
logische Parameter (Dateisystem, freier Speicher, zugeordneter
Laufwerksbuchstabe usw.).
Sie können außerdem die Spaltenbreite ändern, wenn Sie die Spaltengrenze mit der Maus verschieben.
3.6
Try&Decide
Acronis True Image Home Try&Decide (Probiermodus) erlaubt das Setzen
eines Zeitpunkts, von dem an gefährliche Änderungen am System wie
das Installieren von Programmen nur noch in einer virtuellen, von Acronis
True Image Home erstellten Nachbildung des Systems ausgeführt
werden. Wenn das System zerstört wird oder der Computer während der
betreffenden Operationen hängen bleibt, lehnen Sie einfach alle bis
hierhin gemachten Änderungen ab – worauf das System von Acronis True
Image Home in den Ursprungszustand zurückgesetzt wird. Wenn die
Operation dagegen erfolgreich war, können Sie wählen, ob Sie alle
Änderungen dem realen System hinzufügen oder dennoch verwerfen
wollen (weitere Details im Kapitel 7, »Try&Decide«, Seite 84).
Copyright © Acronis, 2000-2009
19
Technologien von Acronis
3.7
Benutzerhandbuch Acronis True Image
DriveCleanser, Dateischredder und Systembereinigung
Acronis True Image Home enthält Werkzeuge für die sichere Datenzerstörung einer Festplatte, ausgewählter Partitionen, das Ausradieren
einzelner Dateien bzw. Verzeichnisse sowie das Löschen von Daten zur
Benutzeraktivität aus den Systembereichen von Windows. Wenn Sie z.B.
beabsichtigen, Ihre alte Festplatte gegen eine neue, größere Platte
auszutauschen, dann könnten Sie (unwissentlich) auf der alten Festplatte
wichtige und vertrauliche Daten hinterlassen. Diese könnten wiederhergestellt werden und in die falschen Hände gelangen, selbst wenn Sie die
Festplatte zuvor formatiert haben.
Das in Acronis True Image Home enthaltene, auch als Einzelprodukt
erhältliche Tool Acronis DriveCleanser gewährleistet die sichere
Zerstörung vertraulicher Informationen auf Festplatten bzw. Partitionen.
Dabei kommen strenge Methoden zum Einsatz, die den meisten
nationalen oder internationalen Standards entsprechen oder diese sogar
übertreffen. Sie können die Datenzerstörungsmethode der Wichtigkeit
Ihrer Information entsprechend wählen.
Der Dateischredder bietet die gleichen Möglichkeiten, jedoch für
ausgewählte Dateien und Verzeichnisse. Der dritte Assistent, zur
Systembereinigung, garantiert wiederum das Löschen all der Spuren, die
Sie bei Ihrer Computernutzung im System hinterlassen haben. Hier liegt
eine Fülle von Hinweisen in zahlreichen Systemdateien, die verraten, was
Sie mit dem Computer in letzter Zeit getan haben (und eventuell selbst
längst vergessen haben). Dazu können auch Benutzernamen und
Kenwörter gehören.
3.8
Unterstützung für das Zip-Format
Sie können nun auf die Dateien von Backups auch ohne die Verwendung
von Acronis True Image Home zugreifen. Und zwar, wenn Sie das Zipstatt dem Tib-Archivformat verwenden. Sie können beispielsweise Daten
auf einen USB-Stick sichern, um dann aus diesem Archiv zu Hause, auf
einem Notebook, einzelne Dateien direkt wiederherzustellen. Dies ist in
diesem Fall ohne Acronis True Image Home möglich, weil die aktuellen
Microsoft Windows-Systeme sowie Mac OS X eine integrierte Unterstützung für das Zip-Dateiformat mitbringen.
Die eingebaute Unterstützung für Zip-Dateien von Windows erlaubt keine
Aktionen mit Multivolume-Zip-Archiven oder mit Zip-Archiven, die eine
Größe von 4GB übersteigen oder die Dateien enthalten, die selbst
wiederum (entpackt) größer als 4GB sind. Außerdem werden keine
CDs/DVDs als Speicherorte für Zip-Archive unterstützt, so dass Sie keine
Backup-Reservekopien im Zip-Format auf diesen Medien ablegen können.
Das Zip-Format steht sowohl beim direkten Backup einzelner Dateien
bzw. Verzeichnisse zur Verfügung als auch beim Erstellen von BackupReservekopien. Bei Verwendung des Zip-Formates unterstützt Acronis
True Image Home die allermeisten Funktionen des Tib-Formates, mit
Ausnahme des Passwortschutzes und der Verschlüsselung. Ansonsten
20
Copyright © Acronis, 2000-2009
Benutzerhandbuch Acronis True Image
Technologien von Acronis
können Sie beispielsweise genauso wie sonst Ihre Backups planen,
validieren, Dateien und Verzeichnisse wiederherstellen sowie differentielle
und inkrementelle Backups durchführen.
Acronis True Image Home kann nur "eigene" Zip-Archive wiederherstellen
und validieren. Wenn ein Zip-Archiv mit Windows-Bordmitteln oder einem
anderen Packprogramm erstellt wurde, kann es nicht mit Acronis True
Image Home wiederhergestellt oder validiert werden.
Copyright © Acronis, 2000-2009
21
Erste Schritte
Benutzerhandbuch Acronis True Image
Kapitel 4. Erste Schritte
Nach dem Start des Programms über den Befehl Start → (Alle) Programme Æ Acronis → TrueImage → Acronis True Image Home
oder durch einen Klick auf das bei der Installation angelegte DesktopSymbol erscheint Acronis True Image Home beim ersten Start mit der
Funktion Acronis One Click Protection. Bei allen anderen Starts erscheint
das Programm nach wenigen Augenblicken mit einer übersichtlichen und
einfach zu bedienenden Benutzeroberfläche.
Zwischen den Steuerelementen in den Leisten, dem Menü und den
Symbolen bestehen Beziehungen: Fast alle Aktionen sind über
verschiedene Wege zu erreichen.
4.1
Acronis One Click Protection
Die Funktion One Click Protection ermöglicht den Schutz Ihres Computers
vor Datenverlusten unmittelbar nach der Installation von Acronis True
Image Home. Beim ersten Start eines neu installierten Acronis True
Image Home wird das Programm Ihnen anbieten, Ihren Computer durch
das Backup seiner Systempartition und des Master Boot Record (MBR) zu
schützen und anschließend aktualisierende automatische Backups zu
planen (siehe Abb. 2).
Acronis
One
Click
Protection
erstellt
nur
Voll-Backups
der
Systempartition, das Einrichten von inkrementellen oder differentiellen
Backups ist damit nicht möglich.
Acronis True Image Home wird die Konfiguration Ihres Computers
analysieren und dann einen optimalen Speicherort für die Backups
vorschlagen.
So wird dabei vorgegangen:
1. Zuerst schätzt das Programm den erforderlichen Platz für das Backup
der Systempartition. Weil der Durchschnitt der Datenkomprimierung
beim Backup von Daten in Tib-Dateien etwa 2:1 ist, können Sie diesen
Wert als Anhaltspunkt verwenden. Wenn Ihre Systempartition z.B.
20GB Programme und Daten enthält, werden diese unter normalen
Bedingungen auf etwa 10GB komprimiert. Daher liegt der erforderliche
Platz für 'One Click Protection' bei 10GB sowie zusätzlichen 250 MB für
temporäre Dateien.
22
Copyright © Acronis, 2000-2009
Benutzerhandbuch Acronis True Image
Erste Schritte
Abb. 2: Acronis One Click Protection
2. Wenn eine externe Festplatte vorhanden ist, werden Ihre Backups auf
diesem Laufwerk gespeichert, weil solch ein Speicherort einen gesteigerten Schutz für den Computer bietet. Die Sicherheit für Ihren
Computer wird noch größer, wenn Sie sich angewöhnen, das externe
Laufwerk anschließend zu trennen und es an einem anderen Ort
aufzubewahren.
3. Wenn Sie ein Upgrade von einer vorhergehenden Version von Acronis
True Image Home installiert haben und eine Acronis Secure Zone
vorhanden ist, wird das Programm deren Größe prüfen und benutzen,
wenn die Größe für das Backup ausreicht. Wenn der Acronis Startup
Recovery Manager aktiviert ist, wird das Programm dessen bootfähige
Komponenten aktualisieren. Falls die Acronis Secure Zone für die
Backups zu klein ist, wird die nächste Option versucht.
4. Wenn diese beiden Optionen nicht verfügbar sind, es aber mindestens
zwei interne Festplatten gibt, wird das Programm die Backup-Dateien
auf der Nicht-Systemfestplatte ablegen und dabei die Partition mit dem
größeren freien Platz benutzen.
5. Falls im Computer nur eine Festplatte gefunden wird, dann wird wie
folgt verfahren:
• Wenn die Festplatte mehrere Partitionen hat (außer versteckten, die
nicht berücksichtigt werden), dann wird das Programm die NichtSystempartition mit dem größten freien Platz benutzen.
• Weitere Fälle treten ein, wenn es nur eine nicht versteckte Partition
gibt, die Systempartition:
• Wenn die Partition ausreichend freien Speicher hat, wird das Programm eine Acronis Secure Zone erstellen und die Backups dort ablegen und zusätzlich den Acronis Startup Recovery Manager aktivieren.
Copyright © Acronis, 2000-2009
23
Erste Schritte
Benutzerhandbuch Acronis True Image
Wenn die Partition ungenügenden freien Platz hat, versucht das
Programm, einen existierenden CD-/DVD-Brenner zu benutzen und die
Funktion Acronis One Click Restore und eine bootfähige, unabhängige
Linux-basierte Vollversion von Acronis True Image Home auf die Datenträger brennen. In diesem Fall wird die maximale Komprimierung
verwendet.
Nach Anwendung dieses Backup-Algorithmus auf die Konfiguration Ihres
Computers wird Acronis True Image Home also den optimalen Platz für
die Speicherung der Backups zeigen. Wenn Sie einen anderen Speicherort
bevorzugen, dann klicken Sie auf den Link Ziel wählen und wählen den
gewünschten Speicherort.
Mit einem Klick auf Schützen startet der Backup-Task. Bevor das Backup
ausgeführt wird, erfragt das Programm, mit welchem Benutzerkonto die
geplanten subsequenten Backups ausgeführt werden.
•
Abb. 3: Abfrage der Anmeldedaten für den zu
erzeugenden Backup-Task
Ein Klick auf Abbrechen beendet Acronis One Click Protection. Um diese
Funktion später auszuführen, wechseln Sie in die Seitenleistenkategorie
Startseite und klicken dann rechts auf One Click Protection.
Wenn der Speicherort für das Backup ein entfernbares Laufwerk
(USB/Firewire/eSATA) ist, wird das Backup automatisch starten, wenn
das Gerät angeschlossen wurde. Das geschieht aber nur, wenn zuvor ein
geplantes Backup nicht ausgeführt werden konnte. Sollte also eine per
Task geplante Sicherung fehlschlagen, weil das externe Laufwerk bei
Beginn des Tasks nicht zur Verfügung stand, dann wird das Backup
automatisch starten, sobald das Laufwerk wieder angeschlossen wird.
Allerdings muss das entfernbare Laufwerk das gleiche sein, das für die
vorhergehenden Backups benutzt wurde - wenn Sie ein anderes
entfernbares Laufwerk anschließen, wird das Backup nicht starten.
24
Copyright © Acronis, 2000-2009
Benutzerhandbuch Acronis True Image
Erste Schritte
Das System wird immer das letzten Backup-Archive behalten. Wenn ein
anderes Backup beginnt, wird das ältere Backup gelöscht, um Platz für
das laufende Backup zu schaffen.
Wenn nicht genügend freier Platz auf dem Computer ist, wird Sie das
Programm darüber informieren, dass ein Backup der Systempartition
nicht möglich ist und Sie deshalb das Ziel für die Ablage der Backups
selbst spezifizieren müssen.
Abb. 4:
Meldung
Speicherplatz
4.2
bei
zu
geringem
Das Programmhauptfenster
Nach dem Start von Acronis True Image Home gelangen Sie auf die
Startseite. Dieses zentrale Fenster bietet einen bequemen Zugriff auf
praktisch alle Funktionen des Programms (s. Abb. 5).
Copyright © Acronis, 2000-2009
25
Erste Schritte
Benutzerhandbuch Acronis True Image
Abb. 5: Programmhauptfenster
Mit einem Klick auf eines der Elemente im rechten Hauptbereich des
Programmfensters starten Sie Assistenten oder wechseln auf eine Seite
mit Detailfunktionen.
Auf der linken Seite ist die so genannte Seitenleiste angeordnet. Diese
bietet einen einfachen Zugriff auf die zentralen Funktionen von Acronis
True Image Home. Dabei sind die Hauptfunktionen des Programms im
unteren Teil der Seitenleiste zu sehen. Wenn Sie eines der Elemente aus
diesem unteren Teil auswählen, zeigt der obere Teil der Seitenleiste
dazugehörige Unterpunkte (sofern vorhanden bzw. zutreffend). Im
rechten Teil des Programmhauptfensters erscheinen darauf detaillierte
Informationen zum aktuellen Unterpunkt oder eine Liste mit Optionen,
die für diesen Unterpunkt verfügbar sind.
Statusleiste
Im unteren Bereich des Programmhauptfensters befindet sich die
Statusleiste mit Informationen zum jeweils gewählten Element.
Symbol im Infobereich (Systray) der Taskleiste
Während der meisten Aktionen erscheint ein Indikatorsymbol im
Infobereich (Systray) der Taskleiste von Windows (das ist der Bereich
rechts, wo auch die Uhrzeit angeordnet ist). Wenn Sie mit der Maus auf
das Symbol zeigen, sehen Sie eine QuickInfo zum Fortschritt der
aktuellen Aktion. Mit einem Klick der rechten Maustaste auf das Symbol
öffnen Sie ein Kontextmenü, mit dem Sie die Prozesspriorität verändern
oder die Aktion abbrechen können, falls das nötig ist. Dieses Symbol
erscheint auch dann, wenn das Programmhauptfenster nicht geöffnet ist.
Dann zeigt es die Ausführung eines geplanten Tasks im Hintergrund an.
Assistenten
Acronis True Image Home benutzt Assistenten, die Sie durch eine
Vielzahl von Aktionen leiten. Wie das Programmhauptfenster zeigen auch
26
Copyright © Acronis, 2000-2009
Benutzerhandbuch Acronis True Image
Erste Schritte
Assistenten in einer linken Übersichtsleiste alle Schritte (erforderliche und
optionale) an, die für die aktuelle Aktion zur Verfügung stehen
(s. Abb. 6).
Abb. 6: Typisches Assistentenfenster
Abgeschlossene Schritte werden mit grünen Häkchen markiert. Ein
grüner Pfeil zeigt den aktuellen Schritt. Nach Absolvierung der erforderlichen Schritte und einem Klick auf Weiter erscheint eine Dialogbox, die
Sie über die Absolvierung der erforderlichen Schritte informiert und
anbietet, direkt zur Zusammenfassung zu gehen oder die Optionen zu
bearbeiten. Wenn Sie Zusammenfasssung wählen, gelangen Sie zum
Fenster Zusammenfassung, ohne dass die optionalen Schritte abgearbeitet werden. Diese können oft weggelassen werden. In solchen Fällen
wird das Programm die voreingestellten Standardoptionen nutzen. Wenn
Sie sich davon überzeugt haben, dass die Aktionen passen, klicken Sie
auf die Schaltfläche Fertig stellen, um die Aktionen zu starten.
Andernfalls können Sie die Optionen in den optionalen Schritten für den
aktuellen Task verändern.
Lassen Sie uns nun mit einigen anderen Hauptfensterdarstellungen
vertraut werden, mit denen Sie in Acronis True Image arbeiten. Eine der
wichtigsten und informativsten Darstellungen finden Sie im Unterpunkt
Backup-Status der Seitenleiste.
Sie sehen hier eine Fülle an Informationen über den Sicherheitsstatus
bzw. den Zustand Ihres Systems in Bezug auf die Erstellung von Backups
(s. Abb. 7). Sie haben die Möglichkeit, Maßnahmen zu treffen, die den
Schutz Ihres Systems verbessern oder (sofern ungeschützt) einleiten. Sie
finden Befehlsverknüpfungen zur Erzeugung eines Backups der Systempartition, zur Erstellung von bootfähigen Notfallmedien und zur Aktivierung des Acronis Startup Recovery Managers. Zusätzlich erhalten Sie
Informationen über die Zahl Ihrer Backup-Archive, Datum und Uhrzeit
Copyright © Acronis, 2000-2009
27
Erste Schritte
Benutzerhandbuch Acronis True Image
des letzten Backups, die Zahl der geplanten Backup-Aufgaben, das
Ergebnis der letzten Backup-Aufgabe sowie den Status des Try&DecideModus.
Weiterhin zeigt Ihnen der Bildschirm den Status Ihrer Festplatte an
(Gesamtkapazität, freier Speicherplatz, Belegung durch Backup-Archive
und andere Dateien) sowie den Status der Acronis Secure Zone (freier
und belegter Speicherplatz). Mit Strichen abgetrennte Unterbereiche
können Sie über ein kleines Pfeilsymbol ein- und wieder ausblenden.
Abb. 7 Hauptfensterbereich Backup-Status
Ein weiterer wichtiger Hauptfensterbereich ist Backup und Restore – mit
dem Unterpunkt Wiederherstellen und Verwalten, den Sie durch Klick
auf den gleichnamigen Befehl im oberen Bereich der Seitenleiste aufrufen
können (s. Abb. 8). Es werden detaillierte Informationen über bereits
vorhandene Backup-Archive angezeigt. Außerdem können Sie über Klicks
auf die Icons in der oberen Symbolleiste mit den Archiven direkt wichtige
Operationen durchführen wie Wiederherstellung, Validierung, Konsolidierung, Löschen, ein Update der Archive und Anschließen (Mounten). Durch
Anklicken des jeweiligen Symbols wird der entsprechende Assistent
gestartet.
28
Copyright © Acronis, 2000-2009
Benutzerhandbuch Acronis True Image
Erste Schritte
Abb. 8: Backup und Restore - Wiederherstellen und Verwalten
Ein weiterer, nützlicher Bildschirm (s. Abb. 9) zeigt die Ereignisprotokolle
des Programms und eine Übersicht geplanter Tasks (Backup-Aufgaben).
Ein einblendbarer Kalender ermöglicht Ihnen dabei einen Überblick der
Protokolle und Tasks über einen Zeitraum von 3 Monaten; für Details
brauchen Sie nur auf ein gewünschtes Datum zu klicken. Weitere
Informationen auch im Kapitel 11.3 »Anzeige von Tasks und Ereignisprotokollen« ab Seite 121.
Abb. 9: Hauptfenster Tasks und Protokoll
Es ist an dieser Stelle nicht notwendig, auf weitere Hauptfenster
einzugehen, weil sie einerseits überwiegend selbsterklärend sind und zum
anderen im Verlauf der nächsten Kapitel noch weiter erklärt werden.
Copyright © Acronis, 2000-2009
29
Erste Schritte
Benutzerhandbuch Acronis True Image
Außerdem haben alle Hauptfenster kurze Beschreibungen der Funktionen,
deren Verwendung sie ermöglichen. Und Sie können immer eine
kontextsensitive Hilfe zum jeweiligen Punkt aufrufen. Übrigens: Sie
können die wichtigsten Funktionen von Acronis True Image auch über die
Menüs Aktionen und Extras in der oberen Symbolleiste aufrufen.
Menüleiste
Für einen weiteren Befehl zum Beenden des Programms, zum Zugriff auf
die Optionen, zum Starten der Hilfe und zum Aufblenden der Dialogbox
Über (mit Informationen über Copyright, Anwenderunterstützung und die
Build-Nummer) drücken Sie auf die ALT-Taste. Dieser Druck aktiviert eine
Menüleiste mit den Menüelementen Datei und Hilfe.
Aussehen
Nach einem Klick auf Extras → Optionen startet eine Dialogbox, in der
Sie die Einstellungen von Acronis True Image Home verändern. Das
zugehörige Fenster Optionen enthält zwei Bereiche: links die Kategorien
und rechts die zugehörigen Parameter.
Das Aussehen von Acronis True Image Home verändern Sie im Zweig
Schriftart. Sie finden je ein Steuerelement für die Veränderung der
Schriftart für die Menütexte und die der Beschriftungen innerhalb des
Programmhauptfensters. Falls Sie versehentlich eine unleserliche Schrift
aktiviert haben: Mit der Einstellung Systemstandard an erster Stelle in
der Auswahlliste stellen Sie die ursprünglichen Vorgaben wieder her.
4.3
Verfügbare Aktionen
Dieser Abschnitt dient als Überblick über die Einsatzmöglichkeiten von
Acronis True Image Home. Sie können mit dem Programm folgende
Aktionen ausführen:
• Backup von Daten, einschließlich der Systemfestplatte und ausgewählter Partitionen – Wählen Sie in der Seitenleiste Backup und
Restore. Alternativ können Sie auch den Befehl Backup im Menü
Aktionen aufrufen. In beiden Fällen folgen Sie anschließend den
Anweisungen des Assistenten. Details finden Sie in Kapitel 5,
»Backup«, Seite 33ff.
• Wiederherstellung von Daten, einschließlich der Systemfestplatte
und ausgewählter Partitionen – Wählen Sie in der Seitenleiste Backup
und Restore Æ Verwalten und Wiederherstellen. Alternativ können
Sie den Befehl Restore auch direkt im Menü Aktionen aufrufen.
Folgen Sie anschließend den Anweisungen des Assistenten. Details
finden Sie in Kapitel 6, »Wiederherstellen von Backups«, Seite 65ff.
• Planung von Backup- oder Validierungsaktionen – Wählen Sie in der
Seitenleiste Tasks und Protokoll. Aktiveren Sie bei Bedarf die Anzeige
des Kalenders oder die Anzeige aller geplanten Tasks. Details finden
Sie in Kapitel 8, »Tasks planen«, Seite 91ff.
• Log-Dateien der Aktionen von Acronis True Image Home einsehen –
Wählen Sie in der Seitenleiste Tasks und Protokoll Æ Log (Registerla-
30
Copyright © Acronis, 2000-2009
Benutzerhandbuch Acronis True Image
•
•
•
•
•
•
•
•
Erste Schritte
sche). Details finden Sie in Kapitel 11.3 »Anzeige von Tasks und
Ereignisprotokollen«, Seite 121ff.
Einstellungen für Backup und Wiederherstellung wie z.B. der Priorität
der Backup-Prozesse oder für den Überschreibmodus für Dateien –
Wählen Sie das Menü Extras Æ Optionen Æ Standardoptionen für
Backups oder Standardwiederherstellungsoptionen und nehmen Sie
die Einstellungen vor. Details finden Sie in Kapitel 5.13,
»Feineinstellungen und Backup-Optionen«, und Kapitel 6.4,
»Standardwiederherstellungsoptionen«.
Einstellungen für Benachrichtigungen über Aktionen von Acronis True
Image Home – Wählen Sie das Menü Extras Æ Optionen Æ Benachrichtigungen und nehmen Sie die Einstellungen vor. Details finden Sie
in Kapitel 11.2, »Benachrichtigungen«.
Acronis Secure Zone verwalten – Für das Erstellen, Löschen und
Ändern der Acronis Secure Zone sowie für das Erstellen bzw. Entfernen des Kennworts für die Acronis Secure Zone wählen Sie das Menü
Extras Æ Acronis Secure Zone verwalten. Folgen Sie dann den
Anweisungen des Assistenten. Details finden Sie in Kapitel 9, »Acronis
Secure Zone«.
Backup-Archive validieren – Um diese Aufgabe unabhängig vom
Speicherort der Archive auszuführen, wählen Sie das Menü Aktionen
Æ Backup-Archive validieren. Folgen Sie dann den Anweisungen des
Assistenten. Details finden Sie in Kapitel Kapitel 11, »Andere Operationen«. Sie können den Assistenten auch starten, wenn Sie im Windows-Explorer den entsprechenden Befehl im Kontextmenü von
Backup-Archivdateien wählen.
Acronis Startup Recovery Manager aktivieren – Für diese Aktion
wählen Sie das Menü Extras Æ Acronis Startup Recovery Manager
aktivieren. Folgen Sie dann den Anweisungen des Assistenten. Details
finden Sie in Kapitel 3.4, »Acronis Startup Recovery Manager« und in
Kapitel 9.7, »Acronis Startup Recovery Manager«.
Archive durchsuchen und ausgewählte Dateien wiederherstellen –
Wählen Sie in der Seitenleiste Suchen und geben Sie den Suchbefehl
in das obere Suchfeld ein. Details finden Sie in Kapitel 12.1,
»Suchen«. Sie können Archive auch durchsuchen, wenn Sie im Windows-Explorer den entsprechenden Befehl aus dem Kontextmenü
einer Backup-Archivdatei wählen.
Mounten von Partitionsabbildern - Für das Durchsuchen des Inhalts
von Partitionsabbildern, zur Veränderung des Inhalts und für die
Wiederherstellung ausgewählter Dateien und Verzeichnisse wählen Sie
das Menü Aktionen Æ Abbild anschließen (mounten). Folgen Sie den
Anweisungen des Assistenten. Details finden Sie in Kapitel Kapitel 12,
»Backup-Archive verwalten«. Sie können das Mounten auch starten,
wenn Sie im Windows-Explorer den entsprechenden Befehl aus dem
Kontextmenü einer Abbildarchivdatei wählen.
Abschalten eines zuvor gemounteten Partitionsabbilds – Wählen
Sie im Menü Aktionen Æ Abbild abschalten und folgen Sie den
Copyright © Acronis, 2000-2009
31
Erste Schritte
•
•
•
•
•
•
•
32
Benutzerhandbuch Acronis True Image
Anweisungen des Assistenten. Details finden Sie u »Abbild abschalten«. Sie können das auch tun, wenn Sie im Windows-Explorer den
entsprechenden Befehl aus dem Kontextmenü eines angeschlossenen
Laufwerks wählen.
Übertragen des Systems auf eine neue Festplatte – Für diese
Aufgabe wählen Sie in der Seitenleiste Werkzeuge Æ Festplattenverwaltung Æ Festplatte klonen. Alternativ können Sie den Befehl
auch über das Menü Extras aufrufen. Folgen Sie den Anweisungen des
Assistenten. Details finden Sie in Kapitel 13.2, »Festplatte klonen«.
Partitionen auf neuen Festplatten erstellen und formatieren – Für
diese Aufgabe wählen Sie in der Seitenleiste Werkzeuge Æ Festplattenverwaltung Æ Festplatte hinzufügen. Alternativ können Sie den
Befehl auch über das Menü Extras starten. Folgen Sie dann den
Anweisungen des Assistenten. Details finden Sie in Kapitel 13.3,
»Festplatte hinzufügen«.
Sichere Zerstörung persönlicher Informationen auf Partitionen und
Festplatten – Für diese Aufgabe wählen Sie in der Seitenleiste Werkzeuge Æ Festplattenbereinigung Æ DriveCleanser. Alternativ können
Sie den Befehl auch über das Menü Extras aufrufen. Folgen Sie dann
den Anweisungen des Assistenten. Details finden Sie im Abschnitt 14.2 »Acronis DriveCleanser«.
Sicheres Auslöschen vertraulicher Dateien – Diese Aufgabe
erledigen Sie über die Seitenleiste Werkzeuge Æ Festplattenbereinigung Æ Dateischredder. Alternativ können Sie den Befehl auch über
das Menü Extras aufrufen. Folgen Sie dann den Anweisungen des
Assistenten. Details finden Sie in Abschnitt Der Dateischredder«.
Säuberung der Windows-Systembereiche von Spuren der
Benutzeraktivität – Dafür wählen Sie in der Seitenleiste Werkzeuge Æ Festplattenbereinigung Æ Systembereinigung oder alternativ
das Menü Extras Æ Systembereinigung. Folgen Sie dann den Anweisungen des Assistenten. Details finden Sie in Abschnitt 14.4
»Systembereinigung«.
Änderungen bei Benutzung des Systems nur an einer virtuellen
Kopie vornehmen und dadurch entscheiden können, ob die Änderungen übernommen werden – Für diese Aufgabe klicken Sie in der
Seitenleiste auf Try&Decide. Alternativ können Sie auch über Startseite Æ Try&Decide gehen. Details finden Sie in Kapitel 7,
»Try&Decide«.
Erstellen eines bootfähigen Notfallmediums oder eines entsprechenden ISO-Images – Wählen Sie im Menü Extras Æ Bootfähiges
Notfallmedium erstellen. Alternativ klicken Sie in der Seitenleiste auf
Backup-Status Æ Schutzwerkzeuge Æ Bootfähiges Notfallmedium
erstellen. Folgen Sie dann den Anweisungen des Assistenten. Zu
Details siehe Kapitel 10, »Bootfähige Notfallmedien«.
Copyright © Acronis, 2000-2009
Benutzerhandbuch Acronis True Image
Backup
Kapitel 5. Backup
Damit Sie verlorene Daten wiederherstellen oder das System auf einen
definierten Zustand zurücksetzen können, müssen Sie zuerst eine
Sicherung der Daten oder des gesamten Systems erstellen (Backup).
5.1
So bereiten Sie das erste Backup vor
Entscheiden Sie zuerst, wo Ihre Backups gespeichert werden sollen.
Acronis True Image Home unterstützt eine Vielzahl von Speichergeräten.
Weitere Informationen dazu finden Sie unter Systemanforderungen und
unterstützte Medien. Seit Festplatten nicht mehr so teuer sind, wird in
den meisten Fällen eine externe Festplatte das optimale Speicher-Medium
für Ihre Backups sein. Zusätzlich zu der durch ein Backup gewonnenen
Sicherheit Ihrer Daten können Sie ein solches Gerät auch räumlich
getrennt von den Daten aufbewahren. Moderne Geräte können auch
jederzeit als externes Laufwerk an den Computer angeschlossen oder
davon getrennt werden, so wie Sie das Gerät benötigen. Sie können
Geräte aus einer Vielzahl von Schnittstellen wählen - USB 2.0, FireWire
oder eSATA - natürlich abhängig von der Konfiguration der Ports am
Computer und der erforderlichen Datentransferrate. Die wohl gängigste
Lösung ist eine externe USB 2.0-Festplatte. Beachten Sie aber, dass ein
solches Laufwerk sehr langsam werden kann, wenn Sie es an der USB
1.1-Schnittstelle eines alten Rechners betreiben. Wenn Sie ein Gigabit
Ethernet Heimnetzwerk betreiben und darin einen File-Server oder ein
NAS (Network Attached Storage) haben, können Sie die Backups auf
diesen Geräten wie auf einem internen Laufwerk speichern. Eine weitere
Option sind optische Speicher wie CD-R/RW, DVD-R/RW, DVD+R/RW. Sie
sind preiswert und lassen sich leicht an einem anderen Ort (z.B. außer
Haus) lagern. Allerdings ist es - abgesehen von der Erstellung von
Backups auf einen FTP-Server (über eine Internetverbindung) - die
langsamste Lösung.
5.2
Auswahl der Daten für das Backup
Weil moderne Betriebssysteme und Anwendungen immer mehr Platz
beanspruchen (Windows Vista x64 erfordert z.B. ca. 15GB freien Platz auf
einer Festplatte), wird es üblicherweise mehrere Stunden dauern, um
Betriebssystem und Programme von den originalen CDs oder DVDs auf
eine neue Festplatte zu installieren. Außerdem werden mittlerweile
Anwendungen häufig direkt über das Internet erworben und heruntergeladen. Wenn Sie die Daten für die Registrierung (Aktivierungsschlüssel,
Registrierungsnummer) verloren haben, die üblicherweise über E-Mail
erhalten wurden, könnten Sie bei einer erneuten Installation Probleme
bekommen. Wenn Sie aber ein Backup der gesamten Systemfestplatte
erstellen (ein Image erstellen), dann können Sie nicht nur im Notfall
wertvolle Zeit sparen, Sie sind auch gegen solche Probleme und andere
mögliche Fälle geschützt, da Ihr gesamtes System mit allen Einstellungen
wiederhergestellt wird.
Copyright © Acronis, 2000-2009
33
Backup
Benutzerhandbuch Acronis True Image
Das vollständige Backup einer Systemfestplatte (Image) benötigt viel
Platz, ermöglicht aber die Wiederherstellung des Systems im Falle eines
Systemfehlers oder Hardwareausfalls in wenigen Minuten. Mehr noch:
Das Erstellen eines Images ist viel schneller als das Kopieren der Dateien
und kann den Backup-Prozess signifikant beschleunigen, wenn große
Datenmengen gesichert werden müssen (siehe Kapitel 3.1 »Datenarchive
und Abbildarchive« und 3.2 »Vollständige, inkrementelle und differentielle Backups«).
Sie könnten denken, dass es eine ganze Weile dauern wird, eine
Sicherung der Festplatte zu erstellen. Die in Acronis True Image Home
benutzten Technologien gewährleisten eine hohe Geschwindigkeit der
Erstellung eines Images. Das Programm kann außerdem ein bestehendes
Voll-Backup inkrementell oder differentiell erweitern. Dabei wird das
Image aktualisiert. Um den aktuellen Zustand der Festplatte abzubilden,
müssen nur die Daten kopiert werden, die neu sind oder verändert
wurden - ein Vorgang, der deutlich weniger Zeit braucht als die erste
Sicherung. Weil die Images eine Menge Zeit beim Wiederherstellen des
Betriebssystems sparen, sollten Sie die Erstellung solcher Images als Teil
Ihrer Backup-Strategie planen. Weil nach unserer Meinung die Erstellung
eines Image-Backups der Systempartition für den Schutz des Computersystems unentbehrlich ist, bietet Acronis True Image Home beim ersten
Start des Programms an, die Systempartition und den Master Boot
Record sofort und automatisch zu sichern. Weitere Informationen finden
Sie unter 4.1 »Acronis One Click Protection«.
Images bieten aber keinen ausreichenden Schutz gegen beschädigte
Dateien an sich (Fehler in Dateistruktur bzw. Dateiformat). Falls die
Festplatte beim Erstellen des Images solche beschädigte Dateien enthält,
werden diese genau so in das Image gesichert, wie sie sind. Für diesen
Fall wird nachdrücklich empfohlen, dass das regelmäßige Erstellen von
Images Ihrer Festplatte nur ein Teil einer umfassenden Backup-Strategie
ist. Sie sollten die Image-Erstellung daher mit der Erstellung von DateiBackups kombinieren.
Benötigen Sie Backups auf Dateiebene?
Haben Sie auch seit mehreren Jahren Aufzeichnungen, E-Mails, Fotos und
andere persönliche Erinnerungen auf dem Computer gesammelt?
Hardware und Software können ersetzt werden, aber solche persönlichen
Daten nicht.
Obwohl es einige Ausnahmen geben kann, besteht eine optimale BackupStrategie für die meisten Computerbenutzer sowohl aus der Erstellung
von Images als auch von Backups auf Dateiebene.
Nach dem Voll-Backup, das die Basis bildet, erfordern Backups auf
Dateiebene üblicherweise nur wenig Zeit für die Ausführung und machen
es einfach, die Daten einmal (oder sogar mehrmals) täglich zu sichern.
Dieses Verfahren sorgt dafür, dass das letzte Backup niemals älter ist als
einen Tag. Weil Backups auf Dateiebene auch für das versehentliche
Löschen oder Verändern und für beschädigte Dateien eine Lösung bieten,
sollten sie ein wesentlicher Bestandteil einer guten Backup-Strategie
34
Copyright © Acronis, 2000-2009
Benutzerhandbuch Acronis True Image
Backup
sein. Aber Backups auf Dateiebene sind aus zwei Gründen allein auch
nicht genug:
• Wenn das Systemlaufwerk vollständig ausfällt, sind Sie nicht in der
Lage, irgendeine Handlung auszuführen, bis Sie es ersetzt haben.
• Eine Neuinstallation des Betriebssystems und der Anwendungen von
den originalen CDs oder DVDs ist eine umständliche und zeitraubende
Aktion, die Sie nur mit Hilfe eines Images Ihrer Festplatten umgehen
bzw. stark beschleunigen können.
Sie sollten Sicherungen (Images) Ihrer primären Festplatte und aller
anderen Festplatten und Partitionen erstellen, die Sie regelmäßig
benutzen. Wenn Sie mehrere Partitionen auf einem Laufwerk haben,
dann ist es ratsam, alle in das Image einzubeziehen, weil Fehler auf
einem Festplattenlaufwerk in den meisten Fällen Auswirkungen auf alle
Partitionen haben.
An dieser Stelle finden Sie nun einige Empfehlungen dafür, wie Sie ihre
Backups planen sollten. Sie sollten das Image des Systemlaufwerks in
der Acronis Secure Zone speichern. Noch besser wäre, ein solches Image
(zusätzlich) auf einer anderen Festplatte als der primären Festplatte C:
zu speichern. Das gibt Ihnen die Garantie, dass Sie Ihr System auch
dann wiederherstellen können, wenn Ihre primäre Festplatte funktionsunfähig wird. Außerdem sollten Sie persönliche Daten getrennt vom
Betriebssystem und Anwendungen halten, diese also z.B. auf einer
zweiten Festplatte D: ablegen. Diese Vorkehrung beschleunigt die
Erstellung von Images der Datenfestplatten oder Partitionen und
reduziert die Datenmenge, die Sie wiederherstellen müssen.
5.3
Backup ausführen
Wenn Sie ein Backup Ihrer Daten ausführen möchten, dann sind folgende
Schritte nötig:
1. Starten Sie Acronis True Image Home.
2. Wählen Sie in der Seitenleiste Backup und Restore. Der Unterpunkt
Backup-Task erstellen ist standardmäßig vorselektiert.
3. Wählen Sie den Datentyp, den Sie sichern wollen.
Acronis True Image Home bietet Ihnen für die folgenden Datenkategorien
ein Backup an (s. Abb. 10):
• Mein Computer für die Sicherung einer beliebigen Zusammenstellung
von Festplatten und Partitionen Ihres Computers (Imaging). Eine
Variante dieser Sicherung ist das Backup des Systemzustands, der im
nächsten Schritt verfügbar wird.
• Meine Daten für die dateibasierte Sicherung einer beliebigen
Zusammenstellung von Dateien und Verzeichnissen oder einer Dateikategorie.
• Systemzustand für die dateibasierte Sicherung wichtiger Systemdateien, Treiber und ähnliches.
Copyright © Acronis, 2000-2009
35
Backup
Benutzerhandbuch Acronis True Image
•
•
Meine E-Mails für die dateibasierte Sicherung der Nachrichten und
Einstellungen von Microsoft Outlook, Microsoft Outlook Express und
Windows Mail.
Meine Anwendungseinstellungen für die dateibasierte Sicherung der
Einstellungen von Anwendungen unter Windows.
Abb. 10: Auswahl des Backup-Datentyps
Acronis True Image Home bietet die Möglichkeit, nur die auf der
Festplatte vorhandenen Änderungen in die bestehenden Archive
aufzunehmen. Zu den Unterschieden und Einsatzzwecken der
verschiedenen Backup-Methoden lesen Sie Kapitel 3.2 »Vollständige,
inkrementelle und differentielle Backups«.
Beachten Sie, dass das Backup des Systemzustands, das Backup der
Anwendungseinstellungen und das E-Mail-Backup besondere Varianten
des Backups von Dateien und Ordnern sind, bei denen feste Vorgaben
einprogrammiert sind. Deshalb könnte z.B. das (Voll-)Backup des
Systemzustands inkrementell mit der Sicherung der E-Mail-Konten
erweitert werden. Es wird daher geraten, für diese speziellen Backups
Voll-Backups zu verwenden und die Inhalte ausführlich zu kommentieren.
Backups auf Dateiebene können außerdem nur auf Partitionen mit
FAT(32) oder NTFS-Dateisystemen durchgeführt werden.
Durch die Wahl eines Backup-Typs wird der Backup-Assistent gestartet,
der Sie Schritt für Schritt durch alle notwendigen Einstellungen führt. Sie
können diese Assistenten auch über das Menü Aktionen Æ Backup
starten und von dort aus direkt den Backup-Typ wählen. Abhängig davon,
welchen Typ Sie gewählt haben, kann die genaue Zahl der Schritte im
Assistenten variieren. Wenn Sie beispielsweise den Systemzustand
sichern, wird das Programm eine vordefinierte Datenmenge sichern und
nur ein Minimum an Einstellungen zur Konfiguration des Backup-Tasks
benötigen.
36
Copyright © Acronis, 2000-2009
Benutzerhandbuch Acronis True Image
Backup
Sie können Festplatten, Dateien oder Verzeichnisse auch direkt aus dem
Windows Explorer heraus sichern, indem Sie auf die Objekte mit der
rechten Maustaste klicken und im Kontextmenü den Befehl Backup
wählen. Daraufhin wird Acronis True Image Home direkt mit dem
Backup-Assistenten gestartet, in dem das betreffende Datenelement
bereits eingestellt bzw. markiert ist.
5.4
Daten für ein Backup auswählen
Wenn Sie den Backup-Assistent gestartet haben, steht zuerst die
genauere Wahl der zu sichernden Daten an. Einzig im Fall des BackupTyps Systemzustand entfällt dieser Schritt. Die genaue Wahl dieser
Daten ist je nach zuvor gewähltem Backup-Typ unterschiedlich.
Mein Computer (Backup von Festplatten und Partitionen)
Zur Vorbereitung einer Abbilderstellung sollten Sie genau überlegen,
welche Partition Sie sichern möchten und welchen Ort Sie für die
Speicherung der Abbildarchivdatei verwenden. Sie sollten sich vorab über
den freien Speicherplatz auf dem Zieldatenträger informieren.
Im Assistenten wählen Sie eine oder mehrere Partitionen bzw. Festplatten in einer beliebigen Zusammenstellung aus, die gesichert werden
sollen. Dazu aktivieren Sie das jeweils zugeordnete Kontrollkästchen. Die
Auswahl einer Festplatte resultiert in die Sicherung aller Partitionen auf
dem Laufwerk.
Wenn Sie mit der rechten Maustaste auf eine der gelisteten Partitionen
klicken, erscheint ein Kontextmenü mit dem Befehl Eigenschaften. Wenn
Sie diesen Befehl nutzen, aktiviert Acronis True Image Home ein
Infofenster, das die Eigenschaften des markierten Objekts zeigt. Sie
finden allgemeine Informationen über den belegten Speicherplatz und
das Dateisystem. Besonders wichtig ist die Information über eventuelle
Fehler im Dateisystem, die Sie (sofern vorhanden) noch vor der
Abbilderstellung korrigieren sollten.
In der Standardeinstellung wird das Programm nur die Sektoren der
Festplatte kopieren, die Daten enthalten. Es kann aber sinnvoll sein, ein
solches vollständiges Backup Sektor für Sektor auszuführen. Wenn Sie
z.B. einige Dateien versehentlich gelöscht haben, dann können Sie vor
einem Versuch der Wiederherstellung ein Abbild der vollständigen
Festplatte machen. Das könnte Sie davor bewahren, beim Versuch einer
Wiederherstellung mit einem Undelete-Programm die Daten endgültig zu
verlieren. Wenn Sie ein solches Sektor-für-Sektor-Backup ausführen
möchten, dann aktivieren Sie das Kontrollkästchen Backup Sektor-fürSektor. Beachten Sie aber, dass zum Kopieren aller benutzten und
unbenutzten Sektoren einer Festplatte viel Zeit nötig ist und eine große
Abbildarchivdatei entsteht.
Sie können zusätzlich in diesem Modus die Option Nichtzugeordnete
Festplattenbereiche ebenfalls sichern aktivieren. Auf diese Art werden
wirklich alle (auch die unbenutzten) Sektoren des physikalischen
Laufwerks in die Sicherung mit einbezogen.
Copyright © Acronis, 2000-2009
37
Backup
Benutzerhandbuch Acronis True Image
Beim Backup von Festplatten und Partitionen können Sie ebenfalls
Dateien ausschließen. Beachten Sie aber, dass Sie damit auch Dateien
von der Sicherung ausschließen könnten, die für eine Systemfunktion von
Bedeutung sind. Es wird daher empfohlen, bei Sicherungen der Systempartition keine Dateien auszuschließen oder dies sehr sorgfältig zu tun.
Backup von Meine Daten (Dateien, Verzeichnisse)
Zur Sicherung von Dateien und Verzeichnissen wählen Sie die Daten
entweder gezielt aus dem Verzeichnisbaum aus oder verwenden eine
Dateikategorie wie Dokumente, Finanzen, Bilder, Musik usw. Jede
Kategorie repräsentiert alle Dateien eines mit der Kategorie assoziierten
Typs, die auf den Festplatten des Computers gefunden wird. Sie können
außerdem eigene Kategorien anlegen, die gespeichert werden und auch
in nächsten Sitzungen zusammen mit den vorgelegten angezeigt werden.
Sie können den Inhalt der eigenen oder von Standardkategorien ändern
bzw.
bearbeiten
und
eigene
Kategorien
löschen.
StandardDateikategorien können nicht gelöscht werden. Zu mehr Informationen
über das Arbeiten mit Kategorien siehe Kapitel 5.14, »Benutzerdefinierte
Dateikategorien erstellen«.
Wenn Sie für das aktuelle Backup keine Kategorie nutzen möchten, dann
wählen Sie nur Dateien und Verzeichnisse aus. Dazu wählen Sie im
unteren Bereich des Assistentenfensters die gewünschten Dateien und
Verzeichnisse. Sie können ein beliebiges Set von Dateien und Verzeichnissen, Partitionen und Festplatten für ein Backup zusammenstellen.
Wenn Sie ein Verzeichnis wählen, werden alle Unterverzeichnisse und
darin enthaltene Dateien automatisch eingeschlossen. Die gewählten
Einstellungen werden nur für die jeweilige Backupsitzung gespeichert. Für
manuell gewählte Verzeichnisse kann außerdem ein Filter eingestellt
werden, wie weiter unten noch erläutert wird.
Wenn Sie eine Partition, Festplatte oder den vollständigen Computer zur
Sicherung wählen, werden alle Dateien einschließlich des Systems, aller
versteckten und temporären Dateien gesichert. Dennoch ist mit diesem
Archiv keine komplette Wiederherstellung einer Festplatte (Partition,
Computer) möglich. Sie werden insbesondere nicht in der Lage sein, ein
so wiederhergestelltes System zu booten. Es wird daher ausdrücklich
empfohlen, nur solche Dateien und Verzeichnisse zu wählen, die
Benutzerdaten enthalten. Um ganze Festplatten oder Partitionen zu
sichern, benutzen Sie das Festplatten-Backup (Image) Mein Computer.
Backup des Systemzustandes
Oft ist es nicht notwendig, die gesamte Systempartition zu sichern und
dafür ein Abbild der Systempartition zu erstellen. Wenn Sie z.B. einen
Tipp für die Optimierung der Windows-Registry ausprobieren und dabei
einen Fehler machen, wird das System möglicherweise genau deshalb
nicht mehr arbeiten. Für einen solchen Fall könnten Sie unmittelbar vor
dem Test ein Backup des aktuellen Systemzustands erstellen. Darin
enthalten sind wichtige Systemdateien und Systemverzeichnisse, Treiber
38
Copyright © Acronis, 2000-2009
Benutzerhandbuch Acronis True Image
Backup
und die Registrierungsdatenbank, nicht aber die persönlichen Benutzerordner des jeweiligen Anwenders bzw. Benutzerkontos.
Das Verfahren ist ein vordefiniertes Backup auf Dateibasis. Bei der
Wiederherstellung des Systemzustands aus einem Backup-Archiv können
Sie entscheiden, welche der gesicherten Daten Sie wiederherstellen
möchten.
Backup von Meine E-Mail
Acronis True Image Home bietet einen direkten Weg, um Nachrichten,
Konten und Einstellungen von Microsoft Outlook 200x sowie von Microsoft
Outlook Express und Windows Mail zu sichern. Die Sicherung für Outlook
Express umfasst die E-Mail-Ordner und das Adressbuch. Das E-MailBackup ist ein dateibasiertes Backup. Dabei werden definierte Ordner mit
einem Minimum an erforderlichen Benutzeraktionen gesichert. Wenn
nötig, können Sie die Komponenten und Ordner von Microsoft Outlook
individuell bestimmen.
Sie können bei allen Programmen folgende Elemente sichern:
• Nachrichten, die in .PST/.DBX-Datenbankdateien enthalten sind
• E-Mail-Konten
Bei Microsoft Outlook 200x:
• Mail-Ordner
• Kalender
• Kontakte
• Aufgaben
• Notizen
• Signaturen
• Benutzereinstellungen
• Adressbuch
Bei Microsoft Outlook Express und Windows Mail werden gesichert:
• E-Mail-Ordner
• Adressbuch (aktivieren Sie das zugehörige Kontrollkästchen)
Acronis True Image Home unterstützt für Microsoft Outlook das Backup
von IMAP-Ordnern (Internet Messages Access Protocol). Sie können also
Ordner sichern, die auf einem E-Mail-Server gespeichert sind. Für
Microsoft Outlook Express und Windows Mail ist nur das Backup lokaler EMail-Ordner (auf Basis von POP3/SMTP) verfügbar.
Backup von Anwendungseinstellungen
Dieser Backup-Typ hilft Ihnen dabei, die Benutzereinstellungen bestimmter Anwendungen unter Windows zu sichern. Das Verfahren ist ein
vorbereitetes Backup auf Dateibasis. Es stehen Ihnen vorbereitete
Selektionen zur Verfügung, so dass Sie nur noch wenige Einstellungen
selbst vornehmen müssen. Das Programm zeigt eine Liste der unterstützten Anwendungen und ordnet diese in Kategorien ein. Aus dieser
Copyright © Acronis, 2000-2009
39
Backup
Benutzerhandbuch Acronis True Image
Auflistung können Sie selbst eine beliebige Kombination für das Backup
zusammenstellen.
Beachten Sie, dass mit dieser Funktion lediglich die Einstellungen des
Programms gesichert werden, nicht aber die ausführbaren Dateien des
Programms. Wenn ein Programm nicht mehr funktioniert, könnten Sie es
neu installieren, die letzten Updates einspielen und dann Ihre individuellen Einstellungen aus dem Backup wiederherstellen. Wenn Sie dagegen
auch die ausführbaren Dateien der Programme sichern wollen, benutzen
Sie das Verfahren aus Abschnitt »Mein Computer (Backup von Festplatten
und Partitionen«, Seite 37.
Die Liste der unterstützten Anwendungen wird schrittweise erweitert. In
neuen Builds des Programms, die Sie über das Internet downloaden
können, wird ein Update der Liste erfolgen.
5.5
Wahl des Backup-Speicherortes
Anschließend erfolgen die Auswahl des Speicherorts und die Vergabe des
Dateinamens für die Archivdatei. Acronis True Image Home ermöglicht
die Verwendung einer großen Vielzahl von Speichergeräten. Wenn Sie ein
neues Archiv anlegen wollen, bestätigen Sie den vorausgewählten Befehl
Neues Backup-Archiv erstellen und geben Sie den Zielpfad und
Dateinamen unter Backup-Speicherort an. Alternativ können Sie auch
auf Durchsuchen klicken, um einen Speicherort im Dateisystem
auszuwählen. Geben Sie den Namen für das Archiv im Feld Dateiname
entweder manuell ein oder verwenden Sie den Dateinamengenerator (die
Schaltfläche auf der rechten Seite des Feldes) (s. Abb. 11).
Sofern Sie den Backup-Typ Meine Daten gewählt haben, können Sie als
Dateiformat auch den Zip-Archivtyp auswählen. Zu weiteren Informationen vergleiche Kapitel 3.8 »Unterstützung für das Zip-Format«. Für die
Verwendung von CDs/DVDs und der Acronis Secure Zone als Speicherort
wird das Zip-Archivformat jedoch nicht unterstützt.
Wenn Sie ein existierendes Archiv um ein inkrementelles oder differentielles Backup erweitern wollen, wählen Sie die Option Zu existierendem
Archiv hinzufügen und nutzen Sie dann die Schaltfläche Wählen, um
das bereits existierende Archiv zu bestimmen, das Sie aktualisieren
wollen.
Falls das vorhandene Archiv bereits inkrementelle oder differentielle
Zuwachssicherungen im selben Verzeichnis enthält, spielt es keine Rolle,
welche Archivdatei Sie wählen. In diesem Fall erkennt Acronis True
Image Home die gesamte Kette als zusammengehörendes Archiv. Sollten
aber die inkrementellen Erweiterungen auf mehreren Wechseldatenträgern (z.B. DVDs) gespeichert sein, müssen Sie unbedingt die letzte
Archivdatei angeben, da es sonst bei der Wiederherstellung zu Problemen
kommen kann.
Falls Sie das Ziel für die zusätzlichen Backup-Dateien ändern wollen,
wählen Sie diesen Ort mithilfe des Befehls Durchsuchen aus. Anderen-
40
Copyright © Acronis, 2000-2009
Benutzerhandbuch Acronis True Image
Backup
falls belassen Sie es beim selben Speicherort wie das bereits existierende
Archiv (empfohlen).
Abb. 11:
Backup-Assistent
Backup-Archivs
mit
Ziel
des
Je entfernter Sie Ihr Archiv vom ursprünglichen Quellort speichern, desto
besser sind Sie für den Fall eines Desasters gesichert. Wenn Sie
beispielsweise die Backup-Dateien auf einer anderen Festplatte sichern,
sind Sie auch vor dem Defekt der primären Festplatte im System
geschützt. Daten, die Sie auf einen Netzwerklaufwerk, einem FTP-Server
oder Wechselmedien speichern, schützen Sie sogar vor einem Totalausfall
all ihrer internen Festplatten bzw. des gesamten Computers.
Wenn Sie die Acronis Secure Zone als Speicherort verwenden, beachten
Sie die Informationen im Kapitel 3.3, »Acronis Secure Zone« auf
Seite 18ff. Bei Wahl eines FTP-Servers als Speicherort beachten Sie die
Anmerkungen zur Dateigröße und den Firewall-Einstellungen auf Seite 9.
Nachdem Sie den Speicherort für das Archiv gewählt und diesem einen
Namen zugewiesen haben, sind alle absolut notwendigen Schritte des
Assistenten absolviert worden. Dies wird dadurch bestätigt, dass die
Schaltfläche Zusammenfassung anwählbar wird. Alle weiteren Schritte
sind von nun an optional – und in vielen Fällen werden Sie diese auch
überspringen bzw. auslassen, indem Sie einfach auf Zusammenfassung
und dann im Enddialog auf Fertig stellen klicken.
Wenn Sie beispielsweise direkt mit der Backuperstellung loslegen wollen,
können Sie den zusätzlichen Schritt Zeitplan auslassen. Wenn Sie keine
Dateien vom Backup ausschließen wollen, können Sie den Schritt
Ausschluss von Quelldateien ausschließen. Und wenn Sie mit den
Standardeinstellungen für Backups arbeiten wollen, müssen Sie nicht den
Punkt Backup-Optionen anwählen.
Lassen Sie uns aber nun genauer schauen, welche optionalen Schritte
Ihnen zur Verfügung stehen, wenn Sie Ihren Backup-Prozess genauer
konfigurieren wollen.
Copyright © Acronis, 2000-2009
41
Backup
5.6
Benutzerhandbuch Acronis True Image
Zeitplan (Tasks)
In der Grundeinstellung ist die Option Ohne Zeitplan voreingestellt, so
dass der Task direkt nach Vollendung des Assistenten ausgeführt wird,
wenn Sie in der Zusammenfassungsübersicht auf Fertig stellen klicken.
Sofern Sie aber den Backup-Prozess nach Zeit oder Ereignis steuern
lassen wollen, können Sie das hier tun (s. Abb. 12). Detailinformationen
dazu finden Sie im Kapitel 8 »Tasks planen«.
Abb. 12: Optionen zur Zeitplanung im BackupAssistenten
5.7
Backup-Methode
Im Unterpunkt Backup-Methode (s. Abb. 13) können Sie wählen, ob Sie
ein vollständiges, inkrementelles oder differentielles Backup durchführen
wollen. Sofern Sie bisher die gewählten Daten noch gar nicht gesichert
haben oder ein bereits vorliegendes vollständiges Archiv relativ alt ist
oder Sie ein neues Master-Backup-Archiv anlegen wollen, empfiehlt sich
die Verwendung der Option Vollständig. In anderen Fällen empfiehlt sich
dagegen eher die Erstellung einer inkrementellen oder differentiellen
Sicherung. Zu weiteren Informationen siehe Kapitel 3.2 »Vollständige,
inkrementelle und differentielle Backups«.
42
Copyright © Acronis, 2000-2009
Benutzerhandbuch Acronis True Image
Abb. 13:
Backup-Methode
Assistenten
5.8
Backup
im
Backup-
Ausschluss von Quelldateien
Der nächste Schritt des Assistenten dient dem Ausschluss von Quelldateien. Er steht nur für die Backup-Typen Mein Computer und Meine Daten
zur Verfügung. Wenn Sie Verzeichnisse für ein Backup auswählen, wird
zunächst der vollständige Verzeichnisinhalt für ein Backup ausgewählt,
also auch versteckte und Systemdateien bzw. -verzeichnisse. Sie können
aber für ein Backup nicht notwendige Dateien ausschließen und dafür
auch eine Ausschlussmaske für spezielle Dateierweiterungen erstellen.
Für die Auswahl haben Sie folgende Varianten:
• Aktivieren Sie das Kontrollkästchen Versteckte Dateien und
Verzeichnisse, damit diese Elemente nicht in das Backup-Archiv
aufgenommen werden.
• Aktivieren Sie Systemdateien und -verzeichnisse, damit diese
Elemente nicht in das Backup-Archiv aufgenommen werden.
Um ganz bestimmte Dateien nicht in das Backup-Archiv aufzunehmen,
aktivieren Sie Dateien, die mit folgenden Kriterien übereinstimmen und
klicken Sie auf Hinzufügen, um die genauen Ausschlusskriterium zu
definieren. Alternativ klicken Sie auf Bearbeiten, um einen zuvor
definierten Ausschlussfilter zu bearbeiten.
Sie können Datei- und Pfadnamen für den Ausschluss nach folgenden
Kriterien definieren:
• file.ext - alle Dateien mit diesem Namen werden ausgeschlossen.
• C:\file.ext - nur die Datei file.ext wird ausgeschlossen.
• Sie können auch ganze Verzeichnisse wie C:\Programme\Common
Files\ angeben. Beachten Sie in diesem Fall, dass die Pfadangabe
Copyright © Acronis, 2000-2009
43
Backup
Benutzerhandbuch Acronis True Image
zwingend mit einem Backslash (\) enden muss, sonst wird der Ordner
nicht für die Ausnahmeregel berücksichtigt.
Sie können auch mit Platzhaltern (Wildcards) arbeiten:
• *.ext - Alle Dateien mit der Erweiterung .ext werden ausgeschlossen.
• C:\*.ext - Dateien in der Root von Partition C mit der Erweiterung
.ext werden ausgeschlossen.
• f_name.* - Dateien mit beliebiger Erweiterung und dem Namen
f_name werden ausgeschlossen.
• ??name.ext - alle Dateien mit der Erweiterung .ext, deren Namen aus
sechs Buchstaben bestehen - beginnend mit zwei beliebigen Zeichen
(??) und endend mit name -, werden ausgeschlossen.
• Um ein zuvor gewähltes Ausschlusskriterium zu löschen, klicken Sie
auf Entfernen.
• Um alle definierten Kriterien zu löschen, klicken Sie auf Alle entfernen.
Abb. 14: Ausschluss von Dateien im BackupAssistenten
Hier vorgenommene Einstellungen gelten nur für den aktuellen BackupProzess. Zu Informationen, wie Sie solche Ausschlussfilter dauerhaft für
alle Backup-Operationen definieren können siehe Kapitel 5.13
»Feineinstellungen und Backup-Optionen«.
5.9
Backup-Optionen wählen
Bestimmen Sie auf Wunsch für den aktuellen Prozess Backup-Optionen
wie z.B. Aufteilung des Archivs, Komprimierungsrate, Kennwortschutz
und Ähnliches. Hier vorgenommene Einstellungen gelten jedoch nur für
diese Aktion. Sie können jedoch Standardeinstellungen für Backups
grundsätzlich definieren und so auch für zukünftige Tasks festlegen.
44
Copyright © Acronis, 2000-2009
Benutzerhandbuch Acronis True Image
Backup
Weitere Informationen dazu im Kapitel 5.13 »Feineinstellungen und
Backup-Optionen«.
Abb. 15: Backup-Optionen im Assistenten
5.10 Automatische Konsolidierung einstellen
Sie können generelle Limitierungen für jedes Archiv festlegen. Diese
beinhalten eine maximale Anzahl, eine maximale Aufbewahrungszeit und
eine maximale Speichergröße für die Archivierung der Backup-Archive.
Grundeinstellung ist, dass keinerlei Limitierungen definiert sind, so dass
es zu keiner automatischen Konsolidierung kommt. Um eine solche
Konsolidierung zu aktivieren, muss mindestens eine der Begrenzungen
aktiviert und ein Wert nach den eigenen Bedürfnissen eingetragen
werden (s. Abb. 16).
Copyright © Acronis, 2000-2009
45
Backup
Benutzerhandbuch Acronis True Image
Abb. 16: Einstellungen
Konsolidierung
zur
automatischen
Ist eine Limitierung aktiviert, überprüft das Programm nach Erstellung
des aktuellen Backups das vorliegende Archiv auf Überschreitung der
vorgegebenen Werte (wie z.B. einer vorgegebenen maximalen Speichergröße in Gigabyte für Backups). Sofern eine Limitierung überschritten
wird, erfolgt eine Konsolidierung mit den ältesten vorliegenden Backups
im betreffenden Archiv. Wenn Sie beispielsweise ein Limit von 50 GByte
für Ihre Backup-Dateien vorgegeben haben und durch das aktuelle
Backup wird eine Größe von 55 GByte erreicht, so wird das vorgegebene
Maß überschritten und das Programm sofort automatisch gemäß der
vorgegebenen Regel reagieren. Diese Operation erzeugt jedoch eine
temporäre Datei und benötigt daher entsprechenden Speicherplatz. Bitte
beachten Sie auch, dass das Programm erst reagiert, wenn ein vorgegebener Wert tatsächlich erreicht bzw. überschritten wird. Daher benötigt
das Programm etwas mehr Speicherplatz als der, der der als Limitierung
angegeben wurde. Als Faustregel kann für diesen zusätzlichen Speicherplatz der Wert der größten Backup-Datei im Archiv verwendet werden.
Wenn Sie eine maximale Zahl für die Backups vorgeben, kann die
aktuelle Zahl der Backups diese Grenze um ein Backup überschreiten.
Diese Überschreitung setzt das Programm in die Lage, eine Verletzung
ser Beschränkung zu erkennen und die Konsolidierung zu starten. Auf
vergleichbare Art wird vorgegangen, wenn Sie z.B. eine maximlae
Aufbewahrungszeit für Backups von 30 Tagen einstellen. Das Programm
wird die Konsolidierung starten, wenn das älteste Backup 31 Tage
vorhanden ist.
5.11 Kommentar vergeben
Mit einem aussagekräftigen Kommentar stellen Sie sicher, dass Sie das
erstellte Archiv später genau identifizieren können. Sie können Kommen46
Copyright © Acronis, 2000-2009
Benutzerhandbuch Acronis True Image
Backup
tare mit Hilfe der Zwischenablage in das Fenster kopieren oder umgekehrt einen hier erstellten Kommentar an anderer Stelle zu Dokumentationszwecken noch einmal ablegen. Es ist jedoch nicht nötig, einen
Kommentar zu vergeben. Die Größe sowie Zeit und Datum der Erstellung
eines jeden Backups werden auf jeden Fall als Eigenschaften gespeichert
und stehen so als automatische Beschreibung zur Verfügung. Es ist also
nicht zwingend notwendig, weitere Informationen an dieser Stelle
einzugeben, aber anzuraten.
5.12 Zusammenfassung und Backup-Prozess
Abschließend, im letzten Schritt, wird eine Zusammenfassung zum
Backup-Task angezeigt. Sie haben bis hierher immer die Möglichkeit,
noch Änderungen vorzunehmen, indem Sie auf den gewünschten Schritt
in der Übersichtsleiste klicken und dort die notwendigen Änderungen
vornehmen. Erst wenn Sie auf die Schaltfläche Fertig stellen klicken,
wird der Backup-Prozess auch wirklich ausgeführt - es sei denn, Sie
hätten die Option Ohne Zeitplan gewählt oder das Kontrollkästchen Jetzt
starten im Fenster Zusammenfassung
Der Fortschritt der Operation wird in einem speziellen Fenster angezeigt.
Von hier aus können Sie die Prozedur auch durch Klicken auf Abbrechen
stoppen. Das Fortschrittsfenster lässt sich zudem durch Ausblenden
verstecken, während der eigentliche Prozess dennoch weiterläuft. Sie
können derweil eine andere Operation starten oder das Hauptfenster des
Programms auch schließen. Im letzteren Fall wird Acronis True Image
Home solange im Hintergrund weiterlaufen, bis das Backup-Archiv
fertiggestellt wurde, und sich dann selbst automatisch beenden. Sollten
Sie mehrere Backup-Operationen definiert haben, so werden diese in
einer Warteschlange nacheinander abgearbeitet. Sobald der Prozess
beendet ist, meldet Acronis True Image Home den erfolgreichen
Abschluss noch einmal mit einem separaten Dialog.
Sie können die Priorität des laufenden Prozesses nach einem Klick mit der
rechten Maustaste auf das Symbol in der Taskleiste von Windows
verändern.
Achten Sie beim Brennen von Archiven auf Wechseldatenträger unbedingt
darauf, dass Sie die Datenträger in der richtigen Reihenfolge beschriften.
Sie müssen den Datenträgerstapel bei einer möglichen Wiederherstellung
in der richtigen Reihenfolge abarbeiten.
Um die Details eines beendeten Tasks zu kontrollieren, benutzen Sie die
Ereignisanzeige. Sie enthält Informationen über alle Aktionen von Acronis
True Image Home.
5.13 Feineinstellungen und Backup-Optionen
Sie können Ihre Backups für spezifische Operationen feintunen. Diese
Einstellungen werden entweder vorgenommen, indem Sie die BackupOptionen vor der Ausführung eines Backup-Tasks konfigurieren. Sie
können die Backup-Optionen aber auch temporär festlegen, indem Sie
auf die Einstellungen für die Standardoptionen von Backups während der
Copyright © Acronis, 2000-2009
47
Backup
Benutzerhandbuch Acronis True Image
Erstellung eines bestimmten Backup-Tasks zugreifen (direkt aus dem
Backup-Assistenten).
Als weitere, ergänzende Option zur Feineinstellung von dateibasierten
Backups können Sie Backup-Kategorien definieren, wie das weiter unten
beschrieben wird.
Um die Standardoptionen für Backups sowie die Standardwiederherstellungsoptionen zu konfigurieren, rufen Sie den Befehl Optionen im
Menü Extras auf. Darauf startet eine Dialogbox, in der Sie diverse
Einstellungen von Acronis True Image Home vornehmen können. Das
Dialogfenster Optionen enthält zwei Bereiche: links die Kategorien und
rechts die dazugehörigen Parameter (s. Abb. 17).
Abb. 17: Dialogbox Optionen
Nachfolgend eine Übersicht wichtiger Einstellungen aus den Optionen.
Schutz des Archivs
Angenommen Sie haben vertrauliche Informationen, z.B. die Daten Ihrer
Steuererklärung, die Sie sichern wollen. Für diese Fälle kann Acronis True
Image Home Ihnen helfen, Daten zu schützen, damit sie nicht in falsche
Hände geraten. Die einfachste, aber auch am wenigsten sichere Methode
ist der Schutz mit einem Kennwort. Dieses sollte dazu möglichst
schwierig zu erraten sein. Ein gutes Kennwort sollte aus mindestens acht
Zeichen bestehen und sowohl Buchstaben (am besten Groß- und
Kleinbuchstaben) als auch Ziffern enthalten, um es sicherer zu machen.
Vermeiden Sie dabei möglichst Sonderzeichen und deutsche Umlaute, da
diese evtl. bei Verwendung von Linux-basierten Notfallmedien Probleme
machen könnten (aufgrund anderer Zeichensätze als unter Windows).
Um ein Archiv zu schützen, tragen Sie das Kennwort im ersten Feld des
48
Copyright © Acronis, 2000-2009
Benutzerhandbuch Acronis True Image
Backup
Dialogs Schutz des Archivs ein und bestätigen Sie es noch einmal im
zweiten Eingabefeld.
Für Fälle, in denen ein einfacher Passwortschutz nicht ausreicht,
ermöglicht Ihnen Acronis True Image Home zusätzlich eine Verschlüsselung nach dem starken Industriestandard AES (Advanced Encryption
Standard). AES ist in drei Schlüssellängen verfügbar, 128, 192 und 256
Bit, um die gewünschte Balance zwischen Performance und Schutz zu
bieten. Die Verschlüsselung mit einem 128-Bit-Schlüssel ist ausreichend
für die meisten Anwendungen. Je länger der Schlüssel, desto sicherer
sind die Daten. Andererseits verlängern Schlüssel mit der Länge von 192
bzw. 256 Bit den Backup-Prozess signifikant. Diese Einstellungen sind nur
bei Archiven verfügbar, die zusätzlich durch ein Kennwort geschützt sind.
Wenn Sie versuchen, Daten von einem geschützten Archiv wiederherzustellen oder durch ein inkrementelles/differentielles Backup zu erweitern,
so wird Acronis True Image Home Sie über ein spezielles Fenster nach
dem Passwort fragen. Womit gewährleistet ist, dass nur Personen, die
dieses Passwort kennen, Zugriff auf die Daten bekommen. Beachten Sie
bitte auch, dass Passwortschutz und Verschlüsselung nur für Archive im
Tib-, aber nicht Zip-Format verfügbar sind.
Ausschluss von Quelldateien
Als Standardeinstellung werden bei einem Datei-Backup alle Dateien in
den gewählten Verzeichnissen gesichert – mit Ausnahme von Dateien mit
den Erweiterungen .bak, .~, .tmp und .tib. Sie können aber noch andere
Standardfilter definieren, beispielsweise weil Sie versteckte und
Systemdateien ebenfalls nicht in Ihren Archiven gespeichert haben
möchten.
Sie können außerdem zusätzlich eigene Filter definieren, unter Verwendung der Windows-Platzhalterzeichen. Beispiel: Um alle Dateien mit der
Erweiterung .exe auszuschließen, fügen Sie *.exe zur Ausschlussmaske
hinzu. Mein???.exe wird alle alle exe-Dateien ausschließen, die aus 7
Buchstaben bestehen und mit „Mein“ anfangen.
Die Einstellungen gelten nur für das Backup realer Verzeichnisse, die mit
dem Backup-Typ Meine Daten gesichert werden. Beim Backup über eine
Dateikategorie werden die Filter benutzt, die beim Anlegen der Kategorie
definiert wurden. Bei den Backup-Typen Meine Anwendungseinstellungen, Systemzustand oder Meine E-Mails werden implementierte
Dateilisten benutzt, die nicht gefiltert werden müssen. Beim Backup von
Festplatten bzw. Partitionen (Imaging) sind diese Einstellungen ohne
Bedeutung.
Vor/Nach-Befehle
Sie können Befehle spezifizieren (oder Batch-Dateien), die automatisch
vor oder nach dem Backup ausgeführt werden. Damit können Sie z.B.
Windows-Prozesse starten oder stoppen oder Ihre Daten vor dem Start
des Backups auf Viren prüfen.
Um Befehle (Batch-Dateien) zu spezifizieren:
Copyright © Acronis, 2000-2009
49
Backup
Benutzerhandbuch Acronis True Image
•
Wählen Sie für die vor dem Backup auszuführenden Befehle das Feld
Vor Backup. Um einen neuen Befehl zu erstellen oder eine neue
Batch-Datei auszuwählen, klicken Sie auf Bearbeiten.
• Wählen Sie den für die nach dem Ende von Backups auszuführenden
Befehle das Feld Nach Backup. Um einen neuen Befehl zu erstellen
oder eine neue Batch-Datei auszuwählen, klicken Sie auf Bearbeiten.
Interaktive Befehle, die einen Benutzereingriff erfordern, werden nicht
unterstützt. Verzichten Sie also auf den Einsatz von pause und ähnlichen
Befehlen.
Die Deaktivierung des Kontrollkästchens Operationen nicht ausführen,
bevor die Ausführung der Befehle komplett ist, die als Standard
aktiviert ist, wird dem Backup-Prozess gestatten, parallel zur Ausführung
Ihrer Befehle zu arbeiten.
Wenn Sie möchten, dass ein Backup auch dann erfolgt, falls einer Ihrer
Befehle fehlschlägt, dann deaktivieren Sie das Kontrollkästchen Abbruch
der Operation, wenn ein Befehl fehlschlägt, das standardmäßig aktiviert
ist. Sie können die Ausführung der erstellten Befehlsfolge Testen.
Komprimierungsrate
Betrachten wir ein Beispiel: Sie möchten ein Backup auf einen USB-Stick
machen, das aber eine zur Größe des Sticks vergleichbare Größe erreicht
oder diese übersteigt. Sie möchten aber sicherstellen, dass alle Daten
dennoch auf den Stick passen. In so einem Fall wählen Sie die Kompression Maximum. Die Vorgabe für die Komprimierung ist ansonsten
Normal und auch in den meisten Fällen empfehlenswert. Lesen Sie die
beschreibenden Informationen zu jeder Option als Entscheidungshilfe.
• Ohne - die Daten werden ohne jede Komprimierung gesichert, was die
Größe des Backup-Archivs bedeutend steigern kann, aber auch den
schnellsten Backup-Prozess bewirkt.
• Normal - empfohlene und als Standard genutzte Komprimierungsrate.
• Hoch - höhere Komprimierung des Backup-Archivs.
• Maximum - maximale Komprimierung des Backup-Archivs, benötigt
unter Umständen aber eine längere Zeit für die Erstellung.
Die optimale Komprimierungsrate hängt vom Typ der Dateien ab, die
gesichert
werden.
Beispielsweise
wird
selbst
die
maximale
Komprimierung die Dateigröße einer Archivdatei nicht wesentlich
verringern, die bereits komprimierte Daten enthält - z.B. .zip-, .rar-,
.jpg-, .pdf- oder .mp3-Dateien.
Backup-Performance
In diesem Bereich gibt es drei Optionen, die einen mehr oder weniger
spürbaren Effekt auf die Geschwindigkeit von Backup-Prozessen haben.
Die Auswirkung hängt aber von der allgemeinen Systemkonfiguration und
den physikalischen Eigenschaften der verwendeten Geräte ab.
50
Copyright © Acronis, 2000-2009
Benutzerhandbuch Acronis True Image
Backup
Backup-Priorität
Die Veränderung der Prozesspriorität für das Backup kann diesen
Prozess schneller oder langsamer als normal ablaufen lassen (je
nachdem, wofür Sie sich entscheiden), beeinflusst aber auch den Ablauf
der anderen Programme. Die Priorität eines jeden Prozesses, der in
einem System läuft, bestimmt den Grad der CPU-Benutzung und der
Systemressourcen, die dem Prozess zugeordnet werden. Das Herabsetzen der Backup-Priorität wird mehr Ressourcen für andere CPU-Tasks
freisetzen. Das Heraufsetzen der Backup-Priorität kann den BackupProzess beschleunigen, indem Ressourcen von anderen gleichzeitig
laufenden Prozessen abgezogen werden. Der Effekt ist aber abhängig von
der totalen CPU-Auslastung und anderen Faktoren. Die Vorgabe ist
Niedrig.
• Niedrig - der Backup-Prozess läuft langsamer, dafür werden andere
Programme weniger beeinträchtigt. Das ist die Standardeinstellung.
• Normal – verändert die im System üblichen Prioritäten nicht.
• Hoch - der Backup-Prozess läuft schneller, aber die Performance
anderer Programme wird beeinträchtigt.
Schreibgeschwindigkeit der Festplatte
Ein im Hintergrund laufendes Backup auf eine interne Festplatte (z.B. in
die Acronis Secure Zone) kann die Performance anderer Programme
beeinträchtigen, weil eine große Datenmenge auf die Festplatte
geschrieben werden muss. Zur Verbesserung der Systemleistung können
Sie die Schreibgeschwindigkeit der Festplatte für das Backup einstellen.
Standardeinstellung dafür ist Maximum. Das Herabsetzen der Schreibgeschwindigkeit verbessert die Systemleistung, verlängert aber die Zeit für
die Erstellung der Backup-Datei.
Datendurchsatz im Netzwerk
Die Standardeinstellung für Datendurchsatz im Netzwerk ist Maximum.
Falls Sie häufig Daten auf ein Netzlaufwerk sichern, dann sollten Sie über
eine Limitierung der Benutzung des Netzwerkes durch Acronis True
Image Home nachdenken, um Ihre übrigen Netzwerkfunktionen nicht zu
stark zu beeinträchtigen. Um das zu tun, verwenden Sie entweder den
Schieber zum Verändern oder Sie tragen den gewünschten Maximalwert
in Kilobyte pro Sekunde ein.
Aufteilung des Archivs
Beträchtlich große Archive können in mehrere Dateien geteilt werden, die
zusammen das Originalarchiv bilden. Ein einzelnes Archiv kann z.B. auch
für das Brennen auf einen Wechseldatenträger geteilt werden. Wenn Sie
Daten auf einem FTP-Server sichern wollen, müssen Sie Ihre Archive evtl.
auch aufteilen, weil hier keine der Dateien größer als 2 GByte sein darf.
Die Standardeinstellung für die Aufteilung des Archivs ist Automatisch.
Mit dieser Einstellung wird Acronis True Image Home beim Backup auf
eine Festplatte wie folgt arbeiten:
Copyright © Acronis, 2000-2009
51
Backup
Benutzerhandbuch Acronis True Image
•
Wenn die ausgewählte Festplatte über ausreichend Platz verfügt und
das Dateisystem die geschätzte Dateigröße ermöglicht, erstellt das
Programm eine einzelne Archivdatei.
• Wenn die ausgewählte Festplatte zwar über ausreichend Platz verfügt,
aber das Dateisystem die geschätzte Dateigröße nicht erlaubt, wird
Acronis True Image Home die Archivdatei automatisch in mehrere
Dateien aufteilen.
• Wenn nicht genügend Platz ist, wird das Programm warnen und Ihre
Entscheidung abwarten. Sie können versuchen, Speicherplatz freizugeben, oder einen anderen Speicherort mit ausreichend Platz
wählen.
Beim Backup auf eine Diskette, CD-R/RW, DVD-R/RW oder DVD+R/RW
fordert Acronis True Image Home dazu auf, einen weiteren Datenträger
einzulegen, wenn der vorherige voll ist.
Alternativ können Sie die Einstellung Feste Größe wählen und eine
gewünschte Größe ergänzen. Das Archiv wird dann in mehrere Dateien
der angegebenen Größe aufgeteilt. Das ist praktisch, wenn Sie ein Archiv
auf einer Festplatte mit der Absicht speichern, es nachträglich auf eine
CD-R/RW, DVD-R/RW oder DVD+R/RW zu brennen. Dieses Verfahren ist
außerdem deutlich schneller als das direkte Brennen der Archive mit
Acronis True Image Home.
Datei-Sicherheitseinstellungen
Zwei Bereiche betreffen den Umgang von Acronis True Image Home mit
den Sicherheitseinstellungen der Dateien. Das betrifft die Zugriffsrechte
und den Umgang mit verschlüsselten Dateien. Diese Einstellungen gelten
nur für dateibasiertes Backup.
Sicherheitseinstellungen der Dateien in Archiven erhalten
Diese Option wird alle Sicherheitseinstellungen (Benutzerberechtigungen
der Gruppen oder Benutzer) der gesicherten Dateien für eine spätere
Wiederherstellung erhalten. Standardmäßig werden Dateien und Ordner
mit ihren originalen Windows-Sicherheitseinstellungen gesichert (z.B.
Lese-, Schreib- und Ausführungsrechte usw. für Benutzer oder Gruppen,
die in den Eigenschaften der Datei unter Sicherheit festgelegt sind).
Wenn Sie eine Datei bzw. einen Ordner auf einem Computer wiederherstellen, auf dem der mit speziellen Rechten ausgestattete Benutzer nicht
existiert, werden Sie in diesem Fall nicht in der Lage sein, diese Datei zu
lesen bzw. zu verändern. Um dieses Problem zu umgehen, können Sie
den Erhalt der Sicherheitseinstellungen deaktivieren. Dann werden
wiederhergestellte Dateien/Ordner immer die Rechte des Ordners
erhalten, in dem sie wiederhergestellt wurden (übergeordneter Ordner
oder Festplatte, wenn Wiederherstellung an der Root). Alternativ können
Sie die Sicherheitseinstellungen auch während der Wiederherstellung
deaktivieren, selbst wenn sie im Archiv noch erhalten sind (siehe
Abschnitt »Sicherheitseinstellungen« bei der Wiederherstellung auf
Seite 82). Das Ergebnis wird das gleiche sein.
52
Copyright © Acronis, 2000-2009
Benutzerhandbuch Acronis True Image
Backup
Verschlüsselte Dateien in Archiven unverschlüsselt speichern
Wählen Sie diese Option, wenn verschlüsselte Dateien im Backup
enthalten sind und Sie diese nach der Wiederherstellung für jeden
Benutzer verfügbar machen möchten. Andernfalls können nur die
Benutzer, die die Dateien (oder Verzeichnisse) verschlüsselt haben, nach
der Wiederherstellung darauf zugreifen. Die Entschlüsselung kann
sinnvoll sein, wenn Sie die Dateien auf einem anderen Computer
wiederherstellen wollen.
Wenn Sie ein verfügbares Verschlüsselungsfeature in Windows XP oder
Windows Vista nicht nutzen, ignorieren Sie diese Option. Die
Verschlüsselung von Dateien/Ordnern wird im Kontextmenü der Objekte
unter Windows über Eigenschaften → Allgemein → Erweitert → Inhalt
verschlüsseln gemanagt, um Daten zu schützen.
Medienkomponenten
Wenn Sie ein Backup-Archiv auf einem Wechseldatenträger speichern,
können Sie die bootfähige Variante einer unabhängigen Linux-Version
von Acronis True Image Home darauf unterbringen. Damit haben Sie die
Möglichkeit, einen Computer vom ersten Datenträger eines BackupArchivs zu starten und die Wiederherstellung einzuleiten.
• Basis – Um die Vollversion von Acronis True Image Home auf einem
Medium mit einem Backup zu platzieren, aktivieren Sie das korrespondierende Steuerelement.
• Das zweite Kontrollkästchen Acronis One-Click Restore ist eine
sinnvolle Ergänzung für ein Medium, das Sie z.B. mit einem Abbild der
Systempartition brennen. Im Boot-Menü eines solchen Datenträgers
erscheint dann dieser Eintrag. Wenn Sie diese Option zur Wiederherstellung auswählen, dann werden einfach alle Daten, die sich auf dem
Medium befinden, ohne weitere Nachfragen an ihren ursprünglichen
Platz wiederhergestellt. Allerdings sind auch keine weiteren Einstellungen wie z.B. zur Veränderung der Partitionsgröße möglich.
• Zusätzlich – in der Registerlasche Zusätzlich können Sie eventuell
weitere Acronis-Komponenten spezifizieren, die ebenfalls auf dem
Wechseldatenträger platziert werden. Falls Sie weitere AcronisProdukte wie z.B. Acronis Disk Director Suite auf dem Computer
installiert haben, dann werden auch diese Komponenten hier mit
angeboten. Allein für Acronis True Image Home können Sie z.B. die
Vollversion oder abgesicherte Version oder beides auswählen. Die
abgesicherte Version enthält keine USB-, PC-Card- oder SCSI-Treiber
und ist nur zu empfehlen, wenn die Vollversion nicht startet.
Fehlerbehandlung
Sie können Einstellungen vornehmen, die die Behandlung von Fehlern bei
der Erstellung von Backups regeln. Wenn das Programm bei der
Ausführung von Backups auf einen Fehler stößt, wird der Backup-Prozess
gestoppt und eine Meldung gezeigt, die Ihr Eingreifen erfordert und
abwartet, wie der Fehler behandelt werden soll. Wenn Sie aber Richtlinien
für die Fehlerbehandlung definieren, wird das Programm den BackupCopyright © Acronis, 2000-2009
53
Backup
Benutzerhandbuch Acronis True Image
Prozess nicht für eine Warnung unterbrechen, sondern einfach den Fehler
anhand der vorgegebenen Richtlinien behandeln und weiterarbeiten.
Folgende Einstellungen können Sie für die Fehlerbehandlung treffen:
• Fehlerhafte Sektoren ignorieren (als Standard ausgeschaltet) Wenn Sie diese Option wählen, dann wird das Backup auch dann
ausgeführt, wenn das Programm fehlerhafte Sektoren auf der Festplatte findet. Obwohl die meisten Festplatten keine fehlerhaften
Sektoren haben: Die Wahrscheinlichkeit, dass solche Fehler auf einer
Festplatte im Laufe der Zeit auftreten, nimmt zu. Diese Funktion ist
also hilfreich für unbeaufsichtigte Backups, bei denen Sie keine
Möglichkeit zur Reaktion darauf haben. Wenn Sie diese Funktion
nutzen, dann wird das Backup auch beim Auftreten von Schreib- oder
Lesefehlern ausgeführt, die infolge von fehlerhaften Sektoren auftreten könnten.
• Meldungen und Dialogboxen während der Operation nicht zeigen
(stiller Modus) (als Standard ausgeschaltet) - Wenn Sie diese Option
wählen, dann werden Fehlermeldungen während Backup und Wiederherstellung unterdrückt. Diese Funktion wurde implementiert, um
einen unbeaufsichtigten (stillen) Modus zu unterstützen, wenn Sie
keine Gelegenheit haben, den Backup-Prozess zu kontrollieren. In
diesem Modus erscheinen also keine Fehlermeldungen oder Dialogboxen, die auf Fehler hinweisen und Handlungen erfordern. Anstelle
dieser Meldungen können Sie die detaillierten Informationen nach dem
Backup oder der Wiederherstellung in der Ereignisanzeige sehen (in
der Seitenleiste unter Tasks und Protokolle Æ Protokoll zu finden).
Erweiterte Einstellungen
Backup-Archive nach Erstellung validieren
Sie können die Integrität von Backup-Archivdateien unmittelbar nach
Erstellung überprüfen. Um die Überprüfung der Backup-Archivdatei
unmittelbar nach Erstellung einzustellen, aktivieren Sie das Kontrollkästchen Backup-Archiv nach Erstellung validieren. Bei kritischen Daten
oder Festplatten- bzw. Partitions-Backups (Images) wird empfohlen,
diese Einstellung einzuschalten.
Um die Daten eines inkrementellen Backups zu prüfen, müssen Sie alle
vorhergehenden inkrementellen Backup-Dateien und das vollständige
Backup-Archiv bereitstellen, das die Basis bildet. Wenn nur eines der
sukzessiv erstellten Backups fehlt, ist die Wiederherstellung unmöglich.
Um die Daten eines differentiellen Backups zu prüfen, müssen Sie das
vollständige Backup-Archiv bereitstellen, das die Basis bildet.
Wenn Sie mehrere differentielle oder differentielle und inkrementelle
Backups erstellt haben, die auf dem gleichen vollständigen Backup
basieren, benötigen Sie alle sukzessiv erstellten Backups, um das Archiv
zu prüfen.
54
Copyright © Acronis, 2000-2009
Benutzerhandbuch Acronis True Image
Backup
Nach dem ersten Medium fragen
Sie können bestimmen, ob die Meldung Legen Sie das erste Medium ein
erscheint, wenn Sie auf ein Wechselmedium sichern. Diese Meldung ist
z.B. hinderlich, wenn ein solcher Prozess per Zeitplan startet, weil der
Computer in diesem Fall auf eine Benutzeraktion wartet und den Task
nicht fortführt. Deaktivieren Sie das Kontrollkästchen, wenn Sie einen
Task anlegen, bei dem automatisch auf ein Wechselmedium gespeichert
wird. In diesem Fall kann der Task unbeaufsichtigt ablaufen, wenn beim
Start ein Wechselmedium (z.B. eine CD-R/W) im Laufwerk gefunden
wird.
Backup-Reservekopie
Sie können mit Acronis True Image Home zusätzliche Reservekopien
Ihrer Backups erstellen, wenn Sie den Backup-Typ Meine Daten für
ausgewählte Dateien und Verzeichnisse verwenden und diese Kopie im
Dateisystem, auf einem Netzwerklaufwerk, USB-Stick etc. speichern. Als
Standard ist diese Option ausgeschaltet. Um die Funktion einzuschalten,
aktivieren Sie das Kontrollkästchen Reserve-Backups und wählen dann
die Methode für die Erstellung der Reserve-Kopie. Sie haben die Wahl,
eine erstellte TIB-Datei einfach zu duplizieren, eine Reserve-Kopie in
Form eines ZIP-Archivs anzulegen oder die Dateien und Verzeichnisse so
an den gewählten Speicherort zu kopieren, wie sie sind.
Um den Speicherort für die Reservekopie zu wählen, klicken Sie auf
Speicherort. Wählen Sie dann den Speicherort – eine lokale Festplatte,
einen USB-Stick oder ein Netzlaufwerk. Bei Bedarf können Sie mit einem
Klick auf Neuer Ordner ein Verzeichnis anlegen. Reservekopien, die als
TIB- bzw. Zip-Dateien angelegt werden, werden nach folgenden Regeln
benannt:
[Name
der
Backup-Datei]_Reservekopie_mm-dd-yyyy
hh-mm-ss
AM.tib
oder
[Name
der
Backup-Datei]_Reservekopie_mm-dd-yyyy
hh-mm-ss
PM.zip.
Es wird mit dem amerikanischen Zeitformat gearbeitet. mm-dd-yyyy hhmm-ss sind Datum und Uhrzeit der Erstellung der Reservekopie im Format
Monat (ein oder zwei Ziffern), Tag (ein oder zwei Ziffern), Jahr (vier
Ziffern), Stunde (ein oder zwei Ziffern), Minuten (zwei Ziffern) und
Sekunden (zwei Ziffern). AM oder PM bezeichnen in der 12-StundenAnzeige die Zeitpunkte am Vormittag (AM) bzw. Nachmittag (PM)
Der Name MeinBackup_Reservekopie_8-15-2008 9-37-42 PM.zip
bezeichnet also eine Reservekopie für das Backup auf Dateibasis mit dem
Namen MeinBackup, die als Zip-Archiv am 15. August 2008 um 9 Uhr, 37
Minuten und 42 Sekunden erstellt wurde.
Wenn Sie Reservekopien der gesicherten Dateien und Verzeichnisse so
wie sie sind anlegen wollen, dann werden die Kopien dieser Dateien ine
eine automatisch erstellten Ordner abgelegt. Der Name des Ordners hat
Copyright © Acronis, 2000-2009
55
Backup
Benutzerhandbuch Acronis True Image
das Format [Name der Backup-Datei]_Reservekopie_mm-dd-yyyy hhmm-ss AM (oder PM) mit der Bedeutung wie oben beschrieben.
Wenn Sie Standardeinstellungen für die Backup-Reservekopie vorgenommen haben, wird Acronis True Image Home jedes Mal dann eine
Reservekopie erstellen, wenn Sie den Backup-Typ Meine Daten wählen.
Wenn eine Reservekopie nicht erstellt werden kann, weil am gewählten
Speicherort nicht ausreichend freier Platz verfügbar ist oder das gewählte
Speichergerät (z.B. ein USB-Stick) nicht verfügbar ist, dann wird das
Programm eine Fehlermeldung in das Ereignisprotokoll schreiben.
5.14 Benutzerdefinierte Dateikategorien erstellen
Sie können für den Backup-Typ Meine Daten eine beliebige Anzahl
eigener Kategorien hinzufügen, die gespeichert und dann gemeinsam mit
den vorhandenen angezeigt werden. Eigene Kategorien können frei
wählbare Kombinationen von Dateien und Verzeichnissen umfassen. Sie
werden im bzw. über den Backup-Assistenten definiert. So erstellen Sie
eigene Dateikategorien.
• Starten Sie den Backup-Assistenten mit dem Backup-Typ Meine
Daten.
• Wählen Sie im ersten Schritt Auswahl der Quelle den Befehl Neue
Kategorie.
• Im nächsten Schritt können Sie den Ort bestimmen, wo die Dateien
gesucht werden, und die Dateitypen festlegen, die gesichert werden.
Mit einem speziellen Kategorienamen können Sie nach Bestätigung
dieser Schritte mit OK immer wieder auf diese Kategorie zugreifen.
Abb. 18: Dialog
Dateikategorie
•
56
zum
Erstellen
einer
neuen
Um Dateien eines bestimmten Typs über ihre Erweiterungen
auszuwählen, wählen Sie den Unterpunkt Nur die folgenden Dateitypen sichern und klicken dann auf Hinzufügen. Geben Sie anschlie-
Copyright © Acronis, 2000-2009
Benutzerhandbuch Acronis True Image
•
•
Backup
ßend die gewünschte Erweiterung (meist 3 oder 4 Buchstaben, z.B.
html, jpg) in das Feld Suchen ein, um diese aus der Liste der im
System registrierten Dateien herauszusuchen. Bestätigen Sie das
Ergebnis mit OK.
Um die Einstellungen einer Kategorie nachträglich zu bearbeiten,
wählen Sie diese aus und klicken dann auf die Schaltfläche Bearbeiten.
Um eine selbst erstellte Kategorie zu entfernen, wählen Sie diese aus
und klicken auf die Schaltfläche Entfernen.
5.15 Reservekopien von Backups
Sie können mit Acronis True Image Home zusätzliche Reservekopien
Ihrer erzeugten Backup-Archive erstellen und diese im Dateisystem, auf
einem Netzwerklaufwerk, USB-Stick etc. speichern.
Ergänzend zu der erhöhten Sicherheit für Ihre Archive durch diese
Replikation ermöglicht Ihnen diese Funktion außerdem, von Dateien (z.B.
Dokumenten) leicht eine Kopie auf einem anderen Laufwerk wie einem
USB-Stick zu erstellen, um beispielsweise Daten von der Arbeit mit nach
Hause zu nehmen. Sie können so also ein normales Backup durchführen
und gleichzeitig die Daten auch auf einem USB-Stick oder einem
beliebigen anderen Laufwerk sichern. Sie haben die Wahl, ob die
Reservekopien als reguläre Dateien, als Archive im Zip-Format oder im
Tib-Format (optional mit Passwortschutz und Verschlüsselung) erzeugt
werden.
Eine Reservekopie enthält immer alle ausgewählten Dateien eines
Backups, was bedeutet, dass das Programm bei der Erzeugung der
Reservekopie immer ein Voll-Backup der Quelldaten erstellt. Sie können
also keine Reservekopie als inkrementelle oder differentielle Backups
erzeugen, auch nicht im Tib-Format.
Denken Sie auch daran, dass Sie die Bequemlichkeit und höhere
Datensicherheit mit einer längeren Backup-Dauer erkaufen. Die
Sicherung dauert länger, weil Backup und Reservekopie nacheinander
erstellt werden, nicht parallel.
Deshalb sollten Sie genau überlegen, wann Sie eine Reservekopie Ihrer
Backups anlegen: Nehmen Sie an, Sie haben schwer den ganzen Tag an
einem dringenden Projekt gearbeitet. Und obwohl der Abgabetermin
schon am nächsten Morgen ist, fühlen Sie sich zu erschöpft, um
weiterzuarbeiten. Sie denken daher, dass die übliche Prozedur der
Heimfahrt Ihrem Kopf die Unterbrechung bringt, die er braucht. Sie
entschließend sich daher, die Ergebnisse Ihrer Tagesarbeit in der Acronis
Secure Zone zu speichern und eine Reservekopie des Projektes auf einem
USB-Stick zu speichern, um das Projekt zu Hause fertigstellen zu können.
So erstellen Sie eine Reservekopie bei einem aktuellen Task im BackupTyp Meine Daten, falls Sie die Einstellungen nicht schon in den
Standardeinstellungen
unter
Extras Æ Optionen Æ BackupReservekopie vorgenommen haben:·
Copyright © Acronis, 2000-2009
57
Backup
Benutzerhandbuch Acronis True Image
•
•
Starten Sie den Backup-Assistenten wie gewohnt und wählen Sie die
Quelldateien aus.
Aktivieren Sie in den Optionalen Schritten des Assistenten unter
Backup-Optionen den Unterpunkt Backup-Reservekopie und dort
wiederum das Kontrollkästchen Reserve-Backups (s. Abb. 19).
Abb. 19: Backup-Optionen zur Erstellung einer
Reserve-Kopie
•
58
Entscheiden Sie z.B., die gewünschten Dateien auf einen USB-Stick zu
sichern. Wenn Sie Speicherplatz sparen wollen, wählen Sie unter
Methode für Reserve-Backups die Option für TIB-Dateien oder ZipDatei. Klicken Sie auf den Link Speicherort. Wählen Sie dann den
Laufwerksbuchstaben des USB-Sticks, erstellen dort ein neues Verzeichnis für die Reservekopie durch einen Klick auf Neuer Ordner und
tragen Sie den Namen der Zip-Datei, die erstellt werden soll, in das
Eingabefeld Dateiname ein. Sie können auch einen Dateinamen
generieren, wenn Sie auf die Schaltfläche rechts neben dem Feld
klicken.
Copyright © Acronis, 2000-2009
Benutzerhandbuch Acronis True Image
Backup
Abb. 20: Dialog zur Speicherortwahl für die
Reserve-Kopie
•
•
Beenden Sie die Konfiguration Ihres Backup-Tasks wie üblich.
Aktivieren Sie den Befehl Fertig stellen in der Zusammenfassung des
Assistenten – und vergessen Sie nicht, den USB-Stick anschließend
mit nach Hause zu nehmen.
Die eingebaute Unterstützung für Zip-Dateien in Windows erlaubt keine
Aktionen mit Multivolume-Zip-Archiven oder mit Zip-Archiven, die eine
Größe von 4GB übersteigen oder Dateien enthalten, die größer als 4GB
sind. Außerdem werden CD/DVDs nicht als Speicherorte für Zip-Archive
unterstützt, so dass Sie keine Backup-Reservekopien auf solchen Medien
im Zip-Dateiformat ablegen können.
5.16 Backups an verschiedene Plätze
Sie können volle, inkrementelle und differentielle Backups der gleichen
Datenzusammenstellung (z.B. einer Partition, Festplatte, E-Mail) dort
ablegen, wo Sie möchten.
Wozu dient diese Funktion?
Mit dieser Funktion von Acronis True Image Home haben Sie volle
Flexibilität bei der Auswahl eines Speicherorts für Backups der gleichen
Zusammenstellung - Netzlaufwerke, CD/DVD, USB-Stick, FTP-Server und
beliebige lokale oder externe Festplatten usw. Außerdem können Sie für
inkrementelle und differentielle Backups aussagekräftige Namen
vergeben, z.B. so wie "SystemfestplatteVorUpdateKB31865".
Wie es funktioniert
Damit die Funktion 'Backups an verschiedene Plätze' arbeiten kann,
verwaltet Acronis True Image Home eine interne Datenbank, die alle
Metadaten-Informationen über Operationen enthält, die mit Tib-Dateien
durchgeführt wurden (wie Erstellung, Konsolidierung, Validierung etc.).
Copyright © Acronis, 2000-2009
59
Backup
Benutzerhandbuch Acronis True Image
Sie beinhaltet auch alle Daten zu ihren Namen, Größe, Zeitstempel,
physikalische Speicherpfade, Archivtyp (voll, inkrementell, differentiell),
Slices (Teilarchiv) und Volumen-IDs sowie einige interne Informationen,
die für die Programmfunktionen wichtig sind. Diese Datenbank wird jedes
Mal aktualisiert, wenn eine neue Operation mit Tib-Dateien durchgeführt
wird. Acronis True Image Home fügt dabei jeder Tib-Datei Metadaten
hinzu, die diese individuell kennzeichnet. Das letzte Volume eines
Teilarchives (Slice), das sich auf eine bestimmte Backup-Einheit bezieht,
erhält außerdem zusätzliche Informationen über die IDs aller vorhergehenden Volumen und Backups (Tib-Dateien).
Mit anderen Worten, dank dieser Metadaten-Informationen weiß Acronis
True Image Home immer, wo, wann und wie es Ihre Daten gesichert hat
und wo folglich die Daten, die Sie wiederherstellen wollen, zu finden sind.
Übrigens gibt Ihnen diese Metadatenbank einen zusätzlichen Vorteil: Sie
können nun Ihren inkrementellen und differentiellen Backups jeden
beliebigen Namen geben. Das macht es einfacher, ein benötigtes BackupArchiv zu finden, wenn Sie bestimmte Daten wiederherstellen möchten.
So nutzen Sie 'Backups an verschiedene Plätze'
Acronis True Image Home bietet im Vergleich zu früheren Versionen eine
wesentlich erweiterte Flexibilität. Sie können Voll- sowie inkrementelle
und differentielle Backups an verschiedenen Orten speichern, inklusive
Netzwerkfreigaben, CD/DVD, USB-Sticks sowie jeder lokalen internen und
externen Festplatte.
Sie können jedoch nicht die Acronis Secure Zone als einen der
Speicherorte verwenden, um einen Teil der Backups aufzunehmen, die zu
derselben Backup-„Kette“ gehören. Denn diese Backups könnten durch
die automatische Backup-Konsolidierung in der Acronis Secure Zone
gelöscht werden. Als Resultat würde dann die Backup-Kette beschädigt
werden.
Ein weiterer, nützlicher Aspekt dieser Funktion ist ihre Fähigkeit, Backups
“on the fly” zu zerteilen. Nehmen wir an, Sie erstellen ein Backup auf
eine Festplatte und in der Mitte des Backup-Prozesses entdeckt Acronis
True Image Home, dass die betreffende Platte nicht mehr genug
Speicherplatz zur Beendigung der Operation hat. Das Programm gibt
daraufhin eine Warnmeldung aus, dass das Laufwerk voll ist.
60
Copyright © Acronis, 2000-2009
Benutzerhandbuch Acronis True Image
Backup
Abb. 21: Warnmeldung
über
erschöpften
Speicherplatz auf dem Ziellaufwerk
Um das Backup doch noch zu beenden, könnten Sie versuchen, Speicher
auf dem Laufwerk freizumachen, um den Assistenten anzuweisen, es
erneut zu versuchen. Oder Sie wählen ein anderes Laufwerk. Um die
letzte Möglichkeit zu nutzen, müssen Sie auf OK im Warndialog klicken,
worauf ein Dialog zum Zugriff auf das Dateisystem erscheint.
Der linke Bereich zeigt die Speicherorte, die auf Ihrem Computer
verfügbar sind. Wenn Sie ein Laufwerk anwählen, zeigt der Dialog auf der
rechten Seite dazu die Information über den verfügbaren Speicherplatz.
Wenn dieser ausreichend ist, um das Backup zu beenden, muss der
Datei, die die verbliebenen Daten aufnehmen wird, nur noch ein Name
gegeben werden. Sie können den Namen entweder manuell vergeben
(z.B. “Ende_der_Kette.tib” oder einen Namen von Acronis automatisch
vergeben lassen (per Dateinamensgenerator, über die Schaltfläche auf
der rechten Seite des Dateinamensfeldes). Wenn der Dialog mit OK
bestätigt wird, wird das Backup zu Ende geführt. Um später die
gesicherten Daten wiederherzustellen, müssen Sie nur diese letzte
Backup-Archivdatei auswählen (die den restlichen Teil des Backups
enthält). Würde stattdessen der erste Teil dieser Backup-Kette gewählt
werden, quittiert das Programm diesen Versuch mit einer Warnung.
Klicken Sie in diesem Fall auf Abbrechen und wählen Sie die letzte Datei
der Backup-Kette.
Copyright © Acronis, 2000-2009
61
Backup
Benutzerhandbuch Acronis True Image
Abb. 22: Warnmeldung bei falscher Auswahl
der ersten Backup-Datei einer Kette
Acronis True Image Home erlaubt es, jedem Backup-Archiv jeden
beliebigen Namen zu geben. Nehmen Sie an, Sie haben sich eine neue
Festplatte gekauft und den Inhalt Ihrer alten Platte auf die neue über die
Funktion Festplatte klonen übertragen. Sie haben danach ein vollständiges Backup der neuen Systemplatte erzeugt und diesem den Namen
„PlatteNachKlonen“ gegeben.
Abb. 23: Backup-Assistent mit Sicherung der
neuen Festplatte
Nach einiger Zeit haben Sie sich dann entschieden, auf Windows Vista
aufzurüsten. Um auf der sicheren Seite zu sein, haben Sie vor Durchführung des Upgrades auf Vista ein inkrementelles Backup mit dem Namen
“PlatteCVorVistaUpgrade” erstellt. Nach der Umstellung haben Sie
sichergestellt, dass das neue System mit all seinen Anwendungen korrekt
62
Copyright © Acronis, 2000-2009
Benutzerhandbuch Acronis True Image
Backup
arbeitet und erneut ein weiteres, inkrementelles Backup erstellt, mit dem
Namen “PlatteCWindowsVista”.
Abb. 24: Backup-Assistent mit Sicherung nach
Upgrade auf Vista
Nachdem Sie mit Windows Vista eine Zeit gearbeitet haben, haben Sie
sich entschieden, nun auch Linux auszuprobieren. Bevor Sie eine Partition
für Linux erstellt haben, haben Sie erneut ein inkrementelles Backup
durchgeführt und dieses “PlatteCVorPartitionierung” genannt … und so
weiter. Wenn sich nun die Notwendigkeit für eine Wiederherstellung
einstellen sollte, wird es für Sie ein Leichtes sein, das gewünschte
Backup-Archiv zu finden, das zu dem Systemstadium passt, das Sie
gerne wiederherstellen möchten.
Copyright © Acronis, 2000-2009
63
Backup
Benutzerhandbuch Acronis True Image
Abb. 25: Überblick der verschiedenen BackupArchive im Wiederherstellungsassistenten
Wie bereits erwähnt, können Sie also Voll-, inkrementelle und differentielle Backups auf unterschiedlichen Positionen speichern. Sie können also
beispielsweise ein Voll-Backup auf einer externen USB-Platte hinterlegen
und danach die folgenden inkrementellen (oder differentiellen Backups,
die hier sogar eine bessere Wahl sind) auf CDs oder DVDs speichern. Ja,
es ist sogar möglich, solche Backups auf einer Netzwerkfreigabe
abzulegen. Wenn Sie Backups, die zur selben Backup-“Kette” gehören, an
unterschiedlichen Plätzen gespeichert haben, wird Acronis True Image
Home Sie auffordern, die Speicherorte der früheren Backups während
einer Wiederherstellung verfügbar zu machen – sofern die gewählten
Backup-Dateien nicht die Dateien enthalten (oder nur einen Teil von
ihnen), die Sie wiederherstellen möchten.
64
Copyright © Acronis, 2000-2009
Benutzerhandbuch Acronis True Image
Wiederherstellen von Backups
Kapitel 6. Wiederherstellen von Backups
Das nachfolgende Kapitel beschäftigt sich mit den verschiedenen
Varianten für die Wiederherstellung von Backups. Die Gründe dafür sind
vielfältig: Sie sollten in jedem Fall genau überlegen, auf welche
Archivdateien Sie zugreifen können und welche Daten darin gespeichert
sind. Danach entscheiden Sie sich für eine der Wiederherstellungsmethoden, die Acronis True Image Home bietet.
6.1
Windows, Acronis Startup Recovery Manager oder
Boot-CD?
Wie bereits beschrieben, kann Acronis True Image Home entweder im
normalen oder in einem unabhängigen Linux-Modus ausgeführt werden.
Es wird empfohlen, Wiederherstellungen vorrangig unter Windows zu
erledigen und andere Varianten nur dann zu nutzen, wenn Windows nicht
gestartet werden kann oder Sie exklusiv auf die WindowsSystempartition zugreifen müssen, z.B. um diese auf ein anderes
Laufwerk zu klonen.
Wenn Sie Acronis True Image Home von einem Bootmedium (z.B. einer
CD) ausführen, dann können Sie trotzdem auf andere CDs mit gespeicherten Backup-Archiven zugreifen. Der unabhängige Linux-Modus von
Acronis True Image Home wird nach dem Start vollständig in den
Hauptspeicher geladen, so dass Sie das Bootmedium entnehmen und
gegen eine CD mit Backup-Archiven austauschen können.
Um eine Partition (Festplatte) aus einem Archiv wiederherzustellen, muss
Acronis True Image Home exklusiven Zugriff auf diese Partition
(Festplatte) haben. Das heißt, dass keine anderen Anwendungen zu
gleicher Zeit auf Daten in diesem Bereich zugreifen dürfen. Wenn Sie eine
Meldung erhalten, dass die Partition (Festplatte) nicht gesperrt werden
kann, dann schließen Sie alle Anwendungen, die diese Partition
(Festplatte) benutzen und beginnen Sie erneut. Wenn Sie nicht ermitteln
können, welche Anwendungen die Partition (Festplatte) benutzen, dann
schließen Sie alle Anwendungen.
Die direkte Wiederherstellung eines Archivs von einem FTP-Server ist nur
möglich, wenn das Archiv aufgeteilt ist und die Teile jeweils nicht größer
als 2 GB sind. Wenn Sie feststellen, dass ein Teil diese Größe
überschreitet, kopieren Sie alle Teile einschließlich des als Basis
dienenden Voll-Backups auf eine lokale Festplatte oder ein Netzlaufwerk.
Beachten Sie bei der Verwendung eines Acronis True Image HomeNotfallmediums, dass der unabhängige Linux-Modus Laufwerksbuchstabenzuweisungen erzeugen kann, die von denen unter Windows
abweichen können. Beispielsweise könnte ein in diesem Modus erzeugtes
Laufwerk D: unter Windows zu einem Laufwerk E: korrespondieren. Es
handelt sich hierbei nicht um einen Fehler des Programms.
Wenn sich das Image-Backup auf einem bootfähigen Medium befindet,
könnten Sie die Wahl haben, Acronis One-Click Restore zu benutzen.
Copyright © Acronis, 2000-2009
65
Wiederherstellen von Backups
Benutzerhandbuch Acronis True Image
Diese Funktion stellt immer die gesamte physikalische Festplatte wieder
her. Wenn die Systemfestplatte mehrere Partitionen enthält, dann
müssen diese alle im Image enthalten sein. Jede Partition, die nicht im
Image enthalten war, wird nach der Wiederherstellung verloren sein.
Stellen Sie also sicher, dass das Image-Backup alle Daten der Festplatte
enthält oder dass Sie die nicht im Image enthaltenen Partitionen nicht
brauchen, bevor Sie Acronis True Image Home One-Click Restore
einsetzen. Weitere Informationen zu Acronis One-Click Restore finden Sie
bei Medienkomponenten, Seite 53.
Netzwerkeinstellungen im Notfallmodus
Ob der unabhängige Linux-Modus von Acronis True Image Home beim
Start von einem Notfallmedium oder per Acronis Startup Recovery
Manager die Netzwerkverbindungen korrekt hergestellt hat, prüfen Sie
mit dem Befehl Extras → Optionen. Dieser Befehl aktiviert eine
Dialogbox, in der Sie den Punkt Netzwerkadapter sehen und bei Bedarf
seine Einstellungen ändern können. Falls eine automatische Erkennung
per DHCP-Server in Ausnahmefällen nicht erfolgt ist, können Sie an
dieser Stelle die Netzwerkeinstellungen individuell konfigurieren. Es ist
mindestens die Eingabe der IP-Adresse, der Subnetzmaske und der IPAdresse des Gateways nötig (s. Abb. 26).
Abb. 26: Optionen
im
Linux-Modus
manuellen
Konfiguration
Netzwerkadapters
zur
des
Bei manueller Definition der Netzwerkeinstellungen werden über
Durchsuchen Æ Netzwerkumgebung manchmal noch keine eigentlich
verfügbaren Netzwerkressourcen angezeigt. Meist hilft es, manuell einen
UNC-Pfadnamen
im
Dateinamensfeld
einzugeben
(z.B.
\\server\freigabe\ oder \\<ip-adresse>\freigabe\). Achten Sie dabei
darauf, die Zeile mit einem Backslash (\) abzuschließen. Beim Zugriff auf
66
Copyright © Acronis, 2000-2009
Benutzerhandbuch Acronis True Image
Wiederherstellen von Backups
andere Netzwerkcomputer fragt Acronis True Image Home Benutzernamen und Kennwort ab.
Wenn Sie ein vom Notfallmedium gebootetes Acronis True Image Home
über den Befehl Aktionen → Beenden oder einen Klick auf die
Systemschaltfläche Schließen deaktivieren, sorgt das Programm für
einen Neustart des Computers.
6.2
Wiederherstellung von Dateien und Verzeichnissen
Es gibt zwei Wege, um Dateien und Verzeichnisse aus einem Archiv
wiederherzustellen. Nachfolgend wird beschrieben, wie Sie aus einem
Datenarchiv Dateien und Verzeichnisse wählen und wiederherstellen.
Alternativ können Sie auch Dateien und Verzeichnisse aus einem
Abbildarchiv von Festplatten bzw. Partitionen wiederherstellen. Dazu
starten Sie den Wiederherstellungsassistenten über Aktionen Æ Restore
und wählen im Schritt Auswahl des Archivs das gewünschte Image – um
im nächsten Schritt (Wiederherstellungsmethode) schließlich mit der
Option Wiederherstellung ausgewählter Dateien und Verzeichnisse
weiterzuarbeiten. Alternativ können Sie das Abbildarchiv auch über die
Funktion Abbild anschließen als Laufwerk laden, um mit Hilfe des
Windows Explorers einzelne Objekte wiederherstellen zu können. Weitere
Informationen dazu im Kapitel 12, »Backup-Archive verwalten«.
Dateiarchive werden nur für Laufwerke mit FAT(32) und NTFSDateisystemen unterstützt.
•
•
Rufen Sie (wie auch im Absatz beschrieben) den Wiederherstellungsassistenten über das Menü Aktionen Æ Restore auf. Alternativ können Sie auch in die Seitenleisten-Kategorie Backup und Restore Æ
Verwalten und Wiederherstellung gehen, die Ihnen aufgrund des
Hauptbildschirms von Acronis True Image Home etwas mehr Übersicht
bietet.
Wählen Sie das Archiv mit den gewünschten Daten aus. Acronis True
Image Home fasst die auf dem Computer vorhandenen Archive
übersichtlich in Gruppen (je nach Backup-Typ) zusammen.
Copyright © Acronis, 2000-2009
67
Wiederherstellen von Backups
Abb. 27: Auswahl
des
Archivs
Wiederherstellungsassistenten
Benutzerhandbuch Acronis True Image
im
Beachten Sie, dass in der Übersicht auch die Sicherungen der BackupTypen Anwendungseinstellungen, Meine E-Mails und Systemzustand
auftauchen. Sie werden vom Assistenten in Gruppen zusammengefasst
und können von Ihnen anhand der Beschreibung unterschieden werden.
Das eigentliche Wiederherstellungsverfahren im Assistenten ist für alle
diese Varianten aber grundsätzlich identisch.
Wenn ein Archiv auf mehreren Wechseldatenträgern (z.B. CDs) abgelegt
ist, dann legen Sie den letzten Datenträger ein und folgen dann den
Anweisungen des Assistenten.
Wenn Daten von einem FTP-Server wiederhergestellt werden sollen, darf
das Archiv nicht aus Dateien bestehen, die je größer als 2 GByte sind.
Sollten die Dateien größer sein, kopieren Sie das gesamte Archiv (inkl.
der ursprünglichen Voll-Backup-Datei) auf einen lokale Festplatte oder
ein Netzwerklaufwerk.
Wenn Sie Daten (Mails, Konten, Kontakte, Einstellungen) von Microsoft
Outlook aus einem Meine E-Mails-Backup wiederherstellen wollen und
dies auf einem Rechner passieren soll, auf dem Microsoft Outlook ganz
neu installiert wurde, dann sollten Sie Outlook vor der Wiederherstellung
mindestens einmal starten. Ansonsten könnte es zu Fehlfunktionen von
Outlook kommen. Wenn Sie Daten aus einem Meine E-Mails-Backup für
Microsoft Outlook Express auf einem anderen PC wiederherstellen wollen
– oder auf einem frisch installierten Windows System – sollten Sie nicht
vergessen, anschließend zu Ihrer „Identität“ zu wechseln (über das Menü
Datei Æ Identität wechseln ... in Microsoft Outlook Express).
•
68
Wenn Sie Daten aus einem inkrementellen Backup wiederherstellen
wollen, schlägt Acronis True Image Home Ihnen vor, eines der inkrementellen Backups anhand des Erstellungsdatums zu markieren.
Durch dieses Verfahren können Sie die Daten auf einen bestimmten
Moment zurücksetzen, der oft auch Wiederherstellungspunkt genannt
Copyright © Acronis, 2000-2009
Benutzerhandbuch Acronis True Image
Wiederherstellen von Backups
wird. Sie markieren also das inkrementelle Backup in der Liste, das
den Abschluss einer inkrementell erweiterten Serie bildet (s. Abb. 28).
Um die Daten aus einem gewählten inkrementellen Backup
wiederherzustellen, müssen Sie alle vorhergegangenen inkrementellen
Backups und die ursprüngliche Vollsicherung bereitstellen. Wenn nur
eines dieser sukzessiv erstellten Archive fehlt, ist eine Wiederherstellung
unmöglich. Bei einem differentiellen Backup sind beide Dateien, das
ursprüngliche Voll-Backup und dessen differentielle Erweiterung, nötig.
Abb. 28: Auswahl
inkrementeller
anhand des Backupzeitpunktes
•
•
Backups
Sie können Daten an ihrem ursprünglichen Speicherort oder in
einem anderen Verzeichnis bzw. auf einer anderen Festplatte wiederherstellen (Neuer Ort). Wenn Sie einen anderen Ort für die Wiederherstellung wählen, werden die gewählten Elemente wiederhergestellt,
ohne dass der absolute Pfad rekonstruiert wird. Falls Sie das wünschen, müssen Sie zusätzlich das Kontrollkästchen Absolute Pfade
wiederherstellen aktivieren.
Klicken Sie auf Weiter. Je nach Auswahl im Schritt Wiederherstellung der Daten nach ist der nächste Schritt gestaltet. Nur wenn Sie
Neuer Ort gewählt haben, folgt ein Zwischenschritt mit der Bezeichnung Ziel, wo Sie den neuen Speicherort im Verzeichnisbaum auswählen können. Mit dem Befehl Neuer Ordner können Sie auch ein ganz
neues Verzeichnis als Ziel erzeugen.
Copyright © Acronis, 2000-2009
69
Wiederherstellen von Backups
Benutzerhandbuch Acronis True Image
Abb. 29: Definition des Ziels bei Wahl eines
neuen Speicherortes
•
•
70
Wählen Sie im Schritt Auswahl des Inhalts die gewünschten Dateien
und Verzeichnisse für die Wiederherstellung. Um ein(e) Datei (Verzeichnis) zu wählen, aktivieren Sie das zugehörige Kontrollkästchen.
Sie können eine oder auch mehrere Dateien (Verzeichnisse) oder eine
beliebige Kombination aus Dateien (Verzeichnissen) markieren. Wenn
Sie ein Verzeichnis wählen, werden alle Unterverzeichnisse und alle
enthaltenen Dateien automatisch ausgewählt.
Mit dem nächsten Punkt Überschreib-Optionen bestimmen Sie, was
mit Dateien passieren soll, die sich bei der Wiederherstellung aus dem
Archiv mit gleichen Namen an gleicher Stelle im Dateisystem befinden
(s. Abb. 30). In der Grundeinstellung werden keine existierenden
Dateien überschrieben. Wenn Sie die Option Existierende Dateien
überschreiben aktivieren, werden in der Voreinstellung nur solche
Dateien im Dateisystem überschrieben, die ein älteres Datum als die
im Archiv gespeicherten haben. Sofern diese Option aktiviert ist,
können Sie außerdem noch regeln, welche Dateitypen (z.B. versteckte
oder Systemdateien, neuere Dateien/Ordner) definitiv nicht überschrieben werden sollen. Sie können außerdem über Hinzufügen
eigene Filter definieren, um ganz bestimmte Dateitypen von der
Überschreibung grundsätzlich auszuschließen.
Copyright © Acronis, 2000-2009
Benutzerhandbuch Acronis True Image
Abb. 30: Einstellungen
Optionen
•
Wiederherstellen von Backups
zu
Überschreib-
Wählen Sie die Wiederherstellungs-Optionen, also z.B. die Benutzerbefehle vor bzw. nach der Wiederherstellung, Prozesspriorität, Sicherheitseinstellungen und Ähnliches. Sie können entweder die Standardeinstellungen unverändert übernehmen (zu weiteren Informationen
siehe Abschnitt 6.4) oder dann (nur für diese Operation gültig) anpassen.
Abb. 31: Einstellungen
Wiederherstellungsoptionen
•
den
zu
den
Im abschließenden Dialog Zusammenfassung können Sie den
eigentlichen Wiederherstellungsprozess durch Fertig stellen starten.
Bis zur Aktivierung dieses Befehls können Sie noch Änderungen
vornehmen, indem Sie in der linken Übersichtsleiste den gewünschten
Copyright © Acronis, 2000-2009
71
Wiederherstellen von Backups
Benutzerhandbuch Acronis True Image
Unterpunkt anwählen und Korrekturen vornehmen. Nach Start der
Operation informieren sowohl ein eigener Dialog als auch ein Symbol
im Infobereich der Taskleiste über den Fortschritt des Prozesses.
Falls Sie die Arbeit von Acronis True Image Home während der
Wiederherstellung durch den Befehl Abbrechen stoppen, stellt Acronis
True Image Home den Ausgangszustand nicht wieder her. Es könnten
also bereits Dateien wiederhergestellt sein, andere nicht.
6.3
Wiederherstellen aus Abbildarchiven
Das Wiederherstellen von Partitionen bzw. Festplatten aus Abbildarchiven
(Images) kann aus verschiedensten Gründen nötig sein. Ein Defekt der
Festplatte, ein Virus, die Wiederherstellung nach Test eines Programms
oder ein Fehler im Betriebssystem, z.B. durch Arbeiten mit dem
Registrierungseditor (verkonfiguriertes Windows), sind die häufigsten
Gründe. Zu unterscheiden ist dabei die Art der wiederherzustellenden
Partition. Systempartitionen erfordern einen Neustart des Rechners,
damit Acronis True Image Home die Platte im unabhängigen Linux-Modus
bearbeiten kann. Die Wiederherstellung einer Datenpartition dagegen
kann im laufenden Windows-Betrieb ohne Neustart erfolgen. Außerdem
könnten Sie mit Acronis True Image Home auch einzelne Dateien und
Verzeichnisse aus Abbildarchiven wiederherstellen.
Um eine Partition (Festplatte) aus einem Image wiederherzustellen, muss
Acronis True Image Home einen exklusiven Zugriff auf die Zielpartition
(Festplatte) haben. Das bedeutet, dass keine andere Anwendung zur
gleichen Zeit darauf zugreifen kann. Wenn Sie beim Start der Aktion eine
Meldung erhalten, dass die Partition (Festplatte) nicht gesperrt werden
kann, dann beenden Sie die Anwendungen, die diese Partition (Festplatte) benutzen, und beginnen von vorn.
Start des Wiederherstellungsassistenten
Zum Start des Wiederherstellungsassistenten verwenden Sie entweder
das Menü Extras Æ Restore oder wählen in der Seitenleiste Backup und
Restore Æ Verwalten und Wiederherstellen.
Auswahl des Abbildarchivs
Im Schritt Auswahl des Archivs zeigt Ihnen Acronis True Image Home
eine Übersicht aller verfügbaren Abbildarchive an (s. Abb. 32), die dem
Programm aus den Informationen bekannt sind, die in der allgemeinen
Archivdatenbank gespeichert sind. Falls das Programm das benötigte
Backup nicht gefunden hat (z.B. wenn das Backup mit einer Vorgängerversion von Acronis True Image Home erstellt wurde), können Sie es
manuell nach einem Klick auf Durchsuchen lokalisieren, wenn Sie den
Backup-Speicherort aus dem Verzeichnisbaum wählen und das Backup
auf der rechten Seite markieren.
Wenn das Archiv durch ein Kennwort geschützt ist, wird Acronis True
Image Home danach fragen. Das Partitionslayout und die Schaltfläche
Weiter werden erst nach Eingabe des richtigen Kennworts verfügbar.
72
Copyright © Acronis, 2000-2009
Benutzerhandbuch Acronis True Image
Wiederherstellen von Backups
Wenn ein Archiv auf mehreren Wechseldatenträgern (z.B. CDs) abgelegt
ist, dann legen Sie den letzten Datenträger ein und folgen dann den
Anweisungen des Assistenten.
Wenn Daten von einem FTP-Server wiederhergestellt werden sollen, darf
das Archiv nicht aus Dateien bestehen, die je größer als 2 GByte sind.
Sollten die Dateien größer sein, kopieren Sie das gesamte Archiv (inkl.
der ursprünglichen Voll-Backup-Datei) auf einen lokale Festplatte oder
ein Netzwerklaufwerk.
Wenn Sie ein Backup einer Systemfestplatte von Windows Vista
wiederherstellen, dann könnten einige (oder alle) Wiederherstellungspunkte nicht mehr vorhanden sein, wenn Sie das wiederhergestellte
System booten und die Systemwiederherstellung öffnen.
Abb. 32: Auswahl des Abbildarchivs
Falls Sie ein inkrementell oder differentiell erweitertes Abbildarchiv bzw.
die Acronis Secure Zone gewählt haben, folgt ein Schritt Auswahl des
Backup-Datums. Dort selektieren Sie anhand der Beschreibung und des
Datums den gewünschten Zustand der wiederherzustellenden Partition.
Die wiederhergestellten Daten entsprechen dann dem Zustand zum
ausgewählten Erstellungszeitpunkt. Wenn nur eines der sukzessiv
erstellten Backups fehlt, ist die Wiederherstellung unmöglich. Um die
Daten eines differentiellen Backups wiederherzustellen, müssen Sie das
vollständige Backup-Archiv bereitstellen, das die Basis bildet.
Wiederherstellungsmethode
Der nächste Schritt dient der Auswahl der Wiederherstellungsmethode
(s. Abb. 33). Sie können zwischen folgenden Varianten wählen:
• Wiederherstellung ganzer Festplatten oder Partitionen - wählen
Sie diese Option, wenn Sie Festplatten oder Partitionen wiederherstellen möchten. Die Wiederherstellung einer Systempartition erfordert
einen Neustart und der PC wird während der Wiederherstellung nicht
Copyright © Acronis, 2000-2009
73
Wiederherstellen von Backups
•
Benutzerhandbuch Acronis True Image
verfügbar sein. Aktivieren Sie das Kontrollkästchen Sektor-fürSektor-Wiederherstellung, wenn Sie alle Sektoren (benutzte und
unbenutzte) der Festplatte oder der Partitionen wiederherstellen möchten. Dieser Punkt wird nur angezeigt, wenn das gewählte Archiv auch
beim Backup mit der Sektor-für-Sektor-Methode erstellt wurde.
Wiederherstellung ausgewählter Dateien oder Verzeichnisse Wählen Sie diese Option, wenn Sie nicht das ganze System bzw. eine
ganze Partition, sondern nur bestimmte, beschädigte Dateien reparieren wollen. Die Wiederherstellung von Dateien und Verzeichnissen
erfordert keinen Neustart des Computers, ist aber nur möglich, wenn
das im Archiv gespeicherte Dateisystem FAT(32) oder NTFS ist. Die
darauf folgenden Schritte des Assistenten sehen aus wie die zur Wiederherstellung von Dateien und Ordnern aus Datenarchiven (Kapitel
6.2). Beachten Sie aber, dass in einem Abbildarchiv alle Dateien und
Verzeichnisse eines Laufwerkes gespeichert sind und Sie deshalb genau entscheiden sollten, welche Dateien Sie wiederherstellen. Deaktivieren Sie daher alle nicht benötigten Dateien und Verzeichnisse. Sie
können danach direkt zum abschließenden Dialog Zusammenfassung
gehen.
Abb. 33: Wiederherstellungsmethode wählen
Auswahl des Quelllaufwerkes (Festplatte, Partition)
Ein gewähltes Archiv kann die Abbilder mehrerer Partitionen oder sogar
ganzer Festplatten enthalten. Wählen Sie im Schritt Auswahl des
Inhaltes die Partition/Festplatte, die Sie wiederherstellen möchten. Der
Dialog zeigt alle im Abbild gesicherten Partitionen bzw. Festplatten.
Sie können während einer Sitzung mehrere Partitionen oder Festplatten
wiederherstellen, indem Sie erst ein Laufwerk auswählen und die
Wiederherstellungseinstellungen definieren – und danach diesen Prozess
74
Copyright © Acronis, 2000-2009
Benutzerhandbuch Acronis True Image
Wiederherstellen von Backups
für jedes weitere Laufwerk wiederholen, das ebenfalls wiederhergestellt
werden soll.
Festplattenabbilder enthalten eine Kopie von Track 0 mit dem MBR
(Master Boot Record). Das wird in diesem Fenster anhand einer
separaten Zeile gezeigt. Durch Auswahl der zugehörigen Option können
fortgeschrittene Benutzer entscheiden, ob sie in Spezialfällen nur den
MBR mit Track 0 wiederherstellen möchten. Stellen Sie den MBR wieder
her, wenn er für das Booten des Systems erforderlich ist.
Abb. 34: Auswahl der Quellpartition
Einstellungen zur Partition wie Ziel und Partitionstyp
Nachdem Sie eine Partition bzw. Festplatte für die Wiederherstellung
ausgewählt haben, erscheint in der linken Übersichtsleiste des Assistenten ein neuer Unterpunkt namens Einstellungen von Partition 1 (),
wobei die angezeigte Nummer sich jeweils an der Reihenfolge orientiert,
in der die Partition für die Wiederherstellung während der Sitzung
ausgewählt wurde. Handelt es sich also um die zweite für die Wiederherstellung ausgewählte Partition, so lautet die Nummer entsprechend 2. In
diesem Dialog können Sie diverse Wiederherstellungsoptionen für die
jeweilige Partition übersichtlich bzw. gemeinsam anpassen.
Copyright © Acronis, 2000-2009
75
Wiederherstellen von Backups
Abb. 35: Wiederherstellungsoptionen
Partition
Benutzerhandbuch Acronis True Image
zur
Über den Punkt Ort der Partition (erforderlich) definieren Sie das Ziel
für die wiederherzustellende Partition. Wenn Sie ein Laufwerk wiederherstellen, analysiert das Programm die Struktur des Ziellaufwerkes, um zu
sehen, ob genügend Speicher frei ist. Sie können Abbilder an ihrem
ursprünglichen Speicherort oder auf einer anderen Festplatte bzw.
Partition oder in unzugeordnetem Speicherplatz wiederherstellen. Die
Zielpartition muss mindestens so viel Speicherplatz haben, wie die
umkomprimierten Daten für die Wiederherstellung benötigen. Wird als
Zielbereich ein unpartitionierter Bereich der Festplatte angegeben, wird
eine neue Partition erstellt. Zu kleine, schon zur Wiederherstellung
vorgesehene Bereiche oder die Partition, auf der sich das Abbildarchiv
befindet, können nicht ausgewählt werden.
Wählen Sie den Zielbereich sorgfältig, damit Sie nicht versehentlich eine
falsche Partition überschreiben bzw. löschen. Orientieren Sie sich bei der
Auswahl an allen verfügbaren Elementen der Ansicht - z.B.
Laufwerksbezeichnung, LW-Buchstabe, Dateisystem, Partitionsgröße oder
Typ. Alle bereits auf der gewählten Partition gespeicherten Daten werden
durch die Daten ersetzt, die im Backup-Archiv enthalten sind. Beachten
Sie aber, dass zu diesem Zeitpunkt noch keine wirklichen Veränderungen
bzw. Datenveränderungen durchgeführt werden, sondern nur eine
Zusammenstellung der Befehle erfolgt. Alle Veränderungen werden erst
am Ende, in der Zusammenfassung, über Fertig stellen ausgeführt.
Wenn Sie eine bestehende Partition als Ziel der Wiederherstellung
ausgewählt haben, erscheint ein Bestätigungsdialog, dass das Ziellaufwerk Partitionen mit möglicherweise wichtigen Daten enthält. Wenn Sie
hier auf OK klicken, werden alle ausgewählten Partitionen gelöscht und
es gehen alle darauf enthaltenen Daten verloren. Wenn Sie dagegen auf
Abbrechen klicken, wird der Wiederherstellungsprozess zuerst nicht
76
Copyright © Acronis, 2000-2009
Benutzerhandbuch Acronis True Image
Wiederherstellen von Backups
fortgesetzt. Sie müssen ihn dann ganz abbrechen oder ein anderes
Ziellaufwerk auswählen.
Abb. 36: Bestätigungsdialog
einer bestehenden Partition
zur
Löschung
Über den Punkt Partitionstyp können Sie einstellen, ob die zu erzeugende Partition als aktiv, primär oder logisch eingestellt werden soll. Der
ursprüngliche Partitionstyp des Abbildes ist voreingestellt.
Um zu verstehen, unter welchen Umständen eine Anpassung notwendig
sein könnte, stellen Sie sich vor, dass sowohl das Betriebssystem als
auch alle Daten gemeinsam auf der primären Partition eines beschädigten
Laufwerkes gespeichert waren. Wenn Sie eine System-Partition auf einer
neuen (oder derselben) Festplatte wiederherstellen wollen, von der das
Betriebssystem auch geladen wird, so wählen Sie die Einstellung Primär
und Aktiv.
Acronis True Image Home passt alle notwendigen Boot-Informationen der
System-Partition während der Wiederherstellung an, auch wenn diese auf
einem anderen als dem Originallaufwerk wiederhergestellt wird. Wenn Sie
dagegen die System-Partition auf einer anderen Festplatte, die bereits ein
Betriebssystem enthält, wiederherstellen wollen, so werden Sie dies
vermutlich nur tun, weil Sie die Daten benötigen. In diesem Fall ist es
angebracht die Einstellung Logisch zu verwenden.
Über den Unterpunkt Partitionsgröße bestimmen Sie die Größe der
wiederhergestellten Partition. Damit ist es z.B. möglich, die Größe der
ursprünglichen Partition je nach enthaltenem Datenvolumen des Abbildes
zu verkleinern. Da durch diese Verkleinerung der Partition freier
Plattenspeicher entsteht, können Sie die Partition frei in diesem Bereich
verschieben und neu platzieren. Die Platzierung erfolgt durch Verschieben
der dargestellten Partition mit der Maus oder durch Eingabe der
gewünschten Werte in die Steuerelemente. Durch dieses Verfahren
Copyright © Acronis, 2000-2009
77
Wiederherstellen von Backups
Benutzerhandbuch Acronis True Image
können Sie bei der Wiederherstellung von mehreren Partitionen auch den
verfügbaren Platz auf die Partitionen neu verteilen: Beginnen Sie dazu
mit den Partitionen, die verkleinert werden können, bevor Sie abschließend den frei gewordenen Platz den zu vergrößernden Partitionen
zuschlagen.
Wenn Sie die ursprüngliche Partitionsgröße für die Wiederherstellung
verändern, nimmt Acronis True Image Home automatisch eine
Optimierung der Partition vor. Dabei werden die Clustergröße und andere
Parameter den neuen Gegebenheiten angepasst.
Abb. 37: Anpassung der Partitionsgröße
Falls das verwendete Betriebssystem Windows 2000, XP oder Vista ist,
können Sie im Unterpunkt Logischer Laufwerksbuchstabe einen
besonderen Laufwerksbuchstaben über ein Auswahlfeld zuweisen. Bei
Auswahl von Auto weist Acronis True Image Home automatisch einen
freien Laufwerksbuchstaben zu.
Sie sollten keine Laufwerksbuchstaben für Partitionen vergeben, auf die
Windows nicht zugreifen kann. Diese Zuweisung ist also nur sinnvoll für
Partitionen mit den Dateisystemen FAT und NTFS.
Sie sollten einen vorgeschlagenen Laufwerksbuchstaben nur ändern,
wenn es sich dabei um eine Datenpartition handelt. Falls Sie eine
Betriebssystempartition
innerhalb
eines
Mehrfachbootsystems
wiederherstellen, verändern Sie den Laufwerksbuchstaben nicht.
Wiederherstellungsoptionen (Temporäre Einstellung)
Bei den Optionen verändern Sie die Standardoptionen temporär für den
aktuellen Wiederherstellungsprozess (also z.B. die Benutzerbefehle vor
bzw. nach der Wiederherstellung, die Prozesspriorität, die Sicherheitseinstellungen). Veränderungen gelten nur für diese Wiederherstellung und
werden nicht gespeichert - siehe Kapitel 6.4 zur allgemeingültigen
Voreinstellung der Standardwiederherstellungsoptionen.
78
Copyright © Acronis, 2000-2009
Benutzerhandbuch Acronis True Image
Wiederherstellen von Backups
Zusammenfassung und Ausführung der Aktionen
Danach sind alle Informationen für die Wiederherstellung zusammengetragen und Sie gelangen mit Weiter zum finalen Unterpunkt Zusammenfassung. Wenn Sie jetzt auf Abbrechen klicken, werden keine Änderungen an den Festplatten vorgenommen. Klicken Sie auf Fertig stellen, um
die Wiederherstellung zu starten. Der Fortschritt der Wiederherstellung
erscheint in einem speziellen Fenster. Wenn Sie den Prozess abbrechen,
sollten Sie aber beachten, dass die Zielpartition gelöscht und in
unzugeordneten Speicher verwandelt wird, falls Sie das tun oder die
Wiederherstellung nicht glückt. Um eine auf diese Weise verlorene
Partition zu retten, müssen Sie diese erneut aus einem Abbildarchiv
wiederherstellen.
Sollten Sie zu einem Neustart aufgefordert werden, so fährt Acronis True
Image Home den Rechner automatisch herunter und startet ihn neu. Vor
dem Start des Betriebssystems wird ein unabhängiger Task von Acronis
True Image Home gestartet. Dies ist z.B. nötig, um eine Betriebssystempartition wiederherzustellen.
6.4
Standardwiederherstellungsoptionen
Um die als Standard eingestellten Wiederherstellungsoptionen zu sehen
oder zu bearbeiten, wählen Sie den Befehl Extras → Optionen →
Standardwiederherstellungsoptionen aus dem Hauptmenü. Das
zugehörige Fenster Optionen enthält zwei Bereiche: links die Kategorien
und rechts die zugehörigen Parameter.
Copyright © Acronis, 2000-2009
79
Wiederherstellen von Backups
Abb. 38: Standardoptionen
Wiederherstellung
Benutzerhandbuch Acronis True Image
für
Überschreibmodus für Dateien
Die Option Überschreibmodus für Dateien wird bei der Wiederherstellung von Festplatten bzw. Partitionen nicht angewendet. Als Standard
wird das Programm keine Datei und kein Verzeichniss überschreiben,
wenn sich in dem Zielverzeichnis für die Wiederherstellung bereits eine
Datei mit dem gleichen Namen wie eine wiederherzustellende Datei
befindet.
Mit Hilfe des Kontrollkästchens Existierende Dateien überschreiben
sorgen Sie dafür, dass die vorhandenen Dateien mit den wiederherzustellenden Dateien überschrieben werden.
Für diese Einstellung können Sie mit Hilfe der zusätzlich verfügbaren
Steuerlemente festlegen, welche Dateien nicht überschrieben werden.
Dazu nutzen Sie die Kontrollkästchen oder erstellen Filter anhand der
Erweiterungen oder Teilen des Dateinamens.
Dateien während der Wiederherstellung bewahren
Diese Funktion ist nur verfügbar, wenn Sie Festplatten oder Partitionen
aus einem Image wiederherstellen. Als Standard werden alle Dateien aus
dem Abbild wiederhergestellt.
Sie können Filter dafür einrichten, dass gewünschte Dateitypen während
der Wiederherstellung des Archivs erhalten bleiben. Es könnte ja sein,
dass Sie z.B. versteckte oder Systemdateien oder Dateien und Verzeichnisse, die einem bestimmten Kriterium entsprechen, durch die Dateien
aus dem Archiv nicht überschreiben wollen.
80
Copyright © Acronis, 2000-2009
Benutzerhandbuch Acronis True Image
Wiederherstellen von Backups
Für die Definition der Kriterien sind die üblichen Windows-Regeln und
Wildcards gültig. Um z.B. Dateien mit der Erweiterung .avi zu erhalten,
erstellen Sie die Maske *.avi. Die Maske My???.avi findet dann z.B. alle
AVI-Dateien, deren Namen aus fünf Zeichen bestehen und mit “my”
beginnen.
Vor/Nach-Befehle
Sie können Befehle spezifizieren (oder Batch-Dateien), die automatisch
vor oder nach der Wiederherstellung ausgeführt werden. Damit können
Sie z.B. Windows-Prozesse starten oder stoppen oder Ihre Daten vor dem
Start des Backups auf Viren prüfen.
Um Befehle (Batch-Dateien) zu spezifizieren, wählen Sie beispielsweise
vor der Wiederherstellung auszuführende Befehle im Feld Vor dem
Wiederherstellungsprozess.
• Geben Sie im genannten Feld manuell einen Befehl ein. Um eine
Befehlsliste zu erstellen oder eine Batch-Datei auszuwählen, klicken
Sie auf Bearbeiten. Geben Sie im Feld Arbeitsverzeichnis einen Pfad
für die Befehlsausführung ein oder wählen Sie ihn aus der Liste zuvor
bereits gewählter Pfade. Im Eingabefeld Argumente tragen Sie das
Argument ein oder wählen eines aus der Liste.
• Sie können die Funktion des Befehls mit einem Klick auf die Schaltfläche Befehl testen überprüfen.
Analog gehen Sie für die nach dem Ende der Wiederherstellung
auszuführenden Befehle vor.
Das Deaktivieren des Kontrollkästchens Abbruch der Operation, wenn
ein Befehl fehlschlägt erlaubt es, dass Wiederherstellungsprozesse
zeitgleich neben der Ausführung Ihrer Befehle laufen können. Beachten
Sie, dass bei Wiederherstellung einer System-Partition an ihre ursprüngliche Position Befehle, die nach der Wiederherstellung ausgeführt werden,
nicht ausgeführt werden können. Das gilt auch für alle anderen
Programmoperationen, die einen Neustart des Rechners benötigen.
Wiederherstellungspriorität
Eine Änderung der Prozesspriorität für die Wiederherstellung kann diesen
Prozess schneller oder langsamer als normal ablaufen lassen (je
nachdem, wofür Sie sich entscheiden), beeinflusst aber auch den Ablauf
anderer Programme. Die Priorität eines jeden Prozesses, der in einem
System läuft, bestimmt den Grad der CPU-Benutzung und der Systemressourcen, die dem Prozess zugeordnet werden. Das Herabsetzen der
Wiederherstellungspriorität wird mehr Ressourcen für andere CPU-Tasks
freisetzen. Das Heraufsetzen der Wiederherstellungspriorität kann den
Wiederherstellungsprozess beschleunigen, indem Ressourcen von
anderen gleichzeitig laufenden Prozessen abgezogen werden. Der Effekt
ist aber abhängig von der totalen CPU-Auslastung und anderen Faktoren.
• Niedrig (Voreinstellung) – der Wiederherstellungsprozess läuft
langsamer, dafür werden andere Programme weniger beeinträchtigt.
Copyright © Acronis, 2000-2009
81
Wiederherstellen von Backups
•
•
Benutzerhandbuch Acronis True Image
Normal – der Wiederherstellungsprozess läuft gleichberechtigt neben
anderen Prozessen.
Hoch – der Wiederherstellungsprozess läuft schneller, aber die
Performance anderer Programme wird beeinträchtigt.
Sicherheitseinstellungen auf Dateiebene
Wenn die Sicherheitseinstellungen der Dateien während des Backups
erhalten wurden (siehe Abschnitt »Datei-Sicherheitseinstellungen« beim
Backup auf Seite 52), können Sie entscheiden, ob diese auch bei der
Wiederherstellung erhalten bleiben oder die Sicherheitseinstellungen des
Ordners angenommen werden sollen, in den sie wiederhergestellt
werden.
Um Dateien mit ihren eigenen Sicherheitseinstellungen (festgelegten
Rechten für Benutzer oder Gruppen) wiederherzustellen, wählen Sie
Wiederherstellung der Dateien mit ihren ursprünglichen Sicherheitseinstellungen. Diese Option gilt nur bei der Wiederherstellung von
Dateien und Verzeichnissen aus Datenarchiven.
Erweiterte Einstellungen
Für die Wiederherstellung können Sie verschiedene erweiterte Einstellungen vornehmen:
• Aktuelles Datum und Zeit für wiederhergestellte Dateien verwenden – alle Dateien, die wiederhergestellt werden, erhalten das aktuelle Datum und die aktuelle Uhrzeit in den Dateieigenschaften.
• Backup-Archiv vor der Wiederherstellung überprüfen – das
Programm überprüft das Backup-Archiv, bevor es wiederhergestellt
wird.
Um die Daten eines inkrementellen oder differentiellen Backups zu
prüfen, müssen Sie alle Zwischenbackup-Dateien und das zugrunde
liegende Voll-Backup bereitstellen. Wenn nur eines der Backups fehlt, ist
die Wiederherstellung unmöglich. Wenn Sie mehrere differentielle oder
differentielle und inkrementelle Backups erstellt haben, die auf dem
gleichen vollständigen Backup basieren (und deshalb im gleichen
Verzeichnis liegen), benötigen Sie alle sukzessiv erstellten Backups, um
das Archiv zu prüfen
• Dateisystem nach Wiederherstellung prüfen – das Dateisystem wird
überprüft, nachdem die Wiederherstellung erfolgt ist.
Die Überprüfung des Dateisystems ist nur verfügbar, wenn Sie
Festplatten bzw. Partitionen unter Windows wiederherstellen und für
FAT16/32- und NTFS-Dateisysteme.
Fehlerbehandlung
Wenn bei der Wiederherstellung ein Fehler auftritt, stoppt das Programm
die Wiederherstellung und zeigt eine Meldung. Es wartet auf eine
Benutzeraktion als Entscheidung, wie der Fehler behandelt werden soll.
Wenn Sie aber Richtlinien für die Fehlerbehandlung einrichten, wird das
82
Copyright © Acronis, 2000-2009
Benutzerhandbuch Acronis True Image
Wiederherstellen von Backups
Programm entsprechend der vorab eingestellten Richtlinien handeln und
die Arbeit fortsetzen.
Sie können folgende Richtlinien für die Behandlung der auftretenden
Fehler einstellen:
• Meldungen und Dialogboxen während der Operation nicht zeigen
("stiller" Modus) (als Standard ausgeschaltet) - Wenn Sie diese
Option wählen, dann werden keine Dialogboxen erscheinen, die eine
Benutzeraktion erfordern. Stattdessen werden diese Situationen
automatisch behandelt, ohne dass Sie eingreifen müssen. Es erscheinen also keine Aufforderungen, auch nicht die zum Einlegen eines
neuen Mediums oder des nächsten Bandes. Wenn eine Aktion nicht
ohne Benutzeraktion fortgesetzt werden kann, wird sie fehlschlagen.
Details der Operation, einschließlich der eventuell aufgetretenen
Fehler, finden Sie in der Ereignisanzeige (Extras -> Ereignisanzeige).
Copyright © Acronis, 2000-2009
83
Try&Decide
Benutzerhandbuch Acronis True Image
Kapitel 7. Try&Decide
Die Funktion Try&Decide (Probiermodus) erstellt einen sicheren,
temporären Arbeitsbereich auf Ihrem Computer, ohne dass dafür ein
spezielles Virtualisierungsprogramm erforderlich ist. Sie können
verschiedene Systemaktionen ausführen, ohne dabei das System oder
Ihre Daten in Gefahr zu bringen.
Wenn die virtuellen Änderungen erfolgt sind, können Sie diese auf das
originale System übertragen. Wenn Sie Änderungen vornehmen, die Sie
erhalten wollen, dann können Sie diese Änderungen nachträglich auf das
System übertragen. Aktionen, die Sie mit dieser Funktion ausführen
könnten, sind das Öffnen von Mailanhängen aus unbekannten Quellen
oder der Besuch von potentiell gefährlichen Webseiten.
Wenn Sie z.B. durch den Besuch einer Webseite oder durch einen E-MailAnhang auf dem temporären Duplikat einen Virus einfangen, können Sie
das Duplikat einfach löschen und so dafür sorgen, dass der Virus Ihre
Maschine nicht befällt.
Beachten Sie im Zusammenhang mit E-Mails von einem POP-Mail-Server
oder mit Dateien, die Sie während der Arbeit von Try&Decide erstellen,
dass diese nach dem Verwerfen von Änderungen nicht mehr existieren.
Wenn Sie ein POP-E-Mail-Konto benutzen, sollten Sie dafür sorgen, dass
die E-Mails auf dem Server verbleiben, bevor Sie Try&Decide aktivieren.
Auf diese Weise können Sie die E-Mails außerhalb von Try&Decide noch
einmal empfangen.
Nach dem Start von Try&Decide können Sie jedes System-Update
installieren oder Treiber und Anwendungen installieren, ohne dass Sie
eine Beschädigung des Systems befürchten müssen. Wenn irgendetwas
nicht klappt, verwerfen Sie einfach die Änderungen, die im Modus von
Try&Decide erfolgt sind.
Eine der besten Funktionen von Try&Decide ist, dass Ihr "reales"
Betriebssystem von den Änderungen am temporären Betriebssystem
isoliert ist. Wenn Sie irgendeine Form der Inkompatibilität finden, dann
können Sie einfach das System auf den ursprünglichen Zustand
zurücksetzen, der durch das Update nicht verändert wurde.
Deshalb können Sie System-Updates sicher installieren, wenn diese
erscheinen. Wenn Windows Update darüber informiert, dass Updates für
das System für die Installation zur Verfügung stehen, schalten Sie den
Modus Try&Decide an und führen das Update aus. Wenn Sie danach
irgendwelche Probleme feststellen, dann verwerfen Sie die Änderungen
und lassen das originale System so, wie es ist.
Sie können den Probiermodus Try&Decide so lange eingeschaltet lassen,
wie Sie es möchten, weil der Modus auch zwischenzeitliche Neustarts
überlebt.
84
Copyright © Acronis, 2000-2009
Benutzerhandbuch Acronis True Image
Try&Decide
Abb. 39: Übersicht der Try&Decide-Funktion
Wenn Sie Acronis True Image Home unter Vista verwenden, wird im
Probiermodus der Speicherplatz auf Laufwerk C bzw. in der Acronis
Secure Zone möglicherweise extensiv genutzt, obwohl der Computer
eigentlich im Leerlauf ist. Der Grund dafür sind Windowseigene Prozesse,
wie z.B. die im Hintergrund laufende Indizierung.
Wenn der Computer aus irgendeinem Grund neu startet, während
Try&Decide arbeitet, dann wird vor dem eigentlichen Start des Betriebssystems ein spezielles Fenster erscheinen, dass Ihnen zwei Optionen
anbietet: entweder stoppen Sie den Modus und verwerfen die Änderungen oder Sie arbeiten auch nach dem Neustart im Probiermodus weiter.
Durch dieses Verfahren könnten Sie z.B. die Änderungen verwerfen, die
einen System-Crash verursacht haben. Andererseits können Sie auch
dann, wenn nach der Installation einer Anwendung oder eines Treibers
ein Neustart erforderlich ist, nach dem erneuten Start von Windows
weiter im Probiermodus arbeiten.
Unabhängig von einem Neustart wird aber der Zeitpunkt kommen, an
dem Sie den Probiermodus mit einem Klick auf Stopp ausschalten wollen
oder müssen. Nach einem Klick auf die Schaltfläche wird das Programm
eine Dialogbox zeigen, die Sie zur Entscheidung darüber auffordert, was
mit den Änderungen passieren soll, die beim Probiermodus aufgezeichnet
wurden - auf das System übertragen oder verwerfen.
Die Auswahl von Änderungen übernehmen sorgt dafür, dass die
Änderungen auf das System übertragen werden und damit erhalten
bleiben. Die Auswahl von Änderungen verwerfen wird das System in
den Zustand zurücksetzen, den es vor dem Probiermodus hatte.
Copyright © Acronis, 2000-2009
85
Try&Decide
Benutzerhandbuch Acronis True Image
Abb. 40: Entscheidung zum Übernehmen oder
Verwerfen
Beachten Sie, dass der Computer im Probiermodus erfahrungsgemäß
langsamer arbeitet. Außerdem kann der Prozess zum Hinzufügen der
Änderungen einige Zeit in Anspruch nehmen.
Im Probiermoduskönnen keine Veränderungen an Festplattenpartitionen
verfolgt werden. Sie können den Probiermodus also nicht einsetzen, um
virtuelle Aktionen an Partitionen wie Layout-Änderungen oder
Änderungen an den Partitionsgrößen auszuführen. Außerdem können Sie
im Probiermodus keine Defragmentierungstools benutzen, weil dies zu
irreprablen Beschädigungen des Dateisystems führen könnte, die das
System beschädigen und nicht mehr bootfähig machen könnten.
Acronis True Image Home wird die Änderungen verfolgen, bis der
gewählte Platz für das Speichern der virtuellen Änderungen beinahe voll
ist. Dann erscheint eine Warnung, dass sich die Zeit für eine
Entscheidung nähert. Falls Sie keine Entscheidung treffen und die
Warnung ignorieren, dann wird das Programm das System automatischneu starten und beim Neustart die Änderungen verwerfen.
Im Probiermodus können Sie nicht auf einen zuvor aktivierten Acronis
Startup Recovery Manager zugreifen.
Wenn
Sie
auf
einem
Computer
mit
mehreren
installierten
Betriebssystemen beschlossen hatten, die Änderungen zu verwerfen und
den Computer neu zu starten, können Sie mit keinem anderen der
installierten Betriebssysteme arbeiten außer dem, das Sie für die Arbeit
im Probiermodus benutzt hatten. Ein zweiter Neustart wird den originalen
MBR wiederherstellen und die anderen installierten Betriebssysteme
wieder bootfähig machen.
86
Copyright © Acronis, 2000-2009
Benutzerhandbuch Acronis True Image
7.1
Try&Decide
Try&Decide benutzen
Lassen Sie uns sehen, wie Sie die Funktion einsetzen können. Zuerst
sollten Sie entscheiden, welchen Teil Ihres Systems Sie schützen wollen
und entsprechend sollten Sie die Try&Decide-Optionen konfigurieren.
Diese Optionen enthalten auch noch andere Einstellungen für den
Probiermodus.
Try&Decide-Optionen
Um die Optionen für Try&Decide einzurichten, wählen Sie Try&Decide aus
der Seitenleiste und blenden den unteren Optionsbereich ein.
• Im Probiermodus geschützte Laufwerke: Spezifizieren Sie die
Partitionen, die Sie vor unerlaubten Änderungen während der
Try&Decide-Sitzung schützen möchten. Als Standard schützt
Try&Decide Festplatte C:, Sie können jede andere Partition wählen.
• Speicherort für virtuelle Änderungen: Spezifizieren Sie, wo
Try&Decide die virtuellen Änderungen am System zwischenspeichert.
Als Standard speichert Try&Decide die Änderungen auf dem freien
Platz der Partition, die Sie im Probiermodus schützen. Sie können
auch die Acronis Secure Zone wählen (empfohlen).
• Alarmeinstellungen: Spezifizieren Sie, ob Try&Decide einen Alarm
auslösen soll, wenn es allen Platz verbraucht hat, der für das Speichern der virtuellen Änderungen zur Verfügung stand, oder nachdem
eine bestimmte Zeit vergangen ist. Als Standard ist der Alarm eingeschaltet.
Abb. 41: Optionen für Try&Decide
Probiermodus starten
Für die Benutzung von Try&Decide schalten Sie den Probiermodus über
das gleichnamige Symbol in der Seitenleiste ein. Anschließend klicken Sie
auf das große, grüne Start-Symbol. Definieren Sie zuvor über die im
Copyright © Acronis, 2000-2009
87
Try&Decide
Benutzerhandbuch Acronis True Image
letzten Abschnitt beschriebenen Optionen den Speicherort für die von
Try&Decide erzeugten Speicherdaten. Empfehlenswert ist die Verwendung der Acronis Secure Zone. Das Programm beginnt dann mit dem
Verfolgen der Änderungen am System und wird diese Änderungen
temporär am gewählten Speicherort hinterlegen.
Wenn Sie alles probiert haben, was Sie wollten, dann starten Sie den
Entscheidungsassistenten, um Ihre Entscheidung zu treffen. Klicken Sie
dazu auf das Icon des aktiven Assistenten im Infobereich der Taskleiste
von Windows (s. Abb. 42) oder klicken Sie auf die große StoppSchaltfläche im Programmhauptfenster von Acronis True Image Home.
Abb. 42: Probiermodus steuern
Acronis True Image Home wird die Veränderungen verfolgen, bis der
gewählte Speicherort für die virtuellen Änderungen fast voll ist oder die
von Ihnen vorgegebene Zeit für den Probiermodus abläuft. Dann wird das
Programm eine Alarmmeldung geben und darüber informieren, dass es in
absehbarer Zeit die Änderungen nicht mehr verfolgen kann. Dabei haben
Sie die Wahl, die Änderungen anzunehmen oder zu verwerfen.
Typische Einsatzbeispiele
Die Funktion Try&Decide mit ihrem Probiermodus kann in vielfältigen
Fällen hilfreich sein. So ist z.B. bekannt, dass die Funktion der Windows
Systemsteuerung zum Deinstallieren von Programmen nicht immer zu
einer vollständigen Entfernung aller Spuren der betreffenden Anwendung
führt. Es sind beispielsweise Fälle bekannt, bei denen die Installation
einer Antivirus-Software die Funktion von Anwendungen beeinträchtigt
oder diese nach einer solchen Installation den Start verweigern.
Try&Decide kann Ihnen helfen, dieses Problem zu vermeiden.
Software testen
• Laden Sie die Testversion einer Antivirus-Software von der Webseite
des Herstellers, dessen Produkt Sie favorisieren.
• Schalten Sie den Probiermodus ein.
• Installieren Sie die Antivirus-Software.
• Versuchen Sie die Anwendungen auszuführen, mit denen Sie
üblicherweise arbeiten.
• Wenn alles ohne Probleme läuft, dann können Sie sicher sein, dass bei
der Installation der Vollversion keine Inkompatibilitäten auftreten und
können die Antivirus-Software erwerben.
• Falls irgendwelche Probleme auftauchen, dann verwerfen Sie die
Änderungen auf Ihrem System, die durch die Installation des Antivirusprogramms entstanden sind, und versuchen Sie die Antivirus88
Copyright © Acronis, 2000-2009
Benutzerhandbuch Acronis True Image
Try&Decide
Software eines anderen Herstellers. Dieser Versuch könnte dann
erfolgreich sein.
Wiederherstellen von Dateien
Sie haben versehentlich einige Dateien gelöscht und außerdem auch noch
den Papierkorb geleert. Dann haben Sie sich daran erinnert, dass die
gelöschten Dateien wichtige Daten enthielten und wollen nun ein
Undelete mit einer spezialisierten Software versuchen. Manchmal können
Sie etwas Falsches tun, während Sie versuchen, die Daten wiederherzustellen. Dann wären die Dinge noch schlechter als vor dem Wiederherstellungsversuch. Sie könnten wie folgt handeln:
• Schalten Sie den Probiermodus ein und führen Sie das UndeleteProgramm aus.
• Nach dem Scan Ihrer Festplatte bei der Suche nach gelöschten
Dateien oder Verzeichniseinträgen wird das Undelete-Programm die
gefundenen Elemente präsentieren, falls solche vorhanden sind.
Außerdem wird es für wiederherstellbare Dateien anbieten, diese zu
rekonstruieren. Dabei besteht immer die Gefahr, dass Sie die falsche
Datei wählen und bei der Wiederherstellung die Datei überschrieben
wird, die Sie eigentlich retten wollten. Ohne Try&Decide hätte dieser
Fehler fatale Konsequenzen, denn die Datei wäre unrettbar verloren.
• Nun aber können Sie die Änderungen verwerfen, die im Probiermodus
erfolgt sind, und einen weiteren Versuch unternehmen, die Daten
wiederherzustellen. Dazu müssen Sie nur den Probiermodus erneut
starten. Solche Versuche können Sie wiederholen, bis Sie sicher sind,
dass Sie zur Rettung der Daten alles unternommen haben, was
möglich war.
Internetsicherheit
Sie möchten nicht, dass jemand erfährt, welche Internetseiten Sie
besucht oder welche Seiten Sie geöffnet haben - jeder hat das Recht auf
seine Privatsphäre. Wenn Sie aber schnell und komfortabel im Internet
surfen möchten, speichert das System diese Informationen in versteckten
Dateien: Cookies, die Sie erhalten haben, Einträge in Suchmaschinen,
eingegebene URLs usw. Diese Informationen werden auch dann nicht
vollständig gelöscht, wenn Sie mit den Browser-Tools die temporären
Internet-Dateien löschen, Cookies entfernen oder den Verlauf löschen.
Mit einer speziellen Software könnten diese Informationen aufgespürt
werden. Es gibt zwar auch Programme, mit denen Sie diese Spuren Ihrer
Internet-Aktivitäten auslöschen können - z.B. sogar mit den Werkzeugen
von Säuberungswerkzeuge Æ Systembereinigung. Um aber alle Spuren
auf einen Schlag zu beseitigen, benutzen Sie besser Try&Decide. Es sind
nur wenige Klicks für den Probiermodus nötig, bevor Sie Ihren InternetBrowser starten. Im Probiermodus werden alle Änderungen am System
einschließlich der vom System selbst vorgenommenen auf dieser
virtuellen Festplatte gespeichert. Sie können also im Internet surfen, wie
Sie wollen. Nach dem Beenden des Browsers machen Sie einfach wieder
ein paar Klicks, um die Veränderungen am System zu verwerfen, und das
Copyright © Acronis, 2000-2009
89
Try&Decide
Benutzerhandbuch Acronis True Image
System wird nach einem Neustart wieder genau in dem Zustand sein,
den es vor dem Probiermodus hatte.
90
Copyright © Acronis, 2000-2009
Benutzerhandbuch Acronis True Image
Tasks planen
Kapitel 8. Tasks planen
Acronis True Image Home ermöglicht das Erstellen von Zeitplänen für die
Ausführung von erstellten Backup-Aufgaben, damit Sie sich nicht selbst
daran erinnern müssen, wann es wieder Zeit für das Backup von
Festplatten oder Dateien ist. Acronis True Image Home wird das für Sie
erledigen und so die Sicherheit Ihrer Daten gewährleisten. Sie können
viele voneinander unabhängige Tasks planen, also z.B. die Arbeitsdateien
täglich und die gesamte Festplatte nur einmal in der Woche sichern.
Alle geplanten Tasks sehen Sie im Fenster für die Taskverwaltung
(Aufgabenmanager). Sie können geplante Tasks starten, stoppen,
bearbeiten, löschen und umbenennen. Wenn Sie dieses Tool einsetzen,
werden Sie nie wieder eine Datensicherung vergessen.
Etwas, was bei der Verwendung von Backup-Tasks berücksichtigt werden
sollte, ist das Management der Backup-Medien. Wenn Sie z.B. Ihre
Backups auf DVD sichern wollen, müssten Sie darauf vorbereitet sein,
freie, leere Speichermedien einzulegen, wenn der Task läuft. Wenn Sie
also beim Aufruf eines Tasks nicht anwesend sind, müssten Sie im Voraus
denken und sicherstellen, dass die notwendigen Medien für die BackupErstellung bereitstehen bzw. verfügbar sind. Wenn Sie dagegen eine
Festplatte oder ein Netzlaufwerk zum Backup verwenden, das die ganze
Zeit angeschlossen bzw. verfügbar ist, ist die Wahrscheinlichkeit von
Problemen wesentlich geringer.
Wenn Sie mit Hilfe des Zeitplaners in regelmäßigen Abständen
automatische Abbilder der Partitionen in der Acronis Secure Zone
erzeugen oder ergänzen, dann haben Sie stets eine geschützte, aktuelle
Variante Ihres Systems, individueller Einstellungen und Dateien für die
Wiederherstellung zur Verfügung. Achten Sie aber darauf, dass Sie
ebenso regelmäßig eine Sicherung der wichtigsten Daten auf einen
anderen Datenträger vornehmen, um auf einen Ausfall der Festplatte mit
der Acronis Secure Zone vorbereitet zu sein.
Wenn der Speicherort für einen automatisierten Backup-Task ein
entfernbares Laufwerk (USB/Firewire/eSATA) ist, wird das Backup
automatisch starten, wenn das Gerät angeschlossen wurde. Das
geschieht aber nur, wenn zuvor ein geplantes Backup nicht ausgeführt
werden konnte. Sollte also eine per Task geplante Sicherung fehlschlagen, weil das externe Laufwerk bei Beginn des Tasks nicht zur Verfügung
stand, dann wird das Backup automatisch starten, sobald das Laufwerk
wieder angeschlossen wird. Allerdings muss das entfernbare Laufwerk
das gleiche sein, das für die vorhergehenden Backups benutzt wurde wenn Sie ein anderes entfernbares Laufwerk anschließen, wird der
Backup-Task nicht starten.
8.1
Neue Tasks erstellen und Zeitplanung
Die Erstellung von Backup-Tasks ist direkt in den Assistenten zur
Erstellung von Backups integriert (vergleiche Kapitel 5). Sie können neue
Tasks also direkt über den Backup-Assistenten erstellen (mehr Details
Copyright © Acronis, 2000-2009
91
Tasks planen
Benutzerhandbuch Acronis True Image
dazu gleich). In Ergänzung gibt es auch eine zentrale Übersicht bzw.
Verwaltung, die Sie über den Punkt Tasks und Protokolle in der
Seitenleiste des Hauptfensters von Acronis True Image Home erreichen
(siehe Kapitel 8.2). Hier werden Geplante Tasks und Tasks ohne
Zeitplan über Registerlaschen übersichtlich aufgelistet. Zusätzlich
ermöglicht Ihnen ein Ereigniskalender durch farbliche Markierungen
einen direkten Überblick anliegender und vergangener Tasks über einen
Zeitraum von 3 Monaten. Über die Befehle in der oberen Symbolleiste
können Sie außerdem Tasks zur Erstellung von Backups oder auch zum
zeit- bzw. ereignisgesteuerten Validieren von Backup-Archiven ausführen.
Wie schon im Kapitel 5, »Backup«, beschrieben, erstellen Sie einen
neuen Task normalerweise in Verbindung mit dem Backup-Assistenten.
Die taskspezifischen Einstellungen sind identisch, egal ob Sie einen
Backup- oder Validierungsprozess automatisch steuern lassen. Zur
Erstellung eines Validierungs-Tasks rufen Sie den gleichnamigen Befehl
in der Symbolleiste der Seitenleisten-Kategorie Tasks und Protokolle
auf.
Abb. 43:
Zeitplan-Optionen
Assistenten
im
Backup-
Ihnen stehen im Unterpunkt Zeitplan des Backup- bzw. ValidierungsAssistenten folgende Optionen zur Verfügung:
• Ohne Zeitplan - Der Task wird erstellt, aber nicht automatisch
gestartet. Sie haben aber die Möglichkeit, diesen Task später aus der
Seitenleisten-Kategorie Backup und Restore -> Tasks ohne Zeitplan
zu starten.
• Ein Mal - Der Task wird an dem Tag und zu der Uhrzeit ausgeführt,
die Sie bestimmen.
• Bei Ereignis - Der Task wird beim Eintritt des gewählten Ereignisses
ausgeführt.
92
Copyright © Acronis, 2000-2009
Benutzerhandbuch Acronis True Image
Tasks planen
•
Periodisch - Der Task wird periodisch in der angegebenen Frequenz
ausgeführt.
• Täglich - Der Task wird einmal am Tag oder je einmal alle (n) Tage
ausgeführt.
• Wöchentlich - Der Task wird einmal in der Woche oder je einmal alle
(n) Wochen am gewählten Tag ausgeführt.
• Monatlich - Der Task wird einmal im Monat am gewählten Tag
ausgeführt.
Um eine planmäßige Aufgabe zu verschieben, bis der Computer im
Leerlauf arbeitet (z.B. bis der Bildschirmschoner einschaltet oder der
Computer gesperrt wird), aktivieren Sie das Kontrollkästchen Ausführen,
wenn der Computer im Leerlauf ist. Wenn der Computer beim Erreichen
der geplanten Zeit ausgeschaltet ist und der Task deshalb nicht
ausgeführt werden konnte, können Sie bewirken, dass der Task dennoch
beim nächsten Systemstart ausgeführt wird. Dazu dient die (voreingestellte) Option Wenn fehlgeschlagen, Task beim Starten ausführen.
Je nach gewählter Option für den Zeitplan (z.B. bei Periodisch oder Bei
Ereignis) müssen Sie unter Windows 2000, XP, Vista im unteren Bereich
des Dialoges außerdem die Anmeldeinformationen des Benutzerkontos
eintragen, unter dessen Rechten der Task ausgeführt werden soll.
Andernfalls wird die geplante Ausführung nicht stattfinden. Übernehmen
Sie im Feld Benutzername den vorgegebenen Namen des gerade aktuell
angemeldeten Benutzers oder geben Sie einen anderen ein. Zusätzlich
benötigen Sie noch im Feld Kennwort das Windows-Passwort des
betreffenden Anwenders.
Zeitplanung mit einmaliger Ausführung
Wenn Sie die einmalige Ausführung gewählt haben, stehen Ihnen weitere
Parameter zur Verfügung:
• Start (hh:mm) – Bestimmen Sie hier die Startzeit für den Task.
Tragen Sie die Stunden und Minuten ein oder nutzen Sie die Steuerelemente, um die Zeit einzustellen.
• Startdatum (Tag, Monat und Jahr) - Wählen Sie in der kalendarischen
Übersicht das Datum.
Copyright © Acronis, 2000-2009
93
Tasks planen
Abb. 44:
Einstellungen
Ausführung
Benutzerhandbuch Acronis True Image
bei
einmaliger
Einstellungen bei Ausführung auf Ereignis
Sie können im Bereich Task starten die nachfolgenden Parameter für die
Ausführung von Tasks angeben, die durch ein Ereignis ausgelöst werden.
• Systemstart - Der Task wird bei jedem Systemstart ausgeführt.
• Herunterfahren - Der Task wird vor jedem Herunterfahren oder
Neustart des Computers ausgeführt.
• Benutzeranmeldung - Der Task wird jedes Mal ausgeführt, wenn sich
der aktuelle Benutzer wieder beim Betriebssystem anmeldet.
• Benutzerabmeldung - Der Task wird jedes Mal ausgeführt, wenn sich
der aktuelle Benutzer vom Betriebssystem abmeldet.
• Wenn die oben genannten Ereignisse an einem Tag häufiger auftreten
und Sie den Task deshalb immer nur beim ersten Eintreten eines
solchen Ereignisses am aktuellen Tag ausführen möchten, aktivieren
Sie das Kontrollkästchen Nur einmal pro Tag.
Achten Sie bei Verwendung der Option Herunterfahren darauf, dass Sie
als Nutzer angemeldet sind. Wenn z.B. bei Benutzung von Windows
XP/Vista der Willkommensbildschirm aktiv ist und Sie dann den Computer
herunterfahren, wird der Task nicht starten.
94
Copyright © Acronis, 2000-2009
Benutzerhandbuch Acronis True Image
Tasks planen
Abb. 45: Einstellungen zur Ereignissteuerung
Parameter bei täglicher Ausführung
Wenn Sie die tägliche Ausführung gewählt haben, stehen Ihnen folgende
Parameter zur Verfügung:·
• Startzeit (hh:mm) - Tragen Sie Stunden und Minuten manuell ein
oder nutzen Sie die Schaltflächen zur Auswahl.
• Falls der Computer ausgeschaltet war, als ein geplanter Task hätte
starten sollen, wird dieser Task nicht ausgeführt. Sie können aber
einstellen, dass ein solcher Task beim nächsten Systemstart nachgeholt wird. Dafür aktivieren Sie Wenn fehlgeschlagen, Task beim
Starten ausführen.
Alternativ wählen Sie folgende tägliche Zeitperioden:·
• Jeden Tag - der Task wird jeden Tag ausgeführt.
• Jeden Wochentag - der Task wird nur an jedem Werktag ausgeführt.
• Jeden (x) Tag(e) - präzisieren Sie das Intervall in Tagen, an denen
der Task ausgeführt wird.
• Task starten alle (x) Stunden bis Tagesende - aktivieren Sie dieses
Kontrollkästchen, wenn Sie innerhalb eines Tages periodische Backups
ausführen möchten. Diese Funktion kann hilfreich sein, wenn Sie eine
große Menge an sich ändernden Daten haben. In diesem Fall könnten
Sie z.B. ein inkrementelles Backup planen, das mehrmals am Tag
ausgeführt wird.
Copyright © Acronis, 2000-2009
95
Tasks planen
Benutzerhandbuch Acronis True Image
Abb. 46: Tägliche Task-Optionen
Parameter bei wöchentlicher Ausführung
Wenn Sie die wöchentliche Ausführung gewählt haben, stehen Ihnen
weitere Parameter zur Verfügung:
• Startzeit (hh:mm) - tragen Sie die Stunden und Minuten manuell ein
oder nutzen Sie die Schaltflächen zur Auswahl.
• Falls der Computer ausgeschaltet war, als ein geplanter Task hätte
starten sollen, wird dieser Task nicht ausgeführt. Sie können aber
einstellen, dass ein solcher Task beim nächsten Systemstart nachgeholt wird. Dafür aktivieren Sie Wenn fehlgeschlagen, Task beim
Starten ausführen.
Wählen Sie eventuell eine Periode:
• Task starten alle (1) Woche(n) am: - präzisieren Sie das Intervall in
Wochen, in dem der Task ausgeführt wird.
• Wählen Sie alternativ bestimmte Wochentage wie Montag für die
Ausführung, indem Sie die entsprechenden Kontrollkästchen aktivieren.
96
Copyright © Acronis, 2000-2009
Benutzerhandbuch Acronis True Image
Tasks planen
Abb. 47: Wöchentliche Task-Optionen
Parameter bei monatlicher Ausführung
Wenn Sie die monatliche Ausführung gewählt haben, stehen Ihnen
folgende Parameter zur Verfügung:
• Startzeit (hh:mm) - tragen Sie die Stunden und Minuten manuell ein
oder nutzen Sie die Schaltflächen zur Auswahl.
• Falls der Computer ausgeschaltet war, als ein geplanter Task hätte
starten sollen, wird dieser Task nicht ausgeführt. Sie können aber
einstellen, dass ein solcher Task beim nächsten Systemstart nachgeholt wird. Dafür aktivieren Sie Wenn fehlgeschlagen, Task beim
Starten ausführen.
Wählen Sie eventuell eine Periode:
• Am (x)ten Wochentag - präzisieren Sie einen Tagesrhythmus nach
Wochentagen, an denen der Task ausgeführt wird (z.B. jeden zweiten
Montag).
• An jedem (x) Tag des Monats - präzisieren Sie einen Tagesrhythmus
über einen Zahlenwert für den X-ten Tag eines Monats (z.B. jeweils
der erste eines Monats).
Copyright © Acronis, 2000-2009
97
Tasks planen
Benutzerhandbuch Acronis True Image
Abb. 48: Monatliche Task-Optionen
8.2
Tasks verwalten
Nach dem Anlegen von Tasks bietet Acronis True Image Home Werkzeuge, mit denen Sie den Task nachträglich verwalten, verändern oder
löschen können. Um die Taskverwaltung aufzurufen, wählen Sie die
Seitenleisten-Kategorie Tasks und Log. Im unteren Bereich werden alle
Tasks über die Registerlaschen Geplante Tasks und Tasks ohne Zeitplan
aufgeführt. Die zusätzliche Registerlasche Protokolle führt dagegen zur
allgemeinen Ereignisanzeige von Acronis True Image Home.
Alle Tasks sind im unteren Bereich der Taskverwaltung zu sehen. Mit den
Schaltflächen der oben angeordneten Symbolleiste können Sie Tasks
erstellen, bearbeiten, löschen, umbenennen, deren Planung ändern,
Tasks starten und laufende Tasks stoppen (s. Abb. 9).
98
Copyright © Acronis, 2000-2009
Benutzerhandbuch Acronis True Image
Tasks planen
Abb. 49: Hauptkategorie Tasks und Logs
Als Standard sehen Sie nur Ihre eigenen Tasks, aber Sie haben auch die
Möglichkeit, die Tasks anderer Benutzer des Computers einzublenden.
Dafür wählen Sie den Menübefehl Extras -> Optionen -> Task-Optionen.
Unter Filter können Sie schließlich die Option Nur Tasks des aktuellen
Benutzers deaktivieren.
Um einen bestehenden Task zu verändern, benutzen Sie die Schaltfläche
Bearbeiten in der oberen Symbolleiste. Im Prinzip erfolgt das wie beim
Erstellen, nur dass die zuvor getroffenen Einstellungen nun schon in den
Dialogen vorgegeben sind. In der Symbolleiste gibt es außerdem noch
direkte Befehle zum Umbenennen und Löschen bestehender Tasks.
Über die Schaltfläche Starten können Sie eine Backup-Aufgabe außerdem
jederzeit manuell aktivieren, unabhängig von Ihren sonstigen ZeitplanEinstellungen.
Alle diese Befehle können Sie außerdem über ein Kontextmenü aufrufen,
wenn Sie auf einen Task mit der rechten Maustaste klicken.
Copyright © Acronis, 2000-2009
99
Acronis Secure Zone
Benutzerhandbuch Acronis True Image
Kapitel 9. Acronis Secure Zone
Die Acronis Secure Zone ist eine spezielle, versteckte Partition für die
Speicherung von Archiven auf demselben Computer, auf dem die Archive
erzeugt wurden. Sie ist insbesondere für die Aufnahme von Festplatten-/Partitionsabbildern (Images) gedacht, kann aber auch Datenarchive
aufnehmen. Sie ist außerdem eine notwendige Voraussetzung für die
Benutzung des Acronis Startup Recovery Managers. Zum Schutz der
Archive ist von normalen Anwendungen aus kein Zugriff darauf möglich.
In den Programmfenstern wird die Zone zusammen mit allen anderen
Partitionen angezeigt, auf denen Archive gespeichert werden können. Die
Metadatenbank für Backup-Archive von Acronis True Image Home 2009
ist die Grundlage dafür, dass Archive in der Acronis Secure Zone nun
auch mit beliebigen Dateinamen versehen werden können. Vergleichen
Sie auch die Informationen in den Abschnitten 3.3 und 3.4.
Wenn Sie den Menübefehl Extras → Acronis Secure Zone verwalten
aktivieren, dann sucht Acronis True Image Home auf allen lokalen
Laufwerken nach einer eventuell vorhandenen Acronis Secure Zone. Falls
eine solche gefunden wird, bietet der Assistent die Verwaltung an
(Größenänderung, Kennwort ändern oder Löschen der Zone), falls nicht,
folgen die Schritte zum Erstellen.
Sie können ein Kennwort für den Zugriff auf die Acronis Secure Zone
einrichten und damit jeden unbefugten Zugriff auf die dort gespeicherten
Daten unterbinden, auch über den Acronis Startup Recovery Manager. In
diesem Fall ist bei allen Zugriffen auf die Acronis Secure Zone die Eingabe
des Kennworts nötig. Mit einer zusätzlichen Kennwortabfrage, die Sie
über den Assistenten zur Verwaltung der Acronis Secure Zone definieren,
können Sie sich vor dem Vergessen des Passwortes schützen.
9.1
Die Acronis Secure Zone erstellen
Die Acronis Secure Zone kann auf jedem internen Festplattenlaufwerk
angelegt werden. Zu ihrer Erstellung wird bevorzugt unzugeordneter
Speicherplatz genutzt. Sofern dieser nicht vorhanden ist, kann der Platz
auf Kosten einer vorhandenen Partition erzeugt werden, die dabei
verkleinert wird. Die notwendige Größenveränderung der betroffenen
Partition kann einen Neustart des Rechners benötigen.
Obwohl technisch grundsätzlich möglich, wird davon abgeraten, die
Acronis Secure Zone auf einem externen Medium (z.B. einer USB- oder
eSATA-Festplatte) anzulegen. Dies könnte zu Problemen beim Booten des
Computers führen, wenn das externe Laufwerk nicht angeschlossen ist.
Bevor Sie die Acronis Secure Zone anlegen, sollten Sie sich Gedanken
über die Größe machen – insbesondere zur Aufnahme eines Images der
Systempartition.
Um
die
Größe
eines
solchen
Festplatten-/Partitionsabbildes zu schätzen, könnten Sie ein Probe-Backup
beginnen und wählen dann in der Übersichtsleiste des Assistenten den
Punkt Backup-Optionen Æ Komprimierungsrate an. Bei Festplat-
100
Copyright © Acronis, 2000-2009
Benutzerhandbuch Acronis True Image
Acronis Secure Zone
ten-/Partitionsabbildern wird Ihnen hier eine voraussichtliche Größe des
resultierenden Images angezeigt. Die Größe der Acronis Secure Zone
sollte mindestens 1,5 Mal so groß sein wie der nötige Platz für ein VollBackup. Falls Sie später mehr Platz benötigen, dann können Sie die
Größe auch nachträglich noch verändern. Da die durchschnittliche
Kompressionsrate für Images etwa 2:1 beträgt, können Sie auch diese
Angabe als Anhalt für die Größe der zu erstellenden Acronis Secure Zone
benutzen. Wenn Sie z.B. auf der Systempartition ca. 10GB mit Programmen und Daten belegt haben, ergibt das komprimiert ca. 5GB. Sie sollten
dann also für die Secure Zone mindestens eine Größe von ca. 7,5GB
wählen.
Acronis Secure Zone anlegen
1. Um eine neue Acronis Secure Zone zu erstellen, starten Sie den
betreffenden Assistenten mit dem Menübefehl Extras → Acronis
Secure Zone verwalten.
2. Wenn Ihr Computer über mehrere Festplatten verfügt, müssen Sie im
zweiten Schritt des Assistenten (Zugewiesener Platz) die Festplatte
auswählen, auf der die Acronis Secure Zone erstellt werden soll
(s. Abb. 50).
Abb. 50: Wahl der Festplatte für die Acronis
Secure Zone
3. Sofern vorhanden, wird unzugeordneter Speicherplatz auf der
gewählten Festplatte für die Acronis Secure Zone benutzt. Sollte Ihre
Festplatte keinen oder zu wenig unzugeordneten Speicherplatz haben,
können Sie eine vorhandene Partitionen wählen, von der Speicherplatz
für die Acronis Secure Zone abgezogen wird. Beachten Sie, dass eine
zu starke Verkleinerung einer vorhandenen Partition zu Problemen z.B.
beim Booten führen kann. Die Veränderung der Partitionen kann einen
Copyright © Acronis, 2000-2009
101
Acronis Secure Zone
Benutzerhandbuch Acronis True Image
Neustart des Computers erfordern. Treffen Sie Ihre Auswahl und
klicken Sie auf Weiter.
4. Der nächste Schritt Größe bietet einen Schieber, mit dem Sie die
Größe der Acronis Secure Zone bestimmen. Es ist zudem möglich, die
Größe zu einem späteren Zeitpunkt zu verändern. Falls Sie nur den
Acronis Startup Recovery Manager benutzen möchten, wählen Sie die
minimale Größe. Die minimale Größe der Acronis Secure Zone beträgt
etwa 50 Megabyte und ist abhängig von der Festplattengeometrie. Die
maximale Größe ergibt sich aus dem nicht zugeordneten Speicher und
dem freien Speicher auf den Partitionen, die Sie im vorhergehenden
Schritt ausgewählt haben.
5. Entscheiden Sie in diesem Schritt zusätzlich, ob Sie gleichzeitig mit der
Acronis Secure Zone auch den Acronis Startup Recovery Manager
aktivieren wollen. Da beide Funktionen eng verbunden sind, sollten Sie
die vorgeschlagene Option Aktivieren belassen und fortfahren. Andernfalls können Sie diese Aktivierung auch später nachholen (siehe
»Acronis Startup Recovery Manager«). Wenn Sie nun auf Weiter
klicken, ermöglicht Ihnen ein Informationsdialog direkt zur Zusammenfassung zu gehen oder noch Optionen einzustellen.
Abb. 51: Größenbestimmung sowie Wahl des
Acronis Startup Recovery Manager
6. Dieser optionale Schritt erlaubt Ihnen, die Acronis Secure Zone per
Kennwort zu schützen. Das Programm wird später bei jeder auf die
Acronis Secure Zone bezogenen Aktion nach dem Kennwort fragen,
also beim Backup von Daten oder bei der Wiederherstellung, beim
Mounten von Abbildarchiven (Images) oder bei der Überprüfung der
Archive in der Acronis Secure Zone, beim Versuch, mit Hilfe der F11Taste den unabhängigen Linux-Modus von Acronis True Image Home
zu booten oder beim Versuch, die Acronis Secure Zone in ihrer Größe
102
Copyright © Acronis, 2000-2009
Benutzerhandbuch Acronis True Image
Acronis Secure Zone
zu verändern oder zu entfernen. Vergeben Sie möglichst nicht nur ein
Passwort, sondern wählen Sie auch eine der aufgeführten Kennwortfragen und tragen Sie eine Antwort dazu ein. Die richtige Antwort auf
diese Frage dient als Ersatz für das Kennwort, falls Sie sich an das
Kennwort nicht erinnern können. Sie sollten außerdem möglichst nur
Buchstaben und Ziffern, aber keine Sonderzeichen und deutsche
Umlaute für das Kennwort verwenden.
Das Reparieren oder Updaten von Acronis True Image Home wird das
Kennwort für die Acronis Secure Zone nicht beeinflussen. Wenn Sie aber
Acronis True Image Home deinstallieren, ohne vorher die Acronis Secure
Zone zu entfernen, wird das Kennwort bei einer erneuten Installation von
Acronis True Image Home zurückgesetzt.
7. Im letzten Schritt des Assistenten erhalten Sie zusätzlich zur Liste der
geplanten Aktionen noch eine grafische Zusammenfassung, die Ihnen
Aufschluss über die Anpassung der Partitionen gibt. Wie gewohnt
können Sie den Start des Prozesses mit Fertig stellen auslösen.
Anschließend werden Sie über einen weiteren Dialog über den Fortschritt der Aktion informiert. Warten Sie, bis der Prozess beendet ist,
der je nach System einige Minuten dauern kann.
9.2
Größe der Acronis Secure Zone nachträglich ändern
Wenn sich die bei der Einrichtung gewählte Größe im praktischen Betrieb
als ungünstig erweist, können Sie die Größe der Acronis Secure Zone
nachträglich verändern. Diesen Schritt setzen Sie z.B. ein, wenn Sie mehr
Platz auf den Datenträgern benötigen und die Acronis Secure Zone zu
groß gewählt wurde. So gehen Sie vor, um die Größe der Zone nachträglich zu ändern:
1. Aktivieren Sie den Befehl Extras → Acronis Secure Zone verwalten.
2. Falls Sie die Acronis Secure Zone mit einem Kennwort geschützt
haben, müssen Sie an dieser Stelle das Kennwort eingeben. Sollten Sie
das Kennwort nicht mehr wissen, klicken Sie auf den Link Haben Sie
Ihr Kennwort vergessen? und tragen im nachfolgenden Fenster die
Antwort auf die Kennwortfrage ein. Bei richtiger Eingabe des Kennworts oder richtiger Antwort auf die Kennwortfrage gibt Acronis True
Image Home die weiteren Schritte frei.
3. Wählen Sie im Schritt Auswahl der Aktion (s. Abb. 52), welche
Operation (Vergrößern, Verkleinern, Entfernen, Kennwort verwalten) Sie mit der Acronis Secure Zone durchführen wollen. Wählen Sie
z.B. Vergrößern, wenn Sie mehr Platz für Ihre Backup-Archive benötigen.
Copyright © Acronis, 2000-2009
103
Acronis Secure Zone
Benutzerhandbuch Acronis True Image
Abb. 52: Optionen
zur
nachträglichen
Verwaltung der Acronis Secure Zone
4. Bestimmen Sie im Schritt Auswahl des Ziels die Partition, von der
beim Vergrößern der Acronis Secure Zone Platz entzogen wird oder die
beim Verkleinern der Zone den freigewordenen Speicher zugewiesen
bekommt.
5.Der Schritt Größe bietet einen Schieber oder ein Eingabefeld, mit dem
Sie die neue Größe der Acronis Secure Zone bestimmen können. Soll
die Acronis Secure Zone vergrößert werden, versucht das Programm
zuerst nicht zugeordneten Speicher zu verwenden. Sofern dieser nicht
vorhanden ist, wird die zuvor gewählte Partition verkleinert, was
möglicherweise einen Neustart des Computers verlangt. Beim Verkleinern der Acronis Secure Zone wird der gesamte frei gewordene
Speicherplatz der zuvor gewählten Partition zugerechnet, so dass
später kein unzugeordneter Platz auf der Platte entsteht bzw. verbleibt.
6.Abschließend erhalten Sie wie gewohnt eine Zusammenfassung aller
anstehenden Aktionen und Einstellungen. Starten Sie mit einem Klick
auf Fertig stellen. Acronis True Image Home informiert Sie mit einem
separaten Dialog über den Fortschritt der Aktion, die einige Minuten
oder länger dauern kann. Warten Sie auf jeden Fall, bis die gesamte
Aktion beendet wurde.
Nach einer kurzen Bearbeitungszeit erhalten Sie eine Meldung, dass die
Größe der Acronis Secure Zone erfolgreich geändert wurde.
104
Copyright © Acronis, 2000-2009
Benutzerhandbuch Acronis True Image
9.3
Acronis Secure Zone
Kennwort ändern oder vergeben
Wenn Sie der Acronis Secure Zone bei der Erstellung noch kein Kennwort
zugeordnet hatten, das bestehende Kennwort ändern oder den Kennwortschutz deaktivieren möchten, dann sind folgende Schritte nötig:
1. Aktivieren Sie den Befehl Extras → Acronis Secure Zone verwalten.
2. Falls Sie die Acronis Secure Zone schon zuvor per Kennwort geschützt
haben, müssen Sie dieses nun eingeben. Sollten Sie das Kennwort
nicht mehr wissen, klicken Sie auf den Link Haben Sie Ihr Kennwort
vergessen? und tragen im nachfolgenden Fenster die Antwort auf die
Kennwortfrage ein. Bei richtiger Eingabe des Kennworts oder richtiger
Antwort auf die Kennwortfrage gibt Acronis True Image Home die
weiteren Schritte frei.
3. Aktivieren Sie die Option Kennwort verwalten.
4. Mit dem Befehl Kennwort einrichten können Sie ein neues Kennwort
für den Zugriff auf die Acronis Secure Zone definieren. Wählen Sie
möglichst zusätzlich eine der aufgeführten Kennwortfragen und tragen
Sie eine Antwort dazu ein. Die richtige Antwort auf diese Frage wird
Ihnen später helfen, falls Sie sich an das Kennwort nicht erinnern
können. Falls Sie ein bereits bestehendes Kennwort deaktivieren
möchten, aktivieren Sie die Option Nicht schützen, bevor Sie auf
Weiter klicken.
Abb. 53: Optionen zum Kennwortschutz
5. Abschließend erhalten Sie wie gewohnt eine Zusammenfassung aller
anstehenden Aktionen und Einstellungen. Starten Sie mit Fertig stellen.
Copyright © Acronis, 2000-2009
105
Acronis Secure Zone
9.4
Benutzerhandbuch Acronis True Image
Acronis Secure Zone löschen
Falls Sie die Acronis Secure Zone und vor allem darin enthaltene BackupArchive nicht mehr benötigen, können Sie die Zone auch komplett wieder
entfernen. Und so gehen Sie vor:
1. Aktivieren Sie den Menübefehl Extras → Acronis Secure Zone
verwalten.
2. Falls Sie die Acronis Secure Zone per Kennwort geschützt haben,
müssen Sie dieses nun eingeben. Sollten Sie das Kennwort nicht mehr
wissen, klicken Sie auf den Link Haben Sie Ihr Kennwort vergessen?
3. Wählen Sie im Schritt Auswahl der Aktion die Option Entfernen.
4. Im nächsten Punkt Platzausgleich legen Sie fest, welcher Partition der
durch die Entfernung der Acronis Secure Zone freigewordene Speicherplatz zugewiesen wird. Wenn Sie mehrere Partitionen wählen, wird
der Speicherplatz gleichmäßig auf diese verteilt.
5. Der letzte Schritt ist wieder die Zusammenfassung mit dem Überblick
über alle Aktionen und Einstellungen. Bestätigen Sie die Aktion mit
Fertig stellen. Der Vorgang kann einige Minuten dauern, warten Sie
sein Ende vollständig ab. Dabei werden auch alle Backup-Archive, die
in der Acronis Secure Zone gespeichert waren, gelöscht und ein
eventuell eingerichteter Acronis Startup Recovery Manager wird
deaktiviert.
Sie erhalten anschließend eine Meldung, dass die Acronis Secure Zone
erfolgreich entfernt wurde. Auch wenn Sie nicht dazu aufgefordert
werden, sollten Sie den Rechner danach neu starten.
Entfernen Sie die Acronis Secure Zone, besonders bei aktiviertem Acronis
Startup Recovery Manager, nur mit dem hier vorgestellten Assistenten
zur Verwaltung der Acronis Secure Zone. Ein manuelles Löschen der
Partition mit Fremdsoftware kann bewirken, dass das Betriebssystem
nicht mehr startet. In diesem Fall hilft aber eine Acronis True Image
Home Notfall-CD weiter.
9.5
Archive in der Acronis Secure Zone ablegen
Um die Acronis Secure Zone zu nutzen, erstellen Sie anschließend die
erforderlichen Archivdateien.
1. Im Assistenten zur Erstellung von Backups (siehe Kapitel 5) wählen Sie
über Durchsuchen den Speicherort aus, auf den Sie das Archiv
speichern möchten. Die Acronis Secure Zone ist als oberster Eintrag in
der Verzeichnisbaumliste aufgeführt (s. Abb. 54).
2. Geben Sie den in der Acronis Secure Zone gespeicherten BackupArchiven einen Namen. Alle Archive werden automatisch in der Metadatenbank von Acronis True Image Home gespeichert bzw. verwaltet.
106
Copyright © Acronis, 2000-2009
Benutzerhandbuch Acronis True Image
Acronis Secure Zone
Abb. 54: Wahl der Acronis Secure Zone als
Speicherort
3. Verfahren Sie anschließend wie gewohnt und im Kapitel »Backup«
beschrieben. Der Ablauf unterscheidet sich ansonsten nicht von einer
üblichen Backup-Prozedur.
9.6
Backup-Verwaltung in der Acronis Secure Zone
Die in der Acronis Secure Zone abgelegten Backups werden automatisch
gelöscht, falls das erforderlich ist. Die Acronis Secure Zone ist als
Speicherort für die Backup-Dateien so lange verfügbar, wie ausreichend
freier Platz in Ihr vorhanden ist. Wenn nicht genügend freier Speicher
vorhanden ist, werden ältere Backups gelöscht, um Platz zu schaffen:
• Wenn Sie ein Backup erstellen wollen und es ist nicht genügend freier
Speicher in der Acronis Secure Zone vorhanden ist, um ein weiteres
Backup abzulegen, erscheint eine Warnung, dass die Acronis Secure
Zone voll ist.
• Sie können auf Abbrechen klicken, um die laufende Aktion zu beenden. In diesem Fall können Sie die Größe der Acronis Secure Zone
manuell verändern und das Backup neu starten.
• Wenn Sie in der Acronis Secure ZonePlatz schaffen wollen, dann
klicken Sie auf OK. In diesem Fall löscht Acronis True Image Home das
älteste vollständige Backup mit allen darauf basierenden inkrementellen bzw. differentiellen Backups und setzt dann das Backup fort.
• Wenn nach dem Löschen des ältesten Backups immer noch nicht
ausreichend freier Platz vorhanden ist, erscheint die Meldung erneut.
Sie könnten ein weiteres älteres Backup löschen (falls vorhanden) und
diesen Vorgang wiederholen, bis alle vorhergegangenen Backups
gelöscht sind.
Copyright © Acronis, 2000-2009
107
Acronis Secure Zone
Benutzerhandbuch Acronis True Image
•
Falls alle vorhergegangenen Backups gelöscht sind und dennoch nicht
ausreichend Platz vorhanden ist, erhalten Sie eine Fehlermeldung und
die Aktion wird abgebrochen.
Das Program unterscheidet in der Acronis Secure Zone nur zwei BackupTypen: Image-Backups und Backups auf Dateiebene. Die Backup-Typen
Meine Daten, Systemzustand, Meine E-Mail und Meine Anwendungseinstellungen erscheinen als Backups auf Dateiebene. Wenn Sie also z.B.
ein E-Mail-Backup (Meine E-Mail) in der Zone abgelegt haben und es ist
nicht ausreichend Platz für das Backup einiger Verzeichnisse (Meine
Daten) vorhanden, wird das Programm das E-Mail-Backup löschen, um
Platz für das Backup der Verzeiczhnisse zu schaffen.
Sie können die Daten automatisch nach Zeitplan sichern (Siehe Kapitel 8,
»Tasks planen«). Um keinen Überlauf der Acronis Secure Zone befürchten zu müssen, wird das Einstellen einer Größenbeschränkung empfohlen, um die automatische Konsolidierung der Backups in der Acronis
Secure Zone zu aktivieren (siehe Abschnitt 5.10, »Automatische
Konsolidierung einstellen«). Diese Empfehlung ist am besten dafür
geeignet, in der Acronis Secure Zone Backups des selben Typs zu
speichern Dennoch sollten Sie beim Erstellen langer Ketten inkrementeller Zuwachssicherungen periodisch überprüfen, wie viel freien Speicher
die Acronis Secure Zone noch enthält. Diese Information finden Sie, wenn
Sie die Seitenleisten-Kategorie Backup-Status aufrufen im Bereich
Festplattenmonitor oder im zweiten Schritt des Assistenten zur
Verwaltung der Acronis Secure Zone.
Abb. 55: Backup-Status
mit
Angaben
Belegung der Acronis Secure Zone
9.7
zur
Acronis Startup Recovery Manager
Für den Einsatz des Acronis Startup Recovery Managers muss eine
Acronis Secure Zone eingerichtet sein, die zudem auch ein Abbildarchiv
108
Copyright © Acronis, 2000-2009
Benutzerhandbuch Acronis True Image
Acronis Secure Zone
der Systempartition enthalten sollte. Vergleichen Sie auch die Informationen im Kapitel 3.4.
Sie müssen entweder manuell oder mit Hilfe der Task-Funktion von
Acronis True Image Home dafür sorgen, dass in der Acronis Secure Zone
abgelegte Archive auf dem gewünschten Stand sind.
Acronis Startup Recovery Manager aktivieren, nutzen, deaktivieren
Sofern Sie den Acronis Startup Recovery Manager noch nicht beim
Anlegen der Acronis Secure Zone aktiviert haben, können Sie dies über
den Menübefehl Extras → Acronis Startup Recovery Manager aktivieren
nachholen. Dabei analysiert Acronis True Image Home die Festplatte und
stellt fest, ob bereits eine Acronis Secure Zone eingerichtet ist. Falls das
nicht der Fall ist, werden Sie erst aufgefordert, eine Acronis Secure Zone
einzurichten. Die Details dieser Aktionen finden Sie im Kapitel »Acronis
Secure Zone« ab Seite 100.
Sie können einen aktivierten Acronis Startup Recovery Manager nicht
benutzen, wenn der Probiermodus Try&Decide aktiv ist.
Bei jedem Start des Rechners erscheint nun (außer im Probiermodus) vor
dem Betriebssystemstart für eine kurze Zeit eine Meldung, die es
ermöglicht, durch Drücken der F11-Taste Acronis True Image Home in
einem unabhängigen Linux-Modus zu starten.
Wenn Sie dies getan haben, erscheint ein kleiner grafischer BootManager, bei dem Sie die Wahl haben, den Rechner auszuschalten, den
Windowsstart fortzusetzen oder eben den unabhängigen Linux-Modus
von Acronis True Image Home zu starten.
Abb. 56: Boot-Menü
des
Acronis
Startup
Recovery Managers nach Drücken von F11
Nach Aktivierung der letzten Option erscheint dieselbe Programmoberfläche von Acronis True Image Home mit den Aufgaben und Werkzeugen,
wie Sie sie auch beim Start vom Notfallmedium finden (siehe »Start des
Notfallmedium«). Sie können jetzt alle wesentlichen Funktionen von
Copyright © Acronis, 2000-2009
109
Acronis Secure Zone
Benutzerhandbuch Acronis True Image
Acronis True Image Home ausführen (Backup, Wiederherstellen,
Validieren, Klonen von Festplatten, Drive Cleanser nutzen etc.).
Wenn Sie Ihre Arbeiten mit Acronis True Image Home erledigt haben,
reicht ein Klick auf das Fenstersymbol Schließen oder der Menübefehl
Aktionen → Beenden, um den Rechner neu starten zu lassen.
Um den Acronis Startup Recovery Manager zu deaktivieren, haben Sie
zwei Möglichkeiten. Entweder Sie entfernen ihn (wie weiter oben
erläutert) zusammen mit der Acronis Secure Zone – oder Sie deaktivieren
ihn alleine über den Menübefehl Extras Æ Acronis Startup Recovery
Manager aktivieren.
110
Copyright © Acronis, 2000-2009
Benutzerhandbuch Acronis True Image
Bootfähige Notfallmedien
Kapitel 10. Bootfähige Notfallmedien
Ein Notfallmedium bietet die Möglichkeit, Acronis True Image Home in
einem unabhängigen Linux-Modus auszuführen, wenn keine andere
Möglichkeit für die Ausführung von Acronis True Image Home unter
Windows bzw. mit Hilfe des Acronis Startup Recovery Managers besteht.
Es ist z.B. auch einfacher, eine Systempartition nach dem Start vom
Bootmedium wiederherzustellen, als unter Windows zu beginnen und
dann den erforderlichen Neustart auszuführen. Außerdem könnten Sie
mit Hilfe des bootfähigen Mediums auch Festplatten von Computern mit
einem anderen Betriebssystem als Windows sichern.
Wenn Sie die Box-Version von Acronis True Image Home erworben
haben, dann besitzen Sie ein solches Medium bereits. Diese CD enthält
sowohl die Installationsdateien von Acronis True Image Home als auch
die für den von Windows unabhängigen Linux-Modus nötigen Dateien. Sie
können eine Maschine also mit diesem Medium booten. Wenn Sie Acronis
True Image Home als Download-Version aus wem Web erworben haben,
können Sie den Acronis Media Builder zur Erstellung von Notfallmedien
verwenden.
Wenn Sie ein neues Build installiert und damit Backups erstellt haben,
dann sollten Sie für eine sichere Wiederherstellung dieser Backups
unbedingt ein aktualisiertes Notfallmedium erstellen.
10.1 So erstellen Sie ein Notfallmedium
Nach Installation einer neuen Version oder eines Updates von Acronis
True Image Home sollten Sie auch sofort ein neues bootfähiges
Notfallmedium erstellen. Damit ist gewährleistet, dass immer die
aktuellste Version der Software auch auf dem Notfallmedium zur
Verfügung steht. Dazu benötigen Sie eine leere CD-R/W, eine leere
DVD+R/RW, mehrere formatierte Disketten (der Assistent wird die
erforderliche Anzahl mitteilen) oder ein anderes Medium, mit dem Sie die
Maschine booten können, z.B. ein Zip-Laufwerk. Das gängigste Medium
dürfte eine CD-R sein.
Wenn Sie bei einer benutzerdefinierten Installation von Acronis True
Image Home beschlossen hatten, den Acronis Media Builder nicht zu
installieren, dann können Sie dieses Feature nicht nutzen.
Acronis True Image Home kann auch das ISO-Image einer bootfähigen
CD auf der Festplatte ablegen.
Falls auf Ihrem Computer weitere Acronis-Produkte installiert sind, z.B.
die Acronis Disk Director Suite, können Sie auch die Dateien für deren
unabhängigen Linux-Modus mit auf dem gleichen Notfallmedium
unterbringen.
1. Sie beginnen die Erstellung eines Notfallmediums durch Aufruf des
Bootable Rescue Media Builders aus der Acronis-Programmgruppe im
Startmenü von Windows. Alternativ können Sie die Erstellung von
Notfallmedien auch direkt aus der Programmoberfläche von Acronis
Copyright © Acronis, 2000-2009
111
Bootfähige Notfallmedien
Benutzerhandbuch Acronis True Image
True Image Home durchführen - und zwar über den Menübefehl
Extras Æ Bootfähiges Notfallmedium erstellen oder über die Seitenleisten-Kategorie Backup-Status.
2. Es erscheint der zuständige Assistent mit einem Willkommensbildschirm, klicken Sie auf Weiter.
3. Beachten Sie im rechten Fensterbereich die Angabe zur Version und
Build-Nummer des Programms. Entscheiden Sie im linken Fensterbereich, welche Acronis-Programme bzw. Programmkomponenten auf
das bootfähige Notfallmedium gelangen sollen (s. Abb. 57):
• Acronis True Image Home (Vollversion) – enthält die Unterstützung
für USB-, PC-Card- und SCSI-Schnittstellen, an die Speichergeräte
angeschlossen sein könnten, und ist deshalb empfohlen.
• Zusätzlich können Sie einen automatischen Start nach einer gewünschten Anzahl von Sekunden festlegen.
Abb. 57: Auswahl
des
Inhalts
bootfähige Notfallmedium
für
das
Wenn Sie Acronis True Image Home als Box erworben haben, dann
enthält die Installations-CD die Add-Ons für Acronis True Image Home.
Mit einer separaten Installationsdatei können Sie die Daten für die
abgesicherte Version von Acronis True Image Home installieren.
Alternativ können Sie dieses Add-On von der Acronis Webseite downloaden. Die abgesicherte Version für die Verwendung auf dem Boot-Medium
enthält die USB-, PC-Card- oder SCSI-Treiber nicht. Diese Version könnte
erforderlich sein, wenn die Vollversion nicht bootet. Nach der Installation
steht diese Komponente ebenfalls zur Auswahl für das Boot-Medium.
4. Im nächsten Fenster Optionen für das Boot-Medium können Sie
Linux-Parameter für den Start des Boot-Mediums definieren, um bei
Bedarf eine bessere Kompatibilität mit der Hardware zu erreichen.
112
Copyright © Acronis, 2000-2009
Benutzerhandbuch Acronis True Image
Bootfähige Notfallmedien
Weitere Informationen siehe Kapitel 15, »Startoptionen für Linux
(Notfallmedium)«.
5. Entscheiden Sie sich für eines der angebotenen Wechseldatenlaufwerke. Die in dieser Liste aufgeführten Geräte hängen von der Ausstattung Ihres Computers ab – z.B. Disketten-, ZIP®, Jaz® und CD-/DVDBrenner. Sie haben aber immer die Möglichkeit, eine ISO-Image-Datei
für CD-Rohlinge zu erstellen, um diese auch nachträglich brennen zu
können. Wählen Sie einen Datenträger, mit dem Sie Ihren Rechner
booten können.
• Wenn Sie eine CD, CD-R, DVD+R/RW, Disketten oder ein anderes
Wechselmedium erstellen, legen Sie ein leeres Medium ein, damit
Acronis Media Builder dessen Kapazität ermitteln kann.
• Wenn Sie das ISO-Image einer bootfähigen CD erstellen wollen,
müssen Sie im Dialog Auswahl der Zieldatei den Dateinamen angeben und den Speicherort. Sofern es nur die Komponenten von Acronis
True Image Home enthält, beträgt der Speicherbedarf ca. 100 MByte.
Abb. 58: Auswahl
Mediums
der
Art
des
bootfähigen
6. Folgen Sie den letzten Anweisungen und klicken Sie auf Fertig stellen.
Der Erstellungsprozess wird durch eine Fortschrittsanzeige abgebildet.
Der Acronis Media Builder meldet abschließend den Erfolg und wirft
beim Brennen einer CD-/DVD automatisch die Schublade des Laufwerkes aus. Beschriften Sie das Medium anschließend sorgfältig (möglichst
unter Angabe der verwendeten Build-Version) und bewahren Sie es an
einem sicheren Ort auf. Im Fall eines schweren Systemfehlers (z.B.
eines Festplattendefektes) kann dieses Notfallmedium in Verbindung
mit einem verfügbaren Backup-Archiv Ihre einzige „Rettung“ sein.
Copyright © Acronis, 2000-2009
113
Bootfähige Notfallmedien
Benutzerhandbuch Acronis True Image
Der Acronis Media Builder listet alle Wechseldatenträger, die das System
erkennt, z.B. auch USB-Sticks. Beachten Sie aber, dass USB-Sticks mit
herstellerspezifischen Tools als bootfähig eingerichtet und formatiert
werden müssen.
Wenn Sie in einem Netzwerk arbeiten, dann sollten Sie vor dem Start
vom Notfallmedium kontrollieren, ob im Netzwerk ein DHCP-Server aktiv
ist und einem neu hinzukommenden Computer bei der Anmeldung
automatisch eine IP-Adresse zuordnet. In kleinen Netzen übernehmen
häufig moderne DSL-Router oder ISDN-Router diese Aufgabe. Andernfalls
müssen Sie die Einstellungen für das Netzwerk manuell vornehmen.
Backups, die mit einer aktuelleren Variante von Acronis True Image
Home erstellt werden, können aufgrund der neuen Funktionen mit einer
älteren Version von Acronis True Image Home möglicherweise nicht
korrekt wiederhergestellt werden. Es wird dringend nach jedem Upgrade
die Erstellung eines bootfähigen Notfallmediums mit der aktuellsten
Variante von Acronis True Image Home empfohlen. Ein weiterer Punkt,
den Sie beachten sollten: Sie können mit einem linuxbasierten AcronisNotfallmedium keine Dateien und Verzeichnisse wiederherstellen, die mit
den betriebssystemeigenen Verschlüsselungsverfahren von Windows
Vista und Windows XP geschützt sind. Als Lösung für solche Fälle können
Sie aber versuchen, das Problem mit einem Windows-basierten BartPENotfallmedium zu lösen (vergleiche Kapitel 2.1).
Start des Notfallmediums
Wenn Sie mit dem Acronis Media Builder ein bootfähiges Notfallmedium
erstellt haben, dann können Sie darüber Acronis True Image Home in
einem unabhängigen Linux-Modus starten. Unabhängig bedeutet, dass
das normale Betriebssystem (Windows) nicht gestartet werden muss.
Aufgrund des „Linux-Unterbaus“ (mit dem der Anwender ansonsten so
gut wie keine Berührung hat) liefert Acronis True Image Home die
Unterstützung und Bootfähigkeit für gängige Computer bzw. Hardware
selbstständig mit.
Nach dem Start entscheiden Sie, welche Acronis True Image HomeVersion vom Notfallmedium gestartet werden soll. Es wird empfohlen, die
Vollversion (inkl. Treiber für USB-, PCMCIA- und SCSI-Festplatten) zu
wählen. Die abgesicherte Version wird nur benötigt, wenn Probleme
beim Booten der normalen Version auftreten (s. Abb. 59).
114
Copyright © Acronis, 2000-2009
Benutzerhandbuch Acronis True Image
Bootfähige Notfallmedien
Abb. 59: Bootmenü des Notfallmediums
Der unabhängige Linux-Modus von Acronis True Image Home präsentiert
sich bei Ausführung vom Notfallmedium mit der gleichen intuitiv zu
bedienenden Oberfläche wie unter Windows. Der Funktionsumfang dieser
Variante von Acronis True Image Home beschränkt sich aber auf die
notwendigen Grundfunktionen.
Windows-typische Aufgaben von Acronis True Image Home wie die
Sicherung von Anwendungseinstellungen, des Systemzustands und der
E-Mail-Einstellungen sind nicht verfügbar. Sie finden aber die Assistenten,
um Backups zu erstellen, wiederherzustellen und zu prüfen, die
Migrationstools zum Klonen oder Hinzufügen einer Festplatte, die
Funktion zum Verwalten der Acronis Secure Zone und die Funktion, den
Acronis Startup Recovery Manager zu aktivieren.
Falls Sie nach dem Start vom Boot-Medium in ein anderes Tastaturlayout
(z.B. zwischen Deutsch und Englisch) umschalten möchten, dann
benutzen Sie die Tastenkombination STRG + SHIFT (Umschalttaste). Sie
sehen in der unteren Ecke einen kurzen Buchstabencode (DE, EN), der
Sie über das derzeit aktive Tastaturlayout informiert.
Copyright © Acronis, 2000-2009
115
Andere Operationen
Benutzerhandbuch Acronis True Image
Kapitel 11. Andere Operationen
Dieses Kapitel informiert über einige spezielle Features von Acronis True
Image Home, auf die von anderer Stelle aus verwiesen wird.
11.1 Backup-Archive validieren
Archivdateien dienen der Vorbereitung auf ein Desaster-Recovery oder
der Archivierung von Daten. Deshalb ist die Datenintegrität die wichtigste
Eigenschaft eines Archivs. Sie sollten daher die Zeit aufbringen,
Archivdateien nach der Erstellung zu überprüfen. Sie können dies über
ein und denselben Assistenten manuell machen oder auch über einen
Task automatisieren (vergleiche auch Kapitel 8). So führen Sie eine
Validierung durch.
1. Starten Sie den Assistenten über den Menübefehl Aktionen → BackupArchiv validieren.
2. Bereits im ersten Schritt wählen Sie das zu prüfende Archiv aus. Dabei
zeigt Acronis True Image Home dank seiner Metadatenbank alle
verfügbaren Backup-Archive – nach Typen gruppiert – übersichtlich in
einer Liste an. Frühere Versionen von Acronis True Image waren dazu
noch nicht in der Lage. Wenn das Archiv durch ein Passwort geschützt
ist (oder in einer passwortgeschützten Acronis Secure Zone liegt)
müssen Sie an dieser Stelle auch das entsprechende Kennwort eingeben. Wenn Sie weitere Informationen zu einem Backup-Archiv benötigen, klicken Sie auf die Schaltfläche Details in der Titelzeile über der
Archivliste.
Abb. 60: Wahl
Überprüfung
des
Backup-Archivs
zur
3. Sie kommen nun zum Optionalen Schritt -> Zeitplan, den Sie schon
vom Backup-Assistenten kennen, Sie haben hier die ergänzende
Möglichkeit, einen automatischen Validierungstask zur periodischen
116
Copyright © Acronis, 2000-2009
Benutzerhandbuch Acronis True Image
Andere Operationen
bzw. ereignisgesteuerten Überprüfung zu definieren. Für eine direkte,
manuelle Validierung wählen Sie die Option Ohne Zeitplan. Alternativ
können Sie die manuelle Validierung auch direkt starten, indem Sie
den Schritt Zeitplan durch Klicken auf Zusammenfassung überspringen.
Abb. 61: Zeitplan-Optionen für die Validierung
4. Nach Aktivierung von Fertig stellen beginnt Acronis True Image Home
mit der Prüfung des Archivs. Sie werden über einen eigenen Fortschrittsdialog über den Verlauf informiert. Falls Sie sich für eine
Zeitplansteuerung entschieden haben, erscheint dagegen ein Dialog
zur Tasksteuerung. Sie können hier wählen, ob Sie den erzeugten Task
direkt ausführen wollen oder er automatisch auf Basis der zugrundeliegenden Zeitsteuerung gestartet werden soll. Das Ende eines Prüfvorgangs wird von Acronis True Image Home ebenfalls durch einen
eigenen Dialog bestätigt.
ic
Falls Acronis True Image Home einen Fehler findet (was normalerweise
sehr selten passiert), sollten Sie zuerst die Validierung wiederholen. Es ist
dabei anzuraten, das zu prüfende Archiv auch einmal auf einen anderen
Speicherort bzw. Datenträger zu übertragen, um Fehler durch das
System auszuschließen. Wenn alle Versuche fehlschlagen, ein Archiv zu
prüfen, dann könnten auch Fehler an der Hardware vorliegen, z.B. im
Hauptspeicher der verwendeten Maschine. Sollte sich der Fehler im
Archiv bestätigen, ist es anzuraten, das betreffende Backup zu wiederholen.
Bei inkrementellen und differentiellen Backup-Archiven müssen für die
Validierung alle zum Backup gehörenden Teile gleichzeitig verfügbar sein.
Wenn nur eines der benötigten Teile fehlt, ist eine Validierung nicht
möglich.
Copyright © Acronis, 2000-2009
117
Andere Operationen
Benutzerhandbuch Acronis True Image
11.2 Benachrichtigungen
Das Erstellen von Backups bzw. Wiederherstellungen von Dateien oder
Datenträgern kann manchmal eine längere Zeit in Anspruch nehmen oder
per Task-Planer automatisch ausgeführt werden. Acronis True Image
Home kann Sie für solche Fälle über den Abschluss einer Operation per EMail oder den Windows-Nachrichtendienst (WinPopup, nur unter Windows
XP verfügbar) benachrichtigen.
Das Programm kann dabei auch während der Operation erzeugte interne
Ereignismeldungen duplizieren oder ein vollständiges Protokoll nach
Fertigstellung der Operation senden. Das ist besonders hilfreich, wenn Sie
während der Image-Erstellung z.B. an einem anderen Computer arbeiten
und die Information per E-Mail erhalten möchten.
Entscheiden Sie, ob Sie den Windows-Nachrichtendienst nutzen oder die
Informationen per E-Mail erhalten möchten. Selbstverständlich können
Sie auch beide Informationswege gleichzeitig aktivieren. WinpopBenachrichtigungen eignen sich eher für Rechner innerhalb eines lokalen
Netzwerkes. E-Mail-Benachrichtigungen können dagegen auch weltweit
an entfernte Rechner übers Internet verschickt werden.
In beiden Fällen bietet Acronis True Image Home die Möglichkeit, eine
Testnachricht zu senden. Dieses Angebot sollten Sie annehmen, um den
Nachrichtenweg zu überprüfen.
Benachrichtigung per E-Mail
Sie können ein E-Mail-Konto angeben, das für die Benachrichtigung über
Ergebnisse von Acronis True Image Home-Aktionen benutzt wird. Acronis
True Image Home verfügt dafür über eine eigene SMTP-E-Mail-Funktion.
Diese Benachrichtigung funktioniert auch per Internet, eventuell müssen
Sie dazu aber noch die Firewall-Einstellungen Ihres Computers und/oder
Ihres Internet-/DSL-Routers anpassen.
So spezifizieren Sie die E-Mail-Benachrichtigungseinstellungen:
1. Wählen Sie den Menübefehl Extras → Optionen Æ Benachrichtigungen Æ E-Mail.
2. Tragen Sie die E-Mail-Adresse(n) in das Feld E-Mail-Adresse ein. Sie
können auch mehrere E-Mail-Adressen durch je ein Semikolon getrennt definieren.
3. Tragen Sie unter Server-Einstellungen den Postausgangsserver
(SMTP) ein und passen Sie gegebenenfalls den Port an. Normalerweise ist dies nicht notwendig, da Port 25 der Standard für SMTP ist. Eine
Anpassung ist jedoch meist notwendig, wenn Sie eine verschlüsselte
Übertragung einstellen (siehe übernächsten Punkt).
5. Tragen Sie zur Authentifizierung am Postausgangsserver Ihren
Benutzernamen und das Kennwort ein.
118
Copyright © Acronis, 2000-2009
Benutzerhandbuch Acronis True Image
Abb. 62: Grundeinstellungen
Benachrichtigung
Andere Operationen
für
die
E-Mail-
6. Klicken Sie für weitere Einstellungen auf den Link Erweiterte E-MailParameter. Im oberen Listenfeld können Sie zuerst festlegen, ob die
SMTP-Übertragung mit einer Verschlüsselung (wenn, dann meist SSL)
arbeiten soll. In diesem Fall müssen Sie eventuell eine andere Adresse
für den Postausgangsserver und einen anderen Port angeben.
Informieren Sie sich bei Ihrem Internet- bzw. E-Mail-Provider über die
genauen Anmeldeparameter.
7. Wenn Ihr Provider eine Anmeldung beim Posteingangsserver vor dem
Senden von E-Mails verlangt, aktivieren Sie das Kontrollkästchen
Anmeldung beim Posteingangsserver.
8. In den Feldern Von und Betreff können Sie (wie bei normalen E-Mails)
der versendeten Mail eine Absenderkennung und eine Betreffinformation zuordnen. Wenn Sie das Eingabefeld Von leer lassen, wird die EMail unter Benutzung des Namens aus dem Konto zusammengesetzt,
das für den Postausgang verwendet wurde
9. Mit den unteren vier Kontrollkästchen können Sie bestimmen, auf
welche Ereignisse eine Benachrichtigung erfolgt (erfolgreicher Abschluss, bei Fehler, erforderlicher Benutzereingriff) und ob ein
vollständiges Protokoll der Aktion von Acronis True Image Home
angehängt werden soll.
Copyright © Acronis, 2000-2009
119
Andere Operationen
Benutzerhandbuch Acronis True Image
Abb. 63: Erweiterte E-Mail-Parameter
Wenn Sie die Eingaben in diesem zweiten Dialog mit OK bestätigt haben,
können Sie im ersten Dialog über den Befehl Test-Mail senden
ausprobieren, ob Ihre Einstellungen funktionieren.
Benachrichtigung per WinPopup
Die Funktion steht nur unter Windows XP zur Verfügung, jedoch nicht
unter Windows Vista. Zum Aktivieren der Netzwerkbenachrichtigung und
zum Spezifizieren der erforderlichen Parameter wählen Sie den Menübefehl Extras → Optionen Æ Benachrichtigungen Æ WindowsNachrichtendienst (WinPopup).
Sie müssen die Einstellungen durch die Angabe des Computernamens
(NetBIOS-Name) ergänzen, der die Nachricht erhalten soll, und mit den
drei Kontrollkästchen entscheiden, welche Art von Informationen Sie
erhalten möchten (erfolgreicher Abschluss, bei Fehler, erforderlicher
Benutzereingriff). Nach Bestätigung mit OK ist die Benachrichtigung
aktiviert. Sie können außerdem über die Schaltfläche Test senden
überprüfen, ob Ihre Konfiguration funktioniert.
Beachten
Sie,
dass
die
korrekte
Funktion
des
WindowsNachrichtendienstes (auch WinPopup genannt) voraussetzt, dass der
Dienst auf beiden Computern (Sender und Empfänger) aktiviert ist und
auch eine eventuell zwischengeschaltete Firewall die nötigen Portfreigaben (UDP-Port 135, 137, 138, TCP-Port 135, 139, 445) enthält.
Standardmäßig ist jedoch aus Sicherheitsgründen der Windows
Nachrichtendienst unter Windows XP (mit Einführung von Service Pack 2)
deaktiviert worden. Um die Funktion für Acronis True Image Home
nutzen zu können, müssen Sie also den Nachrichtendienst in der
120
Copyright © Acronis, 2000-2009
Benutzerhandbuch Acronis True Image
Andere Operationen
Diensteverwaltung von Windows XP wieder einschalten – und am besten
über die Firewall die entsprechenden Portfreigaben nur für das lokale
Netzwerk zulassen. Unter Windows Vista wurde der klassische Nachrichtendienst in seiner bisherigen Form gänzlich gestrichen. Daher wurde in
Acronis True Image Home auch der entsprechende Optionspunkt
deaktiviert, wenn Sie das Programm unter Windows Vista installiert
haben.
Abb. 64: Optionen für WinPopup-Nachrichten
unter Windows XP (fehlt unter Vista)
11.3 Anzeige von Tasks und Ereignisprotokollen
Die Ausführung von Tasks erfolgt häufig in Abwesenheit, z.B. weil die
Erstellung eines vollständigen Abbilds einer großen Festplatte einige Zeit
in Anspruch nimmt. In solchen Fällen taucht schnell die Frage auf, ob alle
geplanten Aufgaben auch korrekt erfüllt wurden. Für diese Fälle ist die
Ereignisanzeige von Acronis True Image Home gedacht, die Informationen über alle Tätigkeiten des Programms sammelt. Die hier gespeicherten Protokolle (Logs) geben z.B. Auskunft über den Erfolg aller
durchgeführten Backup- oder Validierungsaktionen, inklusive Angaben zu
möglichen Fehlern.
Der Start dieser Anzeige erfolgt über die Seitenleisten-Kategorie Task
und Log. Die Standarddarstellung dieses Hauptfensters von Acronis True
Image Home listet zuerst alle Tasks auf. Im unteren Bereich finden Sie
drei Registerlaschen, von denen die ersten zwei zur Task-Verwaltung
dienen (vergleiche Kapitel 8) und die letzte (Log) die Ereignisanzeige
aktiviert.
Copyright © Acronis, 2000-2009
121
Andere Operationen
Benutzerhandbuch Acronis True Image
Abb. 65: Die Ereignisanzeige
Die farblichen Markierungen in der oberen Kalenderanzeige geben
Informationen über Tage mit geplanten Tasks und Tasks, die mit Fehlern
oder erfolgreich abgeschlossen wurden. Der aktuelle Tag wird fett
hervorgehoben. Über die rechten und linken Pfeil-Schaltflächen können
Sie durch die im Kalender angezeigten Monate blättern.
Wenn Sie auf einen vergangenen Tag klicken, wechselt die untere
Anzeige automatisch in die Ereignisanzeige, um Ihnen die Log-Einträge
zum betreffenden Datum anzuzeigen. Wenn Sie direkt selbst auf die
Registerlasche Log klicken, wird Ihnen eine Liste aller Log-Dateien
angezeigt. Als Standard filtert das Programm die Ereigniseinträge nicht.
Sie können die Liste aber flexibel anpassen, um nur Meldungen eines
bestimmten Typs zu sehen, die Sortierreihenfolge zu ändern oder nur die
Ereigniseinträge eines bestimmten Zeitraums angezeigt zu bekommen.
Um Spalten zu wählen, die angezeigt werden sollen, klicken Sie mit der
rechten Maustaste auf den Spaltenkopf und definieren die gewünschten
Spalten im angezeigten Kontextmenü. Um die Meldungen nach einer
Spalte zu sortieren, klicken Sie auf den Spaltenkopf (ein erneuter Klick
kehrt die Reihenfolge um). Außerdem können Sie die Spaltenbreite durch
Ziehen mit der Maus verändern.
So grenzen Sie die Ereigniseinträge ein
Spezifizieren Sie die Zeitspanne mit den Feldern beginnend am... und
bis (worauf sich je eine Kalenderanzeige öffnet) oder definieren Sie die
Zeitangaben in den Datumsfeldern manuell. Wenn Sie wieder alle
Einträge sehen möchten, klicken Sie auf die Schaltfläche Alle anzeigen.
Um einen Eintrag zu löschen, wählen Sie ihn aus und klicken anschließend auf die Schaltfläche Löschen in der oberen Symbolleiste des
Programmhauptfensters. Hier finden Sie außerdem auch einen Befehl um
122
Copyright © Acronis, 2000-2009
Benutzerhandbuch Acronis True Image
Andere Operationen
alle Ereigniseinträge zu löschen. Über das Symbol Speichern können Sie
zusätzlich einzelne Log-Dateien auch als separate Datei speichern.
Aktionen, die aufgrund eines Fehlers beendet wurden, werden in der
Ereignisanzeige durch ein rotes Kreissymbol mit einem weißen Kreuz
darin hervorgehoben.
Im rechten oberen Bereich über der Ereignisliste befinden sich zudem
drei Symbole, über die Sie die Liste per Mausklick allein auf die
Darstellung von Fehlermeldungen (roter Kreis mit weißem Kreuz),
Warnungen (gelbes Dreieck) oder Informationen (blaue Sprechblase
mit Ausrufezeichen) begrenzen können.
Um mehr Platz für die Darstellung der Ereignisanzeige zu haben, können
Sie den oberen Bereich der Kalenderanzeige ausblenden (über die
kleinen Pfeilsymbole in den horizontalen Trennlinien). Ist die Kalenderanzeige wieder eingeblendet, genügt ein Klick auf einen zukünftigen Tag,
um im unteren Bereich von der Ereignisanzeige wieder zurück zur
Übersicht der Tasks zu wechseln.
11.4 Backups konsolidieren
Es gibt zwei Arten von Backup-Konsolidierung in Acronis True Image
Home: automatisch und basierend auf Dateinamen. Die automatische
Konsolidierung benutzt folgende für die Backup-Archive definierten
Regeln: Nach der Erstellung eines Backups prüft das Programm die
Speicherorte auf Verletzung eingerichteter Limits wie z.B. das Erreichen
einer als Maximum eingestellten Größe in Gigabyte und wird, falls
irgendein Limit erreicht ist, das älteste Backup konsolidieren. Das heißt,
es wird das erste Voll-Backup mit dem zeitlich darauf folgenden
inkrementellen Backup zu einem Voll-Backup vereinen, das dem
Zeitpunkt des zuletzt erstellten Backups entspricht. Falls notwendig wird
dieses Backup weiter mit dem nächsten Teil-Backup vereint, bis der
belegte Speicherplatz (oder die Zahl der Backups) das vorgegebene Limit
unterschreitet. Dadurch wird die Integrität des Archivs nicht berührt,
lediglich die ältesten Backups stehen nicht mehr zur Verfügung.
Die aktuelle Zahl erzeugter Backups kann die als Maximum definierte
Zahl für Backups um eins überschreiten. Auf diese Weise wird es dem
Programm ermöglicht, eine Überschreitung der Begrenzungsregel zu
erkennen und darauf mit der Konsolidierung zu beginnen. Die Erstellung
weiterer Backups ist während dieser Phase der Konsolidierung blockiert.
Eine Konsolidierung auf Basis von Dateinamen erlaubt es Ihnen, Backups
aus einem beliebigen Archiv zu löschen, die Sie nicht mehr benötigen –
und dabei das Archiv doch konsistent zu halten. Dieses Verfahren
benötigt zwar mehr Speicherplatz, stellt aber sicher, dass keine Daten
verloren gehen, falls die Konsolidierung wegen eines Stromausfalls oder
nicht ausreichenden Festplattenplatzes fehlschlägt. So können Sie z.B.
wenn nötig das Voll-Backup eines Archivs löschen. Das Programm wird
daraufhin ein anderes Voll-Backup auf Basis des ältesten verbliebenen
Backups erzeugen.
Copyright © Acronis, 2000-2009
123
Andere Operationen
Benutzerhandbuch Acronis True Image
Beide Prozeduren haben folgende Unterschiede: Die automatische
Konsolidierung kann im Gegensatz zur Konsolidierung auf Basis von
Dateinamen immer nur zwei Backups miteinander zu einem verbinden.
Die Dateinamen-basierte Konsolidierung behält immer all die Backups,
die Sie ausgewählt haben – und löscht alle anderen, die nicht markiert
wurden.
Die aktuelle Version von Acronis True Image Home kann keine BackupArchive konsolidieren, die im Zip-Format erstellt sind.
So konsolidieren Sie ein Backup-Archiv
Starten Sie den Assistenten zum Konsolidieren von Backups mit dem
Menübefehl Aktionen -> Archivdateien konsolidieren oder wählen Sie
über die Seitenleistenkategorie Backup und Restore -> Wiederherstellen und Verwalten ein gewünschtes Backup-Archiv aus der Liste im
Hauptfenster aus. Im Kontext-Menü (rechte Maustaste) finden Sie
ebenfalls den Befehl Konsolidieren.
Nach Wahl des gewünschten Backup-Archivs zeigt das Programm unter
Angabe des Erstelldatums eine Liste all der Backup-Dateien an, die zum
Archiv gehören. Falls Sie das Archiv nicht in der Liste finden, können Sie
es manuell im Verzeichnisbaum lokalisieren, wenn Sie auf Durchsuchen
klicken.
Abb. 66: Wahl
Backups
der
zu
konsolidierenden
Sie müssen nun den Ort angeben, an dem Sie die Kopie des BackupArchivs ablegen möchten, und dessen Namen eintragen. Als Standard
schlägt das Programm denselben Ort und den Namen des Quellarchivs
vor. Sie können aber auch einen neuen, anderen Speicherort angeben. In
diesem Fall wird das Original-Archiv solange behalten, wie Sie nicht
ausdrücklich die Option Originales Archiv löschen aktivieren. Das
benötigt zwar mehr Speicherplatz, garantiert aber die Sicherheit des
Archivs für den Fall, dass die Konsolidierung fehlschlägt (z.B. aufgrund
eines Stromausfalls oder zu geringen Speicherplatzes im Zielort).
124
Copyright © Acronis, 2000-2009
Benutzerhandbuch Acronis True Image
Andere Operationen
Sie können keinen anderen Speicherort wählen, wenn sich die zu
konsolidierenden Archive in der Acronis Secure Zone befinden.
Abb. 67: Wahl eines neuen Speicherortes
In der Zusammenfassung des Assistenten können Sie nun wie gewohnt
über Fertig stellen die Aktion starten.
11.5 Backups entfernen
Natürlich kann es vorkommen, dass Sie Backup-Archive entfernen wollen,
die Sie nicht mehr länger benötigen. Da Acronis True Image Home die
Informationen aller Archive in einer Datenbank mit MetadatenInformationen verwaltet, führt das manuelle Löschen von Archiven mit
dem Windows Explorer nicht dazu, dass auch die dazugehörigen
Informationen aus der Metadatenbank gelöscht werden. Acronis True
Image Home wird daher annehmen, dass sie immer noch existieren, was
wiederum zu Fehlern führen kann, wenn das Programm versucht, mit
diesen fehlenden Archiven Aktionen auszuführen.
Deshalb sollten Sie nicht mehr benötigte Backup-Archive ausschließlich
mit Acronis True Image Home löschen.
• Um ein ganzes Archiv zu entfernen, markieren Sie das Voll-Backup
und klicken dann auf Entfernen in der oberen Symbolleiste des
Programmhauptfensters. Alternativ können Sie den Befehl Von Festplatte entfernen aus dem Kontextmenü (rechte Maustaste) eines
Archivs aufrufen.
• Wenn Sie nur ein inkrementelles oder differentielles Backup entfernen
möchten, dann markieren Sie dieses und klicken dann auf Entfernen
in der oberen Symbolleiste des Programmhauptfensters. Alternativ
können Sie den Befehl Von Festplatte entfernen aus dem KontextCopyright © Acronis, 2000-2009
125
Andere Operationen
Benutzerhandbuch Acronis True Image
menü (rechte Maustaste) eines Archivs aufrufen. In diesem Fall
werden alle weiteren inkrementellen und differentiellen Backups
ebenfalls gelöscht, die zu einem späteren Zeitpunkt als das gewählte
inkrementelle und differentiellen Backup erstellt wurden.
Wenn Sie das gewünschte Backup in der Liste nicht finden oder wenn sich
das Backup auf einem Wechselmedium befindet, klicken Sie auf
Durchsuchen und markieren das Backup. Nach Bestätigung mit OK wird
das Backup in der Liste erscheinen und für die Auswahl verfügbar sein.
Anschließend erscheint eine Dialogbox. Wenn Sie jetzt auf Fertig stellen
klicken, wird das Programm nicht nur die Archivdateien physikalisch von
der Festplatte löschen, sondern insbesondere auch alle dazugehörigen
Informationen aus der Metadatenbank von Acronis True Image Home
entfernen.
Abb. 68: Befehle zum Entfernen von Backup-Archiven
126
Copyright © Acronis, 2000-2009
Benutzerhandbuch Acronis True Image
Backup-Archive verwalten
Kapitel 12. Backup-Archive verwalten
Acronis True Image Home bietet zwei Arten für die Verwaltung der
Archivinhalte. Sie können Abbildarchive anschließen (Images mounten)
und Abbildarchive und Datenarchive durchsuchen. Die entsprechenden
Werkzeuge finden Sie unter Backup und Restore Æ Wiederherstellen
und Verwalten in der Werkzeugleiste.
Beim Einsatz der Funktion Backup durchsuchen spielt es keine Rolle, ob
Sie ein Backup durchsuchen wollen, in dem das Abbild vollständiger
Festplatten/Partitionen enthalten ist, oder ein Datenarchiv, in dem
ausgewählte Dateien gesichert sind. Beim Durchsuchen können Sie mit
den Befehlen im Kontextmenü einzelne Dateien oder Verzeichnisse an
einen anderen Ort kopieren.
Anschließen (Mounten) ist nur für Backup-Archive möglich, in denen das
Abbild vollständiger Festplatten/Partitionen enthalten ist.
In diesem Fall wird das Abbild einer im Backup-Archiv enthaltenen
Partition als virtuelles Laufwerk angeschlossen und kann im Dateibrowser
durchsucht werden. Außerdem können Sie das virtuelle Laufwerk wie ein
reales Laufwerk behandeln: Sie können Dateien öffnen, verändern,
speichern und verschieben und können Dateien oder Verzeichnisse
löschen. Falls nötig, können Sie das Image schreibgeschützt mounten.
Beachten Sie, dass zwar alle Archivdateien von Acronis True Image Home
die Dateierweiterung .tib haben, aber nur Abbildarchive (Images)
gemountet werden können. Wenn Sie den Inhalt von Datenarchiven
sehen möchten, dann benutzen Sie das Durchsuchen.
Durchsuchen
Mounten
Archiv-Typ
Dateibasierte Backup-Archive
und Abbildarchive
Abbildarchive
Laufwerksbuchstabe
Nein
Ja
Archivbearbeitung
Nein
Ja (im R/W-Modus)
Dateien extrahieren
Ja
Ja
Tabelle 1: Durchsuchen oder Mounten
12.1 Suchen
Zusätzlich zur Möglichkeit zum Durchsuchen von Archiven bietet Acronis
True Image Home die Suche nach Tib- und Zip-Archiven selbst, für
Dateien in Tib-Archiven und auch eine Volltextsuche in Hilfethemen und
in den Kommentaren der Archive, die bei der Erstellung der Archive
hinterlassen wurden. Das erleichtert das Auffinden der Informationen, die
Sie beim Einsatz von Acronis True Image Home und vor allem bei der
Wiederherstellung von Dateien aus Ihren Backups benötigen.
1. Tragen Sie einen Suchstring in das Suchfeld oben rechts im Programmhauptfenster von Acronis True Image Home ein und klicken Sie
dann auf das Lupen-Symbol. Sie gelangen in das Fenster Suchergebnisse. Die Suchergebnisse werden in korrespondierenden Registern
Copyright © Acronis, 2000-2009
127
Backup-Archive verwalten
Benutzerhandbuch Acronis True Image
des Fensters ausgegeben, alle Suchergebnisse im Register Alle Ergebnisse.
Abb. 69: Suchergebnisse
2. Als Standard wird die Suche an allen Orten ausgeführt, von denen
Acronis True Image Home Informationen erhält. Sie können eine
interessierende Quelle durch Auswahl des zugehörigen Registers
Backups bzw. Backup-Inhalt wählen.
• Das Register Backups zeigt die Ergebnisse der Suche nach TibDateien anhand des Dateinamens. Mit einem Doppelklick auf den
Dateinamen öffnet das zugehörige Archiv im Windows Explorer. Sie
können den Inhalt des Archivs durchsuchen. Sie können das Archiv
validieren oder wiederherstellen nach einem Klick mit der rechten
Maustaste auf den Dateinamen, wenn Sie den passenden Befehl aus
dem Kontextmenü verwenden. Alternativ könnten Sie nach Auswahl
eines Tib-Archivs die Schaltflächen Restore, Mounten, Validieren,
Entfernen bzw. Konsolidieren und nach Auswahl eines Zip-Archivs die
Schaltflächen Restore, Validieren und Entfernen verwenden, die Sie in
der Werkzeugleiste des Registers Backups finden.
• Das Register Backup-Inhalt zeigt die Ergebnisse der Suche nach
Dateien und Verzeichnisse in den Tib-Dateien. Ein Doppelklick auf
einen Dateinamen öffnet die Datei. Sie können die Datei durch einen
Klick mit der rechten Maustaste auf den Dateinamen und mit dem
entsprechenden Befehl aus dem Kontextmenü wiederherstellen.
Dieses Menü enthält auch Befehle zum Öffnen der Datei und des
übergeordneten Ordners, der diese Datei enthält.
Für das bessere Verständnis der Suchergebnisse finden Sie hier einige
Informationen über die Algorithmen, die die Suchfunktion benutzt.
• Für die Suche nach Dateien in Tib-Dateien können Sie den gesamten
oder nur einen Teil des Dateinamens eintragen und dabei die üblichen
Windows-Wildcards benutzen. Wenn Sie z.B. alle enthaltenen Digitalfotos finden wollen, dann tragen Sie *.jpg ein. Die Suchfunktion
unterscheidet dabei nicht nach der Großschreibung, d.h. Backup und
backup liefern die gleichen Ergebnisse. Außerdem stoppt die Suche
128
Copyright © Acronis, 2000-2009
Benutzerhandbuch Acronis True Image
Backup-Archive verwalten
nach dem Auffinden von 100 Dateien, die mit dem Suchkriterium
übereinstimmen. Wenn das Suchergebnis die benötigte Datei nicht
enthält, müssen Sie ein anderes Suchkriterium verwenden.
Beachten Sie, dass Acronis True Image Home nicht nach Dateien in
verschlüsselten und durch ein Kennwort geschützten Tib-Dateien sucht
und auch nicht in einer durch ein Kennwort geschützten Acronis Secure
Zone.
• Die Suche in Hilfethemen und Kommentaren der Backup-Archive wird
abweichend ausgeführt. Sie können in diesem Fall keine Wildcards wie
"*" und "?" benutzen. Weil das Programm in diesem Fall die VolltextSuche benutzt, werden alle Vorkommen dieser Zeichen in den Hilfethemen gefunden (falls vorhanden). Die Volltext-Suche benutzt die
folgenden Regeln:
• Das Suchkriterium enthält Wörter, die durch Leerzeichen getrennt
werden oder durch einen logischen Operator: AND, OR, NOT (Großbuchstaben beachten!).
• Es ist nur ein logischer Operator erlaubt - der jeweils erste, der im
Suchstring auftritt. Die anderen werden als Suchworte interpretiert.
• Es müssen alle durch Leerzeichen getrennte Zeichenketten in einem
Hilfethema vorkommen, damit ein Ergebnis gefunden wird.
Das Register Backups zeigt ebenso wie das Register Alle Ergebnisse die
Archivdateien, deren Kommentare das Suchkriterium enthalten. Ein
Doppelklick auf ein Archiv öffnet es zum Durchsuchen.
Zum Durchsuchen der Hilfe öffnen Sie die Hilfe mit der Taste F1 oder
durch einenn Klick auf das Hilfesymbol in irgendeinem Fenster von
Acronis True Image Home und Eintrag eines Suchstrings in das SuchenFeld. Mit einem Klick auf eines der gefundenen Hilfethemen öffnen Sie
das zugehörige Thema.
Copyright © Acronis, 2000-2009
129
Backup-Archive verwalten
Benutzerhandbuch Acronis True Image
Abb. 70: Suche nach Hilfethemen
12.2 Google Desktop und Windows Desktop Search
Integration
Acronis True Image Home hat Plug-Ins für Google Desktop und Windows
Search (WDS) . Wenn Sie eine dieser Suchmaschinen benutzen, wird das
passende Plug-In die Indizierung von Dateien in Tib-Backup-Dateien
ermöglichen. Nach einer solchen Indizierung können Sie den Inhalt Ihrer
Backup-Dateien durch Eingabe des Dateinamens in Google Desktop oder
Windows Desktop Search finden ohne Acronis True Image Home dafür zu
starten. Die Suchergebnisse werden in einem Browser-Fenster angezeigt.
Mit den Suchergebnissen sind folgende Aktionen möglich:
• Auswahl einer beliebigen Datei zum Öffnen und zum Speichern an
einem beliebigen Ort im Dateisystem (nicht im Archiv) oder dorthin,
wo es vorher war
• Ermitteln, in welchem Backup die Datei gespeichert ist, und Wiederherstellung dieses Archivs
Google Desktop hat ein Schnellsuchfeld. Dieses Fenster ist mit den am
meisten relevanten Ergebnissen der Suche auf Ihrem Computer gefüllt.
Da sich die Ergebnisse mit jeder Eingabe ändern, finden Sie schnell, was
Sie auf Ihrem Computer suchen.
Zusätzlich zur Indizierung der Dateien in Backup-Archiven anhand der
Namen statten Google Desktop und Windows Desktop Search Acronis
True Image Home mit der Fähigkeit aus, einen Volltext-Index von
Dateien in Tib-Archiven zu erstellen, so dass Sie diese Funktion nutzen
und eine Suche anhand des Dateiinhalts ausführen können.
Die Volltext-Indizierung von Dateien in Backup-Archiven wird nur für die
Dateitypen unterstützt, die von Google Desktop und Windows Desktop
130
Copyright © Acronis, 2000-2009
Benutzerhandbuch Acronis True Image
Backup-Archive verwalten
Search erkannt werden können. Diese erkennen Text-Dateien, Microsoft
Office-Dateien, alle Elemente von Microsoft Office Outlook und Microsoft
Outlook Express sowie einige andere Typen.
Der Inhalt von kennwortgeschützten Tib-Backup-Archiven oder Archiven,
die durch Kennwort und Verschlüsselung gesichert sind, sowie BackupArchive mit dem Systemzustand oder E-Mail-Elementen werden nicht
indiziert. Google Desktop und Windows Desktop Search bieten aber die
Suche nach den Tib-Dateien selbst sowie in deren Kommentaren. Google
Desktop und Windows Desktop Search haben keinen Zugriff auf die
Acronis Secure Zone, so dass diese Suchmaschinen den Inhalt der Zone
weder indizieren noch durchsuchen können.
Google Desktop
Wenn Sie Google Desktop installiert haben und diese Suchmaschine für
die Suche nach Dateien in Tib-Dateien benutzen möchten, dann sind
folgende Schritte erforderlich:
1. Beim ersten Start von Acronis True Image Home wird Google Desktop
ein Bestätigungsfenster anzeigen. Sollte dies bei Ihnen nicht der Fall
sein, überprüfen Sie, dass die entsprechende Option im Menü Extras >
Sucheinstellungen aktiviert ist. Klicken Sie im erscheinenden Dialog
auf die Schaltfläche OK, um das Plug-In für die Indizierung der Backups zu aktivieren.
Abb. 71: Google Desktop
2. Klicken Sie mit der rechten Maustaste auf das Symbol von Google
Desktop im Benachrichtigungsfeld (Systray) und wählen Sie Optionen
im Kontextmenü. Google Desktop öffnet das Fenster Einstellungen im
Browser. Überzeugen Sie sich, dass Acronis Indexer (Acronis Backups)
im Bereich Indexing Plug-Ins steht.
3. Klicken Sie dann erneut auf das Symbol Google Desktop im Benachrichtigungsfeld (Systray) und wählen Sie den Befehl Indexing -> ReIndex. Klicken Sie auf Yes im erscheinenden Bestätigungsfenster.
Google Desktop wird den neu erkannten Inhalt nun dem bestehenden
Copyright © Acronis, 2000-2009
131
Backup-Archive verwalten
Benutzerhandbuch Acronis True Image
Index hinzufügen. Geben Sie Google Desktop einige Zeit dafür, alle
Tib-Dateien auf den Festplatten Ihres Computers zu finden und die
Index-Informationen der Index-Datenbank hinzuzufügen. Die dafür
erforderliche Zeit hängt ab von der Zahl der Tib-Dateien und der Zahl
der Dateien, die sie enthalten.
Nachdem Google Desktop die Indizierung der Tib-Dateien abgeschlossen
hat, können Sie in das Abfragefeld den Namen der Datei eintragen, von
der Sie sicher wissen wollen, ob diese auch in einem Backup enthalten
ist. Google Desktop zeigt die Tib-Dateien, in denen die Datei gefunden
wurde.
• Wenn Sie alle Suchergebnisse sehen möchten, klicken Sie auf die
Schaltfläche Alle N Ergebnisse im Browser zeigen, dann erscheinen
die Ergebnisse im Browser-Fenster.
• Ein Klick im Browserfenster auf die Zeile mit der gewünschten
Dateiversion öffnet eine Dialogbox mit den Optionen: Öffnen und
Restore.
Abb. 72: Gefundene Backups wiederherstellen
oder ansehen
•
Die Auswahl von Öffnen und ein Klick auf OK starten die Anwendung,
die mit diesem Dateityp verbunden ist, und öffnen die Datei.
• Die Auswahl von Restore und ein Klick auf OK starten den Assistenten
zur Wiederherstellung von Acronis True Image Home, mit dem Sie die
gewählte Datei wiederherstellen können.
Google Desktop unterstützt auch die Suche nach Dateien in Zip-Archiven,
die von Acronis True Image erstellt wurden. Sie können aber diese von
Acronis True Image erstellten Zip-Archive über den Browser nicht öffnen
oder wiederherstellen. Um die von Google Desktop gefundenen Dateien
aus den Zip-Backup-Archiven wiederherzusellen, müssen Sie die
Wiederherstellungsfunktion von Acronis True Image Home benutzen.
132
Copyright © Acronis, 2000-2009
Benutzerhandbuch Acronis True Image
Backup-Archive verwalten
Windows Desktop Search
Wenn Sie eine Edition von Windows Vista mit der eingebauten Desktop
Search benutzen oder Windows Desktop Search 3.0 oder neuer installiert
haben, dann können Sie die Unterstützung von Tib-Dateien für Windows
Desktop Search wie folgt aktivieren:
1. Prüfen Sie, ob die Tib-Unterstützung eingeschaltet ist. Klicken Sie mit
der rechten Maustaste auf das Symbol von Windows Desktop Search
im Benachrichtigungsfeld (Systray) und wählen Sie Windows Desktop
Search Optionen aus dem Kontextmenü. Das Fenster Indizierungsoptionen erscheint. Stellen Sie sicher, dass der Eintrag "tib:///" in der
Liste Enthaltene Orte vorhanden ist.
Um das Fenster Indizierungsoptionen in Windows Vista zu erreichen,
öffnen Sie die Systemsteuerung und klicken dann doppelt auf
Indizierungsoptionen. Die Indizierungsoptionen unter Windows Vista
weichen von anderen Versionen in Inhalt und Aussehen ab, die meisten
der nachfolgenden Informationen sind aber auf Windows Vista anwendbar.
2. Klicken Sie auf die Schaltfläche Erweitert, wählen Sie das Register
Dateitypen und stellen Sie sicher, dass die Erweiterung TIB gewählt
und ".tib filter" bei der Filterbeschreibung zu sehen ist. Wählen Sie
Eigenschaften und Dateiinhalte indizieren.
3 Klicken Sie auf die Schaltfläche OK. Wenn das Fenster Indizierungsoptionen geöffnet ist, prüfen Sie, ob die Festplatten, auf denen die
Backups gespeichert sind, in der Liste Enthaltene Orte stehen. Wenn
die Liste diese Festplatten nicht enthält, dann werden die Tib-Dateien
nicht indiziert. Um diese Festplatten aufzunehmen, klicken Sie auf die
Schaltfläche Ändern und wählen Sie sie im erscheinenden Fenster aus.
Falls Sie die Backups auf einem Netzlaufwerk ablegen, kann Windows
Desktop Search diese dennoch indizieren. Sie müssen das freigegebene
Laufwerk nur der Liste der indizierten Orte hinzufügen. Dazu tragen Sie
nach Auswahl des Registers UNC-Ort hinzufügen von Erweiterte
Optionen den passenden UNC-Pfad ein.
Geben Sie Windows Desktop Search einige Zeit, um alle Tib-Dateien auf
den Festplatten des Computers zu finden und die Indexinformationen zur
Index-Datenbank hinzuzufügen. Die erforderliche Zeit hängt ab von der
Zahl der Tib-Dateien und der Zahl der Dateien, die sie enthalten. Nach
Abschluss der Indizierung kann Windows Desktop Search nach Dateien in
Tib-Backup-Archiven suchen. Die Suchmaschinen von WDS und Windows
Vista haben vergleichbare Funktionalität, obwohl die Suchergebnisse
etwas unterschiedlich präsentiert werden.
Copyright © Acronis, 2000-2009
133
Backup-Archive verwalten
Benutzerhandbuch Acronis True Image
Abb. 73: Ergebnisse der WDS unter Windows XP
Abb. 74: Suchergebnisse unter Windows Vista
Abbild anschließen (mounten)
Besonders komfortables Arbeiten bietet eine Funktion von Acronis True
Image Home, mit der Sie einem Partitionsabbild einen Laufwerksbuchstaben zuweisen können. Danach ist es Ihnen möglich, das Archiv mit dem
Windows Explorer zu durchsuchen und gezielt Dateien aus dem Archiv zu
öffnen, Programme zu starten oder Dateien aus dem Archiv zu kopieren.
Außerdem können Sie ein im Lese/Schreib-Modus gemountetes
Abbildarchiv bearbeiten: Sie können Dateien öffnen, bearbeiten,
speichern, verschieben oder löschen sowie Arbeiten mit Verzeichnissen
ausführen. Falls Sie Änderungen vermeiden möchten, mounten Sie das
Abbildarchiv im Nur-Lesen-Modus.
134
Copyright © Acronis, 2000-2009
Benutzerhandbuch Acronis True Image
Backup-Archive verwalten
Beachten Sie, dass trotz der gleichen Dateierweiterung *.tib nur
Abbildarchive
gemountet
werden
können.
Das
Mounten
von
Datenarchiven mit gesicherten Dateien und Verzeichnissen oder anderer
spezieller Backup-Typen ist nicht möglich.
Es gibt mehrere Wege, ein Abbild anzuschließen, z.B. mit dem Befehl
Aktionen Æ Abbild anschließen (mounten). Damit starten Sie den
Assistenten zum Mounten von Abbildern.
1. Der erforderliche Schritt Auswahl des Archivs dient dazu, die
Abbildarchivdatei zu markieren, die Sie mounten möchten.
• Falls Sie das Backup kommentiert hatten, wird dieser Kommentar in
der Spalte Beschreibung sichtbar.
• Wenn das Backup mit einem Kennwort geschützt ist, wird Acronis
True Image Home in einer Dialogbox danach fragen. Bis zur Eingabe
des richtigen Kennworts wird das Partitionslayout nicht angezeigt.
• Wenn Sie ein Archiv wählen, das inkrementelle Erweiterungen enthält,
erscheint ein optionaler Schritt zur Bestimmung des Backup-Datums.
Acronis True Image Home erwartet, dass Sie eines der sukzessiv
erstellten Backups (auch Teil-Backups) anhand des Zeitpunkts seiner
Erstellung auswählen. Durch dieses Verfahren können Sie den Zustand der Daten zu einem bestimmten Zeitpunkt rekonstruieren.
Um ein inkrementelles Backup zu mounten, muss Acronis True Image
Home Zugriff auf alle vorhergehenden inkrementellen Backups und auf
das Voll-Backup haben, das als Basis diente. Falls nur eines dieser TeilBackups nicht zugänglich ist, ist das Mounten nicht möglich. Wenn Sie
den optionalen Schritt zur Bestimmung des Backup-Datums überspringen, mountet Acronis True Image Home automatisch das letzte
inkrementelle Teil-Backup.
Um ein differentielles Backup zu mounten, muss Acronis True Image
Home Zugriff auf das Voll-Backup haben, das als Basis diente. Falls
dieses nicht zugänglich ist, ist das Mounten nicht möglich.
2. Der optionale Schritt Laufwerksbuchstaben zuordnen markiert
automatisch alle im Image enthaltenen Partitionen und weist ihnen
einen Laufwerksbuchstaben zu. Falls Sie eine Partition nicht anschließen möchten, deaktivieren Sie das zugehörige Kontrollkästchen. Falls
das Abbild eine Festplatte mit nur einer einzigen Partition enthält,
können Sie auch die gesamte Festplatte mounten.
3. Wählen Sie nun, ob Sie das Abbild im Lese/Schreib-Modus oder im
Nur-Lesen-Modus mounten möchten. Den Modus steuern Sie mit dem
Kontrollkästchen Partitionen im Modus 'Lesen/Schreiben' mounten.
Wenn Sie den Lese/Schreib-Modus wählen, dann erscheint ein
zusätzlicher Schritt, mit dem Sie die automatisch erstellte inkrementelle
Erweiterung des vorhandenen Backups beschreiben. Es wird dringend
empfohlen, dass Sie die vorgenommenen Änderungen genauestens
dokumentieren.
Nach dem Klick auf Fertig stellen im abschließenden Schritt Zusammenfassung weist Acronis True Image Home den Partitionen im Abbildarchiv
die gewählten temporären Laufwerksbuchstaben zu.
Copyright © Acronis, 2000-2009
135
Backup-Archive verwalten
Benutzerhandbuch Acronis True Image
Die Zuweisung von Laufwerksbuchstaben ist nur für Abbilder mit den
Dateisystemen möglich, die von der gestarteten Windowsversion
unterstützt werden. Sie können z.B. unter Windows keine Abbilder von
Linux-Partitionen anschließen.
Abbild durchsuchen
Zum Durchsuchen der angeschlossenen Abbilder wechseln Sie in den
Windows Explorer. Anhand der zugewiesenen Laufwerksbuchstaben und
der Festplatten-Icons im Windows Explorer identifizieren Sie das
Abbildarchiv. Danach stehen Ihnen die Werkzeuge des Windows Explorers
zur Verfügung. Mit einem Doppelklick auf einen registrierten Dateityp
öffnen Sie z.B. die zugehörige Anwendung, um den Inhalt einzusehen.
Auch das Ausführen von Dateien aus diesen Laufwerken, z.B. zum
Installieren von Programmen, funktioniert problemlos. Zu merken ist nur
eine geringfügige Verzögerung, die dadurch entsteht, dass Acronis True
Image Home die Dateien erst dekomprimieren muss.
Wenn ein Abbildarchiv im Nur-Lesen-Modus gemounted wurde,
verhindert Acronis True Image Home Veränderungen an den Inhalten. Sie
können also weder Dateien bzw. Verzeichnisse löschen noch veränderte
Dateien im Archiv speichern. In diesen und ähnlichen Fällen erhalten Sie
die Meldung, dass ein Schreibschutz vorliegt.
Abbilder bearbeiten
Wenn Sie sich beim Mounten eines Abbildarchivs für den Lese/SchreibModus entschieden hatten, dann lässt Acronis True Image Home eine
Bearbeitung der Inhalte zu. Das ursprüngliche Archiv bleibt dabei
unverändert. Acronis True Image Home protokolliert Ihre Änderungen
und legt diese Informationen in einer zusätzlichen inkrementellen
Archivdatei ab. Sie können Dateien bearbeiten und die Änderungen
speichern, Dateien und Ordner verschieben oder löschen. Wenn Sie das
Archiv nach Bearbeitung abschalten, sind alle Veränderungen gesichert.
Bei der Wiederherstellung können Sie dann entscheiden, ob Sie das
ursprüngliche (unveränderte) Archiv wiederherstellen oder die Änderungen auf das wiederhergestellte System übertragen.
Aus Gründen der Übersichtlichkeit sollten Sie vermeiden, ein und
dasselbe Abbildarchiv mehrfach nacheinander zum Bearbeiten zu
mounten und wieder abzuschalten. Wenn eine mehrfache Bearbeitung
notwendig ist, wird dringend eine genaue Dokumentation der Veränderungen in den Kommentaren zum Archiv und an anderer Stelle empfohlen.
Befehle im Windowsexplorer
Achten Sie auf die Kontextmenüeinträge im Windows Explorer, die von
Acronis True Image Home eingerichtet werden:
• Ein Rechtsklick auf das Icon eines temporären Laufwerks öffnet ein
Kontextmenü mit dem Befehl Abschalten.
136
Copyright © Acronis, 2000-2009
Benutzerhandbuch Acronis True Image
•
Backup-Archive verwalten
Ein Rechtsklick auf eine .tib-Datei öffnet ein Kontextmenü mit den
Befehlen Durchsuchen, Wiederherstellen und Backup-Archiv validieren.
Abbild abschalten
Nach dem Durchsuchen des Abbildes können Sie Acronis True Image
Home verwenden, um die Zuweisung der temporären Laufwerksbuchstaben aufzuheben.
Mit dem Befehl Aktionen Æ Abbild abschalten starten Sie den Assistenten zum Abschalten von Abbildern. Im Fenster Laufwerk trennen wählen
Sie durch einen Klick in das entsprechende Kontrollkästchen das
Laufwerk aus, das Sie abschalten möchten. Nach dem Klick auf OK wird
die Zuordnung der Laufwerksbuchstaben aufgehoben: Eine Dialogbox
informiert abschließend über den Erfolg.
Wenn Sie den Rechner herunterfahren, wird ein angeschlossenes Abbild
unabhängig
vom
Modus
automatisch
abgeschaltet.
Eventuelle
Veränderungen, die Sie im Lese/Schreib-Modus vorgenommen haben,
gehen dabei nicht verloren.
Copyright © Acronis, 2000-2009
137
Migrationstools
Benutzerhandbuch Acronis True Image
Kapitel 13. Migrationstools
Früher oder später klagen die meisten Computernutzer über zu wenig
Festplattenspeicherplatz. Wenn Sie nur mehr Platz für Daten benötigen,
kann es ausreichen, eine zusätzliche Platte dem System hinzuzufügen.
Wenn Sie jedoch mehr Speicherplatz für Ihr Betriebssystem und die
Installation von Anwendungsprogrammen benötigen, kann es notwendig
sein, die Systemplatte gegen eine andere, größere auszutauschen. Hier
müssen alle Daten der alten Platte auf die neue geklont werden. In
diesen und ähnlichen Fällen helfen Ihnen die integrierten Migrationstools
von Acronis True Image Home. Als Vorbereitung müssen Sie dafür
sorgen, dass Acronis True Image Home Zugriff auf die neue(n) Festplatte(n) bekommt. Dazu gilt es folgende Szenarien bzw. Voraussetzungen
zu beachten:
• Zum Klonen einer Festplatte muss Acronis True Image Home
mindestens zwei Festplatten im System vorfinden. Bei herkömmlichen
Parallel-ATA-Platten kann dies z.B. bedeuten, dass die erste Platte als
Master und die zweite als Slave (am selben Anschluss) gejumpert ist.
Evtl. können Sie ein vorhandenes CD-/DVD-Laufwerk ausbauen, um
dessen Anschluss zu nutzen. Weiterhin gilt es die BIOS-Einstellungen
zu überprüfen. Mainboards verfügen seit Jahren über eine automatische Festplattenerkennung, aber Sie müssen evtl. die Bootreihenfolge
der Platten im BIOS korrigieren. Als Alternative können Sie die Zielplatte auch extern anschließen, z.B. über ein USB-Gehäuse.
• Wird eine Systemplatte geklont, so empfiehlt es sich, nach Ende der
Aktion die alte Platte auszubauen und die neue an ihrer Stelle anzuschließen.
• Zum Klonen einer Systemplatte empfiehlt es sich außerdem, den PC
über eine Notfall-CD von Acronis True Image Home zu booten und von
dort die Migrationstools zu starten. In diesem Fall können Sie die neue
Platte auch schon als erstes (primäres) Laufwerk einbauen und die
Daten von der alten (jetzt sekundären) Platte „herüberklonen“.
• Für den Fall, dass ein gleichzeitiger Betrieb von Quell- und Zielfestplatte nicht möglich ist, können Sie statt der Migrationstools die
Backup-Funktion von Acronis True Image Home nutzen. Erstellen Sie
so ein Abbild der alten Festplatte und speichern Sie dieses auf einem
Medium, auf das Sie Zugriff haben (z.B. DVD oder Netzwerk). Danach
tauschen Sie die alte Festplatte gegen die neue aus, booten den
Computer von einer Acronis True Image Home Notfall-CD und nutzen
das vorhandene Abbild zur Wiederherstellung der gesicherten Daten.
Sie finden die Migrationstools von Acronis True Image Home in der
Kategorie Werkzeuge oder im Menü Extras.
13.1 Sicherheitshinweis
Falls während des Klonens der Strom ausfällt oder Sie versehentlich die
RESET-Taste betätigen, wird der Prozess abgebrochen – wodurch auch
138
Copyright © Acronis, 2000-2009
Benutzerhandbuch Acronis True Image
Migrationstools
die Daten auf der Zielplatte unvollständig bleiben. Es empfiehlt sich, den
Übertragungsprozess dann erneut anzustoßen, wobei Acronis True Image
Home auf der Zielfestplatte bereits angelegte Partitionen löschen kann.
Auf der Quellfestplatte gehen keine Daten verloren, da von dieser nur
gelesen wird. Veränderungen (z.B. das Löschen von Partitionen) erfolgen
hier nur, sofern ausdrücklich im Assistenten angegeben. Wenn, werden
die Daten der Quellplatte zudem nur am Ende des kompletten Prozesses
gelöscht. Es wird aber empfohlen, die Daten der alten Quellplatte nicht
direkt nach dem Transfer löschen zu lassen, sondern dies nachträglich zu
tun und zuvor genau zu testen, ob von der neuen Festplatte gebootet
werden kann, alle Anwendungen laufen und alle Daten verfügbar sind.
13.2 Festplatte klonen
Um den Inhalt einer alten Festplatte auf eine neue, größere zu übertragen, dient der Befehl Festplatte klonen. Der Begriff Klonen steht in
diesem Fall für das Übertragen aller vorhandenen Partitionen (inkl. ihrer
Inhalte) auf eine andere Festplatte. Beachten Sie, dass Sie ausreichend
Zeit für diese Arbeit planen: Das Klonen großer Festplatten nimmt einige
Zeit in Anspruch.
Nach Start des Assistenten mit Extras Æ Festplatte klonen entscheiden
Sie im zweiten Schritt, welchen Modus Acronis True Image Home
verwenden soll.
Falls Acronis True Image Home beim Start des Klonen-Assistenten nicht
mindestens zwei Festplatten vorfindet, erscheint ein Hinweis, dass das
Klonen nicht ausgeführt werden kann.
Theoretisch können Sie das Klonen einer Festplatte auch zur
Datensicherung nutzen. Manche Anwender klonen z.B. die Systemplatte
ihres Notebooks auf eine externe Festplatte. Im Notfall kann dieses
Duplikat leicht gegen die interne Platte ausgetauscht werden. Nachteilig
bei diesem Verfahren ist jedoch der hohe Zeitaufwand. Denn es müssen
immer alle Daten der internen Platte übertragen werden - ohne
Möglichkeit, von Sitzung zu Sitzung (durch differentielle oder inkrementelle Verfahren) nur veränderte Sektoren zu erfassen.
Acronis True Image Home prüft vor dem Klonen die Datenintegrität der
Quellpartitionen. Sofern Fehler gefunden wurden, wird dies im
Assistenten durch ein Symbol (roter Kreis mit weißem Kreuz) angezeigt.
In diesem Fall sollten Sie das Laufwerk mithilfe der Fehlerprüfung des
Betriebssystems (chkdsk) testen und reparieren lassen, bevor Sie mit
dem Klonprozess weitermachen.
Automatischer Modus
Wenn Sie – wie vom Assistenten empfohlen – den automatischen Modus
verwenden, werden alle Partitionen der ursprünglichen Festplatte auf die
neue Festplatte übertragen. Ist die Zielplatte größer, so verteilt Acronis
True Image Home den zusätzlichen Speicherplatz proportional auf alle
Partitionen. Eine Systemfestplatte wird außerdem bootfähig gemacht.
Copyright © Acronis, 2000-2009
139
Migrationstools
Benutzerhandbuch Acronis True Image
Wenn Sie diesen Modus mit Weiter bestätigen, analysiert Acronis True
Image Home die vorhandenen Festplatten. Falls mehr als eine weitere
Festplatte vorhanden ist, müssen Sie in nachfolgenden Schritten zunächst
die Quell- und danach die Zielfestplatte wählen.
Wenn für Acronis True Image Home klar ist, welche Inhalte auf welche
Zielfestplatte zu klonen sind, wird eine Analyse durchgeführt, wie der
Zustand beider Platten nach dem Klonen sind wird (s. Abb. 75). Handelt
es sich um eine Systemfestplatte, so sperrt Acronis True Image Home
außerdem den Zugriff (für andere Prozeduren) auf das Laufwerk.
Falls die neue Festplatte bereits Partitionen bzw. Daten enthält, schaltet
Acronis True Image Home einen weiteren Assistentenschritt ein. Sie
können mit dem Prozess nur dann fortfahren, wenn Sie dem Programm
gestatten, vorhandene Partitionen der Zielplatte zuvor zu löschen.
Im nächsten Schritt fasst Acronis True Image Home alle Aufgaben
zusammen, die im Assistentenverlauf definiert wurden. Diesen Schritt
müssen Sie mit Fertig stellen bestätigen, ansonsten bricht Acronis True
Image Home den Klonprozess an dieser Stelle ohne weitere Aktion ab.
Wenn Sie eine Systemfestplatte klonen, benötigt Acronis True Image
Home zur Erledigung der Aufgabe einen Neustart des Rechners. Falls Sie
diesen unterbinden, bricht Acronis True Image Home die weitere
Ausführung ebenfalls ab.
Zum Abschluss meldet Acronis True Image Home den Erfolg der Aktion.
Sie müssen nun evtl. die neue Festplatte noch so anschließen bzw.
konfigurieren, dass sie ihren gewünschten Zweck erfüllen kann. Für eine
Systemplatte müssen Sie z.B. den primären Anschluss des Mainboards
verwenden und evtl. im BIOS die Bootreihenfolge anpassen. Im
Gegenzug müssen Sie die alte Systemplatte aus dem Computer
ausbauen.
140
Copyright © Acronis, 2000-2009
Benutzerhandbuch Acronis True Image
Migrationstools
Abb. 75: Vorschau auf die einzurichtende neue
Festplatte
Benutzerdefiniertes Klonen
Für erfahrene Anwender bietet Acronis True Image Home einen
manuellen Klon-Modus, bei dem Sie den Vorgang individuell steuern
können. Dazu starten Sie ebenfalls den Befehl Festplatte klonen und
aktivieren dann im zweiten Punkt die Option Benutzerdefiniert. Nun folgt
eine Reihe von Schritten, um die individuellen Einstellungen vorzunehmen.
1. Zunächst wählen Sie das Quelllaufwerk aus, das Sie klonen möchten.
2. Wählen Sie dann das Ziellaufwerk aus, auf das die Inhalte der alten
Platte übertragen werden sollen.
3. Entscheiden Sie, wie (nach dem Klonen) mit der alten Festplatte
verfahren wird: Sie haben die Wahl, auf der Platte eine neue Partitionsstruktur zu erstellen, alle Daten zu erhalten oder die vorhandenen
Partitionen vernichten zu lassen. Die zweite Option (Daten erhalten)
ist voreingestellt und unbedingt zu empfehlen, wenn Sie die alte Platte
als Sicherungskopie erhalten möchten.
4. Als nächstes entscheiden Sie, wie die Partitionen übertragen werden
sollen. Sie können eine Originalkopie gleicher Größe erstellen, die
Größen proportional an den zusätzlichen Platz des Ziellaufwerkes
anpassen oder – über die Option Manuell – individuelle Anpassungen
vornehmen.
5.
Falls Sie sich für die letzte Option entscheiden, folgt ein Dialog
mit dem Kontrollkästchen Partitionierung ändern. Dieses müssen Sie
aktivieren, bevor Sie erneut auf Weiter klicken. Selektieren Sie die
Copyright © Acronis, 2000-2009
141
Migrationstools
Benutzerhandbuch Acronis True Image
gewünschte Partition, um darauf wiederum die Partitionsgröße bestimmen zu können. Dies ist grafisch über die Maus möglich, z.B. durch
Verschieben der Partition oder ihrer Begrenzungslinien. Alternativ können
Sie Größe und Position auf der neuen Platte auch manuell anhand von
drei Listenfeldern bestimmen (s. Abb. 76).
Abb. 76: Ändern Sie manuell Größe
Position der Partition auf der Zielplatte.
und
6. Dieses Verfahren können Sie beliebig oft für alle Partitionen wiederholen, bis die neue Festplatte die gewünschte Aufteilung hat. Deaktivieren Sie schließlich das Kontrollkästchen Partitionierung ändern, um
mit dem Assistenten Weiter fortzufahren.
7. Abschließend stellt Acronis True Image Home alle durchzuführenden
Aufgaben in einem Dialog zusammen. Sie lösen den Prozess durch
Fertig stellen aus – evtl. müssen Sie außerdem einen angeforderten
Neustart bestätigen.
13.3 Festplatte hinzufügen
Mit der Funktion Festplatte hinzufügen können Sie ein Laufwerk flexibel
partitionieren und formatieren. Zumeist erfolgt dies unter Nutzung des
gesamten Speicherplatzes auf der Platte. Sie können die Funktion aber
auch einsetzen, wenn nur ein Teilbereich als Partition bereits vorliegt –
während der Rest als „unzugeordneter Bereich“ gekennzeichnet ist.
Um mit Acronis True Image Home eine neue Platte hinzufügen zu
können, muss das Laufwerk hardwaremäßig im System verfügbar sein.
Die Festplatte kann dabei sowohl intern wie auch extern (USB, Firewire,
eSATA) angeschlossen sein. Evtl. müssen Sie im BIOS und/oder
Betriebssystem Konfigurationen vornehmen. Bitte informieren Sie sich im
Zweifelsfall in Unterlagen zu Ihrer Hardware und Ihrem Betriebssystem.
142
Copyright © Acronis, 2000-2009
Benutzerhandbuch Acronis True Image
Migrationstools
Die Funktion Festplatte hinzufügen kann nur auf neue, nicht
partitionierte Festplatten angewendet werden. Falls der Assistent nach
Aufruf des Befehls auf vorhandene Daten stößt, müssen Sie sich
entscheiden: Entweder Sie löschen die Partitionen der Platte (und damit
die darin gespeicherten Daten) oder Sie brechen die Aktion ab (um die
Daten zu bewahren). Um die Struktur bestehender Partitionen ohne
Datenverlust ändern zu können, benötigen Sie einen professionellen
Festplattenmanager, wie ihn Acronis mit der Disk Director Suite anbietet.
1. Nach Start des Assistenten Festplatte hinzufügen (aus dem Menü
Extras) bestimmten Sie im zweiten Schritt das gewünschte Laufwerk.
Im unteren Bereich des Dialoges Zielfestplatte wird Ihnen die gegenwärtige Partitionsaufteilung der gewählten Festplatte angezeigt.
2. Um eine neue Partition hinzuzufügen, achten Sie im nächsten Schritt
darauf, dass das Kontrollkästchen Neue Partition erstellen aktiviert
ist. Darauf wird es im nächsten Schritt möglich, den freien, unzugeordneten Speicher auszuwählen.
3. Nach Auswahl dieses freien Speicherbereichs folgt die Wahl des
gewünschten Dateisystems. Das für Windows XP und Vista üblicherweise verwendete Dateisystem lautet NTFS.
4. Wichtig ist die Entscheidung des nächsten Schritts, in dem Sie den
Partitionstyp festlegen können - nämlich Primäre Partition oder
Logische Partition.
Ein Unterschied besteht in der Reihenfolge, wie BIOS und Betriebssystem
die Laufwerksbuchstaben zuweisen. Der Typ Primäre Partition hat
Priorität vor dem Typ Logische Partition, die immer Teil einer
erweiterten Partition ist. Primäre Partitionen werden benötigt, um ein
Betriebssystem zu booten. Dabei können nur maximal vier auf einer
Festplatte liegen, nur je eine davon darf aktiv sein. Eine erweiterte
Partition können Sie dagegen in viele logische Laufwerke unterteilen.
Möchten Sie den Speicherplatz einer Festplatte an einem Stück nutzen
(egal ob für Betriebssystem oder Dokumente), so ist meistens der Typ
Primäre Partition eine gute Wahl. Unter Windows Vista bietet diese
Option des Assistenten einen besonderen Vorteil, denn die Windowseigene Datenträgerverwaltung unterstützt hier das Anlegen von
erweiterten Partitionen im Gegensatz zu Vorversionen nicht mehr.
5. Im Schritt Größe und Position bestimmen Sie, wie groß die neue
Partition wird.
6. Tragen Sie einen Namen für die neue Partition ein.
7. Sollten Sie in den ersten Schritten nicht allen Speicherplatz ausgenutzt
haben, können Sie hier jetzt die letzten Schritte für den verbliebenen,
unzugeordneten Speicherbereich wiederholen. Wenn die neue Festplatte die gewünschte Aufteilung hat, deaktivieren Sie das Kontrollkästchen Neue Partition erstellen, bevor Sie auf Weiter klicken. Am Ende
zeigt Acronis True Image Home eine Übersicht aller Aufgaben, über
den Befehl Fertig stellen können Sie die Aktion dann auslösen.
Wenn Sie auf der neuen Festplatte später eine Acronis Secure Zone
einrichten
wollen,
sollten
Sie
entsprechenden
Speicherplatz
Copyright © Acronis, 2000-2009
143
Migrationstools
Benutzerhandbuch Acronis True Image
unpartitioniert lassen. Denn Acronis True Image Home bevorzugt zur
Einrichtung einer Acronis Secure Zone unzugeordneten Speicherbereich,
statt bereits bestehende Partitionen zu verändern.
144
Copyright © Acronis, 2000-2009
Benutzerhandbuch Acronis True Image
Sicherheit und Privatsphäre
Kapitel 14. Sicherheit und Privatsphäre
Acronis True Image Home enthält Werkzeuge für die sichere Datenzerstörung auf einer ganzen Festplatte, ausgewählten Partitionen und auch für
das sichere Löschen von Dateien und Spuren von Benutzeraktivitäten in
den Systembereichen von Windows.
Diese Werkzeuge gewährleisten die Sicherheit Ihrer vertraulichen Daten
und bewahren die Privatsphäre bei der Arbeit am Computer. Damit ist
auch das Löschen von gespeicherten Informationen, z.B. Benutzernamen
und Kennwörtern, aus Systembereichen möglich, von denen Sie
möglicherweise nicht einmal wissen.
Mit Acronis True Image Home haben Sie folgende Auswahl:
• Wenn Sie ausgewählte Dateien oder Verzeichnisse sofort sicher
zerstören möchten, dann benutzen Sie den Dateischredder.
• Wenn Sie die Daten auf (nicht mehr benötigten) Festplatten oder
Partitionen so löschen möchten, dass diese niemals wiederhergestellt
werden können, dann starten Sie Acronis DriveCleanser.
• Wenn Sie die Windows-Komponenten (Systemverzeichnisse, Dateien,
Registry-Sektionen) bereinigen möchten, die mit wichtigen Systemaufgaben verbunden sind und möglicherweise Spuren der Systemaktivitäten enthalten, dann führen Sie die Systembereinigung aus.
14.1 Der Dateischredder
Der Dateischredder ermöglicht die schnelle Auswahl von Dateien und
Verzeichnissen für das dauerhafte Löschen.
Um den Dateischredder zu starten, wählen Sie den Befehl Extras Æ
Dateischredder. Dieser Befehl startet einen Assistenten, mit dem Sie die
auszulöschenden Dateien bzw. Ordner markieren. Als optionalen Schritt
können Sie die Löschmethode bestimmen, die für die Datenvernichtung
eingesetzt wird. Dieses Werkzeug ist eine Ergänzung der Funktionen von
Acronis True Image und bietet einen schnellen und sicheren Weg, zuvor
markierte Ordner und Dateien sicher zu löschen. Wie bei allen anderen
Assistenten stellen Sie zuerst die gewünschten Aktionen zusammen, die
Sie abschließend im Schritt Zusammenfassung bestätigen. Bis zu dieser
Bestätigung werden keine Objekte gelöscht.
1. Nach dem Start des Assistenten erhalten Sie eine Übersicht. Diese
Liste enthält alle Laufwerke, Ordner, Dateien und Desktopverknüpfungen und davor leere Kontrollkästchen (s. Abb. 77).
Copyright © Acronis, 2000-2009
145
Sicherheit und Privatsphäre
Abb. 77: Auswahl
der
Objekte im Dateischredder
Benutzerhandbuch Acronis True Image
auszulöschenden
2. Durchsuchen Sie die Baumstruktur und selektieren Sie alle zu
löschenden Objekte mit einem Klick in das Kontrollkästchen: Ein
Häkchen signalisiert die Auswahl für den Löschvorgang.
3. Nach einem Klick auf Weiter haben Sie die Wahl, entweder durch
einen Klick auf Optionen noch die Löschmethode zu wählen oder gleich
zur Zusammenfassung zu gehen. Falls Sie den optionalen Schritt
ausführen, bestätigen Sie die gewählte Standardmethode oder wählen
Sie für diesen Fall eine spezielle Methode zur Datenvernichtung
(siehe Abschnitt »Integrierte Methoden«).
4. Im abschließenden Schritt Zusammenfassung zeigt der Dateischredder von Acronis True Image die Säuberungseinstellungen: Mit einem
Klick auf Fertig stellen lösen Sie den – unumkehrbaren – Säuberungsvorgang aus.
14.2 Acronis DriveCleanser
Sie wollen einen PC verkaufen, einen geleasten Computer zurückgeben
oder eine Leihstellung auflösen? Ihr PC benötigt eine neue Festplatte? In
all diesen Fällen kann es notwendig sein, die auf den Datenträgern
enthaltenen Daten komplett zu zerstören.
Es sind viele vertrauliche Daten auf Festplatten gespeichert, auch solch
wichtige Dinge wie Bankdaten und Zugriffscodes, Kreditkartennummern,
Geschäftsvorfälle,
Bankbewegungen,
Buchführungsund
andere
Betriebsdaten. Es ist hier nicht möglich, alle Daten aufzuzählen, die unter
keinen Umständen in fremde Hände geraten sollten: Sie haben gewiss
eigene Vorstellungen von solchen Daten.
146
Copyright © Acronis, 2000-2009
Benutzerhandbuch Acronis True Image
Sicherheit und Privatsphäre
Datenschutzgesetze verpflichten Firmen zum Datenschutz und auch zur
Datenvernichtung. Schäden durch nicht richtig gelöschte Daten können
nicht nur für Firmen weit reichende Konsequenzen haben.
Acronis DriveCleanser garantiert die komplette und kompromisslose
Zerstörung aller Daten auf ausgewählten Partitionen bzw. allen Datenträgern mit einer einfachen Assistenten-Oberfläche und wenigen, gezielten
Aktionen.
Es gibt zwei Wege, die Daten einer Festplatte spurlos zu beseitigen, ohne
dabei die Festplatte physikalisch zu zerstören:
• Durch starke magnetische Kräfte können die geringeren Kräfte der
Minimagnete auf den Datenträgern so überlagert werden, dass keine
Spuren der Daten verbleiben.
• Das Überschreiben aller Sektoren mit willkürlichen Informationen nach
bestimmten Algorithmen hat einen ähnlichen Effekt: Die Magnetisierung wird so egalisiert, dass die ursprünglichen Daten nicht mehr zu
erkennen sind.
Acronis DriveCleanser geht den zweiten Weg: Das Programm löscht alle
Daten einer Partition oder Festplatte kompromisslos, unwiderruflich und
zuverlässig aus.
Im Fenster Werkzeuge Æ Festplattenbereinigung des Programmhauptfensters finden Sie einen Link, um sich den gegenwärtigen Zustand der
Festplatten ansehen zu können. Wenn Sie im Fenster Festplatten und
Partitionen auf eine der abgebildeten Festplatten klicken, dann startet
der Acronis Disk Editor im Read-Only-Modus. Damit können Sie die Daten
auf den Festplatten sehen und beurteilen, ob eine Datenvernichtung
notwendig ist bzw. erfolgreich war.
Acronis DriveCleanser starten
Acronis DriveCleanser ist integrierter Bestandteil von Acronis True Image.
Dennoch ist das Tool eigenständig verfügbar und auch ohne das unter
Windows gestartete Acronis True Image einsetzbar. Für den Start von
Acronis DriveCleanser gibt es mehrere Varianten:
• Ein mit den Mitteln von Acronis True Image erstelltes bootfähiges
Notfallmedium enthält den Acronis DriveCleanser, so dass Sie das
Programm auch direkt von einer CD starten können.
• Für den Start von Acronis DriveCleanser nutzen Sie z.B. den Befehl
Extras Æ Acronis DriveCleanser.
Sie haben beim Einsatz von Acronis DriveCleanser die Wahl, ob Sie die
Festplatten bzw. Partitionen mit den vorbereiteten Standardmethoden
löschen oder mit selbst erstellten Methoden.
Auslöschen von Partitionen oder Festplatten
Vor dem Start von Acronis DriveCleanser sollten Sie sicherstellen, dass
alle auf der zu bearbeitenden Festplatte vorhandenen Daten als
Sicherheitskopien vorliegen oder sicher nicht mehr benötigt werden.
Beachten Sie unbedingt, dass eine Wiederherstellung der durch Acronis
Copyright © Acronis, 2000-2009
147
Sicherheit und Privatsphäre
Benutzerhandbuch Acronis True Image
DriveCleanser gelöschten Daten nicht mehr möglich ist – das ist die
Aufgabe des Programms.
Die Verwendung des Assistenten stellt sicher, dass bis zum letzten Schritt
keinerlei Aktionen ausgeführt werden, also auch keine Datenzerstörung
stattfindet, bis Sie im Schritt Zusammenfassung auf die Schaltfläche
Fertig stellen klicken. Bis dahin können Sie jederzeit abbrechen, zu
absolvierten Schritten zurückkehren und Änderungen vornehmen oder
andere Festplatten oder Partitionen auswählen.
1. Direkt nach dem Start zeigt Acronis DriveCleanser in der Seitenleiste
die erforderlichen und die optionalen Schritte.
Abb. 78: Die Auswahl der auszulöschenden
Festplatten bzw. Partitionen.
2. Markieren Sie die auszulöschenden Festplatten oder Partitionen durch
einen Klick auf den zugeordneten Bereich in der symbolischen Darstellung. Die für die Auslöschung gewählten Partitionen werden in der
graphischen Darstellung mit einem roten Kreuz in der oberen rechten
Ecke der Partition angezeigt (s. Abb. 78).
Einzelne Partitionen markieren Sie getrennt im rechten Teil des
Assistentenfensters. Eine ganze Festplatte kann durch einen Klick auf
das links angeordnete Symbol mit der Festplatte markiert werden.
Sind alle Partitionen einer Festplatte markiert, so wird automatisch die
gesamte Festplatte markiert und umgekehrt.
3. Klicken Sie auf Weiter.
Falls Sie eine Systempartition bzw. -festplatte für die Datenvernichtung
markiert haben, dann erscheint eine Warnmeldung. Bedenken Sie bei
einem Klick auf OK, dass Sie damit möglicherweise die Partition
auslöschen, auf der Ihr Betriebssystem installiert ist.
148
Copyright © Acronis, 2000-2009
Benutzerhandbuch Acronis True Image
Sicherheit und Privatsphäre
4. Im erforderlichen Schritt Auswahl der Löschmethode können Sie aus
dem Listenfeld eine von acht vorbereiteten Methoden wählen. Die
verschiedenen Methoden führen unterschiedlich viele Durchläufe aus.
Informationen über die Methoden entnehmen Sie dem Bereich
Beschreibung in diesem Schritt des Assistenten, wenn Sie eine Methode
auswählen, oder lesen Sie nach im Abschnitt »Integrierte Methoden«.
Zusätzlich zu den acht vorhandenen Methoden können Sie eine
Löschmethode selbst entwerfen oder eine bereits früher erstellte
benutzerdefinierte Methode aus einer Datei laden. Nähere Informationen
finden Sie im Abschnitt »Benutzerdefinierte Methoden«.
5. Im optionalen Schritt Aktionen nach der Datenvernichtung wählen
Sie, was mit der Partition oder Festplatte nach dem Auslöschen
passieren soll. Es gibt drei Möglichkeiten:
• Keine Aktion: Größe und Laufwerksbuchstabe bleiben erhalten. Die
Partition muss vor erneuter Verwendung jedoch noch formatiert
werden.
• Partition(en) löschen: Die Partition(en) wird (werden) aus der
Partitionstabelle entfernt und steht (stehen) danach als unzugeordneter Festplattenspeicher zur Verfügung.
• Formatieren: Die Partition wird im Anschluss an die Datenvernichtung
mit dem vorherigen Dateisystem formatiert.
6. Danach sind alle Informationen für die Auslöschung zusammengetragen. Kontrollieren Sie die zusammengestellten Aktionen im Fenster
Zusammenfassung, bevor Sie auf Fertig stellen klicken.
Je nach Größe der auszulöschenden Partitionen bzw. Festplatten und in
Abhängigkeit von der gewählten Löschmethode kann der Vorgang
mehrere Stunden dauern. Benutzen Sie das Kontrollkästchen
Herunterfahren des Computers nach Fertigstellung, um den Computer
nach Abschluss der Aktion auszuschalten.
Nach erfolgreicher Datenvernichtung meldet Acronis DriveCleanser den
Erfolg der Aktion. Sie können den Erfolg selbst beurteilen, wenn Sie im
Fenster Werkzeuge Æ Festplattenbereinigung auf Gegenwärtigen
Zustand der Festplatten ansehen klicken. Wählen Sie die Partition oder
Festplatte, die Sie im Acronis Disk Editor betrachten möchten: Der
gewählte Bereich wird dargestellt. Sie gelangen erneut zur Auswahl und
können eine andere Partition wählen, wenn Sie den Acronis Disk Editor
schließen.
Acronis DriveCleanser vom Bootmedium starten
Wenn Sie bei der Installation oder nachträglich mit dem Builder für
Bootmedien ein bootfähiges Medium erstellt haben, dann können Sie
Acronis DriveCleanser starten, ohne dass ein Betriebssystem von der
Festplatte gestartet werden muss. Dieses und die notwendige Unterstützung für die Hardware liefert Acronis DriveCleanser beim Start selbst.
Der Funktionsumfang von Acronis DriveCleanser nach dem Start von
diesem Bootmedium ist mit dem Umfang des Programms unter Windows
identisch.
Copyright © Acronis, 2000-2009
149
Sicherheit und Privatsphäre
Benutzerhandbuch Acronis True Image
Es wird für die meisten Anwendungsfälle empfohlen, Acronis
DriveCleanser zum Vernichten von Daten auf Festplatten in der
unabhängigen Linux-Umgebung zu starten. Achten Sie aber darauf, dass
Sie die richtige Festplatte oder Partition löschen, eine Wiederherstellung
nach dem Löschen mit Acronis DriveCleanser ist nicht möglich.
14.3 Löschmethoden
Gelöschte Informationen auf Datenträgern können leicht wiederhergestellt werden, wenn zum Löschen die Funktionen des Betriebssystems
genutzt wurden. Mit Hilfe spezialisierter Software ist es möglich, diese
Informationen selbst dann zu rekonstruieren, wenn sie wiederholt mit
anderen Daten überschrieben wurden. Diese Rekonstruktion kann nur
durch spezielle Löschverfahren verhindert werden, die entweder bereits
mit Acronis True Image Home bereitgestellt sind oder selbst erstellt
werden können.
Integrierte Methoden
Acronis DriveCleanser bietet Ihnen eine Auswahl an Löschmethoden, die
den meisten Anforderungen entsprechen sollten. Für den Heimanwender
sollte die Methode Schnelles Löschen ausreichen, die den zu löschenden
Bereich einmal überschreibt. Bei erhöhten Sicherheitsanforderungen
stehen nationale und internationale Standards zur Auswahl. (Siehe
Kapitel 16, »Methoden zur Datenvernichtung auf Festplatten«.
Benutzerdefinierte Methoden erstellen
In bestimmten Sicherheitsbereichen sind Löschmethoden für auszusondernde Festplatten vorgeschrieben, die von denen in Acronis True Image
integrierten Vorgaben abweichen. Für die Tätigkeit des Acronis DriveCleanser können Sie aber eigene Methoden definieren und für die
Wiederverwendung in einer Datei speichern.
Die Erstellung einer eigenen Methode erfolgt direkt bei der Ausführung
einer Reinigungsaktion mit dem Acronis DriveCleanser im Schritt
Auswahl der Löschmethode.
1. Starten Sie den Acronis DriveCleanser und führen Sie die beschriebenen Schritte aus, bis Sie zur Auswahl der Methode kommen.
2. Im Schritt Auswahl der Methode wählen Sie den Eintrag Benutzerdefiniert aus dem Listenfeld und klicken dann auf Weiter.
3. Nachfolgend stellt Acronis DriveCleanser die gewünschten Durchläufe
tabellarisch dar. Als Vorgabe wird ein Schreibvorgang eingerichtet, der
alle Sektoren mit dem Wert x00 überschreibt.
4. Klicken Sie auf Hinzufügen, um einen Standard-Schreibvorgang in die
Tabelle aufzunehmen. Stellen Sie die Anzahl der gewünschten Durchläufe zwischen mindestens einem und höchstens 100 möglichen
Schritten ein. Um größtmöglichen Schutz vor Wiederherstellung der
Daten zu erreichen, müssen die Sektoren mehrfach überschrieben
werden, was naturgemäß umso länger dauert, je mehr Durchgänge Sie
wählen.
150
Copyright © Acronis, 2000-2009
Benutzerhandbuch Acronis True Image
Sicherheit und Privatsphäre
5. Markieren Sie die Durchgänge, die Sie auf die gleiche Art und Weise
abändern wollen und klicken Sie auf Bearbeiten, um diese Vorgabe zu
ändern. Benutzen Sie die Umschalt- bzw. die STRG-Taste für die
Auswahl.
6. Im erscheinenden Fenster Einstellungen für den Durchlauf richten Sie
die Optionen ein. Sie haben folgende Varianten:
• Mit der Option Überschreib-Muster legen Sie fest, welches Muster die
Sektoren überschreibt. Die Größe des Musters kann zwischen einem
und 512 Byte liegen. Die Eingabe eines Musters erfolgt in hexadezimaler Schreibweise.
• Wenn Sie die Option Zufallswert schreiben aktivieren, generiert
Acronis DriveCleanser einen zufälligen Wert, mit dem die Sektoren
überschrieben werden. Die Länge des zufälligen Wertes kann zwischen
einem und 512 Byte über das darunter angeordnete Steuerelement
geändert werden.
Die nachfolgend beschriebenen Optionen Schreibe das Komplement...
bzw. Prüfen sind nicht verfügbar, wenn der erste Durchlauf in der
Markierung eingeschlossen war.
• Wird die Option Schreibe das Komplement... aktiviert, werden die
Daten mit dem Komplement des Wertes des vorangegangenen Durchlaufes überschrieben. Ein Komplement ist das binäre Gegenstück
eines Wertes, z.B. ist das Komplement des Hexadezimalwerts
x01 (0000 0001) der Hexadezimalwert xFE (1111 1110).
• Mit der Option Prüfen legen Sie fest, dass Acronis DriveCleanser den
jeweils zuvor absolvierten Schreibvorgang prüft.
7. Treffen Sie Ihre Wahl und bestätigen Sie mit OK. Sie gelangen wieder
in den Schritt mit der Liste der auszuführenden Schreibvorgänge. Hier
können Sie andere Durchläufe markieren und nach einem erneuten
Klick auf Bearbeiten abändern.
8. Wenn alle Durchläufe zu Ihrer Zufriedenheit angepasst sind, klicken
Sie auf Weiter.
9. Im folgenden Schritt Benutzerdefinierte Methode speichern haben
Sie nun optional die Möglichkeit, die Löschmethode in einer Datei zu
speichern. Dazu wählen Sie die Option Speichern in Datei. Danach
bestimmen Sie den Namen und den Speicherort der benutzerdefinierten Methode. Benutzerdefinierbare Algorithmen speichert Acronis
DriveCleanser in einer Textdatei mit der Endung .alg. Diese Datei
können Sie im Anschluss mit einem Texteditor bearbeiten, um dem
erstelltem Algorithmus eine eindeutige Bezeichnung und eine Beschreibung zuzuordnen, die Acronis DriveCleanser in einem Fenster
anzeigt, wenn der Algorithmus geladen wurde. Wählen Sie die gewünschte Option und klicken Sie auf Weiter.
10.Entscheiden Sie, ob Sie direkt zur Zusammenfassung gehen oder die
optionalen Schritte absolvieren.
11.Im Fenster Zusammenfassung sind alle Informationen für die
Datenvernichtung zusammengetragen: Kontrollieren Sie die zusammengestellten Aktionen, bevor Sie auf Fertig stellen klicken. Der
Copyright © Acronis, 2000-2009
151
Sicherheit und Privatsphäre
Benutzerhandbuch Acronis True Image
benutzerdefinierte Algorithmus beginnt seine Arbeit. Falls Sie an dieser
Stelle abbrechen, ist der benutzerdefinierte Algorithmus dennoch
gespeichert und steht für eine spätere Verwendung bereit.
Gespeicherte Methoden verwenden
Wenn Sie mit den zuvor beschriebenen Schritten eine individuelle
Löschmethode gespeichert haben, können Sie nach dem Start des
Acronis DriveCleanser auf diese Methode zugreifen.
• Starten Sie den Acronis DriveCleanser und führen Sie die beschriebenen Schritte aus, bis Sie zur Auswahl der Methode kommen.
• Im Schritt Auswahl der Löschmethode wählen Sie den Eintrag Lade
von Datei aus der Liste der Methoden.
• Lokalisieren Sie im folgenden Schritt aus dem Verzeichnisbaum einen
vorher erstellten Algorithmus.
• Nach Bestätigung erscheinen die einzelnen Schritte der Methode in
der Übersicht.
• Mit den bereits beschriebenen Schritten stellen Sie die restlichen
Aktionen zusammen und kontrollieren sie, bevor Sie auf
Fertig stellen klicken.
Suchen Sie den für Sie richtigen Kompromiss zwischen erhöhter
Sicherheit, die durch eine Vielzahl von Schreibvorgängen auf dem
Datenträger erreicht wird, und der mit jedem zusätzlichen Durchgang
steigenden Zeit für die Bereinigung.
14.4 Systembereinigung
Mit Hilfe der Systembereinigung säubern Sie die Windows-Komponenten
(Ordner, Dateien, Bereiche der Windows-Registry usw.), die mit
wichtigen System-Tasks verbunden sind. Sie können die folgenden
Handlungen ausführen:
• Sicheres Löschen der Daten im Windows-Papierkorb
• Entfernen der temporären Dateien aus den jeweiligen WindowsOrdnern
• Bereinigen des freien Speichers von allen Spuren der dort jemals
gespeicherten Daten
• Entfernen der Spuren bei der Suche nach Dateien und Computern auf
angeschlossenen Festplatten und Computern im lokalen Netzwerk
• Bereinigen der Liste benutzter Dokumente
• Bereinigen der Liste Ausführen
• Bereinigen der Verlaufsliste der geöffneten bzw. gespeicherten
Dateien
• Bereinigen der Liste mit den System-Kennwörtern der Benutzer
• Bereinigen des Windows-Ordners Prefetch, in dem Windows die
Informationen über Programme aufbewahrt, die ausgeführt wurden
152
Copyright © Acronis, 2000-2009
Benutzerhandbuch Acronis True Image
Sicherheit und Privatsphäre
Windows Vista sammelt einige Informationen wie z.B. die Informationen
über die Suche nach Dateien und Computern nicht wie die Vorversionen.
Außerdem werden Informationen über geöffnete und gespeicherte
Dateien in der Registry anders gespeichert. Der Assistent zeigt die
Bereinigung deshalb unter Vista anders als z.B. unter Windows XP.
Beachten Sie, dass Windows Kennwörter bis zum Ende der aktuellen
Sitzung behält, auch wenn Sie die Systembereinigung dieser Komponente
ausführen. Das Entfernen wird erst wirksam, wenn Sie sich abmelden
oder den Computer neu starten.
Nach dem Start des Assistenten mit Extras Æ Systembereinigung startet
die Suche nach den Elementen für die Säuberung der Systemkomponenten. Die Ergebnisse der Suche werden im rechten Bereich des Assistenten
angezeigt und für die Vernichtung ausgewählt. Sie können die Komponenten, die Sie bereinigen möchten, manuell auswählen. Danach
bestätigen Sie abschließend mit Bereinigung und die Systembereinigung
wird ausgeführt. Bis zu diesem abschließenden Schritt werden keine
Änderungen an den Datenträgern vorgenommen.
Abb. 79: Aufstellung der gefundenen Elemente
14.5 Einstellungen für die Systembereinigung
Um den Assistenten für die Systembereinigung zu steuern, klicken Sie
auf den Link Säuberungseinstellungen ändern im Willkommen-Fenster
des Assistenten.
Falls Sie eigene Einstellungen verwerfen und die Einstellungen für die
Systembereinigung auf die Werkseinstellungen zurücksetzen möchten,
markieren Sie die oberste Ebene Säuberung von Systemkomponenten.
Danach klicken Sie auf der rechten Seite auf die Schaltfläche Wiederherstellen.
Copyright © Acronis, 2000-2009
153
Sicherheit und Privatsphäre
Benutzerhandbuch Acronis True Image
Um eine Komponente der Systembereinigung ein- oder auszuschalten,
benutzen Sie das Kontrollkästchen Aktivieren, das Sie nach Auswahl
einer Komponente auf der rechten Seite finden.
Nach einem Klick auf das Zeichen im Komponentenbaum auf der linken
Seite zeigen sich die für die Komponente verfügbaren Säuberungsparameter.
Sie können die Säuberungsparameter für jede Systemkomponente gezielt
beeinflussen. Die Prinzipien einiger Parameter sind für alle Komponenten
anwendbar.
Einstellungen für Methode zur Datenvernichtung
Bei der Säuberung vieler Komponenten können Sie die bei den allgemeinen Optionen von Acronis True Image Home bereits eingestellte Methode
zur Datenvernichtung verändern.
In den Voreinstellungen ist durch die Option Standardmethode
verwenden eine Methode aktiviert. Das ist üblicherweise die Variante
Schnelles Löschen. Das ist zwar die schnellste, aber auch die unsicherste
der speziellen Methoden von Acronis True Image zur Datenlöschung.
Während die durch diese Säuberung gewonnene Sicherheit gegen
Wiederherstellungsversuche meist völlig ausreicht, genügt das Verfahren
gehobenen Sicherheitsbedürfnissen oft nicht.
Abb. 80: Löschmethode einstellen
Deshalb können Sie die Art der Datenvernichtung anpassen. Nach
Auswahl eines Eintrags Methode zur Datenvernichtung im linken Teil
des Einstellungsassistenten verändern Sie im rechten Teil nach Aktivierung der Option Benutzerdefinierte Methode durch die Auswahl einer
anderen Vernichtungsmethode den Sicherheitsgrad und die Geschwindigkeit der Säuberungsaktionen. Die sichersten Methoden sind langsam.
154
Copyright © Acronis, 2000-2009
Benutzerhandbuch Acronis True Image
Sicherheit und Privatsphäre
Umgekehrt bieten die schnellsten Verfahren weniger Schutz vor
Datenwiederherstellung.
Die Liste der möglichen Methoden sehen Sie nach einem Klick auf den
Pfeil am Listenfeld nach Aktivierung der Option Benutzerdefinierte
Methode.
Weitere Informationen über die verwendeten Methoden finden Sie in
14.3, »Löschmethoden«.
Einstellungen für Dateien
Die Einstellungen für Dateien werden von Acronis True Image zum
Bereinigen der aufbewahrten Dateinamen z.B. im Windows-Papierkorb
genutzt. Dazu können Sie die üblichen Platzhalter in Suchmasken
verwenden. Diese Platzhalter repräsentieren unter Windows ganze
Dateinamen oder nur Teile davon.
Die Suchmaske für die Dateien kann also beliebige alphanumerische
Zeichen, Sternchen * als Platzhalter für beliebig viele Zeichen und
Fragezeichen ? als Platzhalter für genau ein Zeichen enthalten.
Abb. 81: Einstellungen für Dateien
Mit diesen Möglichkeiten realisieren Sie folgende Varianten:
• In den Eingabefeldern mit der Bezeichnung Gesamter oder Teil des
Dateinamens ist keine Eintragung zu finden. Nutzen Sie diese Vorgabe, um ohne Einschränkung Dateien aus dem Papierkorb zu entfernen.
• Nutzen Sie z.B. eine Vorgabe der Art *.doc, um Dateien mit
spezifischen Erweiterungen zu löschen.
• Die Vorgabe read*.* entfernt alle Dateien, unabhängig von der
Dateierweiterung, die mit der Zeichenfolge read beginnen.
• Nutzen Sie z.B. die Suchmaske read?.*, um alle Dateien unabhängig
von ihrer Endung zu löschen, die genau fünf Zeichen haben und mit
Copyright © Acronis, 2000-2009
155
Sicherheit und Privatsphäre
Benutzerhandbuch Acronis True Image
read beginnen. Durch den verwendeten Platzhalter ist lediglich das
fünfte Zeichen variabel. Resultat der Suche sind z.B. Dateien wie
read1.txt oder ready.doc. Dagegen ist eine Datei mit dem Namen
readyness.txt ausgeschlossen, da sie unabhängig von der Endung
einen Namen mit mehr als fünf Zeichen hat.
Sie können eine beliebige Anzahl von Dateinamen oder Masken eingeben,
die Sie per Semikolon voneinander abgrenzen, z.B. *.bak; *.tmp; *.~~~.
Alle Dateien, die mit mindestens einer der Suchmasken übereinstimmen,
werden gelöscht.
Nachdem Sie die gewünschten Dateinamen in die Liste eingetragen
haben, können Sie zur Sicherheit kontrollieren, welche Dateien durch
Acronis True Image Home ausgewählt werden. Dazu klicken Sie auf
Dateien. In der nachfolgenden Dialogbox sehen Sie, welche Dateien bei
der Säuberung der zugehörigen Komponente durch Acronis True Image
entfernt werden.
Wenn Sie die veränderten Einstellungen bestätigen und den zugehörigen
Säuberungsmechanismus starten, werden alle Dateien gelöscht, die der
Suchmaske entsprechen.
Säuberung der Computer suchen-Liste
Die Komponentensäuberung Computer suchen-Liste reinigt die
Windows-Registry von Suchstrings, mit denen Sie das Netzwerk
durchsucht haben. Da diese Texte Rückschlüsse auf das zulassen, was
Sie im Netzwerk interessiert hat, sollten Sie diese Liste löschen.
Für die Säuberung der Suchliste gelten die gleichen Regeln wie für die
Suche nach Dateien:
Für die Reinigung der Computer suchen-Liste können Sie den vollständigen Namen des zu suchenden Computers angeben oder nur Teile
davon. In den meisten Fällen reicht es aus, die Vorgaben bei Computer nicht einzuschränken. In diesem Fall werden alle ComputerSuchstrings aus der Registry gelöscht.
• Nach Eingabe der Werte und einem Klick auf Computer können Sie in
der nachfolgenden Dialogbox die gefundenen Einträge sehen. Alle
sichtbaren Einträge werden bei der eigentlichen Reinigungsaktion von
Acronis True Image Home beim Scannen gefunden und dort mit einem
Kontrollkästchen versehen. Diese Elemente werden gelöscht.
Säuberung freien Festplattenspeichers
In der Standardeinstellung werden alle freien Bereiche auf allen
gefundenen Festplatten durch die festgelegte Standardmethode
überschrieben. Mit der Einstellung für die Komponente Freier Platz auf
Laufwerk geben Sie vor, welche Laufwerke erfasst werden.
Wenn Sie die Vorgaben ändern möchten, dann nutzen Sie die Schaltfläche Entfernen für die Laufwerke, auf denen es nicht nötig erscheint, den
freien Speicher zu löschen. Falls Sie diese Laufwerke später wieder
einbeziehen möchten, dann klicken Sie auf Hinzufügen.
156
Copyright © Acronis, 2000-2009
Benutzerhandbuch Acronis True Image
Sicherheit und Privatsphäre
Säuberung der Ausführen-Liste
Mit der Komponentensäuberung der Ausführen-Liste reinigen Sie die
Einträge in der Liste, die mit der Dialogbox Ausführen verbunden ist.
Diese Liste enthält – je nach Arbeitsweise – die Namen ausgeführter
Programme, geöffneter Dateien bzw. Verzeichnisse und Internetseiten.
Sie können die gespeicherten Informationen sehen, wenn Sie den Befehl
Ausführen im Startmenü verwenden und die Liste bei Öffnen aufklappen.
In den meisten Fällen reicht es aus, bei Programme keine weiteren
Spezifizierungen vorzunehmen.
Säuberung von Benutzerberechtigungen
Mit der Komponentensäuberung Benutzerberechtigungen beseitigt
Acronis True Image Home die Kennwörter, die für die automatische
Anmeldung z.B. bei Diensten wie Passport.NET abgelegt sind. In diesem
Fall lohnt es sich, zuerst einmal einen Scanvorgang auszuführen. Damit
stellen Sie fest, welche Kennwörter von dieser Komponentensäuberung
erfasst werden und entscheiden dann, wie Sie die Einstellungen für Ihr
System festlegen.
Copyright © Acronis, 2000-2009
157
Startoptionen für Linux (Notfallmedium)
Benutzerhandbuch Acronis True Image
Kapitel 15. Startoptionen für Linux
(Notfallmedium)
Die normalen Notfallmedien von Acronis True Image Home verwenden
ein Linux-System. Sie können den Bootvorgang des Linux-Kernels durch
folgende Startparameter beeinflussen:
acpi = off
Deaktiviert die Unterstützung für den Powermanagement-Standard ACPI,
was bei manchen Hardware-Konfigurationen (v.a. bei älteren PCs)
Startprobleme lösen kann.
noapic
Deaktiviert die Unterstützung des APIC (Advanced Programmable
Interrupt Controller) im Rechner. Dieser Baustein ermöglicht eine andere
Verwaltung von Interrupts. Bei älteren PCs kann eine Deaktivierung
mögliche Startprobleme beheben.
nousb
Verhindert, dass USB-Unterstützung von Linux geladen wird.
nousb2
Verhindert, dass die USB 2.0-Unterstützung von Linux geladen wird. USB
1.1 funktioniert jedoch weiterhin. Diese Option kann den Betrieb mancher
Geräte im USB 1.1-Modus ermöglichen, die im USB 2.0-Modus nicht
laufen.
quiet
Dieser Parameter ist als Standard voreingestellt und bewirkt, dass beim
Starten von Linux keine Meldungen angezeigt werden. Wird die Option
deaktiviert, wird vor dem Start des betreffenden Acronis-Programms die
Command Shell von Linux mit ihren Meldungen angezeigt. Nach dem
Booten verlassen Sie den Prompt mit Hilfe der Tastenkombination
Strg+D oder durch Eingabe von exit und Bestätigung mit der Eingabetaste.
nodma
Deaktiviert die DMA-Unterstützung (Direct Memory Access) für alle IDELaufwerke wie Festplatten oder CD-/DVD-Laufwerke. Dieser Schalter
kann bei bestimmten Hardware-Konfigurationen ein Einfrieren beim Start
verhindern.
nofw
Deaktiviert die Unterstützung für Firewire (IEEE 1394-Standard).
nofw
Deaktiviert die Unterstützung für PCMCIA-Hardware (Erweiterungskarten
von Notebooks).
nomouse
Deaktiviert die Mausunterstützung von Linux (nur noch Tastatureingabe).
158
Copyright © Acronis, 2000-2009
Benutzerhandbuch Acronis True Image
Startoptionen für Linux (Notfallmedium)
[module name]=off
Ermöglicht die Deaktivierung bestimmter Linux-Module beim Starten.
Z.B.
deaktiviert
sata_sis=off
die
Unterstützung
der
SATAFestplattenadapter bei Chipsätzen der Firma SIS.
pci=bios
Erzwingt den Zugriff auf PCI-Hardware über das BIOS, statt direkt auf die
Hardware zuzugreifen. Dieser Parameter kann nützlich sein, wenn der
Computer mit einer nicht-üblichen PCI Host Bridge arbeitet.
pci=nobios
Bewirkt das Gegenteil des vorherigen Parameters, indem der Zugriff auf
PCI über das BIOS unterbunden wird, so dass nur noch der direkte
Hardware-Zugriff möglich ist. Dieser Parameter kann Boot-Probleme
verhindern, die durch das BIOS verursacht werden.
pci=biosirq
Bewirkt, dass das PCI BIOS verwendet wird, um die Interrupt RoutingTabelle abzufragen. Es ist bekannt, dass solche Abfragen auf manchen
Computern fehlerhaft sind und daher zum Aufhängen führen können.
Dennoch kann es auf manchen PCs der einzige Weg sein, die Interrupt
Routing-Tabelle abzufragen. Verwenden Sie diese Funktion, wenn der
Linux-Kernel auf Ihrem System nicht in der Lage ist, die IRQs aller
Geräte zu ermitteln oder Ihr Mainboard über einen zweiten PCI-Bus
verfügt.
Copyright © Acronis, 2000-2009
159
Methoden zur Datenvernichtung auf Festplatten
Benutzerhandbuch Acronis True Image
Kapitel 16. Methoden zur Datenvernichtung
auf Festplatten
Die garantierte Datenvernichtung von Informationen auf magnetischen
Medien durch Acronis True Image schließt eine Datenwiederherstellung
durch qualifizierte Spezialisten mit entsprechender Software bzw.
Methoden völlig aus – die Festplatte selbst kann also weiter verwendet
oder ohne Sicherheitsbedenken an einen anderen Benutzer weitergegeben werden.
Das Funktionsprinzip der Methoden
Das physikalische Löschen von Informationen erfordert die Änderung
jedes magnetischen Bereichs auf der Festplatte. Der Vorgang muss so oft
wie möglich mit speziell ausgewählten Schreibsequenzen in Folgen aus 1
und 0 (so genannten Samples) wiederholt werden.
Bei der Benutzung der Verfahren zum logischen Verschlüsseln üblicher
Festplatten können Sie über die Samples entscheiden, die für das
wiederholte und wirksame Auslöschen jedweder Information in den
Schreibvorgängen benutzt werden.
Die von üblichen nationalen Standardmethoden angebotenen zufälligen
Zeichenfolgen für das Überschreiben der vorhandenen Daten (einfach
oder dreifach) sind willkürliche Festlegungen, die lediglich in einfachen
Fällen akzeptabel sind. Effektive Datenlöschungsalgorithmen basieren auf
genauester Kenntnis der Feinheiten beim Schreiben von Daten auf jede
Art von Festplatten. Diese Kenntnisse beweisen die Notwendigkeit
komplexer, mehrfacher Algorithmen, um die enthaltenen Informationen
garantiert zu löschen.
Eine detaillierte Abhandlung über garantierte Datenvernichtung ist der
(englischsprachige) Artikel von Peter Gutmann, der im Internet
veröffentlicht ist unter der URL
http://www.cs.auckland.ac.nz/~pgut001/pubs/secure_del.html .
Integrierte Methoden zur Datenvernichtung
Der nachstehende Abschnitt beschreibt kurz die Löschmethoden, die
Acronis True Image benutzt.
• Der U.S.-Standard DoD 5220.22-M absolviert vier Durchläufe. Das
U.S.-Verteidigungsministerium spezifiziert in DoD 5220.22-M die
Datenlöschung in drei Durchgängen. Jeder Sektor wird zuerst mit
einem Zufallswert überschrieben, anschließend mit dem dazu komplementären Wert und zuletzt mit einem weiteren Zufallswert. Ein
vierter Durchlauf dient der Überprüfung. Beachten Sie, dass diese
Methode nicht zum Vernichten von Daten zugelassen ist, die als
STRENG VERTRAULICH eingestuft sind.
• Der amerikanische Standard NAVSO P-5239-26 (RLL) absolviert vier
Durchläufe. Das Naval Information Systems Management Center
160
Copyright © Acronis, 2000-2009
Benutzerhandbuch Acronis True Image
•
•
•
•
•
Methoden zur Datenvernichtung auf Festplatten
spezifiziert in der Richtlinie Navy Staff Office Publication (NAVSO Pub)
5239, "Information Systems Security (INFOSEC) Program Guidelines",
Verfahren zur Datenlöschung, die verschiedene Codierungen der
Datenaufzeichnung auf Festplatten berücksichtigen. Festplattencontroller verwenden unterschiedliche Technologien, um Computerdaten in
ein zur Speicherung auf magnetischen Datenträgern geeignetes
Format umzuwandeln. Gebräuchliche Verfahren für die Codierung sind
MFM (Modified Frequency Modulation) für Festplatten mit ST506Interface sowie RLL (Run Length Limited) für Festplatten mit SCSIund ATA/IDE-Interface. Wenn Sie nicht wissen, welches Codierungsverfahren für Ihre Festplatte zutrifft, benutzen Sie dieses Muster zum
Überschreiben.
Der amerikanische Standard NAVSO P-5239-26 (MFM) absolviert
ebenfalls vier Durchläufe. Er ist analog zu NAVSO P-5239-26 (RLL),
implementiert aber MFM-Muster.
Der deutsche Standard VSITR absolviert sieben Durchläufe.
Entsprechend §12 VSITR und Hinweisblatt Nr. 11 vom 29. Nov. 1999,
herausgegeben vom Bundesamt für Sicherheit in der Informationstechnik (BSI), werden alle Sektoren in je drei Durchgängen abwechselnd mit 00h und FFh überschrieben und im abschließenden Durchgang mit AAh. Abhängig von der Einstufung der gelöschten Daten
kann zusätzlich die Löschung mittels Durchflutung mit starkem Magnetfeld oder physische Vernichtung des Datenträgers vorgeschrieben
sein.
Der russische Standard GOST P50739-95 absolviert nur einen
Durchlauf. Das Staatliche Technische Komitee Russlands definiert
verschiedene Methoden für Geräte unterschiedlicher Schutzklassen.
Das Komitee fordert Überschreiben der Daten mit Nullen für Geräte
der Schutzklassen sechs bis vier und Überschreiben mit Zufallswerten
für Geräte der Schutzklassen drei bis eins. Für Systeme zum Schutz
vor nicht autorisiertem Zugang zu Daten ist der Russische Standard
GOST P50739-95 definiert. Die Anforderungen zur Datenvernichtung
sind darin analog den Bestimmungen des Staatlichen Technischen
Komitees für Geräte der zweiten Schutzklasse festgelegt. In Übereinstimmung zu diesem Standard überschreibt Acronis True Image alle
Sektoren in einem Durchgang mit Zufallswerten.
P. Gutmanns Algorithmus besteht aus 35 Durchläufen. Peter
Gutmann (Department of Computer Science, University of Auckland)
hat auf dem sechsten Sicherheitssymposium USENIX (San Jose,
California, 22.-25. Juli 1996) ein Papier zur Analyse von Problemen
beim Löschen von Daten auf magnetischen Datenträgern und im RAM
veröffentlicht. Gutmann empfiehlt Methoden, um einem Angreifer die
versuchte Wiederherstellung gelöschter Daten so schwierig wie nur
möglich zu gestalten. Er schlägt einen Algorithmus mit 35 Überschreibdurchgängen vor. Dieser Algorithmus ist sehr langsam, kann
jedoch als extrem sicher bewertet werden.
B. Schneiers Algorithmus absolviert sieben Durchläufe. Bruce
Schneier schlägt in seinem Werk "Angewandte Kryptographie" einen
Copyright © Acronis, 2000-2009
161
Methoden zur Datenvernichtung auf Festplatten
•
162
Benutzerhandbuch Acronis True Image
Algorithmus mit sieben Durchgängen vor. Im ersten Durchgang sollen
alle Bits mit Einsen, im zweiten Durchgang mit Nullen und in den
restlichen fünf Durchgängen mit Zufallszahlen überschrieben werden.
Dabei sollen die Zufallswerte mit einer anerkannt sicheren kryptographischen Methode erzeugt werden.
Die Methode Schnelles Löschen ist die schnellste, im Vergleich zu den
anderen aber die unsicherste Methode zur Datenlöschung. Sie überschreibt alle Sektoren mit 00h in einem Durchgang.
Copyright © Acronis, 2000-2009
Benutzerhandbuch Acronis True Image
Stichwortverzeichnis
Stichwortverzeichnis
A Aktionen
Mein Computer 37
Aktionen nach der
Datenvernichtung 152
Meine
Anwendungseinstellungen
38, 42
Alarmeinstellungen 90
Meine Daten 37
Archiv prüfen 57
Meine E-Mail 41
Archivdateien konsolidieren
127
Meine E-Mails 38
Abbilderstellung 39
Archiv-Explorer 13
Partition 39
Absolute Pfade
wiederherstellen 72
Assistent 11
Abbild abschalten 140
Schreibgeschwindigkeit der
Festplatte 54
Abbild anschließen 138
Speicherort 42
Acronis Secure Zone
verwalten 106
Standardoptionen 51
Archiv überprüfen 119
Verschlüsselte Dateien 56
Abbild 17
Abschalten 140
Anschließen 138
Durchsuchen 139
Mounten 138
Wiederherstellen 75
Acronis Drive Cleanser
starten 150
Acronis DriveCleanser 148,
149
Acronis DriveCleanser® 21
Backup 38
One-Click 39
Systemzustand 38, 41
vollständig 18
Acronis Media Builder 114
Benutzerdefiniertes Klonen
144
Acronis One Click Protection
23
Backup durchsuchen 130
Erforderlichen Schritte 11
Backup und Restore 37
Festplatte hinzufügen 145
Backup-Archiv 17
Festplatte klonen 142
Backup-Archive entfernen 128
Optionale Schritte 11
Backup-Aufgaben 94
Wiederherstellen 75
Backup-Befehle
Acronis Secure Zone 19
Abbild ablegen 109
Archiv ablegen 109
Backups löschen 110
Bereinigen 110
Entfernen 109
Größe ändern 106
Kennwort 105
Kennwort ändern 108
Acronis Secure Zone 103
Acronis Secure Zone
Verwalten 103
Acronis Secure Zone verwalten
104
Acronis Startup Recovery
Manager
Zusammenfassung 11
Assistenten 28
Backup-Datum 76
Aufgabenmanager 94
Backup-Methode 45
Aufteilung des Archivs 55
Backup-Optionen 47, 50
Auslöschen von Partitionen
oder Festplatten 150
Backup-Performance 54
Ausschluss von Quelldateien
45, 52
Backup-Reservekopie 61
Aussehen ändern 31
automatische Konsolidierung
7
Automatische Konsolidierung
48
Deaktivieren 113
B Acronis True Image
Starten 23
Backup 17
Anwendungseinstellungen
42
Acronis True Image
Ausschluss von Quelldateien
45
Installieren 11
Benutzerberechtigungen 55
Acronis True Image Home
Aktualisieren 14
Acronis True Image Home
Reparieren 14
Dateien und Ordner 40
Datendurchsatz im Netzwerk
54
differentiell 18
AES 52
Festplatte 39
Aktion Säuberung der
Ausführen-Liste 160
inkrementell 18
Aktion Säuberung der
Computer suchen-Liste 160
Konsolidierung 126
Copyright © Acronis, 2000-2009
Vor Backup 53
Aufgaben managen 101
Aktivieren 112
Acronis Startup Recovery
Manager 19
Nach Backup 53
Komprimierungsrate 53
Backup-Priorität 54
Backups
geplante Tasks 94
Backups an verschiedene
Plätze 63
Backup-Status 28
Backup-Task erstellen 37
Bart PE 13
Basissicherung 18
Befehle im Windowsexplorer
140
Benachrichtigung
E-Mail 121
Benachrichtigungen 121
WinPopUp 123
Benutzerberechtigungen
sichern 55
Benutzerdefinierte Installation
13
Benutzerdefinierte Methode
speichern 154
163
Methoden zur Datenvernichtung auf Festplatten
Benutzerdefinierte Methoden
153
Erstes Medium 58
Extras
Benutzerdefiniertes Klonen
144
Benutzeroberfläche 23
Beschriftung
Schriftart ändern 31
Bootfähige Backup-Medien 56
Boot-Informationen 80
Bootmedium
Kompatibiliät 117
Builder für bootfähige
Notfallmedien 114
D Datei überschreiben 73
Dateibereich ausschließen 46
Dateien
Wiederherstellen 70
Dateien und Ordner
Wiederherstellen 70
Dateien und Ordner sichern 40
Dateien und Verzeichnisse
sichern 17
Benutzerhandbuch Acronis True Image
Dateischredder 148
Kennwortfrage 106
Optionen 31
Kennwortschutz deaktivieren
108
F Klonen 142
F11 112
Klonmodus 144
F11-Manager Siehe Acronis
Startup Recovery Manager
Kommentar 49
FAQ 10
Fehlerbehandlung 57, 85
Fehlerhafte Sektoren 57
Festplatte auslöschen 150
Festplatte hinzufügen 145
Festplatte klonen 65, 142
Festplatteneigenschaften 39
Firewall 9
FTP-Server
Einschränkungen 9
Funktionsprinzip der Methoden
164
G Gerätemanager
Dateikategorie erstellen 59
Archiv-Explorer 13
Dateikategorie löschen 60
Gespeicherte Methoden
verwenden 155
Dateischredder 21, 148
Dateisysteme 8
Datendurchsatz im Netzwerk
54
Datenintegrität prüfen 119
Datensicherung 37
Deinstallieren 15
differentielles Backup 18
Disk Imaging 37
Google Desktop 6, 133
GRUB 20
Grundsicherung 18
Laufwerksbuchstaben
zuordnen 138
LiLo 20
Limitierungen 48
LINUX 8
Linux-Modus 16, 68, 69, 75,
105, 112, 114, 118
Logischer Laufwerksbuchstabe
81
Logisches Laufwerk abschalten
140
Logs 124
Löschmethoden 153
M Master Boot Record 17
MBR 17, 20
Medienkomponenten 56
I Meine Anwendungseinstellugen
38
Identität wechseln 71
Mounten 138
Indikatorsymbol 27
inkrementelles Backup 18
Installation 11
Atuomatische Prüfung 11
Installationsassistent 11
Einsatzmöglichkei 31
Integrierte Methoden 164
Einstellung Dateien 160
K Einstellungen für Dateien 158
Kategorie
Eintrag Methode zur
Datenvernichtung 158
L Mein Computer 37
Image erstellen 17
Einsatz des Acronis Startup
Recovery Managers 111
Konsolidierung 7
Mehrfachbootsystem 81
Durchsuchen eines
Abbildarchivs 137
eigene Löschmethode 153
Komprimierungsrate 53
Hilfe 31
Download-Datei installieren 11
Eigene Kategorien 59
Komplette Installation 13
H Image
E Kennwort für Secure Zone
103, 105, 108
Werkzeuge, Festplatten
verwalten 141
Meine Daten 37
Meine E-Mails 38
Meine E-Mails-Backup 71
Menüleiste 31
Menütext
Schriftart ändern 31
Metadaten 128
Methode für Reserve-Backups
62
Methode zur Datenvernichtung
verändern 157
Microsoft Installer 14
Migrationstools 141
MSI-Paket extrahieren 14
E-Mail-Backup 41
Kategorie bearbeiten 60
N Endbenutzerlizenzvertrag 12
Kategorie erstellen 59
Netzwerk 117
Ereigniskalender 95
Kategorie löschen 60
Netzwerkeinstellungen 69
Erstellen von
benutzerdefinierten
löschmethoden 153
Kennwort ändern 107
Neue Dateikategorie 59
Kennwort einrichten 108
Neue Partition erstellen 146
164
Copyright © Acronis, 2000-2009
Benutzerhandbuch Acronis True Image
Stichwortverzeichnis
Neuer Task 95
Restore 70
Try&Decide 21, 87
Neues 6
S Typische Installation 13
Neues Abbildarchiv erstellen
39
Normaler Windows-Modus 15
Notfallmedium neu erstellen
14
Notfallmodus 69
Nutzungsbedingungen 9
O Säuberung der Ausführen-Liste
160
Säuberung der Computer
suchen-Liste 160
Säuberung Freien
Festplattenspeichers 160
Säuberung von
Benutzerberechtigungen
161
U Überschreibmodus für Dateien
83
Überschreib-Optionen 73
Unabhängiger Linux-Modus 15
Unterstützte Betriebssysteme
8
Unterstützte Dateisysteme 8
One-Click Restore 56, 69
Schreibgeschwindigkeit der
Festplatte 54
Unterstützte Speichermedien
9
One-Click-Backup 39
Schriftart ändern 31
V optimale Komprimierungsrate
53
Schutz des Archivs 51
Validieren 57, 119
Optionen für das Boot-Medium
115
Schützen 25
Seitenleiste 27
Verschlüsselte Dateien im
Backup 56
One Click Protection 6, 23
Ordner
Wiederherstellen 70
Originales Archiv löschen 127
Sektor-für-SektorWiederherstellung 77
Verschlüsselung 52
Seriennummer 9
Verzeichnisse
Setup-Typ 13
P Sicherheitseinstellungen 55
Partition auslöschen 150
Skript 11
Partition oder Festplatte
wiederherstellen 77
SMTP-E-Mail-Funktion 121
Partitionseigenschaften 39
Standard-Backup-Optionen 51
Partitionsgröße 80
Standardoptionen für
Wiederherstellung 82
Partitionstypen 146
physikalisches Löschen von
Informationen 164
Speicherort 42
Start vom Bootmedium 152
Versteckte Dateien 45
Wiederherstellen 70
Vista 6, 8, 15, 17, 35, 56, 65,
66, 81, 96, 97, 117, 124,
136, 146, 156
Voll-Backup 18
Vollständiges Backup 18
Vor/Nach-Befehle 53, 84
Vorbereiten einer neuen
Festplatte 141
W Platzhalter 158
Start vom Notfallmedium 113,
117
Plug-In für Bart PE 13
Startparameter 162
Priorität 50
Statusleiste 27
Probiermodus 21, 87, 88, 90,
91
Stiller Modus 57
Wiederherstellen und
Verwalten 29
Suche 130
Wiederherstellung 70, 75, 82
Wiederherstellen
Dateien und Ordner 70
Beispiel 91
Suche in Hilfethemen 132
Geschützte Laufwerke 90
Suchmaschinen 133
Anwendungseinstellungen
71
Internet 92
Suchstring 130
Datei überschreiben 73
Starten 90
Support 10
Dateisystem prüfen 85
Steuern 91
Systemanforderungen 8
E-Mail-Einstellungen 71
Undelete 92
Systembereinigung 21, 148
Standardoptionen 82
Verwerfen 92
Systemfestplatte klonen 143
Systemzustand 71
Programmfenster 27
Systemzustand 38, 39
Wiederherstellungspriorität 84
Protokoll 124
Systemzustand sichern 41
Windows Desktop Search 6
Prozesspriorität 54, 84
T Windows Search 133
Prüfen eines Archivs 119
Prüfung auf neue Version 12
R Regelmäßige Abbilderstellung
94
Reserve-Backups 58
Reservekopie 58, 61
Reservekopien 6
Copyright © Acronis, 2000-2009
Task planen 95
Windows Vista 136
Tasks 44, 94
Z Tasks und Log 124
Zeitplan 44, 95, 119
Tasks verwalten 101
Zeitpläne 94
Technische Unterstützung 10
Zip-Format 7
tib 17
Track Null 17
165
Methoden zur Datenvernichtung auf Festplatten
Benutzerhandbuch Acronis True Image
Handbuchhistorie
Das
Programm
wird
während
seiner
Lebensdauer
ständig
weiterentwickelt, verbessert und an neu verfügbare Hardware angepasst.
Die daraus resultieren Änderungen im Handbuch sind in diesem Abschnitt
dokumentiert.
Aktualisierungen nach 1. Drucklegung
•
Defrag im Probiermodus, S. 86
Aktualisierungen nach 2. Drucklegung
•
•
•
•
•
•
•
•
•
•
•
•
•
•
•
•
•
•
•
•
•
166
Automatische Konsolidierung, Seite 7
Automatisches Backup auf entfernbare Laufwerke, S. 7, S. 24, S. 91
Add-on PE Plug-In, S. 13
Verwendung der MSI-Datei, S. 14
Inkrementelle Backups, S. 17
9.6, Backup-Verwaltung in der Acronis Secure Zone, S. 107
Kein Acronis Startup Recovery Manager im Probiermodus, S. 109
Hinweis ZIP-Archive, S. 21
Hinweis One Click Protection, S. 22, sowie S. 23, S. 24, S. 24f
Beschreibung Statusleiste, S. 26
Arbeitsweise der Assistenten, S. 27
Automatische Konsolidierung, S. 46
Optionen Æ Backup-Reservekopie, S. 55
Systemwiederherstellung Vista S. 73
Überschreibmodus für Dateien, S. 80
Ergänzungen bei Try&Decide, S. 85, Hinweise S. 86, Optionen S. 87
Abgesicherte Version im Boot-Medium, S. 112
Konsolidierung, S. 124
Entfernen von Backup-Archiven, S. 125
Google Desktop Search und Zip-Archive, Hinweis S. 132
Unterstützung W2K entfernt, S. 8
Copyright © Acronis, 2000-2009
Benutzerhandbuch Acronis True Image
ENDBENUTZER-LIZENZVERTRAG
ENDBENUTZER-LIZENZVERTRAG
Bitte lesen Sie die folgenden Bestimmungen sorgfältig durch.
Dieser Endbenutzer-Lizenzvertrag („EULA“) ist ein rechtsgültiger Vertrag
zwischen Ihnen (entweder als natürliche oder juristische Person) und der
Acronis Inc. (im Folgenden Acronis genannt). Er gilt sowohl für das in der
Lizenzurkunde bezeichnete Produkt als auch für alle sonstigen Acronis
Produkte (das „SOFTWAREPRODUKT“) sowie alle Upgrades und Updates
zum SOFTWAREPRODUKT. Er ist jeder vertriebenen Kopie des lizenzierten SOFTWAREPRODUKTS beizufügen.
Acronis True Image Home 2009 (Das SOFTWAREPRODUKT) unterliegt
dem Copyright © 2000-2009 der Acronis, Inc., in Deutschland vertreten
durch die Acronis Germany GmbH, Balanstrasse 59, 81541 München. Alle
Rechte sind vorbehalten. Durch die Nutzung des SOFTWAREPRODUKTS
nehmen Sie diesen Lizenzvertrag an und erklären, dass Sie ihn gelesen
und verstanden haben und mit allen seinen Bedingungen einverstanden
sind. Acronis verzichtet ausdrücklich auf den Zugang der Annahmeerklärung (§ 151 BGB).
1.
Lizenz
Acronis gewährt Ihnen als Käufer das nicht ausschließliche Recht, das
erworbene SOFTWAREPRODUKT an so vielen Computer-Arbeitsplätzen
bzw. Servern zu benutzen wie in der Lizenzurkunde ausgewiesen. Eine
Lizenz darf jeweils nur auf EINEM Computer eingesetzt werden. Das
Recht ist nicht übertragbar, vermietbar oder verleihbar. Es ist nicht
gestattet, das SOFTWAREPRODUKT anderen Nutzern, welche keine
individuellen Lizenzen des SOFTWAREPRODUKTS besitzen, zur Nutzung
im kommerziellen Computerservice, in Netzwerken, im Timesharing zur
Verfügung zu stellen.
Das Kopieren und Archivieren des SOFTWAREPRODUKTS zum Zwecke der
eigenen Datensicherung ist gestattet. Das Eigentum und die Urheberrechte oder sonstige Schutzrechte an dem SOFTWAREPRODUKT sowie an
Dokumentationen, Handbüchern, Bedienungsanleitungen und sonstigen
Materialien verbleiben nach wie vor bei Acronis.
2.
Beschränkungen und Änderungsverbot
Das Programm oder Teile davon dürfen nicht kostenpflichtig oder
kostenfrei weitergegeben, lizenziert, vermietet, verändert, übersetzt,
angepasst oder veröffentlicht werden. Das SOFTWAREPRODUKT darf
weder im Gesamten noch in Teilen disassembliert, dekompiliert oder auf
andere Weise in allgemein lesbare Form zurückgewandelt werden
(Reverse Engineering).
3.
Laufzeit des Vertrages
Die Lizenz gilt bis zu ihrer Beendigung. Der Lizenzvertrag kann dadurch
beendet werden, dass das SOFTWAREPRODUKT sowie alle Kopien
vernichtet werden. Die Lizenz erlischt unverzüglich, wenn gegen eine
Bestimmung des Lizenzvertrages verstoßen wird, ohne dass es einer
Copyright © Acronis, 2000-2009
167
Methoden zur Datenvernichtung auf Festplatten
Benutzerhandbuch Acronis True Image
Kündigung durch Acronis, respektive seinen Vertriebspartnern, bedarf.
Acronis bleibt zur Kündigung des Vertrages in diesem Fall gleichwohl
berechtigt. Der ursprüngliche Käufer trägt gegenüber Acronis die
Verantwortung für beliebige Schäden, die infolge einer Verletzung oder
Nichtbeachtung des Lizenzvertrages entstehen.
4.
Gewährleistungs-Ausschluss und Haftung
Acronis haftet bei Verbrauchern für die Dauer von 24 Monaten, bei
Unternehmern für die Dauer von 6 Monaten, jeweils ab Übergabe des
SOFTWAREPRODUKTS, dass die CD-ROM/DVD, auf der das SOFTWAREPRODUKT gespeichert ist, frei von Mängeln ist, die die in der Dokumentation ausgewiesene Nutzung erheblich mindern. Acronis gewährleistet
nicht, dass das SOFTWAREPRODUKT fehlerfrei betrieben werden kann
oder dass beliebige Defekte beseitigt werden, das SOFTWAREPRODUKT
oder dessen Funktionen Ihren Anforderungen sowie dem von Ihnen
gewünschten Einsatzzweck entsprechen.
Acronis übernimmt keine Gewähr für die Vollständigkeit und Richtigkeit
des Inhaltes. Unternehmer müssen offensichtliche Mängel innerhalb einer
Frist von einer Woche ab Empfang der Ware schriftlich anzeigen.
Andernfalls ist die Geltendmachung eines Gewährleistungsanspruchs
ausgeschlossen. Für andere als durch Verletzung von Leben, Körper und
Gesundheit entstehende Schäden haftet Acronis lediglich, soweit diese
auf vorsätzlichem oder grob fahrlässigem Handeln oder auf schuldhafter
Verletzung einer wesentlichen Vertragspflicht durch Acronis oder eines
ihrer Erfüllungsgehilfen beruhen. Eine darüber hinausgehende Haftung für
Schadensersatz ist ausgeschlossen. Soweit nicht grob fahrlässiges oder
vorsätzliches Verhalten vorliegt, übernehmen Acronis oder ihre Vertriebspartner keine Haftung für:
• beliebige Verluste, die durch den Gebrauch des SOFTWAREPRODUKTS
entstehen (einschließlich des Verlusts von Geschäftsgewinnen oder
entgangenen Gewinnen in unbegrenzter Höhe),
• Schäden an oder Verlust der gespeicherten Daten,
• Geschäftsunterbrechung,
• beliebige andere materielle oder immaterielle Verluste, die wegen der
Benutzung oder der Verhinderung der Benutzung entstehen - selbst
dann nicht, wenn Acronis oder ihre Vertriebspartner über die Möglichkeit derartiger Verluste in Kenntnis gesetzt wurden. Etwaige Schadensersatzansprüche sind unabhängig von der Anspruchsgrundlage in
der Höhe auf die entrichtete Lizenzgebühr beschränkt. Jegliche Ansprüche erlöschen in jedem Fall 24 Monate nach Lieferung.
5.
Schlussbestimmungen
Es gilt deutsches Recht. Sollten einige Bestimmungen dieses Lizenzvertrages
rechtlich unhaltbar oder unwirksam sein, bleiben alle anderen Bestimmungen
rechtswirksam. Unwirksame Bestimmungen sind durch Regelungen zu
ersetzen, die dem ursprünglichen Sinn am nächsten kommen.
168
Copyright © Acronis, 2000-2009