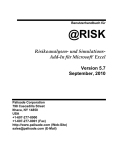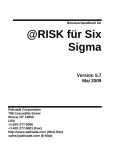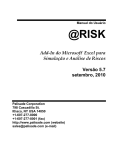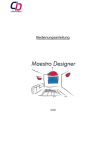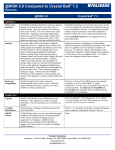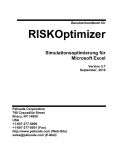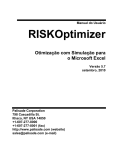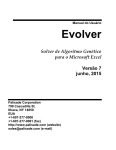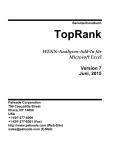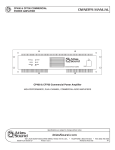Download RISK für Microsoft Excel
Transcript
Benutzerhandbuch @RISK Risikoanalysen- und SimulationsAdd-In für Microsoft Excel ® Version 7 Juni, 2015 Palisade Corporation 798 Cascadilla Street Ithaca, NY 14850 USA +1-607-277-8000 +1-607-277-8001 (Fax) http://www.palisade.com (Web-Site) [email protected] (E-Mail) Copyright-Hinweis Copyright © 2015, Palisade Corporation Warenzeichen Microsoft, Excel und Windows sind eingetragene Warenzeichen der Microsoft Corporation. IBM ist ein eingetragenes Warenzeichen von International Business Machines, Inc. Palisade, TopRank, BestFit und RISKview sind eingetragene Warenzeichen der Palisade Corporation. RISK ist ein Warenzeichen von Parker Brothers, ein Unternehmensbereich der Tonka Corporation, und wird in Lizenz verwendet. Willkommen @RISK für Microsoft Excel Willkommen bei @RISK, dem bahnbrechenden Softwaresystem zum Analysieren von risikointensiven geschäftlichen und technischen Situationen. Risikoanalysenmethoden werden seit langem als wertvolle Hilfsmittel beim Bewältigen von unbestimmten Situationen geschätzt. Diese Methoden sind bisher jedoch nur begrenzt eingesetzt worden, da sie nicht nur kostenaufwendig und umständlich zu benutzen, sondern auch rechnerisch aufwendig sind. Der zunehmende Einsatz von Computern, sowohl in der Geschäftswelt als auch in der Wissenschaft, bietet neuerdings jedoch die Möglichkeit, diese Methoden generell für alle Entscheidungsträger wirtschaftlich zu machen. Diese Möglichkeit ist von @RISK (sprich „ät risk“) jetzt in die Wirklichkeit umgesetzt worden. Es handelt sich bei @RISK um ein System, das die Methoden der Risikoanalyse für das dem Industriestandard entsprechenden Kalkulationstabellen-Paket Microsoft Excel brauchbar macht. Mithilfe von @RISK und Excel kann praktisch jede risikointensive Situation, ganz gleich, ob sie geschäftlicher, wissenschaftlicher oder industrieller Natur ist, modelliert werden. Bei jeder unbestimmten Entscheidung oder Analyse können Sie mit @RISK erheblich zuversichtlicher in die Zukunft schauen. Risikoanalyse und @RISK Traditionell gesehen, bestehen Analysen meistens aus einer Kombination von Einzelpunkt-Schätzungen der Variablen eines Modells, aus denen heraus dann ein Einzelergebnis vorhergesagt wird. Das ist auch das Standardmodell für Excel, wobei es sich um eine Kalkulationstabelle mit einer Einzelschätzung der Ergebnisse handelt. Schätzungen von Modellvariablen müssen deshalb verwendet werden, weil die tatsächlich auftretenden Werte noch nicht mit Bestimmtheit vorhergesagt werden können. Wie Sie wissen, sieht die Wirklichkeit meistens ganz anders als geplant aus. Es könnte z. B. sein, dass Sie bei einigen Schätzungen zu konservativ und bei anderen zu optimistisch gewesen sind. Zusammengenommen führen diese Schätzungsfehler oft zu einem tatsächlichen Ergebnis, das sich ganz erheblich von dem geschätzten Ergebnis unterscheidet. Mit anderen Worten, die auf Basis des „erwarteten“ Ergebnisses getroffene Entscheidung könnte falsch sein und wäre wahrscheinlich nie getroffen worden, wenn Sie ein umfassenderes Willkommen iii Bild von den möglichen Resultaten gehabt hätten. Geschäftsentscheidungen, technische Entscheidungen, wissenschaftliche Entscheidungen … sie alle beruhen auf Schätzungen und Annahmen. Mithilfe von @RISK können Sie diese Unbestimmtheit ausdrücklich in Ihre Schätzungen mit einbeziehen, um so zu Ergebnissen zu kommen, die alle möglichen Resultate mit einbeziehen. @RISK verwendet eine Methode, die „Simulation“ genannt wird, um alle von Ihnen identifizierten Unbestimmtheiten in die modellierte Situation mit einzubeziehen. Sie sind dann nicht mehr gezwungen, all das, was Sie über eine Variable wissen, in einer einzigen Zahl zusammenzufassen. Stattdessen können Sie die gesamten Informationen, einschließlich aller möglichen Werte und die Wahrscheinlichkeit deren Auftretens, über die Variable mit berücksichtigen. @RISK verwendet alle diese Informationen, zusammen mit Ihrem Excel-Modell, um jedes mögliche Resultat zu analysieren. Sie erhalten dadurch praktisch das gleiche Ergebnis, als ob Sie Hunderte oder Tausende von „What-If“- oder „Was-wäre-wenn“Szenarios auf einmal ausgeführt hätten! In der Tat können Sie durch @RISK die volle Reichweite dessen erkennen, was in Ihrer Situation alles passieren könnte. Es ist fast so, als ob Sie dieselbe Situation immer wieder mit durchmachen könnten, aber jedesmal unter anderen Bedingungen und folglich mit anderen Ergebnissen. Auf den ersten Blick sieht es vielleicht so aus, als ob alle diese zusätzlichen Informationen das Treffen von Entscheidungen komplizieren könnten, aber einer der größten Vorteile der Simulation ist tatsächlich ihre Aussagekraft. @RISK generiert Ergebnisse, durch welche die zu erwartenden Risiken grafisch dargestellt werden können. Diese grafische Veranschaulichung ist leicht zu verstehen und kann auch anderen gegenüber leicht erklärt werden. Wann sollten Sie also @RISK benutzen? Praktisch immer dann, wenn Sie eine Analyse in Excel ausführen, bei der Unbestimmtheiten zu berücksichtigen sind. Die Anwendungsmöglichkeiten im Geschäftsleben, in der Wissenschaft und der industriellen Planung sind fast grenzenlos und Sie können dazu ohne weiteres auf der Grundlage der bereits vorhandenen Excel-Modelle arbeiten. Auch können Sie @RISK sowohl als eigenständige Analyse als auch als Ergebnisgenerator für andere Analysen verwenden. Denken Sie an all die Entscheidungen und Analysen, die Sie täglich vornehmen müssen! Wenn Sie sich jemals Sorgen darüber gemacht haben, welche Auswirkung das Risiko auf die verschiedenen Situationen haben könnte, haben Sie bereits einen guten Grund, mit @RISK zu arbeiten! iv @RISK für Microsoft Excel Modellierfunktionen Als „Add-In“ zu Microsoft Excel kann @RISK direkt mit Excel verknüpft werden, um diesem Programm neue Risikoanalysen-Fähigkeiten hinzuzufügen. Das @RISK-System stellt die Tools zur Verfügung, die für das Konfigurieren, Ausführen und das Anzeigen der Ergebnisse von Risikoanalysen erforderlich sind. Obendrein arbeitet @RISK mit Menüs und Funktionen, die Sie aus dem Excel-Programm bereits kennen. @RISK-Funktionen Über @RISK können Sie unter Verwendung von Funktionen unbestimmte Zellwerte in Excel als Wahrscheinlichkeitsverteilungen definieren. Bei dieser Einstellung werden Histogramme automatisch gemäß dem Skalenbereich des Diagramms neu in Bins unterteilt, während die Neuskalierung durch Fokussieren auf Ihre Daten vorgenommen wird. Diese Funktionen können praktisch allen Zellen und Formeln in den Arbeitsblättern hinzugefügt werden und können auch Argumente (d. h. Zellbezüge und Ausdrücke) enthalten, wodurch Unbestimmtheiten dann sehr ausgeklügelt spezifiziert werden können. @RISK enthält ein grafisches Fenster, mit dessen Hilfe unbestimmten Werten die gewünschten Verteilungen zugewiesen werden können. In diesem Fenster können Sie die Verteilungen voranzeigen lassen und dann den betreffenden Formeln hinzufügen. Wahrscheinlichkeitsverteilungen Mithilfe der durch @RISK generierten Wahrscheinlichkeitsverteilungen können praktisch alle Arten von Unbestimmtheiten in den Zellwerten Ihrer Kalkulationstabelle spezifiziert werden. Eine Zelle, die z. B. die Verteilungsfunktion NORMAL(10;10) enthält, würde während einer Simulation Werteproben zurückgeben, die aus einer Normalverteilung (Mittelwert = 10, Standardabweichung = 10) erhoben worden sind. Verteilungsfunktionen werden nur während der Simulation aufgerufen und zeigen bei normalen Excel-Vorgängen einen Einzelzellenwert, d. h. genauso, wie das in Excel vor @RISK der Fall war. Verteilungen können gestutzt werden, um in der Verteilung nur Werteproben innerhalb eines bestimmten Wertebereichs zu berücksichtigen. In vielen Verteilungen können auch alternative Perzentilparameter verwendet werden. Das ermöglicht Ihnen, Werte für bestimmte Perzentilpositionen einer Eingabeverteilung anstelle der üblichen Verteilungsattribute anzugeben. Willkommen v @RISK-Simulationsanalyse @RISK verfügt über hochentwickelte Fähigkeiten für die Spezifizierung und Ausführung von Excel-Modellen. Es wird sowohl die Monte Carloals auch die Latin Hypercube-Probenerhebung unterstützt. Auch können Verteilungen von möglichen Ergebnissen für jede beliebige Zelle oder jeden beliebigen Zellbereich im Kalkulationstabellen-Modell generiert werden. Sowohl die Simulationsoptionen als auch die Auswahl der Modellausgaben werden über Windows-konforme Menüs und Dialogfelder eingegeben. Auch die Maus wird in gleicher Weise benutzt. Grafik In @RISK werden Grafiken mit hoher Auflösung dazu verwendet, die Ausgabeverteilungen der Simulationen bildlich darzustellen. Histogramme, Summenkurven und Summendiagramme für Zellbereiche tragen zu einer überzeugenden Darstellung der Ergebnisse bei. Außerdem können alle Diagramme zur Erweiterung bzw. zum Ausdruck in Excel angezeigt werden. Von einer einzigen Simulation kann praktisch eine unbegrenzte Anzahl von Ausgabeverteilungen erstellt werden. Auf diese Weise können sogar die größten und umfangreichsten Kalkulationstabellen analysiert werden! Erweiterte Simulationsfähigkeiten Die in @RISK für die Steuerung und Ausführung einer Simulation zur Verfügung stehenden Optionen gehören zu den bisher leistungsfähigsten. Sie schließen folgende Möglichkeiten mit ein: vi • Probenerhebung nach der Methode Latin Hypercube oder Monte Carlo • beliebige Anzahl von Iterationen pro Simulation • beliebige Anzahl von Simulationen pro Analyse • Animation der Probenerhebung und Neuberechnung der Kalkulationstabelle • Ausgangszahleingabe für die Zufallswerterstellung • Echtzeitergebnisse und -statistiken während der Simulation @RISK für Microsoft Excel Grafikanzeigen mit hoher Auflösung Geschwindigkeit der Produktausführung Willkommen Durch @RISK wird die Wahrscheinlichkeitsverteilung von möglichen Ergebnissen für jede ausgewählte Ausgabezelle grafisch dargestellt. Es handelt sich dabei um folgende @RISK-Grafiken: • relative Häufigkeitsverteilungen und Summenwahrscheinlichkeitskurven • Übersichtsdiagramme für mehrere Verteilungen quer über die Zellenbereiche (z. B. quer über eine Arbeitsblattzeile oder -spalte) • statistische Berichte über die erstellten Verteilungen • Auftretenswahrscheinlichkeit von Zielwerten in einer Verteilung • Grafikexport in Form von Windows-Metadateien zu Erweiterungszwecken Die Geschwindigkeit der Ausführung ist von großer Wichtigkeit, da in einer Simulation äußerst viel berechnet werden muss. @RISK ist speziell für maximale Ausführungsgeschwindigkeit bei Simulationen entwickelt worden, und zwar durch Verwendung von erheblich verbesserten Probenerhebungsmethoden. vii viii @RISK für Microsoft Excel Inhaltsverzeichnis Einführung ........................................................................................... 3 Installationsanleitung ......................................................................... 7 Aktivierung der Software ................................................................. 11 Schnellstart ....................................................................................... 13 Übersicht über die Risikoanalyse 17 Einführung ......................................................................................... 19 Was ist ein Risiko? ........................................................................... 21 Was ist eine Risikoanalyse? ............................................................ 27 Entwicklung eines @RISK-Modells................................................. 29 Modellanalyse mittels Simulation ................................................... 33 Entscheidung treffen: Ergebnis-Auswertung ................................ 37 Was durch eine Risikoanalyse erreicht (bzw. nicht erreicht) werden kann.................................................................................................... 41 Einweisung in das @RISK-Programm 43 Schneller Überblick über @RISK .................................................... 45 Konfiguration und Simulation eines @RISK-Modells ................... 57 @RISK-Symbole Modellbefehle 93 101 Verteilung definieren ...................................................................... 101 Ausgabe hinzufügen ...................................................................... 115 Funktion einfügen........................................................................... 123 Korrelationen definieren ................................................................ 129 Verteilungsanpassung ................................................................... 165 Das Modellfenster ........................................................................... 201 Inhaltsverzeichnis ix Simulationsbefehle 213 Simulationseinstellungen .............................................................. 213 Simulation starten .......................................................................... 234 Ergebnisbefehle 237 Excel-Berichte ................................................................................ 237 Ergebnisse durchsuchen .............................................................. 243 Übersicht ......................................................................................... 245 Filter definieren .............................................................................. 253 Berichtsfenster ............................................................................... 257 @RISK-Diagramme ........................................................................ 279 Erweiterte Analysen 317 Zielwertsuche ................................................................................. 319 Belastungsanalyse ......................................................................... 327 Erweiterte Empfindlichkeitsanalyse ............................................. 341 RISKOptimizer 361 Einführung ...................................................................................... 361 Herkömmliche Optimierung im Vergleich zur Simulationsoptimierung .......................................................................................................... 377 RISKOptimizer: Schritt für Schritt ................................................ 387 RISKOptimizer-Befehle .................................................................. 407 RISKOptimizer-Überwachungsprogramm ................................... 450 Zeitserie 461 Einführung ...................................................................................... 461 Zeitserienbefehle ............................................................................ 463 Project 489 Risikoanalyse für Microsoft Project ............................................. 489 Verwendung von @RISK bei der Projektablaufsplanung .......... 495 Project-Befehle ............................................................................... 515 @RISK für Project-Funktionen...................................................... 561 x @RISK für Microsoft Excel Bibliothek 565 Einführung ....................................................................................... 565 Verteilungen in der @RISK-Bibliothek ......................................... 567 Ergebnisse in der @RISK-Bibliothek ............................................ 573 Technische Hinweise ..................................................................... 581 Befehle im Menü „Dienstprogramme“ 585 Befehle im Menü „Hilfe“ ................................................................. 603 @RISK-Funktionen 605 Einführung ....................................................................................... 605 Tabelle der verfügbaren Funktionen ............................................ 619 Referenz: Verteilungsfunktionen .................................................. 637 Referenz: Verteilungseigenschaftsfunktionen ............................ 771 Referenz: Ausgabefunktion ........................................................... 789 Referenz: Statistikfunktionen ........................................................ 793 Referenz: Anpassungsfunktionen ................................................ 807 Referenz: Projektfunktionen .......................................................... 811 Referenz: Zeitserienfunktionen ..................................................... 817 Referenz: Zeitserien-Eigenschaftsfunktionen ............................. 833 Referenz: Six Sigma-Funktionen .................................................. 837 Referenz: Zusatzfunktionen........................................................... 849 Referenz: Diagrammfunktion......................................................... 851 Referenz: @RISK für Excel-Entwickler-Kit (XDK) 855 Anhang A: Verteilungsanpassung 857 Überblick.......................................................................................... 857 Definition der Eingabedaten .......................................................... 859 Auswahl der anzupassenden Verteilungen ................................. 863 Ausführung der Anpassung .......................................................... 867 Auswertung der Ergebnisse .......................................................... 871 Anhang B: Optimierung 885 Einführung ....................................................................................... 887 Inhaltsverzeichnis xi Optimierungsmethoden ................................................................. 887 Gentechnische Algorithmen ......................................................... 901 OptQuest ......................................................................................... 911 RISKOptimizer-Extras .................................................................... 913 Problembehandlung / Fragen und Antworten ............................. 929 Anhang C: @RISK und Six Sigma 933 Willkommen .................................................................................... 933 Überblick über die @RISK- und Six Sigma-Methodiken ............ 935 Six Sigma-Methodiken ................................................................... 939 @RISK und Six Sigma ................................................................... 943 Verwendung von @RISK für Six Sigma ....................................... 947 Anhang D: Probenerhebungsmethoden 959 Was ist eine Probenerhebung? .................................................... 959 Anhang E: Verwendung von @RISK mit anderen DecisionTools®967 DecisionTools Suite ....................................................................... 967 DecisionTools-Fallstudie ............................................................... 971 Einführung in TopRank® ................................................................ 973 Verwendung von @RISK mit TopRank ........................................ 979 Einführung in PrecisionTree™ ....................................................... 983 Verwendung von @RISK mit PrecisionTree ................................ 987 Anhang F: Glossar 993 Glossar ............................................................................................ 993 Anhang G: Empfohlene Lektüre 1001 Lektüre nach Kategorien ............................................................. 1001 Index xii 1005 @RISK für Microsoft Excel Erste Schritte Einführung ........................................................................................... 3 Info über diese Version ..........................................................................3 Die Betriebssystemumgebung ..............................................................3 Technischer Support ...............................................................................3 Systemanforderungen für @RISK ........................................................5 Installationsanleitung ......................................................................... 7 Allgemeine Installationsanleitung .......................................................7 DecisionTools Suite.................................................................................7 Konfiguration der @RISK-Symbole oder Verknüpfungen..............8 Warnmeldung hinsichtlich bösartiger Makros bei Systemstart .....9 Aktivierung der Software ................................................................. 11 Schnellstart ....................................................................................... 13 Online-Videos ........................................................................................13 Start ohne Lernprogramm ....................................................................13 Schnellstart mit den eigenen Kalkulationstabellen ........................14 Verwendung von @RISK 7-Kalkulationstabellen in @RISK 3.5 oder früheren Versionen ...................................................................15 Verwendung von @RISK 7-Kalkulationstabellen in @RISK 4.0...15 Verwendung von @RISK 7-Kalkulationstabellen in @RISK 4.5...16 Verwendung von @RISK 7-Kalkulationstabellen in @RISK 5 .....16 Erste Schritte 1 2 Einführung Info über diese Version Diese Version von @RISK kann zusammen mit Microsoft Excel 2007 oder höher verwendet werden. Die Betriebssystemumgebung Dieses Benutzerhandbuch geht davon aus, dass Sie allgemein mit dem Windows-Betriebssystem und mit Excel vertraut sind. Das heißt, es wird angenommen: • dass Sie sich mit dem Computer und der Maus auskennen • dass Ihnen Begriffe wie Symbol, Klicken, Doppelklicken, Menü, Fenster, Befehl und Objekt bekannt sind • dass Sie grundlegende Konzepte wie „Verzeichnisstruktur“ und „Dateibenennung“ verstehen Technischer Support Allen registrierten @RISK-Benutzern mit gültigem Wartungsplan steht unser technischer Support kostenlos zur Verfügung. @RISKBenutzer ohne Wartungsplan können unseren technischen Support gegen Berechnung per Vorfall in Anspruch nehmen. Um sicherzustellen, dass Sie als @RISK-Benutzer registriert sind, sollten Sie die Registrierung online über unsere Website www.palisade.com/support/register.asp vornehmen. Wenn Sie sich telefonisch mit uns in Verbindung setzen, sollten Sie immer die Seriennummer und das Benutzerhandbuch parat haben. Außerdem können wir Sie technisch besser unterstützen, wenn Sie vor dem Computer sitzen und arbeitsbereit sind. Bevor Sie anrufen… Erste Schritte Bevor Sie unseren technischen Support anrufen, ist es angebracht, folgende Prüfliste nochmals abzuhaken: • Haben Sie sich die Online-Hilfe angesehen? • Haben Sie in diesem Benutzerhandbuch nachgeschlagen und auch das Multimedia-Lernprogramm online durchgearbeitet? • Haben Sie die Datei README.WRI gelesen? Sie enthält aktuelle @RISK-Informationen, die evtl. bei Drucklegung des Handbuchs noch nicht zur Verfügung standen. • Können Sie das Problem nachvollziehen? Kann das Problem auch auf einem anderen Computer oder bei einem anderen Modell nachvollzogen werden? 3 • Kontaktieren von Palisade Haben Sie sich bereits unsere Web-Seite (www.palisade.com) angesehen? Sie enthält die neueste FAQ (eine durchsuchbare Datenbank mit Fragen und Antworten, welche den technischen Support betreffen) sowie @RISK-Patches (Korrekturprogramme), die unter „Technical Support“ zu finden sind. Wir empfehlen Ihnen, regelmäßig unsere WebSeite aufzusuchen, damit Sie sich laufend über die neuesten @RISKInformationen sowie über anderweitige Palisade-Software informiert halten können. Palisade Corporation ist dankbar für alle Fragen, Bemerkungen oder Vorschläge, die mit @RISK zu tun haben. Es gibt viele Möglichkeiten, sich mit unserer technischen Abteilung in Verbindung zu setzen, zum Beispiel: • senden Sie Ihre E-Mail an [email protected] • rufen Sie uns unter der Nummer +1-607- 277-8000 an, und zwar montags bis freitags zwischen 9.00 und 17.00 Uhr US-Ostküstenzeit. Lassen Sie sich dabei zum „Technical Support“ durchschalten • faxen Sie uns unter der Nummer +1-607-277-8001. • senden Sie einen Brief an: Technischer Support Palisade Corporation 798 Cascadilla Street Ithaca, NY 14850 USA Palisade Europe ist wie folgt zu erreichen: • senden Sie Ihre E-Mail an [email protected] • rufen Sie unter der Telefonnummer +44 1895 425050 (GB) an. • faxen Sie unter der Nummer +44 1895 425051 (GB). • senden Sie einen Brief an: Palisade Europe 31 The Green West Drayton Middlesex UB7 7PN Großbritannien 4 Einführung Palisade Asia Pacific ist wie folgt zu erreichen: • senden Sie Ihre E-Mail an [email protected] • rufen Sie unter der Telefonnummer +61 2 9252 5922 (AU) an. • faxen Sie unter der Nummer +61 2 9252 2820 (AU) • senden Sie einen Brief an: Palisade Asia-Pacific Pty Limited Suite 404, Level 4 20 Loftus Street Sydney NSW 2000 Australien Es ist wichtig, dass Sie uns bei jeder Kommunikation den Produktnamen, die genaue Version sowie die Seriennummer nennen. Sie können die Versionsnummer herausfinden, indem Sie in Excel im @RISK-Menü auf Hilfe über klicken. Versionen für Studenten Für die Studentenversion von @RISK steht kein telefonischer Support zur Verfügung. Wenn Sie bei dieser Version Hilfe benötigen, sollten Sie eine der folgenden Alternativen versuchen: • fragen Sie Ihren Professor bzw. Lehrbeauftragten. • sehen Sie auf unserer Website (http://www.palisade.com) unter „Answers to Frequently Asked Questions“ (Antworten auf häufig gestellte Fragen) nach • wenden Sie sich per E-Mail oder Fax an unsere Abteilung „Technical Support“ Systemanforderungen für @RISK Bei @RISK 7 für Microsoft Excel für Windows sind folgende Systemanforderungen zu berücksichtigen: Erste Schritte • Microsoft Windows XP oder höher • Microsoft Excel 2007 oder höher 5 6 Installationsanleitung Allgemeine Installationsanleitung Durch das Setup-Programm werden die @RISK-Systemdateien in das Verzeichnis kopiert, das Sie auf der Festplatte angegeben haben. So wird das Setup-Programm unter Windows XP oder höher ausgeführt: 1) Doppelklicken Sie beim Ausführen der Installations-CD auf RISK Setup.exe und folgen Sie dann den Installationsanweisungen auf dem Bildschirm. Falls Sie bei der Installation von @RISK auf Probleme stoßen, sollten Sie nachsehen, ob genügend Speicherplatz auf dem Laufwerk verfügbar ist, auf dem @RISK installiert werden soll. Versuchen Sie dann die Installation erneut, nachdem Sie ausreichend Speicherplatz freigemacht haben. Deinstallieren von @RISK Wenn Sie @RISK dagegen entfernen möchten, müssen Sie das Dienstprogramm Software in der Systemsteuerung verwenden und dann den Eintrag für @RISK auswählen. DecisionTools Suite @RISK für Excel ist Teil der „DecisionTools Suite“, die aus einer Reihe von Produkten für Risiko- und Entscheidungsanalyse besteht, wie in Anhang D beschrieben ist. Verwendung von @RISK mit anderen DecisionTools Normalerweise wird @RISK in einem Unterverzeichnis von „Programme\Palisade“ installiert. Das ist so ähnlich, wie z. B. Excel oft in einem Unterverzeichnis von „Microsoft Office“ installiert wird. Eines der Unterverzeichnisse von „Programme\Palisade“ ist somit das @RISK-Verzeichnis, das gewöhnlich die Bezeichnung RISK7 hat. Dieses Verzeichnis enthält dann die Programmdateien sowie auch Beispielmodelle und andere zur Ausführung von @RISK erforderliche Dateien. Ein anderes Unterverzeichnis von „Programme\Palisade“ ist das Verzeichnis SYSTEM, in dem sich die Dateien befinden, die von den einzelnen Programmen der „DecisionTools Suite“ benötigt werden (einschließlich Hilfedateien und Programmbibliotheken). Erste Schritte 7 Konfiguration der @RISK-Symbole oder Verknüpfungen Erstellung der Verknüpfung in der Windows Task-Leiste Durch das @RISK-Setup-Programm wird automatisch in der TaskLeiste ein @RISK-Befehl im Menü Programme erstellt. Sollten jedoch während der Installation Probleme auftreten, oder aber wenn Sie das Konfigurieren der Programmgruppe und Symbole zu einer anderen Zeit manuell vornehmen möchten, gehen Sie bitte wie folgt vor. 1) Klicken Sie auf Start und zeigen Sie dann auf Einstellungen. 2) Klicken Sie auf Task-Leiste und anschließend auf die Registerkarte Programme im Menü Start. 3) Klicken Sie auf Hinzufügen und danach auf Durchsuchen. 4) Stellen Sie fest, wo sich die Datei RISK.EXE befindet und doppelklicken Sie dann auf diese Datei. 5) Klicken Sie auf Weiter und doppelklicken Sie anschließend auf das Menü, in dem das Programm erscheinen soll. 6) Geben Sie den Namen „@RISK“ ein und klicken Sie schließlich auf Beenden. 8 Installationsanleitung Warnmeldung hinsichtlich bösartiger Makros bei Systemstart In Microsoft Office können mehrere Sicherheitseinstellungen vorgenommen werden, um zu verhindern, dass unerwünschte oder bösartige Makros in MS Office-Anwendungen ausgeführt werden. Falls Sie nicht die niedrigste Sicherheitsstufe eingestellt haben und versuchen, eine Datei zu laden, die Makros enthält, wird eine Warnmeldung angezeigt. Um diese Meldung bei Ausführung von Add-Ins von Palisade zu vermeiden, sind unsere Add-In-Dateien mit einer digitalen Kennzeichnung versehen. Sobald Sie daher Palisade Corporation als vertrauenswürdige Quelle angeben, können Sie jedes Add-In von Palisade öffnen, ohne dass die Warnmeldung erscheint. Vorgehensweise: • Erste Schritte Wählen Sie beim Start von @RISK Allen Dokumenten von diesem Herausgeber vertrauen, sobald die Warnmeldung (siehe nachstehende Abbildung) angezeigt wird. 9 10 Aktivierung der Software Bei der Aktivierung handelt es sich um einen einmaligen Lizenzprüfprozess, der erforderlich ist, um die Palisade-Software als vollkommen lizenziertes Produkt ausführen zu können. Die Aktivierungs-ID befindet sich auf der an Sie geschickten Rechnung und sieht so ähnlich wie z. B. „DNA-6438907-651282-CDM“ aus. Wenn Sie diese Aktivierungs-ID während der Installation eingeben, ist die Software bereits bei Beendung des Installationsvorgangs aktiviert und daher keine weitere Aktivierung durch Sie erforderlich. Falls Sie die Software erst irgendwann nach der Installation aktivieren möchten, müssen Sie im Hilfemenü den Befehl Lizenzmanager wählen. Mithilfe des Lizenzmanagers können Software-Lizenzen aktiviert, deaktiviert und auch auf einen anderen Computer verlegt werden. Ebenfalls kann der Lizenzmanager zum Verwalten von Lizenzen für Netzwerkinstallationen verwendet werden. Folgen Sie im Lizenzmanager dann den entsprechenden Anweisungen und Dialogen, um den gewünschten Lizenzierungsvorgang auszuführen. Erste Schritte 11 12 Schnellstart Online-Videos In den verfügbaren Online-Videos werden Sie schrittweise durch Beispielmodelle geführt, und zwar im Filmformat. Diese Lernprogramme sind Multimedia-Präsentationen, in denen die hauptsächlichen @RISK-Funktionen behandelt werden. Videos können über den @RISK-Befehl Videos ausgewählt und ausgeführt werden. Start ohne Lernprogramm Wenn Sie in Eile sind oder sich ohne Lernprogramm einarbeiten möchten, gehen Sie bitte wie folgt vor. Folgen Sie nach Installation von @RISK (siehe vorstehende Installationsanleitung) diesen Schritten: 1) Wählen Sie in Windows Start > Programme > Palisade DecisionTools und klicken Sie dann auf das @RISK-Symbol. Falls die Sicherheitswarnmeldung angezeigt wird, befolgen Sie bitte die in diesem Kapitel im Abschnitt „Einstellen von Palisade als vertrauenswürdige Quelle“ gegebenen Anweisungen. 2) Verwenden Sie in der @RISK-Hilfe den Befehl Beispiele für Kalkulationstabellen, um die Beispieltabelle Basic Business 1Basic @RISK Model.XLS. zu öffnen. 3) Klicken Sie in der @RISK-Symbolleiste (d.h., in der Symbolleiste mit dem roten und blauen Pfeil) auf das Symbol für Modellfenster. Daraufhin wird die Liste mit den Eingaben und Ausgaben angezeigt, in der die im Arbeitsblatt Basic Business 1 befindlichen Verteilungsfunktionen aufgelistet sind, und zwar zusammen mit der Ausgabezelle C7 (Profit). 4) Klicken Sie auf das Symbol Simulieren, d.h. auf das Symbol mit der roten Verteilungskurve. Damit haben Sie jetzt eine Risikoanalyse auf Basis des gegenwärtigen Profits im Arbeitsblatt Basic Business 1 gestartet. Die Simulationsanalyse läuft bereits. Während der Simulationsausführung wird ein Diagramm der Ausgabezelle angezeigt. Erste Schritte 13 Für alle Analysen gilt Folgendes: Wenn @RISK die Vorgänge während der Simulation „animieren“ soll, müssen Sie in der @RISKSymbolleiste auf das Symbol für Demo-Modus klicken. @RISK veranschaulicht dann, wie die Kalkulationstabelle von Iteration zu Iteration geändert wird und wie dabei die Ergebnisse generiert werden. Schnellstart mit den eigenen Kalkulationstabellen Sie können sich am besten auf die Verwendung von @RISK in den Kalkulationstabellen vorbereiten, wenn Sie das @RISK-OnlineLernprogramm ausführen und das @RISK-Referenzhandbuch durchlesen. Wenn Sie jedoch dazu im Augenblick keine Zeit haben oder meinen, dass Sie das Lernprogramm nicht benötigen, können Sie folgende Schnellstart-Schritte vornehmen: 1) Wählen Sie in Windows Start > Programme > Palisade DecisionTools und klicken Sie dann auf das @RISK-Symbol. 2) Verwenden Sie nötigenfalls in Excel den Befehl Öffnen, um die Kalkulationstabelle zu öffnen. 3) Sehen Sie sich die Kalkulationstabelle genau an und stellen Sie fest, wo sich die Zellen mit unbestimmten Voraussetzungen oder Eingaben befinden. In diesen Zellen müssen Sie die Werte durch @RISK-Verteilungsfunktionen ersetzen. 4) Geben Sie für die unbestimmten Eingaben Verteilungsfunktionen ein, die den Bereich der möglichen Werte und die Wahrscheinlichkeit deren Auftretens wiedergeben. Beginnen Sie mit den einfachen Verteilungstypen, wie z.B. UNIFORM, welcher nur einen möglichen Minimal- und Maximalwert erfordert, oder TRIANG, welcher lediglich den möglichen Minimal-, Höchstwahrscheinlichkeits- und Maximalwert erfordert. 5) Nachdem Sie die Verteilungen eingegeben haben, müssen Sie dann die Kalkulationstabellenzelle oder -zellen auswählen, für die Sie die Simulationsergebnisse ausarbeiten möchten, und anschließend in der @RISK-Symbolleiste auf das Symbol für Ausgabe hinzufügen klicken, d.h. auf das Symbol mit dem roten Einzelpfeil. So wird eine Simulation ausgeführt: • 14 Klicken Sie in der @RISK-Symbolleiste auf das Symbol für Simulation starten, d.h. auf das Symbol mit der roten Verteilungskurve. Daraufhin wird eine Simulation der Kalkulationstabelle ausgeführt und werden anschließend die Ergebnisse angezeigt. Schnellstart Verwendung von @RISK 7-Kalkulationstabellen in @RISK 3.5 oder früheren Versionen @RISK 7-Kalkulationstabellen können nur dann in vorhergehenden @RISK-Versionen Verwendung finden, wenn die einfachen Formen der Verteilungsfunktionen benutzt werden. Bei diesem einfachen Verteilungsfunktionsformat können nur die erforderlichen (nicht die optionalen) Verteilungsparameter verwendet werden. Auch können keine neuen @RISK 5- oder 6-Verteilungseigenschaftsfunktionen hinzugefügt werden. Ferner ist bei Simulationen in @RISK 3.5 zu beachten, dass die RISKOutput-Funktionen entfernt und dann die Ausgaben neu ausgewählt werden müssen. Verwendung von @RISK 7-Kalkulationstabellen in @RISK 4.0 Kalkulationstabellen aus @RISK 7 können zwar direkt in @RISK 4,0 verwendet werden, aber dabei ist Folgendes zu berücksichtigen: Erste Schritte Alternativparameter-Funktionen, wie z.B. RiskNormalAlt, können nicht benutzt werden und verursachen entsprechende Fehlermeldungen. Kumulativ absteigende Funktionen, wie z.B. RiskCumulID, können ebenfalls nicht benutzt werden, da auch diese Fehler verursachen. Verteilungseigenschaftsfunktionen, die sich auf @RISK 5 und 6 beziehen (wie z. B. RiskUnits), werden in @RISK 4.0 einfach ignoriert. Statistikfunktionen, die mit @RISK 5 und 6 zu tun haben (wie z. B. RiskTheoMean), werden in @RISK 4.0 den Wert #NAME? zurückgeben. Durch andere neue @RISK 5- und 6-spezifische Funktionen, wie beispielsweise RiskCompound, RiskSixSigmaStatistikfunktionen und RiskConvergenceLevel, sowie durch Zusatzfunktionen, wie z. B. RiskStopRun, wird in @RISK 4.0 lediglich #NAME? zurückgegeben. 15 Verwendung von @RISK 7-Kalkulationstabellen in @RISK 4.5 Kalkulationstabellen aus @RISK 7 können zwar direkt in @RISK 4.5 verwendet werden, aber dabei ist Folgendes zu berücksichtigen: Verteilungseigenschaftsfunktionen, die sich auf @RISK 5 und 6 beziehen (wie z. B. RiskUnits), werden in @RISK 4.5 einfach ignoriert. Funktionen, die solche Funktionen enthalten, ergeben jedoch ordnungsgemäße Werteproben. Statistikfunktionen, die mit @RISK 5 und 6 zu tun haben (wie z. B. RiskTheoMean), werden in @RISK 4.5 den Wert #NAME? zurückgeben. Durch andere neue @RISK 5- und 6-spezifische Funktionen, wie beispielsweise RiskCompound, RiskSixSigmaStatistikfunktionen und RiskConvergenceLevel, sowie durch Zusatzfunktionen, wie z. B. RiskStopRun, wird in @RISK 4.5 lediglich #NAME? zurückgegeben. Verwendung von @RISK 7-Kalkulationstabellen in @RISK 5 Kalkulationstabellen aus @RISK 7 können zwar direkt in @RISK 5 verwendet werden, aber dabei ist Folgendes zu berücksichtigen: 16 Durch die @RISK 5.5- und 6-spezifische Verteilungseigenschaftsfunktion RiskIsDate wird in @RISK 5 der Wert #NAME? zurückgegeben. Weitere neue die Version @RISK 7 betreffende Funktionen, wie z. B. RiskExtremeValMin, RiskF, RiskLevy und andere geben in RISK 5 ebenfalls den Wert #NAME? zurück. Schnellstart Übersicht über die Risikoanalyse Einführung ......................................................................................... 19 Was ist ein Risiko? ........................................................................... 21 Charakteristische Merkmale eines Risikos.......................................21 Notwendigkeit der Risikoanalyse ......................................................23 Bewertung und quantitative Bestimmung des Risikos ..................24 Risikobeschreibung mittels Wahrscheinlichkeitsverteilung ........26 Was ist eine Risikoanalyse? ............................................................ 27 Entwicklung eines @RISK-Modells................................................. 29 Variablen .................................................................................................29 Ausgabevariablen ..................................................................................31 Modellanalyse mittels Simulation ................................................... 33 Simulation ...............................................................................................33 Funktionsweise einer Simulation .......................................................34 Alternative zur Simulation...................................................................35 Entscheidung treffen: Ergebnis-Auswertung ................................ 37 Auswertung einer traditionellen Analyse .........................................37 Auswertung einer @RISK-Analyse.....................................................37 Individuelle Prioritäten ........................................................................38 Streubreite der Verteilung ....................................................................38 Schiefe ......................................................................................................40 Was durch eine Risikoanalyse erreicht (bzw. nicht erreicht) werden kann ...................................................................................... 41 Übersicht über die Risikoanalyse 17 18 Einführung Durch @RISK erhält Microsoft Excel erweiterte Modellier- und Risikoanalysenfähigkeiten. Sie werden sich vielleicht fragen, ob Ihre Arbeit als Modellieren angesehen werden kann oder sich überhaupt für eine Risikoanalyse eignet. Die Faustregel ist: Wenn Sie Daten verwenden, um Probleme zu lösen, wenn Sie mit Prognosen arbeiten, Strategien entwickeln oder überhaupt Entscheidungen treffen, ist auf jeden Fall die Überlegung angebracht, ob sich die Arbeit nicht durch die Risikoanalyse erleichtern lässt. „Modellierung“ ist eine viel gebrauchte Redewendung, unter der man gewöhnlich irgendeine Aktivität versteht, durch die versucht wird, eine reale Situation darzustellen, damit diese dann analysiert werden kann. Die Darstellung bzw. das Modell kann zum Untersuchen der Situation verwendet werden und dadurch evtl. dazu beitragen, dass Sie die Zukunft besser verstehen können. Wenn Sie schon mal „Was wäre, wenn…“ mit einem Projekt gespielt haben, (indem Sie die Werte verschiedener Einträge geändert haben), dann haben Sie bereits ein Gefühl dafür, wie sehr eine Modelliersituation durch den Unbestimmtheitsfaktor beeinflusst werden kann. Wenn Sie also mit Analysen und Modellen arbeiten, wird früher oder später die Frage aufkommen, was eigentlich erforderlich ist, um in diesen Analysen und Modellen das Risiko voll zu berücksichtigen. Diese Frage soll in der folgenden Erörterung beantwortet werden, Aber nur keine Angst, Sie brauchen kein Experte in Fragen der Statistik oder Entscheidungstheorie zu sein, um risikointensive Situationen analysieren zu können, und Sie brauchen bestimmt keine überdurchschnittliche Fachkenntnis haben, um @RISK anwenden zu können! Natürlich kann nicht alles auf ein paar Seiten erklärt werden, aber wir werden Ihnen auf diese Weise auf jeden Fall erste Schritte mit dem Programm ermöglichen. Sobald Sie dann erst einmal mit @RISK arbeiten, werden Sie sich automatisch die nötigen Sachkenntnisse aneignen, die man sowieso kaum aus Büchern erlernen kann. Übersicht über die Risikoanalyse 19 Ein anderer Zweck dieses Kapitels ist, Ihnen eine Übersicht darüber zu geben, wie @RISK bei der Ausführung von Analysen mit der Kalkulationstabelle zusammenarbeitet. Wie bereits erwähnt, ist es nicht nötig, die Funktionsweise von @RISK genau zu kennen, um mit dem Programm erfolgreich arbeiten zu können, aber ein paar Erklärungen sind sicherlich praktisch und auch interessant. In diesem Kapitel wird daher Folgendes erörtert: 20 • was ein Risiko ist und wie es quantitativ bewertet werden kann • was die Eigenart der Risikoanalyse und der in @RISK verwendeten Methoden ist • wie eine Simulation ausgeführt wird • wie die @RISK-Ergebnisse ausgewertet werden können • was durch eine Risikoanalyse erreicht bzw. nicht erreicht werden kann Einführung Was ist ein Risiko? Jeder weiß, dass der Glücksspieler beim Würfeln, der Ölmann bei der Pionierbohrung oder der Seiltänzer beim ersten Schritt aufs Seil ein gewisses Risiko eingeht. Abgesehen von diesen simplen Vergleichen hat das Konzept des Risikos aber ganz allgemein mit der Vergegenwärtigung zu tun, dass die Zukunft leider unbestimmt ist, d. h. dass wir in Bezug auf eine heute begonnene Aktion nicht in die Zukunft blicken können. Risiko bedeutet somit schlichtweg, dass eine bestimmte Handlungsweise mehr als nur ein mögliches Ergebnis zeitigen kann. In diesem einfachen Sinne ist natürlich jede Handlung irgendwie „riskant“, angefangen von der Straßenüberquerung bis hin zum Bau eines Staudamms. Der Begriff „Risiko“ wird jedoch meistens nur auf Situationen angewandt, bei denen die Folgen einer gewissen Handlungsweise irgendwie von Wichtigkeit sein können. Gewöhnliche Handlungen, wie z. B. das Überqueren der Straße, sind meistens nicht sehr risikointensiv, während der Bau eines Staudamms ein erhebliches Risiko in sich bergen kann. Irgendwo zwischen diesen beiden Extremen liegt die Grenze zwischen „nicht riskant“ und „riskant“. Der Unterschied zwischen den beiden, obwohl nicht klar umrissen, ist sehr wichtig. Wenn Sie nämlich eine Situation als riskant ansehen, wird das Risiko zu einem Kriterium bei der Entscheidung, welcher Weg einzuschlagen ist. An diesem Punkt ist dann irgendeine Form von Risikoanalyse angebracht. Charakteristische Merkmale eines Risikos Das Konzept des Risikos hat seinen Ursprung in unserer Unfähigkeit, in die Zukunft sehen zu können, und weist auf einen gewissen Grad der Unbestimmtheit hin, der unsere Aufmerksamkeit erfordert. Diese etwas vage Definition kann aber durch das Herausstellen mehrerer markanter Risikomerkmale klarer umrissen werden. Als erstes ist zu bedenken, dass ein Risiko objektiv oder subjektiv sein kann. Beim Hochwerfen einer Münze ist das Risiko z. B. objektiv, da die Chancen (ob die Zahl oder Wappen nach oben zu liegen kommt) bekannt sind. Obwohl das Ergebnis unbestimmt ist, kann ein objektives Risiko auf Basis der Theorie, des Experiments oder anhand des gesunden Menschenverstandes genau beschrieben werden. Alle stimmen mit der Beschreibung eines objektiven Risikos überein. Wenn Sie dagegen die Chancen beschreiben müssten, dass es nächsten Donnerstag regnet, wäre die Situation nicht mehr so klar, da es sich hier um ein subjektives Risiko handelt. Übersicht über die Risikoanalyse 21 Anhand der gleichen Informationen, wie z. B. Theorie, Computer usw., könnte in diesem Fall der Meteorologe A die Regenchancen evtl. auf 30%, der Meteorologe B sie aber auf 65% einschätzen. Man kann dabei nicht sagen, dass der eine recht und der andere unrecht hat. Die Beschreibung eines subjektiven Risikos ist nämlich erweiterbar in dem Sinne, dass die Auswertung jederzeit durch neue Informationen, weitere Untersuchungen oder durch Einbeziehung der Meinung anderer verbessert oder modifiziert werden kann. Die meisten Risiken sind subjektiv und das hat wichtige Implikationen für alle, die auf Basis einer Risikoanalyse Risiken analysieren oder Entscheidungen treffen müssen. Zweitens liegt die Entscheidung, ob etwas riskant ist, selbst für objektive Risiken im persönlichen Erachten. Nehmen wir beispielsweise einmal den Fall, wo beim Hochwerfen einer Münze ein Euro gewonnen oder verloren werden kann. Dieses Risiko wäre für die meisten Leute nicht besonders wichtig. Wenn es dagegen um einen Gewinn oder Verlust von Euro 100 000 gehen würde, wäre das für die meisten bestimmt sehr riskant. Aber auch bei dieser Situation würde es noch einige reiche Leute geben, für welche die möglichen Folgen dieser Wette nicht von Bedeutung sind. Drittens haben wir bei riskanten Handlungen, d. h. bei Risiken, oft die Wahl, sie entweder zu akzeptieren oder zu vermeiden. Jeder Mensch hat seine eigene „Risikoschwelle“. Zwei Geschäftsleute gleichen Einkommens könnten z. B. sehr unterschiedlich auf die oben beschriebene Wette über Euro 100 000 reagieren, d. h. der eine könnte bereit sein, dieses Risiko ohne weiteres zu akzeptieren, während der andere diese Wette vielleicht als zu riskant ablehnen würde. Mit anderen Worten, die persönlichen Risikovorstellungen sind unterschiedlich. 22 Was ist ein Risiko? Notwendigkeit der Risikoanalyse Der erste Schritt bei der Risikoanalyse und beim Modellieren besteht in der Erkenntnis, dass solch eine Analyse notwendig ist. Mit anderen Worten, Sie sollten sich fragen, ob die Situation, vor der Sie stehen, risikointensiv ist? Es folgen einige Beispiele, an denen Sie den Risikofaktor Ihrer Situationen abwägen können: • Risiken bei der Entwicklung von neuen Produkten und beim Marketing – Wird F. u. E. (Forschungs- und Entwicklungsabteilung) die noch vorhandenen technischen Probleme lösen können? Wird ein Konkurrent ein ähnliches Produkt schneller auf den Markt bringen oder mit einem besseren Produkt aufwarten? Könnte die Produkteinführung durch amtliche Bestimmungen und erforderliche Genehmigungen verzögert werden? Wie wird sich die vorgesehene Reklamekampagne auf den Umsatz auswirken? Werden die Produktionskosten wie eingeplant aussehen? Muss der vorgesehene Verkaufspreis evtl. geändert werden, weil der Bedarf für das Produkt nicht den Erwartungen entspricht? • Risiken bei der Wertpapieranalyse und der Vermögensverwaltung – Wie wird eine vorläufige Kaufentscheidung den Wert des Portefeuille beeinflussen? Werden sich personelle Änderungen im Management auf den Kurs auswirken? Wird der Erwerb der Firma den Ertrag wie vorgesehen erhöhen? Wie wird eine Marktkorrektur sich auf einen bestimmten Industriesektor auswirken? • Risiken bei der Betriebsverwaltung und Betriebsplanung – Wird der gegebene Lagerbestand für den unbestimmten Bedarf ausreichen? Werden sich die Arbeitskosten durch die bevorstehenden Tarifverhandlungen mit der Gewerkschaft erheblich erhöhen? Wie wird sich die schwebende Umweltschutzgesetzgebung auf die Produktionskosten auswirken? Wie werden sich politische und Marktereignisse auf die ausländischen Lieferanten auswirken, was Wechselkurse, Handelshindernisse und Lieferfristen anbelangt? • Risiken beim Entwurf und bei der Konstruktion eines Bauwerks (Gebäude, Brücke, Staudamm usw.) – Werden die Kosten für Konstruktion, Material und Arbeit wie geplant ausfallen? Wird der Bauablaufplan evtl. durch einen Arbeiterstreik gestört? Ist die Belastung des Bauwerks während der Hauptbenutzungszeiten bzw. durch natürliche Einflüsse richtig eingeplant worden? Könnte das Bauwerk je bis zum Brechpunkt überlastet werden? Übersicht über die Risikoanalyse 23 • Risiken bei Investitionen auf dem Gebiet der Erdöl- und Mineraliensuche – Wird die Suche erfolgreich sein? Wird es sich beim Fündigwerden um eine unwirtschaftliche Quelle oder um eine reiche Ader handeln? Werden die Kosten für die Erschließung des Vorkommens über den eingeplanten Betrag hinausgehen? Wird ein politisches Ereignis, wie z. B. ein Embargo, eine Steuerreform oder eine neue Umweltschutzvorschrift die Wirtschaftlichkeit des Projekts erheblich verändern? • Risiken bei der Planung der Firmenpolitik – Hängt die Firmenpolitik von irgendeiner gesetzlichen Genehmigung ab und wird solche Genehmigung erteilt werden? Werden die Anweisungen hundertprozentig oder nur teilweise befolgt werden? Werden die Implementierungskosten über die eingeplante Höhe hinausgehen? Wird es zu dem geplanten Nutzen kommen? Bewertung und quantitative Bestimmung des Risikos Der erste Schritt bei der Risikoanalyse und beim Modellieren besteht in der Erkenntnis, dass solch eine Analyse notwendig ist. Mit anderen Worten, Sie sollten sich fragen, ob die Situation, vor der Sie stehen, risikointensiv ist? Es folgen ein paar Beispiele, die Ihnen beim Abschätzen des Risikos behilflich sein sollen. Das Erkennen einer riskanten Situation ist, wie gesagt, lediglich der erste Schritt. Die nächste Frage ist: Wie können Sie das für eine gegebene unbestimmte Situation identifizierte Risiko quantitativ bestimmen? Mit der quantitativer Bestimmung eines Risikos ist die Festlegung aller möglichen Werte, die durch eine Risikovariable dargestellt werden können, und die Bestimmung der relativen Wahrscheinlichkeit jedes dieser Werte gemeint. Nehmen wir einmal an, bei der unbestimmten Situation handelt es sich um die Wette mit der Münze. Sie könnten z. B. die Münze wiederholt hochwerfen, um schließlich zu dem Ergebnis zu kommen, dass sie zu 50% auf der Zahl und zu 50% auf dem Wappen landet. Sie könnten dieses Ergebnis natürlich auch mathematisch berechnen, d. h. unter Anwendung der Wahrscheinlichkeitslehre und der statistischen Theorie. 24 Was ist ein Risiko? Bei den meisten realen Situationen ist es jedoch nicht möglich, das Risiko wie bei der Münze durch ein Experiment zu berechnen. Wie könnten Sie z. B. die Ablaufkurve oder Lernkurve bei Einführung eines neuen Geräts berechnen? Sie könnten vielleicht die bei einem früheren Gerät gesammelten Erfahrungen verwenden, aber sobald das neue Gerät eingeführt ist, haben Sie dann das tatsächliche Resultat, das evtl. ganz anders ist, als Sie erwartet haben. Es gibt keine Rechenformel, durch die Sie das mit den möglichen Resultaten verbundene Risiko berechnen könnten. Ihnen bleibt also nichts anderes übrig, als das Risiko auf Basis der besten verfügbaren Informationen abzuschätzen. Falls Sie die Risiken einer Situation wie bei der Wette mit der Münze berechnen können, handelt es sich um ein objektives Risiko. In diesem Fall würde Übereinstimmung darüber herrschen, dass Sie das Risiko quantitativ richtig bestimmt haben. Bei den meisten Risikoquantifikationen sind Sie aber auf Ihr Gutdünken angewiesen. Vielleicht sind keine vollständigen Informationen über die Situation verfügbar. Es kann auch sein, dass die Situation nicht wie bei der Münze beliebig wiederholt werden kann oder dass die Situation für eine eindeutige Antwort einfach zu komplex ist. Solche Risikoquantifikation ist dann subjektiv. Das bedeutet, dass evtl. nicht alle Kollegen oder Kolleginnen mit Ihrer Bewertung des Risikos übereinstimmen werden. Ihre subjektive Bewertung des Risikos wird sich wahrscheinlich ändern, sobald Sie weitere Informationen über die Situation erhalten. Bei einer subjektiven Bewertung müssen Sie sich immer fragen, ob vielleicht zusätzliche Informationen verfügbar sind, die zu einer besseren Bewertung beitragen könnten. Falls zusätzliche Informationen existieren, ist die Frage, wie schwierig und kostspielig es ist, sie zu besorgen. Wie sehr würde sich Ihre Bewertung durch diese weiteren Informationen ändern? Inwieweit würden sich diese Änderungen auf die Endergebnisse des Modells auswirken, das Sie gerade analysieren? Übersicht über die Risikoanalyse 25 Risikobeschreibung mittels Wahrscheinlichkeitsverteilung Sobald Sie das Risiko quantitativ bestimmt, d. h. die Resultate und Wahrscheinlichkeiten des Auftretens bestimmt haben, können Sie das Risiko durch die Wahrscheinlichkeitsverteilung zusammenfassen. Durch die Wahrscheinlichkeitsverteilung wird das quantitative Risiko für eine Variable dargestellt. @RISK verwendet Wahrscheinlichkeitsverteilungen, um unbestimmte Werte im ExcelArbeitsblatt zu beschreiben und um Ergebnisse darzustellen. Es gibt viele Formen und Typen von Wahrscheinlichkeitsverteilungen, die alle einen Bereich von möglichen Werten und die Wahrscheinlichkeit deren Auftretens beschreiben. Die meisten Leute haben bereits von einer Normalverteilung gehört, nämlich der traditionellen „Glockenkurve“. Aber es gibt eine Vielzahl von Verteilungstypen, von „uniform“ und „triangular“ bis hin zu den komplizierteren Formen wie „gamma“ und „Weibull“. Alle Verteilungstypen verwenden Argumente, um einen Bereich von tatsächlichen Werten und die Verteilung von Wahrscheinlichkeiten anzugeben. Bei der Normalverteilung werden z. B. ein Mittelwert und eine Standardabweichung als Argumente verwendet. Der Mittelwert definiert den Wert, der als Mittelpunkt für die Glockenkurve dient, und die Standardabweichung definiert den Wertebereich um den Mittelwert. In @RISK stehen Ihnen mehr als dreißig Verteilungstypen zur Verfügung, mit deren Hilfe Sie Verteilungen für unbestimmte Werte im Excel-Arbeitsblatt beschreiben können. Das Verteilungsdefinierfenster „Verteilung definieren“ von @RISK ermöglicht Ihnen, die Verteilungen grafisch voranzuzeigen und dann den gewünschten unbestimmten Werten zuzuweisen. Diese Vorschaudiagramme helfen Ihnen, schnell und mühelos den Bereich der möglichen Werte zu erkennen, der durch die Verteilung beschrieben wird. 26 Was ist ein Risiko? Was ist eine Risikoanalyse? Allgemein gesehen versteht man unter Risikoanalyse eine beliebige Methode – qualitativ und/oder quantitativ – mit der die Auswirkungen des Risikos auf Entscheidungssituationen bewertet werden können. Hierzu werden eine Vielzahl von Methoden benutzt, die sowohl qualitative als auch quantitative Funktionen aufweisen. Es ist das Ziel dieser Methoden, dem Entscheidungsträger durch ein besseres Verständnis der möglichen Resultate bei der Auswahl der Vorgehensweise zu helfen. In @RISK wird durch das Verfahren quantitativer Risikoanalyse versucht, die Resultate einer Entscheidungssituation in Form einer Wahrscheinlichkeitsverteilung zu bestimmen. Generell gesehen umfasst die @RISK-Risikoanalyse vier Schritte: 1. Entwickeln eines Modells – durch Definieren des Problems oder der Situation im Format eines Excel-Arbeitsblattes. 2. Identifizieren der Unbestimmtheit – in Variablen im ExcelArbeitsblatt und Angabe der möglichen Werte durch Wahrscheinlichkeitsverteilungen sowie Identifizierung der unbestimmten Arbeitsblattergebnisse, die analysiert werden sollen. 3. Analysieren des Modells durch Simulation – um den Bereich der Wahrscheinlichkeiten für alle möglichen Resultate der Arbeitsblattergebnisse zu bestimmen. 4. Treffen der Entscheidung – auf Basis der gelieferten Ergebnisse und der persönlichen Prioritäten. @RISK hilft Ihnen bei den ersten drei Schritten mit einem leistungsfähigen und flexiblen Tool, das mit Excel verwendet werden kann und Ihnen die Modellerstellung sowie die Risikoanalyse erleichtert. Die durch @RISK generierten Ergebnisse können dann vom Entscheidungsträger bei der Auswahl der Vorgehensweise eingesetzt werden. Glücklicherweise sind die Methoden, die durch @RISK bei der Risikoanalyse eingesetzt werden, sehr intuitiv. Sie brauchen also unsere Methodenlehre nicht blindlings akzeptieren. Durch die folgende Erörterung soll herausgestellt werden, was @RISK als Modell von Ihnen benötigt und wie die @RISK-Risikoanalyse von dort aus fortschreitet. Übersicht über die Risikoanalyse 27 28 Was ist eine Risikoanalyse? Entwicklung eines @RISK-Modells Sie wissen am besten, welche Probleme und Situationen aus Ihrem Arbeitsbereich evtl. analysiert werden sollten. Wenn Sie ein risikointensives Problem haben, können @RISK und Excel Ihnen beim Erstellen eines kompletten und logischen Modells behilflich sein. Es ist einer der großen Vorteile von @RISK, dass Sie damit in einer bekannten und standardmäßigen Modellierumgebung, nämlich Microsoft Excel, arbeiten können. @RISK arbeitet mit Ihrem ExcelModell und lässt Sie eine Risikoanalyse ausführen, während die bekannten Kalkulationstabellenfähigkeiten weiterhin erhalten bleiben. Sie werden wahrscheinlich wissen, wie Kalkulationstabellenmodelle in Excel aufgebaut werden - und @RISK gibt Ihnen jetzt die Fähigkeit, diese Modelle mühelos für die Risikoanalyse zu modifizieren. Variablen Variablen sind die grundlegenden Elemente im Excel-Arbeitsblatt, die wir bereits als wichtige Bestandteile der Analyse identifiziert haben. Falls Sie eine finanzielle Situation modellieren, kann es sich bei den Variablen vielleicht um „Umsatz“, „Kosten“, „Einnahmen“ oder „Gewinne“ handeln. Wenn Sie dagegen eine geologische Situation modellieren, haben Sie es evtl. mit Variablen wie „Tiefe des Vorkommens“, „Dicke der Kohlenschicht“ oder „Durchlässigkeit“ zu tun. Jede Situation hat ihre eigenen Variablen, die Sie selbst identifiziert haben. In einem typischen Arbeitsblatt bezeichnet eine Variable meistens eine Arbeitsblattzeile oder -spalte, beispielsweise wie folgt: Bestimmt oder Unbestimmt Vielleicht sind Ihnen die Werte für die Variablen im Zeitrahmen des Modells bereits bekannt. In diesem Fall sind sie dann bestimmt oder (im Statistiker-Jargon) „deterministisch“. Es kann aber auch sein, dass Sie die Werte für die Variablen nicht kennen. Es handelt sich dann um unbestimmte oder „stochastische“ (d. h. zufällige) Variablen. Wenn die Variablen unbestimmt sind, müssen Sie die Art der Unbestimmtheit beschreiben. Das wird durch Wahrscheinlichkeitsverteilungen erreicht, durch welche sowohl der Bereich der Werte für die Variable (Minimal- bis Maximalwert) als auch die Wahrscheinlichkeit des Auftretens der einzelnen Werte innerhalb des Bereichs angegeben wird. In @RISK werden unbestimmte Variablen und Zellwerte in Form von Wahrscheinlichkeitsverteilungs-Funktionen eingegeben, beispielsweise wie folgt: Übersicht über die Risikoanalyse 29 RiskNormal(100;10) RiskUniform(20;30) RiskExpon(A1+A2) RiskTriang(A3/2.01;A4;A5) Diese Verteilungsfunktionen können in den Arbeitsblattzellen und formeln genauso wie irgendeine andere Excel-Funktion platziert werden. Unabhängig oder abhängig Zusätzlich zu „bestimmt“ oder „unbestimmt“ können die Variablen in einem Risikoanalysenmodell auch entweder „unabhängig“ oder „abhängig“ sein. Eine unabhängige Variable wird von keiner anderen Variablen im Modell beeinflusst. Wenn Sie z. B. mit einem finanziellen Modell arbeiten, durch das die Rentabilität einer landwirtschaftlichen Ernte ausgewertet werden soll, würden Sie evtl. eine unbestimmte Variable namens „Niederschlagsmenge“ mit einbeziehen. Es kann mit Sicherheit angenommen werden, dass andere Variablen im Modell, wie z. B. „Erntepreis“ und „Düngemittelkosten“, sich nicht auf die Niederschlagsmenge auswirken. „Niederschlagsmenge“ ist daher eine unabhängige Variable. Im Gegensatz dazu wird eine abhängige Variable ganz und gar oder auch nur teilweise von einer oder mehreren anderen Variablen im Modell bestimmt. Von der Variablen „Ernteertrag“ im obigen Modell kann z. B. angenommen werden, dass sie abhängig von der unabhängigen Variablen „Niederschlagsmenge“ ist. Bei zu wenig oder zu viel Regen würde der Ernteertrag sicherlich gering sein. Wenn die Niederschlagsmenge jedoch ungefähr normal ist, könnte der Ernteertrag sowohl unter als auch erheblich über dem Durchschnitt liegen. Vielleicht gibt es andere Variablen, die den Ernteertrag beeinflussen, wie z. B. „Temperatur“, „Schädlingsbefall“ usw. Beim Identifizieren der unbestimmten Werte im Excel-Arbeitsblatt müssen Sie entscheiden, ob die Variablen unabhängig oder abhängig sind. Diese Variablen sollten alle miteinander korreliert sein. In @RISK wird die Funktion Corrmat dazu verwendet, die korrelierten Variablen zu identifizieren. Es ist äußerst wichtig, die Korrelation oder Abhängigkeit unter den Variablen richtig zu erkennen, da das Modell sonst unsinnige Ergebnisse generieren könnte. Wenn Sie z. B. das Verhältnis zwischen „Niederschlagsmenge“ und „Ernteertrag“ ignorieren, könnte es sein, dass @RISK einen niedrigen Wert für „Niederschlagsmenge“ und gleichzeitig einen hohen Wert für „Ernteertrag“ wählt, was natürlich in der Natur nie vorkommen würde. 30 Entwicklung eines @RISK-Modells Ausgabevariablen Ein Modell benötigt sowohl Eingabewerte als auch Ausgabeergebnisse und das trifft auch für eine Risikoanalyse zu. Eine @RISK-Risikoanalyse generiert Ergebnisse für die Zellen im ExcelArbeitsblatt. Ergebnisse sind Wahrscheinlichkeitsverteilungen der möglichen Werte, die auftreten könnten. Es handelt sich bei diesen Ergebnissen meistens um die gleichen Arbeitsblattzellen, durch die auch die Ergebnisse bei einer normalen Excel-Analyse generiert werden, nämlich „Gewinn“, „Fazit“ oder ähnliche Arbeitsblatteinträge. Übersicht über die Risikoanalyse 31 32 Modellanalyse mittels Simulation Sobald Sie die unbestimmten Werte in den Arbeitsblattzellen platziert und die Ausgaben der Analyse identifiziert haben, kann das ExcelArbeitsblatt durch @RISK analysiert werden. Simulation @RISK verwendet Simulation (mitunter auch Monte Carlo-Simulation genannt), um eine Risikoanalyse auszuführen. Simulation bezieht sich in diesem Sinne auf eine Methode, durch welche die Verteilung von möglichen Ergebnissen generiert wird, indem der Computer das Arbeitsblatt immer wieder neu berechnet, und zwar jedesmal mit anderen Zufallswerten für die Wahrscheinlichkeitsverteilungen in den Zellwerten und Formeln. Der Computer versucht praktisch alle gültigen Kombinationen aus den Werten der Eingabevariablen, um so alle möglichen Resultate zu simulieren. Mit anderen Worten, dies ist, als ob Sie Hunderte oder Tausende von „What-If“-Analysen (Was wäre, wenn…) ausführen würden, und zwar alle in einer Sitzung. Was ist damit gemeint, wenn wir sagen, dass durch Simulation alle gültigen Kombinationen aus den Werten der Eingabevariablen versucht werden? Was ist damit gemeint, wenn wir sagen, dass durch Simulation alle gültigen Kombinationen aus den Werten der Eingabevariablen versucht werden? Sofern es sich nicht um unbestimmte Variablen handelt, können Sie in diesem Fall einen einzigen möglichen Wert für jede Variable identifizieren. Diese zwei Einzelwerte können durch die Arbeitsblattformeln kombiniert werden, um so die gewünschten Ergebnisse zu berechnen, wobei es sich dann ebenfalls um einen bestimmten oder deterministischen Wert handelt. Wenn Sie z. B. folgende Eingabevariablen haben: Einnahmen = 100 Kosten = 90 würde das Ergebnis Gewinne = 10 durch Excel wie folgt berechnet werden: Gewinne = 100 - 90 In diesem Fall gibt es nur eine Kombination für die Werte der Eingabevariablen, da nur ein Wert für jede Variable möglich ist. Übersicht über die Risikoanalyse 33 Als Nächstes wollen wir eine Situation betrachten, bei der es sich um zwei unbestimmte Variablen handelt. Bei der Eingabe Einnahmen = 100 oder 120 Kosten = 90 oder 80 sind z. B. zwei Werte für jede Eingabevariable angegeben. In einer Simulation würde @RISK hier alle möglichen Kombinationen dieser Variablenwerte versuchen, um die möglichen Werte für das Ergebnis „Gewinne“ zu berechnen. Es gibt hier vier Kombinationen: Gewinne = Einnahmen - Kosten 10 = 100 - 90 20 = 100 - 80 30 = 120 - 90 40 = 120 - 80 „Gewinne“ ist ebenfalls eine unbestimmte Variable, da sie aus unbestimmten Variablen berechnet worden ist. Funktionsweise einer Simulation Bei einer Simulation werden in @RISK die folgenden zwei unterschiedlichen Vorgänge angewandt: • Auswahl von Werten für die Wahrscheinlichkeitsverteilungs-Funktionen, die in den Arbeitsblattzellen und -formeln enthalten sind. • Neuberechnung des Excel-Arbeitsblatts unter Verwendung der neuen Werte. Die Auswahl von Werten aus Wahrscheinlichkeitsverteilungen nennt man Probenerhebung und die einzelnen Arbeitsblattberechnungen werden Iterationen genannt. Mit den folgenden Diagrammen wird veranschaulicht, wie durch jede Iteration ein aus Verteilungsfunktionen erhobener Satz von Einzelwerten dazu benutzt wird, Einzelwertergebnisse zu berechnen. @RISK generiert dann die Ausgabeverteilungen, indem es die Einzelwertergebnisse aus allen Iterationen zusammenfasst. 34 Modellanalyse mittels Simulation Alternative zur Simulation Es gibt zwei fundamentale Ansätze, eine quantitative Risikoanalyse auszuführen. Beide haben das gleiche Ziel, nämlich eine Wahrscheinlichkeitsverteilung zu erreichen, durch welche die möglichen Resultate einer unbestimmten Situation beschrieben werden. Über beide Wege können gültige Ergebnisse generiert werden. Den ersten Weg haben wir gerade in Bezug auf @RISK beschrieben, nämlich die Simulation. Bei dieser Methode muss der Computer sehr viel Arbeit sehr schnell erledigen. Er muss nämlich das Arbeitsblattproblem durch wiederholtes Berechnen einer großen Anzahl von möglichen Kombinationen aus Eingabevariablenwerten lösen. Der zweite Weg zur Risikoanalyse ist die analytische Methode. Bei dieser Methode müssen die Verteilungen für alle unbestimmten Variablen eines Modells rechnerisch beschrieben werden. Danach werden die Gleichungen für diese Verteilungen mathematisch zusammengefasst, um so zu einer neuen Gleichung zu kommen, durch welche dann die Verteilung der möglichen Ergebnisse beschrieben wird. Diese Methode ist jedoch für die meisten Zwecke und auch für die meisten Benutzer nicht sehr praktisch. Es ist keine einfache Aufgabe, Verteilungen als Gleichungen zu beschreiben. Es ist sogar noch schwieriger, Verteilungen analytisch zusammenzufassen, selbst wenn das Modell nicht besonders komplex ist. Außerdem sind zur Implementierung der analytischen Methode ganz erhebliche rechnerische Fähigkeiten erforderlich. Übersicht über die Risikoanalyse 35 36 Entscheidung treffen: Ergebnis-Auswertung Die Analysenergebnisse werden in @RISK in Form von Wahrscheinlichkeitsverteilungen dargestellt. Der Entscheidungsträger muss diese Wahrscheinlichkeitsverteilungen auswerten und dann auf Basis dieser Auswertung eine Entscheidung treffen. Aber wie wird eine Wahrscheinlichkeitsverteilung ausgewertet? Auswertung einer traditionellen Analyse Als erstes wollen wir uns ansehen, wie der Entscheidungsträger ein Einzelwertergebnis bei einer traditionellen Analyse auswerten würde - d. h. einen „erwarteten“ Wert. Die meisten Entscheidungsträger vergleichen das erwartete Ergebnis mit einem Standardwert oder einem akzeptierbaren Mindestwert. Solange der Wert zumindest dem normalen Standard entspricht, ist das Ergebnis in der Regel akzeptabel, aber die meisten Entscheidungsträger sind sich auch bewusst, dass das erwartete Ergebnis keinen Unbestimmtheitsfaktor aufweist. Sie müssen deshalb das erwartete Ergebnis irgendwie manipulieren, um das Risiko mit einzubeziehen. Sie könnten z. B. das akzeptierbare Mindestergebnis willkürlich hochsetzen bzw. mehr oder weniger exakt die Chancen abwägen, dass das tatsächliche Ergebnis vielleicht über oder unter dem erwarteten liegen könnte. Im besten Fall könnten mehrere andere Ergebnisse in die Analyse mit einbezogen werden, z. B. das schlechteste Szenario und das beste Szenario, um so den erwarteten Wert zu ergänzen. Anschließend muss der Entscheidungsträger dann abwägen, ob der erwartete Wert und der Wert für das beste Szenario günstig genug sind, um den Wert des schlechtesten Szenarios mehr als auszugleichen. Auswertung einer @RISK-Analyse Bei einer @RISK-Risikoanalyse erhält der Entscheidungsträger durch die Wahrscheinlichkeitsverteilungen für die Ausgabe ein umfassendes Bild aller möglichen Resultate. Es handelt sich hier um eine enorme Ausarbeitung der vorstehend erwähnten Methode, bei der das schlechteste sowie das erwartete und das beste Szenario einbezogen werden. Durch die Wahrscheinlichkeitsverteilung werden jedoch nicht nur die Lücken zwischen diesen drei Werten ausgefüllt, sondern wird auch noch Folgendes erreicht: • Es wird ein „korrekter“ Bereich bestimmt – Da Sie die mit den einzelnen Eingabevariablen verknüpfte Unbestimmtheit exakter definiert haben, kann sich der Bereich der Ergebnisse evtl. von einem auf dem schlechtesten und besten Szenario basierenden Bereich erheblich unterscheiden, d. h. er kann erheblich genauer sein. Übersicht über die Risikoanalyse 37 • Es wird die Wahrscheinlichkeit des Auftretens angezeigt – Eine Wahrscheinlichkeitsverteilung zeigt die relative Wahrscheinlichkeit für jedes mögliche Ergebnis an. Aus diesem Grunde vergleichen Sie dann nicht nur die erwünschten mit den unerwünschten Ergebnissen. In der Tat können Sie dadurch auch erkennen, dass einige Ergebnisse wahrscheinlich öfter auftreten werden als andere und deshalb eine höhere Wertigkeit in der Auswertung haben sollten. Dieser Prozess ist nebenbei erwähnt viel leichter zu verstehen als die traditionelle Analyse, da es sich bei der Wahrscheinlichkeitsverteilung um ein Diagramm handelt. Sie können daher die Wahrscheinlichkeiten klarer sehen und sich die involvierten Risiken besser vorstellen. Individuelle Prioritäten Die in @RISK generierten Ergebnisse müssen natürlich von Ihnen persönlich ausgewertet werden. Die gleichen Ergebnisse könnten durchaus von zwei verschiedenen Benutzern unterschiedlich ausgelegt werden und so zu verschiedenen Handlungsweisen führen. Dies ist jedoch kein Nachteil der Methode, sondern ein Ausdruck der unterschiedlichen Prioritäten, die verschiedene Benutzer hinsichtlich möglicher Auswahlen, Zeitfaktoren und Risiken haben. Vielleicht sehen Sie in der Form der Ausgabeverteilung, dass die Chancen eines unerwünschten Ergebnisses viel größer sind als die des erwünschten Ergebnisses. Ein erheblich risikofreudiger Kollege könnte dagegen durchaus zu einer entgegengesetzten Schlussfolgerung kommen. Streubreite der Verteilung Der Bereich und die Wahrscheinlichkeit des Auftretens haben direkt mit dem Risikoniveau zu tun, das mit dem gegebenen Ereignis verknüpft ist. Durch Betrachtung der Streubreite und Wahrscheinlichkeit der möglichen Ergebnisse können Sie auf Basis des akzeptablen Risikoniveaus eine informierte Entscheidung treffen. Konservative Entscheidungsträger ziehen eine geringe Streubreite der möglichen Ergebnisse vor, wobei sie darauf achten, dass die größte Wahrscheinlichkeit mit den erwünschten Ergebnissen verknüpft ist. Wenn Sie dagegen sehr risikofreudig sind, werden Sie wahrscheinlich eine größere Streubreite akzeptieren bzw. eine mögliche Abweichung in der Ergebnisverteilung. Außerdem wird sich eine risikofreudige Person wahrscheinlich von „Goldgruben“-Ergebnissen beeinflussen lassen, selbst wenn die Wahrscheinlichkeit solcher Ergebnisse nur sehr gering sein sollte. 38 Entscheidung treffen: Ergebnis-Auswertung Ganz abgesehen von Ihnen persönlichen Risikovorstellungen gibt es aber einige allgemeine Überlegungen bezüglich riskanter Situationen, die von allen Entscheidungsträgern zu berücksichtigen sind. Diese Überlegungen können durch die nachstehenden Wahrscheinlichkeitsverteilungen veranschaulicht werden. Wahrscheinlichkeitsverteilung „A“ stellt trotz gleicher Formen ein größeres Risiko dar als Verteilung „B“, da der Bereich von „A“ weniger wünschenswerte Ergebnisse einschließt – in „A“ ist die Streubreite im Verhältnis zum Mittelwert größer als in „B“. A -10 B 0 10 90 100 110 Wahrscheinlichkeitsverteilung „C“ stellt ein größeres Risiko dar als Verteilung „D“, da die Auftretenswahrscheinlichkeit bei „C“ über den ganzen Bereich gleichförmig ist, während sie bei „D“ auf den Bereich um 98 konzentriert ist. D C 90 Übersicht über die Risikoanalyse 100 110 90 100 110 39 Wahrscheinlichkeitsverteilung „F“ stellt ein größeres Risiko dar als Verteilung „E“, da der Bereich in „F“ größer und die Auftretenswahrscheinlichkeit breiter gestreut ist als in „E“. F E 90 100 110 90 100 110 Schiefe Eine Simulationsausgabeverteilung kann „Schiefe“ aufweisen, d. h. sie kann anzeigen, wie viel die Verteilung der möglichen Ergebnisse von der symmetrischen Verteilung abweicht. Nehmen wir z. B. einmal an, dass die Verteilung einen langen positiven „Schwanz“ hat. Falls Sie nur eine einzige Zahl des erwarteten Ergebnisses zu sehen bekommen, erkennen Sie vielleicht nicht die Möglichkeit eines sehr positiven Resultats, das evtl. im Schwanz auftreten könnte. Falls Sie nur eine einzige Zahl des erwarteten Ergebnisses zu sehen bekommen, erkennen Sie vielleicht nicht die Möglichkeit eines sehr positiven Resultats, das evtl. im Schwanz auftreten könnte. Durch das Bereitstellen aller Informationen legt @RISK die Entscheidung völlig offen, da alle möglichen Resultate klar zu sehen sind. 40 Entscheidung treffen: Ergebnis-Auswertung Was durch eine Risikoanalyse erreicht (bzw. nicht erreicht) werden kann Quantitative Analysenmethoden sind in den letzten Jahren unter Entscheidungsträgern sehr beliebt geworden. Leider nehmen aber viele Leute fälschlicherweise an, dass es sich bei diesen Methoden um irgendwelche „Zauberkästchen“ handelt, die unzweideutig immer die richtige Antwort oder Entscheidung erbringen. Keine Methode, d. h. auch nicht @RISK, kann diesen Anspruch erheben. Alle diese Verfahren sind nur Tools, mit deren Hilfe das Treffen von Entscheidungen und das Lösen von Problemen erleichtert werden kann. Wie bei allen solchen Hilfsmitteln können diese Verfahren für erfahrene Fachleute von großem Nutzen sein. Sie können aber auch viel Unheil anrichten, wenn sie falsch eingesetzt werden. Im Bereich der Risikoanalyse sollten diese quantitativen Hilfsmittel niemals die persönliche Urteilsfähigkeit ersetzen. Auch sollten Sie sich bewusst sein, dass die Risikoanalyse nicht garantieren kann, dass die von Ihnen eingeschlagene Vorgehensweise – ganz gleich wie fachmännisch sie Ihren persönlichen Gesichtspunkten entspricht – im Nachhinein auch noch als die beste angesehen werden kann. Das würde nämlich einwandfreie Informationen voraussetzen, die zur Zeit der Entscheidungstreffung nie verfügbar sind. Sie haben mit @RISK jedoch die Garantie, dass Sie unter Berücksichtigung der verfügbaren Informationen Ihre beste Strategie eingesetzt haben. Und das ist gewiss keine schlechte Planung! Übersicht über die Risikoanalyse 41 42 Einweisung in das @RISKProgramm Schneller Überblick über @RISK .................................................... 45 Wie funktioniert die Risikoanalyse?..................................................45 Wie ist @RISK mit Excel verknüpft? ..................................................45 Eingabe von Verteilungen in Arbeitsmappenformeln ...................47 Simulationsausgaben ............................................................................48 Modellfenster .........................................................................................49 Verwendung von Daten zum Definieren von Wahrscheinlichkeitsverteilungen ...................................................50 Ausführung einer Simulation .............................................................51 Simulationsergebnisse ..........................................................................52 Erweiterte analytische Fähigkeiten ....................................................54 Konfiguration und Simulation eines @RISK-Modells ................... 57 Wahrscheinlichkeitsverteilungen im Arbeitsblatt ..........................57 Korrelation der Eingabevariablen ......................................................60 Datenanpassung der Verteilungen .....................................................63 @RISK-Modellfenster ...........................................................................67 Simulationseinstellungen ....................................................................69 Ausführung einer Simulation .............................................................71 Durchsuchmodus ...................................................................................75 @RISK- Ergebnisübersichtsfenster.....................................................76 Fenster für detaillierte Statistiken ......................................................77 Zielwerte ..................................................................................................77 Grafische Darstellung von Ergebnissen ............................................78 Ergebnisse der Empfindlichkeitsanalyse ..........................................85 Ergebnisse der Szenario-Analyse .......................................................88 Berichterstellung in Excel .....................................................................91 Einweisung in das @RISK-Programm 43 44 Schneller Überblick über @RISK Dieses Kapitel gibt Ihnen einen schnellen Überblick über die Verwendung von @RISK zusammen mit Microsoft Excel. Es wird erklärt, wie ein Excel-Modell zur Verwendung mit @RISK eingerichtet und wie dieses Modell simuliert bzw. das Ergebnis der Simulation ausgewertet wird. Das in diesem Kapitel behandelte Material ist auch im OnlineLernprogramm von @RISK enthalten. Zur Ausführung dieses Programms müssen Sie Start /Programme/Palisade DecisionTools/ Lernprogramme/@RISK-Lernprogramm wählen. Wie funktioniert die Risikoanalyse? Durch @RISK werden die analytischen Fähigkeiten von Microsoft Excel auf Risikoanalyse und Simulation hin erweitert. Diese Verfahren ermöglichen Ihnen, Kalkulationstabellen auf das Risiko hin zu analysieren. Die Risikoanalyse identifiziert den Bereich der möglichen Resultate, die Sie von einem Kalkulationstabellenergebnis erwarten können. Auch die relative Wahrscheinlichkeit des Auftretens dieser Resultate wird durch die Risikoanalyse angezeigt. In @RISK wird für die Risikoanalyse die Simulationsmethode Monte Carlo verwendet. Bei dieser Methode werden unbestimmte Eingabewerte in der Kalkulationstabelle als Wahrscheinlichkeitsverteilungen angegeben. Ein Eingabewert ist ein Zellen- oder Formelwert, durch den in der Kalkulationstabelle Ergebnisse generiert werden. In @RISK wird eine Wahrscheinlichkeitsverteilung, durch die ein Bereich von möglichen Werten für die Eingabe beschrieben wird, anstelle des ursprünglichen festen Einzelwerts eingesetzt. Weitere Einzelheiten über Eingaben und Wahrscheinlichkeitsverteilungen finden Sie in Übersicht über die Risikoanalyse dieses Benutzerhandbuchs. Wie ist @RISK mit Excel verknüpft? @RISK verwendet Menüs, Symbolleisten und benutzerdefinierte Verteilungsfunktionen in Ihrer Kalkulationstabelle, um dieser Risikoanalysenfähigkeiten hinzuzufügen. @RISKSymbolleisten Die Symbole und Befehle in diesen Leisten sollen Ihnen dabei helfen, schnell auf die meisten @RISK-Optionen zuzugreifen. Einweisung in das @RISK-Programm 45 @RISK-Verteilungsfunktionen In @RISK werden die Wahrscheinlichkeitsverteilungen direkt in die Arbeitsblattformeln eingegeben, und zwar mithilfe von benutzerdefinierten Verteilungsfunktionen. Diese neuen Funktionen, die jeweils einem Wahrscheinlichkeitsverteilungstyp angehören (wie z. B. NORMAL oder BETA), werden durch @RISK den Kalkulationstabellenfunktionen hinzugefügt. Bei Eingabe einer Verteilungsfunktion geben Sie nicht nur den Funktionsnamen, wie z. B. RiskTriang (eine dreiseitige Verteilung), sondern auch die Argumente ein, welche die Form und den Bereich der Verteilung beschreiben, wie z. B. RiskTriang(10;20;30), wobei 10 dann der Minimalwert, 20 der wahrscheinlichste und 30 der Maximalwert ist. Verteilungsfunktionen können überall dort in der Kalkulationstabelle verwendet werden, wo mit einem unbestimmten Wert gearbeitet wird. Die @RISK-Funktionen können genauso benutzt werden wie jede andere normale Kalkulationstabellenfunktion, d. h. Sie können sie in Rechenausdrücke einfügen und in Zellbezügen oder Formeln als Argumente verwenden. 46 Schneller Überblick über @RISK Eingabe von Verteilungen in Arbeitsmappenformeln @RISK enthält das Fenster Verteilung definieren, über das Sie den Kalkulationstabellenformeln mühelos Wahrscheinlichkeitsverteilungs-Funktionen hinzufügen können. Dieses Fenster kann durch Klicken auf das Symbol für Verteilung definieren angezeigt werden. Im Verteilungsdefinierfenster können grafisch die Wahrscheinlichkeitsverteilungen dargestellt werden, die für die Werte einer Kalkulationstabellenformel eingesetzt werden sollen. Durch Änderung der angezeigten Verteilung ist zu erkennen, wie verschiedene Verteilungen den Bereich der möglichen Werte für eine unbestimmte Eingabe im Modell beschreiben würden. Auch wird durch die Statistik angezeigt, wie eine unbestimmte Eingabe durch die Verteilung definiert wird. Mithilfe der grafischen Darstellung können Sie Mitarbeitern und anderen beteiligten Personen die Definition einer Eingabe veranschaulichen. Auf diese Weise kann sowohl der Bereich der für eine Eingabe möglichen Werte als auch die relative Auftretenswahrscheinlichkeit eines Wertes in diesem Bereich dargestellt werden. Mithilfe von Verteilungsdiagrammen sind Sie somit in der Lage, mühelos die Wahrscheinlichkeitsschätzungen anderer Experten in Ihre Risikoanalysenmodelle mit einzubeziehen. Sobald das Fenster Verteilung definieren angezeigt wird, können Sie auf <Tab> drücken, um das Fenster in geöffneten Arbeitsmappen von einer mit Verteilungen versehenen Zelle zur anderen zu verschieben Einweisung in das @RISK-Programm 47 Simulationsausgaben Sobald die Verteilungsfunktionen in die Kalkulationstabelle eingegeben worden sind, müssen Sie die Zellen (oder Zellbereiche) identifizieren, für die Sie Simulationsergebnisse anzeigen lassen möchten. Normalerweise enthalten diese Ausgabezellen die Ergebnisse des Kalkulationstabellen-Modells (wie z. B. „Gewinne“), aber es kann sich auch um irgendwelche anderen Zellen an irgendeiner anderen Stelle in der Kalkulationstabelle handeln. Sie wählen Ausgaben, indem Sie einfach die Zelle oder den Zellbereich markieren, den Sie im Arbeitsblatt als Ausgaben haben möchten, und dann auf das Symbol für Ausgabe hinzufügen klicken, d. h. auf das Symbol mit dem roten, nach unten zeigenden Pfeil. 48 Schneller Überblick über @RISK Modellfenster @RISK-Modellfenster – enthält eine vollständige Tabelle aller im Modell beschriebenen Eingabewahrscheinlichkeits-Verteilungen und Simulationsausgaben. In diesem Fenster, das Excel überlagert eingeblendet wird, können Sie: • Eingabeverteilungen oder Ausgaben direkt in der Tabelle bearbeiten • Mini-Diagramme ziehen und ablegen, um daraus Fenster in natürlicher Größe zu erstellen • Mini-Diagramme aller definierten Eingaben mühelos anzeigen • auf jeden beliebigen Tabelleneintrag doppelklicken, um dadurch in Ihrer Eingabeverteilungen enthaltenden Arbeitsmappe mithilfe des Diagrammnavigators durch die verschiedenen Zellen navigieren zu können Die Spalten im Modellfenster können so angepasst werden, dass die von Ihnen gewünschte Statistik der Eingabeverteilungen in Ihrem Modell angezeigt wird. Einweisung in das @RISK-Programm 49 Verwendung von Daten zum Definieren von Wahrscheinlichkeitsverteilungen Sofern Sie mit der Professional- oder der Industrial-Edition arbeiten, können Sie in der Verteilungsanpassungssymbolleiste von @RISK die Wahrscheinlichkeitsverteilungen den Daten anpassen. Eine Anpassung ist immer dann erforderlich, wenn Sie mit einem Satz von erfassten Daten arbeiten, der in der Kalkulationstabelle als Basis für eine Eingabeverteilung dienen sollen. Es könnte beispielsweise angehen, dass Verlaufsdaten über den Preis eines Produkts vorliegen und Sie diese als Basis für eine Verteilung der möglichen Zukunftspreise verwenden möchten. Bei Bedarf können die sich aus einer Anpassung ergebenden Verteilungen auch einem unbestimmten Wert im Kalkulationstabellenmodell zugewiesen werden. Falls Excel-Daten für die Anpassung verwendet werden, ist es außerdem möglich, diese zu verknüpfen, sodass die Anpassung dann bei jeder Datenänderung und erneuten Modellsimulierung automatisch aktualisiert wird. 50 Schneller Überblick über @RISK Ausführung einer Simulation Um eine Simulation auszuführen, müssen Sie in der @RISKSymbolleiste oder -Multifunktionsleiste auf das Symbol für Simulation starten klicken. Bei Ausführung einer Simulation wird die Kalkulationstabelle wiederholt erneut berechnet, und zwar ist jede Neuberechnung eine Iteration mit anderen möglichen Werten aus der jeweiligen Eingabeverteilung und Iteration. Mit jeder Iteration wird die Kalkulationstabelle mit einem anderen Satz von erhobenen Werten neu berechnet und wird ein neues mögliches Ergebnis für die Ausgabezellen generiert. Mit fortschreitender Simulation werden auf diese Weise aus jeder Iteration neue mögliche Resultate generiert. @RISK behält diese Ausgabewerte im Auge und zeigt sie in Form eines PopupDiagramms zusammen mit der Ausgabe an. Dieses Diagramm über die Verteilung von möglichen Resultaten wird erstellt, indem alle generierten möglichen Ausgabewerte analysiert und dann daraus Statistiken berechnet werden, aus denen hervorgeht, wie diese Werte über den Minimum-Maximum-Bereich verteilt sind. Einweisung in das @RISK-Programm 51 Simulationsergebnisse @RISK-Simulationsergebnisse schließen die Verteilungen von möglichen Ergebnissen für Ihre Ausgaben ein. Außerdem erstellt @RISK Empfindlichkeits- und Szenarioanalysen-Berichte, durch die die Eingabeverteilungen mit den für Sie wichtigsten Ergebnissen identifiziert werden. Diese Ergebnisse können am besten grafisch dargestellt werden. Es handelt sich bei den verfügbaren Diagrammen um Häufigkeitsverteilungen der möglichen Ausgabevariablenwerte sowie um Summenwahrscheinlichkeitskurven, Tornado-Diagramme, aus denen die Empfindlichkeiten einer Ausgabe in Bezug auf verschiedene Eingaben hervorgehen, und um Übersichtsdiagramme, durch die das sich quer über einen Bereich von Ausgabezellen ändernde Risiko übersichtlich veranschaulicht wird. 52 Schneller Überblick über @RISK Berichte über eine @RISK-Simulation in Excel Die einfachste Methode, in Excel (oder MS Word) einen Bericht über Ihre @RISK-Simulation zu erhalten, ist das Kopieren und Einfügen eines Diagramms und der zugehörigen Statistik. Außerdem kann jedes Berichtsfenster auch an ein Excel-Arbeitsblatt exportiert werden, sodass Sie dann auf die betreffenden Werte über Formeln zugreifen können. Einweisung in das @RISK-Programm 53 @RISK bietet ferner eine Anzahl von Simulations-Standardberichten, durch die die Simulationsergebnisse zusammengefasst werden. Des Weiteren können bei den in Excel erstellten @RISK-Berichten vordefinierte Vorlageblätter verwendet werden, die dann bereits die gewünschten Formatierungen, Titel und Logos enthalten. Erweiterte analytische Fähigkeiten @RISK bietet Ihnen erweiterte Analysenfähigkeiten, durch die eine hochentwickelte Analyse von Simulationsdaten möglich ist. In @RISK werden Simulationsdaten durch Iterationen für Eingabeverteilungen und Ausgabevariablen erfasst. Dieser Datensatz wird dann analysiert, um Folgendes zu bestimmen: 54 • Empfindlichkeiten – um die Eingabeverteilungen, die für die Bestimmung der Ausgabevariablenwerte „signifikant“ sind, zu identifizieren • Szenarien oder Kombinationen aus Eingabeverteilungen, aus denen Ausgabezielwerte erstellt werden Schneller Überblick über @RISK Empfindlichkeitsanalyse Die Empfindlichkeitsanalyse, durch die signifikante Eingaben identifiziert werden, wird mithilfe von drei verschiedenen analytischen Methoden ausgeführt – Änderung der Ausgabenstatistik, Regressionsanalyse und Rangordnungsberechnung. Die Ergebnisse einer Empfindlichkeitsanalyse können in einem Tornado-Diagramm dargestellt werden, und zwar stellen dann die oberen längeren Balken die höchstwertigen Eingabevariablen dar. Einweisung in das @RISK-Programm 55 Szenario-Analyse 56 Durch die Szenario-Analyse werden die Eingabenkombinationen identifiziert, die zu den Ausgabezielwerten führen. Mithilfe der Szenario-Analyse wird versucht, die Eingabengruppen zu identifizieren, durch die bestimmte Ausgabewerte verursacht werden. Dadurch können dann Simulationsergebnisse durch Anweisungen wie „wenn ,Gewinne’ hoch sind, sind niedrige ,Betriebskosten’, sehr hohe ,Verkaufspreise, hohe Verkaufsmengen usw. signifikante Eingabevariablen“ charakterisiert werden. Schneller Überblick über @RISK Konfiguration und Simulation eines @RISKModells Nachdem Sie jetzt durch die schnelle Übersicht einen Eindruck darüber gewonnen haben, wie @RISK funktioniert, wollen wir uns als Nächstes damit beschäftigen, wie ein @RISK-Modell in der Kalkulationstabelle konfiguriert und dann davon eine Simulation ausgeführt wird. Es werden dabei kurz folgende Themen angeschnitten: • Wahrscheinlichkeitsverteilungen im Arbeitsblatt • Korrelationen zwischen Verteilungen • Ausführung einer Simulation • Simulationsergebnisse • Diagramme der Simulationsergebnisse Wahrscheinlichkeitsverteilungen im Arbeitsblatt Wie bereits erwähnt, werden in einem @RISK-Modell Verteilungsfunktionen verwendet, um den Unbestimmtheitsfaktor einzugeben. Sie können bei Eingabe der Unbestimmtheit in die Kalkulationstabelle unter mehr als 30 verschiedenen Funktionen auswählen. Durch jede Funktion wird ein anderer Wahrscheinlichkeitsverteilungstyp beschrieben. Die einfachsten Funktionen sind solche wie RiskTriang(Min;Höchstw;Max) oder RiskUniform(Min;Max), bei denen Argumente verwendet werden, durch die der mögliche Minimal-, Höchstwahrscheinlichkeits- oder Maximalwert für die unbestimmte Eingabe angegeben wird. Bei komplizierteren Funktionen werden Argumente verwendet, die sich auf die Verteilung beziehen, wie z. B. RiskBeta(alpha;beta). Bei höherentwickelten @RISK-Modellen können Sie Verteilungsfunktionen konfigurieren, die Zellbezüge sowie Kalkulationstabellenformeln als Funktionsargumente verwenden. Durch Verwendung dieser Funktionstypen können viele leistungsfähige Modellierfunktionen erstellt werden. Sie können z. B. quer über eine Kalkulationstabellenzeile eine Gruppe von Verteilungsfunktionen konfigurieren, bei denen der Mittelwert für jede Funktion durch den für die vorherige Funktion erhobenen Wert bestimmt wird. Auch Rechenausdrücke können als Argumente für Verteilungsfunktionen verwendet werden. Einweisung in das @RISK-Programm 57 Verteilungen im Verteilungsdefinierf enster Sämtliche Verteilungsfunktionen können im Fenster Verteilung definieren definiert und bearbeitet werden. Das Fenster Verteilung definieren kann u. a. auch dazu verwendet werden, mehrere Verteilungsfunktionen in die Formel einer Zelle einzugeben. Die so eingegebenen Namen werden dazu benutzt, die Eingabeverteilung zu identifizieren oder eine Verteilung zu stutzen. Eingabe von Argumentwerten Argumentwerte können in das Bedienfeld Verteilungsargument oder auch direkt in die angezeigte Formel eingegeben werden. Dieses Bedienfeld ist links vom Diagramm zu sehen. 58 Konfiguration und Simulation eines @RISK-Modells Durch Ändern des Parametertyps können entweder andere Parameter eingegeben oder kann die Verteilung gestutzt werden. Eigenschaften von @RISK-Verteilungsfunktionen Für die @RISK-Verteilungsfunktionen gibt es sowohl erforderliche als auch optionale Argumente. Bei den erforderlichen Argumenten handelt es sich um die Zahlenwerte, durch die Bereich und Form der Verteilung definiert werden. Alle anderen Argumente, wie z. B. Name, Stutzung, Korrelation usw., sind optional und brauchen nur bei Bedarf eingegeben werden. Diese optionalen Argumente werden mithilfe von Eigenschaftsfunktionen über das Popup-Fenster Eingabeeigenschaften eingegeben. Einweisung in das @RISK-Programm 59 Verteilungsdefinierfenster und sich daraus ergebende Funktionen in Excel Alle im Verteilungsdefinierfenster vorgenommenen Einträge werden in Verteilungsfunktionen konvertiert und in der Kalkulationstabelle platziert. Die durch die im abgebildeten Fenster vorgenommenen Einträge erstellte Verteilungsfunktion würde z. B. wie folgt aussehen: =RiskNormal(3000;1000;RiskTruncate(1000;5000)) Folglich können alle über das Verteilungsdefinierfenster zugewiesenen Verteilungsargumente auch direkt in die Verteilung eingegeben werden. Ferner ist es möglich, sämtliche Argumente als Zellbezüge oder Formeln einzugeben, genauso, wie das bei standardmäßigen Excel-Funktionen der Fall ist. Es ist anfangs jedoch ratsam, die Verteilungsfunktionen über das Verteilungsdefinierfenster Verteilung definieren einzugeben, damit Sie besser erkennen können, wie die Werte den Funktionsargumenten zugewiesen werden. Sobald Sie mit der Syntax der Verteilungsfunktionsargumente besser vertraut sind, können Sie die Argumente dann direkt in Excel eingeben und brauchen nicht mehr über das Verteilungsdefinierfenster gehen. Das erspart Ihnen einiges an Zeit. Korrelation der Eingabevariablen Während der Simulationsanalyse ist es wichtig, die Korrelation zwischen den Eingabevariablen richtig zu erkennen. Korrelation tritt immer dann auf, wenn die Probenerhebungen aus zwei oder mehr Verteilungen irgendwie voneinander abhängen. Wenn beispielsweise die Probenerhebung für die eine Eingabeverteilung einen verhältnismäßig hohen Wert aufweist, kann es sein, dass die Probenerhebung für eine andere Eingabe ebenfalls einen verhältnismäßig hohen Wert zeigen sollte. Ein gutes Beispiel dafür ist die Eingabe Zinssatz und die Eingabe Wohnungsneubau. Es kann sein, dass es eine Verteilung für beide diese Eingabevariablen gibt, aber die Probenerhebung für beide sollte in Beziehung zueinander stehen, um unsinnige Ergebnisse zu vermeiden. Wenn z. B. ein hoher Wert für den Zinssatz erhoben wird, sollte die Probenerhebung für Wohnungsneubau einen verhältnismäßig niedrigen Wert aufweisen. Umgekehrt würde man bei einem niedrigen Zinssatz einen verhältnismäßig hohen Wert für Wohnungsneubau erwarten. 60 Konfiguration und Simulation eines @RISK-Modells Korrelations-Matrix Um weitere Korrelationen hinzuzufügen, müssen Sie in Excel die Zellen auswählen, die die zu korrelierenden Eingabeverteilungen enthalten, und dann auf das Symbol für Korrelationen definieren klicken. Auch können Sie einer angezeigten Matrix weitere Eingaben hinzufügen, indem Sie auf Eingaben hinzufügen klicken und dann die betreffenden Zellen in Excel auswählen. Sobald eine Matrix angezeigt wird, können Sie KorrelationsKoeffizienten für Korrelationen zwischen den Eingaben in die MatrixZellen eingeben, Werte aus einer Excel-Matrix in die angezeigte Matrix kopieren oder Punktdiagramme verwenden, um Korrelationen auszuwerten und einzugeben. Einweisung in das @RISK-Programm 61 Punktdiagramme für Korrelationen Sie können eine Punktdiagramm-Matrix anzeigen, indem Sie unten links im Fenster Korrelationen definieren auf das Symbol für Punktdiagramme klicken. Aus den Punktdiagrammen in den MatrixZellen geht hervor, wie die Werte zwischen den Eingabeverteilungen korreliert sind. Durch Bewegen des zusammen mit der Punktdiagramm-Matrix angezeigten Schiebereglers für Korrelationskoeffizienten können Sie den Korrelationskoeffizienten und das Punktdiagramm für jedes beliebige Eingabenpaar dynamisch ändern. Auch haben Sie die Möglichkeit, das Minibild eines Punktdiagramms zu einem vollen Diagrammfenster zu erweitern, indem Sie die betreffende Punktdiagrammzelle aus der Matrix herausziehen. Dieses Fenster wird außerdem dynamisch aktualisiert, sobald sich die Einstellung des Schiebereglers ändert. Durch die in das Fenster Verteilung definieren eingegebenen Korrelations-Matrizen werden die @RISK-Funktionen in Ihrem Kalkulationstabellenmodell geändert. Anschließend werden die RiskCorrmat-Funktionen hinzugefügt, die sämtliche in die Matrix eingegebenen Korrelations-Informationen enthalten. Sobald die eingegebenen RiskCorrmat-Einträge erscheinen und Sie mit deren Syntax zufrieden sind, können Sie diese Funktionen manuell direkt in die Kalkulationstabelle eingeben, d. h. Sie brauchen dabei nicht über das Fenster Korrelationen definieren gehen. 62 Konfiguration und Simulation eines @RISK-Modells Datenanpassung der Verteilungen @RISK ermöglicht Ihnen in der Professional- und der IndustrialEdition, die Wahrscheinlichkeitsverteilungen den Daten anzupassen. Eine Anpassung ist immer dann erforderlich, wenn Sie mit einem Satz von erfassten Daten arbeiten, der in der Kalkulationstabelle als Basis für eine Eingabeverteilung dienen sollen. Es könnte beispielsweise angehen, dass Verlaufsdaten über den Preis eines Produkts vorliegen und Sie diese als Basis für eine Verteilung der möglichen Zukunftspreise verwenden möchten. Einweisung in das @RISK-Programm 63 Anpassungsoptionen 64 Es stehen verschiedene Optionen zur Verfügung, über die der Anpassungsvorgang gesteuert werden kann. Auch können bestimmte Verteilungen für die Anpassung ausgewählt werden. Ferner ist es möglich, Eingabedaten als Werteproben-, Dichte- oder Summendaten einzugeben. Des Weiteren können Sie die Daten vor der Anpassung auch filtern. Konfiguration und Simulation eines @RISK-Modells Anpassungsberichte Vergleichs-. P-P- und Q-Q-Diagramme sind verfügbar, um Ihnen beim Auswerten der Anpassungsergebnisse zu helfen. Die Diagramme sind mit Gleitbegrenzern versehen, damit Sie schnell die mit den Werten in den angepassten Verteilungen verbundenen Wahrscheinlichkeiten berechnen können. Platzierung eines Anpassungsergebnisses in Excel Durch Klicken auf In Zelle schreiben wird das Anpassungsergebnis als neue Verteilungsfunktion im Modell platziert. Durch Auswahl der Option Zu Beginn jeder Simulation aktualisieren und erneut anpassen wird @RISK veranlasst, zu Beginn jeder Simulation die Daten automatisch neu anzupassen (sofern diese geändert wurden) und die neue sich daraus ergebende Verteilungsfunktion im Modell zu platzieren. Einweisung in das @RISK-Programm 65 Anpassungsmanager 66 Der Anpassungsmanager ermöglicht Ihnen, in Ihrer Arbeitsmappe von einem zum anderen angepassten Datensatz zu navigieren und auch vorhergehend ausgeführte Anpassungen zu löschen. Konfiguration und Simulation eines @RISK-Modells @RISK-Modellfenster Damit das Modell leichter angezeigt werden kann, identifiziert @RISK alle ins Arbeitsblatt eingegebenen Verteilungsfunktionen, Ausgaben und Korrelationen und listet sie im @RISK-Modellfenster auf. In diesem Fenster, das Excel überlagert eingeblendet wird, können Sie: • Eingabeverteilungen oder Ausgaben direkt in der Tabelle bearbeiten • Mini-Diagramme ziehen und ablegen, um daraus Fenster in natürlicher Größe zu erstellen • Mini-Diagramme aller definierten Eingaben mühelos anzeigen • auf jeden beliebigen Tabelleneintrag doppelklicken, um dadurch in Ihrer Eingabeverteilungen enthaltenden Arbeitsmappe mithilfe des Diagrammnavigators durch die verschiedenen Zellen navigieren zu können • Korrelations-Matrizen bearbeiten und voranzeigen. Einweisung in das @RISK-Programm 67 Anpassung der angezeigten Statistik Die Spalten im Modellfenster können so angepasst werden, dass die von Ihnen gewünschte Statistik der Eingabeverteilungen in Ihrem Modell angezeigt wird. Über das unten im Fenster zu sehende Symbol für Spalten kann das Dialogfeld Spalten für Tabelle angezeigt werden. Platzierung von Eingaben in Kategorien Im Modellfenster können die Eingaben nach Kategorie gruppiert werden. Standardmäßig wird eine Kategorie erstellt, wenn eine Gruppe von Eingaben sich in der gleichen Zeile oder Spalte befindet. Auch können Eingaben in jeder beliebigen Kategorie platziert werden. 68 Konfiguration und Simulation eines @RISK-Modells Simulationseinstellungen Es können eine ganze Reihe von Einstellungen verwendet werden, um den durch @RISK auszuführenden Simulationstyp zu bestimmen. Die @RISK-Analyse unterstützt eine fast unbegrenzte Anzahl von Iterationen sowie auch mehrere Simulationen. Bei mehreren Simulationen können Sie eine Simulation nach der anderen für dasselbe Modell ausführen. Auch können bei allen diesen Simulationen die Werte in der Kalkulationstabelle geändert werden, sodass Sie beim Vergleich der Simulationsergebnisse dann von verschiedenen Voraussetzungen ausgehen können. Einweisung in das @RISK-Programm 69 Symbolleiste für @RISKEinstellungen Auf die @RISK-Einstellungen kann direkt über die @RISKBefehlsleiste oder die Symbolleiste für @RISK-Einstellungen zugegriffen werden. Dadurch kann schnell auf viele Simulationseinstellungen zugegriffen werden. Diese Symbolleiste enthält u. a. folgende Symbole: 70 • Simulationseinstellungen – über dieses Symbol wird das Dialogfeld Simulationseinstellungen geöffnet. • Iterationen – dieses Symbol ist dazu da, eine Dropdown-Liste aufzurufen, in der über die Symbolleiste schnell die auszuführenden Iterationen geändert werden können. • Simulationen – dieses Symbol ist dazu da, eine DropdownListe aufzurufen, in der über die Symbolleiste schnell die auszuführenden Simulationen geändert werden können. • Statische/Zufallsneuberechnung – ermöglicht in @RISK bei einer standardmäßigen Excel-Neuberechnung das Umschalten zwischen Rückgabe der erwarteten oder statischen Werte aus Verteilungen und Rückgabe der Monte Carlo-Werteproben • Diagramm anzeigen/Demo-Modus – steuert, was während und nach einer Simulation auf dem Bildschirm angezeigt werden soll Konfiguration und Simulation eines @RISK-Modells Ausführung einer Simulation Die Simulation in @RISK besteht aus wiederholten Berechnungen des Arbeitsblatts. Jede Neuberechnung wird „Iteration“ genannt. Bei jeder Iteration: • werden aus allen Verteilungsfunktionen Werteproben erhoben • werden nach der Probenerhebung die Werte an die Zellen und Formeln des Arbeitsblatts zurückgegeben • wird das Arbeitsblatt neu berechnet • werden die für die Ausgabezellen berechneten Werte im Arbeitsblatt erfasst und dann gespeichert • werden die geöffneten Diagramme und Berichte nötigenfalls aktualisiert Diese Berechnungswiederholungen können nötigenfalls aus Hunderten oder auch Tausenden von Iterationen bestehen. Durch Klicken auf das Symbol für Simulation starten wird die Simulation gestartet. Beim Ausführen einer Simulation können Sie beobachten, wie in Excel unter Verwendung von jeweils anderen Werteproben aus den Verteilungsfunktionen wiederholt neue Berechnungen vorgenommen werden. Auch können Sie die Konvergenz der Ausgabeverteilungen überwachen und sich ansehen, wie die Diagramme über die Verteilungen von Simulationsergebnissen in Echtzeit aktualisiert werden. Einweisung in das @RISK-Programm 71 Fortschrittsfenster Während der Simulationen wird ein Fortschrittsfenster eingeblendet. Über die Symbole in diesem Fenster können Sie eine Simulation ausführen, pausieren lassen oder auch anhalten. Des Weiteren haben Sie die Möglichkeit, Echtzeit-Aktualisierungen von Diagrammen und Excel-Neuberechnungen ein- und auszuschalten. Diagrammaktualisierung während einer Simulation In @RISK ist grafisch zu sehen, wie sich die Verteilungen von möglichen Ergebnissen während einer Simulation ändern. Diagrammfenster werden aktualisiert, um die berechneten Verteilungen von Ergebnissen und zugehörigen Statistiken anzuzeigen. Wenn Sie eine neue Simulation starten, Blendet @RISK für die erste Ausgabezelle in Ihrem Modell automatisch ein Verteilungsdiagramm ein. Dieses Diagramm über die Verteilung von möglichen Resultaten wird erstellt, indem alle generierten möglichen Ausgabewerte analysiert und dann daraus Statistiken berechnet werden, aus denen hervorgeht, wie diese Werte über den Minimum-Maximum-Bereich verteilt sind. 72 Konfiguration und Simulation eines @RISK-Modells KonvergenzÜberwachung @RISK beinhaltet eine Konvergenzüberwachungsfunktion, um so die Stabilität der während der Simulation erstellten Ausgabeverteilungen überwachen zu können. Mit zunehmenden Iterationen werden die Ausgabeverteilungen allmählich „stabiler“, da die Statistiken, welche die einzelnen Verteilungen beschreiben, sich nach und nach immer weniger verändern. Es ist wichtig, eine ausreichende Anzahl von Iterationen auszuführen, damit die Ausgabenstatistiken zuverlässig sind. Sie werden aber irgendwann den Punkt erreichen, an dem weitere Iterationen kaum noch Nutzen bringen, da sich die erstellten Statistiken fast nicht mehr ändern. Mithilfe der Konvergenzeinstellungen kann gesteuert werden, wie beim Simulieren die Konvergenz der Simulationsausgaben durch @RISK überwacht wird. Konvergenztests können für einzelne Ausgaben über die Eigenschaftsfunktion RiskConvergence kontrolliert oder auch global für alle Ausgaben einer Simulation über das Dialogfeld Simulationseinstellungen eingestellt werden. Während der Simulation werden durch @RISK für jede Ausgabeverteilung eine ganze Reihe von Konvergenzstatistiken überwacht. Diese Überwachung wird durchgeführt, indem @RISK diese Statistiken während der gesamten Simulation für jede Ausgabe in bestimmten Abständen (z. B. alle 100 Iterationen) jeweils neu berechnet. Mit zunehmenden Iterationen werden die Änderungen in der Statistik immer geringer, bis schließlich die von Ihnen eingegebene Konvergenztoleranz sowie die festgelegte Aussagewahrscheinlichkeit erreicht ist. Einweisung in das @RISK-Programm 73 Falls erwünscht, können Sie @RISK auch automatisch stoppen lassen. @RISK führt dann so lange Iterationen aus, bis alle Ausgaben konvergent sind. Wie viele Iterationen dazu erforderlich sind, hängt von dem zu simulierenden Modell und den darin befindlichen Verteilungsfunktionen ab. Komplexe Modelle mit sehr „schiefen“ oder versetzten Verteilungen benötigen eine größere Anzahl von Iterationen als einfachere Modelle. 74 Konfiguration und Simulation eines @RISK-Modells Durchsuchmodus Sie starten den Durchsuchmodus, indem Sie in der Symbolleiste auf das Symbol für Ergebnisse durchsuchen klicken. Der Durchsuchmodus wird automatisch am Ende der Simulation eingeschaltet, wenn Sie während der Simulation versuchen, ein Diagramm anzuzeigen. Wenn Sie im Durchsuchmodus auf Zellen in Ihrer Kalkulationstabelle klicken, zeigt @RISK die entsprechenden Diagramme mit den Simulationsergebnissen an, und zwar wird dabei wie folgt vorgegangen: • Falls es sich bei der Zelle um eine Simulationsausgabe handelt (oder diese Zelle eine simulierte Verteilungsfunktion enthält), zeigt @RISK die betreffende simulierte Verteilung in Form einer Legende an, die auf die Zelle verweist. • Wenn die ausgewählte Zelle dagegen Teil einer KorrelationsMatrix ist, wird eine Matrix der simulierten Korrelationen zwischen den verschiedenen Matrix-Eingaben eingeblendet. Wenn Sie auf die verschiedenen Zellen in Ihrer Arbeitsmappe klicken, werden die entsprechenden Ergebnisdiagramme eingeblendet. Drücken Sie auf <Tab>, um das Diagrammfenster in den geöffneten Arbeitsmappen zwischen den verschiedenen Ausgabezellen, die die Simulationsergebnisse enthalten, hin und her zu schieben. Um den Durchsuchmodus zu beenden, brauchen Sie nur das PopupDiagramm schließen oder in der Symbolleiste auf das Symbol für Ergebnisse durchsuchen klicken. Einweisung in das @RISK-Programm 75 @RISK- Ergebnisübersichtsfenster Das Fenster @RISK – Ergebnisübersicht gibt Ihnen einen Überblick über die Ergebnisse im Modell; auch werden Mini-Diagramme und eine Übersichtsstatistik über die simulierten Ausgabezellen und die Eingabeverteilungen angezeigt. Sie können die Spalten in der Tabelle im Ergebnisübersichtsfenster so einstellen, dass nur die von Ihnen gewünschten Statistiken angezeigt werden. Im Ergebnisübersichtsfenster können Sie: 76 • Mini-Diagramme ziehen und ablegen, um daraus Fenster in natürlicher Größe zu erstellen • auf jeden beliebigen Tabelleneintrag doppelklicken, um dadurch in Ihrer Eingabeverteilungen enthaltenden Arbeitsmappe mithilfe des Diagrammnavigators durch die verschiedenen Zellen navigieren zu können Konfiguration und Simulation eines @RISK-Modells Fenster für detaillierte Statistiken Es sind detaillierte Statistiken über simulierte Ausgaben und Eingaben verfügbar und außerdem können Zielwerte für eine oder mehrere Eingaben und Ausgaben eingegeben werden. Zielwerte Aus den Simulationsergebnissen können die Zielwerte berechnet werden. Durch ein Ziel wird die Wahrscheinlichkeit der Erreichung eines bestimmten Resultats angezeigt oder der Erreichung des mit einem Wahrscheinlichkeitsniveau verknüpften Wertes. Unter Verwendung von Zielen können Sie Fragen wie „Wie groß ist die Wahrscheinlichkeit für ein Ergebnis über 1 Million?“ oder „Wie hoch ist die Gefahr eines negativen Resultats?“ beantworten. Zielwerte können sowohl in das Fenster Detaillierte Statistiken als auch in das Fenster @RISK – Ergebnisübersicht eingegeben sowie mithilfe von Gleitbegrenzern direkt in den Simulationsergebnis-Diagrammen eingestellt werden. Einweisung in das @RISK-Programm 77 Wenn Sie im Ergebnisübersichtsfenster den gewünschten Zielwert, wie z. B. 1%, für eine Ausgabe eingeben und diesen Wert dann auf alle Ausgaben kopieren, können Sie schnell sehen, wie der gleiche Zielwert unverzüglich auch für alle Simulationsergebnisse berechnet wird. Grafische Darstellung von Ergebnissen Simulationsergebnisse können mühelos durch Diagramme dargestellt werden. Im Ergebnisübersichtsfenster sind Mini-Diagramme der Simulationsergebnisse für alle Ihre Ausgaben und Eingaben zu sehen. Sie haben die Möglichkeit, ein Mini-Diagramm aus dem Ergebnisübersichtsfenster zu ziehen und in natürlicher Größe in einem separaten Fenster anzuzeigen. In einem Diagramm der Ausgabeergebnisse wird der Bereich der möglichen Resultate angezeigt und auch die relative Wahrscheinlichkeit deren Auftretens. Diese Art von Diagramm kann in Form eines standardmäßigen Histogramms oder in Form einer Häufigkeitsverteilung angezeigt werden. Verteilungen von möglichen Resultaten können auch als Summenkurve angezeigt werden. 78 Konfiguration und Simulation eines @RISK-Modells Simulationsergebnisse im Format eines Histogramms und einer Summenkurve Jedes durch @RISK erstellte Diagramm wird im Zusammenhang mit den Statistiken für die im Diagramm dargestellte Ausgabe oder Eingabe angezeigt. Der Typ des angezeigten Diagramms kann über die Symbole geändert werden, die unten im Fenster Diagramm zu sehen sind. Wenn Sie mit der rechten Maustaste auf ein Diagrammfenster klicken, erscheint ein Kontextmenü, in dem Sie Befehle zum Ändern des Diagrammformats, zum Skalieren, für Farben, Titel und die gezeigten Statistiken vorfinden. Jedes Diagramm kann in die Zwischenablage kopiert und dann in die Kalkulationstabelle eingefügt werden. Da Diagramme im Format der Windows-Metadateien übertragen werden, können sie ohne weiteres in der Größe verändert oder mit Anmerkungen versehen werden, nachdem sie in die Kalkulationstabelle eingefügt worden sind. Mithilfe des Befehls In Excel grafisch darstellen können Diagramme im normalen Excel-Diagrammformat gezeichnet werden. Sie können diese Diagramme dann genauso wie jedes andere Excel-Diagramm ändern oder auch Ihren Wünschen anpassen. Einweisung in das @RISK-Programm 79 Überlagerung von Diagrammen zu Vergleichszwecken Oft ist es nützlich, mehrere simulierte Verteilungen grafisch zu vergleichen. Dazu müssen die Diagramme überlagert angezeigt werden. Um Überlagerungen hinzuzufügen, müssen Sie unten in einem Diagrammfenster auf das Symbol für Überlagerung hinzufügen klicken oder ein Diagramm auf ein anderes bzw. ein Mini-Diagramm aus dem Ergebnisübersichtsfenster auf ein offenes Diagramm ziehen. Sobald die Überlagerungen eingeblendet worden sind, werden in der Begrenzungsstatistik die Wahrscheinlichkeiten für alle im überlagerten Diagramm zu sehenden Verteilungen angezeigt. Gleitbegrenzer 80 Durch Ziehen der in einem Histogramm oder Summendiagramm erscheinenden Gleitbegrenzer können die Zielwahrscheinlichkeiten berechnet werden. Beim Verschieben von Gleitbegrenzern werden die berechneten Wahrscheinlichkeiten oberhalb des Diagramms in der Begrenzungsleiste angezeigt. Dadurch können Fragen wie „Wie groß ist die Wahrscheinlichkeit, dass das Ergebnis zwischen 1 und 2 Millionen liegen wird?“ oder „Wie groß ist die Gefahr, dass wir ein negatives Resultat erhalten?“ grafisch beantwortet werden. Konfiguration und Simulation eines @RISK-Modells Gleitbegrenzer können für jede Anzahl von Überlagerungen angezeigt werden. Über das Dialogfeld Diagrammoptionen können Sie die Anzahl der anzuzeigenden Begrenzungsleisten einstellen. Diagrammformatierung In einem überlagerten Diagramm kann jede Verteilung einzeln formatiert werden. Durch Verwendung der Optionen auf der Registerkarte Kurven im Dialogfeld Diagrammoptionen können Farbe, Stil und Muster jeder Kurve im überlagerten Diagramm eingestellt werden. Einweisung in das @RISK-Programm 81 TendenzübersichtsDiagramme Durch ein Übersichtsdiagramm wird angezeigt, wie sich das Risiko über einen Bereich von Ausgabe- oder Eingabezellen ändern kann. Sie können ein Übersichtsdiagramm für einen Ausgabebereich erstellen oder auch einzelne Eingaben bzw. Ausgaben auswählen, um diese in einem Übersichtsdiagramm zu vergleichen. Es gibt zwei Arten von Übersichtsdiagrammen – Tendenz- und Box-PlotÜbersichtsdiagramme. Diese Diagramme können wie folgt erstellt werden: • indem Sie unten in einem Diagrammfenster auf das Symbol für Übersichtsdiagramm klicken und dann in Excel die Zellen auswählen, deren Ergebnisse in das Diagramm mit einbezogen werden sollen • indem Sie in dem Ergebnisübersichtsfenster für die Aus- oder Eingaben die Zeilen auswählen, die Sie in das Übersichtsdiagramm mit einbeziehen möchten, und dann unten im Fenster auf das Symbol für Übersichtsdiagramm klicken (oder mit der rechten Maustaste in die Tabelle klicken), um Tendenzübersicht oder Box-Plot-Übersicht zu wählen. Ein Tendenzübersichtsdiagramm ist besonders praktisch, wenn Sie gewisse Tendenzen, wie z. B. die Veränderung des Risikos über Zeit, anzeigen lassen möchten. Wenn beispielsweise ein Bereich von 10 Ausgabezellen in den Jahren 1 bis 10 eines Projekts Gewinne zeigt, würde das Tendenzübersichtsdiagramm für diesen Bereich die Risikoveränderung während dieser 10 Jahre deutlich machen. Je schmäler das Band, desto geringer die Unbestimmtheit hinsichtlich der Gewinnschätzungen. Umgekehrt ist die mögliche Gewinnschwankung und damit das Risiko um so größer, je breiter das Band ist. Die Mittellinie im Tendenzübersichtsdiagramm stellt die Mittelwerttendenz für den Bereich dar. Die beiden Bänder oberhalb des Mittelwerts stellen 1 Standardabweichung über dem Mittelwert und das 95. Perzentil dar. Die beiden Bänder unterhalb des Mittelwerts stellen 1 Standardabweichung unter dem Mittelwert und das 5. Perzentil dar. Auf der Registerkarte Tendenz des Dialogfeldes Diagrammoptionen kann die Definition dieser Bänder geändert werden. 82 Konfiguration und Simulation eines @RISK-Modells Box-Plot-Übersicht In einer Box-Plot-Übersicht wird ein Box-Plot für jede Verteilung angezeigt, die für das Übersichtsdiagramm ausgewählt wurde. In einem Box-Plot- oder Box-Whisker-Diagramm wird ein Feld für einen definierten Innenbereich einer Verteilung angezeigt; die „Whisker“Linien zeigen dagegen die äußere Begrenzung der Verteilung an. Die innere Linie im Feld zeigt, wo sich der Mittelwert, Medianwert oder Modus der Verteilung befindet. Einweisung in das @RISK-Programm 83 Punktdiagramme Ein Punktdiagramm ist ein x-y-Diagramm, aus dem der erhobene Eingabewert im Vergleich zum berechneten Ausgabewert für jede Simulationsiteration hervorgeht. Dieses Diagramm kann dazu verwendet werden, die Einzelheiten der Beziehung zwischen einer Eingabe und einer Ausgabe aus einer Simulation zu untersuchen. Eine Aussageellipse identifiziert den Bereich, in den (bei einer bestimmten Aussagewahrscheinlichkeit) die x-y-Werte fallen werden. Punktdiagramme können auch genormt werden, sodass dann Werte aus mehreren Eingaben leichter in einem bestimmten Punktdiagramm verglichen werden können. Punktdiagrammfenster können erstellt werden: 84 • indem Sie in einem angezeigten Diagramm auf das Symbol für Punktdiagramm klicken und dann in Excel die Zellen auswählen, deren Ergebnisse in das Punktdiagramm mit einbezogen werden sollen • indem Sie im Ergebnisübersichtsfenster eine oder mehrere Ausgaben oder Eingaben auswählen und dann auf das Symbol für Punktdiagramm klicken • indem Sie eine Leiste (die die im Punktdiagramm anzuzeigende Eingabe darstellt) aus dem Tornado-Diagramm einer Ausgabe ziehen • indem Sie im Fenster Empfindlichkeitsanalyse eine Punktdiagramm-Matrix anzeigen (siehe Empfindlichkeitsanalysenfenster am Ende dieses Abschnitts) • indem Sie im Durchsuchmodus auf eine Korrelations-Matrix klicken und dadurch eine Punktdiagramm-Matrix anzeigen, in der die simulierten Korrelationen zwischen den in der Matrix korrelierten Eingaben zu sehen sind Konfiguration und Simulation eines @RISK-Modells Ergebnisse der Empfindlichkeitsanalyse Durch Klicken auf das Symbol für Empfindlichkeitsfenster können Sie die Ergebnisse der Empfindlichkeitsanalyse anzeigen lassen. Diese Ergebnisse zeigen Ihnen die Empfindlichkeit der einzelnen Ausgabevariablen gegenüber den Eingabeverteilungen im Arbeitsblatt. Dadurch werden die „kritischsten“ Eingaben für das Modell identifiziert. Sie sollten diese Eingaben besonders im Auge behalten, wenn Sie auf Basis des Modells Zukunftspläne schmieden. Die im Empfindlichkeitsfenster angezeigten Daten sind der im Eingabefenster Rangeingaben für Ausgabe ausgewählten Ausgabe entsprechend angeordnet. . Die Empfindlichkeit aller anderen Ausgaben, die mit den rangmäßig angeordneten Eingaben in Beziehung stehen, ist ebenfalls zu sehen. Bei den für die Ausgabevariablen und die damit verknüpften Eingaben ausgeführten Empfindlichkeitsanalysen wird eine Änderung in der Ausgabenstatistiksanalyse, eine mehrdimensionale schrittweise Regression oder eine Rangkorrelation verwendet. Der gewünschte Analysentyp wird unter Verwendung der Option Folgende signifikante Eingaben anzeigen im Empfindlichkeitsfenster eingestellt. Bei der Änderung in der Ausgabestatistik werden die Proben für eine Eingabe in einem Satz von gleich großen Bins oder „Szenarien“ gruppiert, die vom geringsten bis zum höchsten Wert der Eingabe angeordnet sind. Ein Wert für eine Ausgabestatistik (wie z. B. der Mittelwert) wird für die Ausgabewerte in den mit den einzelnen Bins Einweisung in das @RISK-Programm 85 verbundenen Iterationen berechnet. Eingaben werden nach der Plus/Minus-Schwankung angeordnet, die dadurch in der Ausgabestatistik verursacht wurde. Bei der Regressionsanalyse wird durch die für die einzelnen Eingabevariablen berechneten Koeffizienten die Empfindlichkeit der Ausgabe gegenüber der entsprechenden Eingabeverteilung gemessen. Die Gesamteignung der Regressionsanalyse wird auf Basis der berichteten Eignung oder des R2 des Modells gemessen. Je geringer die Eignung, desto instabiler sind die berichteten Empfindlichkeitsstatistiken. Falls die Eignung nicht ausreichend (d. h. geringer als 0,5) ist, könnte eine ähnliche Simulation bei demselben Modell eine andere Anordnung der Eingabeempfindlichkeiten ergeben. Bei der Empfindlichkeitsanalyse mit Rangkorrelationen beruhen diese auf den Spearman-Koeffizientenberechnungen für die Rangkorrelation. Bei dieser Analyse wird der RangkorrelationsKoeffizient zwischen der ausgewählten Ausgabevariablen und den einzelnen Eingabeverteilungs-Werteproben berechnet. Je höher die Korrelation zwischen der Eingabe und der Ausgabe, desto signifikanter ist die Eingabe für den Ausgabewert. Empfindlichkeitsanalyse mit PunktdiagrammMatrix 86 Ein Punktdiagramm ist ein x-y-Diagramm, aus dem der erhobene Eingabewert im Vergleich zum berechneten Ausgabewert für jede Simulationsiteration hervorgeht. In der Punktdiagramm-Matrix werden Empfindlichkeitsanalysenergebnisse in Rangordnung mithilfe von Punktdiagrammen angezeigt. Um die Punktdiagramm-Matrix anzuzeigen, müssen Sie unten links im Empfindlichkeitsfenster auf das Symbol für Punktdiagramm klicken. Konfiguration und Simulation eines @RISK-Modells Über Drag & Drop kann ein Mini-Punktdiagramm aus der Punktdiagramm-Matrix gezogen und in voller Größe in einem Diagrammfenster angezeigt werden. Auch können Punktdiagrammüberlagerungen erstellt werden, indem Sie zusätzliche Mini-Punktdiagramme aus der Matrix auf ein bereits vorhandenes Punktdiagramm ziehen. Tornado-Diagramm Empfindlichkeitsergebnisse können mithilfe von TornadoDiagrammen grafisch dargestellt werden. Um ein Tornado-Diagramm zu erstellen, müssen Sie mit der rechten Maustaste im Ergebnisübersichtsfenster auf die betreffende Ausgabe klicken oder in einem Diagrammfenster auf das Symbol für Tornado-Diagramm klicken. Einweisung in das @RISK-Programm 87 Ergebnisse der Szenario-Analyse Über das Symbol für Szenario-Fenster können Sie die Ergebnisse der Szenario-Analyse für die Ausgabevariablen anzeigen lassen. Sie können bis zu drei Szenario-Ziele pro Ausgabevariable eingeben. Wie wird eine Szenario-Analyse ausgeführt? Die für Ausgabevariablenziele ausgeführte Szenario-Analyse basiert auf einer bedingten Medianwertanalyse. Die Szenario-Analyse wird ausgeführt, indem @RISK zuerst die Simulationsiterationen in solche unterteilt, in denen die Ausgabevariable das eingegebene Ziel erreicht. Anschließend werden dann in diesen Iterationen die für die einzelnen Eingabevariablen erhobenen Werte analysiert. @RISK sucht daraufhin für jede Eingabe den Medianwert dieser Untermenge der erhobenen Werte und vergleicht ihn mit dem Medianwert der Eingabe für alle Iterationen. Durch diesen Vorgang sollen die Eingaben gefunden werden, deren Untermenge oder deren bedingter Medianwert erheblich vom Gesamt-Medianwert abweicht. Falls der Untermengen-Medianwert für die Eingabevariable nicht viel vom Gesamt-Medianwert abweicht, wird die Eingabevariable als unbedeutend markiert. Der Grund dafür ist, dass die in den dem Ziel entsprechenden Iterationen für die Eingabe erhobenen Werteproben sich dann nicht erheblich von denen unterscheiden, die für die gesamte Simulation erhoben wurden. Sollte der Untermengen-Medianwert für die Eingabevariable jedoch erheblich vom Gesamt-Medianwert abweichen (d. h. zumindest eine halbe Standardabweichung), wird die Eingabevariable als signifikant angesehen. Durch die berichteten Szenarios werden dann alle 88 Konfiguration und Simulation eines @RISK-Modells Eingaben angezeigt, die beim Erreichen des eingegebenen Ziels signifikant waren. PunktdiagrammMatrix im Szenarienfenster Bei einem Punktdiagramm in einem Szenarienfenster handelt es sich um ein x-y-Punktdiagramm mit einer Überlagerung. Dieses Diagramm zeigt: 1) in jeder Iteration der Simulation den erhobenen Eingabewert im Vergleich zum berechneten Ausgabewert, 2) und zwar überlagert mit einem Punktdiagramm des erhobenen Eingabewertes im Vergleich zum berechneten Ausgabewert, sofern der Ausgabewert dem eingegebenen Szenario entspricht. In der Punktdiagramm-Matrix werden Szenarioanalysenergebnisse in Rangordnung mithilfe von Punktdiagrammen angezeigt. Um die Punktdiagramm-Matrix anzuzeigen, müssen Sie unten links im Szenarienfenster auf das Symbol für Punktdiagramm klicken. Einweisung in das @RISK-Programm 89 Tornado-Diagramm für Szenarien 90 Szenario-Analysenergebnisse können mithilfe von TornadoDiagrammen grafisch dargestellt werden. Sie können ein TornadoDiagramm erstellen, indem Sie im Szenarienfenster auf das Symbol für Tornado-Diagramm oder in einem Diagrammfenster auf das Symbol für Szenarien klicken. Dieses Tornado-Diagramm zeigt die wichtigsten Eingaben, die sich auf die Ausgabe auswirken, sofern die Ausgabe dem eingegebenen Szenario entspricht, z. B. wenn die Ausgabe über dem 90. Perzentil liegt. Konfiguration und Simulation eines @RISK-Modells Berichterstellung in Excel Falls Sie die Simulationsberichte und Diagramme in Excel erstellen, haben Sie vollen Zugriff auf alle Formatierungsfähigkeiten in Excel. Des Weiteren können bei den in Excel erstellten @RISK-Berichten vordefinierte Vorlageblätter verwendet werden, die dann bereits die gewünschten Formatierungen, Titel und Logos enthalten. . Einweisung in das @RISK-Programm 91 Mithilfe der Vorlageblätter können Sie einen genau auf Ihre Anforderungen zugeschnittenen Simulationsbericht erstellen. Über eine Reihe von @RISK-Funktionen, die dem Excel-Programm hinzugefügt werden, können auch Simulationsstatistiken und Diagramme in die Vorlage mit einbezogen werden. Sofern das Vorlageblatt eine Statistik- oder Diagrammfunktion enthält, wird bei Beendigung der Simulation eine Kopie dieses Vorlageblattes dazu benutzt, die gewünschten Statistiken und Diagramme zu generieren, damit der Bericht erstellt werden kann. Mit anderen Worten, das Originalvorlageblatt mit den @RISK-Funktionen bleibt unverändert bestehen und kann somit auch bei nachfolgenden Simulationen zum Erstellen der Berichte wieder verwendet werden. Bei den Vorlageblättern handelt es sich um standardmäßige ExcelKalkulationstabellen. Sie werden in @RISK dadurch identifiziert, dass sie einen Namen haben, der mit RiskTemplate_ beginnt. Die diesbezüglichen Dateien können auch jede beliebige standardmäßige Excel-Formel enthalten, sodass mithilfe der Simulationsergebnisse benutzerdefinierte Berechnungen vorgenommen werden können. 92 Konfiguration und Simulation eines @RISK-Modells @RISK-Symbole Mithilfe der @RISK-Symbole können Sie schnell und mühelos die Vorgänge ausführen, die zur Konfiguration und Ausführung von Risikoanalysen erforderlich sind. Die @RISK-Symbole sind in der „Symbolleiste“ der Kalkulationstabelle (d. h. in der standardmäßigen Excel-Symbolleiste oder in der normalen Befehlsleiste von Excel 2007 oder höher) bzw. in geöffneten Diagrammfenstern und in eine „MiniSymbolleiste“ zu sehen, die durch Gedrückthalten der linken Maustaste in Excel angezeigt werden kann. In diesem Abschnitt werden die einzelnen Symbole sowie die Funktionen, die über diese Symbole ausgeführt werden, und die Menübefehle, die diesen Symbolen entsprechen, kurz beschrieben. Falls Sie @RISK Professional oder @RISK Industrial verwenden, sind zusätzliche Symbole für @RISK-Tools, wie z. B. RISKOptimizer oder Project, vorhanden. @RISK-Befehlsleiste Symbol Symbolfunktion und Speicherort Bearbeitet in der aktuellen Zelle die in der Formel befindlichen Wahrscheinlichkeitsverteilungen oder fügt der Formel weitere Verteilungen hinzu Speicherort: Modellgruppe, Verteilungen definieren Fügt die momentan ausgewählte Kalkulationstabellenzelle (oder den ausgewählten Zellbereich) der Simulationsausgabe hinzu Speicherort: Modellgruppe, Ausgabe hinzufügen Fügt eine @RISK-Funktion in die Formel der aktiven Zelle ein. Speicherort: Modellgruppe, Funktion einfügen Definiert die Korrelationen unter Wahrscheinlichkeitsverteilungen Speicherort: Modellgruppe, Korrelationen definieren @RISK-Symbole 93 Passt die Verteilungen den Daten an Speicherort: Modellgruppe, Verteilungsanpassung Zeigt die aktuellen Ausgabezellen an, und zwar zusammen mit allen Verteilungsfunktionen, die im @RISK-Modellfenster in das Arbeitsblatt eingegeben wurden Speicherort: Modellgruppe, Modellfenster Stellt die Anzahl der auszuführenden Iterationen ein Speicherort: Simulationsgruppe, Iterationen Legt die Anzahl der auszuführenden Simulationen fest Speicherort: Simulationsgruppe, Simulationen Ermöglicht das Anzeigen und Ändern der aktuellen Simulationseinstellungen, einschließlich Anzahl der Iterationen, Anzahl der Simulationen, Probenerhebungstyp, standardmäßiger Neuberechnungsmethode, ausgeführter Makros und anderer Einstellungen Speicherort: Simulationsgruppe, Simulationseinstellungen Legt den Wertetyp (statischer oder Zufallswert) fest, der bei einer standardmäßigen ExcelNeuberechnung durch die @RISKVerteilungsfunktion zurückgegeben wird Speicherort: Simulationsgruppe, Statische Zufallsneuberechnung Zeigt während oder nach einer Simulation automatisch das Ausgabediagramm an Speicherort: Simulationsgruppe, Ausgabediagramm automatisch anzeigen 94 Konfiguration und Simulation eines @RISK-Modells Schaltet den Demo-Modus ein oder aus Speicherort: Simulationsgruppe, Demo-Modus Simuliert das aktuelle Arbeitsblatt oder die aktuellen Arbeitsblätter Speicherort: Simulationsgruppe, Simulation starten Führt Excel-Berichte aus Speicherort: Ergebnisgruppe, Excel-Berichte Durchsucht die Ergebnisse im aktuellen Arbeitsblatt Speicherort: Ergebnisgruppe, Ergebnisse durchsuchen Zeigt das Ergebnisübersichtsfenster an Speicherort: Ergebnisgruppe, Übersicht Definiert die Filter Speicherort: Ergebnisgruppe, Filter definieren Zeigt das Detailstatistikfenster an Speicherort: Ergebnisgruppe, Simulation – detaillierte Statistiken Zeigt das Datenfenster an Speicherort: Ergebnisgruppe, Simulationsdaten Zeigt das Empfindlichkeitsanalysenfenster an Speicherort: Ergebnisgruppe, Simulationsempfindlichkeiten Zeigt das Szenario-Analysenfenster an Speicherort: Ergebnisgruppe, Simulationsszenarien Führt eine erweiterte Analyse aus Speicherort: Tools-Gruppe, Erweiterte Analysen @RISK-Symbole 95 Führt eine Optimierung aus Speicherort: Tools-Gruppe, RISKOptimizer Ermöglicht die Arbeit mit Zeitserienfunktionen Speicherort: Tools-Gruppe, Zeitserie Ermöglicht das Erstellen von Simulationsmodellen für Projektablaufsplanungen Speicherort: Tools-Gruppe, Projekt Fügt der @RISK-Bibliothek Ergebnisse hinzu oder zeigt die Bibliothek an Speicherort: Tools-Gruppe, Bibliothek Färbt die @RISK-Funktionszellen Speicherort: Tools-Gruppe, Zellen färben Anwendungseinstellungen öffnen, Simulationsdatei öffnen, Fenster anzigen, @RISK-Daten löschen, @RISK Add-In entladen Speicherort: Tools-Gruppe, Dienstprogramme Zeigt die @RISK-Hilfe an Speicherort: Tools-Gruppe, Hilfe 96 Konfiguration und Simulation eines @RISK-Modells Symbole im Diagrammfenster Folgende Symbole sind unten in Diagrammfenstern zu sehen. Je nach Typ des angezeigten Diagramms sind vielleicht nicht immer alle Symbole zu sehen. Symbol Symbolfunktion und entsprechender Befehl Zeigt das Dialogfeld „Diagrammoptionen“ an Entsprechender Befehl: „Diagrammoptionen“ Kopiert oder berichtet über das angezeigte Ergebnis Entsprechender Befehl: Berichte Stellt den Typ des anzuzeigenden Verteilungsdiagramms ein Entsprechender Befehl: Diagrammoptionen > Typ Stellt den Typ des anzuzeigenden TornadoDiagramms ein Entsprechender Befehl: Diagrammoptionen > Typ @RISK-Symbole 97 Fügt dem angezeigten Diagramm eine Überlagerung hinzu Entsprechender Befehl: Keiner Erstellt ein Punktdiagramm unter Verwendung der Daten aus dem angezeigten Diagramm Entsprechender Befehl: Keiner Zeigt ein Tornado-Diagramm für ein Szenario oder bearbeitet Szenarien. Entsprechender Befehl: Keiner Erstellt ein Übersichtsdiagramm unter Verwendung der Daten aus dem angezeigten Diagramm Entsprechender Befehl: Keiner Fügt einem Punkt- oder Übersichtsdiagramm eine neue Variable hinzu Entsprechender Befehl: Keiner Wählt ein Diagramm aus einer Anzahl von auszuführenden Simulationen aus Entsprechender Befehl: Keiner Definiert einen Filter für das angezeigte Ergebnis Entsprechender Befehl: Ergebnisse > Filter definieren Passt einem simulierten Ergebnis entsprechende Verteilungen an Entsprechender Befehl: Keiner Vergrößert einen bestimmten Diagrammbereich Entsprechender Befehl: Keiner Setzt auf die standardmäßige Vergrößerungsskalierung zurück Entsprechender Befehl: Keiner Ändert ein frei bewegliches Diagramm in ein Diagramm, das mit der bezogenen Zelle verbunden ist Entsprechender Befehl: Keiner 98 Konfiguration und Simulation eines @RISK-Modells Mini-Symbolleiste von @RISK Die Mini-Symbolleiste ist eine Popup-Symbolleiste, über die schnell @RISK-Diagramme erstellt und Wahrscheinlichkeitsverteilungen eingegeben werden können. Die Mini-Symbolleiste kann beim Auswählen in Excel durch Drücken der linken Maustaste angezeigt werden. Die Mini-Symbolleiste ist kontextbezogen, d. h. die verfügbaren Schaltflächen hängen von den in Excel ausgewählten Zellen ab. Falls Sie mehrere Zellen (z. B. verschiedene Ausgabezellen) und dann ein Diagrammsymbol in der Mini-Symbolleiste wählen, wird außerdem jeweils a Diagramm für die einzelnen Ausgaben angezeigt. Auch kann die Mini-Symbolleiste dazu verwendet werden, ein Punkt-, Überlagerungs- oder Übersichtsdiagramm für die ausgewählten Zellen zu erstellen. Über den @RISK-Befehl Anwendungseinstellungen im Menü Dienstprogramme kann die Anzeige der Mini-Symbolleiste ein- und ausgeschaltet werden. @RISK-Symbole 99 100 Konfiguration und Simulation eines @RISK-Modells Modellbefehle Verteilung definieren Befehl „Verteilung definieren“ Definiert die in die aktuelle Zellformel eingegebenen Wahrscheinlichkeitsverteilungen oder aber bearbeitet diese Über den Befehl Verteilung definieren wird das Popup-Fenster Verteilung definieren angezeigt. Mithilfe dieses Fensters können Sie den in der ausgewählten Zellformel enthaltenen Werten neue Wahrscheinlichkeitsverteilungen zuweisen. Dieses Fenster ermöglicht Ihnen außerdem auch, bereits in einer Zellformel enthaltene Verteilungen zu bearbeiten. Im @RISK-Fenster Verteilung definieren können grafisch die Wahrscheinlichkeitsverteilungen dargestellt werden, die in der aktuellen Zelle für die Formelwerte eingesetzt werden können. Durch Änderung der angezeigten Verteilung ist zu erkennen, wie verschiedene Verteilungen den Bereich der möglichen Werte für eine unbestimmte Eingabe im Modell beschreiben würden. Auch wird durch die Statistik angezeigt, wie eine unbestimmte Eingabe durch die Verteilung definiert wird. Mithilfe der grafischen Darstellung können Sie Mitarbeitern und anderen beteiligten Personen die Definition des Risikos veranschaulichen. Auf diese Weise kann sowohl der Bereich der für eine Eingabe möglichen Werte als auch die relative Auftretenswahrscheinlichkeit eines Wertes in diesem Bereich dargestellt werden. Mit anderen Worten, Verteilungsdiagramme ermöglichen Ihnen, mühelos die Wahrscheinlichkeitsschätzungen anderer Personen in Ihre Risikoanalysenmodelle mit einzubeziehen. Modellbefehle 101 Verteilungsdefinitionsfenster Durch Klicken auf das Symbol für Verteilungen definieren wird das Fenster Verteilung definieren angezeigt. Während Sie in Ihrer Kalkulationstabelle auf die verschiedenen Zellen klicken, wird im Fenster Verteilung definieren jeweils die Formel der von Ihnen derzeit ausgewählten Zelle angezeigt. Drücken Sie auf <Tab>, um das Fenster in geöffneten Arbeitsmappen von einer Verteilungszelle zur anderen zu verschieben. Alle vorgenommenen Änderungen und Bearbeitungen werden direkt der Zellformel hinzugefügt, wenn Sie a) auf eine andere Zelle klicken, um das Fenster Verteilung definieren auf die neue Formel zu verschieben, oder b) auf OK klicken, um das Fenster zu schließen. Im Fenster Verteilung definieren sind eine Primärkurve – d. h. die Kurve für die in die Zellformel eingegebene Funktion – und bis zu 10 Überlagerungskurven zu sehen, die andere Verteilungen darstellen, die Sie vielleicht der Primärkurve überlagert angezeigt haben möchten. Um Überlagerungen hinzuzufügen, muss unten im Fenster auf das Symbol für Überlagerung hinzufügen geklickt werden. 102 Verteilung definieren Inhalt des Verteilungsdefinierfensters Das Verteilungsdefinierfenster besteht aus folgenden Elementen: Modellbefehle • Name. Hier wird der Standardname angezeigt, den @RISK für die Zelle identifiziert hat. Durch Klicken auf das Symbol für Verweiseingabe (d. h. auf das hinter dem Namen zu sehende Symbol) können Sie in Excel eine andere Zelle auswählen, die den von Ihnen verwendeten Namen enthält. Andernfalls geben Sie einfach einen Namen ein. • Zellformel. Zeigt die aktuelle Zellformel an, einschließlich der @RISK-Verteilungsfunktionen. Diese Formel kann hier oder auch in Excel bearbeitet werden. Der in Rot gezeigte und unterstrichene Text bezieht sich auf die grafisch dargestellte Verteilung. • Verteilung auswählen. Fügt der Zellformel die derzeit in der Verteilungspalette ausgewählte Verteilung hinzu. Als Kurzbefehl für Verteilung auswählen können Sie auch einfach auf die Verteilung doppelklicken, die Sie aus der angezeigten Verteilungspalette verwenden möchten. • Zum Favoriten machen. Fügt der Registerkarte Favoriten der Palette die derzeit in der Verteilungspalette ausgewählte Verteilung hinzu. • Verteilungsleiste. Um das Zellformelfeld größer oder kleiner zu machen, können Sie die Teilungsleiste zwischen Zellformelfeld und Diagramm nach oben oder unten verschieben, Sie können auch das Bedienfeld Verteilungsargument vergrößern, indem Sie die Teilungsleiste zwischen Bedienfeld und Diagramm links und rechts verschieben. 103 Zur Anzeige der den eingeblendeten Verteilungsdiagrammen zu Grunde liegenden Daten werden Gleitbegrenzer und Statistiken verwendet. Verteilungspalette 104 • Gleitbegrenzer. Gleitbegrenzer ermöglichen das Einstellen von Zielwahrscheinlichkeiten und das Skalieren der x-Achse, und zwar mithilfe der Maus. Summenwahrscheinlichkeiten können direkt im Verteilungsdiagramm eingestellt werden, und zwar unter Verwendung der angezeigten Wahrscheinlichkeitsbegrenzer. Durch Ziehen dieser Gleitbegrenzer können die linken und rechten x- und pWerte geändert werden, die in der Wahrscheinlichkeitsleiste oberhalb des Diagramms zu sehen sind. Bei Neuskalierung der x-Achse spielt es keine Rolle, an welchem Ende der Achse die Gleitbegrenzer manipuliert werden. • Statistiken. Die für die grafisch dargestellten Verteilungen angezeigten Statistiken (einschließlich Überlagerungen) können über die Registerkarte Legende des Dialogfelds Diagrammoptionen ausgewählt werden. Um dieses Dialogfeld anzuzeigen, müssen Sie unten links im Fenster auf das Symbol für Diagrammoptionen klicken. Um einem bestimmten Wert in einer Zellformel eine Verteilung zuzuweisen, brauchen Sie nur auf den Wert klicken (der dann blau erscheint) und anschließend auf die Verteilung doppelklicken, die Sie in der angezeigten Verteilungspalette dazu verwenden möchten. Verteilung definieren Ändern der Verteilung mittels Palette Sie ändern die in der Formel verwendete Verteilung, indem Sie unten im Fenster auf die Schaltfläche Verteilung in Formel ersetzen klicken und dann in der Palette auf die Verteilung doppelklicken, die anstatt der bis dahin bestehenden Verteilung verwendet werden soll. Die kleine Version der Palette enthält unten in der Palette zusätzliche Symbole, die Ihnen ermöglichen, alle Überlagerungen zu löschen oder Favoriten auf der Registerkarte Favoriten anzuzeigen bzw. eine Verteilung auszuwählen, die Sie in einer Zelle in Excel verwenden möchten. Modellbefehle 105 Hinzufügen von Überlagerungen mittels Palette Um dem angezeigten Verteilungsdiagramm Überlagerungen hinzuzufügen, müssen Sie unten im Fenster auf das Symbol für Überlagerung hinzufügen klicken. Bedienfeld „Verteilungsargument“ Argumentwerte können in das Bedienfeld Verteilungsargument oder auch direkt in die angezeigte Formel eingegeben werden. Dieses Bedienfeld ist links vom Diagramm zu sehen. Drehelemente ermöglichen Ihnen, die Parameterwerte schnell und mühelos zu ändern. Bei Überlagerungen können Sie über das Bedienfeld Verteilungsargument zwischen Eingabe von Argumenten für die Primärkurve und für die Überlagerungen hin und her schalten. 106 Verteilung definieren Im Bedienfeld Verteilungsargument stehen folgende Optionen zur Verfügung: • Funktion. Über diese Option wird der im Diagramm angezeigte Verteilungstyp ausgewählt, Das kann aber auch durch Auswahl eines Typs in der Verteilungspalette geschehen. • Parameter Über diese Option wird der Argumentstyp für die Verteilung ausgewählt. Dabei kann es sich um Stutzungsbegrenzungen, Shift-Faktoren, Datumsformatierung und in vielen Fällen auch Alternativparameter handeln. Sie können auch einen Eintrag für den statischen Wert anzeigen lassen, der für die Verteilung zurückgegeben werden soll. - Durch Auswahl von Stutzungsbegrenzungen wird ein Wert für Minimalstutzung und Maximalstutzung in das Bedienfeld Verteilungsargument eingegeben. Dadurch kann die Verteilung genau wie angegeben gestutzt werden. - Über den Shift-Faktor kann ein Wert für die Verschiebung in das Bedienfeld Verteilungsargument eingegeben werden. Durch den Shift-Faktor kann die Domäne der Verteilung, in der die Funktion Shift verwendet wird, um den eingegebenen Shift-Wert verschoben werden. - Durch Auswahl von Alternativparametern können alternative Parameter für die Verteilung eingegeben werden. - Durch Auswahl von Statischer Wert kann der statische Wert für die Verteilung eingegeben werden. - Durch Auswahl von Datumsformatierung wird @RISK angewiesen, im Bedienfeld Verteilungsargument Datumswerte anzuzeigen und auch für Diagramme und Statistiken nur Datumswerte zu verwenden. Aufgrund dieser Auswahl wird dann in Ihrer Verteilung die Eigenschaftsfunktion RiskIsDate platziert. Modellbefehle 107 Hinweis: Im Dialogfeld „Anwendungseinstellungen“ können Sie festlegen, dass Stutzungsbegrenzungen, Shift-Faktor und statischer Wert immer im Bedienfeld „Verteilungsargument“ angezeigt werden sollen. Alternativparameter Alternativparameter geben Ihnen die Möglichkeit, Werte für bestimmte Perzentilpositionen einer Eingabeverteilung anstelle der üblichen Verteilungsattribute anzugeben. Die einzugebenden Perzentile werden über die Optionen für alternative Verteilungsparameter angegeben, die bei Auswahl von Alternativparameter angezeigt werden. Bei Auswahl von Alternativparameter können Sie • Werte in kumulativ absteigenden Perzentilen angeben, wodurch dann dafür gesorgt wird, dass die für Alternativparameter verwendeten Perzentile in Form von kumulativ absteigenden Wahrscheinlichkeiten angegeben werden. Durch die in diesem Fall eingegebenen Perzentile wird dann die Wahrscheinlichkeit angegeben, dass ein Wert über den X-Wert des eingegebenen Arguments hinausgeht. Bei der Auswahl von Parametern können Perzentilparameter auch mit Standardparameters kombiniert werden, und zwar durch Klicken auf die entsprechenden runden Optionsfelder. 108 Verteilung definieren Standardwerte für alternative Parameterverteilungen Im Dialogfeld Anwendungseinstellungen können Sie die Standardparameter auswählen, die Sie als alternative Parameterverteilungen verwenden möchten, oder auch solche Verteilungstypen, die in ALT enden (wie z. B. RiskNormalAlt). Diese Standardparameter werden dann jedesmal verwendet, wenn Sie in der Verteilungspalette die Verteilung Alternativparameter auswählen. Symbole im Bedienfeld „Verteilungsargument“ Über die Symbole im Bedienfeld Verteilungsargument können Kurven gelöscht und die Verteilungspalette angezeigt werden. Auch besteht die Möglichkeit, Excel-Zellverweise als Argumentwerte zu verwenden. Im Bedienfeld Verteilungsargument stehen folgende Symbole zur Verfügung: löscht die Kurve, deren Argumente im ausgewählten Bereich des Bedienfelds Verteilungsargument angezeigt werden. zeigt die Verteilungspalette an, um einen neuen Verteilungstyp für die betreffende Kurve auswählen zu können. zeigt das Bedienfeld „Verteilungsargument“ an, und zwar in einem Modus, der es ermöglicht, Excel-Zellverweise für Argumentswerte auszuwählen. In diesem Modus brauchen Sie in Excel nur auf die Zellen klicken, die die gewünschten Argumentswerte enthalten. Wenn Sie damit fertig sind, müssen Sie oben im Fenster auf das Symbol für Verweiseingabe abweisen klicken. Modellbefehle 109 Das Bedienfeld Verteilungsargument kann auf Wunsch auch ausgeblendet werden. Über die nachstehend gezeigte zweite Schaltfläche von rechts können Sie unten im Fenster das Bedienfeld ein- oder ausblenden: Änderung des Diagrammtyps 110 Im Fenster Verteilung definieren (sowie auch in anderen Diagrammfenstern) kann der Typ des angezeigten Diagramms geändert werden, indem Sie unten links im Fenster auf das Symbol für Diagrammtyp klicken. Verteilung definieren Eingabeeigenschaften Für die @RISK-Verteilungsfunktionen gibt es sowohl erforderliche als auch optionale Argumente. Bei den erforderlichen Argumenten handelt es sich um die Zahlenwerte, durch die Bereich und Form der Verteilung definiert werden. Alle anderen Argumente, wie z. B. Name, Stutzung, Korrelation usw., sind optional und brauchen nur bei Bedarf eingegeben werden. Diese optionalen Argumente werden mithilfe von Eigenschaftsfunktionen über das Popup-Fenster Eingabeeigenschaften eingegeben. Durch Klicken auf das Symbol fx am Ende des Zellformeltextfelds wird das Fenster Eingabeeigenschaften angezeigt. In vielen Eigenschaften können Zellverweise auf Excel-Zellen verwendet werden. Um einen Zellverweis hinzuzufügen, brauchen Sie nur auf das Symbol für Verweiseingabe neben der Eigenschaft klicken. Modellbefehle 111 Eingabeeigenschaften – Registerkarte „Optionen“ Auf der Registerkarte Optionen des Fensters Eingabeeigenschaften sind folgende Verteilungseigenschaften zu sehen: 112 • Name. Dies ist der Name, den @RISK in Berichten und Diagrammen für die Eingabeverteilung verwenden wird. Anfangs wird ein Standardname angezeigt, der durch @RISK aus Zeilen- und Spaltenüberschriften ermittelt wurde. Bei Änderung dieses Standardnames wird der eingegebenen Verteilungsfunktion die Eigenschaftsfunktion RiskName hinzugefügt, um den definierten Namen aufzunehmen. • Einheiten. Dies sind die Einheiten, die @RISK für die Eingabeverteilung verwendet, um in Diagrammen die xAchse zu beschriften. Wenn Einheiten eingegeben werden, wird der eingegebenen Verteilungsfunktion die Eigenschaftsfunktion RiskUnits hinzugefügt, um die definierten Einheiten aufzunehmen. Verteilung definieren Modellbefehle • Statischen Wert verwenden. Dies ist der Wert, den die Verteilung 1) in normalen (d. h. in nicht zufälligen) ExcelNeuberechnungen zurückgeben, und der 2) beim Austausch von @RISK-Funktionen für die Eingabeverteilung substituiert wird. Bei Eingabe einer neuen Eingabeverteilung über das Fenster Verteilung definieren wird der statische Wert auf den in der Formel durch die Verteilung ersetzten Wert eingestellt. Wenn kein statischer Wert eingegeben wird, verwendet @RISK entweder den erwarteten Wert, Medianwert, Moduswert oder ein Perzentil für die Verteilung, und zwar 1) in normalen (d. h. in nicht zufälligen) Excel-Neuberechnungen und 2) beim Austausch von @RISKFunktionen. Bei Eingabe eines statischen Wertes wird dagegen der eingegebenen Verteilungsfunktion die Eigenschaftsfunktion RiskStatic hinzugefügt, um den definierten Wert aufzunehmen. • Datumsformatierung. Legt fest, ob die Eingabedaten in Berichten und Diagrammen als Datumswerte behandelt werden sollen. Durch die Einstellung Automatisch wird festgelegt, dass @RISK die Datumsdaten automatisch erkennen soll, und zwar wird dazu das Format der Zelle verwendet, in der sich die Eingabe befindet. Durch Auswahl von Aktiviert wird @RISK gezwungen, in Diagrammen und Statistiken für die Eingabe stets Datumswerte zu verwenden, ganz gleich, um welches Zellenformat es sich handelt. Entsprechend wird @RISK durch Auswahl von Deaktiviert angewiesen, Diagramme und Statistiken für die Eingabe stets im numerischen Format zu erstellen, ganz gleich, um welches Zellenformat es sich handelt. Bei Auswahl von Aktiviert oder Deaktiviert wird für die Datumseinstellung automatisch die Eigenschaftsfunktion RiskIsDate eingegeben. 113 Eingabeeigenschaften – Registerkarte „Probenerhebung“ Auf der Registerkarte Probenerhebung des Fensters Eingabeeigenschaften sind folgende Verteilungseigenschaften zu sehen: 114 • Separater Ausgangswert. Mithilfe dieses Wertes wird der Ausgangswert für diese Eingabe eingestellt, die während der Simulation verwendet wird. Durch Einstellung eines Ausgangswertes für eine bestimmte Eingabe wird sichergestellt, dass jedes diese Eingabeverteilung verwendende Modell während einer Simulation mit dem gleichen Satz von Werteproben für die Eingabe arbeitet. Dies ist recht nützlich, wenn die gleichen Eingabeverteilungen für mehrere Modelle freigegeben sind, die alle die @RISKBibliothek verwenden. • Eingabe für Probenerhebung sperren. Hierdurch können während einer Simulation keine Werteproben aus der Eingabe erhoben werden. Eine gesperrte Eingabe gibt (falls angegeben) ihren statischen oder vielleicht den erwarteten Wert zurück bzw. den Wert, der im Dialogfeld Simulationseinstellungen über die Optionen unter Wenn keine Simulation, dann Verteilungsrückgabe angegeben wurde. • Verteilungsproben erfassen. Hierdurch wird @RISK angewiesen, Werteproben für die Eingabe zu erfassen, wenn auf der Registerkarte Probenerhebung des Dialogfelds Simulationseinstellungen die Option Mit „Erfassen“ markierte Eingaben ausgewählt ist. Bei Auswahl dieser Option werden nur die mit Erfassen markierten Eingaben nach einer Simulation in Empfindlichkeitsanalysen, Statistiken und Diagramme mit einbezogen. Verteilung definieren Ausgabe hinzufügen Befehl „Ausgabe hinzufügen“ Fügt der Simulation eine Zelle oder ein Zellbereich als Ausgabe oder Ausgabebereich hinzu Wenn Sie auf das Symbol für Ausgabe hinzufügen klicken, wird der Simulation der derzeit ausgewählte Bereich von Arbeitsblattzellen hinzugefügt. Für jede ausgewählte Ausgabezelle wird dann eine Verteilung von möglichen Resultaten generiert. Solche Wahrscheinlichkeitsverteilungen entstehen dadurch, dass die für eine Zelle berechneten Werte bei jeder Simulationsiteration erfasst werden. Wenn der ausgewählte Ausgabebereich mehrere Zellen beinhaltet, kann ein Übersichtsdiagramm erstellt werden. Sie könnten z. B. im Arbeitsblatt alle Zellen einer Zeile als einen Ausgabebereich auswählen. Die Ausgabeverteilungen aus diesen Zellen würden dann in einem Übersichtsdiagramm zusammengefasst. Es könnte auch eine separate Wahrscheinlichkeitsverteilung für irgendeine Zelle im Bereich angezeigt werden. Außerdem werden die Ergebnisse der Empfindlichkeits- und Szenario-Analyse für jede Ausgabezelle getrennt angezeigt. Weitere Informationen über diese Analysen finden Sie im Abschnitt Ergebnisübersichtsfenster dieses Kapitels. Modellbefehle 115 RiskOutputFunktionen Beim Hinzufügen einer Zelle zu einer Simulationsausgabe, wird die Funktion RiskOutput in der Zelle platziert. Diese Funktionen ermöglichen ein müheloses Kopieren, Einfügen und Verschieben von Ausgabezellen. RiskOutput-Funktionen können auch direkt in die Formeln eingegeben werden (genauso wie das bei standardmäßigen Excel-Funktionen der Fall ist), sodass der Befehl Ausgabe hinzufügen dann nicht benötigt wird. Außerdem geben Ihnen diese Funktionen die Möglichkeit, die Simulationsausgaben zu benennen und den Ausgabebereichen einzelne Ausgabezellen hinzuzufügen. Eine typische RiskOutput-Funktion könnte z. B. wie folgt aussehen: =RiskOutput("Profit")+NBW(0,1;H1:H10) wobei die Zelle vor Auswahl als Simulationsausgabe dann einfach die Formel = NBW(0,1;H1:H10) enthielt. Durch die Funktion RiskOutput wird die Zelle hier als Simulationsausgabe ausgewählt und erhält die Bezeichnung „Profit“. Weitere Informationen über RiskOutput-Funktionen finden Sie im Abschnitt Referenz: @RISK-Funktionen. Benennung einer Ausgabe Bei Hinzufügung einer Ausgabe haben Sie die Möglichkeit, dieser einen Namen zu geben oder aber den von @RISK identifizierten Standardnamen zu verwenden. Sie können einen Verweis auf die den Namen enthaltende Excel-Zelle eingeben, indem Sie einfach auf die gewünschte Zelle klicken. Der Name (falls kein @RISKStandardname) wird dann als Argument der Funktion RiskOutput hinzugefügt, die zum Identifizieren der Ausgabezelle verwendet wird. Ein Name kann jederzeit durch a) Bearbeitung des Namensarguments für die Funktion RiskOutput oder b) durch Neuauswahl der Ausgabezelle und erneutes Klicken auf das Symbol für Ausgabe hinzufügen oder c) durch Änderung des im Modellfenster für die Ausgabe gezeigten Namens modifiziert werden. 116 Ausgabe hinzufügen Hinzufügung eines Simulationsausgabebereichs So fügen Sie der Simulation einen neuen Ausgabebereich hinzu: 1) Markieren Sie in der Kalkulationstabelle den Zellbereich, welcher der Simulation als Ausgabebereich hinzugefügt werden soll. Falls der Bereich aus mehreren Zellen besteht, können Sie die Zellen durch Ziehen der Maus alle auf einmal markieren. 2) Klicken Sie auf das Symbol für Ausgabe hinzufügen, d. h. auf das Symbol mit nur einem roten Pfeil. 3) Geben Sie den Namen des Ausgabebereichs sowie auch der einzelnen Zellen im Bereich in das angezeigte Fenster Ausgabebereich hinzufügen ein. Durch Auswahl der Ausgabe in der Tabelle und Klicken auf das Symbol fx können Sie auch Eigenschaften für einzelne Ausgabezellen im Bereich hinzufügen. Modellbefehle 117 Ausgabeeigenschaften @RISK-Ausgaben (die durch die Funktion RiskOutput definiert werden) sind mit optionalen Argumenten versehen, durch die Eigenschaften, wie z. B. Name und Einheiten, angegeben werden, die nötigenfalls zusätzlich eingegeben werden können. Diese optionalen Argumente werden mithilfe von Eigenschaftsfunktionen über das Popup-Fenster Ausgabeeigenschaften eingegeben. Durch Klicken auf das Symbol fx am Ende des Textfeldes Name wird das Fenster Ausgabeeigenschaften angezeigt. In vielen Eigenschaften können Zellverweise auf Excel-Zellen verwendet werden. Um einen Zellverweis hinzuzufügen, brauchen Sie nur auf das Symbol für Verweiseingabe neben der Eigenschaft klicken. 118 Ausgabe hinzufügen Ausgabeeigenschaften – Registerkarte „Optionen“ Auf der Registerkarte Optionen des Fensters Ausgabeeigenschaften können folgende Ausgabeeigenschaften eingegeben werden: Modellbefehle • Name. Dies ist der Name, den @RISK in Berichten und Diagrammen für die Ausgabe in Berichten und Diagrammen verwenden wird. Anfangs wird ein Standardname angezeigt, der durch @RISK aus Zeilen- und Spaltenüberschriften ermittelt wurde. • Einheiten. Dies sind die Einheiten, die @RISK für die Ausgabe verwendet, um in Diagrammen die x-Achse zu beschriften. Wenn Einheiten eingegeben werden, wird der eingegebenen Verteilungsfunktion die Eigenschaftsfunktion RiskUnits hinzugefügt, um die definierten Einheiten aufzunehmen. • Datentyp Durch den Datentyp wird die Art von Daten angegeben, die während eine Simulation für die Ausgabe erfasst werden (z. B. kontinuierliche oder diskontinuierliche Daten). Durch Einstellung auf automatisch wird angegeben, dass @RISK automatisch den durch den erstellten Datensatz beschriebenen Datentyp erkennen und für diesen Typ entsprechende Diagramme generieren soll. Die Auswahl von diskontinuierlich veranlasst @RISK, stets Diagramme und Statistiken für Ausgabe in diskontinuierlicher Form zu erstellen Die Auswahl von kontinuierlich veranlasst @RISK, stets Diagramme und Statistiken für Ausgabe in kontinuierlicher Form zu erstellen Bei Auswahl von diskontinuierlich oder kontinuierlich wird die 119 Eigenschaftsfunktion RiskIsDiscrete für die Ausgabe in die entsprechende Funktion RiskOutput eingegeben. • Datumsformatierung. Kennzeichnet, ob die Ausgabedaten in Berichten und Diagrammen als Datumswerte behandelt werden sollen. Durch die Einstellung Automatisch wird angegeben, dass @RISK die Datumsdaten automatisch erkennen soll, und zwar wird dazu das Format der Zelle verwendet, in der sich die Ausgabe befindet. Durch Auswahl von Aktiviert wird @RISK gezwungen, in Diagrammen und Statistiken für die Ausgabe stets Datumswerte zu verwenden, ganz gleich, um welches Zellenformat es sich handelt. Entsprechend wird @RISK durch Auswahl von Deaktiviert angewiesen, Diagramme und Statistiken für die Ausgabe stets im numerischen Format zu erstellen, ganz gleich, um welches Zellenformat es sich handelt. Ausgabeeigenschaften – Registerkarte „Konvergenz“ Die Einstellungen zur Überwachung der Konvergenz einer Ausgabe werden auf der Registerkarte Konvergenz vorgenommen. Dies schließt folgende Einstellungen ein: 120 • Konvergenztoleranz. Legt die Toleranz fest, die für die zu testende Statistik zulässig ist. Aus den vorstehenden Einstellungen geht beispielsweise hervor, dass der Mittelwert der Ausgabe so simuliert werden soll, dass er nicht mehr als 3% vom tatsächlichen Wert abweicht. • Aussagewahrscheinlichkeit. Gibt die Aussagewahrscheinlichkeit für Ihre Schätzung an. Aus den vorstehenden Einstellungen geht beispielsweise hervor, dass Ausgabe hinzufügen Ihre Schätzung des Mittelwerts für die simulierte Ausgabe (innerhalb der eingegebenen Toleranz) 95% der Zeit korrekt sein soll. • Simulierte testen. Gibt die Statistik der einzelnen Ausgaben an, die getestet werden sollen. Alle Konvergenzüberwachungseinstellungen werden über die Eigenschaftsfunktion RiskConvergence eingegeben. Ausgabeeigenschaften – Registerkarte „Six Sigma“ Die Standardeinstellungen für eine in „Six Sigma“-Berechnungen zu verwendende Ausgabe werden auf der Registerkarte Six Sigma vorgenommen. Es handelt sich dabei um folgende Einstellungen: Modellbefehle • Fähigkeitsmetrik für diese Ausgabe berechnen. Legt fest, dass die Fähigkeitsmetrik in den Berichten und Diagrammen dieser Ausgabe angezeigt werden soll. Für diese Metrik werden die eingegebenen LSL-, USL- und Zielwerte verwendet. • LSL, USL und Ziel. Stellt die LSL (untere Spezifikationsgrenze), USL (obere Spezifikationsgrenze) und die Zielwerte für die Ausgabe ein. • Langfristige Verschiebung verwenden und Verschiebung. Legt eine optionale Berechnungsverschiebung der langfristigen Fähigkeitsmetrik fest. • Obere/untere x-Begrenzung. Die Anzahl der Standardabweichungen rechts oder links vom Mittelwert, die zur Berechnung des oberen oder unteren Werts der x-Achse verwendet werden. 121 Die eingestellten Six Sigma-Werte werden in die Eigenschaftsfunktion RiskSixSigma eingegeben. Nur Ausgaben, die eine Eigenschaftsfunktion RiskSixSigma enthalten, können in Diagrammen und Berichten die Six Sigma-Markierungen und Statistik anzeigen. Die Six Sigma-Statistikfunktionen in ExcelArbeitsblättern können auf alle Ausgabezellen Bezug nehmen, die die Eigenschaftsfunktion RiskSixSigma enthalten. Hinweis: In @RISK werden für alle Diagramme und Berichte die LSL-, USL- und Zielwerte aus „RiskSixSigma“-Eigenschaftsfunktionen verwendet, die bei Start de betreffenden Simulation vorhanden waren. Wenn Sie die Spezifikationsgrenzen für eine Ausgabe (und die zugehörige Eigenschaftsfunktion „RiskSixSigma“) ändern, müssen Sie die Simulation erneut ausführen, um die veränderten Diagramme und Berichte sehen zu können. 122 Ausgabe hinzufügen Funktion einfügen Befehl „Funktion einfügen“ Fügt eine @RISK-Funktion in die aktive Zelle ein. @RISK bietet eine Vielfalt von angepassten Funktionen, die in ExcelFormeln zum Definieren von Wahrscheinlichkeitsverteilungen, Anzeigen von Simulationsstatistiken und Ausführen anderer Modellierungsaufgaben verwendet werden können. Der @RISKBefehl Funktion einfügen ermöglicht Ihnen, auf schnelle Weise eine @RISK-Funktion in Ihr Kalkulationstabellenmodell einzufügen. Sie können auch eine Liste von bevorzugten Funktionen einrichten, auf die dann jederzeit schnell zugegriffen werden kann. Wenn der @RISK-Befehl Funktion einfügen verwendet wird, ist das Dialogfeld Funktionsargumente einfügen zu sehen, über das in Excel Argumente für die Funktionen eingegeben werden können. Falls der @RISK-Befehl Funktion einfügen dazu verwendet wird, eine Verteilungsfunktion einzugeben, kann auch ein Diagramm der Verteilungsfunktion angezeigt werden. Genau wie im Fenster Verteilung definieren, können Sie diesem Diagramm Überlagerungen bzw. Eigenschaftsfunktionen für Eingaben hinzufügen oder sogar die Art der einzugebenden Verteilungsfunktion ändern. Modellbefehle 123 Verfügbare Kategorien von @RISK-Funktionen Über den Befehl Funktion einfügen können folgende drei Kategorien von @RISK-Funktionen eingegeben werden: • Verteilungsfunktionen, wie z. B. RiskNormal, RiskLognorm und RiskTriang • Statistikfunktionen, wie z. B. RiskMean, RiskTheoMode und RiskPNC • Andere Funktionen, wie z. B. RiskOutput, RiskResultsGraph und RiskConvergenceLevel Weitere Informationen zu den @RISK-Funktionen, die über den Befehl Funktion einfügen eingegeben werden können, sind in diesem Handbuch im Abschnitt Referenz: @RISK-Funktionen zu finden. Favoriten verwalten 124 Die von Ihnen gewählten @RISK-Funktionen werden unter der Bezeichnung Favoriten aufgelistet, damit Sie im Menü Funktion einfügen oder über die Registerkarte Favoriten der Verteilungspalette schnell darauf zugreifen können Über den Befehl Favoriten verwalten wird eine Liste aller verfügbaren @RISK-Funktionen angezeigt, damit Sie auf einfache Weise die von Ihnen gewöhnlich verwendeten Funktionen auswählen können. Funktion einfügen Diagramme der Verteilungsfunktionen über den Befehl „Funktion einfügen“ Wenn der @RISK-Befehl Funktion einfügen dazu verwendet wird, eine Verteilungsfunktion einzugeben, kann gleichzeitig ein Diagramm der Verteilungsfunktion angezeigt werden. Dieses Diagramm kann auch jeweils angezeigt werden, wenn Sie in Excel eine @RISKVerteilung über das Dialogfeld Funktionsargumente bearbeiten, indem Sie z. B. auf das kleine Symbol Fx in der Formelleiste klicken oder den Befehl Funktion einfügen verwenden. Wenn Sie in Excel im Dialogfeld Funktionsargumente auf Diagramm klicken, kann dadurch ein Diagramm der betreffenden Verteilungsfunktion ein- oder ausgeblendet werden. Falls die @RISK-Verteilungsfunktionen in Excel nicht neben dem Dialogfeld Funktionsargumente grafisch angezeigt werden sollen, müssen Sie im @RISK-Dienstprogramm im Menü Anwendungseinstellungen über den Befehl Funktion einfügen die Option Diagrammfenster deaktivieren. Hinweis: Im Diagrammfenster „Funktion einfügen“ können keine Diagramme der RiskCompound-Funktionen angezeigt werden. Eine Vorschau dieser Funktionen ist im Fenster „Verteilung definieren“ zu sehen. Modellbefehle 125 Schaltflächen im Diagrammfenster „Funktion einfügen“ Unten im Diagrammfenster Funktion einfügen befinden sich einige Schaltflächen, über die Sie: • auf das Dialogfeld Diagrammoptionen zugreifen können, um Skalierung, Titel, Farben, Markierungen oder andere Einstellungen für das Diagramm zu ändern • eine Excel-Tabelle des Diagramms erstellen können • die Art des angezeigten Diagramms (Summenkurve, relative Häufigkeit usw.) ändern können • dem Diagramm Überlagerungen hinzufügen können • der eingegebenen Verteilungsfunktion gewisse Eigenschaften (d. h. Verteilungseigenschaftsfunktionen, wie z. B. RiskTruncate) hinzufügen können • die Art der grafisch dargestellten Verteilungsfunktion ändern können 126 Funktion einfügen Hinzufügen einer Überlagerung im Diagrammfenster „Funktion einfügen“ Um dem Diagramm eine Überlagerung hinzuzufügen, müssen Sie unten im Fenster auf Überlagerung hinzufügen klicken und dann in der Verteilungspalette die gewünschte Verteilung auswählen. Sobald die Überlagerung hinzugefügt wurde, können Sie dann im Bedienfeld Verteilungsargument die Funktionsargumentwerte ändern. Dieses Bedienfeld ist links vom Diagramm zu sehen. Drehelemente ermöglichen Ihnen, die Parameterwerte schnell und mühelos zu ändern. Weitere Informationen zur Verwendung des Bedienfelds Verteilungsargument sind in diesem Kapitel unter den Befehl Verteilung definieren zu finden. Ändern der Verteilung im Diagrammfenster „Funktion einfügen“ Sie ändern die in der Formel verwendete Verteilung, indem Sie unten im Diagrammfenster Funktion einfügen auf die Schaltfläche Verteilungspalette klicken und dann in der Palette auf die Verteilung doppelklicken, die anstatt der bis dahin bestehenden Verteilung verwendet werden soll. Sobald sie ausgewählt sind, werden die neue Verteilung und neuen Argumente in Excel in die Formelleiste eingegeben und wird anschließend ein Diagramm der neuen Funktion angezeigt. Modellbefehle 127 Eingeben von Eingabeeigenschaften in das Diagrammfenster „Funktion einfügen“ Um dem Diagrammfenster Funktion eingeben neue Eingabeeigenschaften hinzuzufügen, klicken Sie unten im Fenster auf Eingabeeigenschaften und wählen dann die gewünschten Eigenschaften aus. Nötigenfalls können Sie die Einstellung für die Eigenschaft im Fenster Eingabeeigenschaften bearbeiten. Nach Klicken auf OK und Eingabe einer Verteilungseigenschaftsfunktion können Sie in Excel in der Formelleiste auf diese Funktion klicken, um das entsprechende Fenster Funktionsargumente anzuzeigen. Auch haben Sie die Möglichkeit, die Argumente in diesem Fenster zu bearbeiten. 128 Funktion einfügen Korrelationen definieren Befehl „Korrelationen definieren“ Definiert in einer Korrelations-Matrix die Korrelationen unter Wahrscheinlichkeitsverteilungen Mithilfe dieses Befehls können Sie die Werteproben aus Eingabewahrscheinlichkeits-Verteilungen korrelieren. Wenn Sie auf das Symbol für Korrelationen definieren klicken, wird eine Matrix angezeigt, in der für alle in den in Excel derzeit ausgewählten Zellen befindlichen Wahrscheinlichkeitsverteilungen jeweils eine Zeile und eine Spalte enthalten ist. Über diese Matrix können dann die Korrelations-Koeffizienten für die verschiedenen Wahrscheinlichkeitsverteilungen eingegeben werden. Modellbefehle 129 Warum müssen Verteilungen korreliert werden? 130 Zwei Eingabeverteilungen stehen in Korrelation, wenn ihre Werteproben irgendwie „verwandt“ sind, d. h. wenn der für eine Verteilung erhobene Wert den Wert der anderen Verteilung beeinflussen sollte. Diese Korrelation ist notwendig, wenn, real gesehen, zwei Eingabevariablen in einem gewissen Zusammenhang stehen. Stellen Sie sich z. B. ein Modell mit zwei Eingabeverteilungen vor, nämlich „Zinssatz“ und „Wohnungsneubau“. Diese beiden Eingaben stehen in Korrelation, da der für „Wohnungsneubau“ erhobene Wert zu einem gewissen Grad von dem Wert für „Zinssatz“ abhängt. Ein hoher Zinssatz würde gezwungenermaßen einen niedrigen Wert für „Wohnungsneubau“ bedeuten. Umgekehrt würde ein niedriger Zinssatz wahrscheinlich einen hohen Wert für „Wohnungsneubau“ mit sich bringen. Wenn diese Korrelation bei der Probenerhebung nicht berücksichtigt wird, kann es in der Simulation bei einigen Iterationen zu sinnwidrigen Bedingungen kommen, die in Wirklichkeit niemals auftreten könnten – z. B. zu einem hohen Wert für „Zinssatz“ und gleichzeitig auch zu einem hohen Wert für „Wohnungsneubau“. Korrelationen definieren Eingabe der KorrelationsKoeffizienten Modellbefehle Korrelationen zwischen Eingabeverteilungen werden in die angezeigte Matrix eingegeben. Die Zeilen und Spalten der Matrix sind gemäß der einzelnen Eingabeverteilungen in den derzeit ausgewählten Zellen gekennzeichnet. Jede Zelle in der Matrix gibt den Korrelations-Koeffizienten zwischen den beiden Eingabeverteilungen an, die durch die entsprechende Zeile und Spalte identifiziert werden. 131 Die Werte von Korrelations-Koeffizienten liegen zwischen -1 und 1. Ein Wert von 0 kennzeichnet, dass die beiden Variablen nicht in Korrelation stehen, d. h. dass sie unabhängig voneinander sind. Ein Wert von 1 zeigt eine völlig positive Korrelation zwischen den beiden Variablen, d. h. wenn der für die eine Eingabe erhobene Wert „hoch“ ist, muss der Wert für die andere Eingabe ebenfalls „hoch“ sein. Ein Wert von -1 zeigt eine völlig entgegengesetzte Korrelation zwischen den beiden Variablen an, d. h. wenn der für die eine Eingabe erhobene Wert „hoch“ ist, muss der Wert für die andere Eingabe „niedrig“ sein. Die dazwischen liegenden Koeffizientenwerte, wie z. B. -.5 oder .5, kennzeichnen eine teilweise Korrelation. Durch einen Koeffizienten von .5 wird z. B. angegeben, dass bei einem hohen Wert für Eingabe 1 der Wert für Eingabe 2 die Tendenz hat, ebenfalls hoch zu sein, aber nicht unbedingt hoch sein muss. Korrelationen können für alle Eingabeverteilungen eingegeben werden. Eine Verteilung kann z. B. mit vielen anderen Eingabeverteilungen in Korrelation stehen. Oft werden die Korrelations-Koeffizienten aus realen historischen Daten hergeleitet, auf denen die Verteilungsfunktionen in dem Modell basieren. Hinweis: Es gibt zwei Zellen, in die Sie eine Korrelation zwischen zwei Eingaben eingeben können, und zwar entweder in die Zelle, welche die Zeile der ersten und die Spalte der zweiten Eingabe darstellt, oder aber in die Zelle, welche die Spalte der ersten und die Zeile der zweiten Eingabe darstellt. Es spielt keine Rolle, in welche Zelle Sie den Wert eingeben, da er automatisch auch in der anderen Zelle erscheint. Bearbeitung von vorhandenen Korrelationen Über das Fenster Korrelationen definieren können Sie vorhandene Korrelations-Matrizen bearbeiten und auch neue Instanzen von bereits vorhandenen Matrizen erstellen. Wenn Sie entweder eine Zelle in Excel auswählen, die eine vorhergehend korrelierte Verteilung enthält oder aber eine Zelle in einer vorhandenen Korrelations-Matrix auswählen und dann auf das Symbol für Korrelationen definieren klicken, wird die vorhandene Matrix angezeigt. Sie können dann in dieser Matrix die Koeffizienten ändern, der Matrix neue Eingaben oder Instanzen hinzufügen, die Matrix verschieben oder diese auch bearbeiten. Einer Matrix neue Eingaben hinzufügen Wenn Sie im Fenster Korrelationen definieren auf die Schaltfläche Eingaben hinzufügen klicken, können Sie Excel-Zellen auswählen, die @RISK-Verteilungen enthalten, um diese der angezeigten Matrix und Instanz hinzuzufügen. Falls einige der Zellen in dem ausgewählten Bereich keine Verteilungen enthalten, werden diese Zellen einfach übergangen. 132 Korrelationen definieren Hinweis: Wenn das Fenster „@RISK – Modell“ angezeigt wird, können einer Matrix Eingabeverteilungen hinzugefügt werden, indem diese aus dem Fenster in die Matrix gezogen werden. Löschung einer Matrix Über die Schaltfläche Matrix löschen kann die angezeigte Korrelations-Matrix gelöscht werden. Dadurch werden alle RiskCorrmat-Funktionen aus den in der Matrix verwendeten Verteilungsfunktionen entfernt und wird auch die entsprechende in Excel angezeigte Korrelations-Matrix gelöscht. Benennung und Platzierung einer Matrix Im Fenster Korrelation definieren werden folgende Optionen zum Benennen und Platzieren einer Matrix in Excel gegeben: Modellbefehle 133 Matrix-Instanzen • Matrix-Name. Dies ist der für die Matrix angegebene Name, der dazu verwendet wird, 1) den Bereich in Excel zu benennen, in dem sich die Matrix befindet, und 2) die Matrix unter den RiskCorrmat-Funktionen zu identifizieren, die für jede in die Matrix mit einbezogene Eingabeverteilung erstellt werden. Bei diesem Namen muss es sich um eine für den Excel-Bereich gültige Bezeichnung handeln. • Beschreibung. Dies ist eine Beschreibung der in der Matrix enthaltenen Korrelationen. Dieser Eintrag ist optional. • Position. Hierdurch wird der Excel-Bereich angegeben, den die Matrix einnehmen wird. • Kopfzeile/Kopfspalte und Format hinzufügen. Hierdurch kann wahlweise die Kopfzeile und Kopfspalte angezeigt werden, aus denen die Namen und Zellverweise für die korrelierten Eingaben und Formate der Matrix hervorgehen, und zwar mit entsprechenden Farben und Grenzbereichen. Unter einer weiteren „Instanz“ versteht man eine neue Kopie einer bereits vorhandenen Matrix, durch die dann ein neuer Satz von Eingaben in Korrelation gebracht werden kann. Jede Instanz enthält den gleichen Satz von Korrelations-Koeffizienten; die mit den einzelnen Instanzen korrelierten Eingaben sind jedoch verschieden. Auf diese Weise können Sie mühelos Gruppen von ähnlich korrelierten Variablen einrichten, ohne jedesmal dieselbe Matrix eingeben zu müssen. Bei Bearbeitung eines Korrelations-Koeffizienten in irgendeiner Matrix-Instanz wird dieser Koeffizient automatisch auch in allen anderen Instanzen geändert. Jede Instanz einer Matrix hat eine bestimmte Bezeichnung. Instanzen können jederzeit gelöscht oder umbenannt werden. Bei „Instanz“ handelt es sich um ein drittes optionales Argument der Funktion RiskCorrmat. Daher können Sie Instanzen auch ohne weiteres angeben, wenn Sie Korrelations-Matrizen und RiskCorrmatFunktionen direkt in Excel eingeben. Weitere Informationen über die Funktion RiskCorrmat und das Instanz-Argument sind unter Referenz: @RISK-Funktionen dieses Kapitels. 134 Korrelationen definieren Hinweis: Wenn über das Fenster „Korrelationen definieren“ eine Korrelations-Matrix mit mehreren Instanzen erstellt und in Excel eingegeben wird, werden nur die Eingaben für die erste Instanz in den Kopfzeilen/-spalten der Matrix angezeigt. Wenn Sie nach Ausführung eine Punktdiagramm-Matrix der simulierten Korrelationen für die Matrix anzeigen lassen, werden nur die Punktdiagramme für die Korrelationen der ersten Instanz angezeigt. Für die Instanzen sind folgende Optionen vorhanden: • Instanz. Hierdurch wird die Instanz ausgewählt, die dann in der angezeigten Matrix zu sehen ist. Durch Klicken auf Eingaben hinzufügen können der angezeigten Instanz weitere Eingaben hinzugefügt werden. Neben dem Namen der Instanz befinden sich Symbole, über die Sie folgende Aktionen vornehmen können: Korrelierte Zeitserien • Instanz umbenennen. Benennt die aktuelle Instanz der angezeigten Korrelations-Matrix um. • Instanz löschen. Löscht die aktuelle Instanz der angezeigten Korrelations-Matrix. • Neue Instanz hinzufügen. Fügt der angezeigten Korrelations-Matrix eine neue Instanz hinzu. Eine korrelierte Zeitserie wird aus einem Excel-Bereich erstellt, der eine Anzahl ähnlicher Verteilungen in jeder Zeile oder Spalte des Bereichs aufweist. In vielen Fällen stellt jede Zeile oder Spalte eine „Zeitperiode“ dar. Es kann sein, dass Sie die Verteilungen jeder Periode korrelieren möchten, und zwar unter Verwendung derselben Korrelations-Matrix, aber für jede Zeitperiode mit einer anderen Instanz der Matrix. Wenn Sie auf das Symbol für Korrelierte Zeitserie erstellen klicken, werden Sie aufgefordert, in Excel den Zellblock zu wählen, der die Verteilungen für die betreffende Zeitserie enthält. Wenn Sie möchten, können Sie jede Zeitperiode in dem Bereich durch die Verteilungen in einer Spalte oder Zeile darstellen lassen. Modellbefehle 135 Beim Erstellen einer korrelierten Zeitserie richtet @RISK automatisch eine korrelierte Matrix-„Instanz“ für jeden Satz ähnlicher Verteilungen in jeder Zeile oder Spalte des ausgewählten Bereichs ein. Hinweis: Bei den hier genannten korrelierten Zeitserien handelt es sich nicht um die gleichen korrelierten Zeitserienfunktionen wie beim Zeitserien-Tool in @RISK. Das Zeitserien-Tool in @RISK verwendet Matrix-Funktionen, um verschiedene Zeitserienvorgänge zu modellieren. Diese können auch korreliert werden, wie im Kapitel Zeitserien dieses Handbuchs beschrieben. 136 Korrelationen definieren Neuanordnung von Spalten Modellbefehle Die Spalten in einer Korrelations-Matrix können neu angeordnet werden, indem Sie die einzelnen Spaltenüberschriften jeweils an die neue Position in der Matrix ziehen. 137 Löschung von Zeilen, Spalten und Eingaben 138 Mithilfe von zusätzlichen Optionen, die durch Klicken mit der rechten Maustaste auf die Matrix angezeigt werden, können Sie in der Matrix beliebige Zeilen oder Spalten löschen oder auch eine Eingabe aus der Matrix entfernen. • Zeile/Spalte einfügen. Fügt eine neue Zeile und Spalte in die aktive Korrelations-Matrix ein. Die neue Spalte wird in der Matrix an der Cursor-Position platziert, d. h. die bereits vorhandenen Spalten werden etwas nach rechts verschoben. Die neue Zeile wird an der gleichen Position wie die neue Spalte eingefügt, d. h. die bereits vorhandenen Zeile werden nach unter verschoben. • Ausgewählte Zeile/Spalte(n) löschen. Löscht die ausgewählten Zeilen und Spalten aus der aktiven Korrelations-Matrix. • Eingaben in ausgewählter Zeile/Spalte aus Matrix löschen. Entfernt die ausgewählte Eingabe aus der aktiven Korrelations-Matrix. Bei diesem Vorgang werden nur die Eingaben entfernt, d. h. die in der Matrix angegebenen Koeffizienten bleiben erhalten. Korrelationen definieren Anzeige von Punktdiagrammen Mithilfe des Symbols für Punktdiagramme anzeigen (unten links im Fenster Korrelation definieren) kann eine Matrix von Punktdiagrammen über mögliche Werteerhebungen für beliebige zwei Eingaben in der Matrix angezeigt werden, sofern diese Eingaben durch die eingegebenen Korrelations-Koeffizienten korreliert sind. Durch diese Punktdiagramme wird grafisch dargestellt, wie die erhobenen Werte aus den betreffenden zwei Eingaben während einer Simulation zueinander in Beziehung stehen. Durch Bewegen des zusammen mit der Punktdiagramm-Matrix angezeigten Schiebereglers für Korrelationskoeffizienten können Sie den Korrelationskoeffizienten und das Punktdiagramm für jedes beliebige Eingabenpaar dynamisch ändern. Falls Sie das MiniPunktdiagramm erweitert oder in ein Diagrammfenster voller Größe gezogen haben, wird dieses Fenster ebenfalls dynamisch aktualisiert. Modellbefehle 139 Punktdiagramme simulierter Korrelationen Nach einer Simulation können Sie die effektiv simulierten Korrelationen für die eingegebene Matrix überprüfen. Zu diesem Zweck müssen Sie in Ihrer Tabellenkalkulation beim Durchsuchen der Simulationsergebnisse in der Matrix auf eine Zelle klicken. In der Punktdiagramm-Matrix wird der aktuelle Korrelationskoeffizient angezeigt, der für die für die einzelnen Eingabepaare erhobenen Werteproben berechnet wurde, und zwar zusammen mit dem Koeffizienten, der vor Ausführung in die Matrix eingegeben wurde. Falls die eingegebene Matrix mehrere Instanzen aufweist, werden nur die Punktdiagramme der Korrelationen in der ersten Instanz angezeigt. MatrixÜbereinstimmung prüfen 140 Über den Befehl Matrix-Übereinstimmung prüfen, der bei Klicken auf das entsprechende Symbol angezeigt wird, kann überprüft werden, ob die in das aktive Korrelationsfenster eingegebene Matrix auch gültig ist. @RISK kann eine ungültige Matrix berichtigen, indem eine gültige Matrix generiert wird, die der eingegebenen (ungültigen) Matrix so gut wie möglich entspricht. Korrelationen definieren Eine Matrix ist ungültig, wenn darin gleichzeitig widersprüchliche Beziehungen zwischen drei oder mehr Eingaben angegeben sind. Leider kommt es öfters vor, dass ungültige Korrelations-Matrizen erstellt werden. Der Grund dafür kann durch folgendes Beispiel veranschaulicht werden: Angenommen, für die Eingaben A und B wurde der Korrelations-Koeffizient +1, für B und C ebenfalls der Koeffizient +1, aber für C und A der Koeffizient -1 eingegeben. Solch eine Korrelation ist offensichtlich widersprüchlich und daher unzulässig, aber ungültige Matrizen sind nicht immer so leicht wie hier zu erkennen. In der Regel ist eine Matrix nur dann gültig, wenn sie positiv halbkonstant ist. Eine positiv halbkonstante Matrix besteht aus Eigenwerten, die alle größer als oder gleich Null sind (zumindest ein Wert davon muss definitiv größer als Null sein). Wenn Sie auf das Symbol für Matrix-Übereinstimmung prüfen klicken und @RISK feststellt, dass Sie mit einer ungültigen Matrix arbeiten, werden Sie gefragt, ob eine Matrix generiert werden soll, die der eingegebenen (ungültigen) Matrix so gut wie möglich entspricht. Beim Ändern einer Matrix wird wie folgt vorgegangen: 1) @RISK sucht nach dem kleinsten Eigenwert (E0). 2) @RISK verlagert die Eigenwerte, sodass der kleinste Eigenwert gleich Null ist, indem das Produkt aus -E0 und der Einheitsmatrix (I) der Korrelations-Matrix (C) hinzugefügt wird: C' = C - E0I. 3) @RISK dividiert die neue Matrix durch 1 - E0, sodass sich folgende Diagonalseite ergibt: C'' = (1/1-E0)C'. Diese neue Matrix ist positiv halbkonstant und daher gültig. Sie müssen die neue gültige Matrix aber auf jeden Fall noch einmal überprüfen, um sicherzustellen, dass die Korrelations-Koeffizienten auch tatsächlich den Ihnen bekannten Beziehungen zwischen den in der Matrix enthaltenen Eingaben entsprechen. Nötigenfalls kann außerdem gesteuert werden, welche Koeffizienten während einer Matrix-Korrektur angepasst werden sollen, indem Sie die Anpassungsfaktoren für die einzelnen Koeffizienten eingeben. Hinweis: Wenn Sie eine Korrelations-Matrix in das Korrelationsfenster eingeben, wird diese automatisch auf Übereinstimmung hin geprüft, sobald Sie auf OK klicken, d. h. bevor Sie die Matrix in Excel eingeben und die „RiskCorrmat“-Funktionen für die einzelnen Eingaben hinzufügen. Modellbefehle 141 Anpassungsfaktore n In einer Korrelations-Matrix können für die einzelnen Koeffizienten die Anpassungsfaktoren angegeben werden. Über diese Faktoren wird die Anpassung der Koeffizienten gesteuert, wenn die Matrix ungültig ist und durch @RISK berichtigt werden muss. Anpassungsfaktoren können möglicherweise zwischen 0 (jegliche Änderung zulässig) und 100 (keine Änderung zulässig) liegen. Sie würden beispielsweise Anpassungsfaktoren verwenden, wenn Sie in einer Matrix gewisse feste Korrelationen für Eingaben berechnet haben und diese Korrelationen während des Anpassungsvorgangs auf keinen Fall geändert werden dürfen. Um im Fenster Korrelation definieren irgendwelche Anpassungsfaktoren einzugeben, müssen Sie die Matrix-Zellen auswählen, für die Faktoren eingegeben werden sollen, und dann auf den Befehl Anpassungsfaktor eingeben klicken, der angezeigt wird, wenn Sie mit der rechten Maustaste auf die Matrix oder auf das Symbol für Matrix-Übereinstimmung prüfen klicken. 142 Korrelationen definieren Bei Eingabe von Anpassungsfaktoren werden die mit einem Anpassungsfaktor versehenen Zellen in der Matrix farbig angezeigt, um erkennen zu lassen, inwieweit der betreffende Koeffizient bereits festliegt. Wenn Sie eine Korrelations-Matrix in Excel platzieren (oder den Befehl Matrix-Übereinstimmung prüfen verwenden), überprüft @RISK, ob die eingegebene Korrelations-Matrix auch gültig ist. Sollte das nicht der Fall sein, wird @RISK die Matrix mithilfe der eingegebenen Anpassungsfaktoren entsprechend berichtigen. Hinweis: Wenn Sie einen Anpassungsfaktor von 100 eingeben, bemüht sich @RISK, an dem mit diesem Faktor verbundenen Koeffizienten festzuhalten. Wenn jedoch keine gültige Matrix mit dem festgelegten Koeffizienten generiert werden kann, muss dieser entsprechend angepasst werden, um eine gültige Matrix zu ermöglichen. Modellbefehle 143 Anpassungsfaktoren-Matrix in Excel Wenn Sie eine Korrelations-Matrix in Excel platzieren, können die zugehörigen Anpassungsfaktoren ebenfalls in Excel eingegeben werden, und zwar in Form einer Anpassungsfaktoren-Matrix. Diese Matrix hat die gleiche Anzahl an Elementen wie die zugehörige Korrelations-Matrix. Die Zellen in dieser Matrix sind mit den eingegebenen Anpassungsfaktorenswerten versehen. Für MatrixZellen, für die kein Faktor eingegeben wurde (d. h., die in der Matrix als leer erscheinen), wird der Faktor 0 verwendet, was bedeutet, dass diese Zellen während der Matrix-Berichtigung beliebig angepasst werden können. In Excel wird einer Anpassungsfaktoren-Matrix ein Bereichsname gegeben, der dem Namen der Korrelations-Matrix entspricht, die zusammen mit der Faktoren-Matrix verwendet wird. Außerdem erhält die Faktoren-Matrix die Dateierweiterung _Weights. Eine Matrix mit dem Namen Matrix1 könnte beispielsweise mit einer Anpassungsfaktoren-Matrix verbunden sein, die als Matrix1_Weights bezeichnet wird. Hinweis: Es ist nicht unbedingt erforderlich, beim Verlassen des Fensters Korrelationen definieren in Excel eine AnpassungsfaktorenMatrix zu platzieren. Sie können z. B. einfach die korrigierte Korrelations-Matrix in Excel eingeben und die eingegebenen Anpassungsfaktoren verwerfen, sofern Sie mit den vorgenommenen Korrekturen zufrieden sind und später nicht mehr auf diese Faktoren zuzugreifen brauchen 144 Korrelationen definieren Anzeigen der korrigierten Korrelations-Matrix in Excel Vielleicht möchten Sie in Excel die korrigierte Matrix anzeigen, die durch @RISK erstellt und während der Simulation verwendet wird. Falls @RISK in Ihrem Modell eine inkonsistente Korrelations-Matrix erkennt, wird diese automatisch korrigiert, und zwar unter Verwendung der zugehörigen Anpassungsfaktoren-Matrix. Ihre inkonsistente Ursprungs-Matrix wird jedoch so belassen, wie sie in Excel eingegeben wurde. So zeigen Sie die korrigierte Matrix in Ihrer Kalkulationstabelle an: 1) Markieren Sie einen Bereich mit der gleichen Anzahl an Zeilen und Spalten wie in der ursprünglichen KorrelationsMatrix. 2) Geben Sie die Funktion =RiskCorrectCorrmat(KorrelationsMatrixBereich; AnpassungsMatrixBereich) ein. 3) Drücken Sie gleichzeitig auf <Strg><Umschalt><Eingabe>, um die Formel als eine Array-Formel einzugeben. Hinweis: AnpassungsMatrixBereich ist optional und wird nur verwendet, wenn Anpassungsfaktoren benutzt werden. Wenn die Korrelations-Matrix z. B. den Bereich A1:C3 und die Anpassungsfaktoren-Matrix den Bereich E1:G3 einnimmt, würden Sie wie folgt eingeben: =RiskCorrectCorrmat(A1:C3;E1:G3) Die korrigierten Koeffizienten für die Matrix werden dann an den Bereich zurückgegeben. Durch die Funktion RiskCorrectCorrmat wird die korrigierte Matrix jedesmal aktualisiert, wenn Sie darin einen Koeffizienten oder in der Anpassungsfaktoren-Matrix einen Faktor ändern. Modellbefehle 145 Wie wird eine Korrelations-Matrix dem Modell in Excel hinzugefügt? Wenn Sie eine Korrelations-Matrix in das Fenster Korrelationen definieren eingeben und auf OK klicken, passiert Folgendes: Die Matrix wird Excel an der angegebenen Stelle hinzugefügt. ♦ Bei Bedarf können in Excel bestimmte Anpassungsfaktoren in einer Anpassungsfaktoren-Matrix platziert werden. Jeder in der Matrix enthaltenen Eingabeverteilungsfunktion werden die entsprechenden RiskCorrmat-Funktionen hinzugefügt. Diese RiskCorrmat-Funktion fungiert als Argument für die Verteilungsfunktion, wie z. B.: =RiskNormal(200000; 30000;RiskCorrmat(NeueMatrix;2)) wobei NeueMatrix den Bereichsnamen dieser Matrix und die 2 die Position der Verteilungsfunktion in der Matrix darstellt. Nachdem Sie die Matrix und die RiskCorrmat-Funktionen dem ExcelProgramm hinzugefügt haben, können Sie ohne weiteres die Koeffizientenwerte in der Matrix (und die Faktoren in der Anpassungsfaktoren-Matrix) ändern, ohne die Matrix erst im Fenster Korrelationen definieren bearbeiten zu müssen. Der Excel-Matrix können jedoch keine neuen Eingaben hinzugefügt werden, es sei denn, Sie fügen in Excel einzeln die erforderlichen RiskCorrmatFunktionen hinzu. Um einer Matrix neue Eingaben hinzuzufügen, ist es wahrscheinlich praktischer, die Matrix im Fenster Korrelationen hinzufügen einfach zu bearbeiten. Angabe von Korrelationen mithilfe von Funktionen Korrelationen zwischen Eingabeverteilungen können auch über die Funktion RiskCorrmat direkt in das Arbeitsblatt eingegeben werden. Die über diese Funktion angegebenen Korrelationen sind identisch mit denen, die mithilfe des Fensters Korrelationen definieren eingegeben wurden. Sie können die Anpassungsfaktoren-Matrix auch direkt in Ihr Arbeitsblatt eingeben. In diesem Fall müssen Sie aber einen Bereichsnamen für die Korrelations-Matrix angeben und dann denselben Namen (mit der Erweiterung _Faktoren) auch für die Anpassungsfaktoren-Matrix verwenden. Wenn es für @RISK erforderlich ist, die Korrelations-Matrix zu Beginn einer Simulation zu korrigieren, geschieht das mithilfe der eingegebene Anpassungsfaktoren-Matrix. Weitere Informationen über Verwendung dieser Funktionen zur Eingabe von Korrelationen finden Sie unter der Beschreibung dieser Funktionen im Abschnitt Referenz: @RISK-Funktionen dieses Kapitels. 146 Korrelationen definieren RangkorrelationsKoeffizientenwerte In @RISK basiert die Korrelation von Eingabeverteilungen auf Rangkorrelationen, und zwar auf dem von C. Spearman zu Anfang dieses Jahrhunderts entwickelten Rangkorrelations-Koeffizienten. Dieser Koeffizient wird unter Verwendung der Werte-Rangordnung und nicht der Werte selbst (wie das beim linearen KorrelationsKoeffizienten der Fall ist) berechnet. Der „Rang“ eines Wertes wird durch seine Position innerhalb des Min.-Max.-Bereichs der möglichen Variablenwerte bestimmt. Durch @RISK werden rangmäßig in Korrelation stehende Werteprobenpaare in zwei Schritten erstellt. Zuerst wird ein Satz von zufällig verteilten „Rangpunktewerten“ für jede Variable generiert. Wenn z. B. 100 Iterationen ausgeführt werden sollen, müssen 100 Punktewerte für jede Variable generiert werden. (Bei Rangpunktewerten handelt es einfach um Werte verschiedener Größenordnung zwischen einem Minimum und einem Maximum. @RISK verwendet die Van der Waerden-Punkte, die auf Umkehrung der Normalverteilung basieren). Diese Rangpunktewerte werden dann neu geordnet und ergeben so Punktepaare, aus denen sich der gewünschte Rangkorrelations-Koeffizient ergibt. Für jede Iteration gibt es zwei Punktewerte, d. h. einen Punktewert pro Variable. Als zweiter Schritt wird für jede Variable ein Satz von Zufallswerten (zwischen 0 und 1) für die Probenerhebung generiert. Wenn z. B. 100 Iterationen ausgeführt werden sollen, müssen 100 Zufallswerte für jede Variable generiert werden. Diese Zufallswerte werden dann der Wichtigkeit nach geordnet (d. h. vom kleinsten bis zum größten Wert). Bei jeder Variablen wird dann in der Iteration der kleinste Zufallswert mit dem kleinsten Rangpunktewert gepaart. Entsprechend wird der zweitkleinste Zufallswert mit dem zweitkleinsten Rangpunktewert gepaart usw. Diese Ranganordnung wird für alle Zufallswerte fortgeführt, bis hin zum größten Zufallswert, der in der Iteration dann mit dem größten Rangpunktewert zusammengebracht wird. Dieser Vorgang der Neuanordnung von Zufallswerten wird in @RISK vor der Simulation ausgeführt. Das Ergebnis ist dann ein Satz von Zufallswertepaaren, die bei der Probenerhebung durch die in Korrelation stehenden Verteilungen in den einzelnen Simulationsiterationen Verwendung finden können. Modellbefehle 147 Diese Korrelationsmethode wird „verteilungsunabhängiges Verfahren“ genannt, da ganz beliebige Verteilungstypen in Korrelation gebracht werden können. Obwohl die für die beiden Verteilungen erhobenen Werteproben in Korrelation stehen, wird die Integrität der eigentlichen Verteilungen dabei aufrecht erhalten. Die sich daraus für jede Verteilung ergebenen Werteproben reflektieren die Eingabeverteilungsfunktion, durch die sie erhoben wurden. 148 Korrelationen definieren Befehl Copula definieren Definiert eine Copula für spezielle Typen von Korrelationsstrukturen Der Befehl Copula definieren (aus dem Menü Korrelationen definieren in der Modellgruppe) ermöglicht das Erstellen, Bearbeiten und Löschen von Copulas. Gleich wie eine @RISK KorrelationsMatrix kann eine @RISK-Copula zum Korrelieren von zwei oder mehr Eingabeverteilungen verwendet werden. Bei der Verwendung einer Copula und einer Korrelations-Matrix in @RISK gibt es Ähnlichen, jedoch auch einige Unterschiede, auf die Sie achten sollten. Warum eine Copula verwenden? Die von einer @RISK Korrelations-Matrix erzeugten Korrelationsmuster folgen stets einem „elliptischen Gauss’schen” Muster. Zur Erläuterung wurden hier die zweidimensionalen Muster von Korrelationen zwischen zwei Uniform-Verteilungen mit einer Korrelations-Matrix mit verschiedenen Koeffizienten korreliert. Es ist zu beachten, dass hier nicht alle möglichen Muster verfügbar sind. Nehmen wir beispielsweise an, dass Sie Ihre Daten sorgfältig analysiert und festgestellt haben, dass das Muster wie folgt aussehen soll: Modellbefehle 149 Hier ist die Punktdichte im linken, unteren Bereich ziemlich dicht und im rechten, oberen Bereich deutlich weiter ausgebreitet. Eine Korrelations-Matrix bietet nicht die Flexibilität, um diese Situation zu modellieren – eine Copula jedoch schon. Für viele Modelle ist dieses Ausmaß an Detail entweder nicht wichtig oder es gibt nicht ausreichend Daten, um eine interne Korrelationsstruktur mit ausreichendem Genauigkeitsgrad zu ermitteln. In einigen Fällen (in erster Linie im Finanzwesen) können Copulas jedoch zum exakten Wiedergeben der Realität verwendet werden. Grundlegende Copula-Theorie und -terminologie Eine vollständige Exposition zur Funktionsweise von Copulas geht über den Umfang dieses Handbuchs hinaus. Sie sollten jedoch mit der grundlegenden Theorie vertraut sein. Dazu erläutern wir erst ein wenig Terminologie. Die eindimensionalen Eingabeverteilungen, die Sie korrelieren, werden in der Regel als Randverteilungen bezeichnet. Die mehrdimensionalen Verteilungen, die beim Korrelieren der Verteilungen gebildet werden, heißen gemeinsame Verteilung oder auch multivariate Verteilung. Es gibt ein wichtiges mathematisches Ergebnis für Copulas mit der Bezeichnung Sklar’sches Theorem. Es besagt, dass jede mögliche gemeinsame Verteilung als Kombination der bekannten Randverteilungen und einem Objekt mit der Bezeichnung Copula geschrieben werden kann. Sie können sich eine Copula als eine besondere Art von gemeinsamer Verteilung mit Uniform(0;1)Randverteilungen vorstellen. Das bedeutet, dass ein Copula-Muster eine destillierte Version des gewünschten Korrelationsmusters ist, aus dem die Randverteilungen entfernt wurden. Beispielsweise sehen Sie hier ein Muster einer zweidimensionalen gemeinsamen Verteilung: 150 Korrelationen definieren Die x- und y-Randverteilungen sind eine Normalverteilung und eine Weibull-Verteilung: Das zugrundeliegende „entmarginalisierte“ Copula-Muster sieht wie folgt aus: Arten von Copulas Modellbefehle Genauso wie es viele verschiedene Arten von eindimensionalen Verteilungen gibt, gibt es auch viele verschiedene Copula-Muster. In @RISK sind drei breite Klassifizierungen von Copulas verfügbar. 151 Archimedisch – Diese einfachen Copulas dienen zum Korrelieren einer potenziell großen Anzahl ähnlicher Variablen, wie die Renditen aller Aktien in einer bestimmten Branche. Sie sind einfach, da sie nur einen einzigen Parameter benötigen. Dieser Parameter steuert das Ausmaß der Korrelation zwischen allen Variablen. @RISK unterstützt drei Arten von archimedischen Copulas: Clayton, Gumbel und Frank. Clayton Gumbel Frank In ihrer Standardform können archimedische Copulas nur positive Korrelationen modellieren. Es gibt jedoch auch mehrere „gespiegelte“ Versionen von archimedischen Copulas. Bei zweidimensionalen Copulas kann um die x-Achse, die y-Achse oder beide Achsen gespiegelt werden. (Die Frank-Copula kann aufgrund ihrer Symmetrie nicht um beide Achsen gespiegelt werden. Das würde eine identische Copula ergeben.) Diese gespiegelten Versionen werden durch einen Suffix „RX“ (Spiegelung um die x-Achse), „RY“ (Spiegelung um die y-Achse) oder „R“ (Spiegelung um beide Achsen) gekennzeichnet. Beispielsweise sehen die möglichen Spiegelungen einer zweidimensionalen Clayton-Copula wie folgt aus: 152 Korrelationen definieren ClaytonRX ClaytonRY ClaytonR Bei drei- oder höherdimensionalen Copulas sind nur „R“Spiegelungen zulässig, wobei alle Achsen gespiegelt werden. (Andere Spiegelungen sind mathematisch unmöglich.) Auch hier hat die Frank-Copula aufgrund ihrer Symmetrie keine „R“-Version. Modellbefehle 153 Elliptisch – Es gibt zwei elliptische Copulas: Gauss’sche und t. Eine Gauss’sche Copula ist im Grunde identisch mit einer standardmäßigen @RISK Korrelations-Matrix. Daher ist die Spezifizierung einer vollständigen Matrix von Korrelationswerten erforderlich. Eine t-Copula ist ähnlich, hat aber einen zusätzlichen Parameter, der den Grad der Abhängigkeit für extreme Werte steuert. Gauss’sche t Empirisch – Sie können eine Copula auf einem Satz existierende Daten aufbauen. Dies entspricht der Verwendung einer RiskGeneralFunktion zum Erstellen einer zufälligen univariaten Wahrscheinlichkeitsverteilung. Bei einem gegebenen Datensatz entfernt eine empirische Copula zuerst die Ränder aus den Daten. Danach erstellt sie eine Copula, mit der Sie beliebige Verteilungen mit diesem gleichen Muster korrelieren können. Wenn Sie eine empirische Copula vorschreiben, können Sie auswählen, ob Werte interpoliert werden sollen oder nicht. Wenn Sie keine Interpolation zulassen, erhalten Sie nur die gleichen (entmarginalisierten) Werte, die in Ihrem Datensatz vorhanden sind. Häufiger ist jedoch die Zulassung einer Interpolation. In diesem Fall verwendet @RISK Bayes’sche Statistik zum Berechnen der Werte zwischen den Werten aus Ihrem Datensatz. Als Beispiel sehen Sie hier die Ergebnisse einer Simulation mit 10.000 Iterationen derselben empirischen Copula aus 40 Datenwerten. Im nicht interpolierten Fall erhalten Sie nur 40 eindeutige Werte. Im interpolierten Fall sind die Werte um diese 40 Werte normalverteilt, aber nicht nur auf diese beschränkt: Nicht interpoliert 154 Interpoliert Korrelationen definieren Definieren einer Copula Um Eingaben mit einer Copula zu korrelieren, wählen Sie zwei oder mehrere Eingabeverteilungen aus und klicken im Menü Korrelationen definieren auf den Befehl Copula definieren. Es wird das gleichnamige Dialogfeld eingeblendet. Oben in diesem Dialogfeld gibt es mehrere Felder, in denen Angaben gemacht werden können: Modellbefehle • Name – Dies ist der für die Copula angegebene Name. Dieser Name wird mit dem Excel-Bereich verbunden, in dem die Copula in Ihrem Modell definiert ist. Er wird auch in den RiskCopula-Eigenschaftsfunktionen verwendet, die in Ihre @RISK-Eingabeverteilungen eingefügt werden, um die Copula zu identifizieren, an die sie angehängt sind. Bei diesem Namen muss es sich um eine für den Excel-Bereich gültige Bezeichnung handeln. • Position – Hierdurch wird der Excel-Bereich angegeben, den die Copula einnehmen wird. • Copula-Typ – Hierdurch wird der Copula-Typ festgelegt. Mehrere Copula-Typen sind nur für zweidimensionale Copulas verfügbar. • Copula-Parameter – Je nach angegebenem Copula-Typ sind verschiedene Parameter verfügbar, mit denen die Copula angepasst werden kann. • Empirischer Quellbereich – Wenn Sie eine empirische Copula auswählen, müssen Sie den Bereich mit den Quelldaten angeben. 155 Das Dialogfeld Copula definieren enthält auch einen Bildraster. Die diagonalen Bilder in diesem Fenster zeigen die Randverteilungen, die korreliert werden; die abseits der Diagonale liegenden Bilder sind Punktdiagramme, die die Korrelationsmuster zwischen den einzelnen Paaren zeigen. Es ist zu beachten, dass die Elemente unterhalb der Diagonalen stets Spiegelungen der Elemente oberhalb der Diagonalen sind. Für die elliptischen Copulas (Gauss’sche und t) müssen Matrixwerte angegeben werden. Diese können direkt im Bildraster bearbeitet werden. Wie Copulas ExcelModellen hinzugefügt werden Nachdem Sie Name, Position und Copula-Eigenschaften angegeben haben, klicken Sie auf OK, um die neue Copula in Ihr Kalkulationstabellenmodell zu schreiben. Dies fügt auch RiskCopulaEigenschaftsfunktionen zu Ihren Eingabeverteilungsfunktionen hinzu, damit sie an diese Copula „angehängt“ werden. Beispielsweise werden die drei Uniform-Verteilungen in Zellen B2:B4 unten mit Hilfe einer Clayton-Copula namens „Copula1” korreliert: „Copula1” ist der Name eines Excel-Bereichs, der auf die Zellen in gelb (E3:E5) verweist. In jeder Eingabezelle wurde auch eine RiskCopula-Eigenschaftsfunktion hinzugefügt, um die Eingabe der Copula anzuhängen. Die Eingabefunktionen in Zellen B2:B4 sind: =RiskUniform(0;1;RiskCopula(Copula1;1)) =RiskUniform(0;1;RiskCopula(Copula1;2)) =RiskUniform(0;1;RiskCopula(Copula1;3)) Beachten Sie, dass die RiskCopula-Funktion nahezu identisch wie die RiskCorrmat-Funktion funktioniert, wenn es um das Hinzufügen einer Korrelations-Matrix geht. Das erste Argument legt die zu verwendende Copula fest, das zweite den Index der Eingabe in die Copula. Bearbeiten einer vorhandenen Copula 156 An einer Copula können grundlegende Bearbeitungen vorgenommen werden, wie Ändern von Parametern oder Matrixwerten, und zwar direkt in Ihrem Kalkulationstabellen-Modell. Wesentliche Änderungen wie das Ändern des Copula-Typs, von Anhängen oder der Dimensionalität sollten im Dialogfeld Copula definieren gemacht werden. Korrelationen definieren Um das Dialogfeld Copula definieren für eine existierende Copula wieder anzuzeigen, wählen Sie eine Zelle in der existierenden Copula oder eine der daran angehängten Eingaben aus und wählen Sie danach den Menüeintrag Copula definieren aus. Sie können nun Ihre Copula ändern. Anhangs-Editor Manchmal können Eingaben aus einer existierenden Copula entfernt, Eingaben modifiziert oder neue Eingaben einer existierenden Copula hinzugefügt werden müssen. Obwohl dies direkt durch Modifizieren der RiskCopula-Eigenschaftsfunktionen in Ihren Kalkulationstabellen-Funktionen möglich ist, ist es wesentlich einfacher den Anhangs-Editor des Dialogfelds Copula definieren zu verwenden. Klicken Sie dazu auf das Symbol für den Anhangs-Editor unten links. Dadurch wird das Fenster Copula definieren geändert und es enthält nun eine Liste aller Eingaben, die derzeit an die Copula angehängt sind, gemeinsam mit Schaltflächen zum Modifizieren dieser Liste. Modellbefehle • Mehr Eingaben anhängen – Ermöglicht das Anhängen weiterer Eingaben an die Copula. Nach dem Klicken auf diese Schaltfläche müssen Sie die Excel-Zellen mit den Eingaben auswählen. Anschließend erhalten Sie mehrere Wahlmöglichkeiten zur Steuerung wie diese in die Liste aufgenommen werden. • Eingaben trennen – Damit werden die derzeit ausgewählten Eingaben aus der Anhangsliste entfernt. 157 • Größe verändern – Ermöglicht das Ändern der Dimensionalität der Copula. • Instanzen – Gleich wie bei Korrelations-Matrizen kann es mehrere unabhängige Instanzen derselben Copula geben. Mit dieser Schaltfläche werden neue Instanzen erstellt, gelöscht oder benannt. Detailliertere Informationen über Instanzen finden Sie im Abschnitt Korrelationen definieren in diesem Handbuch. Löschen einer Copula Die einfachste Methode zum Löschen einer Copula aus dem Modell ist über das Dialogfeld Copula definieren mit der Schaltfläche Löschen unten in diesem Dialogfeld. Dadurch werden die CopulaDefinition, der damit verbundene definierte Name und alle RiskCopula-Eigenschaftsfunktionen aus den angehängten Eingabeverteilungen entfernt. Prüfen der MatrixÜbereinstimmung Für elliptische Copulas (Gauss’sche und t) muss eine Matrix der Koeffizienten angegeben werden. Genauso wie bei standardmäßigen Korrelations-Matrizen müssen diese Koeffizienten gültig sein (positiv halbkonstant). Detailliertere Informationen finden Sie im Abschnitt Korrelationen definieren in diesem Handbuch. Diese Übereinstimmungsprüfung wird automatisch durchgeführt, wenn Sie das Fenster Copula definieren schließen. Sie kann aber auch durch Klicken auf die Schaltfläche Matrix-Übereinstimmung prüfen durchgeführt werden. Zum Unterschied zu Korrelations-Matrizen kann jedoch keine Anpassungsfaktoren-Matrix für Copula-Koeffizienten angegeben werden. 158 Korrelationen definieren Befehl Copula anpassen Passt eine Copula an einen existierenden Datensatz an Der Befehl Copula anpassen (aus dem Menü Korrelationen definieren in der Modellgruppe) ermöglicht das Erstellen einer Copula auf Basis eines existierenden Datensatzes. Sie können eine Copula von Grund auf neu angeben. In der Regel wird eine Copula jedoch auf Basis eines existierenden Datensatzes erstellt. Eine Möglichkeit dazu ist durch Verwendung einer empirischen Copula im Dialogfeld Copula definieren. Eine zweite, eher mathematische Möglichkeit ist die Anpassung einer Copula an Ihre Daten. Hier werden die grundlegenden Schritte beschrieben, die @RISK beim Anpassen einer Copula an Ihre Daten durchführt. Entfernen von Randverteilungen aus den Daten Es ist wichtig, sich daran zu erinnern, dass alle Randverteilungsdaten aus Copulas entfernt werden. Daher ist der erste Schritt beim Anpassen einer Copula das Entfernen der Randverteilungen. In der Statistik-Literatur werden dazu mehrere Methoden vorgeschlagen. In @RISK wird dieser Entmarginalisierungs-Vorgang durch Transformation der Rohdaten in sogenannte Pseudowerteproben durchgeführt. Die Pseudowerteproben werden durch Ersetzen aller Stichproben durch ihre zugehörigen Ränge und anschließendes Dividieren durch die Werteprobengröße plus 1 erzeugt. CopulaAnpassungsmethoden Es gibt zwei Hauptanpassungsmethoden, die zur Bestimmung von Copula-Parametern aus den Pseudowerteproben verwendet werden. In diesem Handbuch wird der Anpassungsvorgang nicht detailliert erläutert (er ist der Statistikliteratur zu entnehmen). Kurz zusammengefasst sind das jedoch: • Modellbefehle Maximale Wahrscheinlichkeitsschätzung – Diese Methode (mit der Kurzbezeichnung MLE) ist der MLE-Methode für die Anpassung einer univariaten Verteilung sehr ähnlich. Die Parameter jeder angepassten Copula werden zum Maximieren der gemeinsamen Wahrscheinlichkeitsfunktion der Überwachung der gegebenen Pseudowerteproben verwendet. In der Statistikliteratur wird die gerade beschriebene Kombination der Entmarginalisierung und die MLE-Methode oft als kanonische maximale Wahrscheinlichkeitsmethode bezeichnet (manchmal abgekürzt als CMLE oder CML). 159 • Kendalls tau-Inversion – Diese Methode, manchmal auch als itau-Methode bezeichnet, ist eine Art Momentenausgleich. Sie berechnet zuerst die Kendalls tau-Statistik für jedes Variablenpaar. Diese Statistik misst, wie oft sich zwei Variablen beide in die gleiche Richtung bewegen (nach oben oder unten). Sie stimmt die Parameter der Copula ab, um die gleiche theoretische Statistik zu erhalten. Die MLE-Methode ist im allgemeinen in den meisten Fällen besser und sollte wenn möglich verwendet werden. Sie hat bessere Konvergenz- und Stabilitätseigenschaften, ist jedoch manchmal in der Berechnung zeitaufwendig, besonders für elliptische Copulas. Sie dauert länger, da die Anzahl der Variablen (D) zunimmt. Nach ca. D = 20 wird der Rechenvorgang äußerst langwierig. @RISK liefert eine ungefähre MLE-Option, die bei großem D wesentlich schneller ist, jedoch Einbußen bei der Genauigkeit verursacht. Aber auch bei der ungefähren Methode gibt es noch ein weiteres Problem. Bei ca. D = 50 versagen die meisten MLE-Anpassungsberechnungen auf Grund von numerischen Problemen. Daher gestattet @RISK mit der MLEMethode keine Anpassungen mit D > 50. @RISK bietet die Kendalls tau-Methode als Alternative zu MLE. Sie ist wesentlich schneller und ermöglicht sehr hohe Dimensionalität (bis zu D = 1000). Sie hat jedoch auch ihre Nachteile. Erst einmal ist die Konvergenz langsamer. Das bedeutet, dass mehr Werteproben erforderlich sind als bei der MLE-Methode, um den gleichen Genauigkeitsgrad zu erzielen. Ein zweites Problem, das nur elliptische Copulas betrifft, ist, dass die Methode eine Lösung finden kann, die nicht zulässig ist, da sie die „Übereinstimmungsanforderungen” (positiv halbkonstant) der Copula-Matrix nicht erfüllt. Es gibt immer Möglichkeiten dieses Problem zu korrigieren und @RISK implementiert diese. Dabei sind aber inhärente Willkürlichkeiten in der erhaltenen Lösung vorhanden. 160 Korrelationen definieren Festlegen von CopulaAnpassungsoptionen Um eine Copula an Ihre Daten anzupassen, müssen Sie zuerst den Bereich der Daten und dann den Befehl Copula anpassen auswählen, um das Dialogfeld Copulas anpassen anzuzeigen. In diesem Dialogfeld gibt es folgende Optionen: Modellbefehle • Bereich – Legt den Bereich fest, der die anzupassenden Daten enthält. Dies ist bereits ausgefüllt, wenn Sie das Dialogfeld aufrufen; Sie können es jedoch auf Wunsch ändern. Für den Anpassungsvorgang müssen die Daten in Spalten angeordnet sein. • Variablennamen in erster Zeile – Wenn die erste Zeile des Datenbereichs die Namen der einzelnen Variablen enthält, die angepasst werden sollen, aktivieren Sie diese Option. Auch dies wird von @RISK automatisch bestimmt, kann aber geändert werden. • Daten wurden bereits entmarginalisiert – @RISK sollte die Daten vor der Anpassung fast immer „entmarginalisieren“. Im unwahrscheinlichen Fall, dass Ihre Daten bereits entmarginalisiert wurden (entweder manuell oder wenn die Daten direkt aus einer Roh-Copula erstellt wurden), sollte diese Option aktiviert werden, damit @RISK sie nicht versehentlich ein zweites Mal entmarginalisiert. 161 • Anpassungsmethode – Legt fest, welche Anpassungsmethode verwendet wird. (Weitere Informationen über das Auswählen einer geeigneten Methode finden Sie im Abschnitt CopulaAnpassungsmethoden.) Wahlmöglichkeiten: - Maximale Wahrscheinlichkeitsschätzung (hohe Genauigkeit) - Maximale Wahrscheinlichkeitsschätzung (ungefähr) - Kendalls tau-Inversion 162 • Auswahl der Copula-Typen – Hier sind alle Copula-Typen angegeben, die mit Ihren Daten kompatibel sind. Standardmäßig verwenden Sie alle Möglichkeiten zur Anpassung. Sie können aber einen oder mehrere Punkte deaktivieren, wenn der Anpassungsvorgang schneller ablaufen soll oder wenn Sie wissen, dass ein bestimmter Copula-Typ nicht berücksichtigt werden soll. • Anpassung aus Datei laden – Wenn Sie die Ergebnisse einer früheren Anpassung in einer Datei gespeichert haben, können Sie diese Ergebnisse mit diesem Befehl laden. Korrelationen definieren Anzeigen der Ergebnisse für angepasste Copula Nachdem Sie eine oder mehrere Copulas an Ihre Daten angepasst haben, können Sie die Anpassungsergebnisse im Fenster „CopulaAnpassungsergebnisse“ anzeigen. Der linke Bereich dieses Fensters enthält eine Liste aller angepassten Copulas, sortiert nach einer Modellauswahlstatistik. Diese Sortierung wird über die Dropdown-Liste Anpassungsrangordnung festgelegt. Es gibt folgende Optionen: • Akaike-Informationskriterium (AIC) • Bayes’sches Informationskriterium (BIC) • Durchschn. Log-Likelihood (Durchschn. LogL) • Name Die AIC- und BIC-Statistiken werden im Anhang Verteilungsanpassung dieses Handbuchs ausführlich beschrieben. Es ist wichtig anzumerken, dass diese Statistiken alles gute Methoden zum Durchführen der Modellauswahl sind. D. h., sie eignen sich alle gut zum Identifizieren, ob eine Copula eine bessere Passung ist als die anderen. Sie bieten jedoch kein absolutes Maß, wie gut die Passung ist. Die Auswahl einer der Passungen in der Liste ändert die Diagramme, die im Fenster angezeigt werden. Für zweidimensionale Passungen wird ein einziges großes Diagramm angezeigt. Bei mehr Dimensionen gibt es je ein Diagramm für jedes Variablenpaar. Alle diese Diagramme können aus dem Bereich gezogen werden, um ein Modellbefehle 163 Vollbild-Diagramm zu erstellen, das dann genauer untersucht werden kann. Jedes Diagramm hat zwei Punktsätze: einer zeigt die tatsächlichen (entmarginalisierten) Daten und der andere einen simulierten Datensatz aus der angepassten Copula. Durch einen Vergleich der Überlappungen zwischen diesen beiden Punktesätzen kann die Qualität der Passung visuell bestimmt werden. Anpassung in Datei speichern – Mit dieser Schaltfläche kann das Anpassungsergebnis zur späteren Bezugnahme in einer Datei gespeichert werden. In Kalkulationstabelle schreiben – Mit diesem Befehl wird eine angepasste Copula in das Kalkulationstabellenmodell aufgenommen. Mit diesem Befehl wird ein Dialogfeld aufgerufen, in dem Sie die neue Copula benennen, ihre Position im Modell angeben und wahlweise die Copula an eine Eingabeverteilung anhängen können. 164 Korrelationen definieren Verteilungsanpassung Befehl „Anpassen“ Passt in Excel die Wahrscheinlichkeitsverteilungen den Daten und zeigt auch die Ergebnisse an Mithilfe des Modellbefehls Anpassen können Wahrscheinlichkeitsverteilungen den Daten eines ausgewählten Excel-Bereichs angepasst werden. Dieser Befehl ist nur in @RISK Professional und @RISK Industrial verfügbar. Mitunter wird eine Eingabeverteilung dadurch ausgewählt, dass bestimmte Wahrscheinlichkeitsverteilungen einem Satz von Daten angepasst werden. Vielleicht haben Sie z. B. einen für eine Eingabe bestimmten Satz von Werteprobendaten und suchen nach einer Wahrscheinlichkeitsverteilung, die diesen Daten am besten entspricht. Das Dialogfeld Verteilungen den Daten anpassen enthält alle notwendigen Befehle, um diese Anpassungen vorzunehmen. Nach der Anpassung kann die Verteilung als eine @RISKVerteilungsfunktion in Ihrem Modell platziert oder während der Simulationen verwendet werden. Eine Verteilung für ein simuliertes Ergebnis kann ebenfalls als Quelle der anzupassenden Daten verwendet werden. Um Verteilungen einem simulierten Ergebnis anzupassen, müssen Sie unten links im Diagrammfenster, in dem die betreffende simulierte Verteilung angezeigt ist, auf das Symbol für Verteilungen den Daten anpassen klicken. Modellbefehle 165 Registerkarte „Daten“ – Befehl „Anpassen“ Legt die anzupassenden Eingabedaten, den Datentyp, die zugehörige Domäne sowie den evtl. auf die Daten anzuwendenden Filter fest Über die Registerkarte Daten im Dialogfeld Verteilungen den Daten anpassen können Sie die Quelle und den Typ der eingegebenen Eingabedaten angeben und ob es sich um eine kontinuierliche oder diskontinuierliche Verteilung handelt. Auch kann mithilfe dieser Registerkarte festgelegt werden, ob die Daten gefiltert werden sollen oder nicht. Datensatz 166 Durch die Optionen unter Datensatz kann die Quelle der anzupassenden Daten sowie auch der Datentyp angegeben werden. Hierfür sind folgende Optionen verfügbar: • Name Gibt einen Namen für den angepassten Datensatz an. Dieser Name ist dann auch im Anpassungsmanager und in allen RiskFit-Funktionen zu sehen, durch die irgendeine Verteilungsfunktion mit den Anpassungsergebnissen verknüpft ist. • Bereich. Nennt einen Excel-Bereich, der die anzupassenden Daten enthält. Verteilungsanpassung Optionen bezüglich Datensatztyp Modellbefehle Über diese Optionen wird angegeben, welche Art von Daten angepasst werden sollen. Es können sechs verschiedene Arten von Daten eingegeben werden: • Kontinuierliche Werteprobendaten – gibt an, dass es sich um Werteproben (oder Beobachtungen), d. h. um einen aus einer Population erhobenen Satz von Werten handelt. Diese Werteprobendaten werden dazu benutzt, die Eigenschaften der Population auszuwerten. Diese Daten können sich in Excel in einer Spalte, Zeile oder auch in einem Zellblock befinden. • Diskontinuierliche Werteprobendaten – gibt an, dass es sich um diskontinuierliche Werteprobendaten (oder Beobachtungen) handelt. Bei diesen Daten ist die durch die Eingabedaten beschriebene Verteilung diskontinuierlich, d. h. es sind nur ganzzahlige Werte möglich. Diese Daten können sich in Excel in einer Spalte, Zeile oder auch in einem Zellblock befinden. • Diskontinuierliche Werteprobendaten („x Count“-Format) – gibt an, dass es sich um Werteprobendaten (oder Beobachtungen) handelt, die diskontinuierlich und im „x Count“-Format sind. Das heißt, bei den Eingabedaten handelt es sich um x; Count-Paare, wobei durch Count die Anzahl der Punkte angegeben wird, die auf den Wert x fallen. Diese Daten müssen sich in Excel in zwei Spalten befinden, und zwar die x-Werte in der ersten Spalte und die Count-Werte in der entsprechenden Zelle der zweiten Spalte. • Dichte (x-y)-Punkte (nicht normalisiert). Die Daten für eine Dichtekurve werden in Form von [x, y]-Paaren angegeben. Der y-Wert bestimmt die relative Höhe (Dichte) der Dichtekurve an der Position des jeweiligen x-Wertes. Die Datenwerte werden wie angegeben verwendet. Diese Daten müssen sich in Excel in zwei Spalten befinden, und zwar die x-Werte in der ersten Spalte und die y-Werte in der entsprechenden Zelle der zweiten Spalte. 167 168 • Dichte (x-y)-Punkte (normalisiert). Die Daten für eine Dichtekurve werden in Form von [x, y]-Paaren angegeben. In der Regel wird diese Option verwendet, wenn y-Daten aus einer bereits normalisierten Kurve genommen werden. Der yWert bestimmt die relative Höhe (Dichte) der Dichtekurve an der Position des jeweiligen x-Wertes. Die Datenwerte für die eingegebene Dichtekurve (in Form von [x, y]-Paaren) sind normalisiert, sodass der unter der Dichtekurve befindliche Bereich dem Wert 1 entspricht. Diese Option ist meistens zu empfehlen, da dadurch die Anpassung von Dichtekurvendaten verbessert werden kann. Diese Daten müssen sich in Excel in zwei Spalten befinden, und zwar die x-Werte in der ersten Spalte und die y-Werte in der entsprechenden Zelle der zweiten Spalte. • Summenkurvenpunkte (x-p). Daten für eine Summenkurve werden in Form von [x, p]-Paaren angegeben, wobei jedes Paar einen x-Wert und die Summenwahrscheinlichkeit p besitzt, um die Höhe (Verteilung) der Summenwahrscheinlichkeitskurve an der Position des xWertes anzugeben. Durch p wird die Auftretenswahrscheinlichkeit eines Wertes dargestellt, der kleiner als oder gleich dem entsprechenden x-Wert ist. Diese Daten müssen sich in Excel in zwei Spalten befinden, und zwar die x-Werte in der ersten Spalte und die y-Werte in der entsprechenden Zelle der zweiten Spalte. • Datumswerte. Durch diese Option wird angegeben, dass Datumsdaten verwendet werden und dass Diagramme und Statistiken mit Datumswerten angezeigt werden müssen. Falls @RISK im bezogenen Datensatz irgendwelche Datumswerte erkennt, wird diese Option automatisch aktiviert. Verteilungsanpassung Filteroptionen Modellbefehle Durch Filtern können unerwünschte Werte, die außerhalb des eingegebenen Bereichs liegen, vom Eingabedatensatz ausgeschlossen werden. Filtern gibt Ihnen die Möglichkeit, Ausreißer in den Daten anzugeben, die dann aber während der Anpassung ignoriert werden. Vielleicht möchten Sie beispielsweise nur x-Werte analysieren, die größer als 0 sind. Oder es könnte auch sein, dass Randwerte herausgefiltert werden sollen, die weiter als ein paar Standardabweichungen vom Mittelwert entfernt liegen. Folgende Filteroptionen sind verfügbar: • Keine – gibt an, dass die Daten genau wie eingegeben auch angepasst werden sollen. • Absolut – legt einen minimalen x-Wert, einen maximalen xWert oder auch beiden Werte fest, um einen Bereich von gültigen Daten für die Anpassung zu definieren. Mit anderen Worten, Werte außerhalb des eingegebenen Bereichs werden in diesem Fall ignoriert. Falls nur ein Minimal- bzw. Maximalwert für den Bereich eingegeben wurde, werden die Daten nur unterhalb dieses Minimalwertes bzw. oberhalb dieses Maximalwertes gefiltert. • Relativ – legt fest, dass Daten, die außerhalb der eingegebenen Anzahl von Standardabweichungen vom Mittelwert liegen, vor der Anpassung aus dem Datensatz herausgefiltert werden sollen. 169 Registerkarte „Verteilungen“ – Befehl „Anpassen“ Wählt die anzupassenden Wahrscheinlichkeitsverteilungen aus oder legt eine vordefinierte Verteilung für die Anpassung fest Mithilfe der Optionen auf der Registerkarte Verteilungen des Dialogfelds Verteilungen den Daten anpassen werden die in die Anpassung mit einzubeziehenden Wahrscheinlichkeitsverteilungen ausgewählt. Diese Optionen können auch dazu verwendet werden, vordefinierte Verteilungen mit voreingestellten anzupassenden Parameterwerten anzugeben. Die in die Anpassung mit einzubeziehenden Wahrscheinlichkeitsverteilungen können aber auch dadurch ausgewählt werden, dass Sie Informationen über die untere und obere Begrenzung der zulässigen Verteilungen eingeben. 170 Verteilungsanpassung Anpassungsmethode Optionen für Parameterschätzung Über die Optionen unter Anpassungsmethode wird festgelegt, ob 1) eine Gruppe von Verteilungstypen angepasst oder 2) ein Satz von vordefinierten Verteilungen verwendet werden soll. Von der Auswahl unter Anpassungsmethode hängt ab, welche anderen Optionen auf der Registerkarte Verteilungen angezeigt werden. In Bezug auf Anpassungsmethode sind folgende Optionen verfügbar: • Parameterschätzung – d. h. es sollen für die ausgewählten Verteilungstypen die Parameter verwendet werden, die dem Datensatz am besten entsprechen. • Vordefinierte Verteilungen – d. h. es soll festgestellt werden, wie der gegebene Datensatz am besten den eingegebenen Wahrscheinlichkeitsverteilungen (mit voreingestellten Parameterwerten) angepasst werden kann. Bei Auswahl von Parameterschätzung als Anpassungsmethode sind auf der Registerkarte Verteilungen folgende Optionen verfügbar: • Verteilungstyp-Liste. Durch Aktivieren oder Deaktivieren eines bestimmten Verteilungstyps in dieser Liste wird der betreffende Typ entweder in die auszuführende Anpassung mit einbezogen oder nicht. Die in der Liste angeführten Verteilungstypen hängen von den ausgewählten Optionen für Untere Begrenzung und Obere Begrenzung ab. Standardmäßig sind einige der in der Liste genannten Verteilungstypen deaktiviert, weil es sich bei diesen entweder um besondere Formen eines bereits aktivierten Verteilungstyps handelt (eine Erlang-Verteilung ist z. B. eine Gamma-Verteilung mit einem Ganzzahl-Formparameter) und eine Anpassung daher doppelt sein würde, oder weil es Verteilungstypen sind, die normalerweise nicht angepasst werden (wie z. B. der Typ Student oder ChiSq). Jeder Verteilungstyp hat verschiedene charakteristische Merkmale in Hinsicht auf Bereich und Begrenzung der Daten, die durch diesen Typ beschrieben werden können. Über die Optionen Untere Begrenzung und Obere Begrenzung können Sie die Verteilungstypen auswählen, die mit einbezogen werden sollen, und die Begrenzungen einstellen, und zwar auf Basis Ihrer Kenntnis des Wertebereichs, der für das durch die Eingabeproben beschriebene Objekt evtl. infrage kommt. Modellbefehle 171 Für die untere und obere Begrenzung stehen folgende Optionen zur Verfügung: Optionen für vordefinierte Verteilungen 172 • Feste Begrenzung von – legt einen bestimmten Wert für die untere und/oder obere Begrenzung der angepassten Verteilung fest. Nur bestimmte Verteilungstypen, wie z. B. die Dreiecksverteilung (Triang), haben eine feste untere und obere Begrenzung. Wenn Sie eine feste Begrenzung eingeben, wird die Anpassung daher auf bestimmte Verteilungstypen beschränkt. • Begrenzt, aber unbekannt – gibt an, dass die angepasste Verteilung eine bestimmte untere und/oder obere Begrenzung hat, die Ihnen aber nicht bekannt ist. • Offen (bis +/-Unendlichkeit) – gibt an, dass die durch die angepasste Verteilung beschriebenen Daten praktisch jeden beliebigen positiven oder negativen Wert beinhalten können. • Ungewiss – gibt an, dass Sie den möglichen Wertbereich nicht genau kennen und dass daher der volle Verteilungsbereich für die Anpassung verfügbar sein sollte. Bei Auswahl von Vordefinierte Verteilungen als Anpassungsmethode wird ein Satz von vordefinierten Verteilungen eingegeben und nur diese Verteilungen werden dann während der Anpassung getestet. Verteilungsanpassung Zur Angabe von vordefinierten Verteilungen werden folgende Optionen verwendet: • Name – gibt die Bezeichnung an, die Sie der vordefinierten Verteilung geben wollen. • Funktion – gibt die vordefinierte Verteilung an, und zwar im Format der Verteilungsfunktion. Vordefinierte Verteilungen können bei einer Anpassung entweder eingeschlossen oder auch ausgeschlossen werden, indem die entsprechenden Einträge in der Tabelle aktiviert bzw. deaktiviert werden. Fragliche Anpassungen unterdrücken Die Option Fragliche Anpassungen unterdrücken weist darauf hin, dass mathematisch gültige Anpassungen, die aber keinen vernünftigen heuristischen Methoden entsprechen, als mögliche Anpassungen zurückzuweisen sind. Es ist beispielsweise oft möglich, normale Daten einer BetaGeneral-Verteilung gemäß anzupassen, die mit sehr großen α1- und α2-Parametern sowie künstlich breitem Minimum- und Maximum-Parameter versehen ist. Obwohl dieses vom mathematischen Standpunkt her gesehen eine sehr gute Anpassung ergeben kann, ist diese jedoch äußerst unpraktisch. Feste Parameter Bei gewissen Verteilungen erlaubt Ihnen @RISK, während der Anpassung die Parameter festzulegen. Sie können z. B. den Mittelwert einer angepassten Normalverteilung auf 10 festlegen, dabei aber der Standardabweichung ermöglichen, während des Anpassungsvorgangs zu variieren. Irgendwelche festen Parameter werden zusätzlich zu den über die Optionen Untere Begrenzung und Obere Begrenzung festgelegten Begrenzungen angewendet. Modellbefehle 173 Registerkarte „Bootstrap“ – Befehl „Anpassen“ Definierung des Binning für die Chi-QuadratAnpassungsgütetests Über die Registerkarte Bootstrap im Dialogfeld Verteilungen den Daten anpassen wird ein parametrisches Bootstrap-Programm für eine Anpassung eingerichtet. Das parametrische Bootstrap-Programm wird dazu verwendet, Vertrauenskoeffizienten für die Parameter der angepassten Verteilungen zu generieren, um auf diese Weise Verteilungen für Teststatistiken zu erstellen und kritische Werte zu berechnen. Bei einem Bootstrap-Programm werden Werteproben aus einer angepassten Verteilung erhoben und diese Werte dann neu angepasst. Die Anzahl der erhobenen Werteproben entspricht der Anzahl der Werte im ursprünglichen Datensatz. Wenn Ihre beste Anpassung z. B. eine Normal(10;1,25)-Verteilung war und sich 100 Werte im ursprünglichen Datensatz befanden, würde das BootstrapProgramm 100 Werteproben aus der Normal(10;1,25)-Verteilung erheben und dann diese Proben entsprechend anpassen. Dieser Vorgang wird dann wiederholt vorgenommen, und zwar so oft, wie über Anzahl neu erhobener Werteproben eingestellt worden ist. 174 Verteilungsanpassung Mittels Bootstrap wird eine Verteilung der Parameterwerte für die angepasste Verteilung generiert, und zwar zusammen mit einem Vertrauensbereich. Wenn Ihre beste Anpassung beispielsweise eine Normalverteilung war, würde das Bootstrap-Programm eine Verteilung sowohl für den Mittelwert als auch für die angepasste Standardabweichung erstellen. Außerdem generiert Bootstrap auch eine Verteilung der Teststatistikwerte. Dadurch werden Hintergrundinformationen über Qualität und Stabilität der berichteten Parameter und Statistiken für die angepasste Verteilung zur Verfügung gestellt. Weitere Informationen über das Bootstrap-Programm und die Verteilungsanpassung finden Sie in Anhang A: Verteilungsanpassung. Modellbefehle 175 Registerkarte „Chi-Quadrat-Binning“ – Befehl „Anpassen“ Definiert das Binning für die Chi-QuadratAnpassungsgütetests Mithilfe der Registerkarte Chi-Quadrat-Binning im Dialogfeld Verteilungen den Daten anpassen können Sie die Anzahl der Bins, den Bin-Typ und auch das Ihren Wünschen entsprechende Binning definieren, das für die Chi-Quadrat-Anpassungsgütetests verwendet werden soll. Bei den „Bins“ handelt es sich um die Gruppen, in welche die Eingabedaten unterteilt werden sollen (so ähnlich wie Unterteilung in Klassen beim Zeichnen eines Histogramms). Die Art des Binning kann sich auf die Ergebnisse der Chi-Quadrat-Tests und auch auf die Anpassungsergebnisse auswirken. Durch Verwendung der Optionen unter Chi-Quadrat-Binning können Sie sicherstellen, dass beim Chi-Quadrat-Test die Bins verwendet werden, die Sie für diesen Test am geeignetsten halten. Weitere Informationen darüber, wie Bins im Chi-Quadrat-Test verwendet werden, finden Sie in Anhang A: Verteilungsanpassung. Hinweis: Wenn Sie nicht genau wissen, wie viele Bins oder welcher Bin-Typ für einen Chi-Quadrat-Test zu verwenden sind, sollten Sie „Bin-Anzahl“ auf „Automatisch“ und „Bin-Anordnung“ auf „Gleiche Wahrscheinlichkeiten“ einstellen. 176 Verteilungsanpassung Bin-Anordnung Über diese Optionen wird die Art des auszuführenden „Binning“ angegeben oder festgelegt, dass vollständig benutzerdefinierte Bins verwendet werden sollen, und zwar mit vom Benutzer eingegebenem Mindest- und Höchstwert. Unter Bin-Anordnung finden Sie folgende Optionen: • Gleiche Wahrscheinlichkeiten – gibt an, dass die Bins überall in der angepassten Verteilung in Intervallen von gleicher Wahrscheinlichkeit erstellt werden sollen. Dadurch ergeben sich meistens Bins von ungleicher Länge. Wenn beispielsweise 10 Bins verwendet werden, würde das erste Bin vom Minimalwert bis zum 10. Perzentil, das zweite Bin vom 10. Perzentil bis zum 20. Perzentil usw. reichen. In diesem Modus werden die Größen der Bins durch @RISK der geeigneten Verteilung angepasst, wodurch versucht wird, jedem Bin die gleiche Wahrscheinlichkeit einzuräumen. Bei kontinuierlichen Verteilungen funktioniert das problemlos. Bei diskontinuierlichen Verteilungen können die Bins durch @RISK allerdings nur ungefähr gleichgemacht werden. • Gleiche Intervalle – gibt an, dass die Bins für den gesamten Eingabedatensatz von gleicher Länge sein sollen. Für die Eingabe von intervallgleichen Bins in einen Eingabedatensatz stehen mehrere Optionen zur Verfügung. Es können beliebig viele dieser Optionen ausgewählt werden: 1) Autom. Minimal- und Maximalwert auf Basis der Eingabedaten verwenden – gibt an, dass der Minimal- und Maximalwert des Datensatzes dazu benutzt werden soll, die Minimal- und Maximallänge der intervallgleichen Bins zu berechnen. In diesem Fall können das erste und das letzte Bin aber auf Basis der Einstellungen unter Erstes Bin… und Letztes Bin… hinzugefügt werden. Falls Autom. Minimalund Maximalwert auf Basis der Eingabedaten verwenden nicht ausgewählt ist, können Sie ein bestimmtes Minimum und Maximum für Beginn und Ende der Bins eingeben. Dadurch haben Sie die Möglichkeit, einen bestimmten Bereich für das Binning einzugeben, ohne dabei die Minimalund Maximalwerte des Datensatzes berücksichtigen zu müssen. 2) Erstes Bin von Minimum auf -Unendlichkeit erweitern – gibt an, dass das erste benutzte Bin vom angegebenen Minimalwert aus zur Minusseite hin ins Unendliche reichen soll. Alle anderen Bins werden in diesem Fall von gleicher Länge sein. Unter gewissen Umständen kann dadurch die Anpassung für Datensätze mit unbekannter unterer Begrenzung verbessert werden. Modellbefehle 177 3) Letztes Bin von Maximum auf +Unendlichkeit erweitern – gibt an, dass das letzte benutzte Bin vom angegebenen Maximalwert aus zur Plusseite hin ins Unendliche reichen soll. Alle anderen Bins werden in diesem Fall von gleicher Länge sein. Unter gewissen Umständen kann dadurch die Anpassung für Datensätze mit unbekannter oberer Begrenzung verbessert werden. • Benutzerdefinierte Bins – Mitunter ist es wünschenswert, volle Kontrolle über die für den Chi-Quadrat-Test verwendeten Bins zu haben. Benutzerdefinierte Bins sind beispielsweise recht praktisch, wenn es sich um eine natürliche Gruppierung von erfassten Werteprobendaten handelt und die Chi-Quadrat-Bins dieser Gruppierung entsprechen sollen. Durch Eingabe von benutzerdefinierten Bins sind Sie in der Lage, für jedes definierte Bin den Bereich durch einen Minimal- und Maximalwert zu begrenzen. So geben Sie benutzerdefinierte Bins ein: 1) Wählen Sie unter Bin-Anordnung die Option Benutzerdefiniert. 2) Geben Sie einen Bin-Begrenzungswert für die einzelnen Bins ein. Beim Eingeben der nachfolgenden Werte wird dann für jedes Bin der Bereich automatisch ausgefüllt. Bin-Anzahl 178 Durch die Optionen unter Bin-Anzahl wird die genaue Anzahl der Bins angegeben oder festgelegt, dass die Anzahl automatisch berechnet werden soll. Verteilungsanpassung Anpassungsergebnisfenster Zeigt eine Liste der angepassten Verteilungen an, und zwar zusammen mit den Diagrammen und Statistiken, die die einzelnen Anpassungen beschreiben Im Anpassungsergebnisfenster werden die aufgelisteten angepassten Verteilungen sowie Diagramme angezeigt, aus denen hervorgeht, wie gut die ausgewählte Verteilung zu den Daten passt. Auch werden in diesem Fenster Statistiken über die angepasste Verteilung und die Eingabedaten sowie über die betreffenden Anpassungsgütetests angezeigt. Hinweis: Es sind keine Informationen über den Anpassungsgütetest vorhanden, wenn es sich beim Eingabedatentyp um Dichte- oder Summenpunkte handelt. Auch sind für diese Datentypen nur Vergleichs- und Unterschieddiagramme verfügbar. Modellbefehle 179 Anpassungsrangordnung In der Liste Anpassungsrangordnung werden alle Verteilungen angezeigt, für die gültige Anpassungsergebnisse generiert wurden. Diese Verteilungen sind nach dem Anpassungsgütetest angeordnet, der über den oben in der Anpassungsrangordnungstabelle befindlichen Anpassungsanordnungs-Selektor ausgewählt wurde. Bei der Anpassung werden nur Verteilungstypen getestet, die im Dialogfeld Verteilungen den Daten anpassen über die Registerkarte Verteilungen ausgewählt wurden. Durch eine Anpassungsgütestatistik kann quantitative gemessen werden, wie genau die Verteilung der anzupassenden Daten der angepassten Verteilung entspricht. In der Regel weist eine geringere Statistik auf eine bessere Anpassung hin. Auch kann die Anpassungsgütestatistik dazu verwendet werden, die Werte mit der Anpassungsgüte anderer Verteilungsfunktionen zu vergleichen. Anpassungsgüteinformationen sind nur dann verfügbar, wenn als Eingabedatentyp Erhobene Werte ausgewählt ist. Wenn Sie eine in der Liste Anpassungsrangordnung aufgeführte Verteilung ankreuzen, werden die Anpassungsergebnisse für die betreffende Verteilung angezeigt, und zwar einschließlich der zugehörigen Diagramme und Statistiken. Durch den Anpassungsanordnungs-Selektor wird der Anpassungsgütetest angegeben, der zum Anordnen der Verteilungen zu verwenden ist. Mithilfe eines Anpassungsgütetests kann gemessen werden, wie genau die Werteprobendaten einer hypothetisch ausgedrückten Wahrscheinlichkeitsdichtefunktion entsprechen. Folgende fünf Tests sind verfügbar: • 180 Akaike-Informationskriterium (AIC), Bayes’sches Informationskriterium (BIC) Die AIC- und die BIC-Statistik werden mithilfe einer Log-Wahrscheinlichkeitsfunktion berechnet und dabei wird die Anzahl der freien Parameter der angepassten Verteilung mit berücksichtigt. Um die Wichtigkeit dieser Berücksichtigung zu verstehen, sollte man sich den hypothetischen Fall einer Normalverteilung und einer allgemeinen Beta-Verteilung vor Augen führen, die beide sehr gut einem bestimmten Datensatz angepasst werden könnten. Sofern kein anderer Unterschied besteht, ist die Normalverteilung in diesem Fall vorzuziehen, da sie nur zwei anpassbare Parameter aufweist, während die allgemeine Beta-Verteilung mit vier anpassbaren Parametern versehen ist. Wir empfehlen Ihnen, die AIC- oder BIC-Statistik zur Auswahl eines Anpassungsergebnisses zu verwenden, sofern nichts anderes dagegenspricht. Verteilungsanpassung • Chi-Quadrat oder Chi-Quadrat-Test. – Dies ist der bekannteste Anpassungsgütetest. Er kann bei WerteprobenEingabedaten und jeder Form von Verteilungsfunktion (diskontinuierlich oder kontinuierlich) verwendet werden. Der Chi-Quadrat-Test hat den Nachteil, dass es keine klaren Richtlinien für das Auswählen von Intervallen oder Bins gibt. In einigen Situationen ist es möglich, zu unterschiedlichen Schlussfolgerungen zu kommen, je nachdem, wie die Bins angegeben wurden. Die für den Chi-Quadrat-Test verwendeten Bins können über die Registerkarte ChiQuadrat-Binning definieren im Dialogfeld Verteilungen den Daten anpassen definiert werden. • K-S, oder Kolmogorov-Smirnov-Test – Dieser Test ist nicht von der Anzahl der Bins abhängig und ist daher leistungsfähiger als der Chi-Quadrat-Test. Der K-S-Test kann zwar bei Probeneingaben, aber nicht bei diskontinuierlichen Funktionen eingesetzt werden. Auch können durch diesen Test nicht so gut die unteren Randdiskrepanzen erkannt werden. • A-D, oder Anderson-Darling-Test – Dieser Test ist ähnlich dem Kolmogorov-Smirnov-Test, aber konzentriert sich mehr auf die Randwerte. Der A-D-Test ist nicht von der Anzahl der Intervalle abhängig. • RMS-Fehler oder mittlerer quadratischer Fehler – Wenn es sich beim Eingabedatentyp um eine Dichte- oder Summenkurve handelt (wie über die Registerkarte Daten im Dialogfeld Verteilungen den Daten anpassen eingestellt), kann nur der RMS-Fehler-Test zum Anpassen der Verteilungen verwendet werden. Weitere Informationen über den RMS-Fehler-Test finden Sie in Anhang A: Verteilungsanpassung. Modellbefehle 181 Anzeige von Anpassungsergebnissen für mehrere Verteilungen 182 Um die Anpassungsergebnisse für verschiedene Verteilungen in der Liste Angepasste Verteilungen gleichzeitig anzuzeigen, brauchen Sie nur die entsprechenden Verteilungen in der Liste Anpassungsrangordnung ankreuzen. Verteilungsanpassung Anpassungsergebnisse – Diagramme Wenn es sich beim Eingabedatentyp um Werteproben handelt, stehen drei Diagramme (Vergleich, P-P (WahrscheinlichkeitWahrscheinlichkeit) und Q-Q (Quantil-Quantil)) für alle Anpassungen zur Verfügung, die durch Anklicken in der Liste Angepasste Verteilungen ausgewählt werden können. Wenn der Eingabedatentyp jedoch Dichtekurve oder Summenkurve ist, kann nur ein Vergleichs- oder Unterschiedsdiagramm verwendet werden. Bei allen Diagrammtypen können Gleitbegrenzer dazu verwendet werden, bestimmte x-p-Werte im Diagramm grafisch einzustellen. Vergleichsdiagramm Ein Vergleichsdiagramm ist durch zwei Kurven zu erkennen, durch welche die Eingabeverteilung mit der durch die Beste AnpassungAnalyse erstellten Verteilung verglichen wird. Im Vergleichsdiagramm sind zwei Gleitbegrenzer verfügbar. Durch diese Begrenzer können der linke und der rechte x- und p-Wert eingestellt werden. Die durch diese Begrenzer zurückgegebenen Werte werden in der Wahrscheinlichkeitsleiste oben im Diagramm angezeigt. Modellbefehle 183 P-P-Diagramm Über das P-P (Wahrscheinlichkeits-Wahrscheinlichkeits)-Diagramm kann der p-Wert einer angepassten Verteilung mit dem p-Wert des angepassten Ergebnisses grafisch verglichen werden. Eine gute Anpassung zeichnet sich dadurch aus, dass die Koordinaten fast linear verlaufen. Q-Q-Diagramm Mithilfe des Q-Q (Quantil-Quantil)-Diagramms können die PlotPerzentilwerte der angepassten Verteilung mit den Perzentilwerten der Eingabedaten grafisch verglichen werden. Eine gute Anpassung zeichnet sich dadurch aus, dass die Koordinaten fast linear verlaufen. 184 Verteilungsanpassung Bootstrap-Analyse Durch eine Bootstrap-Analyse werden Verteilungen und Statistiken für angepasste Parameter und die Anpassungsgütestatistik zur Verfügung gestellt. Angepasste Parameter Durch Ausführung einer Bootstrap-Analyse wird eine Verteilung für die Werte der einzelnen Parameter in der angepassten Verteilung erstellt. Bei einem Bootstrap-Programm werden Werteproben aus einer angepassten Verteilung erhoben und diese Werte dann neu angepasst. Im Bootstrap wird durch jede Anpassung ein neuer Wert für die einzelnen angepassten Parameter des Verteilungstyps generiert. Beim Weibull-Verteilungstyp wird z. B. eine Verteilung für den Parameter alpha und den Parameter beta erstellt. Eine Verteilung dieser Werte wird dann zusammen mit den Werten für den ausgewählten Vertrauensbereich angezeigt. Der Vertrauensbereich ermöglicht es dann, z. B. Anweisungen wie „Sie sind 95 % sicher, dass der Parameter alpha im Bereich von 1,48 bis 1,91 liegt, und zwar mit einem angepassten Wert von 1,67” zu geben. GdA (Anpassungsgüte)Statistik Bei Ausführung einer Bootstrap-Analyse wird eine Verteilung für die Anpassungsgütestatistik des Chi-Quadrat-, Kolmogorov-Smirnovund Anderson-Darling-Tests erstellt. Durch jede Anpassung im Bootstrap wird ein neuer Wert für die Anpassungsgütestatistik generiert und anschließend eine Verteilung dieser Werte zusammen mit dem P-Wert angezeigt. Der P-Wert, der im Diagramm durch den Begrenzer zu erkennen ist, liegt zwischen 0 – 1, und je näher an 1, desto besser die Anpassung. (Umgekehrt weist bei der Anpassungsgütestatistik ein Wert nahe 0 auf eine bessere Anpassung hin.) Modellbefehle 185 Weitere Informationen über das Bootstrap-Programm und die Verteilungsanpassung finden Sie in Anhang A: Verteilungsanpassung. 186 Verteilungsanpassung Befehl „In Zelle schreiben“ – Anpassungsergebnisfenster Schreibt ein Anpassungsergebnis in eine Zelle, und zwar in Form einer @RISK-Verteilungsfunktion Mithilfe der Schaltfläche In Zelle schreiben im Anpassungsergebnisfenster kann ein Anpassungsergebnis als @RISKVerteilungsfunktion in eine Excel-Zelle geschrieben werden. Im Dialogfeld In Zelle schreiben sind folgende Optionen verfügbar: • Verteilung auswählen – Bei der an Excel zu schreibenden Verteilungsfunktion kann es sich entweder um Bestpassend basierend auf (d. h. die am besten passende Verteilung auf Basis des ausgewählten Tests) oder um Nach Name (d. h. die speziell angepasste Verteilung in der Liste) handeln. • @RISK-Funktionsformat – Die an Excel zu schreibende Verteilungsfunktion kann automatisch aktualisiert werden, und zwar entweder wenn die Eingabedaten im bezogenen Excel-Datenbereich sich ändern und eine neue Simulation ausgeführt wird oder aber, wenn sich die Eingabedaten ändern. Bei Auswahl von Verknüpft – aktualisiert jede neue Simulation wird eine neue Anpassung ausgeführt, sobald @RISK mit einer neuen Simulation beginnt und dabei eine Datenänderung erkennt. Die Verknüpfung wird durch eine RiskFit-Eigenschaftsfunktion hergestellt, wie z. B. durch RiskNormal(2,5; 1; RiskFit("Preisdaten"; "Best A-D")) Modellbefehle 187 Hierdurch wird angegeben, dass die Verteilung mit der bestpassenden Verteilung aus dem Anderson-Darling-Test verknüpft ist, und zwar im Zusammenhang mit Daten, die zu einer Anpassung namens „Preisdaten“ gehören. Diese Verteilung ist derzeit eine Normalverteilung mit einem Mittelwert von 2,5 und einer Standardabweichung von 1. Die Eigenschaftsfunktion RiskFit wird automatisch der in Excel geschriebenen Funktion hinzugefügt, sofern die Option Verknüpft – aktualisiert jede neue Simulation aktiviert ist. Sollte in der Verteilungsfunktion für das Anpassungsergebnis keine RiskFitFunktion verwendet werden, wird die Verknüpfung zwischen Verteilung und den für die Verteilungsauswahl verwendeten Daten einfach aufgehoben. Falls sich in diesem Fall die Daten zu einem späteren Zeitpunkt ändern, bleibt die Verteilung dann unverändert und wird nicht aktualisiert. Über die Option Echtzeit – aktualisiert wenn sich irgendwelche Daten ändern wird in Excel die Funktion RiskFitDistribution geschrieben. Mithilfe dieser Funktion wird die angepasste Verteilung automatisch aktualisiert, sobald sich in Excel die angepassten Daten ändern. Durch diese Fähigkeit können angepasste Verteilungen automatisch aktualisiert werden, falls neue Daten empfangen werden oder sich die Daten während einer Simulation ändern. 188 Verteilungsanpassung Mittels RiskFitDistribution werden Daten interaktiv angepasst und während der Simulation die Werteproben aus der bestpassenden Verteilung zurückgegeben. Diese Funktion funktioniert genauso wie eine @RISK-Verteilungsfunktion für die in eine Zelle eingegebene beste Anpassung. RiskFitDistribution kann korreliert oder benannt werden sowie auch Eigenschaftsfunktionen enthalten, genauso wie das bei standardmäßigen @RISK-Verteilungsfunktionen möglich ist. • Modellbefehle Hinzuzufügende Funktion – zeigt die aktuelle @RISKVerteilungsfunktion an, die bei Klicken auf die Schaltfläche Schreiben dem Excel-Programm hinzugefügt wird. 189 Anpassungs-Übersichtsfenster Zeigt eine Übersicht aller berechneten Statistiken und Testergebnisse für sämtliche angepassten Verteilungen an In diesem Fenster kann eine Übersicht der berechneten Statistiken und Testergebnisse für alle Verteilungsanpassungen angezeigt werden, die sich auf den aktuellen Datensatz beziehen. Im Anpassungsübersichtsfenster sind folgende Einträge zu sehen: 190 • Funktion – Verteilung und Argumente für die angepasste Verteilung. Wenn eine Anpassung als Eingabe in ein @RISKModell verwendet wird, entspricht diese Formel der Verteilungsfunktion, die in der Kalkulationstabelle platziert wird. • Parameterstatistik (nur in Bootstrap). Aus diesen Einträgen gehen die Vertrauensbereiche für die angepassten Parameter der einzelnen Anpassungen hervor. • Verteilungsstatistiken (Minimum, Maximum, Mittelwert usw.) – Über diese Einträge können die Statistiken angezeigt werden, die sowohl für alle angepassten Verteilungen als auch für die Verteilung der Eingabedaten berechnet wurden. • Perzentile – geben zu erkennen, wie wahrscheinlich es ist, dass ein bestimmtes Resultat oder der einem gewissen Wahrscheinlichkeitsniveau zugeordnete Wert erreicht wird. • AIC- und BIC-Informationskriterienwerte Verteilungsanpassung Bei Chi-Quadrat-, Anderson-Darling- und Kolmogorov-SmirnovTests wird im Anpassungsübersichtsfenster auch Folgendes angezeigt: Modellbefehle • Testwert – die Teststatistik für die angepasste Wahrscheinlichkeitsverteilung, und zwar für jeden der drei verfügbaren Tests • P-Wert – das beobachtete Signifikanzniveau der Anpassung Weitere Informationen über P-Werte finden Sie im Anhang A: Verteilungsanpassung • Rang – der Rang der angepassten Verteilung unter allen Verteilungsanpassungen (für alle drei Tests). Je nach Test kann der zurückgegebene Rang unterschiedlich sein. • Cr. Wert (nur in Bootstrap) Für Chi-Quadrat-, KolmogorovSmirnov- und Anderson-Darling-Tests werden die kritischen Werte auf unterschiedlichem Signifikanzniveau berechnet. • Bin-Statistik – Statistik für die einzelnen Bins, und zwar sowohl für die Eingabe als auch für die angepasste Verteilung (nur beim Chi-Quadrat-Test). Durch diese Einträge wird der Minimal- und Maximalwert für die einzelnen Bins zurückgegeben, und zwar jeweils zusammen mit dem Wahrscheinlichkeitswert für Eingabe und angepasste Verteilung. Die Größe der Bins kann über die Registerkarte Chi-Quadrat-Binning im Dialogfeld Verteilungen den Daten anpassen eingestellt werden. 191 Befehl Stapelanpassung Gleichzeitige Anpassung einer ganzen Gruppe von Datensätzen und Erstellung von Anpassungsergebnisberichten Mithilfe des Befehls Stapelanpassung können mehrere Datensätze gleichzeitig angepasst und in Excel Berichte über Anpassungsergebnisse erstellt werden. Der Bericht enthält eine Formel nebst @RISK-Verteilungsfunktion für die beste Anpassung der einzelnen Datensätze. Mittels Stapelanpassung kann auch eine Korrelations-Matrix erstellt werden, durch die die Korrelationen unter den einzelnen angepassten Datensätzen zu erkennen sind. Bei Erstellung von Korrelationen werden auch die entsprechenden RiskCorrmat-Einträge zum Korrelieren der Werteproben der angepassten Verteilungen mit hinzugefügt. Das Dialogfeld Stapelanpassung ist ähnlich dem Dialogfeld Verteilungen den Daten anpassen, da es Ihnen ermöglicht, die Parameter zum Anpassen der einzelnen Datensätze auszuwählen. Durch die zusätzliche Option Auswahl der besten Einstellung wird die Statistik (AIC, BIC, Chi-Quadrat, A-D oder K-S) angegeben, mit der die bestpassende Verteilung in den Excel-Berichten ausgewählt werden kann. Stapelanpassung – Registerkarte „Berichte“ 192 Verteilungsanpassung Über die Registerkarte Berichte im Dialogfeld Stapelanpassung werden Typ und Erstellungsort der Berichte angegeben, die für die Stapelanpassung erstellt werden sollen. Stapelanpassung – Standardbericht Modellbefehle Es können zwei Berichtsarten erstellt werden – ein Standardbericht und ein Echtzeitbericht. Der Standardbericht enthält ein Arbeitsblatt für jeden angepassten Datensatz nebst @RISK-Verteilungsfunktion für beste Anpassung der einzelnen Datensätze und Statistiken über Anpassungsergebnisse. Der Standardbericht wird bei Änderung der angepassten Daten nicht aktualisiert. Mit anderen Worten, Sie müssen in diesem Fall die Stapelanpassung erneut ausführen. 193 Stapelanpassung – Echtzeitbericht Der Echtzeitbericht ist mit nur einem Arbeitsblatt, aber mit der @RISK-Funktion RiskFitDistribution für jeden angepassten Datensatz ausgestattet. Außerdem werden die @RISKAnpassungsstatistikfunktionen dazu verwendet, Informationen über die einzelnen Anpassungen an den Bericht zurückzugeben. Funktion „RiskFitDistribution “ Mithilfe der @RISK-Funktion RiskFitDistribution werden Daten interaktiv angepasst und während der Simulation dann die Werteproben aus der bestpassenden Verteilung zurückgegeben. Diese Funktion funktioniert genauso wie die @RISK-Verteilungsfunktion für die in eine Zelle eingegebene beste Anpassung. RiskFitDistribution kann korreliert oder benannt werden sowie auch Eigenschaftsfunktionen enthalten, genauso wie das bei standardmäßigen @RISK-Verteilungsfunktionen der Fall ist. @RISK-Anpassungsstatistikfunktionen geben Informationen über die Ergebnisse einer Anpassung durch RiskFitDistribution zurück. RiskFitDescription gibt beispielsweise den Namen und die Argumente für die bestpassende Verteilung zurück und RiskFitStatistic nennt eine bestimmte Statistik für die Anpassung. Mithilfe von RiskFitDistribution wird die angepasste Verteilung automatisch aktualisiert, sobald sich in Excel die angepassten Daten ändern. Korrelationen werden ebenfalls aktualisiert. Durch diese Fähigkeit können angepasste Verteilungen automatisch aktualisiert werden, falls neue Daten empfangen werden oder sich die Daten während einer Simulation ändern. 194 Verteilungsanpassung Befehl „Anpassungsmanager“ Zeigt eine Liste der angepassten Datensätze in der aktuellen Arbeitsmappe zum Bearbeiten und Löschen an Über den Befehl Anpassungsmanager aus dem Modell-Menü (der auch durch Klicken auf das Symbol für Verteilungen den Daten anpassen aufgerufen werden kann) wird in geöffneten Arbeitsmappen eine Liste der angepassten Datensätze angezeigt. Die angepassten Datensätze werden zusammen mit den entsprechenden Einstellungen beim Speichern der Arbeitsmappe ebenfalls gespeichert. Durch Auswahl des Befehls Anpassungsmanager können Sie von einem angepassten Datensatz zum anderen navigieren und die nicht mehr benötigten Datensätze löschen. Modellbefehle 195 Befehl „Freiformverteilung“ Über diesen Befehl wird das Fenster „Freiformverteilung“ angezeigt, in dem eine Wahrscheinlichkeitsverteilungskurve gezeichnet werden kann. Der Modellbefehl Freiformverteilung wird dazu verwendet, Freiformkurven zum Erstellen von Wahrscheinlichkeitsverteilungen zu zeichnen. Auf diese Weise können Wahrscheinlichkeiten grafisch ausgewertet und dann für das Diagramm entsprechende Wahrscheinlichkeitsverteilungen erstellt werden. Verteilungen können als allgemeine Wahrscheinlichkeitsdichtekurven, Histogramme, Summenkurven oder diskontinuierliche Verteilungen gezeichnet werden. Sobald das Freiform-Fenster mithilfe des Befehls Freiformverteilung angezeigt wurde, kann eine Kurve gezeichnet werden, indem Sie den Mauszeiger entsprechend durch das Fenster ziehen. Im Fenster Freiformverteilung kann die Kurve einer Wahrscheinlichkeitsverteilung angepasst werden, indem Sie auf das Symbol für Verteilung den Daten anpassen klicken. Dadurch werden die durch die Kurve dargestellten Daten der Wahrscheinlichkeitsverteilung angepasst. Eine im Fenster Freiformverteilung befindliche Kurve kann auch in Excel als eine RiskGeneral-, RiskHistogrm-, RiskCumul-, RiskCumulD- oder RiskDistrete-Verteilung in eine Zelle geschrieben werden, wobei die entsprechenden Punkte der Kurve dann als Verteilungsargumente eingegeben werden. 196 Verteilungsanpassung Wenn Sie den Befehl Freiformverteilung wählen und die aktive Zelle in Excel eine Verteilungsfunktion enthält, wird im Fenster Freiformverteilung ein Wahrscheinlichkeitsdichtediagramm dieser Funktion angezeigt, und zwar mit anpassbaren Punkten. Sie können diese Fähigkeit auch dazu verwenden, sich vorhergehend gezeichnete Kurven anzusehen, die in Excel als eine @RISK-Verteilung in eine Zelle geschrieben wurden. Freiformverteilungs optionen Skalierung und Typ des im Fenster Freiformverteilung gezeichneten Diagramms werden über das Dialogfeld Freiformverteilungsoptionen eingestellt. Sie können dieses Dialogfeld anzeigen, indem Sie auf das Symbol für Neue Kurve zeichnen (unten links im Fenster) klicken oder mit der rechten Maustaste auf das Diagramm klicken und dann aus dem Kontextmenü den Befehl Neue Kurve zeichnen wählen. Folgende Freiformverteilungsoptionen sind verfügbar: Modellbefehle • Name – kennzeichnet den Standardnamen, der durch @RISK der ausgewählten Zelle gegeben wurde, oder den Namen der Verteilung, die zum Erstellen der angezeigten Kurve verwendet wurde (siehe betreffende Eigenschaftsfunktion RiskName). • Verteilungsformat – kennzeichnet den Typ der zu erstellenden Kurve, wobei Wahrscheinlichkeitsdichte (allgemein) eine Wahrscheinlichkeitsdichtekurve mit x-y-Punkten, Wahrscheinlichkeitsdichte (Histogramm) eine Dichtekurve mit Histogrammbalken, Kumulativ aufst. eine aufsteigende Summenkurve, Kumulativ abst. eine absteigende Summenkurve und Diskontinuierliche Wahrscheinlichkeit eine Kurve mit diskontinuierlichen Wahrscheinlichkeiten darstellt. • Datumsformatierung – weist darauf hin, dass Datumswerte für die x-Achse verwendet werden. • Minimum und Maximum – kennzeichnet die Skalierung für die x-Achse des gezeichneten Diagramms. 197 • Punkt- oder Balkenanzahl – legt die Anzahl der Punkte oder Balken fest, die beim Ziehen der Kurve zwischen dem Min.- und Max.-Bereich gezeichnet werden sollen. An den verschiedenen Kurvenpunkten kann gezogen und die Balken im Histogramm können auch nach oben oder unten verschoben werden, um die Form der Kurve zu verändern. Bei einer aufsteigenden Summenverteilung (wie unter Verteilungsformat angegeben) können Sie nur eine Kurve mit aufsteigenden y-Werten (und umgekehrt bei einer absteigenden Summenverteilung nur eine Kurve mit absteigenden y-Werten) zeichnen. Sobald Sie die Kurve fertig gestellt haben, werden die Endpunkte automatisch geplottet. Beim Zeichnen von Kurven mittels Freiformverteilung sollte Folgendes beachtet werden: Nach dem Zeichnen der Kurve möchten Sie vielleicht einen der Punkte an eine andere Position ziehen. Sie brauchen zu diesem Zweck nur auf den Punkt zu klicken und diesen dann bei gedrückt gehaltener Maustaste an die neue Position ziehen. Wenn Sie dann die Maustaste wieder loslassen, wird die Kurve automatisch neu gezeichnet, und zwar unter Einbeziehung des neuen Datenpunktes. • Sie können die Datenpunkte entlang der x- oder y-Achse verschieben (allerdings nicht im Histogramm). • Auch ist es möglich, die Endpunkte zu „erfassen“ und über die Achsen hinaus zu ziehen. • Ferner kann eine gestrichelte vertikale Endlinie verschoben werden, um die gesamte Kurve neu zu positionieren. Wenn Sie mit der rechten Maustaste auf die Kurve klicken, können Sie außerdem nötigenfalls neue Punkte oder Balken hinzufügen. 198 Verteilungsanpassung Symbole im Fenster „Freiformverteilung“ Das Fenster Freiformverteilung enthält folgende Symbole: • Kopieren – Über die Kopierbefehle können die ausgewählten Daten oder Diagramme aus dem Fenster Freiformverteilung in die Zwischenablage kopiert werden. Daten kopieren – kopiert nur die x- und y-Datenpunkte für die Markierungen. Diagramm kopieren – platziert eine Kopie des gezeichneten Diagramms in der Zwischenablage. • Verteilungsformat – zeigt die aktuelle Kurve in einem der anderen verfügbaren Verteilungsformate an. • Neue Kurve zeichnen – Durch Klicken auf dieses Symbol (drittes von links ganz unten im Fenster) wird die aktive Kurve im Fenster gelöscht und eine neue Kurve gezeichnet. • Verteilungen den Daten anpassen – Durch diesen Befehl wird die Wahrscheinlichkeitsverteilung der gezeichneten Kurve angepasst. Das bedeutet, dass die mit der Kurve verbundenen xund y-Werte entsprechend angepasst werden. Die Anpassungsergebnisse werden dann im standardmäßigen Fenster Anpassungsergebnisse angezeigt, wo die einzelnen angepassten Verteilungen noch einmal überprüft werden können. Alle Optionen, die zur Anpassung von Verteilungen an Daten im Excel-Arbeitsblatt zur Verfügung stehen, können auch zum Anpassen von Wahrscheinlichkeitsverteilungen an eine im Fenster Freiformverteilung gezeichnete Kurve verwendet werden. Weitere Informationen über diese Optionen finden Sie in Anhang A: Verteilungsanpassung in diesem Handbuch. Eingeben der Funktion „Freiformverteilung“ in Excel Modellbefehle Durch Klicken auf OK können Sie aus einer gezeichneten Kurve die Verteilungsfunktion RiskGeneral, RiskHistogrm, RiskCumul, RiskCumulD oder RiskDiscrete erstellen und in der ausgewählten Zelle ablegen. Bei solcher Allgemeinverteilung handelt es sich um eine benutzerdefinierte @RISK-Verteilung mit einem Minimalwert, einem Maximalwert und einem Satz von x,p-Datenpunkten, um die Verteilung zu definieren. Diese Datenpunkte bestehen aus den x- und y-Werten für die Markierungen auf der gezeichneten Kurve. Bei einer Histogramm-Verteilung handelt es sich um eine benutzerdefinierte @RISK-Verteilung mit einem Minimalwert, einem Maximalwert und einem Satz von p-Datenpunkten, um die Wahrscheinlichkeiten für das Histogramm zu definieren. Eine diskontinuierliche Verteilung ist eine benutzerdefinierte @RISK-Verteilung mit einem Satz von x,pDatenpunkten. Es können jedoch nur die angegebenen x-Werte auftreten. 199 200 Das Modellfenster Befehl „Modellfenster anzeigen“ Über diesen Befehl können im Fenster „@RISK – Modell“ alle Eingabeverteilungen und Ausgabezellen angezeigt werden. Bei Verwendung des Befehls Modellfenster anzeigen wird das Fenster @RISK – Modell angezeigt. Dieses Fenster enthält eine vollständige Tabelle aller im Modell beschriebenen Eingabewahrscheinlichkeits-Verteilungen und Simulationsausgaben. In diesem Fenster, das Excel überlagert eingeblendet wird, können Sie: Modellbefehle • Eingabeverteilungen oder Ausgaben direkt in der Tabelle bearbeiten • Mini-Diagramme ziehen und ablegen, um daraus Fenster in natürlicher Größe zu erstellen • Mini-Diagramme aller definierten Eingaben mühelos anzeigen • auf jeden beliebigen Tabelleneintrag doppelklicken, um dadurch in Ihrer Eingabeverteilungen enthaltenden Arbeitsmappe mithilfe des Diagrammnavigators durch die verschiedenen Zellen navigieren zu können • Korrelations-Matrizen bearbeiten und voranzeigen. 201 Modellfenster und Diagrammnavigator Das Modellfenster ist mit Ihren Arbeitsblättern in Excel „verknüpft“. Durch Klicken auf eine Eingabe in der Tabelle werden die Zellen, die diese Eingabe nebst Namen enthalten, in Excel entsprechend markiert. Wenn Sie auf eine Eingabe in der Tabelle doppelklicken, wird das Diagramm dieser Eingabe in Excel angezeigt, und zwar nebst Verbindung zu der Zelle, in der sich die Eingabe befindet. Auf die Befehle für das Modellfenster kann durch Klicken auf die Symbole zugegriffen werden, die unten in der Tabelle zu sehen sind, oder durch Klicken mit der rechten Maustaste und Auswahl aus dem dann erscheinenden Kontextmenü. Die ausgewählten Befehle werden in der Tabelle in den derzeit ausgewählten Zeilen ausgeführt. Die im Fenster @RISK – Modell angezeigte Tabelle für Ausgaben und Eingaben erscheint automatisch, sobald das Fenster eingeblendet wird. Bei Anzeige des Fensters werden Ihre Arbeitsblätter nach @RISK-Funktionen abgesucht oder erneut abgesucht. 202 Das Modellfenster Wie werden die Namen der Variablen generiert? Modellbefehle Wenn in eine RiskOutput- oder Verteilungsfunktion kein Name eingegeben wird, versucht @RISK ganz automatisch, einen entsprechenden Namen zu erstellen. Diese Namen werden erstellt, indem das Arbeitsblatt im Bereich der Zelle abgesucht wird, in der sich die Eingabe oder Ausgabe befindet. Dabei sucht @RISK von der Eingabe- oder Ausgabezelle aus nach links hin die Zeile der Kalkulationstabelle ab und geht dann die Spalte bis nach oben durch. @RISK sucht auf diese Weise die betreffenden Bereiche in der Kalkulationstabelle ab, bis eine Zelle mit dem entsprechenden Label oder eine Zelle ohne Formel gefunden wird. @RISK verwendet dann diese Zeilen- oder Spaltenüberschriften, um daraus einen Namen für die Eingabe oder Ausgabe zu erstellen. 203 Modellfenster – Registerkarte „Eingaben“ Auf dieser Registerkarte sind alle Verteilungsfunktionen in den in Excel geöffneten Arbeitsmappen zu sehen. Im Modellfenster sind auf der Registerkarte Eingaben alle in Ihrem Modell befindlichen Verteilungsfunktionen aufgelistet. Standardmäßig wird in der Tabelle für jede Eingabe Folgendes angezeigt: 204 • Name, d. h. die Bezeichnung der Eingabe. Um den Namen der Eingabe zu ändern, brauchen Sie nur einen neuen Namen in die Tabelle eingeben oder auf das Symbol für Verweiseingabe klicken, um in Excel eine Zelle auszuwählen, in der sich der gewünschte Name befindet. • Zelle, d. h. die Zelle, in der sich die Verteilung befindet. • Ein Mini-Diagramm, d. h. eine grafische Darstellung der Verteilung. Um das Mini-Diagramm in voller Größe zu zeigen, brauchen Sie es nur aus der Tabelle ziehen, um ein vollständiges Diagrammfenster daraus zu machen. • Funktion, d. h. die aktuelle Verteilungsfunktion in der ExcelFormel. Sie können diese Funktion direkt in der Tabelle bearbeiten. • Minimal-, Mittel- und Maximalwert, d. h. der durch die eingegebene Eingabeverteilung beschriebene Wertebereich. Das Modellfenster Im Modellfenster angezeigte Spalten Die Spalten im Modellfenster können so angepasst werden, dass die von Ihnen gewünschte Statistik der Eingabeverteilungen in Ihrem Modell angezeigt wird. Über das unten im Fenster befindliche Symbol für Spalten für Tabelle auswählen kann das Dialogfeld Spalten für Tabelle angezeigt werden. Wenn Perzentilwerte in der Tabelle angezeigt werden sollen, muss der aktuelle Perzentilwert in den beiden Zeilen Wert des eingegebenen Perzentils angegeben werden. Modellbefehle 205 Die Zeilen Bearbeitbare p1,x1-Werte und Bearbeitbare p2,x2-Werte beziehen sich auf Spalten, die direkt in der Tabelle bearbeitet werden können. Über diese Spalten können bestimmte Zielwerte und/oder Zielwahrscheinlichkeiten direkt in die Tabelle eingegeben werden. Im Modellfenster angezeigte Kategorien Im Modellfenster können die Eingaben nach Kategorie gruppiert werden. Standardmäßig wird eine Kategorie erstellt, wenn eine Gruppe von Eingaben sich in der gleichen Zeile oder Spalte befindet. Auch können Eingaben in jeder beliebigen Kategorie platziert werden. Jede Eingabenkategorie kann erweitert oder teilweise ausgeblendet werden, indem Sie im Kategoriekopf auf Minus (-) oder Plus (+) klicken. Über das Symbol für Anordnen unten im Modellfenster können Sie die Kategoriegruppierung ein- und ausschalten sowie die Standardkategorie ändern und neue Kategorien erstellen bzw. Eingaben von einer Kategorie in die andere verschieben. Die Eigenschaftsfunktion RiskCategory wird dazu verwendet, die Kategorie für eine Eingabe anzugeben (wenn diese sich nicht in der durch @RISK identifizierten Standardkategorie befindet). 206 Das Modellfenster Menü „Anordnen“ Dieses Menü enthält folgende Befehle: • Eingaben nach Kategorie gruppieren. Durch diesen Befehl wird festgelegt, ob die Tabelle nach Kategorien angeordnet sein soll. Wenn Eingaben nach Kategorie gruppieren aktiviert ist, werden stets alle über die Funktion RiskCategory eingegebenen Kategorien angezeigt. Auch werden die Standardkategorien angezeigt, wenn unter dem Befehl Standardkategorien die Option Zeilenüberschrift oder Spaltenüberschrift gewählt wird. • Standardkategorien. Durch diesen Befehl wird angegeben, wie @RISK automatisch Kategorienamen aus den Eingabenamen erstellen soll. Standardkategorienamen können mühelos aus den in @RISK verwendeten Standardeingabenamen erstellt werden. Im Abschnitt Wie werden Standardnamen erstellt? wird in diesem Handbuch beschrieben, wie Standardnamen für eine Eingabe generiert werden können, und zwar durch Verwendung einer Zeilenund einer Spaltenüberschrift in Ihrer Kalkulationstabelle. In dem Standardnamen ist der Zeilenüberschriftsteil links vom Trennzeichen „/“ und der Spaltenüberschriftsteil rechts von diesem Trennzeichen zu sehen. Für Standardkategorien sind folgende Optionen verfügbar: ≠ Durch Zeilenüberschrift wird angegeben, dass Namen unter derselben Zeilenüberschrift in ein und dieselbe Kategorie gehören. ≠ Durch Spaltenüberschrift wird angegeben, dass Namen unter derselben Spaltenüberschrift in ein und dieselbe Kategorie gehören. Standardkategorien können ebenfalls aus Eingabenamen erstellt werden, die unter Verwendung der Funktion RiskName eingegeben wurden, solange das Trennzeichen „ / “ verwendet wird, um beim Namenstext zwischen dem Zeilen- und Spaltenüberschriftsteil zu unterscheiden. Beispielsweise würde die Eingabe =RiskNormal(100;10;RiskName("R&D-Kosten / 2010") den Standardkategorienamen „R&D-Kosten“ ergeben, wenn die Option Zeilenüberschrift aktiviert wurde, und den Namen „2010“, falls die Option Spaltenüberschrift aktiviert wurde. Modellbefehle 207 • Befehl „Eingabe der Kategorie zuweisen“. Durch diesen Befehl wird eine Eingabe oder ein Satz von Eingaben in einer Kategorie platziert. Das Dialogfeld Eingabekategorien ermöglicht Ihnen in diesem Fall, eine neue Kategorie zu erstellen oder eine vorhergehend erstellte Kategorie auszuwählen, in der dann die ausgewählten Eingaben platziert werden. Wenn Sie einer Kategorie eine Eingabe zuweisen, wird die Eingabekategorie durch eine @RISK-Funktion definiert, und zwar durch die Eigenschaftsfunktion RiskCategory. Weitere Informationen über diese Funktion finden Sie unter Liste der Eigenschaftsfunktionen im Abschnitt Referenz: Funktionen in diesem Handbuch. 208 Das Modellfenster Menü „Bearbeiten“ Das Fenster @RISK – Modell kann in die Zwischenablage kopiert oder an Excel exportiert werden, und zwar mithilfe der Befehle im Menü Bearbeiten. Auch können die Werte in der Tabelle nötigenfalls unten eingefüllt oder kopiert bzw. eingefügt werden. Dadurch haben Sie die Möglichkeit, eine @RISK-Verteilungsfunktion schnell in mehrere Eingaben zu kopieren oder auch bearbeitbare p1- und x1Werte zu kopieren. Das Menü Bearbeiten enthält folgende Befehle: Modellbefehle • Auswahl kopieren. – kopiert die aktuelle Auswahl aus der Tabelle in die Zwischenablage. • Einfügen, Einfüllen. – fügt oder füllt in der Tabelle die Werte in die aktuelle Auswahl ein. • Berichterstellung in Excel. Erstellt in Excel die Tabelle in einem neuen Arbeitsblatt. 209 Menü „Diagramm“ 210 Auf dieses Menü kann durch Klicken auf das Symbol für Diagramm unten im Modellfenster oder durch Klicken mit der rechten Maustaste in die Tabelle zugegriffen werden. Die angezeigten Befehle werden in der Tabelle in den derzeit ausgewählten Zeilen ausgeführt. Dadurch können Sie schnell und mühelos Diagramme und mehrere Eingabeverteilungen in Ihrem Modell erstellen. Sie brauchen nur den Diagrammtyp auswählen, den Sie anzeigen möchten. Wenn Sie den Befehl Automatisch verwenden, wird das Diagramm mittels Standardtyp (Wahrscheinlichkeitsdichte) für Eingabeverteilungen erstellt. Das Modellfenster Modellfenster – Registerkarte „Ausgaben“ Auf dieser Registerkarte sind alle Ausgabezellen in den in Excel geöffneten Arbeitsmappen aufgeführt. Im Modellfenster sind auf der Registerkarte Ausgaben alle in Ihrem Modell befindlichen Ausgaben aufgelistet. Es handelt sich hier um Zellen, in denen sich RiskOutput-Funktionen befinden. Für jede Ausgabe zeigt die Tabelle folgende Einzelheiten: • Name, d. h. die Bezeichnung der Ausgabe. Um den Namen der Ausgabe zu ändern, brauchen Sie nur einen neuen Namen in die Tabelle eingeben oder auf das Symbol für Verweiseingabe klicken, um in Excel eine Zelle auszuwählen, in der sich der gewünschte Name befindet. • Zelle, d. h. die Zelle, in der sich die Ausgabe befindet. • Funktion, d. h. die aktuelle RiskOutput-Funktion in der Excel-Formel. Sie können diese Funktion direkt in der Tabelle bearbeiten. Die Eigenschaften der einzelnen Ausgaben können durch Klicken auf das in jeder Zeile zu sehende Symbol fx eingegeben werden. Weitere Informationen über die Eigenschaften für Ausgaben finden Sie unter dem Befehl Ausgabe hinzufügen in diesem Kapitel. Modellbefehle 211 Modellfenster – Registerkarte „Korrelationen“ Auf dieser Registerkarte sind alle in geöffneten Arbeitsmappen befindlichen Korrelations-Matrizen aufgelistet, und zwar zusammen mit allen darin befindlichen Eingabeverteilungen. Im Modellfenster befindet sich die Registerkarte Korrelationen, auf der alle Korrelations-Matrizen aus geöffneten Arbeitsmappen aufgeführt sind, einschließlich der definierten Instanzen für diese Matrizen. Auch ist jede Eingabeverteilung in jeder Matrix und Instanz zu sehen. Auf der Registerkarte Korrelationen können Eingaben genauso wie auf der Registerkarte Eingaben bearbeitet werden. Bei Verwendung für irgendeine Eingabe kann die Korrelations-Matrix bearbeitet werden, und zwar durch • Klicken auf das Symbol für Korrelations-Matrix, das neben der Spalte Funktion zu sehen ist • Klicken mit der rechten Maustaste auf die Eingabe, und zwar entweder auf der Registerkarte Korrelationen oder der Registerkarte Eingaben, und anschließender Auswahl des Befehls Korrelations-Matrix bearbeiten im eingeblendeten Kontextmenü. • Auswahl der Zelle (in Excel oder Matrix), in der sich die Eingabeverteilung befindet, und Klicken auf den Befehl Korrelationen definieren. Weitere Informationen über Korrelationen sind unter dem Befehl Korrelationen definieren in diesem Referenzkapitel zu finden. 212 Das Modellfenster Simulationsbefehle Simulationseinstellungen Befehl „Simulationseinstellungen“ Ändert die Einstellungen, durch welche die @RISKSimulationen gesteuert werden Über den Befehl Simulationseinstellungen können Sie auf die während einer Simulation ausgeführten Vorgänge einwirken. Alle Einstellungen haben Standardwerte, die aber wie gewünscht geändert werden können. Die Simulationseinstellungen haben Einfluss auf die Art der Probenerhebung, die von @RISK ausgeführt wird, sowie auf die Aktualisierung der Arbeitsblattanzeige während der Simulation, auf die Werte, die durch Excel bei einer standardmäßigen Neuberechnung zurückgegeben werden, auf die Ausgangszahl für Zufallswerte bei der Probenerhebung, auf den Status der Konvergenzüberwachung und auf die Makroausführung während der Simulation. Alle Simulationseinstellungen werden beim Speichern Ihrer Arbeitsmappe in Excel ebenfalls gespeichert. Um Simulationseinstellungen zu speichern, damit sie bei jedem Start von @RISK als Standardeinstellungen eingesetzt werden können, müssen Sie im Menü Dienstprogramme den Befehl Anwendungseinstellungen verwenden. Simulationsbefehle 213 Registerkarte „Allgemein“ – Befehl „Simulationseinstellungen“ Ermöglicht die Eingabe einer Anzahl von auszuführenden Iterationen und Simulationen und gibt an, welcher Wertetyp bei normalen Excel-Neuberechnungen durch @RISKVerteilungen zurückgegeben werden soll Folgende Ausführungszeitoptionen sind verfügbar: • Anzahl der Iterationen – ermöglicht Eingabe oder Änderung der Iterationen, die während einer Simulation ausgeführt werden sollen. Der einzugebende Wert muss aus einer positiven Ganzzahl (bis zu 2.147.483.647) bestehen. Der Standardwert ist 100. In jeder Iteration wird Folgendes ausgeführt: 1) werden aus allen Verteilungsfunktionen Werteproben erhoben 2) werden nach der Probenerhebung die Werte an die Zellen und Formeln des Arbeitsblatts zurückgegeben 3) wird das Arbeitsblatt neu berechnet 4) werden die neu berechneten Werte in den Zellen der ausgewählten Ausgabebereiche zur Verwendung bei der Erstellung von Ausgabeverteilungen gespeichert 214 Simulationseinstellungen Die Anzahl der ausgeführten Iterationen hat Einfluss sowohl auf die Zeit, die zur Ausführung der Simulation erforderlich ist, als auch auf die Qualität und Genauigkeit der Ergebnisse. Um eine schnelle Übersicht über die Ergebnisse zu erhalten, sind 100 Iterationen oder weniger ausreichend. Wenn Sie dagegen sehr genaue Ergebnisse benötigen, müssen Sie wahrscheinlich zwischen 300 und 500 Iterationen (oder sogar noch mehr) ausführen. Verwenden Sie die in diesem Abschnitt beschriebenen Konvergenzüberwachungsoptionen, damit Sie feststellen können, wie viele Iterationen für genaue und stabile Ergebnisse erforderlich sind. Über die Einstellung Automatisch wird festgelegt, dass @RISK die Anzahl der auszuführenden Iterationen automatisch bestimmen soll. Diese Einstellung wird für Konvergenzüberwachung verwendet, um die Simulation zu stoppen, sobald alle Ausgabeverteilungen konvergent sind. Weitere Informationen über Konvergenzüberwachung sind weiter hinten in diesem Abschnitt unter Registerkarte „Konvergenz“ zu finden. Bei Arbeitsblättern, die Zirkelbezüge enthalten, müssen Sie in Excel im Menü Extras den Befehl Optionen – Berechnen und dann die Option Iterationen verwenden. Sie können Arbeitsblätter, die diese Option verwenden, ohne weiteres simulieren, da das Lösen von Zirkelbezügen durch @RISK in keiner Weise gestört wird. @RISK erlaubt Excel das „Iterieren“, sodass dieses Programm Zirkelbezüge während der einzelnen Simulationsiterationen mühelos lösen kann. Wichtig! Durch eine einzelne Neuberechnung mit Probenerhebung, die mit aktivierter Option „Wenn keine Simulation, dann Verteilungsrückgabe in Zufallswerten (Monte Carlo)“ ausgeführt wird, können Zirkelbezüge möglicherweise nicht gelöst werden. Wenn sich eine @RISK-Verteilungsfunktion in einer Zelle befindet, die während einer Excel-Iteration neu berechnet wird, wird der Wert für diese nämlich bei jeder Iteration der Neuberechnung neu erhoben. Aus diesem Grund sollte die Option „Wenn keine Simulation, dann Verteilungsrückgabe in Zufallswerten (Monte Carlo)“ nicht bei Arbeitsblättern verwendet werden, in denen ExcelIterationsfähigkeiten zur Lösung von Zirkelbeziehungen eingesetzt werden. Simulationsbefehle 215 • Anzahl der Simulationen – Über diese Option können Sie die Anzahl der Simulationen eingeben oder ändern, die bei einer @RISK-Simulation ausgeführt werden sollen. Sie können hier eine beliebige positive Ganzzahl eingeben. Der Standardwert ist 1. Bei jeder Iteration in jeder Simulation wird folgendes ausgeführt: 1) werden aus allen Verteilungsfunktionen Werteproben erhoben 2) geben SIMTABLE-Funktionen das Argument zurück, das der Nummer der auszuführenden Simulation entspricht 3) wird das Arbeitsblatt neu berechnet 4) werden die neu berechneten Werte in den Zellen der ausgewählten Ausgabebereiche zur Verwendung bei der Erstellung von Ausgabeverteilungen gespeichert Die Anzahl der angeforderten Simulationen sollte kleiner oder gleich der Anzahl der Argumente sein, die in die SIMTABLE-Funktionen eingegeben wurden. Wenn die Anzahl der Simulationen die Anzahl der in die SIMTABLE-Funktion eingegebenen Argumente übersteigt, gibt die SIMTABLE-Funktion einen Fehler zurück, sobald eine Simulation ausgeführt wird, deren Nummer über der Argumentenzahl liegt. Wichtig! Jede Simulation, die ausgeführt wird, wenn die Anzahl der Simulationen größer als 1 ist, verwendet dieselbe Ausgangszahl für Zufallswerte. Dadurch werden die Differenzen zwischen Simulationen auf die Wertänderungen beschränkt, die durch die SIMTABLEFunktionen zurückgegeben werden. Falls Sie diese Einstellung außer Kraft setzen wollen, müssen Sie vor Ausführung von Mehrfachsimulationen auf der Registerkarte „Probenerhebung“ unter „Ausgangszufallswert“ die Option „Für mehrere Simulationen werden unterschiedliche Ausgangswerte benötigt“ auswählen. • 216 Unterstützung für mehrere CPUs – Durch diese Option wird @RISK angewiesen, alle auf Ihrem Computer verfügbaren CPUs zu verwenden, um die Simulationen maximal zu beschleunigen. Simulationseinstellungen Benennung von Simulationen Simulationsbefehle Wenn mehrere Simulationen ausgeführt werden, können Sie für jede Simulation einen Namen eingeben. Dieser Name wird dann zum Kennzeichnen von Ergebnissen in Berichten und Diagrammen verwendet. Stellen Sie die Anzahl der Simulationen auf einen Wert höher als 1 ein, klicken Sie auf die Schaltfläche Simulationsnamen und geben Sie dann für jede Simulation einen Namen ein. 217 Optionen für „Wenn keine Simulation, dann Verteilungsrückgabe“ Bei Ausführung einer standardmäßigen Excel-Neuberechnung und Drücken auf <F9> werden die Optionen unter Wenn keine Simulation, dann Verteilungsrückgabe angezeigt. Hierfür sind folgende Optionen verfügbar: • Zufallswerten (Monte Carlo) – In diesem Modus geben die Verteilungsfunktionen während einer normalen Neuberechnung einen Monte Carlo-Zufallwert zurück. Durch diese Einstellung erscheinen die Arbeitsblattwerte so, wie sie während der Ausführung einer Simulation aussehen würden, bei der für jede Neuberechnung neue Werteproben aus den Verteilungsfunktionen erhoben würden. • Statische Werte – In diesem Modus geben Verteilungsfunktionen die statischen Werte zurück, die während einer normalen Neuberechnung in die Eigenschaftsfunktion RiskStatic eingegeben wurden. Wenn kein statischer Wert für die Verteilungsfunktion definiert wurde, gibt diese einen der folgenden Werte zurück: - den erwarteten Wert oder Mittelwert der Verteilung. Bei diskontinuierlichen Verteilungen wird durch die Einstellung Erwarteter Wert in der Verteilung als Austauschwert der diskontinuierliche Wert verwendet, der dem wahren erwarteten Wert am nächsten kommt. Fall eine Verteilung keinen erwarteten Wert zeigt (wie z. B. bei Pareto), wird an dessen Stelle das 50. Perzentil (d. h., der Mittelwert) zurückgegeben. - den wahren erwarteten Wert. Dadurch werden dieselben Werte gegen die Option Korrigierter erwarteter Wert ausgetauscht, aber nicht im Fall von diskontinuierlichen Verteilungstypen, wie z. B. DISCRETE, POISSON und ähnlichen Verteilungen. Für diese Verteilungen wird als Austauschwert der wahre erwartete Wert verwendet, selbst wenn dieser bei der eingegebenen Verteilung eigentlich nicht auftreten könnte, d. h. wenn es sich bei dem Wert um keinen der diskontinuierlichen Punkte in der Verteilung handelt. - Modus – oder der Moduswert einer Verteilung. - Perzentil – oder der eingegebene Perzentilwert für jede Verteilung. Die Einstellung kann schnell von Zufallswerte (Monte Carlo) auf Statistische Werte geändert werden, indem Sie in der Symbolleiste für @RISK-Einstellungen auf das Symbol für Zufall/Statisch klicken. 218 Simulationseinstellungen Registerkarte „Ansicht“ – Befehl „Simulationseinstellungen“ Legt fest, was während und nach einer Simulation auf dem Bildschirm angezeigt wird Durch die Einstellungen unter Ansicht wird gesteuert, was bei und nach Ausführung einer Simulation in @RISK angezeigt wird. Über die Automatische Ergebnisanzeige können Sie u. a. folgende Optionen wählen: • Ausgabediagramm anzeigen – In diesem Modus wird in Excel automatisch ein Popup-Diagramm über die Simulationsergebnisse für die ausgewählte Zelle angezeigt. ≠ wenn eine Simulation beginnt (und die Echtzeitergebnisse über Fenster während Simulation alle xxx Sekunden aktualisieren aktiviert wurden) oder ≠ wenn eine Simulation abgeschlossen ist. Außerdem wird am Ende der Simulation der Durchsuchmodus aktiviert. Falls die ausgewählte Zelle keine @RISK-Ausgabe oder -Eingabe ist, wird ein Diagramm der ersten Ausgabezelle in Ihrem Modell angezeigt. Simulationsbefehle 219 • Ergebnisübersichtsfenster anzeigen. – Über diese Option wird das Ergebnisübersichtsfenster eingeblendet, wenn eine Simulation beginnt (und die Echtzeitergebnisse über Fenster während der Simulation aktualisieren, und zwar alle xxx Sekunden aktiviert wurden) oder wenn die Simulation abgeschlossen ist. • Demomodus – Dieser Modus besteht aus einer voreingestellten Ansicht, in der @RISK die Arbeitsmappe mit jeder Iteration aktualisiert, um die sich ändernden Werte und ein aktualisiertes Diagramm über die erste Ausgabe in Ihrem Modell anzuzeigen. Dieser Modus ist recht nützlich, um in @RISK eine Simulation zu veranschaulichen. • Keine – Bei dieser Option werden keine neuen @RISK-Fenster bei Beginn oder Abschluss einer Simulation angezeigt. Auf der Registerkarte Ansicht im Dialogfeld Simulationseinstellungen sind unter Optionen folgende Einstellungen zu finden: 220 • Excel bei Simulationsstart minimieren – Über diese Option können das Excel- und alle @RISK-Fenster bei Start einer Simulation minimiert werden. Sie können während der Simulation jedes beliebige Fenster wieder voll anzeigen lassen, indem Sie es in der Task-Leiste einfach anklicken. • Fenster während Simulation alle xxx Sekunden aktualisieren – Über diese Option kann die Echtzeitaktualisierung von geöffneten @RISK-Fenstern einund ausgeschaltet und auch eingestellt werden, wie oft die Fenster aktualisiert werden sollen. Wenn Automatisch ausgewählt ist, entscheidet @RISK die Häufigkeit der Aktualisierungen auf Basis der Anzahl ausgeführter Iterationen und der Ausführungszeit pro Iteration. Simulationseinstellungen Simulationsbefehle • Excel-Neuberechnungen anzeigen – Mithilfe dieser Option können Sie die Aktualisierung der Arbeitsblattanzeige während einer Simulation ein- und ausschalten. In einer Simulation werden bei jeder Iteration Werteproben aus allen Verteilungsfunktionen erhoben und wird dann die Kalkulationstabelle neu berechnet. Durch ExcelNeuberechnungen anzeigen sind Sie in der Lage, die Ergebnisse der einzelnen Neuberechnungen entweder auf dem Bildschirm anzeigen zu lassen (aktiviert) oder die Anzeige zu unterdrücken (deaktiviert). Der Standard ist „deaktiviert“, da durch das ständige Aktualisieren der Wertanzeige bei den einzelnen Iterationen die Simulation erheblich verlangsamt wird. • Bei Ausgabenfehler pausieren – Schaltet diese Funktion ein oder aus. Bei Auswahl dieser Option wird die Simulation angehalten, sobald in irgendeiner Ausgabe ein Fehler auftritt. Falls das passiert, ist im Dialogfeld Bei Ausgabenfehler anhalten eine detaillierte Auflistung aller Ausgaben, für die während einer Simulation irgendwelche Fehler angezeigt wurden, zu sehen. Auch werden alle in Ihrer Kalkulationstabelle befindlichen Zellen, durch die der Fehler verursacht wurde, angezeigt. 221 Im Dialogfeld Bei Ausgabenfehler anhalten ist auf der linken Seite eine Auflistung der einzelnen Ausgaben zu sehen, in denen ein Fehler auftrat. Wenn Sie in der Explorer-artigen Liste eine Ausgabe auswählen, die einen Fehler enthält, wird die Zelle, deren Formel den Fehler verursachte, rechts im Feld angezeigt. @RISK identifiziert diese Zelle, indem die Liste der Vorgängerzellen der fehlerhaften Ausgabe durchsucht wird, bis fehlerfreie Werte gefunden werden. Die letzte fehlerhafte Vorgängerzelle (bevor dann nur noch fehlerfreie Vorgängerzellen vorhanden sind) wird sodann als fehlerverursachende Zelle identifiziert. Sie können auch die Formeln und Werte der Vorgängerzellen überprüfen, indem Sie in der rechtsseitigen Liste in der fehlerverursachenden Zelle tiefer gehen. Dadurch können Sie dann die Werte untersuchen, aus denen sich die problematische Formal zusammensetzt. Eine Formel könnte beispielsweise durch eine Kombination von Werten, auf die die Formel Bezug nimmt, den Wert #WERT zurückgeben. Durch nähere Betrachtung von Formeln, die mit der fehlerverursachenden Formel vergleichbar sind, können diese bezogenen Werte dementsprechend genauer untersucht werden. • Bei Ende der Simulation automatisch Berichte erstellen – Über diese Option können am Ende einer Simulation automatisch die ausgewählten Excel-Berichte erstellt werden. Weitere Informationen über diese verfügbaren Excel-Berichte sind unter Befehl „Excel-Berichte“ zu finden. 222 Simulationseinstellungen Registerkarte „Probenerhebung“ – Befehl „Simulationseinstellungen“ Legt fest, wie Werteproben während einer Simulation erhoben und gespeichert werden sollen Folgende Zufallszahlen-Einstellungen sind möglich: • Probenerhebungstyp – Durch diese Option wird der Probenerhebungstyp eingestellt, der während der @RISKSimulation verwendet werden soll. Probenerhebungstypen unterscheiden sich in der Art, in der die Werteproben erhoben werden. Durch den Probenerhebungstyp Latin Hypercube können die durch Verteilungsfunktionen angegebenen Wahrscheinlichkeitsverteilungen mit weniger Iterationen nachvollzogen werden, als das beim Probenerhebungstyp Monte Carlo der Fall ist. Wir empfehlen Ihnen deshalb, die Standardeinstellung (Latin Hypercube) zu verwenden, es sei denn, dass die Modelliersituation ausdrücklich den Typ Monte Carlo erforderlich macht. Die technischen Einzelheiten über diese beiden Probenerhebungstypen finden Sie in den Anhängen für technische Daten. Simulationsbefehle • Latin Hypercube – für die geschichtete Probenerhebung • Monte Carlo – für die standardmäßige Monte CarloProbenerhebung 223 Generator Durch den Generator kann bei der Simulation irgendeiner von acht verschiedenen Zufallszahlgeneratoren ausgewählt werden, die in @RISK verfügbar sind: • RAN3I • MersenneTwister • MRG32k3a • MWC • KISS • LFIB4 • SWB • KISS_SWB Diese Zufallszahlgeneratoren werden nachstehend genauer beschrieben: 1) RAN3I – Dies ist der Zufallszahlgenerator, der in @RISK3 und @RISK4 verwendet wurde. Er stammt aus den „Zahlenformulierungen“ und basiert auf einem portierbaren, subtraktiven Zufallszahlgenerator von Knuth. 2) Mersenne Twister – Dies ist der Standardgenerator in @RISK, über den Sie weitere Informationen auf der Webseite http://www.math.sci.hiroshima-u.ac.jp/~mmat/MT/emt.html finden können. 3) MRG32k3a – Dies ist ein stabiler Generator von Pierre L’Ecuyer. Weitere Informationen über diesen Generator können Sie unter http://www.iro.umontreal.ca/~lecuyer/myftp/papers/streams 00s.pdf finden. 4) KISS – Dieser Generator wurde entwickelt, um die beiden MWC-Generatoren mit dem 3-Shift-Register SHR3 und dem Kongruenz-Generator CONG zu kombinieren, und zwar unter Verwendung von Addition und xor sowie Periode ~ 2^123. 5) MWC – Hier werden zwei 16-Bit-MWC-Generatoren (x(n)=36969x(n-1)+carry und y(n)=18000y(n-1)+carry mod 2^16) verknüpft. Dieser Generator arbeitet mit Periode ~ 2^60 und scheint alle Zufallsfaktortests zu bestehen. Dies ist ein eigenständiger Generator, der schneller ist als der KISSGenerator (der MWC ebenfalls als Bestandteil enthält). 224 Simulationseinstellungen 6) LFIB4 – Dieser Generator wird „langsamer Fibonacci“ genannt und ist wie folgt definiert: x(n)=x(n-r) op x(n-s) mit den x-Werten im endlichen Satz und mit einem binären Verfahrens-Operator, wie z. B. +,- bei Ganzzahlen, mod 2^32, * bei ungeraden Ganzzahlen und xor bei Binärvektoren. 7) SWB – Dies ist ein „Subtract-With-Borrow“-Generator, der entwickelt wurde, um sehr lange Perioden einfacher generieren zu können: x(n)=x(n-222)-x(n-237)- borrow mod 2^32 „Borrow“ ist gleich 0 oder wird auf 1 festgelegt, falls durch Berechnen von x(n-l) ein Überlauf in der 32-Bit-GanzzahlArithmetik verursacht wird. Dieser Generator hat eine sehr lange Periode, 2^7098(2^480-1), d. h. ~ 2^7578, und scheint alle Zufallfaktortests zu bestehen, mit Ausnahme des „Birthday Spacings“-Test (Zahlenabstand beim Generieren von Geburtsdaten), der für alle langsamen Fibonaccis, die den Operator +,- oder xor verwenden, ein großes Problem darstellt. 8) KISS_SWB – Dieser Generator arbeitet mit einer Periode von >2^7700 und wird sehr empfohlen. SWB verhält sich genauso wie ein LFIB4, der den Operator +,-,xor verwendet. Durch „Borrow“ ist lediglich eine erheblich längere Periode möglich. SWB besteht nicht den „Birthday Spacings“-Test. Das ist das gleiche Problem, das auch bei allen LFIB4s und anderen Generatoren besteht, bei denen lediglich zwei vorherige Werte mittels =,- oder xor kombiniert werden. Dieses Problem hat folgende Ursache: m=512 Geburtstage in einem Jahr von n=2^24 Tagen. Durch die zu treffende Wahl zwischen m und n kann dieses Problem auch bei Verzögerungen von > 1000 auftreten. Es sollte daher möglichst immer eine Kombination aus 2-Lag-Fibonacci oder SWB und einem anderen Generator verwendet werden, es sei denn, es wird der Operator * eingesetzt, wodurch dann eine sehr zufriedenstellende Sequenz von ungeraden 32-BitGanzzahlen generiert werden kann. MWC, KISS, LFIB4, SWB, und KISS+SWB sind alle freundlicherweise von George Marsaglia (Florida State University) zur Verfügung gestellt worden und entsprechende Erläuterungen sind unter http://www.lns.cornell.edu/spr/1999-01/msg0014148.html zu finden. Simulationsbefehle 225 Ausgangszahl Anfänglicher Ausgangswert Die anfängliche Ausgangszahl kann für die Zufallszahlgenerierung in Bezug auf die Simulation als Ganzes auf zwei Weisen eingestellt werden: • Automatisch – d. h. @RISK wählt für jede Simulation einen neuen zufälligen Ausgangswert. • Fester Ausgangswert – d. h. @RISK verwendet für jede Simulation denselben Ausgangswert. Wenn Sie einen festen Ausgangswert (der ungleich Null ist) für die Zufallswertgenerierung eingeben, wird genau die gleiche Zufallswertfolge von Simulation zu Simulation wiederholt. Zufallswerte werden beim Erheben von Werteproben aus Verteilungsfunktionen verwendet. Der gleiche Zufallswert resultiert immer in der Erhebung des gleichen Wertes aus einer gegebenen Verteilungsfunktion. Der Ausgangswert muss eine Ganzzahl sein und im Bereich von 1 bis 2147483647 liegen. Das Festlegen eines festen Ausgangswerts ist sehr praktisch, wenn die Umgebungsbedingungen für die Simulations-Probenerhebung gesteuert werden sollen. Vielleicht wollen Sie z. B. dasselbe Modell zweimal simulieren und dabei nur die Argumentswerte einer der Verteilungsfunktionen ändern. Durch Einstellung eines festen Ausgangswerts werden (mit Ausnahme der geänderten Funktion) bei jeder Iteration aus allen Verteilungsfunktionen die gleichen Werteproben erhoben. Auf diese Weise ist dann klar zu erkennen, dass die Unterschiede in den Ergebnissen aus diesen beiden Simulationen direkt mit der Änderung der Argumentswerte einer einzigen Verteilungsfunktion zu tun haben. • Mehrere Simulationen – legt den Ausgangswert fest, wenn @RISK mehrere Simulationen ausführen soll. Hierfür sind folgende Optionen verfügbar: - Für alle denselben Ausgangswert verwenden – legt fest, dass bei gleichzeitiger Ausführung mehrerer Simulationen für alle Simulationen derselbe Ausgangswert verwendet werden soll. Das heißt, der gleiche Satz von Zufallswerten wird für jede Simulation verwendet. Dadurch können Sie die von Simulation zu Simulation auftretenden Unterschiede von den durch RiskSimTable-Funktionen generierten Änderungen abgesondert halten. - Unterschiedliche Ausgangswerte verwenden – legt fest, dass bei gleichzeitiger Ausführung mehrerer 226 Simulationseinstellungen Simulationen durch @RISK für jede Simulation ein anderer Ausgangswert verwendet werden soll. Bei Verwendung eines festen Ausgangswertes und gleichzeitiger Auswahl der vorstehenden Option wird zwar bei den einzelnen Simulationen ein unterschiedlicher Ausgangswert verwendet, aber bei jeder Wiederholung der Mehrfachsimulationen arbeitet @RISK dann mit der gleichen Ausgangswertfolge wie bei der ersten Ausführung. Mit anderen Worten, in diesem Fall sind die Ergebnisse dann von Ausführung zu Ausführung reproduzierbar. Hinweis: Der anfängliche Ausgangswert auf der Registerkarte „Probenerhebung“ wirkt sich auf die für Eingabeverteilungen generierten Zufallswerte aus, wenn diesen Verteilungen über die Eigenschaftsfunktion „RiskSeed“ kein unabhängiger Ausgangswert zugewiesen wurde. Eingabeverteilungen, für die „RiskSeed“ verwendet wird, haben immer ihren eigenen reproduzierbaren Satz von Zufallswerten. Andere Probenerhebungsoptionen Auf der Registerkarte Probenerhebung sind noch folgende weiteren Einstellungen möglich: • Verteilungsproben erfassen – legt fest, wie @RISK die während einer Simulation durch die Eingabeverteilungsfunktionen erhobenen Zufallswerteproben erfassen soll. Hierfür sind folgende Optionen verfügbar: - Alle – gibt an, dass Werteproben aus allen Eingabeverteilungsfunktionen erfasst werden sollen. - Mit „Erfassen“ markierte Eingaben – gibt an, dass Werteproben nur für solche Eingabeverteilungen erfasst werden sollen, für die die Eigenschaft Erfassen ausgewählt wurde, d. h. in die eine RiskCollectEigenschaftsfunktion eingegeben wurde. Empfindlichkeits- und Szenario-Analysen enthalten dann ebenfalls ausschließlich die mit Erfassen markierten Verteilungen. - Keine – legt fest, dass während der Simulation keine Werteproben erfasst werden sollen. Wenn keine Werteproben erfasst werden, stehen auch keine Empfindlichkeits- und Szenario-Analysen als Simulationsergebnisse zur Verfügung. Außerdem fallen in diesem Fall die Statistiken über die Probenerhebung für Eingabeverteilungsfunktionen aus. Ohne Werteprobenerfassung können Simulationen jedoch schneller ausgeführt werden. Mitunter können dadurch Simulationsbefehle 227 auch große Simulationen mit vielen Ausgaben trotz beschränkter Speichermöglichkeiten ausgeführt werden. 228 • Smarte Empfindlichkeitsanalyse – aktiviert oder deaktiviert die Smarte Empfindlichkeitsanalyse. Weitere Informationen über diese Analyse und Situationen, in denen sie evtl. deaktiviert werden sollte, finden Sie unter Befehl „Empfindlichkeiten“. • Statistikfunktionen aktualisieren – legt fest, zu welchem Zeitpunkt die @RISK-Statistikfunktionen (wie z. B. RiskMean, RiskSkewness usw.) während einer Simulation aktualisiert werden sollen. In den meisten Fällen brauchen die Statistiken erst zu Ende einer Simulation aktualisiert werden, und zwar zur Anzeige der endgültigen Simulationsstatistik in Excel. Wenn es bei den Berechnungen in Ihrem Modell jedoch erforderlich ist, je Iteration eine neue Statistik zurückzugeben (z. B. wenn eine benutzerdefinierte Konvergenzberechnung mithilfe von Excel-Formeln eingegeben wurde), sollte die Option Jede Iteration verwendet werden. Simulationseinstellungen Registerkarte „Makros“ – Befehl „Simulationseinstellungen“ Ermöglicht die Angabe eines Excel-Makros, das dann vor, während oder nach einer Simulation ausgeführt werden kann Über die Option Excel-Makro ausführen können während einer @RISK-Simulation Kalkulationstabellen-Makros ausgeführt werden. Hierfür sind folgende Optionen verfügbar: Simulationsbefehle • Vor jeder Simulation – Das angegebene Makro wird vor Beginn jeder Simulation ausgeführt. • Vor Neuberechnung jeder Iteration – Das angegeben Makro wird aufgerufen, bevor @RISK neue Werteproben im Kalkulationstabellenmodell platziert hat, und bevor Excel auf Basis dieser Werte neu berechnet wird. • Nach Neuberechnung jeder Iteration Das angegebene Makro wird ausgeführt, nachdem @RISK die Probenerhebung und Arbeitsblattneuberechnung vorgenommen hat, aber bevor @RISK die Ausgabenwerte speichert. Ein Makro nach Neuberechnung kann Werte in @RISK-Ausgabezellen aktualisieren. In @RISK-Berichten und Berechnungen werden diese Werte und nicht die Ergebnisse aus der ExcelNeuberechnung verwendet. • Nach jeder Simulation – Das angegebene Makro wird nach jeder Simulation ausgeführt. 229 Mit anderen Worten, Makros können jederzeit während einer Simulation ausgeführt werden. Durch diese Funktion können Berechnungen, die nur durch ein Makro vorgenommen werden können, während einer Simulation ausgeführt werden. Optimierungen, iterative Schleifenberechnungen und Berechnungen, die neue Daten aus externen Quellen erfordern, sind Beispiele solcher Berechnungen, die Makros erfordern. Außerdem kann ein Makro auch @RISK-Verteilungsfunktionen enthalten, bei denen die Werteproben während der Makroausführung erhoben werden. Der eingegebene Makroname sollte „völlig qualifiziert“ sein, d. h. er sollte die vollständige Adresse (einschließlich Dateinamen) des auszuführenden Makros enthalten. Durch Makros können für jede Iteration beliebig viele Vorgänge ausgeführt werden. Der Benutzer sollte jedoch davon absehen, Makrobefehle für das Schließen des Arbeitsblattes, das Beenden von Excel oder für ähnliche Funktionen zu verwenden. @RISK enthält eine objektorientierte Programmierschnitttstelle (API), über die mithilfe von @RISK benutzerdefinierte Anwendungen erstellt werden können. Diese Programmierschnittstelle wird in der Hilfedatei @RISK 7 for Excel Developer Help näher beschrieben. Sie können auf diese Datei über das @RISK-Hilfemenü zugreifen. 230 Simulationseinstellungen Registerkarte „Konvergenz“ – Befehl „Simulationseinstellungen“ Definiert die Einstellungen für Überwachung der Konvergenz von Simulationsergebnissen Mithilfe der Einstellungen auf der Registerkarte Konvergenz kann angegeben werden, wie @RISK während einer Simulation die Konvergenz überwachen soll. Durch die Konvergenzüberwachung wird während der Simulation die Änderungen angezeigt, die sich in den Ausgabeverteilungs-Statistiken durch die Ausführung von zusätzlichen Iterationen ergeben haben. Durch Ausführung zahlreicher Iterationen werden die generierten Ausgabeverteilungen zunehmend stabiler. Das hat seine Ursache darin, dass die Statistiken, die diese Verteilungen beschreiben, sich mit zunehmenden Iterationen immer weniger verändern. Die Anzahl der Iterationen, die erforderlich ist, um stabile Ausgabeverteilungen zu generieren, ist unterschiedlich und hängt von dem zu simulierenden Modell sowie den im Modell enthaltenen Verteilungsfunktionen ab. Durch Überwachen der Konvergenz können Sie sicherstellen, dass Sie zwar eine ausreichende Anzahl, aber nicht unnötig viele Iterationen ausführen. Dies ist besonders bei komplexen Modellen wichtig, bei denen die Berechnung viel Zeit in Anspruch nimmt. Simulationsbefehle 231 Durch die Konvergenzüberwachung verlängert sich die Ausführungszeit für die Simulation. Wenn Sie bei einer voreingestellten Anzahl von Iterationen die schnellstmögliche Simulation erreichen möchten, sollten Sie die Konvergenzüberwachung ausschalten. Das Testen der Konvergenz kann in @RISK auch für einzelne Ausgaben gesteuert werden, und zwar über die Eigenschaftsfunktion RiskConvergence. Die Konvergenztests, die in Ihrem Arbeitsblatt über eine RiskConvergence-Funktion ausgeführt werden, sind unabhängig von den Konvergenztests, die auf der Registerkarte Konvergenz angegeben werden. Über die Funktion RiskConvergenceLevel wird die Konvergenzebene der bezogenen Ausgabezelle zurückgegeben. Auch wird die Simulation angehalten, wenn die Funktion RiskStopRun den Argumentwert WAHR zurückgibt, und zwar ohne Berücksichtigung des Konvergenzteststatus, der auf der Registerkarte Konvergenz angegeben ist. Es werden folgende Standardkonvergenz-Optionen geboten: • Konvergenztoleranz – legt die Toleranz fest, die für die zu testende Statistik zulässig ist. Aus den vorstehenden Einstellungen geht beispielsweise hervor, dass der Mittelwert der Ausgabe so simuliert werden soll, dass er nicht mehr als 3% vom tatsächlichen Wert abweicht. • Aussagewahrscheinlichkeit – gibt die Aussagewahrscheinlichkeit für Ihre Schätzung an. Aus den vorstehenden Einstellungen geht beispielsweise hervor, dass Ihre Schätzung des Mittelwerts für die simulierte Ausgabe (innerhalb der eingegebenen Toleranz) 95% der Zeit korrekt sein soll. • Simulierte testen – gibt die Statistik der einzelnen Ausgaben an, die getestet werden sollen. Wenn im Dialogfeld Simulationseinstellungen die Anzahl der Iterationen auf Automatisch eingestellt ist, wird die Simulation automatisch durch @RISK gestoppt, sobald für alle eingegebenen Simulationsausgaben die Konvergenz erreicht ist. 232 Simulationseinstellungen Status der Konvergenzüberwachung im Ergebnisübersichtsfenster Simulationsbefehle Im Ergebnisübersichtsfenster wird der Konvergenzstatus berichtet, sobald eine Simulation ausgeführt wird und Konvergenzüberwachung aktiviert ist. In der ersten Spalte des Fensters wird der Status für jede Ausgabe (als ein Wert von 1 bis 99) und dann OK angezeigt, sobald eine Ausgabe konvergent ist. 233 Simulation starten Befehl „Simulation starten“ Startet eine Simulation Durch Klicken auf das Symbol für Simulation starten wird die Simulation gestartet, und zwar unter Verwendung der aktuellen Einstellungen. Während der Simulationen wird ein Fortschrittsfenster eingeblendet. Über die Symbole in diesem Fenster können Sie eine Simulation ausführen, pausieren lassen oder auch anhalten. Des Weiteren haben Sie die Möglichkeit, Aktualisierungen von Diagrammen/Berichten in Echtzeit und Excel-Neuberechnungen ein- und auszuschalten. Außerdem kann die Option Anzeige aktualisieren während der Simulation durch Drücken der <Num>-Taste ein- und ausgeschaltet werden. Leistungsüberwachung Wenn Sie unten rechts im Fortschrittsfenster auf den Pfeil klicken, wird die Leistungsüberwachung angezeigt. Dadurch sind dann während der Ausführung zusätzliche Informationen über den Status der einzelnen CPUs zu sehen. Ebenfalls werden Informationen über die Simulation angezeigt, um z. B. die Möglichkeit zu geben, sehr lange Simulationen zu beschleunigen. 234 Simulation starten In Echtzeit aktualisieren Simulationsbefehle Während einer Simulation werden alle geöffneten Fenster aktualisiert, sofern die Option Fenster während Simulation alle xxx Sekunden aktualisieren aktiviert ist. Es ist besonders nützlich, das Fenster @RISK – Ergebnisübersicht zu aktualisieren. Die kleinen MiniDiagramme in diesem Fenster geben dabei einen Überblick über den Fortschritt der Simulation. 235 236 Simulation starten Ergebnisbefehle Excel-Berichte Befehl Excel Berichte Wählt die Berichte über Simulationsergebnisse aus, die in Excel erstellt werden sollen Über den Befehl Excel-Berichte (in der Gruppe Ergebnisse) können die Berichte ausgewählt werden, die über die Simulationsergebnisse oder die Modelldefinition erstellt werden sollen. Nach Beendigung einer Simulation sind direkt in Excel verschiedene vordefinierte Berichte verfügbar. Die Option Schnellberichte liefert einen Bericht über Simulationsergebnisse, der gewöhnlich ausgedruckt wird. Dieser Bericht enthält in der Regel jeweils ein Arbeitsblatt für jede Ausgabe in einer Simulation. Die Option Ergebnisbefehle 237 Benutzerdefinierte Berichte ist ähnlich, aktiviert aber die Registerkarte Benutzerdefinierter Bericht – Einstellungen, auf dem genau die gewünschten Berichte ausgewählt werden können. Die anderen verfügbaren Berichte, angefangen mit der Eingabeergebnisübersicht, enthalten dieselben Informationen, die auch in den entsprechenden Berichten im Ergebnisübersichtsfenster oder in anderen @RISK-Berichtsfenstern verfügbar sind. Der Speicherort Ihrer Berichte wird über die Option Bericht platzieren in festgelegt. Für die Platzierung der Berichte in Excel sind zwei Optionen verfügbar: Benutzerdefinierte Berichte 238 • Neue Arbeitsmappe – Platziert die neu erstellten Simulationsberichte jeweils in einer neuen Arbeitsmappe. • Aktives Arbeitsbuch – Platziert bei jeder Berichterstellung die neu erstellten Simulationsberichte im aktiven Arbeitsbuch auf neuen Arbeitsblättern. Sie können Benutzerdefinierte Berichte aktivieren und dann auf die Registerkarte Benutzerdefinierter Berichte – Einstellungen klicken, um genau die gewünschten Berichte anzufordern. Excel-Berichte Der Abschnitt Benutzerdefinierte Elemente enthält die @RISKElemente (wie Diagramme und Statistiken), die Sie auf jeder Simulationsausgabe in Ihren Bericht aufnehmen wollen. Mit Hinzufügen, Löschen, Nach oben und Nach unten lassen sich diese Elemente ändern oder neu anordnen. Mit Bearbeiten lässt sich die Definition eines Elements ändern. Beispielsweise könnten Sie ein Tornado-Diagramm berücksichtigen wollen, indem Sie Berichtelement zu Empfindlichkeitsdiagramm ändern und dann die gewünschte Empfindlichkeitsberechnungsmethode für das TornadoDiagramm auswählen. Ergebnisbefehle 239 Die Schaltfläche Vorschau ruft eine Vorschau des Schnellberichts auf. Benutzerdefinierte Berichte können mehrere Seiten lang sein. In diesem Fall wird in der Vorschau eine Vorschau einer jeden Seite des Berichts angezeigt. Benutzerdefinierter Bericht – Ausgaben Beim Erstellen eines benutzerdefinierten Berichts können Sie diesen auf bestimmte Ausgaben beschränken. Dies ist recht praktisch, wenn es sich um ein Modell mit vielen Simulationen handelt, aber nur ein Bericht über einige wichtige Ausgaben erstellt werden soll. Zusätzlich können mit der Option Mehrere Simulationsberichte mehrere separate Berichte für jede einzelne Simulation für eine bestimmte Ausgabe erstellt werden, anstelle die Ergebnisse aller Simulationen in einem einzigen Bericht zu kombinieren. Vorlageblätter 240 Mithilfe der Vorlageblätter können Sie einen genau auf Ihre Anforderungen zugeschnittenen Simulationsbericht erstellen. Simulationsstatistiken und -diagramme können über die @RISKStatistikfunktionen (wie z. B. RiskMean) oder die Diagrammfunktion RiskResultsGraph in einer Vorlage platziert werden. Sofern das Vorlageblatt eine Statistik- oder Diagrammfunktion enthält, wird bei Beendigung der Simulation eine Kopie dieses Vorlageblattes dazu benutzt, die gewünschten Statistiken und Diagramme zu generieren, sofern Sie im Dialogfeld Excel-Berichte die Option Vorlageblätter wählen. Mit anderen Worten, das Originalvorlageblatt mit den @RISK-Funktionen bleibt unverändert bestehen und kann somit auch bei nachfolgenden Simulationen zum Erstellen der Berichte wieder verwendet werden. Excel-Berichte Bei den Vorlageblättern handelt es sich um standardmäßige ExcelKalkulationstabellen. Sie werden in @RISK dadurch identifiziert, dass sie einen Namen haben, der mit RiskTemplate beginnt. Die diesbezüglichen Dateien können auch jede beliebige standardmäßige Excel-Formel enthalten, sodass mithilfe der Simulationsergebnisse benutzerdefinierte Berechnungen vorgenommen werden können. Die vorstehend dargestellte Beispieldatei Vorlage.xls enthält ein Vorlageblatt. Anhand dieses Blattes können Sie sich entscheiden, wie Ihre Berichte und Vorlageblätter eingerichtet werden sollen. Ergebnisbefehle 241 242 Ergebnisse durchsuchen Befehl „Ergebnisse durchsuchen“ Schaltet bei Auswahl einer Zelle in Excel den Ergebnisdurchsuchmodus ein, und zwar dort, wo das Diagramm der Simulationsergebnisse angezeigt wird Der Ergebnisdurchsuchmodus ermöglicht Ihnen, in Excel ein Diagramm der Simulationsergebnisse anzuzeigen, indem Sie in Ihrem Arbeitsblatt auf die gewünschte Zelle klicken. Sie können aber auch einfach auf <Tab> drücken, um das Diagramm in den geöffneten Arbeitsmappen zwischen den verschiedenen Ausgabezellen mit Simulationsergebnissen hin und her zu schieben. Wenn Sie im Durchsuchmodus auf Zellen in Ihrer Kalkulationstabelle klicken, zeigt @RISK die entsprechenden Diagramme mit den Simulationsergebnissen an, und zwar wird dabei wie folgt vorgegangen: Ergebnisbefehle • Falls es sich bei der ausgewählten Zelle um eine Simulationsausgabe handelt (oder diese Zelle eine simulierte Verteilungsfunktion enthält), zeigt @RISK ein Diagramm der betreffenden simulierten Verteilung an. • Wenn die ausgewählte Zelle dagegen Teil einer KorrelationsMatrix ist, wird eine Punktdiagramm-Matrix der simulierten Korrelationen unter den verschiedenen Matrix-Eingaben eingeblendet. 243 Bei Auswahl der Simulationseinstellung Automatische Ergebnisanzeige – Ausgabediagramm anzeigen ist dieser Modus bei Abschluss einer Simulation aktiv. Um den Ergebnisdurchsuchmodus zu beenden, brauchen Sie nur das Popup-Diagramm schließen oder in der Symbolleiste auf das Symbol für Ergebnisse durchsuchen klicken. 244 Ergebnisse durchsuchen Übersicht Befehl „Ergebnisübersichtsfenster anzeigen“ Zeigt alle Simulationsergebnisse einschließlich Statistiken und Mini-Diagrammen an Das @RISK-Ergebnisübersichtsfenster gibt Ihnen einen Überblick über die Ergebnisse im Modell; auch werden Mini-Diagramme und eine Übersichtsstatistik über die simulierte Ausgabezelle und die Eingabeverteilungen angezeigt. Genau wie im Modellfenster können Sie: Ergebnisbefehle • Mini-Diagramme ziehen und ablegen, um daraus Fenster in natürlicher Größe zu erstellen • auf jeden beliebigen Tabelleneintrag doppelklicken, um dadurch in Ihrer Eingabeverteilungen enthaltenden Arbeitsmappe mithilfe des Diagrammnavigators durch die verschiedenen Zellen navigieren zu können • Spalten anpassen, um auszuwählen, welche Statistik angezeigt werden soll. 245 Hinweis: Wenn im Fenster „Ergebnisübersicht“ irgendein Eingabeoder Ausgabename in Rot angezeigt wird, ist die Zelle, auf die in Bezug auf das simulierte Ergebnis verwiesen wird, nicht zu finden. Das kann beim Öffnen von Simulationsergebnissen passieren, wenn dafür keine Arbeitsmappe verfügbar ist oder Sie in der betreffenden Arbeitsmappe nach Ausführung der Simulation die Zelle gelöscht haben. In diesem Fall können Sie zwar ein Diagramm des Ergebnisses in das Fenster „Ergebnisübersicht“ ziehen, aber es ist nicht möglich, zu der Zelle zu navigieren und dann automatisch ein Diagramm einzublenden. Ergebnisübersichtsfenster und Diagrammnavigator 246 Das Ergebnisübersichtsfenster ist mit Ihren Arbeitsblättern in Excel verknüpft. Durch Klicken auf eine simulierte Ausgabe oder Eingabe in der Tabelle werden die Zellen, die dieses Ergebnis nebst Namen enthalten, in Excel entsprechend markiert. Wenn Sie auf ein MiniDiagramm in der Tabelle doppelklicken, wird das Diagramm der simulierten Ausgabe oder Eingabe in Excel angezeigt, und zwar nebst Verbindung zu der Zelle, in der sich die Eingabe oder Ausgabe befindet. Übersicht Befehle im Ergebnisübersichtsfenster Auf die Befehle für das Ergebnisübersichtsfenster kann durch Klicken auf die Symbole zugegriffen werden, die unten in der Tabelle zu sehen sind, oder durch Klicken mit der rechten Maustaste und Auswahl aus dem dann erscheinenden Kontextmenü. Die Befehle werden in der Tabelle in den jeweils aktuell ausgewählten Zeilen ausgeführt. Drag & DropDiagramme In @RISK können viele Diagramme einfach dadurch erstellt werden, dass Sie Minibilder aus dem Ergebnisübersichtsfenster ziehen. Außerdem können auch durch Ziehen eines Diagramms (oder Minibildes) auf ein anderes Diagramm beliebige Überlagerungen erstellt werden. Ergebnisbefehle 247 Erstellung mehrerer Diagramme Es können gleichzeitig mehrere Diagramme erstellt werden, indem Sie im Ergebnisübersichtsfenster mehrere Zeilen auswählen und dann unten im Fenster auf das Symbol für Diagramm klicken. Während Sie ein Diagramm in voller Größe bearbeiten, wird das entsprechende Mini-Diagramm im Ergebnisübersichtsfenster automatisch aktualisiert, um die von Ihnen ausgeführten Änderungen zu speichern. Sie brauchen sich daher keine Sorgen machen, beim Schließen eines Diagrammfensters evtl., ausgeführte Änderungen zu verlieren. Das Ergebnisübersichtsfenster hat für jede simulierte Ausgabe oder Eingabe aber nur ein Mini-Diagramm. Das heißt, Sie können zwar mehrere Diagrammfenster für ein und dieselbe Ausgabe oder Eingabe öffnen, aber es werden dann nur die Bearbeitungen für das zuletzt geänderte Diagramm gespeichert. 248 Übersicht Spalten im Ergebnisübersichtsfenster Die Spalten im Ergebnisübersichtsfenster können angepasst werden, je nachdem, welche Statistiken über die Ergebnisse angezeigt werden sollen. Über das unten im Fenster zu sehende Symbol für Spalten kann das Dialogfeld Spalten für Tabelle angezeigt werden. Wenn Perzentilwerte in der Tabelle angezeigt werden sollen, muss der aktuelle Perzentilwert in den beiden Zeilen Wert des eingegebenen Perzentils angegeben werden. Hinweis: Spaltenauswahlen werden bei Änderung gespeichert. Für die Fenster „@RISK – Modell“ und „@RISK – Ergebnisübersicht“ können separate Spaltenauswahlen vorgenommen werden. Ergebnisbefehle 249 Wenn über Simulationseinstellungen die Konvergenzüberwachung eingeschaltet ist, wird im Ergebnisübersichtsfenster automatisch die Spalte Status als erste Spalte hinzugefügt. In dieser Spalte wird dann die Konvergenzebene für jede Ausgabe angezeigt. Die Zeilen Bearbeitbare p1,x1-Werte und Bearbeitbare p2,x2-Werte beziehen sich auf Spalten, die direkt in der Tabelle bearbeitet werden können. Über diese Spalten können bestimmte Zielwerte und/oder Zielwahrscheinlichkeiten direkt in die Tabelle eingegeben werden. Verwenden Sie im Menü Bearbeiten den Befehl Einfüllen, um schnell und mühelos p- oder x-Werte in mehrere Ausgaben oder Eingaben zu kopieren. 250 Übersicht Menü „Diagramm“ Ergebnisbefehle Auf dieses Menü kann durch Klicken auf das Symbol für Diagramm unten im Ergebnisübersichtsfenster oder durch Klicken mit der rechten Maustaste in die Tabelle zugegriffen werden. Die ausgewählten Befehle werden in der Tabelle in den ausgewählten Zeilen ausgeführt. Dadurch können Sie in Ihrem Modell schnell Diagramme von mehreren Simulationsergebnissen erstellen. Der Befehl Automatisch ermöglicht Ihnen, Diagramme für Verteilungen und Simulationsergebnisse zu erstellen, und zwar unter Verwendung des Standardtyps (relative Häufigkeit). 251 Menü „Kopieren / Berichten“ Das Fenster @RISK – Ergebnisübersicht kann in die Zwischenablage kopiert oder an Excel exportiert werden, und zwar mithilfe der Befehle im Menü Kopieren/Berichten. Auch können die Werte in der Tabelle nötigenfalls unten eingefüllt oder kopiert bzw. eingefügt werden. Das gibt Ihnen die Möglichkeit, schnell bearbeitbare p1- und x1-Werte zu kopieren. Das Menü Bearbeiten enthält folgende Befehle: 252 • Berichterstellung in Excel – exportiert die Tabelle an ein neues Arbeitsblatt in Excel. • Auswahl kopieren – kopiert die aktuelle Auswahl aus der Tabelle in die Zwischenablage. • Raster kopieren – kopiert das gesamte Raster (nur den Text. keine Mini-Diagramme) in die Zwischenablage. • Einfügen, Einfüllen – fügt oder füllt in der Tabelle die Werte in die aktuelle Auswahl ein. Übersicht Filter definieren Befehl „Filter definieren“ Filtert die aus Simulationsstatistikberechnungen und Diagrammen stammenden Werte Filter können für jede ausgewählte Ausgabezelle oder für jede erhobene Eingabewahrscheinlichkeitsverteilung eingegeben werden. Die Filter ermöglichen Ihnen, unerwünschte Werte aus den durch @RISK erstellten Statistikberechnungen und Diagrammen zu entfernen. Filter werden eingegeben, indem Sie in der Symbolleiste auf das Symbol für Filter klicken oder aber auf das Symbol Filter, das im Datenfenster im Simulationsergebnisdiagramm zu sehen ist. Ein Filter kann für jede beliebige Simulationsausgabe oder erhobene Eingabeverteilung definiert werden, und zwar wie in der Spalte Name der Tabelle Filtereinstellungen aufgelistet. Bei Eingabe eines Filters kann ein Typ, ein Wertetyp (Perzentile oder Werte), ein zulässiger Minimalwert, ein zulässiger Maximalwert oder ein Minimal-/Maximalbereich angegeben werden. Wenn Sie die Zeile Minimum oder Maximum leer lassen, ist der Filterbereich an einem Ende unbegrenzt. Dadurch wird ein Filter erstellt, der nur einen Maximal- oder Minimalwert hat, wie z. B. „nur Werte verarbeiten, die gleich dem oder größer als das Minimum 0 sind“. Im Dialogfeld Filter sind folgende Symbole und Optionen verfügbar: • Ergebnisbefehle Nur mit Filtern versehene Ausgaben oder Eingaben zeigen – zeigt nur solche Ausgaben oder Eingaben an, für die Filter eingegeben wurden. 253 • Dieselben Filter für alle Simulationen – Falls mehrere Simulationen ausgeführt wurden, kann über diese Option der erste für eine Eingabe oder Ausgabe eingegebene Filter auf die Ergebnisse für dieselbe Eingabe oder Ausgabe aus allen anderen Simulationen angewendet werden. • Übernehmen – übernimmt, d. h., wendet die angegebenen Filter an. • Filter deaktivieren – entfernt alle aktuellen Filter aus den derzeit ausgewählten Zeilen der Tabelle. Anschließend müssen Sie dann auf Übernehmen klicken. Um einen Filter, aber nicht den eingegebenen Filterbereich zu deaktivieren, müssen Sie den Filtertyp auf Aus stellen. Folgende Filtertypen sind verfügbar: 254 • Standardfilter – Dieser Filtertyp wird nur auf die Ausgabezelle oder auf die erhobene EingabewahrscheinlichkeitsVerteilung angewandt, für die der Filter eingegeben wurde. Werte, die unter dem eingegebenen Minimum oder über dem eingegebenen Maximum liegen, werden aus den entsprechenden Statistiken, Empfindlichkeits- und SzenarioBerechnungen entfernt und erscheinen auch nicht in den Simulationsergebnis-Diagrammen. • Iterationsfilter – Dieser Filtertyp wirkt sich auf alle Simulationsergebnisse aus. Bei der Verarbeitung eines globalen Iterationsfilters wendet @RISK den Filter zuerst auf die Ausgabezelle oder auf die erhobene Eingabewahrscheinlichkeits-Verteilung an, für die der Filter eingegeben wurde. Werte, die unter dem eingegebenen Minimum oder über dem eingegebenen Maximum liegen, werden aus den entsprechenden Statistiken, Empfindlichkeits- und Szenario-Berechnungen entfernt und erscheinen auch nicht in den SimulationsergebnisDiagrammen. Anschließend werden die Iterationen, die den Ausgabe- oder Eingabebedingungen dieses Filters entsprechen, demgemäß „markiert“ und dann alle anderen Ausgabezellen oder erhobenen EingabewahrscheinlichkeitsVerteilungen dahingehend gefiltert, dass sie nur noch die in diesen Iterationen generierten Werte enthalten. Dieser Filtertyp ist besonders dann praktisch, wenn Sie Simulationsergebnisse (für alle Aus- und Eingaben) nur für solche Iterationen überprüfen wollen, die einer bestimmten Filterbedingung entsprechen, wie z.B. „Gewinn > 0“. Filter definieren Filtereinstellung im Diagrammfenster Wenn Sie auf das Symbol für Filter klicken, das im Diagramm des Simulationsergebnisses zu sehen ist, wird ein Dialogfeld angezeigt, in dem Sie schnell einen Filter für das im Diagramm erscheinende Ergebnis einstellen können. Bei Filtereinstellung im Diagrammfenster brauchen Sie nur den Filtertyp und den einzugebenden Wertetyp nebst MinimumMaximum-Bereich einstellen und dann auf Übernehmen klicken. Daraufhin wird das Diagramm mit neuer Statistik erneut angezeigt und die Anzahl der verwendeten, nicht gefilterten Werte ist unten im Diagramm zu sehen. Wie bei allen Filtern, werden Werte, die unter dem eingegebenen Minimum oder über dem eingegebenen Maximum liegen, aus den entsprechenden Statistiken, Empfindlichkeits- und Szenario-Berechnungen entfernt und erscheinen auch nicht in den Simulationsergebnis-Diagrammen. Wenn gewünscht, können Sie das vollständige Dialogfeld Filter mit allen aktiven Filtern anzeigen, indem Sie auf Alle anzeigen klicken. Ergebnisbefehle 255 256 Berichtsfenster Befehl „Detaillierte Statistiken“ Zeigt das Fenster „Detaillierte Statistiken“ an Durch Klicken auf das Symbol für Detaillierte Statistiken können Sie die detaillierten Statistiken über die Simulationsergebnisse für Ausgabezellen und Eingaben anzeigen. Das Fenster Detaillierte Statistiken zeigt die Statistiken an, die für alle Ausgabezellen und erhobenen Eingabeverteilungen berechnet wurden. Außerdem werden auch Perzentilwerte (in Inkrementen von 5 Perzentilen) angezeigt, zusammen mit Filterinformationen und bis zu 10 Zielwerten und Wahrscheinlichkeiten. Im Fenster Detaillierte Statistiken kann die Statistik nötigenfalls auch zeilenweise anstatt spaltenweise angezeigt werden. Zu diesem Zweck müssen Sie unten im Fenster auf das Symbol für Pivot-Tabelle klicken. Ergebnisbefehle 257 Eingabe von Zielwerten in das Fenster „Detaillierte Statistiken“ In @RISK können Ziele für jedes beliebige Simulationsergebnis berechnet werden, d. h. entweder eine Wahrscheinlichkeitsverteilung für eine Ausgabezelle oder eine Verteilung für eine erhobene Eingabeverteilung. Durch diese Ziele wird identifiziert, wie hoch die Wahrscheinlichkeit ist, dass ein bestimmtes Resultat oder der einem gewissen Wahrscheinlichkeitsniveau zugeordnete Wert erreicht wird. In den Zieleingabebereich unten im Fenster Detaillierte Statistiken (oder rechts im Fenster, wenn Pivot-Tabelle) können entweder Werte oder Wahrscheinlichkeiten eingegeben werden. Der Zieleingabebereich kann eingesehen werden, indem Sie das Fenster für detaillierte Statistiken bis zu den Zellen unterhalb der Perzentil-Werte durchlaufen lassen. Sobald Sie einen Wert eingeben, berechnet RISK die Wahrscheinlichkeit, mit der ein Wert auftreten wird, der kleiner als oder gleich dem eingegebenen Wert ist. Wird dagegen im @RISK-Standardmenü die Option Kumulativ absteigende Perzentile anzeigen gewählt, wird die Zielwahrscheinlichkeit als den eingegebenen Zielwert übertreffend angezeigt. Bei Eingabe einer Wahrscheinlichkeit berechnet @RISK den Wert in der Verteilung, deren Summenwahrscheinlichkeit der eingegebenen Wahrscheinlichkeit entspricht. Über den Befehl Anwendungseinstellungen im Menü Dienstprogramme können die im Fenster Detaillierte Statistiken angezeigten standardmäßigen Zielperzentile eingestellt werden. 258 Berichtsfenster Ein diesbezügliches Beispiel wird mit den 99% gegeben, die im vorstehenden Fenster Detaillierte Statistiken als Ziel für die einzelnen Ausgabezellen eingegeben worden sind. Zum Kopieren von Zielen gehen Sie wie folgt vor: 1) Geben Sie den gewünschten Zielwert oder die gewünschte Wahrscheinlichkeit in den Zielzeilen des Fensters Detaillierte Statistiken in die betreffende Zelle ein. 2) Markieren Sie einen Zellbereich quer über die Zeile, die sich neben dem eingegebenen Wert befindet, indem Sie den Wert mittels Maus über den Bereich ziehen. 3) Klicken Sie mit der rechten Maustaste und wählen Sie den Befehl Rechts einfüllen aus dem Menü Bearbeiten. Daraufhin wird das gleiche Ziel für alle Simulationsergebnisse im markierten Bereich berechnet. Berichterstellung in Excel Ergebnisbefehle Das Fenster Detaillierte Statistiken kann genauso wie andere @RISKBerichtsfenster an ein Excel-Arbeitsblatt exportiert werden. Klicken Sie unten im Fenster auf das Symbol für Kopieren/Berichten und wählen Sie dann Berichte in Excel, um das Fenster zu exportieren. 259 Befehl „Daten“ Zeigt das Fenster „Daten“ an Durch Klicken auf das Symbol für Daten können die Datenwerte angezeigt werden, die für Ausgabezellen und erhobene Eingabeverteilungen berechnet wurden. Durch die Simulation wird ein neuer Datensatz für jede Simulationsiteration generiert. Während der einzelnen Iterationen wird aus jeder Eingabeverteilung ein Wert erhoben und für jede Ausgabezelle ein Wert berechnet. Im Fenster Daten werden die Simulationsdaten in einem Arbeitsblatt angezeigt, in dem sie weiter analysiert oder zur weiteren Analyse an eine andere Anwendung exportiert werden können. Das geschieht über die Befehle, auf die über das Symbol für Bearbeiten zugegriffen werden kann. Daten werden nach Iterationen geordnet angezeigt, und zwar für jede Ausgabezelle und für jede Eingabeverteilung, aus der Werteproben erhoben wurden. Wenn Sie sich eine Zeile im Fenster Daten genau ansehen, können Sie feststellen, welche Kombination von Eingabewerteproben zu den angezeigten Ausgabewerten in einer gegebenen Iteration geführt hat. 260 Berichtsfenster Sortierung im Datenfenster Ergebnisbefehle Daten aus einer Simulation können sortiert werden, um die für Sie interessanten Schlüsselwerte anzuzeigen. Sie könnten z. B. so sortieren, dass besonders Iterationen angezeigt werden, in denen ein Fehler aufgetreten ist. Auch können die Werte eines Ergebnisses absteigend oder aufsteigend sortiert angezeigt werden. Des Weiteren ist es möglich, gefilterte Werte oder Fehler auszublenden. Das Sortieren kann mit den Iterationsschritten kombiniert werden, um Excel in jeder beliebigen Iteration auf die Werte einzustellen, an denen Sie interessiert sind. 261 Dialogfeld „Datensortierung“ Über das Dialogfeld Datensortierung wird gesteuert, wie im Datenfenster sortiert wird. Unter Sortieren nach sind folgende Optionen verfügbar: 262 • Iterationsnummer – Über diese Option können Alle Iterationen (Standardeinstellung), Iterationen mit Fehlern oder nur Nach Filteranwendung verbleibende Iterationen angezeigt werden. Weitere Informationen über Iterationsfilter sind in diesem Kapitel unter Befehl „Filter“ zu finden. Die Option Iterationen mit Fehlern ist auch für die Fehlersuche in einem Modell sehr nützlich. In diesem Fall müssen Sie erst die Iterationen mit Fehlern heraussortieren. Dann den Befehl Iterationsschritt verwenden, um Excel auf die für diese Iterationen berechneten Werte einzustellen. Anschließend müssen Sie in Excel durch Ihre Arbeitsmappe gehen, um zu sehen, was im Modell zu diesem Fehler führte. • Speziellem Ergebnis – Jede Spalte im Datenfenster (die die Daten einer Ausgabe oder Eingabe in der Simulation darstellt) kann in diesem Fall einzeln sortiert werden. Verwenden Sie diese Option, um die höchsten oder geringsten Werte eines Ergebnisses anzuzeigen. Durch Auswahl von Gefilterte Werte bei diesem Ergebnis ausblenden oder Fehlerhafte Werte bei diesem Ergebnis ausblenden werden alle Iterationen ausgeblendet, in denen das ausgewählte Ergebnis einen Fehler oder gefilterten Wert enthält. Berichtsfenster Iterationsschritt Es kann schrittweise durch die im Datenfenster angezeigten Iterationen gegangen werden, um Excel mit den Werten zu aktualisieren, die während der Simulation erhoben und berechnet wurden. Dies ist zur Ermittlung von Iterationen nützlich, die Fehler enthalten oder zu bestimmten Ausgabeszenarien geführt haben. So können Sie schrittweise durch die Iterationen gehen: 1) Klicken Sie unten im Datenfenster auf das Symbol für Iterationsschritt. 2) Klicken Sie im Datenfenster auf die Zeile, die die Iteration enthält, mit deren Werten Excel aktualisiert werden soll. Die erhobenen Werte für alle Eingaben der betreffenden Iteration werden dann in Excel platziert und die Arbeitsmappe wird entsprechend neu berechnet. 3) Wenn Sie im Datenfenster auf die Zelle klicken, die den Wert einer Iterationsausgabe oder -eingabe enthält, wird dadurch die betreffende Ausgabe- oder Eingabezelle in Excel markiert. Hinweis: Falls Ihre Excel-Arbeitsmappe seit Ausführung der Simulation geändert wurde, stimmen die durch die Simulation berechneten Iterationswerte evtl. nicht mehr mit den während des Iterationsschritts berechneten Werten überein. Sollte das passieren, wird der Fehler in der Titelleiste des Datenfensters gemeldet. Ergebnisbefehle 263 Befehl „Empfindlichkeiten“ Zeigt das Fenster „Empfindlichkeitsanalyse“ an Durch Klicken auf das Symbol für Empfindlichkeitsanalyse werden die Empfindlichkeitsanalysenergebnisse für Ausgabezellen angezeigt. Diese Ergebnisse zeigen Ihnen die Empfindlichkeit der einzelnen Ausgabevariablen im Verhältnis zu den entsprechenden Eingabevariablen. Bei Durchführung einer Empfindlichkeitsanalyse für die Ausgabevariablen und die zugeordneten Eingaben wird entweder eine Änderung in der Ausgabestatistiksanalyse, eine schrittweise Regressionsanalyse für mehrere Merkmalsvariablen oder eine Rangkorrelations-Analyse verwendet. Die im Modell angegebenen Eingabeverteilungen sind rangmäßig nach ihrer Auswirkung auf die Ausgabe angeordnet, deren Name im Dropdown-Listenfeld Rangeingaben für Ausgaben ausgewählt wurde. Der in der Tabelle angezeigte Datentyp – Änderung in Ausgabestatistik, Regression (Koeffizienten), Regression (zugeordnete Werte), Korrelation (Koeffizienten) oder Regression und Korrelation (Koeffizienten) – wird im Dropdown-Listenfeld Folgende signifikante Eingaben anzeigen ausgewählt. Klicken Sie auf das Symbol für TornadoDiagramm, um ein Tornado-Diagramm für die Werte in der gewählten Spalte anzuzeigen. Hinweis: Durch Klicken auf eine Spaltenüberschrift werden in der ausgewählten Spalte die Eingaben für die Ausgabe rangmäßig angeordnet. 264 Berichtsfenster Smarte Empfindlichkeitsanalyse Standardmäßig verwendet @RISK eine smarte Empfindlichkeitsanalyse, indem Eingaben basierend auf ihrem Vorrang in den Ausgabeformeln vorgefiltert werden. Eingaben in Formeln, die über die Modellformeln mit keiner Ausgabezelle verknüpft sind, werden aus der Empfindlichkeitsanalyse entfernt, um Fehlergebnisse zu vermeiden. Im Fenster Empfindlichkeitsanalyse werden diese beziehungslosen Eingaben mit einem n/a (nicht betreffend) angezeigt. Smarte Empfindlichkeitsanalyse ist erforderlich, weil Simulationsdaten möglicherweise eine Korrelation zwischen einer Eingabe und einer Ausgabe zeigen können, wenn in Realität die Eingabe im Modell überhaupt keine Auswirkung auf die Ausgabe hat. Ohne Smarte Empfindlichkeitsanalyse könnten evtl. im Tornado-Diagramm Balken für solche beziehungslosen Eingaben angezeigt werden. In seltenen Fällen sollten Sie vielleicht die smarte Empfindlichkeitsanalyse im Dialogfeld Simulationseinstellungen über die Registerkarte Probenerhebung deaktivieren, um die Leistung und die Ergebnisse der Empfindlichkeitsanalyse zu verbessern. 1) Wegen der durch die smarte Empfindlichkeitsanalyse verursachte Einrichtungszeit für das Scannen von Vorgängerzellen bei Start der Simulation wird die Ausführungszeit bei sehr große Modellen erheblich verlängert, ohne dass Sie sich eigentlich Sorgen machen müssten, irgendwelche Empfindlichkeitsanalysenergebnisse (oder Tornado-Diagrammbalken) für Eingaben zu sehen, die nicht zu den Ausgaben in Beziehung stehen. 2) Sie verwenden einfach ein Makro oder eine DLL, durch das/die dann die Berechnungen mithilfe von @RISKEingabewerten in Zellen vorgenommen werden, die nicht über die in Ihrer Arbeitsmappe befindlichen Formeln mit den Ausgaben in Beziehung stehen. Dieses Makro oder diese DLL gibt dann an die Zelle ein Ergebnis zurück, das zur Berechnung des Ausgabenwertes verwendet wird. Mit anderen Worten, in diesem Fall besteht in den in Ihrer Arbeitsmappe befindlichen Formeln keine Beziehung zwischen der Ausgabe und den @RISK-Verteilungen. Die smarte Empfindlichkeitsanalyse sollte in dieser Situation deaktiviert werden. Um solche Situationen von vornherein zu vermeiden, sollten Sie Makrofunktionen (UDFs) erstellen, die ausdrücklich auf alle verwendeten Eingabezellen in den betreffenden Argumentlisten verweisen. Ergebnisbefehle 265 In früheren @RISK-Versionen war keine smarte Empfindlichkeitsanalyse vorhanden. Dies entspricht der Einstellung Einstellungen > Simulationseinstellungen > Smarte Empfindlichkeitsanalyse deaktiviert. Änderung in Ausgabestatistiksanalyse Bei der Änderung in der Ausgabestatistik werden die Proben für eine Eingabe in einem Satz von gleich großen Bins oder „Szenarien“ gruppiert, die vom geringsten bis zum höchsten Wert der Eingabe angeordnet sind. Ein Wert für eine Ausgabestatistik (wie z. B. der Mittelwert) wird für die Ausgabewerte in den mit den einzelnen Bins verbundenen Iterationen berechnet. Eingaben werden nach der Plus/Minus-Schwankung angeordnet, die dadurch in der Ausgabestatistik verursacht wurde. Diese Analyse ist ähnlich der Szenario-Analyse, aber anstelle von Ausgabe-Szenarien werden Eingabe-Szenarien verwendet. Bezüglich Änderungen in der Ausgabestatistiksanalyse: 1) @RISK ordnet alle Iterationen in der betreffenden Eingabe nach aufsteigenden Werten. @RISK unterteilt diese geordneten Iterationen dann in 10 Bins. Bei den insgesamt 2500 Iterationen enthält das erste Bin die 250 Iterationen mit den 250 niedrigsten Werten dieser Eingabe. Das zweite Bin enthält die 250 Iterationen mit den Werten, die an 251. bis 500. Stelle stehen, und so weiter bis zum letzten Bin, das die Iterationen mit den 250 höchsten Werte dieser Eingabe enthält. 2) Hinweis:Alle Bins enthalten die gleiche Anzahl an Iterationen. Bei einer Gleichverteilung bedeutet das normalerweise, dass alle Bins die gleiche Breite haben. Bei den meisten Verteilungen sind die Bins jedoch von verschiedener Breite, obwohl die Anzahl der darin befindlichen Iterationen jeweils gleich ist. Man kann das auch anders ausdrücken und sagen, dass die Bins die gleiche Wahrscheinlichkeit und die gleiche Anzahl an Iterationen, aber wahrscheinlich nicht die gleiche Breite haben, da die Verteilungsformen oft unterschiedlich sind.@RISK berechnet den Mittelwert der Ausgabewerte (oder irgendeine andere ausgewählte Statistik) innerhalb der einzelnen Bins.@RISK betrachtet anschließend die zehn Ausgabemittelwerte (oder die anderen gewählten Statistiken) in den zehn Bins. Der niedrigste der zehn Ausgabemittelwerte ist dann die Zahl, die ganz links in der Leiste des Tornado-Diagramms für diese Eingabe zu sehen ist. Der höchste der zehn Ausgabemittelwerte erscheint dagegen ganz rechts in der Leiste. 266 Berichtsfenster Mit anderen Worten, die Eingaben werden erst in aufsteigender Folge sortiert und in dieser Reihenfolge in die Bins eingegeben. Anschließend wird dann jeweils ein Ausgabemittelwert für die Iterationen in den einzelnen Bins berechnet. Im Empfindlichkeitsfenster werden die Eingaben je nach Statistikwert für das Bin angeordnet, und zwar vom höchsten bis zum geringsten Statistikwert. Die Statistik, die für die Ausgabe in dieser Analyse berechnet wird, kann durch Sie gesteuert werden, und auch die Anzahl der gleich großen Bins, in die jede Eingabe unterteilt wird. Dieser Vorgang wird im Dialogfeld Änderungen in den Einstellungen der Ausgabestatistik ausgeführt. Für die Statistik einer Ausgabe kann der Mittelwert, Modus oder auch ein Perzentilwert verwendet werden. Die Anzahl der Iterationen in jedem Szenario oder Bin wird dadurch bestimmt, dass die Gesamtanzahl der Iterationen durch die Anzahl der Bins dividiert wird. Mit anderen Worten, bei 1000 Iterationen und 10 Bins würde die Ausgabestatistik für jedes Bin unter Verwendung von 100 Werten berechnet. Wenn nur wenige Iterationen ausgeführt werden, ist die Anzahl von Werten in jedem Bin begrenzt und Ihre Ergebnisse werden daher in solchem Fall instabil sein. Ergebnisbefehle 267 Sie können die Anzahl der angezeigten Leisten begrenzen, indem Sie die Einstellung Perz% oder Aktuell für die Option Nur Eingaben anzeigen, die Statistik um folgenden Wert ändern verwenden. Dadurch werden die Leisten für Eingaben entfernt, die nur geringe Auswirkung auf die Ausgabestatistik haben. Auch können einzelne Leisten dadurch aus dem Tornado-Diagramm entfernt werden, dass Sie mit der rechten Maustaste auf die betreffende Leiste klicken und dann Leiste ausblenden wählen. Die Option Basiswert ermöglicht Ihnen, im Tornado-Diagramm den als Basislinie zu verwendenden Wert einzustellen. Standardmäßig wird als Basislinie der Wert Gesamtstatistik oder der Wert für die Ausgabestatistik verwendet, der in der Simulation unter Einbeziehung aller Iterationen berechnet wurde. Wenn es sich bei der ausgewählten Ausgabestatistik um Mittelwert oder Modus handelt, können Sie die Basislinie auch auf Zellwert einstellen oder auf den deterministischen Wert aus der Ausgabezelle vor der Simulation. Regression und Korrelation Für die Berechnung der Empfindlichkeitsanalysenergebnisse können zwei Methoden auch verwendet werden: Schrittweise Regression für mehrere Merkmalsvariablen und Rangkorrelation. Regression ist einfach ein anderer Ausdruck für die Datenanpassung bei einer theoretischen Gleichung. Bei der linearen Regression werden die Eingabedaten einer Zeile angepasst. Vielleicht haben Sie schon einmal von der Methode der kleinsten Quadrate gehört, bei der es sich um eine Art von linearer Regression handelt. Bei einer mehrfachen Regression wird versucht, mehrere Eingabedatensätze einer planeren Gleichung anzupassen, aus der evtl. der Ausgabedatensatz generiert werden kann. @RISK gibt dann Empfindlichkeitswerte zurück, bei denen es sich um normierte Variationen der Regressions-Koeffizienten handelt. Was ist schrittweise Regression für mehrere Merkmalsvariablen? 268 Schrittweise Regression ist eine Methode, durch die Regressionswerte, die mehrere Eingabewerte enthalten, berechnet werden können. Es gibt zwar auch andere Methoden für die Berechnung von Mehrfachregressionen, aber die schrittweise Regression ist für eine große Anzahl von Eingaben die beste, da durch diese Methode alle Variablen aus dem Modell entfernt werden, die keinen wesentlichen Beitrag leisten. Berichtsfenster Bei den im @RISK-Empfindlichkeitsbericht aufgelisteten Koeffizienten handelt es sich um die den einzelnen Eingaben zugeordneten normierten Regressions-Koeffizienten. Ein Regressionswert von 0 kennzeichnet z. B., dass keine signifikante Beziehung zwischen Eingabe und Ausgabe besteht, während ein Regressionswert von 1 oder -1 auf eine Änderung von 1 oder -1 in der Standardabweichung für die Ausgabe oder auf eine Änderung von 1 in der Standardabweichung für die Eingabe hinweist. Der oben in der Spalte angezeigte R2-Wert ist einfach eine Messung der prozentualen Variation, die durch die lineare Beziehung zum Ausdruck kommt. Falls dieser Wert unter ~ 60% liegt, wird die Beziehung zwischen den Eingaben und Ausgaben durch die lineare Regression nicht ausreichend zum Ausdruck gebracht. In diesem Fall sollte dann eine andere Analysenmethode benutzt werden. Selbst wenn die Empfindlichkeitsanalyse einen hohen R2-Wert anzeigt, sollten Sie die Ergebnisse aber trotzdem auf ihre Glaubwürdigkeit hin überprüfen. Sie sollten z. B. prüfen, ob irgendwelche Koeffizienten eine unerwartete Größenordnung oder ein unerwartetes Vorzeichen haben. Was sind zugeordnete Werte? Bei zugeordneten Werten handelt es sich einfach um eine Umformung des Regressions-Beta-Koeffizienten in die aktuellen Werte. Durch den Beta-Koeffizienten ist zu erkennen, um wie viele Standardabweichungen sich die Ausgabe ändert, wenn die Eingabe um genau eine Standardabweichung geändert wird und alle anderen Variablen konstant bleiben. Was ist Korrelation? Korrelation ist eine quantitative Messung der Beziehungsstärke zwischen zwei Variablen. Am gebräuchlichsten ist die lineare Korrelation, durch welche die lineare Beziehung zwischen zwei Variablen gemessen wird. Die durch @RISK zurückgegebene Rangkorrelation kann zwischen -1 und 1 liegen. Ein Wert von 0 bedeutet, dass keine Korrelation zwischen den Variablen besteht und sie somit unabhängig voneinander sind. Ein Wert von 1 zeigt dagegen eine völlig positive Korrelation zwischen zwei Variablen an, d. h. wenn hier ein „hoher“ Eingabewert erhoben wird, muss die Werteprobe für die Ausgabe ebenfalls „hoch“ sein. Ein Wert von -1 zeigt dagegen eine völlig inverse Korrelation zwischen zwei Variablen an, d. h. wenn hier ein „hoher“ Eingabewert erhoben wird, muss der Ausgabewert „niedrig“ sein. Andere Korrelationswerte können evtl. eine teilweise Korrelation anzeigen, d. h. die Ausgabe wird zwar durch die Änderungen in der ausgewählten Eingabe beeinflusst, kann aber auch noch durch andere Variablen beeinflusst werden. Ergebnisbefehle 269 Was ist Rangkorrelation? Durch die Rangkorrelation wird die Beziehung zwischen zwei Datensätzen berechnet, indem der Rang der einzelnen Datensatzwerte verglichen wird. Zum Zwecke der Rangberechnung werden die Daten in der Reihenfolge „völlig unwichtig“ bis „sehr wichtig“ angeordnet und erhalten dann Nummern (Ränge), die der jeweiligen Position in der Rangordnung entsprechen. Diese Methode wird der linearen Korrelation vorgezogen, wenn die Verteilungsfunktionen, durch welche die Daten erhoben wurden, nicht genau bekannt sind. Wenn es sich z. B. bei Datensatz A um eine Normal- und bei Datensatz B um eine Log-Normalverteilung handelt, würde durch die Rangkorrelation eine bessere Darstellung der Beziehung zwischen den beiden Datensätzen erreicht. Welche Methode ist besser? Welche Empfindlichkeitsmessung ist also am besten für Sie? In den meisten Fällen ist die Regressionsanalyse vorzuziehen. Die Feststellung Korrelation bedeutet nicht unbedingt Kausalität ist sehr zutreffend, da eine mit einer Ausgabe korrelierte Eingabe vielleicht kaum Auswirkung auf die Ausgabe hat. Wenn jedoch der durch die schrittweise Regression berichtete R2Wert niedrig ist, können Sie annehmen, dass die Beziehung zwischen den Eingabe- und Ausgabevariablen nicht linear ist. In diesem Fall sollten Sie die Rangkorrelations-Analyse zum Ermitteln der Empfindlichkeit im Modell verwenden. Wenn der durch die schrittweise Regression berichtete R2-Wert jedoch hoch ist, kann leicht angenommen werden, dass die Beziehung linear ist. Wie bereits erwähnt, sollten Sie jedoch immer nachprüfen, dass die Regressionsvariablen auch realistisch sind. Es könnte z. B. angehen, dass in @RISK durch die Regressionsanalyse eine signifikante positive Beziehung zwischen zwei Variablen berichtet wird, während die Rangordnungsanalyse eine signifikante negative Korrelation für die gleichen Variablen anzeigt. Das nennt man Multikollineation. Multikollineation tritt dann auf, wenn in einem Modell unabhängige Variablen sowohl miteinander als auch mit der Ausgabe in Korrelation stehen. Leider ist dieses Problem nicht einfach zu lösen, aber Sie sollten versuchen, die Variable, welche die Multikollineation hervorruft, irgendwie aus der Empfindlichkeitsanalyse zu entfernen. 270 Berichtsfenster Anzeige einer PunktdiagrammMatrix Die Ergebnisse einer Empfindlichkeitsanalyse können in einer Punktdiagramm-Matrix angezeigt werden. Ein Punktdiagramm ist ein x-y-Diagramm, aus dem der erhobene Eingabewert im Vergleich zum berechneten Ausgabewert für jede Simulationsiteration hervorgeht. In der Punktdiagramm-Matrix werden Empfindlichkeitsanalysenergebnisse in Rangordnung mithilfe von Punktdiagrammen angezeigt. Um die Punktdiagramm-Matrix anzuzeigen, müssen Sie unten links im Empfindlichkeitsfenster auf das Symbol für Punktdiagramm klicken. Über Drag & Drop kann ein Mini-Punktdiagramm aus der Punktdiagramm-Matrix gezogen und in voller Größe in einem Diagrammfenster angezeigt werden. Auch können Punktdiagrammüberlagerungen erstellt werden, indem Sie zusätzliche Mini-Punktdiagramme aus der Matrix auf ein bereits vorhandenes Punktdiagramm ziehen. Ergebnisbefehle 271 Befehl „Szenarien“ Zeigt das Fenster „Szenario-Analyse“ an Durch Klicken auf das Symbol für Szenarien werden die SzenarioAnalysenergebnisse für Ausgabezellen angezeigt. Für jede Ausgabevariable können bis zu drei Szenarien eingegeben werden. Die Szenarien werden in der obersten Zeile des Fensters SzenarioAnalyse oder in dem Abschnitt Szenarien des Fensters Detaillierte Statistiken angezeigt. Die Ziele, denen stets der Operator > oder < vorangestellt wird, können in Form von Perzentilen oder aktuellen Werten angegeben werden. Was ist eine Szenario-Analyse? Mithilfe der Szenario-Analyse können Sie herausfinden, welche Eingabevariablen wesentlich zur Erreichung eines Zieles beitragen. Welche Variablen tragen beispielsweise zu außergewöhnlich hohen Umsätzen bei? Oder welche Variablen tragen zu schlechten Gewinnen unter 1.000.000 € bei? @RISK ermöglicht Ihnen, Ziel-Szenarien für die einzelnen Ausgaben zu definieren. Vielleicht sind Sie am höchsten Quartil der Werte in der Ausgabe Gesamtumsatz interessiert oder am Wert für unter 1 Million in der Ausgabe Nettogewinne. Sie können diese Werte direkt in die Zeile Szenarien des Fensters Szenario-Analyse eingeben, um diese Situationen näher zu betrachten. Wenn Sie ein solches Fenster anzeigen, sieht sich @RISK die durch die @RISK-Simulation erstellten Daten genauer an. Für jede Ausgabe werden dann die folgenden Schritte ausgeführt: 1) Es werden für die gesamte Simulation der Medianwert und die Standardabweichung der Werteproben bei den einzelnen Eingabeverteilungen berechnet. 272 Berichtsfenster 2) Es wird eine „Untermenge“ erstellt, in der nur die Iterationen enthalten sind, in denen die Ausgabe das definierte Ziel erreicht. 3) Es wird der Medianwert der einzelnen Eingaben für die Datenuntermenge berechnet. 4) Für jede Eingabe wird der Unterschied zwischen dem Simulations-Medianwert (aus Schritt 1) und dem Untermengen-Medianwert (aus Schritt 3) berechnet und dann mit der Standardabweichung der Eingabedaten (aus Schritt 1) verglichen. Wenn der absolute Differenzwert zwischen den Medianwerten größer als 1/2 Standardabweichung ist, wird die Eingabe als „signifikant“ angesehen. Andernfalls wird die Eingabe bei der Szenario-Analyse einfach ignoriert. 5) Die einzelnen signifikanten Eingaben (aus Schritt 4) werden im Szenario-Bericht aufgelistet. Auswertung der Ergebnisse Wie Ihnen bereits aus der vorstehenden Erklärung bekannt ist, werden im Szenario-Bericht alle Eingabevariablen aufgelistet, die für die Erreichung des definierten Zieles einer Ausgabevariablen „signifikant“ sind. Aber was genau bedeutet das? Vielleicht zeigt @RISK an, dass die Eingabe „Einzelhandelspreis“ im Zusammenhang mit dem höchsten Quartil von „Gesamtumsatz“ sehr „signifikant“ ist. Das sagt Ihnen dann, dass bei einem hohen Wert für „Gesamtumsatz“ der Medianwert für „Einzelhandelspreis“ erheblich von dem Einzelhandelspreis-Medianwert der gesamten Simulation abweicht. In einem @RISK-Szenario werden für jede signifikante Eingabeverteilung drei Statistiken berechnet, und zwar wie folgt: • Ergebnisbefehle Tatsächlicher Medianwert der Werteproben in zielentsprechenden Iterationen Dies ist der Medianwert der Iterations-Untermenge für die ausgewählte Eingabe (wie vorstehend in Schritt 3 berechnet). Sie können das mit dem Medianwert der ausgewählten Ausgabe für die ganze Simulation vergleichen (d. h. mit dem im Statistikbericht angezeigten 50%-Perzentil). 273 • Perzentil-Medianwert der Werteproben in zielentsprechenden Iterationen Hier handelt es sich um den Perzentilwert des Untermengen-Medianwertes der Verteilung, die für die ganze Simulation generiert wurde (gleichbedeutend mit Eingabe des UntermengenMedianwertes als Zielwert in den @RISK-Statistikbericht). Wenn dieser Wert 50% unterschreitet, ist der UntermengenMedianwert kleiner als der Medianwert für die gesamte Simulation. Wenn dieser Wert dagegen 50% überschreitet, ist der Untermengen-Medianwert größer als der Medianwert für die gesamte Simulation. Vielleicht stellen Sie auch fest, dass der Untermengen-Medianwert für „Einzelhandelspreis“ kleiner ist als der Medianwert für die gesamte Simulation (d. h. das Perzentil liegt unter 50%). Das bedeutet, dass ein niedriger Einzelhandelspreis zu hohem Gesamtumsatz beiträgt. • Verhältnis des angezeigten Medianwertes zur ursprünglichen Standardabweichung Es geht hier um die Differenz zwischen dem Untermengen-Medianwert und dem Medianwert für die gesamte Simulation, geteilt durch die Standardabweichung der Eingabe für die gesamte Simulation. Ein negativer Wert zeigt an, dass der UntermengenMedianwert unter dem Medianwert für die gesamte Simulation liegt. Ein positiver Wert zeigt dagegen an, dass der Untermengen-Medianwert über dem Medianwert für die gesamte Simulation liegt. Es kann sein, dass eine andere Eingabevariable, nämlich Anzahl der Verkaufsvertreter, ebenfalls für das Erreichen von hohem Gesamtumsatz „signifikant“ ist, aber hier ist die Größenordnung des Verhältnisses von Medianwert zu Standardabweichung nur halb so groß wie bei der Eingabe Einzelhandelspreis. Sie könnten daraus die Schlussfolgerung ziehen, dass die Anzahl der Verkaufsvertreter sich zwar auf den Gesamtumsatz auswirkt, aber lange nicht so erheblich wie der Einzelhandelspreis. Einzelhandelspreis ist daher signifikanter und verlangt evtl. mehr Aufmerksamkeit. Vorsicht: Bei der Szenario-Analyse besteht die Gefahr, dass die Analysenergebnisse bei sehr wenigen Datenpunkten evtl. täuschen können. In einer Simulation mit 100 Iterationen und einem SzenarioZiel von „>90%“ würde die Untermenge z. B. nur 10 Datenpunkte enthalten! 274 Berichtsfenster Bearbeiten von Szenarien Die Standardszenarien können geändert werden, indem Sie (entweder in einem Diagrammfenster oder im Fenster Szenarien) auf das Symbol für Szenarien bearbeiten klicken oder aber auf ein Szenario (wie z. B. >90%) doppelklicken, das in der ersten Zeile des Fensters Szenarien zu sehen ist. Für jede Simulationsausgabe können drei Szenarien eingegeben werden. Jedes Szenario kann mit einer oder zwei Begrenzungen versehen sein. Wenn Sie zwei Begrenzungen eingeben, bedeutet das ein Szenario mit einem Min-Max-Bereich für die Ausgabe (wie z. B. >90% und <99%). Jede Begrenzung kann als Perzentil oder auch als effektiver Wert (wie z. B. >1000000 angegeben werden. Wenn keine zweite Begrenzung verwendet werden soll, kann diese einfach leer gelassen werden. Dadurch wird angegeben, dass es sich bei der zweiten Begrenzung entweder um den minimalen Ausgabewert (< Operator, z. B. <5%) oder den maximalen Ausgabewert (> Operator, z. B. >90%) handelt. Hinweis: Über den Befehl „Anwendungseinstellungen“ können standardmäßige Szenarieneinstellungen eingegeben werden. Ergebnisbefehle 275 PunktdiagrammMatrix im Szenarienfenster Bei einem Punktdiagramm in einem Szenarienfenster handelt es sich um ein x-y-Punktdiagramm mit einer Überlagerung. Dieses Diagramm zeigt: 1) den erhobenen Eingabewert im Vergleich zum berechneten Ausgabewert in jeder Iteration der Simulation, 2) und zwar überlagert mit einem Punktdiagramm des erhobenen Eingabewertes im Vergleich zum berechneten Ausgabewert, sofern der Ausgabewert dem eingegebenen Szenario entspricht. In der Punktdiagramm-Matrix werden Szenarioanalysenergebnisse in Rangordnung mithilfe von Punktdiagrammen angezeigt. Um die Punktdiagramm-Matrix anzuzeigen, müssen Sie unten links im Szenarienfenster auf das Symbol für Punktdiagramm klicken. Hinweis: In einem Punktdiagramm, in dem SzenarioAnalysenergebnisse angezeigt werden, kann nur dieselbe Eingabe oder Ausgabe unter verschiedenen Szenarien überlagert werden. 276 Berichtsfenster Tornado-Diagramm für Szenarien Ergebnisbefehle Szenario-Analysenergebnisse können mithilfe von TornadoDiagrammen grafisch dargestellt werden. Sie können ein TornadoDiagramm erstellen, indem Sie im Szenarienfenster auf das Symbol für Tornado-Diagramm oder in einem Diagrammfenster auf das Symbol für Szenarien klicken. Dieses Tornado-Diagramm zeigt die wichtigsten Eingaben, die sich auf die Ausgabe auswirken, sofern die Ausgabe dem eingegebenen Szenario entspricht, z. B. wenn die Ausgabe über dem 90. Perzentil liegt. 277 278 @RISK-Diagramme Simulationseingaben und -ergebnisse können mühelos durch Diagramme dargestellt werden. Diagramme sind in @RISK sehr häufig zu finden. Im Ergebnisübersichtsfenster sind z. B. MiniDiagramme der Simulationsergebnisse für alle Ihre Ausgaben und Eingaben zu sehen. Wenn Sie ein Mini-Diagramm aus dem Ergebnisübersichtsfenster ziehen, haben Sie die Möglichkeit, die Simulationsergebnisse für die ausgewählte Ausgabe oder Eingabe in voller Größe grafisch darzustellen. Diagramme können auch dadurch angezeigt werden, dass Sie im Ergebnisdurchsuchmodus auf eine Ausgabe- oder Eingabezelle des Arbeitsblatts klicken. Überblick Frei bewegliche und Verbindungsfenster In @RISK werden Diagramme in zwei Arten von Fenstern angezeigt: • Frei bewegliche Fenster, die dem Excel-Arbeitsblatt überlagert angezeigt werden. Diese Fenster bleiben geöffnet, bis sie von Ihnen geschlossen werden. • Verbindungsfenster, die mit einer Zelle verbunden sind. Dies ist der Fenstertyp, der im Durchsuchmodus verwendet wird. Nur eines dieser Fenster kann jeweils geöffnet sein, wenn eine neue Zelle in Excel ausgewählt wird und das Diagramm sich ändert. Unter Verwendung der im Diagramm befindlichen Symbole können Sie ein Verbindungsfenster von der Zelle lösen und so daraus ein frei bewegliches Fenster machen. Auch können Sie ein frei bewegliches Fenster wieder mit der betreffenden Zelle verbinden. Der Typ des angezeigten Diagramms kann über die Symbole geändert werden, die unten im Diagrammfenster zu sehen sind. Wenn Sie mit der rechten Maustaste auf ein Diagrammfenster klicken, erscheint ein Kontextmenü, in dem Sie Befehle zum Ändern des Diagrammformats, zum Skalieren, für Farben und Titel sowie für andere charakteristische Diagrammerkmale vorfinden. Statistiken und Berichte Ergebnisbefehle Die Legende und das rechts im Diagramm zu sehende Statistikraster können von Ihnen nach Wunsch geändert werden. Standardmäßig wird die detaillierte Statistik für das grafisch dargestellte Ergebnis angezeigt. Durch Ändern des Selektors oben in der Statistik-Legende kann eine kleinere Legende direkt im Diagramm (anstelle Raster) angezeigt werden. 279 Mithilfe des Befehls In Excel grafisch darstellen können Diagramme im normalen Excel-Diagrammformat gezeichnet werden. Sie können diese Diagramme dann genauso wie jedes andere Excel-Diagramm ändern oder auch Ihren Wünschen anpassen. Symbole in Diagrammen 280 In allen @RISK-Diagrammen sind unten links mehrere Symbole zu sehen, die Ihnen ermöglichen, den Typ, das Format sowie auch die Platzierung des angezeigten Diagramms zu steuern. Sie können auch das Symbol für Vergrößern verwenden, um schnell einen Bereich vergrößert anzuzeigen. @RISK-Diagramme Diagrammformatierung Ergebnisbefehle @RISK-Diagramme verwenden ein neues Grafiksystem, das speziell für die Verarbeitung von Simulationsdaten entwickelt wurde. Diagramme können wie gewünscht angepasst und erweitert werden. In vielen Fällen braucht zu diesem Zweck nur auf das entsprechende Element im Diagramm geklickt werden. Um z. B. den Titel eines Diagramms zu ändern, klicken Sie einfach auf den Titel und geben dann einen neuen ein. 281 Ein angezeigtes Diagramm kann auch über das Dialogfeld Diagrammoptionen Ihren Wünschen angepasst werden. Die Anpassung bezieht sowohl Farben und Skalierung als auch Schriftart und angezeigte Statistik mit ein. Durch Klicken mit der rechten Maustaste auf ein Diagramm und Auswahl des Befehls Diagrammoptionen können Sie das Dialogfeld Diagrammoptionen anzeigen lassen. Auch erreichen Sie das gleiche, wenn Sie unten links im Diagrammfenster auf das Symbol für Diagrammoptionen klicken. Je nach Art des anzupassenden Diagramms kann sich das Dialogfeld Diagrammoptionen u. U. ändern. Die sich auf einen bestimmten Diagrammtyp beziehenden Diagrammoptionen werden jeweils im Abschnitt erörtert, der sich mit dem betreffenden Diagrammtyp befasst. Diagramme zur Darstellung von mehreren Simulationen 282 Wenn mehrere Simulationen ausgeführt werden, kann für die Ergebnisverteilungen in jeder Simulation ein Diagramm erstellt werden. Es ist z. B. oft wünschenswert, Übersichtsdiagramme für ein und dasselbe Ergebnis aus verschiedenen Simulationen zu vergleichen. Aus diesem Vergleich ist zu erkennen, wie sich das Risiko für die Verteilungen von Simulation zu Simulation ändert. @RISK-Diagramme So erstellen Sie ein Diagramm, in dem die Ergebnisse für eine Zelle in mehreren Simulationen verglichen werden: 1) Führen Sie mehrere Simulationen aus, indem Sie Anz. Simulationen auf einen Wert einstellen, der größer als 1 ist. Verwenden Sie die Funktion RiskSimTable, um Arbeitsblattwerte von Simulation zu Simulation zu ändern. 2) Klicken Sie unten im angezeigten Durchsuchfenster auf das Symbol für Anzuzeigende Anz. Simulationen auswählen. 3) Wählen Sie Alle Simulationen, um Diagramme von allen Simulationen für die ausgewählte Zelle auf dem Diagramm zu überlagern. So erstellen Sie ein Diagramm, in dem die Ergebnisse für eine andere Zelle in mehreren Simulationen verglichen werden: 1) Klicken Sie nach Ausführung von mehreren Simulationen unten im angezeigten Durchsuchfenster auf das Symbol für Diagramm überlagern. 2) Wählen Sie in Excel die Zellen aus, deren Ergebnisse Sie dem Diagramm hinzufügen möchten. 3) Wählen Sie im Dialogfeld die Simulationsnummer für die Zellen aus, die Sie überlagern möchten. Das Dialogfeld Simulation auswählen ist auch in Berichtsfenstern verfügbar, falls Sie den Bericht filtern möchten, um nur die Ergebnisse aus einer bestimmten Simulation anzuzeigen. Ergebnisbefehle 283 Histogramme und Summendiagramme Ein Histogramm oder Summendiagramm zeigt Ihnen eine Reihe von möglichen Ergebnissen und die Wahrscheinlichkeit deren Auftretens. Diese Art von Diagramm kann in Form eines standardmäßigen Histogramms oder in Form einer Häufigkeitsverteilung angezeigt werden. Verteilungen von möglichen Resultaten können auch als Summenkurve angezeigt werden. Auch können Sie in ein und demselben Diagramm sowohl ein Histogramm als auch eine Summenkurve irgendeine Ausgabe oder Eingabe anzeigen. 284 @RISK-Diagramme Gleitbegrenzer Durch Ziehen der in einem Histogramm oder Summendiagramm erscheinenden Gleitbegrenzer können die Zielwahrscheinlichkeiten berechnet werden. Beim Verschieben von Gleitbegrenzern werden die berechneten Wahrscheinlichkeiten oberhalb des Diagramms in der Begrenzungsleiste angezeigt. Dadurch können Fragen wie „Wie groß ist die Wahrscheinlichkeit, dass das Ergebnis zwischen 1 und 2 Millionen liegen wird?“ oder „Wie groß ist die Gefahr, dass wir ein negatives Resultat erhalten?“ grafisch beantwortet werden. Gleitbegrenzer können für jede Anzahl von Überlagerungen angezeigt werden. Über das Dialogfeld Diagrammoptionen können Sie die Anzahl der anzuzeigenden Begrenzungsleisten einstellen. Sie können oben im Diagramm direkt in die Begrenzungsleiste klicken und einen Perzentilwert eingeben. Ebenfalls können Sie oberhalb des Gleitbegrenzers auf einen Wert klicken, um diesen als Begrenzerposition einzugeben. Überlagerung von Diagrammen zu Vergleichszwecken Ergebnisbefehle Oft ist es nützlich, mehrere Verteilungen grafisch zu vergleichen. Dazu müssen die Diagramme überlagert angezeigt werden. 285 Überlagerungen können hinzugefügt werden: • indem Sie in einem angezeigten Diagramm auf das Symbol für Überlagerung hinzufügen klicken und dann in Excel die Zellen auswählen, deren Ergebnisse in das Punktdiagramm mit einbezogen werden sollen • indem Sie ein Diagramm auf ein anderes oder ein MiniDiagramm aus dem Modell- bzw. Ergebnisübersichtsfenster auf ein geöffnetes Diagramm ziehen Sobald die Überlagerungen eingeblendet worden sind, werden in der Begrenzungsstatistik die Wahrscheinlichkeiten für alle im überlagerten Diagramm zu sehenden Verteilungen angezeigt. Hinweis: Um eine Überlagerungskurve auf die Schnelle zu entfernen, können Sie auch mit der rechten Maustaste auf die farbige Legende der zu entfernenden Kurve klicken und dann den Befehl „Kurve entfernen“ aus dem Kontextmenü wählen. Überlagern von Histogramm- und Summenkurven in demselben Diagramm 286 Mitunter ist es angebracht, Histogramm- und Summenkurven für eine bestimmte Ausgabe oder Eingabe in ein und demselben Diagramm anzuzeigen. Dieser Diagrammtyp hat zwei y-Achsen, eine links für das Histogramm und eine sekundäre y-Achse auf der rechten Seite für die Summenkurve. @RISK-Diagramme Um eine kumulative Überlagerung in einem Wahrscheinlichkeitsdichte- oder relativen Häufigkeitsdiagramm anzuzeigen, müssen Sie im Diagrammfenster nach dem Klicken auf das Symbol für Diagrammtyp die Option Kumulative Überlagerung auswählen. Diagrammoptionen – Registerkarte „Verteilung“ Durch Klicken mit der rechten Maustaste auf ein Diagramm und Auswahl des Befehls Diagrammoptionen können Sie das Dialogfeld Diagrammoptionen anzeigen lassen. Auch erreichen Sie das gleiche, wenn Sie unten links im Diagrammfenster auf das Symbol für Diagrammoptionen klicken. Für Histogramme und Summendiagramme kann über Diagrammoptionen > Registerkarte Verteilung die Art der Kurve eingestellt werden, die zusammen mit den Binning-Optionen angezeigt werden soll. Im Dialogfeld Diagrammoptionen sind auf der Registerkarte Verteilung folgende Optionen verfügbar: • Verteilungsformat – Über diese Option kann das Format der angezeigten Verteilung geändert werden. Folgende Einstellungen sind möglich: - Automatisch – wählt die WahrscheinlichkeitsdichteDiagramme aus Ergebnisbefehle 287 - Wahrscheinlichkeitsdichte und Relative Häufigkeit – Bei Histogrammen stellen diese Einstellungen die auf der x-Achse gezeigte Messeinheit dar. Relative Häufigkeit ist die Wahrscheinlichkeit, dass ein bestimmter Wert in einem Bereich von Bins auftritt (Beobachtungen in einem Bin/Beobachtungen insgesamt). Dichte ist die relative Häufigkeit, dividiert durch die Bin-Breite. Dadurch wird sichergestellt, dass die Werte der y-Achse bei Änderung der Bin-Anzahl stets konstant bleiben. - Diskontinuierliche Wahrscheinlichkeit – stellt die Verteilung grafisch dar, indem die Wahrscheinlichkeit jedes im MinimumMaximum-Bereich auftretenden Wertes gezeigt wird. Diese Einstellung wird auf Diagramme angewendet, in denen diskontinuierliche Verteilungen mit begrenzt auftretenden Werten angezeigt werden. - Kumulativ aufsteigend und Kumulativ absteigend – zeigt entweder kumulativ aufsteigende Wahrscheinlichkeiten (yAchse zeigt die Wahrscheinlichkeit eines Wertes, der geringer ist als irgendein Wert auf der x-Achse) oder kumulativ absteigende Wahrscheinlichkeiten (y-Achse zeigt die Wahrscheinlichkeit eines Wertes, der größer ist als irgendein Wert auf der x-Achse). • Histogramm-Binning – Über diese Option wird angegeben, wie @RISK die Daten in dem angezeigten Histogramm in Bins unterteilen soll. Folgende Einstellungen sind möglich: - Minimum – stellt den Minimalwert für den Beginn der Histogramm-Bins ein. Durch Automatisch wird angegeben, dass @RISK die Histogramm-Bins auf Basis des Minimalwerts der grafisch dargestellten Daten beginnen soll. - Maximum – stellt den Maximalwert für das Beenden der Histogramm-Bins ein. Durch Automatisch wird angegeben, dass @RISK die Histogramm-Bins auf Basis des Maximalwerts der grafisch dargestellten Daten enden soll. - Bin-Anzahl – legt die Anzahl der Histogramm-Intervalle fest, die quer über den Diagrammbereich berechnet werden sollen. Der eingegebene Wert muss im Bereich von 2 bis 200 liegen. Über die Einstellung Automatisch kann auf Basis einer internen heuristischen Methode die beste Bin-Anzahl für die gegebenen Daten berechnet werden. 288 @RISK-Diagramme - Überlagerungen – legt fest, wie @RISK die Bins zwischen den Verteilungen ausrichten soll, wenn überlagerte Diagramme vorhanden sind. Hierfür sind folgende Optionen verfügbar: 1) Einzelnes Histogramm – hier wird der gesamte Min.Max.-Bereich der Daten in allen Kurven (einschließlich Überlagerungen) in Bins aufgeteilt und jede Kurve im Diagramm verwendet diese Bins. Dadurch können die Bins zwischen den Kurven mühelos verglichen werden. 2) Einzelnes Histogramm mit angepasster Begrenzung – dies ist das gleiche wie die Option Einzelnes Histogramm, außer an den Endpunkten jeder Kurve. An den Endpunkten werden größere oder kleinere Bins verwendet, um sicherzustellen, dass die einzelnen Kurven nicht den Minimaldatenwert unterschreiten oder über das Maximum hinausgehen. 3) Unabhängige Histogramme – hier verwendet jede Kurve unabhängiges Binning, und zwar auf Basis der eigenen Minimal- und Maximaldatenwerte. 4) Automatisch – @RISK wählt zwischen einzelnem Histogramm mit angepasster Begrenzung und unabhängigen Histogrammen aus, und zwar je nach Überlappung der Daten zwischen den Kurven. Kurven mit ausreichender Datenüberlappung verwenden das einzelne Histogramm mit angepasster Begrenzung. Ergebnisbefehle 289 Diagrammoptionen – Registerkarte „Gleitbegrenzer“ Bei Histogrammen und Summendiagrammen wird im Dialogfeld Diagrammoptionen über die Registerkarte Gleitbegrenzer festgelegt, wie diese Gleitbegrenzer im Diagramm angezeigt werden sollen. Beim Verschieben von Gleitbegrenzern werden die berechneten Wahrscheinlichkeiten oberhalb des Diagramms in der Begrenzungsleiste angezeigt. Gleitbegrenzer können für jede beliebige Kurve oder auch für alle Kurven in einem Diagramm angezeigt werden. 290 @RISK-Diagramme Diagrammoptionen – Registerkarte „Markierungen“ Bei Histogrammen und Summendiagrammen wird im Dialogfeld Diagrammoptionen über die Registerkarte Markierungen festgelegt, wie diese Markierungen im Diagramm angezeigt werden sollen. Durch Markierungen werden die Hauptwerte im Diagramm mit Anmerkungen versehen. Diese Markierungen bleiben auch weiterhin angezeigt, wenn das betreffende Diagramm in einen Bericht kopiert wird. Ergebnisbefehle 291 Anpassung einer Verteilung an ein simuliertes Ergebnis Wenn Sie unten links in einem Diagrammfenster auf das Symbol für Verteilungen den Daten anpassen klicken, werden die Wahrscheinlichkeitsverteilungen den Daten des simulierten Ergebnisses angepasst. Alle Optionen, die zur Anpassung von Verteilungen an Daten im Excel-Arbeitsblatt zur Verfügung stehen, können auch zum Anpassen von Wahrscheinlichkeitsverteilungen an ein simuliertes Ergebnis verwendet werden. Weitere Informationen über diese Optionen finden Sie in Anhang A: Verteilungsanpassung dieses Handbuchs. 292 @RISK-Diagramme Tornado-Diagramme Tornado-Diagramme aus einer Empfindlichkeitsanalyse zeigen die Rangordnung der Eingabeverteilungen an, die sich auf eine Ausgabe auswirken. Eingaben mit der größten Auswirkung auf die Ausgabeverteilung haben auch die längsten Balken im Diagramm. Um Tornado-Diagramme für eine Ausgabe anzuzeigen, müssen Sie eine Zeile (oder mehrere Zeilen) im Fenster @RISKErgebnisübersicht wählen, unten im Fenster auf das Symbol für Tornado-Diagramm klicken und dann eine der drei TornadoDiagrammoptionen auswählen. Sie können aber auch ein Verteilungsdiagramm für eine simulierte Ausgabe in ein TornadoDiagramm umwandeln, indem Sie unten links im Diagramm auf das Symbol für Tornado-Diagramm klicken und dann im Kontextmenü die Option Tornado-Diagramm wählen. Arten von TornadoDiagrammen In @RISK gibt es vier Arten von Tornado-Diagrammen: Änderung in Ausgabestatistik, Regressionskoeffizienten, Korrelationskoeffizienten und Regression (zugeordnete Werte) Weitere Informationen über die Berechnung der in diesen verschiedenen Tornado-Diagrammen angezeigten Werte finden Sie unter dem Befehl „Empfindlichkeiten“ im Kapitel Ergebnisbefehle. Bei Tornado-Diagrammen, die eine Änderung in Ausgabestatistik (wie z. B. eine Änderung im Ausgabemittelwert) zeigen, werden die Proben für eine Eingabe in einem Satz von gleich großen Bins oder „Szenarien“ gruppiert, die je nach Eingabewert (vom geringsten bis zum höchsten) angeordnet sind. Ein Wert für eine Ausgabestatistik (wie z. B. der Mittelwert) wird für die Ausgabewerte in den mit den einzelnen Bins verbundenen Iterationen berechnet. Die Länge des für die einzelnen Eingabeverteilungen gezeigten Balkens hängt vom BinWertebereich ab. Der höchste Statistikwert ist an dem einen und der geringste Wert an dem anderen Ende des Balkens für das betreffende Bin zu sehen. Es handelt sich hier um doppelseitige TornadoDiagramme, da jede Leiste oberhalb und unterhalb der Basislinie oder Mitte des Diagramms zu sehen ist. In Tornado-Diagrammen vom Typ Regressionskoeffizienten und Korrelationskoeffizienten basiert die Länge der für jede Eingabeverteilung gezeigten Balken auf dem für die betreffende Eingabe berechneten Koeffizientenwert. Die im Tornado-Diagramm auf den einzelnen Balken gezeigten Werte sind die Koeffizientenwerte. Ergebnisbefehle 293 Bei Tornado-Diagrammen mit Regression (zugeordneten Werten) zeigt die Länge des Balkens für die einzelnen Eingabeverteilungen jeweils das Ausmaß der Änderung an, die durch eine Standardabweichungsänderung von +1 in der Eingabe entstanden ist. Mit anderen Worten, die im Tornado-Diagramm auf den Balken gezeigten Werte stellen jeweils den Ausgabewert einer Standardabweichung von +1 in der Eingabe dar. Wenn sich die Eingabe also um eine Standardabweichung von +1 ändert, wird sich die Ausgabe um den x-Achsen-Wert ändern, der der Länge des betreffenden Balkens entspricht. In einem Tornado-Diagramm können maximal 16 Begrenzungsleisten angezeigt werden. Wenn Sie Tornado-Diagramme mit weniger Begrenzungsleisten anzeigen möchten, sollten Sie im Dialogfeld Diagrammoptionen die Option Maximalanzahl an Begrenzungsleisten verwenden. Um eine standardmäßige Maximalanzahl an Begrenzungsleisten einzustellen, müssen Sie im Dialogfeld Anwendungseinstellungen die Einstellung Maximalanzahl an Tornado-Begrenzungsleisten verwenden. Entfernen einer Leiste im TornadoDiagramm 294 Es kann vorkommen, dass Sie vielleicht eine im Tornado-Diagramm gezeigte Leiste entfernen möchten. Sie brauchen dann nur mit der rechten Maustaste auf die zu entfernende Leiste klicken und Leiste ausblenden wählen. Um dann wieder die standardmäßigen Leisten im Diagramm anzuzeigen, klicken Sie mit der rechten Maustaste auf das Diagramm und wählen Ausgeblendete Leisten wieder einblenden. @RISK-Diagramme Hinweis: Falls in Ihrem Tornado-Diagramm sehr viele Begrenzungsleisten vorhanden sind, ist vielleicht nicht genügend Platz verfügbar, um die Bezeichnungen für alle Begrenzungsleisten anzuzeigen. In diesem Fall sollten Sie an einer Ecke des Diagramms ziehen, um dieses zu vergrößern, damit weitere Bezeichnungen angezeigt werden können. Schaufelraddiagramm Empfindlichkeitsanalysenergebnisse können auch in Schaufelraddiagrammen angezeigt werden. Diese Diagramme werden mithilfe der Ergebnisse aus der Empfindlichkeitsanalyse Änderung in Ausgabestatistik erstellt. Bei dieser Analyse werden die Werteproben für jede Eingabe in ein Anzahl von gleich großen Bins (z. B. 10 Bins) unterteilt. Ein typisches Bin besteht z. B. aus Iterationen, wenn die Eingabe zwischen dem 90. und 100. Perzentil liegt. Ein Wert für eine Ausgabestatistik (wie z. B. der Mittelwert) wird für die Ausgabewerte in den mit den einzelnen Bins verbundenen Iterationen berechnet. In einem Schaufelraddiagramm ist der Statistikwert jedes einzelnen Bins durch eine Linie verbunden. Aus dem Schaufelraddiagramm geht hervor, wie sich der Ausgabestatistikwert mit jeder Änderung des erhobenen Eingabewerts ändert. Je steiler die Linie, desto größer ist die Auswirkung der Eingabe auf die Ausgabe. Das Schaufelraddiagramm gibt Ihnen mehr Informationen als das Tornado-Diagramm. Tornado zeigt nur die allgemeine Schwankung im Ausgabestatistikswert, während das Schaufelrad Sie über die Änderungsrate im Ausgabewert während der Eingabeänderungen informiert. Die Anzahl der im Schaufelraddiagramm angezeigten Zeilen kann in der Empfindlichkeitsanalyse Änderung in Ausgabestatistik über die Option Maximalanzahl der Schaufelradzeilen im Dialogfeld Einstellungen entsprechend eingestellt werden. Ergebnisbefehle 295 Tornado-Diagramm für Szenarien Szenario-Analysenergebnisse können mithilfe von TornadoDiagrammen grafisch dargestellt werden. Sie können ein TornadoDiagramm erstellen, indem Sie im Szenarienfenster auf das Symbol für Tornado-Diagramm oder in einem Diagrammfenster auf das Symbol für Szenarien klicken. Dieses Tornado-Diagramm zeigt die wichtigsten Eingaben, die sich auf die Ausgabe auswirken, sofern die Ausgabe dem eingegebenen Szenario entspricht, z. B. wenn die Ausgabe über dem 90. Perzentil liegt. Punktdiagramme In @RISK sind die Punktdiagramme dazu da, die Beziehung zwischen einer simulierten Ausgabe und den Werteproben aus einer Eingabeverteilung zu verdeutlichen. Punktdiagramme können erstellt werden: 296 • indem Sie in einem angezeigten Diagramm auf das Symbol für Punktdiagramm klicken und dann in Excel die Zellen auswählen, deren Ergebnisse in das Punktdiagramm mit einbezogen werden sollen • indem Sie im Ergebnisübersichtsfenster eine oder mehrere Ausgaben oder Eingaben auswählen und dann auf das Symbol für Punktdiagramm klicken • indem Sie eine Leiste (die die im Punktdiagramm anzuzeigende Eingabe darstellt) aus dem Tornado-Diagramm einer Ausgabe ziehen @RISK-Diagramme • indem Sie im Fenster Empfindlichkeitsanalyse eine Punktdiagramm-Matrix anzeigen (siehe Befehl „Empfindlichkeiten“ in diesem Kapitel) • indem Sie im Durchsuchmodus auf eine Korrelations-Matrix klicken und dadurch eine Punktdiagramm-Matrix anzeigen, in der die simulierten Korrelationen zwischen den in der Matrix korrelierten Eingaben zu sehen sind Genau wie auch andere @RISK-Diagramme werden Punktdiagramme in Echtzeit aktualisiert, sobald eine Simulation ausgeführt wird. Ein Punktdiagramm ist ein x-y-Diagramm, aus dem der erhobene Eingabewert im Vergleich zum berechneten Ausgabewert für jede Simulationsiteration hervorgeht. Eine Aussageellipse identifiziert den Bereich, in den (bei einer bestimmten Aussagewahrscheinlichkeit) die x-y-Werte fallen werden. Punktdiagramme können auch genormt werden, sodass dann Werte aus mehreren Eingaben leichter in einem bestimmten Punktdiagramm verglichen werden können. Hinweis: Punktdiagramme werden immer in frei beweglichen und nicht in Verbindungsfenstern angezeigt. Ergebnisbefehle 297 Punktdiagrammüberlagerungen Punktdiagramme können genau wie viele andere @RISK-Diagramme überlagert werden. Dadurch wird gezeigt, wie die Werte für zwei (oder mehr) Eingaben mit dem Wert einer Ausgabe zusammenhängen. Mehrere Ausgaben können ebenfalls in eine PunktdiagrammÜberlagerung mit einbezogen werden. Dadurch kann untersucht werden, wie sich eine Eingabe auf verschiedene Simulationsausgaben auswirkt. Im obigen Punktdiagramm wirkt sich die Eingabe stark auf die Ausgabe Nettoeinkommen/2008, aber überhaupt nicht auf die Ausgabe Nettoeinkommen/2009 aus. 298 @RISK-Diagramme Hinweis: Um einem Punktdiagramm einige Überlagerungen hinzuzufügen, müssen Sie unten im Diagrammfenster auf das Symbol für Hinzufügen (Symbol mit dem Pluszeichen) klicken. Diagrammoptionen – Registerkarte „Punktdiagramm“ Über die Registerkarte Punktdiagramm im Dialogfeld Diagrammoptionen wird für Punktdiagramme angegeben, ob die im Punktdiagramm angezeigten Werte genormt sind. Auch werden auf dieser Registerkarten die Einstellungen für Vertrauensellipsen festgelegt. Folgende Optionen sind auf der Registerkarte Punktdiagramm (Dialogfeld Diagrammoptionen) verfügbar: • Ergebnisbefehle Normierung – legt fest, ob die im Punktdiagramm angezeigten Werte normiert sein sollen. Normierte Werte werden in Bezug auf veränderte Standardabweichung vom Mittelwert und nicht als tatsächliche Werte angezeigt. Normierung ist besonders dann nützlich, wenn Punktdiagramme aus verschiedenen Eingabeverteilungen überlagert werden sollen. Es ist dann eine einheitliche Skalierung unter den Eingaben möglich, wodurch der Vergleich von Auswirkungen auf die Ausgaben leichter gemacht wird. Durch Normierung von y-Werten werden die Eingabewerte und durch Normierung von x-Werten die Ausgabewerte normiert. 299 • PunktdiagrammGleitbegrenzer Vertrauensellipsen (sofern zugrunde liegende normale Punkthäufung) – Eine Vertrauensellipse entsteht dadurch, dass die beste normale Punkthäufung dem im Punktdiagramm dargestellten x-y-Datensatz angepasst wird, Durch die Ellipse wird der Bereich gezeigt, in den gemäß eingegebener Aussagewahrscheinlichkeit eine Werteprobe aus der normalen Punkthäufung fallen wird. Bei einer Aussagewahrscheinlichkeit von 99% besteht daher eine 99%ige Gewissheit, dass eine Werteprobe aus der bestpassenden normalen Punkthäufung in die angezeigte Ellipse fallen wird. Punktdiagramme haben sowohl einen x-Achsen- als auch einen yAchsen-Gleitbegrenzer, über den der Prozentsatz der Diagrammpunkte angezeigt werden kann, die in die einzelnen begrenzten Quadranten des Diagramms fallen. Wenn Ihre Punktdiagramme irgendwelche Überlagerungen enthalten, wird die Prozentzahl für jedes Diagramm entsprechend farbcodiert angezeigt. Genau wie bei Verteilungsdiagrammen kann die Anzahl der Aufzeichnungen in einem Überlagerungsdiagramm (für das die Prozentzahl angegeben wird) im Dialogfeld Diagrammoptionen auf der Registerkarte Gleitbegrenzer eingestellt werden. 300 @RISK-Diagramme Wenn Sie im Punktdiagramm einen Bereich vergrößern, stellt die in jedem Quadrant gezeigte Prozentzahl den Prozentsatz der gesamten Diagrammpunkte dar, die in dem sichtbaren Quadranten vorhanden sind (wobei die Diagrammgesamtpunkte der Gesamtanzahl von Punkten in dem ursprünglichen (nicht vergrößerten) Diagramm entsprechen). Hinweis: Durch Erfassen des Kreuzpunktes des x-Achsen- und yAchsen-Gleitbegrenzers können Sie beide Begrenzer gleichzeitig anpassen. Ergebnisbefehle 301 Übersichtsdiagramme @RISK arbeitet mit zwei Arten von Diagrammen, durch die die Tendenzen in einer Gruppe von simulierten Ausgaben (oder Eingaben) zusammengefasst werden. Es handelt sich dabei um das Übersichtstendenz- und das Box-Plot-Diagram. Diese Diagramme können wie folgt erstellt werden: • indem Sie unten in einem Diagrammfenster auf das Symbol für Übersichtsdiagramm klicken und dann in Excel die Zellen auswählen, deren Ergebnisse in das Diagramm mit einbezogen werden sollen • indem Sie in dem Ergebnisübersichtsfenster für die Aus- oder Eingaben die Zeilen auswählen, die Sie in das Übersichtsdiagramm mit einbeziehen möchten, und dann unten im Fenster auf das Symbol für Übersichtsdiagramm klicken (oder mit der rechten Maustaste in die Tabelle klicken), um Tendenzübersicht oder Box-Plot-Übersicht zu wählen. Um einen Ausgabebereich anzuzeigen, können Sie auch auf den Bereichsnamenkopf klicken und dann Übersichtsdiagramm wählen. Anstelle eines Übersichtsdiagramms kann auch ein Tendenz- oder Box-Plot-Übersichtsdiagramm angezeigt werden. Um den Typ des angezeigten Diagramms zu ändern, brauchen Sie nur unten links im Diagrammfenster auf das entsprechende Symbol klicken und dann den neuen Diagrammtyp auswählen. Hinweis: Um einem Übersichtsdiagramm einige Elemente hinzuzufügen, müssen Sie unten im Diagrammfenster auf das Symbol für Hinzufügen (Symbol mit dem Pluszeichen) klicken. 302 @RISK-Diagramme Tendenzübersicht Durch ein Tendenzübersichtsdiagramm werden die Änderungen in mehreren Wahrscheinlichkeitsverteilungen oder in einem Ausgabebereich zusammengefasst. Das Übersichtsdiagramm verwendet aus jeder ausgewählten Verteilung fünf Parameter, nämlich der Mittelwert, zwei Werte fürs obere und zwei Werte fürs untere Band, um die quer über den Ausgabebereich in diesen fünf Parametern auftretenden Veränderungen grafisch darzustellen. Die Werte für das obere Band sind automatisch auf eine Standardabweichung von +1 und auf das 95. Perzentil jeder Verteilung eingestellt, während die Werte für das untere Band sich automatisch auf eine Standardabweichung von – 1 und das 5. Perzentil jeder Verteilung einstellen. Diese Einstellungen können im Dialogfeld Diagrammoptionen über die Optionen auf der Registerkarte Tendenz geändert werden. Das Übersichtsdiagramm ist besonders praktisch, wenn Sie zeitmäßige Risikoveränderungen anzeigen lassen wollen. Beim Ausgabebereich kann es sich dabei um eine ganze Arbeitsblattzeile handeln, wie z. B. um den Gewinn nach Jahren. In diesem Fall würde dann die Tendenz in den Gewinnverteilungen von Jahr zu Jahr angezeigt werden. Je breiter das Band auf beiden Seiten des Mittelwerts, desto unbeständiger sind die möglichen Ergebnisse. Bei Erstellung eines Übersichtsdiagramms berechnet @RISK für jede Zelle im grafisch dargestellten Ausgabebereich den Mittelwert und vier Bandwerte (z. B. das 5. und 95. Perzentil). Diese Punkte werden durch Spannweitenlinien dargestellt. Zwischen den Punkten werden dann Muster für die einzelnen Zellen hinzugefügt. Der Mittelwert und die beiden Bandwerte für diese zusätzlichen Punkte werden mit Hilfe der Interpolation berechnet. Ergebnisbefehle 303 Diagrammoptionen – Registerkarte „Tendenz“ Über die Registerkarte Tendenz (Dialogfeld Diagrammoptionen) können die Werte festgelegt werden, die im Diagramm Tendenzübersicht in den einzelnen Bändern angezeigt werden, und auch die Farben für diese Bänder. Folgende Optionen stehen auf der Registerkarte Tendenz zur Verfügung: • • 304 Statistiken – legt die Werte fest, die im Diagramm Tendenzübersicht für Mittellinie, Innenband und Außenband angezeigt werden. Folgende Einstellungen sind möglich: ≠ Mittellinie – es kann Mittelwert, Medianwert oder Modus eingestellt werden ≠ Innenband, Außenband – zur Auswahl des von jedem Band zu beschreibenden Bereichs. Das Innenband muss immer schmäler als das Außenband sein. Das heißt, Sie müssen eine Satz von Statistiken wählen, die einen größeren Verteilungsbereich für das Außenband als für das Innenband einschließen. Formatierung – legt die Farbe und Schraffur fest, die von jedem dieser drei Bänder im Diagramm Tendenzübersicht verwendet werden. @RISK-Diagramme Box-Plot-Übersicht Ergebnisbefehle In einer Box-Plot-Übersicht wird ein Box-Plot für jede Verteilung angezeigt, die für das Übersichtsdiagramm ausgewählt wurde. In einem Box-Plot- oder Box-Whisker-Diagramm wird ein Feld für einen definierten Innenbereich einer Verteilung angezeigt; die „Whisker“Linien zeigen dagegen die äußere Begrenzung der Verteilung. Die innere Linie im Feld zeigt, wo sich der Mittelwert, Medianwert oder Modus der Verteilung befindet. 305 Diagrammoptionen – Registerkarte „Box-Whisker“ Über die Registerkarte Box-Whisker (Dialogfeld Diagrammoptionen) können die Werte festgelegt werden, die für Mittellinie, Box und Whiskers in jedem Feld des Diagramms Box-Plot-Übersicht verwendet werden. Auch werden auf dieser Registerkarte die Farben für die Felder angegeben. Folgende Optionen sind auf der Registerkarte Box-Whisker verfügbar: • • 306 Statistiken – zur Auswahl der Werte, die im Box-PlotDiagramm für Mittellinie, Box und Whiskers angezeigt werden sollten. Folgende Einstellungen sind möglich: - Mittellinie – es kann Mittelwert, Medianwert oder Modus eingestellt werden - Box – zum Festlegen des Bereichs, der durch jedes Feld beschrieben wird. Der Bereich für die „Box“ muss immer schmäler als die „Whiskers“ sein. Das heißt, Sie müssen eine Satz von Statistiken wählen, die einen größeren Verteilungsbereich für die Whiskers als für die „Box“ einschließen. - Whiskers – zur Auswahl der Whisker-Endpunkte Formatierung – zur Auswahl von Farbe und Schraffur für die Box @RISK-Diagramme Übersichtsdiagramme zur Darstellung von mehreren Simulationen Wenn mehrere Simulationen ausgeführt werden, kann für Sätze von Ergebnisverteilungen in jeder Simulation ein Übersichtsdiagramm erstellt werden. Es ist z. B. oft wünschenswert, die für dieselben Verteilungen erstellten Übersichtsdiagramme in verschiedenen Simulationen zu vergleichen. Durch solch eine Gegenüberstellung kann angezeigt werden, wie sich die Wert- und Risikotendenz für die Verteilungen von Simulation zu Simulation geändert hat. So erstellen Sie ein Übersichtsdiagramm zum Vergleich der Ergebnisse für einen Zellbereich in mehreren Simulationen: 1) Führen Sie mehrere Simulationen aus, indem Sie Anz. Simulationen auf einen Wert einstellen, der größer als 1 ist. Verwenden Sie die Funktion RiskSimTable, um Arbeitsblattwerte von Simulation zu Simulation zu ändern. 2) Klicken Sie unten im angezeigten Durchsuchfenster auf das Symbol für Übersichtsdiagramm, um diesem Diagramm die erste Zelle hinzuzufügen. 3) Wählen Sie in Excel die Zellen aus, deren Ergebnisse Sie dem Diagramm hinzufügen möchten. 4) Wählen Sie im Dialogfeld die Option Alle Simulationen. Ergebnisbefehle 307 Übersichtsdiagramm zum Vergleich eines Einzelergebnisses in mehreren Simulationen 308 Sie können ein Übersichtsdiagramm erstellen, in dem die Ergebnisse aus einer Einzelzelle in mehreren Simulationen verglichen werden. Folgen Sie zu diesem Zweck den vorherigen Schritten, aber in Schritt 3 dürfen Sie in Excel zum Einbeziehen in das Übersichtsdiagramm nur eine einzige Zelle auswählen. Im gezeigten Diagramm sind fünf Parameter aus der Verteilung der Zelle (d. h., zwei obere und zwei untere Bandwerte) in den einzelnen Simulationen zu sehen. Dadurch wird veranschaulicht, wie sich die Verteilung für die Zelle von Simulation zu Simulation verändert hat. @RISK-Diagramme Übersichtsdiagramme mehrerer Simulationen können auch dadurch erstellt werden, dass die für die im Übersichtsdiagramm zu erfassenden Ausgaben oder Eingaben erforderlichen Zeilen je Simulation im @RISK-Ergebnisübersichtsfenster ausgewählt werden. Anschließend müssen Sie dann unten im Fenster auf das Symbol für Übersichtsdiagramm klicken (oder in die Tabelle doppelklicken), um Tendenzübersicht oder Box-Plot-Übersicht zu wählen. Diagrammformatierung @RISK-Diagramme verwenden ein neues Grafiksystem, das speziell für die Verarbeitung von Simulationsdaten entwickelt wurde. Diagramme können wie gewünscht angepasst und erweitert werden. Sowohl Titel und Legenden als auch Farben, Skalierung und andere Einstellungen können über die Auswahlen im Dialogfeld Diagrammoptionen gesteuert werden. Durch Klicken mit der rechten Maustaste auf ein Diagramm und Auswahl des Befehls Diagrammoptionen können Sie das Dialogfeld Diagrammoptionen anzeigen lassen. Auch erreichen Sie das gleiche, wenn Sie unten links im Diagrammfenster auf das Symbol für Diagrammoptionen klicken. Es folgt eine Beschreibung der auf den Registerkarten des Dialogfelds Diagrammoptionen verfügbaren Optionen. Hinweis – Es sind nicht immer alle Optionen für sämtliche Diagrammtypen verfügbar. Auch können Optionen evtl. je nach Diagrammtyp unterschiedlich sein. Ergebnisbefehle 309 Diagrammoptionen – Registerkarte „Titel“ 310 Über die Optionen auf der Registerkarte Titel (Dialogfeld Diagrammoptionen) werden die Titel oder Bezeichnungen angegeben, die im Diagramm erscheinen sollen. Es kann der Haupttitel des Diagramms und eine Beschreibung eingegeben werden. Falls Sie keinen Titel eingeben, wird @RISK automatisch einen zuweisen, und zwar auf Basis der Namen der grafisch dargestellten Ausgabe- oder Eingabezellen. @RISK-Diagramme Diagrammoptionen – Registerkarten „x-Achse“ und „y-Achse“ Mithilfe der Registerkarten x-Achse und y-Achse (Dialogfeld Diagrammoptionen) kann festgelegt werden, welche Skalierung und welche Titel in dem Diagramm für die Achsen verwendet werden sollen. Auf den für die Achsen eingegebenen Minimal- und Maximalwert kann ein Skalierungsfaktor (z. B. Tausend oder Millionen) angewendet werden. Auch ist es möglich, die Anzahl der Achsen-Ticks zu ändern. Ebenfalls kann die Achsenskalierung direkt im Diagramm geändert werden, und zwar durch Ziehen der Achsenbegrenzungen auf eine neue Minimal- oder Maximalposition. Nachstehend ist das Dialogfeld Diagrammoptionen mit der Registerkarte x-Achse für ein Verteilungsdiagramm zu sehen. Hinweis: Je nach verwendetem Diagrammtyp können die auf den Registerkarten „x-Achse“ und „y-Achse“ angezeigten Optionen unterschiedlich sein, da nicht für alle Diagrammtypen (Übersichtsdiagramm, Verteilungsdiagramm, Punktdiagramm usw.) dieselben Skalierungsoptionen verfügbar sind. Ergebnisbefehle 311 Diagrammoptionen – Registerkarte „Kurven“ 312 Durch die Optionen auf der Registerkarte Kurven (Dialogfeld Diagrammoptionen) werden Farbe, Art und Wertinterpolation für die einzelnen Kurven im Diagramm eingestellt. Die Definition einer Kurve kann sich je nach Diagrammtyp unterschiedlich sein. In einem Histogramm oder Summendiagramm ist eine Kurve beispielsweise mit dem primären Diagramm und jeder Überlagerung verbunden. In einem Punktdiagramm ist eine Kurve dagegen mit jedem im Diagramm gezeigten x-y-Datensatz verknüpft. Durch Klicken auf eine Kurve unter Kurven: werden die verfügbaren Optionen für die betreffende Kurve angezeigt. @RISK-Diagramme Diagrammoptionen – Registerkarte „Legende“ Über die Optionen auf der Registerkarte Legende (Dialogfeld Diagrammoptionen) werden Art und Weise angegeben, in der die Statistiken im Diagramm angezeigt werden sollen. In einem Diagramm können für jede Kurve die Statistiken oder Daten angezeigt werden. Die verfügbaren Statistiken sind je nach angezeigtem Diagrammtyp unterschiedlich. Diese Statistiken können entweder neben dem Diagramm in einem Raster angezeigt werden, das für jede Kurve eine Spalte enthält, oder aber in einer Tabelle, die Teil der Diagramm-Legende ist. Bei Einfügung des Diagramms in einen Bericht werden diese Legenden-Statistiken automatisch zusammen mit dem Diagramm kopiert. Auch werden die Statistiken bei Ausführung einer Simulation automatisch entsprechend aktualisiert. So ändern Sie die in einer Diagrammlegende angezeigten Statistiken: 1) Deaktivieren Sie die Option Automatisch, um eine Anpassung der angezeigten Statistiken zu ermöglichen. 2) Wählen Sie die gewünschten Statistiken aus, indem Sie sie mit einem Häkchen versehen. 3) Klicken Sie auf Redefinieren, um die Perzentilwerte zu ändern, die (falls gewünscht) berichtet werden. Ergebnisbefehle 313 So entfernen Sie die Statistiken aus einem Diagramm: • Stellen Sie für Art die Option Einfache Legende ein. So entfernen Sie Legende und Statistiken aus einem Diagramm: • Diagrammoptionen – Registerkarte „Andere“ Stellen Sie für Anzeigen die Option Niemals ein. Mithilfe der Optionen auf der Registerkarte Andere (Dialogfeld Diagrammoptionen) können Sie andere verfügbare Einstellungen für das angezeigte Diagramm vornehmen. Bei diesen Einstellungen handelt es sich u. a. um das zu verwendende grundlegende Farbschema und um die Formatierung der im Diagramm angezeigten Zahlen und Datumswerte. Die in einem Diagramm angezeigten Zahlen können formatiert werden, um die gewünschte Genauigkeit anzugeben, und zwar über die Optionen für Zahlenformate, die auf der Registerkarte Andere eingestellt werden können. Die verfügbaren Formatierungen für Zahlen sind je nach angezeigtem Diagrammtyp unterschiedlich. Die in einem Diagramm angezeigten Datumswerte können formatiert werden, um die gewünschte Genauigkeit anzugeben, und zwar über die Optionen für Datumsformate, die auf der Registerkarte Andere eingestellt werden können. Die verfügbaren Formatierungen sind je nach angezeigtem Diagrammtyp unterschiedlich. 314 @RISK-Diagramme In Verteilungsdiagrammen bezieht sich Statistiken (ohne Einheiten) auf berichtete Statistiken, wie z. B. Schiefe und Wölbung, die nicht die eigentlichen Werteinheiten des Diagramms einhalten. Statistiken (mit Einheiten) bezieht sich auf berichtete Statistiken, wie z. B. Mittelwert und Standardabweichung, die die Einheiten des Diagramms verwenden. Ergebnisbefehle 315 Formatierung durch Klicken aufs Diagramm Oft können Diagramme einfach durch Klicken auf das entsprechende Element im Diagramm formatiert werden. Um z. B. den Titel eines Diagramms zu ändern, klicken Sie einfach auf den Titel und geben dann einen neuen ein. Folgende Elemente können auf diese Weise direkt im Diagramm formatiert werden: • Titel – einfach im Diagramm auf den Titel klicken und einen neuen eingeben • Skalierung der x-Achse – Endlinie der Achse auswählen und verschieben, um das Diagramm neu zu skalieren • Überlagerung löschen – mit der rechten Maustaste auf die farbige Legende der zu löschenden Kurve klicken und dann Kurve entfernen wählen • Begrenzerwerte – Klicken Sie oben im Diagramm einfach auf die Begrenzungsleiste oder auf den über einem Begrenzer befindlichen Wert und geben Sie dann den neuen Wert ein. Wenn Sie mit der rechten Maustaste auf ein Diagramm klicken, können Sie außerdem im dann erscheinenden Kontextmenü schnell auf Formatierungselemente zugreifen, die mit der angeklickten Stelle verknüpft sind. 316 @RISK-Diagramme Erweiterte Analysen In @RISK-Professional und @RISK-Industrial haben Sie die Möglichkeit, erweiterte Analysen an Ihrem Modell vorzunehmen. Zu diesen Analysen gehören die erweiterte Empfindlichkeitsanalyse, die Belastungsanalyse und die Zielwertsuche. Mit Hilfe dieser erweiterten Analysen können Sie Ihr Modell ausarbeiten und überprüfen sowie auch viele „Was-wäre-wenn“-Resultate anzeigen lassen. Durch jede dieser erweiterten Analysen werden in Excel bestimmte Berichte erstellt und die Ergebnisse der jeweils ausgeführten Analyse angezeigt. Alle diese Analysen verwenden jedoch für die Ergebniserstellung die standardmäßigen @RISKMehrfachsimulationen. Aus diesem Grund kann das Fenster @RISK – Ergebnisübersicht auch zur Überprüfung von Analysenergebnissen verwendet werden. Das ist recht praktisch, wenn Sie Ergebnisse grafisch darstellen möchten, die nicht in den Excel-Berichten enthalten sind, oder wenn Sie Analysendaten detaillierter überprüfen möchten. Simulationseinstellungen in erweiterten Analysen Die in @RISK im Dialogfeld Simulationseinstellungen angegebenen Einstellungen (mit Ausnahme von Anzahl Sim.) sind die gleichen, die in den einzelnen erweiterten Analysen verwendet werden. Da bei vielen erweiterten Analysen zahlreiche Simulationen ausgeführt werden müssen, sollten Sie Ihre Simulationseinstellungen überprüfen, um sicherzustellen, dass bei diesen Analysen mit maximal optimierten Laufzeiten gearbeitet wird. Beim Testen einer erweiterten Analyse sollten Sie beispielsweise die Iterationen auf eine relativ geringe Anzahl einstellen, bis Sie sicher sind, dass die Analyse ordnungsgemäß eingerichtet ist. Anschließend können Sie die Anzahl der Iterationen wieder so einstellen, dass korrekte Simulationsergebnisse gewährleistet sind, und dann eine vollständige erweiterte Empfindlichkeitsanalyse, Belastungsanalyse oder Zielwertsuche ausführen. Erweiterte Analysen 317 318 Zielwertsuche Befehl „Zielwertsuche“ Richtet in @RISK die Zielwertsuche ein und führt diese aus Die Zielwertsuche ermöglicht Ihnen, nach einer bestimmten simulierten Statistik für eine Zelle zu suchen (z. B. nach dem Mittelwert oder der Standardabweichung), indem der Wert einer anderen Zelle entsprechend angepasst wird. Die Zielwertsuche in @RISK funktioniert so ähnlich wie die standardmäßige Zielwertsuche in Excel. In @RISK arbeitet Zielwertsuche jedoch mit Mehrfachsimulationen, um den anpassbaren Zellwert zu finden, der den von Ihnen gewünschten Ergebnissen am besten entspricht. Die Zielwertsuche-Funktion ist sehr nützlich, wenn Sie zwar den gewünschten Statistikwert einer Ausgabe, aber nicht den Eingabewert kennen, der zum Erzielen dieses Wertes erforderlich ist. Bei der Eingabe kann es sich um irgendeine Zelle aus Ihrem ExcelArbeitsbuch handeln. Die Ausgabe kann irgendeine @RISKSimulationsausgabezelle sein (z. B. eine Zelle, die eine RiskOutput()Funktion enthält). Die Eingabe sollte eine Vorgängerzelle der zielbezogenen Ausgabezelle sein. Bei der Zielwertsuche lässt @RISK den Wert in der Eingabezelle variieren und führt eine vollständige Simulation aus. Dieser Vorgang wird dann so lange wiederholt, bis die entsprechende Simulationsstatistik der Ausgabe dem von Ihnen gewünschten Ergebnis entspricht. Die Zielwertsuche wird aufgerufen, indem Sie in der @RISKSymbolleiste über das Symbol für Erweiterte Analysen den Befehl Zielwertsuche auswählen. Erweiterte Analysen 319 Dialogfeld „Zielwertsuche“ – Befehl „Zielwertsuche” Legt das Ziel und die Änderungszelle für die Zielwertsuche fest Im Dialogfeld @RISK Zielwertsuche sind folgende Optionen verfügbar: Diese Optionen beschreiben das Ziel, das Sie erreichen möchten: • 320 Zelle – identifiziert den Zellverweis für die Ausgabe, deren Simulationsstatistik Sie auf den eingegebenen Wert einstellen möchten. Diese Zelle muss eine @RISK-Ausgabezelle sein. Falls die Zelle nicht die Funktion RiskOutput() enthält, werden Sie aufgefordert, diese Funktion hinzuzufügen. Durch Klicken auf die Schaltfläche … neben dem Eintrag für Zelle kann eine Liste der aktuellen Ausgaben angezeigt werden, aus denen Sie dann eine wählen können: Zielwertsuche • Statistik – ermöglicht Ihnen, die Ausgabestatistik festzulegen, deren Ziel-Konvergenz überwacht werden soll. Die Liste enthält u. a. folgende Statistiken: Minimum, Maximum, Wölbung, Mittelwert, Modus, Medianwert, 5. Perzentil, 95. Perzentil, Schiefe, Standardabweichung und Varianz. • Wert – kennzeichnet den Wert, dem die Statistik für den Wert in der Zelle sich annähern soll. Mit anderen Worten, dies ist der Wert, die Zielwertsuche zu erreichen sucht. Die Option Durch Änderung kennzeichnet die Einzelzelle, die Zielwertsuche ändern soll, sodass die Statistik für Zelle sich dem Wert annähern kann. Die Zelle muss von der Durch Änderungs-Zelle abhängig sein, da die Zielwertsuche sonst keine Lösung finden kann. Erweiterte Analysen 321 Dialogfeld „Zielwertsuche-Optionen“ – Befehl „Zielwertsuche” Stellt die Analysenoptionen für die Zielwertsuche ein Über dieses Dialogfeld können Sie Parameter einstellen, die den Erfolg und die Qualität der Zielwertsuche-Lösung beeinflussen können. Das Dialogfeld Zielwertsuche-Optionen kann durch Klicken auf die Schaltfläche Optionen im Dialogfeld Zielwertsuche aufgerufen werden. Folgende Optionen sind für Begrenzungen ändern verfügbar: 322 • Minimum – ermöglicht Ihnen, den Minimalwert für die Änderungszelle einzustellen. Die Zielwertsuche versucht dann, eine Lösung zwischen dem minimalen und maximalen Zelländerungswert zu finden. • Maximum – ermöglicht Ihnen, den Maximalwert für die Änderungszelle einzustellen. Die Zielwertsuche versucht dann, eine Lösung zwischen dem minimalen und maximalen Zelländerungswert zu finden. Zielwertsuche • Vergleichsgenauigkeit – legt fest, wie genau die tatsächliche Lösung dem Zielwert entsprechen muss. Diese Option kann als Zielwertbereich angezeigt werden, der für die Simulationsstatistik ausreichend ist. Alle Ergebnisse, die in diesen Bereich fallen, werden dann als akzeptable Zielwerte angesehen. 1) Prozent des Zielwerts – gibt die prozentuale Genauigkeit des Zielwertes an. 2) +/- tatsächl. Wert – gibt die Genauigkeit in Form der Maximaldifferenz zwischen dem Ziel und dem durch Zielwertsuche in der Zellen-Statistik gefundenen Wert an. Erweiterte Analysen • Maximalanzahl an Simulationen – gibt an, wie viele Simulationen die Zielwertsuche maximal ausführen wird, um das gewünschte Ziel zu erreichen. Falls eine Lösung vor Abschluss aller Simulationen gefunden wird, werden keine weiteren Simulationen vorgenommen, sondern wird das Dialogfeld Zielwertsuche-Status angezeigt. • Vollständige Simulationsergebnisse für Lösung erstellen – Bei Auswahl dieser Option führt die Zielwertsuche nach gefundener Lösung eine zusätzliche Simulation unter Verwendung der betreffenden Werte für die Änderungszelle aus. Die Statistiken für diese Simulation werden im Fenster @RISK – Ergebnisübersicht angezeigt. Durch diese Option wird der ursprüngliche Wert der Änderungszelle in der Kalkulationstabelle zwar nicht durch den neu gefundenen Wert ersetzt, aber Sie können klar sehen, welche Wirkung solch eine Wertänderung haben würde. 323 Analysieren – Befehl „Zielwertsuche“ Führt eine Zielwertsuche aus Sobald auf Analysieren geklickt wird, durchläuft Zielwertsuche zyklisch folgenden Vorgang, bis der statistische Zielwert erreicht ist, die Maximalanzahl an Simulationen ausgeführt worden ist oder: 1) ein neuer Wert in die Änderungszelle eingegeben wird 2) eine vollständige Simulation aller geöffneten Arbeitsbücher ausgeführt wird, und zwar unter Verwendung der aktuellen, im Dialogfeld Simulationseinstellungen angegebenen Einstellungen 3) @RISK die Simulationsstatistik aufzeichnet, die in der Statistik für die in der Zelle identifizierte Ausgabe ausgewählt wurde. Dieser statistische Wert wird mit dem Zielwert-Eintrag verglichen, um zu sehen, ob der Wert dem Ziel entspricht (d. h., ob er innerhalb des unter Vergleichsgenauigkeit eingegebenen Bereichs liegt). Wenn eine Lösung innerhalb der angeforderten Genauigkeit gefunden wird, erscheint automatisch das Dialogfeld ZielwertsucheStatus. Dadurch sind Sie dann in der Lage, den Inhalt der Änderungszelle durch den Lösungswert zu ersetzen. Durch diesen Schritt wird der gesamte Zellinhalt durch den Lösungswert ersetzt und alle vorher in der Zelle befindlichen Formeln oder Werte gehen verloren. Es kann sein, dass Zielwertsuche sich zwar dem Ziel nähert, aber nicht in der Lage ist, eine Konvergenz im angeforderten Genauigkeitsbereich zu erreichen. In diesem Fall zeigt die Zielwertsuche Ihnen dann die unter den Umständen bestmögliche Lösung an. 324 Zielwertsuche Wie werden Eingabewerte in @RISK Zielwertsuche ausgewählt? Eine @RISK Zielwertsuche verwendet beim Konvergieren auf ein Ziel eine zweistufige Methode: 1) Wenn nicht mit minimalem und maximalem Zelländerungswert gearbeitet wird, versucht Zielwertsuche den Zielwert mit Hilfe einer geometrischen Erweiterung um den ursprünglichen Wert herum einzuklammern. 2) Sobald das geschehen ist, verwendet Zielwertsuche die Ridders-Methode. Mit Hilfe dieser Methode wird zuerst eine Simulation des Modells durchgeführt, und zwar mit einem Eingabewert, der auf den Mittelpunkt des eingeklammerten Bereichs eingestellt ist. Anschließend wird diese eindeutige Exponential-Funktion so in Faktoren zerlegt, dass sich aus der Restfunktion eine gerade Linie ergibt. Dieser ZielwertsucheProzess hat den Vorteil, dass die getesteten Eingabewerte sich stets im geklammerten Bereich befinden und somit so schnell wie möglich eine Lösung gefunden wird. Dies ist ein wesentlicher Vorteil, da es sich bei jedem zyklischen Durchlauf um eine volle Simulation Ihres Modells handelt! Was passiert, wenn Zielwertsuche keine Lösung findet? Es ist möglich, dass Zielwertsuche keine Lösung finden kann. Mitunter ist die gewünschte Lösung einfach nicht möglich oder das Modell verhält sich so unberechenbar, dass durch den verwendeten Algorithmus keine Lösung gefunden werden kann. Sie können Zielwertsuche aber beim Konvergieren helfen, indem Sie: • Zielwertsuche mit einem anderen Wert in der Änderungszelle starten. Da es sich beim Iterationsvorgang anfangs um Schätzwerte in der Nähe des ursprünglichen Änderungszellwertes handelt, kann Zielwertsuche vielleicht durch einen anderen Wert in der Änderungszelle geholfen werden. • die Einklammerung ändern. Durch neue Einstellung des minimalen und maximalen Zelländerungswertes im Dialogfeld Optionen kann Zielwertsuche mitunter der Weg zu einer Lösung gezeigt werden. Hinweis: Zielwertsuche ist nicht dazu geeignet, mit Mehrfachsimulationsmodellen zu arbeiten. Bei RiskSimTableFunktionen wird der erste Wert in der Tabelle für alle Simulationen verwendet. Erweiterte Analysen 325 326 Belastungsanalyse Befehl „Belastungsanalyse“ Richtet die Belastungsanalyse ein und führt diese auch aus Die Belastungsanalyse macht es Ihnen möglich, die Auswirkungen von Belastungen auf @RISK-Verteilungen zu analysieren. Durch Belastung einer Verteilung werden die aus der Verteilung erhobenen Proben auf Werte zwischen zwei bestimmten Perzentilen beschränkt. Als Alternative kann die Belastung auch durch Angabe einer neuen „Belastungsverteilung“ vorgenommen werden. Die Werteproben werden dann aus dieser Belastungsverteilung und nicht aus der ursprünglichen aus dem Modell stammenden Verteilung erhoben. Bei der Belastungsanalyse können Sie eine Anzahl von @RISKVerteilungen auswählen und Simulationen ausführen, während diese Verteilungen entweder zusammen in einer Simulation oder aber einzeln in mehreren Simulationen belastet werden. Durch Belastung der ausgewählten Verteilungen können Szenarien analysiert werden, ohne dabei das Modell ändern zu müssen. Nach Beendigung einer Simulation erhalten Sie aufgrund der Belastungsanalyse eine Reihe von Berichten und Diagrammen, durch die Sie die Auswirkungen der Belastung von bestimmten Verteilungen auf die ausgewählte Modellausgabe analysieren können. Die Belastungsanalyse wird aufgerufen, indem Sie in der @RISKSymbolleiste über das Symbol für Erweiterte Analysen den Befehl Belastungsanalyse auswählen. Erweiterte Analysen 327 Dialogfeld „Belastungsanalyse“ – Befehl „Belastungsanalyse“ Legt die zu überwachende Zelle fest und listet die Eingaben für eine Belastungsanalyse auf Das Dialogfeld Belastungsanalyse wird dazu verwendet, die Zelle einzugeben, die während der Analyse überwacht werden soll, zusammen mit einer Zusammenfassung der mit einzubeziehenden Eingaben. Auch wird die Analyse über dieses Dialogfeld gestartet. Im Dialogfeld Belastungsanalyse stehen folgende Optionen zur Verfügung: • 328 Zu überwachende Zelle – Dies ist eine einzelne @RISKAusgabe, die beim Belasten der angegebenen @RISKVerteilungen überwacht werden soll. Die zu überwachende Zelle kann durch Eingabe eines Zellverweises, Klicken auf die betreffende Zelle oder auch durch Klicken auf die Schaltfläche … angegeben werden. Bei Anklicken dieser Schaltfläche wird ein Dialogfeld angezeigt, das eine Auflistung aller in derzeit geöffneten Excel-Arbeitsmappen befindlichen @RISK-Ausgaben enthält. Durch Klicken auf die Schaltfläche … neben dem Eintrag für Zu überwachende Zelle kann eine Liste der aktuellen Ausgaben angezeigt werden, aus denen Sie dann eine wählen können: Belastungsanalyse Unter Eingaben können Sie die zu belastenden @RISK-Verteilungen bearbeiten, löschen oder auch diesen Verteilungen weitere hinzufügen. Die angegebenen Verteilungen sind in einer Liste enthalten, in der sich außerdem auch Zellbereich, @RISK-Name, aktuelle Verteilung und Analysenname befinden, die bearbeitet werden können. Erweiterte Analysen • Hinzufügen and Bearbeiten – Über die Schaltflächen wird das Dialogfeld Eingabedefinition angezeigt. Das ermöglicht Ihnen, die zu belastende @RISK-Verteilung oder den zu belastenden @RISK-Verteilungsbereich anzugeben. Sie können dann unter Niedrige Werte, Hohe Werte oder Spezialbereich wählen oder auch eine alternative Belastungsverteilung bzw. -formel angeben. • Löschen – Über diese Schaltfläche werden die in der Liste markierten @RISK-Verteilungen permanent aus der Belastungsanalyse entfernt. Um eine Verteilung bzw. einen Verteilungsbereich nur vorübergehend aus der Analyse zu nehmen, ohne diesen zu löschen, müssen Sie auf das neben dem betreffenden Listenposten befindliche Kontrollkästchen klicken, um das Häkchen zu entfernen. 329 Dialogfeld „Eingabedefinition“ – Befehl „Belastungsanalyse“ Definiert die Eingaben für eine Belastungsanalyse Das Dialogfeld Eingabedefinition ist dazu da, um einzugeben, wie eine bestimmte Eingabe zum Zwecke der Belastungsanalyse geändert werden soll. Im Dialogfeld Eingabedefinition stehen folgende Optionen zur Verfügung: 330 • Typ – Für die Belastungsanalyse können nur @RISKVerteilungen als Eingaben ausgewählt werden, sodass hier nur der Typ Verteilungen verfügbar ist. • Verweis – kennzeichnet die zu belastenden Verteilungen. Verteilungen können durch Eingabe der entsprechenden Zellverweise, Auswahl eines Zellbereichs im Arbeitsblatt oder auch durch Anklicken der Schaltfläche … angegeben werden, wodurch dann das Dialogfeld @RISKVerteilungsfunktionen geöffnet wird, in dem alle im Modell befindlichen Verteilungen aufgelistet sind. Belastungsanalyse Über die Optionen unter Variationsmethode können Sie einen Bereich innerhalb der ausgewählten Wahrscheinlichkeitsverteilungen eingeben, aus dem die Proben erhoben werden sollen. Es ist aber auch möglich, eine Alternativverteilung oder Formel einzugeben, um die ausgewählten Wahrscheinlichkeitsverteilungen dadurch während der Analyse zu ersetzen. Erweiterte Analysen • Untere Werte belasten – gibt den unteren Bereich für die Probenerhebung an, der nach unten hin durch den Minimalwert der Verteilung begrenzt ist. Standardmäßig liegt der untere Bereich zwischen 0% und 5%, d. h., es werden nur Werteproben unterhalb des 5. Perzentils der Verteilung erhoben. Es kann aber natürlich auch ein höheres Perzentil eingegeben werden. • Obere Werte belasten – gibt den oberen Bereich für die Probenerhebung ein, der nach oben hin durch den Maximalwert der Verteilung begrenzt ist. Standardmäßig liegt der obere Bereich zwischen 95% und 100%, d. h., es werden nur Werteproben oberhalb des 95. Perzentils der Verteilung erhoben. Falls erwünscht, kann aber auch ein niedrigeres Perzentil eingegeben werden. • Spezialwertbereich belasten – ermöglicht Ihnen, jeden beliebigen Perzentilbereich innerhalb der Verteilung zur Werteprobenerhebung anzugeben. 331 • 332 Alternativfunktion oder -verteilung – gibt Ihnen die Möglichkeit, eine alternative @RISK-Verteilungsfunktion (oder irgendeine gültige Excel-Formel) einzugeben, die dann während einer Belastungsanalyse anstelle der ausgewählten Verteilung verwendet wird. Sie können den ExcelFunktionsassistenten dazu benutzen, Ihnen bei Eingabe einer Alternativverteilung zu helfen, indem Sie auf das rechts neben dem Feld Verteilung/Formel befindliche Symbol klicken. Belastungsanalyse Dialogfeld „Belastungsoptionen“ – Befehl „Belastungsanalyse“ Stellt die Analyseoptionen für die Belastungsanalyse ein Über das Dialogfeld Optionen kann festgelegt werden, wie belastet werden soll und welche Berichte oder Diagramme erstellt werden sollen. Dieses Dialogfeld wird angezeigt, sobald im Dialogfeld Belastungsanalyse auf Optionen geklickt wird. Unter Mehrere Eingaben können Sie entweder alle Ihre angegebenen @RISK-Verteilungen während einer Simulation belasten oder auch eine separate Simulation für jede einzelne @RISK-Verteilung ausführen lassen. Erweiterte Analysen • Jede Eingabe in separater Simulation belasten – kennzeichnet, dass für jeden eingegebenen Belastungsbereich eine vollständige Simulation ausgeführt werden soll. Das Belasten der Eingabe ist die einzige Änderung, die in diesem Fall während der einzelnen Simulationen am Modell vorgenommen wird. Die Anzahl der Simulationen entspricht dabei der Anzahl der eingegebenen Belastungsbereiche. • Alle Eingaben in einer einzigen Simulation belasten – kennzeichnet, dass nur eine Simulation unter Verwendung aller eingegebenen Belastungsbereiche ausgeführt werden soll. Die Simulationsergebnisse beziehen dann die Auswirkungen aller Belastungsbereiche mit ein. 333 Unter Berichte können Sie auswählen, welche Berichte und Diagramme bei Abschluss der Belastungssimulationen erstellt werden sollen. Hier können Sie unter Übersicht, Box-Whisker-Plot, Vergleichsdiagrammen, Histogrammen, Summenverteilungsfunktionen und Schnellberichten wählen. Weitere Informationen über die durch eine Belastungsanalyse erstellten Berichte können Sie in diesem Abschnitt unter Berichten finden. Unter Berichte platzieren in haben Sie die Möglichkeit, die Ergebnisse im aktiven Arbeitsbuch oder in einer neuen Arbeitsmappe abzulegen. 334 • Neue Arbeitsmappe – Alle Berichte werden in einer neuen Arbeitsmappe abgelegt. • Aktive Arbeitsmappe – Alle Berichte werden in der aktiven Arbeitsmappe zusammen mit dem Modell abgelegt. Belastungsanalyse Analysieren – Befehl „Belastungsanalyse“ Führt eine Belastungsanalyse aus Sobald Sie die zu überwachende Zelle ausgewählt und mindestens eine zu belastende @RISK-Verteilung angegeben haben, können Sie auf Analysieren klicken, um die Analyse auszuführen. Die Analyse führt eine oder mehrere Simulationen aus, durch die die Probenerhebung aus den ausgewählten @RISK-Verteilungen auf die angegebenen Belastungsbereiche beschränkt wird bzw. auf die Ersatzwerte, wenn Sie alternative Belastungsverteilungen oder Formeln eingegeben haben. Die Ergebnisse aus den während der Belastungsanalyse ausgeführten Simulationen werden in From eines Übersichtsblattes und mehrerer Belastungsanalysen-Diagramme angezeigt. Diese Ergebnisse sind aber auch im Fester @RISK – Ergebnisübersicht verfügbar. Sie sind daher in der Lage, die Ergebnisse noch weitgehender zu analysieren. Durch eine Belastungsanalyse werden u. a. folgende Berichte erstellt: Übersichtsbericht Erweiterte Analysen • Übersichtsbericht • Box-Whisker-Plots • Vergleichsdiagramme • Histogramme • Summenverteilungsfunktionen • Schnellberichte Durch Übersichtsberichte werden die belasteten Eingaben und die entsprechenden Statistiken der überwachten Ausgabe beschrieben. Es handelt sich dabei u. a. um folgende Werte: Mittelwert, Minimum, Maximum, Modus, Standardabweichung, Varianz, Wölbung, Schiefe, 5. Perzentil und 95. Perzentil. 335 Box-Whisker-Plot Durch das Box-Whisker-Plot wird ein allgemeiner Hinweis auf die überwachte Ausgabe gegeben, indem Mittelwert, Medianwert und außenliegende Perzentile beschrieben werden. Links und rechts im Feld sind die Indikatoren für das erste und das dritte Quartil. Die senkrechte Linie im Feld stellt den Medianwert dar und das X bezeichnet die Position des Mittelwertes. Aus der Breite des Feldes geht der interquartile Bereich (IQR) hervor. Der IQR entspricht dem 75. Perzentil-Datenpunkt minus dem 25. PerzentilDatenpunkt. Die von den Seiten des Feldes ausgehenden Horizontallinien kennzeichnen den ersten Datenpunkt, der weniger als 1,5 IQR außerhalb des unteren Feldrandes liegt, und den letzten Datenpunkt, der weniger als 1,5 IQR außerhalb des oberen Feldrandes liegt. Milde Ausreißer, die als leere Quadrate erscheinen, sind Datenpunkte, die zwischen 1,5 und 3,0 IQR außerhalb des Feldes liegen. Extreme Ausreißer, die als ausgefüllte Quadrate erscheinen, sind Punkte, die mehr als 3,0 IQR von den Rändern entfernt außerhalb des Feldes liegen. 336 Belastungsanalyse Schnellbericht Erweiterte Analysen Ein Schnellbericht gibt Ihnen eine einseitige Übersicht über die gesamte Belastungsanalyse. Dieser Bericht nimmt stets nur eine Standardseite in Anspruch. 337 Vergleichsdiagramm Durch die vier Vergleichsdiagramme werden Mittelwert, Standardabweichung, 5. Perzentil und 95. Perzentil der einzelnen angegebenen @RISK-Eingaben (oder wird eine Kombination aus diesen) mit der Basislinien-Simulation verglichen. Histogramm Bei Histogrammen handelt es sich um standardmäßige @RISKHistogramme, die die überwachte Ausgabe der einzelnen belasteten Eingaben (oder eine Kombination aus diesen) und die BasislinienSimulation grafisch darstellen. 338 Belastungsanalyse Summenübersicht Erweiterte Analysen Summenverteilungsfunktionen (CDFs) sind standardmäßige, kumulativ aufsteigende @RISK-Dichtediagramme. Auch ist ein Übersichts-CDF für alle Eingaben verfügbar. 339 340 Erweiterte Empfindlichkeitsanalyse Befehl „Erweiterte Empfindlichkeitsanalyse“ Richtet die erweiterte Empfindlichkeitsanalyse ein und führt diese auch aus Die erweiterte Empfindlichkeitsanalyse ermöglicht Ihnen, die Auswirkungen von Eingaben auf @RISK-Ausgaben zu analysieren. Eine Eingabe kann entweder aus einer @RISK-Verteilung oder einer Zelle in Ihrem Excel-Arbeitsbuch bestehen. Mit Hilfe dieser Analyse können Sie eine Reihe von @RISK-Verteilungen oder Arbeitsblattzellen auswählen und Probesimulationen bei variierenden Eingaben über den ganzen Bereich ausführen. Mittels erweiterter Empfindlichkeitsanalyse kann jeweils eine vollständige Simulation bei Verwendung verschiedener möglicher Werte für eine Eingabe ausgeführt und können dann die Simulationsergebnisse für die einzelnen Werte genau protokolliert werden. Aus diesen Ergebnissen geht die Auswirkung des sich ändernden Eingabewertes auf die Simulationsresultate hervor. Genau wie bei der standardmäßigen @RISK-Empfindlichkeitsanalyse zeigt die erweiterte Empfindlichkeitsanalyse die Empfindlichkeit einer @RISK-Ausgabe gegenüber einer bestimmten Eingabe. Diese Analyse kann dazu verwendet werden, die Empfindlichkeit einer @RISK-Ausgabe gegenüber den Eingabeverteilungen im Modell zu prüfen. Bei solchem Testen einer @RISK-Verteilung führt @RISK eine Reihe von Simulationen für die Eingabe aus. Jede Simulation wird mit einem anderen Eingabeverteilungswert vorgenommen, und zwar über den ganzen Min.-Max.-Bereich der Verteilung. In der Regel bestehen diese Schrittwerte aus verschiedenen Perzentilwerten der Eingabeverteilung. Erweiterte Analysen 341 Die erweiterte Empfindlichkeitsanalyse wird aufgerufen, indem Sie in der @RISK-Symbolleiste über das Symbol für Erweiterte Analysen den Befehl Erweiterte Empfindlichkeitsanalyse auswählen. 342 Erweiterte Empfindlichkeitsanalyse Dialogfeld „Erweiterte Empfindlichkeitsanalyse“ – Befehl „Erweiterte Empfindlichkeitsanalyse“ Legt die zu überwachende Zelle fest und listet die Eingaben für eine erweiterte Empfindlichkeitsanalyse auf Im Dialogfeld Erweiterte Empfindlichkeitsanalyse stehen folgende Optionen zur Verfügung: • Erweiterte Analysen Zu überwachende Zelle – Dies ist eine einzelne @RISKAusgabe, die bei Ausführung der verschiedenen Simulationen überwacht werden soll, während schrittweise die möglichen Eingabewerte durchgenommen werden. Die zu überwachende Zelle kann durch Eingabe eines Zellverweises, Klicken auf die betreffende Zelle oder auch durch Klicken auf die Schaltfläche … angegeben werden. Bei Anklicken dieser Schaltfläche wird ein Dialogfeld angezeigt, das eine Auflistung aller in derzeit geöffneten ExcelArbeitsbüchern befindlichen @RISK-Ausgaben enthält. 343 Über die unter Eingaben befindlichen Optionen können Sie die Arbeitsblattzellen und @RISK-Verteilungen, die in die Analyse mit einbezogen werden sollen, nach Belieben bearbeiten, löschen oder auch neue Zellen oder Verteilungen zum Analysieren hinzufügen. Die angegebenen Zellen und Verteilungen sind in einer Liste enthalten, die außerdem auch den Zellbereich, den @RISK-Namen, die aktuelle Verteilung und den Analysennamen anzeigt, der nötigenfalls bearbeitet werden kann. 344 • Hinzufügen and Bearbeiten – Über diese Schaltflächen wird das Dialogfeld Eingabedefinition angezeigt. Das ermöglicht Ihnen, entweder eine einzelne @RISK-Verteilung bzw. Arbeitsblattzelle oder aber einen ganzen Bereich von @RISKVerteilungen oder Arbeitsblattzellen zum Analysieren anzugeben. • Löschen – Mit Hilfe dieser Schaltfläche können Sie Eingaben aus der erweiterten Empfindlichkeitsanalyse vollkommen entfernen. Wenn eine Eingabe oder eine Gruppe von Eingaben nur vorübergehend aus der Analyse entfernt, aber nicht gelöscht werden soll, können Sie in der betreffenden Zeile der Liste auf das Kontrollkästchen klicken, um das Häkchen zu entfernen. Erweiterte Empfindlichkeitsanalyse Eingabedefinition – Befehl „Erweiterte Empfindlichkeitsanalyse“ Definiert die Eingaben in einer erweiterten Empfindlichkeitsanalyse Über das Dialogfeld Eingabedefinition können Sie den Typ der Eingabe sowie auch den Namen, einen Basiswert und Daten eingeben, die die möglichen Werte für die Eingabe beschreiben, die in der Empfindlichkeitsanalyse getestet werden soll. Jeder von Ihnen für eine Eingabe eingegebene Wert wird einzeln durch eine vollständige Simulation analysiert. Nachstehend werden die im Dialogfeld Eingabedefinition verfügbaren Optionen näher beschrieben: Erweiterte Analysen 345 Im Dialogfeld Eingabedefinition stehen folgende Optionen zur Verfügung: 346 • Typ – Durch den Typ wird die Art der einzugebenden Eingabe beschrieben (entweder Verteilung oder Arbeitsblattzelle). Mit anderen Worten, bei den Eingaben für eine erweiterte Empfindlichkeitsanalyse kann es sich entweder um in Ihre Arbeitsblattformeln eingegebene @RISK-Verteilungen oder um Arbeitsblattzellen handeln. • Verweis – Durch den Verweis wird angegeben, wo sich das Arbeitsblatt mit den Eingaben befindet. Wenn Sie Verteilungseingaben auswählen, können Sie auf die Schaltfläche … klicken, wodurch dann das Dialogfeld @RISK-Verteilungsfunktionen geöffnet wird, in dem alle Verteilungen aus sämtlichen geöffneten Arbeitsblättern aufgelistet sind. • Name – – Im Feld Name erscheint der Name der Eingabe(n). Falls Sie Verteilungseingaben auswählen, wird der vorhandene @RISK-Name für die einzelnen Eingaben angezeigt. Wenn Sie einen anderen Namen für eine Verteilung verwenden möchten, können Sie den @RISKNamen ändern, indem Sie in Excel der Verteilung eine RiskName-Funktion hinzufügen oder den Namen im @RISKModellfenster entsprechend bearbeiten. Erweiterte Empfindlichkeitsanalyse Wenn Sie dagegen Arbeitsblattzellen als Eingaben auswählen, kann der Name einer Eingabe direkt in das Namensfeld eingegeben werden. Bei Auswahl eines Eingabebereichs, sind im Namensfeld die Namen der einzelnen Zellen zu sehen, und zwar jeweils durch Komma getrennt. Diese Namen können direkt im Namensfeld unter Beibehaltung des durch Komma getrennten Formats bearbeitet werden, oder Sie können auch auf … klicken, wodurch das Dialogfeld Zellnamen für Empfindlichkeitsanalyse geöffnet wird. Erweiterte Analysen 347 Zellnamen werden im Dialogfeld Eingabedefinition ausschließlich zum Zwecke der erweiterten Empfindlichkeitsanalyse definiert. Diese Namen werden im @RISK-Ergebnisübersichtsfenster und in den durch die erweiterte Empfindlichkeitsanalyse erstellten Berichten verwendet, erscheinen aber nicht in Ihrem Excel-Modell. • Punktdiagramm 348 Basiswert Der Basiswert wird dazu verwendet, die Folge der schrittweisen Werte für eine Eingabe festzulegen, und auch als Bezugspunkt im Änderungs (%)-Diagramm. Der Basiswert ist besonders wichtig, wenn Sie einen Variationsmethode anwenden möchten, der eine Änderung von Basis aus darstellt, wie z. B. bei +/- %-Änderung von Basis aus. Normalerweise ist der Basiswert der Wert, der bei Neuberechnung des Arbeitsblatts durch Excel für eine Verteilung oder Zelle berechnet wird, aber Sie können diesen Wert auch ändern. Hinweis: Wenn die Verteilung oder Zelle beim Wert 0 entspricht und der Basiswert auf Automatisch eingestellt ist, dürfen Sie bei Verwendung der Option +/- %Änderung von Basis aus als Basiswert keinen Nullwert eingeben. Durch die Optionen unter Punktdiagramm wird die Art der Streuung beschrieben, die zur Auswahl der Werte verwendet wird, die in Ihren Eingaben getestet werden sollen. Während der Analyse werden die Eingaben schrittweise einer Reihe von möglichen Werten unterzogen und wird bei jedem Wert eine volle Simulation ausgeführt. Die Streuung bestimmt die Art dieses Bereichs, entweder +/- %-Änderung von Basis aus, Änderung von Basiswert aus, Werte von Minimum bis Maximum, Perzentile einer Verteilung, Wertetabelle oder Tabelle aus Excel-Bereich. Diese verschiedenen Streuungsmethoden ermöglichen sehr viel Flexibilität in der Beschreibung der Werte, die für eine Eingabe getestet werden sollen. Je nach ausgewählter Streuungsmethode ändern sich die Eingabeinformationen bezüglich Definition des tatsächlichen Bereichs und der Schrittwerte (wie nachstehend im Dialogfeld Eingabedefinition zu sehen ist). Erweiterte Empfindlichkeitsanalyse Nachstehend werden die einzelnen Streuungsmethoden und zugehörigen Bereiche und Werteinträge beschrieben. Erweiterte Analysen • Perz%-Änderung vom Basiswert aus – Bei dieser Streuungsmethode ergeben sich der erste und der letzte Wert in der Schrittfolge aus der Inkrementierung oder Dekrementierung des Basiswertes der Eingabe, und zwar um die unter Min. Änderung (%) und Max. Änderung (%) angegebenen %-Werte. Die Zwischenwerte sind gleichmäßig verteilt und die Anzahl der zu testenden Werte wird über Schrittanzahl eingestellt. • Änderung vom Basiswert aus – Bei dieser Steuungsmethode ergeben sich der erste und der letzte Wert in der Schrittfolge durch Hinzufügung der unter Min. Änderung und Max. Änderung angegebenen Werte zum Basiswert. Die Zwischenwerte sind gleichmäßig verteilt und die Anzahl der zu testenden Werte wird über Schrittanzahl eingestellt. 349 350 • Werte von Minimum bis Maximum – Bei dieser Steuungsmethode beginnt die Schrittfolge mit dem Minimum-Wert und endet mit dem Maximum-Wert. Die Zwischenwerte sind gleichmäßig verteilt und die Anzahl der zu testenden Werte wird über Schrittanzahl eingestellt. • Verteilungs-Perzentile – Diese Steuungsmethode wird nur verwendet, wenn als Eingabetyp Verteilung ausgewählt ist. In diesem Fall werden die Schritte in Form von Perzentilen der ausgewählten @RISK-Verteilung angegeben und es können bis zu 20 Schritte definiert werden. Während der Analyse sind die Perzentilwerte für die Eingabe so festgelegt, wie sie aus der Eingabeverteilung berechnet wurden. • Wertetabelle – Bei dieser Streuungsmethode geben Sie die Schrittfolge für die Werte direkt in eine Tabelle ein, die sich rechts im Dialogfeld Eingabedefinition befindet. Der Basiswert wird hier nicht verwendet, da die von Ihnen eingegebenen Werte getestet werden. Erweiterte Empfindlichkeitsanalyse • Analysennamen hinzufügen Tabelle aus Excel-Bereich – Bei dieser Streuungsmethode werden die Werte für die Schrittfolge aus dem Bereich der Arbeitsblattzellen genommen, der unter Excel-Bereich eingegeben wurde. Dieser Bereich kann jede beliebige Anzahl an Werten enthalten, aber es muss berücksichtigt werden, dass für jeden Wert in diesem Bereich eine vollständige Analyse erforderlich ist. Durch Klicken auf die Schaltfläche Analysennamen hinzufügen kann jedem in einer erweiterten Empfindlichkeitsanalyse zu testendem Eingabewert ein beschreibender Name hinzugefügt werden. Dieser Name wird benutzt, um die Simulation zu identifizieren, wenn für eine Eingabe ein bestimmter Wert verwendet werden soll. Durch diese Namen sind Ihre Berichte besser lesbar und lassen sich auch einzelne Simulationen leichter identifizieren, wenn die Ergebnisse später im Fenster @RISK – Ergebnisübersicht überprüft werden sollen. Das Dialogfenster Namen für Empfindlichkeitsanalyse ermöglicht Ihnen, bei jedem schrittweisen Eingabewert einen Namen für die damit verbundene Simulation einzugeben. Anfangs ist jeweils der von @RISK erstellte Standardname zu sehen, den Sie dann aber nötigenfalls ändern können. Erweiterte Analysen 351 Optionen – Befehl „Erweiterte Empfindlichkeitsanalyse“ Definiert die Analysenoptionen für eine erweiterte Empfindlichkeitsanalyse Über das Dialogfeld Empfindlichkeitsoptionen können Sie die Ausgabestatistik auswählen, die während der Empfindlichkeitsanalyse ausgewertet werden soll, sowie auch die zu erstellenden Berichte identifizieren und das gewünschte Verhalten von @RISK-Simulationstabellen in der Analyse angeben. Dieses Dialogfeld kann durch Klicken auf die Schaltfläche Optionen im Hauptdialogfeld Erweiterte Empfindlichkeitsanalyse aufgerufen werden und stellt Ihnen folgende Optionen zur Verfügung: 352 • Protokollstatistik – gibt Ihnen die Möglichkeit, eine bestimmte Statistik anzugeben, die Sie während der einzelnen Simulationen für die @RISK-Ausgabe überwachen möchten. In den Vergleichsdiagrammen und Berichten aus der Analyse wird dann von Simulation zu Simulation für diese Statistik die jeweilige Wertveränderung angezeigt. • Berichte – Unter Berichte können Sie auswählen, welche Berichte zum Abschluss der Empfindlichkeitsanalyse erstellt werden sollen. Folgende Berichte sind möglich: Übersicht, Box-Whisker-Plot, Eingabediagramme, Schnellbericht, Perzentil-Diagramm, Änderungs (%)-Diagramm und Tornado-Diagramm. Erweiterte Empfindlichkeitsanalyse Weitere Informationen über die einzelnen Berichte können Sie in diesem Abschnitt unter Berichte finden. Unter Berichte platzieren in haben Sie die Möglichkeit, die Ergebnisse im aktiven Arbeitsbuch oder in einem neuen Arbeitsbuch abzulegen. Simtable-Funktionen als Eingaben mit analysieren • Neue Arbeitsmappe – Alle Berichte werden in einer neuen Arbeitsmappe abgelegt. • Aktive Arbeitsmappe – Alle Berichte werden in der aktiven Arbeitsmappe zusammen mit dem Modell abgelegt. Wenn Arbeitsblätter auf Empfindlichkeit analysiert werden und diese Arbeitsblätter RiskSimTable-Funktionen enthalten, werden durch diese Option die durch RiskSimTable angegebenen Werte mit in die Analyse einbezogen. Sofern Simtable-Funktionen als Eingaben mit analysieren ausgewählt ist, werden alle geöffneten Arbeitsbücher gescannt, um nach RiskSimTable-Funktionen zu suchen. Durch die erweiterte Empfindlichkeitsanalyse wird dann Schritt für Schritt durch die Werte gegangen, die in Form von Argumenten in den RiskSimTable-Funktionen angegeben sind, und bei jedem Wert wird eine vollständige Simulation ausgeführt. Die anschließend erstellten Berichte zeigen dann die Empfindlichkeit der Ausgabestatistik gegenüber: 1) der im Dialogfeld Erweiterte Empfindlichkeitsanalyse vorgenommenen Eingabenstreuung und 2) der Streuung der Werte aus den Simtable-Funktionen. Diese Option ist besonders nützlich, wenn eine erweiterte Empfindlichkeitsanalyse an einem für Multi-Simulationen eingerichteten @RISK-Modell ausgeführt wird. Mithilfe von SimtableFunktionen und der Fähigkeit von @RISK, mehrere Simulationen auszuführen, kann auf einfachem Wege festgestellt werden, wie sich die Simulationsergebnisse ändern, wenn ein Eingabewert unter Verwendung der Simtable-Funktion durch Simulation verändert wird. Diese Analyse ist ähnlich der erweiterten Empfindlichkeitsanalyse. Durch Auswahl der Option Simtable-Funktionen als Eingaben mit analysieren und Ausführung einer erweiterten EmpfindlichkeitsAnalyse können mühelos mehrere Simulationsmodelle ohne zusätzliches Setup in alle Berichte und Diagramme der erweiterten Empfindlichkeitsanalyse mit einbezogen werden. Weitere Informationen über die Funktion RiskSimTable sind im Abschnitt @RISK: Funktionen in diesem Handbuch zu finden. Erweiterte Analysen 353 Analysieren – Befehl „Erweiterte Empfindlichkeitsanalyse“ Führt eine erweiterte Empfindlichkeitsanalyse aus Wenn der Benutzer auf Analysieren klickt, wird ihm ein kleines Dialogfeld mit Anzahl der Simulationen, Iterationen pro Simulation und Iterationen insgesamt angezeigt. Über dieses Dialogfeld kann die erweiterte Empfindlichkeitsanalyse abgebrochen werden. Wenn eine weniger umfangreiche, schnellere Analyse gewünscht wird, kann der Benutzer hier über Abbrechen im Dialogfeld Simulationseinstellungen die Anzahl der Iterationen pro Simulation, die Anzahl der zu analysierenden Eingaben oder die Anzahl der Werte in der mit der jeweiligen Eingabe verbundenen Reihenfolge (d. h. Anzahl der Schritte oder Tabellenposten) ändern. Bei Ausführung einer Empfindlichkeitsanalyse finden für jede Eingabe folgende Schritte statt: 1) Der im Arbeitsblatt vorhandene Zellwert oder die @RISKVerteilung wird durch einen einzigen Eingabeschrittwert ersetzt. 2) Es wird eine volle Simulation des Modells vorgenommen. 3) Es werden die Simulationsergebnisse für die zu überwachende Ausgabezelle erfasst und gespeichert. 4) Dieser Vorgang wird so lange wiederholt, bis Simulationen für alle möglichen Schrittwerte der Eingabe ausgeführt worden sind. Die Ergebnisse der Empfindlichkeitsanalyse sind auch im Fenster @RISK – Ergebnisübersicht verfügbar, in dem sie noch weitergehend analysiert werden können. 354 Erweiterte Empfindlichkeitsanalyse Berichte Im Zusammenhang mit der erweiterten Empfindlichkeitsanalyse sind folgende Berichte verfügbar: • Übersicht • Box-Whisker-Plot • Eingabediagramme • Schnellberichte • Perzentil-Diagramm • Änderungs (%)-Diagramm • Tornado-Diagramm Alle diese Berichte werden in Excel erstellt, und zwar entweder in der Arbeitsmappe, in der sich Ihr Modell befindet, oder aber in einer neuen Arbeitsmappe. Nachstehend werden diese Berichte näher beschrieben. Übersicht Erweiterte Analysen Im Übersichtsbericht werden die Werte beschrieben, die den analysierten Eingaben zugewiesen sind, sowie auch die zugehörigen Statistiken der überwachten Ausgabe: Mittelwert, Minimum, Maximum, Modus, Medianwert, Standardabweichung, Varianz, Wölbung, Schiefe, 5. Perzentil und 95. Perzentil. 355 Eingabe und BoxWhisker-Plots 356 Durch den Bericht Eingabediagramme ist zu sehen, wie sich die protokollierte Simulationsstatistik durch die unter Verwendung der ausgewählten Schrittwerte für die Eingabe ausgeführten Simulationen geändert hat. Dieser Bericht schließt folgende Diagramme ein: • Liniendiagramm – zeichnet den Wert der protokollierten Simulationsstatistik für die Ausgabe auf und vergleicht diesen mit dem Wert, der in den einzelnen Simulationen für die Eingabe verwendet wurde. Im Liniendiagramm ist je ein Punkt für die einzelnen Simulationen vorhanden, wenn die erweiterte Empfindlichkeitsanalyse schrittweise für eine bestimmte Eingabe ausgeführt wurde. • Überlagerte Summenverteilung – zeigt die Summenverteilung für die Ausgabe in den einzelnen Simulationsabläufen, und zwar bei jedem Schrittwert für die Eingabe. Es ist nur eine Summenverteilung für jede Simulation vorhanden, wenn die erweiterte Empfindlichkeitsanalyse schrittweise für eine bestimmte Eingabe ausgeführt wurde. • Box-Whisker-Plots – kennzeichnen in den einzelnen Simulationsabläufen für die Eingabe generell die Ausgabeverteilung und beschreiben Mittelwert, Medianwert und Ausreißer-Perzentile. Bei schrittweiser Ausführung der erweiterten Empfindlichkeitsanalyse für die Eingabe ist für jeden Simulationsablauf ein Box-Whisker-Plot vorhanden. Weitere Informationen über die Box-Whisker-Diagramme können Sie in diesem Handbuch unter Belastungsanalyse finden. Erweiterte Empfindlichkeitsanalyse Schnellbericht Erweiterte Analysen Schnellberichte bieten Ihnen einseitige Übersichten über die gesamte erweiterte Empfindlichkeitsanalyse oder aber über eine bestimmte Eingabe in dieser Analyse. Diese Berichte nehmen stets nur eine Seite in Anspruch. 357 Änderungs (%)Diagramm In diesem Diagramm wird die Statistik für die zu überwachende Zelle aufgezeichnet und mit den einzelnen ausgewählten Eingaben unter %-Änderung von Basis aus verglichen. Der Eingabewert auf der x-Achse wird dadurch berechnet, dass die einzelnen getesteten Eingabewerte mit dem eingegebenen Basiswert verglichen werden. PerzentilDiagramme Durch dieses Diagramm wird die Statistik für die zu überwachende Zelle aufgezeichnet und mit den Perzentilen der einzelnen @RISKVerteilungen verglichten, die für den Schritttyp VerteilungsPerzentile ausgewählt wurden. Hinweis: Nur Eingaben, bei denen es sich um @RISK-Verteilungen handelt, werden in diesem Diagramm angezeigt. 358 Erweiterte Empfindlichkeitsanalyse Tornado Erweiterte Analysen Im Tornado-Diagramm ist ein Balken für jede Eingabe zu sehen, die für die Analyse definiert wurde. Dadurch wird der Minimal- und Maximalwert angezeigt, der bei variierenden Eingabewerten durch die Statistik der angegebenen zu überwachenden Zelle erfasst wird. 359 360 RISKOptimizer Einführung RISKOptimizer verknüpft die Simulation mit der Optimierung und ermöglicht dadurch das Optimieren von Modellen, die unbestimmte Faktoren enthalten. RISKOptimizer kann durch Anwendung von leistungsstarken Optimierungstechniken und der Monte CarloSimulation optimale Problemlösungen finden, die für standardmäßige lineare und nicht lineare Optimierungsprogramme praktisch unlösbar sind. Durch RISKOptimizer wird die Simulationstechnik von @RISK mit dem Optimierungssystem von Evolver, der gentechnischen, auf Algorithmen basierten Lösungsanwendung von Palisade und dem beliebten Optimierungsprogramm OptQuest kombiniert. Benutzer, die mit dem Evolver oder dem Solver in Excel vertraut sind, sollten mit RISKOptimizer kaum Schwierigkeiten haben. Warum RISKOptimizer? Durch RISKOptimizer erscheinen Optimierungsprobleme in einem vollkommen anderen Licht. Wenn Probleme Variablen enthalten, über die Sie keinen Einfluss haben und deren Wert nicht bekannt sind, können mithilfe von RISKOptimizer trotzdem optimale Lösungen gefunden werden. Mit derzeitigen Optimierungsprogrammen, wie z. B. Solver (für lineare und nicht lineare Lösungen in Excel) und Evolver (einer auf gentechnischen und OptQuest-Optimierungsmethoden basierenden Software von Palisade Corporation) können keine optimalen Lösungen gefunden werden, wenn in einem Modell für unbestimmte Faktoren ganze Bereiche von möglichen Werten eingegeben werden. RISKOptimizer 361 Herkömmliche Optimierungs probleme Bei den üblichen, in Excel mithilfe von Solver oder Evolver analysierten Optimierungsproblemen handelt es sich meistens um: • eine Ausgabe- oder Zielzelle, die minimiert oder maximiert werden soll • einen Satz von Eingabezellen oder anpassbaren Zellen, deren Werte gesteuert werden können • einen Satz von Beschränkungen, die eingehalten werden müssen und oft durch Ausdrücke wie COSTS<100 oder A11>=0 angegeben werden Während einer Optimierung in Solver oder Evolver werden die anpassbaren Zellen innerhalb der von Ihnen angegebenen, zulässigen Bereiche geändert. Das Modell wird für jeden Satz von möglichen anpassbaren Zellen neu berechnet und somit ein neuer Wert für die Zielzelle generiert. Bei Abschluss der Optimierung ergibt sich auf diese Weise eine optimale Lösung (oder Kombination von anpassbaren Zellwerten). Diese Lösung stellt eine Kombination der anpassbaren Zellwerte dar, die den besten Wert (d. h. den Minimaloder Maximalwert) für die Zielzelle ergibt und gleichzeitig auch den eingegebenen Beschränkungen entspricht. Optimierung unbestimmter Modelle 362 Bei einem Modell mit unbestimmten Elementen können jedoch weder mit Solver noch mit Evolver optimale Lösungen gefunden werden. In der Vergangenheit wurde die Unbestimmtheit in vielen Optimierungsmodellen einfach ignoriert, wodurch diese Modelle zwar unrealistisch, aber dennoch optimierbar waren. Falls ein Versuch unternommen wurde, durch Simulation optimale Werte zu finden, wurde zur Suche von möglichen anpassbaren Zellwerten auf iterativer Basis praktisch „rohe Gewalt“ angewandt. Mit anderen Worten, es wurde eine anfängliche Simulation ausgeführt und diese dann durch das Ändern von ein oder mehr Werten so lange wiederholt, bis es nach einer optimalen Lösung aussah. Dies ist ein langwieriger Prozess und es ist gewöhnlich auch nicht klar, wie die Werte von einer Simulation zur nächsten am besten zu ändern sind. Einführung Mithilfe von RISKOptimizer kann die in einem Modell vorhandene Ungewissheit jetzt mit einbezogen und können zuverlässige, optimale Lösungen, die diese Unbestimmtheit berücksichtigen, generiert werden. In RISKOptimizer wird die Simulation dazu verwendet, mit der im Modell vorhandenen Unbestimmtheit fertig zu werden. Außerdem werden fortschrittliche Optimierungsmethoden dazu benutzt, mögliche Werte für die anpassbaren Zellen zu generieren. Das Ergebnis dieser „Simulationsoptimierung“ ist eine Kombination aus Werten für die anpassbaren Zellen, wodurch die Statistik für die Simulationsergebnisse der Zielzelle minimiert oder maximiert werden kann. Vielleicht soll z. B. eine Kombination aus anpassbaren Zellwerten gefunden werden, durch die der Mittelwert der Wahrscheinlichkeitsverteilung in der Zielzelle maximiert oder die Standardabweichung minimiert werden kann. Unbestimmtheit in der Modellierung Bei Unbestimmtheit in der Modellierung ermöglicht RISKOptimizer das Beschreiben von möglichen Werten für jedes beliebige Kalkulationstabellenelement, und zwar mithilfe der in @RISK verfügbaren Wahrscheinlichkeitsverteilungsfunktionen. Der Wert 10 könnte z. B. in einer Kalkulationstabellenzelle durch die @RISKFunktion =RiskNormal(10;2) ersetzt werden. Dadurch würde angegeben, dass die möglichen Werte für die Zelle durch eine Wahrscheinlichkeitsverteilung mit einem Mittelwert von 10 und einer Standardabweichung von 2 beschrieben werden können. Optimierung mittels Simulation Beim Optimieren führt RISKOptimizer eine vollständige Simulation jeder möglichen Probelösung aus, die durch OptQuest oder das GAbasierte Optimierungsprogramm von Evolver generiert wird. In jeder Iteration der Probelösungssimulation werden in der Kalkulationstabelle Werteproben aus den Wahrscheinlichkeitsverteilungsfunktionen erhoben und wird dann ein neuer Wert für die Zielzelle erstellt. Das Probelösungsergebnis aus der Simulation ist schließlich die Statistik für die Verteilung der Zielzelle, die minimiert oder maximiert werden soll. Dieser Wert wird dann an das Optimierungsprogramm zurückgegeben und durch die gentechnischen Algorithmen dazu verwendet, neue und bessere Probelösungen zu generieren. Für jede neue Probelösung wird eine andere Simulation ausgeführt und ein anderer Wert für die Zielstatistik generiert. RISKOptimizer 363 Genau wie bei den herkömmlichen Optimierungsprogrammen, können auch in RISKOptimizer die einzuhaltenden Beschränkungen eingegeben werden. Beschränkungen können entweder bei jeder Iteration einer Simulation (Iterationsbeschränkung) oder zu Ende jeder Simulation (Simulationsbeschränkung) aktiviert werden. Bei Iterationsbeschränkungen handelt es sich gewöhnlich um typische Solver- oder Evolver-Beschränkungen, wie z. B. A11>1000, in welchem Fall sich dann der Wert in Zelle A11 während der Simulation nicht ändert. Simulationsbeschränkungen sind dagegen Beschränkungen, die auf eine Statistik über Verteilung von Simulationsergebnissen für eine in Ihrem Modell angegebene Zelle verweisen. Eine typische Simulationsbeschränkung wäre z. B. „Mittelwert von A11>1000“, was bedeutet, dass der Mittelwert der Verteilung aus den Simulationsergebnissen für Zelle A11 höher als 1000 sein muss. Genau wie in Evolver, kann es harte oder weiche Beschränkungen geben, und wenn eine harte Beschränkung nicht befolgt wird, verursacht das eine Zurückweisung der Probelösung. Durch RISKOptimizer wird eine große Anzahl an Simulationen ausgeführt. Es werden daher zwei wichtige Techniken verwendet, um die Ausführzeiten zu minimieren und so schnell wie möglich optimale Lösungen zu generieren. Als erstes wird die Konvergenzüberwachung verwendet, um festzustellen, wenn genügend (aber noch nicht zu viele) Iterationen ausgeführt wurden. Dadurch wird sichergestellt, dass die sich daraus ergebende Statistik der Wahrscheinlichkeitsverteilung für die Zielzelle stabil ist und dass dasselbe auch für Statistiken aus Ausgabeverteilungen, auf die in Beschränkungen verwiesen wird, der Fall ist. Anschließend wird das Optimierungssystem von RISKOptimizer verwendet, um Probelösungen zu generieren und durch diese so schnell wie möglich eine optimale Lösung zu finden. Simulationsergebnisse 364 Alle @RISK-Diagramme und -Berichte können dazu verwendet werden, die Ergebnisse der besten Simulation in RISKOptimizer anzuzeigen. Das schließt auch Funktionen für Simulationsstatistiken mit ein, durch die Simulationsergebnisse direkt an die Kalkulationstabelle zurückgegeben werden können. Durch die Funktion RiskMean(Zellverweis) wird z. B. der Mittelwert der simulierten Verteilung für die eingegebene Zelle direkt in eine Arbeitsblattzelle oder in eine Formel zurückgegeben. Einführung Anwendungen der Simulationsoptimierung unter Verwendung von RISKOptimizer RISKOptimizer Die Verfügbarkeit der Optimierung für unbestimmte Modelle ermöglicht die Lösung vieler Probleme, die bisher als nicht optimierbar galten. Generell können alle Modelle trotz unbestimmter Elemente optimiert werden, und zwar durch eine Kombination von Simulation und Optimierung. Dadurch ist u. a. Folgendes möglich: ♦ Auswahl von optimaler Fertigung und von Fertigungskapazitäten für neue Produkte bei unbestimmten Marktbedingungen ♦ Identifizierung von optimalem Lagerbestand bei unbestimmtem Bedarf ♦ Portfolio-Zuweisungen, um das Risiko zu minimieren ♦ Identifizierung der optimalen Produktmischung für eine Fertigungsanlage, bei der die Produktmärkte geografisch verteilt sind und der Bedarf für die Produkte ungewiss ist ♦ Festlegung optimaler Optionskäufe beim Hedging ♦ Ertragsmanagement, wenn dasselbe Produkt zu verschiedenen Preisen unter verschiedenen Beschränkungen verkauft wird ♦ Ablaufsplanung mit unbestimmten Aufgabeablaufszeiten 365 Was ist RISKOptimizer? RISKOptimizer bietet Benutzern eine einfache Möglichkeit, optimale Lösungen für Modelle zu finden, die Unbestimmtheiten enthalten. Mit anderen Worten, mithilfe von RISKOptimizer finden Sie die besten Eingaben, um die gewünschte Simulationsausgabe zu erhalten. Sie können RISKOptimizer dazu verwenden, die richtige Mischung, Reihenfolge oder Gruppierung von Variablen zu finden, die Ihnen den höchsterwarteten Wert bzw. das geringste Risiko (d. h. die Minimalstreuung) für Gewinne oder den höchsterwarteten Wert für Waren aus der geringsten Materialmasse bietet. Bei RISKOptimizer richten Sie erst in Excel ein Modell des Problems ein und rufen dann RISKOptimizer auf, um das Problem zu lösen. Sie müssen das Problem erst in Excel modellieren und dann für das RISKOptimizerAdd-In entsprechend beschreiben. Excel liefert gewöhnlich alle Formeln, Funktionen, Diagramme und Makros, die zum Erstellen realistischer Problemmodelle erforderlich sind. RISKOptimizer bietet auch die Schnittstelle, um die im Modell gegebene Unbestimmtheit und die gewünschte Lösung zu beschreiben, sowie auch das geeignete System, um diese Lösung zu finden. Mithilfe dieser Komponenten ist es möglich, optimale Lösungen für praktisch alle Probleme zu finden, die irgendwie modelliert werden können. 366 Einführung Wie funktioniert RISKOptimizer? RISKOptimizer verwendet zwei Optimierungssysteme (OptQuest und gentechnische Algorithmen), um nach den optimalen Lösungen für ein Problem zu suchen. Auch werden Wahrscheinlichkeitsverteilungen und Simulationen eingesetzt, um die im Modell gegebene Unbestimmtheit zu handhaben. OptQuest Im OptQuest-System werden die metaheuristische, mathematische Optimierung und neutrale Netzwerkkomponenten dazu verwendet, die Suche nach den besten Lösungen für Entscheidungs- und Planungsprobleme aller Art vorzunehmen. Durch OptQuest werden hoch entwickelte metaheuristische Verfahren, einschließlich TabuSuche, neutrale Netzwerke, Streusuche und lineare Programmierung, in einer einzigen Kombinationsmethode vereint. Weiter Informationen über OptQuest können Sie in Anhang B – Optimierung finden. Gentechnische Algorithmen Die in RISKOptimizer verwendeten gentechnischen Algorithmen kann man fast mit den Darwin’schen Evolutionsprinzipien vergleichen, indem eine Umgebung geschaffen wird, in der Hunderte von möglichen Lösungen für das Problem miteinander wetteifern und nur die geeignetste überlebt. Genau wie bei der biologischen Evolution, kann jede Lösung ihre guten „Genen“ durch Ergebnislösungen weitergeben, sodass die gesamte Lösungspopulation davon profitieren kann. Wie Sie vielleicht schon merken, erinnert die im Zusammenhang mit gentechnischen Algorithmen verwendete Terminologie oft an die Evolutionslehre. Wir sprechen von „Crossover“-Funktionen, die bei der Lösungssuche helfen, von „Mutationsraten“, die Abwechslung in den „Genpool“ bringen und wir bewerten die gesamte „Population“ der Lösungen oder „Organismen“. Weitere Informationen über die Funktionsweise der gentechnischen Algorithmen in RISKOptimizer finden Sie in Anhang B: Optimierung. RISKOptimizer 367 Wahrscheinlichkeitsverteilungen und Simulation 368 In RISKOptimizer werden Wahrscheinlichkeitsverteilungen und Simulation dazu verwendet, mit der in den Variablen Ihres Modell vorhandenen Unbestimmtheit fertig zu werden. Wahrscheinlichkeitsverteilungen sind dazu da, den Bereich der möglichen Werte für die unbestimmten Elemente in Ihrem Modell zu beschreiben und werden mithilfe von Wahrscheinlichkeitsverteilungsfunktionen, wie z. B. RiskTriang(10;20;30), eingegeben. Das würde beispielsweise bedeuten, dass eine Variable in Ihrem Modell einen Minimalwert von 10, einen höchstwahrscheinlichen Wert von 20 und einen Maximalwert von 30 haben könnte. Anschließend wird dann die Simulation dazu verwendet, eine Verteilung der möglichen Ergebnisse für jede mögliche Probelösung zu erstellen, die durch das Optimierungsprogramm generiert werden kann. Einführung Was ist Optimierung? Optimierung ist der Prozess, durch den die beste Lösung für ein Problem gefunden wird, das vielleicht viele mögliche Lösungen haben könnte. Bei den meisten Problemen handelt es sich um viele Variablen, die auf Basis von eingegebenen Formeln und Beschränkungen interagieren. Eine Firma kann beispielsweise drei Fertigungsanlagen haben, die jeweils verschiedene Mengen von unterschiedlichen Waren fertigen. Was ist in diesem Fall die optimale Methode, die Nachfrage der lokalen Einzelhandelsgeschäfte hinreichend zu decken und gleichzeitig die Transportkosten zu minimieren, wenn die Kosten der einzelnen Fertigungsanlagen für Fertigung der Waren, die Kosten jeder Fertigungsanlage für den Transport zu den einzelnen Geschäften und die Beschränkungen jeder Anlage zu berücksichtigen sind? Dies ist die Art von Frage für deren Beantwortung die Optimierungs-Tools vorgesehen sind. Optimierung beschäftigt sich oft mit der Suche nach einer Kombination, die das meiste aus den gegebenen Ressourcen herausholt. RISKOptimizer 369 In dem vorstehenden Beispiel würde jede vorgeschlagene Lösung aus einer kompletten Liste bestehen, aus der hervorgeht, welche von welcher Anlage gefertigten Waren auf welchem LKW an welches Einzelhandelsgeschäft zu transportieren sind. Bei anderen Optimierungsbeispielen kann es sich z. B. darum handeln, wie der höchste Gewinn bzw. die geringsten Kosten zu erzielen sind oder wie die meisten Leben gerettet werden können. Auch kann auf diese Weise die geringste Statik in einem Schaltkreis, der kürzeste Weg von einem Ort zum anderen oder die wirkungsvollste Mischung an Werbungsmediakäufen festgestellt werden. Ferner ist eine wichtige Untergruppe von Optimierungsproblemen vorhanden, bei der es sich um Ablaufsplanung handelt. Bei diesen Problemen kann es u. U. um das Maximieren der Leistung während einer Arbeitsschicht oder das Minimieren von Ablaufskonflikten bei zeitlich unterschiedlichen Gruppenbesprechungen gehen. Weitere Einzelheiten über die Optimierung sind in Anhang B: Optimierung zu finden. Wenn das Problem Unbestimmtheiten enthält, sind herkömmliche Lösungsprogramme nicht geeignet, da sie nicht in der Lage sind, die im Modell enthaltende Unbestimmtheit zu handhaben. Angenommen, es ist beim vorstehenden Beispiel nicht genau bekannt, wie hoch der Warenbedarf der einzelnen Einzelhandelsgeschäfte ist? Wenn Sie in diesem Fall mit einem herkömmlichen Solver arbeiten, würden Sie den Bedarf der einzelnen Geschäfte einfach abschätzen. Dadurch könnte das Modell zwar optimiert werden, aber wegen der Bedarfsschätzung würde es Ihnen kein genaues Bild über die tatsächliche Entwicklung in Bezug auf die Einzelhandelsgeschäfte geben. Bei RISKOptimizer ist dagegen keine Bedarfsschätzung nötig. Sie beschreiben einfach die möglichen Bedarfswerte mithilfe einer Wahrscheinlichkeitsverteilung und verwenden dann die Simulationsfähigkeiten von RISKOptimizer , um alle möglichen Bedarfswerte in die Optimierungsergebnisse mit einzubeziehen. Bei Verwendung von RISKOptimizer wird nicht nur ein einziger Maximal- oder Minimalwert als beste Lösung für die Zielzelle im Modell generiert, sondern gleich eine ganze Simulationsstatistik mit Minimal- und Maximalwerten. Jede durch RISKOptimizer ausgeführte Simulation generiert eine Verteilung von möglichen Ergebnissen für Ihre Zielzelle. Diese Verteilung enthält mehrere Statistiken, die sich z. B. auf Mittelwert, Standardabweichung, Minimalwert usw. beziehen. Im vorstehenden Beispiel sollten Sie vielleicht nach einer Kombination aus Eingaben suchen, durch die der Mittelwert der Gewinnverteilung maximiert oder die entsprechende Standardabweichung minimiert wird. 370 Einführung Welchen Zweck haben Excel-Modelle? Um die Effizienz eines Systems zu erhöhen, müssen wir erst einmal herausfinden, wie dieses System überhaupt funktioniert. Daher ist ein Arbeitsmodell des Systems erforderlich. Modelle sind Abstraktionen, die für das Untersuchen von komplexen Systemen erforderlich sind. Um die Ergebnisse aber in Realität anwenden zu können, darf das Modell den Zusammenhang zwischen Ursache und Wirkung unter den verschiedenen Variablen nicht zu sehr vereinfachen. Durch bessere Software und immer leistungsfähigere Computer können Betriebswirtschaftler jetzt realistischere Wirtschaftsmodelle aufbauen. Auch sind Wissenschaftler jetzt in der Lage, chemische Reaktionen besser vorauszusagen und Geschäftsleute können eine genauere Empfindlichkeitsanalyse ihrer Unternehmensmodelle vornehmen. In den letzten Jahren sind Computerhardware- und Computersoftwareprogramme, wie z. B. Microsoft Excel, derart verbessert worden, dass praktisch jeder PC-Benutzer jetzt realistische Modelle von komplexen Systemen erstellen kann. Die in Excel integrierten Funktionen sowie die Makrofähigkeiten und die saubere, intuitive Schnittstelle ermöglichen selbst Anfängern, sehr komplexe Probleme zu modellieren und zu analysieren. RISKOptimizer 371 Modellierung der Unbestimmtheit in ExcelModellen Variablen sind die grundlegenden Elemente in Excel-Modellen, die wir bereits als wichtige Bestandteile der Analyse identifiziert haben. Falls Sie eine finanzielle Situation modellieren, kann es sich bei den Variablen vielleicht um „Umsatz“, „Kosten“, „Einnahmen“ oder „Gewinne“ handeln.Wenn Sie dagegen eine geologische Situation modellieren, haben Sie es evtl. mit Variablen wie „Tiefe des Vorkommens“, „Dicke der Kohlenschicht“ oder „Durchlässigkeit“ zu tun. Jede Situation hat ihre eigenen Variablen, die Sie selbst identifizieren müssen. In einigen Fällen sind Ihnen die Werte für die Variablen im Zeitrahmen des Modells bereits bekannt. Mit anderen Worten, die Werte sind dann bestimmt oder (im Statistiker-Jargon) „deterministisch“. Es kann aber auch sein, dass Sie die Werte für die Variablen nicht kennen. Es handelt sich dann um unbestimmte oder „stochastische“ (d. h. zufällige) Variablen. Wenn die Variablen unbestimmt sind, müssen Sie die Art der Unbestimmtheit beschreiben. Das wird durch Wahrscheinlichkeitsverteilungen erreicht, durch welche sowohl der Bereich der Werte für die Variable (Minimal- bis Maximalwert) als auch die Wahrscheinlichkeit des Auftretens der einzelnen Werte innerhalb des Bereichs angegeben wird. In RISKOptimizer werden unbestimmte Variablen und Zellwerte in Form von Wahrscheinlichkeitsverteilungsfunktionen eingegeben, beispielsweise wie folgt: RiskNormal(100;10) RiskUniform(20;30) RiskExpon(A1+A2) RiskTriang(A3/2,01;A4;A5) Diese Verteilungsfunktionen können in den Arbeitsblattzellen und formeln genauso wie irgendeine andere Excel-Funktion platziert werden. 372 Einführung Verwendung der Simulation, um die Unbestimmtheit zu berücksichtigen RISKOptimizer verwendet Simulation (mitunter auch Monte CarloSimulation genannt), um eine Risikoanalyse für jede mögliche Lösung auszuführen, die während der Optimierung generiert wurde. Simulation bezieht sich in diesem Sinne auf eine Methode, durch welche die Verteilung von möglichen Ergebnissen generiert wird, indem der Computer das Arbeitsblatt immer wieder neu berechnet, und zwar jedesmal mit anderen Zufallswerten für die Wahrscheinlichkeitsverteilungen in den Zellwerten und Formeln. Der Computer versucht praktisch alle gültigen Kombinationen aus den Werten der Eingabevariablen, um so alle möglichen Resultate zu simulieren. Mit anderen Worten, dies ist, als ob Sie Hunderte oder Tausende von „What-If“-Analysen (Was wäre, wenn…) ausführen würden, und zwar alle in einer Sitzung. In jeder Iteration der Simulation werden in der Kalkulationstabelle Werteproben aus den Wahrscheinlichkeitsverteilungsfunktionen erhoben und wird ein neuer Wert für die Zielzelle erstellt. Bei Abschluss der Simulation stellt die Statistik das Probelösungsergebnis dar, und zwar für die Verteilung der Zielzelle, die minimiert oder maximiert werden soll. Dieser Wert wird dann an das Optimierungsprogramm zurückgegeben und durch die gentechnischen Algorithmen dazu verwendet, neue und bessere Probelösungen zu generieren. Für jede neue Probelösung wird eine andere Simulation ausgeführt und ein anderer Wert für die Zielstatistik generiert. RISKOptimizer 373 Warum RISKOptimizer verwenden? Wenn Sie es mit einer großen Anzahl von aufeinander einwirkenden Variablen zu tun haben und versuchen, die beste Kombination, die richtige Reihenfolge oder die optimale Gruppierung dieser Variablen zu finden, liegt die Versuchung nah, einfach mit einer wohl begründeten Vermutung zu arbeiten. Überraschend viele Benutzer meinen, dass jegliches Modellieren und Analysieren über eine fundierte Annahme hinaus eine sehr komplizierte Programmierung erforderlich macht oder mit verwirrenden statistischen oder mathematischen Algorithmen verbunden ist. Eine gut optimierte Lösung kann leicht Millionen von Dollar, Tausende von Gallonen an knappem Treibstoff, Monate an verschwendeter Zeit usw. einsparen. Da leistungsstarke PCs jetzt zunehmend erschwinglich und Softwareprogramme, wie z. B. Excel und RISKOptimizer, ohne weiteres verfügbar sind, ist kaum noch ein Grund vorhanden, bei Lösungen mit Vermutungen zu arbeiten oder wertvolle Zeit zu verschwenden, um eine Reihe von Szenarien manuell auszuprobieren. Genauer und bedeutungsvoller 374 RISKOptimizer ermöglicht Ihnen, das volle Sortiment an ExcelFormeln und Wahrscheinlichkeitsverteilungen zu verwenden, um realistischere Systemmodelle zu erstellen. Durch Verwendung von RISKOptimizer braucht die Genauigkeit Ihres Modells nicht darunter zu leiden, dass die benutzten Algorithmen vielleicht für die realen Kompliziertheiten nicht ausreichen. Durch herkömmliche kleine Lösungsprogramme (d. h. durch statistische und lineare Programmier-Tools) werden Benutzer dazu gezwungen, mit Annahmen darüber zu arbeiten, wie die Variablen in dem zu lösenden Problem wirklich aufeinander einwirken. Dadurch kann es leicht zu sehr vereinfachten, unrealistischen Problemmodellen kommen. Auch werden Benutzer durch diese Tools veranlasst, von geschätzten Werten für unbestimmte Variablen auszugehen, weil das Optimierungsprogramm nicht in der Lage ist, mit den vielen möglichen Werten für unbestimmte Modellkomponenten fertig zu werden. Wenn die Benutzer dann endlich das System ausreichend vereinfacht haben, damit diese so genannten „Solvers“ verwendet werden können, ist die sich daraus ergebende Lösung oft zu abstrakt, um überhaupt noch praktischen Wert zu haben. Probleme mit sehr vielen Variablen, nicht linearen Funktionen, Verweistabellen, WENNAnweisungen, Datenbankabfragen oder stochastischen (d. h. zufälligen) Elementen können nicht mittels dieser Methoden gelöst werden, ganz gleich wie einfach das Modell auch aufgebaut ist. Einführung Flexibler Es gibt viele Lösungsalgorithmen, mit denen kleine, einfache lineare und nicht lineare Problemtypen zufriedenstellend gelöst werden können. Zu diesen Algorithmen gehören u. a. „Hill-Climbers“, „BabySolvers“ und andere mathematischen Methoden. Selbst wenn diese allgemein nützlichen Optimierungs-Tools als Add-Ins für Kalkulationstabellen angeboten werden, sind sie nur für numerische Optimierung zu gebrauchen. Für größere oder kompliziertere Probleme können vielleicht spezielle benutzerdefinierte Algorithmen geschrieben werden, um gute Ergebnisse zu erhalten, aber das erfordert meistens sehr viel Forschung und Entwicklung. Aber selbst in diesem Fall müsste das sich daraus ergebende Programm bei jeder Modelländerung erneut modifiziert werden. RISKOptimizer kann dagegen nicht nur numerische Probleme handhaben, sondern ist weltweit das einzige kommerzielle Programm, das auch die meisten kombinatorischen Probleme lösen kann Dies sind die Probleme, bei denen die Variablen permutiert oder miteinander kombiniert werden müssen. Die Auswahl der Schlagmannreihenfolge bei einem Baseballteam ist z. B. ein kombinatorisches Problem, weil dabei die Positionen der Spieler in der Mannschaftsaufstellung ausgetauscht werden müssen. RISKOptimizer kann die optimale Anordnung der als Teil eines Projekts auszuführenden Aufgaben herausfinden, um nur solche Lösungen auszuwerten, die bestimmten Vorrangsbeschränkungen entsprechen. Solche Beschränkungen erfordern, dass bestimmte Aufgaben vor anderen ausgeführt werden müssen. Komplexe Ablaufsplanungsprobleme sind ebenfalls kombinatorischer Art. Ein und dasselbe RISKOptimizer-Programm kann alle diese Probleme und noch viele mehr lösen, die kein anderes Optimierungs-Tool handhaben kann. Durch seine einzigartige Optimierungs- und Simulationstechnik kann RISKOptimizer praktisch Modelle jeden Typs, jeder Größe und jeder Komplexität optimieren. Leichter zu verwenden RISKOptimizer Trotz seiner offensichtlichen Leistungsstärke und Vorteile in Bezug auf Flexibilität ist RISKOptimizer recht einfach zu verwenden, da es für den Benutzer nicht erforderlich ist, sich in den durch das Programm verwendeten komplizierten Optimierungstechniken auszukennen. Für RISKOptimizer ist nicht das A und O Ihres Problems, sondern nur ein Kalkulationstabellenmodell wichtig, durch das ausgewertet werden kann, wie passend die verschiedenen Szenarien sind. Sie brauchen in der Kalkulationstabelle nur die Zellen auswählen, die die betreffenden Variablen enthalten, und dann RISKOptimizer auf das Gesuchte hinweisen. RISKOptimizer verbirgt auf intelligente Weise die komplizierte Technik und automatisiert den WHAT-IF-Prozess, durch den das Problem analysiert wird. 375 Zweifelsohne sind viele kommerzielle Programme für mathematische Programmierung und Modellerstellung vorhanden, aber Kalkulationstabellen sind bei weitem am beliebtesten und werden buchstäblich zu Millionen pro Monat verkauft. Durch das intuitive Zeilen- und Spaltenformat sind Kalkulationstabellen leichter einzurichten und beizubehalten als andere dedizierte Pakete. Kalkulationstabellen sind auch leichter zusammen mit anderen Programmen, wie z. B. Textverarbeitungssystemen und Datenbanken, einzusetzten und bieten mehr integrierte Formeln, Formatierungsoptionen, Diagramme und Makros als andere eigenständigen Pakete. Da es sich bei RISKOptimizer um ein Add-InProgramm für Microsoft Excel handelt, haben Benutzer Zugriff auf sämtliche Funktionen und Entwicklungs-Tools, um so mühelos realistischere Modelle ihres Systems aufzubauen. 376 Einführung Herkömmliche Optimierung im Vergleich zur Simulationsoptimierung RISKOptimizer verknüpft die Simulation mit der Optimierung und ermöglicht dadurch das Optimieren von Modellen, die Unbestimmtheitsfaktoren enthalten. Die Ergebnisse aus aufeinander folgenden Ausführungen des Simulationsmodells werden von RISKOptimizer dazu verwendet, bessere und optimalere Lösungen zu finden. Dieser Abschnitt gibt Ihnen Hintergrundinformationen darüber, wie Simulation und Optimierung in RISKOptimizer Hand in Hand gehen. Herkömmlicher Optimierungsprozess in Kalkulationstabellen Beim herkömmlichen Optimierungsprozess in einer Kalkulationstabelle mithilfe eines Optimierungs-Add-In, wie z. B. Solver oder Evolver, sind folgende Schritte erforderlich: 1) Es muss eine Ausgabe- oder Zielzelle identifiziert werden, die minimiert oder maximiert werden soll. 2) Es muss ein Satz von Eingabe- oder „anpassbaren“ Zellen identifiziert werden, deren Werte von Ihnen kontrolliert und deren mögliche Wertbereiche von Ihnen beschrieben werden müssen. 3) Ebenfalls ist es erforderlich, einen Satz von Beschränkungen einzugeben, die eingehalten werden müssen und oft durch Ausdrücke wie COSTS<100 oder A11>=0 beschrieben werden. 4) Anschließend wird eine Optimierung ausgeführt, durch die die Kalkulationstabelle wiederholt neu berechnet wird, und zwar unter Verwendung von verschiedenen möglichen Werten für die anpassbaren Zellen. 5) Während dieses Prozesses: a) wird durch jede Neuberechnung ein neuer Wert für die Zielzelle generiert b) verwendet das Optimierungsprogramm diesen neuen Zielzellenwert, um den nächsten Satz von anpassbaren Zellen zu wählen, die ausprobiert werden sollen RISKOptimizer 377 c) wird dann anschließend eine weitere Neuberechnung ausgeführt, durch die das Optimierungsprogramm eine neue Antwort oder einen neuen Wert zum Identifizieren eines neuen Satzes von Werten für die anpassbaren Zellen erhält. Der unter 5) beschriebene Vorgang wird viele Male wiederholt, um dem Optimierungsprogramm zu ermöglichen, eine optimale Lösung zu identifizieren, d. h. einen Satz von Werten für die anpassbaren Zellen, durch den der Zielzellenwert minimiert oder maximiert werden kann. Simulationsoptimierungsprozess Bei der Simulationsoptimierung mittels RISKOptimizer werden viele der gleichen Schritte wie auch bei dem hier beschriebenen herkömmlichen Optimierungsprozess für Kalkulationstabellen verwendet. Es sind jedoch einige Änderungen nötig, um 1) die Eingabe der Unbestimmtheit in die Kalkulationstabelle zu ermöglichen und 2), um Simulation anstelle von einfacher Neuberechnung der Kalkulationstabelle zu verwenden, damit eine neue „Antwort“ für die Zielzelle generiert wird, durch die das Optimierungsprogramm das nötige Feedback erhält, um einen neuen Satz von Werten für die anpassbaren Zellen auswählen zu können. Der neue Prozess der Simulationsoptimierung mittels RISKOptimizer ist nachstehend beschrieben, und zwar sind die Unterschiede gegenüber der herkömmlichen Kalkulationstabellenoptimierung durch Fettdruck erkenntlich gemacht. 1) Es werden Wahrscheinlichkeitsverteilungsfunktionen verwendet, um den Bereich der möglichen Werte für die unbestimmten Elemente im Modell zu beschreiben. 2) Es wird eine Ausgabe- oder Zielzelle identifiziert sowie auch die Simulationsstatistik (Mittelwert, Standardabweichung usw.) für die Zelle ausgewählt, die minimiert oder maximiert werden soll. 3) Auch muss ein Satz von Eingabe- oder „anpassbaren“ Zellen identifiziert werden, deren Werte von Ihnen bestimmt und deren mögliche Wertbereiche von Ihnen beschrieben werden müssen. 4) Ebenfalls ist es erforderlich, einen Satz von Beschränkungen einzugeben, die eingehalten werden müssen und oft durch Ausdrücke wie COSTS<100 oder A11>=0 beschrieben werden. Ferner können zusätzliche Beschränkungen eingegeben 378 Herkömmliche Optimierung im Vergleich zur Simulationsoptimierung werden, und zwar auf Basis von Simulationsstatistiken (z. B. 95. Perzentil von A11>1000). 5) Anschließend wird eine Optimierung ausgeführt, durch die die Kalkulationstabelle bei jeder Simulation wiederholt simuliert wird, und zwar unter Verwendung von verschiedenen möglichen Werten für die anpassbaren Zellen. Während dieses Prozesses: a) generiert jede Simulation eine neue Verteilung von möglichen Werten für die Zielzelle wird aus dieser Verteilung die Statistik berechnet, die minimiert oder maximiert werden soll b) verwendet das Optimierungsprogramm diese neue Statistik für die Zielzelle, um den nächsten Satz von Werten für die anpassbaren Zellen zu wählen, der ausprobiert werden soll c) wird dann anschließend eine weitere Simulation ausgeführt, durch die das Optimierungsprogramm eine neue Statistik zum Identifizieren eines neuen Satzes von Werten für die anpassbaren Zellen erhält Der unter 5) beschriebene Vorgang wird viele Male wiederholt, um dem Optimierungsprogramm zu ermöglichen, eine optimale Lösung zu identifizieren, d. h. einen Satz von Werten für die anpassbaren Zellen zu finden, durch den die Simulationsergebnis-Statistik für die Zielzelle minimiert oder maximiert werden kann. Die einzelnen Schritte der Optimierung mittels RISKOptimizer Es wird hier jeder Schritt dieses Simulationsoptimierungsprozesses detailliert aufgeführt: Eingabe der Wahrscheinlichkeits verteilungen RISKOptimizer In RISKOptimizer werden Wahrscheinlichkeitsverteilungen dazu verwendet, die in den Komponenten eines Modells enthaltende Unbestimmtheit zu beschreiben. Sie können z. B. die Funktion RiskUniform(10;20) in eine Arbeitsblattzelle eingeben. Dadurch wird angegeben, dass die Zellwerte durch eine Gleichverteilung mit einem Minimum von 10 und einem Maximum von 20 generiert werden sollen. Durch diesen Wertebereich wird der für Excel erforderliche feste Einzelwert ersetzt. Bei der herkömmlichen Arbeitsblattoptimierung kann dem Modell keine Unbestimmtheit hinzugefügt werden, sodass die Verwendung von Wahrscheinlichkeitsverteilungen nicht möglich ist. 379 In RISKOptimizer wird dagegen eine Simulation des Modells für jede mögliche durch das Optimierungsprogramm generierte Kombination von Eingabewerten ausgeführt. Während dieser Simulationen werden in RISKOptimizer Verteilungsfunktionen verwendet, um Proben von möglichen Werten zu erheben. In jeder Iteration der Simulation wird ein neuer Satz der durch die einzelnen Verteilungsfunktionen im Arbeitsblatt erhobenen Werte verwendet. Diese Werte werden dann dazu verwendet, das Arbeitsblatt neu zu berechnen und einen neuen Wert für die Zielzelle zu generieren. Genau wie bei Excel-Funktionen, enthalten Verteilungsfunktionen zwei Elemente, nämlich einen Funktionsnamen und Argumentswerte, die in Klammern gesetzt sind. Eine typische Funktion sieht wie folgt aus: RiskNormal(100;10) Genau wie bei Excel-Funktionen können auch Verteilungsfunktionen Argumente enthalten, die sich auf Zellen oder Ausdrücke beziehen, z. B. RiskTriang(B1;B2*1,5;B3) In diesem Fall wird der Zellwert durch eine Dreiecksverteilung (Triang) angegeben, und zwar durch den Minimalwert aus Zelle B1, dem Höchstwahrscheinlichkeitswert aus B2 (der mit 1,5 multipliziert wird) und dem Maximalwert aus Zelle B3. Verteilungsfunktionen können auch (genau wie bei Excel-Funktionen) in Zellformeln verwendet werden. Eine Zellformel könnte z. B. wie folgt aussehen: B2: 100+RiskUniform(10;20)+(1,5*RiskNormal(A1;A2)) Weitere Informationen über Eingabe von Wahrscheinlichkeitsverteilungen finden Sie in diesem Handbuch oder in der Hilfe unter Verteilungsfunktionen. Zielzelle und Statistik identifizieren 380 Sowohl in RISKOptimizer als auch bei der herkömmlichen Kalkulationstabellenoptimierung wird eine Zielzelle identifiziert. Dies ist die Zelle, deren Wert minimiert oder maximiert werden soll, oder die Zelle, deren Wert so gut wie möglich einem voreingestellten Wert angenähert werden soll. Gewöhnlich ist dies das „Ergebnis“ des Modells (z. B. der Gewinn oder die Gesamtsumme des Modells), aber es kann sich dabei auch um jede beliebige Zelle in der Kalkulationstabelle handeln. In dieser Zelle muss sich eine Formel befinden, die die unterschiedlichen Werte zurückgibt, und zwar je nach Änderung der anpassbaren Zellen. Herkömmliche Optimierung im Vergleich zur Simulationsoptimierung In RISKOptimizer wird jedoch nicht der aktuelle Wert der Zielzelle minimiert oder maximiert, sondern eine „Statistik“, die mit den Simulationsergebnissen für die Zielzelle verknüpft ist. Während einer Optimierung führt RISKOptimizer aufeinander folgende Simulationen aus, und zwar jeweils mit einem anderen Satz von anpassbaren Zellwerten. Jede Simulation generiert eine Verteilung von möglichen Ergebnissen für die Zielzelle. Es wird dabei nach einem Satz von Werten für die anpassbaren Zellen gesucht, der z. B. den Verteilungsmittelwert der Zielzelle maximiert oder die entsprechende Standardabweichung minimiert. In RISKOptimizer stehen sehr viele Minimierungs- oder Maximierungsoptionen zur Verfügung (z. B. für Mittelwert, Standardabweichung, Minimum usw.), da für jede versuchte Lösung durch die damit verknüpfte Simulation nicht nur eine Antwort generiert wird. Die Simulation generiert in der Tat eine vollständige Verteilung aller möglichen Ergebnisse für die Zielzelle, und zwar einschließlich Maximalwert, Mittelwert, Standardabweichung usw. Eine gewöhnliche Optimierung generiert dagegen nur einen einzigen neuen Zielwert für jede versuchte Lösung und dieser Wert ist die einzige mögliche Auswahl für das Minimieren oder Maximieren. Eingabe der anpassbaren Zellen Anpassbare Zellen werden bei herkömmlicher Kalkulationstabellenoptimierung und auch bei RISKOptimizer in ähnlicher Weise eingegeben. Für jede Zelle, die während einer Optimierung geändert werden kann, wird ein möglicher Minimalund ein möglicher Maximalwert eingegeben. Eingabe von Beschränkungen Sowohl bei RISKOptimizer als auch bei der herkömmlichen Kalkulationstabellenoptimierung können harte Beschränkungen eingegeben werden, die dann eingehalten werden müssen. Bei der herkömmlichen Kalkulationstabellenoptimierung werden harte Beschränkungen bei jeder Probelösung geprüft. Wenn die Beschränkungen nicht eingehalten werden, wird die Lösung verworfen. RISKOptimizer 381 In RISKOptimizer wird dagegen für jede Probelösung eine vollständige Simulation ausgeführt. Jede Simulation besteht aus einer Anzahl von Iterationen oder einzelnen Neuberechnungen der Kalkulationstabelle unter Verwendung von neuen Proben aus den Wahrscheinlichkeitsverteilungen im Modell. Eine harte Beschränkung kann getestet werden, und zwar: ♦ in jeder Iteration von jeder Simulation (Iterationsbeschränkung). Wenn eine Iteration irgendwelche Werte ergibt, die gegen die harte Beschränkung verstoßen, wird die Probelösung zurückgewiesen. RISKOptimizer wird die Simulation evtl. anhalten, sobald durch eine Iteration zu erkennen ist, dass die Beschränkung nicht eingehalten wird. Vielleicht wird die Simulation aber auch weiter ausgeführt, da weitere Informationen über die ungültige Lösung unter Umständen bei der Suche nach der besten Lösung behilflich sein könnten. Gewöhnlich werden Iterationsbeschränkungen nur dann verwendet, wenn sich die Werte der beschränkten Zellen während der Simulation nicht ändern. ♦ am Ende der Simulation (Simulationsbeschränkung). Diese Art der Beschränkung wird in Form einer Simulationsstatistik für eine Kalkulationstabellenzelle angegeben, z. B. als Mean of A11>1000. In diesem Fall wird die Beschränkung am Ende der Simulation ausgewertet. Durch eine Simulationsbeschränkung (im Gegensatz zur Iterationsbeschränkung) ist es nicht möglich, die Simulation vor Beendung anzuhalten. Eine zweite Art von Beschränkung, die so genannte „weiche Beschränkung“, kann ebenfalls in RISKOptimizer verwendet werden. Die sich aus den weichen Beschränkungen ergebenden Strafpunkte werden stets am Ende einer Simulation berechnet. Die berechneten Strafpunkte werden dann der zu minimierenden oder maximierenden Zielstatistik hinzugefügt (bzw. davon abgezogen). Weitere Informationen zur Eingabe von Beschränkungen sind unter „Beschränkungen“ in RISKOptimizer-Befehle zu finden. 382 Herkömmliche Optimierung im Vergleich zur Simulationsoptimierung Einstellung der Optimierungs- und Simulationsoptionen Genau wie bei der herkömmlichen Kalkulationstabellenoptimierung, sind auch in RISKOptimizer viele Optionen verfügbar, über die Sie die Länge der Laufzeit einer Optimierung steuern können. Durch RISKOptimizer werden jedoch neue Optionen hinzugefügt, mit deren Hilfe reguliert werden kann, wie lange die einzelnen Simulationen für jede Probelösung ausgeführt werden sollen. RISKOptimizer sucht stets nach besseren Lösungen und führt die Simulationen so lange aus, bis der Vorgang durch die eingestellten Anhalteoptionen gestoppt wird. RISKOptimizer kann eine bestimmte Anzahl von Minuten ausgeführt werden oder auch so lange, bis eine bestimmte Anzahl von Probelösungen generiert wurde. Auch kann RISKOptimizer so lange ausgeführt werden, bis die beste Simulationsstatistik für die Zielzelle sich während einer bestimmten Anzahl von Versuchen nicht mehr ändert. Ebenfalls kann angegeben werden, wie lange die Simulation für jede Probelösung ausgeführt werden soll. Jede Simulation kann beispielsweise eine bestimmte Anzahl von Iterationen ausgeführt werden oder man überlässt es einfach RISKOptimizer, genau zu bestimmen, wann jede Simulation beendet werden soll. Wenn das der Fall ist, wird die Simulation gestoppt, sobald während der Optimierung die generierten Verteilungen für die Zielzelle sowie auch für die Zellen, auf die in den Simulationsbeschränkungen verwiesen wird, beständig oder stabil sind und die gewünschten Statistiken entsprechend konvergieren. Ausführung der Optimierung Bei Ausführung einer Optimierung durch RISKOptimizer wird die Kalkulationstabelle bei jeder Simulation mehrere Male hintereinander simuliert, und zwar unter Verwendung von verschiedenen möglichen Werten für die anpassbaren Zellen. Während dieses Prozesses: 1) generiert RISKOptimizer einen Satz von Werten für die anpassbaren Zellen 2) wird eine Simulation der Kalkulationstabelle ausgeführt, und zwar unter Verwendung der anpassbaren Zellen und der durch RISKOptimizer generierten Werte In jeder Iteration der Simulation werden aus allen in der Kalkulationstabelle enthaltenden Verteilungsfunktionen Werteproben erhoben und wird die Kalkulationstabelle dann neu berechnet, um einen neuen Wert für die Zielzelle zu erstellen. RISKOptimizer 383 3) wird bei Abschluss jeder Simulation eine neue Verteilung der möglichen Werten für die Zielzelle generiert wird aus dieser Verteilung die Statistik berechnet, die minimiert oder maximiert werden soll werden Probelösung und Simulationsergebnisse verworfen, falls irgendwelche Simulationsbeschränkungen nicht eingehalten werden. In diesem Fall wird dann eine neue Probelösung zum Simulieren generiert. 4) verwendet RISKOptimizer diese in der Simulation berechnete neue Statistik für die Zielzelle, um den nächsten Satz von anpassbaren Zellwerten zu wählen, die ausprobiert werden sollen 5) wird dann anschließend eine weitere Simulation ausgeführt, durch die RISKOptimizer eine neue Statistik zum Identifizieren eines neuen Satzes von Werten für die anpassbaren Zellen erhält Dieser Prozess wird viele Male wiederholt, um RISKOptimizer zu ermöglichen, eine optimale Lösung zu identifizieren, d. h. um einen Satz von Werten für die anpassbaren Zellen zu finden, durch den die Statistik für den Zielzellenwert dann minimiert oder maximiert wird. 384 Herkömmliche Optimierung im Vergleich zur Simulationsoptimierung Effizienzlinien-Analyse Die Effizienzlinien-Analyse ist eine spezielle Art der Optimierung. Sie wird verwendet, wenn es zwei gegensätzliche Ziele gibt. Sie legen eines als Ziel für eine Optimierung fest und beschränken das andere Ziel, nicht „schlechter“ als eine angegebene Grenze zu sein. Danach wird eine Serie von Optimierungen durchgeführt, wobei jedesmal der Grenzwert der Beschränkung verändert wird. Obwohl die Effizienzlinien-Analyse in der Regel für die Optimierung von Finanzportfolios verwendet wird, kann sie auch auf eine Reihe anderer Probleme mit zwei gegensätzlichen Zielen angewandt werden. Beispielsweise könnten Sie versuchen ein Abfallentsorgungssystem zu ermitteln, das die Kosten und den Umweltverschmutzungsgrad minimiert. Da diese Ziele gegensätzlich sind, könnten Sie versuchen die Kosten zu minimieren und verschiedene Obergrenzen für den zulässigen Umweltverschmutzungsgrad festlegen. Als Alternative könnten Sie den Verschmutzungsgrad minimieren und verschiedene Obergrenzen für zulässige Kosten festlegen. Zur besseren Darstellung behandeln wir dies jedoch im Rahmen einer üblichen Portfolio-Optimierung. In diesem Kontext möchten Sie ein Wertpapier-Portfolio finden, das die erwartete Portfolio-Rendite maximiert und das Risiko minimiert, gewöhnlich gemessen durch die Standardabweichung der Portfolio-Rendite. Wie im Umweltverschmutzungsbeispiel sind diese beiden Ziele gegensätzlich. Daher minimiert die Effizienzlinien-Analyse gewöhnlich das Risiko (die Standardabweichung) und setzt gleichzeitig eine untere Grenze für die erwartete Rendite fest. (Dies könnte auch anders herum gemacht werden, indem die erwartete Rendite maximiert und eine obere Grenze für das Risiko festgelegt wird.) Durch die Ausführung mehrerer Optimierungen mit jeweils einer anderen unteren Grenze für die erwartete Rendite, wird die Effizienzlinie ausgefegt. Sie gibt Ihnen für eine beliebige erforderliche Rendite das Portfolio mit dem minimalen Risiko. Unter all den Portfolios an der Effizienzlinie kann dann das bevorzugte Portfolio gemäß Ihrer Risikofreudigkeit ausgewählt werden. Das folgende Diagramm illustriert eine Effizienzlinie, die gelbe Kurve. Optimale Portfolios können für jeden Punkt auf dieser Kurve ermittelt werden; und das sind die einzigen Portfolios, die ein Investor berücksichtigen sollte. Punkte im dunkelgrünen Bereich unterhalb und rechts von der Effizienzlinie entsprechen Portfolios, die für eine vorgegebene Rendite mehr Risiko haben als erforderlich wäre; sie sind suboptimal und sollten daher nicht in Erwägung RISKOptimizer 385 gezogen werden. Punkte im hellgrünen Bereich oberhalb und links der Effizienzlinie sind unmöglich zu erzielen. Beginnend mit Version 7 kann RISKOptimizer EffizienzportfolioAnalysen für beliebige Modelle mit zwei gegensätzlichen Zielen durchführen. Sie wählen eines der Ziele als Optimierungsziel aus und fügen für das andere Ziel eine Beschränkung vom Typ „Effizienzlinie“ hinzu, wobei Sie die Versuchsgrenzen festlegen, die versucht werden sollen, und wobei Sie angeben, das eine Effizienzlinien-Analyse durchzuführen ist. Danach löst RISKOptimizer eine Reihe von Optimierungen, eine für jede angegebene Grenze, und stellt die Ergebnisse grafisch und tabellarisch dar. Dieses Verfahren dauert länger, da RISKOptimizer mehrere Optimierungen löst; es dauert aber nicht wesentlich länger. RISKOptimizer nutzt eine sehr effiziente Methode zur gleichzeitigen Lösung aller Optimierungen in „einem Durchgang“. 386 Herkömmliche Optimierung im Vergleich zur Simulationsoptimierung RISKOptimizer: Schritt für Schritt Einführung Hier wird der gesamte RISKOptimizer-Optimierungsprozess Schritt für Schritt beschrieben. Wir beginnen damit, dass wir ein vordefiniertes Kalkulationstabellenmodell öffnen und dann für RISKOptimizer das Problem definieren, indem wir die entsprechenden Wahrscheinlichkeitsverteilungen und Dialogfelder verwenden. Anschließend beobachten wir, wie RISKOptimizer nach Lösungen sucht, und untersuchen einige der vielen Optionen im RISKOptimizer-Überwachungsprogramm. HINWEIS: Die nachstehenden Bildschirmabbildungen stammen aus Excel 2010. Falls Sie eine andere Excel-Version verwenden, entsprechen diese Abbildungen evtl. nicht ganz dem, was Sie auf dem Bildschirm sehen. Der Problemlösungsprozess beginnt mit einem Modell, durch das das betreffende Problem genau dargestellt wird. Das Modell muss Wahrscheinlichkeitsverteilungen mit einbeziehen, durch die der Bereich der möglichen Werte für evtl. vorhandene unbestimmte Elemente beschrieben wird. Ihr Modell muss auch in der Lage sein, die Zielzelle und Beschränkungen in Bezug auf die gegebenen Werte und anpassbaren Zellen auszuwerten. Während RISKOptimizer nach Lösungen sucht, wird durch die Simulationsergebnisse ein gewisses Feedback übermittelt, wodurch RISKOptimizer erkennen kann, wie gut oder schlecht die einzelnen Vermutungen sind, und somit in die Lage versetzt wird, zunehmend bessere Vermutungen zu treffen. Bei Erstellung eines Modells des Problems muss genau geachtet werden, wie der Zielzellenwert berechnet wird, da RISKOptimizer sehr bemüht ist, die Simulationsergebnisse für diese Zelle zu maximieren (bzw. zu minimieren). RISKOptimizer 387 RISKOptimizer starten Öffnen eines Beispielmodells Um die RISKOptimizer-Funktionen zu überprüfen, können Sie sich ein RISKOptimizer-Beispielmodell ansehen, das beim Installieren von @RISK automatisch mit installiert wurde. Vorgehensweise: 1) Öffnen Sie im Verzeichnis RISK7\Examples\RISKOptimizer Examples das Arbeitsblatt FluggesellschaftsEinnahmenverwaltung.xlsx (oder .xls). Dieses Beispielblatt enthält ein Ertragsmanagement-Modell, durch das die optimalen Begrenzungen bezüglich der Anzahl der zu verkaufenden Vollpreis- und Billigflugsitze für einen bestimmten Flug identifiziert werden. Dies ist ein klassisches Überbuchungsproblem: Eventuell werden mehr Tickets verkauft als Sitze vorhanden sind, wenn dadurch der erwartete Profit (unter Berücksichtigung der möglichen Kosten für Passagierstreichung bei überbuchten Flügen) maximiert werden kann. Bei diesem standardmäßigen Optimierungsproblem haben wir es jedoch mit einer besonderen Schwierigkeit zu tun, da einige der Schätzungen in diesem Modell unbestimmt oder „stochastisch“ sind. Das bezieht sich u. a. auf die Ticket-Nachfrage und die Anzahl der Passagiere in den einzelnen Flugpreiskategorien, die bei dem betreffenden Flug tatsächlich an Bord gehen. Gewöhnlich werden hierbei EinzelpunktSchätzungen verwendet, wodurch eine normale Optimierung ausgeführt werden kann. Aber was passiert, wenn diese Schätzungen falsch sind? Vielleicht werden dann nicht genügend Reservierungen angenommen (wodurch auf dem Flug einige Sitze leer bleiben) oder es finden zu viele Überbuchungen statt. Auch ist es möglich, dass zu viele Billigflugsitze verkauft werden, was dann den Gewinn beeinträchtigt. Oder es werden zu viele Vollpreissitze eingeplant, wodurch die Flugzeuge dann vielleicht halb leer fliegen müssen. 388 RISKOptimizer: Schritt für Schritt RISKOptimizer ist in der Lage, diese Art von Optimierungsproblem zu lösen und Ihnen auch die Möglichkeit zu geben, die Unbestimmtheit zu berücksichtigen, die das betreffende Modell mit sich bringt. Bei dem Beispiel über Fluggesellschaften müssen Sie zuerst mithilfe von Wahrscheinlichkeitsverteilungen die in Ihrem Modell enthaltende Unbestimmtheit beschreiben. Anschließend verwenden Sie dann die Dialogfelder in RISK, um das Optimierungsproblem einzurichten. Danach wird RISKOptimizer ausgeführt, um die optimalen Begrenzungen hinsichtlich der Anzahl an Vollpreis- und Billigflug-Reservierungen zu identifizieren sowie den Gewinn zu maximieren und dabei das Risiko in akzeptablen Grenzen zu halten. Beschreibung der Unbestimmtheit im Modell In RISKOptimizer werden Wahrscheinlichkeitsverteilungen verwendet, um den Bereich der möglichen Werte für die unbestimmten Elemente im Modell zu beschreiben. Durch eine Wahrscheinlichkeitsverteilung können der Minimal- und Maximalwert für den Unbestimmtheitsfaktor angegeben werden sowie auch die relativen Wertwahrscheinlichkeiten zwischen dem Minimum und dem Maximum. Vor Ausführung von RISKOptimizer werden Wahrscheinlichkeitsverteilungen mittels Wahrscheinlichkeitsverteilungsfunktionen eingegeben. Dies sind anpassbare @RISK-Funktionen, die genau wie standardmäßige ExcelFunktionen in die Zellen und Formeln der Kalkulationstabelle eingegeben werden können. Beispiel: ♦ RiskTriang(10;20;30) kennzeichnet eine Dreiecksverteilung mit einem möglichen Minimalwert von 10, einem Höchstwahrscheinlichkeitswert von 20 und einem Maximalwert von 30. Im Modell AIRLINES.XLS sind vier Unbestimmtheitsfaktoren vorhanden, die jeweils durch Wahrscheinlichkeitsverteilungen beschrieben sind. 1. Wahrscheinlichkeitsverteilung: ♦ RISKOptimizer Ticket-Nachfrage (in Zelle F3), wie durch die Wahrscheinlichkeitsverteilung RiskNormal(C15;C16) beschrieben. Durch diese Funktion wird angegeben, dass der Mittelwert für die Anzahl der verlangten Tickets bei 180 liegt und dass mit einer Standardabweichung von 30 gearbeitet wird. 389 Eingabe dieser Wahrscheinlichkeitsverteilung: 1) Wählen Sie die Zelle F3. 2) Geben Sie die Formel =RUNDEN(RiskNormal(C15;C16);0) ein. Durch die Excel-Funktion RUNDEN wird einfach die durch die RiskNormal-Funktion zurückgegebene Werteprobe genommen und auf den nächstgelegenen Ganzzahlwert auf- oder abgerundet. (Sie können also keine Nachfrage nach 175,65 Tickets haben!) Geben Sie anschließend Formeln für drei weitere Wahrscheinlichkeitsverteilungen ein. 390 ♦ Erscheinende Passagiere mit Vollpreisreservierungen (Zelle F9). Dies wird durch RiskBinomial(F7;1-C8) beschrieben, was bedeutet, dass durchschnittlich 36 der zum Vollpreis gebuchten Fluggäste zum Flug erscheinen. Die tatsächliche Anzahl der zum Flug erscheinenden Fluggäste schwangt zwischen 0 und 38 (aber es ist sehr unwahrscheinlich, dass diese Zahl unter 30 liegen wird). Das kann am besten festgestellt werden, indem Sie auf die Zelle klicken und dann den @RISK-Befehl Verteilung definieren wählen. ♦ Erscheinende Passagiere mit Billigflugreservierungen (Zelle F8). Dies wird durch RiskBinomial(F4;1-C7) beschrieben, was bedeutet, dass durchschnittlich 95 der zum Billigflugpreis gebuchten Fluggäste zum Flug erscheinen. Die tatsächliche Anzahl der zum Flug erscheinenden Fluggäste schwangt zwischen 0 und 105 (wird aber wahrscheinlich nicht unter 80 liegen). RISKOptimizer: Schritt für Schritt ♦ Zur Umbuchung bereite Fluggäste (Zelle F6) – wird durch die Formel und Wahrscheinlichkeitsverteilung =WENN(F5=0;0;RiskBinomial(F5;C6))) beschrieben. Durch diese Formel und Funktion wird die Anzahl der Fluggäste angegeben, die vielleicht bereit sein wird, ein Vollpreis-Ticket zu kaufen, falls keine Billigflug-Tickets verfügbar sind. Weitere Informationen über diese und andere Wahrscheinlichkeitsverteilungen finden Sie in diesem Handbuch oder in der Hilfe unter Verteilungsfunktionen. Da jetzt die Wahrscheinlichkeitsverteilungen, durch die die Unbestimmtheit beschrieben wird, ordnungsgemäß in das Modell eingegeben worden sind, können Sie als Nächstes in RISKOptimizer über die entsprechenden Dialogfelder die Optimierung einrichten. RISKOptimizer 391 Dialogfeld „RISKOptimizer – Modell“ Vorgehensweise, um die RISKOptimizer-Optionen für dieses Arbeitsblatt einzustellen: 1) Wählen Sie im RISKOptimizer-Menü den Befehl Modelldefinition. Es wird dann folgendes Dialogfeld angezeigt: Dieses Dialogfeld erleichtert den Benutzern, das Problem einfach und unkompliziert zu beschreiben. In dem im Lernprogramm gegebenen Beispiel wird versucht, die Begrenzungen für die Anzahl an Vollpreisund Billigflugpreis-Reservierungen festzulegen, die angestrebt werden sollte, um den Gesamtgewinn zu maximieren. 392 RISKOptimizer: Schritt für Schritt Auswahl der Statistik für die Zielzelle Profit (Zelle F20) unter Fluggesellschaftseinnahmenverwaltung – Lernprogramm.xls – ist die sogenannte Zielzelle. Dies ist die Zelle, deren Simulationsstatistik minimiert oder maximiert werden soll, oder die Zelle, deren Simulationsstatistik so gut wie möglich einem voreingestellten Wert angenähert werden soll. Vorgehensweise: 1) Stellen Sie die Option Optimierungszielauf Maximum ein. 2) Geben Sie die Zielzelle ($F$20) in das Feld „Zelle“ ein. 3) Wählen Sie in der Dropdown-Liste den Eintrag „Mittelwert“, da die Simulationsstatistik „Mittelwert“ maximiert werden soll. In den Dialogfeldern von RISKOptimizer können Zellverweise auf zwei Weisen eingegeben werden: 1) Sie können mit dem Cursor in das Feld klicken und dann den Verweis direkt in das Feld eingeben oder 2), Sie können im betreffenden Feld auf das Symbol für Verweiseingabe klicken und dann die gewünschten Arbeitsblattzellen direkt mit der Maus auswählen. Hinzufügung anpassbarer Zellbereiche Sie müssen jetzt angeben, wo sich die Zellen befinden, deren Werte RISKOptimizer anpassen soll, um nach Lösungen zu suchen. Diese Variablen werden blockweise hinzugefügt und bearbeitet, und zwar über das Dialogfeld „Anpassbare Zellen“. 1) Klicken Sie unter Anpassbare Zellbereiche auf Hinzufügen. 2) Wählen Sie C19 aus, da dies in Excel die Zelle ist, die als anpassbare Zelle hinzugefügt werden soll. Eingabe des MinMax-Bereichs für anpassbare Zellen Meistens ist es angebracht, die möglichen Werte für einen anpassbaren Zellbereich auf einen bestimmten Min-Max-Bereich zu begrenzen. In RISKOptimizer wird das „Bereichsbeschränkung“ genannt. Dieser Min-Max-Bereich kann schnell und mühelos bei Auswahl der anzupassenden Zellen eingegeben werden. Im Beispiel unter Fluggesellschaftseinnahmenverwaltung umfasst dieser Bereich einen möglichen Minimalwert für anzustrebende Billigflugreservierungen von 25 und einen Maximalwert von 150. Sie können diese Bereichsbeschränkung wie folgt eingeben: 1) Geben Sie 63,50 cm die Zelle Minimum und 381,00 cm die Zelle Maximum ein. 2) Wählen Sie im angezeigten Dialogfeld in der Zelle Werte den Eintrag Ganzzahl aus. RISKOptimizer 393 Geben Sie jetzt eine zweite anzupassende Zelle ein: 1) Klicken Sie auf Hinzufügen, um eine zweite anpassbare Zelle einzugeben. 2) Wählen Sie die Zelle C20. 3) Geben Sie 0 als Minimum und 220 als Maximum ein. 4) Wählen Sie in der Spalte Werte den Eintrag Ganzzahl aus. Hierdurch wird die letzte anpassbare Zelle (Zelle C20) angegeben, die die Gesamtreservierungen zum Vollpreis darstellt. 394 RISKOptimizer: Schritt für Schritt Wenn dieses Problem noch weitere Variablen hätte, würden wir diese ebenfalls als Sätze von anpassbaren Zellen hinzufügen. In RISKOptimizer können Sie eine unbegrenzte Anzahl von anpassbaren Zellgruppen erstellen. Sie brauchen zu diesem Zweck lediglich erneut auf „Hinzufügen“ klicken. Etwas später möchten Sie vielleicht die anpassbaren Zellen überprüfen oder einige der zugehörigen Einstellungen ändern. Das kann mühelos durch Bearbeitung des Min-Max-Bereichs in der Tabelle geschehen. Auch können Sie einen Satz von Zellen auswählen und dann auf „Löschen“ klicken, um diesen zu entfernen. Auswahl einer Lösungsmethode Beim Definieren von anpassbaren Zellen können Sie die zu verwendende Lösungsmethode angeben. Für verschiedene Arten von anpassbaren Zellen sind unterschiedliche Lösungsmethoden erforderlich. Lösungsmethoden werden jeweils für eine Gruppe von anpassbaren Zellen eingestellt und können durch Klicken auf Gruppe und Anzeige des Dialogfelds Einstellungen für anpassbare Zellgruppen geändert werden. Oft wird die standardmäßige Lösungsmethode „Formulierung“ verwendet, bei der der Wert jeder einzelnen Zelle unabhängig von den anderen Zellen geändert werden kann. Da „Formulierung“ bereits als Standardmethode ausgewählt ist, braucht hier nichts geändert werden. Die Lösungsmethoden „Formulierung“ und „Reihenfolge“ sind am beliebtesten und können auch zusammen verwendet werden, um komplexe, kombinatorische Probleme zu lösen. Durch die Lösungsmethode „Formulierung“ wird jede Variable als Bestandteil einer Formulierung behandelt und es wird versucht, die „beste Kombination“ zu finden, indem der Wert der einzelnen Variablen unabhängig voneinander geändert wird. Im Gegensatz dazu werden bei der Lösungsmethode „Reihenfolge“ die Werte unter den Variablen ausgetauscht. Mit anderen Worten, die Originalwerte werden neu angeordnet, um die beste Reihenfolge zu finden. RISKOptimizer 395 Beschränkungen RISKOptimizer ermöglicht Ihnen, Beschränkungen einzugeben. Dabei handelt es sich um Bedingungen, die eingehalten werden müssen, um eine gültige Lösung zu generieren. In diesem Beispielmodell ist eine zusätzliche Beschränkung enthalten, die eingehalten werden muss, damit der mögliche Satz an Werten für die Begrenzung von BilligflugTickets und Vollpreis-Tickets auch gültig ist. Diese beiden Beschränkungen sind zusätzlich zu den Bereichsbeschränkungen, die bereits für die anpassbaren Zellen eingegeben wurden. Dabei handelt es sich um folgende Beschränkungen: ♦ Die Wahrscheinlichkeit, dass der Profit 15.000 $ unterschreitet, darf nicht größer als 5 % sein Jedesmal, wenn RISKOptimizer eine mögliche Lösung für Ihr Modell generiert, wird eine Simulation für diese Lösung ausgeführt. Jede Simulation besteht aus Hunderten oder Tausenden von Iterationen oder Neuberechnungen der Kalkulationstabelle. Bei jeder Iteration wird eine Werteprobe aus jeder Wahrscheinlichkeitsverteilung im Modell erhoben. Anschließend wird das Modell dann unter Verwendung der neu erhobenen Werte erneut berechnet und somit ein neuer Wert für die Zielzelle generiert. Bei Abschluss der Probelösungssimulation wird eine Wahrscheinlichkeitsverteilung für die Zielzelle generiert, und zwar unter Verwendung der für die einzelnen Iterationen berechneten Zielzellenwerte. Iterations- und Simulationsbeschränkungen Die Beschränkungen können durch RISKOptimizer überprüft werden, und zwar entweder ♦ nach jeder Iteration der Simulation (Iterationsbeschränkung) oder ♦ am Ende jeder Simulation (Simulationsbeschränkung) Im Fluggesellschaftsmodell stellt „Die Wahrscheinlichkeit, dass der Profit 15.000 $ unterschreitet, darf nicht größer als 5 % sein“ eine Simulationsbeschränkung dar. In diesem Beispiel wird zu Ende der Probelösung das 5. Profitperzentil unter Verwendung von Werten aus allen Iterationen berechnet. Die Gültigkeit einer gegebenen Lösung wird dadurch entschieden, ob das 5. Perzentil auch der 15.000 $Beschränkung entspricht. 396 RISKOptimizer: Schritt für Schritt Beschränkungen werden im Dialogfeld „RISKOptimizer – Modell“ ganz unten unter Beschränkungen angezeigt. In RISKOptimizer können zwei Arten von Beschränkungen angegeben werden: Hinzufügung einer Beschränkung ♦ Harte Beschränkungen Dies sind Bedingungen, die eingehalten werden müssen, um eine gültige Lösung zu erhalten (bei einer harten Iterationsbeschränkung könnte es sich z. B. um C10<=A4 handeln, in welchem Fall die Lösung verworfen werden würde, wenn durch sie für C10 ein Wert generiert wird, der größer ist als der Wert in Zelle A4). ♦ Weiche Beschränkungen Dies sind Bedingungen, die so gut wie möglich eingehalten werden sollten, die aber kompromittiert werden können, um ein erheblich besseres Fitness- oder Zielzellenergebnis zu erhalten. Bei einer weichen Beschränkung könnte es sich z. B. um C10<100 handeln. In diesem Fall könnte C10 zwar größer als 100 sein, aber dann würde der für die Zielzelle berechnete Wert reduziert werden, und zwar gemäß der von Ihnen eingegebenen Strafpunkte. Vorgehensweise: 1) Klicken Sie in RISKOptimizer im Hauptdialogfeld unter Beschränkungen auf Hinzufügen. Dadurch wird das Dialogfeld Beschränkungseinstellungen angezeigt, in das Sie die Beschränkungen für Ihr Modell eingeben können. RISKOptimizer 397 Einfache und Formelbeschränkungen Zwei Formate – Einfach und Formel – können zur Eingabe von Beschränkungen verwendet werden. Das Format Einfach ermöglicht die Eingabe von Beschränkungen unter Verwendung einfacher Vergleiche, wie z. B. <, <=, >, >= oder =. Eine typische Beschränkung des Formats Einfach wäre z. B. 0<Wert von A1<10, wobei A1 in das Feld Zellbereich, 0 in das Feld Min und 10 in das Feld Max eingegeben wird. Der gewünschte Operator wird dann in den DropdownListenfeldern ausgewählt. Bei diesem Beschränkungsformat kann entweder ein Minimalwert oder ein Maximalwert oder auch beides eingegeben werden. Eine Formelbeschränkung macht es dagegen möglich, irgendeine gültige Excel-Formel als Beschränkung einzugeben. Es kann z. B. die Formel =WENN(A1>100; B1>0; B1<0) eingegeben werden. Ob B1 bei dieser Beschränkung positive oder negative sein muss, hängt ganz vom Wert in Zelle A1 ab. Alternativ kann die Formel auch in eine Zelle eingegeben werden. Wenn es sich bei dieser Zelle um C1 handelt, kann im Dialogfeld Beschränkungseinstellungen in das Feld Formel der Wert =C1 eingegeben werden. In der Regel wird RISKOptimizer durch Eingabe der Beschränkungen im Format Einfach dabei geholfen, die optimale Lösung schneller zu finden. Die vorstehend erwähnte Formel könnte beispielsweise als =WENN(A1>100;B1; -B1) in Zelle D1 eingegeben werden. Anschließend kann eine einfache Formatsbeschränkung hinzugefügt werden, wodurch dann D1>0 sein muss. 398 RISKOptimizer: Schritt für Schritt Um die Beschränkungen für das Fluggesellschaftsmodell einzugeben, müssen Sie zwei neue Beschränkungen angeben. Zuerst einmal die harte Beschränkung Profit > 0 im Format Einfacher Wertebereich: 1) Geben Sie in das Beschreibungsfeld „Mindestens 15.000 € verdienen“ ein. 2) Geben Sie in das Feld „Zu beschränkender Bereich“ F20 ein. 3) Wählen Sie rechts von „Zu beschränkender Bereich“ den Operator > aus. 4) Geben Sie in das Feld „Maximum“ den Wert 15.000 ein. 5) Löschen Sie links von Zu beschränkender Bereich den Operator, indem Sie in der Dropdown-Liste einen leeren Eintrag wählen. 6) Wählen Sie in „Zu beschränkende Statistik“ den Wert „Perzentil“ (X für ein gegebenes P) aus. 7) Geben Sie 0,05 als zu verwendendes Perzentil ein. 8) Klicken Sie auf OK, um diese Beschränkung einzugeben. RISKOptimizer 399 Andere RISKOptimizer-Optionen Das Verhalten von RISKOptimizer während der Optimierung wird zum Teil durch @RISK-Einstellungen gesteuert, über die alle Simulationen (einschließlich der außerhalb von RISKOptimizer vorgenommenen) ausgeführt werden. Die gleiche Anzahl von Iterationen wird z. B. sowohl für RISKOptimizer-Simulationen als auch für andere Simulationen verwendet. In unserem Beispiel ist dieser Wert auf 500 eingestellt. Auch sind noch zusätzliche Optionen verfügbar, um einzustellen, wie RISKOptimizer während einer Optimierung funktionieren soll. Beispielsweise kann auf diese Weise die Ausführungszeit festgelegt werden und welches Optimierungssystem verwendet werden soll. Ausführungszeit für Optimierung Durch RISKOptimizer kann eine Optimierung so lange wie gewünscht ausgeführt werden. Mithilfe der Anhaltebedingungen wird RISKOptimizer angewiesen, automatisch anzuhalten, wenn entweder: a) eine bestimmte Anzahl an Szenarien oder Versuchen ausgeführt wurde oder b) eine bestimmte Zeitspanne verstrichen ist oder c) keine Verbesserung in den letzten n Szenarien festgestellt wurde oder d) die eingegebene Excel-Formel dem Wert WAHR entspricht oder e) ein Fehlerwert für die Zielzelle berechnet wurde. So können die Anhaltebedingungen angezeigt und bearbeitet werden: 1) Klicken Sie im Hauptmenü von RISKOptimizer auf den Befehl Einstellungen. 2) Wählen Sie die Registerkarte Ausführungszeit. 400 RISKOptimizer: Schritt für Schritt Im Dialogfeld Optimierungseinstellungen können Sie jede beliebige Kombination dieser Optimierungsanhaltebedingungen auswählen oder auch überhaupt keine. Falls Sie mehr als eine Anhaltebedingung wählen, stoppt RISKOptimizer, sobald eine der ausgewählten Bedingungen eintritt. Wenn Sie dagegen überhaupt keine Anhaltebedingung auswählen, wird RISKOptimizer so lange ausgeführt, bis alle möglichen Lösungen ausprobiert worden sind oder Sie den Vorgang manuell anhalten, indem Sie in der RISKOptimizer-Symbolleiste auf die Schaltfläche Stop drücken. Versuche Zeitdauer Fortschritt Formel ist WAHR Durch diese Option wird die Anzahl der Simulationen eingestellt, die RISKOptimizer ausführen soll. RISKOptimizer führt eine Simulation für einen kompletten Satz von Variablen oder für eine mögliche Lösung des Problems aus. RISKOptimizer wird angehalten, sobald eine bestimmte Zeitspanne verstrichen ist. Dies kann durch eine Dezimalzahl angegeben werden (z. B. 4,25). Diese Anhaltebedingung wird am beliebtesten benutzt, weil dadurch die Verbesserung festgehalten und RISKOptimizer so lange ausgeführt wird, bis kaum noch Verbesserungen auftreten. RISKOptimizer könnte z. B. angehalten werden, wenn bereits 100 Simulationen ausgeführt worden sind und immer noch keine Änderung im bisher besten Szenario festgestellt wurde. RISKOptimizer wird angehalten, wenn die eingegebene ExcelFormel in der Simulation dem Wert WAHR entspricht. 1) Stellen Sie die Minuten auf 5 ein, damit RISKOptimizer genau fünf Minuten lang ausgeführt wird. SimulationsAusführungszeit Durch RISKOptimizer wird eine volle Simulation Ihres Modells für jede erstellte Probelösung ausgeführt und die Simulation wird ausschließlich gemäß @RISK-Simulationseinstellungen angehalten. System Die Registerkarte System ermöglicht Ihnen, das System Gentechnischer Algorithmus oder OptQuest für die Optimierung auszuwählen. Sie können es aber auch RISKOptimizer überlassen, automatisch das beste System für Sie zu wählen. Für dieses Modell soll aber die Standardeinstellung Automatisch aktiviert bleiben. RISKOptimizer 401 Ausführung der Optimierung Jetzt braucht dieses Modell nur noch optimiert werden, um die maximale Anzahl an Reservierungen in jeder Flugpreiskategorie festzulegen, damit der Profit maximiert wird. Vorgehensweise: 1) Klicken Sie auf OK, um das Dialogfeld Optimierungseinstellungen zu beenden. 2) Klicken Sie im Hauptmenü von RISKOptimizer auf den Befehl Start. Während RISKOptimizer damit beginnt, an diesem Problem zu arbeiten, werden in Ihrer Kalkulationstabelle die aktuellen besten Werte für die anpassbaren Zellen angezeigt, d. h. für die Begrenzung von Billigflug-Tickets und Vollpreis-Tickets. Der beste Mittelwert für Profit ist oberhalb des Diagramms zu sehen, das die beste Lösung zeigt. Während dieser Vorgang ausgeführt wird, ist im Fenster EvolverFortschritt Folgendes zu sehen: 1) die beste bisher gefundene Lösung, 2) der Originalwert der ausgewählten Simulationsstatistik für die Zielzelle bei Beginn der RISKOptimizer-Optimierung, 3) die Anzahl der Simulationen Ihres Modells, die bisher ausgeführt wurden, und die Anzahl der davon gültigen Simulationen (d. h. bei denen alle Beschränkungen eingehalten wurden) und 4) die bisher während der Optimierung verstrichene Zeit. 402 RISKOptimizer: Schritt für Schritt In @RISK wird auch die Profitverteilung für jede der erkannten besten Lösungen angezeigt. Wenn Sie sich dieses Diagramm genauer ansehen, werden Sie feststellen, dass bei der besten Lösung das 5. Perzentil des Profits oberhalb von 15.000 liegt. Während der Simulationsausführung können Sie jederzeit auf Aktualisierung der Excel-Anzeige ein- und ausschalten klicken. Wenn diese Option aktiviert ist, wird der Bildschirm mit jeder Iteration neu aktualisiert. RISKOptimizerÜberwachungsprogramm In RISKOptimizer kann auch ein kontinuierliches Protokoll der für jede Probelösung ausgeführten Simulationen angezeigt werden. Dieses Protokoll ist während der Ausführung von RISKOptimizer im RISKOptimizer-Überwachungsprogramm zu sehen. Das Überwachungsprogramm ermöglicht Ihnen, viele Aspekte des Problems zu untersuchen und zu ändern, während RISKOptimizer an diesem arbeitet. Das kontinuierliche Protokoll der ausgeführten Simulationen kann wie folgt angezeigt werden: 1) Klicken Sie im Fenster „RISKOptimizer-Fortschritt“ auf das Symbol für „Überwachungsprogramm“ (d. h. auf die Lupe), um das RISKOptimizer-Überwachungsprogramm anzuzeigen. 2) Klicken Sie auf die Registerkarte Protokoll. In diesem Bericht sind die Simulationsergebnisse jeder Probelösung zu sehen. In der Spalte Ergebnis wird für jede Simulation der Wert der Zielzellenstatistik angegeben, die maximiert oder minimiert werden soll – in diesem Fall der Mittelwert des Profits in F20. In den Spalten Ausgaben-Mittelw., Ausgaben-StdAbw., Ausgabe (min.) und Ausgabe (max.) wird die Wahrscheinlichkeitsverteilung für den Zielzellenprofit beschrieben, der durch die einzelnen Simulationen berechnet wurde. In den Spalten C19 und C20 werden die Werte identifiziert, die für die anpassbaren Zellen verwendet wurden. In der Spalte für Mindestens 15.000 € verdienen ist zu sehen, ob diese Beschränkung bei jeder Simulation eingehalten wurde. RISKOptimizer 403 Anhalten der Optimierung Nach fünf Minuten wird die Optimierung durch RISKOptimizer angehalten. Sie können die Optimierung aber auch anhalten, indem Sie 1) Im Fenster RISKOptimizer-Überwachungsprogramm oder RISKOptimizer-Fortschritt auf das Symbol für Stop klicken. Sobald der RISKOptimizer-Prozess angehalten wird, ist die Registerkarte Anhalteoptionen zu sehen, auf der folgende Optionen verfügbar sind: Dieselben Optionen werden automatisch angezeigt, wenn irgendwelche der im Dialogfeld RISKOptimizerOptimierungseinstellungen eingestellten Anhaltebedingungen eingehalten werden. 404 RISKOptimizer: Schritt für Schritt Übersichtsbericht In RISKOptimizer können Sie einen Optimierungs-Übersichtsbericht erstellen, der Informationen, wie z. B. Datum und Urzeit der Ausführung, die verwendeten Optimierungseinstellungen, den für die Zielzelle berechneten Wert und den Wert der einzelnen anpassbaren Zellen, enthält. Dieser Bericht kann dazu verwendet werden, die Ergebnisse von aufeinander folgenden Optimierungen zu vergleichen. Platzierung der Ergebnisse im Modell So geben Sie die neue, optimierte Mischung von Begrenzungen für die Begrenzung von Billigflug-Tickets und Vollpreis-Tickets in Ihr Arbeitsblatt ein: 1) Klicken Sie auf die Schaltfläche Stop. Sie kehren zum Arbeitsblatt Fluggesellschafts-Einnahmenverwaltung - Lernprogramm.xlsx zurück, und zwar sind dort jetzt alle neuen variablen Werte zu sehen, durch die die beste Lösung erstellt wurde. Die beste Lösung ist stets ein Mittelwert der Simulationsergebnisse für den Profit. Dies ist nicht dasselbe wie der Wert, der bei einer einfachen Neuberechnung des Profits mithilfe der besten variablen Werte angezeigt wird. Der beste Mittelwert ist in @RISK im Ausgabediagramm zu sehen. Falls dieses Diagramm nicht angezeigt wird, klicken Sie in die Zelle und dann auf Ergebnisse durchsuchen, um das Diagramm einzublenden. RISKOptimizer 405 WICHTIGER HINWEIS: In unserem Beispiel ist zwar zu sehen, dass RISKOptimizer eine Lösung gefunden hat, die einen Gesamtprofit von 20.605 € ergibt, aber das von Ihnen erarbeitete Ergebnis kann durchaus höher oder niedriger ausfallen. RISKOptimizer könnte auch eine andere Kombination aus Begrenzung von Billigflug-Tickets und Vollpreis-Tickets gefunden haben, die das gleiche Gesamtergebnis ergibt. Diese Differenzen ergeben sich dadurch, dass RISKOptimizer sich in folgendem wichtigen Punkt von allen anderen problemlösenden Algorithmen unterscheidet: Der Zufallsprozess der Optimierungssysteme ermöglicht RISKOptimizer, eine größere Vielfalt von Problemen zu lösen und bessere Lösungen zu finden. Wenn Sie nach Ausführung von RISKOptimizer irgendein Arbeitsblatt speichern, werden alle Einstellungen in den RISKOptimizer-Dialogfeldern gleich mit gespeichert, selbst wenn Sie die Originalwerte des Arbeitsblattes nach Ausführung von RISKOptimizer wiederherstellen. Beim nächsten Öffnen des Arbeitsblattes werden dadurch die neuesten RISKOptimizerEinstellungen automatisch mit geladen. In all den anderen Arbeitsblattbeispielen sind die RISKOptimizer-Einstellungen bereits vorhanden, sodass mit dem Optimieren sofort begonnen werden kann. 406 RISKOptimizer: Schritt für Schritt RISKOptimizer-Befehle Befehl „Modelldefinition“ Definiert sowohl das Ziel als auch die anpassbaren Zellen und die Beschränkungen für ein Modell Durch Auswahl des RISKOptimizer-Befehls „Modelldefinition“ wird das Dialogfeld „Modell“ angezeigt. Dialogfeld „RISKOptimizer Modell“ Dieses Dialogfeld wird dazu verwendet, in RISKOptimizer ein Optimierungsproblem anzugeben oder zu beschreiben. Dieses Dialogfeld ist in jeder neuen Excel-Arbeitsmappe anfangs leer, aber die darin angegebenen Informationen werden zusammen mit der Arbeitsmappe gespeichert. Mit anderen Worten, wenn das Arbeitsblatt wieder geöffnet wird, sind alle in das Dialogfeld „Modell“ eingegebenen Informationen darin enthalten. Alle Komponenten dieses Dialogfelds werden in diesem Abschnitt beschrieben. RISKOptimizer 407 Im Dialogfeld „Modell“ stehen folgende Optionen zur Verfügung: • Optimierungsziel. Durch diese Option wird festgelegt, nach welcher Antwort RISKOptimizer suchen soll. Bei Auswahl von Minimum sucht RISKOptimizer nach variablen Werten, durch die der kleinstmögliche Wert für die ausgewählte Simulationsergebnisstatistik der Zielzelle erzeugt wird (bis 1e300). Wenn dagegen Maximum gewählt wird, sucht RISKOptimizer nach variablen Werten, die den größtmöglichen Wert für die ausgewählte Statistik ergeben (bis +1e300). Bei Auswahl von Zielwert sucht RISKOptimizer nach variablen Werten, die eine Wert für die gewählte Statistik erzeugen, der möglichst nah an dem von Ihnen angegebenen Wert liegt. Sobald RISKOptimizer eine entsprechende Lösung findet, wird die Suche automatisch beendet. Wenn Sie beispielsweise angeben, dass RISKOptimizer den Mittelwert der Verteilung von Simulationsergebnissen suchen soll, der möglichst nahe an 14 liegt, erarbeitet RISKOptimizer u. U. ein Szenario, dass einen Mittelwert von 13,7 oder 14,5 ergibt. 13,7 liegt natürlich näher an 14 als 14,5, aber RISKOptimizer kümmert sich nicht darum, ob der statistische Wert über oder unter dem angegebenen Wert liegt, sondern nur darum, wie dicht der gefundene Wert an dem von Ihnen angegebenen Wert liegt. • Zelle Die Zelle oder Zielzelle enthält die Ausgabe Ihres Modells. Für diese Zielzelle wird durch Simulation eine Verteilung von möglichen Werten generiert, und zwar für jede von RISKOptimizer erzeugte Probelösung (d. h. für jede Kombination von möglichen anpassbaren Zellwerten). Die Zielzelle sollte eine Formel enthalten, die entweder direkt oder über eine Reihe von Berechnungen von den anpassbaren Zellen abhängt. Diese Formel kann mithilfe von standardmäßigen Excel-Formeln (wie z. B. SUM() oder auch mittels benutzerdefinierter VBAMakrofunktionen erstellt werden. Bei Verwendung von VBAMakrofunktionen kann RISKOptimizer sogar Modelle auswerten, die sehr komplex sind. Bei der Suche nach einer Lösung verwendet RISKOptimizer eine Simulationsergebnisstatistik der Zielzelle, um die „Fitness“ der einzelnen möglichen Szenarien auszuwerten und um zu bestimmen, welche variablen Werte weiter angepasst werden sollen. Bei Aufbau des Modells muss die Zielzelle die Fitness des gegebenen Szenarios reflektieren, damit RISKOptimizer beim Berechnen der Möglichkeiten auch den Fortschritt genau messen kann. 408 RISKOptimizer-Befehle • Statistik Durch Eingabe in die Statistik geben Sie die statistischen Simulationsergebnisse für die Zielzelle an, die minimiert, maximiert oder auf einen bestimmten Wert eingestellt werden soll. Die entsprechende Statistik dafür wird in der DropdownListe ausgewählt. Um die Statistik für die Zielzelle auszuwählen, die minimiert, maximiert oder auf einen bestimmten Wert eingestellt werden soll, brauchen Sie die gewünschte Statistik nur in der angezeigten Dropdown-Liste auswählen. Wenn ein Perzentil oder Ziel für die Verteilung der Zielzelle ausgewählt werden soll, bitte wie folgt vorgehen: 1) Wählen Sie Perzentil (X für gegebenes P) oder Ziel (P für gegebenes X). 2) Geben Sie für Perzentil (X für gegebenes P) den gewünschten PWert (d. h. einen Wert zwischen 0 und 100) in das %-Feld ein. Der zu minimierende oder maximierende Wert ist der Wert, der mit dem eingegebenen Perzentil verknüpft ist. Mit anderen Worten, die Eingabe von „Perzentil (99%)“ veranlasst RISKOptimizer, die Kombination von anpassbaren Zellwerten zu identifizieren, die das 99. Perzentil der SimulationsergebnisVerteilung für die Zielzelle minimiert oder maximiert. RISKOptimizer 409 3) Geben Sie für das Ziel (P für gegebenes X), den gewünschten XWert ein. Der zu minimierende oder maximierende Wert ist die Summenwahrscheinlichkeit, die mit dem eingegebenen Wert verknüpft ist. Mit anderen Worten, die Eingabe von „Ziel (1000)“ veranlasst RISKOptimizer, die Kombination von anpassbaren Zellwerten zu identifizieren, durch die die Summenwahrscheinlichkeit des Wertes 1000 (die durch Verwendung der Simulationsergebnisverteilung für die Zielzelle berechnet wurde) minimiert oder maximiert wird. Mithilfe von @RISK-/RISKOptimizer-Statistikfunktionen, wie z. B. RiskMean, haben Benutzer die Möglichkeit, in Ihren Modellen diverse Statistiken zu erfassen. Um den Wert in solcher Zelle zu optimieren, braucht die zu optimierende Statistik nicht angegeben werden, da die Zelle diese Informationen bereits enthält. Wählen Sie in diesem Fall in der DropdownListe Statistik die Option Wert, um RISKOptimizer anzuweisen, bei Beendung einer Simulation den Wert einer bestimmten Zelle zu optimieren. Wenn ein Benutzer beispielsweise den Mittelwert der Zelle C5 optimieren möchte, kann er =RiskMean(C5) in Zelle C6 eingeben, dann im Dialogfeld Modell die Zelle C6 als zu optimierende Zelle angeben und anschließend in der Dropdown-Liste Statistik die Option Wert wählen. Alternativ kann er aber auch C5 als die zu optimierende Zelle angeben und dann in der Dropdown-Liste Statistik die Option Mittelwert auswählen. Anpassbare Zellbereiche In der Tabelle Anpassbare Zellbereiche werden die einzelnen Bereiche angezeigt, die die von RISKOptimizer anzupassenden Zellen oder Werte enthalten, und zwar zusammen mit der für diese Zellen eingegebenen Beschreibung. Jeder Satz von anpassbaren Zellen ist in einer horizontalen Zeile aufgelistet. Ein oder mehrere anpassbare Zellbereiche können zu einer anpassbaren Zellgruppe zusammengefasst werden. Alle Zellbereiche in einer anpassbaren Zellgruppe verwenden die gleiche Lösungsmethode und wenn der gentechnische Algorithmus eingesetzt wird, auch die gleiche Crossing-over-Rate, Mutationsrate sowie die gleichen Operatoren. 410 RISKOptimizer-Befehle Da die anpassbaren Zellen die Variablen des Problems enthalten, müssen Sie mindestens eine Gruppe von anpassbaren Zellen definieren, um RISKOptimizer verwenden zu können. Die meisten Probleme werden durch nur eine Gruppe von anpassbaren Zellen beschrieben, aber kompliziertere Probleme erfordern evtl. verschiedene Blöcke von Variablen, um gleichzeitig mit unterschiedlichen Lösungsmethoden beigelegt werden zu können. Diese einzigartige Architektur ermöglicht den mühelosen Aufbau von sehr komplexen Problemen aus vielen Gruppen von anpassbaren Zellen. Folgende Optionen stehen zur Eingabe von anpassbaren Zellbereichen zur Verfügung: • Hinzufügen. Sie können neue anpassbare Zellen hinzufügen, indem Sie neben dem Listenfeld Anpassbare Zellen auf Hinzufügen klicken. Wählen Sie die hinzuzufügende Zelle oder den Zellbereich aus. Daraufhin wird in der Tabelle Anpassbare Zellbereiche eine neue Zeile angezeigt. Sie können in der Tabelle einen Minimum- oder Maximum-Wert für die Zellen in dem Bereich angeben, und zwar zusammen mit dem zu prüfenden Wertetyp, nämlich Ganzzahl-Werte im ganzen Bereich, diskontinuierliche Werte mit definierter Schrittgröße oder beliebige Werte. • Minimum und Maximum Nachdem Sie angegeben haben, wo sich die anpassbaren Zellen befinden, wird durch den Eintrag unter Minimum und Maximum der Bereich der für die einzelnen Zellen akzeptablen Werte eingestellt. Standardmäßig wird für jede anpassbare Zelle ein Realzahlwert (Doppelstellengleitkommawert) zwischen negativer und positiver Unendlichkeit eingestellt. Bereichseinstellungen sind Beschränkungen, die genau eingehalten werden müssen. In RISKOptimizer kann keine Variable einen Wert außerhalb der eingestellten Bereiche annehmen. Es ist zu empfehlen, möglichst genaue Bereiche für die Variablen einzustellen, um die Leistung von RISKOptimizer zu erhöhen. Vielleicht wissen Sie, dass der Wert nicht negative sein darf oder dass RISKOptimizer für eine bestimmte Variable nur Werte zwischen 50 und 70 ausprobieren soll. RISKOptimizer 411 • Bereich Der Verweis auf die anzupassende Zelle wird in das Feld Bereich eingegeben. Dieser Verweis kann durch Auswahl des Bereichs mit der Maus in der Kalkulationstabelle oder durch Eingabe eines Bereichsnamen in einen gültigen Excel-Verweis (z. B. Sheet!A1:BS) vorgenommen werden. Das Feld Bereich ist für alle Lösungsmethoden verfügbar. Bei der Methode „Formulierung“ oder „Budget“ können jedoch die Optionen Minimum, Maximum und Werte hinzugefügt werden, um die Eingabe eines Bereichs für die anpassbaren Zellen zu ermöglichen. HINWEIS: Wenn den Variablen enge Bereiche zugewiesen werden, können Sie dadurch den Umfang der Suche begrenzen und somit dafür sorgen, dass RISKOptimizer schneller eine Lösung findet. Die Bereiche für die Variablen dürfen jedoch nicht zu eng eingestellt werden, da RISKOptimizer sonst keine optimalen Lösungen finden kann. • Werte. Die Eingabe unter „Werte“ ermöglicht Ihnen, RISKOptimizer anzuweisen, alle in dem angegebenen Bereich befindlichen Variablen als Ganzzahlen (z. B. 22; 21; 22), diskontinuierliche Realzahlen mit einer Schrittgröße von 0,5 (z. B. 20; 20,5; 21; 21,5; 22) oder als Realzahlen im angegebenen Bereich zu behandeln. Diese Option ist nur bei den Lösungsmethoden Formulierung und Budget verfügbar. Standardmäßig werden alle Variablen als Realzahlen im angegebenen Bereich angesehen. Wenn beispielsweise ein Bereich von 1 bis 4 angegeben ist, bedeutet: 412 • „Beliebig“, dass alle Realzahlen zwischen 1 und 4 eingeschlossen sind • „Ganzzahl“, dass die Werte 1, 2, 3 und 4 eingeschlossen sind • „Diskontinuierlich mit Schrittgröße 0,5“, dass die Werte 1; 1,5; 2; 2,5; 3; 3,5 und 4 eingeschlossen sind RISKOptimizer-Befehle Standardmäßig werden alle Realzahlen im angegebenen Bereich mit einbezogen. Die Option „Werte“ ist nur bei den Lösungsmethoden Formulierung und Budget verfügbar. Durch Verwendung von „diskontinuierlichen“, anpassbaren Zellen wird die Anzahl der möglichen Lösungen im Vergleich zu anpassbaren Zellen mit „beliebigen“ Werten dramatisch reduziert. Zellen mit diskontinuierlichen Werten ergeben daher oft schnellere Optimierungen. Anpassbare Zellgruppen Jede Gruppe von anpassbaren Zellen kann mehrere Zellbereiche enthalten. Dadurch können Sie eine Hierarchie von Zellbereichsgruppen aufbauen, die in Beziehung zueinander stehen. In jeder Gruppe kann jeder Zellbereich seine eigene Min-MaxBereichsbeschränkung haben. Alle Zellbereiche in einer anpassbaren Zellgruppe verwenden die gleiche Lösungsmethode. Diese ist im Dialogfeld Anpassbare Zellgruppeneinstellungen angegeben. Zum Zugriff auf dieses Dialogfeld müssen Sie neben der Tabelle Anpassbare Zellbereiche auf die Schaltfläche Gruppe klicken. Sie haben die Möglichkeit, eine neue Gruppe zu erstellen, der Sie dann anpassbare Zellbereiche hinzufügen oder in der Sie auch die Einstellungen einer bereits vorhandenen Gruppe bearbeiten können. Im Dialogfeld Anpassbare Zellgruppeneinstellungen sind u. a. folgende Optionen verfügbar: RISKOptimizer • Beschreibung. Beschreibt die Gruppe der anpassbaren Zellbereiche in Dialogfeldern und Berichten. • Lösungsmethode. Wählt die Lösungmethode aus, die in der Gruppe für die einzelnen anpassbaren Zellbereiche verwendet werden soll. 413 Wenn Sie in RISKOptimizer einen anzupassenden Zellbereich auswählen, geben Sie gleichzeitig eine Lösungsmethode an, die beim Anpassen dieser Zellen verwendet werden soll. Durch diese Lösungsmethoden werden die Werte Ihrer Variablen auf verschiedene Weise „jongliert“. Die Lösungsmethode „Formulierung“ behandelt z. B. jede ausgewählte Variable als den Bestandteil einer Formulierung, d. h. der Wert jeder Variable kann unabhängig von den Werten der anderen Variablen geändert werden. Bei der Lösungmethode „Reihenfolge“ werden dagegen die Werte unter den anpassbaren Zellen ausgetauscht, wodurch die Originalwerte neu angeordnet werden. In RISKOptimizer sind sechs Lösungsmethoden verfügbar. Drei dieser Lösungsmethoden (Formulierung, Reihenfolge und Gruppierung) verwenden vollkommen unterschiedliche Algorithmen. Bei den anderen drei handelt es sich um Abkömmlinge der ersten drei Methoden, aber mit zusätzlichen Beschränkungen. Im folgenden Abschnitt wird die Funktion der einzelnen Lösungsmethoden beschrieben. Um einen besseren Einblick in die Verwendungsweise der einzelnen Lösungsmethoden zu erhalten, sollten Sie sich die in der Software anhaltenden Beispieldateien näher ansehen. 414 RISKOptimizer-Befehle Lösungsmethode „Formulierung“ „Formulierung“ ist die einfachste und beliebteste Lösungmethode. Sie können diese Methode überall dort verwenden, wo die anzupassenden Variablen unabhängig voneinander verändert werden können. Sie sollten sich jede Variable wie eine Zutat zu einem Kuchen vorstellen. Bei Verwendung der Lösungsmethode „Formulierung“ wird RISKOptimizer angewiesen, Zahlen für diese Variablen zu generieren, um die beste Mischung zu finden. Die einzige Beschränkung, die Sie Formulierungsvariablen auferlegen, ist ein Bereich (d. h. zwischen höchstem und niedrigstem Wert), in den diese Werte fallen müssen. Diese Werte werden in den Feldern Min und Max des Dialogfelds „Anpassbare Zellen“ eingestellt (z. B. 1 bis 100). Auch müssen Sie angeben, ob RISKOptimizer mit Ganzzahlen (1, 2, 7) oder Realzahlen (z. B. 1,4230024 oder 63,72442) arbeiten soll. Es folgen einige Beispiele darüber, wie ein Satz von variablen Werten evtl. vor Aufruf von RISKOptimizer in einem Arbeitsblatt aussehen könnte, und welche beiden neuen Szenarien sich nach Verwendung der Lösungsmethode „Formulierung“ vielleicht daraus ergeben könnten. RISKOptimizer Originalsatz von variablen Werten Satz 1 von möglichen Formulierungswerten Satz 2 von möglichen Formulierungswerten 23,472 15,344 37,452 145 101 190 9 32,44 7,073 65.664 14.021 93.572 415 Lösungmethode „Reihenfolge“ Die Lösungsmethode „Reihenfolge“ ist die zweitbeliebteste Methode nach „Formulierung“. Bei der Methode „Reihenfolge“ handelt es sich um die Umsetzung einer Reihe von Werten, um die beste Anordnung dieser Werte zu finden. Im Gegensatz zu den Lösungsmethoden „Formulierung“ und „Budget“, bei denen RISKOptimizer angewiesen wird, Werte für die gewählten Variablen zu generieren, wird bei der Methode „Reihenfolge“ mit den in Ihrem Modell bereits vorhandenen Werten gearbeitet. Die Reihenfolge könnte z. B. die Folge darstellen, in der verschiedene Aufgaben auszuführen sind. Angenommen, Sie möchten die richtige Reihenfolge finden, in der fünf Aufgaben, die mit 1,2,3,4 und 5 nummeriert sind, am besten auszuführen sind. Durch die Lösungsmethode „Reihenfolge“ würden in diesem Fall die 5 Werte durcheinander gemischt werden, sodass ein mögliches Szenario vielleicht 3,5,2,4,1 sein könnte. Da RISKOptimizer hier lediglich die in Ihrem ursprünglichen Arbeitsblatt gegebenen variablen Werte auswertet, wird bei der Lösungmethode „Reihenfolge“ kein MinMax-Bereich für anpassbare Zellen eingegeben. Es folgen einige Beispiele darüber, wie ein Satz von variablen Werten evtl. vor Aufruf von RISKOptimizer in einem Arbeitsblatt aussehen würde, und welche beiden neuen Szenarien sich nach Verwendung der Lösungsmethode „Reihenfolge“ vielleicht daraus ergeben könnten. 416 Originalsatz von variablen Werten Satz 1 von möglichen Reihenfolgewerten Satz 2 von möglichen Reihenfolgewerten 23,472 145 65.664 145 23,472 9 9 65.664 145 65.664 9 23,472 RISKOptimizer-Befehle Lösungsmethode „Gruppierung“ Die Lösungsmethode Gruppierung sollte immer dann verwendet werden, wenn es sich bei dem Problem um mehrere Elemente handelt, die in Sätzen gruppiert werden sollen. Standardmäßig entsprechen dann die durch RISKOptimizer erstellten verschiedenen Gruppen der Anzahl der eindeutigen Werte, die bei Start einer Optimierung in den anpassbaren Zellen vorhanden sind. Wenn einige der Gruppen zu Anfang der Optimierung nicht in der Arbeitsmappe vorhanden sind, sollten Sie sicherstellen, dass die Liste der GruppenIDs angegeben wird, und zwar im Feld Gruppen-IDs des Dialogfelds Anpassbare Zellgruppeneinstellungen. Im Feld Gruppen-IDs können Sie einen Zellbereich angeben, der alle Gruppen-IDs mit einbezieht. Falls die Option Alle Gruppen müssen verwendet werden gewählt wird, wird RISKOptimizer keine Lösungen anstreben, in der sich eine leere Gruppe befindet. Angenommen, ein Bereich von 50 Zellen enthält nur die Werte 2, 3,5 und 17. Wenn Sie dann die 50 Zellen auswählen und die Werte mithilfe der Lösungsmethode „Gruppierung“ anpassen, wird jede der 50 Zellen durch RISKOptimizer einer der drei Gruppen (2, 3,5 oder 17) zugewiesen. Alle Gruppen werden durch mindestens eine der anpassbaren Zellen dargestellt. Das ist ungefähr so, als ob jede der 50 Variablen in einen von mehreren Behältern geworfen und dabei darauf geachtet wird, dass sich in jedem Behälter mindestens eine Variable befindet. Ein anderes Beispiel wäre das Zuweisen von einer Reihe von Positionswerten (bei denen es sich z. B. um 1, 0 oder -1 handeln kann) zu einem Handelssystem, um Kauf-, Verkauf- oder Haltepositionen anzuzeigen. Genau wie bei der Lösungsmethode „Reihenfolge“ werden auch hier durch RISKOptimizer bereits vorhandene Werte angeordnet, sodass kein Min-Max-Bereich und auch keine Ganzzahloption zu definieren ist. HINWEIS: Bei Verwendung der Lösungsmethode „Gruppierung“ dürfen keine Zellen leer gelassen werden, es sei denn, dass 0,0 eine der Gruppen sein soll. RISKOptimizer 417 Sie werden vielleicht erkennen, dass anstelle der Lösungsmethode „Gruppierung“ evtl. auch die Lösungsmethode „Formulierung“ verwendet werden kann, sofern bei dieser die Option „Ganzzahlen“ aktiviert wird und die Bereiche von 1 bis 3 (oder entsprechend der vorhandenen Gruppenanzahl) eingestellt werden. Der Unterschied liegt darin, wie die Suche durch „Formulierung“ und durch „Gruppierung“ ausgeführt wird. Bei „Gruppierung“ wird viel mehr auf die Werte aller Variablen geachtet, weil bei dieser Lösungsmethode ein Satz von Variablen aus einer Gruppe durch einen Satz von Variablen aus einer anderen Gruppe ausgetauscht werden kann. Es folgen einige Beispiele darüber, wie ein Satz von variablen Werten evtl. vor Aufruf von RISKOptimizer in einem Arbeitsblatt aussehen könnte, und welche beiden neuen Szenarien sich nach Verwendung der Lösungsmethode „Gruppierung“ vielleicht daraus ergeben würden. 418 Originalsatz von variablen Werten Satz 1 von möglichen Gruppierungswerten Satz 2 von möglichen Gruppierungswerten 6 6 8 7 6 7 8 8 6 8 7 7 RISKOptimizer-Befehle Lösungsmethode „Budget“ Die Lösungsmethode „Budget“ ist ähnlich der Methode „Formulierung“, aber alle Werte der Variablen müssen eine bestimmte Zahl ergeben. Diese Zahl ist die Gesamtsumme der variablen Werte zur Zeit der Optimierung. Angenommen, Sie möchten die beste Methode zur Verteilung des jährlichen Budgets unter mehreren Abteilungen herausfinden. Durch die Lösungsmethode „Budget“ würde in diesem Fall die Gesamtsumme der aktuellen Werte für diese Abteilungen als das optimal zu verteilende Gesamtbudget verwendet. Nachstehend sind einige Beispiele darüber, wie zwei neue Szenarien evtl. nach Verwendung der Lösungsmethode „Budget“ aussehen würden. Originalsatz von Budgetwerten Satz 1 von möglichen Satz 2 von möglichen Budgetwerten Budgetwerten 200 93.1 223,5 3,5 30 0 10 100 -67 10 0,4 67 Es werden viele Werte ausprobiert, aber die Gesamtsumme bleibt 223,5. Anstelle der Lösungsmethode „Budget“ könnte z. B. die Lösungsmethode „Formulierung“ verwendet und dann eine Beschränkung hinzugefügt werden, durch die ein fester Gesamtwert für die anpassbare Zelle angegeben wird. Diese Methode ist bei Verwendung des OptQuest-Systems zu empfehlen. Bei Verwendung des gentechnischen Algorithmus ist jedoch die Budget-Methode effizienter. Lösungsmethode „Projekt“ Die Lösungsmethode „Projekt“ ist ähnlich der Lösungsmethode „Reihenfolge“, aber gewisse Aufgaben müssen vor anderen ausgeführt werden. Die Lösungsmethode „Projekt“ kann beim Projektmanagement dazu verwendet werden, die Reihenfolge neu anzuordnen, in der die Aufgaben ausgeführt werden sollen. Aber die Reihenfolge wird immer den Vorrangsbeschränkungen entsprechen. Ein mithilfe der Lösungsmethode „Projekt“ modelliertes Problem wird erheblich einfacher zu handhaben und zu verstehen sein, wenn die anpassbaren Zellen, die die Reihenfolge der Aufgaben enthalten, sich in einer Spalte und nicht in einer Zeile befinden. Bei dieser Lösungsmethode wird nämlich davon ausgegangen, dass die vorhergehenden Aufgabezellen vertikal und nicht horizontal angeordnet sind. Es ist daher einfacher, Ihr Arbeitsblatt zu untersuchen, wenn die anpassbaren Zellen ebenfalls vertikal angeordnet sind. RISKOptimizer 419 Nachdem Sie angegeben haben, wo sich die anpassbaren Zellen befinden, sollten Sie im Dialogfeld unter Vorhergehende Aufgaben angeben, wo die Zellen der vorhergehenden Aufgaben zu finden sind. Es handelt sich hier um eine Zellentabelle, aus der hervorgeht, welche Aufgaben vor welchen anderen Aufgaben ausgeführt werden müssen. Die Lösungsmethode verwendet diese Tabelle, um in einem Szenario die Reihenfolge der Variablen neu anzuordnen, bis den Vorrangsbeschränkungen voll entsprochen wird. Im Bereich der vorhergehenden Aufgaben sollte eine Zeile für jede in den anpassbaren Zellen befindliche Aufgabe vorhanden sein. Abgefangen mit der ersten Spalte des Bereichs der vorhergehenden Aufgaben, sollte die ID-Nummer jeder Aufgabe, von der die Aufgabe dieser Zeile abhängt, in einer separaten Spalte aufgelistet werden. Beispiel für das Einrichten von Präzedenzfällen für die Lösungsmethode „Projekt“ Der Bereich der Vorrangsaufgaben sollte mit n Zeilen mal m Spalten angegeben werden, wobei n die Anzahl der im Projekt (d. h. in den anpassbaren Zellen) enthaltenden Aufgaben und m die Höchstanzahl an vorhergehenden Aufgaben, die eine Aufgabe hat, darstellt. Es folgen einige Beispiele darüber, wie ein Satz von variablen Werten evtl. vor Aufruf von RISKOptimizer in einem Arbeitsblatt aussehen könnte, und welche beiden neuen Szenarien sich nach Verwendung der Lösungsmethode „Projekt“ vielleicht ergeben würden, und zwar mit der Beschränkung, dass 2 immer nach 1 und 4 immer nach 2 kommen muss. 420 Originalsatz von variablen Werten Satz 1 von möglichen Projektwerten Satz 2 von möglichen Projektwerten 1 1 1 2 3 2 3 2 4 4 4 3 RISKOptimizer-Befehle Lösungsmethode „Ablaufsplan“ Ein Ablaufsplan ist ähnlich einer Gruppierung; es ist eine Zuweisung von Aufgaben zu bestimmten Zeitperioden. Es wird davon ausgegangen, dass jede Aufgabe gleichviel Zeit in Anspruch nimmt, genau wie Klassenstunden in einer Schule alle gleich lang sind. Hinweis: Die Lösungsmethode Ablaufsplan ist nur verfügbar, wenn das Optimierungssystem Gentechnischer Algorithmus verwendet wird. Anders als bei einer Gruppierung können Sie im Dialogfeld „Einstellungen für anpassbare Zellgruppe“ bei der Lösungsmethode „Ablaufsplan“ aber direkt die zu verwendende Anzahl an Zeitblöcken (oder Gruppen) angeben. Sie werden feststellen, dass bei Auswahl der Methode „Ablaufsplan“ im unteren Teil des Dialogfelds mehrere in Beziehung stehende Optionen angezeigt werden. Unter Optimierungsparameter können Sie auch einen Beschränkungszellenbereich anhängen. Dieser Bereich kann eine beliebige Länge haben, muss aber genau drei Spalten breit sein. Acht Beschränkungsarten sind möglich: 1) (with) Die Aufgaben in der 1. und 3. Spalte müssen im gleichen Zeitblock ausgeführt werden. 2) (not with) Die Aufgaben in der 1. und 3. Spalte dürfen nicht im gleichen Zeitblock ausgeführt werden. 3) (before) Die Aufgabe in der 1. Spalte muss vor der Aufgabe in der 3. Spalte ausgeführt werden. 4) (at) Die Aufgabe in der 1. Spalte muss im Zeitblock der 3. Spalte ausgeführt werden. 5) (not after) Die Aufgabe in der 1. Spalte muss zur selben Zeit oder vor der Aufgabe in der 3. Spalte ausgeführt werden. 6) (not before) Die Aufgabe in der 1. Spalte muss zur selben Zeit oder nach der Aufgabe in der 3. Spalte ausgeführt werden. 7) (not at) Die Aufgabe in der 1. Spalte darf nicht im Zeitblock der 3. Spalte ausgeführt werden. 8) (after) Die Aufgabe in der 1. Spalte muss nach der Aufgabe in der 3. Spalte ausgeführt werden. RISKOptimizer 421 Als Beschränkung kann entweder ein numerischer Code (1 bis 8) oder die Beschreibung (after, not at usw.) eingegeben werden. (Hinweis: In allen Sprachversionen von RISKOptimizer kann mit den englischen Beschreibungen für Beschränkungen (z. B. after, not at usw.) gearbeitet werden. Das jeweilige Programm kann aber auch die entsprechend übersetze Beschreibung verstehen.) Alle für das Problem angegebenen Beschränkungen werden eingehalten. Sie können Beschränkungen erstellen, indem Sie auf Ihrem Arbeitsblatt eine Tabelle einrichten, in der die linke und die rechte Spalte Aufgaben darstellen und die mittlere Spalte die Art der Beschränkungen angibt. Eine Nummer von 1 bis 8 stellt die Art der vorstehend genannten Beschränkung dar. Die im Beschränkungsbereich befindlichen Zellen müssen die Beschränkungsdaten enthalten, bevor Sie mit dem Optimieren beginnen können. 422 Diese Aufgabe Beschränkung Diese Aufgabe 5 4 2 12 2 8 2 3 1 7 1 5 6 2 4 9 3 1 RISKOptimizer-Befehle Es folgen einige Beispiele darüber, wie ein Satz von variablen Werten evtl. vor Aufruf von RISKOptimizer in einem Arbeitsblatt aussehen könnte, und welche beiden neuen Szenarien sich nach Verwendung der Lösungsmethode „Ablaufsplan“ vielleicht daraus ergeben würden. Originalsatz von variablen Werten Satz 1 der möglichen Ablaufsplanwerte Satz 2 der möglichen Ablaufsplanwerte 1 1 1 2 1 3 3 3 1 1 1 2 2 2 2 3 3 2 HINWEIS: Wenn Sie die Lösungsmethode „Ablaufsplan“ wählen, werden immer Ganzzahlen (1,2,3 usw.) verwendet, ganz gleich, ob in den anpassbaren Zellen Zahlen mit oder ohne Dezimalstellen vorhanden sind. Anzahl der Zeitblöcke und Beschränkungszellen Vorhergehende Aufgaben Weitere Informationen zu diesen Optionen sind in diesem Kapitel im Abschnitt Lösungsmethoden unter Ablaufsplan zu finden. Weitere Informationen zu diesen Optionen sind in diesem Kapitel im Abschnitt Lösungsmethoden unter Projekt zu finden. HINWEIS: Beim Erstellen mehrerer Gruppen von anpassbaren Zellen bitte sicherstellen, dass sich keine Kalkulationstabellenzelle in mehreren unterschiedlichen Gruppen befindet. Jede Gruppe anpassbarer Zellen sollte nur eindeutige anpassbare Zellen enthalten, so sonst die Werte der ersten Gruppe ignoriert und durch die Werte der zweiten Gruppe überschrieben werden. Wenn Sie meinen, dass ein Problem am besten durch mehrere Lösungsmethoden darzustellen ist, sollten Sie die Variablen möglichst in mehrere Gruppen aufteilen. RISKOptimizer 423 Beschränkungen RISKOptimizer ermöglicht Ihnen, Beschränkungen oder Bedingungen einzugeben, die eingehalten werden müssen, um eine gültige Lösung zu generieren. Im Dialogfeld Modelldefinition werden die eingegebenen Beschränkungen in der Beschränkungstabelle angezeigt. Hinzufügen von Beschränkungen Klicken Sie auf die Schaltfläche Hinzufügen, um eine neue Beschränkung hinzuzufügen. Dadurch wird das Dialogfeld Beschränkungseinstellungen angezeigt, in das Sie die Beschränkungen eingeben. Die Haupteinträge in diesem Dialogfeld sind: • Zu beschränkender Bereich – Das sind die Zellen in Excel, für die Werte bei der Optimierung beschränkt werden. • Beschränkungswerte – Das sind die Werte, auf die die Zelle beschränkt werden soll. Das Operatorelement in der Mitte legt fest, ob der zu beschränkende Bereich >, >=, <, <= oder = der Beschränkungswerte ist. Es kann entweder der Wert oder eine Simulationsstatistik, die für den Bereich der Beschränkung berechnet wurde, beschränkt werden. 424 RISKOptimizer-Befehle Beschränken von Werten für einen Bereich Beschränken von Simulationsstatistiken für einen Bereich Wenn Sie den Wert von Zu beschränkender Bereich beschränken, prüft RISKOptimizer, ob der Wert bei einer Optimierung innerhalb des Bereichs liegt, um zu erkennen, ob die Beschränkung erfüllt wurde. In diesem Fall enthält der zu beschränkende Bereich gewöhnlich eine Formel, mit der ein Wert berechnet wird, der beschränkt werden soll. Die Formel referenziert gewöhnlich anpassbare Zellwerte in Ihrem Modell und/oder @RISKStatistikfunktionen, die während des Optimierungsvorgangs aktualisiert werden. Beispielsweise könnte der zu beschränkende Bereich eine Formel enthalten, die einen Satz anpassbarer Zellwerte summiert. Dann könnte die Beschränkung so lauten, dass die Summe einen bestimmten Wert nicht übersteigen darf. Wenn Sie eine Simulationsstatistik von Zu beschränkender Bereich beschränken, prüft RISKOptimizer die für den Bereich bei jeder Simulation einer Optimierung berechnete Simulationsstatistik und vergleicht sie mit dem eingegebenen Beschränkungswert. Bei diesem Vorgang wird während der Simulation der einzelnen Probelösungen eine Verteilung von möglichen Werten für die Zelle (oder Zellen) als Zu beschränkender Bereich erstellt. Am Ende jeder Simulation wird überprüft, ob die Beschränkung auch eingehalten wurde. Sollte eine harte Simulationsbeschränkung nicht eingehalten werden, wird die Probelösung einfach verworfen. Wenn dagegen eine weiche Beschränkung nicht eingehalten wird, bedeutet das, dass die zu minimierende oder maximierende Zielzellenstatistik mit einem entsprechenden Strafwert belastet wird, und zwar auf Basis der eingegebenen Strafklausel. (Siehe Abschnitt Weiche Beschränkungen). Wenn die Statistik, die beschränkt werden soll, nicht in der Liste Simulationsstatistik enthalten ist, kann die Beschränkung in RISKOptimizer trotzdem definiert werden. Sie können beispielsweise das Sharpe-Verhältnis eines Wertpapier-Portfolios beschränken, das über den Mittelwert und die Standardabweichung der PortfolioRendite definiert ist. Um dies in RISKOptimizer zu verwirklichen, können Sie mit den Funktionen RiskMean und RiskStdDev eine geeignete Formel für das Sharpe-Verhältnis in eine Zelle einfügen. Danach können Sie diese Zelle in Zu beschränkender Bereich angeben und die Option Wert für Beschränken aktivieren. RISKOptimizer 425 Eintragsart Beschränkung Drei Eintragsarten – Einseitig, Zweiseitig und Formel – können zur Eingabe von Beschränkungen verwendet werden. Mit der Schaltfläche Eintragsart im Dialogfeld Beschränkungen können Sie die gewünschte Art auswählen. Die Arten Einseitig und Zweiseitig ermöglichen die Eingabe von Beschränkungen unter Verwendung von Beziehungen wie <, <=, >, >= oder =. Eine typische Zweiseitige Beschränkung wäre z. B. 0<Wert von A1<10, wobei A1 in Zu beschränkender Bereich, 0 als ein Beschränkungswert und 10 als zweiter Beschränkungswert eingegeben wird. Eine Formelbeschränkung macht es dagegen möglich, irgendeine gültige Excel-Formel als Beschränkung einzugeben. Es kann z. B. die Formel =WENN(A1>100; B1>0; B1<0) eingegeben werden. Ob der Wert in Zelle B1 bei dieser Beschränkung positiv oder negativ sein muss, hängt ganz vom Wert in Zelle A1 ab. Alternativ kann die Formel auch in eine Zelle eingegeben werden. Wenn es sich bei dieser Zelle um C1 handelt, kann im Dialogfeld Beschränkungseinstellungen in das Feld Formel der Wert =C1 eingegeben werden. In der Regel wird Evolver durch Eingabe der einseitigen oder zweiseitigen Beschränkung dabei geholfen, die optimale Lösung schneller zu finden. Die vorstehend erwähnte Formel könnte beispielsweise als =WENN(A1>100;B1; -B1) in Zelle D1 eingegeben werden. Anschließend kann eine einseitige Beschränkung hinzugefügt werden, wodurch dann D1>0 sein muss. 426 RISKOptimizer-Befehle Weitere Optionen zum Eingeben von Beschränkungen Klicken Sie auf die Schaltfläche Weiter, um das Dialogfeld Beschränkungseinstellungen anzuzeigen, in das weitere Optionen zum Festlegen von Beschränkungen eingegeben werden können. Weitere Beschränkungsoptionen: Beschränkungstyp RISKOptimizer In RISKOptimizer können zwei Arten von Beschränkungen angegeben werden: • Hart oder Bedingungen, die erfüllt werden müssen, damit eine Lösung gültig ist. Probelösungen, die keine harten Beschränkungen erfüllen, werden verworfen. • Weich oder Bedingungen, die erfüllt werden sollten, aber unter Eingehen bestimmter „Strafkosten“ verletzt werden können. Die Strafkosten werden vom Zielwert subtrahiert bzw. diesem hinzugefügt, um ungültige Lösungen zu vermeiden. 427 Genauigkeit Genauigkeit – Dies bezieht sich auf Übertretungen der Beschränkung, die so gering sind, dass sie von RISKOptimizer nicht beachtet werden, d. h. die Lösung wird trotz dieser geringfügigen Übertretung als gültig anerkannt. Diese geringe Ungenauigkeit in der Handhabung von Beschränkungen hat damit zu tun, dass Computer mathematische Vorgänge nur mit begrenzter Genauigkeit ausführen können. Es ist empfehlenswert Genauigkeit auf Automatisch eingestellt zu lassen. Durch die Optimierungsübersicht werden in diesem Fall die effektiven Genauigkeitszahlen berichtet. Hierbei handelt es sich um die maximale Beschränkungsübertretung, die unbeachtet bleiben kann. Alternativ kann aber auch eine bestimmte Zahl in das Feld Genauigkeit eingegeben werden. Auswertungszeit Wenn Sie den Wert eines Bereichs beschränken möchten (keine Simulationsstatistik), können Sie steuern, wann die Beschränkung bewertet wird. Folgende Variationstypen sind möglich: • Automatisch – RISKOptimizer entscheidet, wann die Beschränkung bewertet wird. • Jede Iteration der einzelnen Simulationen (Iterationsbeschränkung) – RISKOptimizer bewertet die Beschränkung bei jeder Iteration einer Simulation. • Nur am Ende jeder Simulation (Simulationsbeschränkung) – RISKOptimizer bewertet die Beschränkung am Ende einer jeden Simulation. Wenn die Simulation durchgeführt wird, wird eine Beschränkung überprüft, ob sie auch eingehalten wurde. Wenn die Beschränkung eine harte Beschränkung ist und nicht eingehalten wurde, wird die Probelösung entsorgt. Wenn dagegen eine weiche Beschränkung nicht eingehalten wird, bedeutet das, dass die zu minimierende oder maximierende Zielzellenstatistik mit einem entsprechenden Strafwert belastet wird, und zwar auf Basis der eingegebenen Strafklausel. 428 RISKOptimizer-Befehle Hinzufügen einer Beschränkung für die EffizienzlinienAnalyse Um eine Effizienzlinien-Analyse durchzuführen, müssen Sie eine besondere Art von Beschränkung mit mehreren alternativen „Beschränkungswerten“ angeben. Wählen Sie dazu erst Effizienzlinie als Analysetyp im Dialogfeld Modell aus. Aktivieren Sie dann im Dialogfeld Beschränkungseinstellungen das Optionsfeld Für Effizienzlinie verwenden, um die Optionen zum definieren der Liste der Beschränkungswerte anzuzeigen. Die Option Liste der Beschränkungswerte legt fest, wie die Listenwerte eingegeben werden. Wenn Sie beispielsweise die folgende Liste alternativer Beschränkungswerte – 0,08, 0,085, 0,09, 0,095, 0,10. angeben möchten, definieren Sie diese Liste durch die Angabe, dass sie 5 Werte zwischen 0,08 und 0,10 enthält (die Option Zwischen Minimum und Maximum). Als Alternative können Sie auch die 5 Werte in das Dialogfeld (Option Tabelle) eingeben oder diese in einen Excel-Bereich eingeben (Option In Excel-Bereich). Um die Effizienzlinie zu identifizieren, führt RISKOptimizer mehrere Optimierungen durch, um den optimalen Wert für jeden möglichen Wert der Beschränkung zu ermitteln. In diesem Beispiel würde RISKOptimizer bei jedem der Beschränkungswerte eine Optimierung durchführen und danach die optimale Lösung für die möglichen Beschränkungswerte grafisch darstellen. Mehr zu weichen Beschränkungen RISKOptimizer Weiche Beschränkungen sind Bedingungen, die so gut wie möglich eingehalten werden sollten, die aber kompromittiert werden können, um einen besseren Zielwert zu erhalten. Wenn eine weiche Beschränkung nicht eingehalten wird, wird das Ziel mit einem Strafwert versehen. Der Betrag dieses Strafwerts wird von einer Strafklausel bestimmt, die Sie beim Festlegen der weichen Beschränkung angegeben haben. 429 Hier sind weitere Informationen zu den Strafklauseln: • Eingabe einer Strafklausel – RISKOptimizer arbeitet mit einer Standardstrafklausel, die beim ersten Eingeben einer weichen Beschränkung angezeigt wird. Diese kann jedoch durch eine beliebige gültige Excel-Formel ersetzt werden. Jede eingegebene Strafklausel sollte das Schlüsselwort Abweichung enthalten. Dieser „Platzhalter“ ist der absolute Betrag, um den der Beschränkungswert über die Grenze hinausreicht. Für jede Probelösung wird durch RISKOptimizer geprüft, ob die weiche Beschränkung eingehalten wurde. Ist das nicht der Fall, wird die Höhe der Abweichung in die Strafformel eingegeben und dann berechnet, wie viele Strafpunkte auf den Zielzellenwert anzuwenden sind. Diese Strafpunkte werden anschließend dem Zielzellenwert entweder hinzugefügt (Minimierung) oder davon abgezogen (Maximierung). 430 RISKOptimizer-Befehle • Anzeige der Auswirkungen einer eingegebenen Strafklausel – RISKOptimizer enthält das Excel-Arbeitsblatt Strafklauseln und weiche Beschränkungen, das dazu verwendet werden kann, die Auswirkungen verschiedener Strafklauseln auf bestimmte weiche Beschränkungen und Zielzellenergebnisse auszuwerten. • Anzeige der angewendeten Strafpunktwerte – Wenn die Strafpunkte wegen einer nicht eingehaltenen weichen Beschränkung auf die Zielzelle angewandt werden, sind diese Strafpunkte im RISKOptimizer-Überwachungsprogramm zu sehen. Auch werden die Strafpunktwerte in den Arbeitsblättern des Optimierungsprotokolls angezeigt, die nach der Optimierung erstellt werden können. HINWEIS: Wenn Sie am Ende einer Optimierung eine Lösung in Ihrem Arbeitsblatt platzieren, enthält das in der Kalkulationstabelle gezeigte berechnete Zielzellenergebnis keine Strafpunktwerte, die wegen nicht eingehaltener weicher Beschränkungen auferlegt wurden. Das die Strafpunktwerte enthaltende Zielzellenergebnis und die Anzahl der Strafpunkte, die wegen der einzelnen nicht eingehaltenen weichen Beschränkungen auferlegt wurden, sind im Arbeitsblatt Optimierungsprotokoll zu sehen. RISKOptimizer 431 Befehl „Einstellungen“ – Registerkarte „Ausführungszeit“ Definiert die Ausführungszeiteinstellungen für eine Optimierung Auf der Registerkarte Ausführungszeit des Dialogfelds Optimierungseinstellungen werden die RISKOptimizerEinstellungen angezeigt, durch die Ausführungszeit für die Optimierung festgelegt wird. Durch diese Anhaltebedingungen wird angegeben, wie und wann RISKOptimizer während einer Optimierung angehalten wird. Sobald Sie den Befehl Optimierung starten wählen, wird RISKOptimizer fortlaufend ausgeführt, um durch die fortgesetzten Simulationen bessere Lösungen zu finden, bis den ausgewählten Anhaltekriterien entsprochen wird. Sie können jede beliebige Anzahl von diesen Bedingungen aktivieren oder auch überhaupt keine. Falls Sie keine Haltebedingung auswählen, wird RISKOptimizer so lange ausgeführt, bis alle möglichen Lösungen ausprobiert worden sind oder Sie auf die Schaltfläche Stop drücken. Sofern mehrere Bedingungen aktiviert sind, wird RISKOptimizer angehalten, sobald einer dieser ausgewählten Bedingungen entsprochen wird. Sie können diese Auswahlen auch außer Kraft setzen und RISKOptimizer jederzeit manuell anhalten, indem Sie im RISKOptimizer-Überwachungsprogramm oder im Fenster Fortschritt auf die Schaltfläche Stop klicken. 432 RISKOptimizer-Befehle Optionen für Optimierungsausführungszeit Optionen für Optimierungsausführungszeit auf der Registerkarte Ausführungszeit: • Versuche – Über diese Option kann RISKOptimizer angehalten werden, sobald eine bestimmte Anzahl von Simulationen ausgeführt wurde. Für jede durch RISKOptimizer generierte Probelösung wird eine Simulation ausgeführt. Die Einstellung Versuche ist besonders nützlich, wenn verglichen werden soll, wie effizient RISKOptimizer bei Verwendung verschiedener Modellierungsmethoden arbeitet. RISKOptimizer kann durch Änderung der Modellierung eines Problems oder durch Auswahl einer anderen Lösungsmethode u. U. effizienter gemacht werden. Wenn über ein Modell eine bestimmte Anzahl von Simulationen ausgeführt wird, ist dadurch zu erkennen, wie effizient RISKOptimizer beim Konvergieren auf eine Lösung arbeitet, und zwar ungeachtet jeglicher Differenzen in der Anzahl der ausgewählten Variablen, in der Geschwindigkeit der verwendeten Hardware oder in der Bildschirmaktualisierungszeit. Ferner ist in RISKOptimizer die Optimierungs-Arbeitsblattübersicht recht praktisch, um zwischen den Ausführungen die Ergebnisse zu vergleichen. Weitere Informationen zur Optimierungs-Arbeitsblattübersicht sind in diesem Kapitel unter „RISKOptimizer-Überwachungsprogramm, Abschnitt „Anhalteoptionen“, zu finden. • Zeit – Diese Option ermöglicht Ihnen, RISKOptimizer so einzustellen, dass nach einer bestimmten Anzahl von Stunden, Minuten oder Sekunden keine Szenarien mehr simuliert werden. Für diesen Eintrag kann jede beliebige positive Realzahl (z. B. 600, 5,2 usw.) verwendet werden. • Fortschritt – Über diese Option kann RISKOptimizer so eingestellt werden, dass keine Szenarien mehr simuliert werden, wenn der Fortschritt in der Zielzelle auf weniger als den angegebenen Wert zurückgefallen ist (Änderungskriterium). Als Ganzzahl kann die Anzahl der Simulationen angegeben werden, nach denen der noch verbleibende Fortschritt überprüft werden soll. Im Feld Maximale Änderung kann ein Prozentsatz (z. B. 1%) als maximaler Änderungswert eingegeben werden. Angenommen, Sie versuchen den Mittelwert der Zielzelle zu maximieren, indem Sie Maximale Änderung auf 0,1 einstellen, und nach 500 Simulierungen die bis dahin beste Antwort dann 354,8 ist. Falls die Option Fortschritt die einzige ausgewählte Anhaltebedingung ist, wird RISKOptimizer bei Simulation Nr. 600 pausieren und nur dann weiter simulieren, wenn RISKOptimizer 433 eine Antwort von 354,9 oder höher während der letzten 100 Simulierungen gefunden werden konnte. Mit anderen Worten, wenn bei den von RISKOptimizer gegebenen Antworten während der letzten 100 Simulationen nicht mindestens ein Fortschritt (d. h. ein Verbesserung) von 0,1 zu verzeichnen ist, wird angenommen, dass kaum noch eine Verbesserung zu erwarten ist, und die Suche daher beendet. Bei komplizierteren Problemen sollten Sie vielleicht die Anzahl der Simulationen höher als 500 einstellen, bevor dann bestimmt wird, ob noch genügend Verbesserungen generiert werden, um fortzufahren. Dies ist die beliebteste Anhaltebedingung, da sie dem Benutzer auf wirksame Weise ermöglicht, RISKOptimizer anzuhalten, sobald nicht mehr viele weitere Verbesserungen durch RISKOptimizer generiert werden. Falls Sie sich die Diagramme der besten Ergebnisse auf der Registerkarte „Fortschritt“ des RISKOptimizer-Überwachungsprogramm ansehen, werden Sie feststellen, dass die Fortschrittskurve in den Diagrammen langsam verflacht, bevor RISKOptimizer dann angehalten wird. Fortschritt ermöglicht Ihnen praktisch, automatisch das vorzunehmen, was Sie auch manuell ausführen könnten, nämlich das Programm so lange auszuführen, bis kaum noch Verbesserungen generiert werden. • Formel ist WAHR. Bei dieser Anhaltebedingung wird die Optimierung angehalten, sobald die eingegebene (oder bezogene) Excel-Formel dem Wert WAHR entspricht. • Bei Fehler anhalten. Diese Anhaltebedingung lässt die Optimierung anhalten, sobald ein fehlerhafter Wert für die Zielzelle berechnet wird. HINWEIS: Wenn Sie dagegen keine Anhaltebedingung auswählen, wird RISKOptimizer so lange ausgeführt, bis alle möglichen Lösungen ausprobiert worden sind oder Sie den Vorgang manuell anhalten, indem Sie auf die Schaltfläche STOP drücken. Optionen für Simulationsausführungszeit 434 Durch RISKOptimizer wird eine volle Simulation Ihres Modells für jede erstellte Probelösung ausgeführt und die Simulation wird ausschließlich gemäß @RISK-Simulationseinstellungen angehalten. Über diese Einstellungen kann eine feste Anzahl von Iterationen angegeben werden oder @RISK auch angewiesen werden, automatisch anzuhalten, und zwar auf Basis der Konvergenz von Statistikwerten. RISKOptimizer-Befehle Befehl „Einstellungen“ – Registerkarte „Effizienzlinie-Ausführungszeit“ Auf der Registerkarte Effizienzlinie-Ausführungszeit des Dialogfelds Optimierungseinstellungen werden die RISKOptimizer-Einstellungen angezeigt, durch die die Ausführungszeit der Effizienzlinien-Analyse festgelegt wird. Wenn Sie dagegen überhaupt keine Anhaltebedingung auswählen, wird RISKOptimizer so lange ausgeführt, bis alle möglichen Lösungen ausprobiert worden sind oder Sie den Vorgang manuell anhalten, indem Sie auf die Schaltfläche Stopp drücken. Sofern mehrere Bedingungen aktiviert sind, wird RISKOptimizer angehalten, sobald einer dieser ausgewählten Bedingungen entsprochen wird. Sie können diese Auswahlen auch außer Kraft setzen und RISKOptimizer jederzeit manuell anhalten, indem Sie im RISKOptimizerÜberwachungsprogramm oder im Fenster Fortschritt auf die Schaltfläche Stopp klicken. Anhaltebedingungen auf der Registerkarte EffizienzlinienAusführungszeit umfassen: • RISKOptimizer Versuche pro Beschränkungswert – Wenn dieses Feld beispielsweise auf 250 gesetzt ist und die EffizienzlinienAnalyse durch Angabe von 5 alternativen Werten in einer Beschränkung definiert wurde, hält die EffizienzlinienAnalyse nach 1250 Simulationen an (5 x 250 Simulationen). 435 436 • Zeit - Diese Option ermöglicht Ihnen, RISKOptimizer so einzustellen, dass nach einer bestimmten Anzahl von Stunden, Minuten oder Sekunden keine Szenarien mehr simuliert werden. Für diesen Eintrag kann jede beliebige positive Realzahl (z. B. 600, 5,2 usw.) verwendet werden. • Fortschritt - Über diese Option kann RISKOptimizer so eingestellt werden, dass keine Szenarien mehr simuliert werden, wenn der Fortschritt in der Zielzelle auf weniger als den angegebenen Wert zurückgefallen ist (Änderungskriterium). Als Ganzzahl kann die Anzahl der Simulationen angegeben werden, nach denen der noch verbleibende Fortschritt überprüft werden soll. Im Feld Maximale Änderung kann ein Prozentsatz (z. B. 1 %) als maximaler Änderungswert eingegeben werden. Die Verbesserung in der Zielzelle muss im Zusammenhang mit der Tatsache, dass in der Effizienzlinien-Analyse mehrere Optimierungen parallel zueinander ausgeführt werden, verstanden werden. Die Analyse hält an, wenn der Fortschritt in allen der parallelen Optimierungen unzureichend ist. RISKOptimizer-Befehle Befehl „Einstellungen“ – Registerkarte „System“ Wählt das System und die Einstellungen für die Optimierung Mithilfe der Registerkarte System im Dialogfeld Optimierungseinstellungen wählen Sie das Optimierungssystem und die entsprechenden Einstellungen, die während der Optimierung verwendet werden sollen. In RISKOptimizer werden zwei Optimierungssysteme (OptQuest und Gentechnischer Algorithmus) verwendet, um nach den optimalen Lösungen für ein Problem zu suchen. Optimierungsmodus In den meisten Fällen kann RISKOptimizer automatisch erkennen, welches System die besten und schnellsten Lösungen für Ihr Problem finden kann. Dieser Modus wird über die Schaltfläche Automatisch eingestellt. Es kann jedoch mitunter auch vorkommen, dass Sie aus irgendeinem Grund ein bestimmtes System verwenden möchten. Vielleicht haben Sie z. B. ein Modell, für das die nur im System Gentechnischer Algorithmus verfügbare Lösungsmethode Projekt oder Ablaufsplan erforderlich ist. Verwendung optimieren Zur Suche nach den optimalen Lösungen für ein Problem sind zwei Optimierungssysteme – Gentechnischer Algorithmus und OptQuest – verfügbar. RISKOptimizer 437 Gentechnischer Algorithmus ist das aus Evolver stammende System, das in RISKOptimizer vor Version 6.0 verwendet wurde. Das System Gentechnischer Algorithmus kann man fast mit den Darwin’schen Evolutionsprinzipien vergleichen, indem eine Umgebung geschaffen wird, in der Hunderte von möglichen Lösungen für das Problem miteinander wetteifern und nur die geeignetste überlebt. Genau wie bei der biologischen Evolution, kann jede Lösung ihre guten „Genen“ durch Ergebnislösungen weitergeben, sodass die gesamte Lösungspopulation davon profitieren kann. Im OptQuest-System werden die metaheuristische, mathematische Optimierung und neutrale Netzwerkkomponenten dazu verwendet, die Suche nach den besten Lösungen für Entscheidungs- und Planungsprobleme aller Art vorzunehmen. Durch OptQuest werden hoch entwickelte metaheuristische Verfahren, einschließlich TabuSuche, neutrale Netzwerke, Streusuche und lineare Programmierung, in einer einzigen Kombinationsmethode vereint. Einstellungen für den gentechnischen Algorithmus Auf der Registerkarte System sind unter Einstellungen für den gentechnischen Algorithmus folgende Einstellungsmöglichkeiten zu finden: Populationsgröße – Durch Populationsgröße wird in RISKOptimizer angegeben, wie viele Organismen (oder vollständige Variablensätze) jeweils gespeichert werden sollen. Obwohl noch viel debattiert und untersucht wird, um die optimale Populationsgröße zur Verwendung bei verschiedenen Problemen herauszufinden, wird allgemein empfohlen, je nach Ausmaß des Problems 30 bis 100 Organismen in der Population zu verwenden (d. h. größere Populationen für größere Probleme). Bei einer größeren Population wird wahrscheinlich länger für ein Problem gebraucht, aber dafür auch wegen des dann größeren „Genepools“ evtl, eher eine Globalantwort auf das Problem gefunden. Crossing-over und Mutation – Eines der schwierigsten Probleme beim Suchen nach optimalen Lösungen ist zu entscheiden, worauf man sich konzentrieren sollte, besonders wenn es für das Problem praktisch endlose Möglichkeiten zu geben scheint. Mit anderen Worten, wie viel Rechenzeit sollte dafür verwendet werden, neue Bereiche im „Lösungsraum“ zu erforschen, und wie viel Zeit sollte zum Feineinstellen der Lösungen in der Population benutzt werden, die sich bereits als ziemlich gut erwiesen hat? Ein Großteil des Erfolges des gentechnischen Algorithmus hat damit zu tun, dass dieser praktisch automatisch das rechte Gleichgewicht beibehält. Die GA-Struktur ermöglicht guten Lösungen, sich „fortzupflanzen“, aber hält auch weniger gute Organismen am Leben, 438 RISKOptimizer-Befehle um die Vielfalt und auch die Möglichkeiten zu erhalten, dass evtl. ein verborgenes „Gen“ sich für die endgültige Lösung als wichtig erweist. Crossing-over und Mutation sind zwei Parameter, die sich auf den Umfang der Suche auswirken, und RISKOptimizer ermöglicht den Benutzern, diese Parameter vor und auch noch während des Entwicklungsprozesses zu ändern. Auf diese Weise kann ein fachkundiger Benutzer der GA helfen, indem er entscheidet, worauf sich das Programm konzentrieren soll. Für die meisten Zwecke brauchen die Einstellungen für Crossover und Mutation (0,5 bzw. 0,1) nicht geändert werden. Für den Fall, dass Sie den Algorithmus für das Problem fein abstimmen, vergleichende Studien ausführen oder sonst irgendwie experimentieren möchten, geben wir hier eine kurze Einführung zu diesen beiden Parametern. • Crossing-over-Rate – Die Crossing-over-Rate kann zwischen 0,01 und 1,0 eingestellt werden und zeigt den Grad der Wahrscheinlichkeit, dass zukünftige Szenarien oder „Organismen“ eine Mischung von Informationen aus der vorherigen Generation von übergeordneten oder Vorgängerorganismen enthalten wird. Diese Rate kann durch sachkundige Benutzer geändert werden, um die Performance von RISKOptimizer bei komplexen Problemen fein abzustimmen. Mit anderen Worten, eine Rate von 0,5 bedeutet, dass ungefähr 50% der variablen Werte eines untergeordneten oder Nachwuchsorganismus von dem einen und die übrigen Werte von dem anderen Vorgängerorganismus abstammen werden. Eine Rate von 0,9 besagt dagegen, dass ca. 90% der Werte des Nachwuchsorganismus vom ersten Vorgängerorganismus und ca. 10% vom zweiten Vorgängerorganismus abstammen werden. Eine Crossing-over-Rate von 1 zeigt an, dass kein Crossover stattfinden wird und somit nur Klone oder Duplikate der Vorgängerorganismen ausgewertet werden. Die durch RISKOptimizer verwendete Standardrate ist 0,5. Sobald RISKOptimizer mit dem Lösen eines Problems begonnen hat, können Sie die Crossing-over-Rate mithilfe des RISKOptimizerÜberwachungsprogramm ändern (weitere Einzelheiten hierüber sind unter „RISKOptimizer-Überwachungsprogramm“ in diesem Kapitel zu finden). • RISKOptimizer Mutationsrate – Die Mutationsrate kann zwischen 0,0 und 1,0 eingestellt werden und weist auf die Wahrscheinlichkeit hin, dass zukünftige Szenarien einige Zufallswerte enthalten werden. Eine höhere Mutationsrate bedeutet einfach, dass mehr Mutationen oder „Zufallsgenwerte“ in die Population gelangen werden. Da 439 die Mutation nach dem Crossover stattfindet, bedeutet eine Mutationsrate von 1 (100% Zufallswerte), dass praktisch kein Crossover wirksam werden kann und dass RISKOptimizer ausschließlich Zufallsszenarien erzeugen wird. Falls alle Daten der optimalen Lösung bereits irgendwo in der Population vorhanden waren, ist der Crossover-Operator wahrscheinlich ausreichend, um schließlich die Lösung zusammenzustoppeln. Mutation hat sich als wichtiges Element in der biologischen Welt erwiesen, und zwar oft aus denselben Gründen, aus denen die Mutation auch im gentechnischen Algorithmus benötigt wird: Mutation ist wichtig für das Aufrechterhalten einer mannigfaltigen Population von unterschiedlichen Organismen, um zu vermeiden, dass die Population zu unflexibel wird, um sich der dynamischen Umgebung anzupassen. Genau wie in einem gentechnischen Algorithmus sind es oft die genetischen Mutationen in der Tierwelt, die schließlich zur Entwicklung von wichtigen neuen Funktionen führen. Für die meisten Zwecke reicht die standardmäßige Mutationseinstellung vollkommen aus. Diese Einstellung kann jedoch durch versierte Benutzer auch geändert werden, um die Performance von RISKOptimizer bei komplexen Problemen entsprechend fein abzustimmen. Vielleicht entschließt sich der Benutzer, die Mutationsrate zu erhöhen, falls die Population in RISKOptimizer ziemlich homogen ist und während der letzten 200 oder 300 Versuche keine neuen Lösungen mehr gefunden wurden. Eine typische Änderung der Einstellung ist von 0,06 auf 0,2. Sobald RISKOptimizer mit dem Lösen eines Problems begonnen hat, können Sie die Mutationsrate mithilfe des RISKOptimizer-Überwachungsprogramm dynamisch ändern (weitere Einzelheiten hierzu sind weiter hinten in diesem Kapitel unter „RISKOptimizer-Überwachungsprogramm“ zu finden). Wenn Sie im Feld Mutationsrate in der Dropdown-Liste den Eintrag Autom. wählen, wird die Mutationsrate automatisch eingestellt. Das ermöglicht RISKOptimizer, die Mutationsrate automatisch zu erhöhen, wenn ein Organismus sehr alt erscheint, d. h. wenn er über viele Versuche hinweg unverändert geblieben ist. Bei vielen Modellen können durch Auswahl von Autom. schneller bessere Ergebnisse erzielt werden, besonders dann, wenn die optimale Mutationsrate nicht bekannt ist. 440 RISKOptimizer-Befehle Operatoren Wenn in RISKOptimizer die Lösungsmethode „Formulierung“ verwendet wird, sind auswählbare gentechnische Operatoren verfügbar. Wenn Sie im Dialogfeld Optimierungseinstellungen auf der Registerkarte System auf die Schaltfläche Operatoren klicken, können Sie einen bestimmten gentechnischen Operator (wie z. B. Heuristisches Crossover oder Begrenzungsmutation) wählen, um mögliche Werte für einen Satz von anpassbaren Zellen zu erstellen. Auch kann RISKOptimizer automatisch alle verfügbaren Operatoren prüfen, um den Operator zu finden, der für Ihr Problem am besten ist. Gentechnische Algorithmen verwenden gentechnische Operatoren, um aus den aktuellen Lösungen in der Population neue zu erstellen. Bei zwei der genetischen Operatoren, die in RISKOptimizer verwendet werden, handelt es sich um die Operatoren Mutation und Crossover. Durch den Operator Mutation wird bestimmt, ob Zufallsänderungen in „Genen“ (Variablen) vorgenommen sollen und auf welche Weise das passieren soll. Mithilfe des Operators Crossover wird dagegen festgelegt, wie Lösungspaare in der Population bestimmte „Genen“ austauschen können, um Nachwuchslösungen zu erzeugen, die besser für das Problem geeignet sind als das Vorgängerpaar. In RISKOptimizer stehen folgende speziellen gentechnischen Operatoren zur Verfügung: RISKOptimizer ♦ Lineare Operatoren – Diese Operatoren sind dazu da, Probleme zu lösen, bei denen die optimale Lösung an der durch die Beschränkungen definierten Grenze liegt. Dieses Mutations- und Crossover-Operatorpaar ist gut für das Lösen von linearen Optimierungsproblemen geeignet. ♦ Begrenzungsmutation – Dieser Operator ist dazu geeignet, auf schnelle Weise Variablen zu optimieren, die sich auf monotone Art auf das Ergebnis auswirken und auf die Bereichsbegrenzung eingestellt werden können, ohne gegen die Beschränkungen zu verstoßen. 441 ♦ Cauchy-Mutation – Dieser Operator ist dafür konzipiert, hauptsächlich kleine Änderungen in Variablen zu erzeugen, kann aber mitunter auch für große Änderungen eingesetzt werden. ♦ Ungleichförmige Mutation – Dieser Operator erzeugt bei zunehmender Anzahl von berechneten Versuchen immer kleiner werdende Mutationen. Das ermöglicht RISKOptimizer, die Antworten fein abzustimmen. ♦ Arithmetisches Crossover – Dieser Operator erzeugt neue Nachwuchslösungen, und zwar durch arithmetisches Kombinieren der beiden Vorgängerlösungen. Diese Methode kann anstelle des Genenaustauschs verwendet werden. ♦ Heuristisches Crossover – Dieser Operator verwendet die durch die beiden Vorgängerlösungen erzeugten Werte, um zu bestimmen, wie die Nachwuchslösung generiert wird. Durch diesen Operator wird in der aussichtsreichsten Richtung gesucht und auch lokal fein abgestimmt. Je nach Art des Optimierungsproblems können evtl. durch verschiedene Kombinationen von Mutations- und CrossoverOperatoren die besten Ergebnisse erzielt werden. Auf der Registerkarte Operatoren des Dialogfelds Einstellungen für anpassbare Zellgruppen können bei Verwendung der Lösungsmethode Formulierung beliebig viele Operatoren ausgewählt werden, Bei Auswahl mehrerer Operatoren prüft RISKOptimizer alle sich daraus ergebenden gültigen Kombinationen, um für Ihr Modell die beste Kombination zu identifizieren. Nach Ausführung des Modells werden die einzelnen ausgewählten Operatoren in der Optimierungsübersicht nach Performance rangmäßig eingestuft. Bei nachfolgenden Ausführungen desselben Modells können dann evtl. schnellere und bessere Optimierungen erreicht werden, indem Sie ausschließlich die in der Optimierungsübersicht zu sehenden leistungsstärksten Operatoren auswählen. 442 RISKOptimizer-Befehle Befehl „Einstellungen“ – Registerkarte „Makros“ Definiert die Makros, die während einer Optimierung ausgeführt werden sollen Während einer Optimierung und während Simulation der einzelnen Probelösungen können zu verschiedenen Zeiten VBA-Makros ausgeführt werden. Dies ermöglicht die Entwicklung von benutzerdefinierten Berechnungen, die dann während der Optimierung aufgerufen werden. Makros können zu folgenden Zeitpunkten während einer Optimierung ausgeführt werden: RISKOptimizer • Bei Optimierungsstart – Makro wird nach Klicken auf das Symbol für „Ausführen“ und vor Generierung der ersten Probelösung ausgeführt. • Nach Ausgabespeicherung – Makro wird nach jeder Simulation und nach Speicherung der für die Zielzellenverteilung zu optimierenden Statistik ausgeführt. • Bein Beendung der Optimierung – Makro wird nach Beendung der Optimierung ausgeführt. 443 Durch diese Funktion können Berechnungen, die nur durch ein Makro vorgenommen werden können, während einer Optimierung ausgeführt werden. Iterative Schleifenberechnungen und Berechnungen, die neue Daten aus externen Quellen erfordern, sind Beispiele solcher Berechnungen, die Makros erfordern. Der auszuführende Makro wird durch den Makronamen definiert. Makros, die bei jeder Simulation oder jeder Iteration einer Simulation ausgeführt werden sollen, können bei den @RISKSimulationseinstellungen auf der Registerkarte Makro angegeben werden. 444 RISKOptimizer-Befehle Befehl „Starten“ Startet eine Optimierung Durch Auswahl dieses Befehls wird eine Optimierung des aktiven Modells und der aktuellen Arbeitsmappe gestartet. Sobald RISKOptimizer startet, wird das Fenster RISKOptimizer-Fortschritt angezeigt. In diesem Fenster ist Folgendes zu sehen: • Iteration oder die Anzahl der in der aktuellen Simulation ausgeführten Iterationen. • Versuch oder die Gesamtanzahl der ausgeführten Simulationen (Anzahl gültig weist auf die Anzahl hin, für die alle Beschränkungen eingehalten wurden). • Ausführungszeit oder wie lange die Ausführung gedauert hat. • Original oder der ursprüngliche Wert der Statistik für die Zielzelle, und zwar wie in der anfänglichen Simulation berechnet, die unter Verwendung der im Arbeitsblatt für die anpassbaren Zellen vorhandenen Werte ausgeführt wurde. • Bester oder derzeit bester Wert für die Zielzellenstatistik, die minimiert oder maximiert werden soll. Während der Optimierung wird in Excel in der Statusleiste auch der aktuelle Fortschritt in der Analyse angezeigt. Im Fenster „Fortschritt“ sind in der RISKOptimizer-Symbolleiste folgende Optionen verfügbar: • RISKOptimizer Excel-Aktualisierungsoptionen anzeigen – Hierdurch können die Excel-Aktualisierungsoptionen ein- bzw. ausgeschaltet werden. Wenn diese Option aktiviert ist, wird der Bildschirm mit jeder Iteration neu aktualisiert. 445 Diagramm der besten Lösung 446 • RISKOptimizer-Überwachungsprogramm anzeigen. Zeigt das vollständige Fenster „RISKOptimizer-Überwachungsprogramm“ an. • Ausführen. Bei Klicken auf dieses Symbol beginnt RISKOptimizer mit der Suche nach einer Lösung, und zwar auf Basis der aktuellen Beschreibung im Dialogfeld „RISKOptimizer – Modell“. Wenn Sie RISKOptimizer pausieren lassen, können Sie trotzdem noch auf das Symbol für „Ausführen“ klicken, um die Suche nach besseren Lösungen fortzusetzen. • Pausieren. Falls Sie den RISKOptimizer-Prozess pausieren lassen möchten, brauchen Sie nur auf das Symbol für „Pausieren“ klicken, um den RISKOptimizer-Prozess vorübergehend zu „fixieren“. Während des Pausierens möchten Sie vielleicht das RISKOptimizer-Überwachungsprogramm öffnen und erkunden sowie Parameter ändern, die gesamte Population begutachten, einen Statusbericht anzeigen oder ein Diagramm kopieren. • Stop. Hält die Optimierung an. Während einer Optimierung wird in @RISK auch die Optimierungszielzellen-Verteilung für die einzelnen neu erkannten besten Lösungen angezeigt. Dies passiert, wenn in den @RISKSimulierungseinstellungen die Option Ausgabediagramm automatisch anzeigen ausgewählt ist. RISKOptimizer-Befehle Befehl „Beschränkungs-Solver“ Durch diesen Befehl wird der Beschränkungs-Solver ausgeführt. HINWEIS: Der Beschränkungs-Solver ist recht nützlich, wenn bei der Optimierung das System Gentechnischer Algorithmus verwendet wird. Wird dagegen bei der Optimierung das System OptQuest eingesetzt, ist der Beschränkungs-Solver Im Allgemeinen nicht erforderlich. Die nachstehende Beschreibung bezieht sich nur auf das System Gentechnischer Algorithmus. Der Beschränkungs-Solver ermöglicht RISKOptimizer, besser mit Modellbeschränkungen fertig zu werden. Bei Ausführung einer Optimierung wird in RISKOptimizer davon ausgegangen, dass die anpassbaren Originalzellwerte allen harten Beschränkungen entsprechen, d. h., dass die ursprüngliche Lösung auch gültig ist. Sollte das nicht der Fall sein, muss der Algorithmus u. U. sehr viele Simulierungen ausführen, bevor die erste gültige Lösung gefunden wird. Wenn ein Modell jedoch mehrere Beschränkungen enthält, ist es vielleicht nicht klar zu sehen, welche anpassbaren Zellwerte mit allen Beschränkungen übereinstimmen. Wenn das RISKOptimizer-Modell mehrere harte Beschränkungen enthält und die Optimierungen fehlschlagen, weil alle Lösungen ungültig sind, erhalten Sie eine entsprechende Meldung, damit der Beschränkungs-Solver ausgeführt werden kann. Der BeschränkungsSolver führt Optimierungen in einem speziellen Modus aus, um nach einer Lösung zu suchen, die allen harten Beschränkungen entspricht. Dem Benutzer wird der Fortschritt in der Optimierung genauso angezeigt, wie das bei normalen Optimierungen der Fall ist. Im Fenster RISKOptimizer-Fortschritt wird die Anzahl der Beschränkungen angezeigt, die in der Original- und der besten Lösung eingehalten werden. RISKOptimizer 447 Über eine Schaltfläche im Fenster RISKOptimizer-Fortschritt kann der Benutzer auf das RISKOptimizer-Überwachungsprogramm umschalten. Im Modus Beschränkungs-Solver sind die Einzelheiten des Fortschritts in der Optimierung genauso wie bei Optimierungen im Normalmodus zu sehen, und zwar auf den Registerkarten Fortschritt, Übersicht, Protokoll, Population und Diversity. Im Modus Beschränkungs-Solver enthält das Überwachungsprogramm die zusätzliche Registerkarte Beschränkungs-Solver. Auf dieser Registerkarte ist der Status (Eingehalten oder Nicht eingehalten) der einzelnen harten Beschränkungen für die Beste, Original und Letzte Lösung zu sehen. Im Beschränkungs-Solver wird die Optimierung automatisch angehalten, sobald eine Lösung gefunden wird, die allen harten Beschränkungen entspricht. Die Optimierung kann aber auch im Fenster RISKOptimizer-Fortschritt oder im RISKOptimizerÜberwachungsprogramm durch Klicken auf eine Schaltfläche angehalten werden. Nach Ausführung des Beschränkungs-Solvers können Sie auf der Registerkarte Anhalteoptionen des RISKOptimizer-Überwachungsprogramms genau wie bei Optimierungen im Normalmodus die Beste, Original oder Letzte Lösung wählen. Der Beschränkungs-Solver braucht vor Ausführung nicht erst eingerichtet werden, da er die im Modell angegebenen Einstellungen verwendet. Nur das Optimierungsziel wird geändert: das neue Ziel besteht darin, eine Lösung zu finden, die allen harten Beschränkungen entspricht. 448 RISKOptimizer-Befehle Auf der Registerkarte Anhalteoptionen befindet sich die zusätzliche Option In dieser Optimierung den Ausgangswert auf „Verwendeter Wert“ einstellen (empfohlen). Diese Option ist bei nicht festgelegtem Ausgangszufallswert zu empfehlen, da dann die Beschränkungen, die im Beschränkungs-Solver eingehalten wurden, evtl. im Normalmodus nicht mehr eingehalten werden, selbst wenn die anpassbaren Zellwerte dieselben sind. Das hängt damit zusammen, dass die Simulationsergebnisse vom Ausgangswert abhängen. Diese Option ist abgeblendet, wenn der Ausgangswert vor Ausführung der Optimierung im Beschränkungs-Solver im Dialogfeld Optimierungseinstellungen bereits festgelegt wurde. RISKOptimizer 449 RISKOptimizer-Überwachungsprogramm Wenn Sie im Fenster „RISKOptimizer-Fortschritt“ auf das Lupensymbol klicken, wird das RISKOptimizerÜberwachungsprogramm angezeigt. Dieses Programm reguliert und berichtet über sämtliche RISKOptimizer-Aktivitäten. Vom Überwachungsprogramm aus können Sie Parameter ändern und auch den Fortschritt der Optimierung analysieren. Ferner haben Sie die Möglichkeit, unten im RISKOptimizer-Überwachungsprogramm in der Statusleiste Echtzeit-Informationen über das Problem sowie auch Informationen über den Fortschritt in RISKOptimizer anzeigen zu lassen. RISKOptimizer-Überwachungsprogramm – Registerkarte „Fortschritt“ Zeigt die Fortschrittsdiagramme für den Zielzellenwert an Über die Registerkarte Fortschritt kann in RISKOptimizer grafisch dargestellt werden, wie sich die Ergebnisse für die ausgewählte Zielzelle mit jeder Simulation ändern. In den Fortschrittsdiagrammen ist die Anzahl der ausgeführten Simulationen auf der x-Achse und der Zielzellenwert auf der y-Achse zu sehen. Durch Klicken mit der rechten Maustaste auf das Diagramm Fortschritt wird das Dialogfeld Diagrammoptionen eingeblendet, in dem das Diagramm Ihren Wünschen angepasst werden kann. 450 RISKOptimizer-Überwachungsprogramm Dialogfeld „Diagrammoptionen“ RISKOptimizer Im Dialogfeld „Diagrammoptionen“ sind die Einstellungen zu sehen, die im angezeigten Diagramm für Titel, Legenden, Skalierung und Schriftart zuständig sind. 451 RISKOptimizer-Überwachungsprogramm – Registerkarte „Fortschritt“ (Effizienzlinie) Wenn eine Effizienzlinien-Analyse läuft, zeigt die Registerkarte Fortschritt im RISKOptimizer-Überwachungsprogramm wie sich die Ergebnisse bei jeder Optimierung ändern (für jeden möglichen Effizienzlinien-Beschränkungswert) gemeinsam mit dem aktuellen Effizienzlinien-Diagramm. Um die Effizienzlinie zu identifizieren, führt RISKOptimizer mehrere Optimierungen durch, um den optimalen Wert für jeden Wert der Beschränkung zu ermitteln. Anstelle diese Optimierungen separat sequenziell auszuführen, nutzt RISKOptimizer einen effizienteren Algorithmus, bei dem mehrere Optimierungen im Rahmen eines einzigen Analysevorgangs ausgeführt werden. Jede Zeile im Diagramm Fortschritt für Beschränkungswerte zeigt den Fortschritt für den optimalen Wert bei jedem möglichen Beschränkungswert. Das Diagramm Effizienzlinie zeigt den derzeitigen optimalen Wert für alle möglichen Beschränkungswerte. 452 RISKOptimizer-Überwachungsprogramm RISKOptimizer-Überwachungsprogramm – Registerkarte „Übersicht“ Zeigt Einzelheiten der anpassbaren Zellwerte an Über die Registerkarte Übersicht kann im RISKOptimizerÜberwachungsprogramm eine Übersichtstabelle der während der Optimierung getesteten anpassbaren Zellwerte angezeigt werden. Bei Verwendung des Systems Gentechnischer Algorithmus werden außerdem Tools zum Anpassen der Crossing-over- und Mutationsrate für jede im Modell befindliche anpassbare Zellgruppe angezeigt. Die Parameter für das System Gentechnischer Algorithmus ermöglichen Ihnen, die Crossing-over- und die Mutationsrate des gentechnischen Algorithmus zu ändern, während am Problem gearbeitet wird. Alle hier vorgenommenen Änderungen setzen die ursprünglichen Einstellungen dieser Parameter außer Kraft und wirken sich sofort auf die Population (oder auf die Gruppe von angepassten Zellen) aus, die im Feld Gezeigte Gruppe ausgewählt wurde. RISKOptimizer 453 Es ist fast immer zu empfehlen, die standardmäßige Crossing-overRate von 0,5 zu verwenden. Für Mutation kann die Rate in vielen Modellen so hoch wie 0,4 eingestellt werden, wenn Sie nach der besten Lösung suchen und bereit sind, etwas länger darauf zu warten. Wenn die Mutationsrate auf das Maximum von 1 eingestellt wird, ergibt das reine Zufallswerte, da RISKOptimizer die Mutation nach dem Crossover ausführt. Das bedeutet, dass nachdem aus der Kreuzung der beiden Vorgängerlösungen eine Nachfolgelösung entstanden ist, 100% der „Genen“ dieser Lösung reine Zufallswerte generieren und dadurch das Crossover vollkommen bedeutungslos wird (weitere Informationen hierüber sind im Index unter „Crossingover-Rate, Zweck“ und „Mutationsrate, Zweck“ zu finden). 454 RISKOptimizer-Überwachungsprogramm RISKOptimizer-Überwachungsprogramm – Registerkarte „Protokoll“ Zeigt während der Optimierung ein Protokoll über die einzelnen Simulationen an Über die Registerkarte Protokoll kann im RISKOptimizerÜberwachungsprogramm während der Optimierung eine Übersichtstabelle über die einzelnen Simulationen angezeigt werden. In diesem Protokoll sind die Ergebnisse für die Zielzelle, die einzelnen anpassbaren Zellen und für die eingegebenen Beschränkungen zu finden. Durch die Optionen unter Anzeigen kann ausgewählt werden, ob ein Protokoll aller Versuche oder nur ein Protokoll der Simulationen angezeigt werden soll, in denen ein Fortschritt erzielt wurde (d. h. bei denen sich das Optimierungsergebnis verbesserte). In diesem Protokoll ist Folgendes zu sehen: 1) Verarb.zeit, d. h. die Zeit, die seit Beginn der Simulation verstrichen ist 2) Iterat., d. h. die Anzahl der ausgeführten Iterationen 3) Ergebnis, d. h. der Wert der zu maximierenden oder minimierenden Zielzellenstatistik, einschließlich der Strafpunktwerte für nicht eingehaltene weiche Beschränkungen 4) Mittelwertausgabe, Standardabweichung, Ausgabe (min.) und Ausgabe (max.), d. h. die Statistiken für die Wahrscheinlichkeitsverteilung der berechneten Zielzelle. 5) Eingabespalten, d. h. die für die angepassten Zellen verwendeten Werte 6) Beschränkungsspalten, d. h. Spalten, in denen angezeigt wird, ob die Beschränkungen eingehalten wurden RISKOptimizer 455 RISKOptimizer-Überwachungsprogramm – Registerkarte „Population“ Listet alle Variablen der einzelnen Organismen (d. h. jeder möglichen Lösung) in der aktuellen Population auf Wenn das System Gentechnischer Algorithmus verwendet wird, ist die Registerkarte Population zu sehen. Die Populationstabelle enthält ein Raster, in dem alle Variablen für jeden Organismus (d. h. für jede mögliche Lösung) in der aktuellen Population aufgelistet werden. Diese Organismen (Org n) sind rangmäßig angeordnet, und zwar vom ungeeignetsten bis zum geeignetsten oder besten. Da in dieser Tabelle alle Organismen in der Population aufgelistet sind, wird durch die Einstellung „Populations-Größe“ im Dialogfeld „RISKOptimizer-Einstellungen“ festgelegt, wie viele Organismen hier zu sehen sind (standardmäßig sind es 50). Außerdem wird in der ersten Spalte der Tabelle der sich ergebende Zielzellenwert für jeden Organismus angezeigt. 456 RISKOptimizer-Überwachungsprogramm RISKOptimizer-Überwachungsprogramm – Registerkarte „Diversity“ Zeigt ein Farbdiagramm aller Variablen in der aktuellen Population an Wenn das System Gentechnischer Algorithmus verwendet wird, ist die Registerkarte Diversity zu sehen. Durch das Diagramm auf der Registerkarte Diversity werden den anpassbaren Zellwerten bestimmte Farben zugewiesen, und zwar je nachdem, wie viel sich der Wert einer gewissen Zelle innerhalb der Population von Organismen (d.h. von Lösungen) verändert, die an einer bestimmten Stelle gespeichert sind. (Gemäß der gentechnischen Optimierungsterminologie ist dies ein Anzeichen der Vielfalt oder Verschiedenheit im Genpool.) Im Diagramm entspricht jeder senkrechte Balken einer anpassbaren Zelle. Die horizontalen Streifen innerhalb der einzelnen Balken stellen die Werte der betreffenden anpassbaren Zelle in anderen Organismen (d.h. in anderen Lösungen) dar. Den Streifen werden die Farben dadurch zugewiesen, dass der Bereich zwischen dem Minimal- und Maximalwert einer bestimmten anpassbaren Zelle in 16 gleichlange Intervalle unterteilt wird. Jedes dieser Intervalle wird durch eine unterschiedliche Farbe dargestellt. Aus der Tatsache, dass z. B. im nachfolgenden Bild der vertikale Balken, der die zweite anpassbare Zelle darstellt, nur eine Farbe hat, geht hervor, dass diese Zelle in jeder gespeicherten Lösung den gleichen Wert enthält. RISKOptimizer 457 RISKOptimizer-Überwachungsprogramm – Registerkarte „Anhalteoptionen“ Zeigt die Anhalteoptionen für die Optimierung an Wenn Sie auf Stop klicken, wird im RISKOptimizerÜberwachungsprogramm die Registerkarte Anhalteoptionen angezeigt. Das schließt auch die Optionen ein, die zur Aktualisierung des Arbeitsblattes mit den besten berechneten Werten für anpassbare Zellen verfügbar sind, sowie auch die Optionen zur Wiederherstellung von Originalwerten und Erstellung eines Optimierungsübersichtsberichts. Dieses Dialogfeld wird auch angezeigt, wenn einer der benutzerdefinierten Anhaltebedingungen entsprochen wurde (angegebene Anzahl von Versuchen wurde ausgewertet, angegebene Minuten sind abgelaufen usw.). Die Anhalteoptionen ermöglichen Ihnen, die ursprünglichen Werte (d. h. die Werte vor Ausführung von RISKOptimizer) der anpassbaren Zellen wiederherzustellen. Alle über die Registerkarte Anhalteoptionen möglichen Aktionen können auch mithilfe der Befehle im @RISK-Menü oder in der @RISKSymbolleiste ausgeführt werden. Falls das Überwachungsprogramm nicht genutzt wird, indem Sie auf OK klicken, ohne irgendeine Aktion zu wählen, können die anpassbaren Zellen trotzdem noch über die Menü-/Symbolleistenbefehle auf ihre ursprünglichen Werte zurückgesetzt und entsprechende Berichte erstellt werden. 458 RISKOptimizer-Überwachungsprogramm Durch die Optionen unter Zu erstellende Berichte können Optimierungsübersichts-Arbeitsblätter für Berichte über Ausführungsergebnisse erstellt werden. Auch können diese Arbeitsblätter zum Vergleichen von Simulationsergebnissen verwendet werden. Folgende Berichtsoptionen sind verfügbar: • Optimierungsübersicht. Dieser Übersichtsbericht enthält Informationen, wie z. B. Datum und Urzeit der Ausführung, die verwendeten Optimierungseinstellungen, den für die Zielzelle berechneten Wert und den Wert der einzelnen anpassbaren Zellen. Dieser Bericht kann dazu verwendet werden, die Ergebnisse von aufeinander folgenden Optimierungen zu vergleichen. RISKOptimizer 459 460 • Protokoll aller Versuche – In diesem Bericht sind die Ergebnisse aller ausgeführten Probesimulationen zu sehen. Die in Tiefrot gezeigten Werte weisen auf eine nicht eingehaltene Beschränkung hin. • Protokoll der Fortschrittsschritte. Dieser Bericht enthält die Ergebnisse aller das Ergebnis der Zielzelle verbessernden Probesimulationen. RISKOptimizer-Überwachungsprogramm Zeitserie Einführung In der Statistik, Wirtschaft und Finanzmathematik kennzeichnet eine Zeitserie eine Reihe von Beobachtungen, die gewöhnlich in regelmäßigen Zeitabständen vorgenommen werden, wie z. B. jede Woche, jeden Monat oder alle drei Monate. Als Beispiele für Zeitserien können die wöchentliche Währungskurse, der tägliche NASDAQ-Index sowie die monatlichen Rohölpreise genannt werden. In @RISK bietet Ihnen der Abschnitt Zeitserie zwei Arten von Tools: (1) Anpassungs- und Stapelanpassungs-Tools zum Anpassen von verschiedenen Zeitserienvorgängen an Verlaufsdaten, um diese Vorgänge dann der Zukunft gemäß zu projizieren, und (2) ein Definitions-Tool, um Daten eines ausgewählten Zeitserienvorgangs zur Verwendung in einem @RISK-Modell zu simulieren. Die Zeitserienergebnisse einer solchen Simulation können als normale @RISK-Ergebnisse angezeigt werden oder auch im Fenster Zeitserienergebnisse. Die Anpassungs- und Stapelanpassungs-Tools funktionieren im Zeitserienkontext so ähnlich wie die Anpassungs- und Stapelanpassungs-Tools in der Verteilungsanpassung von @RISK. Das Tool Definieren funktioniert im Zeitserienkontext so ähnlich wie das Tool Verteilung definieren von @RISK. Während es bei Verteilungsanpassung und Verteilung definieren um die einzelnen Wahrscheinlichkeitsverteilungen geht, beschäftigen sich die Zeitserien-Tools mit den Zeitserienvorgängen. Genau wie das @RISKTool Verteilung definieren fügen diese Zeitserien-Tools Ihrer Kalkulationstabelle weitere @RISK-Funktionen hinzu. Im Gegensatz zu den standardmäßigen @RISK-Verteilungsfunktionen sind diese hinzugefügten @RISK-Zeitserienfunktionen jedoch MatrixFunktionen, da durch diese Funktionen bei jeder SimulationsIteration die ganze Zellengruppe geändert wird, in der sich Ihre Zeitserienprognose befindet. Zeitserie 461 462 Zeitserienbefehle Befehl „Anpassen“ Befehl zum Anpassen eines Zeitserienvorgangs an Ihre Daten @RISK ermöglicht Ihnen, die Zeitserienvorgänge Ihren Daten anzupassen. Das ist zu empfehlen, wenn Sie z. B. eine Spalte mit Verlaufsdaten in Ihrer Kalkulationstabelle als Basis für einen Zeitserienvorgang verwenden möchten. Vielleicht möchten Sie beispielsweise Prognosen für zukünftige Portfolio-Werte auf Basis von Portfolio-Verlaufswerten erstellen. Für das Anpassen von Zeitserienvorgängen an Daten mittels @RISK sind drei Schritte erforderlich: 1) Definition der Eingabedaten 2) Angabe der anzupassenden Vorgänge 3) Ausführung der Anpassung und Auswertung der Ergebnisse Schritt 1: Definition der Eingabedaten Zeitserie Wählen Sie irgendeine Zelle in der anzupassenden Zeitserienspalte aus. Wählen Sie anschließend in der Dropdown-Liste Zeitserien die Option Anpassung, um das folgende Dialogfeld einzublenden, in dem die Registerkarte Daten zu sehen ist. 463 Name, Bereich Es wird der Datenbereich (einschließlich des Variablennamens) angezeigt. Nötigenfalls können Sie diesen Bereich ändern. Bei Datenanforderungen für Werteprobendaten ist Folgendes zu beachten: Datentransformation • Die Proben müssen aus mindestens 6 Datenwerten bestehen. • Alle Werteproben sollten in den Bereich -1E+37 <= x <= +1E+37 fallen. • Es dürfen keine Daten fehlen. Beim Anpassungsvorgang wird davon ausgegangen, dass die Zeitserie stationär ist. Es wird beispielsweise angenommen, dass Mittelwert und Standardabweichung immer gleichbleiben. Mithilfe der rechts befindlichen Diagramme (für Zeitserie, Autokorrelationen und teilweise Autokorrelationen) können Sie die Stationarität visuell überprüfen. Wenn Sie auf Autom. erkennen klicken, sucht @RISK automatisch nach Datentransformationen, um Stationarität zu generieren. Es geht dabei u. a. um Logarithmen, erste Differenzen und saisonbedingte Differenzen. Sie können Autom. erkennen aber auch einfach ignorieren und nur die gewünschten Transformationsoptionen wählen. Sobald die Serie transformiert ist, wird sie durch die verschiedenen Zeitserienvorgänge entsprechend angepasst. Wenn Sie die Daten transformieren, ändern sich die Diagramme ganz automatisch, um die transformierten Daten zu reflektieren. Bei der Funktion Autom. erkennen wird ein Satz von heuristischen Methoden dazu verwendet, gute Vermutungen in Bezug auf Transformationen zu ermitteln, die vor Anpassung auf Ihre Daten anzuwenden sind. Es ist jedoch auch möglich, dass Sie genügend Einzelheiten über Ihre Daten wissen, sodass keine Vermutungen erforderlich sind. Wenn es sich bei Ihnen Daten beispielsweise um Aktienpreise handelt, sollte das Protokoll sehr wahrscheinlich durch einfache Differenzierung transformiert werden (wobei natürlich auch der Aufzinsungsfaktor berücksichtig werden muss). Es spielt in diesem Fall keine Rolle, dass dies vielleicht nicht der durch Autom. erkennen vorgeschlagene Transformationssatz ist. 464 Zeitserienbefehle Funktion, Shift Die Option Funktion ermöglicht Ihnen, die logarithmische oder Quadratwurzel-Transformation zu wählen. Da Logarithmen positive und Quadratwurzeln natürliche Zahlen erfordern, können Sie einen Shift-Wert (d. h., eine zusätzliche Konstante) eingeben, um ungültige Werte zu vermeiden. Trend entfernen Die Option Trend entfernen ermöglicht Ihnen, die Differenzierung erster Ordnung oder Differenzierung zweiter Ordnung zu wählen. Bei Differenzen erster Ordnung handelt es sich um Differenzen zwischen aufeinander folgenden Werten. Bei Differenzen zweiter Ordnung handelt es sich um Differenzen zwischen aufeinander folgenden Differenzen erster Ordnung. Saisonunabhängig machen, Periode Falls Sie mit saisonabhängigen Daten arbeiten, können Sie die Option Saisonunabhängig machen wählen. Zu diesem Zweck haben Sie drei Möglichkeiten: Differenzierung erster Ordnung, Differenzierung zweiter Ordnung und Zusatz. Sie sollten auch eine Periode eingeben, z. B. 4 für vierteljährliche Daten. Hinweis: Autom. erkennen sucht auf komplizierte Weise nach Saisonabhängigkeit (d. h., durch Spektralanalyse). Mit anderen Worten, selbst wenn Ihre Daten z. B. monatlich sind, empfiehlt diese Funktion evtl. eine andere Periode. Jedenfalls handelt es sich bei Differenzen erster Ordnung um Differenzen zwischen Beobachtungen, die die Länge einer Periode voneinander entfernt wahrgenommen wurden. Differenzen zweiter Ordnung sind Differenzen zwischen aufeinander folgenden Differenzen erster Ordnung und Zusatz bedeutet, dass jeder Beobachtung eine saisonbedingte Korrektur hinzugefügt wird. Zeitserie 465 Anfangspunkt Wenn Sie einem Zeitserienvorgang irgendwelche Daten anpassen, erfordert die angepasste Funktion einen Anfangspunkt. Falls die angepasste Zeitserienfunktion zur Schätzung zukünftiger Werte verwendet wird, ist es gewöhnlich zu empfehlen, den letzten Wert der Verlaufsdaten als Anfangspunkt für die Prognose zu verwenden. Zu diesem Zweck sollten Sie aus der Dropdown-Liste Anfangspunkt den Eintrag Letzter Wert des Datensatzes wählen. Wenn Sie die Prognose dagegen mit dem ersten Verlaufswert gestartet werden soll, müssen Sie Erster Wert des Datensatzes wählen. Statistik Aus der Dropdown-Liste Statistik können Sie entweder AIC oder BIC wählen. Bei diesen beiden Optionen handelt es sich um gute Kriterien zum Messen der Anpassungsgüte für Ihre Daten. Schritt 2: Angabe der anzupassenden Vorgänge Währen Sie im Dialogfeld Zeitserienanpassung die Registerkarte Anzupassende Serie. Sie sehen dann die gleichen Diagramme wie zuvor, und zwar zusammen mit einer Liste von Zeitserienvorgängen, denen Sie möglicherweise Ihre Daten anpassen können. Diese Vorgänge schließen ARMA (auto-regressiv, gleitender Durchschnitt), GBM (geometrische Brownsche Bewegung) nebst Variationen und ARCH (auto-regressive, bedingt heteroskedastische Zeitserie) nebst Variationen mit ein. Einige dieser Zeitserienvorgänge könnten evtl. aus Kontextgründen deaktiviert sein. Sie können beliebig viele dieser aufgelisteten Zeitserienvorgänge aktivieren oder deaktivieren. 466 Zeitserienbefehle Schritt 3: Ausführung der Anpassung und Auswertung der Ergebnisse Klicken Sie auf Anpassen, um die Anpassung auszuführen. Für jeden der beim vorherigen Schritt genannten Zeitserienvorgänge werden von @RISK die maximalen Wahrscheinlichkeitsschätzungen (MLEs) für die betreffenden Parameter verwendet, um die beste Übereinstimmung zwischen Zeitserienvorgang und Daten zu finden. Genau wie bei allen anderen MLE-Vorgängen kann @RISK auch hier nicht garantieren, dass diese Zeitserienvorgänge in jedem Fall Ihren Daten entsprechen. @RISK ist nur in der Lage, einen oder mehrere Vorgänge zu identifizieren, die wahrscheinlich am besten zu Ihren Daten passen. Sie müssen daher stets die @RISK-Ergebnisse quantitativ und qualitativ auswerten und sowohl die Vergleichsdiagramme als auch die Statistiken überprüfen, bevor Sie die Ergebnisse dann tatsächlich verwenden. Es wird dann die Ranganordnung der Vorgänge (wobei die niedrigsten Werte die besten sind) sowie auch ein Echtzeit-Diagramm der Zeitserie angezeigt, und zwar mit Zukunftsprojektionen und Aussagewahrscheinlichkeitsbändern. Zeitserie 467 Synchronisierung umschalten Über die Schaltfläche für Synchronisierung umschalten (dritte von links unten im Fenster) wird die Synchronisierung von Erster Wert des Datensatzes auf Letzter Wert des Datensatzes umgeschaltet. Es handelt sich hierbei um die Option Anfangspunkt im Dialogfeld Anpassungs-Setup. Das Umschalten ist recht nützlich, weil es mitunter einfacher ist, die Anpassung mit den Ursprungsdaten zu vergleichen, wenn sie überlagert sind und nicht sequentiell grafisch dargestellt werden. In Zellen schreiben Um Zukunftsprognosen zu erhalten, klicken Sie auf In Zellen schreiben. Dadurch wird ein Dialogfeld eingeblendet, in das Sie einen Bereich mit beliebig vielen Zellen eingeben können, für die Sie Prognosen haben möchten. Es wird dann eine Matrix-Formel in diese Zellen eingegeben, die eine Funktion, wie z. B. RiskARCH1, enthält. Diese Ergebnisse sind in Echtzeit, genau wie z. B. bei Zellen mit einer RiskNormal-Funktion, aber die Zellen ändern sich gruppenweise, da es sich um eine MatrixFormel handelt. Hinweis: Wenn Sie transformierte Daten anpassen, erhalten Sie die Zukunftsprognosen automatisch ohne Transformation. 468 Zeitserienbefehle Befehl „Stapelanpassung“ Dieser Befehl ermöglicht Ihnen, mehrere Zeitserien gleichzeitig anzupassen und die zugehörigen Korrelationen zu schätzen. @RISK gibt Ihnen mit Stapelanpassung die Möglichkeit, die Zeitserienvorgänge mehrerer Zeitserien gleichzeitig anzupassen. Das hat gegenüber dem Anpassungs-Tool, das auf jede Zeitserie einzeln angewendet wird, zwei Vorteile. Erst einmal ist die Stapelanpassung schneller. Sie brauchen die verschiedenen Schritte nur einmal auszuführen, anstelle von einmal pro Zeitserie. Zweitens können mittels Stapelanpassung die Korrelationen unter den Zeitserien geschätzt und für Zukunftsprognosen verwendet werden. Das ist besonders bei Zeitserien von Nutzen, die gewöhnlich am gleichen Strang ziehen, wie z. B. Rohstoffpreise für Ölprodukte. Für die @RISK-Zeitserien-Stapelanpassung sind vier Schritte erforderlich: 1) Definition der Eingabedaten 2) Angabe der anzupassenden Vorgänge 3) Überprüfung der Berichtseinstellungen 4) Ausführung der Anpassung und Auswertung der Ergebnisse Zeitserie 469 Schritt 1: Definition der Eingabedaten Wählen Sie irgendeine anzupassende Zelle im Zeitseriendatensatz aus. Wählen Sie anschließend in der Dropdown-Liste Zeitserien die Option Stapelanpassung, um das folgende Dialogfeld einzublenden, in dem die Registerkarte Daten zu sehen ist. Name, Bereich Es wird der Datenbereich (einschließlich der ganz oben zu sehenden Variablennamen) angezeigt. Nötigenfalls können Sie diesen Bereich ändern und dem Datensatz einen aussagefähigen Namen geben. Beachten Sie, das ein im Datensatz verfügbares Datum stets in den empfohlenen Bereich mit einbezogen wird. Sie sollten daher den Bereich ändern, damit die Datums-Variable nicht mit einbezogen wird. (Es ist aber auch möglich, die Datums-Variable durch eine leere Spalte von den übrigen Daten zu trennen.) Bei Datenanforderungen für Werteprobendaten ist Folgendes zu berücksichtigen: 470 • Die Proben müssen aus mindestens 6 Datenwerten für jede Zeitserie bestehen. • Alle Werteproben sollten in den Bereich -1E+37 <= x <= +1E+37 fallen. • Es dürfen keine Daten fehlen. Zeitserienbefehle Datentransformation Beim Anpassungsvorgang wird davon ausgegangen, dass jede Zeitserie stationär ist. Es wird beispielsweise angenommen, dass Mittelwert und Standardabweichung einer jeden Zeitserie immer gleichbleiben. Wenn Sie auf Autom. erkennen klicken, sucht @RISK automatisch nach Datentransformationen, um Stationarität zu generieren. Es geht dabei u. a. um Logarithmen, erste Differenzen und saisonbedingte Differenzen. Sie können Autom. erkennen aber auch einfach ignorieren und nur die gewünschten Transformationsoptionen wählen. Sobald die Serie transformiert ist, wird sie durch die verschiedenen Zeitserienvorgänge entsprechend angepasst. Hinweis: Bei Auswahl einer Transformation wird jede Serie auf gleiche Weise transformiert, z. B. durch Differenzierung erster Ordnung. Bei der Funktion Autom. erkennen wird ein Satz von heuristischen Methoden dazu verwendet, gute Vermutungen in Bezug auf Transformationen zu ermitteln, die vor Anpassung auf Ihre Daten anzuwenden sind. Es ist jedoch auch möglich, dass Sie genügend Einzelheiten über Ihre Daten wissen, sodass keine Vermutungen erforderlich sind. Wenn es sich bei Ihnen Daten beispielsweise um Aktienpreise handelt, sollte das Protokoll sehr wahrscheinlich durch einfache Differenzierung transformiert werden (wobei natürlich auch der Aufzinsungsfaktor berücksichtig werden muss). Es spielt in diesem Fall keine Rolle, dass dies vielleicht nicht der durch Autom. erkennen vorgeschlagene Transformationssatz ist. Zeitserie 471 472 Zeitserienbefehle Funktion, Shift Die Option Funktion ermöglicht Ihnen, die logarithmische oder Quadratwurzel-Transformation zu wählen. Da Logarithmen positive und Quadratwurzeln natürliche Zahlen erfordern, können Sie einen Shift-Wert (d. h., eine zusätzliche Konstante) eingeben, um ungültige Werte zu vermeiden. Trend entfernen Die Option Trend entfernen ermöglicht Ihnen, die Differenzierung erster Ordnung oder Differenzierung zweiter Ordnung zu wählen. Bei Differenzen erster Ordnung handelt es sich um Differenzen zwischen aufeinander folgenden Werten. Bei Differenzen zweiter Ordnung handelt es sich um Differenzen zwischen aufeinander folgenden Differenzen erster Ordnung. Saisonunabhängig machen, Periode Falls Sie mit saisonabhängigen Daten arbeiten, können Sie die Option Saisonunabhängig machen wählen. Zu diesem Zweck sind drei Optionen verfügbar: Differenzierung erster Ordnung, Differenzierung zweiter Ordnung und Zusatz. Sie sollten auch eine Periode eingeben, z. B. 4 für vierteljährliche Daten. Hinweis: Autom. erkennen sucht auf komplizierte Weise nach Saisonabhängigkeit (d. h., durch Spektralanalyse). Mit anderen Worten, selbst wenn Ihre Daten z. B. monatlich sind, empfiehlt diese Funktion evtl. eine andere Periode. Jedenfalls handelt es sich bei Differenzen erster Ordnung um Differenzen zwischen Beobachtungen, die die Länge einer Periode voneinander entfernt wahrgenommen wurden. Differenzen zweiter Ordnung sind Differenzen zwischen aufeinander folgenden Differenzen erster Ordnung und Zusatz bedeutet, dass jeder Beobachtung ein saisonbedingter Index hinzugefügt wird. Anfangspunkt Wenn Sie einem Zeitserienvorgang irgendwelche Daten anpassen, erfordert die angepasste Funktion einen Anfangspunkt. Falls die angepasste Zeitserienfunktion zur Schätzung zukünftiger Werte verwendet wird, ist es gewöhnlich zu empfehlen, den letzten Wert der Verlaufsdaten als Anfangspunkt für die Prognose zu verwenden. Zu diesem Zweck sollten Sie aus der Dropdown-Liste Anfangspunkt den Eintrag Letzter Wert des Datensatzes wählen. Wenn Sie die Prognose dagegen mit dem ersten Verlaufswert gestartet werden soll, müssen Sie Erster Wert des Datensatzes wählen. Statistik Aus der Dropdown-Liste Statistik können Sie entweder AIC oder BIC wählen. Bei diesen beiden Optionen handelt es sich um gute Kriterien zum Messen der Anpassungsgüte für Ihre Daten. Zeitserie 473 Schritt 2: Angabe der anzupassenden Vorgänge 474 Währen Sie im Dialogfeld Zeitserienanpassung die Registerkarte Anzupassende Serie. Sie sehen dann die gleichen Diagramme wie zuvor, und zwar zusammen mit einer Liste von Zeitserienvorgängen, denen Sie möglicherweise Ihre Daten anpassen können. Diese Vorgänge schließen ARMA (auto-regressiv, gleitender Durchschnitt), GBM (geometrische Brownsche Bewegung) nebst Variationen und ARCH (auto-regressive, bedingt heteroskedastische Zeitserie) nebst Variationen mit ein. Einige dieser Zeitserienvorgänge könnten evtl. aus Kontextgründen deaktiviert sein. Sie können beliebig viele dieser aufgelisteten Zeitserienvorgänge aktivieren oder deaktivieren. Zeitserienbefehle Schritt 3: Überprüfung der Berichtseinstellungen Klicken Sie auf die Registerkarte Bericht, um folgendes Dialogfeld anzuzeigen. In diesem Dialogfeld können Sie eine der vier gezeigten Berichtsplatzierungen wählen. Wenn Sie außerdem die Option Korrelationen einbeziehen aktivieren, werden alle Korrelationen unter den Zeitserien geschätzt und in die Formeln für Zukunftsprognosen mit einbezogen. Schritt 4: Ausführung der Anpassung und Auswertung der Ergebnisse Klicken Sie auf Anpassen, um die Anpassung auszuführen. Für jeden der beim vorherigen Schritt genannten Zeitserienvorgänge werden von @RISK die maximalen Wahrscheinlichkeitsschätzungen (MLEs) für die betreffenden Parameter verwendet, um die beste Übereinstimmung zwischen Zeitserienvorgang und Daten zu finden. Genau wie bei allen anderen MLE-Vorgängen kann @RISK auch hier nicht garantieren, dass diese Zeitserienvorgänge in jedem Fall Ihren Daten entsprechen. @RISK ist nur in der Lage, einen oder mehrere Vorgänge zu identifizieren, die wahrscheinlich am besten zu Ihren Daten passen. Sie müssen daher stets die @RISK-Ergebnisse quantitativ und qualitativ auswerten und sowohl die Vergleichsdiagramme als auch die Statistiken überprüfen, bevor Sie die Ergebnisse dann tatsächlich verwenden. Zeitserie 475 ZeitserienAnpassungsübersichtsblatt 476 Eine Ergebnisübersicht ist auf einem ZeitserienAnpassungsübersichtsblatt zu sehen. Dieses Übersichtsblatt enthält auch eine Matrix-Formel des bestpassenden Vorgangs für jede Serie und, falls benötigt, eine entsprechende Korrelationstabelle. Es ist zu beachten, dass unterschiedliche Zeitserien vielleicht auch am besten durch unterschiedliche Vorgänge angepasst werden können. ARCH1 ergibt z. B. vielleicht die beste Anpassung für die erste Serie, während MA1 unter Umständen die beste Anpassung für die zweite Serie sein könnte. Die unterhalb der einzelnen Diagramme befindlichen MatrixFormeln sind Echtzeitformeln und enthalten die RiskCorrmatFunktionen für die Korrelationen, falls diese benötigt werden. Diese Matrix-Formeln können (falls von Ihnen gewünscht) in Ihrer Arbeitsmappe als Gruppe an eine andere Stelle kopiert werden. Hinweis: Wenn Sie transformierte Daten anpassen, erhalten Sie die Zukunftsprognosen automatisch ohne Transformation. Zeitserienbefehle Einzelne Berichtsblätter Zeitserie Die Ergebnisse enthalten auch je ein Blatt für jede einzelne Zeitserie. Dieses Blatt bezieht die geschätzten Parameter für jeden Vorgang sowie auch die Rangordnung der Vorgänge in den AIC- und BICAnpassungsgütekriterien mit ein. 477 Befehl „Definieren“ Dieser Befehl definiert einen im Simulationsmodell zu verwendenden Zeitserienvorgang. Falls Sie in einem @RISK-Simulationsmodell mit ZeitserienZufallswerten arbeiten möchten, können Sie dazu das Tool Zeitserie definieren verwenden. Im Gegensatz zu den Anpassungs-Tools erfordert dieses Tool Verlaufsdaten. Sie wählen einfach einen der verfügbaren Zeitserienvorgänge nebst Parametern, um diesen in Ihr @RISK-Simulationsmodell mit einzubeziehen. Zur Verwendung des Tools Definieren sind drei Schritte erforderlich: 1) Wählen Sie einen Zeitserienvorgang 2) Geben Sie die Parameter für den Vorgang an 3) Wählen Sie den Bereich für die simulierten Daten Schritt 1: Wählen Sie einen Zeitserienvorgang 478 Wählen Sie in der Dropdown-Liste Zeitserien die Option Definieren, um eine Auflistung der Zeitserienvorgänge zu sehen. Wählen Sie anschließend den gewünschten Vorgang und klicken Sie dann auf Serie auswählen. Zeitserienbefehle Schritt 2: Wählen Sie die Parameter für den Vorgang Geben Sie die Parameter für den ausgewählten Vorgang ein. Um mehr Informationen über diese Parameter zu erhalten, gehen Sie mit dem Mauszeiger über eine der links befindlichen Bezeichnungen. Alternativ können Sie aber auch in der @RISK-Hilfe unter Zeitserienfunktionen nachsehen. Datentransformationen Wenn Sie die Option Datentransformationen aktivieren, können Sie eine Anzahl von möglichen Transformationen auf die Zeitserien anwenden. Zeitserie 479 Datensynchronisier ung Wenn Sie in Ihrem Arbeitsblatt die simulierten Daten den Verlaufsdaten gemäß synchronisieren möchten, müssen Sie die Option Datensynchronisierung aktivieren. Wählen Sie in der Dropdown-Liste Synchr.-Typ einen Typ aus (wahrscheinlich Letzter Wert des Datensatzes) und geben Sie dann in das Feld Synchr.-Daten den Bereich für die Verlaufsdaten ein. Dadurch beginnen dann die simulierten Daten dort, wo die Verlaufsdaten aufgehört haben. (Die Initialisierungsparameter des Zeitserienvorgangs werden entsprechend modifiziert.) Schritt 2: Wählen Sie den Bereich für die simulierten Daten Wählen Sie im Feld Zeitserienbereich den Bereich für die simulierten Daten aus. Wenn Sie dann im Dialogfeld Zeitserie definieren auf OK klicken, wird in den ausgewählten Bereich eine Matrix-Formel eingegeben. Die Zufallsdaten verhalten sich genau wie die Zufallsdaten aus anderen @RISK-Verteilungsfunktionen, aber alle Zellen ändern sich jetzt gruppenweise, da die Matrix-Formel vorhanden ist. (Auch werden alle Werte wie gewöhnlich als Mittelwerte des Vorgangs angezeigt, sofern Sie die @RISK-Spielwürfelschaltfläche Statische/Zufallsneuberechnung in der Befehls- oder Symbolleiste nicht auf Zufallsneuberechnung umschalten oder eine @RISKSimulation ausführen.) 480 Zeitserienbefehle Befehl „Ergebnisse“ Anzeige der Ergebnisse einer simulierten Zeitserienfunktion Wenn Sie das Tool Definieren verwenden, um eine Zeitserienfunkton in eine @RISK-Simulation einzubetten, können Sie die Simulationsergebnisse in den standardmäßigen @RISKErgebnisfenstern anzeigen lassen oder aber auch im Fenster Zeitserienergebnisse. Standardmäßige @RISK-Ergebnisse Wenn Sie die standardmäßigen @RISK-Ergebnisfenster verwenden, können die einzelnen Zeitserienelemente mithilfe von Tabellen und Diagrammen analysiert werden. Sie können beispielsweise eine Zeitserienzelle auswählen und dann auf Ergebnisse durchsuchen klicken. Sie können aber auch einfach auf Übersicht klicken, um die Ergebnisse aus den einzelnen Zeitserienzellen anzuzeigen. Zeitserie 481 Zeitserienergebnisse 482 Das Fenster Zeitserienergebnisse gibt Ihnen einen Überblick über den gesamten Zeitserienvorgang. Um dieses Fester einzublenden, wählen Sie nach Ausführung der Simulation in der Dropdown-Liste Zeitserien die Option Ergebnisse. Wenn Sie dann unten im Fenster auf die Vorwärts- oder Rückwärtstaste klicken, werden nur die ausgewählten Iterationen angezeigt. Auch können Sie ein animiertes Diagramm der Iterationen anzeigen, indem Sie auf die Schaltfläche zwischen der Vorwärts- und der Rückwärtstaste klicken. Zeitserienbefehle Überlagerung von Zeitserienergebnissen Zeitserie Wenn Sie auf das Symbol für Überlagerung (dritte Schaltfläche von links) klicken, können dadurch Ergebnisse aus anderen simulierten Zeitserien überlagert werden. Über Überlagerung der aktuellen Iteration neu skalieren kann eine hinzugefügte Überlagerung neu skaliert und die zugehörige y-Skala normalisiert werden, damit im gleichen Diagramm ein Vergleich mit der ursprünglichen Zeitserie vorgenommen werden kann. 483 Diagrammoptionen für Zeitseriendiagramme 484 Indem Sie mit der rechten Maustaste auf das Diagramm klicken, kann das Dialogfeld Diagrammoptionen für Zeitseriendiagramme angezeigt werden. Die verfügbaren Optionen sind die gleichen, die auch für standardmäßige @RISK-Übersichtsdiagramme vorhanden sind. Sie haben die Möglichkeit, die in der Mitte gezeigte Statistik zu ändern und auch den Bereich der die Statistik umgebenden Perzentilbänder. Ebenfalls können Sie, falls gewünscht, die für die Bänder verwendeten Farben und Muster anders einstellen. Zeitserienbefehle Zeitserienfunktionen Genau wie das @RISK-Tool Verteilung definieren fügen auch die Zeitserien-Tools Ihrer Kalkulationstabelle weitere @RISK-Funktionen hinzu. Für jeden verfügbaren Zeitserienvorgang ist eine andere Funktion vorhanden, z. B. RiskAR1(D, V, a1, Y0), RiskMA1(D, V, b1, e0) und RiskGBM(D, V). Im Kapitel @RISK-Funktionen dieses Handbuchs ist eine komplette Beschreibung jeder verfügbaren Funktion vorhanden. Die meisten @RISK-Eigenschaftsfunktionen (wie z. B. RiskName) können ohne weiteres den @RISK-Zeitserienfunktionen hinzugefügt werden, genauso wie das auch bei @RISK-Verteilungsfunktionen der Fall ist. Einige Eigenschaftsfunktionen, wie z. B. RiskTruncate und RiskShift, beziehen sich jedoch nur auf Verteilungsfunktionen, und werden daher in Zeitserienfunktionen einfach ignoriert. Außerdem sind auch mehrere Eigenschaftsfunktionen vorhanden, die sich speziell auf Zeitserienfunktionen beziehen und dazu verwendet werden, Eigenschaften für einen Zeitserienvorgang anzugeben. Durch die Eigenschaftsfunktion RiskTSSeasonality wird beispielsweise festgelegt, dass durch die betreffende Zeitserienfunktion die angegebene Saisonabhängigkeit auf das Vorgangsergebnis angewendet wird. Bei den @RISK-Zeitserienfunktionen handelt es sich um MatrixFunktionen, da durch diese Funktionen bei jeder SimulationsIteration die ganze Zellgruppe geändert wird, in der sich Ihre Zeitserienprognose befindet. Für den gesamten Bereich einer Zeitserienprognose wird nur eine einzige Zeitserienfunktion verwendet. Genau wie bei anderen Matrix-Funktionen in Excel, können auch hier die Formeln für eine im Bereich befindliche Zelle nicht einzeln bearbeitet werden. Um eine Zeitserienfunktion direkt in der Kalkulationstabelle bearbeiten zu können, müssen Sie den gesamten Prognosebereich auswählen, in dem sich die Matrix-Funktion befindet. Anschließend können Sie dann die Formel bearbeiten und danach auf <Strg><Umschalt><Eingabe> drücken, um die Formel einzugeben. Meistens ist das jedoch nicht erforderlich, da die Matrix-Funktionen durch die @RISK-Zeitserienbefehle Anpassung, Stapelanpassung und Definieren automatisch in den von Ihnen ausgewählten Bereich eingegeben werden. Zeitserie 485 Korrelation von Zeitserien Es ist möglich, zwei oder mehr Zeitserienfunktionen zu korrelieren, und zwar über das @RISK-Fenster Korrelationen definieren (oder auch manuell unter Verwendung der RiskCorrmatEigenschaftsfunktionen), genauso wie das mit regulären @RISKVerteilungsfunktionen gemacht werden könnte. Es muss jedoch unbedingt beachtet werden, dass eine Korrelation zwischen Zeitserien sich grundsätzlich von einer Korrelation zwischen standardmäßigen Verteilungen unterscheidet. Ein Korrelation zwischen zwei Zeitserienfunktionen bedeutet, dass bei jeder Iteration die durch die beiden Zeitserien zurückgegebene Wertegruppe den angegebenen Korrelations-Koeffizienten unterliegt. Bei der Korrelation zwischen zwei standardmäßigen @RISK-Verteilungsfunktionen ist jedoch die gesamte Simulation erforderlich, um diese Korrelation sichtbar zu machen. Um zu verstehen, wie die Korrelation in @RISK implementiert wird, muss man darüber im Klaren sein, dass in Zeitserienmodellen der Wert zu einer gestimmten Zeit generiert wird, und zwar auf Basis von einem oder mehreren bekannten Werten aus vorherigen Zeitperioden plus einer zufällig verteilten Geräusch-Variablen. Es sind die Geräuschverteilungen, die dann den angegebenen Korrelationen Folge leisten. Beachten Sie, dass die von Ihnen angegebenen Korrelationen immer auf das eigentliche stationäre Zeitserienmodell angewendet werden, bevor es zu irgendwelchen Transformationen (wie z. B. einer Potenzierung oder Integration) kommt. Meistens werden Sie wahrscheinlich Sätze von korrelierten Zeitserien mithilfe des Zeitserienbefehls Stapelanpassung erstellen, wodurch dann als Teil der Ausgabe eine Korrelations-Matrix generiert wird. Nachdem alle angegebenen Datentransformationen auf die einzelnen Serien angewendet worden sind, stellen die Koeffizienten in der Matrix dann die Korrelationen unter den Daten dar. Wenn Sie beispielsweise mit zwei Datenserien arbeiten, bei denen es sich um Aktienpreise handelt, wird gewöhnlich eine Protokolltransformierung und Differenzierung erster Ordnung vorgenommen, um die groben Werte in periodische Rendite zu konvertieren, bevor sie dann angepasst werden. Es sind diese Renditen (und nicht die groben Datenserien), für welche die Korrelations-Koeffizienten berechnet werden. 486 Zeitserienbefehle Bei einigen Zeitserienfunktionen, d. h. bei den so genannten regressiven Modellen, ist ein gewisses Gleichgewicht vorhanden, zu dem die Serie zurückgeholt wird, sobald nennenswerte Abweichungen von diesem Gleichgewicht auftreten. Wenn Sie zwei Zeitserien korrelieren, von denen sich eine oder auch beide anfangs außer Gleichgewicht befinden, wird die von Ihnen angegebene Korrelation zwischen den beiden Serien gleich zu Anfang der Prognose durch die Notwendigkeit überwältigt, sich wieder ins Gleichgewicht zu bringen. Oft werden Sie feststellen, dass die angegebenen Korrelationen erst nach einer gewissen „Einbrennperiode“ Tatsache werden, d. h. nachdem sie wieder ins Gleichgewicht gekommen sind. (Nebenbei bemerkt, dies bedeutet auch, dass Korrelationen für die BMMRJD-Zeitserie nur ungefähr vorgenommen werden können, da nach jedem „Sprung“ die notwendige „Erholung“ die von Ihnen angegebenen Korrelationen stark beeinflussen wird.) Zeitserie 487 488 Zeitserienbefehle Project Risikoanalyse für Microsoft Project Mithilfe des @RISK-Tools Project können Sie ein Projekt in Microsoft Excel importieren, das Projekt mit Ungewissheit versehen und dann die Ergebnisse mittels Diagrammen, Berichten und der @RISKSchnittstelle für Excel anzeigen. @RISK ermöglicht Ihnen, @RISK und Excel voll für Microsoft ProjectProjekte zu nutzen, d. h. einschließlich aller Verteilungsfunktionen und Korrelationsfähigkeiten. Sie brauchen nur die unbestimmten Elemente in einem Projekt definieren und die Ausgaben zu wählen. Alles andere wird durch @RISK erledigt! Warum Ungewissheit in ein Projekt einführen? Angenommen Sie planen ein großes Projekt, das vielleicht ein Jahr oder mehr in Anspruch nehmen könnte. Es wird sicherlich nicht alles sofort glatt gehen, aber mit @RISK für Excel können informierte Entscheidungen getroffen werden, indem Sie hochriskante Elemente, wie z. B. Lernprozesse, Inflation, Wetter usw., richtig erkennen. Sie können auf diese Weise nicht nur das höchstwahrscheinliche Enddatum für das Projekt, sondern auch das Enddatum im besten oder schlimmsten Fall berechnen. Und wie sieht es mit der Anzeige der ungewissen Kosten, Projektdauer oder wichtigen Indizes aus? Das ist ebenfalls kein Problem! Wählen Sie einfach im Project-Programm irgendeine Aufgabe oder ein Ressourcen-Feld als Ausgabe für Ihre @RISKSimulation. Das Ergebnis ist dann eine bessere Entscheidungsfindung, die durch komplette Statistikanalyse und Berichte sowie Diagramme in Darstellungsqualität unterstützt wird. Modellierfunktionen @RISK für Excel ermöglicht Ihnen, Projekte zu simulieren, und zwar durch einen einzigartigen Link zwischen Microsoft Excel und Microsoft Project. Durch @RISK wird eine MPP-Datei aus Microsoft Project in Excel „importiert“, wo diese Datei mit Excel-Formeln und @RISK-Verteilungen erweitert werden kann. Eine ExcelArbeitsmappe kann als neue „Ansicht“ Ihres Projekts dienen und enthält sogar a Gantt-Diagramm, ähnlich dem in Microsoft Project zu sehenden. Project 489 Sobald Sie sich Excel befinden, können Änderungen an der Projektablaufsplanung vorgenommen und sachdienliche Daten und Kosten in der Planung aktualisiert werden. Das wird durch Verknüpfung der in Excel zu sehenden Projektwerte mit den sachdienlichen Aufgaben und Feldern in Microsoft Project erreicht. Hinter den Kulissen werden die geänderten Excel-Werte durch @RISK an Microsoft Project zur Neuberechnung weitergegeben und anschließend die neuberechneten Werte wieder an Excel zurückgegeben. Alle Planungsberechnungen werden in Microsoft Project vorgenommen, aber die Ergebnisse aus diesen Berechnungen sind dann in Excel zu sehen. @RISK ermöglicht einen viel größeren Umfang an Modellierfähigkeiten als ausschließlich in Microsoft Project verfügbar ist. Excel-Formeln können beispielsweise für die Berechnung von Werten verwendet werden, die dann an Microsoft Project weitergegeben werden. Eine Formel in einer Projektaufgaben- oder Ressourcenfeld-Zelle kann entweder eine @RISK-Verteilungsfunktion oder eine Excel-Funktion enthalten. Dadurch wird dann ein Wert in Excel berechnet. Der berechnete Wert wird anschließend an Microsoft Project zur Berechnung der Ablaufsplanung weitergegeben. Alternativ kann in Formeln in anderen Excel-Zellen auf aus Microsoft Project zurückgegebene Werte (wie z. B. auf eine Kostenberechnung) Bezug genommen werden. Der gesamte Bereich der Modellier- und Berichtsfähigkeiten aus @RISK für Excel steht zur Projektplanung zur Verfügung. Das schließt u. a. auch alle Wahrscheinlichkeits-Verteilungsfunktionen, Korrelationen, Alternativparameter und Empfindlichkeitsanalysen mit ein. Benutzer sollten sich mit @RISK für Excel nebst ExcelKalkulationstabellen vertraut machen, bevor sie @RISK für die Projektplanung verwenden. @RISK bietet u. a. folgende zusätzlichen Modellierfähigkeiten, die sich auf die Projektplanung beziehen: 490 • Risikokategorien – ermöglichen die Anwendung von gewöhnlichen Risikodefinitionen auf Kategorien oder Aufgabegruppen, wie z. B. die Zeitdauer aller Testaufgaben • Parametereingabetabellen – sind in Excel eingerichtete Tabellen, die die mühelose Eingabe von Parametern ermöglichen • Wahrscheinlichkeitsverzweigung – bezieht sich auf die Verzweigung unter Aufgaben, die sich während einer Simulation je nach eingegebenen Wahrscheinlichkeiten ändern kann Risikoanalyse für Microsoft Project • Wahrscheinlichkeitskalender – beziehen sich auf die Arbeits- und betriebslosen Perioden, die sich je nach eingegebenen Wahrscheinlichkeiten ändern können @RISK bietet u. a. folgende zusätzlichen Berichterstellungsfähigkeiten, die sich auf die Projektplanung beziehen: • Gantt-Wahrscheinlichkeitsdiagramm – zeigt die für die Aufgabe wichtigen Indexe sowie den wahrscheinlichen Startund Endtermin • Zeitskalierter Datenbericht – zeigt die Wahrscheinlichkeitsinformationen für zeitskalierte Projektdaten, wie z, B. für Kosten pro Zeitperiode Bei Verwendung von @RISK für die Projektplanung sind oft Datumswerte in Wahrscheinlichkeitsverteilungsfunktionen erforderlich. Vielleicht möchten Sie z. B. eine Funktion verwenden, durch die ein ungewisses Startdatum für eine Aufgabe oder ein Projekt beschrieben wird. Weitere Informationen über die Verwendung von Datumswerten in @RISK-Funktionen finden Sie in diesem Handbuch unter Datumswerte in @RISK-Funktionen im Kapitel @RISK: Funktionen. Project 491 Kompatibilität mit früheren @RISK-Versionen für Project Projekte, für die Version 4 (oder eine frühere Version) von @RISK für Project verwendet wurde, werden durch die Projektfähigkeiten von @RISK für Excel unterstützt. Wenn ein Projekt, für das eine frühere Version von @RISK für Project verwendet wurde, in @RISK für Excel importiert wird, werden die @RISK-Elemente dieses Projekts in die passende Form für @RISK für Excel konvertiert. Verteilungen aus der Spalte @RISK: Funktionen im Projekt werden den ExcelVerteilungsfunktionen entsprechend abgeändert. Globale Variablen, Korrelationen, Wahrscheinlichkeitsverzweigung und andere Funktionen, die sich speziell auf Version 4 von @RISK für Project beziehen, werden auf ähnliche Weise konvertiert. Im Gegensatz zu früheren Versionen von @RISK für Project nimmt @RISK für Excel beim Erstellen und Ausführen von Risikomodellen keine Änderungen an der MPP-Datei des Projekts vor. Alle Informationen werden in der mit der MPP-Datei verknüpften ExcelArbeitsmappe gespeichert. Systemanforderungen Um die aus Microsoft Project stammenden Simulationsfähigkeiten in @RISK für Excel verwenden zu können, muss Version 2003 von Microsoft Project auf Ihrem Computer installiert sein. Auch muss Ihr System allen anderen standardmäßigen @RISK für ExcelAnforderungen entsprechen. Die 64-Bit-Version von Microsoft Project wird durch die entsprechenden Simulationsfähigkeiten in @RISK für Excel nicht unterstützt. Simulationsgeschwindigkeit @RISK bietet zwei Simulationssysteme, um bei Simulation von Projekten die schnellstmögliche Simulationsgeschwindigkeit zu erreichen. Das Beschleunigt-System kann für die meisten Modelle verwendet werden und bietet die schnellsten Simulationen. Das Standardsystem ist etwas langsamer, unterstützt aber Verteilungen und Ausgaben für sämtliche Felder im Projekt. @RISK erkennt automatisch, welches System für Ihr Projekt am besten verwendet werden sollte. 492 Risikoanalyse für Microsoft Project In Microsoft Project ist jetzt die Geschwindigkeit bei Neuberechnungen geändert worden und das wirkt sich auf die Ausführungszeiten von @RISK-Simulationen aus, für die das Standardsystem verwendet wird. Neuberechnungen können am schnellsten in Microsoft Project 2003 ausgeführt werden und in Microsoft Project 2007 dauert es am längsten. Microsoft Project 2010 ist schneller als 2007, aber trotzdem noch erheblich langsamer als Microsoft Project 2003. Bei umfangreichen Projekten, bei denen die Länge der Simulation eine Rolle spielt, sollten Sie die Simulation möglichst mittels Beschleunigt-System ausführen. Falls irgendwie das Standardsystem verwendet werden muss, sollten Sie die schnellstmögliche Hardware-Konfiguration in Microsoft Project 2003 verwenden. Project 493 494 Verwendung von @RISK bei der Projektablaufsplanung Einführung @RISK für Excel ermöglicht Ihnen, Projekte zu simulieren, und zwar durch einen besonderen Link zwischen Microsoft Excel und Microsoft Project. Mithilfe von @RISK wird ein in einer MPP-Datei enthaltendes Projekt aus Microsoft Project in Excel „importiert“, wo diese Datei dann durch Excel-Formeln und @RISK-Verteilungen erweitert werden kann. Die Excel-Arbeitsmappe kann als neue „Ansicht“ Ihres Projekts dienen und enthält sogar a Gantt-Diagramm, ähnlich dem in Microsoft Project befindlichen Diagramm. Wird @RISK für Excel bei der Projektplanung verwendet, wird in Excel 2007 oder höher der @RISK-Befehlsleiste das neue Menü Projekt hinzugefügt (oder in Excel 2003 der @RISK-Symbolleiste). Über die Befehle in diesem Menü können Sie u. a. MPP-Dateien in Excel importieren, auf Microsoft Project bezogene Modellier-Tools zugreifen und auch Berichte erstellen. @RISK für Excel kennen lernen Project Mit Ausnahme des Menüs Projekt kann @RISK für Excel bei der Projektablaufsplanung praktisch genauso eingesetzt werden, wie das bei standardmäßigen Excel-Kalkulationstabellen der Fall ist. Sofern Sie mit @RISK für Excel gut vertraut sind, wissen Sie bereits fast alles, was zum Ausführen einer Risikoanalyse oder eines Projekts erforderlich ist. Wenn Sie jedoch mit @RISK für Excel noch nicht vertraut sind, sollten Sie dies jetzt erst einmal nachholen. Sehen Sie sich die Lernprogramme und das Handbuch für @RISK für Excel einmal genauer an. Was Sie dadurch in Erfahrung bringen, wird es Ihnen erleichtern, das Risiko in Ihren Projekten zu modellieren. 495 Falls Sie nicht gerade mit einem Projekt beschäftigt sind, können Sie @RISK für Excel auch so verwenden, wie das Programm normalerweise in Excel-Kalkulationstabellen eingesetzt wird. Die Befehle im Menü Projekt sind nur dann verfügbar, wenn Sie ein Projekt importieren oder eine Arbeitsmappe öffnen, die ein gespeichertes Projekt enthält. Im @RISK-Verzeichnis sind im Ordner Projektbeispiele mehrere als Beispiel gegebene Kalkulationstabellen vorhanden, durch die verschiedene Aspekte darüber gegeben werden, wie @RISK für Projekte am besten eingesetzt werden kann. Jede dieser Tabellen ist mit einer MPP-Datei verknüpft, die automatisch in Microsoft Project geöffnet wird, sobald Sie das betreffende Beispiel verwenden. Sehen Sie sich diese Beispiele einmal genauer an, um mehr darüber zu erfahren, wie @RISK zusammen mit Microsoft Project am besten verwendet werden kann. Funktion von Microsoft Project in @RISK für Excel Wenn Sie @RISK für Excel in Verbindung mit einem Projekt verwenden, wird gleichzeitig auch Microsoft Project ausgeführt. Das Projekt, an dem Sie in Excel arbeiten, ist ebenfalls in Microsoft Project geöffnet, da Microsoft Project von @RISK dazu verwendet wird, Neuberechnungen für die Ablaufsplanung auszuführen In der Excel-Ansicht des Projekts können Änderungen in Bezug auf Projektablaufsplanung vorgenommen werden. Außerdem werden alle in Excel gezeigten relevanten Datumswerte und Planungskosten aktualisiert, sobald Sie Excel dem Projekt gemäß synchronisieren. Durch @RISK werden die in Excel angezeigten Projektwerte mit den sachdienlichen Aufgaben und Feldern in Microsoft Project verknüpft. Hinter den Kulissen werden die geänderten Excel-Werte durch @RISK zur Neuberechnung an Microsoft Project weitergegeben und anschließend die neuberechneten Werte wieder an Excel zurückgegeben. Alle Ablaufsplanungsberechnungen werden in Microsoft Project vorgenommen, aber die Ergebnisse aus diesen Berechnungen sind dann in Excel verfügbar. Sie können Ihr Projekt in Microsoft Project anzeigen und ändern, während Sie gleichzeitig in @RISK arbeiten. Falls Sie Änderungen vornehmen, die sich auf die in Excel gezeigten Angaben auswirken, können diese Änderungen in @RISK entsprechend synchronisiert werden, indem Sie in @RISK im Menü Projekt den Befehl Jetzt synchr. wählen. 496 Verwendung von @RISK bei der Projektablaufsplanung Importieren eines Projekts in Excel Um ein Risikomodell für ein Projekt zu erstellen, müssen Sie erst einmal die MPP-Datei des Projekts öffnen und in Excel importieren. Wählen Sie den Befehl MPP-Datei importieren und dann das Projekt, das in Excel angezeigt werden soll. Beim Importieren einer MPP-Datei in Excel öffnet @RISK zuerst das gewählte Projekt in Microsoft Project, um Aufgabe, Ressource und Feldwerte aus dem Projekt zu lesen. Anschließend werden dann ein oder mehrere Excel-Arbeitsblätter erstellt, wodurch in Excel eine Ansicht Ihres Projekts zu sehen ist. Für die Aufgaben und Ressourcen des Projekts werden separate Arbeitsblätter erstellt. Project 497 Importieren von Projekten, für die frühere Versionen von @RISK für Project verwendet wurden Wenn ein Projekt, für das eine frühere Version von @RISK für Project verwendet wurde, in @RISK für Excel importiert wird, werden die @RISK-Elemente dieses Projekts in die passende Form für @RISK für Excel konvertiert. Projektverteilungen aus der Spalte @RISK: Funktionen werden in Excel den in Zellformeln befindlichen Verteilungsfunktionen entsprechend abgeändert. Globale Variablen, Korrelationen, Wahrscheinlichkeitsverzweigung und andere Funktionen, die sich speziell auf @RISK beziehen, werden auf ähnliche Weise konvertiert. Vielleicht sind in Excel auch noch zusätzliche Arbeitsblätter für andere im importierten Projekt befindliche @RISK-Elemente zu sehen, z. B. Blätter für Wahrscheinlichkeitskalender, globale Variablen und Korrelationen. Speichern der ProjektArbeitsmappe Die Excel-Arbeitsmappe, die das importierten Projekt enthält, kann jederzeit gespeichert werden. Wenn diese Arbeitsmappe dann erneut geöffnet wird, öffnet @RISK gleichzeitig automatisch auch das damit verbundene Projekt in Microsoft Project, richtet die Links zwischen Excel und Microsoft Project ein und aktualisiert Excel entsprechend, für den Fall, dass in der Zwischenzeit irgendwelche Änderungen am Projekt vorgenommen worden sind. Das Projekt braucht daher nur einmal in Excel importiert werden. 498 Verwendung von @RISK bei der Projektablaufsplanung Neuberechnung des Projekts durch Änderung der Werte in Excel Die in Excel gezeigten Werte für die Aufgaben- und Ressourcenfelder des Projekts können geändert und die damit verbundenen Projektwerte in Excel aktualisiert werden. Dies wird in der Regel dadurch erreicht, dass im @RISK-Menü Projekt der Befehl Jetzt synchr. gewählt wird. Wenn beispielsweise der Zellwert für die Zeitdauer einer Aufgabe geändert wird, kann durch Auswahl von Jetzt synchr. die Zelle mit dem Enddatum der Aufgabe (sowie auch das Start- und Enddatum der Nachfolgeaufgaben) aktualisiert werden. Das in Excel zu sehende Gantt-Diagramm wird ebenfalls aktualisiert, um die neuen Werte anzuzeigen. Bei kleineren Projekten können Neuberechnungen der Ablaufsplanung automatisch ausgeführt werden, genauso wie das bei Neuberechnungen in Excel der Fall ist. Die Einstellung hierfür wird im @RISK-Menü Projekt über den Befehl Projekteinstellungen vorgenommen. Bei Änderung eines mit einer Aufgabe oder Ressource verbundenen Zellwertes leitet @RISK im Hintergrund die geänderten Excel-Werte zur Neuberechnung an Microsoft Project weiter, um anschließend die neuberechneten Werte wieder an Excel zurückzugeben. Project 499 Erstellung eines Risikomodells Sobald ein Projekt in Excel angezeigt wird, können die in Excel die für Kalkulationstabellen verfügbaren Tools verwendet werden, um ein Risikomodell für das Projekt einzurichten. Sie können beispielsweise einer Zelle, die eine Aufgabe oder ein Ressourcenfeld darstellt, im nachstehenden @RISK-Fenster Verteilung definieren eine Wahrscheinlichkeitsverteilung zuweisen. Definieren von Wahrscheinlichkeitsverteilungen Es ist aber auch möglich, die Verteilungsfunktion direkt in die Formel für die Aufgaben- oder Ressourcen-Zelle einzugeben. In beiden Fällen wird dann die betreffende Zellformel eine @RISKVerteilungsfunktion enthalten, die ähnlich der nachstehenden ist. =RiskPert(53,1;59;80;RiskStatic(ProjectFieldVal)) Auf ähnliche Weise kann auch ein Feld, dessen Wert Sie als Ausgabe einer @RISK-Simulation verfolgen möchten (wie z. B. das Feld für das Enddatum oder die Gesamtkosten des Projekts), mithilfe des @RISKBefehls Ausgabe hinzufügen ausgewählt werden. 500 Verwendung von @RISK bei der Projektablaufsplanung In diesem Fall wird der Zellformel die @RISK-Funktion RiskOutput wie folgt hinzugefügt: =RiskOutput()+DATUM(2011;11;09) Verwenden von Excel-Formeln in Projektberechnungen Da Excel-Formeln zur Wertberechnung in Aufgaben- oder Ressourcenfeldern eingesetzt werden können, kann praktisch jede zulässige Excel-Formelnotation verwendet werden. Diese Formeln können sich auf Wertezellen für andere Aufgaben- oder Ressourcenfelder beziehen oder auch auf andere Zellen zur Unterstützung von Arbeitsblättern bzw. Arbeitsmappen. Im folgenden Beispiel wird die Zeitdauer einer Aufgabe durch das Ergebnis der Formel angezeigt. =NETTOARBEITSTAGE(D8;E6) Durch diese Formel wird die Anzahl der Arbeitstage berechnet, und zwar angefangen vom Startdatum der ersten bis hin zum Enddatum der zweiten Aufgabe. Auf berechnete Projektwerte kann auch anderweitig Bezug genommen werden, z. B. in Unterstützung von Excel-Arbeitsblättern oder Arbeitsmappen. Wenn Sie beispielsweise eine Arbeitsmappe mit Formeln für die Kostenberechnung vor sich haben, könnte darin auf die Zelle Bezug genommen werden, die den Gesamtkostenwert des Projekts enthält. Project 501 Projektbezogene Modellieroptionen Die Risikomodellierung für Projekte wird in Excel meistens mithilfe von standardmäßigen @RISK-Modellier-Tools ausgeführt. Es steht jedoch auch ein zusätzlicher Satz von @RISK-Tools zur Verfügung, und zwar besonders für die Projektablaufsplanung. Folgende Tools sind u. a. verfügbar: Risikokategorien 502 • Risikokategorien • Parametereingabetabelle • Wahrscheinlichkeitsverzweigung • Wahrscheinlichkeitskalender • ProjectFieldVal • RiskProject-Funktionen Durch Risikokategorien können Verteilungen in einem Projekt schnell dem Feld einer Aufgaben- bzw. Ressourcengruppe zugewiesen werden. Sie können in Ihrem Projekt mühelos einen MinMax-Bereich auf alle Feldschätzungen in einem Satz von Aufgaben anwenden und dann auf Basis dieser Schätzungen eine Simulation der Projektausgaben ausführen. Verwendung von @RISK bei der Projektablaufsplanung Mithilfe von Risikokategorien können Sie auch mühelos Ihre Schätzungen ändern und erneut simulieren. Es ist beispielsweise möglich, eine Simulation auf Basis einer Zeitdauerschwankung von – 10 % bis +10 % ausführen und die Ergebnisse dann mit einer möglichen Schwankung von –20 % bis +20 % zu vergleichen. Kategorien sind Aufgaben oder Ressourcen, auf die ein allgemeines Risiko angewendet werden soll. Sie können beispielsweise die Zeitdauer der Gruppe Ablaufplanungsaufgaben um -10% bis +10 % schwanken lassen, während Sie für die Gruppe Trainingsaufgaben einen Schwankungswert von –30 % bis +30 % eingeben. Die geschätzte Schwankung in einem Feld der einzelnen Gruppenaufgaben kann jederzeit geändert werden, indem Sie im Dialogfeld Risikokategorien einfach die Definition der Kategorie ändern. Parametereingabetabelle Project Um die Dateneingabe zu vereinfachen, möchten Sie vielleicht in Excel eine Tabelle erstellen, in die Sie die möglichen Werte für ein Aufgaben- oder Ressourcenfeld eingeben können. Es ist beispielsweise eine Tabelle mit drei Spalten möglich, um den möglichen Minimumwert, wahrscheinlichsten Wert und Maximum wert für die Zeitdauer der einzelnen Aufgaben einzugeben. Mithilfe des Dialogfelds Parametereingabetabelle können Sie diese Spalten erstellen und dann automatisch die @RISK-Verteilungsfunktionen generieren, die sich auf die in diese Spalten eingegebenen Werte beziehen. 503 Wahrscheinlichkeitsverzweigung Die Wahrscheinlichkeitsverzweigung ermöglicht Ihnen, das Projekt während der Simulation von einer Aufgabe auf beliebig viele andere Aufgaben zu verzweigen. Jede der Aufgabengruppen, auf die verzweigt werden kann, ist mit einem Wahrscheinlichkeitswert versehen. Nach Beendigung der Anfangsaufgabe besteht beispielsweise eine 70-prozentige Möglichkeit, dass Marktforschungsaufgaben nachfolgen werden und eine 30-prozentige Möglichkeit, dass es sich bei der Nachfolge um die standardmäßigen Einführungsaufgaben handeln wird. Nachdem die Simulationsaufgabe, für die die Wahrscheinlichkeitsverzweigung eingegeben wurde, abgeschlossen ist, wird @RISK Proben aus einer Aufgabengruppe erheben, auf die verzweigt werden soll, und zwar auf Basis der eingegebenen Wahrscheinlichkeiten. Anschließend werden die Aufgaben in der ausgewählten Gruppe zu den Nachfolgeaufgaben der beendeten Aufgabe gemacht und wird dann das Projekt mithilfe der neuen Aufgaben neu berechnet. 504 Verwendung von @RISK bei der Projektablaufsplanung Wahrscheinlichkeitskalender Wahrscheinlichkeitskalender ermöglichen Ihnen, in die Kalender Wahrscheinlichkeiten für betriebslose Tage einzugeben und in die Simulation mit einzubeziehen. Dadurch können Ereignisse berücksichtigt werden, die vielleicht das Ergebnis Ihres Projekts beeinträchtigen könnten, wie z. B. Wetterbedingungen während bestimmter Jahreszeiten. Standardmäßig werden in @RISK die während der Simulation in Microsoft Project erstellten Kalender verwendet. Sie können jedoch gewisse Umstände, die die Kalender beeinflussen könnten, in das Modell mit einbeziehen, indem Sie wahrscheinlichkeitstheoretische Prozentwerte mit bestimmten Datumswerten und Datumsbereichen in Verbindung bringen. Diese Prozentwerte können dann sowohl mit einzelnen Arbeitstagen als auch mit Arbeitstagbereichen in Zusammenhang gebracht werden. Sie können auch im Bereich befindliche „Ruhetage“ in die Arbeitszeit mit einbeziehen. ProjectFieldVal Der in Excel verwendete Name ProjectFieldVal hat in @RISK für Excel bei geöffneten Projektablaufsplänen besondere Bedeutung. Wird dieser Name in einer Excel-Formel verwendet , wird dadurch der Wert des betreffenden Felds direkt aus Microsoft Project in die damit verbundene Excel-Zelle zurückgegeben. Dadurch wird @RISKVerteilungen (sofern keine Simulation ausgeführt wird) ermöglicht, den gleichen Feldwert wie in Microsoft Project zurückzugeben. Andernfalls ist vielleicht in Excel ein Mittelwert zu sehen, der evtl. nicht dem Wert in Microsoft Project entspricht. Nehmen Sie z. B. eine Situation, in der folgende @RISK-Verteilung in die Zelle eingegeben wird, die mit dem Feld Dauer einer Aufgabe verbunden ist: =RiskPert(53,1;59;80;RiskStatic(ProjectFieldVal)) Der Wert. der in diesem Fall bei nicht laufender Simulation in Excel angezeigt wird (d. h. der statische Wert), ist genau der Wert, der in Microsoft Project in das entsprechende Feld Dauer eingegeben wurde. Project 505 ProjectFieldVal kann auch dazu verwendet werden, in Microsoft Project im Ablaufsplan eine Prozentabweichung in der deterministischen Schätzung zu ermöglichen. Mit anderen Worten, selbst wenn der Wert in Microsoft Project später aktualisiert oder geändert wird, kann dieselbe Verteilung zur Beschreibung der Ungewissheit verwendet werden. RiskProjectFunktionen @RISK für Excel enthält neue Funktionen, die mit RiskProject beginnen und in Excel in Formeln mit einbezogen werden können. Durch diese Funktionen werden während der Simulation Änderungen an der Projektablaufsplanung vorgenommen. Diese Funktionen sind besonders nützlich, wenn in Excel berechnete Formeln, wie z. B. die Formeln in einem Risikoregister, in Microsoft Project mit der Logik der Ablaufsplanung verknüpft werden müssen. Es handelt sich dabei u. a. um folgende Funktionen: 506 • RiskProjectAddDelay(Aufgabe;Länge;Kosten). Durch diese Funktion wird dem Projekt nach Abschluss von Aufgabe eine neue Aufgabe hinzugefügt. Diese Aufgabe bezieht sich auf die angegebene Länge und die angegebenen Kosten. Sie können diese Funktion verwenden, wenn Sie dem Projekt, das bei einem Ereignisrisiko in Iterationen simuliert wird, eine zusätzliche Aufgabe hinzufügen möchten. • RiskProjectAddCost(Kosten;Zeit). Durch diese Funktion wird dem Projekt ein neuer Kostenposten hinzugefügt, und zwar an dem durch Zeit angegebenen Datum. Sie können diese Funktion verwenden, wenn Sie dem Projekt, das bei einem Ereignisrisiko in Iterationen simuliert wird, zusätzliche Kosten hinzufügen möchten. • RiskProjectRemoveTask(Aufgabe). Durch diese Funktion wird eine Aufgabe aus einem in einer bestimmten Iteration simulierten Projekt entfernt. Sie können diese Funktion verwenden, wenn Sie dem Projekt, das bei Ereignisrisiko simuliert wird, gewisse Aufgaben nicht ausführen möchten. • RiskProjectResourceUse(Task;Resource;UsageValue). Durch diese Funktion können die Einheiten einer materiellen Ressource (oder kann die Arbeit einer Arbeits-Ressource) geändert werden, die bei jeder Iteration einer Aufgabe zugewiesen wird. Die im Projekt berechneten Kosten reflektieren jeweils die geänderte Verwendung in den einzelnen Iterationen der Simulation. Verwendung von @RISK bei der Projektablaufsplanung Project • RiskProjectResourceAdd(Aufgabe,Ressource,Einheiten).Durch diese Funktion wird in der betreffenden Iteration einer Aufgabe eine neue Ressource zugewiesen. Die im Projekt berechneten Kosten reflektieren jeweils die neue RessourcenZuweisung in jeder Iteration einer Simulation. • RiskProjectResourceRemove(Aufgabe,Ressource). Durch diese Funktion wird eine Ressource entfernt, die in der betreffenden Iteration einer Aufgabe zugewiesen worden war. Die im Projekt berechneten Kosten reflektieren jeweils die entfernte Ressourcen-Zuweisung in jeder Iteration einer Simulation. 507 Ausführung einer Simulation @RISK-Simulationen von Projekten werden genauso wie Simulationen in standardmäßigen Excel-Kalkulationstabellen ausgeführt. Die Anzahl der auszuführenden Iterationen und Simulationen kann in der Befehls- oder Symbolleiste eingestellt werden. Durch Klicken auf Simulation starten in der Befehlsleiste (oder in Excel 2003 in der @RISK-Symbolleiste) kann die Simulation gestartet werden. Während der Simulation wird das Diagramm der möglichen Ergebnisse – in diesem Fall der Ergebnisse bezüglich Enddatum – aktualisiert. Sobald die Simulation beendet ist, stehen Ihnen in @RISK für Excel in allen Berichten und Diagrammen die Ergebnisse der Risikoanalyse zur Verfügung. Durch Empfindlichkeitsanalysen und Punktdiagramme werden die sich auf die Ergebnisse auswirkenden Hauptfaktoren identifiziert. 508 Verwendung von @RISK bei der Projektablaufsplanung Empfindlichkeitsanalyse Standardmäßig verwendet @RISK eine smarte Empfindlichkeitsanalyse, indem Eingaben basierend auf ihrem Vorrang für die Ausgabe der Projektablaufsplanung vorgefiltert werden. Eingaben in Aufgaben, die über das Nachfolgeverhältnis des Modells mit keiner Ausgabeaufgabe verknüpft sind, werden aus der Empfindlichkeitsanalyse entfernt, um Fehlergebnisse zu vermeiden. Im Fenster Empfindlichkeitsanalyse werden diese beziehungslosen Eingaben mit einem n/a (nicht betreffend) angezeigt. Die Verwendung der smarten Empfindlichkeitsanalyse unterliegt gewissen Beschränkungen. Bei Verwendung von Wahrscheinlichkeitsverzweigung ist die Smarte Empfindlichkeitsanalyse deaktiviert. Das ist erforderlich, da sich während der Ausführung die Nachfolge- bzw. Vorgängerbeziehungen ändern, sodass @RISK die vorhergehenden Aufgaben vor Simulation nicht genau erkennen kann. Die Smarte Empfindlichkeitsanalyse ist ebenfalls deaktiviert, wenn Formelverweise unter den Aufgaben im Projekt vorhanden sind – z. B. wenn ein Verteilungsargument in einer Aufgabe auf das Enddatum einer anderen Aufgabe verweist. Project 509 Projektbezogene Berichte über Simulationsergebnisse Durch Simulationen von Projektablaufsplänen werden einige zusätzliche Berichte und Statistiken verfügbar, die bei Simulationen von Excel-Kalkulationstabellen nicht vorhanden sind. Diese Informationen stehen in zwei Berichten zur Verfügung, die über das Menü Projekt erstellt werden, nämlich im GanttWahrscheinlichkeitsdiagramm und im Bericht Zeitskalierte Daten. GanttWahrscheinlichkeits diagramm Standardmäßig zeigt das Gantt-Wahrscheinlichkeitsdiagramm das früheste (10. Perzentil – P10) und erwartete Startdatum sowie auch das erwartete (90. Perzentil – P90) und späteste Enddatum für Projektaufgaben an. Außerdem enthält der Bericht den kritischen Index für jede Aufgabe, d. h. den Prozentsatz an Zeit während der Simulation, den die Aufgabe auf dem kritischen (wichtigen) Pfad für das Projekt verbrachte. Der kritische Index gibt Geschäftsführern die Möglichkeit, die Wichtigkeit von Aufgaben zu bewerten. 510 Verwendung von @RISK bei der Projektablaufsplanung Die im Gantt-Wahrscheinlichkeitsdiagramm angezeigten Informationen können über das Dialogfeld GanttWahrscheinlichkeitsdiagramm angepasst werden. Sie können die Wahrscheinlichkeitswerte auswählen, die im Diagramm angezeigt werden sollen. Wenn gewünscht, können auch Empfindlichkeitsinformationen mit einbezogen werden. Um ein Gantt-Wahrscheinlichkeitsdiagramm zu erstellen, müssen Sie im Dialogfeld Projekteinstellungen die entsprechenden Einstellungen vornehmen, um die für den Bericht erforderlichen Daten zu sammeln.. Dies geschieht automatisch, aber verlangsamt die Simulationen ein wenig. Project 511 Zeitskalierter Datenbericht Solange an einem Projekt gearbeitet wird, stehen stets nach Zeitperiode skalierte Daten zur Verfügung. Microsoft Project bietet viele Arten von zeitskalierten Daten, wie z. B. für Kosten, Gesamtkosten und die Arbeit. Diese Daten sind sowohl für Aufgaben als auch für Ressourcen verfügbar. Während einer Simulation können durch @RISK zeitskalierte Daten gesammelt werden. Mithilfe dieser Daten kann @RISK Wahrscheinlichkeitsverteilungen erstellen, durch die im Bericht ein Bereich von möglichen Werten für jede Zeitperiode angezeigt werden kann. Zusätzlich zur Verteilung der möglichen Gesamtkosten des Projekts möchten Sie vielleicht auch die Verteilung der Gesamtkosten auf jeden Monat oder jedes Jahr des Projekts sehen. Durch den zeitskalierten Datenbericht werden derartige Informationen gleich nach einer Simulation zur Verfügung gestellt. Um einen Bericht über zeitskalierte Daten zu erhalten, müssen Sie erst einmal die Daten identifizieren, die gesammelt werden sollen. Das geschieht über die Option Zeitskalierte Daten erfassen des Befehls Projekteinstellungen. Zeitskalierte Daten können entweder für das gesamte Projekt oder auch nur für einzelne Aufgaben bzw. Ressourcen erfasst werden. Bei Zu erfassendes Feld kann es sich um jedes beliebige Feld in Microsoft Project handeln, das auf zeitskalierter Basis verfügbar ist. 512 Verwendung von @RISK bei der Projektablaufsplanung Sobald Sie die zu sammelnden Daten identifiziert haben, kann eine Simulation ausgeführt werden. Für jede Iteration wird der Wert der ausgewählten Felder in den einzelnen Zeitperioden des Projekts erfasst. Nach Abschluss der Simulation beschreibt folgender Bericht die Wahrscheinlichkeiten für die Werte der erfassten zeitskalierten Daten: Es werden Diagramme erstellt, die die Statistiktendenzen der erfassten zeitskalierten Daten beschreiben: Project 513 514 Project-Befehle Befehl „MPP-Datei importieren“ Lesen der Projektablaufsplanung in einer MPP-Datei in Microsoft Project und Anzeigen des Projekts in Excel Über den Befehl MPP-Datei importieren im Project-Menü kann eine MPP-Datei geöffnet und in Excel importiert werden. Beim Importieren einer MPP-Datei in Excel öffnet @RISK zuerst das gewählte Projekt in Microsoft Project, um Aufgabe, Ressource und Feldwerte aus dem Projekt zu lesen. Anschließend werden dann ein oder mehrere Excel-Arbeitsblätter erstellt, wodurch in Excel eine Ansicht Ihres Projekts zu sehen ist. Für die Aufgaben und Ressourcen des Projekts werden separate Arbeitsblätter erstellt. Die importierten Felder entsprechen den Feldern, die sich im aktiven Gantt-Diagramm und in der Ressourcen-Tabelle in Microsoft Project befinden. Dies kann aber vor dem Importieren geändert werden, und zwar im Dialogfeld Importeinstellungen. Sie können in Excel auch zusätzliche Felder anzeigen, indem Sie im Menü Projektverknüpfung den Befehl Feld einfügen wählen und dann den angezeigten Anweisungen folgen. Project 515 Anzeigen von Importeinstellungen Nach Auswahl der zu importierenden MPP-Datei haben Sie die Möglichkeit, die während des Imports zu verwendenden Einstellungen zu überprüfen und zu ändern. Ein Projekt kann entweder in eine neue Arbeitsmappe importiert werden oder auch in ein neues Arbeitsblatt der aktiven Arbeitsmappe. In den zu importierenden Projekttabellen sind die Aufgaben- und Ressourcentabellen angegeben, deren Felder in Excel in neuen Arbeitsblättern eingerichtet werden. Falls die MPP-Datei in @RISK für Project 4.x verwendet wurde, sind die @RISKInformationen (wie z. B. die Wahrscheinlichkeitsverteilungen) im Projekt in den Textfeldern zu finden. Sie haben die Wahl, entweder nur die @RISK-Textfelder zu importieren, die in den zu importierenden Tabellen zu sehen sind, oder aber @RISK einfach alle im Projekt zu findenden @RISK-Informationen importieren zu lassen. Verwenden Sie die Option Importierte Tabelle, um nur die Aufgaben- und Ressourcendaten aus der MPP-Datei zu importieren und die @RISK 4.x-Daten einfach zu übergehen. Speichern der ProjektArbeitsmappe 516 Die Excel-Arbeitsmappe, die das importierten Projekt enthält, kann jederzeit gespeichert werden. Wenn diese Arbeitsmappe dann erneut geöffnet wird, öffnet @RISK gleichzeitig automatisch auch das damit verbundene Projekt in Microsoft Project, richtet die Links zwischen Excel und Microsoft Project ein und aktualisiert Excel entsprechend, für den Fall, dass in der Zwischenzeit irgendwelche Änderungen am Projekt vorgenommen worden sind. Das Projekt braucht daher nur einmal in Excel importiert werden. Project-Befehle Falls während des Imports irgendwelche Fehler oder Probleme auftreten, werden diese in einem Konvertierungsprotokoll angezeigt. Konvertieren von MPP-Dateien aus Version 4 von @RISK für Project Project Projekte, für die Version 4 (oder eine frühere Version) von @RISK für Project verwendet wurde, werden durch die Projektfähigkeiten von @RISK für Excel unterstützt. Wenn ein Projekt, für das eine frühere Version von @RISK für Project verwendet wurde, in @RISK für Excel importiert wird, werden die @RISK-Elemente dieses Projekts in die passende Form für @RISK für Excel konvertiert. Verteilungen aus der Spalte @RISK: Funktionen im Projekt werden den ExcelVerteilungsfunktionen entsprechend abgeändert. Globale Variablen, Korrelationen, Wahrscheinlichkeitsverzweigung und andere Funktionen, die sich speziell auf @RISK beziehen, werden auf ähnliche Weise konvertiert. 517 Befehl „Risikokategorien“ Anzeigen des Dialogfelds Risikokategorien, in dem das Projektrisiko auf ein bestimmtes Feld eines Aufgaben- oder Ressourcensatzes angewendet werden kann. Das Dialogfeld Risikokategorien kann im Menü Modellwerkzeuge über den Befehl Risikokategorien angezeigt werden. Dadurch können in einem Projekt schnell dem Feld einer Aufgaben- bzw. Ressourcengruppe Verteilungen zugewiesen werden. Sie können in Ihrem Projekt auch mühelos einen Min-Max-Bereich auf alle Feldschätzungen in einem Satz von Aufgaben anwenden und dann auf Basis dieser Schätzungen eine Simulation der Projektausgaben ausführen. Kategorien sind Aufgaben oder Ressourcen, auf die ein allgemeines Risiko angewendet werden soll. Sie können beispielsweise die Zeitdauer der Gruppe Ablaufplanungsaufgaben um -10% bis +10 % schwanken lassen, während Sie für die Gruppe Trainingsaufgaben einen Schwankungswert von –30 % bis +30 % eingeben. Die geschätzte Schwankung in einem Feld der einzelnen Gruppenaufgaben kann jederzeit geändert werden, indem Sie im Dialogfeld Risikokategorien einfach die Definition der Kategorie ändern. 518 Project-Befehle Bei Verwendung von Risikokategorien werden Risiko-VARYFunktionen in die Zelle eingegeben, die mit dem ausgewählten Feld der jeweiligen Aufgabe oder Ressource in der Kategorie verbunden ist. Die über das Dialogfeld Risikokategorien eingegebene VARYFunktion hat folgende Syntax: =RiskVary(ProjectFieldVal;Minimum;Maximum;RangeType;;Distribution) Als erwarteter Wert der RiskVary-Funktion wird der Excel-Name ProjectFieldVal eingegeben. Der Wert. der in diesem Fall bei nicht laufender Simulation in Excel angezeigt wird (d. h. der statische Wert), ist genau der Wert, der durch ProjectFieldVal zurückgegeben oder in Microsoft Project in das entsprechende Feld eingegeben wurde. ProjectFieldVal ermöglicht eine prozentuale Abweichung in Bezug auf den deterministischen Wert, der in Microsoft Project in den Ablaufsplan eingegeben wurde. Mit anderen Worten, selbst wenn der Wert in Microsoft Project später aktualisiert oder geändert wird, kann dieselbe Verteilung zur Beschreibung der Ungewissheit verwendet werden. Folgende Optionen sind im Dialogfeld Risikokategorien verfügbar: Project • Kategorienliste – Diese Liste nennt den Namen der Kategorie, die die Aufgaben oder Ressourcen enthält, auf die eine allgemeine Wertabweichung angewendet werden soll. Klicken Sie auf Neu, um eine neue Kategorie einzugeben. Klicken Sie auf den Namen einer bereits vorhandenen Kategorie, um das Dialogfeld mit den Einstellungen und Aufgaben oder Ressourcen der betreffenden Kategorie zu aktualisieren. • Name – Geben Sie hier den Namen der ausgewählten Kategorie ein oder bearbeiten Sie diesen Namen. • Verwendung von VARY-Werten – Mithilfe dieser Optionen wird der mögliche Mindest- und Höchstwert für den anzuwendenden Bereich angegeben sowie auch die Art der Einheiten, in denen der Bereich gemessen wird, und die Art und Weise, in der mögliche Werte über den Min-Max-Bereich hinweg verteilt werden. 519 • 520 - Verteilung – Hierdurch wird die Art der Verteilung gewählt, mit deren Hilfe modelliert wird, wie viele mögliche Werte über den Min-Max-Bereich hinweg verteilt werden sollen, und zwar für jedes Feld, auf das die eingegebenen Risikoschätzungen anzuwenden sind. Als Optionen stehen Normal, Triang, Trigen, Gleichverteilung oder Pert zur Verfügung. Falls der gewählte Verteilungstyp drei Argumente verwendet (wie z. B. Triang), ist der eingegebene Minimalwert gleichzeitig das minimale Verteilungsargument. Ferner ist der vorhandene Feldwert aus dem Projekt der wahrscheinlichste Wert und der eingegebene Maximalwert gleichzeitig auch das maximale Verteilungsargument. - Bereichstyp – Hierdurch wird der Typ des Bereichs gewählt, der auf den Minimal- und den Maximalwert aus dem Bereich angewendet wird. Für Bereichstyp stehen folgende Optionen zur Verfügung: %-Änderung (prozentuale Änderung des aktuellen Feldwerts) und +/- (effektive Plus-/MinusÄnderung des aktuellen Feldwerts). - Minimum – dies ist der Minimalwert für den anzuwendenden Bereich. - Maximum – dies ist der Maximalwert für den anzuwendenden Bereich. Anwenden auf – Diese Option ermöglicht die Auswahl des Felds und der Aufgaben oder Ressourcen, auf die die eingegebenen Risikoschätzungen im ausgewählten Feld angewendet werden. Die gewählten Aufgaben oder Ressourcen werden der ausgewählten Kategorie hinzugefügt. - Feld – Dies ist das auszuwählende Feld, auf das der eingegebene Bereich möglicher Werte angewendet wird. - Hinzufügen – Über diese Schaltfläche wird der Selektor angezeigt, damit die Aufgaben und Ressourcen direkt im Projekt ausgewählt werden können. - Löschen – Mithilfe dieser Schaltfläche können eine oder mehrere ausgewählte Aufgaben oder Ressourcen in der Liste gelöscht werden. Project-Befehle - Markiertes hinzufügen – Diese Option ermöglicht Ihnen, eine Zelle zu wählen, die mit dem Feld verbunden ist, in dem sich der Wert befindet, den Sie zum Identifizieren der Aufgaben oder Ressourcen einer bestimmten Kategorie verwenden möchten. Ein Textfeld in einem importierten Projekt könnte beispielsweise das Kennzeichen „Konstruktion“ für jede Aufgabe in der Kategorie „Konstruktion“ enthalten. Über Markiertes hinzufügen wählen Sie dann im Textfeld mit dem Kennzeichen „Konstruktion“ eine Zelle aus und @RISK platziert anschließend alle Aufgaben mit demselben Kennzeichen in der betreffenden Kategorie. Aktuelle Verteilung entspricht nicht der Kategoriedefinition Ein in der Liste befindlicher * neben einem Aufgaben- oder Ressourcennamen weist darauf hin, dass das ausgewählte Feld in der betreffenden Aufgabe oder Ressource nicht der Kategoriedefinition entspricht. Das kann passieren, wenn Sie eine Kategorie definieren, eine allgemeine Abweichung auf alle Aufgaben oder Ressourcen in der Kategorie anwenden und dann später die Verteilung für einen Teil der Kategorie bearbeiten. Wenn dann das Dialogfeld Risikokategorien das nächste Mal angezeigt wird, weist @RISK durch ein Sternchen darauf hin, dass die bearbeitete Verteilung nicht der Kategoriedefinition entspricht. Wenn Sie in diesem Fall im Dialogfeld Risikokategorien auf OK klicken, wird dadurch die definierte Plus-/Minus-Änderung auf die gesamte Kategorie angewendet und somit die bearbeitete Verteilung entsprechend überschrieben. Schaltfläche OK Durch Klicken auf OK werden die im Dialogfeld Risikokategorien durch Ihre Auswahlen erstellten VARY-Funktionen in Excel direkt in Ihr Projekt geschrieben. Anschließend kann dann eine Simulation unter Verwendung der eingegebenen Risiken ausgeführt werden, Project 521 Befehl „Parametereingabetabelle“ Anzeigen des Dialogfelds Parametereingabetabelle, in dem einem Projekt beliebige Spalten zur Eingabe von möglichen Feldwerten hinzugefügt werden können. Um die Dateneingabe zu vereinfachen, möchten Sie vielleicht in Excel weitere Spalten hinzufügen, in die Sie die möglichen Werte für ein Aufgaben- oder Ressourcenfeld eingeben können. Es ist beispielsweise eine Tabelle mit drei Spalten möglich, um den möglichen Minimumwert, wahrscheinlichsten Wert und Maximalwert für die Zeitdauer der einzelnen Aufgaben einzugeben. Mithilfe des Dialogfelds Parametereingabetabelle können Sie diese Spalten erstellen und dann automatisch die @RISKVerteilungsfunktionen generieren, die sich auf die in diese Spalten eingegebenen Werte beziehen. Die Parametereingabetabelle wird in der Regel erstellt, wenn Sie @RISK für ein Projekt verwenden. Durch das Erstellen einer Tabelle werden alle Verteilungen überschrieben, die Sie vielleicht für die ausgewählten Aufgaben und das gewählte Feld bereits in das Projekt eingegeben haben. Die neue Verteilung wird im Projekt jeder ausgewählten Aufgabe hinzugefügt. 522 Project-Befehle Folgende Optionen sind im Dialogfeld Parametereingabetabelle verfügbar: • Feld – ermöglicht die Auswahl des Feldes, auf das die eingegebene Verteilung und Spalten mit möglichen Werten angewendet werden sollen. • Verteilungsverwendung – gibt Ihnen die Möglichkeit, den Verteilungstyp auszuwählen, der für das gewählte Feld Verwendung finden soll. • Min. – ist zur Eingabe des gewünschten Minimaländerungsbetrags bestimmt, der zur Berechnung eines Standardwerts für jede Aufgabe oder Ressource in der Parametereingabetabelle verwendet werden soll. • Max. – ist zur Eingabe des gewünschten Maximaländerungsbetrags bestimmt, der zur Berechnung eines Standardwerts für jede Aufgabe oder Ressource in der Parametereingabetabelle verwendet werden soll. Hinweis: @RISK wird die Min.- und Max.-Eingaben wo immer möglich dazu verwenden, standardmäßige Parameterwerte in die Tabelle einzugeben. Bei einigen Verteilungstypen ist es nicht möglich, beim Erstellen von Argumentwerten in der Tabelle die standardmäßigen minimalen oder maximalen Prozentwerte zu verwenden. In solchem Fall erhalten Sie dann die Standardwerte für die Argumente der gewählten Verteilung. Sie sollten diese ändern, um die im Feld für jede Aufgabe oder Ressource zu erwartende Ungewissheit einzugeben. • Project Eingabetabelle erstellen für – Durch diese Option werden die Aufgaben oder Ressourcen ausgewählt, auf die die eingegebene Verteilung und Spalten mit möglichen Werten angewendet werden sollen. Bei Auswahl eines Aufgabenfelds wählen Sie Aufgaben und bei Auswahl eines Ressourcenfelds wählen Sie Ressourcen aus. Alle Aufgaben (oder Ressourcen) – Über diese Option wird eine neue Verteilung für das gewählte Feld eingegeben, und zwar für jede Aufgabe oder Ressource in Ihrem Projekt. 523 • • Ausgewählte Aufgaben (oder Ressourcen) – Durch diese Option wird angegeben, dass jeder über Hinzufügen ausgewählten Aufgabe oder Ressource eine neue Verteilung für das gewählte Feld hinzugefügt werden soll. Über die Schaltfläche Löschen können von Ihnen vorgenommene Auswahlen in der Liste gelöscht werden. Markiertes hinzufügen – Diese Option ermöglicht Ihnen, eine Zelle zu wählen, die mit dem Feld verbunden ist, in dem sich der Wert befindet, den Sie zum Identifizieren von Aufgaben oder Ressourcen für die Tabelle verwenden möchten. Ein Textfeld in einem importierten Projekt könnte beispielsweise das Kennzeichen „Konstruktion“ für jede Aufgabe in der Kategorie „Konstruktion“ enthalten. Über Markiertes hinzufügen wählen Sie dann im Textfeld mit dem Kennzeichen „Konstruktion“ eine Zelle aus und @RISK platziert anschließend alle Aufgaben mit demselben Kennzeichen in der Tabelle. Ebenfalls die Eingabetabelle in Microsoft Project zu MPP hinzufügen – Durch diese Option können Microsoft Project weitere Spalten hinzugefügt werden, und zwar dort, wo die Werte für die Parametereingabetabelle angezeigt werden sollen. Diese Spalten sind für Textfelder bestimmt, die bei Starten des Textfelds für Tabelle beginnen. Auf diese Weise können für die Parametereingabetabelle bestimmte Werte direkt in die MPP-Datei eingegeben werden. Wenn die mit der MPP-Datei verknüpfte Arbeitsmappe dann später geöffnet oder der Befehl Jetzt synchr. ausgewählt wird, werden die in der MPP-Datei befindlichen für die Parametereingabetabelle bestimmten Werte in Excel automatisch in die Tabelle kopiert. 524 Project-Befehle Verwendung einer Parametereingabetabelle Durch Erstellung einer Parametereingabetabelle werden Ihrem Projekt in Excel neue Spalten hinzugefügt. In diese Spalten können dann mögliche Werte für das ausgewählte Feld eingegeben werden. Hier ist eine typische Excel-Funktion, die oft im Zusammenhang mit der Parametereingabetabelle verwendet wird: =RiskTriang(K3;L3;M3;RiskStatic(ProjectFieldVal)) Hinweis: Es kann nur eine Parametereingabetabelle pro Projekt verwendet werden. Wenn eine Parametereingabetabelle erneut eingegeben wird, werden dadurch Verteilungen für die vorhandene Tabelle verursacht und die Tabelle selbst entfernt. Project 525 Befehl „Wahrscheinlichkeitsverzweigung“ Anzeigen des Dialogfelds Wahrscheinlichkeitsverzweigung, in dem Verzweigungsinformationen für das aktive Projekt aufgelistet sind Das Dialogfeld Wahrscheinlichkeitsverzweigung kann im Menü Modellwerkzeuge über den Befehl Wahrscheinlichkeitsverzweigung angezeigt werden. In diesem Fenster sind Wahrscheinlichkeitsverzweigungen für das aktive Projekt aufgelistet. Die Wahrscheinlichkeitsverzweigung ermöglicht Ihnen, das Projekt während der Simulation von einer Aufgabe auf beliebig viele andere Aufgaben zu verzweigen. Jede der Aufgabengruppen, auf die verzweigt werden kann, ist mit einem Wahrscheinlichkeitswert versehen. Nach Beendigung der Planungsaufgabe besteht beispielsweise eine 10-prozentige Möglichkeit, dass SchlechtwetterKonstruktionsaufgaben nachfolgen werden und eine 90-prozentige Möglichkeit, dass es sich bei der Nachfolge um die standardmäßigen Konstruktionsaufgaben handeln wird. 526 Project-Befehle Hinweis: Für alle Aufgaben, für die Wahrscheinlichkeitsverzweigungen eingegeben werden, sollte im Projekt eine standardmäßige Nachfolgeaufgabe vorhanden sein. Wahrscheinlichkeitsverzweigungen können eine Änderung der Nachfolgeaufgabe verursachen und werden daher nur während der Simulation oder einschrittigen Monte Carlo-Neuberechnungen angewendet. In standardmäßigen, deterministischen und Projektplanungs-Berechnungen wird daher die reguläre Nachfolgeaufgabe verwendet. Um die Eingabe von Aufgabenamen zu beschleunigen, wird durch die Schaltfläche Hinzufügen ein Auswahl-Editor angezeigt, über den Sie in Ihrem Projekt gewisse Aufgaben auswählen können, die in die Aufgabengruppe mit einbezogen werden sollen, auf die verzweigt werden kann. Werden Aufgaben nach Gruppe hinzugefügt, werden die ausgewählten Aufgaben in der Tabelle einer bestimmten Gruppe oder Zeile hinzugefügt. Wenn bei Aufgaben dagegen über Alle Zweige gleichzeitig hinzugefügt werden, wird jede gewählte Aufgabe in der Tabelle in ihrer eigenen Gruppe oder Zeile platziert. Mehrere Aufgaben können als zu verzweigende Aufgabengruppe eingegeben werden. Das ist zu empfehlen, wenn Sie auf eine Aufgabengruppe verzweigen möchten und jede dieser Aufgaben als Nachfolgeaufgabe eingesetzt werden soll. • Project Wahrscheinlichkeitsverzweigung während einer Simulation – Nachdem die Simulationsaufgabe, für die die Wahrscheinlichkeitsverzweigung eingegeben wurde, abgeschlossen ist, wird @RISK Proben aus einer Aufgabengruppe erheben, auf die verzweigt werden soll, und zwar auf Basis der eingegebenen Wahrscheinlichkeiten. Anschließend werden die Aufgaben in der ausgewählten Gruppe zu den Nachfolgeaufgaben der beendeten Aufgabe gemacht und wird dann das Projekt mithilfe der Nachfolgeaufgaben neu berechnet. 527 • Verteilungsfunktionen für Wahrscheinlichkeitszweige Nullabgleich von nicht ausgewählten Zweigen – Aufgaben, auf die bei irgendeiner Iteration nicht verzweigt wird sowie auch eindeutige Nachfolgeaufgaben dieser nicht verwendeten Verzweigungen werden durch Nullabgleich abgewählt. Der Wert für die Felder dieser Aufgaben wird mit #WERT angegeben, da sie in der Iteration nicht verwendet werden. Auf diese Weise wird vermieden, dass Ressourcen und Kosten auf nicht verwendete Aufgaben angewendet werden. Um eine Aufgabe mit Nullabgleich versehen zu können, muss sie einer der folgenden Bedingungen entsprechen: - Die Aufgabe muss sich auf einem nicht ausgewählten Zweig der Verzweigung befinden und darf keine anderen Vorgängeraufgaben als die Aufgabe haben, die sich auf dem genannten Zweig befindet. - Die Aufgabe darf nur Vorgängeraufgaben haben, die mit Nullabgleich versehen worden sind. Mit anderen Worten, es muss sich um eine Nachfolgeaufgabe handeln, die zu einem unbenutzten Zweig der Verzweigung gehört. Wenn Wahrscheinlichkeitsverzweigung für eine Aufgabe definiert wird, erstellt @RISK eine diskontinuierliche Verteilungsfunktion in der Zelle, die mit dem Nachfolgefeld der verzweigten Aufgabe verbunden ist. Eine typische, mit einem Wahrscheinlichkeitszweig verbundene Verteilungsfunktion ist z. B.: =WAHL(RiskDiscrete({1;2;3};{0,7;0,2;0,1};RiskStatic(1); RiskCategory("Wahrscheinlichkeitszweig"));"2";"8";"4") Die mögliche Nachfolgeaufgabe für diese Aufgabe wäre z. B. 2, 8 oder 4 (dies ist jeweils die eindeutige ID der Aufgabe und nicht die Aufgaben-ID). Sofern keine Simulation ausgeführt wird, gibt die Funktion den Wert für die erste Aufgabe in der Liste – also „1“ – zurück. Hinweis: Falls Sie während einer Simulation eine Aufgabe ausführen möchten, die sich nicht im Ablaufplan befindet, sollten Sie vielleicht die Funktion RiskProjectAddDelay verwenden. Bei jeder Iteration kann diese Funktion wahlweise nach der von Ihnen angegebenen Aufgabe eine „neue“ Aufgabe mit entsprechenden Kosten und entsprechender Dauer hinzufügen. Mit anderen Worten, wenn Risiken auftreten, können neue Aufgaben ausgeführt werden. 528 Project-Befehle Befehl „Wahrscheinlichkeitskalender“ Anzeigen des Dialogfelds „Wahrscheinlichkeitskalender“, in dem die Informationen über den Wahrscheinlichkeitskalender aufgelistet sind Der Befehl Wahrscheinlichkeitskalender im Menü Modell ermöglichen Ihnen, in die Kalender Wahrscheinlichkeiten für betriebslose Tage einzugeben und in die Simulation mit einzubeziehen. Dadurch können Ereignisse berücksichtigt werden, die vielleicht das Ergebnis Ihres Projekts beeinträchtigen könnten, wie z. B. Wetterbedingungen während bestimmter Jahreszeiten. Standardmäßig werden in @RISK die während der Simulation in Microsoft Project erstellten Kalender verwendet. Sie können jedoch gewisse Umstände, die die Kalender beeinflussen könnten, in das Modell mit einbeziehen, indem Sie wahrscheinlichkeitstheoretische Prozentwerte mit bestimmten Datumswerten und Datumsbereichen in Verbindung bringen. Diese Prozentwerte können dann sowohl mit einzelnen Arbeitstagen als auch mit Arbeitstagbereichen in Zusammenhang gebracht werden. Sie können auch im Bereich befindliche „Ruhetage“ in die Arbeitszeit mit einbeziehen. Wahrscheinlichkeiten für betriebslose Tage werden nach Datumsbereich eingegeben. Für einen Kalender können beliebig viele Datumsbereiche eingerichtet werden. Die Wahrscheinlichkeit betriebsloser Tage kann entweder auf einzelne Tage in einem gegebenen Datumsbereich oder auch auf den ganzen Bereich insgesamt angewendet werden. Auch ist es möglich, die Wahrscheinlichkeiten für betriebslose Tage erneut außerhalb des Datumsbereichs, z. B. auf jede Woche oder jeden Monat anzuwenden. Project 529 Folgende Einträge können in das Dialogfeld Wahrscheinlichkeitskalender vorgenommen werden: 530 • % der betriebslosen Tage für Kalender anzeigen – ermöglicht Ihnen, den richtigen Projektkalender zur Eingabe der Wahrscheinlichkeiten auszuwählen. • In .MPP – zur Auswahl des geöffneten Projekts, für das die verfügbaren Kalender aufgelistet werden sollen (wird nur angezeigt, wenn mehrere Projekte geöffnet sind). • Bereichsname – ein beschreibender Name für den Datumsbereich, für den die Wahrscheinlichkeiten betriebsloser Tage eingegeben werden sollen. • Startdatum – das Anfangsdatum des Datumsbereichs, für den die Wahrscheinlichkeiten betriebsloser Tage eingegeben werden sollen. • Enddatum – das Enddatum des Datumsbereichs, für den die Wahrscheinlichkeiten betriebsloser Tage eingegeben werden sollen. • Wahrscheinlichkeit betriebsloser Tage – Prozentsatz der Chance, dass es sich bei diesem Datumsbereich oder irgendeinem Datum in diesem Bereich um einen betriebslosen Tag handelt. • 1 Werteprobe für – zur Auswahl einer Werteprobe für Arbeitstage/betriebslosen Tage, die auf jeden Tag im eingegebenen Bereich oder auf den gesamten Bereich anzuwenden ist. Wenn Sie beispielsweise einen Bereich von 5 Tagen haben und 1 Werteprobe für jeden Tag im eingegebenen Bereich wählen, werden insgesamt 5 Proben erhoben und die Einstellung für Arbeitstage/betriebslose Tage wird dann für jeden Tag im Bereich einzeln vorgenommen. Wenn Sie dagegen 1 Werteprobe für den Gesamtbereich auswählen, wird nur eine Probe erhoben und die Einstellung für Arbeitstage/betriebslose Tage wird auf Basis dieser Probe für alle Tage im Bereich gemeinsam vorgenommen Project-Befehle Anwendungsmöglichkeiten von Wahrscheinlichkeitskalendern • Außerhalb des Bereichs, wiederholen – ermöglicht, dass der angegebene Bereich jede Woche, jeden Monat oder jedes Jahr automatisch wiederholt wird, bis das eingegebene Wiederholen bis-Datum erreicht ist. Dies ist recht nützlich, wenn Sie eine Wahrscheinlichkeit für Arbeitstage/betriebslose Tage für den Bereich eingegeben haben, wie z. B. den Freitag. Die Anwendung dieser Wahrscheinlichkeit kann dann jede Woche wiederholt werden, ohne die Notwendigkeit, zusätzliche Bereiche einzugeben. • Außerhalb des Bereichs, wiederholen bis – hierdurch wir das Enddatum für die Wiederholung des eingegebenen Bereichs festgelegt, der unter Außerhalb des Bereichs, wiederholen eingestellt wurde. • Auf alle betriebslose Perioden anwenden – betrachtet bei Einstellung der Arbeitstage/betriebslosen Tage aller Datumsperioden im Bereich (einschließlich solcher, die ursprünglich als betriebslose Perioden eingestellt waren, wie z. B. Wochenenden) als Arbeitsperioden. Bei jeder Simulations-Iteration verwendet @RISK zuerst Ihre eingegebenen Wahrscheinlichkeiten, um festzustellen, ob ein gegebener Tag in den eingegebenen Datumsbereichen des entsprechenden Kalenders ein Arbeitstag oder ein betriebsloser Tag ist. Alle nachfolgenden Project-Berechnungen während der Iteration finden dann unter Verwendung der neuen Kalender statt. Bei Eingabe der Wahrscheinlichkeitskalender sind folgende Optionen verfügbar: • Risiko für diesen Kalender deaktivieren – deaktiviert die Verwendung von betriebslosen Wahrscheinlichkeiten im ausgewählten Kalender, behält jedoch die eingegebenen Wahrscheinlichkeiten unverändert bei. Dadurch wird das Testen der Auswirkung von eingegebenen Wahrscheinlichkeiten betriebsloser Tage auf die Simulationsergebnisse ermöglicht. Durch Anklicken von Auf alle Kalender anwenden werden die in den aktuellen Kalender eingegebenen Datumsbereiche in alle für das ausgewählte Projekt definierten Kalender kopiert. Project 531 Wenn Sie dagegen auf Bereich löschen klicken, wird der in der ausgewählten Zeile befindliche Datumsbereich gelöscht. Obwohl ein Bereich im Dialogfeld gelöscht ist, befindet er sich jedoch weiterhin in Ihrem Projekt, bis Sie auf OK drücken und dadurch das Dialogfeld Wahrscheinlichkeitskalender beendet wird. Kalenderberechnungen in Excel 532 Bei Berechnungen für Wahrscheinlichkeitskalender werden in Excel Verteilungen auf einem neuen Arbeitsblatt verwendet, das der Arbeitsmappe des Projekts hinzugefügt wird. Dieses Arbeitsblatt mit dem Namen Wahrscheinlichkeitskalender enthält alle für Kalenderkalkulationen erforderlichen Verteilungsfunktionen. Project-Befehle Befehl „Standard Gantt“ Anzeigen der für das Gantt-Diagramm in Excel für eine Projektablaufsplanung verfügbaren Optionen In @RISK kann ein Gantt-Diagramm der Ablaufsplanung angezeigt werden, die aus Microsoft Projekt in Excel importiert wurde. Im Menü Diagramme und Berichte kann über den Befehl StandardGantt das Dialogfeld Standardmäßiges Gantt-Diagramm angezeigt werden, in dem die Anzeige dieser Gantt-Diagramme gesteuert werden kann. Project • Gantt-Diagramm in Excel anzeigen – Standardmäßig werden die Gantt-Diagramme für durch @RISK importierte Projekte angezeigt. Das Gantt-Diagramm braucht aber nicht unbedingt angezeigt werden. Sie würden dieses Diagramm z. B. wahrscheinlich nicht anzeigen, wenn Sie die dafür benötigten Zellen im Arbeitsblatt für Formeln verwenden möchten, durch die in Excel die Projektberechnungen unterstützt werden sollen. • Layout – Durch Layout-Optionen werden die für das GanttDiagramm verwendeten Datumswerte und Einheiten gesteuert. Über Startdatum wird das Anfangsdatum für die linke Seite des Diagramms eingestellt. Mithilfe von Zeitskalierungseinheiten werden die im Diagramm verwendeten Einheiten (Tage, Wochen, Monate, Jahre usw.) gesteuert. Durch Datumsformat wird das Format für die oben im Diagramm angezeigten Datumswerte festgelegt. • Verknüpfungen/Verbindungen zwischen Aufgaben anzeigen – Über diese Option können Sie die Vorgänger/Nachfolgeverbindungen zwischen den im Gantt-Diagramm angezeigten Balken einblenden lassen. Bei großen Projekten ist diese Option standardmäßig deaktiviert. 533 • Anzahl der Spalten zwischen Aufgabendaten und Diagramm – Diese Option wird benutzt, um Spalten zwischen GanttDiagramm und Projektaufgabendaten einzufügen. Diese Spalten sind praktisch für Formeln und Text, die im Projekt mit Aufgabendaten verknüpft werden sollen. Hinweis: In einem standardmäßigen Gantt-Diagramm können nur bis zu 1000 Aufgaben angezeigt werden. 534 Project-Befehle Befehl „Wahrscheinlichkeits-Gantt“ Anzeigen der Optionen für das GanttWahrscheinlichkeitsdiagramm, das nach Ausführung einer Simulation der Projektablaufsplanung verfügbar ist Im Menü Diagramme und Berichte kann über den Befehl Wahrscheinlichkeits-Gantt das Dialogfeld GanttWahrscheinlichkeit angezeigt werden, in dem 1) die Anzeige dieser Diagramme gesteuert und 2) das Diagramm selbst erstellt werden kann. Standardmäßig zeigt das Gantt-Wahrscheinlichkeitsdiagramm das früheste (10. Perzentil – P10) und erwartete Startdatum sowie auch das erwartete (90. Perzentil – P90) und späteste Enddatum für Projektaufgaben an. Außerdem enthält der Bericht den kritischen Index für jede Aufgabe, d. h. den Prozentsatz an Zeit während der Simulation, den die Aufgabe auf dem kritischen Pfad des Projekts verbrachte. Der kritische Index gibt Geschäftsführern die Möglichkeit, die Wichtigkeit von Aufgaben zu bewerten. Bei jeder Iteration einer Simulation werden durch @RISK die Datumswerte für Beginn und Ende der einzelnen Aufgaben gesammelt und auch, ob die betreffende Aufgabe sehr wichtig für das Projekt war. Mithilfe dieser Daten wird dann die Statistik berechnet, die anschließend im Gantt-Wahrscheinlichkeitsdiagramm zu sehen ist. Project 535 Im Gantt-Wahrscheinlichkeitsdiagramm ist für jede Aufgabe Folgendes zu sehen: • Blaue Balken und Verbindungen zeigen Ihnen den deterministischen Ablaufsplan für das Projekt. Diese Angaben sind so ähnlich wie im Gantt-Standarddiagramm. • Durch den dünnen, rot ausgefüllten Balken ist der Bereich zwischen frühest möglichem Startdatum und spätest möglichem Enddatum für jede Aufgabe zu erkennen. • Der längere leicht rote Balken weist auf den Bereich zwischen dem Perz%-Wert des Startdatums (standardmäßig P10) und dem Perz%-Wert des Enddatums (standardmäßig P90) hin. • Die kleinen roten Rauten-Markierungen zeigen den Mittelwert für das Start- und Enddatum jeder Aufgabe. Die im Gantt-Wahrscheinlichkeitsdiagramm angezeigten Informationen können auch Ihren Wünschen angepasst werden. Sie können beispielsweise die Wahrscheinlichkeitswerte auswählen, die im Diagramm angezeigt werden sollen. Wenn gewünscht, können auch Empfindlichkeitsinformationen mit einbezogen werden. 536 Project-Befehle Registerkarte „Allgemein“ – GanttWahrscheinlichkeit Die auf dieser Registerkarte gezeigten Informationen spezifizieren die im Gantt-Wahrscheinlichkeitsdiagramm zu sehenden Informationen. Die unter Startdaten anzeigen aufgeführten Optionen beziehen sich auf die anzuzeigenden simulierten Startdatumswerte. Folgende Optionen sind verfügbar: • Perz% – zur Auswahl des für jede Aufgabe anzuzeigenden Startdatums, das mit dem eingegebenen Perzentilwert verbunden ist (das 10 Perz%-Datum ist z. B. das Datum mit nur einer zehnprozentigen Chance, das sich das Startdatum verfrühen wird). • Mid – zur Auswahl des für jede Aufgabe anzuzeigenden mittleren Startdatums (das durch Verteilung der möglichen Startdatumswerte berechnet wurde). Die unter Beendungsdaten anzeigen aufgeführten Optionen beziehen sich auf die anzuzeigenden simulierten Enddatumswerte. Folgende Optionen sind verfügbar: • Perz% – zur Auswahl des für jede Aufgabe anzuzeigenden Enddatums, das mit dem eingegebenen Perzentilwert verbunden ist (das 90 Perz%-Datum ist z. B. das Datum mit nur einer zehnprozentigen Chance, das sich das Enddatum verspäten wird). • Mid – zur Auswahl des für jede Aufgabe anzuzeigenden mittleren Enddatums (das durch Verteilung der möglichen Enddatumswerte berechnet wurde). Die unter Kritizität aufgeführten Optionen beziehen sich auf die anzuzeigenden simulierten Informationen des kritischen Index. Folgende Optionen sind verfügbar: • Kritischen (wichtigen) Index anzeigen – Wählen Sie diese Option, um im Gantt-Wahrscheinlichkeitsdiagramm über dem Balken für jede Aufgabe den simulierten kritischen Index anzugeben, d. h. den Prozentsatz an Zeit, den sich eine Aufgabe auf dem kritischen Pfad befindet. • Wichtige Aufgaben mit kritischem Index > markieren – Durch diese Option werden im Gantt-Risikodiagramm die Aufgaben markiert, für die der kritische Index einen höheren Prozentsatz als den eingegebenen zeigt. Balken für diese Aufgaben sind in Gelb angezeigt. Berichtsplatzierung – Über diese Option können Sie auswählen, ob das Gantt-Wahrscheinlichkeitsdiagramm in einem Arbeitsblatt in Project 537 Excel oder in einer neuen Tabelle in Microsoft Project platziert werden soll. Registerkarte „Überwachte Ausgabe“ – GanttWahrscheinlichkeit Über diese, im Dialogfeld Gantt-Wahrscheinlichkeit befindliche Registerkarte wird die Ausgabe angegeben, deren Empfindlichkeitsanalysenergebnisse im Wahrscheinlichkeitsdiagramm angezeigt werden sollen. Auch können Sie auswählen, welche Art von Empfindlichkeitsanalysenergebnissen Sie angezeigt haben möchten. Empfindlichkeitsergebnisse werden nur für solche Aufgaben berichtet, denen in einem oder mehreren zugehörigen Feldern Eingabeverteilungen zugewiesen sind (d. h. nur für Aufgaben, bei denen Ungewissheit vorhanden ist). Unter Name ist die Simulationsausgabe zu sehen, für die die Empfindlichkeiten berechnet werden. Hier sind alle vom Benutzer ausgewählten Ausgaben, die durch RiskOutput-Funktionen identifiziert sind, aufgelistet. Mithilfe der Optionen unter Empfindlichkeitsergebnisse kann die Art der Empfindlichkeitsanalysenergebnisse angegeben werden, die angezeigt werden sollen: 538 Project-Befehle • Bei Aufgaben mit Eingaberisiken anzeigen – Wählen Sie diese Option, wenn Sie Empfindlichkeitsanalysenergebnisse für Aufgaben berichtet haben möchten, denen in einem oder mehreren Feldern Eingabeverteilungen zugewiesen sind. Im Gantt-Wahrscheinlichkeitsdiagramm werden der Datentabelle Spalten für Empfindlichkeitsinformationen hinzugefügt. Wird diese Option nicht gewählt, werden auch keine Empfindlichkeitsanalyseninformationen generiert oder angezeigt. Typ – Über Typ wird die Art der EmpfindlichkeitsanalysenDaten ausgewählt, die in einer Eingabeverteilung für jede Aufgabe angezeigt werden sollen. Hierfür sind die Optionen Korrelation, Regression und Wichtigkeit verfügbar. Bei Korrelation und Regression handelt es sich um Empfindlichkeitsanalysenmethoden, die in @RISK integriert sind. Weitere Informationen hierüber sind über den im @RISK-Fenster befindlichen Befehl Empfindlichkeiten im @RISK für ExcelBenutzerhandbuch zu finden. Wichtigkeit ist einfach ein berechneter Koeffizient, bei dem es sich um eine Kombination von kritischem Index und KorrelationsempfindlichkeitsKoeffizienten handelt. Dieser Index bewertet die berichtete Empfindlichkeit einer Aufgabe nach der prozentualen Zeitlänge, die sich diese Aufgabe auf dem kritischen Pfad befindet. Das wird durch Multiplizierung der beiden Werte (d. h. des kritischen Indexes und des Korrelationsempfindlichkeits-Koeffizienten) berechnet. Project 539 Befehl „Zeitskalierte Daten“ Anzeigen der Optionen für den Bericht Zeitskalierte Daten, der nach Ausführung einer Simulation der Projektablaufsplanung verfügbar ist Im Menü Diagramme und Berichte kann über den Befehl Zeitskalierte Daten das Dialogfeld Zeitskalierte Daten angezeigt werden, in dem 1) die im Bericht Zeitskalierte Daten angezeigten Informationen gesteuert werden können und 2) auch der Bericht selbst erstellt werden kann. Solange an einem Projekt gearbeitet wird, stehen stets nach Zeitperiode skalierte Daten zur Verfügung. Microsoft Project bietet viele Arten von zeitskalierten Daten, wie z. B. für Kosten, Gesamtkosten und die Arbeit. Diese Daten sind sowohl für Aufgaben als auch für Ressourcen verfügbar. Während einer Simulation können durch @RISK zeitskalierte Daten gesammelt werden. Mithilfe dieser Daten kann @RISK Wahrscheinlichkeitsverteilungen erstellen, durch die im Bericht ein Bereich von möglichen Werten für jede Zeitperiode angezeigt werden kann. Zusätzlich zur Verteilung der möglichen Gesamtkosten des Projekts möchten Sie vielleicht auch die Verteilung der Gesamtkosten auf jeden Monat oder jedes Jahr des Projekts sehen. Durch den zeitskalierten Datenbericht werden derartige Informationen gleich nach einer Simulation zur Verfügung gestellt. Um vor einer Simulation über zeitskalierte Daten zu berichten, müssen Sie die zu sammelnden Daten erst auswählen. Das geschieht über die Option Zeitskalierte Daten sammeln unter dem Befehl Projekteinstellungen. Weitere Informationen über diesen Befehl finden Sie weiter hinten in diesem Kapitel. Zeitskalierter Datenbericht 540 Sobald Sie die zu sammelnden Daten ausgewählt haben, kann eine Simulation ausgeführt werden. Für jede Iteration wird der Wert der ausgewählten Felder für die einzelnen Zeitperioden des Projekts erfasst. Nach Abschluss der Simulation beschreibt folgender Bericht die Wahrscheinlichkeiten für die Werte der erfassten zeitskalierten Daten: Project-Befehle Project 541 Es werden Diagramme erstellt, die die Statistiktendenzen der erfassten zeitskalierten Daten beschreiben: Dialogfeld „Zeitskalierter Datenbericht“ Im Dialogfeld Zeitskalierter Datenbericht sind die Optionen für die in den Bericht mit einzubeziehenden Daten angezeigt. Die im Bericht zu sehende Tabelle kann bis zu sechs Werte enthalten. Die Werte für Geringes Perz% und Hohes Perz% beziehen sich auf die Perzentilwerte der für die einzelnen Zeitperioden erfassten Daten. Wenn Sie beispielsweise Werte für die monatlichen Gesamtkosten eines Projekts sammeln, ist der 20 Perz%-Wert der Wert, für den nur bei 20 % der Zeit ein Wert auftreten kann, der geringer als der angezeigte Wert ist. 542 Project-Befehle Project • Bei deterministischen (nicht simulierten) Werten handelt es sich um zeitskalierte Werte für die Projektablaufsplanung, wenn keine Simulation ausgeführt wird. Das ist das gleiche, als ob Sie in Microsoft Project über solche zeitskalierten Werte berichten, ohne dabei @RISK auszuführen. • Über Ausgewählte Daten grafisch darstellen können Sie in Excel Diagramme erstellen, aus denen die Tendenzen für die zeitskalierten Daten im Laufe des gesamten Projekts hervorgehen. Sowohl Liniendiagramme als auch Box-Whisker-Diagramme werden im standardmäßigen Excel-Format erstellt. Beim Liniendiagramm werden einzelne Diagramme erstellt, aus denen jeweils die Änderung in den ausgewählten Statistiken im Laufe des Projekts hervorgeht. 543 Beim Box-Whisker-Diagramm werden einzelne Box-Plots für jede Zeitperiode im Projekt erstellt. Aus einem Box-Plot geht der Bereich zwischen dem ausgewählten geringen Perz%- und dem hohen Perz%-Wert hervor. Das Whisker-Diagramm zeigt für jede Zeitperiode den Bereich zwischen Minimal- und Maximalwert. • 544 Zeile für zeitskalierte Echtzeitdaten mit einbeziehen – Über diese Option können Sie wahlweise während der Simulation eine vollständige @RISK-Verteilung erstellen, und zwar für jede Zeitperiode der zeitskalierten Daten. Bei Auswahl dieser Option wird der Tabelle im Bericht Zeitskalierte Daten eine neue Zeile hinzugefügt. In dieser Zeile wird dann automatisch in den einzelnen Zellen für jede Zeitperiode eine RiskOutput-Funktion platziert. Wenn die Simulation erneut ausgeführt wird, handelt es sich bei der für jede Zelle in der Zeile angezeigten Verteilung um die Verteilung der möglichen Werte für die zeitskalierten Daten in der betreffenden Zeitperiode. Project-Befehle Zum Analysieren der erstellten Simulationsausgaben können alle standardmäßigen @RISK für Excel-Analysen verwendet werden. Mithilfe der Empfindlichkeitsanalyse können die wichtigen Faktoren, die sich auf die Werte in einer Periode auswirken, angezeigt werden, wie z. B. die Hauptantreiber der Kosten für das 1. Jahr. Durch Punktdiagramme können die Werte in einer Zeitperiode mit anderen Modelleingaben und -ausgaben verglichen werden. Hinweis: Sobald die Option Zeile für zeitskalierte Echtzeitdaten mit einbeziehen ausgewählt wurde, muss die Simulation erneut ausgeführt werden, um die vollständigen @RISK-Verteilungen der zeitskalierten Daten zu erhalten. Dieser Schritt ist erforderlich, da Simulationen bei Erstellung vollständiger @RISK-Verteilungen nicht ganz so schnell ausgeführt werden können und @RISK solche Simulationen daher nicht standardmäßig vornimmt. Sobald die RiskOutput-Funktionen hinzugefügt worden sind, können durch jede nachfolgende Simulation jedoch komplette @RISK-Verteilungen für zeitskalierte Daten erstellt werden. • Project Nach Simulation automatisch aktualisieren – Über diese Option wird @RISK angewiesen, den erstellten Bericht bei jeder neuen Simulation automatisch mit den neuen Werten zu aktualisieren. Dadurch wird dann jeweils der vorhergehende Bericht überschrieben. Wenn Sie Zeile für zeitskalierte Echtzeitdaten mit einbeziehen wählen, passiert das immer automatisch, sodass die Statistiken aus @RISK-Verteilungen dann jeweils genau den im Bericht angezeigten Daten entsprechen. 545 Befehl „Planungsprüfung“ Überprüfen einer Projektablaufsplanung auf Bereitsein für die Risikoanalyse Über diesen Befehl kann die Projektablaufsplanung überprüft werden, um falsche oder unvollständige Einträge zu identifizieren, die die Ergebnisse einer Risikoanalyse negativ beeinflussen könnten. Viele Fehler oder Auslassungen in einer Projektablaufsplanung können die Simulationsergebnisse erheblich beeinträchtigen. Wenn beispielsweise eine Vorgänger- oder Nachfolgeverknüpfung von zwei Aufgaben nicht angegeben ist, werden vielleicht während der Simulation auftretende Änderungen in der Zeitdauer von Aufgaben nicht überall in der Planung berücksichtigt. Beschränkungen können ebenfalls die Simulationsergebnisse beeinflussen. Wenn eine Aufgabe beispielsweise mit der Beschränkung Nicht früher starten als versehen ist, haben die simulierten Planungsänderungen vielleicht keine Auswirkung auf die Aufgabe, da diese nicht vor dem eingegebenen Datum gestartet werden kann. Es ist daher wichtig, dass die durch eine Planungsprüfung identifizierten Probleme noch vor der Risikoanalyse aus der Welt geschafft werden. Einige identifizierte Punkte machen vielleicht keine Änderung erforderlich, da sie für die ordnungsgemäße Projektplanung unbedingt nötig sind. Bei anderen Fragen kann es sich aber auch einfach um Fehler handeln, die sich bei Planungserstellung eingeschlichen haben. Solche Fehler sollten umgehend berichtigt werden. 546 Project-Befehle Durch eine Planungsprüfung wurden folgende fragliche Punkte in Bezug auf die einzelnen Aufgaben festgestellt: 1) Beschränkungen: Nicht früher starten als Beschreibung: Bei der Beschränkung Nicht früher starten als kann es während der Simulation vorkommen, das die Planung einer Aufgabe durch Verzögerungen oder verfrühte Fertigstellung vorhergehender Aufgaben überhaupt nicht beeinflusst wird. Das kann durch Änderung auf Ende-Start-Aufgabenabhängigkeit korrigiert werden. Hinweis: Beschränkungen sind nur gültig, wenn die Daten wirklich feststehen. 2) Beschränkungen: Nicht früher beenden als Beschreibung: Bei der Beschränkung Nicht früher beenden als kann es während der Simulation vorkommen, das die Planung einer Aufgabe durch Verzögerungen oder verfrühte Fertigstellung vorhergehender Aufgaben überhaupt nicht beeinflusst wird. Das kann durch Änderung auf Ende-Start-Aufgabenabhängigkeit korrigiert werden. Hinweis: Beschränkungen sind nur gültig, wenn die Daten wirklich feststehen. 3) Negative Verzögerungen Beschreibung: Für die Länge der negativen Verzögerung kann kein Unbestimmtheitswert angegeben werden, aber in vielen Fällen ist die Verzögerungslänge in der Tat unbestimmt. Vielleicht möchten Sie die Start-Start-Abhängigkeit zwischen den Aufgaben verwenden, d. h. eine Aufgabe für die Verzögerung selbst hinzufügen und dann der neuen Aufgabe die Ungewissheit zuweisen. 4) Keine Vorgänger Beschreibung: Es wurde keine Vorgängeraufgabe zugewiesen. Simulierte Änderungen der Pläne wirken sich während der Simulation nicht auf eine Aufgabe ohne Vorgängeraufgaben aus. Überprüfen Sie, ob irgendwelche Aufgabenabhängigkeiten fehlen. 5) Keine Nachfolger Beschreibung: Es wurde keine Nachfolgeaufgabe zugewiesen. Durch Änderung der simulierten Planung für eine Aufgabe ohne Nachfolgeaufgaben werden andere Aufgaben während der Simulation nicht verzögert. Überprüfen Sie, ob irgendwelche Aufgabenabhängigkeiten fehlen. Project 547 6) Positive Verzögerungen Beschreibung: Für die Länge der Verzögerung kann kein Unbestimmtheitswert angegeben werden, aber in vielen Fällen ist die Verzögerungslänge in der Tat unbestimmt. Vielleicht möchten Sie die Verzögerung als solche als neue Aufgabe hinzufügen. Klicken Sie auf Optionen, um Verzögerungen automatisch in Aufgaben zu konvertieren. Hinweis: Anstelle einer Verzögerung können Sie auch die Funktion RiskProjectAddDelay verwenden, um eine der Aufgabe folgende (durch ein Ereignisrisiko ausgelöste) Verzögerung hinzuzufügen, Weitere Informationen hierüber finden Sie in diesem Kapitel im Abschnitt RiskProject-Funktionen. 7) Verknüpfungen von Anfang bis Ende Beschreibung: Mit der angeführten Aufgabe ist von Anfang bis Ende eine gewisse Abhängigkeit verbunden. Der Nachfolgeknoten liegt daher immer vor dem Vorgängerknoten. Überprüfen Sie, ob diese Aufgabenabhängigkeitslogik korrekt ist. 8) Aufgabe außer Reihenfolge Beschreibung: Die angeführte Aufgabe startet früher als ihre Vorgängeraufgabe, obwohl eine Abhängigkeit von Anfang bis Ende mit der Aufgabe vorhanden ist. Überprüfen Sie, ob diese Aufgabenabhängigkeitslogik korrekt ist. 548 Project-Befehle Prüfungsoptionen Das Dialogfeld Planungsprüfungsoptionen planen gibt Ihnen die Möglichkeit, die während einer Planungsprüfung berichteten Informationen zu konfigurieren. Sie können die Art der abgehakten und berichteten Fehler auswählen. Sie können jeden beliebigen im vorherigen Abschnitt beschriebenen Punkt überprüfen lassen. Auch können Sie das Überprüfen von Verzögerungen fein abstimmen, indem Sie nur die Verzögerungen identifizieren, die über eine bestimmte Anzahl von Tagen hinausgehen. Solche Feineinstellung können über die Optionen Positive Verzögerungen mit einer Länge von > und Negative Verzögerungen mit einer Länge von > vorgenommen werden. Ebenfalls können Sie die Überprüfung von sehr kurzfristigen Aufgaben überspringen, indem Sie die Option Aufgaben herausfiltern, die folgende Dauer haben: <= verwenden. Über die Option Mit OK markierte Punkte ausblenden können Sie dafür sorgen, dass die mit OK markierten Punkte nicht mehr im Bericht erscheinen. Mithilfe der Schaltfläche Navigieren kann das Microsoft ProjectFenster angezeigt und unter den Aufgaben mit offenen Fragen navigiert werden, die im Bericht Planungsprüfung zu sehen sind. Dadurch ist es einfacher, in Microsoft Project Änderungen an den problematischen Aufgaben vorzunehmen, um die identifizierten Probleme aus der Welt zu schaffen. Project 549 Befehl „Projekteinstellungen“ Angeben von Einstellungen für Simulation, Neuberechnen und Sammeln von Daten in Microsoft Project Über den Befehl Projekteinstellungen werden bei einer standardmäßigen Neuberechnung in Excel und bei einer Simulation in @RISK die Einstellungen für das Neuberechnen von Microsoft Project angegeben. Auch wird dieser Befehl dazu verwendet, die Daten zu identifizieren, die bei Ausführung einer Simulation in Microsoft Project erfasst werden. Alle Projekteinstellungen werden bei Speicherung Ihrer Excel-Arbeitsmappe in dieser Mappe mit gespeichert. Registerkarte „Simulation“ – Befehl „Projekteinstellungen“ Im Dialogfeld Projekteinstellungen enthält die Registerkarte Simulation u. a. folgende Optionen: • 550 Während der Simulation – Die Optionen unter Während der Simulation sind dazu da, die Daten zu steuern, die während einer Simulation in Microsoft Project erfasst werden. Auch sind andere Optionen vorhanden, um die durch Microsoft Project vorgenommenen Berechnungen in der Simulation zu steuern. Project-Befehle - Wichtige Indizes berechnen – Durch diese Option wird @RISK angewiesen, während jeder Simulations-Iteration in geöffneten Projekten den Wert des wichtigen oder kritischen Indexes für die einzelnen Aufgaben zu verfolgen. Bei einem sehr großen Projekt kann die Simulation durch diese Option verlangsamt werden. Diese Option muss jedoch verwendet werden, wenn nach der Simulation ein kritischer Index für jede Aufgabe berichtet werden soll. - Statistik für Gantt-Wahrscheinlichkeitsdiagramm berechnen – Durch diese Option wird @RISK angewiesen, während jeder Simulations-Iteration in geöffneten Projekten das Start- und Enddatum für die einzelnen Aufgaben zu verfolgen. Bei einem sehr großen Projekt kann die Simulation durch diese Option verlangsamt werden. Über diese Option ist es auch möglich, aus den Simulationsergebnissen ein Wahrscheinlichkeitsdiagramm zu erstellen. - Zeitskalierte Daten erfassen – Diese Option ist dazu da, während einer Simulation zeitskalierte Daten zu erfassen. Solange an einem Projekt gearbeitet wird, stehen stets nach Zeitperiode skalierte Daten zur Verfügung. Microsoft Project bietet viele Arten von zeitskalierten Daten, wie z. B. für Kosten, Gesamtkosten und für die Arbeit. Diese Daten sind sowohl für Aufgaben als auch für Ressourcen verfügbar. Mithilfe dieser zeitskalierten Daten kann @RISK die Wahrscheinlichkeitsverteilungen erstellen, durch die im Bericht ein Bereich von möglichen Werten für jede Zeitperiode angezeigt werden kann. Zusätzlich zur Verteilung der möglichen Gesamtkosten des Projekts möchten Sie vielleicht auch die Verteilung der Gesamtkosten auf jeden Monat oder jedes Jahr des Projekts sehen. Durch den über das Menü Diagramme und Berichte zu findenden zeitskalierten Datenbericht werden derartige Informationen gleich nach einer Simulation zur Verfügung gestellt. Hinweis: Vielleicht möchten Sie, dass die Änderungen in den Ablaufsplänen während einer Iteration im Microsoft Project-Fenster aktualisiert angezeigt werden. In diesem Fall sollten Sie den @RISKBefehl Simulationseinstellungen verwenden, um die Option ExcelNeuberechnungen anzeigen zu wählen. Dadurch wird dann gleichzeitig auch Microsoft Project aktualisiert. Aktivieren Sie bei Simulation das Microsoft Project-Fenster, sodass Sie während der Simulation die laufenden Änderungen in diesem Fenster sehen können. Project 551 Zu erfassende Daten – Zeitskalierte Daten Über die Schaltfläche Zu erfassende Daten werden in einem geöffneten Projekt die während der Simulation zu erfassenden Daten ausgewählt. Zeitskalierte Daten werden je nach geöffnetem Projekt ausgewählt. Es kann über verschiedene Aufgaben, Ressourcen und zeitskalierte Felder berichtet werden. Über die Option Nach Zeiteinheiten können die Zeiteinheiten ausgewählt werden, für die die Daten erfasst werden sollen. Falls Sie die Option Automatisch wählen, sind die Zeiteinheiten für die Datenerfassung die gleichen wie die Zeiteinheiten, die im Gantt-Diagramm für das Projekt angezeigt werden. Mithilfe der Optionen unter Zu erfassende Aufgaben und Ressourcen können die genauen während der Simulation zu erfassenden Daten angegeben werden. Daten können entweder für einzelne Aufgaben oder Ressourcen oder auch für das Projekt insgesamt erfasst werden. Bei den verfügbaren zu erfassenden Feldern handelt es sich um irgendwelche Felder in Microsoft Project, deren Werte über längere Zeitperioden oder auf zeitskalierter Basis verfügbar sind. Für jedes ausgewählte Aufgaben- oder Ressourcenfeld werden im Bericht Zeitskalierte Daten separate Tabellen und Diagramme erstellt. 552 Project-Befehle Simulationssystem @RISK bietet zwei Simulationssysteme, um bei Simulation von Projekten die schnellstmögliche Simulationsgeschwindigkeit zu erreichen. Das Beschleunigt-System kann für die meisten Modelle verwendet werden und bietet die schnellsten Simulationen. Das Standardsystem ist etwas langsamer, unterstützt aber Verteilungen und Ausgaben für sämtliche Felder im Projekt. Wenn die Option Automatisch oder der Befehl System prüfen ausgewählt ist, erkennt @RISK ganz automatisch, welches System für Ihr Projekt verwendet werden sollte. Durch das Beschleunigt-System ist es möglich, den folgenden Feldern in einem Projekt Wahrscheinlichkeitsverteilungen zuzuweisen: Aufgabe Ressource Dauer Pauschalpreis Verbleibende Dauer Überstundenpreis Starten Kosten pro Verwendung Abschluss Kosten Feste Kosten Simulationsausgaben können den vorstehenden Aufgabefeldern ganz beliebig zugewiesen werden. Wahrscheinlichkeitsverzweigung, Wahrscheinlichkeitskalender, zeitskalierte Datensammlung und RiskProject-Funktionen können ebenfalls zusammen mit dem Beschleunigt-System verwendet werden. Die durch Beschleunigt erzielte Geschwindigkeitserhöhung hängt ganz von der simulierten Projektstruktur und der verwendeten Microsoft Project-Version ab. Bei den meisten Projekten kann jedoch eine erhebliche Beschleunigung erzielt werden. Durch das Standardsystem werden in einem Projekt die Verteilungen und Ausgaben für praktisch sämtliche Felder unterstützt. Das Standardsystem sollte außerdem auch verwendet werden, wenn während einer Simulation irgendwelche Ressourcen-Beschränkungen aktiv sind, die sich auf die Aktivitätsdauer oder das RessourcenNiveau auswirken könnten. Durch die Option Automatisch werden alle durch Ressourcen-Beschränkungen oder -Niveau verursachten Differenzen in den Simulationsergebnissen erkannt und wird dann automatisch das Standardsystem verwendet. Project 553 Über den Befehl Anwendungseinstellungen können Sie in @RISK standardmäßig entweder das Standardsystem oder die Option Automatisch auswählen. Befehl „System prüfen“ @RISK kann überprüfen, ob Ihr Projekt auch mit dem BeschleunigtSystem kompatibel ist. Diese Überprüfung wird bei Start einer Simulation automatisch vorgenommen, wenn für das Simulationssystem die Option Automatisch ausgewählt wurde. Die gleiche Überprüfung wird ebenfalls ausgeführt, wenn der Befehl System prüfen ausgewählt wurde. Während der Kompatibilitätsprüfung wird eine kurze Simulation ausgeführt, und zwar sowohl mittels Standard- als auch Beschleunigt-System, um die Ergebnisse vergleichen zu können. Differenzen werden gekennzeichnet und berichtet. Falls erhebliche Differenzen vorhanden sind, muss das Standardsystem verwendet werden. Vielleicht ist der Befehl Planungsprüfung erforderlich, um ein mit dem BeschleunigtSystem nicht kompatibles Projekt überprüfen zu können und um festzustellen, ob irgendwelche Ablaufsplanprobleme bestehen, die sich auf die Simulationsergebnisse auswirken könnten. Sobald ein Projekt als kompatibel überprüft worden ist, wird es entsprechend markiert und dann bei Start einer Simulation nicht automatisch erneut getestet. Generell braucht ein Projekt nur dann erneut getestet werden, wenn in Microsoft Project daran irgendwelche strukturellen Änderungen (wie z. B. neue Aufgaben oder Aufgabenverknüpfungen) vorgenommen werden. @RISKVerteilungen können ohne erneutes Testen hinzugefügt oder geändert werden. Wenn Sie jedoch Verteilungen oder Ausgaben zu Feldern hinzufügen, die durch das Beschleunigt-System nicht unterstützt werden, wird bei der Simulation automatisch auf das Standardsystem umgeschaltet. Da zwei verschiedene Simulationssysteme verwendet werden, sind die Simulationsdaten zwar immer kompatibel, aber nicht stets identisch, wenn dieselbe Simulation in beiden Systemen ausgeführt wird. Andere Differenzen können auch in den Berechnungen von kritischen Pfaden auftreten. Das Beschleunigt-System identifiziert den kritischen Pfad in jeder Iteration als den längsten Pfad im Projektablaufsplan. Dies entspricht der Standarddefinition des kritischen Pfades im Ablaufsplan. Alternativ kann der kritische Pfad auch in Microsoft Project als eine Aufgabenerfassung in einem Ablaufsplan mit einem „Float“ von <=0 berechnet werden. Im Allgemeinen ergeben diese Methoden ziemlich ähnliche Resultate, aber bei gewissen Projekten kann es auch zu Differenzen kommen. 554 Project-Befehle Wenn die Microsoft Project-Methode zur Berechnung des kritischen Pfades erwünscht ist, sollte das Standardsystem verwendet werden. Projektfortschritt und Steuerung Über die Optionen für Datumsbereich für die Simulation wird gesteuert, wie ein laufendes Projekt in @RISK simuliert wird. Mithilfe dieser Option können Sie wählen, entweder den gesamten Ablaufsplan oder aber nur die nach aktuellem Projektdatum oder nach Projektstatusdatum stattfindenden Aktivitäten zu simulieren. Falls Sie ein bereits laufendes Projekt simulieren, würden Sie beispielsweise dafür nur Aktivitäten auswählen, die nach dem aktuellen Projekt- oder Statusdatum stattfinden. In diesem Fall ist es wichtig, während der Simulation keine Datums- und Zeitdauerwerte für bereits abgeschlossene Aufgaben zu ändern. Diesen Aufgaben sind vielleicht vorhergehend bereits Wahrscheinlichkeitsverteilungen zugewiesen worden, aber da diese Aufgaben jetzt abgeschlossen sind, sollte ihre Ablaufsplanung jetzt in der Simulation nicht mehr geändert werden. Falls Sie sich entscheiden, nur Aktivitäten zu simulieren, die nach dem aktuellen Projektdatum oder Projektstatusdatum stattfinden, kann es vorkommen, dass eine unbestimmte Aufgabe auf Basis des aktuellen Projektdatums oder Statusdatums vielleicht erst teilweise beendet ist. In diesem Fall wir die eingegebene Unbestimmtheit in Bezug auf Zeitdauer über die noch verbleibende Dauer der Aufgabe anteilmäßig verrechnet. % komplettInformationen ignorieren Project Wenn eine Aufgabe > 0 % komplett ist, wird die Unbestimmtheit in Bezug auf Zeitdauer auf die noch verbleibende Dauer der Aufgabe anteilmäßig verrechnet. Falls das nicht geschehen soll, müssen Sie % komplett-Informationen ignorieren wählen. Hinweis – Durch irgendeine Einstellung für Datumsbereich für die Simulation wird jegliche % komplett-Information für die betreffende Aufgabe außer Kraft gesetzt. Wenn eine Aufgabe beispielsweise als 50 % komplett markiert ist, aber vor aktuellem Projektdatum gestartet oder nach Projektstatusdatum beendet wird, werden während der Simulation keine Zeitdaueränderungen an dieser Aufgabe vorgenommen. 555 Registerkarte „Allgemein“ – Befehl „Projekteinstellungen“ Über die Optionen auf der Registerkarte Allgemein wird gesteuert, wie die standardmäßige Neuberechnung des Projekts in Excel vorgenommen wird und wie die Verknüpfungen zwischen ExcelArbeitsmappe und zugehöriger MPP-Datei berechnet werden. • 556 Neuberechnung des Projekts durch Excel – Die in Excel gezeigten Werte für die Aufgaben- und Ressourcenfelder des Projekts können geändert und die damit verbundenen Projektwerte in Excel aktualisiert werden. Dies wird in der Regel dadurch erreicht, dass im @RISK-Menü Projekt der Befehl Jetzt synchr. gewählt wird. Wenn beispielsweise der Zellwert für die Zeitdauer einer Aufgabe geändert wird, kann durch Auswahl von Jetzt synchr. die Zelle mit dem Enddatum der Aufgabe (sowie auch das Start- und Enddatum der Nachfolgeaufgaben) aktualisiert werden. Das in Excel zu sehende Gantt-Diagramm wird ebenfalls aktualisiert, um die neuen Werte anzuzeigen. Bei kleineren Projekten können Neuberechnungen der Ablaufsplanung automatisch ausgeführt werden, genauso wie das bei Neuberechnungen in Excel der Fall ist. Um diesen Vorgang zu aktivieren, muss die Option Automatisch gewählt werden. Project-Befehle • Verknüpftes Projekt – Jede Excel-Arbeitsmappe, die durch das Importieren einer MPP-Datei aus Microsoft Project erstellt wurde, ist mit dieser MPP-Datei verknüpft. Mit anderen Worten, in der MPP-Datei vorgenommene Änderungen sind auch in Excel zu sehen, sobald die verknüpfte Arbeitsmappe geöffnet oder der Befehl Jetzt synchr. gewählt wird. Wird beispielsweise einer verknüpften MPP-Datei eine neue Aufgabe hinzugefügt, wird diese Aufgabe auch im Arbeitsblatt Aufgaben in Excel angezeigt, sobald synchronisiert oder in Excel die Arbeitsmappe geöffnet wird. Sie können die Verknüpfung zwischen MPP-Datei und ExcelArbeitsmappe ändern, indem Sie auf Ändern klicken. Sie würden beispielsweise eine solche Änderung vornehmen, wenn Sie eine neue Version des Projekts erstellt und diese unter einem anderen MPP-Dateinamen gespeichert haben. Indem Sie in diesem Fall die Verknüpfung zur neuen MPP-Datei vornehmen, können Sie Änderungen aus der neuen MPP-Datei an Excel hochladen und gleichzeitig auch die vorhergehend erstellten @RISK-Funktionen und Excel-Formeln beibehalten. Project 557 Befehl „Aktives Projekt lesen“ Lesen des aktiven Projekts in Microsoft Project und das Projekt anschließend in Excel anzeigen Über den Befehl Aktives Projekt lesen können in Microsoft Project sowohl Aufgaben- als auch Ressourcen- und Feldwerte aus dem aktiven Projekt gelesen werden. Anschließend werden dann ein oder mehrere Excel-Arbeitsblätter erstellt, wodurch in Excel eine Ansicht Ihres Projekts zu sehen ist. Für die Aufgaben und Ressourcen des Projekts werden separate Arbeitsblätter erstellt. Die importierten Felder entsprechen den Feldern, die sich im aktiven Gantt-Diagramm und in der Ressourcen-Ansicht in Microsoft Project befinden. Sie können in Excel auch zusätzliche Felder anzeigen, indem Sie im Menü Projektverknüpfung den Befehl Feld einfügen wählen und dann den angezeigten Anweisungen folgen. Befehl „Feld einfügen oder ausblenden“ Detaillieren der Schritte, die zum Einfügen eines neuen Feldes in ein in Excel angezeigtes Projekt erforderlich sind Durch diesen Befehl werden die Schritte dargelegt, die befolgt werden müssen, um in der Excel-Ansicht eines Projekts im Arbeitsblatt zusätzliche Projektfelder in Spalten anzuzeigen. Neue Projektfelder können in Excel in das angezeigte Aufgaben- oder Ressourcen-Arbeitsblatt eingefügt werden. Wenn Sie möchten, 558 Project-Befehle können Sie aber auch in Excel angezeigte Felder aus der Ansicht ausblenden. Befehl „Projektfilter aktualisieren“ Aktualisieren von in Excel angezeigten Aufgaben und Ressourcen, um in Microsoft Project eingegebene Filter zu reflektieren Über diesen Befehl haben Sie die Möglichkeit, in Excel nur solche Aufgaben und Ressourcen anzuzeigen, die den in Microsoft Project eingestellten Filtern entsprechen. Um Filter in Excel anzuzeigen, müssen diese erst in Microsoft Project eingestellt und dann die Option Projektfilter aktualisieren gewählt werden. Befehl „Jetzt synchronisieren“ Synchronisieren von Änderungen zwischen Microsoft Project und verknüpften Arbeitsmappen Mithilfe dieses Befehls können Änderungen zwischen Excel und Microsoft Project übertragen und in Excel angezeigte Werte aktualisiert werden. Dabei ist Folgendes zu beachten: 1) Beim Synchronisieren von Änderungen aus Microsoft Project überschreibt @RISK keine Excel-Formelzellen 2) @RISK synchronisiert Änderungen aus Microsoft Project ganz automatisch, wenn eine mit einer MPP-Datei verknüpfte Excel-Arbeitsmappe erneut geöffnet wird. Dadurch wird sichergestellt, dass in Microsoft Project bei deaktiviertem @RISK-Programm am Ablaufsplan vorgenommene Änderungen auch in Excel reflektiert werden. 3) In Excel an Zellen mit Feldwerten vorgenommene Änderungen ergeben automatisch ähnliche Änderungen an denselben Feldern und Werten in Microsoft Project. Beim Verlassen des Programms bleiben diese Änderungen nur erhalten, wenn die MPP-Datei gespeichert wird. Andernfalls bleiben die alten Feldwerte in der MPP-Datei erhalten. Diese werden jedoch mit Excel synchronisiert, sobald die Arbeitsmappe und die MPP-Datei später erneut geöffnet werden. Project 559 Falls Sie irgendwelche in Microsoft Project vorgenommenen Änderungen vor Aktualisierung der Kalkulationstabelle überprüfen möchten, müssen Sie die Option Änderungen während Projektsynchr. gemäß Excel anzeigen unter Projekteinstellungen wählen. Mithilfe dieses Berichts können Sie alle von @RISK vorzunehmenden Änderungen überprüfen. Sie brauchen nur die Option für die entsprechende Formel markieren, die zur Aktualisierung von Excel verwendet werden soll. 560 Project-Befehle @RISK für Project-Funktionen @RISK für Excel enthält einen Satz von neuen Namen und Funktionen, die besonders für die Arbeit mit Projektablaufplänen geeignet sind. Diese Funktionen sind dazu da, den aktuellen Wert eines Microsoft Project-Felds an Excel zurückzugeben und während der Simulation gewisse Änderungen an den Projektablaufsplänen vorzunehmen. ProjectFieldVal Der in Excel verwendete Name ProjectFieldVal hat in @RISK für Excel bei geöffneten Projektablaufsplänen besondere Bedeutung. Wird dieser Name in einer Excel-Formel verwendet , wird dadurch der Wert des betreffenden Felds direkt aus Microsoft Project in die damit verbundene Excel-Zelle zurückgegeben. Dadurch wird @RISKVerteilungen (sofern keine Simulation ausgeführt wird) ermöglicht, den gleichen Feldwert wie in Microsoft Project zurückzugeben. Andernfalls ist vielleicht in Excel ein Mittelwert zu sehen, der evtl. nicht dem Wert in Microsoft Project entspricht. Nehmen Sie z. B. eine Situation, in der folgende @RISK-Verteilung in die Zelle eingegeben wird, die mit dem Feld Dauer einer Aufgabe verbunden ist: =RiskPert(53,1;59;80;RiskStatic(ProjectFieldVal)) Der Wert. der in diesem Fall bei nicht laufender Simulation in Excel angezeigt wird (d. h. der statische Wert), ist genau der Wert, der in Microsoft Project in das entsprechende Feld Dauer eingegeben wurde. ProjectFieldVal kann auch dazu verwendet werden, in Microsoft Project im Ablaufsplan eine Prozentabweichung in der deterministischen Schätzung zu ermöglichen. Mit anderen Worten, selbst wenn der Wert in Microsoft Project später aktualisiert oder geändert wird, kann dieselbe Verteilung zur Beschreibung der Ungewissheit verwendet werden. RiskProject-Funktionen @RISK für Excel enthält neue Funktionen, die mit RiskProject beginnen und in Excel in Formeln mit einbezogen werden können. Durch diese Funktionen werden während der Simulation Änderungen an der Projektablaufsplanung vorgenommen. Diese Funktionen sind besonders nützlich, wenn in Excel berechnete Formeln, wie z. B. die Formeln in einem Risikoregister, in Microsoft Project mit der Planungslogik verknüpft werden müssen. Genau wie bei den standardmäßigen Excel-Funktionen, können in RiskProjectFunktionsargumente sowohl Zellverweise als auch Formeln mit einbezogen werden. RiskProject-Funktionen sind nur während der Project 561 Simulation aktiv und nicht bei einzelnen Excel-Neuberechnungen, wenn der Probenerhebungstyp auf Monte Carlo eingestellt ist. RiskProject-Funktionen können Zellverweise auf Aufgaben im Blatt Aufgaben eines Projekts enthalten. Das Argument Vorhergehende Aufgabe für die Funktion RiskProjectAddDelay ist z. B. solch ein Verweis. Bei diesem Verweisargument braucht es sich nur um eine Einzelzelle in der Zeile handeln, in der sich die Aufgabe befindet (z. B. die Zelle mit dem Namen der Aufgabe). RiskProject enthält u. a. folgende Funktionen: 562 • RiskProjectAddDelay(Aufgabe;Länge;Kosten). Durch diese Funktion wird dem Projekt nach Abschluss von Aufgabe eine neue Aufgabe hinzugefügt. Diese Aufgabe bezieht sich auf die angegebene Länge und die angegebenen Kosten. Sie können diese Funktion verwenden, wenn Sie dem Projekt, das bei einem Ereignisrisiko in Iterationen simuliert wird, eine zusätzliche Aufgabe hinzufügen möchten. • RiskProjectAddCost(Kosten;Zeit). Durch diese Funktion wird dem Projekt ein neuer Kostenposten hinzugefügt, und zwar an dem durch Zeit angegebenen Datum. Sie können diese Funktion verwenden, wenn Sie dem Projekt, das bei einem Ereignisrisiko in Iterationen simuliert wird, zusätzliche Kosten hinzufügen möchten. • RiskProjectRemoveTask(Aufgabe). Durch diese Funktion wird eine Aufgabe aus einem in einer bestimmten Iteration simulierten Projekt entfernt. Sie können diese Funktion verwenden, wenn Sie dem Projekt, das bei Ereignisrisiko simuliert wird, gewisse Aufgaben nicht ausführen möchten. • RiskProjectResourceUse(Aufgabe;Ressource;Verwendung). Durch diese Funktion können die Einheiten einer materiellen Ressource (oder kann die Arbeit einer Arbeits-Ressource) geändert werden, die bei jeder Iteration einer Aufgabe zugewiesen wird. Die im Projekt berechneten Kosten reflektieren jeweils die geänderte Verwendung in den einzelnen Iterationen der Simulation. • RiskProjectResourceAdd(Aufgabe;Ressource;Einheiten). Durch diese Funktion wird in der betreffenden Iteration einer Aufgabe eine neue Ressource zugewiesen. Die im Projekt berechneten Kosten reflektieren jeweils die neue RessourcenZuweisung in jeder Iteration einer Simulation. @RISK für Project-Funktionen • RiskProjectResourceRemove(Aufgabe;Ressource). Durch diese Funktion wird eine Ressource entfernt, die in der betreffenden Iteration einer Aufgabe zugewiesen worden war. Die im Projekt berechneten Kosten reflektieren jeweils die entfernte Ressourcen-Zuweisung in jeder Iteration einer Simulation. Weitere Informationen über die Verwendung von RiskProjectFunktionen finden Sie in den Beispieldateien SimpleRiskRegister.xls, RiskProjectResourceUse.xls, RiskProjectResourceAdd.xls und Risikoregister- und erweiterte Modellierung.xls (oder .xlsx). Project 563 564 Bibliothek Einführung @RISK Professional und @RISK Industrial enthalten die @RISKBibliothek. Bei der @RISK-Bibliothek handelt es sich um eine separate Datenbankanwendung, über die Eingabewahrscheinlichkeits-Verteilungen freigegeben und die Ergebnisse aus verschiedenen Simulationen verglichen werden können. Die @RISK-Bibliothek verwendet den SQL-Server, um @RISK-Daten zu speichern. Andere Benutzer im gleichen Unternehmen können über die freigegebene @RISK-Bibliothek auf folgende Daten zugreifen: • allgemeine Eingabewahrscheinlichkeits-Verteilungen, die vordefiniert wurden, um in den Risikomodellen des Unternehmens Verwendung finden zu können • Simulationsergebnisse von verschiedenen Benutzern • archivierte Daten aus Simulationen, die an verschiedenen Versionen eines Modells ausgeführt wurden Auf die @RISK-Bibliothek kann wie folgt zugegriffen werden: Bibliothek • durch Klicken in der @RISK-Symbolleiste auf das Symbol für Bibliothek und Auswahl des Befehls @RISK-Bibliothek anzeigen, der im Fenster @RISK-Bibliothek zu sehen ist. Dadurch können die aktuellen Verteilungen zusammen mit den gespeicherten Simulationsergebnissen angezeigt werden. Über den Befehl Ergebnisse der Bibliothek hinzufügen kann ein aktuelles Simulationsergebnis der Bibliothek hinzugefügt werden. • durch Klicken im Fenster Verteilung definieren auf das Symbol für Verteilung der Bibliothek hinzufügen, um der Bibliothek eine Wahrscheinlichkeitsverteilung hinzuzufügen. Sobald der Bibliothek eine Verteilung hinzugefügt wurde, steht diese auch anderen Benutzern zur Verfügung. 565 Über verschiedene SQL-Server kann auf mehrere Bibliotheken zugegriffen werden. Vielleicht möchten Sie z. B. eine lokale Bibliothek dazu verwenden, Simulationen und Verteilungen für Ihre eigene Benutzung zu speichern. Eine andere Bibliothek kann dann dazu verwendet werden, Verteilungen und Ergebnisse an @RISKBenutzer in einer Arbeitsgruppe oder anderen Abteilung freizugeben. Auch könnte eine Firmenbibliothek eingerichtet werden, um allgemeine Verteilungen für unternehmensweite Voraussetzungen, wie z. B. zukünftige Zinssätze, Preise usw., zu speichern. Die @RISK-Bibliothek enthält zwei Arten von gespeicherten Informationen für @RISK-Modelle – Verteilungs- und Ergebnisinformationen. Für diese beiden Gruppen ist jeweils eine Registerkarte im Fenster @RISK-Bibliothek zu sehen. 566 Einführung Verteilungen in der @RISK-Bibliothek Die @RISK-Bibliothek ermöglicht die Freigabe von Wahrscheinlichkeitsverteilungen, sodass alle @RISK-Benutzer darauf zugreifen können. Dadurch kann sichergestellt werden, dass alle @RISK-Benutzer in einem Unternehmen dieselben und aktuellsten Definitionen für allgemeine Risikoeingaben in verschiedenen Modellen verwenden. Es kann also auf diese Weise dafür gesorgt werden, dass alle Modelle im Unternehmen unter denselben allgemeinen Voraussetzungen ausgeführt werden. Das ermöglicht dann ein ordnungsgemäßes Vergleichen der Ergebnisse von Modell zu Modell. @RISK aktualisiert automatisch alle in einem Modell enthaltenden Bibliotheksverteilungen, sobald eine neue Simulation ausgeführt wird. Dies geschieht über die Eigenschaftsfunktion RiskLibrary, die in jeder Eingabeverteilungsfunktion aus der @RISK-Bibliothek enthalten ist. Die Eigenschaftsfunktion RiskLibrary enthalt einen besonderen Identifizierer, der es @RISK ermöglicht, die neueste Definition der Verteilung aus der Bibliothek abzurufen und gleichzeitig die Funktion nötigenfalls entsprechend zu ändern. Wenn die Planungsabteilung des Unternehmens beispielsweise die Verteilung für den Ölpreis des kommenden Jahres aktualisiert hat, wird in Ihrem Modell bei der nächsten Simulation automatisch diese aktualisierte Verteilung verwendet. Hinzufügung von Verteilungen zur Bibliothek Bibliothek Zwei verschiedene Methoden können verwendet werden, um der Bibliothek neue Wahrscheinlichkeitsverteilungen hinzuzufügen: • Hinzufügung vom Fenster „Verteilung definieren“ aus – Jede im Fenster Verteilung definieren angezeigte Verteilung kann der @RISK-Bibliothek hinzugefügt werden, und zwar über das Symbol für Eingabe der Bibliothek hinzufügen. • Eingabe der Verteilung direkt in die @RISK-Bibliothek – Sie können in der @RISK-Bibliothek auf der Registerkarte Verteilungen durch Klicken auf Hinzufügen eine neue Verteilung definieren und diese auch anderen Benutzern, die auf die Bibliothek zugreifen, verfügbar machen. 567 Die @RISK-Bibliothek ermöglicht Ihnen, zusätzliche Informationen über die hinzuzufügende Verteilung einzugeben. Dabei handelt es sich um folgende Eigenschaften: 568 • Name – der Name der Verteilung • Beschreibung – Ihre eigene Beschreibung der Verteilung • Funktion – die zweckmäßige Definition der Verteilung. Diese Definition kann jederzeit bearbeitet werden, und zwar von Benutzern, die Zugriff auf die Datenbank haben. • Revisionen – laufende Erfassung der Verteilungsrevisionen, während die Verteilung in der Bibliothek gespeichert ist. Verteilungen in der @RISK-Bibliothek Zellverweise in Bibliotheksverteilungen Der @RISK-Bibliothek können Verteilungsfunktionen hinzugefügt werden, die Excel-Zellverweise enthalten. Dabei sollten Sie aber recht vorsichtig sein. Gewöhnlich sollte eine solche Hinzufügung nur vorgenommen werden, wenn die Bibliothek ausschließlich lokal, d. h. in derselben Arbeitsmappe verwendet wird, in der sie ursprünglich definiert wurde. Bei Einfügung einer Bibliotheksverteilung mit Zellverweisen in ein anderes Modell können die Argumentwerte nämlich u. U. nicht ordnungsgemäß gelöst werden, da es sich vielleicht um eine andere Modellstruktur handelt und die angegebenen Zellverweise dann nicht die erwarteten Werte enthalten. Ausgangswerte in Bibliotheksverteilungen Oft wollen Sie wahrscheinlich die Eigenschaftsfunktion RiskSeed zur Ausgangszahleingabe hinzufügen. Dadurch wird sichergestellt, dass jedes Modell, in dem die Verteilung verwendet wird, mit der gleichen Folge von Probewerten für die Bibliotheksverteilung arbeitet. Auch wird auf diese Weise dafür gesorgt, dass ein ordnungsgemäßer Vergleich der Ergebnisse aus verschiedenen Modellen, in denen die Bibliotheksverteilung verwendet wird, vorgenommen werden kann. Grafische Darstellung einer Verteilung Die grafische Darstellung einer Bibliotheksverteilung wird ähnlich der grafischen Darstellung von Eingabeverteilungen vorgenommen, d. h. im @RISK-Fenster Verteilung definieren oder Modell. Durch Klicken auf das Symbol für Diagramm unten auf der Registerkarte Verteilungen können Sie den Diagrammtyp auswählen, der für die in der Liste ausgewählten Verteilungen (d. h. Zeilen) angezeigt werden soll Ein Diagramm kann aber auch dadurch erstellt werden, dass eine Eingabe aus der Liste in den unteren Teil des Fensters @RISKBibliothek gezogen wird. Wenn Sie mit der rechten Maustaste auf ein Diagramm klicken, wird das Dialogfeld Diagrammoptionen angezeigt, in das Sie die Diagrammeinstellungen eingeben können. Auch kann die Definition einer Bibliotheksverteilung geändert werden, indem Sie auf die Schaltfläche Bearbeiten klicken und dann das Bedienfeld Verteilungsargument verwenden, sobald das Verteilungsdiagramm angezeigt wird. Bibliothek 569 Spalten auf der Registerkarte „Verteilungen“ 570 Die Spalten auf der Registerkarte Verteilungen können so angepasst werden, dass die von Ihnen gewünschten Statistiken und Informationen der Eingabeverteilungen in Ihrer Bibliothek angezeigt werden. Über das unten im Fenster zu sehende Symbol für Spalten kann das Dialogfeld Spalten für Tabelle angezeigt werden. Verteilungen in der @RISK-Bibliothek Verwendung einer Bibliotheksverteilung in Ihrem Modell Bibliotheksverteilungen werden in Excel einem Modell hinzugefügt, und zwar entweder über das Fenster Verteilungen definieren bzw. das @RISK-Menü Funktion einfügen oder aber über die @RISKBibliothek selbst. Auf der Verteilungspalette befindet sich eine Registerkarte mit der Bezeichnung @RISK-Bibliothek, auf der alle in der Bibliothek verfügbaren Verteilungen aufgelistet sind. Durch Klicken auf eine dieser Verteilungen kann diese ausgewählt und der angezeigten Zellformel hinzugefügt werden. Um einem Modell in Excel eine Verteilung hinzuzufügen, und zwar über die in der @RISK-Bibliothek verfügbare Registerkarte Verteilungen, müssen Sie die hinzuzufügende Verteilung in der Liste Verteilungen markieren und dann auf das Symbol für Zur Zelle hinzufügen klicken. Anschließend müssen Sie in Excel die Zelle auswählen, in der die Funktion platziert werden soll. Bibliothek 571 Aktualisierung von Verteilungen @RISK aktualisiert automatisch alle in einem Modell enthaltenden Bibliotheksverteilungen, sobald eine neue Simulation ausgeführt wird. Dies geschieht über die Eigenschaftsfunktion RiskLibrary, die in jeder Eingabe aus der @RISK-Bibliothek enthalten ist. Beispiel: =RiskNormal(50000,10000,RiskName(“Produktentwicklung/ 2014”),RiskLibrary(5,”8RENDCKN”)) Hierdurch wird @RISK angewiesen, bei Start der Simulation die Definition dieser aus der Bibliothek stammenden und durch 8RENDCKN identifizierten Funktion zu aktualisieren. Durch diese Identifizierung ist die Funktion mit einer eindeutigen Bibliothek in Ihrem System verknüpft. Falls die Bibliothek nicht verfügbar ist, verwendet @RISK die betreffende aktuelle Definition in Ihrem Modell (in diesem Fall RiskNormal(50000,10000)). 572 Verteilungen in der @RISK-Bibliothek Ergebnisse in der @RISK-Bibliothek In der @RISK-Bibliothek können Ergebnisse aus verschiedenen Modellen und Simulationen gespeichert und verglichen werden. Es können u. U. Ergebnisse aus mehreren @RISK-Simulationen in der @RISK-Bibliothek gleichzeitig aktiv sein, im Vergleich zu Ergebnissen aus nur einer Simulation, wenn mit @RISK in Excel gearbeitet wird. Sobald die Ergebnisse in der Bibliothek gespeichert sind, können Diagramme überlagert werden, um die Ergebnisse aus verschiedenen Simulationen zu vergleichen. Sie können z. B. eine Simulation unter Verwendung des ursprünglichen Parametersatzes ausführen, und das Ergebnis in der @RISK-Bibliothek speichern. Anschließend könnten Sie Ihr Modell in Excel ändern und die Analyse erneut ausführen, um das zweite Ergebnis ebenfalls in der Bibliothek zu speichern. Durch Überlagerung der Ausgabediagramme aus diesen Simulationen ist dann ersichtlich, wie sich die Ergebnisse geändert haben. Bibliothek 573 Auch können Sie in Excel bei einer neuen Simulation weitere Werteproben aus einer in der @RISK-Bibliothek gespeicherten Ausgabe erheben. Über die @RISK-Bibliothek kann außerdem in Excel die Funktion RiskResample platziert werden, durch die auf die Daten verwiesen wird, die für die Ausgabe erfasst und in der @RISKBibliothek gespeichert wurden. Dies ist recht praktisch, wenn die Ergebnisse aus vielen verschiedenen Modellen in einer neuen Simulation oder Portfolio-Optimierung kombiniert werden sollen. Platzierung von Simulationsergebnissen in der @RISK-Bibliothek 574 Sie können Simulationsergebnisse in der @RISK-Bibliothek speichern, indem Sie in der @RISK für Excel-Symbolleiste über das Symbol für Bibliothek den Befehl Ergebnisse der Bibliothek hinzufügen wählen. Sie haben die Möglichkeit, eine neue Simulation in der Bibliothek zu speichern oder eine bereits gespeicherte Simulation zu überschreiben. Ergebnisse in der @RISK-Bibliothek Wird eine Simulation in der Bibliothek gespeichert, werden die Simulationsdaten und zugehörigen Excel-Arbeitsmappen automatisch ebenfalls in der @RISK-Bibliothek platziert. Über das Symbol für Modell öffnen (d. h. über das kleine gelbe Ordnersymbol auf der Registerkarte Ergebnisse) können Sie in Excel jede beliebige gespeicherte Simulation (und auch die dabei verwendeten Arbeitsmappen) erneut öffnen. Das ermöglicht Ihnen, schnell zu einer früheren Simulation und einem vorhergehenden Modell zurückzugehen. Hinweis: Um in Excel schnell zu einer vorherigen Simulation und zugehörigen Arbeitsmappen zurückzugehen, einfach auf der Registerkarte „Ergebnisse“ mit der rechten Maustaste auf die Liste klicken und den Befehl „Modell öffnen“ wählen. Grafische Darstellung eines Ergebnisses in der Bibliothek Bibliothek Die grafische Darstellung eines Simulationsergebnisses in der Bibliothek entspricht der grafischen Darstellung von Ergebnissen im @RISK-Fenster Ergebnisübersicht. Durch Klicken auf das Symbol für Diagramm unten auf der Registerkarte Ergebnisse können Sie den Diagrammtyp auswählen, der für die in der Liste ausgewählten Ausgaben (d. h. Zeilen) angezeigt werden soll Ein Diagramm kann aber auch dadurch erstellt werden, dass ein Ergebnis aus der Liste in den unteren Teil des Fensters @RISK-Bibliothek gezogen wird. Wenn Sie mit der rechten Maustaste auf ein Diagramm klicken, wird das Dialogfeld Diagrammoptionen angezeigt, in das Sie die Diagrammeinstellungen eingeben können. 575 Um verschiedene Ergebnisse zu überlagern, können Sie ein Ergebnis aus der Liste auf ein bereits vorhandenes Diagramm ziehen. In der Bibliothek gespeicherte Simulationsergebnis se erneut für Werteproben in einer neuen Simulation verwenden 576 Sie können in Excel für eine neue Simulation beliebig Werteproben aus einer in der @RISK-Bibliothek gespeicherten Ausgabe erheben. Das ist sehr praktisch, wenn Sie z. B. in Excel Ausgabeverteilungen aus vielen verschiedenen Simulationen als Eingaben in einer neuen Simulation verwenden möchten. Vielleicht wollen Sie auch ein Portfolio-Optimierungsmodell erstellen, in dem die Ausgabeverteilungen aus einem Satz verschiedener Modelle verwendet werden sollen, um eine optimale Kombination von Projekten oder Investitionen auszuwählen. Jedes mögliche Projekt oder jede mögliche Investition ist in diesem Portfolio mit einer zugehörigen Simulation versehen, die in der @RISK-Bibliothek gespeichert wurde. Durch das Portfolio-Optimierungsmodell wird auf diese einzelnen Ausgabeverteilungen Bezug genommen. Bei jeder Iteration des Modells werden Werteproben aus diesen Ausgabeverteilungen erhoben, um so die Ergebnisse für das gesamte Portfolio berechnen zu können. Ergebnisse in der @RISK-Bibliothek Auf diese Weise wird die Ausgabeverteilung aus jedem Projekt oder jeder Investition zu einer Eingabe, aus der dann über die Funktion RiskResample Werteproben erhoben werden können. Sie haben die Möglichkeit, eine in der Bibliothek befindliche Ausgabe in Excel in einer Arbeitsmappe platzieren, und zwar über den Befehl Dem Modell als neu erhobene Eingabe hinzufügen. Wenn Sie diesen Befehl verwenden, wird aus den für die Ausgabe erfassten und gespeicherten Daten der Datensatz erstellt, aus dem dann während der Portfolio-Simulation die Werteproben erhoben werden. Diese Daten werden anschließend zusammen mit der Portfolio-Simulation in der Arbeitsmappe gespeichert. Wie während einer kombinierten Simulation erneut Werteproben aus den vorhandenen Ausgabedaten erhoben werden In der Funktion RiskResample, durch die eine Ausgabe in eine Eingabeverteilung konvertiert wird, sind verschiedene Optionen verfügbar, über die Werteproben aus dem betreffenden Datensatz erhoben werden können. Zu diesem Zweck können die Optionen In Reihenfolge, Zufällig, mit Ersetzung und Zufällig, ohne Ersetzung verwendet werden. Beim Erheben von neuen Werteproben aus Simulationsausgaben werden Sie jedoch meistens die Option In Reihenfolge verwenden. Durch diese Option wird während der kombinierten Simulation die Reihenfolge der Iterationsdaten aus den gespeicherten Simulationen am besten beibehalten. Wenn für die einzelnen Simulationen gemeinsame Eingabeverteilungen vorhanden sind, ist die Beibehaltung der Reihenfolge von Iterationsdaten aus den gespeicherten Simulationen sehr wichtig. Für diese gemeinsamen Verteilungen wird oft die Eigenschaftsfunktion RiskSeed verwendet, durch die dann jedesmal dieselben Proben in derselben Reihenfolge zurückgegeben werden können. Auf diese Weise werden in jeder Simulation für ein bestimmtes Projekt oder eine bestimmte Investition in jeder Iteration genau dieselben Werteproben für die gemeinsamen Verteilungen verwendet. Bei Nichtverwendung der Option In Reihenfolge könnten ungenaue Kombinationen der Ausgabewerte aus den einzelnen Projekten oder Investitionen in die kombinierte Simulation eingegeben werden. Nehmen wir beispielsweise ein Portfolio von Erdöl- und Erdgasprojekten, für das zum Erheben von neuen Werteproben in einer Simulation die Option Zufällig und nicht In Reihenfolge verwendet wird. Es könnte in diesem Fall erst eine neue Werteprobe aus einem Projekt mit hohem Erdölpreis und anschließend zufällig eine Probe aus einem Projekt mit niedrigem Erdölpreis erhoben werden. Das würde dann eine unrealistische Kombination erheben und zu ungenauen Simulationsergebnissen für das Portfolio führen. Bibliothek 577 Ausgabe aus Bibliothek als neu erhobene Eingabe Um eine Ausgabe aus einer Bibliothek als neu erhobene Eingabe zu verwenden, sollten Sie wie folgt vorgehen: 1) Markieren Sie in der @RISK-Bibliothek auf der Registerkarte Ergebnisse die Ausgabeverteilung, aus der eine neue Werteprobe erhoben werden soll. 2) Klicken Sie auf das Symbol für Dem Modell aus neu erhobene Eingabe hinzufügen oder klicken Sie mit der rechten Maustaste, um dann aus dem Kontextmenü den entsprechenden Befehl zu wählen. 3) Wählen Sie die gewünschte Probenerhebungsmethode, d. h. In Reihenfolge, Zufällig, mit Ersetzung oder Zufällig, ohne Ersetzung. 4) Wählen Sie Bei Start jeder Simulation aktualisieren, wenn die Ausgabedaten bei Beginn jeder neuen Simulation aktualisiert werden sollen. In diesem Fall überprüft @RISK bei Beginn jeder Simulation die @RISK-Bibliothek, um sicherzustellen, dass die gespeicherte Simulation für die Ausgabe auch die neuesten Ergebnisse enthält. Ist das nicht der Fall, wird eine Aktualisierung vorgenommen, was z. B. passiert, wenn die in der Bibliothek gespeicherte ursprüngliche Simulation durch eine neuere Version überschrieben wurde. Das Aktualisieren wird über die Eigenschaftsfunktion RiskLibrary vorgenommen, die stets in einer aus der @RISK-Bibliothek hinzugefügten neu erhobenen Ausgabe-Werteprobe vorhanden ist, sofern die Option Bei Start jeder Simulation aktualisieren ausgewählt wurde. Beispiel: =RiskResample(1;RiskLibraryExtractedData!B1:B100; RiskIsDiscrete(FALSE);RiskLibrary(407;"TB8GKF8C"; "RiskLibraryLocal");RiskName("NBW (10%)")) 578 Ergebnisse in der @RISK-Bibliothek Hierdurch wird @RISK angewiesen, die aus der durch TB8GKF8C identifizierten Bibliothek stammenden Daten für die Ausgabe bei Beginn der Simulation zu aktualisieren. Durch diese Identifizierung ist die Funktion mit einer eindeutigen Bibliothek in Ihrem System verknüpft. Falls diese Bibliothek nicht verfügbar ist, verwendet @RISK die Daten für die Ausgabe, die in der Arbeitsmappe vorhanden war, als die Daten zuletzt in der Arbeitsmappe aktualisiert wurden. 5) Wählen Sie Als kontinuierliche Verteilung grafisch darstellen, wenn die neu erhobenen Daten kontinuierlich grafisch dargestellt werden sollen (wie Sie in der gespeicherten Simulation bei Betrachtung der Ausgabeverteilung und Statistik sehen würden) und keine diskontinuierliche Verteilung vorzunehmen ist. Eine diskontinuierliche Verteilung kann über den Eigenschaftsfunktionseintrag RiskIsDiscrete(FALSE) in die Funktion RiskResample vorgenommen werden. Die RiskResampleVerteilung ist eine diskontinuierliche Verteilung, da nur Werteproben aus dem betreffenden Datensatz erhoben werden können. Durch die kontinuierliche grafische Darstellung werden Diagramme jedoch in einer Form angezeigt, die leichter von anderen Benutzern verwendet werden kann. Hinweis: Die Auswahl von „Als kontinuierliche Verteilung grafisch darstellen“ wirkt sich nicht auf die neu erhobenen Werteproben oder die Simulationsergebnisse aus. 6) Wählen Sie in Excel die Zelle aus, in der die neu erhobene Ausgabe platziert werden soll. Bibliothek 579 580 Technische Hinweise Die @RISK-Bibliothek verwendet den Microsoft SQL-Server, um Simulationen und Arbeitsmappen zu speichern. Der Zugriff auf eine Datei in der @RISK-Bibliothek kann daher mit dem Zugriff auf eine SQL-Datenbank verglichen werden. Es können mehrere @RISKBibliotheksdatenbanken gleichzeitig geöffnet werden. Indem Sie unten im Fenster @RISK-Bibliothek auf das Symbol für Bibliothek klicken, können Verbindungen zu vorhandenen @RISKBibliotheksdatenbanken eingerichtet und auch neue Datenbanken erstellt werden. Verbindung zu einer vorhandenen Bibliothek Bibliothek Durch Klicken auf Verbinden können Sie zu einem Server navigieren, auf dem SQL installiert und eine @RISK-Bibliotheksdatenbank verfügbar ist. Wenn Sie auf den Namen eines Servers klicken, können Sie feststellen, ob auf diesem Datenbanken verfügbar sind. 581 Erstellung einer neuen Bibliothek Durch Klicken auf Erstellen, können Sie zu einem Server navigieren, auf dem SQL installiert ist. Geben Sie in das Feld Bibliotheksname den Namen für die neue Bibliothek ein und klicken Sie dann auf Erstellen. Sobald die Bibliothek erstellt ist, können Sie darin @RISKVerteilungen und -Simulationsergebnisse speichern. SQL Server Express @RISK-Bibliothek verwendet SQL Server Express als Plattform für Speicherung und Abruf von RiskLibrary-Funktionen und Simulationsergebnissen. SQL Server Express ist ein kostenloses MSDatenbankprodukt auf Basis von SQL Server 2005-Technologie, das dasselbe Datenbanksystem wie andere Versionen von SQL Server 2005 verwendet, aber nur mit 1 CPU, 1 GB RAM und 4 GB an Datenbankkapazität arbeitet. Obwohl SQL Server Express als ein Serverprodukt benutzt werden kann, verwendet @RISK es auch als lokalen Client-Datenspeicher, und zwar in Fällen, in denen die Datenzugriffsfunktionalität der @RISK-Bibliothek nicht vom Netzwerk abhängig ist. SQL Server Express kann deinstalliert und auch auf MultiprozessorPCs ausgeführt werden, arbeitet aber immer nur mit einer CPU. Die begrenzte Datenbankgröße von 4 GB trifft auf alle Datendateien zu, aber es können dem Server unbegrenzt viele Datenbanken hinzugefügt werden und die Benutzer der @RISK-Bibliothek sind in der Lage, mehrere Datenbanken zu erstellen und auch die Verbindung zu mehreren Datenbanken herzustellen. 582 Technische Hinweise Auf ein und demselben System können mehrere SQL Server 2005 Express-Installationen vorgenommen werden, und zwar auch zusammen mit anderen Installationen von SQL Server 2000 und SQL Server 2005. SQL Server Express wird standardmäßig unter dem Namen SQLEXPRESS installiert. Wir empfehlen, dass Sie ebenfalls diese benannte Instanz verwenden, es sei denn, andere Anwendungen stellen besondere Konfigurationsanforderungen. Bei Herstellung der Verbindung zu oder Erstellung von Datenbanken bzw. beim Bearbeiten von RiskLibrary-Funktionen werden Sie feststellen, dass mehrere Optionen für die SQL ServerAuthentisierung vorhanden sind. Für die meisten Benutzer und alle lokalen Instanzen von SQL Server Express ist die WindowsAuthentisierung wahrscheinlich ausreichend. Bei dieser Authentisierung wird Ihr Netzwerk-Berechtigungsnachweis für die SQL Server-Anmeldung verwendet. Wenn Sie sich bei Ihrer Arbeitsstation anmelden, wird Ihr Kennwort durch Windows authentifiziert und dieser Berechtigungsnachweis ermöglicht Ihnen dann, auf den SQL-Server und die anderen Anwendungen auf Ihrer Arbeitsstation oder im Netzwerk zuzugreifen. Dieser Vorgang gibt Ihnen zwar nicht automatisch Zugriff auf eine @RISKBibliotheksdatenbank, aber Sie sollten in der Lage sein, damit die Verbindung zum Server herzustellen. Bei der SQL Server-Authentisierung werden Anmeldungsname und Kennwort in SQL Server Express gespeichert. Wenn Sie dann versuchen, die Verbindung mittels SQL Server-Authentisierung herzustellen, wird der Anmeldungsname authentifiziert. Wenn dieser Teil der Authentisierung erfolgreich ist, wird das Kennwort mit dem gespeicherten Kennwortwert verglichen. Sofern das ebenfalls eine Übereinstimmung ergibt, wird der Zugriff auf den Server freigegeben. Durch die SQL Server-Authentisierung sind Sie in der Lage, Ihre Datenbank zu schützen, indem Sie den Zugriff nur für bestimmte Benutzer oder Benutzergruppen ermöglichen. Die Einzelheiten der Einstellung und Verwaltung dieser Berechtigungen werden normalerweise durch einen Datenbank- oder Netzwerkadministrator gehandhabt und werden hier nicht weiter erörtert. Die Verwendung dieser Berechtigungen ermöglicht Ihnen, den Zugriff auf den Datenbankserver nur bestimmten Benutzern zu ermöglichen. Bibliothek 583 Wenn die Windows-Authentisierung verwendet wird, ist das Systemadministrator (admin)-Konto automatisch deaktiviert. Die Normalbenutzer auf einem PC haben fast überhaupt keine Berechtigungen, was SQL Server Express anbelangt. Ein lokaler Server-Administrator muss den Normalbenutzern ausdrücklich entsprechende Berechtigungen erteilen, damit diese die SQLFunktionalität verwenden können. Bibliothekskapazität 584 In SQL Server Express können in jeder Bibliotheksdatenbank ungefähr 2000 typische Simulationen mit 10 Ausgaben, 100 Eingaben und 1000 Iterationen gespeichert werden. Unterschiedlich große Simulationen stellen auch unterschiedliche Speicheranforderungen. Dem Server können beliebig viele Datenbanken angefügt werden und den Benutzern der @RISK-Bibliothek ist es möglich, mehrere Datenbanken zu erstellen bzw. die Verbindung zu mehreren Datenbanken herzustellen. Technische Hinweise Befehle im Menü „Dienstprogramme“ Befehl „Zellen färben“ Ein- und Ausschalten der Färbung bei den @RISKFunktionszellen Sie können in Ihrer Arbeitsmappe die Zellen färben, in denen sich die Eingaben, Ausgaben, Statistikfunktionen und OptimierungsVariablen für @RISK befinden. Dadurch können Sie dann schnell und mühelos die Komponenten Ihrer @RISK-Modelle in den geöffneten Arbeitsmappen finden. Sie können z. B. eine Farbe für Zellenschriftart, Grenzbereiche und Hintergrund auswählen. Wenn Sie Farben auf die @RISK-Funktionszellen angewendet haben, werden die Zellen automatisch entsprechend gefärbt, sobald Sie in der Kalkulationstabelle irgendwelche @RISK-Funktionen in die Formeln eingeben oder in den Formeln löschen. Befehle im Menü „Dienstprogramme“ 585 Befehl „Anwendungseinstellungen“ Zeigt das Dialogfeld „Anwendungseinstellungen“ an, in dem Programmstandardwerte festgelegt werden können Es kann eine Vielzahl von @RISK-Einstellungen auf Standardwerte festgelegt werden, die dann bei jeder Ausführung von @RISK automatisch verwendet werden. Diese Einstellungen beziehen sich u. a. auf Diagrammfarbe, angezeigte Statistiken, Färbung der @RISKZellen in Excel usw. Bei Änderung der Anwendungseinstellungen werden alle Fenster und Diagramme entsprechend aktualisiert. Über Anwendungseinstellungen können daher während einer @RISKSitzung auf einfache Weise die gewünschten Änderungen an allen geöffneten Fenstern und Diagrammen gleichzeitig vorgenommen werden. 586 Viele der Standardwerte sind selbstdokumentierend und die meisten reflektieren Einstellungen, die auch in anderen @RISK-Dialogfeldern und – Bildschirmen zu finden sind. Folgende Standardwerte sollten jedoch etwas näher erklärt werden: • Perzentile – aufsteigend oder absteigend – Durch Auswahl von Absteigend als Standardwert für Perzentile werden alle @RISK-Statistikberichte, Ziele sowie x- und p-Werte in Diagrammen so eingestellt werden, dass sie kumulativ absteigende Perzentile anzeigen. Standardmäßig werden Perzentilwerte in @RISK kumulativ aufsteigend angezeigt, d. h. es wird die Wahrscheinlichkeit errechnet, dass ein Wert nicht größer als ein gegebener X-Wert ist. Durch Auswahl von absteigenden Perzentilen wird @RISK veranlasst, Perzentilwerte kumulativ absteigend anzuzeigen, d. h. die Wahrscheinlichkeit zu berechnen, dass ein Wert größer als ein gegebener x-Wert ist. Durch Auswahl von absteigenden Perzentilen wird @RISK außerdem dazu veranlasst, kumulativ absteigende Perzentile zu verwenden, wenn bei Eingabe von Verteilungen in das Fenster Verteilung definieren Alternativparameter verwendet werden. In diesem Fall wird die prozentuale Wahrscheinlichkeit angegeben, dass ein Wert größer als der eingegebene Wert ist. • Statische Werte einfügen – Bei Einstellung von WAHR wird hier automatisch eine RiskStatic-Funktion in die eingegebenen @RISK-Verteilungen eingefügt, und zwar über das Fenster Verteilung definieren. Wird in diesem Fall in einer Zellformel ein vorhandener Wert durch eine @RISKVerteilung ersetzt, wird der ersetzte Wert automatisch in die Eigenschaftsfunktion RiskStatic mit einbezogen. • Smarte Empfindlichkeitsanalyse – aktiviert oder deaktiviert die Smarte Empfindlichkeitsanalyse. Weitere Informationen über diese Analyse und Situationen, in denen sie evtl. deaktiviert werden sollte, finden Sie unter Befehl „Empfindlichkeiten“. • Fensterliste anzeigen – Die @RISK-Fensterliste (die über Dienstprogramme > Fenster angezeigt werden kann) wird standardmäßig automatisch eingeblendet, wenn mehr als fünf @RISK-Fenster auf dem Bildschirm zu sehen sind. Über diese Standardeinstellung kann die Fensterliste entweder unterdrückt, immer angezeigt oder auch automatisch eingeblendet werden. Befehle im Menü „Dienstprogramme“ 587 588 • @RISK-Funktionszellen färben – Falls gewünscht, können Sie über diese Einstellung Formatierung auf die Zellen in Ihrer Arbeitsmappe anwenden, in der sich die @RISKEingaben, -Ausgaben, -Statistikfunktionen und Optimierungs-Variablen befinden. Sie können z. B. eine Farbe für Zellenschriftart, Grenzbereiche und Hintergrund auswählen. Auch können Sie den Befehl Zellen färben verwenden, um auf diese Optionen zuzugreifen. • Bevorzugtes Verteilungsformat – legt das zu verwendende Format für @RISK-Verteilungsdiagramme, Modelleingaben und Simulationsergebnisse fest. Falls ein bestimmtes Diagramm nicht im bevorzugten Format angezeigt werden kann, wird diese Einstellung automatisch nicht verwendet. • Anzahl der begrenzten Kurven – stellt die Maximalanzahl der Begrenzungsleisten ein, die oben im Diagramm zu sehen und jeweils mit einer Kurve im Diagramm verknüpft sind. • Markierte Werte – stellt die Standardmarkierungen für die von Ihnen anzuzeigenden Diagramme ein. • Zahlenformatierung – stellt die Formatierung für Zahlen in Diagrammen und Markierungen ein. Mengen mit Einheiten bezieht sich auf berichtete Werte, wie z. B. Mittelwert und Standardabweichung, die die Diagrammeinheiten verwenden. Mengen ohne Einheiten bezieht sich auf berichtete Statistiken, wie z. B. Schiefe und Wölbung, die nicht die Werteinheiten des Diagramms verwenden. Hinweis: Falls das Format Währung ausgewählt ist, wird es nur dann angewendet, wenn die Excel-Zelle für die grafisch dargestellte Ausgabe oder Eingabe ebenfalls die Formatierung Währung verwendet. Anwendungseinstellungen exportieren und importieren In @RISK können die Anwendungseinstellungen in der Datei RiskSettings.rsf gespeichert werden. Anschließend kann diese Datei dann dazu verwendet werden, die Anwendungseinstellungen für @RISK auf einem anderen PC festzulegen. Vorgehensweise: 1) Klicken Sie unten im Fenster Anwendungseinstellungen auf das zweite Symbol und wählen Sie dann den Befehl An Datei exportieren. 2) Speichern Sie die Datei RiskSettings.rsf. 3) Plazieren Sie RiskSettings.rsf unter Programme\Palisade\RISK7, und zwar auf dem PC, auf dem die Anwendungseinstellungen für @RISK festgelegt werden sollen. Dies sollte in der Regel erst nach Installation von @RISK auf diesem PC erfolgen. Wenn die Datei RiskSettings.rsf bei Ausführung von @RISK vorhanden ist, werden die in dieser Datei gespeicherten Anwendungseinstellungen automatisch verwendet, und der Benutzer kann diese dann nicht ändern. (Der Benutzer kann jedoch weiterhin die Simulationseinstellungen ändern.) Um die Anwendungseinstellungen ändern zu können, muss der Benutzer dann @RISK erst ausschalten und die Datei RiskSettings.rsf entfernen. Der Befehl Aus Datei importieren kann anschließend dazu verwendet werden, die Anwendungseinstellungen erneut aus einer Datei RiskSettings.rsf zu laden, die sich nicht im Ordner RISK7 befindet. Importierte Einstellungen können jederzeit geändert werden, was bei Einstellungen aus einer unter Programme\Palisade\RISK7 gespeicherten Datei RiskSettings.rsf nicht der Fall ist. Befehle im Menü „Dienstprogramme“ 589 Befehl „Fenster“ Zeigt die @RISK-Fensterliste an In der @RISK-Fensterliste sind alle geöffneten @RISK-Fenster zu sehen, die dann aktiviert, angeordnet und geschlossen werden können. Durch Doppelklicken auf ein Fenster kann dieses in der Liste aktiviert werden. Auch ist es möglich, einzelne oder alle Fenster zu schließen, indem Sie auf die roten Schließ-Fenster-Symbole klicken. 590 Befehl „Simulationsdatei öffnen“ Öffnet Simulationsergebnisse und Diagramme aus einer .RSK5-Datei Vielleicht ist es gelegentlich wünschenswert, Simulationsergebnisse in externen .RSK5-Dateien zu speichern, wie das in früheren @RISKVersionen möglich war. Das könnte beispielsweise recht praktisch sein, wenn Ihre Simulation sehr umfangreich ist und Sie die Daten nicht in Ihre Arbeitsmappe einbetten möchten. Falls Sie in diesem Fall eine .RSK5-Datei mit dem gleichen Namen wie Ihre Arbeitsmappe in demselben Ordner speichern, wird diese Datei immer automatisch zugleich mit Ihrer Arbeitsmappe geöffnet. Anderenfalls können Sie die .RSK5-Datei über den Befehl Simulationsdatei öffnen aus dem Menü Dienstprogramme öffnen. Befehle im Menü „Dienstprogramme“ 591 Speichern und Öffnen von @RISK-Simulationen Die Ergebnisse aus Simulationen (einschließlich Diagrammen) können direkt in Ihrer Arbeitsmappe, einer externen .RSK5-Datei oder auch in der @RISK-Bibliothek gespeichert werden. Über den Befehl Anwendungseinstellungen aus dem Menü Dienstprogramme können Sie außerdem @RISK so einstellen, dass Ihre Simulationsergebnisse automatisch oder auch überhaupt nicht in Ihrer Arbeitsmappe gespeichert werden. Wichtiger Hinweis: Ihr Modell (einschließlich Verteilungsfunktionen und Simulationseinstellungen) wird immer automatisch zusammen mit Ihrer Arbeitsmappe gespeichert. Aus @RISK an Excel exportierte und dort in Arbeitsblättern platzierte Berichte werden automatisch zusammen mit der zugehörigen Excel-Arbeitsmappe gespeichert. Die Optionen unter Simulation speichern wirken sich nur auf Simulationsergebnisse und Diagramme aus, die in @RISK-Fenstern, wie z. B. Diagrammfenstern, dem Datenfenster oder Ergebnisübersichtsfenster, angezeigt werden. Sie können @RISK so einstellen, dass Sie wie nachstehend gezeigt aufgefordert werden, bei jeder Speicherung Ihrer Arbeitsmappe auch die Simulationsergebnisse mit zu speichern. Über die Schaltfläche Speicheroptionen (zweite von links) können Sie den Speicherort für die Simulationsergebnisse auswählen. 592 Im Dialogfeld @RISK-Ergebnisse speichern stehen folgende Optionen zur Verfügung: • zu speichernder Arbeitsmappe – Durch diese Option wird angegeben, dass @RISK alle Daten aus der ausgeführten Simulation, einschließlich geöffneter Fenster und Diagramme, in der zu speichernden Arbeitsmappe mit speichern soll. Wenn über den Befehl Anwendungseinstellungen aus dem Menü Dienstprogramme angegeben ist, dass @RISK Simulationen automatisch in der Arbeitsmappe speichern soll (oder das Kontrollkästchen Automatisch ausführen aktiviert ist), werden die @RISK-Daten und -Diagramme jedesmal automatisch gespeichert und auch wieder geöffnet, wenn Sie Ihre Arbeitsmappe speichern bzw. erneut öffnen. • externe .RSK5-Datei – Vielleicht ist es gelegentlich wünschenswert, Simulationsergebnisse in externen .RSK5Dateien zu speichern, wie das in früheren @RISK-Versionen möglich war. Das könnte beispielsweise recht praktisch sein, wenn Ihre Simulation sehr umfangreich ist und Sie die Daten nicht in Ihre Arbeitsmappe einbetten möchten. Durch Klicken auf die Optionsschaltfläche neben dem Dateinamen können Sie einen Namen und einen Speicherort für Ihre ,RSK5-Datei angeben. Falls Sie diese Datei in demselben Ordner und unter demselben Stammverzeichnisnamen wie Ihre Arbeitsmappe speichern, wird diese Datei immer automatisch zugleich mit Ihrer Arbeitsmappe geöffnet. Anderenfalls können Sie die .RSK5-Datei über den Befehl Simulationsdatei öffnen aus dem Menü Dienstprogramme öffnen. Befehle im Menü „Dienstprogramme“ 593 594 • Nicht speichern – Bei Auswahl dieser Option werden keine Simulationsergebnisse durch @RISK gespeichert. Sie können Ihre Simulation jedoch jederzeit noch einmal ausführen, um die Ergebnisse erneut anzeigen zu lassen, da Ihr Modell – einschließlich Verteilungsfunktionen und Simulationseinstellungen – immer zusammen mit Ihrer Arbeitsmappe gespeichert wird. • Automatisch ausführen – Durch diese Option wird angegeben, dass Ihre Daten immer automatisch in Ihrer Arbeitsmappe gespeichert werden sollen (bzw. bei Auswahl von Nicht speichern automatisch nicht gespeichert werden sollen). Sie können die gleiche Einstellung auch über den entsprechenden Anwendungseinstellungs-Befehl aus dem Menü Dienstprogramme erreichen. Befehl „@RISK-Daten löschen“ Löscht die ausgewählten @RISK-Daten aus geöffneten Arbeitsmappen Über diesen Befehl können die ausgewählten @RISK-Daten aus offenen Arbeitsmappen gelöscht werden. Dabei kann es sich um folgende Datenoptionen handeln: • Simulationsergebnisse – löscht die Ergebnisse der aktuellen @RISK-Simulation, wie sie in den aktiven @RISK-Fenstern zu sehen sind. • Einstellungen – Dadurch werden nämlich die @RISKEinstellungen und damit verknüpften definierten ExcelNamen gelöscht. Für @RISK-Funktionen eingegebene Namen werden jedoch nicht gelöscht, da sie in Zellformeln und nicht in der Liste Definierte Namen einer Excel-Arbeitsmappe gespeichert sind. • Verteilungsanpassungsdefinitionen – löscht alle Definitionen von angepassten Verteilungen, die im Anpassungsmanager zu sehen sind. • Kalkulationstabellenfunktionen – entfernt alle @RISKFunktionen aus geöffneten Arbeitsmappen und ersetzt sie jeweils durch den entsprechenden statischen Wert. Falls dieser nicht zu finden ist, wird zu diesem Zweck der im Dialogfeld Tauschoptionen angegebene Austauschwert verwendet. Es handelt sich hier jedoch um keinen Funktionsaustausch, da @RISK keine Tauschinformationen in Ihrer Arbeitsmappe platziert, die zum späteren Widereintausch der Funktionen verwendet werden könnten. Mit anderen Worten, alle Modellinformationen gehen verloren. Wenn Sie alle diese Optionen auswählen, werden sämtliche @RISKInformationen aus den geöffneten Arbeitsmappen entfernt. Befehle im Menü „Dienstprogramme“ 595 Befehl „@RISK-Funktionen austauschen“ Tauscht @RISK-Funktionen in Zellformeln aus Mithilfe des Befehls @RISK-Funktionen austauschen können @RISKFunktionen in Ihren Arbeitsmappen ausgetauscht werden. Dadurch ist es einfacher, Modelle an Kollegen und Mitarbeiter zu senden, die nicht mit @RISK arbeiten. Falls Ihr Modell durch den Austausch von @RISK-Funktionen gegen RiskStatic-Werte geändert wird, aktualisiert @RISK automatisch die Speicherorte und statischen Werte der @RISKFunktionen, wenn sie wieder gegen die RiskStatic-Werte eingetauscht werden. @RISK verwendet bei diesem Funktionsaustausch die neue Eigenschaftsfunktion RiskStatic. RiskStatic enthält den Wert, der die Funktion beim Austausch ersetzen wird. RiskStatic gibt auch den Wert an, den @RISK bei einer standardmäßigen Excel-Neukalkulation zur Verteilung zurückgeben wird. Durch Klicken auf das Symbol für @RISK-Funktionen austauschen können Sie entweder Funktionen unter Verwendung der aktuellen Austauscheinstellungen sofort austauschen oder auch vorher die Einstellungen ändern. 596 @RISK nach Funktionsaustausch Beim Austausch von Funktionen ist die @RISK-Symbolleiste deaktiviert, d. h. wenn Sie eine @RISK-Funktion eingeben, kann diese nicht erkannt werden. Über das Dialogfeld Austauschoptionen können Sie angeben, wie @RISK beim Austausch oder Eintausch von Funktionen vorgehen soll. Falls durch das Austauschen von @RISK-Funktionen eine Änderung in Ihrer Arbeitsmappe stattfindet, kann @RISK Ihnen mitteilen, wie die @RISK-Funktionen in das veränderte Modell wieder eingefügt werden. In den meisten Fällen ist @RISK in der Lage, die beim Austausch von Funktionen in der Arbeitsmappe vorzunehmenden Änderungen automatisch zu handhaben. Optionen Durch Klicken auf das Symbol für Austauschoption, das im Dialogfeld @RISK-Funktionen austauschen neben dem Symbol für Hilfe zu finden ist, kann das Dialogfeld Austauschoptionen angezeigt werden. Es sind zwei Optionen verfügbar: • Austauschen (um @RISK-Funktionen zu entfernen) • Eintauschen (um @RISK-Funktionen in die Arbeitsmappe zurückzubringen) Befehle im Menü „Dienstprogramme“ 597 Austauschoptionen Beim Austausch wird zum Ersetzen einer @RISK-Funktion als Primärwert der statische Wert der Funktion verwendet. Dies ist normalerweise ein Formelwert in Ihrem Modell, der durch eine @RISK-Funktion ersetzt wurde. Dieser Wert ist in der Eigenschaftsfunktion RiskStatic in einer @RISK-Verteilung gespeichert. Wenn Sie über das Fenster Verteilung definieren eine neue Verteilung eingeben, kann @RISK automatisch den Wert speichern, den Sie in einer RiskStatic-Eigenschaftsfunktion durch die Verteilung ersetzen. Wenn Zelle C10 beispielsweise den Wert 1000 hat, wie in der folgenden Formel C10: =1000 gezeigt, dann können Sie im Fenster Verteilung definieren diesen Wert durch eine Normalverteilung mit einem Mittelwert von 990 und einer Standardabweichung von 100 ersetzen. Dadurch erscheint dann in Excel folgende Formel: C10: =RiskNormal(990,100,RiskStatic(1000)) Hinweis: Der ursprüngliche Zellenwert von 1000 wurde bei diesem Vorgang in der Eigenschaftsfunktion RiskStatic gespeichert. 598 Falls kein statischer Wert definiert wurde (d. h. keine Funktion RiskStatic vorhanden ist), ist ein Satz anderer Werte verfügbar, um den @RISK-Funktionswert zu ersetzen. Diese Werte können über folgende Optionen unter Wenn RiskStatic nicht definiert, folgende Option verwenden: ausgewählt werden: • „Korrigierter“ erwarteten Wert – oder erwarteter bzw. Mittelwert einer Verteilung, außer bei diskontinuierlichen Verteilungen. Bei diskontinuierlichen Verteilungen wird durch die Einstellung „Korrigierter“ erwarteter Wert in der Verteilung als Austauschwert der diskontinuierliche Wert verwendet, der dem wahren erwarteten Wert am nächsten kommt. • Wahrer erwarteter Wert – Durch diese Einstellung werden in der Regel die gleichen Werte wie bei der Option „Korrigierter“ erwarteter Wert zurückgegeben, aber nicht bei diskontinuierlichen Verteilungstypen, wie z. B. DISCRETE, POISSON usw. Für diese Verteilungen wird als Austauschwert der wahre erwartete Wert verwendet, selbst wenn dieser bei der eingegebenen Verteilung eigentlich nicht auftreten könnte, d. h. wenn es sich bei dem Wert um keinen der diskontinuierlichen Punkte in der Verteilung handelt. • Modus – oder der Moduswert einer Verteilung. • Perzentil – oder der eingegebene Perzentilwert für jede Verteilung. Befehle im Menü „Dienstprogramme“ 599 Eintauschoptionen Über diese Optionen wird gesteuert, wie die Änderungen berichtet werden sollen, die @RISK in Ihrer Kalkulationstabelle vornimmt, bevor die Verteilungsfunktionen wieder in Formeln eingefügt werden. Formeln und Werte in Kalkulationstabellen können durch Austausch von @RISK-Funktionen geändert werden. Beim Eintausch wird durch @RISK identifiziert, wo die @RISK-Funktionen wieder eingefügt werden sollten. Auch kann @RISK nötigenfalls alle Änderungen anzeigen, die auf diese Weise in Ihren Formeln vorgenommen werden. Sie haben die Möglichkeit, diese Änderungen zu überprüfen, um sicherzustellen, dass die @RISK-Funktionen wie gewünscht zurückgegeben werden. In den meisten Fällen wird der Eintausch automatisch vorgenommen, während @RISK alle Änderungen an statischen Werten erfasst, die beim Austausch von Funktionen vorgenommen wurden. @RISK handhabt ebenfalls automatisch alle verschobenen Formeln und eingefügten Zeilen sowie Spalten. Wenn jedoch die Formeln, in denen die @RISK-Funktionen vorher gespeichert waren, beim Austausch der Funktionen gelöscht wurden, zeigt @RISK Ihnen die Problemformeln an, bevor die Funktionen wieder eingetauscht werden. Unter Vor Wiederherstellung von @RISK-Funktionen, Änderungen wie folgt voranzeigen: sind folgende Eintauschoptionen verfügbar: • 600 Alle – Bei dieser Option werden alle am Modell vorzunehmenden Änderungen berichtet, selbst dann, wenn eine Formel und ein Austauschwert nicht beim Austausch von @RISK-Funktionen geändert wurden. • Nur wo Formeln und statische Werte geändert wurden – Bei Auswahl dieser Option werden nur die Änderungen, die einen geänderten statischen Wert oder eine geänderte Formel mit einbeziehen, an Sie gemeldet. Die ursprüngliche @RISKVerteilung C10: =RiskNormal(990;100;RiskStatic(1000)) ist, würde die Formel nach dem Austausch wie folgt aussehen: C10: =1000 Falls der Wert C10 dann während des Funktionsaustausches auf C10: =2000 geändert wurde, würde @RISK folgende Funktion wieder eintauschen und damit den statischen Wert aktualisieren: C10: =RiskNormal(990;100;RiskStatic(2000)) Falls die Eintauschoption Nur wo Formeln und statische Werte geändert wurden ausgewählt wurde, würde @RISK diese Änderung vor dem Eintausch an Sie berichten. • Nur wo Formeln geändert wurden – Bei dieser Option werden nur vorzunehmende Änderungen, die eine geänderte Formel mit einbeziehen, an Sie berichtet. Wenn die ursprüngliche @RISK-Verteilungsformel z. B. C10: =1,12+RiskNormal(990;100;RiskStatic(1000)) ist, würde die Formel nach dem Austausch wie folgt aussehen: C10: =1,12+1000 Falls die Formel für C10 dann während des Funktionsaustausches auf C10: =1000 geändert wurde, würde @RISK folgende Formel und Funktion wieder eintauschen: C10: =RiskNormal(990;100;RiskStatic(1000)) Falls die Option Nur wo Formeln und statische Werte geändert wurden oder Nur wo Formeln geändert wurden ausgewählt wurde, würde @RISK diese Änderung vor dem Eintausch an Sie berichten. Befehle im Menü „Dienstprogramme“ 601 • Vorschau von Änderungen vor Eintausch von @RISK-Funktionen Keine – Bei dieser Option werden keine der am Modell vorzunehmenden Änderungen berichtet und @RISK tauscht einfach die durch das Programm empfohlene Änderung ein. @RISK erstellt einen Bericht, den Sie zur Vorschau von Änderungen verwenden können, die beim Eintausch von Funktionen an einer Arbeitsmappe vorgenommen werden. Der Bericht enthält folgende Optionen für wieder einzutauschende Formeln: Ursprüngliche (vor Tausch), Ursprüngliche (nach Tausch), Aktuelle und Empfohlene. Falls gewünscht, können Sie die empfohlene, wieder einzutauschende Formel bearbeiten oder auch eine der anderen angezeigten Formeln auswählen, die beim Eintausch verwendet werden sollen, Durch Auswahl des Befehls Bericht an Excel erstellen über das unten im Fenster befindliche Symbol für Bearbeiten können Sie in Excel einen Bericht über die am Modell vorgenommenen Änderungen erstellen. Eintausch von Funktionen beim Öffnen einer Arbeitsmappe Bei Ausführung von @RISK können Sie automatisch Funktionen eintauschen, sobald eine „ausgetauschte“ Arbeitsmappe geöffnet wird. Diese Möglichkeit ist jedoch nicht vorhanden, wenn die ausgetauschte Arbeitsmappe bei deaktivierter @RISK-Symbolleiste geöffnet wird, weil Funktionen ausgetauscht sind. Befehl „@RISK Add-In entladen“ Entlädt das @RISK Add-In aus dem Excel-Programm Über diesen Befehl wird @RISK entladen und werden alle @RISKFenster geschlossen. 602 Befehle im Menü „Hilfe“ @RISK-Hilfe Öffnet die Online-Hilfedatei für @RISK Über den Befehl @RISK-Hilfe aus dem Menü „?“ können Sie die @RISK-Haupthilfedatei öffnen. In dieser Datei werden alle @RISKFunktionen und -Befehle beschrieben. Befehl „Online-Handbuch“ Öffnet das Online-Handbuch für @RISK Durch den Befehl Online-Handbuch aus dem Menü „?“ kann dieses Handbuch im PDF-Format geöffnet werden. Dafür muss allerdings auf dem Rechner das Programm Adobe Acrobat Reader installiert sein. Befehl „Lizenzaktivierung“ Zeigt die Lizenzierungsinformationen für @RISK an und ermöglicht die Lizenzierung von Demo-Versionen Über den Befehl Lizenzaktivierung aus dem Menü „?“ kann das Dialogfeld Lizenzaktivierung angezeigt werden, in dem die Versions- und Lizenzierungsinformationen für Ihr @RISK-Programm zu finden sind. Sie können dieses Dialogfeld auch dazu verwenden, eine Demo-Version von @RISK in ein lizenziertes Programm konvertieren zu lassen. Weitere Informationen über die Lizenzierung von @RISK sind in diesem Handbuch in Kapitel 1: Erste Schritte zu finden. Befehl „Info über“ Zeigt die Versions- und Copyright-Informationen über @RISK an Über den Befehl Info über aus dem Menü „?“ können Sie das Dialogfeld Info über anzeigen lassen, in dem die Versions- und Copyright-Informationen über @RISK aufgeführt sind. Befehle im Menü „Dienstprogramme“ 603 604 @RISK-Funktionen Einführung @RISK enthält anpassbare Funktionen, die in Excel-Zellen und Formeln Verwendung finden können. Diese Funktionen können u. a. für folgende Aufgaben benutzt werden: 1) Definieren von Wahrscheinlichkeitsverteilungen (@RISKVerteilungsfunktionen und -Verteilungseigenschaftsfunktionen) 2) Definieren von Simulationsausgaben (Funktion RiskOutput) 3) Zurückgeben von Simulationsergebnissen an die Kalkulationstabelle (@RISK-Statistik- und Diagrammfunktionen) In diesem Referenzkapitel werden die einzelnen @RISKFunktionstypen beschrieben und auch Einzelheiten über die erforderlichen und optionalen Argumente für jede Funktion gegeben. Verteilungsfunktionen Wahrscheinlichkeitsverteilungs-Funktionen werden dazu benutzt, den Zellen und Gleichungen im Excel-Arbeitsblatt eine gewisse Unbestimmtheit hinzuzufügen. Sie können z. B. die Funktion RiskUniform(10;20) in eine Arbeitsblattzelle eingeben. Dadurch wird angegeben, dass die Zellwerte durch eine Gleichverteilung mit einem Minimum von 10 und einem Maximum von 20 generiert werden sollen. Durch diesen Wertebereich wird der für Excel erforderliche feste Einzelwert ersetzt. Während einer Simulation werden in @RISK Verteilungsfunktionen benutzt, um Proben von möglichen Werten zu erheben. In jeder Iteration der Simulation wird ein neuer Satz der durch die einzelnen Verteilungsfunktionen im Arbeitsblatt erhobenen Werte verwendet. Diese Werte werden dann dazu benutzt, das Arbeitsblatt neu zu berechnen und einen neuen Satz von möglichen Ergebnissen zu erstellen. Wie bei Excel-Funktionen enthalten auch Verteilungsfunktionen zwei Elemente, nämlich einen Funktionsnamen und Argumentswerte, die in Klammern gesetzt sind. Eine typische Funktion sieht wie folgt aus: RiskNormal(100;10) @RISK-Funktionen 605 Für jeden Wahrscheinlichkeitsverteilungstyp wird eine unterschiedliche Verteilungsfunktion verwendet. Der Verteilungstyp, der für die Probenerhebung verwendet wird, ist durch den Funktionsnamen kenntlich gemacht. Die Verteilungsparameter werden durch die Funktionsargumente angegeben. Die Anzahl und Art der Argumente ist je nach Funktion unterschiedlich. Im folgenden Fall: RiskNormal(Mittelw.;Std.Abw.) wird z. B. eine feste Anzahl von Argumenten bei jedem Auftreten der Funktion verwendet. Bei anderen Funktionen, wie z. B. bei DISCRETE, können Sie die von Ihnen gewünschte Anzahl an Argumenten angeben, d. h. je nach gegebener Situation. Durch die Funktion DISCRETE können z. B. zwei, drei oder nötigenfalls noch mehr Resultate angegeben werden. Genau wie bei Excel-Funktionen können auch Verteilungsfunktionen Argumente enthalten, die sich auf Zellen oder Ausdrücke beziehen, z. B. RiskTriang(B1;B2*1,5;B3) In diesem Fall wird der Zellwert durch eine Dreiecksverteilung (Triang) angegeben, und zwar durch den Minimalwert aus Zelle B1, dem Höchstwahrscheinlichkeitswert aus B2 (der mit 1,5 multipliziert wird) und dem Maximalwert aus Zelle B3. Verteilungsfunktionen können auch (genau wie bei Excel-Funktionen) in Zellformeln verwendet werden. Eine Zellformel könnte z. B. wie folgt aussehen: B2: 100+RiskUniform(10;20)+(1,5*RiskNormal(A1;A2)) Bei Eingabe von Verteilungsfunktionen stehen Ihnen alle standardmäßigen Bearbeitungsbefehle aus Excel zur Verfügung. Es kann jedoch nur dann in Excel eine Probenerhebung bei den Verteilungsfunktionen vorgenommen werden, wenn @RISK geladen ist. 606 Einführung Eingabe von WahrscheinlichkeitsverteilungsFunktionen So geben Sie Verteilungsfunktionen ein: • Überprüfen Sie das Arbeitsblatt und identifizieren Sie die Zellen, die unbestimmte Werte haben. Suchen Sie nach den Zellen, bei denen die tatsächlich auftretenden Werte von den im Arbeitsblatt angezeigten abweichen könnten. Sie sollten zuerst solche wichtigen Variablen identifizieren, bei denen die Zellwertschwankung am größten sein könnte. Mit besser werdender Risikoanalyse können Sie dann die Verteilungsfunktionen über das ganze Arbeitsblatt ausdehnen. • Wählen Sie Verteilungsfunktionen für die identifizierten Zellen aus. In Excel können Sie den Befehl „Funktion einfügen“ verwenden, um die ausgewählten Funktionen in Formeln einzugeben. Bei Auswahl einer Verteilungsfunktion stehen Ihnen über 30 Verteilungstypen zur Verfügung. Wenn Sie nicht genau wissen, wie die unbestimmten Werte verteilt sind, ist es am besten, mit den einfacheren Verteilungstypen zu beginnen, wie z. B. gleichförmig (uniform), dreieckig (triangular) oder normal. Zu Anfang sollten Sie den Wert der aktuellen Zelle möglichst als Mittelwert oder Höchstwahrscheinlichkeitswert der Verteilungsfunktion angeben. Der Bereich der verwendeten Funktion reflektiert in diesem Fall die mögliche Schwankung um den Mittel- oder den Höchstwahrscheinlichkeitswert. Selbst die einfachsten Verteilungsfunktionen können oft sehr wirkungsvoll sein, da durch diese Funktionen die Unbestimmtheit mit nur wenigen Werten oder Argumenten beschrieben werden kann. Beispiel: • RiskUniform(Minimum; Maximum) verwendet lediglich zwei Werte, um den vollen Verteilungsbereich zu beschreiben und um allen Werten im Bereich Wahrscheinlichkeiten zuzuordnen. • RiskTriang(Minimum; Höchstwahrsch.; Maximum) beschreibt eine vollständige Verteilung mit drei leicht zu identifizierenden Werten. Mit zunehmender Komplexität der Modelle wird es wahrscheinlich erforderlich, auf komplexere Verteilungstypen überzugehen, um den Modellierungsanforderungen Genüge zu tragen. Sie sollten diesen Referenzabschnitt bei der Auswahl und dem Vergleichen von Verteilungstypen heranziehen. @RISK-Funktionen 607 Grafische Definition von Verteilungen Durch ein Verteilungsdiagramm ist es oft erheblich einfacher, Verteilungsfunktionen auszuwählen und anzugeben. Sie können das Fenster @RISK – Verteilungen definieren dazu verwenden, Verteilungsdiagramme anzuzeigen und den Zellformeln Verteilungsfunktionen hinzuzufügen. Zu diesem Zweck müssen Sie die Zelle auswählen, zu der eine Verteilungsfunktion hinzugefügt werden soll, und dann auf das Symbol für „Verteilung definieren“ klicken bzw. im @RISK Add-In den Befehl Verteilung definieren aus dem Menü Modell wählen. Die Online-Datei enthält auch grafische Darstellungen von verschiedenen auf die ausgewählten Argumentwerte eingestellten Funktionen. Weitere Informationen über das Fenster Verteilung definieren finden Sie unter Befehle im Menü „Modell“: Befehl „Verteilungen definieren“ im Abschnitt Befehle im @RISK-Menü dieses Handbuchs. Es ist anfangs jedoch ratsam, die Verteilungsfunktionen über das Verteilungsdefinierfenster Verteilung definieren einzugeben, damit Sie besser erkennen können, wie die Werte den Funktionsargumenten zugewiesen werden. Sobald Sie mit der Syntax der Verteilungsfunktionsargumente besser vertraut sind, können Sie die Argumente dann direkt in Excel eingeben und brauchen nicht mehr über das Verteilungsdefinierfenster gehen. Das erspart Ihnen einiges an Zeit. Datenanpassung von Verteilungen @RISK (nur Professional- und Industrial-Edition) ermöglicht Ihnen, die Wahrscheinlichkeitsverteilungen den Daten anzupassen. Die sich aus der Anpassung ergebenden Verteilungen können dann als Eingabeverteilungen dem Kalkulationstabellenmodell hinzugefügt werden. Weitere Informationen über Verteilungsanpassung sind in diesem Handbuch unter Befehl „Verteilungen den Daten anpassen“ zu finden. Verteilungseigenschaftsfunktionen Über die Verteilungseigenschafts-Funktionen können optionale Argumente für Verteilungsfunktionen eingegeben werden. Diese optionalen Argumente werden dazu benutzt, eine Eingabeverteilung für die Berichts- und Diagrammerstellung anzugeben sowie die Probenerhebung aus einer Verteilung zu stutzen und mit anderen Verteilungen in Korrelation zu bringen. Auch kann über diese optionalen Argumente die Probenerhebung aus der Verteilung gesperrt werden. Wie bereits erwähnt, sind diese Argumente nicht unbedingt erforderlich, können aber bei Bedarf hinzugefügt werden. 608 Einführung Die über @RISK-Verteilungseigenschafts-Funktionen angegebenen optionalen Argumente sind stets in einer Verteilungsfunktion eingebettet. Verteilungseigenschaftsfunktionen werden genauso wie standardmäßige Excel-Funktionen eingegeben und können als Argumente auch Zellbezüge und mathematische Ausdrücke enthalten. Durch folgende Funktion wird beispielsweise die eingegebene Normalverteilung auf einen Bereich mit einem Minimalwert von 0 und einem Maximalwert von 20 gestutzt. =RiskNormal(10;5;RiskTruncate(0;20)) Außerhalb dieses begrenzten Bereichs werden dann keine Werteproben erhoben. Stutzung in früheren @RISK-Versionen Zusatzfunktionen, wie z. B. RiskTNormal, RiskTExpon und RiskTLognorm, wurden in @RISK-Versionen vor V4.0 dazu benutzt, entsprechende Verteilungen zu stutzen. Diese Verteilungsfunktionen können weiterhin in den neueren Versionen von @RISK verwendet werden, obwohl jetzt die Verteilungseigenschaftsfunktion RiskTruncate an die Stelle dieser Zusatzfunktionen getreten ist und erheblich flexibler bei Wahrscheinlichkeitsverteilungen eingesetzt werden kann. Diagramme mit diesen älteren Funktionen werden nicht im Fenster Verteilung definieren angezeigt, sind aber im Modellfenster zu sehen und können auch in Simulationen verwendet werden. Alternativparameter Viele Verteilungsfunktionen können durch Angabe von Perzentilwerten für die gewünschte Verteilung eingegeben werden. Angenommen, Sie möchten eine Normalverteilung eingeben, bei der das 10. Perzentil den Wert 20 und das 90. Perzentil den Wert 50 hat. Es könnte sein, dass dieses die einzigen bekannten Werte für diese Normalverteilung sind, d. h., dass der für die übliche normale Verteilung erforderliche tatsächliche Mittelwert und die benötigte Standardabweichung unbekannt sind. In diesem Fall können Alternativparameter anstelle der Standardargumente (oder zusammen mit diesen) für die Verteilung verwendet werden. Bei Eingabe von Perzentil-Argumenten wird die Alt-Form der Verteilungsfunktion benutzt, z. B. RiskNormalAlt oder RiskGammaAlt. Jeder Parameter für eine Verteilungsfunktion mit Alternativparametern muss zwei Argumente aufweisen und aus jedem Argumentenpaar muss Folgendes hervorgehen: 1) der Typ des Parameters 2) der Wert des Parameters @RISK-Funktionen 609 Die einzelnen Argumentenpaare werden direkt in die Alt-Funktion eingegeben, wie z. B. RiskNormalAlt(Arg1-Typ, Arg1-Wert, Arg2-Typ, Arg2-Wert). Beispiel: • Alternativparametertypen RiskNormalAlt(5%;67,10;95%;132,89) – was einer normalen Verteilung mit einem 5. Perzentil von 67,10 und einem 95. Perzentil von 132,89 entspricht. Bei Alternativparametern kann es sich entweder um Perzentile oder standardmäßige Verteilungsargumente handeln. wenn das Parametertyp-Argument ein in Anführungszeichen gesetztes Label (wie z. B. "mu") ist, handelt es sich beim angegebenen Parameter um ein standardmäßiges Verteilungsargument mit dem eingegebenen Namen. Auf diese Weise können Perzentile mit standardmäßigen Verteilungsargumenten kombiniert angegeben werden, wie z. B.: • RiskNormalAlt("mu", 100, 95%, 132.89) – was einer Normalverteilung mit einem Mittelwert von 100 und einem 95. Perzentil von 132,89 entspricht. Die für die Standardargumente der einzelnen Verteilungen zulässigen Namen sind in diesem Kapitel in der Überschrift für die einzelnen Funktionen sowie auch im Excel-Funktionsassistenten im Abschnitt @RISK Distrib (Alt Param) oder im Fenster Verteilung definieren zu finden. Hinweis: Sie können im Fenster „Verteilung definieren“ unter der Option „Parameter“ auch „Alternativparameter“ für eine besondere Verteilung angeben. Falls Ihre Parameter ein Standardargument enthalten und Sie auf OK klicken, schreibt @RISK in der Formelleiste des Fensters „Verteilung definieren“ den entsprechenden Namen für das Standardargument in Anführungszeichen in die Funktion. Wenn es sich bei dem Parametertyp-Argument um einen Wert zwischen 0 und 1 (oder 0% und 100%) handelt, ist der angegebene Parameter das für die Verteilung eingegebene Perzentil. 610 Einführung Positionsparameter Einige Verteilungen haben einen zusätzlichen Positions (loc)Parameter, wenn sie unter Verwendung von Alternativparametern angegeben werden. Dieser Parameter ist gewöhnlich für Verteilungen verfügbar, für die in den Standardargumenten kein Positionswert angegeben ist. Der Positionsparameter entspricht dem Minimum (oder 0 Perz%-Wert) der Verteilung. Bei der Gamma-Verteilung ist beispielsweise durch die Standardargumente kein Positionswert angegeben und daher ein Positionsparameter verfügbar. Bei der Normalverteilung ist andererseits in den Standardargumenten ein Positionsparameter (mean oder mu) verfügbar und daher kein separater Positionsparameter bei Eingabe mit Hilfe von Alternativparametern vorhanden. Dieser zusätzliche Parameter soll es Ihnen ermöglichen, Perzentile für verschobene Verteilungen anzugeben (z. B. für eine Gamma-Verteilung mit drei Parametern, d. h. einer Position von 10 und zwei Perzentilen). Probenerhebung aus Verteilungen mit AlternativParametern Während einer Simulation berechnet @RISK die entsprechende Verteilung, deren Perzentilwerte den eingegebenen Alternativparameterwerten entsprechen, und erhebt aus dieser Verteilung dann die Werteproben. Genau wie bei allen anderen @RISK-Funktionen, können die eingegebenen Argumente auf andere Zellen oder Formeln verweisen (ebenso wie das bei einer ExcelFunktion möglich ist). Auch können Argumentwerte sich während einer Simulation von Iteration zu Iteration ändern. Kumulativ absteigende Perzentile Alternative Perzentilparameter für Wahrscheinlichkeitsverteilungen können sowohl in Form von kumulativ absteigenden Perzentilen als auch in Form von standardmäßigen (kumulativ aufsteigenden) Perzentilen angegeben werden. Jede Alt-Form von Wahrscheinlichkeitsverteilungs-Funktionen (z. B. RiskNormalAlt) hat eine entsprechende AltD-Form (z. B. RiskNormalAltD). Bei Verwendung der AltD-Form sind alle eingegebenen Perzentilwerte kumulativ absteigend, wodurch angegeben wird, wie wahrscheinlich es ist, dass ein Wert nicht kleiner als der eingegebene Wert ist. Wenn Sie in @RISK die Option Dienstprogramme > Anwendungseinstellungen > Absteigende Perzentile wählen, zeigen alle @RISK-Berichte kumulativ absteigende Perzentilwerte. Wenn Sie außerdem im Fenster Verteilung definieren die Option Alternativparameter wählen, um Verteilungen mithilfe von Aternativparametern einzugeben, werden automatisch kumulativ absteigende Perzentile angezeigt und AltD-Formen von Wahrscheinlichkeitsverteilungs-Funktionen eingegeben. @RISK-Funktionen 611 Zusätzlich zu kumulativ absteigenden Perzentilen für Alternativparameter-Verteilungen können für die @RISKSummenwahrscheinlichkeits-Verteilung (RiskCumul) ebenfalls kumulativ absteigende Perzentile angegeben werden. Dazu muss dann die Funktion RiskCumulD verwendet werden. Eingabe von Argumenten in die @RISK-Funktionen Die gleichen Richtlinien, die für die Eingabe von Excel-Funktionen gelten, sind auch für die Eingabe von @RISK-Verteilungsfunktionen gültig. Bei @RISK-Funktionen sind jedoch noch folgende zusätzliche Regeln zu beachten: • Datumswerte in @RISK-Funktionen Die gleichen Richtlinien, die für die Eingabe von Excel-Funktionen gelten, sind auch für die Eingabe von @RISK-Verteilungsfunktionen gültig. Bei @RISK-Funktionen sind jedoch noch folgende zusätzliche Regeln zu beachten: • 612 Wenn in Verteilungsfunktionen unterschiedlich viele Argumente haben (wie z. B. HISTOGRM, DISCRETE und CUMUL), müssen Argumente gleichen Typs als Matrizen (Arrays) eingegeben werden. In Excel werden Matrizen durch geschweifte Klammern ({}) oder durch Bezug auf einen zusammenhängenden Zellbereich (wie z. B. A1:C1) kenntlich gemacht. Wenn eine Funktion eine unterschiedliche Anzahl an Werte/Wahrscheinlichkeits-Paaren haben kann, werden die Werte in einem und die Wahrscheinlichkeiten in einer anderen Matrix zusammengefasst. Der erste Wert aus der Wertematrix wird dann mit der ersten Wahrscheinlichkeit aus der Wahrscheinlichkeitsmatrix gepaart usw. Wenn in Verteilungsfunktionen unterschiedlich viele Argumente haben (wie z. B. HISTOGRM, DISCRETE und CUMUL), müssen einige dieser Argumente als Matrizen (Arrays) eingegeben werden. In Excel werden Matrizen durch geschweifte Klammern ({}) oder durch Bezug auf einen zusammenhängenden Zellbereich (wie z. B. A1:C1) kenntlich gemacht. Wenn eine Funktion eine unterschiedliche Anzahl an Werte/Wahrscheinlichkeits-Paaren haben kann, werden die Werte in einem und die Wahrscheinlichkeiten in einer anderen Matrix zusammengefasst. Der erste Wert aus der Wertematrix wird dann mit der ersten Wahrscheinlichkeit aus der Wahrscheinlichkeitsmatrix gepaart usw. Einführung Datumswerte in @RISK-Funktionen @RISK unterstützt die Eingabe von Datumswerten in Verteilungsfunktionen und auch die Anzeige von Diagrammen und Statistiken unter Verwendung von Datumswerten. Eine RiskIsDate(TRUE)-Eigenschaftsfunktion weist @RISK an, Diagramme und Statistiken unter Verwendung von Datumswerten anzuzeigen. In @RISK werden im Fenster Verteilung definieren unter Verteilungsargument ebenfalls Datumswerte angezeigt, sofern die Datumsformatierung aktiviert ist. Sie können festlegen, dass für eine Verteilung die Datumsformatierung verwendet werden soll, indem Sie im Bedienfeld Verteilungsargument unter Parameter die Option Datumsformatierung wählen oder im Dialogfeld Eingabeeigenschaften die Datumsformatierung aktivieren. Solch eine Auswahl hat zur Folge, dass eine RiskIsDate-Eigenschaftsfunktion in Ihrer Verteilung platziert wird. Typischerweise werden Datumsargumente in @RISK-Verteilungsoptionen mit Verweis auf Zellen eingegeben, in denen sich die gewünschten Datumswerte befinden. Beispiel: =RiskTriang(A1;B1;C1;RiskIsDate(WAHR)) könnte möglicherweise auf 10/1/2009 in Zelle A1, 1/1/2010 in Zelle B1 und 10/10/2010 in Zelle C1 verweisen. Direkt in @RISK-Verteilungsfunktionen eingegebene Argumente müssen mithilfe einer Excel-Funktion eingegeben werden, durch die ein Datum in einen Normalwert konvertiert wird. Dafür sind mehrere Excel-Funktionen verfügbar. Die Funktion für eine Dreiecksverteilung mit einem Minimalwert von 10/1/2009, einen Höchstwahrscheinlichkeitswert von 1/1/2010 und einem Maximalwert von 10/10/2010 kann beispielsweise wie folgt eingegeben werden: =RiskTriang(DATWERT("10/1/2009");DATWERT("1/1/2010");DATWE RT("10/10/2010");RiskIsDate(WAHR)) Hier wird die Excel-Funktion DATWERT dazu verwendet, die eingegebenen Datumsangaben in Werte zu konvertieren. In der Funktion: =RiskTriang(DATUM(2009;10;4)+ZEIT(2;27;13);DATUM(2009;12;29)+Z EIT(2;25;4);DATUM(2010;10;10)+ZEIT(11;46;30);RiskIsDate(WAHR)) werden die Excel-Funktionen DATUM und ZEIT dazu verwendet, die eingegebenen Datumsangaben in Werte zu konvertieren. Diese Methode hat den Vorteil, dass die eingegebenen Datumswerte und Uhrzeiten ordnungsgemäß konvertiert werden, wenn die Arbeitsmappe in einem System mit unterschiedlicher Formatierung (z. B. TT/MM/JJ) landet. @RISK-Funktionen 613 Es können jedoch nicht sämtliche Argumente für alle Funktionen logisch durch Datumswerte angegeben werden. Funktionen wie z. B. RiskNormal(Mittelw;StdAbw) unterstützen zwar einen als Datum eingegebenen Mittelwert, aber keine so eingegebene Standardabweichung. Im Fenster Verteilung definieren ist im Bedienfeld Verteilungsargument die Art von Daten zu sehen (Datumswerte oder numerische Werte), die bei aktivierter Datumsformatierung bei den einzelnen Verteilungstypen eingegeben werden können. Optionale Argumente Bei einigen @RISK-Funktionen können optionale Argumente verwendet werden, d. h. Argumente, die nicht unbedingt erforderlich sind. Für die Funktion RiskOutput gibt es z. B. nur solche optionalen Argumente. Diese Funktion kann mit keinem, einem oder auch drei Argumenten verwendet werden, je nachdem, welche Informationen über die Ausgabezelle definiert werden sollen, in der die Funktion verwendet wird. Sie können beispielsweise: 1) die Zelle lediglich als Ausgabe identifizieren und @RISK automatisch dafür einen Namen generieren lassen (z. B. =RiskOutput()); 2) der Ausgabe den von Ihnen gewünschten Namen geben (z. B. =RiskOutput(“Gewinn 1999”)); 3) der Ausgabe den gewünschten Namen geben und die Ausgabe dann als Teil eines Ausgabebereichs identifizieren (z. B. =RiskOutput(“Gewinn 1999”;”Gewinn nach Jahr”;1)). Alle drei Formen sind für die Funktion RiskOutput zulässig, da bei dieser Funktion nur mit optionalen Argumenten gearbeitet wird. Bei einer @RISK-Funktion mit optionalen Argumenten können Sie ohne weiteres einige dieser Argumente verwenden und andere einfach ignorieren. Alle erforderlichen Argumente müssen jedoch stets mit einbezogen werden. Bei der Funktion RiskNormal sind z. B. die beiden Argumente Mittelwert und Standardabweichung unbedingt erforderlich. Alle Argumente, die der Funktion RiskNormal über Verteilungseigenschaftsfunktionen hinzugefügt werden können, sind optional und können in jeder beliebigen Reihenfolge eingegeben werden. 614 Einführung Wichtiger Hinweis bezüglich ExcelMatrizen @RISK-MatrixFunktionen In Excel ist es nicht möglich, in Matrizen Zellbezüge oder Namen so aufzulisten, wie das bei Konstanten möglich wäre. Sie könnten z. B. nicht {A1;B1;C1} verwenden, um die Matrix der Zellwerte A1, B1 und C1 darzustellen. Stattdessen müssen Sie den Zellbereichsbezug A1:C1 verwenden oder die Werte dieser Zellen als Konstanten direkt in die Matrizen eingeben, wie z. B. {10;20;30}. • Verteilungsfunktionen mit einer festen Anzahl von Argumenten geben bei Eingabe von zu wenigen Argumenten einen Fehlerwert zurück oder ignorieren einfach irgendwelche überzähligen Argumente. • Bei Argumenten des falschen Typs (Zahl, Matrix oder Text) geben Verteilungsfunktionen ebenfalls einen Fehlerwert zurück. Bei den @RISK-Zeitserienfunktionen handelt es sich um MatrixFunktionen, da durch diese Funktionen bei jeder SimulationsIteration die ganze Zellgruppe geändert wird, in der sich Ihre Zeitserienprognose befindet. Für den gesamten Bereich einer Zeitserienprognose wird nur eine einzige Zeitserienfunktion verwendet. Genau wie bei anderen Matrix-Funktionen in Excel, können auch hier die Formeln für eine im Bereich befindliche Zelle nicht einzeln bearbeitet werden. Um eine Zeitserienfunktion direkt in der Kalkulationstabelle bearbeiten zu können, müssen Sie den gesamten Prognosebereich auswählen, in dem sich die Matrix-Funktion befindet. Anschließend können Sie dann die Formel bearbeiten und danach auf <Strg><Umschalt><Eingabe> drücken, um die Formel einzugeben. Meistens ist das jedoch nicht erforderlich, da die Matrix-Funktionen durch die @RISK-Zeitserienbefehle Anpassung, Stapelanpassung und Definieren automatisch in den von Ihnen ausgewählten Bereich eingegeben werden. Weitere Informationen @RISK-Funktionen Nachstehend werden kurz die einzelnen verfügbaren Verteilungsfunktionen beschrieben sowie auch die dafür erforderlichen Argumente. Außerdem werden in der OnlineHilfedatei die technischen Eigenschaften der einzelnen Wahrscheinlichkeitsverteilungs-Funktionen beschrieben. In den Anhängen finden Sie Formeln für Dichte, Verteilung, Mittelwert und Modus sowie auch Verteilungsparameter und Diagramme für Wahrscheinlichkeitsverteilungen, die unter Verwendung von typischen Argumentswerten erstellt wurden. 615 Simulationsausgabefunktionen Ausgabezellen werden mithilfe von RiskOutput-Funktionen definiert. Diese Funktionen ermöglichen ein müheloses Kopieren, Einfügen und Verschieben von Ausgabezellen. Die RiskOutput-Funktionen werden automatisch hinzugefügt, sobald Sie in @RISK auf das Symbol für Ausgabe hinzufügen klicken. Außerdem geben Ihnen diese Funktionen die Möglichkeit, die Simulationsausgaben zu benennen und den Ausgabebereichen einzelne Ausgabezellen hinzuzufügen. Eine typische RiskOutput-Funktion könnte z. B. wie folgt aussehen: =RiskOutput("Gewinn")+NBW(0,1;H1:H10) wobei die Zelle vor Auswahl als Simulationsausgabe dann einfach die Formel = NBW(0,1;H1:H10) enthielt. Durch die Funktion RiskOutput wird die Zelle hier als Simulationsausgabe ausgewählt und erhält die Bezeichnung „Gewinn“. Simulationsstatistik-Funktionen Über die @RISK-Statistikfunktionen kann jederzeit die gewünschte Simulationsergebnis-Statistik oder eine Eingabeverteilung zurückgegeben werden. Durch die Funktion RiskMean(A10) wird beispielsweise der Mittelwert der simulierten Verteilung für die Zelle A10 zurückgegeben. Diese Funktionen können entweder während der Simulation in Echtzeit oder aber einfach am Ende der Simulation aktualisiert werden (was schneller ist). Die @RISK-Statistikfunktionen schließen alle standardmäßigen Statistiken sowie auch Perzentile und Zielwerte ein (=RiskPercentile(A10;0,99) ) gibt z. B. das 99. Perzentil der simulierten Verteilung zurück). @RISK-Statistikfunktionen können genauso wie jede standardmäßige Excel-Funktion verwendet werden. 616 Einführung Statistik über Eingabeverteilung @RISK-Statistikfunktionen, durch die die gewünschte Statistik über eine Simulationseingabeverteilung zurückgegeben werden kann, werden alle durch Theo im Funktionsnamen identifiziert. Durch die Funktion RiskTheoMean(A10) wird beispielsweise der Mittelwert der Wahrscheinlichkeitsverteilung für die Zelle A10 zurückgegeben. Wenn mehrere Verteilungsfunktionen in der Formel für eine Zelle vorhanden sind, auf die in einer RiskTheo-Statistikfunktion verwiesen wurde, wird durch @RISK die gewünschte Statistik über die zuletzt in der Formel berechnete Funktion zurückgegeben. In A10 gibt z. B. in der Formel =RiskNormal(10;1)+RiskTriang(1;2;3) Die Funktion RiskTheoMean(A10) gibt den Mittelwert RiskTriang(1;2;3) zurück. In einer anderen Formel in A10: =RiskNormal(10;RiskTriang(1;2;3)) gibt die Funktion RiskTheoMean(A10) dagegen einen Mittelwert von RiskNormal(10;RiskTriang(1;2;3)) zurück, da die Funktion RiskTriang(1;2;3) in der Funktion RiskNormal verschachtelt ist. Berechnung von Statistiken für eine Untermenge der Verteilung @RISK-Statistikfunktionen können die Eigenschaftsfunktion RiskTruncate oder RiskTruncateP mit einbeziehen. Dadurch wird die Statistik dann auf Basis des durch die Stutzungsbegrenzung angegebenen Min-Max-Bereichs berechnet. Hinweis: Die durch @RISK-Statistikfunktionen zurückgegebenen Werte reflektieren nur den Bereich, der unter Verwendung der Eigenschaftsfunktion RiskTruncate oder RiskTruncateP direkt in die Statistikfunktion eingegeben wurde. Filter für Simulationsergebnisse, die in @RISKDiagrammen und -Berichten zu sehen sind, wirken sich nicht auf die Werte aus, die durch @RISK-Statistikfunktionen zurückgegeben werden. Statistiken in Berichtsvorlagen Statistikfunktionen können auch namentlich auf eine Simulationsausgabe oder Eingabe Bezug nehmen. Dadurch ist es möglich, diese Funktionen in Vorlagen mit einzubeziehen, die dann dazu verwendet werden, in Excel vorformatierte Berichte über Simulationsergebnisse zu erstellen. Durch die Funktion =RiskMean(”Profit”) wird beispielsweise der Mittelwert der simulierten Verteilung für die in einem Modell definierte Ausgabezelle „Profit“ zurückgegeben. Hinweis: Bei einem in eine Statistikfunktion eingegebenen Zellverweis braucht es sich nicht unbedingt um eine durch eine RiskOutput-Funktion identifizierte Simulationsausgabe zu handeln. @RISK-Funktionen 617 Diagrammfunktion Über die spezielle @RISK-Funktion RiskResultsGraph kann automatisch ein Diagramm der Simulationsergebnisse an beliebiger Stelle in die Kalkulationstabelle eingeblendet werden. Durch =RiskResultsGraph (A10) würde beispielsweise zu Ende der Simulation direkt in der Kalkulationstabelle ein Diagramm der simulierten Verteilung für A10 an der Funktionsposition platziert werden. Mit Hilfe von zusätzlichen optionalen RiskResultsGraph-Argumenten können Sie außerdem den Typ des zu erstellenden Diagramms sowie auch das entsprechende Format, die Skalierung und andere Optionen auswählen. Zusatzfunktionen Bei der Entwicklung von Makroanwendungen können in @RISK weitere Funktionen eingesetzt werden, nämlich RiskCurrentIter, RiskCurrentSim und RiskStopSimulation Durch diese Funktionen wird die aktuelle Iteration bzw. die aktuelle Simulation einer laufenden Simulationsserie zurückgegeben oder die Simulation angehalten. 618 Einführung Tabelle der verfügbaren Funktionen In dieser Tabelle sind die anpassbaren Funktionen aufgeführt, die durch @RISK dem Excel-Programm hinzugefügt werden. Verteilungsfunktionen Rückgabe RiskBernoulli(p) Bernoulli-Verteilung mit Erfolgswahrscheinlichkeit p RiskBeta(alpha1; alpha2) Beta-Verteilung mit Formparametern alpha1 und alpha2 RiskBetaGeneral(alpha1; alpha2; Minimum; Maximum) Beta-Verteilung mit definiertem Minimum und Maximum und Formparametern alpha1 und alpha2 RiskBetaGeneralAlt(Arg1-Typ; Arg1-Wert; Arg2-Typ; Arg2-Wert; Arg3-Typ; Arg3-Wert; Arg4-Typ; Arg4-Wert) Beta-Verteilung mit 4 Parametern (Arg1-Typ bis Arg4-Typ), bei denen es sich entweder um ein Perzentil zwischen 0 und 1 oder um alpha1, alpha2, Min. oder Max. handeln kann. RiskBetaSubj(Minimum; Höchstw.; Mittel; Maximum) Beta-Verteilung mit definiertem Minimum-, Maximum-, Höchstwahrscheinlichkeits- und Mittelwert RiskBinomial(n; p) Binomische Verteilung mit n Erhebungen und p als Erfolgswahrscheinlichkeit pro Erhebung RiskChiSq(v) Chi-Quadrat-Verteilung mit v Freiheitsgraden RiskCompound(dist#1 oder Wert oder Zellverweis; dist#2; Betrag; Obergrenze) Summe einer Anzahl von Werteproben aus Verteilung2, wobei die Anzahl der aus Verteilung2 erhobenen Werteproben durch den erhobenen Wert aus Verteilung1 oder einen anderen Wert angegeben wird. Optional kann der absetzbare Betrag von jeder Verteilung2-Werteprobe subtrahiert werden. Wenn der absetzbare Verteilung2-Wert die Obergrenze überschreitet, wird die Verteilung2-Werteprobe automatisch auf diese Obergrenze eingestellt. RiskCumul(Minimum; Maximum; {X1; X2; ...; Xn}; {p1; p2; ...; pn}) Summenverteilung mit n Punkten zwischen Minimum und Maximum und kumulativ aufsteigender Wahrscheinlichkeit p an den einzelnen Punkten. RiskCumulD(Minimum; Maximum; {X1; X2; ...; Xn}; {p1; p2; ...; pn}) Summenverteilung mit n Punkten zwischen Minimum und Maximum und kumulativ absteigender Wahrscheinlichkeit p an den einzelnen Punkten. RiskDiscrete({X1 ; X2; ...; Xn}; {p1; p2; ...; pn}) Diskontinuierliche Verteilung mit n möglichen Wert X-Resultaten und einer Resultatswahrscheinlichkeit von p @RISK-Funktionen 619 RiskDoubleTriang(min;m.likely;m ax;p) Doppelte Dreiecksverteilung mit dem minimalen, höchstwahrscheinlichsten und maximalen Wert sowie der Wahrscheinlichkeit p, dass der Wert zwischen minimal und höchstwahrscheinlich fällt. RiskDuniform({X1; X2; ...Xn}) Diskontinuierliche (uniform) Gleichverteilung mit n Resultaten für die Werte X1 bis Xn RiskErf(h) Fehlerfunktionsverteilung mit dem VarianzParameter h RiskErlang(m; beta) M-Erlang-Verteilung mit integriertem Formparameter m und dem Skalierungsparameter beta RiskExpon(beta) Exponentielle Verteilung mit der Zerfallkonstanten beta RiskExponAlt(Arg1-Typ; Arg1Wert; Arg2-Typ; Arg2-Wert) Exponentialverteilung mit 2 Parametern (Arg1-Typ und Arg2-Typ), bei denen es sich entweder um ein Perzentil zwischen 0 und 1 oder um beta oder loc handeln kann. RiskExtvalue(alpha; beta) Extremwert (oder Gumbel)-Verteilung mit Positionsparameter alpha und Skalierungsparameter beta. RiskExtvalueAlt(Arg1-Typ; Arg1Wert; Arg2-Typ; Arg2-Wert) Extremwert (oder Gumbel)-Verteilung mit 2 Parametern (Arg1-Typ und Arg2-Typ), bei denen es sich entweder um ein Perzentil zwischen 0 und 1 oder um alpha oder beta handeln kann. RiskExtValueMin(alpha; beta) Extremwert-Minimalverteilung mit Positionsparameter alpha und Formparameter beta. RiskExtvalueMinAlt(Arg1-Typ; Arg1-Wert; Arg2-Typ; Arg2-Wert) Extremwert-Minimalverteilung mit 2 Parametern (Arg1-Typ und Arg2-Typ), bei denen es sich entweder um ein Perzentil zwischen 0 und 1 oder um alpha oder beta handeln kann. F-Verteilung mit zwei Freiheitsgraden, v1 und v2. RiskF(v1;v2) 620 RiskGamma(alpha; beta) Gamma-Verteilung mit Formparameter alpha und Skalierungsparameter beta. RiskGammaAlt(Arg1-Typ; Arg1Wert; Arg2-Typ; Arg2-Wert; Arg3Typ; Arg3-Wert) Gamma-Verteilung mit 3 Parametern (Arg1Typ,Arg2-Typ und Arg3-Typ), bei denen es sich entweder um ein Perzentil zwischen 0 und 1 oder um alpha, beta oder loc handeln kann. Tabelle der verfügbaren Funktionen RiskGeneral(Minimum; Maximum; {X1; X2; ...; Xn}; {p1; p2; ...; pn}) Allgemeine Dichtefunktion für eine Wahrscheinlichkeitsverteilung im Bereich zwischen Minimum und Maximum und n (x;p) Paaren mit Wert X und Resultatswahrscheinlichkeit p für die einzelnen Punkte. RiskGeometric(p) Geometrische Verteilung mit der Wahrscheinlichkeit p RiskHistogrm(Minimum; Maximum; {p1; p2; ...; pn}) Histogramm-Verteilung mit n Klassen zwischen Minimum und Maximum und Resultatswahrscheinlichkeit p für die einzelnen Klassen. RiskHypergeo(n; D; M) Hypergeometrische Verteilung mit Probengröße n, D Elementen und Populationsgröße M. RiskIntUniform(Minimum; Maximum) (Uniform) Gleichverteilung, die nur Ganzzahlwerte zwischen Minimum und Maximum zurückgibt. RiskInvGauss(mu; lambda) Inverse Gaußsche Verteilung mit dem Mittelwert mu und dem Formparameter lambda RiskInvGaussAlt(Arg1-Typ; Arg1-Wert; Arg2-Typ; Arg2-Wert; Arg3-Typ; Arg3-Wert) Inverse Gaußsche Verteilung mit 3 Parametern (Arg1-Typ, Arg2-Typ und Arg3Typ), bei denen es sich entweder um ein Perzentil zwischen 0 und 1 oder um mu, lambda oder loc handeln kann. RiskJohnsonSB(alpha1; alpha2; a; b) Johnson (systembegrenzte)-Verteilung mit dem eingegebenen alpha1-, alpha2-, a- und b-Wert RiskJohnsonSU(alpha1; alpha2; gamma; beta) Johnson (systemunbegrenzte)-Verteilung mit dem eingegebenen alpha1-, alpha2-, gammaund beta-Wert RiskJohnsonMoments(Mittelw; StdAbw; Schiefe; Wölb) Eine der Johnson-Verteilungen (Normal, Lognormal, JohnsonSB und JohnsonSU), die als Momente die eingegebenen Parameter Mittelwert, Standardabweichung, Schiefe und Wölbung enthält RiskLaplace(µ;σ) Laplace-Verteilung mit der eingegebenen µ Position und den σ -Skalierungsparametern RiskLaplaceAlt(Arg1-Typ; Arg1Wert; Arg2-Typ; Arg2-Wert) Laplace-Verteilung mit 2 Parametern (Arg1Typ und Arg2-Typ), bei denen es sich entweder um ein Perzentil zwischen 0 und 1 oder um mu oder sigma handeln kann. RiskLevy(a;c) Levy-Verteilung mit der eingegebenen Position a und dem kontinuierlichen Skalierungsparameter c @RISK-Funktionen 621 622 RiskLevyAlt(Arg1-Typ; Arg1Wert; Arg2-Typ; Arg2-Wert) Levy-Verteilung mit 2 Parametern (Arg1-Typ und Arg2-Typ), bei denen es sich entweder um ein Perzentil zwischen 0 und 1 oder um a oder c handeln kann. RiskLogistic(alpha; beta) Logistische Verteilung mit Positionsparameter alpha und Skalierungsparameter beta. RiskLogisticAlt(Arg1-Typ; Arg1Wert; Arg2-Typ; Arg2-Wert) Logistische Verteilung mit 2 Parametern (Arg1-Typ und Arg2-Typ), bei denen es sich entweder um ein Perzentil zwischen 0 und 1 oder um alpha oder beta handeln kann. RiskLoglogistic(gamma; beta; alpha) Log-logistische Verteilung mit Positionsparameter gamma, Skalierungsparameter beta und Formparameter alpha. RiskLoglogisticAlt(Arg1-Typ; Arg1-Wert; Arg2-Typ; Arg2-Wert; Arg3-Typ; Arg3-Wert) Log-logistische Verteilung mit 3 Parametern (Arg1-Typ, Arg2-Typ und Arg3-Typ), bei denen es sich entweder um ein Perzentil zwischen 0 und 1 oder um gamma, beta oder alpha handeln kann. RiskLognorm(Mittelw.; Std.Abw.) Lognormal-Verteilung mit angegeb. Mittelwert und Standardabw. RiskLognormAlt(Arg1-Typ; Arg1Wert; Arg2-Typ; Arg2-Wert; Arg3Typ; Arg3-Wert) Lognormal-Verteilung mit 3 Parametern (Arg1-Typ, Arg2-Typ und Arg3-Typ), bei denen es sich entweder um ein Perzentil zwischen 0 und 1 oder um mu, sigma oder loc handeln kann. RiskLognorm2(Mittelw.; Std.Abw.) Lognormal-Verteilung aus dem Protokoll einer Normalverteilung mit angegeb. Mittelwert und Standardabw. RiskMakeInput(Formel) Legt fest, dass der berechnete Formelwert genau wie eine Verteilungsfunktion als Simulationseingabe behandelt wird. RiskNegbin(s; p) Negative Binomialverteilung mit s Erfolgen und einer Erfolgswahrscheinlichkeit von p bei jedem Versuch. RiskNormal(Mittelw.; Std.Abw.) Normalverteilung mit angegeb. Mittelwert und Standardabw. RiskNormalAlt(Arg1-Typ; Arg1Wert; Arg2-Typ; Arg2-Wert) Normalverteilung mit 2 Parametern (Arg1-Typ und Arg2-Typ), bei denen es sich entweder um ein Perzentil zwischen 0 und 1 oder um mu oder sigma handeln kann. RiskPareto(theta; alpha) Pareto-Verteilung RiskParetoAlt(Arg1-Typ; Arg1Wert; Arg2-Typ; Arg2-Wert) Pareto-Verteilung mit 2 Parametern (Arg1-Typ und Arg2-Typ), bei denen es sich entweder um ein Perzentil zwischen 0 und 1 oder um theta oder alpha handeln kann. Tabelle der verfügbaren Funktionen RiskPareto2(b; q) Pareto-Verteilung RiskPareto2Alt(Arg1-Typ; Arg1Wert; Arg2-Typ; Arg2-Wert) Pareto-Verteilung mit 2 Parametern (Arg1-Typ und Arg2-Typ), bei denen es sich entweder um ein Perzentil zwischen 0 und 1 oder um b oder q handeln kann. RiskPearson5(alpha; beta) Pearson-Typ V-Verteilung (oder inverse Gamma-Verteilung) mit Formparameter alpha und Skalierungsparameter beta. RiskPearson5Alt(Arg1-Typ; Arg1-Wert; Arg2-Typ; Arg2-Wert; Arg3-Typ; Arg3-Wert) Pearson-Typ V-Verteilung (oder inverse Gamma-Verteilung) mit 3 Parametern (Arg1Typ, Arg2-Typ und Arg3-Typ), bei denen es sich entweder um ein Perzentil zwischen 0 und 1 oder um alpha, beta oder loc handeln kann. RiskPearson6(beta; alpha1; alpha2) Pearson-Typ VI-Verteilung mit Skalierungsparameter beta und Formparametern alpha1 und alpha2. RiskPert(Minimum; Höchstwahrsch.; Maximum) Pert-Verteilung mit angegeb. Minimal-, Höchstwahrsch.- und Maximalwert. RiskPertAlt(Arg1-Typ; Arg1-Wert; Arg2-Typ; Arg2-Wert; Arg3-Typ; Arg3-Wert) Pert-Verteilung mit 3 Parametern (Arg1-Typ, Arg2-Typ und Arg3-Typ), bei denen es sich entweder um ein Perzentil zwischen 0 und 1 oder um Min., Max. oder Höchstwahrsch. Handeln kann. RiskPoisson(lambda) Poisson-Verteilung RiskRayleigh(beta) Rayleigh-Verteilung mit Skalierungsparameter beta. RiskRayleighAlt(Arg1-Typ; Arg1Wert; Arg2-Typ; Arg2-Wert) Rayleigh-Verteilung mit 2 Parametern (Arg1Typ und Arg2-Typ), bei denen es sich entweder um ein Perzentil zwischen 0 und 1 oder um beta oder loc handeln kann. RiskResample(Methode; {X1; X2; ...Xn}) Werteproben unter Verwendung von Methode aus einem Datensatz mit n möglichen Ergebnissen und gleicher Auftretenswahrscheinlichkeit RiskSimTable({X1; X2; ...Xn}) Listenwerte zur Verwendung in mehreren Simulationen. RiskSplice(Vert1 oder Zellverw; Vert2 oder Zellverw; Spleißp) Legt eine Verteilung fest, die durch Spleißen von Verteilung1 in Verteilung2 erstellt wurde, und zwar bei einem x-Wert, der durch den Spleißpunkt gegeben wurde. RiskStudent(nu) Verteilung mit nu Freiheitsgraden. @RISK-Funktionen 623 624 RiskTriang(Minimum; Höchstwahrsch.; Maximum) Dreiecksverteilung mit definiertem Minimal-, Höchstwahrsch.- und Maximalwert. RiskInvGaussAlt(Arg1-Typ; Arg1-Wert; Arg2-Typ; Arg2-Wert; Arg3-Typ; Arg3-Wert) Dreiecksverteilung mit 3 Parametern (Arg1Typ, Arg2-Typ und Arg3-Typ), bei denen es sich entweder um ein Perzentil zwischen 0 und 1 oder um Min., Max. oder Höchstwahrsch. handeln kann. RiskTrigen(Unter.; Höchstwahrsch.; Ober.; unter. Perz.; ober. Perz.) Dreiecksverteilung mit drei Punkten, die unteres Perzentil, Höchstwahrscheinlichkeitswert und oberes Perzentil darstellen. RiskUniform(Minimum; Maximum) Gleichverteilung zwischen Minimum und Maximum. RiskUniformAlt(Arg1-Typ; Arg1Wert; Arg2-Typ; Arg2-Wert) Gleichverteilung mit 2 Parametern (Arg1-Typ und Arg2-Typ), bei denen es sich entweder um ein Perzentil zwischen 0 und 1 oder um Min. oder Max. handeln kann. RiskVary(Basis; Minimum; Maximum; Bereichstyp; Schrittanzahl; Verteilung) Eine Verteilung zwischen Minimum und Maximum mit einer durch die Verteilung gegebenen Form RiskWeibull(alpha; beta) Weibull-Verteilung mit Formparameter alpha und Skalierungsparameter beta. RiskWeibullAlt(Arg1-Typ; Arg1Wert; Arg2-Typ; Arg2-Wert; Arg3Typ; Arg3-Wert) Gamma-Verteilung mit 3 Parametern (Arg1Typ, Arg2-Typ und Arg3-Typ), bei denen es sich entweder um ein Perzentil zwischen 0 und 1 oder um alpha, beta oder loc handeln kann. Tabelle der verfügbaren Funktionen Verteilungseigenschaftsfunktionen Zweck RiskCategory(Kategoriename) Benennt die Kategorie, in der die Funktion bei Anzeige einer Eingabeverteilung verwendet werden soll. RiskCollect() Erfasst während der Simulation die Werteproben für eine mit Funktion Collect versehene Verteilung (sofern in den Simulationseinstellungen unter „Mit Collect markierte Eingaben“ die Option „Verteilungswerteproben erfassen“ angegeben ist). RiskConvergence(Toleranz; Toleranztyp; Vertrauenskoeffizient; stat. Mittelwert; stat. Standardabw.; stat Perzentil; Perzentil) Gibt die Konvergenzüberwachungsinfo für eine Ausgabe an. RiskCorrmat(Matrix-Zellbereich; Position; Instanz) Identifiziert die Matrix der RangkorrelationsKoeffizienten und eine Position in der Matrix für die Verteilung, in der die Funktion Corrmat enthalten ist. Instanz stellt die Matrix-Instanz im Matrix-Zellbereich dar, der für das Korrelieren dieser Verteilung verwendet werden soll. RiskDepC(ID; Koeffizient) Identifiziert die abhängige Variable in dem in Korrelation stehenden Probenerhebungspaar. Dabei ist Koeffizient die Rangkorrelation und ID die Identifizierungs-Zeichenfolge RiskFit(ProjID; FitID; ausgewähltes Anpassungsergebnis) Verknüpft den durch ProjID und FitID gekennzeichneten Datensatz und die zugehörigen Anpassungsergebnisse mit der betreffenden Eingabeverteilung, so dass die Eingabe bei Datenänderung aktualisiert werden kann. RiskIndepC(ID) Identifiziert eine unabhängige Verteilung in einem in Rangkorrelation stehenden Probenerhebungspaar, wobei ID die Identifizierungs-Zeichenfolge ist. RiskIsDate(TRUE) Legt fest, dass die Eingabe- und Ausgabewerte in Diagrammen und Berichten als Datumswerte anzuzeigen sind. RiskIsDiscrete(TRUE) Legt bei Anzeige von Simulationsergebnisdiagrammen und Berechnung von Statistiken fest, dass eine Ausgabe als diskontinuierliche Verteilung behandelt werden soll. @RISK-Funktionen 625 626 RiskLibrary(Position; ID) Gibt zu erkennen, dass eine Verteilung in einer @RISK-Bibliothek mit der eingegebenen Position und ID verknüpft ist. RiskLock() Sperrt die Werteprobenerhebung für die Verteilung mit der Sperrfunktion. RiskName(Eingabename) Name der Eingabe für die Verteilung mit der Funktion Name. RiskSeed(ZufallswertErstellungstyp; Ausgangszahl) Gibt zu erkennen, dass eine Eingabe ihre eigene Zufallswerterstellung des eingegebenen Typs verwenden und dafür die Ausgangszahl benutzt wird. RiskShift(Shift) Verschiebt die Domäne der Verteilung, in der die Funktion Shift enthalten ist, um den für Shift angegebenen Wert. RiskSixSigma(LSL; USL; Ziel; Langfristverschiebung; Anzahl der Standardabweichungen) Legt die untere Spezifikationsgrenze, obere Spezifikationsgrenze, den Zielwert, die Langfristverschiebung und die Anzahl der Standardabweichungen für sechs SigmaBerechnungen einer Ausgabe fest. RiskStatic(statischer Wert) Definiert einen statischen Wert, der 1) durch eine Verteilungsfunktion während einer standardmäßigen Excel-Neuberechnung zurückgegeben wird und 2) eine @RISKFunktion nach dem Austausch von @RISKFunktionen ersetzt RiskTruncate(Minimum; Maximum) Der Minimal-/Maximalbereich für die Werteproben der Verteilung mit der Funktion Truncate. RiskTruncateP(Perz%-Minimum; Perz%-Maximum) Zulässiger Minimal-/Maximalbereich (in Perzentilen) für die Werteproben der Verteilung mit der Funktion TruncateP RiskUnits(Einheiten) Benennt die Einheiten, die zur Beschriftung einer Eingabeverteilung oder Ausgabe verwendet werden sollen Tabelle der verfügbaren Funktionen Ausgabefunktion Zweck RiskOutput(Name; Ausgabebereichsname; Position im Bereich) Simulationsausgabezelle mit Namen, zugehörigem Ausgabebereichsnamen und Position im Bereich (Hinweis: Bei dieser Funktion sind alle Argumente optional. Anpassungsfunktionen Zweck RiskFitDistribution (Datenbereich; Datentyp; Verteilungsliste; Selektor; untere Begrenzung; obere Begrenzung) Passt eine Verteilung den Daten im Datenbereich an. Kann auch die angepassten Verteilungen auf solche in der Verteilungsliste beschränken. Die angepassten Daten sind vom angegebenen Datentyp und die beste Anpassung wird mithilfe des durch den Selektor angegebenen Anpassungsgütetest gewählt. RiskFitDescription (Anpassungsquelle; Verteilungsart) Gibt die Textbeschreibung der am besten passenden Verteilung zurück, die durch die Funktion RiskFitDistribution in der durch die Anpassungsquelle angegebenen Zelle durchgeführt wurde. RiskFitStatistic (Anpassungsquelle; Statistik) Gibt die Statistik der Anpassung zurück, die durch die Funktion RiskFitDistribution in der durch die Anpassungsquelle angegebenen Zelle ausgeführt wurde. RiskFitParameter(Anpassungsq uelle; Parameter#) Gibt einen Parameter der am besten passenden Verteilung zurück, die durch die Funktion RiskFitDistribution in der durch die Anpassungsquelle angegebenen Zelle durchgeführt wurde. @RISK-Funktionen 627 Projektfunktionen RiskProjectAddDelay(Aufgabe; Länge;Kosten) Fügt dem Projekt bei Wiederholung der Simulation eine neue Aufgabe mit der angegebenen Länge und den angegebenen Kosten hinzu, und zwar nach Beendung der vorhergehenden Aufgabe RiskProjectAddCost(Kosten; Zeit) Fügt dem Projekt bei Wiederholung einer Simulation neue Kosten hinzu, und zwar an dem durch TimeToAdd angegebenen Datum RiskProjectRemoveTask (Aufgabe) Entfernt bei Wiederholung einer Simulation eine Aufgabe aus dem Projekt RiskProjectResourceAdd (Aufgabe;Ressource;Einheiten) Weist bei einer Simulations-Iteration der betreffenden Aufgabe eine Ressource zu, und zwar unter Verwendung der angegebenen Einheiten. RiskProjectResourceRemove (Aufgabe;Ressource) Entfernt bei einer Simulations-Iteration eine der betreffenden Aufgabe zugewiesene Ressource. RiskProjectResourceUse (Aufgabe;Ressource;Verwendung) Ändert bei Wiederholung einer Simulation die Einheiten einer materiellen Ressource (oder die Arbeit einer Arbeits-Ressource), die in einer Verwendungswert-Aufgabe verwendet wird Zeitserienfunktionen 628 Zweck Zweck RiskAPARCH(mu;Omega;Delta; Gamma;A;B;R0;Sigma0;Startwert; Rückgabewert) Berechnet eine asymmetrische, autoregressive, bedingt heteroskedastische Zeitserie RiskAR1(mu;Sigma;A;R0; Startwert;Rückgabewert) Berechnet eine auto-regressive Zeitserie (AR(1)-Zeitserie) RiskAR2(mu;Sigma;A1;A2;R0; RNeg1;Startwert;Rückgabewert) Berechnet eine auto-regressive Zeitserie (AR(2)-Zeitserie) RiskARCH(mu;Omega;A;R0; Startwert;Rückgabewert) Berechnet eine auto-regressive, bedingt heteroskedastische Zeitserie RiskARMA(mu;Sigma;A1;B1;R0; Startwert;Rückgabewert) Berechnet eine auto-regressive Gleitdurchschnitts-Zeitserie RiskEGARCH(mu; Omega; Theta; Gamma;A;B;R0; Sigma0; Startwert;Rückgabewert) Berechnet eine exponentielle, auto-regressive, bedingt heteroskedastische Zeitserie RiskGARCH(mu; Omega; A;B;R0; Sigma0; Startwert;Rückgabewert) Berechnet eine verallgemeinerte, autoregressive, bedingt heteroskedastische Zeitserie RiskGBM(mu;Sigma;Times; Startwert;Rückgabewert) Berechnet eine Zeitserie der geometrischen Brownschen Bewegung Tabelle der verfügbaren Funktionen RiskGBMJD(mu;Sigma;Lambda;Ju mpMu;JumpSigma;Times; Startwert;Rückgabewert) Berechnet eine Zeitserie der geometrischen Brownschen Bewegung mit Sprungdiffusion RiskBMMR(mu;Sigma;Alpha;R0;Ti mes; Startwert;Rückgabewert) Berechnet eine Zeitserie der geometrischen Brownschen Bewegung mit mittlerem Umkehrungswert RiskBMMRJD(mu;Sigma;Alpha;R0 ;Lambda;JumpMu;JumpSigma; Times; Startwert;Rückgabewert) Berechnet eine Zeitserie der geometrischen Brownschen Bewegung mit mittelwertiger Umkehrung und Sprungdiffusion RiskGBMSeasonal(mu;Sigma; SeasonalAdj;AdjType;AdjIndex; Startwert;Rückgabewert) Berechnet eine Zeitserie der geometrischen Brownschen Bewegung mit saisonbedingter Anpassung RiskMA1(mu;Sigma; B1; Startwert;Rückgabewert) Berechnet eine Zeitserie mit gleitendem Durchschnitt (MA(1)-Zeitserie) RiskMA2(mu;Sigma; B1; B2; Startwert;Rückgabewert) Berechnet eine Zeitserie mit gleitendem Durchschnitt (MA(2)-Zeitserie) Statistikfunktionen Rückgabe RiskConvergenceLevel(Zellverw. oder Ausgabename; Sim.Nr.) Gibt die Konvergenzebene (0 bis 100) für eine Ausgabe in der betreffenden Simulation zurück. Bei Konvergenz wird WAHR zurückgegeben. RiskCorrel(Zellverw1 oder Ausg/Eing1-Name; Zellverw2 oder Ausg/Eing2-Name; Kollelationstyp; Simnr) Gibt den Korrelationskoeffizienten zurück, und zwar unter Verwendung von Korrelationstyp für die simulierten Verteilungen für Zellverweis 1 oder Ausgabe-/Eingabenamen 1 und Zellverweis 2 oder Ausgabe/Eingabenamen 2 in der betreffenden Simulation. Bei Korrelationstyp handelt es sich entweder um eine Pearson- oder Spearman-Rangordnungskorrelation. RiskKurtosis(Zellverw. oder Ausgabe-/ Eingabename; Sim.Nr.) Wölbung der simulierten Verteilung für den eingegebenen Zellverweis oder die Ausgabe/Eingabe in der betreffenden Simulation RiskMax(Zellverw. oder Ausgabe/ Eingabename; Sim.Nr.) Maximalwert der simulierten Verteilung für den Zellverweis oder die Ausgabe/Eingabe in der betreffenden Simulation RiskMean(Zellverw. oder Ausgabe-/ Eingabename; Sim.Nr.) Mittelwert der simulierten Verteilung für den Zellverweis oder die Ausgabe/Eingabe in der betreffenden Simulation. RiskMin(Zellverw. oder Ausgabe-/ Eingabename; Sim.Nr.) Minimalwert der simulierten Verteilung für den Zellverweis oder die Ausgabe/Eingabe in der betreffenden Simulation. RiskMode(Zellverw. oder Ausgabe-/ Eingabename; Sim.Nr.) Modus der simulierten Verteilung für den Zellverweis oder die Ausgabe/Eingabe in der betreffenden Simulation. @RISK-Funktionen 629 630 RiskPercentile(Zellverw. oder Ausgabe-/ Eingabename; Perz%; Sim.Nr.) RiskPtoX(Zellverw. oder Ausgabe-/ Eingabename; Perz%; Sim.Nr.) Perz% der simulierten Verteilung für den Zellverweis oder die Ausgabe/Eingabe in der betreffenden Simulation. RiskPercentileD(Zellverw. oder Eingabe-/Ausgabename; Perz%; Sim.Nr.) RiskQtoX(Zellverw. oder Ausgabe-/ Eingabename; Perz%; Sim.Nr.) Perz% der simulierten Verteilung für den Zellverweis oder die Ausgabe/Eingabe in die betreffende Simulation (Perz% ist ein kumulativ absteigendes Perzentil). RiskRange(Zellverw. oder Ausgabe-/ Eingabename; Sim.Nr.) Bereich der simulierten Verteilung für den Zellverweis oder die Ausgabe/Eingabe in der betreffenden Simulation. RiskSensitivity(Zellverw. oder Ausgabename; Sim.Nr.; Rang; Analysentyp; Rückgabewerttyp) Gibt die Empfindlichkeitsanalyseninfo der simulierten Verteilung für den Zellverweis oder die Ausgabe zurück RiskSensitivityStatChange (Zellverw. oder Ausgabename; Sim.Nr; Rang; Bin-Anzahl; Statistiktyp; Perzentil; Rückgabewerttyp) Gibt die Empfindlichkeitsanalyseninfo „Änderung in Ausgabestatistik“ der simulierten Verteilung für den Zellverweis oder den Ausgabenamen zurück. RiskSkewness(Zellverw. oder Ausgabe-/Eingabename; Sim.Nr.) Schiefe der simulierten Verteilung für den Zellverweis oder die Ausgabe/Eingabe in der betreffenden Simulation. RiskStdDev(Zellverw. oder Ausgabe-/Eingabename; Sim.Nr.) Standardabweichung der simulierten Verteilung für den Zellverweis oder die Ausgabe/Eingabe in der betreffenden Simulation. RiskTarget(Zellverw. oder Ausgabe-/Eingabename; Zielwert; Sim.Nr.) RiskXtoP(Zellverw. oder Ausgabe-/Eingabename; Zielwert; Sim.Nr.) Aufsteigende Summenwahrscheinlichkeit des Zielwertes in der simulierten Verteilung für den Zellverweis oder die Ausgabe/Eingabe in der betreffenden Simulation. RiskTargetD(Zellverw. oder Ausgabe-/Eingabename; Zielwert; Sim.Nr.) RiskXtoQ(Zellverw. oder Ausgabe-/Eingabename; Zielwert; Sim.Nr.) Absteigende Summenwahrscheinlichkeit des Zielwertes in der simulierten Verteilung für den Zellenverweis oder die Ausgabe/Eingabe in der betreffenden Simulation. RiskVariance(Zellverw. oder Ausgabe-/Eingabename; Sim.Nr.) Varianz der simulierten Verteilung für den Zellverweis oder die Ausgabe/Eingabe in der betreffenden Simulation. RiskTheoKurtosis(Zellverw. oder Verteilungsfunktion) Wölbung der Verteilung für den eingegebenen Zellverweis oder die Verteilungsfunktion. Tabelle der verfügbaren Funktionen RiskTheoMax(Zellverw. oder Verteilungsfunktion) Maximalwert der Verteilung für den Zellverweis oder die Verteilungsfunktion RiskTheoMean(Zellverw. oder Verteilungsfunktion) Mittelwert der Verteilung für den Zellverweis oder die Verteilungsfunktion RiskTheoMin(Zellverw. oder Verteilungsfunktion) Minimalwert der Verteilung für den Zellverweis oder die Verteilungsfunktion RiskTheoMode(Zellverw. oder Verteilungsfunktion) Modus der Verteilung für den Zellverweis oder die Verteilungsfunktion RiskTheoPtoX(Zellverw. oder Verteilungsfunktion; Perz%) Perz% der Verteilung für den Zellverweis oder die Verteilungsfunktion RiskTheoQtoX(Zellverw. oder Verteilungsfunktion; Perz%) Perz% der Verteilung für den Zellverweis oder die Verteilungsfunktion (Perz% ist ein kumulativ absteigendes Perzentil) RiskTheoRange(Zellverw. oder Verteilungsfunktion) Bereich der Verteilung für den Zellverweis oder die Verteilungsfunktion RiskTheoSkewness(Zellverw. oder Verteilungsfunktion) Schiefe der Verteilung für den Zellverweis oder die Verteilungsfunktion RiskTheoStdDev(Zellverw. oder Verteilungsfunktion) Standardabweichung der Verteilung für den Zellverweis oder die Verteilungsfunktion RiskTheoXtoP(Zellverw. oder Verteilungsfunktion; Zielwert) Kumulativ aufsteigende Wahrscheinlichkeit des Zielwertes in der Verteilung für den Zellverweis oder die Verteilungsfunktion RiskTheoXtoQ(Zellverw. oder Verteilungsfunktion; Zielwert) Kumulativ absteigende Wahrscheinlichkeit des Zielwertes in der Verteilung für den Zellverweis oder die Verteilungsfunktion RiskTheoVariance(Zellverw. oder Verteilungsfunktion) Varianz der Verteilung für den Zellverweis oder die Verteilungsfunktion @RISK-Funktionen 631 632 „Six Sigma“-Statistikfunktionen Rückgabe RiskCp(Zellverw. oder Ausgabename; Simulationsnr.; RiskSixSigma(LSL; USL; Ziel; Langfristverschiebung; Anzahl der Standardabweichungen)) Berechnet die Prozesswahrscheinlichkeit für den Zellverweis oder den Ausgabenamen in der angegebenen Simulation, und zwar unter Verwendung der LSL und USL in der mit einbezogenen Eigenschaftsfunktion RiskSixSigma RiskCPM(Zellverw. oder Ausgabename; Simulationsnr.; RiskSixSigma(LSL; USL; Ziel; Langfristverschiebung; Anzahl der Standardabweichungen)) Berechnet den Taguchi-Fähigkeitsindex für den Zellverweis oder den Ausgabenamen in der angegebenen Simulation, und zwar unter Verwendung der LSL, USL und Langfristverschiebung in der mit einbezogenen Eigenschaftsfunktion RiskSixSigma RiskCpk (Zellverw. oder Ausgabename; Simulationsnr.; RiskSixSigma(LSL; USL; Ziel; Langfristverschiebung; Anzahl der Standardabweichungen)) Berechnet den Prozesswahrscheinlichkeitsindex für den Zellverweis oder den Ausgabenamen in der angegebenen Simulation, und zwar unter Verwendung der LSL und USL in der mit einbezogenen Eigenschaftsfunktion RiskSixSigma RiskCpkLower(Zellverw. oder Ausgabename; Simulationsnr.; RiskSixSigma(LSL; USL; Ziel; Langfristverschiebung; Anzahl der Standardabweichungen)) Berechnet den einseitigen Fähigkeitsindex auf Basis der unteren Spezifikationsgrenze für den Zellverweis oder Ausgabenamen in der angegebenen Simulation, und zwar unter Verwendung der LSL in der mit eingezogenen Eigenschaftsfunktion RiskSixSigma RiskCpkUpper(Zellverw. oder Ausgabename; Simulationsnr.; RiskSixSigma(LSL; USL; Ziel; Langfristverschiebung; Anzahl der Standardabweichungen)) Berechnet den einseitigen Fähigkeitsindex auf Basis der oberen Spezifikationsgrenze für den Zellverweis oder Ausgabenamen in der angegebenen Simulation, und zwar unter Verwendung der USL in der mit einbezogenen Eigenschaftsfunktion RiskSixSigma RiskDPM(Zellverw. oder Ausgabename; Simulationsnr.; RiskSixSigma(LSL; USL; Ziel; Langfristverschiebung; Anzahl der Standardabweichungen)) Berechnet die Defektteile pro Million für den Zellverweis oder den Ausgabenamen in der angegebenen Simulation, und zwar unter Verwendung von der LSL und USL in der mit einbezogenen Eigenschaftsfunktion RiskSixSigma RiskK(Zellverw. oder Ausgabename; Simulationsnr.; RiskSixSigma(LSL; USL; Ziel; Langfristverschiebung; Anzahl der Standardabweichungen)) Diese Funktion berechnet ein Maß der Prozessmitte für den Zellverweis oder den Ausgabenamen in der angegebenen Simulation, und zwar unter Verwendung der LSL und USL in der mit einbezogenen Eigenschaftsfunktion RiskSixSigma Tabelle der verfügbaren Funktionen RiskLowerXBound(Zellverw. oder Ausgabename; Simulationsnr.; RiskSixSigma(LSL; USL; Ziel; Langfristverschiebung; Anzahl der Standardabweichungen)) Gibt den unteren x-Wert einer gegebenen Anzahl von Standardabweichungen vom Mittelwert für den Zellverweis oder den Ausgabenamen in der angegebenen Simulation zurück, und zwar unter Verwendung der Anzahl der Standardabweichungen in der Eigenschaftsfunktion RiskSixSigma. RiskPNC(Zellverw. oder Ausgabename; Simulationsnr.; RiskSixSigma(LSL; USL; Ziel; Langfristverschiebung; Anzahl der Standardabweichungen)) Berechnet die Gesamtwahrscheinlichkeit des Schadens außerhalb der unteren und oberen Spezifikationsgrenze für den Zellverweis oder den Ausgabenamen in der angegebenen Simulation, und zwar unter Verwendung der LSL, USL und Langfristverschiebung in der mit einbezogenen Eigenschaftsfunktion RiskSixSigma RiskPNCLower(Zellverw. oder Ausgabename; Simulationsnr.; RiskSixSigma(LSL; USL; Ziel; Langfristverschiebung; Anzahl der Standardabweichungen)) Berechnet die Wahrscheinlichkeit des Schadens außerhalb der unteren Spezifikationsgrenze für den Zellverweis oder den Ausgabenamen in der angegebenen Simulation, und zwar unter Verwendung der LSL und Langfristverschiebung in der mit einbezogenen Eigenschaftsfunktion RiskSixSigma RiskPNCUpper(Zellverw. oder Ausgabename; Simulationsnr.; RiskSixSigma(LSL; USL; Ziel; Langfristverschiebung; Anzahl der Standardabweichungen)) Berechnet die Wahrscheinlichkeit des Schadens außerhalb der oberen Spezifikationsgrenze für den Zellverweis oder den Ausgabenamen in der angegebenen Simulation, und zwar unter Verwendung der USL und Langfristverschiebung in der mit einbezogenen Eigenschaftsfunktion RiskSixSigma RiskPPMLower(Zellverw. oder Ausgabename; Simulationsnr.; RiskSixSigma(LSL; USL; Ziel; Langfristverschiebung; Anzahl der Standardabweichungen)) Berechnet die Anzahl der Defekte unterhalb der unteren Spezifikationsgrenze für den Zellverweis oder den Ausgabenamen in der angegebenen Simulation, und zwar unter Verwendung der LSL und Langfristverschiebung in der mit einbezogenen Eigenschaftsfunktion RiskSixSigma RiskPPMUpper(Zellverw. oder Ausgabename; Simulationsnr.; RiskSixSigma(LSL; USL; Ziel; Langfristverschiebung; Anzahl der Standardabweichungen)) Berechnet die Anzahl der Defekte oberhalb der oberen Spezifikationsgrenze für den Zellverweis oder den Ausgabenamen in der angegebenen Simulation, und zwar unter Verwendung der USL und Langfristverschiebung in der mit einbezogenen Eigenschaftsfunktion RiskSixSigma @RISK-Funktionen 633 634 RiskSigmaLevel(Zellverw. oder Ausgabename; Simulationsnr.; RiskSixSigma(LSL; USL; Ziel; Langfristverschiebung; Anzahl der Standardabweichungen)) Berechnet die Sigma-Prozessebene für den Zellverweis oder den Ausgabenamen in der angegebenen Simulation, und zwar unter Verwendung der USL, LSL und Langfristverschiebung in der mit einbezogenen Eigenschaftsfunktion RiskSixSigma (Hinweis: In dieser Funktion wird davon ausgegangen, dass die Ausgabe normal verteilt ist und sich in der Mitte der Spezifikationsgrenzen befindet.) RiskUpperXBound(Zellverw. oder Ausgabename; Simulationsnr.; RiskSixSigma(LSL; USL; Ziel; Langfristverschiebung; Anzahl der Standardabweichungen)) Gibt den oberen x-Wert einer gegebenen Anzahl von Standardabweichungen vom Mittelwert für den Zellverweis oder den Ausgabenamen in der angegebenen Simulation zurück, und zwar unter Verwendung der Anzahl an Standardabweichungen in der Eigenschaftsfunktion RiskSixSigma. RiskYV(Zellverw. oder Ausgabename; Simulationsnr.; RiskSixSigma(LSL; USL; Ziel; Langfristverschiebung; Anzahl der Standardabweichungen)) Berechnet den nicht beschädigten Ertrag oder Prozentsatz des Prozesses für den Zellverweis oder den Ausgabenamen in der angegebenen Simulation, und zwar unter Verwendung der LSL, USL und Langfristverschiebung in der mit einbezogenen Eigenschaftsfunktion RiskSixSigma RiskZlower(Zellverw. oder Ausgabename; Simulationsnr.; RiskSixSigma(LSL; USL; Ziel; Langfristverschiebung; Anzahl der Standardabweichungen)) Berechnet, wie viele Standardabweichungen die untere Spezifikationsgrenze vom Mittelwert entfernt ist, und zwar für den Zellverweis oder den Ausgabenamen in der angegebenen Simulation und unter Verwendung der LSL in der mit einbezogenen Eigenschaftsfunktion RiskSixSigma RiskZMin(Zellverw. oder Ausgabename; Simulationsnr.; RiskSixSigma(LSL; USL; Ziel; Langfristverschiebung; Anzahl der Standardabweichungen)) Berechnet das Minimum für unteres und oberes z für den Zellverweis oder den Ausgabenamen in der angegebenen Simulation, und zwar unter Verwendung der USL und LSL in der mit einbezogenen Eigenschaftsfunktion RiskSixSigma RiskZUpper(Zellverw. oder Ausgabename; Simulationsnr.; RiskSixSigma(LSL; USL; Ziel; Langfristverschiebung; Anzahl der Standardabweichungen)) Berechnet, wie viele Standardabweichungen die obere Spezifikationsgrenze vom Mittelwert entfernt ist, und zwar für den Zellverweis oder den Ausgabenamen in der angegebenen Simulation und unter Verwendung der USL in der mit einbezogenen Eigenschaftsfunktion RiskSixSigma Tabelle der verfügbaren Funktionen Zusatzfunktionen Rückgabe RiskCorrectCorrmat(KorrMatrix Bereich; AnpFaktMatrixBereich) Gibt die korrigierte Korrelations-Matrix für die Matrix im KorrMatrixBereich zurück, und zwar unter Verwendung der AnpassungsfaktorenMatrix im AnpFaktMatrixBereich. RiskCurrentIter() gibt die aktuelle Iterationsnummer einer laufenden Simulation zurück RiskCurrentSim() gibt die aktuelle Simulationsnummer einer laufenden Simulation zurück RiskSimulationInfo(Rückgabeinf o) Gibt Informationen (wie z. B. Datum/Uhrzeit, Ausführungszeit usw.) über eine ausgeführte Simulation zurück RiskStopRun(Zellverw oder Formel) stoppt die Simulation, sobald für Zellverweis der Wert TRUE zurückgegeben wird oder die eingegebene Formel dem Wert TRUE entspricht Diagrammfunktion Rückgabe RiskResultsGraph(Zellverw. oder Ausg.-/Eing,-Name; locationCellRange; DiagrammTyp; xlFormat; leftXdelimiter; rightXdelimiter; xMin; xMax; xScale; Titel; Simnr) fügt dem Arbeitsblatt ein Diagramm der Simulationsergebnisse hinzu @RISK-Funktionen 635 636 Referenz: Verteilungsfunktionen Nachstehend sind die Verteilungsfunktionen mit den zugehörigen erforderlichen Argumenten aufgeführt. Diesen erforderlichen Argumenten können optionale Argumente hinzugefügt werden, und zwar über die im nächsten Abschnitt angeführten @RISKVerteilungseigenschafts-Funktionen. RiskBernoulli Beschreibung RiskBernoulli(p) kennzeichnet eine diskontinuierliche Wahrscheinlichkeitsverteilung mit Wert 1 für Erfolgswahrscheinlichkeit p und Wert 0 für Misserfolgswahrscheinlichkeit q = 1 - p Beispiele RiskBernoulli(0,1) kennzeichnet eine Bernoulli-Verteilung mit einer Erfolgswahrscheinlichkeit von 0,1. 10 % der Zeit wird diese Verteilung den Wert 1 zurückgeben. RiskBernoulli(C12) kennzeichnet eine Bernoulli-Verteilung mit einer Erfolgswahrscheinlichkeit aus Zelle C12. Richtlinien p Domäne x ∈ {0,1} diskontinuierlich Dichte- und Summenverteilun gsfunktionen f ( x) = 1 − p für x = 0 f ( x) = p für x = 1 f ( x) = 0 andernfalls F ( x) = 0 für x = 0 F ( x) = 1 − p für 0 ≥ x < 1 F ( x) = 1 für x ≥ 1 kontinuierlicher Parameter Mittelwert p Varianz p (1 − p ) Schiefe 0<p<1 1− 2p [ p(1 − p)]3 / 2 Wölbung Modalwert @RISK-Funktionen p 3 + (1 − p ) 3 p (1 − p ) 0 1 Bimodal (0,1) falls p < 0,5 falls p > 0,5 falls p = 0,5 637 Beispiele PMF - Bernoulli(.3) 0.8 0.7 0.6 0.5 0.4 0.3 0.2 0.1 0.0 -0.2 0.0 0.2 0.4 0.6 0.8 1.0 1.2 0.8 1.0 1.2 CDF - Bernoulli(.3) 1.0 0.8 0.6 0.4 0.2 0.0 -0.2 638 0.0 0.2 0.4 0.6 Referenz: Verteilungsfunktionen RiskBeta Beschreibung Durch RiskBeta(alpha1;alpha2) wird eine Beta-Verteilung angegeben, in der die Formparameter alpha1 und alpha2 verwendet werden. Mit Hilfe dieser beiden Argumente wird eine Beta-Verteilung mit einem Minimalwert von 0 und einem Maximalwert von 1 erstellt. Die Beta-Verteilung wird oft als Ausgangspunkt für andere Verteilungen (z. B. BetaGeneral, PERT und BetaSubjective) verwendet. Diese Verteilung hängt eng mit der Binomial-Verteilung zusammen und bezieht sich auf die Ungewissheit in der Wahrscheinlichkeit eines Binomial-Prozesses, der auf Basis einer bestimmten Anzahl von Beobachtungen ausgeführt wird. Beispiele RiskBeta(1;2) gibt eine Beta-Verteilung an, in der die Formparameter 1 und 2 verwendet werden. RiskBeta(C12;C13) gibt eine Beta-Verteilung an, in welcher der Formparameter alpha1 (aus Zelle C12) und der Formparameter alpha2 (aus Zelle C13) verwendet werden. Richtlinien α1 kontinuierlicher Formparameter α1 > 0 α2 kontinuierlicher Formparameter α2 > 0 Domäne 0≤x≤1 kontinuierlich Dichte- und SummenVerteilungsfunktionen f (x) = x α1 −1 (1 − x )α 2 −1 Β(α1 , α 2 ) F( x ) = B x (α1 , α 2 ) ≡ I x (α1 , α 2 ) B(α1 , α 2 ) wobei B die Beta-Funktion und Bx die unvollständige Beta-Funktion darstellt. Mittelwert Varianz α1 α1 + α 2 α 1α 2 (α1 + α 2 )2 (α1 + α 2 + 1) Schiefe 2 Wölbung @RISK-Funktionen α 2 − α1 α1 + α 2 + 1 α1 + α 2 + 2 α 1α 2 ( α 1 + α 2 + 1)(2(α 1 + α 2 )2 + α 1α 2 (α 1 + α 2 − 6 )) 3 α 1α 2 (α 1 + α 2 + 2 )(α 1 + α 2 + 3) 639 Modus α1 − 1 α1 + α 2 − 2 α1>1, α2>1 0 α1<1, α2≥1 oder α1=1, α2>1 1 α1≥1, α2<1 oder α1>1, α2=1 Beispiele CDF - Beta(2,3) 1.0 0.8 0.6 0.4 0.2 1.2 1.0 0.8 0.6 0.4 0.2 0.0 -0.2 0.0 PDF - Beta(2,3) 2.0 1.8 1.6 1.4 1.2 1.0 0.8 0.6 0.4 0.2 1.2 1.0 0.8 0.6 0.4 0.2 0.0 -0.2 640 0.0 Referenz: Verteilungsfunktionen RiskBetaGeneral Beschreibung RiskBetaGeneral(alpha1;alpha2;Minimum;Maximum) gibt eine Beta-Verteilung an, mit definiertem Minimum und Maximum und Formparametern alpha1 und alpha2. Die BetaGeneral wird direkt von der Beta-Verteilung abgeleitet, und zwar durch Skalierung des [0,1]-Bereichs der Beta-Verteilung mittels Minimum- und Maximumwert, um den Bereich zu definieren. Die PERT-Verteilung kann als besondere BetaGeneral-Verteilung angesehen werden. Beispiele RiskBetaGeneral(1;2;0;100) kennzeichnet eine Beta-Verteilung, in der die Formparameter 1 und 2 verwendet werden und die einen Minimalwert von 0 und einem Maximalwert von 100 aufweist. RiskBetaGeneral(C12;C13;D12;D13) kennzeichnet eine Beta-Verteilung, in welcher der Formparameter alpha1 aus Zelle C12 und der Formparameter alpha2 aus Zelle C13 sowie ein Minimalwert aus D12 und ein Maximalwert aus D13 verwendet werden. Richtlinien α1 kontinuierlicher Formparameter α1 > 0 α2 kontinuierlicher Formparameter α2 > 0 kontinuierlicher Begrenzungsparameter min < max kontinuierlicher Begrenzungsparameter min max Domäne min ≤ x ≤ max Dichte- und SummenVerteilungsfunktionen f (x) = (x − min )α1 −1 (max − x )α 2 −1 Β(α1 , α 2 )(max − min )α1 + α 2 −1 F( x ) = B z (α1 , α 2 ) ≡ I z (α1 , α 2 ) B(α1 , α 2 ) kontinuierlich z≡ mit x − min max − min wobei B die Beta-Funktion und Bz die unvollständige Beta-Funktion darstellt. Mittelwert min + α1 (max − min ) α1 + α 2 α1α 2 Varianz (α1 + α 2 ) (α1 + α 2 + 1) 2 Schiefe 2 @RISK-Funktionen (max − min ) 2 α 2 − α1 α1 + α 2 + 1 α1 + α 2 + 2 α1α 2 641 Wölbung Modus (α1 + α 2 + 1)(2(α1 + α 2 )2 + α1α 2 (α1 + α 2 − 6)) 3 α1α 2 (α1 + α 2 + 2 )(α1 + α 2 + 3) min + α1 − 1 (max − min ) α1 + α 2 − 2 α1>1, α2>1 min α1<1, α2≥1 oder α1=1, α2>1 max α1≥1, α2<1 oder α1>1, α2=1 Beispiele PDF - BetaGeneral(2,3,0,5) 0.40 0.35 0.30 0.25 0.20 0.15 0.10 0.05 6 5 4 3 2 1 0 -1 0.00 CDF - BetaGeneral(2,3,0,5) 1.0 0.8 0.6 0.4 0.2 6 5 4 3 2 1 0 -1 642 0.0 Referenz: Verteilungsfunktionen RiskBetaGeneralAlt, RiskBetaGeneralAltD Beschreibung RiskBetaGeneralAlt(Arg1-Typ; Arg1-Wert; Arg2-Typ; Arg2-Wert; Arg3-Typ; Arg3-Wert; Arg4-Typ; Arg4-Wert) kennzeichnet eine Beta-Verteilung mit vier Argumenten (Arg1-Typ bis Arg4-Typ). Bei diesen Argumenten kann es sich entweder um ein Perzentil zwischen 0 und 1 oder um alpha1, alpha2, min. oder max. handeln. Beispiele RiskBetaGeneralAlt("min";0,10%;1,50%;20;"max";50) kennzeichnet eine Beta-Verteilung mit einem Minimalwert von 0 und einem Maximalwert von 50, einem 10. Perzentil von 1 und einem 50. Perzentil von 20. Richtlinien Sowohl alpha1 als auch alpha2 muss größer als 0 und max. muss größer als min. sein. Bei Verwendung von RiskBetaGeneralAltD sind alle eingegebenen Perzentilwerte kumulativ absteigend, wodurch angegeben wird, wie wahrscheinlich es ist, dass ein Wert nicht kleiner als der eingegebene Wert ist. RiskBetaSubj Beschreibung RiskBetaSubj(Minimum; Höchstwahrsch.; Mittelwert; Maximum) kennzeichnet eine Beta-Verteilung mit einem angegebenen Minimal- und Maximalwert. Die Formparameter werden aus dem definierten Höchstwahrscheinlichkeits- und Mittelwert berechnet. Diese Verteilung ähnelt einer BetaGeneral-Verteilung in dem Sinne, dass der Bereich der zugrunde liegenden Beta-Verteilung entsprechend skaliert wurde. Durch ihre Parametrisierung kann die BetaSubjective jedoch auch in Fällen verwendet werden, wo man keinen Minimum-Höchstwahrscheinlich-MaximumParametersatz (wie in der PERT-Verteilung), aber trotzdem den Mittelwert der Verteilung als einen der Parameter verwenden möchte. Beispiele RiskBetaSubj(0;1;2;10) stellt eine Beta-Verteilung mit einem Minimalwert von 0, einem Maximalwert von 10, einem Höchstwahrscheinlichkeitswert von 1 und einem Mittelwert von 2 dar. RiskBetaSubj(A1;A2;A3;A4) ist eine Beta-Verteilung mit einem Minimalwert aus Zelle A1, einem Maximalwert aus Zelle A4, einem Höchstwahrscheinlichkeitswert aus Zelle A2 und einem Mittelwert aus Zelle A3. Definitionen mid ≡ min + max 2 α1 ≡ 2 (mean − min )(mid − m.likely) (mean − m.likely)(max − min ) α 2 ≡ α1 @RISK-Funktionen max − mean mean − min 643 Parameter min kontinuierlicher Begrenzungsparameter min < max m.likely kontinuierlicher Parameter min < m.likely < max mean kontinuierlicher Parameter min < mean < max max kontinuierlicher Begrenzungsparameter mean > mid mean < mid mean = mid if m.likely > mean if m.likely < mean if m.likely = mean Domäne min ≤ x ≤ max Dichte- und SummenVerteilungsfunktionen f (x) = (x − min )α1 −1 (max − x )α 2 −1 Β(α1 , α 2 )(max − min )α1 + α 2 −1 F( x ) = B z (α1 , α 2 ) ≡ I z (α1 , α 2 ) B(α1 , α 2 ) kontinuierlich z≡ mit x − min max − min wobei B die Beta-Funktion und Bz die unvollständige Beta-Funktion darstellt. Mittelwert mean Varianz (mean − min )(max − mean )(mean − m.likely) Schiefe 2 ⋅ mid + mean − 3 ⋅ m.likely 2 (mid − mean ) (mean − m.likely)(2 ⋅ mid + mean − 3 ⋅ m.likely) mean + mid − 2 ⋅ m.likely (mean − min )(max − mean ) Wölbung 3 Modus 644 (α1 + α 2 + 1)(2(α1 + α 2 )2 + α1α 2 (α1 + α 2 − 6)) α1α 2 (α1 + α 2 + 2 )(α1 + α 2 + 3) m.likely Referenz: Verteilungsfunktionen Beispiele CDF - BetaSubj(0,1,2,5) 1.0 0.8 0.6 0.4 0.2 5 6 5 6 4 3 2 1 0 -1 0.0 PDF - BetaSubj(0,1,2,5) 0.30 0.25 0.20 0.15 0.10 0.05 4 3 2 1 @RISK-Funktionen 0 -1 0.00 645 RiskBinomial Beschreibung RiskBinomial(n; p) stellt eine binomische Verteilung mit n Versuchen und einer Versuchserfolgswahrscheinlichkeit von p dar. Die Anzahl der Versuche wird oft als Anzahl der Probenerhebungen bezeichnet. Die binomische Verteilung ist eine diskontinuierliche Verteilung, in der nur Ganzzahlwerte (Integer) zurückgegeben werden, die größer als oder gleich Null sind. Diese Verteilung entspricht einer Anzahl von Ereignissen, die in einem Versuch mit einem Satz von unabhängigen Vorfällen gleicher Wahrscheinlichkeit auftreten. RiskBinomial(10;20%) würde beispielsweise die Anzahl der Erdölfunde aus einem Portefeuille mit 10 Erfolgsaussichten sein, aus denen jede Erkundungsstelle eine 20%ige Chance hat, fündig zu werden. Die wichtigste Modellierungsanwendung ist n=1, wobei es zwei mögliche Ergebnisse (0 oder 1) gibt und wo 1 die bestimmte Wahrscheinlichkeit p sowie 0 die Wahrscheinlichkeit 1-p hat. p=0,5 entspricht in diesem Fall dem Hochwerfen einer Münze beim Auslosen. Bei anderen p-Werten kann die Verteilung dazu verwendet werden, Ereignisrisiken, d. h. das mögliche Auftreten eines Ereignisses, zu modellieren und Risikoregister in Simulationsmodelle umzuwandeln, um die Risiken zu aggregieren. Beispiele RiskBinomial(5;0,25) ist eine binomische Verteilung, die aus 5 Versuchen oder Probenerhebungen mit einer 25%igen Erfolgswahrscheinlichkeit pro Erhebung erstellt worden ist. RiskBinomial(C10*3;B10) ist eine binomische Verteilung, die aus Versuchen oder Probenerhebungen erstellt wurde, die sich aus dem Wert in Zelle C 10 x 3 ergaben. Die Erfolgswahrscheinlichkeit pro Erhebung geht aus Zelle B10 hervor. Richtlinien Die Anzahl der Versuche, d. h. n, muss eine positive Ganzzahl (Integer) sein, die größer als Null und kleiner als oder gleich 32 767 ist. Die Wahrscheinlichkeit p muss größer als oder gleich Null und kleiner als oder gleich 1 sein. Parameter n diskontinuierlicher Count-Parameter p kontinuierliche Erfolgswahrscheinlichkeit n>0* 0<p<1* *n = 0, p = 0 und p = 1 können zwar zum Modellieren verwendet werden, ergeben aber entartete Verteilungen. Domäne 0≤x≤n Mengen- und SummenVerteilungsfunktionen n f ( x ) = p x (1 − p )n − x x diskontinuierliche Ganzzahlen x F( x ) = n ∑ i pi (1 − p) n −i i=0 Mittelwert 646 np Referenz: Verteilungsfunktionen Varianz Schiefe Wölbung np(1 − p ) (1 − 2p ) np(1 − p ) 3− 6 1 + n np(1 − p ) p(n + 1) falls p(n + 1) ganzzahlig ist (bimodal) p(n + 1)− 1 (unimodal) größte Ganzzahl kleiner als Modus Beispiele und p(n + 1) andernfalls PMF - Binomial(8,.4) 0.30 0.25 0.20 0.15 0.10 0.05 9 8 7 6 5 4 3 2 1 0 -1 0.00 CDF - Binomial(8,.4) 1.0 0.8 0.6 0.4 0.2 9 8 7 6 5 4 3 2 1 0 -1 @RISK-Funktionen 0.0 647 RiskChiSq Beschreibung RiskChiSq(v) stellt eine Chi-Quadrat-Verteilung mit v Freiheitsgraden dar. Beispiele Durch RiskChiSq(5) wird eine Chi-Quadrat-Verteilung mit 5 Freiheitsgraden erstellt. RiskChiSq(A7) gibt eine Chi-Quadrat-Verteilung an, bei welcher der Freiheitsgrad-Parameter aus Zelle A7 genommen wurde. Richtlinien Die Anzahl der Freiheitsgrade, d. h. der Wert v, muss eine positive Ganzzahl (Integer) sein. Parameter ν Domäne 0 ≤ x < +∞ Dichte- und SummenVerteilungsfunktionen ν>0 diskontinuierlicher Formparameter 1 f (x) = 2 F( x ) = kontinuierlich ν2 Γ(ν 2 ) e − x 2 x (ν 2 )−1 Γx 2 (ν 2 ) Γ(ν 2 ) wobei Γ die Gamma-Funktion und Γx die unvollständige Gamma-Funktion darstellt. Mittelwert ν Varianz 2ν Schiefe 648 8 ν Wölbung 12 3+ ν Modus ν-2 falls ν ≥ 2 0 falls ν = 1 Referenz: Verteilungsfunktionen Beispiele PDF - ChiSq(5) 0.18 0.16 0.14 0.12 0.10 0.08 0.06 0.04 0.02 12 14 16 12 14 16 10 8 6 4 2 0 -2 0.00 CDF - ChiSq(5) 1.0 0.9 0.8 0.7 0.6 0.5 0.4 0.3 0.2 0.1 10 8 6 4 2 0 -2 @RISK-Funktionen 0.0 649 RiskCompound 650 Beschreibung RiskCompound(Verteilung1 oder Wert oder Zellverw.; Verteilung2 oder Zellverw.; Deductible; Limit) gibt die Summe einer Anzahl von Werteproben aus Verteilung2 zurück, wobei die Anzahl der aus Verteilung2 erhobenen Werteproben durch den aus Verteilung1 erhobenen Wert oder Wert gegeben ist. Gewöhnlich ist Verteilung1 die Häufigkeits- und Verteilung2 die Schwereverteilung. Optional kann der absetzbare Betrag (Deductible) von jeder Verteilung2-Werteprobe subtrahiert werden. Wenn der absetzbare Verteilung2Wert die Obergrenze (Limit) überschreitet, wird die Verteilung2-Werteprobe automatisch auf diese Obergrenze eingestellt. RiskCompound wird während jeder Iteration einer Simulation ausgewertet. Zur Berechnung des Wertes des ersten Arguments wird eine Wertprobe aus Verteilung1 oder ein Wert aus Zellverw. verwendet. Anschließend wird eine Anzahl von Werteproben, die dem Wert des ersten Arguments entspricht, aus Verteilung2 erhoben und summiert. Diese Summe ist dann der zurückgegebene Wert aus der Funktion RiskCompound. Beispiele RiskCompound(RiskPoisson(5);RiskLognorm(10000;10000)) summiert eine Anzahl von Werteproben aus RiskLognorm(10000;10000), wobei die Anzahl der zu summierenden Werteproben durch den aus RiskPoisson(5) erhobenen Wert gegeben ist. Richtlinien Verteilung1 kann korreliert sein, aber nicht Verteilung2. De Funktion RiskCompound als solche darf auch nicht korreliert sein. Der absetzbare Betrag (Deductible) und die Obergrenze (Limit) sind optionale Argumente. Falls (Werteprobe aus Verteilung2 – Deductible) die Obergrenze (Limit) überschreitet, wird die Werteprobe für Verteilung2 auf Limit eingestellt. Verteilung1, Verteilung2 und die Funktion RiskCompound als solche können Eigenschaftsfunktionen enthalten, aber nicht RiskCorrmat (wie bereits vorstehend erwähnt). Eingabeverteilungsfunktion Verteilung1 oder Verteilung2 und auch die Verteilungsfunktionen in Zellen (auf die in der Funktion RiskCompound verwiesen wird) werden nicht in den Empfindlichkeitsanalysenergebnissen für Ausgaben angezeigt, die durch die Funktion RiskCompound beeinflusst werden. Die Funktion RiskCompound selbst bezieht jedoch Empfindlichkeitsanalysenergebnisse mit ein. Bei diesen Ergebnissen handelt es sich um die Auswirkungen von Verteilung1, Verteilung2 und sonstigen Verteilungsfunktionen in Zellen, auf die in RiskCompound verwiesen wird. Verteilung1 ist ein Ganzzahlwert. Wenn die für Verteilung 1 eingegebene Verteilungsfunktion oder Formel keinen Ganzzahlwert zurückgibt, wird der Wert entsprechend gestutzt. Dies ist das gleiche Verhalten wie bei Excel-Funktionen mit Ganzzahlwert-Argumenten (z. B. INDEX). Falls Sie möchten, können Sie die Excel-Funktion ROUND verwenden, um den Wert für Verteilung1 entsprechend auf- bzw. abzurunden. Verteilung2 darf nur eine einzige @RISK-Verteilungsfunktion, einen konstanten Wert oder einen Zellverweis enthalten. Es darf sich dabei um keinen Ausdruck und auch um keine Formel handeln. Falls Sie eine Formel zur Berechnung eines Schwerewerts verwenden möchten, müssen Sie die Formel in eine separate Zelle eingeben und dann auf diese Zelle verweisen (siehe weiter unten). Bei Verteilung2 kann es sich um einen Verweis auf einen Zellverw. handeln, der Referenz: Verteilungsfunktionen eine Verteilungsfunktion oder Formel enthält. Bei Eingabe einer Formel wird diese jedesmal neu berechnet, wenn ein Schwerewert benötigt wird. Die Schwereformel für Zelle A10 und Compound-Funktion in A11 könnte z. B. wie folgt eingegeben werden: A10: =RiskLognorm(10000;1000)/(1,1^RiskWeibull(2;1)) A11:= RiskCompound(RiskPoisson(5);A10) In diesem Fall würde die „Werteprobe“ für die Schwereverteilung durch Auswertung der Formel in A10 generiert werden. Bei jeder Iteration würde diese Formel dann so oft ausgewertet werden, wie durch die Werteprobe aus der Häufigkeitsverteilung angegeben ist. Hinweis: Die eingegebene Formel darf nur < 256 Zeichen haben. Falls kompliziertere Berechnungen erforderlich sind, kann eine benutzerdefinierte Funktion als auszuwertende Formel eingegeben werden. Außerdem müssen alle in der Schwereberechnung zu erhebenden @RISK-Verteilungen in die Formel der Zelle eingegeben werden (z. B. in die Formel für die vorstehend genannte Zelle A10) und dürfen nicht als Verweise in anderen Zellen genannt werden. Es ist zu beachten, dass nach Ausführung keine Einzelverteilung der Simulationsergebnisse für die Schwereverteilung oder Schwereberechnung verfügbar ist. Im Fenster Ergebnisübersicht wird für die Schwereverteilung kein Eintrag vorgenommen und im Durchsuchfenster kann für diese Verteilung auch kein Diagramm angezeigt werden. Das hat damit zu tun, dass bei einer Schwereverteilung während einer Iteration beliebig oft Werteproben erhoben werden können, während das bei allen anderen Verteilungen nur einmal der Fall ist. @RISK-Funktionen 651 RiskCumul Beschreibung RiskCumul(Minimum; Maximum; {X1;X2;..;Xn}; {p1;p2;..;pn}) stellt eine Summenverteilung mit n Punkten dar. Der Bereich der Summenkurve wird durch die Argumente Minimum und Maximum festgelegt. Jeder Punkt auf der Summenkurve hat einen Wert X und eine Wahrscheinlichkeit p. Die Punkte werden auf der Summenkurve durch einen zunehmenden Wert und eine zunehmende Wahrscheinlichkeit angegeben. Für diese Kurve können beliebig viele Punkte angegeben werden. Beispiele RiskCumul(0;10;{1;5;9};{0,1;0,7;0,9}) ist eine Summenkurve mit 3 Datenpunkten und einem Bereich von 0 bis 10. Der erste Punkt auf der Kurve ist 1, mit einer Summenwahrscheinlichkeit von 0,1 (d. h. 10% der Verteilungswerte sind kleiner als oder gleich 1 und 90% sind größer als 1). Der zweite Punkt auf der Kurve ist 5, mit einer Summenwahrscheinlichkeit von 0,7 (d. h. 70% der Verteilungswerte sind kleiner als oder gleich 5 und 30% sind größer als 5). Der dritte Punkt auf der Kurve ist 9, mit einer Summenwahrscheinlichkeit von 0,9 (d. h. 90% der Verteilungswerte sind kleiner als oder gleich 9 und 10% sind größer als 9). RiskCumul(100;200;A1:C1;A2:C2) ist eine Summenverteilung mit 3 Datenpunkten und einem Bereich von 100 bis 200. Zeile 1 des Arbeitsblatts (A1 bis C1) enthält die Werte der einzelnen Datenpunkte, während Zeile 2 (A2 bis C2) die Summenwahrscheinlichkeiten für die einzelnen Verteilungspunkte enthält. In Excel sind bei Verwendung von Zellbereichen als Funktionseinträge keine geschweiften Klammern erforderlich. Richtlinien Die Kurvenpunkte müssen nach zunehmendem Wert (X1<X2<X3;...;<Xn) angegeben werden. Die Summenwahrscheinlichkeit für die Punkte, d. h. p, muss auf der Kurve in Reihenfolge der zunehmenden Wahrscheinlichkeit angegeben werden (d. h. p1<=p2<=p3;...;<=pn). Die Summenwahrscheinlichkeit (p) für die Punkte auf der Kurve muss größer als oder gleich 0 und kleiner als oder gleich 1 sein. Minimum (min) muss kleiner als Maximum (max) sein. Minimum (min) muss kleiner als X1 und Maximum (max) größer als Xn sein. Die Höchstanzahl an X,p-Paaren ist 2.147.483.647. Parameter min kontinuierlicher Parameter min < max max kontinuierlicher Parameter {x} = {x1, x2, …, xN} Matrix aus kontinuierlichen Parametern min ≤ xi ≤ max {p} = {p1, p2, …, pN} Matrix aus kontinuierlichen Parametern 0 ≤ pi ≤ 1 652 Referenz: Verteilungsfunktionen Domäne min ≤ x ≤ max Dichte- und SummenVerteilungsfunktionen p − pi f ( x ) = i +1 x i +1 − x i kontinuierlich für xi ≤ x < xi+1 x − xi F( x ) = p i + (p i +1 − p i ) x i +1 − x i für xi ≤ x ≤ xi+1 Voraussetzungen: Die Matrizen sind von links nach rechts angeordnet Der Index reicht von 0 bis N+1 und hat zwei zusätzliche Elemente: x0 ≡ min, p0 ≡ 0 und xN+1 ≡ max, pN+1 ≡ 1 Mittelwert Keine geschlossene Form Varianz Keine geschlossene Form Schiefe Keine geschlossene Form Wölbung Keine geschlossene Form Modus Keine geschlossene Form Beispiele CDF - Cumul(0,5,{1,2,3,4},{.2,.3,.7,.8}) 1.0 0.8 0.6 0.4 0.2 6 5 4 3 2 1 @RISK-Funktionen 0 -1 0.0 653 PDF - Cumul(0,5,{1,2,3,4},{.2,.3,.7,.8}) 0.45 0.40 0.35 0.30 0.25 0.20 0.15 0.10 0.05 6 5 4 3 2 1 654 0 -1 0.00 Referenz: Verteilungsfunktionen RiskCumulD Beschreibung RiskCumulD(Minimum; Maximum; {X1,X2,..,Xn}; {p1,p2,..,pn}) kennzeichnet eine Summenverteilung mit n Punkten. Der Bereich der Summenkurve wird durch die Argumente Minimum und Maximum festgelegt. Jeder Punkt in dieser Summenkurve hat den Wert X und eine Wahrscheinlichkeit von p. Die Punkte in dieser Summenkurve sind mit zunehmendem Wert und abnehmender Wahrscheinlichkeit angegeben. Die Wahrscheinlichkeiten sind kumulativ absteigend eingegeben, d. h. mit der Wahrscheinlichkeit, dass ein Wert größer als der eingegebene X-Wert ist. Für diese Kurve können beliebig viele Punkte angegeben werden. Beispiele RiskCumulD(0;10;{1;5;9};{0,9;0,3;0,1}) kennzeichnet eine Summenkurve mit 3 Datenpunkten und einem Bereich von 0 bis 10. Der erste Punkt in der Kurve ist 1 mit einer kumulativ absteigenden Wahrscheinlichkeit von 0,9 (10% der Verteilungswerte sind kleiner als oder gleich 1 und 90% sind größer). Der zweite Punkt in der Kurve ist 5 mit einer kumulativ absteigenden Wahrscheinlichkeit von 0,3 (70% der Verteilungswerte sind kleiner als oder gleich 5 und 30% sind größer). Der dritte Punkt in der Kurve ist 9 mit einer kumulativ absteigenden Wahrscheinlichkeit von 0,1 (90% der Verteilungswerte sind kleiner als oder gleich 9 und 10% sind größer). RiskCumulD(100;200;A1:C1;A2:C2) kennzeichnet eine Summenkurve mit drei Datenpunkten und einem Bereich von 100 bis 200. Zeile 1 des Arbeitsblattes – A1 bis C1 – enthält die Werte der einzelnen Datenpunkte, während aus Zeile 2 – A2 bis C2 – die Summenwahrscheinlichkeit an jedem der drei Punkte in der Verteilung hervorgeht. In Excel sind bei Verwendung von Zellbereichen als Funktionseinträge keine geschweiften Klammern erforderlich. Richtlinien Die Kurvenpunkte müssen nach zunehmendem Wert (X1<X2<X3;...;<Xn) angegeben werden. Die Summenwahrscheinlichkeit p für die Punkte der Kurve muss absteigend (p1>=p2>=p3;...;>=pn) angegeben werden. Die absteigende Summenwahrscheinlichkeit p der Kurvenpunkte darf nicht kleiner als 0 und nicht größer als 1 sein. Minimum (min) muss kleiner als Maximum (max) sein. Minimum (min) muss kleiner als X1 und Maximum (max) größer als Xn sein. Parameter min kontinuierlicher Parameter min < max max kontinuierlicher Parameter {x} = {x1, x2, …, xN} Matrix aus kontinuierlichen Parametern min ≤ xi ≤ max {p} = {p1, p2, …, pN} Matrix aus kontinuierlichen Parametern 0 ≤ pi ≤ 1 Domäne @RISK-Funktionen min ≤ x ≤ max kontinuierlich 655 Dichte- und SummenVerteilungsfunktionen p − p i +1 f (x) = i x i +1 − x i für xi ≤ x < xi+1 x − xi F( x ) = 1 − p i + (p i − p i +1 ) x i +1 − x i für xi ≤ x ≤ xi+1 Voraussetzungen: Die Matrizen sind von links nach rechts angeordnet Der Index reicht von 0 bis N+1 und hat zwei zusätzliche Elemente: x0 ≡ min, p0 ≡ 1 und xN+1 ≡ max, pN+1 ≡ 0 Mittelwert Keine geschlossene Form Varianz Keine geschlossene Form Schiefe Keine geschlossene Form Wölbung Keine geschlossene Form Modus Keine geschlossene Form Beispiele CDF - CumulD(0,5,{1,2,3,4},{.8,.7,.3,.2}) 1.0 0.8 0.6 0.4 0.2 6 5 4 3 2 1 656 0 -1 0.0 Referenz: Verteilungsfunktionen PDF - CumulD(0,5,{1,2,3,4},{.8,.7,.3,.2}) 0.45 0.40 0.35 0.30 0.25 0.20 0.15 0.10 0.05 6 5 4 3 2 1 @RISK-Funktionen 0 -1 0.00 657 RiskDiscrete Beschreibung RiskDiscrete({X1;X2;...;Xn};{p1;p2;...;pn}) bezeichnet eine diskontinuierliche Verteilung mit n Resultaten. Es kann jede beliebige Anzahl an Resultaten eingegeben werden. Jedes Resultat hat einen Wert X und einen Wahrscheinlichkeitsfaktor p, durch welche die Auftretenswahrscheinlichkeit des Resultats angegeben wird. Genau wie bei der Funktion RiskHistogrm können Wahrscheinlichkeitsfaktoren zu einem beliebigen Wert addiert und dann durch @RISK mit den gegebenen Wahrscheinlichkeiten normiert werden. Dies ist eine benutzerdefinierte Verteilung, bei der der Benutzer alle möglichen Ergebnisse und deren Wahrscheinlichkeiten angibt Diese Verteilung kann verwendet werden, wenn angenommen wird, dass es mehrere diskontinuierliche Ergebnisse geben kann (z. B. bester, erwarteter und schlimmster Fall). Auch können durch diese Verteilung einige andere diskontinuierlichen Verteilungen (z. B. die Binomial-Verteilung) repliziert und diskontinuierliche Szenarien modelliert werden. Beispiele RiskDiscrete({0;0,5};{1;1}) ist eine diskontinuierliche Verteilung mit 2 Resultaten: 0 und 0,5. Jedes dieser beiden Resultate hat die gleiche Auftretenswahrscheinlichkeit, da beide die Wertigkeit 1 haben. Die Wahrscheinlichkeit für 0 ist 50% (1/2) und die Wahrscheinlichkeit für 0,5 ist ebenfalls 50% (1/2). RiskDiscrete(A1:C1;A2:C2) kennzeichnet eine diskontinuierliche Verteilung mit drei Resultaten. Die erste Zeile des Arbeitsblatts (A1 bis C1) enthält die Werte für die einzelnen Resultate, während Zeile 2 (A2 bis C2) die einzelnen Wahrscheinlichkeitsfaktoren enthält. Richtlinien Die Bewertungsfaktoren p müssen größer als oder gleich 0 sein und die Summe aller Bewertungsfaktoren muss größer als 0 sein. Parameter Domäne 658 {x} = {x1, x2, …, xN} Matrix aus kontinuierlichen Parametern {p} = {p1, p2, …, pN} Matrix aus kontinuierlichen Parametern x ∈ {x} diskontinuierlich Referenz: Verteilungsfunktionen Mengen- und SummenVerteilungsfunktionen f (x) = p i für x = xi f (x) = 0 für x ∉ {x} F( x ) = 0 für x < x1 s F( x ) = ∑ pi i =1 F( x ) = 1 für xs ≤ x < xs+1, s < N für x ≥ xN Voraussetzungen: Die Matrizen sind von links nach rechts angeordnet Die p-Matrix ist auf 1 normiert. Mittelwert N ∑ x i pi ≡ µ i =1 Varianz N ∑ ( x i − µ) 2 p i ≡ V i =1 Schiefe V Wölbung N 1 32 1 2 ∑ ( x i − µ) 3 p i i =1 N ∑ ( x i − µ) 4 p i V i =1 Modus @RISK-Funktionen Dem höchsten p-Wert entsprechender x-Wert 659 Beispiele CDF - Discrete({1,2,3,4},{2,1,2,1}) 1.0 0.8 0.6 0.4 0.2 4.5 4.0 3.5 3.0 2.5 2.0 1.5 1.0 0.5 0.0 PMF - Discrete({1,2,3,4},{2,1,2,1}) 0.35 0.30 0.25 0.20 0.15 0.10 0.05 4.5 4.0 3.5 3.0 2.5 2.0 1.5 1.0 0.5 660 0.00 Referenz: Verteilungsfunktionen RiskDoubleTriang Beschreibung RiskDoubleTriang (min;m.likely;max;p) kennzeichnet eine doppelte Dreiecksverteilung mit dem minimalen, höchstwahrscheinlichsten und maximalen Wert sowie der Wahrscheinlichkeit p, dass der Wert zwischen minimal und höchstwahrscheinlich liegen wird. Diese Verteilung ermöglicht die Angabe von zusätzlichen Wahrscheinlichkeitsinformationen im Vergleich zur standardmäßigen Dreiecksverteilung RiskTriang. Beispiele RiskDoubleTriang(1;2;3;0,1) kennzeichnet eine doppelte Dreiecksverteilung mit einem möglichen Minimalwert von 1, einem Höchstwahrscheinlichkeitswert von 2 und einem Maximalwert von 3. Die Wahrscheinlichkeit, dass ein Wert in den Bereich zwischen 1 und 2 fällt, 0,1 oder 10%. RiskDoubleTriang(A10;B10;500;0,4) kennzeichnet eine Dreiecksverteilung mit einem Minimalwert aus Zelle A10, einem Höchstwahrscheinlichkeitswert aus Zelle B10 und einem Maximalwert von 500. Die Wahrscheinlichkeit, dass ein Wert in den Bereich zwischen Minimalwert aus Zelle A10 und Maximalwert aus Zelle B10 fällt, ist 0,4. Richtlinien Keine Parameter min kontinuierlicher Begrenzungsparameter min < max * m.likely kontinuierlicher Modusparameter min < m.likely < max max kontinuierlicher Begrenzungsparameter p Wahrscheinlichkeit einer niedrigeren Auswahl 0<p<1 * min = max kann zwar zum Modellieren verwendet werden, ergibt jedoch eine entartete Verteilung. Domäne min ≤ x ≤ max Mengen- und Summenverteilung sfunktionen f (x) = 2p(x − min ) (m.likely − min) 2 min ≤ x ≤ m.likely f ( x) = 2(1 − p )(max − x ) (max − m.likely ) 2 m.likely ≤ x ≤ max F( x ) = p(x − min ) (m.likely − min) 2 min ≤ x ≤ m.likely kontinuierlich 2 @RISK-Funktionen 661 F( x ) = 1 − Mittelwert (1 − p)(max − x ) 2 (max − m.likely) 2 m.likely ≤ x ≤ max (p)(min) + 2(m.likely) + (1 − p)(max) 6 Varianz kompliziert Schiefe kompliziert Wölbung kompliziert Modalwert m.likely Beispiele PDF - DoubleTriang(0,.5,1,.4) 2.5 2.0 1.5 1.0 0.5 0.0 -0.2 662 0.0 0.2 0.4 0.6 0.8 1.0 1.2 Referenz: Verteilungsfunktionen CDF - DoubleTriang(0,.5,1,.4) 1.0 0.8 0.6 0.4 0.2 0.0 -0.2 @RISK-Funktionen 0.0 0.2 0.4 0.6 0.8 1.0 1.2 663 RiskDUniform Beschreibung RiskDUniform({X1;X2;...;Xn}) kennzeichnet eine diskontinuierliche (uniform) Gleichverteilung mit n möglichen Resultaten. Die Auftretenswahrscheinlichkeit ist für alle Resultate gleich. Der Wert für die einzelnen möglichen Resultate wird durch den für das Resultat eingegebenen Wert x angegeben. Die Auftretenswahrscheinlichkeit ist für alle Werte gleich. Um eine diskontinuierliche (uniform) Gleichverteilung zu erstellen, in der jede Ganzzahl (Integer) im Bereich ein mögliches Ergebnis darstellt, müssen Sie die Funktion RiskIntUniform verwenden. Beispiele RiskDUniform({1;2,1;4,45;99}) kennzeichnet eine diskrete (uniform) Gleichverteilung mit 4 möglichen Resultaten. Bei den 4 möglichen Resultaten handelt es sich um die Werte 1, 2,1, 4,45 und 99. RiskDUniform(A1:A5) kennzeichnet eine diskrete (uniform) Gleichverteilung mit 5 möglichen Resultaten. Bei den 5 möglichen Resultaten handelt es sich um Werte aus den Zellen A1 bis A5. Richtlinien Keine Parameter Domäne Mengen- und SummenVerteilungsfunktionen {x} = {x1, x1, …, xN} x ∈ {x} f (x) = diskontinuierlich 1 N f (x) = 0 F( x ) = 0 F( x ) = Matrix aus kontinuierlichen Parametern i N F( x ) = 1 für x ∈ {x} für x ∉ {x} für x < x1 für xi ≤ x < xi+1 für x ≥ xN sofern die {x}-Matrix entsprechend angeordnet ist. 664 Referenz: Verteilungsfunktionen Mittelwert Varianz 1 N 1 N N ∑ xi ≡ µ i =1 N ∑ ( x i − µ) 2 ≡ V i =1 Schiefe NV Wölbung N 1 32 ∑ ( x i − µ) 3 i =1 N 1 2 ∑ ( x i − µ) 4 NV i =1 Modus nicht eindeutig definiert Beispiele CDF - DUniform({1,5,8,11,12}) 1.0 0.8 0.6 0.4 0.2 14 12 10 8 6 4 @RISK-Funktionen 2 0 0.0 665 PMF - DUniform({1,5,8,11,12}) 0.25 0.20 0.15 0.10 0.05 14 12 10 8 6 4 666 2 0 0.00 Referenz: Verteilungsfunktionen RiskErf Beschreibung RiskErf(h) kennzeichnet eine Fehlerfunktion mit dem Varianz-Parameter h. Die Fehlerfunktionsverteilung wird aus einer Normalverteilung abgeleitet. Beispiele Durch RiskErf(5) wird eine Fehlerfunktion mit dem Varianz-Parameter 5 erstellt. RiskErf(A7) kennzeichnet dagegen eine Fehlerfunktion mit einem VarianzParameter aus Zelle A7. Richtlinien Der Varianz-Parameter h muss größer als 0 sein. Parameter h Kontinuierlicher inverser Skalierungsparameter h>0 Domäne Dichte- und SummenVerteilungsfunktionen -∞ < x < +∞ f (x) = kontinuierlich h −(hx )2 e π ( ) F( x ) ≡ Φ 2hx = 1 + erf (hx ) 2 Syntax: Φ ist das Laplace-Gauss-Integral und erf die Fehlerfunktion. Mittelwert 0 1 Varianz 2h 2 Schiefe 0 Wölbung 3 Modus 0 @RISK-Funktionen 667 Beispiele CDF - Erf(1) 1.0 0.9 0.8 0.7 0.6 0.5 0.4 0.3 0.2 0.1 1.0 1.5 2.0 1.0 1.5 2.0 0.5 0.0 -0.5 -1.0 -1.5 -2.0 0.0 PDF - Erf(1) 0.6 0.5 0.4 0.3 0.2 0.1 0.5 0.0 -0.5 -1.0 -1.5 -2.0 668 0.0 Referenz: Verteilungsfunktionen RiskErlang Beschreibung RiskErlang(m;beta) ergibt eine M-Erlang-Verteilung mit festgelegtem m- und beta-Wert. m ist ein Ganzzahl-Argument für eine Gamma-Verteilung und beta ist ein Skalierungsparameter. Beispiele RiskErlang(5;10) kennzeichnet eine M-Erlang-Verteilung mit einem m-Wert von 5 und einem Skalierungsparameter von 10. RiskErlang(A1;A2/6,76) kennzeichnet eine M-Erlang-Verteilung mit einem mWert aus Zelle A1 und einem Skalierungsparameter, der dem Wert in Zelle A2 geteilt durch 6,76 entspricht. Richtlinien m muss ein positiver Ganzzahlwert (Integer) sein. Beta muss größer als 0 sein. Parameter m Integralformparameter β kontinuierlicher Skalierungsparameter Domäne Dichte- und SummenVerteilungsfunktionen m>0 0 ≤ x < +∞ x 1 f (x) = β (m − 1)! β β>0 kontinuierlich m −1 e− x β Γx β (m ) F( x ) = = 1 − e− x β Γ(m ) m− 1 ∑ i=0 (x β)i i! wobei Γ die Gamma-Funktion und Γx die unvollständige Gamma-Funktion darstellt. Mittelwert Varianz Schiefe mβ mβ 2 2 m Wölbung Modus @RISK-Funktionen 3+ 6 m β(m − 1) 669 Beispiele CDF - Erlang(2,1) 1.0 0.9 0.8 0.7 0.6 0.5 0.4 0.3 0.2 0.1 7 6 5 4 3 2 1 0 -1 0.0 PDF - Erlang(2,1) 0.40 0.35 0.30 0.25 0.20 0.15 0.10 0.05 7 6 5 4 3 2 1 670 0 -1 0.00 Referenz: Verteilungsfunktionen RiskExpon Beschreibung RiskExpon(beta) kennzeichnet eine exponentielle Verteilung mit einem betaWert. Der Mittelwert der Verteilung ist gleich beta. Diese Verteilung ist das kontinuierliche Gegenstück zur geometrischen Verteilung. Die Exponentialverteilung stellt die Zeit dar, in der auf das erste Auftreten eines Prozesses gewartet wird, der zeitlich kontinuierlich und von beständiger Intensität ist. Diese Verteilung könnte in ähnlichen Anwendungen wie die geometrische Verteilung (z. B. in der Modellierung von Warteschlangen, Wartung und Betriebsstörungen), verwendet werden, leidet in einigen praktischen Anwendungen jedoch darunter, dass von einer beständigen Intensität ausgegangen wird. Beispiele RiskExpon(5) kennzeichnet eine exponentielle Verteilung mit einem beta-Wert von 5. RiskExpon(A1) kennzeichnet eine exponentielle Verteilung mit einem betaWert aus Zelle A1. Richtlinien Beta muss größer als 0 sein. Parameter β Domäne 0 ≤ x < +∞ Dichte- und SummenVerteilungsfunktionen kontinuierlicher Skalierungsparameter f (x) = β>0 kontinuierlich e −x β β F( x ) = 1 − e − x β Mittelwert β Varianz β2 Schiefe 2 Wölbung 9 Modus 0 @RISK-Funktionen 671 Beispiele CDF - Expon(1) 1.0 0.9 0.8 0.7 0.6 0.5 0.4 0.3 0.2 0.1 4.0 4.5 5.0 4.0 4.5 5.0 3.5 3.0 2.5 2.0 1.5 1.0 0.5 0.0 -0.5 0.0 PDF - Expon(1) 1.2 1.0 0.8 0.6 0.4 0.2 3.5 3.0 2.5 2.0 1.5 1.0 0.5 0.0 -0.5 672 0.0 Referenz: Verteilungsfunktionen RiskExponAlt, RiskExponAltD Beschreibung RiskExponAlt(Arg1-Typ; Arg1-Wert; Arg2-Typ; Arg2-Wert) kennzeichnet eine Exponentialverteilung mit 2 Parametern (Arg1-Typ und Arg2-Typ), bei denen es sich entweder um ein Perzentil zwischen 0 und 1 oder um beta oder loc handeln kann. Beispiele RiskExponAlt("beta";1;95%;10) kennzeichnet eine Exponentialverteilung mit einem Beta-Wert von 1 und einem 95. Perzentilwert von 10. Richtlinien Beta muss größer als 0 sein. Bei Verwendung von RiskBetaGeneralAltD sind alle eingegebenen Perzentilwerte kumulativ absteigend, wodurch angegeben wird, wie wahrscheinlich es ist, dass ein Wert nicht kleiner als der eingegebene Wert ist. @RISK-Funktionen 673 RiskExtValue Beschreibung RiskExtValue(alpha;beta) kennzeichnet eine Extremwertverteilung mit dem Positionsparameter alpha und dem Formparameter beta. Beispiele RiskExtvalue(1;2) kennzeichnet eine Extremwertverteilung, bei der alpha = 1 und beta = 2 ist. RiskExtvalue(A1;B1) kennzeichnet eine Extremwertverteilung mit einem alpha-Wert aus Zelle A1 und einem beta-Wert aus Zelle B1. Richtlinien beta muss größer als 0 sein. Parameter alpha kontinuierlicher Positionsparameter beta kontinuierlicher Skalierungsparameter Domäne Dichte- und SummenVerteilungsfunktionen -∞ < x < +∞ f (x) = F( x ) = beta > 0 kontinuierlich 1 1 z exp( + −z) be 1 e exp(− z ) wobei z≡ (x − a ) b wobei a = alpha, b = beta Mittelwert a + bΓ′(1) ≈ a + .577b wobei Γ’(x) der Differentialquotient der Gamma-Funktion ist. Varianz Schiefe π2b2 6 12 6 π3 674 Wölbung 5.4 Modus alpha ζ (3) ≈ 1.139547 Referenz: Verteilungsfunktionen Beispiele PDF - ExtValue(0,1) 0.40 0.35 0.30 0.25 0.20 0.15 0.10 0.05 4 5 4 5 3 2 1 0 -1 -2 0.00 CDF - ExtValue(0,1) 1.0 0.9 0.8 0.7 0.6 0.5 0.4 0.3 0.2 0.1 3 2 1 0 -1 -2 @RISK-Funktionen 0.0 675 RiskExtValueAlt, RiskExtValueAltD Beschreibung RiskExtValueAlt(Arg1-Typ; Arg1-Wert; Arg2-Typ; Arg2-Wert) kennzeichnet eine Extremwert-Verteilung mit zwei Argumenten (Arg1-Typ und Arg2-Typ). Bei diesen Argumenten kann es sich entweder um ein Perzentil zwischen 0 und 1 oder um alpha oder beta handeln. Beispiele RiskExtvalueAlt(5%;10;95%;100) kennzeichnet eine Extremwert-Verteilung mit einem 5. Perzentil von 10 und einem 95. Perzentil von 100. Richtlinien Beta muss größer als 0 sein. Bei Verwendung von RiskBetaGeneralAltD sind alle eingegebenen Perzentilwerte kumulativ absteigend, wodurch angegeben wird, wie wahrscheinlich es ist, dass ein Wert nicht kleiner als der eingegebene Wert ist. RiskExtValueMin Beschreibung RiskExtValueMin(alpha;beta) kennzeichnet eine ExtremwertMinimalverteilung mit dem Positionsparameter alpha und dem Formparameter beta. Beispiele RiskExtValueMin(1;2) kennzeichnet eine Extremwert-Minimalverteilung, bei der alpha = 1 und beta = 2 ist. RiskExtValueMin (A1;B1) kennzeichnet eine Extremwert-Minimalverteilung mit einem alpha-Wert aus Zelle A1 und einem beta-Wert aus Zelle B1. Richtlinien beta muss größer als 0 sein. Parameter alpha kontinuierlicher Positionsparameter beta kontinuierlicher Skalierungsparameter Domäne Dichte- und Summenverteilun gsfunktionen -∞ < x < +∞ f ( x) = ( 1 z −exp( − z ) e b beta > 0 kontinuierlich ) F( x ) = 1 − exp(−e z ) wobei z≡ (x − a ) b wobei a = alpha, b = beta Mittelwert a − bΓ′(1) ≈ a − .577b Syntax: Γ’(x) ist der Differentialquotient der Gamma-Funktion. 676 Referenz: Verteilungsfunktionen Varianz Schiefe π2b2 6 − 12 − 6 π3 Wölbung 5.4 Modalwert a ζ (− 3) ≈ −1.139547 Beispiele PDF - ExtValueMin(0,1) 0.40 0.35 0.30 0.25 0.20 0.15 0.10 0.05 0.00 -5 -4 -3 -2 -1 0 1 2 0 1 2 CDF - ExtValueMin(0,1) 1.0 0.8 0.6 0.4 0.2 0.0 -5 @RISK-Funktionen -4 -3 -2 -1 677 RiskExtValueMinAlt, RiskExtValueMinAltD Beschreibung RiskExtValueMinAlt(Arg1-Typ; Arg1-Wert; Arg2-Typ; Arg2-Wert) kennzeichnet eine Extremwert-Minimalverteilung mit zwei Argumenten (Arg1-Typ und Arg2-Typ). Bei diesen Argumenten kann es sich entweder um ein Perzentil zwischen 0 und 1 oder um alpha oder beta handeln. Beispiele RiskExtValueMinAlt(5%;10;95%;100) kennzeichnet eine Extremwert-Verteilung mit einem 5. Perzentil von 10 und einem 95. Perzentil von 100. Richtlinien beta muss größer als 0 sein. Bei Verwendung von RiskExtValueMinAltD sind alle eingegebenen Perzentilwerte kumulativ absteigend, wodurch angegeben wird, wie wahrscheinlich es ist, dass ein Wert nicht kleiner als der eingegebene Wert ist. 678 Referenz: Verteilungsfunktionen RiskF Beschreibung RiskF(v1;v2) kennzeichnet eine F-Verteilung mit den zwei Freiheitsgraden v1 und v2. Die F-Verteilung ist eine asymmetrische Verteilung mit einem Minimalwert von 0, aber keinem Maximalwert. Die Kurve erreicht den Höchstwahrscheinlichkeitspunkt gleich rechts von 0 und nähert sich dann der Horizontalachse, je größer der F-Wert Ist. Die F-Verteilung nähert sich, aber niemals schneidet die Horizontalachse. Beispiele RiskF(1;2) kennzeichnet eine F-Verteilung, in der der erste Freiheitsgrad den Wert 1 und der zweite Freiheitsgrad den Wert 2 hat. RiskF(C12;C13) kennzeichnet eine F-Verteilung, in der der erste Freiheitsgrad einen Wert aus Zelle C12 und der zweite Freiheitsgrad einen Wert aus Zelle C13 hat. Richtlinien (keine Parameter ν1 erster Freiheitsgrad ν2 zweiter Freiheitsgrad Domäne Dichte- und Summenverteilun gsfunktionen x≥0 kontinuierlich ν 1 ν2 f (x) = B( F( x ) = I ν1 / 2 x ν1 − 2 2 ν1 ν 2 ν1 x , ) 1 + 2 2 ν2 ν2 1+ ν1x + ν 2 ν1 + ν 2 2 ν1 ν 2 , 2 2 Syntax: B stellt die Beta-Funktion und I die geregelte unvollständige BetaFunktion dar. Mittelwert Varianz ν2 ν2 − 2 für ν2 > 2 2ν 22 (ν 1 +ν 2 −2 ) ν 1 (ν 2 −2 ) (ν 2 −4 ) 2 @RISK-Funktionen für ν 2 > 4 679 8(ν 2 − 4 ) für ν 2 > 6 ν 1 (ν 1 + ν 2 − 2) Schiefe (2ν1 + ν 2 − 2) (ν 2 − 6) Wölbung (ν 2 − 2 )2 (ν 2 − 4 ) + ν 1 (ν 1 + ν 2 − 2)(5ν 2 − 22) 3 + 12 ν 1 (ν 2 − 6 )(ν 2 − 8)(ν 1 + ν 2 − 2 ) Modalwert ν 2 (ν 1 − 2 ) ν 1 (ν 2 + 2 ) 0 Beispiele für ν1 > 2 für ν1 ≤ 2 für ν2 > 8 PDF - F(4,3) 0.7 0.6 0.5 0.4 0.3 0.2 0.1 0.0 -1 680 0 1 2 3 4 5 6 7 Referenz: Verteilungsfunktionen CDF - F(4,3) 1.0 0.8 0.6 0.4 0.2 0.0 -1 @RISK-Funktionen 0 1 2 3 4 5 6 7 681 RiskGamma Beschreibung RiskGamma(alpha;beta) kennzeichnet eine Gamma-Verteilung, die den Formparameter alpha und den Skalierungsparameter beta verwendet. Die Gamma-Verteilung ist das zeitmäßig kontinuierliche Äquivalent der negativen Binomial-Verteilung, d. h. sie stellt die Verteilung von Zwischenankunftszeiten für mehrere Ereignisse aus einem Poisson-Prozess dar. Gamma kann auch die Verteilung von möglichen Werten für die Intensität eines Poisson-Prozesses darstellen, wenn entsprechende Beobachtungen des Prozesses gemacht wurden. Beispiele RiskGamma(1;1) kennzeichnet eine Gamma-Verteilung mit einem Formparameter von 1 und einem Skalierungsparameter von 1. RiskGamma(C12;C13) kennzeichnet eine Gamma-Verteilung mit einem Formparameterwert aus Zelle C12 und einem Skalierungsparameterwert aus Zelle C13. Richtlinien Sowohl alpha als auch beta muss größer als 0 sein. Parameter α kontinuierlicher Formparameter β kontinuierlicher Skalierungsparameter Domäne Dichte- und SummenVerteilungsfunktionen 0 < x < +∞ 1 x f (x) = β Γ(α ) β F( x ) = α>0 β>0 kontinuierlich α −1 e− x β Γx β (α ) Γ(α ) wobei Γ die Gamma-Funktion und Γx die unvollständige Gamma-Funktion darstellt. Mittelwert Varianz Schiefe βα β2α 2 α Wölbung 682 3+ 6 α Referenz: Verteilungsfunktionen Modus β(α − 1) falls α ≥ 1 0 falls α < 1 Beispiele CDF - Gamma(4,1) 1.0 0.9 0.8 0.7 0.6 0.5 0.4 0.3 0.2 0.1 10 12 10 12 8 6 4 2 0 -2 0.0 PDF - Gamma(4,1) 0.25 0.20 0.15 0.10 0.05 8 6 4 2 @RISK-Funktionen 0 -2 0.00 683 RiskGammaAlt, RiskGammaAltD Beschreibung RiskGammaAlt(Arg1-Typ; Arg1-Wert; Arg2-Typ; Arg2-Wert; Arg3-Typ; Arg3Wert) kennzeichnet eine Gamma-Verteilung mit drei Argumenten (Arg1-Typ bis Arg3-Typ). Bei diesen Argumenten kann es sich entweder um ein Perzentil zwischen 0 und 1 oder um alpha oder beta handeln. Beispiele RiskGammaAlt("alpha";1;"beta";5;95%;10) kennzeichnet eine GammaVerteilung, bei der der Formparameter den Wert 1, der Skalierungsparameter den Wert 5 und das 95. Perzentil den Wert 10 hat. Richtlinien Sowohl alpha als auch beta muss größer als 0 sein. Bei Verwendung von RiskBetaGeneralAltD sind alle eingegebenen Perzentilwerte kumulativ absteigend, wodurch angegeben wird, wie wahrscheinlich es ist, dass ein Wert nicht kleiner als der eingegebene Wert ist. 684 Referenz: Verteilungsfunktionen RiskGeneral Beschreibung Durch RiskGeneral(Minimum;Maximum;{X1;X2;...;Xn};{p1;p2;...;pn}) wird eine verallgemeinerte Wahrscheinlichkeitsverteilung erstellt, und zwar auf Basis einer über die angegebenen (X;p)-Paare generierten Dichtekurve. Jedes Paar hat einen Wert X und einen Wahrscheinlichkeitsfaktor p, durch den die relative Höhe der Wahrscheinlichkeitskurve an diesem X-Wert angegeben wird. In @RISK werden die Bewertungsfaktoren p dadurch normiert, dass sie bei der Probenerhebung zur Bestimmung der tatsächlichen Wahrscheinlichkeiten verwendet werden. Beispiele RiskGeneral(0;10;{2;5;7;9};{1;2;3;1}) kennzeichnet eine verallgemeinerte Wahrscheinlichkeitsverteilungs-Dichtefunktion mit vier Punkten. Die Verteilungsbereich reicht von 0 bis 10 mit vier auf der Kurve angegebenen Punkten (2,5,7 und 9). Die Höhe der Kurve hat bei 2 den Wert 1, bei 5 den Wert 2, bei 7 den Wert 3 und bei 9 den Wert 1. Die Kurve schneidet die XAchse bei 0 und 10. RiskGeneral(100;200;A1:C1;A2:C2) kennzeichnet eine verallgemeinerte Wahrscheinlichkeitsverteilung mit drei Datenpunkten und einem Bereich von 100 bis 200. Die erste Zeile des Arbeitsblatts (A1 bis C1) enthält den Wert X der einzelnen Datenpunkte, während die zweite Zeile (A2 bis C2) den Wert p für die drei Verteilungspunkte enthält. Wenn Zellbereiche in einer Funktion als Matrixeinträge verwendet werden, sind keine Klammern erforderlich. Richtlinien Die Wahrscheinlichkeitsfaktoren p müssen größer als oder gleich 0 sein. Die Summe aller Bewertungsfaktoren muss größer als 0 sein. Die X-Werte müssen in steigender Folge eingegeben werden und müssen sich innerhalb des Minimum-Maximum-Bereiches der Verteilung bewegen. Das Minimalwert muss geringer als der Maximalwert sein. Parameter min kontinuierlicher Parameter min < max max kontinuierlicher Parameter {x} = {x1, x2, …, xN} Matrix aus kontinuierlichen Parametern min ≤ xi ≤ max {p} = {p1, p2, …, pN} Matrix aus kontinuierlichen Parametern pi ≥ 0 Domäne @RISK-Funktionen min ≤ x ≤ max kontinuierlich 685 Dichte- und SummenVerteilungsfunktionen x − xi f (x) = p i + (p i +1 − p i ) x i +1 − x i für xi ≤ x ≤ xi+1 (p − p i )(x − x i ) F( x ) = F( x i ) + (x − x i )p i + i +1 2(x i +1 − x i ) für xi ≤ x ≤ xi+1 Voraussetzungen: Die Matrizen sind von links nach rechts angeordnet Die {p}-Matrix wurde normiert, um den allgemeinen Verteilungseinheitsbereich zu ergeben. Der Index reicht von 0 bis N+1 und hat zwei zusätzliche Elemente: x0 ≡ min, p0 ≡ 0 und xN+1 ≡ max, pN+1 ≡ 0 686 Mittelwert Keine geschlossene Form Varianz Keine geschlossene Form Schiefe Keine geschlossene Form Wölbung Keine geschlossene Form Modus Keine geschlossene Form Referenz: Verteilungsfunktionen Beispiele CDF - General(0,5,{1,2,3,4},{2,1,2,1}) 1.0 0.8 0.6 0.4 0.2 6 5 4 3 2 1 0 -1 0.0 PDF - General(0,5,{1,2,3,4},{2,1,2,1}) 0.35 0.30 0.25 0.20 0.15 0.10 0.05 6 5 4 3 2 1 @RISK-Funktionen 0 -1 0.00 687 RiskGeomet Beschreibung RiskGeomet(p) erstellt eine geometrische Verteilung mit einer Wahrscheinlichkeit von p. Der zurückgegebene Wert stellt bei einer Reihe von unabhängigen Versuchen die Anzahl der Fehler vor einem Erfolg dar. Jeder Versuch hat eine Erfolgswahrscheinlichkeit von p. Bei der geometrischen Verteilung handelt es sich um eine diskontinuierliche Verteilung, bei der nur Ganzzahlwerte (Integer) größer als oder gleich 0 zurückgegeben werden. Diese Verteilung entspricht der Ungewissheit über die Anzahl an BinomialVersuchen, die erforderlich wären, um ein Ereignis von gegebener Wahrscheinlichkeit zum ersten Mal auftreten zu lassen. Beispiele: Verteilung, um festzustellen, wie oft eine Münze hochgeworfen werden muss, um mit dem Kopf nach oben zu landen, oder wie oft beim Roulette auf eine bestimmte Nummer gesetzt werden muss, bevor diese gewinnt. Diese Verteilung kann auch für die grundlegende Wartungsmodellierung verwenden werden, z. B. um herauszufinden, wie viele Monate es durchschnittlich dauert, bis bei einem Auto eine Panne auftritt. Da jedoch bei dieser Verteilung mit einer konstanten Pannenwahrscheinlichkeit pro Versuch gearbeitet wird, werden in diesem Fall oft auch andere Modelle verwendet, d. h. Modelle, in denen die Wahrscheinlichkeit von Pannen mit dem Alter des Autos zunimmt. Beispiele RiskGeomet(0,25) kennzeichnet eine geometrische Verteilung mit einer 25%igen Erfolgswahrscheinlichkeit pro Versuch. RiskGeomet(A18) kennzeichnet eine geometrische Verteilung, bei der die Erfolgswahrscheinlichkeit pro Versuch dem Wert in Zelle A18 entspricht. Richtlinien Die Wahrscheinlichkeit von p muss größer als 0 und kleiner oder gleich 1 sein. Parameter p Domäne 0 ≤ x < +∞ kontinuierliche Erfolgswahrscheinlichkeit Mengen- und SummenVerteilungsfunktionen f ( x ) = p(1 − p )x Mittelwert 1 −1 p Varianz 0< p ≤ 1 diskontinuierliche Ganzzahlen F( x ) = 1 − (1 − p) x +1 1− p p2 Schiefe (2 − p ) 1− p nicht definiert 688 für p < 1 für p = 1 Referenz: Verteilungsfunktionen Wölbung Modus p2 9+ 1− p für p < 1 nicht definiert für p = 1 0 Beispiele CDF - Geomet(.5) 1.0 0.9 0.8 0.7 0.6 0.5 0.4 0.3 0.2 0.1 6 7 6 7 5 4 3 2 1 0 -1 0.0 PMF - Geomet(.5) 0.6 0.5 0.4 0.3 0.2 0.1 5 4 3 2 1 0 -1 @RISK-Funktionen 0.0 689 RiskHistogrm Beschreibung RiskHistogrm(Minimum;Maximum;{p1;p2;...;pn}) kennzeichnet eine benutzerdefinierte Histogramm-Verteilung mit einem durch die Werte Minimum und Maximum definierten Bereich. Dieser Bereich ist in n Klassen unterteilt. Jede Klasse hat den Bewertungsfaktor p, aus dem die Auftretenswahrscheinlichkeit des Wertes innerhalb der Klasse hervorgeht. Diese Bewertungsfaktoren können aus beliebigen Werten bestehen. Von Wichtigkeit ist nur die Bewertung der Klasse im Verhältnis zu anderen Klassen. Das bedeutet, dass die Summe aller Bewertungsfaktoren nicht unbedingt 100% ist. In @RISK werden die Klassenwahrscheinlichkeiten dadurch normiert, dass alle gegebenen Bewertungsfaktoren summiert und die einzelnen Faktoren anschließend durch diese Summe dividiert werden. Beispiele RiskHistogrm(10;20;{1;2;3;2;1}) kennzeichnet ein Histogramm mit einem Minimalwert von 10 und einem Maximalwert von 20. Dieser Bereich ist in 5 Klassen gleicher Länge unterteilt, da es sich um 5 Wahrscheinlichkeitswerte handelt. Die Wahrscheinlichkeitsfaktoren bestehen aus den Argumenten 1, 2, 3, 2 und 1. Die tatsächlichen Wahrscheinlichkeitswerte, die diesen Bewertungsfaktoren entsprechen würden, sind 11,1% (1/9), 22,2% (2/9), 33,3% (3/9), 22,2% (2/9) und 11,1% (1/9). Diese Werte werden dann durch 9 dividiert, um die Summe auf 100% zu bringen. RiskHistogrm(A1;A2;B1:B3) kennzeichnet ein Histogramm mit einem Minimalwert aus Zelle A1 und einem Maximalwert aus Zelle A2. Dieser Bereich ist in drei Klassen gleicher Länge unterteilt, da es sich um drei Wahrscheinlichkeitswerte handelt. Die Wahrscheinlichkeitsfaktoren stammen aus den Zellen B1 bis B3. Richtlinien Die Bewertungsfaktoren p müssen größer als oder gleich 0 sein und die Summe aller Bewertungsfaktoren muss größer als 0 sein. Parameter min kontinuierlicher Parameter min < max * max kontinuierlicher Parameter {p} = {p1, p2, …, pN} Matrix aus kontinuierlichen Parametern pi ≥ 0 * min = max kann zwar zum Modellieren verwendet werden, ergibt jedoch eine entartete Verteilung. Domäne 690 min ≤ x ≤ max kontinuierlich Referenz: Verteilungsfunktionen Dichte- und SummenVerteilungsfunktionen f (x) = p i x − xi F( x ) = F( x i ) + p i x i +1 − x i für xi ≤ x < xi+1 für xi ≤ x ≤ xi+1 max − min x i ≡ min + i N Hier wurde die {p}-Matrix normiert, um den Histogramm-Einheitsbereich zu ergeben. Mittelwert Keine geschlossene Form Varianz Keine geschlossene Form Schiefe Keine geschlossene Form Wölbung Keine geschlossene Form Modus Nicht eindeutig definiert @RISK-Funktionen 691 Beispiele CDF - Histogrm(0,5,{6,5,3,4,5}) 1.0 0.8 0.6 0.4 0.2 6 5 4 3 2 1 0 -1 0.0 PDF - Histogrm(0,5,{6,5,3,4,5}) 0.30 0.25 0.20 0.15 0.10 0.05 6 5 4 3 2 1 692 0 -1 0.00 Referenz: Verteilungsfunktionen RiskHypergeo Beschreibung RiskHypergeo(n;D;M) kennzeichnet eine hypergeometrische Verteilung mit einer Werteprobengröße von n, mit D Elementen eines bestimmten Typs und einer Populationsgröße von M. Bei der hypergeometrischen Verteilung handelt es sich um eine diskontinuierliche Verteilung, die nur positive Ganzzahlwerte (Integer) zurückgibt. Beispiele Durch RiskHypergeo(50;10;1000) wird eine hypergeometrische Verteilung zurückgegeben, die mit einer Werteprobengröße von 50, mit 10 Elementen des entsprechenden Typs und mit einer Populationsgröße von 1000 erstellt worden ist. Durch RiskHypergeo(A6;A7;A8) wird dagegen eine hypergeometrische Verteilung zurückgegeben, die mit einer Werteprobengröße aus Zelle A6, Elementen aus Zelle A7 und einer Populationsgröße aus Zelle A8 erstellt worden ist. Richtlinien Bei allen Argumenten, d. h. bei n, D und M, muss es sich um positive Ganzzahlwerte (Integer) handeln. Die Werteprobe n muss kleiner als oder gleich der Populationsgröße M sein. Der Wert D (Anzahl der Elemente) muss kleiner als oder gleich der Populationsgröße M sein. Parameter n Anzahl der Werteprobenerhebungen Ganzzahl 0≤n≤M D Anzahl der markierten Elemente Ganzzahl 0≤D≤M M Gesamtanzahl der Elemente Ganzzahl M≥0 Domäne Mengen- und SummenVerteilungsfunktionen @RISK-Funktionen max(0;n+D-M) ≤ x ≤ min(n;D) Ganzzahlen D M − D x n − x f (x) = M n diskontinuierliche x F( x ) = ∑ i =1 D M − D x n − x M n 693 Mittelwert nD M für M > 0 0 Varianz für M = 0 nD (M − D )(M − n ) (M − 1) M2 0 Schiefe für M>1 für M = 1 (M − 2D )(M − 2n ) M−2 M −1 nD(M − D )(M − n ) für M>2, M>D>0, M>n>0 nicht definiert Wölbung andernfalls M(M + 1)− 6n (M − n ) 3n (M − n )(M + 6) M 2 (M − 1) + − 6 n (M − 2)(M − 3)(M − n ) D(M − D ) M2 für M>3, M>D>0, M>n>0 nicht definiert Modus (bimodal) xm und xm-1 falls xm eine Ganzzahl ist (unimodal) größte Ganzzahl kleiner als xm andernfalls xm ≡ wobei 694 andernfalls (n + 1)(D + 1) M+2 Referenz: Verteilungsfunktionen Beispiele CDF - HyperGeo(6,5,10) 1.0 0.8 0.6 0.4 0.2 6 5 4 3 2 1 0 0.0 PMF - HyperGeo(6,5,10) 0.50 0.45 0.40 0.35 0.30 0.25 0.20 0.15 0.10 0.05 6 5 4 3 2 @RISK-Funktionen 1 0 0.00 695 RiskIntUniform Beschreibung RiskIntUniform(Minimum;Maximum) kennzeichnet eine (uniform) Wahrscheinlichkeitsgleichverteilung mit einem Minimal- und einem Maximalwert. Nur Ganzzahlwerte (Integer) können im Bereich der (uniform) Gleichverteilung auftreten und alle diese Werte haben die gleiche Auftretenswahrscheinlichkeit. Beispiele RiskIntUniform(10;20) kennzeichnet eine (uniform) Gleichverteilung mit einem Minimalwert von 10 und einem Maximalwert von 20. RiskIntUniform(A1+90;B1) kennzeichnet eine (uniform) Gleichverteilung mit einem Minimalwert, der dem Wert in Zelle A1 plus 90 entspricht, und einem Maximalwert aus Zelle B1. Richtlinien Das Minimalwert muss geringer als der Maximalwert sein. Parameter Domäne Mengen- und SummenVerteilungsfunktionen Mittelwert Varianz min Diskontinuierlicher Begrenzungsparameter max Diskontinuierliche Begrenzungswahrscheinlichkeit min ≤ x ≤ max min < max diskontinuierliche Ganzzahlen 1 max − min + 1 x − min + 1 F( x ) = max − min + 1 f (x) = min+ max 2 ∆(∆ + 2 ) 12 Syntax: ∆≡(max-min) Schiefe 0 Wölbung Modus 696 2 9 n − 7 / 3 ⋅ 2 5 n − 1 Syntax: n≡(max-min+1) nicht eindeutig definiert Referenz: Verteilungsfunktionen Beispiele CDF - IntUniform(0,8) 1.0 0.8 0.6 0.4 0.2 8 9 8 9 7 6 5 4 3 2 1 0 -1 0.0 PMF - IntUniform(0,8) 0.12 0.10 0.08 0.06 0.04 0.02 7 6 5 4 3 2 1 @RISK-Funktionen 0 -1 0.00 697 RiskInvgauss Beschreibung RiskInvgauss(mu;lambda) kennzeichnet eine inverse Gaußsche Verteilung mit dem Mittelwert mu und dem Formparameter lambda. Beispiele Durch RiskInvgauss(5;2) wird eine inverse Gaußsche Verteilung mit einem mu-Wert von 5 und einem lambda-Wert von 2 zurückgegeben. Durch RiskInvgauss(B5;B6) wird eine inverse Gaußsche Verteilung mit einem mu-Wert aus Zelle B5 und einem lambda-Wert aus Zelle B6 zurückgegeben. Richtlinien Mu muss größer als 0 sein. Lambda muss größer als 0 sein. Parameter µ kontinuierlicher Parameter µ > 0 λ kontinuierlicher Parameter λ > 0 Domäne Dichte- und SummenVerteilungsfunktionen x>0 kontinuierlich f (x) = λ 2π x 3 λ (x − µ )2 − 2µ 2 x e λ x λ x + 1 F( x ) = Φ − 1 + e 2λ µ Φ − x µ x µ Syntax: Φ(z) ist die Summenverteilungsfunktion einer Normalverteilung(0;1), die auch Laplace-Gauss-Integral genannt wird Mittelwert µ Varianz µ3 λ Schiefe 3 Wölbung 698 µ λ 3 + 15 µ λ Referenz: Verteilungsfunktionen Modus 9µ 2 3µ µ 1+ − 2 2λ 4λ Beispiele PDF - InvGauss(1,2) 1.2 1.0 0.8 0.6 0.4 0.2 3.5 4.0 3.5 4.0 3.0 2.5 2.0 1.5 1.0 0.5 0.0 -0.5 0.0 CDF - InvGauss(1,2) 1.0 0.9 0.8 0.7 0.6 0.5 0.4 0.3 0.2 0.1 3.0 2.5 2.0 1.5 1.0 0.5 0.0 -0.5 @RISK-Funktionen 0.0 699 RiskInvgaussAlt, RiskInvgaussAltD 700 Beschreibung RiskInvgaussAlt(Arg1-Typ; Arg1-Wert; Arg2-Typ; Arg2-Wert; Arg3-Typ; Arg3Wert) kennzeichnet eine inverse Gaußsche Verteilung mit drei Argumenten (Arg1-Typ bis Arg3-Typ). Bei diesen Argumenten kann es sich entweder um ein Perzentil zwischen 0 und 1 oder um mu, lambda oder loc handeln. Beispiele RiskInvgaussAlt("mu";10;5%;1;95%;25) gibt eine inverse Gaußsche Verteilung mit einem mu-Wert von 10, einem 5. Perzentil von 1 und einem 95. Perzentil von 25 zurück. Richtlinien Mu muss größer als 0 sein. Lambda muss größer als 0 sein. Bei Verwendung von RiskBetaGeneralAltD sind alle eingegebenen Perzentilwerte kumulativ absteigend, wodurch angegeben wird, wie wahrscheinlich es ist, dass ein Wert nicht kleiner als der eingegebene Wert ist. Referenz: Verteilungsfunktionen RiskJohnsonMoments Beschreibung Durch RiskJohnsonMoments(Mittelw;StdAbw;Schiefe;Wölbung) wird eine von vier Verteilungsfunktionen (alle zum so genannten Johnson-System gehörend) gewählt, die dem angegebenen Mittelwert sowie der genannten Standardabweichung, Schiefe und Wölbung entspricht. Die sich daraus ergebende Verteilung ist entweder eine JohnsonSU-, JohnsonSB, Lognormaloder Normalverteilung. Beispiele Durch RiskJohnsonMoments(10;20;4;41) wird eine Verteilung des JohnsonSystems zurückgegeben, und zwar mit einem Mittelwert von 10, einer Standardabweichung von 20, einem Schiefewert von 4 und einem Wölbungswert von 41. Durch RiskJohnsonMoments(A6;A7;A8;A9) wird dagegen eine Verteilung des Johnson-Systems zurückgegeben, die einen Mittelwert aus Zelle A6, eine Standardabweichung aus Zelle A7, einen Schiefewert aus Zelle A8 und einen Wölbungswert aus Zelle A9 darstellt. Richtlinien Bei der Standardabweichung muss es sich um einen positiven Wert handeln. Die Wölbung muss größer als 1 sein. Parameter µ σ s k kontinuierlicher Positionsparameter kontinuierlicher Skalierungsparameter kontinuierlicher Formparameter Kontinuierlicher Formparameter k>1 σ>0 k – s2 ≥ 1 Domäne -∞ < x < +∞ Dichte- und SummenVerteilungsfunktionen entsprechen den Eingaben für die einzelnen Verteilungen des JohnsonSystems Mean µ Varianz σ2 Schiefe s Wölbung k Modus keine geschlossene Form @RISK-Funktionen kontinuierlich 701 Beispiele 702 Referenz: Verteilungsfunktionen RiskJohnsonSB Beschreibung Durch RiskJohnsonSB(alpha1;alpha2;a;b) wird eine Johnson (systembegrenzte)-Verteilung mit dem eingegebenen alpha1-, alpha2-, a- und b-Wert festgelegt. Beispiele Durch RiskJohnsonSB(10;20;1;2) wird eine JohnsonSB-Verteilung zurückgegeben, die unter Verwendung eines alpha1-Wertes von 10, eines alpha2-Wertes von 20, eines a-Wertes von 1 und eines b-Wertes von 2 erstellt wurde. RiskJohnsonSB(A6;A7;A8;A9) gibt dagegen eine JohnsonSB-Verteilung zurück, die unter Verwendung eines alpha1-Wertes aus Zelle A6, eines alpha2-Wertes aus Zelle A7, eines a-Wertes aus Zelle A8 und eines b-Wertes aus Zelle A9 generiert wurde. Richtlinien b muss größer als 0 sein. Parameter alpha1 alpha2 a b Domäne Dichte- und SummenVerteilungsfunktionen kontinuierlicher Formparameter kontinuierlicher Formparameter kontinuierlicher Begrenzungsparameter kontinuierlicher Begrenzungsparameter a≤x≤b f (x) = alpha2 > 0 b>a kontinuierlich α 2 (b − a ) 2π ( x − a )(b − x ) 1 x − a − α 1 + α 2 ln 2 b − x ×e x − a F( x ) = Φ α1 + α 2 ln b − x wobei Φ die Summenverteilungsfunktion einer standardmäßigen Normalverteilung [Normal(0;1)] darstellt Mean geschlossene Form vorhanden, aber äußerst kompliziert Varianz geschlossene Form vorhanden, aber äußerst kompliziert Schiefe geschlossene Form vorhanden, aber äußerst kompliziert Wölbung geschlossene Form vorhanden, aber äußerst kompliziert Modus keine geschlossene Form @RISK-Funktionen 703 Beispiele 704 Referenz: Verteilungsfunktionen RiskJohnsonSU Beschreibung Durch RiskJohnsonSU(alpha1;alpha2;gamma;beta) wird eine Johnson (systemunbegrenzte)-Verteilung mit dem eingegebenen alpha1-, alpha2-, gamma- und beta-Wert festgelegt. Beispiele Durch RiskJohnsonSU(10;20;1;2) wird eine JohnsonSU-Verteilung zurückgegeben, die unter Verwendung eines alpha-Wertes von 10, eines alpha2-Wertes von 20, eines gamma-Wertes von 1 und eines beta-Wertes von 2 erstellt wurde. RiskJohnsonSU(A6;A7;A8;A9) gibt dagegen eine JohnsonSU-Verteilung zurück, die unter Verwendung eines alpha-Wertes aus Zelle A6, eines alpha2Wertes aus Zelle A7, eines gamma-Wertes aus Zelle A8 und eines betaWertes aus Zelle A9 generiert wurde. Richtlinien alpha2 muss ein positiver Wert sein. beta muss ein positiver Wert sein. Parameter alpha1 kontinuierlicher Formparameter alpha2 kontinuierlicher Formparameter γ kontinuierlicher Positionsparameter β kontinuierlicher Skalierungsparameter Domäne -∞ < x < +∞ Definitions 1 2 θ ≡ exp α 2 Dichte- und SummenVerteilungsfunktionen alpha2 > 0 f (x) = β>0 kontinuierlich α2 ×e 2 β 2π (1 + z ) ( r≡ − [ α1 α2 ] 2 1 α 1 + α 2 sinh −1 (z ) 2 ) F( x ) = Φ α1 + α 2 sinh −1 (z ) wobei z≡ (x − γ) β und Φ die Summenverteilungsfunktion einer standardmäßigen Normalverteilung [Normal(0;1)] darstellt Mean Varianz @RISK-Funktionen γ − β θ sinh (r ) β2 (θ − 1)(θ cosh (2r )+ 1) 2 705 Schiefe − 1 θ (θ − 1)2 [θ(θ + 2 )sinh (3r )+ 3 sinh (r )] 4 3 2 1 2 (θ −1)(θ cosh (2 r )+1) Wölbung [( ] ) 1 (θ − 1)2 θ 2 θ 4 + 2θ3 + 3θ 2 − 3 cosh (4r )+ 4θ 2 (θ + 2)cosh (2r )+ 3(2θ + 1) 8 1 2 (θ −1)(θ cosh (2 r )+1) Modus 2 keine geschlossene Form Beispiele 706 Referenz: Verteilungsfunktionen @RISK-Funktionen 707 RiskLaplace Beschreibung RiskLaplace (µ;σ) kennzeichnet eine Laplace-Verteilung mit der eingegebenen µ -Position und den σ -Skalierungsparametern. Die LaplaceVerteilung wird mitunter auch „doppelte Exponentialverteilung“ genannt, weil man sie mit zwei Exponentialverteilungen vergleichen kann, die sich Rücken an Rücken befinden und mit dem eingegebenen Positionsparameter positioniert sind. Beispiele RiskLaplace(10;20) gibt eine Laplace-Verteilung zurück, die unter Verwendung des Positionswertes 10 und des Skalierungswertes 20 erstellt wurde. RiskLaplace(A6;A7) gibt eine Laplace-Verteilung zurück, die durch Verwendung eines Positionswertes aus Zelle A6 und eines Skalierungswertes aus Zelle A7 erstellt wurde. Richtlinien σ- Skalierung muss ein positiver Wert sein. Parameter µ kontinuierlicher Positionsparameter σ kontinuierlicher Skalierungsparameter σ>0* *ó = 0 kann zwar bei der Modellierung verwendet werden, ergibt aber bei x = μ eine entartete Verteilung. Domäne Dichte- und Summenverteilun gsfunktionen -∞ < x < +∞ f (x) = 1 2σ 1 − F( x ) ≡ e 2 kontinuierlich − 2 e 2 x −µ σ 1 − F( x ) ≡ 1 − e 2 Mittelwert 708 x −µ σ 2 x<µ x −µ σ x≥µ µ Varianz σ2 Schiefe 0 Wölbung 6 Modalwert µ Referenz: Verteilungsfunktionen Beispiele PDF - Laplace(0,1) 0.8 0.7 0.6 0.5 0.4 0.3 0.2 0.1 0.0 -3 -2 -1 0 1 2 3 1 2 3 CDF - Laplace(0,1) 1.0 0.8 0.6 0.4 0.2 0.0 -3 @RISK-Funktionen -2 -1 0 709 RiskLaplaceAlt, RiskLaplaceAltD Beschreibung RiskLaplaceAlt(Arg1-Typ; Arg1-Wert; Arg2-Typ; Arg2-Wert) kennzeichnet eine Laplace-Verteilung mit zwei Argumenten (Arg1Typ und Arg2-Typ). Bei diesen Argumenten kann es sich entweder um ein Perzentil zwischen 0 und 1 oder um µ bzw. σ handeln. Beispiele RiskLaplaceAlt(5%;1;95%;100) gibt eine Laplace-Verteilung mit einem 5. Perzentil von 1 und einem 95. Perzentil von 100 zurück. Richtlinien σ-Skalierung muss ein positiver Wert sein. Bei Verwendung von RiskLaplaceAltD sind alle eingegebenen Perzentilwerte kumulativ absteigend, wodurch angegeben wird, wie wahrscheinlich es ist, dass ein Wert nicht kleiner als der eingegebene Wert ist. 710 Referenz: Verteilungsfunktionen RiskLevy Beschreibung RiskLevy (a;c) kennzeichnet eine Levy-Verteilung mit der eingegebenen Position a und dem kontinuierlichen Skalierungsparameter c. Beispiele RiskLevy(10;20) gibt eine Levy-Verteilung zurück, die unter Verwendung des a-Wertes 10 und des c-Wertes 20 erstellt wurde. RiskLevy(A6;A7) gibt eine Levy-Verteilung zurück, die durch Verwendung eines a-Wertes aus Zelle A6 und eines c-Wertes aus Zelle A7 erstellt wurde. Richtlinien c muss ein positiver Wert sein. Parameter a kontinuierlicher Positionsparameter c kontinuierlicher Skalierungsparameter Domäne Dichte- und Summenverteilun gsfunktionen a ≤ x < +∞ kontinuierlich − f (x) = c>0 c c e 2 ( x −µ ) 2π ( x − µ) 3 / 2 c F( x ) = 1 − erf 2( x − µ) Mittelwert Varianz Syntax: erf ist die Fehlerfunktion Ist nicht vorhanden Schiefe Ist nicht vorhanden Ist nicht vorhanden Wölbung Ist nicht vorhanden Modalwert @RISK-Funktionen µ+ c 3 711 Beispiele PDF - Levy(0,1) 0.50 0.45 0.40 0.35 0.30 0.25 0.20 0.15 0.10 0.05 0.00 -1 0 1 2 3 4 5 6 7 8 5 6 7 8 PDF - Levy(0,1) 1.0 0.8 0.6 0.4 0.2 0.0 -1 712 0 1 2 3 4 Referenz: Verteilungsfunktionen RiskLevyAlt, RiskLevyAltD Beschreibung RiskLevyAlt(Arg1-Typ; Arg1-Wert; Arg2-Typ; Arg2-Wert) kennzeichnet eine Levy-Verteilung mit zwei Argumenten (Arg1-Typ und Arg2-Typ). Bei diesen Argumenten kann es sich entweder um ein Perzentil zwischen 0 und 1 oder um a bzw. c handeln. Beispiele RiskLevyAlt(5%;1;95%;100) gibt eine Levy-Verteilung mit einem 5. Perzentil von 1 und einem 95. Perzentil von 100 zurück. Richtlinien σ- Skalierung muss ein positiver Wert sein. Bei Verwendung von RiskLaplaceAltD sind alle eingegebenen Perzentilwerte kumulativ absteigend, wodurch angegeben wird, wie wahrscheinlich es ist, dass ein Wert nicht kleiner als der eingegebene Wert ist. @RISK-Funktionen 713 RiskLogistic Beschreibung RiskLogistic(alpha;beta) kennzeichnet eine logistische Verteilung mit dem eingegebenen Werten für alpha und beta. Beispiele RiskLogistic(10;20) gibt eine logistische Verteilung zurück, die durch Verwendung des Wertes 10 für alpha und des Wertes 20 für beta erstellt wurde. RiskLogistic(A6;A7) gibt eine logistische Verteilung zurück, die durch Verwendung eines alpha-Wertes aus Zelle A6 und eines beta-Wertes aus Zelle A7 erstellt wurde. Richtlinien Beta muss ein positiver Wert sein. Parameter Domäne Dichte- und SummenVerteilungsfunktionen α kontinuierlicher Positionsparameter β kontinuierlicher Skalierungsparameter -∞ < x < +∞ β>0 kontinuierlich 1 x − α sec h 2 2 β f (x) = 4β 1 x − α 1 + tanh 2 β F( x ) = 2 Syntax: „sech“ ist die hyperbolische Sekantenfunktion und „tanh“ ist die hyperbolische Tangentenfunktion Mittelwert Varianz 714 α π 2β 2 3 Schiefe 0 Wölbung 4.2 Modus α Referenz: Verteilungsfunktionen Beispiele PDF - Logistic(0,1) 0.30 0.25 0.20 0.15 0.10 0.05 3 4 5 3 4 5 2 1 0 -1 -2 -3 -4 -5 0.00 CDF - Logistic(0,1) 1.0 0.9 0.8 0.7 0.6 0.5 0.4 0.3 0.2 0.1 2 1 0 -1 -2 -3 -4 -5 @RISK-Funktionen 0.0 715 RiskLogisticAlt, RiskLogisticAltD Beschreibung RiskLogisticAlt(Arg1-Typ; Arg1-Wert; Arg2-Typ; Arg2-Wert) kennzeichnet eine logistische Verteilung mit zwei Argumenten (Arg1-Typ und Arg2-Typ). Bei diesen Argumenten kann es sich entweder um ein Perzentil zwischen 0 und 1 oder um alpha oder beta handeln. Beispiele RiskLogisticAlt(5%;1;95%;100) gibt eine logistische Verteilung mit einem 5. Perzentil von 1 und einem 95. Perzentil von 100 zurück. Richtlinien Beta muss ein positiver Wert sein. Bei Verwendung von RiskBetaGeneralAltD sind alle eingegebenen Perzentilwerte kumulativ absteigend, wodurch angegeben wird, wie wahrscheinlich es ist, dass ein Wert nicht kleiner als der eingegebene Wert ist. 716 Referenz: Verteilungsfunktionen RiskLogLogistic Beschreibung RiskLoglogistic(gamma;beta;alpha) kennzeichnet eine log-logistische Verteilung mit Positionsparameter gamma, Formparameter alpha und Skalierungsparameter beta. Beispiele RiskLoglogistic(-5;2;3) gibt eine log-logistische Verteilung zurück, die durch Verwendung des Wertes -5 für gamma, des Wertes 2 für beta und des Wertes 3 für alpha erstellt wurde. RiskLoglogistic(A1;A2;A3) gibt eine log-logistische Verteilung zurück, die durch Verwendung eines gamma-Wertes aus Zelle A1, eines beta-Wertes aus Zelle A2 und eines alpha-Wertes aus Zelle A3 erstellt wurde. Richtlinien Alpha muss größer als 0 sein. Beta muss größer als 0 sein. Parameter γ kontinuierlicher Positionsparameter β kontinuierlicher Skalierungsparameter α kontinuierlicher Formparameter θ≡ Domäne γ ≤ x < +∞ Dichte- und SummenVerteilungsfunktionen f (x) = F( x ) = Varianz @RISK-Funktionen α>0 π α Definitionen Mittelwert β>0 kontinuierlich α t α −1 ( )2 β 1+ tα 1 1 1+ t α t≡ mit βθ csc(θ)+ γ [ β 2 θ 2 csc(2θ)− θ csc 2 (θ) x−γ β für α > 1 ] für α > 2 717 Schiefe 3 csc(3θ)− 6θ csc(2θ)csc(θ)+ 2θ 2 csc 3 (θ) [ für α > 3 ] 3 θ 2 csc(2θ)− θ csc 2 (θ) 2 Wölbung 4 csc(4θ)− 12θ csc(3θ)csc(θ)+ 12θ 2 csc(2θ)csc 2 (θ)− 3θ 3 csc 4 (θ) [ ] θ 2 csc(2θ)− θ csc 2 (θ) 2 für α > 4 Modus 718 1 α − 1 α γ +β α + 1 γ für α > 1 für α ≤ 1 Referenz: Verteilungsfunktionen Beispiele PDF - LogLogistic(0,1,5) 1.4 1.2 1.0 0.8 0.6 0.4 0.2 3.0 2.5 2.0 1.5 1.0 0.5 0.0 -0.5 0.0 CDF - LogLogistic(0,1,5) 1.0 0.9 0.8 0.7 0.6 0.5 0.4 0.3 0.2 0.1 3.0 2.5 2.0 1.5 1.0 0.5 0.0 -0.5 @RISK-Funktionen 0.0 719 RiskLogLogisticAlt, RiskLogLogisticAltD Beschreibung RiskLogLogisticAlt(Arg1-Typ; Arg1-Wert; Arg2-Typ; Arg2-Wert; Arg3-Typ; Arg3-Wert) kennzeichnet eine log-logistische Verteilung mit drei Argumenten (Arg1-Typ bis Arg3-Typ). Bei diesen Argumenten kann es sich entweder um ein Perzentil zwischen 0 und 1 oder um gamma, beta oder alpha handeln. Beispiele RiskLogLogisticAlt("gamma";5;"beta";2;90%;10) gibt eine log-logistische Verteilung zurück, die durch Verwendung des Wertes 5 für gamma, des Wertes 2 für beta und des Wertes 10 für das 90. Perzentil erstellt wurde. Richtlinien Alpha muss größer als 0 sein. Beta muss größer als 0 sein. Bei Verwendung von RiskLogLogisticAltD sind alle eingegebenen Perzentilwerte kumulativ absteigend, wodurch angegeben wird, wie wahrscheinlich es ist, dass ein Wert nicht kleiner als der eingegebene Wert ist. 720 Referenz: Verteilungsfunktionen RiskLognorm Beschreibung RiskLognorm(Mittelwert;Standardabweichung) kennzeichnet eine LogNormalverteilung mit gegebenem Mittelwert und gegebener Standardabweichung. Durch die Argumente werden in dieser Art von LogNormalverteilung der tatsächliche Mittelwert und die tatsächliche Standardabweichung für die Log-Normal-Wahrscheinlichkeitsverteilung angegeben. Genau wie bei der Normalverteilung, hat auch die LogNormal-Verteilung zwei Parameter (μ;σ), die dem Mittelwert und der Standardabweichung entsprechen. In ähnlicher Weise, wie sich die Normalverteilung aus dem Hinzufügen vieler Zufallsprozesse ergibt, entsteht die LogNormal durch das Multiplizieren vieler Zufallsprozesse. Technisch gesehen ist diese Verteilung eine Erweiterung der vorherigen Ergebnisse, da der Logarithmus des Zufallszahlenprodukts der Summe der Logarithmen entspricht. In der Praxis wird diese Verteilung oft als Darstellung des zukünftigen Wertes irgendeines Buchwertes verwendet, dessen Wert sich prozentual in einer zufälligen und unabhängigen Weise verändern kann. Diese Verteilung hat mehrere wünschenswerte Eigenschaften von Realitätsprozessen, da sie z. B. verzerrt ist und einen positiven sowie unbegrenzten Bereich umfasst, d. h. von 0 bis unendlich. Diese Verteilung hat mehrere wünschenswerte Eigenschaften von Realitätsprozessen, da sie z. B. verzerrt ist und einen positiven sowie unbegrenzten Bereich umfasst, d. h. von 0 bis unendlich. Eine andere nützliche Eigenschaft ist, dass in Fällen, in denen ⌠ im Verhältnis zu μ recht klein ist, die Schiefe ebenfalls klein ist und die Verteilung fast einer Normalverteilung entspricht. Mit anderen Worten, eine Lognormal-Verteilung kann einer Normalverteilung angeglichen werden, indem die gleiche Standardabweichung verwendet, aber der Mittelwert erhöht wird (sodass das Verhältnis ⌠ / μ recht klein ist). Auch muss die Verteilung in diesem Fall durch Hinzufügen eines konstanten Betrags so verschoben werden, dass die Mittelwerte gleich sind. Beispiele RiskLognorm(10;20) kennzeichnet eine Log-Normalverteilung mit einem Mittelwert von 10 und einer Standardabweichung von 20. RiskLognorm(C10*3,14;B10) kennzeichnet eine Log-Normalverteilung mit einem Mittelwert, welcher dem Wert in Zelle C10 mal 3,14 entspricht, und mit einer Standardabweichung, die gleich dem Wert in Zelle B10 ist. Richtlinien Mittelwert und Standardabweichung müssen größer als 0 sein. Parameter µ kontinuierlicher Parameter µ>0 σ kontinuierlicher Parameter σ>0 Domäne @RISK-Funktionen 0 ≤ x < +∞ kontinuierlich 721 Dichte- und SummenVerteilungsfunktionen f (x) = 1 x 2 πσ ′ 1 ln x − µ ′ − e 2 σ′ 2 ln x − µ ′ F( x ) = Φ σ′ mit µ2 µ ′ ≡ ln 2 2 σ +µ und Ń2 Ń′ ≡ ln 1 + Ņ Syntax: Φ(z) ist die Summenverteilungsfunktion einer Normalverteilung(0;1), die auch Laplace-Gauss-Integral genannt wird Mittelwert µ Varianz σ2 Schiefe 3 σ σ + 3 µ µ Wölbung 4 3 2 ω + 2ω + 3ω − 3 Modus mit σ ω ≡ 1 + µ 2 µ4 (σ 2 + µ 2 )3 2 722 Referenz: Verteilungsfunktionen Beispiele PDF - Lognorm(1,1) 1.0 0.9 0.8 0.7 0.6 0.5 0.4 0.3 0.2 0.1 5 6 5 6 4 3 2 1 0 -1 0.0 CDF - Lognorm(1,1) 1.0 0.9 0.8 0.7 0.6 0.5 0.4 0.3 0.2 0.1 4 3 2 1 0 -1 @RISK-Funktionen 0.0 723 RiskLognormAlt, RiskLognormAltD 724 Beschreibung RiskLognormAlt(Arg1-Typ; Arg1-Wert; Arg2-Typ; Arg2-Wert; Arg3-Typ; Arg3Wert) kennzeichnet eine Lognormal-Verteilungsfunktion mit drei WerttypenPaaren. Jeder Typ kann entweder eine Summenwahrscheinlichkeit (in Form eines von 0 bis 1 skalierten Perzentils bzw. eines Prozentwerts einschließlich %-Zeichen) oder die in Anführungszeichen gesetzte Zeichenfolge "mu“, "sigma“ oder "log“ sein. Bei "mu“ handelt es sich um den Mittelwert der Verteilung vor Anwendung eines Shift-Werts. "Sigma“ ist die Standardabweichung der Verteilung und "loc“ ist der Minimalwert der Verteilung oder der Betrag (positiv oder negativ) um den sich die Verteilung von der Basisposition aus verschiebt (wobei der Minimalwert für x = 0 ist). Der effektive Mittelwert der Verteilung ist somit mu+loc. Beispiele RiskLognormAlt("mu"; 2; “sigma"; 5; 95%; 30) kennzeichnet eine Lognormal-Verteilung, die mit einem Mittelwert von 2 und einer Standardabweichung von 5 begann und sich dann verschob, sodass das 95. Perzentil jetzt bei x=30 liegt. RiskLognormAlt(0,05; 4; 0,5; 10; 0,95; 45) kennzeichnet eine LognormalVerteilung mit P5=4; P50=10 und P95=45. Richtlinien Falls mu und sigma angegeben sind, müssen diese größer als 0 sein. Wenn loc angegeben ist, kann dieser Wert positiv, negativ oder Null sein. Als Perzentile angegebene Argumente müssen zu einer Lognormal-Verteilung mit positivem “mu“ nebst “sigma“ führen; andernfalls wird durch die Verteilung #VALUE zurückgegeben. (Der tatsächliche Mittelwert (mu) der Verteilung kann aber auch negative sein, falls ein negativer Minimalwert (loc) vorhanden ist. Bei Verwendung von RiskLognormAltD sind alle eingegebenen Perzentilwerte kumulativ absteigend (d. h. wieder von 0 bis 1 skaliert oder in Perzentilen mit Prozentzeichen (%)), wodurch angegeben wird, wie wahrscheinlich es ist, dass ein Wert nicht kleiner als der eingegebene Wert ist. Referenz: Verteilungsfunktionen RiskLognorm2 Beschreibung RiskLognorm2(Mittelwert;Standardabweichung) kennzeichnet eine LogNormalverteilung, bei welcher der eingegebene Mittelwert und die eingegebene Standardabweichung dem Mittelwert und der Standardabweichung der gegebenen Normalverteilung entsprechen. Die eingegebenen Argumente bestehen aus dem Mittelwert und der Standardabweichung der Normalverteilung. Eine Exponentialgröße dieser Verteilungswerte wurde zur Erstellung der gewünschten Log-Normalverteilung verwendet. Beispiele RiskLognorm2(10;0,5) kennzeichnet eine Log-Normalverteilung, die durch Verwendung der Exponentialgröße der Werte einer Normalverteilung mit einem Mittelwert von 10 und einer Standardabweichung von 0,5 erstellt worden ist. RiskLognorm2(C10*3,14;B10) kennzeichnet eine Log-Normalverteilung, die durch Verwendung der Exponentialgröße der Werte einer Normalverteilung erstellt worden ist, deren Mittelwert dem Wert in Zelle C10 mal 3,14 entspricht, und deren Standardabweichung dem Wert in Zelle B10 gleicht. Richtlinien Die Standardabweichung muss größer als 0 sein. Parameter µ kontinuierlicher Parameter σ kontinuierlicher Parameter Domäne Dichte- und SummenVerteilungsfunktionen σ>0 0 ≤ x < +∞ f (x) = kontinuierlich 1 x 2 πσ 1 ln x − µ − e 2 σ 2 ln x − µ F( x ) = Φ σ Syntax: Φ(z) ist die Summenverteilungsfunktion einer Normalverteilung(0;1), die auch Laplace-Gauss-Integral genannt wird Mittelwert µ+ e Varianz @RISK-Funktionen σ2 2 e 2µ ω(ω − 1) mit ω ≡ eσ 2 725 Schiefe Wölbung Modus (ω + 2) ω −1 ω 4 + 2ω3 + 3ω 2 − 3 eµ − σ ω ≡ eσ 2 mit ω ≡ eσ 2 mit 2 Beispiele CDF - Lognorm2(0,1) 1.0 0.9 0.8 0.7 0.6 0.5 0.4 0.3 0.2 0.1 12 10 8 6 4 2 0 -2 0.0 PDF - Lognorm2(0,1) 0.7 0.6 0.5 0.4 0.3 0.2 0.1 12 10 8 6 4 2 0 -2 726 0.0 Referenz: Verteilungsfunktionen RiskMakeInput Beschreibung RiskMakeInput(Formel) legt fest, dass der berechnete Formelwert genau wie eine Verteilungsfunktion als Simulationseingabe behandelt wird. Diese Funktion ermöglicht Ihnen, die Ergebnisse aus Excel-Berechnungen (oder aus einer Kombination von Verteilungsfunktionen) in einer Empfindlichkeitsanalyse als einzelne „Eingabe“ zu behandeln, Beispiele RiskMakeInput (RiskNormal(10;1)+RiskTriang(1;2;3)+A5) legt fest, dass die Summe der Werteproben aus den Verteilungen RiskNormal(10;1) und RiskTriang(1;2;3) zusammen mit dem Wert aus Zelle A5 durch @RISK als Simulationseingabe behandelt wird. Auf der Registerkarte Eingaben des Fensters Ergebnisübersicht wird eine Eingabe für die Verteilung dieser Formel angezeigt und dann in Empfindlichkeitsanalysen für Ausgaben verwendet, die dadurch irgendwie beeinflusst werden. Richtlinien Die folgenden Verteilungseigenschafts-Funktionen können in die Funktion RiskMakeInput mit einbezogen werden: : RiskName, RiskCollect, RiskCategory, RiskStatic, RiskUnits, RiskSixSigma, RiskConvergence, RiskIsDiscrete, und RiskIsDate. Es ist jedoch nicht möglich, RiskMakeInputFunktionen mithilfe von RiskCorrmat zu korrelieren, da sie nicht auf gleiche Weise wie Standardverteilungsfunktionen erhoben werden. Im Fenster Verteilung definieren oder Modell ist vor Simulation kein Diagramm der Funktion RiskMakeInput zu sehen. RiskTheo-Funktionen können nicht für Eingaben verwendet werden, die über RiskMakeInput angegeben wurden. @RISK-Funktionen 727 RiskNegbin Beschreibung RiskNegbin(s;p) kennzeichnet eine negative binomische Verteilung mit s Erfolgen und einer Erfolgswahrscheinlichkeit von p pro Versuch. Die negative binomische Verteilung ist eine diskontinuierliche Verteilung, durch die nur Ganzzahlwerte (Integer) größer als oder gleich 0 zurückgegeben werden. Diese Verteilung stellt die Anzahl der Fehlschläge dar, bevor bei einer Binomial-Verteilung mehrere Erfolge auftreten (NegBin(1;p) = Geomet(p)). Eine Verteilung dieser Art wird mitunter in Qualitätskontroll- und Produktionstestmodellen sowie auch in der Maschinenschaden- und Wartungsmodellierung verwendet. Beispiele RiskNegbin(5;0,25) kennzeichnet eine negative binomische Verteilung mit 5 Erfolgen und einer Erfolgswahrscheinlichkeit von 25% pro Versuch. RiskNegbin(A6;A7) kennzeichnet eine negative binomische Verteilung mit der Erfolgsanzahl aus Zelle A6 und der Erfolgswahrscheinlichkeit aus Zelle A7. Richtlinien Die Erfolgsanzahl s muss eine positive Ganzzahl (Integer) sein, die kleiner als oder gleich 32 767 ist. Die Wahrscheinlichkeit von p muss größer als 0 und kleiner oder gleich 1 sein. Parameter S Anzahl der Erfolge diskontinuierlicher Parameter s≥0 Wahrscheinlichkeit eines einzigen Erfolgs kontinuierlicher Parameter 0 < p ≤ 1 p Domäne Mengen- und SummenVerteilungsfunktionen 0 ≤ x < +∞ diskontinuierliche Ganzzahlen s + x − 1 s p (1 − p )x f ( x ) = x x F( x ) = p s s + i − 1 (1 − p) i i ∑ i=0 Syntax: ( ) ist der binomische Koeffizient Mittelwert Varianz s (1 − p ) p s (1 − p ) p2 Schiefe 2−p s (1 − p ) 728 für s > 0, p < 1 Referenz: Verteilungsfunktionen Wölbung Modus 6 p2 3+ + s s(1 − p ) für s > 0, p < 1 (bimodal) z und z + 1 Ganzzahl z > 0 (unimodal) 0 z<0 (unimodal) kleinste Ganzzahl größer als z andernfalls z≡ wobei Beispiele s (1 − p )− 1 p PDF - NegBin(3,.6) 0.30 0.25 0.20 0.15 0.10 0.05 7 8 9 7 8 9 6 5 4 3 2 1 0 -1 0.00 CDF - NegBin(3,.6) 1.0 0.9 0.8 0.7 0.6 0.5 0.4 0.3 0.2 0.1 6 5 4 3 2 1 0 -1 @RISK-Funktionen 0.0 729 RiskNormal 730 Beschreibung RiskNormal(Mittelwert;Standardabweichung) kennzeichnet eine Normalverteilung mit Mittelwert und Standardabweichung. Es handelt sich hier um die traditionelle glockenähnliche Kurve, die für die Resultatverteilungen in vielen Datensätzen verwendet wird. Die Normalverteilung ist eine symmetrisch kontinuierliche Verteilung, die an beiden Seiten unbegrenzt ist. Sie wird durch die Parameter μ und ⌠, d. h. durch den Mittelwert und die Standardabweichung, beschrieben. Die Verwendung der Normalverteilung kann oft in Hinsicht auf das „zentraler Grenzwertsatz“ genannte mathematische Ergebnis gerechtfertigt werden. Dieser Grenzwertsatz besagt, dass das Addieren vieler unabhängiger Verteilungen eine Verteilung ergibt, die ungefähr einer Normalverteilung entspricht. Diese Verteilung kommt daher in Realität oft als Ergebnis von vielen detaillierteren (nicht beobachteten) Zufallsprozessen vor. Dieses Ergebnis hängt in keiner Weise von der Form der Verteilungen ab, die ursprünglich hinzugefügt wurden. Die Verteilung kann dazu verwendet werden, die Ungewissheit der Eingabe in ein Modell darzustellen, wenn angenommen wird, dass diese Eingabe selbst das Resultat vieler ähnlicher, sich addierender Zufallsprozesse ist (aber es vielleicht unnötig, ineffizient oder unpraktisch ist, diese einzelnen Abhängigkeitsfaktoren einzeln zu modellieren). Es könnte sich dabei z. B. um die Gesamtanzahl der Tore in einer Fußballsaison handeln oder auch um das Ölvorkommen auf der ganzen Welt, wenn davon ausgegangen wird, dass viele Reservoirs gleicher Größe, aber ungewissen Vorkommens vorhanden sind. Wenn der Mittelwert viel größer als die Standardabweichung ist (z. B. viermal so groß oder noch größer), würde eine negative Werteprobe der Verteilung nur sehr selten vorkommen (sodass z. B. die Anzahl der Tore in den meisten praktischen Fällen nicht negativ erhoben würde). Allgemein gesehen ist die Ausgabe vieler Modelle ungefähr normal verteilt, da diese Ausgabe oft das Additionsergebnis vieler anderer ungewisser Prozesse ist. Als Beispiel kann die Verteilung eines diskontierten Cashflows in einer LangzeitserienModellierung genommen werden, bei der die diskontierten Cashflows der verschiedenen Jahre summiert werden. Beispiele RiskNormal(10;2) kennzeichnet eine Normalverteilung mit einem Mittelwert von 10 und einer Standardabweichung von 2. RiskNormal(SQRT(C101);B10) kennzeichnet eine Normalverteilung mit einem Mittelwert, welcher der Quadratwurzel des Wertes in Zelle C101 entspricht, und mit einer Standardabweichung aus Zelle B10. Richtlinien Die Standardabweichung muss größer als 0 sein. Referenz: Verteilungsfunktionen Parameter µ kontinuierlicher Positionsparameter σ kontinuierlicher Skalierungsparameter σ>0* *⌠ = 0 kann zwar bei der Modellierung verwendet werden, ergibt aber bei x = μ eine entartete Verteilung. Domäne Dichte- und SummenVerteilungsfunktionen -∞ < x < +∞ f (x) = 1 2 πσ kontinuierlich 1 x −µ − e 2 σ 2 x −µ 1 x −µ F( x ) ≡ Φ + 1 = erf σ 2 2σ Syntax: Φ ist das Laplace-Gauss- Integral und erf die Fehlerfunktion. Mittelwert µ Varianz σ2 Schiefe 0 Wölbung 3 Modus µ @RISK-Funktionen 731 Beispiele PDF - Normal(0,1) 0.45 0.40 0.35 0.30 0.25 0.20 0.15 0.10 0.05 3 2 1 0 -1 -2 -3 0.00 CDF - Normal(0,1) 1.0 0.9 0.8 0.7 0.6 0.5 0.4 0.3 0.2 0.1 3 2 1 0 -1 -2 -3 732 0.0 Referenz: Verteilungsfunktionen RiskNormalAlt, RiskNormalAltD Beschreibung RiskNormaAlt(Arg1-Typ; Arg1-Wert; Arg2-Typ; Arg2-Wert) kennzeichnet eine Normalverteilung mit zwei Argumenten (Arg1-Typ und Arg2-Typ). Bei diesen Argumenten kann es sich entweder um ein Perzentil zwischen 0 und 1 oder um mu oder sigma handeln. Beispiele RiskNormalAlt(5%;1;95%;10) kennzeichnet eine Normalverteilung mit einem 5. Perzentil von 1 und einem 95. Perzentil von 10. Richtlinien Sigma muss größer als 0 sein. Bei Verwendung von RiskNormalAltD sind alle eingegebenen Perzentilwerte kumulativ absteigend, wodurch angegeben wird, wie wahrscheinlich es ist, dass ein Wert nicht kleiner als der eingegebene Wert ist. @RISK-Funktionen 733 RiskPareto Beschreibung RiskPareto(theta;alpha) kennzeichnet eine Pareto-Verteilung mit den Werten theta und alpha. Beispiele RiskPareto(5;5) kennzeichnet eine Pareto-Verteilung mit einem theta-Wert von 5 und einem alpha-Wert von 5. RiskPareto(A10;A11+A12) kennzeichnet eine Pareto-Verteilung mit einem theta-Wert aus Zelle A10 und einem alpha-Wert aus dem Ausdruck A11+A12. Richtlinien theta muss größer als 0 sein. alpha muss größer als 0 sein. Parameter θ kontinuierlicher Formparameter alpha kontinuierlicher Skalierungsparameter Domäne Dichte- und SummenVerteilungsfunktionen alpha ≤ x < +∞ f (x) = θa θ>0 alpha > 0 kontinuierlich θ x θ +1 a F( x ) = 1 − x θ wobei a = alpha Mittelwert aθ θ −1 Varianz für θ > 1 θa 2 (θ − 1)2 (θ − 2) Schiefe 2 Wölbung 734 für θ > 2 θ +1 θ − 2 θ−3 θ ( 3(θ − 2 ) 3θ 2 + θ + 2 θ(θ − 3)(θ − 4 ) für θ > 3 ) für θ > 4 Referenz: Verteilungsfunktionen Modus alpha Beispiele PDF - Pareto(2,1) 2.0 1.8 1.6 1.4 1.2 1.0 0.8 0.6 0.4 0.2 10 11 10 9 11 9 8 7 6 5 4 3 2 1 0 0.0 CDF - Pareto(2,1) 1.0 0.9 0.8 0.7 0.6 0.5 0.4 0.3 0.2 0.1 8 7 6 5 4 3 2 @RISK-Funktionen 1 0 0.0 735 RiskParetoAlt, RiskParetoAltD 736 Beschreibung RiskParetoAlt(Arg1-Typ; Arg1-Wert; Arg2-Typ; Arg2-Wert) kennzeichnet eine Pareto-Verteilung mit zwei Argumenten (Arg1-Typ und Arg2-Typ). Bei diesen Argumenten kann es sich entweder um ein Perzentil zwischen 0 und 1 oder um theta oder alpha handeln. Beispiele RiskParetoAlt(5%;1;95%;4) kennzeichnet eine Pareto-Verteilung mit einem 5. Perzentil von 1 und einem 95. Perzentil von 4. Richtlinien Theta muss größer als 0 sein. Alpha muss größer als 0 sein. Bei Verwendung von RiskParetoAltD sind alle eingegebenen Perzentilwerte kumulativ absteigend, wodurch angegeben wird, wie wahrscheinlich es ist, dass ein Wert nicht kleiner als der eingegebene Wert ist. Referenz: Verteilungsfunktionen RiskPareto2 Beschreibung RiskPareto2(b;q) kennzeichnet eine Pareto-Verteilung mit den Werten b und q. Beispiele RiskPareto2(5;5) kennzeichnet eine Pareto-Verteilung mit einem b-Wert von 5 und einem q-Wert von 5. RiskPareto2(A10;A11+A12) kennzeichnet eine Pareto-Verteilung mit einem b-Wert aus Zelle A10 und einem q-Wert aus dem Ausdruck A11+A12. Richtlinien b muss größer als 0 sein. q muss größer als 0 sein. Parameter b kontinuierlicher Skalierungsparameter b>0 q kontinuierlicher Formparameter q>0 Domäne Dichte- und SummenVerteilungsfunktionen 0 ≤ x < +∞ f (x) = kontinuierlich qb q (x + b )q +1 F( x ) = 1 − Mittelwert Varianz Schiefe Wölbung @RISK-Funktionen bq (x + b )q b q −1 für q > 1 b 2q (q − 1)2 (q − 2) für q > 2 q + 1 q − 2 2 q q − 3 für q > 3 ( 3(q − 2 )3q 2 + q + 2 q(q − 3)(q − 4 ) ) für q > 4 737 Modus 0 Beispiele PDF - Pareto2(3,3) 1.2 1.0 0.8 0.6 0.4 0.2 12 10 8 6 4 2 0 -2 0.0 CDF - Pareto2(3,3) 1.0 0.9 0.8 0.7 0.6 0.5 0.4 0.3 0.2 0.1 12 10 8 6 4 2 0 -2 738 0.0 Referenz: Verteilungsfunktionen RiskPareto2Alt, RiskPareto2AltD Beschreibung RiskPareto2Alt(Arg1-Typ; Arg1-Wert; Arg2-Typ; Arg2-Wert) kennzeichnet eine Pareto-Verteilung mit zwei Argumenten (Arg1-Typ und Arg2-Typ). Bei diesen Argumenten kann es sich entweder um ein Perzentil zwischen 0 und 1 oder um b oder q handeln. Beispiele RiskPareto2Alt(5%;0,05;95%;5) kennzeichnet eine Pareto-Verteilung mit einem 5. Perzentil von 0,05 und einem 95. Perzentil von 5. Richtlinien b muss größer als 0 sein. q muss größer als 0 sein. Bei Verwendung von RiskPareto2AltD sind alle eingegebenen Perzentilwerte kumulativ absteigend, wodurch angegeben wird, wie wahrscheinlich es ist, dass ein Wert nicht kleiner als der eingegebene Wert ist. @RISK-Funktionen 739 RiskPearson5 Beschreibung RiskPearson5(alpha;beta) kennzeichnet eine Pearson-Typ V-Verteilung mit dem Formparameter alpha und dem Skalierungsparameter beta. Beispiele RiskPearson5(1;1) kennzeichnet eine Pearson-Typ V-Verteilung, bei welcher der Formparameter und der Skalierungsparameter den Wert 1 haben. RiskPearson5(C12;C13) kennzeichnet eine Pearson-Typ V-Verteilung mit einem Formparameterwert aus Zelle C12 und einem Skalierungsparameterwert aus Zelle C13. Richtlinien Alpha muss größer als 0 sein. Beta muss größer als 0 sein. Parameter α kontinuierlicher Formparameter β kontinuierlicher Skalierungsparameter Domäne 0 ≤ x < +∞ Dichte- und SummenVerteilungsfunktionen f (x) = α>0 β>0 kontinuierlich 1 e −β x ⋅ βΓ(α ) (x β)α +1 F(x) hat keine geschlossene Form Mittelwert Varianz β α −1 für α > 1 β2 (α − 1)2 (α − 2) Schiefe Wölbung 740 4 α−2 α−3 3(α + 5)(α − 2) (α − 3)(α − 4) für α > 2 für α > 3 für α > 4 Referenz: Verteilungsfunktionen Modus β α +1 Beispiele PDF - Pearson5(3,1) 2.5 2.0 1.5 1.0 0.5 2.5 2.0 1.5 1.0 0.5 0.0 -0.5 0.0 CDF - Pearson5(3,1) 1.0 0.9 0.8 0.7 0.6 0.5 0.4 0.3 0.2 0.1 2.5 2.0 1.5 1.0 0.5 0.0 -0.5 @RISK-Funktionen 0.0 741 RiskPearson5Alt, RiskPearson5AltD 742 Beschreibung RiskPearson5Alt(Arg1-Typ; Arg1-Wert; Arg2-Typ; Arg2-Wert; Arg3-Typ; Arg3Wert) kennzeichnet eine Pearson-Typ V-Verteilung mit drei Argumenten (Arg1Typ bis Arg3-Typ). Bei diesen Argumenten kann es sich entweder um ein Perzentil zwischen 0 und 1 oder um alpha oder beta handeln. Beispiele RiskPearson5Alt("alpha";2;"beta";5;95%;30) kennzeichnet eine PearsonTyp V-Verteilung mit dem Wert 2 für alpha, dem Wert 5 für beta und einem 95. Perzentil von 30. Richtlinien Alpha muss größer als 0 sein. Beta muss größer als 0 sein. Bei Verwendung von RiskPearson5AltD sind alle eingegebenen Perzentilwerte kumulativ absteigend, wodurch angegeben wird, wie wahrscheinlich es ist, dass ein Wert nicht kleiner als der eingegebene Wert ist. Referenz: Verteilungsfunktionen RiskPearson6 Beschreibung RiskPearson6(alpha1;alpha2;beta) kennzeichnet ein Pearson-Typ VIVerteilung mit dem Skalierungsparameter beta und den Formparametern alpha1 und alpha2. Beispiele RiskPearson6(5;1;2) kennzeichnet eine Pearson-Typ VI-Verteilung, in der beta den Wert 2, alpha2 den Wert 1 und alpha1 den Wert 5 hat. RiskPearson6(E3;F3;D3) kennzeichnet eine Pearson-Typ VI-Verteilung mit einem beta-Wert aus Zelle D3, einem alpha1-Wert aus Zelle E3 und einem alpha2-Wert aus Zelle F3. Richtlinien Alpha1 muss größer als 0 sein. Alpha2 muss größer als 0 sein. Beta muss größer als 0 sein. Parameter α1 kontinuierlicher Formparameter α1 > 0 α2 kontinuierlicher Formparameter α2 > 0 β kontinuierlicher Skalierungsparameter Domäne 0 ≤ x < +∞ Dichte- und SummenVerteilungsfunktionen f (x) = β>0 kontinuierlich (x β) 1 1 × βB(α1 , α 2 ) x α1 +α 2 1 + β α −1 F(x) hat keine geschlossene Form wobei B die Beta-Funktion darstellt Mittelwert Varianz βα 1 α2 −1 β 2 α1 (α1 + α 2 − 1) (α 2 − 1)2 (α 2 − 2) Schiefe 2 @RISK-Funktionen für α2 > 1 2α 1 + α 2 − 1 α2 − 2 α1 (α1 + α 2 − 1) α 2 − 3 für α2 > 2 für α2 > 3 743 Wölbung Modus 3 (α 2 − 2) 2 (α 2 − 1)2 + (α 2 + 5) (α 2 − 3)(α 2 − 4) α1 (α1 + α 2 − 1) β(α1 − 1) α2 +1 für α1 > 1 andernfalls 0 Beispiele für α2 > 4 PDF - Pearson6(3,3,1) 0.7 0.6 0.5 0.4 0.3 0.2 0.1 9 8 7 6 5 4 3 2 1 0 -1 0.0 CDF - Pearson6(3,3,1) 1.0 0.9 0.8 0.7 0.6 0.5 0.4 0.3 0.2 0.1 9 8 7 6 5 4 3 2 1 0 -1 744 0.0 Referenz: Verteilungsfunktionen RiskPert Beschreibung RiskPert(Minimum; Höchstwahrsch.; Maximum) kennzeichnet eine PERTVerteilung (d. h. eine Sonderform der Beta-Verteilung) mit einem Minimal- und einem Maximalwert. Der Formparameter ist aus dem definierten Höchstwahrscheinlichkeitswert berechnet worden. Die PERT-Verteilung (PERT = Program Evaluation and Review Technique) ähnelt der Dreiecksverteilung, da sie ebenfalls mit den gleichen drei Parametern arbeitet. Technisch gesehen ist die PERT-Verteilung ein besonderer Fall von skalierter Beta- oder BetaGeneral-Verteilung. In dieser Hinsicht kann PERT als eine pragmatische und leicht verständliche Verteilung verwendet werden. Sie kann allgemein als der Dreiecksverteilung überlegen betrachtet werden, besonders wenn die Parameter eine verzerrte Verteilung ergeben, da die Schiefe dann durch die glatte Kurvenform weniger betont wird. Genau wie die Dreiecksverteilung ist auch die PERT-Verteilung auf beiden Seitenbegrenzt und daher vielleicht nicht ausreichend für einige Modellierungen, die den Zweck haben, extreme Vorfälle oder Ereignisse zu erfassen. Beispiele RiskPert(0;2;10) kennzeichnet eine Beta-Verteilung mit einem Minimum von 0, einem Maximum von 10 und einem Höchstwahrscheinlichkeitswert von 2. RiskPert(A1;A2;A3) kennzeichnet eine PERT-Verteilung mit einem Minimalwert aus Zelle A1, einem Maximalwert aus Zelle A3 und einem Höchstwahrscheinlichkeitswert aus Zelle A2. Richtlinien Das Minimalwert muss geringer als der Maximalwert sein. Der Höchstwahrscheinlichkeitswert muss größer als das Minimum und kleiner als das Maximum sein. Definitionen Parameter Domäne @RISK-Funktionen µ≡ min + 4 ⋅ m.likely + max µ − min α1 ≡ 6 6 max − min max − µ α2 ≡ 6 max − min min kontinuierlicher Begrenzungsparameter min < max m.likely kontinuierlicher Parameter min < m.likely < max max kontinuierlicher Begrenzungsparameter min ≤ x ≤ max kontinuierlich 745 Dichte- und SummenVerteilungsfunktionen ( x − min )α1 −1 (max − x )α 2 −1 f (x) = Β(α1 , α 2 )(max − min )α1 + α 2 −1 F( x ) = B z (α1 , α 2 ) ≡ I z (α1 , α 2 ) z ≡ x − min B(α1 , α 2 ) max − min mit Syntax: B stellt die Beta-Funktion und Bz die unvollständige Beta-Funktion dar. Mittelwert Varianz Schiefe Wölbung Modus 746 min + 4 ⋅ m.likely + max 6 (µ − min )(max − µ ) 7 µ≡ min + max − 2µ 4 7 (µ − min )(max − µ ) (α1 + α 2 + 1)(2(α1 + α 2 )2 + α1α 2 (α1 + α 2 − 6)) 3 α1α 2 (α1 + α 2 + 2 )(α1 + α 2 + 3) m.likely Referenz: Verteilungsfunktionen Beispiele PDF - Pert(0,1,3) 0.7 0.6 0.5 0.4 0.3 0.2 0.1 3.5 3.0 2.5 2.0 1.5 1.0 0.5 0.0 -0.5 0.0 CDF - Pert(0,1,3) 1.0 0.8 0.6 0.4 0.2 3.5 3.0 2.5 2.0 1.5 1.0 0.5 0.0 -0.5 @RISK-Funktionen 0.0 747 RiskPertAlt, RiskPertAltD 748 Beschreibung RiskPertAlt(Arg1-Typ; Arg1-Wert; Arg2-Typ; Arg2-Wert; Arg3-Typ; Arg3-Wert) kennzeichnet eine PERT-Verteilung mit drei Argumenten (Arg1-Typ bis Arg3Typ). Bei diesen Argumenten kann es sich entweder um ein Perzentil zwischen 0 und 1 oder um min., m.likely oder max handeln. Beispiele RiskPertAlt("min";2;"m. likely";5;95%;30) kennzeichnet eine PERTVerteilung mit einem Minimum von 2, einem Höchstwahrscheinlichkeitswert (m. Likely) von 5 und einem 95. Perzentil von 30. Richtlinien Der Wert für min darf nicht größer als der für m. likely sein. Der Wert für m. likely darf nicht größer als der für max sein. Der Wert für min muss kleiner als der für max sein. Bei Verwendung von RiskPertAltD sind alle eingegebenen Perzentilwerte kumulativ absteigend, wodurch angegeben wird, wie wahrscheinlich es ist, dass ein Wert nicht kleiner als der eingegebene Wert ist. Referenz: Verteilungsfunktionen RiskPoisson Beschreibung RiskPoisson(lambda) kennzeichnet eine Poisson-Verteilung mit dem angegebenen lambda-Wert. Das Argument lambda entspricht dem Mittelwert der Poisson-Verteilung. Bei der Poisson-Verteilung handelt es sich um eine diskontinuierliche Verteilung, durch die nur Ganzzahlwerte (Integer) größer als oder gleich 0 zurückgegeben werden. Diese Verteilung ist ein Modell für eine Anzahl von Ereignissen, die in einem bestimmten Zeitraum bei gleichbleibender Prozessintensität auftreten. Poisson kann aber auch auf Prozesse in anderen Definitionsbereichen angewendet werden, z. B. im räumlichen Bereich. Die Verteilung kann als eine Erweiterung der Binomial-Verteilung betrachtet werden (deren Domäne diskontinuierlich ist). Die Poisson-Verteilung wird oft von Versicherungs- und Finanzinstituten verwendet, um zu modellieren, wie viele Ereignisse (z. B. Erdbeben, Brände, Börsen-Crashes) evtl. in einem bestimmten Zeitraum auftreten könnten. Beispiele RiskPoisson(5) kennzeichnet eine Poisson-Verteilung mit einem lambda-Wert von 5. RiskPoisson(A6) kennzeichnet eine Poisson-Verteilung mit einem lambdaWert aus Zelle A6. Richtlinien Lambda muss größer als 0 sein. Parameter λ Mittelwert der Erfolge kontinuierlich λ>0* * = 0 kann zwar bei der Modellierung verwendet werden, ergibt aber bei x = 0 eine entartete Verteilung. Domäne Mengen- und SummenVerteilungsfunktionen 0 ≤ x < +∞ f (x) = diskontinuierliche Ganzzahlen λx e −λ x! F( x ) = e −λ x ∑ n =0 Mittelwert λ Varianz λ Schiefe λn n! 1 λ Wölbung @RISK-Funktionen 3+ 1 λ 749 Modus (bimodal) λ und λ-1 (bimodal) (unimodal) größte Ganzzahl kleiner als λ andernfalls Beispiele falls λ eine Ganzzahl ist CDF - Poisson(3) 1.0 0.9 0.8 0.7 0.6 0.5 0.4 0.3 0.2 0.1 8 7 8 9 7 6 5 4 3 2 1 0 -1 0.0 PMF - Poisson(3) 0.25 0.20 0.15 0.10 0.05 9 6 5 4 3 2 1 750 0 -1 0.00 Referenz: Verteilungsfunktionen RiskRayleigh Beschreibung RiskRayleigh(beta) kennzeichnet eine Rayleigh-Verteilung mit dem Modus beta. Beispiele RiskRayleigh(3) kennzeichnet eine Rayleigh-Verteilung mit dem Modus 3. RiskRayleigh(C7) kennzeichnet eine Rayleigh-Verteilung mit einem Modus, der dem Wert in Zelle C7 entspricht. Richtlinien beta muss größer als 0 sein. Parameter beta 0 Domäne 0 ≤ x < +∞ Dichte- und SummenVerteilungsfunktionen kontinuierlicher Skalierungsparameter f (x) = F( x ) beta > kontinuierlich 1 x − e 2 b x b2 1 x − = 1− e 2 b 2 2 wobei b = beta Mittelwert b Varianz Schiefe π 2 π b2 2 − 2 2(π − 3) π (4 − π)3 2 Wölbung 32 − 3π 2 (4 − π)2 Modus @RISK-Funktionen ≈ 0.6311 ≈ 3.2451 beta 751 Beispiele PDF - Rayleigh(1) 0.7 0.6 0.5 0.4 0.3 0.2 0.1 3.0 3.5 3.0 3.5 2.5 2.0 1.5 1.0 0.5 0.0 -0.5 0.0 CDF - Rayleigh(1) 1.0 0.9 0.8 0.7 0.6 0.5 0.4 0.3 0.2 0.1 2.5 2.0 1.5 1.0 0.5 0.0 -0.5 752 0.0 Referenz: Verteilungsfunktionen RiskRayleighAlt, RiskRayleighAltD Beschreibung RiskRayleighAlt(Arg1-Typ; Arg1-Wert; Arg2-Typ; Arg2-Wert) kennzeichnet eine Rayleigh-Verteilung mit zwei Argumenten (Arg1-Typ und Arg2-Typ). Bei diesen Argumenten kann es sich entweder um ein Perzentil zwischen 0 und 1 oder um beta oder loc handeln. Beispiele RiskRayleighAlt(5%;1;95%;10) kennzeichnet eine Normalverteilung mit einem 5. Perzentil von 1 und einem 95. Perzentil von 10. Richtlinien Beta muss größer als 0 sein. Bei Verwendung von RiskRayleighAltD sind alle eingegebenen Perzentilwerte kumulativ absteigend, wodurch angegeben wird, wie wahrscheinlich es ist, dass ein Wert nicht kleiner als der eingegebene Wert ist. @RISK-Funktionen 753 RiskResample 754 Beschreibung RiskResample(Methode;{X1;X2;...,Xn}) kennzeichnet Werteproben aus einem Datensatz mit n möglichen Resultaten und gleicher Auftretenswahrscheinlichkeit dieser Resultate. Der Wert für die einzelnen möglichen Resultate wird durch den für das Resultat eingegebenen Wert x angegeben. Die Auftretenswahrscheinlichkeit ist für alle Werte gleich. Für das Erheben von Werteproben aus den x-Werten verwendet @RISK die Funktion sampMethod.Für sampMethod sind folgende Optionen verfügbar: Reihenfolge, Zufällig, mit Ersetzung und Zufällig, ohne Ersetzung. Beispiele RiskResample(2;{1;2,1;4,45;99}) kennzeichnet einen Datensatz mit 4 möglichen Resultaten. Bei diesen möglichen Resultaten handelt es sich um die Werte 1; 2,1; 4,45 und 99. Werteproben aus diesen 4 Werten werden zufällig, mit Ersetzung, erhoben. RiskResample(1;A1:A500) kennzeichnet einen Datensatz mit 500 möglichen Werten. Die möglichen Werte stammen aus den Zellen A1 bis A500. Während einer Simulation werden Proben dieser Werte in Reihenfolge aus dem betreffenden Bereich erhoben. Richtlinien Methode kann 1. in Reihenfolge, 2. zufällig, mit Ersetzung, oder 3. zufällig, ohne Ersetzung vorgenommen werden. Die Eigenschaftsfunktion RiskLibrary kann zusammen mit einer Neuberechnungsfunktion verwendet werden, um die x-Daten mit einer Simulationsausgabe zu verknüpfen, die in der @RISK-Bibliothek gespeichert ist. Durch die Eigenschaftsfunktion RiskLibrary wird @RISK angewiesen, die neu erhobenen x-Daten gemäß der aktuellen Daten zu aktualisieren, die zu Beginn jeder Simulation für die Simulationsausgabe gespeichert werden. Mit anderen Worten, wenn eine neue Version der die Ausgabe enthaltenden Simulation in der @RISK-Bibliothek gespeichert wurde, aktualisiert @RISK vor dem Simulieren ganz automatisch die Funktion RiskResample gemäß der neuen Daten für diese Ausgabe. Wenn Sie Zufallswerte mit oder ohne Ersetzungsmethode verwenden, sollten Sie auch den unter „Simulationseinstellungen“ definierten Probenerhebungstyp in Betracht ziehen. Wenn die Anzahl der möglichen Werte und die Anzahl der Iterationen sich gleich sind, werden alle Werte sowohl bei zufällig mit Ersetzung als auch bei zufällig ohne Ersetzung verwendet, sofern der Probenerhebungstyp auf Latin Hypercube eingestellt ist. In diesem Fall wird nämlich jede Schichtung genau nur einmal einbezogen. Die Verwendung des Probenerhebungstyps Monte Carlo führt außerdem zu Doppelwerten, wenn die Probenerhebungsmethode RiskResample auf zufällig mit Ersetzung eingestellt ist. Die Eigenschaftsfunktion RiskCorrmat kann nur dann für RiskResample verwendet werden, wenn als sampMethod „zufällig mit Ersetzung“ verwendet wird. RiskCorrmat kann nicht zusammen mit anderen Probenerhebungsmethoden eingesetzt werden. Referenz: Verteilungsfunktionen RiskSimTable Beschreibung RiskSimTable({Wert1;Wert2;...;Wertn}) kennzeichnet eine Auflistung von Werten, die sequenziell in den einzelnen während einer Empfindlichkeitssimulation ausgeführten Simulationen verwendet werden. In einer Empfindlichkeitssimulation ist die Anzahl der Simulationen, die über die Registerkarte Iterationen des Befehls Simulationen (Menü Einstellungen) festgelegt worden ist, immer größer als 1. Bei einer Einzelsimulation oder einer normalen Neuberechnung gibt RiskSimTable den ersten Wert aus der Liste zurück. In einem Arbeitsblatt kann eine beliebige Anzahl von RiskSimTableFunktionen verwendet werden. Genau wie bei anderen Funktionen, können RiskSimTable-Argumente auch Verteilungsfunktionen einschließen. Beispiele RiskSimTable({10;20;30;40}) kennzeichnet vier Werte, die in jeder von vier Simulationen verwendet werden sollen. In Simulation 1 gibt die Funktion SIMTABLE den Wert 10 zurück, in Simulation 2 den Wert 20 usw. RiskSimTable(A1:A3) kennzeichnet drei Werte für drei Simulationen. In Simulation 1 wird der Wert aus Zelle A1 zurückgegeben. In Simulation 2 wird der Wert aus Zelle A2 zurückgegeben. In Simulation 3 wird der Wert aus Zelle A3 zurückgegeben. Richtlinien Eine beliebige Anzahl von Argumenten kann eingegeben werden. Die Anzahl der ausgeführten Simulationen muss kleiner als oder gleich der Anzahl der Argumente sein. Falls die Anzahl der Argumente kleiner als die Nummer der auszuführenden Simulation ist, wird für diese Simulation die Fehlerfunktion ERR zurückgegeben. @RISK-Funktionen 755 RiskSplice 756 Beschreibung RiskSplice(Verteilung1 oder Zellverw;Verteilung2 oder Zellverw;Spleißpunkt) kennzeichnet eine Verteilung, die durch Spleißen von Vertteilung1 in Verteilung 2 erstellt wurde, und zwar bei einem x-Wert, der durch den Spleißpunkt festgelegt wurde. Proben aus Werten unterhalb des Spleißpunktes werden aus Verteilung1 und Proben aus Werten oberhalb des Spleißpunktes aus Verteilung2 erhoben. Die sich daraus ergebende Verteilung wird in einer Simulation als nur eine Eingabeverteilung angesehen und kann daher korreliert werden. Beispiele Durch RiskSplice(RiskNormal(1;1);RiskPareto(1;1);2) wird eine Normalverteilung mit einem Mittelwert von 1 und einer Standardabweichung von 1 mit einer Pareto-Verteilung zusammengespleißt, bei der am Spleißpunkt 2 der Wert für theta =1 und auch der Wert für a = 1 ist. Richtlinien Verteilung 1 und Verteilung 2 können nicht korreliert werden. Die Funktion RiskSplice als solche kann jedoch korreliert werden. Verteilung1, Verteilung2 und die Funktion RiskSplice können Eigenschaftsfunktionen enthalten, aber nicht RiskCorrmat (wie bereits vorstehend erwähnt). Verteilung1 und Verteilung2 können außerdem auf eine Zelle verweisen, in der eine Verteilungsfunktion enthalten ist. Die beiden Teile der Verteilung werden neu gewichtet, da der gesamte Bereich unter der (gespleißten) Kurve weiterhin gleich 1 sein muss. Somit wird die Wahrscheinlichkeitsdichte eines gegebenen x-Wertes in der resultierenden gespleißten Verteilung wahrscheinlich nicht genau der Dichte in der ursprünglichen Verteilung entsprechen. Referenz: Verteilungsfunktionen RiskStudent Beschreibung RiskStudent(nu) kennzeichnet eine t-Verteilung mit nu Freiheitsgraden. Beispiele RiskStudent(10) kennzeichnet eine t-Verteilung mit 10 Freiheitsgraden. RiskStudent(J2) kennzeichnet eine t-Verteilung, bei welcher der Freiheitsgrad vom Wert in Zelle J2 abhängt. Richtlinien Parameter Domäne Dichte- und SummenVerteilungsfunktionen nu muss ein positiver Ganzzahlwert (Integer) sein. ν der Freiheitsgrad -∞ < x < +∞ f (x) = ν>0 Ganzzahl kontinuierlich ν +1 ν +1 Γ 1 ν 2 2 2 ν πν Γ ν + x 2 1 1 ν F( x ) = 1 + I s , 2 2 2 s≡ mit x2 ν + x2 Syntax: Γ stellt die Gamma-Funktion und Ix die unvollständige Beta-Funktion dar. Mittelwert 0 für ν > 1* * der Mittelwert ist zwar nicht für ν = 1 definiert, aber die Verteilung ist trotzdem um 0 symmetrisch. Varianz Schiefe ν ν−2 für ν > 2 0 für ν > 3* * die Schiefe ist zwar nicht für ν ≤ 3 definiert, aber die Verteilung ist trotzdem um 0 symmetrisch. Wölbung ν −2 3 ν −4 Modus 0 @RISK-Funktionen für ν > 4 757 Beispiele CDF - Student(3) 1.0 0.9 0.8 0.7 0.6 0.5 0.4 0.3 0.2 0.1 4 3 4 5 3 2 1 0 -1 -2 -3 -4 -5 0.0 PDF - Student(3) 0.40 0.35 0.30 0.25 0.20 0.15 0.10 0.05 5 2 1 0 -1 -2 -3 758 -4 -5 0.00 Referenz: Verteilungsfunktionen RiskTriang Beschreibung RiskTriang(Minimum; Höchstwahrsch.; Maximum) kennzeichnet eine Dreiecksverteilung mit drei Punkten, nämlich dem Minimal-, Höchstwahrscheinlichkeits- und Maximalwert. Die Richtung der Dreiecksverteilungsschiefe wird durch die Größe des Höchstwahrscheinlichkeitswertes im Verhältnis zum Minimal- und Maximalwert gegeben. Diese Verteilung ist vielleicht die am leichtesten verständliche und pragmatischste Verteilung für grundlegende Risikomodelle. Sie hat eine Anzahl von wünschenswerten Eigenschaften, z. B. einen einfachen Satz von Parametern, einschließlich Verwendung eines Modalwertes, d. h. eines höchstwahrscheinlichen Falles. Eine Dreiecksverteilung hat jedoch zwei wichtige Nachteile. 1.) Wenn die Parameter eine verzerrte Verteilung ergeben, werden evtl. die Ergebnisse in Richtung Schiefe zu sehr betont. 2.) Die Verteilung ist auf beiden Seiten begrenzt, während viele Realitätsvorgänge nur auf einer Seite begrenzt sind. Beispiele RiskTriang(100;200;300) kennzeichnet eine Dreiecksverteilung mit einem Minimalwert von 100, einem Höchstwahrscheinlichkeitswert von 200 und einem Maximalwert von 300. RiskTriang(A10/90;B10;500) kennzeichnet eine Dreiecksverteilung mit einem Minimalwert, der dem Wert in Zelle A10 geteilt durch 90 entspricht, einem Höchstwahrscheinlichkeitswert aus Zelle B10 und einem Maximalwert von 500. Richtlinien Der Minimalwert darf nicht größer als der Höchstwahrscheinlichkeitswert sein. Der Höchstwahrscheinlichkeitswert darf nicht größer als der Maximalwert sein. Das Minimalwert muss geringer als der Maximalwert sein. Parameter min kontinuierlicher Begrenzungsparameter min < max * m.likely Kontinuierlicher Modusparameter min ≤ m.likely ≤ max max kontinuierlicher Begrenzungsparameter * min = max kann zwar zum Modellieren verwendet werden, ergibt jedoch eine entartete Verteilung. Domäne @RISK-Funktionen min ≤ x ≤ max kontinuierlich 759 Dichte- und SummenVerteilungsfunktionen f (x) = f (x) = F( x ) = 2(x − min ) (m.likely − min)(max− min) min ≤ x ≤ m.likely 2(max − x ) (max − m.likely)(max − min) m.likely ≤ x ≤ max (x − min )2 (m.likely − min )(max − min ) min ≤ x ≤ m.likely ( max − x )2 F( x ) = 1 − (max − m.likely)(max − min ) Mittelwert Varianz Schiefe min + m.likely + max 3 min 2 + m.likely 2 + max 2 − (max )(m.likely)− (m.likely)(min )− (max )(min ) 18 ( ) 2 2 f f2 −9 32 5 f2 +3 ( 760 m.likely ≤ x ≤ max Wölbung 2.4 Modus m.likely ) wobei f ≡ 2(m.likely − min) −1 max − min Referenz: Verteilungsfunktionen Beispiele PDF - Triang(0,3,5) 0.45 0.40 0.35 0.30 0.25 0.20 0.15 0.10 0.05 5 6 5 6 4 3 2 1 0 -1 0.00 CDF - Triang(0,3,5) 1.0 0.8 0.6 0.4 0.2 4 3 2 1 0 -1 @RISK-Funktionen 0.0 761 RiskTriangAlt, RiskTriangAltD Beschreibung RiskTriangAlt(Arg1-Typ; Arg1-Wert; Arg2-Typ; Arg2-Wert; Arg3-Typ; Arg3Wert) kennzeichnet eine Dreiecksverteilung mit drei Argumenten (Arg1-Typ bis Arg3-Typ). Bei diesen Argumenten kann es sich entweder um ein Perzentil zwischen 0 und 1 oder um min., m.likely oder max handeln. Beispiele RiskTriangAlt("min";2;"m. likely";5;95%;30) kennzeichnet eine Dreiecksverteilung mit einem Minimum von 2, einem Höchstwahrscheinlichkeitswert (m. likely) von 5 und einem 95. Perzentil von 30. Richtlinien Der Wert für min darf nicht größer als der für m. likely sein. Der Wert für m. likely darf nicht größer als der für max sein. Der Wert für min muss kleiner als der für max sein. Bei Verwendung von RiskTriangAltD sind alle eingegebenen Perzentilwerte kumulativ absteigend, wodurch angegeben wird, wie wahrscheinlich es ist, dass ein Wert nicht kleiner als der eingegebene Wert ist. RiskTrigen 762 Beschreibung RiskTrigen(Unterer Wert; Höchstwahrsch.; Oberer Wert; Unteres Perzentil; Oberes Perzentil) kennzeichnet eine Dreiecksverteilung mit drei Punkten, nämlich einen für den höchstwahrscheinlichen Wert und je einen für das angegebene untere und obere Perzentil. Bei dem unteren und oberen Perzentil handelt es sich um Werte zwischen 0 und 100. Durch jeden Perzentilwert wird der Prozentsatz des Bereichs unter dem Dreieck angegeben, der sich links vom eingegebenen Punkt befindet. Durch Verwendung der Funktion RiskTrigen wird das Problem vermieden, dass der Minimal- und der Maximalwert in einer standardmäßigen RiskTriang-Funktion eigentlich gar nicht auftreten können. In der Funktion RiskTriang sind dieses nämlich die Punkte, an denen die Verteilung die x-Achse schneidet. Mit anderen Worten, dies sind Punkte ohne jegliche Wahrscheinlichkeit. RiskTrigen ist eine besondere Kurzform von RiskTriangAlt. Beispiel: RiskTrigen(0; 1; 2; 10; 90) entspricht der Funktion RiskTriangAlt(10%; 0; “m. lokal”; 1; 90%; 2) Beispiele RiskTrigen(100;200;300;10;90) kennzeichnet eine Dreiecksverteilung mit einem 10. Perzentil von 100, einem Höchstwahrscheinlichkeitswert von 200 und einem 90. Perzentil von 300. RiskTrigen(A10/90;B10;500;30;70) kennzeichnet eine Dreiecksverteilung, bei welcher der Wert des 30. Perzentil dem Wert in Zelle A10 geteilt durch 90 entspricht. Der Höchstwahrscheinlichkeitswert wird bei dieser Dreiecksverteilung aus Zelle B10 genommen und das 70. Perzentil hat einen Wert von 500. Richtlinien Das untere Wert darf nicht größer als der Höchstwahrscheinlichkeitswert sein. Der Höchstwahrscheinlichkeitswert darf nicht größer als das obere Wert sein. Das untere Perzentil muss kleiner als das obere Perzentil sein. Referenz: Verteilungsfunktionen RiskUniform Beschreibung RiskUniform(Minimum;Maximum) kennzeichnet eine (uniform) Wahrscheinlichkeitsgleichverteilung mit einem Minimal- und einem Maximalwert. Alle Werte im Bereich dieser Verteilung haben die gleiche Auftretenswahrscheinlichkeit. Diese Verteilung wird mitunter auch „no knowledge“ (unkundige) Verteilung genannt. Bei Prozessen, die evtl. im Prinzip einer kontinuierlichen Gleichverteilung folgen, könnte es sich z. B. um die Position eines bestimmten Luftmoleküls in einem Raum oder um die Stelle an einem Autoreifen handeln, an der der nächste Durchstich passieren wird. In vielen ungewissen Situationen gibt es in der Tat einen Basis- oder Modalwert, bei dem die relative Wahrscheinlichkeit von anderen Ergebnissen sich vermindert, d. h. je mehr man sich von diesem Basiswert entfernt. Aus diesem Grund gibt es nur sehr wenige Realitätsfälle, in denen diese Verteilung wirklich alles Wissen erfasst, das über die Situation vorhanden ist. Die Verteilung ist aber trotzdem äußerst wichtig, nicht zuletzt auch wegen der Tatsache, dass sie oft von Zufallszahlalgorithmen als erster Schritt dazu verwendet wird, Werteproben aus anderen Verteilungen zu generieren. Beispiele RiskUniform(10;20) kennzeichnet eine (uniform) Gleichverteilung mit einem Minimalwert von 10 und einem Maximalwert von 20. RiskUniform(A1+90;B1) kennzeichnet eine (uniform) Gleichverteilung mit einem Minimalwert, der dem Wert in Zelle A1 plus 90 entspricht, und einem Maximalwert aus Zelle B1. Richtlinien Das Minimalwert muss geringer als der Maximalwert sein. Parameter min kontinuierlicher Begrenzungsparameter min < max * max kontinuierlicher Begrenzungsparameter * min = max kann zwar zum Modellieren verwendet werden, ergibt jedoch eine entartete Verteilung. Domäne Dichte- und SummenVerteilungsfunktionen min ≤ x ≤ max f (x) = kontinuierlich 1 max − min x − min max − min max− min 2 F( x ) = Mittelwert Varianz (max − min )2 12 @RISK-Funktionen 763 Schiefe 0 Wölbung 1.8 Modus nicht eindeutig definiert Beispiele PDF - Uniform(0,1) 1.2 1.0 0.8 0.6 0.4 0.2 1.0 1.2 1.0 1.2 0.8 0.6 0.4 0.2 0.0 -0.2 0.0 CDF - Uniform(0,1) 1.0 0.8 0.6 0.4 0.2 0.8 0.6 0.4 0.2 0.0 -0.2 764 0.0 Referenz: Verteilungsfunktionen RiskUniformAlt, RiskUniformAltD Beschreibung RiskUniformAlt(Arg1-Typ; Arg1-Wert; Arg2-Typ; Arg2-Wert) kennzeichnet eine Gleichverteilung mit zwei Argumenten (Arg1-Typ und Arg2-Typ). Bei diesen Argumenten kann es sich entweder um ein Perzentil zwischen 0 und 1 oder um Minimum oder Maximum handeln. Beispiele RiskUniformAlt(5%;1;95%;10) kennzeichnet eine Normalverteilung mit einem 5. Perzentil von 1 und einem 95. Perzentil von 10. Richtlinien Der Minimalwert muss geringer als der Maximalwert sein. Bei Verwendung von RiskUniformAltD sind alle eingegebenen Perzentilwerte kumulativ absteigend, wodurch angegeben wird, wie wahrscheinlich es ist, dass ein Wert nicht kleiner als der eingegebene Wert ist. @RISK-Funktionen 765 RiskVary 766 Beschreibung VARY (Basis;Minimum;Maximum;Bereichstyp;Schrittanzahl;Verteilung) kennzeichnet eine Verteilung, deren Bereich durch einen Minimal- und einen Maximalwert definiert ist. Nötigenfalls können Argumente für Bereichstyp, Schrittanzahl und Verteilung eingegeben werden. Andernfalls werden die Standardwerte für Bereichstyp, Schritte und Verteilung verwendet. Der Basiswert ist der durch die Funktion zurückgegebene Wert, wenn keine Simulation ausgeführt wird.” Gewöhnlich ist dies der Wert, der vor Eingabe der Vary-Funktion in der Kalkulationstabelle verwendet wurde. Beispiele RiskVary(100;-10;10;0;8;”Triang”) kennzeichnet eine Verteilung mit einem Basiswert von 100, einem Bereich von -10 bis +10, einem %-Bereichstyp, 8 Schritten und einer Dreiecksverteilung im gesamten Min-Max-Bereich. RiskVary(100;A1;B1) kennzeichnet eine Verteilung, bei der das Minimum des Bereichs durch den Wert in A1 und das Maximum des Bereichs durch den Wert in B1 definiert wird. Bei dieser Funktion werden die standardmäßigen Werte für Bereichstyp, Schrittanzahl und Verteilung verwendet. Richtlinien Das Maximum muss über dem Basiswert liegen. Der Basiswert muss über dem Minimum liegen. Bereichstyp = 0 bedeutet, dass eine -/+ %-Änderung vom Basiswert aus durch das Minimum und das Maximum (d.h. z.B. durch -20 % und +20 %) definiert wird. Der Prozentsatz ( %) wird als absoluter prozentualer Wert (wie z.B. -20) anstelle von -0,2 eingegeben. Bereichstyp = 1 bedeutet, dass eine effektive Minus/Plus (-/+)-Änderung durch das Minimum und das Maximum (d.h. z.B. durch -150 und +150) definiert wird. Bereichstyp = 2 bedeutet, dass das eingegebene Minimum den effektiven Minimalwert im Bereich darstellt und das eingegebene Maximum den effektiven Maximalwert (z.B. 90 und 110). Der Wert für Schrittanzahl (#Steps) muss ein positiver Ganzzahlwert sein. Dieses Argument wird nur bei einer WENN-Analyse im Zusammenhang mit TopRank verwendet. Für Verteilung muss “Normal”, “Triang”, “Trigen”, “Uniform” oder “Pert” angegeben werden, und zwar müssen die Verteilungsnamen in Anführungszeichen stehen. Der Standardbereichstyp ist -/+ %-Änderung, Schrittanzahl = 5 und Verteilung = Triang Referenz: Verteilungsfunktionen RiskWeibull Beschreibung RiskWeibull(alpha;beta) erstellt eine Weibull-Verteilung mit dem Formparameter alpha und dem Skalierungsparameter beta. Bei der WeibullVerteilung handelt es sich um eine stetige Verteilung, bei der Form und Skalierung ganz erheblich von den eingegebenen Argumentswerten abhängen. Weibull wird oft als Verteilung der Zeit bis zum ersten Auftreten eines anderen zeitlich kontinuierlichen Prozesses verwendet, wenn eine unbeständige Auftretensintensität erwünscht ist. Diese Verteilung ist ausreichend flexibel, um eine implizite Annahme der beständig zunehmenden oder abnehmenden Intensität zu ermöglichen, und zwar je nach zugehörigem Parameter (〈<1, =1 oder >1 stellen Prozesse von zunehmender, beständiger bzw. abnehmender Intensität dar; ein Prozess mit beständiger Intensität entspricht einer Exponentialverteilung). In der Wartungs- oder Lebensdauermodellierung kann man 〈<1 verwenden, um zu zeigen, dass mit zunehmendem Maschinen- und Gerätealter ein Ausfall immer wahrscheinlicher wird. Beispiele Durch RiskWeibull(10;20) wird eine Weibull-Verteilung mit dem Formparameter 10 und dem Skalierungsparameter 20 erstellt. Durch RiskWeibull(D1;D2) wird eine Weibull-Verteilung mit einem Formparameter aus Zelle D1 und einem Skalierungsparameter aus Zelle D2 erstellt. Richtlinien Sowohl der Formparameter alpha als auch der Skalierungsparameter beta muss größer als 0 sein. Parameter α kontinuierlicher Formparameter β kontinuierlicher Skalierungsparameter Domäne 0 ≤ x < +∞ Dichte- und SummenVerteilungsfunktionen f (x) = α>0 β>0 kontinuierlich αx α −1 − (x β )α e βα α F( x ) = 1 − e − (x β ) Mittelwert 1 β Γ1 + α Syntax: Γ ist die Gamma-Funktion Varianz 2 1 β 2 Γ1 + − Γ 2 1 + α α Syntax: Γ ist die Gamma-Funktion @RISK-Funktionen 767 Schiefe 3 2 1 1 Γ1 + − 3Γ1 + Γ1 + + 2Γ 3 1 + α α α α 2 1 2 Γ1 + α − Γ 1 + α 32 Syntax: Γ ist die Gamma-Funktion Wölbung 1 1 1 2 3 4 Γ1 + − 4Γ1 + Γ1 + + 6Γ1 + Γ 2 1 + − 3Γ 4 1 + α α α α α α 1 2 2 Γ1 + α − Γ 1 + α 2 Syntax: Γ ist die Gamma-Funktion Modus 768 1α 1 β1 − α für α > 1 0 für α ≤ 1 Referenz: Verteilungsfunktionen Beispiele PDF - Weibull(2,1) 0.9 0.8 0.7 0.6 0.5 0.4 0.3 0.2 0.1 2.0 2.5 2.0 2.5 1.5 1.0 0.5 0.0 -0.5 0.0 CDF - Weibull(2,1) 1.0 0.9 0.8 0.7 0.6 0.5 0.4 0.3 0.2 0.1 1.5 1.0 0.5 0.0 -0.5 @RISK-Funktionen 0.0 769 RiskWeibullAlt, RiskWeibullAltD 770 Beschreibung RiskWeibullAlt(Arg1-Typ; Arg1-Wert; Arg2-Typ; Arg2-Wert; Arg3-Typ; Arg3Wert) kennzeichnet eine Weibull-Verteilung mit drei Argumenten (Arg1-Typ bis Arg3-Typ). Bei diesen Argumenten kann es sich entweder um ein Perzentil zwischen 0 und 1 oder um alpha oder beta handeln. Beispiele RiskWeibullAlt("alpha";1;"beta";1;95%;3) kennzeichnet eine WeibullVerteilung mit dem Wert 1 für alpha, dem Wert 1 für beta und einem 95. Perzentil von 3. Richtlinien Sowohl der Formparameter alpha als auch der Skalierungsparameter beta muss größer als 0 sein. Bei Verwendung von RiskWeibullAltD sind alle eingegebenen Perzentilwerte kumulativ absteigend, wodurch angegeben wird, wie wahrscheinlich es ist, dass ein Wert nicht kleiner als der eingegebene Wert ist. Referenz: Verteilungsfunktionen Referenz: Verteilungseigenschaftsfunktionen Mithilfe folgender Funktionen können Verteilungsfunktionen optionale Argumente hinzugefügt werden. Diese Argumente sind nicht unbedingt erforderlich und sollten daher nur bei Bedarf eingesetzt werden. Optionale Argumente werden unter Verwendung von @RISKVerteilungseigenschaftsfunktionen angegeben, die in einer Verteilungsfunktion eingebettet sind. RiskCategory Beschreibung RiskCategory(Kategoriename) benennt die Kategorie, die bei Anzeige einer Eingabeverteilung verwendet werden soll. Dieser Name weist auf die Gruppe hin, in der eine Eingabe in der Eingabenliste des @RISK-Modellfensters sowie auch in den Berichten erscheinen wird, in denen die Simulationsergebnisse für die Eingabe enthalten sind. Beispiele Durch RiskTriang(10;20;30;RiskCategory("Preise")) wird die Wahrscheinlichkeitsverteilung RiskTriang(10;20;30) in der Kategorie „Preise“ platziert. Richtlinien Der angegebene Kategorie muss in Anführungszeichen gesetzt werden. Zum Definieren eines passenden Kategorienamens kann jeder beliebige gültige Zellverweis verwendet werden. @RISK-Funktionen 771 RiskCollect Beschreibung Durch RiskCollect() werden bestimmte Verteilungsfunktionen identifiziert, deren Werteproben während einer Simulation erfasst werden und deren: • Statistiken angezeigt werden • Datenpunkte zur Verfügung stehen • Empfindlichkeiten und Szenarios berechnet werden Wenn RiskCollect verwendet wird und im Dialogfeld Simulationseinstellungen unter Verteilungswerteproben erfassen die Option Mit Collect markierte Eingaben ausgewählt wurde, werden nur die durch RiskCollect identifizierten Funktionen in der Explorer-artigen Liste des Ergebnisübersichtsfensters angezeigt. Bei früheren @RISK-Versionen wurde die Funktion RiskCollect dadurch eingegeben, dass sie direkt in die Zellformel gesetzt wurde, und zwar vor die Verteilungsfunktion, für welche die Werteproben erfasst werden sollen, z. B. wie folgt: =RiskCollect()+RiskNormal(10;10) RiskCollect wird meistens dann eingesetzt, wenn eine große Anzahl von Verteilungsfunktionen in einem simulierten Arbeitsblatt vorhanden sind, aber die Empfindlichkeits- und Szenario-Analyse nur für einen vorher identifizierten wichtigen Teil der Verteilungen ausgeführt werden soll. RiskCollect kann auch zum Umgehen von Windows-Speicherbeschränkungen benutzt werden, damit dann bei einer großen Simulation die Empfindlichkeits- und Szenario-Analyse für sämtliche Funktionen ausgeführt werden kann. 772 Beispiele Durch RiskNormal(10;2;RiskCollect()) werden die Werteproben aus der Wahrscheinlichkeitsverteilung RiskNormal(10;2) erfasst. Richtlinien Die COLLECT-Funktionen können nur dann wirksam werden, wenn im Dialogfeld Simulationseinstellungen das Kontrollkästchen für Mit Collect markierte Eingaben aktiviert ist. Referenz: Verteilungseigenschaftsfunktionen RiskConvergence Beschreibung Durch RiskConvergence(Toleranz; Toleranztyp; Aussagewahrsch.; stat.Mittelwert; stat.Standardabw.; stat.Perzentil; Perzentil) werden die Konvergenzüberwachungsinformationen für eine bestimmte Ausgabe angegeben. Toleranz ist der gewünschte Toleranzbetrag (+/-); Toleranztyp gibt die Art des eingegebenen Toleranzwerts an (1 für Istwerte (+/-), 2 für relative oder Prozentwerte (+/-); Aussagewahrscheinlichkeit ist die Wahrscheinlichkeit, dass Ihre Schätzung zutrifft; stat.Mittelwert, stat.Standardabw. und stat.Perzentil sind auf WAHR eingestellt, um die gewünschte Überwachungsstatistik auszuwählen, und durch Perzentil wird das Perzentil für die Überwachung eingegeben, wenn stat.Perzentil auf WAHR eingestellt ist. Durch RiskConvergence wird FALSCH zurückgegeben, wenn die Ausgabe nicht konvergent ist. Bei Konvergenz wird dagegen WAHR zurückgegeben. Beispiele RiskOutput(;;;RiskConvergence(3%;2;95%;WAHR)) legt eine +/- 3%ige Toleranz mit einer 95%igen Aussagewahrscheinlichkeit fest, wobei die überwachte Statistik den Mittelwert darstellt Richtlinien Diese Eigenschaftsfunktion setzt jede andere standardmäßige Konvergenzüberwachung, die evtl. im Dialogfeld Simulationseinstellungen angegeben wurde, außer Kraft. Die Eigenschaftsfunktion RiskConvergence ist nur für Simulationsausgaben verfügbar. @RISK-Funktionen 773 RiskCorrmat Beschreibung 774 Durch RiskCorrmat(Matrix-Zellbereich;Position;Instanz) wird eine Verteilungsfunktion identifiziert, die zu einem Satz von in Korrelation stehenden Verteilungsfunktionen gehört. Diese Funktion wird zur Angabe von Korrelationen mit mehreren Merkmalsvariablen verwendet. Durch RiskCorrmat wird 1) die Matrix der Rangkorrelations-Koeffizienten und 2) die Position in der Matrix der Koeffizienten identifiziert, die verwendet wird, um die der Funktion RiskCorrmat folgende Verteilungsfunktion in Korrelation zu bringen. In Korrelation stehende Verteilungsfunktionen werden meistens über den Befehl Korrelationen definieren definiert. Sie können dieselbe Art der Korrelation aber auch über die Funktion RiskCorrmat direkt in die Kalkulationstabelle eingeben. Bei der durch den Matrix-Zellbereich identifizierten Matrix handelt es sich um eine Matrix der Rangkorrelations-Koeffizienten. Jedes Element (oder jede Zelle) in der Matrix enthält einen Korrelations-Koeffizienten. Die Anzahl der durch die Matrix in Korrelation gebrachten Verteilungsfunktionen entspricht der Anzahl der in der Matrix befindlichen Zeilen oder Spalten. Durch das Argument Position wird in der Matrix die Spalte (oder Zeile) angegeben, die verwendet wird, um die der Funktion RiskCorrmat folgenden Verteilungsfunktion in Korrelation zu bringen. Die Koeffizienten, die sich in der durch das Argument Position identifizierten Spalte (oder Zeile) befinden, werden benutzt, um die identifizierte Verteilungsfunktion mit den anderen durch die Matrix dargestellten Verteilungsfunktionen in Korrelation zu bringen. Durch den Wert in einer MatrixZelle wird der Korrelations-Koeffizient zwischen 1) der Verteilungsfunktion, deren RiskCorrmat-Position der Spaltenkoordinate der Zelle entspricht, und 2) der Verteilungsfunktion, deren RiskCorrmat-Position der Zeilenkoordinate der Zelle entspricht, dargestellt. Positionen (und Koordinaten) bewegen sich im Bereich von 1 bis N, wobei N die Anzahl der Spalten oder Zeilen in der Matrix darstellt. Das Argument Instanz ist optional und wird immer dann benutzt, wenn mehrere Gruppen von korrelierten Eingaben die gleiche Korrelationskoeffizienten-Matrix verwenden. Instanz ist ein Ganzzahl- oder Zeichenfolgen-Argument und alle Eingaben in einer korrelierten Gruppe von Eingaben haben den gleichen Instanzwert oder die gleiche Zeichenfolge. Zeichenfolgen (String)-Argumente, mit denen eine Instanz angegeben wird, müssen in Anführungszeichen gesetzt werden. Durch die Funktion RiskCorrmat werden in Korrelation stehende Sätze von Zufallszahlen generiert, die durch die einzelnen in Korrelation stehenden Verteilungsfunktionen für die Probenerhebung verwendet werden. Die auf Basis der in Korrelation stehenden Zufallswerte berechnete Matrix der Rangkorrelations-Koeffizienten entspricht so gut wie möglich der in das Arbeitsblatt eingegebenen Matrix der Zielkorrelations-Koeffizienten. Referenz: Verteilungseigenschaftsfunktionen Sobald während einer Simulation die erste RiskCorrmat-Funktion aufgerufen wird, werden die durch diese Funktion angegebenen Sätze von in Korrelation stehenden Zufallswerten generiert. Das passiert in einer Simulation meistens während der ersten Iteration. Dadurch kann eine Verzögerung verursacht werden, da die Werte geordnet und in Korrelation gebracht werden müssen. Das Ausmaß der Verzögerung hängt ganz von der Anzahl der Iterationen und der in Korrelation stehenden Variablen ab. Die Korrelation wird nur während einer Simulation ausgeführt und nicht während einzelner Neuberechnungen mit Zufallswerten, die durch @RISKFunktionen zurückgegeben werden. Die Methode, die zur Erstellung von mehrfachen RangkorrelationsVerteilungsfunktionen verwendet wird, ist ähnlich wie die Methode für DEPCund INDEPC-Funktionen. Weitere diesbezügliche Informationen finden Sie in diesem Kapitel im Abschnitt Rangkorrelations-Koeffizientenwerte unter „Funktion DEPC“. Die Eingabe von CORRMAT-Funktionen außerhalb einer Verteilungsfunktion (z. B. in Form von RiskCorrmat+Verteilungsfunktion) wird wie in früheren @RISK-Versionen weiterhin unterstützt. Diese Funktionen werden jedoch in die zu korrelierende Verteilungsfunktion eingebracht, sobald die Formel oder korrelierte Verteilung im @RISK-Modellfenster bearbeitet wird. Beispiele Durch RiskNormal(10;10; RiskCorrmat(C10:G14;1;”Matrix 1”)) wird angegeben, dass die Probenerhebung durch die Verteilungsfunktion Normal(10;10) über die erste Spalte der 5 x 5-Matrix der KorrelationsKoeffizientenwerte gesteuert wird, die sich im Zellbereich C10:G14 befindet. Durch diese Matrix werden 5 in Korrelation stehende Verteilungen dargestellt und die Matrix besteht dementsprechend aus 5 Spalten. Die Koeffizienten, die dazu benutzt wurden, Normal (10;10) in Korrelation mit den anderen 4 Verteilungen zu bringen, befinden sich in Zeile 1 der Matrix. Diese Verteilung, nämlich Normal (10;10), wird mit den anderen Verteilungen; welche die Instanz Matrix 1 in ihren eingebetteten RiskCorrmat-Funktionen enthalten, in Korrelation gebracht. Richtlinien In einem Arbeitsblatt können mehrere Matrizen mit Korrelations-Koeffizienten verwendet werden. Die Matrix der Korrelations-Koeffizienten, die auf Basis der durch @RISK generierten und in Korrelation stehenden Zufallswerte berechnet wurde, entspricht so gut wie möglich der im Matrix-Zellbereich befindlichen Matrix der Zielkorrelations-Koeffizienten. Es kann jedoch sein, dass die Zielkoeffizienten inkonsistent sind und daher eine Annäherung nicht möglich ist. In diesem Fall wird der Benutzer durch @RISK entsprechend benachrichtigt. Irgendwelche leere Zellen oder Labels im Matrix-Zellbereich bedeuten, dass der entsprechende Korrelations-Koeffizient gleich Null ist. Für Position kann ein Wert zwischen 1 und N angegeben werden, wobei N die Anzahl der Spalten in der Matrix darstellt. Der Matrix-Zellbereich muss quadratisch sein, d. h. er muss genauso viele Zeilen wie Spalten enthalten. In @RISK werden die Korrelations-Koeffizienten im Matrix-Zellbereich standardmäßig der Zeile nach verwendet. Aus diesem Grunde brauchen die Werte nur in die obere Hälfte der Matrix (oder, falls die Matrix diagonal läuft, in die obere rechte Hälfte) eingegeben zu werden. @RISK-Funktionen 775 Korrelationskoeffizienten dürfen nicht größer als 1 und nicht kleiner als -1 sein. Diagonalkoeffizienten in der Matrix müssen gleich 1 sein. In Excel kann eine Anpassungsfaktoren-Matrix definiert werden, über die die Anpassung der Koeffizienten gesteuert werden kann, wenn die eingegebene Korrelations-Matrix inkonsistent ist. Dieser Matrix wird ein Excel-Bereichsname gegeben, der dem Namen der betreffenden Korrelations-Matrix entspricht, aber mit der Erweiterung _Faktoren versehen ist. Auch hat die AnpassungsfaktorenMatrix die gleiche Anzahl an Elementen wie die damit verbundene KorrelationsMatrix Die Zellen der Anpassungsfaktoren-Matrix enthalten Werte, die zwischen 0 und 100 liegen (eine leere Zelle entspricht dem Wert 0). Ein Anpassungsfaktor von 0 kennzeichnet, dass der in der damit verbundenen Korrelations-Matrix befindliche Koeffizient während der Korrektur der Matrix beliebig angepasst werden kann. Ein Faktor von 100 bedeutet dagegen, dass der betreffende Koeffizient festliegt und nicht weiter angepasst werden kann. Bei Faktorenwerten, die zwischen diesen beiden Extremen liegen, kann der betreffende Koeffizient dem Faktor entsprechend geändert werden. Es ist möglich, zwei oder mehr Zeitserienfunktionen unter Verwendung von RiskCorrmat-Eigenschaftsfunktionen zu korrelieren, genauso wie das mit normalen @RISK-Verteilungsfunktionen möglich ist. Es muss jedoch unbedingt beachtet werden, dass eine Korrelation unter Zeitserien sich grundsätzlich von einer Korrelation unter standardmäßigen Verteilungen unterscheidet. Ein Korrelation zwischen zwei Zeitserienfunktionen bedeutet, dass bei jeder Iteration die durch die beiden Zeitserien zurückgegebene Wertegruppe den angegebenen Korrelations-Koeffizienten unterliegt. Bei der Korrelation zwischen zwei standardmäßigen @RISK-Verteilungsfunktionen ist jedoch die gesamte Simulation erforderlich, um diese Korrelation sichtbar zu machen. Bei Zeitserienmodellen wird der Wert zu einer bestimmten Zeit generiert, und zwar auf Basis von bekannten Werten aus vorherigen Zeitperioden und einer zufällig verteilten Weißrausch-Variablen. Es sind die Geräuschverteilungen, die dann den angegebenen Korrelationen Folge leisten. 776 Referenz: Verteilungseigenschaftsfunktionen RiskDepC Beschreibung @RISK-Funktionen RiskDepC(ID;Koeffizient) kennzeichnet eine abhängige Variable in einem in Korrelation stehenden Probenerhebungs-Paar. Die ID ist die gleiche Zeichenfolge, durch die auch die mit der abhängigen Variablen in Korrelation stehende unabhängige Variable identifiziert wurde. Bei dieser Zeichenfolge sind Anführungszeichen erforderlich. Es handelt sich hier um die gleiche Zeichenfolge, die bei der Funktion RiskIndepC für die unabhängige Variable verwendet wird. Der eingegebene Koeffizient stellt den RangkorrelationsKoeffizienten dar, durch den die Beziehung zwischen den Werteproben für die durch RiskDepC und RiskIndepC identifizierten Verteilungen beschrieben wird. Die Funktion RiskDepC wird zusammen mit der Verteilungsfunktion benutzt, durch welche die möglichen Werte für die abhängige Variable angegeben werden. Rangkorrelations-Koeffizientenwerte Der Rangkorrelations-Koeffizient wurde durch C. Spearman Anfang dieses Jahrhunderts entwickelt. Dieser Koeffizient bezieht sich auf die Werterangordnung und nicht (wie beim linearen Korrelations-Koeffizienten) auf die Werte selbst. Der „Rang“ eines Wertes wird durch seine Position innerhalb des Minimum-Maximum-Bereichs der möglichen Variablenwerte bestimmt. Bei dem Koeffizienten handelt es sich um einen Wert zwischen -1 und 1, durch den der gewünschte Korrelationsgrad zwischen zwei Variablen während der Probenerhebung dargestellt wird. Positive Koeffizientenwerte weisen auf eine positive Beziehung zwischen zwei Variablen hin (d. h. wenn der Probenerhebungswert für die eine Variable hoch ist, wird der Probenerhebungswert für die andere Variable wahrscheinlich auch hoch ausfallen). Negative Koeffizientenwerte zeigen dagegen eine inverse Beziehung zwischen zwei Variablen an (d. h. wenn der Probenerhebungswert für die eine Variable hoch ist, wird der Probenerhebungswert für die andere Variable wahrscheinlich nicht hoch, sondern niedrig ausfallen). Durch @RISK werden rangmäßig in Korrelation stehende Werteprobenpaare in zwei Schritten erstellt. Zuerst wird ein Satz von zufällig verteilten „Rangpunktewerten“ für jede Variable generiert. Wenn z. B. 100 Iterationen ausgeführt werden sollen, müssen 100 Punktewerte für jede Variable generiert werden. (Bei Rangpunktewerten handelt es einfach um Werte verschiedener Größenordnung zwischen einem Minimum und einem Maximum. @RISK verwendet dabei die Van der Waerden-Punkte, die auf Umkehrung der Normalverteilung basieren). Diese Rangpunktewerte werden dann neu geordnet und ergeben so Punktepaare, aus denen sich der gewünschte Rangkorrelations-Koeffizient ergibt. Für jede Iteration gibt es zwei Punktewerte, d. h. einen Punktewert pro Variable. Als zweiter Schritt wird für jede Variable ein Satz von Zufallswerten (zwischen 0 und 1) für die Probenerhebung generiert. Wenn z. B. 100 Iterationen ausgeführt werden sollen, müssen 100 Zufallswerte für jede Variable generiert werden. Diese Zufallswerte werden dann der Wichtigkeit nach geordnet (d. h. vom kleinsten bis zum größten Wert). Bei jeder Variablen wird dann in der Iteration der kleinste Zufallswert mit dem kleinsten Rangpunktewert gepaart. 777 Entsprechend wird der zweitkleinste Zufallswert mit dem zweitkleinsten Rangpunktewert gepaart usw. Diese Ranganordnung wird für alle Zufallswerte fortgeführt, bis hin zum größten Zufallswert, der in der Iteration dann mit dem größten Rangpunktewert zusammengebracht wird. Dieser Vorgang der Neuanordnung von Zufallswerten wird in @RISK vor der Simulation ausgeführt. Das Ergebnis ist dann ein Satz von Zufallswertepaaren, die bei der Probenerhebung durch die in Korrelation stehenden Verteilungen in den einzelnen Simulationsiterationen Verwendung finden können. Diese Korrelationsmethode wird „verteilungsunabhängiges Verfahren“ genannt, da ganz beliebige Verteilungstypen in Korrelation gebracht werden können. Obwohl die für die beiden Verteilungen erhobenen Werteproben in Korrelation stehen, wird die Integrität der eigentlichen Verteilungen dabei aufrecht erhalten. Die sich daraus für jede Verteilung ergebenen Werteproben reflektieren die Eingabeverteilungsfunktion, durch die sie erhoben wurden. Bei früheren @RISK-Versionen wurde die Funktion RiskDepC dadurch eingegeben, dass sie in die Zellformel gestellt wurde, und zwar direkt vor die Verteilungsfunktion, die korreliert werden sollte, z. B. wie folgt: =RiskDepC(”Preis 1”;0,9)+RiskNormal(10;10) Diese Art der Funktionseingabe wird auch weiterhin unterstützt. Diese Funktionen werden jedoch in die zu korrelierende Verteilungsfunktion eingebracht, sobald die Formel oder korrelierte Verteilung im @RISKModellfenster bearbeitet wird. Bei Korrelation von diskontinuierlichen Verteilungen ist es möglich, dass der beobachtete Korrelationskoeffizient nicht genau dem angegebenen Koeffizienten entspricht. Das passiert besonders dann, wenn sich nur eine begrenzte Anzahl von diskontinuierlichen Punkten in den korrelierten Verteilungen befinden. Bei dem durch RiskDepC und RiskIndepC generierten KorrelationsKoeffizienten handelt es sich um einen ungefähren Wert. Die genaue Annäherung an den gewünschten Koeffizienten verbessert sich jedoch mit zunehmenden Iterationen. Wenn Sie RiskDepC und RiskIndepC verwenden, kann es jedoch bei korrelierten Verteilungen zu einer Verzögerung bei Beginn der Simulation kommen. Das Ausmaß dieser Verzögerung hängt ganz von der Anzahl der im Arbeitsblatt befindlichen RiskDepC-Funktionen und von der Anzahl der auszuführenden Iterationen ab. 778 Beispiele Durch RiskNormal(100;10; RiskDepC("Preis";0,5)) wird angegeben, dass in der Verteilung die Probenerhebung aus RiskNormal(100;10) mit der durch RiskIndepC("Preis") identifizierten Probenerhebung in Korrelation gebracht werden soll. Da der Koeffizient größer als 0 ist, wird RiskNormal(100;10) in positive Korrelation mit der durch RiskIndepC("Preis") identifizierten Verteilungsfunktion gebracht. Richtlinien Koeffizient muss ein Wert sein, der nicht kleiner als -1 und nicht größer als 1 ist. Bei ID muss es sich um die gleiche Zeichenfolge handeln, die auch zum Identifizieren der unabhängigen Variablen in der Funktion RiskdepC verwendet wurde. ID kann auch ein Bezug auf die Zelle mit der IdentifizierungsZeichenfolge sein. Referenz: Verteilungseigenschaftsfunktionen RiskFit Beschreibung @RISK-Funktionen RiskFit(Anpassungsname;ausgewähltes Anpassungsergebnis) verknüpft einen Datensatz und zugehörige Anpassungsergebnisse mit der Eingabeverteilung, in der die Funktion RiskFit verwendet wird. Der in Anführungszeichen gesetzte Anpassungsname ist der Name, der der Anpassung während der Datenanpassung mithilfe des Befehls Verteilungen den Daten anpassen gegeben wurde. Durch das in Anführungszeichen gesetzte ausgewählte Anpassungsergebnis wird die zur Identifizierung des anzuwählenden Anpassungsergebnistyps erforderliche Zeichenfolge dargestellt. Die Funktion RiskFit wird dazu benutzt, eine Eingabe mit den Anpassungsergebnissen eines Datensatzes zu verknüpfen, so dass die aus der Anpassung gewählte Eingabeverteilung bei Datenänderung entsprechend aktualisiert werden kann. Bei dem ausgewählten Anpassungsergebnis kann es sich um einen der folgenden Einträge handeln: AIC – legt fest, dass die sich aus dem AIC-Test ergebende bestpassende Verteilung verwendet werden soll. BIC – legt fest, dass die sich aus dem BIC-Test ergebende bestpassende Verteilung verwendet werden soll. Chi-Sq – legt fest, dass die sich aus dem Chi-Quadrat-Test ergebende bestpassende Verteilung verwendet werden soll. AD – legt fest, dass die sich aus dem Anderson-Darling-Test ergebende bestpassende Verteilung verwendet werden soll. KS – legt fest, dass die sich aus dem Kolmogorov-Smirnov-Test ergebende bestpassende Verteilung verwendet werden soll. RMSErr – legt fest, dass die sich aus dem RMS-Fehler-Test ergebende bestpassende Verteilung verwendet werden soll. Durch einen Verteilungsnamen, wie z. B. „Normal“ wird angegeben, dass die bestpassende Verteilung des eingegebenen Typs verwendet werden soll. Was passiert bei Verwendung von RiskFit, wenn sich die Daten ändern? Durch die Funktion RiskFit kann eine Verteilungsfunktion automatisch mit einem Datensatz und der Anpassung dieses Datensatzes verknüpft werden. Die zur Anpassung verwendeten Daten befinden sich in einem Excel-Bereich. Wenn sich die angepassten Daten ändern und die Simulation beginnt, passiert Folgendes: @RISK führt die Anpassung erneut aus, und zwar unter Verwendung der aktuellen Einstellungen auf der entsprechenden Registerkarte, auf der die Anpassung ursprünglich ausgeführt wurde. Die Verteilungsfunktion (welche die auf die Anpassung bezogene RiskFitFunktion enthält) wird geändert, um den neuen Anpassungsergebnissen zu entsprechen. In Excel wird die ursprüngliche Funktion durch die geänderte Funktion ersetzt. Wenn im RiskFit-Argument der Verteilungsfunktion beispielsweise "Beste Chi-sq" als ausgewähltes Anpassungsergebnis angegeben wurde, würde die ursprüngliche durch die bestpassende Verteilung ersetzt werden, und zwar auf Basis des ausgeführten Chi-Quadrat-Tests. Diese neue Funktion würde auch die gleiche RiskFit-Funktion wie die ursprüngliche Funktion enthalten. 779 Beispiele RiskNormal(2,5; 1; RiskFit("Preisdaten"; "AD")) kennzeichnet, dass die bestpassende Verteilung aus dem Anderson-Darling-Test für die mit der Anpassung Preisdaten verknüpften angepassten Daten eine Normalverteilung mit einem Mittelwert von 2,5 und einer Standardabweichung von 1 ist. Richtlinien Keine RiskIndepC 780 Beschreibung RiskIndepC(ID) kennzeichnet eine unabhängige Variable in einem in Rangkorrelation stehenden Probenerhebungs-Paar. Durch die ID wird die zur Identifizierung der unabhängigen Variablen erforderliche Zeichenfolge dargestellt. Die Funktion RiskIndepC wird zusammen mit der Verteilungsfunktion verwendet, durch welche die möglichen Werte für die unabhängige Variable angegeben werden. RiskIndepC ist lediglich eine Identifizierung. Bei früheren @RISK-Versionen wurde die Funktion RiskIndepC dadurch eingegeben, dass sie in die Zellformel gestellt wurde, und zwar direkt vor die Verteilungsfunktion, die korreliert werden sollte, z. B. wie folgt: =RiskIndepC(”Preis 1”)+RiskNormal(10;10) Diese Art der Funktionseingabe wird auch weiterhin unterstützt. Diese Funktionen werden jedoch in die zu korrelierende Verteilungsfunktion eingebracht, sobald die Formel oder korrelierte Verteilung im @RISKModellfenster bearbeitet wird. Beispiele Durch RiskNormal(10;10; RiskIndepC("Preis")) wird die Funktion NORMAL(10;10) als die unabhängige Variable "Preis" identifiziert. Diese Funktion wird immer dann als unabhängige Variable eingesetzt, wenn die Funktion DEPC mit der ID-Zeichenfolge „Preis“ verwendet wird. Richtlinien Bei ID muss es sich um die gleiche Zeichenfolge handeln, durch welche auch die abhängige Variable in der Funktion DEPC identifiziert wurde. Bei ID muss es sich um die gleiche Zeichenfolge handeln, durch die auch die unabhängige Variable in der Funktion INDEPC identifiziert wurde. ID kann auch ein Bezug auf die Zelle mit der Identifizierungs-Zeichenfolge sein. In einem Arbeitsblatt können bis zu 64 verschiedene INDEPC-Funktionen verwendet werden. Von diesen INDEPC-Funktionen können dann wiederum beliebig viele DEPC-Funktionen abhängig sein. In Kapitel @RISK-Modelliermethoden wird ein detailliertes Beispiel für die Abhängigkeitsbeziehungen gegeben. Referenz: Verteilungseigenschaftsfunktionen RiskIsDiscrete Beschreibung RiskIsDiscrete(WAHR) gibt zu erkennen, dass die Ausgabe, für die diese Funktion eingegeben wurde, bei Anzeige von Simulationsergebnis- und Berechnungsstatistik-Diagrammen als diskontinuierliche Verteilung behandelt werden sollte. Falls keine Funktion RiskIsDiscrete eingegeben wird, versucht @RISK zu erkennen, wenn eine Ausgabe eine Verteilung von diskontinuierlichen Werten darstellt. Beispiele RiskOutput(;;;RiskIsDiscrete(WAHR))+NBW(0,1;C1:C10) legt fest, dass es sich bei der Ausgabeverteilung von NBW um eine diskontinuierliche Verteilung handeln soll Richtlinien Keine RiskIsDate Beschreibung RiskIsDate(WAHR oder FALSCH) gibt zu erkennen, ob die Eingabe oder Ausgabe, für die diese Funktion eingegeben wurde, bei Anzeige von Simulationsergebnis- und Berechnungsstatistik-Diagrammen als eine Verteilung von Datumswerten zu behandeln ist. Falls RiskIsDate nicht eingegeben wird, verwendet @RISK die Formatierung der Zelle, in der sich die Eingabe oder Ausgabe in Excel befindet, um zu entscheiden, ob die Simulationsergebnisse in Form von Datumswerten angezeigt werden sollen. Wenn für eine Eingabenverteilung RiskIsDate(WAHR) eingegeben wurde, werden die Argumentwerte im Fenster Verteilung definieren als Datumswerte angezeigt. Beispiele Durch RiskOutput(;;;RiskIsDate(WAHR)) wird angegeben, dass die Ausgabeverteilung in Form von Datumswerten angezeigt werden soll, ganz gleich, welche Zellformatierung dafür in Excel vorhanden ist. Durch RiskTriang(DATUM(2009;10;4);DATUM(2009;12;29);DATUM(2010;10;10);Ri skIsDate(WAHR)) wird eine Dreiecksverteilung mit einem Minimalwert von 10/4/2009, ein Höchstwahrscheinlichkeitswert von 12/29/2009 und einem Maximalwert von 10/10/2010 angegeben. Richtlinien Durch RiskIsDate(FALSE) wird @RISK angewiesen, Diagramme und Berichte für die Eingabe oder Ausgabe in regulären und nicht in Datumswerte anzuzeigen, selbst wenn die Zelle in Excel, in der sich die Funktion befindet, für Datumswerte formatiert ist. @RISK-Funktionen 781 RiskLibrary Beschreibung RiskLibrary(Position;ID) gibt zu erkennen, dass die Verteilung, für die diese Funktion eingegeben wurde, mit einer Verteilung in einer @RISK-Bibliothek unter der eingegebenen Position und ID verknüpft ist. Bei jeder Simulation wird die Verteilungsfunktion mit der aktuellen Definition der betreffenden Verteilung in der @RISK-Bibliothek aktualisiert. Beispiele RiskNormal(5000;1000;RiskName("Umsatzvolumen / 2010");RiskLibrary(2;"LV6W59J5");RiskStatic(0,46)) besagt, dass die eingegebene Verteilung aus der @RISK-Bibliothek mit der Position 2 und der ID LV6W59J5 stammt. Die aktuelle Definition dieser Bibliotheksverteilung ist RiskNormal(10;10; RiskName("Umsatzvolumen / 2010")), aber dies wird sich mit Änderung der Verteilung in der Bibliothek ändern. Richtlinien Ein RiskStatic-Wert wird in der @RISK-Bibliothek nicht aktualisiert, da er einzigartig in dem Modell ist, in dem die Bibliotheksverteilung verwendet wird. RiskLock 782 Beschreibung Durch RiskLock() kann verhindert werden, dass aus einer Verteilung während der Simulation Werteproben erhoben werden. Durch das Sperren einer Eingabeverteilung wird in dieser Verteilung bei jeder Iteration zum gleichen Wert zurückgekehrt. Bei diesem Wert handelt es sich um die standardmäßige Neuberechnungsoption, die in den Simulationseinstellungen auf der Registerkarte Allgemein unter Statische Werte zu finden ist. Beispiele Durch RiskNormal(10;2;RiskLock()) wird vermieden, dass Werteproben aus der Wahrscheinlichkeitsverteilung RiskNormal(10;2) erhoben werden. Richtlinien Das optionale Argument Lock_Mode wird nur intern von @RISK verwendet, aber ist nicht für Benutzer im Fenster Verteilung definieren verfügbar. Referenz: Verteilungseigenschaftsfunktionen RiskName Beschreibung RiskName(Eingabename) bezeichnet die Eingabeverteilung, in der die Funktion als Argument verwendet wird. Dieser Name erscheint dann sowohl in der Ausgaben-/Eingabenliste des @RISK-Modellfensters als auch in allen Berichten und Diagrammen, die Simulationsergebnisse für die Eingabe enthalten. Beispiele Durch RiskTriang(10;20;30;RiskName(“Preis”)) wird der in der Wahrscheinlichkeitsverteilung RiskTriang(10;20;30) beschriebenen Eingabe die Bezeichnung „Preis“ gegeben. Durch RiskTriang(10;20;30;RiskName(A10)) wird der in der Wahrscheinlichkeitsverteilung RiskTriang(10;20;30) beschriebenen Eingabe der Name gegeben, der in Zelle A10 enthalten ist. Richtlinien Der Eingabename muss in Anführungszeichen gesetzt werden. Zum Definieren eines passenden Namens kann jeder beliebige gültige Zellverweis verwendet werden. RiskSeed Beschreibung RiskSeed(Zufallswert-Erstellungstyp;Ausgangszahl) bestimmt, dass eine Ausgabe ihre eigene Zufallswerterstellung des angegebenen Typs und die Ausgangszahl verwendet. Einzelne Ausgangszahleingabe ist nützlich, wenn die gleiche Verteilung über die @RISK-Bibliothek in mehreren Modellen verwendet wird und ein reproduzierbarer Werteprobensatz für die Eingabe in jedem Modell erforderlich ist. Beispiele RiskBeta(10;2;RiskSeed(1;100)) – die Eingabe RiskBeta(10;2) verwendet die eigene Zufallswerterstellung Mersenne Twister und die Ausgangszahl 100. Richtlinien Eingabeverteilungen, für die RiskSeed verwendet wird, haben immer ihren eigenen reproduzierbaren Satz von Zufallswerten. Der anfängliche Ausgangswert auf der Registerkarte Probenerhebung im Dialogfeld Simulationseinstellungen wirkt sich auf die für Eingabeverteilungen generierten Zufallswerte aus, wenn diesen Verteilungen über die Eigenschaftsfunktion RiskSeed kein unabhängiger Ausgangswert zugewiesen wurde. Der Zufallswert-Erstellungstyp wird als Wert zwischen 1 und 8 angegeben, wobei 1 = MersenneTwister, 2 = MRG32k3a, 3 = MWC, 4 = KISS, 5 = LFIB4, 6 = SWB, 7 = KISS_SWB und 8 = RAN3I ist. Weitere Informationen über die verfügbaren Zufallswert-Erstellungstypen sind unter Befehl „Simulationseinstellungen“ zu finden. Ausgangszahl ist eine Ganzzahl zwischen 1 und 2.147.483.647. RiskSeed hat keine Auswirkung auf eine korrelierte Eingabe. @RISK-Funktionen 783 RiskShift Beschreibung Durch RiskShift(Shift-Wert) kann die Domäne der Verteilung, in der die Funktion Shift enthalten ist, um den Shift-Wert verschoben werden. Sofern ein Anpassungsergebnis einen Shift-Faktor enthält, wird diese Funktion ganz automatisch eingegeben. Beispiele Durch RiskBeta(10;2;RiskShift(100)) wird die Domäne der Verteilung RiskBeta(10;2) um 100 verschoben. Richtlinien Keine RiskSixSigma 784 Beschreibung RiskSixSigma(LSL; USL; Ziel; Langfristverschiebung; Anzahl Standardabweichungen) legt die untere Spezifikationsgrenze, obere Spezifikationsgrenze, den Zielwert, die Langfristverschiebung und die Anzahl der Standardabweichungen für sechs Sigma-Berechnungen einer Ausgabe fest. Diese Werte werden dazu verwendet, die Six Sigma-Statistiken zu berechnen, die im Ergebnisübersichtsfenster und in Diagrammen für die Ausgabe angezeigt werden. Beispiele RiskOutput(A10;;;RiskSixSigma(0,88;0,95;0,915;1,5;6)) legt fest, dass für die Ausgabe in Zelle A10 die LSL 0,88, die USL 0,95, der Zielwert 0,915, die Langfristverschiebung 1,5 und die Anzahl der Standardabweichungen = 6 sein soll. Richtlinien Standardmäßig verwenden die @RISK Six Sigma-Statistikfunktionen in Excel die eingegebene LSL und USL sowie auch den für die betreffende Ausgabe in die RiskSixSigma-Eigenschaftsfunktion eingegebenen Zielwert zusammen mit der entsprechenden Langfristverschiebung und Anzahl an Standardabweichungen (sofern die Statistikfunktion auf die Ausgabe verweist). Diese Werte können überschrieben werden, indem Sie LSL, USL, Ziel, Langfristverschiebung und Anzahl der Standardabweichungen direkt in die Statistikfunktion eingeben. Die für LSL, USL, Ziel, Langfristverschiebung und Anzahl der Standardabweichungen in die Eigenschaftsfunktion RiskSixSigma für eine Ausgabe eingegebnen Werte werden zu Beginn der Simulation gelesen. Wenn die Eigenschaftsfunktion geändert wird, müssen Sie die Simulation erneut ausführen, um die im Ergebnisübersichtsfenster und in den Diagrammen für die Ausgabe angezeigten Six Sigma-Statistiken zu aktualisieren. Referenz: Verteilungseigenschaftsfunktionen RiskStatic Beschreibung RiskStatic(statischer Wert) definiert einen statischen Wert, der 1) durch eine Verteilungsfunktion während einer standardmäßigen Excel-Neuberechnung zurückgegeben wird und 2) eine @RISK-Funktion nach dem Austausch von @RISK-Funktionen ersetzt. Beispiele RiskBeta(10;2;RiskStatic(9,5)) legt fest, dass der statistische Wert für die Verteilungsfunktion RiskBeta(10;2) 9,5 sein soll. Richtlinien Keine RiskTruncate Beschreibung Durch RiskTruncate(Minimum;Maximum) wird die Eingabeverteilung, in der diese Funktion als Argument verwendet wird, entsprechend gestutzt. Das Stutzen einer Verteilung bedeutet, dass aus dieser Verteilung nur Werteproben erhoben werden können, die innerhalb des eingegebenen, durch Minimum und Maximum begrenzten Bereichs liegen. Die gestutzten Formate für bestimmte Verteilungen, die in früheren @RISK-Versionen verfügbar waren (wie z. B. RiskTnormal und RiskTlognorm) werden weiterhin unterstützt. Beispiele Durch RiskTriang(10;20;30;RiskTruncate(13;27)) wird die Werteprobenerhebung aus der Wahrscheinlichkeitsverteilung RiskTriang(10;20;30) auf einen möglichen Minimalwert von 13 und einen möglichen Maximalwert von 27 begrenzt. Durch RiskTriang(10;20;30;RiskTruncate(D11;D12)) wird die Werteprobenerhebung aus der Wahrscheinlichkeitsverteilung RiskTriang(10;20;30) auf einen möglichen Minimalwert aus Zelle D11 und einen möglichen Maximalwert aus Zelle D12 begrenzt. Richtlinien Der Minimalwert darf nicht größer als der Maximalwert sein. Um eine nur einseitig gestutzte Verteilung einzugeben, müssen Sie das Argument für die unbegrenzte Seite leer lassen, wie z. B. RiskNormal(10;1;RiskTruncate(5;)). Dadurch würde das Minimum auf 5 eingestellt, aber das Maximum unbegrenzt gelassen. @RISK-Funktionen 785 RiskTruncateP 786 Beschreibung RiskTruncateP(Perz% Minimum; Perz% Maximum) stutzt die Eingabeverteilung, in der die Funktion als Argument verwendet wird. Das Stutzen einer Verteilung bedeutet, dass aus dieser Verteilung nur Werteproben erhoben werden können, die innerhalb des eingegebenen, durch Minimum und Maximum begrenzten Bereichs liegen. Die gestutzten Formate für bestimmte Verteilungen, die in früheren @RISK-Versionen verfügbar waren (wie z. B. RiskTnormal und RiskTlognorm) werden weiterhin unterstützt. Beispiele Durch RiskTriang(10;20;30;RiskTruncate(0,01;0,99)) wird die Werteprobenerhebung aus der Wahrscheinlichkeitsverteilung RiskTriang(10;20;30) auf den möglichen Minimalwert 1. Perzentil und den möglichen Maximalwert 99. Perzentil begrenzt. Durch RiskTriang(10;20;30;RiskTruncate(D11;D12)) wird die Werteprobenerhebung aus der Wahrscheinlichkeitsverteilung RiskTriang(10;20;30) auf einen möglichen Minimalwert aus Zelle D11 und einen möglichen Maximalwert aus Zelle D12 begrenzt. Richtlinien Der Perz%-Minimalwert darf nicht größer als der Perz%-Maximalwert sein. Perz%-Minimum und Perz%-Maximum müssen sich im Bereich 0<=Perz%<=1 befinden. Verteilungsfunktionen, die die Eigenschaftsfunktion RiskTruncateP enthalten, können nicht im Fenster Verteilung definieren angezeigt werden. Genau wie bei RiskTruncate muss bei Eingabe einer nur einseitig gestutzten Verteilung das Argument für die unbegrenzte Seite leer gelassen werden. Referenz: Verteilungseigenschaftsfunktionen RiskUnits Beschreibung RiskUnits(Einheiten) benennt die Einheiten, die zur Beschriftung einer Eingabeverteilung oder Ausgabe verwendet werden sollen. Dieser Name erscheint dann sowohl in der Ausgaben-/Eingabenliste des @RISKModellfensters als auch in allen Berichten und Diagrammen, die Simulationsergebnisse für die Eingabe enthalten. Beispiele Durch RiskTriang(10;20;30;RiskUnits(“Dollar”)) wird der in der Wahrscheinlichkeitsverteilung RiskTriang(10;20;30) beschriebenen Eingabe die Bezeichnung „Dollar“ gegeben. Durch RiskTriang(10;20;30;RiskUnits(A10)) wird den in der Wahrscheinlichkeitsverteilung RiskTriang(10;20;30) beschriebenen Einheiten der Name gegeben, der in Zelle A10 enthalten ist. Richtlinien Die Einheiten müssen in Anführungszeichen gesetzt eingegeben werden. Zum Definieren eines Einheitennamens kann jeder beliebige gültige Zellverweis verwendet werden. Wenn RiskUnits als Eigenschaftsfunktion für eine RiskOutput-Funktion verwendet wird, müssen die drei möglichen Argumente für RiskOutput vor RiskUnits eingegeben werden. Wenn Sie also RiskOutput ohne Namen, Bereichsnamen oder Positionsargumente verwenden, müssen Sie RiskOutput(;;;RiskUnits(“Einheiten”)) eingeben. @RISK-Funktionen 787 788 Referenz: Ausgabefunktion Ausgabezellen werden mithilfe von RiskOutput-Funktionen definiert. Diese Funktionen ermöglichen ein müheloses Kopieren, Einfügen und Verschieben von Ausgabezellen. Die RiskOutput-Funktionen werden automatisch hinzugefügt, sobald Sie in @RISK auf das Symbol für Ausgabe hinzufügen klicken. Außerdem geben Ihnen diese Funktionen die Möglichkeit, die Simulationsausgaben zu benennen und den Ausgabebereichen einzelne Ausgabezellen hinzuzufügen. Die Eigenschaftsfunktionen RiskUnits, RiskConvergence, RiskSixSigma und RiskIsDiscrete können als RiskOutput-Funktionen verwendet werden. @RISK-Funktionen 789 RiskOutput 790 Beschreibung Mithilfe der Funktion RiskOutput können Sie die in der Kalkulationstabelle ausgewählten Ausgabezellen identifizieren. Für diese Funktion können, wie nachstehend gezeigt, drei Argumente benutzt werden: =RiskOutput ("Ausgabezellenname"; "Ausgabebereichsname"; Element im Bereich) Diese Argumente sind optional. Mit anderen Worten, =RiskOutput() ist durchaus ausreichend, wenn der Ausgabebereich nur aus einem Element bestehen, d. h. wenn @RISK z. B. nur die Ausgabebezeichnung erstellen soll. Wenn RiskOutput mit nur einem Argument verwendet wird, wie z. B. in =RiskOutput ("Ausgabezellenname") wird dadurch ein aus einem Element bestehender Ausgabebereich angegeben, für den der Name von Ihnen eingegeben werden muss. Wenn dagegen ein Ausgabebereich mit mehreren Elementen identifiziert werden soll, wird folgendes Format verwendet: =RiskOutput ("Ausgabezellenname"; "Ausgabebereichsname"; Position im Bereich) . Der Eintrag für Ausgabezellenname kann aber auch ausgelassen werden, wenn Sie möchten, dass @RISK die einzelnen Ausgabezellen im Bereich ganz automatisch erstellen soll. Zu diesem Zweck müssen Sie die Ausgaben in @RISK über das Symbol für Ausgabe hinzufügen auswählen. Wie bei anderen @RISK-Funktionen, kann RiskOutput aber auch direkt in die Zelle eingegeben werden, auf die als Simulationsausgabe Bezug genommen werden soll. Die Funktion RiskOutput wird der bereits in der Zelle vorhandenen Formel hinzugefügt, so dass diese Zelle dann als Simulationsausgabe verwendet werden kann. Aus einer Zelle mit der Formel =NBW(0,1;G1…G10) würde beispielsweise die Formel =RiskOutput()+NBW(0,1;G1…G10) werden, sobald die Zelle als Ausgabe ausgewählt wird. Beispiele Durch =RiskOutput(“Profit 1999”; “Jahresprofit”; 1)+NBW(0,1;G1…G10) wird die Zelle identifiziert, in der sich die Funktion RiskOutput als eine Simulationsausgabe befindet, und wird dieser Zelle die Bezeichnung „Profit 1999“ gegeben. Ferner wird die Zelle zur ersten Zelle in einem MultizellenAusgabebereich mit der Bezeichnung „Jahresprofit“ gemacht. Referenz: Ausgabefunktion Richtlinien @RISK-Funktionen Bei direkter Eingabe in die Funktion RiskOutput müssen die Namen für Ausgabezelle und Ausgabebereich in Anführungszeichen gesetzt werden. Namen können aber auch durch Bezugnahme auf mit Label versehene Zellen mit einbezogen werden. Bei der Positionsnummer muss es sich um einen positiven Ganzzahlwert (Integer) handeln, der größer als oder gleich 1 ist. Irgendwelche Eigenschaftsfunktionen müssen hinter die ersten drei Argumente der Funktion RiskOutput gestellt werden. Wenn Sie daher einer standardmäßigen RiskOutput-Funktion die Eigenschaftsfunktion RiskUnits hinzufügen, müssten Sie Folgendes eingeben: =RiskOutput(;;;RiskUnits(“Einheiten”)) Wenn Sie RiskOutput mit einer Eigenschaftsfunktion, wie z. B. RiskSixSigma, verwenden, werden im Referenzabschnitt unter Eigenschaftsfunktionen die Argumente für die verwendete Eigenschaftsfunktion beschrieben. Wenn in @RISK der Befehl Funktion einfügen verwendet wird, um RiskOutput im Six Sigma-Format einzugeben, brauchen Sie in der Formelleiste nur auf die angezeigte RiskSixSigma-Eigenschaftsfunktion zu klicken, um die zugehörigen Argumente einzugeben oder die entsprechende Hilfedatei anzuzeigen. 791 792 Referenz: Statistikfunktionen Durch Statistikfunktionen wird die gewünschte Statistik über Simulationsergebnisse für eine bestimmte Zelle oder eine Simulationsausgabe bzw. Eingabe zurückgegeben. Diese Funktionen können entweder während der Simulation in Echtzeit oder auch am Ende der Simulation aktualisiert werden. Wenn sich die Statistikfunktionen allerdings in Vorlageblättern befinden, die zur Erstellung von benutzerdefinierten Simulationsergebnis-Berichten verwendet werden, können diese Funktionen nur nach Beendigung einer Simulation aktualisiert werden. Bei Eingabe eines Zellverweises als erstes Argument, braucht es sich bei der Zelle nicht unbedingt um eine durch die Funktion RiskOutput identifizierte Simulationsausgabe zu handeln. Wenn anstelle eines Zellverweises ein Name eingegeben wird, sucht @RISK zuerst nach einer Ausgabe, die den eingegebenen Namen enthält. Wenn eine solche Ausgabe nicht vorhanden ist, sucht @RISK nach einer Eingabewahrscheinlichkeitsverteilung mit dem eingegebenen Namen. Falls auch diese nicht zu finden ist, wird die entsprechende Statistik für die aus dieser Eingabe erhobenen Werteproben zurückgegeben. Der Benutzer muss daher sicherstellen, dass den Ausgaben und Eingaben, auf die in Statistikfunktionen Bezug genommen wird, auch eindeutige Namen gegeben werden. Bei Ausführung von mehreren Simulationen wird durch das eingegebene Argument Sim.Nr. die Simulation ausgewählt, für die dann die gewünschte Statistik zurückgegeben wird. Dieses Argument ist optional und kann ausgelassen werden, wenn jeweils nur eine einzige Simulation ausgeführt wird. Berechnung von Statistiken über eine Untermenge der Verteilung Statistikfunktionen, durch die eine Statistik über die Verteilung für ein Simulationsergebnis berechnet wird, können die Eigenschaftsfunktion RiskTruncate oder RiskTruncateP enthalten. Dadurch wird die Statistik dann auf Basis des durch die Stutzungsbegrenzung angegebenen Min-Max-Bereichs berechnet. Wenn Sie beispielsweise eine Statistik des Perzentilbereichs einer Verteilung berechnen möchten, sollten Sie vielleicht die nachstehende Funktion RiskTruncateP verwenden: RiskMean(A1,RiskTruncateP(0,9;1)) In diesem Fall gibt die Funktion RiskMean den Mittelwert der obersten 10 % der Daten für die Zelle A1 zurück. @RISK-Funktionen 793 Statistikfunktionen aktualisieren In @RISK können die Statistikfunktionen entweder zu Ende einer Simulation oder bei jeder Iteration einer Simulation aktualisiert werden. In den meisten Fällen brauchen die Statistiken erst zu Ende einer Simulation aktualisiert werden, um die endgültige Simulationsstatistik in Excel anzuzeigen. Wenn es bei den Berechnungen in Ihrem Modell jedoch erforderlich ist, je Iteration eine neue Statistik zurückzugeben (z. B. wenn eine benutzerdefinierte Konvergenzberechnung mithilfe von Excel-Formeln eingegeben wurde), sollte die Option Jede Iteration verwendet werden. Dieser Vorgang kann im Dialogfeld Simulationseinstellungen auf der Registerkarte Probenerhebung über die Option Statistikfunktionen aktualisieren gesteuert werden. Hinweis: In @RISK 7 und späteren Versionen wird für das Aktualisieren von Statistikfunktionen die Standardeinstellung „Ende der Simulation“ verwendet. 794 Referenz: Statistikfunktionen RiskConvergenceLevel Beschreibung RiskConvergenceLevel(Zellverw. oder Ausgabename;Simulationsnr.) gibt die Konvergenzebene (0 bis 100) für Zellverw. oder Ausgabename zurück. Bei Konvergenz wird WAHR zurückgegeben. Beispiele RiskConvergenceLevel(A10) gibt die Konvergenzebene für Zelle A10 zurück. Richtlinien Damit diese Funktion eine Konvergenzebene zurückgeben kann, muss die Eigenschaftsfunktion RiskConvergence für Zellverw. oder Ausgabename eingegeben werden, oder aber Sie müssen im Dialogfeld Simulationseinstellungen die Konvergenzüberwachung aktivieren. RiskCorrel Beschreibung RiskCorrel(Zellverw1 oder Ausg,-/Eing.-Name1; Zellverw2 oder Ausg.-/Eing.Name2;Korrelationstyp;Simnr.) gibt unter Verwendung des Korrelationstyps den Korrelationskoeffizienten für die simulierten Verteilungsdaten für Zellverweis1 oder Ausgabe-/Eingabenamen1 und Zellverweis2 oder Ausgabe/Eingabenamen2 in einer bestimmten Simulation zurück. Bei Korrelationstyp kann es sich um eine Pearson- oder Spearman-Rangkorrelation handeln. Beispiele RiskCorrel(A10;A11;1) gibt einen Pearson-Korrelationskoeffizienten für die Simulationsdaten zurück, die für die Ausgabe oder Eingabe in A10 und A11 erfasst wurden. RiskCorrel ("Profit";”Umsatz”;2) gibt den SpearmanRangkorrelationskoeffizienten für die Simulationsdaten zurück, die für die Ausgabe oder Eingabe “Profit” und “Umsatz” erfasst wurden. Richtlinien Für eine Pearson-Korrelation wird der Korrelationstyp 1 und für die SpearmanRangkorrelation der Korrelationstyp 2 verwendet. Alle Iterationen, die ERR enthalten oder in Zellverweis1 bzw. Ausgabe/Eingabenamen1 und Zellverweis2 bzw. Ausgabe-/Eingabenamen2 gefiltert wurden, werden entfernt. Der Korrelationskoeffizient wird dann auf Basis der noch verbleibenden Daten berechnet. Falls Sie Korrelationen für eine Untermenge der Daten berechnen möchten, die für die simulierten Verteilungen erfasst wurden, müssen Sie die Eigenschaftsfunktion RiskTruncate oder RiskTruncateP für jede Verteilung eingeben, deren Daten gestutzt werden sollen. Die zuerst eingegebene Funktion RiskTruncate wird für die Daten in Zellverweis1 oder Ausgabe/Eingabename1 verwendet und die zweite Funktion RiskTruncate für die Daten in Zellverweis2 oder Ausgabe-/Eingabename2. @RISK-Funktionen 795 RiskData Beschreibung RiskData(Zellverw. oder Ausgabe-/Eingabename; Iterat.Nr.; Sim.Nr.) gibt die Datenpunkte der simulierten Verteilung für den Zellverweis in die angegebene Iteration und Simulation zurück. RiskData kann optional als eine Matrix-Formel eingegeben werden, wenn es sich bei Iterat.Nr. um die Iteration handelt, die in der ersten Zelle des Matrix-Formelbereichs zurückgegeben werden soll. Die Datenpunkte für alle nachfolgenden Iterationen werden in Zellen des Bereichs platziert, in den die Matrix-Formel eingegeben wurde. Beispiele Durch RiskData(A10;1) wird der Datenpunkt der simulierten Verteilung für Zelle A10 in Iteration 1 einer Simulation zurückgegeben. Durch RiskData("Profit";100;2) wird bei Ausführung mehrerer Simulationen der Datenpunkt der simulierten Verteilung für die Ausgabezelle „Profit“ im aktuellen Modell für die 100. Iteration der zweiten Simulation zurückgegeben. Richtlinien Keine RiskKurtosis 796 Beschreibung Durch RiskKurtosis(Zellverw. oder Eingabe-/Ausgabename;Sim.Nr.) wird die Wölbung der simulierten Verteilung für Zellverw. zurückgegeben. Über die Eigenschaftsfunktion RiskTruncate kann wahlweise ein Bereich der simulierten Verteilung angegeben werden, für den die Statistik berechnet werden soll. Beispiele RiskKurtosis(A10) gibt die Wölbung der simulierten Verteilung für Zelle A10 zurück. RiskKurtosis("Profit";2) gibt bei Ausführung mehrerer Simulationen die Wölbung der simulierten Verteilung für die Ausgabezelle „Profit“ im aktuellen Modell für die zweite Simulation zurück. Richtlinien Keine Referenz: Statistikfunktionen RiskMax Beschreibung Durch RiskMax(Zellverw. oder Eingabe-/Ausgabename;Sim.Nr.) wird der maximale Wert der simulierten Verteilung für Zellverw. zurückgegeben. Über die Eigenschaftsfunktion RiskTruncate kann wahlweise ein Bereich der simulierten Verteilung angegeben werden, für den die Statistik berechnet werden soll. Beispiele RiskMax(A10) gibt das Maximum der simulierten Verteilung für Zelle A10 zurück. RiskMax(”Profit”) gibt das Maximum der simulierten Verteilung für die im aktuellen Modell befindliche Ausgabezelle „Profit“ zurück. Richtlinien Keine RiskMean Beschreibung Durch RiskMean(Zellverw. oder Eingabe-/Ausgabename;Sim.Nr.) wird der Mittelwert der simulierten Verteilung für Zellverw. zurückgegeben. Über die Eigenschaftsfunktion RiskTruncate kann wahlweise ein Bereich der simulierten Verteilung angegeben werden, für den die Statistik berechnet werden soll. Beispiele RiskMean(A10) gibt den Mittelwert der simulierten Verteilung für Zelle A10 zurück. RiskMean(”Preis”) gibt den Mittelwert der simulierten Verteilung für die Ausgabezelle „Preis“ zurück. Richtlinien Keine RiskMin Beschreibung Durch RiskMin(Zellverw. oder Eingabe-/Ausgabename;Sim.Nr.) wird der Minimalwert der simulierten Verteilung für Zellverweis zurückgegeben. Über die Eigenschaftsfunktion RiskTruncate kann wahlweise ein Bereich der simulierten Verteilung angegeben werden, für den die Statistik berechnet werden soll. Beispiele RiskMin(A10) gibt das Minimum der simulierten Verteilung für Zelle A10 zurück. RiskMin(”Umsatz”) gibt den Minimalwert der simulierten Verteilung für die im aktuellen Modell befindliche Ausgabezelle „Umsatz“ zurück. Richtlinien Keine @RISK-Funktionen 797 RiskMode Beschreibung Durch RiskMode(Zellverw. oder Eingabe-/Ausgabename;Sim.Nr.) wird der Modus der simulierten Verteilung für Zellverweis zurückgegeben. Über die Eigenschaftsfunktion RiskTruncate kann wahlweise ein Bereich der simulierten Verteilung angegeben werden, für den die Statistik berechnet werden soll. Beispiele RiskMode(A10) gibt den Modus der simulierten Verteilung für Zelle A10 zurück. RiskMode(”Umsatz”) gibt den Modus der simulierten Verteilung für die im aktuellen Modell befindliche Ausgabezelle „Umsatz“ zurück. Richtlinien Keine RiskPercentile, RiskPtoX, RiskPercentileD, RiskQtoX 798 Beschreibung RiskPercentile(Zellverw. oder Ausgabe-/Eingabename; Perzentil; Sim.Nr.) oder RiskPtoX(Zellverw. oder Ausgabe-/Eingabename; Perzentil; Sim.Nr.) gibt den Wert des eingegebenen Perzentils der simulierten Verteilung für Zellverw. zurück. Über die Eigenschaftsfunktion RiskTruncate kann wahlweise ein Bereich der simulierten Verteilung angegeben werden, für den die Statistik berechnet werden soll. Beispiele RiskPercentile(C10;0,99) gibt das 99. Perzentil der simulierten Verteilung für Zelle C10 zurück. RiskPercentile(C10;A10) gibt den Perzentilwert aus Zelle A10 der simulierten Verteilung für Zelle C10 zurück. Richtlinien Der eingegebene Perzentilwert muss >=0 und <=1 sein. Für RiskPercentileD und RiskQtoX muss ein kumulativ absteigender Perzentilwert verwendet werden. RiskPercentile und RiskPtoX (zusammen mit RiskPercentileD und RiskQtoX) sind nur Alternativnamen für dieselbe Funktion. Referenz: Statistikfunktionen RiskRange Beschreibung Durch RiskRange(Zellverw. oder Eingabe-/Ausgabename;Sim.Nr.) wird der Minimum-Maximum-Bereich der simulierten Verteilung für Zellverw. zurückgegeben. Über die Eigenschaftsfunktion RiskTruncate kann wahlweise ein Bereich der simulierten Verteilung angegeben werden, für den die Statistik berechnet werden soll. Beispiele RiskRange(A10) gibt den Bereich der simulierten Verteilung für Zelle A10 zurück. Richtlinien Keine RiskSensitivity Beschreibung RiskSensitivity(Zellverw. oder Ausgabename;Sim.Nr.;Rang;Analysentyp;Rückgabewerttyp) gibt die Empfindlichkeitsanalyseninformationen der simulierten Verteilung für Zellverw. oder Ausgabename zurück. Über das Argument Rang wird die Rangordnung in der Empfindlichkeitsanalyse angegeben, und zwar für die Eingaben, deren Ergebnisse erwünscht sind. Der Wert 1 stellt den höchsten Rang oder die wichtigste Eingabe dar. Mithilfe des Arguments Analysentyp wird die gewünschte Analyse ausgewählt: 1 = Regression, 2 = Regression – zugeordnete Werte, 3 = Korrelation. Durch Rückgabewerttyp wird die Art der Daten ausgewählt, die zurückgegeben werden sollen: 1 = Eingabename/Zellverweis/Verteilungsfunktion. 2 = Empfindlichkeitskoeffizient oder – wert, 3 = Gleichungskoeffizient (nur bei Regressionsanalyse). Beispiele RiskSensitivity(A10;1;1;1;1) gibt eine Beschreibung der höchstrangigen Eingabe zurück, und zwar für eine in Bezug auf die Simulationsergebnisse aus Zelle A10 ausgeführte Regressionsempfindlichkeitsanalyse. Richtlinien Keine @RISK-Funktionen 799 RiskSensitivityStatChange Beschreibung RiskSensitivityStatChange(Zellverw. oder Ausgabename, Sim.Nr, Rang, Bin-Anzahl, Statistiktyp, Perzentil, Rückgabewerttyp) gibt die Empfindlichkeitsanalyseninfo „Änderung in Ausgabestatistik“ der simulierten Verteilung für den Zellverweis oder den betreffenden Ausgabenamen zurück. Über das Argument Rang wird die Rangordnung in der Empfindlichkeitsanalyse angegeben, und zwar für die Eingaben, deren Ergebnisse erwünscht sind. Der Wert 1 stellt den höchsten Rang oder die wichtigste Eingabe dar. Durch das Argument Bin-Anzahl wird die Anzahl der gleich großen Bins angegeben, in die die Werteproben für jede Eingabe aufgeteilt werden. Über das Argument welcheStatistik wird die Statistik angegeben, die in dieser Analyse für die Ausgabe berechnet wird. Falls es sich bei welcheStatistik um ein Perzentil handelt, dann ist Perzentil der zu verwendende Perzentilwert. Durch Rückgabewerttyp wird die Art der Daten ausgewählt, die zurückgegeben werden sollen: 1) für Eingabenamen/Zellverweis/Verteilungsfunktion, 2) für min. Bin-Statistikwert und 3) für max. Bin-Statistikwert. Beispiele RiskSensitivityStatChange(A10;1;1;20;1;0;1) gibt eine Beschreibung der höchstrangigen Eingabe zurück, und zwar für eine in Bezug auf die Simulationsergebnisse aus Zelle A10 ausgeführte Änderung in der Ausgabenstatistiks-Empfindlichkeitsanalyse. Der Mittelwert war die in der Analyse verwendete Statistik und die Eingabe-Werteproben waren in 20 gleich große Bins aufgeteilt. Richtlinien Bin-Anzahl ist eine positive Ganzzahl. Bei welcheStatistik ist 1=Mittelwert, 9=Modus, 10=Perzentil. Perzentil muss >=0 und <=1 sein. RiskSkewness 800 Beschreibung Durch RiskSkewness(Zellverw. oder Eingabe-/Ausgabename;Sim.Nr.) wird die Schiefe der simulierten Verteilung für Zellverw. zurückgegeben. Über die Eigenschaftsfunktion RiskTruncate kann wahlweise ein Bereich der simulierten Verteilung angegeben werden, für den die Statistik berechnet werden soll. Beispiele RiskSkewness(A10) gibt die Schiefe der simulierten Verteilung für Zelle A10 zurück. Richtlinien Keine Referenz: Statistikfunktionen RiskStdDev Beschreibung Durch RiskStdDev(Zellverw. oder Eingabe-/Ausgabename;Sim.Nr.) wird die Standardabweichung der simulierten Verteilung für Zellverw. zurückgegeben. Über die Eigenschaftsfunktion RiskTruncate kann wahlweise ein Bereich der simulierten Verteilung angegeben werden, für den die Statistik berechnet werden soll. Beispiele RiskStdDev(A10) gibt die Standardabweichung der simulierten Verteilung für Zelle A10 zurück. Richtlinien Keine RiskTarget, RiskXtoP, RiskTargetD, RiskXtoQ Beschreibung RiskTarget(Zellverw oder Ausgabe-/Eingabename;Zielwert;Sim.Nr.) oder RiskXtoP(Zellverw. oder Ausgabe-/Eingabename;Zielwert;Sim.Nr.) gibt die Summenwahrscheinlichkeit für den Zielwert zurück, und zwar in der simulierten Verteilung für Zellverw. Bei der zurückgegebenen Summenwahrscheinlichkeit handelt es sich um die Wahrscheinlichkeit, dass ein Wert von <= Zielwert auftreten wird. Über die Eigenschaftsfunktion RiskTruncate kann wahlweise ein Bereich der simulierten Verteilung angegeben werden, für den die Statistik berechnet werden soll. Beispiele RiskTarget(C10;100000) gibt die Summenwahrscheinlichkeit des Wertes 100000 zurück, und zwar berechnet unter Verwendung der simulierten Verteilung für Zelle C10. Richtlinien Als Zielwert kann jeder beliebige Wert auftreten. RiskTargetD und RiskXtoQ geben eine kumulativ absteigende Wahrscheinlichkeit zurück. RiskTarget und RiskXtoP (zusammen mit RiskTargetD und RiskXtoQ) sind lediglich Alternativnamen für dieselbe Funktion. RiskVariance Beschreibung Durch RiskVariance(Zellverw. oder Eingabe-/Ausgabename;Sim.Nr.) wird die Varianz der simulierten Verteilung für Zellverw. zurückgegeben. Über die Eigenschaftsfunktion RiskTruncate kann wahlweise ein Bereich der simulierten Verteilung angegeben werden, für den die Statistik berechnet werden soll. Beispiele RiskVariance(A10) gibt die Varianz der simulierten Verteilung für Zelle A10 zurück. Richtlinien Keine @RISK-Funktionen 801 RiskTheoKurtosis Beschreibung RiskTheoKurtosis(Zellverw. oder Verteilungsfunktion) gibt die Wölbung der Verteilungsfunktion in der Zellverw.-Formel oder der eingegebenen Verteilungsfunktion zurück. Beispiele RiskTheoKurtosis(A10) gibt die Wölbung der Verteilungsfunktion in Zelle A10 zurück. RiskTheoKurtosis(RiskNormal(10;1)) gibt die Wölbung der Verteilung RiskNormal(10;1) zurück. Richtlinien Keine RiskTheoMax Beschreibung RiskTheoMax(Zellverw. oder Verteilungsfunktion) gibt den Maximalwert der Verteilungsfunktion in der Zellverw.-Formel oder der eingegebenen Verteilungsfunktion zurück. Beispiele RiskTheoMax(A10) gibt das Maximum der Verteilungsfunktion in Zelle A10 zurück. RiskTheoMax(RiskNormal(10;1)) gibt das Maximum der Verteilung RiskNormal(10;1) zurück. Richtlinien Keine RiskTheoMean 802 Beschreibung RiskTheoMean(Zellverw. oder Verteilungsfunktion) gibt den Mittelwert der letzten Verteilungsfunktion in der Zellverweisformel oder der eingegebene Verteilungsfunktion zurück. Beispiele RiskTheoMean(A10) gibt den Mittelwert der Verteilungsfunktion in Zelle A10 zurück. RiskTheoMean(RiskNormal(10;1)) gibt den Mittelwert der Verteilung RiskNormal(10;1) zurück. Richtlinien Keine Referenz: Statistikfunktionen RiskTheoMin Beschreibung RiskTheoMin(Zellverw. oder Verteilungsfunktion) gibt den Minimalwert der letzten Verteilungsfunktion in der Zellverweisformel oder der eingegebenen Verteilungsfunktion zurück. Beispiele RiskTheoMin(A10) gibt das Minimum der Verteilungsfunktion in Zelle A10 zurück. RiskTheoMin(RiskNormal(10;1)) gibt das Minimum der Verteilung RiskNormal(10;1) zurück. Richtlinien Keine RiskTheoMode Beschreibung RiskTheoMode(Zellverw. oder Verteilungsfunktion) gibt den Modus der letzten Verteilungsfunktion in der Zellverweisformel oder der eingegebene Verteilungsfunktion zurück. Beispiele RiskTheoMode(A10) gibt den Modus der Verteilungsfunktion in Zelle A10 zurück. RiskTheoMode(RiskNormal(10;1)) gibt den Modus der Verteilung RiskNormal(10;1) zurück. Richtlinien Keine @RISK-Funktionen 803 RiskTheoPercentile, RiskTheoPtoX, RiskTheoPercentileD, RiskTheoQtoX Beschreibung RiskTheoPercentile(Zellverw. oder Verteilungsfunktion; Perzentil) oder RiskTheoPtoX(Zellverw. oder Verteilungsfunktion; Perzentil) gibt den Wert des eingegebenen Perzentils der letzten Verteilungsfunktion in der Zellverweisformel oder der eingegebenen Verteilungsfunktion zurück. Beispiele RiskTheoPtoX(C10;0,99) gibt das 99. Perzentil der Verteilung in Zelle C10 zurück. RiskTheoPtoX(C10;A10) gibt den Perzentilwert aus Zelle A10 der Verteilung in Zelle C10 zurück. Richtlinien Der Perzentilwert muss >=0 und <=1 sein. RiskTheoQtoX ist gleichwertig mit RiskTheoPtoX (und RiskTheoPercentile entspricht der Funktion RiskTheoPercentileD), aber bei letzterer wird das Perzentil als kumulativ absteigender Wert eingegeben. RiskTheoPercentile und RiskTheoPtoX (zusammen mit RiskTheoPercentileD und RiskTheoQtoX) sind lediglich Alternativnamen für dieselbe Funktion. RiskTheoRange Beschreibung RiskTheoRange(Zellverw. oder Verteilungsfunktion) gibt den MinimumMaximum-Bereich der letzten Verteilungsfunktion in der Zellverweisformel oder der eingegebenen Verteilungsfunktion zurück. Beispiele RiskTheoRange(A10) gibt den Bereich der Verteilungsfunktion in Zelle A10 zurück. Richtlinien Keine RiskTheoSkewness 804 Beschreibung RiskTheoSkewness(Zellverw. oder Verteilungsfunktion) gibt die Schiefe der letzten Verteilungsfunktion in der Zellverweisformel oder der eingegebene Verteilungsfunktion zurück. Beispiele RiskTheoSkewness(A10) gibt die Schiefe der Verteilungsfunktion in Zelle A10 zurück. Richtlinien Keine Referenz: Statistikfunktionen RiskTheoStdDev Beschreibung RiskTheoStdDev(Zellverw. oder Verteilungsfunktion) gibt die Standardabweichung der letzten Verteilungsfunktion in der Zellverweisformel oder der eingegebenen Verteilungsfunktion zurück. Beispiele RiskTheoStdDev(A10) gibt die Standardabweichung der Verteilungsfunktion in Zelle A10 zurück. Richtlinien Keine RiskTheoTarget, RiskTheoXtoP, RiskTheoTarget D, RiskTheoXtoQ Beschreibung RiskTheoTarget(Zellverw. oder Verteilungsfunktion; Zielwert) oder RiskTheoXtoP(Zellverw. oder Verteilungsfunktion; Zielwert) gibt die Summenwahrscheinlichkeit für den Zielwert in der letzten Verteilungsfunktion der Zellverweisformel oder der eingegebenen Verteilungsfunktion zurück. Bei der zurückgegebenen Summenwahrscheinlichkeit handelt es sich um die Wahrscheinlichkeit, dass ein Wert von <= Zielwert auftreten wird. Beispiele RiskTheoXtoP(C10;100000) gibt die Summenwahrscheinlichkeit des Wertes 100000 zurück, und zwar berechnet unter Verwendung der Verteilung für Zelle C10. Richtlinien Als Zielwert kann jeder beliebige Wert auftreten. RiskTheoTargetD und RiskTheoXtoQ geben eine kumulativ absteigende Wahrscheinlichkeit zurück. RiskTheoTarget und RiskTheoXtoP (zusammen mit RiskTheoTargetD und RiskTheoXtoQ) sind lediglich Alternativnamen für ein und dieselbe Funktion. RiskTheoVariance Beschreibung RiskTheoVariance(Zellverw. oder Verteilungsfunktion) gibt die Varianz der letzten Verteilungsfunktion in der Zellverweisformel oder der eingegebene Verteilungsfunktion zurück. Beispiele RiskTheoVariance(A10) gibt die Varianz der Verteilungsfunktion in Zelle A10 zurück. Richtlinien Keine @RISK-Funktionen 805 RiskTheoXtoY 806 Beschreibung RiskTheoXtoY(Zellverw. oder Verteilungsfunktion) gibt die Wahrscheinlichkeit von xValue in der letzten Verteilungsfunktion der Zellverweisformel oder der eingegebenen Verteilungsfunktion zurück. Bei einer kontinuierlichen Verteilung ist der zurückgegebene Wert der Wahrscheinlichkeitsdichtewert für xValue. Bei einer diskontinuierlichen Verteilung ist der zurückgegebene Wert der Wahrscheinlichkeitswert für xValue. Beispiele RiskTheoXtoY(C10;100000) gibt die Wahrscheinlichkeitsdichte des Wertes 100000 zurück, und zwar berechnet unter Verwendung der Verteilung für Zelle C10. Richtlinien Als xValue kann jeder beliebige Wert auftreten. Referenz: Statistikfunktionen Referenz: Anpassungsfunktionen RiskFitDescription Beschreibung RiskFitDescription(Anpassungsquelle; Art der Verteilung) gibt die Textbeschreibung der am besten passenden Verteilung von der Verteilung zurück, die durch die Funktion RiskFitDistribution in der durch die Anpassungsquelle angegebenen Zelle ausgeführt wurde. Es handelt sich hier um die Funktion und die Argumente für die bestpassende Anpassungsverteilung. Beispiele Durch RiskFitDescription(B9) wird die Beschreibung der bestpassenden Verteilung für die Anpassung zurückgegeben, die in Zelle B9 durch die Funktion RiskFitDistribution ausgeführt wurde. Richtlinien Die Formel in Anpassungsquelle muss die Funktion RiskFitDistribution enthalten. Für Art der Verteilung kann WAHR angegeben werden, kann aber bei @RISKVerteilungsfunktionsformat, wie z. B. RiskNormal(10,1;3,22), auch ausgelassen werden. Ebenfalls kann FALSCH angegeben werden, wenn es sich um ein lesbareres Format handelt, wie z. B. folgendes LogLogisticFormat: gamma=-1,384 beta=104,1 alpha=2,0912 @RISK-Funktionen 807 RiskFitDistribution 808 Beschreibung Durch RiskFitDistribution(Datenbereich; Datentyp; Verteilungsliste; Selektor; untere Begrenzung; obere Begrenzung) kann eine Verteilung den Daten in einem bestimmten Datenbereich angepasst werden. Falls gewünscht, können auf diese Weise auch angepasste Verteilungen auf solche in der Verteilungsliste beschränkt werden. Die angepassten Daten sind vom angegebenen Datentyp und die beste Anpassung wird mithilfe des durch den Selektor angegebenen Anpassungsgütetest gewählt. Mittels RiskFitDistribution werden Daten interaktiv angepasst und während der Simulation die Werteproben aus der bestpassenden Verteilung zurückgegeben. Diese Funktion funktioniert genauso wie die @RISKVerteilungsfunktion für die in eine Zelle eingegebene beste Anpassung. RiskFitDistribution kann korreliert oder benannt werden sowie auch Eigenschaftsfunktionen enthalten, genauso wie das bei standardmäßigen @RISK-Verteilungsfunktionen der Fall ist. Mithilfe von RiskFitDistribution wird die angepasste Verteilung automatisch aktualisiert, sobald sich in Excel die angepassten Daten ändern. Durch diese Fähigkeit können angepasste Verteilungen automatisch aktualisiert werden, falls neue Daten empfangen werden oder sich die Daten während einer Simulation ändern. Beispiele Durch RiskFitDistribution(BatchFit!$B$10:$B$210;1; {"Normal";"Weibull"};”AIC") können die im Bereich BatchFit!$B$10:$B$210 befindlichen Daten angepasst und kann dann die bestpassende Weibull- oder Normal-Verteilung zurückgegeben werden. Die bestpassende Anpassung wird mithilfe des Anpassungsgütetests AIC ausgewählt. Richtlinien Bei Datentyp handelt es sich um 1 = kontinuierliche Wertproben, 2 = diskontinuierliche Werteproben, 3 = diskontinuierliche Werteproben (CountFormat), 4 = Nicht normalisierte xy-Werte, 5 = normalisierte xy-Werte oder xund p-Werte. Diese Optionen entsprechen den Datensatztyp-Optionen im Dialogfeld Verteilungen an Daten anpassen. In der Verteilungsliste sind die Namen der anzupassenden Verteilungen aufgelistet, und zwar in Anführungszeichen. Falls mehrere Verteilungstypen erwünscht sind, müssen diese in der Liste in spitze Klammern gesetzt werden, wie z. B. {“Normal“,“Weibull“}. Durch den Selektor wird der Anpassungsgütetest angegeben, der zur Auswahl der besten Anpassung Verwendung finden soll. Hierfür kann der Test AIC, BIC, ChiSq, KS oder AD verwendet werden. Mittels untere Begrenzung und obere Begrenzung werden die Begrenzungen für die angepasste Verteilung festgelegt. Über INF oder –INF kann angegeben werden, dass die Verteilung unendlich ist, d. h. keine Begrenzungen hat. Verwenden Sie „Begrenzt“, um die im Dialogfeld Anpassung befindliche Option Begrenzt, aber unbekannt anzugeben. Alle Argumente für RiskFitDistribution (außer Datenbereich) sind optional. Falls keine Argumente angegeben werden, sind die Standardwerte für optionale Argumente wie folgt: Datentyp = 1 oder kontinuierlich Werteproben und Selektor = AIC. Auch werden dann während der Anpassung alle Verteilungen ausprobiert und wird keine genaue untere und obere Begrenzung festgelegt. Referenz: Anpassungsfunktionen RiskFitParameter Beschreibung Durch RiskFitParameter(Anpassungsquelle;Parameter) wird ein Parameter der am besten passenden Verteilung zurückgegeben, die durch die Funktion RiskFitDistribution in der durch die Anpassungsquelle angegebenen Zelle durchgeführt wurde. Beispiele Durch RiskFitParameter(B9;1) wird der erste Parameter oder das erste Argument der bestpassenden Verteilung für die Anpassung zurückgegeben, die in Zelle B9 durch die Funktion RiskFitDistribution ausgeführt wurde. Richtlinien Die Formel in Anpassungsquelle muss die Funktion RiskFitDistribution enthalten. Für Parameter# kann ein Wert zwischen 1 und der Anzahl der Argumente für die bestpassende Anpassungsverteilung angegeben werden, die durch die Funktion RiskFitDistribution ausgeführt wurde. RiskFitStatistic Beschreibung Durch RiskFitStatistic(Anpassungsquelle;Statistik) wird eine Anpassungsstatistik zurückgegeben, die durch die Funktion RiskFitDistribution in der durch die Anpassungsquelle spezifizierten Zelle generiert wurde. Beispiele Durch RiskFitDescription(B9;”ChiSq”) wird die ChiSq-Teststatistik der bestpassenden Verteilung für die Anpassung zurückgegeben, die in Zelle B9 durch die Funktion RiskFitDistribution ausgeführt wurde. Richtlinien Die Formel in Anpassungsquelle muss die Funktion RiskFitDistribution enthalten. Hierfür kann die Statistik AIC, BIC, ChiSq, KS, AD oder RMSError verwendet werden. @RISK-Funktionen 809 810 Referenz: Projektfunktionen ProjectFieldVal Beschreibung Durch ProjectFieldVal wird der Wert eines Feldes direkt aus Microsoft Project in die damit in Beziehung stehende Excel-Zelle zurückgegeben. Dadurch wird @RISK-Verteilungen (sofern keine Simulation ausgeführt wird) ermöglicht, den gleichen Feldwert wie in Microsoft Project zurückzugeben. Andernfalls ist vielleicht in Excel ein Mittelwert zu sehen, der evtl. nicht dem Wert in Microsoft Project entspricht. ProjectFieldVal kann auch dazu verwendet werden, in Microsoft Project im Ablaufsplan eine Prozentabweichung in der deterministischen Schätzung zu ermöglichen. Mit anderen Worten, selbst wenn der Wert in Microsoft Project später aktualisiert oder geändert wird, kann dieselbe Verteilung zur Beschreibung der Ungewissheit verwendet werden. Beispiele =RiskPert(53,1;59;80,RiskStatic(ProjectFieldVal)) Wenn diese Funktion in eine Excel-Zelle eingegeben wird, die mit der Zeitdauer einer Aufgabe in Beziehung steht, ist der in Excel bei nicht laufender Simulation zu sehende Wert (d. h. der statische Wert) genau der Wert, der in Microsoft Project in das entsprechende Feld Dauer eingegeben wurde. Richtlinien ProjectFieldVal muss einer Zelle hinzugefügt werden, die mit einer Aufgabe oder einem Ressourcenfeld für ein Projekt in Beziehung steht, das mithilfe von @RISK in Excel importiert wurde. Bei dieser Zelle muss es sich um einen Verweis auf eine Zelle im Arbeitsblatt Aufgaben oder Ressourcen für ein Projekt handeln. ProjectFieldVal ist ein definierter Name der Excel durch @RISK hinzugefügt wurde und keine Argumente aufnehmen kann. @RISK-Funktionen 811 RiskProjectAddDelay 812 Beschreibung Durch RiskProjectAddDelay(Aufgabe;Länge;Kosten) wird einem Projekt eine neue Aufgabe hinzugefügt, nachdem die vorhergehende Aufgabe beendet ist. Diese Aufgabe bezieht sich auf die angegebene Länge (DelayLength) und die angegebenen Kosten (DelayCost). Diese Funktion wird verwendet, wenn Sie dem Projekt, das bei einem Ereignisrisiko nur in Iterationen simuliert wird, eine zusätzliche Aufgabe hinzufügen möchten. RiskProjectAddDelay ist nur während einer Simulation aktiv und fügt die neue Aufgabe nur zu Iterationen hinzu, bei denen die Argumente Länge und Kosten >0 sind. Beispiele Durch RiskProjectAddDelay(Aufgaben!B10;10;10000) wird eine Aufgabe hinzugefügt, und zwar nach der Aufgabe, die sich in Zeile 10 des Arbeitsblattes Aufgaben befindet. Die neue Aufgabe hat eine Länge von 10 (gemäß Zeitdauereinheiten der in Zeile 10 befindlichen Aufgabe) und einen Kostenwert von 10000. Durch RiskProjectAddDelay(Aufgaben!B10;RiskTriang(5;10;15); RiskNormal(10000;1000)) wird eine neue Aufgabe hinzugefügt, und zwar nach der Aufgabe, die sich in Zeile 10 des Arbeitsblattes Aufgaben befindet. Die neue Aufgabe hat den Längenwert, der aus der Verteilung RiskTriang(5;10;15) unter Verwendung der Zeitdauereinheiten der in Zeile 10 befindlichen Aufgabe erhoben wurde. Die Kosten entsprechen dagegen denen, die aus der Verteilung RiskNormal(10000;1000) erhoben wurden. Richtlinien Bei der Aufgabe muss es sich um einen Verweis auf eine Zelle im Arbeitsblatt Aufgaben für ein Projekt handeln. Durch die Zeile, in der sich die Zelle befindet, ergibt sich die Aufgabe, die als vorhergehende Aufgabe zu verwenden ist. Der neuen Aufgabe wird DelayCost zugewiesen und dieser Wert wird dann in Microsoft Project der Kostenzusammenfassung für das Projekt hinzugefügt. Bei Beginn jeder Iteration werden alle Aufgaben, die während der vorhergehenden Iteration durch RiskProjectAddDelay hinzugefügt wurden, wieder entfernt und das Projekt wird dann auf seine ursprünglichen Aufgaben zurückgesetzt. Bei einer Iteration mit hinzugefügter Aufgabe wird die Nachfolgeaufgabe der vorhergehenden Aufgabe auf die neue Aufgabe abgeändert, die durch RiskProjectAddDelay hinzugefügt wurde. Die Nachfolgeaufgaben der neuen Aufgabe werden auf die ursprünglichen Nachfolgeaufgaben von Aufgabe eingestellt. Länge und Kosten müssen >=0 sein. RiskProject-Funktionen sind nur während der Simulation aktiv und nicht bei einzelnen Excel-Neuberechnungen, wenn der Probenerhebungstyp auf Monte Carlo eingestellt ist. Referenz: Projektfunktionen RiskProjectAddCost Beschreibung Durch RiskProjectAddCost(Kosten;Zeit) wird dem Projekt ein neuer Kostenposten hinzugefügt, und zwar an dem durch TimeToAdd angegebenen Datum. Diese Funktion wird verwendet, wenn Sie dem Projekt, das bei einem Ereignisrisiko in Iterationen simuliert wird, zusätzliche Kosten hinzufügen möchten. RiskProjectAddCost ist nur während einer Simulation aktiv und fügt neue Kosten auch nur zu Iterationen hinzu, bei denen das Argument Kosten >0 ist. Die Kosten werden dem Projekt in der Arbeitsmappe hinzugefügt, in der sich die Funktion befindet. Beispiele Durch RiskProjectAddCost (10000;DATUM(2013;1;1)) werden am 1. Januar 2013 neue Kosten in Höhe von 10000 hinzugefügt. Durch RiskProjectAddCost (RiskNormal(10000;1000), RiskUniform(DATUM(2010;1;1),DATUM(2013;1;1);RiskIsDate(WAHR))) werden neue Kosten hinzugefügt, und zwar wie aus Verteilung RiskNormal(10000;1000) erhoben und an dem aus Verteilung RiskUniform(DATUM(2010;1;1);DATUM(2013;1;1); RiskIsDate(WAHR))) erhobenen Datum. Richtlinien Kosten>0 Bei Beginn jeder Iteration werden alle Kosten, die während der vorhergehenden Iteration durch RiskProjectAddCost hinzugefügt wurden, wieder entfernt und wird das Projekt dann zurückgesetzt. RiskProject-Funktionen sind nur während der Simulation aktiv und nicht bei einzelnen Excel-Neuberechnungen, wenn der Probenerhebungstyp auf Monte Carlo eingestellt ist. RiskProjectRemoveTask Beschreibung Durch RiskProjectRemoveTask(Aufgaben) werden Aufgaben aus einem in einer bestimmten Iteration simulierten Projekt entfernt. Diese Funktion wird verwendet, wenn Sie in dem Projekt, das bei Ereignisrisiko simuliert wird, gewisse Aufgaben nicht ausführen möchten. Beispiele Durch RiskProjectRemoveTask (Aufgaben!B10) wird die Aufgabe entfernt, die sich in Zeile 10 des Arbeitsblattes Aufgaben befindet. Richtlinien Bei Aufgaben muss es sich um einen Verweis auf Zellen im Arbeitsblatt Aufgaben für ein Projekt handeln. Durch die Zeile, in der sich die Zelle oder die Zellen befinden, wird entschieden, welche Aufgabe zu entfernen ist. Bei Beginn jeder Iteration werden alle Aufgaben, die während der vorhergehenden Iteration durch RiskProjectRemoveTask entfernt wurden, wieder hinzugefügt und wird das Projekt dann auf seine ursprünglichen Aufgaben zurückgesetzt. RiskProject-Funktionen sind nur während der Simulation aktiv und nicht bei einzelnen Excel-Neuberechnungen, wenn der Probenerhebungstyp auf Monte Carlo eingestellt ist. @RISK-Funktionen 813 RiskProjectResourceAdd 814 Beschreibung Durch RiskProjectResourceAdd(Aufgabe;Ressource;Einheiten) wird einer Aufgabe eine Ressource zugewiesen. Diese Funktion wird bei jeder Iteration einer Simulation dazu verwendet, die einer Aufgabe zugewiesenen Ressourcen zu ändern. Die im Projekt berechneten Kosten reflektieren jeweils die geänderte Verwendung in den einzelnen Iterationen der Simulation. Beispiele Durch WENN(RiskUniform(0;1)>0,5); RiskProjectResourceAdd (Aufgaben!B10; Ressourcen!B7;1)) wird im Arbeitsblatt Ressourcen die in Zeile 7 befindliche Ressource der Aufgabe zugewiesen, die sich im Arbeitsblatt Aufgaben in Zeile 10 befindet. Dies passiert jedesmal, wenn sich in einer Simulations-Iteration die Excel-Funktion WENN auf WAHR stellt. Als Einheitenwert wird hier der Wert 1 verwendet, um anzuzeigen, dass die neue Ressource der Aufgabe zu 100 % zugewiesen ist. Richtlinien Bei Aufgabe muss es sich um einen Verweis auf Zellen im Arbeitsblatt Aufgaben für ein Projekt handeln. Bei Ressource muss es sich um einen Verweis auf Zellen im Arbeitsblatt Ressourcen für ein Projekt handeln. Einheiten muss >= 0 sein. Für Aufgaben (d. h. für solche, die schon vor der Simulation existieren) werden die standardmäßigen Ressourcen-Zuweisungen verwendet, sofern die Funktion RiskProjectResourceAdd in der betreffenden Iteration nicht aktiviert ist. RiskProject-Funktionen sind nur während der Simulation aktiv und nicht bei einzelnen Excel-Neuberechnungen, wenn der Probenerhebungstyp auf Monte Carlo eingestellt ist. Referenz: Projektfunktionen RiskProjectResourceRemove Beschreibung Durch RiskProjectResourceRemove(Aufgabe;Ressource) wird die einer Aufgabe zugewiesene Ressource entfernt. Diese Funktion wird bei jeder Iteration einer Simulation dazu verwendet, die einer Aufgabe zugewiesenen Ressourcen zu ändern. Die im Projekt berechneten Kosten reflektieren jeweils die geänderte Verwendung in den einzelnen Iterationen der Simulation. Beispiele Durch WENN(RiskUniform(0;1)>0,5); RiskProjectResourceRemove (Aufgaben!B10; Ressourcen!B7) wird im Arbeitsblatt Ressourcen die in Zeile 7 befindliche Ressource von der Aufgabe entfernt, die sich im Arbeitsblatt Aufgaben in Zeile 10 befindet. Dies passiert jedesmal, wenn in einer Simulations-Iteration die Excel-Funktion WENN als WAHR angezeigt wird. Richtlinien Bei Aufgabe muss es sich um einen Verweis auf Zellen im Arbeitsblatt Aufgaben für ein Projekt handeln. Bei Ressource muss es sich um einen Verweis auf Zellen im Arbeitsblatt Ressourcen für ein Projekt handeln. Für Aufgaben (d. h. für solche, die schon vor der Simulation existieren) werden die standardmäßigen Ressourcen-Zuweisungen verwendet, sofern die Funktion RiskProjectResourceRemove in der betreffenden Iteration nicht aktiviert ist. RiskProject-Funktionen sind nur während der Simulation aktiv und nicht bei einzelnen Excel-Neuberechnungen, wenn der Probenerhebungstyp auf Monte Carlo eingestellt ist. @RISK-Funktionen 815 RiskProjectResourceUse 816 Beschreibung Durch RiskProjectResourceUse (Aufgabe;Ressource;Verwendungswert) wird Verwendungswert auf eine der Aufgabe zugewiesene Ressource angewendet. Diese Funktion wird dazu verwendet, die Anzahl der Einheiten einer Material-Ressource (oder Arbeits-Ressource) zu ändern, die bei jeder Iteration der Simulation der betreffenden Aufgabe zugewiesen wird. Die im Projekt berechneten Kosten reflektieren jeweils die geänderte Verwendung in den einzelnen Iterationen der Simulation. Beispiele Durch RiskProjectResourceUse (Aufgaben!B10; Ressourcen!B7;RiskUniform(10;50)) wird die Verwendung der Ressource in Zeile 7 des Arbeitsblattes Ressourcen eingestellt, die der in Zeile 10 des Arbeitsblattes Aufgaben befindlichen Aufgabe zugewiesen ist. Die Probe des Verwendungswerts wird durch die Verteilung RiskUniform(10;50) erhoben. Richtlinien Bei Aufgabe muss es sich um einen Verweis auf Zellen im Arbeitsblatt Aufgaben für ein Projekt handeln. Bei Ressource muss es sich um einen Verweis auf Zellen im Arbeitsblatt Ressourcen für ein Projekt handeln. Verwendungswert muss >= 0 sein. Verwendungswert wird auf die Ressourcen-Einheiten angewendet, die der Aufgabe zugewiesen sind, wenn es sich bei Ressource um eine MaterialRessource handelt, oder auf die Ressourcen-Arbeit, falls die Ressource eine Arbeits-Ressource ist. Falls im Projekt der Aufgabe noch keine Ressource zugewiesen ist, wird @RISK vor der Simulation eine solche zuweisen, die Werteproben der Einheiten während der Simulationsausführung anwenden und die Zuweisung dann am Ende der Simulation wieder löschen. RiskProject-Funktionen sind nur während der Simulation aktiv und nicht bei einzelnen Excel-Neuberechnungen, wenn der Probenerhebungstyp auf Monte Carlo eingestellt ist. Referenz: Projektfunktionen Referenz: Zeitserienfunktionen Es sind drei Gruppen von @RISK-Zeitserienfunktionen vorhanden: ARMA (auto-regressiv, gleitender Durchschnitt), GBM (geometrische Brownsche Bewegung) nebst Variationen und ARCH (autoregressive, bedingt heteroskedastische Zeitserie) nebst Variationen. Die ARMA-Prozesse sind davon wohl am besten bekannt. Sie wurden vor einigen Jahrzehnten von Box und Jenkins entwickelt und sind seitdem auf eine ganze Reihe von Einstellungen angewendet worden. Auch sind diese Prozesse in viele statistische Softwarepakete implementiert worden. Die Theorie der ARMA-Prozesse basiert auf Stationarität, d. h. darauf, dass die Verteilung von ZeitserienVariablen immer ungefähr gleich bleibt. Insbesondere bedeutet das, dass Mittelwert und Varianz stets gleich bleiben. Falls keine Stationarität besteht, werden die Zeitserien-Variablen gewöhnlich transformiert, und zwar meistens durch Logarithmen, Differenzierung und/oder Unabhängigmachung von der Saison, um Stationarität zu verursachen. Anschließend wird dann ein ARMAProzess auf den transformierten Vorgang angewendet. Im Allgemeinen werden ARMA-Prozesse durch die beiden Ganzzahlwerte p und q gekennzeichnet, wobei es sich bei p um die auto-regressive und bei q um die Gleitdurchschnitts-Variable handelt. In @RISK sind nur die gebräuchlichsten Versionen implementiert, in denen p + q nicht größer als 2 sind. Bei diesen Versionen handelt es sich um AR(1), AR(2), MA(1), MA(2) und ARMA(1;1). Der GBM-Prozess nebst Variationen besteht aus kontinuierlichen Zeitprozessen. Diese Prozesse sind bisher besonders in finanziellen Anwendungen, wie z. B. für Preisgestaltungsoptionen, verwendet worden. In diesen Anwendungen ist die Zeitserien-Variable mitunter der Kurs eines Wertpapiers und manchmal auch der Kursänderungswert, d. h. die Rendite. Im Gegensatz zu den ARMAProzessen wird beim GBM-Prozess nicht angenommen, dass Stationarität vorhanden ist. Wenn es sich beispielsweise bei der Zeitserien-Variable um den Kurs eines Wertpapiers handelt, kann es leicht ein steigender Trend sein. Mit anderen Worten, der Preis des Wertpapiers wird sich wahrscheinlich mit der Zeit erhöhen. Die GBM-Prozesse haben jedoch die „erinnerungslose“ MarkovEigenschaft. Das heißt, sofern der aktuelle Kurs oder Preis bekannt ist, spielt die Vergangenheit für die Zukunftsprognose absolut keine Rolle, @RISK-Funktionen 817 Bei den diskretisierten in @RISK implementierten GBM-Versionen handelt es sich um den grundsätzlichen GBM-Prozess und um GBM mit Sprungdiffusion (GBMJD). Bei den nicht geometrischen Brownian Motion-Prozessen handelt es sich um BM mit Mittelwertumkehrung (BMMR) und GBM mit Mittelwertumkehrung und Sprungdiffusion (BMMRJD). Der ARCH-Prozess nebst Variationen wurde erst relative kürzlich entwickelt, um den Änderungen in Volatilität Rechenschaft zu tragen, die in finanziellen Variablen beobachtet worden sind. Diese Art von Prozess wurde daher bisher hauptsächlich auf finanzielle Modelle angewendet. ARCH-Prozesse basieren auf auto-regressiven Prozessen (AR-Prozessen) mit einem konstanten Mittelwert. Die Volatilität wird jedoch separat modelliert, um nicht stationäre Varianz zu ermöglichen. (Der Ausdruck „Heteroskedastizität“ bedeutet „nicht konstante Varianz“.) Genau wie die ARMA-Prozesse ist auch der ARCH-Prozess durch den Ganzzahlwert q gekennzeichnet und die Variationen sind an den Ganzzahlwerten p und q zu erkennen. Der Wert p bezieht sich wiederum auf die auto-regressive und q auf die „Fehler“-Variable (d. h., auf die Abweichungen vom Mittelwert). Bei den folgenden in @RISK implementierten Versionen entsprechen p und q dem Wert 1: ARCH(1), GARCH(1;1), EGARCH(1;1) und APARCH(1;1). Es ist dabei zu beachten, dass die Parametrisieung dieser Prozesse nicht bei allen Zeitserienverweisen gleich ist. Es handelt sich bei der hier verwendeten Parametrisierung um eine ziemlich standardmäßige Version, aber es ist evtl. notwendig, die Symbole des von Ihnen bevorzugten Zeitserienverweises entsprechend zu „übersetzen“. 818 Referenz: Zeitserienfunktionen RiskAR1 Beschreibung Durch RiskAR1 ( µ , σ , a1 , Y0 ) wird ein auto-regressiver (AR) Prozess erster µ , dem VolatilitätsParameter σ , dem auto-regressiven Koeffizienten a1 und dem Wert Y0 Ordnung generiert, und zwar mit dem Mittelwert bei Zeit 0. Der AR1-Prozess wird häufig für Zeitserien verwendet, da er einfach auszuführen ist und oft eine gute Anpassung ergibt. Dieser Prozess ist durch eine Autokorrelations-Funktion (ACF) gekennzeichnet, die sich geometrisch verringert, und eine teilweise automatisch korrelierende Funktion (PACF), die nach Verzögerung 1 auf 0 abschneidet. Beispiele Durch RiskAR1(100; 40; 0,8; 490) wird ein AR1-Prozess mit dem Mittelwert 66.7 2 , dem auto-regressiven 100 , der Varianz 402 / (1 − 0.82 ) = Koeffizienten 0,8 und dem Wert 490 bei Zeit 0 generiert. Mittels RiskAR1(C10; C11; C12; C13) wird ein AR1-Prozess mit Parametern aus den Zellen C10 bis C13 generiert. Richtlinien Technische Einzelheiten a1 < 1 ist eine notwendige Bedingung für die Stationarität. Definieren Sie Nt = eine Werteprobe aus der Normal(0;1)-Verteilung ε t = σ Nt und anschließend (Yt − µ= ) a1 (Yt −1 − µ ) + ε t Mittelwert und Varianz sind E (Yt ) = µ und Var = (Yt ) σ 2 / (1 − a12 ) @RISK-Funktionen 819 RiskAR2 Beschreibung Durch RiskAR2 ( µ , σ , a1 , a2 , Y0 , Y−1 ) wird ein auto-regressiver Prozess zweiter Ordnung (AR2) generiert, und zwar mit dem Mittelwert Volatilitäts-Parameter sowie den Werten Y0 σ , den auto-regressiven Koeffizienten und µ , dem a1 und a2 Y−1 bei den Zeiten 0 und -1. Dieser Prozess ist durch eine Autokorrelations-Funktion (ACF) gekennzeichnet, die sich geometrisch oder gemäß gedämpfter Sinuswellen verringert, und eine teilweise automatisch korrelierende Funktion (PACF), die nach Verzögerung 2 auf 0 abschneidet. Beispiele Durch RiskAR2(100; 40; 0,6; 0,2; 490; 495) wird ein AR 2-Prozess generiert, und zwar mit dem Mittelwert 100 , der Varianz 402 / (1 − 0.62 − 0.22 ) = 51.62 , den auto-regressiven Koeffizienten 0,6 und 0,2 sowie den Werten 490 und 495 bei den Zeiten 0 und -1. Mittels RiskAR1(C10; C11; C12; C13; C14) wird ein AR2-Prozess mit Parametern aus den Zellen C10 bis C14 generiert. Richtlinien a1 + a2 < 1 , a2 − a1 < 1 und −1 < a2 < 1 sind notwendige Bedingungen für Stationarität. Technische Einzelheiten Definieren Sie Nt = eine Werteprobe aus der Normal(0;1)-Verteilung ε t = σ Nt und anschließend (Yt − µ= ) a1 (Yt −1 − µ ) + a2 (Yt − 2 − µ ) + ε t Mittelwert und Varianz sind E (Yt ) = µ und Var (Y= σ 2 / (1 − a12 − a22 ) t) 820 Referenz: Zeitserienfunktionen RiskMA1 Beschreibung Durch RiskMA1 ( µ , σ , b1 , ε 0 ) wird ein Gleitdurchschnitts (MA)-prozess erster Ordnung generiert, und zwar mit dem Mittelwert σ , dem Gleitdurchschnitts-Koeffizienten Variable b1 µ , dem Volatilitätsparameter und der anfänglichen Fehler- ε0 . Der MA1-Prozess wird häufig für Zeitserien verwendet, da er einfach auszuführen ist und oft eine gute Anpassung ergibt. Dieser Prozess ist durch eine Autokorrelations-Funktion (ACF) gekennzeichnet, die nach Verzögerung 1 auf 0 abschneidet, und die teilweise automatisch korrelierende Funktion (PACF), die sich geometrisch verringert. Beispiele Durch RiskMA1(500; 40; 0,5; 10) wird ein MA 1-Prozess generiert, und zwar mit dem Mittelwert 500, der Varianz 40 (1 + 0.5 ) = 44.7 , dem Gleitdurchschnitts-Koeffizienten 0.5 und der anfänglichen Fehler-Variable 10. 2 2 2 Mittels RiskMA1(C10; C11; C12; C13) wird ein MA1-Prozess mit Parametern aus den Zellen C10 bis C13 generiert. Technische Einzelheiten Definieren Sie Nt = eine Werteprobe aus der Normal(0;1)-Verteilung ε t = σ Nt und anschließend Yt =+ µ b1ε t −1 + ε t Mittelwert und Varianz sind E (Yt ) = µ und Var (= Yt ) σ 2 (1 + b12 ) @RISK-Funktionen 821 RiskMA2 Beschreibung Durch RiskMA2 ( µ , σ , b1 , b2 , ε 0 , ε −1 ) wird ein Gleitdurchschnitts (MA)- prozess zweiter Ordnung generiert, und zwar mit dem Mittelwert Volatilitätsparameter σ , den Gleitdurchschnitts-Koeffizienten sowie den anfänglichen Fehler-Variablen ε0 und b1 µ, dem und b2 ε −1 . Dieser Prozess ist durch eine Autokorrelations-Funktion (ACF) gekennzeichnet, die nach Verzögerung 2 auf 0 abschneidet, und eine teilweise automatisch korrelierende Funktion (PACF), die sich geometrisch oder gemäß gedämpfter Sinuswellen verringert. Beispiele Durch RiskMA2(500; 40; 0,4; -0,2; 10; -5) wird ein MA 2-Prozess generiert, und zwar mit dem Mittelwert 500, der Varianz 402 (1 + 0.42 + (−0.2) 2 ) =43.82 , den Gleitdurchschnitts-Koeffizienten 0,4 und 0,2 sowie den anfänglichen Fehler-Variablen 10 und -5. Mittels RiskMA2(C10; C11; C12; C13; C14; C15) wird ein MA2-Prozess mit Parametern aus den Zellen C10 bis C15 generiert. Technische Einzelheiten Definieren Sie Nt = eine Werteprobe aus der Normal(0;1)-Verteilung ε t = σ Nt und anschließend Yt =+ µ b1ε t −1 + b2ε t − 2 + ε t Mittelwert und Varianz sind E (Yt ) = µ und Var (Yt )= σ 2 (1 + b12 + b22 ) 822 Referenz: Zeitserienfunktionen RiskARMA11 Beschreibung Durch RiskARMA11 ( µ , σ , a1 , b1 , Y0 , ε 0 ) wird ein auto-regressiver Gleitdurchschnitts (ARMA11)-prozess erster Ordnung generiert, und zwar mit dem Mittelwert µ , dem Volatilitätsparameter σ , dem auto-regressiven Koeffizienten a1 , dem Gleitdurchschnitts-Koeffizienten b1 , dem Wert Y0 Zeit 0 sowie der anfänglichen Fehler-Variablen bei ε0 . ARMA11 ist durch die ACF-Funktion gekennzeichnet, die sich geometrisch verringert, und durch eine PACF-Funktion, die ungefähr der PACF-Funktion eines MA1-Prozesses entspricht. Beispiele Durch RiskARMA11(100; 40; 0,8; -0,2; 490; 10) wird ein ARMA11-Prozess generiert, und zwar mit dem Mittelwert 100 , der Varianz 402 (1 + (−0.2) 2 + 2(0.8)(−0.2)) / (1 − 0.82 ) =56.62 , dem autoregressiven Koeffizienten 0,8, dem Gleitdurchschnitts-Effizienten -0,2, dem Wert 490 bei der Zeit 0 sowie der anfänglichen Fehler-Variablen 10. Mittels RiskARMA11(C10; C11; C12; C13; C14; C15) wird ein ARMA11Prozess mit Parametern aus den Zellen C10 bis C15 generiert. Richtlinien Technische Einzelheiten a1 < 1 ist eine notwendige Bedingung für die Stationarität. Definieren Sie Nt = eine Werteprobe aus der Normal(0;1)-Verteilung ε t = σ Nt und anschließend (Yt − µ= ) a1 (Yt −1 − µ ) + b1ε t −1 + ε t Mittelwert und Varianz sind E (Yt ) = µ und Var (Yt )= σ 2 (1 + b12 + 2a1b1 ) / (1 − a12 ) @RISK-Funktionen 823 RiskGBM Beschreibung Durch RiskGBM ( µ , σ , Y0 ) wird ein geometrischer Brownscher Bewegungsprozess (GBM) generiert, und zwar mit Positionsparameter Volatilitätsparameter σ und Wert Y0 µ, bei Zeit 0. Dies ist ein kontinuierlich stochastischer Prozess, in dem der Logarithmus der Serie der Brownschen Bewegung folgt, die auch Wiener-Prozess genannt wird. Im finanziellen Zusammenhang ist die Serie gewöhnlich der Kurs eines Wertpapiers, der lognormal verteilt ist. In diesem Fall ist die „Rendite“ der Serie, bei der es sich im Wesentlichen um die Kursänderung handelt, ganz normal verteilt. Beispiele Durch RiskGBM(0,01; 0,05; 50) wird ein GBM-Prozess mit einem Trend von 1 %, einer Volatilität von 5 % und einem anfänglichen Wert von 50 generiert. Mittels RiskGBM(C10; C11; C12) wird ein GBM-Prozess mit Parametern aus den Zellen C10 bis C12 generiert. Technische Einzelheiten Definieren Sie N t = eine Werteprobe aus der Normal(0;1)-Verteilung für irgendeine t ≥ 0, T > 0, Yt +T = Yt exp ( µ − σ 2 / 2)T + N t +T σ T Das diskontinuierliche Gegenstück dazu ist = Yt Yt −1 exp ( µ − σ 2 / 2) + N tσ Der bedingte Mittelwert und die Varianz von Yt +T bei gegebenem Yt sind E (Yt +T ) = Yt exp( µT ) und = Var (Yt +T ) Yt 2 exp(2 µT ) exp(σ 2T ) − 1 Falls dies im finanziellen Zusammenhang steht und es sich bei Yt um den Kurs eines Wertpapiers bei Zeit t handelt, wird die Variable in den eckigen Klammern der Gleichung für Yt +T , d. h. die Rendite des Wertpapiers, ganz normal verteilt, und zwar mit dem Mittelwert 824 ( µ − σ 2 / 2)T und der Varianz σ 2T . Referenz: Zeitserienfunktionen RiskBMMR Beschreibung Durch RiskBMMR ( µ , σ , α , Y0 ) wird ein Brownscher Bewegungsprozess mit mittlerem Umkehrungswert generiert, und zwar mit LangfristMittelwertsparameter µ , Volatilitätsparameter σ , Umkehrungsgeschwindigkeitsparameter α und Wert Y0 bei Zeit 0. Im Gegensatz zur standardmäßigen Brownschen Bewegung tendiert das Modell mit mittlerem Umkehrungswert jedoch in Richtung langfristigem Gleichgewichtsmittelwert. Wenn die Serie sich oberhalb dieser Ebene befindet, tendiert der Wert nach oben und natürlich auch umgekehrt. Der Parameter α steuert die Geschwindigkeit der Umkehrung, wobei höhere Ebenen schnellere Umkehrung bedeuten. Dieser Prozess wurde ursprünglich im Jahre 1977 von Herrn Vasicek als Modell für Zinssätze vorgeschlagen. Dieser Prozess ist jedoch gewöhnlich für Aktienpreise nicht so gut geeignet, da diese normalerweise kaum zu einem Langfrist-Mittelwert zurückkehren. Zinssätze können sich jedoch nicht unendlich erhöhen, da sie gewissermaßen durch die Konjunktur gewöhnlich auf einen Langfrist-Mittelwert zurückkehren. Beispiele Durch RiskBMMR(0,01; 0,05; 0,2; 0,015) wird eine Brownscher BewegungProzess mit mittlerem Umkehrungswert generiert, und zwar mit einem Langfrist-Mittelwert von 1 %, einer Volatilität von 5 %, einer Umkehrungsgeschwindigkeitsrate von 0,2 und einem Wert von 1,5 % bei Zeit 0. Mittels RiskBMMR(C10; C11; C12; C13) wird ein Brownscher Bewegungsprozess mit mittlerem Umkehrungswert und Parametern aus den Zellen C10 bis C13 generiert. Technische Einzelheiten Definieren Sie Nt = eine Werteprobe aus der Normal(0;1)-Verteilung und dann für t ≥ 0, T > 0, Yt +T = µ + e −αT (Yt − µ ) + N t +T σ 1 − e −2αT 2α Das diskontinuierliche Gegenstück dazu ist 1 − e −2α 2α Der bedingte Mittelwert und die Varianz von Yt +T Yt = µ + e −α (Yt −1 − µ ) + N tσ bei gegebenem Yt sind E (Yt +T ) =µ + e −αT (Yt − µ ) → µ als T → ∞ und = Var (Yt +T ) σ 2 @RISK-Funktionen 1 − e −2αT → σ 2 / 2α 2α als T →∞ 825 RiskGBMJD Beschreibung Durch RiskGBMJD ( µ , σ , λ , µ J , σ J ) wird ein geometrischer Brownscher Bewegungsprozess mit Sprungdiffusion generiert, und zwar mit dem TrendParameter µ , dem Volatilitätsparameter σ , der Sprungrate λ und den normalen Parametern für Sprunggröße µJ und σJ . Dieser Prozess wird gewöhnlich im finanziellen Zusammenhang verwendet, um eine Rendite zu modellieren, wie z. B. bei einer Wertpapierkursänderung, wenn es sich um zufällige Schocks handelt. Insbesondere wird angenommen, dass Schocks gemäß Poisson-Prozess auftreten, d. h. mit einer Rate von λ , und dass dann jedesmal im Prozess ein Sprung stattfindet, der mithilfe der Parameter Beispiele µJ und σJ normal verteilt wird. Durch RiskGBMJD(0,01; 0,05; 0,1; 0,015; 0,025) wird ein GBM-Prozess mit Sprungdiffusion generiert, und zwar mit einem Trend von 1 %, einer Volatilität von 5 %, einer Sprungrate von 0,1, einem Sprungmittelwert von 1,5 % und einer standardmäßigen Sprungabweichung von 2,5 %. RiskGBMJD(C10, C11, C12, C13, C14) spezifiziert eine geometrische Brownsche Bewegungsfunktion mit Sprungdiffusion und Parametern aus den Zellen C10 bis C14. Technische Einzelheiten Definieren Sie Nt Kt = eine Werteprobe aus der Normal(0;1)-Verteilung = eine Werteprobe aus einer Poisson (λ t ) -Verteilung t ≥ 0, σ2 Yt = ( µ − )t + K t µ J + N t σ 2t + σ J2 K t 2 und dann für Wie bereits erwähnt, ist dieses in der Regel ein Modell für die Rendite aus einem Wertpapier. Der Preis Pt ergibt sich dann aus ln( Pt ) − ln( P0 ) = Yt bzw., aus Pt = P0 exp(Yt ) , 826 Referenz: Zeitserienfunktionen RiskBMMRJD Beschreibung Durch RiskBMMRJD ( µ , σ , α , λ , µ J , σ J , Y0 ) wird ein Brownscher Bewegungsprozess mit mittlerem Umkehrungswert und Sprungdiffusion generiert. Bei diesem Prozess handelt es sich um eine Kombination von RiskBMMR und Sprungdiffusion. Beispiele Durch RiskBMMRJD(0,01; 0,05; 0,2; 0,1; 0,015; 0,025; 0,015) wird ein Brownscher Bewegungsprozess mit mittlerem Umkehrungswert und Sprungdiffusion generiert, und zwar mit einem Trend von 1 %, einer Volatilität von 5 %, einer Umkehrungsgeschwindigkeit von 0,2, einer Sprungrate von 0,1, einem Sprunggrößenmittelwert von 1,5 %, einer standardmäßigen Sprunggrößenabweichung von 2,5 % und einem Wert von 1,5 % bei Zeit 0. Durch RiskBMMRJD(C10; C11; C12; C13; C14; C15; C16) wird ein Brownscher Bewegungsprozess mit mittlerem Umkehrungswert und Sprungdiffusion unter Verwendung von Parametern aus den Zellen C10 bis C16 generiert. Technische Einzelheiten @RISK-Funktionen Für diesen Prozess gibt es keine einfache Form. 827 RiskARCH1 Beschreibung Durch RiskARCH1 ( µ , ω , b1 , Y0 ) wird ein auto-regressiver, bedingt heteroskedastischer Prozess erster Ordnung (ARCH1) generiert, und zwar mit µ , dem Volatilitäts-Parameter ω , dem Fehlerkoeffizienten b1 und dem Wert Y0 bei Zeit 0. dem Mittelwert ARCH-Prozesse werden verwendet, wenn angenommen wird, dass die Prozess-Varianz nicht immer gleich bleibt. Beispiele Durch RiskARCH1(50; 10; 0,5; 49) wird ein ARCH1-Prozess mit dem Mittelwert 50, dem Volatilitätsparameter 10, dem Fehlerkoeffizienten 0,5 und dem Wert 49 bei Zeit 0 generiert. RiskARCH1(C10; C11; C12; C13) kennzeichnet einen ARCH1-Prozess mit Parametern aus den Zellen C10 bis C13. Richtlinien a1 > 0 Technische Einzelheiten Definieren Sie Nt = eine Werteprobe aus der Normal(0;1)-Verteilung und anschließend Yt= µ + σ t N t σ t wie folgt modelliert ist: σ = ω + b1 (Yt −1 − µ ) 2 wobei 2 t Es wird davon ausgegangen, dass Mittelwert Yt normal verteilt ist, und zwar mit dem µ und der Varianz σ t2 , aber bei dieser beim vorherigen Prozesswert nur bedingten Varianz handelt es sich um eine gewichtete Kombination aus dem Volatilitätsparameter ω und der vorherigen ins Quadrat erhobenen Mittelwertsabweichung. 828 Referenz: Zeitserienfunktionen RiskGARCH11 Beschreibung Durch RiskGARCH11 ( µ , ω , b1 , a1 , Y0 , σ 0 ) wird ein verallgemeinerter ARCH- µ , dem Volatilitätsparameter ω , dem Fehlerkoeffizienten b1 , dem auto-regressiven Koeffizienten a1 , dem Wert Y0 bei Zeit 0 und der anfänglichen Standardabweichung σ 0 generiert. Prozess mit dem Mittelwert Dies ist eine Verallgemeinerung des ursprünglichen ARCH-Modells, sodass es sich bei dem Modell für die bedingte Varianz bei Zeit t eigentlich um eine gewichtete Kombination aus den folgenden drei Variablen handelt: Volatilitätsparameter ω , vorheriger ins Quadrat erhobener Mittelwertsabweichung und vorheriger Varianz. Dieser Prozess ist bisher bei der Anpassung von finanziellen Daten erfolgreicher als der ARCH1-Prozess gewesen. Beispiele Durch RiskGARCH11(50; 10; 0,25; 0,35; 49; 2) wird ein GARCH11-Prozess generiert, und zwar mit dem Mittelwert 50, dem Volatilitätsparameter 10, dem Fehlerkoeffizienten 0,25, dem auto-regressiven Koeffizienten 0,35, dem Wert 49 bei Zeit 0 und einer anfänglichen Standardabweichung von 2. Mittels RiskGARCH11(C10; C11; C12; C13; C14; C15) wird ein GARCH11Prozess mit Parametern aus den Zellen C10 bis C15 generiert. Richtlinien Technische Einzelheiten a1 ≥ 0, b1 ≥ 0 , dabei muss a1 oder b1 positiv sein und ω >0 Definieren Sie Nt = eine Werteprobe aus der Normal(0;1)-Verteilung und anschließend Yt= µ + σ t N t σ t wie folgt modelliert ist: σ = ω + b1 (Yt −1 − µ ) 2 + a1σ t2−1 wobei 2 t @RISK-Funktionen 829 RiskEGARCH11 Beschreibung Durch RiskEGARCH11 ( µ , ω , θ , γ , b1 , a1 , Y0 , σ 0 ) wird ein exponentieller µ , dem Volatilitätsparameter ω , den Parametern θ und γ , dem Fehlerkoeffizienten b1 , dem auto-regressiven Parameter a1 , dem Wert Y0 bei Zeit 0 und der anfänglichen Standardabweichung σ 0 generiert. GARCH-Prozess mit dem Mittelwert Diese GAARCH-Version ermöglicht negative Protokollwerte in der Varianzgleichung und auch sind keine Beschränkungen der Parameter a1 Beispiele und b1 mehr vorhanden. Durch RiskEGARCH11(50; 10; 0,1; 0,2; 0,25; 0,35; 49; 2) wird ein EGARCH11-Prozess generiert, und zwar mit dem Mittelwert 50, dem Volatilitätsparameter 10, dem theta-Parameter 0,1, dem gamma-Parameter 0,2, dem Fehlerkoeffizienten 0,25, dem auto-regressiven Koeffizienten 0,35, dem Wert 49 bei Zeit 0 und einer anfänglichen Standardabweichung von 2. Mittels RiskEGARCH11(C10; C11; C12; C13; C14; C15; C16; 17) wird ein EGARCH11-Prozess mit Parametern aus den Zellen C10 bis C17 generiert. Technische Einzelheiten Definieren Sie Nt = Werteprobe aus der Normal(0;1)-Verteilung und anschließend Yt= µ + σ t N t wobei σt wie folgt modelliert ist: ln(σ ) = ω + b1 g ( N t −1 ) + a1 ln(σ t2−1 ) 2 t mit g ( Nt ) = θ Nt + γ ( Nt − E ( Nt ) ) Bitte beachten: 830 E ( Nt ) = 2 / π . Referenz: Zeitserienfunktionen RiskAPARCH11 Beschreibung Durch RiskAPARCH11 ( µ , ω , δ , γ , b1 , a1 , Y0 , σ 0 ) wird ein asymmetrischer, leistungsstarker GARCH-Prozess mit dem Mittelwert µ , dem Volatilitätsparameter ω , den Parametern δ γ , dem Fehlerkoeffizienten b1 , dem auto-regressiven Parameter a1 , dem Wert Y0 bei Zeit 0 und der anfänglichen Standardabweichung σ 0 generiert. und In diesem grundlegenden GARCH-Modell spielt der Parameter δ die Rolle einer Box-Cox-Umformung für die bedingte Varianz und der Parameter γ sorgt für die so genannte „Hebelwirkung“. Dieser Prozess hat sich wegen seiner Allgemeingültigkeit bei der Anpassung von finanziellen Daten als sehr erfolgversprechend erwiesen und bezieht als besondere Fälle sowohl ARCH1 als auch GARCH11 mit ein. Beispiele Durch RiskAPARCH11(50; 10; 0,75; 0,2; 0,25; 0,35; 49; 2) wird ein APARCH11-Prozess generiert, und zwar mit dem Mittelwert 50, dem Volatilitätsparameter 10, dem Leistungsfaktor 0,75, dem Leverage-Parameter 0,2, dem Fehlerkoeffizienten 0,25, dem autoregressiven Koeffizienten 0,35, dem Anfangswert 49 und einer anfänglichen Standardabweichung von 2. Mittels RiskAPARCH11(C10; C11; C12; C13; C14; C15; C1