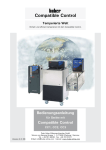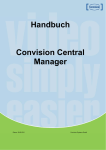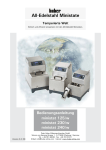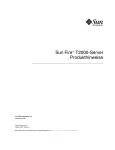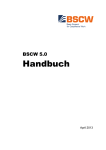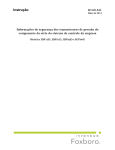Download Installation und Bedienung
Transcript
Installation und Bedienung Stand: 9/2010 Inhaltsverzeichnis 1 Einleitung........................................................................................................................... 3 2 Installation ......................................................................................................................... 4 3 Start von SpyWatch®......................................................................................................... 5 4 Eine neue Datenaufzeichnung durchführen....................................................................... 8 5 Eine vorhandene Datenaufzeichnung visualisieren......................................................... 13 6 Zoom-Funktionen ............................................................................................................ 15 7 Unistat® Pin-Belegung .................................................................................................... 17 8 Abkürzungsverzeichnis Prozessdaten.............................................................................. 18 Seite 2/18 1 Einleitung SpyWatch® ist eine Software zur Visualisierung und Dokumentation prozessrelevanter Daten. Die Kommunikation erfolgt über RS-232, RS-485 oder TCP/IP. Die Installation ist sehr einfach. SpyWatch® benötigt kaum Speicherplatz und ist kinderleicht zu bedienen. Die aufgezeichneten Daten werden über die Zeit dargestellt. Hierbei sind die Achsen des Diagramms frei skalierbar. Eine Zoomfunktion vereinfacht die grafische Auswertung einzelner Zeitabschnitte. SpyWatch® kann bis zu 10 Kanäle gleichzeitig erfassen. Jeder Datenkanal wird unabhängig dokumentiert und die grafischen Visualisierungsmöglichkeiten sind ebenfalls frei konfigurierbar. Mit SpyWatch® kann der Benutzer bei jedem aktiven Kanal folgende Funktionen ausführen: - Vorgabe des Sollwerts - Wechsel von interne auf prozessorientierte Temperierung - Umwälzung/Temperierung des Geräts beginnen oder beenden Seite 3/18 2 Installation Für die Installation von SpyWatch® starten Sie das entsprechende Installationsprogramm, das sich auf der vorliegenden CD-ROM befindet. Das Programm ist kompatibel zu den Betriebssystemen Microsoft Windows 98 Zweite Ausgabe, Windows 2000, Windows NT und Windows XP Home/Professional. Das Installationsprogramm wurde benutzerfreundlich gestaltet und erfordert keine speziellen Kenntnisse. Es kopiert SpyWatch® in ein Verzeichnis Ihrer Wahl. Danach werden eine Verknüpfung auf dem Desktop und ein Eintrag im Startmenü erstellt. Wichtige Hinweise: 1. Bei einem Computer mit weniger als 128 MByte Hauptspeicher kann bei längeren Aufzeichnungen (mehr als ein Tag) eine Speicherfehlermeldung auftreten. In diesem Fall erhöhen Sie die Größe der Auslagerungsdatei, schließen Sie andere im Hintergrund laufende Anwendungen oder wechseln Sie zu einem Computer mit größerem Hauptspeicher. 2. Das Programm wurde für ein klassisches Windows-Design konzipiert. Achten Sie darauf, dass das Farbschema auf „Windows klassisch“ eingestellt ist. Ebenso sollte unter Windows XP nicht die grafische Oberfläche namens „Luna“ verwendet werden, sondern das Design „Windows klassisch“ gewählt werden. Eine Bildschirmauflösung von mindestens 1024x768 wird empfohlen. Seite 4/18 3 Start von SpyWatch® Nachdem Sie das Programm gestartet haben, wird zunächst ein Logo angezeigt. Danach sehen Sie die Benutzeroberfläche des Programms. Sie haben nun in diesem Produkt die Möglichkeit eine Visualisierung einer bereits vorhandenen Datei durchzuführen oder eine neue Datenaufzeichnung zu beginnen. Für alle Optionen benötigen Sie einen Datenkanal, der die Daten übermittelt. In diesem Produkt können Sie zehn Datenkanäle in Anspruch nehmen. Die grafische Benutzeroberfläche besteht aus einem Hauptfenster und mehreren Nebenfenstern. Sehen Sie hierzu die folgende Abbildung 1. Bild 1 Seite 5/18 Die Aufgabe des Hauptfensters besteht darin, die Nebenfenster zu verwalten und die dafür nötigen Funktionen zur Verfügung zu stellen. Es enthält den Titel der Applikation, eine Menüleiste, eine Button-Leiste, den Arbeitsbereich für die Nebenfenster, eine Status-Leiste und die Steuerung für die angeschlossenen Thermostate. Die Menü- und die Button-Leiste dienen zur Aktivierung verschiedener Funktionen, die im Einzelnen genannt werden sollen. Die Menüleiste besteht aus den folgenden Menüpunkten: • Datei Unter diesem Menüpunkt kann man eine Datenaufzeichnung konfigurieren oder eine Visualisierung von bereits gespeicherten Daten durchführen. Ein bereits geöffnetes Nebenfenster lässt sich schließen, wenn es den Fokus besitzt. Man kann während einer Datenaufzeichnungsphase die Messwerte der aktuellen Datenaufzeichnung speichern. Sie besitzen die Möglichkeit, die aktuelle Darstellung von Messwerten oder die Inhalte der Informationsfenster der Applikation zu drucken. Ebenso kann man ein Bild der aktuellen Visualisierung speichern oder die Anwendung schließen. • Bearbeiten Dieses Menü bietet Textoperationen an. Somit kann man eine Status- oder eine Fehlermeldung aus einem Informationsfenster in die Zwischenablage kopieren. Damit können diese Informationen anderen Programmen zur Verfügung gestellt werden. Die Standardoperationen „Ausschneiden“, „Kopieren“ und „Einfügen“ sind vorhanden. • Fenster Dieser Menüpunkt dient zur grafischen Anordnung vorhandener Nebenfenster. Die Nebenfenster können beispielsweise überlappend, vertikal oder horizontal angeordnet werden. Das Menü zeigt auch alle vorhandenen Nebenfenster. Diese Funktion ist sehr hilfreich, falls ein Nebenfenster ein anderes Nebenfenster überdecken sollte. Hinweis: In diesem Produkt werden zehn Nebenfenster unterstützt. Seite 6/18 • Gerät Hier können Sie die Umwälzung oder die Temperierung eines Geräts ein- oder ausschalten. Zudem können Sie dem aktuellen Gerät einen Sollwert vorgeben. • Zoom Dieser Menüpunkt stellt die Zoom-Funktionen „Gesamte Ansicht“, „Linke Achse ausrichten“, „Rechte Achse ausrichten“ und „Zoom-Grenze setzen“ zur Verfügung. Diese Funktionen werden in Kapitel 6 beschrieben. • Sprache / Language Dieser Menüpunkt ermöglicht die Einstellung der Sprache in SpyWatch®. Sie können zwischen Deutsch und Englisch wählen. • Hilfe Unter diesem Menüpunkt können Sie ein Informationsfenster öffnen. Das Handbuch im PDF-Format finden Sie im Installationsverzeichnis von SpyWatch®. Seite 7/18 4 Eine neue Datenaufzeichnung durchführen Bevor Sie eine Datenaufzeichnung beginnen, müssen Sie einen Thermostat an den PC anschließen. Dafür stehen die Schnittstellen RS-232, RS-485 und TCP/IP zur Verfügung. Der Anschluss des Geräts über ein serielles Schnittstellenkabel wird im Benutzerhandbuch des entsprechenden Geräts beschrieben. Nachdem ein Gerät an den PC angeschlossen ist, können Sie, wie im folgenden Bild 2 dargestellt, über das Menü „Datei“, Untermenü „Neu“ den Menüpunkt „Datenaufzeichnung“ wählen. Der Menüpunkt „Datenaufzeichnung“ kann auch über das Tastaturkürzel <Strg+N> aufgerufen werden. Bild 2 Daraufhin müssen Sie in einem weiteren Fenster wichtige Parameter für die Übertragung spezifizieren. Dazu gehören zum Beispiel die benötigte Schnittstelle, der entsprechende COM-Port und die Baudrate. In der folgenden Tabelle 1 werden die einzelnen Parameter beschrieben. Seite 8/18 Schnittstelle Wählen Sie die erforderliche Schnittstelle (RS-232, RS485, TCP/IP) aus. Für eine TCP/IP Verbindung muss ein so genannter COM-Server bereits konfiguriert sein. Zudem muss eine IP-Adresse und ein entsprechender Port vorgegeben werden. Hinweis: Eine Firewall kann dazu führen, dass die Kommunikation zwischen PC und Gerät nicht funktioniert. Port Abhängig von der gewählten Schnittstelle ermittelt das Programm die zur Verfügung stehenden COM-Ports. Baudrate Dieser Parameter kann Werte von 1200 Bit/s bis zu 19200 Bit/s annehmen. Den korrekten Wert entnehmen Sie bitte dem Betriebshandbuch des angeschlossenen Geräts. Datenbits Hier können Sie im Normalfall den Standardwert übernehmen. Stoppbits Auch hier kann der Standardwert übernommen werden. Parität Der Standardwert kann übernommen werden. Aktualisierung Nach der vorgegebenen Zeit wird die Grafik mit den aktuell gemessenen Prozessdaten aktualisiert. Je länger die Datenaufzeichnung andauert, desto höher sollte man die Aktualisierung wählen. Zeitachsendarstellung Bei einer relativen Zeitachsendarstellung beginnt die Zeitachse bei null Sekunden. Im Gegensatz dazu beginnt die Zeitachse bei einer absoluten Zeitachsendarstellung mit der aktuellen Systemzeit. Slave-Nummer Dieser Parameter kann nur bei der Schnittstelle RS-485 bestimmt werden. Er gibt die Kennung des verwendeten Slaves an. IP-Adresse Haben Sie als Schnittstelle TCP/IP gewählt, können Sie hier die IP-Adresse des COM-Servers vorgeben. Seite 9/18 Port Zusätzlich zur IP-Adresse eines COM-Servers muss ein entsprechender Port konfiguriert werden. Tabelle 1 Nach der Spezifikation dieser Parameter kann man die Datenaufzeichnung durch einen Klick auf den Button „Start Aufzeichnung“ beginnen. Nach der Eingabe einer Seriennummer und eines Dateinamens für die Datenaufzeichnung beginnt die Geräteerkennung. Nach einer erfolgreichen Geräteerkennung kann über die Karteikarte „Grafik“ zur grafischen Darstellung der Prozessdaten gewechselt werden. Dazu wird die Abbildung 3 betrachtet. Bild 3 Seite 10/18 Der Benutzer hat nun die Möglichkeit, über fünf Registerkarten zusätzliche Informationen über die aktuelle Datenaufzeichnung zu erfahren. In der Registerkarte „Verbindung“ sehen Sie auf der linken Seite des Fensters die zuvor spezifizierten Parameter und rechts eine Übersicht über die aktuellen Verbindungen. Die Registerkarte „Grafikoptionen“ dient zur Änderung der grafischen Darstellung der Prozessdaten. Unter der Gruppe „Wertereihen“ können sie beispielsweise den Namen und die Farbe einer Wertereihe ändern. Unter der nächsten Gruppe können Sie die Achsenwerte manuell vorgeben oder eine automatische Skalierung der Zeitachse oder der Y-Achse wählen. Die automatische Skalierung setzt eine manuelle Vorgabe außer Kraft. Zudem kann unter der Gruppe „Grafik“ der Verlauf der Grafik (die Umrandung der Visualisierung) oder die Darstellung von Fehlerereignissen de-/aktiviert werden. Unter dem Menüpunkt „Memo/Info“ finden Sie zwei Informationsfenster. Das linke Fenster dient dazu, wichtige Notizen zu der aktuellen Datenaufzeichnung festzuhalten. Dagegen werden im rechten Fenster Informationen wie zum Beispiel das verwendete Gerät und der Pfad und Dateiname der aktuellen Datenaufzeichnung angezeigt. Da die Datei die Endung csv (comma separated value) besitzt, ist sie kompatibel zu MS Excel. Der Dateiname setzt sich folgendermaßen zusammen: <Vom Benutzer gewählter Name> + <Kanalkennung (0xy)> + <aktuelles Datum>.csv Die Variable xy bezeichnet hier den aktuell verwendeten Datenkanal. Sollte eine Datenaufzeichnung länger als 24 Stunden andauern, wird automatisch eine neue Datei mit dem aktuellen Datum erzeugt. Die letzte Registerkarte liefert ereignisspezifische Meldungen wie zum Beispiel den Beginn einer neuen Datenaufzeichnung oder mögliche Fehler während einer Datenaufzeichnung. Zur Kontrolle wird jeder Eintrag mit dem aktuellen Datum und der aktuellen Uhrzeit erfasst. Die „Steuerung“ gibt Ihnen eine Übersicht über die Verwendung der zehn Datenkanäle. Die grün gefärbten Kanäle stellen Visualisierungen dar. Im Gegensatz dazu werden blau gefärbte Kanäle den Datenaufzeichnungen zugeordnet. Durch einen Klick auf einen Kanal wird zu dem entsprechenden Nebenfenster gewechselt. Dabei wird der aktuelle Kanal in einer helleren Seite 11/18 Farbe dargestellt. Nicht belegte Kanäle werden grau unterlegt. Im oberen Bereich der Steuerung lässt sich die Umwälzung oder die Temperierung ein- oder ausschalten und ein Sollwert vorgeben. Wenn Sie zum Beispiel auf externe Temperierung umschalten möchten, wählen Sie zunächst „extern“ unter „Temperierung“ und klicken Sie danach auf das „Iυ“Symbol. Nach einer Sicherheitsabfrage wird die entsprechende Operation ausgeführt. Hinweis: Achten Sie darauf, dass Sie das richtige Gerät zuvor gewählt haben! Seite 12/18 5 Eine vorhandene Datenaufzeichnung visualisieren Für eine Visualisierung einer bereits im Vorfeld gespeicherten Datenaufzeichnung müssen Sie unter dem Menü „Datei“, Untermenü „Neu“ den Menüpunkt „Visualisierung“ auswählen oder das Tastaturkürzel <Strg+G> verwenden. Sie können nun in einem Dateibrowser die entsprechende Datei auswählen. Das Programm erkennt automatisch, ob es sich bei der Datei um eine ältere Datei mit der Dateiendung xlu oder um eine Datei mit einer neuen Datenstruktur handelt. Eine Datei in einem älteren Format wird von diesem Programm konvertiert. Nach dem Konvertiervorgang haben Sie die Möglichkeit einzelne Wertereihen den entsprechenden vertikalen Achsen der Grafik zuzuordnen. In der Abbildung 4 ist eine beispielhafte Konvertierung dargestellt. Bild 4 Seite 13/18 Nach der Konvertierung wird die Grafik aktualisiert. Sie können nun durch einen Klick auf den Button „OK“ die Konvertierung bestätigen. Die linke Achse der Grafik stellt Messwerte in der Einheit Grad [°C] dar. Auf der rechten Achse werden Messwerte in der Pseudoeinheit Prozent [%] aufgetragen. Die horizontale Achse wird in der absoluten oder relativen Zeitangabe notiert. Rechts neben der Grafik befindet sich eine Legende mit den Attributen der Messwerte. Es werden die Aktivierung, der Name und die Farbe jeder Wertereihe angezeigt. Unterhalb der Legende sieht man eine Anzeige, die die belegten Datenkanäle und den gerade aktiven Datenkanal angibt. Außerdem werden die Messwerte an der Position des Mauszeigers angezeigt, wenn sich der Mauszeiger in der Grafik befindet. Der Menüpunkt „Grafikoptionen“ ist in drei Bereiche unterteilt. Diese Bereiche lauten „Wertereihen“, „Skalierung“ und „Grafik“. In dem Bereich Wertereihen können Sie eine Farbe wählen und einen Namen vorgeben. Der zweite Bereich dient der manuellen Einstellung der minimalen und maximalen Achsenwerte aller drei Achsen. Es ist auch möglich, eine automatische Skalierung zu wählen. In diesem Fall wird das Minimum der Zeitachse fixiert und das Maximum dem aktuellen Zeitwert angepasst. Das Minimum ist von der Option „Zeitfenster“ abhängig. Ein Zeitfenster stellt die vom Benutzer festgelegte Zeitspanne der aktuellen Datenaufzeichnung dar. Dabei werden alle Messwerte verdeckt, die älter als diese Zeitspanne sind. Der Bereich „Grafik“ enthält weitere drei Optionen. Sie haben die Möglichkeit sich die Fehlerereignisse in der Grafik anzeigen zu lassen, den Verlauf der Grafik (Umrandung der Visualisierung) zu ändern oder die Segmentbeschriftung zu de/aktivieren. Der Button „Werte übernehmen“ übernimmt alle Modifikationen, die seit dem letzten Aufruf des Menüs vorgenommen wurden. Die Registerkarte „Memo/Info“ enthält ein Texteingabe-Fenster und ein Informationsfenster. In das Texteingabe-Fenster können beliebige Beschreibungen für einen Temperiervorgang eingetragen werden. Das Informationsfenster stellt Statusmeldungen des Programms dar. Der Inhalt beider Fenster kann sowohl gedruckt als auch gespeichert werden. Unter dem Menüpunkt „Ereignisprotokoll“ befindet sich ebenfalls ein Informationsfenster, das seine Informationen über Status- und Fehlermeldungen mit dem aktuellen Datum und der aktuellen Uhrzeit darstellt. Für eine genaue Analyse der aufgezeichneten Daten stehen mehrere Möglichkeiten zur Verfügung. Zunächst kann man direkt über die „Grafikoptionen“ manuell einen Bereich darstellen. Zudem kann man die Grafik mit der rechten Maustaste um einen beliebigen Seite 14/18 Bereich verschieben. Allerdings sollten Sie darauf achten, dass der Startpunkt nicht auf einer Wertereihe liegt, da sonst keine Funktionalität erfolgt. Für die größere Darstellung eines Bereichs sind grundlegende und erweiterte Zoom-Funktionen in diesem Programm integriert. Lesen Sie hierzu Kapitel 6. 6 Zoom-Funktionen Zu den grundlegenden Zoom-Funktionen von SpyWatch® gehören das „Hinein“- und „Herauszoomen“ in eine Grafik. Sie können in eine Grafik "hineinzoomen", indem Sie ein Rechteck von der oberen linken Ecke zur unteren rechten Ecke aufspannen. Allerdings sollten sie darauf achten, dass der Startpunkt dieses Rechtecks nicht auf einer Wertereihe liegt. Spannen Sie das Rechteck in der umgekehrten Richtung auf, um den Zoom-Vorgang rückgängig zu machen. Hierzu wird Abbildung 5 betrachtet. Durch einen Klick auf das "Fernglas"-Symbol erhalten Sie einen gesamten Überblick über die vorhandene grafische Darstellung. Sie dient dazu, einen Gesamteindruck über den ganzen aufgezeichneten Zeitraum zu erhalten. Das große "Lupen"-Symbol bietet die Möglichkeit, die Wertereihen so auszurichten, dass der gesamte Wertebereich aller aktivierten Wertereihen sichtbar wird. Das kleine "Lupen"-Symbol dient zur Speicherung der aktuell dargestellten Grafik. Der gespeicherte Ausschnitt wird dargestellt, wenn Sie einen Zoom-Vorgang rückgängig machen. Hierzu müssen Sie ein Rechteck von der rechten unteren Ecke zur oberen linken Ecke aufspannen. Eine manuelle grafische Darstellung eines Ausschnitts ist unter der Registerkarte "Grafikoptionen" einer Datenaufzeichnung, einer Visualisierung oder unter einem Programmgeber möglich. Geben Sie hierzu die Grenzen manuell ein und deaktivieren Sie die automatische Skalierung. Achten Sie darauf, die geänderten Werte zu übernehmen. Hinweis zur Benutzung der erweiterten Zoom-Funktionen: Gehen Sie bei der Visualisierung eines bestimmten Bereichs folgendermaßen vor: Deaktivieren Sie zunächst in der Legende der Grafik diejenigen Wertereihen, die nicht benötigt werden. Daraufhin richten Sie die Wertereihen mit dem „Lupen“-Symbol aus und zoomen in den gewünschten Bereich hinein. Damit Sie nun zu diesem Bereich zurückkehren Seite 15/18 können, sollten Sie ihn durch das kleine „Lupen“-Symbol speichern. Machen Sie den ZoomVorgang rückgängig, um zu dem gespeicherten Bereich zurückzukehren. Bild 5 Seite 16/18 7 Unistat® Pin-Belegung Für eine RS-232-Verbindung muss ein Kabel folgende Pin-Belegung aufweisen: Unistat® Seite: 9-poliger Sub D Stecker (an Stv12) PC Seite: 9-polige Sub D Buchse Pin 1 - nicht angeschlossen (Analog I/F, s.u. 3) Pin 1 - nicht angeschlossen Pin 2 - data in Pin 3 - data out Pin 3 - data out Pin 2 - data in Pin 4 - nicht angeschlossen (Analog I/F, s.u. 3) Pin 4 - verbinden mit Pin 6 Pin 5 - Masse Pin 5 - Masse (für RS232/485, s.u. 2) Pin 6 - nicht angeschlossen (für RS485, s.u. 2) Pin 6 - verbinden mit Pin 4 Pin 7 - nicht angeschlossen (für RS485, s.u. 2) Pin 7 - verbinden mit Pin 8 Pin 8 - nicht angeschlossen (für RS485, s.u. 2) Pin 8 - verbinden mit Pin 7 Pin 9 - nicht angeschlossen (für Analog I/F, s.u. 3) Pin 9 - nicht angeschlossen Schirmung nicht angeschlossen Schirmung angeschlossen, mit Steckergehäuse verbinden. Tabelle 2 Vergleichen Sie bitte auch Anhang D „Schnittstellenspezifikation“ in der Betriebsanleitung „Unistat® Control“. Seite 17/18 8 Abkürzungsverzeichnis Prozessdaten Bei einer Datenaufzeichnung werden in der Grafiklegende die Bezeichner der Prozessdaten in abgekürzter Schreibweise dargestellt. Im Folgenden bedeuten diese Abkürzungen: TIntern Interne Temperatur / Vorlauftemperatur [°C] TProzess Prozesstemperatur [°C] Sollwert Sollwert [°C] HT Position HT-Schieber TC Kondensationstemperatur [°C] T1 Verdampferendetemperatur (geräteabhängig) T0 Verdampfungstemperatur V Position des Expansionsventils Heizung Hauptheizung [%] F Feinheizung [%] (wird in der Grafik im Bereich 0 bis -100 dargestellt) I Strombeiwert TU reserviert (Huber-Service) TX0 reserviert (Huber-Service) TX1 reserviert (Huber-Service) AIF_In Eingang analoge Schnittstelle AIF_Out Ausgang 1 analoge Schnittstelle (geräteabhängig) AIF_Out2 Ausgang 2 analoge Schnittstelle (geräteabhängig) AIF_Out3 Ausgang 3 analoge Schnittstelle (geräteabhängig) Poko Potenzialfreier Kontakt (geräteabhängig) ECS Externes Freigabesignal (geräteabhängig) Drehzahl Pumpendrehzahl (geräteabhängig) Druck Pumpendruck [mbar] (geräteabhängig) Tabelle 3 Seite 18/18