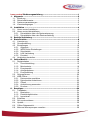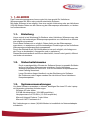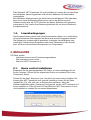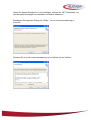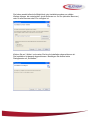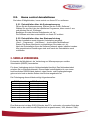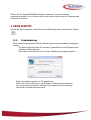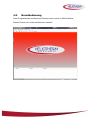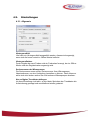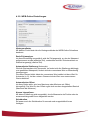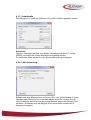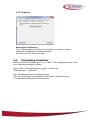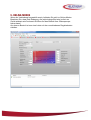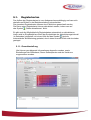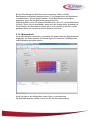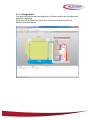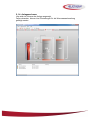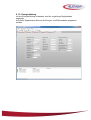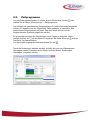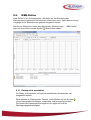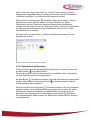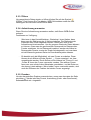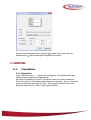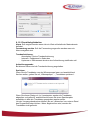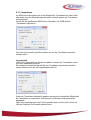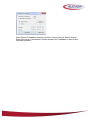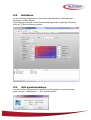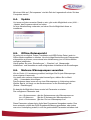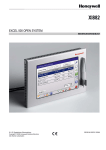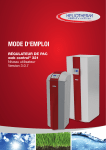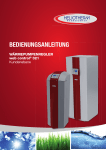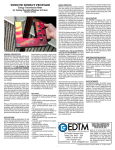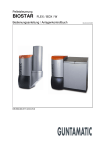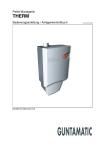Download HOME CONTROL - Heliotherm Wärmepumpentechnik Ges.m.b.H
Transcript
HOME CONTROL BEDIENUNGSANLEITUNG ab Version 2.1.0 home control Bedienungsanleitung .............................................................1 1. Allgemein ...............................................................................................3 1.1. Einleitung ........................................................................................................ 3 1.2. Sicherheitshinweise........................................................................................ 3 1.3. Systemvoraussetzungen ................................................................................ 3 1.4. Lizenzbedingungen ........................................................................................ 4 2. Installation .............................................................................................4 2.1. Home control installieren................................................................................ 4 2.2. Home control deinstallieren............................................................................ 7 2.2.1. Deinstallation über die Systemsteuerung: ............................................... 7 2.2.2. Deinstallation über den Startmenüeintrag ............................................... 7 3. Serielle Verbindung ................................................................................7 4. Erste Schritte .........................................................................................8 4.1. Lizenzierung ................................................................................................... 8 4.2. Grundbedienung............................................................................................. 9 4.3. Einstellungen ................................................................................................ 10 4.3.1. Allgemein ............................................................................................... 10 4.3.2. WEB-Online Einstellungen ..................................................................... 11 4.3.3. Schnittstelle ........................................................................................... 12 4.3.4. LAN-Verbindung .................................................................................... 12 4.3.5. Erweitert................................................................................................. 13 4.4. Verbindung herstellen................................................................................... 13 5. Online-Modus .......................................................................................14 5.1. Registerkarten .............................................................................................. 15 5.1.1. Grundeinstellung.................................................................................... 15 5.1.2. Mischerkreis........................................................................................... 16 5.1.3. Energiequelle ......................................................................................... 17 5.1.4. Anlagenschema ..................................................................................... 18 5.1.5. Energiezählung ...................................................................................... 19 5.2. Zeitprogramme ............................................................................................. 20 5.3. WEB-Online .................................................................................................. 21 5.3.1. Datenpunkte auswählen ........................................................................ 21 5.3.2. Datenpunkte Aufzeichnen...................................................................... 22 5.3.3. Öffnen .................................................................................................... 23 5.3.4. Aufzeichnung auswerten........................................................................ 23 5.3.5. Drucken.................................................................................................. 23 6. Sonstiges..............................................................................................24 6.1. Trenddaten ................................................................................................... 24 6.1.1. Bearbeiten.............................................................................................. 24 6.1.2. Einstellmöglichkeiten ............................................................................. 25 6.1.3. Importieren............................................................................................. 26 6.2. Entstören ...................................................................................................... 28 6.3. Zeit synchronisieren ..................................................................................... 28 6.4. Update.......................................................................................................... 29 6.5. Offline-Datenansicht..................................................................................... 29 6.6. Mehrere Wärmepumpen verwalten .............................................................. 29 1. 1. ALLGEMEIN Das Fernwartungsprogramm home control ist eine speziell für Heliotherm Wärmepumpen der Serie web control® entwickelte Software. Mit dieser Software ist es möglich, über eine serielle Verbindung oder per Heliotherm (W)LAN-Modem Daten aus der Steuerung der Wärmepumpe auszulesen, zu ändern und aufzuzeichnen. 1.1. Einleitung Home control ist ein Werkzeug für Bediener einer Heliotherm Wärmepumpe, das helfen soll, die hochwertigen Wärmepumpenprodukte von Heliotherm so effizient wie möglich einzusetzen. Durch diese Software ist es möglich, Daten direkt aus der Wärmepumpe auszulesen, zu analysieren und die werkseitigen Einstellungen an der Heliotherm Wärmepumpe anlagenspezifisch anzupassen. Durch den Betrieb eines (W)LAN-Modems ist es auch möglich, die Anlage aus der Ferne zu beobachten, einzugreifen und zu optimieren. Dieses Benutzerhandbuch soll Ihnen dabei helfen, homeControl gezielt, effizient und sicher einzusetzen. 1.2. Sicherheitshinweise Durch unsachgemäßen Einsatz der Software können irreparable Schäden an Ihrer Heliotherm Wärmepumpe entstehen, für die Heliotherm Wärmepumpentechnik Ges.m.b.H. und Ihr Heliotherm-Kompetenzpartner keine Haftung übernimmt. Lesen Sie daher dieses Handbuch vor der Benützung der Software. Bei Problemen oder Fragen wenden Sie sich bitte an Ihren HeliothermKompetenzpartner. 1.3. Systemvoraussetzungen Um diese Software verwenden zu können, benötigen Sie einen PC oder Laptop mit folgenden minimalen Anforderungen: Windows XP oder höher 512 MB Arbeitsspeicher (1024 MB empfohlen) Hauptprozessor mit 750 MHz (1,2 GHz empfohlen) Microsoft Internet Explorer 7 oder höher Microsoft .NET Framework 4.0 Bei Verbindungen zu einem (W)LAN-Modem ist zusätzlich ein Netzwerkadapter erforderlich. Falls Microsoft .NET Framework 4.0 nicht installiert ist, werden Sie vor dem Start der Installation darauf hingewiesen und auf eine Webseite mit Downloadlink weitergeleitet. Bei Heliotherm Wärmepumpen der Serie web control® Baujahr 2006 oder älter, kann es zu einem Softwarekonflikt kommen, falls in der Steuerung eine Softwareversion älter als 2.07D (Funktion bei älterer Software nicht garantiert) vorhanden ist. Die Version Ihrer Steuerung erfahren Sie von Ihrem HeliothermKompetenzpartner. 1.4. Lizenzbedingungen Das Programm home control und seine Komponenten dürfen nur in Verbindung mit einer Heliotherm Wärmepumpe der Serie web control® eingesetzt werden. Die Software ist urheberrechtlich geschützt. Unbefugte Vervielfältigung oder unbefugter Vertrieb dieses Programms oder eines Teiles davon kann sowohl straf- als auch zivilrechtliche Konsequenzen zur Folge haben! 2. INSTALLATION ZIP-Datei enthält: - Heliotherm home control Fernsteuerungssoftware - Dokumentation home control - Microsoft .NET Framework 4.0 2.1. Home control installieren Entpacken Sie das heruntergeladene ZIP-Archiv an einem beliebigen Ort auf Ihrem Computer. Öffnen Sie den entpackten Ordner und wechseln Sie in den Unterordner „Setup“. Führen Sie die Datei „Setup.exe“ aus. Hier wird nun home control installiert. Sie können das .NET Framework auch manuell installieren, indem Sie die Datei „dotNetFx40_Full_x86_x64.exe“ im Setupordner ausführen. Wenn die Softwareinstallation startet, (Setup.exe) wird geprüft, ob das .NET Framework 4.0 schon installiert ist. Falls auf Ihrem PC das Microsoft .NET Framework 4.0 noch nicht installiert ist, werden Sie nun darauf hingewiesen. Wenn Sie dieses Dialogfeld mit „Ja“ bestätigen, können Sie .NET Framework von der Microsoft-Homepage herunterladen und selber installieren. Bestätigen Sie folgenden Dialog mit „Weiter“, um zur Lizenzvereinbarung zu kommen. Stimmen Sie nun der Lizenzvereinbarung zu und klicken sie auf „Weiter“. Sie haben anschließend die Möglichkeit, den Installationsordner zu wählen. Weiters können die entscheiden, ob die Software nur für Sie (aktueller Benutzer) oder für alle Benutzer des PCs verfügbar ist. Klicken Sie auf „Weiter“ und warten Sie bis die Installation abgeschlossen ist. Die Installation ist danach abgeschlossen. Bestätigen Sie dieses letzte Dialogfenster mit „Schließen“. 2.2. Home control deinstallieren Sie haben 2 Möglichkeiten, home control von Ihrem PC zu entfernen: 2.2.1. Deinstallation über die Systemsteuerung: Öffnen Sie die Systemsteuerung. Starten Sie den Punkt „Software“. Wählen Sie aus der Liste der installierten Programme „home control“ aus und drücken Sie auf „Entfernen“. Bestätigen Sie das nächste Dialogfenster mit „Ja“. Die Software wird dann automatisch von Ihrem PC entfernt. 2.2.2. Deinstallation über den Startmenüeintrag Bei der Installation wurde folgende Verknüpfung angelegt: „Start“ - „Programme“ - „Heliotherm“ - „home control deinstallieren“ Starten Sie diesen Menüpunkt und bestätigen Sie wieder mit „Ja“. Nach der Deinstallation kann die Software jederzeit wieder installiert werden. Alle gespeicherten Einstellungen sind auch nach der Deinstallation noch vorhanden. 3. SERIELLE VERBINDUNG Es besteht die Möglichkeit, die Verbindung zur Wärmepumpe per serieller Schnittstelle (RS232) herzustellen. Für diese Verbindung wird ein Nullmodemkabel benötigt. Das Nullmodemkabel erhalten Sie im Elektrofachhandel. Dieses Kabel unterscheidet sich von einem herkömmlichen RS232-Kabel dadurch, dass Sende- und Empfangsleitungen gekreuzt sind und an beiden Seiten eine Buchse angebracht ist. Die Pinbelegung dieses Kabels erfolgt folgendermaßen: PIN Buchse 1 1 2 3 4 5 6 7 8 9 PIN Buchse 1 4 3 2 1 5 8 7 9 Eine Buchse wird mit dem RS232-Stecker des PC‘s verbunden, die andere Seite des Kabels wird an der webControl®-Regeleinheit angeschlossen (-X26 „Modem COM“). Sollten Sie ein Analog/ISDN/GSM-Modem verwenden, muss das Modem ausgesteckt werden, um mit home control eine serielle Verbindung zur Wärmepumpe aufbauen zu können. 4. ERSTE SCHRITTE Starten Sie das Programm, indem Sie auf das Desktopsymbol „homeControl“ klicken. 4.1. Lizenzierung Beim ersten Programmstart müssen Seriennummer und Lizenzdaten eingegeben werden. - Die Seriennummer finden Sie auf dem Typenschild auf der Rückseite Ihrer Heliotherm Wärmepumpe. - Den Lizenzcode erhalten Sie von Ihrem Heliotherm Kompetenzpartner. Diese Lizenzdaten werden am PC gespeichert. Wollen Sie eine Verbindung zu einer anderen Wärmepumpe aufbauen (mit anderer Seriennummer), benötigen Sie wiederum den eindeutigen Lizenzcode für diese Seriennummer. 4.2. Grundbedienung Nach Programmstart erscheint das Fenster home control im Offline-Modus. Dieses Fenster ist in mehrere Bereiche unterteilt: 4.3. Einstellungen 4.3.1. Allgemein Hintergrundbild: Hier kann ein Hintergrundbild ausgewählt werden, dieses wird angezeigt, wenn sich die home control im Offline-Modus befindet. Hintergrundfarben: Durch Angabe der zwei Farben wird ein Farbverlauf erzeugt, der im OfflineModus und den Registerkarten angezeigt wird. Seriennummer der Wärmepumpe: Die Serienummer muss mit der Seriennummer Ihrer Wärmepumpe übereinstimmen um eine Verbindung herstellen zu können. Diese Nummer sollte sich nicht ändern sofern Sie nicht mehrere Wärmepumpen besitzen. Nur verfügbar Trenddaten abfragen: Ist diese Einstellung nicht aktiv, so wird beim Speichern der Trenddaten die Aufzeichnung gestoppt und anschließend wieder gestartet. 4.3.2. WEB-Online Einstellungen Hintergrundfarbe: Mit diesem Punkt lässt sich die Hintergrundfarbe des WEB-Online Schreibers bestimmt. Reale Zeit anzeigen: Ist diese Einstellung ausgewählt, wird die Zeit angezeigt, zu der der Messwert aufgenommen wurde (absolute Zeit), andernfalls wird der Zeitunterschied zur Startzeit angezeigt (relative Zeit). Automatische Skalierung (Autoscale): Wird die Werteachse nicht verwendet, so ändert sich die Skalierung abhängig vom gewählten Messpunkt, hierbei wird der momentane Wert zu Berechnung herangezogen. Die obere Grenze bildet dabei der momentane Wert addiert mit dem Wert für Autoscale (in %), bei der unteren Grenze wird der Wert vom momentanen Wert subtrahiert. Automatischer Offset: Ist diese Option aktiv, wird zum Maximum oder Minimum ein Offset hinzugefügt. Der Wert für den Offset ergibt sich aus dem dargestellten Bereich (Maximum bis Minimum). Kurven interpolieren: Mit dieser Einstellung wird ausgewählt, ob die Messwerte als Punkte oder als zusammenhängende Kurve dargestellt werden. Strichbreiten: Es lassen auch die Strichbreiten für normale und ausgewählte Kurven festlegen. 4.3.3. Schnittstelle Einstellungen zur Verbindung können nur im Offline-Modus geändert werden. Anschluss: Falls Ihre Wärmepumpe über eine direkte Verbindung mit dem PC verfügt, (RS232) muss hier der richtige Anschluss ausgewählt werden. Die restlichen Werte werden auf den Standardeinstellungen belassen. 4.3.4. LAN-Verbindung Befindet sich Ihre Wärmepumpe mit einem LAN- oder WLAN-Modem in Ihrem Netzwerk oder Sie wollen von außerhalb darauf zugreifen, müssen Sie die LAN-Verbindung aktivieren und die richtige Adresse sowie den richtigen Port einstellen. Es besteht auch die Möglich einen Hostnamen anstelle der IPAdresse einzugeben. 4.3.5. Erweitert Messpunkte initialisieren: Um im Offline-Modus die Daten richtig anzeigen zu können, müssen anfänglich die Messwerte initialisiert werden. (Ab Version 2.07D nicht notwendig) 4.4. Verbindung herstellen Wenn die korrekten Einstellungen lt. 4.3. 3 bzw. 4.3.4 eingetragen wurden, kann eine Verbindung aufgebaut werden. Klicken Sie in der Symbolleiste auf „Wärmepumpe“ - „Verbinden“. bzw. im Menü auf Die Verbindung sollte nun aufgebaut werden. Falls die Verbindung nicht hergestellt werden kann, erhalten Sie unter 7. Problembehandlung nähere Informationen. 5. ONLINE-MODUS Wenn die Verbindung hergestellt wurde, befinden Sie sich im Online-Modus. Beachten Sie, dass jede Änderung, die jetzt durchgeführt wird, sofort am Gerät wirksam wird und somit Einfluss auf den Betrieb Ihrer Wärmepumpe haben kann! Am oberen Bereich ist nun eine Leiste mit den verschiedenen Registerkarten sichtbar. 5.1. Registerkarten Der Aufbau der Registerkarten ist vom Anlagenschema abhängig und kann sich deshalb von Bildern in der Betriebsanleitung unterscheiden. Die einzelnen Registerkarten können durch Anklicken gewechselt werden. Die Daten einer Registerkarte können aktualisiert werden, indem man auf das Symbol „Daten aktualisieren“ klickt. Es gibt auch die Möglichkeit die Registerkarten automatisch zu aktualisieren, hierzu wird im Eingabefeld am Ende der Symbolleiste der Aktualisierungsintervall (in Sekunden) eingestellt, mit einem Klick auf das Symbol wird die automatische Aktualisierung gestartet, durch einen erneuten Klick wird sie wieder gestoppt. 5.1.1. Grundeinstellung Hier können grundlegende Informationen abgerufen werden, sowie Einstellungen der Betriebsart, Raum-Solltemperatur und der Heizkurve vorgenommen werden. Bei der Einstellung der Betriebsart ist zu beachten, dass nicht alle Betriebsarten ausgewählt werden können. Zum Beispiel kann die Betriebsart „Hauptschalter“ nicht eingestellt werden. Diese Betriebsart wird lediglich angezeigt, wenn der Hauptschalter ausgeschaltet ist. Ähnlich verhält es sich mit anderen Betriebsarten, wie z. B. mit der Betriebsart „Kühlen“. Diese ist nur auswählbar, wenn auch die Anlage dafür ausgelegt ist. Durch Klicken auf die Heizkurve kann ein Cursor positioniert werden, um die genauen Werte der Heizkurve besser ablesen zu können. 5.1.2. Mischerkreis Ist ein Mischerkreis vorhanden, so werden die entsprechenden Registerkarten angezeigt. Auf ihnen können die Einstellungen für Heizkurve, Solltemperatur und Betriebsart getroffen werden. Auch hier gibt es die Möglichkeit einen Cursor zu positionieren. Mit den Betriebsarten verhält es sich wie bei der Grundeinstellung. 5.1.3. Energiequelle Hier wird ein Schema der Energiequelle und Werte, welche die Energiequelle betreffen, angezeigt. Zeigt man mit der Maus auf einen Wert, erscheint nach kurzer Zeit die Bezeichnung des Wertes. 5.1.4. Anlagenschema Hier wird ein Schema der Anlage angezeigt. Falls vorhanden, können hier Einstellungen für die Warmwasserbereitung getätigt werden. 5.1.5. Energiezählung Ist eine Energiezählung vorhanden, wird die zugehörige Registerkarte angezeigt. Auf dieser Registerkarte können die Energie- und Effizienzdaten abgelesen werden. 5.2. Zeitprogramme Um das Zeitprogrammfenster zu öffnen, klicken Sie auf das Symbol wählen Sie im Menü „Wärmepumpe“ - „Zeitprogramme“. oder Hier können die verschiedenen Zeitprogramme für jeden Wochentag eingestellt werden. Es besteht auch die Möglichkeit, Zeitprogramme zu speichern, bzw. gespeicherte Zeitprogramme zu laden. Das kann durch klicken auf die entsprechenden Symbole ausgeführt werden. Es ist ebenfalls möglich die Einstellungen eines Tages zu kopieren. Hierzu genügt ein Klick auf um die Daten zu kopieren. Mit einem Klick auf wird der markierte Tag überschrieben. Um den Kopiervorgang abzubrechen klicken Sie auf . Damit die Änderungen wirksam werden, müssen sie noch zur Wärmepumpe übertragen werden. Das kann durch Klicken auf den Button „Änderungen übertragen“ ausgelöst werden. 5.3. WEB-Online Web-Online ist ein Onlineschreiber, der direkt aus der Steuerung der Wärmepumpe sogenannte Onlinekurven aufzeichnen kann. Damit können einige Vorgänge in der Wärmepumpe grafisch dargestellt werden. Sie können Web-Online unter dem Menüpunkt „Wärmepumpe“ – „WEB-Online“, oder mit einem Klick auf das Symbol Web-Online starten. 5.3.1. Datenpunkte auswählen Um Daten aufzuzeichnen, müssen die betreffenden Datenpunkte erst ausgewählt werden. Diese können im „Datenpunkte“ Fenster, durch Klicken auf das Symbol „Neue Datenpunkte hinzufügen“ ausgewählt und hinzugefügt werden. Die Anzahl der Datenpunkte ist begrenzt, sie ergibt sich aus der Übertragungsgeschwindigkeit. Durch Halten der „Strg-Taste“ bzw. der „Umsch.-Taste“ können mehrere Datenpunkte ausgewählt werden, welche durch Klicken auf die Schaltfläche „Gewählte hinzufügen“ zur Aufzeichnung vorgemerkt werden. Durch Klicken auf das Symbol „Gewählten Datenpunkt löschen“ können Datenpunkte wieder gelöscht werden. Mit dem Kästchen vor jedem Datenpunkt kann der Graph des jeweiligen Datenpunkts ausgeblendet werden. Die Aufzeichnung geht im Hintergrund weiter, sofern sie eingeschaltet ist. Das kann bei Aufzeichnung vieler Datenpunkte sinnvoll sein, um die Übersichtlichkeit zu wahren. Mit einem Klick auf das Symbol eingeblendet werden. kann das Datenpunktfenster aus- bzw. 5.3.2. Datenpunkte Aufzeichnen Um die Aufzeichnung der ausgewählten Datenpunkte zu starten, klicken Sie auf das Symbol „Aufnahme starten“. Es ist auch möglich, das Aufnahmeintervall zu verändern, dies muss jedoch vor dem Start der Aufzeichnung geschehen. Mit dem Button „Aufnahme pausieren“ kann die Aufzeichnung unterbrochen werden. Nach einem neuerlichen Klick auf „Aufnahme starten“ wird die Aufzeichnung wieder fortgesetzt. Durch einen Klick auf das Symbol „Aufnahme stoppen“ kann die Aufnahme gestoppt werden. Ist die Aufnahme einmal gestoppt, kann nicht mehr weiter aufgezeichnet werden. Es besteht die Möglichkeit eine Aufzeichnung zu speichern. Das geschieht durch einen Klick auf das Symbol „Speichern“. Die aufgezeichneten Daten werden als WEB-Online Dateien mit der Endung .fwo gespeichert. 5.3.3. Öffnen Um gespeicherte Daten wieder zu öffnen klicken Sie auf das Symbol „Öffnen“. Dort können Sie Trenddaten, WEB-Onlinedaten sowie die zwei Datentypen aus der alten homeControl laden. 5.3.4. Aufzeichnung auswerten Wenn Sie eine Aufzeichnung auswerten wollen, stellt Ihnen WEB-Online mehrere Funktionen zur Verfügung: - Setzt man in das Kontrollkästchen „Wertachse“ einen Haken, dann kann man die Skalierung der Y-Achse einstellen. Die Skalierung der Zeitachse kann auch eingestellt werden. Damit kann man in die Aufzeichnung hineinzoomen. Um die genauen Werte der Daten ablesen zu können, muss man den gewünschten Datenpunkt im DatenpunkteFenster markieren. Ist ein Datenpunkt markiert, werden der Name im Datenpunkte-Fenster, sowie der Graph fett dargestellt, und man kann mit der Maus die genauen Daten im Koordinatensystem ablesen. - Es besteht auch die Möglichkeit, mit zwei Cursor zu arbeiten. Diese können durch Klicken auf das Symbol „Cursor anzeigen“ ein- bzw. ausgeblendet werden. Durch Setzen eines Hakens bei „Cursor A“ und „Cursor B“ kann der Cursor verwendet werden. Den aktiven Cursor kann man nun mit der linken Maustaste verschieben, und die Daten an der oberen Leiste ablesen. Wenn beide Cursor verwendet werden, wird auch die Differenz der Position der beiden Cursor angezeigt. 5.3.5. Drucken Um den dargestellten Graphen auszudrucken, muss man als erstes die Seite einrichten . Hierbei wird das Format, Ausrichtung (Hoch- oder Querformat), Seitenabstände etc. eingestellt. Danach kann entweder gleich gedruckt werden oder zuerst über die Seitenansicht das Druckergebnis begutachtet werden. 6. SONSTIGES 6.1. Trenddaten 6.1.1. Bearbeiten Unter „Wärmepumpe“ – „“ werden die verfügbaren Trenddatenpunkte der Wärmepumpe abgerufen und dargestellt. Mit einem Doppelklick auf einem Trendpunkt lässt sich dieser bearbeiten. Wenn Sie mehrere Trenddatenpunkte bearbeiten möchten, können Sie diese einzeln markieren indem Sie die „Strg“-Taste gedrückt halten oder einen Bereiche indem Sie die „Shift“-Taste gedrückt halten. 6.1.2. Einstellmöglichkeiten Alarm: Soll reagiert werden wenn sich ein Wert außerhalb der Maximalwerte befindet. Fernwartung anrufen: Soll die Fernwartung angerufen werden wenn ein Alarm ausgelöst wird. Trendaufzeichnung: - Ausschalten = keine Trendaufzeichnung - Intervall = Zeitabstand in Sekunden - Hysterese = Differenzwert ab dem eine Aufzeichnung stattfinden soll Aufzeichnungsende: Bei diesem Datum wird die Trendaufzeichnung angehalten. Speichern: Wenn Sie die Trenddaten von der Wärmepumpe lesen und anschließend löschen wollen, gehen Sie auf „Wärmepumpe“ – „Trenddaten speichern“. Wenn Sie diesen Dialog mit „Ja“ beantworten werden die Trenddaten abgerufen und gelöscht, anschließend können Sie einen Speicherplatz auswählen in dem die Trenddaten gespeichert werden sollen. Um den Vorgang abzubrechen können Sie auf „Abbrechen“ am unteren Rand des Programmfensters klicken. Wenn Abgebrochen wird, werden die Trenddaten nicht gelöscht. 6.1.3. Importieren Im WEB-Online-Schreiber gibt es die Möglichkeit Trenddaten aus einer Datei oder direkt von der Wärmepumpe abzurufen (hierbei werden die Trenddaten nicht gelöscht). Gehen Sie bei geöffnetem WEB-Online-Schreiber auf „WEB-Online“ – „Trenddaten importieren“. Nun kann die Auswahl getroffen werden von wo die Trenddaten importiert werden sollen. Liegenschaft Wenn Sie Liegenschaft als Quelle auswählen, werden die Trenddaten zuerst von der Liegenschaft gelesen. Sie werden nochmals gefragt ob Sie den Trenddaten importieren möchten (diese werden nicht von der Liegenschaft entfernt). Wenn die Trenddaten erfolgreich gelesen worden sind, besteht die Möglichkeit die Trenddaten zu importieren. Die Startzeit und Endzeit wird automatisch angepasst. Oben wird angezeigt wie viele Punkte geladen sind und wie viele Punkte mit Hilfe der Startzeit und Endzeit selektiert sind. Wenn Sie die Trenddaten löschen möchten, können Sie auf „Reset“ klicken. Wenn Sie nun auf „Importieren“ klicken werden die Trenddaten in den OnlineSchreiber geladen. 6.2. Entstören Ist eine Störung aufgetreten so kann diese über das Menü „Wärmepumpe“ – „ Entstören“ quittiert werden. Eine Störung wird auch in dem Grundeinstellungsfenster angezeigt. Mit einem Klick auf wird die Störung quittiert. 6.3. Zeit synchronisieren Um die Zeit der Liegenschaft mit der Zeit des Computers zu synchronisieren, gehen Sie auf “Wärmpumpe“ – „Zeit“ synchronisieren. Mit einem Klick auf „Zeit anpassen“ wird die Zeit der Liegenschaft mit der Zeit des Computers ersetzt. 6.4. Update Um immer auf dem neuesten Stand zu sein, gibt es die Möglichkeit unter „Hilfe“ – „Update“ das Programm aktuell zu halten. Ist eine Aktualisierung vorhanden, so haben Sie die Möglichkeit diese zu installieren. 6.5. Offline-Datenansicht Ab sofort ist es möglich, Daten (Trenddaten und WEB-Online-Daten) auch im Offline-Modus ansehen zu können. Um die richtige Beschriftung der Datenpunkte sicherstellen zu können, muss einmal eine Initialisierung (nur im Online-Modus verfügbar) stattfinden. Hierzu gehen Sie unter „Einstellungen“ – „Erweitert“ auf „Messpunkte initialisieren“ und übernehmen nach erfolgreichem Initialisieren die Einstellungen. 6.6. Mehrere Wärmepumpen verwalten Wie im Punkt 4.1 Lizenzierung erwähnt, benötigen Sie für jede Wärmepumpe einen eigenen Lizenzcode. Um einen oder mehrere Lizenzcodes hinzuzufügen, wählen Sie im Menü „Hilfe“ – „Lizenzdaten hinzufügen“. Das Programm kann immer nur zu einer Wärmepumpe in Verbindung stehen. Welche das ist, ist hängt von der Seriennummer in den Einstellungen ab (Extras - Einstellungen). Es besteht die Möglichkeit home control mit Parameter zu starten. Die verfügbaren Parameter sind: -id= <Seriennummer> gibt die Seriennummer der Wärmepumpe vor -ip= <IP-Adresse> gibt die IP-Adresse der Wärmepumpe vor -port= <Portnummer> gibt den Port zur Wärmepumpe vor Diese Parameter müssen beim Aufruf des Programms übergeben werden. Das kann entweder mithilfe der DOS-Eingabeaufforderung geschehen, oder indem man eine Verknüpfung erstellt, in der die gewünschten Parameter enthalten sind.