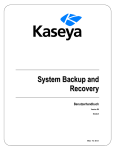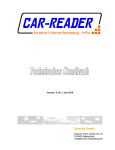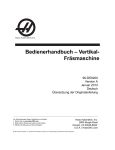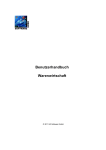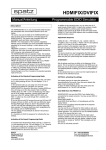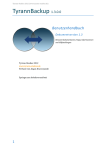Download Backup Element PRO 2007 - Handbuch als PDF
Transcript
Benutzerhandbuch Handbuch Für Windows® Windows® Windows® Windows® 2000 2003 XP Vista Copyright © 1996-2007 Sebastian Hildebrandt Softwareelements Alle Rechte vorbehalten Marken und Warenzeichen softwareelements, backupelement, SMARTBackup, COMBOBackup, SAVECopy, systemelement, showelement, sqlelement, dbviewelement, contactelement, emailelement sind Warenzeichen oder eingetragene Warenzeichen von softwareelements, Sebastian Hildebrandt. Microsoft, MS-DOS, Windows, Windows 95, Windows 98, Windows 2000, Windows ME, Windows NT, Windows XP, Windows 2003, Vista, WordPad, MS-SQL-Server sind Warenzeichen oder eingetragene Warenzeichen der Microsoft Corp. IOmega, Zip und Jaz, Rev sind Warenzeichen oder eingetragene Warenzeichen der IOmega Corp. Inprise, Borland und Delphi sind Warenzeichen oder eingetragene Warenzeichen der Borland Software Corp. Alle in diesem Produkt erwähnten Marken- und Produktnamen sind Warenzeichen der jeweiligen Rechtsinhaber und werden hiermit anerkannt. © Copyright 2007 softwareelements. Alle Rechte vorbehalten. 2/69 Handbuch Inhalt 1. Willkommen bei Backup Element 2007 ..................................................... 4 2. Installation............................................................................................... 6 2.1. 2.2. 2.3. 2.4. 2.5. 3. 3.1. 3.2. 3.3. 4. 4.1. 4.2. Starten der Installation .......................................................................................... 6 Installationsdateien von Backup Element 2007 ......................................................... 7 Update von Backup Wizard 2003 oder früher ............................................................ 8 Registrieren von Backup Element 2007 .................................................................... 8 Installation Ihres Lizenzschlüssels ........................................................................... 8 Grundlegende Bedienung ......................................................................... 9 Starten von Backup Element................................................................................... 9 Auftragsfenster ................................................................................................... 10 Autostart von Backup Element .............................................................................. 12 Sicherungen ........................................................................................... 13 Sicherungsassistent im Easy-Modus ...................................................................... 13 Sicherungsassistent im Fortgeschrittenen Modus..................................................... 18 5. Synchronisation...................................................................................... 25 6. Bereinigung ............................................................................................ 28 7. Mit Aufträgen arbeiten............................................................................ 32 7.1. 7.2. 7.3. 7.4. Sortieren der Auftragsliste.................................................................................... 33 Filtern der Auftragsliste........................................................................................ 33 Ändern von Aufträgen.......................................................................................... 33 Ausführen von Aufträgen ..................................................................................... 34 8. Auftrags-Berichte ................................................................................... 35 9. Rücksicherung ........................................................................................ 37 10. Optionen................................................................................................. 41 10.1. 10.2. 10.3. 10.4. 10.5. 10.6. 11. 11.1. 11.2. 11.3. 11.4. 11.5. 12. 12.1. 12.2. Allgemeine Einstellungen ..................................................................................... 41 Protokoll-Einstellungen und Fehlermeldungen ......................................................... 42 Sicherungsoptionen ............................................................................................. 43 FTP ................................................................................................................... 44 Email................................................................................................................. 45 Auto-Update....................................................................................................... 46 Erweiterte Anwendungsmöglichkeiten ................................................... 47 Generationen...................................................................................................... 47 Verwendung von Makro–Variablen......................................................................... 49 Desktop-Links..................................................................................................... 51 Kommandozeilenparameter .................................................................................. 52 Aktionen ............................................................................................................ 53 Backup Element PRO 2007 als Dienst ..................................................... 54 Installation......................................................................................................... 54 Dienst-Manager .................................................................................................. 55 13. Fragen und Antworten............................................................................ 56 14. Die richtige Sicherung ............................................................................ 59 14.1. 14.2. 14.3. 14.4. Sicherungsstrategien ........................................................................................... 59 Wie werden Datei-Änderungen erkannt? ................................................................ 61 Beispiele für Sicherungsstrategien......................................................................... 62 Auch diese Daten sollten Sie regelmäßig sichern ..................................................... 63 Anhang A – Funktionsübersicht ........................................................................ 64 Anhang B – Technische Hinweise ..................................................................... 65 Anhang C – Lizenzhinweise .............................................................................. 66 Anhang D – Systemanforderungen ................................................................... 68 © Copyright 2007 softwareelements. Alle Rechte vorbehalten. 3/69 Handbuch 1. Willkommen bei Backup Element 2007 Vielen Dank, dass Sie sich für Backup Element 2007 entschieden haben. Mit BACKUP ELEMENT 2007 wird das Sichern Ihrer wichtigen Daten zum Kinderspiel. Und das wird immer wichtiger. Viele Anwender, die Daten verloren haben konnten diese nicht wieder herstellen. Mit BACKUP ELEMENT 2007 können Sie Ihre Sicherung nun ganz einfach automatisieren. Und BACKUP ELEMENT 2007 kann noch mehr: • • • Sicherung Ihrer wichtigen Daten Synchronisation z.B. von Laptop und PC Bereinigung Ihres Computers Wenn Sie BACKUP ELEMENT 2007 einmal konfiguriert haben sorgt es dafür, dass Ihre Daten regelmäßig und korrekt gesichert werden. Ohne dass Sie nochmals daran denken müssen. Kontinuierliche Sicherheit für Ihre wichtigen Daten. Sicher - Einfach – Automatisch. Schnelleinstieg in Backup Element 2007 Lassen Sie sich nicht schrecken vom Umfang des Handbuchs. Wenn Sie einen schnellen Überblick über Backup Element 2007 benötigen schauen Sie einfach nur folgende Kapitel an: 2. Installation 3. Grundlegende Bedienung 4.1 Sicherungsassistent im Easy-Modus 5. Synchronisation 6. Bereinigung 7. Mit Aufträgen Arbeiten Die Bedienung von Backup Element 2007 ist recht intuitiv, Sie sollten sich also sehr schnell zurechtfinden. Zusätzliche Informationen zur „richtigen Sicherung“ finden Sie im Kapitel 14. Wenn Sie weitere Fragen haben Dann können Sie auch weitere Informationen auf unserer Internet-Site abrufen. Hier finden Sie alle aktuellen Dokumentationen auch zum Download und eine ständig erweiterte Knowlegde-Base für spezifische Probleme. www.softwareelements.com/support Wenn Sie dort keine zufrieden stellende Antwort auf Ihre Fragen erhalten haben, können Sie uns dort auch über ein Online-Formular eine Support-Anfrage stellen. © Copyright 2007 softwareelements. Alle Rechte vorbehalten. 4/69 Handbuch Backup Element 2007 – Versionen BACKUP ELEMENT 2007 ist in 2 verschiedenen Versionen erhältlich: BACKUP ELEMENT Standard 2007 Neu überarbeitete Oberfläche Express-Mode mit Quick Picks Sichern Sie direkt auf CDs, DVDs Synchronisation und Bereinigung Detaillierte Sicherungsberichte Einfache Rücksicherung BACKUP ELEMENT PRO 2007 Einsatz auch am Server Dienst-Manager Sichern auf FTP-Server Umfangreiche Sicherungsprotokolle E-Mail-Benachrichtigung 256-bit Verschlüsselung BACKUP ELEMENT 2007 ermöglicht Ihnen mit wenigen Mausklicks die intuitive Erstellung Ihrer Datensicherungskonzepte. Mit den eingebauten QuickPicks wird das Sichern aller Texte und Kalkulationen, Bilder und Präsentationen oder Ihrer Multimedia-Daten ganz einfach. Mit erweiterten Funktionen wie z.B. auch Generationen, Makrovariablen, Aktionen vor und nach der Sicherung können Sie ganz einfach auch komplexe Sicherungstrategien realisieren. In diesem Handbuch finden Sie zu beiden Versionen entsprechende Informationen. Die PRO-Version enthält alle Funktionen der Standard-Version plus einige zusätzliche Funktionen. Wenn hier Funktionen beschrieben werden, die nur in der PRO-Version von Backup Element verfügbar sind, dann ist dies hier durch das PRO-Symbol (wie rechts ersichtlich) dargestellt. Eine vollständige Funktionsgegenüberstellung finden Sie im Anhang A. © Copyright 2007 softwareelements. Alle Rechte vorbehalten. 5/69 Handbuch 2. Installation 2.1. Starten der Installation Auf unserer Website http://www.softwareelements.com finden Sie immer die aktuellste Version von Backup Element. Um das Programm zu installieren, gehen Sie folgendermaßen vor: • • • Downloaden Sie die aktuellste Version von Backup Element Starten Sie die Installation Wählen Sie Ihre Installations-Sprache • Folgen Sie den Installationsanweisungen © Copyright 2007 softwareelements. Alle Rechte vorbehalten. 6/69 Handbuch Stimmen Sie den entsprechenden Lizenzvereinbarungen zu, wählen entsprechende Installationsverzeichnis und klicken Sie auf „Installieren“. Sie das Danach werden die entsprechenden Dateien von Backup Element 2007 kopiert bzw. alle alten Versionen überschrieben. Bei Programmupdates werden Ihre erstellten Profildateien nicht überschrieben. Klicken Sie auf „Fertigstellen“ um Ihre Installation abzuschließen. 2.2. Installationsdateien von Backup Element 2007 Folgende Dateien werden bei der Installation in das Installationsverzeichnis kopiert: Datei Backupelement.chm Backupelement.url Backupelement.exe BackupelementPRO.exe BackupelementSRV.exe BackupelementSRMManager.exe Backupelement.license BackupelementPRO.license License DE.rtf License EN.rtf Order.url Unins000.dat Unsin000.exe Bedeutung Hilfe-Datei Link zu Backup Element im Internet Programmdatei (nur Standard) Programmdatei (nur PRO) Dienstprogramm (BE als Dienst - nur PRO) Dienste-Manager (nur PRO) Lizenzdatei (nur Standard) Lizenzdatei (nur PRO) Lizenzvereinbarungen Deutsch Lizenzvereinbarungen Englisch Link zu Bestellformular von Backup Element Deinstallationsdaten Deinstallationsprogramm Anwendungsdaten (Aufträge, Protokolle, …) sind standardmäßig im allgemeinen Anwendungsdaten-Verzeichnis, das für alle Benutzer zugänglich ist untergebracht. Diese Auftrags-Dateien werden beim ersten Start von Backup Element 2007 angelegt. Standardverzeichnis Anwendungsdaten: c:\Dokumente und Einstellungen\All Users\Anwendungsdaten\Software Elements\Backup Element\ Technische Hinweise zu Anwendungsdaten finden Sie im Anhang B. © Copyright 2007 softwareelements. Alle Rechte vorbehalten. 7/69 Handbuch 2.3. Update von Backup Wizard 2003 oder früher Wenn Sie eine Version von Backup Wizard 2003 oder älter installiert haben, deinstallieren Sie diese Version bitte vorher. Profildateien von Backup Wizard können mit der neuen Version von Backup Element 2007 auf Grund vieler neuer Optionen leider nicht mehr verwendet werden. Beachten Sie: Backup Element 2007 wird in ein anderes Verzeichnis installiert als die Vorgängerversionen. 2.4. Registrieren von Backup Element 2007 Sie können Backup Element 2007 einfach über unser Bestellformular im Internet bestellen. Sie erhalten dann einen (http://www.softwareelements.com/order) personalisierten Lizenzschlüssel, mit dem Sie Backup Element 2007 einfach freischalten können. Zu jeder Registrierung erhalten Sie für 3 Jahre alle Updates und Upgrades auf eine neuere Programmversion Ihres Produktes GRATIS dazu. 2.5. Installation Ihres Lizenzschlüssels Wenn Sie eine registrierte Version von Backup Element 2007 haben, erhalten Sie einen entsprechenden Lizenzschlüssel (Datei mit dem Namen „backupelement.license“ bzw. „backupelementPRO.license“) in der Regel per Email. WICHTIG: Bewahren Sie diesen Schlüssel gut auf. Manipulieren Sie diese Datei niemals, Ihre Backup Element 2007 - Installation könnte damit für immer verloren gehen! Kopieren Sie diesen Schlüssel einfach in das Programmverzeichnis von Backup Element 2007 (das Verzeichnis, in dem Sie Backup Element installiert haben. In der Regel ist dies das Verzeichnis C:\Programme\softwareelements\Backup Element 2007. Wenn Sie Backup Element 2007 das nächste Mal starten, sollte Ihr Startbildschirm erscheinen. Sollte hier noch immer ein Hinweis Evaluationsversion erscheinen, haben Sie Ihre Lizenzdatei nicht ins richtige kopiert. Bitte überprüfen Sie, ob im Installationsverzeichnis tatsächlich Lizenzdatei steht. © Copyright 2007 softwareelements. Alle Rechte vorbehalten. Name im auf eine Verzeichnis Ihre neue 8/69 Handbuch 3. Grundlegende Bedienung 3.1. Starten von Backup Element Hier starten Sie Backup Element Nach der Installation können Sie Backup Element einfach über das Start-Menü von Windows starten (Start – Alle Programme – Software Elements – Backup Element 2007 – Backup Element 2007). Backup Element ist so konzipiert, dass es im Hintergrund alle Ihre gewünschten Aufträge (Sicherungen, Synchronisationen, …) durchführt. Daher ist Backup Element für Sie im Regelfall fast unsichtbar. Ob Backup Element gestartet ist können Sie ganz einfach in der Windows Task-Leiste ersehen: Backup Element ist gestartet © Copyright 2007 softwareelements. Alle Rechte vorbehalten. 9/69 Handbuch 3.2. Auftragsfenster Bevor Backup Element 2007 für Sie arbeitet, müssen Sie Ihre Aufträge definieren. Zum Verwalten Ihrer Aufträge klicken Sie einfach mit der Maus auf das Backup Element 2007 Symbol in der Task-Leiste. Jetzt öffnet sich das Auftrags-Fenster, in dem alle definierten Aufträge sichtbar sind. Dieses Fenster öffnet sich übrigens automatisch, wenn noch keine Aufträge definiert sind. Hier können Sie Aufträge definieren, ändern und löschen. Sie können sie manuell starten, Auftragsberichte einsehen oder auch im Notfall Dateien vorherigen Sicherung wiederherstellen. Im obersten Bereich unterhalb der finden Sie das Menü, über das Sie Zugriff auf alle Funktionen haben sowie Symbolleiste für die wichtigsten Aktivitäten: und auch aus einer Titelleiste auch eine Auftrags-Berichte einsehen Alle Aufträge pausieren Laufenden Auftrag abbrechen Auftrag manuell starten Link am Desktop erstellen Auftrag duplizieren Auftrag ändern Rücksicherung Auftrag löschen Neue Aufträge erstellen © Copyright 2007 softwareelements. Alle Rechte vorbehalten. 10/69 Handbuch Unterhalb der Symbolleiste können Sie den nächsten durchzuführenden Auftrag sehen. Wenn ein Auftrag gestartet ist, sehen Sie hier den Fortschritt. Im linken Bereich finden Sie ebenfalls Symbole um Ihre Aufträge (Sicherungen, Synchronisation oder Bereinigung) zu definieren. Unterhalb finden Sie zum ausgewählten Auftrag einige Detailinformationen zusammengefasst. Im Rechten Festerbereich, dem größten Bereich finden Sie alle Ihre definierten Aufträge. Diese Ansicht können Sie auch nach Auftragsarten filtern oder die Aufträge nach Ihren Bedürfnissen hier umsortieren. Sie können auch über das Kontextmenü im Auftragsbereich Funktionen zum jeweiligen Auftrag erreichen. Anzeige nächster Auftrag oder Auftragsfortschritt Kontextmenü Aufträge Alle definierten Aufträge Auftragsfilter © Copyright 2007 softwareelements. Alle Rechte vorbehalten. 11/69 Handbuch Zusätzlich können Sie einige Funktionen auch über das Kontextmenü in der Task-Leiste erreichen: Kontext-Menü der Task-Leiste 3.3. Autostart von Backup Element Wenn Sie Backup Element bei jedem Windows-Start nicht automatisch mitstarten wollen, dann können Sie im obigen Kontextmenü einfach die Autostart-Option ausschalten. Die gleiche Einstellmöglichkeit finden Sie im Auftragsfenster im Menü: © Copyright 2007 softwareelements. Alle Rechte vorbehalten. 12/69 Handbuch 4. Sicherungen Backup Element 2007 verwaltet Ihre Sicherungsanforderungen in einzelnen SicherungsAufträgen, in denen Sie bestimmen, WAS Sie WANN, WIE und WOHIN sichern wollen. Backup Element stellt dazu einen Assistenten zur Verfügung, der Sie auf mehreren Seiten nach allen benötigten Informationen fragt. Sie können über die Knöpfe „< Zurück“ und „Weiter >“ zwischen diesen Seiten blättern. Um einen neuen Sicherungsauftrag zu definieren, klicken Sie auf „Sicherung…“ im linken Bereich des Auftragsfensters: Jeder Assistent hat zwei verschiedene Modi. Wenn Sie einfach schnell einen Auftrag definieren wollen wählen Sie den Easy-Modus. Benötigen Sie zusätzliche, flexiblere Einstellungsoptionen dann wählen Sie den Fortgeschrittener Modus. 4.1. Sicherungsassistent im Easy-Modus Nach Auswahl des Modus definieren Sie im ersten Fenster des Assistenten noch einen Namen für Ihren Auftrag. Dies sollte ein Name sein, der Ihren Auftrag am besten beschreibt, z.B. „Tagessicherung Texte“ oder „Wochensicherung Kundendaten“. Klicken Sie anschließend auf „Weiter >“ © Copyright 2007 softwareelements. Alle Rechte vorbehalten. 13/69 Handbuch Welche Dateien möchten Sie sichern? Im 2. Fenster können Sie bestimmen WAS Sie sichern möchten. Dazu gibt es im EasyModus einfache Quick-Picks. Sie Bestimmen nur die Dateitypen, die Sie sichern möchten (z.B. Text-Dateien und Fotos) und dann die Verzeichnisse, in denen Backup Element nach diesen Daten suchen soll. Klicken Sie anschließend auf „Weiter >“ © Copyright 2007 softwareelements. Alle Rechte vorbehalten. 14/69 Handbuch Wohin möchten Sie Ihre Dateien sichern? Im nächsten Fenster definieren Sie, wie und wohin Sie Ihre Dateien sichern möchten. Sie können Daten auf andere Verzeichnisse, Festplatten, Speichersticks, CDs oder DVDs oder auch FTS-Server (nur PRO) sichern. Wählen Sie das Sicherungsziel im ersten Feld. Abhängig vom Sicherungsziel müssen Sie nun noch weitere Informationen, wie z.B. das Zielverzeichnis angeben. Legen Sie nun die Sicherungsstrategie fest. Strategie SMARTBackup Vollsicherung Inkrementelle Sicherung Differentielle Sicherung Kombi-Sicherung Bedeutung Sichert rasch alles, was notwendig ist (Änderungen und alles, was nicht im Sicherungsziel vorhanden ist). Die intelligente Sicherung, ohne über Sicherungsstrategien nachdenken zu müssen. Alle ausgewählten Daten werden vollständig gesichert (Vorteil: Alles ist gesichert, Nachteil: dauert am längsten). Nur geänderte oder neue Daten seit der letzten Teil- oder Vollsicherung werden gesichert. (Vorteil: ist am schnellsten. Nachteil. Nur geänderte Dateien werden gesichert). Nur geänderte oder neue Daten seit der letzten Vollsicherung werden gesichert (Vorteil: auch schnell, zum vollständigen Wiederherstellen braucht man nur die Vollsicherung und die letzte differentielle Sicherung). Wechselt selbständig im vorgegebenen Rhythmus Voll- und inkrementelle Sicherung. Nach X Teilsicherungen (Sicherung nur geänderter oder neue Daten) erfolgt eine Vollsicherung. Mehr dazu finden Sie auch im Kapitel „Sicherungsstrategien“ © Copyright 2007 softwareelements. Alle Rechte vorbehalten. 15/69 Handbuch Komprimierung Wenn Sie die Daten komprimiert sichern möchten wird statt der Einzeldateien im Ziel ein Sicherungsarchiv angelegt. • • Vorteil: Die Sicherung benötigt im Ziel wendiger Speicherplatz Nachteil: Die Sicherung dauert etwas länger Weitere Hinweise zu den Sicherungsstrategien finden Sie in Kapitel 13 Klicken Sie anschließend auf „Weiter >“ © Copyright 2007 softwareelements. Alle Rechte vorbehalten. 16/69 Handbuch Wann soll der Auftrag durchgeführt werden? Auf der letzten Seite des Assistenten definieren Sie die Sicherungszeitpunkte. Definieren Sie Rhythmus, Tage und Zeiten. Der Assistent bietet Ihnen hier die Flexibilität, die Sie benötigen. Der Assistent bietet Ihnen Sicherungs-Rhythmen von minutenweiser Sicherung bis hin zu ganz bestimmten einzelnen Sicherungszeitpunkten. Zum deaktivieren der zeitgesteuerten Sicherung deaktivieren Sie einfach die Checkbox „Automatische Sicherung zu folgenden Zeitpunkten“ ganz oben. Damit startet dieser Auftrag nicht mehr automatisch. Sie können aber jederzeit diesen Auftrag manuell über das Auftragsfenster oder durch Desktop Links (siehe Kapitel 11.3) starten. Klicken Sie auf „Fertigstellen“ um den Auftrag abzuschließen. Von nun an sichert Backup Element Ihre Daten auf die gewünschte Weise und zu den definierten Sicherungszeitpunkten. © Copyright 2007 softwareelements. Alle Rechte vorbehalten. 17/69 Handbuch 4.2. Sicherungsassistent im Fortgeschrittenen Modus Dieser Modus bietet Ihnen eine Vielzahl zusätzlicher Optionen, damit Sie Ihre Sicherungsstrategie so umsetzen können, wie Sie diese benötigen. Name der Sicherung Definieren Sie hier wieder den Namen des Auftrages. Klicken Sie anschließend auf „Weiter >“ © Copyright 2007 softwareelements. Alle Rechte vorbehalten. 18/69 Handbuch Welche Daten möchten Sie sichern? Auf der zweiten Seite können Sie hier definieren, was Sie sichern möchten. Wählen Sie dazu die Verzeichnisse aus, aus denen Sie Daten sichern wollen oder auch spezifische Dateien im jeweiligen Verzeichnis. Filter Zusätzlich können Sie (wie im Easy-Modus) Dateifilter wählen, diese können hier aber wesentlich genauer spezifiziert werden. Wenn Sie nicht alle Dateien eines Verzeichnis sichern wollen, können Sie hier einfach einen Dateifilter auswählen. Jeder Filter kann als Einschlusskriterium (Dateien dieses Typs werden gesichert) oder als Ausschlusskriterium (diese Dateien nicht mit sichern) definiert werden. Damit können Sie sehr genau definieren, welche Dateien Sie sichern möchten. Klicken Sie anschließend auf „Weiter >“ © Copyright 2007 softwareelements. Alle Rechte vorbehalten. 19/69 Handbuch Wohin möchten Sie Ihre Daten sichern Im dritten Fenster definieren Sie das Sicherungsziel. Wählen Sie das Medium aus (Festplatte/Speicherstick, …, CD/DVD, FTP-Server) und definieren Sie die weiteren Optionen wie z.B. genaues Zielverzeichnis. Verzeichnisse können auch hier lokale Verzeichnisse auf Ihrem Rechner, Wechsel-Medien oder auch freigegebene Verzeichnisse auf Rechnern im Netzwerk sein. Sie können Verzeichnisangaben auch in Universal Naming Convention (UNC) angeben. Hier können Sie auch Makrovariablen verwenden, um z.B. automatisch wöchentlich ein neues Verzeichnis anzulegen. Genaueres zu diesen Makrovariablen erfahren Sie im Kapitel 11.2 „Makrovariable“. Wenn Sie auf einen FTP-Server sichern wollen (z.B. auch um regelmäßig Web-Inhalte upzudaten), dann geben Sie einfach den Namen oder die IP-Adresse des FTP-Servers sowie die Übertragungsart an. Sie können bestimmen, ob das Zielverzeichnis vorher gelöscht werden soll (Vorsicht: evtl. Datenverlust). Dann sind nach der Sicherung im Zielverzeichnis nur jene Dateien, die gesichert werden sollen. Wenn Sie Wechselmedien, wie ZIP-Laufwerke etc. verwenden und Sie sicherstellen wollen, dass nicht auf irgendwelche zufällig eingelegten Medien gesichert wird, können Sie bestimmen, dass nur auf Medien mit einem bestimmten Namen gesichert wird. Klicken Sie anschließend auf „Weiter >“ © Copyright 2007 softwareelements. Alle Rechte vorbehalten. 20/69 Handbuch Wie möchten Sie Ihre Daten sichern? Als nächstes definieren Sie die Sicherungsstrategie. 5 Strategien stehen zur Verfügung: Strategie SMARTBackup Vollsicherung Inkrementelle Sicherung Differentielle Sicherung Kombi-Sicherung Bedeutung Sichert rasch alles, was notwendig ist (Änderungen und alles, was nicht im Sicherungsziel vorhanden ist). Die intelligente Sicherung, ohne über Sicherungsstrategien nachdenken zu müssen. Alle ausgewählten Daten werden vollständig gesichert (Vorteil: Alles ist gesichert, Nachteil: dauert am längsten). Nur geänderte oder neue Daten seit der letzten Teil- oder Vollsicherung werden gesichert. (Vorteil: ist am schnellsten. Nachteil. Nur geänderte Dateien werden gesichert). Nur geänderte oder neue Daten seit der letzten Vollsicherung werden gesichert (Vorteil: auch schnell, zum vollständigen Wiederherstellen braucht man nur die Vollsicherung und die letzte differentielle Sicherung). Wechselt selbständig im vorgegebenen Rhythmus Voll- und inkrementelle Sicherung. Nach X Teilsicherungen (Sicherung nur geänderter oder neue Daten) erfolgt eine Vollsicherung. Mehr dazu finden Sie auch im Kapitel „Sicherungsstrategien“ Definieren Sie hier auch, ob Änderungen auf Basis des Archivbits (Default-Einstellung) oder über das Änderungsdatum erkannt werden sollen. Schalten Sie hier auf „Datum“ um, wenn Sie z.B. mehrere Sicherungsprogramme verwenden, die alle auf dieses Archivbit zugreifen. Damit arbeitet Backup Element ohne Einfluss auf die anderen Programme (Siehe auch Kapitel 14.2). © Copyright 2007 softwareelements. Alle Rechte vorbehalten. 21/69 Handbuch Sicherungsart: Sie können zwischen Dateikopien oder komprimierten Sicherungsarchiven wählen. Wenn Dateikopien (unkomprimiert)“ wählen, werden alle gewählten Sie hier „ Einzeldateien 1:1 ins Sicherungsziel kopiert. Damit können Sie dort auch wieder sehr leicht auf Ihre Sicherungen zugreifen. Wenn Sie hier „ komprimierte Sicherungsarchive“ wählen, dann wird im Ziel eine Archivdatei erstellt. Je nach Verschlüsselungsoptionen wird dann entweder eine PK-ZIPkompatible Datei oder eine stark verschlüsselte Archiv-Datei generiert (in der PROVersion bis zu 256-bit AES-Verschlüsselung). Diese können Sie dann mit dem Rücksicherungsassistenten (und dem dazugehörigen Passwort) öffnen. Achtung: Wenn Sie hier Passworte verwenden, bewahren Sie diese gut auf. Ohne das richtige Passwort ist es unmöglich das Sicherungsarchiv zu öffnen! Beim Komprimieren von Dateien wird ein temporäres Verzeichnis benötigt, um beim Kompressionsvorgang Daten auszulagern. Dazu kann es manchmal den gleichen Platz beanspruchen, den die komprimierte Datei am Ende haben wird. Im Regelfall wird dazu immer das temporäre Verzeichnis von Windows benutzt. Wenn auf diesem Laufwerk nur wenig Platz vorhanden ist, kann es allerdings zu Problemen kommen. Sie können in der Option „Temporäres Verzeichnis verwenden“ auch auf ein anderes Laufwerk zugreifen. Dieses Verzeichnis sollte aber unbedingt lokal sein, da die Sicherung über das Netzwerk oder auf langsamen Wechselmedien sonst sehr lange dauert. Generationen: Wenn Sie von geänderten Daten mehrere Versionen aufbewahren steht Ihnen z.B. diese Option zur Verfügung. Mit dieser Option finden Sie im Sicherungsziel immer die aktuelle Version der Datei und in weiteren „Generations“-Unterverzeichnissen die jeweils älteren Versionen der veränderten Datei. Sie bestimmen einfach die maximale Anzahl an verschiedenen Varianten – sprich Generationen, die Sie von einer Datei behalten wollen, und Backup Element 2007 legt dann beim Sichern mehrere Kopien dieser Datei an. Es gibt mehrere Möglichkeiten verschiedene Sicherungs-Varianten Ihrer Dateien zu erzeugen. Ob diese hier angesprochenen Generationen für Sie die richtige Option sind hängt sehr von Ihrer Sicherungsstrategie ab. Sie können beispielsweise auch Makrovariablen oder einfach mehrere Sicherungsmedien verwenden um Ihr Ziel zu erreichen. Mehr dazu erfahren Sie auch im Kapitel „Sicherungsstrategien“ Klicken Sie anschließend auf „Weiter >“ © Copyright 2007 softwareelements. Alle Rechte vorbehalten. 22/69 Handbuch Wann möchten Sie Ihre Daten sichern Auf der fünften Seite können Sie wieder die Sicherungszeitpunkte definieren. (Siehe hierzu auch Kapitel 4.1). Dabei haben Sie hier zusätzliche Optionen (wie z.B. Angabe beliebig vieler Sicherungszeiten an einem Tag oder Sicherung auch bei Programm-Ende, …) im Vergleich zum Easy-Modus des Assistenten. Klicken Sie anschließend auf „Weiter >“ © Copyright 2007 softwareelements. Alle Rechte vorbehalten. 23/69 Handbuch Aktionen vor und nach der Sicherung Auf der letzten Seite können Sie für jeden Auftrag beliebige Aktionen definieren, die vor Sicherungsbeginn oder nach Sicherungsende durchgeführt werden sollen. Hier steht Ihnen eine Vielzahl von Aktionen zur Verfügung. Sie können Programme starten oder beenden, die Sicherung verifizieren lassen, Warteschleifen einbauen oder Computer anschließend herunterfahren etc. In der PRO-Version können Sie zudem auch Dienste starten oder beenden und Protokolle und Nachrichten versenden. Diese Aktionen bieten Ihnen die Möglichkeit, durch einbindbare Programme und Skripts die Leistungsfähigkeit von Backup Element beliebig zu erweitern. Eine Aufstellung über alle Aktionen finden Sie im Kapitel 11.5. „Aktionen“ Klicken Sie auf „Fertigstellen“ um den Auftrag abzuschließen. Von nun an sichert Backup Element Ihre Daten auf die gewünschte Weise und zu den definierten Sicherungszeitpunkten. © Copyright 2007 softwareelements. Alle Rechte vorbehalten. 24/69 Handbuch 5. Synchronisation Ziel der Synchronisation ist es, zwei Verzeichnisse gleich zu halten. Wenn Sie beispielsweise ein Verzeichnis auf einen Speicherstick kopieren, dort dann z.B. unterwegs Daten bearbeiten, möchten Sie diese geänderten Dateien anschließend wieder zurückgespielen. Die Synchronisationsfunktion hilft Ihnen dabei genau jene Dateien wieder zu kopieren, die verändert wurden. So haben Sie immer die aktuellsten Daten sowohl auf dem Speicherstick als auch auf Ihrem Computer. Mit Backup Element können Sie ganz einfach Synchronisationsaufträge anlegen. Diese können sowohl automatisch zu gegebenen Zeitpunkten als auch manuell gestartet werden. Vergeben Sie hier einen Namen für den Auftrag und wählen Sie den Modus des Assistenten. Im fortgeschrittenen Modus haben Sie einige zusätzliche Optionen zur Verfügung. Klicken Sie anschließend auf „Weiter >“ © Copyright 2007 softwareelements. Alle Rechte vorbehalten. 25/69 Handbuch Synchronisationsrichtung Art A gleich B A nach B B nach A Bedeutung Es wird in beide Richtungen synchronisiert, Änderungen in A werden nach B synchronisiert und auch umgekehrt Es werden nur Änderungen von A nach B synchronisiert, nicht in die andere Richtung. Es werden nur Änderungen von B nach A synchronisiert, nicht in die andere Richtung. Filter Auch hier stehen wieder alle Filtermöglichkeiten zur Verfügung. Sie können z.B. nur Text-Dateien in den gewählten Verzeichnissen synchronisieren. © Copyright 2007 softwareelements. Alle Rechte vorbehalten. 26/69 Handbuch Optionen Folgenden Optionen sind (im fortgeschrittenen Modus des Assistenten) einstellbar. Option Alle Unterverzeichnisse synchronisieren Neue Dateien synchronisieren Dateiänderungen synchronisieren Dateilöschungen synchronisieren Umbenennungen synchronisieren Bedeutung Gewähltes Verzeichnis und alle Unterverzeichnisse werden durchsucht Dateien, die es im anderen Verzeichnis noch nicht gibt, werden synchronisiert Veränderte Dateien (Größe, Datum oder Inhalt hat sich geändert) werden synchronisiert. Option: Zeitdifferenz Dateien die bei der letzten Synchronisation noch in beiden Verzeichnissen waren, jetzt aber in einem fehlen werden auch im anderen Verzeichnis gelöscht. Option: In Papierkorb löschen Dateien die in einem Verzeichnis umbenannt wurden, werden auch im anderen Verzeichnis umbenannt. ACHTUNG: Wenn Sie die Option „Dateilöschungen synchronisieren“ wählen, könnten Sie ungewollte Daten verlieren. Wenn Sie beispielsweise in einem der Verzeichnisse versehentlich eine Datei gelöscht haben wird diese dann auch bei der nächsten Synchronisation im anderen Verzeichnis gelöscht. Verwenden Sie diese Option nur, wenn Sie sich über die Konsequenzen im klaren sind und genau diese Funktonalität beabsichtigen. Sie haben hier auch die Möglichkeit, dass Dateien nicht vollständig, sondern nur in den Papierkorb gelöscht werden. Klicken Sie anschließend auf „Weiter >“ Nun können Sie wieder Zeitpunkte und (im fortgeschrittenen Modus) Aktionen definieren, die vor oder nach der Synchronisation erfolgen sollen. Siehe hierzu auch die entsprechenden Punkte im Kapitel 4.1 und 4.2. Klicken Sie auf „Fertigstellen“ um den Auftrag abzuschließen. Von nun an synchronisiert Backup Element Ihre Daten auf die gewünschte Weise und zu den definierten Sicherungszeitpunkten. © Copyright 2007 softwareelements. Alle Rechte vorbehalten. 27/69 Handbuch 6. Bereinigung Backup Element kann neben Datensicherungen und Synchronisationen auch Bereinigungs-Aufträge erledigen. Temporäre Dateien oder bestimmte Dateitypen können Sie regelmäßig löschen lassen. Zudem können Sie auch beispielsweise nicht mehr benötigte Dateien auf andere Laufwerke/Verzeichnisse verschieben lassen. Vergeben Sie hier einen Namen für den Auftrag und wählen Sie den Modus des Assistenten. Im fortgeschrittenen Modus haben sie einige zusätzliche Optionen zur Verfügung. Klicken Sie anschließend auf „Weiter >“ © Copyright 2007 softwareelements. Alle Rechte vorbehalten. 28/69 Handbuch Welche Dateien möchten Sie bereinigen? Wählen Sie auf der zweiten Seite jene Verzeichnisse aus, in denen nach den Dateien gesucht werden sollen. Wählen Sie zudem auch einen (oder mehrere) Dateifilter. Klicken Sie anschließend auf „Weiter >“ © Copyright 2007 softwareelements. Alle Rechte vorbehalten. 29/69 Handbuch Wie möchten Sie bereinigen? Backup Element bietet Ihnen 2 mögliche Bereinigungsvarianten: Sie können Dateien löschen lassen oder auch verschieben lassen. Löschen ACHTUNG: Wenn Sie diese Option wählen, werden Daten aus Ihren Verzeichnissen gelöscht! Verwenden Sie diese Option nur, wenn Sie sicher sind, dass sie die gewählten Dateien aus den gewählten Verzeichnissen nicht mehr benötigen. Sie können hier noch bestimmen, ob Daten in den Papierkorb gelöscht werden sollen oder gleich endgültig gelöscht werden. © Copyright 2007 softwareelements. Alle Rechte vorbehalten. 30/69 Handbuch Verschieben Sie können die gewählten Daten auch in andere Verzeichnisse verschieben lassen. Beispielsweise können Sie ältere nicht mehr benötigte Dateien regelmäßig auf ein Archivverzeichnis verschieben. Weitere Optionen Zusätzlich können Sie folgende Bereinigungsaktivitäten auswählen: • Temporäres Verzeichnis (Windows) löschen • Papierkorb leeren (diese Option wird als erste ausgeführt) • URL-Historie (Internet Explorer) löschen • Cookies (Internet Explorer) löschen • Verlauf (Internet Explorer) löschen • Temporäre Internet-Dateien (Internet Explorer) löschen Klicken Sie anschließend auf „Weiter >“ Zeitpunkte und Aktionen definieren Nun können Sie wieder Zeitpunkte und (im fortgeschrittenen Modus) Aktionen definieren, die vor oder nach der Synchronisation erfolgen sollen. Siehe hierzu auch die entsprechenden Punkte im Kapitel 4.1 und 4.2. Klicken Sie auf „Fertigstellen“ um den Auftrag abzuschließen. Von nun an bereinigt Backup Element Ihre Daten auf die gewünschte Weise und zu den definierten Sicherungszeitpunkten. © Copyright 2007 softwareelements. Alle Rechte vorbehalten. 31/69 Handbuch 7. Mit Aufträgen arbeiten Im Auftragsfenster von Backup Element 2007 finden Sie alle von Ihnen erstellten Aufträge mit einer Kurzinformation. Wenn Sie einen Auftrag auswählen (klicken Sie einfach auf den gewünschten Auftrag), dann erhalten Sie einige zusätzliche Informationen links unten im „Detail“-Bereich. Alle definierten Aufträge Detailinformation Auftrag Statusinformation Sie erhalten hier Informationen über die letzte Durchführung (inkl. Anzahl und Größe der verarbeiteten Dateien), Informationen über eventuell aufgetretene Fehler und die nächste geplante Ausführungszeit Statusinformation Status Erfolgreich Warnung Fehler Bedeutung Der Auftrag konnte ohne Fehler erfolgreich beendet werden Anzeige von bestimmten Warnungen Es sind Fehler bei der Durchführung des Auftrags aufgetreten Details zu Fehlern und Warnungen können Sie dem Auftrags-Bericht entnehmen (siehe hierzu auch Kapitel 8: „Auftrags-Berichte“). © Copyright 2007 softwareelements. Alle Rechte vorbehalten. 32/69 Handbuch 7.1. Sortieren der Auftragsliste Wenn Sie mehrere Aufträge definiert haben, möchten Sie diese u.U. etwas anders sortieren um zusammengehörende Aufträge beieinander zu haben. Verwenden Sie dazu die beiden Schalter rechts oberhalb der Auftragsliste. Damit können Sie die Reihenfolge Ihrer Aufträge einfach ändern: Nach unten verschieben Nach oben verschieben 7.2. Filtern der Auftragsliste Zudem können Sie die Auftragsliste auch filtern. Wählen Sie dazu das Filterkriterium aus der Filterliste rechts oben aus. Damit werden nur die gewünschten Aufträge angezeigt. 7.3. Ändern von Aufträgen Doppelklicken Sie einen Auftrag in der Auftragsliste um diesen zu ändern (Sie können auch den Menüpunkt „Auftrag ändern“ aus dem Kontextmenü oder das Symbol in der Symbolleiste anklicken). Damit öffnet sich der Auftragsassistent wieder und Sie können die gewünschten Änderungen vornehmen. Klicken Sie auf „Fertigstellen“ um die Änderungen zu übernehmen, „Abbrechen“ um die Änderungen zu verwerfen. © Copyright 2007 softwareelements. Alle Rechte vorbehalten. 33/69 Handbuch 7.4. Ausführen von Aufträgen In der Regel werden Aufträge gemäß Ihrer Definition automatisch durchgeführt. Sie können aber Aufträge auch manuell starten. Dazu bieten Sich mehrere Möglichkeiten an: • • • Start-Symbol in der Symbolleiste Start-Befehl im Kontext-Menü Manuell starten über einen Desktop Link (Siehe Kapitel 11.3 „Desktop-Links“) Auftrag manuell starten Sicherungsauftrag in Aktion Auftrag manuell starten Starten über Kontext-Menü © Copyright 2007 softwareelements. Alle Rechte vorbehalten. 34/69 Handbuch 8. Auftrags-Berichte Zu jedem durchgeführten Auftrag legt Backup Element einen Bericht an. Je nach Einstellungen in den Optionen (siehe Kapitel 10.2) können die Informationen im Bericht umfangreicher oder kompakter sein. Über einen Berichts-Explorer können Sie diese Berichte ganz leicht einsehen Im linken Teil haben Sie eine baumartige Struktur, die zu allen Aufträgen zeitlich absteigend sortiert alle Berichte auflistet. Der aktuellste Bericht steht also im Auftragsknoten ganz oben. Hier ersehen Sie auch sofort den Status der Berichte: Erfolgreich Warnung Fehler Wenn Sie eine Zeile auswählen, wird rechts der dazugehörige Bericht angezeigt. So behalten Sie stets Überblick über Ihre Aufträge. In der Backup Element PRO-Version können Sie auch Berichte per Email verschicken lassen (optional auch nur im Fehlerfall). Damit haben Sie auch auf einem entfernten Rechner einen Überblick über die Aktivitäten von Backup Element. Diese Option können Sie entweder generell in den Optionen einschalten (siehe Kapitel 10.2) oder für einen bestimmten Auftrag über „Aktionen“ (siehe Kapitel 11.5). © Copyright 2007 softwareelements. Alle Rechte vorbehalten. 35/69 Handbuch Der Bericht-Explorer bietet Ihnen zusätzlich noch einen schnellen Zugriff auf eventuelle Fehlermeldungen. Wählen Sie Ihren Bericht in der Baumstruktur aus und klicken Sie auf eine de beiden Schaltflächen „Nächster Fehler“ oder „Vorhergehender Fehler“ um schnell zu den Fehlerbeschreibungen zu gelangen. Sie können einzelne Berichte auch drucken, an einem gewünschten Ort speichern oder auch einzelne Berichte aus der Sicherungs-Historie löschen. Berichts-Optionen Optionen zu den Berichten können Sie über des Menü „Extras – Optionen – Berichte“ einstellen. Hier finden Sie Optionen • • • Zur Ausführlichkeit von Berichten wie lange die Berichts-Historie aufbewahrt wird zum Speicherort für Ihre Berichte Weitere Informationen finden Sie in Kapitel 10.2 © Copyright 2007 softwareelements. Alle Rechte vorbehalten. 36/69 Handbuch 9. Rücksicherung Rücksicherungsassistent starten Rücksicherungsassistent Für die Rücksicherung Ihrer Daten steht Ihnen der Rücksicherungsassistent zur Verfügung. Klicken Sie auch „Wiederherstellung“ um den Assistenten zu öffnen. © Copyright 2007 softwareelements. Alle Rechte vorbehalten. 37/69 Handbuch Im Assistenten werden die letzten Sicherungen angezeigt. Sie können aus diesen Sicherungen wählen oder auch manuell ein Sicherungsverzeichnis oder (komprimiertes) Sicherungsarchiv auswählen. Sollten Sie die Daten verschlüsselt haben, geben Sie ein entsprechendes Passwort an. Klicken Sie auf „Weiter >“ © Copyright 2007 softwareelements. Alle Rechte vorbehalten. 38/69 Handbuch Auf der zweiten Seite des Wiederherstellungs-Asistenten können Sie nun in Ihrem Sicherungsarchiv jene Dateien auswählen, die Sie zurücksichern möchten. Selbstverständlich können Sie auch ganze Verzeichnisse im Verzeichnisbaum auswählen. Klicken Sie auf „Weiter >“ © Copyright 2007 softwareelements. Alle Rechte vorbehalten. 39/69 Handbuch Auf der dritten Seite legen Sie fest, wohin die Daten wiederhergestellt werden sollen. Zusätzlich können Sie festlegen, ob • die Verzeichnisstruktur beibehalten werden soll • neuere Dateien nicht überschrieben werden sollen • Überschreiben manuell bestätigt werden soll Klicken Sie auf „Wiederherstellen“ um die Rücksicherung zu starten. © Copyright 2007 softwareelements. Alle Rechte vorbehalten. 40/69 Handbuch 10. Optionen Wählen Sie aus dem Menü den Eintrag Extras – Optionen um generelle Einstellungen vorzunehmen: Das Optionsfenster ist in mehrere Abschnitte untergliedert. 10.1. Allgemeine Einstellungen Im ersten Abschnitt können Sie allgemeine Einstellungen, wie Programmsprache, Default-Modus des Assistenten und Farbdefinitionen festlegen. Sie finden hier auch Einstellungsmöglichkeiten für die Autostart-Option. Oft ist es wünschenswert, dass Backup Element nicht gleich nach Start des Betriebssystems mit eventuell © Copyright 2007 softwareelements. Alle Rechte vorbehalten. 41/69 Handbuch nachzuholenden Sicherungen beginnt (weil das Betriebssystem z.B. noch weitere Dienste startet und mit Startaufgaben beschäftigt ist) sondern erst nach einigen Minuten. Dies kann hier genauer spezifiziert werden. In diesem Abschnitt können Sie verschiedene Verzeichnisse, die Backup Element benötigt (z.B. um Anwendungsdaten abzulegen) konfigurieren. Genauere Hinweise zu Anwendungsdaten finden Sie im Anhang B „Technische Hinweise“). 10.2. Berichts-Einstellungen und Fehlermeldungen Backup Element erstellt zu jedem durchgeführten Auftrag einen Bericht. In diesem Abschnitt können Sie den Umfang der Auftragsberichte definieren und wie lange diese gespeichert werden sollen. Zudem können Sie hier definieren, wie Fehlermeldungen angezeigt werden sollen. Sie haben die Wahl zwischen • • • • Bildschirmmeldungen: Diese müssen vom Benutzer bestätigt werden, bevor das Programm weiterarbeiten kann. Popup-Meldungen: Diese erscheinen für ca. 15 Sekunden in der rechten unteren Ecke des Bildschirms und verschwinden dann wieder. Bei Fehlern Email an Benutzer schicken (nur PRO-Version) Fehler im System-Eventlog protokollieren (nur PRO-Version) Weiters können Sie auch die Anzeige weiterer Popup-Meldungen bestimmen, wie z.B. beim Start eines Auftrags oder bei Beendigung eines Auftrags. © Copyright 2007 softwareelements. Alle Rechte vorbehalten. 42/69 Handbuch Popup-Meldung von Backup Element 10.3. Sicherungsoptionen Optionen für temporäre Verzeichnisse: diese werden bei komprimierten Sicherungsarchiven zum Auslagern benötigt. Dieses Verzeichnis sollte lokal liegen und auf dem Laufwerk sollte genügend Platz für die temporäre Auslagerung vorhanden sein. Sonst können komprimierte Sicherungen u.U. nicht durchgeführt werden. Verzeichnisbenennung Generationen: Sie können hier definieren, in welcher Form Unterverzeichnisse für Generationen erzeugt werden (siehe hierzu auch Kapitel 11.1 „Generationen“). Statt dem „#“ wird zur Laufzeit eine 4-stellige Nummer eingefügt (0001 für die erste Generation, 0002 für die zweite, …) Hintergrundaktivität: Hier bestimmen Sie, wie viel Ressourcen dem Ausführen von Aufträgen zugeordnet werden. Je höher der Wert, desto schneller der Auftrag aber desto langsamer andere Aktivitäten. © Copyright 2007 softwareelements. Alle Rechte vorbehalten. 43/69 Handbuch Kompression: bestimmen Sie, ob sie lieber starke oder schnelle Komprimierung wünschen. Dateitypen berücksichtigen: hier können Sie zusätzlich noch Einschränkungen machen, ob bestimmte Dateitypen berücksichtigt werden. 10.4. FTP Proxy Wenn Sie Sicherungen auf einen FTP-Server erstellen wollen, finden Sie hier notwendige allgemeine Optionen. Wenn in Ihrem Unternehmen ein Proxy verwendet wird, können Sie hier die Zugangsdaten entsprechend definieren. Ansonsten lassen Sie diese Zeilen einfach leer. Übertragungs-Optionen Weiters können Sie hier Optionen zum Transfer der Daten einstellen. Dies betrifft Umwandlung von Dateinamen in Kleinbuchstaben oder Passiven Übertragungsmodus, wenn Sie Zugangs-Probleme bei der Übertragung mit Ihrer Firewall haben. Sie können zusätzlich definieren, welche Dateitypen bei einem Transfer zu einem FTPServer im Modus „AUTO“ als Text-Dateien übertragen werden. Alle anderen Dateitypen werden dann als binäre Dateien übertragen. © Copyright 2007 softwareelements. Alle Rechte vorbehalten. 44/69 Handbuch 10.5. Email In der PRO-Version können Sie auch Benachrichtigungen Meldungen und Protokolle nach einem Auftrag verschicken lassen. Dazu müssen Sie hier einen entsprechenden Zugang zu einem Mail-Server definieren, über den die Nachrichten verschickt werden sollen. © Copyright 2007 softwareelements. Alle Rechte vorbehalten. 45/69 Handbuch 10.6. Auto-Update Hier können Sie die Auto-Update-Funktion von Backup Element 2007 konfigurieren oder auch ganz deaktivieren. Beachten Sie, dass diese Option deaktiviert ist, wenn Sie Backup Element PRO 2007 als Dienst starten. © Copyright 2007 softwareelements. Alle Rechte vorbehalten. 46/69 Handbuch 11. Erweiterte Anwendungsmöglichkeiten 11.1. Generationen Warum Generationen? Wenn Sie eine Sicherung brauchen, ist in den seltensten Fällen die Festplatte vollständig zerstört. Oft benötigt man nur eine versehentlich gelöschte oder überschriebene oder zerstörte Datei. In der Regel bemerkt man diesen Verlust erst Tage oder Wochen später, und in der letzten Sicherung wurde die bereits defekte Datei gesichert. Manchmal möchte man auch einmal auf eine ältere Version einer Datei zugreifen. Hier hat sich das Generationen-Prinzip bewährt. Backup Element 2007 bietet Ihnen verschiedene Möglichkeiten, mehrere Versionen Ihrer gesicherten Daten zu erstellen. Eine davon ist die Option „Generationen“, die Sie direkt im Sicherungs-Auftrag definieren können. Generationen © Copyright 2007 softwareelements. Alle Rechte vorbehalten. 47/69 Handbuch Beispiel: Wenn Sie eine Text-Datei über längere Zeit immer wieder bearbeiten und diese automatisch täglich (mit Generationen) sichern lassen, können Sie notfalls auch noch die Version von gestern oder vorgestern im Sicherungsarchiv leicht finden. Nehmen wir an, Ihr Sicherungsverzeichnis ist D:\Sicherungen, tägliche Sicherungen mit 2 Generationen. Dann finden Sie im Sicherungsverzeichnis folgende Verzeichnis-Struktur: D:\Sicherungen D:\Sicherungen\- Old Files Generation 0001 - D:\Sicherungen\- Old Files Generation 0001 - Aktuelle Version Ihrer Daten Vorletzte Version Ihrer Daten Vorvorletzte Version Ihrer Daten …… Wenn Sie im Auftrag diese Option wählen, passiert während der Sicherung Folgendes: Jedes Mal, wenn sich eine Datei ändert, wird zunächst geschaut, ob diese in der Sicherung im Sicherungsverzeichnis (D:\Sicherungen) schon vorhanden ist. Wenn ja, wird diese in einen Unterordner mit dem Namen „- Old Files Generation 0001 -“ verschoben, und erst dann wird das Original in den Sicherungsordner kopiert. Wenn diese z.B. am nächsten Tag nochmals gesichert wird, weil Sie sie wieder verändert haben, wird die Kopie aus „- Old Files Generation 0001 –“ in „- Old Files Generation 0002 -“ verschoben, die Kopie aus dem Sicherungsordner wieder in „- Old Files Generation 0001 -“, und dann wird wieder eine neue Kopie des Originals im Sicherungsordner erzeugt. Die aktuellste Version ist also immer im Sicherungsverzeichnis, die älteste im letzten Generations-Verzeichnis. Die Bezeichnung des Generations-Verzeichnisses können Sie in den Optionen („Extras – Optionen – Sicherung“) auch einstellen (Siehe Kapitel 10.3). Sie können bis zu 9999 Generationen anlegen (beachten Sie aber immer den zur Verfügung stehenden Speicherplatz). Vorteil Sie haben alle aktuellen Versionen immer im Sicherungsverzeichnis. Nachteil da ja nicht alle Daten immer gleich oft verändert werden, sind nicht alle Daten in einem Generations-Unterverzeichnis gleich alt. Im ersten Generationsverzeichnis ist die vorletzte Version Ihrer Daten, bei einer Datei die täglich verändert wird, eben die von gestern, bei einer Datei, die wöchentlich verändert wird, die von letzter Woche. Alternativen Um verschiedene Versionen Ihrer Daten zu sichern können Sie auch Makro-Variablen (Kapitel 11.2) oder verschiedene Sicherungsmedien wählen (Siehe auch Sicherungsstrategien Kapitel 14). © Copyright 2007 softwareelements. Alle Rechte vorbehalten. 48/69 Handbuch 11.2. Verwendung von Makro–Variablen Backup Element gestattet bei der Angabe von Quell- und Zielverzeichnissen und Dateinamen für komprimierte Dateien nicht nur fixe Verzeichnisangaben, sondern auch die Verwendung so genannter Makro-Variablen. Dies sind Variablen, die erst zum Zeitpunkt des Durchführens eines Sicherungsprofils durch einen gültigen Wert ersetzt werden. Alle Makro-Variablen fangen mit einem $-Zeichen an. Folgende Makro-Variablen sind derzeit gestattet: Datums- und Zeit- Variablen Variable Bedeutung $date Datum in der Form JJJJMMDD $dateshort Datum, Jahr 2-stellig $day Tagesdatum $dayname Tagesname $daynameshort Tagesname kurz $month Monat $monthname Monatsname $monthnameshort Monatsname kurz $year Jahr $yearshort Jahr zweistellig $dayofyear Tag im Jahr $weekofyear Woche des Jahres $dayofweek Tag der Woche (Montag = 01) $datetime Datum und Zeit $datetimeshort Datum und Zeit $time Zeit $hour Stunde $minute Minute Systemvariablen $domainname Domänenname $username Benutzername $computername Computername $environmentvar() Umgebungsvariable Allgemeine Verzeichnisse $programfolder Verzeichnis Programme $windowsfolder Verzeichnis Windows $systemfolder Verzeichnis System Benutzerverzeichnisse $myfolder Benutzerverzeichnis $desktop Desktopverzeichnis $startmenu Startmenü $templates Vorlagen $tempfolder Temporäres Verzeichnis $mypictures Bilder-Verzeichnis $mymusic Musik-Verzeichnis $myvideos Video-Verzeichnis $homedrive Benutzer-Laufwerk $homepath $userprofile Benutzer-Profil-Verzeichnis Beispiel „20061123“ „061123“ „23“ „Donnerstag“ „Do“ „11“ „November“ „Nov“ „2006“ „06“ „327“ „47“ „04“ „20061123-1000“ „061123-1000“ „1000“ „10“ „00“ „Domain“ „IhrName“ „workstation“ Geben Sie in der klammer die gewünschte Umgebungsvariable ein „C:\Programme“ „C:\Windows“ „C:\Windows\System“ „c:\Dokumente „c:\Dokumente „c:\Dokumente „c:\Dokumente „c:\Dokumente „c:\Dokumente „c:\Dokumente „c:\Dokumente „c:\“ „c:\Dokumente „c:\Dokumente und und und und und und und und Einstellungen\IhrName\Eigene Dateien“ Einstellungen\IhrName\Desktop“ Einstellungen\IhrName\Startmenü“ Einstellungen\IhrName\vorlagen“ Einstellungen\IhrName\Lokale Einstellungen\Temp“ Einstellungen\IhrName\Eigene Dateien\Eigene Bilder“ Einstellungen\IhrName\Eigene Dateien\Eigene Musik“ Einstellungen\...\Eigene Dateien\Eigene Videos“ und Einstellungen\IhrName“ und Einstellungen\IhrName“ Tabelle Makrovariablen (Beispiel 23. 11. 2006, 10 Uhr) © Copyright 2007 softwareelements. Alle Rechte vorbehalten. 49/69 Handbuch Auswahl von Makrovariablen: Selbstverständlich müssen Sie diese Variablen nicht alle auswendig kennen. Backup Element unterstützt Sie durch eine komfortable Auswahlliste bei der Verwendung dieser Makrovariablen: Beispiel Makrovariablen: Wenn Sie z.B. für jeden Wochentag eine eigene komprimierte Sicherungsdatei haben wollen, geben Sie im Profilassistenten auf der Seite Komprimierung im Dateinamen z.B. ein „Tagessicherung Daten $dayname.zip“ ein. Dann werden für jeden Wochentag eigene Dateien angelegt: Tagessicherung Tagessicherung Tagessicherung Tagessicherung Tagessicherung Daten Daten Daten Daten Daten Montag.zip Dienstag.zip Mittwoch.zip Donnerstag.zip Freitag.zip © Copyright 2007 softwareelements. Alle Rechte vorbehalten. 50/69 Handbuch 11.3. Desktop-Links Neben automatischer Sicherung/Synchronisation/Bereinigung Ihrer Daten können Sie mit Backup Element 2007 Aufträge auch manuell starten. Dies erfolgt am bequemsten über Desktop-Links. Wenn Sie einen Auftrag definiert haben, können Sie im Auftragsfenster mit Rechts-Klick + „Link am Desktop erstellen“ einen Link erzeugen. Wenn Sie eine Sicherung nun manuell starten wollen brauchen Sie diesen Link am Desktop einfach nur doppelt klicken. Falls Backup Element 2007 nicht aktiv ist, startet es, führt den Auftrag durch und beendet sich wieder. Wenn Backup Element 2007 aktiv ist, wird der Befehl an das aktive Backup Element 2007 weiter gegeben und gestartet. Desktop Link für eine Sicherung © Copyright 2007 softwareelements. Alle Rechte vorbehalten. 51/69 Handbuch 11.4. Kommandozeilenparameter Starten von Aufträgen Sie können einzelne Aufträge auch leicht über die Kommandozeile starten: Geben Sie z.B. im DOS-Fenster oder unter „Start – Ausführen“ ein: backupelement.exe „IhrAuftragsname“ Damit wird dieser Auftrag gestartet und (sofern es nicht gestartet war) Backup Element 2007 danach wieder beendet. Sollte Backup Element ohnehin im Hintergrund gestartet sein, wird der Auftragsname an die schon laufende Instanz des Programms geschickt und die Sicherung dann durchgeführt. Dann wird das Programm auch anschließend nicht beendet. Sie können auch eine ganze Reihe von Aufträgen per Kommandozeile gleichzeitig starten: backupelement.exe „IhrProfilname1“ „IhrProfilname1“ … Weitere Parameter Parameter /NOSPLASH /VISIBLE /NOEND /END Bedeutung Splash-Screen wird bei Programmstart nicht angezeigt Nach dem Programmstart wird das Hauptfenster angezeigt Hiermit kann die Beendigung des Programms nach Ausführung eines Links verhindert werden. Wird Backup Element schon ausgeführt, wenn ein Profil über einen Link gestartet wird, dann wird das Programm normalerweise anschließend nicht beendet. Mit dieser Option können Sie die Beendigung von Backup Element 2007 erzwingen. Sie können alle Parameter beliebig miteinander kombinieren. © Copyright 2007 softwareelements. Alle Rechte vorbehalten. 52/69 Handbuch 11.5. Aktionen Backup Element 2007 bietet Ihnen die Möglichkeit vor und nach dem Ausführen eines Auftrages verschiedene Aktionen durchführen zu lassen. Diese Aktionen können Sie im Auftragsassistenten (fortgeschrittener Modus) im letzten Schritt festlegen: Die Definition von Aktionen ist denkbar einfach. Sie können mehrere Aktionen definieren und ganz einfach die Reihenfolge selbst festlegen. Sie können Programme beenden (die beispielsweise exklusiven Zugriff auf Dateien haben) und diese nach der Sicherung wieder automatisch starten lassen. Sie können auch zwischen Aktionen eine Pause definieren. Damit können Sie auch komplexe Vorgänge ganz einfach „programmieren“. Zusätzlich können Sie in der PRO-Version Dienste starten und beenden. Sie können Nachrichten oder auch die Auftragsprotokolle versenden. Hier können Sie auch festlegen, ob ein Computer nach der Sicherung beispielsweise beendet werden soll. © Copyright 2007 softwareelements. Alle Rechte vorbehalten. 53/69 Handbuch 12. Backup Element PRO 2007 als Dienst Sie können Backup Element PRO 2007 auch ganz einfach als Dienst auf einem WindowsServer installieren. Damit muss kein Benutzer eingeloggt sein, während Backup Element 2007 arbeitet. In der neuen Version Backup Element PRO 2007 ist ein Dienste-Manager mitinstalliert, der die Installation und die Konfiguration ganz einfach macht. Starten Sie den DienstManager im Startmenü von Backup Element 2007: Hier starten Sie den Backup Element Service Manager 12.1. Installation Im Service-Manager können Sie den Dienst über „Dienst installieren“ einfach installieren. Wenn Sie Daten im Netzwerk sichern wollen, so muss der Dienst unter einem Benutzerkonto gestartet werden, das Zugriff auf das Netzwerk hat (das Systemkonto kann nur lokal sichern). Wählen Sie den entsprechenden Benutzer aus, und klicken Sie dann erst auf „Dienst installieren“. So einfach wie Sie den Dienst installiert haben, können Sie ihn auch wieder deinstallieren. © Copyright 2007 softwareelements. Alle Rechte vorbehalten. 54/69 Handbuch 12.2. Dienst-Manager Nun kann der Dienst gestartet werden. Klicken Sie dazu auf „Dienst starten“. Der Dienst ist so installiert, dass er auch nach einem Systemstart selbständig neu startet. Wenn Sie nun den Dienste-Manager beenden und ausloggen bleibt der Dienst (und damit Backup Element 2007) aktiv. Ihre Sicherungen werden weiterhin zu den gewünschten Zeitpunkten durchgeführt. Im Dienstmanager können Sie den Dienst auch einfach wieder Beenden oder auch pausieren. Klicken Sie dazu die entsprechenden Tasten. Um Aufträge zu bearbeiten, klicken Sie auf „Aufträge bearbeiten“. Dazu wird der Dienst beendet und Backup Element ganz normal gestartet. Sie können wie gewohnt Ihre Aufträge bearbeiten. Wenn Sie die Arbeit abgeschlossen haben, beenden Sie Backup Element und starten Sie den Dienst wieder über den Dienst-Manager. Die Dienste-Funktionalität steht Ihnen nur in der PRO-Version zur Verfügung. © Copyright 2007 softwareelements. Alle Rechte vorbehalten. 55/69 Handbuch 13. Fragen und Antworten Wie kann ich Backup Element 2007 installieren? Starten Sie die Installation mit einem Doppelklick auf die EXE-Datei "backupelement2007.exe" bzw. „backupelementPRO2007“. Folgen Sie den Anweisungen am Bildschirm. Die Installation ist im Kapitel „Installation“ im Handbuch genauer beschrieben. Wie kann ich Backup Eement 2007 deinstallieren? Wählen Sie einfach den entsprechenden Link unter START | Programme Softwareelements | Backup Element 2007 | Backup Element 2007 deinstallieren | oder gehen sie folgendermaßen vor: Deinstallieren Sie das Programm über das Menü START | EINSTELLUNGEN | SYSTEMSTEUERUNG | SOFTWARE. Suchen Sie dort nach dem Eintrag "Backup Element 2007" und klicken Sie auf "Hinzufügen/Entfernen". Folgen Sie den Anweisungen am Bildschirm. Dadurch wird Backup Element 2007 vollständig deinstalliert. Wie kann ich Backup Element 2007 registrieren, und wie viel kostet das? Sie können Backup Element 2007 einfach online über unser sicheres Bestellformular bestellen (http://www.softwareelemens.com/order). Sie erhalten dann einen entsprechenden Registrierschlüssel (Datei mit dem Namen „backupelement.license“ bzw. „backupelementPRO.license“), per Email zugesendet. WICHTIG: Bewahren Sie diesen Schlüssel gut auf. Manipulieren Sie diese Datei niemals, Ihre Backup Element 2007 - Installation könnte damit für immer verloren gehen! Wie installiere ich den Registrierungsschlüssel? Kopieren Sie diesen Schlüssel einfach in das Programmverzeichnis von Backup Element 2007 (das Verzeichnis, in dem Sie Backup Element installiert haben. In der Regel ist dies das Verzeichnis C:\Programme\softwareelements\Backup Element 2007. Wenn Sie Backup Element 2007 das nächste Mal starten, sollte Ihr Startbildschirm erscheinen. Sollte hier noch immer ein Hinweis Evaluationsversion erscheinen, haben Sie Ihre Lizenzdatei nicht ins richtige kopiert. Bitte überprüfen Sie, ob im Installationsverzeichnis tatsächlich Lizenzdatei steht. Name im auf eine Verzeichnis Ihre neue Wenn ich Backup Element 2007 registriert habe, muss ich für Updates zahlen? Registrierte Anwender haben außer auf Support und aktuelle Informationen auch 3 Jahre lang Anspruch auf Gratis-Updates, inklusive Versionssprügen (z.B. Backup Element 2008, …) © Copyright 2007 softwareelements. Alle Rechte vorbehalten. 56/69 Handbuch Diese Updates werden den registrierten Anwendern unmittelbar zur Verfügung gestellt. Sie können in Backup Element 2007 auch eine Auto-Update-Option einschalten um bei aktuellen Updates immer benachrichtigt zu werden. Unter welchen Windows-Versionen läuft Backup Element 2007? Backup Element 2007 läuft unter Windows 2000, Windows X, Windows 2003 und Windows Vista. Beachten Sie, dass Sie auf einem Windows Server nur Backup Element PRO 2007 installieren können. Werden leere Verzeichnisse mitgesichert? Sie können selbst bestimmen, ob leere Verzeichnisse mitgesichert werden. Im AuftragsAssistenten, bei der Bestimmung der Quell- und Zielverzeichnisse können Sie die entsprechende Option wählen. In der Regel ist es oft besser, auch leere Verzeichnisse mitzusichern. In Fällen, wo nur einige Dateitypen in weit verzweigten Verzeichnissen gesichert werden sollen, können Sie diese Option ausschalten, damit Sie in der Sicherung nur die entsprechenden Dateien ohne den gesamten leeren Verzeichnisbaum vorfinden. Werden leere Dateien mitgesichert? Leere Dateien, also Dateien mit der Länge 0 werden immer mitgesichert. Diese Dateien gehören in vielen Fällen zu Programmen, die die Existenz dieser Dateien voraussetzen. Auch wenn derzeit keine Information (außer dem Dateinamen selbst) in der Dateien vorhanden ist, können diese Dateien oft wichtig sein. Deshalb werden sie mitgesichert. Lassen sich auch NTFS-Laufwerke sichern? Backup Element 2007 ist für Windows 2000, Windows XP Windows 2003 und Windows Vista entwickelt worden und es kann selbstverständlich Daten von/auf NTFS-Laufwerke sichern sofern Sie die Zugriffsrechte dazu besitzen. Was für Kompressionsverfahren benutzt Backup Element 2007? Backup Element benutz zum Komprimieren der Sicherungen 2 verschiedene Kompressionsverfahren: zum einen das standardisierte PKZIP2.0-Verfahren. Wenn Sie stark verschlüsselte Sicherungen erstellen wollen benutzen wir auch ein proprietäres Komprimierungsverfahren mit bis zu 256-bis AES-Verschlüsselung (nur Backup Element PRO 2007) Wie kann ich auf komprimierte Sicherungen wieder zugreifen? Am einfachsten geschieht dies über den Wiederherstellungs-Assistenten. Hierbei müssen Sie evtl. auch noch das Zugangspasswort angeben. Verlieren Sie dieses Passwort niemals. Sonst können Sie nicht mehr auf diese Daten zugreifen. Kann ich ganze Festplatten mit Backup Element 2007 kopieren? Backup Element 2007 wurde dazu entworfen, um Ihre wichtigen Daten zu sichern. Natürlich können auch Programm-Verzeichnisse gesichert werden, Sie sollten sich jedoch im Klaren darüber sein, dass Backup Element 2007 nur Dateien kopiert. Wenn Sie ganze Laufwerke sichern möchten sind dazu Festplatten-Image-Programme besser geeignet. Für die schnelle tägliche Sicherung Ihrer wichtigen Daten verwenden Sie weiterhin Backup Element 2007. © Copyright 2007 softwareelements. Alle Rechte vorbehalten. 57/69 Handbuch Kann ich Daten auch auf Bandlaufwerke kopieren? Backup Element 2007 wurde als Sicherungssystem entwickelt, das mit allen, als normale Laufwerke ansprechbaren Medien, mit Schreib- und Lesezugriff zusammenarbeiten kann (Festplatten, Netzlaufwerke, Disketten, CD-R, CD-RW, DVD+/-R, DVD+/-RW, Memorystick, ZIP-, Jaz-, REV-Laufwerke). Dies trifft für die meisten Bandlaufwerke nicht zu. Deshalb kann Backup Element nicht mit solchen Bandlaufwerken zusammenarbeiten. Es gibt aber bereits Bandlaufwerke, die entsprechende Treiber haben, die das Band wie ein normales Laufwerk ansprechen lassen. Können Datensicherungen auch über mehrere Medien verteilt werden? Backup Element 2007 kann komprimierte Sicherungen anlegen, die über mehrere Medien erfolgen sollen. Wählen Sie dazu im Auftrags-Assistenten unter Sicherungsart „Komprimieren“ und dann die entsprechende Option aus. Wenn ein Medium voll ist, werden Sie zum Einlegen eines neuen Mediums aufgefordert. Kann Backup Element 2007 auch auf CD-R, C-RW, DVD+/-R, DVD+/-RW sichern? Ja. Backup Element kann ohne Zusatzsoftware direkt mit CD- oder DVD-Recordable Laufwerken zusammenarbeiten. Dazu ist in Backup Element eine eigene Brenn-Software inkludiert. © Copyright 2007 softwareelements. Alle Rechte vorbehalten. 58/69 Handbuch 14. Die richtige Sicherung Oft steht man vor der Frage: Wie sichere ich richtig? Was soll ich sichern? Diese Frage ist nicht immer eindeutig zu beantworten, hängt es doch sehr von den Gegebenheiten, der Nutzung von Daten und dem gewünschten Sicherheitslevel ab. Wir möchten Ihnen hier ein paar Grundbegriffe und Leitlinien vermitteln, mit denen es für Sie leichter ist, die richtige Strategie zum Sichern Ihrer Daten zu entwerfen. Zunächst aber drei wichtige Grundsätze: • • • Überlegen Sie genau, welche Daten Sie sichern möchten (lieber zu viel als zu wenig). Es ist recht ärgerlich, wenn man im Falle von Datenverlust entdeckt, das man bestimmte Daten einfach nicht gesichert hat. Sie sollten wenn möglich mehrere Versionen Ihrer Daten gesichert haben. Oft benötigt man z.B. eine ältere Version eines Text-Dokumentes, weil man versehentlich einen Absatz gelöscht hat und nach einer Woche drauf kommt, dass man diesen doch benötigt. Überlegen Sie hier u.U. auch, welche Daten sich öfters ändern und selche fast nie Bewahren Sie Sicherungen an verschiedenen Orten auf. Gerade im Fall von größeren Katastrophen ist es gut, wenn es in einem Safe in einem anderen Gebäude noch eine Sicherung gibt auf die man zurückgreifen kann. Auf unserer Site (www.softwareelements.com) finden Sie im Support-Bereich auch ein Dokument mit den wichtigsten Sicherungs-Tipps. 14.1. Sicherungsstrategien In Backup Element stehen Ihnen bei der Erstellung eines Sicherungsauftrages mehrere Sicherungsstrategien zur Auswahl: Mit diesen Sicherungstypen wird entschieden, welche der ausgewählten Dateien tatsächlich gesichert werden. Sie sollten die nachstehenden Begriffe verstanden haben und anschließend festlegen, wie Sie sichern. SMARTBackup™ (Intelligente Sicherung) SMARTBackup ist eine intelligente Datensicherung ähnlich einer Verbindung von Vollsicherung und inkrementellen Sicherung. Nur bei dieser Strategie werden Daten der Quelle mit den Daten im Sicherungsziel verglichen. Ist eine Datei nicht vorhanden oder hat sich verändert, so wird diese gesichert. Vorteil: Nachteil: Dauer *) 4 Min Sie benötigen nur einen Auftrag, sehr effizient und mit geringem Zeitaufwand. Nicht sinnvoll z.B. wenn Sie täglich nur Änderungen auf eine neue CD sichern wollen © Copyright 2007 softwareelements. Alle Rechte vorbehalten. 59/69 Handbuch Vollständige Sicherung Dies ist die einfachste Methode: alle Dateien, egal ob sie seit der letzten Sicherung verändert wurden, werden gesichert. Damit hat man ein aktuelles Abbild seiner Daten. Vorteil: Nachteil: Exaktes Abbild durch Sicherung aller Daten Hoher Zeitaufwand Inkrementelle Sicherung Bei dieser Methode werden nur veränderte oder neue Dateien gesichert. Diese Strategien vergleicht aber nicht Quelle mit Ziel um Änderungen oder neue Dateien erkennen zu können, sondern erkennt dies anhand des Archivbits (siehe 14.2) oder ÄnderungsDatums. Inkrementelle Sicherungen werden in einem bestimmten Wechselrhythmus mit vollständigen Sicherungen durchgeführt: z.B.: am Wochenende: Vollsicherung, dann täglich inkrementelle Sicherung. Vorteil: Nachteil: Dauer *) 2,5 Std 2 Min Geringster Zeitaufwand, benötigen wenig Platz. Nur veränderte Daten sind gesichert. Zur Wiederherstellung benötigen Sie die letzte Vollsicherung und alle dazwischen liegenden inkrementellen Sicherungen Differentielle Sicherung Diese Methode ist der inkrementellen Sicherung sehr ähnlich und wird auch im Wechselspiel mit vollständigen Sicherungen durchgeführt: Hier werden dann, (Beispiel), Montag die Dateien gesichert, die sich am Montag verändert haben, Dienstag die von Montag und Dienstag usw., also immer alle seit der letzten Vollsicherung. Sie brauchen dann immer nur die Vollsicherung und die letzte differentielle Sicherung, wenn Sie Ihren Originalbestand wiederherstellen wollen. Nachteil: Etwas höherer Zeitaufwand und Platz wie inkrementelle Sicherung COMBOBackup™ (Kombinierte Sicherung) Automatische Kombination von Vollsicherung und Inkrementeller Sicherung. Sie brauchen nur einen Auftrag zu erstellen, Backup Element wechselt zwischen Vollsicherung und Inkrementeller Sicherung in gewünschtem Rhythmus (z.B. 1 Vollsicherung, 5 Inkrementelle) 5 Min Vorteil: Vorteil: 1/W: 2,5 Std. Sonst 2 Min Sie benötigen nur einen Auftrag. *) Typische tägliche Sicherungsdauer ausgehend von 100 GB Datenbestand und ca. 1% Veränderungen pro Tag, tägliche Sicherung, 1 Arbeitswoche – Sicherung auf externe Festplatte. © Copyright 2007 softwareelements. Alle Rechte vorbehalten. 60/69 Handbuch 14.2. Wie werden Datei-Änderungen erkannt? Um verschiedene Sicherungsvarianten wie Vollsicherung, Inkrementelle Sicherung oder Differenzielle Sicherung zu bewerkstelligen müssen sich Sicherungsprogramme erkennen, was sie schon gesichert haben bzw. wo etwas verändert wurde. Zu diesem Zweck gibt es im Dateisystem zu jeder Datei nicht nur den Namen einer Datei sondern weitere Informationen wie letztes Änderungsdatum und Status-Bits. Eines dieser Status-Bits ist das Archiv-Bit. Dieses wird vom Betriebssystem automatisch gesetzt, wenn eine Datei erstellt, oder diese verändert wird. Datensicherungsprogramme setzen dieses Archivbit zurück (löschen es) wenn sie diese Datei gesichert haben. So ist für alle herkömmlichen Sicherungsprogramme z.B. bei inkrementellen Sicherungen leicht einsehbar ob diese Datei zu sichern ist, weil sie neu ist oder seit der letzten Sicherung verändert wurde. Bei dieser Datei ist ja das Archivbit gesetzt. Backup Element 2007 hat noch zwei weitere Methoden implementiert, um Änderungen zu erkennen: Backup Element 2007 kann durch den Vergleich von letztem Sicherungsdatum und letztem Änderungsdatum erkennen, ob Dateien zu sichern sind. Sie können dies im fortgeschrittenen Modus des Auftragsassistenten direkt bei der Auswahl der Sicherungsstrategie festlegen. Dies ist eine Option, die nur dann gewählt werden sollte, wenn Sie auch mit anderen Sicherungsprogrammen arbeiten, die Ihrerseits auch das Archivbit verwenden und Sie keine unerwünschten Nebenwirkungen durch die Sicherung mit Backup Element 2007 erzielen wollen. Weiters gibt es einige Konfigurationen mit Novell-Laufwerken oder Samba-Servern, die eine Änderung von Archivbit-Informationen nicht zulassen. Die Sicherungsstrategie SMARTBackup™ geht einen anderen Weg. Hier wird nicht nur in der Sicherungsquelle nach Archivbit (oder alternativ Änderungsdatum) geprüft, sondern es wird mit dem Sicherungsziel verglichen, ob eine Datei dort auch tatsächlich vorhanden ist, oder ob sich diese verändert hat (Veränderungen werden durch eine errechnete Signatur einer Datei festgestellt - ist diese gleich, hat sich die Datei nicht verändert, ist diese anders, so müssen Änderungen gemacht worden sein). Durch diese Methoden ist dieses Verfahren zwar geringfügig langsamer als beispielsweise eine inkrementelle Sicherung aber noch immer um vieles schneller als eine vollständige Sicherung aller Daten. © Copyright 2007 softwareelements. Alle Rechte vorbehalten. 61/69 Handbuch 14.3. Beispiele für Sicherungsstrategien Wir empfehlen, eher mehrere kleinere Sicherungsprofile zu erstellen, als z.B. einfach immer eine ganze Platte zu sichern. Kleine Sicherungsprofile sind natürlich wesentlich schneller beendet und beeinträchtigen die laufende Arbeit weniger. Wir präsentieren hier 2 Beispiele für „schlanke“ Sicherungen mit verschiedenen Generationen: Beispiel 1: Verwendung von Wechselmedien, komprimierte Sicherungen, Verwendung von Vollsicherungen und differentielle Sicherungen nach dem Großvater-Vater-Kind-Prinzip: Für diese Variante benötigen Sie im Optimalfall 21 externe Medien: Für jeden Monat ein Medium („Januar“ bis „Dezember“), 5 Wochen-Medien („Freitag 1“ bis „Freitag 5“) und vier Medien „Montag“ bis „Donnerstag“ für die Wochentage. Die Sicherung beginnt mit einer Monatssicherung – Vollsicherung der Daten – dies ist der „Großvater“. Dazu werden jeden Freitag ebenfalls Vollsicherungen der Daten angelegt – dies ist der Vater. Von Montag bis Donnerstag werden dann differentielle Sicherungen angelegt – die „Kinder“. Sie haben mit dieser Methode Zugriff auf verschiedenste Generationen: auf alle Änderungen während der Woche (Medien „Montag bis „Donnerstag“). Für die Daten des letzten Monats: Wochenweise Abzüge (Medien „Freitag 1“ bis „Freitag 5“). Und für die Daten des letzten Jahres: monatliche Abzüge (Medien „Januar“ bis „Dezember“). Damit haben Sie Zugriff auf einen langen Zeitraum verschiedener Versionen Ihrer Daten. Wenn Sie keine großen Datenmengen haben, können Sie evtl. auch Medien zusammenfassen. Sie können diese Variante natürlich auch nach Ihren Bedürfnissen anpassen und statt monatlichen Sicherungen nur quartalsmäßige Sicherungen aufbewahren. Damit werden weniger Medien benötigt, Sie haben allerdings auch weniger Generationen. Beispiel 2: Verwendung einer zweiten Festplatte (Sicherungsverzeichnis), unkomprimierte Sicherungen, Einmalige Vollsicherung, inkrementelle Sicherungen, Verwendung der internen „Generationen“-Funktion: Auf Ihrer zweiten Platte definieren Sie ein „Sicherungs-Verzeichnis“. Bei dieser Version brauchen Sie im Prinzip nur einmalig eine Vollsicherung. Definieren Sie ein zweites Profil mit den gleichen Einstellungen jedoch als inkrementelle Sicherung, mit z.B. 10 Generationen. Jedes Mal, wenn sich eine Datei ändert, wird zunächst geschaut, ob diese in der Sicherung schon vorhanden ist. Wenn ja, wird diese in einen Unterordner mit dem Namen „- Old Files Generation 0001 -“ verschoben und dann erst wird das Original in den Sicherungsordner kopiert. Wenn diese z.B. am nächsten Tag nochmals gesichert wird, weil Sie sie wieder verändert haben, wird die Kopie aus „- Old Files Generation 0001 -“ in „- Old Files Generation 0002 -“ verschoben, die Kopie aus dem Sicherungsordner wieder in „- Old Files Generation 0001 -“, und dann wird wieder eine neue Kopie des Originals im Sicherungsordner erzeugt. So haben Sie im Sicherungsordner immer die aktuellste Sicherung der Daten. Im Unterordner „- Old Files Generation 0001 -“ haben Sie die vorletzte Version usw. Durch die Verwendung der inkrementellen Sicherung werden nur von den veränderten Dateien zusätzliche Kopien angelegt. So ist die Sicherungszeit und der Platzbedarf verhältnismäßig klein. Diese Variante der „Generationen“ funktioniert nicht bei komprimierten Sicherungen. Zusätzlich ist es auch hier immer ratsam, Sicherungen auf Wechselmedien zu machen, da diese auch „räumlich“ auslagerbar sind. © Copyright 2007 softwareelements. Alle Rechte vorbehalten. 62/69 Handbuch 14.4. Auch diese Daten sollten Sie regelmäßig sichern Meist sind wichtige Daten nicht nur in Ihren Dateiverzeichnissen, es gibt auch manche Konfigurationsdaten die Sie in regelmäßigen Abständen mitsichern sollten: • • • • Dokumentvorlagen und Formatvorlagen ihrer Office-Programme Bookmark-Listen ihres Browsers Registrierschlüssel von Programmen INI-Dateien Auch einige Backup Element 2007-Dateien sollten Sie gegebenenfalls sichern: • • • • Schlüsseldatei (backupelement.license bzw. backupelementPRO.license) im Installationsverzeichnis von Backup Element (C:\Programme\Softwareelements\Backup Element 2007) Auftragsdateien Protokolldateien Synchronisations-Datenbanken c:\Dokumente und Einstellungen\All Users\Anwendungsdaten\Software (alle in Elements\Backup Element\) © Copyright 2007 softwareelements. Alle Rechte vorbehalten. 63/69 Handbuch Anhang A – Funktionsübersicht Funktionen Hauptfunktionen Datensicherung Wiederherstellungs-Assistent Verzeichnis-Synchronisation Bereinigungsfunktion Standard PRO Sicherungsassistenten Express-Modus Fortgeschrittener Modus SMARTBackup™, Voll-, inkrem., different. und Kombi- Sicherungen Automatische Generationen mit SAVECpopy™ Vordefinierte und freie Filter Makro-Variablen Komprimierte Sicherungen Verschlüsselte Sicherungen (256-Bit AES) Unterstützte Medien Diskette Festplatte Netzlaufwerk und UNC-Laufwerk CD-R, CD-RW, DVD+/-R, DVD+/-RW, DVD-RAM Speicherstick Datenträgersplitting Upload auf FTP-Server Protokollfunktionen und Nachrichten Ausführliche (konfigurierbare) Protokoll-Historie für jeden Auftrag Protokoll-Browser mit Druckfunktion Abschaltbare Popup- und Bildschirmmeldungen Meldungen im Windows-Eventlog Email-Nachrichten Aktionen Sicherung verifizieren Programme starten und beenden Benutzer ausloggen, Standby-Modus, Herunterfahren Dienste starten, stoppen, pausieren Email-Nachrichten versenden Backup Element PRO 2007 am Server Installation am Server Installation als Dienst Dienste-Manager Weitere Features Start von Aufträgen über Kommandozeile und Parameter Desktop-Links für manuellen Start von Aufträgen © Copyright 2007 softwareelements. Alle Rechte vorbehalten. 64/69 Handbuch Anhang B – Technische Hinweise Anwendungsdaten und Verzeichnisse Backup Element 2007 benötigt einige Daten, um seinen Dienst ordnungsgemäß zu versehen. Diese Anwendungsdaten sind standardmäßig im allgemeinen Anwendungsdaten-Verzeichnis, das für alle Benutzer zugänglich ist, untergebracht: Standardverzeichnis: c:\Dokumente und Einstellungen\All Users\Anwendungsdaten\Software Elements\Backup Element\ Anwendungsdateien: Datei backupelement.jobs backupelement.hist BE-Sync 00000XXXX1.sync BE-Sync 00000XXXX2.sync BE-Sync ….. BE-Report 00000XXXX1.rep BE-Report 00000XXXX2.rep BE-Report …. Bedeutung Definition alle Aufträge Historie über durchgeführte Sicherungen Datenbanken für Verzeichnis-Synchronisationen Auftrags-Dokumentation Für jeden Auftrag und für jede Durchführung wird ein eigenes Dokument angelegt. Sie können in den Optionen festlegen, wie lange diese aufgehoben werden. In den Optionen können Sie das Verzeichnis für die Anwendungsdaten (.jobs, .hist, .sync) wie auch das Verzeichnis in dem die Dokumentationen (.rep) gespeichert werden einfach Ihren Bedürfnissen anpassen. Auftragsdatei backupelement.jobs Grundsätzlich sollten Sie die Datei backupelement.jobs nicht editieren. In dieser Datei verwaltet Backup Element 2007 die Aufträge. Sollten Sie jedoch Auftragsdateien per Script erstellen wollen, so können Sie eine vorhandene Datei entsprechend nutzen. Beachten Sie folgende Hinweise: • • • • • Verändern Sie die ersten 6 Zeilen niemals! In der Zeile 7 finden Sie die letzte fortlaufend vergebene Auftragsnummer (LastProfileID=13). Diese sollte aber nicht von anderen Programmen verändert werden, wenn Backup Element aktiv ist. Wenn Sie einen selbst generierten Auftrag zur Auftragsdatei hinzufügen, verwenden Sie diese Nummer als nächste Nummer Ihres Auftrages (ProfileID=13) und erhöhen Sie dann die letzte vergebene (LastProfileID=14). Erstellen Sie neue Profile mi einer RunProfileID=0 (Anzahl der schon durchgeführten Durchgänge) Der Eintrag ProfileIDString= sollte einer GUID entsprechen (32-Stellig, Hex-Alphabet, ohne Klammern und Bindestriche) Achten Sie darauf, dass keine ungültigen Optionen in einem Profil kombiniert werden. Backup Element prüft dies immer beim Erstellen eines Profils über den Assistenten, beim Einlesen geht Backup Element von einer korrekten Zusammenstellung aus. Wir behalten uns vor das Format dieser Auftrags-Datei zu ändern. © Copyright 2007 softwareelements. Alle Rechte vorbehalten. 65/69 Handbuch Anhang C – Lizenzhinweise Lizenzbestimmungen ‾‾‾‾‾‾‾‾‾‾‾‾‾‾‾‾‾‾‾‾‾‾‾‾‾‾‾‾‾‾‾‾‾‾‾‾‾‾‾‾‾‾‾‾‾‾‾‾‾ Produkt: Backup Element STANDARD/PRO 2007 Autor: Sebastian Hildebrandt Version: 5.0 Datum: 22.01.2007 WWWeb : www.softwareelements.com email : [email protected] _________________________________________________ ENDBENUTZER-LIZENZVERTRAG WICHTIG - BITTE SORGFÄLTIG LESEN: ‾‾‾‾‾‾‾‾‾‾‾‾‾‾‾‾‾‾‾‾‾‾‾‾‾‾‾‾‾‾‾‾‾‾‾‾‾‾‾‾‾‾‾‾‾‾‾‾‾ Dieser softwareelements-Endbenutzer-Lizenzvertrag ist ein rechtsgültiger Vertrag zwischen Ihnen (entweder als natürlicher oder juristischer Person) und softwareelements (bzw. dem Autor) für das oben genannte SOFTWAREPRODUKT. Das SOFTWAREPRODUKT umfasst Computersoftware, die dazugehörigen Medien, gedruckte Materialien (soweit vorhanden) sowie möglicherweise Online- oder elektronische Dokumentationen. Indem Sie das SOFTWAREPRODUKT installieren, kopieren oder anderweitig verwenden, erklären Sie sich einverstanden, durch die Bedingungen dieses Endbenutzer-Lizenzvertrags gebunden zu sein. Falls Sie den Bestimmungen dieses Endbenutzer-Lizenzvertrags nicht zustimmen, sind Sie nicht berechtigt, das SOFTWAREPRODUKT zu verwenden. Falls Sie diesen Endbenutzer-Lizenzvertrag nicht anerkennen wollen, haben Sie nicht das Recht das Produkt zu nutzen oder weiterzugeben. 1. URHEBERRECHT Das SOFTWAREPRODUKT, alle Softwarebestandteile, die Dokumentation, sowie die Programm- und Datenkonzeption werden sowohl durch Urheberrechtsgesetze und internationale Urheberrechtsverträge geschützt als auch durch andere Gesetze und Vereinbarungen über geistiges Eigentum. Das SOFTWAREPRODUKT wird lizenziert, nicht verkauft. 2. LIZENZEINRÄUMUNG Dieser Endbenutzer-Lizenzvertrag räumt Ihnen das Rechte der Verwendung des SOFTWAREPRODUKTES im vorgesehenen Sinn ein. Sie erhalten das nicht ausschließliche Recht, das SOFTWAREPRODUKT an einem Computer-Arbeitsplatz 30 Tage zu benutzen. Wenn Sie das Programm anschließend weiterverwenden wollen, müssen Sie eine Programmlizenz kaufen, die ihnen eine zeitlich unbegrenzte Nutzung dieses Programmes gestattet. 3. EINSCHRÄNKUNGEN Sie sind verpflichtet, sämtliche Urheberrechtshinweise auf allen Kopien des SOFTWAREPRODUKTS beizubehalten. Sie sind berechtigt, Kopien des SOFTWARE-PRODUKTS unter den gleichen Lizenzbedingungen dieser Freeware-Version an Dritte weiterzugeben. Sie sind nicht berechtigt, das SOFTWAREPRODUKT zurückzuentwickeln (Reverse Engineering), zu dekompilieren oder zu disassemblieren. Dies gilt jedoch nur insoweit, wie das anwendbare Recht ungeachtet dieser Einschränkung eine solche Möglichkeit nicht ausdrücklich erlaubt. Sie sind nicht berechtigt, das SOFTWAREPRODUKT zu vermieten oder zu verleasen. © Copyright 2007 softwareelements. Alle Rechte vorbehalten. 66/69 Handbuch Sie sind verpflichtet, im Hinblick auf die Verwendung des SOFTWAREPRODUKTS allen anwendbaren Gesetzen zu entsprechen. 4. HAFTUNG UND EINGESCHRÄNKTE GARANTIEN Der Lizenznehmer nutzt dieses Programm ausdrücklich AUF EIGENE GEFAHR! softwareelements haftet NICHT für Schäden irgendwelcher Art, die durch die Installation oder die Verwendung dieser Version entstehen. Auch der Ersatz von Folgeschäden und Vermögensschäden, nicht erzielten Ersparnissen, Zinsverlusten und von Schäden aus Ansprüchen Dritter gegen softwareelements ist in jedem Fall, soweit gesetzlich zulässig, ausgeschlossen. Dies gilt auch dann, wenn softwareelements über die Möglichkeiten solcher Schäden unterrichtet war oder ist. softwareelements gibt keine Garantien irgendeiner Art, weder ausdrücklich noch implizit, zur Verwendbarkeit des Produkts für irgendeinen Zweck. softwareelements übernimmt keine Verpflichtungen für den Gebrauchswert des Produktes. 5. HINWEISE ZUR WEITERGABE VON SHAREWARE-VERSIONEN Unsere Shareware-Versionen (ausgenommen ihre persönliche Lizenz) dürfen gerne (bis auf Widerruf) auf CD-ROMS, Shareware-Kollektionen, in Geschäften und über Netzwerke weitergegeben werden, solange: • • • • Kein Geld für das Programm selbst verlangt wird Alle Dateien, inkl. Lizenzbestimmungen originalgetreu mitgegeben werden Ein Link zu unserer Web-Site inkludiert ist/veröffentlicht wird (www.softwareelements.com) Sie uns von der Veröffentlichung informieren ([email protected]). Wenn möglich, senden Sie uns eine Referenz-CD bzw. eine Kopie des entsprechenden Artikels. 6. VERSCHIEDENES Sofern Sie irgendwelche Fragen zu diesem Endbenutzer-Lizenzvertrag haben oder aus einem anderen Grund Kontakt mit softwareelements aufnehmen möchten, wenden Sie sich bitte an: softwareelements® Sebastian Hildebrandt Hermanngasse 34/6 A - 1070 Wien Österreich email: [email protected] support: [email protected] web: http://www.softwareelements.com _________________________________________________ © Copyright 1996-2007 softwareelements. Alle Rechte vorbehalten. softwareelements, das Logo und backup element sind eingetragene Handelsmarken von softwareelements ‾‾‾‾‾‾‾‾‾‾‾‾‾‾‾‾‾‾‾‾‾‾‾‾‾‾‾‾‾‾‾‾‾‾‾‾‾‾‾‾‾‾‾‾‾‾‾‾‾ [END of Text LICENSE DE] © Copyright 2007 softwareelements. Alle Rechte vorbehalten. 67/69 Handbuch Anhang D – Systemanforderungen Prozessor: Pentium™ oder höher Betriebssystem: Windows® Windows® Windows® Windows® RAM: entsprechend den Mindestanforderungen für das Betriebssystem Festplatte: etwa 5 MB freier Plattenplatz sowie Platz für Sicherungsarchive CD/DVD: Für CD/DVD-Sicherungen kompatibles CD-R/RW oder DVD+/-RW Laufwerk notwendig. 2000 XP 2003 Vista © Copyright 2007 softwareelements. Alle Rechte vorbehalten. 68/69 Handbuch Weitere Produkte von Softwareelements SYSTEM ELEMENT 2007 - Das kompakte System-Informations- und ManagementWerkzeug - Sie möchten wissen, was sich in Ihrem Computergehäuse befindet? Wie ist Ihr System konfiguriert ist, welche Programme sind installiert? Welche Programme werden automatisch beim Start des Computers mitgestartet? Und Sie suchen nach einem Werkzeug mit dem Sie Ihren Computer einfach verwalten können? Dann ist SYSTEM ELEMENT 2007 die richtige Wahl für Sie. SHUTDOWN ELEMENT 2007™ - Sperren, Standby, Ausloggen, Neustart und Herunterfahren - mit einem Klick. Mit einem einzigen Mausklick den Computer sperren oder für eine Arbeitspause abmelden? Standby, Neustart oder neu starten ohne Umwege? Shutdown Element bringt diese Funktionen auf die Schnellstartleiste und damit genau einen Mausklick weit weg. So erreichen Sie uns Internet: http://www.softwareelements.com Bestellungen: http://www.softwareelements.com/order Sicheres Online-Bestell-Formular Support: http://www.softwareelements.com/support Dokumente, Knowledge-Base und Supportanfragen Backup Element: http://www.softwareelements.com/backup Alle Informationen zu Backup Element und Updates hermanngasse 34/6 a 1070 wien fon: +43 1 524 12 71 fax: +43 1 524 12 72 mail: [email protected] web: www.softwareelements.com UID: ATU 41955309 Gerichtsstand Wien Bankverbindung: P.S.K. BLZ 60000, Konto-Nr. 72220272 BIC/SWIFT-Code: OPSKATWW IBAN: AT09 6000 0000 7222 0272 © Copyright 2007 softwareelements. Alle Rechte vorbehalten. 69/69