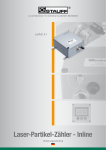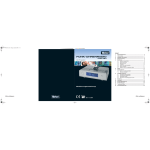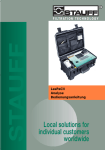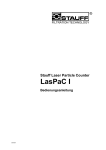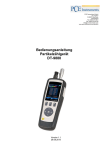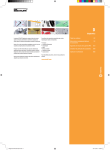Download LASPAC-View 5/Benutzerhandbuch
Transcript
Local Solutions For Individual Customers Worldwide
LASPAC-View 5
für die Baureihen
LasPaC II & LPM II
Testdaten-Auswertungs-Software
LASPAC-View 5
Bedienungsanleitung
Vorlage Deckblatt Diagtronics Software.indd 1
22.06.2015 15:56:41
Inhalt
Installation
4
Systemanforderungen . . . . . . . . . . . . . . . . . . . . . . . . . . . . . . . . . . . . . . . . . . . . . . . .
4
CD Installation
.......................................................
4
Deinstallation . . . . . . . . . . . . . . . . . . . . . . . . . . . . . . . . . . . . . . . . . . . . . . . . . . . . . . . .
5
Bedienen der Software
7
Übersicht . . . . . . . . . . . . . . . . . . . . . . . . . . . . . . . . . . . . . . . . . . . . . . . . . . . . . . . . . . . . .
Hilfe . . . . . . . . . . . . . . . . . . . . . . . . . . . . . . . . . . . . . . . . . . . . . . . . . . . . . . . . . . . . . . . . . .
7
7
Sprache . . . . . . . . . . . . . . . . . . . . . . . . . . . . . . . . . . . . . . . . . . . . . . . . . . . . . . . . . . . . . .
Demo-Daten . . . . . . . . . . . . . . . . . . . . . . . . . . . . . . . . . . . . . . . . . . . . . . . . . . . . . . . . . .
Messdaten übertragen . . . . . . . . . . . . . . . . . . . . . . . . . . . . . . . . . . . . . . . . . . . . . . .
Ansicht als Liste . . . . . . . . . . . . . . . . . . . . . . . . . . . . . . . . . . . . . . . . . . . . . . . . . . . . . .
8
8
8
9
Betriebssystem
Ältere Versionen
Festplattenspeicher
Benötigte Rechte
Hilfe in der Software
Installieren von der CD
Online-Hilfe / Hilfsthemen
ID
Messgerät
Test-Nr.
Testmodus
Datum / Uhrzeit
NAS/AS1 AS4059E-2 RH% Temp. °C.
Test-Bezeichnung
ISO-Code
Arbeiten mit den Messergebnissen . . . . . . . . . . . . . . . . . . . . . . . . . . . . . . . . . . 12
Liste filtern
Liste sortieren
Liste drucken . . . . . . . . . . . . . . . . . . . . . . . . . . . . . . . . . . . . . . . . . . . . . . . . . . . . . . . . 13
Trendgrafik und Liste drucken . . . . . . . . . . . . . . . . . . . . . . . . . . . . . . . . . . . . . . . 14
Auszüge: Erstellen, Speichern, Öffnen und Schließen. . . . . . . . . . . . . . . . 14
Auszug speichern Neuen Auszug erstellen Auszug schließen Gespeicherten Auszug öffnen
Gespeicherten Auszug ändern Auszug löschen Mehrfach-Fenster
Messdaten exportieren . . . . . . . . . . . . . . . . . . . . . . . . . . . . . . . . . . . . . . . . . . . . . .
Messdaten importieren . . . . . . . . . . . . . . . . . . . . . . . . . . . . . . . . . . . . . . . . . . . . . .
Messdaten löschen . . . . . . . . . . . . . . . . . . . . . . . . . . . . . . . . . . . . . . . . . . . . . . . . . .
Messdaten-Details . . . . . . . . . . . . . . . . . . . . . . . . . . . . . . . . . . . . . . . . . . . . . . . . . . .
16
17
17
18
Fenster "Messdaten-Details" Messdaten-Details drucken Fenster "Messdaten-Details" schließen
Trendgrafik
. . . . . . . . . . . . . . . . . . . . . . . . . . . . . . . . . . . . . . . . . . . . . . . . . . . . . . . . . 19
Trendgrafik erstellen Trendgrafik drucken
Standard-Formate Trendgrafik exportieren
Diagrammtyp ändern
Anpassen der Trendgrafik
Berichte . . . . . . . . . . . . . . . . . . . . . . . . . . . . . . . . . . . . . . . . . . . . . . . . . . . . . . . . . . . . . 24
Übersicht
Daten in einen Bericht eingeben
Referenzsystem
Partikelgrößenverteilung
Benutzereigenes
Drucken von Berichten . . . . . . . . . . . . . . . . . . . . . . . . . . . . . . . . . . . . . . . . . . . . . . 29
Fernsteuerung des Partikelzählers
Fernsteuerung
30
. . . . . . . . . . . . . . . . . . . . . . . . . . . . . . . . . . . . . . . . . . . . . . . . . . . . . . 30
Anschluss des Partikelzählers
Handbuch Ausgabe 0.8
Einstellparameter für Fernsteuerung
Installation
Systemanforderungen
Betriebssystem
Die Software ist kompatibel mit den Betriebssystemen Windows95, Windows98, WindowsNT4, Windows2000, WindowsXP und Windows7.
Festplattenspeicher
Die Software benötigt ca. 10MB Festplattenspeicher (abhängig von den
bereits installierten Komponenten des Windows Betriebssystems ). Um eine
erfolgreiche Installation zu ermöglichen, sollten sicherheitshalber mindestens 20MB freier Festplattenspeicher zur Verfügung stehen.
CD Installation
Ältere Versionen
Sie installieren Version 5.xx. Ist auf Ihrem PC eine ältere Softwareversion
installiert, wird diese automatisch durch die neue 5.xx Version ersetzt. Sie
müssen Ihre alte Version nicht deinstallieren. Sobald die neue Software erstmalig benutzt wird, wird die existierende Messdatenbank an die neue Version angepasst. Ihre Daten bleiben erhalten.
Benötigte Rechte
Bei einigen Windows Versionen ist es erforderlich, dass Sie Administratorrechte besitzen müssen, um Software zu installieren. Ist dies der Fall, ist es
ebenfalls erforderlich, dass sie bei dem ersten Ausführen des Programmes
diese Rechte besitzen. Dies ist erforderlich, da bei der ersten Ausführung
des Programms einige zusätzliche Komponenten installiert werden.
Während der Installation unter Windows Vista, erscheint ein Fenster, in dem
Sie die Installation des Programm bestätigen müssen.
4
CD Installation
Installieren von der CD
Legen Sie die CDROM in Ihr Laufwerk ein. Die Installation sollte einige
Sekunden nach Einlegen automatisch starten. Ist dies nicht der Fall, sollten
Sie die Installation manuell durch Anklicken des Buttons "Start" starten:
Dort bei „AUSFÜHREN“ D: setup.exe eingeben ( D ist hier der CD-ROM
Laufwerksbuchstabe ) . Sollte Ihr Laufwerk z.B. den Buchstaben „E“ besitzen, lautet der Pfad: E: setup.exe.
Installationsbildschirm
Während der Installation erscheinen mehrere Fenster (siehe unten). Führen
Sie die jeweils gewünschte Aktion aus.
Das Setup schlägt einen Ordner vor, in dem LasPaC-View 5 installiert
wird. Um in einem anderem Ordner zu installieren, Button "Ändern"
anklicken und gewünschten Ordner auswählen. Dann Button "Installieren" anklicken.
Nach erfolgreicher Installation erscheint die Mitteilung "Beendet".
Klicken Sie danach auf "Weiter".
Abhängig von Ihrem Betriebssystem führt Ihr Rechner dann einen Neustart
durch. Danach besitzt Ihr Startmenü ein neues Symbol, das LASPAC-View
5 heißt. Durch einen Doppelklick auf dieses Symbol kann dann die Anwendung gestartet werden.
Deinstallation
Die Software kann, wie üblich, über die Systemsteuerung Ihres Betriebs-systems deinstalliert werden. Dazu: START / SYSTEMSTEUERUNG / SOFTWARE anwählen.
Wählen Sie nun das Symbol für LASPAC-View 5 aus und klicken Sie auf
„entfernen“. Folgen Sie hier nun den Anweisungen des Deinstallationsprogramms.. Das Deinstallationsprogramm entfernt aus Sicherheitsgründen nicht
die Messdatenbank. Möchten Sie dies tun, müssen Sie das gesamte Software Verzeichnis löschen: bspw. „C: Programme Stauff LASPAC-View 5“.
LASPAC-View 5
Deinstallation
5
Dies könnte notwendig sein, wenn bei einer Neuinstallation die alte Messdatenbank nicht automatisch an die neue Version angepasst werden kann.
Die Windows Systemsteuerung zum
Deinstallieren von Software
6
Deinstallation
Bedienen der
Software
Übersicht
Die Software verwaltet eine Datenbank mit Ölproben-Testergebnissen. Die
von einem Partikelzähler heruntergeladenen Testergebnisse werden automatisch in die Datenbank eingepflegt. Wassergehalt und Temperatur werden ebenfalls heruntergeladen, wenn ein Partikelzähler mit dieser Option
ausgerüstet ist. Zusatzinformationen zu jeder Messungen können nachträglich eingefügt werden. Die Testergebnisse können in verschiedenen Formaten angezeigt werden, können z. B. als Trends grafisch oder tabellarisch
dargestellt, kommentiert und in andere Software exportiert werden. Über
die Software können auch angeschlossene Partikelzähler programmiert oder
gesteuert werden.
Hilfe
Hilfe in der Software
Die Software besitzt eine Hilfe, die wie folgt aufgerufen werden kann:
•
Drücken der Taste F1
•
Anklicken des Buttons "Hilfe"
•
Button "Hilfe"
Anwahl des Pulldown-Menüs Hilfe / Hilfsthemen
Online-Hilfe / Hilfsthemen
Wenn Sie über eine Internetverbindung verfügen, können Sie zusätzliche
Hilfe über das Internet erhalten. Klicken Sie hierzu auf „ Hilfe / LASPAC-View 5 Homepage”. Dies startet Ihren Internetbrowser und die Homepage des Software-Anbieters.
LASPAC-View 5
Hilfe
7
Sprache
LASPAC-View 5 unterstützt 5 verschiedene Sprachen, in denen das LASPAC-View 5 angezeigt werden kann. Bei jedem Start überprüft die Software die Spracheinstellungen Ihres Systems. Wenn die Sprache „Deutsch”
verwendet wird, wird sie auch für LASPAC-View 5 verwendet. Wird die
eingestellte Sprache nicht unterstützt, verwendet die Software „Englisch“
als Sprache. ( Sie können die Einstellungen ihres Computers ändern, indem
Sie unter Systemsteuerung die „Region und Spracheinstellungen“ ändern.
Diese Umstellung betrifft allerdings alle Programme. )
Demo-Daten
Die Software enthält 60 unterschiedliche Demo-Daten, die es dem Benutzer
leichter machen sollen, sich mit der Software vertraut zu machen. Haben Sie
sich mit den Funktionen vertraut gemacht, können Sie diese Daten mit den
Windows-Standardfunktionen löschen, z.B. einen oder mehrere Datensätze
markieren und Taste "Entf" drücken.
Messdaten übertragen
Anmerkung: Wenn Sie einen LasPaCII-I mit Ihrem PC verbinden möchten,
schlagen Sie bitte im Kapitel "Fernsteuerung des Partikelzählers" nach.
•
•
Button "Download"
8
Stellen Sie eine Verbindung zwischen den RS-232-Schnittstellen am
LasPaCII-P und an Ihrem PC her (moderne Computer besitzen keine
RS 232-Schnittstelle mehr. In dem Fall den mitgelieferten RS 232-USB
Adapter verwenden).
Zum Herunterladen den Button "Download" anklicken, Pulldown-Menü
"Datei" / Option "Download" anwählen oder die Tastenkombination "Strg
+ U" benutzen.
Demo-Daten
•
•
•
Im Fenster "Datentransfer" gleichen COM-Port auswählen, der bereits
beim erstmaligen Verbinden benutzt wurde.
Im Feld "Daten nach Transfer löschen" Häkchen setzen oder frei lassen. Wird hier das Häkchen gesetzt, werden alle auf dem Partikelzähler
gespeicherten Tests nach dem Datentransfer zur LasPaC-View 5-Software automatisch gelöscht. Es ist ratsam, die Daten noch solange auf
dem LasPaCII-P zu belassen, bis Sie sich mit der Software vertraut
gemacht haben.
Schalten Sie den LasPaCII-P nun ein (grüne Taste)
•
Rufen Sie das Untermenü "Daten" am LasPaCII-P auf (dazu Taste "6"
drücken)
•
Wählen Sie die den Befehl "Alle Daten herunterladen" (dazu Taste "1"
drücken)
•
· Ist die Übertragung abgeschlossen, schalten Sie den LasPaCII-P aus
( Rote – Taste ) und klicken Sie im Fenster "Datentransfer" auf Beenden.
Ansicht als Liste
Sollten die Daten nicht lesbar
sein, prüfen, ob das Fenster
in maximaler Größe angezeigt wird. Wenn nicht, kann
die Ansicht durch Doppelklick
auf den mittleren der Buttons
oben rechts maximiert werden.
Die Messergebnisse werden zu Beginn als eine einfache Liste angezeigt,
die in der Reihenfolge der durchgeführten Messungen sortiert ist. Sollten
die Daten nicht lesbar sein, prüfen, ob das Fenster in maximaler Größe
angezeigt wird. Wenn nicht, kann die Ansicht durch Doppelklick auf den
mittleren der Buttons oben rechts maximiert werden.
Die Überschriftsfelder sind, wie folgt, beschriftet:
ID
Wird ein Messergebnis in die Datenbank geladen, so erhält es eine einzigartige Nummer, die es dem Benutzer erlaubt, Testergebnisse eindeutig
zu identifizieren. Diese Nummer wird nun in allen Grafiken und Berichten
verwendet. Diese Nummer ist benutzerseitig nicht änderbar, wird nur ein
einziges Mal vergeben und bleibt auch beim Löschen von Testergebnissen
für immer frei.
LASPAC-View 5
Ansicht als Liste
9
Messgerät
Dies ist die Seriennummer des Partikelzählers, der die Messung durchgeführt hat.
Test-Nr.
Dies ist die Nummer, die der Partikelzähler der Messung zuweist. Diese
Nummer erscheint sowohl auf dem {LasPaCII-P-Bildschirm, als auch auf
den Ausdrucken. Nach jedem Test wird diese Nummer automatisch um 1
erhöht, sofern der Benutzer die Nummer nicht umprogrammiert. Dadurch
ist diese Nummer nicht einzigartig und kann mehrfach vergeben sein.
Testmodus
Der Partikelzähler kann in fünf unterschiedlichen Testmodi messen ( nähere
Informationen dazu finden Sie in den Benutzerhandbüchern des jeweiligen
Partikelzählers)
0) Normal
Das Messgerät führt einen Einzeltest durch.
1) Dynamisch
Diese Messung besteht aus drei Einzeltests, die nacheinander durchgeführt
werden, um zyklusbedingte Reinheitsklassen-Unterschiede in der Anlage
erfassen zu können. Zwischen allen Tests wird ein Spülvorgang vorgenommen, um zu verhindern, dass Restöl aus dem vorangegangenen Test Fehlmessungen verursacht.
2) 3-Test / Flaschen
Diese Messmethode besteht ebenfalls aus drei Einzeltests, dessen Ergebnisse anschließend gemittelt werden, so dass auch gravierende Unterschiede
zwischen den Einzeltests ins Endergebnis einfließen können.
3) Kontinuierlich
In diesem Modus können Einzelmessungen in vorgegebenen, frei wählbaren
Zeitintervallen automatisch durchgeführt werden.
4) Kurztest
Ist ein schnellerer Einzeltest als der vom Testmodus "Normal". Ist nicht zu
empfehlen für Öle reiner ISO 17/15/12 (NAS6).
10
Ansicht als Liste
Datum / Uhrzeit
Das Datum und die Uhrzeit an dem die Messung durchgeführt wurde, wird,
wie am Partikelzähler eingestellt, übernommen. Die Darstellung erfolgt gemäß
ISO 8601. (YYYY-MM-DD ; HH:MM:SS).
Test-Bezeichnung
Das ist eine vom Benutzer frei wählbare Testbezeichnung, die vor Beginn
einer Messung programmiert werden kann. Das kann z. B. die Maschinenbezeichung oder der Kundenname sein.
ISO-Code
Die Messergebnisse werden in 3 Codes gemäß der ISO 4406 (1999) dargestellt.
NAS/AS1
Gemäß der NAS 1638 / AS 4059E Tabelle 1 wird das Ergebnis mit einem
Code dargestellt. Da Codes größer 12 nicht existieren, werden sie vom LASPAC-View 5 mit ** ausgewiesen. Im LasPaC-View 5 dagegen werden diese
Ergebnisse als 15 gelistet, um beim Drucken und Sortieren die Einordnung
oberhalb Code 12 zu ermöglichen.
AS4059E-2
Messergebnisse werden hier gemäß AS4059E Tabelle2 dargestellt. LasPaC-View
5 unterstützt jetzt die Ausgabe der Daten gemäß AS4059E (Tabelle1 und 2).
Der Benutzer kann über das Pulldown-Menü "Ansicht" / Option "Format
AS4059E- Tabelle2" anwählen, ob er diese Darstellung bevorzugt (anstatt
NAS 1638- bzw. ISO-Format). Sobald dieser Befehl ausgeführt ist, werden
neue Ausdrucke und Trendgrafiken auf die Darstellung in diesem Format
umgestellt.
RH%
Zeigt den gemessenen Wassergehalt des Öls als relative Feuchte (RH =
Relative Humidity) in % an. Um diese messen zu können, muss der Partikelzähler mit einem Wassersensor ausgerüstet sein.
Temp. °C.
Gleichzeitig wird mit der Feuchte auch die Temperatur in °C gemessen.
Dazu muss der Partikelzähler ebenfalls mit einem Wassersensor ausgerüstet
sein.
LASPAC-View 5
Ansicht als Liste
11
Arbeiten mit den Messergebnissen
Liste filtern
Wird das Programm gestartet, wird die gesamte Datenbank sowohl als Liste
wie auch bei Aufruf als Trendgrafik angezeigt. Da die Datenbank einige
Tausend Messergebnisse beinhalten kann, ist es notwendig zu wissen, wie
man die gewünschten Daten herausfiltern kann. Das geschieht mit Hilfe der
über der Tabelle befindlichen Auswahlfelder.
Filtern der Messergebnisse durch Benutzen eines Auswahlfeldes.
In dem oben dargestellten Beispiel möchte der Benutzer lediglich die Messungen mit der Testbezeichnung „ROVER RM:1“ angezeigt bekommen.
Nach der Anzeige der ausgewählten Testdaten können diese analysiert, gedruckt
oder grafisch dargestellt werden.
Es existieren 3 Reihen mit Auswahlfeldern. Die erste Reihe besitzt die Bezeichnung „=“, die lediglich die Messungen anzeigen lässt, die genau die ausgewählte Bezeichnung besitzt ( wie oben dargestellt ).
Die zweite Reihe ist mit einem „>,=“ gekennzeichnet und zeigt Messungen an, die entweder exakt diese Bezeichnung besitzen oder einen größeren
Wert haben. Zum Beispiel ist es möglich alle Messungen anzuzeigen, die
nach oder an einem bestimmten Datum durchgeführt wurden.
Mit einem “<,=” ist die dritte Reihe gekennzeichnet. Hier werden lediglich
die Messungen angezeigt, die genau diesen oder einen niedrigeren Wert
besitzen.
Es können gleichzeitig mehrere Abgrenzungen in verschiedenen Feldern
gesetzt werden, so dass ein schnelleres Ausfiltern der Messergebnisse möglich ist. Durch Auswahl der richtigen Abgrenzungen können Sie z.B. Messergebnisse eines bestimmten Kunden aus einem gewissen Zeitraum, deren
ISO-Codes größer einem bestimmten Wert waren, herausfiltern.
Um die gewählte Abgrenzung zu löschen, klicken Sie die am Anfang befindliche Leerzeile einer jeden Liste an.
Liste sortieren
Beim Programmstart werden die Messergebnisse mit Datum aufsteigend
angezeigt, d. h. die neuesten Testdaten stehen oben. Durch Anklicken der
Überschriftsfelder kann die Reihenfolge geändert werden. Durch jedes Anklicken der Überschriftsfelder wird die Reihenfolge umgekehrt. Durch Anklicken des Feldes "Datum / Zeit" wird die Reihenfolge so geändert, dass die
12
Arbeiten mit den Messergebnissen
Löschen Sie die Abgrenzung durch
Anklicken der Leerzeile in der
Pull-down-Liste
ältesten Messdaten oben stehen, durch abermaliges Anklicken werden die
Messdaten umsortiert, so dass wieder die neuesten Daten oben stehen.
Liste drucken
Die dargestellten Messungen können durch folgende Befehle gedruckt werden:
Button "Drucken"
•
Anklicken des Buttons "Drucken" in der Werkzeugleiste
•
Benutzen der Tastenkombination "Strg + P"
•
•
Button "Vorschau"
Anwahl Pulldown-Menü "Datei" / Option "Drucken"
Eine Vorschau erhalten Sie durch: Anklicken des Buttons "Vorschau"
in der Werkzeugleiste
Druckereinstellungen können über Anwahl von Pulldown-Menü "Datei" /
Option "Drucker einrichten" geändert werden. Dort können Sie entscheiden, ob Sie die Liste im Hoch oder Querformat drucken möchten. Die Skalierung wird automatisch auf die Seitengröße angepasst.
Fenster "Vorschau"
Grenzen Sie Ihre Liste vor dem Ausdrucken ein, da sonst sämtliche Messergebnisse ausgegeben werden. Nutzen sie vor dem Drucken die Vorschau,
LASPAC-View 5
Liste drucken
13
um derartige Fehler zu vermeiden. Dort können Sie durch die einzelnen
Seiten blättern und entscheiden, welche Seiten gedruckt werden sollen.
Trendgrafik und Liste drucken
Wenn Sie eine Trendgrafik in der Bildschirmansicht aufgerufen haben (Details,
seihe ??), können Sie auf Wunsch auch Grafik und Liste gemeinsam ausdrucken.
Es stehen 3 Optionen zur Auswahl.
•
•
•
Um nur die Trendgrafik zu drucken, klicken Sie auf das Diagramm und
dann auf "Drucken".
Um Trendgrafik und Liste gemeinsam zu drucken, klicken Sie zuerst auf
die Liste und dann auf "Drucken".
Wenn nur die Liste gedruckt werden soll, muss zuerst die Trendgrafik
ausgeblendet werden.
Der Ausdruck kann wahlweise in Quer- oder Hochformat erfolgen. Für den
Fall, dass die Grafik bereits eine Seite ausfüllt, wird die Liste auf der Folgeseite gedruckt.
Auszüge: Erstellen, Speichern, Öffnen und Schließen.
Auszug speichern
Wenn die im Fenster befindliche Liste nach Filtern und Sortieren, wie gewünscht,
angepasst wurde, können diese Daten als "Auszug" auf Ihrer Festplatte gespeichert werden, so dass sie jederzeit noch einmal abrufbar sind. Das kann
folgendermaßen gemacht werden:
14
Trendgrafik und Liste drucken
Button "Speichern"
•
Anklicken des Buttons "Speichern" in Ihrer Werkzeugliste
•
Benutzen der Tastenkombination "Strg + S"
•
Anwählen des Pulldown-Menüs "Datei" / Option "Speichern"
Geben Sie einen Dateinamen Ihrer Wahl ein und klicken Sie auf Speichern.
Bitte beachten Sie, dass nicht die Messwerte selbst, sondern nur der durch
verschiedenste Filter entstandene "Auszug" aus der zugrunde liegenden Datenbank gespeichert wird (wenn Sie die Messwerte selbst speichern möchten,
was z. B. bei Versand des Auszuges per Email nötig ist, müssen Sie die
Befehle "Daten importieren" / "Daten exportieren", wie unten beschrieben,
verwenden.
Bei Auswahl der geeigneten Filter können Sie z. B. Auszüge für jeden Monat,
jeden Kunden oder für jeden Testmodus erstellen. Gleichzeitig werden alle
im Auszug vorgenommenen Grafik- und Berichtseinstellungen mit gespeichert.
Neuen Auszug erstellen
Bei jedem Software-Start öffnet sich automatisch ein Fenster, das alle Messdaten enthält. Wenn Sie danach Ihren gewünschten Auszug erstellt und vor
dem Schließen abspeichert haben, können Sie, wie folgt, einen neuen Auszug erstellen.
Button "Neu"
•
Anklicken des Buttons "Neu" in der Werkzeugleiste
•
Benutzen der Tastenkombination "Strg + N"
•
Anwählen des Pulldown-Menüs "Datei" / Option "Neu"
Bei Öffnen eines neuen Fensters sind zunächst keinerlei Filter gesetzt, d. h.
es werden alle Messdaten angezeigt.
Auszug schließen
Bevor Sie einen zuvor gespeicherten Auszug öffnen, wird normalerweise
der aktuelle Auszug geschlossen (Ausnahme: siehe Mehrfach-Fenster). Um
eine Ansicht zu schließen, klicken Sie im Menü Datei auf "Schließen".
Gespeicherten Auszug öffnen
Um einen zuvor gespeicherten Auszug zu öffnen, bitte folgendermaßen vorgehen:
Button "Öffnen"
LASPAC-View 5
•
Anklicken des Buttons "Öffnen" in der Werkzeugleiste
•
Benutzen der Tastenkombination "Strg + O"
•
Anwählen des Pulldown-Menüs "Datei" / Option "Öffnen"
Auszüge: Erstellen, Speichern, Öffnen und Schließen.
15
Durchsuchen Sie Ihren Computer nach der entsprechenden Datei und klicken Sie dann auf "Öffnen".
Gespeicherten Auszug ändern
Wenn ein zuvor gespeicherter Auszug geändert wurde und Sie diese Version ebenfalls speichern möchten, wählen Sie Option "Speichern unter" und
geben dem Auszug einen neuen Namen, es sei denn, der Original-Auszug
soll überschrieben werden.
Auszug löschen
In der LASPAC-View 5-Software existiert kein spezieller Menüpunkt zum
Löschen von Auszügen. Nutzen Sie dazu die Windows-Standardfunktionen.
Mehrfach-Fenster
Obwohl die Software beim Start nur ein Fenster öffnet, ist es möglich, zwei
oder mehrere Fenster gleichzeitig anzeigen zu lassen. ( Das Programm besitzt
ein MDI „Multiple document interface“). Wenn Sie mit der Arbeit mit mehreren Fenstern vertraut sind, können Sie einfach mehrere Auszüge gleichzeitig öffnen und sie mit den Windows-Standardfunktionen anordnen. Dies
könnte hilfreich sein, wenn Sie zum Beispiel Messergebnisse von zwei verschiedenen Kunden nebeneinander vergleichen möchten.
Messdaten exportieren
Alle aufgezeichneten Messergebnisse werden in der Messdatenbank abgespeichert. Es ist jedoch möglich, mit der Funktion "Daten exportieren" Messdaten als separate Dateien zu speichern. Ein Empfänger kann dann eine derartige Datei in sein eigenes LASPAC-View 5 laden. Die Messdaten werden
als CSV-Datei (Comma separated value) zur Verfügung gestellt, so dass
eine Weiterbearbeitung in anderen Programmen wie z. B. Excel oder anderer Tabellen-Software möglich ist.
Button "Daten exportieren"
Bevor Sie Daten exportieren, sollten Sie zunächst durch geeignetes Filtersetzen einen Auszug Ihrer Wahl erstellen (andernfalls werden alle Daten
exportiert). Wählen Sie dann Pulldown-Menü "Datei" / Option "Daten exportieren" an oder klicken Sie auf Button "Daten exportieren". Das Fenster
"Speichern unter" öffnet sich und Sie können wählen, ob die Daten als Data
Files (*.lp2) oder als Excel/Spreadsheet (*.csv) gespeichert werden sollen.
Inhaltlich unterscheiden sich die Datensätze in keinster Weise. Durch Doppelklick auf die Datei mit der Endung "*.lp2" kann diese direkt geöffnet
werden (vorausgesetzt, LasPaC-View 5 ist installiert), während die Datei
mit der Endung "*.csv" in der Regel mit Microsoft Excel geöffnet wird. Sie
können die Messdaten auch als Anlage an eine Email versenden. Wählen
Sie hierzu das Pulldown-Menü "Datei" / Option "Daten als Email senden".
16
Messdaten exportieren
Anmerkung ! Diese Option unterscheidet sich von "Auszug als Email senden", da hierbei lediglich der durch verschiedenste Filter entstandene Auszug versandt wird. Diese Datei enthält keine Messdaten. Bei der Option
"Daten als Email senden" dagegen werden alle Messdaten übertragen.
Messdaten importieren
Eine exportierte Datei kann jederzeit wieder in LASPAC-View 5 importiert
werden (entweder auf dem selben oder auf einem anderen PC ). Dazu im
Pulldown-Menü "Datei" / Option "Daten importieren anwählen oder Button
"Daten importieren" anklicken. Mit Doppelklick auf die ausgewählte Datei
öffnet sich LasPaC-View 5 (sofern installiert) und die Messdaten können
importiert werden. Messdaten, die bereits vorhanden sind, werden übersprungen. Der Abgleich erfolgt über Datum/Uhrzeit und Seriennummer des
Messgerätes. Dadurch wird vermieden, dass Messdaten mehrfach in der
Datenbank abgelegt werden. Messdaten, die neu eingefügt werden, bekommen eine neue ID. Dadurch wird sichergestellt, dass jede ID nur ein einziges
Mal in der Datenbank vergeben ist.
Messdaten löschen
ACHTUNG: DAS LÖSCHEN VON DATEN KANN NICHT RÜCKGÄNGIG GEMACHT WERDEN
Um Messdaten zu löschen, markieren Sie die entsprechenden Datensätze
und drücken auf Ihrer Tastatur die Taste "Entf". Zum Markieren stehen mehrere Windows-Standardfunktionen zur Verfügung:
•
•
•
Einzeln markieren durch Anklicken des gewünschten Datensatzes
Aufeinander folgende Datensätze markieren durch Rechtsklick und Ziehen der Maus nach links (funktioniert nur, wenn Cursor rechts von der
letzten Spalte steht)
Markieren von nicht aufeinander folgenden Datensätzen durch Gedrückt
halten der Taste "Strg" und Anklicken der gewünschten Messdaten
Zum Löschen der markierten Datensätze gibt es mehrere Möglichkeiten:
Button "Messdaten löschen"
LASPAC-View 5
•
Drücken der Taste "Entf"
•
Anwahl des Pulldown-Menüs "Messdaten" / Option "Löschen"
•
Anklicken des Buttons "Messdaten löschen" in der Werkzeugleiste
•
Klick auf rechte Maustaste und Option "Entfernen" anwählen
Messdaten importieren
17
Messdaten-Details
Möchten Sie sich die detaillierten Partikelzahlen anzeigen lassen, müssen
Sie zuerst den gewünschten Datensatz markieren und dann, wie folgt, verfahren:
•
Button "Messdaten-Details"
•
•
•
Doppelklick auf Datensatz
Anklicken des Buttons "Messdaten-Details" in der Werkzeugleiste
Datensatz mit rechter Maustaste anklicken und Option "Details" anwählen
Anwahl des Pulldown-Menüs "Messdaten" / Option "Details"
Fenster "Messdaten-Details"
Im Fenster "Messdaten-Details" werden ausführliche Informationen über
die jeweils gemessene Partikelanzahl angezeigt.
Sie sollten darauf achten,
dass alle Messungen, die am
selben Messpunkt durchgeführt wurden, auch unter
derselben Test-Bezeichnung abgespeichert werden.
Die Daten im Bereich links oben sind identisch mit den im Auszug angezeigten. Zusätzlich werden noch Datum/Uhrzeit und die Test-Bezeichnung
angezeigt. Auf der rechten Seite oben kann man die exakte Partikelverteilung gemäß ISO 4406 jeder durchgeführten Einzelmessung ablesen. Bestand
die Messung aus mehreren Einzelmessungen, wird hier auch der Durchschnitt aus den Messungen angezeigt. Wurde nur eine Messung durchgeführt, wird das Ergebnis in der Spalte "Durchschnitt" angezeigt.
In gleicher Art wird unten rechts die Partikelverteilung gemäß NAS1638/AS4059E-1
angezeigt.
Die daraus resultierenden Reinheitsklassen gemäß NAS1638/AS4059E-1
werden im Bereich Mitte links ausgewiesen.
Die Reinheitsklassen gemäß AS4059E -Tabelle2 sind unten links zu finden.
18
Messdaten-Details
Exakte Partikelverteilung
Messdaten-Details drucken
Für den Fall, dass Sie die Details ausdrucken möchten, können Sie direkt
den im Fenster befindlichen Button "Drucken" anklicken.
Fenster "Messdaten-Details" schließen
Button "Fenster schließen"
Um das Fenster "Messdaten-Details" zu schließen, drücken Sie auf Ihrer
Tastatur die Taste "Esc" oder klicken Sie auf den Button "Fenster schließen". Sie können die aktuellen Messdaten-Details auch geöffnet lassen und
gleichzeitig andere Datensätze anklicken. Danach können Sie mit den Pfeiltasten "aufwärts" und "abwärts" von Datensatz zu Datensatz springen.
Trendgrafik
[ref:Trendgrafik]
Trendgrafik erstellen
Bevor eine Trendgrafik erstellt wird, ist es ratsam, die Datensätze durch
Filtern so einzugrenzen, dass sich nur noch die von Interesse in dem Auszug
befinden. Sie haben mehrere Optionen, eine Trendgrafik zu erstellen:
Button "Trendgrafik"
LASPAC-View 5
•
•
Anklicken des Buttons "Trendgrafik" in der Werkzeugleiste
Anwahl des Pulldown-Menüs "Ansicht" / Option "Trendgrafik"
Trendgrafik
19
•
•
Benutzen der Tastenkombination "Alt + 6"
Datensatz mit rechter Maustaste anklicken und Option "Trendgrafik"
anwählen
Auf dem Bildschirm erscheint dann, ähnlich dem Beispiel unten, die Trendgrafik für die zuvor eingegrenzten Datensätze. Zum Ausblenden Button
"Trendgrafik" nochmal anklicken.
Trendgrafik von 6 Datensätzen mit Reinheitsklassen-Codes für 4, 6 und 14
µm
Mit linker Maustaste die Linie (Bildschirmteiler) zwischen oberem und
unterem Fenster anklicken und Trendgrafik-Anzeige durch Verschieben der
Linie vergrößern oder verkleinern. Standardmäßig wird die Trendgrafik als
Liniendiagramm dargestellt, das die ISO-Codes für die Partikelgrößen 4, 6
und 14 µm anzeigt.
Die ID des jeweiligen Datensatzes wird im Diagramm auf der Horizontalen (X-Achse) angezeigt. Der jeweilige ISO-Code ist auf der Vertikalen
(Y-Achse) abzulesen.
Es werden exakt die Messdaten in der Trendgrafik angezeigt, deren Datensätze im Auszug gelistet sind. Wenn durch Ausfiltern Datensätze entfallen,
werden diese auch nicht mehr in der Trendgrafik aufgeführt.
Trendgrafik drucken
Button "Drucken"
Button "Vorschau"
Sie können die angezeigte Trendgrafik natürlich auch drucken. Dazu Diagrammfenster markieren und entweder Button "Drucken" oder "Vorschau"
anklicken. Druckereinstellungen oder Druckformate können in den dann
erscheinenden Fenstern ausgewählt werden. Im Hochformat nimmt das
Diagramm nur die obere Seitenhälfte ein, während im Querformat die gesamte
Seite ausgefüllt ist.
20
Trendgrafik
Diagrammtyp ändern
Das Programm bietet Ihnen verschiedene Standard-Diagrammtypen mit frei
wählbaren Zusatzoptionen an.
Die Standardtypen sind:
3D-Diagramm
3D-Diagramm
Im Pulldown-Menü "Grafik" Option "3D-Diagramm" durch Anklicken aktivieren oder deaktivieren. (Das Diagramm kann durch Gedrückt halten der
Taste "Strg" mit anschließender Mausbewegung beliebig um die eigenen
Achsen gedreht werden.)
Flächendiagramm
Flächendiagramm
Im Pulldown-Menü "Grafik" Option "Flächendiagramm" durch Anklicken
aktivieren oder deaktivieren.
Balkendiagramm
LASPAC-View 5
Trendgrafik
21
Balkendiagramm
Kombinationen
Zusätzlich ist es möglich, wenn auch nicht immer hilfreich, verschiedene
Diagrammtypen zu kombinieren...
Optionen 3D- und Balkendiagramm kombiniert
Anpassen der Trendgrafik
LASPAC-View 5 bietet Ihnen die Möglichkeit, die zu einem Auszug gehörige Trendgrafik beliebig anzupassen und anschließend abzuspeichern. Um
die Grafikeinstellungen zu ändern, öffnen Sie das Fenster "Grafikeinstellungen", wie folgt:
Button "Grafikeinstellungen"
•
Anklicken des Buttons "Grafikeinstellungen" in der Werkzeugleiste
•
Benutzen der Tastenkombination "Strg + G"
•
Anwählen des Pulldown-Menüs "Grafik" / Option "Einstellungen"
Standard-Formate
Um die Trendgrafik einfacher formatieren zu können, wählen Sie im Pulldown-Menü "Standard-Formate" das gewünschte aus.
X-Achsen-Beschriftung
Im Pulldown-Menü mit der Benennung "X" kann gewählt werden, wie die
Datensätze auf der X-Achse beschriftet werden sollen. Wird z. B. die Option
22
Trendgrafik
Fenster "Grafikeinstellungen"
Datum/Uhrzeit gewählt, wird die X-Achse mit den Zeitpunkten der jeweiligen Messungen beschriftet.
Y1..Y8
Hier wird festgelegt, welche Daten welchen Linien im Diagramm zugeordnet werden. Standardmäßig eingestellt ist die Druckausgabe auf ISO-Codes,
es kann aber unter einer Vielzahl von anderen Optionen ausgewählt werden,
z. B. der Darstellung mit den ISO-Partikelanzahlen über alle 8 Größenbereiche.
Diagramm zeigt Partikelanzahlen für jeden Größenbereich in logarithmischer
Skalierung
Diagrammtypen
Bis auf die logarithmische Achsenskalierung sind die Diagrammtypen bereits
eingehend beschrieben worden. Eine logarithmische Skalierung der Y-Achse
dient dazu, weit auseinander liegende Zahlenwerte ablesbar zu machen.
Trendgrafik exportieren
Die Trendgrafik oder die ihr zugrundeliegenden Zahlenwerte können bei
Bedarf in andere Windows-Programme wie z. B. Microsoft Word oder Excel
exportiert werden. Um dies zu tun, Diagramm markieren und dann, wie
folgt, vorgehen:
LASPAC-View 5
Trendgrafik
23
•
Anklicken des Buttons "Kopieren" in der Werkzeugleiste
•
Benutzen der Tastenkombination "Strg + C"
•
Anwählen des Pulldown-Menüs "Grafik" / Option "Kopieren"
Dies kopiert die Trendgrafik in den Windows Zwischenspeicher. Dann gewünschtes Programm starten oder zu diesem wechseln. Dort wählen Sie im Pulldown-Menü "Bearbeiten" die Option "Inhalte einfügen". In der Regel haben
Sie 3 Formate zur Auswahl.
•
Formatauswahl im Fenster "Inhalte einfügen"
•
•
Unformatierter Text – fügt die Zahlenwerte, die der Trendgrafik zugrunde
liegen, ein. In der Regel wird das benutzt, wenn die in der Tabelle erscheinenden Daten weiter bearbeitet werden sollen. (Allerdings dürfte das
über Messdaten exportieren: "Datei"/"Daten exportieren" und speichern
als "*.csv"-Datei einfacher durchzuführen sein.)
Bild - fügt das Diagramm als Windows-Metafile (wird benutzt, wenn
hohe Auflösung benötigt wird) ein. Wird hauptsächlich zum Einfügen
in Textverarbeitungs- oder Grafikprogrammen verwendet.
Geräteunabhängige Bitmap – fügt das Diagramm als "Bitmap" ein. Die
erzielte Auflösung ist geringer, aber es ist ein Format, das von vielen
anderen Programmen unterstützt wird.
Berichte
Übersicht
Neben der Trendanalyse verfügt LasPaC-View 5 über die Möglichkeit, Berichte
zu erstellen, in denen neben den in der Software gespeicherten Daten auch
noch weitere Daten, die in extern durchgeführten Tests ermittelt wurden,
eingetragen werden können. Ursprünglich war diese Option für Messungen
vorgesehen, die mit dem Bottle Sampler durchgeführt worden sind. Eine
Liste der speicherbaren Daten finden Sie im folgenden:
•
•
•
•
•
•
•
•
•
•
•
•
•
24
Test ID
Seriennummer des Messgerätes
Test-Nr.
Test-Bezeichnung
Testmodus
Datum und Uhrzeit der Messung
ISO-Code
NAS / AS4059E Tabelle 1 / AS4059E Tabelle 2 Codes
Temperatur (falls vom Partikelzähler messbar)
Wassergehalt in RH (falls vom Partikelzähler messbar)
Messvolumen
Partikelanzahl für 4, 6, 14, 21, 25, 38, 50 und 68 μm(C).
Partikelanzahl jeder Einzelmessung bei 3 Test-Messungen incl. Durchschnittswert
Berichte
•
•
•
•
•
•
•
•
•
•
•
•
•
•
•
•
•
Kundenname
Bezeichnung des Hydraulikmediums
Tankvolumen
Einsatzdauer des Hydraulikmediums
Viskosität des Hydraulikmediums
Art der Probenahme
Datum der Probenahme
Zusätzlich benötigte Analysen
Wassergehalt
Filtrierbarkeitsfaktor
Viskosität
Temperatur
Neutralisationszahl
Art der Verschmutzung
Partikelzählung fehlerhaft durch
Referenzsystem
Bemerkungen
Diese Daten werden entweder automatisch von der Partikelzählung geliefert oder können zu einem späteren Zeitpunkt manuell eingefügt werden.
Zusammen bilden sie den gesamten Bericht. Die Ergebnisse sind dann in
einem vierseitigen Bericht enthalten. Im Makro ist genügend Platz für Fotos
und Membranen vorgesehen.
Die Messergebnisse können mit einer Vielzahl von „Referenzsystemen“
verglichen werden. Dies hat den Vorteil, dass ein Anwender leicht sehen
kann, ob sein System die erforderliche Ölreinheit aufweist oder nicht.
Alle in einem Datensatz aufgelisteten Daten können zur Trendanalyse herangezogen werden. So ist es beispielsweise möglich, kundenspezifisch den
Wassergehalt und die Temperatur über dem jeweiligen Datum der Messung
aufzutragen.
Daten in einen Bericht eingeben
Sobald eine Messung mit dem Partikelzähler abgeschlossen ist, können die
Daten in die Messdatenbank übertragen werden. Für den Fall, dass keine
Partikelzählung gewünscht ist, kann man einen "leeren" Datensatz erzeugen, indem man im Pulldown-Menü "Messdaten" die Option "Leermessung
erzeugen" anwählt.
Die Ergebnisse von extern durchgeführten Tests können nun manuell in die
Makros eingegeben werden.
Bericht Seite 1
Wählen Sie zuerst die den gewünschten Datensatz aus und fahren, wie folgt,
fort:
Button "Bericht Seite 1"
LASPAC-View 5
•
Anklicken des Buttons "Bericht Seite 1" in der Werkzeugleiste
•
Benutzen der Tastenkombination "Alt +1"
•
Anwahl des Pulldown-Menüs "Ansicht"/ Option "Bericht Seite 1"
Berichte
25
Fenster "Bericht Seite 1"
Bericht Seite 2
Button "Bericht Seite 2"
•
Anklicken des Buttons "Bericht Seite 2" in der Werkzeugleiste
•
Benutzen der Tastenkombination "Alt +2"
•
Anwahl des Pulldown-Menüs "Ansicht"/ Option "Bericht Seite 2"
Fenster "Bericht Seite 2"
Diese Seite zeigt die in der Software gespeicherten Daten und und dient
zum Eintrag von zusätzlich benötigten Analysen.
Bericht Seite 3
Auf dieser Seite sind die mit dem Partikelzähler gemessenen Partikelzahlen
aufgelistet und man kann die Ergebnisse der Filtrierbarkeits-Analyse eintragen.
Button "Bericht Seite 3"
•
Anklicken des Buttons "Bericht Seite 3" in der Werkzeugleiste
•
Benutzen der Tastenkombination "Alt +3"
•
26
Anwahl des Pulldown-Menüs "Ansicht"/ Option "Bericht Seite 3"
Berichte
Fenster "Bericht Seite 3"
Bericht Seite 4
Button "Bericht Seite 4"
•
Anklicken des Buttons "Bericht Seite 4" in der Werkzeugleiste
•
Benutzen der Tastenkombination "Alt +4"
•
Anwahl des Pulldown-Menüs "Ansicht"/ Option "Bericht Seite 4"
Fenster "Bericht Seite 4"
Auf dieser Seite können Informationen zur Art der Verschmutzung eingetragen werden, die man durch mikroskopische Analysen ermitteln kann.
Partikelgrößenverteilung
Hierbei handelt es sich um ein Diagramm, in dem die Partikelanzahlen über
der Partikelgröße aufgetragen sind.
Button "Partikelgrößen- verteilung"
•
•
•
LASPAC-View 5
Anklicken des Buttons "Partikelgrößenverteilung"
Anwahl des Pulldown-Menüs "Ansicht" / Option "Partikelgrößenverteilung"
Benutzen der Tastenkombination "Alt + 5"
Berichte
27
Dann erscheint das Fenster "Partikelgrößenverteilung".
Dieses Diagramm erlaubt es dem Benutzer, die durchgeführte Messung
einem Referenzsystem gegenüberzustellen, um das erzielte Ergebnis beurteilen zu können.
Das Diagramm zeigt die jeweils gemessene Partikelverteilung ( rote Linie )
und die des Referenzsystems ( grüne und blaue Linie ). Die Partikelgröße
wird auf der X-Achse und die Partikelzahlen pro 100ml auf der Y-Achse
dargestellt. Ober- und Untergrenze entsprechen den gemäß für die jeweiligen ISO-Codes festgelegten Partikelanzahlen. (In der Druckansicht sind die
Werte besser lesbar, wie man bereits in der Vorschau erkennen kann.)
Benutzereigenes Referenzsystem
Der Benutzer hat zusätzlich auch die Möglichkeit ein eigenes Referenzsystem anzulegen. Dazu Pulldown-Menü "Werkzeuge" /Option "Referenzdaten bearbeiten" in der Werkzeugleiste anwählen. Folgendes Fenster erscheint
dann:
Dieses Fenster wird dazu benutzt, um Referenzsysteme anzuzeigen, zu ändern
oder auch neue anzulegen.
Navigationstasten zum Blättern
Mit den Navigationstasten können sie das Referenzsystem anwählen, das
Sie bearbeiten möchten. Es ist ratsam, die vordefinierten Referenzsysteme
28
Berichte
unverändert zu lassen und bei Neuanlage eine der Referenzen "UNBENUTZT
xx" zu verwenden. Geben Sie die ISO-Codes oder eine andere kurze Beschreibung in das Feld "Klassifizierung" ein. Ausführliche Beschreibungen werden im Feld "Erläuterungen" hinterlegt. Geben Sie die jeweiligen Partikelzahlen pro 100ml in die Felder "Untergrenze" und "Obergrenze" ein. In
Felder, in denen kein Wert hinterlegt werden soll, die "-1" eintragen. Sie
können die bereits definierten Referenzsysteme als Vorlage verwenden um
die Eingabe zu vereinfachen. Klicken Sie auf die Taste "Übernehmen", um
die Eingabe zu speichern. Ihr neuer Eintrag steht nun als neue Referenz zur
Verfügung.
Drucken von Berichten
Wenn alle "internen" und "externen" Messergebnisse eingefügt wurden, kann
der Bericht gedruckt werden. Dazu folgendermaßen vorgehen:
Button "Drucken"
•
Anklicken des Buttons "Drucken" in der Werkzeugleiste
•
Benutzen der Tastenkombination "Strg + P"
•
Anklicken des Buttons "Vorschau" in der Werkzeugleiste
•
Anwahl Pulldown-Menü "Datei" / Option "Drucken"
Eine Vorschau erhalten Sie durch:
Button "Vorschau"
LASPAC-View 5
Drucken von Berichten
29
Fernsteuerung
des Partikelzählers
Fernsteuerung
Einige Partikelzählertypen unterstützen die Fernsteuerung über die Software. In diesem Kapitel sind alle Funktionen, die LasPaC-Viewdafür vorsieht, beschrieben. Benutzer können zwischen 2 Arten der Fernsteuerung
wählen:
1. Permanente Fernsteuerung:
Der Partikelzähler ist permanent mit einem PC verbunden, auf dem
die Software LASPAC-View 5 während der Messungen aktiv ist. Der
Benutzer kann online alle Parameter programmieren, Messungen starten, den Messverlauf beobachten und die Daten nach Beendigung der
Messung in die Datenbank übernehmen.
2. Sporadische Fernsteuerung
Der Partikelzähler arbeitet autark; Messungen erfolgen entweder entsprechend der vorherigen Programmierung automatisch oder müssen
von einer externen Steuerung angestoßen werden. Der Benutzer schließt
von Zeit zu Zeit einen PC an den Partikelzähler an und kann mit Hilfe
der LASPAC-View 5-Software die aufgelaufenen Messdaten herunterladen.
Es ist ebenfalls möglich, dass Benutzer die Funktion Fernsteuerung des Partikelzählers in ihre eigene Maschinensteuerung mit einbinden.
Anschluss des Partikelzählers
Der Partikelzähler wird normalerweise über die RS232-Schnittstelle mit
dem PC verbunden.
Button "Fernsteuerung"
Stellen Sie die Verbindung her und versorgen Sie den Partikelzähler mit
Spannung. Öffnen Sie danach LASPAC-View 5 und aktivieren Sie die Fernsteuerfunktion durch Anwahl des Pulldown-Menüs "Werkzeuge" / Option
"Fernsteuerung" oder durch Anklicken des Buttons "Fernsteuerung". .
30
Fernsteuerung
Fenster "Fernsteuerung"
Führen Sie diese Funktion das erste Mal aus, müssen Sie den korrekten
Anschluss (COM – Port ) wählen. Das Programm durchsucht Ihren PC nach
verfügbaren Ports und gibt sie in einer Liste aus. Wählen Sie den Ihrem
Anschluss entsprechenden Port aus und klicken Sie den Button "Verbinden". Haben Sie den korrekten Port ausgewählt, erscheint nun das Fenster
"Fernsteuerung". Das Programm speichert diesen Port, so dass die Verbindungbeim nächsten Mal automatisch hergestellt wird. Das Messgerät kann
nun mit den Buttons Start, Stopp und Spülen ferngesteuert werden. Sie
bewirken das Gleiche wie die Tasten auf den Geräten.
Einige grundlegende Hinweise finden Sie im folgenden (ausführliche Beschreibung, siehe Benutzerhandbuch des jeweiligen Partikelzählers):
Fenster "Verbinden"
•
Prüfen Sie, ob am Hochdruckanschluss genügend Druck zur Verfügung
steht.
•
Stellen Sie Sicher, dass sich das Ablaufschlauchende in einem geeigneten Auffangbehälter befindet.
•
•
LASPAC-View 5
Taste "Spülventil" drücken
Die Lichttaste des Spülventils leuchtet gelb, wenn der Spülvorgang aktiv
ist. (Das Spülen dient dazu, dass evtl. im Gerät verbliebene Restölmengen aus vorangegangenen Tests die Messergebnisse nicht verfälschen
können.)
Fernsteuerung
31
•
Gerät längere Zeit spülen (näheres, siehe Benutzerhandbuch des jeweiligen Partikelzählers)
•
Betätigen Sie die Taste "Spülventil" erneut, um den Spülvorgang zu
beenden. Die Lichttaste erlischt (Farbe wechselt auf grau).
•
•
Taste "1" zum Starten drücken.
Im Fenster "Fernsteuerung" kann der Fortschritt der Messung, wie unten
zu sehen, abgelesen werden.
Fenster zeigt "Probenahme" an.
•
Wenn eine Messung abgeschlossen ist, erscheint im Fenster die Mitteilung "Fertig" und die Messergebnisse werden angezeigt.
Fenster zeigt "Fertig" an.
32
Fernsteuerung
Nach jeder abgeschlossenen Messung werden die Messergebnisse automatisch in die Messdatenbank übertragen. Das bedeutet, dass sowohl Liste wie
auch Trendgrafik ständig aktualisiert werden.
Es ist nicht notwendig, das Fenster "Fernsteuerung" nach dem Start der
Messung ständig geöffnet zu lassen, obwohl viele Benutzer dies bevorzugen. Das Fenster zu schließen ist besonders nützlich, wenn der Testmodus
"kontinuierlich" eingestellt wurde, da sich ein solches Testverfahren über
mehrere Stunden hinziehen kann.
In diesem Fall werden die aufgelaufenen Messergebnisse erst übertragen,
wenn der Button "Daten übertragen" angeklickt wurde.
Wenn alle Messdaten erfolgreich übertragen worden sind, kann der Messwertspeicher des Partikelzählers durch Anklicken des Buttons "Speicher
löschen" geleert werden. Das hat den Vorteil, dass der Datentransfer schneller erfolgt, da keine Daten mehr im Messwertspeicher abgelegt sind.
Einstellparameter für Fernsteuerung
Durch Anklicken des Buttons "Einstellparameter" gelangen Sie in das Fenster "Einstellparameter für Fernsteuerung".
Fenster "Einstellparameter für Fernsteuerung"
Um vorgenommene Änderungen zu übernehmen, Button "Ok" anklicken.
Möchten Sie die Einstellungen beibehalten, Button "Abbrechen" benutzen.
Die Einstellparameter sind in den jeweiligen Benutzerhandbüchern unter
Kapitel Fernsteuerung detailliert beschrieben und werden hier nur kurz erläutert:
•
•
•
LASPAC-View 5
"Test-Bezeichnung" - Hier kann eine frei wählbare Benennung eingegeben werden.
"Testmodus" - Hier kann zwischen 5 Testmodi ausgewählt werden.
"Test-Nr." - Zahl wird nach jedem Test automatisch um 1 erhöht, sofern
der Benutzer die Nummer nicht umprogrammiert.
Fernsteuerung
33
•
•
•
•
•
•
"Uhrzeit" - Hier wird die auf dem ferngesteuerten Gerät eingestellte
Uhrzeit angezeigt. Zum Synchronisieren mit dem PC Button "Einstellen" anklicken.
"Messgerät" - Hier wird die Seriennummer und die Software-Version
des angeschlossenen Gerätes angezeigt. Dies wird mit jedem Test abgespeichert. (Seriennummer, Datum und Uhrzeit dienen zur eindeutigen
Kennung einer jeden Messung und verhindern ein Mehrfach-Speichern
der Datensätze.)
"Wassergehalt messen". Einige Partikelzähler sind mit Wassersensor
ausgerüstet. Sie messen die relative Feuchte (RH) und die Temperatur
(°C). Durch Häkchen setzen wird diese Option aktiviert (sofern vorhanden). Vor Beginn eines solchen Tests startet der Partikelzähler automatisch einen Spülvorgang, um sicherzustellen, dass aus vorangegangenen
Tests verbliebenes Restöl keine Fehlmessungen verursacht.
"Leermessung erzeugen" - Das ist hilfreich, um die Verbindung zwischen PC und Partikelzähler zu überprüfen und sich mit der Software
vertraut zu machen, wenn kein Hydrauliksystem zum Anschließen zur
Verfügung steht. Durch Häkchen setzen kann diese Option aktiviert
werden. Die Software kreiert dann selbständig Testergebnisse, ohne dass
der Partikelzähler einen Test ausführt.
"Alarm konfigurieren" - Mit dieser Option können die Relais zum Alarmeinstellen über die Fernsteuerung konfiguriert werden. Näheres dazu
finden Sie im Benutzerhandbuch der jeweiligen Partikelzählgeräte.
"Format" - Damit wählen Sie den Formattyp (ISO, NAS1638, AS4059E
Tabelle 1 oder 2) aus. Neben der Anzeige des angeschlossenen Partikelzählgerätes wird damit auch das Format ausgewählt, auf das die Alarmeinstellungen (siehe unten) reagieren.
Testmodus: Kontinuierlich
In diesem Modus können Einzelmessungen in vorgegebenen, frei wählbaren
Zeitintervallen automatisch durchgeführt werden. Einmal gestartet, ist kein
Eingriff von außen mehr nötig. ( In diesem Modus muss der Partikelzähler
nicht mit dem PC verbunden bleiben )
•
34
"Alarm für unteren Grenzwert"
Der Partikelzähler führt Messungen durch, bis die eingestellte Reinheitsklasse erreicht wurde. Als Ziel-Reinheitsklasse kann der Benutzer
zwischen den Formaten ISO (z.B. 17/15/13), NAS 1638 bzw. AS4059E
Tabelle 1 (z. B. 8) oder AS 4059E Tabelle 2 (z. B. A7/B7/C7) wählen.
Fernsteuerung
Die Alarmeinstellungen reagieren allerdings nur auf das Format, das
zuvor im Feld "Format" ausgewählt wurde.
Die Eingabe der Ziel-Reinheitsklasse "0" wird nur in besonderen Fällen
gemacht. Das führt dazu, dass der Partikelzähler ohne Abbruch immer
weiter misst. Das wird in der Regel verwendet, wenn das Partikelzählgerät fix in der zu überwachenden Maschine verbaut ist.
•
•
•
•
LASPAC-View 5
"Alarm für oberen Grenzwert"
Diese Option wird nur bei speziellen Alarm-Einstellungen gewählt. Nähere
Informationen, siehe Benutzerhandbuch des jeweiligen Partikelzählers.
"Alle Testergebnisse speichern"
Im Normalfall werden alle Messergebnisse im Speicher des Partikelzählers abgespeichert. Diese können jederzeit in LasPaC-View 5 übertragen
werden, selbst wenn der PC, wie bereits beschrieben, nicht ständig mit
dem Partikelzähler verbunden ist. Im Modus „Kontinuierlich“ wird hingegen nur die letzte Messung gespeichert. Durch Häkchen setzen wird
diese Einschränkung ausgeschaltet, so dass auch im Modus "Kontinuierlich" alle Messdaten gespeichert werden können.
"Ziel-Reinheitsklasse bestätigen"
Wenn diese Option im Testmodus "Kontinuierlich" aktiviert ist, bricht
der Partikelzähler die Messreihe erst ab, wenn 2 direkt aufeinanderfolgende Ergebnisse identisch waren.
"Test-Intervall (min)
Hier kann ein Zeitintervall in Minuten eingegeben werden. Damit wird
vorgegeben, in welchem Zeitabstand der Partikelzähler selbständig Messungen durchführt.
Hergestellt von Stauff
Überarbeitete Version 0.8
Aufgrund ständiger Verbesserungen, nimmt sich Stauffdas Recht heraus Änderungen,
ohne besondere Ankündigungen, an den Spezifikationen vorzunehmen.
Sofern keine Ausnahme besteht, darf kein Teil dieses Dokumentes reproduziert, gespeichert oder übertragen werden, weder elektronisch noch mechanisch. Ausnahmen können nur von Stauff erteilt werden.
LASPAC-View 5
Local Solutions For Individual Customers Worldwide
GERMANY / DEUTSCHLAND
Walter Stauffenberg GmbH & Co. KG
Postfach 1745 58777 Werdohl
Im Ehrenfeld 4 58791 Werdohl
Tel.: +49 23 92 916 0
Fax: +49 23 92 916 160
[email protected]
Globally available through wholly-owned
branches and distributors in all industrial
countries. Full contact details at:
Globale Präsenz mit eigenen Niederlassungen
und Händlern in sämtlichen Industrieländern.
Vollständige Kontaktdaten unter:
www.stauff.com/contact
www.stauff.com/kontakt