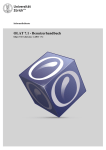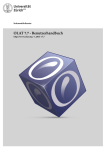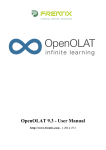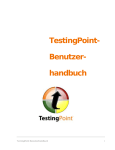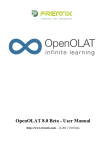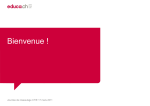Download OpenOLAT 10.3 Benutzerhandbuch
Transcript
OpenOLAT 10.3
Benutzerhandbuch
21.07.2015
Inhaltsverzeichnis
1
Einführung
11
1.1
Über dieses Handbuch
12
1.2
Aufbau dieses Handbuchs
12
1.3
1.3.1
Weitere Informationsquellen
Kontextsensitive Hilfe
14
14
1.3.2
Kursvorlagen und Demokurse
14
1.3.3
Support
14
2
Allgemeines zur Lernplattform
14
2.1
Informationen zu OpenOLAT
15
2.2
Voraussetzungen für die Arbeit mit OpenOLAT
16
2.3
Der Open-Source-Gedanke
16
2.4
Technologie und Navigation
17
2.5
Rollen und Rechte
17
3
Registrierung, Login und Logout
18
3.1
Erstmalige Registrierung bei OpenOLAT
19
3.2
3.2.1
Login-Seite
Gastzugang
19
19
3.2.2
Browsercheck
19
3.3
Session-Timeout und Logout
20
4
Persönliches Menü, Volltextsuche und Chat
20
4.1
4.1.1
Persönliches Menü
Kalender
21
21
4.1.2
Abonnements
22
4.1.3
Persönlicher Ordner
22
4.1.4
Notizen
23
4.1.5
Leistungsnachweise
23
4.1.6
Buchungen
23
4.1.7
Andere Benutzer
23
4.1.8
ePortfolio
23
4.1.9
E-Mails
26
4.1.10
Profil
26
4.1.11
Einstellungen
26
4.2
Volltextsuche
27
4.3
4.3.1
Chat
Nachrichten senden
28
28
4.3.2
Nachrichten empfangen
28
4.3.3
Status wechseln
29
4.3.4
Einstellungen
29
4.3.5
Chat-Protokolle
29
4.4
Portal konfigurieren
29
5
Gruppen
30
5.1
5.1.1
Gruppensystem
Gruppen erstellen / Meine Gruppen
31
32
5.1.2
Gruppennamen
32
5.1.3
Teilnehmerzahl und Warteliste
33
5.1.4
Werkzeuge der Gruppen konfigurieren
33
5.1.5
Mitglieder der Gruppen verwalten
33
5.1.6
Kurse einbinden
34
5.1.7
Zugangskontrolle
35
5.1.8
Werkzeuge der Gruppe nutzen
35
5.1.9
Gruppe bearbeiten
37
5.1.10
Veröffentlichte Gruppen
37
5.1.11
Gruppenverwaltung
38
6
Kurse & Katalog
38
6.1
6.1.1
Kurse finden
Meine Kurse
39
39
6.1.2
Katalog
39
6.1.3
Suchmaske
39
6.2
Infoseite
40
7
Autorenbereich
41
7.1
7.1.1
Verschiedene Typen von Lernressourcen
Kurs
42
42
7.1.2
CP-Lerninhalt
43
7.1.3
SCORM-Lerninhalt
43
7.1.4
Wiki
43
7.1.5
Podcast
44
7.1.6
Blog
44
7.1.7
Portfoliovorlage
44
7.1.8
Test
45
7.1.9
Fragebogen
45
7.1.10
Ressourcenordner
45
7.1.11
Glossar
46
7.1.12
Lernressourcen vom Typ Datei
46
7.2
7.2.1
Aktionen im „Autorenbereich"
Erstellen
46
46
7.2.2
Importieren
47
7.2.3
Bearbeiten
47
7.3
7.3.1
Detailansicht einer Lernressource
Metadaten / Informationen
48
49
7.3.2
Einstellungen & Werkzeuge
50
8
Lernaktivitäten im Kurs
50
8.1
8.1.1
Arbeiten mit Kursbausteinen
Einschreibung
51
51
8.1.2
Forum
52
8.1.3
Dateidiskussion
53
8.1.4
Test
54
8.1.5
Selbsttest
54
8.1.6
Fragebogen
55
8.1.7
Wiki
55
8.1.8
Podcast
57
8.1.9
Blog
57
8.1.10
Ordner
57
8.1.11
Bewertung
58
8.1.12
Aufgabe & Gruppenaufgabe
58
8.1.13
Checkliste
60
8.1.14
Portfolioaufgabe
61
8.1.15
Themenvergabe
61
8.1.16
E-Mail
62
8.1.17
Kalender
62
8.1.18
Virtuelle Räume
62
8.2
8.2.1
Zusatzliche Kursfunktionen
Kurskalender
63
64
8.2.2
Glossar
64
8.2.3
Notizen
64
8.2.4
Leistungsnachweis & Zertifikat
64
8.2.5
Kurs-Chat
65
8.3
Prüfungen
65
8.4
8.4.1
Probleme und Fehlermeldungen im Kurs
Berechtigung / Passwortschutz für den Kurs
66
66
8.4.2
Berechtigung / Passwortschutz für Kursbausteine
66
8.4.3
Änderungen am Kurs
67
9
Kurs erstellen
67
9.1
Allgemeines
68
9.2
Voraussetzungen
68
9.3
Mit dem Kursassistenten in wenigen Mausklicks zu Ihrem OpenOLAT-Kurs
68
9.4
Mit dem Kurseditor in fünf Schritten zu Ihrem OpenOLAT-Kurs
69
10
Kursbausteine und Editor
73
10.1
Allgemeine Konfiguration von Kursbausteinen
10.1.1
Öffnen des Kurseditors
74
74
10.1.2
Hinzufügen von Kursbausteinen
75
10.1.3
Konfiguration von „Titel und Beschreibung“
76
10.1.4
Konfiguration der Tabs „Sichtbarkeit“ und „Zugang“
76
10.2
Zugriffsbeschränkungen im Expertenmodus
10.2.1
Einsatz von Expertenregeln
77
77
10.2.2
Konfiguration von Expertenregeln
78
10.2.3
Einsatz von AAI-Attributen
78
10.3
Kursbausteintypen
10.3.1
Kursbaustein „Struktur“
79
79
10.3.2
Kursbaustein „Einzelne Seite“
80
10.3.3
Kursbaustein „Externe Seite“
81
10.3.4
Kursbaustein „LTI-Seite“
82
10.3.5
Kursbaustein „CP-Lerninhalt“
82
10.3.6
Kursbaustein „SCORM-Lerninhalt“
83
10.3.7
Kursbaustein „Ordner“
84
10.3.8
Kursbaustein „Wiki“
85
10.3.9
Kursbaustein „Podcast“
85
10.3.10
Kursbaustein „Blog“
86
10.3.11
Kursbaustein „Forum“
86
10.3.12
Kursbaustein „Dateidiskussion“
87
10.3.13
Kursbaustein „Bewertung“
88
10.3.14
Kursbausteine „Aufgabe“ & "Gruppenaufgabe"
89
10.3.15
Kursbaustein „Portfolioaufgabe“
89
10.3.16
Kursbaustein „Test“
90
10.3.17
Kursbaustein „Selbsttest“
91
10.3.18
Kursbaustein „Fragebogen“
92
10.3.19
Kursbaustein „Einschreibung“
93
10.3.20
Kursbaustein „Themenvergabe“
94
10.3.21
Kursbaustein „Mitteilungen“
95
10.3.22
Kursbaustein „Teilnehmerliste“
96
10.3.23
Kursbaustein „E-Mail“
96
10.3.24
Kursbaustein „Kalender“
97
10.3.25
Kursbaustein „Checkliste“
97
10.3.26
Kursbaustein „Linkliste“
99
10.3.27
Kursbaustein „Virtuelles Klassenzimmer“
99
10.3.28
Kursbaustein „vitero“
99
10.3.29
Kursbaustein „OpenMeetings“
100
10.4
Verwendung der Editorwerkzeuge
10.4.1
Kursvorschau
100
101
10.4.2
101
Publizieren
10.5
Löschen, Verschieben und Kopieren von Kursbausteinen
11
Kursbetrieb
102
102
11.1
Verwendung der Editoren während des Kursbetriebs
11.1.1
Änderungen am laufenden Kurs
103
103
11.1.2
104
Änderungen an Tests, Selbsttests und Fragebögen
11.2
Einsatz der Kurswerkzeuge
11.2.1
Ablageordner
104
104
11.2.2
Mitgliederverwaltung
105
11.2.3
Bewertungswerkzeug
106
11.2.4
Datenarchivierung
107
11.2.5
Test / Fragebogen Statistiken
108
11.2.6
Kurs Statistiken
108
11.2.7
Lernbereich
109
11.3
Kurseinstellungen
11.3.1
Beschreibung ändern
109
110
11.3.2
Zugangskonfiguration
110
11.3.3
Prüfungsmodus
112
11.3.4
Katalogeinträge
112
11.3.5
Layout
112
11.3.6
Optionen
113
11.3.7
Leistungsnachweis
114
11.3.8
Erinnerung
115
11.3.9
Kopieren
115
11.3.10
Inhalt exportieren
116
11.3.11
Beenden
116
11.3.12
Löschen
116
11.4
Erinnerungen
11.4.1
Erinnerung erstellen
116
117
11.4.2
117
Konfiguration
11.5
Einsatz weiterer Kursfunktionen
11.5.1
Kurskalender
119
119
11.5.2
Kurs-Chat
120
11.5.3
Glossar
120
11.6
Aufzeichnung der Kursaktivitäten
121
12
Online Prüfungen
122
12.1
Prüfungsmodus
12.1.1
Konfigurationsmöglichkeiten
123
124
12.2
Leistungsbewertung
12.2.1
Bewertung
125
125
12.2.2
126
Leistungsnachweis & Zertifikat
12.3
Coaching
126
13
CP-Lerninhalt erstellen
13.1
Allgemeines zum CP
128
13.2
Fünf Schritte zu Ihrem Content-Packaging
128
14
Wiki erstellen
14.1
Allgemeines zum Wiki
133
14.2
Vier Schritte zu Ihrem Wiki
133
14.3
Wiki - Weitere Konfigurationen
136
15
Podcast erstellen
15.1
Allgemeines zum Podcast
127
132
136
137
15.2
Vier Schritte zu Ihrem Podcast
15.2.1
Voraussetzungen
137
137
15.2.2
137
Podcast erstellen
15.3
Podcast - Weitere Konfigurationen
15.3.1
Tab „Zugang“
140
140
15.3.2
Abonnieren von Podcasts
140
15.3.3
Externen Podcast einbinden
140
16
Blog erstellen
140
16.1
Allgemeines zum Blog
141
16.2
Vier Schritte zu Ihrem Blog
141
16.3
Blog - Weitere Konfigurationen
16.3.1
Tab „Zugang“
143
143
16.3.2
144
Abonnieren von Blogs
16.3.3
Externen Blog einbinden
17
Aufgabe erstellen
17.1
Allgemeines zur Aufgabe
144
144
145
17.2
Drei Schritte zu Ihrer Aufgabe
17.2.1
Voraussetzungen
145
145
17.2.2
145
Aufgabe erstellen
17.3
Aufgabe - Weitere Konfigurationen
17.3.1
Tab „Workflow“
148
149
17.3.2
Tab „Aufgabenstellung“
149
17.3.3
Tab „Abgabe“
149
17.3.4
Tab „Bewertung“
150
17.3.5
Tab „Musterlösung“
150
18
Portfolioaufgabe erstellen
18.1
Allgemeines zur Portfolioaufgabe
150
151
18.2
Fünf Schritte zu Ihrer Portfolioaufgabe
18.2.1
Voraussetzungen
151
151
18.2.2
151
Portfolioaufgabe erstellen
19
Themen einer Themenvergabe verwalten
19.1
Allgemeines zur Themenvergabe
155
156
19.2
Drei Schritte zur Erstellung und Verwaltung von Themen
19.2.1
Voraussetzungen
156
156
19.2.2
156
20
Thema erstellen
Tests und Fragebögen erstellen
160
20.1
Allgemeines zu Tests und Fragebögen
20.1.1
Was ist ein Test? Was ist ein Selbsttest?
161
161
20.1.2
Was ist ein Fragebogen?
161
20.1.3
Gegenüberstellung von Test, Selbsttest und Fragebogen
162
20.1.4
Voraussetzungen
163
20.2
Fünf Schritte zu Ihrem Test, Selbsttest oder Fragebogen
163
20.3
Test- und Fragebogeneditor im Detail
20.3.1
Format und Standardisierung
166
167
20.3.2
Fragetypen
167
20.3.3
Strukturierung und Organisation
168
20.3.4
Darstellungsmöglichkeiten und Konfigurationen
169
20.3.5
Punktevergabe im Test
170
20.3.6
Lösungshinweise und Feedback im Test
171
20.3.7
Quellcode von Tests
171
20.3.8
Export zu Word
172
20.3.9
Änderungen an eingebundenen Tests oder Fragebögen
172
20.4
Archivierung der Test- und Fragebogenresultate
21
Fragenpool
172
172
21.1
Fragendatenbank vs. Freigaben
21.1.1
Meine Fragen
173
173
21.1.2
Favoriten & Listen
175
21.1.3
Pools & Gruppen
175
21.2
Handhabung der Daten
21.2.1
Funktionen
175
176
21.3
Detailansicht einer Frage
21.3.1
Metadaten
178
179
22
Unterstützende Technologien
22.1
Einsatz von eLML für die Erstellung von E-Learning-Inhalten
180
181
22.2
Einsatz von WebDAV
22.2.1
Vorteile von WebDAV
181
182
22.2.2
WebDAV-fähige OpenOLAT-Ordner
182
22.2.3
Voraussetzungen
182
22.2.4
Einrichten der WebDAV-Verbindung
182
22.2.5
Ordnerstruktur
184
OpenOLAT 10.3 Benutzerhandbuch
1 Einführung
21.07.2015
11/184
OpenOLAT 10.3 Benutzerhandbuch
1 Einführung
Uber dieses Handbuch (Siehe Seite 12)
Aufbau dieses Handbuchs (Siehe Seite 12)
Weitere Informationsquellen (Siehe Seite 14)
1.1 Über dieses Handbuch
Dieses Handbuch macht Sie mit OpenOLAT vertraut und erklärt Ihnen dessen Funktionalitäten
von Grund auf.
Das OpenOLAT-Handbuch ist für Personen geschrieben, die aus verschiedensten Gründen
Interesse an E-Learning und dem Einsatz von OpenOLAT haben. Wenn Sie noch nie mit
OpenOLAT (ehemals OLAT) gearbeitet haben, wird Ihnen hier erklärt, wie Sie schrittweise in die
Nutzung der Lernplattform einsteigen können. Dazu zählt die Recherche nach gewünschten
Lerninhalten, deren Bearbeitung sowie der Einsatz kollaborativer Werkzeuge.
Möglicherweise kennen Sie OLAT als Benutzer und möchten nun selbst Lerninhalte in
OpenOLAT zur Verfügung stellen. Dann können die Kapitel zu Lernressourcen, Kurserstellung,
Kursbausteinen und Kurseditor, Testherstellung sowie Kursbetrieb ihre Arbeit unterstützen.
Falls Sie schon OLAT-Experte sind, dient Ihnen dieses Handbuch als Nachschlagewerk.
Orientieren Sie sich am Inhaltsverzeichnis oder in der PDF-Version zusätzlich am
Stichwortverzeichnis, um möglichst schnell an die gewünschte Stelle zu gelangen.
In diesem Handbuch wird die weibliche Form der männlichen nicht beigestellt. Der Grund dafür
ist allein die bessere Lesbarkeit. Wo sinnvoll, ist selbstverständlich immer auch die weibliche
Form gemeint.
1.2 Aufbau dieses Handbuchs
Dieses Handbuch gliedert sich in 5 Teile. Die Kapitel 1-3 haben den Einstieg in die
Lernplattform zum Thema. Im Kapitel 2 (Siehe Seite 14) werden Ihnen die Grundlagen zu
OpenOLAT vermittelt. Sie erfahren, dass OpenOLAT eine Open-Source-Lernplattform ist und
lernen die verschiedenen OpenOLAT-Benutzerrollen kennen. Kapitel 3 (Siehe Seite 18) zeigt,
wie Sie sich in OpenOLAT registrieren können, welche weiteren Funktionalitäten Ihnen die
Login-Seite bietet und wie man sich ausloggt.
21.07.2015
12/184
OpenOLAT 10.3 Benutzerhandbuch
Der zweite Teil befasst sich mit der Nutzung von OpenOLAT. Lesen Sie Kapitel 4 (Siehe Seite
20), sobald Sie sich registriert und einen OpenOLAT-Benutzernamen gewählt haben und sich
nun über den Aufbau und die Konfigurationsmöglichkeiten Ihrer Einstiegsseite, genannt „Home
“, informieren möchten. Im folgenden Kapitel 5 (Siehe Seite 30) wird das Gruppenkonzept von
OpenOLAT erklärt. Erfahren Sie, welche Einsatzszenarien denkbar sind und lassen Sie sich für
Ihr eigenes didaktisches Konzept inspirieren. Kapitel 6 (Siehe Seite 38) und Kapitel 7 (Siehe
Seite 41) befassen sich mit dem zentralen Teil von OpenOLAT, den Lernressourcen sowohl
für Benutzer wie auch Autoren, und zeigen auf, welche Typen von Lernressourcen es gibt und
wie Lerninhalte gefunden werden. Wenn Sie beim Bearbeiten von einem Lerninhalt auf
Unklarheiten stossen, hilft Ihnen Kapitel 8 (Siehe Seite 50) weiter. Die einzelnen
Kursbausteine und mögliche Lernaktivitäten werden dort aus der Sicht des Kursteilnehmers
dargestellt.
Möchten Sie selber Kurse erstellen und verwalten? Der dritte Teil des Handbuchs ist der
Kurserstellung und -verwaltung sowie der Leistungskontrolle gewidmet. Kapitel 9 (Siehe Seite
67) beinhaltet eine Schritt-für-Schritt-Anleitung, wie man einen Kurs erstellt und für
Kursteilnehmer freischaltet. Kursbausteine und mögliche Konfigurationen im Kurseditor
werden im nachfolgenden Kapitel 10 (Siehe Seite 73) im Detail beschrieben. Ihr Kurs ist nun
fertig erstellt, freigeschaltet und wird von Kursteilnehmern rege benutzt. Kapitel 11 (Siehe Seite
102) zeigt Ihnen auf, wo Sie die Kursresultate finden, Leistungen bewerten oder Lerninhalte
nach Veranstaltungsende archivieren können. In Kapitel 12 (Siehe Seite 122) finden Sie alle
relevanten Informationen und Verweise um Leistungskontrollen und -bewertungen
durchzuführen und diese kurs- oder gruppenübergreifend im Auge zu behalten
Wenn Sie weitere Lernressourcen erstellen und in Ihren Kurs einbinden möchten, zeigen Ihnen
im vierten Teil die Kapitel zu „CP-Lerninhalt erstellen" (Siehe Seite 127), „Wiki erstellen" (Siehe
Seite 132), „Podcast erstellen" (Siehe Seite 136), „Blog erstellen" (Siehe Seite 140), „Aufgabe
erstellen" (Siehe Seite 144), „Portfolioaufgabe erstellen" (Siehe Seite 150), „Themen einer
Themenvergabe verwalten" (Siehe Seite 155) und „Tests und Fragebögen erstellen" (Siehe
Seite 160) die nötigen Schritte auf.
Das Kapitel 21 (Siehe Seite 172) beschäftigt sich mit der Erstellung, Speicherung, Verwaltung,
Bearbeitung und Verwendung von Test-Fragen im sogenannten Fragenpool, dem offenen
Katalog für einzelne Frageitems. Wie Sie den Fragenpool zur Test- und Fragebogenerstellung
nutzen können, wird hier im Detail beschrieben.
Im fünften Teil, dem Kapitel 22 (Siehe Seite 180), werden Technologien und Werkzeuge
vorgestellt, welche die Arbeit mit OpenOLAT erleichtern oder OpenOLAT-Funktionalitäten
optimal ergänzen. Wir empfehlen diese Werkzeuge, da langjährige OLAT-Benutzer gute
Erfahrungen damit gemacht haben.
Abhängig von Ihrer OpenOLAT-Benutzerrolle sind verschiedene Kapitel von Interesse für Sie.
Die Kapitel 1-4, 6 und 8 beschreiben Funktionen, die alle OpenOLAT-Benutzer zur Verfügung
haben. In den Kapiteln 5 und 7 werden einleitend alle Benutzer betreffende Informationen
21.07.2015
13/184
OpenOLAT 10.3 Benutzerhandbuch
behandelt, im zweiten Teil wird jedoch speziell auf Autorenfunktionen eingegangen. Die Kapitel
9-21 sind für OpenOLAT-Benutzer ohne Autorenrechte nur dann von Bedeutung, wenn Sie vom
Kursautor spezielle Aufgaben wie z.B. Gruppenbetreuung erhalten haben. Kapitel 22 ist vor
allem für Autoren hilfreich, die oft mit OpenOLAT arbeiten und interessiert sind, sich mit
weiteren unterstützenden Technologien vertraut zu machen.
1.3 Weitere Informationsquellen
1.3.1 Kontextsensitive Hilfe
Bei Ihrer täglichen Arbeit mit OpenOLAT steht Ihnen nicht nur dieses OpenOLAT-Handbuch zur
Seite, sondern auch die kontextsensitive Hilfe. Diese Hilfe erklärt Ihnen die
Konfigurationsmöglichkeiten an dem Ort, wo Sie sich gerade befinden. Sie erkennen diese
Hilfestellung am Fragezeichen-Icon. Klicken Sie darauf und die kontextsensitive Hilfe öffnet
sich in einem neuen Fenster.
1.3.2 Kursvorlagen und Demokurse
Auf dem Demoserver (http://learn.olat.com) gibt es Demokurse, die Sie betrachten können.
1.3.3 Support
Bitte wenden Sie sich an Ihre zuständige Supportstelle.
2 Allgemeines zur Lernplattform
21.07.2015
14/184
OpenOLAT 10.3 Benutzerhandbuch
2 Allgemeines zur Lernplattform
Informationen zu OpenOLAT (Siehe Seite 15)
Voraussetzungen für die Arbeit mit OpenOLAT (Siehe Seite 16)
Der Open-Source-Gedanke (Siehe Seite 16)
Technologie und Navigation (Siehe Seite 17)
Rollen und Rechte (Siehe Seite 17)
Lesen Sie in diesem Kapitel, wie OpenOLAT entstanden ist und wer hinter der ständigen
Weiterentwicklung des Produkts steht. Anschliessend erfahren Sie etwas zu den
Voraussetzungen für Ihre Arbeit mit OpenOLAT und den eingesetzten Technologien. Zum
Schluss können Sie sich mit den verschiedenen OpenOLAT-Benutzerrollen vertraut machen.
2.1 Informationen zu OpenOLAT
OpenOLAT basiert auf dem LMS OLAT und steht für „Open Online Learning and Training“ und
ist eine Open-Source Lernplattform. 1999 entstand OLAT am Institut für Informatik (http://www.
ifi.uzh.ch/) an der Universität Zürich (http://www.uzh.ch) (UZH). Im September 2000 gewann das
damalige OLAT-Team den MEDIDA-Prix (http://www.medidaprix.org/). Der erfolgreiche Einsatz
sowie der Preisgewinn eröffneten neue Möglichkeiten: 2001 übernahmen die Informatikdienste
der UZH (http://www.id.uzh.ch) OLAT und garantierten damit einerseits einen professionellen
Betrieb und Support und andererseits die Weiterentwicklung der Software. OLAT wurde 2004
die strategische Lernplattform der UZH. Zurzeit wird OLAT an allen Fakultäten der UZH und an
der ETH Zürich eingesetzt und hat über 50'000 registrierte Benutzer.
In 2011 wurde die Herangehensweise an das Projekt signifikant verändert. Resultierend daraus
wurde die OpenOLAT Open-Source Initiative gegründet, basierend auf Version 7.1 des Original
OLAT codes.
Eine Lernplattform (englisch Learning Management System, kurz LMS) dient der Bereitstellung
von Lerninhalten, der Organisation von Lernaktivitäten und der Verwaltung der Kursteilnehmer.
Ein LMS bietet Unterstützung bei der Umsetzung des didaktischen Konzepts eines Kurses. Der
Einsatz eines LMS bietet sich für rein virtuelle Veranstaltungen sowie für Blended-LearningSzenarien an. Darunter versteht man eine Form von E-Learning, bei der Präsenzunterricht und
computergestütztes Lernen kombiniert werden. Funktionen wie Zugangsregelungen,
Gruppenverwaltung, Bewertungswerkzeug, kollaborative Werkzeuge (Foren, Chat, etc.) helfen
bei der Durchführung einer Veranstaltung.
21.07.2015
15/184
OpenOLAT 10.3 Benutzerhandbuch
OpenOLAT ist kein Content-Management-System (CMS). Wie der Name „Open Online Learning
and Training“ zeigt, steht nicht die Unterstützung des Erstellungsprozesses von Lernmaterial
im Mittelpunkt. Für die Erstellung und Bearbeitung grösserer Lerninhalte sollten zusätzliche
Werkzeuge eingesetzt werden (z.B. eLML (http://www.elml.org)), welche auf ContentManagement spezialisiert sind. Extern erstellte Lerninhalte können Sie in OpenOLAT über
standardisierte Schnittstellen importieren. Für die Erstellung einfacher Seiten wurden in
OpenOLAT jedoch entsprechende Hilfsmittel eingebaut (z.B. ein HTML-Editor).
Weitere Informationen zu OpenOLAT finden Sie auf der Produktseite www.openolat.com (
http://www.openolat.com) von frentix. Auf dem Demoserver (http://learn.olat.com) von frentix
erhalten Personen ohne eigene OpenOLAT-Installation einen ersten Einblick in den
Funktionsumfang von OpenOLAT.
2.2 Voraussetzungen für die Arbeit mit OpenOLAT
OpenOLAT ist eine Webapplikation. Um mit OpenOLAT arbeiten zu können, brauchen Sie eine
Internetverbindung und einen modernen Webbrowser. OpenOLAT ist optimiert für den Einsatz
von Mozilla Firefox (http://www.mozilla-%20%20%20%20%20%20%20%20%20%20%20%20%20%20%
20%20%20%20%20%20%20%20%20%20%20europe.org/de/products/firefox/) (ab 12.0), einen Browser,
der aus dem Web kostenlos heruntergeladen werden kann. Machen Sie den Browsercheck
(Siehe Seite 19), um zu erfahren, ob Ihr Browser alle OpenOLAT-Funktionalitäten unterstützt.
Wenn Sie in OpenOLAT Kurse anbieten möchten, beantragen Sie bei Ihrer Supportstelle (Siehe
Seite 14)Autorenrechte. Sie beginnen mit der Arbeit in OpenOLAT, wenn Sie Ihr didaktisches
Konzept erstellt und Ihren Lerninhalt fürs Web aufbereitet haben. Für die Herstellung von
komplexen Lerninhalten empfiehlt sich die Anschaffung eines HTML-Editors (z.B.
Dreamweaver) oder die Verwendung von Hilfsmitteln zum Erstellen von Content (z.B. eLML (
http://www.elml.org)).
2.3 Der Open-Source-Gedanke
OpenOLAT ist Open-Source-Software, d.h. der Programmcode steht frei zur Verfügung und
kann ohne Lizenzkosten heruntergeladen, genutzt, angepasst und weiterentwickelt werden.
Weitere Informationen zum Open-Source-Projekt finden Sie auf der Webseite www.openolat.
com (http://www.openolat.com). Dort können Sie auch mit der Open-Source-Gemeinde Kontakt
aufnehmen, sich in Mailinglisten eintragen und Erfahrungen austauschen.
21.07.2015
16/184
OpenOLAT 10.3 Benutzerhandbuch
Warum Open-Source? Dafür gibt es zwei Gründe: Erstens gelangen durch den weltweiten
Einsatz der Lernplattform in Bildungsinstitutionen und Firmen viele wichtige Inputs für die
Weiterentwicklung der Software zurück zum OpenOLAT-Team. Und Zweitens ist die
Lernplattform dank Übersetzern aus der Open-Source-Gemeinde mittlerweile in zahlreichen
Sprachen verfügbar, und soll es auch bleiben.
2.4 Technologie und Navigation
OpenOLAT ist eine Webapplikation und ist hauptsächlich in Java geschrieben. Weiter werden
die heute üblichen Standards für Webanwendungen verwendet: Apache als Web-Server,
Tomcat als Applikations-Server, eine MySQL-Datenbank (es können auch andere Datenbanken
verwendet werden) und XML zur Verwaltung der Daten. Für die Realisierung von intuitiven
Benutzeroberflächen werden Web 2.0-Technologien eingesetzt.
OpenOLAT wurde responsiv gestaltet, um den Anforderungen Benutzer mobiler Geräte zu
entsprechen. Auf diese Weise lässt sich OpenOLAT auch auf kleinen Bildschirmen von
Mobiltelefonen einwandfrei nutzen, da sich Layout und Aufbau des Seiteninhalts an
Fenstergrösse und Orientation ausrichtet. Die Anordnung von Menüleisten und des
Seiteninhalts ist abhängig von der Fenstergrösse in der OpenOLAT geöffnet wurde.
Bei Webapplikationen kann die Navigation mit dem Back-Button des Browsers zu Problemen
führen. OpenOLAT unterstützt den Browser-Back-Button, allerdings ist diese Funktion noch in
einer Beta-Phase, was mitunter zu unerwünschten Ergebnissen führen kann.
2.5 Rollen und Rechte
Wichtige Konzepte in OpenOLAT sind Rollen und Rechte, die ein Benutzer haben kann. Jeder
Benutzer hat eine der vier Hauptrollen:
Gast: Gäste haben - ohne sich zu registrieren – beschränkten Zugang zu OpenOLAT. Sie
können für Gäste freigegebene Lerninhalte betrachten, sich jedoch nicht an den
Lernaktivitäten beteiligen, beispielsweise keine Forumsbeiträge verfassen. Der Link zum
Gastzugang befindet sich auf der Login-Seite.
Registrierter OpenOLAT-Benutzer: Jeder Benutzer hat einen eindeutigenBenutzernamen,
der nach der Registrierung nicht mehr geändert werden kann. Benutzer können
freigeschaltete Lerninhalte nutzen und sich an allen Lernaktivitäten beteiligen. Zudem
hat jeder Benutzer eine individuell konfigurierbare Startseite und Speicherplatz zur
Verfügung. Darüber hinaus kann erGruppen erstellen.
21.07.2015
17/184
OpenOLAT 10.3 Benutzerhandbuch
Autor: Er erstellt oder importiert Lerninhalte und stellt sie den Kursteilnehmern zur
Verfügung. Ausserdem können Autoren die Kursteilnehmer in eingebundenen Gruppen
verwalten und nach Kursende die Lerninhalte archivieren oder löschen. Registrierte
Benutzer können bei der zuständigen Supportstelle (Siehe Seite 14)Autorenrechte
beantragen.
Systemadministrator: Er verteilt Rechte, verwaltet Benutzer und löscht nicht mehr
gebrauchte Lerninhalte. Nehmen Sie über IhreSupportstelle (Siehe Seite 14) Kontakt
mit Ihrem Systemadministrator auf.
Neben diesen vier Hauptrollen gibt es die selten gebrauchten Rollen desGruppenverwalters,
des Benutzerverwalters, des Poolverwaltersund des Lernressourcenverwalters. Diese Rollen
decken je einen Teil des Aufgabenbereichs eines Systemadministrators ab.
Die Rolle bestimmt grundsätzlich die Rechte, die ein Benutzer in OpenOLAT hat. Zudem ist es
möglich, Benutzern zusätzliche Rechte einzuräumen. Beispielsweise kann man einem
„normalen“ Benutzer (registrierter OpenOLAT-Benutzer) erlauben, Gruppen zu betreuen und
Gruppenteilnehmer zu bewerten. Man kann ausserdem jeden beliebigen Autor als Besitzer (CoAutor) zu einem eigenen Kurs hinzufügen und ihm somit das Recht geben, den Kurs
mitzueditieren.
3 Registrierung, Login und Logout
21.07.2015
18/184
OpenOLAT 10.3 Benutzerhandbuch
3 Registrierung, Login und Logout
Erstmalige Registrierung bei OpenOLAT (Siehe Seite 19)
Login-Seite (Siehe Seite 19)
Session-Timeout und Logout (Siehe Seite 20)
In diesem Kapitel erfahren Sie, wie Sie sich bei OpenOLAT registrieren können, welche
Information über die Login-Seite angeboten wird und wie das Logout funktioniert.
3.1 Erstmalige Registrierung bei OpenOLAT
Um mit OpenOLAT zu arbeiten, brauchen Sie eine Internetverbindung und einen Browser (Siehe
Seite 19). Für die Erstregistrierung wenden Sie sich bitte an die zuständige Person in Ihrer
Organisation.
Nach erfolgreicher Registrierung wird die vom Systemadministrator festgelegte Startseite
angezeigt. Diese kann je nach System unterschiedlich sein. Unter Einstellungen (Siehe Seite
19) finden Sie Informationen dazu wie Sie ihre persönliche Startseite festlegen können.
3.2 Login-Seite
Sie können sich jederzeit über die Zugangsseite Ihrer Organisation in OpenOLAT einloggen.
Sollten Sie ihre Zugangsdaten (Benutzername und/oder Passwort) nicht mehr zu Hand haben,
wenden Sie sich an Ihre zuständige Beratungsstelle.
Die Login-Seite stellt Ihnen eine Reihe von Funktionalitäten und Informationen (Gastzugang,
Browsercheck, Barrierefreiheit) bereit, die auch ohne Login genutzt werden können.
3.2.1 Gastzugang
Sie können OpenOLAT auch als Gast besuchen. Der Gastzugang gewährt Ihnen einen Einblick
in OpenOLAT mit eingeschränkter Funktionalität: Sie haben nur Zugriff auf Lerninhalte, die
ausdrücklich für Gäste freigegeben sind. Um Zugang zu weiteren Lernmaterialien und aktivitäten zu erhalten, müssen Sie sich bei OpenOLAT registrieren (Siehe Seite 19).
3.2.2 Browsercheck
OpenOLAT funktioniert optimal, wenn Sie mit folgenden Browsern arbeiten:
21.07.2015
19/184
OpenOLAT 10.3 Benutzerhandbuch
Firefox 23 (http://www.mozilla.org/firefox/) oder neuere Version (ab Version 10
unterstützt).
Google Chrome 28 (http://www.google.com/chrome/) oder neuere Version (empfohlen) (ab
Version 10 unterstützt)
Apple Safari 6 (http://www.apple.com/safari/) oder neuere Version (ab Version 5
unterstützt)
Microsoft Internet Explorer 9 (http://www.microsoft.com/internetexplorer/) oder neuere
Version (ab Version 8 unterstützt)
Der Internet Explorer 6 von Microsoft wird nicht mehr durchgängig unterstützt. Lesen Sie mehr
dazu hier: IE6 countdown (http://ie6countdown.com/)
Falls Sie einen anderen Browser verwenden möchten, können Sie mit dem Browsercheck
testen, ob Ihr Browser geeignet ist und welche OpenOLAT-Komfortfunktionen verfügbar sind.
Grundsätzlich muss ihr Browser Session Cookies akzeptieren und Javascript muss aktiviert
sein.
3.3 Session-Timeout und Logout
Für jeden eingeloggten Benutzer verwaltet OpenOLAT eineSession. Bei jedem Klick
(beispielsweise Aufrufen einer Frage in einem Test) beginnt die Session-Time der Session
wieder neu zu laufen. Die Session-Time kann vom Systemadministrator beliebig eingestellt
werden. Wenn Sie innerhalb der Session-Time keinen Klick in OpenOLAT machen, läuft die
Session ab.
Das Session-Timeout wird nicht signalisiert. Wenn die Session Time abgelaufen ist, müssen
Sie sich erneut einloggen. Alle nicht gespeicherten Daten gehen dabei verloren. Speichern Sie
deshalb Ihre Arbeit regelmässig.
Sie können sich jederzeit über das Logout-Icon oben rechts wieder aus OpenOLAT ausloggen.
So gelangen Sie zurück zur Login-Seite (Siehe Seite 19). Wenn Sie sich nicht ausloggen,
sondern das Browserfenster oder den Browser schliessen, läuft Ihre Session bis zum SessionTimeout weiter.
Wenn Sie OpenOLAT in öffentlichen Arbeitsplätzen verwenden, ist es wichtig, dass Sie sich
nach der Arbeit mit OpenOLAT ausloggen und nicht nur das Browserfenster schliessen.
Solange Ihre Session läuft, könnte auf demselben Rechner eine andere Person mit Ihren LoginDaten in OpenOLAT arbeiten.
4 Persönliches Menü, Volltextsuche
21.07.2015
20/184
OpenOLAT 10.3 Benutzerhandbuch
4 Persönliches Menü, Volltextsuche
und Chat
Persönliches Menü (Siehe Seite 21)
Volltextsuche (Siehe Seite 27)
Chat (Siehe Seite 28)
Portal konfigurieren (Siehe Seite 29)
Nach dem Login gelangen Sie entweder auf das Portal, ihre persönliche Startseite in
OpenOLAT, auf eine Infoseite, eine Seite die in der Regel generelle Informationen zu
verschiedenen Themen enthält, oder auf eine von Ihnen festgelegte Startseite. In diesem
Kapitel erfahren Sie, wie Sie das Portal individuell anpassen können, und wie sie weitere
Funktionen wie Volltextsuche und Chat nutzen können.
Falls Sie den Tab „Portal“ oder nicht sehen, wurde diese Seite von ihrem Systemadministrator
systemweit abgeschaltet.
4.1 Persönliches Menü
Ein Klick auf ihren Namen rechts oben in der Navigationsleiste öffnet ihr persönliche Menü,
das Ihnen den direkten Zugriff auf verschiedene Funktionen in OpenOLAT gewährt und in drei
Kategorien aufgeteilt ist. Unter persönliche Werkzeuge (Siehe Seite ) finden Sie den Zugriff
auf Werkzeuge wie z.B. den Kalender, Notizen oder ihr OpenOLAT E-Mail-Postfach.
Konfiguration (Siehe Seite ) gewährt Ihnen den Zugriff auf ihre OpenOLAT Einstellungen,
Profileinstellungen und die Passwortverwaltung, und unter System finden Sie die Links zur
Hilfe und zur Druckfunktion. Falls Funktionen im Schnellzugriff liegen, finden Sie diese links
vom Chat-Icon in der Navigationsleiste.
4.1.1 Kalender
Im Kalender sehen Sie Ihre privaten Einträge sowie Einträge aus Gruppen- und Kurskalendern.
In der Kalenderliste unterhalb der Tagesansicht können Sie die einzelnen Kalender ein- und
ausblenden und angeben, welcher Kalender in welcher Farbe angezeigt werden soll.
21.07.2015
21/184
OpenOLAT 10.3 Benutzerhandbuch
Wenn Ihr Kalender trotz eingetragener Termine leer erscheint bzw. bestimmte Termine nicht
angezeigt werden, ist der gewünschte Kalender möglicherweise in der Kalenderliste nicht
ausgewählt.
Um einen neuen Termin hinzuzufügen, klicken Sie in das entsprechende Kalenderfeld. Wenn
Sie Mitglied in Gruppen sind, treffen Sie erst oben im Pulldown-Menu die Auswahl, in welchem
Kalender (persönlicher Kalender oder Gruppenkalender) Sie einen Termin erstellen möchten.
Termine können nachträglich editiert oder wieder gelöscht werden, indem man auf die
Zeitangabe des Termins klickt.
Über iCal (einem Standard zur Verwaltung von Terminen), können Sie die verschiedenen
OpenOLAT-Kalender in einen anderen Kalender wie z.B. den Google-Kalender, integrieren.
Andere Kalender lassen sich auf diese Art auch in den OpenOLAT-Kalender integrieren.
Wenn Sie in der Liste ihrer persönlichen Werkzeuge keinen Kalender finden, wurde
dies systemweit von einem Administrator ausgeschaltet.
4.1.2 Abonnements
Dank Benachrichtigungen von OpenOLAT sind Sie immer auf dem aktuellen Stand der Dinge.
Dies kann Aktivitäten eines Kurses oder einer Gruppe betreffen, beispielsweise Infos über neue
Dokumente im Ordner, Antworten auf Forumsbeiträge oder geänderte Wiki-Seiten. An vielen
Stellen können Sie die Aktion „Abonnieren“ wählen, um Aktivitäten mitverfolgen zu können.
Neuigkeiten werden Ihnen sogleich im Portal unter "Meine Benachrichtigungen" angezeigt
(falls das Portal aktiviert ist) und ein Mal pro Tag als E-Mail zugeschickt. Wenn Sie diese
Änderungen seltener per E-Mail erhalten wollen oder die E-Mail nicht erhalten wollen, können
Sie dies unter „Einstellungen“ im Tab „System“ anpassen.
Wenn Sie das Abonnement nicht mehr wollen, können Sie es entweder abbestellen (an gleicher
Stelle wie „Abonnieren“) oder Sie können unter „Abonnements“ hinter der Ressource die Option
„löschen“ wählen.
Im Tab "Neuigkeiten" können Sie sich Änderungen innerhalb eines Zeitraumes anzeigen lassen
oder die Änderungen noch einmal per E-Mail verschicken.
4.1.3 Persönlicher Ordner
Im persönlichen Ordner stellt OpenOLAT Ihnen Speicherplatz zur Verfügung. Sie können dort
beispielsweise Präsentationen ablegen, auf die Sie von einem anderen Rechner zugreifen
möchten, Forschungsarbeiten zwischenspeichern, etc.
21.07.2015
22/184
OpenOLAT 10.3 Benutzerhandbuch
Der persönliche Ordner ist unterteilt in die Bereiche „private“ und „public“. Auf den privaten
Bereich haben nur Sie selber Zugriff. Im Unterordner „public“ hingegen können Sie Dateien
ablegen, welche Sie auch anderen OpenOLAT-Benutzern zugänglich machen wollen. Über den
Link „Andere Benutzer“ können Sie andere OpenOLAT-Benutzer suchen und über den
Menueintrag „Ordner“ auf den „public“-Ordner dieser Person zugreifen.
Der persönliche Ordner ist WebDAV-fähig, d.h. Ordner in OpenOLAT stehen Ihnen als
gewöhnliches Netzlaufwerk zur Verfügung, über welches Sie sehr einfach Dateien kopieren,
verschieben und löschen können. Mehr Informationen dazu finden Sie im Kapitel
„Unterstützende Technologien“ unter dem Punkt „Einsatz von WebDAV" (Siehe Seite 181).
Sollten Sie die Speicherlimite (Quota) erreicht haben, weil Sie grosse Dateien in Ihrem
persönlichen Ordner abgelegt haben, kann Ihre Supportstelle (Siehe Seite 14) Ihnen mehr
Speicherplatz zuteilen.
4.1.4 Notizen
In jedem Kurs können Sie Notizen verfassen. Unter diesem Punkt sehen Sie, welche Notizen
Sie gemacht haben und können diese bearbeiten und ausdrucken.
4.1.5 Leistungsnachweise
Ein Leistungsnachweis ist eine Bestätigung einer erfolgten Leistungskontrolle und zeigt
beispielsweise absolvierte Tests oder abgegebene und bewertete Aufgaben an. Kursautoren
legen in ihren Kursen fest, ob OpenOLAT Leistungsnachweise erstellen soll. Kursteilnehmer
sehen ihre Leistungsnachweise dann, wenn sie Kurse mit Leistungsnachweisen besuchen,
bereits Leistungen erbracht haben und wenn diese auch bewertet wurden. Falls ein Kursautor
mit dem Leistungsausweis auch ein Zertifikat zur Verfügung stellt, können Sie dieses in der
Einzelansicht des betreffenden Leistungsausweises anschauen und herunterladen.
4.1.6 Buchungen
Unter Buchungen können Sie alle Lernressourcen einsehen die sie gebucht haben. In der
Übersichtstabelle und der Detailansicht finden Sie Informationen zu Buchungsnummer, Datum,
Status, Buchungsmethode und Kosten. Falls Sie diesen Menüeintrag nicht sehen, wurde er
systemweit von einem Systemadministrator deaktiviert.
4.1.7 Andere Benutzer
Suchen Sie nach anderen OpenOLAT-Benutzern! Besuchen Sie ihre Visitenkarte, durchstöbern
den „public“-Bereich ihres persönlichen Ordners oder die freigegebenen Portfoliomappen oder
schreiben Sie ihnen eine Nachricht über das Kontaktformular.
4.1.8 ePortfolio
21.07.2015
23/184
OpenOLAT 10.3 Benutzerhandbuch
4.1.8 ePortfolio
Ein ePortfolio dient zur Dokumentation von Lernergebnissen und Lernprozessen und somit zur
Förderung der Reflexion über den eigenen Entwicklungsprozess. Unter dem Menueintrag
ePortfolio können Sie Portfolio-Sammelmappen erstellen, diese bestimmten Personen
(OpenOLAT-Benutzern sowie Externen) zugänglich machen, die Mappen anderer Benutzer
betrachten und auch Portfolioaufgaben aus einem OpenOLAT-Kurs lösen.
Damit Sie eine Portfolio-Sammelmappe erstellen oder eine Portfolioaufgabe lösen können,
müssen Sie zuerst Artefakte erstellen oder sammeln. Artefakte sind Belege Ihrer Lernprozesse
und der erbrachten Leistungen. Artefakte können beispielsweise Texte, Dateien, Forums- und
Blogbeiträge sowie Leistungsnachweise sein.
Sammeln können Sie folgende Artefakte:
Forumsbeiträge
Dateien in Ordnern
Wikiseiten
Leistungsnachweise
Blogeinträge
Wählen Sie dazu das ePortfolio-Icon (z.B. bei einem von Ihnen erstellten Forumsbeitrag) an
und folgen den Schritten im Artefakt-Sammelwerkzeug. Sie können den Titel und die
Beschreibung Ihres Artefakts eingeben, dem Artefakt Schlagworte (sogenannte Tags)
vergeben, die Ihnen eine spätere Suche nach dem Artefakt erleichtern sowie einen
Reflexionstext verfassen, der die Auswahl des Artefakts begründet. Wenn Sie bereits
Sammelmappen erstellt haben, können Sie die Artefakte mit einer Mappe verlinken.
Erstellen können Sie Artefakte, indem Sie im Tab „Meine Artefakte“ auf „Artefakt hinzufügen“
klicken. Wählen Sie den gewünschten Artefakt-Typ aus und erstellen Sie ein Text-, Datei- oder
Blog-Artefakt. Analog zum Artefakt-Sammelwerkzeug folgen Sie hier den Schritten des ArtefaktErstellungs-Werkzeugs. Sie verfassen einen Text, laden eine Datei hoch oder erstellen ein
Lerntagebuch. Ein Lerntagebuch ist ein Blog, in welchem Sie Ihre Lernfortschritte
dokumentieren können. Anschliessend geben Sie den Titel und die Beschreibung ein, legen die
Schlagworte für das Artefakt fest, bestätigen, dass Sie der Urheber sind, tragen eine Reflexion
ein und wählen eine Sammelmappe aus. Es ist möglich dass die Schritte "Urheberschaft
bestätigen" und "Reflexion" ausgeblendet sind.
Text-, Dateiartefakte und Lerntagebücher können auch direkt in Portfoliomappen erstellt
werden. indem Sie in der Mappenansicht auf "Artefakt verlinken" klicken. Es öffnet sich der
Artefakt-Browser. Klicken Sie oben auf "Artefakt hinzufügen" und erstellen das gewünschte
Artefakt. Das soeben erstellte Artefakt wird daraufhin im Artefaktbrowser angezeigt, wo Sie es
zur Verlinkung in der Mappe auswählen können. Abhängig von der gewählten Ansicht ist es
möglich dass das neue Artefakt am Ende der Liste steht.
21.07.2015
24/184
OpenOLAT 10.3 Benutzerhandbuch
Nachdem Sie Artefakte erstellt oder gesammelt haben, können Sie im Menueintrag „Meine
Artefakte“ auch nach Artefakten suchen, um beispielsweise Änderungen an den Artefakten
vorzunehmen oder ein Artefakt aus Ihrer Liste zu entfernen. Sie haben zwei Möglichkeiten, um
nach Artefakten zu suchen. Mit dem Tag-Browser können Sie Ihre Artefakte nach
Schlagworten (Tags) durchstöbern. Verwenden Sie die Artefakt-Suche, wenn Sie neben den
Schlagworten auch den Typ, das Erstellungsdatum sowie den Titel und die Beschreibung des
Artefakts als Suchkriterien verwenden möchten. Zudem können Sie auch Suchabfragen
speichern, um die Suchkriterien nicht erneut eingeben zu müssen. Diese Suchabfragen können
Sie bei Bedarf anpassen und löschen.
Sie können sich Ihre Artefakte in einer Tabellenansicht oder in einer Detailansicht anzeigen
lassen. Die Tabellenansicht zeigt Ihnen Ihre Artefakte im Überblick und bietet Ihnen die
Möglichkeit, die Spalten alphabetisch zu sortieren. In der Detailansicht können Sie die
Artefakte bearbeiten und löschen.
Konfigurieren Sie die Anzeigeeinstellungen, wenn Sie in der Detailansicht nur eine bestimmte
Auswahl an Artefakt-Attributen angezeigt haben wollen.
Die Seite Änderungsprotokoll ist fester Bestandteil jeder Portfoliomappe. Darin werden
folgende Änderungen innerhalb einer Mappe oder Aufgabe angezeigt:
neue Seite
neues Strukturelement
neues Artefakt
neuer Kommentar
neue Bewertung
veränderte Bewertung
Es werden sowohl ihre als auch durch den Betreuer vorgenommene Veränderungen an einer
Portfolioaufgabe angezeigt.
In einer Sammelmappe oder Portfolioaufgabe können Sie auf der Seite „Änderungsprotokoll“
auf „Abonnieren“ klicken, um benachrichtigt zu werden wenn eine der oben aufgeführten
Änderungen vorgenommen wurde. Dies ist besonders bei für Sie freigegebenen
Portfoliomappen hilfreich. Änderungen erfahren Sie per E-Mail oder unter „Meine
Benachrichtigungen“.
Im Tab „Meine Sammelmappen“ können Sie Sammelmappen erstellen und Artefakte zuweisen.
Eine Sammelmappe können Sie beliebig gliedern, indem Sie Seiten und Strukturelemente
einfügen. Im Editier-Modus können Sie die Sammelmappe Ihren Bedürfnissen anpassen, die
Ansichtseinstellungen festlegen sowie Strukturelemente und Artefakte per „Drag&Drop“
verschieben. Zudem können Sammelmappeneinträge auch kommentiert und bewertet werden.
Beim Kopieren von Sammelmappen können Sie wählen, ob nur die Struktur übernommen
werden soll oder auch die Artefakte. Sie können die Sammelmappe wie folgt freigeben:
21.07.2015
25/184
OpenOLAT 10.3 Benutzerhandbuch
einem oder mehreren bestimmten OpenOLAT-Benutzern
allen OpenOLAT-Benutzern
einer oder mehreren OpenOLAT-Gruppen
einer oder mehreren Personen, die nicht in OpenOLAT registriert sind
Für die letztgenannte Möglichkeit verwenden Sie die Freigabe-Einladung. Bei Bedarf können
Sie den Zugriff auf die Sammelmappe auch zeitlich einschränken.
Im Tab „Meine Portfolioaufgaben“ finden Sie die Portfolioaufgaben aus OpenOLAT-Kursen. Sie
können die Portfolioaufgaben lösen (d.h. geforderte Artefakten in der Mappe verlinken) und
abgeben. Falls Sie die Aufgaben bereits gelöst haben, stehen Ihnen die Mappen nur noch zur
Ansicht zur Verfügung.
Wenn der Kursautor in der Portfolioaufgabe bestimmte Restriktionen festgelegt hat, können
Sie die Mappen nicht beliebig füllen, sondern müssen sich an die Vorgaben des Kursautors
halten.
Im Tab „Freigegebene Sammelmappen“ sehen Sie die Mappen, die für Sie freigeschaltet
wurden. Ändern Sie die Ansicht, können Sie auch die Sammelmappen durchstöbern, die für alle
OpenOLAT-Benutzer freigegeben wurden.
4.1.9 E-Mails
Unter E-Mails können Sie alle in OpenOLAT versandten und erhaltenen E-Mails einsehen. Die EMail-Historie in OpenOLAT wird gespeichert und somit der Überblick über erhaltene und
versendete E-Mails gewahrt. Zur besseren Übersicht können Sie E-Mails nach Kontext
sortieren und anzeigen lassen.
4.1.10 Profil
Im persönlichen Menu unter der Option „Profil“ können Sie Ihre persönlichen Daten ändern.
Das ist beispielsweise notwendig, wenn Sie E-Mails von OpenOLAT auf eine bestimmte EMailadresse leiten wollen oder Ihre Visitenkarte gestalten möchten.
Dazu geben Sie im Tab „Profil“ Ihre Daten ein und speichern Sie Ihre Eingabe. Laden Sie dort
ein aktuelles Foto hoch, welches auf der Visitenkarte und bei Ihren Forenbeiträgen oder
Kommentaren erscheint. Mit Hilfe der Checkboxen im Tab „Meine Visitenkarte“ können Sie
bestimmen, welche Einträge auf Ihrer Visitenkarte erscheinen und somit von anderen
OpenOLAT- Benutzern eingesehen werden können.
4.1.11 Einstellungen
Mit Hilfe der Einstellungen können Sie OpenOLAT nach Ihren Bedürfnissen anpassen.
21.07.2015
26/184
OpenOLAT 10.3 Benutzerhandbuch
Im Tab „System“ können Sie die Schriftgrösse und Systemsprache anpassen (OpenOLAT ist in
zahlreiche Sprachen übersetzt worden). Weiter können Sie wählen, wie oft Sie
Benachrichtigungen per E-Mail erhalten wollen. Zur Auswahl stehen ausgeschaltet, monatlich,
wöchentlich, täglich, halbtäglich, alle vier und alle zwei Stunden. Des weiteren finden Sie unter
ihrem Benutzernamen die Rollen, die Sie in OpenOLAT innehaben. Falls Sie es wünschen,
können Sie nach jedem Login mit „Sitzung wiederherstellen“ an den Ort in OpenOLAT
zurückkehren, an dem Sie das letzte Mal gearbeitet haben.
Startseite: hier kann die systemweit eingestellte Startseite überschrieben werden. Als
Startseite können Sie jede beliebige Seite in OpenOLAT einstellen, für die es eine eigene URL
gibt. Seitenspezifische Links finden Sie in der Social Sharing - Leiste links unten. Link kopieren
und einfügen, beim nächsten Login startet man auf der in der Startseite eingetragenen Seite.
Alternativ können Sie auch das „Startseite festlegen“ Icon in der Social Sharing-Leiste nutzen.
Benutzerwerkzeuge - Schnellzugriff: Unter den Benutzerwerkzeuge wählen Sie aus, auf welche
ihrer Werkzeuge Sie schnell zugreifen wollen. Mit Hilfe der Checkboxen legen Sie fest, welche
Werkzeuge als Icon links ihres Profilbildes als Schnellzugriff in der Menüleiste erscheinen. Die
Funktionen "Hilfe" und "Drucken" können Sie ebenso entweder in den Schnellzugriff legen, oder
im persönlichen Menü unter dem Eintrag "System" finden.
Sollten Sie auf Probleme in OpenOLAT stossen, z.B. durch verschobene Menüs oder
Toolboxen, können diese mittels „Einstellungen zurücksetzen“ oftmals behoben werden.
Im Tab "WebDAV" finden Sie den WebDAV-Link zu ihrer OpenOLAT-Instanz, mit der bequem
Dateien in den Ihnen zugänglichen Kursen verwalten können. Im Tab „Instant-Messaging“
legen Sie die Einstellungen für die Chat-Funktion fest, z.B. Ihren Status nach dem Login.
4.2 Volltextsuche
Das Suchfeld für die Volltextsuche ist oben rechts in der Menuzeile platziert. Die Volltextsuche
sucht in verschiedenen Kurs- und Gruppeninhalten nach Suchbegriffen, beispielsweise auch in
Forumsbeiträgen, PDF- und Word-Dateien. Weiter können Sie auch nach Benutzern, nach
Portfoliomappen und Artefakten sowie nach Dokumenten in den Benutzerordnern suchen. Eine
Ausnahme ist der private Ordner, welcher nicht indexiert wird.
Sie finden über die Volltextsuche immer nur diejenigen Kursinhalte, auf die Sie Zugriff haben.
Um die Suche zu verfeinern, benutzen Sie die erweiterte Suche. Diese finden Sie, indem Sie
neben dem Textfeld für die Volltextsuche auf das Lupen-Icon klicken und dann die Option
„erweiterte Suche“ auswählen. Aus der Ergebnisliste können Sie direkt auf den Lerninhalt mit
21.07.2015
27/184
OpenOLAT 10.3 Benutzerhandbuch
dem gefundenen Suchbegriff springen. Detaillierte Informationen zur Suchsyntax finden Sie
auf der Webseite von Apache Lucene (http://lucene.apache.org/java/docs/queryparsersyntax.html)
(Webseite in Englisch).
4.3 Chat
Im OpenOLAT-Chat können Sie, wenn der Chat eingeschaltet ist, mit anderen OpenOLATBenutzern Nachrichten in Echtzeit austauschen.
4.3.1 Nachrichten senden
Durch einen Klick auf die zwei Ziffern (xx/xx) oben rechts in der Menuzeile neben dem InstantMessaging-Status-Symbol (z.B. grüner Punkt) öffnet sich eine Liste. Dort werden alle zurzeit
eingeloggten Mitglieder Ihrer Gruppen angezeigt. Um den Chat zu starten, klicken Sie auf den
Namen des gewünschten Chatpartners. Wird der gewünschte OpenOLAT Benutzer als Offline
angezeigt, können Sie ihm ebenso eine Nachricht schicken. Beim nächsten Login erscheint die
Nachricht als Briefchen links neben dem Chat-Icon.
Werden die zwei Ziffern nicht angezeigt, so wurde der direkte Chat durch einen
Systemadministrator ausgeschaltet. Folgendermassen können Sie dennoch bei
ausgeschalteten Gruppenkontakten anderen Benutzern Nachrichten schicken: Entweder über
die OpenOLAT-Suche oder im persönlichen Menü unter „Andere Benutzer“ nach dem
entsprechenden Mitglied suchen. In der Visitenkarte finden Sie unterhalb des Profilbildes die
Möglichkeit den Benutzer zu kontaktieren. Wurde der Kurznachrichten-Empfang durch den
Benutzer ausgeschaltet, ist der Kontaktlink für diesen spezifischen Benutzer nicht vorhanden.
Dies funktioniert selbstverständlich auch bei eingeschaltetem Chat, um OpenOLAT Benutzer zu
kontaktieren die sich nicht in Ihrer Kontaktliste befinden.
4.3.2 Nachrichten empfangen
Nachrichten können auf zwei Arten empfangen werden: Wenn Ihr Status „Verfügbar“ ist, öffnet
sich beim Empfang neuer Nachrichten ein Chatfenster. Lautet Ihr Status „Bitte nicht stören“
oder „Nicht verfügbar“, erscheinen die Nachrichten als blinkendes Briefchen links neben dem
Chat-Icon rechts oben in der Menuzeile. Wenn Sie auf das Briefchen klicken, geht ein
Chatfenster mit der Nachricht auf. Ist das Chatfenster bereits offen, werden neue Nachrichten
dort angezeigt.
21.07.2015
28/184
OpenOLAT 10.3 Benutzerhandbuch
Falls Sie eine Nachricht erhalten während Sie offline sind, so wird diese Nachricht gespeichert
und beim nächsten Einloggen als Briefchen angezeigt.
4.3.3 Status wechseln
Durch einen Klick auf das Chat-Icon rechts oben in der Menuzeile können Sie Ihren InstantMessaging-Status wechseln. So signalisieren Sie anderen OpenOLAT-Benutzern, ob Sie für den
Chat verfügbar sind oder nicht. Während Sie einen Test lösen, wird Ihr Status automatisch auf
„bitte nicht stören“ gesetzt. Sie können erst nach dem Beenden des Tests wieder chatten.
Wenn Sie grundsätzlich nach dem Einloggen einen anderen Status als „Verfügbar“ haben
möchten, können Sie dies im Home unter „Einstellungen“ im Tab „Instant-Messaging“ ändern.
4.3.4 Einstellungen
Im Tab „Instant-Messaging“ können Sie des weiteren festlegen ob andere Benutzer Sie
kontaktieren dürfen. Wenn Sie keine Nachrichten von anderen Benutzern empfangen wollen,
schalten Sie diese Funktion aus, und der Kontaktlink in der Visitenkarte wird entfernt.
4.3.5 Chat-Protokolle
Um Chat-Protokolle einzusehen, öffnen Sie das Chatfenster des gewünschten Chat-Partners.
Wählen Sie dann oben den Zeitraum des Protokolls aus. Sie können sich das Chatprotokoll des
letzten Tages, der letzten Woche oder des letzten Monats anzeigen lassen.
4.4 Portal konfigurieren
Jeder OpenOLAT-Benutzer kann sein Portal selbst konfigurieren. Die Abschnitte auf dem Portal
bestehen aus verschiedenen Schnellzugängen, beispielsweise zu Ihren Gruppen,
Lernressourcen, zum Kalender, zu den Benachrichtigungen, zu Informationen rund um
OpenOLAT sowie zu einem Comic. Sie können selber bestimmen, welche Abschnitte in welcher
Anordnung angezeigt werden sollen.
Wenn Sie beispielsweise vorwiegend mit Gruppen arbeiten und deshalb den Abschnitt „Meine
Gruppen“ etwas prominenter platzieren möchten, klicken Sie oben rechts auf „Seite anpassen“.
Verschieben Sie den Abschnitt „Meine Gruppen“ mit Hilfe der Pfeile an den gewünschten Ort.
Weiter können Sie bestimmen, wie viele Einträge innerhalb eines Abschnittes angezeigt werden
sollen. Um solche Anpassungen vorzunehmen, klicken Sie auf eines der Icons „manuell
sortieren“ oder „automatisch sortieren“. Bei der manuellen Sortierung lässt sich neben der
Auswahl der angezeigten Einträge auch die Reihenfolge einstellen.
21.07.2015
29/184
OpenOLAT 10.3 Benutzerhandbuch
Wenn Sie gewisse Abschnitte auf Ihrem Home nicht sehen möchten, können Sie diese
deaktivieren. Deaktivierte Abschnitte werden beim Konfigurieren am unteren Seitenrand
angezeigt und können jederzeit wieder aktiviert werden.
Sobald Sie die Konfiguration abgeschlossen haben, klicken Sie oben rechts auf „Konfiguration
beenden“.
5 Gruppen
21.07.2015
30/184
OpenOLAT 10.3 Benutzerhandbuch
5 Gruppen
Gruppensystem (Siehe Seite 31)
OpenOLAT arbeitet mit einem übergreifenden Gruppensystem das es gestattet, Gruppen nach
Wunsch zu konfigurieren und dem Verwendungszweck anzupassen. OpenOLAT-Benutzer
sehen ihre Gruppen im Portal (Siehe Seite 29) unter „Meine Gruppen“ oder wenn sie in der
Hauptnavigation oben den Menüpunkt „Gruppen“ öffnen.
Jeder OpenOLAT-Benutzer kann selbständig Gruppen erstellen, zu welchen er beliebig viele
andere OpenOLAT-Benutzer einladen kann. Diese Funktion kann von Systemadministratoren
ein- bzw. ausgeschaltet werden. Auf Wunsch können OpenOLAT-Kurse zu Gruppen verlinkt
werden. Auf diese Weise können Gruppen für die Gruppenarbeit in Kursen verwendet werden.
Dieses Kapitel beschreibt die verschiedenen Konfigurationsarten und zeigt auf, wie Sie
Gruppen für verschiedene Verwendungszwecke konfigurieren können.
5.1 Gruppensystem
Gruppen können sowohl mit Kursen als Lerngruppen, aber auch ohne Kursanbindung als
Projektgruppe genutzt werden. Die Unterscheidung zwischen beiden Gruppen ist ein rein
didaktische und zielbezogene.
Während "Projektgruppen" ausserhalb des Kurskontextes zur kollaborativen Arbeit verwendet
werden, also wenn Sie beispielsweise eine Semesterarbeit in Gruppen verfassen, mit anderen
wissenschaftlichen Mitarbeitern an einer Publikation arbeiten, Referate vorbereiten oder mit
anderen Gruppenmitgliedern in einem Forum oder im Chat kommunizieren wollen, so sind
"Lerngruppen" immer mit einem oder mehreren Kursen verbunden. Sie werden häufig für die
Einschreibung in einen Kurs, Anmeldung für eine Exkursion, Vergabe von Referaten, etc.
eingesetzt. Oder Sie verwenden Lerngruppen, um Berechtigungen auf den Kurs oder auf
einzelne Kursbausteine zu vergeben oder den Kursteilnehmern Gruppenarbeiten zuzuweisen.
Mehrere in einen Kurs eingebundene Gruppen können zu einem Lernbereich
zusammengefasst werden. Im nachfolgenden wird diese didaktische Unterscheidung nicht
mehr vorgenommen.
21.07.2015
31/184
OpenOLAT 10.3 Benutzerhandbuch
5.1.1 Gruppen erstellen / Meine Gruppen
Der Menüpunkt „Gruppen“ oben in der Hauptnavigation ist der Einstiegspunkt, wenn Sie eine
Gruppe erstellen möchten. Wenn dies von ihrem Systemadministrator so eingestellt wurde,
finden Sie in den Tabs "Favoriten" und „Meine Gruppen“ unterhalb der Tabelle den Button
„Gruppe erstellen“.
Klicken Sie darauf, geben Sie Ihrer Gruppe einen Namen, legen die Grösse fest und speichern
Sie Ihre Eingabe. Die Gruppe erscheint nun auf der Liste mit allen Gruppen im Tab „Meine
Gruppen“.
Wollen Sie eine mit einem Kurs verlinkte Gruppe erstellen, haben Sie zusätzlich zu der oben
genannten zwei weitere Möglichkeiten:
Die Mitgliederverwaltung im Kurs: Im Kurs finden Sie links oben im Drop-Down Menü
"Werkzeuge" die „Mitgliederverwaltung (Siehe Seite 104)“. Erstellen Sie dort neue
Gruppen. Lernbereiche, mit denen Sie mehrere Gruppen zusammen fassen können,
erstellen Sie mit Hilfe des Links „Lernbereiche (Siehe Seite )“, den Sie ebenso in den
Kurswerkzeugen finden. In der Mitgliederverwaltung unter „Gruppen“ können auch
bestehende, mit diesem Kurs verlinkte Gruppen editiert, Mitglieder hinzugefügt,
kollaborative Werkzeuge aktiviert oder Gruppen gelöscht werden.
Direkt im Kurseditor: Bei der Konfiguration des Einschreibebausteins oder in den Tabs
„Sichtbarkeit“ und „Zugang“ jedes Kursbausteins können Sie Gruppen direkt erstellen,
jedoch keine Mitglieder hinzufügen und auch keine kollaborativen Werkzeuge aktivieren.
Das machen Sie in der Gruppe selbst oder über die Mitgliederverwaltung.
Alle Gruppen in denen Sie Mitglied sind, sind immer unter „Gruppen“ im Tab „Meine Gruppen“
erreichbar.
5.1.2 Gruppennamen
Achten Sie beim Erstellen von Gruppen darauf, dass Sie sprechende Gruppennamen wählen.
Für Benutzer ist es hilfreich, wenn sie aus dem Gruppennamen auf Ziel oder Absicht der
Gruppe schliessen können. Wählen Sie beispielsweise anstatt „Kursteilnehmer“ den
Gruppennamen „TeilnehmerSozialpolitik“, oder fügen Sie Ihre Initialen oder ein Datum zum
Gruppennamen hinzu. Alle Gruppen können veröffentlicht werden - je eindeutiger daher ein
Gruppenname, umso besser.
21.07.2015
32/184
OpenOLAT 10.3 Benutzerhandbuch
5.1.3 Teilnehmerzahl und Warteliste
Beim Erstellen einer Gruppe können Sie optional eine Platzbeschränkung einrichten, indem Sie
festlegen, wie viele Teilnehmer die Gruppe hat. Wenn die Warteliste aktiviert wird, können sich
Kursteilnehmer bei vollen Gruppen auf die Warteliste setzen lassen. Wenn sich jemand aus der
Gruppe austrägt oder vom Gruppenbetreuer ausgetragen wird, können Personen auf der
Warteliste automatisch nachrücken. Dazu muss die Option „automatisches Nachrücken“
gewählt sein.
5.1.4 Werkzeuge der Gruppen konfigurieren
Wenn Sie eine Gruppe erstellt haben, können Sie diese als nächstes im Tab „Werkzeuge“ mit
kollaborativen Werkzeugen ausstatten. Wenn Sie zu einem späteren Zeitpunkt die
Konfiguration ändern wollen, beispielsweise Werkzeuge wieder ausschalten möchten, steigen
Sie über den Tab „Gruppen“ ein und klicken auf den Titel der entsprechenden Gruppe. Öffnen
Sie den Menupunkt „Administration“ und dann den Tab „Werkzeuge“, um die kollaborativen
Werkzeuge ein- oder auszuschalten.
Im Tab „Werkzeuge“ werden in der kontextsensitiven Hilfe die zur Verfügung stehenden
Werkzeuge im Detail beschrieben.
Wenn das Werkzeug „Information“ aktiviert ist und gespeichert wurde, können Sie unterhalb
der Liste mit den Werkzeugen den Informationstext an die Mitglieder editieren. Wenn der
Kalender aktiviert ist und gespeichert wurde, können Sie die Schreibberechtigungen dafür
konfigurieren. Wenn OpenMeetings aktiviert und gespeichert wurde, steht der Gruppe ein
virtueller Meetingraum zur Verfügung.
Jedes Werkzeug kann nur einmal in eine Gruppe eingebunden werden. Es ist also nicht
möglich, einer Gruppe mehrere Ordner zur Verfügung zu stellen. Wenn Sie mit mehreren Foren
oder Wikis arbeiten wollen oder Dokumente in mehreren Ordnern zur Verfügung stellen
möchten, eignen sich dazu Kursbausteine (Siehe Seite 73) besser. Verlinken Sie einen oder
mehrere Kurs mit der Gruppe und konfigurieren Sie den Kurs bzw. die Kursbausteine jeweils
so, dass sie nur für die entsprechende Gruppe sichtbar oder zugänglich sind.
Ist das Werkzeug „E-Mail“ aktiviert, können auch nicht-Mitglieder auf die E-Mail-Funktionalität
zugreifen und so an Gruppenmitglieder Nachrichten schicken.
5.1.5 Mitglieder der Gruppen verwalten
Im Tab „Mitglieder“ legen Sie fest, ob die Mitglieder einander sehen oder nicht, und ob NichtMitglieder Gruppenmitglieder sehen können. Die Warteliste kann ebenfalls sichtbar gemacht
werden. Zudem können Sie weitere Gruppenmitglieder hinzufügen.
Grundsätzlich gibt es zwei Möglichkeiten, Mitglieder einer Gruppe zuzuweisen:
21.07.2015
33/184
OpenOLAT 10.3 Benutzerhandbuch
OpenOLAT-Benutzer schreiben sich selbst ein.
Sie fügen die Mitglieder der entsprechenden Gruppe hinzu.
Damit sich Benutzer selbst einschreiben können muss die Gruppe entweder öffentlich
zugänglich, oder über den Kursbaustein „Einschreibung“ mit einem Kurs verlinkt sein.
Öffentliche Gruppen mit verschiedenen Zugangsmöglichkeiten eignen sich vor allem wenn
Projekte oder kursunabhängige Schulungen angeboten werden. Die Einschreibung über den
Kursbaustein eignet sich z.B. bei Gruppen mit vielen Teilnehmern, wenn Sie Ihre
Kursteilnehmer noch nicht kennen oder wenn Kursteilnehmer selbst entscheiden sollen, in
welche Gruppe oder zu welchem Thema sie sich einschreiben möchten (z.B. bei der Verteilung
von Gruppenarbeiten). Legen Sie dazu in der Konfiguration des Kursbausteins fest, in welche
Gruppe(n) sich Kursteilnehmer eintragen können. Mehr Informationen zur Veröffentlichung
von Gruppen finden Sie im Punkt „Zugangskontrolle“.
Die zweite Option ist dann geeignet, wenn Sie bereits im Voraus wissen, welche Benutzer in
welche Gruppe gehören und wenn Sie sicherstellen möchten, dass sich keine Personen, die
nicht am Kurs oder der Gruppe teilnehmen sollen, versehentlich oder absichtlich in Gruppen
einschreiben.
Teilnehmer fügen Sie im unteren Abschnitt des Tabs „Mitglieder“ in der Gruppenadministration
hinzu. Alle Teilnehmer können die kollaborativen Werkzeuge nutzen und sehen einander im
OpenOLAT-Chat. Wenn Sie Mitglieder hinzufügen möchten, öffnen Sie die Gruppe entweder
aus der Mitgliederverwaltung im Kurs, oder über den Navigationsreiter „Gruppen“. In der
Mitgliederverwaltung eines Kurses wählen Sie links „Gruppen“, und steigen über den Link
„Bearbeiten“ hinter dem Gruppennamen ein. Im Tab „Mitglieder“ fügen Sie dann die
Gruppenmitglieder entweder als Betreuer oder als Teilnehmer hinzu:
Betreuer: Können Mitglieder ernennen oder entfernen und die Gruppe mit kollaborativen
Werkzeugen ausstatten. Zudem haben Betreuer Zugriff auf das Bewertungswerkzeug im Kurs,
wenn Kurse verlinkt sind, und können die Gruppe löschen.
Teilnehmer: Können die kollaborativen Werkzeuge einer Gruppe nutzen.
Die klassische Tutor-Rolle kann in OpenOLAT meist mit Gruppenbetreuerrechten abgebildet
werden.
Wenn Sie auf das Icon „Tabelle herunterladen“ (unterhalb der Schaltfläche „Benutzer
hinzufügen“) im Tab „Mitglieder“ klicken, werden Betreuer bzw. Teilnehmer der Gruppe in einer
Excel-Datei ausgegeben.
5.1.6 Kurse einbinden
Eine Gruppe kann mit mehreren Kursen verlinkt werden, ebenso wie in einen Kurs mehrere
Gruppen eingebunden werden können. Es liegt keine Beschränkung durch OpenOLAT vor.
21.07.2015
34/184
OpenOLAT 10.3 Benutzerhandbuch
Gruppen werden in Kursen häufig für die kontrollierte Einschreibung verwendet, für die
Vergabe von Referaten oder die Anmeldung zu Exkursionen. Gruppen und Kurse können auf
zwei Arten verlinkt werden:
in der Gruppenansicht im Menüpunkt Administration unter dem Tab „Kurse“:
grundsätzlich können Sie nur Kurse verlinken, in die Sie als Besitzer eingeschrieben
sind. Klicken Sie dafür auf den Link „Kurs einbinden“ rechts vom Kursnamen
im Kurs in der Mitgliederverwaltung sowie in der Editoransicht der einzelnen
Kursbausteine: Sie können entweder über die Schaltfläche „Gruppe erstellen“ direkt eine
neue verlinkte Gruppe erstellen, oder über die Schaltfläche „Gruppe hinzufügen“ eine
bereits bestehende, von Ihnen betreute Gruppe zum Kurs hinzufügen. Befinden Sie sich
in der Editoransicht auf Kursbaustein-Ebene, können Sie in den Sichtbarkeitsregeln
ebenfalls neue Gruppen erstellen. Das Gleiche gilt auch für Lernbereiche.
In der Gruppe kann über den Menüpunkt „Kurs“ auf jeden verlinkten Kurs zugegriffen werden,
ebenso wird in der Kursansicht jede verlinkte Gruppe angezeigt.
5.1.7 Zugangskontrolle
Im Tab "Veröffentlichung und Buchungskonfiguration" wird die Zugangskontrolle für die
Gruppe vorgenommen. Mit einer zugewiesenen Buchungsmethode werden Gruppen anhand
der Zugangsbeschränkungen für alle OpenOLAT-Benutzer freigegeben. Wird keine
Buchungsmethode konfiguriert, steht die Gruppe im Gegensatz zur Lernressource nur den
Benutzern zur Verfügung, die im Tab "Mitglieder" durch einen Betreuer hinzugefügt wurden.
Es stehen 3 Buchungsmethoden zur Verfügung:
Zugangscode: Hier wird manuell ein Zugangscode festgelegt, der vom Gruppenbesitzer
weitergegeben wird. Vor dem ersten Öffnen der Gruppe muss dieser Code vom Benutzer
eingegeben werden.
Frei verfügbar: Wird eine Gruppe als frei verfügbar angelegt, können alle Benutzer der
Gruppe beitreten. Ein Benutzer wird dadurch als Teilnehmer der Gruppe angelegt.
PayPal und Kreditkarte (nur verfügbar wenn vom Administrator freigeschaltet): Hier wird
ein Preis für die Buchung der Gruppe festgelegt. Der Benutzer bucht die Gruppe im
Anschluss über sein PayPal-Konto oder per Kreditkartenüberweisung. Die Warteliste
kann mit dieser Buchungsmethode nicht verwendet werden. Die Optionen „Warteliste“
respektive „PayPal und Kreditkarte“ werden nicht mehr in der Gruppenadministration
angezeigt sobald die jeweils andere gewählt wurde.
Für jede Buchungsmethode kann eine Gültigkeitsperiode angegeben werden. Sobald eine
Buchungsmethode konfiguriert wurde, wird die Gruppe in die Liste der "Veröffentlichten
Gruppen" eingetragen und kann somit gesucht und gebucht werden.
5.1.8 Werkzeuge der Gruppe nutzen
21.07.2015
35/184
OpenOLAT 10.3 Benutzerhandbuch
5.1.8 Werkzeuge der Gruppe nutzen
Wenn der Betreuer die Gruppe mit allen Werkzeugen ausgestattet hat, sehen Sie als
Gruppenteilnehmer im Gruppenmenu links folgende Punkte:
Information
Diesen Text können Gruppenbesitzer editieren.
Kalender
Verwalten Sie die Termine Ihrer Gruppe über den Gruppenkalender. Je
nach Konfiguration haben Sie Schreib- oder nur Leserechte. Termine
können mit eingebundenen Kursen, Dokumenten der Bibliothek sowie
externen Links verknüpft werden.
Kurs
Eine Übersicht aller mit der Gruppe verknüpften Kurse ist hier
verfügbar. Ein Klick auf einen Kursnamen öffnet den entsprechenden
Kurs in einem neuen Tab.
Mitglieder
Hier sehen Sie eine Liste mit allen Teilnehmern und/oder Betreuern
der Gruppe. Je nach Einstellung ist auch die Warteliste sichtbar.
E-Mail
Schicken Sie allen Gruppenbetreuern oder -teilnehmern eine E-Mail.
Ordner
Tauschen Sie über den Ordner Dokumente mit anderen
Gruppenmitgliedern aus.
Forum
Diskutieren Sie mit anderen Gruppenmitgliedern.
Chat
Sie sehen, welche anderen Mitglieder sich im Gruppenchat befinden.
Betreten Sie den Chatraum, um miteinander in Echtzeit zu
kommunizieren.
Wiki
Nutzen Sie das Wiki, um gemeinsam Inhalte zu erstellen.
Portfolio
Nutzen Sie das Portfolio, um gemeinsam eine Sammelmappe zu
erstellen und Artefakte hinzuzufügen.
OpenMeetings
Nutzen Sie OpenMeetings zur online Kommunikation und
Kollaboration in virtuellen Räumen.
21.07.2015
36/184
OpenOLAT 10.3 Benutzerhandbuch
Das Wiki eignet sich besonders gut für das Protokollieren von Gruppen- oder Projektarbeiten
sowie für Linksammlungen. Wenn Sie das Wiki abonnieren, benachrichtigt Sie OpenOLAT über
alle Änderungen.
5.1.9 Gruppe bearbeiten
Unter „Gruppen“ oben in der Hauptnavigation sehen Sie im Tab „Meine Gruppen“ all jene
Gruppen, bei denen Sie als Mitglied eingetragen sind. Dort können Sie alle Gruppen verlassen
und diejenigen löschen die Sie selbst erstellt haben oder bei denen Sie als Betreuer
eingetragen sind. Wird eine Gruppe gelöscht die mit einem Kurs verbunden ist, wird lediglich
die Gruppe gelöscht, nicht aber der Kurs.
In der Teilansicht „Betreuer“ sind alle Gruppen aufgelistet, die Sie als Betreuer verwalten
können. Unterhalb der Tabelle können Sie folgende Aktionen ausführen, nachdem in der Spalte
„Wahl“ mindestens eine Gruppe ausgewählt wurde:
Duplizieren: Das Kopieren von Gruppen erspart Ihnen die einzelne manuelle
Konfiguration der kollaborativen Werkzeuge, wenn diese in allen Gruppen identisch sein
soll.
Zusammenführen: Ausgewählte Gruppen werden zu einer Gruppe zusammen geführt,
nachdem die Zielgruppe im Wizard ausgewählt wurde
Benutzer verwalten: Für die ausgewählten Gruppen können bereits eingeschriebene
Mitglieder aus der Gruppe entfernt werden, und neue Benutzer als Betreuer oder
Teilnehmer hinzufügen oder auf die Warteliste setzen.
Konfigurieren: Legen Sie für die ausgewählten Gruppen fest welche Werkzeuge in der
Gruppe verwendet werden. In einem nächsten Schritt können Sie noch Kurse in die
Gruppen einbinden.
Email versenden: Versenden Sie Emails auf diese Weise an mehrere Gruppen
gleichzeitig.
Löschen: Als Betreuer können Sie alle die von Ihnen betreuten Gruppen löschen.
5.1.10 Veröffentlichte Gruppen
Eine Liste aller veröffentlichten Gruppen finden Sie im Tab „Veröffentlichte Gruppen“. Alle
Gruppen die mit einer Buchungsmethode veröffentlicht wurden, können hier eingesehen und
ausgewählt werden. Die Tabelle gewährt eine Übersicht über die Anzahl freier Plätze, die Art
der Buchungsmethode und, soweit festgelegt, die Buchungskosten. Gruppen können direkt aus
der Tabelle heraus mit einem Klick auf die Links „Beitreten“ oder „Warteliste eintragen“ belegt
werden.
21.07.2015
37/184
OpenOLAT 10.3 Benutzerhandbuch
5.1.11 Gruppenverwaltung
Benutzer mit der Rolle Gruppenverwalter sehen zusätzlich noch den Tab „Gruppenverwaltung“.
Gruppenverwalter sehen alle veröffentlichten und privaten Gruppen, und können diese im
selben Umfang verwalten wie ein Gruppenbetreuer seine Gruppen, vergleiche dazu die
Beschreibung unter „Gruppe bearbeiten“. Der Gruppenverwalter kann zudem noch Gruppen
ohne Mitglieder und Kursanbindung finden und löschen.
6 Kurse & Katalog
21.07.2015
38/184
OpenOLAT 10.3 Benutzerhandbuch
6 Kurse & Katalog
Kurse finden (Siehe Seite 39)
Infoseite (Siehe Seite 40)
Dreh- und Angelpunkt in OpenOLAT sind die Kurse oder Lernressourcen, also Lerninhalte aller
Art. Dieses Kapitel erläutert die Kurssuche und -buchung für OpenOLAT-Benutzer ohne
Autorenrechte.
Unter „Kurse finden“ werden Funktionen und Ansichten für reguläre OpenOLAT-Benutzer
erläutert, und wie man Kurse suchen kann.
Unter "Infoseite" wird die Infoseite, die detaillierte Informationen über den Kurs bereitstellt,
vorgestellt, und welche Aktionen OpenOLAT Benutzern hier zur Verfügung stehen.
6.1 Kurse finden
Der Menüpunkt „Kurse“ bietet Ihnen den Zugang zu den für Sie frei zugänglichen Kursen.
Klicken Sie in der Hauptnavigation oben auf den Punkt „Kurse“. Es öffnet sich immer der Tab
„Favoriten“, in dem Sie alle von Ihnen markierten Kurse finden. Sie haben folgende
Möglichkeiten, um nach Kursen zu suchen:
6.1.1 Meine Kurse
In diesem Tab finden Sie alle Kurse, die Sie entweder als Betreuer, oder als Teilnehmer belegt
haben. Diese Tabelle sowie die unter Favoriten und der Suchmaske können Sie anhand
verschiedener Kriterien filtern, darunter nach Mitgliedsstatus, nach Bewertungsstatus oder
nach Aktualität.
6.1.2 Katalog
Im Katalog fügen Kursautoren ihre Lernressourcen in eine hierarchische Struktur ein, die
ähnlich wie ein Vorlesungsverzeichnis aufgebaut ist. Navigieren Sie durch die Kategorien, bis
Sie den gewünschten Lerninhalt finden.
Verwenden Sie die Suchmaske, wenn Sie den gewünschten Kurs im Katalog nicht finden.
Möglicherweise hat der Kursautor den Kurs noch nicht in den Katalog eingetragen.
6.1.3 Suchmaske
Über die Suchmaske sind alle Lernressourcen auffindbar, auf die Sie Zugriff haben. Sie können
nach Titel, Autor oder ID suchen.
21.07.2015
39/184
OpenOLAT 10.3 Benutzerhandbuch
In der Ergebnistabelle werden alle Kurse, auf die Sie Zugriff haben, in alphabetischer
Reihenfolge aufgeführt. Zusätzlich finden Sie dort abhängig von der Darstellung noch Angaben
zum Semester und Start- und Enddatum.
Markieren Sie den Kurs als Favorit wenn Sie ihn gefunden haben. Klicken Sie dazu die weisse
Flagge an, die sich in der Tabellenansicht links vom Namen, und in der Boxansicht mittig oben
befindet.
Beim nächsten Login finden Sie den Kurs dann direkt in Ihren Favoriten.
6.2 Infoseite
Zu jedem Kurs gibt es eine Detailansicht, die sogenannte Infoseite, die den Kurs mit seinen
Metadaten (Daten die den Kurs beschreiben) aufführt. Zusätzlich stehen Ihnen weitere
Aktionen zur Verfügung. Welche der folgenden Aktionen möglich sind hängt von ihrem
Mitgliedsstatus im jeweiligen Kurs ab. Zur Infoseite einer Lernressource gelangen Sie, wenn
Sie in der Liste auf das Icon „Infoseite“ klicken oder wenn Sie im Kursbetrieb in der Kurstoolbar
das Icon „Kursinfo“ wählen.
21.07.2015
40/184
OpenOLAT 10.3 Benutzerhandbuch
Zuoberst auf der Infoseite finden Sie die Beschreibung zur Lernressource, sowie eventuell ein
Bild oder einen Film. Den Kurs können Sie, wenn die entsprechenden Freigaben vorliegen,
direkt darunter entweder über die Schaltfläche „Kurs buchen/starten“ buchen oder direkt
starten.
Der nächste Abschnitt wird ein- oder zweispaltig dargestellt, abhängig davon welche
Informationen zum Kurs verfügbar sind. Bei Verfügbarkeit finden Sie hier unter anderem
Informationen zu Lernzielen, Voraussetzungen oder für den Kurs erhältlichen Punkte.
Unter „Überblick“ erhalten Sie Informationen zum Durchführungszeitraum, dem geschätzten
bzw. erwarteten Arbeitsaufwand sowie der Kurssprache.
Der Kurs kann bewertet und kommentiert werden, und Sie finden Informationen zur
Katalogkategorie.
Unter „Meine Daten“ finden Sie ihre benutzerspezifischen Informationen zum Kurs, darunter
den „Bestanden“-Status, wann Sie zum letzten Mal auf den Kurs zugegriffen haben, und mit
welchen Gruppen Sie im Kurs eingetragen sind.
Falls der Kursautor das Verlassen des Kurses gestattet, können Sie dies hier tun.
Über den externen Link gelangen die Kursteilnehmer nach dem Login direkt zu Ihrem
Kurs.
7 Autorenbereich
21.07.2015
41/184
OpenOLAT 10.3 Benutzerhandbuch
7 Autorenbereich
Verschiedene Typen von Lernressourcen (Siehe Seite 42)
Aktionen im "Autorenbereich" (Siehe Seite 46)
Detailansicht einer Lernressource (Siehe Seite 48)
Im Autorenbereich finden Autoren alle Werkzeuge um Kurse und andere Lernressourcen zu
erstellen, zu importieren und zu bearbeiten. Der Begriff Lernressourcen wird dabei einerseits
für die Ablage aller Lerninhalte verwendet (zugänglich über "Kurse" und "Autorenbereich"),
andererseits für die dort abgelegten Lerninhalte (z.B. Kurse, Tests, Wikis etc.).
Wie beim Menüpunkt Kurse öffnet sich beim Klick auf den Eintrag „Autorenbereich“ der Tab
Favoriten. Kurse, die dort als Favorit markiert wurden werden hier ebenfalls angezeigt.
Zusätzlich erscheinen hier alle weiteren Lernressourcen die Sie markiert haben. Im Tab „Meine
Einträge“ finden Sie alle Lernressourcen die Sie erstellt haben oder bei denen Sie als Besitzer
(Co-Autor) eingetragen sind.
Über die Suchmaske sind alle Lernressourcen auffindbar, auf die Sie Zugriff haben. Sie können
nach Titel, Beschreibung, Typ, Autor oder ID suchen.
Jede Lernressource wird in der Detailansicht durch Metadaten näher beschrieben.
Beispielsweise ist dort festgehalten, wer Zugriff auf den Lerninhalt hat. Als Besitzer der
Lernressource ändern Sie dort unter anderem den Titel, Beschreibung und Zugriff oder
verwalten die weiteren Besitzer.
Im folgenden finden Sie Erläuterungen zu den einzelnen Lernressourcen, welche Aktionen sie
im Autorenbereich vornehmen können, und Informationen zur Infoseite einer Lernressource.
Zu guter Letzt finden Sie noch Informationen zur Katalogverwaltung.
7.1 Verschiedene Typen von Lernressourcen
OpenOLAT kennt elf verschiedene Typen von Lernressourcen. Mit Ausnahme der Kurse haben
diese gemeinsam, dass sie in einen oder mehrere Kursen eingebunden werden können. Des
weiteren können Sie noch Film, Animation, PowerPoint, Bild, Musik, PDF, Excel, Word Dateien
hochladen.
7.1.1 Kurs
21.07.2015
42/184
OpenOLAT 10.3 Benutzerhandbuch
7.1.1 Kurs
Ein OpenOLAT-Kurs kann Vorlesungen, Seminare oder Tutorate begleiten und verschiedene
didaktische Konzepte wie Gruppenpuzzles, problembasiertes Lernen, etc. abbilden. Es handelt
sich dabei um einen OpenOLAT-eigenen Dokumententyp. Kurse beinhalten beliebig viele
Kursbausteine. Wie man mit den verschiedenen Kursbausteinen arbeitet, wird im Kapitel
„Lernaktivitäten im Kurs“ (Siehe Seite 50) ausführlich erklärt. Wie Kurse erstellt werden,
erfahren Sie im Kapitel „Kurs erstellen" (Siehe Seite 67). Details zu Kursbausteinen und dem
Kurseditor erfahren Sie im Kapitel „Kursbausteine und Kurseditor" (Siehe Seite 73).
7.1.2 CP-Lerninhalt
Ein Content-Packaging (kurz CP) ist ein Lerninhalt in einem standardisierten E-LearningFormat. Die Spezifikation dieses Datenformats kommt ebenfalls von IMS (http://www.imsglobal.
org/). OpenOLAT unterstützt die IMS-CP Version 1.1.2. CPs eignen sich für die Verwendung in
OpenOLAT-Kursen oder auch ausserhalb von OpenOLAT. OpenOLAT unterstützt dieses
Format, damit Lerninhalte nicht nur in OpenOLAT, sondern auch in anderen LMS verwendet
werden können. Mehr Informationen zur Erstellung von Content-Packagings finden Sie im
Kapitel „CP-Lerninhalt erstellen" (Siehe Seite 127).
7.1.3 SCORM-Lerninhalt
Ein weiteres standardisiertes E-Learning-Format, das von OpenOLAT unterstützt wird, ist das
SCORM-Format (Version 1.2). SCORM steht für „Sharable Content Object Reference Model“
und ist ein Referenzmodell für austauschbare elektronische Lerninhalte der „Advanced
Distributed Learning Initiative“ (ADL) (http://www.adlnet.gov/).
SCORM-Lerninhalte eignen sich für die Verwendung in OpenOLAT-Kursen oder ausserhalb von
OpenOLAT. OpenOLAT unterstützt dieses Format, damit Sie Ihre Lerninhalte nicht nur in
OpenOLAT, sondern auch in anderen LMS verwenden können.
7.1.4 Wiki
21.07.2015
43/184
OpenOLAT 10.3 Benutzerhandbuch
Wikis eignen sich gut dafür, auf einfache Weise gemeinsam Inhalte zu erstellen. Ein Wiki kann
für Gruppenarbeiten, als Dokumentationswerkzeug oder als Wissensbasis für Ihre Studienoder Projektarbeit verwendet werden.
Mehr Informationen zur Erstellung von Wikis finden Sie im Kapitel „Wiki erstellen" (Siehe Seite
132). Wie Sie im Wiki Inhalte erstellen, erfahren Sie im Kapitel „Lernaktivitäten im Kurs“ unter
dem Punkt „Wiki" (Siehe Seite 55).
7.1.5 Podcast
Ein Podcast ermöglicht den Upload von Audio- oder Videodateien, die anschliessend in
OpenOLAT zur Verfügung gestellt werden können. Podcasts können entweder direkt in
OpenOLAT angehört oder angeschaut oder in Portalen wie iTunes abonniert werden, um die
einzelnen Podcast-Episoden später auf mobile Endgeräte zu kopieren. Kursteilnehmer können
Episoden auf einfache Art bewerten und kommentieren.
Informationen dazu, wie Sie einen Podcast erstellen und in Ihren Kurs einbinden, finden Sie im
Kapitel „Podcast erstellen" (Siehe Seite 136). Wie Sie als Kursteilnehmer den Podcast
verwenden, erfahren Sie im Kapitel „Lernaktivitäten im Kurs“ unter dem Punkt „Podcast" (Siehe
Seite 56).
7.1.6 Blog
In einem Blog können fachbezogene oder persönliche Informationen einfach veröffentlicht und
aktualisiert werden. Blogs werden häufig als eine Art Online-Tagebuch oder Journal eingesetzt.
Kursteilnehmer können Blogeinträge auf einfache Art bewerten und kommentieren.
Informationen dazu, wie Sie einen Blog erstellen und in Ihren Kurs einbinden, finden Sie im
Kapitel „Blog erstellen" (Siehe Seite 140). Wie Sie als Kursteilnehmer den Blog verwenden,
erfahren Sie im Kapitel „Lernaktivitäten im Kurs“ unter dem Punkt „Blog" (Siehe Seite 57).
7.1.7 Portfoliovorlage
Eine Portfolioaufgabe dient zur gezielten Dokumentation von Lernergebnissen und
Lernprozessen der Lernenden. Kursteilnehmer können die Portfolioaufgabe lösen und erhalten
eine Bewertung für die eingereichten Lösungen.
21.07.2015
44/184
OpenOLAT 10.3 Benutzerhandbuch
Informationen dazu, wie Sie eine Portfoliovorlage erstellen und als Portfolioaufgabe in Ihren
Kurs einbinden, finden Sie im Kapitel „Portfolioaufgabe erstellen" (Siehe Seite 150). Wie Sie als
Kursteilnehmer die Portfolioaufgabe lösen, erfahren Sie im Kapitel „Lernaktivitäten im Kurs“
unter dem Punkt „Portfolioaufgabe" (Siehe Seite 61).
7.1.8 Test
Tests können entweder zu Prüfungs- oder zu Übungszwecken verwendet werden. Im ersten
Fall können die Kursautoren die Testresultate einsehen und den Testpersonen zuordnen, im
zweiten Fall werden die Resultate anonymisiert gespeichert.
Jeder Test liegt in einem standardisierten Dokumentformat, dem IMS-QTI-Format, vor. IMS (
http://www.imsglobal.org/) bemüht sich um die Entwicklung offener Standards für den ELearning-Bereich. QTI steht für „Question & Test Interoperability“ und ist ein definiertes,
standardisiertes Datenformat, das zur Konzipierung von Online-Tests und Fragebögen
verwendet wird. Das QTI-Format ist auch für das Abspeichern von Testergebnissen geeignet.
OpenOLAT unterstützt dieses Format, damit Lerninhalte nicht nur in OpenOLAT, sondern auch
in anderen LMS verwendet werden können.
Mehr Informationen zum Einsatz und Erstellung von Tests finden Sie im Kapitel „Tests und
Fragebögen erstellen“ (Siehe Seite 160) .
7.1.9 Fragebogen
Ein Fragebogen wird in der Regel zur Datenerhebung eingesetzt, beispielsweise zur
Veranstaltungsevaluation. Jeder Kursteilnehmer kann denselben Fragebogen nur einmal
ausfüllen. Die Resultate werden dabei anonymisiert gespeichert. Fragebögen liegen wie Tests
im standardisierten IMS-QTI-Format vor. Mehr Informationen zum Einsatz und Erstellung von
Fragebögen finden Sie ebenfalls im Kapitel „Tests und Fragebögen erstellen" (Siehe Seite 160).
7.1.10 Ressourcenordner
In einem Ressourcenordner werden verschiedene Dokumente abgelegt, die in mehreren
Kursen zum Einsatz kommen. Ein Beispiel sind Regeln zur Benutzung des Forums, welche in
verschiedenen Kursen einer Veranstaltungsreihe gültig sind. Die HTML-Seite mit den
Forumsregeln wird im Ressourcenordner abgelegt und aus mehreren Kursen referenziert.
21.07.2015
45/184
OpenOLAT 10.3 Benutzerhandbuch
Informationen dazu, wie Sie einen Ressourcenordner erstellen und in Ihrem Kurs verwenden
können, finden Sie im Kapitel „Kurs erstellen“ unter dem Punkt „Ressourcenordner" (Siehe
Seite 42).
7.1.11 Glossar
Im Glossar werden Fachbegriffe definiert. Sobald die Fachbegriffe im Lerninhalt verwendet
werden, wird dem Lernenden die Begriffsklärung angezeigt. Zudem kann die Liste mit allen
Fachbegriffen und Definitionen angezeigt und ausgedruckt werden.
Informationen dazu, wie Sie ein Glossar erstellen und in Ihren Kurs einbinden, finden Sie im
Kapitel „Kursbetrieb“ unter dem Punkt „Glossar" (Siehe Seite 120). Wie Sie im Kurs das Glossar
verwenden, erfahren Sie im Kapitel „Lernaktivitäten im Kurs“ unter dem Punkt „Glossar" (Siehe
Seite ) .
7.1.12 Lernressourcen vom Typ Datei
Neben den oben genannten Lernressourcen können Sie eine Reihe an weiteren Dateitypen in
OpenOLAT importieren. Dazu gehören PDF-, PowerPoint-, Excel- und Word-Dateien, sowie Bild,
Film, Musik und Animationen. Bitte beachten Sie dass diese Dateien nicht in OpenOLAT
verwendet werden. Andere Dateitypen werden unter dem Typ „Andere Datei“ abgelegt.
7.2 Aktionen im „Autorenbereich"
Als Autor finden Sie oben links die beiden Schaltflächen „Erstellen“ und „Importieren“. Ein Klick
auf "Erstellen" öffnet ein Drop-Down-Menü.
7.2.1 Erstellen
Sie können Kurse (im OpenOLAT-eigenen Format) mit dem Kurseditor erstellen. Tests und
Fragebögen (im IMS-QTI-Format 1.2) werden mit dem Testeditor und CP-Lerninhalte mit dem
IMS CP-Editor erstellt. Weiter können Sie Ressourcenordner, Portfolioaufgaben, Wikis,
Glossare, Blogs oder Podcasts erstellen. Wikis, Blogs, Podcasts, Portfolioaufgaben und CPs
können entweder hier im Autorenbereich erstellt werden oder direkt im Kurseditor, wenn Sie die
Lernressource in den Kurs einbinden möchten.
21.07.2015
46/184
OpenOLAT 10.3 Benutzerhandbuch
Der Erstellungsprozess mit den verschiedenen Editoren ist in den Kapiteln „Kurs erstellen"
(Siehe Seite 67), „CP-Lerninhalt erstellen" (Siehe Seite 127), „Wiki erstellen" (Siehe Seite 132),
„Podcast erstellen" (Siehe Seite 136), „Blog erstellen" (Siehe Seite 140), „Portfolioaufgabe
erstellen" (Siehe Seite 150) und „Tests und Fragebögen erstellen" (Siehe Seite 160)
beschrieben.
7.2.2 Importieren
Ausserhalb von OpenOLAT erstellte Lernressourcen können in OpenOLAT importiert werden,
wenn Sie in einem für OpenOLAT kompatiblen Format vorliegen. Mögliche Typen wurden unter
dem Punkt „Verschiedene Typen von Lernressourcen " (Siehe Seite 42) erklärt.
Der Import von Lernressourcen erfolgt von Ihrem Computer nach OpenOLAT. Klicken Sie auf
"Importieren" und folgen Sie den Anweisungen. Wenn Sie einen Kurs importieren möchten,
werden Sie gefragt, ob Sie die vom Kurs referenzierten Lernressourcen (z.B. ein Wiki oder ein
Test) ebenfalls importieren möchten. Markieren Sie die entsprechende Checkbox wenn Sie die
referenzierten Lernressourcen ebenfalls importieren möchten. Publizieren Sie den importierten
Kurs im Anschluss, um ihn für Sie und andere OpenOLAT-Benutzer sichtbar zu machen.
7.2.3 Bearbeiten
Ein Klick auf den Titel einer Lernressource öffnet die entsprechende Ressource. Die Infoseite
öffnen Sie über das entsprechende Icon. Bei editierbaren Lernressourcen wie Kurse, Glossare,
Tests, Fragebögen, PCs, Blogs und Podcasts öffnet das Icon „Editieren“ den entsprechenden
Editor.
Folgende Aktionen gestattet Ihnen das „Werkzeuge und Einstellungen“ Menü:
Kursinfo bearbeiten
Damit gelangen Sie direkt auf das Formular um die Beschreibung zu ändern. Mehr
Informationen dazu finden Sie im Kapitel „Kurseinstellungen“ unter dem Punkt „Beschreibung
ändern (Siehe Seite 109)“.
Katalogeinträge
Damit können Sie neue Katalogeinträge erstellen und bereits bestehende Einträge bearbeiten.
Mehr Informationen dazu finden Sie im Kapitel „Kurseinstellungen“ unter dem Punkt „
Katalogeinträge (Siehe Seite 112)“.
21.07.2015
47/184
OpenOLAT 10.3 Benutzerhandbuch
Mitgliederverwaltung
Sie können direkt aus der Tabellenansicht auf die Mitgliederverwaltung einer Lernressource
zugreifen. Mehr Informationen dazu finden Sie im Kapitel „Kursbetrieb“ unter „Einsatz der
Kurswerkzeuge (Siehe Seite 104)“.
Kopieren
Damit können Sie Lernressourcen kopieren um sie beispielsweise für ein neues Semester
wieder zu verwenden. Mehr Informationen dazu finden Sie im Kapitel "Kurseinstellungen" unter
dem Punkt "Kopieren (Siehe Seite )".
Inhalt exportieren
Exportieren Sie hiermit Ihre Lernressourcen als ZIP-Datei. Mehr Informationen dazu finden Sie
im Kapitel "Kurseinstellungen" unter dem Punkt "Inhalt exportieren (Siehe Seite )".
Beenden
Die Funktion "Beenden" ist nur für Kurse verfügbar und setzt den Status eines Kurses auf
"beendet". Dadurch teilen Sie den Kursteilnehmern mit, dass der Kurs nicht länger bearbeitet
und aktualisiert wird.
Die Änderung des Kursstatus kann nicht rückgängig gemacht werden.
Mehr Informationen dazu finden Sie im Kapitel "Kurseinstellungen" unter dem Punkt "Beenden
(Siehe Seite )".
Löschen
Eine Lernressource kann nur gelöscht werden, wenn sie in keinem Kurs verwendet wird, und
nur von ihrem Besitzer. Mehr Informationen dazu finden Sie im Kapitel "Kurseinstellungen"
unter dem Punkt "Löschen (Siehe Seite )".
7.3 Detailansicht einer Lernressource
21.07.2015
48/184
OpenOLAT 10.3 Benutzerhandbuch
Zu jeder der unter dem Punkt „Verschiedene Typen von Lernressourcen" (Siehe Seite 42)
erwähnten Lernressourcentypen gibt es eine Infoseite. Dort wird die Lernressource mit ihren
Metadaten (Daten, welche die Lernressource beschreiben) aufgeführt. Zur Infoseite einer
Lernressource gelangen Sie, wenn Sie in der Liste auf das Icon „Infoseite“ klicken oder wenn
Sie im Kursbetrieb in der Kurstoolbar das Icon „Kursinfo“ wählen.
7.3.1 Metadaten / Informationen
Zuoberst auf der Infoseite finden Sie die Beschreibung zur Lernressource, sowie eventuell ein
Bild oder einen Film.
Der nächste Abschnitt wird entweder ein- oder zweispaltig dargestellt, abhängig von der
verfügbaren Information. In der linken Spalte finden sich Informationen zu Lernzielen,
Voraussetzungen oder für den Kurs erhältlichen Punkten, sowie die aufklappbare Box
"Technische Informationen" die OpenOLAT-spezifischen Informationen zu Eintrag und
Verwendung, wie z.B. die Liste der Besitzer, Erstell- und Veränderungsdatum oder die Liste der
verknüpften Kurse enthält.
Über den externen Link gelangen die Kursteilnehmer nach dem Login direkt zu Ihrem
Kurs.
21.07.2015
49/184
OpenOLAT 10.3 Benutzerhandbuch
Die rechte Spalte bietet einen Überblick über die Dauer des Kurses, die zeitliche Belastung
sowie die Kurssprache. Der Kurs kann bewertet und kommentiert werden, und Sie finden
Informationen zur Katalogkategorie.
Den Kurs können Sie, wenn die entsprechenden Freigaben vorliegen, hier entweder über die
Schaltfläche „Kurs buchen/starten“ buchen oder direkt starten.
Unter „Meine Daten“ finden Sie ihre benutzerspezifischen Informationen zum Kurs, darunter
den „Bestanden“-Status, wann Sie zum letzten Mal auf den Kurs zugegriffen haben, und mit
welchen Gruppen Sie im Kurs eingetragen sind. Falls dies gestattet ist, können Teilnehmer den
Kurs hier verlassen.
7.3.2 Einstellungen & Werkzeuge
Über die Toolbar haben Sie Zugriff auf verschiedene Werkzeuge und Einstellungen. Welche der
folgenden Aktionen möglich sind, hängt einerseits von Ihrer Zugriffsberechtigung und
andererseits vom Typ der einzelnen Lernressource ab. Auf die Toolbar haben Sie sowohl von
der Lernressource sowie von der Infoseite aus Zugriff.
Über das Dropdown-Menü „Werkzeuge“ haben Sie Zugriff auf die Kurswerkzeuge Kurseditor,
Ablageordner, Mitgliederverwaltung, Bewertungswerkzeug, Datenarchivierung, Statistiken und
Lernbereich. Weitere Informationen dazu finden Sie in den entsprechenden Kapiteln.
Im Kurs gewährt Ihnen das Dropdown-Menü „Kurs“ Zugriff auf die Funktionen Beschreibung,
Zugangskonfiguration, Katalogeinträge, Layout, Optionen, Leistungsnachweis, Kopieren,
Export, Beendent und Löschen. In anderen Lernressourcen trägt dieses Dropdown-Menü den
entsprechenden Namen des Lernressourcentyps. Weitere Informationen dazu finden Sie in den
entsprechenden Kapiteln, sowie unter "Kurseinstellungen (Siehe Seite 109)".
8 Lernaktivitäten im Kurs
21.07.2015
50/184
OpenOLAT 10.3 Benutzerhandbuch
8 Lernaktivitäten im Kurs
Arbeiten mit Kursbausteinen (Siehe Seite 51)
Zusatzliche Kursfunktionen (Siehe Seite 63)
Prüfungen (Siehe Seite 65)
Probleme und Fehlermeldungen im Kurs (Siehe Seite 66)
In diesem Kapitel werden die Lernaktivitäten im Kurs aus der Sicht der Kursteilnehmer erklärt.
Sie finden hier Informationen zur Arbeit mit Kursbausteinen und zur Verwendung der
zusätzlichen Kursfunktionen. Informationen zum Prüfungsmodus erhalten Sie ebenfalls hier.
Schliesslich werden häufige Fehlerquellen und -meldungen aufgeführt.
Im Kapitel „Kurse & Katalog“ haben Sie unter dem Punkt "Kurse finden (Siehe Seite 39)"
erfahren, wie man in OpenOLAT einen Kurs findet. Wählen Sie im Suchergebnis den Link unter
„Titel der Lernressource“ aus, um zur Kursansicht zu gelangen.
Setzen Sie sich ein Bookmark. Sie finden das Icon dazu rechts unten unterhalb der
„Kurs buchen / starten“ Schaltfläche auf der Infoseite, in der Kursliste entweder links
vom Kurstitel in der Tabellen oder rechts vom Kurstitel in der mehrteiligen Ansicht,
sowie in der Kurstoolbar im „Mein Kurs“ Dropdown-Menü. Bookmarks finden Sie unter
„Kurse“ im Tab „Favoriten“.
8.1 Arbeiten mit Kursbausteinen
Im Folgenden finden Sie eine Liste mit den wichtigsten Kursbausteinen, aus denen Ihr Kurs
aufgebaut sein kann. Möglicherweise werden in Ihrem Kurs mehrere Kursbausteine desselben
Typs angeboten oder die Kursbausteine sind anders benannt als in dieser Aufstellung.
Orientieren Sie sich an den abgebildeten Icons, um den Kursbausteintyp zu erkennen.
8.1.1 Einschreibung
21.07.2015
51/184
OpenOLAT 10.3 Benutzerhandbuch
In vielen Kursen müssen Sie sich eingangs einschreiben. Sie haben dabei eine oder mehrere
Gruppen zur Auswahl. Wählen Sie nun den Link „Einschreiben“, um Mitglied einer Gruppe zu
werden. Abhängig von der Konfiguration können sich entweder nur in eine Gruppe
einschreiben, oder in mehrere gleichzeitig. Die Einschreibung bewirkt, dass nun rechts im
Dropdown-Menü "Mein Kurs" die Links zu den entsprechenden Gruppe (Siehe Seite 30)n
sichtbar werden.
Bei einigen Gruppen ist die Anzahl Mitglieder limitiert. Ist die Gruppe voll, gibt es je nach
Konfiguration eine Warteliste, in die Sie sich eintragen können. Wenn der
Gruppenadministrator das so eingestellt hat, rücken Sie automatisch nach, sobald sich ein
Gruppenmitglied aus der Gruppe austrägt.
Oft können Sie sich am selben Ort, wo Sie sich eingeschrieben haben, wieder aus der Gruppe
austragen. Sollte dies nicht der Fall sein, so hat der Gruppenadministrator das Austragen
untersagt und Sie müssen Ihn kontaktieren, wenn Sie sich aus Versehen eingeschrieben
haben.
8.1.2 Forum
Das Forum wird meistens für den Austausch zwischen den Kursteilnehmern oder als
Kontaktmöglichkeit zum Kursautor verwendet.
Laden Sie im "Profil (Siehe Seite )" ein Foto hoch, damit neben Ihren Forumsbeiträgen
anstelle des Standard-Profilbildes Ihr Foto erscheint.
Diskussionsthema eröffnen
Wenn Sie im Forum eine neue Nachricht verfassen möchten, wählen Sie „Diskussionsthema
eröffnen“. Titel und Beitrag sind obligatorische Angaben. Sie können Ihrem Beitrag eine Datei
anhängen. Sie können Ihre Nachricht zu einem späteren Zeitpunkt wieder editieren oder
löschen, sofern noch niemand auf Ihren Beitrag geantwortet hat.
Forumsbeitrag beantworten
Wenn Sie einen bestehenden Forumsbeitrag beantworten möchten, öffnen Sie das
Diskussionsthema, indem Sie auf den Titel des Themas klicken. Wählen Sie dann „Antwort mit
Zitat“, wenn der Anfangsbeitrag unter Ihrer Antwort erscheinen soll, „Antwort ohne Zitat“, um
den Anfangsbeitrag nicht nochmals aufzuführen. Sie können Ihrem Beitrag eine Datei
anhängen. Sie können Ihre Nachricht zu einem späteren Zeitpunkt wieder editieren oder
löschen.
21.07.2015
52/184
OpenOLAT 10.3 Benutzerhandbuch
Forumsbeitrag markieren
Einzelne Forumsbeiträge können markiert werden. Klicken Sie dazu in der Detailansicht eines
Themas auf die kleine Flagge in der rechten oberen Ecke eines Beitrags. In der
Forumsübersicht sehen Sie wie viele Beiträge pro Thema markiert wurden. Auf diese Weise
können einzelne Beiträge leichter wieder gefunden werden.
Forum moderieren
Wenn Sie Moderationsrechte im Forum haben, erfahren Sie im Kapitel „Kursbausteine und
Kurseditor“ unter dem Punkt „Forum (Siehe Seite 87)“ mehr über zusätzliche Möglichkeiten.
Forum archivieren
Wenn Sie das Forum archivieren, werden Forumsbeiträge und angefügte Dateien in eine ZIPDatei verpackt und in Ihrem persönlichen Ordner gespeichert.
Forum abonnieren
Um bei neuen Forumsbeiträgen benachrichtigt zu werden, wählen Sie in der Übersicht der
Diskussionsthemen „Abonnieren“. Änderungen erfahren Sie per E-Mail oder unter
„Abonnements“.
8.1.3 Dateidiskussion
In der Dateidiskussion besprechen Kursteilnehmer ein bestimmtes Dokument, z.B. einen
Entwurf einer Seminararbeit, ein Bild oder ein Konzept. Zu jedem hochgeladenen Dokument
gibt es ein Forum.
Datei hochladen
Wählen Sie „Datei hochladen“, um eine eigene Datei hochzuladen. Um die hochgeladenen
Dateien zu betrachten, klicken Sie auf den Dateinamen. Die Datei öffnet sich in einem neuen
Fenster. Wenn Sie keine Dateien hochladen können, hat Ihnen der Kursautor diese
Berechtigung nicht erteilt.
Versehentlich hochgeladene Dateien können nur vom Kursautor gelöscht werden.
21.07.2015
53/184
OpenOLAT 10.3 Benutzerhandbuch
Diskussionsthema eröffnen und Forumsbeitrag beantworten
Um an einer Diskussion teilzunehmen, klicken Sie auf den Link „Anzeigen“ neben dem
Dateinamen. Nun haben Sie dieselben Möglichkeiten, Diskussionsthemen zu eröffnen oder
Beiträge zu beantworten wie im Forum (Siehe Seite 52).
Dateidiskussion abonnieren
Bei der Dateidiskussion können Sie einerseits auf der Übersichtsseite auf „Abonnieren“ klicken,
um benachrichtigt zu werden, wenn neue Dokumente hochgeladen wurden. Andererseits
können Sie jede Diskussion zu den jeweiligen Dokumenten abonnieren, um bei neuen
Diskussionsbeiträgen benachrichtigt zu werden. Änderungen erfahren Sie per E-Mail oder
unter „Abonnements“.
8.1.4 Test
Der Test dient der Leistungsüberprüfung im Kurs. Ihre Resultate werden gespeichert und
können vom Kursautor Ihrer Person zugeordnet werden.
Drücken Sie auf „Start“, um mit dem Test zu beginnen. Je nach Konfiguration dürfen Sie den
Test unterbrechen und zu einem späteren Zeitpunkt fortfahren. Weiter hängt es von der
Konfiguration ab, ob Sie den Test abbrechen dürfen, ohne dass Resultate gespeichert werden.
Drücken Sie am Schluss „Test beenden“, damit Ihre Resultate gespeichert werden. Alle diese
Möglichkeiten werden Ihnen als Schaltflächen rechts oben angeboten.
Der Kursautor bestimmt, wie oft Sie den gesamten Test und wie oft Sie die einzelnen
Testfragen lösen dürfen. Je nach Konfiguration ist die Navigation im Test erlaubt oder nicht
erlaubt. Im zweiten Fall gelangen Sie nach jeder gespeicherten Antwort zur nächsten Frage.
Der Kursautor stellt ein, wann und wie detailliert Sie über Ihre Testresultate informiert werden.
Wenn Sie den Test beenden oder abbrechen, klicken Sie anschliessend „Schliessen“ oben
rechts, um auf die Startseite des Tests zurück zu gelangen.
8.1.5 Selbsttest
Im Gegensatz zum Test werden im Selbsttest die Testresultate anonymisiert gespeichert.
Selbsttests eignen sich für Übungszwecke und können unlimitiert absolviert werden.
Drücken Sie auf „Start“, um mit dem Selbsttest zu beginnen. Wie auch beim Test (Siehe Seite
54) stellt der Kursautor die weitere Konfiguration des Selbsttests ein.
21.07.2015
54/184
OpenOLAT 10.3 Benutzerhandbuch
Wenn Sie den Selbsttest beenden oder abbrechen, klicken Sie anschliessend auf „Schliessen“
oben rechts, um auf die Startseite des Tests zurück zu gelangen.
8.1.6 Fragebogen
Fragebögen werden für Evaluationen oder Meinungsumfragen verwendet. Jeder Fragebogen
kann nur einmal ausgefüllt werden. Die Fragebogenresultate werden immer anonymisiert
gespeichert.
Drücken Sie auf „Start“, um mit dem Fragebogen zu beginnen. Wie auch beim Test (Siehe Seite
54) stellt der Kursautor die weitere Konfiguration des Fragebogens ein.
Wenn Sie den Fragebogen abbrechen, klicken Sie anschliessend auf „Schliessen“ oben rechts,
um auf die Startseite des Fragebogens zurück zu gelangen.
8.1.7 Wiki
Wikis eignen sich gut dafür, auf einfache Weise gemeinsam Inhalte zu erstellen. Jedes Wiki hat
eine Startseite, genannt Index, eine Wiki-Navigation, und oberhalb des Inhaltbereichs die Tabs
„Artikel“, „Diskussion“, „Seite bearbeiten“ und „Version/Autoren“.
Im Wiki navigieren
Links des Inhaltbereichs können Sie im Abschnitt „Suchen“ eine Suche innerhalb des Wikis
starten. Bei fehlenden Treffern kann die Suche auf den Kurs oder ganz OpenOLAT ausgeweitet
werden. Im Abschnitt „Navigation“ finden Sie vorgegebene Links. Besitzer des Wikis (meistens
der Kursautor) können den Abschnitt „Wiki-Menu“ anpassen und mit eigenen Links ergänzen.
Im Abschnitt „Verlauf“ werden jeweils die fünf zuletzt besuchten Wiki-Seiten aufgeführt. So
können Sie auf einfachem Weg zurück auf eine zuvor besuchte Seite gelangen.
Über den Link „Von A-Z“ rufen Sie das Inhaltsverzeichnis mit der Anzeige aller Wiki-Seite auf.
So sehen Sie auf einen Blick, welche Seiten bereits erstellt wurden.
Inhalte einer Wiki-Seite ändern
Um Inhalte zu ergänzen, navigieren Sie zur entsprechenden Seite und steigen über den Tab
„Seite bearbeiten“ in den Editiermodus ein. In der Symbolleiste des Wikis stehen Ihnen
verschiedenen Formatierungsmöglichkeiten zur Verfügung. Zudem können Sie auch Bilder,
Medienlinks, mathematische Formeln, interne und externe Links in Ihr Wiki einbinden. In der
kontextsensitiven Hilfe werden diese Möglichkeiten sowie die Wiki-Syntax genauer erklärt.
21.07.2015
55/184
OpenOLAT 10.3 Benutzerhandbuch
Um eine Datei anzuhängen, laden Sie diese zuerst hoch über das Klappfeld „Datei hochladen“
am Seitenende. Navigieren Sie an die Stelle auf der Wiki-Seite, an der die Datei erscheinen soll.
Anschliessend wählen Sie die Datei über „Datei einfügen“ aus und bestätigen mit „Speichern“.
Links zu anderen Wiki-Seiten werden über die Schaltfläche „Link einfügen“ erstellt. Weitere
Formatierungsmöglichkeiten finden Sie eine Zeile darüber.
Wiki-Seite erstellen und löschen
Um eine neue Wiki-Seite zu erstellen, geben Sie den Namen der Wiki-Seite im Abschnitt „Artikel
erstellen“ ein und klicken Sie auf „Erstellen“. Klicken Sie dann auf den roten Link mit dem
Seitennamen und editieren Sie die neue Seite. Alternativ erstellen Sie den Link auf die neue
Seite direkt in einer bestehenden Seite. Dazu verwenden Sie folgende Wiki-Syntax: Zwei
öffnende eckige Klammern, Seitennamen, zwei schliessende eckige Klammern. Beispiel:
[[Linkname]].
Selbst erstellte Artikel können Sie im Tab „Seite bearbeiten“ löschen.
Beim Löschen von Seiten werden auch alle Versionen mitgelöscht. Sie können also keine
gelöschten Seiten wiederherstellen.
Versionen betrachten
Im Tab „Versionen/Autoren“ können Sie für jede Seite nachvollziehen, welcher OpenOLATBenutzer wann welche Änderungen vorgenommen hat. Kontaktieren Sie den Besitzer des Wikis
(meistens den Kursautor), wenn jemand Inhalte gelöscht hat. Er kann von jeder Wiki-Seite eine
frühere Version wiederherstellen.
Wiki abonnieren
Abonnieren Sie das Wiki, um bei Änderungen benachrichtigt zu werden. Änderungen erfahren
Sie per E-Mail oder unter „Abonnements“. In der E-Mail steht, welche Seiten sich geändert
haben. Sie finden eine Aufstellung mit den letzten Änderungen auch in der Wiki-Navigation.
Wiki exportieren
Im Abschnitt „Werkzeuge“ können Sie über den Link „Als CP exportieren“, um eine
Momentaufnahme des gesamten Wiki-Inhalts in Ihrem persönlichen Ordner (Siehe Seite )
zu archivieren.
Das Wiki wird als IMS-Content-Packaging exportiert. Es kann nur als CP-Lernressource
importiert (Autoren) oder offline angeschaut werden. Ein Import als Wiki ist nicht möglich.
Wenn die Datei als Wiki importiert werden soll, müssen Sie sie entweder über die KurstoolbarWerkzeuge oder aus dem Autorenbereich (Tabellenansicht) exportieren.
21.07.2015
56/184
OpenOLAT 10.3 Benutzerhandbuch
8.1.8 Podcast
Ein Podcast stellt Informationen in Form von Audio- oder Videodateien bereit. Diese so
genannten Episoden können Sie einerseits direkt in OpenOLAT anhören oder betrachten,
andererseits können Sie Podcasts abonnieren, die Episoden in lokale Portale wie iTunes laden
und auf Ihr mobiles Endgerät kopieren.
Um neue Episoden zu erstellen, müssen Sie vom Kursautor dazu berechtigt werden. Jeder
OpenOLAT-Benutzer darf jedoch Episoden kommentieren und mit 1-5 Sternen bewerten. Um
einen Kommentar zu verfassen oder bestehende Kommentare zu lesen, klicken Sie auf den
Link „Kommentare“.
Abonnieren Sie den RSS-Feed des Podcasts, um keine neuen Episoden zu verpassen.
8.1.9 Blog
Gleich wie der Podcast dient auch der Blog dazu, neue Inhalte zur Verfügung zu stellen. In den
Beiträgen können neben Text auch Bilder oder Filme eingebunden sein.
Jeder OpenOLAT-Benutzer darf Blogeinträge bewerten und kommentieren. Blogeinträge
können mit 1-5 Sternen bewertet werden. Sie sehen zudem die Bewertung der anderen
Blogleser. Um einen Kommentar zu verfassen oder bestehende Kommentare zu lesen, klicken
Sie auf den Link „Kommentare“.
Blogeinträge erstellen können Sie nur, wenn der Kursautor Sie dazu berechtigt hat. Klicken Sie
auf „Neuen Eintrag erstellen“ und verfassen Sie den Blogeintrag. Sie können den neuen Eintrag
entweder direkt veröffentlichen, das Datum der Veröffentlichung wählen oder den Eintrag als
Entwurf speichern.
Abonnieren Sie den RSS-Feed des Blogs, um keine neuen Einträge zu verpassen.
8.1.10 Ordner
In den Ordner werden Kursunterlagen abgelegt. Standardmässig sind Ordner so konfiguriert,
dass nur Kursautoren Dateien hochladen dürfen und Kursteilnehmer lediglich das Recht
haben, Dateien zu lesen. Abonnieren Sie den Ordner, um bei neuen Dokumenten benachrichtigt
zu werden. Änderungen erfahren Sie per E-Mail oder unter „Abonnements“.
21.07.2015
57/184
OpenOLAT 10.3 Benutzerhandbuch
Wenn der Ordner dazu eingesetzt wird, dass Kursteilnehmer ebenfalls Dateien hochladen
dürfen, finden Sie rechts oben einen Link zum Hinzufügen von Dateien. Um die Dateien
strukturiert abzulegen, können Sie Unterordner erstellen. Wenn Sie Dateien hochladen dürfen,
haben Sie auch die Berechtigung, Dateien im Ordner zu löschen. Wenn Sie verhindern
möchten, dass jemand Ihre Dateien löscht, können Sie in der Tabelle mit allen Dateien im
Ordner auf das Icon „Metadaten“ klicken und die Datei sperren.
Wenn Sie viele Dateien auf einmal hochladen wollen, gibt es zwei Hilfsmittel. Einerseits können
Sie Ihre Dateien auf Ihrem Rechner zippen, die ZIP-Datei hochladen und im OpenOLAT-Ordner
entzippen. ZIP-Dateien eignen sich auch für den Download mehrerer Dateien. Erstellen Sie im
OpenOLAT-Ordner eine ZIP-Datei und laden Sie diese auf Ihren Rechner. Das zweite Hilfsmittel
für den Upload mehrerer Dateien ist der Zugriff über das Netzlaufwerk auf OpenOLAT.
Informationen dazu finden Sie im Kapitel „Unterstützende Technologien“ unter dem Punkt
„WebDAV" (Siehe Seite 181).
8.1.11 Bewertung
Die Bewertung eignet sich, um Leistungen zu bewerten, welche nicht elektronisch abgegeben
werden. Der Kursautor oder Betreuer wird beispielsweise Ihr Referat mit bestanden/nicht
bestanden, mit Punkten oder mit einem individuellen Kommentar bewerten.
8.1.12 Aufgabe & Gruppenaufgabe
Über die Kursbausteine Aufgabe und Gruppenaufgabe werden Übungsaufgaben gestellt, die
Sie elektronisch abgeben können und die von einem Betreuer bewertet werden.
Möglicherweise sehen Sie nicht alle der unten erwähnten Abschnitte, da nicht alle Schritte für
Ihre Aufgabe verwendet werden. Die Ansicht für Aufgabe und Gruppenaufgabe ist dieselbe. In
der Gruppenaufgabe werden Aufgabenzuweisung, Abgabe sowie die Bewertung für die Gruppe
vorgenommen Ein Gruppenteilnehmer wählt dann nach Absprache mit der Gruppe
stellvertretend für die ganze Gruppe die Ausgabe aus und gibt die Lösung sowie eventuelle
Überarbeitungen ab.
21.07.2015
58/184
OpenOLAT 10.3 Benutzerhandbuch
Zugewiesene Aufgabe herunterladen
Je nach Konfiguration stehen im Schritt „Aufgabenstellung“ eine oder mehrere Aufgaben zur
Auswahl oder eine Aufgabe wird Ihnen automatisch zugewiesen. Wenn bei mehreren
Aufgaben der Titel der Aufgabendatei verlinkt ist, können Sie die Aufgabe zuerst ansehen,
bevor Sie eine Aufgabe wählen. Wenn Sie nur die Schaltfläche „Wählen“ haben, können Sie die
Aufgabe zuvor nicht ansehen. Wenn Sie eine Aufgabe gewählt haben oder Ihnen eine Aufgabe
automatisch zugewiesen wurde, klicken Sie auf „Aufgabe herunterladen“, um die
Aufgabenstellung anzuzeigen.
Lösung abgeben
Wenn Sie Ihre Aufgabe gelöst haben und diese als PDF Datei vorliegt, laden Sie diese im Schritt
„Abgabe“ hoch. Falls von ihrem Betreuer so konfiguriert, ist es jedoch ebenso auch möglich die
Lösung direkt in OpenOLAT mit dem internen Editor zu erstellen. Klicken Sie dazu, falls
21.07.2015
59/184
OpenOLAT 10.3 Benutzerhandbuch
vorhanden, auf die Schaltfläche „Lösung erstellen“. Geben Sie einen Namen an, und erstellen
Sie dann den Inhalt. Das Dokument kann zwischengespeichert werden, und bleibt solange für
Sie bearbeitbar bis Sie über die Schaltfläche „Endgültige Abgabe“ Ihre Aufgabe einreichen. Sie
erhalten eine Bestätigung, dass Sie Dokumente abgegeben haben.
Im Abgabe-Schritt, der nun als erledigt markiert wird, sehen Sie wie viele Dateien Sie
abgegeben haben. Sie können alle Dateien einsehen, aber keine bereits abgegebenen Dateien
löschen.
Beurteilung herunterladen
Im Schritt „Rückgabe und Feedback“ finden Sie die Dateien, die Ihr Betreuer Ihnen
zurückgegeben hat. Eventuell fordert er eine Überarbeitung von Ihnen ein, womit der Schritt
Überarbeitung aktiviert wurde.
Falls nicht, müssen Sie nur noch auf die Bewertung warten.
Aufgabe überarbeiten
Wenn Ihre überarbeitete Aufgabe vorliegt, können Sie wie im Abgabeschritt vorgehen. Im
Abschnitt "Überarbeitung" kann es sein dass Ihr Betreuer Ihnen Ihre Arbeit mehrfach zur
Korrektur zurück gibt. Sobald er die Aufgabe als gelöst ansieht, wird er die
Überarbeitungsperiode schliessen. Zu jedem Zeitpunkt sehen Sie welche Dokumente von
Ihnen und Ihrem Betreuer abgegeben wurden, und können diese einsehen.
Musterlösung betrachten
Ihr Kursautor kann der Aufgabe eine Musterlösung anfügen, welche zu einem von ihm
festgelegten Zeitpunkt sichtbar wird. Klicken Sie auf den Dateinamen, um die Musterlösung im
Schritt „Lösungen“ herunterzuladen.
Bewertung vom Betreuer lesen
Die Bewertung kann verschieden aussehen. Sie können mit bestanden/nicht bestanden, mit
Punkten oder mit einem individuellen Kommentar bewertet werden.
8.1.13 Checkliste
Als informationelle Arbeitshilfe, die Benutzer dabei unterstützt z.B. kleinere Aufgaben zu
erledigen oder Informationen gesichert zu behalten, erlaubt die Checkliste das Führen von z.B.
Anwesenheits-, To Do- oder Prüflisten.
21.07.2015
60/184
OpenOLAT 10.3 Benutzerhandbuch
Erreichte Ziele, fehlende Aufgaben, richtige oder falsche Lösungen - Checklisten machen dies
sichtbar und dadurch für den Betreuer bewertbar.
So können auch z.B. Aufgaben ausserhalb von OpenOLAT dokumentiert werden, und werden
dadurch bewertbar. Sollte dies der Fall sein, finden Sie eventuell Informationen zur Bewertung
auf der Startseite der Checkliste.
Wenn eine Checkliste mit einem Abgabedatum versehen wurde, kann diese im Anschluss nicht
mehr bearbeitet werden. Unterhalb des Abgabedatums und der Bewertungsinformation
befindet sich die tatsächliche Liste mit allen Checkboxen, inklusive eventueller Informationen
und Dateien zum Downlaod. Erscheint eine Checkbox ausgegraut, so kann sie entweder nur
von Ihrem Betreuer abgehakt werden, oder das Abgabedatum ist bereits abgelaufen.
8.1.14 Portfolioaufgabe
Im Kursbaustein „Portfolioaufgabe“ können Sie die vom Kursautor zugewiesene Aufgabe
abholen und anschliessend Ihren Lernprozess dokumentieren und reflektieren.
Klicken Sie auf „Portfolioaufgabe abholen“, um die Aufgabe anzusehen und die geforderten
Artefakte in die vordefinierte Mappe einzubinden. Wenn der Kursautor keine Einschränkungen
festgelegt hat, können Sie die Mappe nach Belieben gestalten. Möglicherweise hat der
Kursautor einen Abgabetermin definiert, den Sie beachten sollten.
Sobald Sie die Portfolioaufgabe im Kurs abgeholt haben, finden Sie diese auch in Ihrem Home
unter „ePortfolio“ - „Meine Portfolioaufgaben“.
Um die Lösung einzureichen, klicken Sie auf „Aufgabe abgeben“. Nach der Abgabe kann der
Kursautor oder ein Betreuer Ihre Lösung bewerten.
8.1.15 Themenvergabe
In der Themenvergabe stellen Themenverantwortliche Themen von beispielsweise
Semesterarbeiten zur Verfügung. Je nach Konfiguration können Sie eines oder mehrere
Themen auswählen, Dateien hochladen und die zurückgegebenen Dateien vom
Themenverantwortlichen einsehen. Möglicherweise sehen Sie nicht alle der unten erwähnten
Abschnitte, da in der Themenvergabe nicht alle Funktionen verwendet werden.
Wenn Sie vom Kursautor als Themenverantwortlicher eingesetzt werden, können Sie Themen
ausschreiben. Mehr dazu und dem Akzeptieren und Betreuen von Teilnehmern erfahren Sie im
Kapitel „Kursbausteine und Kurseditor“ unter dem Punkt „Rolle des Themenverantwortlichen"
(Siehe Seite 94).
21.07.2015
61/184
OpenOLAT 10.3 Benutzerhandbuch
Thema auswählen
Als Kursteilnehmer sehen Sie in der Tabelle die ausgeschriebenen Themen. Wenn Sie auf den
Titel des Themas klicken, finden Sie dort weitere Angaben zum Thema, zu Terminen und Links
zu angefügten Dateien. Je nach Konfiguration können Sie eines oder mehrere Themen
auswählen. Der Kursautor bestimmt vorgängig, ob Ihre Wahl gleich gilt oder zuerst vom
Themenverantwortlichen akzeptiert werden muss. Sobald ihre Wahl definitiv ist, sehen Sie den
entsprechenden Eintrag in der Tabelle und finden rechts oben den Link zu der Gruppe mit dem
Titel Ihres Themas. Sie können ein Thema nur dann abwählen wenn der
Themenverantwortliche es für das betroffene Thema gestattet. Besteht eine Einschreibefrist,
können Sie sich nach Ablauf dieser Frist in jedem Fall nicht mehr austragen.
Dateien in den Abgabeordner hochladen
Klicken Sie auf den Titel des Themas. Im Tab „Ordner“ finden Sie den Abgabeordner. Je nach
Konfiguration ist die Abgabe termingebunden und Sie können nur innerhalb der Abgabefrist
Dateien hochladen. Genaue Information zu den Terminen finden Sie im Tab „Beschreibung“.
Dateien aus dem Rückgabeordner herunterladen
Im Tab „Ordner“ finden Sie im Abschnitt „Rückgabeordner“ die Dateien, die Ihnen der
Themenverantwortliche zurückgegeben hat.
8.1.16 E-Mail
Wenden Sie sich über die E-Mail an den Kursautor. Füllen Sie die Felder „Betreff“ und
„Nachricht“ aus und senden Sie die E-Mail über OpenOLAT.
8.1.17 Kalender
Der Kursbaustein „Kalender“ bietet eine alternative Sicht auf den Kurskalender (Siehe Seite )
, welcher, wenn aktiviert, oben in der Kurstoolbar aufgerufen werden kann. Der Kursautor kann
ein Datum für die Kalenderansicht vorgeben, z.B. die jeweilige Semesterwoche, und die
Wochentermine dort eintragen.
8.1.18 Virtuelle Räume
21.07.2015
62/184
OpenOLAT 10.3 Benutzerhandbuch
Mit den Kursbausteinen vitero, OpenMeetings und Virtuelles Klassenzimmer stehen drei
Möglichkeiten bereit, virtuelle Räume in einen Kurs einzubinden. Welcher Kursbaustein
eingebunden wird, und welche Funktionalitäten damit zur Verfügung stehen, hängt davon ab
welche Konfiguration ihr Systemadministrator ausgewählt hat.
Ein virtueller Raum ermöglicht Ihnen, gleichzeitig (synchron) online mit mehreren Personen
zusammen zu arbeiten, die geographisch von Ihnen getrennt sind. Funktionen von virtuellen
Räumen sind unter anderem Live Chat, Audio und Video, Desktop- und Dokumentsharing. Wird
ein virtueller Raum mittels eines Kursbausteins betreten, öffnet sich ein neues Browserfenster,
in dem die virtuelle Sitzung stattfindet. Abhängig vom eingesetzten System steht Ihnen dann
entweder OpenOLAT weit ein Raum zur Verfügung, dessen Verfügbarkeit mit Hilfe der
Terminverwaltung überwacht wird. Mit OpenMeetings steht pro eingesetztem Kursbaustein ein
virtueller Raum zur Verfügung.
Im Kursbaustein stehen Ihnen folgende Aktionen zur Verfügung:
Virtuelles
Klassenzimmer
OpenMeetings
vitero
Benutzer
Sitzungsraum betreten &
Aufzeichnungen ansehen
Raum betreten
Virtuelles
Klassenzimmer
betreten
Autor
Raum temporär schliessen,
Teilnehmerverwaltung &
Raumeinstellungen
Terminverwaltung
Meeting
schliessen &
Meeting
synchronisieren
Damit Sie alle Funktionalitäten benutzen können, benötigen Sie ein Headset und eine eine
angeschlossene Kamera. Unter Umständen muss, abhängig vom eingesetzten System, noch
weitere Software temporär herunter geladen werden.
8.2 Zusatzliche Kursfunktionen
Im Kurs stehen Ihnen eine Reihe von weiteren Kursfunktionen zur Verfügung, die der Kursautor
nach Bedarf ein- und ausschalten kann.
21.07.2015
63/184
OpenOLAT 10.3 Benutzerhandbuch
8.2.1 Kurskalender
Der Kursautor kann einen Kurskalender einbinden, um Termine rund um den Kurs zu verwalten.
Sie finden den Link zum Kurskalender dann oben in der Kurstoolbar. Der Kalender geht in
einem neuen Fenster auf.
Termine im Kurskalender eintragen dürfen nur Kursautoren. Klicken Sie auf „Zum Pers.
Kalender hinzufügen“, damit die Kurstermine auch in Ihrem persönlichen Kalender (Siehe Seite
21) angezeigt werden. Wählen Sie dazu den Kurskalender in der Kalenderliste des
persönlichen Kalenders aus.
Über das Icon iCal im Abschnitt Kalenderliste können Sie den Kurskalender in andere Kalender
einbinden.
8.2.2 Glossar
Wenn Ihr Kursautor ein Glossar zur Begriffsklärung in den Kurs eingebunden hat, sehen Sie
das Glossar Dropdown-Menü oben in der Kurstoolbar. Sie können das Glossar in einem neuen
Fenster öffnen, oder die Begriffe im Kurs einblenden. Wenn im Kurs (beispielsweise im Wiki)
ein Begriff erwähnt wird, der im Glossar steht, wird Ihnen die Definition angezeigt, wenn Sie mit
der Maus über den Begriff fahren.
Wenn Sie dem Link zum Glossar folgen, können Sie die Seite mit allen Glossareinträgen
ausdrucken.
8.2.3 Notizen
Sie können in OpenOLAT jederzeit Notizen zu einem Kurs verfassen. Im Dropdown-Menü "Mein
Kurs" finden Sie den Link zu Ihren persönlichen Notizen.
Notizen können später im Kurs oder unter „Notizen" (Siehe Seite 21) eingesehen und editiert
werden.
8.2.4 Leistungsnachweis & Zertifikat
Ein Leistungsnachweis ist eine Bestätigung einer erfolgten Leistungskontrolle und zeigt
beispielsweise absolvierte Tests oder abgegebene und bewertete Aufgaben an. Wenn der
Kursautor den Leistungsnachweis eingeschaltet hat, es im Kurs bewertbare Kursbausteine
gibt, Sie bereits einen Test oder eine Aufgabe absolviert haben und bewertet wurden, ist Ihr
Leistungsnachweis im Dropdown-Menü "Mein Kurs" aufrufbar. Falls für diesen Kurs ein
Zertifikat ausgestellt wurde finden Sie dies ebenfalls unter "Leistungsnachweis" zum
herunterladen.
Bei automatisch ausgestellten Zertifikaten nach erfolgreichem Abschluss eines Kurses
erhalten Sie eine automatisch generierte Benachrichtigung per E-Mail.
21.07.2015
64/184
OpenOLAT 10.3 Benutzerhandbuch
Alle Ihre Leistungsnachweise und Zertifikate finden Sie auch unter „Leistungsnachweise (Siehe
Seite )". Der Leistungsnachweis öffnet sich immer in einem neuen Fenster, das sich auch
als Druckformat eignet.
8.2.5 Kurs-Chat
Wenn der Kursautor den Kurs-Chat eingeschaltet hat, sehen Sie in der Kurstoolbar den Link
zum Chatraum. Klicken Sie auf den Link „Kurs-Chat“ um das Chatfenster zu öffnen. Dabei sind
Sie zuerst immer anonym im Chatraum. Sie finden rechts vom Textfeld die Möglichkeit, Ihren
Anonymous zu ändern bzw. Ihren Benutzernamen anzeigen zu lassen.
Allgemeine Chat-Funktionen sind im Kapitel „Persönliches Menü, Volltextsuche und Chat“
unter dem Punkt „Chat" (Siehe Seite 28) detailliert beschrieben.
8.3 Prüfungen
In OpenOLAT können Tests oder andere Aufgaben zur Leistungsüberprüfung durchgeführt
werden. Unter „Arbeiten mit Kursbausteinen“ haben Sie bereits davon erfahren. Um solche
Prüfungen unter kontrollierten Bedingungen durchzuführen, gibt es in OpenOLAT den
sogannenten Prüfungsmodus. Dabei werden alle OpenOLAT-Bestandteile ausgeblendet, und
nur die prüfungsrelevanten Kursbausteine werden dabei angezeigt. Eine solche Prüfung ist
immer zeitlich begrenzt, und kann eine Vor- und eine Nachlaufzeit beinhalten. Während diesen
Zeiten ist der Zugriff auf alle OpenOLAT-Funktionen ebenfalls eingschränkt.
21.07.2015
65/184
OpenOLAT 10.3 Benutzerhandbuch
Es ist möglich dass die Nutzung des Safe Exam Browsers eine Voraussetzung für die
Durchführung der Prüfung ist. Dies wird Ihnen ebenfalls angezeigt, für den Fall dass Sie
OpenOLAT nicht bereits im Safe Exam Browser gestartet haben. Ist dies der Fall, müssen Sie
OpenOLAT mit dem Safe Exam Browser starten um die Prüfung durchführen zu können.
8.4 Probleme und Fehlermeldungen im Kurs
Wenn Sie den gewünschten Kurs oder einzelne Kursbausteine nicht öffnen können, hat der
Kursautor Ihnen die Berechtigung dazu nicht gegeben oder ist gerade daran, den Kurs zu
aktualisieren.
8.4.1 Berechtigung / Passwortschutz für den Kurs
Sie finden einen interessanten Kurs und möchten zur Kursansicht gelangen. Wenn Sie dabei
die Meldung bekommen, zu wenig Berechtigungen zu haben, um den Kurs zu starten, ist der
Kurs auf eine bestimmte Gruppe oder Zeitspanne eingeschränkt worden. Es kann auch sein
dass ein Kurs in einer früheren OpenOLAT Version mit einem Passwort geschützt wurde. Auf
diese Weise kann ein Autor den Kurszugang gruppen- oder zeitunabhängig beschränken.
Möglicherweise haben Sie einen Kurs starten können und zu einem späteren Zeitpunkt treffen
Sie die Fehlermeldung an, dass sich Berechtigungen geändert haben. Der Kursautor hat den
Kurszugriff nachträglich eingeschränkt oder den Kurs geschlossen.
Falls der Kursautor zu einem späteren Zeitpunkt das Passwort ändert, müssen auch Benutzer
die das alte Passwort bereits eingegeben hatten, das neue Passwort eingeben.
Kontaktieren Sie in allen Fällen den Kursautor, damit er Ihnen die Berechtigung erteilen oder
das Passwort zukommen lassen kann.
8.4.2 Berechtigung / Passwortschutz für Kursbausteine
Möglicherweise ist nicht der ganze Inhalt eines Kurses für Sie sichtbar, oder Sie haben keinen
Zugang zu gewissen Kursbausteinen. Der Kursautor hat gewisse Kursbausteine nur für
bestimmte Gruppen oder für eine bestimmte Zeitspanne zugänglich oder sichtbar eingestellt.
Des weiteren ist es möglich, dass der Kurbaustein „Struktur“ mit darunter liegenden
Kurselementen passwortgeschützt ist. Einzelne Elemente können auf diese Weise gruppenoder zeitunabhängig geschützt werden.
Kontaktieren Sie in beiden Fällen den Kursautor, damit er Ihnen erklären kann, weshalb Sie
keine Berechtigungen haben.
21.07.2015
66/184
OpenOLAT 10.3 Benutzerhandbuch
8.4.3 Änderungen am Kurs
Wenn Sie einen Kurs bearbeiten und die Meldung bekommen, der Kurs wäre verändert worden,
hat der Kursautor im Hintergrund den Kurs gerade aktualisiert. Klicken Sie auf „Kurs schliessen
und neustarten“, um zur aktualisierten Version des Kurses zu gelangen.
9 Kurs erstellen
21.07.2015
67/184
OpenOLAT 10.3 Benutzerhandbuch
9 Kurs erstellen
Allgemeines (Siehe Seite 68)
Voraussetzungen (Siehe Seite 68)
Mit dem Kursassistenten in wenigen Mausklicks zu Ihrem OpenOLAT-Kurs (Siehe Seite
68)
Mit dem Kurseditor in fünf Schritten zu Ihrem OpenOLAT-Kurs (Siehe Seite 69)
Dieses Kapitel ist für Kursautoren geschrieben und zeigt Ihnen den Weg zu Ihrem eigenen Kurs
auf. Sie haben zwei Möglichkeiten, in kurzer Zeit Ihren Kurs zu erstellen und für Teilnehmer
freizuschalten. Entweder können Sie den Assistenten zur Kurserstellung verwenden oder Sie
arbeiten mit dem Kurseditor und folgen der Schritt-für-Schritt Anleitung. Zudem finden Sie in
diesem Kapitel Informationen über erweiterte Kurseinstellungen. Details zu den
Kursbausteinen und der Arbeit mit dem Kurseditor erfahren Sie im Kapitel „Kursbausteine und
Kurseditor" (Siehe Seite 73).
9.1 Allgemeines
OpenOLAT-Kurse ermöglichen das Abbilden von Vorlesungen, Seminaren, Gruppenpuzzles
oder von Problembasiertem Lernen. Durch den Einsatz beliebig vieler Kursbausteine in
beliebiger Reihenfolge gewährt Ihnen OpenOLAT maximale Flexibilität bei der Umsetzung Ihres
didaktischen Konzepts.
9.2 Voraussetzungen
Sie haben das didaktische Konzept vor Augen und wissen, was die Lernziele der
Kursteilnehmer sind. Die Lerninhalte wurden für den Einsatz in einer Lernplattform aufbereitet
und liegen in elektronischer Form vor (HTML-Seiten, Word-Dateien, CPs (Siehe Seite 43), etc.).
Beantragen Sie bei Ihrer OpenOLAT-SupportstelleAutorenrechte und Sie können loslegen!
9.3 Mit dem Kursassistenten in wenigen
Mausklicks zu Ihrem OpenOLAT-Kurs
21.07.2015
68/184
OpenOLAT 10.3 Benutzerhandbuch
Bei der Kurserstellung steht Ihnen ein Assistent zur Seite. Er ist für diejenigen Kursautoren
gedacht, die mit OpenOLAT Kurse mit einer kleinen Auswahl der gängigsten Kursbausteine
erstellen wollen und sich nicht mit der ganzen Funktionsbreite des Kurseditors auseinander
setzen möchten.
Zum Kursassistenten gelangen Sie, wenn Sie im „Autorenbereich“ in der Toolbar im „Erstellen“
Dropdown-Menü „Kurs“ wählen. Geben Sie den Titel ein und wählen als nächsten Schritt
„Einfachen Kurs mit Assistenten erstellen“. Folgen Sie nun dem Assistenten und lassen Sie
sich Ihren Kurs einrichten.
Ihr Kurs befindet sich nun im „Autorenbereich“ unter „Meine Einträge“ und kann jederzeit mit
dem Kurseditor weiter bearbeitet werden.
9.4 Mit dem Kurseditor in fünf Schritten zu Ihrem
OpenOLAT-Kurs
Wenn Sie die Funktionen des Kurseditors kennen lernen möchten, finden Sie in diesem Kapitel
erste Informationen. Am Schluss der illustrierten Anleitung haben Sie einen vergleichbaren
Kurs wie am Ende des Kursassistenten erstellt. Im Gegensatz zum Assistenten sind Sie dann
aber mit den grundlegenden Funktionen des Kurseditors vertraut und verfügen über das
Basiswissen, um später komplexere Kurse zu erstellen oder Ihre Kurse zu bearbeiten.
Schritt 1: Kurs anlegen
1
In der Hauptnavigation den
„Autorenbereich“ öffnen.
2
Oben in der Toolbar
„Erstellen“ „Kurs“ wählen.
3
Titel des Kurses eingeben
und "Erstellen" klicken.
4
Fügen Sie die Beschreibung
und weitere Metadaten wie z.
B. den Zeitaufwand oder ein
Bild zu den
Kursinformationen hinzu,
und speichern Sie.
21.07.2015
69/184
OpenOLAT 10.3 Benutzerhandbuch
Schritt 1: Kurs anlegen
5
Kurseditor in der Toolbar
unter "Werkzeuge" starten.
Schritt 2: Willkommensseite einfügen
1
Oben in der Kurstoolbar
„Kursbausteine einfügen“
klicken. Im neu geöffneten
Pop-up unter
Wissensvermittlung
„Einzelne Seite“ auswählen.
Ein neuer Baustein wird
immer unterhalb des aktuell
ausgewählten Bausteins
eingefügt.
2
Im Tab „Titel und
Beschreibung“ kurzen Titel
des Kursbausteins eingeben
und speichern.
3
Im Tab „Seiteninhalt“ auf
„Seite auswählen oder
erstellen“ klicken.
4
21.07.2015
70/184
OpenOLAT 10.3 Benutzerhandbuch
Schritt 2: Willkommensseite einfügen
Im Textfeld den Dateinamen
der zu erstellenden HTMLSeite angeben (z.B.
„willkommen“) und auf
„Erstellen“ klicken.
5
Willkommensnachricht
verfassen.
6
„Speichern und schliessen“
klicken.
Schritt 3: Ordner für Kursunterlagen einfügen und Dokumente von Ihrem Rechner hochladen
1
Oben in der Kurstoolbar „Kursbausteine einfügen“ klicken. Im neu geöffneten Pop-up
unter Wissensvermittlung „Ordner“ auswählen. Ein neuer Baustein wird immer unterhalb
des aktuell ausgewählten Bausteins eingefügt.
2
Im Tab „Titel und Beschreibung“ kurzen Titel des Kursbausteins eingeben und speichern.
3
Im Tab „Ordnerkonfiguration“ auf „Ordner öffnen“ klicken.
4
Link „Datei hochladen“ auswählen.
5
Dokument auf eigenem Rechner suchen und auf „Hochladen“ klicken.
Schritt 4: Diskussionsforum einfügen
1
Oben in der Kurstoolbar „Kursbausteine einfügen“ klicken. Im neu geöffneten Pop-up
unter Kommunikation und Kollaboration „Forum“ auswählen. Ein neuer Baustein wird
immer unterhalb des aktuell ausgewählten Bausteins eingefügt.
2
Im Tab „Titel und Beschreibung“ kurzen Titel des Kursbausteins eingeben und speichern.
21.07.2015
71/184
OpenOLAT 10.3 Benutzerhandbuch
Schritt 5: Kurs publizieren und freischalten
1
Oben rechts in der
Kurstoolbar „Publizieren“
wählen.
2
Es wird automatisch alles
publiziert was Sie geändert
haben. Wenn Sie
Kursbausteine abwählen,
werden diese nicht
publiziert.
3
„Weiter“ klicken.
4
Im Pulldown-Menu unter
„Änderung des Kurszugriffs“
„Alle registrierten OpenOLATBenutzer“ auswählen.
5
„Weiter“ klicken.
6
Im Pulldown-Menu unter
„Kurs in Katalog hinzufügen“
„Ja“ auswählen.
7
Die Schaltfläche "In Katalog
hinzufügen" anklicken, die
passende Kategorie
auswählen und "OK" klicken.
8
„Fertigstellen“ klicken.
9
21.07.2015
72/184
OpenOLAT 10.3 Benutzerhandbuch
Schritt 5: Kurs publizieren und freischalten
Um den Editor zu schliessen,
entweder auf das rote Kreuz
rechts oben oder den
Kursnamen im Krümelpfad
klicken.
Ihr Kurs ist nun für die OpenOLAT-Benutzer sichtbar und kann besucht werden.
Zusätzlich ist ihr Kurs nun im Katalog eingetragen und Kursteilnehmer finden ihn in der
entsprechenden Kategorie.
10 Kursbausteine und Editor
21.07.2015
73/184
OpenOLAT 10.3 Benutzerhandbuch
10 Kursbausteine und Editor
Allgemeine Konfiguration von Kursbausteinen (Siehe Seite 74)
Zugriffsbeschränkungen im Expertenmodus (Siehe Seite 77)
Kursbausteintypen (Siehe Seite 79)
Verwendung der Editorwerkzeuge (Siehe Seite 100)
Löschen, Verschieben und Kopieren von Kursbausteinen (Siehe Seite 102)
In diesem Kapitel erfahren Kursautoren im Detail, wie im Kurseditor Kursbausteine hinzugefügt
und konfiguriert werden. Nach Erklärungen, die für alle Kursbausteine gelten, wird aufgezeigt,
wofür sich die einzelnen Kursbausteine eignen und welche zusätzlichen Konfigurationen nötig
sind. Weiter werden die für Autoren verfügbaren Kurswerkzeuge und die Aktionen mit
Kursbausteinen erklärt.
Folgen Sie zuerst den Anleitungen im Kapitel „Kurs erstellen" (Siehe Seite 67), wenn Sie noch
keinen Kurs erstellt haben.
10.1 Allgemeine Konfiguration von Kursbausteinen
10.1.1 Öffnen des Kurseditors
Änderungen an Ihrem Kurs nehmen Sie im Kurseditor vor. Öffnen Sie den Kurseditor, indem Sie
Autorenbereich in der Tabelle auf das Icon „Editieren“ klicken. Wenn Sie sich bereits auf der
Kursansicht befinden, wählen Sie oben in der Toolbar im Pulldown-Menü "Werkzeuge" den Link
„Kurseditor“. Sie erkennen an den zusätzlichen Werkzeugen in der Toolbar, dass Sie sich im
Kurseditor befinden.
21.07.2015
74/184
OpenOLAT 10.3 Benutzerhandbuch
Oben in der Toolbar finden Sie das Pulldown-Menü "Werkzeuge" mit den Links zu den acht
Kurswerkzeugen sowie das Pulldown-Menü "Einstellungen". Über die Funktion "Kursbausteine
einfügen" öffnet sich ein Auswahlfenster mit allen verfügbaren Kursbausteinen. Im PulldownMenü "Kursbausteine ändern" sind die möglichen Aktionen (z.B. Löschen) mit Kursbausteinen
aufgeführt. Die Statusanzeige sowie die Editorwerkzeuge Kursvorschau und Publizieren finden
Sie rechts in der Toolbar.
10.1.2 Hinzufügen von Kursbausteinen
Ein Kurs kann aus beliebig vielen Kursbausteinen bestehen. In einem Kurs können mehrere
Kursbausteine desselben Typs verwendet und beliebig verschachtelt werden.
Wählen Sie das Kurselement an, unter dem der neue Baustein eingefügt werden soll. Klicken
Sie oben im Pulldown-Menü „Kursbausteine einfügen“ auf den gewünschten Kursbaustein. Der
Kursbaustein wird unterhalb des ausgewählten Elementes eingefügt. Ist das oberste Element
des Kurses ausgewählt, wird der neue Kursbaustein automatisch am Ende des Kurses
eingefügt. Nun können Sie die Konfiguration des neuen Kursbausteins vornehmen.
Sie können Kursbausteine jederzeit mit „Drag&Drop“ an den gewünschten Ort verschieben.
In der Kursnavigation wird hinter jedem Kursbaustein gegebenenfalls ein Symbol angezeigt,
welches Sie auf Eigenschaften und eventuell fehlende oder falsche Einstellungen hinweist. In
der Toolbar finden Sie die Statusanzeige mit der entsprechende Legende zu diesen Symbolen.
21.07.2015
75/184
OpenOLAT 10.3 Benutzerhandbuch
10.1.3 Konfiguration von „Titel und Beschreibung“
Jeder Kursbaustein beinhaltet stets die Tabs „Titel und Beschreibung“, „Sichtbarkeit“ und
„Zugang“. Daneben gibt es einen oder mehrere Tabs zur individuellen Konfiguration des
Kursbausteins.
Im Tab „Titel und Beschreibung“ beschreiben Sie den Kursbaustein genauer. Das Feld „Kurzer
Titel“ muss ausgefüllt werden. Der kurze Titel dient der Beschriftung des Kursbausteins in der
Kursnavigation und ist in der Eingabe auf 25 Zeichen beschränkt.
Der Eintrag im Feld „Titel“ dient der genaueren Beschreibung des Kursbausteins und erscheint
auf der Startseite des Kurses als Untertitel, wenn auf dem obersten Kursbaustein im Tab
„Übersicht“ „automatische Übersicht“ gewählt ist. Der Titel wird auch angezeigt, wenn man in
der Kursnavigation mit der Maus über den kurzen Titel fährt.
Verwenden Sie für die Felder „Kurzer Titel“ und „Titel“ keine Schrägstriche und Punkte. Die
Verwendung solcher Sonderzeichen kann beim Archivieren von Kursen zu Problemen führen.
Im Feld „Beschreibung“ können Sie ausführliche Informationen zum Kursbaustein eingeben.
Die Beschreibung erscheint ebenfalls auf der Startseite des Kurses, wenn auf dem obersten
Kursbaustein im Tab „Übersicht“ „automatische Übersicht“ gewählt ist.
Unter „Anzeige “ bestimmen Sie, was beim Klick auf den Kursbaustein den Kursteilnehmern
angezeigt wird. Bei den Kursbausteinen „Einzelne Seite“, „Externe Seite“, „CP-Lerninhalt“ und
„SCORM-Lerninhalt“ ist die Standardkonfiguration „nur Inhalt“, bei allen anderen
Kursbausteinen ist standardmässig „Titel, Beschreibung und Inhalt“ eingestellt.
Weiter haben Sie die Möglichkeit, Links auf jeden einzelnen Kursbaustein zu setzen. Klicken
Sie auf „Link auf diesen Kursbaustein setzen“, um sich jeweils den externen und internen Link
auf einen Kursbaustein anzeigen zu lassen.
Um von ausserhalb des Kurses auf einen Kursbaustein zu verweisen, verwenden Sie den
externen Link. Um innerhalb des Kurses Links zu setzen, verwenden Sie den internen Link.
10.1.4 Konfiguration der Tabs „Sichtbarkeit“ und „Zugang“
Der Zugriff auf Kursbausteine kann auf drei Arten eingeschränkt werden. Wenn Sie die
Sichtbarkeit eines Kursbausteins einschränken, erscheint dieser nicht mehr in der
Kursnavigation. Wenn Sie den Zugang einschränken, erscheint er zwar in der Kursnavigation,
doch wenn man darauf klickt, erscheint eine Meldung, dass der Kursbaustein nicht zugänglich
ist. Zusätzlich kann der Kursbaustein „Struktur“ im Tab Zugang mit einem Passwort geschützt
werden.
Im Tab „Sichtbarkeit“ definieren Sie in Abhängigkeit der fünf Optionen "Für Lernende gesperrt",
„Datumsabhängig“, „Gruppenabhängig“, „Bewertungsabhängig“ und "Nur in Prüfungsmodus",
welchem Kursteilnehmer zu welchem Zeitpunkt und unter welchen Bedingungen der jeweilige
21.07.2015
76/184
OpenOLAT 10.3 Benutzerhandbuch
Kursbaustein in der Kursnavigation angezeigt wird. Für alle durch die definierten Regeln
ausgeschlossenen OpenOLAT-Benutzer ist der Kursbaustein nicht sichtbar. Beispielsweise
können Sie die Einschreibung nur während einer Woche anbieten (Option „Datumsabhängig“),
einen Ordner mit Materialien nur für eingeschriebene Kursteilnehmer verfügbar machen
(Option „Gruppenabhängig“) oder einen Evaluationsfragebogen nur für diejenigen
Kursteilnehmer aufschalten, welche den Test bestanden haben (Option „Bewertungsabhängig
“). Um Kursautoren und Gruppenbetreuer in diesen Regeln einzuschliessen, aktivieren Sie die
Option „Regeln auch bei Besitzern und Betreuern anwenden“. Mit der Option "Für Lernende
gesperrt" wird der Kursbaustein-Inhalt ausschliesslich für Betreuer und Administratoren des
Kurses zugänglich gemacht.
Im Tab „Zugang“ definieren Sie in Abhängigkeit der fünf Optionen „Für Lernende gesperrt“
„Datumsabhängig“, „Gruppenabhängig“, „Bewertungsabhängig“ und "Nur in Prüfungsmodus",
welchem Kursteilnehmer zu welchem Zeitpunkt und unter welchen Bedingungen der Inhalt des
jeweiligen Kursbausteins zugänglich ist. Für alle durch die definierten Regeln
ausgeschlossenen OpenOLAT-Benutzer ist der Kursbaustein zwar sichtbar, kann jedoch nicht
geöffnet werden. Um Kursautoren und Gruppenbetreuer in diesen Regeln einzuschliessen,
aktivieren Sie die Option „Regeln auch bei Besitzern und Betreuern anwenden“.
Des weiteren aktivieren Sie hier im Kursbaustein "Struktur" den Passwortschutz und legen das
Passwort fest.
Ist ein Kursbaustein für einen Kursteilnehmer bzw. OpenOLAT-Benutzer sichtbar aber nicht
zugänglich, so können Sie im Tab Sichtbarkeit eine entsprechende Erklärung formulieren, die
allen ausgeschlossenen OpenOLAT-Benutzern die Hintergründe des gesperrten Zugangs
deutlich machen.
Alle Beschränkungen auf Kursbausteine vererben sich auf untergeordnete Kursbausteine.
Wenn Sie also beispielsweise auf dem obersten Kursbaustein eine Sichtbarkeitsbeschränkung
oder einen Passwortschutz festlegen, gilt dies für alle Kursbausteine Ihres Kurses.
10.2 Zugriffsbeschränkungen im Expertenmodus
10.2.1 Einsatz von Expertenregeln
Bei komplizierten Sichtbarkeits- und Zugangsregeln können Sie den Expertenmodus
verwenden. Beispielsweise können Sie den Zugang zu einem Kursbaustein nur für bestimmte
Benutzernamen freischalten oder mehrere Einschränkungen miteinander verknüpfen. Klicken
Sie in den Tabs „Sichtbarkeit“ und „Zugang“ auf „Expertenmodus anzeigen“, um im Eingabefeld
Ihre Expertenregeln zu definieren.
21.07.2015
77/184
OpenOLAT 10.3 Benutzerhandbuch
10.2.2 Konfiguration von Expertenregeln
Eine Expertenregel prüft, ob ein Attribut einen bestimmten Wert besitzt.
Attribut
Beschreibung
Beispiel
Expertenregel
isGuest
nur für Gäste zugänglich
isGuest(0)
isCourseCoach
nur für Benutzer verfügbar, die eine Gruppe
betreuen
isCourseCoach(0)
isUser
nur für einen bestimmten Benutzer verfügbar
isUser("pmuster")
In den Tabs „Sichtbarkeit“ und „Zugang“ finden Sie in der kontextsensitiven Hilfe mehr
Beispiele zu Expertenregeln.
Es gibt verschiedene Möglichkeiten, die einzelnen Regeln miteinander zu verknüpfen. Die
beiden wichtigsten Operatoren zur Verknüpfung von Attributen sind:
UND-Verknüpfung: &
ODER-Verknüpfung: |
Bitte beachten Sie, dass eine ODER-Verknüpfung vor einer UND-Verknüpfung gemacht wird.
Damit die UND-Verknüpfung zuerst gemacht wird, müssen Klammern gesetzt werden.
Beispiel: Die Expertenregel (inGroup("Teilnehmende Intensivkurs") & isCourseCoach(0)) lässt
entweder Teilnehmende des Intensivkurses oder alle Gruppenbetreuer auf den Kursbaustein
zugreifen.
10.2.3 Einsatz von AAI-Attributen
Wenn Sie sich an einer Schweizer Hochschule befinden, oder einer anderen Institution die auf
eine AAI - Infrastruktur Zugriff hat, können Sie mit AAI-Attributen im Kurs Zugriffsregeln setzen,
damit nur Kursteilnehmer mit bestimmten Benutzerattributen (z.B. Teilnehmer, die einer
bestimmten Institution angehören) auf das Kursmaterial zugreifen können. Die Abkürzung AAI
steht für „Authentication and Authorization Infrastructure“ und ermöglicht es Angehörigen
einer Hochschule, mit nur einem Benutzernamen und Passwort Zugriff auf Systeme aller
teilnehmenden Hochschulen zu erhalten. Weitere Informationen zu AAI finden Sie z.B. bei
Switch (http://www.switch.ch/de/aai/) oder dem deutschen Forschungsnetz (https://www.aai.dfn.
de/).
21.07.2015
78/184
OpenOLAT 10.3 Benutzerhandbuch
Verfügbare Attribute und mögliche Werte sind in der AAI Attribute Specification bei Switch (
https://www.switch.ch/aai/docs/AAI_Attr_Specs.pdf) (Dokument in englischer Sprache) und DFNAAI (https://www.aai.dfn.de/der-dienst/attribute/) beschrieben. Zwei an schweizer Hochschulen
häufig gebrauchte Attribute und Beispiele der entsprechenden Expertenregeln finden Sie in der
folgenden Tabelle:
Attribut
Beschreibung
Beispiel Expertenregel und Erklärung
swissEduPersonHomeOrganization
Universität oder
Heimorganisation
hasAttribute
("swissEduPersonHomeOrganization", "uzh.
ch"): Nur Angehörige der Universität Zürich
sind zugelassen.
swissEduStudyBranch3
Studienrichtung
3. Klassifikation
hasAttribute ("swissEduPersonStudyBranch3","
6400"): Nur Studierende der Studienrichtung
Veterinärmedizin sind zugelassen.
Für weitere Informationen zu Werten oder der Anwendung von AAI-Attributen, wenden Sie sich
in der Schweiz bitte an Switch (http://www.switch.ch/de/), und in Deutschland an das Deutsche
Forschungsnetz (https://www.aai.dfn.de/).
10.3 Kursbausteintypen
10.3.1 Kursbaustein „Struktur“
Der Kursbaustein „Struktur“ dient der Gliederung des Kurses und bietet standardmässig eine
automatische Übersicht über alle ihm untergeordneten Kursbausteine mit deren Kurztitel, Titel
und Beschreibung. Verwenden Sie diesen Kursbaustein, um Ihre Kursinhalte zu gliedern und
/oder Module klar zu trennen.
Der Kursbaustein „Struktur“ und damit seine untergeordneten Kursbausteine können
mit einem Passwort geschützt werden. Öffnen Sie dazu den Tab „Zugang“ und legen
dort unter „Passwort“ das Passwort fest.
Im Kursbaustein „Struktur“ können Sie entweder eine automatische Übersicht, eine
automatische Übersicht mit Vorschau oder eine eigene HTML-Seite anzeigen lassen. Die dafür
notwendige Konfiguration nehmen Sie im Tab „Übersicht“ vor. Bei der Wahl von „automatische
21.07.2015
79/184
OpenOLAT 10.3 Benutzerhandbuch
Übersicht mit Vorschau“ können Sie bis zu zehn untergeordnete Kursbausteine wählen, deren
Vorschau in einer oder zwei Spalten angezeigt wird. Wenn Sie eine eigene HTML-Seite
gestalten möchten, beispielsweise eine Willkommensseite, steht Ihnen der in OpenOLAT
eingebaute HTML-Editor zur Verfügung.
Zudem kann im Kursbaustein „Struktur“ der Status von bewertbaren Kursbausteinen („Aufgabe
“, „Test“, „SCORM-Lerninhalt“, "Checkliste", „Bewertung“, "LTI-Seite" und "ePortfolio")
zusammengefasst werden. Je nach Art der gewünschten Anzeige wählen Sie dazu im Tab
„Punkte“ die entsprechende Option im Bereich „Punkte berechnen?“ bzw. „Bestanden
berechnen?“. Für die Anzeige des Status „Bestanden“ bzw. „Nicht bestanden“ können Sie über
die Option „Bestanden berechnen?“ wahlweise ein Punkteminimum selbst definieren oder
diesen Status direkt aus den gewählten Kursbausteinen übernehmen.
Verwenden Sie für alle bewertbaren Kursbausteine eindeutige Kurztitel, um diese in
der Auswahl im Tab „Punkte“ voneinander unterscheiden zu können.
10.3.2 Kursbaustein „Einzelne Seite“
Im Kursbaustein „Einzelne Seite“ können Sie verschiedene Dateien in Ihren Kurs einfügen.
Geben Sie dort beispielsweise allgemeine Informationen, das Programm oder eine
Literaturliste zu Ihrem Kurs bekannt. Sie haben drei Möglichkeiten, um den gewünschten
Seiteninhalt in Ihren Kurs zu integrieren:
Neue HTML-Seite online erstellen
Beliebige Datei aus Ablageordner wählen
Datei in den Ablageordner hochladen
Klicken Sie dazu im Tab „Seiteninhalt“ entweder auf „Seite erstellen und in Editor öffnen“ oder
auf "Seite auswählen". Wenn Sie bereits eine Datei eingebunden haben, klicken Sie auf „Seite
ersetzen“.
Erstellen Sie den Seiteninhalt mit Hilfe des eingebauten HTML-Editors direkt in OpenOLAT. Die
automatisch erstellte Datei wenn Die zum ersten Mal eine Seite erstellen trägt bereits den
Namen des Kurselements. Wollen Sie jedoch eine bereits bestehende Datei ersetzen, klicken
Sie auf "Seite ersetzen" und wählen dann "Datei erstellen". Geben Sie zunächst im Feld
„Erstellen einer neuen HTML-Seite“ den gewünschten Dateinamen ein und klicken Sie
anschliessend auf „Erstellen“. Der HTML-Editor öffnet sich und Sie können den Inhalt wie in
einem Textverarbeitungsprogramm erstellen. Die Seite wird im dem Kurselement zugehörigen
Unterordner im Ablageordner gespeichert.
21.07.2015
80/184
OpenOLAT 10.3 Benutzerhandbuch
Öffnen und speichern Sie HTML-Seiten, die Sie mit einem externen Editor erstellt
haben, nicht mit dem eingebauten HTML-Editor, da dadurch Teile der Formatierung
verloren gehen können.
Wenn Sie bereits eine Datei in den Ablageordner hochgeladen oder dort erstellt haben, können
Sie diese unter "Seite ersetzen" durch „Datei auswählen“ einbinden. Es werden Ihnen alle
Dateien angezeigt, die sich im Ablageordner befinden.
Im Abschnitt „Dateien hochladen“ unter "Seite ersetzen" können Sie lokal auf Ihrem Rechner
gespeicherte Dateien einzeln oder in eine ZIP-Datei gepackt hochladen und in Ihren Kurs
einbinden. Es können alle Dateiformate (z.B. doc, xsl, pdf, jpg, mp3) hochgeladen werden.
Im Tab „Seiteninhalt“ können Sie unter „Sicherheitseinstellung“ festlegen, ob Verweise in Ihren
HTML-Seiten nur auf Dateien des gleichen Ordners und auf darin enthaltene Unterordner
möglich sind, oder ob alle Dateien des Ablageordners referenziert werden können. Betreuern
ohne Autorenrechte können hier die Rechte zur Bearbeitung dieser Seite erhalten. Detaillierte
Informationen zu diesen Einstellungsmöglichkeiten finden Sie in der kontextsensitiven Hilfe
des Tabs „Seiteninhalt“.
Im Tab „Layout“ definieren Sie die Einstellungen für die Anzeige des Seiteninhalts. Hier legen
Sie fest ob die Seite unverändert, oder aber optimiert für OpenOLAT angezeigt werden soll. Der
Anzeigemodus „Optimiert für OpenOLAT“ gestattet Ihnen z.B. das Kurslayout auf den
Seiteninhalt anzuwenden, oder ein in den Kurs eingebundenes Glossar für die Seite zu
aktivieren. Detaillierte Informationen zu den Anzeigeoptionen finden Sie in der
kontextsensitiven Hilfe des Tabs „Layout“.
Mehrere Einzelseiten
Mit Klick auf "Mehrere Einzelseiten" öffnet sich die Anzeige aller in diesem Kurs verfügbaren
Dateien zur Auswahl. Sie können weitere Dateien mit Hilfe des Ablageordners hinzufügen.
Wählen Sie alle Dateien aus die Sie im Kurs als Einzelseiten hinzufügen wollen, und
entscheiden Sie, ob die ausgewählten Dateien nach oder als Kind des aktuellen Kursbausteins
eingefügt werden sollen. Die Reihenfolge kann im Anschluss verändert werden.
10.3.3 Kursbaustein „Externe Seite“
Mit Hilfe des Kursbausteins „Externe Seite“ können Sie Internetseiten in Ihre Kursnavigation
integrieren. Der Inhalt der Seite wird im OpenOLAT-Fenster angezeigt. Der Einsatz dieses
Kursbausteins empfiehlt sich, wenn Sie beispielsweise Seiten mit Datenbankabfragen
(Literaturrecherche-Tool, Online-Übungen aus dem Web, etc.) einbinden möchten. Es lassen
sich nur externe Seiten über die Protokolle HTTP und HTTPS verlinken.
21.07.2015
81/184
OpenOLAT 10.3 Benutzerhandbuch
Geben Sie im Tab „Seiteninhalt“ zunächst die zu referenzierende URL an. Für die korrekte
Anzeige der verlinkten Seite werden Ihnen die Varianten „Vollständig integriert“ (Quelle
verborgen), „Eingebettet (Quelle verborgen)“, „Eingebettet (Quelle sichtbar)“ und „Neues
Browserfenster“ (Quelle sichtbar) angeboten. Eine detaillierte Beschreibung zu diesen
Optionen finden Sie in der kontextsensitiven Hilfe des Tabs „Seiteninhalt“. Für Seiten, die eine
Authentifizierung erfordern, können Sie die entsprechenden Werte in die Felder „Benutzer“ und
„Passwort“ eintragen.
Sollten Sie sich nicht sicher sein, welche Variante in Ihrem Fall die Richtige ist, dann
beginnen Sie mit der Option „Vollständig integriert“ und testen die anderen
Darstellungsmöglichkeiten, bis die verlinkte Seite wie gewünscht angezeigt wird
10.3.4 Kursbaustein „LTI-Seite“
Mit Hilfe des Kursbausteins „LTI-Seite“ können Sie externe Lernapplikationen in Ihren Kurs
integrieren und den Inhalt im OpenOLAT-Fenster anzeigen lassen. LTI steht für „Learning Tool
Interoperability“ und ist ein IMS Standard zur Einbindung von externen Lernapplikationen wie
zum Beispiel einem Chat, einem Mediawiki, einem Testeditor oder einem virtuellen Labor.
Geben Sie im Tab „Seiteninhalt“ die zu referenzierende URL sowie den Schlüssel und das
zugehörige Passwort an. Wenn ein Benutzer in der Kursnavigation die LTI-Seite anwählt, muss
er aus Datenschutzgründen zuerst der Datenübertragung zustimmen, bevor im Hintergrund die
Benutzerdaten und Kursinformationen sowie der Schlüssel geschützt an die eingebundene
Lernapplikation übermittelt werden. Die Lernapplikation überprüft die Zugangsrechte und
erlaubt bei gültigem Schlüssel den Zugriff.
Wird die Option „Punkte übertragen“ aktiviert, kann die LTI-Seite als bewertbares Kurselement
zum Kurs hinzugefügt werden, und erscheint dann im Bewertungswerkzeug. Zusätzlich
erscheinen die übermittelten Punkte beim Benutzer auf der Startseite des LTI-Bausteins.
Unter „Anzeige“ können Sie bestimmen wie die Seite für Ihre Kursteilnehmer angezeigt wird.
Detaillierte Informationen zu den Einstellungen finden Sie in der kontextsensitiven Hilfe des
Tabs „Seiteninhalt“.
10.3.5 Kursbaustein „CP-Lerninhalt“
21.07.2015
82/184
OpenOLAT 10.3 Benutzerhandbuch
CP steht für „Content-Packaging“ und ist ein E-Learning-Standard für Lerninhalte. Nutzen Sie
den Kursbaustein „CP-Lerninhalt“, um einen Lerninhalt im IMS-CP-Format (IMS-CP Version
1.1.2) in Ihren Kurs einzubinden. Das CP können Sie entweder direkt in OpenOLAT erstellen,
was im Kapitel „CP-Lerninhalt erstellen" (Siehe Seite 127) erklärt wird. Oder Sie erstellen das
CP extern, beispielsweise mit eLML (http://www.elml.org).
Klicken Sie im Tab „Lerninhalt“ auf „CP-Lerninhalt wählen, erstellen oder importieren“, um ein
CP Ihrem Kursbaustein zuzuordnen oder ein neues CP zu erstellen. CPs können nicht nur im
Kurseditor, sondern auch im „Autorenbereich“ importiert werden, was im Kapitel „Aktionen im
Autorenbereich“ unter dem Punkt „Importieren (Siehe Seite )" erklärt wird.
Um die Zuordnung eines CP-Lerninhaltes nachträglich zu ändern, klicken Sie im Tab „Lerninhalt
“ auf „CP-Lerninhalt auswechseln“ und wählen anschliessend ein anderes CP aus.
Unter „Darstellung“ können Sie bestimmen, ob die CP eigene Navigation angezeigt werden soll.
Im Tab „Layout“ definieren Sie die Einstellungen für die Anzeige des CPs. Dazu können Sie
entweder die Layout-Einstellungen der Lernressource übernehmen, oder aber überschreiben.
Wenn Sie die Option „Anpassen“ wählen, stehen Ihnen die nachfolgenden Einstellungen zur
Verfügung. So können Sie festlegen ob das CP unverändert, oder aber optimiert für OpenOLAT
angezeigt werden soll. Der Anzeigemodus „Optimiert für OpenOLAT“ gestattet Ihnen z.B. das
Kurslayout auf den CP-Inhalt anzuwenden, oder ein in den Kurs eingebundenes Glossar für das
CP zu aktivieren. Detaillierte Informationen zu den Anzeigeoptionen finden Sie in der
kontextsensitiven Hilfe des Tabs „Layout“.
10.3.6 Kursbaustein „SCORM-Lerninhalt“
SCORM steht für „Sharable Content Object Reference Model“ und ist ein weiteres
standardisiertes E-Learning-Format, das von OpenOLAT unterstützt wird. Verwenden Sie den
Kursbaustein „SCORM-Lerninhalt“, um einen Lerninhalt im SCORM-Format (SCORM Version
1.2) in Ihren Kurs einzubinden. Das SCORM-Paket muss extern erstellt werden, beispielsweise
mit eLML (http://www.elml.org).
Klicken Sie im Tab „Lerninhalt“ auf „SCORM-Lerninhalt wählen oder importieren“, um einen
SCORM-Lerninhalt Ihrem Kursbaustein zuzuordnen. Klicken Sie auf „Importieren“, um ein
neues SCORM-Paket hochzuladen, oder wählen Sie ein bestehendes SCORM-Paket aus Ihren
Einträgen aus. SCORM-Pakete können nicht nur im Kurseditor, sondern auch im
„Autorenbereich“ importiert werden, was im Kapitel „Aktionen im Autorenbereich“ unter dem
Punkt „Importieren (Siehe Seite )" erklärt wird.
Um die Zuordnung eines SCORM-Lerninhaltes nachträglich zu ändern, klicken Sie im Tab
„Lerninhalt“ auf „SCORM-Lerninhalt auswechseln“ und wählen anschliessend ein anderes
SCORM-Paket aus.
21.07.2015
83/184
OpenOLAT 10.3 Benutzerhandbuch
Unter „Einstellungen“ können Sie bestimmen, wie der Lerninhalt Ihren Kursteilnehmern
angezeigt werden soll. Detaillierte Informationen zu diesen Einstellungen finden Sie in der
kontextsensitiven Hilfe dieses Feldes.
Im Tab „Layout“ definieren Sie die Einstellungen für die Anzeige des SCORM-Lerninhaltes.
Dazu können Sie entweder die Layout-Einstellungen der Lernressourcenverwaltung
übernehmen, oder aber überschreiben. Wenn Sie die Option „Anpassen“ wählen, stehen Ihnen
die nachfolgenden Einstellungen zur Verfügung. So können Sie festlegen ob der SCORMLerninhalt unverändert, oder aber optimiert für OpenOLAT angezeigt werden soll. Der
Anzeigemodus „Optimiert für OpenOLAT“ gestattet Ihnen z.B. das Kurslayout auf den SCORMInhalt anzuwenden. Detaillierte Informationen zu den Anzeigeoptionen finden Sie in der
kontextsensitiven Hilfe des Tabs „Layout“.
SCORM-Lerninhalte werden stets mit Startseite angezeigt. Wenn ein SCORMLerninhalt Aufgaben und Tests beinhaltet, werden auf dieser Startseite die erreichte
Punktzahl und die verbleibenden Versuche, den Lerninhalt erfolgreich zu absolvieren,
ermittelt.
10.3.7 Kursbaustein „Ordner“
Im Kursbaustein „Ordner“ können Sie Dateien zum Herunterladen anbieten. Vielfach wird der
Ordner dazu verwendet, Kursmaterialien wie Folien oder Skripten zur Verfügung zu stellen. Mit
Hilfe des in den Metadaten verfügbaren Links können Sie auch ausserhalb von OpenOLAT
direkt auf eine bestimmte Datei verlinken.
Standardmässig haben alle Kursteilnehmer das Recht, Dateien aus dem Ordner
herunterzuladen. Alle Kursautoren dürfen zusätzlich Dateien in den Ordner hochladen. Diese
vorkonfigurierten Rechte können Sie im Tab „Zugang“ des Kursbausteins entsprechend Ihrer
Vorstellungen anpassen.
Für jeden Kursbaustein „Ordner“ stehen Ihnen ca. 100MB Speicherplatz zur
Verfügung. Für die Erhöhung dieser Quota ist Ihre OpenOLAT-Supportstelle zuständig.
21.07.2015
84/184
OpenOLAT 10.3 Benutzerhandbuch
Wenn Sie mehrere Ordner anbieten möchten, beispielsweise für jeden Kurstermin
einen, empfiehlt es sich, einen Kursbaustein „Struktur“ einzufügen und die Ordner der
Struktur unterzuordnen. Für alle Ordner gültige Sichtbarkeits- und
Zugangsbeschränkungen müssen Sie dann nur im Kursbaustein „Struktur“
konfigurieren.
10.3.8 Kursbaustein „Wiki“
Verwenden Sie ein Wiki, um auf einfache Weise mit Kursteilnehmern gemeinsam Inhalte zu
erstellen. Ein Wiki kann für Gruppenarbeiten, als Dokumentationswerkzeug oder als
Wissensbasis für Ihre Studien- oder Projektarbeit verwendet werden.
Wenn Sie in Ihrer OpenOLAT Instanz keinen Kursbaustein "Wiki" finden können, so
wurde dies systemweit von einem Administrator ausgeschaltet.
Mit dem Kursbaustein „Wiki“ binden Sie das Wiki in Ihren Kurs ein. Klicken Sie im Tab „WikiLerninhalt“ auf „Wiki wählen, erstellen oder importieren“, ordnen ein bereits erstelltes Wiki zu
oder erstellen ein neues. Eine Schritt-für-Schritt-Anleitung zu Ihrem Wiki finden Sie im Kapitel
„Wiki erstellen" (Siehe Seite 132).
Um die Zuordnung eines Wikis nachträglich zu ändern, klicken Sie im Tab „Wiki-Lerninhalt“ auf
„Wiki auswechseln“ und wählen anschliessend ein anderes Wiki.
Standardmässig haben alle Kursteilnehmer Lese- und Schreibrechte in einem Wiki. Nur
derjenige OpenOLAT-Benutzer, der die Seite erstellt hat oder OpenOLAT-Benutzer, welche beim
Wiki als Besitzer eingetragen sind, dürfen Wiki-Seiten löschen. Diese vorkonfigurierten Rechte
können Sie im Tab „Zugang“ des Kursbausteins entsprechend Ihrer Vorstellungen anpassen.
Im Kapitel „Lernaktivitäten im Kurs“ finden Sie unter dem Punkt „Wiki" (Siehe Seite 55)
Informationen dazu, wie die Wiki-Navigation angepasst werden kann, wie Sie neue Seiten
erstellen und wie Sie die verschiedenen Versionen einer Seite betrachten können.
10.3.9 Kursbaustein „Podcast“
21.07.2015
85/184
OpenOLAT 10.3 Benutzerhandbuch
Den Kursbaustein „Podcast“ können Sie entweder dazu benutzen, Ihre eigenen Audio- und
Videodateien oder externe Podcast-Episoden einfach in OpenOLAT bereitzustellen.
Kursteilnehmer können sich Episoden direkt in OpenOLAT anzeigen lassen oder den Podcast
abonnieren, die Episoden in Portale wie iTunes laden und auf ihre mobilen Endgeräte kopieren.
Fügen Sie Ihrem Kurs den Kursbaustein „Podcast“ hinzu. Erstellen Sie Ihren Podcast im Tab
„Podcast-Lerninhalt“ und editieren Sie ihn. Treffen Sie zuerst die Wahl, ob ein externer Podcast
eingebunden werden soll, oder ob Sie die Episoden selber erstellen. Eine Schritt-für-SchrittAnleitung zum Erstellen eines Podcasts und Informationen zu weiteren
Konfigurationsmöglichkeiten finden Sie im Kapitel „Podcast erstellen" (Siehe Seite 136).
Standardmässig dürfen nur Kursautoren und Moderatoren Podcast-Episoden
erstellen. Alle Kursteilnehmer dürfen jedoch Episoden kommentieren und mit 1-5
Sternen bewerten. Im Tab „Zugang“ können Sie diese Einstellung Ihren Wünschen
entsprechend anpassen.
10.3.10 Kursbaustein „Blog“
Über den „Blog“ können Sie die Teilnehmer des Kurses über aktuelle Themen in Form von Text,
Bild oder Video informieren. Nach dem Einbinden des Kursbausteins können neue Einträge
direkt in der Kursansicht erstellt werden.
Mit dem Kursbaustein „Blog“ fügen Sie den Blog in Ihren Kurs ein. Erstellen Sie den Blog im
Tab „Blog-Lerninhalt“ und editieren Sie ihn. Treffen Sie zuerst die Wahl, ob ein externer Blog
eingebunden werden soll, oder ob Sie die Einträge selber erstellen. Eine Schritt-für-SchrittAnleitung zum Erstellen eines Blog und Informationen zu weiteren
Konfigurationsmöglichkeiten finden Sie im Kapitel „Blog erstellen" (Siehe Seite 140).
Standardmässig dürfen nur Kursautoren und Moderatoren Blogeinträge erstellen. Alle
Kursteilnehmer dürfen jedoch Einträge kommentieren und mit 1-5 Sternen bewerten.
Im Tab „Zugang“ können Sie diese Einstellung Ihren Wünschen entsprechend
anpassen.
10.3.11 Kursbaustein „Forum“
21.07.2015
86/184
OpenOLAT 10.3 Benutzerhandbuch
Mit dem Kursbaustein „Forum“ können Sie in Ihrem Kurs auf einfache Weise OnlineDiskussionen ermöglichen, in dem Kursteilnehmer Beiträge mit Fragen zum Inhalt Ihres Kurses
verfassen und gegenseitig beantworten können.
Standardmässig haben alle Kursteilnehmer Lese- und Schreibrechte in einem Forum. Allen
Kursautoren und Gruppenbetreuern werden darüber hinaus Funktionen zum Moderieren eines
Forums angeboten. Diese vorkonfigurierten Rechte können Sie im Tab „Zugang“ des
Kursbausteins entsprechend Ihrer Vorstellungen anpassen.
Moderatoren haben folgende Rechte:
Alle Forumsbeiträge editieren, löschen und Dateien anhängen.
Thread priorisieren (sticky): So erscheint das Diskussionsthema immer zuoberst auf der
Liste.
Diskussionsthema beenden: Antworten auf Beiträge zu diesem Diskussionsthema sind
nicht mehr möglich.
Diskussionsthema verbergen: Das Thema erscheint nicht mehr in der Liste der
Diskussionsthemen.
Diskussionsthema anzeigen: Verborgene Themen werden wieder angezeigt.
Personenfilter: Auf der Forumsübersichtsseite können Forumsbeiträge eines einzelnen
Kursteilnehmers angezeigt werden.
Forum archivieren: Forumsbeiträge und angefügte Dateien werden in eine ZIP-Datei
verpackt und in Ihrem persönlichen Ordner gespeichert.
Sie können das Forum auch für Ankündigungen von Seiten der Kursautoren
(beispielweise für kurzfristige Meldungen) verwenden. Konfigurieren Sie das Forum
im Tab „Zugang“ so, dass nur Kursautoren Schreibrechte haben. Empfehlen Sie den
Kursteilnehmern, das Forum zu abonnieren, um bei neuen Beiträgen benachrichtigt zu
werden.
Im Kapitel „Lernaktivitäten im Kurs“ finden Sie unter dem Punkt „Forum" (Siehe Seite 52)
Informationen dazu, wie Forumsbeiträge erstellt und beantwortet werden.
10.3.12 Kursbaustein „Dateidiskussion“
21.07.2015
87/184
OpenOLAT 10.3 Benutzerhandbuch
Mit dem Kursbaustein „Dateidiskussion“ stehen Ihnen vorkonfigurierte Diskussionsforen zur
Verfügung, denen Sie im Unterschied zu herkömmlichen Foren explizit Dokumente als
Diskussionsgrundlage voranstellen können. Setzen Sie die Dateidiskussion beispielsweise ein,
um die Kursteilnehmer über einen wissenschaftlichen Artikel, eine Grafik, oder über einen
Aufsatz diskutieren zu lassen.
Im Tab „Ablage-/Forumskonfiguration“ können Sie zum einen mit einem Klick auf „Datei
hochladen“ Dokumente in die Ablage der Dateidiskussion hochladen und zum anderen
bestimmen, ob die jeweilige Dateidiskussion in Ihren Kurs integriert oder in einem neuen
Fenster angezeigt werden soll.
Standardmässig haben alle Kursteilnehmer Lese- und Schreibrechte im Forum und dürfen
Dokumente hoch- und herunterladen. Allen Kursautoren und Gruppenbetreuern werden
darüber hinaus Funktionen zum Moderieren der Dateidiskussion angeboten. Diese
vorkonfigurierten Rechte können Sie im Tab „Zugang“ des Kursbausteins Ihrer Vorstellungen
entsprechend anpassen. Die Moderationsrechte wurden im Kapitel „Kursbausteine und
Kurseditor“ unter dem Punkt „Kursbaustein Forum" (Siehe Seite 87) erklärt.
Im Kapitel „Lernaktivitäten im Kurs“ finden Sie unter dem Punkt „Dateidiskussion" (Siehe Seite
53) Informationen dazu, wie Dateien hochgeladen werden können und wie Forumsbeiträge
eröffnet und beantwortet werden.
10.3.13 Kursbaustein „Bewertung“
Der Kursbaustein „Bewertung“ eignet sich, um Leistungen zu bewerten, welche nicht
elektronisch abgegeben werden. Sie können beispielsweise Referate Ihrer Kursteilnehmer mit
bestanden/nicht bestanden, mit Punkten oder mit einem individuellen Kommentar manuell
bewerten. Der Kursbaustein „Bewertung“ dient dabei der Vorkonfiguration einer solchen
Leistungsbewertung. Die Eingabe der individuellen Bewertungen erfolgt über das
Bewertungswerkzeug Ihres Kurses.
Je nach Art der Bewertung können Sie im Tab „Bewertung“ die Anzeige von Punkten, Status
und individuellen Kommentaren vorkonfigurieren. In den Feldern „Hinweis für alle Benutzer“
und „Hinweis für Betreuer“ formulieren Sie allgemeine Informationen zur Bewertung an alle
Kursteilnehmer und -betreuer.
Um einem Kursteilnehmer eine persönliche Bewertung zu geben, muss dieser Mitglied
in mindestens einer Gruppe des Kurses sein.
21.07.2015
88/184
OpenOLAT 10.3 Benutzerhandbuch
10.3.14 Kursbausteine „Aufgabe“ & "Gruppenaufgabe"
Über die Kursbausteine „ Aufgabe“ und „Gruppenaufgabe“ können Sie für Einzelpersonen und
Gruppen Übungsaufgaben bereit stellen, die elektronisch abgegeben und von einem Betreuer
bewertet werden.
Im Tab „Workflow“ bestimmen Sie, welche der folgenden sechs Abschnitte Sie verwenden
möchten:
Zuweisung: Vergeben Sie Aufgaben an Ihre Kursteilnehmer.
Abgabe: Kursteilnehmer erstellen hier ihre Lösungen oder laden diese als PDF hoch.
Begutachtung und Korrektur: Korrigierte Aufgaben und Überarbeitungsanforderungen
können hier den Kursteilnehmern zurück gegeben werden.
Überarbeitungsperiode: Teilnehmer geben in diesem Abschnitt überarbeitete
Dokumente ab. Sie können weitere Korrekturanforderungen stellen, bis Sie die Aufgabe
als erledigt betrachten und den Revisionsprozess schliessen.
Musterlösung: Stellen Sie allen Kursteilnehmern Musterlösungen zu den gestellten
Aufgaben zur Verfügung. Diese können hochgeladen oder direkt in OpenOLAT erstellt
werden.
Bewertung: Formulieren Sie Bewertungen für einzelne Kursteilnehmer oder die ganze
Gruppe.
Eine Schritt-für-Schritt-Anleitung zum Erstellen einer Aufgabe und die detaillierten
Konfigurationsmöglichkeiten finden Sie im Kapitel „Aufgabe erstellen" (Siehe Seite 144).
Wie der Aufgabenbaustein aus Sicht der Kursteilnehmer aussieht, erfahren Sie im Kapitel
„Lernaktivitäten im Kurs“ unter dem Punkt „Aufgabe & Gruppenaufgabe" (Siehe Seite 58).
10.3.15 Kursbaustein „Portfolioaufgabe“
Über den Kursbaustein „Portfolioaufgabe“ können Sie vordefinierte Mappen bereitstellen, die
Kursteilnehmer füllen und elektronisch abgeben und die von einem Betreuer bewertet werden
können.
Damit Kursteilnehmer über das Bewertungswerkzeug bewertet werden können,
müssen sie in einer Gruppe eingetragen sein. Ansonsten finden Sie die
Kursteilnehmer nicht im Bewertungswerkzeug.
21.07.2015
89/184
OpenOLAT 10.3 Benutzerhandbuch
Im Tab „Lerninhalt“ erstellen Sie eine neue Portfoliovorlage oder wählen eine bestehende
Portfoliovorlage aus. Wie Sie als Kursautor eine Portfolioaufgabe erstellen, erfahren Sie im
Kapitel „Portfolioaufgabe erstellen" (Siehe Seite 150).
Weiter können Sie im Tab „Lerninhalt“ auch den Abgabetermin der Portfolioaufgabe festlegen.
Sie können ein bestimmtes Datum definieren oder den Abgabetermin relativ zum Abholtermin
der Aufgabe setzen. Ist der Abgabetermin vorbei, wird die Aufgabe automatisch eingezogen
und kann vom Kursteilnehmer nicht länger bearbeitet werden.
Sie haben im Bewertungswerkzeug die Möglichkeit, den Abgabetermin für einen
einzelnen Benutzer zu verschieben.
Optional können Sie eine Mitteilung verfassen, die den Benutzern angezeigt wird, wenn sie auf
den Kursbaustein „Portfolioaufgabe“ im Kurs klicken.
Im Tab „Bewertung“ können Sie die Anzeige von Punkten, Status und individuellen
Kommentaren vorkonfigurieren. In den Feldern „Hinweis für alle Benutzer“ und „Hinweis für
Betreuer“ formulieren Sie allgemeine Informationen zur Bewertung an alle Kursteilnehmer und betreuer.
Wie der Portfoliobaustein aus Sicht der Kursteilnehmer aussieht und gelöst werden kann,
erfahren Sie im Kapitel „Lernaktivitäten im Kurs“ unter dem Punkt „Portfolioaufgabe" (Siehe
Seite 61).
10.3.16 Kursbaustein „Test“
Der Kursbaustein „Test“ wird zur Leistungsüberprüfung im Kurs verwendet. Es handelt sich
dabei um „scharfe“ Tests, d.h. die Resultate der Kursteilnehmer werden personalisiert
aufgezeichnet. Ein Test muss zuerst im Autorenbereich erstellt oder importiert werden und im
IMS-QTI-Format (Version 1.2) vorliegen. Wenn Sie noch keinen Test erstellt haben, folgen Sie
den Anweisungen im Kapitel „Tests und Fragebögen erstellen" (Siehe Seite 160).
Mit dem Kursbaustein „Test“ binden Sie den Test in Ihren Kurs ein. Im Kursbaustein werden
alle Bewegungsdaten der Kursteilnehmer wie Anzahl der Testaufrufe, erreichte Punktzahl und
detaillierte Bewertung gespeichert. Klicken Sie im Tab „Test-Konfiguration“ auf „Datei wählen,
erstellen oder importieren“, um den Test dem Kursbaustein zuzuordnen oder einen neuen Test
zu erstellen.
21.07.2015
90/184
OpenOLAT 10.3 Benutzerhandbuch
Wenn Sie den eingebundenen Test austauschen möchten, klicken Sie im Tab „TestKonfiguration“ auf „Austauschen“ und wählen Sie den neuen Test. Falls bereits
Testresultate von Kursteilnehmern vorhanden sind, können Sie diese im nächsten
Schritt herunterladen.
Achtung: Wenn Teilnehmer aktuell den Test ausführen, jedoch noch nicht
abgeschlossen haben, gehen deren Resultate verloren. Ebenso gehen alle Resultate
verloren, die zwischen dem Austauschen des Tests und dem Publizieren dieser
Änderung angefallen sind.
Ein Test wird stets über eine Startseite im Kurs aufgerufen. Unter „Informationstext (HTMLSeite)“ können Sie den Inhalt dieser Startseite individuell gestalten.
Die Darstellungsoptionen und Resultatsanzeige konfigurieren Sie ebenfalls im Tab „TestKonfiguration“. Die einzelnen Optionen werden im Kapitel „Tests und Fragebögen erstellen“
unter dem Punkt „Darstellungsmöglichkeiten und Konfigurationen" (Siehe Seite 169) im
Abschnitt „Auf Ebene des Kurses“ erklärt.
Informationen dazu, wie Sie Testresultate einsehen können, finden Sie im selben Kapitel unter
dem Punkt „Archivierung der Test- und Fragebogenresultate" (Siehe Seite 172).
10.3.17 Kursbaustein „Selbsttest“
Der Kursbaustein „Selbsttest“ wird ebenfalls zur Leistungsüberprüfung im Kurs verwendet. Im
Gegensatz zum Kursbaustein „Test“ dienen Selbsttests Übungszwecken, d.h. die Resultate der
Kursteilnehmer werden anonymisiert gespeichert und Selbsttests können so oft wie erwünscht
gelöst werden. Im Kursbaustein „Selbsttest“ werden Lernressourcen vom Typ Test
eingebunden. Sie entscheiden also mit der Wahl des Kursbausteins „Test“ oder „Selbsttest“, ob
der Test „scharf“ sein soll oder nicht. Der Test muss zuerst im Autorenbereich erstellt oder
importiert werden und im IMS-QTI-Format (Version 1.2) vorliegen. Wenn Sie noch keinen Test
erstellt haben, folgen Sie den Anweisungen im Kapitel „Tests und Fragebögen erstellen" (Siehe
Seite 160).
Mit dem Kursbaustein „Selbsttest“ binden Sie den Test in Ihren Kurs ein. Im Kursbaustein
werden alle Bewegungsdaten der Kursteilnehmer wie Anzahl der Testaufrufe, erreichte
Punktzahl und detaillierte Bewertung anonymisiert gespeichert. Klicken Sie im Tab „SelbsttestKonfiguration“ auf „Datei wählen, erstellen oder importieren“, um den Test dem Kursbaustein
zuzuordnen oder einen neuen Test zu erstellen.
21.07.2015
91/184
OpenOLAT 10.3 Benutzerhandbuch
Wenn Sie den eingebundenen Test austauschen möchten, klicken Sie im Tab
„Selbsttest-Konfiguration“ auf „Austauschen“ und wählen Sie den neuen Test. Falls
bereits Testresultate von Kursteilnehmern vorhanden sind, können Sie diese im
nächsten Schritt herunterladen.
Achtung: Wenn Teilnehmer aktuell den Selbsttest ausführen, jedoch noch nicht
abgeschlossen haben, gehen deren Resultate verloren. Ebenso gehen alle Resultate
verloren, die zwischen dem Austauschen des Tests und dem Publizieren dieser
Änderung angefallen sind.
Ein Selbsttest wird stets über eine Startseite im Kurs aufgerufen. Unter „Informationstext
(HTML-Seite)“ können Sie den Inhalt dieser Startseite individuell gestalten.
Die Darstellungsoptionen und Resultatsanzeige konfigurieren Sie ebenfalls im Tab „SelbsttestKonfiguration“. Die einzelnen Optionen werden im Kapitel „Tests und Fragebögen erstellen“
unter dem Punkt „Darstellungsmöglichkeiten und Konfigurationen" (Siehe Seite 169) im
Abschnitt „Auf Ebene des Kurses“ erklärt.
Informationen dazu, wie Sie Selbsttestresultate einsehen können, finden Sie im selben Kapitel
unter dem Punkt „Archivierung der Test- und Fragebogenresultate" (Siehe Seite 172).
10.3.18 Kursbaustein „Fragebogen“
Mit einem Fragebogen können Sie eine Online-Befragung im Kurs durchführen, beispielsweise
am Anfang des Kurses die Erwartungshaltung der Teilnehmer ermitteln, die Resultate aus
Befragungen mit statistischen Methoden weiterverarbeiten oder am Schluss des Kurses das
Lehrangebot evaluieren. Die Resultate werden dabei anonymisiert gespeichert. Ein Fragebogen
muss zuerst im Autorenbereich erstellt oder importiert werden und im IMS-QTI-Format
(Version 1.2) vorliegen. Wenn Sie noch keinen Fragebogen erstellt haben, folgen Sie den
Anweisungen im Kapitel „Tests und Fragebögen erstellen" (Siehe Seite 160).
Mit dem Kursbaustein „Fragebogen“ binden Sie den Fragebogen in Ihren Kurs ein. Klicken Sie
im Tab „Fragebogen-Konfiguration“ auf „Fragebogen wählen, erstellen oder importieren“, um
den Fragebogen dem Kursbaustein zuzuordnen oder einen neuen Fragebogen zu erstellen.
Wenn Sie den eingebundenen Fragebogen austauschen möchten, klicken Sie im Tab
„Fragebogen-Konfiguration“ auf „Austauschen“ und wählen Sie den neuen
Fragebogen. Falls bereits Fragebogenresultate von Kursteilnehmern vorhanden sind,
können Sie diese im nächsten Schritt herunterladen.
21.07.2015
92/184
OpenOLAT 10.3 Benutzerhandbuch
Achtung: Wenn Teilnehmer aktuell den Fragebogen ausführen, jedoch noch nicht
abgeschlossen haben, gehen deren Resultate verloren. Ebenso gehen alle Resultate
verloren, die zwischen dem Auswechselns des Fragebogens und dem Publizieren
dieser Änderung angefallen sind.
Ein Fragebogen wird stets über eine Startseite im Kurs aufgerufen. Unter „Informationstext
(HTML-Seite)“ können Sie den Inhalt dieser Startseite individuell gestalten.
Die Darstellungsoptionen konfigurieren Sie ebenfalls im Tab „Fragebogen-Konfiguration“. Die
einzelnen Optionen werden im Kapitel „Tests und Fragebögen erstellen“ unter dem Punkt
„Darstellungsmöglichkeiten und Konfigurationen" (Siehe Seite 169) im Abschnitt „Auf Ebene
des Kurses“ erklärt.
Informationen dazu, wie Sie Fragebogenresultate herunterladen können, finden Sie im selben
Kapitel unter dem Punkt „Archivierung der Test- und Fragebogenresultate" (Siehe Seite 172).
10.3.19 Kursbaustein „Einschreibung“
Der Kursbaustein „Einschreibung“ wird verwendet, damit sich Kursteilnehmer in eine oder
mehrere Gruppe eintragen können. Beispielsweise können Sie in der Folge nur
eingeschriebenen Kursteilnehmern Zugang zu gewissen Materialien geben oder
Gruppenarbeiten zuteilen. Definieren Sie dazu im Tab „Konfiguration“, in welche und wieviele
Gruppen sich Kursteilnehmer einschreiben können. Wenn Sie einen Lernbereich angeben,
werden alle Gruppen dieses Lernbereichs zur Einschreibung angeboten. Sollten Sie noch keine
Gruppen oder Lernbereiche erstellt haben oder weitere benötigen, so können Sie dies mit
einem Klick auf „Auswählen“ und „Erstellen“ direkt im Tab „Konfiguration“ tun. Weitere
Informationen dazu finden Sie im Kapitel „Kursbausteine und Kurseditor“ unter dem Punkt
„Lernbereich" (Siehe Seite ) und dem Kapitel "Gruppen" (Siehe Seite 30).
Im Feld „Austragen erlaubt“ bestimmen Sie optional, ob ein einmal eingeschriebener
Kursteilnehmer die Möglichkeit hat, sich wieder aus einer Gruppe auszutragen. In der
Gruppenverwaltung können Sie beim Editieren der Gruppe festlegen, ob es eine Warteliste und
ob es ein automatisches Nachrücken geben soll.
Es genügt nicht, ausschliesslich Lernbereiche im Tab „Konfiguration“ auszuwählen.
Diesen Lernbereichen müssen stets auch Gruppen zugeordnet sein. Diese Zuordnung
nehmen Sie im Editor Ihres Kurses vor. Detaillierte Informationen dazu erfahren Sie
im Kapitel „Kursbausteine und Kurseditor“ unter dem Punkt „Lernbereich" (Siehe Seite
).
21.07.2015
93/184
OpenOLAT 10.3 Benutzerhandbuch
Wenn Sie die Sichtbarkeit oder den Zugang von Kursbausteinen auf nur
eingeschriebene Kursteilnehmer beschränken wollen, dürfen Sie den Kursbaustein
„Einschreibung“ nicht auch gruppenabhängig machen, da Kursteilnehmer so gar nicht
die Möglichkeit haben, sich einzuschreiben.
10.3.20 Kursbaustein „Themenvergabe“
Der Kursbaustein „Themenvergabe“ eignet sich dazu, wenn Sie in Ihrem Kurs Themen wie
beispielsweise Semesterarbeiten ausschreiben und betreuen lassen wollen. Als Kursautor
bestimmen Sie die detaillierte Konfiguration der Themenvergabe. Dazu gehört unter anderem,
wer Themen ausschreiben und betreuen darf, wie die Themen beschrieben werden müssen
oder wie viele Themen ein Kursteilnehmer wählen kann. Speziell am Kursbaustein
„Themenvergabe“ ist, dass nicht Sie als Kursautor, sondern Themenverantwortliche Themen
ausschreiben und betreuen.
Themenvergabe konfigurieren
Im Tab „Konfiguration“ bestimmen Sie zuerst, wie viele Themen ein Teilnehmer wählen kann
und ob seine Wahl gleich gilt oder zuerst vom Themenverantwortlichen akzeptiert werden
muss. Weiter können Sie zusätzliche Felder hinzufügen, welche die Themen beschreiben und
in der Tabelle mit allen ausgeschriebenen Themen aufgeführt werden. Hier können Sie auch
konfigurieren, ob die Themeneinschreibung und -abgabe nur innerhalb einer bestimmten Frist
möglich sein soll. Im Tab „Teilbausteine“ wählen Sie aus, ob es in Ihrer Themenvergabe einen
Abgabeordner und einen Rückgabeordner geben soll. Kursteilnehmer laden ihre Dateien in den
Abgabeorder und Themenverantwortliche können Dateien über den Rückgabeorder
zurückgeben.
Themenverantwortliche ernennen
Im Tab „Verantwortliche“ fügen Sie diejenigen OpenOLAT-Benutzer hinzu, welche Themen
ausschreiben und betreuen dürfen. Diese Personen müssen nicht zwingend Autorenrechte
haben.
Falls Sie einen Themenverantwortlichen entfernen, der bereits Themen ausgeschrieben hat,
kann er diese weiterhin betreuen, aber keine neuen Themen ausschreiben.
Rolle des Themenverantwortlichen
21.07.2015
94/184
OpenOLAT 10.3 Benutzerhandbuch
Wenn Sie vom Kursautor als Themenverantwortlichen eingesetzt werden, können Sie selber
Themen ausschreiben und betreuen. Öffnen Sie die Kursansicht und navigieren Sie zur
Themenvergabe.
Neues Thema erstellen
Klicken Sie auf „Neues Thema erstellen“ und geben Sie Thementitel und Beschreibung ein. Je
nach Konfiguration der Themenvergabe können Sie das Thema mit weiteren Angaben
beschreiben, die Einschreibe- und Abgabefrist festlegen, bestimmen, wie viele Kursteilnehmer
Ihr Thema wählen dürfen und bei Bedarf zusätzliche Dateien als Anhang hochladen. Des
weiteren legen Sie fest ob Teilnehmer Themen wieder abwählen dürfen, und ob der
Themenverantwortliche bei Themenaus-/abwahl per E-Mail benachrichtigt werden soll.
Thema konfigurieren
Wenn Sie zu einem späteren Zeitpunkt die Konfiguration ändern wollen, klicken Sie auf den
Titel des Themas. Nun können Sie das Thema editieren, den Themenstatus von „frei“ auf
„belegt“ oder umgekehrt ändern oder das Thema löschen.
Teilnehmer verwalten
Wenn die Konfiguration der Themenvergabe vorsieht, dass die Wahl der Kursteilnehmer vom
Themenverantwortlichen akzeptiert werden muss, sehen Sie auf der Startseite der
Themenvergabe in der Tabelle den Vermerk „Teilnehmer prüfen“, sobald sich jemand für Ihr
Thema eingeschrieben hat. Öffnen Sie den Tab „Teilnehmerverwaltung“ und akzeptieren Sie
den/die Kandidaten. In diesem Tab können Sie auch manuell Teilnehmer hinzufügen oder
entfernen.
Dateien herunterladen und zurückgeben
Im Tab „Ordner“ finden Sie im Abschnitt „Abgabeordner“ alle Dateien, die Kursteilnehmer
abgegeben haben. Im Abschnitt „Rückgabeordner“ können Sie korrigierte Dateien
zurückgeben. Für jeden Kursteilnehmer steht dazu ein Unterordner bereit.
10.3.21 Kursbaustein „Mitteilungen“
21.07.2015
95/184
OpenOLAT 10.3 Benutzerhandbuch
Der Kursbaustein bietet Ihnen die Möglichkeit, Mitteilungen in der Kursstruktur einzubetten.
Diese Mitteilungen sind sowohl im Kurs als auch bei den Benachrichtigungen der einzelnen
Benutzer sichtbar. Kursteilnehmer können sich den Mitteilungsbaustein abonnieren oder Sie
können eine automatische Abonnierung einrichten. Mitteilungen können im persönlichen Menü
unter "Abonnements" eingesehen werden. Die Anzahl angezeigter Mitteilungen kann der
Kursautor im Kurs einstellen.
10.3.22 Kursbaustein „Teilnehmerliste“
Im Gegensatz zum Kurswerkzeug Mitgliederverwaltung (Siehe Seite 104), das nur für Besitzer
sichtbar ist, werden mit dem Kursbaustein "Teilnehmerliste" alle Teilnehmer des Kurses, für
jene OpenOLAT-Benutzer die den Kurs öffnen können, sichtbar. Unter "Kursadministratoren",
"Betreuer" und "Teilnehmer" werden alle Teilnehmer mit Foto nach ihrer "höchsten" Rolle
aufgelistet.
Durch die Verlinkung auf die OpenOLAT-Visitenkarte sowie der Möglichkeit aus dem
Kursbaustein heraus eine OpenOLAT-Mail an jeden gewünschten Teilnehmer des Kurses zu
schreiben, ermöglicht dieser Kursbaustein weitere Kursteilnehmer einfach und problemlos zu
kontaktieren.
10.3.23 Kursbaustein „E-Mail“
Über den Kursbaustein „E-Mail“ geben Sie Ihren Kursteilnehmern die Möglichkeit, eine E-Mail
an einen von Ihnen definierten Empfängerkreis zu senden.
Sie haben zwei Möglichkeiten, um Nachrichten zu versenden. Entweder geben Sie im Tab
„Empfänger“ direkt die E-Mail-Adresse von bestimmten Personen ein, oder sie wählen die
Personengruppen aus, an die eine Nachricht versendet werden soll. Sie können differenziert
festlegen ob die Nachricht an Besitzer, Betreuer und / oder Teilnehmer von Kurs und / oder
Gruppen geschickt wird.
Um im Feld „E-Mailadressen“ mehrere Empfängeradressen einzutragen, müssen Sie
diese durch einen Zeilenumbruch trennen.
In den Feldern „Betreff (Vorlage)“ und „Nachricht (Vorlage)“ können Sie Standardwerte
vorgeben, die jedoch von den Kursteilnehmern beim Versand einer E-Mail editiert werden
können.
21.07.2015
96/184
OpenOLAT 10.3 Benutzerhandbuch
Geben Sie durch einen geeigneten Kurztitel des Kursbausteins „E-Mail“ Ihren
Kursteilnehmern einen Hinweis darauf, an welchen Empfängerkreis diese Nachricht
versendet wird. Im E-Mailformular selbst werden die Empfängeradressen aus
Gründen des Datenschutzes nicht angezeigt.
10.3.24 Kursbaustein „Kalender“
Mit dem Kursbaustein „Kalender“ können Sie den Kurskalender in die Kursstruktur einbetten.
Der Kursbaustein bietet eine alternative Sicht auf den Kurskalender, welcher oben in der
Kurstoolbar angezeigt wird.
Wenn Sie in Ihrer OpenOLAT Instanz keinen Kursbaustein "Kalender" finden können,
so wurde dies systemweit von einem Administrator ausgeschaltet.
Im Tab „Kalenderkonfiguration“ können Sie angeben, welches Datum angezeigt wird, wenn der
Kurskalender aus der Kursstruktur aufgerufen wird. Weiter können Sie veranlassen, dass die
Termine aus dem Kurskalender automatisch in die persönlichen Kalender der Kursteilnehmer
eingetragen werden.
Wenn Sie im Kalender jeweils eine Semesterwoche anzeigen und Links auf
Kursbausteine einfügen, dient der Kalender als Übersichtsseite auf die Termine und
Aufgaben der Woche.
10.3.25 Kursbaustein „Checkliste“
Der Kursbaustein „Checkliste“ bietet Ihnen die Möglichkeit, z.B. To Do-, Anwesenheits- oder
Prüflisten in der Kursstruktur einzubetten und zu bewerten.
Mit Hilfe der Checkliste können Betreuer vorgegebene Aufgabenlisten oder
Anwesenheitspflichten dokumentieren, oder Arbeitsabläufe unterstützen. Eine Checkliste
enthält Punkte mit erledigten und unerledigten Tätigkeiten oder Überprüfungen.
21.07.2015
97/184
OpenOLAT 10.3 Benutzerhandbuch
Mit dem Kursbaustein „Checkliste“ fügen Sie eine Checkliste in Ihren Kurs ein. Erstellen Sie die
einzelnen Checkboxen der Liste im Tab „Checkboxen“ über die Schaltfläche „Checkbox
hinzufügen“. Checkboxen können Dateien zum Download hinzugefügt werden. Detaillierte
Informationen zur Erstellung und Konfiguration der Checkboxen und Checkliste finden Sie in
der dazugehörigen Kontexthilfe.
Im Tab „Konfiguration“ bestimmen Sie, ob die Checkliste nach Ablauf eines bestimmten
Datums für die Kursteilnehmer geschlossen wird. Als bewertbares Kurselement legen Sie hier
fest, ob die Teilnehmer für das Ausfüllen der Checkliste Punkte erhalten sollen, und was die
Resultatsanzeige beinhaltet.
Nachdem Sie die Checkliste erstellt haben, werden Sie auf der Elementseite im Kurs die zwei
Tabs „Persönliche Checkliste“ und „Checklisten Verwaltung“ sehen. Kursteilnehmer ohne
Betreuerrechte können die Verwaltung nicht sehen.
Die Checklistenverwaltung bietet Ihnen eine Übersicht über die Checkboxen der von Ihnen
betreuten Teilnehmer. Falls Sie mehrere Gruppen betreuen, können Sie die Übersichtstabelle
nach Gruppen filtern. Neben der Bewertung der Teilnehmer, die Sie im Bewertungswerkzeug
oder direkt im Kurselement mit Hilfe des „Bearbeiten“-Links in der Tabelle vornehmen können,
bearbeiten Sie hier auch direkt die einzelnen Checkboxen.
Änderungen an den Checkboxen sollten erst nach Ablauf des Abgabedatums
vorgenommen werden.
Insgesamt stehen Ihnen vier Möglichkeiten zur Bearbeitung von Teilnehmern zur Verfügung.
Zum einen über den „Bearbeiten“-Link in der Tabelle, von wo aus Sie auch direkten Zugriff auf
das Bewertungswerkzeug haben. Wählen Sie hingegen die Schaltfläche „Per Box bearbeiten“,
erhalten Sie den Zugriff auf jeweils eine Checkbox der Teilnehmer. Über eine Dropdown-Liste
wählen Sie dann die entsprechende Checkbox aus. Die Schaltfläche „Editieren“ öffnet die
Übersichtstabelle im Bearbeitungsmodus, was Ihnen gestattet alle Checkboxen aller
Teilnehmer zu bearbeiten. Zu guter Letzt können Sie Checkboxen einzelner Teilnehmer auch
im Bewertungswerkzeug aus- oder abwählen.
Mehrere Checklisten
Ein Klick auf "Mehrere Checklisten" öffnet den Checklisten-Wizard. Damit können Sie mehrere
Listen gleichzeitig erstellen. Sie werden zusammen mit einem Struktur-Kursbaustein zu Ihrem
Kurs hinzugefügt.
21.07.2015
98/184
OpenOLAT 10.3 Benutzerhandbuch
Erstellen Sie im ersten Schritt eine Vorlage für die zu erstellende Gruppe an Checklisten, und
konfigurieren Sie diese im zweiten Schritt. Nachfolgend legen Sie Titel und Abgabedatum der
einzelnen Checklisten fest. Den übergeordneten Strukturbaustein konfigurieren Sie im letzten
Schritt. Die Checklistengruppe wird immer am Ende des Kurses eingefügt. Die Position der
ganzen Gruppe und der einzelnen Checklisten kann im Anschluss verändert werden. Weitere
Informationen dazu finden Sie in der entsprechenden Kontexthilfe.
10.3.26 Kursbaustein „Linkliste“
Der Kursbaustein "Linkliste" erlaubt es dem Kursautor, schnell und einfach eine Linksammlung
für einen Kurs anzulegen. Keinerlei HTML-Kenntnisse werden dazu benötigt. In der
Editoransicht des Kursbausteins muss im Tab "Konfiguration" lediglich die URL der Zielseite
sowie im Feld "Beschreibung" der gewünschte Name des Links eingetragen werden. Im
Kommentarfeld kann zu einzelnen Links des weiteren ein Kommentar hinzugefügt werden.
Über die + / - Buttons werden bestehende Links gelöscht oder neue hinzugefügt.
10.3.27 Kursbaustein „Virtuelles Klassenzimmer“
Mit dem Kursbaustein "Virtuelles Klassenzimmer" können Sie virtuelle Sitzungen mit Adobe
Connect oder Wimba in ihren Kurs einbinden. Das virtuelle Klassenzimmer ist vor allem
geeignet für Vorlesungen und Präsentationen. Durch Vorlagen können unterschiedlich
vorkonfigurierte virtuelle Räume erstellt werden.
Der virtuelle Raum erlaubt den Teilnehmern online Kommunikation über Audio, Video und Chat,
sowie Screensharing. Weitere Funktionen sind davon abhängig welche Classroom-Software
Sie verwenden.
Weitere Informationen zur Konfiguration finden Sie in der Kontexthilfe.
10.3.28 Kursbaustein „vitero“
Mit dem Kursbaustein "vitero" können Sie das vitero System für Web Conferencing, ECollaboration, Live-E-Learning und Language Learning in ihren Kurs einbinden. vitero (virtual
team room) ermöglicht Ihnen, Termine für bis zu 12 Teilnehmer plus Moderator zu erstellen.
21.07.2015
99/184
OpenOLAT 10.3 Benutzerhandbuch
Der virtuelle Sitzungsraum gestattet den Teilnehmern die Kommunikation über Textchat, Audio
und Video sowie Dokument- und Desktopsharing. Das vitero System kann für virtuelle
Teamsitzungen, aber auch z.B. für Frontalvorlesungen verwendet werden. Es unterstützt ein
Rollenmodell mit den drei temporären Rollen Moderator, Co-Moderator und Teilnehmer, und
spiegelt darin die OpenOLAT-Rollen Kursadministrator, Betreuer und Teilnehmer wieder.
Um den vitero-Kursbaustein nutzen zu können, muss das vitero System im Register
Administration aktiviert werden, und der Betreiber ihrer OpenOLAT-Instanz muss über
eine vitero-Lizenz verfügen.
Weitere Informationen zur Konfiguration finden Sie in der Kontexthilfe.
10.3.29 Kursbaustein „OpenMeetings“
Mit dem Kursbaustein "OpenMeetings" können Sie die Open Source Lösung „OpenMeetings“
für Online Conferencing, Virtual Classrooms und Interview Settings in ihren Kurs einbinden.
OpenMeetings gestattet Ihnen, Termine für bis zu 150 Teilnehmer zu erstellen. Dabei werden
drei verschiedene Typen von Online Meetings unterschieden:
Konferenz für 1-25 Benutzer
Webinare für 1-150 Benutzer
Interviews für 2 Benutzer
Der virtuelle Raum erlaubt den Teilnehmern die Kommunikation über Chat, Video und Audio,
sowie mit Hilfe von Screen- und Dokumentsharing. Des weiteren verfügt OpenMeetings über
ein Whiteboard mit Schreib- und Zeichenwerkzeugen auch innerhalb von Dokumenten.
Meetings können ganz oder teilweise mitgeschnitten werden. Mitschnitte sind im Anschluss
im Kursbaustein für den Kursautor zugänglich. OpenMeetings unterstützt die Moderatorrolle,
die für jeden Raum ein- bzw. ausgeschaltet werden kann. Durch die Einbindung mehrerer
Kursbausteine diesen Typs stellen Sie ihren Kursteilnehmern entsprechend viele
Sitzungsräume zur Verfügung.
Um den OpenMeetings-Kursbaustein nutzen zu können, muss das Modul
OpenMeetings im Register Administration eingeschaltet werden, und es muss ein
konfigurierter OpenMeetings-Server verfügbar sein.
10.4
Verwendung der Editorwerkzeuge
21.07.2015
100/184
OpenOLAT 10.3 Benutzerhandbuch
10.4 Verwendung der Editorwerkzeuge
10.4.1 Kursvorschau
Das Editorwerkzeug „Kursvorschau“ gibt Ihnen die Möglichkeit, die Kurseinstellungen und
Inhalte aus der Sicht anderer Kursteilnehmer zu betrachten. Mit Klick auf „Kursvorschau“ wird
Ihnen zunächst ein Konfigurationsmenu angezeigt, um das Betreten des Kurses zu einem
bestimmten Datum, als Teilnehmer einer bestimmten Gruppe oder mit sonstigen im Kurs
verwendeten Attributen zu simulieren.
Im Gegensatz zur Kursinhaltsansicht werden Ihnen in der Kursvorschau auch alle noch nicht
publizierten Kursbausteine und Änderungen angezeigt. Einige Funktionen in der Kursvorschau,
die eine Interaktion der Kursteilnehmer mit dem System bedingen, sind hingegen nicht
verfügbar. Dies betrifft unter anderen das Einschreiben in Gruppen, das Starten von Tests,
Selbsttests und Fragebögen sowie die Abgabe von Lösungen im Kursbaustein „Aufgabe“.
10.4.2 Publizieren
Solange Sie Ihren Kurs nicht publiziert und freigeschaltet haben, finden ihn die Kursteilnehmer
weder über die Suchmaske noch in der Liste der Kurse. Änderungen am Kurs während des
Kursbetriebs werden nicht wirksam, bevor Sie den Kurs nicht erneut publiziert haben. Sie
können also im Kurseditor kontinuierlich neue Kursinhalte vorbereiten. Für Ihre Kursteilnehmer
werden diese Kursinhalte erst mit dem Publizieren der Änderungen sichtbar bzw. wirksam. Alle
im Kurseditor vorgenommene Einstellungen und Änderungen geben Sie über das
Editorwerkzeug „Publizieren“ frei.
Im ersten Schritt des Publizierens wählen Sie alle Kursbausteine aus, die Sie geändert haben
und die Sie veröffentlichen möchten. Die Auswahl ist dabei bereits auf publizierbare
Kursbausteine begrenzt.
Im zweiten Schritt bestimmen Sie, welche OpenOLAT-Benutzer Zugriff auf Ihren Kurs haben
sollen. Lesen Sie im Kapitel „Lernressourcen“ unter dem Punkt „Einstellungen ändern" (Siehe
Seite ), welche vier Optionen Ihnen hier zur Verfügung stehen. Nach diesem Schritt kann
der Vorgang des Publizierens bereits abgeschlossen werden. Klicken Sie dazu auf
„Fertigstellen“.
Im dritten Schritt werden Ihnen nicht vollständig konfigurierte Kursbausteine und eventuell
daraus resultierende Probleme beim Betreten des Kurses angezeigt.
Im vierten Schritt erhalten Sie eine Zusammenfassung der zum Publizieren gewählten
Änderungen sowie einen Hinweis, wie viele Kursteilnehmer aktuell im Kurs arbeiten.
Sollten Sie den Kurs publizieren, während Kursteilnehmer im Kurs arbeiten, gehen deren
aktuelle Bewegungsdaten wie nicht gespeicherte Foren- und Wikieinträge verloren.
21.07.2015
101/184
OpenOLAT 10.3 Benutzerhandbuch
Mit dem Schliessen des Kurseditors, z.B. beim Wechsel auf ein Kurswerkzeug, können
Sie den Kurs automatisch publizieren. Dabei können jedoch keine der für Schritt zwei
aufgeführten Änderungen vorgenommen werden. Es werden lediglich alle
Änderungen an Kursbausteinen publiziert.
10.5 Löschen, Verschieben und Kopieren von
Kursbausteinen
Über das Dropdown-Menü „Kursbaustein ändern“ können Sie Kursbausteine löschen,
verschieben und kopieren. Die jeweilige Aktion wirkt dabei auf den aktuell markierten und alle
ihm untergeordneten Kursbausteine. Wählen Sie dazu im Verschieben / Kopieren - Fenster die
Position unter die Sie das zu kopierende Kurselement einsetzen wollen, und wählen den
entsprechenden Pfeil: Nach oben um das neue Element oberhalb einzusetzen, nach unten um
das Element unterhalb einzusetzen, und den gebogenen Pfeil um das Element untergeordnet
einzusetzen.
Ebenso ist es möglich, Kursbausteine mittels „Drag&Drop“ in der Kursstruktur links zu
verschieben.
Die Änderungen zum Löschen, Verschieben und Kopieren von Kursbausteinen müssen
publiziert werden, um sie für die Kursteilnehmer wirksam werden zu lassen. Solange Sie diese
nicht publiziert haben, können gelöschte Kursbausteine wiederhergestellt werden.
Das Kopieren von Kursbausteinen empfiehlt sich, wenn Sie beispielsweise Gruppenarbeiten
anbieten und dieselbe Struktur mehrmals verwenden möchten.
11 Kursbetrieb
21.07.2015
102/184
OpenOLAT 10.3 Benutzerhandbuch
11 Kursbetrieb
Verwendung der Editoren während des Kursbetriebs (Siehe Seite 103)
Einsatz der Kurswerkzeuge (Siehe Seite 104)
Kurseinstellungen (Siehe Seite 109)
Erinnerungen (Siehe Seite 116)
Einsatz weiterer Kursfunktionen (Siehe Seite 119)
Aufzeichnung der Kursaktivitäten (Siehe Seite 121)
Sie haben Ihren Kurs freigeschaltet und Kursteilnehmer bearbeiten bereits die Lerninhalte.
Dieses Kapitel erklärt, welche Werkzeuge Sie als Kursautor während des Kursbetriebs nutzen
können, welche zusätzlichen Funktionen im Kurs zur Verfügung stehen und wie Sie
Kursaktivitäten aufzeichnen können.
11.1 Verwendung der Editoren während des
Kursbetriebs
11.1.1 Änderungen am laufenden Kurs
Nehmen Sie Änderungen an laufenden Kursen wie gewohnt im Kurseditor vor. Sie können
Kursbausteine löschen, verschieben, hinzufügen und kopieren. Solange Sie nicht publizieren,
haben die Änderungen keine Auswirkungen auf den Kursbetrieb.
Sie entscheiden über den Zeitpunkt, an dem die Änderungen im laufenden Kurs erscheinen.
Beim Publizieren werden Sie darüber informiert, wie viele Benutzer zu diesem Zeitpunkt am
Kurs arbeiten.
Alle Benutzer, die zum Zeitpunkt des Publizierens den Kurs bearbeiten, müssen den Kurs neu
starten. Nicht gespeicherte Forumsbeiträge oder Testresultate gehen dabei verloren! Wenn
Benutzer im Kurs sind und Sie das Publizieren auf einen späteren Zeitpunkt verschieben
können, empfehlen wir, den Publiziervorgang abzubrechen und später zu wiederholen.
Die höchsten Benutzerzahlen zeigen sich von Sonntag bis Freitag zwischen 10 und 22 Uhr.
Daher ist die beste Zeit fürs Publizieren von Kursen der Samstagmorgen.
21.07.2015
103/184
OpenOLAT 10.3 Benutzerhandbuch
11.1.2 Änderungen an Tests, Selbsttests und Fragebögen
Sobald ein Test, Selbsttest oder ein Fragebogen in einen Kurs eingebunden wird, können nur
noch Tippfehler korrigiert werden. Öffnen Sie den Test oder Fragebogen im Editor und nehmen
Sie die Änderungen vor.
Im Kurs eingebundene Tests, Selbsttests und Fragebögen können nicht weiter geändert
werden. Angenommen Sie könnten in einem eingebunden Test noch Fragen hinzufügen oder
andere Antworten als korrekt markieren, würden einerseits nicht alle Testpersonen die gleichen
Voraussetzungen antreffen. Andererseits könnten bereits Resultate gespeichert worden sein,
die nach der Änderung nicht eindeutig einer Version der Test- oder Fragebogendatei
zugewiesen werden können. Deshalb ist das Editieren bereits eingebundener Tests, Selbsttests
und Fragebögen stark eingeschränkt.
Wenn Sie einem Test beispielsweise eine neue Frage hinzufügen möchten oder
fälschlicherweise eine Antwort als korrekt markiert wurde, kopieren Sie den Test in den
Lernressourcen und speichern ihn. Wechseln Sie im Kurseditor im Test-Kursbaustein die Datei
aus und binden Sie die neue Testdatei ein. Wenn bereits Resultate eingegangen sind, werden
diese in Ihrem persönlichen Ordner archiviert und Sie können entscheiden, ob OpenOLAT
diejenigen Kursteilnehmer, die den Test bereits absolviert haben, über die Änderung
informieren soll. Nun können Sie die neue Testdatei editieren.
11.2 Einsatz der Kurswerkzeuge
In Ihrem Kurs steht Ihnen neben dem Kurseditor eine Reihe von weiteren Werkzeugen zur
Verfügung, die Sie aus dem Dropdown-Menü „Werkzeuge“ in der Kurstoolbar starten können.
11.2.1 Ablageordner
Das Editorwerkzeug „Ablageordner“ eines Kurses dient der Speicherung der im Kurs
verwendeten Dateien, beispielsweise alle verwendeten HTML-Seiten oder Materialien aus
Ordnern.
Im Ablageordner können Sie Dateien hochladen, erstellen, kopieren, verschieben und löschen.
Zudem können Sie Dateien im ZIP-Format komprimieren und analog dazu ZIP-Dateien im
Ablageordner entpacken. Alle Aktionen lassen sich auf einzelne oder mehrere ausgewählte
Dateien und Ordner anwenden.
Alle im Kurs verwendeten Kursbausteine vom Typ „Ordner“ sind im Ablageordner über den
Unterordner „_courseelementdata“ erreichbar und können dort editiert werden.
Ein dem Kurs zugewiesener Ressourcenordner kann im Ablageordner über den Unterordner
„_sharedfolder“ eingesehen, jedoch nicht editiert werden.
21.07.2015
104/184
OpenOLAT 10.3 Benutzerhandbuch
11.2.2 Mitgliederverwaltung
Möchten Sie wissen wer alles Teilnehmer ihres Kurses ist, wer über Gruppen Zugriff auf ihren
Kurs hat und welche Rechte diese Benutzer in ihrem Kurs haben? In der Mitgliederverwaltung
haben Sie Einsicht auf alle Benutzer und Gruppen eines Kurses, und können diese umfassend
verwalten.
Wenn Sie die Mitgliederverwaltung öffnen, sehen Sie eine tabellarische Auflistung aller
Benutzer, die als Kurs- oder Gruppenmitglied Zugriff auf den Kurs haben. In der Tabelle finden
Sie Informationen zum Besuchsverhalten der Mitglieder, welche Rolle sie innerhalb des Kurses
einnehmen, und in welchen Gruppen sie Mitglied sind. Mehrere Tabs filtern die Mitgliederliste
nach Mitgliederrollen. Unter jedem Tab können Sie die entsprechenden Benutzer einsehen und
verwalten, sowie neue hinzufügen oder importieren.
Unter Gruppen finden Sie alle im Kurs eingebundenen Gruppen, sowie Informationen zur
Belegung. Über den Link „Bearbeiten“ werden Gruppen wie im Tab „Gruppen“ bearbeitet und
verwaltet. Neue Gruppen können hier ebenso erstellt, oder bereits bestehende mit dem Kurs
verlinkt werden. Wie Gruppen erstellt und konfiguriert werden, und man Gruppenmitglieder
verwaltet, wird im Kapitel „Gruppen“ unter dem Punkt "Meine Gruppen" (Siehe Seite 31)
behandelt.
Unter Buchungen können Sie sich alle Buchungen für diesen Kurs ansehen, sortiert nach
Status.
Möchten Sie bestimmten Benutzern das Recht geben, einzelne Kurswerkzeuge zu verwenden,
aber ihnen doch nicht die vollen Besitzerrechte erteilen? Unter Rechte können Sie den
eingebundenen Gruppen Rechte auf verschiedene Kurswerkzeuge, wie z.B. Zugriff auf den
Kurseditor oder das Bewertungswerkzeug, zuweisen. Dabei kann nach Gruppenbetreuer und teilnehmer unterschieden werden.
Kursrechte einer Gruppe sind immer an einen einzelnen Kurs gebunden. Weitere Informationen
entnehmen Sie bitte der Kontexthilfe.
Die Vergabe von Rechten eignet sich dann, wenn Sie einen oder mehrer OpenOLATBenutzer nicht als Besitzer des Kurses (Co-Autor) ernennen möchten, ihm jedoch
einen Teil der Rechte die ein Kursbesitzer hat, erteilen wollen (z.B. Nutzung des
Gruppenmanagements, Kurseditors oder Bewertungswerkzeugs).
Zugang zur Mitgliederverwaltung haben alle Besitzer des Kurses und Mitglieder einer Gruppe
mit Rechten am Gruppenmanagement.
Gruppenbetreuer haben lediglich Zugang zum Bewertungswerkzeug (Siehe Seite 106) und
dürfen Änderungen an den betreuten Gruppen vornehmen. Dazu wird kein gesondertes Recht
benötigt.
21.07.2015
105/184
OpenOLAT 10.3 Benutzerhandbuch
Weitere Aktionen in der Mitgliederverwaltung
Öffnen Sie aus der Kursansicht die Mitgliederverwaltung. Als Kursautor haben Sie die
Möglichkeit, Excel-Dateien mit den Angaben der Gruppen- oder der Mitgliederliste
herunterzuladen. Wählen Sie dazu in der linken Navigation den entsprechenden Punkt, und
klicken dann rechts über der Tabellenansicht auf das Icon „Tabellenexport“. Wenn Sie die
Mitglieder bearbeiten, stehen unter der Tabelle weitere Sammelaktionen wie z.B. ein EMailversand an alle ausgewählten Mitglieder bereit.
11.2.3 Bewertungswerkzeug
Zur Bewertung der Kursbausteine „Aufgabe“, "Gruppenaufgabe", „Bewertung“, Checkliste", "LTI"
und „Portfolioaufgabe“ und zur manuellen Bewertung von Tests und SCORM-Modulen
verwenden Sie das Bewertungswerkzeug.
Abonnieren Sie den Benachrichtigungsservice, damit Sie bei neu eingegangenen
Testresultaten oder neu erstellten Zertifikaten informiert werden.
Bewertungen können nach Benutzern, nach Gruppen oder nach der Kursstruktur
vorgenommen werden. In der Bewertung nach Gruppen können Sie sich entweder alle
bewertbaren Kursbausteine anzeigen lassen oder nur diejenigen, die Sie selbst bewerten
dürfen. Unter „Anzeige“ erscheinen die Bausteine, welche für die Gruppenteilnehmer überhaupt
zugänglich sind.
Zur Bewertung von Aufgaben und Gruppenaufgaben laden Sie zuerst den Lösungsversuch
oder die letzte korrigierte Version herunter, den der Kursteilnehmer hochgeladen hat. Füllen Sie
anschliessend das Bewertungsformular aus. Wie eine Aufgabe oder Gruppenaufgabe bewertet
werden soll, z.B. mit einem „bestanden/nicht bestanden“ oder einer Punktzahl, legen Sie in der
Konfiguration des Kursbausteins „Aufgabe“ fest. Im Bewertungswerkzeug können die
Bewertungsoptionen nicht mehr geändert werden. Bewertungen für Einzel- oder
Gruppenaufgaben können auch direkt im Kursbaustein vorgenommen werden.
Wenn viele Lösungsversuche hochgeladen wurden, oder Sie viele Studenten bewerten
müssen, empfiehlt es sich, über die Schaltfläche "Alle abgegebenen Dokumente
herunterladen" alle Lösungsversuche aller Studenten herunterzuladen. Im
heruntergeladenen Ordner finden Sie ebenfalls alle Aufgabenzuweisungen.
Zur Bewertung vom Kursbaustein „Bewertung“ füllen Sie das Bewertungsformular aus.
21.07.2015
106/184
OpenOLAT 10.3 Benutzerhandbuch
Im Kurs eingebundene Tests werden zwar automatisch bewertet, doch Sie können im
Bewertungswerkzeug die verschiedenen Versuche ansehen, die erzielte Punktzahl oder die
Anzahl Versuche manuell ändern oder einen Kommentar für den Benutzer anfügen. Nicht
beendete/abgegebene Versuche werden gesondert dargestellt und können eingezogen
werden.
Mit der Massenbewertung können Sie mehrere Benutzer auf einmal bewerten. Folgen Sie den
Anweisungen, um zu erfahren, wie die Massenbewertung vorzunehmen ist. Mehr
Informationen dazu finden Sie in der Kontexthilfe des Massenbewertungs-Wizards.
Massenbewertungen zu Aufgaben oder Bewertungen können ebenfalls aus der Gruppen oder
Kursstrukturansicht heraus gestartet werden.
Im Menüpunkt Leistungsnachweise kann der Leistungsnachweis eines Kurses ein- bzw.
ausschalten werden. Es öffnet sich dazu die Detailansicht des Kurses. Des weiteren kann eine
Neuberechnung des Leistungsnachweises vorgenommen werden. Dies ist z.B. notwendig
wenn am laufenden Kurs die Bewertungsregeln verändert, oder neue bewertbare
Kursbausteine hinzugefügt wurden.
Zugang zum Bewertungswerkzeug haben alle Besitzer des Kurses, Mitglieder einer Gruppe mit
Rechten am Bewertungswerkzeug und alle Betreuer der Gruppen. Besitzer dürfen alle
Kursteilnehmer bewerten, Gruppenbetreuer nur die Mitglieder der betreuten Gruppen.
11.2.4 Datenarchivierung
Über die Datenarchivierung laden Sie Daten, die mit Ihrem Kurs zusammenhängen, entweder in
Ihren persönlichen Ordner (Siehe Seite ) oder laden sie als ZIP-Datei herunter. Im
persönlichen Ordner archivierte Daten werden im „private“-Bereich im Unterordner „archive“
unter dem Namen des jeweiligen Kurses abgelegt. Archiviert werden können Resultate von
Tests, Selbsttests, Fragebögen und Kursen, in den Abgabeordner von Aufgaben Kursbausteinen hochgeladene Lösungsversuche und Logfiles.
Die archivierten Test-, Selbsttest und Fragebogen-Dateien werden im Excel-Format abgelegt.
Sie finden Angaben dazu, wann welcher Benutzer den Test gelöst, wie er die Fragen
beantwortet und wie viele Punkte er erreicht hat. Archivierte Selbsttests und Fragebögen
enthalten anonymisierte Benutzerdaten.
Kursresultate werden ebenfalls im Excel-Format archiviert. Neben den Endresultaten von
Tests, Bewertungen und Aufgaben werden auch die Logfiles des Kurses archiviert. Genaueres
dazu erfahren Sie im Kapitel „Kursbetrieb“ unter dem Punkt „Aufzeichnung der Kursaktivitäten
(Siehe Seite 121)".
21.07.2015
107/184
OpenOLAT 10.3 Benutzerhandbuch
Beim Archivieren von Aufgaben und Lösungen werden alle Lösungsversuche, die über den
Abgabeordner hochgeladen wurden, in eine ZIP-Datei verpackt. Downloads können nach
Gruppen eingeteilt werden. Forums- und Dateidiskussionsbeiträge werden im .rtf-Format
archiviert. Angehängte Dateien und der Ordnerinhalt der Dateidiskussion werden beigelegt.
Beim Wiki werden alle Seiten und alle hochgeladenen Dateien in eine ZIP-Datei verpackt.
Wenn Sie einen Kurs löschen, werden automatisch alle Kursdaten (nicht die
Kursbausteine!) in Ihrem persönlichen Ordner gespeichert.
Zugang zur Datenarchivierung haben alle Besitzer des Kurses und Mitglieder einer Gruppe mit
Rechten (Siehe Seite ) am Datenarchivierungswerkzeug.
11.2.5 Test / Fragebogen Statistiken
Die Test & Fragebogen Statistiken erlauben Ihnen die generelle anonymisierte statistische
Auswertung Ihrer Tests und Fragebögen.
Im Gegensatz zum Bewertungswerkzeug (Siehe Seite 106), das ausführliche Informationen zu
den Testergebnissen einzelner Benutzer gibt, erlauben die Test & Fragebogen Statistik
Werkzeuge Tests und Fragebögen gesamthaft auszuwerten. So erhalten Sie z.B eine Übersicht
über Bearbeitungsdauer des Testes, Anzahl Teilnehmer, wieviele davon bestanden haben,
Itemschwierigkeiten der einzelnen Fragen oder welche Fehler häufig begangen wurden.
Einzelne Fragen werden ebenso detailliert ausgewertet. Durch Kennwerte zur Testevaluation
und Itemanalyse können Sie so einen Test im Hinblick auf z.B. Schwierigkeit und Eignung
evaluieren.
Die grafische Auswertung sowie die Rohdaten können im Werkzeug herunter geladen werden.
Es handelt sich dabei um die selben Rohdaten, die Ihnen auch im Archivierungswerkzeug
(Siehe Seite 107) zur Verfügung stehen.
Zugang zu den Test und Fragebogen Statistiken haben alle Betreuer innerhalb eines
Kurses. Es wird jedoch nur eine Auswertung für die betreuten Teilnehmer angezeigt.
11.2.6 Kurs Statistiken
Diese Kursfunktion zeigt Ihnen Statistiken über den Zugriff auf Ihren OpenOLAT-Kurs an.
Zugang zu den Statistiken haben alle Besitzer des Kurses. Sie erhalten jeweils sowohl eine
tabellarische wie auch eine grafische Darstellung der Daten. Die Daten der Tabelle können Sie
als Excel-Datei (z.B. für die Weiterverarbeitung) und die Grafik als png-Datei auf Ihren Rechner
herunterladen.
21.07.2015
108/184
OpenOLAT 10.3 Benutzerhandbuch
Relevant für das Total der Kurszugriffe sind die Klick eines Benutzers auf einen Kursbaustein,
nicht aber die Klicks auf den Inhalt eines Kursbausteins. Wenn ein Benutzer beispielsweise das
Wiki in der Kursnavigation wählt, wird dies als Klick gezählt, jedoch nicht, wenn er im Wiki
selbst auf einen Link klickt.
Statistiken können pro Stunde, pro Tag, pro Wochentag, pro Woche, nach Organisation (z.B.
Universität Zürich), nach Organisationstyp (z.B. Universität), nach Studienlevel (z.B. BachelorStudium) und nach Studienrichtung (z.B. Psychologie) erstellt werden. Weiter können Sie bei
Statistiken pro Tag und pro Woche die Zeitspanne wählen, während der die Kurszugriffe in der
Statistik angezeigt werden.
11.2.7 Lernbereich
Öffnen Sie aus der Editoransicht das Werkzeug Lernbereich. Mit Hilfe der Schaltfläche
„Lernbereich erstellen“ weisen Sie dem Kurs einen neuen Lernbereich zu. Ordnen Sie dann
diesem Lernbereich einzelne Gruppen zu. Wenn es bereits einen Lernbereich gibt, können Sie
diesem dem Kurs eingebundene Gruppen zuordnen. Dazu editieren Sie den Lernbereich und
wählen im Tab „Gruppenzuordnung" die entsprechenden Gruppen aus.
Lernbereiche eignen sich zur Verwendung, wenn Sie denselben Kursbaustein
mehreren Gruppen innerhalb eines Kurses verfügbar machen möchten oder bei einem
Einschreibebaustein viele Gruppen zur Auswahl stehen. Mit einem Lernbereich sparen
Sie sich die Auswahl jeder einzelnen Gruppe.
Lernbereiche können im Kurseditor beim Kursbaustein „Einschreibung“ ausgewählt werden.
Somit werden alle Gruppen eines Lernbereichs zur Einschreibung angeboten. Weiter stehen
Lernbereiche jeweils in den Tabs „Sichtbarkeit“ oder „Zugang“ zur Auswahl, wenn die Option
„gruppenabhängig“ aktiviert ist.
11.3 Kurseinstellungen
In Ihrem Kurs stehen Ihnen dem dem Kurseditor und den Kurswerkzeugen weitere Funktionen
und Einstellungsmöglichkeiten zur Verfügung. Im Kurs gewährt Ihnen das Dropdown-Menü
„Kurs“ Zugriff auf die nachfolgenden Funktionen. In anderen Lernressourcen trägt dieses
Dropdown-Menü den entsprechenden Namen des Lernressourcentyps. Die zur Verfügung
stehenden Funktionen und Einstellungen variieren abhängig von der Lernressource.
21.07.2015
109/184
OpenOLAT 10.3 Benutzerhandbuch
11.3.1 Beschreibung ändern
Hier können Kennzeichen, Titel, Autoren, Beschreibung, Durchführungszeitraum, Zeitaufwand,
Lernziele, Voraussetzungen, Punkt, Bild und Teaser-Film einer Lernressource gewählt werden.
Unter diesem Titel erscheint die Lernressource in der alphabetischen Kursliste oder bei
Anfragen über die Suchmaske.
Der Durchführungszeitraum kann individuell mit Beginn- und Enddatum festgelegt werden,
oder Sie wählen aus dem Dropdown-Menü ein vorab vom Administrator festgelegtes Semester
aus. Wurde ein Durchführungszeitraum gewählt, so ist dieser auch in der Tabellenanzeige
sichtbar. Haben Sie einen Film für die Lernressource gewählt, so wird dieser auf der Infoseite
angezeigt. Falls kein Titelbild gewählt wurde, wird für die Listen- und Katalogansicht ein Still
des Films angezeigt.
11.3.2 Zugangskonfiguration
Hier bestimmen Sie allgemeine Einstellungen der Lernressource und die Rechtevergabe,
beispielsweise ob das Exportieren erlaubt sein soll.
Veröffentlichung
Eine neu erstellte Lernressource ist standardmässig nur für Besitzer zugänglich. Es gibt fünf
Kategorien von OpenOpenOLAT-Benutzern, denen Sie den Zugriff geben können:
1. Nur Besitzer der Lernressource: Alle Besitzer (Co-Autoren) haben dieselben Rechte wie
der Urheber einer Lernressource, d.h. sie können die Lernressource editieren, kopieren,
löschen und weiteren OpenOpenOLAT-Benutzern Rechte an der Lernressource erteilen.
2. Besitzer und übrige OpenOLAT-Autoren: Wenn Sie anderen Autoren die Möglichkeit
geben wollen, Ihren Kurs vor dem Freischalten anzusehen, wählen Sie dieses
Zugriffsrecht. Autoren können hierbei die Lernressource weder editieren, noch löschen,
noch neue Besitzer ernennen. Kopieren und Exportieren ist nur möglich, wenn Sie oder
ein anderer Besitzer dies zugelassen haben.
Sie können des weiteren festelegen, welche zusätzlichen Rechte an der
Lernressource Sie an andere Autoren vergeben möchten. Die Option
„Referenzierung möglich“ ist für Kurse nicht relevant. Sie besagt bei anderen
Lernressourcen (z.B. bei einem Glossar), ob diese von anderen Kursautoren in
deren Kurse eingebunden werden können. Mit „Kopieren möglich“ geben Sie
Ihren Kurs zum Kopieren frei. Mit „Export möglich“ können Sie den Kurs zum
Download freigeben.
3.
21.07.2015
110/184
OpenOLAT 10.3 Benutzerhandbuch
3. Alle registrierten OpenOLAT-Benutzer: Wählen Sie diese Option, so können OpenOLAT-
Benutzer die Lernressource über die Suchmaske oder in der Kursliste finden und sich
anzeigen lassen. Diese Einstellung muss gewählt werden, wenn Sie einen Kurs für
Teilnehmer freischalten möchten.
4. Registrierte OpenOLAT-Benutzer und Gäste: Auch über den Gastzugang können
Lernressourcen gesucht und angezeigt werden. Gäste haben beschränkte Rechte in
Ihrem Kurs, können sich beispielsweise in keine Gruppen einschreiben, keine
Forumsbeiträge verfassen, keine Aufgaben lösen, etc.
5. Nur Mitglieder dieser Lernressource (Besitzer, Betreuer, Teilnehmer): Wenn Sie diese
Option wählen, können nur noch Mitglieder diese Lernressource öffnen. Für alle anderen
OpenOLAT-Nutzer ist sie im Tab "Lernressourcen" nicht mehr sichtbar. Teilnehmer
können sich nicht mehr selbst in den Kurs einschreiben, sondern müssen durch den
Besitzer hinzugefügt werden. Administratoren erkennen Lernressourcen mit dieser
Zugangsbeschränkung am Schloss-Icon.
Mitglieder Konfiguration
Standardmässig können Teilnehmer zu jeder Zeit einen Kurs verlassen. Sollte dies nicht
gewünscht sein, stehen Ihnen folgende Möglichkeiten zur Verfügung:
Jederzeit (Standard): Benutzer können beliebig aus dem Kurs austreten
Nach Enddatum: Wurde ein Durchführungszeitraum (Siehe Seite 109) festgelegt, ist es
Teilnehmern nach Ablauf dieses Zeitraums gestattet den Kurs zu verlassen. Wurde
diese Option gewählt ohne zuvor in der Beschreibung einen Durchführungszeitraum zu
wählen, wird es den Teilnehmern zu keinem Zeitpunkt gestattet sein den Kurs zu
verlassen.
Nie: Teilnehmer dürfen den Kurs zu keinem Zeitpunkt verlassen
Buchungsmethoden konfigurieren
Abhängig davon welche Benutzergruppe zuvor unter Zugriff ausgewählt wurde, erweitert sich
die Ansicht um "Buchungsmethoden konfigurieren". Darin wird die Zugangskontrolle zur
Lernressource vorgenommen. Wird keine Buchungsmethode konfiguriert, steht die
Lernressource uneingeschränkt den im Zugriff ausgewählten Systembenutzern offen.
Es stehen 3 Buchungsmethoden zur Verfügung:
Zugangscode: Hier wird manuell ein Zugangscode festgelegt, der vom Kursbesitzer
weitergegeben wird. Vor dem ersten Öffnen des Kurses muss dieser Code vom Benutzer
eingegeben werden.
21.07.2015
111/184
OpenOLAT 10.3 Benutzerhandbuch
Frei verfügbar: Wird eine Lernressource als frei verfügbar angelegt, können alle
Benutzer die Lernressource öffnen und benutzen. Ein Benutzer wird dadurch als
Teilnehmer angelegt, jedoch nicht einer Gruppe hinzugefügt. Die "Frei verfügbar"Buchungsmethode funktioniert auf diese Weise wie der Einschreibebaustein - die
Ressource ist frei buchbar für jeden Systembenutzer.
PayPal und Kreditkarte (nur verfügbar wenn vom Administrator freigeschaltet): Hier wird
ein Preis für die Buchung der Lernressource festgelegt. Der Benutzer bucht die
Ressource im Anschluss über sein PayPal-Konto oder per Kreditkartenüberweisung.
Für jede Buchungsmethode kann eine Gültigkeitsperiode angegeben werden. So kann der
Zugang zusätzlich zu Sichtbarkeits- und Zugangsregeln geregelt werden. Buchungsmethoden
können nachträglich angepasst werden.
11.3.3 Prüfungsmodus
Mit dem Prüfungsmodus erstellen Sie Prüfungskonfigurationen, in denen Tests und Prüfungen
in geschütztem Modus während einer festgelegten Zeit durchgeführt werden. Dabei ist nur der
Zugriff auf zuvor festgelegte Kursbausteine im betroffenen Kurs gestattet. Alle weiteren
Funktionen in OpenOLAT wie andere Kurse, Gruppen, Notizen etc. werden während der
Prüfungsdauer ausgeblendet. Nur ein Logout ist während der Prüfung möglich. Detaillierte
Informationen zu den Einstellungen erhalten Sie unter "Online Prüfungen" im Kapitel "
Prüfungen (Siehe Seite 65)".
11.3.4 Katalogeinträge
Sobald eine Lernressource freigeschaltet worden ist, kann sie über die Infoseite in den Katalog
eingefügt werden. Wählen Sie mit Hilfe des Icons „In Katalog einfügen“ die Kategorie aus, der
die Lernressource zugeordnet werden soll. Eine Lernressource kann dabei an mehreren Orten
im Katalog eingefügt werden. Dazu müssen Sie den oben aufgeführten Schritt wiederholen.
Alle gewählten Kategorien finden Sie unter „Katalogeinträge“, wo sie auch wieder gelöscht
werden können.
11.3.5 Layout
Unter Layout können verschiedene Layoutvorlagen für einen Kurs ausgewählt werden. Neben
der Defaulteinstellung "Standard" gibt es 4 weitere Systemvorlagen, sowie ein
benutzerdefiniertes Layout in dem Schriften und Farben für Texte, Überschriften, Links, das
Menü und die Toolbox individuell eingestellt werden können. Zusätzlich können Sie ein Logo
hochladen.
21.07.2015
112/184
OpenOLAT 10.3 Benutzerhandbuch
11.3.6 Optionen
Bei OpenOLAT-Kursen bestimmen Sie in den Einstellungen zudem, welche zusätzlichen
Funktionalitäten (Kurs-Chat, Glossar, Kurskalender oder Ressourcenordner) verwendet werden
sollen. Mehr Informationen dazu finden Sie im Kapitel „Kursbetrieb“ unter dem Punkt „Einsatz
weiterer Kursfunktionen (Siehe Seite 119)“.
Kalender anzeigen
Wenn Sie einen neuen Kurs erstellen, ist standardmässig ein Kurskalender dabei. Wie der
Kalender eingesetzt werden kann, wird im Kapitel „Kursbetrieb“ unter dem Punkt „Kurskalender"
(Siehe Seite 119) genauer erklärt. Wenn Sie keinen Kurskalender verwenden möchten, können
Sie diese Funktion hier ausschalten.
Kurs-Chat verwenden
Bei jedem neuen Kurs ist der Kurs-Chat standardmässig eingeschaltet. Mögliche
Einsatzszenarien im Kurs und Details zu diesem Chat-Raum werden im Kapitel „Kursbetrieb“
unter dem Punkt „Kurs-Chat" (Siehe Seite 120) erklärt. Wenn Sie keinen Kurs-Chat anbieten
möchten, können Sie diese Funktion hier ausschalten.
Im Chatfenster können Sie das Chatprotokoll bis zu einem Monat zurück einsehen.
Wählen Sie oberhalb des Textfeldes den gewünschten Zeitraum aus.
Falls eingeschaltet, können Kursteilnehmer zwischen einer personalisierten und einer
anonymisierten Anzeige wählen.
Glossar verwenden - Gewähltes Glossar
Ein Glossar erklärt den Teilnehmern die Begriffe Ihres Fachgebiets. Wenn Sie in Ihrem Kurs ein
Glossar verwenden möchten, wählen Sie das gewünschte Glossar aus den Lernressourcen.
Dazu müssen Sie im Autorenbereich ein Glossar erstellen und Fachbegriffe definieren. Ein
Glossar kann in mehreren Kursen zum Einsatz kommen. Weitere Informationen zur
Verwendung des Glossars finden Sie im Kapitel „Kursbetrieb“ unter dem Punkt „Glossar" (Siehe
Seite 120).
21.07.2015
113/184
OpenOLAT 10.3 Benutzerhandbuch
Ressourcenordner verwenden - Gewählter Ressourcenordner
Ressourcenordner eignen sich dann, wenn in mehreren Kursen dieselben Dateien verwendet
werden sollen. Den Ressourcenordner erstellen Sie zuerst im Autorenbereich. Wählen Sie den
Ressourcenordner aus, den Sie in Ihrem Kurs verwenden möchten. Die im Ressourcenordner
(Siehe Seite 45) abgelegten Dateien finden Sie im Ablageordner (Siehe Seite ) des Kurses
im Unterordner „_sharedfolder“. Pro Kurs kann nur ein Ressourcenordner eingebunden werden.
11.3.7 Leistungsnachweis
Ein Leistungsnachweis ist eine Bestätigung einer erfolgten Leistungskontrolle und zeigt
beispielsweise absolvierte Tests oder abgegebene und bewertete Aufgaben an. Wenn
OpenOLAT für Ihren Kurs Leistungsnachweise erstellen soll, schalten Sie diese Funktion hier
ein, oder Sie öffnen im Kurs das Bewertungswerkzeug und wählen dort den Menüpunkt
Leistungsnachweise. Leistungsnachweise aller seit Kursbeginn erfolgten Leistungen sind für
Kursteilnehmer im persönlichen Menü unter „Leistungsnachweise (Siehe Seite )“ aufrufbar.
Der Link zum Leistungsnachweis erscheint im Kurs erst dann, wenn es im Kurs mindestens
einen bewertbaren Kursbaustein gibt, und der Kursteilnehmer bereits mindestens eine
manuelle oder automatische Bewertung erhalten hat. Dies kann z.B. der Lösungsversuch eines
Tests sein oder die Bewertung einer Aufgabe.
Wenn Sie keine Leistungsnachweise mehr anbieten wollen, deaktivieren Sie diese Option wie
beschrieben entweder über das Dropdown-Menü "Kurs" oder im Bewertungswerkzeug (Siehe
Seite 106).
Wenn Sie die Funktion ausschalten, sehen Ihre Kursteilnehmer keine
Leistungsnachweise mehr. Die Leistungsnachweise gehen nicht verloren, sondern
werden lediglich nicht mehr angezeigt.
Wenn Sie den Leistungsnachweis wieder anbieten, haben die Benutzer diesen mit den
aktuellen Daten wieder zur Verfügung. Wenn Sie hingegen einen Kurs mit bestehenden
Leistungsnachweisen löschen, können die Benutzer nach wie vor ihre Leistungsnachweise
einsehen.
21.07.2015
114/184
OpenOLAT 10.3 Benutzerhandbuch
PDF Zertifikat erzeugen
Des weiteren legen Sie hier fest ob für Kursteilnehmer ein Zertifikat ausgestellt werden soll. Sie
wählen aus ob das Zertifikat manuell vom Betreuer ausgestellt wird, oder automatisch nach
Bestehen des Kurses. Ob und wann ein Kursteilnehmer den Kurs bestanden hat hängt davon
ab, welche Bedingungen (Siehe Seite 80)im Kursknoten im Tab "Punkte" vorgegeben wurden.
Wenn das Zertifikat manuell ausgestellt werden soll kann der Betreuer dies im
Bewertungswerkzeug in der Leistungsübersicht der einzelnen Benutzer vornehmen.
Bei automatischer Austellung erhält der Benutzer eine E-Mail-Benachrichtigung sobald die
Erstellung eines Zertifikates ausgelöst wurde.
Standardmässig wird für einen Kurs einmalig ein Zertifikat ausgestellt. Falls ein Zertifikat
jedoch regelmässig erneuert werden muss, z.B. bei Sprachkursen, kann eine Rezertifizierung
zugelassen werden. Sie legen die Zeitspanne in Tagen, Wochen, Monaten oder Jahren fest.
In der Regel liegt für Zertifikate eine Standardvorlage vor. Diese kann jedoch hier durch eine
individuelle PDF-Vorlage ersetzt werden. Für weitere Informationen zu PDF-Vorlagen lesen Sie
bitte die zugehörige Kontexthilfe.
11.3.8 Erinnerung
Mit der Erinnerungsfunktion erstellen Sie Regellisten, bei deren Erfüllung eine zuvor definierte
Mail automatisch an eine in den Regeln festgelegte Benutzergruppe ihres Kurses versandt
wird. Häufigkeit und Sendezeit wird von Ihrem Systemadministrator systemweit festgelegt.
Erinnerungen können aber nach Bedarf ausgelöst werden - dabei werden Erinnerungen aber
dennoch nur an jene Benutzer geschickt, für die alle Bedingungen als erfüllt gelten. Detaillierte
Informationen zu den Einstellungen erhalten Sie unter Kursbetrieb im Kapitel „Erinnerungen
(Siehe Seite 116)“.
11.3.9 Kopieren
Lernressourcen werden kopiert, um beispielsweise für ein neues Semester eine alte
Kursstruktur wiederverwenden zu können. Beim Kopieren eines Kurses werden die Struktur,
Ordnerinhalte, HTML- Seiten und Gruppennamen (ohne Gruppenmitglieder) übernommen.
Benutzerdaten wie Forumseinträge, Gruppenmitglieder, etc. werden nicht kopiert. Als Besitzer
einer Lernressource können Sie bestimmen (unter „Zugangskonfiguration (Siehe Seite )“),
ob Ihre Lernressource auch von anderen OpenOLAT-Autoren kopiert werden kann.
21.07.2015
115/184
OpenOLAT 10.3 Benutzerhandbuch
11.3.10 Inhalt exportieren
Exportieren Sie Ihre Lernressourcen als ZIP-Datei. Tests, Fragebögen, CP- und SCORMLerninhalte können Sie in andere LMS importieren, welche denselben Standard unterstützen.
Kurse, Wikis und Glossare können in andere OpenOLAT-Installationen importiert werden. Als
Besitzer einer Lernressource bestimmen Sie unter „Zugangskonfiguration (Siehe Seite )“,
ob der Inhalt exportiert werden darf.
11.3.11 Beenden
Die Funktion „Beenden“, die nur für Kurse verfügbar ist, setzt den Status eines Kurses auf
„beendet“. Dadurch teilen Sie den Kursteilnehmern mit, dass der Kurs nicht länger bearbeitet
und aktualisiert wird. Die Konfiguration des Kurses (Kurseinstellungen, Sichtbarkeits- und
Zugangsregeln) bleibt unverändert. Alle zugangsberechtigten Nutzer haben weiterhin
entsprechend ihrer individuellen Berechtigungen Zugriff auf die Kursinhalte, sofern Sie die
Betreuer und Teilnehmer nicht aus den Gruppen austragen.
Wenn Sie auf „Beenden“ klicken, können Sie in mehreren Schritten bestimmen, ob
Katalogeinträge des Kurses gelöscht werden, ob Betreuer und Teilnehmer aus den
eingebundenen Gruppen des Kurses ausgetragen werden und ob Betreuer und Teilnehmer im
Kurs eingebundenen Gruppen über die durchgeführten Aktionen per E- Mail informiert werden
sollen.
Die Änderung des Kursstatus kann nicht rückgängig gemacht werden.
11.3.12 Löschen
Nur Besitzer einer Lernressource können diese auch löschen. Eine Lernressource kann nur
gelöscht werden, wenn sie in keinem Kurs verwendet wird. Beim Löschen von eingebundenen
Lernressourcen (z.B. einem Test) erhalten Sie eine Meldung mit der Anzeige des
entsprechenden Kurses. Sie müssen also zuerst den Kursbaustein „Test“ im Kurs löschen,
damit Sie den Test im Autorenbereich löschen können.
Wenn Sie einen Kurs löschen, werden Benutzerdaten (z.B. Testresultate) zuerst als
Excel-Datei in Ihrem persönlichen Ordner archiviert und im Anschluss gelöscht.
11.4 Erinnerungen
21.07.2015
116/184
OpenOLAT 10.3 Benutzerhandbuch
Mit der Erinnerungsfunktion erstellen Sie Regellisten, bei deren Erfüllung eine zuvor definierte
Mail automatisch an eine in den Regeln festgelegte Benutzergruppe ihres Kurses versandt
wird. Häufigkeit und Sendezeit wird von Ihrem Systemadministrator systemweit festgelegt.
Erinnerungen können aber nach Bedarf ausgelöst werden - dabei werden Erinnerungen aber
dennoch nur an jene Benutzer geschickt, für die alle Bedingungen als erfüllt gelten.
Auf der Übersichtsseite sehen Sie alle für einen Kurs bereits erstellten Erinnerungen.
Erinnerungen können jederzeit bearbeitet werden. Mit Hilfe des Werkzeuge - Icons kann
unabhängig von der konfigurierten Sendezeit eine Erinnerung ausgelöst werden. Diese
Übersicht enthält Informationen zum Erstell- und Änderungsdatum, zum Ersteller und der
bisherigen Sendehäufigkeit. Eine neue Erinnerung erstellen Sie über die Schaltfläche
„Erinnerung erstellen“.
Im Tab „"Protokoll versendeter Erinnerungen“ finden Sie eine Auflistung aller bereits
gesendeten Erinnerungen. Diese Liste enthält Informationen zum Empfänger sowie die
Sendezeit. Einzelne Erinnerungen können aus dieser Liste über den Link „Wieder schicken“
einfach verschickt werden.
11.4.1 Erinnerung erstellen
Erinnerungen können jederzeit erstellt werden. Klicken Sie dazu auf die Schaltfläche
"Erinnerung erstellen". Geben Sie einen Titel ein. Die aufgeführten Versandzeiten sowie die
Häufigkeit werden systemweit vom Administrator festgelegt. Dabei können Intervalle von
einmal täglich bis hin zu einmal jede Stunde konfiguriert werden. Unabhängig davon können
Erinnerungen über die Übersichtsseite auch nach Wunsch zu jeder beliebigen Zeit ausgelöst
werden.
Zur Konfiguration von Erinnerungen stehen ingesamt 14 verschiedene Bedingungen zur
Verfügung, die nach Wunsch kombiniert werden können. Dadurch können auf den individuellen
Bedarf zugeschnittene Erinnerungen per Mail ausgelöst werden. Auf diese Weise können
mehrere unterschiedliche Erinnerungen für unterschiedliche Nutzergruppen des selben Kurses
konfigurieren werden.
11.4.2 Konfiguration
Legen Sie fest unter welchen Bedingungen eine Erinnerung versandt werden soll. Im DropdownMenü legen Sie den Typ der Bedingung fest, während Sie in den nachfolgenden Feldern die
Bedingung anhand von z.B. einem Datum oder einer Punktezahl spezifizieren. Über die
Schaltflächen rechts von der Bedingung entfernen Sie diese oder fügen eine weitere
Bedingung hinzu.
Es gibt 6 verschiedene Arten von Bedingungen: Drei die sich auf den Kurs oder die
Kurselemente beziehen, eine zur Kurs- respektive Gruppenzugehörigkeit, eines das sich auf
den Benutzer bezieht und eine Datumsbedingung. Im folgenden finden Sie eine kurze
Erklärung zu den sechs Arten ein und wie sie generell angewandt werden.
21.07.2015
117/184
OpenOLAT 10.3 Benutzerhandbuch
Zeitspanne
Diese Bedingungen bauen darauf auf, wie lange etwas
schon her ist, oder wie lange ein bestimmter Zeitpunkt
noch entfernt ist.
Beispiel: 5 Wochen bevor die
Zuweisung für die
Gruppenaufgabe schliesst.
Termin: Aufgabe Zuweisung, Datum erster Versuch, Termin: Aufgabe Dokumente abgeben,
Einschreibedatum, Erster Kursbesuch, Beginndatum von Kursdurchführungszeitraum,
Letzter Kursbesuch
Anzahl Versuche
Bewertbare Kurselemente, die an OpenOLAT zurückgeben wieviel
Versuche der Kursteilnehmer unternommen hat, können hier als
Bedingung eingebunden werden.
Beispiel: Ein Test
wurde noch kein Mal
(0) durchgeführt.
Anzahl Versuche
Bewertung
Bewertbare Kurselemente, für die eine Punktezahl oder ein
Bestanden-Status im Editor konfiguriert wurde, können hier als
Bedingung eingebunden werden.
Beispiel: In einer
Checkliste wurden
weniger als 3 Punkte
erreicht.
Bestanden, Punkte
Datum
Zum eingetragenen Datum (inkl. Uhrzeit) wird die Erinnerung zur nächst
möglichen Sendezeit verschickt.
Beispiel:
24.06.2015 16:30
Zugehörigkeit
Hier wird festgelegt an welche Kurs-Teilnehmer die
Erinnerung geschickt wird.
21.07.2015
Beispiel: An alle Besitzer und
Betreuer schicken.
118/184
OpenOLAT 10.3 Benutzerhandbuch
Zugehörigkeit
Kursrolle, Gruppenteilnehmer
Benutzereigenschaft
Auch hier wird der Empfänger festgelegt. Erinnerungen werden an jene
Kursteilnehmer verschickt, die das ausgewählte Profilattribut besitzen.
Beispiel: Benutzer
aus der Stadt
Zürich.
Sie können so viele Bedingungen kombinieren wie gewünscht. Es ist sicher sinnvoll sich zuvor
Gedanken darüber zu machen wer unter welcher Bedingung zu welchem Zeitpunkt eine
Erinnerung erhalten soll. Mit Hilfe des E-Mail-Textes, der nach Bedarf angepasst werden kann,
erstellen Sie ganz spezifische, auf die Situation angepasste E-Mail-Erinnerungen.
Am besten verwenden Sie die bereits eingetragenen Variablen
$firstname $lastname $coursename $courseurl
um die Erinnerung so persönlich und hilfreich wie möglich zu gestalten.
11.5 Einsatz weiterer Kursfunktionen
In Ihrem Kurs stehen neben dem Kurseditor und den Kurswerkzeugen weitere Funktionen zur
Verfügung. Den Link zu diesen Kursfunktionen - ausser für den Ressourcenordner - finden Sie
oben in der Mitte der Kurstoolbar
Nicht alle Kursfunktionen sind standardmässig eingeschaltet. Wenn Sie einen Link zu einer
Kursfunktion nicht sehen, müssen Sie diese zuerst aktivieren (siehe dazu jeweils die
Beschreibung in den folgenden Unterkapiteln).
11.5.1 Kurskalender
Jeder Kurs hat einen Kurskalender, mit dessen Hilfe Sie die Termine Ihrer Veranstaltung
verwalten können. Nur Besitzer eines Kurses haben Schreibrechte im Kalender. Kursteilnehmer
haben lediglich Leserechte, können also keine neuen Termine verfassen oder bestehende
Termine editieren.
21.07.2015
119/184
OpenOLAT 10.3 Benutzerhandbuch
Sie können Termine mit einem Kursbaustein verknüpfen. Wählen Sie dazu beim Erstellen oder
Editieren des Termins im Tab „Verknüpfung“ den entsprechenden Kursbaustein aus.
Ein Beispiel für eine Verknüpfung wäre, einen bestimmten Abgabetermin mit dem
entsprechenden Kursbaustein „Aufgabe“ zu verknüpfen.
Wenn Sie den Kurskalender abonnieren, wird der Kurskalender in die Kalenderliste Ihres
persönlichen Kalenders (Siehe Seite ) aufgenommen und die Termine des Kurses werden
dort angezeigt.
Im Kurskalender finden Gruppenteilnehmer auch die Einträge von ihren Gruppenkalendern. In
der Gruppenadministration (Siehe Seite 33) können Sie Schreibberechtigungen und
Sichtbarkeiten der Gruppenkalender festlegen.
Wenn Sie keinen Kurskalender verwenden möchten, können Sie im Kurs oder auf der Infoseite
über das Dropdown-Menü "Kurs" über den Menüeintrag "Optionen (Siehe Seite 113)" den
Kurskalender deaktivieren. Im Kurs wird dann kein Link zum Kalender angezeigt.
11.5.2 Kurs-Chat
In jedem Kurs steht standardmässig ein Chatraum bereit, der so genannte Kurs-Chat. Er eignet
sich sowohl als informelle Austauschplattform für Kursteilnehmer als auch für Experten-Chats,
wo Sie als Kursautor eine Zeit bekannt geben, zu der Sie im Kurs-Chat Fragen beantworten.
Beim Betreten des Kurs-Chats wird der eigene Name nicht angezeigt. Erst wenn Sie unter
„Teilnehmende“ Ihren Namen zur Anzeige auswählen, erscheinen Sie im Chatraum unter Ihrem
Namen.
Wenn Sie keinen Kurs-Chat anbieten möchten, können Sie im Kurs oder auf der Infoseite über
das Dropdown-Menü "Kurs" über den Menüeintrag "Optionen (Siehe Seite 113)" den Kurs-Chat
deaktivieren. Im Kurs wird dann kein Link zum Kurs-Chat angezeigt.
11.5.3 Glossar
Ein Glossar dient dazu, Begriffe, die in einem Kurs vorkommen, zu erklären. Texte im Kurs
werden nach Glossarbegriffen durchsucht und die Stellen entsprechend markiert. Wenn
Kursteilnehmer mit der Maus über einen Begriff fahren, wird die Begriffsdefinition angezeigt.
Wenn Sie in Ihrem Kurs ein Glossar verwenden möchten, müssen Sie zuerst im Autorenbereich
ein Glossar erstellen. Den Link dazu finden Sie oben im Dropdown-Menü „Erstellen“. Im Tab
„Begriff und Synonyme“ legen Sie die Fachbegriffe fest, die den Kursteilnehmern erläutert
werden sollen, und notieren auch die Synonyme dieser Begriffe. Im Tab „Flexionen“ können Sie,
wenn ein sogenannter "Morphologischer Dienst" verfügbar ist, auch die abgeleiteten Formen
21.07.2015
120/184
OpenOLAT 10.3 Benutzerhandbuch
eines Begriffs ermitteln. So werden den Kursteilnehmern die Begriffsdefinitionen nicht nur
angezeigt, wenn sie mit der Maus über den eingegeben Begriff (z.B. Referendum) fahren,
sondern auch bei den abgeleiteten Formen dieses Begriffs (z.B. Referendums, Referenden). Im
Tab „Definition“ können Sie schliesslich die Fachbegriffe erläutern.
Nachdem Sie das Glossar erstellt haben, öffnen Sie entweder auf der Infoseite oder im Kurs
über das Dropdown-Menü "Kurs" den "Optionen" -eintrag und wählen das Glossar über die
Schaltfläche "Glossar wählen" aus. Im Kurs wird dann ein Link zum Glossar angezeigt und
Kursteilnehmer können das Glossar ein- oder ausschalten.
In der Detailansicht des Glossars schalten Sie im Tab "Alphabetisches Register" die
Registeranzeige an bzw. aus. Im Tab "Schreibberechtigung" legen Sie fest ob nur der Besitzer
das Glossar bearbeiten darf, oder ob alle Benutzer Schreibberechtigung auf das Glossar
erhalten.
Um nur Kursteilnehmern die Bearbeitung des Glossars zu gestatten, schalten Sie die
Schreibberechtigung ab, erstellen eine Gruppe mit entsprechenden Rechten (Siehe Seite )
und erlauben dieser Gruppe damit die Benutzung des Glossarwerkzeugs.
Wenn Sie das Glossar nicht mehr verwenden oder ein anderes Glossar einbinden möchten,
können Sie im Kurs oder auf der Infoseite über das Dropdown-Menü "Kurs" über den
Menüeintrag "Optionen (Siehe Seite 113)" die gewünschte Änderung vornehmen. Pro Kurs
kann nur ein Glossar eingebunden werden.
11.6 Aufzeichnung der Kursaktivitäten
OpenOLAT zeichnet Kursaktivitäten der Kursteilnehmer und Kursautoren in Logfiles auf. Über
die Datenarchivierung (Siehe Seite 107) können Sie die Logfiles in Ihren persönlichen Ordner
herunterladen.
Es gibt zwei Arten von Logfiles. Das Administratoren-Logfile zeichnet personalisierte Daten der
Aktivitäten der Kursautoren auf. Im Benutzer-Logfile erscheinen die Aktivitäten der
Kursteilnehmer. Die Benutzerdaten im Benutzer-Logfile werden dabei durch eine zufällig
erzeugte Nummer anonymisiert, die innerhalb eines Kurses konstant bleibt. Sie können so die
Aktivitäten des Kursteilnehmer X im Kurs Y verfolgen, jedoch keine Vergleiche mit seinen
Aktivitäten im Kurs Z machen, da der Kursteilnehmer X im Kurs Z eine neue Nummer erhält.
Wie detailliert die Daten in den Logfiles sein sollen, legen Sie in der Detailansicht (Siehe Seite
48) des Kurses über „Einstellungen ändern“ im Tab „Logfiles“ fest. Öffnen Sie in diesem Tab
die kontextsensitive Hilfe und folgen Sie dem Link, wenn Sie eine detaillierte Beschreibung zu
den möglichen Logfiles-Einträge erhalten möchten.
Um Kursaktivitäten sinnvoll auswerten zu können, ist es unbedingt nötig, schon beim Erstellen
eines neuen OpenOLAT-Kurses die Datenerfassung richtig einzustellen. Klicken Sie in der
Detailansicht eines Kurses auf „Einstellungen ändern“, wählen dann den Tab „Logfiles“ und
21.07.2015
121/184
OpenOLAT 10.3 Benutzerhandbuch
wählen dort unter „Benutzer-Logfile“ den Wert „Detailliert (INFO + FINE)“. Die Voreinstellung
„Normal(INFO)“ zeichnet nur die Kursbesuche auf, nicht aber die Besuche der einzelnen Seiten.
Die Änderung der Datenerfassung wird sofort wirksam.
Grafikbasierte Auswertungsmöglichkeiten der Logfiles werden unter dem Punkt „Statistiken"
(Siehe Seite 108) erklärt.
12 Online Prüfungen
21.07.2015
122/184
OpenOLAT 10.3 Benutzerhandbuch
12 Online Prüfungen
Prüfungsmodus (Siehe Seite 123)
Leistungsbewertung (Siehe Seite 125)
Coaching (Siehe Seite 126)
Mit OpenOLAT können Sie Leistungkontrollen verschiedener Art durchführen. Neben den
Kurselementen die z.B. der Wissensvermittlung oder der Kollaboration dienen, gibt es weiterhin
eine Reihe an Kurselementen, die zur Kontrolle oder Bewertung eingesetzt werden können.
Darunter sind einerseits jene, die kurs- oder semesterbegleitend eingesetzt werden und mehr
der formativen Bewertung dienen, wie z.B. die Aufgabe, die Portfolioaufgabe und die
Checkliste, und andererseits gibt es die Tests, die punktuell und vor allem zur summativen
Bewertung eingesetzt werden.
In diesem Kapitel erfahren Sie was der Prüfungsmodus ist, welche Kursbausteine zur
Bewertung von Kursteilnehmern zur Verfügung stehen, und wie Sie die Coaching Funktion
nutzen können.
Informationen dazu wie sich der Prüfungsmodus auf Studenten auswirkt finden Sie unter
Prüfungen (Siehe Seite 65).
12.1 Prüfungsmodus
Mit dem Prüfungsmodus erstellen Sie Prüfungskonfigurationen, in denen Tests und Prüfungen
in geschütztem Modus während einer festgelegten Zeit durchgeführt werden. Dabei ist nur der
Zugriff auf zuvor festgelegte Kursbausteine im betroffenen Kurs gestattet. Alle weiteren
Funktionen in OpenOLAT wie andere Kurse, Gruppen, Notizen etc. werden während der
Prüfungsdauer ausgeblendet. Nur ein Logout ist während der Prüfung möglich.
Auf der Übersichtsseite sehen Sie alle für einen Kurs bereits abgehaltenen, laufenden oder
geplanten Prüfungen. Geplante Prüfungen können bis zur Prüfung noch bearbeitet werden,
eine nachträgliche Bearbeitung ist nicht möglich. Die Übersicht enthält Informationen zu
Datum und Dauer, Vor- und Nachlaufzeiten sowie Benutzergruppen. Eine neue Prüfung
erstellen Sie über die Schaltfläche „Prüfungskonfiguration erstellen“.
Prüfungskonfigurationen werden vorab erstellt, und enthalten neben einer Start- und Endzeit
inklusive Vor- und Nachlaufzeiten, falls diese gewünscht sind, die Einschränkungsmöglichkeit
auf spezifische Nutzergruppen. So kann eine Prüfung nur für Kursteilnehmer, nur für
Gruppenteilnehmer ausgewählter Gruppen, oder für beide gelten. Dadurch ist es möglich,
zeitgleich unterschiedlich konfigurierte Prüfungen für verschiedene Nutzergruppen des selben
Kurses abzuhalten. Neben der Benutzergruppe können Sie festlegen, ob und auf welche
Kurselemente der Zugriff eingeschränkt werden soll, und ob eines davon als Startbaustein
21.07.2015
123/184
OpenOLAT 10.3 Benutzerhandbuch
verwendet wird. Des weiteren kann der Zugang zur Prüfung auf spezifische IP-Adressen
beschränkt, oder die Nutzung des Safe Exam Browsers (http://www.safeexambrowser.org)
vorausgesetzt werden.
Benutzer, die einer Prüfung zugeteilt wurden, werden zu Beginn der Prüfung bzw. zu Beginn
der Vorlaufzeit über den Start der Prüfung informiert. Sollte OpenOLAT durch einen
Nachlaufzeit am Ende der Prüfung noch gesperrt sein, werden Benutzer ebenfalls darüber
informiert.
Eine Schritt-für-Schritt Anleitung bietet dieses Video:
12.1.1 Konfigurationsmöglichkeiten
Detailliert können neben Titel und Beschreibung, die dem Benutzer in der
Prüfungsbenachrichtigung angezeigt werden, die folgenden Parameter konfiguriert werden:
Beginn: Legen Sie hier Datum und Uhrzeit für den Beginn der Prüfung fest. Die Vorlaufzeit, die
Sie in Minuten angeben, sperrt OpenOLAT während der angegebenen Dauer vor
Prüfungsbeginn.
Ende: Der Zeitpunkt an dem die Prüfung beendet wird. Wird eine Nachlaufzeit in Minuten
angegeben, wird OpenOLAT während dieser Dauer im Anschluss an die Prüfung noch gesperrt.
Art des Beginns / Endes: Sie können zwischen Automatisch und manuellem Start / Ende
wählen. Bei manueller Bedienung finden Sie auf der Übersichtsseite einen Start- und Ende-Link
bei der entsprechenden Prüfungskonfiguration.
Teilnehmer: Hier legen Sie fest für welche Benutzer die Prüfung gültig ist. Wenn die Option
"Nur Gruppenteilnehmer" oder "Teilnehmer aus Kurs und Gruppe" ausgewählt wurden, müssen
Sie zwingend immer über die Schaltflächen "Gruppen auswählen" oder "Lernbereich
auswählen" die betroffenen Gruppen auswählen.
Zugriff auf Kursbaustein einschränken: Um die Prüfung auf ausgewählte Kursbausteine des
betroffenen Kurs zu beschränken, wählen Sie hier die Checkbox aus, und klicken Sie dann auf
die Schaltfläche "Kursbausteine auswählen". Es öffnet sich eine Liste aller Kursbausteine des
Kurses - wählen Sie jene Kurselemente aus, die den Probanden während der Prüfung angezeigt
werden sollen. Alle anderen Kursbausteine werden für die Dauer der Prüfung ausgeblendet.
Sie können Kursbausteine explizit nur für Prüfungsmodi erstellen. Markieren Sie dazu
im Kurseditor im betroffenen Kurselement im Tab "Sichtbarkeit / Zugang" die
Checkbox "Nur in Prüfungsmodus". Ein auf diese Weise konfigurierter Kursbaustein
wird dann in der Kursansicht nicht angezeigt bzw. ist nicht zugänglich.
21.07.2015
124/184
OpenOLAT 10.3 Benutzerhandbuch
Startbaustein: Soll den Studenten ein bestimmtes Kurselement direkt beim Start angezeigt
werden, so arbeiten Sie mit der Schaltfläche "Kursbaustein auswählen". Wählen Sie aus den
verfügbaren Kurselementen eines aus. Es werden nur die Kursbausteine angezeigt, die im
Schritt zuvor zur Anzeige ausgewählt wurden.
Einschränkung auf IP Adressen: Um eine Ausführung der Prüfung nur an bestimmten
Computern oder Orten zuzulassen, markieren Sie hier die Checkbox und tragen dann die
zulässigen IP Adressen ein. Diese sollten Sie von ihrer Informatik-Abteilung erhalten können.
Sie können dadurch z.B. verhindern dass eine Prüfung von einem Prüfling von zuhause
abgelegt wird.
Safe Exam Browser verwenden: Die Verwendung des Safe Exam Browser erlaubt die sichere
Ausführung von Online-Prüfungen, in dem der Computer in den sogenannten Kioskmodus
versetzt wird. Dadurch wird die Verwendung unerlaubter Quellen während einer Prüfung
unterbunden. Tragen Sie die Browser Exam Keys aller zugelassenen Browser-Instanzen ein,
um die Ausführung im SEB zu ermöglichen. Benutzer werden darüber benachrichtigt dass der
SEB für die Prüfung Voraussetzung ist. Erst wenn OpenOLAT im Safe Exam Browser gestartet
wurde kann die Prüfung durchgeführt werden.
Prüfungskonfiguration auch bei Betreuer anwenden: Wählen Sie diese Checkbox wenn
Betreuer der ausgewählten Benutzergruppe(n) die selbe Ansicht erhalten sollen.
12.2 Leistungsbewertung
12.2.1 Bewertung
Eine Reihe an Kursbausteinen kann entweder zur summativen oder formativen Bewertung
genutzt werden, oder dient der Fortschrittskontrolle. Folgende Kursbausteine können im
Bewertungswerkzeug (Siehe Seite 106) eingesehen und bearbeitet werden:
Aufgabe (Siehe Seite 88) (manuelle Bewertung)
Portfolioaufgabe (Siehe Seite 89) (manuelle Bewertung)
Checkliste (Siehe Seite ) (manuelle & automatische Bewertung)
Bewertung (Siehe Seite ) (manuelle Bewertung)
LTI (Siehe Seite ) (automatische Bewertung, wird von LTI-Seite übertragen)
SCORM (Siehe Seite ) (automatische Bewertung, wird durch SCORM-Modul
übertragen)
Test (Siehe Seite ) (automatische & manuelle Bewertung)
21.07.2015
125/184
OpenOLAT 10.3 Benutzerhandbuch
Zur Aufgabe (Siehe Seite 145), der Portfolioaufgabe (Siehe Seite 151)und dem Test (Siehe
Seite 160)finden sich separate Unterkapitel die sich der Erstellung und Nutzung des
Kursbausteins widmen. Im Kapitel "Tests und Fragebögen erstellen (Siehe Seite 160)" finden
sich zusätzlich noch weitere Informationen zur Erstellung und Nutzung von Fragebögen und
Selbsttests. Das Kapitel "Fragenpool (Siehe Seite 172)" beschäftigt sich mit der Erstellung von
Items für Tests und Fragebögen, die im Fragenpool der kollaborativen Nutzung und
Bearbeitung zur Verfügung stehen. Tests & Fragebögen können mit Items aus dem Fragenpool
erstellt werden.
12.2.2 Leistungsnachweis & Zertifikat
Ein Leistungsnachweis ist eine Bestätigung einer erfolgten Leistungskontrolle und zeigt
beispielsweise absolvierte Tests oder abgegebene und bewertete Aufgaben pro Kurs an.
Leistungsnachweise müssen pro Kurs eingeschaltet werden, und sind abrufbar wenn es im
betroffenen Kurs bewertbare Kursbausteine gibt und bereits ein solcher Kursbausteine
absolviert und bewertet wurde. Leistungsnachweise sind für Benutzer im persönlichen Menü
und im Kurs abrufbar, während Betreuer und Autoren diese im Coaching-Tool (Siehe Seite 126)
einsehen können. Druckbare Zertifikate können mittels der Kurseinstellung "Leistungsnachweis
(Siehe Seite 114)" ausgestellt werden.
12.3 Coaching
Mit dem Coaching-Tool haben Gruppen- und Kursbetreuer die Möglichkeit, alle Ihnen
zugewiesen Benutzer auf einen Blick zu sehen und zu verwalten. Kursbesitzer erhalten Zugriff
auf die Daten aller ihrem Kurs eingebundenen Benutzer, egal ob als Kurs- oder
Gruppenmitglied. Dabei werden alle bewertbaren Kursbausteine berücksichtigt. Zugriff auf
betreute Personen gibt es auf drei verschiedene Weisen.
Beim Einstieg in das Coaching-Werkzeug finden Sie alle von Ihnen betreuten OpenOLATBenutzer. Diese Tabelle verschafft Ihnen einen Überblick, in wievielen von Ihnen betreuten
Kursen ein Benutzer Mitglied ist, und wieviele er davon schon bestanden hat. Ein Klick auf den
Namen öffnet die Benutzerspezifische Kursübersicht. Von dort aus können Sie die Visitenkarte
des jeweiligen Benutzers öffnen, eine OpenOLAT-Mail schreiben, Leistungsnachweise
einsehen sowie das Bewertungswerkzeug benutzen. Informationen zum Bewertungswerkzeug
und wie Sie es benutzen finden Sie im entsprechenden Kapitel (Siehe Seite 106).
Der Menüpunkt "Gruppen" öffnet eine tabellarische Übersicht aller von Ihnen betreuten
Gruppen. Im Gegensatz zur Teilnehmer- und Kursübersicht erscheinen in der
Gruppenübersicht nur die OpenOLAT-Benutzer, die über das Gruppensystem an einen Kurs
gekoppelt sind. Sie sehen auf einen Blick in wievielen Kursen die jeweilige Gruppe
eingebunden ist, und wieviele Mitglieder sie hat. Weiterhin erhalten Sie Informationen darüber,
wieviele Gruppenmitglieder den dazugehörigen Kurs bereits einmal besucht haben, und
21.07.2015
126/184
OpenOLAT 10.3 Benutzerhandbuch
wieviele Mitglieder den Kurs bestanden haben. Ein Klick auf einen Gruppennamen öffnet die
Liste der Gruppenmitglieder. Wenn Sie auf einen Benutzernamen klicken, öffnet sich wiederum
wieder die Benutzerspezifische Übersicht.
Analog dazu sehen Sie nach einem Klick auf den Menüpunkt "Kurse" eine tabellarische
Übersicht aller von Ihnen betreuten Kurse. Ein weiterer Klick auf einen Kursnamen zeigt die von
Ihnen betreuten Kursteilnehmer.
Im Coaching-Tool werden sowohl von Ihnen betreute Gruppen als auch Kursteilnehmer ohne
Gruppenzugehörigkeit angezeigt.
Für Systemadministratoren gibt es die Benutzersuche als vierten Menüeintrag im CoachingTool, mit dem neben durch Kurs und Gruppe betreuten Benutzer jeder weitere Benutzer
angezeigt werden kann. Dies ermöglicht damit die Bewertung von Benutzern ohne die
Notwendigkeit als Kursbesitzer oder Gruppenbetreuer eingetragen zu sein.
13 CP-Lerninhalt erstellen
21.07.2015
127/184
OpenOLAT 10.3 Benutzerhandbuch
13 CP-Lerninhalt erstellen
Allgemeines (Siehe Seite 128)
Fünf Schritte zu Ihrem Content-Packaging (Siehe Seite 128)
Dieses Kapitel erklärt Kursautoren, wie CP-Lerninhalte erstellt werden können. Eine illustrierte
Schritt-für-Schritt-Anleitung zeigt, wie SieCP-Lerninhalte in Ihren Kurs einbinden können und
erklärt die Funktionalitäten des CP-Editors.
13.1 Allgemeines zum CP
Ein Content-Packaging (kurz CP) ist ein in sich abgeschlossener Lerninhalt in einem
standardisierten E-Learning-Format, beispielsweise ein Online-Modul zu Ihrem Fachgebiet.
Weitere Informationen zum CP-Standard finden Sie im Kapitel „Lernressourcen“ unter dem
Punkt „CP-Lerninhalt" (Siehe Seite 43). Wenn Sie Ihren Lerninhalt als CP aufbereiten, können
Sie ihn nicht nur in OpenOLAT, sondern auch in anderen Lernplattformen verwenden, welche
das CP-Format unterstützen.
CPs werden in OpenOLAT normalerweise in einen Kurs eingebunden. Dabei kann ein und
dasselbe CP in mehreren Kursen verwendet werden. Beispielsweise können Sie ein
einführendes Modul nicht nur in der Veranstaltung für Studienanfänger, sondern auch als
Grundlage für weiterführende Kurse verwenden. Wenn Sie noch keinen Kurs erstellt haben,
steht im Kapitel „Kurs erstellen" (Siehe Seite 67), wie Sie vorgehen müssen, bevor Sie mit Hilfe
der folgenden Anleitung Ihr CP erstellen.
Für die Erstellung umfangreicher CP-Lerninhalte empfehlen wir den Einsatz von eLML (Siehe
Seite 181).
13.2 Fünf Schritte zu Ihrem Content-Packaging
Mit der folgenden Anleitung haben Sie in kurzer Zeit ein Content-Packaging erstellt, dieses in
Ihren Kurs eingebunden und den Kurs für Teilnehmer freigeschaltet.
Schritt 1: Kurseditor öffnen und CP-Kursbaustein einfügen
1
Im Autorenbereich unter
„Meine Einträge“ Kurs
suchen und öffnen.
21.07.2015
128/184
OpenOLAT 10.3 Benutzerhandbuch
Schritt 1: Kurseditor öffnen und CP-Kursbaustein einfügen
2
Oben im Dropdown-Menü
„Werkzeuge“ auf „Kurseditor
“ klicken.
3
Kurselement, unter dem der
CP-Kursbaustein eingefügt
werden soll, durch Klicken
auswählen.
4
Oben im Pop-Up
„Kursbausteine einfügen“
„CP-Lerninhalt“ wählen.
5
Im Tab „Titel und
Beschreibung“ kurzen Titel
des Kursbausteins eingeben
und speichern.
Schritt 2: CP-Lerninhalt erstellen
1
Im Tab „Lerninhalt“ auf „CPLerninhalt wählen, erstellen
oder importieren“ klicken.
2
„Erstellen“ klicken.
3
Titel des CPs eingeben und
auf "Erstellen" klicken.
Sie befinden sich nun im Editor. Ein neues CP besteht standardmässig aus einem Kapitel („CPLerninhalt“) und einer Seite („Neue Seite“).
Schritt 3: CP bearbeiten
1
Auf „Editieren“ klicken.
21.07.2015
129/184
OpenOLAT 10.3 Benutzerhandbuch
Schritt 3: CP bearbeiten
2
Titel bearbeiten: Oben in der
Toolbar auf
"Seiteneigenschaften
bearbeiten" klicken und
neuen Titel eingeben.
3
Inhalt bearbeiten: Im
vorgesehenen Feld Seite
bearbeiten und formatieren.
Speichern.
4
Neue Seite einfügen: Icon
„Seite hinzufügen“ klicken.
Die neue Seite wird
unterhalb des markierten
Elements eingefügt.
5
Seite kopieren: Icon „Seite
kopieren“ klicken. Die
kopierte Seite wird unterhalb
des markierten Elements
eingefügt.
6
21.07.2015
130/184
OpenOLAT 10.3 Benutzerhandbuch
Seite importieren: Icon „Seite
importieren“ klicken. „Datei
wählen“ klicken und eine
HTML-Seite auswählen.
„Importieren“ klicken.
7
Seite löschen: Icon „Seite
löschen“ klicken und
bestätigen.
Fügen Sie nun weitere Seiten nach demselben Prinzip ein.
Sie können mehrere HTML-Seiten auf einmal importieren, wenn Sie diese zippen und dann die
ZIP-Datei hochladen.
Klicken Sie rechts oben in der Toolbar auf das „Vorschau“-Icon, um das CP vor dem Speichern
zu betrachten.
Schritt 4: CP speichern
1
Unten in der Mitte auf „Speichern“ klicken.
2
CP-Tab schliessen und zurück zum Kurs navigieren.
Schritt 5: Kurs publizieren und freischalten
1
Oben in der Toolbar
„Publizieren“ wählen.
2
Kursbaustein überprüfen
und „Weiter“ klicken.
3
Im Pulldown-Menu unter
„Änderung des Kurszugriffs“
„Alle registrierten OpenOLATBenutzer“ auswählen.
21.07.2015
131/184
OpenOLAT 10.3 Benutzerhandbuch
Schritt 5: Kurs publizieren und freischalten
4
„Fertigstellen“ klicken.
Das Content-Packaging ist nun in Ihren Kurs eingebunden und Kursteilnehmer können die
Inhalte lesen. Um das CP weiter zu bearbeiten, klicken Sie im Tab „Lerninhalt“ auf „Editieren“.
14 Wiki erstellen
21.07.2015
132/184
OpenOLAT 10.3 Benutzerhandbuch
14 Wiki erstellen
Allgemeines (Siehe Seite 133)
Vier Schritte zu Ihrem Wiki (Siehe Seite 133)
Weitere Konfigurationen (Siehe Seite 136)
Dieses Kapitel erklärt Kursautoren, wie man in OpenOLAT Wikis erstellt und in einen Kurs
einbindet. Sie finden hier eine illustrierte Schritt-für-Schritt-Anleitung und Informationen dazu,
wie Wikis Ihren Wünschen entsprechend angepasst werden können.
Wenn Sie in Ihrer OpenOLAT Instanz weder den Kursbaustein noch die Lernressource "Wiki"
finden, so wurde dies systemweit von einem Administrator ausgeschaltet.
14.1 Allgemeines zum Wiki
Ein Wiki (hawaiianisch für „schnell“) ist ein Hypertext-System für Webseiten. Im Gegensatz zu
HTML-Seiten können Wiki-Seiten von den Benutzern nicht nur gelesen, sondern auch geändert
werden. Ein Wiki kann Gruppenarbeiten dokumentieren oder als Wissensbasis für Ihren Kurs
dienen. Wiki-Seiten werden mit Hilfe einer Wiki-Syntax erstellt, bearbeitet und untereinander
verlinkt.
Verwenden Sie ein Wiki als eine Wissensbasis, die von Kursteilnehmern höheren Semesters
erstellt und in Einführungsveranstaltungen als Referenz verwendet werden kann, oder als
Linksammlung für eine Reihe thematisch verwandter Vorlesungen.
Ein Wiki ist eine Lernressource, die in OpenOLAT normalerweise in einen Kurs eingebunden
wird. Dabei kann ein und dasselbe Wiki in mehreren Kursen verwendet werden. Wenn Sie noch
keinen Kurs erstellt haben, finden Sie im Kapitel „Kurs erstellen" (Siehe Seite 67)
Informationen dazu, bevor Sie mit Hilfe der folgenden Anleitung Ihr Wiki erstellen.
14.2 Vier Schritte zu Ihrem Wiki
Mit dieser Anleitung haben Sie in kurzer Zeit in Ihrem Kurs ein Wiki erstellt und es Ihren
Wünschen entsprechend angepasst.
Schritt 1: Kurseditor öffnen und Wiki-Kursbaustein einfügen
1
21.07.2015
133/184
OpenOLAT 10.3 Benutzerhandbuch
Schritt 1: Kurseditor öffnen und Wiki-Kursbaustein einfügen
Im Autorenbereich unter
„Meine Einträge“ Kurs
suchen und den Editor
öffnen.
2
Kurselement, unter dem der
Wiki-Kursbaustein eingefügt
werden soll, durch Klicken
auswählen.
3
Oben im Pop-Up
„Kursbausteine einfügen“
„Wiki“ wählen.
4
Im Tab „Titel und
Beschreibung“ kurzen Titel
des Kursbausteins eingeben
und speichern.
Schritt 2: Wiki erstellen
1
Im Tab „Wiki-Lerninhalt“ auf
„Wiki wählen, erstellen oder
importieren“ klicken.
2
„Erstellen“ klicken.
3
Titel des Wikis eingeben und
auf "Erstellen" klicken.
Schritt 3: Wiki konfigurieren
1
Auf „Editieren“ klicken.
2
21.07.2015
134/184
OpenOLAT 10.3 Benutzerhandbuch
Schritt 3: Wiki konfigurieren
Startseite anpassen: Für die
Startseite („Index“) einen
Text verfassen und
speichern. Erklärung zur
Wiki-Syntax finden Sie unter
dem Fragezeichen-Icon.
3
Wiki-Seite erstellen: Auf
"Erstellen“ klicken und in der
Box den Titel für die neue
Wiki-Seite eingeben. Auf
„Erstellen“ klicken. Auf den
roten Link mit dem
Seitentitel klicken, um die
Seite zu erstellen und zu
editieren.
4
Wiki-Menu anpassen: Im
Dropdown-Menü „Wiki-Menu
“ auf „Ändern“ klicken, um
das Wiki-Menu mit den WikiSeiten Ihrer Wünsche
anzupassen oder mit
externen Links zu ergänzen.
Speichern.
5
Wiki-Tab schliessen und auf
Kurs-Tab klicken.
Schritt 4: Kurs publizieren und freischalten
1
Oben in der Toolbar
„Publizieren“ wählen.
2
21.07.2015
135/184
OpenOLAT 10.3 Benutzerhandbuch
Schritt 4: Kurs publizieren und freischalten
Kursbaustein überprüfen
und „Weiter“ klicken.
3
Im Pulldown-Menu unter
„Änderung des Kurszugriffs“
„Alle registrierten OpenOLATBenutzer“ auswählen.
4
„Fertigstellen“ klicken.
Das Wiki ist nun eingebunden und Kursteilnehmer können Wiki-Inhalte lesen, bestehende
Seiten bearbeiten und neue Seiten erstellen.
14.3 Wiki - Weitere Konfigurationen
Standardmässig haben alle Kursteilnehmer Lese- und Schreibrechte im Wiki. Nur derjenige
OpenOLAT-Benutzer, der die Seite erstellt hat oder der beim Wiki als Besitzer eingetragen ist,
darf Wiki-Seiten löschen. Diese vorkonfigurierten Rechte können Sie im Tab „Zugang“ des
Kursbausteins entsprechend Ihrer Vorstellungen anpassen.
Änderungen am Wiki-Menu dürfen nur diejenigen OpenOLAT-Benutzer vornehmen, welche
beim Wiki als Besitzer eingetragen sind.
Wenn Sie ein Wiki nach einer gewissen Zeit nur noch als Referenz und nicht mehr als
kollaboratives Werkzeug nutzen möchten, d.h. keine Inhalte mehr geändert werden dürfen,
sperren Sie im Tab „Zugang“ des Kursbausteins unter „Artikel bearbeiten / erstellen“ den
Zugang für Lernende.
15 Podcast erstellen
21.07.2015
136/184
OpenOLAT 10.3 Benutzerhandbuch
15 Podcast erstellen
Allgemeines zum Podcast (Siehe Seite 137)
Vier Schritte zu Ihrem Podcast (Siehe Seite 137)
Podcast - Weitere Konfigurationen (Siehe Seite 140)
Dieses Kapitel erklärt Kursautoren in einer Schritt-für-Schritt-Anleitung, wie ein Podcast erstellt
und in Ihren Kurs eingebunden werden kann. Weiter finden Sie hier Informationen zu den
weiteren Konfigurationsmöglichkeiten.
15.1 Allgemeines zum Podcast
Der Begriff „Podcasting“ bildet sich aus den beiden Wörtern „iPod“ und „Broadcasting“ und
bezeichnet das Produzieren und Anbieten von Audio- und Videodateien. Podcasts kann man
abonnieren und die Episoden entweder über Portale wie iTunes auf mobile Endgeräte
herunterladen, oder direkt in OpenOLAT konsumieren. Die Episoden werden zeitlich sortiert
angezeigt, die neuesten Meldungen erscheinen immer oben. Kursteilnehmer können Episoden
bewerten und Kommentare dazu verfassen.
Die Vorteile von Podcasts sind, dass Mediendateien einfach bereitgestellt und mobil genutzt
werden können. Ausserdem können Episoden im Vergleich zu Radiosendungen unabhängig
von der Sendezeit produziert und konsumiert werden.
15.2 Vier Schritte zu Ihrem Podcast
Mit dieser Anleitung haben Sie in kurzer Zeit Ihrem Kurs einen Podcast hinzugefügt und eine
erste Episode erstellt.
15.2.1 Voraussetzungen
Produzieren Sie die Audio- oder Videodatei für Ihre Podcast-Episode mit einer dafür
vorgesehenen Aufnahmesoftware (z.B. GarageBand (http://www.apple.com/ilife/garageband/))
und speichern Sie sie in einem Flash-kompatiblen Format (FLV, MP3, MP4, M4V, M4A oder
AAC).
Wenn Sie noch keinen Kurs erstellt haben, steht im Kapitel „Kurs erstellen" (Siehe Seite 67),
wie Sie vorgehen müssen, bevor Sie mit Hilfe der folgenden Anleitung Ihren Podcast erstellen.
15.2.2 Podcast erstellen
21.07.2015
137/184
OpenOLAT 10.3 Benutzerhandbuch
Schritt 1: Kurseditor öffnen und Podcast-Kursbaustein einfügen
1
Im Autorenbereich unter
„Meine Einträge“ Kurs
suchen und öffnen.
2
Oben im Dropdown-Menü
„Werkzeuge“ auf „Kurseditor
“ klicken.
3
Kurselement, unter dem der
Podcast-Kursbaustein
eingefügt werden soll, durch
Klicken auswählen.
4
Oben im Pop-Up
„Kursbausteine einfügen“
„Podcast“ wählen.
5
Im Tab „Titel und
Beschreibung“ kurzen Titel
des Kursbausteins eingeben
und speichern.
Schritt 2: Podcast erstellen
1
Im Tab „Podcast-Lerninhalt“
auf „Podcast wählen,
erstellen oder importieren“
klicken.
2
„Erstellen“ klicken.
3
Titel des Podcasts eingeben.
Diese Information wird im
Header des Podcasts
angezeigt. Auf "Erstellen"
klicken.
21.07.2015
138/184
OpenOLAT 10.3 Benutzerhandbuch
Schritt 3: Podcast mit Inhalt füllen
1
Auf „Editieren“ klicken.
2
Wenn dem Podcast-Header
ein Bild hinzugefügt werden
soll, auf „Podcast bearbeiten
“ klicken und Bild hochladen.
3
Auf „Episoden selbst
erstellen“ klicken.
4
Titel eingeben, Audio- oder
Videodatei von Ihrem
Rechner wählen und auf
„Veröffentlichen“ klicken.
Weitere Episoden können später mit demselben Vorgehen oder direkt aus der Kursansicht
hinzugefügt werden.
Schritt 4: Kurs publizieren und freischalten
1
Oben in der Toolbar
„Publizieren“ wählen.
2
Kursbaustein überprüfen
und „Weiter“ klicken.
3
Im Pulldown-Menu unter
„Änderung des Kurszugriffs“
„Alle registrierten OpenOLATBenutzer“ auswählen.
4
„Fertigstellen“ klicken.
Der Podcast ist nun eingebunden und Kursteilnehmer können die erste Episode herunterladen.
21.07.2015
139/184
OpenOLAT 10.3 Benutzerhandbuch
15.3 Podcast - Weitere Konfigurationen
15.3.1 Tab „Zugang“
Standardmässig dürfen nur Kursautoren Episoden erstellen. Kursteilnehmer können Episoden
herunterladen, kommentieren und bewerten. Wenn Sie möchten, dass auch Kursteilnehmer
Episoden erstellen dürfen, entfernen Sie im Abschnitt „Lesen und Schreiben“ das Häkchen bei
„Für Lernende gesperrt“. Kursteilnehmer können auch selbst erstellte Episoden nicht mehr
editieren. Änderungen vornehmen dürfen nur Kursautoren oder Moderatoren. Im Abschnitt
„Moderieren“ bestimmen Sie, wer den Podcast moderieren darf. Moderationsrecht bedeutet,
dass der Kursteilnehmer den Podcast bearbeiten und alle Episoden und Kommentare löschen
darf.
Diese Konfiguration ist nur dann relevant, wenn die Episoden in OpenOLAT erstellt werden.
Wird ein externer Podcast eingebunden, können Sie in OpenOLAT keinen Einfluss darauf
nehmen, wer Episoden erstellen darf.
15.3.2 Abonnieren von Podcasts
Kursteilnehmer können über den Newsfeed des Podcasts regelmässig überprüfen, ob neue
Episoden zur Verfügung stehen und diese herunterladen. Auf der Startseite des Podcasts
finden Sie verschiedene Möglichkeiten, den Podcast über die Feed-URL in einem Portal wie
iTunes zu abonnieren.
15.3.3 Externen Podcast einbinden
Sie können den Podcast-Kursbaustein auch dazu verwenden, einen externen Podcast
einzubinden. Wählen Sie beim erstmaligen Editieren des Podcasts „Einen bestehenden
externen Podcast einbinden“. Im Feld „URL“ geben Sie den Feed-Link des externen Podcasts
ein. In der Regel ist dies eine URL mit der Erweiterung .xml. Im Kursbaustein werden die
Episoden des externen Podcasts angezeigt.
Wenn Sie sich für eine Art des Podcasts (Episoden selber erstellen oder externen Podcast
einbinden) entschieden haben, können Sie dies später nicht mehr ändern.
16 Blog erstellen
21.07.2015
140/184
OpenOLAT 10.3 Benutzerhandbuch
16 Blog erstellen
Allgemeines (Siehe Seite 141)
Vier Schritte zu Ihrem Blog (Siehe Seite 141)
Weitere Konfigurationen (Siehe Seite 143)
In diesem Kapitel finden Sie eine Schritt-für-Schritt-Anleitung zum Erstellen und Einbinden
eines Blogs. Zudem werden Ihnen die weiteren Konfigurationsoptionen erklärt.
16.1 Allgemeines zum Blog
Der Begriff „Blog“ setzt sich aus „World Wide Web“ und „Log“ für Logbuch zusammen. Blogs
werden häufig als Online-Journal für fachbezogene oder persönliche Information eingesetzt.
Mit einem Blog können Sie Ihren Kursteilnehmern Inhalte als Text, Bild oder Video schnell und
einfach zur Verfügung stellen. Die Einträge werden zeitlich sortiert angezeigt, die neuesten
Meldungen erscheinen immer oben. Kursteilnehmer können Blogs über den RSS-Feed
abonnieren, Einträge bewerten und Kommentare dazu verfassen.
Blogs werden in der Regel wie öffentliche Tagebücher verwendet. Der Vorteil liegt in der
schnellen und standardisierten Veröffentlichung.
Wenn Sie noch keinen Kurs erstellt haben, steht im Kapitel „Kurs erstellen" (Siehe Seite 67),
wie Sie vorgehen müssen, bevor Sie mit Hilfe der folgenden Anleitung Ihren Blog erstellen.
16.2 Vier Schritte zu Ihrem Blog
Mit dieser Anleitung haben Sie in kurzer Zeit in Ihrem Kurs einen Blog erstellt und ihn Ihren
Wünschen entsprechend angepasst.
Schritt 1: Kurseditor öffnen und Blog-Kursbaustein einfügen
1
Im Autorenbereich unter
„Meine Einträge“ Kurs
suchen und öffnen.
2
Oben im Dropdown-Menü
„Werkzeuge“ auf „Kurseditor
“ klicken.
21.07.2015
141/184
OpenOLAT 10.3 Benutzerhandbuch
Schritt 1: Kurseditor öffnen und Blog-Kursbaustein einfügen
3
Kurselement, unter dem der
Blog-Kursbaustein eingefügt
werden soll, durch Klicken
auswählen.
4
Oben im Pop-Up
„Kursbausteine einfügen“
„Blog“ wählen
5
Im Tab „Titel und
Beschreibung“ kurzen Titel
des Kursbausteins eingeben
und speichern.
Schritt 2: Blog erstellen
1
Im Tab „Blog-Lerninhalt“ auf
„Blog wählen, erstellen oder
importieren“ klicken.
2
„Erstellen“ klicken.
3
Titel des Blogs eingeben und
auf "Erstellen" klicken.
4
„Weiter“ klicken.
Schritt 3: Blog mit Inhalt füllen
1
Auf „Editieren“ klicken.
2
Wenn dem Blog-Header ein
Bild hinzugefügt werden soll,
auf „Blog bearbeiten“ klicken
und Bild hochladen.
21.07.2015
142/184
OpenOLAT 10.3 Benutzerhandbuch
Schritt 3: Blog mit Inhalt füllen
3
Auf „Einträge selbst erstellen
“ klicken.
4
Titel, Beschreibung und
Inhalt eingeben und auf
„Veröffentlichen“ klicken.
Weitere Einträge können später mit demselben Vorgehen oder direkt aus der Kursansicht
hinzugefügt werden.
Schritt 4: Kurs publizieren und freischalten
1
Oben in der Toolbar
„Publizieren“ wählen.
2
Kursbaustein überprüfen
und „Weiter“ klicken.
3
Im Pulldown-Menu unter
„Änderung des Kurszugriffs“
„Alle registrierten OpenOLATBenutzer“ auswählen.
4
„Fertigstellen“ klicken.
Der Blog ist nun eingebunden und Kursteilnehmer können den ersten Eintrag lesen.
16.3 Blog - Weitere Konfigurationen
16.3.1 Tab „Zugang“
Standardmässig dürfen nur Kursautoren Einträge erstellen. Kursteilnehmer können Einträge
lesen, kommentieren und bewerten. Wenn Sie möchten, dass auch Kursteilnehmer Einträge
erstellen dürfen, entfernen Sie im Abschnitt „Lesen und Schreiben“ das Häkchen bei „Für
Lernende gesperrt“. Kursteilnehmer können auch selbst erstellte Einträge nicht mehr editieren.
21.07.2015
143/184
OpenOLAT 10.3 Benutzerhandbuch
Änderungen vornehmen dürfen nur Kursautoren oder Moderatoren. Im Abschnitt „Moderieren“
bestimmen Sie, wer den Blog moderieren darf. Moderationsrecht bedeutet, dass der
Kursteilnehmer den Blog bearbeiten und alle Einträge und Kommentare löschen darf.
Diese Konfiguration ist nur dann relevant, wenn die Einträge in OpenOLAT erstellt werden. Wird
ein externer Blog eingebunden, können Sie in OpenOLAT keinen Einfluss darauf nehmen, wer
Einträge erstellen darf.
16.3.2 Abonnieren von Blogs
Kursteilnehmer können über den RSS-Feed den Blog abonnieren und werden so informiert,
sobald neue Einträge veröffentlicht werden.
16.3.3 Externen Blog einbinden
Sie können den Blog-Kursbaustein auch dazu verwenden, einen externen Blog einzubinden.
Wählen Sie beim erstmaligen Editieren des Blogs „Einen bestehenden externen Blog einbinden
“. Im Feld „URL“ geben Sie den Feed-Link des externen Blogs ein. In der Regel ist dies eine URL
mit der Erweiterung .xml. Im Kursbaustein werden die Einträge des externen Blogs angezeigt.
Wenn Sie sich für eine Art des Blogs (Einträge selber erstellen oder externen Blog einbinden)
entschieden haben, können Sie diese später nicht mehr ändern.
17 Aufgabe erstellen
21.07.2015
144/184
OpenOLAT 10.3 Benutzerhandbuch
17 Aufgabe erstellen
Allgemeines zur Aufgabe (Siehe Seite 145)
Drei Schritte zu Ihrer Aufgabe (Siehe Seite 145)
Aufgabe - Weitere Konfigurationen (Siehe Seite 148)
Dieses Kapitel erklärt Kursautoren, wie einzelnen Kursteilnehmern und Gruppen Aufgaben
gestellt werden können. Sie finden eine illustrierte Schritt-für-Schritt-Anleitung und
Informationen dazu, wie die Aufgaben Ihren Wünschen entsprechend konfiguriert werden
können. Funktionsweise und Aufbau von Aufgabe und Gruppenaufgabe sind identisch.
17.1 Allgemeines zur Aufgabe
Kursteilnehmern verschiedene Aufgaben elektronisch zuweisen und die Lösungen über
OpenOLAT einsammeln. Weiter können die korrigierten Aufgaben bewertet und den
Kursteilnehmern über den Rückgabeordner zurückgegeben werden. Ebenso können
Überarbeitungen eingefordert werden. Als zusätzliche Option können Sie eine Musterlösung
anbieten. OpenOLAT übernimmt dabei mit Hilfe eines übersichtlichen Workflows für Sie die
Organisation und Sie müssen nicht mehr selbst über Abgabe, Bewertung oder Termine Buch
führen.
17.2 Drei Schritte zu Ihrer Aufgabe
Mit der folgenden Anleitung haben Sie in kurzer Zeit Ihrem Kurs eine Aufgabe oder
Gruppenaufgabe hinzugefügt.
17.2.1 Voraussetzungen
Vor dem Hinzufügen der Aufgabe sollten die Aufgabendateien und optional eine Musterlösung
in einem gängigen Dateiformat vorliegen (beispielsweise als PDF-Dokumente). Sie können
jedoch die Aufgabe und die Musterlösung auch direkt in OpenOLAT erstellen.
Wenn Sie noch keinen Kurs erstellt haben, steht im Kapitel „Kurs erstellen" (Siehe Seite 67),
wie Sie vorgehen müssen, bevor Sie mit Hilfe der folgenden Anleitung Ihre Aufgabe erstellen.
17.2.2 Aufgabe erstellen
21.07.2015
145/184
OpenOLAT 10.3 Benutzerhandbuch
Schritt 1: Kurseditor öffnen und Aufgabenbaustein einfügen
1
Im Autorenbereich unter
„Meine Einträge“ Kurs
suchen und öffnen.
2
Oben im Dropdown-Menü
„Werkzeuge“ auf „Kurseditor
“ klicken.
3
Kurselement, unter dem der
Aufgabe-Kursbaustein
eingefügt werden soll, durch
Klicken auswählen.
4
Oben im Pop-Up
„Kursbausteine einfügen“
„Aufgabe“ oder
"Gruppenaufgabe" wählen.
5
Im Tab „Titel und
Beschreibung“ kurzen Titel
des Kursbausteins eingeben
und speichern.
Schritt 2: Aufgabe konfigurieren
1
Im Tab „Workflow“
gewünschte Teilbausteine
auswählen. Nur gewählte
Teilbausteine können in den
nächsten Tabs konfiguriert
werden. In der
Gruppenaufgabe legen Sie
hier zusätzlich noch fest für
welche Gruppen diese
Aufgabe gültig ist.
Speichern.
21.07.2015
146/184
OpenOLAT 10.3 Benutzerhandbuch
Schritt 2: Aufgabe konfigurieren
2
Im Tab „Aufgabenbstellung“
entweder die zuvor erstellte
(n) Aufgabendatei(en)
hochladen oder direkt
erstellen. Unter „Aufgabe
zuweisen“ optional
Mitteilung an Benutzer
verfassen und gewünschte
Konfiguration für die
Zuweisung vornehmen.
3
Im Tab „Abgabe“ festlegen
ob Dateien hochgeladen und
/oder mit dem internen
Editor erstellt werden
können. Die Anzahl
Dokumente kann dabei
eingeschränkt werden.
Optional Bestätigungstext
anpassen und E-Mailversand
konfigurieren. Speichern.
4
Im Tab „Bewertung“
Bewertungsoptionen
wählen. Möglich sind:
„Punkte vergeben“ (mit
Minimal- und
Maximalpunktzahl),
„Bestanden/Nicht bestanden
ausgeben“ mit Option für
„Art der Ausgabe“
(automatisch oder manuell)
und „Individueller
Kommentar“. Speichern.
5
21.07.2015
147/184
OpenOLAT 10.3 Benutzerhandbuch
Schritt 2: Aufgabe konfigurieren
Im Tab „Musterlösung“
entweder die zuvor erstellten
(n) Musterlösung(en)
hochladen oder direkt
erstellen.
Schritt 3: Kurs publizieren
1
Oben in der Toolbar
„Publizieren“ wählen.
2
Kursbaustein überprüfen
und „Weiter“ klicken.
3
Im Pulldown-Menu unter
„Änderung des Kurszugriffs“
„Alle registrierten OpenOLATBenutzer“ auswählen.
4
„Fertigstellen“ klicken.
Die Aufgabe ist nun im Kurs eingebunden. Je nach Konfiguration des (Gruppen-)
Aufgabenbausteins können Kursteilnehmer eine Aufgabe ziehen und ihre Resultate abgeben.
Kursautoren und -betreuer können die abgegebenen Aufgaben der Kursteilnehmer einsehen
und die korrigierten Dateien wieder zurückgeben. Wenn die Überarbeitung aktiviert wurde, kann
der Betreuer zusätzlich noch Revisionen von den Kursteilnehmern verlangen. Die Bewertung
kann entweder direkt im Kurselement oder über das Bewertungswerkzeug
Bewertungswerkzeug (Siehe Seite 106) erfolgen.
Abonnieren Sie sich in der Kursansicht das Kurselement. Wenn ein Kursteilnehmer etwas
abgegeben hat, erfahren Sie das per E-Mail oder im persönlichen Menü unter „Abonnements“.
17.3 Aufgabe - Weitere Konfigurationen
21.07.2015
148/184
OpenOLAT 10.3 Benutzerhandbuch
17.3.1 Tab „Workflow“
Wählen Sie 1-6 der verfügbaren Abschnitte aus. Die gewählten Abschnitte können mit
Ausnahme der Rückgabe und der Überarbeitung in den nächsten Tabs konfiguriert werden.
Die Abschnitte Aufgabenstellung, Abgabe und Musterlösung können mit einem Datum
versehen werden. Aufgabenstellung und Abgabe sind bis zum eingetragenen Datum verfügbar,
die Musterlösung ab dem eingetragenen Datum. Statt Kalenderdaten einzutragen können Sie
auch mit relativen Daten arbeiten. Dort legen Sie fest z.B. wieviele Tage nach dem ersten
Kursbesuch die Aufgabenstellung geöffnet bleibt.
In der Gruppenaufgabe legen Sie zusätzlich im Abschnitt "Aufgabentyp" fest, für welche
Gruppen oder Lernbereiche der Aufgabenbaustein zugänglich ist.
17.3.2 Tab „Aufgabenstellung“
Im Tab „Aufgabenstellung“ erstellen Sie entweder direkt Aufgaben mit dem internen Editor
oder laden Dateien mit den Aufgabenstellungen hoch. Im Feld „Mitteilung an Benutzer“ können
Sie für alle Kursteilnehmer allgemeine Hinweise zur Bearbeitung der Aufgaben formulieren. Im
Feld „Art der Zuweisung“ bestimmen Sie, ob einem Kursteilnehmer alle zur Verfügung
stehenden Aufgaben zur Auswahl angeboten werden, oder ob ihm eine Aufgabe automatisch
per Zufallsauswahl zugewiesen wird. Wählen Sie im Feld „Typ der Ziehung“, ob mehrere
Kursteilnehmer die gleiche Aufgabe lösen können, oder ob jeder Kursteilnehmer eine andere
Aufgabe lösen soll. Wenn die Aufgabe manuell gewählt wird, können Sie im Feld „Vorschau“
weiter festlegen, ob die Kursteilnehmer vor der Wahl einer Aufgabe diese einsehen dürfen.
Wenn bei „Typ der Ziehung“ jeder Kursteilnehmer eine andere Aufgabe lösen muss,
müssen mindestens so viele Aufgaben angeboten werden, wie es Kursteilnehmer gibt,
die diese lösen sollen.
17.3.3 Tab „Abgabe“
Unter "Abgabe Konfiguration" legen Sie fest wie Kursteilnehmer Dokumente abgeben können,
und wieviele. Die "Abgabe mit internem Texteditor" gestattet die Erstellung von Dokumenten
direkt im Kursbaustein, die dann als HTML-Datei gespeichert werden. Ist nur die "Abgabe mit
externem Editor (PDF)" eingeschaltet, müssen Kursteilnehmer ihr Dokument bereits in einem
gängigen Dateiformat vorliegen haben um dieses hochzuladen. Lassen Sie das Feld bei "Max.
Anzahl von Dokumenten" frei um die Anzahl der Dokumente nicht einzuschränken.
21.07.2015
149/184
OpenOLAT 10.3 Benutzerhandbuch
Im Abschnitt "Abgabe Bestätigung" finden Sie den vorformulierten Text der einem
Kursteilnehmer die Abgabe seiner Lösung bestätigt. Dieser Text kann bei Bedarf angepasst
werden. Die Option „Text zusätzlich als E-Mail verschicken“ bewirkt, dass dieser
Bestätigungstext dem jeweiligen OpenOLAT-Benutzer auch als E-Mail zugestellt wird.
17.3.4 Tab „Bewertung“
Hier geben Sie die Art der Bewertung für jeden Kursteilnehmer vor. Standardmässig können
Aufgaben von einem Betreuer mit „Bestanden/Nicht bestanden“ bewertet werden. Wenn Sie
stattdessen oder zusätzlich Punkte vergeben möchten, ändern Sie die Konfiguration, geben
Minimal- und Maximalpunktzahl an und wählen, ob „Bestanden/Nicht bestanden“ automatisch
durch die Punkteschwelle ausgegeben werden soll. Optional können Sie Platz für individuelle
Kommentare an jeden Kursteilnehmer einrichten. Zudem können Sie in den Feldern „Hinweis
für alle Benutzer“ und „Hinweis für Betreuer“ weitere Informationen hinzufügen, beispielsweise
einen allgemeinen Kommentar zum Bewertungsschema für alle Betreuer.
17.3.5 Tab „Musterlösung“
Um allen Kursteilnehmern eine Musterlösung zu den gestellten Aufgaben anzubieten, erstellen
Sie entweder direkt die Musterlösung mit dem internen Editor oder laden Dateien mit den
Musterlösungen hoch.
18 Portfolioaufgabe erstellen
21.07.2015
150/184
OpenOLAT 10.3 Benutzerhandbuch
18 Portfolioaufgabe erstellen
Allgemeines zur Portfolioaufgabe (Siehe Seite 151)
Fünf Schritte zu Ihrer Portfolioaufgabe (Siehe Seite 151)
Mit Hilfe von ePortfolios können Lernende Ihre Lern- und Entwicklungsprozesse gestalten und
reflektieren. Dieses Kapitel erklärt Kursautoren, wie sie Kursteilnehmern Portfolioaufgaben
stellen können. Eine illustrierte Schritt-für-Schritt-Anleitung zeigt Ihnen, wie die
Portfolioaufgabe Ihren Wünschen entsprechend konfiguriert werden kann.
18.1 Allgemeines zur Portfolioaufgabe
Über die Portfolioaufgabe stellen Sie im Kurs eine vordefinierte Mappe zur Verfügung, in
welche die Kursteilnehmer die Belege ihrer Lernprozesse füllen können. Die Mappen können
elektronisch von den Kursteilnehmern abgegeben und von Ihnen als Kursautor oder einem
Betreuer bewertet werden.
18.2 Fünf Schritte zu Ihrer Portfolioaufgabe
Mit der folgenden Anleitung haben Sie in kurzer Zeit Ihrem Kurs eine Portfolioaufgabe
hinzugefügt.
18.2.1 Voraussetzungen
Überlegen Sie sich vor dem Hinzufügen der Portfolioaufgabe, welche Lernzeugnisse in
welchem Umfang Sie von den Kursteilnehmern verlangen und wie Sie die Portfolioaufgabe
sinnvoll strukturieren können.
Wenn Sie noch keinen Kurs erstellt haben, steht im Kapitel „Kurs erstellen" (Siehe Seite 67),
wie Sie vorgehen müssen, bevor Sie mit Hilfe der folgenden Anleitung Ihre Portfolioaufgabe
erstellen.
Die Kursteilnehmer müssen in Gruppen eingetragen sein, damit die abgegebenen
Portfolioaufgaben im Bewertungswerkzeug bewertet werden können.
18.2.2 Portfolioaufgabe erstellen
21.07.2015
151/184
OpenOLAT 10.3 Benutzerhandbuch
Schritt 1: Kurseditor öffnen und Portfoliobaustein einfügen
1
Im Autorenbereich unter
„Meine Einträge“ Kurs
suchen und öffnen.
2
Oben im Dropdown-Menü
„Werkzeuge“ auf „Kurseditor
“ klicken.
3
Kurselement, unter dem die
Portfolioaufgabe eingefügt
werden soll, durch Klicken
auswählen.
4
Oben im Pop-Up
„Kursbausteine einfügen“
„Portfolioaufgabe“ wählen.
5
Im Tab „Titel und
Beschreibung“ kurzen Titel
des Kursbausteins eingeben
und speichern.
Schritt 2: Portfolioaufgabe erstellen
1
Im Tab „Lerninhalt“ auf
„Portfoliovorlage wählen
oder erstellen“ klicken.
2
„Erstellen“ klicken.
3
Titel der Portfoliovorlage
eingeben und auf "Erstellen"
klicken.
21.07.2015
152/184
OpenOLAT 10.3 Benutzerhandbuch
Schritt 3: Portfolioaufgabe gestalten
1
Auf „Editieren“ klicken.
2
Auf „Plus“-Icon klicken, um
eine neue Seite
hinzuzufügen. Der PortfolioEditor wird geöffnet. Seiten
können danach mit
Strukturelementen ergänzt
werden.
3
Wählen Sie passende Titel
für Ihre Seiten und
Strukturelemente und
verfassen Sie die nötigen
Anweisungen für die
Kursteilnehmer im
Beschreibungsfeld. Sie
können die Seiten und
Elemente im Nachhinein mit
„Drag&Drop“ verschieben.
4
Legen Sie unter
„Einschränkung“ fest,
welche Artefakt-Typen und
in welchem Umfang die
Kursteilnehmer hochladen
dürfen.
Schritt 4: Portfolioaufgabe konfigurieren
1
21.07.2015
153/184
OpenOLAT 10.3 Benutzerhandbuch
Schritt 4: Portfolioaufgabe konfigurieren
Im Kurseditor im Tab
„Lerninhalt“ können Sie
optional einen Abgabetermin
definieren und eine
Mitteilung an die
Kursteilnehmer verfassen.
2
Im Tab „Bewertung“
Bewertungsoptionen wählen
und speichern. Möglich sind:
„Punkte vergeben“ (mit
Minimal- und
Maximalpunktzahl),
„Bestanden/Nicht bestanden
ausgeben“ mit Option für
„Art der Ausgabe“
(automatisch oder manuell)
und „Individueller
Kommentar“. Wichtig: Damit
die Portfolioaufgabe
bewertet werden kann,
müssen die Kursteilnehmer
in einer Gruppe
eingeschrieben sein.
Schritt 5: Kurs publizieren
1
Oben in der Toolbar
„Publizieren“ wählen.
2
21.07.2015
154/184
OpenOLAT 10.3 Benutzerhandbuch
Schritt 5: Kurs publizieren
Kursbaustein überprüfen
und „Weiter“ klicken.
3
Im Pulldown-Menu unter
„Änderung des Kurszugriffs“
„Alle registrierten OpenOLATBenutzer“ auswählen.
4
„Fertigstellen“ klicken.
Die Portfolioaufgabe ist nun im Kurs eingebunden. Kursteilnehmer können die Aufgabe
abholen und Artefakte in die Mappe einbinden. Der Kursautor und die Betreuer können die
abgegebenen Portfolioaufgaben der Kursteilnehmer über das Bewertungswerkzeug einsehen
und bewerten.
19 Themen einer Themenvergabe
21.07.2015
155/184
OpenOLAT 10.3 Benutzerhandbuch
19 Themen einer Themenvergabe
verwalten
Allgemeines zur Themenvergabe (Siehe Seite 156)
Drei Schritte zur Erstellung und Verwaltung von Themen (Siehe Seite 156)
Dieses Kapitel erklärt Themenverantwortlichen, wie sie Themen einer Themenvergabe
verwalten können. Sie finden hier eine illustrierte Schritt-für-Schritt-Anleitung zur Erstellung
von Themen und zur Verwaltung von Teilnehmern.
19.1 Allgemeines zur Themenvergabe
Der Kursbaustein „Themenvergabe“ kommt innerhalb eines OpenOLAT-Kurses zum Einsatz.
Der Kursautor kann den Kursbaustein nach Bedarf konfigurieren und Themenverantwortliche
bestimmen. Welche Konfigurationen der Kursautor vornehmen kann, steht im Kapitel
Kursbaustein „Themenvergabe" (Siehe Seite 94). Als Themenverantwortlicher können Sie den
Kursteilnehmern Themen zur Auswahl anbieten und die Teilnehmer Ihrer Themen verwalten.
Die Kursteilnehmer können schriftliche Arbeiten über den Abgabeordner einreichen und Sie
können den Kursteilnehmern die korrigierten Arbeiten über den Rückgabeordner zurückgeben.
19.2 Drei Schritte zur Erstellung und Verwaltung
von Themen
Mit der folgenden Anleitung haben Sie in kurzer Zeit gelernt, wie Sie mit dem Kursbaustein
„Themenvergabe“ ein Thema anbieten und Kursteilnehmer verwalten können.
Im folgenden Beispiel hat der Kursautor die Themenvergabe so konfiguriert, dass die
Themenwahl des Kursteilnehmers nicht gleich gilt, sondern zuerst vom
Themenverantwortlichen bestätigt werden muss. Das bedeutet, dass sich Kursteilnehmer für
das Thema bewerben und Sie als Themenverantwortlicher Kandidaten akzeptieren oder
ablehnen können.
19.2.1 Voraussetzungen
Der Kursautor hat einen Kursbaustein „Themenvergabe“ in den Kurs eingebunden und Sie zum
Themenverantwortlichen ernannt.
19.2.2 Thema erstellen
21.07.2015
156/184
OpenOLAT 10.3 Benutzerhandbuch
19.2.2 Thema erstellen
Schritt 1: Kurs öffnen und Thema erstellen
1
Im Autorenbereich unter
„Meine Einträge“ Kurs
suchen und öffnen.
2
Im Kursmenu links zur
Themenvergabe navigieren.
3
Oben im Inhaltsbereich auf
„Thema erstellen“ klicken.
4
Im Tab „Beschreibung“
Informationen zum Thema
eingeben. Neben Titel und
Beschreibung können Sie
auch die Anzahl Bewerber
limitieren, Abmeldungen
gestatten oder verbieten,
Dateien anhängen und eine
E-Mail-Benachrichtigung
einrichten.
5
Optional: Wenn Sie weitere
Betreuer für Ihr Thema
bestimmen möchten, klicken
Sie im Tab
„Teilnehmerverwaltung“
unter „Verantwortliche des
Themas“ auf „Benutzer
hinzufügen“ und wählen die
gewünschte Person aus.
21.07.2015
157/184
OpenOLAT 10.3 Benutzerhandbuch
Ihr Thema erscheint nun in der Themenübersicht und Kursteilnehmer können sich dafür
bewerben.
Wenn Sie die Checkbox „E-Mail-Benachrichtigung bei Themen Auswahl/Abwahl“ in der
Beschreibung des Themas markiert haben, erhalten Sie eine E-Mail, sobald sich
Kursteilnehmer für Ihr Thema bewerben.
Schritt 2: Teilnehmer verwalten
1
In der Themenübersicht auf
den Titel Ihres Themas
klicken und in den Tab
„Teilnehmerverwaltung“
wechseln
2
In der Kandidatenliste
diejenigen Personen
auswählen, denen das
Thema zugeteilt werden soll.
Auf „Als Teilnehmer
übernehmen“ klicken. Bei
Bedarf die E-MailBenachrichtigung für die
akzeptierten Kursteilnehmer
anpassen und versenden.
3
In der Kandidatenliste
diejenigen Personen
auswählen, denen das
Thema nicht zugeteilt
werden soll. Auf „Entfernen“
klicken. Bei Bedarf die EMail-Benachrichtigung für
die nicht akzeptierten
Kandidaten anpassen und
versenden.
4
21.07.2015
158/184
OpenOLAT 10.3 Benutzerhandbuch
Schritt 2: Teilnehmer verwalten
Wenn sich keine weiteren
Kandidaten bewerben
können sollen, im Tab
„Beschreibung“ auf
„Themenstatus auf "Belegt"
setzen“ klicken.
Akzeptierte Teilnehmer können nun beim gewählten Thema im Tab „Ordner“ über den
Abgabeordner Dateien einreichen.
Schritt 3: Dateien verwalten (optional)
1
Wenn Dateien eingereicht
wurden, auf den Tab „Ordner
“ in Ihrem Thema klicken
und den Ordner des
Teilnehmers öffnen.
Abonnieren Sie den
Abgabeordner ihres
Themas, um bei
neu eingereichten
Dateien
benachrichtigt zu
werden.
2
Sie können dem Teilnehmer
Dateien über den
Rückgabeordner
zurückgeben. Im Tab „Ordner
21.07.2015
159/184
OpenOLAT 10.3 Benutzerhandbuch
Schritt 3: Dateien verwalten (optional)
“ den Ordner des
akzeptierten Teilnehmers
wählen und auf „Datei
hochladen“ klicken.
20 Tests und Fragebögen erstellen
21.07.2015
160/184
OpenOLAT 10.3 Benutzerhandbuch
20 Tests und Fragebögen erstellen
Allgemeines (Siehe Seite 161)
Fünf Schritte zu Ihrem Test, Selbsttest oder Fragebogen (Siehe Seite 163)
Test- und Fragebogeneditor im Detail (Siehe Seite 166)
Archivierung der Test- und Fragebogenresultate (Siehe Seite 172)
Dieses Kapitel erklärt Kursautoren, wie Tests und Fragebögen erstellt werden können. Eine
illustrierte Schritt-für-Schritt-Anleitung und die folgende detaillierte Aufstellung der Funktionen
unterstützen Sie bei der Arbeit mit dem Test- und Fragebogeneditor. Zudem finden Sie
Informationen dazu, wie Tests und Fragebögen in Ihren Kurs eingebunden und Resultate
archiviert werden können.
20.1 Allgemeines zu Tests und Fragebögen
20.1.1 Was ist ein Test? Was ist ein Selbsttest?
Tests werden im Kurs zur Leistungskontrolle verwendet. Mit einem Test können Sie am Anfang
Ihres Kurses Vorkenntnisse der Teilnehmer prüfen, nach jedem abgeschlossenen Modul die zu
erreichenden Lernziele checken oder Prüfungen elektronisch durchführen.
Tests werden mit dem OpenOLAT-Testeditor erstellt. Sie können die Länge des Tests, die
Fragetypen (Siehe Seite 167) und eine Reihe von weiteren Konfigurationen bestimmen. Sie
können auch Tests im Fragenpool (Siehe Seite 175) erstellen, oder Tests die im IMS-QTIFormat (Version 1.2) vorliegen, in OpenOLAT importieren (Siehe Seite ).
Tests werden als eigenständige Lernressource erstellt und in Ihren Kurs eingebunden. Sie
können entscheiden, ob der Test in Ihrem Kurs als Selbsttest, also zu Übungszwecken, oder als
Prüfungstest („scharfer“ Test) eingesetzt wird. Im ersten Fall verwenden Sie bei der Einbindung
des Tests in den Kurs den Kursbaustein „Selbsttest“, im zweiten Fall den Kursbaustein „Test“.
Selbsttestresultate werden anonymisiert, Prüfungstestresultate personalisiert gespeichert.
20.1.2 Was ist ein Fragebogen?
Fragebögen werden für Online-Befragungen im Kurs eingesetzt. Mit einem Fragebogen können
Sie am Anfang des Kurses die Erwartungshaltung der Teilnehmer ermitteln, die Resultate aus
Befragungen mit statistischen Methoden weiterverarbeiten oder am Schluss des Kurses das
Lehrangebot evaluieren.
21.07.2015
161/184
OpenOLAT 10.3 Benutzerhandbuch
Fragebögen werden mit dem OpenOLAT-Fragebogeneditor erstellt. Sie können die Länge des
Fragebogens, die Fragetypen (Siehe Seite 167) und eine Reihe von weiteren Konfigurationen
bestimmen. Sie können auch Fragebögen, die im IMS-QTI-Format (Version 1.2) vorliegen, in
OpenOLAT importieren (Siehe Seite ).
Fragebögen werden als eigenständige Lernressource erstellt und über den Kursbaustein
„Fragebogen“ in Ihren OpenOLAT-Kurs eingebunden. OpenOLAT stellt sicher, dass jeder
Kursteilnehmer den Fragebogen nur einmal ausfüllen kann. Fragebogenresultate werden
immer anonymisiert gespeichert.
Falls Sie personalisierte Daten erheben möchten, können Sie als erste Frage eine LückentextFrage einbinden, welche die Fragebogenteilnehmer nach ihren Namen fragt. Diese Eingabe
kann jedoch nicht erzwungen oder kontrolliert werden.
20.1.3 Gegenüberstellung von Test, Selbsttest und Fragebogen
Die unten stehende tabellarische Aufstellung zeigt, wie sich Tests, Selbsttests und Fragebögen
unterscheiden:
Test
Selbsttest
Fragebogen
Einsatzzweck:
Prüfungstest
Übung
Umfrage
Herstellung
mit:
Testeditor
Testeditor
Fragebogeneditor
Fragetypen:
Single-Choice, MultipleChoice, Kprim,
Lückentext, Freitext
Single-Choice, MultipleChoice, Kprim,
Lückentext, Freitext
Single-Choice,
Multiple-Choice,
Lückentext, Freitext
Einbindung mit
Kursbaustein:
Test
Selbsttest
Fragebogen
Anzahl Aufrufe
durch
Kursteilnehmer:
konfigurierbar
unlimitiert
einmalig
Aufzeichnung
der Resultate:
personalisiert
anonymisiert
anonymisiert
21.07.2015
162/184
OpenOLAT 10.3 Benutzerhandbuch
20.1.4 Voraussetzungen
Sie haben bereits einen OpenOLAT-Kurs erstellt (Siehe Seite 67) und möchten ihn mit einem
Test, Selbsttest oder Fragebogen erweitern. Wir empfehlen, die Fragen und Antworten des
Tests oder des Fragebogens in elektronischer Form, beispielsweise in einer Word-Datei,
vorzubereiten, um sie nachher mit wenig Aufwand in den Test- oder Fragebogeneditor
übertragen zu können.
Möglicherweise haben Sie bereits eine Test- oder Fragebogendatei im IMS-QTI-Format aus
einem anderen LMS exportiert und möchten diese in OpenOLAT importieren. Im Kapitel
„Aktionen im Autorenbereich“ steht unter dem Punkt „Importieren (Siehe Seite )", wie Sie
vorgehen müssen.
20.2 Fünf Schritte zu Ihrem Test, Selbsttest oder
Fragebogen
Mit dieser Anleitung haben Sie in kurzer Zeit einen einfachen Test, Selbsttest oder Fragebogen
in Ihren Kurs eingebunden und den Kurs für Ihre Teilnehmer freigeschaltet.
Schritt 1: Kurseditor öffnen und Kursbaustein einfügen
1
Im Autorenbereich unter
„Meine Einträge“ Kurs
suchen und öffnen.
2
Oben im Dropdown-Menü
„Werkzeuge“ auf „Kurseditor
“ klicken.
3
Kurselement, unter dem der
Test, Selbsttest oder
Fragebogen eingefügt
werden soll, durch Klicken
auswählen.
4
Oben im Pop-Up
„Kursbausteine einfügen“
„Test“, „Selbsttest“ oder
„Fragebogen“ wählen.
21.07.2015
163/184
OpenOLAT 10.3 Benutzerhandbuch
Schritt 1: Kurseditor öffnen und Kursbaustein einfügen
5
Im Tab „Titel und
Beschreibung“ kurzen Titel
des Kursbausteins eingeben
und speichern.
Schritt 2: Test- oder Fragebogendatei erstellen
1
Im Tab „Test-/Selbsttest
bzw. FragebogenKonfiguration“ auf „Datei
wählen, erstellen oder
importieren“ klicken.
2
„Erstellen“ klicken.
3
Titel des Tests eingeben und
auf "Erstellen" klicken.
Die Datei ist nun erstellt worden und besteht standardmässig aus einer Sektion und einer
Single-Choice-Frage. Falls in Ihrem Test keine Single-Choice Frage vorkommt, können Sie die
standardmässig angelegte Single-Choice-Frage löschen, sobald Sie eine andere Frage
hinzugefügt haben.
Schritt 3: Test oder Fragebogen editieren und neue Frage hinzufügen (z.B. vom Typ
‚Multiple Choice‘)
1
„Editieren“ klicken.
2
Oben im Dropdown-Menü
„Hinzufügen“ den
entsprechenden Fragetypen
auswählen (z.B. „Multiple
Choice“).
3
Position wählen, wo neue
Frage eingefügt werden soll
und speichern.
21.07.2015
164/184
OpenOLAT 10.3 Benutzerhandbuch
Schritt 3: Test oder Fragebogen editieren und neue Frage hinzufügen (z.B. vom Typ
‚Multiple Choice‘)
4
Im Tab „Metadaten“ Titel
und optional
Konfigurationen eingeben
und speichern.
5
Im Tab „Frage/Antworten“
auf das Bleistift-Icon rechts
von „Neue Frage“ klicken,
Fragestellung editieren und
speichern
6
Abhängig von der Anzahl
Antwortmöglichkeiten
mehrmals „Neue Antwort
hinzufügen“ wählen, Antwort
editieren und speichern.
7
Beim Test bei allen
korrekten
Antwortmöglichkeiten
Häkchen setzen und
speichern.
8
Beim Test optional
Bewertungsmethode ändern
und speichern.
9
Beim Test optional im
nächsten Tab Feedback
eingeben und speichern.
Fügen Sie nun weitere Fragen des gewünschten Typs nach demselben Prinzip ein. Verwenden
Sie Sektionen, um Ihre Fragen zu gliedern.
Schritt 4: Test oder Fragebogen speichern
1
21.07.2015
165/184
OpenOLAT 10.3 Benutzerhandbuch
Schritt 4: Test oder Fragebogen speichern
Rechts oben in der Toolbar
„Schliessen /Speichern“
klicken.
2
Speichern.
Schritt 5: Kurs publizieren und freischalten
1
Zurück zum Kurseditor
navigieren.
2
Oben in der Toolbar
„Publizieren“ wählen.
3
Kursbaustein überprüfen
und „Weiter“ klicken.
4
Im Pulldown-Menu unter
„Änderung des Kurszugriffs“
„Alle registrierten OpenOLATBenutzer“ auswählen.
5
„Fertigstellen“ klicken.
Der Test, Selbsttest bzw. Fragebogen ist nun eingebunden und kann von Kursteilnehmern
gelöst bzw. ausgefüllt werden.
20.3 Test- und Fragebogeneditor im Detail
21.07.2015
166/184
OpenOLAT 10.3 Benutzerhandbuch
20.3.1 Format und Standardisierung
Tests und Fragebögen werden in einem standardisierten Format abgespeichert, im IMS-QTIFormat (Version 1.2). Eine detaillierte Beschreibung dieser QTI-Spezifikation finden Sie auf der
Webseite von IMS (http://www.imsglobal.org/question/).
Das Erstellen und Abspeichern der Tests und Fragebögen in einem Standardformat ermöglicht
es, diese einerseits als Kursbausteine in verschiedenen OpenOLAT-Kursen zu verwenden, und
sie andererseits in verschiedenen LMS einzusetzen, welche dieselbe Version des IMS-QTIFormats unterstützen.
In Tests oder Fragebögen können Sie auch Multimedia-Dateien einbinden.
20.3.2 Fragetypen
Es gibt fünf verschiedene Fragetypen, die im Folgenden kurz erklärt werden:
Fragetyp
Beschreibung
Single
Choice
Eine Single-Choice-Frage
besteht aus einer Frage und
mindestens zwei Antworten,
von denen nur eine ausgewählt
werden kann. Im Test ist nur
eine Antwort richtig.
Multiple
Choice
Eine Multiple-Choice-Frage
besteht aus einer Frage und
mindestens zwei Antworten,
wobei mehrere Antworten
ausgewählt werden können. Im
Test können mehrere
Antworten richtig sein.
Kprim
Eine Kprim-Frage kann nur im
Test verwendet werden. Sie
besteht immer aus einer Frage
und genau vier Antworten. Für
jede dieser vier Antworten
21.07.2015
Beispiel
167/184
OpenOLAT 10.3 Benutzerhandbuch
Fragetyp
Beschreibung
Beispiel
muss die Testperson
entscheiden, ob sie zutrifft
oder nicht. Es können 0-4
Antworten richtig sein.
Lückentext
In einer Lückentext-Frage
werden die gesuchten Begriffe
durch leere Felder ersetzt,
welche der Test- oder
Fragebogenteilnehmer ausfüllt.
Im Test geben Sie den
richtigen Lückentext vor
(Synonyme mit Semikolon
getrennt) und bestimmen
gleichzeitig, ob Gross- und
Kleinschreibung berücksichtigt
werden soll.
Freitext
Die Antwort auf die FreitextFrage füllen Test- oder
Fragebogenteilnehmer frei
formuliert in ein Textfeld
beliebiger Grösse ein. Im Test
muss die Freitext-Frage
gesondert manuell bewertet
werden.
20.3.3 Strukturierung und Organisation
Jeder Test und jeder Fragebogen muss aus mindestens einer Sektion und einer Frage
bestehen. Deshalb finden Sie beim Erstellen eines neuen Tests oder Fragebogens bereits eine
Sektion („Neue Sektion“) und eine Single-Choice-Frage („Neue Frage“). Falls in Ihrem Test keine
Single-Choice Frage vorkommt, können Sie die standardmässig angelegte Single-Choice-Frage
löschen, sobald Sie eine andere Frage hinzugefügt haben. Klicken Sie links auf den Titel der
Sektion oder der Frage, um den Titel zu ändern.
Sektionen werden zur Gliederung Ihres Tests oder Fragebogens verwendet. Häufig werden
zum Beispiel zuerst einleitende Fragen gestellt und dafür eine Sektion „Allgemeines“ erstellt.
Ihr Test oder Fragebogen kann aus beliebig vielen Sektionen bestehen.
21.07.2015
168/184
OpenOLAT 10.3 Benutzerhandbuch
Wenn Sie eine neue Sektion oder eine neue Frage hinzufügen möchten, wählen Sie oben im
Dropdown-Menü „Hinzufügen“ das neue Element und fügen Sie es an der gewünschten
Position ein. Einzelne oder mehrere Fragen können auch entweder aus dem Fragenpool oder
via Excel-Import in ihren Test oder Fragebogen importiert werden. Wählen Sie dazu einfach
den entsprechenden Menüeintrag aus. Sie können Sektionen und Fragen jederzeit löschen
oder verschieben. Fragen können auch kopiert werden.
Das Kopieren von Fragen empfiehlt sich dann, wenn Sie mehrere Fragen mit
denselben Antwortmöglichkeiten haben, wenn man beispielsweise mehrere Fragen
mit einem Wert aus einer Skala von 1-5 beantworten muss.
20.3.4 Darstellungsmöglichkeiten und Konfigurationen
Die weiteren Optionen von Tests und Fragebögen werden auf verschiedenen Ebenen
eingestellt:
Auf Ebene des Tests bestimmen Sie, ob alle im Test vorhandenen Sektionen angezeigt werden
soll, oder nur eine Auswahl. Zusätzlich können Sie festlegen, ob die Sektionen in beliebiger
Reihenfolge angezeigt werden sollen, oder in der im Test festgelegten.
Ebenso können Sie die Antwortzeit für das Lösen eines Tests einschränken. Ob ein Test eine
Zeitbeschränkung hat, sieht die Testperson am Sanduhr-Icon und der Anzeige der Gesamt- und
Endzeit.
Optionen zu Feedback und Lösungen werden unter „Lösungshinweise und Feedback im Test"
(Siehe Seite 171) erklärt. Informationen zur Punktzahl für bestanden finden Sie unter
„Punktevergabe im Test" (Siehe Seite 170).
Auf der Ebene der Sektion bestimmen Sie, ob es eine Zeitbeschränkung für das Lösen der
Sektion geben soll, wie viele Fragen aus der Sektion im Test oder im Fragebogen gestellt
werden sollen und ob die Reihenfolge der Fragen fest oder zufällig sein soll.
Auf Ebene der Frage finden Sie im Tab „Metadaten“ weitere Möglichkeiten zur Darstellung und
Konfiguration jeder einzelnen Frage. Hier geben Sie auch Lösungshinweise und/oder die
korrekte Lösung ein, was unter „Lösungshinweise und Feedback im Test" (Siehe Seite 171)
beschrieben ist.
Auf Ebene des Kurses gibt es eine weitere Reihe von Darstellungsoptionen. Wenn Sie den Test
oder den Fragebogen in den Kurs einbinden, finden Sie diese Optionen im Tab „TestKonfiguration“ bzw. „Fragebogen-Konfiguration“. Sie können die Anzahl Lösungsversuche
einschränken und angeben, wie oft ein Test von einem Benutzer gelöst werden darf. Der
Höchstwert, den Sie eingeben können, ist 20. Wenn Sie festlegen dass bereits der erste
bestandene Lösungsversuch zählt, kann ein Benutzer nicht versuchen ein Testergebnis mit
weiteren Tests zu verbessern. Solange der Benutzer den Test nicht besteht, steht ihm die vorab
21.07.2015
169/184
OpenOLAT 10.3 Benutzerhandbuch
festgelegte Anzahl Lösungsversuche zur Verfügung. Um zu verhindern dass ein Benutzer
während eines Tests auf andere OpenOLAT-Funktionen Zugriff hat, wählen Sie die Option "Nur
Modul anzeigen, LMS ausblenden". OpenOLAT wird dann ausgeblendet und erst wieder nach
Beenden des Testes angezeigt. Wenn Sie die Menu-Navigation nicht erlauben, erscheint nach
dem Abschicken einer Antwort automatisch die nächste Frage und die Testperson kann nicht
zu anderen Fragen navigieren. Die Anzeige der Menu-Navigation ist trotzdem möglich mit der
Option „Menu-Navigation anzeigen“. Sie können den Benutzern erlauben, während des Tests
persönliche Notizen zu erstellen, die nach Abschluss des Tests nicht mehr zur Verfügung
stehen. Beim Abbrechen von Tests werden keine Antworten gespeichert, beim Unterbrechen
die bereits abgeschickten Antworten gespeichert.
Wenn ein Test mit Zeitbeschränkung unterbrochen wird, läuft die Zeit weiter, d.h.
wenn die Unterbrechung zu lange dauert, können die Fragen nicht mehr beantwortet
werden.
Wenn Testpersonen ihre Resultate direkt nach Testabschluss sehen sollen, wählen Sie die
Option „Resultate nach Testabschluss anzeigen“. Die Resultate können auch auf der Startseite
des Tests angezeigt werden. Wenn Sie diese Option wählen, können Sie zudem angeben, zu
welchem Zeitpunkt die Resultate angezeigt werden. Den Detaillierungsgrad der
Resultateübersicht können Sie ebenfalls bestimmen.
20.3.5 Punktevergabe im Test
Die Mindestpunktzahl, damit ein Test als bestanden gilt, legen Sie im Testeditor auf der
obersten Ebene fest. Diese Punktzahl ist nur relevant, wenn der Test in einen Kurs mit dem
Kursbaustein „Test“ eingebunden wird.
Auf Fragenebene legen Sie jeweils fest, wie viele Punkte mit jeder Frage erzielt werden können.
Eine richtige Antwort auf eine Single-Choice-Frage wird mit der gesamten Punktzahl bewertet,
eine falsche Antwort gibt keine Punkte. Geben Sie im Tab „Frage/Antworten“ im Feld „Punkte“
die Punktzahl für die Frage ein.
Bei einer Multiple-Choice-Frage können Sie entweder nur Punkte vergeben, wenn alle korrekten
Antworten angekreuzt wurden, oder Punkte pro richtig gewählter Antwort vergeben.
Entscheiden Sie sich zuerst im Tab „Frage/Antworten“ für eine Bewertungsmethode und
speichern Sie Ihre Eingabe. Geben Sie dann entweder die Punktzahl für alle korrekten
Antworten oder die Punktzahl für jede Antwort (hinter den Antworten) ein.
Die Bewertung von Kprim-Fragen ist vorgegeben. Drei richtig beurteilte Antworten ergeben
immer die halbe, vier die volle Punktzahl. Geben Sie im Tab „Frage/Antworten“ im Feld die
maximal erreichbare Punktzahl ein.
21.07.2015
170/184
OpenOLAT 10.3 Benutzerhandbuch
Wenn es bei der Lückentext-Frage mehrere mögliche Antworten gibt, geben Sie diese getrennt
durch ein Semikolon in die Lücke ein. Auch bei den Lückentext-Fragen gibt es zwei
Bewertungsmethoden, entweder Punkte für alle korrekten Antworten oder Punkte pro Antwort.
Entscheiden Sie sich zuerst im Tab „Frage/Antworten“ für eine Methode und speichern Sie Ihre
Eingabe. Geben Sie dann entweder die Punktzahl für alle korrekten Antworten oder die
Punktzahl für jede Antwort (hinter den Lücken) ein.
Freitext-Fragen können nur manuell bewertet werden. Nutzen Sie dazu das
Bewertungswerkzeug.
20.3.6 Lösungshinweise und Feedback im Test
Sie können Testpersonen unmittelbar nach dem Abschicken einer Antwort eine Rückmeldung
geben. Lösungshinweise und/oder die korrekte Lösung werden angezeigt, wenn die Frage
nicht korrekt beantwortet wurde. Sie legen im Tab „Metadaten“ fest, ob Lösungshinweise und
/oder die korrekte Lösung angezeigt werden und geben in die darunter stehenden Textfelder
die Lösungshinweise und/oder korrekte Lösungen ein.
Die korrekte Lösung einer Freitextfrage wird nie in OpenOLAT angezeigt. Sie ist nur für den
Word-Export gedacht, und wird wie andere Testlösungen in der Datei mit den korrekten
Antworten angezeigt. Dateien werden mit dem Namen des Kursbausteins sowie dem Datum
versehen.
Mit der Anzeige von Feedback können Sie für jede Antwortmöglichkeit eine separate
Rückmeldung geben, die ebenfalls nach dem Abschicken einer Antwort angezeigt wird.
Feedback geben Sie für jede Frage im Tab „Feedback“ ein.
Die Option „Feedback bei Wahl einer falschen Antwort“ wird nicht wirksam, wenn in
einer Multiple-Choice-Frage zwar keine falschen, aber nicht alle richtigen Antworten
angekreuzt werden.
Meistens werden Feedback und Lösungshinweise/korrekte Lösung beim Selbsttest
verwendet, um Testpersonen bei falschen Antworten Tipps zu geben, wie sie auf die
richtige Antwort kommen.
20.3.7 Quellcode von Tests
Testpersonen können im Quellcode des Tests oder Selbsttests nicht nachlesen, welche
Lösungen richtig und welche falsch sind, da die Antworten an den OpenOLAT-Server geschickt
und erst dort ausgewertet werden.
21.07.2015
171/184
OpenOLAT 10.3 Benutzerhandbuch
20.3.8 Export zu Word
In OpenOLAT erstellte Tests und Fragebögen können als Word-Datei exportiert werden. Klicken
Sie dazu im Testeditor unter den Editorwerkzeugen auf "Als Worddatei exportieren". Der Test
oder Fragebogen wird dann im Zip-Format mit zwei Word-Dateien heruntergeladen, von denen
eine Datei nur die Fragen, die andere zusätzlich noch die Lösungen enthält. Die exportierte
Datei enthält alle wichtigen Informationen zum Test inklusive der Punktzahl, so dass Sie das
Dokument direkt für Offline-Tests weiter verwenden können.
20.3.9 Änderungen an eingebundenen Tests oder Fragebögen
Sobald ein Test oder ein Fragebogen in einen Kurs eingebunden wird, können nur beschränkt
Änderungen vorgenommen werden. Wie Sie Änderungen an eingebundenen Tests vornehmen
können, erfahren Sie im Kapitel „Kursbetrieb“ unter dem Punkt „Verwendung der Editoren
während des Kursbetriebs (Siehe Seite 103)".
20.4 Archivierung der Test- und
Fragebogenresultate
Sobald ein Kursteilnehmer einen Test, Selbsttest oder Fragebogen ausgefüllt hat und Sie eine
Datenarchivierung vorgenommen haben, können Sie die Resultate einsehen. Die Resultate von
Selbsttests und Fragebögen werden anonymisiert gespeichert. Nach der Archivierung finden
Sie alle Angaben dazu, welche Person (anonymisiert durch eine Laufnummer) welche Fragen
beantwortet hat, welche Antworten sie gegeben hat und beim Selbsttest wie viele Punkte
erreicht wurden. In den Testresultaten sind dieselben Angaben ersichtlich, jedoch sind die
Daten personalisiert abgelegt, mit Namen, Vornamen und Benutzernamen der Testperson.
Wählen Sie in der Kursansicht aus der Werkzeugbox „Kurswerkzeuge“ den Link
„Datenarchivierung“. Gehen Sie links zu „Test und Fragebogen“. Starten Sie die Archivierung
und folgen Sie den Anweisungen. Die Resultate werden Ihnen als Excel-Datei zum Download
zur Verfügung gestellt.
Über die Kurswerkzeuge „Test / Fragebogen Statistiken" (Siehe Seite 108) können Sie auf die
grafische Auswertung Ihrer Test- und Fragebogendaten zugreifen.
21 Fragenpool
21.07.2015
172/184
OpenOLAT 10.3 Benutzerhandbuch
21 Fragenpool
Fragendatenbank vs. Freigaben (Siehe Seite 173)
Handhabung der Daten (Siehe Seite 175)
Detailansicht einer Frage (Siehe Seite 178)
Ein Fragenpool ist eine Datenbank an einzelnen Testfragen oder -items, in der Regel im QTIFormat, inklusive aller zugehörigen Informationen und Metadaten. Items werden in Gruppen
aus dem Fragenpool exportiert und als OpenOLAT Test-Lernressource zur Verfügung gestellt.
Jedes Item enthält nicht nur die Frage samt den dazugehörigen Antworten, sondern auch
Informationen zu z.B. Autor, Erstelldatum, Schlagworte, aber auch Kennwerte zur Itemanalyse
können hinzugefügt werden.
Der kollaborative Fragenpool in OpenOLAT erlaubt Autoren, Testfragen als eigenständige
Items in einer katalogähnlichen Struktur zu speichern, zu erstellen, zu bearbeiten und weiter zu
verwenden. Die Fragen können mit anderen Benutzern oder Gruppen geteilt werden.
Dieses Kapitel erklärt Kurs- und Testautoren wie einzelne Testfragen, sogenannte Items, mit
dem Fragenpool erstellt, bearbeitet und verwaltet werden können.
21.1 Fragendatenbank vs. Freigaben
Die Haupttätigkeiten im Fragenpool sind die Verwaltung, die Suche und die Publikation von
Testfragen, sowie die Zusammenstellung von Fragen zur Testerstellung. Zu diesem Zweck
bietet der Fragenpool verschiedene Einstiegspunkte. Einmal die persönliche Fragendatenbank
mit den eigenen Fragen, Favoriten sowie den erstellten Listen, und zum anderen die Freigaben,
in denen ein bis mehrere Pools enthalten sind, sowie Freigaben für Gruppen. Während alle
Items in der Fragendatenbank persönlich sind, finden Sie in den Freigaben (den Pools) all jene
Fragen, die von Autoren freigegeben wurden.
21.1.1 Meine Fragen
Die Fragendatenbank ist Ihre persönliche Sammlung an Fragen die Ihnen zur
Weiterverwendung zur Verfügung stehen. Um Items verwenden zu können, müssen sie sich in
ihrer Fragendatenbank unter „Meine Fragen“ befinden. Beim ersten Öffnen der
Fragendatenbank ist diese jedoch leer. Sie haben vier Möglichkeiten, um Items in ihre
persönliche Datenbank zu holen:
1.
21.07.2015
173/184
OpenOLAT 10.3 Benutzerhandbuch
1. Kopieren Sie Fragen aus dem Katalog, anderen Pools oder eventuellen
Gruppenfreigaben. Öffnen Sie dazu unter Freigaben einen Pool. Es öffnet sich die
Tabellenübersicht aller freigegebenen Items. Selektieren Sie in der Spalte „Auswahl“ die
Fragen die Sie in „Meine Fragen“ kopieren wollen, und klicken im Anschluss auf die
Schaltfläche „Kopieren“. Die entsprechenden Fragen werden mit dem Zusatz „(Copy)“ in
Ihre Fragendatenbank kopiert. Um die Vorschau einer Frage zu erhalten, klicken Sie mit
der Maus auf das "Vorschau"-Icon der Frage links in der Tabelle, das Auge. Die Vorschau
öffnet direkt darunter.
Sollte der Katalog leer sein, oder kein Pool existieren, kontaktieren Sie ihren zuständigen
Adminstrator.
2. Importieren Sie Fragen aus Test-Lernressourcen, externen .zip-Dateien oder aus Excel.
Klicken Sie dazu auf die Schaltfläche „Import“ und wählen aus, ob Sie Fragen aus einer
Datei, einer Lernressource oder einer Exceldatei mittels Copy & Paste importieren wollen.
Lernressource importieren: Wählen Sie aus den verfügbaren Lernressourcen den
Test oder Fragebogen aus, den Sie importieren möchten. Klicken Sie dazu in der
entsprechenden Zeile auf den Link „Lernressource importieren“. Alle Fragen der
gewählten Lernressource werden direkt in den Fragenpool importiert. Abhängig
davon, ob Sie dies in der Fragendatenbank oder einem Pool tun, werden die
Fragen entweder nur in „Meine Fragen“ kopiert, oder auch in den entsprechenden
Pool.
Datei importieren: Falls Ihnen ein Set an Fragen oder ein Test als .zip-Datei zur
Verfügung steht, können Sie diese hier importieren. Bitte beachten Sie, dass nur
Fragen im IMS QTI 1.2-Format importiert werden können.
Importieren aus Excel: Bereiten Sie die Fragen in Excel entsprechend der
Excelimport-Vorlage vor, die Ihnen im Wizard ebenfalls zur Verfügung steht.
Selektieren Sie in der Exceldatei die ersten drei Spalten und fügen Sie diese in die
Eingabemaske ein. Es können nur Single Choice, Multiple Choice und LückentextFragen importiert werden.
3. Erstellen Sie Fragen direkt mit dem Testeditor. Klicken Sie dazu auf die Schaltfläche
„Frage erstellen“. Nachdem Sie den Titel und den Fragentyp bestimmt haben, öffnet sich
der Testeditor in einem Pop-up-Fenster. Mehr Informationen dazu finden Sie im Kapitel
„Tests und Fragebögen erstellen“ unter dem Punkt „Test- und Fragebogeneditor im
Detail" (Siehe Seite 166).
4. Einzelne Fragen, ganze Sektionen oder Tests können auch direkt aus dem Testeditor in
den Pool exportiert werden. Wählen Sie dazu im Testeditor im rechten „Editorwerkzeuge“Menu den Punkt „Zum Pool exportieren“. Abhängig davon auf welcher Stufe Sie sich im
Menübaum links befinden, werden entweder einzelne Fragen, einzelne Sektionen oder
der ganze Test in den Fragenpool exportiert.
21.07.2015
174/184
OpenOLAT 10.3 Benutzerhandbuch
Sobald sich eine Frage in Ihrer Fragendatenbank befindet kann diese weiter bearbeitet werden.
21.1.2 Favoriten & Listen
Favoriten und Listen sind zwei Möglichkeiten, Fragen in ihrer persönlichen Datenbank zu
ordnen und zu sortieren. Items, die unter „Meine Fragen“ als Favorit gekennzeichnet wurden,
erscheinen unter dem Menüpunkt „Meine Favoriten“ erneut.
Als Favorit markierte Items in den Pools oder Gruppen erscheinen nicht unter „Meine Favoriten
“.
Listen gestatten Ihnen die Sammlung von Frageitems nach ihren persönlichen Kriterien.
Wählen Sie dazu in der Fragendatenbank oder einem Pool die entsprechenden Fragen aus, und
klicken Sie im Anschluss auf die Schaltfläche „Listen“ unterhalb der Tabelle. Wählen Sie „Liste
erstellen“ und geben Sie der Liste einen aussagekräftigen Namen. Die ausgewählten Items
werden zur neu erstellten Liste hinzugefügt. Listen können im Nachhinein über die
Schaltfläche „Listen“ gelöscht oder umbenannt werden.
Mehr Informationen dazu, welche Aktionen Sie in der Fragendatenbank, den Listen und den
Pools vornehmen können, finden Sie in diesem Kapitel unter dem Punkt „Handhabung der
Daten" (Siehe Seite 175).
Items werden nicht separat auf Listen gespeichert. Wenn Sie Items von Listen entfernen,
werden diese Items nicht aus der Datenbank gelöscht.
21.1.3 Pools & Gruppen
Während Listen der persönlichen Ordnung und Sortierung dienen, sind die Pools die
Sammelstelle für alle freigegebenen Items. Bevor ein Item in einem Pool gelistet wird, muss
dieses entweder zuerst vom Besitzer freigegeben, oder direkt in den entsprechenden Pool
importiert werden. Items können einerseits an alle Pools, und andererseits an Gruppen
freigegeben werden. Unter dem Menüpunkt „Freigaben“ sind für jeden Benutzer alle für ihn
öffentlichen Pools aufgelistet, für die Items freigegeben wurden.
Gruppenfreigaben sind nur für Gruppenmitglieder sichtbar.
Der Poolverwalter kann eine unbegrenzte Anzahl an Pools anlegen. Diese können entweder
öffentlich, und damit für alle Benutzer sichtbar sein, oder privat. Die Anzahl der angezeigten
Pools kann daher von Benutzer zu Benutzer unterschiedlich sein. Kontaktieren Sie ihren
Poolverwalter, falls kein öffentlicher Pool vorhanden sein sollte.
Items, die in der Gruppe oder dem Pool nicht bearbeitet werden dürfen, können bearbeitet
werden sobald Sie in „Meine Fragen“ kopiert wurden.
21.2 Handhabung der Daten
21.07.2015
175/184
OpenOLAT 10.3 Benutzerhandbuch
Die Tabellenansicht unter „Meine Fragen“, "Meine Favoriten", den Listen, den Pools und den
Gruppenfreigaben bietet mehrere Funktionen zur Bearbeitung und Verwaltung einzelner oder
mehrerer Items.
Um die nachfolgend aufgelisteten Funktionen nutzen zu können muss mindestens eine Frage
in der Spalte „Auswahl“ selektiert sein.
21.2.1 Funktionen
Listen
Fügen Sie Items zu bestehenden Listen hinzu oder erstellen Sie neue Listen. Ist eine Liste
geöffnet, erlaubt diese Schaltfläche die entsprechende Liste zu löschen oder umzubenennen.
Export
Exportieren Sie Items als eigenständige Lernressource zu OpenOLAT, oder laden Sie die Items
im XML- oder IMS QTI 1.2-Format herunter. Auch der Export als Word-Datei im Docx-Format
wird unterstützt. Um die Zusammenstellung von Tests zu erleichtern, können zu jedem Item
die Kennwerte der Itemanalyse wie z.B. die Itemschwierigkeit oder die Trennschärfe
hinzugefügt werden. Des weiteren können Informationen über den Schwierigkeitsgrad und die
21.07.2015
176/184
OpenOLAT 10.3 Benutzerhandbuch
Bearbeitungsdauer hinzugefügt werden. Insgesamt stehen mehr als 20 Metadatenfelder
gemäss den Learning Objects Metadata (http://de.wikipedia.org/wiki/Learning_Objects_Metadata)
zur Beschreibung zur Verfügung. Mehr Informationen dazu finden Sie in der Kontexthilfe der
Fragendetailansicht, sowie im Kapitel „Detailansicht" einer Frage" (Siehe Seite 178).
Fragen aus dem Fragenpool können auch nachträglich zu einem Test oder Fragebogen
hinzugefügt werden. Dazu steht im Testeditor die Funktion „Hinzufügen - Frage aus Pool“ zur
Verfügung.
Freigeben
Items können mit dieser Funktion zu den Gruppen oder Pools hinzugefügt werden auf die der
Benutzer Zugriff hat.
Entfernen
Items können von Listen, Pools und Gruppenfreigaben entfernt werden, ohne die Originalfrage
in der Fragendatenbank zu löschen. Mit der Schaltfläche „Entfernen“ wird lediglich die
Referenz auf das Item entfernt, nicht aber das Item selbst gelöscht.
Fragen erstellen
Frageitems werden hier erstellt und direkt zur weiteren Nutzung gespeichert. Mehr
Informationen zur Testerstellung finden Sie im Kapitel „Tests und Fragebögen selbst erstellen“
unter dem Punkt „Test- und Fragebogeneditor im Detail" (Siehe Seite 166).
Kopieren
Kopieren Sie Items aus Pools um eine Kopie in ihrer Fragendatenbank unter „Meine Fragen“ zu
erstellen. Kopierte Fragen haben den Zusatz "(Copy)".
Import
Fügen Sie Items zum Fragenpool hinzu, indem Sie Tests oder Fragebögen aus OpenOLAT,
externe Dateien importieren oder Fragen aus Excel mittels Copy & Paste einfügen. Fragen
werden immer an dem Ort hinzugefügt aus dem Sie die Funktion „Import“ aktiviert haben,
sowie zu „Meine Fragen“. Weitere Informationen zum Fragenimport finden Sie unter "Meine
Fragen" (Siehe Seite ).
Autorenrechte
Weitere Autoren - und damit deren Zugriffsrechte - fügen Sie hier zu einer oder mehreren
Fragen hinzu.
Löschen
21.07.2015
177/184
OpenOLAT 10.3 Benutzerhandbuch
Löschen
Nur in der Tabelle unter „Meine Fragen“ können Fragen endgültig gelöscht werden.
Mit dieser Funktion löschen Sie Fragen aus allen Gruppen, Pools und Listen.
Metadaten ändern
Metainformationen zu Fragen können hier oder in der Detailansicht eines Items angepasst
werden. Mit der Funktion „Metadaten ändern“ können einzelne Informationen bei mehreren
Items gleichzeitig angepasst werden. Weitere Informationen zu den einzelnen Metadaten
finden Sie in den Kontexthilfen in der Detailansicht der Frage.
Um die Vorschau eines Items und eine Übersicht der wichtigsten Metadaten zu erhalten, muss
die Zeile des entsprechenden Items selektiert sein. Klicken Sie dazu in die Zeile.
Um eine Frage zu bearbeiten klicken Sie in der Vorschau auf die Detailansicht. Befinden Sie
sich in Ihrer Fragendatenbank, können Sie über die Schaltfläche „Editieren“ die Frage im
Testeditor bearbeiten.
In der Regel können Fragen im Pool nicht direkt bearbeitet werden. Kopieren Sie die Fragen
dazu zuerst in „Meine Fragen“.
21.3 Detailansicht einer Frage
Im Fragenpool besteht eine Frage respektive ein Item aber nicht nur aus der Frage selbst.
Zusätzlich können noch weitere Informationen über die Frage selbst, sogenannte
Metainformationen oder auch Metadaten, vorhanden sein. Sie beschreiben ein Item genauer
und ermöglichen und vereinfachen Testautoren dadurch die Auswahl und Zusammenstellung.
Der Grossteil der Metadaten muss von einem Autor eingetragen werden.
Insgesamt stehen im Fragenpool mehr als 20 Metadatenfelder gemäss den Learning Objects
Metadata (http://de.wikipedia.org/wiki/Learning_Objects_Metadata) zur Beschreibung zur
Verfügung
In der Detailansicht finden Sie zuoberst die Fragenvorschau sowie Informationen zu den
Einstellungen aus dem Testeditor. Über die Schaltfläche „Editieren“ rechts oben können Sie die
Frage im Testeditor bearbeiten. Weitere Informationen zum Testeditor finden Sie im Kapitel
"Tests und Fragebögen erstellen" unter dem Punkt „Test- und Fragebogeneditor im Detail"
(Siehe Seite 166).
Die zugehörigen Metadaten befinden sich unter den Einstellungen und werden in 7 Bereiche
unterteilt.
21.07.2015
178/184
OpenOLAT 10.3 Benutzerhandbuch
21.3.1 Metadaten
Allgemein
Enthält Informationen zur Kategorisierung wie Sprache und Fachbereich sowie die
Verschlagwortung. Die Auswahl an Fachbereichen sollte die Bereiche Ihrer Institution
abdecken. Nehmen Sie Kontakt mit Ihrem Poolverwalter auf falls Fachbereiche fehlen.
Lebenszyklus
Gibt an in welcher Versionsnummer das Frageitem vorliegt, sowie dessen Status der
Verfügbarkeit.
Rechte
Enthält Informationen über den Urheber bzw. den Verfasser des Frageitems, und ob das Item
mit einem Copyright versehen wurde. Standardmässig stehen 6 Creative Commons Lizenzen
zur Auswahl zur Verfügung. Informationen zu Creative Commons finden Sie in der Wikipedia (
http://de.wikipedia.org/wiki/Creative_Commons) und unter www.creativecommons.org (http://www.
creativecommons.org).
Werden weitere zusätzliche Lizenzen benötigt, kontaktieren Sie ihren Pool-Administrator.
Freigaben
Listet die Autoren sowie alle Pools und Gruppen auf, für die das Frageitem freigegeben wurde.
Didaktik
Gibt an welcher Stufe die Frage entspricht, sowie die durchschnittliche Bearbeitungszeit. Diese
Angaben unterstützen Sie bei der Test-Zusammenstellung.
Itemanalyse
Enthält Informationen zur Itemanalyse und der Verwendung in Tests. Die Itemanalyse ist ein
Satz an Verfahren, mit dem einzelne Fragen im Hinblick auf ihre Eignung zur Wissensmessung
respektive Wissensabfrage des Untersuchungszieles bewertet und beurteilt werden. Typische
Kennwerte sind die Itemschwierigkeit und die Trennschärfe. Weitere Informationen zu den
einzelnen Metadaten finden Sie in den Kontexthilfen in der Detailansicht der Frage.
Weiterhin können hier Angaben zu den Distraktoren gemacht werden, sowie festgelegt werden
ob sich das Frageitem für summative (bewertende), formative (diagnostische) oder beide Arten
von Tests eignet. Ob das Item bereits in einem Test verwendet wird, wird vom System
automatisch festgelegt.
21.07.2015
179/184
OpenOLAT 10.3 Benutzerhandbuch
Technik
Enthält Informationen zum Editor sowie dem technischen Format der Frage. Des weiteren
finden Sie das Erstell- und das eventuelle Änderungsdatum.
22 Unterstützende Technologien
21.07.2015
180/184
OpenOLAT 10.3 Benutzerhandbuch
22 Unterstützende Technologien
Einsatz von eLML für die Erstellung von E-Learning-Inhalten (Siehe Seite 181)
Einsatz von WebDAV (Siehe Seite 181)
Dieses Kapitel enthält Anleitungen zu verschiedenen Technologien, die bei der Arbeit mit
OpenOLAT hilfreich sind. Die Anleitungen sind primär für OpenOLAT-Benutzer gedacht, die
OpenOLAT intensiv nutzen und erfahrene Autoren sind.
Zum Einen finden Sie hier Informationen zu eLML, einem Hilfsmittel für die Erstellung von ELearning-Inhalten. Weiter wird eine Anleitung zum Einsatz von WebDAV aufgeführt, was den
Dateitransfer vom lokalen Rechner zu OpenOLAT-Ordnern zu erleichtert.
22.1 Einsatz von eLML für die Erstellung von ELearning-Inhalten
eLML (eLesson Markup Language) ist eine XML-basierte Auszeichnungssprache, die zur
Erstellung von strukturierten E-Learning-Inhalten entwickelt wurde und als Open Source zur
Verfügung gestellt wird. eLML kommt oft bei grossen E-Learning-Projekten zum Einsatz,
welche die Lektionen in verschiedenen Ausgabeformaten in verschiedenen LMS zur Verfügung
stellen wollen.
Es gibt zwei wichtige Gründe, die für den Einsatz von eLML zur Erstellung von Lerninhalten
sprechen: Einheitlichkeit und flexible Ausgabemöglichkeiten. In eLML erstellte Lektionen sind
einheitlich aufgebaut, da sie einer Struktur folgen, die konform zu pädagogischen Richtlinien
ist. Die Struktur ist aber genügend flexibel und ermöglicht somit die Umsetzung von
verschiedenen Lernszenarien.
Die Daten werden in eLML strikt von ihrer Repräsentation getrennt, d.h. der Inhalt ist vom
Layout unabhängig. Somit müssen Inhaltsanpassungen nur an einem Ort vorgenommen
werden. Ist eine Lektion im eLML-Format verfügbar, kann sie per Knopfdruck in verschiedene
Ausgabeformate wie (X)HTML für Web, SCORM oder IMS-Content-Packaging für LMS, PDF,
Corporate Identities, etc. transformiert werden.
Weitere Informationen finden Sie auf der eLML-Webseite (http://www.elml.org).
22.2 Einsatz von WebDAV
21.07.2015
181/184
OpenOLAT 10.3 Benutzerhandbuch
WebDAV steht für „Web-based Distributed Authoring and Versioning“ und ist ein offener
Standard zur Übermittlung von Dateien im Internet. OpenOLAT unterstützt dieses Protokoll und
ermöglicht so einen einfachen Dateitransfer von Ihrem Rechner zu OpenOLAT-Ordnern.
22.2.1 Vorteile von WebDAV
Ohne WebDAV können Dateien nur über herkömmliche Upload-Formulare in OpenOLAT
hochgeladen werden. Dabei wählen Sie entweder jede Datei einzeln oder mehrere gezippte
Dateien aus. Mit WebDAV hingegen können Sie von Ihrem Rechner bequem mit „Drag&Drop“
nebst einzelnen Dateien auch ganze Verzeichnisse in OpenOLAT-Ordner kopieren.
22.2.2 WebDAV-fähige OpenOLAT-Ordner
Über WebDAV können Sie auf folgende OpenOLAT-Ordner zugreifen:
Persönlicher Ordner
Ordner von Gruppen
Ordner - Kurselement (alle Kursmitglieder)
Ablageordner von Kursen (nur Kursbesitzer)
Ressourcenordner (alle Mitglieder)
22.2.3 Voraussetzungen
Um einen Ordner auf OpenOLAT über WebDAV zu erreichen, benötigen Sie:
WebDAV-Link: WebDAV-Adresse des OpenOLAT-Servers, wie sie unterhalb von WebDAVfähigen Ordnern steht, oder im Home unter Einstellungen/WebDAV zu finden ist,
Ihren OpenOLAT-Benutzernamen,
Ihr OpenOLAT-/WebDAV-Passwort.
Falls Sie mit Shibboleth auf OpenOLAT zugreifen, können Sie sich Ihr WebDAV-Passwort in den
Einstellungen auf der Home-Seite einrichten. Wählen Sie hierzu den Link „Einstellungen“ und
klicken anschliessend im Tab „WebDav“ auf die Schaltfläche „Passwort einrichten“. Wenn
bereits über ein OpenOLAT-Passwort verfügen, verwenden Sie dieses für den WebDav Zugang.
22.2.4 Einrichten der WebDAV-Verbindung
Windows 7
1. Klicken Sie im Startmenü auf „Computer“.
2.
21.07.2015
182/184
OpenOLAT 10.3 Benutzerhandbuch
2. Klicken Sie im folgenden Fenster in der Menuleiste oben auf „Netzlaufwerk verbinden“.
Sollte dies nicht sichtbar sein, klicken Sie auf den Doppelpfeil in der Menüleiste, und
dann auf "Netzlaufwerk verbinden".
3. Wählen Sie einen Buchstaben für das Laufwerk.
4. Wählen Sie ganz unten den Punkt „Verbindung mit einer Webseite herstellen auf der Sie
Dokumente und Bilder speichern können“ aus.
5. Klicken Sie auf „Weiter“.
6. Markieren Sie „Eine benutzerdefinierte Webadresse auswählen“.
7. Klicken Sie auf „Weiter“.
8. Geben Sie den WebDAV-Link ein.
9. Klicken Sie auf „Weiter“.
10. Geben Sie nun Ihren OpenOLAT-Benutzernamen und Ihr Passwort ein.
11. Sie können einen Namen für die WebDAV-Verbindung eingeben.
12. Klicken Sie auf „Fertigstellen“.
Wenn Sie die Fehlermeldung „Dieser Ordner ist nicht gültig“ erhalten, können Sie das „Software
Update for Web Folders “ (http://www.microsoft.com/downloads/details.aspx?FamilyId=17C36612632E-4C04-9382-987622ED1D64) von Microsoft herunterladen und auf Ihrem Rechner ausführen.
Danach sollte diese Fehlermeldung nicht mehr auftreten.
Windows Vista
1. Klicken Sie im Startmenü auf „Computer“.
2. Klicken Sie im folgenden Fenster in der Menuleiste oben auf „Netzlaufwerk zuordnen“
(unter „Weitere Befehle“).
3. Wählen Sie ganz unten den Punkt „Verbindung mit einer Webseite herstellen“ aus.
4. Klicken Sie auf „Weiter“.
5. Markieren Sie „Eine benutzerdefinierte Netzwerkressource auswählen“.
6. Klicken Sie auf „Weiter“.
7. Geben Sie bei der Internet- oder Netzwerkadresse den WebDAV-Link ein.
8. Klicken Sie auf „Weiter“.
9. Geben Sie nun Ihren OpenOLAT-Benutzernamen und Ihr Passwort ein.
10. Sie können einen Namen für die WebDAV-Verbindung eingeben.
11. Klicken Sie auf „Fertigstellen“.
21.07.2015
183/184
OpenOLAT 10.3 Benutzerhandbuch
Wenn Sie die Fehlermeldung „Dieser Ordner ist nicht gültig“ erhalten, können Sie das „Software
Update for Web Folders “ (http://www.microsoft.com/downloads/details.aspx?FamilyId=17C36612632E-4C04-9382-987622ED1D64) von Microsoft herunterladen und auf Ihrem Rechner ausführen.
Danach sollte diese Fehlermeldung nicht mehr auftreten.
Mac
1. Öffnen Sie im Finder das Menu „Gehe zu“ und dann „Mit Server verbinden.“ und geben
dort den WebDAV-Link ein.
2. Geben Sie nun Ihren OpenOLAT-Benutzernamen und Ihr Passwort ein.
3. Klicken Sie auf "OK"
Linux
Für Linux-Benutzer gibt es drei Möglichkeiten:
1. KDE: im Konqueror webdavs:// + benutzername + @ + WebDAV-Link eingeben.
Beispiel: webdavs://[email protected]/olat/webdav/.
2. Gnome: davs:// + benutzername + @ + WebDAV-Link eingeben. Beispiel:
davs://[email protected]/olat/webdav/.
3. FUSE: WebDAV-Verzeichnisse können direkt ins Filesystem gemountet werden (geht
auch unter OSX, mehr dazu auf der FUSE-Website (http://fuse.sourceforge.net).
22.2.5 Ordnerstruktur
Wenn Sie die Verbindung erfolgreich eingerichtet haben, öffnet sich auf Ihrem Rechner ein
Verzeichnis, das die folgenden Unterverzeichnisse enthält:
coursefolders: Ablageordner und Ordnerelement aller Kurse, die Sie besitzen bzw. deren
Mitglied sie sind. Ablageordner sehen in der Regel nur Benutzer mit Autorenrechten.
Alle anderen Benutzer finden hier Kursordner.
groupfolders: Alle Gruppen in denen Sie eingetragen sind und auf deren Ordner Sie
Zugriff haben.
home: Ihre beiden persönlichen Ordner (mit den Unterordnern „private“ und „public“).
sharedfolders: Alle Ressourcenordner, die Sie besitzen, oder auf die Sie aufgrund von
Teilnehmerrechten zugreifen dürfen. Besitzer und Betreuer erhalten Lese- und
Schreibrechte, Teilnehmer nur Leserechte
21.07.2015
184/184