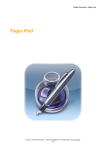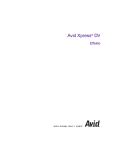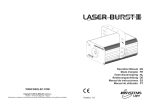Download iWork / Pages
Transcript
Pages ‘09 Benutzerhandbuch KK© 2009 Apple Inc. Alle Rechte vorbehalten. Betriebsanleitungen, Handbücher und Software sind urheberrechtlich geschützt. Das Kopieren, Vervielfältigen, Übersetzen oder Umsetzen in irgendein elektronisches Medium oder maschinell lesbare Form im Ganzen oder in Teilen ohne vorherige schriftliche Genehmigung von Apple ist nicht gestattet. Alle weiteren Rechte an der Software sind in den mitgelieferten Lizenzbestimmungen festgelegt. Das Apple-Logo ist eine Marke von Apple Inc., die in den USA und weiteren Ländern eingetragen ist. Die Verwendung des über die Tastatur erzeugten Apple Logos für kommerzielle Zwecke ohne vorherige Genehmigung von Apple kann als Markenmissbrauch und unlauterer Wettbewerb gerichtlich verfolgt werden. Ansprüche gegenüber Apple Inc. in Anlehnung an die in diesem Handbuch beschriebenen Hard- oder Softwareprodukte richten sich ausschließlich nach den Bestimmungen der Garantiekarte. Weitergehende Ansprüche sind ausgeschlossen, insbesondere übernimmt Apple keine Gewähr für die Richtigkeit des Inhalts dieses Handbuchs. Apple 1 Infinite Loop Cupertino, CA 95014-2084 408-996-1010 www.apple.com Apple, das Apple-Logo, AppleWorks, iPhoto, iTunes, iWork, Mac, Mac OS, Numbers, Pages, QuickTime und Safari sind Marken der Apple Inc., die in den USA und weiteren Ländern eingetragen sind. Aperture, Finder, iWeb und Spotlight sind Marken der Apple Inc. MobileMe ist eine Dienstleistungsmarke der Apple Inc. Adobe und Acrobat sind in den USA und/oder weiteren Ländern eine Marke oder eingetragene Marke der Adobe Systems Incorporated. Die Rechte an anderen in diesem Handbuch erwähnten Marken- und Produktnamen liegen bei ihren Inhabern und werden hiermit anerkannt. Die Nennung von Produkten, die nicht von Apple sind, dient ausschließlich Informationszwecken und stellt keine Werbung dar. Apple übernimmt hinsichtlich der Auswahl, Leistung oder Verwendbarkeit dieser Produkte keine Gewähr. D019-1459 / Januar 2009 Inhalt 13 Vorwort: Einleitung zu Pages ‘09 15 15 17 18 18 19 19 20 22 23 24 25 26 27 28 29 30 31 32 33 33 Kapitel 1: Werkzeuge und Arbeitstechniken in Pages 34 34 36 37 37 38 39 41 41 41 Kapitel 2: Erstellen, Öffnen und Sichern eines Dokuments Pages-Vorlagen Textverarbeitungsvorlagen Seitenlayoutvorlagen Darstellungsoptionen für Dokumente Zoomfaktor Seitendarstellung Layoutdarstellung Formatierungszeichen (Steuerzeichen) Symbolleiste Formatierungsleiste Informationsfenster Medienübersicht Fenster „Schriften” Fenster „Farben” Lineale und Hilfslinien zur Ausrichtung Das Fach „Stile” Rollbalken, Rollpfeile und Miniaturen Such- und Referenzwerkzeuge Kurzbefehle und Kontextmenüs Warnfenster Erstellen eines neuen Dokuments Öffnen eines vorhandenen Dokuments Öffnen eines Dokuments aus einem anderen Programm Anzeigen und Bearbeiten Ihres Dokuments im Vollbildmodus Kennwortschutz für Ihr Dokument Sichern Ihres Dokuments Widerrufen von Änderungen Sichern eines Dokuments als Vorlage Sichern einer Dokumentkopie 3 42 42 42 43 44 45 46 47 47 48 48 49 49 49 50 50 50 52 53 53 54 54 55 56 56 57 57 58 59 59 59 60 60 60 61 61 62 62 63 64 64 4 Automatisches Erstellen einer Sicherungskopie für ein Dokument Sichern eines Dokuments im Gliederungsmodus Schließen eines Dokuments ohne Beenden von Pages Anzeigen von Dokumentinformationen Kapitel 3: Arbeiten mit Dokumentkomponenten Verwalten von Dokumenteinstellungen Auswählen der Ausrichtung und des Formats von Seiten Festlegen von Dokumenträndern Verwenden von Seiten- und Zeilenumbrüchen Einfügen eines Seitenumbruchs Beginnen von Absätzen auf einer neuen Seite Positionieren von Absätzen auf der gleichen Seite Positionieren eines kompletten Absatzes auf der gleichen Seite Einfügen eines manuellen Zeilenumbruchs Vermeiden von einzelnen Zeilen Verwenden von Layouts Definieren von Spalten Definieren von Spaltenumbrüchen Definieren von Layoutumbrüchen Definieren von Layouträndern Dokumente mit linken und rechten Seiten Definieren von Rändern für linke und rechte Seiten Definieren von Kopf- und Fußzeilen von linken und rechten Seiten Anzeigen gegenüberliegender Seiten Verwenden von Kopf- und Fußzeilen Hinzufügen und Bearbeiten von Fuß- und Endnoten Hinzufügen einer Fußnote Hinzufügen einer Endnote am Ende eines Dokuments Hinzufügen einer Endnote am Ende eines Abschnitts Löschen von Fuß- und Endnoten Umwandeln von Fußnoten in Endnoten (und umgekehrt) Formatieren von Fuß- und Endnoten Wechseln zwischen einem Anmerkungszeichen und der zugehörigen Fuß- bzw. Endnote Nummerieren von Fuß- und Endnoten Definieren von Anmerkungszeichen für die Nummerierung von Fuß- und Endnoten Ändern von Anmerkungszeichen für die Nummerierung von Fuß- und Endnoten Neubeginn der Nummerierung von Fußnoten und Endnoten am Abschnittsende Erstellen von Abschnitten Anzeigen von Seitenminiaturen Hinzufügen und Löschen von Abschnitten Umstrukturieren von Abschnitten Inhalt 65 65 66 66 67 67 68 68 70 71 Ändern von Kopf- und Fußzeilen in einem Abschnitt Neubeginn der Seitennummerierung in einem Abschnitt Festlegen eines individuellen Formats für die erste Seite eines Abschnitts Formatieren linker und rechter Seiten in einem Abschnitt Erneutes Verwenden von Abschnitten Verwenden von Vorlagenobjekten (sich wiederholende Hintergrundbilder) Verwenden eines Inhaltsverzeichnisses Erstellen und Aktualisieren eines Inhaltsverzeichnisses Gestalten eines Inhaltsverzeichnisses Hinzufügen von Zitaten und Quellennachweisen mithilfe von EndNote 74 75 76 78 78 80 80 81 82 Kapitel 4: Prüfen und Überarbeiten von Dokumenten 84 84 85 86 87 88 88 89 90 91 92 92 92 93 94 94 95 95 96 97 97 98 Kapitel 5: Arbeiten mit Text Protokollieren von Änderungen in Ihrem Dokument Überblick über die Änderungsprotokollierung in einem Dokument Steuern der Änderungsprotokollierung Anzeigen protokollierter Änderungen Protokollieren von Änderungen in Tabellenzellen Annehmen und Ablehnen von Änderungen Sichern mit deaktivierter Änderungsprotokollierung Verwenden von Kommentaren Textfunktionen Verwenden von Platzhaltertext Hinzufügen neuer Vorlagenseiten Löschen von Seiten Auswählen von Text Löschen, Kopieren und Einsetzen von Text Formatieren von Textgröße und Darstellung Darstellen von Text in Fett- oder Kursivdruck bzw. mit Unterstreichungen Hinzufügen von Schattenwürfen und Durchstreichen von Text Erstellen von Text in Konturschrift Ändern der Textgröße Hoch- oder Tiefstellen von Text Ändern der Groß- und Kleinschreibung von Text Ändern von Schriften Anpassen der Schriftglättung Hinzufügen von Akzentzeichen Anzeigen von Tastaturbelegungen für andere Sprachen Eingeben von Sonderzeichen und Symbolen Verwenden typografischer Anführungszeichen Verwenden der erweiterten Typografie-Optionen Auswählen von Textausrichtung, Zeilenabstand und Textfarbe Inhalt 5 98 99 100 101 102 102 103 104 106 106 107 107 107 108 109 109 111 113 114 115 116 116 117 118 120 121 121 122 123 123 124 125 126 127 127 128 129 130 131 131 132 132 133 6 Horizontales Ausrichten von Text Vertikales Ausrichten von Text Festlegen des Abstands zwischen Textzeilen Festlegen des Zeilenabstands vor oder nach einem Absatz Anpassen des Abstands zwischen Zeichen Ändern der Textfarbe Setzen von Tabulatoren für die Textausrichtung Setzen eines neuen Tabulators Ändern eines Tabulators Löschen eines Tabulators Festlegen des Standardabstands zwischen Tabulatoren Ändern von Linealeinstellungen Festlegen von Einzügen Festlegen von Einzügen für Absätze Ändern des Einfügerands von Text in Objekten Erstellen einer Gliederung Erstellen von Listen Formatieren von Listen mit Aufzählungszeichen Formatieren nummerierter Listen Formatieren von geordneten Listen Verwenden von Textfeldern, Formen und anderen Effekten zum Hervorheben von Text Hinzufügen eines fixierten Textfelds Hinzufügen eines eingebundenen Textfelds Verknüpfen fixierter Textfelder Festlegen von Füllfarben für Zeichen und Absätze Hinzufügen von Rahmen und Linien Spaltendarstellung von Text Platzieren von Text in einer Form Verwenden von Hyperlinks und Lesezeichen Verknüpfen mit einer Webseite Verknüpfen mit einer bereits adressierten E-Mail-Nachricht Verknüpfen mit anderen Seiten in einem Dokument Erstellen eines Links zu einem anderen Pages-Dokument Bearbeiten von Hyperlink-Text Umbrechen von Text um ein eingebundenes oder ein fixiertes Objekt Anpassen von Text um ein eingebundenes oder ein fixiertes Objekt Hinzufügen von Seitenzahlen und anderen variablen Werten Verwenden der automatischen Silbentrennung Automatisches Ersetzen von Text Einfügen eines geschützten Leerzeichens Überprüfen auf Rechtschreibfehler Arbeiten mit Rechtschreibvorschlägen Korrekturlesen von Dokumenten Inhalt 134 Suchen und Ersetzen von Text 135 Suchen nach allen Vorkommen von Wörtern und Sätzen 137 137 139 140 141 141 142 144 146 147 150 151 Kapitel 6: Arbeiten mit Stilen 153 153 154 156 157 159 160 161 163 163 164 165 166 166 167 168 168 169 169 170 170 171 172 173 174 174 175 Kapitel 7: Arbeiten mit Bildern, Formen und anderen Objekten Stile Anwenden von Stilen Erstellen neuer Stile Umbenennen eines Stils Löschen eines Stils Ändern von Zeichenstilen Ändern von Absatzstilen Ändern eines Stils für abgestufte, geordnete Listen Ändern der Stile für Listen mit Aufzählungszeichen oder Nummerierungen Suchen und Ersetzen von Stilen Importieren von Stilen aus einem anderen Dokument Fixierte und eingebundene Objekte Arbeiten mit Bildern Ersetzen von Vorlagenbildern durch eigene Bilder Beschneiden (Maskieren) von Bildern Verringern der Größe von Bilddateien Entfernen des Hintergrunds oder nicht erwünschter Elemente aus einem Bild Ändern von Helligkeit, Kontrast und anderen Einstellungen eines Bilds Erstellen von Formen Hinzufügen einer vordefinierten Form Hinzufügen einer eigenen Form Bearbeiten von Formen Hinzufügen, Löschen und Bewegen der Bearbeitungspunkte einer Form Umformen eines Bogens Umformen eines geraden Segments Umwandeln von spitzen Ecken in abgerundete Ecken und umgekehrt Bearbeiten eines abgerundeten Rechtecks Bearbeiten einfacher und doppelter Pfeile Bearbeiten einer Sprechblase oder eines Beschreibungsfelds Bearbeiten eines Sterns Bearbeiten eines Polygons Verwenden von Audiodateien und Filmen Hinzufügen einer Audiodatei Hinzufügen einer Filmdatei Platzieren eines Bilderrahmens um einen Film Anpassen der Einstellungen für die Medienwiedergabe Verringern der Größe von Mediendateien Inhalt 7 176 Bearbeiten, Anordnen und Ändern der Darstellung von Objekten 176 Auswählen von Objekten 177 Kopieren oder Duplizieren von Objekten 178 Löschen von Objekten 178 Bewegen und Positionieren von Objekten 179 Überlagern von Objekten 180 Bewegen eines Objekts in den Hintergrund 180 Schnelles Ausrichten von Objekten in Relation zueinander 181 Verwenden von Hilfslinien zur Ausrichtung 182 Erstellen eigener Hilfslinien zur Ausrichtung 182 Positionieren fixierter Objekte mithilfe von x- und y-Koordinaten 183 Gruppieren und Aufheben der Gruppierung von fixierten Objekten 184 Verbinden fixierter Objekte mithilfe einer anpassbaren Linie 185 Schützen und Freigeben von fixierten Objekten 185 Ändern von Objekten 185 Anpassen der Größe von Objekten 187 Spiegeln und Drehen von Objekten 187 Ändern des Stils von Rahmen 188 Hinzufügen von Rahmen zu Objekten 189 Hinzufügen von Schatten 191 Hinzufügen einer Spiegelung 192 Anpassen der Deckkraft 193 Füllen von Objekten mit Farben oder Bildern 193 Füllen eines Objekts mit einer deckenden Farbe 193 Füllen eines Objekts mit einem Farbverlauf 195 Füllen eines Objekts mit einem Bild 197 Hinzufügen mathematischer Ausdrücke und Gleichungen mithilfe von MathType 198 Kapitel 8: Verwenden von Tabellen 198 Arbeiten mit Tabellen 198 Hinzufügen einer Tabelle 199 Verwenden der Tabellenwerkzeuge 202 Anpassen der Größe einer Tabelle 202 Bewegen von Tabellen 203 Optimieren der Darstellung von Tabellen 203 Umwandeln von Text in eine Tabelle 204 Kopieren von Tabellen zwischen iWork-Programmen 204 Auswählen von Tabellen und deren Komponenten 205 Auswählen einer Tabelle 205 Auswählen einer Tabellenzelle 206 Auswählen einer Gruppe von Tabellenzellen 207 Auswählen einer Zeile oder Spalte in einer Tabelle 207 Auswählen von Zellenrahmen 8 Inhalt 208 Arbeiten mit Tabellenzeilen und Tabellenspalten 209 Hinzufügen von Zeilen zu einer Tabelle 209 Hinzufügen von Spalten zu einer Tabelle 210 Löschen von Zeilen und Spalten in Tabellen 211 Hinzufügen von Titelzeilen und Titelspalten 212 Hinzufügen von Abschlusszeilen 212 Anpassen der Größe von Zeilen und Spalten in Tabellen 213 Wechselnde Zeilenfarben 214 Sortieren von Tabellenzeilen 215 215 215 216 217 218 219 220 221 223 224 224 225 226 226 227 227 229 230 230 231 232 232 233 233 234 234 235 235 238 239 240 242 Kapitel 9: Arbeiten mit Tabellenzellen Eingeben von Werten in Tabellenzellen Hinzufügen und Bearbeiten von Zellenwerten Arbeiten mit Text in Tabellenzellen Arbeiten mit Zahlen in Tabellenzellen Automatisches Füllen von Tabellenzellen Anzeigen von Inhalten, die nicht in eine Tabellenzelle passen Verwenden einer bedingten Formatierung zur Überwachung von Zellenwerten Definieren von Regeln für die bedingte Formatierung Ändern und Verwalten der Regeln für die bedingte Formatierung Hinzufügen von Bildern oder Farbe zu Tabellenzellen Verbinden von Tabellenzellen Teilen von Tabellenzellen Formatieren von Zellenrahmen Kopieren und Bewegen von Zellen Hinzufügen von Kommentaren zu Tabellenzellen Formatieren von Tabellenzellen für die Darstellung auf dem Bildschirm Verwenden des Formats „Automatisch” für Tabellenzellen Verwenden des Formats „Zahl” für Tabellenzellen Verwenden des Formats „Währung” für Tabellenzellen Verwenden des Formats „Prozent” für Tabellenzellen Verwenden des Formats „Datum & Zeit” für Tabellenzellen Verwenden des Formats „Dauer” für Tabellenzellen Verwenden des Formats „Bruch” für Tabellenzellen Verwenden des Formats „Zahlensystem” für Tabellenzellen Verwenden des Formats „Wissenschaftlich” für Tabellenzellen Verwenden des Formats „Text” für Tabellenzellen Verwenden eigener Formate zum Anzeigen von Werten in Tabellenzellen Erstellen eines eigenen Zahlenformats Definieren des Ganzzahlenelements eines eigenen Zahlenformats Definieren der Dezimalenelemente eines eigenen Zahlenformats Definieren des Skalierungselements eines eigenen Zahlenformats Zuweisen von Bedingungen zu einem eigenen Zahlenformat Inhalt 9 245 246 247 248 250 250 254 256 257 258 258 259 260 260 261 265 267 268 269 270 270 271 273 273 274 274 275 276 276 278 278 280 Erstellen eines eigenen Formats für Datums- und Uhrzeitwerte Erstellen eines eigenen Textformats Ändern eines eigenen Zellenformats Anordnen, Umbenennen und Löschen eigener Zellenformate Kapitel 10: Erstellen von Diagrammen aus numerischen Daten Diagramme Hinzufügen eines neuen Diagramms und Eingeben Ihrer Daten Ändern des Diagrammtyps Bearbeiten von Daten in einem vorhandenen Diagramm Aktualisieren eines aus einem Numbers-Dokument kopierten Diagramms Formatieren von Diagrammen Platzieren und Formatieren von Titel und Legende eines Diagramms Formatieren des Texts in Titeln, Beschriftungen und Legenden von Diagrammen Anpassen der Größe oder Drehen eines Diagramms Formatieren von Diagrammachsen Formatieren der Elemente in einer Datenreihe Anzeigen von Fehlerbalken in Diagrammen Anzeigen von Trendlinien in Diagrammen Formatieren bestimmter Diagrammtypen Anpassen der Darstellung von Kreisdiagrammen Ändern der Farben und Strukturen von Kreisdiagrammen Anzeigen von Beschriftungen in einem Kreisdiagramm Freistellen einzelner Segmente in einem Kreisdiagramm Hinzufügen von Schattenwürfen zu Kreisdiagrammen und Segmenten Drehen von 2D-Kreisdiagrammen Festlegen von Schatten, Abstand und Datenreihennamen in Balken- und Säulendiagrammen Anpassen von Datenpunktsymbolen und Linien in Liniendiagrammen Anzeigen von Datenpunktsymbolen in Flächendiagrammen Verwenden von Streudiagrammen Anpassen von 2-Achsen- und Verbunddiagrammen Anpassen von Einstellungen für 3D-Diagramme Kapitel 11: Personalisieren von Dokumenten mit Daten aus dem Adressbuch und aus Numbers 280 Informationen zu Serienbrieffeldern 281 Verwenden von Daten aus dem Adressbuch oder einem Numbers-Dokument für Serienbrieffelder 283 Verwenden von Kontaktdaten, die sich nicht im Adressbuch oder auf einer vCard befinden 283 Definieren eigener Serienbrieffelder 285 Bezeichnungen von Serienbrieffeldern 10 Inhalt 288 Kapitel 12: Drucken und Exportieren eines Dokuments in andere Formate 288 288 290 290 291 291 292 293 294 295 Drucken Ihres Dokuments Festlegen des Papierformats und der Seitenausrichtung Anzeigen eines Dokuments in einer Vorschau vor dem Drucken Vollständiges oder teilweises Drucken Ihres Dokuments Drucken von Kommentaren Exportieren in andere Dokumentformate Sichern eines Dokuments als iWork ‘08- oder Microsoft Word-Dokument Bereitstellen Ihres Pages-Dokuments über iWork.com Public Beta Senden Ihres Pages-Dokument per E-Mail Senden eines Pages-Dokuments an iWeb 296 296 297 298 299 300 301 302 302 303 305 Kapitel 13: Gestalten eigener Dokumentvorlagen Gestalten einer Vorlage Einrichten eines Dokuments als eigene Vorlage Definieren von Standardattributen in einer eigenen Vorlage Definieren von Standardattributen für Textfelder und Formen Definieren von Standardeigenschaften für Tabellen Definieren von Standardattributen für Diagramme Definieren von Standardattributen für importierte Bilder Erstellen von Platzhaltern in eigenen Vorlagen Hinzufügen von Abschnitten zu einer eigenen Vorlage Sichern einer eigenen Vorlage Inhalt 11 Vorwort Einleitung zu Pages ‘09 Ganz egal, was Sie schreiben möchten – mit Pages ‘09 und seinen durchdachten Funktionen lassen sich überzeugend gestaltete Dokumente mit einer Vielzahl von Medien erstellen. Machen Sie sich mit Pages vertraut, indem Sie das Programm starten und eine der vordefinierten Vorlagen öffnen. Überschreiben Sie Platzhaltertext, bewegen Sie eigene Bilder auf Platzhaltergrafiken und gestalten Sie im Handumdrehen ansprechende Briefe, Berichte, Broschüren oder Flugblätter. Dieses Benutzerhandbuch enthält detaillierte Anleitungen zum Ausführen bestimmter Aufgaben mit Pages. Neben diesem Buch stehen Ihnen verschiedene weitere Ressourcen zur Verfügung, um die Funktionsweise von Pages kennen zu lernen. 13 Online-Videoeinführungen Die Online-Videoeinführungen demonstrieren, wie die gängigsten Aufgaben mit Pages ausgeführt werden. Sie finden die Online-Einführungen unter: www.apple.com/de/iwork/tutorials/pages. Wenn Sie Pages erstmals öffnen, wird ein Hinweis mit einem Link zu diesen Einführungen im Internet angezeigt. Sie können die Pages-Videoeinführungen jederzeit ansehen, indem Sie „Hilfe” > „Videoeinführungen” auswählen. Online-Hilfe In der Online-Hilfe finden Sie ausführliche Anleitungen, um alle Aufgaben mit Pages erfolgreich ausführen zu können. Wenn Sie die Online-Hilfe anzeigen möchten, öffnen Sie Pages und wählen Sie „Hilfe” > „Pages-Hilfe”. Auf der ersten Seite der Online-Hilfe stehen auch Links zu nützlichen Websites zur Verfügung. iWork-Website Die neusten Informationen über iWork finden Sie im Internet unter: www.apple.com/de/iwork. Support-Website Ausführliche Informationen zur Fehlerbeseitigung finden Sie im Internet unter: www.apple.com/de/support/pages. Online-Tipps Pages zeigt für die meisten Elemente Online-Tipps – kurze Beschreibungen – auf dem Bildschirm an. Damit ein Tipp eingeblendet wird, platzieren Sie den Zeiger einige Sekunden lang auf einem Objekt. 14 Vorwort Einleitung zu Pages ‘09 Werkzeuge und Arbeitstechniken in Pages 1 In diesem Kapitel lernen Sie die Fenster und Werkzeuge von Pages kennen. Bei der Erstellung eines Pages-Dokuments wählen Sie zuerst eine Vorlage aus, mit der Sie beginnen möchten. Pages-Vorlagen Wenn Sie das Programm „Pages” zum ersten Mal öffnen (durch Klicken auf das Programmsymbol im Dock oder durch Doppelklicken auf das Programmsymbol im Finder), können Sie in der Vorlagenübersicht aus einer Vielzahl von Dokumenttypen wählen. 15 Wählen Sie eine Textverarbeitungs- oder Seitenlayoutvorlage aus, die Ihren Zwecken und Designvorstellungen möglichst genau entspricht. Weitere Informationen zu den Unterschieden zwischen Textverarbeitungs- und Seitenlayoutvorlagen finden Sie im Abschnitt „Textverarbeitungsvorlagen“ auf Seite 17 oder „Seitenlayoutvorlagen“ auf Seite 18. Nachdem Sie sich für eine Vorlage entschieden haben, klicken Sie auf „Auswählen”, um mit einem neuen Dokument zu arbeiten, das auf der ausgewählten Vorlage basiert. Das neue Dokument enthält Platzhaltertext, Platzhalterbilder und andere Objekte, die stellvertretend für die Elemente des fertigen Dokuments stehen. Mit Serienbrieffeldern können Sie Dokumente mithilfe von Daten aus dem Adressbuch und aus Numbers-Dokumenten personalisieren. Medienplatzhalter geben die Größe und Position von Grafiken in einer Dokumentvorlage an. Platzhaltertext zeigen, wo Sie neuen Text eingeben können und wie der Text auf der Seite aussehen wird. Mithilfe des Einblendmenüs „Darstellung“ können Sie die Größe des Dokuments auf dem Bildschirm anpassen. Mit den Steuerelementen für die Navigation können Sie zu einer bestimmten Seite wechseln oder durch ausgewählte Objekte, durch Seiten, Elemente oder Stile blättern. ÂÂ Platzhaltertext zeigt, wie Ihr Text auf der Seite aussehen wird. Durch Klicken auf den Platzhaltertext wird der gesamte Textbereich ausgewählt. Sobald Sie mit der Eingabe beginnen, verschwindet der Platzhaltertext und wird durch Ihren Text ersetzt. Weitere Informationen hierzu finden Sie im Abschnitt „Verwenden von Platzhaltertext“ auf Seite 85. 16 Kapitel 1 Werkzeuge und Arbeitstechniken in Pages ÂÂ Medienplatzhalter können Bilder, Audiodateien oder Filme enthalten. Bewegen Sie Ihre eigenen Bilder, Audiodateien oder Filme auf den Platzhalter. Medienplatzhalter passen die Größe und Position des Bilds oder Films automatisch an. Sie können Mediendateien an beliebige Stellen in einem Dokument bewegen (nicht nur auf einen Medienplatzhalter). Weitere Informationen hierzu finden Sie im Abschnitt „Ersetzen von Vorlagenbildern durch eigene Bilder“ auf Seite 156. ÂÂ Viele Vorlagen enthalten auch Serienbrieffelder. Anhand von Serienbrieffeldern können Sie auf einfache Weise Namen, Telefonnummern, Adressen (und andere Daten, die Sie in Ihrem Adressbuch oder einem Numbers-Dokument für die Kontakte definiert haben) in Pages-Dokumente einfügen. Mithilfe dieser Funktion können Sie ein Dokument, wie z. B. einen Brief oder einen Vertrag, für mehrere Personen verwenden, indem Sie die personenspezifischen Daten in die Serienbrieffelder im Dokument einfügen. Weitere Informationen hierzu finden Sie im Abschnitt „Informationen zu Serienbrieffeldern“ auf Seite 280. ÂÂ Gelegentlich werden auch Grafiken wie Wasserzeichen oder Logos auf Seiten angezeigt. Diese Objekte werden als Vorlagenobjekte bezeichnet. Wenn ein Objekt in einer Vorlage nicht ausgewählt werden kann, handelt es sich möglicherweise um ein Vorlagenobjekt. Weitere Informationen hierzu finden Sie im Abschnitt „Verwenden von Vorlagenobjekten (sich wiederholende Hintergrundbilder)“ auf Seite 67. Sie können Objekte auf eine Seite bewegen oder dort platzieren. Dies gilt u. a. für importierte Grafiken, Filme und Audiodateien oder Objekte, die Sie in Pages erstellen, wie Textfelder, Diagramme, Tabellen und Formen. Sie können auch Seiten einfügen, die für die von Ihnen verwendete Vorlage vorfor matiert wurden. Klicken Sie in der Symbolleiste auf „Seiten” oder „Abschnitte” und wählen Sie eine Vorlagenseite. Die neue Seite wird gleich nach der Seite eingefügt, auf der Sie die Einfügemarke platziert haben. Textverarbeitungsvorlagen Die Textverarbeitungsvorlagen eignen sich besonders zum Erstellen textintensiver Dokumente wie Briefe und Berichte. Textverarbeitungsvorlagen weisen folgende Besonderheiten auf: ÂÂ Der Text wird von einer Seite auf die nächste umbrochen. Weitere Informationen finden Sie im Abschnitt „Textfunktionen“ auf Seite 84. ÂÂ Sie können zu Ihrem Dokument ein Inhaltsverzeichnis hinzufügen und dieses bearbeiten. Weitere Informationen finden Sie im Abschnitt „Verwenden eines Inhaltsverzeichnisses“ auf Seite 68. ÂÂ Miniaturen sind standardmäßig ausgeblendet. Weitere Informationen finden Sie im Abschnitt „Anzeigen von Seitenminiaturen“ auf Seite 63. Kapitel 1 Werkzeuge und Arbeitstechniken in Pages 17 ÂÂ Standardmäßig ist nur ein horizontales Lineal verfügbar. Weitere Informationen finden Sie im Abschnitt „Lineale und Hilfslinien zur Ausrichtung“ auf Seite 29. In einer Textverarbeitungsvorlage können Sie auch das vertikale Lineal anzeigen. Weitere Informationen finden Sie im Abschnitt „Ändern von Linealeinstellungen“ auf Seite 106. ÂÂ Textverarbeitungsvorlagen enthalten fixierte und eingebundene Objekte. Weitere Informationen zum Arbeiten mit fixierten und eingebundenen Objekten finden Sie im Abschnitt „Fixierte und eingebundene Objekte“ auf Seite 153. Seitenlayoutvorlagen Verwenden Sie Seitenlayoutvorlagen, um Bilder und andere Elemente in Ihrem Dokument anzuordnen. Seitenlayoutvorlagen weisen folgende Besonderheiten auf: ÂÂ In Seitenlayoutvorlagen sind fixierte Objekte wie Bilder und Textfelder enthalten, die sich mühelos an beliebige Positionen auf der Seite bewegen lassen. Weitere Informationen zum Arbeiten mit fixierten Objekten finden Sie im Abschnitt „Fixierte und eingebundene Objekte“ auf Seite 153. ÂÂ Text in einer Seitenlayoutvorlage muss entweder Platzhaltertext in einem Textfeld der Vorlage ersetzen oder es muss ein Textfeld zur Seite hinzugefügt werden. Weitere Informationen finden Sie im Abschnitt „Verwenden von Platzhaltertext“ auf Seite 85. ÂÂ Text wird zwischen Textfeldern umbrochen. Weitere Informationen finden Sie im Abschnitt „Verknüpfen fixierter Textfelder“ auf Seite 117. ÂÂ Miniaturen sind standardmäßig eingeblendet. Weitere Informationen finden Sie im Abschnitt „Anzeigen von Seitenminiaturen“ auf Seite 63. ÂÂ Es werden standardmäßig vertikale und horizontale Lineale angezeigt. Weitere Informationen finden Sie im Abschnitt „Ändern von Linealeinstellungen“ auf Seite 106. Darstellungsoptionen für Dokumente Sie können die Bildschirmdarstellung Ihres Dokuments während der Bearbeitung vergrößern oder verkleinern, um Änderungen besser beurteilen zu können. Darüber hinaus stehen Ihnen weitere Optionen für die Darstellung des Dokuments zur Verfügung. 18 Kapitel 1 Werkzeuge und Arbeitstechniken in Pages Informationen zum Finden Sie hier Verkleinern oder Vergrößern der Darstellung eines Dokuments „Zoomfaktor“ auf Seite 19 Ändern der Darstellung von Dokumentseiten „Seitendarstellung“ auf Seite 19 Anzeigen der unterschiedlichen Textbereiche eines Dokuments „Layoutdarstellung“ auf Seite 20 Anzeigen der Formatierungszeichen in einem Dokument „Formatierungszeichen (Steuerzeichen)“ auf Seite 22 Zoomfaktor Sie können die Darstellung eines Dokuments vergrößern (einzoomen) oder verkleinern (auszoomen). Eine verkleinerte Darstellung des Dokuments ist besonders nützlich, wenn mehrere Seiten gleichzeitig angezeigt werden sollen. Sie haben folgende Möglichkeiten, ein Dokument zu vergrößern bzw. zu verkleinern: mm Wählen Sie „Darstellung” > „Zoomen” > „Vergrößern” oder „Darstellung” > „Zoomen” > „Verkleinern”. Wählen Sie „Darstellung” > „Zoomen” > „Originalgröße”, um die ursprüngliche Größe eines Dokuments wiederherzustellen. mm Wählen Sie einen Zoomfaktor aus dem Einblendmenü „Darstellung” links unten im Fenster aus. Wenn Sie beim Öffnen eines Dokuments jedes Mal einen bestimmten Zoomfaktor verwenden möchten, wählen Sie „Pages” > „Einstellungen” und klicken Sie auf „Lineale”. Wählen Sie anschließend aus dem Einblendmenü „Anzeigegröße” den gewünschten Zoomfaktor aus. Seitendarstellung Sie können die Seitendarstellung im Pages-Fenster ändern. Gehen Sie wie folgt vor, um festzulegen, wie die Seiten eines Dokuments im PagesFenster angezeigt werden: 1 Klicken Sie auf das Einblendmenü „Darstellung” (Prozentangabe und Doppelpfeile), das sich links unten im Fenster befindet. Kapitel 1 Werkzeuge und Arbeitstechniken in Pages 19 2 Wählen Sie eine der Optionen für die Seitendarstellung aus. Einzelne Seite: Zeigt die Seiten untereinander an. Doppelseite: Zeigt zwei Seiten nebeneinander auf dem Bildschirm an. An Fensterbreite anpassen: Passt das Dokument an die Breite des Fensters an. Sie können das Pages-Fenster vergrößern und bildschirmfüllend anzeigen oder es kleiner und schmaler machen. Wählen Sie „An Fensterbreite anpassen”, damit bei der Darstellung „Doppelseite” der gesamte Inhalt beider Seiten zu sehen ist. An Fenstergröße anpassen: Zeigt eine einzelne Dokumentseite im Fenster an. Layoutdarstellung In der Layoutdarstellung wird die Gliederung der verschiedenen Textbereiche Ihres Dokuments angezeigt. Hierzu gehören Kopf- und Fußzeilen, Spalten, Textfelder und der Textkörper (der Haupttextbereich des Dokuments). In der Layoutdarstellung sind auch Lineale und Hilfslinien sichtbar. Wird ein Dokument in der Layoutdarstellung angezeigt, ist darüber hinaus das Dokumentlineal verfügbar, das Steuerelemente für die Textformatierung enthält. Gehen Sie wie folgt vor, um das Layout eines Dokuments ein- oder auszublenden: mm Klicken Sie in der Symbolleiste auf „Darstellung” und wählen Sie „Layout einblenden” bzw. „Layout ausblenden”. 20 Kapitel 1 Werkzeuge und Arbeitstechniken in Pages Das folgende Beispiel zeigt ein Seitenlayout mit zwei Spalten am Seitenanfang, zwei Umbrüchen und anschließend drei Spalten mit einem fixierten Bild und dem Fußzeilenbereich. Zwei Spalten Layoutumbruch Ein fixiertes Bild Drei Spalten Layoutumbruch Fußzeile Ein Layout ist Teil eines Dokuments, für das Sie Layoutränder und -spalten festgelegt haben. Wie das Beispiel zeigt, können auf einer Seite mehrere Layouts verwendet werden. Durch den Layoutumbruch wird ein Layout beendet und ein neues begonnen, das eine andere Anzahl Spalten verwendet. Weitere Informationen hierzu finden Sie im Abschnitt „Verwenden von Layouts“ auf Seite 50. Das Beispiel oben zeigt ein fixiertes Bild. Ein fixiertes Bild verbleibt an der gewählten Position auf der Seite, es sei denn, Sie bewegen es an eine andere Position. Wenn „Objekt bewirkt Umbruch” im Informationsfenster „Umbruch” ausgewählt ist, wird Text bei der Eingabe um ein fixiertes Bild umbrochen. Es gibt einen zweiten Bildtyp: eingebundene Bilder. Unter einem eingebundenen Bild versteht man ein Bild, das im Text verankert ist. Beim Bewegen des Texts wird das eingebundene Bild mit dem Text bewegt. Informationen zum Platzieren von eingebundenen und fixierten Bildern finden Sie im Abschnitt „Arbeiten mit Bildern“ auf Seite 154. Kapitel 1 Werkzeuge und Arbeitstechniken in Pages 21 Formatierungszeichen (Steuerzeichen) Wenn Sie die Leertaste, die Tabulatortaste oder den Zeilenschalter drücken bzw. eine Spalte, ein Layout, einen Seiten- oder Abschnittsumbruch hinzufügen, fügt Pages ein Formatierungszeichen in das Dokument ein. Diese Formatierungszeichen werden auch Steuerzeichen genannt und sind in der Regel nicht sichtbar. Das Einblenden der Steuerzeichen ist besonders beim Formatieren komplexer Dokumente sehr nützlich. Sie können beispielsweise ein Dokumentformat ändern, indem Sie ein Steuerzeichen auswählen und durch Drücken der Rückschritttaste löschen. Die entsprechende Formatierung wird dann entfernt. Gehen Sie wie folgt vor, um Steuerzeichen einzublenden: 1 Klicken Sie in der Symbolleiste auf „Darstellung” und wählen Sie „Steuerzeichen einblenden”. 2 Sie können die Steuerzeichen optisch hervorheben, indem Sie ihre Farbe ändern. Wählen Sie „Pages” > „Einstellungen” und klicken Sie auf „Allgemein”. Klicken Sie anschließend auf das Farbfeld neben „Steuerzeichen” und wählen Sie eine Farbe aus. Die nachfolgende Tabelle zeigt, wofür jedes Formatierungszeichen steht. Steuerzeichen Steht für Leerzeichen Geschütztes Leerzeichen (Wahl-Leertaste) Tabulator Zeilenumbruch (Umschalt-Zeilenschalter) Absatzumbruch (Zeilenschalter) Seitenumbruch 22 Kapitel 1 Werkzeuge und Arbeitstechniken in Pages Steuerzeichen Steht für Spaltenumbruch („Definieren von Spaltenumbrüchen“ auf Seite 52) Layoutumbruch („Definieren von Layoutumbrüchen“ auf Seite 53) Abschnittsumbruch („Erstellen von Abschnitten“ auf Seite 62) Ankerpunkt (für eingebundene Objekte mit Textumbruch) Symbolleiste Über die Pages-Symbolleiste erhalten Sie mit einem Klick Zugriff auf zahlreiche Funktionen, die Sie bei der Arbeit mit Dokumenten verwenden können. Nachdem Sie einige Zeit mit Pages gearbeitet haben und wissen, welche Funktionen Sie am häufigsten verwenden, können Sie Symbole gemäß Ihrem Arbeitsstil zur Symbolleiste hinzufügen, daraus entfernen und neu anordnen. Bewegen Sie den Zeiger über die einzelnen Symbole, um eine Beschreibung der zugehörigen Funktion anzuzeigen. Unten ist die standardmäßige Symbolgruppe für ein Textverarbeitungsdokument abgebildet. Verwenden Sie den bildschirmfüllenden Modus. Blenden Sie Miniaturen, Kommentare, das Fach „Stile“, Lineale, Steuerzeichen u. a. ein. Erstellen Sie eine Gliederung. Fügen Sie vorformatierte Seiten hinzu. Fügen Sie Kommentare für ausgewählte Texte Geben Sie eine Kopie des Dokuments frei. bzw. Objekte hinzu. Fügen Sie Textfelder, Formen, Tabellen und Diagramme hinzu. Öffnen Sie das Informationsfenster, die Medienübersicht, das Fenster „Farben“ und das Fenster „Schriften“. Gehen Sie wie folgt vor, um die Symbolleiste anzupassen: 1 Wählen Sie „Darstellung” > „Symbolleiste anpassen” oder klicken Sie bei gedrückter Taste „ctrl” auf die Symbolleiste und wählen Sie dann „Symbolleiste anpassen”. Der Bereich „Symbolleiste anpassen” wird angezeigt. 2 Nehmen Sie die gewünschten Änderungen an der Symbolleiste vor. Kapitel 1 Werkzeuge und Arbeitstechniken in Pages 23 Bewegen Sie das jeweilige Symbol in die Symbolleiste oben im Fenster, um es zur Symbolleiste hinzuzufügen. Bewegen Sie ein Objekt aus der Symbolleiste heraus, um es aus der Symbolleiste zu entfernen. Bewegen Sie die Gruppe der Standardsymbole auf die Symbolleiste, um die standardmäßige Symbolauswahl wiederherzustellen. Aktivieren Sie die Option „Kleine Symbole verwenden”, um die Symbole in der Symbolleiste zu verkleinern. Wählen Sie eine Option aus dem Einblendmenü „Anzeigen” aus, um nur Symbole oder nur Text anzuzeigen. Bewegen Sie die Symbole an die gewünschte Position, um sie in der Symbolleiste neu anzuordnen. 3 Klicken Sie auf „Fertig”, wenn Sie die gewünschten Änderungen vorgenommen haben. Sie können auch ohne das Fenster „Symbolleiste anpassen” Anpassungen an der Symbolleiste vornehmen: ÂÂ Halten Sie die Befehlstaste gedrückt, während Sie ein Objekt aus der Symbolleiste bewegen, um das betreffende Objekt zu löschen. Sie können beim Klicken auf ein Objekt auch die Taste „ctrl” drücken und „Objekt entfernen” aus dem Kontextmenü auswählen. ÂÂ Halten Sie die Befehlstaste gedrückt, während Sie ein Objekt in der Symbolleiste bewegen, um das betreffende Objekt an einer anderen Position zu platzieren. Wählen Sie „Darstellung” > „Symbolleiste einblenden” bzw. „Darstellung” > „Symbolleiste ausblenden”, um die Symbolleiste ein- bzw. auszublenden. Formatierungsleiste Verwenden Sie die Formatierungsleiste, die unterhalb der Symbolleiste angezeigt wird, um die Darstellung von Text, Stilen, Schriften und anderen Elementen eines Dokuments schnell zu ändern. Welche Steuerelemente in der Formatierungsleiste verfügbar sind, hängt vom ausgewählten Objekt ab. Bewegen Sie den Zeiger über die einzelnen Steuerelemente der Formatierungsleiste, um eine Beschreibung anzuzeigen. 24 Kapitel 1 Werkzeuge und Arbeitstechniken in Pages Ist Text ausgewählt, sieht die Formatierungsleiste wie unten abgebildet aus. Klicken Sie hier, um das Fach „Stile“ zu öffnen. Wählen Sie einen Absatzoder Zeichenstil. Ändern Sie die Schrift sowie Stil, Größe und Farbe der Schrift. Richten Sie ausgewählten Text aus. Wählen Sie den Zeilenabstand und die Spaltenanzahl aus. Wählen Sie einen Listenstil. Gehen Sie wie folgt vor, um die Formatierungsleiste ein- bzw. auszublenden: mm Wählen Sie „Darstellung” > „Formatierungsleiste einblenden” bzw. „Darstellung” > „Formatierungsleiste ausblenden”. Informationsfenster Sie können die meisten Elemente Ihres Dokuments mithilfe der Bereiche des Informationsfensters formatieren, einschließlich Textdarstellung, Größe und Position von Grafiken und vieles mehr. Das Öffnen mehrerer Informationsfenster erleichtert die Bearbeitung eines Dokuments. Wenn Sie beispielsweise die Informationsfenster „Grafik” und „Text” öffnen, stehen Ihnen bei der Gestaltung Ihres Dokuments alle Formatierungsoptionen für Text und Grafiken sofort zur Verfügung. Bewegen Sie den Zeiger über Tasten und andere Steuerelemente in den Informationsfenstern, um eine Beschreibung der Funktion des betreffenden Steuerelements anzuzeigen. Sie haben folgende Möglichkeiten, ein Informationsfenster zu öffnen: mm Klicken Sie in der Symbolleiste auf „Informationen”. mm Wählen Sie „Darstellung” > „Informationen einblenden”. Über diese Symbole lassen sich die folgenden zehn Informationsfenster öffnen: „Dokument“, „Layout“, „Umbruch“, „Text“, „Grafik“, „Maße“, „Tabelle“, „Diagramm“, „Hyperlink“ und „QuickTime“. Klicken Sie auf eines der Symbole oben im Informationsfenster, um ein bestimmtes Informationsfenster zu öffnen. Platzieren Sie den Zeiger über einem Symbol, um dessen Namen anzuzeigen. Durch Klicken auf das vierte Symbol von links wird z. B. das Informationsfenster „Text” angezeigt. mm Wenn Sie ein anderes Informationsfenster öffnen möchten, wählen Sie „Darstellung” > „Weiteres Fenster „Informationen””. Kapitel 1 Werkzeuge und Arbeitstechniken in Pages 25 Medienübersicht Mithilfe der Medienübersicht können Sie auf alle Mediendateien in Ihrer iPhotoMediathek, Ihrer iTunes-Mediathek, Ihrem Aperture-Fotoarchiv und Ihrem Ordner „Filme” zugreifen. Sie können Objekte aus der Medienübersicht auf eine Seite oder zu einem Bildfeld in einem der Informationsfenster bewegen. Klicken Sie auf eine Taste, um die Dateien in Ihrer iTunes- oder iPhoto-Mediathek, in Ihrer Aperture-Bibliothek oder im Ordner „Filme“ anzuzeigen. Bewegen Sie eine Datei in Ihr Dokument. Suchen Sie nach einer Datei. Wenn Sie nicht iPhoto oder Aperture zum Ablegen Ihrer Fotos oder iTunes für Ihre Musiksammlung verwenden oder wenn Sie Ihre Filme nicht im Ordner „Filme” aufbewahren, können Sie andere Ordner zur Medienübersicht hinzufügen, sodass Sie auf gewohnte Weise auf Ihre Multimedia-Inhalte zugreifen können. Gehen Sie wie folgt vor, um die Medienübersicht zu öffnen: mm Klicken Sie in der Symbolleiste auf „Medien” oder wählen Sie „Darstellung” > „Medienübersicht einblenden”. Führen Sie einen der folgenden Schritte aus, um der Medienübersicht einen weiteren Ordner hinzuzufügen: mm Zum Hinzufügen eines Ordners mit Audiodateien klicken Sie in der Medienübersicht auf „Audio” und bewegen dann den gewünschten Ordner aus dem Finder in die Medienübersicht. mm Zum Hinzufügen eines Ordners mit Fotos klicken Sie in der Medienübersicht auf „Fotos” und bewegen dann den gewünschten Ordner aus dem Finder in die Medienübersicht. mm Zum Hinzufügen eines Ordners mit Filmen klicken Sie in der Medienübersicht auf „Filme” und bewegen dann den gewünschten Ordner aus dem Finder in die Medienübersicht. 26 Kapitel 1 Werkzeuge und Arbeitstechniken in Pages Fenster „Schriften” Im Fenster „Schriften” von Mac OS X, auf das über jedes Programm zugegriffen werden kann, können Sie den Schriftstil, die Größe und andere Eigenschaften einer Schrift ändern. Zeigen Sie die gewählte Schriftart in der Vorschau an (möglicherweise müssen Sie dazu „Vorschau einblenden“ aus dem Aktionsmenü auswählen). Wenden Sie einen Schatten auf ausgewählten Text an. Bearbeiten Sie den Schatten mithilfe der Steuerelemente für Deckkraft, Schärfe, Abstand und Winkel. Erstellen Sie mithilfe dieser Tasten interessante Texteffekte. Wählen Sie die Schriftgröße, die auf ausgewählten Text angewendet werden soll. Das Aktionsmenü Suchen Sie nach Schriften, indem Sie hier einen Schriftnamen eingeben. Wählen Sie eine Schriftart für ausgewählten Text aus. Gehen Sie wie folgt vor, um das Fenster „Schriften” zu öffnen: mm Klicken Sie in der Symbolleiste auf „Schriften”. Wählen Sie im Fenster „Schriften” Schriften, Schriftgrößen und andere Optionen für die Schriftformatierung aus, einschließlich Textschatten und Durchstreichen. Hier finden Sie einen Überblick über die Funktionen der Tasten für Texteffekte (von links nach rechts): ÂÂ Mit dem Einblendmenü „Text unterstreichen” können Sie einen Stil für die Unterstreichung (etwa einfach oder doppelt) auswählen. ÂÂ Mit dem Einblendmenü „Text durchstreichen” können Sie einen Stil zum Durchstreichen (etwa einfach oder doppelt) auswählen. ÂÂ Mit dem Einblendmenü „Textfarbe” können Sie Text farbig gestalten. ÂÂ Mit dem Einblendmenü „Dokumentfarbe” können Sie einen Absatz farbig hinterlegen. ÂÂ Mit der Taste „Textschatten” wird ein Schattenwurf auf den ausgewählten Text angewendet. ÂÂ Mit den Steuerelementen „Schattendeckkraft”,„Schattenschärfe”,„Schattenabstand” und „Schattenwinkel” lässt sich die Darstellung des Schattenwurfs steuern. Werden die Tasten für die Texteffekte nicht angezeigt, wählen Sie „Vorschau einblenden” aus dem Aktionsmenü in der linken unteren Ecke des Fensters „Schriften” aus. Kapitel 1 Werkzeuge und Arbeitstechniken in Pages 27 Wenn Sie häufig mit dem Fenster „Schriften” arbeiten, haben Sie einige Möglichkeiten, Zeit zu sparen. Damit Sie häufig verwendete Schriften schnell finden können, gruppieren Sie diese in Schriftsammlungen. Klicken Sie auf die Taste „Hinzufügen” (+), um eine Schriftsammlung anzulegen. Bewegen Sie dann einen Schriftstil in die neue Sammlung. Wenn Sie Schriften häufig wechseln müssen, können Sie das Fenster „Schriften” geöffnet lassen. Ändern Sie die Größe des Fensters „Schriften” mithilfe der Größeneinstellung unten rechts im Fenster, sodass nur die Schriftfamilien und Schriftstile in Ihrer ausgewählten Schriftsammlung angezeigt werden. Fenster „Farben” Im Fenster „Farben” von Mac OS X können Sie Farben für Text, Objekte und Linien auswählen. Klicken Sie auf eine Taste, um verschiedene Farbmodelle anzuzeigen. Klicken Sie zuerst auf das Lupensymbol und dann auf ein beliebiges Objekt auf dem Bildschirm, um dessen Farbe zum Anpassen zu verwenden. Die im Farbrad ausgewählte Farbe wird diesem Feld angezeigt. (Die zwei Farben in diesem Feld geben an, dass die Deckkraft auf weniger als 100 % eingestellt ist.) Mithilfe des Schiebereglers können Sie im Farbrad hellere oder dunklere Farbtöne einstellen. Wählen Sie durch Klicken eine Farbe im Farbrad aus. Bewegen Sie den Schieberegler „Deckkraft“ nach links, damit die Farbe transparenter wird. Bewegen Sie Farben aus dem Farbfeld in die Farbpalette, um sie zu speichern. Sie können das Farbrad im Fenster „Farben” verwenden, um Farben auszuwählen. Die von Ihnen ausgewählte Farbe wird im Feld oben im Fenster „Farben” angezeigt. Sie können diese Farbe für zukünftige Zwecke sichern, indem Sie sie in die Farbpalette (unten im Fenster) bewegen. Damit die von Ihnen im Fenster „Farben” ausgewählte Farbe auf ein Objekt auf der Seite angewendet werden kann, müssen Sie die Farbe in dem entsprechenden Farbfeld in einem Informationsfenster platzieren. Sie können in einem der Informationsfenster ein Farbfeld auswählen und dann auf eine Farbe im Farbrad klicken. Sie haben aber auch die Möglichkeit, eine Farbe aus der Farbpalette oder dem Farbfeld in ein Farbfeld in einem der Informationsfenster zu bewegen. 28 Kapitel 1 Werkzeuge und Arbeitstechniken in Pages Gehen Sie wie folgt vor, um eine Farbe auszuwählen: 1 Öffnen Sie das Fenster „Farben”, indem Sie in der Formatierungsleiste auf das Farbfeld klicken und „Farben anzeigen” auswählen. Alternativ können Sie auch in der Symbolleiste auf „Farben” oder auf ein Farbfeld in einem der Informationsfenster klicken. 2 Klicken Sie im Farbrad auf eine beliebige Stelle. Die ausgewählte Farbe wird im Farbfeld oben im Fenster „Farben” angezeigt. 3 Zum Aufhellen oder Abdunkeln der Farbe bewegen Sie den Schieberegler auf der rechten Seite des Fensters „Farben”. 4 Damit die Farbe transparenter wird, bewegen Sie den Schieberegler „Deckkraft” nach links oder geben eine Prozentzahl in das Feld „Deckkraft” ein. 5 Wenn Sie die Farbpalette verwenden wollen, öffnen Sie sie, indem Sie das kleine Dreieck unten im Fenster „Farben” bewegen. Sichern Sie eine Farbe in der Palette, indem Sie eine Farbe aus dem Farbfeld in die Farbpalette bewegen. Bewegen Sie ein leeres Quadrat auf die zu entfernende Farbe, um eine Farbe aus der Palette zu entfernen. 6 Klicken Sie auf das Lupensymbol links neben dem Farbfeld im Fenster „Farben”, um die Farbe eines anderen Objekts auf dem Bildschirm zu übernehmen. Klicken Sie auf das Objekt auf dem Bildschirm, dessen Farbe übernommen werden soll. Die Farbe wird im Farbfeld angezeigt. Wählen Sie im Dokumentfenster das Objekt aus, das die neue Farbe erhalten soll, und bewegen Sie die Farbe aus dem Farbfeld in das Objekt. Lineale und Hilfslinien zur Ausrichtung Wenn Sie Objekte in einem Dokument bewegen, werden automatisch Hilfslinien eingeblendet, die Ihnen die Positionierung der Objekte auf der Seite erleichtern. Weitere Informationen zur Verwendung von Hilfslinien finden Sie im Abschnitt „Verwenden von Hilfslinien zur Ausrichtung“ auf Seite 181. Lineale erleichtern das Einstellen von Rändern und Tabulatoren. Blaue Symbole stehen für Zeileneinzüge und Tabulatoren. Durch Bewegen dieser Sym- bole wird die Position von Text verändert. Graue Rechtecke in den Linealen geben Spaltenränder an. Durch Bewegen dieser Rechtecke können Sie den Spaltenabstand verändern. Kapitel 1 Werkzeuge und Arbeitstechniken in Pages 29 Mithilfe des horizontalen Lineals können Sie Tabulatoren setzen sowie Seitenränder und Spaltenbreiten festlegen. In einer Textverarbeitungsvorlage können Sie auch das vertikale Lineal anzeigen. Weitere Informationen finden Sie in den Abschnitten „Ändern von Linealeinstellungen“ auf Seite 106, „Festlegen von Einzügen“ auf Seite 106 und „Definieren von Spalten“ auf Seite 50. Das Fach „Stile” Es empfiehlt sich, bei der Erstellung eines Dokuments einen bestimmten Textstil für alle Kapitel- und Abschnittsüberschriften, Aufzählungen und Absätze des Haupttexts zu verwenden. Jede Vorlage bietet Ihnen eine Reihe voreingestellter Stile zur Auswahl. Der Abschnitt „Stile“ auf Seite 137 enthält weitere Informationen zu Stilen. Im Fach „Stile” sind alle Textstile der verwendeten Vorlage aufgeführt und können dort in einer Vorschau angezeigt werden. Auf diese Weise wird das Erstellen, Anpassen und Verwalten der Stile zum Kinderspiel. Wählen Sie einen Absatzstil, der auf die ausgewählten Absätze bzw. den Absatz mit der Einfügemarke angewendet werden soll. Wählen Sie einen Zeichenstil, der auf den ausgewählten Text oder das Wort mit der Einfügemarke angewendet werden soll. Wählen Sie einen Listenstil, der auf den ausgewählten Absatztext oder den Absatz mit der Einfügemarke angewendet werden soll. Klicken Sie hier, um Optionen für einen neuen Stil auszuwählen. Klicken Sie hier, um Listen- und Zeichenstile im Fach ein- und auszublenden. Sie haben folgende Möglichkeiten, das Fach „Stile” zu öffnen: mm Klicken Sie in der Symbolleiste auf „Darstellung” und wählen Sie „Stile einblenden”. mm Klicken Sie in der Formatierungsleiste auf die Taste „Stile ein- oder ausblenden”. Im Abschnitt „Anwenden von Stilen“ auf Seite 139 finden Sie weitere Informationen zur Verwendung des Fachs „Stile”. 30 Kapitel 1 Werkzeuge und Arbeitstechniken in Pages Rollbalken, Rollpfeile und Miniaturen Sie können für die Navigation in einem Dokument die Rollbalken, die Tasten „Vorherige Seite” und „Nächste Seite”, die Seitenminiaturen sowie die Taste „Gehe zu Seite” verwenden. Verwenden Sie den vertikalen Rollbalken, um schnell nach oben oder unten zu blättern. Klicken Sie auf eine Miniatur, um eine bestimmte Seite anzuzeigen. Bewegen Sie den horizontalen Rollbalken, um nach links und rechts zu blättern. Bewegen Sie die Größeneinstellung nach links oder rechts, um den Miniaturbereich und die Miniaturen zu vergrößern bzw. zu verkleinern. Klicken Sie auf die Rollpfeile, um in kleinen Schritten vor bzw. zurück zu blättern. Klicken Sie auf die Taste „Seite“, damit das Feld „Gehe zu Seite“ verfügbar wird. Klicken Sie auf die Tasten „Vorherige Seite“ oder „Nächste Seite“, um jeweils eine Seite vor bzw. zurück zu blättern. Klicken Sie auf das Aktionsmenü, um durch Abschnitte, Seiten, Elemente oder Stile zu blättern. Sie haben folgende Möglichkeiten, durch ein Dokument zu navigieren: mm Klicken Sie auf die Rollpfeile, um in kleinen Schritten vor bzw. zurück zu blättern. mm Bewegen Sie das Steuerelement im vertikalen Rollbalken nach oben oder unten bzw. das Steuerelement im horizontalen Rollbalken nach links oder rechts, um schnell durch das Dokument zu blättern. mm Klicken Sie auf die Taste „Vorherige Seite” (Aufwärtspfeil) bzw. „Nächste Seite” (Abwärtspfeil), um seitenweise vor bzw. zurück zu blättern. Diese Tasten befinden sich unten im Dokumentfenster. mm Wenn Sie zu einem nächsten oder vorausgegangenen Dokumentobjekt wechseln wollen, klicken Sie auf das Aktionsmenü unten im Fenster und wählen Sie ein Dokumentobjekt aus (z. B. einen Abschnitt, einen Kommentar, einen Hyperlink oder einen Absatzstil). Klicken Sie anschließend auf die Rollpfeile. Kapitel 1 Werkzeuge und Arbeitstechniken in Pages 31 mm Klicken Sie in der Symbolleiste auf „Darstellung” und wählen Sie „Miniaturen”, um eine bestimmte Seite des Dokuments auszuwählen. Klicken Sie anschließend auf eine der Seitenminiaturen, um diese Seite anzuzeigen. Sie können zum Anzeigen einer bestimmten Seite auch auf die Taste „Seite” klicken (unten links im Dokumentfenster), die entsprechende Seitenzahl in das Feld „Gehe zu Seite” eingeben und den Zeilenschalter drücken. mm Wählen Sie im Bereich „Dokument” des Informationsfensters „Dokument” die Option „Doppelseitig” aus, wenn in der Miniaturdarstellung gegenüberliegende Seiten angezeigt werden sollen. Klicken Sie in der Symbolleiste auf „Informationen” und anschließend auf das Symbol „Dokument”, um dieses Fenster zu öffnen. Weitere Informationen zur Verwendung von Miniaturen finden Sie im Abschnitt „Anzeigen von Seitenminiaturen“ auf Seite 63. Falls auf Ihrer Tastatur vorhanden, können Sie auch die Tasten „Bild auf”,„Bild ab”, „Anfang” und „Ende” sowie die Pfeiltasten verwenden, um in einem Dokument zu navigieren. Such- und Referenzwerkzeuge Verwenden Sie die Such- und Referenzwerkzeuge, um auf Ihrer Festplatte nach Dateien zu suchen, Dokumentinformationen zu prüfen und nach Begriffsdefinitionen oder Fakten zu ausgewähltem Text zu suchen. Sie haben folgende Möglichkeiten, auf die Such- und Referenzwerkzeuge zuzugreifen: mm Wenn Sie Dateien auf Ihrer Festplatte suchen wollen, wählen Sie den Text aus, der in den Dateien vorkommt, die Sie suchen möchten. Wählen Sie anschließend „Bearbeiten” > „Schreibhilfen” > „Mit Spotlight suchen”. mm Wenn Sie Dokumentinformationen anzeigen wollen, wählen Sie „Bearbeiten” > „Schreibhilfen” > „Statistiken einblenden”. mm Wenn Sie schnell nach Begriffsdefinitionen suchen wollen, markieren Sie das gewünschte Wort und wählen Sie „Bearbeiten” > „Schreibhilfen” > „Im Wörterbuch und Thesaurus nachschlagen”. mm Wenn Sie Informationen im Internet suchen möchten, markieren Sie den Text, für den Sie weitere Informationen benötigen, und wählen Sie „Bearbeiten” > „Schreibhilfen” > „Mit Google suchen” bzw. „Bearbeiten” > „Schreibhilfen” > „In Wikipedia suchen”. Halten Sie beim Klicken auf die Seite die Taste „ctrl” gedrückt, um direkt auf die Suchund Referenzwerkzeuge zuzugreifen. 32 Kapitel 1 Werkzeuge und Arbeitstechniken in Pages Kurzbefehle und Kontextmenüs Sie können zahlreiche der Menübefehle und Aufgaben von Pages über die Tastatur ausführen. Öffnen Sie Pages und wählen Sie „Hilfe” > „Tastaturkurzbefehle”, um eine umfassende Liste der Tastaturkurzbefehle anzuzeigen. Viele Befehle sind auch in Kontextmenüs verfügbar, auf die Sie direkt von dem Objekt aus zugreifen können, mit dem Sie gerade arbeiten. Kontextmenüs eignen sich besonders für die Arbeit mit Tabellen und Diagrammen. Gehen Sie wie folgt vor, um ein Kontextmenü zu öffnen: mm Drücken Sie die Taste „ctrl” und klicken Sie auf Text oder ein Objekt. Warnfenster Wenn Sie ein Dokument in ein Pages-Dokument importieren, werden einige Elemente unter Umständen nicht wie erwartet übertragen. Im Warnfenster werden alle festgestellten Probleme aufgelistet. Auch in anderen Situationen wie etwa beim Sichern eines Dokuments mit einer früheren Version des Programms werden u. U. Warnmeldungen angezeigt. Werden Probleme festgestellt, werden Sie in einer entsprechenden Meldung informiert und können wie erforderlich reagieren. Wenn Sie nicht sofort reagieren möchten, können Sie die Dokumentwarnungen jederzeit anzeigen, indem Sie „Darstellung” > „Dokumentwarnungen einblenden” auswählen. Wird eine Warnmeldung zu einer fehlenden Schrift angezeigt, können Sie die Warnmeldung auswählen und auf „Schrift ersetzen” klicken, um eine Ersatzschrift auszuwählen. Sie können eine oder mehrere Warnmeldungen kopieren, indem Sie diese im Fenster „Dokumentwarnungen” auswählen und anschließend die Option „Bearbeiten” > „Kopieren” verwenden. Anschließend können Sie den kopierten Text in eine E-MailNachricht, eine Textdatei oder in ein beliebiges anderes Dokument einsetzen. Kapitel 1 Werkzeuge und Arbeitstechniken in Pages 33 Erstellen, Öffnen und Sichern eines Dokuments 2 Sie können Pages-Dokumente erstellen, öffnen, importieren, mit einem Kennwortschutz versehen und sichern. Dieses Kapitel enthält Informationen zum Bearbeiten von PagesDokumenten im Vollbildmodus. Erstellen eines neuen Dokuments Wenn Sie ein neues Pages-Dokument erstellen, wählen Sie eine Textverarbeitungsoder Seitenlayoutvorlage mit den geeigneten Formatierungs- und Layoutmerkmalen. 34 Gehen Sie wie folgt vor, um ein neues Pages-Dokument zu erstellen: 1 Öffnen Sie Pages, indem Sie im Dock auf das entsprechende Programmsymbol klicken. Sie können Pages auch durch Doppelklicken auf das Programmsymbol im Finder öffnen. 2 Wählen Sie in der linken Spalte der Vorlagenübersicht eine Vorlagenkategorie, um die zugehörigen Textverarbeitungs- oder Seitenlayoutvorlagen anzuzeigen. Wählen Sie anschließend die Vorlage, die dem zu erstellenden Dokument am ehesten entspricht. Durchsuchen Sie die in vielen Pages-Vorlagen verfügbaren Seitentypen, indem Sie den Zeiger von rechts nach links über ein Vorlagensymbol in der Vorlagenübersicht bewegen. Sie können die Größe der Vorlagensymbole ändern, indem Sie den Regler unten im Vorlagenübersichtsfenster anpassen. Wenn Sie mit einem Dokument ohne Text- oder Medienplatzhalter beginnen möchten, wählen Sie „Leer” unter „Seitenlayout” oder „Textverarbeitung” aus. In einem Seitenlayoutdokument der Vorlage „Leer” wird Text hinzugefügt, indem ein Textfeld eingefügt und dann Text in das Textfeld eingegeben wird. Zum Hinzufügen von Text zu einem Textverarbeitungsdokument der Vorlage „Leer” beginnen Sie einfach mit der Eingabe. 3 Klicken Sie auf „Auswählen”. Ein neues Dokument wird geöffnet. Wenn beim erstmaligen Öffnen von Pages die Vorlagenübersicht nicht angezeigt wird, können Sie in den Pages-Einstellungen die Option aktivieren. Wählen Sie „Pages” > „Einstellungen”, klicken Sie auf „Allgemein” und wählen Sie dann „Neue Dokumente: Vorlagenauswahl einblenden” aus. Sie können Pages auch so einstellen, dass bei jedem Öffnen automatisch ein leeres Dokument oder die von Ihnen ausgewählte Dokumentvorlage geöffnet wird. Wählen Sie „Pages” > „Einstellungen”, klicken Sie auf „Allgemein” und aktivieren Sie die Option „Neue Dokumente: Vorlage verwenden:”. Klicken Sie auf „Auswählen”. Wählen Sie die gewünschte Vorlage aus und klicken Sie danach nochmals auf „Auswählen”. Kapitel 2 Erstellen, Öffnen und Sichern eines Dokuments 35 Öffnen eines vorhandenen Dokuments Dokumente, die mit Pages erstellt wurden, können auf mehrere Arten geöffnet werden. Sie haben folgende Möglichkeiten, ein Pages-Dokument zu öffnen: mm Wenn Sie ein Dokument öffnen möchten, während Sie mit Pages arbeiten, klicken Sie in der Vorlagenübersicht auf „Vorhandene Datei öffnen”, wählen Sie das Dokument aus und klicken Sie dann auf „Öffnen”. Sie können auch „Ablage” > „Öffnen” und das Dokument auswählen und anschließend auf „Öffnen” klicken. mm Wenn Sie ein Dokument öffnen möchten, mit dem Sie kürzlich gearbeitet haben, wählen Sie das Dokument aus dem Einblendmenü „Benutzte Dokumente” unten links in der Vorlagenübersicht aus. Sie können auch „Ablage” > „Benutzte Dokumente” wählen und das Dokument im Untermenü auswählen. mm Wenn Sie ein Pages-Dokument im Finder öffnen wollen, wählen Sie das Dokumentsymbol durch Doppelklicken aus oder bewegen Sie es auf das PagesProgrammsymbol. mm Ein kennwortgeschützte Pages-Dokument öffnen Sie durch Doppelklicken auf das Dokumentsymbol, geben das Kennwort für das Dokument in das Feld „Kennwort” ein und klicken dann auf „OK”. Haben Sie ein falsches Kennwort eingegeben, klicken Sie in dem dann angezeigten Dialogfenster auf „OK”, geben das korrekte Kennwort für das Dokument ein und klicken anschließend auf „OK”. Sie können auch Pages-Dokumente öffnen, die mit einer älteren Version von Pages (iWork ‘05, iWork ‘06 oder iWork ‘08) erstellt worden sind. Wenn Sie die neuen Funktionen nutzen wollen, sollten Sie das Dokument im iWork ‘09-Format sichern. Möchten Sie ein Dokument weiterhin in iWork ‘08 verwenden, sichern Sie es im iWork ‘08-Format. Weitere Informationen hierzu finden Sie im Abschnitt „Sichern eines Dokuments als iWork ‘08- oder Microsoft Word-Dokument“ auf Seite 293. Werden Sie darauf hingewiesen, dass eine Schrift oder eine Datei fehlt, können Sie das Dokument trotzdem verwenden. Pages ersetzt fehlende Schriften. Wenn Sie die fehlenden Schriften verwenden wollen, beenden Sie Pages und fügen Sie die Schriften im Ordner „Fonts” hinzu (weitere Informationen finden Sie in der Mac-Hilfe). Wenn Sie fehlende Filme oder Audiodateien einbinden wollen, fügen Sie diese erneut zum Dokument hinzu. 36 Kapitel 2 Erstellen, Öffnen und Sichern eines Dokuments Öffnen eines Dokuments aus einem anderen Programm Sie können auch ein neues Pages-Dokument erstellen, indem Sie ein mit einem anderen Programm (etwa ein mit Microsoft Office 2007 oder AppleWorks) erstelltes Dokument importieren. In Pages können folgende Dateiformate importiert werden: Nur Text (.txt), Rich Text Format (.rtf und .rtfd), AppleWorks 6 Word Processing (.cwk) und Microsoft Word (.doc). Beim Importieren behält Pages, wenn möglich, den Text, die Farben, das Layout und andere Formatierungsoptionen des Originaldokuments bei. Aus Microsoft Word können Sie Stile, Tabellen, eingebundene und fixierte Objekte, Diagramme, Fußnoten und Endnoten, Lesezeichen, Hyperlinks, Listen, Abschnitte, protokollierte Änderungen u. a. importieren. Aus AppleWorks können nur Textverarbeitungsdokumente importiert werden. Sie haben folgende Möglichkeiten, ein Dokument zu importieren: mm Bewegen Sie das Dokument auf das Pages-Programmsymbol. Daraufhin wird ein neues Pages Dokument geöffnet und der Inhalt des importierten Dokuments wird angezeigt. mm Klicken Sie auf „Ablage” > „Öffnen” und wählen Sie das Dokument aus. Klicken Sie anschließend auf „Öffnen”. Lässt sich ein Dokument nicht importieren, versuchen Sie, dieses Dokument in einem anderen Programm zu öffnen und in einem von Pages unterstützten Format zu sichern. Sie können den Inhalt des Dokuments oft auch kopieren und über die Zwischenablage in ein vorhandenes Pages-Dokument einsetzen. Sie können Pages-Dokumente in die Formate Microsoft Word, PDF, Rich Text Format (RTF) und Nur Text exportieren. Weitere Informationen hierzu finden Sie im Abschnitt „Exportieren in andere Dokumentformate“ auf Seite 291. Anzeigen und Bearbeiten Ihres Dokuments im Vollbildmodus Im Vollbildmodus können Sie bei Bedarf Steuerelemente anzeigen, um eine einfachere Bearbeitung Ihres Pages-Dokuments zu ermöglichen. Wenn Sie Ihr Pages-Dokument im Vollbildmodus anzeigen, können Sie beim Schreiben detaillierte und präzise Änderungen vornehmen. Gehen Sie wie folgt vor, um ein Dokument im Vollbildmodus zu bearbeiten: 1 Öffnen Sie ein Pages-Dokument. 2 Wählen Sie „Darstellung” > „Vollbild ein” oder klicken Sie in der Symbolleiste auf „Vollbild”. Ihr Dokument wird im Vollbildmodus angezeigt. Dokumentinformationen, wie z. B. Anzahl der Wörter und Seiten, werden unten im Fenster angezeigt. Kapitel 2 Erstellen, Öffnen und Sichern eines Dokuments 37 3 Bearbeiten Sie Ihr Dokument mit den Steuerelementen der Symbolleiste und den Menüoptionen oben im Fenster. Die Formatierungsleiste und die Menüoptionen werden angezeigt, wenn Sie den Zeiger im Fenster ganz nach oben bewegen. Mithilfe der Bereiche im Informationsfenster können Sie Elemente Ihres Dokuments formatieren. Wählen Sie „Darstellung” > „Informationen einblenden”, um die Informationen anzuzeigen. Zeigen Sie Rollbalken für die Navigation im Dokument an, indem Sie den Zeiger an den rechten Rand des Dokuments bewegen. Seitenminiaturen werden eingeblendet, wenn Sie den Zeiger an den linken Rand des Bildschirms bewegen. 4 Die Darstellung des Vollbildmodus können Sie mithilfe der Steuerelemente „Anzeigen” und „Hintergrund” ändern, die ganz rechts auf der Formatierungsleiste angezeigt werden. 5 Zum Beenden des Vollbildmodus wählen Sie „Darstellung” > „Vollbild aus”. Alternativ drücken Sie die Taste „esc”. Ihr Dokument wird in der Standarddarstellung geöffnet. Das gilt auch, wenn es im Vollbildmodus gesichert wurde. Kennwortschutz für Ihr Dokument Wenn Sie ein Pages-Dokument erstellen, können Sie ein Kennwort hinzufügen, um den Zugriff auf Ihr Dokument zu beschränken. Sie haben folgende Möglichkeiten, den Kennwortschutz in einem Pages-Dokument zu verwalten: mm Wenn Sie Ihrem Dokument ein Kennwort hinzufügen wollen, wählen Sie „Zum Öffnen Kennwort anfordern” im Bereich „Dokument” des Informationsfensters „Dokument” aus. Geben Sie Ihre Kennwortinformationen in die verfügbaren Felder ein und klicken Sie auf „Kennwort festlegen”. Sie können beliebige Kombinationen aus Zahlen und Groß- und Kleinbuchstaben in Ihrem Kennwort verwenden. Neben dem Dokumenttitel wird ein Schlosssymbol angezeigt, das Ihr Dokument als kennwortgeschützt kennzeichnet. mm Wenn Sie ein Kennwort aus Ihrem Dokument löschen möchten, öffnen Sie das kennwortgeschütztes Dokument und wählen Sie dann „Zum Öffnen Kennwort anfordern” im Bereich „Dokument” des Informationsfensters „Dokument” aus. Geben Sie das Dokumentkennwort ein, um den Kennwortschutz zu deaktivieren, und klicken Sie auf „OK”. Das Schlosssymbol neben dem Dokumenttitel wird entfernt, um anzuzeigen, dass Ihr Dokument nicht mehr kennwortgeschützt ist. 38 Kapitel 2 Erstellen, Öffnen und Sichern eines Dokuments mm Zum Bearbeiten eines Dokumentkennworts öffnen Sie das kennwortgeschützte Dokument und klicken auf „Kennwort ändern” im Bereich „Dokument” des Informationsfensters „Dokument”. Geben Sie Ihre Kennwortinformationen in die verfügbaren Felder ein und klicken Sie auf „Kennwort ändern”. mm Ein kennwortgeschützte Pages-Dokument öffnen Sie durch Doppelklicken auf das Dokumentsymbol, geben das Kennwort für das Dokument in das Feld „Kennwort” ein und klicken dann auf „OK”. Haben Sie ein falsches Kennwort eingegeben, klicken Sie in dem dann angezeigten Dialogfenster auf „OK”, geben das korrekte Kennwort für das Dokument ein und klicken anschließend auf „OK”. Sichern Ihres Dokuments Es empfiehlt sich, das Dokument während der Bearbeitung regelmäßig zu sichern. Wenn Sie ein Dokument bereits gesichert haben, können Sie die Tastenkombination „Befehl-S” verwenden, um das Dokument beim Bearbeiten erneut zu sichern. Gehen Sie wie folgt vor, um ein neues Dokument zum ersten Mal zu sichern: 1 Klicken Sie auf „Ablage” > „Sichern” oder drücken Sie die Tastenkombination „Befehl-S”. 2 Geben Sie im Feld „Sichern unter” einen Namen für das Dokument ein. 3 Wählen Sie den Speicherort aus, an dem das Dokument gesichert werden soll. Wählen Sie den Speicherort für Ihr Dokument in Ihrem Dateiverzeichnis aus. Wird Ihr Verzeichnis im Einblendmenü „Ort” nicht angezeigt, klicken Sie auf das Dreiecksymbol rechts neben dem Feld „Sichern unter”. 4 Wenn das Dokument mithilfe von Pages in iWork ‘08 geöffnet werden soll, wählen Sie „Eine Kopie sichern als” aus. Anschließend wählen Sie „iWork ‘08” aus dem Einblend menü aus. Wenn das Dokument jedoch mithilfe von Microsoft Word geöffnet werden soll, wählen Sie „Eine Kopie sichern als” aus. Anschließend wählen Sie „Word-Dokument” aus dem Einblendmenü aus. Ist das für eine ältere iWork-Version zu sichernde Dokument mit einem Kennwort geschützt ist, wird der Kennwortschutz entfernt. 5 Soll das Dokument unter Mac OS X Version 10.5 (oder neuer) nicht im Finder mit der Funktion „Übersicht” geöffnet werden können, entfernen Sie die Markierung aus dem Feld „Vorschau in das Dokument integrieren”. 6 Soll das Dokument auf einem anderen Computer geöffnet werden, klicken Sie auf das Dreiecksymbol neben „Erweiterte Optionen” und wählen Sie ggf. eine der folgenden Optionen: Kapitel 2 Erstellen, Öffnen und Sichern eines Dokuments 39 Kopien von Audio und Filmen in Dokumente einbetten: Bei Auswahl dieses Markierungsfelds werden Audio- und Videodateien mit dem Dokument gesichert, sodass die Dateien abgespielt werden, wenn das Dokument auf einem anderen Computer geöffnet wird. Wird dieses Feld nicht markiert, ist die Dateigröße geringer, aber es ist nicht möglich, die integrierten Mediendateien auf einem anderen Computer wiederzugeben (es sei denn, diese Dateien werden ebenfalls auf den anderen Computer übertragen). Vorlagenbilder im Dokument mitsichern: Wird diese Option nicht ausgewählt, sieht das Dokument möglicherweise anders aus, wenn es auf einem Computer geöffnet wird, auf dem die verwendete Vorlage nicht installiert ist (wenn Sie beispielsweise eine eigene Vorlage erstellt haben). 7 Klicken Sie auf „Sichern”. Pages-Dokumente können generell nur auf Computern und Servern mit Mac OS X gesichert werden. Pages ist nicht mit Mac OS 9-Computern und Windows-Servern kompatibel, auf denen Dienste für Macintosh ausgeführt werden. Wird ein WindowsComputer verwendet, versuchen Sie, hierfür eine AFP-Serversoftware für Windows zu verwenden. 40 Informationen zum Finden Sie hier Exportieren eines Dokuments in andere Dateiformate (einschließlich Microsoft Word, RTF (Rich Text Format), Nur Text und PDF) „Exportieren in andere Dokumentformate“ auf Seite 291 Bereitstellen eines Dokuments im Web, über Mail oder mithilfe von iWeb „Bereitstellen Ihres Pages-Dokuments über iWork. com Public Beta“ auf Seite 293 „Senden Ihres Pages-Dokument per E-Mail“ auf Seite 295 „Senden eines Pages-Dokuments an iWeb“ auf Seite 295 Widerrufen von an Ihrem Dokument vorgenommenen Änderungen „Widerrufen von Änderungen“ auf Seite 41 Verwenden eines eigenen Dokumentlayouts und Sichern dieses Layouts als Vorlage „Sichern eines Dokuments als Vorlage“ auf Seite 41 Erstellen einer Sicherungskopie oder verschiedener Versionen Ihres Dokuments „Sichern einer Dokumentkopie“ auf Seite 41 Festlegen der Einstellungen zum Ablegen von Sicherungsversionen Ihres Dokuments „Automatisches Erstellen einer Sicherungskopie für ein Dokument“ auf Seite 42 Öffnen eines Dokuments im Gliederungsmodus „Sichern eines Dokuments im Gliederungsmodus“ auf Seite 42 Schließen eines Dokuments ohne Beenden von Pages „Schließen eines Dokuments ohne Beenden von Pages“ auf Seite 42 Anzeigen der Anzahl der Wörter und weiterer Statistikdaten zu einem Dokument „Anzeigen von Dokumentinformationen“ auf Seite 43 Kapitel 2 Erstellen, Öffnen und Sichern eines Dokuments Widerrufen von Änderungen Wenn Sie Änderungen, die Sie seit dem letzten Öffnen bzw. seit der letzten Sicherung an Ihrem Dokument vorgenommen haben, nicht sichern wollen, können Sie diese Änderungen widerrufen. Sie haben folgende Möglichkeiten, Änderungen zu widerrufen: mm Klicken Sie auf „Bearbeiten” > „Widerrufen”, um die zuletzt vorgenommene Änderung rückgängig zu machen. mm Wählen Sie „Bearbeiten” und mehrmals „Widerrufen”, um mehrere Änderungen rückgängig zu machen. Sie können alle Änderungen widerrufen, die Sie seit dem letzten Öffnen des Dokuments vorgenommen haben, oder das Dokument in der zuletzt gesicherten Version wiederherstellen. mm Soll das Widerrufen mehrerer widerrufener Änderungen rückgängig gemacht werden, wählen Sie mehrmals den Befehl „Bearbeiten” > „Wiederherstellen”. mm Sollen alle Änderungen rückgängig gemacht werden, die Sie seit dem letzten Sichern am Dokument vorgenommen haben, wählen Sie den Befehl „Ablage” > „Zurück zur letzten Version” und klicken Sie anschließend auf „Letzte Version”. Sichern eines Dokuments als Vorlage Haben Sie ein Dokument als Vorlage gesichert, wird es angezeigt, wenn Sie „Meine Vorlagen” in der Vorlagenübersicht auswählen. Gehen Sie wie folgt vor, um ein Dokument als Vorlage zu sichern: mm Wählen Sie „Ablage” > „Als Vorlage sichern”. Informationen zu eigenen Vorlagen finden Sie im Abschnitt „Sichern einer eigenen Vorlage“ auf Seite 305. Sichern einer Dokumentkopie Wenn Sie eine Kopie Ihres Dokuments erstellen möchten (als Sicherungskopie oder um mehrere Versionen anzulegen), können Sie das Dokument unter einem anderen Namen oder an einem anderen Speicherort sichern. (Sie können das Erstellen einer Sicherungskopie auch automatisieren. Ausführliche Informationen hierzu finden Sie im Abschnitt „Automatisches Erstellen einer Sicherungskopie für ein Dokument“ auf Seite 42.) Gehen Sie wie folgt vor, um eine Dokumentkopie zu sichern: mm Wählen Sie „Ablage” > „Sichern unter” und geben Sie einen Namen und einen Speicherort ein. Das Dokument mit dem neuen Namen bleibt geöffnet. Wenn Sie mit der vorherigen Version weiterarbeiten möchten, wählen Sie „Ablage” > „Benutzte Objekte” und wählen Sie die vorherige Version aus dem Untermenü aus. Kapitel 2 Erstellen, Öffnen und Sichern eines Dokuments 41 Automatisches Erstellen einer Sicherungskopie für ein Dokument Jedes Mal, wenn Sie ein Dokument sichern, können Sie eine Kopie ohne die Änderungen sichern, die Sie seit der letzten Sicherung vorgenommen haben. Damit haben Sie die Möglichkeit, die Sicherungskopie des Dokuments zu verwenden, wenn die vorgenommenen Änderungen nicht Ihren Vorstellungen entsprechen. Sie haben folgende Möglichkeiten, eine Sicherungskopie zu erstellen und zu verwenden: mm Soll automatisch eine Sicherungskopie eines Dokuments erstellt werden, wählen Sie „Pages” > „Einstellungen” und klicken auf den Titel „Allgemein”. Aktivieren Sie anschließend die Option „Sicherungskopie der vorherigen Version anlegen”. Wenn Sie Ihr Dokument das nächste Mal sichern, wird am selben Speicherort eine Sicherungskopie erstellt. Dem Dateinamen ist „Sicherungskopie von” vorangestellt. Es wird nur eine Sicherungskopie erstellt, und zwar von der zuletzt gesicherten Version. Jedes Mal, wenn Sie das Dokument sichern, wird die alte Sicherungskopie durch die neue Sicherung überschrieben. mm Wenn Sie noch nicht gesicherte Änderungen vorgenommen haben und zur zuletzt gesicherten Version zurückkehren möchten, wählen Sie „Ablage” > „Zurück zur letzten Version”. Die im geöffneten Dokument vorgenommenen (noch nicht gesicherten) Änderungen werden rückgängig gemacht. Sichern eines Dokuments im Gliederungsmodus Wurde Ihr Pages-Textverarbeitungsdokument zuletzt im Gliederungsmodus gesichert, wird es auch im Gliederungsmodus geöffnet. Gehen Sie wie folgt vor, um Ihr Textverarbeitungsdokument im Gliederungsmodus zu sichern: mm Öffnen oder erstellen Sie ein Textverarbeitungsdokument. Klicken Sie in der Symbol leiste auf „Gliederung” und beginnen Sie mit der Eingabe. Nach Beendigung der Eingabe sichern Sie Ihr Dokument, indem Sie „Ablage” > „Sichern” wählen. Beim nächsten Öffnen wird Ihr Dokument im Gliederungsmodus angezeigt. Weitere Informationen zum Erstellen von und Arbeiten mit einem Dokument im Gliederungsmodus finden Sie im Abschnitt „Erstellen einer Gliederung“ auf Seite 108. Schließen eines Dokuments ohne Beenden von Pages Wenn Sie die Arbeit an einem Dokument beendet haben, können Sie das Dokument schließen, ohne Pages zu beenden. Sie haben folgende Möglichkeiten, Dokumente zu schließen, ohne dass Pages beendet wird: mm Wenn Sie das aktive Dokument schließen möchten, wählen Sie „Ablage” > „Schließen” oder klicken Sie auf das Schließfeld oben links im Dokumentfenster. 42 Kapitel 2 Erstellen, Öffnen und Sichern eines Dokuments mm Wenn Sie alle geöffneten Pages-Dokumente schließen möchten, halten Sie die Wahltaste gedrückt und klicken Sie auf „Ablage” > „Alle schließen” oder klicken Sie auf das Schließfeld des aktiven Dokuments. Wenn Sie seit dem letzten Sichern Änderungen am Dokument vorgenommen haben, werden Sie von Pages aufgefordert, diese Änderungen zu sichern. Anzeigen von Dokumentinformationen Sie können Informationen wie Name des Autors und Schlagwörter speichern und diese Informationen sowie automatisch erstellte Statistiken später anzeigen. Sie haben folgende Möglichkeiten, Informationen zu einem Dokument zu verwenden: mm Wenn Sie beschreibende Informationen zu einem Dokument hinzufügen oder ändern wollen (Autor, Titel, Kommentare und Schlagwörter), klicken Sie in der Symbolleiste auf „Informationen” und anschließend auf das Symbol „Dokument”. Klicken Sie dann auf „Informationen”. Geben Sie die gewünschten Informationen ein bzw. nehmen Sie die entsprechenden Änderungen vor. In diesen Informationen kann auf Computern mit Mac OS X Version 10.4 (und neuer) mithilfe von Spotlight gesucht werden. mm Wenn Sie Dokumentstatistiken wie die Anzahl der Wörter, Seiten, Zeilen, Absätze, Abschnitte, Grafiken und Zeichen im Dokument anzeigen wollen, klicken Sie in der Symbolleiste auf „Informationen” und anschließend auf das Symbol „Dokument”. Klicken Sie dann auf „Informationen”. Die Anzahl der Wörter und Seiten eines Dokuments wird immer unten links im Fenster angezeigt. Wenn Sie die Wortzahl Ihres Dokuments ausblenden wollen, wählen Sie „Pages” > „Einstellungen” und deaktivieren das Markierungsfeld „Wortanzahl unten im Fenster einblenden”. Ist ein Textbereich ausgewählt, können Sie den Umfang der angezeigten statistischen Werte angeben, indem Sie „Auswahl” oder „Dokument” aus dem Einblendmenü „Bereich” im Informationsfenster „Dokument” > „Informationen” auswählen. mm Wenn Sie die Dateiinformationen eines gesicherten Dokuments anzeigen wollen, u. a. Dateigröße, Speicherort und das Erstellungs- und Änderungsdatum, klicken Sie in der Symbolleiste auf „Informationen” und anschließend auf das Symbol „Dokument”. Klicken Sie dann auf „Informationen” und danach auf die Taste „Datei-Informationen”. Kapitel 2 Erstellen, Öffnen und Sichern eines Dokuments 43 Arbeiten mit Dokumentkomponenten 3 Sie können allgemeine Dokumenteigenschaften festlegen, einschließlich Rändern, rechte und linke Seiten, Textspalten und Abschnitten. In diesem Kapitel erfahren Sie außerdem, wie Sie Inhaltsverzeichnisse, Fußnoten und Endnoten erstellen. Bevor Sie Inhalt zu Ihrem Dokument hinzufügen, empfiehlt es sich, Dokument einstellungen wie Seitenausrichtung, Größe und Seitenränder zu definieren. Bei einigen Dokumenten müssen auch Einstellungen für Vorlagenobjekte (Hinter grundgrafiken wie etwa Wasserzeichen) und Attribute gegenüberliegender Seiten geändert werden. Den Großteil dieser Einstellungen ändern Sie in den Informationsfenstern „Dokument” und „Layout”. 44 Verwalten von Dokumenteinstellungen Gehen Sie wie folgt vor, um das Informationsfenster „Dokument” zu öffnen: mm Klicken Sie in der Symbolleiste auf „Informationen” und klicken Sie anschließend auf das Symbol „Dokument”. Informationsfenster „Dokument“ Verwenden Sie diesen Bereich zum Erstellen eines Inhaltsverzeichnisses für das Dokument. Verwenden Sie diesen Bereich zum Anzeigen von Statistiken wie Anzahl der Wörter, Datum und Schlagwörter. Geben Sie im Dialogfenster „Papierformat“ das Format und die Ausrichtung des Papiers an. Legen Sie den linken, rechten, oberen und unteren Seitenrand fest. Markieren Sie dieses Feld, um Kopf- und Fußzeilen zu einem Dokument hinzuzufügen. Wählen Sie zwischen Fußund Endnoten. Wählen Sie einen Stil für die Fußbzw. Endnoten. Verwenden Sie die automatische Silbentrennung im Dokument. Passen Sie den Abstand zwischen den Fuß- bzw. Endnoten an. Verwenden Sie beliebige im Dokument verfügbare Schriftligaturen. Versehen Sie Ihr Dokument mit einem Kennwortschutz. Im Informationsfenster „Dokument” festgelegte Formatierungen werden auf das gesamte Dokument angewendet. Kapitel 3 Arbeiten mit Dokumentkomponenten 45 Gehen Sie wie folgt vor, um das Informationsfenster „Layout” zu öffnen: mm Klicken Sie in der Symbolleiste auf „Informationen” und klicken Sie anschließend auf das Symbol „Layout”. Das Symbol für das Informationsfenster „Layout” Legen Sie im Bereich „Abschnitt“ Einstellungen für Seitenzahlen, gegenüberliegende Seiten und mehr fest. Legen Sie die Spaltenanzahl fest. Markieren Sie dieses Feld, wenn das aktuelle Layout oben auf einer Seite beginnen soll. Legen Sie den Abstand zwischen dem aktuellen Layout und den vorherrigen und folgenden Layouts fest. Deaktivieren Sie dieses Feld, um Spalten unterschiedlicher Breite zu verwenden. Wählen Sie die Spalten- oder Stegbreite aus und geben Sie einen neuen Wert ein. Legen Sie die Ränder für das aktuelle Layout fest. Das Layout von Textspalten wird mithilfe des Informationsfensters „Layout” festgelegt. In diesem Informationsfenster können Sie auch die Formatierungsoptionen für Dokumentabschnitte wie Kapitel festlegen. So können Sie beispielsweise für jeden Abschnitt ein unterschiedliches Layout für die erste Seite sowie für linke und rechte Seiten definieren. Auswählen der Ausrichtung und des Formats von Seiten Die meisten Pages-Vorlagen sind für Standardpapierformate ausgelegt. Der Text wird dabei auf Seiten im Hochformat eingegeben. Wenn für Ihr Dokument ein anderes Papierformat erforderlich ist oder Sie Ihre Seiten im Querformat beschreiben möchten, sollten Sie Papierformat und -ausrichtung zu Beginn festlegen. Auf diese Weise können Sie bei der Bearbeitung Ihres Dokuments besser erkennen, wie es später aussehen wird. Der Abschnitt „Festlegen des Papierformats und der Seitenausrichtung“ auf Seite 288 enthält Anleitungen zum Ändern der Seitenausrichtung und zum Festlegen des Papierformats. Wenn Sie ein Dokument mit der Vorlage „Leer” (Textverarbeitung) oder „Leeres Blatt” (Seitenlayout) anlegen, sind Vorlagen im Hoch- und Querformat verfügbar. 46 Kapitel 3 Arbeiten mit Dokumentkomponenten Festlegen von Dokumenträndern Jedes Dokument verfügt über Ränder (Leerräume zwischen dem Inhalt des Dokuments und dem Papierrand). Diese Ränder werden auf dem Bildschirm durch hellgraue Linien dargestellt, wenn Sie in der Layoutdarstellung arbeiten. Klicken Sie in der Symbolleiste auf „Darstellung” und wählen Sie „Layout einblenden”, um die Layoutdarstellung anzuzeigen. Die Standardränder für die meisten Pages-Vorlagen, einschließlich der Vorlage „Leer”, sind auf 2 cm vom linken, rechten, oberen und unteren Seitenrand eingestellt. Das bedeutet, dass sich der Haupttext des Dokuments stets innerhalb dieser Ränder befindet. Gehen Sie wie folgt vor, um die Seitenränder zu ändern: 1 Klicken Sie in der Symbolleiste auf „Informationen” und klicken Sie anschließend auf das Symbol „Dokument”. Klicken Sie dann auf „Dokument”. 2 Geben Sie die gewünschten Werte in die Felder „Links”,„Rechts”,„Oben” und „Unten” ein. Wenn Sie in unterschiedlichen Abschnitten Ihres Dokuments unterschiedliche Ränder einstellen möchten, verwenden Sie dazu das Informationsfenster „Layout”. Informationen zum Einstellen von Layouträndern finden Sie im Abschnitt „Definieren von Layouträndern“ auf Seite 53. Wenn Sie ein Dokument erstellen, das gebunden werden soll, sollten Sie festlegen, welcher Seitenrand als Bindekante verwendet werden soll (der innere Rand) und welcher Seitenrand offen bleiben wird (der äußere Rand). Hierfür müssen Sie ein Dokument mit linken und rechten Seiten erstellen. Informationen hierzu finden Sie im Abschnitt „Dokumente mit linken und rechten Seiten“ auf Seite 54. Verwenden von Seiten- und Zeilenumbrüchen Sie können Seitenumbrüche einfügen oder festlegen, dass ein bestimmter Absatz immer auf einer neuen Seite beginnt, dass bestimmte Absätze immer zusammen auf der gleichen Seite bleiben und vieles mehr. Wenn Sie Umbrüche einfügen, fügt Pages ein spezielles Formatierungszeichen ein (auch Steuerzeichen genannt). Weitere Informationen zu Steuerzeichen finden Sie im Abschnitt „Formatierungszeichen (Steuerzeichen)“ auf Seite 22. Kapitel 3 Arbeiten mit Dokumentkomponenten 47 Informationen zum Finden Sie hier Erstellen einer neuen Seite in Ihrem Dokument „Einfügen eines Seitenumbruchs“ auf Seite 48 Verwalten der Darstellung von Absätzen in Ihrem „Beginnen von Absätzen auf einer neuen Dokument Seite“ auf Seite 48 „Positionieren von Absätzen auf der gleichen Seite“ auf Seite 49 „Positionieren eines kompletten Absatzes auf der gleichen Seite“ auf Seite 49 Hinzufügen eines weichen Zeilenumbruchs und Verhindern der Anzeige von einzelnen Zeilen am Anfang oder Ende einer Seite „Einfügen eines manuellen Zeilenumbruchs“ auf Seite 49 „Vermeiden von einzelnen Zeilen“ auf Seite 50 Einfügen eines Seitenumbruchs Durch Einfügen eines Seitenumbruchs können Sie in einem Textverarbeitungsdoku ment einen Seitenumbruch an einer bestimmten Stelle bewirken. Dadurch wird eine neue Seite im vorliegenden Abschnitt erstellt, in die Text eingegeben werden kann. In einem Seitenlayoutdokument erstellen Sie eine neue Seite, indem Sie Ihrem Doku ment eine neue Seite hinzufügen. Dadurch wird eine neue Seite in einem neuen Abschnitt angelegt, in die ein Textfeld für die Eingabe von Text eingefügt werden kann. Sie haben folgende Möglichkeiten, einen Seitenumbruch einzufügen: mm Klicken Sie in einem Textverarbeitungsdokument auf die Stelle, an der der Umbruch erfolgen soll, und wählen Sie dann „Einfügen” > „Seitenumbruch”. Sie können einen Seitenumbruch löschen, indem Sie an den Anfang der Zeile klicken, die auf den Umbruch folgt, und anschließend die Rückschritttaste drücken. mm In einem Seitenlayoutdokument können Sie eine neue Seite hinzufügen, indem Sie in der Symbolleiste auf „Seiten” klicken und eine der verfügbaren Optionen für Vorlageseiten auswählen. Beginnen von Absätzen auf einer neuen Seite Sie können in einem Textverarbeitungsdokument festlegen, dass ein Absatz immer auf einer neuen Seite beginnt (unabhängig davon, was vor dem Absatz steht). Gehen Sie wie folgt vor, um festzulegen, dass ein Absatz auf einer neuen Seite beginnen soll: 1 Wählen Sie den Absatz aus, der auf einer neuen Seite beginnen soll. 2 Klicken Sie in der Symbolleiste auf „Informationen” und klicken Sie anschließend auf das Symbol „Text”. Klicken Sie dann auf „Mehr”. 3 Markieren Sie das Feld „Absatz beginnt auf neuer Seite”. Bei Verwendung der Vorlage „Leeres Blatt” (Seitenlayout) kann auf einer neuen Seite, nachdem diese hinzugefügt wurde, ein Textfeld für die Eingabe von Text eingefügt werden. 48 Kapitel 3 Arbeiten mit Dokumentkomponenten Positionieren von Absätzen auf der gleichen Seite Sie können auswählen, dass zwei Absätze auf derselben Seite angezeigt werden. Die letzte Zeile des ersten Absatzes bleibt immer auf derselben Seite wie der Anfang des nächsten Absatzes, es sei denn, Sie fügen einen Seiten- oder Abschnittsumbruch zwischen ihnen ein. Besonders nützlich ist dies für einzeilige Titelabsätze, die mit den nachfolgenden Themenabsätzen verbunden bleiben sollen. Gehen Sie wie folgt vor, um Absätze auf der gleichen Seite zu positionieren: 1 Klicken Sie auf den Absatz, der mit dem nachfolgenden Absatz verbunden bleiben soll. 2 Klicken Sie in der Symbolleiste auf „Informationen” und klicken Sie anschließend auf das Symbol „Text”. Klicken Sie dann auf „Mehr”. 3 Markieren Sie das Feld „Mit folgendem Absatz koppeln”. Positionieren eines kompletten Absatzes auf der gleichen Seite Sie können festlegen, dass alle Zeilen eines Absatzes immer auf der gleichen Seite angezeigt werden. Gehen Sie wie folgt vor, um einen Seitenumbruch innerhalb eines Absatzes zu vermeiden: 1 Klicken Sie auf den Absatz, dessen Zeilen zusammenbleiben sollen. 2 Klicken Sie in der Symbolleiste auf „Informationen” und klicken Sie anschließend auf das Symbol „Text”. Klicken Sie dann auf „Mehr”. 3 Markieren Sie das Feld „Zeilen koppeln”. In einem Seitenlayoutdokument ist Text in Textfeldern enthalten. Weitere Informationen zum Verknüpfen von Textfeldern finden Sie im Abschnitt „Verknüpfen fixierter Textfelder“ auf Seite 117. Einfügen eines manuellen Zeilenumbruchs Sie können einen manuellen Zeilenumbruch verwenden, der auch weicher Zeilenumbruch genannt wird, um eine neue Zeile, nicht jedoch einen neuen Absatz, zu beginnen. Gehen Sie wie folgt vor, um einen manuellen Zeilenumbruch einzufügen: 1 Klicken Sie auf die Stelle, an der Sie den Umbruch einfügen möchten. 2 Drücken Sie den Zeilenschalter bei gedrückter Umschalttaste. Kapitel 3 Arbeiten mit Dokumentkomponenten 49 Vermeiden von einzelnen Zeilen Sie können verhindern, dass die erste Zeile eines Absatzes alleine am Ende einer Seite steht (auch Witwe genannt), oder dass die letzte Zeile eines Absatzes allein am Anfang einer Seite steht (auch Waisenkind genannt). Gehen Sie wie folgt vor, um einzelne Zeilen zu vermeiden: 1 Klicken Sie auf den Absatz, bei dem einzelne Zeilen vermieden werden sollen. 2 Klicken Sie in der Symbolleiste auf „Informationen” und klicken Sie anschließend auf das Symbol „Text”. Klicken Sie dann auf „Mehr”. 3 Markieren Sie das Feld „Alleinstehende Zeilen verhindern”. Verwenden von Layouts In Pages können Sie das Design eines Seitenlayoutdokuments ändern, indem Sie Spalten in Textfeldern erstellen. In einem Textverarbeitungsdokument erstellen Sie hierzu Layouts, die durch Layoutumbrüche getrennt werden. Weitere Informationen zum Arbeiten mit Textfeldern in Seitenlayoutdokumenten finden Sie im Abschnitt „Verwenden von Textfeldern, Formen und anderen Effekten zum Hervorheben von Text“ auf Seite 115. In einem Textverarbeitungsdokument werden Layouts durch Layoutumbrüche getrennt. Ein Layout ist Teil eines Dokuments, in dem spezifische Spaltenattribute und Leerräume um die Spalten (so genannte Layoutränder) definiert wurden. Sie können mit mehreren Layouts pro Abschnitt oder sogar pro Seite arbeiten. Informationen zum Finden Sie hier Erstellen von Spalten und Steuern des Textflusses „Definieren von Spalten“ auf Seite 50 von einer Spalte in die nächste „Definieren von Spaltenumbrüchen“ auf Seite 52 Ändern der Layouteigenschaften in einem Textverarbeitungsdokument „Definieren von Layoutumbrüchen“ auf Seite 53 „Definieren von Layouträndern“ auf Seite 53 Definieren von Spalten Abhängig vom Seitenformat und der Spaltenbreite, die Sie für ein Dokument festlegen, können Sie bis zu zehn Textspalten erstellen (z. B. auf einer standardmäßigen Seite im Querformat). Der Abstand zwischen den Spalten wird als Steg bezeichnet. Wenn Sie Text in eine Spalte eingeben und das Ende der Spalte erreichen, fließt der Text automatisch in die nächste Spalte. Das Ändern von Spaltenumbrüchen ist im Abschnitt „Definieren von Spaltenumbrüchen“ auf Seite 52 beschrieben. 50 Kapitel 3 Arbeiten mit Dokumentkomponenten Wenn Sie die Anzahl oder das Erscheinungsbild von Spalten in einem Dokument ändern möchten, erstellen Sie ein neues Layout. Anleitungen hierzu finden Sie im Abschnitt „Definieren von Layoutumbrüchen“ auf Seite 53. Gehen Sie wie folgt vor, um ein Dokument mit mehreren Spalten zu formatieren: 1 Klicken Sie in der Symbolleiste auf „Informationen” und anschließend auf das Symbol „Layout”. Klicken Sie dann auf „Layout” und geben Sie die gewünschte Anzahl Spalten in das Feld „Spalten” ein. Zum Eingeben einer Zahl im Feld „Spalten” platzieren Sie die Einfügemarke in einem Textbereich Ihres Dokuments, geben Sie die Spaltenanzahl im Feld „Spalten” ein und drücken Sie den Zeilenschalter. 2 Wenn Sie die Breite aller Spalten anpassen wollen, wählen Sie einen beliebigen Wert in der Liste unter „Spalte” durch Doppelklicken aus und geben Sie einen neuen Wert ein. Wenn Sie den Leerraum zwischen den einzelnen Spalten anpassen wollen, wählen Sie einen beliebigen Wert in der Liste unter „Steg” durch Doppelklicken aus und geben Sie einen neuen Wert ein. 3 Sollen für die einzelnen Spalten unterschiedliche Breiten verwendet werden, deaktivieren Sie die Option „Gleiche Spaltenbreite”. Wenn Sie die Breite einer bestimmten Spalte anpassen wollen, wählen Sie deren Wert in der Liste „Spalte” durch Doppelklicken aus und geben Sie einen neuen Wert ein. Wenn Sie den Leerraum zwischen zwei benachbarten Spalten anpassen wollen, wählen Sie den Wert einer Spalte in der Liste „Steg” durch Doppelklicken aus und geben Sie einen neuen Wert ein. 4 Geben Sie in einem Textverarbeitungsdokument neue Werte in die Felder „Links”, „Rechts”,„Davor” und „Danach” ein, um den Leerraum um die äußeren Spaltenränder anzupassen. Layoutränder können in einem Seitenlayoutdokument nicht angepasst werden. 5 Wählen Sie in einem Textverarbeitungsdokument „Layout beginnt auf neuer Seite”, damit Spalten an den Anfang der nächsten Seite bewegt werden. Die Option „Layout beginnt auf neuer Seite” kann bei einem Seitenlayoutdokument nicht ausgewählt werden. Kapitel 3 Arbeiten mit Dokumentkomponenten 51 6 Verwenden Sie das Dokumentlineal, um die Spaltenbreite und den Spaltenabstand rasch zu ändern. Klicken Sie in der Symbolleiste auf „Darstellung” und wählen Sie dann „Lineale einblenden”. Bewegen Sie die linken oder rechten Ränder der grauen Stegbereiche im horizontalen Lineal. Die weißen Bereiche im Lineal kennzeichnen den Textbereich in Spalten. Die grauen Bereiche kennzeichnen die Spaltenstege. Hinweis: Klicken Sie in der Formatierungsleiste auf das Einblendmenü „Spalten” und wählen Sie die gewünschte Spaltenanzahl aus, um schnell bis zu vier Spalten gleichzeitig zu erstellen. Definieren von Spaltenumbrüchen Ein Spaltenumbruch beendet den Textfluss in einer Spalte (der Rest der Spalte bleibt leer) und setzt ihn in der nächsten Spalte fort. Gehen Sie wie folgt vor, um einen Spaltenumbruch zu erstellen: 1 Klicken Sie direkt nach dem Wort, nach dem der Textfluss unterbrochen werden soll. 2 Wählen Sie „Einfügen” > „Spaltenumbruch”. Der Text wird an der Position der Einfügemarke umbrochen und in der nächsten Textspalte fortgesetzt. Wenn Sie in einem Layout mit nur einer Spalte einen Spaltenumbruch einfügen, wird der Text oben auf der nächsten Seite fortgesetzt. Wenn Sie die Anzeige von Steuerzeichen aktiviert haben (klicken Sie in der Symbolleiste auf „Darstellung” und wählen Sie „Steuerzeichen einblenden”), gibt das Symbol für den Spaltenumbruch die Position des Spaltenumbruchs an. Bei diesem Spaltenumbruchsymbol handelt es sich um ein Formatierungszeichen bzw. Steuerzeichen. Weitere Informationen zu Steuerzeichen finden Sie im Abschnitt „Formatierungszeichen (Steuerzeichen)“ auf Seite 22. Sie können einen Spaltenumbruch löschen, indem Sie an den Anfang der Zeile klicken, die auf den Umbruch folgt, und anschließend die Rückschritttaste drücken. 52 Kapitel 3 Arbeiten mit Dokumentkomponenten Definieren von Layoutumbrüchen In einem Textverarbeitungsdokument wird mit einem Layoutumbruch ein Layout beendet und ein neues begonnen. Im neuen Layout können andere Spalteneigenschaften und andere Ränder für das Layout definiert werden. Die Verwendung von Layoutumbrüchen hat keine Auswirkung auf Kopfzeilen, Fußzeilen, Seitennummerierung oder andere für das Dokument oder den Absatz spezifische Formatierungsfunktionen. Gehen Sie wie folgt vor, um einen Layoutumbruch in ein Textverarbeitungsdokument einzufügen: 1 Bewegen Sie die Einfügemarke hinter das Wort, nach dem das aktuelle Layout beendet und ein neues Layout begonnen werden soll. 2 Wählen Sie „Einfügen” > „Layoutumbruch”. Ein Layoutumbruch wird eingefügt und die Einfügemarke wird zum Beginn des nächsten Layouts bewegt. Das Layout, das auf den Umbruch folgt, übernimmt die Formatierungsoptionen sowie die Anzahl der Spalten vom bisherigen Layout, bis Sie das Layout ändern. Klicken Sie in der Symbolleiste auf „Informationen” und anschließend auf das Symbol „Layout”, um die Attribute des Layouts zu ändern. Legen Sie im Bereich „Layout” die Anzahl der Spalten und die gewünschten Formatierungsoptionen fest. 3 Wählen Sie „Layout beginnt auf neuer Seite”, damit das neue Layout am Anfang der nächsten Seite beginnt. Wenn Sie die Anzeige von Steuerzeichen aktiviert haben (klicken Sie in der Symbolleiste auf „Darstellung” und wählen Sie „Steuerzeichen einblenden”), gibt das Symbol für den Layoutumbruch die Position des Layoutumbruchs an. Bei diesem Layoutumbruchsymbol handelt es sich um ein Formatierungszeichen bzw. Steuerzeichen. Weitere Informationen zu Steuerzeichen finden Sie im Abschnitt „Formatierungszeichen (Steuerzeichen)“ auf Seite 22. Sie können einen Layoutumbruch löschen, indem Sie an den Anfang der Zeile klicken, die auf den Umbruch folgt, und anschließend die Rückschritttaste drücken. Definieren von Layouträndern In einem Textverarbeitungsdokument bezeichnet der Layoutrand den Leerraum um Spalten in einem Layout. Gehen Sie wie folgt vor, um den Layoutrand in einem Textverarbeitungsdokument zu ändern: 1 Klicken Sie auf eine Spalte. Kapitel 3 Arbeiten mit Dokumentkomponenten 53 2 Klicken Sie in der Symbolleiste auf „Informationen” und klicken Sie anschließend auf das Symbol „Layout”. Klicken Sie dann auf „Layout”. 3 Geben Sie zum Ändern der äußeren Ränder der Spalte(n) Werte in die Felder „Links” und „Rechts” unter „Layoutränder” ein. 4 Wenn Sie einen Leerraum über und unter den aktuellen Spalten festlegen möchten, geben Sie Werte in die Felder „Davor” und „Danach” unter „Layoutränder” ein. Die neuen Ränder können nicht über die angegebenen Seitenränder hinausgehen (die Seitenränder werden im Informationsfenster „Dokument” festgelegt). Dokumente mit linken und rechten Seiten Wenn Sie ein Dokument doppelseitig drucken und anschließend binden möchten, besitzt dieses Dokument linke und rechte Seiten. Die linken und rechten Seiten solcher Dokumente haben in der Regel unterschiedliche innere und äußere Ränder. So empfiehlt es sich beispielsweise, den inneren Rand, an dem das Dokument gebunden wird, größer zu wählen als den äußeren Rand. Weitere Informationen finden Sie im Abschnitt „Definieren von Rändern für linke und rechte Seiten“ auf Seite 54. Bei Dokumenten, die in Abschnitte (z. B. Kapitel) unterteilt sind, können für linke und rechte Seiten unterschiedliche Kopf- und Fußzeilen verwendet werden, um Seitenzahlen an den äußeren Ecken jeder Seite einzufügen. Weitere Informationen finden Sie im Abschnitt „Definieren von Kopf- und Fußzeilen von linken und rechten Seiten“ auf Seite 55. Nachdem Sie die Ränder angepasst und die Kopf- und Fußzeilen bearbeitet haben, empfiehlt es sich, Ihr Dokument vor dem Drucken noch einmal zu prüfen. Weitere Informationen finden Sie im Abschnitt „Anzeigen gegenüberliegender Seiten“ auf Seite 56. Definieren von Rändern für linke und rechte Seiten Im Informationsfenster „Dokument” können Sie unterschiedliche Ränder für linke und rechte Seiten festlegen. 54 Gehen Sie wie folgt vor, um unterschiedliche Ränder für linke und rechte Seiten zu erstellen: 1 Klicken Sie in der Symbolleiste auf „Informationen” und klicken Sie anschließend auf das Symbol „Dokument”. Klicken Sie dann auf „Dokument”. Kapitel 3 Arbeiten mit Dokumentkomponenten 2 Markieren Sie das Feld „Doppelseitig”. Markieren Sie dieses Feld, um die Ränder für linke und rechte Seiten unabhängig voneinander einzustellen. Geben Sie einen Wert für den Rand an den äußeren Seitenrändern ein. Geben Sie einen Wert für den Rand ein, der später als Bindekante verwendet wird. 3 Legen Sie die inneren und äußeren Seitenränder fest. Der innere Rand ist die Bindekante von linken bzw. rechten Seiten. Der äußere Rand ist die Kante, die sich außen an linken und rechten Seiten befindet. Definieren von Kopf- und Fußzeilen von linken und rechten Seiten Bei Textverarbeitungsdokumenten, die in mehrere Abschnitte unterteilt sind, können Sie unterschiedliche Kopf- und Fußzeilen für linke und rechte Seiten definieren. Dies ist z. B. von Nutzen, wenn die Seitenzahlen an den äußeren Ecken der Fußnoten zu sehen sein sollen. Im Abschnitt „Formatieren linker und rechter Seiten in einem Abschnitt“ auf Seite 66 finden Sie weitere Informationen zum Definieren von Abschnitten. Gehen Sie wie folgt vor, um Kopf- und Fußzeilen für linke und rechte Seiten eines Abschnitts zu definieren: 1 Klicken Sie auf den betreffenden Abschnitt. 2 Klicken Sie in der Symbolleiste auf „Informationen” und klicken Sie anschließend auf das Symbol „Layout”. Klicken Sie dann auf „Abschnitt”. 3 Aktivieren Sie das Feld „Linke und rechte Seiten sind unterschiedlich”. 4 Deaktivieren Sie das Feld „Vorherige Kopf- & Fußzeilen verwenden”. 5 Definieren Sie auf einer linken Seite des Abschnitts die Kopf- und Fußzeile, die für alle linken Seiten eines Abschnitts verwendet werden sollen. Anleitungen hierzu finden Sie im Abschnitt „Verwenden von Kopf- und Fußzeilen“ auf Seite 56. 6 Definieren Sie auf einer rechten Seite des Abschnitts die Kopf- und Fußzeile, die für alle rechten Seiten eines Abschnitts verwendet werden sollen. 7 Soll die erste Seite eines Abschnitts eine andere Kopf- oder Fußzeile erhalten, aktivieren Sie die Option „Erste Seite ist anders” und geben Sie die Kopf- und Fußzeile für die erste Seite des Abschnitts an. Kapitel 3 Arbeiten mit Dokumentkomponenten 55 Anzeigen gegenüberliegender Seiten Wenn ein Dokument linke und rechte Seiten besitzt, können diese in Pages auf unterschiedliche Weise angezeigt werden. Sie können linke und rechte Seiten in der Miniaturdarstellung oder seitenweise im Dokumentfenster anzeigen. Sie haben folgende Möglichkeiten, gegenüberliegende Seiten anzuzeigen: mm Klicken Sie in der Symbolleiste auf „Darstellung” und wählen Sie „Miniaturen einblenden”, um gegenüberliegende Seiten in der Miniaturdarstellung anzuzeigen. mm Klicken Sie auf das Einblendmenü „Darstellung” unten links im Fenster und wählen Sie „Doppelseite” aus, damit linke und rechte Seiten im Hauptfenster nebeneinander angezeigt werden. Verwenden von Kopf- und Fußzeilen Identische Texte und Grafiken können auf mehreren Seiten eines Dokuments eingefügt werden. Informationen, die sich am Anfang einer Seite wiederholen, werden Kopfzeilen genannt. Befinden sich diese Informationen am Ende einer Seite, werden sie Fußzeilen genannt. Sie können eigenen Text bzw. eigene Grafiken in eine Kopf- oder Fußzeile einfügen oder formatierte Textfelder verwenden. Formatierte Textfelder ermöglichen das Einfügen von Text, der automatisch aktualisiert wird. Durch Einfügen des Datumsfelds wird beispielsweise bei jedem Öffnen des Dokuments das aktuelle Datum angezeigt. Felder für Seitenzahlen geben auch nach dem Hinzufügen oder Löschen von Seiten stets die richtige Seitenzahl an. Gehen Sie wie folgt vor, um den Inhalt einer Kopf- bzw. Fußzeile festzulegen: 1 Klicken Sie in der Symbolleiste auf „Darstellung” und wählen Sie „Layout einblenden”. Oben und unten auf der Seite sehen Sie die Bereiche für Kopf- und Fußzeilen. 2 Bewegen Sie die Einfügemarke in die Kopf- oder Fußzeile und geben Sie Text ein bzw. setzen Sie Text oder Grafiken ein, um Text oder Grafiken zu einer Kopf- oder Fußzeile hinzuzufügen. Anleitungen für das Hinzufügen von Seitenzahlen und anderen variablen Werten finden Sie im Abschnitt „Hinzufügen von Seitenzahlen und anderen variablen Werten“ auf Seite 128. 56 Kapitel 3 Arbeiten mit Dokumentkomponenten Der Text in Ihrer Kopf- und Fußzeile wird auf jeder Seite wiederholt. Wenn Sie den Text in Kopf- und Fußzeilen in anderen Abschnitten Ihres Dokuments ändern möchten, lesen Sie den Abschnitt „Ändern von Kopf- und Fußzeilen in einem Abschnitt“ auf Seite 65. Hinzufügen und Bearbeiten von Fuß- und Endnoten Sie können in einem Textverarbeitungsdokument spezielle Markierungen (Zahlen oder Symbole) einfügen, die auf Anmerkungen am Seitenende (Fußnoten) oder dem Ende eines Dokuments bzw. Abschnitts (Endnoten) verweisen. Es ist nicht möglich, sowohl Fußnoten als auch Endnoten im selben Dokument zu verwenden, Sie können jedoch Fußnoten in Endnoten umwandeln (und umgekehrt). Informationen zum Finden Sie hier Hinzufügen und Löschen von Fuß- und Endnoten „Hinzufügen einer Fußnote“ auf Seite 57 „Hinzufügen einer Endnote am Ende eines Dokuments“ auf Seite 58 „Hinzufügen einer Endnote am Ende eines Abschnitts“ auf Seite 59 „Löschen von Fuß- und Endnoten“ auf Seite 59 Umwandeln von Fuß- und Endnotentypen, Ändern der Darstellung von Fußnoten und Endnoten und mehr „Umwandeln von Fußnoten in Endnoten (und umgekehrt)“ auf Seite 59 „Formatieren von Fuß- und Endnoten“ auf Seite 60 „Wechseln zwischen einem Anmerkungszeichen und der zugehörigen Fuß- bzw. Endnote“ auf Seite 60 Hinzufügen einer Fußnote Sie haben die Möglichkeit, in Textverarbeitungsdokumenten spezielle Anmerkungszeichen bzw. Markierungen hinzuzufügen, die auf Anmerkungen am Ende der Seite verweisen. Diese Anmerkungen werden als Fußnoten bezeichnet. Gehen Sie wie folgt vor, um eine Fußnote hinzuzufügen: 1 Klicken Sie in der Symbolleiste auf „Informationen” und klicken Sie anschließend auf das Symbol „Dokument”. Klicken Sie dann auf „Dokument”. 2 Wählen Sie aus dem Einblendmenü „Fußnoten & Endnoten” die Option „Fußnoten verwenden” aus. 3 Wählen Sie ein Nummerierungsformat aus dem Einblendmenü „Format” aus. 4 Wählen Sie aus dem Einblendmenü „Nummerierung” aus, ob die Fußnoten fortlaufend nummeriert werden oder auf jeder Seite bzw. in jedem Abschnitt neu beginnen. Kapitel 3 Arbeiten mit Dokumentkomponenten 57 5 Bewegen Sie die Einfügemarke an die Stelle im Haupttext (nicht in einem Textfeld, einer Tabelle oder einem anderen Objekt), an der das Fußnotenzeichen eingefügt werden soll. 6 Wählen Sie „Einfügen” > „Fußnote”. Ein Fußnotenzeichen wird angezeigt und die Einfügemarke wird in das entsprechende Fußnotenfeld unten auf der Seite bewegt. 7 Geben Sie den Text für die Fußnote ein. Außer dem erklärenden Text können Sie auch eingebundene Formen, Grafiken und andere Objekte verwenden. Weitere Informationen hierzu finden Sie im Abschnitt „Fixierte und eingebundene Objekte“ auf Seite 153. Hinzufügen einer Endnote am Ende eines Dokuments Sie können in Textverarbeitungsdokumenten spezielle Anmerkungszeichen bzw. Markierungen hinzufügen, die auf Anmerkungen am Ende des Dokuments verweisen. Diese Anmerkungen werden als Endnoten eines Dokuments bezeichnet. Gehen Sie wie folgt vor, um eine Dokumentendnote hinzuzufügen: 1 Klicken Sie in der Symbolleiste auf „Informationen” und klicken Sie anschließend auf das Symbol „Dokument”. Klicken Sie dann auf „Dokument”. 2 Wählen Sie aus dem Einblendmenü „Fußnoten & Endnoten” die Option „Endnoten am Dokumentende” aus. 3 Wählen Sie ein Nummerierungsformat aus dem Einblendmenü „Format” aus. 4 Wählen Sie aus dem Einblendmenü „Nummerierung” aus, ob die Endnoten fortlaufend nummeriert werden oder auf jeder Seite bzw. in jedem Abschnitt neu beginnen. 5 Bewegen Sie die Einfügemarke an die Stelle im Haupttext (nicht in einem Textfeld, einer Tabelle oder einem anderen Objekt), an der das Endnotenzeichen eingefügt werden soll. 6 Wählen Sie „Einfügen” > „Endnote”. Ein Endnotenzeichen wird angezeigt und die Einfügemarke wird in das entsprechende Endnotenfeld am Ende des Dokuments (nach einem Abschnittswechsel) bewegt. Sollen die Endnoten auf einer neuen Seite nicht angezeigt werden, müssen Sie den Abschnittswechsel entfernen. 7 Geben Sie den Text für die Endnote ein. Außer dem erklärenden Text können Sie auch eingebundene Formen, Grafiken und andere Objekte verwenden. Weitere Informationen hierzu finden Sie im Abschnitt „Fixierte und eingebundene Objekte“ auf Seite 153. 58 Kapitel 3 Arbeiten mit Dokumentkomponenten Hinzufügen einer Endnote am Ende eines Abschnitts Sie können in Textverarbeitungsdokumenten spezielle Anmerkungszeichen bzw. Markierungen hinzufügen, die auf Anmerkungen am Ende jedes Abschnitts verweisen. Diese Anmerkungen werden Endnoten eines Abschnitts genannt. Gehen Sie wie folgt vor, um eine Abschnittsendnote hinzuzufügen: 1 Klicken Sie in der Symbolleiste auf „Informationen” und klicken Sie anschließend auf das Symbol „Dokument”. Klicken Sie dann auf „Dokument”. 2 Wählen Sie aus dem Einblendmenü „Fußnoten & Endnoten” die Option „Endnoten am Abschnittsende” aus. 3 Wählen Sie ein Nummerierungsformat aus dem Einblendmenü „Format” aus. 4 Wählen Sie aus dem Einblendmenü „Nummerierung” aus, ob die Endnoten fortlaufend nummeriert werden oder in jedem Abschnitt neu beginnen. 5 Bewegen Sie die Einfügemarke an die Stelle im Haupttext (nicht in einem Textfeld, einer Tabelle oder einem anderen Objekt), an der das Endnotenzeichen eingefügt werden soll. 6 Wählen Sie „Einfügen” > „Endnote am Abschnittsende”. Ein Endnotenzeichen wird angezeigt und die Einfügemarke wird in das entsprechende Endnotenfeld am Ende des Abschnitts bewegt, in dem sich das Endnotenzeichen befindet. Die Endnoten werden durch eine Linie von den restlichen Informationen des Abschnitts getrennt. 7 Geben Sie den Text für die Endnote ein. Außer dem erklärenden Text können Sie auch eingebundene Formen, Grafiken und andere Objekte verwenden. Weitere Informationen hierzu finden Sie im Abschnitt „Fixierte und eingebundene Objekte“ auf Seite 153. Löschen von Fuß- und Endnoten In Textverarbeitungsdokumenten können Fuß- und Endnoten ohne großen Aufwand gelöscht werden. Gehen Sie wie folgt vor, um eine Fuß- oder Endnote zu löschen: mm Löschen Sie das Anmerkungszeichen in Ihrem Dokument, das auf die betreffende Fußoder Endnote verweist. Umwandeln von Fußnoten in Endnoten (und umgekehrt) Sie können in einem Textverarbeitungsdokument alle Fußnoten eines Dokuments in Endnoten umwandeln (und umgekehrt). Außerdem lassen sich alle Endnoten eines Dokuments in Abschnittsendnoten umwandeln (und umgekehrt). Es ist jedoch nicht möglich, sowohl End- als auch Fußnoten im selben Dokument zu verwenden. Kapitel 3 Arbeiten mit Dokumentkomponenten 59 Gehen Sie wie folgt vor, um Fußnoten in Endnoten umzuwandeln (und umgekehrt): mm Ändern Sie die Einstellung im Einblendmenü „Fußnoten & Endnoten” im Bereich „Dokument” des Informationsfensters „Dokument”. Formatieren von Fuß- und Endnoten Sie können in einem Textverarbeitungsdokument Fußnoten, Endnoten und Anmerkungszeichen formatieren, um deren Erscheinungsbild zu ändern oder um den Leerraum zwischen den Anmerkungen zu definieren. Sie haben folgende Möglichkeiten, Anmerkungen zu formatieren: mm Wenn Sie das Erscheinungsbild von Anmerkungen und Anmerkungszeichen ändern möchten, wählen Sie den Anmerkungstext und/oder das Anmerkungszeichen aus und wenden Sie die gewünschten Formatierungsoptionen wie bei normalem Text an. Verwenden Sie hierfür das Fenster „Schriften”, das Informationsfenster „Text” und das Fach „Stile”. mm Wenn Sie den Leerraum zwischen Anmerkungen anpassen möchten, erhöhen oder verringern Sie den Wert im Feld „Abstand zwischen Fuß-/Endnoten” (im Bereich „Dokument” des Informationsfensters „Dokument”). Wechseln zwischen einem Anmerkungszeichen und der zugehörigen Fuß- bzw. Endnote In einem Textverarbeitungsdokument können Sie von einem Anmerkungszeichen zur zugehörigen Anmerkung oder von einer Anmerkung zum zugehörigen Anmerkungszeichen wechseln. Sie haben folgende Möglichkeiten, zwischen Anmerkungszeichen und den zugehörigen Anmerkungen zu wechseln: mm Befindet sich die Einfügemarke in der Fuß- bzw. Endnote, wechseln Sie durch Doppelklicken auf das Anmerkungszeichen zu der Stelle im Dokument, an der sich das Anmerkungszeichen befindet. mm Im Hauptteil des Dokuments (Textkörper) gelangen Sie durch Doppelklicken auf das Anmerkungszeichen direkt zur entsprechenden Fuß- bzw. Endnote. Nummerieren von Fuß- und Endnoten In einem Textverarbeitungsdokument können Sie für das Anmerkungszeichen, das auf die Fuß- oder Endnote verweist, einen der vordefinierten Stile für die automatische Nummerierung verwenden. Zu den vordefinierten Stilen für die Nummerierung gehören arabische Ziffern (1, 2, 3), römische Ziffern (i, ii, iii) und Symbole (*, †, ‡). Die Nummerierung kann sich fortlaufend über das gesamte Dokument erstrecken oder bei jedem Dokumentabschnitt bzw. bei jeder Seite neu beginnen. Weitere Informationen finden Sie im Abschnitt „Neubeginn der Nummerierung von Fußnoten und Endnoten am Abschnittsende“ auf Seite 62. 60 Kapitel 3 Arbeiten mit Dokumentkomponenten Anstelle der oder zusätzlich zur automatischen Nummerierung können Sie auch selbst definierte, eigene Anmerkungszeichen verwenden. In den Abschnitten „Definieren von Anmerkungszeichen für die Nummerierung von Fuß- und Endnoten“ auf Seite 61 und „Ändern von Anmerkungszeichen für die Nummerierung von Fuß- und Endnoten“ auf Seite 61 finden Sie weitere Informationen. Für eigene Anmerkungszeichen steht allerdings die automatische Nummerierung nicht zur Verfügung. Wenn Sie mit eigenen Anmerkungszeichen arbeiten, müssen Sie beim Erstellen jeder Fuß- bzw. Endnote das gewünschte Anmerkungszeichen angeben. Definieren von Anmerkungszeichen für die Nummerierung von Fußund Endnoten In einem Textverarbeitungsdokument können Sie ein vordefiniertes Zahlen- oder Symbolformat verwenden oder eigene Zeichen definieren. Sie haben folgende Möglichkeiten, Anmerkungszeichen zu definieren: mm Wenn Sie ein vordefiniertes Zahlen- oder Symbolformat verwenden möchten, wählen Sie den gewünschten Nummerierungsstil aus dem Einblendmenü „Format” aus (im Bereich „Dokument” des Informationsfensters „Dokument”). Der hier ausgewählte Nummerierungsstil wird auf das gesamte Dokument angewendet. mm Platzieren Sie die Einfügemarke an der Stelle im Dokument, an der ein eigenes Anmerkungszeichen eingefügt werden soll. Klicken Sie auf das Menü „Einfügen” und drücken Sie anschließend die Wahltaste. Wählen Sie „Eigene Endnote”,„Eigene Endnote am Abschnittsende” oder „Eigene Fußnote”. Welche Optionen im Menü zur Verfügung stehen, hängt davon ab, welche Einstellung Sie im Einblendmenü „Fußnoten & Endnoten” ausgewählt haben. Geben Sie im daraufhin angezeigten Dialogfenster ein eigenes Anmerkungszeichen ein bzw. wählen Sie eines aus. Klicken Sie anschließend auf „OK”. Das gewählte Anmerkungszeichen wird angezeigt und die Einfügemarke wird an die entsprechende Stelle im Dokument bewegt, wo Sie die Fuß- bzw. Endnote eingeben können. Ändern von Anmerkungszeichen für die Nummerierung von Fuß- und Endnoten In einem Textverarbeitungsdokument können Sie von einer eigenen Nummerierung für Anmerkungszeichen zur vordefinierten Zahlenformatierung wechseln und umgekehrt. Sie haben folgende Möglichkeiten, den Nummerierungsstil für Anmerkungszeichen zu ändern: mm Wenn Sie von einem vordefinierten Nummerierungsformat zu einem selbst definierten Format wechseln möchten, klicken Sie bei gedrückter Taste „ctrl” auf eine End- oder Fußnote und wählen Sie anschließend „Eigene Markierung verwenden” aus dem Einblendmenü aus. Kapitel 3 Arbeiten mit Dokumentkomponenten 61 Geben Sie im daraufhin angezeigten Dialogfenster ein eigenes Anmerkungszeichen ein bzw. wählen Sie eines aus. Klicken Sie anschließend auf „OK”. Das eigene Anmerkungszeichen ersetzt nun das vordefinierte Zeichen. mm Wenn Sie von einer eigenen Nummerierung zu einer vordefinierten Nummerierung wechseln möchten, klicken Sie bei gedrückter Taste „ctrl” auf ein selbst definiertes Anmerkungszeichen und wählen Sie „Automatische Nummerierung verwenden” aus dem Einblendmenü aus. Welches Anmerkungszeichen anstelle des eigenen Zeichens verwendet wird, hängt von den Einstellungen für das Zahlenformat im Bereich „Dokument” des Informationsfensters „Dokument” ab. Neubeginn der Nummerierung von Fußnoten und Endnoten am Abschnittsende Soll die Nummerierung der Fußnoten bzw. Abschnittsendnoten nicht fortlaufend sein, können Sie festlegen, dass die Nummerierung am Anfang jeder neuen Seite bzw. jedes neuen Abschnitts in einem Textverarbeitungsdokuments neu beginnen soll. Dokumentteile, wie z. B. Kapitel, können Sie mithilfe von Abschnitten definieren. Gehen Sie wie folgt vor, um die Nummerierung von End- oder Fußnoten neu zu starten: mm Wählen Sie „Auf jeder Seite neu beginnen” oder „Bei jedem Abschnitt neu beginnen” aus dem Einblendmenü „Nummerierung” im Bereich „Dokument” des Informationsfensters „Dokument” aus. Erstellen von Abschnitten Jede Pages-Vorlage enthält einen oder mehrere vordefinierte Abschnitte. Jedes Mal, wenn Sie mithilfe der Taste „Abschnitte” (Textverarbeitung) oder der Taste „Seiten” (Seitenlayout) in der Symbolleiste Seiten zu einem Dokument hinzufügen, wird ein neuer Abschnitt hinzugefügt. In einem Seitenlayoutdokument stellt jede Seite einen Abschnitt dar. Sie können die vordefinierten Abschnitte unverändert übernehmen oder sie seitenweise bearbeiten oder entfernen. In einem Textverarbeitungsdokument können Sie die vordefinierten Abschnitte unverändert verwenden oder Abschnittsumbrüche erstellen oder entfernen, um eigene Abschnitte zu definieren. Gehen Sie wie folgt vor, um Abschnittsumbrüche in Textverarbeitungsdokumenten hinzuzufügen: mm Bewegen Sie den Zeiger an die Stelle, an der der Umbruch eingefügt werden soll. Wählen Sie anschließend „Einfügen” > „Abschnittsumbruch” oder klicken Sie in der Symbolleiste auf „Abschnitte” und wählen Sie die gewünschte Option aus der Liste aus. 62 Kapitel 3 Arbeiten mit Dokumentkomponenten Wenn Sie die Anzeige von Steuerzeichen aktiviert haben (klicken Sie in der Symbolleiste auf „Darstellung” und wählen Sie „Steuerzeichen einblenden”), gibt das Symbol für den Abschnittsumbruch die Position des Abschnittsumbruchs an. Wird die Formatierung nicht geändert, übernimmt der neue Abschnitt die Formatierungsoptionen des vorherigen Abschnitts. Alle Änderungen, die Sie an Vorlagenobjekten, Kopfzeilen, Fußzeilen oder an der Seitennummerierung vornehmen, gelten nur für den Abschnitt, in dem Sie diese Änderungen ausführen. Im Abschnitt „Verwenden von Vorlagenobjekten (sich wiederholende Hintergrundbilder)“ auf Seite 67 finden Sie Informationen zu Vorlagenobjekten. Sie können einen Abschnittsumbruch löschen, indem Sie auf den Beginn der Zeile klicken, die auf den Umbruch folgt, und anschließend die Rückschritttaste drücken. Informationen zum Finden Sie hier Navigieren in einem Dokument und Verwalten der darin vorhandenen Abschnitte „Anzeigen von Seitenminiaturen“ auf Seite 63 „Hinzufügen und Löschen von Abschnitten“ auf Seite 64 „Umstrukturieren von Abschnitten“ auf Seite 64 Definieren von Abschnittsattributen wie z. B. Seitennummerierung, Kopf- und Fußzeilen, Rändern und mehr „Ändern von Kopf- und Fußzeilen in einem Abschnitt“ auf Seite 65 „Neubeginn der Seitennummerierung in einem Abschnitt“ auf Seite 65 „Festlegen eines individuellen Formats für die erste Seite eines Abschnitts“ auf Seite 66 „Formatieren linker und rechter Seiten in einem Abschnitt“ auf Seite 66 „Erneutes Verwenden von Abschnitten“ auf Seite 67 Anzeigen von Seitenminiaturen Die Miniaturdarstellung ist eine gute Methode, um einen Überblick über Ihr PagesDokument zu erhalten. Sie haben folgende Möglichkeiten, Seitenminiaturen anzuzeigen: mm Klicken Sie in der Symbolleiste auf „Darstellung” und wählen Sie „Miniaturen einblen den”, um die Miniaturdarstellung in einem Textverarbeitungsdokument einzublenden. In einem Seitenlayoutdokument werden die Miniaturen standardmäßig angezeigt. Klicken Sie in der Symbolleiste auf „Darstellung” und wählen Sie „Miniaturen ausblenden”, um die Miniaturdarstellung zu deaktivieren. mm Wählen Sie im Bereich „Dokument” des Informationsfensters „Dokument” die Option „Doppelseitig” aus, wenn in der Miniaturdarstellung gegenüberliegende Seiten angezeigt werden sollen. Kapitel 3 Arbeiten mit Dokumentkomponenten 63 mm Klicken Sie auf die Miniatur einer bestimmten Seite, um zu dieser Seite zu wechseln. Die Seite wird im Hauptfenster von Pages angezeigt und die Seitenminiatur wird optisch hervorgehoben, damit Sie sehen können, an welcher Stelle sie sich im Dokument befindet. Sie können zum Anzeigen einer bestimmten Seite auch auf die Taste „Seite” klicken (unten links im Dokumentfenster), die entsprechende Seitenzahl in das Feld „Gehe zu Seite” eingeben und den Zeilenschalter drücken. Sie können den Anzeigebereich für Miniaturen verbreitern und die Miniaturen vergrößern, indem Sie die Größeneinstellung unten rechts unter den Miniaturen entsprechend bewegen. Hinzufügen und Löschen von Abschnitten Mithilfe der Seitenminiaturen können Sie auf einfache Weise Abschnitte in ein PagesDokument einfügen oder Abschnitte löschen. Sie haben folgende Möglichkeiten, Abschnitte hinzuzufügen bzw. zu löschen: mm Wenn Sie einen Abschnitt und dessen Inhalt löschen möchten, wählen Sie den gewünschten Abschnitt in der Miniaturdarstellung aus und drücken Sie die Rückschritttaste. Um alle Seitenminiaturen, die sich im gleichen Abschnitt befinden wie die ausge wählte Seite, wird ein gelber Rahmen angezeigt. mm Wenn Sie einen oder mehrere Abschnitte kopieren (oder ausschneiden) und einsetzen möchten, wählen Sie die gewünschten Abschnitte in der Miniaturdarstellung aus und wählen Sie anschließend „Bearbeiten” > „Kopieren” bzw. „Bearbeiten” > „Ausschneiden”. Wählen Sie den Abschnitt aus, nach dem Sie die Abschnitte einsetzen möchten, und wählen Sie „Bearbeiten” > „Einsetzen”. Sie können Abschnitte auch kopieren und einsetzen, indem Sie die ausgewählten Abschnitte bei gedrückter Wahltaste an eine neue Position innerhalb der Miniaturdarstellung bewegen. Vorhandene Abschnitte werden beim Bewegen verschoben, um Platz für die eingesetzten Abschnitte zu schaffen. mm Wenn Sie direkt nach ausgewählten Abschnitten eine Kopie dieser Abschnitte einsetzen möchten, markieren Sie die Abschnitte und wählen Sie „Bearbeiten” > „Duplizieren”. Umstrukturieren von Abschnitten Strukturieren Sie Ihr Pages-Dokument mithilfe von Seitenminiaturen auf einfache Weise um. Sie haben folgende Möglichkeiten, Abschnitte umzustrukturieren: mm Wenn Sie einen oder mehrere Abschnitte in der Miniaturdarstellung auswählen möchten, klicken Sie auf eine Seite. Um alle Seitenminiaturen, die sich im gleichen Abschnitt befinden wie die ausgewählte Seite, wird ein gelber Rahmen angezeigt. 64 Kapitel 3 Arbeiten mit Dokumentkomponenten Wenn Sie mehrere zusammenhängende Abschnitte gleichzeitig auswählen wollen, halten Sie die Umschalttaste gedrückt und wählen Sie den ersten und den letzten Abschnitt aus. Sie können mehrere Abschnitte auch durch Bewegen des Zeigers auswählen. Klicken Sie links oder rechts neben eine Seitenminiatur und bewegen Sie den Zeiger nach oben oder unten, um zusammenhängende Abschnitte auszuwählen. mm Wenn Sie Abschnitte bewegen möchten, wählen Sie die Abschnitte aus, klicken Sie auf eine Seitenminiatur eines der ausgewählten Abschnitte und bewegen Sie die Abschnitte an die neue Position in der Miniaturdarstellung. Beim Bewegen wird automatisch Platz für die Abschnitte geschaffen, die Sie bewegen. Ändern von Kopf- und Fußzeilen in einem Abschnitt Sie können für jeden Abschnitt individuelle Kopf- und Fußzeilen definieren. Außerdem haben Sie die Möglichkeit, die Kopf- und Fußzeilen innerhalb eines Abschnitts zu ändern. Gehen Sie wie folgt vor, um die Kopf- und Fußzeilen zu ändern: 1 Platzieren Sie die Einfügemarke im gewünschten Abschnitt. 2 Klicken Sie in der Symbolleiste auf „Informationen” und anschließend auf das Symbol „Layout”. Klicken Sie dann auf „Abschnitt”. 3 Deaktivieren Sie die Option „Vorherige Kopf- & Fußzeilen verwenden”. 4 Geben Sie den Text der neuen Kopf- oder Fußzeile in den Kopf- oder Fußzeilenbereich Ihres Dokuments ein. Neubeginn der Seitennummerierung in einem Abschnitt Sie können für jeden Abschnitt eine neue Seitennummerierung beginnen. Gehen Sie wie folgt vor, um die Seitennummerierung in einem Dokumentabschnitt neu zu beginnen: mm Klicken Sie auf den Abschnitt und markieren Sie im Bereich „Abschnitt” des Infor mationsfensters „Layout” das Feld „Beginnen mit”. Geben Sie anschließend die Seitenzahl der ersten Seite des Abschnitts ein. Kapitel 3 Arbeiten mit Dokumentkomponenten 65 Festlegen eines individuellen Formats für die erste Seite eines Abschnitts Für die erste Seite eines Abschnitts können individuelle Fuß- und/oder Kopfzeilen und andere Vorlagenobjekte festgelegt werden. Legen Sie eine fortlaufende Nummerierung nach dem vorherigen Abschnitt fest oder geben Sie eine Zahl ein, um die Seiten neu zu nummerieren. Gestalten Sie Kopf-/Fußzeilen und Vorlagenobjekte auf der ersten oder auf den linken/rechten Seiten anders oder verwenden Sie die Einstellungen des vorherigen Abschnitts. Geben Sie an, ob der neue Abschnitt auf einer linken oder rechten Seite beginnen soll. Sie haben folgende Möglichkeiten, die erste Seite eines Abschnitts individuell zu gestalten: mm Wenn Sie die Kopf- und Fußzeilen auf der ersten Seite anders gestalten möchten, klicken Sie auf den Abschnitt und markieren Sie das Feld „Erste Seite ist anders” im Bereich „Abschnitt” des Informationsfensters „Layout”. Ändern Sie anschließend die Kopf- und Fußzeile wie im Abschnitt „Verwenden von Kopf- und Fußzeilen“ auf Seite 56 beschrieben. mm Wenn Sie ein Vorlagenobjekt auf der ersten Seite platzieren möchten, befolgen Sie die Anleitungen im Abschnitt „Verwenden von Vorlagenobjekten (sich wiederholende Hintergrundbilder)“ auf Seite 67. Formatieren linker und rechter Seiten in einem Abschnitt Sie können die Kopfzeilen, Fußzeilen, Vorlagenobjekte und Ränder auf gegenüberliegenden Seiten in einem Abschnitt unterschiedlich gestalten. Klicken Sie auf den gewünschten Abschnitt und formatieren Sie anschließend die linken und rechten Seiten. Sie haben folgende Möglichkeiten, linke und rechte Seiten im ausgewählten Abschnitt zu formatieren: mm Sollen auf den linken und rechten Seiten unterschiedliche Kopf- und Fußzeilen verwendet werden, markieren Sie das Feld „Linke und rechte Seiten sind unterschiedlich” im Bereich „Abschnitt” des Informationsfensters „Layout”. mm Soll die erste Seite eines Abschnitts immer auf der linken oder rechten Seite beginnen, wählen Sie „Linker Seite” oder „Rechter Seite” aus dem Einblendmenü „Abschnitt beginnt auf” aus. Wählen Sie andernfalls die Option „Beliebiger Seite” aus. 66 Kapitel 3 Arbeiten mit Dokumentkomponenten mm Wollen Sie ein Vorlagenobjekt auf den linken bzw. rechten Seiten platzieren, befolgen Sie die Anleitungen im Abschnitt „Verwenden von Vorlagenobjekten (sich wiederholende Hintergrundbilder)“ auf Seite 67. mm Wenn Sie in unterschiedlichen Abschnitten Ihres Dokuments unterschiedliche Ränder festlegen möchten, verwenden Sie hierfür das Informationsfenster „Layout”, um die Layoutränder anzupassen. Informationen zum Einstellen von Layouträndern finden Sie im Abschnitt „Definieren von Layouträndern“ auf Seite 53. Weitere Informationen zu rechten und linken Seiten finden Sie im Abschnitt „Dokumente mit linken und rechten Seiten“ auf Seite 54. Erneutes Verwenden von Abschnitten Wenn Sie einen Abschnitt erneut verwenden möchten, fügen Sie ihn zu dem Einblendmenü hinzu, das angezeigt wird, wenn Sie in der Symbolleiste auf „Seiten” klicken. Gehen Sie wie folgt vor, um einige oder alle Seiten in einem Abschnitt erneut zu verwenden: 1 Wählen Sie den Abschnitt in der Miniaturdarstellung aus. 2 Wählen Sie „Format” > „Erweitert” > „Als Seitenvorlage aufnehmen”. 3 Geben Sie im daraufhin angezeigten Dialogfenster einen Namen für die Seitenvorlage ein. Wählen Sie aus dem Einblendmenü „Einbeziehen” aus, welche Seiten für die erneute Verwendung benötigt werden, und klicken Sie dann auf „OK”. Die Seite oder Seiten sind danach in dem Einblendmenü verfügbar, das angezeigt wird, wenn Sie in der Symbolleiste auf das Symbol „Seiten” klicken. Verwenden von Vorlagenobjekten (sich wiederholende Hintergrundbilder) Sie können Wasserzeichen, Logos oder andere Hintergrundbilder hinzufügen, die an der gleichen Stelle auf jeder Seite von Textverarbeitungsdokumenten angezeigt werden. Diese sich wiederholenden Grafiken werden als Vorlagenobjekte bezeichnet. Ist ein Dokument in Abschnitte unterteilt, können in jedem Abschnitt unterschiedliche Vorlagenobjekte verwendet werden. Innerhalb eines Abschnitts können Sie auf der ersten Seite sowie auf allen linken und rechten Seiten unterschiedliche Vorlagenobjekte verwenden. In den Abschnitten „Festlegen eines individuellen Formats für die erste Seite eines Abschnitts“ auf Seite 66 und „Formatieren linker und rechter Seiten in einem Abschnitt“ auf Seite 66 finden Sie weitere Informationen. Kapitel 3 Arbeiten mit Dokumentkomponenten 67 Gehen Sie wie folgt vor, um Ihrem Textverarbeitungsdokument ein Vorlagenobjekt hinzuzufügen: 1 Fügen Sie ein Objekt hinzu. Im Abschnitt „Fixierte und eingebundene Objekte“ auf Seite 153 finden Sie weitere Informationen zu fixierten Objekten. 2 Platzieren Sie das Objekt an der gewünschten Position auf der Seite. 3 Wählen Sie „Format” > „Erweitert” > „Objekt in die Abschnittsvorlage bewegen” und stellen Sie sicher, dass die Option „Format” > „Erweitert” > „Vorlagenobjekte auswählbar machen” nicht aktiviert ist. Die Aktivpunkte des Objekts werden nicht mehr angezeigt, sodass Sie es nicht mehr auswählen können. Wenn Sie Vorlagenobjekte bearbeiten oder bewegen möchten, müssen Sie zuerst die Option „Format” > „Erweitert” > „Vorlagenobjekte auswählbar machen” aktivieren, wenn diese Option nicht markiert ist. Auswählbare Vorlagenobjekte unterscheiden sich von anderen Objekten durch blaue Aktivpunkte. Vorlagenobjekte haben blaue Aktivpunkte. Verwenden eines Inhaltsverzeichnisses Pages kann mithilfe einer Textverarbeitungsvorlage automatisch ein Inhaltsverzeichnis eines Dokuments generieren. Viele Textverarbeitungsvorlagen verfügen über ein vorformatiertes Inhaltsverzeichnis, das Sie einem Dokument hinzufügen können. Informationen zum Hinzufügen eines Inhaltsverzeichnisses zu einem Dokument finden Sie im Abschnitt „Erstellen und Aktualisieren eines Inhaltsverzeichnisses“ auf Seite 69. Damit ein Inhaltsverzeichnis in einem Textverarbeitungsdokument erstellt werden kann, müssen die Absatzstile für Überschriften in dem Dokument einheitlich verwendet werden. Informationen zu Stilen finden Sie in den Abschnitten „Stile“ auf Seite 137 und „Anwenden von Stilen“ auf Seite 139. Nachdem Sie ein Inhaltsverzeichnis erstellt haben, können Sie es nach Ihren Vorstellungen formatieren. Weitere Informationen finden Sie im Abschnitt „Gestalten eines Inhaltsverzeichnisses“ auf Seite 70. 68 Kapitel 3 Arbeiten mit Dokumentkomponenten Erstellen und Aktualisieren eines Inhaltsverzeichnisses Jedes von Ihnen mithilfe einer Textverarbeitungsvorlage erstellte Inhaltsverzeichnis enthält nur den darauf folgenden Inhalt bis zum nächsten Inhaltsverzeichnis. Wenn Sie ein Inhaltsverzeichnis für das gesamte Dokument erstellen möchten, dürfen keine weiteren Inhaltsverzeichnisse vorhanden sein und es muss am Anfang des Dokuments positioniert werden. Wenn Sie das Inhaltsverzeichnis nach dem Bearbeiten des Dokuments aktualisieren möchten, klicken Sie auf einen beliebigen Eintrag des Inhaltsverzeichnisses bzw. klicken Sie auf „Jetzt aktualisieren” im Bereich „IHV” des Informationsfensters „Doku ment”. Wenn Sie das Inhaltsverzeichnis nach dem Ändern des Dokuments nicht aktualisieren, wird es automatisch aktualisiert, wenn Sie das Dokument schließen. Gehen Sie wie folgt vor, um ein Inhaltsverzeichnis zu erstellen: 1 Klicken Sie in der Symbolleiste auf „Informationen” und klicken Sie anschließend auf das Symbol „Dokument”. Klicken Sie dann auf „IHV”. 2 Markieren Sie die Felder neben den Absatzstilen, deren Text im Inhaltsverzeichnis angezeigt werden soll. Wenn z. B. alle Überschriften und Unterüberschriften erster Ordnung in das Inhaltsverzeichnis aufgenommen werden sollen, wählen Sie den Absatzstil aus, den Sie für die Überschriften und Unterüberschriften erster Ordnung verwendet haben. Markieren Sie das Feld in der Spalte „Zahlen“, wenn zu dem zugehörigen Eintrag die Seitenzahl angezeigt werden soll. Markieren Sie die Absatzstile, deren Text im Inhaltsverzeichnis angezeigt werden soll. Definieren Sie mit diesem Feld Seitenzahlen als Hyperlinks. Klicken Sie hier, um das Inhaltsverzeichnis zu aktualisieren, wenn Sie Ihr Dokument geändert haben. Kapitel 3 Arbeiten mit Dokumentkomponenten 69 Werden die von Ihnen ausgewählten Stile im Dokument nicht verwendet, werden Sie bei der Erstellung des Inhaltsverzeichnisses in einer Meldung darauf hingewiesen, dass Ihr Inhaltsverzeichnis leer ist. Wenn Sie Stile auswählen, die sehr häufig in Ihrem Dokument verwendet werden, wird Ihr Inhaltsverzeichnis unter Umständen länger als gewünscht. 3 Markieren Sie in der Spalte „Zahlen” die Felder der Stile, deren Einträgen Sie eine Seitenzahl zuweisen möchten. 4 Platzieren Sie die Einfügemarke am Anfang der Zeile, in die das Inhaltsverzeichnis eingefügt werden soll. Wählen Sie anschließend „Einfügen” > „Inhaltsverzeichnis”. Wenn die von Ihnen verwendete Textverarbeitungsvorlage ein vordefiniertes Inhalts verzeichnis umfasst, klicken Sie auf die Seite vor der Seite, in die das Inhaltsverzeichnis eingefügt werden soll. Klicken Sie anschließend in der Symbolleiste auf „Abschnitte” und wählen Sie „IHV”. Gestalten eines Inhaltsverzeichnisses Sie können die Darstellung von Text im Inhaltsverzeichnis auf die gleiche Weise wie jeden anderen Text in einem Textverarbeitungsdokument ändern. Sie können auch eine Bezugslinie zwischen dem Eintrag und der zugehörigen Seitenzahl hinzufügen und neue Stile für das Inhaltsverzeichnis erstellen. Gehen Sie wie folgt vor, um die Darstellung eines Eintrags im Inhaltsverzeichnis zu ändern: 1 Wählen Sie im Inhaltsverzeichnis den Eintragstyp aus, den Sie formatieren möchten (z. B. eine Überschrift erster Ordnung). Alle Einträge dieses Typs werden automatisch ausgewählt. Sie können nicht einzeln ausgewählt werden. 2 Klicken Sie auf die Taste „Stile” in der Formatierungsleiste, um das Fach „Stile” zu öffnen. Beachten Sie, dass das Fach „Stile” nun eine Liste mit den Stilen des Inhaltsverzeich nisses anzeigt. Außerdem ist der IHV-Stil ausgewählt, der dem ausgewählten Eintrag entspricht. Ist ein Eintrag des Inhaltsverzeichnisses ausgewählt, werden die Stile für Inhaltsverzeichnisse im Fach „Stile“ angezeigt. Wählen Sie hier aus, ob Sie den gewählten Stil neu definieren oder umbenennen oder ob Sie einen neuen Stil erstellen möchten. 70 3 Verwenden Sie die Steuerelemente in der Formatierungsleiste, um die Schriftattribute der Überschrift des Inhaltsverzeichnisses zu ändern. Kapitel 3 Arbeiten mit Dokumentkomponenten Das Fenster „Schriften”, das Informationsfenster „Text” und das Fenster „Farben” bieten weitere Möglichkeiten, Schriftattribute zu ändern. 4 Wenn Sie Bezugslinien zwischen einem Eintrag und der zugehörigen Seitenzahl erstellen möchten, wählen Sie den Eintrag des Inhaltsverzeichnisses aus und klicken Sie auf den Tabulatorwert in der Spalte „Tabulatoren” des Bereichs „Tabulator” im Informationsfenster „Text”. Wählen Sie dann einen Linienstil aus dem Einblendmenü „Erster” (Bezugslinie) aus. 5 Klicken Sie auf den Pfeil rechts neben dem Stilnamen und wählen Sie „Stil aus der Auswahl neu festlegen”, um den Stil im Fach „Stile” passend zum Eintrag zu ändern. Wenn Sie einen neuen IHV-Stil erstellen möchten, klicken Sie auf den Pfeil rechts neben dem Stilnamen und wählen Sie „Neuen Zeichenstil aus der Auswahl erstellen”. Geben Sie dann einen Namen für den neuen Stil ein. Zum Hinzufügen eines neuen Stils können Sie auch auf die Taste „Hinzufügen” (+) unten links im Fach „Stile” klicken. Geben Sie in beiden Fällen einen Namen für den neuen Stil ein und markieren Sie das Feld „Diesen neuen Stil beim Erstellen anwenden”, wenn der Stil sofort auf den ausgewählten Text angewendet werden soll. 6 Klicken Sie auf den Pfeil neben dem Stilnamen und wählen Sie „Stil umbenennen” aus, um den Stil im Fach „Stile” umzubenennen. Geben Sie einen neuen Namen für den Stil ein. Hinzufügen von Zitaten und Quellennachweisen mithilfe von EndNote Pages ist mit EndNote X2 kompatibel, einer Software, mit der Sie Referenzen durchsuchen und verwalten und Quellennachweise erstellen können. Damit Sie diese Funktionen nutzen können, müssen Sie EndNote X2 installiert und darin eine Standardbibliothek zugeordnet haben, die zusammen mit EndNote X2 geöffnet wird. Gehen Sie wie folgt vor, um ein Zitat hinzuzufügen und zu bearbeiten: 1 Platzieren Sie die Einfügemarke an der Stelle, an der das Zitat in Ihr Dokument eingefügt werden soll. Wählen Sie dann „Einfügen” > „EndNote-Anführung”. EndNote X2 wird automatisch geöffnet und das Fenster „EndNote-Anführung suchen” wird angezeigt. 2 Geben Sie in das Feld „Anführung suchen” Text ein und drücken Sie den Zeilenschalter, um Ihre EndNote X2-Bibliothek nach entsprechenden Zitaten zu durchsuchen. Grenzen Sie Ihre Suche ein, indem Sie auf die Lupe im Feld „Anführung suchen” klicken und eine Suchoption auswählen. Sortieren Sie die Zitate, indem Sie auf einen Spaltentitel klicken. 3 Wählen Sie die Optionen für die Darstellung der Zitate in Ihrem Dokument aus den Steuerelementen des Fensters „EndNote-Anführungen suchen” aus. Kapitel 3 Arbeiten mit Dokumentkomponenten 71 Wählen Sie die Markierungsfelder „Autor” oder „Jahr” aus, um die Informationen zu Autor oder Jahr im Zitat auszuschließen. Geben Sie einen Seitenbereich in das Feld „Bereich für Anführung” ein, damit das Zitat im Dokument einen Seitenbereich anzeigt. Geben Sie in die Felder „Präfix” und „Suffix” Text ein, der vor oder hinter einem Zitat angezeigt werden soll. Wählen Sie „Nur Bibliografie” aus, um das Zitat zum Quellennachweis hinzuzufügen, ohne dass es im Dokument angezeigt wird. 4 Wählen Sie ein Zitat aus der Liste aus und klicken Sie auf „Importieren”. Das Zitat wird Ihrem Dokument hinzugefügt. Wenn Sie das erste Zitat in Ihr Dokument einfügen, wird ein Quellennachweis am Ende Ihres Dokuments hinzugefügt. Enthält Ihr Dokument bereits einen Quellennachweis, wird dieser mit dem neuen Zitat aktualisiert. 5 Zum Bearbeiten des Formats für Zitate und Quellennachweise wählen Sie „Bearbeiten” > „EndNote-Anführungen” > „Bibliografieformat” und wählen Sie dann eine Option für den Stil der Quellennachweise aus. Sie können auch „Bearbeiten” > „EndNote-Anführungen” > „Anführungen verwalten” wählen und dann eine Option für den Stil der Quellennachweise aus dem Einblendmenü „Bibliografie” auswählen. 6 Zum Löschen eines Zitats in Ihrem Dokument wählen Sie das gewünschte Zitat aus und drücken die Rückschritttaste. Sie können den Quellennachweis auch durch Doppelklicken auswählen, das Zitat im Fenster „Anführungen verwalten” auswählen und dann auf die Taste „Entfernen” (–) klicken. Das Zitat wird aus dem Dokument gelöscht und der Quellennachweis wird aktualisiert. 7 Zum Löschen eines Zitats, das nur im Quellennachweis angezeigt wird, wählen Sie „Bearbeiten” > „EndNote-Anführungen” > „Anführungen verwalten”. Wählen Sie ein Zitat im Fenster „Anführungen verwalten” aus und klicken Sie auf „Entfernen” (–). Das Zitat wird aus dem Quellennachweis gelöscht. 72 Kapitel 3 Arbeiten mit Dokumentkomponenten Gehen Sie wie folgt vor, um einen Quellennachweis hinzuzufügen und zu bearbeiten: 1 Platzieren Sie die Einfügemarke an der Stelle, an der der Quellennachweis in Ihr Dokument eingefügt werden soll. Wählen Sie dann „Einfügen” > „EndNote-Bibliografie”. 2 Zum Bearbeiten eines Quellennachweises wählen Sie „Bearbeiten” > „EndNoteAnführungen” > „Bibliografie” aus. Sie können den Quellennachweis auch durch Doppelklicken auswählen. Zum Ändern des Formats von Zitat- und Quellennachweisen wählen Sie das gewünschte Format aus dem Einblendmenü „Bibliografie” aus. Die Optionen für das Quellennachweisformat sind eine Gruppe von Standardformaten. Zum Aktualisieren der Formatoptionen der Quellennachweise starten Sie EndNote X2 und anschließend Pages neu. Hinweis: Ein Dokument kann immer nur einen Quellennachweis mit automatischer Aktualisierung enthalten. Ist in einem Dokument bereits ein Quellennachweis vorhanden, wird ein zusätzlicher Quellennachweis als reiner Text hinzugefügt, der nicht aktualisiert wird, wenn Zitate hinzugefügt oder gelöscht werden. Wenn Sie einen Quellennachweis einsetzen wollen, der automatisch aktualisiert wird, müssen Sie vor dem Einsetzen zuerst den vorhandenen Quellennachweis löschen. Kapitel 3 Arbeiten mit Dokumentkomponenten 73 Prüfen und Überarbeiten von Dokumenten 4 Verwenden Sie die Änderungsprotokollierung, Kommentare und andere Pages-Funktionen, die bei der Prüfung und Überarbeitung von Dokumenten hilfreich sind. Pages bietet verschiedene Funktionen, die sich besonders beim Überarbeiten eines Dokuments als nützlich erweisen: ÂÂ Änderungsprotokoll: Zeigen Sie Bearbeitungen in einem Dokument an, bis Sie sich entschieden haben, welche Änderungen Sie annehmen oder ablehnen möchten. ÂÂ Kommentare: Wie Randnotizen erlauben Ihnen auch Kommentare, einen Teil eines Dokuments zu kommentieren, ohne ihn zu ändern. ÂÂ Farb- und Schriftänderungen: Lenken Sie die Aufmerksamkeit auf bestimmte Teile eines Dokuments, indem Sie Farbe und Schriftstil ändern. Sie können beispielsweise den Hintergrund mehrerer Absätze orange unterlegen und die Korrektoren in einem Kommentar am Anfang des Dokuments bitten, diese orangefarbig markierten Absätze zu vervollständigen. Dieses Kapitel befasst sich mit der Änderungsprotokollierung und mit Kommentaren. Erläuterungen zum Hervorheben von Text mithilfe von Farb- und Schriftänderungen finden Sie im Abschnitt „Formatieren von Textgröße und Darstellung“ auf Seite 89. Anweisungen zur Verwendung von Farben sind im Abschnitt „Festlegen von Füllfarben für Zeichen und Absätze“ auf Seite 119 enthalten. 74 Protokollieren von Änderungen in Ihrem Dokument Mithilfe der Änderungsprotokollierung können Sie die Änderungen festhalten, die Sie oder andere an Text, Tabellen, fixierten Objekten, der Zeichenformatierung oder am Absatzstil vornehmen. Verwenden Sie die Protokollierungsleiste, um Änderungen zu verwalten und durchzusehen. Protokollierte Änderungen in Ihrem Dokument werden in den Seitenminiaturen markiert. Änderungsfelder kennzeichnen die Bearbeitungen am Dokument. Bei der Änderungsprotokollierung wird Folgendes angezeigt: mm Text, der im Hauptteil des Dokuments, in Kopf- und Fußzeilen, Fußnoten, Formen, Textfeldern und Tabellenzellen hinzugefügt, gelöscht, bearbeitet oder ersetzt wurde mm Tabellen, Diagramme und Formen, die eingebunden, hinzugefügt oder gelöscht wurden mm Tabellenzellen mit Änderungen am Zellentyp (Text in Zahlen), Zahlenformat (Prozent in wissenschaftliche Schreibweise) und Zellenformat (Deckkraft oder Hintergrund der Zelle) mm Tabellenformeln und Werte, die hinzugefügt, gelöscht oder bearbeitet wurden mm Fixierte Objekte, die hinzugefügt, gelöscht, bearbeitet, bewegt oder vergrößert bzw. verkleinert wurden mm Hinzugefügte, gelöschte oder ersetzte Absätze mm Text mit Stiländerungen mm Geänderte Zeichen- und Absatzformatierungen mm Neue oder gelöschte Hyperlinks, Serienbrieffelder, Platzhalter oder Lesezeichen mm Ein hinzugefügtes oder gelöschtes Inhaltsverzeichnis mm In der Miniaturdarstellung angezeigte Änderungen Kapitel 4 Prüfen und Überarbeiten von Dokumenten 75 Informationen zum Finden Sie hier Starten, Beenden und Unterbrechen der Änderungsprotokollierung „Steuern der Änderungsprotokollierung“ auf Seite 78 Ändern von Verfasserfarbe, Textmarkierung und mehr „Anzeigen protokollierter Änderungen“ auf Seite 78 Protokollieren von Änderungen an Tabellenzellen „Protokollieren von Änderungen in Tabellenzellen“ auf Seite 80 Auswählen der Änderungen, die übernommen werden sollen „Annehmen und Ablehnen von Änderungen“ auf Seite 80 Sichern einer Kopie Ihres Dokuments ohne Änderungen oder Kommentare „Sichern mit deaktivierter Änderungsprotokollierung“ auf Seite 81 Überblick über die Änderungsprotokollierung in einem Dokument Das folgende Beispiel zeigt, wie Sie mithilfe der Änderungsprotokollierung die von zwei Korrektoren, Anne und Tom, am Text eines Dokuments vorgenommenen Änderungen zusammenführen und darauf reagieren. 1 Tom aktiviert die Änderungsprotokollierung, indem er im geöffneten Dokument „Bearbeiten” > „Änderungsprotokoll” auswählt. Wenn die Änderungsprotokollierung aktiviert ist, wird unter der Formatierungsleiste die Protokollierungsleiste angezeigt. Klicken Sie hier, um den Kommentarund Änderungsbereich zu öffnen oder zu schließen. Wählen Sie aus, wie Protokollierungsfelder angezeigt werden. Klicken Sie auf die Pfeiltasten, um Klicken Sie hier, um das Einzwischen den Feldern zu navigieren. blendmenü zu öffnen. Klicken Sie hier, um die Änderungsprotokollierung anzuhalten. Klicken Sie hier, um ausgewählte Änderungen anzunehmen oder abzulehnen. Klicken Sie hier, um das Aktionsmenü zu öffnen. Die Steuerelemente in dieser Steuerleiste ermöglichen es, Änderungen im Dokument zu verwalten und anzusteuern. Weitere Informationen zur Protokollierungsleiste finden Sie im Abschnitt „Steuern der Änderungsprotokollierung“ auf Seite 78. 2 Tom sichert das Dokument ohne Änderungen vorzunehmen, schließt es und sendet es per E-Mail an Anne. Diese Version des Dokuments ist die Originalversion. 3 Anne öffnet das Dokument und ändert Text. Annes Bearbeitungen werden markiert und links neben dem bearbeiteten Text ist ein Änderungsbalken zu sehen. 4 Zum Anzeigen der Protokollierungsfelder klickt Anne in der Symbolleiste auf „Darstellung” und wählt „Kommentar- und Änderungsbereich einblenden”. 5 Anne sichert das Dokument, schließt es und sendet es anschließend per E-Mail an Tom zurück. 76 Kapitel 4 Prüfen und Überarbeiten von Dokumenten 6 Tom öffnet das Dokument und liest die von Anne geänderte Version des Texts. In den folgenden Beispielen sehen Sie das Originaldokument von Tom und die mit der Änderungsprotokollierung bearbeitete Version. Im Dokument werden jetzt der Originaltext schwarz und die Änderungen von Anne farbig markiert angezeigt. Originaltext wird schwarz angezeigt. Bearbeiteter Text wird farbig angezeigt. Das Änderungsfeld zeigt den Namen des Autors, Datum und Uhrzeit sowie Art der Bearbeitung an. 7 Tom entscheidet sich für die von Anne vorgenommenen Änderungen und klickt auf das Häkchen in den Protokollierungsfeldern. Klicken Sie hier, um Änderungen zu akzeptieren. Klicken Sie hier, um Änderungen abzulehnen. Die Protokollierungsfelder werden ausgeblendet. Der Text wird nicht mehr als Änderung protokolliert und die Schriftfarbe ist Schwarz. Im Abschnitt „Annehmen und Ablehnen von Änderungen“ auf Seite 80 lernen Sie weitere Methoden kennen, Änderungen zu akzeptieren oder abzulehnen. Kapitel 4 Prüfen und Überarbeiten von Dokumenten 77 Steuern der Änderungsprotokollierung Nachdem Sie die Änderungsprotokollierung für ein Dokument aktiviert haben, werden Änderungen so lange protokolliert, bis Sie die Protokollierung unterbrechen oder beenden. Sie haben folgende Möglichkeiten, die Änderungsprotokollierung zu steuern: mm Wählen Sie „Bearbeiten” > „Änderungsprotokoll”, um mit der Änderungsprotokollierung zu beginnen. Wenn die Protokollierung aktiviert ist, wird die Protokollierungsleiste angezeigt. mm Klicken Sie in der Protokollierungsleiste auf „Pause”, um die Änderungsprotokollierung zu unterbrechen. Klicken Sie auf „Protokollieren”, um die Protokollierung wieder aufzunehmen. Bei einer Unterbrechung werden alle vorherigen Änderungen beibehalten, neue Änderungen jedoch erst wieder protokolliert, wenn Sie die Protokollierung fortsetzen. mm Wählen Sie „Bearbeiten” > „Stopp der Protokollierung”, um die Änderungsprotokollierung zu beenden. Sie können die Option „Stopp der Protokollierung” auch aus dem Aktionsmenü in der Protokollierungsleiste auswählen. Wählen Sie diese Option, um die Änderungsprotokollierung zu beenden. Wenn Ihr Dokument noch Änderungen aufweist, die nicht angenommen oder abgelehnt wurden, werden Sie in einem Dialogfenster aufgefordert, den Vorgang abzubrechen oder die Änderungen anzunehmen bzw. abzulehnen, bevor Sie fortfahren. Anzeigen protokollierter Änderungen Blenden Sie über die Protokollierungsleiste Protokollierungsfelder (Blasen) ein oder aus, wählen Sie Ihre Verfasserfarbe aus und mehr. Wählen Sie aus, wie bearbeiteter Text angezeigt wird. Sie haben folgende Möglichkeiten, die protokollierten Änderungen anzuzeigen: mm Möchten Sie alle Protokollierungsfelder ein- oder ausblenden, klicken Sie in der Symbolleiste auf „Darstellung” und wählen Sie „Kommentar- und Änderungsbereich einblenden” oder „Kommentar- und Änderungsbereich ausblenden”. 78 Kapitel 4 Prüfen und Überarbeiten von Dokumenten Wenn der Kommentar- und Änderungsbereich ausgeblendet ist, werden neben den bearbeiteten Teilen Ihres Dokuments Änderungsbalken angezeigt. mm Möchten Sie Protokollierungsfelder für Bearbeitungen anzeigen, die an einem bestimmten Textteil oder an einem Objekt vorgenommen wurden, wählen Sie den Text oder das Objekt aus und wählen Sie dann „Nur für Auswahl anzeigen” aus dem Einblendmenü „Protokollierungsblasen” aus. Nur die zum ausgewählten Text oder Objekt gehörenden Protokollierungsfelder werden angezeigt. Wählen Sie aus, wie Protokollierungsfelder angezeigt werden. mm Möchten Sie die Protokollierungsfelder für Formatierungsänderungen (z. B. eine Änderung Fett- in Kursivschrift) ein- oder ausblenden, wählen Sie „Formatierungs blasen anzeigen” aus dem Einblendmenü „Protokollierungsblasen” aus. mm Wenn Sie Ihr Dokument mit Miniaturen anzeigen möchten, klicken Sie in der Symbolleiste auf „Darstellung” und anschließend auf „Miniaturen”. Protokollierte, am Dokument vorgenommene Änderungen werden in den Seiten miniaturen hervorgehoben. mm Wählen Sie „Textmarkierungen anzeigen” aus dem Einblendmenü für Textmarkie rungen aus, um Textmarkierungen einzublenden. Wenn Textmarkierungen angezeigt werden, werden Bearbeitungen am Dokument mit der Verfasserfarbe markiert, die in der Einstellung für die Markierung festgelegt ist. mm Wählen Sie „Textmarkierungen ohne Löschungen anzeigen” aus dem Einblendmenü für Textmarkierungen aus, um gelöschten Text und andere gelöschten Objekte auszublenden. Sind gelöschter Text und gelöschte Objekte ausgeblendet, wird auf der Seite ein Löschanzeiger angezeigt. Ist Text im Dokument zu sehen, der gelöscht werden soll, werden diese Textabschnitte durchgestrichen dargestellt. mm Wenn Sie alle Textmarkierungen, den gesamten gelöschten Text und alle gelöschten Objekte ausblenden möchten, wählen Sie „Endgültige Version anzeigen” aus dem Einblendmenü „Textmarkierungen anzeigen” aus. mm Wählen Sie „Einstellungen” aus dem Aktionsmenü aus, um Ihren in Änderungsfeldern verwendeten Namen (Autor) sowie den Stil für eingefügten und gelöschten Text zu ändern. mm Wählen Sie „Verfasserfarbe” aus dem Aktionsmenü in der Protokollierungsleiste aus, um eine andere Verfasserfarbe auszuwählen. Kapitel 4 Prüfen und Überarbeiten von Dokumenten 79 Protokollieren von Änderungen in Tabellenzellen Protokollieren Sie die Änderungen, die am Inhalt von Zellen (etwa Text, Formeln und eingebundenen Bildern) vorgenommen wurden. Sie können auch Änderungen an Zelleneigenschaften wie dem Zellenformat, dem Hintergrund oder der Deckkraft vornehmen. Änderungen, die das Hinzufügen, Entfernen und Bewegen von Zeilen oder Spalten umfassen, werden nicht protokolliert. Gleiches gilt für Änderungen am Rahmen einer Zelle, für das Verbinden und Teilen von Zellen und das automatische Füllen. Informationen über protokollierte Änderungen werden angezeigt und sind nach Belieben jederzeit verfügbar oder nur, wenn eine Änderung oder eine Zelle mit einer Änderung ausgewählt ist. Gehen Sie wie folgt vor, um Änderungen in Tabellenzellen zu protokollieren: 1 Wählen Sie „Bearbeiten” > „Änderungsprotokoll”. Die Protokollierungsleiste wird eingeblendet. 2 Wählen Sie eine oder mehrere Tabellenzellen aus und bearbeiten Sie den Inhalt der Zellen. Tabellenzellen mit protokollierten Änderungen sind oben rechts mit einem kleinen Dreieck in der dem Autor zugewiesenen Farbe gekennzeichnet. Haben mehrere Autoren Änderungen an einer Tabellenzelle vorgenommen, ist das Dreieck grau. 3 Wählen Sie „Darstellung” > „Kommentar- und Änderungsbereich einblenden” und wählen Sie dann „Alle einblenden” aus dem Einblendmenü „Protokollierungsblasen” aus, damit Protokollierungsfelder angezeigt werden. Wählen Sie „Nur für Auswahl anzeigen” aus dem Einblendmenü „Protokollierungsblasen” aus und wählen Sie dann eine oder mehrere mit einem Dreieck gekennzeichneten Tabellenzellen aus, damit nur für diese Zellen Protokollierungsfelder angezeigt werden. Annehmen und Ablehnen von Änderungen Sie können Änderungen, die an Text und Objekten in Ihrem Pages-Dokument vorgenommen wurden, annehmen oder ablehnen. Klicken Sie bei gedrückter Taste „ctrl” auf geänderten Text oder geänderte Objekte, um Änderungen schnell anzunehmen oder abzulehnen. Sie haben folgende Möglichkeiten, protokollierte Änderungen anzunehmen oder abzulehnen: mm Wählen Sie den bearbeiteten Text aus und klicken Sie auf die Taste „Änderung annehmen” (das Häkchen) im Protokollierungsfeld oder klicken Sie auf die Taste „Annehmen” in der Protokollierungsleiste, um eine einzelne Textänderung anzunehmen. 80 Kapitel 4 Prüfen und Überarbeiten von Dokumenten mm Wählen Sie den bearbeiteten Text aus und klicken Sie auf die Taste „Änderung ablehnen” (das x) im Protokollierungsfeld oder klicken Sie auf die Taste „Ablehnen” in der Protokollierungsleiste, um eine einzelne Textänderung abzulehnen. mm Wählen Sie „Alle Änderungen annehmen” aus dem Aktionsmenü aus, um alle Bearbeitungen anzunehmen. mm Wählen Sie „Alle Änderungen ablehnen” aus dem Aktionsmenü aus, um alle Bearbeitungen abzulehnen. mm Wählen Sie zunächst den Text oder die Tabellenzellen mit den Änderungen aus, die Sie beibehalten möchten. Klicken Sie dann in der Protokollierungsleiste auf „Annehmen”, um mehrere Änderungen gleichzeitig anzunehmen. mm Wählen Sie zunächst den Text oder die Tabellenzellen mit den Änderungen aus, die Sie nicht beibehalten möchten. Klicken Sie dann in der Protokollierungsleiste auf „Ablehnen”, um mehrere Änderungen gleichzeitig abzulehnen. mm Klicken Sie in der Protokollierungsleiste auf den Aufwärts- oder Abwärtspfeil, um die Änderungen nacheinander anzuzeigen und zu prüfen. Klicken Sie auf die Pfeiltasten, um zwischen den Änderungsfeldern zu navigieren. Wählen Sie Änderungsfelder aus, um an Ihrem Dokument vorgenommene Änderungen zu überprüfen. Sichern mit deaktivierter Änderungsprotokollierung Sichern Sie eine „bereinigte” Version Ihres Dokuments ohne protokollierte Änderungen und ohne Kommentare. Kapitel 4 Prüfen und Überarbeiten von Dokumenten 81 Sie können eine Version Ihres Dokuments ohne Änderungsprotokollierung sichern, wenn Sie eine Version wünschen, in der alle Änderungen angenommen wurden. Das bietet sich zum Beispiel an, wenn Sie die Änderungen weiterhin protokollieren möchten, aber eine „bereinigte” Version an einen Korrektor senden möchten, der den ursprünglichen Inhalt nicht sehen soll. Wählen Sie diese Option, um eine bereinigte Version Ihres Dokuments zu sichern. Gehen Sie wie folgt vor, um ein Dokument ohne Änderungsprotokollierung zu sichern: mm Wählen Sie bei aktivierter Änderungsprotokollierung „Eine Kopie als endgültige Version sichern” aus dem Aktionsmenü in der Protokollierungsleiste aus. Alle Bearbeitungen, die an dieser Version Ihres Dokuments vorgenommen wurden, werden angenommen, und alle Kommentare werden entfernt. Verwenden von Kommentaren Mithilfe von Kommentaren können Sie ein Dokument oder Teile eines Dokuments mit Anmerkungen versehen, ohne das Dokument zu ändern. Auch für eigene Notizen, Fragen an den Korrektor, Vorschläge für redaktionelle Änderungen usw. sind Kommentare sehr nützlich. Geben Sie den Teil des Dokuments an, auf den sich ein Kommentar bezieht, indem Sie die Einfügemarke im Text platzieren oder Wörter bzw. Objekte auswählen. Der Teil eines Dokuments, dem ein Kommentar zugeordnet ist, wird als Anker des Kommentars bezeichnet. Klicken Sie auf „Kommentar“, um einen Kommentar zu Ihrem Dokument hinzuzufügen. Kommentare werden im Bereich „Kommentare“ angezeigt und sind in einem Teil des Dokuments verankert. 82 Kapitel 4 Prüfen und Überarbeiten von Dokumenten Sie haben folgende Möglichkeiten, Kommentare zu verwalten: mm Wenn Sie Kommentare zu Ihrem Dokument hinzufügen möchten, wählen Sie Text oder ein Objekt aus und klicken Sie in der Symbolleiste auf „Kommentar” oder wählen Sie „Einfügen” > „Kommentar”. Geben Sie den Kommentar in das daraufhin angezeigte Kommentarfeld ein. Die Größe des Kommentarfelds ändert sich dynamisch und passt sich der Länge des Texts an. mm Wenn Sie einen Kommentar zu einer Tabellenzelle hinzufügen möchten, wählen Sie die Zelle aus und klicken Sie in der Symbolleiste auf „Kommentar” oder wählen Sie „Einsetzen” > „Kommentar”. Geben Sie den Text in das Kommentarfeld ein. mm Klicken Sie auf das Kommentarfeld und bearbeiten es so wie Sie Text und Objekte an anderer Stelle im Dokument bearbeiten. Sie können Zeichen- und Absatzstile verwenden, um die Darstellung von Text in Kommentaren zu verändern. mm Klicken Sie auf die Löschtaste rechts oben im Kommentarfeld, um einen Kommentar zu löschen. Klicken Sie hier, um den Kommentar zu löschen. mm Klicken Sie in der Symbolleiste auf „Darstellung” und anschließend auf „Kommentare einblenden”, um Kommentare anzuzeigen. Sind noch keine Kommentare vorhanden, werden die Kommentare eingeblendet, sobald Sie Kommentare einfügen. mm Wählen Sie „Darstellung” > „Kommentar- und Änderungsbereich einblenden”, damit Kommentare bei der Änderungsprotokollierung angezeigt werden. mm Klicken Sie auf „Darstellung” und anschließend auf „Kommentar- und Änderungsbereich ausblenden”, um Kommentare auszublenden. mm Wählen Sie „Ablage” > „Drucken”, während Kommentare eingeblendet sind, um Kommentare zu drucken. Die gedruckten Seiten werden so angepasst, dass Platz für die Kommentare ist. Sind die Kommentare ausgeblendet, sind sie auf den gedruckten Seiten nicht zu sehen. Kapitel 4 Prüfen und Überarbeiten von Dokumenten 83 Arbeiten mit Text 5 Fügen Sie Text hinzu und ändern Sie die Darstellung von Text, u. a. in Listen, Textfeldern, Tabellenzellen und Formen. Textfunktionen Sie fügen Text hinzu, indem Sie Text in ein leeres Dokument eingeben, Platzhaltertext ersetzen, Textfelder und Listen verwenden, Text in Formen platzieren und mehr. ÂÂ Erläuterungen zum Arbeiten mit Platzhaltertext in Vorlagen und Serienbrieffeldern finden Sie in den Abschnitten „Verwenden von Platzhaltertext“ auf Seite 85 und „Informationen zu Serienbrieffeldern“ auf Seite 280. ÂÂ Informationen zum Hinzufügen verschiedener Textstile oder Erstellen eigener Stile finden Sie im Abschnitt „Stile“ auf Seite 137. ÂÂ Anweisungen zum Hinzufügen neuer Vorlagenseiten entnehmen Sie bitte dem Abschnitt „Hinzufügen neuer Vorlagenseiten“ auf Seite 86. ÂÂ Wenn Sie Seiten aus Ihrem Dokument löschen wollen, lesen Sie den Abschnitt „Löschen von Seiten“ auf Seite 87. ÂÂ Informationen zum Löschen, Kopieren und Einsetzen von Text finden Sie im Abschnitt „Löschen, Kopieren und Einsetzen von Text“ auf Seite 88. ÂÂ Wenn Sie Text oder ein Textfeld bzw. eine Form hinzufügen wollen, lesen Sie den Abschnitt „Verwenden von Textfeldern, Formen und anderen Effekten zum Hervorheben von Text“ auf Seite 115. ÂÂ Wenn Sie Text hinzufügen wollen, der als Liste formatiert ist, lesen Sie den Abschnitt „Erstellen von Listen“ auf Seite 110. ÂÂ Informationen zum Hinzufügen von Text zu Tabellenzellen finden Sie im Abschnitt „Arbeiten mit Text in Tabellenzellen“ auf Seite 216. 84 Verwenden von Platzhaltertext Vorlagen enthalten Platzhaltertext, der die Darstellung und Position von Text im fertigen Dokument angibt. Platzhaltertext wird im Hauptteil des Dokuments, in Textfeldern, Kopfzeilen und an anderen Stellen meist auf Lateinisch (etwa lorem ipsum) angezeigt. Andere vordefinierte Textelemente, beispielsweise der Titel eines Rundschreibens, werden in der von Ihnen verwendeten Sprache angezeigt. Sie wählen den Platzhaltertext durch Klicken aus und ersetzen ihn durch Ihren eigenen eingegebenen Text. Für den eingegebenen Text wird derselbe Stil und dieselbe For matierung wie für den Platzhaltertext verwendet. Wenn Sie den Stil und die Größe des in Platzhaltern verwendeten Texts nicht übernehmen wollen, können Sie den ausgewählten Text ändern, indem Sie auf die Steuerelemente für Schriftfamilie und Schriftgröße in der Formatierungsleiste klicken. Sie haben folgende Möglichkeiten, mit Platzhaltertext zu arbeiten: mm Wenn Sie einem Haupttextbereich Text hinzufügen wollen, klicken Sie auf den Platzhaltertext, um ihn hervorzuheben, und beginnen dann mit der Texteingabe, um den Platzhaltertext durch Ihren eigenen Text zu ersetzen. Wenn Sie in einer Dokumentvorlage auf Platzhaltertext klicken, wird der gesamte Textbereich hervorgehoben. Platzhaltertext Der gesamte Textbereich wird beim Klicken ausgewählt. mm Zum Hinzufügen von Text in einem Textfeld klicken Sie einmal auf das Textfeld, um es auszuwählen, und klicken dann auf den Text in diesem Feld, um ihn auszuwählen. Anschließend beginnen Sie mit der Texteingabe. Kapitel 5 Arbeiten mit Text 85 Textfelder werden angezeigt, wenn die Layoutdarstellung aktiviert ist. Klicken Sie in der Symbolleiste auf „Darstellung” und wählen Sie „Layout einblenden”, um die Layoutdarstellung zu aktivieren. mm Zum Hinzufügen von Text zu einer Tabelle mit Platzhaltertext klicken Sie einmal auf die Tabelle, um sie auszuwählen. Danach wählen Sie eine einzelne Zelle und ihren Platzhaltertext durch Doppelklicken aus und beginnen mit der Texteingabe. Sie können Text auch zu Tabellenzellen hinzufügen, die keinen Platzhaltertext umfassen. Anleitungen hierzu finden Sie im Abschnitt „Arbeiten mit Text in Tabellenzellen“ auf Seite 216. mm Zum Hinzufügen von Text zu einer Spalte klicken Sie auf den Platzhaltertext in der Spalte und beginnen mit der Texteingabe. Möglicherweise können Sie besser mit Textspalten arbeiten, wenn das Dokument layout zu sehen ist. Klicken Sie in der Symbolleiste auf „Darstellung” und wählen Sie „Layout einblenden”, um das Dokumentlayout einzublenden. Textfelder und Platzhaltertext in Tabellen sind Teil des Standarddesigns von Vorlagen. Damit das Design beibehalten wird, achten Sie darauf, nach dem Auswählen des Textfelds oder der Tabelle nicht die Rückschritttaste zu drücken, da Sie dadurch den Platzhalter von der Seite entfernen. Wenn Sie ein Textfeld oder eine Tabelle versehentlich löschen, drücken Sie die Tastenkombination „Befehl-Z” (den Kurzbefehl zum Widerrufen). Hinzufügen neuer Vorlagenseiten Jede Seite einer Pages-Vorlage verfügt über ein individuelles Design. Sie können das Seitendesign verwenden, das beim erstmaligen Öffnen des Dokuments angezeigt wird. Falls das Seitendesign Ihre Anforderungen nicht erfüllt, stehen Ihnen weitere zur Vorlage passende Seitendesigns zur Verfügung. Durch das Hinzufügen neuer Vorlagenseiten können Sie schnell Seiten hinzu fügen, die bereits Text, Bilder, Tabellen, Diagramme oder andere gewünschte Formatierungsoptionen enthalten. 86 Gehen Sie wie folgt vor, um eine neue Vorlagenseite hinzuzufügen: 1 Klicken Sie auf den Abschnitt, nach dem die neue Seite folgen soll. Kapitel 5 Arbeiten mit Text Ein Abschnitt umfasst eine oder mehrere Seiten, deren Layout, Nummerierung und andere Dokumenteigenschaften identisch sind. Ein Kapitel ist beispielsweise ein Abschnitt. 2 Klicken Sie in der Symbolleiste auf das Symbol „Abschnitte” (Textverarbeitungsvorlage) oder „Seiten” (Seitenlayoutvorlage) und wählen Sie einen Seitentyp aus, den Sie zu Ihrem Dokument hinzufügen wollen. Wählen Sie weitere Seiten aus dem Einblendmenü „Abschnitte“ oder „Seiten“ aus. Weitere Informationen zum Arbeiten mit Abschnitten finden Sie im Abschnitt „Erstellen von Abschnitten“ auf Seite 62. Löschen von Seiten Ganze Seiten lassen sich auf unterschiedliche Art und Weise löschen. Führen Sie einen der folgenden Schritte aus, um eine Seite in einem Textver arbeitungsdokument zu löschen: mm Löschen Sie den gesamten Text und alle Objekte von einer Seite, um die Seite zu entfernen, ohne weitere Seiten in diesem Abschnitt zu löschen. mm Wenn Sie einen Abschnitt und alle darin enthaltenen Seiten löschen wollen, klicken Sie in der Symbolleiste auf „Darstellung” und wählen Sie dann „Miniaturen einblenden”. Wählen Sie den Abschnitt in der Miniaturdarstellung aus und drücken Sie die Rückschritttaste. Pages zeigt an, welche Seiten gelöscht werden. Klicken Sie auf „Löschen”. mm Sie können einen Abschnitt auch löschen, indem Sie auf einen Absatz im Abschnitt klicken und „Bearbeiten” > „Seite löschen” auswählen. Pages zeigt an, welche Seiten gelöscht werden. Klicken Sie auf „Löschen”. Weitere Informationen zu Abschnitten finden Sie im Abschnitt „Hinzufügen und Löschen von Abschnitten“ auf Seite 64. Gehen Sie wie folgt vor, um eine Seite in einem Seitenlayoutdokument zu löschen: mm Klicken Sie auf „Darstellung” und wählen Sie „Miniaturen einblenden”. Wählen Sie die zu entfernenden Seiten in der Miniaturdarstellung aus und drücken Sie die Rückschritttaste. Wenn Pages anzeigt, welche Seiten aus Ihrem Dokument gelöscht werden, klicken Sie auf „Löschen”. Kapitel 5 Arbeiten mit Text 87 Auswählen von Text Bevor Sie Text formatieren oder anderweitig bearbeiten, müssen Sie den betreffenden Text auswählen. Sie haben folgende Möglichkeiten, Text auszuwählen: mm Zum Auswählen eines oder mehrerer Zeichen klicken Sie vor das erste Zeichen und bewegen den Zeiger bei gedrückter Maustaste über die auszuwählenden Zeichen. mm Zum Auswählen eines Worts wählen Sie das Wort durch Doppelklicken aus. mm Zum Auswählen eines Absatzes klicken Sie dreimal auf den Absatz. mm Zum Auswählen des gesamten Texts in einem Dokument wählen Sie „Bearbeiten” > „Alles auswählen”. mm Zum Auswählen von Textblöcken klicken Sie auf den Anfang eines Textblocks und dann auf das Ende eines anderen Textblocks und halten Sie dabei die Umschalttaste gedrückt. mm Zum Auswählen des Texts von der Einfügemarke bis zum Anfang des Absatzes drücken Sie den Aufwärtspfeil und halten dabei die Umschalt- und die Wahltaste gedrückt. mm Zum Auswählen des Texts von der Einfügemarke bis zum Ende des Absatzes drücken Sie den Abwärtspfeil und halten dabei die Umschalt- und die Wahltaste gedrückt. mm Zum Erweitern der Auswahl um jeweils ein Zeichen drücken Sie den Links- oder Rechtspfeil und halten dabei die Umschalttaste gedrückt. mm Zum Erweitern der Auswahl um jeweils eine Zeile drücken Sie den Aufwärts- oder Abwärtspfeil und halten dabei die Umschalttaste gedrückt. mm Zum Auswählen mehrerer nicht nebeneinanderliegender Wörter oder Textblöcke wählen Sie den ersten Textblock aus und wählen dann bei gedrückter Befehlstaste weiteren Text aus. Löschen, Kopieren und Einsetzen von Text Das Menü „Bearbeiten” enthält Befehle für die Bearbeitung von Text. Sie haben folgende Möglichkeiten, Text zu bearbeiten: mm Wählen Sie Text aus und wählen Sie dann „Bearbeiten” > „Kopieren” oder „Bearbeiten” > „Ausschneiden”, um den Text zu kopieren (oder auszuschneiden) und einzusetzen. Klicken Sie auf die Stelle, an der Sie den Text einsetzen möchten. Wählen Sie „Bearbeiten” > „Einsetzen”, damit die Formatierung des kopierten Texts beibehalten wird. Wählen Sie „Bearbeiten” > „Einsetzen und Stil anpassen”, damit der kopierte Text die Formatierung des ihn umgebenden Texts übernimmt. 88 Kapitel 5 Arbeiten mit Text mm Wählen Sie Text aus und wählen Sie dann „Bearbeiten” > „Löschen” oder drücken Sie die Rückschritttaste, um den Text zu löschen. Sollten Sie Text versehentlich löschen, wählen Sie „Bearbeiten” > „Widerrufen”, um den Text wiederherzustellen. Wenn Sie den Befehl „Kopieren” oder „Ausschneiden” verwenden, wird der ausgewählte Text in einen Speicherbereich kopiert, der „Zwischenablage” genannt wird. Dort ist er so lange verfügbar, bis Sie erneut „Kopieren” oder „Ausschneiden” auswählen oder Ihren Computer ausschalten. In der Zwischenablage wird jeweils nur der Inhalt eines Kopieroder Ausschneidevorgangs abgelegt. Es empfiehlt sich, Formatierungszeichen (Steuerzeichen) vor dem Ausschneiden oder Löschen von Text einzublenden, um eine versehentliche Änderung des Formats eines Dokuments durch Entfernen von Formatierungszeichen zusammen mit Text zu vermeiden. Klicken Sie in der Symbolleiste auf „Darstellung” und wählen Sie „Steuerzeichen einblenden”, um Steuerzeichen anzuzeigen. Formatieren von Textgröße und Darstellung Sie können Text mithilfe der Formatierungsleiste, der Pages-Menüs, des Informationsfensters „Text” oder des Fensters „Schriften” formatieren. Informationen zum Finden Sie hier Ändern der Textdarstellung „Darstellen von Text in Fett- oder Kursivdruck bzw. mit Unterstreichungen“ auf Seite 90 „Hinzufügen von Schattenwürfen und Durchstreichen von Text“ auf Seite 91 „Erstellen von Text in Konturschrift“ auf Seite 92 „Ändern der Textgröße“ auf Seite 92 „Hoch- oder Tiefstellen von Text“ auf Seite 93 „Ändern der Groß- und Kleinschreibung von Text“ auf Seite 93 bis 94 „Anpassen der Schriftglättung“ auf Seite 94 Hinzufügen von Akzentzeichen, Anzeigen von Tastaturbelegungen für andere Sprachen und mehr „Hinzufügen von Akzentzeichen“ auf Seite 95 „Anzeigen von Tastaturbelegungen für andere Sprachen“ auf Seite 95 „Eingeben von Sonderzeichen und Symbolen“ auf Seite 96 „Verwenden typografischer Anführungszeichen“ auf Seite 97 Anpassen von Laufweite, Ligaturen, Schriftlinien und Groß-/Kleinschreibung „Verwenden der erweiterten TypografieOptionen“ auf Seite 97 Kapitel 5 Arbeiten mit Text 89 Darstellen von Text in Fett- oder Kursivdruck bzw. mit Unterstreichungen Mit der Formatierungsleiste, dem Menü „Format” und dem Fenster „Schriften” können ganz einfach Änderungen an der Textformatierung vorgenommen werden. Ist Text ausgewählt, können Sie ihn in Fett- oder Kursivdruck oder unterstrichen darstellen. Sie haben folgende Möglichkeiten, Text in Fett- oder Kursivdruck oder unterstrichen darzustellen: mm Wenn Sie die Formatierungsleiste verwenden möchten, wählen Sie Text aus oder klicken Sie auf die Stelle, an der Sie neuen Text eingeben wollen, und verwenden Sie dann die Steuerelemente in der Formatierungsleiste, um die Darstellung von Text zu ändern. Legen Sie die Textfarbe fest. Ändern Sie Schriftart, Schriftstil und -größe. Legen Sie die Hintergrundfarbe von Text fest. Zeigen Sie Text fett, kursiv oder unterstrichen an. Viele Vorlagen enthalten einen Zeichenstil für Unterstreichungen. Klicken Sie zum Anzeigen der für das Dokument definierten Zeichenstile auf die Taste „Zeichenstile” in der Formatierungsleiste. Wählen Sie den Text aus, den Sie unterstreichen wollen, und wählen Sie dann den Zeichenstil für die Unterstreichung aus den angezeigten Zeichenstilen aus. mm Wenn Sie das Menü „Format” verwenden möchten, wählen Sie Text aus oder klicken Sie auf die Stelle, an der Sie neuen Text eingeben wollen, und wählen Sie dann „Format” > „Schrift” > „Fett”,„Kursiv” oder „Unterstrichen”. 90 Kapitel 5 Arbeiten mit Text mm Wenn Sie das Fenster „Schriften” verwenden möchten, klicken Sie in der Symbolleiste auf „Schriften” und verwenden Sie dann die Steuerelemente im Fenster „Schriften”, um Text fett, kursiv oder unterstrichen darzustellen. Zeigen Sie die gewählte Schriftart in der Vorschau an (möglicherweise müssen Sie dazu „Vorschau einblenden“ aus dem Aktionsmenü auswählen). Wenden Sie einen Schatten auf ausgewählten Text an. Bearbeiten Sie den Schatten mithilfe der Steuerelemente für Deckkraft, Schärfe, Abstand und Winkel. Erstellen Sie mithilfe dieser Tasten interessante Texteffekte. Wählen Sie die Schriftgröße, die auf ausgewählten Text angewendet werden soll. Das Aktionsmenü Suchen Sie nach Schriften, indem Sie hier einen Schriftnamen eingeben. Wählen Sie eine Schriftart für ausgewählten Text aus. Werden die Tasten für die Texteffekte nicht angezeigt, wählen Sie „Vorschau einblenden” aus dem Aktionsmenü in der linken unteren Ecke des Fensters „Schriften” aus. Hinzufügen von Schattenwürfen und Durchstreichen von Text Mithilfe des Fensters „Schriften” können Sie Schattenwürfe zu Text erstellen und formatieren und Text durchstreichen. Sie haben folgende Möglichkeiten, Text durchzustreichen oder einen Schatten hinzuzufügen: mm Wenn Sie ausgewählten Text durchstreichen möchten, klicken Sie in der Symbolleiste auf „Schriften”, klicken Sie auf die Taste „Text durchstreichen” und wählen Sie „Ohne”, „Einfach” oder „Doppelt” aus dem Einblendmenü aus. Alternativ können Sie auch den Text auswählen und „Format” > „Schrift” > „Durchgestrichen” wählen. Der ausgewählte Text wird mit einer Linie durchgestrichen, die dieselbe Farbe hat wie der Text. Wählen Sie „Farbe” aus dem Einblendmenü „Text durchstreichen” aus, wenn Sie die Farbe für die Linie ändern wollen. Wählen Sie anschließend eine Farbe aus dem Fenster „Farben” aus. Die Linie erhält die gewählte Farbe, die Textfarbe bleibt jedoch unverändert. mm Klicken Sie in der Symbolleiste auf „Schriften” und klicken Sie dann auf die Taste „Textschatten”, um einen Schattenwurf zu ausgewähltem Text hinzuzufügen. Bewegen Sie den Schieberegler „Schattendeckkraft” (der erste Regler rechts neben der Taste) nach rechts, um den Schatten dunkler zu machen. Kapitel 5 Arbeiten mit Text 91 Bewegen Sie den Schieberegler „Schattenschärfe” (der mittlere Regler) nach rechts, um die Schärfe des Schattens zu verringern. Bewegen Sie den Schieberegler „Schattenabstand” (der dritte Regler) nach rechts, um den Schatten weiter vom Text zu entfernen. Bewegen Sie den Drehregler „Schattenwinkel”, um die Richtung des Schattens einzustellen. mm Weitere Informationen zum Festlegen von Textschatten mithilfe des Informations fensters „Grafik” finden Sie im Abschnitt „Hinzufügen von Schatten“ auf Seite 189. Viele Vorlagen enthalten einen Zeichenstil für Durchstreichungen. Klicken Sie zum Anzeigen der für das Dokument definierten Zeichenstile auf die Taste „Zeichenstile” in der Formatierungsleiste. Sie können auch den Text auswählen, den Sie durchstreichen wollen, und dann den Zeichenstil für die Durchstreichung im Fach „Stile” auswählen. Erstellen von Text in Konturschrift Sie können Text so ändern, dass er in Konturschrift (Schablonenschrift) dargestellt wird. Gehen Sie wie folgt vor, um Text in Konturschrift zu erstellen: 1 Wählen Sie den Text aus, der in Konturschrift angezeigt werden soll, oder klicken Sie auf die Stelle, an der Sie neuen Text eingeben wollen. 2 Wählen Sie „Format” > „Schrift” > „Kontur”. Text in Konturschrift, der in Pages erstellt wurde, sieht bei Verwendung des Dokuments in einem anderen Programm möglicherweise anders aus. Wenn Sie ein Dokument mit Konturschrift anderen Personen zur Verfügung stellen, die nicht mit Pages arbeiten, exportieren Sie das Dokument als PDF-Datei und stellen Sie dann diese Datei bereit. Ändern der Textgröße Sie können die Punktgröße von Text ändern, um Ihren Text zu vergrößern oder zu verkleinern. Gehen Sie wie folgt vor, um die Größe von ausgewähltem Text zu ändern: 1 Wählen Sie den Text aus, dessen Größe Sie anpassen wollen. 2 Wählen Sie „Format” > „Schrift” > „Größer”, um die Textgröße in Schritten von 1 Punkt zu ändern. Oder wählen Sie „Format” > „Schrift” > „Kleiner”. Klicken Sie in der Symbolleiste auf „Schriften” und verwenden Sie die Steuerelemente „Größe” im Fenster „Schriften”, um eine präzise Größe für ausgewählten Text festzu legen. Weitere Informationen finden Sie im Abschnitt „Ändern von Schriften“ auf Seite 94. 92 Kapitel 5 Arbeiten mit Text Hoch- oder Tiefstellen von Text Sie können Text über oder unter die Schriftlinie setzen. Gehen Sie wie folgt vor, um Text tief- oder hochzustellen: 1 Wählen Sie den Text aus, den Sie hoch- oder tiefstellen wollen, oder klicken Sie auf die Stelle, an der Sie neuen Text eingeben wollen. 2 Wählen Sie „Format” > „Schrift” > „Schriftlinie” > „Tiefgestellt”, um tiefgestellten Text zu erstellen, dessen Schriftgröße kleiner ist als die des zugehörigen Texts. Oder wählen Sie „Format” > „Schrift” > „Schriftlinie” > „Hochgestellt”. Wählen Sie „Höher” oder „Tiefer” aus dem Untermenü „Schriftlinie” aus, um Text relativ zum anderen Text in derselben Zeile hoch- oder tiefzustellen. Wählen Sie „Standard verwenden” aus dem Untermenü „Schriftlinie” aus, um Text auf dieselbe Schriftlinie wie den Haupttext zurückzusetzen. Verwenden Sie das Informationsfenster „Text”, um einen genauen Wert festzulegen, um den Text hoch- oder tiefgestellt werden soll. Klicken Sie in der Symbolleiste auf „Informationen” und dann auf „Text”. Klicken Sie auf „Mehr” und verwenden Sie die Steuerelemente für den Schriftlinienversatz. Sie können auch die Symbole „Tiefgestellt” und „Hochgestellt” zur Symbolleiste hinzufügen. Wählen Sie „Darstellung” > „Symbolleiste anpassen” und bewegen Sie die Symbole in die Symbolleiste. Klicken Sie dann auf „Fertig”. Ändern der Groß- und Kleinschreibung von Text Sie können Textblöcke schnell komplett in Groß- oder Kleinbuchstaben anzeigen oder Text als Titel formatieren. Gehen Sie wie folgt vor, um die Groß- und Kleinschreibung von Text zu ändern: 1 Wählen Sie den zu ändernden Text aus oder klicken Sie auf die Stelle, an der Sie neuen Text eingeben wollen. 2 Wählen Sie „Format” > „Schrift” > „Groß-/Kleinschreibung” und wählen Sie eine Option aus dem Untermenü aus. Großbuchstaben: Wählen Sie diese Option, um den gesamten Text in Großbuchstaben zu schreiben. Kapitälchen: Wählen Sie diese Option, um Kleinbuchstaben im Text in kleinere Großbuchstaben und Großbuchstaben in größere Großbuchstaben umzuwandeln. Titel: Wählen Sie diese Option, um für den Text ein spezielles Titelformat zu verwenden, sodass der erste Buchstabe jedes Worts groß geschrieben wird. Ohne: Wählen Sie diese Option, um Text in Großbuchstaben wieder auf die ursprüng liche Groß- und Kleinschreibung zurückzusetzen. Das erste Zeichen im ersten Wort eines Satzes wird beispielsweise immer groß geschrieben, der Rest des Texts wie erforderlich mit großem bzw. kleinem Anfangsbuchstaben. Kapitel 5 Arbeiten mit Text 93 Ändern von Schriften Wenn Text ausgewählt ist, können Sie mit den Steuerelementen in der Formatierungs leiste rasch die Schriftfamilie, die Schriftart, die Farbe und die Hintergrundfarbe ändern. Das Fenster „Schriften” bietet Ihnen umfassende Steuerungsmöglichkeiten für Schriften. Passen Sie die Darstellung Ihres Texts mit den Steuerelementen für die Größe und mit den Typografie-Einstellungen an. Gehen Sie wie folgt vor, um die Schrift von ausgewähltem Text zu ändern: 1 Klicken Sie in der Symbolleiste auf „Schriften”. 2 Wählen Sie im Fenster „Schriften” in der Spalte „Familie” eine Schriftart aus und wählen Sie dann den Stil in der Spalte „Stil” aus. Wenn nur ein Teil der auf Ihrem Computer installierten Schriftfamilien angezeigt wird, wählen Sie in der Spalte „Sammlung” die Option „Alle Schriften” aus oder geben Sie den Namen der gesuchten Schrift in das Suchfeld unten im Fenster „Schriften” ein. Im Vorschaubereich oben im Fenster „Schriften” wird ein Beispiel der ausgewählten Schrift angezeigt. Wird kein Vorschaubereich angezeigt, wählen Sie „Vorschau einblenden” aus dem Aktionsmenü in der linken unteren Ecke des Fensters „Schriften” aus. 3 Passen Sie die Schriftgröße mithilfe des Schiebereglers oder anderer Steuerelemente für die Größe an. 4 Passen Sie die Typografie-Einstellungen der ausgewählten Schrift an, indem Sie „Typografie” aus dem Aktionsmenü auswählen. Klicken Sie im Fenster „Typografie” auf die Dreiecksymbole, um die verschiedenen Typografie-Effekte für die ausgewählte Schrift anzuzeigen und auszuwählen. Für verschiedene Schriften sind verschiedene Typografie-Effekte verfügbar. Weitere Informationen finden Sie im Abschnitt „Verwenden der erweiterten TypografieOptionen“ auf Seite 97. Anpassen der Schriftglättung Wenn die Schriften auf Ihrem Bildschirm unscharf, verschwommen oder ausgefranst aussehen, empfiehlt es sich ggf. den Stil für die Schriftglättung anzupassen oder die Textgröße zu ändern, ab der Mac OS X Schriften glättet. Gehen Sie wie folgt vor, um die Schriften auf Ihrem Bildschirm zu glätten: 1 Öffnen Sie die Systemeinstellung „Erscheinungsbild”. 2 Wählen Sie die Art der Schriftglättung aus dem Einblendmenü unten aus. Abhängig von Ihrem Bildschirm bemerken Sie möglicherweise nur einen kleinen oder gar keinen Unterschied zwischen den verschiedenen Glättungseinstellungen. 3 Wenn Sie in Ihrem Dokument kleine Schriftgrößen verwenden wollen, wählen Sie eine Punktgröße aus dem Einblendmenü „Text nicht glätten für Schriftgröße” aus. Wenn die Textglättung aktiviert ist, sind kleinere Schriften u. U. schwieriger zu lesen. 94 Kapitel 5 Arbeiten mit Text Hinzufügen von Akzentzeichen Mithilfe der Tastaturübersicht in den Systemeinstellungen können Sie Akzentzeichen zu Zeichen hinzufügen. Gehen Sie wie folgt vor, um Akzentzeichen hinzuzufügen: 1 Wählen Sie „Apple” > „Systemeinstellungen” und klicken Sie auf „Landeseinstellungen”. 2 Klicken Sie auf „Tastaturmenü” und markieren Sie dann das Feld neben „Tastaturübersicht”. 3 Wählen Sie „Tastaturübersicht einblenden” aus dem Tastaturmenü (dargestellt durch eine Flagge oder einen Buchstaben) auf der rechten Seite der Menüleiste. Die Tastaturübersicht zeigt die Zeichen für Ihre Tastatur an. (Wenn Sie im Tastaturmenü eine andere Tastaturbelegung oder Eingabemethode ausgewählt haben, werden die Zeichen für die ausgewählte Tastaturbelegung angezeigt.) Wenn im Tastaturmenü z. B. „US” ausgewählt ist, sehen Sie in der Tastaturübersicht die Zeichen, die auf einer USamerikanischen Tastatur angezeigt werden. 4 Drücken Sie die Wahltaste, die Umschalttaste oder gleichzeitig die Wahl- und Um schalttaste, um die verschiedenen verwendbaren Akzentzeichen in der Tastatur übersicht hervorzuheben. Die Akzenttasten werden weiß angezeigt. Abhängig von Ihrer Tastatur brauchen Sie ggf. keine der Sondertasten zu drücken, um die Akzenttasten anzuzeigen. 5 Platzieren Sie die Einfügemarke an der Stelle in Ihrem Dokument, an der Sie den Akzent einfügen möchten. 6 Drücken Sie die Sondertaste aus Schritt 4 (Umschalttaste, Wahltaste, Wahl- und Umschalttaste oder keine Taste) und drücken Sie die Taste auf Ihrer Tastatur, die sich an der gleichen Stelle befindet wie die Akzenttaste in der Tastaturübersicht. Anschließend lassen Sie die Sondertaste los und drücken die Taste für das Zeichen, das ein Akzentzeichen erhalten soll. Die Akzenttaste ändert den Buchstaben, den Sie als nächsten eingeben. Wenn Sie z. B. mit einer amerikanischen Tastatur den Buchstaben „é” eingeben wollen, drücken Sie die Wahltaste und die Taste „e” (Tastenkombination für den Akzent). Anschließend drücken Sie die Taste „e” (den Buchstaben, der das Akzentzeichen erhalten soll). Anzeigen von Tastaturbelegungen für andere Sprachen Mit der Tastaturübersicht in den Systemeinstellungen können Sie anzeigen, wo sich bestimmte Zeichen auf Tastaturen für andere Sprachen befinden. Damit Sie eine andere Sprache in der Tastaturübersicht anzeigen können, müssen Schriften für diese Sprache auf Ihrem Computer installiert sein. Gehen Sie wie folgt vor, um Tastaturbelegungen für verschiedene Sprachen anzuzeigen: 1 Wählen Sie „Apple” > „Systemeinstellungen” und klicken Sie auf „Landeseinstellungen”. 2 Klicken Sie auf „Tastaturmenü” und markieren Sie das Feld neben „Tastaturübersicht”. Kapitel 5 Arbeiten mit Text 95 3 Markieren Sie das Feld „Ein” neben der Tastaturbelegung oder Eingabemethode eines Landes, um die Tastenanordnung auf der Tastaturen für das betreffende Land anzuzeigen. 4 Wählen Sie „Tastaturübersicht einblenden” aus dem Tastaturmenü (dargestellt durch eine Flagge oder einen Buchstaben) auf der rechten Seite der Menüleiste aus. In der Tastaturübersicht werden die Zeichen für die Tastaturbelegung oder Eingabe methode angezeigt, die im Tastaturmenü ausgewählt wurde. Wenn im Tastaturmenü z. B. „US” ausgewählt ist, sehen Sie in der Tastaturübersicht die Zeichen, die auf einer US-amerikanischen Tastatur angezeigt werden. 5 Wählen Sie zum Anzeigen der Tastaturbelegung eines anderen Landes die entspre chende Tastaturbelegung im Tastaturmenü aus. Eingeben von Sonderzeichen und Symbolen Mit dem Mac OS X-Fenster „Zeichen” können Sie Sonderzeichen wie mathematische Symbole, Buchstaben mit Akzentzeichen, Pfeile und sonstige typografische Symbole eingeben. Über dieses Fenster lassen sich auch japanische, chinesische (traditionelles und vereinfachtes Chinesisch) und koreanische Zeichen sowie Zeichen weiterer Sprachen eingeben. Gehen Sie wie folgt vor, um Sonderzeichen oder Symbole einzugeben: 1 Platzieren Sie die Einfügemarke an der Stelle, an der das Sonderzeichen oder Symbol angezeigt werden soll. 2 Wählen Sie „Bearbeiten” > „Sonderzeichen”, um das Fenster „Zeichen” zu öffnen (oder wählen Sie „Zeichen” aus dem Aktionsmenü in der linken unteren Ecke des Fensters „Schriften” aus). 3 Wählen Sie den gewünschten Zeichentyp aus dem Einblendmenü „Darstellung” oben im Fenster „Zeichen” aus. Wenn das Einblendmenü „Darstellung” nicht angezeigt wird, klicken Sie auf die Taste in der rechten oberen Ecke des Fensters, damit der obere Teil des Fensters angezeigt wird. Klicken Sie erneut auf diese Taste, um den oberen Teil des Fensters auszublenden. 4 Klicken Sie auf eine Option in der Liste auf der linken Seite, damit die in der jeweiligen Kategorie verfügbaren Zeichen angezeigt werden. 5 Wählen Sie das Zeichen oder Symbol, das Sie in Ihr Dokument einfügen möchten, auf der rechten Seite durch Doppelklicken aus. Alternativ können Sie auch das Zeichen auswählen und auf „Einsetzen” klicken. Sind zu dem Zeichen oder Symbol Varianten vorhanden, werden diese unten im Fenster angezeigt, wenn Sie unten in der Palette auf das Dreiecksymbol „Informationen” oder „Schriftvariante” klicken. Wählen Sie ein Element durch Doppelklicken aus, um es in Ihr Dokument einzufügen. Wird das Zeichen nicht in Ihrem Dokument angezeigt, unterstützt Pages dieses Zeichen u. U. nicht. 96 Kapitel 5 Arbeiten mit Text Verwenden typografischer Anführungszeichen Bei typografischen Anführungszeichen handelt es sich um geschwungene Anfüh rungszeichen. Die öffnenden Anführungszeichen unterscheiden sich dabei von den schließenden. Wenn Sie keine typografischen Anführungszeichen verwenden, werden gerade Anführungszeichen eingefügt, die sich nicht unterscheiden. Typografische Anführungszeichen Gerade Anführungszeichen Gehen Sie wie folgt vor, um typografische Anführungszeichen zu verwenden: mm Wählen Sie „Pages” > „Einstellungen”, klicken Sie auf „Automatische Korrektur” und wählen Sie „Typografische Anführungszeichen (“ „) verwenden”. Verwenden der erweiterten Typografie-Optionen Einige Schriften wie „Zapfino” und „Hoefler” besitzen erweiterte Typografie-Optionen, mit denen Sie unterschiedliche Effekte erzielen können. Wenn Sie in einem Textfeld mit einer Schrift mit unterschiedlichen Typografie-Effekten arbeiten, können Sie eine Vielzahl der Effekte im Untermenü „Schrift” des Menüs „Format” ändern. Sie können gegebenenfalls Folgendes einstellen: Laufweite: Verringern oder erhöhen Sie den Abstand zwischen den Zeichen. Ligaturen: Wählen Sie, ob Buchstaben enger gesetzt werden sollen, sodass zwei oder mehr Zeichen zu einer Glyphe verbunden werden, oder ob am Ende oder Anfang von Zeilen Schnörkel eingefügt werden sollen. Ohne Ligaturen Mit Ligaturen Wählen Sie im Untermenü „Ligatur” den Befehl „Standard verwenden” aus, um Ligatureinstellungen zu verwenden, die im Fenster „Typografie” für die verwendete Schrift angegeben werden. Wählen Sie „Keine verwenden”, um Ligaturen für den ausgewählten Text zu deaktivieren. Wählen Sie alternativ „Alle verwenden”, um zusätzliche Ligaturen für den ausgewählten Text zu aktivieren. Im Fenster „Typografie” stehen erweiterte Typografie-Optionen zur Verfügung. Gehen Sie wie folgt vor, um das Fenster „Typografie” zu öffnen: 1 Klicken Sie in der Symbolleiste auf „Schriften”. 2 Wählen Sie im Fenster „Schriften” die Option „Typografie” aus dem Aktionsmenü (in der linken unteren Ecke) aus. Kapitel 5 Arbeiten mit Text 97 Wenn Sie Ligaturen für ein ganzes Dokument aktivieren wollen, klicken Sie in der Symbolleiste auf „Informationen” und dann auf das Symbol „Dokument”. Klicken Sie auf „Dokument” und wählen Sie „Ligaturen” aus. Wenn Sie Ligaturen für einen bestimmten Absatz deaktivieren wollen, klicken Sie auf den Absatz und öffnen Sie das Informationsfenster „Text”. Klicken Sie auf „Mehr” und wählen Sie „Keine Ligaturen” aus. Auswählen von Textausrichtung, Zeilenabstand und Textfarbe Die wichtigsten Werkzeuge zum Anpassen von Textattributen sind die Formatierungs leiste und das Informationsfenster „Text”. Sie können bestimmte Anpassungen für die horizontale Ausrichtung (etwa Text zentriert oder linksbündig ausrichten) mithilfe des Menüs „Format” vornehmen. Die Steuerelemente für Farbe und Ausrichtung sind in der Formatierungsleiste auch verfügbar, wenn Text ausgewählt ist. Ist Text in einem Textfeld, einem Kommentar oder einer Form ausgewählt, können Sie die Farbe des Texts und des Hintergrunds festlegen, Text ausrichten und den Zeilenabstand angeben. Informationen zum Finden Sie hier Ausrichten von Text „Horizontales Ausrichten von Text“ auf Seite 98 „Vertikales Ausrichten von Text“ auf Seite 99 Anpassen des Textabstands „Festlegen des Abstands zwischen Textzeilen“ auf Seite 100 „Festlegen des Zeilenabstands vor oder nach einem Absatz“ auf Seite 101 „Anpassen des Abstands zwischen Zeichen“ auf Seite 102 Anpassen der Textfarbe „Ändern der Textfarbe“ auf Seite 102 Horizontales Ausrichten von Text Sie können die Ausrichtung von Absätzen auf Seiten, in Spalten, Tabellenzellen, Textfeldern oder Formen so ändern, dass Text am linken oder rechten Rand, zentriert oder als Blocksatz ausgerichtet wird. Verwenden Sie die Ausrichtungstasten in der Formatierungsleiste, um die Aus richtung von Text in Ihrem Dokument rasch zu ändern. Wenn Sie die Ausrichtung von Text ändern wollen, wählen Sie den Text aus und klicken Sie dann auf die Ausrichtungstasten in der Formatierungsleiste. Richten Sie Text horizontal aus. Richten Sie Text vertikal aus. 98 Kapitel 5 Arbeiten mit Text Gehen Sie wie folgt vor, um Text linksbündig, zentriert, rechtsbündig oder als Blocksatz auszurichten: 1 Wählen Sie den Text aus, den Sie ändern wollen. 2 Klicken Sie in der Symbolleiste auf „Informationen” und klicken Sie anschließend auf das Symbol „Text”. Klicken Sie dann auf „Text”. 3 Klicken Sie auf eine der fünf Tasten für die horizontale Ausrichtung, die sich rechts neben dem Farbfeld befinden. Diese Tasten haben folgende Funktionen (von links nach rechts): Linksbündig: Richtet alle Textzeilen am linken Rand des Objekts aus. Zentriert: Richtet die Mitte aller Textzeilen an der Mitte des Objekts aus. Rechtsbündig: Richtet alle Textzeilen am rechten Rand des Objekts aus. Blocksatz: Platziert die Zeichen in jeder Zeile so, dass die Zeile vom linken bis zum rechten Objektrand reicht. Tabellenzelle automatisch ausrichten: Richtet Text in einer Tabellenzelle linksbündig und Zahlen rechtsbündig aus. Die ersten vier Ausrichtungstasten sind in der Formatierungsleiste verfügbar, wenn Text ausgewählt ist. Ist eine Tabellenzelle ausgewählt, steht auch die fünfte Taste für die horizontale Ausrichtung in der Formatierungsleiste zur Verfügung. Sie können Text auch horizontal ausrichten, indem Sie „Format” > „Text” > „Linksbündig”, „Zentriert”,„Rechtsbündig”,„Blocksatz” oder „Tabellenzelle automatisch ausrichten” auswählen. Wenn Sie die erste Textzeile eines Absatzes einrücken oder Näheres zum Entfernen von Absatzeinzügen erfahren möchten, lesen Sie den Abschnitt „Festlegen von Einzügen“ auf Seite 106. Vertikales Ausrichten von Text Sie können die vertikale Ausrichtung von Absätzen in einer Tabellenzelle, einem Textfeld oder einer Form ändern, sodass Text an der oberen oder unteren Rahmenlinie oder zentriert dazwischen ausgerichtet wird. Gehen Sie wie folgt vor, um Text am oberen Rand, in der Mitte oder am unteren Rand eines Textfelds, einer Tabellenzelle oder einer Form auszurichten: 1 Wählen Sie das Textfeld, die Tabellenzelle oder die Form aus, dessen bzw. deren Ausrichtung Sie ändern wollen. 2 Klicken Sie in der Symbolleiste auf „Informationen” und klicken Sie anschließend auf das Symbol „Text”. Klicken Sie dann auf „Text”. 3 Klicken Sie auf eine der drei Tasten für die vertikale Ausrichtung, um Text oben, in der Mitte oder unten an der Tabellenzelle, dem Textfeld oder der Form auszurichten. Kapitel 5 Arbeiten mit Text 99 Die Tasten für die vertikale Ausrichtung sind auch in der Formatierungsleiste verfügbar, wenn Sie mit einer Tabellenzelle arbeiten. Festlegen des Abstands zwischen Textzeilen Sie können den Abstand zwischen Textzeilen vergrößern oder verringern. Verwenden Sie das Steuerelement „Zeilenabstand” in der Formatierungsleiste, um den Abstand zwischen Textzeilen rasch zu ändern. Wenn Sie den Zeilenabstand vor der Texteingabe anpassen möchten, klicken Sie in der Formatierungsleiste auf das Steuerelement „Zeilenabstand”. Wenn Sie den Zeilenabstand für vorhandenen Text ändern wollen, wählen Sie den Text aus und ändern den Abstand dann mithilfe des Steuerelements „Zeilenabstand” in der Formatierungsleiste. Klicken Sie hier, um den Zeilenabstand von Text festzulegen. Gehen Sie wie folgt vor, um den Zeilenabstand mithilfe des Informationsfensters „Text” festzulegen: 1 Wählen Sie den Text aus, den Sie ändern wollen. 2 Klicken Sie in der Symbolleiste auf „Informationen” und klicken Sie anschließend auf das Symbol „Text”. Klicken Sie dann auf „Text”. 3 Bewegen Sie den Schieberegler „Zeilen” nach links, um den Abstand zu verringern, oder nach rechts, um ihn zu vergrößern. Geben Sie einen Punktwert in das Feld „Zeilen” ein oder klicken Sie neben dem Feld auf den Aufwärts- oder Abwärtspfeil, um einen präzisen Wert für den Zeilenabstand anzugeben. 4 Wählen Sie eine Option für den Zeilenabstand aus dem Einblendmenü „Zeilenabstand” aus, das angezeigt wird, wenn Sie auf den Text unter dem Feld „Zeilen” klicken. Feld „Zeilen“ Geben Sie einen Wert ein (oder klicken Sie auf die Pfeile), um den Abstand zwischen den Textzeilen eines Absatzes festzulegen. Einblendmenü „Zeilenabstand“ Klicken Sie auf den Text unter dem Feld „Zeilen“ und wählen Sie eine Option für den Zeilenabstand aus. 100 Kapitel 5 Arbeiten mit Text Standardmäßiger Zeilenabstand (Einfach, Doppelt, Vielfaches): Der Abstand zwischen den Zeilen ist proportional zur Schriftgröße. Verwenden Sie die drei verfügbaren Optionen, wenn der relative Abstand zwischen Oberlängen (Teile von Buchstaben, die bis zur Oberkante der Zeile reichen) und Unterlängen (Teile von Buchstaben, die bis unter die Zeile reichen) nicht verändert werden soll. Mit „Einfach” wird ein einfacher Zeilenabstand zwischen Zeilen verwendet und mit „Doppelt” ein doppelter. Durch die Auswahl von „Vielfaches” haben Sie die Möglichkeit, beliebige Werte zwischen einfachem und doppeltem Zeilenabstand oder größeren Werten für den Abstand festzulegen. Mindestens: Der Abstand von einer Zeile zur nächsten ist nie kleiner als der hier festgelegte Wert. Er kann jedoch für größere Schriften größer sein, um das Überlappen von Textzeilen zu verhindern. Verwenden Sie diese Option, wenn der Abstand zwischen Zeilen zwar gleich sein soll, ein Überlappen des Texts bei größeren Schriftgrößen jedoch nicht erwünscht ist. Genau: Der Abstand zwischen den Grundlinien. Zwischen: Mit dem festgelegten Wert vergrößern Sie den Abstand zwischen den Zeilen, nicht die Höhe der Zeilen. Im Gegensatz dazu verdoppelt ein doppelter Zeilenabstand die Höhe jeder Zeile. Festlegen des Zeilenabstands vor oder nach einem Absatz Sie können den Abstand vor oder nach Absätzen vergrößern oder verkleinern. Verwenden Sie das Steuerelement „Zeilenabstand” in der Formatierungsleiste, um den Abstand vor oder nach Absätzen schnell zu ändern. Wenn Sie den Abstand vor oder nach Absätzen anpassen möchten, wählen Sie den Text aus und klicken Sie dann in der Formatierungsleiste auf das Steuerelemente „Zeilenabstand”. Gehen Sie wie folgt vor, um die Größe des Abstands vor oder nach einem Absatz anzupassen: 1 Wählen Sie die Absätze aus, die Sie ändern wollen. 2 Klicken Sie in der Symbolleiste auf „Informationen” und klicken Sie anschließend auf das Symbol „Text”. Klicken Sie dann auf „Text”. 3 Bewegen Sie den Schieberegler „Vor dem Absatz” oder „Nach dem Absatz”. Sie können auch einen bestimmten Wert (z. B. 5 Punkt) in die Textfelder eingeben. Wenn die Werte „Vor dem Absatz” oder „Nach dem Absatz” bei aufeinander folgenden Absätzen nicht gleich groß sind, wird der höhere Wert verwendet. Ist der Wert „Vor dem Absatz” des aktuellen Absatzes beispielsweise auf 12 Punkt eingestellt und der vorhergehende Absatz weist für „Nach dem Absatz” den Wert 14 auf, beträgt der Abstand zwischen den Absätzen 14 Punkt. Befindet sich der Absatz in einem Textfeld, einer Form oder einer Tabellenzelle, so wird vor dem Absatz kein Abstand eingefügt. Kapitel 5 Arbeiten mit Text 101 Verwenden Sie das Steuerelement „Einfügerand”, um den Abstand um Text in Feldern, Formen und Tabellenzellen einzustellen. Dieses Steuerelement wird im Abschnitt „Ändern des Einfügerands von Text in Objekten“ auf Seite 108 beschrieben. Anpassen des Abstands zwischen Zeichen Sie können den Abstand zwischen Textzeichen vergrößern oder verringern. Gehen Sie wie folgt vor, um den Abstand zwischen Zeichen anzupassen: 1 Wählen Sie den zu ändernden Text aus oder klicken Sie auf die Stelle, an der Sie neuen Text eingeben wollen. 2 Klicken Sie in der Symbolleiste auf „Informationen” und klicken Sie anschließend auf das Symbol „Text”. Klicken Sie dann auf „Text”. 3 Bewegen Sie den Schieberegler „Zeichen” oder geben Sie einen neuen Prozentwert in das Feld „Zeichen” ein. Sie können den Abstand zwischen ausgewählten Zeichen auch anpassen, indem Sie „Format” > „Schrift” > „Laufweite” und eine Option aus dem Untermenü auswählen. Ändern der Textfarbe Die Textfarbe kann mithilfe der Formatierungsleiste, mit dem Informationsfenster „Text” oder mit dem Fenster „Schriften” geändert werden. Änderungen, die Sie mit einem dieser Werkzeuge vornehmen, haben Vorrang vor bereits mit anderen Werkzeugen ausgeführten Farbänderungen. Sie haben folgende Möglichkeiten, die Textfarbe zu ändern: mm Klicken Sie in der Formatierungsleiste auf das Feld „Füllung”. Wählen Sie in der angezeigten Farbmatrix eine Farbe durch Klicken aus oder klicken Sie auf „Farben anzeigen”, um das Fenster „Farben” zu öffnen, in dem weitere Farboptionen verfügbar sind. mm Klicken Sie in der Symbolleiste auf „Informationen” und anschließend auf das Symbol „Text”. Klicken Sie dann auf das Farbfeld. Das Fenster „Farben” wird geöffnet. mm Klicken Sie in der Symbolleiste auf „Schriften”. Klicken Sie dann im Fenster „Schriften” auf die Taste „Dokumentfarbe” (die vierte Taste von links) und wählen Sie dann eine Farbe im Fenster „Farben” aus. Anweisungen zur Verwendung des Fensters „Farben” finden Sie im Abschnitt „Fenster „Farben”“ auf Seite 28. 102 Kapitel 5 Arbeiten mit Text Setzen von Tabulatoren für die Textausrichtung Sie können Text an bestimmten Punkten ausrichten, indem Sie in einem Dokument, einem Textfeld, einer Tabellenzelle oder einer Form Tabulatoren setzen. Wenn Sie die Tabulatortaste drücken (oder die Wahl- und Tabulatortaste beim Arbeiten in einer Tabellenzelle), wird die Einfügemarke (und Text rechts daneben) zum nächsten Tabulator bewegt und eingegebener Text beginnt ab diesem Punkt. Sie können die entsprechenden Symbole im horizontalen Lineal oder im Informationsfenster „Text” verwenden, um Tabulatoren zu definieren. Informationen zum Finden Sie hier Hinzufügen eines neuen Tabulators „Setzen eines neuen Tabulators“ auf Seite 103 Ändern der Position und des Typs von Tabulatoren „Ändern eines Tabulators“ auf Seite 105 Entfernen eines Tabulators „Löschen eines Tabulators“ auf Seite 105 Ändern des Abstands zwischen Tabulatoren „Festlegen des Standardabstands zwischen Tabulatoren“ auf Seite 106 Anpassen der Linealeinstellungen „Ändern von Linealeinstellungen“ auf Seite 106 Setzen eines neuen Tabulators Mit dem horizontalen Lineal oder dem Informationsfenster „Text” können Sie einen neuen Tabulator hinzufügen. Ist das horizontale Lineal ausgeblendet, klicken Sie in der Symbolleiste auf „Darstellung” und wählen Sie „Lineale einblenden”. Weitere Informationen zum Anpassen Ihrer Linealeinstellungen finden Sie im Abschnitt „Ändern von Linealeinstellungen“ auf Seite 106. Tabulator links Auf dem horizontalen Lineal werden blaue Tabulatorsymbole angezeigt, wenn Sie Text mit Tabulatoren auswählen. Dezimaltabulator Tabulator rechts Tabulator zentriert Sie haben folgende Möglichkeiten, einen neuen Tabulator zu erstellen: mm Wenn Sie mithilfe des horizontalen Lineals einen neuen Tabulator erstellen wollen, klicken Sie im horizontalen Lineal auf die Stelle, an der der Tabulator gesetzt werden soll, um dort ein Tabulatorsymbol zu platzieren. Klicken Sie dann bei gedrückter Taste „ctrl” auf das Tabulatorsymbol. Wählen Sie eine Option für die Ausrichtung aus dem Kontextmenü aus. Diese Tabulatortypen stehen zur Auswahl. Kapitel 5 Arbeiten mit Text 103 Sie können das Tabulatorsymbol auch wiederholt durch Doppelklicken auswählen, bis der gewünschte Tabulatortyp angezeigt wird. mm Wenn Sie mithilfe des Informationsfensters „Text” einen neuen Tabulator erstellen wollen, klicken in dem entsprechenden Dokument auf die Stelle, an der der neue Tabulator erstellt werden soll. Anschließend klicken Sie in der Symbolleiste zuerst auf „Informationen” und dann auf „Tabulator”. Klicken Sie auf die Taste „Hinzufügen” (+) in der linken unteren Ecke des Bereichs „Tabulator”. Der neue Tabulator wird in der Spalte „Tabulatoren” angezeigt. Stellen Sie ein, wie weit die erste Zeile jedes Absatzes eingerückt werden soll. Wenn Sie einen Absatz relativ zu den Seitenrändern einrücken möchten, legen Sie die Einzugstiefe fest. Stellen Sie den Standardabstand zwischen Tabulatoren ein. Geben Sie ein neues Zeichen ein, um das Dezimaltabulatorzeichen zu ändern. Wählen Sie für einen in der Spalte „Tabulatoren“ ausgewählten Tabulator die Ausrichtung des Texts aus. Wählen Sie Bezugslinien für einen beliebigen, in der Spalte „Tabulatoren“ ausgewählten Tabulator aus. Fügen Sie Tabulatoren zur Spalte hinzu oder löschen Sie Tabulatoren aus der Spalte. Zum Ausrichten von Text am Tabulator wählen Sie den Tabulator aus und wählen dann eine Option für die Ausrichtung aus. Tabulator links: Die linke Textseite wird am Tabulator ausgerichtet. Tabulator zentrieren: Die Textmitte wird am Tabulator ausgerichtet. Tabulator rechts: Die rechte Textseite wird am Tabulator ausgerichtet. Dezimaltabulator: Bei Zahlen wird das Dezimaltrennzeichen (z. B. Komma) am Tabulator ausgerichtet. Wenn Sie die Position des Tabulators ändern möchten, wählen Sie den Tabulator in der Spalte „Tabulatoren” aus und geben Sie einen neuen Wert ein. Geben Sie ein neues Zeichen in das Feld „Dezimaltabulatorzeichen” ein, um ein Dezimaltabulatorzeichen für das Dokument festzulegen. Wenn Sie eine gestrichelte oder gepunktete Linie zum Tabulator hinzufügen wollen, wählen Sie einen Linienstil aus dem Einblendmenü „Füllzeichen” aus. Andernfalls wählen Sie „Ohne”. 104 Kapitel 5 Arbeiten mit Text Ändern eines Tabulators Sie können die Position und den Typ der Tabulatoren mithilfe des horizontalen Lineals und des Informationsfensters „Text” ändern. Ist das horizontale Lineal ausgeblendet, klicken Sie in der Symbolleiste auf „Darstellung” und wählen Sie „Lineale einblenden”. Weitere Informationen zum Anpassen Ihrer Linealeinstellungen finden Sie im Abschnitt „Ändern von Linealeinstellungen“ auf Seite 106. Außerdem können Sie das Dezimaltabulatorzeichen mithilfe des Informationsfensters „Text” für ein Dokument ändern. Sie haben folgende Möglichkeiten, Tabulatoren zu ändern: mm Bewegen Sie das blaue Tabulatorsymbol im horizontalen Lineal, um einen Tabulator zu bewegen. mm Wenn Sie den Tabulatortyp mithilfe des horizontalen Lineals ändern möchten, klicken Sie bei gedrückter Taste „ctrl” auf das Tabulatorsymbol und wählen Sie eine Option aus dem Kontextmenü aus. Alternativ können Sie das Tabulatorsymbol auch wiederholt durch Doppelklicken auswählen, bis der gewünschte Tabulatortyp angezeigt wird. mm Wenn Sie einen Tabulator mithilfe des Informationsfensters „Text” ändern wollen, klicken Sie in der Symbolleiste auf „Informationen”. Anschließend klicken Sie zuerst auf das Symbol „Text” und dann auf „Tabulator”. Wenn Sie die Position des Tabulators ändern möchten, wählen Sie den Tabulator in der Spalte „Tabulatoren” aus und geben Sie einen neuen Wert ein. Wählen Sie eine der Optionen für „Ausrichtung”, um einen anderen Tabulatortyp zu verwenden. Geben Sie ein neues Zeichen in das Feld „Dezimaltabulatorzeichen” ein, um das Dezimaltabulatorzeichen für das Dokument zu ändern. Wählen Sie eine Option aus dem Einblendmenü „Erster” aus, um die Einstellung für die Bezugslinie zu ändern. Verwenden Sie das Feld „Standardtabulatoren”, um den Standardabstand zwischen Tabulatoren zu ändern. Löschen eines Tabulators Mit dem horizontalen Lineal oder dem Informationsfenster „Text” können Sie schnell einen neuen Tabulator entfernen. Sie haben folgende Möglichkeiten, einen Tabulator zu löschen: mm Bewegen Sie den Tabulator aus dem horizontalen Lineal heraus, um ihn zu löschen. Ist das horizontale Lineal ausgeblendet, klicken Sie in der Symbolleiste auf „Darstellung” und wählen Sie „Lineale einblenden”. Kapitel 5 Arbeiten mit Text 105 mm Wenn Sie einen Tabulator mithilfe des Informationsfensters „Text” löschen wollen, klicken Sie in der Symbolleiste auf „Informationen”. Anschließend klicken Sie zuerst auf das Symbol „Text” und dann auf „Tabulator”. Wählen Sie den zu löschenden Tabulator in der Spalte „Tabulatoren” aus und klicken Sie dann auf die Taste „Löschen” (–). Festlegen des Standardabstands zwischen Tabulatoren Der Standardabstand zwischen Tabulatoren beträgt im Normalfall 1,25 cm. Sie können diesen Abstand mithilfe des Informationsfensters „Text” ändern. Gehen Sie wie folgt vor, um den Standardabstand zwischen Tabulatoren zu ändern: 1 Klicken Sie in der Symbolleiste auf „Informationen” und klicken Sie anschließend auf das Symbol „Text”. Klicken Sie dann auf „Tabulator”. 2 Verwenden Sie das Feld „Standardtabulatoren”, um den Standardabstand zwischen Tabulatoren festzulegen. Ändern von Linealeinstellungen In den Pages-Einstellungen können Sie Ihre Linealeinstellungen ganz einfach ändern. Sie haben folgende Möglichkeiten, mit Linealen zu arbeiten: mm Wenn Sie die Maßeinheit der Lineale ändern wollen, wählen Sie „Pages” > „Einstellungen”, klicken Sie auf „Lineale” und wählen Sie eine Einstellung aus dem Einblendmenü „Linealeinheiten” aus. mm Wenn Sie Maßangaben als Prozentwerte des Abstands vom Seitenrand anzeigen wollen, wählen Sie „Pages” > „Einstellungen”, klicken Sie auf „Lineale” und wählen Sie dann „Prozent als Lineale anzeigen”. mm Wenn Sie den horizontalen Nullpunkt des Lineals auf der Mitte der Seite platzieren wollen, wählen Sie „Pages” > „Einstellungen”, klicken Sie auf „Lineale” und wählen Sie dann „Ursprung in der Linealmitte”. mm Wenn Sie das vertikale Lineal in einem Textverarbeitungsdokument anzeigen wollen, wählen Sie „Pages” > „Einstellungen”, klicken Sie auf „Lineale” und wählen Sie dann „Vertikales Lineal in Textverarbeitungsdokumenten aktivieren”. Bei einer Änderung der Linealeinstellungen in den Pages-Einstellungen werden die neuen Einstellungen auf alle Dokumente in Pages angewendet, bis Sie sie erneut ändern. Festlegen von Einzügen Sie können festlegen, wie viel Platz zwischen dem Rand eines Absatzes und den Dokumenträndern bleiben soll. Außerdem können Sie den Abstand zwischen Text und dem inneren Rahmen eines Textfelds, einer Form oder einer Tabellenzelle ändern. 106 Kapitel 5 Arbeiten mit Text Informationen zum Finden Sie hier Ändern des Einzugs „Festlegen von Einzügen für Absätze“ auf Seite 107 Anpassen des Abstands zwischen Text und dem inneren Rahmen von Objekten „Ändern des Einfügerands von Text in Objekten“ auf Seite 108 Festlegen von Einzügen für Absätze Mit dem horizontalen Lineal und dem Informationsfenster „Text” können Sie Einzüge für Absätze festlegen. Sie haben folgende Möglichkeiten, Absatzeinzüge festzulegen: mm Wenn Sie mithilfe des horizontalen Lineals den Einzug ändern möchten, bewegen Sie die Steuerelemente für den Einzug. Einzug der ersten Zeile Linker Einzug Rechter Einzug Bewegen Sie zum Ändern des rechten Rands das zugehörige Symbol (das nach unten weisende blaue Dreieck auf der rechten Seite des horizontalen Lineals) an die Stelle, an der Sie den rechten Rand des Absatzes positionieren möchten. Bewegen Sie zum Ändern des linken Rands das dazugehörige Symbol (das nach unten weisende blaue Dreieck auf der linken Seite des Lineals) an die Stelle, an der Sie den linken Rand des Absatzes positionieren möchten. Soll der linke Rand unabhängig vom linken Einzug geändert werden, halten Sie beim Bewegen die Wahltaste gedrückt. Bewegen Sie zum Ändern des Einzugs der ersten Zeile das dazugehörige Symbol (das blaue Rechteck) an die Position, an der die erste Zeile aller Absätze beginnen soll. Soll die erste Zeile bündig mit dem linken Rand ausgerichtet werden, achten Sie darauf, dass das Rechteck am Symbol für den linken Einzug ausgerichtet ist. Wenn Sie einen hängenden Einzug erstellen möchten, bewegen Sie das Rechteck nach links vor das Symbol des linken Einzugs. mm Wenn Sie Einzüge mithilfe des Informationsfensters „Text” festlegen wollen, klicken Sie in der Symbolleiste auf „Informationen”. Anschließend klicken Sie zuerst auf das Symbol „Text” und dann auf „Tabulator”. Wählen Sie den oder die Absätze aus, die Sie ändern wollen. Geben Sie Werte in die Felder „Erste Zeile” und „Links” unter „Absatz-Einzüge” ein, um den ersten Zeileneinzug (oder Überhang) zu definieren. Wenn die erste Zeile relativ zur zweiten Textzeile eingerückt werden soll, muss der Wert im Feld „Erste Zeile” größer sein als der Wert im Feld „Links”. Kapitel 5 Arbeiten mit Text 107 Soll die erste Zeile über die linke Seite des Absatzrands hinaus verlaufen, muss der Wert im Feld „Erste Zeile” niedriger sein als der Wert im Feld „Links”. Geben Sie einen Wert in das Feld „Links” und das Feld „Rechts” unter „Absatz-Einzüge” ein, um einen Absatz mithilfe eines Einzugs vom Haupttext abzusetzen (beispielsweise bei Verwendung eines langen Zitats in Ihrem Text). Ändern des Einfügerands von Text in Objekten Sie können den Abstand zwischen dem Text und dem inneren Rahmen eines Textfelds, einer Form oder einer Tabellenzelle ändern. Dieser Abstand wird Einfügerand oder auch Freiraum genannt. Der von Ihnen festgelegte Abstand wird auf allen Seiten des Texts gleichmäßig angewendet. Gehen Sie wie folgt vor, um den Abstand zwischen Text und dem inneren Rahmen des zugehörigen Objekts festzulegen: 1 Wird die Einfügemarke im Objekt nicht angezeigt, wählen Sie das Objekt aus. (Befindet sich die Einfügemarke innerhalb des Objekts, drücken Sie die Befehlstaste und den Zeilenschalter, um den Textbearbeitungsmodus zu beenden und das Objekt auszuwählen.) 2 Klicken Sie in der Symbolleiste auf „Informationen” und klicken Sie anschließend auf das Symbol „Text”. Klicken Sie dann auf „Text”. 3 Bewegen Sie den Regler „Einfügerand” nach rechts, um den Abstand zwischen dem Text und dem inneren Rahmen des Objekts zu vergrößern. Alternativ können Sie eine Zahl in das Feld „Einfügerand” eingeben und den Zeilenschalter drücken. Außerdem können Sie auf die Pfeile klicken, um den Abstand zu vergrößern oder zu verkleinern. Legen Sie fest, wie groß der Freiraum (Einfügerand) um Text in Textfeldern, Formen oder Tabellenzellen sein soll. Erstellen einer Gliederung In einem Textverarbeitungsdokument können Sie eine Gliederung mit Punkten und Unterpunkten erstellen, die sich leicht verwalten und auf unterschiedliche Weise darstellen lässt. Wenn Sie bereits über ein Textverarbeitungsdokument verfügen, das Sie in eine Gliederung umwandeln wollen, klicken Sie in der Symbolleiste auf „Gliederung”. Oder wählen Sie eine Vorlage für die Gliederung aus der Vorlagenübersicht aus. 108 Gehen Sie wie folgt vor, um eine Gliederung zu erstellen und zu strukturieren: 1 Klicken Sie in einem Textverarbeitungsdokument in der Symbolleiste auf „Gliederung” oder wählen Sie „Darstellung” > „Gliederung einblenden” und beginnen Sie dann mit der Texteingabe. Kapitel 5 Arbeiten mit Text 2 Drücken Sie den Zeilenschalter, um einen neuen Gliederungspunkt hinzuzufügen. Wenn der Text eines Gliederungspunkts zu lang ist, klicken Sie in der Formatierungs leiste auf die Taste zum Kürzen des Texts, sodass nur die erste Zeile angezeigt wird. Wählen Sie die gewünschte Anzahl Gliederungsebenen aus. Zeigen Sie nur die erste Zeile von Absätzen in einer Gliederung an. Zeigen Sie Objekte als Miniaturen oder in Originalgröße in einer Gliederung an. 3 Drücken Sie die Tabulatortaste, um einen Unterpunkt hinzuzufügen. Drücken Sie den Zeilenschalter, um einen weiteren Unterpunkt hinzuzufügen. Sie können Unterpunkte bis zu 9 Ebenen einrücken, indem Sie die Tabulatortaste drücken oder in der Formatierungsleiste auf die Tasten „Nach vorne” und „Nach hinten” klicken. Klicken Sie hier, um Gliederungspunkte in eine andere Ebene zu bewegen oder ausgewählten Text in Haupttext umzuwandeln. Wählen Sie Absatz- und Zeichenstile für ausgewählten Text. 4 Fügen Sie Gliederungspunkten und -unterpunkten eingebundene Bilder, Tabellen und Filme hinzu. Wählen Sie „Miniatur” aus dem Einblendmenü rechts in der Formatierungsleiste aus, um ein Bild oder einen Film in kleinerer Form anzuzeigen. Werden Bilder, Tabellen und Filme in Originalgröße angezeigt, können sie bearbeitet werden. 5 Wählen Sie ein Steuerelement für die Gliederung durch Doppelklicken aus, um alle Unterpunkte eines Punkts auf dieser Ebene ein- oder auszublenden. Wählen Sie mithilfe des Einblendmenüs „Werte” (Ebenen) in der Formatierungsleiste aus, wie viele Ebenen Ihrer Gliederung angezeigt werden. 6 Klicken Sie auf ein Steuerelement für die Gliederung und bewegen Sie es, um Punkte und Unterpunkte neu anzuordnen. Bewegen Sie die Steuerelemente für die Gliederung nach oben oder unten, um Punkte innerhalb einer Gliederungsebene neu anzuordnen. Bewegen Sie die Steuerelemente für die Gliederung nach links oder rechts, um Punkte oder Unterpunkte in einer anderen Gliederungsebene zu platzieren. Kapitel 5 Arbeiten mit Text 109 Wenn Sie einen Punkt bewegen, werden alle zugehörigen Unterpunkte mitbewegt. Bewegen Sie die Steuerelemente, um Punkte und Unterpunkte zu bewegen, oder wählen Sie sie durch Doppelklicken aus, um Gliederungspunkte ein- oder auszublenden. 7 Zum Beenden des Gliederungsmodus klicken Sie in der Symbolleiste auf „Gliederung” oder wählen Sie „Darstellung” > „Gliederung ausblenden”. Informationen zum Sichern Ihres Dokuments im Gliederungsmodus finden Sie im Abschnitt „Sichern eines Dokuments im Gliederungsmodus“ auf Seite 42. Die Steuerelemente für die Gliederung werden in gedruckten Dokumenten nicht angezeigt. Wenn Sie Ihrer Gliederung Nummerierungen oder Aufzählungszeichen hinzufügen wollen, klicken Sie in der Formatierungsleiste auf die Taste für das Fach „Stile” und wählen Sie eine der Optionen für den Listenstil aus. Erstellen von Listen Wenn Sie die automatische Listengenerierung verwenden, formatiert Pages auto matisch eine Liste für Sie. Als Grundlage dienen dabei Ihre Eingaben. Wenn Sie diese Funktion verwenden wollen, wählen Sie zuerst „Pages” > „Einstellungen”, klicken Sie auf „Automatische Korrektur” und vergewissern Sie sich, dass „Listen automatisch erkennen” ausgewählt ist. Pages stellt bereits formatierte Aufzählungs- und Nummerierungsstile für einfache oder geordnete Listen bereit. Bei Listen mit Aufzählungszeichen und Nummerierungen handelt es sich um einfache Listen ohne die verschachtelten Informationshierarchien, wie sie in einer Gliederung üblich sind. Gehen Sie wie folgt vor, um eine Liste zu erstellen: 1 Platzieren Sie die Einfügemarke an der Stelle im Text, an der die Aufzählung beginnen soll. 2 Erstellen Sie eine Liste. Wenn Sie eine Liste mit Aufzählungszeichen erstellen wollen, drücken Sie die Tasten kombination „Wahl-Ü”, um ein Aufzählungszeichen (•) zu generieren, oder geben Sie einen Bindestrich (-), ein Leerzeichen und Text ein. Drücken Sie anschließend den Zeilenschalter. Informationen zum Formatieren Ihrer Liste mit Aufzählungszeichen finden Sie im Abschnitt „Formatieren von Listen mit Aufzählungszeichen“ auf Seite 112. Wenn Sie eine Liste mit Sternchen (*) oder Bindestrichen (-) erstellen wollen, geben Sie einen Stern oder einen Bindestrich, ein Leerzeichen und Text ein und drücken Sie dann den Zeilenschalter. 110 Kapitel 5 Arbeiten mit Text Wenn Sie eine Liste mit Zahlen, Buchstaben oder römischen Zahlen erstellen wollen, geben Sie die Zahl, den Buchstaben oder die römische Zahl und anschließend einen Punkt, ein Leerzeichen und Ihren Text ein. Drücken Sie dann den Zeilenschalter. Informationen zum Formatieren Ihrer nummerierten oder geordneten Liste finden Sie in den Abschnitten „Formatieren nummerierter Listen“ auf Seite 113 und „Formatieren von geordneten Listen“ auf Seite 114. 3 Drücken Sie den Zeilenschalter, um zur aktuellen Einzug-Ebene ein neues Thema hinzuzufügen. Drücken Sie die Tabulatortaste, um einen Listenpunkt zur nächsttieferen Einzug-Ebene zu bewegen. Drücken Sie die Umschalt- und die Tabulatortaste, um einen Listenpunkt zur nächsthöheren Ebene zu bewegen. Zum Ändern der Listenebene eines Listenpunkts und der zugehörigen Unterpunkte wählen Sie den Listenpunkt aus und wählen „Format” > „Text”. Anschließend wählen Sie „Einzug-Ebene der Liste verringern” oder „Einzug-Ebene der Liste erhöhen” aus dem Untermenü „Text” aus. Zum Ändern der Listenebene eines Listenpunkts drücken Sie die Wahltaste und wählen den Listenpunkt aus. Wählen Sie dann „Format” > „Text” > „Einzug-Ebene der Liste verringern, untergeordnete Ebenen ignorieren” oder „Einzug-Ebene der Liste erhöhen, untergeordnete Ebenen“ aus dem Untermenü „Text” aus. Nur der ausgewählte Listenpunkt wird bewegt. 4 Drücken Sie zweimal den Zeilenschalter oder den Zeilenschalter und die Rückschritttaste, um die Liste zu beenden. Hinweis: Wenn Sie in einer Tabellenzelle arbeiten und „Mit Zeilenschalter zur nächsten Zelle” im Informationsfenster „Tabelle” ausgewählt ist, drücken Sie anstatt des Zeilenschalters die Wahltaste und den Zeilenschalter. Verwenden Sie diese weiteren Methoden, um Aufzählungspunkte zu Ihrer Liste hinzuzufügen und einzurücken: ÂÂ Drücken Sie den Zeilenschalter und halten Sie dabei die Umschalttaste gedrückt, um innerhalb eines Themenpunkts einen Absatz ohne Aufzählungszeichen oder Nummerierung zu erstellen. Wenn Sie in einer Tabellenzelle arbeiten und „Mit Zeilenschalter zur nächsten Zelle” im Informationsfenster „Tabelle” ausgewählt ist, drücken Sie stattdessen die Taste „ctrl” und den Zeilenschalter. ÂÂ Wenn Sie einen neuen Punkt auf der nächstniedrigeren Einzugsebene eingeben wollen, klicken Sie auf ein Aufzählungszeichen oder eine Nummerierung, halten Sie die Maustaste gedrückt und bewegen Sie das Element nach rechts, nach links und nach unten oder nach unten und nach links. Wenn Sie in einer Tabellenzelle arbeiten und „Mit Zeilenschalter zur nächsten Zelle” im Informationsfenster „Tabelle” ausgewählt ist, verwenden Sie die Steuerelemente „Einzug” im Bereich „Liste” des Informationsfensters „Text”, um den Einzug von Listeneinträgen zu vergrößern oder zu verkleinern. Kapitel 5 Arbeiten mit Text 111 ÂÂ Drücken Sie den Zeilenschalter und wählen Sie „Ohne Aufzählungszeichen” aus dem Einblendmenü „Aufzählung & Nummerierung” im Informationsfenster „Text” aus, um nach dem Ende Ihrer Liste wieder normalen Text zu verwenden. Möglicherweise müssen Sie auch die Einzug-Ebene anpassen. ÂÂ Wenn Sie einen vorhandenen Absatz zu einer nummerierten oder geordneten Liste hinzufügen wollen, klicken Sie auf den Absatz, wählen Sie einen Nummerierungsstil aus und klicken Sie dann auf „Bei Vorheriger fortfahren”. ÂÂ Wenn Sie eine neue Nummerierung in einer nummerierten oder geordneten Liste beginnen möchten, klicken Sie auf „Beginnen mit” und geben Sie die Zahl an, mit der die Nummerierung beginnen soll. Informationen zum Ändern von Listenstilen finden Sie in den Abschnitten „Ändern eines Stils für abgestufte, geordnete Listen“ auf Seite 146 und „Ändern der Stile für Listen mit Aufzählungszeichen oder Nummerierungen“ auf Seite 147. Formatieren von Listen mit Aufzählungszeichen Sie können eine einfache Aufzählung zwar auch automatisch erstellen lassen, das Informationsfenster „Text” bietet Ihnen jedoch zahlreiche Optionen zum Formatieren von Aufzählungen. Informationen zum automatischen Erstellen einer Liste finden Sie im Abschnitt „Erstellen von Listen“ auf Seite 110. Sie können einen Listenstil für Aufzählungen auch hinzufügen, indem Sie die Taste „Liste” in der Formatierungsleiste verwenden. Platzieren Sie die Einfügemarke an der Stelle, an der die Liste beginnen soll. Klicken Sie dann auf die Taste „Liste” in der Formatierungsleiste und wählen Sie „Aufzählungszeichen”. Gehen Sie wie folgt vor, um die Aufzählungszeichen in einer Liste zu formatieren: 1 Platzieren Sie die Einfügemarke an der Stelle im Text, an der die Aufzählung beginnen soll. 2 Klicken Sie in der Symbolleiste auf „Informationen” und klicken Sie anschließend auf das Symbol „Text”. Klicken Sie dann auf „Liste”. 3 Wählen Sie einen Aufzählungsstil aus dem Menü „Aufzählung & Nummerierung” aus. Wenn Sie ein Tastaturzeichen als Aufzählungszeichen verwenden wollen, wählen Sie „Zeichen” aus und wählen Sie dann ein Zeichen aus der Liste aus oder geben Sie ein neues Zeichen in das Feld ein. Wenn Sie eines der in Pages enthaltenen Bilder für Aufzählungen verwenden wollen, wählen Sie „Bild” und wählen Sie dann ein Bild aus der Liste aus. Wenn Sie ein eigenes Bild als Aufzählungszeichen verwenden wollen, wählen Sie „Eigenes Bild” und dann ein Bild aus dem angezeigten Dialogfenster „Öffnen” aus. 112 Kapitel 5 Arbeiten mit Text 4 Geben Sie einen Prozentsatz der ursprünglichen Bildgröße im Feld „Größe” an, um die Größe eines als Aufzählungszeichen verwendeten Bilds zu ändern. Oder wählen Sie das Feld „Mit Text skalieren” aus und geben Sie einen Prozentsatz der Textgröße an. Bei Verwendung dieser Option wird das Verhältnis zwischen Bild- und Textgröße in der Liste beibehalten. Dies gilt auch, wenn Sie zu einem späteren Zeitpunkt die Schriftgröße des Texts ändern. 5 Verwenden Sie das Feld „Einzug für Aufzählung”, um den Abstand zwischen Aufzählungszeichen und dem linken Rand anzupassen. Verwenden Sie das Feld „Texteinzug”, um den Abstand zwischen Aufzählungszeichen und Text anzupassen. 6 Verwenden Sie das Feld „Ausrichten”, um Aufzählungszeichen im Vergleich zum Text hoch- oder tiefzustellen. Weitere Informationen zum Formatieren verschiedener Listentypen finden Sie in den Abschnitten „Formatieren nummerierter Listen“ auf Seite 113 und „Formatieren von geordneten Listen“ auf Seite 114. Informationen zum Ändern von Listenstilen oder Erstellen eigener Listenstile finden Sie in den Abschnitten „Ändern eines Stils für abgestufte, geordnete Listen“ auf Seite 146, „Ändern der Stile für Listen mit Aufzählungszeichen oder Nummerierungen“ auf Seite 147 und „Erstellen neuer Stile“ auf Seite 140. Formatieren nummerierter Listen Sie können eine einfache nummerierte Liste zwar auch automatisch erstellen lassen, das Informationsfenster „Text” bietet Ihnen jedoch zahlreiche Optionen zum Formatieren von nummerierten Listen. Informationen zum automatischen Erstellen einer Liste finden Sie im Abschnitt „Erstellen von Listen“ auf Seite 110. Sie können auch einen Stil für nummerierte Listen im Fach „Stile” auswählen. Klicken Sie auf die Taste „Stile” in der Formatierungsleiste und wählen Sie anschließend den Listenstil aus. Wenn im Fach „Stile” keine Listenstile angezeigt werden, klicken Sie auf die Taste in der rechten unteren Ecke des Fachs, um die Stile anzuzeigen. Sie haben folgende Möglichkeiten, eine nummerierte Liste zu formatieren: mm Platzieren Sie die Einfügemarke an der Stelle, an der die Liste beginnen soll. Klicken Sie dann auf die Taste „Liste” in der Formatierungsleiste und wählen Sie „Nummerierte Liste”. mm Platzieren Sie die Einfügemarke an der Stelle, an der die Liste beginnen soll. Klicken Sie in der Symbolleiste auf „Informationen”, dann auf das Symbol „Text” und klicken Sie anschließend auf „Liste”. Wählen Sie „Zahlen” aus dem Einblendmenü „Aufzählung & Nummerierung” aus und wählen Sie dann einen Nummerierungsstil aus dem Einblendmenü direkt darunter aus. Kapitel 5 Arbeiten mit Text 113 Verwenden Sie das Feld „Einzug für Nummerierung”, um den Abstand zwischen Aufzählungszeichen und dem linken Rand anzupassen. Verwenden Sie das Feld „Texteinzug”, um den Abstand zwischen Nummerierungen und Text anzupassen. Weitere Informationen zum Formatieren verschiedener Listentypen finden Sie in den Abschnitten „Formatieren von Listen mit Aufzählungszeichen“ auf Seite 112 und „Formatieren von geordneten Listen“ auf Seite 114. Informationen zum Ändern von Listenstilen oder Erstellen eigener Listenstile finden Sie in den Abschnitten „Ändern eines Stils für abgestufte, geordnete Listen“ auf Seite 146, „Ändern der Stile für Listen mit Aufzählungszeichen oder Nummerierungen“ auf Seite 147 und „Erstellen neuer Stile“ auf Seite 140. Formatieren von geordneten Listen Geordnete Listen stellen unterschiedliche Nummerierungsstile für jede Einzug-Ebene in einer Liste bereit und ermöglichen Ihnen, eine Hierarchie anzulegen. Beispiel: ÂÂ Sie können eine Liste mithilfe einer Nummerierungsfolge von der höchsten Ebene zu niedrigeren Ebenen erstellen: I, A, 1, a), (1), (a), i), (1) und (a). ÂÂ Sie können eine formelle Liste erstellen, bei der für jede niedrigere Ebene eine zusätzliche Zahl oder ein Buchstabe angehängt wird: 1, 1.1, 1.1.1 usw. Sie können auch einen Listenstil für geordnete Listen im Fach „Stile” auswählen. Klicken Sie auf die Taste „Stile” in der Formatierungsleiste und wählen Sie anschließend den Listenstil aus. Wenn im Fach „Stile” keine Listenstile angezeigt werden, klicken Sie auf die Taste „Listenstile” in der rechten unteren Ecke des Fachs, um die Stile anzuzeigen. Gehen Sie wie folgt vor, um eine geordnete Liste zu formatieren: 1 Platzieren Sie die Einfügemarke an der Stelle im Text, an der die Aufzählung beginnen soll. 2 Klicken Sie in der Symbolleiste auf „Informationen” und klicken Sie anschließend auf das Symbol „Text”. Klicken Sie dann auf „Liste”. 3 Wählen Sie „Abgestufte Nummerierung” aus dem Einblendmenü „Aufzählungszeichen & Nummerierung” aus, um eine formelle Liste im Stil eines Rechtstext zu erstellen. Andernfalls wählen Sie „Nummerierung”. 4 Wählen Sie einen Nummerierungsstil aus dem Einblendmenü direkt darunter aus. 5 Verwenden Sie das Feld „Einzug für Nummerierung”, um den Abstand zwischen Aufzählungszeichen und dem linken Rand anzupassen. Verwenden Sie das Feld „Texteinzug”, um den Abstand zwischen Nummerierungen und Text anzupassen. Weitere Informationen zum Erstellen von Listen und zum Formatieren unterschied licher Listentypen finden Sie in den Abschnitten „Erstellen von Listen“ auf Seite 110. „Formatieren von Listen mit Aufzählungszeichen“ auf Seite 112 und „Formatieren nummerierter Listen“ auf Seite 113. 114 Kapitel 5 Arbeiten mit Text Informationen zum Ändern von Listenstilen oder Erstellen eigener Listenstile finden Sie in den Abschnitten „Ändern eines Stils für abgestufte, geordnete Listen“ auf Seite 146, „Ändern der Stile für Listen mit Aufzählungszeichen oder Nummerierungen“ auf Seite 147 und „Erstellen neuer Stile“ auf Seite 140. Verwenden von Textfeldern, Formen und anderen Effekten zum Hervorheben von Text Beschreibungsfelder und Seitenleisten werden verwendet, um Text vom Hauptteil eines Dokuments optisch abzusetzen. Pages bietet zahlreiche Möglichkeiten, Text hervorzuheben: ÂÂ durch Hinzufügen von Text zu Textfeldern ÂÂ durch Hinzufügen eines Hintergrunds (oder einer Füllfarbe) zu Absätzen ÂÂ durch Hinzufügen von Rahmen und Linien zu Text ÂÂ durch Formatieren von Text in Spalten ÂÂ durch Eingeben von Text in Formen Sie können Legenden auch in Tabellenzellen platzieren. Informationen zum Arbeiten mit Tabellen finden Sie im Abschnitt „Arbeiten mit Tabellen“ auf Seite 198. Informationen zum Finden Sie hier Hinzufügen und Verbinden von Textfeldern „Hinzufügen eines fixierten Textfelds“ auf Seite 115 „Hinzufügen eines eingebundenen Textfelds“ auf Seite 116 „Verknüpfen fixierter Textfelder“ auf Seite 117 Hervorheben von Text mit Farbe, Rahmen und Linien „Festlegen von Füllfarben für Zeichen und Absätze“ auf Seite 119 „Hinzufügen von Rahmen und Linien“ auf Seite 120 Hinzufügen von Text zu Spalten und Formen „Spaltendarstellung von Text“ auf Seite 120 „Platzieren von Text in einer Form“ auf Seite 121 Hinzufügen eines fixierten Textfelds Wenn Sie ein Textfeld als ein fixiertes Textfeld hinzufügen, wird es an einer Position auf der Seite verankert, sodass der Haupttext auf der Seite um das Textfeld fließt. Sie können das fixierte Textfeld bewegen, indem Sie es auswählen und bei gedrückter Maustaste neu platzieren. Gehen Sie wie folgt vor, um ein fixiertes Textfeld zu erstellen: 1 Klicken Sie in der Symbolleiste auf „Textfeld”. Auf der Seite wird ein Textfeld angezeigt. Kapitel 5 Arbeiten mit Text 115 In einem Textverarbeitungsdokument können Sie ein fixiertes Textfeld auch durch Kon vertieren eines eingebundenen Textfelds erstellen. Wählen Sie „Einfügen” > „Textfeld”. Ein eingebundenes Textfeld wird angezeigt. Klicken Sie auf das eingebundene Textfeld, um es auszuwählen. Klicken Sie anschließend auf die Taste „Fixieren” in der Formatierungsleiste. 2 Wählen Sie den hervorgehobenen Platzhaltertext im Textfeld durch Doppelklicken aus und geben Sie Ihren Text ein. 3 Bewegen Sie zum Anpassen der Größe des Textfelds die Aktivpunkte und zeigen Sie möglicherweise nicht sichtbaren Text an. (Sie können auch verknüpfte Textfelder erstellen, sodass der Text nahtlos in einem anderen Textfeld fortgesetzt wird.) Informationen zu verknüpften Textfeldern finden Sie im Abschnitt „Verknüpfen fixierter Textfelder“ auf Seite 117. 4 Klicken Sie auf einen Bereich außerhalb des Textfelds, wenn Sie die Texteingabe beendet haben. Oder drücken Sie die Befehlstaste und gleichzeitig den Zeilenschalter, um die Textbearbeitung zu beenden und das Textfeld auszuwählen. Wenn Sie auf eine Stelle außerhalb des Textfelds klicken, sind dessen Begrenzungen nur in der Layoutdarstellung zu sehen. Klicken Sie in der Symbolleiste auf „Darstellung” und wählen Sie „Layout einblenden”, um die Layoutdarstellung zu verwenden. 5 Bewegen Sie die Aktivpunkte, wenn Sie das Textfeld breiter oder schmaler machen wollen. 6 Bewegen Sie das Textfeld, um es an der gewünschten Stelle auf der Seite zu platzieren. 7 Wählen Sie das Textfeld aus und wählen Sie „Anordnen” > „Schützen”, um die Position des Textfelds auf der Seite zu schützen, damit es beim Arbeiten nicht versehentlich bewegt wird. Sie können ein fixiertes Textfeld auch manuell „zeichnen”. Klicken Sie bei gedrückter Wahltaste auf das Symbol „Textfeld” in der Symbolleiste, lassen Sie die Wahltaste los und bewegen Sie dann das Fadenkreuz bei gedrückter Maustaste im Dokumentfenster, um ein Textfeld mit der gewünschten Größe zu erstellen. Informationen zum Ändern des Abstands zwischen dem Text und den Rändern des Textfelds finden Sie im Abschnitt „Ändern des Einfügerands von Text in Objekten“ auf Seite 108. Hinzufügen eines eingebundenen Textfelds In einem Textverarbeitungsdokument können Sie ein eingebundenes Textfeld hinzufügen, das im Text auf der Seite verankert wird. Gehen Sie wie folgt vor, um ein eingebundenes Textfeld hinzuzufügen: 1 Platzieren Sie in einem Textverarbeitungsdokument die Einfügemarke an der Stelle, an der das Textfeld eingefügt werden soll. Wählen Sie dann „Einfügen” > „Textfeld”. An der Einfügemarke auf der Seite wird ein eingebundenes Textfeld angezeigt. 116 Kapitel 5 Arbeiten mit Text Sie können ein eingebundenes Textfeld auch erstellen, indem Sie ein fixiertes Textfeld konvertieren. Klicken Sie auf die Taste „Textfeld” in der Symbolleiste. Anschließend wird ein fixiertes Textfeld auf der Seite angezeigt. Klicken Sie auf das fixierte Textfeld, um es auszuwählen. Klicken Sie anschließend auf die Taste „Einbinden” in der Formatierungsleiste. 2 Wählen Sie den hervorgehobenen Platzhaltertext im Textfeld durch Doppelklicken aus und geben Sie Ihren Text ein. Die Größe von Textfeldern wird nicht automatisch angepasst, wenn der eingegebene Text zu lang ist. Wenn Sie auf eine Stelle außerhalb des Textfelds klicken, sind dessen Begrenzungen nur in der Layoutdarstellung zu sehen. Klicken Sie in der Symbolleiste auf „Darstellung” und wählen Sie „Layout einblenden”, um die Layoutdarstellung zu verwenden. 3 Bewegen Sie zum Anpassen der Größe des Textfelds die Aktivpunkte und zeigen Sie möglicherweise nicht sichtbaren Text an. Die Aktivpunkte am oberen und linken Rand von eingebundenen Textfeldern sind inaktiv. Sie können die Größe des Textfelds nicht durch Bewegen dieser Aktivpunkte ändern, sondern nur durch Bewegen der aktiven Bearbeitungspunkte, die weiß dargestellt werden. 4 Bewegen Sie das Textfeld, um es auf der Seite zu positionieren. Wenn sich die Einfügemarke an der Stelle befindet, an der Sie das Textfeld positionieren möchten, lassen Sie die Maustaste los. Informationen zum Ändern des Abstands zwischen dem Text und den Rändern des Textfelds finden Sie im Abschnitt „Ändern des Einfügerands von Text in Objekten“ auf Seite 108. Verknüpfen fixierter Textfelder Wenn der von Ihnen eingegebene Text nicht in ein fixiertes Textfeld passt, können Sie ein verknüpftes Textfeld erstellen, sodass der Text in einem weiteren Textfeld fortgesetzt wird. Immer, wenn Sie den Text im ersten Textfeld bearbeiten oder formatieren, hat dies auch Auswirkungen auf das verknüpfte Textfeld. Verknüpfte Textfelder können getrennt voneinander in einem Dokument platziert werden. Sie haben folgende Möglichkeiten, mit verknüpften Textfeldern zu arbeiten: mm Informationen zum Erstellen eines fixierten Textfelds finden Sie im Abschnitt „Hinzufügen eines fixierten Textfelds“ auf Seite 115. Platzieren Sie das Textfeld wie gewünscht und passen Sie seine Größe an. Geben Sie dann Text ein. Kapitel 5 Arbeiten mit Text 117 Wenn das Textfeld voll ist, wird unten im Textfeld der Anzeiger für abgeschnittene Elemente angezeigt. Daran können Sie erkennen, dass der Text über den unteren Rand des Felds hinausgeht. Durch ein blau umrahmtes Viereck auf der linken Seite wird angegeben, dass das Textfeld mit keinem vorausgehenden Textfeld verknüpft ist. Klicken Sie auf das blau umrahmte Viereck rechts, um ein weiteres Textfeld zu verknüpfen oder ein neues verknüpftes Textfeld zu erstellen. Ein Anzeiger für abgeschnittene Elemente weist darauf hin, dass der Text über das Textfeld hinausgeht. mm Wenn Sie ein weiteres Textfeld verknüpfen oder ein verknüpftes Textfeld erstellen möchten, klicken Sie auf das blau umrahmte Viereck rechts neben dem Textfeld und klicken Sie dann auf ein anderes Textfeld oder auf eine beliebige Stelle auf der Seite. (Alternativ wählen Sie „Format” > „Textfeld” > „Verknüpftes Textfeld hinzufügen”.) Klicken Sie auf die Taste „esc”, um die Verknüpfung abzubrechen. Am neuen Textfeld wird auf der linken Seite ein blaues Viereck angezeigt. Dies weist darauf hin, dass das Textfeld mit einem vorherigen Textfeld verknüpft ist. Ein blaues Viereck auf der rechten Seite weist darauf hin, dass dieses Textfeld mit einem nachfolgenden Textfeld verknüpft ist Ein blaues Viereck auf der linken Seite weist darauf hin, dass dieses Textfeld mit einem vorausgehenden Textfeld verknüpft ist. Ein blau umrahmtes Viereck gibt an, dass es sich um das letzte Textfeld einer Reihe handelt. mm Wenn Sie ausgewählte Textfelder verknüpfen wollen, wählen Sie die zu verknüpfenden Textfelder bei gedrückter Befehlstaste aus und wählen Sie dann „Format” > „Textfeld” > „Ausgewählte Textfelder verknüpfen”. Die Textfelder werden in der Reihenfolge verknüpft, in der Sie sie ausgewählt haben. mm Wenn Sie die Verbindung zwischen verknüpften Textfeldern aufheben möchten, wählen Sie „Format” > „Textfeld” > „Eingehende Verbindung des Textfelds unterbrechen” oder wählen Sie „Format” > „Textfeld” > „Ausgehende Verbindung des Textfelds unterbrechen”. mm Wählen Sie „Format” > „Textfeld” > „Verbindungslinien ausblenden”, um die Verknüp fungslinien zwischen Textfeldern auszublenden. Wählen Sie „Format” > „Textfeld” > „Verbindungslinien einblenden”, um die Verknüpfungslinien zwischen Textfeldern einzublenden. 118 Kapitel 5 Arbeiten mit Text mm Wählen Sie Textfelder aus und bewegen Sie sie, um die Textfelder neu zu positionieren. Der Textfluss in den Feldern hängt stets von der Reihenfolge ab, in der die Felder angelegt wurden. Die Anordnung der Felder innerhalb des Dokuments hat darauf keinen Einfluss. mm Wenn Sie verknüpfte Textfelder kopieren und einsetzen möchten, wählen Sie alle diese Textfelder aus. Wählen Sie „Bearbeiten” > „Kopieren” und dann „Bearbeiten” > „Einsetzen”, ohne die Auswahl der Textfelder aufzuheben. Die Kopie wird direkt über den ursprüng lichen Textfeldern eingefügt und ausgewählt. Bewegen Sie die ausgewählte Kopie an ihre neue Position. Wenn Sie ein einzelnes verknüpftes Feld kopieren und einfügen, wird ein einzelnes, nicht verknüpftes Textfeld erstellt, das mit dem kopierten Feld identisch ist. Wenn eine Tabelle durch verknüpfte Textfelder verläuft, müssen Sie das erste Textfeld kopieren oder duplizieren, in dem die Tabelle angezeigt wird, um auch die Tabelle zu kopieren. mm Wählen Sie den Text im ersten Feld aus und drücken Sie dann die Tastenkombination „Befehl-A”, um nur den Text in allen verknüpften Textfeldern auszuwählen. Festlegen von Füllfarben für Zeichen und Absätze Bei einigen Designs empfiehlt es sich möglicherweise, Text durch Füllfarben hervor zuheben. Wird Text mit einer Füllfarbe für Zeichen oder Absätze hinterlegt, geht die Farbe über die Layoutränder hinaus und bewegt sich mit dem Text. Verwenden Sie die Steuerelemente in der Formatierungsleiste, um schnell Füllfarben für Zeichen oder Absätze zu Text hinzuzufügen. Wählen Sie den Text aus und klicken Sie dann auf das Feld „Textfarbe” oder „Hintergrundfarbe” in der Formatierungsleiste. Sie haben folgende Möglichkeiten, um eine Füllfarbe für Zeichen oder Absätze hinter Text einzufügen: mm Wenn Sie mithilfe des Informationsfensters „Text” eine Füllfarbe für Zeichen oder Absätze hinzufügen wollen, wählen Sie den Text aus und klicken Sie in der Symbolleiste auf „Informationen”. Klicken Sie dann zuerst auf das Symbol „Text” und anschließend auf „Mehr”. Wählen Sie das Feld „Zeichen” oder „Absatz” unter „Hintergrundfüllungen” aus, klicken Sie auf das Farbfeld für Füllfarben und wählen Sie eine Farbe im Fenster „Farben” aus. Wählen Sie eine Füllfarbe aus. Markieren Sie dieses Feld, um den Text far- big zu hinterlegen. Kapitel 5 Arbeiten mit Text 119 mm Wenn Sie mithilfe des Fensters „Schriften” eine Füllfarbe für Zeichen oder Absätze hinzufügen wollen, klicken Sie zuerst in der Symbolleiste auf „Schriften” und dann auf das Symbol „Dokumentfarbe” im Fenster „Schriften” (viertes Symbol von links). Anschließend wählen Sie eine Farbe im Fenster „Farben” aus. Weitere Informationen zum Fenster „Farben” finden Sie im Abschnitt „Fenster „Farben““ auf Seite 28. Hinzufügen von Rahmen und Linien Platzieren Sie eine Linie über, unter oder um den Text in Ihrem Dokument. Verwenden Sie Rahmen und Linien, um Text hervorzuheben. Gehen Sie wie folgt vor, um Rahmen und Linien zu Ihrem Dokument hinzuzufügen: 1 Wählen Sie den Text aus, zu dem Sie Rahmen und Linien hinzufügen möchten. 2 Klicken Sie in der Symbolleiste auf „Informationen” und klicken Sie anschließend auf das Symbol „Text”. Klicken Sie dann auf „Mehr”. 3 Wählen Sie einen Stil für Rahmen oder Linien (oder „Ohne”) aus dem Einblendmenü „Rahmen & Linien” aus. 4 Zum Ändern der Rahmen- oder Linienfarbe klicken Sie auf das Farbfeld und wählen eine Farbe aus. 5 Zum Ändern der Rahmen- oder Linienbreite verwenden Sie die Steuerelemente rechts neben dem Farbfeld. 6 Klicken Sie auf die Tasten unter dem Einblendmenü „Rahmen & Linien”, um eine Linie über, unter oder über und unter ausgewähltem Text einzufügen. 7 Klicken Sie auf die Taste für Rahmen unter dem Einblendmenü „Rahmen & Linien”, um den ausgewählten Text zu umrahmen. Klicken Sie hier, um die Linienfarbe zu ändern. Klicken Sie hier, um die Linienstärke festzulegen. Wählen Sie einen Linienstil aus. Klicken Sie hier, um eine Linie über/unter dem ausgewählten Text zu platzieren. Klicken Sie hier, um den ausgewählten Text einzurahmen. Klicken Sie hier, um den Abstand zwischen Rahmen/Linien und dem Text festzulegen. 8 Verwenden Sie die Steuerelemente „Versatz”, um den Abstand zwischen Rahmen oder Linien und ausgewähltem Text anzupassen. Spaltendarstellung von Text Sie können Text, der sich in einem Textfeld oder in einer rechteckigen Form befindet, auch in Spalten anordnen. Wenn eine Spalte mit Text gefüllt ist, wird der Text in der nächsten Spalte fortgesetzt. 120 Kapitel 5 Arbeiten mit Text Verwenden Sie das Einblendmenü „Spalten” in der Formatierungsleiste, um Text in Ihrem Dokument rasch in Spalten zu gliedern. Weitere Formatierungsoptionen stehen im Informationsfenster „Layout” zur Verfügung. Gehen Sie wie folgt vor, um mithilfe des Informationsfensters „Layout” Spalten zu erstellen und zu formatieren: 1 Wählen Sie das Textfeld oder die rechteckige Form mit dem Text aus, der in Spalten unterteilt werden soll. 2 Klicken Sie in der Symbolleiste auf „Informationen” und klicken Sie anschließend auf das Symbol „Layout”. Klicken Sie dann auf „Layout”. 3 Geben Sie im Feld „Spalten” an, wie viele Spalten angelegt werden sollen. 4 Wählen Sie „Gleiche Spaltenbreite”, um Spalten mit gleicher Breite zu verwenden. Deaktivieren Sie das Feld „Gleiche Spaltenbreite”, wählen Sie einen Wert für „Spalte” in der Tabelle durch Doppelklicken aus und geben Sie eine neue Breite ein, um unterschiedliche Spaltenbreiten festzulegen. 5 Wählen Sie einen Wert für „Steg” durch Doppelklicken aus und ändern Sie ihn, um den Abstand zwischen den Spalten anzupassen. Platzieren von Text in einer Form Abgesehen von Linien können alle Formen Text enthalten. Gehen Sie wie folgt vor, um einer Form Text hinzuzufügen: 1 Platzieren Sie eine Form an der gewünschten Position auf der Seite. Anleitungen zum Hinzufügen von Formen finden Sie in den Abschnitten „Hinzufügen einer vordefinierten Form“ auf Seite 163 und „Hinzufügen einer eigenen Form“ auf Seite 164.) 2 Wählen Sie die Form durch Doppelklicken aus und geben Sie den gewünschten Text ein. Geht der Text über den Rand der Form hinaus, wird ein Anzeiger für abgeschnittene Elemente eingeblendet. Der Anzeiger für abgeschnittene Elemente weist darauf hin, dass Text über die Ränder Form hinausgeht. Kapitel 5 Arbeiten mit Text 121 3 Wählen Sie die Form aus und bewegen Sie die Aktivpunkte, um die Größe der Form anzupassen. (Befindet sich die Einfügemarke innerhalb der Form, drücken Sie die Befehlstaste und den Zeilenschalter, um den Textbearbeitungsmodus zu beenden und die Form auszuwählen.) Sie können den Text in einer Form formatieren. Sie können eine Form auch drehen und dabei die horizontale Darstellung des Texts beibehalten. Wählen Sie nach dem Drehen der Form „Format” > „Form” > „Text und Aktivpunkte zurücksetzen”. 4 Wenn Sie Text zu einer Form hinzufügen wollen, die Teil einer Gruppe ist, wählen Sie den Textbereich einer beliebigen Form in der Gruppe durch Doppelklicken aus. Wenn Sie die Gruppengröße ändern, werden mit Ausnahme des Texts alle Objekte geändert. Natürlich können Sie dennoch den Text auswählen und die Schriftgröße ändern. Nähere Informationen über das Gruppieren von Objekten finden Sie im Abschnitt „Gruppieren und Aufheben der Gruppierung von fixierten Objekten“ auf Seite 183. Verwenden von Hyperlinks und Lesezeichen Hyperlinks und Lesezeichen werden in Dokumenten verwendet, die entweder als HTML-Dateien oder als Pages-Dokumente auf dem Bildschirm angezeigt werden. Sie können Hyperlinks hinzufügen, um zu einer anderen Seite zu wechseln oder um eine E-Mail-Nachricht bzw. Webseite im Internet zu öffnen. Kennzeichnen Sie mithilfe von Lesezeichen Abschnitte im Dokument, auf die Sie sich beim Arbeiten beziehen möchten. Informationen zum Finden Sie hier Verwenden eines Hyperlinks für eine Webseite zum Öffnen eines Webbrowsers „Verknüpfen mit einer Webseite“ auf Seite 122 Einfügen eines Links zu einer neuen E-Mail mit angegebenem Betreff und Empfänger „Verknüpfen mit einer bereits adressierten E-MailNachricht“ auf Seite 123 Verwenden eines Lesezeichen-Hyperlinks, um zu einer anderen Seite im selben Dokument zu wechseln „Verknüpfen mit anderen Seiten in einem Dokument“ auf Seite 124 Erstellen eines Hyperlinks zu einem anderen Pages-Dokument „Erstellen eines Links zu einem anderen PagesDokument“ auf Seite 125 Ändern eines vorhandenen Hyperlinks „Bearbeiten von Hyperlink-Text“ auf Seite 126 Verknüpfen mit einer Webseite Sie können einen Hyperlink hinzufügen, über den eine Webseite in Ihrem StandardWebbrowser geöffnet wird. 122 Kapitel 5 Arbeiten mit Text Gehen Sie wie folgt vor, um Hypertext hinzuzufügen, über den eine Webseite geöffnet wird: 1 Wählen Sie den Text aus, der zu einem Hyperlink werden soll. Wenn Sie Text verwenden, der mit „www” oder „http” beginnt, wird der Text auto matisch zu einem Hyperlink. Sie deaktivieren diese Funktion, indem Sie „Pages” > „Einstellungen” wählen, auf „Automatische Korrektur” klicken und die Option „E-Mailund Internetadressen automatisch erkennen” deaktivieren. Diese Einstellung ist computerspezifisch, d. h., wenn das Dokument auf einem Computer mit einer anderen Einstellung geöffnet wird, wird die Einstellung dieses Computers verwendet. 2 Klicken Sie in der Symbolleiste auf „Informationen” und dann auf das Symbol „Verknüpfung”. Klicken Sie auf „Hyperlink” und wählen Sie „Als Hyperlink aktivieren” aus. 3 Wählen Sie „Webseite” aus dem Einblendmenü „Ziel” aus. 4 Geben Sie die Adresse der Webseite in das Feld „URL” ein. Symbol für das Informationsfenster „Verknüpfung” Geben Sie die URL-Adresse für den Hyperlink ein. Markieren Sie dieses Feld, um alle Hyperlinks zu deaktivieren, damit sie bearbeitet werden können. Mithilfe des Menüs „Einfügen” können Sie ebenfalls schnell einen Hyperlink erstellen. Platzieren Sie die Einfügemarke an der gewünschten Stelle in Ihrem Dokument. Wählen Sie dann „Einfügen” > „Hyperlink” > „Webseite”. Ein Link wird zu Ihrem Dokument hinzugefügt und das Informationsfenster „Verknüpfung” wird geöffnet. Geben Sie die Adresse der Webseite in das Feld „URL” ein. Verknüpfen mit einer bereits adressierten E-Mail-Nachricht Sie können einen Hyperlink hinzufügen, über den durch Klicken eine bereits adressierte E-Mail-Nachricht in Ihrem Standard-E-Mail-Programm erstellt wird. Gehen Sie wie folgt vor, um Hypertext hinzuzufügen, der eine E-Mail öffnet: 1 Wählen Sie den Text aus, der zu einem Hyperlink werden soll. Wenn Sie eine E-Mail-Adresse in einem Dokument verwenden, wird der Text automatisch zu einem Hyperlink. Sie deaktivieren diese Funktion, indem Sie „Pages” > „Einstellungen” wählen, auf „Automatische Korrektur” klicken und die Option „E-Mailund Internetadressen automatisch erkennen” deaktivieren. Diese Einstellung ist computerspezifisch, d. h., wenn das Dokument auf einem Computer mit einer anderen Einstellung geöffnet wird, wird die Einstellung dieses Computers verwendet. Kapitel 5 Arbeiten mit Text 123 2 Klicken Sie in der Symbolleiste auf „Informationen” und dann auf das Symbol „Verknüp fung”. Klicken Sie auf „Hyperlink” und wählen Sie „Als Hyperlink aktivieren” aus. 3 Wählen Sie „E-Mail-Nachricht” aus dem Einblendmenü „Ziel” aus. 4 Geben Sie die E-Mail-Adresse des beabsichtigten Empfängers in das Feld „An” ein. 5 Geben Sie optional einen Betreff in das Feld „Betreff” ein. Geben Sie die E-Mail-Adresse des Empfängers ein. Geben Sie den Betreff der Nachricht ein. Mithilfe des Menüs „Einfügen” können Sie ebenfalls schnell einen Hyperlink erstellen. Platzieren Sie die Einfügemarke an der gewünschten Stelle in Ihrem Dokument. Wählen Sie dann „Einfügen” > „Hyperlink” > „E-Mail-Nachricht”. Ein Link wird zu Ihrem Dokument hinzugefügt und das Informationsfenster „Verknüpfung” wird geöffnet. Geben Sie die E-Mail-Adresse in das Feld „An” ein. Verknüpfen mit anderen Seiten in einem Dokument Damit Sie schnell auf bestimmte Seiten in einem Dokument zugreifen können, können Sie Lesezeichen hinzufügen und im Informationsfenster „Verknüpfung” auf ein Lesezeichen klicken, um die zugehörige Seite zu öffnen. Sie können auch Hypertext hinzufügen, der auf die mit Lesezeichen versehene Seite verweist. Sie haben folgende Möglichkeiten, Lesezeichen in Ihrem Dokument zu verwenden: mm Wenn Sie ein Lesezeichen erstellen wollen, wählen Sie den Text aus, den Sie in ein Lesezeichen umwandeln möchten. Klicken Sie in der Symbolleiste auf „Informationen” und dann auf das Symbol „Verknüpfung”. Klicken Sie auf „Lesez.” und anschließend auf „Hinzufügen” (+). Klicken Sie zum Sortieren der Liste auf „Name“ oder „Seite“. Klicken Sie auf ein Lesezeichen, um zu diesem Lesezeichen im Dokument zu wechseln. Wählen Sie es durch Doppelklicken aus, um den Namen zu bearbeiten. Klicken Sie auf „Hinzufügen“ (+), um ein neues Lesezeichen hinzuzufügen, oder auf „Entfernen“ (-), um das ausgewählte Lesezeichen zu löschen. 124 Kapitel 5 Arbeiten mit Text mm Klicken Sie auf ein Lesezeichen in der Liste, um zu dem Lesezeichen im Dokument zu wechseln. mm Wenn Sie den Namen eines Lesezeichens ändern wollen, wählen Sie das Lesezeichen in der Liste aus und nehmen Sie die Änderung vor. mm Klicken Sie auf die Spaltenüberschrift „Name” oder „Seite”, um Lesezeichen nach Name oder Seitenzahl zu sortieren. mm Klicken Sie auf die Taste „Hinzufügen” (+), um neue Lesezeichen hinzuzufügen. mm Wenn Sie ein Lesezeichen löschen wollen, wählen Sie das Lesezeichen in der Liste aus und klicken Sie auf die Taste „Entfernen” (-). mm Wenn Sie einen Hyperlink hinzufügen wollen, der auf ein Lesezeichen verweist, wählen Sie den Text aus, den Sie in den Hyperlink umwandeln wollen. Klicken Sie anschließend im Informationsfenster „Verknüpfung” auf „Hyperlink”, markieren Sie das Feld „Als Hyperlink aktivieren”, wählen Sie „Lesezeichen” aus dem Einblendmenü „Ziel” und wählen dann den Lesezeichennamen aus. Wählen Sie den Namen des Lesezeichens aus. Mithilfe des Menüs „Einfügen” können Sie ebenfalls schnell einen Hyperlink erstellen. Platzieren Sie die Einfügemarke an der gewünschten Stelle in Ihrem Dokument. Wählen Sie dann „Einfügen” > „Hyperlink” > „Lesezeichen”. Ein Link wird zu Ihrem Dokument hinzugefügt und das Informationsfenster „Verknüpfung” wird geöffnet. Erstellen eines Links zu einem anderen Pages-Dokument Mithilfe des Informationsfensters „Verknüpfung” können Sie Lesezeichen zu einem anderen Pages-Dokument erstellen. Gehen Sie wie folgt vor, um einen Link zu einem anderen Pages-Dokument zu erstellen: 1 Wählen Sie den Text aus, der zu einem Hyperlink werden soll. 2 Klicken Sie in der Symbolleiste auf „Informationen” und dann auf das Symbol „Verknüp fung”. Klicken Sie auf „Hyperlink” und wählen Sie „Als Hyperlink aktivieren” aus. 3 Wählen Sie „Pages-Dokument” aus dem Einblendmenü „Ziel” aus. Kapitel 5 Arbeiten mit Text 125 4 Klicken Sie auf „Auswählen”, wählen Sie das als Ziel gewünschte Pages-Dokument aus und klicken Sie dann auf „Öffnen”. 5 Wenn Sie eine Verknüpfung zu einem bestimmten Lesezeichen im Pages-Dokument erstellen möchten, wählen Sie ein Lesezeichen des zu verknüpfenden Pages-Doku ments aus dem Einblendmenü „Lesezeichen” aus. Bearbeiten von Hyperlink-Text Hyperlink-Text lässt sich auf verschiedene Weise bearbeiten. Sie haben folgende Möglichkeiten, Hyperlink-Text zu bearbeiten: mm Wenn Sie Hyperlinks deaktivieren wollen, damit sie bearbeitet werden können, ohne dass der Link aktiviert wird, klicken Sie zuerst in der Symbolleiste auf „Informationen” und dann auf das Symbol „Verknüpfung”. Klicken Sie auf die Taste „Hyperlink”, wählen Sie „Alle Hyperlinks deaktivieren” aus und bearbeiten Sie dann den Text wie gewohnt. mm Klicken Sie außerhalb des Hyperlink-Texts und bewegen Sie die Einfügemarke mithilfe der Pfeiltasten im Text. Umbrechen von Text um ein eingebundenes oder ein fixiertes Objekt Wenn Sie ein Objekt (Bild, Form, Diagramm usw.) in Ihrem Dokument platzieren, können Sie festlegen, wie der Text um das Objekt umbrochen werden soll. Geben Sie an, wie groß der Abstand vom Text zum Objekt sein soll oder bestimmen Sie, dass sich der Text nur über oder unter dem Objekt oder an einer Seite des Objekts befinden soll. Verwenden Sie zum Festlegen dieser Optionen das Informationsfenster „Umbruch”. Es ist nicht möglich, an den Seiten einer Tabelle Text fließen zu lassen. Symbol für das Informationsfenster „Umbruch“ Markieren Sie dieses Feld, damit Hintergrundobjekte bearbeitar sind. Wählen Sie diese Optionen aus, um ein Objekt in den Text einzubindenoder auf der Seite zu fixieren. Markieren Sie dieses Feld, um Text unter Verwendung der verfügbaren Tasten um das Objekt zu umbrechen. Geben Sie an, wie groß der Abstand zwischen dem Objekt und dem umgebenden Text sein soll. Legen Sie den Transparenzwert (%) des Objekts fest, ab dem der Text durchscheinen soll. Klicken Sie hier, um festzulegen, wie eng der Textfluss um ein Objekt sein soll. 126 Kapitel 5 Arbeiten mit Text Sie haben folgende Möglichkeiten, Text um fixierte und eingebundene Objekte zu umbrechen: mm Zum Umbrechen von Text mithilfe der Formatierungsleiste wählen Sie das Objekt aus und wählen dann eine Option für den Textumbruch aus dem Einblendmenü „Umbruch” in der Formatierungsleiste aus. mm Zum Umbrechen von Text mithilfe des Informationsfensters „Umbruch” wählen Sie das Objekt aus und klicken Sie in der Symbolleiste auf „Informationen”. Klicken Sie dann auf das Symbol „Umbruch” und wählen Sie „Objekt bewirkt Umbruch” aus. Fixiertes Objekt: Klicken Sie auf die Taste, die den gewünschten Textumbruch um ein fixiertes Objekt darstellt. Der Text umfließt das gesamte Objekt. Der Text wird links neben dem Objekt umbrochen. Der Text wird nur auf der rechten oder linken Seite umbrochen, je nachdem, auf welcher Seite mehr Platz ist. Der Text wird über und unter dem Objekt umbrochen. Der Text wird rechts neben dem Objekt umbrochen. Eingebundenes Objekt: Klicken Sie auf die Taste, die den gewünschten Textumbruch um ein eingebundenes Objekt darstellt. Objekt wird zentriert (Textfluss rechts und links). Objekt wird linksbündig zwischen den Textzeilen ausgerichtet. Objekt wird linksbündig ausgerichtet (Textfluss rechts). Objekt wird rechtsbündig zwischen den Textzeilen ausgerichtet. Objekt wird zentriert zwischen den Textzeilen ausgerichtet. Objekt wird rechtsbündig ausgerichtet (Textfluss links). Sie können Text auch mithilfe des Informationsfensters „Umbruch” um ein eingebundenes oder ein fixiertes Objekt fließen lassen. Weitere Informationen finden Sie im Abschnitt „Anpassen von Text um ein eingebundenes oder ein fixiertes Objekt“ auf Seite 127. Anpassen von Text um ein eingebundenes oder ein fixiertes Objekt Verwenden Sie das Informationsfenster „Umbruch”, wenn Text um ein eingebundenes oder ein fixiertes Objekt fließen soll. Kapitel 5 Arbeiten mit Text 127 Sie haben folgende Möglichkeiten, Text um ein eingebundenes oder ein fixiertes Objekt fließen zu lassen: mm Soll der Textfluss um ein Objekt mit einem Alpha-Kanal enger sein, klicken Sie auf die rechte Taste unter „Textfluss”. Klicken Sie auf die linke Taste unter „Textfluss”, wenn ein größerer Abstand zwischen Text und Objekt eingehalten werden soll. mm Geben Sie einen Wert in das Feld „Abstand” ein, um den Mindestabstand zwischen dem Objekt und dem umgebenden Text festzulegen. mm Informationen zum Festlegen des Prozentsatzes des Alpha-Kanals, ab dem der Text durchscheinen soll, finden Sie im Abschnitt „Entfernen des Hintergrunds oder nicht erwünschter Elemente aus einem Bild“ auf Seite 160. Der Textfluss erfolgt um die rechteckigen Kanten eines Objekts. Der Text wird enger um ein Objekt mit Alpha-Kanal umbrochen. Hinzufügen von Seitenzahlen und anderen variablen Werten Sie können Werte wie Seitenzahlen, Seitenanzahl, Dateinamen und Pfadnamen sowie Datum und Uhrzeit in ein Dokument einfügen, indem Sie formatierte Textfelder verwenden, die bei einer Änderung automatisch von Pages aktualisiert werden. Solche Werte kommen zwar meist in Kopf- und Fußzeilen vor (vgl. „Verwenden von Kopfund Fußzeilen“ auf Seite 56), formatierte Textfelder können jedoch überall in Ihrem Dokument eingefügt werden. Sie haben folgende Möglichkeiten, formatierte Textfelder einzufügen: mm Wählen Sie „Einfügen” > „Seitenzahlen automatisch”, um Seitenzahlen automatisch hinzuzufügen und zu formatieren. Wählen Sie aus, wo die Seitenzahlen im gesamten Dokument oder im aktuellen Abschnitt angezeigt werden sollen, und wählen Sie dann die Ausrichtung und die Formatierungsoptionen für die Seitenzahlen aus. Wählen Sie „Seitenzahl auf erster Seite” aus, um anzugeben, ob auf der ersten Seite eine Seitenzahl angezeigt werden soll. mm Wenn Sie Seitenzahlen hinzufügen wollen, positionieren Sie die Einfügemarke an der Stelle, an der die Seitenzahl angezeigt werden soll. Wählen Sie dann „Einfügen” > „Seitenzahl”. Wenn Sie das Format der Seitenzahlen ändern wollen, klicken Sie bei gedrückter Taste „ctrl” auf eine Seitenzahl und wählen Sie ein neues Zahlenformat aus. mm Wenn Sie die Seitenanzahl hinzufügen wollen, positionieren Sie die Einfügemarke an der Stelle, an der die Seitenanzahl angezeigt werden soll. Wählen Sie dann „Einfügen” > „Seitenanzahl”. 128 Kapitel 5 Arbeiten mit Text Wenn Sie die Seitenanzahl zu jeder Seitenzahl hinzufügen wollen, z. B. „2 von 10”, fügen Sie eine Seitenzahl hinzu, geben „von” ein und wählen dann „Einfügen” > „Seitenanzahl”. Wenn Sie das Format der Seitenanzahl ändern wollen, klicken Sie bei gedrückter Taste „ctrl” auf eine Seitenanzahl und wählen Sie ein neues Zahlenformat aus. mm Wenn Sie das Datum und die Uhrzeit hinzufügen und formatieren wollen, platzieren Sie die Einfügemarke an der Stelle, an der der Wert angezeigt werden soll. Wählen Sie dann „Einfügen” > „Datum & Uhrzeit”. Sie ändern das Format von Datum und Uhrzeit, indem Sie den Datums- und Zeit wert bei gedrückter Taste „ctrl” auswählen, „Datum und Uhrzeit bearbeiten” und anschließend ein Datums- und Zeitformat aus dem Einblendmenü auswählen. Sollen im Dokument stets das aktuelle Datum und die aktuelle Zeit angezeigt werden, wählen Sie „Beim Öffnen autom. aktualisieren”. mm Wenn Sie den Dateinamen des Dokuments hinzufügen wollen, positionieren Sie die Einfügemarke an der Stelle, an der der Dateiname angezeigt werden soll. Wählen Sie dann „Einfügen” > „Dateiname”. Wenn Sie den Verzeichnispfad der Datei anzeigen möchten, wählen Sie den Dateinamen durch Doppelklicken aus und wählen Sie „Verzeichnispfad einblenden”. Wenn Sie die Dateierweiterung einblenden möchten, wählen Sie den Dateinamen durch Doppelklicken aus und wählen Sie „Dateinamenssuffix immer anzeigen”. Verwenden der automatischen Silbentrennung Pages trennt Wörter standardmäßig automatisch, wenn am Ende einer Zeile eine Trennung erforderlich ist. Sie haben folgende Möglichkeiten, die Silbentrennung zu aktivieren oder zu deaktivieren: mm Wenn Sie die Silbentrennung für das gesamte Dokument aktivieren oder deaktivieren wollen, klicken Sie in der Symbolleiste auf „Informationen” und dann auf das Symbol „Dokument”. Aktivieren bzw. deaktivieren Sie die Silbentrennung (im Bereich „Dokument”). mm Wenn Sie die Silbentrennung für einen bestimmten Absatz deaktivieren wollen, wählen Sie den Absatz aus und klicken Sie in der Symbolleiste auf „Informationen”. Klicken Sie dann auf das Symbol „Text”, auf „Mehr” und wählen „Keine Silbentrennung” aus. mm Wenn Sie die Silbentrennung für ein Wort aktivieren oder deaktivieren wollen, klicken Sie bei gedrückter Taste „ctrl” auf das Wort und wählen Sie dann „Ohne Silbentrennung” oder „Mit Silbentrennung” aus dem Kontextmenü aus. Wenn Sie die Silbentrennung für ein Wort aktivieren oder deaktivieren, wirkt sich dies auf alle Vorkommen dieses Worts in Ihrem Dokument aus. Kapitel 5 Arbeiten mit Text 129 Automatisches Ersetzen von Text Pages kann so konfiguriert werden, dass nicht gewünschter Text erkannt und durch passenden Text ersetzt werden kann. Wenn Sie beispielsweise „its” eingeben, kann Pages das Wort automatisch in „ist” korrigieren. Gehen Sie wie folgt vor, um die automatische Textsubstitution zu konfigurieren: 1 Wählen Sie „Pages” > „Einstellungen”. 2 Klicken Sie auf „Automatische Korrektur” und nehmen Sie die gewünschten Einstellungen vor. Typografische Anführungszeichen verwenden: Einfache und doppelte Anführungs zeichen werden automatisch in typografische Anführungszeichen umgewandelt. Groß-/Kleinschreibung korrigieren: Das erste Wort in einem Satz beginnt mit einem Großbuchstaben. Numerische Suffixe hochstellen: In englischen Texten werden die Buchstaben in Zeichenfolgen wie „1st”,„2nd”,„3rd” usw. automatisch hochgestellt. E-Mail- und Internetadressen automatisch erkennen: Legen Sie fest, dass Pages E-Mail- oder URL-Adressen im eingegebenen Text automatisch als solche erkennt. Von Ihnen eingegebene E-Mail- oder Internetadressen werden dann automatisch in Hyperlinks für die Programme „Mail” bzw. „Safari” umgewandelt. Listen automatisch erkennen: Verwenden Sie die automatische Listenerstellung. Rechtschreibkorrekturen automatisch verwenden: Falsch geschriebene Wörter werden automatisch ersetzt, wenn im Rechtschreibwörterbuch nur eine Schreibweise vorhanden ist. Symbol- und Textsubstitution: Ersetzen Sie einen oder mehrere Zeichen durch ein oder mehrere andere Zeichen und definieren und aktivieren Sie dann anhand der Zeilen in der Tabelle bestimmte Ersatzzeichen. Beispielsweise können Sie festlegen, dass Pages bei Eingabe von „(c)” Ihre Eingabe automatisch in das Symbol © konvertiert, indem Sie die Spalte „Aktiv” mit einem Häkchen markieren. Klicken Sie auf die Taste „Hinzufügen” (+), um eine Zeile zur Tabelle hinzuzufügen und Ihre eigene Substitution zu definieren. Klicken auf die Taste „Entfernen” (-), um eine ausgewählte Option zu löschen. Nachdem Sie Ihre Einstellungen für die Substitutionen festgelegt haben, werden sie auf alle Texte angewendet, die Sie in Ihren Pages-Dokumenten ändern oder hinzufügen. 130 Kapitel 5 Arbeiten mit Text Einfügen eines geschützten Leerzeichens Sie können ein geschütztes Leerzeichen zwischen zwei Wörtern einfügen, um sicherzustellen, dass die beiden Wörter immer in derselben Textzeile stehen. Gehen Sie wie folgt vor, um ein geschütztes Leerzeichen einzufügen: mm Drücken Sie die Leertaste, während Sie die Wahltaste gedrückt halten. Überprüfen auf Rechtschreibfehler Sie können die Rechtschreibprüfung so einstellen, dass Tippfehler während der Eingabe markiert werden. Außerdem haben Sie die Möglichkeit, Ihr gesamtes Dokument oder ausgewählte Textbereiche bei Bedarf zu überprüfen. Wörter mit Tippfehlern werden mit einer roten, gestrichelten Linie unterstrichen. Sie haben folgende Möglichkeiten, nach Wörtern mit Tippfehlern zu suchen: mm Wenn Sie die Rechtschreibung während der Eingabe überprüfen wollen, wählen Sie „Bearbeiten” > „Rechtschreibung” > „Während der Texteingabe prüfen”. Wenn Sie die Rechtschreibprüfung während der Texteingabe deaktivieren wollen, wählen Sie „Bearbeiten” > „Rechtschreibung” > „Während der Texteingabe prüfen”, um die Option zu deaktivieren. (Vergewissern Sie sich, dass neben dem Befehl kein Häkchen zu sehen ist.) mm Wenn Sie die Rechtschreibung von der Einfügemarke bis zum Ende des Dokuments überprüfen wollen, klicken Sie, um die Einfügemarke zu platzieren, und wählen Sie dann „Bearbeiten” > „Rechtschreibung” > „Rechtschreibprüfung”. Wenn Sie die Rechtschreibprüfung auf einen bestimmten Teil des Dokuments begrenzen wollen, wählen Sie den zu prüfenden Text aus, bevor Sie den Befehl auswählen. Das erste falsch geschriebene Wort wird hervorgehoben. Sie können es korrigieren oder denselben Befehl erneut auswählen, um mit der Prüfung fortzufahren. Durch Drücken der Tastenkombination „Befehl-;” (Semikolon) können Sie den Text schneller überprüfen. mm Wenn Sie die Rechtschreibung überprüfen und Vorschläge zu Wörtern mit Tippfehlern anzeigen wollen, wählen Sie „Bearbeiten” > „Rechtschreibung” > „Rechtschreibung”. Das Fenster „Rechtschreibung” wird geöffnet und Sie können es wie im Abschnitt „Arbeiten mit Rechtschreibvorschlägen“ auf Seite 131 beschrieben verwenden. Wenn Sie die Rechtschreibvorschläge automatisch annehmen möchten, wählen Sie „Pages” > „Einstellungen”, klicken Sie auf „Automatische Korrektur” und wählen Sie dann „Rechtschreibkorrekturen automatisch verwenden”. Arbeiten mit Rechtschreibvorschlägen Verwenden Sie das Fenster „Rechtschreibung”, um mit alternativen Rechtschreibvorschlägen zu arbeiten. Kapitel 5 Arbeiten mit Text 131 Gehen Sie wie folgt vor, um mit Rechtschreibvorschlägen zu arbeiten: 1 Wählen Sie „Bearbeiten” > „Rechtschreibung” > „Rechtschreibung”. Das Fenster „Rechtschreibung” wird geöffnet und das erste falsch geschriebene Wort wird hervorgehoben. Jede Sprache verfügt über ein eigenes Rechtschreibwörterbuch. Vergewissern Sie sich, dass die richtige Sprache ausgewählt ist, indem Sie den Text auswählen, mit dem Sie arbeiten möchten, und in der Symbolleiste auf „Informationen”, auf „Text” und anschließend auf „Mehr” klicken. Wählen Sie eine Sprache aus dem Einblendmenü „Sprache” aus. 2 Wählen Sie das richtig geschriebene Wort in der Liste „Vorschlag” aus, um das falsch geschriebene Wort zu ersetzen. 3 Wenn in der Liste „Vorschlag” das richtige Wort nicht angezeigt wird, Ihnen die richtige Schreibweise aber bekannt ist, wählen Sie das falsch geschriebene Wort im Fenster „Rechtschreibung” aus, geben Sie das Wort richtig ein und klicken Sie auf „Ersetzen”. 4 Wenn die aktuelle Schreibweise richtig ist und Sie das Wort so lassen möchten, klicken Sie auf „Ignorieren” oder „Lernen”. Verwenden Sie „Lernen”, wenn Sie das Wort oft verwenden und es dem Rechtschreibwörterbuch hinzufügen möchten. Wenn Sie „Lernen” verwendet haben und diese Aktion rückgängig machen wollen, geben Sie das Wort in das Textfeld unter der Liste „Vorschlag” ein und klicken Sie dann auf „Entfernen”. 5 Werden in der Liste „Vorschlag” keine alternativen Schreibweisen angezeigt, wählen Sie das falsch geschriebene Wort im Fenster „Rechtschreibung” aus und verwenden Sie eine andere Schreibweise. Klicken Sie auf „Vorschlag”, um zu überprüfen, ob in der Liste neue Schreibweisen angeboten werden. 6 Klicken Sie auf „Weitersuchen” und wiederholen Sie die Schritte 2 bis 5, bis Sie keine Rechtschreibfehler mehr finden. Sie können auch bei gedrückter Taste „ctrl” auf ein falsch geschriebenes Wort klicken. Aus dem Einblendmenü können Sie dann eine andere Schreibweise auswählen und auf „Lernen” oder „Ignorieren” klicken. 132 Kapitel 5 Arbeiten mit Text Korrekturlesen von Dokumenten Sie können die Funktion „Korrekturleser” so einstellen, dass Schreibfehler während der Eingabe markiert werden. Außerdem haben Sie die Möglichkeit, bei Bedarf Ihr gesamtes Dokument oder ausgewählte Textbereiche zu überprüfen. Beim Korrekturlesen werden folgende Arten von Fehlern erkannt: ÂÂ Fehlerhafte Groß-/Kleinschreibung ÂÂ Zeichensetzungsfehler (z. B. inkonsistente Anzahl von Leerzeichen vor oder nach Bindestrichen) ÂÂ Doppelte Wörter ÂÂ Allzu komplizierte Wortwahl (z. B. „selektieren” statt „auswählen”) ÂÂ Formatierungsfehler (z. B. Abkürzungen, die in förmlichen Dokumenten ausgeschrieben werden sollten) ÂÂ Falsche Endungen/Artikel (z. B. „des Auto” statt „des Autos”) ÂÂ Umgangssprachliche Ausdrücke ÂÂ Falsche Schreibweise ÂÂ Diskriminierende geschlechtsspezifische Ausdrücke Gehen Sie wie folgt vor, um nach Schreibfehlern zu suchen: mm Wenn Sie während der Eingabe auf Schreibfehler prüfen wollen, wählen Sie „Bearbeiten” > „Korrekturlesen” > „Während der Texteingabe korrekturlesen”. Wenn Sie die Korrekturlesefunktion während der Texteingabe deaktivieren wollen, wählen Sie „Bearbeiten” > „Korrekturlesen” > „Während der Texteingabe korrekturlesen”, um diesen Befehl zu deaktivieren. (Vergewissern Sie sich, dass neben dem Befehl kein Häkchen zu sehen ist.) mm Wenn Sie das Dokument von der Einfügemarke bis zum Ende auf Schreibfehler prüfen wollen, klicken Sie, um die Einfügemarke zu platzieren, und wählen Sie dann „Bearbeiten” > „Korrekturlesen” > „Korrekturlesen”. Wenn Sie die Prüfung auf einen bestimmten Teil des Dokuments begrenzen wollen, wählen Sie den zu prüfenden Text aus, bevor Sie den Befehl auswählen. Der erste gefundene Fehler wird hervorgehoben. Sie können ihn korrigieren oder denselben Befehl erneut auswählen, um mit der Prüfung fortzufahren. mm Wenn Sie die Schreibweise überprüfen und Korrekturvorschläge anzeigen wollen, wählen Sie „Bearbeiten” > „Korrekturlesen” > „Korrekturleser”. Kapitel 5 Arbeiten mit Text 133 Suchen und Ersetzen von Text Sie können nach allen Vorkommen eines bestimmten Worts oder Satzes in Ihrem Dokument suchen und diese nach Bedarf ändern. Sie haben folgende Möglichkeiten, nach Text zu suchen und ihn zu ersetzen: mm Wählen Sie „Bearbeiten” > „Suchen” > „Suchen” und klicken Sie auf „Einfach” oder „Erweitert”, um Kriterien für das Suchen und Ersetzen festzulegen. Klicken Sie dann auf eine Taste, um Such- und Ersetzungsvorgänge auszuführen. Einfach: Geben Sie in das Feld „Suchen nach” den zu suchenden Text ein. Geben Sie in das Feld „Ersetzen durch” den Text ein, durch den Sie diesen Text ersetzen wollen. Erweitert: Zusätzlich zur Eingabe von Text in die Felder „Suchen nach” und „Ersetzen durch” können Sie weitere Kriterien für den Such- und Ersetzungsvorgang festlegen. Alles ersetzen: Führt das Suchen und Ersetzen automatisch und ohne Überprüfung durch den Benutzer aus. Ersetzen: Ersetzt die aktuelle Auswahl durch den Ersatztext. Ersetzen & Suchen: Ersetzt die aktuelle Auswahl durch den Ersetzungstext und sucht sofort nach dem nächsten Vorkommen des gesuchten Texts. Weiter oder Zurück: Sucht das nächste oder vorherige Vorkommen des Suchtexts. mm Verwenden Sie die anderen Befehle im Untermenü „Bearbeiten” > „Suchen”. Suchen: Zeigt Suchergebnisse zu Begriffen an, die in das Dokumentsuchfeld eingegeben wurden. Weitersuchen (vorwärts) oder Weitersuchen (rückwärts): Sucht das nächste oder vorherige Vorkommen des aktuellen Suchtexts. Auswahl suchen: Sucht nach dem nächsten Vorkommen des ausgewählten Texts. Auswahl anzeigen: Zeigt den ausgewählten Text an, wenn dieser aktuell nicht sichtbar ist. 134 Kapitel 5 Arbeiten mit Text Suchen nach allen Vorkommen von Wörtern und Sätzen Sie können eine Liste mit allen Fundstellen eines bestimmten Worts oder Ausdrucks (einschließlich Platzhaltertext) in Ihrem Dokument erstellen. Wenn Sie eines der Suchergebnisse in dieser Liste auswählen, wird im Hauptfenster von Pages die Seite angezeigt, die den entsprechenden Text enthält, und der Text wird hervorgehoben. Geben Sie das Wort oder den Ausdruck ein. Wählen Sie in der Ergebnisliste den gewünschten Eintrag aus, um zu sehen, wo der Begriff im Dokument vorkommt. Pages sucht im Haupttextteil, in Kopf- und Fußzeilen, in Tabellen, Textfeldern, Formen, Fuß- und Endnoten und in Kommentaren nach Entsprechungen für das Wort oder den Ausdruck. Gehen Sie wie folgt vor, um eine Suche durchzuführen: 1 Klicken Sie in der Symbolleiste auf „Darstellung” und wählen Sie „Suchfeld einblenden” bzw. „Suchfeld ausblenden”, um die Seitenleiste mit dem Suchfeld ein- und auszublenden. 2 Geben Sie das Wort oder den Satz, nach dem gesucht werden soll, in das Suchfeld ein. Während Sie den Suchbegriff eingeben, werden Suchergebnisse mit Seitenverweisen und dem Text, der vor bzw. nach dem gesuchten Wort oder Satz steht, in der Seitenleiste angezeigt. Bei den Suchvorgängen wird nicht auf Groß-/Kleinschreibung geachtet und die Suche nach Steuerzeichen wird nicht unterstützt. Es ist beispielsweise nicht möglich, das Absatzsymbol in das Suchfeld einzugeben und danach zu suchen. 3 Klicken Sie auf einen Eintrag der Liste der Suchergebnisse, um den betreffenden Eintrag in seinem Kontext auf der Seite anzuzeigen. Der Suchbegriff wird auf der Seite hervorgehoben. Kapitel 5 Arbeiten mit Text 135 4 Wenn Sie ein Wort oder einen Satz, den Sie in der Liste mit den Suchergebnissen ausgewählt haben, bearbeiten möchten, klicken Sie zweimal auf den Eintrag bzw. drücken Sie den Zeilenschalter oder die Eingabetaste. Geben Sie neuen Text ein, um den ausgewählten Text zu ersetzen, oder klicken Sie auf den Text, um ihn zu bearbeiten. 5 Wenn Sie die Ergebnisse der letzten zehn Suchvorgänge seit dem Öffnen des Dokuments anzeigen möchten, klicken Sie auf das Dreiecksymbol im Suchfeld und wählen Sie einen der vorherigen Suchvorgänge aus der Liste aus. Die Ergebnisse für den ausgewählten Suchbegriff werden in der Liste angezeigt. 136 6 Wenn Sie Ergebnisse auflisten wollen, die die Groß-/Kleinschreibung beachten oder ganzen Wörtern oder Ausdrücken entsprechen, klicken Sie auf das Dreiecksymbol im Suchfeld und wählen Sie „Groß-/Kleinschreibung beachten” oder „Ganze Wörter suchen” aus. Kapitel 5 Arbeiten mit Text Arbeiten mit Stilen 6 Sie können Absatz-, Zeichen- und Listenstile anwenden, um die Darstellung von Text schnell und konsistent zu ändern. In diesem Kapitel wird das Ändern vorhandener Stile oder Erstellen eigener Stile beschrieben. Beim Schreiben und Formatieren Ihres Dokuments wollen Sie verschiedene Text- und Absatztypen ggf. unterschiedlich darstellen. Möglicherweise möchten Sie z. B. alle Überschriften erster Ordnung mit der gleichen Schrift, der gleichen Farbe und dem gleichen Zeilenabstand formatieren oder Bildunterschriften einheitlich darstellen. Die einfachste Methode sicherzustellen, dass Texte eine konsistente Formatierung aufweisen, besteht in der Anwendung von Stilen. Textverarbeitungsvorlagen und Seitenlayoutvorlagen von Pages umfassen eine Vielzahl an Stilen, die zu dem Typ von Dokument passen, mit dem Sie arbeiten. Die Stilnamen, z. B. „Titel”,„Text” oder „Bildunterschrift” weisen darauf hin, in welchen Textbereichen der Stil verwendet werden sollte. Wenn Sie mit einer Vorlage arbeiten, können Sie die voreingestellten Stile auf die entsprechenden Objekte anwenden. Sie können Vorlagenstile auch ändern oder eigene Stile erstellen. Die Anwendung konsistenter Stile ist wichtig, wenn Sie ein Inhaltsverzeichnis in einem Textverarbeitungsdokument erstellen. Weitere Informationen zum Erstellen eines Inhaltsverzeichnisses finden Sie im Abschnitt „Verwenden eines Inhaltsverzeichnisses“ auf Seite 68. Stile Bei einem Stil handelt es sich um ein vordefiniertes Format, das Sie per Mausklick auf Text anwenden können. Enthält Ihr Dokument beispielsweise einen Stil für Kapitelüberschriften, mit dem Text zentriert, in Fettdruck dargestellt und die Schriftgröße auf 18 Punkt erhöht werden kann, können Sie Text auswählen, das Fach „Stile” öffnen und anschließend auf diesen Stil klicken. Der Text wird automatisch zentriert, in Fettdruck dargestellt und auf 18 Punkt vergrößert. 137 Es gibt drei Stilarten. ÂÂ Absatzstile können nur auf ganze Absätze (Textteile, die mit einer Zeilenschaltung enden) angewendet werden und nicht auf einzelne Wörter in Absätzen. Zu den Absatzstilen zählen Stile für Überschriften, Fließtext, Legenden, Bildunterschriften sowie Kopf- und Fußzeilen. Absatzstile können Angaben zu Schrift, Größe, Textfarbe, Zeichen- und Zeilenabstand, Textschatten, Hintergrundfarbe, Einzug und Rändern, Tabulatoreinstellungen und mehr enthalten. Wenn Sie ein Inhaltsverzeichnis für ein Textverarbeitungsdokument erstellen möchten, müssen Sie bei der Erstellung von Überschriften in dem Dokument Absatzstile verwenden. In den meisten Dokumenten wird eine größere Anzahl verschiedener Absatzstile als Zeichen- oder Listenstile verwendet. ÂÂ Zeichenstile können auf eine beliebige Zeichengruppe angewendet werden, einschließlich einzelner oder mehrerer Wörter oder Buchstaben in einem Absatz. Häufige Beispiele für Zeichenstile sind die kursive, fette und/oder durchgestrichene Darstellung von Zeichen, die zur Hervorhebung einzelner Wörter oder Satzteile verwendet wird. Zeichenstile können ohne Änderung des Absatzstils auf Text in einem Absatz angewendet werden. ÂÂ Zum Erstellen einfacher Listen oder einer Gliederung können Sie Listenstile auf Ihren Text anwenden. Mit Listenstilen wird Ihr Text je nach gewähltem Listenstil automatisch mit Aufzählungszeichen oder einer Nummerierung versehen. Sie können Absätze auch als Textblock einrücken, indem Sie die Einzugsebene der Liste ändern. (Weitere Informationen hierzu finden Sie in den Abschnitten „Formatieren von Listen mit Aufzählungszeichen“ auf Seite 112, „Formatieren nummerierter Listen“ auf Seite 113 und „Formatieren von geordneten Listen“ auf Seite 114.) Einige Listenstile eignen sich nur für einfache Aufzählungen, während mit anderen wie „Harvard” und „Legal” auch Listen mit vielen Unterpunkten erstellt werden können. 138 Informationen zum Finden Sie hier Hinzufügen, Bearbeiten und Löschen von Stilen „Anwenden von Stilen“ auf Seite 139 „Erstellen neuer Stile“ auf Seite 140 „Umbenennen eines Stils“ auf Seite 141 „Löschen eines Stils“ auf Seite 142 Ändern der Darstellung eines Stils „Ändern von Zeichenstilen“ auf Seite 142 „Ändern von Absatzstilen“ auf Seite 144 „Ändern eines Stils für abgestufte, geordnete Listen“ auf Seite 146 „Ändern der Stile für Listen mit Aufzählungszeichen oder Nummerierungen“ auf Seite 147 Überschreiben und Importieren von Stilen „Suchen und Ersetzen von Stilen“ auf Seite 150 „Importieren von Stilen aus einem anderen Dokument“ auf Seite 151 Kapitel 6 Arbeiten mit Stilen Anwenden von Stilen Wählen Sie einen Stil aus dem Fach „Stile” aus oder klicken Sie in der Formatierungs leiste auf die Tasten für den Absatz-, Zeichen- oder Listenstil und wählen Sie einen Stil aus dem Einblendmenü aus. Zum Öffnen des Fachs „Stile” klicken Sie in der Formatierungsleiste auf die Taste „Stile”. Alternativ wählen Sie „Darstellung” > „Stile einblenden”. Weitere Informationen zum Fach „Stile” finden Sie im Abschnitt „Das Fach „Stile““ auf Seite 30. Sie haben folgende Möglichkeiten, Stile anzuwenden: mm Wenn Sie einen Stil auf einen oder mehrere Abschnitte anwenden wollen, wählen Sie die zu ändernden Absätze aus oder wählen Sie ein ganzes Textfeld, eine Tabelle, Tabellenzelle oder Form mit Text aus. Klicken Sie auf die Taste „Absatzstile” in der Formatierungsleiste und wählen Sie den Stil aus, den Sie anwenden möchten. Wählen Sie im Fach „Stile“ den gewünschten Stil aus. Ein Absatzstil wird auf den gesamten Absatz angewendet. Durch Anwenden eines neuen Absatzstils auf Text, auf den bereits ein Stil angewendet wurde, wird der aktuelle Absatz- oder Listenstil ersetzt. mm Wenn Sie einen Zeichenstil anwenden wollen, wählen Sie das oder die Wörter aus, die Sie ändern wollen, oder wählen Sie ein ganzes Textfeld, eine Tabelle, Tabellenzelle oder Form mit Text aus. Klicken Sie auf die Taste „Zeichenstile” in der Formatierungsleiste und wählen Sie den Stil aus, den Sie anwenden möchten. Ein Zeichenstil kann auf ausgewählten Text angewendet werden, ohne Ränder, Text ausrichtung oder andere Arten der Absatz- oder Listenformatierung zu beeinflussen. Zeichenstile werden auch dann beibehalten, wenn Sie den Absatz- oder Listenstil von Text ändern. Kapitel 6 Arbeiten mit Stilen 139 mm Wenn Sie einen Listenstil anwenden wollen, platzieren Sie die Einfügemarke an der Stelle, an der Sie mit der Eingabe der Liste beginnen wollen. Klicken Sie dann in der Formatierungsleiste auf „Listenstile”, wählen Sie den gewünschten Stil aus und geben Sie die Liste ein. Durch Drücken des Zeilenschalters gelangen Sie jeweils zu einem neuen Aufzählungspunkt. Ein Listenstil wird auf den gesamten Absatz angewendet. Auf die Textdarstellung (z. B. Schrift, Textgröße usw.) hat dies keine Auswirkungen. Die Darstellung des Texts wird von dem entsprechenden Absatzstil gesteuert. Werden im Fach „Stile” keine Zeichen- oder Listenstile angezeigt, klicken Sie auf die Taste „Zeichenstile ein- oder ausblenden” oder „Listenstile ein- oder ausblenden” unten rechts im Fach „Stile”. Klicken Sie hier, um die Listenstile anzuzeigen. Klicken Sie hier, um die Zeichenstile anzuzeigen. Erstellen neuer Stile Durch Erstellen eines neuen Zeichen-, Absatz- oder Listenstils können Sie die Textdarstellung anpassen. Gehen Sie wie folgt vor, um einen neuen Zeichen-, Absatz- oder Listenstil zu erstellen: 1 Zum Erstellen von Zeichen- und Listenstilen wählen Sie Text aus. Zum Erstellen von Absatzstilen klicken Sie auf das Symbol „Absatzstile” in der Formatierungsleiste, wählen „Freie Form” oben in der Liste der Absatzstile aus und wählen dann einen Textabsatz aus. 2 Definieren Sie Attribute für den ausgewählten Text. Informationen zum Formatieren eines Absatzstils finden Sie im Abschnitt „Ändern von Absatzstilen“ auf Seite 144. Informationen zum Formatieren eines Listenstils finden Sie in den Abschnitten „Ändern der Stile für Listen mit Aufzählungszeichen oder Nummerierungen“ auf Seite 147 und „Ändern eines Stils für abgestufte, geordnete Listen“ auf Seite 146. Informationen zum Formatieren eines Zeichenstils finden Sie im Abschnitt „Ändern von Zeichenstilen“ auf Seite 142. 140 Kapitel 6 Arbeiten mit Stilen 3 Klicken Sie auf die Taste „Hinzufügen” (+) unten im Fach „Stile” und halten Sie die Maustaste gedrückt. Wählen Sie „Neuen Zeichenstil aus Auswahl erstellen”,„Neuen Absatzstil aus der Auswahl erstellen” oder „Neuen Listenstil aus der Auswahl erstellen” aus dem Einblendmenü aus. Klicken Sie hier, um einen Stil zu erstellen. 4 Geben Sie einen Namen für den neuen Stil ein. 5 Wenn Sie nur einige der Attribute verwenden möchten, die Sie für den neuen Zeichen stil festgelegt haben, klicken Sie auf das Dreiecksymbol unter dem Feld „Name” und wählen Sie die gewünschten Attribute aus. 6 Wenn Sie den neuen Stil nicht auf den ausgewählten Text anwenden möchten, deaktivieren Sie das Feld „Diesen neuen Stil beim Erstellen anwenden”. 7 Klicken Sie auf „OK”. Der neue Stil wird im Fach „Stile” und im entsprechenden Einblendmenü für Zeichen-, Listen- oder Absatzstile in der Formatierungsleiste angezeigt. Nachdem Sie einen Stil erstellt haben, können Sie für ihn einen Kurzbefehl festlegen. Wählen Sie den Stil im Fach „Stile” aus, klicken Sie auf das Dreiecksymbol rechts neben dem Stil und wählen Sie „Kurzbefehl” aus. Wählen Sie anschließend eine Tastenoption aus. Drücken Sie den von Ihnen ausgewählten Kurzbefehl, um den Stil auf ausgewählten Text anzuwenden. Wenn Sie den Stil anwenden und alle möglicherweise vorhandenen Attribute löschen wollen, drücken Sie den Kurzbefehl bei gedrückter Wahltaste. Umbenennen eines Stils Sie können den Namen aller Stile ändern, die im Fach „Stile” angezeigt werden. Gehen Sie wie folgt vor, um einen Stil umzubenennen: 1 Klicken Sie auf die Taste „Stile” in der Formatierungsleiste, um das Fach „Stile” zu öffnen. 2 Platzieren Sie den Zeiger über dem Stil, den Sie umbenennen wollen. Klicken Sie dann auf das Dreiecksymbol rechts neben dem Stil und wählen Sie „Stil umbenennen”. 3 Geben Sie einen neuen Namen für den Stil ein und drücken Sie den Zeilenschalter. Kapitel 6 Arbeiten mit Stilen 141 Löschen eines Stils Wenn Sie einen Stil aus einem Dokument löschen, müssen Sie einen anderen Stil auswählen, um ihn zu ersetzen. Gehen Sie wie folgt vor, um einen Stil zu löschen: 1 Klicken Sie auf die Taste „Stile” in der Formatierungsleiste, um das Fach „Stile” zu öffnen. 2 Platzieren Sie den Zeiger über dem Stil, den Sie löschen wollen. Klicken Sie dann auf das Dreiecksymbol rechts neben dem Stil und wählen Sie „Stil löschen”. 3 Wenn der zu löschende Stil im aktuell geöffneten Dokument verwendet wird, wählen Sie einen Stil als dessen Ersatz aus. 4 Klicken Sie auf „OK”. Ändern von Zeichenstilen Zeichenstile sind Formatierungsattribute, die auf eine Abfolge von Textzeichen (etwa ein oder mehrere Wörter oder Buchstaben) angewendet werden, ohne den Stil des gesamten Absatzes zu ändern. Mit Zeichenstilen wird das Aussehen von Text festgelegt, einschließlich Schrift, Größe, Farbe, Zeichenabstand, Verwendung von Ligaturen, Schriftlinienversatz und Sprache. Entspricht keiner der Zeichenstile Ihren Anforderungen, können Sie einen der vorhandenen Stile ändern. Gehen Sie wie folgt vor, um einen Zeichenstil zu ändern: 1 Klicken Sie auf die Taste „Zeichenstile” in der Formatierungsleiste und wählen Sie den Zeichenstil aus, der dem gewünschten Stil am nächsten kommt, oder wählen Sie „Ohne”. 2 Geben Sie Text ein und wenden Sie einige Attribute an. Wählen Sie einen Schriftstil und eine Schriftgröße aus. Weitere Informationen finden Sie im Abschnitt „Darstellen von Text in Fett- oder Kursivdruck bzw. mit Unterstreichungen“ auf Seite 90. Legen Sie die Textfarbe fest. Informationen zum Ändern der Textfarbe finden Sie im Abschnitt „Ändern der Textfarbe“ auf Seite 102. Wählen Sie den Zeichenabstand aus. Weitere Informationen zum Einstellen des Zeichenabstands finden Sie im Abschnitt „Auswählen von Textausrichtung, Zeilenabstand und Textfarbe“ auf Seite 98 142 Kapitel 6 Arbeiten mit Stilen 3 Verwenden Sie den Bereich „Mehr” des Informationsfensters „Text”, um weitere Attribute festzulegen. Sprache: Wählen Sie eine Sprache für die Rechtschreibprüfung in einem Absatz, einem Bereich von Wörtern oder in neu eingegebenem Text hinter einer Einfügemarke aus. Wenn Ihr Dokument Zitate oder Abschnitte in einer anderen Sprache enthält, können Sie ein Rechtschreibwörterbuch der entsprechenden Sprache auswählen, um den Text der Zitate bzw. Abschnitte zu prüfen. Das Rechtschreibwörterbuch legt fest, wie Wörter geschrieben oder getrennt werden. Keine Ligaturen: Eine Ligatur ist eine Verbindung zwischen Buchstaben oder ein Schnörkel am Ende bzw. Anfang von Zeilen. Ligaturen werden in einigen Schriften verwendet, um zwei oder mehr Textzeichen zu einem Zeichen zu verbinden. Markieren Sie dieses Feld, wenn Sie in einem ausgewählten Absatz mit Ligaturen keine Ligaturen verwenden möchten. (Entfernen Sie die Markierung aus dem Feld im Bereich „Dokument” des Informationsfensters „Dokument” , um Ligaturen für das Dokument zu aktivieren.) Ist beim Entfernen von Ligaturen Text ausgewählt, wird diese Änderung als Stilattribut zum ausgewählten Text hinzugefügt, sofern Sie nicht Schritt 4 wie unten erklärt ausführen.) Schriftlinienversatz: Mit einer negativen Zahl wird der Text tiefer als der angren zende Text gestellt. Mit einer positiven Zahl wird der Text höher als der angrenzende Text gestellt. Geben Sie eine Zahl in das Feld ein. (Ist beim Einstellen des Schriftlinien versatzes Text ausgewählt, wird diese Änderung als Stilattribut zum ausgewählten Text hinzugefügt, sofern Sie nicht Schritt 4 wie unten erklärt ausführen.) 4 Klicken Sie im Fach „Stile” auf das Dreiecksymbol rechts neben dem Namen des Zeichenstils und wählen Sie dann eine Option aus. Stil aus der Auswahl neu festlegen: Definiert den vorhanden Zeichenstil für das gesamte Dokument neu. Bei Auswahl dieser Option werden Ihre Formatierungsänderungen auf alle anderen Vorkommen dieses Stils im gesamten Dokument angewendet. Kapitel 6 Arbeiten mit Stilen 143 Neuen Zeichenstil aus Auswahl erstellen: Mit dieser Option wird der vorhandene Stil nicht geändert, sondern ein neuer Stil auf Grundlage der Formatierungseinstellungen erstellt, die Sie in den vorherigen Schritten festgelegt haben. Mit dieser Option wird der vorhandene Stil nicht geändert, sondern ein neuer Stil auf Grundlage der Formatierungseinstellungen erstellt, die Sie in den vorherigen Schritten festgelegt haben. Klicken Sie auf das Dreiecksymbol unter dem Feld „Name” im Dialogfenster „Neuer Zeichenstil” und wählen Sie die gewünschten Attribute aus. Geben Sie einen Namen für den neuen Stil ein und klicken Sie dann auf „OK”. Klicken Sie auf das Dreiecksymbol, um die Zeichenattribute anzuzeigen. Wählen Sie die Attribute für den neuen Zeichenstil aus. Klicken Sie hier, um nur die Attribute anzuzeigen, die Priorität vor dem ausgewählten Absatzstil haben. Ändern von Absatzstilen Ändern Sie Darstellung, Tabulatoren, Ränder, Hintergrundfarbe, Seitenumbrüche und mehr eines Absatzes, indem Sie dessen Absatzstil anpassen. Gehen Sie wie folgt vor, um einen Absatzstil zu ändern: 1 Klicken Sie auf die Taste „Stile” in der Formatierungsleiste, um das Fach „Stile” zu öffnen. Wählen Sie den Absatzstil aus, der am besten dem gewünschten Stil entspricht, oder klicken Sie auf „Freie Form”. 2 Geben Sie Text ein und formatieren Sie ihn wie gewünscht. Informationen zum Formatieren von Text finden Sie im Abschnitt „Formatieren von Textgröße und Darstellung“ auf Seite 89. 3 Legen Sie die Textausrichtung, den Zeichen- und Zeilenabstand und den Abstand vor und nach dem Absatz mithilfe der Steuerelemente in der Formatierungsleiste oder im Bereich „Text” des Informationsfensters „Text” fest. Weitere Informationen finden Sie im Abschnitt „Auswählen von Textausrichtung, Zeilenabstand und Textfarbe“ auf Seite 98. 144 Kapitel 6 Arbeiten mit Stilen 4 Sind für den Absatzstil bestimmte Tabulatoren erforderlich, so stellen Sie diese im Bereich „Tabulator” des Informationsfensters „Text” ein. Weitere Informationen finden Sie im Abschnitt „Setzen von Tabulatoren für die Textausrichtung“ auf Seite 103. 5 Wenn der Absatzstil relativ zu den Seitenrändern eingerückt werden soll, stellen Sie die Absatzeinzüge im Bereich „Tabulator” des Informationsfensters „Text” ein. Stellen Sie den rechten Einzug für den Absatz ein. Stellen Sie den Einzug der ersten Zeile ein. Stellen Sie den linken Einzug für den Absatz ein. 6 Klicken Sie im Informationsfenster „Text” auf „Mehr”, um weitere Formatierungsoptionen auszuwählen. Legen Sie Formatierungsoptionen für Rahmen und Linien für ausgewählten Text fest. Fügen Sie eine Hintergrundfarbe zu einem Zeichen oder Absatz hinzu. Wählen Sie einen Absatzstil aus, der nach dem Drücken des Zeilenschalters auf den nächsten Absatz angewendet wird. Legen Sie anhand dieser Optionen fest, wie der Seitenumbruch erfolgen soll. Wählen Sie eine Sprache für das Rechtschreibwörterbuch aus. Deaktivieren Sie bei Bedarf die autromatische Silbentrennung oder Ligaturen. Stellen Sie den Text über oder unter den angrenzenden Text. 7 Klicken Sie im Fach „Stile” auf das Dreiecksymbol rechts neben dem Namen des Absatzstils und wählen Sie dann eine Option aus. Neuen Absatzstil aus der Auswahl erstellen: Mit dieser Option wird der vorhandene Stil nicht geändert, sondern ein neuer Stil auf Grundlage der Formatierungseinstellungen erstellt, die Sie in den vorherigen Schritten festgelegt haben. Geben Sie bei Auswahl dieser Option einen Namen für den neuen Stil ein und klicken Sie dann auf „OK”. Kapitel 6 Arbeiten mit Stilen 145 Stil aus der Auswahl neu festlegen: Definiert den vorhanden Absatzstil für das gesamte Dokument neu. Bei Auswahl dieser Option werden Ihre Formatierungsänderungen auf alle anderen Vorkommen dieses Stils im gesamten Dokument angewendet. (Angewendete Zeichenstile sind davon nicht betroffen.) Zurück zum festgelegten Stil: Entfernt hinzugefügte Stilattribute und der ausgewählte Text nimmt die Standardattribute des gewählten Stils an. Ändern eines Stils für abgestufte, geordnete Listen Ändern Sie die Darstellung von Listen im Stil „Legal”, indem Sie den Stil bearbeiten. Gehen Sie wie folgt vor, um einen Stil für abgestufte Listen zu ändern: 1 Stellen Sie sicher, dass die Einfügemarke auf der Seite angezeigt wird, und wählen Sie den Listenstil „Legal” aus, der Ihren Vorstellungen am ehesten entspricht. 2 Klicken Sie in der Symbolleiste auf „Informationen” und klicken Sie anschließend auf das Symbol „Text”. Klicken Sie dann auf „Liste”. Klicken Sie hier, um zur nächsten Einzugsebene der Liste zu wechseln. Wählen Sie für eine Liste im Stil „Legal“ eine abgestufte Nummerierung. Wählen Sie für jede Einzugsebene den gewünschten Nummerierungsstil. Passen Sie für jede Einzugsebene den Einzug für Nummerierung und Text an. 3 Wählen Sie den gewünschten Nummerierungsstil (Zahlen oder Buchstaben) aus dem zweiten Einblendmenü aus. 4 Klicken Sie auf den rechten Pfeil für die Einzugsebene, um zur zweiten Einzugsebene der Liste zu wechseln. 5 Wählen Sie den gewünschten Nummerierungsstil (Zahlen oder Buchstaben) für die zweite Einzugsebene der Liste aus. 6 Wiederholen Sie Schritt 4 und 5, bis Sie die Nummerierungsstile für bis zu neun Einzugsebenen der Liste eingestellt haben. 7 Klicken Sie auf die Taste „Stile” in der Formatierungsleiste, um das Fach „Stile” zu öffnen. 146 Kapitel 6 Arbeiten mit Stilen Beachten Sie, dass einer der Listenstile hervorgehoben ist. Hierbei handelt es sich um den Stil, der auf den ausgewählten Text angewendet wurde. (Wenn die Listenstile nicht angezeigt werden, klicken Sie auf die Taste rechts unten im Fach „Stile”.) Der Pfeil rechts neben dem Stilnamen ist rot. Dies bedeutet, dass Sie durch Änderungen Attribute zum Stil hinzugefügt haben. 8 Klicken Sie auf den roten Pfeil rechts neben dem Namen des ausgewählten Listenstils und wählen Sie eine Option aus. Stil aus der Auswahl neu festlegen: Definiert den vorhanden Listenstil für das gesamte Dokument neu. Bei Auswahl dieser Option werden Ihre Formatierungs änderungen auf alle anderen Vorkommen dieses Stils im gesamten Dokument angewendet. Neuen Listenstil aus der Auswahl erstellen: Mit dieser Option wird der vorhandene Stil nicht geändert, sondern ein neuer Stil auf Grundlage der Formatierungseinstellungen erstellt, die Sie in den vorherigen Schritten festgelegt haben. Geben Sie bei Auswahl dieser Option einen Namen für den neuen Stil ein und klicken Sie dann auf „OK”. Ändern der Stile für Listen mit Aufzählungszeichen oder Nummerierungen Ändern Sie die Darstellung von Listen mit Aufzählungszeichen oder Nummerierungen, indem Sie den Listenstil bearbeiten. Gehen Sie wie folgt vor, um einen Stil für eine Liste mit Aufzählungszeichen oder Nummerierungen zu ändern: 1 Klicken Sie in der Symbolleiste auf „Informationen” und klicken Sie anschließend auf das Symbol „Text”. Klicken Sie dann auf „Liste”. Klicken Sie hier, um zur nächsten Einzugsebene der Liste zu wechseln. Wählen Sie das Aufzählungszeichen oder die Nummerierung aus. Passen Sie Größe und Position der Aufzählungszeichen relativ zum Text an. Wählen Sie ein Bild als Aufzählungszeichen aus. Passen Sie den Einzug der Aufzählungszeichen relativ zum ersten Absatzeinzug an. Stellen Sie die Texteinzugsebene relativ zu den Aufzählungszeichen ein. Kapitel 6 Arbeiten mit Stilen 147 2 Vergewissern Sie sich, dass die Einfügemarke auf der Seite zu sehen ist und klicken Sie in der Formatierungsleiste auf „Listenstile”. Wählen Sie den Stil für eine Liste mit Aufzählungszeichen oder Nummerierung aus, der am besten zum gewünschten Listenstil passt. 3 Wählen Sie einen der folgenden Stile für Aufzählungszeichen oder Nummerierung aus dem Einblendmenü „Aufzählung & Nummerierung” im Bereich „Liste” des Informationsfensters „Text” aus. Ohne Aufzählungszeichen: Wählen Sie diese Option, wenn keine Aufzählungszeichen sichtbar sein sollen, Sie aber die Einzugstiefe für die Ebenen in einer geordneten Liste festlegen möchten. Zeichen: Wählen Sie diese Option, um ein Textzeichen als Aufzählungszeichen zu verwenden. Sie können ein Zeichen aus der Liste auswählen oder Ihre eigenen Zeichen in das Textfeld eingeben. Einige Schriften enthalten Symbole, die als interessante Aufzählungszeichen verwendet werden können. Öffnen Sie das Fenster „Zeichen” (wählen Sie „Format” > „Schrift” > „Schriften einblenden” und wählen Sie dann „Zeichen” aus dem Aktionsmenü aus), um solche Symbole zu verwenden. Wählen Sie das Aufzählungszeichen im Informationsfenster „Text” aus und wählen Sie dann das gewünschte Symbol im Fenster „Zeichen” durch Doppelklicken aus. Drücken Sie anschließend den Zeilenschalter. Wählen Sie ein verfügbares Zeichen aus oder geben Sie ein Zeichen in das Textfeld ein. Wählen Sie eine Farbe für das Zeichen aus. Bild: Wählen Sie diese Option, um eines der in Pages verfügbaren Bildaufzählungszeichen zu verwenden. Wählen Sie dann ein Bild in der Liste aus. Wählen Sie ein Bild als Aufzählungszeichen aus. Eigenes Bild: Wählen Sie diese Option, um ein eigenes Bild als Aufzählungszeichen zu verwenden. Verwenden Sie das Dialogfenster „Öffnen”, um die gewünschte Bilddatei zu suchen und auszuwählen. (Klicken Sie zum Ändern des Bilds auf „Auswählen” oder bewegen Sie ein neues Bild in das Feld.) 148 Kapitel 6 Arbeiten mit Stilen Nummerierung: Wählen Sie diese Option, um eine Liste mit Nummerierung zu erstellen. Sie müssen auch einen Stil für die Nummerierung auswählen. Es stehen arabische Zahlen, römische Zahlen oder Buchstaben zur Auswahl. Wählen Sie für Listen mit Nummerierung einen Nummerierungsstil aus. Starten Sie die Nummerierung erneut oder fahren Sie mit der vorherigen Nummerierung fort. Passen Sie den Einzug für die Nummerierung relativ zum Seitenrand an. Passen Sie den Einzug von Text relativ zum Aufzählungszeichen an. 4 Formatieren Sie die Aufzählungszeichen. Geben Sie eine Zahl im Feld „Größe” an, um die Größe eines Aufzählungszeichens anzupassen. Wenn Sie „Mit Text skalieren” auswählen, bleibt das Größenverhältnis der Aufzählungszeichen in Relation zum Text bestehen. Dies gilt auch dann, wenn Sie die Textgröße später ändern. Geben Sie eine Zahl im Feld „Ausrichten” an, um das Aufzählungssymbol in Relation zum Text höher oder tiefer zu platzieren. Geben Sie eine Zahl im Feld „Einzug für Aufzählung” an, um festzulegen, wie weit die Aufzählungszeichen vom Rand eingerückt werden. Je höher die Zahl, desto tiefer der Einzug in der Liste. Geben Sie eine Zahl im Feld „Texteinzug” an, um festzulegen, wie weit Text vom Aufzählungszeichen eingerückt wird. Je höher die Zahl, desto tiefer der Einzug im Text. 5 Klicken Sie auf die Taste „Stile” in der Formatierungsleiste, um das Fach „Stile” zu öffnen. Beachten Sie, dass einer der Listenstile hervorgehoben ist. Hierbei handelt es sich um den Stil, der auf den ausgewählten Text angewendet wurde. (Wenn die Listenstile nicht angezeigt werden, klicken Sie auf die Taste unten rechts im Fach „Stile”.) Der Pfeil rechts neben dem Stilnamen ist rot. Dies bedeutet, dass Sie durch Änderungen Attribute zum Stil hinzugefügt haben. 6 Klicken Sie im Fach „Stile” auf den roten Pfeil rechts neben dem ausgewählten Stil und wählen Sie eine Option aus. Stil aus der Auswahl neu festlegen: Definiert den vorhanden Listenstil für das gesamte Dokument neu. Bei Auswahl dieser Option werden Ihre Formatierungs änderungen auf alle anderen Vorkommen dieses Stils im gesamten Dokument angewendet. Kapitel 6 Arbeiten mit Stilen 149 Neuen Listenstil aus der Auswahl erstellen: Mit dieser Option wird der vorhan dene Stil nicht geändert, sondern ein neuer Stil auf Grundlage Ihrer Formatierungs einstellungen erstellt. Geben Sie bei Auswahl dieser Option einen Namen für den neuen Stil ein und klicken Sie dann auf „OK”. Suchen und Ersetzen von Stilen Sie ändern den Textstil in den meisten Fällen, indem Sie den jeweiligen Text auswählen und einen anderen Stil anwenden. Dazu verwenden Sie im Normalfall die im Abschnitt „Anwenden von Stilen“ auf Seite 139 beschriebenen Vorgehensweisen. Sie können Stile jedoch auch durch Suchen und Ersetzen oder Kopieren und Einsetzen ändern. Wenn Sie Änderungen an einzelnen Textattributen vornehmen, ohne einen neuen Stil auszuwählen, zu ersetzen oder einzufügen, haben Sie einen Stil überschrieben. Sie überschreiben einen Stil beispielsweise, wenn Sie den Befehl „Schrift” im Menü „Format” verwenden, um auf einen mit dem Absatzstil „Text” formatierten Textabsatz Kursivschrift anwenden. Der Text behält seine bisherige Formatierung (Text) bei, enthält aber zusätzlich zu den standardmäßigen Stilattributen das Format „Kursiv”. Wenn Sie Text auswählen, dessen Stilattribute geändert wurden, ist das Dreiecksymbol neben dem Stilnamen im Fach „Stile” rot. (Das Dreiecksymbol neben einem Absatzstil wird auch rot angezeigt, wenn Sie Text ausgewählt haben, auf den ein Zeichen- oder Listenstil angewendet wurde.) Ist der Pfeil neben einem Stilnamen rot, so haben Sie im ausgewählten Text Änderungen auf diesen Stil angewendet. Stilattribute werden hinzugefügt, wenn Sie Schrift, Stil, Größe oder Farbe von Text ändern oder die Textformatierungsoptionen im Untermenü „Text” des Menüs „Format”, im Fenster „Schriften”, in der Formatierungsleiste oder im Informationsfenster „Text” anwenden. Wenn Sie Stilattribute zu Text hinzufügen und dann wieder rückgängig machen wollen, können Sie die Standardattribute des Absatzstils mühelos wiederherstellen. Gehen Sie wie folgt vor, um einen Absatz- oder Zeichenstil zu kopieren und einzusetzen: 1 Platzieren Sie die Einfügemarke in einem Absatz oder Wort, dessen Stil Sie kopieren wollen. 2 Wählen Sie „Format” > „Absatzstil kopieren” oder wählen Sie „Format” > „Zeichenstil kopieren”. 3 Platzieren Sie die Einfügemarke in einem zu ändernden Absatz oder Wort oder wählen Sie mehrere Absätze oder Wörter zum Ändern aus. 150 Kapitel 6 Arbeiten mit Stilen 4 Wählen Sie „Format” > „Absatzstil einsetzen” oder „Format” > „Zeichenstil einsetzen”. Wenn Sie einen Absatz- oder Zeichenstil in ein anderes Pages-Dokument kopieren wollen, wechseln Sie vor der Auswahl von „Format” > „Stil einsetzen” zum anderen Dokument. Der Text wird mit dem neuen Stil formatiert, der Inhalt wird dabei jedoch nicht geändert. Gehen Sie wie folgt vor, um einen Stil zu suchen und zu ersetzen: 1 Klicken Sie auf ein Textbeispiel, das den Stil verwendet, den Sie im Dokument ändern wollen. 2 Klicken Sie auf die Taste „Stile” in der Formatierungsleiste, um das Fach „Stile” zu öffnen. 3 Platzieren Sie den Zeiger im Fach „Stile” über dem Namen des Stils, den Sie ersetzen möchten, und klicken Sie auf den Pfeil rechts neben dem Namen. 4 Wählen Sie „Alle Verwendungen von Name des Stils auswählen”. Alle Vorkommen des Stils im Hauptteil des Texts werden im gesamten Dokument ausgewählt. Wählen Sie „Bearbeiten” > „Suchen” > „Suchen”, um die Stile im Haupttext sowie in allen Textfeldern und Formen zu suchen und zu ersetzen. Klicken Sie auf „Erweitert”, um den Bereich „Erweitert” zu öffnen. Wählen Sie den zu ersetzenden Stil und den neuen Stil aus. Klicken Sie auf „Alles ersetzen”. 5 Wählen Sie den Namen des Stils aus, den Sie auf den ausgewählten Text anwenden möchten. Gehen Sie wie folgt vor, um Stilattribute zu entfernen: 1 Klicken Sie auf die Taste „Stile” in der Formatierungsleiste, um das Fach „Stile” zu öffnen. 2 Wählen Sie den Text aus, den Sie ändern wollen. 3 Klicken Sie im Fach „Stile” auf das Dreiecksymbol rechts neben dem ausgewählten Stil und wählen Sie „Zurück zum festgelegten Stil” aus (oder wählen Sie den Stilnamen durch Doppelklicken aus). Die Standardattribute des ausgewählten Stils werden auf den ausgewählten Text angewendet. Importieren von Stilen aus einem anderen Dokument Wenn Sie ein Dokument aus Microsoft Word importieren, werden alle enthaltenen Stile in das Pages-Dokument importiert und können wie alle anderen in Pages erstellten Stile verwendet werden. Sie können Stile importieren, die bereits in einem anderen Pages-Dokument festgelegt wurden, ohne den Inhalt des Dokuments zu importieren. Gehen Sie wie folgt vor, um Stile aus einem Pages-Dokument zu importieren: 1 Wählen Sie „Format” > „Stile importieren”. Kapitel 6 Arbeiten mit Stilen 151 2 Wählen Sie das Dokument mit den Stilen aus, die Sie importieren wollen. Klicken Sie dann auf „Öffnen”. 3 Wählen Sie die zu importierenden Stile im Dialogfenster aus. Halten Sie beim Klicken auf die Stilnamen die Befehlstaste gedrückt, um mehrere Stile auszuwählen. Alternativ können Sie auch auf „Alles auswählen” klicken. 4 Wählen Sie „Duplikate ersetzen”, um Stile in Ihrem Dokument zu ersetzen, die den gleichen Namen wie die importierten Stile besitzen. Beachten Sie, dass sich das Ersetzen einen Stils auf alle Texte auswirkt, die diesen Stil verwenden. Durch das Ersetzen eines Stils wird auch der Stil des Texts in geschützten Objekten geändert, wobei der Text jedoch seine ursprüngliche Darstellung beibehält. Wenn ein importierter Stil den gleichen Namen hat wie ein Stil im geöffneten Dokument und Sie nicht „Duplikate ersetzen” wählen, wird eine Zahl an den Namen des importierten Stils angehängt. Wenn Sie z. B. einen Stil mit dem Namen „Text” in ein Dokument importieren, das bereits einen Stil mit diesem Namen enthält, erhält der kopierte Stil den Namen „Text 2”. 5 Klicken Sie auf „OK”. Importierte Absatzstile sind im Einblendmenü „Absatzstile” in der Formatierungsleiste und im Fach „Stile” des Dokuments verfügbar. Importierte Zeichenstile und Listenstile sind im Fach „Stile” verfügbar. Wenn Sie mehrere Dokumente mit einheitlicher Darstellung erstellen wollen, legen Sie ein Vorlagendokument an, das alle benötigten Stile enthält. Wenn Sie einen Stil ändern müssen, ändern Sie ihn im Vorlagendokument und importieren Sie die Stile des Vorlagendokuments in die anderen Dokumente. 152 Kapitel 6 Arbeiten mit Stilen Arbeiten mit Bildern, Formen und anderen Objekten 7 In diesem Kapitel erfahren Sie, wie Sie Ihren Dokumenten Bilder, Formen, Audiomaterial und Filme hinzufügen. Bei einem Objekt handelt es sich um ein Element, das Sie einem Dokument hinzu fügen und anschließend ändern können. Als Objekte zählen u. a. Bilder, Formen, Filme, Textfelder, Tabellen und Diagramme. Im vorliegenden Kapitel geht es in erster Linie um Bilder (Fotos oder PDF-Dateien), Formen, Audiomaterial und Filme. Viele der in diesem Kapitel erläuterten Techniken zum Platzieren und Bearbeiten der Objekte lassen sich auch auf Tabellen, Diagramme und Textfelder anwenden. Spezielle Formatierungstechniken für diese Objekte werden in anderen Kapiteln beschrieben. Fixierte und eingebundene Objekte Wenn ein Objekt an seiner zugewiesenen Position bleiben und der Text auf der Seite darum herum fließen soll, verwenden Sie ein fixiertes Objekt. Fixierte Objekte sind an einer festen Position auf einer Seite verankert. Durch die Eingabe von weiterem Text auf der Seite wird die Position eines fixierten Objekts nicht geändert. Sie können ein fixiertes Objekt jedoch bewegen, um es neu zu positionieren. Bewegen Sie einen der Aktivpunkte des Objekts, um dessen Größe anzupassen. Bewegen Sie einen der Aktivpunkte, um die Größe fixierter Objekte anzupassen. Wenn Sie das Objekt in den Textfluss integrieren, sodass es bewegt wird, wenn neuer Text hinzugefügt wird, erstellen Sie ein eingebundenes Objekt. 153 Eingebundene Objekte sind in den Textfluss eingebettet. Wenn Sie weiteren Text über solchen Objekten eingeben, werden diese nach unten verschoben. Die Bearbeitungspunkte (Aktivpunkte) am oberen und linken Rand von eingebundenen Objekten sind inaktiv. Sie können die Größe des Objekts nicht durch Bewegen dieser Aktivpunkte ändern, sondern nur durch Bewegen der aktiven Bearbeitungspunkte. Aktiver Bearbeitungspunkt Inaktiver Bearbeitungspunkt Wenn Sie eine Grafik oder Form in einer anderen Form, einem anderen Textfeld oder einer anderen Tabellenzelle platzieren, kann dieses Objekt nur als eingebundenes Objekt hinzugefügt werden. Die Größe von eingebundenen Bildern wird automatisch an die Layoutränder des Dokuments angepasst. Wenn Sie ein eingebundenes Objekt an eine andere Position im Text bewegen möchten, wählen Sie es aus und bewegen Sie es, bis die Einfügemarke an der Stelle angezeigt wird, an der Sie das Objekt platzieren möchten. Wenn Sie ein Objekt als fixiertes bzw. eingebundenes Objekt hinzugefügt haben und es in den jeweils anderen Objekttyp ändern möchten, ist das ganz einfach möglich. Sie haben folgende Möglichkeiten, fixierte in eingebundene Objekte umzuwandeln und umgekehrt: mm Wählen Sie das fixierte oder eingebundene Objekt aus, das Sie umwandeln möchten. Klicken Sie dann in der Formatierungsleiste auf die Taste „Fixieren” oder „Einbinden”. mm Wählen Sie das fixierte oder eingebundene Objekt aus, das Sie umwandeln möchten. Klicken Sie dann in der Symbolleiste auf „Informationen” und anschließend auf das Symbol „Umbruch” und wählen Sie „Eingebunden (folgt dem Text)” oder „Fixiert (folgt nicht dem Text)” aus. Arbeiten mit Bildern Importieren Sie ein Bild als fixiertes Objekt, wenn es immer an einer bestimmten Stelle auf einer Seite bleiben soll. Wenn Sie mit einem Textverarbeitungsdokument arbeiten, können Sie ein Bild als eingebundenes Objekt importieren, wenn das Objekt mit dem umgebenden Text fließen soll. Pages akzeptiert alle von QuickTime unterstützten Formate, einschließlich folgender Grafikdateitypen: ÂÂ TIFF ÂÂ GIF ÂÂ JPEG ÂÂ PDF ÂÂ PSD 154 Kapitel 7 Arbeiten mit Bildern, Formen und anderen Objekten ÂÂ EPS ÂÂ PICT Gehen Sie wie folgt vor, um ein Bild als fixiertes Objekt zu importieren: mm Bewegen Sie eine Bilddatei aus dem Finder in das Dokument und platzieren Sie sie an der gewünschten Position. mm Klicken Sie in der Symbolleiste auf das Symbol „Medien” und klicken Sie dann in der Medienübersicht auf die Taste „Fotos”. Wählen Sie das Album aus, in dem sich Ihr Bild befindet, und bewegen Sie anschließend eine Miniatur des Bilds an die gewünschte Position. Klicken Sie auf eine Taste, um auf die entsprechenden Mediendateien zuzugreifen. Wählen Sie eine Quelle aus. Bewegen Sie ein Objekt in das Dokument oder in ein Bildfeld in einem der Informationsfenster. Suchen Sie durch Eingabe des Dateinamens nach einer Datei. mm Klicken Sie bei gedrückter Befehlstaste im Dokument auf eine Stelle außerhalb der Textbereiche, sodass keine Einfügemarke sichtbar ist. Wählen Sie dann „Einfügen” > „Auswählen”. Wählen Sie die Datei aus und klicken Sie auf „Importieren”. Bewegen Sie das Bild, um es wie gewünscht zu positionieren. Gehen Sie wie folgt vor, um ein Bild als eingebundenes Objekt in ein Textverarbeitungsdokument zu importieren: mm Drücken Sie die Befehlstaste und bewegen Sie dann ein Bild aus dem Finder in das Dokumentfenster. Lassen Sie die Maustaste erst los, wenn die Einfügemarke an der Stelle angezeigt wird, an der das Bild positioniert werden soll. Wenn Sie die Maustaste loslassen, wird das Bild an der gewünschten Position platziert. Kapitel 7 Arbeiten mit Bildern, Formen und anderen Objekten 155 mm Klicken Sie in der Symbolleiste auf das Symbol „Medien”, klicken Sie auf die Taste „Fotos” in der Medienübersicht und wählen Sie das Album aus, in dem sich Ihr Bild befindet. Drücken Sie dann die Befehlstaste und bewegen Sie eine Miniatur in das Dokumentfenster. Lassen Sie die Maustaste erst los, wenn die Einfügemarke an der Stelle angezeigt wird, an der das Bild positioniert werden soll. mm Platzieren Sie die Einfügemarke an der Stelle, an der das Bild angezeigt werden soll. Wählen Sie dann „Einfügen” > „Auswählen”. Wählen Sie die gewünschte Bilddatei aus und klicken Sie auf „Importieren”. Nachdem Sie Ihr Bild importiert haben, können Sie es an eine beliebige Position auf einer Seite bewegen. Mithilfe der Werkzeuge von Pages können Sie ein Bild maskieren (beschneiden), die Helligkeit, den Kontrast und andere Bildmerkmale ändern oder den Hintergrund entfernen. Informationen zum Finden Sie hier Ersetzen von Bildplatzhaltern und anderen Platzhaltern in Vorlagen durch eigene Objekte „Ersetzen von Vorlagenbildern durch eigene Bilder“ auf Seite 156 Maskieren von Bildern zum Entfernen unerwünschter Bereiche „Beschneiden (Maskieren) von Bildern“ auf Seite 157 Verringern der Dateigröße Ihres Dokuments, indem nur der sichtbare Teil maskierter Bilder gesichert wird „Verringern der Größe von Bilddateien“ auf Seite 159 Entfernen des Hintergrunds von Bildern, indem Teile der Bilder transparent dargestellt werden „Entfernen des Hintergrunds oder nicht erwünschter Elemente aus einem Bild“ auf Seite 160 Verbessern der Qualität von Bildern und Erstellen interessanter visueller Effekte „Ändern von Helligkeit, Kontrast und anderen Einstellungen eines Bilds“ auf Seite 161 Platzieren, Ausrichten, Vergrößern bzw. Verkleinern und Umformatieren von Bildern „Bearbeiten, Anordnen und Ändern der Darstellung von Objekten“ auf Seite 176 Ersetzen von Vorlagenbildern durch eigene Bilder Bei den Fotos auf Pages-Vorlagen handelt es sich um Medienplatzhalter. Wenn Sie Ihre eigenen Bilder auf diese Platzhalter bewegen, werden Ihre Medien automatisch entsprechend der Vorlage in der Größe angepasst, positioniert und mit einem Rahmen versehen. Sie können prüfen, ob es sich bei einem Bild um einen Platzhalter handelt, indem Sie den Zeiger darüber platzieren und warten, ob ein Hilfetipp mit dem Hinweis angezeigt wird, ein eigenes Bild auf den Platzhalter zu bewegen. Sie haben folgende Möglichkeiten, mit Medienplatzhaltern zu arbeiten: mm Wenn Sie einen Medienplatzhalter durch ein eigenes Bild ersetzen möchten, bewegen Sie das Bild aus der Medienübersicht, dem Finder oder einem anderen Programm auf den Platzhalter. 156 Kapitel 7 Arbeiten mit Bildern, Formen und anderen Objekten Klicken Sie in der Symbolleiste auf das Symbol „Medien”, um die Medienübersicht zu öffnen. Klicken Sie auf eine Taste oben im Fenster, um nach Bildern, Audiodateien oder Filmen zu suchen. mm Wenn Sie Ihr Bild in einem Platzhalter vergrößern bzw. verkleinern möchten, klicken Sie auf die Taste „Maske bearbeiten”. Diese Taste wird auf dem Bild angezeigt, nachdem Sie das Bild auf den Platzhalter bewegt haben. Führen Sie anschließend einen der folgenden Schritte aus: Bewegen Sie den Schieberegler für die Größenanpassung über der Taste „Maske bearbeiten”, um die Größe Ihres Bilds im Platzhalter zu ändern. Platzieren Sie den Zeiger auf dem Bild (der Zeiger ist u. U. ein Handsymbol) und bewegen Sie das Bild dann an die gewünschte Position, um es im Platzhalter neu zu positionieren. Bewegen Sie eine neue Datei auf den Platzhalter, um ein Objekt im Medienplatzhalter zu ersetzen. Die bisherige Datei muss dabei nicht zuerst gelöscht werden. mm Bewegen Sie einen Medienplatzhalter, um ihn auf der Seite neu zu positionieren. mm Wenn Sie ein Platzhalterbild in ein Bild umwandeln möchten, wählen Sie das Bild aus und wählen Sie dann „Format” > „Erweitert” > „Als Medienplatzhalter definieren” (das Häkchen wird entfernt). mm Wählen Sie einen Medienplatzhalter aus und drücken Sie die Rückschritttaste, um ihn von der Seite zu löschen. mm Wenn Sie einen Medienplatzhalter erstellen wollen, befolgen Sie die Anweisungen im Abschnitt „Erstellen von Platzhaltern in eigenen Vorlagen“ auf Seite 302. Beschneiden (Maskieren) von Bildern Sie können Bilder beschneiden, ohne die eigentliche Bilddatei zu ändern. Dazu maskieren Sie die Ränder, um unerwünschte Teile auszublenden oder die Kontur des Bilds zu ändern. Wenn Sie keine Form für die Maske angeben, verwendet Pages standardmäßig eine Rechteckmaske. Sie können jedoch jede beliebige, in Pages verfügbare Form verwenden, auch mit dem Werkzeug zum Zeichnen erstellte eigene Formen, um die Ränder Ihres Bilds zu maskieren. Gehen Sie wie folgt vor, um ein Bild zu maskieren: 1 Importieren Sie das Bild, das maskiert werden soll. 2 Führen Sie einen der folgenden Schritte aus, je nachdem, welche Maskenform Sie verwenden möchten: ÂÂ Soll das Bild mit der standardmäßigen Rechteckform maskiert werden, wählen Sie diese aus und klicken Sie dann in der Symbolleiste auf die Taste „Maske” (oder wählen Sie „Format” > „Maske”). Kapitel 7 Arbeiten mit Bildern, Formen und anderen Objekten 157 ÂÂ Soll das Bild mit einer vordefinierten Form maskiert werden (etwa einem Kreis oder Stern), wählen Sie diese aus und wählen Sie dann „Format” > „Mit Form maskieren” > Form. ÂÂ Soll das Bild mit einer beliebigen anderen Form maskiert werden, etwa einer eigenen Form, erstellen Sie die gewünschte Form und bewegen Sie sie über das zu maskierende Bild. Halten Sie die Umschalttaste gedrückt und wählen Sie die Form und das Bild aus. Klicken Sie dann in der Symbolleiste auf „Maskieren” (oder wählen Sie „Format” > „Mit ausgewählter Form maskieren”). Über dem Bild wird eine Maske angezeigt und einige Steuerelemente werden eingeblendet. Bewegen Sie die Aktivpunkte, um die Größe der Maske zu ändern. Bewegen Sie das Bild so, dass der gewünschte Teil im Maskenausschnitt angezeigt wird. Bewegen Sie den Schieberegler, um die Größe des Bilds anzupassen. Klicken Sie hier, um den Bereich außerhalb der Maske ein- oder auszublenden. 3 Bewegen Sie den Schieberegler über der Taste „Maske bearbeiten”, um die Größe des Bilds anzupassen. 4 Passen Sie die Maske weiter an, indem Sie beliebige der folgenden Schritte ausführen: ÂÂ Bewegen Sie die Aktivpunkte der Maske, um ihre Größe anzupassen. Halten Sie beim Bewegen die Umschalttaste gedrückt, wenn die Proportionen der Maske beibehalten werden sollen. ÂÂ Halten Sie beim Bewegen eines Eckpunkts der Maske die Befehlstaste gedrückt, um die Maske zu drehen. 5 Bewegen Sie das Bild so, dass der gewünschte Teil im Maskenausschnitt angezeigt wird. Klicken Sie auf den gepunkteten Rand der Maske und bewegen Sie diesen, um die Maske zu bewegen. 6 Wenn Sie die Position und Größe von Bild und Maske wie gewünscht festgelegt haben, führen Sie einen der folgenden Schritte aus: ÂÂ Wählen Sie die Maske oder das Bild durch Doppelklicken aus. ÂÂ Drücken Sie den Zeilenschalter. ÂÂ Klicken Sie auf eine Stelle außerhalb der Maske. ÂÂ Klicken Sie auf „Maske bearbeiten”. 158 Kapitel 7 Arbeiten mit Bildern, Formen und anderen Objekten 7 Wenn Sie das maskierte Bild vergrößern, verkleinern oder drehen möchten, bewegen Sie die Aktivpunkte oder bewegen Sie diese bei gedrückter Befehlstaste. 8 Wählen Sie das maskierte Bild durch Doppelklicken aus und klicken Sie dann auf „Maske bearbeiten”, um die Größe oder Position der Maske oder des Bilds zu ändern. Wiederholen Sie ggf. die oben genannten Schritte. 9 Klicken Sie in der Symbolleiste auf „Maske entfernen” (oder wählen Sie „Format” > „Maske entfernen”), um die Maske vom Bild zu entfernen. Wenn Sie eine große Bilddatei maskiert haben und in Ihrem Dokument nur die kleinere Version davon verwenden möchten, können Sie festlegen, dass Pages nur die kleinere Version des Bilds sichert. Auf diese Weise lässt sich die Größe Ihres Dokuments verringern. Weitere Informationen hierzu finden Sie im Abschnitt „Verringern der Größe von Bilddateien“ auf Seite 159. Verringern der Größe von Bilddateien Wenn Sie eine sehr große Bilddatei vergrößert bzw. verkleinert oder maskiert haben und die Bilddatei als Teil Ihres Pages-Dokuments sichern möchten (sodass Sie sie einfach auf einen anderen Computer übertragen können), die Dokumentgröße jedoch so klein wie möglich bleiben soll, können Sie nur die kleinere (beschnittene) Version des Bilds im Dokument sichern. Sichern Sie Ihr Dokument, bevor Sie die Größe der Bilddatei verringern. Erläuterungen hierzu finden Sie im Abschnitt „Sichern Ihres Dokuments“ auf Seite 39. Sie haben folgende Möglichkeiten, die Größe von Bildern zu verringern: mm Wählen Sie das Bild aus und wählen Sie dann „Format” > „Bild” > „Bilddateigröße reduzieren”, um die Dateigröße eines einzelnen Bilds zu verringern, das Sie maskiert oder verkleinert haben. mm Wählen Sie „Ablage” > „Dateigröße reduzieren”, um die Dateigröße aller maskierten und verkleinerten Bilder zu verringern. Wichtig: Nachdem Sie die Größe maskierter oder verkleinerter Bilder verringert haben, können Sie sie nicht mit ihrer Originalgröße wiederherstellen. Möchten Sie die Originalgröße zu einem späteren Zeitpunkt wiederherstellen, müssen Sie die Originaldateien erneut zum Dokument hinzufügen. Bilder, die als Füllung von Objekten verwendet werden, können auf diese Weise nicht verkleinert werden. Möglicherweise lassen sich bestimmte Bilddateien nicht verkleinern. Informationen zum Verringern der Größe von Audio- und Filmdateien finden Sie im Abschnitt „Verringern der Größe von Mediendateien“ auf Seite 175. Kapitel 7 Arbeiten mit Bildern, Formen und anderen Objekten 159 Entfernen des Hintergrunds oder nicht erwünschter Elemente aus einem Bild Mit dem Werkzeug „Transparenz” können Sie Teile eines Bilds transparent darstellen, um den Bildhintergrund zu entfernen. Diese Funktion ist beim Entfernen eines nicht benötigten Hintergrunds oder anderer Farben von Nutzen. Die besten Ergebnisse erhalten Sie, wenn Sie einfarbige Bereiche mit klaren Rand begrenzungen entfernen. Wenn Sie weniger klar definierte Bereiche entfernen wollen, wählen Sie einen kleineren Bereich aus und wiederholen Sie den Prozess. Gehen Sie wie folgt vor, um unerwünschte Elemente zu entfernen: 1 Wählen Sie das Bild aus. 2 Wählen Sie „Format” > „Transparenz”. 3 Klicken Sie auf die Farbe, die transparent dargestellt werden soll, und bewegen Sie dann den Zeiger bei gedrückter Maustaste langsam darüber. Durch Bewegen wird der zusammenhängende Bereich ausgewählt, in dem dieselbe Farbe verwendet wird. Beim Bewegen des Zeigers wird der zusammenhängende Bereich ausgewählt, der ähnliche Farben enthält. Die Größe des auf diese Weise erstellten Bereichs bestimmt, welcher Bildausschnitt transparent dargestellt werden soll. Wenn Sie beim Bewegen die Wahltaste gedrückt halten, wird die jeweilige Farbe, über die Sie den Zeiger bewegen, aus dem gesamten Bild entfernt. 4 Wiederholen Sie Schritt 3 beliebig oft. Wenn Sie den Zeiger hier stärker bewegen... ...wird der ausgewählte Bereich größer. 160 Kapitel 7 Arbeiten mit Bildern, Formen und anderen Objekten Die aus dem Bild entfernten Teile lassen sich jederzeit wiederherstellen. Wählen Sie „Format” > „Transparenz entfernen”, um das Originalbild wiederherzustellen. Wählen Sie mehrmals „Bearbeiten” > „Transparenz widerrufen”, bis die gewünschten Teile wiederhergestellt wurden. Ändern von Helligkeit, Kontrast und anderen Einstellungen eines Bilds Sie können die Helligkeit, den Kontrast und andere Einstellungen von Bildern ändern, um ihre Qualität zu verbessern oder interessante Effekte zu erzeugen. Die vorgenommenen Anpassungen haben keine Auswirkungen auf das Originalbild, sie verändern nur die Darstellung des Bilds in Pages. Gehen Sie wie folgt vor, um ein Bild anzupassen: 1 Wählen Sie das Bild aus. 2 Wählen Sie „Darstellung” > „Bildeinstellungen einblenden”. Passen Sie die Helligkeit an. Passen Sie den Kontrast von Hell- und Dunkeltönen an. Passen Sie die Farbintensität an. Erzeugen Sie wärmere oder kühlere Farben. Erhöhen oder verringern Sie die Bildschärfe. Ändern Sie den Anteil von Rot und Grün. Passen Sie Schatten und Lichter an. Informationen zum Verhältnis zwischen Schatten und Lichtern Verwenden Sie die automatische Optimierung von Farben. Ändern Sie die Tonwerte für helle und dunkle Töne. Stellen Sie die ursprünglichen Einstellungen wieder her. 3 Verwenden Sie die Steuerelemente, um Anpassungen vorzunehmen. Helligkeit: Ändert den Weißanteil im Bild. Durch Bewegen des Reglers nach rechts wird der Weißanteil im Bild erhöht, sodass es heller wirkt. Kontrast: Verändert den Unterschied zwischen den hellen und dunklen Bereichen des Bilds. Wenn Sie den Kontrast erhöhen, werden die hellen Teile heller und die dunklen Teile dunkler. Wenn Sie den Kontrast verringern, nimmt der Unterschied zwischen hell und dunkel ab. Durch Bewegen des Reglers nach rechts werden die Übergänge zwischen hellen und dunklen Bereichen schärfer, sodass ein Foto mehr wie eine Zeichnung aussieht. Kapitel 7 Arbeiten mit Bildern, Formen und anderen Objekten 161 Sättigung: Ändert die Farbintensität im Bild. Durch Bewegen des Reglers nach rechts werden die Farben intensiver und lebendiger. Temperatur: Ändert die Wirkung des Bilds, indem der Anteil warmer Farbtöne (Rot) oder kühler Farbtöne (Blau) angepasst wird. Farbton: Korrigiert den Farbstich des gesamten Bilds, indem die Menge der roten oder grünen Farbtöne angepasst wird. Schärfe: Zeichnet ein Bild scharf oder weich. Belichtung: Korrigiert die Helligkeit des gesamten Bilds. Wenn Sie die Belichtung anpassen, werden alle Teile des Bilds heller oder dunkler. Durch Erhöhen der Belichtung eines Bilds wird ggf. die Intensität der Farben verringert. Histogramm und Farbebenen: Das Histogramm zeigt die Farbinformationen des Bilds insgesamt, vom dunkelsten Schatten ganz links bis zum hellsten Glanzlicht ganz rechts. An der Höhe der Spitzen erkennen Sie, wie viele Farbinformationen in den jeweiligen Bereich fallen. Bewegen Sie den rechten Schieberegler zur Mitte, um die Farbebene für helle Töne festzulegen. Durch Bewegen des Schiebereglers nach links wird der Farbbereich verkleinert und Glanzlichter werden ggf. klarer dargestellt. Die Position des Schiebereglers bestimmt, wie viele Informationen sich im hellsten Teil des Bilds befinden. Bildinformationen rechts von der aktuellen Position des Schiebereglers werden aus dem Bild entfernt. Gegebenenfalls empfiehlt es sich, den Schieberegler nur bis zu dem Punkt zu bewegen, bei dem ein deutlicher Anstieg im Histogramm zu sehen ist. Der Anstieg weist darauf hin, dass Bildinformationen verfügbar sind. Bewegen Sie den linken Schieberegler zur Mitte, um die Farbebene für dunkle Töne festzulegen. Durch Bewegen des Schiebereglers nach rechts wird der Farbbereich verkleinert und Schatten werden klarer dargestellt. Die Position des Schiebereglers bestimmt, wie viele Informationen sich im dunkelsten Teil des Bilds befinden. Bildinformationen links von der aktuellen Position des Schiebereglers werden aus dem Bild entfernt. Gegebenenfalls empfiehlt es sich, den Schieberegler nur bis zu dem Punkt zu bewegen, bei dem ein deutlicher Anstieg im Histogramm zu sehen ist. Der Anstieg weist darauf hin, dass Bildinformationen verfügbar sind. Verbessern: Passt das Bild automatisch an, indem die roten, grünen und blauen Farbtöne gleichmäßig im Histogramm verteilt werden. 4 Klicken Sie auf „Zurücksetzen”, um die ursprünglichen Einstellungen wiederherzustellen. Sichern Sie das Dokument, um alle vorgenommenen Änderungen zu sichern. Die Einstellungen, die Sie mit dem Dokument gesichert haben, sind immer sichtbar, wenn Sie das Fenster „Bildeinstellungen” öffnen. 162 Kapitel 7 Arbeiten mit Bildern, Formen und anderen Objekten Erstellen von Formen Pages stellt eine Vielzahl vordefinierter Formen zur Verfügung, die Sie Dokumenten hinzufügen können. Hierzu zählen Kreise, Rechtecke mit spitzen oder abgerundeten Ecken, Sterne, Sprechblasen, Pfeile und mehr. Sie haben auch die Möglichkeit, eigene Formen zu erstellen oder die Linien und Konturen einer vordefinierten Form zu ändern. Informationen zum Finden Sie hier Hinzufügen einer einfachen, vordefinierten Form „Hinzufügen einer vordefinierten Form“ auf Seite 163 Zeichnen eigener Formen „Hinzufügen einer eigenen Form“ auf Seite 164 Bearbeiten der Konturen einer Form „Bearbeiten von Formen“ auf Seite 165 Ändern von Ausrichtung, Farbe und Schattenwurf „Bearbeiten, Anordnen und Ändern der und Vornehmen weiterer Änderungen an Formen Darstellung von Objekten“ auf Seite 176 Hinzufügen einer vordefinierten Form Sie können vordefinierte Formen wie Dreiecke, Pfeile, Kreise und Rechtecke einfügen, um sie als einfache Grafiken zu verwenden. Sie haben folgende Möglichkeiten, eine vordefinierte Form hinzuzufügen: mm Wenn Sie eine fixierte vordefinierte Form hinzufügen möchten, klicken Sie in der Symbolleiste auf „Formen” und wählen Sie dann eine Form aus dem Einblendmenü aus. mm Wenn Sie eine eingebundene vordefinierte Form hinzufügen wollen, platzieren Sie die Einfügemarke an der Stelle, an der die Form angezeigt werden soll. Wählen Sie dann „Einfügen” > „Form” > Form. mm Drücken Sie die Wahltaste und klicken Sie in der Symbolleiste auf „Formen”. Wählen Sie dann eine Form aus dem Einblendmenü aus. Der Zeiger ändert sich in ein Fadenkreuz. Bewegen Sie den Zeiger bei gedrückter Maustaste über die Seite, um eine Form mit der gewünschten Größe zu erstellen. Halten Sie beim Bewegen des Zeigers die Umschalttaste gedrückt, wenn Sie die Proportionen der Form beibehalten möchten (beispielsweise, um ein gleichseitiges Dreieck beizubehalten). Bewegen Sie die neue Form an die gewünschte Position auf der Seite. Damit Sie die Konturen einer Form ändern können, müssen Sie die Form zuerst in ein bearbeitbares Objekt umwandeln. Näheres hierzu finden Sie im Abschnitt „Bearbeiten von Formen“ auf Seite 165. Informationen zum Bearbeiten und Ausrichten von Formen und Ändern der allgemeinen Objekteigenschaften wie Farbe, Rahmenstil (Linienart), Größe, Ausrichtung, Schattenwurf und mehr finden Sie im Abschnitt „Bearbeiten, Anordnen und Ändern der Darstellung von Objekten“ auf Seite 176. Kapitel 7 Arbeiten mit Bildern, Formen und anderen Objekten 163 Hinzufügen einer eigenen Form Mithilfe des Werkzeugs zum Zeichnen von Formen können Sie Ihre eigenen Formen erstellen. Wenn Sie eine eigene Form neu erstellen, wird diese zuerst als fixiertes Objekt eingefügt. Dieses können Sie jedoch bei Bedarf in ein eingebundenes Objekt umwandeln. Gehen Sie wie folgt vor, um eine eigene Form zu erstellen: 1 Klicken Sie in der Symbolleiste auf „Formen” und wählen Sie dann das Werkzeug „Zeichnen” aus (oder wählen Sie „Einfügen” > „Form” > „Form zeichnen”). Der Zeiger wird als kleine Füllerspitze angezeigt. 2 Klicken Sie auf eine beliebige Stelle in Ihrem Dokument, um den ersten Punkt der eigenen Form zu erstellen. 3 Klicken Sie, um weitere Punkte zu erstellen. Jeder Punkt, den Sie hinzufügen, ist mit dem vorherigen Punkt verbunden. Drücken Sie die Rückschritttaste, um ein gerade erstelltes Segment zu löschen. Sie können mehrmals die Rückschritttaste drücken. 4 Klicken Sie wieder auf den ersten Punkt, um das Zeichnen zu beenden und die Form zu schließen (d. h. den letzten und den ersten Punkt der Form durch eine geschlossene Linie zu verbinden). Drücken Sie die Taste „esc” oder wählen Sie den zuletzt erstellten Punkt durch Doppelklicken aus, um das Zeichnen zu beenden und die Form offen zu lassen (zwischen dem letzten und dem ersten Punkt wird keine Linie eingefügt). Sie können die Bearbeitung dann zu einem späteren Zeitpunkt fortsetzen. 5 Wenn Sie eine Form, die bisher geöffnet war, schließen oder weitere Punkte hinzu fügen möchten, wählen Sie die Form durch Klicken aus. Klicken Sie dann ein zweites Mal, um die Punkte der Form anzuzeigen. Sie haben folgende Möglichkeiten: ÂÂ Wählen Sie einen der beiden Punkte am Ende des geöffneten Segments durch Doppelklicken aus. Der Zeiger ändert sich in eine Füllerspitze. ÂÂ Klicken Sie auf andere Stellen, um ggf. weitere Punkte hinzuzufügen. 164 Kapitel 7 Arbeiten mit Bildern, Formen und anderen Objekten Klicken Sie auf den Punkt am Ende des offenen Segments, um das Zeichnen zu beenden und die Form zu schließen. 6 Wählen Sie den Rahmen der Form aus und bewegen Sie die Form an die gewünschte Stelle auf der Seite. Damit Sie die Konturen einer Form ändern können, müssen Sie die Form zuerst in ein bearbeitbares Objekt umwandeln. Näheres hierzu finden Sie im Abschnitt „Bearbeiten von Formen“ auf Seite 165. Informationen zum Bearbeiten und Ausrichten von Formen und Ändern der allgemeinen Objekteigenschaften wie Farbe, Rahmenstil (Linienart), Größe, Ausrichtung, Schattenwurf und mehr finden Sie im Abschnitt „Bearbeiten, Anordnen und Ändern der Darstellung von Objekten“ auf Seite 176. Bearbeiten von Formen Sie können die Punkte und Konturen einer Form bearbeiten, die Sie bereits auf einer Seite platziert haben. Damit Sie eine Form bearbeiten können, müssen Sie sie in ein bearbeitbares Objekt umwandeln. Sie haben folgende Möglichkeiten, Formen in bearbeitbare Objekte umzuwandeln: mm Damit eine vordefinierte Form bearbeitet werden kann, wählen Sie die Form aus und wählen Sie dann „Format” > „Form” > „Bearbeitbar machen”. An der Form werden Punkte angezeigt. Bewegen Sie die Punkte, um die Form zu bearbeiten. Zum Bearbeiten einer vordefinierten Form, die bearbeitbar gemacht wurde, klicken Sie zweimal langsam hintereinander auf die Form. mm Damit eine eigene Form bearbeitet werden kann, klicken Sie einmal auf die Form, um sie auszuwählen, und klicken Sie dann ein zweites Mal, um ihre Bearbeitungspunkte anzuzeigen. Informationen zum Finden Sie hier Ändern der Kontur einer Form durch Anpassen der Bearbeitungspunkte „Hinzufügen, Löschen und Bewegen der Bearbeitungspunkte einer Form“ auf Seite 166 Ändern der Krümmung oder des Winkels eines Bogens „Umformen eines Bogens“ auf Seite 166 Ändern des Winkels zwischen zwei Segmenten oder der Länge eines Segments „Umformen eines geraden Segments“ auf Seite 167 Umwandeln eines oder mehrerer Eckpunkte in Bögen oder Bögen in Eckpunkte „Umwandeln von spitzen Ecken in abgerundete Ecken und umgekehrt“ auf Seite 168 Ändern der Ecken eines abgerundeten Rechtecks „Bearbeiten eines abgerundeten Rechtecks“ auf Seite 168 Anpassen der relativen Proportionen von Spitze und Schaft eines Bogens „Bearbeiten einfacher und doppelter Pfeile“ auf Seite 169 Kapitel 7 Arbeiten mit Bildern, Formen und anderen Objekten 165 Informationen zum Finden Sie hier Anpassen der Ecken und anderer Aspekte einer Sprechblase oder einer Legende „Bearbeiten einer Sprechblase oder eines Beschreibungsfelds“ auf Seite 169 Erhöhen oder Verringern der Anzahl der Spitzen eines Sterns „Bearbeiten eines Sterns“ auf Seite 170 Erhöhen oder Verringern der Anzahl der Seiten eines Polygons „Bearbeiten eines Polygons“ auf Seite 170 Bearbeiten von Farbe, Rahmenstil und anderen Aspekten einer Form „Bearbeiten, Anordnen und Ändern der Darstellung von Objekten“ auf Seite 176 Hinzufügen, Löschen und Bewegen der Bearbeitungspunkte einer Form Sie können die Linien und Konturen einer Form anpassen, indem Sie Bearbeitungs punkte hinzufügen, bewegen oder löschen. Allerdings müssen Sie die Form zuerst in ein bearbeitbares Objekt umwandeln. Weitere Informationen hierzu finden Sie im Abschnitt „Bearbeiten von Formen“ auf Seite 165. Sie haben folgende Möglichkeiten, die Bearbeitungspunkte einer Form zu ändern: mm Wenn Sie einen Punkt hinzufügen wollen, wandeln Sie die Form in ein bearbeitbares Objekt um, drücken Sie die Wahltaste und platzieren Sie den Zeiger auf dem Rahmen der Form. Der Zeiger wird zu einer Füllerspitze mit einem Pluszeichen (+). Klicken Sie an der Stelle auf den Rahmen, an der Sie einen Punkt hinzufügen wollen und bewegen Sie anschließend den Punkt (falls erforderlich). mm Wenn Sie einen Punkt bewegen wollen, wandeln Sie die Form in ein bearbeitbares Objekt um und bewegen Sie den Punkt an eine andere Position. Sie können mehrere Punkte gleichzeitig bewegen, indem Sie beim Klicken auf die Punkte die Umschalttaste gedrückt halten und die Punkte anschließend bewegen. mm Wenn Sie einen Punkt löschen wollen, wandeln Sie die Form in ein bearbeitbares Objekt um, klicken Sie auf den Punkt und drücken Sie dann die Rückschritttaste. Sie können mehrere Punkte gleichzeitig löschen, indem Sie beim Klicken auf die Punkte die Umschalttaste gedrückt halten und anschließend die Rückschritttaste drücken. Umformen eines Bogens Eine Möglichkeit, eine eigene Form zu gestalten, besteht darin, die Konturen einer vordefinierten Form umzuformen. Mit dieser Vorgehensweise können auch die Bögen einer eigenen Form angepasst werden. 166 Kapitel 7 Arbeiten mit Bildern, Formen und anderen Objekten Gehen Sie wie folgt vor, um einen Bogen umzuformen: 1 Wandeln Sie die Form in ein bearbeitbares Objekt um. Weitere Informationen hierzu finden Sie im Abschnitt „Bearbeiten von Formen“ auf Seite 165. Auf der Form werden rote Punkte angezeigt, die darauf hinweisen, dass Sie den Bogen an diesen Stellen umformen können. 2 Klicken Sie auf einen der roten Punkte auf dem Bogen, der umgeformt werden soll. Durch den Punkt wird eine Linie gezogen, die an beiden Enden einen Aktivpunkt hat. Bewegen Sie einen oder beide Aktivpunkte, um den Bogen zu ändern. Außerdem können Sie einen Punkt bewegen, um den Bogen anzupassen. 3 Bewegen Sie den roten Punkt oder einen der zugehörigen Aktivpunkte, um den Bogen anzupassen. Bewegen Sie die Aktivpunkte im oder gegen den Uhrzeigersinn. Sie erhalten unterschiedliche Effekte, je nachdem, ob Sie die Aktivpunkte zusammen oder unabhängig voneinander bewegen. Probieren Sie verschiedene Schritte aus, bis Sie den gewünschten Effekt erzielen. Drücken Sie die Wahltaste und bewegen Sie einen der zwei Aktivpunkte, damit beide gemeinsam bewegt werden. Drücken Sie beim Bewegen eines der Aktivpunkte die Befehlstaste, um nur diesen Aktivpunkt zu bewegen. 4 Sie können die Kontur präziser anpassen, indem Sie weitere Bearbeitungspunkte hinzufügen. Drücken Sie dazu die Wahltaste und platzieren Sie den Zeiger auf der Rahmenlinie der Form. Wenn der Zeiger die Form einer Füllerspitze mit einem Pluszeichen annimmt, klicken Sie an der Stelle, an der ein neuer Bearbeitungspunkt eingefügt werden soll. Weitere Informationen finden Sie im Abschnitt „Hinzufügen, Löschen und Bewegen der Bearbeitungspunkte einer Form“ auf Seite 166. Umformen eines geraden Segments Sie können den Winkel zwischen zwei Segmenten oder die Länge eines Segments ändern. Gehen Sie wie folgt vor, um ein gerades Segment umzuformen: 1 Wandeln Sie die Form in ein bearbeitbares Objekt um. Weitere Informationen hierzu finden Sie im Abschnitt „Bearbeiten von Formen“ auf Seite 165. 2 Klicken Sie auf einen Eckpunkt. 3 Bewegen Sie den Punkt im oder gegen den Uhrzeigersinn, um den Winkel zwischen den zwei benachbarten Segmenten zu ändern. Kapitel 7 Arbeiten mit Bildern, Formen und anderen Objekten 167 4 Bewegen Sie den Punkt nach außen oder nach innen, um die Länge eines der Segmente zu ändern. 5 Fügen Sie weitere Bearbeitungspunkte hinzu, indem Sie die Wahltaste drücken und den Zeiger über der entsprechenden Linie platzieren. Wenn der Zeiger die Form einer Füllerspitze mit einem Pluszeichen annimmt, klicken Sie an der Stelle, an der ein neuer Bearbeitungspunkt eingefügt werden soll. Weitere Informationen finden Sie im Abschnitt „Hinzufügen, Löschen und Bewegen der Bearbeitungspunkte einer Form“ auf Seite 166. Umwandeln von spitzen Ecken in abgerundete Ecken und umgekehrt Sie können einen oder mehrere Eckpunkte in Bögen oder Bögen in Eckpunkte umwandeln. Allerdings müssen Sie die Form zuerst in ein bearbeitbares Objekt umwandeln. Weitere Informationen hierzu finden Sie im Abschnitt „Bearbeiten von Formen“ auf Seite 165. Sie haben folgende Möglichkeiten, spitze Ecken in abgerundete Ecken oder umgekehrt umzuwandeln: mm Wandeln Sie die Form in ein bearbeitbares Objekt um und wählen Sie dann eine spitze Ecke durch Doppelklicken aus, um diese in eine abgerundete Ecke umzuwandeln. mm Wandeln Sie die Form in ein bearbeitbares Objekt um und wählen Sie dann eine abgerundete Ecke durch Doppelklicken aus, um diese in eine spitze Ecke umzuwandeln. mm Wandeln Sie die Form in ein bearbeitbares Objekt um und wählen Sie anschließend „Format” > „Form” > „Geschwungene Pfadabschnitte”, um alle spitzen Ecken in einer oder mehreren Formen in gerundete Ecken umzuwandeln. mm Wandeln Sie die Form in ein bearbeitbares Objekt um und wählen Sie anschließend „Format” > „Form” > „Gerade Pfadabschnitte”, um alle gerundeten Ecken in einer oder mehreren Formen in spitze Ecken umzuwandeln. Bei Formen, die bereits in bearbeitbare Objekte umgewandelt wurden, können Sie die Befehle „Geschwungene Pfadabschnitte” und „Gerade Pfadabschnitte” verwenden, ohne den Bearbeitungsmodus erneut aktivieren zu müssen. Bearbeiten eines abgerundeten Rechtecks Das abgerundete Rechteck besitzt ein rundes Steuerelement (Bearbeitungspunkt), mit dem Sie die Ecken ändern können. Durch Bewegen dieses Elements wird die Ecke spitzer oder runder. 168 Kapitel 7 Arbeiten mit Bildern, Formen und anderen Objekten Gehen Sie wie folgt vor, um ein abgerundetes Rechteck zu bearbeiten: mm Wählen Sie die Form aus und bewegen Sie den blauen Bearbeitungspunkt nach links, um die Ecken spitzer zu machen, oder nach rechts, um sie stärker abzurunden. Bearbeiten einfacher und doppelter Pfeile Ein Pfeil verfügt über spezielle Bearbeitungspunkte, mit deren Hilfe Sie die relativen Proportionen der Spitze und des Schafts des Pfeils anpassen können. Durch Bewegen dieses Elements wird die Länge des Pfeils geändert. Bewegen Sie das Steuerelement, um die Breite des Schafts und die Größe der Pfeilspitze anzupassen. Gehen Sie wie folgt vor, um die Proportionen eines einfachen oder doppelten Pfeils zu ändern: mm Wählen Sie die Form aus und führen Sie dann einen der folgenden Schritte aus. ÂÂ Verlängern Sie den Pfeil, indem Sie einen der Aktivpunkte an dessen Spitze oder Schaft bewegen. ÂÂ Soll die Breite des Pfeils insgesamt erhöht oder verringert werden, bewegen Sie einen der Aktivpunkte, die sich in der Nähe des Übergangs zwischen Schaft und Spitze auf dem Auswahlrahmen des Pfeils befinden. ÂÂ Möchten Sie die relative Breite der Pfeilspitze bzw. des Schafts ändern, platzieren Sie den Zeiger über dem blauen Bearbeitungspunkt am Übergang zwischen Spitze und Schaft. Warten Sie, bis sich das Zeigersymbol ändert, und bewegen Sie den Bearbeitungspunkt in die gewünschte Richtung, um die Proportionen des Pfeils anzupassen. Bearbeiten einer Sprechblase oder eines Beschreibungsfelds Sprechblasen und Beschreibungsfelder (Legenden) verfügen über spezielle Steuerelemente für die Bearbeitung. Damit können Sie anpassen, wie spitz bzw. gerundet die Ecken der Form sein sollen und wie breit und lang der schmale Teil der Form ist. Gehen Sie wie folgt vor, um Sprechblasen oder Beschreibungsfelder zu bearbeiten: mm Wählen Sie die Form aus und führen Sie dann einen der folgenden Schritte aus. ÂÂ Bewegen Sie den blauen Bearbeitungspunkt an der breitesten Stelle in Richtung der Spitze (Dorn) bzw. der Legendenlinie der Form, um die Ecken spitzer zu gestalten. Bewegen Sie den Bearbeitungspunkt weg von der Spitze, um die Ecken stärker abzurunden. Kapitel 7 Arbeiten mit Bildern, Formen und anderen Objekten 169 ÂÂ Bewegen Sie den blauen Bearbeitungspunkt am Übergang zwischen der Blase und der Spitze bzw. dem Beschreibungsfeld und der Legendenlinie nach innen oder außen, um die Linie bzw. die Spitze breiter oder schmaler zu gestalten. ÂÂ Bewegen Sie den blauen Bearbeitungspunkt an der Spitze bzw. am Ende der Legendenlinie nach innen oder außen, um die Länge der Linie bzw. der Spitze zu ändern. ÂÂ Bewegen Sie die Aktivpunkte am Auswahlrahmen der Form, um die Höhe und Breite der Blase bzw. des Felds zu ändern. Bearbeiten eines Sterns Mit dem Schieberegler des Sterns lässt sich die Anzahl der Sternspitzen (Punkte) erhöhen bzw. verringern. Mit dem blauen Bearbeitungspunkt können die Winkel zwischen den Sternspitzen stumpfer oder spitzer gestaltet werden. Durch Bewegen dieses Elements wird der Winkel zwischen Spitzen im Stern geändert. Durch Bewegen des Reglers wird die Anzahl der Spitzen erhöht oder verringert. Die aktuelle Anzahl der Spitzen des Sterns wird hier angezeigt. Sie haben folgende Möglichkeiten, einen Stern zu bearbeiten: mm Wenn Sie eine Sternform auswählen, wird der Schieberegler angezeigt. Bewegen Sie den Schieberegler, um die Anzahl der Sternspitzen zu erhöhen oder zu verringern. mm Bewegen Sie den blauen Bearbeitungspunkt, um die Winkel zwischen den Sternspitzen zu ändern. Bearbeiten eines Polygons Das Polygon besitzt einen Schieberegler zum Erhöhen oder Verringern der Anzahl der Seiten im Polygon. Die aktuelle Anzahl der Seiten des Polygons wird hier angezeigt. Durch Bewegen des Schiebereglers wird die Anzahl der Seiten des Polygons erhöht oder verringert. 170 Kapitel 7 Arbeiten mit Bildern, Formen und anderen Objekten Gehen Sie wie folgt vor, um ein Polygon zu bearbeiten: mm Wenn Sie das Polygon auswählen, wird der Schieberegler angezeigt. Bewegen Sie den Schieberegler, um die Anzahl der Seiten im Polygon zu erhöhen oder zu verringern. Verwenden von Audiodateien und Filmen Sie können Audiomaterial – eine Musikdatei, eine Wiedergabeliste aus Ihrer iTunesMediathek oder eine beliebige andere Audiodatei – zu einem Pages-Dokument hinzufügen. Videofilme können ebenfalls hinzugefügt und innerhalb einer Seite abgespielt werden. Pages akzeptiert alle QuickTime- oder iTunes-Dateitypen, einschließlich der folgenden: ÂÂ mV ÂÂ MP ÂÂ MPEG-4 ÂÂ AIFF ÂÂ AAC Beachten Sie, dass einige Mediendateien urheberrechtlich geschützt sind. Bestimmte geladene Musikdateien dürfen nur auf dem Computer abgespielt werden, auf dem sie geladen wurden. Vergewissern Sie sich, dass der verwendete Computer über die Berechtigung verfügt, alle Mediendateien Ihres Dokuments abzuspielen. Wenn Sie Ihrem Dokument Mediendateien hinzufügen, vergewissern Sie sich, dass diese Dateien auch verfügbar sind, wenn Sie das Dokument auf einen anderen Computer übertragen. Achten Sie beim Sichern Ihres Dokuments darauf, dass die Option „Kopien von Audio und Filmen in Dokumente einbetten” im Fenster „Sichern” ausgewählt ist. (Wird diese Option nicht angezeigt, klicken Sie auf die Taste neben dem Feld „Sichern”, um das gesamte Fenster einzublenden. Klicken Sie anschließend auf das Dreiecksymbol für die erweiterten Optionen.) Informationen zum Finden Sie hier Hinzufügen von Audiomaterial zu einem Dokument „Hinzufügen einer Audiodatei“ auf Seite 172 Hinzufügen eines Films „Hinzufügen einer Filmdatei“ auf Seite 173 Hinzufügen eines Bilderrahmens um einen Film „Platzieren eines Bilderrahmens um einen Film“ auf Seite 174 Kapitel 7 Arbeiten mit Bildern, Formen und anderen Objekten 171 Informationen zum Finden Sie hier Festlegen von Einstellungen für die Steuerung der Wiedergabe von Audio- und Filmdateien „Anpassen der Einstellungen für die Medienwiedergabe“ auf Seite 174 Entfernen nicht verwendeter Teile von Audiound Filmdateien aus einem Dokument „Verringern der Größe von Mediendateien“ auf Seite 175 Hinzufügen einer Audiodatei Sie haben folgende Möglichkeiten, einem Dokument Audiomaterial hinzuzufügen: mm Bewegen Sie eine Audiodatei aus dem Finder an eine beliebige Position auf einer Seite oder auf einen Medienplatzhalter. Die Audiodatei wird als fixiertes Objekt zu Ihrem Dokument hinzugefügt. mm Klicken Sie in der Symbolleiste auf „Medien” > „Audio” und wählen Sie „iTunes” in der Liste aus. Wählen Sie anschließend eine Wiedergabeliste aus und bewegen Sie eine der Dateien oder die Wiedergabeliste an eine beliebige Position auf der Seite oder auf einen Medienplatzhalter. Die Audiodatei wird als fixiertes Objekt zu Ihrem Dokument hinzugefügt. mm Wenn Sie eine fixierte Audiodatei in ein eingebundenes Objekt umwandeln möchten, wählen Sie die Audiodatei aus und klicken Sie in der Formatierungsleiste auf die Taste „Einbinden”. mm Wenn Sie eine Audiodatei als eingebundenes Objekt hinzufügen möchten, drücken Sie die Befehlstaste und bewegen Sie die Datei dann aus dem Finder oder der Medienübersicht. Fahren Sie mit der Bewegung fort, bis die Einfügemarke an der Stelle angezeigt wird, an der die Audiodatei positioniert werden soll. Wenn Sie die Maustaste loslassen, wird die Miniatur an der gewünschten Position platziert. Die Audiodatei wird auf der Seite durch ein Lautsprechersymbol gekennzeichnet. Wählen Sie das Symbol durch Doppelklicken aus, um die Audiodatei abzuspielen. Informationen zum Festlegen der Einstellungen für die Audiowiedergabe finden Sie im Abschnitt „Anpassen der Einstellungen für die Medienwiedergabe“ auf Seite 174. Wenn Sie Mediendateien hinzufügen, vergewissern Sie sich, dass diese Dateien auch verfügbar sind, wenn Sie das Dokument auf einen anderen Computer übertragen. Achten Sie beim Sichern Ihres Dokuments darauf, das Feld „Kopien von Audio und Filmen in Dokumente einbetten” im Fenster „Sichern” zu markieren, nachdem Sie „Sichern” oder „Sichern unter” ausgewählt haben. (Wird diese Option nicht angezeigt, klicken Sie auf das Dreiecksymbol neben dem Feld und dann auf „Erweiterte Optionen”.) 172 Kapitel 7 Arbeiten mit Bildern, Formen und anderen Objekten Beachten Sie, dass einige Mediendateien urheberrechtlich geschützt sind. Bestimmte geladene Musikdateien dürfen nur auf dem Computer abgespielt werden, auf dem sie geladen wurden. Vergewissern Sie sich, dass der verwendete Computer über die Berechtigung verfügt, alle Mediendateien Ihres Dokuments abzuspielen. Hinzufügen einer Filmdatei Sie haben folgende Möglichkeiten, einem Dokument einen Film hinzuzufügen: mm Bewegen Sie eine Filmdatei vom Finder auf eine Seite oder auf einen Medienplatzhalter. mm Klicken Sie in der Symbolleiste auf „Medien” und klicken Sie dann in der Medienüber sicht auf „Filme”. Wählen Sie eine Datei aus und bewegen Sie sie dann auf eine Seite oder einen Medienplatzhalter. Wenn Ihre Filme im Bereich „Filme” der Medienübersicht aufgelistet werden sollen, legen Sie sie im Ordner „Filme”, in iTunes oder in iPhoto ab. mm Wählen Sie „Einfügen” > „Auswählen” und navigieren Sie dann zu der gewünschten Filmdatei. Wählen Sie die Datei aus und klicken Sie dann auf „Einfügen”. Bewegen Sie den Film an die gewünschte Position auf einer Seite. mm Wenn Sie eine fixierte Filmdatei in ein eingebundenes Objekt umwandeln möchten, wählen Sie die Filmdatei aus und klicken Sie in der Formatierungsleiste auf die Taste „Einbinden”. mm Wenn Sie einen Film als eingebundenes Objekt hinzufügen möchten, drücken Sie die Befehlstaste und bewegen Sie die Datei dann aus dem Finder oder dem Bereich „Filme” der Medienübersicht. Lassen Sie die Maustaste erst los, wenn die Einfügemarke an der Stelle angezeigt wird, an der die Filmdatei positioniert werden soll. Wenn Sie die Maustaste loslassen, wird die Miniatur an der gewünschten Position platziert. Informationen zu weiteren Anpassungen für die Steuerung der Filmwiedergabe finden Sie im Abschnitt „Anpassen der Einstellungen für die Medienwiedergabe“ auf Seite 174. Beachten Sie, dass einige Mediendateien urheberrechtlich geschützt sind. Bestimmte geladene Musikdateien dürfen nur auf dem Computer abgespielt werden, auf dem sie geladen wurden. Vergewissern Sie sich, dass der verwendete Computer über die Berechtigung verfügt, alle Mediendateien Ihres Dokuments abzuspielen. Wenn Sie Ihrem Dokument Mediendateien hinzufügen, vergewissern Sie sich, dass diese Dateien auch verfügbar sind, wenn Sie das Dokument auf einen anderen Computer übertragen. Achten Sie beim Sichern Ihres Dokuments darauf, das Feld „Kopien von Audio und Filmen in Dokumente einbetten” im Fenster „Sichern” zu markieren, nachdem Sie „Sichern” oder „Sichern unter” ausgewählt haben. (Wird diese Option nicht angezeigt, klicken Sie auf das Dreiecksymbol neben dem Feld und dann auf „Erweiterte Optionen”.) Kapitel 7 Arbeiten mit Bildern, Formen und anderen Objekten 173 Platzieren eines Bilderrahmens um einen Film Sie können einen Film in einem Dokument mit einem Bilderrahmen versehen und ihn so optisch ansprechend darstellen. Zum Hinzufügen eines Bilderrahmens verwenden Sie die Einstellungen „Linieneffekte” im Informationsfenster „Grafik”. Gehen Sie wie folgt vor, um einen Rahmen um einen Film einzufügen: 1 Wählen Sie den Film aus und klicken Sie dann in der Symbolleiste auf „Informationen”, um das Fenster „Informationen” zu öffnen. Klicken Sie auf das Symbol „Grafik”. 2 Wählen Sie „Bilderrahmen” aus dem Einblendmenü „Linieneffekte” aus. 3 Klicken Sie auf den Bilderrahmen unter dem Einblendmenü „Linieneffekte” und wählen Sie einen Rahmenstil aus. 4 Bewegen Sie den Schieberegler „Skalieren” oder geben Sie einen Prozentsatz für die Rahmenbreite an. Anpassen der Einstellungen für die Medienwiedergabe Wenn Sie eine Audiodatei oder einen Film nicht vollständig, sondern nur in Teilen in Ihrem Dokument verwenden möchten, können Sie dies im Informationsfenster „QuickTime” festlegen. Sie können neben anderen Wiedergabeoptionen auch das Titelbild des Films definieren, d. h. das Bild, das bis zur Wiedergabe des Films anzeigt wird. Symbol für das Informationsfenster „QuickTime“ Wählen Sie das Bild aus, das angezeigt werden soll, bis die Filmwiedergabe beginnt. Legen Sie die Wiedergabelautstärke fest. Starten und stoppen Sie einen Film zu einem bestimmten Zeitpunkt. Legen Sie die Wiederholoptionen für die Wiedergabe fest. Verwenden Sie diese Steuerelemente, um den Film bzw. den Ton beim Bearbeiten Ihres Dokuments abzuspielen. Mithilfe der Tasten „Wiedergabe”,„Pause”,„Schneller Vorlauf” und „Schneller Rücklauf” im Informationsfenster „QuickTime” können Sie einen Film abspielen und vorab ansehen, während Sie die hier beschriebenen Einstellungen für die Wiedergabe festlegen. 174 Gehen Sie wie folgt vor, um die Einstellungen für die Medienwiedergabe festzulegen: 1 Klicken Sie in der Symbolleiste auf „Informationen” und anschließend auf das Symbol „QuickTime”. 2 Klicken Sie auf das Film- oder Audioobjekt, um es auszuwählen. Kapitel 7 Arbeiten mit Bildern, Formen und anderen Objekten 3 Soll nur ein Teil eines Films abgespielt werden, legen Sie durch Bewegen der Schieberegler „Start/Stopp” fest, bei welchen Bildern oder zu welchem Zeitpunkt die Wiedergabe beginnen und enden soll. Bewegen Sie die Schieberegler „Start/Stopp”, um die Wiedergabe einer Audiodatei auf bestimmte Teile zu begrenzen. 4 Bewegen Sie den Schieberegler „Titelbild”, bis das Bild angezeigt wird, das bis zur Wiedergabe des Films zu sehen sein soll. 5 Wählen Sie eine Wiederholungsoption aus dem Einblendmenü „Wiederholen” aus: Ohne: Das Objekt wird nur einmal abgespielt. Endlosschleife: Das Objekt wird kontinuierlich wiederholt. Endlos vorwärts und rückwärts: Das Objekt wird kontinuierlich vorwärts und rückwärts abgespielt. 6 Bewegen Sie den Schieberegler „Lautstärke” nach rechts oder links, um die Wiedergabelautstärke zu erhöhen oder zu verringern. Verringern der Größe von Mediendateien Durch das Hinzufügen großer Audio- und Filmdateien zu einem Pages-Dokument wird das Dokument insgesamt u. U. sehr groß. Wenn Sie nur einen Teil der Audio- oder Filmdatei in Ihrem Dokument verwenden, können Sie die nicht verwendeten Teile der Datei entfernen und so die Dateigröße verringern. Sie haben die Möglichkeit, entweder die Größe der einzelnen Mediendateien oder die Größe aller Mediendateien im Dokument zu verringern, die nicht vollständig verwendet werden. Sichern Sie die Film- oder Audiodateien als Teil Ihres Dokuments, bevor Sie deren Größe verringern. Erläuterungen hierzu finden Sie im Abschnitt „Sichern Ihres Dokuments“ auf Seite 39. Sie haben folgende Möglichkeiten, die Dateigröße Ihres Dokuments zu reduzieren: 1 Wenn Sie die Größe einer einzelnen Mediendatei in Ihrem Dokument verringern möchten, wählen Sie eine Audio- oder Filmdatei aus, für die Sie mit den Schiebereglern „Start/Stopp” festgelegt haben, dass ein Teil der Datei ausgeschlossen wird. Wählen Sie dann „Format” > „Bild” > „Mediendateigröße reduzieren”. 2 Wenn Sie die Größe aller Mediendateien in Ihrem Dokument verringern möchten, vergewissern Sie sich, dass keine Audio-, Film- oder Bilddatei ausgewählt ist und wählen Sie dann „Ablage” > „Dateigröße reduzieren”. Nachdem Sie die Dateigröße Ihrer Audio- oder Videodatei reduziert haben, können Sie die Datei nicht mehr mit ihrer Originallänge wiederherstellen oder die ausgeschlossenen Teile anhören bzw. ansehen. Sie müssen die Datei erneut hinzufügen, um sie in ihrer gesamten Länge wiederherzustellen. Kapitel 7 Arbeiten mit Bildern, Formen und anderen Objekten 175 Möglicherweise lassen sich nicht alle Arten von Filmdateien auf diese Weise verkleinern. Informationen zum Verringern der Größe von Bilddateien finden Sie im Abschnitt „Verringern der Größe von Bilddateien“ auf Seite 159. Bearbeiten, Anordnen und Ändern der Darstellung von Objekten Im Allgemeinen werden Objekte in Pages immer auf dieselbe Weise ausgewählt, angeordnet und bearbeitet, unabhängig davon, ob Sie mit Bildern, Formen, Filmen, Tabellen, Diagrammelementen oder Textfeldern arbeiten. Bei den meisten Objekten verwenden Sie für die Anpassung der Größe, die Ausrichtung sowie zum Hinzufügen von Schattenwürfen, Spiegelungen, Randstilen (Linieneffekten), Füllfarbe oder Hintergrundbildern dieselben Steuerelemente. Informationen zum Finden Sie hier Auswählen eines oder mehrerer Objekte für die Bearbeitung „Auswählen von Objekten“ auf Seite 176 Kopieren oder Duplizieren eines Objekts „Kopieren oder Duplizieren von Objekten“ auf Seite 177 Entfernen eines Objekts „Löschen von Objekten“ auf Seite 178 Anordnen von Objekten auf einer Seite und Gruppieren und Schützen der Objekte „Bewegen und Positionieren von Objekten“ auf Seite 178 Ändern der Größe, Ausrichtung und Rahmen von Objekten und Ausführen anderer Bearbeitungsschritte „Ändern von Objekten“ auf Seite 185 Füllen von Objekten mit einer deckenden Farbe, mit Farbverläufen oder mit Bildern „Füllen von Objekten mit Farben oder Bildern“ auf Seite 193 Auswählen von Objekten Damit Sie Objekte bewegen, ändern oder in anderer Weise anpassen können, müssen Sie sie auswählen. Ein ausgewähltes Objekt verfügt über Aktivpunkte, mit denen Sie das Objekt bewegen oder ändern können. Sie haben folgende Möglichkeiten, Objekte auszuwählen und deren Auswahl aufzuheben: mm Klicken Sie auf eine beliebige Stelle des Objekts, um ein einzelnes Objekt auszuwählen (bei Objekten ohne Füllung klicken Sie auf den Rand). mm Halten Sie beim Klicken auf Objekte die Umschalttaste gedrückt, um mehrere Objekte auf einer Seite auszuwählen. Die Objekte müssen alle als fixierte oder eingebundene Objekte vorliegen. 176 Kapitel 7 Arbeiten mit Bildern, Formen und anderen Objekten mm Wenn Sie alle fixierten Objekte in einem Dokument auswählen wollen, drücken Sie die Befehlstaste und klicken Sie dann auf eine beliebige Stelle außerhalb der Textbereiche, sodass die Einfügemarke nicht zu sehen ist. Drücken Sie anschließend die Tastenkombination „Befehl-A”. mm Wenn Sie alle eingebundenen Textobjekte und Objekte in einem Dokument auswählen möchten, platzieren Sie die Einfügemarke im Textbereich und drücken Sie die Tastenkombination „Befehl-A”. mm Wenn Sie ein Objekt auswählen möchten, das Teil einer Gruppe ist, müssen Sie zuerst die Gruppierung der Objekte aufheben. Wählen Sie die Gruppe aus und wählen Sie dann „Anordnen” > „Gruppierung aufheben”. mm Wenn Sie die Auswahl von Objekten in einer Gruppe gewählter Objekte aufheben wollen, halten Sie die Befehlstaste gedrückt und klicken Sie dann auf die Objekte, deren Auswahl aufgehoben werden soll. mm Wenn Sie ein Vorlagenobjekt auswählen wollen, wählen Sie „Format” > „Erweitert” > „Vorlagenobjekte auswählbar machen”. mm Wenn Sie ein fixiertes Objekt auswählen möchten, das sich hinter Text befindet, platzieren Sie den Zeiger außerhalb des Textbereichs. Drücken Sie dann die Befehls taste und bewegen Sie den Zeiger bei gedrückter Maustaste über die Seite, bis die Aktivpunkte des Objekts angezeigt werden. Kopieren oder Duplizieren von Objekten Welche Vorgehensweise Sie zum Kopieren eines Objekts verwenden, hängt davon ab, wo Sie die Kopie ablegen wollen. Soll die Kopie weit entfernt vom Originalobjekt oder in ein anderes Dokument eingesetzt werden, ist Kopieren und Einsetzen meist die einfachste Vorgehensweise. Wenn Sie mit einem fixierten Objekt auf einer Seite arbeiten und die Kopie in der Nähe des Originals platziert werden soll, ist Duplizieren am einfachsten. Sie haben folgende Möglichkeiten, Objekte zu kopieren: mm Wenn Sie ein fixiertes oder eingebundenes Objekt kopieren wollen, wählen Sie es aus und wählen Sie dann „Bearbeiten” > „Kopieren”. Klicken Sie auf die Stelle, an der Sie die Kopie einfügen möchten. Wählen Sie „Bearbeiten” > „Einsetzen”. mm Wenn Sie ein fixiertes oder eingebundenes Objekt auf einer Seite duplizieren möchten, halten Sie beim Bewegen des Objekts die Wahltaste gedrückt. Außerdem können Sie das Objekt auswählen und dann „Bearbeiten” > „Duplizieren” wählen. Die Kopie wird leicht versetzt über dem Original angezeigt. Bewegen Sie die Kopie an die gewünschte Position. Ein eingebundenes Objekt lässt sich nicht duplizieren. Damit ein Objekt dupliziert werden kann, muss es als fixiertes Objekt auf der Seite vorliegen. Kapitel 7 Arbeiten mit Bildern, Formen und anderen Objekten 177 mm Wenn Sie ein Bild von einem Pages-Dokument in ein anderes kopieren möchten, wählen Sie das Bild aus und bewegen Sie dann das Symbol des Bilds aus dem Feld „Datei-Informationen” im Informationsfenster „Maße” auf eine Seite in dem anderen Pages-Dokument. Löschen von Objekten Gehen Sie wie folgt vor, um Objekte zu löschen: mm Wählen Sie das oder die Objekte aus und drücken Sie die Rückschritttaste. Sollten Sie ein Objekt versehentlich löschen, wählen Sie „Bearbeiten” > „Löschen widerrufen”. Bewegen und Positionieren von Objekten Die Art und Weise, wie Sie ein Objekt bewegen, hängt davon ab, ob es sich um ein fixiertes oder ein eingebundenes Objekt handelt. Objekte lassen sich gruppieren und auf diese Weise einfacher gemeinsam bearbeiten. Außerdem kann die Position von Objekten geschützt werden, um zu verhindern, dass sie während der Bearbeitung bewegt werden. Das Anordnen von Objekten in Ebenen (Überlappen) ist ebenfalls möglich, um eine Tiefenwirkung zu erzielen. Vermeiden Sie es, ein fixiertes oder eingebundenes Objekt an den Aktivpunkten zu bewegen, da Sie dadurch u. U. versehentlich die Größe des Objekts ändern. Sie haben folgende Möglichkeiten, Objekte direkt zu bearbeiten: mm Wenn Sie ein fixiertes Objekt bewegen wollen, wählen Sie das Objekt durch Klicken aus (die Aktivpunkte werden angezeigt) und bewegen Sie es dann an eine neue Position. mm Wenn Sie ein eingebundenes Objekt bewegen wollen, wählen Sie das Objekt durch Klicken aus. Bewegen Sie es dann so weit, bis die Einfügemarke an der Stelle angezeigt wird, an der Sie das Objekt platzieren möchten. Außerdem können Sie das eingebundene Objekt auswählen und dann „Bearbeiten” > „Ausschneiden” wählen. Positionieren Sie die Einfügemarke an der Stelle, an der das eingebundene Objekt angezeigt werden soll. Wählen Sie dann „Bearbeiten” > „Einsetzen”. mm Bewegen Sie das Objekt bei gedrückter Umschalttaste, um die Bewegung auf die horizontale oder vertikale Richtung oder auf einen 45-Grad-Winkel zu beschränken. mm Drücken Sie eine der Pfeiltasten, um das Objekt in kleinen Schritten um jeweils einen Punkt zu bewegen. Halten Sie beim Drücken einer Pfeiltaste die Umschalttaste gedrückt, um das Objekt um jeweils zehn Punkt zu bewegen. mm Wenn Sie die Position des Objekts beim Bewegen anzeigen möchten, wählen Sie „Pages” > „Einstellungen” und wählen Sie dann die Option „Beim Bewegen von Objekten Größe und Position einblenden” im Bereich „Allgemein”. 178 Kapitel 7 Arbeiten mit Bildern, Formen und anderen Objekten mm Wählen Sie ein Objekt aus und wählen Sie „Bearbeiten” > „Ausschneiden”, um Text oder ein Objekt in einem anderen Objekt zu bewegen. Positionieren Sie die Einfügemarke an der Stelle, an der das Objekt angezeigt werden soll. Wählen Sie dann „Bearbeiten” > „Einsetzen”. Informationen zum Finden Sie hier Ändern der Reihenfolge sich überlagernder Objekte „Überlagern von Objekten“ auf Seite 179 Hinzufügen, Bearbeiten und Neupositionieren von Hintergrundobjekten „Bewegen eines Objekts in den Hintergrund“ auf Seite 180 Ausrichten von Objekten „Schnelles Ausrichten von Objekten in Relation zueinander“ auf Seite 180 Verwenden von Hilfslinien zum Ausrichten von Objekten „Verwenden von Hilfslinien zur Ausrichtung“ auf Seite 181 Erstellen eigener Hilfslinien, die bei der Bearbeitung eingeblendet bleiben „Erstellen eigener Hilfslinien zur Ausrichtung“ auf Seite 182 Genaues Platzieren von Objekten mithilfe der xund y-Koordinaten „Positionieren fixierter Objekte mithilfe von xund y-Koordinaten“ auf Seite 182 Festlegen, dass Objekte als Gruppe bewegt, kopiert oder eingesetzt werden „Gruppieren und Aufheben der Gruppierung von fixierten Objekten“ auf Seite 183 Verbinden zweier Objekte mit einer Linie „Verbinden fixierter Objekte mithilfe einer anpassbaren Linie“ auf Seite 184 Schützen der Position von Objekten „Schützen und Freigeben von fixierten Objekten“ auf Seite 185 Überlagern von Objekten Wenn sich fixierte Objekte bzw. Text und Objekte überlagern, können Sie die Stapelreihenfolge der Objekte ändern. Gehen Sie wie folgt vor, um ein fixiertes Objekt vor oder hinter ein Textobjekt oder ein anderes Objekt zu bewegen: 1 Wählen Sie das Objekt aus, das Sie bewegen wollen. 2 Wählen Sie „Anordnen” > „Schrittweise vorwärts” oder „Schrittweise rückwärts”, um ein Objekt um jeweils eine Ebene zu bewegen. 3 Wählen Sie „Anordnen” > „Ganz nach vorne” oder „Anordnen” > „Ganz nach hinten”, wenn Sie ein Objekt ganz nach oben oder unten in der Objektfolge bewegen wollen. Wenn sich ein Objekt nicht auswählen lässt, handelt es sich möglicherweise um ein Hintergrundobjekt. Weitere Informationen zum Arbeiten mit Hintergrundobjekten finden Sie im Abschnitt „Bewegen eines Objekts in den Hintergrund“ auf Seite 180. Kapitel 7 Arbeiten mit Bildern, Formen und anderen Objekten 179 Wenn Sie Objekte häufig in Ebenen anordnen, können Sie die Tasten „Vorne”,„Hinten”, „Vorwärts” und „Rückwärts” zur Symbolleiste hinzufügen, um effizienter arbeiten zu können. Informationen über das Anpassen der Symbolleiste finden Sie im Abschnitt „Symbolleiste“ auf Seite 23. Bewegen eines Objekts in den Hintergrund In Ihrem Textverarbeitungsdokument können Sie ein Objekt in den Hintergrund bewegen, damit es automatisch nicht auswählbar wird. Auf diese Weise können Sie andere Objekte bewegen und Text auswählen, ohne dass dies Auswirkungen auf das Objekt im Hintergrund hat. Sie haben folgende Möglichkeiten, mit Hintergrundobjekten zu arbeiten: mm Wenn ein Objekt zu einem Hintergrundobjekt werden soll, wählen Sie das Objekt aus und wählen dann „Anordnen” > „Objekt in den Hintergrund” bzw. „Im Hintergrund” im Informationsfenster „Umbruch”. mm Zum Neupositionieren oder Bearbeiten eines Hintergrundobjekts wählen Sie „Anordnen” > „Hintergrundobjekte auswählbar machen”. Alternativ wählen Sie das Feld „Hintergrundobjekte sind auswählbar” im Informationsfenster „Umbruch” aus. Anschließend wählen Sie das Objekt aus und positionieren es neu oder bearbeiten es. mm Wenn Sie ein Objekt vom Hintergrund in den Vordergrund der Seite bewegen wollen, wählen Sie „Anordnen” > „Hintergrundobjekte auswählbar machen”, wählen das Hintergrundobjekt aus und wählen dann „Anordnen” > „Hintergrundobjekte nach vorne bringen”. Jetzt können Sie die Objekte nach vorne oder hinten bewegen, wie im Abschnitt „Überlagern von Objekten“ auf Seite 179 beschrieben. mm Wenn Sie feststellen wollen, ob ein Objekt ein Hintergrundobjekt ist, wählen Sie „Anordnen” > „Hintergrundobjekte auswählbar machen” und bewegen dann den Zeiger auf das Objekt. Wird der Zeiger zu einem weißen Pfeil, ist das Objekt ein Hintergrundobjekt. Wenn Sie den Zeiger auf ein Objekt bewegen, das kein Hintergrundobjekt ist, wird er stattdessen zu einem schwarzen Pfeil. Schnelles Ausrichten von Objekten in Relation zueinander Mithilfe von Menübefehlen können Sie Objekte auf derselben Seite schnell ausrichten oder mit gleichmäßigem Abstand anordnen. Wählen Sie als erstes alle Objekte aus, die ausgerichtet werden sollen (halten Sie beim Auswählen des Objekts die Umschaltoder Befehlstaste gedrückt). Gehen Sie wie folgt vor, um ausgewählte Objekte auszurichten: mm Wählen Sie „Anordnen” > „Objekte ausrichten” und wählen Sie dann eine der Optionen für die Ausrichtung im Untermenü aus, um die Objekte aneinander auszurichten. Links: Positioniert Objekte so, dass die linken Ränder vertikal mit dem ersten ausgewählten Objekt ausgerichtet werden. Zentriert: Positioniert Objekte so, dass die Mitten vertikal mit dem ersten ausgewählten Objekt ausgerichtet werden. 180 Kapitel 7 Arbeiten mit Bildern, Formen und anderen Objekten Rechts: Positioniert Objekte so, dass die rechten Ränder vertikal mit dem ersten ausgewählten Objekt ausgerichtet werden. Oben: Positioniert Objekte so, dass die oberen Ränder horizontal mit dem ersten ausgewählten Objekt ausgerichtet werden. Mittig: Bewegt Objekte vertikal, sodass die Mitten horizontal mit dem ersten ausgewählten Objekt ausgerichtet werden. Unten: Positioniert Objekte so, dass die unteren Ränder horizontal mit dem ersten ausgewählten Objekt ausgerichtet werden. mm Wählen Sie „Anordnen” > „Objekte verteilen” und wählen Sie eine Option aus dem Untermenü aus, um Objekte mit gleichmäßigem Abstand auf einer Seite anzuordnen. Horizontal: Passt den horizontalen Abstand zwischen Objekten an. Vertikal: Passt den vertikalen Abstand zwischen Objekten an. Sie können Objekte auch durch Bewegen relativ zueinander ausrichten. Bestimmen Sie dabei anhand der Hilfslinien zur Ausrichtung, wann die Objekte richtig positioniert sind. Weitere Informationen finden Sie im Abschnitt „Verwenden von Hilfslinien zur Ausrichtung“ auf Seite 181. Verwenden von Hilfslinien zur Ausrichtung Beim Bewegen von fixierten Objekten auf einer Seite werden Hilfslinien ein- und ausgeblendet und liefern sofort Informationen zur relativen Position von Objekten. Diese Hilfslinien sind nur zu sehen, während Sie ein fixiertes Objekt bewegen. Wenn Sie die Maustaste loslassen, werden die Hilfslinien ausgeblendet. Sie können verschiedene Farben für die Hilfslinien auswählen, damit Sie beim Bewegen von Objekten einfacher erkennen können, welche Objekte ausgerichtet werden. Wenn Sie die Hilfslinien aktivieren oder deren Farbe ändern, werden die Einstellungen auf alle in Pages geöffneten Dokumente angewendet. Die Hilfslinien zur Ausrichtung sind nicht sichtbar, wenn Sie Ihr Dokument drucken, sondern nur, wenn Sie ein Dokument bearbeiten. Sie haben folgende Möglichkeiten, Hilfslinien zu verwalten: mm Wählen Sie „Pages” > „Einstellungen” und klicken Sie auf „Lineale”, um Optionen für Hilfslinien festzulegen. Wählen Sie die Optionen für Hilfslinien aus, die der gewünschten Anzeige der Hilfslinien entsprechen: Aktivieren Sie das Markierungsfeld „Hilfslinien in der Objektmitte anzeigen”, um Hilfslinien einzublenden, wenn die Mitte eines Objekts an einem anderen Objekt ausgerichtet wird. Aktivieren Sie das Markierungsfeld „Hilfslinien an den Objektgrenzen anzeigen”, um die Hilfslinien einzublenden, wenn die Ränder eines Objekts an einem anderen Objekt ausgerichtet werden. Kapitel 7 Arbeiten mit Bildern, Formen und anderen Objekten 181 mm Klicken Sie auf das Farbfeld „Hilfslinien zur Ausrichtung” und wählen Sie eine Farbe im Fenster „Farben” aus, um die Farbe der Hilfslinien zu ändern. mm Halten Sie die Befehlstaste gedrückt, während Sie ein Objekt bewegen, um die Hilfslinien vorübergehend auszublenden. Eine weitere Möglichkeit zum Ausrichten von Objekten besteht darin, die genaue Position von Objekten mithilfe von x- und y-Koordinaten anzugeben. Weitere Infor mationen hierzu finden Sie im Abschnitt „Positionieren fixierter Objekte mithilfe von x- und y-Koordinaten“ auf Seite 182. Auch das Erstellen eigener Hilfslinien erleichtert die Platzierung von Objekten. Wei tere Informationen hierzu finden Sie im Abschnitt „Erstellen eigener Hilfslinien zur Ausrichtung“ auf Seite 182. Erstellen eigener Hilfslinien zur Ausrichtung Sie können statische Hilfslinien zur Ausrichtung erstellen, um das Ausrichten von fixierten Objekten auf einer Seite zu vereinfachen. Diese Hilfslinien werden beim Bewegen fixierter Objekten nicht ein- und ausgeblendet, sondern bleiben während der Bearbeitung sichtbar. Das gilt auch dann, wenn Sie die Arbeit unterbrechen und später fortsetzen. Gehen Sie wie folgt vor, um eine Hilfslinie zu erstellen: 1 Klicken Sie in der Symbolleiste auf „Darstellung” und wählen Sie dann „Lineale einblenden”. Hinweis: Hilfslinien können nicht erstellt werden, wenn eine Einfügemarke im Text enthalten ist, etwa im Hauptteil oder im Titel. Wählen Sie ein fixiertes Objekt aus oder klicken Sie bei gedrückter Befehlstaste auf die Dokumentseite. 2 Platzieren Sie den Zeiger über einem Lineal und bewegen Sie ihn bei gedrückter Maustaste auf eine Seite. Eine Hilfslinie wird angezeigt. 3 Bewegen Sie die Hilfslinie an die gewünschte Position auf der Seite. 4 Wenn Sie eine selbst erstellte Hilfslinie entfernen möchten, bewegen Sie sie über den Seitenrand hinaus. Sie können auch x- und y-Koordinaten angeben, um Objekte präzise zu positionieren. Weitere Informationen hierzu finden Sie im Abschnitt „Positionieren fixierter Objekte mithilfe von x- und y-Koordinaten“ auf Seite 182. Positionieren fixierter Objekte mithilfe von x- und y-Koordinaten Durch die Angabe der auf den Linealen abgelesenen Koordinaten können Sie fixierte Objekte genau an der gewünschten Position auf einer Seite platzieren. 182 Gehen Sie wie folgt vor, um die Position eines fixierten Objekts anhand der x- und y-Koordinaten anzugeben: 1 Wählen Sie das Objekt aus, das Sie positionieren wollen. Kapitel 7 Arbeiten mit Bildern, Formen und anderen Objekten 2 Klicken Sie zuerst in der Symbolleiste auf „Informationen” und dann auf das Symbol „Maße”. 3 Geben Sie die x- und y-Werte (in der Maßeinheit der Lineale) in die Felder „Position” ein. Die festgelegten Koordinaten bestimmen die Position der linken oberen Ecke des Auswahlrahmens, der das Objekt enthält. Wird ein Objekt gedreht, geben die x- und y-Koordinaten die linke obere Ecke des Auswahlrahmens des gedrehten Objekts an, dessen Größe sich möglicherweise von der des Originalobjekts unterscheidet. ÂÂ Der X-Wert bezeichnet den Abstand von der linken Kante der Seite. ÂÂ Der Y-Wert bezeichnet den Abstand von der oberen Kante der Seite. Wenn Sie x- und y-Koordinaten für die Position von Linien im Informationsfenster „Maße” eingeben, beziehen sich die Koordinaten für „Start” auf den ersten erstellten Endpunkt (bzw. den Endpunkt oben links, wenn die Linie nicht erstellt wurde). Wenn Sie die Linie später spiegeln oder drehen, geben die Koordinaten für „Start” weiterhin denselben Endpunkt an. Positionieren Sie eine fixierte Linie auf der Seite, indem Sie X- und Y-Koordinaten für den ersten Endpunkt eingeben. Positionieren Sie eine fixierte Linie auf der Seite, indem Sie X- und Y-Koordinaten für den zweiten Endpunkt eingeben. Eine weitere Möglichkeit, Objekte schnell auszurichten, bieten die integrierten Hilfslinien zur Ausrichtung, die beim Bewegen von Objekten auf der Seite angezeigt werden. Alternativ können Sie auch statische Hilfslinien erstellen, die beim Ausrichten von Objekten hilfreich sind. Weitere Informationen hierzu finden Sie im Abschnitt „Verwenden von Hilfslinien zur Ausrichtung“ auf Seite 181 und im Abschnitt „Erstellen eigener Hilfslinien zur Ausrichtung“ auf Seite 182. Gruppieren und Aufheben der Gruppierung von fixierten Objekten Sie können fixierte Objekte gruppieren, damit sie wie ein einzelnes Objekt bewegt, kopiert, vergrößert bzw. verkleinert und ausgerichtet werden können. Text, der einer Form oder einem Textobjekt in einer Gruppe zugewiesen ist, kann bearbeitet werden. Es lassen sich jedoch keine weiteren Attribute einzelner Objekte in der Gruppe ändern. Lässt sich ein Objekt oder eine Gruppe mit Objekten nicht auswählen, ist es bzw. sie möglicherweise geschützt. In diesem Fall müssen Sie zuerst den entsprechenden Schutz aufheben. Weitere Informationen hierzu finden Sie im Abschnitt „Schützen und Freigeben von fixierten Objekten“ auf Seite 185. Kapitel 7 Arbeiten mit Bildern, Formen und anderen Objekten 183 Gehen Sie wie folgt vor, um Objekte zu gruppieren: mm Halten Sie beim Auswählen der zu gruppierenden Objekte die Befehlstaste (oder Umschalttaste) gedrückt und wählen Sie „Anordnen” > „Gruppieren”. Gehen Sie wie folgt vor, um die Gruppierung von Objekten aufzuheben: mm Wählen Sie die Gruppe aus und wählen Sie dann „Anordnen” > „Gruppierung aufheben”. Ist die Gruppe geschützt, heben Sie zuerst deren Schutz auf. Gehen Sie wie folgt vor, um ein einzelnes Objekt auszuwählen, das mit anderen Objekten gruppiert wurde: mm Klicken Sie einmal auf das Objekt, das bearbeitet werden soll, um die Gruppe auszuwählen. Klicken Sie dann nochmals, um das jeweilige Objekt auszuwählen. Wenn das gewünschte Objekt nicht durch einmaliges Klicken ausgewählt werden kann, ist es möglicherweise in mehreren Gruppen verschachtelt. Klicken Sie wiederholt, bis das gewünschte Objekt ausgewählt ist. Verbinden fixierter Objekte mithilfe einer anpassbaren Linie Wenn Sie zwei fixierte Objekte durch eine Linie miteinander verbinden möchten, verwenden Sie dazu eine Verbindungslinie. (Das ist einfacher, als eine separate Linie als Form zu erstellen.) Die zwei mit einer Verbindungslinie verbundenen fixierten Objekte bleiben auch dann verbunden, wenn Sie die Objekte neu positionieren. Gehen Sie wie folgt vor, um zwei fixierte Objekte mit einer Verbindungslinie zu verbinden: 1 Halten Sie beim Auswählen der beiden gewünschten Objekte die Befehlstaste gedrückt und wählen Sie dann „Einfügen” > „Verbindungslinie”. Eine gerade Linie von einem der ausgewählten Objekte zum anderen wird angezeigt. Sie können die Objekte einzeln bewegen. Die Verbindungslinie wird dabei verkürzt, verlängert und bewegt, sodass die Objekte verbunden bleiben. 2 Bewegen Sie den weißen Bearbeitungspunkt in der Mitte der Linie, um die Linie in eine Kurve umzuwandeln. Wenn Sie die Objekte an eine andere Position auf der Seite bewegen, passt sich die Krümmung der Kurve an, sodass die Objekte verbunden bleiben. 3 Bewegen Sie den blauen Bearbeitungspunkt am Ende der Linie weg vom angrenzenden Objekt, um zwischen dem Ende der Linie und dem verbundenen Objekt ein Lücke zu schaffen. Der Abstand zwischen der Linie und dem verbundenen Objekt wird auch beim Bewegen der Objekte beibehalten. 184 4 Formatieren Sie die Linie mit den Optionen in der Formatierungsleiste oder im Informationsfenster „Grafik” wie jede andere Linie, um die Farbe, den Stil, die Stärke oder die Endpunkte der Linie zu ändern. Weitere ausführliche Informationen zum Ändern dieser Attribute finden Sie im Abschnitt „Ändern von Objekten“ auf Seite 185. Kapitel 7 Arbeiten mit Bildern, Formen und anderen Objekten Schützen und Freigeben von fixierten Objekten Sie haben die Möglichkeit, fixierte Objekte zu schützen, sodass sie beim Bearbeiten nicht versehentlich bewegt werden. Eingebundene Objekte lassen sich nicht gruppieren oder schützen. Nachdem Sie einzelne oder gruppierte Objekte geschützt haben, können Sie sie erst wieder bewegen, löschen oder ändern, nachdem Sie sie freigegeben haben. Ein geschütztes Objekt kann jedoch ausgewählt, kopiert oder dupliziert werden. Wenn Sie ein geschütztes Objekt kopieren oder duplizieren, wird das neue Objekt ebenfalls geschützt. Gehen Sie wie folgt vor, um ein fixiertes Objekt zu schützen: mm Wählen Sie die Objekte aus, die geschützt werden sollen, und wählen Sie dann „Anordnen” > „Schützen”. Gehen Sie wie folgt vor, um den Schutz eines fixierten Objekts aufzuheben: mm Wählen Sie die Objekte aus, deren Schutz aufgehoben werden soll, und wählen Sie dann „Anordnen” > „Schutz aufheben”. Ändern von Objekten Sie können die Größe von Objekten anpassen, ihre Ausrichtung und Randstile ändern, Schatten und Spiegelungen hinzufügen und ihre Deckkraft anpassen. Informationen zum Finden Sie hier Ändern der Größe eines Objekts „Anpassen der Größe von Objekten“ auf Seite 185 Spiegeln oder Drehen eines Objekts „Spiegeln und Drehen von Objekten“ auf Seite 187 Formatieren eines Rahmens um Objekte „Ändern des Stils von Rahmen“ auf Seite 187 Platzieren eines Bilderrahmens um ein Objekt „Hinzufügen von Rahmen zu Objekten“ auf Seite 188 Hinzufügen von Schatten zum Erzeugen einer Tiefenwirkung „Hinzufügen von Schatten“ auf Seite 189 Hinzufügen einer Spiegelung (unter dem Objekt) „Hinzufügen einer Spiegelung“ auf Seite 191 Anpassen der Transparenz von Objekten „Anpassen der Deckkraft“ auf Seite 192 Anpassen der Größe von Objekten Sie können die Größe eines Objekts anpassen, indem Sie dessen Aktivpunkte bewegen oder genaue Abmessungen eingeben. Kapitel 7 Arbeiten mit Bildern, Formen und anderen Objekten 185 Sie haben folgende Möglichkeiten, die Größe von Objekten anzupassen: mm Wählen Sie ein Objekt aus und bewegen Sie dann einen der Aktivpunkte, um die Größe eines Objekts durch Bewegen anzupassen. Bewegen Sie einen Aktivpunkt an einer Seite anstatt eines Aktivpunkts einer Ecke, um die Größe eines Objekts in eine Richtung zu ändern. Bei eingebundenen Objekten können nur der untere Aktivpunkt und der Aktivpunkt an der rechten Seite oder rechten Ecke für die Größenanpassung verwendet werden. Drücken Sie beim Bewegen die Wahltaste, um die Größe des Objekts von dessen Mittelpunkt aus anzupassen. Wenn Sie die Proportionen eines Objekts beibehalten wollen, halten Sie beim Bewegen die Umschalttaste gedrückt. Sie können auch vor dem Bewegen auf „Informationen” in der Symbolleiste und dann auf das Symbol „Maße” klicken und „Proportionen beibehalten” auswählen. Wenn Sie die Größe eines Objekts beim Bewegen eines Aktivpunkts anzeigen möchten, wählen Sie „Pages” > „Einstellungen” und wählen Sie dann die Option „Beim Bewegen von Objekten Größe und Position einblenden” im Bereich „Allgemein” aus. mm Wenn Sie die Größe eines Objekts an genaue Abmessungen anpassen möchten, wählen Sie das Objekt aus und klicken Sie in der Symbolleiste auf „Informationen”. Klicken Sie dann auf das Symbol „Maße” und verwenden Sie die Felder „Breite” und „Höhe”. mm Wenn Sie die Größe mehrerer Objekte gleichzeitig anpassen möchten, wählen Sie die Objekte aus und klicken Sie in der Symbolleiste auf „Informationen”. Klicken Sie dann auf das Symbol „Maße” und geben Sie neue Werte in die Felder „Breite” und „Höhe” ein. mm Wählen Sie das Objekt aus und klicken Sie im Informationsfenster „Maße” auf „Originalgröße”. Wenn Sie die Größe einer großen Bilddatei angepasst haben und in Ihrem Dokument nur die kleinere Version davon verwenden möchten, können Sie festlegen, dass Pages nur die kleinere Version des Bilds sichert. Auf diese Weise lässt sich die Größe Ihres Dokuments verringern. Weitere Informationen hierzu finden Sie im Abschnitt „Verringern der Größe von Bilddateien“ auf Seite 159. Wenn Sie beabsichtigen, die Abmessungen einer Grafik bedeutend zu vergrößern oder zu verkleinern, empfiehlt es sich, die Grafik vor dem Import in Pages in eine PDF-Datei umzuwandeln. Bei PDF-Dateien geht auch bei bedeutenden Größenänderung die Bildschärfe nicht verloren. Andere Dateitypen verfügen nach einer Vergrößerung oder Verkleinerung möglicherweise nicht mehr über die ursprüngliche Bildschärfe. 186 Kapitel 7 Arbeiten mit Bildern, Formen und anderen Objekten ∏∏ Tipp: Mithilfe des Programms „Bildschirmfoto” können Sie außerdem ein Bild auf Ihrem Bildschirm in eine PDF-Datei konvertieren. Öffnen Sie das Programm „Bildschirmfoto” (es befindet sich im Ordner „Programme/Dienstprogramme” auf Ihrer Festplatte). Wählen Sie „Foto” > „Auswahl” und wählen Sie dann das Bild aus, das als PDF-Datei erstellt werden soll. Wählen Sie „Ablage” > „Drucken” und klicken Sie dann auf „Vorschau”, um das Bild als PDF-Datei zu sichern. Spiegeln und Drehen von Objekten Sie können jedes beliebige Objekt spiegeln oder drehen. Wenn Sie z. B. in Ihrem Dokument ein Bild eines Pfeils verwenden wollen, dessen Spitze jedoch in die falsche Richtung weist, können Sie die Pfeilrichtung vertikal oder horizontal umkehren oder dem Pfeil einen beliebigen Winkel zuweisen. Sie haben folgende Möglichkeiten, die Ausrichtung eines Objekts zu ändern: mm Wenn Sie ein Objekt horizontal oder vertikal spiegeln möchten, wählen Sie das Objekt aus und wählen Sie dann „Anordnen” > „Horizontal spiegeln” oder „Anordnen” > „Vertikal spiegeln”. Sie können auch auf „Informationen” in der Symbolleiste und dann auf das Symbol „Maße” klicken und die Tasten „Spiegeln” verwenden. mm Wenn Sie ein Objekt drehen wollen, wählen Sie das Objekt aus, halten Sie die Befehlstaste gedrückt und bewegen Sie den Zeiger zu einem Aktivpunkt, bis ein gebogener Doppelpfeil angezeigt wird. Bewegen Sie dann einen der Aktivpunkte. Wenn Sie ein Objekt in 45-Grad-Schritten drehen wollen, drücken Sie die Umschaltund Befehlstaste, während Sie einen Aktivpunkt bewegen. Sie können auch in der Symbolleiste auf „Informationen” und dann auf das Symbol „Maße” klicken und den Drehregler „Drehen” bewegen oder die Steuerelemente „Winkel” verwenden, um den Winkel des Objekts festzulegen. mm Wählen Sie nach dem Drehen der Form „Format” > „Form” > „Texte und Aktivpunkte zurücksetzen”, um eine Form zu drehen, den zugehörigen Text aber horizontal ausgerichtet zu lassen. Eine eingebundene Tabelle lässt sich nicht drehen. Damit Sie eine Tabelle drehen können, muss sie in ein fixiertes Objekt umgewandelt werden. Ändern des Stils von Rahmen Bei Formen, Diagrammelementen und Textfeldern können Sie einen Stil und eine Farbe für den Objektrahmen auswählen. Oder Sie können festlegen, dass kein Rahmen angezeigt werden soll. Außerdem können Sie importierte Bilder mit einem Rahmen versehen. Informationen zum Ändern der Rahmen von Tabellen und Tabellenzellen finden Sie im Abschnitt „Formatieren von Zellenrahmen“ auf Seite 225. Kapitel 7 Arbeiten mit Bildern, Formen und anderen Objekten 187 Mithilfe der Formatierungsleiste können Sie den Linienstil, die Linienstärke und die Linienfarbe des Rahmens um die ausgewählten Objekte ändern. Wählen Sie das Objekt aus und wählen Sie dann den Linienstil, die Linienstärke und die Linienfarbe über die Steuerelemente in der Formatierungsleiste aus. Sie können das Informationsfenster „Grafik” und das Fenster „Farben” verwenden, um weitere Anpassungen vorzunehmen. Gehen Sie wie folgt vor, um den Rahmenstil mithilfe des Informationsfensters „Grafik” festzulegen: 1 Wählen Sie das Objekt aus, das geändert werden soll. 2 Klicken Sie in der Symbolleiste auf „Informationen” und dann auf das Symbol „Grafik”. 3 Wählen Sie „Linie” aus dem Einblendmenü „Linieneffekte”. 4 Wählen Sie einen Linienstil aus dem Einblendmenü aus. Klicken Sie auf das Farbfeld, um eine Linienfarbe auszuwählen. Wählen Sie eine gepunktete Linie, eine gestrichelte Linie oder einen anderen Linienstil aus. In dieses Feld geben Sie die Linienstärke ein. Wählen Sie hier Linienendpunkte aus. 5 Geben Sie einen Wert in das Feld „Linieneffekte” ein (oder klicken Sie auf die Pfeile), um die Linienstärke zu ändern. 6 Zum Ändern der Linienfarbe klicken Sie auf das Farbfeld und wählen eine Farbe aus. 7 Wählen Sie die linken und rechten Endpunkte aus den Einblendmenüs aus, um den Linien Endpunkte zuzuweisen, wie z. B. Pfeilspitzen oder Kreise. Hinzufügen von Rahmen zu Objekten Fassen Sie Ihre Textfelder, Bilder, Filme, Formen und Medienplatzhalter mit grafischen Rahmen ein, die als Bilderrahmen bezeichnet werden. 188 Gehen Sie wie folgt vor, um einen Bilderrahmen hinzuzufügen: 1 Wählen Sie das Objekt oder den Platzhalter aus. Klicken Sie dann in der Symbolleiste auf „Informationen” und danach auf das Symbol „Grafik”. Kapitel 7 Arbeiten mit Bildern, Formen und anderen Objekten 2 Wählen Sie die Option „Bilderrahmen” aus dem Einblendmenü „Linieneffekte” aus und klicken Sie auf die Miniatur, um einen Rahmenstil auszuwählen. Klicken Sie auf diesen Pfeil oder die Miniatur, um einen Rahmenstil auszuwählen. Verwenden Sie den Schieberegler „Skalieren” oder geben Sie einen bestimmten Prozentsatz in das Feld daneben ein, um die Stärke Ihres Rahmens anzupassen. (Nicht alle Bilderrahmen können angepasst werden.) Gehen Sie wie folgt vor, um einen Bilderrahmen zu ändern: 1 Wählen Sie ein Objekt oder einen Medienplatzhalter mit Rahmen aus. Klicken Sie dann in der Symbolleiste auf „Informationen” und danach auf das Symbol „Grafik”. 2 Wählen Sie die Option „Bilderrahmen” aus dem Einblendmenü „Linieneffekte” aus und klicken Sie auf den Pfeil neben der Miniatur, um einen neuen Bilderrahmen auszuwählen. Gehen Sie wie folgt vor, um einen Bilderrahmen zu entfernen: mm Wählen Sie das Objekt oder den Medienplatzhalter aus und wählen Sie dann einen Linienstil (oder „Ohne”) aus dem Einblendmenü „Linieneffekte” aus. Hinzufügen von Schatten Schatten erzeugen eine Tiefenwirkung. Der Schatten eines Objekts wird auf jedem dahinter liegenden Objekt angezeigt. Sie können eine Vielzahl von Schatteneffekten erstellen oder den Schattenwurf eines Objekts löschen. Wenn Sie schnell einen Schatten hinzufügen oder entfernen möchten, wählen Sie das Objekt aus und aktivieren oder deaktivieren Sie anschließend in der Formatierungsleiste die Option „Schattenwurf”. Das Informationsfenster „Grafik” bietet Ihnen weitere Steuerungsmöglichkeiten für die Formatierung von Schattenwürfen. Kapitel 7 Arbeiten mit Bildern, Formen und anderen Objekten 189 Gehen Sie wie folgt vor, um mithilfe des Informationsfensters „Grafik” einen Schatten hinzuzufügen: 1 Wählen Sie das Objekt oder den Text aus. 2 Klicken Sie in der Symbolleiste auf „Informationen” und anschließend auf das Symbol „Grafik”. 3 Aktivieren Sie das Feld „Schattenwurf”, um einen Schattenwurf zum Objekt hinzuzufügen. Deaktivieren Sie dieses Feld, um den Schattenwurf zu entfernen. Im Farbfeld können Sie die Schattenfarbe ändern. Markieren Sie das Feld, um einem ausgewählten Objekt einen Schattenwurf hinzuzufügen. Ändern Sie den Schattenwinkel mithilfe des Drehreglers „Winkel“. Mithilfe der Felder „Abstand“, „Weichzeichnen“ und „Deckkraft“ können Sie das Aussehen des Schattens ändern. 4 Stellen Sie den Schattenwinkel mithilfe der Steuerelemente „Winkel” ein. 5 Verwenden Sie die Steuerelemente „Abstand”, um einzustellen, wie weit der Schatten vom Objekt entfernt sein soll. Durch einen hohen Wert für den Schattenabstand erscheint der Schatten des Objekts länger und leicht vom Objekt abgesetzt. 6 Verwenden Sie die Steuerelemente „Weichzeichnen”, um die Weichheit der Schattenränder anzupassen. Mit einem hohen Wert für das Weichzeichnen erscheint der Schatten des Objekts unschärfer, während durch einen niedrigen Wert die Schattenkanten schärfer gezeichnet werden. 190 7 Legen Sie einen Prozentwert im Feld „Deckkraft” fest, um die Transparenz des Schatten wurfs zu ändern. Verwenden Sie nicht den Schieberegler „Deckkraft” unten im Infor mationsfenster „Grafik”. Mit diesem Schieberegler wird die Deckkraft des Objekts (und nicht des Schattens) geändert. Kapitel 7 Arbeiten mit Bildern, Formen und anderen Objekten 8 Zum Ändern der Farbe für den Schattenwurf klicken Sie auf das Farbfeld und wählen eine Farbe aus. Diesem Objekt wurde eine andere Schattenfarbe zugewiesen. Für dieses Objekt wurden die Standardeinstellungen für den Schattenwurf ausgewählt. Bei diesem Objekt wurde ein hoher Wert für den Schattenabstand eingestellt. Bei diesem Objekt wurde der Winkel für den Schattenwurf geändert . Dieses Objekt hat den niedrigsten Weichzeichnungsfaktor. Für dieses Objekt ist ein hoher Weichzeichnungsfaktor eingestellt. Hinzufügen einer Spiegelung Sie können eine Spiegelung zu einem Objekt hinzufügen, sodass unterhalb des Objekts ein Spiegelbild entsteht. Wenn Sie schnell eine Spiegelung hinzufügen oder entfernen möchten, wählen Sie das Objekt aus und aktivieren oder deaktivieren Sie anschließend in der Formatierungsleiste die Option „Spiegelung”. Das Informationsfenster „Grafik” bietet Ihnen weitere Steuerungsmöglichkeiten für die Formatierung von Spiegelungen. Gehen Sie wie folgt vor, um mithilfe des Informationsfensters „Grafik” eine Spiegelung zu einem Objekt hinzuzufügen: 1 Wählen Sie das Objekt aus. 2 Klicken Sie in der Symbolleiste auf „Informationen” und anschließend auf das Symbol „Grafik”. 3 Wählen Sie „Spiegelung” aus und bewegen Sie den Schieberegler, um die Intensität der Spiegelung zu erhöhen oder zu verringern. Kapitel 7 Arbeiten mit Bildern, Formen und anderen Objekten 191 Anpassen der Deckkraft Sie können interessante Effekte erzielen, indem Sie Objekte mehr oder weniger transparent gestalten. Wenn Sie z. B. ein Objekt mit niedriger Deckkraft über ein anderes Objekt legen, scheint das untere Objekt durch das obere hindurch. Abhängig davon, wie hoch oder niedrig Sie die Deckkraft einstellen, können die unteren Objekte deutlich sichtbar, teilweise verdeckt oder völlig überdeckt sein (bei einer Deckkraft von 100 Prozent). Gehen Sie wie folgt vor, um die Deckkraft eines Objekts zu ändern: 1 Wählen Sie das Objekt aus. 2 Klicken Sie in der Symbolleiste auf „Informationen” und anschließend auf das Symbol „Grafik”. 3 Bewegen Sie den Schieberegler „Deckkraft” oder geben Sie einen Prozentwert in das Feld daneben ein. Bei Formen können Sie die Deckkraft für Füll- und Linienfarben unabhängig von der Deckkraft des Objekts einstellen. Wenn Sie den Schieberegler „Deckkraft” im Fenster „Farben” bewegen, um eine Füll- oder Linienfarbe zu ändern, wird dieser Deckkraftwert zum Maximalwert für die Deckkraft des Objekts. Wenn Sie dann die Deckkraft des Objekts im Informationsfenster „Grafik” ändern, ändern Sie sie relativ zu der Deckkraft, die Sie im Fenster „Farben” eingestellt haben. Für diesen Kreis ist im Informationsfenster „Grafik“ eine Deckkraft von 100 % eingestellt. Für diesen Kreis ist im Informationsfenster „Grafik“ eine Deckkraft von 100 % eingestellt. Für die Füllfarbe wurde die Deckkraft im Fenster „Farben“ auf 50 % eingestellt. Für die Kontur des Kreises wurde die Deckkraft im Fenster „Farben“ auf 100 % eingestellt. Für diesen Kreis ist im Informationsfenster „Grafik“ eine Deckkraft von 50 % eingestellt. Wenn Sie die Deckkraft eines Objekts ändern und die Füllfarbe anschließend nicht auf 100 Prozent zurücksetzen können, liegt das u. U. daran, dass die Deckkraft im Fenster „Farben” auf einen Wert unter 100 Prozent eingestellt wurde. Sie beheben dieses Problem, indem Sie das Objekt auswählen, „Darstellung” > „Farben einblenden” wählen und die Deckkraft im Fenster „Farben” auf 100 Prozent setzen. 192 Kapitel 7 Arbeiten mit Bildern, Formen und anderen Objekten Füllen von Objekten mit Farben oder Bildern Sie können Formen, Tabellen, Tabellenzellen und Diagrammelemente mit einer deckenden Farbe, mit Farbverläufen (Farben, die in einander übergehen) oder einem Bild füllen. Informationen zum Finden Sie hier Hinzufügen einer deckenden Hintergrundfarbe zu einem Objekt „Füllen eines Objekts mit einer deckenden Farbe“ auf Seite 193 Hinzufügen eines Hintergrunds mit einem Farbverlauf „Füllen eines Objekts mit einem Farbverlauf“ auf Seite 193 Platzieren eines Bilds in einem Objekt „Füllen eines Objekts mit einem Bild“ auf Seite 195 Füllen eines Objekts mit einer deckenden Farbe Sie können Formen, Tabellen, Tabellenzellen und Diagrammelemente mit einer deckenden Farbe füllen. Verwenden Sie die Formatierungsleiste, um schnell eine Füllfarbe für ein Objekt hinzuzufügen. Wählen Sie das Objekt aus, klicken Sie auf das Farbfeld neben „Füllung” und wählen Sie die gewünschte Farbe aus der angezeigten Farbmatrix aus. Sie können auch auf „Farben anzeigen” klicken, um das Fenster „Farben” zu öffnen, das eine noch präzisere Farbabstimmung ermöglicht. Verwenden Sie den Schieberegler bzw. das Feld „Deckkraft”, um die Transparenz festzulegen. Mithilfe des Informationsfensters „Grafik” können Sie ebenfalls ein Objekt mit einer deckenden Farbe füllen. Gehen Sie wie folgt vor, um die Füllfarbe eines Objekts mithilfe des Informations fensters „Grafik” zu ändern: 1 Wählen Sie das Objekt aus. 2 Klicken Sie in der Symbolleiste auf „Informationen” und anschließend auf das Symbol „Grafik”. 3 Wählen Sie „Füllfarbe” aus dem Einblendmenü „Füllen” aus. 4 Klicken Sie auf das Farbfeld unter dem Einblendmenü „Füllen”, um das Fenster „Farben” zu öffnen. Wählen Sie dann eine Farbe im Fenster „Farben” aus. Weitere Informationen zur Verwendung des Fensters „Farben” finden Sie im Abschnitt „Fenster „Farben”“ auf Seite 28. Füllen eines Objekts mit einem Farbverlauf Sie können Formen, Tabellen, Tabellenzellen und Diagrammelemente mit Farben füllen, die ineinander übergehen, so genannten Farbverläufen. Kapitel 7 Arbeiten mit Bildern, Formen und anderen Objekten 193 Verwenden Sie die Optionen im Informationsfenster „Grafik”, um Farbverläufe zum Füllen von Objekten zu erstellen. Mit den grundlegenden Optionen „Verlauf” können Sie aus zwei Farben ganz einfach einen linearen Farbverlauf erstellen. Mit den für „Erweiterter Verlauf” zur Verfügung stehenden Optionen können Sie aus mehreren Farben einen kreisförmigen (radialen) Verlauf erstellen. Gehen Sie wie folgt vor, um ein Objekt mit einem linearen, zweifarbigen Verlauf zu füllen: 1 Wählen Sie im Informationsfenster „Grafik” die Option „Verlauf” aus dem Einblendmenü „Füllen” aus. Klicken Sie auf beide Felder, um Farben auszuwählen. Klicken Sie auf den Doppelpfeil, um den Verlauf umzukehren. Durch Verwenden der Pfeiltasten oder des Drehreglers „Winkel“ bzw. durch Eingabe eines Werts können Sie die Ausrichtung des Verlaufs spiegeln oder seine Richtung festlegen. 2 Klicken Sie auf jedes Farbfeld und wählen Sie im Fenster „Farben” die Farben aus, die überblendet werden sollen. Weitere Informationen zur Verwendung des Fensters „Farben” finden Sie im Abschnitt „Fenster „Farben”“ auf Seite 28. 3 Verwenden Sie den Drehregler oder das Feld „Winkel”, um eine Richtung für den Verlauf festzulegen. 4 Zum horizontalen oder vertikalen Spiegeln klicken Sie auf die Pfeiltasten über dem Feld „Winkel”. 5 Wenn Sie den Verlauf umkehren wollen, klicken Sie auf den Doppelpfeil neben den Farbfeldern. 194 Gehen Sie wie folgt vor, um ein Objekt mit einem mehrfarbigen Verlauf zu füllen: 1 Wählen Sie im Informationsfenster „Grafik” die Option „Erweiterter Verlauf” aus dem Einblendmenü „Füllen” aus. 2 Wenn Sie eine weitere Farbe zum Verlauf hinzufügen möchten, platzieren Sie den Zeiger an der Stelle unterhalb des Verlaufsfelds im Informationsfenster, an der die neue Farbe beginnen soll. Wenn ein Pluszeichen (+) angezeigt wird, klicken Sie darauf, um ein neues Farbsteuerelement hinzuzufügen. Fügen Sie für jede Farbe, die in Ihrem Verlauf enthalten sein soll, ein neues Farbsteuerelement hinzu. Kapitel 7 Arbeiten mit Bildern, Formen und anderen Objekten 3 Zum Ändern einer Farbe im Verlauf klicken Sie auf ein Farbsteuerelement (direkt unter dem Verlaufsfeld) und wählen eine Farbe aus dem Fenster „Farben” aus. Führen Sie diese Schritte für alle Farben aus, die in Ihrem Verlauf enthalten sein sollen. 4 Wenn Sie ein Farbsteuerelement entfernen möchten, bewegen Sie es nach unten aus dem Informationsfenster heraus. Das Steuerelement wird entfernt. Unter dem Verlaufsfeld müssen mindestens zwei Farbsteuerelemente vorhanden sein. 5 Wenn Sie den Übergang zwischen den Farben im Verlauf ändern möchten, bewegen Sie die Steuerelemente für den Übergang (über dem Verlaufsfeld im Informationsfenster). 6 Verwenden Sie den Drehregler oder das Feld „Winkel”, um die Richtung eines linearen Verlaufs zu ändern. 7 Klicken Sie auf die Taste für den radialen Verlauf, um einen radialen Verlauf zu erstellen. Sie können die Darstellung eines radialen Verlaufs weiter anpassen, indem Sie einen der folgenden Schritte ausführen: ÂÂ Bewegen Sie das kleine, blaue Steuerelement (in der Mitte des Verlaufs innerhalb Ihres Objekts) an die Stelle, an der sich der Mittelpunkt des Verlaufs befinden soll. ÂÂ Bewegen Sie das runde Steuerelement für den Übergang außerhalb des Objekts näher an den Mittelpunkt des Verlaufs heran oder weiter davon weg, um den Übergang zwischen den Farben im Verlauf anzupassen. Experimentieren Sie mit den runden Steuerelementen an Ihrem Objekt und den Steuerelementen über dem Verlaufsfeld im Informationsfenster „Grafik”, bis der Verlauf Ihren Vorstellungen entspricht. 8 Wenn Sie den Verlauf umkehren wollen, klicken Sie auf den Doppelpfeil neben den Farbfeldern. Füllen eines Objekts mit einem Bild Sie können Formen, Textfelder, Tabellen, Tabellenzellen, den Hintergrund eines Diagramms oder Diagrammdatenreihen mit einem Bild füllen. Gehen Sie wie folgt vor, um ein Objekt mit einem Bild zu füllen: 1 Wählen Sie das Objekt aus, das Sie mit einem Bild füllen wollen. 2 Wenn das Informationsfenster „Grafik” nicht geöffnet ist, klicken Sie in der Symbolleiste auf „Informationen” und dann auf das Symbol „Grafik”. 3 Wählen Sie im Informationsfenster „Grafik” die Option „Bild” bzw. „Gefärbtes Bild” aus dem Einblendmenü „Füllen” aus und wählen Sie dann ein Bild. Kapitel 7 Arbeiten mit Bildern, Formen und anderen Objekten 195 Sie können die Bilddatei auch aus dem Finder oder aus der Medienübersicht in das Bildfeld im Informationsfenster „Grafik” oder in eine Tabellenzelle oder Diagrammdatenreihe bewegen. Verwenden Sie das Einblendmenü, um die Größe des Bilds innerhalb des Objekts festzulegen. Zum Ändern des Bilds bewegen Sie ein Bild in das Bildfeld. 4 Wählen Sie für das Bild eine Skalierungsoption aus dem Einblendmenü aus. Größe anpassen: Mit dieser Option wird die Größe des Bilds so geändert, dass es sich optimal in die Abmessungen des Objekts einfügt. Wenn sich die Form des Objekts und des ursprünglichen Bilds unterscheiden, werden Teile des Bilds möglicherweise nicht angezeigt. Leere Bereiche um das Bild herum sind ebenfalls möglich. Formatfüllend: Wenn Sie diese Option auswählen, wird Ihr Bild größer oder kleiner dargestellt. Es wird so angepasst, dass um das Bild nur eine minimale freie Fläche zu sehen ist. Das gilt auch dann, wenn das Objekt und das Bild unterschiedliche Formen aufweisen. Verzerren: Mit dieser Option wird die Größe des Bilds an die Abmessungen des Objekts angepasst. Wenn das Objekt eine andere Form aufweist als das ursprüngliche Bild, wird das Bild jedoch verzerrt. Originalgröße: Mit dieser Option wird das Bild im Objekt platziert, ohne dabei seine ursprünglichen Abmessungen zu ändern. Wenn das Bild größer ist als das Objekt, wird nur ein Teil des Bilds im Objekt angezeigt. Ist das Bild kleiner als das Objekt, ist es von einem leeren Bereich umgeben. Gekachelt: Mit dieser Option wird das Bild innerhalb des Objekts wiederholt, wenn es kleiner ist als das Objekt. Ist das Bild größer als das Objekt, wird nur ein Teil des Bilds im Objekt angezeigt. Formatfüllend Originalgröße Gekachelt (großes Bild) Größe anpassen Verzerren Gekachelt (kleines Bild) Gekachelt (großes Bild) 196 Kapitel 7 Arbeiten mit Bildern, Formen und anderen Objekten 5 Klicken Sie bei Auswahl von „Gefärbtes Bild” auf das Farbfeld (rechts neben der Taste „Auswählen”), um eine Färbung auszuwählen. Bewegen Sie den Schieberegler „Deckkraft” im Fenster „Farben”, um die Färbung heller oder dunkler einzustellen. (Wenn Sie den Schieberegler „Deckkraft” im Informationsfenster „Grafik” bewegen, wird die Deckkraft für die Färbung und für das Bild geändert.) Wählen Sie durch Klicken eine Färbung für das Bild aus. Hinzufügen mathematischer Ausdrücke und Gleichungen mithilfe von MathType Ist MathType 6 auf Ihrem Computer installiert, können Sie das Programm in Pages öffnen und damit mathematische Ausdrücke und Gleichungen eingeben. Nachdem Sie eine Gleichung in MathType 6 erstellt haben, können Sie die Gleichung in Pages wie ein Bild bearbeiten. Gehen Sie wie folgt vor, um mit MathType 6 eine Gleichung in Pages einzugeben: 1 Platzieren Sie den Zeiger an der Stelle, an der die Gleichung angezeigt werden soll. 2 Wählen Sie „Einfügen” > „MathType-Gleichung”. MathType 6 wird geöffnet und die Gleichung „e=mc2” wird angezeigt. 3 Wählen Sie die Gleichung durch Doppelklicken aus und geben Sie die gewünschte Gleichung mithilfe des Programmfensters und der Werkzeuge von MathType 6 ein. Genaue Anleitungen zur Verwendung des Programms finden Sie in der MathType 6-Hilfe. 4 Wählen Sie nach der Eingabe der Gleichung „File” > „Close and Return to Pages” und bestätigen Sie das Sichern der Gleichung, indem Sie im entsprechenden Fenster auf „Yes” klicken. 5 Bewegen Sie die Gleichung an die gewünschte Position auf der Seite. Nach dem Schließen von MathType 6 kann die Gleichung in Pages neu positioniert, verkleinert oder vergrößert, neu ausgerichtet, gruppiert, in einer Ebene angeordnet oder sogar wie ein Bild maskiert werden. Wenn Sie eine Maske auf die Gleichung anwenden, müssen Sie sie diese jedoch zuerst entfernen, um die Gleichung weiter bearbeiten zu können. 6 Wählen Sie die Gleichung durch Doppelklicken aus, um MathType 6 zu öffnen und die Gleichung zu bearbeiten. Kapitel 7 Arbeiten mit Bildern, Formen und anderen Objekten 197 Verwenden von Tabellen 8 In diesem Kapitel erfahren Sie, wie Sie Tabellen mit Spalten und Zeilen erstellen und formatieren. Mithilfe von Tabellen können Sie Daten verwalten, analysieren und präsentieren. Pages bietet eine große Auswahl an Optionen zum Erstellen und Formatieren von Tabellen und für den Umgang mit verschiedenen Wertetypen. Sie können auch spezielle Aktionen wie Sortieren und bedingtes Formatieren ausführen (eine Technik zum Automatisieren der Beobachtung von Zellenwerten). Weitere Informationen zum Arbeiten mit Tabellenzellen und ihrem Inhalt finden Sie im Abschnitt Kapitel 9, „Arbeiten mit Tabellenzellen,“ auf Seite 215. Arbeiten mit Tabellen Mit Pages steht Ihnen eine Vielzahl von Techniken zur Verfügung, um Tabellen zu erstellen und deren Eigenschaften, Größe und Position zu beeinflussen. 198 Informationen zum Finden Sie hier Einfügen von Tabellen „Hinzufügen einer Tabelle“ auf Seite 199 Verwenden von Tabellenwerkzeugen „Verwenden der Tabellenwerkzeuge“ auf Seite 199 Vergrößern oder Verkleinern von Tabellen „Anpassen der Größe einer Tabelle“ auf Seite 202 Ändern der Tabellenposition „Bewegen von Tabellen“ auf Seite 202 Anwenden von Farbeffekten und anderen visuellen Effekten auf Tabellen „Optimieren der Darstellung von Tabellen“ auf Seite 203 Konvertieren von Text in eine Tabelle und umgekehrt „Umwandeln von Text in eine Tabelle“ auf Seite 203 Verwenden von Tabellen in anderen iWorkProgrammen „Kopieren von Tabellen zwischen iWorkProgrammen“ auf Seite 204 Hinzufügen einer Tabelle Einige Vorlagen enthalten bereits eine oder mehrere vordefinierte Tabellen, Sie können jedoch auch selbst Tabellen zu Ihrem Pages-Dokument hinzufügen. Sie haben folgende Möglichkeiten, eine Tabelle hinzuzufügen: mm Klicken Sie in der Symbolleiste auf „Tabelle”. mm Wählen Sie „Einfügen” > „Tabelle” > Tabelle mm Wenn Sie eine neue Tabelle auf der Grundlage einer Zelle oder mehrerer benachbarter Zellen einer vorhandenen Tabelle erstellen wollen, wählen Sie die entsprechende(n) Zelle(n) aus. Bewegen Sie die ausgewählten Zellen anschließend bei gedrückter Maustaste an eine freie Stelle auf der Seite. Die Werte in den Zellen der ursprünglichen Tabelle werden beibehalten. Näheres zum Auswählen von Zellen finden Sie im Abschnitt „Auswählen von Tabellen und deren Komponenten“ auf Seite 204. mm Wenn Sie eine Tabelle auf der Seite erstellen wollen, halten Sie die Wahltaste gedrückt und klicken Sie in der Symbolleiste auf „Tabelle”. Lassen Sie die Wahltaste los und bewegen Sie den Zeiger über die Seite, bis er zu einem Fadenkreuz wird. Bewegen Sie den Zeiger bei gedrückter Maustaste, um eine Tabelle in der von Ihnen gewünschten Größe zu erstellen. Beim Bewegen wird die Anzahl der Zeilen und Spalten mit der Größe der Tabelle erhöht oder verringert. Damit die Größe der Tabelle vom Mittelpunkt aus geändert wird, bewegen Sie den Zeiger bei gedrückter Wahltaste. Verwenden der Tabellenwerkzeuge Sie können eine Tabelle und deren Spalten, Zeilen, Zellen und Zellenwerte mithilfe verschiedener Werkzeuge in Pages formatieren. Sie haben folgende Möglichkeiten, die Eigenschaften einer Tabelle zu ändern: mm Wählen Sie eine Tabelle aus und verwenden Sie die Formatierungsleiste, um die Tabelle schnell zu formatieren. Das Auswählen einer Tabelle ist im Abschnitt „Auswählen einer Tabelle“ auf Seite 205 beschrieben. Öffnen Sie das Fach „Stile“. Formatieren Sie Text in Tabellenzellen. Wählen Sie Absatzund Zeichenstile aus. Kapitel 8 Verwenden von Tabellen Passen Sie die Anzahl der Zeilen und Spalten an. Ordnen Sie Text in Tabellenzellen an. Fügen Sie eine Hintergrundfarbe für eine Zelle hinzu. 199 mm Mithilfe des Informationsfensters „Tabelle” können Sie auf tabellenspezifische Steuer elemente zugreifen, wie z. B. Felder für die präzise Steuerung der Spaltenbreite und Zeilenhöhe, Sie können Titel- und Abschlusszeilen hinzufügen, Rahmen formatieren usw. Klicken Sie in der Symbolleiste auf „Informationen” und anschließend auf das Symbol „Tabelle”, um das Informationsfenster „Tabelle” zu öffnen. Passen Sie die Anzahl der Zeilen und Spalten an. Passen Sie die Größe der Zeilen und Spalten an. Fügen Sie eine Titelzeile, Titelspalte und Abschlusszeile hinzu oder entfernen Sie diese. Klicken Sie hier, um das Einblendmenü „Zeilen & Spalten bearb.“ zu öffnen. Legen Sie Stil, Breite und Farbe der Zellenrahmen fest. Wählen Sie die Farbe für jede zweite Zeile. Fügen Sie eine Hintergrundfarbe oder ein Hintergrundbild für eine Zelle hinzu. Ändern Sie die Funktion des Zeilenschalters. mm Verwenden Sie den Bereich „Format” des Informationsfensters „Tabelle”, um Werte von Tabellenzellen zu formatieren. Sie können beispielsweise ein Währungssymbol in Zellen anzeigen, die Währungsbeträge enthalten. 200 Kapitel 8 Verwenden von Tabellen Darüber hinaus gibt es die Möglichkeit, Regeln für eine bedingte Formatierung zu definieren. So können Sie beispielsweise angeben, dass eine Zelle rot angezeigt wird, wenn der enthaltene Wert eine bestimmte Zahl überschreitet. Vor den Zahlen in den Zellen wird ein EuroSymbol angezeigt. Als Tausendertrennzeichen wird der Punkt verwendet. Zahlen werden mit zwei Dezimalstellen angezeigt. Markieren Sie dieses Feld, damit Text umbrochen wird. mm Verwenden Sie das Informationsfenster „Grafik”, um spezielle visuelle Effekte zu erzeugen, wie zum Beispiel einen Schattenwurf. Klicken Sie in der Symbolleiste auf „Informationen” und anschließend auf das Symbol „Grafik”, um dieses Fenster zu öffnen. mm Öffnen Sie ein Kontextmenü, indem Sie eine Tabelle bzw. eine oder mehrere Zelle(n) auswählen und dann beim erneuten Klicken die Taste „ctrl” gedrückt halten. Sie können auch das Einblendmenü „Zeilen & Spalten bearb.” des Informationsfensters „Tabelle” verwenden. mm Mit dem Formeleditor können Sie Formeln hinzufügen und bearbeiten und mit der Funktionsübersicht lassen sich Funktionen hinzufügen und bearbeiten. Weitere Informationen zu diesem Thema finden Sie in der Online-Hilfe (wählen Sie „Hilfe” > „iWork-Hilfe „Formeln und Funktionen”” oder „Hilfe „> „iWork-Benutzerhandbuch „Formeln und Funktionen””). Kapitel 8 Verwenden von Tabellen 201 Anpassen der Größe einer Tabelle Sie vergrößern oder verkleinern eine Tabelle, indem Sie einen ihrer Aktivpunkte bewegen oder das Informationsfenster „Maße” verwenden. Die Größe einer Tabelle kann auch durch Anpassen der Größe ihrer Spalten und Zeilen geändert werden. Bevor Sie die Größe einer Tabelle anpassen, müssen Sie die Tabelle wie im Abschnitt „Auswählen einer Tabelle“ auf Seite 205 beschrieben auswählen. Sie haben folgende Möglichkeiten, die Größe einer ausgewählten Tabelle anzupassen: mm Bewegen Sie einen der quadratischen Aktivpunkte, die angezeigt werden, sobald eine Tabelle ausgewählt wird. Bei in einem Textverarbeitungsdokument eingebundenen Tabellen können nur die aktiven Aktivpunkte verwendet werden. Bewegen Sie einen aktiven Bearbeitungspunkt, um die Größe einer eingebundenen oder fixierten Tabelle zu ändern. Wenn Sie die Proportionen einer Tabelle bei der Größenanpassung beibehalten möchten, halten Sie beim Bewegen die Umschalttaste gedrückt. Drücken Sie beim Bewegen die Wahltaste, um die Größe der Tabelle von deren Mittelpunkt aus anzupassen. Bewegen Sie statt eines Eckpunktes einen Seitenpunkt, um eine Tabelle in nur einer Richtung zu vergrößern oder zu verkleinern. Für eingebundene Tabellen können nur die aktiven Aktivpunkte verwendet werden. mm Klicken Sie in der Symbolleiste auf „Informationen” und dann auf das Symbol „Maße”, um die Größe durch die Angabe exakter Maße zu ändern. In diesem Bereich können Sie eine neue Breite und Höhe angeben, den Drehwinkel steuern und den Abstand der Tabelle von den Seitenrändern ändern. Wenn sich eine Tabelle über mehrere Seiten erstreckt, müssen Sie die Größe der Tabelle mithilfe des Informationsfensters „Maße” ändern. mm Informationen zum Anpassen der Größe durch eine Änderung der Abmessungen von Zeilen und Spalten finden Sie im Abschnitt „Anpassen der Größe von Zeilen und Spalten in Tabellen“ auf Seite 212. Bewegen von Tabellen Sie können die Position einer Tabelle ändern, indem Sie sie bei gedrückter Maustaste bewegen oder indem Sie mithilfe des Informationsfensters „Maße” eine neue Position definieren. Sie haben folgende Möglichkeiten, eine Tabelle zu bewegen: mm Zum Bewegen einer fixierten Tabelle wählen Sie die Tabelle aus und bewegen Sie bei gedrückter Maustaste. 202 Kapitel 8 Verwenden von Tabellen mm Wenn Sie eine eingebundene Tabelle bewegen wollen, wählen Sie die Tabelle durch Klicken aus. Bewegen Sie sie dann so weit, bis die Einfügemarke an der Stelle angezeigt wird, an der Sie die Tabelle im Text platzieren möchten. Sie können auch die Tabelle auswählen und „Bearbeiten” > „Ausschneiden” wählen. Positionieren Sie die Einfügemarke an der Stelle, an der die Tabelle angezeigt werden soll. Wählen Sie dann „Bearbeiten” > „Einsetzen”. mm Halten Sie beim Bewegen die Umschalttaste gedrückt, damit die Bewegung nur horizontal oder vertikal bzw. im 45-Grad-Winkel ausgeführt wird. mm Wenn Sie eine Tabelle präziser bewegen wollen, wählen Sie eine beliebige Zelle aus und klicken Sie in der Symbolleiste auf „Informationen”. Klicken Sie dann auf das Symbol „Maße” und verwenden Sie die Felder neben „Position”, um eine neue Position für die Tabelle festzulegen. mm Wenn Sie eine Tabelle kopieren und die Kopie bewegen wollen, halten Sie die Wahltaste gedrückt und klicken Sie auf eine vollständig ausgewählte Tabelle und bewegen Sie die Tabelle bei gedrückter Maustaste. Optimieren der Darstellung von Tabellen Sie können Farben, Bilder und verschiedene Formatierungstechniken anwenden, um die Darstellung Ihrer Tabellen zu verbessern. Sie haben folgende Möglichkeiten, die Darstellung einer Tabelle zu verbessern: mm Sie können den Hintergrund der gesamten Tabelle oder einzelner Zellen mit verschiedenen Farbeffekten oder mit einem Bild versehen. Anweisungen hierzu finden Sie in den Abschnitten „Füllen eines Objekts mit einer deckenden Farbe“ auf Seite 193 und „Füllen eines Objekts mit einem Bild“ auf Seite 195. mm Die Breite und die Farbe des Rahmens der Tabelle und einzelner Zellen kann geändert werden. Weitere Informationen hierzu finden Sie im Abschnitt „Formatieren von Zellenrahmen“ auf Seite 225. mm Die Attribute von Texten in Tabellenzellen sowie in Titel- und Abschlusszeilen können ebenfalls geändert werden. Ausführliche Informationen finden Sie in den Abschnitten „Formatieren von Textgröße und Darstellung“ auf Seite 89 und „Auswählen von Textausrichtung, Zeilenabstand und Textfarbe“ auf Seite 98. Wenn Sie einen visuellen Effekt erstellt haben, den Sie wiederverwenden möchten, dann können Sie ihn kopieren und einsetzen. Wählen Sie die Tabelle oder die Zellen aus, deren Effekte Sie wiederverwenden wollen, und wählen Sie „Format” > „Tabellenstil kopieren”. Wählen Sie dann die Tabelle oder die Zellen aus, die Sie formatieren wollen, und wählen Sie dann „Format” > „Tabellenstil einsetzen”. Umwandeln von Text in eine Tabelle Sie können Text rasch in eine Tabelle umwandeln und umgekehrt. Kapitel 8 Verwenden von Tabellen 203 Sie haben folgende Möglichkeiten, Text in Tabellen umzuwandeln und umgekehrt: mm Wählen Sie den Text aus und wählen Sie „Format” > „Tabelle” > „Text in Tabelle konvertieren”, um einen Text in eine Tabelle umzuwandeln. Bei Absatzzeichen erstellt Pages eine neue Zeile. Bei Tabulatorzeichen erstellt Pages eine neue Spalte. mm Wählen Sie die Tabelle aus und wählen Sie „Format” > „Tabelle” > „Tabelle in Text konvertieren”, um eine Tabelle in einen Text umzuwandeln. Kopieren von Tabellen zwischen iWork-Programmen Sie können eine Tabelle von einem iWork-Programm in ein anderes kopieren. Das Erscheinungsbild, die Daten und sonstigen Attribute der Tabelle werden beibehalten. Einige Funktionen des Programms „Pages” werden jedoch von den anderen iWork-Programmen nicht unterstützt: ÂÂ Zeilen oder Spalten, die in Pages ausgeblendet sind, werden in den anderen Programmen nicht angezeigt. ÂÂ Kommentare, die zu Tabellenzellen in Pages hinzugefügt wurden, werden nicht kopiert. Gehen Sie wie folgt vor, um eine Tabelle von einem iWork-Programm in ein anderes zu kopieren: 1 Wählen Sie die zu kopierende Tabelle wie im Abschnitt „Auswählen einer Tabelle“ auf Seite 205 beschrieben aus. 2 Wählen Sie „Bearbeiten” > „Kopieren”. 3 Platzieren Sie im anderen Programm eine Einfügemarke für die zu kopierende Tabelle und wählen Sie dann „Bearbeiten” > „Einsetzen”. Auswählen von Tabellen und deren Komponenten Sie wählen Tabellen, Zeilen, Spalten, Tabellenzellen und Rahmen für Tabellenzellen aus, bevor Sie damit arbeiten. 204 Informationen zum Finden Sie hier Auswählen von Tabellen „Auswählen einer Tabelle“ auf Seite 205 Auswählen einer Tabellenzelle „Auswählen einer Tabellenzelle“ auf Seite 205 Auswählen einer Gruppe von Tabellenzellen „Auswählen einer Gruppe von Tabellenzellen“ auf Seite 206 Auswählen einer Zeile oder Spalte „Auswählen einer Zeile oder Spalte in einer Tabelle“ auf Seite 207 Auswählen von Zellenrahmen „Auswählen von Zellenrahmen“ auf Seite 207 Kapitel 8 Verwenden von Tabellen Auswählen einer Tabelle Wenn Sie eine Tabelle auswählen, werden an den Rändern der Tabelle Aktivpunkte angezeigt. Sie haben folgende Möglichkeiten, eine Tabelle auszuwählen: mm Wenn keine Zelle ausgewählt ist, klicken Sie auf eine beliebige Stelle in der Tabelle. mm Wenn eine Tabellenzelle ausgewählt ist, drücken Sie die Tastenkombination „BefehlZeilenschalter” oder klicken Sie außerhalb der Tabelle und anschließend in der Tabelle. Auswählen einer Tabellenzelle Wenn Sie eine Zelle auswählen, wird der Rahmen der ausgewählten Zelle hervorgehoben. Gehen Sie wie folgt vor, um eine einzelne Tabellenzelle auszuwählen: mm Wählen Sie die Tabelle aus und klicken Sie dann auf die Zelle. Ist eine Zelle ausgewählt, können Sie die Tabulatortaste, den Zeilenschalter und die Pfeiltasten verwenden, um eine der benachbarten Zellen auszuwählen. Durch Auswahl von „Mit Zeilenschalter zur nächsten Zelle” unter „Tabellenoptionen” im Informationsfenster „Tabelle” kann die Funktion des Zeilenschalters und der Tabulatortasten ggf. geändert werden. Kapitel 8 Verwenden von Tabellen 205 Gewünschte Aktion Bei aktivierter Option für den Zeilenschalter Bei deaktivierter Option für den Zeilenschalter Die nächste Zelle rechts neben der aktuellen Zelle soll ausgewählt werden. Drücken Sie die Tabulatortaste. Wenn Sie die Tabulatortaste drücken, wenn die letzte Zelle einer Spalte ausgewählt ist, wird eine neue Spalte hinzugefügt. Wenn Sie Daten in der letzten Spalte hinzufügen oder ändern, drücken Sie die Tabulatortaste zweimal, um eine neue Spalte hinzuzufügen. Drücken Sie die Tabulatortaste. Wenn Sie die Tabulatortaste in der letzten Spalte drücken, wird die erste Zelle in der nächsten Zeile ausgewählt. Wenn Sie die Tabulatortaste in der letzten Zelle der Tabelle drücken, wird eine neue Zeile hinzugefügt. Die vorherige Zelle soll ausgewählt werden. Drücken Sie gleichzeitig die Umschalt- und Tabulatortaste. Drücken Sie gleichzeitig die Umschalt- und Tabulatortaste. Wenn Sie die Umschalt- und die Tabulatortaste in der ersten Zelle drücken, wird die letzte Zelle ausgewählt. Die nächste Zelle unterhalb der aktuellen Zelle soll ausgewählt werden. Drücken Sie den Abwärtspfeil. Drücken Sie den Abwärtspfeil oder den Zeilenschalter. Wenn Sie durch Drücken der Tabulatortaste zwischen Zellen navigieren, wird durch Drücken des Zeilenschalters die nächste Zelle unter der Zelle ausgewählt, bei der Sie das erste Mal die Tabulatortaste gedrückt haben. Wenn Sie den Zeilenschalter drücken, wenn die letzte Zelle einer Zeile ausgewählt ist, wird eine neue Zeile hinzugefügt. Wenn Sie Daten in der letzten Zelle hinzufügen oder ändern, drücken Sie den Zeilenschalter zweimal, um eine neue Zeile hinzuzufügen. Die nächste Zelle oberhalb der aktuellen Zelle soll ausgewählt werden. Drücken Sie den Aufwärtspfeil oder die Tastenkombination „Umschalt-Zeilenschalter”. Drücken Sie den Aufwärtspfeil oder die Tastenkombination „Umschalt-Zeilenschalter”. Auswählen einer Gruppe von Tabellenzellen Sie können benachbarte oder nicht benachbarte Zellen auswählen. Sie haben folgende Möglichkeiten, eine Gruppe von Zellen auszuwählen: mm Wenn Sie benachbarte Tabellenzellen auswählen möchten, wählen Sie zunächst eine einzelne Zelle aus. Wählen Sie dann bei gedrückter Umschalttaste benachbarte Zellen aus. 206 Kapitel 8 Verwenden von Tabellen Sie können auch auf eine Zelle klicken, die Maustaste gedrückt halten und den Zeiger dann über mehrere Zellen bewegen. mm Halten Sie beim Auswählen von Tabellenzellen die Befehlstaste gedrückt, um nicht benachbarte Zellen auszuwählen. Klicken Sie bei gedrückter Befehlstaste auf eine Zelle in der Gruppe, um diese Zelle zu deaktivieren. Auswählen einer Zeile oder Spalte in einer Tabelle Am schnellsten lassen sich ganze Zeilen und Spalten einer Tabelle mithilfe des Informationsfensters „Tabelle” auswählen. Sie haben folgende Möglichkeiten, Zeilen und Spalten auszuwählen: mm Wählen Sie „Zeile auswählen” oder „Spalte auswählen” aus dem Einblendmenü „Zeilen & Spalten bearb.” im Informationsfenster „Tabelle” aus, um eine einzelne Zeile oder Spalte auszuwählen. Sie können auch die im Abschnitt „Auswählen einer Gruppe von Tabellenzellen” beschriebenen Methoden verwenden. mm Wählen Sie vor der Auswahl von „Zeile auswählen” zwei oder mehr untereinander liegende Zellen aus, um mehrere Zeilen auszuwählen. mm Wählen Sie vor der Auswahl von „Spalte auswählen” zwei oder mehr nebeneinander liegende Zellen aus, um mehrere Spalten auszuwählen. Auswählen von Zellenrahmen Wenn Sie Rahmensegmente von Tabellenzellen formatieren möchten, wählen Sie sie zuerst aus. Ein einzelnes Rahmensegment entspricht einer Seite der Zelle. Ein langes Rahmensegment umfasst alle einzelnen, benachbarten Rahmensegmente. Sie haben folgende Möglichkeiten, Rahmensegmente auszuwählen: mm Zum Auswählen bestimmter Rahmen für mehrere Zellen wählen Sie zuerst die Tabelle, Zeile, Spalte oder Zellen aus. Klicken Sie dann in der Symbolleiste auf „Informationen” und anschließend auf das Symbol „Tabelle”. Klicken Sie auf eine der Tasten für Zellenrahmen im Bereich „Tabelle”. mm Zum Auswählen eines Rahmens wählen Sie die Tabelle aus und klicken auf den Rahmen. Ist die Tabelle nicht ausgewählt, wählen Sie den Rahmen durch Doppelklicken aus. Ist ein Tabellenrahmen ausgewählt, wird durch Klicken auf einen anderen Rahmen dieser ausgewählt. Durch Klicken auf denselben Rahmen wird ein Segment ausgewählt. mm Zum Auswählen eines Rahmensegments wählen Sie die Tabelle aus. Wählen Sie dann das Segment durch Doppelklicken aus. Wenn die Tabelle nicht ausgewählt ist, klicken Sie drei Mal auf ein Segment. Drücken Sie beim Klicken die Umschalt- oder Befehlstaste, um weitere Segmente auszuwählen (oder deren Auswahl aufzuheben). Kapitel 8 Verwenden von Tabellen 207 Ist ein Segment ausgewählt, wird durch Klicken auf ein anderes Segment dieses ausgewählt. Durch Klicken auf dasselbe Segment wird der Rahmen ausgewählt. Ist eine Zelle, ein Rahmen oder ein Segment ausgewählt, erscheint ein Doppelpfeil auf dem Rahmen oder Segment. Mit diesem Zeiger können Sie den Rahmen bzw. das Segment bewegen. Diese Form hat der Zeiger über einem horizontalen Rahmensegment. Diese Form hat der Zeiger über einem vertikalen Rahmensegment. Arbeiten mit Tabellenzeilen und Tabellenspalten Sie können Zeilen und Spalten rasch hinzufügen oder entfernen, Titelzeilen oder Titelspalten sowie Abschlusszeilen erstellen und vieles mehr. Wenn Sie Zeilen oder Spalten in einer Tabelle einfügen, entfernen, in der Größe verändern, aus- oder einblenden, werden andere Objekte auf der Seite unter Umständen verschoben, damit sich die Objekte nicht überlappen bzw. damit die relativen Objektpositionen beibehalten werden. Wenn Sie verhindern möchten, dass die Objekte automatisch verschoben werden, wählen Sie „Pages” > „Einstellungen” und deaktivieren Sie im Bereich „Allgemein” die Option „Bei Änderung der Tabellengröße Objekte automatisch bewegen”. 208 Informationen zum Finden Sie hier Einfügen neuer Zeilen in eine Tabelle „Hinzufügen von Zeilen zu einer Tabelle“ auf Seite 209 Einfügen neuer Spalten in eine Tabelle „Hinzufügen von Spalten zu einer Tabelle“ auf Seite 209 Löschen von Zeilen und Spalten „Löschen von Zeilen und Spalten in Tabellen“ auf Seite 210 Verwenden von Titelzeilen und Titelspalten „Hinzufügen von Titelzeilen und Titelspalten“ auf Seite 211 Verwenden von Abschlusszeilen „Hinzufügen von Abschlusszeilen“ auf Seite 212 Anpassen der Größe von Zeilen und Spalten „Anpassen der Größe von Zeilen und Spalten in Tabellen“ auf Seite 212 Zuweisen einer anderen Hintergrundfarbe zu jeder zweiten Tabellenzeile „Wechselnde Zeilenfarben“ auf Seite 213 Sortieren von Zeilen in aufsteigender oder absteigender Reihenfolge anhand von Zellenwerten in einer oder mehreren Spalten „Sortieren von Tabellenzeilen“ auf Seite 214 Kapitel 8 Verwenden von Tabellen Hinzufügen von Zeilen zu einer Tabelle Sie können Zeilen innerhalb einer Tabelle oder am Ende einer Tabelle hinzufügen. Enthält die Tabelle eine Abschlusszeile, werden alle am Tabellenende hinzugefügten Zeilen über der Abschlusszeile eingefügt. Wenn alle Standardzellen in einer Spalte oberhalb der neuen Zeile dieselbe Formel enthalten, wird die Formel auch in die entsprechende Zelle der neuen Zeile eingefügt. Sie haben folgende Möglichkeiten, Zeilen hinzuzufügen: mm Zum Hinzufügen einer einzelnen Zeile wählen Sie eine Zelle aus und wählen dann „Format” > „Tabelle” > „Zeile oberhalb hinzufügen” oder „Zeile unterhalb hinzufügen”. Diese Befehle können Sie auch aus dem Einblendmenü „Zeilen & Spalten bearb.” im Informationsfenster „Tabelle” auswählen. mm Sollen mehrere Zeilen hinzugefügt werden, können Sie die Anzahl der zusätzlichen Zeilen angeben (wählen Sie beispielsweise drei Zeilen aus, wenn Sie drei Zeilen hinzufügen möchten). Sollen die Zeilen nach einer bestimmten Zeile eingefügt werden, müssen Sie sicherstellen, dass die unterste ausgewählte Zeile die Zeile ist, nach der die neuen Zeilen eingefügt werden sollen. Wenn Sie die neuen Zeilen vor einer bestimmten Zeile einfügen möchten, muss die oberste ausgewählte Zeile die Zeile sein, vor der die neuen Zeilen eingefügt werden sollen. Verwenden Sie anschließend einen der oben beschriebenen Befehle. mm Drücken Sie den Zeilenschalter, wenn die letzte Zelle ausgewählt ist, um eine Zeile am Ende der Tabelle hinzuzufügen. Drücken Sie den Zeilenschalter zweimal, wenn Sie den Wert der Zelle gerade hinzugefügt oder geändert haben. Ist die Option „Mit Zeilenschalter zur nächsten Zelle” unter „Tabellenoptionen” im Informationsfenster „Tabelle” nicht ausgewählt, drücken Sie stattdessen in der letzten Zelle der Zeile die Tabulatortaste. mm Verwenden Sie die Steuerelemente für Zeilen im Bereich „Tabelle” des Informationsfensters „Tabelle”, um am Ende einer Tabelle eine oder mehrere Zeilen hinzuzufügen. Sie können auch mithilfe der Formatierungsleiste eine oder mehrere Spalten an der rechten Seite der Tabelle hinzufügen. mm Zellen lassen sich in zwei gleich große Zeilen unterteilen. Ausführliche Informationen hierzu finden Sie im Abschnitt „Teilen von Tabellenzellen“ auf Seite 225. Hinzufügen von Spalten zu einer Tabelle Sie können neue Spalten zu einer Tabelle hinzufügen. Sie haben folgende Möglichkeiten, Spalten hinzuzufügen: mm Zum Hinzufügen einer einzelnen Spalte wählen Sie eine Zelle aus und wählen dann „Format” > „Tabelle” > „Spalte links hinzufügen” oder „Spalte rechts hinzufügen”. Kapitel 8 Verwenden von Tabellen 209 Diese Befehle können Sie auch aus dem Einblendmenü „Zeilen & Spalten bearb.” im Informationsfenster „Tabelle” auswählen. mm Sollen mehrere Spalten hinzugefügt werden, können Sie die Anzahl der Spalten angeben (wählen Sie beispielsweise drei Spalten aus, wenn Sie drei Spalten hinzufügen möchten). Sollen die Spalten nach einer bestimmten Spalte eingefügt werden, muss die Spalte ausgewählt sein, nach der die neuen Spalten eingefügt werden sollen. Wenn Sie die neuen Spalten vor einer bestimmten Spalte einfügen möchten, muss die Spalte, vor der die neuen Spalten eingefügt werden sollen, ausgewählt sein. Verwenden Sie anschließend einen der oben beschriebenen Befehle. mm Mit der Tabulatortaste können Sie eine Spalte am rechten Rand der Tabelle hinzufügen, wenn die Option „Mit Zeilenschalter zur nächsten Zelle” unter „Tabellenoptionen” im Informationsfenster „Tabelle” aktiviert wurde. Drücken Sie die Tabulatortaste einmal, wenn die letzte Zelle ausgewählt ist. Drücken Sie die Tabulatortaste zweimal, wenn Sie den Wert der Zelle gerade eben hinzugefügt oder geändert haben. mm Verwenden Sie die Steuerelemente für Spalten im Bereich „Tabelle” des Informationsfensters „Tabelle”, um an der rechten Seite der Tabelle eine oder mehrere Spalten hinzuzufügen. Sie können auch die Formatierungsleiste verwenden. mm Zellen lassen sich in zwei gleich große Spalten unterteilen. Im Abschnitt „Teilen von Tabellenzellen“ auf Seite 225 finden Sie die entsprechenden Anleitungen. Löschen von Zeilen und Spalten in Tabellen Zum Löschen einer oder mehrerer Spalten oder Zeilen stehen verschiedene Möglich keiten zur Verfügung. Sie haben folgende Möglichkeiten, Zeilen oder Spalten zu löschen: mm Wählen Sie eine oder mehrere Zeile(n) oder Spalte(n) oder eine Zelle in einer Zeile oder Spalte aus. Wählen Sie dann „Format” > „Tabelle” > „Zeile löschen” oder „Format” > „Tabelle” > „Spalte löschen”. mm Wenn Sie eine oder mehrere Zeilen oder Spalten löschen wollen, wählen Sie sie aus und wählen Sie dann „Zeile löschen” oder „Spalte löschen” aus dem Einblendmenü „Zeilen & Spalten bearb.” im Informationsfenster „Tabelle” aus. Sie können auf diese Befehle auch zugreifen, indem Sie „Format” > „Tabelle” > „Zeile löschen” oder „Format” > „Tabelle” > „Spalte löschen” auswählen. Spalten und Zeilen lassen sich auch mithilfe der Steuerelemente der Formatierungs leiste löschen. 210 Kapitel 8 Verwenden von Tabellen Hinzufügen von Titelzeilen und Titelspalten Verwenden Sie Titelzeilen und Titelspalten, um Zeilen und Spalten zu benennen. Titelzeilen und -spalten sind so formatiert, dass sie sich von anderen Zeilen und Spalten (Standardzeilen und Standardspalten) abheben. Titelzeilen befinden sich immer direkt über der obersten Zeile des Hauptteils der Tabelle. Titelspalten befinden sich immer ganz links im Hauptteil der Tabelle. Sie können bis zu fünf Titelzeilen und Titelspalten verwenden. Die Verwendung mehrerer Titel ist nützlich, wenn Sie zwei oder mehr Titelspalten bzw. Titelzeilen benennen möchten. Soll sich ein Titel über mehrere Zeilen oder Spalten erstrecken, können die Titelzellen wie im Abschnitt „Verbinden von Tabellenzellen“ auf Seite 224 beschrieben verbunden (zusammengeführt) werden. Wenn eine Tabelle sowohl Titelzeilen als auch Titelspalten enthält, wird die Zelle oben links (bzw. die Zellen) als Teil der Titelzeile betrachtet. Titelspalten werden unter Titelzeilen angezeigt. Wenn sich eine eingebundene Tabelle über Seiten, Spalten oder Textfelder erstreckt und die Titelzeilen in jedem dieser Elemente wiederholt werden sollen, wählen Sie „Format” > „Tabelle” > „Titelzeilen” > „Titelzeilen auf jeder Seite wiederholen”. Wenn Sie den Text bearbeiten oder die Darstellung einer Titelzeile an einer Stelle ändern, werden diese Änderungen in der gesamten Tabelle konsistent übernommen. Sie haben folgende Möglichkeiten, Titelzeilen und Titelspalten hinzuzufügen oder zu löschen: mm Wählen Sie eine Tabelle oder ein Tabellenelement aus. Klicken Sie in der Symbolleiste auf „Informationen” und dann auf das Symbol „Tabelle”. Klicken Sie anschließend auf „Tabelle” und dann auf die entsprechende Taste neben „Titel- & Abschlusszeile”. Wählen Sie die Anzahl der Titelspalten bzw. Titelzeilen aus dem Einblendmenü aus. mm Wählen Sie eine Tabelle oder ein Tabellenelement aus und wählen Sie anschließend „Format” > „Tabelle” > „Titelzeilen” bzw. „Tabelle” > „Titelspalten”. Wählen Sie die Anzahl der Titelspalten bzw. Titelzeilen im Untermenü aus. Kapitel 8 Verwenden von Tabellen 211 mm Wenn eine Tabelle mehrere Seiten umfasst und die Titelzellen oben auf jeder Seite wiederholt werden sollen, wählen Sie „Titelzellen auf jeder Seite wiederh.” im Bereich „Tabellenoptionen” des Informationsfensters „Tabelle” aus. Titelzellen erhöhen die Lesbarkeit von Formeln in Tabellenzellen und vereinfachen das Hinzufügen von Formeln. Wenn Sie weitere Informationen zu diesem Thema wünschen, wählen Sie „Hilfe” > „iWork-Hilfe „Formeln und Funktionen”” oder „Hilfe „> „iWork-Benutzerhandbuch „Formeln und Funktionen””. Hinzufügen von Abschlusszeilen Verwenden Sie Abschlusszeilen, wenn Sie die untersten Zeilen einer Tabelle besonders hervorheben wollen. Abschlusszeilen sind so formatiert, dass sie sich von den anderen Zeilen (Standardzeilen) abheben. Die Abschlusszeile setzt sich aus den untersten Zellen jeder Spalte zusammen. Sie können bis zu fünf Abschlusszeilen verwenden. Soll sich eine Abschlusszeile über mehrere Spalten erstrecken, können die Zellen der Abschlusszeile wie im Abschnitt „Verbinden von Tabellenzellen“ auf Seite 224 beschrieben verbunden (zusammengeführt) werden. Sie haben folgende Möglichkeiten, Abschlusszeilen hinzuzufügen oder zu löschen: mm Wählen Sie eine Tabelle oder ein Tabellenelement aus. Klicken Sie in der Symbolleiste auf „Informationen” und dann auf das Symbol „Tabelle”. Klicken Sie anschließend auf „Tabelle” und dann auf die entsprechende Taste neben „Titel- & Abschlusszeile”. Wählen Sie die Anzahl der Abschlusszeilen aus dem Einblendmenü aus. mm Wählen Sie eine Tabelle oder ein Tabellenelement aus und wählen Sie anschließend „Format” > „Tabelle” > „Abschlusszeilen”. Wählen Sie anschließend die Anzahl der Abschlusszeilen im Untermenü aus. Anpassen der Größe von Zeilen und Spalten in Tabellen Passen Sie die Größe aller Zeilen und Spalten an, sodass alle die gleiche Größe aufweisen, oder ändern Sie nur bestimmte Zeilen und Spalten in einer Tabelle. 212 Kapitel 8 Verwenden von Tabellen Sie haben folgende Möglichkeiten, die Größe von Zeilen und Spalten anzupassen: mm Damit alle Zeilen die gleiche Größe erhalten, wählen Sie die Tabelle aus und wählen Sie dann „Format” > „Tabelle” > „Einheitliche Zeilenhöhe”. mm Damit alle Spalten die gleiche Größe erhalten, wählen Sie „Format” > „Tabelle” > „Einheitliche Spaltenbreite”. mm Zum Ändern der Größe einer einzelnen Zeile wählen Sie eine Zelle in der Zeile aus und verwenden das Feld „Zeilenhöhe” im Bereich „Tabelle” des Informationsfensters „Tabelle”. mm Zum Ändern der Größe einer einzelnen Spalte wählen Sie eine Zelle in der Spalte aus und verwenden das Feld „Spaltenbreite” im Bereich „Tabelle” des Informationsfensters „Tabelle”. mm Wenn Sie für mehrere Zeilen die gleiche Größe festlegen wollen, wählen Sie eine oder mehrere Zelle(n) aus den Zeilen aus. Wählen Sie dann „Format” > „Tabelle” > „Einheitliche Zeilenhöhe”. Die Zeilen müssen nicht zusammenhängend sein. Sie können auch das Feld „Zeilenhöhe” im Bereich „Tabelle” des Informationsfensters „Tabelle” verwenden. mm Wenn Sie für mehrere Spalten die gleiche Größe festlegen wollen, wählen Sie eine oder mehrere Zelle(n) aus den Spalten aus. Wählen Sie dann „Format” > „Tabelle” > „Einheitliche Spaltenbreite”. Die Spalten müssen nicht zusammenhängend sein. Sie können auch das Feld „Spaltenbreite” im Bereich „Tabelle” des Informationsfensters „Tabelle” verwenden. mm Wenn Sie eine Zeile oder Spalte verkleinern wollen, weil die Werte die Zellen nicht vollständig ausfüllen, wählen Sie eine Zelle aus. Klicken Sie dann auf die Taste „Anpassen” im Informationsfenster „Tabelle”. Wechselnde Zeilenfarben Verwenden Sie für jede zweite Zeile eine andere Hintergrundfarbe, um eine Tabelle mit Querstreifen zu erstellen. Gehen Sie wie folgt vor, um Hintergrundfarben abwechselnd zu verwenden: 1 Wählen Sie die Tabelle oder ein Tabellenelement aus. 2 Klicken Sie in der Symbolleiste auf „Informationen” und dann auf das Symbol „Tabelle”. 3 Wählen Sie die Option „Zeilenfarbe abwechseln”. 4 Klicken Sie auf das Farbfeld, um das Fenster „Farben” zu öffnen. Wählen Sie dann eine Farbe für jede zweite Zeile aus. Anleitungen hierzu finden Sie im Abschnitt „Das Fenster „Farben““ auf Seite 28. 5 Verwenden Sie die Optionen im Einblendmenü „Zellenhintergrund” im Informations fenster „Tabelle”, um die Füllattribute der anderen Zeilen zu ändern. Anleitungen hierzu finden Sie im Abschnitt „Füllen eines Objekts mit einer deckenden Farbe“ auf Seite 193. Kapitel 8 Verwenden von Tabellen 213 Sortieren von Tabellenzeilen Sie können Werte in einigen oder allen Zellen in einer Spalte aufsteigend oder absteigend sortieren. Zeilen mit sortierten Zellen werden neu sortiert. Titelzellen werden nicht sortiert. Beim Sortieren werden auch Werte in ausgeblendeten Zeilen und Spalten berücksichtigt. Sie haben folgende Möglichkeiten, Tabellen zu sortieren: mm Wenn Sie eine ganze Tabelle durch erneutes Anordnen aller Zellen in einer Spalte sortieren wollen, wählen Sie eine der Zellen der Spalte aus, öffnen Sie das Informationsfenster „Tabelle” und klicken Sie auf „Tabelle”. Wählen Sie dann „Aufsteigend sortieren” oder „Absteigend sortieren” aus dem Einblendmenü „Zeilen & Spalten bearb.” aus. mm Wenn Sie einen Teil einer Tabelle durch erneutes Anordnen einiger der Zellen in einer Spalte sortieren möchten, wählen Sie die Zellen aus und wählen Sie anschließend „Aufsteigend sortieren” oder „Absteigend sortieren”. In der folgenden Tabelle wird beschrieben, wie verschiedene Datentypen in aufsteigender oder absteigender Reihenfolge sortiert werden. 214 Datentyp Aufsteigende Reihenfolge Absteigende Reihenfolge Text Aa–Zz Zz–Aa Datumsangaben Jahr (frühestes zuerst), dann Monat (Januar zuerst), dann Tag (1 – 31) Jahr (aktuellstes zuerst), dann Monat (Dezember zuerst), dann Tag (31 – 1) Zahlen -2, -1, 0, 1 und so weiter 1, 0, -1, -2 und so weiter Zellen nur mit Text, gemischt mit Zellen, die nur Zahlen enthalten -2, -1, 0, 1 und so weiter, anschließend Aa – Zz Zz – Aa, anschließend 1, 0, -1, -2 und so weiter Zellen, deren Inhalt eine Mischung aus Text und Zahlen ist Werte, die mit Zahlen beginnen, Werte, die mit Text beginnen, zuerst (1Z, 1z, A1, a1) zuerst (A1, a1, 1A, 1z) Leere Zellen am Ende Boolescher Wert (WAHR, FALSCH) unter Text und über einer leeren über Text Zelle Kapitel 8 Verwenden von Tabellen am Ende Arbeiten mit Tabellenzellen 9 In diesem Kapitel wird das Arbeiten mit Tabellenzellen und Zelleninhalten beschrieben. Eingeben von Werten in Tabellenzellen Für die Eingabe von Inhalten in Tabellenzellen stehen zahlreiche Möglichkeiten zur Verfügung. Informationen zum Finden Sie hier Hinzufügen, Ersetzen, Kopieren, Einsetzen und Bewegen von Werten in Tabellenzellen „Hinzufügen und Bearbeiten von Zellenwerten“ auf Seite 215 Formatieren und Ausrichten von Text in Tabellenzellen und Verwenden von Such-, Ersetzund Rechtschreibfunktionen „Arbeiten mit Text in Tabellenzellen“ auf Seite 216 Arbeiten mit numerischen Werten in Tabellenzellen „Arbeiten mit Zahlen in Tabellenzellen“ auf Seite 217 Automatisches Füllen von Tabellenzellen, um Werte in benachbarte Zellen zu übernehmen „Automatisches Füllen von Tabellenzellen“ auf Seite 218 Hinzufügen und Bearbeiten von Zellenwerten Sie können Inhalte zu Zellen hinzufügen, ändern und löschen. Sie haben folgende Möglichkeiten, Werte hinzuzufügen und zu bearbeiten: mm Wenn die Zelle leer ist, wählen Sie sie aus und geben Sie einen Wert ein. Das Auswählen von Tabellenzellen ist im Abschnitt „Auswählen einer Tabellenzelle“ auf Seite 205 beschrieben. mm Wenn Sie einen bestimmten Inhalt einer Zelle ersetzen möchten, wählen Sie die Zelle aus. Wählen Sie dann den zu ersetzenden Inhalt durch Doppelklicken aus. Halten Sie die Umschalttaste gedrückt und wählen Sie weiteren Inhalt aus, wenn Sie noch mehr ersetzen wollen. Geben Sie den Text ein, durch den Sie den ausgewählten Inhalt ersetzen wollen. 215 mm Damit der gesamte Inhalt der Zelle ersetzt wird, wählen Sie die Zelle aus und beginnen Sie dann mit der Eingabe. Ist die Option „Mit Zeilenschalter zur nächsten Zelle” im Informationsfenster „Tabelle” nicht ausgewählt, können Sie auch die Zelle auswählen und dann den Zeilenschalter oder die Eingabetaste drücken. Dadurch wird der gesamte Inhalt der Zelle ausgewählt und Sie können mit der Eingabe beginnen. mm Damit Inhalt in den vorhandenen Zelleninhalt eingefügt wird, wählen Sie die Zelle aus. Setzen Sie die Einfügemarke durch Klicken und beginnen Sie mit der Eingabe. mm Drücken Sie die Taste „esc”, um alle Änderungen rückgängig zu machen, die seit dem Auswählen der Zelle vorgenommen wurden. mm Zum Löschen des Inhalts von Tabellenzellen, Zeilen oder Spalten wählen Sie die Zellen, Zeilen oder Spalten aus. Drücken Sie dann die Rückschritttaste oder wählen Sie „Bearbeiten” > „Löschen”. Zum Löschen von Inhalten, der Füllfarbe des Hintergrunds und beliebiger Stileinstellungen wählen Sie „Bearbeiten” > „Alles löschen”. Der Standardstil wird auf die Auswahl angewendet. mm Anleitungen zum Kopieren, Einsetzen und Bewegen von Zellenwerten finden Sie im Abschnitt „Kopieren und Bewegen von Zellen“ auf Seite 226. mm Fügen Sie Formeln und Funktionen zu Zellen hinzu. Weitere Informationen zu diesem Thema finden Sie in der Online-Hilfe (wählen Sie „Hilfe” > „iWork-Hilfe „Formeln und Funktionen”” oder „Hilfe „> „iWork-Benutzerhandbuch „Formeln und Funktionen””). Arbeiten mit Text in Tabellenzellen Sie können das Format und die Ausrichtung von Text in Tabellenzellen festlegen und die Funktionen zum Suchen und Ersetzen sowie die Rechtschreibprüfung nutzen. Wenn Sie mit der Eingabe von Text in eine Zelle beginnen, zeigt Pages auf der Basis von ähnlichen Texten an anderer Stelle in der Tabelle Textvorschläge an, die als Zelleninhalt verwendet werden können. Wenn der vorgeschlagene Text für den Verwendungszweck passt, können Sie ihn beibehalten. Sie können jedoch Ihre Eingabe auch fortsetzen und die Vorschläge überschreiben. Entfernen Sie die Markierung aus dem Feld „Liste für automatische Vervollständigung in Spalten anzeigen” im Bereich „Allgemein” der Pages-Einstellungen, wenn keine automatischen Textvorschläge für den Zelleninhalt angezeigt werden sollen. Sie können wie folgt mit Text in Tabellenzellen arbeiten: mm Drücken Sie die Wahltaste und den Zeilenschalter, um einen Zeilenumbruch einzufügen. mm Wenn das Feld „Mit Zeilenschalter zur nächsten Zelle” unter „Tabellenoptionen” im Informationsfenster „Tabelle” nicht aktiviert ist, drücken Sie den Zeilenschalter, um einen Absatzumbruch einzufügen. Andernfalls drücken Sie die Wahltaste und den Zeilenschalter. 216 Kapitel 9 Arbeiten mit Tabellenzellen mm Drücken Sie die Wahltaste und die Tabulatortaste, um einen Tabulator in eine Tabelle einzufügen. mm Wenn Sie die Ausrichtung des Textes anpassen möchten, verwenden Sie die entsprechenden Tasten in der Formatierungsleiste. Text am oberen/unteren Zellenrand bzw. an der Zellenmitte ausrichten. Text links-/rechtsbündig, zentriert oder im Blocksatz (bzw. Text links- und Zahlen rechtsbündig) ausrichten. Im Informationsfenster „Text” stehen zusätzliche Optionen zur Textformatierung zur Verfügung (klicken Sie in der Symbolleiste auf „Informationen” und dann auf das Symbol „Text”). Weitere Informationen finden Sie im Abschnitt „Auswählen von Textausrichtung, Zeilenabstand und Textfarbe“ auf Seite 98. mm Wenn Sie Schriftattribute anpassen möchten, verwenden Sie die Tasten zur Textformatierung in der Formatierungsleiste. Sie können auch das Fenster „Schriften” verwenden (klicken Sie hierfür auf das Symbol „Schriften” in der Symbolleiste). Weitere Informationen finden Sie im Abschnitt „Formatieren von Textgröße und Darstellung“ auf Seite 89. mm Befolgen Sie die Anleitungen im Abschnitt „Überprüfen auf Rechtschreibfehler“ auf Seite 131, um eine Rechtschreibprüfung durchzuführen. mm Befolgen Sie die Anleitungen im Abschnitt „Suchen und Ersetzen von Text“ auf Seite 134, um Text in Zellen zu suchen und ggf. zu ersetzen. mm Verwenden Sie das Textformat, um zu verhindern, dass Pages Ihre Eingabe als numerischen Wert interpretiert. Weitere Informationen hierzu finden Sie im Abschnitt „Verwenden des Formats „Text“ für Tabellenzellen“ auf Seite 234. Hinweis: Textzeichenfolgen werden in Funktionen ignoriert, die Berechnungen mit Werten durchführen. Arbeiten mit Zahlen in Tabellenzellen Bei einigen Tabellenoperationen wie etwa bei der Verwendung von Formeln und Funktionen, die mathematische Berechnungen durchführen, wird vorausgesetzt, dass die Zellen Zahlenwerte enthalten. Kapitel 9 Arbeiten mit Tabellenzellen 217 Sie können wie folgt mit Zahlen in Tabellenzellen arbeiten: mm Verwenden Sie in einer numerischen Zelle nur Ziffern (0 bis 9) oder eines der folgenden Zeichen: Pluszeichen (+), Minuszeichen (–), linke oder rechte Klammer ( ), Schrägstrich (/), Währungssymbol (z. B. €), Prozentzeichen (%), Punkt (.), Großbuchstabe E und Kleinbuchstabe e. mm Sie können bestimmte Zeichen (wie %) in eine Zelle eingeben oder ein Zellenformat verwenden. Nähere Informationen hierzu finden Sie im Abschnitt „Formatieren von Tabellenzellen für die Darstellung auf dem Bildschirm“ auf Seite 227. mm Kennzeichnen Sie negative Zahlen mit einem vorangestellten Minuszeichen (–). Wenn Sie eine Zahl in eine Tabellenzelle eingeben, die zu groß ist, um ganz angezeigt zu werden, wandelt Pages die Zahl um: ÂÂ Passt eine Dezimalzahl nicht in eine Zelle, wird die Zahl gerundet. So wird aus 1,77777777777777777777 beispielsweise 1,77777777777778. ÂÂ Passt eine Ganzzahl nicht in eine Zelle, wird die Zahl in wissenschaftlicher Notation angezeigt. So wird aus 77777777777777777777 beispielsweise 7,777778E+19. In der wissenschaftlichen Notation werden Zahlen als Produkt der Zahl und einer Zehnerpotenz dargestellt. Der Exponent wird nach dem E angezeigt. Passt die konvertierte Zahl immer noch nicht in das Feld, wird sie abgeschnitten. Vorschläge zur Behebung dieses Problems finden Sie im Abschnitt „Anzeigen von Inhalten, die nicht in eine Tabellenzelle passen“ auf Seite 219. Verwenden Sie Formeln und Funktionen in Tabellenzellen. Weitere Informationen zu diesem Thema finden Sie in der Online-Hilfe (wählen Sie „Hilfe” > „iWork-Hilfe „Formeln und Funktionen”” oder „Hilfe „> „iWork-Benutzerhandbuch „Formeln und Funktionen””). Automatisches Füllen von Tabellenzellen Mithilfe der Funktion zum automatischen Füllen können Sie unter Verwendung des Inhalts mindestens einer Zelle automatisch Werte zu benachbarten Zellen hinzufügen. Sie haben folgende Möglichkeiten, automatisch Werte zu Tabellenzellen hinzuzufügen: mm Wenn Sie den Inhalt und die Füllung einer Zelle in benachbarte Zellen einsetzen wollen, wählen Sie die Zelle aus und bewegen Sie dann den Aktivpunkt „Füllen” (einen kleinen Kreis rechts unten in der Zelle) über die Zellen, in die Sie die Daten einsetzen möchten. Daten, Zellenformat, Formel und Füllung, die der ausgewählten Zelle zugeordnet sind, werden eingesetzt. Kommentare werden jedoch nicht eingesetzt. Enthält eine Zelle, in die Inhalte mithilfe der Funktion zum automatischen Füllen eingesetzt werden, bereits Daten, werden diese Daten überschrieben. 218 Kapitel 9 Arbeiten mit Tabellenzellen mm Wenn Sie den Inhalt und die Füllung einer Zelle in eine oder mehrere Zellen in derselben Zeile oder Spalten einsetzen möchten, wählen Sie zwei oder mehr benachbarte Zellen aus und verwenden Sie einen der folgenden Befehle. „Format” > „Tabelle” > „Füllen” > „Nach rechts füllen”: Den ausgewählten Zellen wird der Wert zugewiesen, der in der am weitesten links befindlichen ausgewählten Zelle steht. „Format” > „Tabelle” > „Füllen” > „Nach links füllen”: Den ausgewählten Zellen wird der Wert zugewiesen, der in der am weitesten rechts befindlichen ausgewählten Zelle steht. „Format” > „Tabelle” > „Füllen” > „Nach oben füllen”: Den ausgewählten Zellen wird der Wert zugewiesen, der in der untersten ausgewählten Zelle steht. „Format” > „Tabelle” > „Füllen” > „Nach unten füllen”: Den ausgewählten Zellen wird der Wert zugewiesen, der in der obersten ausgewählten Zelle steht. Daten, Zellenformat, Formel und Füllung, die der ausgewählten Zelle zugeordnet sind, werden eingesetzt. Kommentare werden jedoch nicht eingesetzt. Enthält eine Zelle, in die Inhalte mithilfe der Funktion zum automatischen Füllen eingesetzt werden, bereits Daten, werden diese Daten überschrieben. mm Sie können Werte auch basierend auf Wertemustern zu Zellen hinzufügen. Enthält eine Zelle z. B. einen Wochentag oder einen Monat, können Sie die Zelle auswählen und den Aktivpunkt dann nach rechts oder nach unten bewegen, um den folgenden Wochentag oder Monat zur benachbarten Zelle hinzuzufügen. Wählen Sie vor dem Bewegen zwei oder mehr Zellen aus, um ausgehend von nume rischen Mustern neue Werte zu erstellen. Enthalten zwei ausgewählte Zellen z. B. die Werte 1 und 2, werden die Werte 3 und 4 hinzugefügt, wenn Sie den Aktivpunkt über die beiden benachbarten Zellen bewegen. Enthalten zwei ausgewählte Zellen die Werte 1 und 4, werden die Werte 7 und 10 hinzugefügt, wenn Sie den Aktivpunkt über die beiden benachbarten Zellen bewegen (die Werte werden um 3 erhöht). Durch das automatische Füllen wird kein permanenter Bezug zwischen den Zellen in der Gruppe hergestellt. Sie können die Zellen nach dem automatischen Füllen unabhängig voneinander ändern. Anzeigen von Inhalten, die nicht in eine Tabellenzelle passen Wenn eine Zelle zu klein ist, um den gesamten Inhalt anzuzeigen, wird ein Anzeiger für abgeschnittene Elemente (ein kleines Pluszeichen unten rechts in der Zelle) angezeigt. Wird eingeblendet, wenn eine Tabellenzelle mehr Inhalt enthält, als angezeigt werden kann. Sie können eine Zelle vergrößern, sodass sie mehr Inhalt anzeigt, oder Sie können den Inhalt der Zelle in benachbarte leere Zellen weiterlaufen lassen. Kapitel 9 Arbeiten mit Tabellenzellen 219 Wenn Sie vermeiden möchten, dass Inhalt abgeschnitten wird oder in eine benachbarte Zelle weiterläuft, können Sie eine Tabelle verwenden, deren Zellen automatisch in der Höhe an den jeweiligen Inhalt angepasst werden. Wählen Sie dazu „Größe autom. an Inhalt anpassen” im Bereich „Tabelle” des Informationsfensters „Tabelle” aus. Sie haben folgende Möglichkeiten, Inhalt anzuzeigen, der nicht in eine Zelle passt: mm Damit der Inhalt einer Zelle in benachbarte Zellen weiterläuft, deaktivieren Sie das Feld „Textumbruch in Zelle” im Bereich „Format” des Informationsfensters „Tabelle” sowie das Feld „Größe autom. an Inhalt anpassen” im Bereich „Tabelle”. Sind die benachbarten Zellen leer, zeigen sie den restlichen Inhalt an. Enthalten die Zellen jedoch ebenfalls Daten, wird der Inhalt, der in der Zelle keinen Platz mehr findet, nicht angezeigt. In diesem Fall ist ein Anzeiger zu sehen, der auf abgeschnittene Elemente hinweist. Soll der Zelleninhalt umbrochen werden, anstatt in benachbarte Zellen weiterzulaufen, wählen Sie „Umbruch” in der Formatierungsleiste oder „Textumbruch in Zelle” im Bereich „Format” des Informationsfensters „Tabelle” aus. mm Wenn Sie die Größe einer Spalte ändern wollen, sodass der gesamte Inhalt einer bestimmten Zelle zu sehen ist, klicken Sie auf deren rechte Rahmenlinie und bewegen Sie diese nach rechts. Alternativ verwenden Sie dazu die Steuerelemente „Spaltenbreite” im Bereich „Tabelle” des Informationsfensters „Tabelle”. mm Wenn Sie die Größe einer Zeile ändern wollen, sodass der gesamte Inhalt einer bestimmten Zelle zu sehen ist, klicken Sie auf die untere Rahmenlinie und bewegen Sie diese nach unten. Alternativ verwenden Sie dazu die Steuerelemente „Zeilenhöhe” im Bereich „Tabelle” des Informationsfensters „Tabelle”. Verwenden einer bedingten Formatierung zur Überwachung von Zellenwerten Mithilfe der bedingten Formatierung kann festgelegt werden, dass sich die Darstellung einer Zelle ändern soll, wenn die Zelle einen bestimmten Wert enthält. Dieser Wert wird nachfolgend als Prüfwert bezeichnet. Wenn Sie eine bedingte Formatierung anwenden möchten, wählen Sie eine oder mehrere Zellen aus und definieren anschließend eine oder mehrere Regeln. Mit den Regeln wird festgelegt, welche visuellen Effekte auf die Zellen angewendet werden sollen, wenn sie den Prüfwert enthalten. Sie können beispielsweise eine Regel definieren, die einen blauen Zellenhintergrund erzeugt, wenn die Zelle den Wert 0 enthält. Mit einer weiteren Regel können Sie festlegen, dass der Zellenwert schwarz und fett angezeigt wird, wenn er größer als Null ist. Eine dritte Regel definiert schließlich, dass der Zellenhintergrund rot angezeigt wird, wenn der Wert kleiner als Null ist. 220 Kapitel 9 Arbeiten mit Tabellenzellen Wenn Regeln auf mehrere Zellen angewendet werden, wird die bedingte Formatierung ausgelöst, wenn eine beliebige Zelle den Prüfwert enthält. Informationen zum Finden Sie hier Erstellen von Regeln „Definieren von Regeln für die bedingte Formatierung“ auf Seite 221 Aufheben der bedingten Formatierung, Ändern von Regeln, Suchen nach Zellen, die dieselbe bedingte Formatierung verwenden, Kopieren/Einsetzen von Regeln für die bedingte Formatierung in andere Tabellen „Ändern und Verwalten der Regeln für die bedingte Formatierung“ auf Seite 223 Definieren von Regeln für die bedingte Formatierung Mit Regeln für die bedingte Formatierung kann festgestellt werden, ob eine Zelle einen Prüfwert enthält, bei dem es sich entweder um einen spezifischen Wert handeln kann oder um einen Wert, der einem anderen Wert in einer bestimmten Tabellenzelle entspricht bzw. eine bestimmte Bedingung erfüllt. Eine Regel definiert die Formatierung, die auf die Zelle(n) angewendet wird, wenn sie den Prüfwert enthalten. Gehen Sie wie folgt vor, um Regeln zu definieren: 1 Wählen Sie mindestens eine Zelle aus. 2 Klicken Sie zuerst in der Symbolleiste auf „Informationen” und dann auf das Symbol „Tabelle”. Klicken Sie anschließend auf „Format” und „Regeln anzeigen”. 3 Wählen Sie eine Option aus dem Einblendmenü „Regel wählen” aus. Mit den Optionen im oberen Bereich des Einblendmenüs werden numerische Werte geprüft. Die Optionen in der Mitte können für Textwerte verwendet werden. Die Option „Mit Datum” gilt für Datumsangaben. 4 Soll ein bestimmter Prüfwert festgelegt werden, können Sie diesen Wert direkt in das Feld rechts neben dem Einblendmenü eingeben. Kapitel 9 Arbeiten mit Tabellenzellen 221 Sie können auch den Wert einer Tabellenzelle als Prüfwert verwenden. Klicken Sie hierfür auf den kleinen blauen Kreis im Prüfwertfeld, um das Feld mit der Zellenreferenz anzuzeigen. Geben Sie eine Zellenreferenz an, indem Sie in der Tabelle auf die gewünschte Zelle klicken. Sie können auch eine Zellenreferenz eingeben und den Zeilenschalter drücken. Für die Option „Zwischen” müssen zwei Prüfwerte angegeben werden. Die Formatierung wird angewendet, wenn eine der Zahlen oder eine beliebige Zahl aus dem Zahlenbereich zwischen den beiden Prüfwerten in der Zelle bzw. in den Zellen angezeigt wird. Bei der Option „Mit Datum” müssen vor der Angabe des Prüfwerts die entsprechenden Optionen aus den Einblendmenüs auf beiden Seiten des Prüfwertfelds ausgewählt werden. 5 Klicken Sie auf die Taste „Bearbeiten”, um die Formatierung festzulegen, die auf die Zellen angewendet werden soll, wenn diese den Prüfwert enthalten. Farbfeld für Text: Klicken Sie auf dieses Feld, um die Farbe auszuwählen, die auf die Zellenwerte angewendet werden soll. Tasten für Textstil: Klicken Sie auf „B” für Fettdruck, auf „I” für Kursivschrift, auf „U” für Unterstreichungen oder auf „T” für durchgestrichene Zellenwerte. Farbfeld für Füllfarbe: Klicken Sie auf dieses Feld, um eine Füllfarbe für die Zellen auszuwählen. Im Feld „Beispiel” können Sie die ausgewählten Effekte sehen. Klicken Sie auf „Fertig”, wenn der gewünschte Effekt angezeigt wird. 222 6 Klicken Sie auf die Taste „Hinzufügen” (+), um eine weitere Regel hinzuzufügen, und wiederholen Sie die Schritte 3 bis 5. Kapitel 9 Arbeiten mit Tabellenzellen Sind für eine Zelle mehrere Regeln definiert und erfüllt der Zellenwert die Bedingungen mehrerer Regeln, gilt Folgendes: ÂÂ Als Textfarbe wird die Farbe verwendet, die der Regel mit der höchsten Priorität (und festgelegter Textfarbe) zugewiesen ist. ÂÂ Als Textstil wird der Stil verwendet, der der Regel mit der höchsten Priorität (und festgelegtem Textstil) zugewiesen ist. ÂÂ Als Füllfarbe wird die Füllfarbe verwendet, die der Regel mit der höchsten Priorität (und festgelegter Füllfarbe) zugewiesen ist. Wenn Sie nach der Anwendung der festgelegten Textfarbe auf einen Zellenwert die Einfügemarke in dieser Zelle platzieren, neuen Text eingeben und über die Formatierungsleiste oder das Informationsfenster „Text” die Textfarbe ändern, wird der neue Text in der neuen Farbe angezeigt, der bereits vorhandene Text behält jedoch die mit der Regel definierte Farbe. Ändern und Verwalten der Regeln für die bedingte Formatierung Folgende Möglichkeiten stehen Ihnen zur Verfügung: mm Wenn Sie alle Zellen in einer Tabelle finden wollen, die dieselben bedingten Formatier ungsregeln aufweisen wie eine bestimmte Zelle, wählen Sie die Zelle aus und klicken Sie auf die Taste „Tabelle”. Klicken Sie anschließend zuerst auf „Regeln anzeigen” im Bereich „Format” und dann auf „Alles auswählen”. Zellen mit übereinstimmenden Regeln werden in der Tabelle optisch hervorgehoben und ausgewählt. mm Sollen alle Regeln für die bedingte Formatierung einer Tabelle entfernt werden, wählen Sie die entsprechenden Zellen aus, klicken Sie im Bereich „Format” des Informations fensters „Tabelle” auf „Regeln anzeigen” und anschließend auf „Alle Regeln löschen”. mm Sollen die gleichen Regeln auf Zellen in anderen Tabellen angewendet werden, klicken Sie auf die Zelle, deren Regeln übernommen werden sollen, und wählen Sie „Bearbeiten” > „Kopieren” aus. Wählen Sie anschließend eine oder mehrere Zellen in einer anderen Tabelle aus und wählen Sie „Bearbeiten” > „Einsetzen”. mm Klicken Sie im Fenster „Bedingtes Format” auf die Taste „Hinzufügen” (+) bzw. „Entfer nen” (–), um eine Regel für die bedingte Formatierung hinzuzufügen bzw. zu löschen. mm Soll eine Regel geändert werden, müssen die Optionen im Einblendmenü, die Prüfwerte und die Formatierung neu definiert werden. Sie haben folgende Möglichkeiten mit Prüfwerten zu arbeiten, die als Zellenreferenzen angegeben sind: Zum Löschen eines als Zellenreferenz dienenden Prüfwerts klicken Sie auf das Prüfwertfeld und drücken Sie die Rückschritttaste. Zum Ersetzen einer Zellenreferenz durch eine andere klicken Sie auf das Prüfwertfeld und anschließend auf eine andere Zelle in derselben oder einer anderen Tabelle. Zum Ersetzen eines Textwerts durch eine Zellenreferenz klicken Sie auf das Prüfwertfeld, auf das kleine blaue Symbol und anschließend auf eine Tabellenzelle. Kapitel 9 Arbeiten mit Tabellenzellen 223 Hinzufügen von Bildern oder Farbe zu Tabellenzellen Sie können Grafiken oder Farbe zu einzelnen Tabellenzellen oder einer gesamten Tabelle hinzufügen. Gehen Sie wie folgt vor, um in einer Tabellenzelle ein Bild oder eine Farbe hinzuzufügen: 1 Wählen Sie die Zelle aus. 2 Klicken Sie zuerst in der Symbolleiste auf „Informationen”, dann auf das Symbol „Tabelle” und anschließend auf „Tabelle”. 3 Wählen Sie „Bild” aus dem Einblendmenü „Zellenhintergrund” aus, um ein Bild hinzuzufügen. Anleitungen hierzu finden Sie im Abschnitt „Füllen eines Objekts mit einem Bild“ auf Seite 195. 4 Wählen Sie „Füllfarbe” oder „Verlauf” aus dem Einblendmenü „Zellenhintergrund” aus, um eine Hintergrundfarbe hinzuzufügen. In den Abschnitten „Füllen eines Objekts mit einer deckenden Farbe“ auf Seite 193 und „Füllen eines Objekts mit einem Farbverlauf“ auf Seite 193 finden Sie weitere Informationen. Verbinden von Tabellenzellen Benachbarte Tabellenzellen können zu einer Zelle zusammengefügt werden. Dabei wird der Rahmen entfernt, sodass sich die bisherigen Zellen wie eine einzige Zelle verhalten. Gehen Sie wie folgt vor, um Tabellenzellen zu verbinden: 1 Wählen Sie eine Gruppe von zwei oder mehr benachbarten Tabellenzellen aus. Die ausgewählte Zellengruppe muss ein Rechteck bilden. Es darf sich dabei ausschließlich um Zellen des gleichen Typs handeln (Standardzellen, Titelzellen oder Abschlusszellen). 2 Wählen Sie „Format” > „Tabelle” > „Zellen zusammenführen”. Sie können auch den Befehl „Zellen zusammenführen” aus dem Einblendmenü „Zeilen & Spalten bearb.” im Bereich „Tabelle” des Informationsfensters „Tabelle” auswählen. Zum Trennen von Zellen wählen Sie eine Zelle aus, die durch das Zusammenführen von Zellen erstellt wurde. Anschließend wählen Sie „Zellen zusammenführen” aus dem Untermenü „Format” > „Tabelle” oder dem Einblendmenü „Zeilen & Spalten bearb.” im Bereich „Tabelle” des Informationsfensters „Tabelle”. Beim Verbinden von Zelleninhalten gilt Folgendes: ÂÂ Werden horizontal aneinander angrenzende Zellen verbunden, die ausschließlich Text oder eine Mischung aus Text, Zahlen, formatierten Werten und Formeln enthalten, so werden die Inhalte aller ursprünglichen Zellen zu einem Text zusammengefügt, in dem Tabulatoren als Trennzeichen verwendet werden. 224 Kapitel 9 Arbeiten mit Tabellenzellen Werden vertikal aneinander angrenzende Zellen verbunden, die ausschließlich Text oder eine Mischung aus Text, Zahlen, formatierten Werten und Formeln enthalten, so werden die Inhalte aller ursprünglichen Zellen zu einem Text zusammengefügt, in dem Zeilenumbrüche als Trennzeichen verwendet werden. ÂÂ Beim Verbinden von Spaltenzellen wird für den Hintergrund das Bild oder die Farbe übernommen, mit dem bzw. der die Zelle ganz oben formatiert war. Beim Verbinden von Zeilenzellen wird für den Hintergrund das Bild oder die Farbe übernommen, mit dem bzw. der die Zelle ganz links formatiert war. ÂÂ Wenn eine Zelle, die Text, eine Zahl, eine Formel oder ein Zellenformat enthält, mit einer leeren Zelle verbunden wird, übernimmt die neue Zelle den Inhalt der ursprünglichen (nicht leeren) Zelle. ÂÂ Wenn eine Zelle, die ein Zahlenformat enthält, mit einer leeren Zelle verbunden wird, übernimmt die neue Zelle das Zahlenformat. Teilen von Tabellenzellen Durch das Teilen von Zellen entstehen aus jeder ausgewählten Zelle zwei gleiche horizontale (Zeilen) oder vertikale Teile (Spalten). Beide neuen Zellen verfügen über identische Hintergrundfarben oder -bilder. Der Text der ursprünglichen Zelle bleibt in der obersten Zelle bzw. in der Zelle ganz links. Gehen Sie wie folgt vor, um Zellen horizontal oder vertikal zu teilen: 1 Wählen Sie eine oder mehrere Tabellenzellen aus. Zum Teilen einer ganzen Zeile oder Spalte wählen Sie alle Zellen in der entsprechenden Zeile oder Spalte aus. 2 Wählen Sie „Format” > „Tabelle” > „In Zeilen teilen”, um Zellen in Zeilen zu teilen. Wählen Sie „Format” > „Tabelle” > „In Spalten teilen”, um Zellen in Spalten zu teilen. Sie können auch „Zeilen teilen” oder „Spalten teilen” aus dem Einblendmenü „Zeilen & Spalten bearb.” im Informationsfenster „Tabelle” auswählen. 3 Wiederholen Sie die Schritte 1 und 2 für die zu teilenden Zellen, um die Einheiten weiter zu verkleinern. Wenn Sie geteilte Zellen erneut verbinden möchten, fügen Sie sie wie im Abschnitt „Verbinden von Tabellenzellen“ auf Seite 224 beschrieben zusammen. Formatieren von Zellenrahmen Sie können die Linienstärke und die Farbe von Zellenrahmen in einer Tabelle ändern. Sie können auch den Rahmen jeder beliebigen Zelle ausblenden. Gehen Sie wie folgt vor, um Rahmen von Tabellenzellen zu formatieren: 1 Wählen Sie die Rahmensegmente der Zellen aus, die Sie formatieren wollen. Anleitungen hierzu finden Sie im Abschnitt „Auswählen von Zellenrahmen“ auf Seite 207. Kapitel 9 Arbeiten mit Tabellenzellen 225 2 Verwenden Sie die Steuerelemente in der Formatierungsleiste oder im Informationsfenster „Tabelle”. Einblendmenü für die Linienart: Ermöglicht die Auswahl einer Linienart. Wählen Sie „Ohne”, um die Rahmen auszublenden. Linienstärke: Steuert die Stärke der Rahmenlinie. Farbfeld: Ermöglicht die Auswahl einer Linienfarbe. Wenn Sie auf das Farbfeld in der Formatierungsleiste klicken, wird eine Farbmatrix angezeigt. Wählen Sie in der Farbmatrix eine Farbe durch Klicken aus oder klicken Sie auf „Farben anzeigen”, um das Fenster „Farben” zu öffnen, in dem weitere Farboptionen verfügbar sind. Wenn Sie auf das Farbfeld im Informationsfenster „Tabelle” klicken, wird das Fenster „Farben” geöffnet. Im Abschnitt „Fenster „Farben”“ auf Seite 28 finden Sie Anleitungen zur Verwendung dieses Werkzeugs. Kopieren und Bewegen von Zellen Sie haben folgende Möglichkeiten, Zellen zu kopieren und zu bewegen: mm Wenn Sie Zellen innerhalb einer Tabelle, in eine andere Tabelle oder auf eine Seite bewegen wollen, wählen Sie eine Zelle oder mehrere benachbarte Zellen aus. Bewegen Sie dann die Auswahl (der Zeiger wird zu einer Hand) über die gewünschten Zielzellen. Die Werte in den Zielzellen werden ersetzt und die Werte in den Originalzellen werden entfernt. mm Wenn Sie Zellen innerhalb einer Tabelle, in eine andere Tabelle oder auf eine Seite kopieren wollen, bewegen Sie die ausgewählten Zellen bei gedrückter Wahltaste. Die Werte in den Zielzellen werden ersetzt und die Werte in den Originalzellen werden beibehalten. Sie können Zellen auch kopieren, indem Sie sie auswählen, „Bearbeiten” > „Kopieren” wählen, die Zielzellen auswählen und dann „Bearbeiten” > „Einsetzen” wählen. Darüber hinaus stehen weitere Informationen zum Duplizieren oder Bewegen einer Zelle, die eine Formel enthält, zur Verfügung. Weitere Informationen zu diesem Thema finden Sie in der Online-Hilfe (wählen Sie „Hilfe” > „iWork-Hilfe „Formeln und Funktionen”” oder „Hilfe „> „iWork-Benutzerhandbuch „Formeln und Funktionen””). Hinzufügen von Kommentaren zu Tabellenzellen Verwenden Sie Kommentare, um Informationen zu Tabellenzellen hinzuzufügen. Informationen zum Hinzufügen von Kommentaren zu Ihrem Pages-Dokument finden Sie im Abschnitt „Verwenden von Kommentaren“ auf Seite 82. 226 Kapitel 9 Arbeiten mit Tabellenzellen Sie haben folgende Möglichkeiten, mit Kommentaren zu arbeiten: mm Wenn Sie einen Kommentar zu einer Zelle hinzufügen möchten, wählen Sie die Zelle aus und klicken in der Symbolleiste auf „Kommentar” oder wählen Sie „Einfügen” > „Kommentar”. Geben Sie den Text in das Kommentarfeld ein. mm Wenn Sie alle Kommentare ausblenden wollen, wählen Sie „Darstellung” > „Kommentare ausblenden”. mm Wenn Sie alle Kommentare einblenden wollen, wählen Sie „Darstellung” > „Kommentare einblenden”. mm Wenn Sie einen Kommentar löschen wollen, klicken Sie auf das X-Symbol in der rechten oberen Ecke des Kommentarfelds. mm Wenn Kommentare gedruckt werden sollen, blenden Sie alle gewünschten Kommentare ein. Wählen Sie dann „Ablage” > „Drucken”. Formatieren von Tabellenzellen für die Darstellung auf dem Bildschirm Sie können ein Format auf eine Zelle anwenden, sodass deren Wert auf eine spezielle Art und Weise angezeigt wird. Sie können beispielsweise Zellen, die Währungsbeträge enthalten, so formatieren, dass in diesen Zellen ein Währungssymbol (wie z. B. $, £ oder €) vor der Zahl angezeigt wird. Wenn Sie ein Zellenformat auswählen, legen Sie damit nur das Anzeigeformat des betreffenden Werts fest. Wird der Wert in Formeln verwendet, wird der tatsächlich eingegebene Wert verwendet, nicht der formatierte Wert. Die einzige Ausnahme ist eine Zahl mit zu vielen Stellen nach dem Dezimaltrennzeichen. In diesem Fall wird die Zahl entsprechend gerundet. Sie haben folgende Möglichkeiten, mit Zellenformaten zu arbeiten: mm Sie können Zellenformate anwenden, indem Sie mindestens eine Zelle auswählen und dann das Einblendmenü „Zellenformat” im Bereich „Format” des Informationsfensters „Tabelle” verwenden. mm Damit Sie einen Wert in einer leeren Zelle hinzufügen können, für die ein bestimmtes Format festgelegt wurde, wählen Sie die Zelle aus und geben Sie einen Wert ein. Das Format wird angewendet, sobald Sie die Bearbeitung der Zelle beenden. mm Wenn Sie einen Wert aus einer Zelle löschen, für die ein bestimmtes Format festgelegt wurde, wird das Zellenformat nicht gelöscht. Wenden Sie das Zellenformat „Automatisch” an, wenn das Format gelöscht werden soll. Verwenden Sie den Befehl „Bearbeiten” > „Alles löschen”, um den Wert und das Format zu löschen. mm Nachdem Sie ein Zellenformat definiert haben, können Sie es mehreren Zellen zuweisen, indem Sie die Funktion zum automatischen Füllen verwenden. Anleitungen hierzu finden Sie im Abschnitt „Automatisches Füllen von Tabellenzellen“ auf Seite 218. Kapitel 9 Arbeiten mit Tabellenzellen 227 Zellenformat Gewünschte Formatierungsoperation Weitere Informationen Automatisch Automatisches Formatieren des Inhalts auf der Basis der in der Zelle enthaltenen Zeichen „Verwenden des Formats „Automatisch“ für Tabellen zellen“ auf Seite 228 Zahl Formatieren von Zahlen mit Dezimalstellen, Tausendertrennzeichen sowie von negativen Werten „Verwenden des Formats „Zahl“ für Tabellenzellen“ auf Seite 230 Währung Formatieren von Währungsbeträgen „Verwenden des Formats „Währung“ für Tabellen zellen“ auf Seite 230 Prozent Formatieren von numerischen Werten mit Prozentzeichen „Verwenden des Formats „Prozent“ für Tabellenzellen“ auf Seite 231 Datum & Zeit Formatieren von Datums- und Uhrzeitangaben „Verwenden des Formats „Datum & Zeit“ für Tabellen zellen“ auf Seite 231 Dauer Formatieren von Zeitspannen wie Wochen, Tagen, Stunden, Minuten, Sekunden und Millisekunden „Verwenden des Formats „Dauer“ für Tabellenzellen“ auf Seite 232 Brüche Formatieren der Anzeige von Teilen eines Werts, die kleiner als 1 sind „Verwenden des Formats „Bruch“ für Tabellenzellen“ auf Seite 232 Zahlensystem Formatieren von Zahlen unter Verwendung eines bestimmten Zahlensystems (z. B. Dezimaloder Binärsystem) „Verwenden des Formats „Zahlensystem“ für Tabellen zellen“ auf Seite 233 Wissenschaftlich Formatieren von Zahlen in wissenschaftlicher Notation als Produkt der Zahl und einer Zehnerpotenz „Verwenden des Formats „Wissenschaftlich“ für Tabellen zellen“ auf Seite 233 Text Anzeigen des Zelleninhalts genau so, wie er eingegeben wurde „Verwenden des Formats „Text“ für Tabellenzellen“ auf Seite 234 Eigene Definieren eines eigenen Zellenformats „Verwenden eigener Formate zum Anzeigen von Werten in Tabellenzellen“ auf Seite 234 Verwenden des Formats „Automatisch” für Tabellenzellen Wenn Sie eine neue Zelle hinzufügen, wird deren Inhalt unter Verwendung des Formats „Automatisch” angezeigt. 228 Kapitel 9 Arbeiten mit Tabellenzellen Inhalt einer Zelle mit dem Format „Automatisch” Formatierung für die Anzeige Beliebige Zahl Dezimalstellen und Punkte werden so angezeigt, wie sie eingegeben wurden. Die Zahl 1.000.000,008 wird wie folgt angezeigt: 1.000.000,008. Währungsbetrag Dezimalstellen und Punkte werden so angezeigt, wie sie eingegeben wurden. Der Betrag €1.000,0075 wird wie folgt angezeigt: €1.000,0075. Datum Der Wert wird so beibehalten, wie er eingegeben wurde und in Formeln nicht wie ein Datum, sondern wie Text behandelt. Die Zahl 1/1 wird wie folgt angezeigt: 1/1. Boolescher Wert Die Werte „wahr” und „falsch” werden in „WAHR” und „FALSCH” konvertiert. Diese Zellen können in Formeln für Boolesche Operationen verwendet werden. Prozentwert Eine Zahl gefolgt von einem Prozentzeichen (%) wird wie eingegeben angezeigt. In Formeln wird der Wert wie ein Prozentwert behandelt. Die Eingabe eines Leerzeichens vor dem Prozentzeichen ist nicht erforderlich. Sie können 5% oder 5 % eingeben. Wert in wissenschaftlicher Notation Das Anzeigeformat rundet den Wert auf 2 Dezimalstellen. Die Zahl 1,777E3 wird wie folgt angezeigt: 1,78E+03. Wert für die Dauer Der Wert wird beibehalten, wie er eingegeben wurde und als Text behandelt. Bruchzahl Der Wert wird beibehalten, wie er eingegeben wurde und als Text behandelt. Wurde ein anderes Format auf eine Zelle angewendet, können Sie dieses Format in das Format „Automatisch” ändern, indem Sie die Zelle auswählen und die Option „Automatisch” aus dem Einblendmenü „Zellenformat” im Bereich „Format” des Informationsfensters „Tabelle” auswählen. Gehen Sie wie folgt vor, um das Format „Automatisch” anzuwenden: 1 Wählen Sie eine oder mehrere Zellen aus. 2 Klicken Sie zuerst in der Symbolleiste auf „Informationen”, dann auf das Symbol „Tabelle” und anschließend auf „Format”. 3 Wählen Sie „Automatisch” aus dem Einblendmenü „Zellenformat” aus. Kapitel 9 Arbeiten mit Tabellenzellen 229 Verwenden des Formats „Zahl” für Tabellenzellen Verwenden Sie das Format „Zahl”, um die Anzeige der Dezimalstellen und des Tausendertrennzeichens einer Zahl sowie negativer Werte zu formatieren. Gehen Sie wie folgt vor, um ein Zahlenformat für eine oder mehrere Zellen zu definieren: 1 Wählen Sie eine oder mehrere Zellen aus. 2 Klicken Sie in der Symbolleiste auf „Informationen” und klicken Sie anschließend auf das Symbol „Tabelle”. Klicken Sie dann auf „Format”. 3 Wählen Sie „Zahl” aus dem Einblendmenü „Zellenformat” aus. 4 Verwenden Sie das Feld „Dezimalen”, um die Anzahl der anzuzeigenden Dezimalstellen festzulegen. Umfasst ein Wert mehr Dezimalstellen als Sie hier angeben, wird der angezeigte Dezimalwert gerundet, nicht abgeschnitten. Wird eine Zelle z. B. für die Anzeige von zwei Dezimalstellen formatiert, wird der Wert 3,456 als 3,46 und nicht als 3,45 angezeigt. 5 Wählen Sie einen Eintrag aus dem Einblendmenü neben dem Feld „Dezimalen” aus, um die Anzeige negativer Werte festzulegen. 6 Aktivieren oder deaktivieren Sie das Feld „Trennzeichen für Tausender”, um festzulegen, ob ein Tausendertrennzeichen verwendet werden soll. Verwenden des Formats „Währung” für Tabellenzellen Formatieren Sie mithilfe des Währungsformats die Anzeige von Währungsbeträgen. Gehen Sie wie folgt vor, um ein Währungsformat für eine oder mehrere Zellen zu definieren: 1 Wählen Sie eine oder mehrere Zellen aus. 2 Klicken Sie in der Symbolleiste auf „Informationen” und klicken Sie anschließend auf das Symbol „Tabelle”. Klicken Sie dann auf „Format”. 3 Wählen Sie „Währung” aus dem Einblendmenü „Zellenformat” aus. 4 Wählen Sie eine Option aus dem Einblendmenü „Symbol” aus, um ein Währungssymbol anzugeben. 5 Verwenden Sie das Feld „Dezimalen”, um die Anzahl der anzuzeigenden Dezimalstellen festzulegen. Umfasst ein Wert mehr Dezimalstellen als Sie hier angeben, wird der angezeigte Dezimalwert gerundet, nicht abgeschnitten. Wird eine Zelle z. B. für die Anzeige von zwei Dezimalstellen formatiert, wird der Wert 3,456 als 3,46 und nicht als 3,45 angezeigt. 6 Wählen Sie einen Eintrag aus dem Einblendmenü neben dem Feld „Dezimalen” aus, um die Anzeige negativer Werte festzulegen. 7 Aktivieren oder deaktivieren Sie das Feld „Trennzeichen für Tausender”, um festzulegen, ob ein Tausendertrennzeichen verwendet werden soll. 8 Wählen Sie „Buchhaltungsstil”, um das Währungssymbol am Rand der Zelle anzuzeigen. 230 Kapitel 9 Arbeiten mit Tabellenzellen Verwenden des Formats „Prozent” für Tabellenzellen Verwenden Sie das Prozentformat, um numerische Werte gefolgt von einem Prozentzeichen (%) anzuzeigen. Wird der Wert in einer Formel verwendet, wird die entsprechende Dezimalzahlversion verwendet. Ein als 3,00% angezeigter Wert lautet in einer Formel 0,03. Wenn Sie 3% in eine Zelle eingeben, der das Format „Automatisch” zugewiesen wurde, und Sie dann das Prozentformat auf die Zelle anwenden, lautet der angezeigte Wert 3%. Wenn Sie dagegen 3 in eine Zelle eingeben, der das Format „Automatisch” zugewiesen wurde, und Sie dann das Prozentformat auf die Zelle anwenden, lautet der angezeigte Wert 300%. Gehen Sie wie folgt vor, um ein Prozentformat für eine oder mehrere Zellen zu definieren: 1 Wählen Sie eine oder mehrere Zellen aus. 2 Klicken Sie in der Symbolleiste auf „Informationen” und klicken Sie anschließend auf das Symbol „Tabelle”. Klicken Sie dann auf „Format”. 3 Wählen Sie „Prozent” aus dem Einblendmenü „Zellenformat” aus. 4 Verwenden Sie das Feld „Dezimalen”, um die Anzahl der anzuzeigenden Dezimalstellen festzulegen. Umfasst ein Wert mehr Dezimalstellen als Sie hier angeben, wird der angezeigte Dezimalwert gerundet, nicht abgeschnitten. Wird eine Zelle z. B. für die Anzeige von zwei Dezimalstellen formatiert, wird der Wert 3,456 als 3,46 und nicht als 3,45 angezeigt. 5 Wählen Sie einen Eintrag aus dem Einblendmenü neben dem Feld „Dezimalen” aus, um die Anzeige negativer Werte festzulegen. 6 Aktivieren oder deaktivieren Sie das Feld „Trennzeichen für Tausender”, um festzulegen, ob ein Tausendertrennzeichen verwendet werden soll. Enthält eine zu formatierende Zelle bereits einen Wert, wird davon ausgegangen, dass es sich um einen Dezimalwert handelt. Dieser Wert wird dann in einen Prozentwert umgewandelt. So wird aus 3 beispielsweise 300%. Verwenden des Formats „Datum & Zeit” für Tabellenzellen Verwenden Sie das Datums- und Uhrzeitformat, um Datums- und/oder Uhrzeitwerte anzuzeigen. Gehen Sie wie folgt vor, um ein Datums- und Zeitformat für eine oder mehrere Zellen zu definieren: 1 Wählen Sie eine oder mehrere Zellen aus. 2 Klicken Sie in der Symbolleiste auf „Informationen” und klicken Sie anschließend auf das Symbol „Tabelle”. Klicken Sie dann auf „Format”. Kapitel 9 Arbeiten mit Tabellenzellen 231 3 Wählen Sie „Datum & Zeit” aus dem Einblendmenü „Zellenformat” aus. 4 Legen Sie die Formatierung von Datumswerten fest, indem Sie ein Format aus dem Einblendmenü „Datum” auswählen. 5 Legen Sie die Formatierung von Uhrzeitwerten fest, indem Sie ein Format aus dem Einblendmenü „Zeit” auswählen. Verwenden des Formats „Dauer” für Tabellenzellen Verwenden Sie das Format „Dauer” für Werte, die Zeitintervalle wie Wochen, Tage, Stunden, Minuten, Sekunden und Millisekunden angeben. Gehen Sie wie folgt vor, um für ausgewählte Zellen ein Format für die Dauer zu definieren: 1 Wählen Sie eine oder mehrere Zellen aus. 2 Klicken Sie in der Symbolleiste auf „Informationen” und klicken Sie anschließend auf das Symbol „Tabelle”. Klicken Sie dann auf „Format”. 3 Wählen Sie „Dauer” aus dem Einblendmenü „Zellenformat” aus. 4 Wählen Sie mithilfe des Steuerelements „Einheiten” die Einheiten aus, die zur Anzeige der Dauer verwendet werden sollen. Standardmäßig werden Stunden, Minuten und Sekunden angezeigt (h, m und s). Bewegen Sie das linke oder rechte Ende des Schiebereglers ganz in die Mitte (bis er seine minimale Größe erreicht hat), um eine einzelne Einheit auszuwählen. Klicken Sie anschließend auf die Mitte des Schiebereglers und bewegen Sie ihn über die zu verwendende Einheit. Sollen mehrere Einheiten verwendet werden, ändern Sie die Größe des Schiebereglers und bewegen Sie ihn über die Einheiten, die verwendet werden sollen. 5 Wählen Sie das gewünschte Anzeigeformat aus dem Einblendmenü „Format” aus. Verwenden des Formats „Bruch” für Tabellenzellen Verwenden Sie das Bruchformat, um die Anzeige von Teilen eines Werts kleiner als 1 zu steuern. 27,5 wird zum Beispiel als 27 1/2 angezeigt, wenn das Format „Halbe” ausgewählt ist. Bei Auswahl von „Achtel” wird der Wert als 27 4/8 angezeigt. Gehen Sie wie folgt vor, um für ausgewählte Zellen ein Bruchformat zu definieren: 1 Wählen Sie eine oder mehrere Zellen aus. 2 Klicken Sie in der Symbolleiste auf „Informationen” und klicken Sie anschließend auf das Symbol „Tabelle”. Klicken Sie dann auf „Format”. 3 Wählen Sie „Bruch” aus dem Einblendmenü „Zellenformat” aus. 4 Wählen Sie das gewünschte Anzeigeformat aus dem Einblendmenü „Genauigkeit” aus. 232 Kapitel 9 Arbeiten mit Tabellenzellen Verwenden des Formats „Zahlensystem” für Tabellenzellen Verwenden Sie das Format „Zahlensystem”, um Zahlen unter Verwendung eines bestimmten Zahlensystems darzustellen (Basis 2 bis Basis 36). Wenn Sie ein Zahlensystem mit der Basis 2, 8 oder 16 verwenden, können Sie negative Werte mit einem vorangestellten Minuszeichen oder in Zweierkomplement-Schreibweise darstellen. In allen anderen Zahlensystemen werden negative Werte immer mithilfe des Minuszeichens dargestellt. Zahlensystem Anzeige der Zahl 100 Anzeige der Zahl –100 Anzeige der Zahl –100 mit Minuszeichen in ZweierkomplementSchreibweise Basis 2 1100100 –1100100 10011100 Basis 8 144 –144 634 Basis 10 100 –100 –100 Basis 16 64 –64 9C Gehen Sie wie folgt vor, um für ausgewählte Zellen ein Format für das Zahlensystem zu definieren: 1 Wählen Sie eine oder mehrere Zellen aus. 2 Klicken Sie in der Symbolleiste auf „Informationen” und klicken Sie anschließend auf das Symbol „Tabelle”. Klicken Sie dann auf „Format”. 3 Wählen Sie „Zahlensystem” aus dem Einblendmenü „Zellenformat” aus. 4 Verwenden Sie das Feld „Basis”, um die Basis des gewünschten Zahlensystems anzugeben. 5 Verwenden Sie das Feld „Stellen”, um die Anzahl der anzuzeigenden Stellen festzulegen. 6 Wählen Sie eine Option für die Darstellung negativer Werte aus, wenn Sie die Basis 2, 8 oder 16 ausgewählt haben. Minuszeichen: Negative Werte werden mit einem vorangestellten Minuszeichen angezeigt. Zweierkomplement: Negative Werte werden in Zweierkomplement-Schreibweise dargestellt. In allen anderen Zahlensystemen werden negative Werte immer mit einem vorangestellten Minuszeichen dargestellt. Verwenden des Formats „Wissenschaftlich” für Tabellenzellen Verwenden Sie das wissenschaftliche Format, um Zahlen als Produkt der Zahl und einer 10er-Potenz darzustellen. Der Exponent wird nach einem „E” angezeigt. Der Wert „5,00” wird im wissenschaftlichen Format beispielsweise als 5,00E+00 dargestellt. Der Wert „12345” wird als „1,23E+04” angezeigt. Kapitel 9 Arbeiten mit Tabellenzellen 233 Gehen Sie wie folgt vor, um das wissenschaftliche Format für eine oder mehrere Zellen zu definieren: 1 Wählen Sie eine oder mehrere Zellen aus. 2 Klicken Sie in der Symbolleiste auf „Informationen” und klicken Sie anschließend auf das Symbol „Tabelle”. Klicken Sie dann auf „Format”. 3 Wählen Sie „Wissenschaftlich” aus dem Einblendmenü „Zellenformat” aus. 4 Verwenden Sie das Feld „Dezimalen”, um die Anzahl der anzuzeigenden Dezimalstellen festzulegen. Verwenden des Formats „Text” für Tabellenzellen Verwenden Sie das Textformat, wenn der gesamte Inhalt einer Zelle als Text behandelt werden soll, auch wenn es sich um eine Zahl handelt. Wird das Textformat auf eine Zelle angewendet, wird der Text genauso angezeigt, wie er eingegeben wurde. Gehen Sie wie folgt vor, um ein Textformat für eine oder mehrere ausgewählte Zellen zu definieren: 1 Wählen Sie eine oder mehrere Zellen aus. 2 Klicken Sie in der Symbolleiste auf „Informationen” und klicken Sie anschließend auf das Symbol „Tabelle”. Klicken Sie dann auf „Format”. 3 Wählen Sie „Text” aus dem Einblendmenü „Zellenformat” aus. Verwenden eigener Formate zum Anzeigen von Werten in Tabellenzellen Sie können eigene Zellenformate zum Anzeigen von Zahlen, Text sowie Datums- und Uhrzeitwerten erstellen. Zellenformate, die Sie selbst erstellen, werden als eigene Formate bezeichnet. Eigene Formate werden auch im Einblendmenü „Zellenformat” im Bereich „Format” des Informationsfensters „Tabelle” aufgelistet. 234 Kapitel 9 Arbeiten mit Tabellenzellen Informationen zum Finden Sie hier Definieren eines eigenen Zahlenformats, das eine Zahl in einer Tabellenzelle mit Währungssymbol, Dezimalstellen und anderen Anzeigeattributen formatiert „Erstellen eines eigenen Zahlenformats“ auf Seite 235 „Definieren des Ganzzahlenelements eines eigenen Zahlenformats“ auf Seite 237 „Definieren der Dezimalenelemente eines eigenen Zahlenformats“ auf Seite 238 „Definieren des Skalierungselements eines eigenen Zahlenformats“ auf Seite 240 Definieren eines eigenen Zahlenformats, das sich in Abhängigkeit vom Wert einer Zahl in einer Tabellenzelle ändert „Zuweisen von Bedingungen zu einem eigenen Zahlenformat“ auf Seite 242 Definieren eines eigenen Datums- und Uhrzeitformats, das den Tag, den Monat, das Jahr, die Minute und andere Aspekte eines Datums-/ Uhrzeitwerts in einer Tabellenzelle berücksichtigt „Erstellen eines eigenen Formats für Datums- und Uhrzeitwerte“ auf Seite 245 Definieren von Text, der neben einem Wert angezeigt werden soll, der in eine Tabellenzelle eingegeben wird „Erstellen eines eigenen Textformats“ auf Seite 246 Verwalten der eigenen Formate „Ändern eines eigenen Zellenformats“ auf Seite 247 „Anordnen, Umbenennen und Löschen eigener Zellenformate“ auf Seite 248 Erstellen eines eigenen Zahlenformats Gehen Sie wie folgt vor, um ein eigenes Anzeigeformat für Zahlen in Tabellenzellen zu definieren: 1 Wählen Sie mindestens eine Zelle aus. 2 Wählen Sie im Bereich „Format” des Informationsfensters „Tabelle” die Option „Eigene” aus dem Einblendmenü „Zellenformat” aus. Kapitel 9 Arbeiten mit Tabellenzellen 235 3 Wählen Sie „Zahlen & Text” aus dem Einblendmenü „Art” aus. 4 Definieren Sie Ihr eigenes Zahlenformat, indem Sie die (blauen) Elemente aus dem Abschnitt „Elemente für Zahlen & Text” in das Formatfeld über diesem Abschnitt bewegen. Befindet sich ein Element im Formatfeld, können Sie auf das Dreiecksymbol im Element klicken und die gewünschte Formatierungsoption aus dem Einblendmenü auswählen. Ganzzahlen: Fügen Sie dieses Element hinzu, wenn Sie die Ziffern links vom Dezimaltrennzeichen formatieren möchten. Weitere Informationen finden Sie im Abschnitt „Definieren des Ganzzahlenelements eines eigenen Zahlenformats“ auf Seite 237. Währung: Fügen Sie dieses Element hinzu, wenn ein Währungssymbol angezeigt werden soll. Klicken Sie auf das Dreiecksymbol im Währungselement, um das gewünschte Währungssymbol auszuwählen. Dezimalen: Fügen Sie dieses Element hinzu, um die Anzeige der Dezimalstellen zu formatieren. Weitere Informationen finden Sie im Abschnitt „Definieren der Dezimalenelemente eines eigenen Zahlenformats“ auf Seite 238. Leerzeichen: Verwenden Sie dieses Element, um die Größe der Leerzeichen zwischen den Elementen zu steuern. Klicken Sie auf das Dreiecksymbol im Leerzeichenelement und wählen Sie eine Option aus. Mit „Normal” wird ein Standardleerzeichen eingefügt, mit „Weit” wird Leerzeichen in der Breite eines „m” eingefügt und mit „Eng” wird ein schmales Leerzeichen mit einem Sechstel der Breite eines „m” eingefügt. Sie können mehrere Leerzeichenelemente im Formatfeld hinzufügen, jedoch nur ein Leerzeichen vom Typ „Flexibel”. Bei Leerzeichen vom Typ „Flexibel” werden die Elemente vor dem Leerzeichen linksbündig ausgerichtet und die Elemente nach dem Leerzeichen rechtsbündig. 236 Kapitel 9 Arbeiten mit Tabellenzellen Skalierung: Verwenden Sie dieses Element, um Zahlen in verkürzter Notation darzustellen. Sie können beispielsweise Werte über 100 als Vielfache von 100 anzeigen (anstelle von 1000 würde dann 10 angezeigt). Weitere Informationen finden Sie im Abschnitt „Definieren des Skalierungselements eines eigenen Zahlenformats“ auf Seite 240. 5 Soll vordefinierter Text vor oder nach einem Element angezeigt werden, platzieren Sie die Einfügemarke im Formatfeld und geben Sie den Text ein. Sie können auf ein beliebiges Element klicken und den Links- bzw. Rechtspfeil verwenden, um die Einfügemarke zu bewegen. 6 Wenn Sie ein Element im Feld löschen möchten, klicken Sie auf das Feld und drücken die Rückschritttaste. Sie können Elemente per Drag&Drop innerhalb des Felds bewegen. 7 Geben Sie im Feld „Name” einen Namen für das Zahlenformat ein. Die Namen eigener Formate werden auch im Einblendmenü „Zellenformat” im Bereich „Format” des Informationsfensters „Tabelle” aufgelistet. 8 Klicken Sie auf „OK”, um das Zahlenformat zu sichern und auf die ausgewählten Zellen anzuwenden. Nachfolgend finden Sie ein Beispiel für ein Zahlenformat: ÂÂ Der Bindestrich steht für ein Leerzeichenelement und bewirkt die Anzeige eines normalen Leerzeichens zwischen dem Währungssymbol und der Zahl. ÂÂ Das Eurozeichen ist ein Währungselement. ÂÂ #.### ist ein Ganzzahlenelement, das bewirkt, dass Zahlen, die größer als 999 sind, mit einem Tausendertrennzeichen angezeigt werden. ÂÂ ,## ist ein Dezimalenelement. Zahl, die in eine Zelle mit diesem Format eingegeben wird Anzeigeformat der Zahl 10000000 Kontostand: € 10.000.000 0,95 Kontostand: € 0,95 ,666 Kontostand: € 0,67 Definieren des Ganzzahlenelements eines eigenen Zahlenformats Mit dem Ganzzahlenelement können Sie die Darstellung von Ganzzahlen in einer Tabellenzelle anpassen. Kapitel 9 Arbeiten mit Tabellenzellen 237 Nachdem Sie ein Ganzzahlenelement zu einem eigenen Zahlenformat hinzugefügt haben, können Sie das Element auswählen, auf das Dreieck klicken und die Optionen im zugehörigen Einblendmenü verwenden, um die Anzeigeattribute des Elements anzupassen. Im Abschnitt „Erstellen eines eigenen Zahlenformats“ auf Seite 235 finden Sie weitere Informationen zum Hinzufügen eines Ganzzahlenelements. Sie können das Einblendmenü des Ganzzahlenelements wie folgt nutzen: mm Wählen Sie „Trennzeichen einblenden” bzw. „Trennzeichen ausblenden”, um das Tausendertrennzeichen ein- oder auszublenden. mm Sollen vor der Ganzzahl Nullen oder Leerzeichen angezeigt werden, wenn die Ganzzahl weniger als eine bestimmte Anzahl von Ziffern umfasst, wählen Sie „Nullen für nicht verwendete Stellen einblenden” bzw. „Leerzeichen für nicht verwendete Stellen anzeigen”. Sie können die Anzahl der Nullen oder Bindestriche, die im Formatfeld anzeigt werden, verringern oder erhöhen. Wählen Sie hierfür „Stellen hinzufügen”,„Stellen entfernen” oder „Anzahl der Stellen” aus dem Einblendmenü aus oder verwenden Sie die Auf- und Abwärtspfeile, um die Anzahl der Stellen festzulegen. Ausgewählte Option(en) Zahl Angezeigter Wert „Trennzeichen einblenden” 10000000 10.000.000 „Trennzeichen ausblenden” 10000000 10000000 „Nullen für nicht verwendete Stellen einblenden” und „Anzahl der Stellen” gleich „6” 100 000100 Definieren der Dezimalenelemente eines eigenen Zahlenformats Mit dem Dezimalenelement können Sie die Darstellung von Dezimalstellen in einer Tabellenzelle anpassen. Dezimalstellen sind Ziffern, die rechts vom Dezimaltrennzeichen stehen. 238 Kapitel 9 Arbeiten mit Tabellenzellen Nachdem Sie ein Dezimalenelement zu einem eigenen Zahlenformat hinzugefügt haben, können Sie das Element auswählen, auf das Dreiecksymbol klicken und die Optionen im zugehörigen Einblendmenü verwenden, um die Anzeigeattribute des Elements anzupassen. Im Abschnitt „Erstellen eines eigenen Zahlenformats“ auf Seite 235 finden Sie weitere Informationen zum Hinzufügen eines Dezimalenelements. Sie können das Einblendmenü des Dezimalenelements wie folgt nutzen: mm Wählen Sie „Dezimalen”, wenn Dezimalstellen als Dezimalzahlen angezeigt werden sollen. Sollen nicht vorhandene Dezimalstellen aufgefüllt werden, wenn ihre Anzahl geringer ist als die festgelegte Anzahl, wählen Sie „Nachfolgende Nullen einblenden” oder „Leerzeichen für nachfolgende Nullen anzeigen”. Sie können die Anzahl der Nullen oder Bindestriche, die im Formatfeld anzeigt werden, verringern oder erhöhen. Wählen Sie hierfür „Stelle hinzufügen”,„Stellen entfernen” oder „Anzahl der Stellen” aus dem Einblendmenü aus oder verwenden Sie die Auf- und Abwärtspfeile, um die Anzahl der Stellen festzulegen. Werden mehr Dezimalstellen als im Einblendmenü festgelegt in eine Tabellenzelle eingegeben, wird die Dezimalzahl auf die festgelegte Dezimalstellenzahl gerundet. mm Wählen Sie „Brüche”, wenn Dezimalstellen als Brüche angezeigt werden sollen. Wenn Sie einen Teil einer Zahl als Bruch darstellen möchten (z. B. Viertel oder Achtel), klicken Sie erneut auf das Dreiecksymbol des Bruchelements und wählen Sie die gewünschte Option aus dem Einblendmenü aus. mm Sollen die Dezimalstellen nicht angezeigt werden, wenn Dezimalzahlen in eine Tabelle eingegeben werden, dürfen Sie das Dezimalenelement nicht im Formatfeld hinzufügen. Werden Dezimalwerte in eine Zelle eingegeben, werden diese Werte bei der Anzeige auf die nächste Ganzzahl gerundet. Kapitel 9 Arbeiten mit Tabellenzellen 239 Ausgewählte Option(en) Zahl Angezeigter Wert „Dezimalen” und „Nachfolgende Nullen einblenden” und „Anzahl der Stellen” gleich „6” 100,975 100,975000 „Brüche” und „Auf zwei Stellen (23/24)” 100,975 100 39/40 Zwischen der Ganzzahl und dem Bruchwert wird ein Leerzeichen angezeigt, wenn Sie im Formatfeld ein Leerzeichenelement zwischen dem Ganzzahlen- und dem Dezimalenelement einfügen. „Brüche” und „Viertel” 100,16 100 1/4 Definieren des Skalierungselements eines eigenen Zahlenformats Mithilfe des Skalierungselements können Sie eine Zahl, die in eine Zelle eingegeben wird, mit Prozentzeichen, in wissenschaftlicher Notation oder in unterschiedlichen verkürzten Schreibweisen darstellen. Verwenden Sie das Skalierungselement wie folgt: 1 Fügen Sie das Skalierungselement zunächst wie im Abschnitt „Erstellen eines eigenen Zahlenformats“ auf Seite 235 beschrieben im Formatfeld hinzu. 2 Wählen Sie das Element im Formatfeld aus, klicken Sie auf das Dreiecksymbol und wählen Sie die gewünschte Option aus. Wenn Sie ein Format, das ein Skalierungselement enthält, auf eine Zelle anwenden, in der sich bereits ein Wert befindet, wird der Originalwert beibehalten (er wird lediglich anders angezeigt). Wenn Sie dasselbe Format auf eine leere Zelle anwenden und anschließend einen Wert hinzufügen, wird die angewendete Skalierung auf den eigentlichen Wert angewendet. In der folgenden Tabelle finden Sie einige Beispiele. 240 Kapitel 9 Arbeiten mit Tabellenzellen Skalierungsoption Eingabe von 12000 in eine Tabellenzelle Tatsächlicher Wert Angezeigter Wert Prozent Option wird nachträglich angewendet 1200000% 1200000 Option wurde bereits angewendet 1200000% 12000 Prozent (%) Option wird nachträglich angewendet 1200000% 1200000% Option wurde bereits angewendet 12000% 12000% Hunderter Option wird nachträglich angewendet 12000 120 Option wurde bereits angewendet 12000 120 Hunderter (C) Option wird nachträglich angewendet 12000 120C Option wurde bereits angewendet 12000 120C Tausender Option wird nachträglich angewendet 12000 12 Option wurde bereits angewendet 12000 12 Tausender (K) Option wird nachträglich angewendet 12000 12K Option wurde bereits angewendet 12000 12K Millionen Option wird nachträglich angewendet 12000 0 Option wurde bereits angewendet 12000 0 Millionen (M) Option wird nachträglich angewendet 12000 0M Kapitel 9 Arbeiten mit Tabellenzellen 241 Skalierungsoption Eingabe von 12000 in eine Tabellenzelle Tatsächlicher Wert Angezeigter Wert Option wurde bereits angewendet 12000 0M Milliarden Option wird nachträglich angewendet 12000 0 Option wurde bereits angewendet 12000 0 Milliarden (B) Option wird nachträglich angewendet 12000 0B Option wurde bereits angewendet 12000 0B Billionen Option wird nachträglich angewendet 12000 0 Option wurde bereits angewendet 12000 0 Billionen (T) Option wird nachträglich angewendet 12000 0T Option wurde bereits angewendet 12000 0T Wissenschaftlich Option wird nachträglich angewendet 12000 1E+04 Option wurde bereits angewendet 12000 1E+04 Zuweisen von Bedingungen zu einem eigenen Zahlenformat Sie können einem eigenen Zahlenformat Bedingungen zuweisen, um die Anzeigeattribute einer Tabellenzelle in Abhängigkeit vom eingegebenen Wert zu variieren. 242 Kapitel 9 Arbeiten mit Tabellenzellen In der folgenden Abbildung sehen Sie ein Zahlenformat mit vier Bedingungen. Die oberste Bedingung wird angewendet, wenn die eingegebene Zahl keine der anderen Bedingungen erfüllt. Wert, der in eine Zelle mit diesem Zahlenformat eingegeben wird Anzeigeformat des Werts 15000 Gebühr: €0.015,00K 0 Abbezahlt -500 Kredit: € (0.0000,50K) Konto ausgeglichen Hinweis: Konto ausgeglichen Gehen Sie wie folgt vor, um ein eigenes Zahlenformat mit Bedingungen zu erstellen: 1 Wählen Sie mindestens eine Zelle aus. 2 Wählen Sie im Bereich „Format” des Informationsfensters „Tabelle” die Option „Eigene” aus dem Einblendmenü „Zellenformat” aus. 3 Wählen Sie „Zahlen & Text” aus dem Einblendmenü „Art” aus. 4 Klicken Sie auf die Taste „Hinzufügen” (+) rechts neben dem Formatfeld, um eine Bedingung hinzuzufügen. Die im obersten Feld angegebene Bedingung wird angewendet, wenn die eingegebene Zahl keine der anderen Bedingungen erfüllt. Bedingungen für Textelemente können nur im obersten Feld verwendet werden. Informationen zu Textelementen finden Sie im Abschnitt „Erstellen eines eigenen Textformats“ auf Seite 246. Kapitel 9 Arbeiten mit Tabellenzellen 243 5 Wählen Sie aus dem Einblendmenü über dem neuen Formatfeld eine Bedingungsoption aus. 6 Definieren Sie das Zahlenformat, das angewendet werden soll, wenn eine Zahl die Bedingungen erfüllt, indem Sie die gewünschten Elemente in das Formatfeld bewegen. Im Abschnitt „Erstellen eines eigenen Zahlenformats“ auf Seite 235 finden Sie weitere Informationen zur Verwendung des Formatfelds. 7 Wiederholen Sie ggf. die Schritte 4 bis 6, um alle Bedingungen zu definieren. Hinweis: Klicken Sie auf die Taste „Entfernen” (–) rechts neben dem zugehörigen Formatfeld, um eine Bedingung zu löschen. 8 Im obersten Formatfeld definieren Sie das Anzeigeformat, das verwendet werden soll, wenn die Zahl keiner der angegebenen Bedingungen entspricht. Sie können das Element „Eingegebener Text” verwenden, um vordefinierten Text anzuzeigen, wenn anstelle einer Zahl ein Textwert eingegeben wird. Weitere Informationen finden Sie im Abschnitt „Erstellen eines eigenen Textformats“ auf Seite 246. 9 Geben Sie im Feld „Name” einen Namen für das Zahlenformat ein und klicken Sie auf „OK”, um das Format zu sichern und auf die ausgewählten Zellen anzuwenden. Die Namen eigener Formate werden auch im Einblendmenü „Zellenformat” im Bereich „Format” des Informationsfensters „Tabelle” aufgelistet. 244 Kapitel 9 Arbeiten mit Tabellenzellen Erstellen eines eigenen Formats für Datums- und Uhrzeitwerte Gehen Sie wie folgt vor, um ein eigenes Anzeigeformat für Datums- und Uhrzeit werte in Tabellenzellen zu erstellen: 1 Wählen Sie mindestens eine Zelle aus. 2 Wählen Sie im Bereich „Format” des Informationsfensters „Tabelle” die Option „Eigene” aus dem Einblendmenü „Zellenformat” aus. 3 Wählen Sie „Datum & Zeit” aus dem Einblendmenü „Art” aus. 4 Definieren Sie Ihr eigenes Datums-/Uhrzeitformat, indem Sie die (blauen) Elemente aus dem Abschnitt „Elemente für Datum & Zeit” in das Formatfeld über diesem Abschnitt bewegen. 5 Befindet sich ein Element im Formatfeld, können Sie auf das Dreiecksymbol im Element klicken und die gewünschte Formatierungsoption aus dem Einblendmenü auswählen. 6 Soll vordefinierter Text vor oder nach einem Element angezeigt werden, platzieren Sie die Einfügemarke im Formatfeld und geben Sie den Text ein. Sie können auf ein beliebiges Element klicken und den Links- bzw. Rechtspfeil verwenden, um die Einfügemarke zu bewegen. 7 Sollen zwischen den einzelnen Elementen Leerzeichen angezeigt werden, platzieren Sie an der gewünschten Stelle eine Einfügemarke und drücken die Leertaste einmal oder mehrmals. 8 Wenn Sie ein Element im Feld löschen möchten, klicken Sie auf das Feld und drücken die Rückschritttaste. Kapitel 9 Arbeiten mit Tabellenzellen 245 Sie können Elemente per Drag&Drop innerhalb des Felds bewegen. 9 Geben Sie im Feld „Name” einen Namen für das Datums-/Uhrzeitformat ein. Die Namen eigener Formate werden auch im Einblendmenü „Zellenformat” im Bereich „Format” des Informationsfensters „Tabelle” aufgelistet. 10 Klicken Sie auf „OK”, um das Datums-/Uhrzeitformat zu sichern und auf die ausgewählten Zellen anzuwenden. Wenn Sie einen Datums- oder Uhrzeitwert in eine formatierte Zelle eingeben, wird das Format angewendet, wenn der eingegebene Wert einen Punkt enthält. Beispiel: Wert, der in eine Zelle mit diesem Zahlenformat eingegeben wird Anzeigeformat des Werts 16.04.08 16. April 2008 ist Tag 107 des Jahres 23.02. 23. Februar 2008 ist Tag 54 des Jahres 15. Dez. 2010 15. Dez. 2010 Erstellen eines eigenen Textformats Sie können Text definieren, der in einer Tabellenzelle vor oder nach einem eingege benen Wert angezeigt werden soll, wenn kein anderes Format auf die Zelle angewendet wurde. Gehen Sie wie folgt vor, um Text zu definieren, der in Tabellenzellen angezeigt werden soll: 1 Wählen Sie mindestens eine Zelle aus. 2 Wählen Sie im Bereich „Format” des Informationsfensters „Tabelle” die Option „Eigene” aus dem Einblendmenü „Zellenformat” aus. 3 Wählen Sie „Zahlen & Text” aus dem Einblendmenü „Art” aus. 4 Bewegen Sie das (blaue) Element „Eingegebener Text” aus dem Abschnitt „Elemente für Zahlen & Text” in das leere Formatfeld über diesem Abschnitt. (Löschen Sie alle evtl. vorhandenen Elemente im Formatfeld, bevor Sie das Element „Eingegebener Text” dorthin bewegen.) 246 Kapitel 9 Arbeiten mit Tabellenzellen 5 Platzieren Sie die Einfügemarke vor oder hinter dem Element und geben Sie den Text (inklusive Leerzeichen) ein. Sie können auf das Element klicken und den Links- bzw. Rechtspfeil verwenden, um die Einfügemarke zu bewegen. Wenn Sie den Text „Adressaktualisierung erforderlich” in eine Tabellenzelle mit diesem Format eingeben, wird der Wert wie folgt angezeigt: Kunden benachrichtigen: Adressaktualisierung erforderlich. 6 Geben Sie im Feld „Name” einen Namen für das Textformat ein. Die Namen eigener Formate werden auch im Einblendmenü „Zellenformat” im Bereich „Format” des Informationsfensters „Tabelle” aufgelistet. 7 Klicken Sie auf „OK”, um das Textformat zu sichern und auf die ausgewählten Zellen anzuwenden. Ändern eines eigenen Zellenformats Sie haben folgende Möglichkeiten, eigene Formate zu ändern und die Änderungen auf Tabellenzellen anzuwenden: mm Wenn Sie die Elemente eines eigenen Formats ändern möchten, das bereits auf Zellen angewendet wurde, wählen Sie die entsprechenden Zellen aus und klicken Sie im Bereich „Format” des Informationsfensters „Tabelle” auf „Formatierung einblenden”. Wenn Sie ein Element löschen möchten, wählen Sie es im Formatfeld aus und drücken Sie die Rückschritttaste. Wenn Sie ein Element hinzufügen möchten, bewegen Sie es in das Formatfeld. Wenn Sie ein Element bewegen möchten, bewegen Sie es im Formatfeld an eine andere Position. Wenn Sie ein Element neu definieren möchten, klicken Sie auf dessen Dreiecksymbol und wählen Sie dann ein Option aus dem Einblendmenü aus. Führen Sie einen der folgenden Schritte aus, nachdem Sie die Änderungen vorgenommen haben: Kapitel 9 Arbeiten mit Tabellenzellen 247 Wenn Sie das geänderte Format sichern und mit demselben Namen auf ausgewählte Zellen anwenden möchten, klicken Sie auf „OK” und klicken Sie dann auf „Ersetzen”. Wenn Sie das geänderte Format als neues Format sichern und auf ausgewählte Zellen anwenden möchten, ändern Sie den Namen des Formats und klicken Sie dann auf „OK”. Wenn Sie das geänderte Format auf nicht ausgewählte Tabellenzellen anwenden möchten, wählen Sie die Zellen aus und wählen Sie dann den Namen des Formats aus dem Einblendmenü „Zellenformat” im Bereich „Format” des Informationsfensters „Tabelle” aus. mm Verwenden Sie das Dialogfenster zum Verwalten eigener Zellenformate, um den Namen eines eigenen Formats zu ändern und die Änderung auf ausgewählte Zellen anzuwenden. Das Dialogfenster wird eingeblendet, wenn Sie im Dialogfenster für eigene Formate auf „Formate verwalten” klicken. Wählen Sie anschließend den Namen durch Doppelklicken aus, um ihn zu bearbeiten und klicken Sie auf „OK”. Wenn Sie den Namen eines eigenen Formats ändern, bleibt der bisherige Name den Zellen zugeordnet, auf die das Format angewendet wurde, wird aber aus der Liste der eigenen Formate entfernt. Wenn Sie das umbenannte Format diesen Zellen zuordnen möchten, wählen Sie die Zellen aus und wählen Sie dann den Namen aus dem Einblendmenü „Zellenformat” im Bereich „Format” des Informationsfensters „Tabelle” aus. mm Klicken Sie im Bereich „Format” des Informationsfensters „Tabelle” auf „Formatierung einblenden”, um ein neues eigenes Format mit einem anderen Namen zu erstellen, das auf dem aktuellen Format basiert, und die Änderung auf ausgewählte Zellen anzuwenden. Ändern Sie den Namen im Feld „Name” und klicken Sie auf „OK”. Anordnen, Umbenennen und Löschen eigener Zellenformate Verwenden Sie das Fenster „Eigene Zellenformate verwalten”, um die von Ihnen erstellten Zellenformate zu verwalten. In diesem Fenster sind alle eigenen Formate aufgelistet, die für das Dokument zur Verfügung stehen. 248 Kapitel 9 Arbeiten mit Tabellenzellen Gehen Sie wie folgt vor, um eigene Zellenformate zu verwalten: 1 Wenn das Dialogfenster für die Verwaltung eigener Zellenformate nicht geöffnet ist, klicken Sie im Dialogfenster für eigene Formate auf „Formate verwalten”. 2 Sie haben folgende Möglichkeiten: Zum Umbenennen eines eigenen Formats wählen Sie das Format durch Doppelklicken aus und geben Ihre Änderungen ein. Zum Ändern der Reihenfolge der eigenen Formate wählen Sie ein Format aus und klicken Sie dann auf einen der Pfeile unter der Liste, um das Format in der Liste nach oben oder unten zu bewegen. Zum Löschen eines eigenen Formats wählen Sie das Format aus und klicken Sie dann auf die Taste „Entfernen” (–) unter der Liste. 3 Klicken Sie auf „OK”, um Ihre Änderungen zu sichern und das Fenster zu schließen. Kapitel 9 Arbeiten mit Tabellenzellen 249 Erstellen von Diagrammen aus numerischen Daten 10 In diesem Kapitel werden die Grundlagen für das Erstellen und Formatieren von Diagrammen aus eigenen Daten vermittelt. Pages bietet Ihnen Werkzeuge zum Erstellen eigener, optisch ansprechender Dia gramme, mit denen Sie Ihr Zahlenmaterial präsentieren können. Sie können Ihre Daten aus einem Dokument kopieren und an der gewünschter Stelle einsetzen. Weiterhin haben Sie die Möglichkeit, die Daten in den Dateneditor für Diagramme einzugeben, um Ihre Diagramme direkt auf der Seite zu erstellen und zu bearbeiten. Das Ausse hen der Diagramme wird standardmäßig auf die von Ihnen verwendete Vorlage abgestimmt. Sie können aber Farben, Strukturen, Schattenwürfe, Beschriftungen und mehr individuell anpassen, um die gewünschte Darstellung zu erzielen oder um bestimmte Elemente in Ihrem Diagramm besonders hervorzuheben. Diagramme Verwenden Sie ein Diagramm, um Entwicklungen oder Zusammenhänge optisch darzustellen, die möglicherweise weniger deutlich erkennbar sind, wenn Daten in einer Tabelle präsentiert werden. In Pages stehen Ihnen zahlreiche verschiedene 2D- oder 3D-Diagrammtypen zur Auswahl, u. a. Kreisdiagramme, Liniendiagramme, Balkendiagramme, Säulendiagramme und Flächendiagramme. Ihre Auswahl treffen Sie abhängig davon, mit welchem Diagrammtyp sich Ihre Daten am besten präsentieren lassen. Sie können auch ein gemischtes Diagramm (Verbunddiagramm) verwenden, in dem sich zwei Diagrammtypen überlagern. Sie haben außerdem die Möglichkeit, Daten in linearer oder logarithmischer Skalierung in einem zweidimensionalen Streudiagramm darzustellen. Pages umfasst die folgenden Diagrammtypen: 250 Diagrammtyp Symbol Säulendiagramm 2D und 3D Gestapeltes Säulendiagramm 2D und 3D Balkendiagramm 2D und 3D Gestapeltes Balkendiagramm 2D und 3D Liniendiagramm 2D und 3D Flächendiagramm 2D und 3D Gestapeltes Flächendiagramm 2D und 3D Kreisdiagramm 2D und 3D Streudiagramm Verbunddiagramm 2-Achsen-Diagramm Beispiel Angenommen, Sie möchten ein Diagramm erstellen, in dem die Veränderung der Vogelpopulation in zwei Alpenregionen zwischen 2007 und 2010 verglichen wird. Die Daten können zuerst in einer Tabelle mit Zeilen für Region 1 und Region 2 dargestellt werden. Der Forscher hat die Anzahl der Vögel in beiden Regionen von 2007 bis 2010 ermittelt und somit 4 Datenpunkte (oder Werte) für jede Region erhalten. Kapitel 10 Erstellen von Diagrammen aus numerischen Daten 251 Wenn Sie diese Daten als Säulendiagramm darstellen, sind darin vier Balkenpaare für die vier Jahre enthalten. In der Diagrammlegende sind die vier Datenreihen aufgeführt. Diese zwei Balken mit gleicher Farbe stellen eine Datenreihe dar. Jeder Balken stellt einen Datenpunkt dar. Jeder Datensatz enthält vier Balken (einen Balken pro Datenreihe). In diesem Diagramm werden Region 1 und Region 2 als Datenreihen bezeichnet, da die Datenpunkte (die Anzahl der Vögel) jeder Region durch eine Reihe von Säulen in derselben Farbe dargestellt werden (eine Säule pro Jahr). Jede Säule für Region 1 wird neben der entsprechenden Säule für Region 2 platziert. Dieses Säulenpaar wird als Datensatz oder Kategorie bezeichnet (2007 ist eine Kategorie, 2008 ist eine Kategorie usw.). 252 Kapitel 10 Erstellen von Diagrammen aus numerischen Daten Sie können die Daten umstellen und Datenpunkte nach Region anstatt nach Jahr gruppieren, um einen anderen Aspekt der Daten zu betonen. In diesem Fall werden die Datenpunkte für die einzelnen Jahre als eine Reihe von Säulen (Datenreihen) dargestellt. Eine Datenreihe verfügt dann nur über zwei Datenpunkte und die Säulengruppen für die einzelnen Regionen bilden die Kategorien. Dieses Säulendiagramm enthält also zwei Gruppen mit je vier Säulen (Datenpunkten), eine Kategorie für Region 1 und einen Datensatz für Region 2. In der Diagrammlegende sind die beiden Datenreihen aufgeführt. Diese vier Balken stellen eine Datenreihe dar. Jeder Balken stellt einen Datenpunkt dar. Jeder Datensatz enthält zwei Balken (einen pro Datenreihe). Datenreihen werden in verschiedenen Diagrammformen unterschiedlich dargestellt: ÂÂ In Säulendiagrammen und Balkendiagrammen wird eine Datenreihe durch eine Abfolge von Säulen oder Balken mit der gleichen Füllung (Farbe oder Struktur) dargestellt. ÂÂ In einem Liniendiagramm wird eine Datenreihe durch eine einzelne Linie dargestellt. ÂÂ In einem Flächendiagramm wird eine Datenreihe als eine Fläche dargestellt. ÂÂ In einem Kreisdiagramm wird nur ein Datensatz (der erste Datenpunkt jeder Datenreihe) im Diagramm dargestellt (je nachdem, welcher Datensatz als erster im Dateneditor aufgelistet ist). ÂÂ In einem Streudiagramm werden die Punkte im Diagramm durch einen x- und einen y-Wert bestimmt. Zwei Spalten mit Werten werden als x- und y-Koordinaten in einem Diagramm dargestellt, das die Datenpunkte einer einzelnen Datenreihe enthält. Kapitel 10 Erstellen von Diagrammen aus numerischen Daten 253 Informationen zum Finden Sie hier Erstellen und Bearbeiten eines Diagramms „Hinzufügen eines neuen Diagramms und Eingeben Ihrer Daten“ auf Seite 254 Formatieren von Diagrammtiteln, Legenden, Achsen und anderen Elementen „Formatieren von Diagrammen“ auf Seite 258 Formatieren von Kreis- und Liniendiagrammen und anderen Diagrammen „Formatieren bestimmter Diagrammtypen“ auf Seite 269 Hinzufügen eines neuen Diagramms und Eingeben Ihrer Daten Wenn Sie ein Diagramm neu erstellen, wird es im Dateneditor für Diagramme mit Platzhalterdaten auf der Seite angezeigt. Wenn Sie die Platzhalterdaten ersetzen, wird das Diagramm sofort mit Ihren eigenen Daten aktualisiert. Diagramme, die Sie hinzufügen, können in den Text eingebunden oder auf der Seite fixiert werden. Gehen Sie wie folgt vor, um aus Ihren Daten ein neues Diagramm zu erstellen: 1 Platzieren Sie mit einem der folgenden Schritte ein Diagramm auf der Seite: ÂÂ Sie können ein eingebundenes Diagramm zu einem Textverarbeitungsdokument hinzufügen, indem Sie in der Symbolleiste auf „Diagramme” klicken und dann einen Diagrammtyp aus dem Einblendmenü auswählen. Alternativ können Sie „Einfügen” > „Diagramm” > Diagrammtyp auswählen. In einem Textverarbeitungsdokument können Sie ein eingebundenes Diagramm in ein fixiertes Diagramm umwandeln und umgekehrt. Wählen Sie das Diagramm aus, das Sie umwandeln möchten, und klicken Sie auf die Taste „Einbinden” oder „Fixieren” in der Formatierungsleiste. In einem Seitenlayoutdokument sind die Diagramme fixiert. Weitere Informationen zum Verwenden von eingebundenen und fixierten Objekten finden Sie im Abschnitt „Fixierte und eingebundene Objekte“ auf Seite 153. ÂÂ Erstellen Sie ein Diagramm auf der Seite, indem Sie in der Symbolleiste bei gedrückter Wahltaste auf „Diagramme” klicken und dann ein Diagramm auswählen. Lassen Sie die Wahltaste los und bewegen Sie den Zeiger über die Seite, bis er zu einem Fadenkreuz wird. Bewegen Sie den Zeiger bei gedrückter Maustaste über die Seite, um ein Diagramm in der gewünschten Größe zu erstellen. Wenn Sie die Proportionen des Diagramms beibehalten wollen, halten Sie beim Bewegen die Umschalttaste gedrückt. 254 Kapitel 10 Erstellen von Diagrammen aus numerischen Daten Auf der Seite wird ein Diagramm angezeigt, das Sie an eine andere Stelle bewegen und in der Größe ändern können. Außerdem wird der mit Platzhalterdaten gefüllte Dateneditor für Diagramme geöffnet. Der Dateneditor für Diagramme ist ein Fenster mit einer bearbeitbaren Tabelle. Diese Tabelle wird auf Ihrer Seite nicht angezeigt. Sie geben darin jedoch Ihre eigenen Daten für das von Ihnen erstellte Diagramm ein. Diese Symbole geben die Farben der einzelnen Datenreihen an. 2 Führen Sie einen der folgenden Schritte aus, um Ihre Daten in den Dateneditor für Diagramme einzugeben: ÂÂ Wenn Sie Beschriftungen von Zeilen und Spalten bearbeiten möchten, wählen Sie die Beschriftung durch Doppelklicken aus und beginnen dann mit der Eingabe. ÂÂ Wenn Sie eine Zahl in einer Zelle hinzufügen oder bearbeiten möchten, wählen Sie die Zahl durch Doppelklicken aus und beginnen dann mit der Eingabe. ÂÂ Wenn Sie Zeilen oder Spalten neu sortieren möchten, bewegen Sie die Zeilen- oder Spaltenbeschriftung an eine neue Position. ÂÂ Wenn Sie Zeilen oder Spalten hinzufügen möchten, klicken Sie auf „Zeile hinzufügen” oder „Spalte hinzufügen”, um eine Zeile über der ausgewählten Zeile oder eine Spalte links neben der ausgewählten Spalte zu platzieren. Wenn keine Zeile oder Spalte ausgewählt ist, wird die neue Zeile oder Spalte am Ende bzw. am rechten Rand der Tabelle angezeigt. (Damit die neue Zeile oder Spalte angezeigt wird, müssen Sie ggf. den Zeilenschalter oder die Tabulatortaste drücken, das Fenster des Dateneditors erweitern oder blättern.) Alternativ können Sie auch eine leere Zelle auswählen, Ihre Daten eingeben und dann den Zeilenschalter drücken. Eine neue Zeile oder Spalte wird automatisch erstellt. ÂÂ Wenn Sie Zeilen oder Spalten löschen möchten, wählen Sie die Beschriftung der Zeile oder Spalte aus und drücken die Rückschritttaste. ÂÂ Wenn Sie Daten aus Excel, AppleWorks oder anderen Tabellenkalkulationsprogrammen kopieren möchten, kopieren Sie sie und setzen Sie sie in den Dateneditor für Diagramme ein. Kapitel 10 Erstellen von Diagrammen aus numerischen Daten 255 3 Wenn Sie auswählen wollen, ob die Datenreihen des Diagramms nach Zeilen oder nach Spalten dargestellt werden, klicken Sie auf die Taste „Zeilen/ Spalten zuordnen” im Dateneditor für Diagramme. Mit dieser Taste werden die Spalten mit Daten im Dateneditor für Diagramme als Datenreihen definiert. Mit dieser Taste werden die Zeilen mit Daten im Dateneditor für Diagramme als Datenreihen definiert. Informationen zum Finden Sie hier Ändern des Typs eines Diagramms „Ändern des Diagrammtyps“ auf Seite 256 Bearbeiten eines Diagramms mithilfe des Dateneditors für Diagramme „Bearbeiten von Daten in einem vorhandenen Diagramm“ auf Seite 257 Kopieren und Einsetzen eines NumbersDiagramms in ein Pages-Dokument „Aktualisieren eines aus einem NumbersDokument kopierten Diagramms“ auf Seite 258 Ändern des Diagrammtyps Sie können den Typ eines Diagramms jederzeit ändern. Einige Diagrammtypen verwenden die Zeilen- und Spaltendaten jedoch auf unterschiedliche Weise. Näheres hierzu finden Sie unten. Gehen Sie wie folgt vor, um den Typ eines Diagramms zu ändern: 1 Wählen Sie das Diagramm aus. 2 Wählen Sie einen Diagrammtyp aus dem Einblendmenü in der Formatierungsleiste aus. Oder klicken Sie in der Symbolleiste auf „Informationen” und dann auf das Symbol „Diagramm”. Wählen Sie anschließend einen anderen Diagrammtyp aus dem Einblendmenü aus, das angezeigt wird, wenn Sie oben links auf das Diagrammsymbol klicken. Eine Tabelle der auswählbaren Diagrammtypen finden Sie im Abschnitt „Diagramme“ auf Seite 250. Wenn Sie zu einem Kreisdiagramm wechseln, wird der erste Datenpunkt in jeder Datenreihe als Kreissegment (auch: Kreissektor) dargestellt. Wenn Sie zu einem Streudiagramm wechseln, erfordert jeder Punkt im Diagramm zwei Werte. Wenn das Diagramm auf einer ungeraden Anzahl Zeilen oder Spalten basiert, wird die letzte Zeile bzw. Spalte nicht dargestellt. Wenn Sie zu einem Balken-, Säulen-, Flächen- oder Liniendiagramm wechseln, entspricht jede Datenreihe im neuen Diagramm einer Zeile oder einer Spalte im Dateneditor. Wenn Sie zu einer 3D-Version eines Diagramms wechseln, bietet Ihnen das Informa tionsfenster „Diagramm” Steuerelemente zum Anpassen von Eigenschaften wie Diagrammtiefe, Beleuchtungsart und mehr. 256 Kapitel 10 Erstellen von Diagrammen aus numerischen Daten Formatierungen, die Sie auf das Diagramm angewendet haben, das Sie ändern wollen, werden möglicherweise nicht in das neue Diagramm übernommen. So gibt es beispielsweise für jeden Diagrammtyp einen anderen Standardwert für die Füllfarbe von Datenpunktelementen (Balken, Segmente usw.). Wenn Sie eine Säulenfüllfarbe geändert haben und dann als neuen Diagrammtyp ein Balkendiagramm auswählen, wird die geänderte Füllfarbe nicht übernommen. Abhängig vom Diagrammtyp werden möglicherweise Attribute wie Beschriftungen und Position, Textstil, Linientyp für Datenreihen, Schattenwurf für Datenreihen, Füllung für Datenreihen, Symbol für Datenpunkte und Füllung für Datenpunkte auf den Standardstil zurückgesetzt. Wenn Sie den Typ eines Diagramms ändern und der neue Typ einige identi sche Attribute aufweist, werden diese Attribute nicht geändert. Zu den typüber greifenden Attributen gehören: Achsen, Gitternetzlinien, Skalenmarkierungen, Achsenbeschriftungen, Anzeige des Minimalwerts, Zahlenformat, Rahmen, Drehung, Schattenwurf und 3D-Beleuchtungsart. Weitere Informationen finden Sie im Abschnitt „Formatieren von Diagrammen“ auf Seite 258. Balken- oder Säulendiagramme und gestapelte Balken- oder Säulendiagramme weisen gleiche Attribute auf, mit Ausnahme der Position für Beschriftungen. Außerdem haben Balken- und Säulendiagramme unterschiedliche Füllfarben. Schattenwürfe von 3D-Diagrammen werden diagrammtypübergreifend verwendet. Bearbeiten von Daten in einem vorhandenen Diagramm Zum Bearbeiten der Daten in einem vorhandenen Diagramm müssen Sie zuerst den Dateneditor für Diagramme öffnen und dann Ihre neuen Daten eingeben. Wenn Sie die Platzhalterdaten bearbeiten, wird das Diagramm sofort mit den neuen Daten aktualisiert. Gehen Sie wie folgt vor, um den Dateneditor für Diagramme zu öffnen und die Daten zu bearbeiten: 1 Wählen Sie das Diagramm aus. 2 Klicken Sie in der Symbolleiste auf „Informationen” und klicken Sie anschließend auf das Symbol „Diagramm”. Klicken Sie dann auf „Daten bearbeiten”. Sie können auch „Format” > „Diagramm” > „Dateneditor einblenden” wählen. 3 Informationen zum Bearbeiten der Daten im Dateneditor für Diagramme, einschließlich des Wechsels zwischen Zeilen- und Spaltenverwendung für die Datenreihen, finden Sie in den Schritten 2 und 3 im Abschnitt „Hinzufügen eines neuen Diagramms und Eingeben Ihrer Daten“ auf Seite 254. Kapitel 10 Erstellen von Diagrammen aus numerischen Daten 257 Aktualisieren eines aus einem Numbers-Dokument kopierten Diagramms Wenn Sie in Numbers ein Diagramm erstellt haben, können Sie es kopieren und in Ihr Pages-Dokument einsetzen. Nach dem Einsetzen in Pages bleibt das Diagramm mit den Datentabellen verbunden, auf die es in Numbers verweist. Zum Ändern der Diagrammdaten öffnen Sie das ursprüngliche Numbers-Dokument und bearbeiten die Daten dort. Sichern Sie das Numbers-Dokument und aktualisieren Sie dann die Diagrammdaten in Pages. Gehen Sie wie folgt vor, um ein Diagramm zu aktualisieren, nachdem Sie die zugehörige Numbers-Tabelle aktualisiert haben: mm Wählen Sie das Diagramm auf der Seite aus und klicken Sie auf die Taste „Aktualisieren”, die angezeigt wird. Hinweis: Sie müssen das Numbers-Dokument sichern, bevor Sie Ihr Diagramm kopieren und in Ihr Pages-Dokument einsetzen und nachdem Sie die NumbersDatentabelle bearbeitet haben, auf die das Diagramm verweist. Gehen Sie wie folgt vor, um die Verknüpfung des Diagramms zur entsprechenden Numbers-Tabelle aufzuheben: mm Wählen Sie das Diagramm auf der Seite aus und klicken Sie auf „Verknüpfung aufheben”. Nach dem Aufheben der Verknüpfung verhält sich das Diagramm wie jedes andere in Pages erstellte Diagramm und muss mithilfe des Dateneditors aktualisiert werden. Wenn Sie auf den Link „Quelle” neben der Taste „Aktualisieren” klicken, wird das Numbers-Dokument geöffnet, mit dem das Diagramm verknüpft ist. (Ist der Link „Quelle” ausgeblendet, erweitern Sie den Steuerbereich der Taste „Aktualisieren”, indem Sie den zugehörigen Aktivpunkt nach außen bewegen.) Formatieren von Diagrammen Alle erstellten Diagramme besitzen einen Titel, eine Diagrammlegende und Beschriftungen, die sich in einem Dokument nach Belieben ein- oder ausblenden lassen. Auch ihre Darstellung und Platzierung auf der Seite kann angepasst werden. Sie haben außerdem die Möglichkeit, die Farben und Strukturen von Diagrammen, die Achsenskalen und Skalenmarkierungen sowie die Datenpunktbeschriftungen im Diagramm zu ändern. Sie können 2D-Diagramme drehen und den Winkel sowie die Beleuchtungsart von 3D-Diagrammen anpassen. Viele der hier genannten Anleitungen enthalten Details für das Ausführen von Aufgaben mithilfe des Informationsfensters „Diagramm”. Viele dieser Aufgabenschritte können jedoch auch über die Formatierungsleiste ausgeführt werden. Die Optionen in der Formatierungsleiste ändern sich mit den von Ihnen auf der Seite ausgewählten Elementen und bieten Ihnen somit immer die passenden Formatierungsoptionen. 258 Kapitel 10 Erstellen von Diagrammen aus numerischen Daten Informationen zum Finden Sie hier Formatieren des Titels, der Beschriftungen und der Legende eines Diagramms „Platzieren und Formatieren von Titel und Legende eines Diagramms“ auf Seite 259 „Formatieren des Texts in Titeln, Beschriftungen und Legenden von Diagrammen“ auf Seite 260 Ändern der Größe und Ausrichtung eines Diagramms „Anpassen der Größe oder Drehen eines Diagramms“ auf Seite 260 Ändern der Skalen, Achsenmarkierungen und Beschriftungen eines Diagramms „Formatieren von Diagrammachsen“ auf Seite 261 Ändern von Farbe, Struktur, Schatten und anderen Bildqualitäten „Formatieren der Elemente in einer Datenreihe“ auf Seite 265 Anzeigen spezieller Elemente in Diagrammen „Anzeigen von Fehlerbalken in Diagrammen“ auf Seite 267 „Anzeigen von Trendlinien in Diagrammen“ auf Seite 268 Formatieren von Kreisdiagrammen, Balkendiagrammen und anderen spezifischen Diagrammtypen „Formatieren bestimmter Diagrammtypen“ auf Seite 269 Platzieren und Formatieren von Titel und Legende eines Diagramms Im Diagrammtitel können Sie den Inhalt des Diagramms beschreiben. Die Diagrammlegende zeigt, welche Farben im Diagramm für welche Datenreihen verwendet werden. Sie können den Titel oder die Legende eines Diagramms ein- oder ausblenden, die Darstellung des Texts ändern und die Elemente an den gewünschten Stellen auf derselben Seite platzieren. Möchten Sie ein Diagrammattribut ändern, wählen Sie zuerst das Diagramm aus. Führen Sie einen der folgenden Schritte aus, um den Titel oder die Legende eines ausgewählten Diagramms zu platzieren und zu formatieren: mm Wenn Sie den Titel oder die Legende einblenden möchten, wählen Sie „Darstellung” > „Informationen einblenden” und klicken Sie auf das Symbol „Diagramm”. Wählen Sie „Titel einblenden” oder „Legende einblenden”. mm Wenn Sie einen neuen Titel für das Diagramm verwenden möchten, wählen Sie den Text im Titelfeld aus und geben Sie neuen Text ein. mm Wenn Sie die Beschriftungen in der Legende bearbeiten wollen, klicken Sie auf „Daten bearbeiten”, um den Dateneditor für Diagramme zu öffnen. Anschließend bearbeiten Sie die Beschriftungen der Datenreihen im Dateneditor oder Sie wählen die Legende aus und bearbeiten den Text direkt in der Legende. Kapitel 10 Erstellen von Diagrammen aus numerischen Daten 259 mm Informationen zum Formatieren des Texts in der Legende oder im Titel finden Sie im Abschnitt „Festlegen von Schatten, Abstand und Datenreihennamen in Balken- und Säulendiagrammen“ auf Seite 274. Wenn Sie weitere beschreibende Textelemente hinzufügen möchten, erstellen Sie ein Textfeld. Weitere Informationen hierzu finden Sie im Abschnitt „Hinzufügen eines fixierten Textfelds“ auf Seite 115. Nachdem Sie die Formatierung des Diagramms abgeschlossen haben, können Sie das Textfeld mit dem Diagramm gruppieren, sodass Textfeld und Diagramm immer gemeinsam bewegt werden. Das ist nützlich, falls Sie das Diagramm kopieren möchten. Weitere Informationen hierzu finden Sie im Abschnitt „Gruppieren und Aufheben der Gruppierung von fixierten Objekten“ auf Seite 183. Formatieren des Texts in Titeln, Beschriftungen und Legenden von Diagrammen Sie können Größe und Erscheinungsbild der Titel von Diagrammen und Achsen, von Datenpunkt- und Achsenbeschriftungen sowie Legenden ändern. Gehen Sie wie folgt vor, um den Text von Beschriftungen und Legenden zu formatieren: 1 Wählen Sie das jeweilige Objekt aus, je nachdem, welche Art Text Sie formatieren möchten: Zum Formatieren aller Titel und Beschriftungen (ausgenommen der Legende) klicken Sie auf das Diagramm, um den gesamten Text mit der gewählten Schrift und Farbe zu formatieren. Zum Formatieren des Texts aller Datenpunkte in nur einer Datenreihe wählen Sie das Textfeld für einen Datenpunkt in der Datenreihe aus. Zum Formatieren des Texts in einer Achsenbeschriftung wählen Sie den Text aus. Zum Formatieren des Texts aller Beschriftungen der Datenreihe wählen Sie das Beschriftungsfeld der Datenreihe aus. Zum Ändern des Texts in einer Diagrammlegende wählen Sie die Legende aus. 2 Verwenden Sie die Formatierungsleiste oder das Fenster „Schriften”, um den Text zu formatieren. Anleitungen hierzu finden Sie im Abschnitt „Formatieren von Textgröße und Darstellung“ auf Seite 89. Anpassen der Größe oder Drehen eines Diagramms Es gibt mehrere Methoden zum Drehen von 2D-Diagrammen. 3D-Diagramme können nicht gedreht (oder gespiegelt) werden. Wenn ein 3D-Diagramm mit 2D-Diagrammen gruppiert ist, können Sie die Gruppe drehen. Dabei werden jedoch nur die 2DDiagramme in der Gruppe gedreht. 260 Kapitel 10 Erstellen von Diagrammen aus numerischen Daten Sie haben folgende Möglichkeiten, ein Diagramm zu verkleinern bzw. zu vergrößern oder zu drehen: mm Zum Anpassen der Größe eines Diagramms wählen Sie das gesamte Diagramm aus und führen dann einen der folgenden Schritte aus: ÂÂ Bewegen Sie einen verfügbaren Aktivpunkt (Bearbeitungspunkt). Die verfügbaren Aktivpunkte sind schwarz umrandet. Die Aktivpunkte am oberen Rand von eingebundenen Diagrammen sind inaktiv. Wenn Sie die Größe eines eingebundenen Diagramms ändern möchten, bewegen Sie die Aktivpunkte an der unteren rechten Seite. ÂÂ Halten Sie beim Bewegen die Umschalttaste gedrückt, um die Proportionen eines Diagramms bei der Größenanpassung beizubehalten. ÂÂ Bewegen Sie statt eines Eckpunktes einen Seitenpunkt, wenn Sie ein Diagramm in eine Richtung vergrößern oder verkleinern möchten. ÂÂ Klicken Sie in der Symbolleiste auf „Informationen” und dann auf das Symbol „Maße”, um die Größe durch die Angabe exakter Maße zu ändern. Sie können eine neue Breite und Höhe und einen neuen Drehwinkel angeben. Sie können zudem den Abstand des Diagramms von den Rändern anpassen. mm Zum Drehen von 2D-Diagrammen wählen Sie das gesamte Diagramm aus und führen dann einen der folgenden Schritte aus: ÂÂ Wählen Sie das Diagramm aus, halten Sie die Befehlstaste gedrückt und bewegen Sie den Zeiger in Richtung eines Aktivpunkts, bis ein gebogener Doppelpfeil angezeigt wird. Bewegen Sie dann den Aktivpunkt. ÂÂ Halten Sie beim Bewegen eines Aktivpunkts die Umschalt- und die Befehlstaste gedrückt, um ein Diagramm in 45-Grad-Schritten zu drehen. ÂÂ Klicken Sie in der Symbolleiste auf „Informationen”. Klicken Sie dann auf das Symbol „Maße” und bewegen Sie anschließend den Drehregler „Drehen” oder verwenden Sie die Steuerelemente „Winkel”, um den Rotationswinkel des Diagramms festzulegen. Kreisdiagramme können auch mithilfe des Informationsfensters „Diagramm” gedreht werden. Weitere Informationen hierzu finden Sie im Abschnitt „Anpassen der Größe oder Drehen eines Diagramms“ auf Seite 260. Formatieren von Diagrammachsen In Säulen-, Flächen-, Linien- und Balkendiagrammen werden Datenpunkte auf einer Achse (der y-Achse in Säulen, Flächen- und Liniendiagrammen bzw. der x-Achse in Balkendiagrammen) dargestellt und Datensätze werden auf der jeweils anderen Achse angeordnet. Die Achse mit den Datenpunkten wird als Werteachse bezeichnet, die Achse mit den Datensätzen als Kategorieachse. Kapitel 10 Erstellen von Diagrammen aus numerischen Daten 261 In Streudiagrammen sind die x-Achse und die y-Achse Werteachsen. In 2-AchsenDiagrammen gibt es zwei y-Achsen (die Werteachse Y1 und die Werteachse Y2), die separat formatiert werden können. Weitere Informationen zu 2-Achsen-Diagrammen finden Sie im Abschnitt „Anpassen von 2-Achsen- und Verbunddiagrammen“ auf Seite 278. Wenn Sie eine Achse oder einen Diagrammrahmen ein- oder ausblenden möchten, legen Sie die Skala (linear oder logarithmisch) und den Messbereich der Werteachse fest oder passen Sie Gitter- und Skalenmarkierungen entlang der Achsen an. Nehmen Sie dann Ihre Auswahl vor und geben Sie die entsprechenden Werte in den Bereich „Achsen” des Informationsfensters „Diagramm” ein. Informationen zu den Informationsfenstern finden Sie im Abschnitt „Informationsfenster“ auf Seite 25. Legen Sie Attribute für Beschriftungen, Skalenmarkierungen und mehr fest. Stellen Sie den Bereich der Werte ein, die auf dem Gitternetz angezeigt werden. Wählen Sie Einheiten für die Werte im Diagramm aus. Blenden Sie Achsen und Diagrammrahmen ein oder aus (nur für 2D-Diagramme). Zahlreiche dieser Formatierungsoptionen stehen auch über die Formatierungsleiste zur Verfügung. Ähnlich wie im Informationsfenster „Diagramm” sind auch die Optionen in der Formatierungsleiste immer an den gewählten Diagrammtyp angepasst. Informationen zur Formatierungsleiste finden Sie im Abschnitt „Formatierungsleiste“ auf Seite 24. Gehen Sie wie folgt vor, um Gitternetzlinien und Skalenmarkierungen entlang der Achsen zu platzieren: mm Wählen Sie die gewünschten Gitternetzlinien und Skalenmarkierungen aus einem oder beiden Einblendmenüs „Achsenoptionen wählen” aus. Führen Sie einen der folgenden Schritte aus, um die Werte entlang der Werteachse zu formatieren: mm Geben Sie eine Zahl in das Feld „Maximum” unter „Werteachse” ein, um die höchste Zahl festzulegen, die auf der Werteachse angezeigt wird. Dieser Wert darf nicht kleiner sein als der größte Wert des gesamten Datensatzes. Wenn Sie keine Zahl angeben, wird im Feld das Wort „Automatisch” angezeigt und der Wert wird basierend auf den Daten automatisch berechnet. 262 Kapitel 10 Erstellen von Diagrammen aus numerischen Daten mm Legen Sie den Wert des Ursprungs der Werteachse fest, indem Sie eine Zahl in das Feld „Minimum” unter „Werteachse” eingeben. Dieser Wert darf nicht größer sein als der kleinste Wert des gesamten Datensatzes. Wenn Sie keine Zahl angeben, wird im Feld das Wort „Automatisch” angezeigt und der Wert wird basierend auf den Daten automatisch berechnet. mm Geben Sie eine Zahl im Feld „Schritte” unter „Werteachse” an, um die Anzahl der Achsenmarkierungen zwischen Null und dem minimalen bzw. maximalen Wert auf den Werteachsen festzulegen. mm Wählen Sie „Werte einblenden” und/oder „Minimalwert einblenden” aus dem Einblendmenü „Achsenoptionen wählen” unter „Werteachse” aus, damit die Datenwerte auf der Werteachse eingeblendet werden. mm Wählen Sie eine Option aus dem Einblendmenü „Format” unter „Werteachse” aus, um Einheiten für die Zahlen auf der Werteachse anzugeben. Zahl: Zeigt den Datenpunktwert ohne Einheit an, es sei denn, Sie legen diese fest. Möchten Sie eine Einheit definieren, geben Sie diese in das Feld „Suffix” ein. Der Datenpunktwert wird ohne Einheiten angezeigt. Legen Sie im Feld „Dezimalen” fest, wie viele Dezimalstellen angezeigt werden sollen. Wählen Sie „–100” oder „(100)” aus dem Einblendmenü aus, damit negative Werte mit einem Minuszeichen oder in Klammern angezeigt werden. Wählen Sie „Trennzeichen”, wenn ein Tausendertrennzeichen angezeigt werden soll. Währung: Zeigt den Datenpunktwert als Währungsbetrag an. Wählen Sie das gewünschte Währungssymbol aus dem Einblendmenü „Symbol” aus. Legen Sie im Feld „Dezimalen” fest, wie viele Dezimalstellen angezeigt werden sollen. Wählen Sie „–100” oder „(100)” aus dem Einblendmenü aus, damit negative Werte mit einem Minuszeichen oder in Klammern angezeigt werden. Wählen Sie „Trennzeichen”, wenn ein Tausendertrennzeichen angezeigt werden soll. Prozent: Zeigt den Datenpunktwert als Hundertstel an. Legen Sie im Feld „Dezimalen” fest, wie viele Dezimalstellen angezeigt werden sollen. Wählen Sie „–100” oder „(100)” aus dem Einblendmenü aus, damit negative Werte mit einem Minuszeichen oder in Klammern angezeigt werden. Wählen Sie „Trennzeichen”, wenn ein Tausendertrennzeichen angezeigt werden soll. Datum & Zeit: Zeigt Datenpunktwerte mit einem Datums- und Zeitformat an. Dauer: Zeigt Datenpunktwerte als Zeiteinheit an (z. B. Sekunden, Minuten oder Wochen). Bruch: Zeigt Datenpunktwerte, die kleiner als 1 sind, als Bruchzahl an. (Sind Ihre Werte größer als 1, werden die Daten nicht als Bruch dargestellt.) Wählen Sie im Einblendmenü „Genauigkeit” aus, wie genau die Bruchzahlen gerundet werden sollen. Bei Auswahl einer Option wie „Halbe” oder „Viertel” werden die Werte als Teil des gesamten Kreisdiagramms präsentiert und entsprechend gerundet. Kapitel 10 Erstellen von Diagrammen aus numerischen Daten 263 Wissenschaftlich: Zeigt Datenpunktwerte in wissenschaftlicher Schreibweise (Exponentialdarstellung) an, bei der die Zahl als Produkt einer rationalen Zahl und einer Zehnerpotenz dargestellt wird. Die Basis der Potenz wird durch den Buchstaben „E” und ein Pluszeichen (+) dargestellt. Legen Sie im Feld „Dezimalen” fest, wie viele Dezimalstellen angezeigt werden sollen. Eigene: Wählen Sie ein bereits erstelltes Zahlenformat aus oder erstellen Sie ein neues Format. Weitere Informationen finden Sie im Abschnitt „Erstellen eines eigenen Zahlenformats“ auf Seite 235. Gehen Sie wie folgt vor, um Katagorietitel (Datensatztitel) einzublenden: 1 Wählen Sie „Kategorien einblenden” aus dem Einblendmenü „Achsenoptionen wählen” für die Kategorieachse aus. 2 Führen Sie mindestens einen der beiden folgenden Schritte aus, um einige der Kategorietitel ein- oder auszublenden: ÂÂ Geben Sie an, in welchen Intervallen Kategoriebeschriftungen angezeigt werden sollen, indem Sie einen Wert eingeben oder den Werteregler im Feld „Beschriftung alle ... Kategorien” verwenden. Ein Wert von 2 zeigt jeden zweiten Kategorietitel an, ein Wert von 3 zeigt jeden dritten Titel an usw. ÂÂ Wählen Sie „Letzte Kategorie einblenden” aus dem Einblendmenü „Achsenoptionen wählen” für die Kategorieachse aus, wenn der Titel der letzten Kategorie angezeigt werden soll. Gehen Sie wie folgt vor, um einen Achsentitel hinzuzufügen oder auszublenden: 1 Wählen Sie „Titel einblenden” aus dem Einblendmemü „Achsenoptionen wählen” unter „Kategorieachse” oder „Werteachse” aus. 2 Wählen Sie im Diagramm den angezeigten Wert- oder Kategorietitel durch Doppelklicken aus und geben Sie den gewünschten Titel ein. 3 Informationen zum Formatieren der Textattribute von Titeln finden Sie im Abschnitt „Formatieren von Textgröße und Darstellung“ auf Seite 89. 4 Wenn Sie den Titel ausblenden möchten, deaktivieren Sie die Option im entsprechenden Einblendmenü. Gehen Sie wie folgt vor, um eine lineare, logarithmische oder prozentuale Skala für die Werteachse zu definieren: mm Wählen Sie „Linearskalierung”,„Logarithmusskalierung” oder „Prozentskalierung” aus dem Einblendmenü „Achsenoptionen wählen” unter „Werteachse” aus. Die prozentuale Skalierung ist nur für gestapelte 2D-Balken-, Säulen- und Flächen diagramme verfügbar. Die lineare und logarithmische Skalierung sind nur für 2DDiagramme verfügbar, die nicht gestapelt werden. In 3D-Diagrammen kann nur eine lineare Skalierung verwendet werden. (Bei Kreisdiagrammen wählen Sie „Sektorwerte als Prozentzahl anzeigen” aus dem Einblendmenü „Datenpunkte” aus, um die Werte als Prozentzahlen anzuzeigen.) 264 Kapitel 10 Erstellen von Diagrammen aus numerischen Daten Verwenden Sie den Bereich „Datenreihen” des Informationsfensters „Diagramm”, um die Farbe und Struktur von Elementen in Datenreihen zu ändern oder um Datenpunktsymbole und Wertebeschriftungen zu formatieren. Weitere Informationen hierzu finden Sie im Abschnitt „Formatieren der Elemente in einer Datenreihe“ auf Seite 265. Informationen zu diagrammspezifischen Formatierungsoptionen finden Sie im Abschnitt „Formatieren bestimmter Diagrammtypen“ auf Seite 269. Formatieren der Elemente in einer Datenreihe Sie können eine Vielzahl visueller Effekte verwenden, um die Darstellung von Elementen in Datenreihen zu optimieren. Zur Auswahl stehen beispielsweise Balken (in Balken- und Säulendiagrammen), Datenpunktformen (in Linien- und Streudiagrammen) und Flächenformen. Kreissegmente stellen ebenfalls eine Datenreihe dar, hierfür gelten jedoch spezielle Formatierungsvorgaben. Weitere Informationen hierzu finden Sie im Abschnitt „Anpassen der Darstellung von Kreisdiagrammen“ auf Seite 270. Für Balken-, Säulen- und Flächendiagramme können Sie Formatierungsoptionen auswählen, um die Darstellung und den Stil der Formen und Symbole von Datenreihen im Bereich „Datenreihen” des Informationsfensters „Diagramm” zu ändern. Informationen zum Fenster „Informationen” finden Sie im Abschnitt „Informationsfenster“ auf Seite 25. Zahlreiche der Formatierungsoptionen für Datenreihen stehen auch über die Formatierungsleiste zur Verfügung. Wenn Sie ein Element einer Datenreihe in einem Diagramm auswählen, ändert sich die Formatierungsleiste und bietet die entsprechenden Optionen für die Formatierung an. Informationen zur Formatierungsleiste finden Sie im Abschnitt „Formatierungsleiste“ auf Seite 24. Wenn Sie Elemente einer Datenreihe ändern wollen, wählen Sie zuerst ein Element in der zu ändernden Datenreihe aus. Die meisten Änderungen werden mithilfe der Steuerelemente im Bereich „Datenreihen” des Informationsfensters „Diagramm” vorgenommen. Gehen Sie wie folgt vor, um ausgewählte Elemente in Datenreihen mit gezielt abgestimmten Farben oder Strukturen zu füllen: 1 Klicken Sie in der Symbolleiste auf „Informationen” und dann auf das Symbol „Diagramm”. Klicken Sie danach auf „Diagrammfarben”. 2 Wählen Sie einen Fülleffekttyp (z. B. „3D-Texturen”) aus dem ersten Einblendmenü aus. 3 Wählen Sie eine Fülleffektgruppe (z. B. „Marmor” oder „Holz”) aus dem zweiten Einblendmenü aus. 4 Führen Sie einen der folgenden Schritte aus: Kapitel 10 Erstellen von Diagrammen aus numerischen Daten 265 ÂÂ Klicken Sie auf „Alle anwenden”, um den Fülleffekt auf alle Elemente in der Datenreihe anzuwenden. Der erste Fülleffekt der ausgewählten Effektgruppe wird auf Elemente in der ersten Datenreihe angewendet, der zweite Fülleffekt auf Elemente in der zweiten Datenreihe usw. ÂÂ Bewegen Sie den Fülleffekt auf ein Element (Balken, Säulen usw.) der Datenreihe, um einen Fülleffekt auf Elemente in einer einzelnen Datenreihe anzuwenden. Beachten Sie, dass diese Fülleffekte nicht für Linien- und Streudiagramme verwendet werden können. Informationen zum Formatieren von Elementen in Datenreihen in dieser Diagrammart finden Sie in den Abschnitten „“ auf Seite 275 und „Verwenden von Streudiagrammen“ auf Seite 276. Gehen Sie wie folgt vor, um Deckkraft, Linienart, Schattenwurf oder Fülleffekt ausgewählter Elemente in Datenreihen anzupassen: mm Wählen Sie das Element aus, das Sie ändern möchten, klicken Sie auf das Symbol „Grafik” und nehmen Sie die gewünschten Anpassungen vor. Beachten Sie beim Anpassen von Deckkraft und Fülleffekt, dass durch Bewegen des Reglers „Deckkraft” unten im Informationsfenster „Grafik” die Deckkraft des Diagramms als Ganzes geändert wird. Soll sich dies nur auf eine ausgewählte Datenreihe auswir ken, wählen Sie diese Datenreihe aus und passen Sie dann die Deckkraft von „Füllfarbe”, „Verlauf” oder „Gefärbtes Bild” entsprechend an. Nähere Angaben finden Sie in den Abschnitten „Anpassen der Deckkraft“ auf Seite 192 und „Füllen eines Objekts mit einer deckenden Farbe“ auf Seite 193. Informationen zum Verwenden eigener Bilder als Füllung finden Sie im Abschnitt „Füllen eines Objekts mit einem Bild“ auf Seite 195. Informationen zum Ändern der Rahmenlinie um ein Element finden Sie im Abschnitt „Ändern des Stils von Rahmen“ auf Seite 187. Informationen zum Ändern von Schattenwürfen finden Sie im Abschnitt „Hinzufügen von Schatten“ auf Seite 189. Gehen Sie wie folgt vor, um Datenpunktbeschriftungen für die ausgewählte Datenreihe einzublenden und zu formatieren: mm Klicken Sie auf „Datenreihen” im Informationsfenster „Diagramm” und wählen Sie „Wertebeschriftungen” aus. Führen Sie anschließend einen der folgenden Schritte aus: ÂÂ Zum Positionieren der Beschriftungen klicken Sie neben „Position” auf eine Option (etwa für die Ausrichtung links, mittig oder rechts). ÂÂ Wählen Sie eine Option aus dem Einblendmenü „Format” aus, um das Anzeigeformat für die Datenwerte festzulegen. Wählen Sie „Eigene” aus, wenn Sie ein eigenes Zahlenformat verwenden wollen, das Sie zuvor definiert haben, oder wenn Sie ein Zahlenformat erstellen wollen. Weitere Informationen finden Sie im Abschnitt „Erstellen eines eigenen Zahlenformats“ auf Seite 235. 266 Kapitel 10 Erstellen von Diagrammen aus numerischen Daten ÂÂ Wenn negative Zahlen in Klammern angezeigt werden sollen, wählen Sie „(100)” aus dem Einblendmenü „Dezimalen” aus. ÂÂ Geben Sie einen Wert in das Feld „Dezimalen” ein, um die Anzahl der angezeigten Dezimalstellen festzulegen. ÂÂ Informationen zum Ändern der Textattribute von Datenpunktbeschriftungen finden Sie im Abschnitt „Formatieren von Textgröße und Darstellung“ auf Seite 89. Verwenden Sie den Bereich „Datenreihen” des Informationsfensters „Diagramm”, um die Farbe und Struktur von Elementen in Datenreihen zu ändern oder um Datenpunktsymbole und Wertebeschriftungen zu formatieren. Weitere Informationen hierzu finden Sie im Abschnitt „Formatieren der Elemente in einer Datenreihe“ auf Seite 265. Informationen zu diagrammspezifischen Formatierungsoptionen finden Sie im Abschnitt „Formatieren bestimmter Diagrammtypen“ auf Seite 269. Anzeigen von Fehlerbalken in Diagrammen Mit Ausnahme von Kreisdiagrammen können Sie Fehlerbalken zu Datenpunkten in allen 2D-Diagrammtypen anzeigen. Im Informationsfenster „Grafik” können Sie aus verschiedenen Linienenden und -farben auswählen. Gehen Sie wie folgt vor, um Fehlerbalken für die Datenpunkte einer gewählten Datenreihe einzublenden: 1 Klicken Sie im Informationsfenster „Diagramm” auf „Datenreihen” und klicken Sie dann unten im Informationsfenster auf „Erweitert”. Klicken Sie anschließend auf „Fehlerbalken”. In Streudiagrammen sind Fehlerbalken für beide Datenreihen möglich. Sie legen diese separat fest, indem Sie die Anleitungen für beide der Achsen befolgen. 2 Wählen Sie aus dem Einblendmenü aus, wie die Fehlerbalken angezeigt werden sollen: Positiv und negativ: Zeigt den gesamten Fehlerbalken an (ober- und unterhalb des Datenpunkts). Nur positiv: Zeigt nur den Teil des Fehlerbalkens über dem Datenpunkt an. Nur negativ: Zeigt nur den Teil des Fehlerbalkens unter dem Datenpunkt an. 3 Wählen Sie aus dem zweiten Einblendmenü aus, welche Art Fehlerbalken angezeigt werden soll: Fester Wert: Zeigt einen Fehlerbalken mit demselben absoluten Wert an. Legen Sie einen Wert im angrenzenden Feld fest. Prozent: Zeigt für jeden Datenpunkt Fehlerbalken an, die auf einem festen Prozentsatz jedes Datenpunktwerts basieren. Legen Sie einen Prozentsatz im angrenzenden Feld fest. Kapitel 10 Erstellen von Diagrammen aus numerischen Daten 267 Standardabweichung: Zeigt Fehlerbalken basierend auf der Standardabweichung Ihres Datensatzes an. Legen Sie den Wert für die Standardabweichung im angrenzenden Feld fest. Standardfehler: Zeigt standardmäßige Fehlerbalken an. Eigene: Ermöglicht das Festlegen von Fehlerbalken basierend auf Ihren eigenen Kriterien. Legen Sie im Feld „Positiv” fest, wie weit die Fehlerbalken nach oben über die Datenpunkte hinausgehen sollen. Geben Sie im Feld „Negativ” an, wie weit die Fehlerbalken nach unten über die Datenpunkte hinausreichen sollen. Anzeigen von Trendlinien in Diagrammen Trendlinien werden auf der Grundlage Ihrer Daten berechnet und gezeichnet. Sie können die dabei verwendete Gleichung auswählen. Trendlinien lassen sich zu den meisten 2D-Diagrammtypen anzeigen, ausgenommen gestapelte Balken-, Säulen- und Flächendiagramme sowie Kreisdiagramme. Gehen Sie wie folgt vor, um eine Trendlinie für die Datenpunkte einer gewählten Datenreihe einzublenden: 1 Wählen Sie die Datenreihen aus, zu denen eine Trendlinie angezeigt werden soll. Klicken Sie dann in der Symbolleiste auf „Informationen”. 2 Klicken Sie im Fenster „Informationen” auf „Diagramm” und klicken Sie dann auf „Datenreihen”. 3 Klicken Sie unten im Bereich „Datenreihen” auf „Erweitert”. Klicken Sie anschließend auf „Trendlinie”. 4 Wählen Sie aus den folgenden Gleichungstypen den Gleichungstyp aus, der zum Berechnen der Trendlinie verwendet werden soll: Linear: Erzeugt eine optimierte gerade Linie, die sich besonders für einfache, lineare Datenreihen eignet. Logarithmisch: Erzeugt eine optimierte Kurve, die sich besonders für Werte eignet, die schnell ansteigen oder abnehmen und dann annähernd gleich bleiben. Ganzrational: Erzeugt eine Kurve mit Hoch- und Tiefpunkten, die verdeutlicht, wo Werte steigen oder fallen. Geben Sie im Feld „Ordnung” die Ordnung des Polynoms an. Ordnung 4 erzeugt eine Kurve mit 3 Hoch- oder Tiefpunkten. Potenz: Erzeugt eine Kurve für den Vergleich von Werten, die sich mit einer bestimmten Rate erhöhen. Die Einstellung „Potenz” kann nicht mit Daten verwendet werden, die den Wert Null oder negative Werte enthalten. Exponentiell: Erzeugt eine Kurve für die Verwendung mit Werten, die immer schneller steigen oder fallen. Die Einstellung „Exponentiell” kann nicht mit Daten verwendet werden, die den Wert Null oder negative Werte enthalten. Gleitender Durchschnitt: Erzeugt eine Trendlinie mit der Anzahl an Datenpunkten, die Sie im Feld „Zeitraum” angeben, ermittelt deren Durchschnitt und verwendet den Durchschnittswert als Punkt auf der Trendlinie. 268 Kapitel 10 Erstellen von Diagrammen aus numerischen Daten 5 Wenn Sie die Gleichung zur Berechnung einer Trendlinie anzeigen möchten, wählen Sie die Linie aus und wählen Sie dann „Gleichung einblenden”. Sie können diese Gleichung an eine beliebige Position auf der Seite bewegen. 6 Wenn Sie den Regressionskoeffizienten anzeigen möchten, der zur Berechnung einer Trendlinie verwendet wurde, wählen Sie die Linie aus und markieren Sie dann „R^2-Wert einblenden”. Sie können diese Zahl an eine beliebige Position auf der Seite bewegen. 7 Wenn Sie eine Beschriftung für eine Trendlinie anzeigen möchten, wählen Sie sie aus und markieren Sie dann „Etikett”. Geben Sie eine Beschriftung in das angrenzende Feld ein. 8 Wenn Sie die Farbe oder Stärke ändern möchten, wählen Sie die Trendlinie aus und klicken Sie im Informationsfenster auf die Taste „Grafik”. Nehmen Sie mithilfe der Steuerelemente „Linieneffekte” des Informationsfensters „Grafik” Änderungen vor. Formatieren bestimmter Diagrammtypen Kreis-, Balken- und Säulendiagramme sowie andere spezifische Diagrammtypen verfügen jeweils über individuelle Formatierungsoptionen. Sie können beispielsweise einen Schattenwurf auf einzelne Kreissegmente anwenden, Segmente von der Mitte des Kreises wegbewegen, verschiedene Symbole für Daten punkte entlang verschiedener Linien in Liniendiagrammen verwenden und mehr. Informationen zum Finden Sie hier Festlegen von Schatten und Anpassen des Abstands zwischen Balken oder Säulen in Diagrammen „Festlegen von Schatten, Abstand und Datenreihennamen in Balken- und Säulendiagrammen“ auf Seite 274 Formatieren von Kreisdiagrammen und einzelnen „Anpassen der Darstellung von Kreissegmenten Kreisdiagrammen“ auf Seite 270 Formatieren von Elementen von Liniendiagrammen „Anpassen von Datenpunktsymbolen und Linien in Liniendiagrammen“ auf Seite 275 Formatieren von Flächendiagrammen „Anzeigen von Datenpunktsymbolen in Flächendiagrammen“ auf Seite 276 Formatieren von Streudiagrammen „Verwenden von Streudiagrammen“ auf Seite 276 Formatieren von 2-Achsen- und Verbunddiagrammen „Anpassen von 2-Achsen- und Verbunddiagrammen“ auf Seite 278 Formatieren von 3D-Diagrammen „Anpassen von Einstellungen für 3DDiagramme“ auf Seite ### Kapitel 10 Erstellen von Diagrammen aus numerischen Daten 269 Anpassen der Darstellung von Kreisdiagrammen Ein Kreisdiagramm stellt einen einzelnen Datensatz und jedes Segment stellt einen Datenpunktwert in diesem Datensatz dar (der erste Datenpunkt aus jeder Datenreihe). Befinden sich die Datenreihen in Zeilen, wird nur die erste Spalte für die Erstellung des Diagramms verwendet. Befinden sich die Datenreihen in Spalten, wird nur die erste Zeile verwendet. Sie können jeden Datensatz als Diagramm darstellen, indem Sie ihn in die erste Zeile oder Spalte der Tabelle bewegen. Wenn Sie die Darstellung eines einzelnen Kreissegments anpassen möchten, müssen Sie zuerst das Kreisdiagramm und anschließend die Segmente auswählen, die geändert werden sollen. Sie haben folgende Möglichkeiten, Segmente eines bereits ausgewählten Kreisdiagramms auszuwählen: mm Klicken Sie auf ein Segment, um es auszuwählen. mm Wählen Sie ein beliebiges Segment aus und drücken Sie die Tastenkombination „Befehl-A”, um alle Segmente auszuwählen. mm Wählen Sie die gewünschten Segmente bei gedrückter Befehlstaste einzeln aus, wenn Sie nicht benachbarte Segmente auswählen möchten. mm Wählen Sie zum Auswählen mehrerer benachbarter Segmente das erste Segment und dann bei gedrückter Umschalttaste das letzte Segment der Reihe aus. 270 Informationen zum Finden Sie hier Anwenden von Farben und Strukturen auf ein Kreisdiagramm „Hinzufügen von Schattenwürfen zu Kreisdiagrammen und Segmenten“ auf Seite 273 Anzeigen von Datenreihen und Beschriftungen von Datenpunkten in einem Kreisdiagramm „Ändern der Farben und Strukturen von Kreisdiagrammen“ auf Seite 270 Optisches Herausstellen einzelner Kreissegmente „Anzeigen von Beschriftungen in einem Kreisdiagramm“ auf Seite 271 Hinzufügen von Schatten zu Kreisdiagrammen „Freistellen einzelner Segmente in einem Kreisdiagramm“ auf Seite 273 Drehen eines 2D-Kreisdiagramms „Drehen von 2D-Kreisdiagrammen“ auf Seite 274 Ausführen weiterer Formatierungsschritte „Formatieren von Diagrammen“ auf Seite 258 Ändern der Farben und Strukturen von Kreisdiagrammen Gehen Sie wie folgt vor, um Diagrammfarben und -strukturen zu ändern: 1 Klicken Sie in der Symbolleiste auf „Informationen” und anschließend auf das Symbol „Diagramm”. Klicken Sie dann auf „Diagrammfarben”, um Datenreihenelemente mit speziellen Farben oder Texturen zu füllen. Wählen Sie einen Typ für die Füllung (z. B. „3D-Texturen”) aus dem ersten Einblendmenü und eine Effektgruppe (beispielsweise „Marmor” oder „Holz”) aus dem zweiten Einblendmenü aus. Führen Sie anschließend einen der folgenden Schritte aus: Kapitel 10 Erstellen von Diagrammen aus numerischen Daten Wenn Sie alle Segmente ausfüllen möchten, klicken Sie auf „Alle anwenden”. Der erste Fülleffekt der ausgewählten Effektgruppe wird auf Elemente in der ersten Datenreihe angewendet, der zweite Fülleffekt auf Elemente in der zweiten Datenreihe usw. Wenn Sie nur ein einzelnes Segment ausfüllen möchten, bewegen Sie den Fülleffekt auf dieses Segment. 2 Wenn Sie Deckkraft, Linienart, Schattenwurf und andere grafische Attribute einzelner Kreissegmente ändern möchten, wählen Sie das zu ändernde Kreissegment aus. Klicken Sie dann auf das Symbol „Grafik” und nehmen Sie die gewünschten Anpassungen vor. Beachten Sie beim Anpassen von Deckkraft und Fülleffekt, dass durch Bewegen des Reglers „Deckkraft” unten im Informationsfenster „Grafik” die Deckkraft des Diagramms als Ganzes geändert wird. Soll sich dies nur auf eine ausgewählte Datenreihe auswirken, wählen Sie diese Datenreihe aus und passen Sie dann die Deckkraft von „Füllfarbe”,„Verlauf” oder „Gefärbtes Bild” entsprechend an. Nähere Angaben finden Sie in den Abschnitten „Anpassen der Deckkraft“ auf Seite 192 und „Füllen eines Objekts mit einer deckenden Farbe“ auf Seite 193. Informationen zum Finden Sie hier Verwenden eines eigenen Bilds als Füllung „Füllen eines Objekts mit einem Bild“ auf Seite 195 Ändern der Darstellung der Umrandung des Kreises oder Segments „Ändern des Stils von Rahmen“ auf Seite 187 Ändern der Schatten „Hinzufügen von Schattenwürfen zu Kreisdiagrammen und Segmenten“ auf Seite 273 Ändern der optischen Tiefe eines 3D-Kreisdiagramms „Anpassen von Einstellungen für 3DDiagramme“ auf Seite ### Anzeigen von Beschriftungen in einem Kreisdiagramm Verwenden Sie das Informationsfenster „Diagramm”, um Datenreihen und Beschrift ungen von Datenpunkten in einem ausgewählten Kreisdiagramm ein- oder auszublenden. Gehen Sie wie folgt vor, um Namen von Datenreihen oder Beschriftungen von Datenpunkten in einem Kreisdiagramm anzuzeigen: 1 Wählen Sie das Diagramm oder die einzelnen Kreissegmente aus, für die Sie eine Beschriftung oder einen Namen der Datenreihe anzeigen möchten. 2 Klicken Sie in der Symbolleiste auf „Informationen” und klicken Sie anschließend auf das Symbol „Diagramm”. Kapitel 10 Erstellen von Diagrammen aus numerischen Daten 271 3 Wählen Sie „Etiketten” aus und bewegen Sie dann den Regler „Position”, um die Datenpunktbeschriftung näher zum Mittelpunkt des Kreises oder weiter davon entfernt zu platzieren. Alternativ können Sie einen Wert in das Feld eingeben, um den Abstand des Segments vom Kreismittelpunkt als Prozentsatz des Kreisdiagramms anzugeben. 4 Möchten Sie die Werte in einem bestimmten Format anzeigen, wählen Sie die ge wünschte Option aus dem Einblendmenü „Format” aus und passen Sie die Optionen an: Zahl: Der Datenpunktwert wird ohne Einheiten angezeigt. Der Datenpunktwert wird ohne Einheiten angezeigt. Legen Sie im Feld „Dezimalen” fest, wie viele Dezimalstellen angezeigt werden sollen. Wählen Sie „–100” oder „(100)” aus dem Einblendmenü aus, damit negative Werte mit einem Minuszeichen oder in Klammern angezeigt werden. Wählen Sie „Trennzeichen”, wenn ein Tausendertrennzeichen angezeigt werden soll. Währung: Zeigt den Datenpunktwert als Währungsbetrag an. Wählen Sie das gewünschte Währungssymbol aus dem Einblendmenü „Symbol” aus. Legen Sie im Feld „Dezimalen” fest, wie viele Dezimalstellen angezeigt werden sollen. Wählen Sie „–100” oder „(100)” aus dem Einblendmenü aus, damit negative Werte mit einem Minuszeichen oder in Klammern angezeigt werden. Wählen Sie „Trennzeichen”, wenn ein Tausendertrennzeichen angezeigt werden soll. Prozent: Zeigt den Datenpunktwert als Hundertstel an. Legen Sie im Feld „Dezimalen” fest, wie viele Dezimalstellen angezeigt werden sollen. Wählen Sie „–100” oder „(100)” aus dem Einblendmenü aus, damit negative Werte mit einem Minuszeichen oder in Klammern angezeigt werden. Wählen Sie „Trennzeichen”, wenn ein Tausendertrennzeichen angezeigt werden soll. Datum & Zeit: Zeigt Datenpunktwerte mit einem Datums- und Zeitformat an. Dauer: Zeigt Datenpunktwerte als Zeiteinheit an (z. B. Sekunden, Minuten oder Wochen). Bruch: Zeigt Datenpunktwerte, die kleiner als 1 sind, als Bruchzahl an. (Sind Ihre Werte größer als 1, werden die Daten nicht als Bruch dargestellt.) Wählen Sie im Einblendmenü „Genauigkeit” aus, wie genau die Bruchzahlen gerundet werden sollen. Bei Auswahl einer Option wie „Halbe” oder „Viertel” werden die Werte als Teil des gesamten Kreisdiagramms präsentiert und entsprechend gerundet. Wissenschaftlich: Zeigt Datenpunktwerte in wissenschaftlicher Schreibweise (Exponentialdarstellung) an, bei der die Zahl als Produkt einer rationalen Zahl und einer Zehnerpotenz dargestellt wird. Die Basis der Potenz wird durch den Buchstaben „E” und ein Pluszeichen (+) dargestellt. Legen Sie im Feld „Dezimalen” fest, wie viele Dezimalstellen angezeigt werden sollen. Eigene: Wählen Sie ein bereits erstelltes Zahlenformat aus oder erstellen Sie ein neues Format. Weitere Informationen finden Sie im Abschnitt „Erstellen eines eigenen Zahlenformats“ auf Seite 235. 272 5 Klicken Sie auf „Namen der Datenreihen einblenden”, um die Namen einzublenden. Kapitel 10 Erstellen von Diagrammen aus numerischen Daten Freistellen einzelner Segmente in einem Kreisdiagramm Sie können einzelne Segmente aus dem Kreis lösen (freistellen), um sie optisch stärker hervorzuheben. Sie können ein Kreissegment freistellen, indem Sie den Regler „Ausbreiten“ bewegen. Sie haben folgende Möglichkeiten, einzelne Kreissegmente freizustellen: mm Wählen Sie ein einzelnes Segment aus und bewegen Sie es anschließend oder verwenden Sie das Steuerelement „Ausbreiten” im Bereich „Datenreihen” des Informa tionsfensters „Diagramm”, um dieses Segment von der Mitte eines 2D- oder 3D-Kreis diagramms wegzubewegen. mm Wählen Sie vor der Verwendung des Steuerelements „Ausbreiten” das Diagramm aus, um alle Kreissegmente von der Mitte eines 3D-Kreisdiagramms wegzubewegen und freizustellen. Sie können einen Datenreihennamen oder eine Beschriftung für freigestellte Segmen te hinzufügen, um einzelne Segmente optisch noch stärker hervorzuheben. Weitere Informationen hierzu finden Sie im Abschnitt „Anzeigen von Beschriftungen in einem Kreisdiagramm“ auf Seite 271. Hinzufügen von Schattenwürfen zu Kreisdiagrammen und Segmenten Sie können einzelnen Kreissegmenten oder dem gesamten Kreisdiagramm Schatten zuweisen. Wenn Sie einzelne Kreissegmente mit Schatten versehen, wirkt es, als ob sich die Segmente auf unterschiedlichen Ebenen befänden. Aus diesem Grund empfiehlt es sich, ein Segment freizustellen, bevor Sie einen Schatten hinzufügen. Anleitungen hierzu finden Sie im Abschnitt „Anzeigen von Beschriftungen in einem Kreisdiagramm“ auf Seite 271. Gehen Sie wie folgt vor, um Schattenwürfe hinzuzufügen: 1 Wählen Sie das Diagramm oder einzelne Kreissegmente aus. Klicken Sie in der Symbolleiste auf „Informationen” und klicken Sie anschließend auf das Symbol „Diagramm”. Führen Sie einen der folgenden Schritte aus: ÂÂ Wählen Sie „Einzeln” aus dem Einblendmenü „Schattenwurf” aus, um zu einzelnen Kreissegmenten Schatten hinzuzufügen. Kapitel 10 Erstellen von Diagrammen aus numerischen Daten 273 ÂÂ Wählen Sie „Gruppe” aus dem Einblendmenü „Schattenwurf” aus, um zum gesamten Diagramm einen Schatten hinzuzufügen. 2 Legen Sie im Informationsfenster „Grafik” die Schatteneigenschaften fest. Anleitungen hierzu finden Sie im Abschnitt „Hinzufügen von Schatten“ auf Seite 189. Drehen von 2D-Kreisdiagrammen Sie können verschiedene Methoden nutzen, um 2D-Kreisdiagramme zu drehen. Sie haben folgende Möglichkeiten, ein Kreisdiagramm zu drehen: mm Wählen Sie das Diagramm aus, klicken Sie in der Symbolleiste auf „Informationen” und dann auf das Symbol „Diagramm”. Verwenden Sie anschließend den Drehregler oder das Feld „Rotationswinkel”. mm Klicken Sie in der Symbolleiste auf „Informationen”. Klicken Sie dann auf das Symbol „Maße” und bewegen Sie anschließend den Drehregler „Drehen” oder verwenden Sie die Steuerelemente „Winkel”, um den Rotationswinkel des Diagramms festzulegen. mm Wählen Sie das Diagramm aus, halten Sie die Befehlstaste gedrückt und bewegen Sie den Zeiger in Richtung eines Aktivpunkts, bis ein gebogener Doppelpfeil angezeigt wird. Bewegen Sie dann den Aktivpunkt. mm Halten Sie beim Bewegen eines Aktivpunkts oder des Drehreglers „Drehen” die Umschalt- und die Befehlstaste gedrückt, um ein Diagramm in 45-Grad-Schritten zu drehen. Festlegen von Schatten, Abstand und Datenreihennamen in Balkenund Säulendiagrammen Bei Balken- und Säulendiagrammen können Sie den Abstand innerhalb der Balkenoder Säulengruppen (Datensätzen) anpassen. In Diagrammen, in denen die Datensätze nicht gestapelt sind, können Sie auch den Abstand zwischen den verschiedenen Balken oder Spalten anpassen (einzelne Datensätze). Außerdem können Sie einen Schattenwurf auf einzelne Datenreihen oder auf das gesamte Diagramm anwenden. In Balken- und Säulendiagrammen, die nicht gestapelt sind, haben Sie die Möglichkeit, die Namen der Datenreihen anzuzeigen. Gehen Sie wie folgt vor, um Balken- und Säulendiagramme anzupassen: 1 Wählen Sie ein Balken- oder Säulendiagramm aus. 2 Klicken Sie in der Symbolleiste auf „Informationen” und klicken Sie anschließend auf das Symbol „Diagramm”. Klicken Sie dann auf „Diagramm”. 3 Führen Sie einen der folgenden Schritte aus: ÂÂ Ändern Sie den Abstand zwischen Balken oder Kategorien: Zum Ändern des Abstands zwischen Balken geben Sie einen Wert in das Feld „Balkenabstand” ein (oder klicken Sie auf die Pfeile). 274 Kapitel 10 Erstellen von Diagrammen aus numerischen Daten Zum Ändern des Abstands zwischen Kategorien (in nicht gestapelten Diagrammen) geben Sie einen Wert in das Feld „Abstand der Datensätze” ein. Bei diesem Wert handelt es sich um den Prozentsatz der Balkenstärke. Durch Verringern des Abstands zwischen den Balken werden die Balken stärker. Sie können außerdem den Zeiger zum Rand eines Balkens bewegen, bis er zu einem Doppelpfeil wird. Dann bewegen Sie den Zeiger bei gedrückter Maustaste, um die Balkenstärke zu erhöhen oder zu verringern. ÂÂ Fügen Sie Schattenwürfe hinzu: Wählen Sie „Einzeln” aus dem Einblendmenü „Schattenwurf” aus, um Schatten zu einzelnen Balken hinzuzufügen. Wählen Sie „Gruppe” aus dem Einblendmenü „Schattenwurf” aus, um Schatten zu jeder Gruppe von Balken hinzuzufügen. Legen Sie im Informationsfenster „Grafik” die Schatteneigenschaften fest. Anleitun gen hierzu finden Sie im Abschnitt „Hinzufügen von Schatten“ auf Seite 189. ÂÂ Wählen Sie „Titel einblenden” aus dem Einblendmenü „Achsenoptionen wählen” für die Kategorieachse aus, um Datenreihennamen anzuzeigen. Informationen zu weiteren Formatierungsoptionen finden Sie im Abschnitt „Formatieren von Diagrammen“ auf Seite 258. Anpassen von Datenpunktsymbolen und Linien in Liniendiagrammen In Flächen- und Liniendiagrammen können Sie Datenpunkte mithilfe von Symbolen (Kreisen, Dreiecken, Vierecken und Rauten) darstellen. Sie können Datenpunkte auch mit einer Gerade oder einer Kurve verbinden. Die Datenpunkte in dieser Reihe sind durch Rechtecke dargestellt. Die Datenpunkte in dieser Reihe sind durch Dreiecke dargestellt. Kapitel 10 Erstellen von Diagrammen aus numerischen Daten 275 Sie haben folgende Möglichkeiten, die Datenpunktsymbole und die Verbindungslinie zu ändern: mm Wenn Sie das Datenpunktsymbol ändern möchten, wählen Sie eine Datenreihe (eine Fläche oder Linie) aus, klicken Sie in der Symbolleiste auf „Informationen”, dann auf das Symbol „Diagramm” und anschließend auf „Datenreihen”. Wählen Sie ein Symbol aus dem Einblendmenü „Datensymbol” aus. Passen Sie die Größe der Datenpunktsymbole an, indem Sie einen Wert im angrenzenden Feld eingeben oder den Werteregler verwenden. Wählen Sie ein Symbol für Datenpunkte aus. Verbinden Sie Punkte durch eine Kurve. mm Wenn Sie Punkte mithilfe einer Kurve verbinden möchten, wählen Sie eine Datenreihe (Linie) aus und wählen Sie dann „Kurve” aus dem Einblendmenü „Punkte verbinden” aus. mm Wenn Sie die Linienfarbe ändern möchten, wählen Sie eine Linie aus, klicken Sie in der Symbolleiste auf „Informationen”, dann auf das Symbol „Grafik” und verwenden Sie die Steuerelemente „Linieneffekte”. Anleitungen hierzu finden Sie im Abschnitt „Ändern des Stils von Rahmen“ auf Seite 187. Informationen zu weiteren Formatierungsoptionen finden Sie im Abschnitt „Formatieren von Diagrammen“ auf Seite 258. Anzeigen von Datenpunktsymbolen in Flächendiagrammen In Flächendiagrammen können Sie Datenpunkte mithilfe von Symbolen (Kreisen, Dreiecken, Vierecken und Rauten) darstellen. Gehen Sie wie folgt vor, um Datenpunktsymbole anzuzeigen: 1 Wählen Sie eine Datenreihe (eine Fläche) aus, klicken Sie in der Symbolleiste auf „Informationen”, dann auf das Symbol „Diagramm” und anschließend auf „Datenreihen”. 2 Wählen Sie ein Symbol aus dem Einblendmenü „Datensymbol” aus. 3 Passen Sie die Größe der Datenpunktsymbole an, indem Sie einen Wert im angrenzenden Feld eingeben oder den Werteregler verwenden. Informationen zu weiteren Formatierungsoptionen finden Sie im Abschnitt „Formatieren von Diagrammen“ auf Seite 258. Verwenden von Streudiagrammen Daten in Streudiagrammen werden anders dargestellt als in den übrigen Diagramm typen. Für Streudiagramme sind mindestens zwei Datenspalten oder -zeilen erforderlich, um Werte für eine einzelne Datenreihe darzustellen. Damit mehrere Datenreihen angezeigt werden können, verwenden Sie zusätzlich Datenspaltenpaare (oder Datenzeilenpaare). 276 Kapitel 10 Erstellen von Diagrammen aus numerischen Daten Jedes Wertepaar legt die Position eines Datenpunkts fest. Der erste Datenwert in einem Datenpaar steht für die X-Achse des Punkts. Der zweite Datenwert repräsentiert die Y-Achse des Punkts. Wenn Sie bereits ein Diagramm mit Datenpunkten erstellt haben, die nicht paarweise auftreten, und Sie Ihr Diagramm dann in ein Streudia gramm ändern, stellt Pages die Daten möglicherweise nicht wie erwartet dar. Abhängig davon, wie die Daten in der Tabelle angeordnet sind, ist u. U. auch gar keine Darstellung möglich. Vergewissern Sie sich, dass Sie für alle darzustellenden Datenreihen Werte für die jeweiligen x- und y-Punkte eingegeben haben, bevor Sie ein Streudiagramm erstellen. Damit Sie die Darstellung von Datenpunktsymbolen oder Linien ändern können, müssen Sie ein Symbol oder eine Linie auswählen und dann das Informationsfenster „Diagramm” öffnen. (Weitere Informationen zum Öffnen des Fensters „Informationen” finden Sie im Abschnitt „Informationsfenster“ auf Seite 25.) Führen Sie einen der folgenden Schritte aus, um die Darstellung ausgewählter Datenpunktsymbole und -linien zu ändern: mm Wählen Sie eine Option aus dem Einblendmenü „Datensymbol” aus und passen Sie dann die Größe des Symbols an, indem Sie einen Wert in das Feld daneben eingeben oder den Werteregler verwenden. mm Wenn Sie die Punkte der ausgewählten Datenreihen mit einer Gerade oder einer Kurve verbinden möchten, wählen Sie eine Option aus dem Einblendmenü „Punkte verbinden” aus. mm Wenn Sie die Farbe der Datenpunkte oder Linien in Ihrem Diagramm ändern möchten, wählen Sie einen Datenpunkt oder eine Linie aus, den bzw. die Sie ändern wollen, und klicken Sie dann auf das Informationsfenster „Grafik”. (Beachten Sie, dass Sie die Farben für die Datenpunkte, die Linie und die Trendlinie separat ändern können, selbst wenn diese dieselben Datenreihen darstellen.) Klicken Sie im Informationsfenster „Grafik” auf das Farbfeld unter „Linieneffekte” und wählen Sie eine Farbe im Fenster „Farben” aus. mm Wenn Sie den Stil und die Stärke einer Linie in Ihrem Diagramm ändern möchten, wählen Sie diese aus und wählen Sie dann einen Linienstil aus dem Einblendmenü „Linieneffekte” aus. Geben Sie einen Wert im angrenzenden Feld ein oder verwenden Sie den Werteregler, um die Linienstärke anzupassen. Informationen zum Einblenden einer Trendlinie für die ausgewählte Datenreihe finden Sie im Abschnitt „Anzeigen von Trendlinien in Diagrammen“ auf Seite 268. In Streudiagrammen können Sie Fehlerbalken für die x- und y-Achse anzeigen. Weitere Informationen zum Anzeigen von Fehlerbalken finden Sie im Abschnitt „Anzeigen von Fehlerbalken in Diagrammen“ auf Seite 267. Informationen zu weiteren Formatierungsoptionen finden Sie im Abschnitt „Formatieren von Diagrammen“ auf Seite 258. Kapitel 10 Erstellen von Diagrammen aus numerischen Daten 277 Anpassen von 2-Achsen- und Verbunddiagrammen Diagramme mit zwei Achsen bestehen aus einem Säulen- oder Flächendiagramm, das von einem Liniendiagramm überlagert wird. Für jedes Diagramm wird eine eigene Werteachse (Y-Achse) angezeigt. Die Achse links im Diagramm gehört zur ersten, als Linie dargestellten Datenreihe, die im Dateneditor für Diagramme aufgelistet ist, und wird als Werteachse (Y1) bezeichnet. Die Achse rechts im Diagramm gehört zur zweiten, als Säulen dargestellten Datenreihe, die im Dateneditor für Diagramme aufgelistet ist, und wird als Werteachse (Y2) bezeichnet. Das Informationsfenster „Diagramm” stellt Steuerelemente zur Verfügung, die es Ihnen ermöglichen, die Achsen einzeln zu formatieren. Verbunddiagramme zeigen ein einzelnes Diagramm an, in dem jede der beiden Datenreihen als ein anderer Diagrammtyp dargestellt werden kann. Beispielsweise kann eine Datenreihe als Linie angezeigt werden, während die andere Datenreihe mit Säulen dargestellt wird. Sowohl für Diagramme mit 2 Achsen als auch für Verbunddiagramme kann von jedem Diagrammtyp nur eine einzige Datenreihe dargestellt werden. Jede der Datenreihen kann als Säulen-, Linien- oder Flächendiagramm dargestellt werden. Dies ist die y-Achse für die Datenreihe, die durch die Linie dargestellt wird. Dies ist die y-Achse für die Datenreihe, die durch die Säulen dargestellt wird. Gehen Sie wie folgt vor, um einen Diagrammtyp in der Abbildung zu ändern: 1 Wählen Sie die Datenreihe aus, deren Diagrammtyp Sie ändern wollen. 2 Klicken Sie in der Symbolleiste auf „Informationen” und klicken Sie ggf. auf das Symbol „Diagramm”. Klicken Sie dann auf „Datenreihen”. 3 Wählen Sie einen Diagrammtyp aus dem Einblendmenü „Datenreihentyp” aus. Informationen zu weiteren Formatierungsoptionen finden Sie im Abschnitt „Formatieren von Diagrammen“ auf Seite 258. 278 Kapitel 10 Erstellen von Diagrammen aus numerischen Daten Anpassen von Einstellungen für 3D-Diagramme Bei 3D-Diagrammen können Sie den Ansichtswinkel und den Beleuchtungswinkel des Diagramms ändern. Gehen Sie wie folgt vor, um die Einstellungen für ein 3D-Diagramm anzupassen: 1 Wählen Sie ein 3D-Diagramm aus, klicken Sie in der Symbolleiste auf „Informationen” und dann auf das Symbol „Diagramm”. Klicken Sie ggf. auf „Diagramm”. 2 Bewegen Sie den Zeiger bei gedrückter Maustaste in der blauen 3D-Taste, um den Ansichtswinkel des Diagramms zu ändern. 3 Wählen Sie eine Option aus dem Einblendmenü „Beleuchtungsart” aus, um den Beleuchtungswinkel und die Lichtintensität zu ändern. 4 Bewegen Sie den Schieberegler „Diagrammtiefe”, um die optische Tiefe der Diagramm elemente zu ändern. Durch Bewegen nach rechts wird die Tiefenwirkung verstärkt. Wenn Sie ein Diagramm mit viel Tiefenwirkung erstellen, müssen Sie die Größe des Diagramms möglicherweise ändern, um das Diagramm an die Seite anzupassen. 5 Markieren Sie „Schrägkanten einblenden”, um die Ränder eines 3D-Kreisdiagramms zu optimieren. Informationen zu weiteren Formatierungsoptionen finden Sie im Abschnitt „Formatieren von Diagrammen“ auf Seite 258. Kapitel 10 Erstellen von Diagrammen aus numerischen Daten 279 Personalisieren von Dokumenten mit Daten aus dem Adressbuch und aus Numbers 11 Personalisieren Sie Briefe, Umschläge und andere PagesDokumente mithilfe von Daten, die im Adressbuch, in vCards und in Numbers-Dokumenten gespeichert sind. Viele Pages-Vorlagen enthalten Serienbrieffelder, über die sich Namen, Telefon nummern, Adressen und andere Daten automatisch in ein Dokument integrieren lassen. Diese Funktion ermöglicht das Erstellen von Dokumenten wie Briefen oder Verträgen, die dann für verschiedene Personen verwendet werden können. Informationen zu Serienbrieffeldern Sie können in Pages-Dokumente beliebige Daten einfügen, die Sie für Kontakte in Ihrem Adressbuch oder einem Numbers-Dokument definiert haben. Außerdem können Sie Daten von einer virtuellen Visitenkarte (vCard) einfügen, die Sie von Dritten erhalten haben. Somit erhalten Sie die Möglichkeit, einen Brief, Vertrag, Umschlag oder ein anderes Dokument für mehrere Personen zu verwenden. Diese Funktion wird auch als Serienbrieffunktion bezeichnet. Enthält ein Pages-Dokument Serienbrieffelder, werden Daten automatisch in die entsprechenden Felder eingefügt. Serienbrieffelder geben an, welche Adressbuch-, Numbers- oder vCard-Daten an welcher Stelle einzufügen sind. Ein Dokument kann zwei Arten von Serienbrieffeldern enthalten: ÂÂ Ein Absenderfeld zeigt Information zum Absender des Dokuments an. Ein Brief kann z. B. mit einer Kopfzeile formatiert sein, die in Absenderfeldern den Namen, die Adresse und die Telefonnummer eines Unternehmens anzeigt. Pages füllt Absenderfelder automatisch mit Daten der Visitenkarte, die als Ihre persönliche Karte definiert ist. ÂÂ Ein Serienbrieffeld enthält Daten aus Ihrem Adressbuch oder einem Numbers- Dokument. Sie können Serienbrieffelder z. B. dazu verwenden, den Namen einer Person an mehreren Stellen eines Briefs einzufügen. 280 Wenn Sie ein Dokument für mehrere Empfänger personalisieren möchten, geben Sie eine Adressbuch-Gruppe an bzw. wählen mehrere einzelne Visitenkarten aus oder wählen eine Tabelle in einem Numbers-Dokument aus. Pages erstellt für jeden Adressbuch-Kontakt oder Numbers-Eintrag eine separate Version des Inhalts. In jeder Version des Dokuments werden die gleichen Absenderdaten verwendet, während die Serienbrieffelder personalisiert werden. Die personalisierten Versionen können gedruckt oder in einem neuen Dokument mit einem Abschnitt für jeden Kontakt gesichert werden. Informationen zum Finden Sie hier Hinzufügen von Absender- oder Serienbriefdaten „Verwenden von Daten aus dem Adressbuch zu einem Dokument. oder einem Numbers-Dokument für Serienbrieffelder“ auf Seite 281 Ändern oder Erstellen neuer Serienbrieffelder „Definieren eigener Serienbrieffelder“ auf Seite 283 Auswählen von über 50 Namen für Serienbrieffelder für Ihr Dokument „Bezeichnungen von Serienbrieffeldern“ auf Seite 285 Verwenden von Daten aus dem Adressbuch oder einem NumbersDokument für Serienbrieffelder Viele Pages-Vorlagen besitzen vordefinierte Serienbrieffelder. Sie können aber auch eigene Serienbrieffelder erstellen, wie im Abschnitt „Definieren eigener Serienbrieffelder“ auf Seite 283 beschrieben. Wenn ein Serienbrieffeld in einem Pages-Dokument definiert wurde, können Sie Kontaktdaten einfügen. Auf das ursprüngliche Dokument hat das Zusammenführen keine Auswirkungen. Sie können es bei Bedarf für weitere dieser Schritte wiederverwenden. Gehen Sie wie folgt vor, um Absenderdaten hinzuzufügen: mm Öffnen Sie ein Dokument, das Absenderfelder enthält, wie z. B. eine Briefvorlage. Pages fügt automatisch Daten aus Ihrer persönlichen Visitenkarte in die Felder ein. Wenn die Karte keine Daten für das jeweilige Absenderfeld enthält, wird weiterhin die Beschriftung des Felds angezeigt. mm Bewegen Sie eine Adressbuchkarte oder einen vCard-Eintrag auf ein Absenderfeld im Dokument, um andere Daten als die Ihrer persönlichen Karte als Absenderdaten zu verwenden. Die Daten der neuen Karte werden auf alle Absenderfelder im Dokument angewendet. mm Daten aus Numbers-Dokumenten können nicht als Absenderinformationen verwendet werden. Kapitel 11 Personalisieren von Dokumenten mit Daten aus dem Adressbuch und aus Numbers 281 Gehen Sie wie folgt vor, um Serienbriefdaten für einen Kontakt mithilfe des Adressbuchs oder einer vCard einzufügen: 1 Wählen Sie die Visitenkarte oder vCard des Kontakts aus und bewegen Sie sie auf ein Serienbrieffeld. Die Daten des Kontakts werden in allen Serienbrieffeldern im gesamten Dokument angezeigt. Wenn die Karte keine Daten für eines der Serienbrieffelder enthält, wird weiterhin die Beschriftung des Felds angezeigt. 2 Sichern oder drucken Sie das Dokument wie gewünscht. 3 Wählen Sie eine andere Karte aus und bewegen Sie sie auf ein Serienbrieffeld, um das Dokument mit den Daten dieses anderen Kontakts zu verwenden. Die neuen Daten ersetzen die Serienbriefdaten, die in Schritt 1 eingefügt wurden. Gehen Sie wie folgt vor, um für alle Kontakte in einer Adressbuchgruppe Serienbriefdaten einzufügen: 1 Öffnen Sie ein Dokument, das Serienbrieffelder enthält. 2 Wählen Sie „Bearbeiten” > „Serienbrief” und wählen Sie dann aus dem Einblendmenü eine Gruppe oder die Option „Alle” aus. Sie können auch im Adressbuch eine Gruppe oder die Option „Alle” auswählen und die Auswahl auf ein Serienbrieffeld im Dokument bewegen. 3 Führen Sie im angezeigten Dialogfenster einen der folgenden Schritte aus: Möchten Sie ein neues Dokument mit einem Abschnitt für jeden Kontakt in der Gruppe erstellen, wählen Sie „Neues Dokument” aus dem Einblendmenü aus. Möchten Sie für jeden Kontakt in der Gruppe eine personalisierte Version des Dokuments drucken, wählen Sie „An Drucker senden” aus dem Einblendmenü aus. Wenn Sie nicht möchten, dass fehlende Kontaktinformationen ersetzt werden (z. B. eine Büroadresse durch eine Privatadresse), deaktivieren Sie das Feld unten im Fenster. Gehen Sie wie folgt vor, um für Kontakte in mehreren Visitenkarten mithilfe des Adressbuchs Serienbriefdaten einzufügen: 1 Öffnen Sie ein Dokument, das Serienbrieffelder enthält. 2 Wählen Sie die gewünschten Visitenkarten im Adressbuch aus und bewegen Sie sie dann auf ein Serienbrieffeld. Führen Sie im angezeigten Dialogfenster einen der folgenden Schritte aus: Möchten Sie ein neues Dokument mit einem Abschnitt für jeden Kontakt erstellen, wählen Sie „Neues Dokument” aus dem Einblendmenü aus. Möchten Sie für jeden Kontakt eine personalisierte Version des Dokuments drucken, wählen Sie „An Drucker senden” aus dem Einblendmenü aus. Wenn Sie nicht möchten, dass fehlende Kontaktinformationen ersetzt werden (z. B. eine Büroadresse durch eine Privatadresse), deaktivieren Sie das Feld unten im Fenster. 282 Kapitel 11 Personalisieren von Dokumenten mit Daten aus dem Adressbuch und aus Numbers Gehen Sie wie folgt vor, um für einen oder mehrere Kontakte mithilfe eines Numbers-Dokuments Serienbriefdaten einzufügen: 1 Wählen Sie „Bearbeiten” > „Serienbrief” und klicken Sie dann auf „Numbers-Dokument”. 2 Wählen Sie ein Numbers-Dokument im angezeigten Finder-Fenster aus und klicken Sie auf „Öffnen”. 3 Klicken Sie für jedes Serienbrieffeld auf das Einblendmenü in der Spalte „Zielname” im Serienbrieffenster und wählen Sie ein Ziel aus. 4 Drucken Sie das Dokument. 5 Möchten Sie andere Numbers-Daten in dieses Dokument einfügen, wählen Sie ein anderes Numbers-Dokument aus und wiederholen Sie die Schritte 1 bis 4. Hinweis: Enthält Ihr Dokument gegenüberliegende Seiten, kann der doppelseitige Druck hierbei dazu führen, dass ein Dokument auf der Rückseite des vorherigen Dokuments gedruckt wird. Sie können für ein Absender- oder Serienbrieffeld auch Kontaktinformationen nutzen, die sich nicht im Adressbuch oder auf einer vCard befinden. Weitere Informationen finden Sie im Abschnitt „Verwenden von Kontaktdaten, die sich nicht im Adressbuch oder auf einer vCard befinden“ auf Seite 283. Verwenden von Kontaktdaten, die sich nicht im Adressbuch oder auf einer vCard befinden Sie können für ein Absender- oder Serienbrieffeld auch Kontaktinformationen nutzen, die sich nicht im Adressbuch oder auf einer vCard befinden. Gehen Sie wie folgt vor, um Daten durch Eingeben in die Serienbrieffelder einzufügen: 1 Klicken Sie auf ein Serienbrieffeld geben Sie die Daten ein, die Sie verwenden möchten. Das Serienbrieffeld wird durch den eingegebenen Text ersetzt. 2 Wiederholen Sie Schritt 1 bei Bedarf. 3 Damit die Version des Dokuments mit den unbearbeiteten Serienbrieffeldern erhalten bleibt, wählen Sie „Ablage” > „Sichern unter”. Auf diese Weise wird das geänderte Dokument als neue Datei gesichert. Wenn Sie Ihre Änderungen nicht sichern möchten, wählen Sie einfach „Bearbeiten” > „Eingabe widerrufen”, um die Original-Serienbrieffelder wiederherzustellen. Definieren eigener Serienbrieffelder Sie können ein Serienbrieffeld zu einem Dokument hinzufügen. Dieses Feld kann später durch Kontaktinformationen aus dem Adressbuch oder einem NumbersDokument ersetzt werden. Sie können ein Serienbrieffeld deaktivieren, die enthaltenen Daten ändern, Absender- oder Serienbrieffelder entfernen und vieles mehr. Kapitel 11 Personalisieren von Dokumenten mit Daten aus dem Adressbuch und aus Numbers 283 Wenn Sie ein Serienbrieffeld anpassen oder neue Serienbrieffelder erstellen müssen, verwenden Sie den Bereich „Serienbrief” des Informationsfensters „Verknüpfung”. Gehen Sie wie folgt vor, um ein Serienbrieffeld zu erstellen: 1 Öffnen Sie ein Pages-Dokument. 2 Platzieren Sie die Einfügemarke an der Stelle, an der das Adressbuchfeld angezeigt werden soll. 3 Wenn das Informationsfenster „Verknüpfung” nicht geöffnet ist, wählen Sie „Einfügen” > „Absenderfeld” oder „Einfügen” > „Serienbrieffeld”. Alternativ können Sie im Bereich „Serienbrief” des Informationsfensters „Verknüpfung” auf „Hinzufügen” (+) klicken und „Serienbrieffeld hinzufügen” oder „Absenderfeld hinzufügen” auswählen. Ein Platzhalter für das Absender- oder Serienbrieffeld wird eingefügt und hervorgehoben. 4 Klicken Sie im Bereich „Serienbrief” des Informationsfensters „Verknüpfung” auf das Einblendmenü (die Pfeile) in der Spalte „Zielname”. Wählen Sie die Kategorie aus, die der Art von Daten, die in das Feld eingefügt werden sollen, am nächsten kommt. Ist ein Numbers-Dokument ausgewählt, wählen Sie die Spaltenüberschrift der Numbers-Tabelle aus, die mit den einzufügenden Daten übereinstimmt. Gehen Sie wie folgt vor, um ein Serienbrieffeld zu ändern: mm Löschen Sie ein Feld und fügen Sie dann ein neues Feld hinzu, um ein Serienbrieffeld in ein Absenderfeld oder umgekehrt zu ändern. mm Klicken Sie auf ein Feld und drücken Sie dann die Rückschritttaste, um ein Serienbrieffeld zu löschen. mm Wird in einem Dokument ein Adressbuchfeld verwendet, das private und geschäftliche oder andere Adressangaben enthält, können Sie durch Auswahl von „Bearbeiten” > „Serienbrief” schnell von einer Version zu anderen wechseln. Klicken Sie auf das Dreiecksymbol, um eine Liste mit den Serienbrieffeldern einzublenden. Klicken Sie auf die Einblendmenüs unter „Zielname” und wählen Sie die gewünschte Adressversion aus. 284 Kapitel 11 Personalisieren von Dokumenten mit Daten aus dem Adressbuch und aus Numbers mm Möchten Sie die Bezeichnung eines Serienbrieffelds ändern, klicken Sie auf das entsprechende Serienbrieffeld und geben Sie die neue Bezeichnung ein. Wählen Sie dann die neue Bezeichnung aus. Wenn das Informationsfenster „Verknüpfung” nicht geöffnet ist, wählen Sie „Einfügen” > „Serienbrieffeld” oder „Einfügen” > „Absenderfeld”. Andernfalls können Sie im Bereich „Serienbrief” des Informationsfensters „Verknüpfung” auf „Hinzufügen” (+) klicken und „Serienbrieffeld hinzufügen” oder „Absenderfeld hinzufügen” auswählen. Handelt es sich bei der Serienbriefquelle um ein NumbersDokument, wählen Sie die Spaltenüberschrift der Numbers-Tabelle aus, die mit den Einträgen für das Feld übereinstimmt. Weitere Informationen zu den von Pages unterstützten Serienbrieffeldern finden Sie im Abschnitt „Bezeichnungen von Serienbrieffeldern“ auf Seite 285. Bezeichnungen von Serienbrieffeldern In der folgenden Tabelle werden die von Pages unterstützten Serienbrieffelder zusammengefasst. Die Synonyme sind alternative Bezeichnungen, die Sie verwenden können, um einen speziellen Wert für ein Serienbrieffeld hinzuzufügen. Bezeichnungen von Serienbrieffeldern Synonyme der Feldbezeichnungen Präfix Name, Namenszusatz, Titel, Anrede Nachname Zuname, Familienname Vorname Name Suffix Titel, Berufsbezeichnung, akademischer Titel Spitzname Geburtsname Position Abteilung Beschäftigung, Verantwortungsbereich Firma Telefon (erste verfügbare Nummer) Haupttelefonnr. Telefon (Arbeit) Telefon (Privat) Mobiltelefon Mobiltel., Handy, Handy-Nr., Mobil, Funktelefon, Funktel. Fax (Privat) Kapitel 11 Personalisieren von Dokumenten mit Daten aus dem Adressbuch und aus Numbers 285 Bezeichnungen von Serienbrieffeldern Synonyme der Feldbezeichnungen Fax (Arbeit) Pager Beeper, Pager-Telefon Andere Telefonnr. E-Mail (erste verfügbare Adresse) E-Mail-Adresse, Email, Email-Adresse E-Mail (Arbeit) E-Mail (Privat) Andere E-Mail-Adresse URL (erste verfügbare URL-Adresse) URL (Arbeit) URL (Privat) Andere URL Geburtstag AIM (erste verfügbare Adresse) IM, IM-Handle, IM-Name, IM-Adresse, Chat, ChatHandle, Chat-Name, Chat-Adresse AIM (Arbeit) Firmen-IM, Firmen-IM-Handle, Firmen-IM-Name, Firmen-IM-Adresse, Firmen-Chat-Handle, FirmenChat-Name, Firmen-Chat-Adresse AIM (Privat) IM (Privat), Handle IM (Privat), IM-Name (Privat), IM-Adresse (Privat), Chat (Privat), Chat-Handle (Privat), Chat-Name (Privat), Chat-Adresse (Privat) Anderes AIM Anderes IM, Anderes IM-Handle, Anderer IMName, Andere IM-Adresse, Anderer Chat, Anderes Chat-Handle, Anderer Chat-Name, Andere ChatAdresse Yahoo Yahoo (Firma) Yahoo (Privat) Yahoo (alternativ) Adresse Straße (erste verfügbare Straße) Anschrift Stadt (erste verfügbare Stadt) Ort Bundesland (erstes verfügbares Bundesland) PLZ Postleitzahl, Postleitz. Land (erstes verfügbares Land) 286 Kapitel 11 Personalisieren von Dokumenten mit Daten aus dem Adressbuch und aus Numbers Bezeichnungen von Serienbrieffeldern Synonyme der Feldbezeichnungen Adresse (Arbeit) Straße (Arbeit) Anschrift (Arbeit), Adresse (Arbeit) Stadt (Arbeit) Ort (Arbeit) Bundesland (Arbeit) PLZ (Arbeit) Firmen-PLZ, Firmen-Postleitzahl Land (Arbeit) Adresse (Privat) Straße (Privatadresse) Straße privat Wohnort Heimatstadt Bundesland (Privat) PLZ (Privat) PLZ (Privat), Postleitzahl (Privat) Heimatland Andere Adresse Andere Anschrift (Straße) Andere Anschrift, Andere Adresse Andere Stadt Anderer Ort Anderes Bundesland Andere PLZ Andere PLZ, andere Postleitzahl Anderes Land Notiz Hinweise Kapitel 11 Personalisieren von Dokumenten mit Daten aus dem Adressbuch und aus Numbers 287 Drucken und Exportieren eines Dokuments in andere Formate 12 In diesem Kapitel werden die verschiedenen Möglichkeiten erläutert, Ihr Pages-Dokument zu drucken und weiterzugeben. Sie können Ihr Dokument nicht nur drucken oder als Fax versenden, sondern auch in elektronischer Form weitergeben. Durch das Exportieren Ihrer Arbeit in andere Dokumentformate können Sie ohne Aufwand mit Benutzern von AppleWorks oder Microsoft Word zusammenarbeiten. Sie können Ihr Dokument auch als PDF-Datei verfügbar machen, an einen iWeb-Blog-Eintrag anhängen, als E-Mail-Anhang senden oder über das Internet bereitstellen. Drucken Ihres Dokuments Pages und Mac OS X bieten Ihnen Werkzeuge, mit denen Sie Ihr Dokument vollständig oder teilweise in verschiedenen Layouts drucken und die Farbe des gedruckten Dokuments anpassen können. Informationen zum Finden Sie hier Ändern des Papierformats und Seitenlayouts vor dem Drucken „Festlegen des Papierformats und der Seitenausrichtung“ auf Seite 288 „Anzeigen eines Dokuments in einer Vorschau vor dem Drucken“ auf Seite 290 Anzeigen Ihres Dokuments auf dem Bildschirm und Drucken mit angezeigten Kommentaren „Vollständiges oder teilweises Drucken Ihres Dokuments“ auf Seite 290 „Drucken von Kommentaren“ auf Seite 291 Festlegen des Papierformats und der Seitenausrichtung Vor dem Drucken sollten Sie sicherstellen, dass das Papierformat und die Seitenausrichtung wie gewünscht eingestellt sind. Dazu öffnen Sie das Dialogfenster „Papierformat”. 288 Gehen Sie wie folgt vor, um das Papierformat und die Seitenausrichtung festzulegen: 1 Wählen Sie „Ablage” > „Papierformat”. 2 Wählen Sie den gewünschten Drucker aus dem Einblendmenü „Format für” im Dialogfenster „Papierformat” aus. 3 Wählen Sie ein Standardpapierformat aus dem Einblendmenü „Papierformat” aus. Wenn Sie ein benutzerdefiniertes Papierformat festlegen möchten und Sie Pages mit Mac OS X Version 10.4 verwenden, fahren Sie mit Schritt 4 fort. Andernfalls gehen Sie zu Schritt 5. 4 Wählen Sie mit Mac OS X Version 10.4 „Eigene Papierformate” aus dem Einblendmenü „Papierformat” aus. Wählen Sie einen Drucker aus, um die standardmäßig verwendeten Seitenränder festzulegen. Erstellen Sie ein neues eigenes Papierformat. Löschen Sie ein ausgewähltes Papierformat. Duplizieren Sie ein ausgewähltes Papierformat. 5 Klicken Sie auf die Taste „Hinzufügen” (+) und geben Sie in die Felder für das Papierformat die gewünschten Werte ein. Wählen Sie entweder die von Ihrem Drucker standardmäßig verwendeten Ränder aus dem Einblendmenü aus oder geben Sie Ihre eigenen Werte in die Felder „Links”, „Rechts”,„Oben” und „Unten” ein. Wenn Sie die Bezeichnung eines eigenen Papierformats ändern wollen, wählen Sie den Namen in der Liste durch Doppelklicken aus und geben Sie einen neuen Namen ein. 6 Klicken Sie auf „OK”. 7 Wählen Sie aus dem Einblendmenü „Papierformat” das neu festgelegte Papierformat aus und klicken Sie auf „OK”. Kapitel 12 Drucken und Exportieren eines Dokuments in andere Formate 289 8 Wählen Sie mit einer der Tasten unten im Dialogfenster „Papierformat” die Seitenausrichtung aus. Querformat mit Seitenbeginn auf der rechten Seite des Papiers Hochformat (Standardeinstellung der meisten Vorlagen) Querformat mit Seitenbeginn auf der linken Seite des Papiers Anzeigen eines Dokuments in einer Vorschau vor dem Drucken Sehen Sie sich Ihr Dokument vor dem Drucken in der Vorschau an, um sicherzustellen, dass das Layout Ihren Erwartungen entspricht. Gehen Sie wie folgt vor, um die Druckvorschau eines Dokuments anzuzeigen: 1 Wählen Sie „Ablage” > „Drucken” und klicken Sie dann im Druckfenster auf „Vorschau”. Die Vorschau zeigt an, wie die einzelnen Seiten eines Dokuments aussehen, wenn sie gedruckt werden. Die Effekte einiger Layoutoptionen, wie z. B. Ränder, werden nicht angezeigt. 2 Wählen Sie „SoftProof” in der linken unteren Ecke des Fensters „Vorschau” aus, damit die Leistungsmerkmale Ihres Druckers berücksichtigt werden. Wenn Sie z. B. ein Farbdokument auf einem Schwarzweißdrucker drucken, erhalten Sie eine Schwarzweißvorschau Ihres Dokuments, wenn Sie das Feld „SoftProof” markieren. 3 Klicken Sie auf „Drucken”, um Ihr Dokument direkt aus dem Vorschaufenster zu drucken. Weitere Informationen zur Verwendung des Programms „Vorschau” finden Sie in der Vorschau-Hilfe. Wählen Sie „Hilfe” > „Vorschau-Hilfe”, wenn das Fenster „Vorschau” aktiv ist. Vollständiges oder teilweises Drucken Ihres Dokuments Sie können das gesamte Dokument oder einen ausgewählten Seitenbereich auf einem Drucker drucken, auf den Ihr Computer zugreifen kann. Gehen Sie wie folgt vor, um das gesamte Dokument oder einen bestimmten Seitenbereich zu drucken: 1 Wählen Sie „Ablage” > „Drucken”. 2 Wählen Sie den gewünschten Drucker aus dem Einblendmenü „Drucker” aus. Wird der gewünschte Drucker nicht angezeigt, wählen Sie „Drucker hinzufügen” aus dem Einblendmenü „Drucker” aus. Wenn Sie Näheres zum Hinzufügen eines Druckers erfahren wollen, suchen Sie in der Mac-Hilfe nach „Hinzufügen eines Druckers”. Wenn Sie herausfinden möchten, wo sich der von Ihnen verwendete Drucker befindet, platzieren Sie den Mauszeiger über dem Namen des Druckers, wenn Sie ihn aus dem Einblendmenü „Drucker” auswählen. 290 Kapitel 12 Drucken und Exportieren eines Dokuments in andere Formate 3 Geben Sie in das Feld „Kopien” die Anzahl an Kopien ein, die gedruckt werden sollen. Wählen Sie „Sortiert drucken” aus, wenn jede Folge von Seiten vollständig gedruckt werden soll, bevor der Druck der nächsten Folge beginnt. Deaktivieren Sie das Feld, wenn erst ein Stapel von Seite 1, dann von Seite 2, danach von Seite 3 usw. gedruckt werden soll. 4 Wählen Sie neben „Seiten” die Option „Alle” aus, um das gesamte Dokument zu drucken. Wählen Sie „Von” aus und geben Sie dann die Seitenzahl der ersten Seite in das Feld „Von” und die Seitenzahl der letzten Seite in das Feld „Bis” ein, um einen Seitenbereich zu drucken. 5 Klicken Sie auf „Drucken”. Drucken von Kommentaren Sind in einem Pages-Dokument Kommentare enthalten, die von Ihnen oder einer anderen Person hinzugefügt wurden, können Sie das Dokument mit eingeblendeten Kommentaren drucken. Weitere Informationen zu Kommentaren finden Sie im Abschnitt „Verwenden von Kommentaren“ auf Seite 82. Gehen Sie wie folgt vor, um die Kommentare zu drucken: mm Sie müssen die Kommentare zunächst einblenden. Klicken Sie dazu in der Symbolleiste auf „Darstellung” und wählen Sie „Kommentare einblenden”. Drucken Sie das Dokument anschließend. Wenn Sie Änderungen in Ihrem Dokument protokollieren, klicken Sie in der Symbolleiste auf „Darstellung” und wählen Sie „Kommentar- und Änderungsbereich einblenden”. Die gedruckten Seiten werden so angepasst, dass die sichtbaren Kommentare und Änderungsfelder darauf Platz finden. Exportieren in andere Dokumentformate Sie können Ihre Pages-Dokumente zwischen verschiedenen Plattformen austauschen, indem Sie sie in andere Formate exportieren, wie z. B. Microsoft Word, PDF oder reiner Text. Ist das zu exportierende Dokument mit einem Kennwort geschützt, wird dieser Kennwortschutz bei Word-, RTF- und reinen Textdateien entfernt. Gehen Sie wie folgt vor, um ein Dokument in ein anderes Dateiformat zu exportieren: 1 Wählen Sie „Bereitstellen” > „Exportieren”. 2 Wählen Sie ein Format für das Dokument aus und klicken Sie auf „Weiter”. Kapitel 12 Drucken und Exportieren eines Dokuments in andere Formate 291 3 Geben Sie einen neuen Namen für das Dokument ein. 4 Wählen Sie den Speicherort aus, an dem das Dokument gesichert werden soll. 5 Klicken Sie auf „Exportieren”. Sie können ein Pages-Dokument in den folgenden Formaten exportieren: ÂÂ Für PDF-Dateien kann eine gute, bessere oder optimale Qualität ausgewählt werden. Wird eine optimale Qualität ausgewählt, wird die Auflösung von Bildern nicht skaliert. Wird eine bessere Qualität ausgewählt, wird die Bildauflösung auf 150 dpi reduziert. Wird eine gute Qualität ausgewählt, wird die Bildauflösung auf 72 dpi reduziert. Bilder ohne Alpha-Kanal werden als JPEG mit einer Komprimierung von 0,7 bei guter und 0,9 bei besserer Qualität komprimiert. Sie haben die Möglichkeit, Ihre PDF-Datei mit einem Kennwort zu schützen. Weitere Informationen zum Schützen Ihres Dokuments finden Sie im Abschnitt „Kennwortschutz für Ihr Dokument“ auf Seite 38. Wenn Sie ein Pages-Dokument exportieren, werden Hyperlinks exportiert. Hyperlinks werden im PDF-Dokument für Einträge des Inhaltsverzeichnisses, Fußnoten und Endnoten, Webseiten, E-Mail-Nachrichten und Lesezeichen erstellt. Die PDF-Datei, die im Dokument verwendete Schriftzeichen beibehält, kann mit dem Programm „Vorschau” und mit Safari angezeigt und gedruckt und mit einem PDF-Programm bearbeitet werden. ÂÂ Word-Dateien können mit Microsoft Word auf einem Mac OS X-Computer oder einem Windows-Computer geöffnet und bearbeitet werden. Aufgrund der Unterschiede im Textlayout bei Microsoft Word und Pages weist ein exportiertes Word-Dokument u. U. eine andere Seitenanzahl auf als das PagesDokument. Außerdem werden spezielle typografische Funktionen und einige Grafiken unter Umständen nicht gleich gut dargestellt, insbesondere solche, die Transparenz (Alpha-Kanäle) verwenden. Tabellen- und Spaltenlayouts werden möglicherweise nicht identisch exportiert. In Pages erstellte Diagramme werden ggf. als MS Graph-Objekte dargestellt, die sich bearbeiten lassen. ÂÂ Beim Export als RTF-Datei wird der Großteil der Textformatierungen und Grafiken beibehalten. RTF-Dateien können in einem Textverarbeitungsprogramm geöffnet und bearbeitet werden. ÂÂ Reine Textdateien können in einem Textverarbeitungsprogramm wie TextEdit geöffnet und bearbeitet werden. Beim Export in eine reine Textdatei gehen jedoch alle Ihre Formatierungen verloren und Bilder werden nicht exportiert. 292 Kapitel 12 Drucken und Exportieren eines Dokuments in andere Formate Sichern eines Dokuments als iWork ‘08- oder Microsoft WordDokument Sie können ein Pages-Dokument so sichern, dass Benutzer mit iWork ‘08 oder Microsoft Word das Dokument öffnen und verwenden können. Gehen Sie wie folgt vor, um ein Dokument für die Verwendung mit iWork ‘08 oder Microsoft Word zu sichern: 1 Wählen Sie „Ablage” > „Sichern unter” oder wählen Sie „Ablage” > „Sichern”. 2 Geben Sie im Feld „Sichern unter” einen neuen Namen für das Dokument ein. 3 Wählen Sie den Speicherort aus, an dem das Dokument gesichert werden soll. 4 Wählen Sie „Eine Kopie sichern für” und anschließend „iWork ‘08” oder „WordDokument” aus dem Einblendmenü aus. 5 Klicken Sie auf „Sichern”. Benutzer, die mit der Pages-Version von iWork ‘08 arbeiten, können das Dokument zwar öffnen und damit arbeiten, sie können die neuen Funktionen von iWork ‘09 jedoch nicht nutzen. Beispiel: ÂÂ Das Protokollieren von Änderungen an Tabellen und fixierten Objekten wird nicht unterstützt. Änderungen dieser Art werden also immer übernommen. ÂÂ Die Serienbrieffunktion für Numbers-Dokumente wird nicht unterstützt, d. h., diese Serienbrieffelder werden als Text exportiert. ÂÂ Die Anzeige des Dokuments als Gliederung wird nicht unterstützt. ÂÂ Die Anzeige des Dokuments im bildschirmfüllenden Modus wird nicht unterstützt. ÂÂ Der Kennwortschutz für Ihr Dokument wird nicht unterstützt. Bereitstellen Ihres Pages-Dokuments über iWork.com Public Beta Wenn Sie ein Dokument auf iWork.com veröffentlichen, können eingeladene Benutzer das Dokument mit einem Mac oder PC und einem aktuellen Webbrowser anzeigen und Kommentare einfügen. Damit Sie ein Dokument auf iWork.com veröffentlichen können, benötigen Sie eine Apple-ID und einen Mail-Account sowie Internetzugriff. Gehen Sie wie folgt vor, um ein Dokument auf iWork.com zu veröffentlichen: 1 Öffnen Sie ein Pages-Dokument, das Sie für andere bereitstellen möchten. Ist das zu veröffentlichende Dokument mit einem Kennwort geschützt, wird dieser Kennwortschutz entfernt. 2 Klicken Sie in der Symbolleiste auf „iWork.com”. Wenn Sie über eine Apple-ID und einen Mail-Account verfügen und Ihr Computer mit dem Internet verbunden ist, fahren Sie mit Schritt 5 fort. Kapitel 12 Drucken und Exportieren eines Dokuments in andere Formate 293 3 Möchten Sie eine Apple-ID anlegen, klicken Sie auf „Neuen Account erstellen” und befolgen Sie die angezeigten Anleitungen. Wenn Sie einen MobileMe- oder iTunes-Account besitzen, haben Sie bereits eine Apple-ID. 4 Möchten Sie einen Mail-Account anlegen, klicken Sie auf „Mail öffnen”, geben die erforderlichen Informationen in die verfügbaren Felder ein und klicken dann auf „Erstellen”. Nachdem Sie Ihre Apple-ID und einen Mail-Account angelegt haben, fahren Sie mit Schritt 5 fort und stellen Sie Ihr Dokument auf iWork.com bereit. 5 Geben Sie Ihre Apple-ID und das Kennwort ein und klicken Sie auf „Anmelden”. Haben Sie Ihre Apple-ID oder das Kennwort vergessen, klicken Sie auf „Kennwort vergessen” und befolgen Sie die angezeigten Anleitungen. 6 Geben Sie in die Felder „An” und „Mitteilung” die E-Mail-Adressen und eine Mitteilung für die Benutzer ein, denen Sie den Zugriff auf das Dokument ermöglichen wollen. In das Feld „Betreff” wird automatisch der Titel des Dokuments eingetragen. 7 Möchten Sie die E-Mail-Adresse auswählen, von der Ihre Einladung versendet werden soll, klicken Sie auf das Einblendmenü „Von” und wählen Sie eine Option für die E-MailAdresse aus. 8 Wenn Benutzer die Möglichkeit erhalten sollen, Kommentare zu Ihrem veröffentlichten Dokument hinzuzufügen oder es zu laden, markieren Sie die Felder „Kommentare hinzufügen” oder „Dokument laden”. 9 Wenn Sie weitere Optionen festlegen möchten, klicken Sie auf „Erweiterte Einstellungen einblenden” und wählen Sie die Optionen zum Laden für Ihr freigegebenes Dokument aus. 10 Klicken Sie auf „Bereitstellen”. Eine Kopie Ihres Dokuments wird auf iWork.com veröffentlicht. Einladungen zum Anzeigen, Einfügen von Kommentaren und Hinweisen und Laden Ihres Dokuments werden per E-Mail versendet. Wenn Sie Ihre Pages-Dateien auf iWork.com veröffentlichen, können Sie die Anzahl der bereitgestellten Dokumente und der eingefügten Kommentare protokollieren. Öffnen Sie ein Pages-Dokument und wählen Sie „Bereitstellen” > „Bereitgestellte Dokumente anzeigen”, um Ihre veröffentlichten Dokumente zu protokollieren. Sind Sie noch nicht angemeldet, wählen Sie „Bereitstellen” > „Anmelden” und wählen Sie dann „Bereitgestellte Dokumente anzeigen”. 294 Kapitel 12 Drucken und Exportieren eines Dokuments in andere Formate Senden Ihres Pages-Dokument per E-Mail Fügen Sie eine Pages-, Microsoft Word- oder PDF-Version Ihres Dokuments an eine E-Mail an. Gehen Sie wie folgt vor, um ein Dokument per E-Mail zu senden: 1 Öffnen Sie Ihr Pages-Dokument, wählen Sie „Bereitstellen” > „Per E-Mail senden” und wählen Sie dann „Pages”,„Word” oder „PDF” aus dem Untermenü aus. Pages: Erzeugt eine Pages-Version Ihres Dokuments. Word: Erzeugt eine Microsoft Word-Version Ihres Dokuments. PDF: Erzeugt eine PDF-Version Ihres Dokuments. 2 Eine neue E-Mail mit dem Dokument als Anhang wird geöffnet. Bearbeiten Sie die E-Mail und klicken Sie auf „Senden”. Pages-Dokumente mit Kennwortschutz werden verschlüsselt gesendet. Die Empfänger müssen das entsprechende Kennwort eingeben, um geschützte Dokumente öffnen zu können. Weitere Informationen zum Kennwortschutz für Ihre Dokumente finden Sie im Abschnitt „Kennwortschutz für Ihr Dokument“ auf Seite 38. Das Senden kennwortgeschützter PDF-Dateien und Microsoft Word-Dokumente per E-Mail wird nicht unterstützt. Senden eines Pages-Dokuments an iWeb Wollen Sie mit iWeb eine Website erstellen, können Sie ein Pages-Dokument direkt an Ihr iWeb-Blog oder Ihren iWeb-Podcast senden. Das Dokument wird zu einer Anlage, die von den Besuchern Ihrer Website geladen werden kann. Gehen Sie wie folgt vor, um ein Dokument an iWeb zu senden: 1 Stellen Sie sicher, dass iWeb ‘08 (oder neuer) installiert ist. 2 Öffnen Sie Ihr Pages-Dokument und wählen Sie „Bereitstellen” > „An iWeb senden” > „PDF” oder wählen Sie „Bereitstellen” > „An iWeb senden” > „Pages”. PDF: Erzeugt eine PDF-Version Ihres Dokuments. Pages: Erstellt eine archivierte Version Ihres Dokuments. 3 iWeb wird falls erforderlich geöffnet und Sie können ein neues oder vorhandenes Blog bzw. einen neuen oder vorhandenen Podcast auswählen, um Ihr Dokument daran anzufügen. Ist nur ein Blog oder Podcast vorhanden, wird das Dokument daran angefügt. Wenn Sie Ihre Website veröffentlichen, werden Besuchern, die Ihr Blog oder Ihren Podcast abonnieren, die aktuellsten Anhänge automatisch an ihre iTunes-Mediathek gesendet (nur bei veröffentlichten PDF-Dokumenten). Weitere Informationen zur Verwendung von iWeb für das Gestalten und Veröffent lichen von Webseiten wünschen, öffnen Sie iWeb und wählen Sie „Hilfe” > „iWeb-Hilfe”. Das Senden kennwortgeschützter PDF-Dateien an iWeb wird nicht unterstützt. Kapitel 12 Drucken und Exportieren eines Dokuments in andere Formate 295 Gestalten eigener Dokumentvorlagen 13 Erstellen Sie Ihre eigenen Dokumentvorlagen. In diesem Kapitel wird vorausgesetzt, dass Sie bereits mit den Gestaltungs- und Formatierungsfunktionen in Pages vertraut sind, die in den vorangehenden Kapiteln erläutert wurden. Gestalten einer Vorlage Die Vorlagen, die in Pages enthalten sind, geben Ihnen Anregungen für Ihr Seiten layout sowie für die Darstellung von Diagrammen, Tabellen und Text. Sie können die folgenden Attribute dieser Vorlagen ändern, um eigene Vorlagen zu gestalten: ÂÂ Seitenausrichtung ÂÂ Seitenlayout und Abschnittsformatierung ÂÂ Seitenränder ÂÂ Seitennummerierung ÂÂ Hintergrundgrafiken (Wasserzeichen) ÂÂ Eine Vielzahl von Textstilen, einschließlich Haupttext, Kopfzeilen, Fußzeilen, Legenden usw. ÂÂ Stile für das Inhaltsverzeichnis ÂÂ Stile für Aufzählungszeichen und Nummerierungen ÂÂ Fülleffekte und Linienstile für Objekte ÂÂ Farben und Stile von Diagrammen ÂÂ Darstellung von Tabellen ÂÂ Zusätzliche Layouts für Vorlagenseiten Das Erstellen einer eigenen Vorlage kann z. B. durch einfaches Hinzufügen Ihres Firmenlogos zu einer vorhandenen Vorlage erfolgen. Sie können aber auch Bilder hinzufügen, Platzhaltertext ändern oder neue Textstile festlegen. Alternativ können Sie eine eigene Vorlage auch ausgehend von einem leeren Dokument gestalten. 296 Informationen zum Finden Sie hier Festlegen der allgemeinen Gestaltung einer eigenen Vorlage „Einrichten eines Dokuments als eigene Vorlage“ auf Seite 297 Definieren von Standardattributen für Textfelder, Formen, Tabellen, Diagramme und Bilder „Definieren von Standardattributen in einer eigenen Vorlage“ auf Seite 298 Hinzufügen von Text und Medienplatzhaltern „Erstellen von Platzhaltern in eigenen Vorlagen“ auf Seite 302 Erstellen von Vorlagenabschnitten, zu denen andere Benutzer Objekte hinzufügen können „Hinzufügen von Abschnitten zu einer eigenen Vorlage“ auf Seite 303 Zugreifen auf Ihre Vorlage in der Vorlagenübersicht „Sichern einer eigenen Vorlage“ auf Seite 305 Einrichten eines Dokuments als eigene Vorlage Als ersten Schritt müssen Sie beim Einrichten eines Dokuments als Vorlage die Größe und Form des Dokuments festlegen. Sie haben folgende Möglichkeiten, die allgemeinen Dokumenteigenschaften festzulegen: mm Legen Sie das Papierformat und die Seitenausrichtung fest. Wählen Sie das Papierformat und die Seitenausrichtung aus, die das fertige Dokument aufweisen soll. Wenn Sie z. B. eine Vorlage für Umschläge gestalten, stellen Sie sicher, dass Sie die korrekte Umschlaggröße ausgewählt (oder eine eigene Umschlaggröße definiert) haben, bevor Sie mit der Gestaltung des Dokuments fortfahren. Weitere Informationen zum Einstellen des Papierformats und der Seitenausrichtung finden Sie im Abschnitt „Festlegen des Papierformats und der Seitenausrichtung“ auf Seite 288. mm Legen Sie die Seitenränder fest. Definieren Sie den Haupttextbereich und die Bereiche für Kopf- und Fußzeilen. Wenn Ihr Dokument als Buch gebunden werden soll, können Sie unterschiedliche Ränder für rechte und linke Seiten festlegen. Die Ränder von Dokumenten stellen Sie im Informationsfenster „Dokument” ein. Weitere Informationen finden Sie im Abschnitt „Festlegen von Dokumenträndern“ auf Seite 47. mm Legen Sie das Format für Kopf- und Fußzeilen fest. Legen Sie sich wiederholende Texte und Grafiken fest, die oben oder unten auf den Seiten im Dokument eingefügt werden sollen. Anleitungen hierzu finden Sie im Abschnitt „Verwenden von Kopf- und Fußzeilen“ auf Seite 56. mm Platzieren Sie Vorlagenobjekte. Kapitel 13 Gestalten eigener Dokumentvorlagen 297 Fügen Sie Wasserzeichen, Logos oder andere Hintergrundbilder hinzu, sodass diese auf jeder Seite Ihres Dokuments an der gleichen Stelle angezeigt werden. Weitere Informationen hierzu finden Sie im Abschnitt „Verwenden von Vorlagenobjekten (sich wiederholende Hintergrundbilder)“ auf Seite 67. mm Fügen Sie Hilfslinien für die Ausrichtung hinzu. Erstellen Sie eigene Hilfslinien, um das Platzieren fixierter Objekte an der gleichen Position auf verschiedenen Seiten zu vereinfachen. Anleitungen hierzu finden Sie im Abschnitt „Erstellen eigener Hilfslinien zur Ausrichtung“ auf Seite 182. Definieren von Standardattributen in einer eigenen Vorlage In einer Vorlage müssen für die folgenden Dokumentelemente Standardwerte definiert werden: ÂÂ Absatz-, Zeichen- und Listenstile ÂÂ Eigenschaften für das Inhaltsverzeichnis ÂÂ Eigenschaften für Textfelder ÂÂ Eigenschaften für Formen ÂÂ Eigenschaften für Tabellen ÂÂ Eigenschaften für Diagramme ÂÂ Eigenschaften für importierte Grafiken Sie können jedes dieser Elemente für die erstellte Vorlage anpassen. Alternativ können Sie die Standardeinstellungen verwenden, die in der Vorlage enthalten sind, mit der Sie begonnen haben (einschließlich der Vorlage „Leer” und „Leere Vorlage”). Sie können einen vorhandenen Stil bearbeiten oder einen neuen Stil erstellen, wenn Sie keinen Absatz-, Zeichen- oder Listenstil finden, der Ihren Vorstellungen entspricht. Weitere Informationen finden Sie im Abschnitt „Erstellen neuer Stile“ auf Seite 140. Ziehen Sie in Betracht, ein formatiertes Inhaltsverzeichnis zu Ihrer Textverarbeitungsvorlage hinzuzufügen. Informationen hierzu finden Sie im Abschnitt „Verwenden eines Inhaltsverzeichnisses“ auf Seite 68. 298 Kapitel 13 Gestalten eigener Dokumentvorlagen Informationen zum Finden Sie hier Festlegen der Standarddarstellung von Textfeldern und Formen „Definieren von Standardattributen für Textfelder und Formen“ auf Seite 299 Angeben der Standardanzahl Zeilen, Spalten und „Definieren von Standardeigenschaften für anderer Attribute in einer Tabelle Tabellen“ auf Seite 300 Festlegen von Diagrammtyp und -darstellung „Definieren von Standardattributen für Diagramme“ auf Seite 301 Definieren standardmäßiger Einstellungen für Schatten, Deckkraft und mehr für importierte Grafiken „Definieren von Standardattributen für importierte Bilder“ auf Seite 302 Definieren von Standardattributen für Textfelder und Formen Mit den Standardeigenschaften für Textfelder und Formen wird festgelegt, in welcher Farbe, Größe und Ausrichtung diese Elemente erstmals auf einer Seite eingefügt werden. Gehen Sie wie folgt vor, um ein Standardtextfeld zu definieren: 1 Platzieren Sie ein fixiertes Textfeld auf der Seite. Weitere Informationen zum Platzieren eines fixierten Textfelds finden Sie im Abschnitt „Hinzufügen eines fixierten Textfelds“ auf Seite 115. 2 Geben Sie Text in das Textfeld ein. Wählen Sie dann den Text aus und legen Sie seine Eigenschaften fest. Weitere Informationen zum Festlegen von Texteigenschaften finden Sie im Abschnitt „Formatieren von Textgröße und Darstellung“ auf Seite 89. 3 Wählen Sie das Textfeld aus und legen Sie anschließend seine Eigenschaften fest. In den Abschnitten „Ändern von Objekten“ auf Seite 185 und „Füllen von Objekten mit Farben oder Bildern“ auf Seite 193 finden Sie weitere Informationen. 4 Legen Sie den Textumbruch im Informationsfenster „Umbruch” fest. Weitere Informationen zum Festlegen des Textumbruchs finden Sie im Abschnitt „Umbrechen von Text um ein eingebundenes oder ein fixiertes Objekt“ auf Seite 126. 5 Wählen Sie das Textfeld aus. Wählen Sie dann „Format” > „Erweitert” > „Standardstil für Textfeld festlegen”. 6 Löschen Sie das Textfeld von der Seite. Gehen Sie wie folgt vor, um eine Standardform zu definieren: 1 Platzieren Sie eine fixierte Form auf der Seite. Weitere Informationen zum Platzieren einer fixierten Form finden Sie im Abschnitt „Fixierte und eingebundene Objekte“ auf Seite 153. 2 Geben Sie Text in die Form ein. Wählen Sie dann den Text aus und legen Sie seine Eigenschaften fest. Kapitel 13 Gestalten eigener Dokumentvorlagen 299 Weitere Informationen zum Festlegen von Texteigenschaften finden Sie im Abschnitt „Formatieren von Textgröße und Darstellung“ auf Seite 89. 3 Wählen Sie die Form aus und legen Sie anschließend ihre Eigenschaften fest. In den Abschnitten „Ändern von Objekten“ auf Seite 185 und „Füllen von Objekten mit Farben oder Bildern“ auf Seite 193 finden Sie weitere Informationen. Die Länge und Ausrichtung von Linien kann nicht innerhalb einer Vorlage definiert werden. Linieneigenschaften wie Farbe, Stärke und Deckkraft müssen separat festgelegt werden. 4 Legen Sie den Textumbruch im Informationsfenster „Umbruch” fest. Weitere Informationen zum Festlegen des Textumbruchs finden Sie im Abschnitt „Umbrechen von Text um ein eingebundenes oder ein fixiertes Objekt“ auf Seite 126. 5 Wählen Sie die Form aus. Wählen Sie dann „Format” > „Erweitert” > „Standardstil für Formen festlegen”. 6 Löschen Sie die Form von der Seite. Definieren von Standardeigenschaften für Tabellen Sie können Eigenschaften wie die Anzahl der Zeilen und Spalten, Linienstile und -farben, Textstile und Schattenwürfe für die Standardtabelle festlegen. Eine Tabelle besteht aus bestimmten Formatierungsbereichen, einschließlich Titelzeile, Titelspalte, inneren Rahmen und äußeren Rahmen. Zum Einstellen von standardmäßigen Tabelleneigenschaften müssen Sie jede Eigenschaft auf einen ganzen Formatierungsbereich anwenden. Wenn Sie z. B. die Formatierung einer Zelle in einer Titelzeile ändern, wird diese Änderung nicht als Teil des Standardtabellenstils gesichert. Dies geschieht erst, wenn Sie die Formatierung aller Zellen in der Titelzeile ändern. Gehen Sie wie folgt vor, um Standardeigenschaften für Tabellen festzulegen: 1 Platzieren Sie eine Tabelle auf der Seite. Im Abschnitt „Hinzufügen einer Tabelle“ auf Seite 199 finden Sie Informationen dazu. 2 Wählen Sie die Tabelle aus und legen Sie anschließend ihre Eigenschaften fest. Informationen zum Ändern der Größe einer Tabelle finden Sie im Abschnitt „Anpassen der Größe einer Tabelle“ auf Seite 202. Informationen zum Hinzufügen und Löschen von Spalten und Zeilen und zum Erstellen von Titelzeilen und -spalten finden Sie im Abschnitt „Arbeiten mit Tabellenzeilen und Tabellenspalten“ auf Seite 208. Im Abschnitt „Eingeben von Werten in Tabellenzellen“ auf Seite 215 finden Sie Informationen zum Teilen und Zusammenführen von Tabellenzellen, zum Vergrößern oder Verkleinern von Zellen sowie zum Formatieren von Zellenrahmen. 300 Kapitel 13 Gestalten eigener Dokumentvorlagen Im Abschnitt „Arbeiten mit Zahlen in Tabellenzellen“ auf Seite 217 finden Sie Erläuterungen zu Optionen für die Formatierung von Zellen, die Zahlen enthalten werden. Informationen zum Hinzufügen von Grafiken zu einer Tabelle finden Sie im Abschnitt „Hinzufügen von Bildern oder Farbe zu Tabellenzellen“ auf Seite 224. 3 Legen Sie den Textfluss um die Tabelle fest. Anleitungen hierzu finden Sie im Abschnitt „Umbrechen von Text um ein eingebundenes oder ein fixiertes Objekt“ auf Seite 126. 4 Wählen Sie „Format” > „Erweitert” > „Standard-Tabellenstil festlegen”. 5 Löschen Sie die Tabelle von der Seite. Definieren von Standardattributen für Diagramme Für Diagramme können Sie den Diagrammtyp festlegen (dieser Diagrammtyp wird angezeigt, wenn Sie „Einfügen” > „Diagramm” auswählen) und auch die Standard darstellung jedes Diagrammtyps einstellen. Standardattribute müssen für jeden Diagrammtyp einzeln festgelegt werden. Gehen Sie wie folgt vor, um Diagrammstile und -platzierungen festzulegen: 1 Platzieren Sie ein Diagramm auf der Seite. Anleitungen hierzu finden Sie im Abschnitt „Hinzufügen eines neuen Diagramms und Eingeben Ihrer Daten“ auf Seite 254. 2 Wählen Sie das Diagramm aus und legen Sie anschließend seine Eigenschaften fest. Im Abschnitt „Diagramme“ auf Seite 250 erfahren Sie, wie Sie einen Diagrammtyp festlegen. Im Abschnitt „Formatieren von Diagrammen“ auf Seite 258 finden Sie Informationen dazu, wie Sie ein Diagramm in der Größe anpassen, es drehen und andere allgemeine Diagrammeigenschaften festlegen. 3 Legen Sie den Textfluss um das Diagramm fest. Anleitungen hierzu finden Sie im Abschnitt „Umbrechen von Text um ein eingebundenes oder ein fixiertes Objekt“ auf Seite 126. 4 Wiederholen Sie die Schritte 1 bis 3 für jeden Diagrammtyp. 5 Wählen Sie alle Diagramme nacheinander aus. Wählen Sie dann „Format” > „Erweitert” > „Standardstil für Diagrammtyp festlegen. 6 Wählen Sie den Diagrammtyp aus, der als Erstes angezeigt werden soll, wenn Sie „Einfügen” > „Diagramm” wählen. Wählen Sie dann „Format” > „Erweitert” > „Diagrammtyp als Standardtyp verwenden”. 7 Löschen Sie das Diagramm von der Seite. Kapitel 13 Gestalten eigener Dokumentvorlagen 301 Definieren von Standardattributen für importierte Bilder Für importierte Grafiken können Sie Standardschatten, eine Standarddeckkraft und eine Standardfarbe für Rahmen einstellen. Gehen Sie wie folgt vor, um Standardattribute für Bilder festzulegen: 1 Platzieren Sie ein Bild auf der Seite. Weitere Informationen hierzu finden Sie im Abschnitt „Arbeiten mit Bildern“ auf Seite 154. 2 Wählen Sie das Bild aus und legen Sie anschließend seine Eigenschaften fest. Im Abschnitt „Hinzufügen von Schatten“ auf Seite 189 erfahren Sie, wie Sie einen Schattenwurf hinzufügen. Im Abschnitt „Anpassen der Deckkraft“ auf Seite 192 finden Sie Informationen dazu, wie Sie die Transparenz anpassen. Informationen zu Rahmen um importierte Bilder finden Sie im Abschnitt „Ändern des Stils von Rahmen“ auf Seite 187. Informationen zum Hinzufügen von Spiegelungen zu importierten Bildern finden Sie im Abschnitt „Hinzufügen einer Spiegelung“ auf Seite 191. Informationen zum Hinzufügen von Rahmen um importierte Bilder finden Sie im Abschnitt „Hinzufügen von Rahmen zu Objekten“ auf Seite 188. 3 Legen Sie den Textfluss um das Bild fest. Anleitungen hierzu finden Sie im Abschnitt „Umbrechen von Text um ein eingebundenes oder ein fixiertes Objekt“ auf Seite 126. 4 Wählen Sie „Format” > „Erweitert” > „Standardstil für „Bild” festlegen”. 5 Löschen Sie das Bild von der Seite. Erstellen von Platzhaltern in eigenen Vorlagen Platzhaltertext und Medienplatzhalter vermitteln einen Eindruck des fertigen Dokuments. Sie enthalten ggf. auch Anweisungen für die Benutzer der Vorlage. Führen Sie einen der folgenden Schritte aus, um Platzhaltertext zu erstellen: mm Wählen Sie vorhandenen Platzhaltertext aus und wählen Sie anschließend „Format” > „Erweitert” > „Bearbeiten von Platzhaltertext aktivieren”. Nachdem Sie den Text bearbeitet haben, wählen Sie „Format” > „Erweitert” > „Bearbeiten von Platzhaltertext deaktivieren”. mm Wenn Sie einen neuen Platzhaltertext erstellen möchten, geben Sie Text auf der Seite ein und formatieren Sie diesen wunschgemäß. 302 Kapitel 13 Gestalten eigener Dokumentvorlagen Wählen Sie den Text in Blöcken aus, sodass die Benutzer von Vorlagen den Text jeweils blockweise ersetzen können. Der Platzhaltertext kann Benutzerhinweise zur Texteingabe enthalten. Wählen Sie dann „Format” > „Erweitert” > „Als Platzhaltertext festlegen” für die einzelnen Textblöcke aus. Achten Sie beim Auswählen von Textblöcken darauf, dass Sie nicht das abschließende Zeichen für den Absatzumbruch mit auswählen. Andernfalls wird der ganze Absatz gelöscht, wenn der Benutzer beginnt, Text in den Platzhaltertext einzugeben. Außer dem übernimmt der neue Text die Eigenschaften des nachfolgenden Absatzes. Klicken Sie in der Symbolleiste auf „Darstellung” und anschließend auf „Steuerzeichen einblenden”, damit das Zeichen für den Absatzumbruch während der Bearbeitung eingeblendet wird. Wenn Sie Platzhaltertext löschen möchten, wählen Sie ihn aus und drücken Sie die Rückschritttaste. Gehen Sie wie folgt vor, um einen Medienplatzhalter zu erstellen: 1 Fügen Sie ein Bild, einen Film oder eine Audiodatei zu Ihrem Dokument hinzu. Anweisungen hierzu finden Sie in den Abschnitten „Arbeiten mit Bildern“ auf Seite 154, „Hinzufügen einer Audiodatei“ auf Seite 172 und „Hinzufügen einer Filmdatei“ auf Seite 173. 2 Wählen Sie das importierte Objekt aus und bewegen Sie es an die gewünschte Position im Dokument, wie im Abschnitt „Bewegen und Positionieren von Objekten“ auf Seite 178 beschrieben. 3 Formatieren Sie das importierte Objekt wie im Abschnitt „Bearbeiten, Anordnen und Ändern der Darstellung von Objekten“ auf Seite 176 beschrieben. 4 Wählen Sie das Objekt aus. Wählen Sie dann „Format” > „Erweitert” > „Als Medien platzhalter definieren”. Wenn Sie einen Medienplatzhalter löschen möchten, wählen Sie ihn aus und drücken Sie die Rückschritttaste. Hinzufügen von Abschnitten zu einer eigenen Vorlage Sie können Ihre Vorlage als erweiterbar definieren, damit Benutzer der Textverarbei tungsvorlage einfach zusätzliche Abschnitte hinzufügen können. Dies ist mithilfe der Taste „Seiten” in der Symbolleiste möglich und wird im Abschnitt „Hinzufügen neuer Vorlagenseiten“ auf Seite 86 beschrieben. Gehen Sie wie folgt vor, um Vorlagenabschnitte zu erstellen, die Benutzer hinzufügen können: 1 Gestalten Sie ein Layout mit einer oder mehreren Seiten, indem Sie am Anfang und am Ende des Layouts einen Abschnittsumbruch einfügen. Kapitel 13 Gestalten eigener Dokumentvorlagen 303 2 Wählen Sie „Format” > „Erweitert” > „Als Seitenvorlage aufnehmen”. Ein Dialogfenster wird angezeigt. 3 Geben Sie einen Namen für den Vorlagenabschnitt ein. 4 Wählen Sie die Anzahl an Seiten, die das Seitenlayout enthalten soll, aus dem Einblendmenü „Einbeziehen” aus. 5 Klicken Sie auf „OK”. 6 Löschen Sie die Seiten aus Ihrer Vorlage, wenn sie nicht Teil der Anfangsvorlage sein sollen. Gehen Sie wie folgt vor, um selbst erstellte Vorlagenabschnitte neu anzuordnen, umzubenennen oder zu löschen: 1 Wählen Sie „Format” > „Erweitert” > „Seitenvorlagen verwalten”. Ein Dialogfenster wird angezeigt. 2 Wählen Sie einen Abschnitt durch Doppelklicken aus und geben Sie einen neuen Namen ein. 3 Klicken Sie auf die Tasten mit dem Aufwärts- bzw. Abwärtspfeil, um die Position eines Abschnitts in der Liste zu ändern. 4 Klicken Sie auf die Taste „Entfernen” (–), um den Abschnitt zu löschen. 5 Klicken Sie auf „Fertig”, wenn Sie die gewünschten Änderungen vorgenommen haben. 304 Kapitel 13 Gestalten eigener Dokumentvorlagen Sichern einer eigenen Vorlage Sie können Ihre neue Vorlage sichern, damit sie in der Vorlagenübersicht angezeigt wird. Wenn ein Benutzer die Vorlage verwendet, um ein neues Dokument zu erstellen, wird dieses neue Dokument genau so geöffnet, wie Sie es gesichert haben. Sie können somit festlegen, ob das Fach „Stile” eingeblendet oder ausgeblendet werden soll, ob Steuerzeichen, Lineale und Layoutmarkierungen angezeigt werden usw. Gehen Sie wie folgt vor, um eine eigene Vorlage zu sichern: 1 Wählen Sie „Ablage” > „Als Vorlage sichern”. 2 Geben Sie einen Namen für die Vorlage ein. 3 Geben Sie einen Ordner an, in dem Sie Ihre Vorlage sichern möchten. Standardmäßig wird die Vorlage in Ihrem Benutzerordner in „Library/Application Support/iWork/Pages/Vorlagen/Meine Vorlagen/” gesichert und im Bereich „Meine Vorlagen” der Vorlagenübersicht angezeigt. Wenn Sie die Vorlage an einem anderen Speicherort als Ihrem Benutzerordner sichern möchten, navigieren Sie zu „Library/Application Support/iWork/Pages/Vorlagen/” und erstellen einen neuen Ordner. Der Name des Ordners wird als Vorlagenkategorie in der Vorlagenübersicht verwendet. 4 Klicken Sie auf „Sichern”. Wenn Sie eine eigene Vorlage löschen möchten, navigieren Sie im Finder zu dem Ordner, in dem Sie die Vorlage gesichert haben und bewegen Sie die Vorlage in den Papierkorb. Kapitel 13 Gestalten eigener Dokumentvorlagen 305