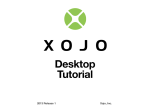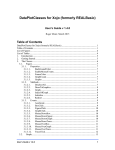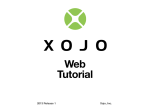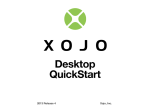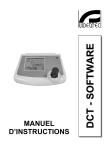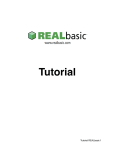Download Kapitel 1
Transcript
DesktopTutorial
2014 Release 1
Xojo, Inc.
Kapitel 1
Einführung
Willkommen bei Xojo, dem einfachsten Weg zur Erstellung von plattformübergreifenden Desktop- und
Web-Anwendungen.
Abschnitt 1
Über dieses Desktop-Tutorial
XOJO STARTEN
1. Laden Sie die Installationsdatei für Ihr
Betriebssystem hier herunter:
http://www.xojo.com/download
Dieses Desktop-Tutorial wendet sich an Xojo- und Programmier-Neulinge. Es stellt
eine Einführung in die Desktop-Entwicklungsumgebung dar und führt Sie durch die
Erstellung einer echten Desktop-Anwendung.
Die Bearbeitungszeit für dieses Tutorial liegt bei etwa einer Stunde.
2. Führen Sie das Installationsprogramm aus.
3. Starten Sie Xojo.
4. Wählen Sie in der Projektauswahl Desktop
aus und klicken Sie auf OK.
Aufgemerkt: Wenn Sie bereits über Erfahrungen mit anderen
Programmiersprachen verfügen, sollten Sie sich auch das Benutzerhandbuch und
die Sprachreferenz anschauen.
Copyright
Alle Inhalte copyright 2014 Xojo, Inc. Alle Rechte vorbehalten. Kein Teil dieser
Dokumentation oder da damit verbundenen Dateien darf ohne vorheriges
schriftliches Einverständnis des Herausgebers reproduziert, kopiert oder versandt
werden, was elektronische, photomechanische oder andere Aufzeichnungs- oder
Übermittlungsverfahren einschließt.
Warenmarke
Xojo ist eine eingetragene Warenmarke von Xojo, Inc.
Dieses Buch benennt Produktbezeichnungen und Dienstleistungen, die als
registrierte und unregistrierte Warenmarken oder Service Marks Ihrer
Rechteinhaber bekannt sind. In diesen Buch finden sie ausschließlich zu
Lehrzwecken Erwähnung.
2
Begriffe, die vermutlich als Warenzeichen oder Service Mark
eingetragen sind, werden in Großschreibung wiedergegeben,
obwohl Xojo, Inc. über ihren Markenzustand keine verbindliche
Zusage treffen kann. Die Verwendung dieser Begriffe stellt keine
Verletzung der zugehörigen Marken- oder Urheberrechte dar.
Xojo, Inc. steht in keiner Verbindung zu den in diesem Buch
erwähnten Produkten oder ihren Herstellern.
Anmerkung des Übersetzers:
Zurzeit liegt Xojo nicht lokalisiert vor, das heißt die
Programmumgebung erscheint in englischer Sprache. Deshalb
werden in diesem Tutorial die englisch erscheinenden Begriffe
auch englisch wiedergegeben, bei ihrer Ersterwähnung aber aus
Verständnisgründen deutsch übersetzt. Sie können sich über das
Glossar dieses Tutorials die Übersetzungen der Begriffe anzeigen
lassen.
3
Bedeutung von
Abkürzungen,
Zeichen und
Schriftarten
Dieses Tutorial verwendet Screenshots der Xojo-Windows-, OS X- und LinuxVersionen. Aufbau des Benutzerinterfaces und Funktionalität sind auf allen
Plattformen identisch. Abweichungen in der Darstellung ergeben sich aus
den unterschiedlichen graphischen Benutzerinterfaces der Betriebssysteme.
• Fettschrift wird sowohl zur Markierung der Einführung eines neuen Begriffs verwendet als auch zur Hervorhebung wichtiger Konzepte.
• Buchtitel wie Xojo-Benutzerhandbuch sind kursiv geschrieben.
• Angaben zur Verwendung eines Eintrags aus den Programm-Menüs
werden in der Form „Wählen Sie Datei ↠ Neues Projekt“ gegeben. Dieses
Beispiel ist die Kurzform von „Wählen Sie ‚Neues Projekt‘ aus dem DateiMenü.“
• Tastaturkürzel bestehen aus einer Reihe von Tasten, die in der
angegebenen Reihenfolge gedrückt und gehalten werden sollten. Unter
Windows und Linux wird die STRG-Taste als Steuerungstaste verwendet,
unter OS X dient dazu die ⌘ (Befehl)-Taste. Das Kürzel „STRG+O“ oder
„⌘-O“ bedeutet also, die STRG-Taste auf Windows oder Linux-Rechnern
oder die ⌘-Taste auf OS X gedrückt zu halten und dann zusätzlich die
„O“-Taste zu drücken. Heben Sie den Finger von der STRG- bzw. BefehlTaste erst, wenn Sie die „O“-Taste nicht mehr drücken.
• In Anführungszeichen stehen Begriffe, die Sie eingeben sollten, wie
„StartKnopf”.
4
• Mitunter wird von Ihnen erwartet, Programmbefehle in den
Code-Editor einzugeben. Diese werden in grauen Kästen
angezeigt:
ShowURL(GewählteURL.Text)
Bitte beachten Sie bei der Codeeingabe folgendes:
• Geben Sie jede vorgegebene Zeile als einzelne Zeile in den
Code-Editor ein. Versuchen Sie nicht, mehrere
Programmzeilen zu einem Satz zusammenzufassen oder eine
lange Zeile mittels Zeilenschaltungen (Return) zu unterteilen.
• Fügen Sie keine weiteren Leerzeichen ein, wenn in den
Programmierzeilen im Tutorial keine stehen.
• Sie können die Codezeilen natürlich auch über die
Zwischenablage aus dem Tutorial in den Code-Editor kopieren.
Wenn Sie Ihre Anwendung kompilieren, überprüft Xojo zunächst
Ihren Code auf Tipp- und Syntaxfehler. Sollte dabei ein Fehler
erkannt werden, erscheint eine Fehlerliste zur Überprüfung am
Fuß des Xojo-Hauptfensters.
5
Abschnitt 2
Erste Schritte
Falls Sie das noch nicht getan haben: Starten Sie Xojo.
Abb. 1.1 Das Projektauswahl-Fenster (Project Chooser)
In diesem Tutorial erstellen wir eine Desktop-Applikation. Klicken
Sie also auf Desktop.
Sie sehen nun drei Texteingabefelder: Anwendungsname
(Application Name), Firmenname (Company Name) und
Anwendungs-ID (Application Identifier).
Application Name ist der Name Ihrer Anwendung. Der hier
eingegebene Begriff bestimmt den Dateinamen Ihrer Anwendung.
Company Name ist der Name Ihres Unternehmens. Sie können
dieses Feld auch leer lassen.
Application Identifier stellt eine eindeutige Kennung Ihrer
Anwendung dar. Aus den Eingaben der Felder Application Name
und Company Name wird eine Vorgabe für dieses Feld erzeugt.
Sie können Sie aber beliebig verändern.
Doppelklicken Sie das Xojo-Programmsymbol, um Xojo zu
starten. Nach Abschluss des Ladevorgangs erscheint das
Projektauswahl-Fenster.
Geben Sie „URL-Verwaltung“ als Anwendungsnamen ein und
verändern Sie die Vorgabe für den Company Name ganz nach
Lust und Laune oder lassen Sie sie so wie vorgegeben.
Xojo erlaubt die Erzeugung dreier verschiedener
Anwendungsarten (Desktop, Web und Kommandozeile).
6
Klicken Sie auf OK, um das Hauptfenster von Xojo zu öffnen –
den Arbeitsbereich / Workspace), in dem Sie Ihre Anwendung
erstellen.
7
Abschnitt 3
Der Arbeitsbereich (Workspace)
Xojo öffnet den Arbeitsbereich (Workspace) mit den für Ihre
Anwendungsart passenden Vorgabewerten im Navigator und im
Layout-Editor.
Navigator: Das Panel am linken Bildschirmrand listet alle
Bestandteile Ihres Projekts auf. Standardmäßig sehen Sie hier
Window1 (das ausgewählt ist), das App-Objekt und das
MainMenuBar-Objekt. Mittels des Navigators bewegen Sie sich
innerhalb Ihres Projekts.
Abb. 1.2 Das Xojo-Hauptfenster
Layout-Editor: Das mittlere Gebiet des Workspace ist der
Layout-Editor. Mit diesem erstellen Sie das Benutzerinterface für
die Fenster Ihrer Anwendung. Der Layout-Editor liefert eine
Vorschau auf das Erscheinungsbild Ihres Programmfensters. In
der Abbildung ist das Fenster leer, weil noch keine
Steuerelemente aus der Bibliothek (Library) hinzugefügt wurden.
Bibliothek (Library): Das Gebiet am rechten Rand des
Hauptfensters stellt die Library dar, in der Sie die Steuer- und
Interface-Elemente finden, die Sie zu einem Fenster oder zum
Projekt hinzufügen können. Sie gestalten Ihr Fenster, indem Sie
die Elemente aus der Library auf dieses hinüberziehen oder
indem Sie auf ein Element in der Library doppelklicken.
Sie können das Erscheinungsbild der Elemente in der Library
verändern, indem Sie auf das kleine Zahnradsymbol
klicken und eine andere Einstellung auswählen.
8
Aufgemerkt: Sollte die Library nicht sichtbar sein, klicken Sie auf
das Library-Symbol in der Werkzeugleiste.
Inspector: In der Abbildung nicht sichtbar ist der Inspector, in dem
Sie die Eigenschaften des ausgewählten Steuerelements sehen
und verändern können. Der Inspector teilt sich das rechte Panel
des Hauptfensters mit der Library. Sie können sich den Inspector anzeigen lassen, indem Sie auf das
Inspector-Symbol in der Werkzeugleiste klicken. Der Inspector liefert Informationen über das im Navigator oder
Editor ausgewählte Element. Das Aussehen des Inspectors wird
dem gerade gewählten Element angepasst. Sie verändern eine Eigenschaft des angezeigten Elements, indem
Sie einen Wert in das Texteingabefeld rechts der Feldbezeichnung
eingeben.
9
Abschnitt 4
Die Tutorial-Anwendung
In diesem Tutorial erstellen wir eine Anwendung, die URLs und EMail-Adressen verwaltet.
Eine URL wird üblicherweise mit „http://“ eingeleitet, womit
angegeben wird, dass es sich bei der folgenden Adresse um eine
Webseite handelt, die angezeigt werden soll.
Steht am Anfang einer URL
„mailto:“, wird die folgende
Adresse stattdessen
verwendet, um eine E-Mail über
den voreingestellten Mail-Client
zu versenden.
URL-Verwaltung
Die URL-Verwaltungsanwendung nimmt eine URL in
einem Textfeld entgegen. Ein
Klick auf Anzeigen zeigt diese
im voreingestellten
Webbrowser an. Mittels Klick auf Hinzufügen
wird die URL in der Liste
gespeichert. Um eine URL aus der Liste anzuzeigen, klickt man auf diese und
wählt Anzeigen.
Eine URL kann wieder aus der Liste entfernt werden, indem man
sie auswählt und auf Löschen klickt.
Die URL-Verwaltung benutzt drei Arten von Steuerelementen:
Abb. 1.3 URL-Verwaltungs-Anwendung
Listenelement (List Box): Ein
Steuerelement, das eine
scrollbare Liste darstellt. Dies
kann sowohl eine einfache Liste
als auch eine mehrspaltige Tabelle
sein. Scrollen ist sowohl vertikal
als auch horizontal möglich.
Textfeld (Text Field): Ein
Steuerelement, das die Anzeige
oder Eingabe einer Textzeile
ermöglicht.
Schaltfläche (Button): Ein
normaler Bildschirmknopf. Häufig
benutzt, um eine Programmaktion
einzuleiten.
10
Kapitel 2
Gestaltung
des
Benutzerinterface
Wir entwerfen die Benutzerschnittstelle.
Abschnitt 1
URL-Liste
Hinzufügen der URL-Liste
3. Ihr Fenster sollte jetzt ungefähr so aussehen:
Sie sollten Xojo mit geöffnetem Layout-Editor vor sich haben.
Falls nicht, lesen Sie bitten Kapitel 1, Abschnitte 3 und 4.
Abb. 2.1 Fenster-Layout mit List Box
Wir werden dem Fenster nun eine List Box hinzufügen. In dieser
List Box werden später die gesammelten URLs angezeigt.
1. Hinzufügen der List Box:
Klicken Sie in der Library auf die List Box und ziehen Sie sie in
die obere linke Ecke des Layout-Editors.
Wenn Sie den Fensterrändern nahekommen, werden Sie
Positionierungshilfslinien bemerken, die Ihnen bei der
Platzierung Ihres Elements helfen. Lassen Sie die Maustaste
los, wenn Ihnen die Position der List Box innerhalb des
Fensters gefällt.
2. Anpassung der List Box-Größe:
Klicken Sie auf die List Box, damit ihre Anfasser erscheinen.
Klicken Sie auf den Anfasser in der rechten unteren Ecke und
ziehen Sie bei gedrückter Maustaste, bis die List Box etwa ⅔
des Fensters ausfüllt.
12
Abschnitt 2
Schaltflächen (Buttons)
Hinzufügen der Buttons
Jetzt werden wir die Löschen-Schaltfläche hinzufügen. Mittels
dieser sollen URLs wieder aus der Liste entfernt werden können.
4. Ihr Fenster sollte nun ungefähr so aussehen:
Abb. 2.2 Fenster-Layout mit Schaltflächen
1. Hinzufügen der Löschen-Schaltfläche:
Klicken Sie in der Library auf das Steuerelement für
allgemeine Schaltflächen (Generic Button) und ziehen Sie es
in das Fenster unter die rechte untere Ecke der List Box.
Achten Sie auf die automatischen Hilfslinien, um den Button
bündig mit der rechten Kante der Listbox zu positionieren.
2. Hinzufügen der Hinzufügen-Schaltfläche:
Klicken Sie in der Library auf das Generic ButtonSteuerelement und ziehen Sie es in die Nähe der linken
unteren Fensterecke. Die Hilfslinien helfen Ihnen wieder dabei.
3. Hinzufügen der Anzeigen-Schaltfläche:
Ziehen Sie ein ein Vorgabe-Button-Steuerelement (Default
Button) aus der Library und positionieren Sie es in der rechten
unteren Ecke des Fensters
13
Abschnitt 3
Textfeld (Text Field)
Hinzufügen des URL-Felds
Abb. 2.3 Fenster-Layout mit Textfeld
Im URL-Feld kann der Benutzer eine URL eingeben, um diese
der Liste hinzuzufügen.
1. Klicken Sie in der Library auf ein Textfeld (Text Field) und
ziehen Sie es in das Fenster zwischen Löschen- und
Hinzufügen-Knopf.
2. Verändern Sie die Größe des Felds: Ziehen Sie es mittels
seiner Anfasser und unterstützt von den intelligenten Hilfslinien
auf die Breite der List Box.
3. Ihr Fenster sollen nun ungefähr so aussehen:
14
Abschnitt 4
Eigenschaften (Properties)
Was ist eine Eigenschaft
(Property)?
Abb. 2.4
Fensterproperties im
Inspector
Inspector
Eine Property ist ein Wert einer Klasse, wie etwa
die Breite eines Fensters. Mittels Veränderung der
Properties einer Klasse können Sie Verhalten und
Aussehen einer Instanz der Klasse verändern.
Im Inspector werden die Fenster- und
Steuerelement-Properties verändert. Der Inspector
teilt sich das rechte Panel des Hauptfensters mit der
Library. Sie können sich den Inspector anzeigen
lassen, indem Sie auf das Inspector-Symbol in der
Werkzeugleiste klicken. In diesem Projekt werden Sie verschiedene
Properties des Fensters und seiner Steuerelemente
verändern. Dazu gehören:
• Unbenennung aller Steuerelemente (und des
Fensters), damit ihre Namen ihre Funktionalität
besser beschreiben und sie somit eindeutiger
innerhalb des Programmcodes ansprechbar
sind.
Sie können mittels der Tastaturkürzel ⌘-L auf OS X
(STRG-K unter Windows und Linux) zur Library und
⌘-I auf OS X (STRG-I unter Windows und Linux)
zum Inspector wechseln.
• Verändern der Schaltflächen-Titel.
• Setzen von Verriegelungs-Properties, um
sicherzustellen, dass die Steuerelemente mit
Größenveränderung des Fensters korrekt
skaliert werden.
15
Abschnitt 5
Fenstereigenschaften
Wenn Sie dies noch nicht getan haben sollten, rufen Sie jetzt den
Inspector durch Klick auf das Inspector-Symbol in der
Werkzeugleiste auf.
Nach Eingabe von Return sehen Sie den neuen Namen in der
Titelzeile des Fensters
Sie sollten nun die Properties Name und Title ändern:
1. Klicken Sie im Layout-Editor auf die Titelzeile des Fensters,
Abb. 2.7 Fensterlayout mit neuer Titelzeile
um diese auszuwählen. Der Inspector zeigt jetzt die Properties
des Fensters an.
2. Ändern Sie den Text im
Feld Name (ganz oben im
Abb. 2.5
Namensänderung im
Navigator
Inspector in der Gruppe
ID) von „Window1“ zu
„URLVerwaltungsFenster“.
Drücken Sie den
Zeilenschalter (Return),
um die Namensänderung
Abb. 2.6 Änderung des Fenstertitels
im Navigator zu sehen.
3. Ändern Sie den Text im
Feld Title (weiter unten in
der Frame-Gruppe) von „Untitled“ zu “URL-Verwaltung”. 16
Abschnitt 6
List Box-Eigenschaften
In der List Box sollen die vom Benutzer eingegebenen URLs
aufgelistet werden. Es müssen die Properties Name und Locking
geändert werden.
Klicken Sie auf die Schloss-Symbole, bis alle vier Symbole als
verriegelt angezeigt werden.
Klicken Sie zunächst im Layout-Editor die Listbox an, um sie
auszuwählen. Der Inspector zeigt nun die Properties der Listbox
an.
1. Ändern Sie im Feld Name (in der ID Gruppe) den Text von
„Listbox1“ in “URLListe”. Drücken Sie Return, um die
Veränderung in den Navigator zu übernehmen.
2. Jetzt müssen die
Verriegelungspositionen
verändert werden, damit die
Abb. 2.8 Verriegelung
der Listbox
Listbox bei
Größenveränderungen des
Fensters mitskaliert wird.
Die Locking-Gruppe im
Inspector zeigt verriegelte
Schloss-Symbole an der
oberen und linken Seite des Rahmens, aber geöffnete an der
unteren und der rechten Seite.
17
Abschnitt 7
Schaltflächeneigenschaften
Die drei auf dem Fenster platzierten Buttons sollen Aktionen
auslösen. Sie sollten die folgenden Properties jedes Buttons
ändern: Name, Caption und Locking.
4. Nun sollten Sie das Locking
ändern, damit der LöschenButton bei
Größenveränderungen des
Löschen-Schaltfläche
Fensters stets auf der rechten
Der Button Löschen wird verwendet, um URLs aus der URLListe
zu entfernen.
1. Klicken Sie im Layout-Editor zunächst auf den Löschen-
Abb. 2.9 Locking für
den LöschButton
Seite unterhalb der Listbox
bleibt.
Button, um ihn auszuwählen (das ist der Button direkt
Die Locking-Gruppe im Inspector zeigt verriegelte Schloss-
unterhalb der Listbox). Der Inspector zeigt nun die Properties
Symbole an der oberen und linken Seite des Rahmens und
des Löschen-Buttons an.
geöffnete an der unteren und der rechten Seite.
2. Ändern Sie im Feld Name des Inspectors (in der ID-Gruppe)
den Text von „PushButton1“ in „LöschButton“. Drücken Sie
Return, um die Veränderung in den Navigator zu übernehmen.
3. Geben Sie im Feld Caption (= Titel, Beschriftung) (unten im
Inspector in der Gruppe Appearance (Erscheinungsbild)) statt
„Button“ „Löschen“ ein. Drücken Sie Return, um die Eingabe
Klicken Sie auf die Symbole, bis oberes und linkes Symbol
geöffnet sowie rechtes und unteres Symbol verriegelt sind.
Hinzufügen-Schaltfläche
Mithilfe des Hinzufügen-Buttons wird die im Text Field
eingegebene URL der URLListe hinzugefügt.
1. Klicken Sie im Layout-Editor auf den Hinzufügen-Button, um
zu übernehmen und die Veränderung im Button des Fensters
ihn auszuwählen (dies ist die Schaltfläche in der linken unteren
zu sehen.
Ecke des Fensters unterhalb des TextFields). Der Inspector
zeigt nun die Properties des Pushbuttons an.
18
2. Ändern Sie im Feld Name des Inspectors (in der ID-Gruppe)
den Text von „PushButton2“ in „HinzufügenButton“. Drücken
Sie Return, um die Eingabe zu übernehmen und die
Veränderung im Navigator zu sehen.
Anzeigen-Schaltfläche
Ein Klick auf den Button Anzeigen soll den Webbrowser öffnen
und die im TextField eingegebene URL anzeigen.
1. Klicken Sie im Layout-Editor auf den Anzeigen-Button, um ihn
auszuwählen (dies ist die Schaltfläche in der rechten unteren
3. Geben Sie im Feld Caption (unten im Inspector in der Gruppe
Appearance) statt „Button“ „Hinzufügen“ ein. Drücken Sie
Ecke des Fensters unterhalb des TextFields). Der Inspector
Return, um die Eingabe zu übernehmen und die Veränderung
zeigt nun die Properties des Pushbuttons an.
im Button des Fensters zu sehen. Ziehen Sie den Button im
Layout-Editor ggf. ein bisschen breiter, um den ganzen Text
2. Ändern Sie im Feld Name des Inspectors (in der ID-Gruppe)
den Text von „PushButton3“ in „AnzeigeButton“. Drücken Sie
anzuzeigen.
Return, um die Eingabe zu übernehmen und die Veränderung
im Navigator zu sehen.
4. Jetzt sollten Sie die Verriegelungspositionen des Buttons
überprüfen, damit die Schaltfläche bei Größenveränderungen
des Fensters immer in der linken unteren Ecke bleibt.
3. Geben Sie im Feld Caption (unten im Inspector in der Gruppe
Appearance) statt „Button“ „Anzeigen“ ein. Drücken Sie
Return, um die Eingabe zu übernehmen und die Veränderung
Die Locking-Gruppe im Inspector zeigt verriegelte SchlossSymbole an der oberen und
linken Seite des Rahmens und
geöffnete an der unteren und der
Abb. 2.10 Locking für
den HinzufügenButton
im Button des Fensters zu sehen.
4. Jetzt sollten Sie die
Verriegelungspositionen des
rechten Seite.
Buttons überprüfen, damit die
Klicken Sie auf die Symbole, bis
Schaltfläche bei
oberes und rechtes Symbol
Größenveränderungen des
geöffnet sowie linkes und
Fensters immer in der rechten
unteres Symbol verriegelt sind.
unteren Ecke bleibt.
Abb. 2.11 Locking für
den AnzeigeButton
19
Die Locking-Gruppe im Inspector zeigt verriegelte SchlossSymbole an der oberen und linken Seite des Rahmens und
geöffnete an der unteren und der rechten Seite.
Klicken Sie auf die Symbole, bis oberes und linkes Symbol
geöffnet sowie rechtes und unteres Symbol verriegelt sind.
20
Abschnitt 8
Text Field-Eigenschaften
Im Text Field wird der Anwender die URLS angeben, die der Liste
hinzugefügt werden sollen. Hier werden auch die URLs
angezeigt, die in der Liste angeklickt werden. Die Properties Name und Locking müssen modifiziert werden.
1. Klicken Sie im Layout-Editor zunächst auf das Text Field, um
es auszuwählen. Der Inspector zeigt nun die Text FieldProperties an.
2. Ändern Sie im Feld Name des Inspectors (in der ID-Gruppe)
den Text von „TextField1“ in „URLField“. Drücken Sie Return,
um die Veränderung in den Navigator zu übernehmen.
3. Nun sollten Sie das Locking ändern, damit das Text Field bei
Größenveränderungen des Fensters mitskaliert wird.
Die Locking-Gruppe im Inspector zeigt verriegelte SchlossSymbole an der oberen und linken
Seite des Rahmens und geöffnete an
der unteren und der rechten Seite.
Abb. 2.12 Locking
für das URLField
Klicken Sie auf die Symbole, bis das
obere Symbol geöffnet ist und das
linke, rechte und untere Symbol
verriegelt sind.
21
Abschnitt 9
Projekttest
Das Projekt sichern
Sie sollten Ihr Projekt regelmäßig speichern – und grundsätzlich
vor dem Ausführen.
1. Speichern Sie das Projekt via File ↠ Save.
2. Benennen Sie das Projekt „DesktopTutorial“ und klicken Sie
auf Save.
Abb. 2.13 Das vollständige URL-Verwaltungsfenster-Layout
Das Projekt ausführen
Jetzt, da Ihr Benutzerinterface-Layout
vollständig ist, können Sie Ihr Programm
testen. Klicken Sie auf das Run-Symbol in der
Werkzeugleiste, um es ausführen zu lassen.
Sobald das URL-Verwaltungsfenster angezeigt wird, können Sie
mit den Schaltflächen interagieren, indem Sie auf sie klicken. Sie
können Text in das Text Field eingeben und das Fenster
vergrößern und verkleinern und beobachten, wie sich die
Locking-Einstellungen dabei auf die Elemente auswirken.
Allerdings verfügt die URL-Verwaltung über keinerlei
Funktionalität. Wir müssen Programmcode hinzufügen, worum es
im nächsten Kapitel gehen wird.
22
Kapitel 3
Code
hinzufügen
Der abschließende Schritt in der Erstellung der
URL-Verwaltung: Das Hinzufügen von
Programmcode.
Abschnitt 1
Anzeigen-Schaltfläche
Wenn ein Benutzer auf einen PushButton klickt, wird der
Code zum AnzeigenButton hinzufügen
Das erste Steuerelement, das wir mit Code ergänzen, wird der
AnzeigeButton sein. Ein Klick auf diese Schaltfläche soll den
voreingestellten Webbrowser öffnen und die in das URLField
eingegebene URL anzeigen:
Programmcode im Action-Event-Handler ausgeführt.
2. Sie wollen eine Aktion programmieren, die bei Klicken des
Buttons ausgeführt wird. Wählen Sie daher Action aus der
Event-Handler-Liste und klicken Sie auf OK.
Ergänzen Sie den Code folgendermaßen:
1. Doppelklicken Sie im Layout-Editorfenster das
3. Wie Sie sehen, zeigt der
Navigator den Action-Event nun
AnzeigeButton-Steuerelement, das Sie „Anzeigen“ betitelt
unterhalb des AnzeigeButton-
haben.
Steuerelements an, und der
Der Event-Handler-Hinzufügen-Dialog (Add Event Handler)
Code-Editor erscheint.
erscheint.
Abb. 3.1 Event-Handler-Hinzufügen-Dialog
Abb. 3.2 ActionEvent-Handler für den
AnzeigeButton
4. Der Programmierbefehl, um
eine URL im voreingestellten Webbrowser des Benutzers zu
öffnen, lautet ShowURL. Um den Knopf zu testen, sorgen wir
zunächst dafür, dass bei einem Klick auf den Button die stets
gleiche URL geöffnet wird:
ShowURL("http://www.xojo.com")
24
ShowURL ist eine globale Methode, da sie keinem
besonderen Objekt zugeordnet ist. Sie kann von überall in der
Wann immer Sie auf eine Property eines Objekts zugreifen
Anwendung aufgerufen werden.
wollen, verwenden Sie den Namen des Objekts, gefolgt von
einem Punkt und dahinter den Namen der Eigenschaft. 5. Starten Sie die Anwendung und klicken Sie auf den
Kurz gesagt: Verwenden Sie diese Syntax:
AnzeigeButton. Ihr voreingestellter Webbrowser sollte nun die
Xojo-Homepage anzeigen. ObjektName.PropertyName Dies ist als Funktion natürlich nicht sonderlich sinnvoll. Wir
müssen den Programmcode modifizieren, damit er die URL
Dies nennt man Punktnotation (dot notation), eine häufig
verwendet, die in das URLField eingegeben wurde.
benutzte Schreibweise in objektorientierter Programmierung.
6. Beenden Sie die Anwendung, um in das Editor-Fenster
zurückzugelangen (Wählen Sie Datei ↠ Beenden auf Windows
In diesem Fall heißt das Objekt URLField und die gesuchte
oder Linux bzw. URL-Verwaltung.debug ↠ Beenden auf OS X).
Property heißt Text (schauen Sie in die Sprachreferenz, um alle
7. Kehren Sie im Code-Editor in den ShowButton-Action-Event
zurück und löschen Sie den bisher eingegebenen Code.
Properties eines Tetxtfields kennenzulernen).
Jetzt können Sie den Code
Sie müssen also die URL erhalten, die ins URLField
ShowURL(URLField.Text)
eingegeben wurde. Eventuell denken Sie gerade, dass Sie den Text erhalten
eingeben.
können, indem Sie den Namen des Felds, URLField,
(Sollte sich dies als schwierig erweisen, stellen Sie bitte sicher,
adressieren. dass Sie die UL-Verwaltung wie in Schritt 5 angegeben
Das ist nah dran, trifft es aber nicht völlig.
wirklich beendet haben.)
Stattdessen müssen Sie eine Property von URLField
8. Speichern Sie das Projekt durch Wahl von File ↠ Save.
ansprechen. 25
9. Starten Sie die App und geben Sie eine beliebige andere URL
in das URLField ein, wie z. B. „http://www.xojoblog.com“.
10.Klicken Sie anschließend auf den AnzeigeButton
Ihr voreingestellter Webbrowser sollte nun die eingegebene
Website öffnen.
11.Beenden Sie die Anwendung, um in den Editor
zurückzugelangen (Wählen Sie Datei ↠ Beenden auf Windows
oder Linux bzw. URL-Verwaltung.debug ↠ Beenden auf OS X).
26
Abschnitt 2
Hinzufügen-Schaltfläche
Code zum HinzufügenButton hinzufügen
Mittels des HinzufügenButton werden URLs der Liste hinzugefügt.
Der Code, den Sie der Schaltfläche hinzufügen müssen, muss
also entgegennehmen, was in das URLField eingetippt wurde und
dieses in einer neuen Zeile an die Liste anfügen.
HinzufügenButton-Steuerelements und der Code-Editor zeigt
den (noch leeren) Code des Events an.
2. Eine Zeile wird einer Listbox mit der AddRow-Methode
hinzugefügt. Sie wissen bereits, wie Sie an den Text eines TextFields
Gehen Sie dazu wie folgt vor:
gelangen. Kombinieren Sie dies mit AddRow und Sie erhalten
1. Doppelklicken Sie im Fenster des Layout-Editors das
diesen Code:
HinzufügenButton-Steuerelement, das Sie „Hinzufügen“
genannt haben.
Der Event-Handler-Hinzufügen-Dialog (Add Event Handler)
erscheint. Wie bereits beim AnzeigenButton wollen Sie den
Action-Event-Handler verwenden, um Ihren Code ausführen
zu lassen, wenn der Benutzer auf die Schaltfläche klickt.
Wählen Sie also Action aus
der Event-Handler-Liste und
klicken Sie auf OK.
Im Navigator erscheint der
URLListe.AddRow(URLField.Text)
Wie vorher schon erwähnt, können Objekte Properties
besitzen. Nun sehen Sie, dass Objekte ebenfalls Methoden
besitzen können. AddRow ist eine der vielen Methoden, die
einem Listbox-Steuerelement zuer Verfügung stehen.
3. Speichern Sie das Projekt durch Wahl von File ↠ Save.
Abb. 3.3 Action-EventHandler für den
HinzufügenButton
4. Starten sie die App, um sie zu testen. Geben Sie URLs in das
URLField ein und klicken Sie auf den HinzufügenButton. Sie
tauchen daraufhin in der URLListe auf.
Action-Event unterhalb des
27
5. Beenden Sie die Anwendung, um in den Editor
zurückzugelangen (Wählen Sie Datei ↠ Beenden auf Windows
oder Linux bzw. URL-Verwaltung.debug ↠ Beenden auf OS X).
28
Abschnitt 3
Löschen-Schaltfläche
Code dem LöschButton hinzufügen
Mit dem LöschButton werden URLs aus der Liste entfernt. Der
von Ihnen zu schreibende Code muss die ausgewählte Zeile der
Liste erkennen und diese aus ihr löschen können.
Gehen Sie dazu wie folgt vor:
1. Doppelklicken Sie im Fenster des Layout-Editors den LöschButton, den Sie „Löschen“ betitelt haben..
Der Event-Handler-Hinzufügen-Dialog (Add Event Handler)
erscheint. Wie bereits bei den anderen Schaltflächen wollen
Sie den Action-Event-Handler verwenden, um Ihren Code ausführen zu lassen, wenn der Benutzer auf die Schaltfläche
2. Ob eine Zeile aus einer Listbox zu entfernen, müssen Sie zunächst bestimmen, ob und wenn ja, welche Zeile in ihr ausgewählt ist. In einer Listbox findet sich die aktuell ausgewählte Zeile in der
ListIndex-Property.
3. Verwenden Sie die Listbox-Methode RemoveRow , um eine
Zeile aus einer Listbox zu entfernen. Sie übergeben RemoveRow die Zeilennummer der zu entfernenden Zeile als Parameter.
Ihr Code sieht nun also so aus:
URLListe.RemoveRow(URLListe.ListIndex)
klickt. Wählen Sie also Action aus der Event-Handler-Liste
und klicken Sie auf OK.
4. Speichern Sie das Projekt durch Wahl von File ↠ Save.
Im Navigator erscheint der Action-Event unterhalb des Lösch-
5. Starten sie die App, um sie zu testen. Geben Sie URLs in das
Button-Steuerelements und der Code-Editor zeigt den (noch
URLField ein und klicken Sie auf den HinzufügenButton, um
leeren) Code des Events an.
sie in die Liste einzufügen.
Klicken Sie nun auf eine URL in der Liste und dann auf den
LöschButton. Die Zeile verschwindet.
29
Aber es gibt einen Bug in Ihrer App. 6. Da die Exception nicht von einer programmeigenen Fehlerbe-
Was passiert, wenn der Anwender auf den LöschButton klickt,
handlungsmethode abgefangen wurde und der interne Pro-
ohne eine Zeile in der Liste anzuwählen? grammzustand nunmehr unsicher ist, beendet sich das Pro-
Versuchen Sie es! Ihre App wird in den Editor zurückschalten
gramm, wenn Sie die Fehlermeldung bestätigen, und Sie keh-
und eine Zeile optisch hervorheben. ren in den Editor zurück.
Abb. 3.4 Ein Laufzeitfehler im Debugger
7. Nun können Sie Ihren Code ergänzen, um den Fehler zu vermeiden. Sie wollen die RemoveRow-Methode nicht aufrufen,
wenn keine Zeile angewählt ist. Der Programmcode dafür sieht folgendermaßen aus:
If URLListe.ListIndex >= 0 Then
Ihr Programm ist durch eine OutOfBounds-Exception abgestürzt und Sie befinden sich jetzt im Debugger.
URLListe.RemoveRow(URLListe.ListIndex)
End If
Der Fehler trat auf, weil Sie versuchten, eine Zeile zu entfer-
nen, die nicht existiert. Wenn keine Zeile in einer Listbox ausge-
Hiermit stellt das Programm durch Überprüfung der ListIndex-
wählt ist, liefert die Listindex-Property den Wert -1 zurück. Property sicher, dass eine Zeile angewählt ist, um nur dann die-
Wenn Sie auf das Resume-(Fortsetzen-)Symbol in der Werk-
se Zeile zu löschen.
zeugleiste klicken, erscheint die Fehlermeldung der Anwendung.
Abb. 3.5 Laufzeit-Fehlermeldung
8. Speichern Sie das Projekt durch Wahl von File ↠ Save.
9. Starten Sie das Projekt erneut und klicken Sie auf den LöschButton, ohne zuvor eine Zeile in der URLListe angewählt zu haben. Kein Absturz mehr! Sie haben den Fehler debuggt.
30
Abschnitt 4
Die Listbox
Code der Listbox hinzufügen
Abb. 3.6 Hinzufügen eines Change-Event Handlers
Das letzte Steuerelement, das noch Code benötigt, ist die
URLListe. Alle hinzugefügten URLs werden hier angezeigt. Klickt
der Benutzer auf eine URL in der Liste, sollte diese in das
URLField übertragen werden.
Gehen Sie wie folgt vor:
1. Doppelklicken Sie im Fenster des Layout-Editors das
URLList-Steuerelement.
Der Event-Handler-Hinzufügen-Dialog (Add Event Handler)
erscheint, diesmal mit einer anderen Liste als der, die Sie von
URLListe-Steuerelements und der Code-Editor zeigt den
den PushButtons her kennen. (noch leeren) Code des Events an.
Sie wollen die URL in das Text Field übertragen, wenn der
Benutzer auf eine Zeile klickt. 2. Der Text einer ausgewählten Listbox-Zeile befindet sich in der
Der Change-Event-Handler wird aufgerufen, wann immer der
Text-Property der Listbox. Anwender eine neue Zeile auswählt.
Sie wissen bereits, dass die Textfield.Text-Property den Text
Wählen Sie also Change aus der Event-Handler-Liste und
beinhaltet, den der Benutzer in das Textfield eingegeben hat,
klicken Sie auf OK.
ebenso wie Sie dieser Property einen Wert zuweisen können,
Im Navigator erscheint der Change-Event unterhalb des
um das Feld via Programmcode mit Text zu füllen.
31
Abb. 3.7 URL-Verwaltung unter Windows (englische Version)
Ihr Code sieht also wie folgt aus:
URLField.Text = Me.Text
Beachten Sie bitte, dass wir hier Me.Text verwenden, um den
Text der ausgewählten Zeile der Listbox zu erhalten. Wir hätten
die Eigenschaft ebenso über URLListe.Text ansprechen
können. Warum also Me?
Da Sie sich hier im Event-Handler der Listbox befinden,
können Sie alle Methoden und Eigenschaften der Listbox über
Me aufrufen. Damit können Sie z.B. ein Listbox-Steuerelement
umbenennen, ohne dass Sie seinen Code überarbeiten und
dort den neuen Namen des Elements eingeben müssen.
3. Speichern Sie das Projekt durch Wahl von File ↠ Save.
4. Starten sie die App, um sie zu testen. Geben Sie einige URLs
in das URLField ein und klicken Sie auf den HinzufügenButton,
um sie in die Liste einzufügen. Klicken Sie dann auf eine
bereits eingefügte URL und bemerken sie, dass diese nun im
URLField angezeigt wird.
Beenden Sie die Anwendung, um in den Editor zurückzugelangen
(Wählen Sie Datei ↠ Beenden auf Windows oder Linux bzw. URLVerwaltung.debug ↠ Beenden auf OS X).
Das war’s! Ihre Anwendung ist jetzt fertig!
32
Kapitel 4
Die nächsten
Schritte
Da Sie nun eine fertige Anwendung erstellt haben,
ist es an der Zeit, sie zu testen und vielleicht ein
paar Verbesserungen einzuführen.
Abschnitt 1
Die URL-Verwaltung testen
Unabdingbar: Der Programmtest
Sie sind nicht wirklich fertig mit dem Programmieren, nur weil Sie
nun eine fertige Applikation erstellt haben. Ein guter Entwickler
testet seine Anwendungen stets gründlich, um mögliche
Probleme aufzuspüren.
Ein Problem haben Sie bereits gefunden und behoben – den
Klick auf den Löschbutton ohne ausgewählte Listenzeile. Können
Sie sich vorstellen, dass noch weitere Probleme existieren, die
korrigiert werden sollten?
Starten Sie ihre App und spielen Sie ein wenig damit herum.
Notieren Sie sich Dinge, die Sie gerne ändern möchten.
Im nächsten Abschnitt werden wir die URL-Verwaltung ein wenig
verbessern.
34
Abschnitt 2
Verbesserungen
Schaltflächenbedienbarkeit
3. Jetzt werden Sie Programmcode hinzufügen, um die
Ist ihnen aufgefallen, dass einige Buttons in der URL-Verwaltung
manchmal nicht verfügbar sein sollten?
Der AnzeigeButton beispielsweise sollte nicht versuchen, seine
Action-Methode auszuführen, wenn keine URL ins URLField
eingetragen wurde. Und Sie wollen sicher keine URL in die Liste
übernehmen, wenn das URLField leer ist.
Schaltflächen zu aktivieren, wenn sich Text im URLField
Es gibt verschiedene Methoden, dies zu erreichen. Eine davon
besteht darin, die Schaltflächen zu deaktivieren, wenn sie nicht
benutzbar sein sollen.
individuelle Event-Liste. befindet.
Doppelklicken Sie im Fenster auf das URLFieldSteuerelement. Der Event-Handler-Hinzufügen-Dialog (Add
Event Handler) erscheint, wiederum mit einer anderen Liste
als den bisher gesehenen. Jedes Steuerelement besitzt seine
Abb. 4.2 Die Event Handler eines TextFields
Gehen Sie dazu wie folgt vor:
1. Wählen Sie im Layout-Editor
den AnzeigeButton, den Sie
Abb. 4.1 Die EnabledProperty
„Anzeigen“ benannt haben.
Stellen Sie im Inspector (in
der Appearance-Gruppe) die
Property Enabled auf Aus (Off).
2. Gehen Sie genauso mit dem HinzufügenButton um.
35
Wir wollen HinzufügenButton und AnzeigeButton deaktivieren,
indem ihre Enabled-Properties auf Wahr (True) gesetzt
wenn kein Text im URLField steht. werden. Andernfalls werden die Enabled-Properties auf Falsch
(False) gesetzt.
Der TextChange-Event wird bei jeder Veränderung der Text-
5. Speichern Sie das Projekt durch Wahl von File ↠ Save.
Property eines Textfields aufgerufen, sei es durch
Benutzereingabe oder via Programmcode.
Wählen Sie also TextChange aus der Event-Handler-Liste und
klicken Sie auf OK..
6. Starten sie die App, um sie zu testen. Nun sind
HinzufügenButton und AnzeigeButton beim Programmstart
deaktiviert. Sobald Sie Text in das URLField eingeben, werden
sie aktiviert. Und entfernen Sie den Texteintrag, geschieht das
Im Navigator erscheint der TextChange-Event unterhalb des
URLListe-Steuerelements und der Code-Editor zeigt den (noch
Umgekehrte.
leeren) Code des Events an.
4. Geben Sie z.B. diesen Code ein:
If Me.Text <> "" Then
AnzeigeButton.Enabled = True
HinzufügenButton.Enabled = True
Else
AnzeigeButton.Enabled = False
HinzufügenButton.Enabled = False
End If
Dieser Code überprüft die Text-Eigenschaft des Textfields
(Me.Text), um zu sehen, ob irgendetwas darin steht. Falls dem
so ist, werden AnzeigeButton und HinzufügenButton aktiviert,
36
Abschnitt 3
Erzeugen einer Stand-Alone-App
Weitergabe Ihrer Anwendung
Gemeinsame Einstellungen (Shared Settings)
Da Sie nun eine prima Anwendung erstellt haben, möchten Sie
sie wahrscheinlich in die Welt entlassen. Dazu müssen Sie eine
Stand-Alone-App erzeugen.
Die gemeinsamen Build-Einstellungen (Shared Build Settings)
beinhalten die Versionsinformationen, Einstellungen für das BuildVerzeichnis und die Möglichkeit, zu Debugzwecken die
Funktionsnamen in den Build zu integrieren.
Mit Xojo können Sie Desktop-Anwendungen für Mac OS X,
Windows und Linux erzeugen. Zunächst also sollten Sie
entscheiden, für welche Plattform Sie den Build erstellen wollen.
Diese Auswahl treffen Sie im BUILD-Abschnitt unten im Navigator
Setzen Sie ein Häkchen vor jede
Plattform, für die Sie einen Build erstellen
wollen. „Dieser Computer („This
Computer“) ist vorausgewählt, um Ihnen
zu vereinfachen, schnell einen Build für
die aktuelle Plattform zu erstellen.
Anm. des Übersetzers: Die Bedeutungen der Parameter der
folgenden Build-Einstellungen finden Sie im XojoBenutzerhandbuch und in den Programmierhandbüchern/OnlineBibliotheken des jeweiligen Betriebssystems.
Abb. 4.3 Build
Einstellungen
In den „Gemeinsamen
Einstellungen“ („Shared Settings“) finden
Sie plattformübergreifende Parameter.
Plattformspezifische Einstellungen können Sie durch Klick auf
den Namen einer Plattform vornehmen.
37
OS X
Windows
In den OS X-Build-Einstellungen können Sie den Namen der MacApplikation angeben, die Architektur (Carbon oder Cocoa),den
Creator Code, Dateitypen und Bundle-Identifizierer.
Die Build-Einstellungen für Windows gestatten die Eingabe des
Namens der Windows-Anwendung sowie den
Unternehmensnamen und den internen Namen anzugeben, die in
den Datei-Eigenschaften der Applikation angezeigt werden. Sie
können auswählen, ob Sie ein Multiple-Document-Interface
verwenden wollen und für diesen Fall seinen Titel festlegen und
GDI Plus einschalten, das verbesserte Grafikinterface (enhanced
Graphics Device Interface).
Abb. 4.4 OS X Build Einstellungen
Abb. 4.5 Windows Build Einstellungen
38
Linux
In den Build-Einstellungen für Linux können Sie nur den
Anwendungsnamen eingeben.
This Computer (Dieser Computer)
In diesem Abschnitt werden die Build-Einstellungen der
verwendeten Entwicklungsplattform angezeigt. Wenn Sie z.B. Auf
Mac OS X entwickeln, sehen Sie hier die OS X-BuildEinstellungen.
Build Ihrer Applikation
Sobald Sie die gewünschten Zielplattformen ausgewählt und die
Build-Einstellungen vorgenommen haben, können Sie einen Build
Ihrer Anwendung erzeugen lassen. Klicken Sie dazu auf das Build-Symbol in der Werkzeugleiste
(oder wählen Sie Project ↠ Build Application aus dem Menü). Xojo wird eine Stand-Alone-Applikation für jede gewählte Plattform
erzeugen.
Test Ihres Builds
Im Projektordner auf Ihrem Datenspeicher werden Sie nun ein
Verzeichnis „Builds - DesktopTutorial.xojo_binary_project“ finden,
in dem wiederum Ordner für die Builds jeder Plattform angelegt
wurden.
Öffnen Sie das Verzeichnis Ihrer Plattform und klicken Sie auf das
Programmsymbol, um Ihre Stand-Alone-App zu starten.
39
Abschnitt 4
Fertig!
Herzlichen Glückwunsch!
Sie haben das Desktop-Tutorial erfolgreich absolviert und eine
voll funktionsfähige Anwendung erstellt.
Als nächsten Schritt auf Ihrer Xojo-Entdeckungsreise empfehlen
wir Ihnen die Lektüre des Benutzerhandbuchs, das Xojo in seiner
Gänze abdeckt.
Ziehen Sie ebenfalls die Sprachreferenz zurate, die die Details
der Sprachelemente, Klassen und anderer Xojo-Features schnell
nachschlagbar auflistet.
40
Action-Event
Wenn ein Benutzer auf einen PushButton klickt, wird der Programmcode im Action-EventHandler ausgeführt.
Verwandte Glossarbegriffe
Drag related terms here
Index
Find Term
Kapitel 3 - Anzeigen-Schaltfläche
Kapitel 3 - Anzeigen-Schaltfläche
Kapitel 3 - Hinzufügen-Schaltfläche
Kapitel 3 - Löschen-Schaltfläche
Kapitel 4 - Verbesserungen
AddRow
Xojo-Programmierbefehl (Methode des Listbox-Steuerelements), um eine Zeile einer Listbox
hinzuzufügen.
Verwandte Glossarbegriffe
List Box, Methode, Scope
Index
Find Term
Kapitel 3 - Hinzufügen-Schaltfläche
Anwendungs-ID
siehe Application Identifier
Verwandte Glossarbegriffe
Application Identifier
Index
Find Term
Anwendungsname
siehe Application Identifier
Verwandte Glossarbegriffe
Application Identifier
Index
Find Term
Application Identifier
Application Identifier stellt eine eindeutige Kennung Ihrer Anwendung dar. Aus den Eingaben
der Felder Application Name und Company Name wird eine Vorgabe für dieses Feld
erzeugt. Sie können Sie aber beliebig verändern.
Verwandte Glossarbegriffe
Anwendungs-ID, Anwendungsname
Index
Find Term
Kapitel 1 - Erste Schritte
Kapitel 1 - Erste Schritte
Application Name
Application Name ist der Name Ihrer Anwendung. Der hier eingegebene Begriff bestimmt
den Dateinamen Ihrer Anwendung.
Verwandte Glossarbegriffe
Drag related terms here
Index
Find Term
Kapitel 1 - Erste Schritte
Kapitel 1 - Erste Schritte
Arbeitsbereich
siehe Workspace
Verwandte Glossarbegriffe
Workspace
Index
Find Term
Ausnahmebehandlung
Siehe Exception
Verwandte Glossarbegriffe
Exception
Index
Find Term
Bibliothek
siehe Library
Verwandte Glossarbegriffe
Library
Index
Find Term
Boolesch
Eine boolesche Variable kennt nur zwei Zustände: True (Wahr) oder False (Falsch).
Verwandte Glossarbegriffe
Enabled (aktiviert), False, True
Index
Find Term
Build
Als Building wird die Umwandlung von Programm-Quellcode in ausführbaren
Maschinencode bezeichnet, wobei der Quellcode in der Regel kompiliert, also in
Maschinencode übersetzt wird und mit den nötigen Bibliotheken und weiteren Daten
verlinkt. Es können sich weitere Schritte wie Optimierungen anschließen.
Ein Build ist entsprechend das Ergebnis eines solchen Prozesses: Eine ausführbare
Anwendung.
Verwandte Glossarbegriffe
Kompilierung, Shared Build Settings, Stand-Alone-App
Index
Find Term
Kapitel 4 - Erzeugen einer Stand-Alone-App
Kapitel 4 - Erzeugen einer Stand-Alone-App
Kapitel 4 - Erzeugen einer Stand-Alone-App
Kapitel 4 - Erzeugen einer Stand-Alone-App
Button
Ein normaler Bildschirmknopf. Häufig benutzt, um eine Programmaktion einzuleiten.
Verwandte Glossarbegriffe
Caption, Schaltfläche
Index
Find Term
Kapitel 1 - Die Tutorial-Anwendung
Caption
= Titel, Beschriftung.
Eine Property vieler Benutzerinterface-Steuerelemente, deren Wert z.B. den angezeigten
Text eines Buttons bestimmt.
Verwandte Glossarbegriffe
Button, Property
Index
Find Term
Kapitel 2 - Schaltflächeneigenschaften
Kapitel 2 - Schaltflächeneigenschaften
Kapitel 2 - Schaltflächeneigenschaften
Change-Event
Der Change-Event-Handler einer Listbox wird u.a. immer dann aufgerufen, wenn der
Benutzer eine neue Zeile auswählt.
Verwandte Glossarbegriffe
Event (Ereignis), Event-Handler
Index
Find Term
Kapitel 3 - Die Listbox
Code-Editor
Im Code-Editor ergänzen Sie Elemente Ihres Projekts mit Programmcode, z.B. In der Form
von Event-Handlern oder Methoden.
Verwandte Glossarbegriffe
Drag related terms here
Index
Find Term
Kapitel 3 - Anzeigen-Schaltfläche
Kapitel 3 - Anzeigen-Schaltfläche
Company Name
Company Name ist der Name Ihres Unternehmens. Sie können dieses Feld auch leer
lassen.
Verwandte Glossarbegriffe
Firmenname
Index
Find Term
Kapitel 1 - Erste Schritte
Kapitel 1 - Erste Schritte
Debugger
Der Debugger ist der Teil eines Entwicklungssystems, der zur Verfolgung von Bugs benutzt
werden kann. Sie haben hier die Möglichkeit, zur Laufzeit Veränderungen der Properties
nachzuverfolgen und das Programm Schritt für Schritt abarbeiten zu lassen.
Verwandte Glossarbegriffe
Debugging
Index
Find Term
Kapitel 3 - Löschen-Schaltfläche
Debugging
Als Debugging (wörtlich „Entwanzen“) bezeichnet man die Beseitigung von
Programmfehlern, etwa um ungültige Benutzereingaben aufzufangen, die sonst zu einem
Laufzeitfehler oder Fehlberechnungen führen könnten, oder einfach das Korrigieren falscher
Methoden.
Verwandte Glossarbegriffe
Debugger, Laufzeitfehler, Methode
Index
Find Term
Kapitel 3 - Löschen-Schaltfläche
Kapitel 4 - Erzeugen einer Stand-Alone-App
Default Button
Der Default Button ist das Xojo-Steuerelement für eine Schaltfläche, die die bevorzugte
Wahl darstellt, wie etwa ein OK-Knopf. Dieser Button ist via Betriebssystem auch per
Tastaturkürzel (Zeilenschaltung, Return) ansprechbar.
Verwandte Glossarbegriffe
Generic Button
Index
Find Term
Kapitel 2 - Schaltflächen (Buttons)
Dot notation
Siehe Punktnotation
Verwandte Glossarbegriffe
Punktnotation
Index
Find Term
Kapitel 3 - Anzeigen-Schaltfläche
Eigenschaft
Siehe Property
Verwandte Glossarbegriffe
Property
Index
Find Term
Kapitel 2 - Eigenschaften (Properties)
Enabled (aktiviert)
Eine Eigenschaft vieler Steuerelemente. Ist Enabled wahr, so ist das Steuerelement ansprechbar. Ist die Eigenschaft auf falsch gesetzt, so werden viele Elemente je nach Betriebssystem
grau oder heller dargstellt und sich nicht anwählbar.
Verwandte Glossarbegriffe
Boolesch, False, Property, True
Index
Find Term
Kapitel 4 - Verbesserungen
Event (Ereignis)
Bei der ereignisorientierten Programmierung wird ein Programm nicht linear durchlaufen.
Stattdessen werden Methoden aufgerufen, wenn ein bestimmtes Ereignis auftritt. Diese
Methoden werden in Xojo im Event-Handler definiert.
Verwandte Glossarbegriffe
Change-Event, Event-Handler, TextChange-Event
Index
Find Term
Kapitel 3 - Anzeigen-Schaltfläche
Kapitel 3 - Löschen-Schaltfläche
Kapitel 3 - Die Listbox
Kapitel 4 - Verbesserungen
Event-Handler
Ein Event-Handler dient in Xojo zur Aufnahme des Programmcodes einer Methode, die bei
Auslösung eines bestimmten Events aufgerufen wird.
Verwandte Glossarbegriffe
Change-Event, Event (Ereignis), TextChange-Event
Index
Find Term
Kapitel 3 - Anzeigen-Schaltfläche
Kapitel 3 - Löschen-Schaltfläche
Kapitel 3 - Die Listbox
Kapitel 4 - Verbesserungen
Exception
Eine Exception (Ausnahme oder Ausnahmesituation) bezeichnet ein Verfahren, bei
bestimmten Fehlerzuständen innerhalb eines Programms die normale Programmfortführung
zu stoppen und z.B. Eine Methode zur Fehleranzeige oder -Behebung auszuführen.
Verwandte Glossarbegriffe
Ausnahmebehandlung, Methode, OutOfBoundsException
Index
Find Term
Kapitel 3 - Löschen-Schaltfläche
Kapitel 3 - Löschen-Schaltfläche
Falsch
Siehe False
Verwandte Glossarbegriffe
False
Index
Find Term
False
Eine Zustandsmöglichkeit einer Booleschen Variable oder Eigenschaft. Die andere ist True = Wahr.
Verwandte Glossarbegriffe
Boolesch, Enabled (aktiviert), Falsch, True
Index
Find Term
Kapitel 4 - Verbesserungen
Firmenname
siehe Company Name
Verwandte Glossarbegriffe
Company Name
Index
Find Term
Gemeinsame Einstellungen
Siehe Shared Buld Settings
Verwandte Glossarbegriffe
Shared Build Settings
Index
Find Term
Generic Button
Ein Generic Button (allgemeine Schaltfläche) ist das Xojo-Steuerelement für einen normalen
Bildschirmknopf.
Verwandte Glossarbegriffe
Default Button
Index
Find Term
Kapitel 2 - Schaltflächen (Buttons)
Global
Eine globale Variable oder Methode steht dem ganzen Projekt zur Verfügung.
Siehe auch Scope.
Verwandte Glossarbegriffe
Scope, ShowURL
Index
Find Term
Kapitel 3 - Anzeigen-Schaltfläche
Http://
Eine URL wird üblicherweise mit „http://“ eingeleitet, womit angegeben wird, dass es sich bei
der folgenden Adresse um eine Webseite handelt, die angezeigt werden soll.
Verwandte Glossarbegriffe
URL
Index
Find Term
Kapitel 1 - Die Tutorial-Anwendung
Inspector
Der Inspector liefert Informationen über das im Navigator oder Editor ausgewählte Element.
Das Aussehen des Inspectors wird dem gerade gewählten Element angepasst. Sie verändern eine Eigenschaft des angezeigten Elements, indem Sie einen Wert in das
Texteingabefeld rechts der Feldbezeichnung eingeben.
Anzeige-Tastaturkürzel :
⌘-I auf OS X STRG-I auf Windows und Linux
Verwandte Glossarbegriffe
Drag related terms here
Index
Find Term
Kapitel 1 - Der Arbeitsbereich (Workspace)
Kapitel 2 - Eigenschaften (Properties)
Kapitel 2 - Fenstereigenschaften
Kapitel 2 - List Box-Eigenschaften
Kapitel 2 - Schaltflächeneigenschaften
Kapitel 2 - Schaltflächeneigenschaften
Kapitel 2 - Schaltflächeneigenschaften
Kapitel 2 - Schaltflächeneigenschaften
Kapitel 2 - Schaltflächeneigenschaften
Kapitel 2 - Schaltflächeneigenschaften
Instanz (Instance)
Eine Instanz ist eine Arbeitskopie einer Klasse innerhalb eines Projekts.
So existiert z. B. eine Vielzahl eingebauter Klassen für Steuerelemente wie Schaltflächen,
Web-Buttons, Etiketten, Textfelder usw..
Diese Steuerelemente sind aus sich heraus, als in der Library, nicht benutzbar. Sie stellen
Matrizen für verwendbare Elemente dar. Wann immer Sie ein Steuerlement aus der Library
in das Hauptfenster ziehen, wird eine Instanz dieser Klasse erzeugt. So kann die Klasse eines Buttons mehrfach in einem Fenster verwendet werden: Jede
Schaltfläche wird zu einer eigenständigen Instanz der Klasse, die unabhängig von den
anderen Instanzen agiert.
Mit diesen Instanzen interagieren sowohl Sie, wenn Sie Ihre Funktionalität innerhalb eines
Fensters programmieren, auf dem Sie platziert wurden, als auch später der Benutzer
innerhalb der Anwendung.
Verwandte Glossarbegriffe
Klasse (Class)
Index
Find Term
Kapitel 2 - Eigenschaften (Properties)
Klasse (Class)
In ihrer einfachsten Form ist eine Klasse ein Behälter für Code wie Properties, Methoden
und Steuerelemente. Klassen sind die grundlegenden Bausteine der objektorientierten
Programmierung.
Eine Klasse existiert in einem Projekt nur einmal. Sie kann aber mehrfach innerhalb dessen
instantiiert werden.
Verwandte Glossarbegriffe
Instanz (Instance), Property
Index
Find Term
Kapitel 2 - Eigenschaften (Properties)
Kapitel 2 - Eigenschaften (Properties)
Kompilierung
Die Übersetzung eines Quellcodes in ausführbaren Maschinencode. Die Kompilierung ist
Teil des Build-Vorgangs, beide Begriffe werden aber auch gerne synonym verwendet.
Verwandte Glossarbegriffe
Build
Index
Find Term
Kapitel 1 - Bedeutung von Abkürzungen, Zeichen und Schriftarten
Laufzeitfehler
Ein Programmfehler, der bei der Ausführung des Programms auftritt, etwa durch ungültige
und nicht abgefangene Benutzereingaben.
Verwandte Glossarbegriffe
Debugging, Runtime Error
Index
Find Term
Layout-Editor
Layout-Editor: Das mittlere Gebiet des Workspace ist der Layout-Editor. Mit diesem erstellen
Sie das Benutzerinterface für die Fenster Ihrer Anwendung. Der Layout-Editor liefert eine
Vorschau auf das Erscheinungsbild Ihres Programmfensters.
Verwandte Glossarbegriffe
Drag related terms here
Index
Find Term
Kapitel 1 - Der Arbeitsbereich (Workspace)
Kapitel 2 - URL-Liste
Kapitel 2 - Fenstereigenschaften
Kapitel 2 - List Box-Eigenschaften
Kapitel 2 - Schaltflächeneigenschaften
Kapitel 2 - Schaltflächeneigenschaften
Kapitel 2 - Schaltflächeneigenschaften
Kapitel 2 - Schaltflächeneigenschaften
Kapitel 2 - Text Field-Eigenschaften
Library
Das Gebiet am rechten Rand des Hauptfensters stellt die Library dar, in der Sie die Steuerund Interface-Elemente finden, die Sie zu einem Fenster oder fem Projekt hinzufügen
können. Sie gestalten Ihr Fenster, indem Sie die Elemente aus der Library auf dieses
hinüberziehen, oder indem Sie auf ein Element in der Library doppelklicken.
Anzeige-Tastaturkürzel :
⌘-L auf OS X STRG-K auf Windows und Linux
Verwandte Glossarbegriffe
Bibliothek
Index
Find Term
Kapitel 1 - Der Arbeitsbereich (Workspace)
Kapitel 1 - Der Arbeitsbereich (Workspace)
Kapitel 2 - URL-Liste
Kapitel 2 - Schaltflächen (Buttons)
Kapitel 2 - Schaltflächen (Buttons)
List Box
Ein Steuerelement, das eine scrollbare Liste darstellt. Dies kann sowohl eine einfache Liste
als auch eine mehrspaltige Tabelle sein. Scrollen ist sowohl vertikal als auch horizontal
möglich.
Verwandte Glossarbegriffe
AddRow, Listenelement, ListIndex, RemoveRow, Text
Index
Find Term
Kapitel 1 - Die Tutorial-Anwendung
Kapitel 2 - Schaltflächeneigenschaften
Listenelement
auch Liste, Listensteuerelement:
siehe List Box
Verwandte Glossarbegriffe
List Box
Index
Find Term
Kapitel 1 - Die Tutorial-Anwendung
ListIndex
Property des Listbox-Steuerelements, in der die Nummer der ausgewählten Zeile der
Listbox angeben wird.
Verwandte Glossarbegriffe
List Box, Property, Scope
Index
Find Term
Kapitel 3 - Löschen-Schaltfläche
Kapitel 3 - Löschen-Schaltfläche
Locking
Mithilfe der Schloss-Symbole in der Locking-Gruppe des Inspectors wird festgelegt, welche
Positionen eines Elements bei der Skalierung seines Elternelements mitskaliert werden.
Verwandte Glossarbegriffe
Verriegelungspositionen
Index
Find Term
Kapitel 2 - List Box-Eigenschaften
Kapitel 2 - List Box-Eigenschaften
Kapitel 2 - Schaltflächeneigenschaften
Kapitel 2 - Schaltflächeneigenschaften
Kapitel 2 - Schaltflächeneigenschaften
Kapitel 2 - Text Field-Eigenschaften
Kapitel 2 - Projekttest
Mailto:
Steht am Anfang einer URL „mailto:“, wird die folgende Adresse stattdessen verwendet, um
eine E-Mail über den voreingestellten Mail-Client zu versenden.
Verwandte Glossarbegriffe
URL
Index
Find Term
Kapitel 1 - Die Tutorial-Anwendung
Me
Me bezieht sich auf das Steuerelement, das den aktuellen Event besitzt bzw. beinhaltet.
Außerhalb eines Event-Handlers bezieht sich Me auf das aktuelle Objekt.
Verwandte Glossarbegriffe
Drag related terms here
Index
Find Term
Kapitel 3 - Die Listbox
Methode
Eine Methode besteht aus einem oder mehreren Programmiersprachbefehlen, die
zusammen eine spezifische Aufgabe erledigen. Methoden sind die inneren Bausteine einer
Anwendung. Der von Ihnen geschriebene Programmcode befindet sich hautpsächlich in
Methoden.
Verwandte Glossarbegriffe
AddRow, Debugging, Exception, RemoveRow, ShowURL
Index
Find Term
Kapitel 3 - Anzeigen-Schaltfläche
Kapitel 3 - Die Listbox
Kapitel 4 - Verbesserungen
Navigator
Navigator: Das Panel am linken Bildschirmrand listet alle Bestandteile Ihres Projekts auf.
Standardmäßig sehen Sie hier Window1 (das ausgewählt ist), das App-Objekt und das
MainMenuBar-Objekt. Mittels des Navigators bewegen Sie sich innerhalb Ihres Projekts.
Verwandte Glossarbegriffe
Drag related terms here
Index
Find Term
Kapitel 1 - Der Arbeitsbereich (Workspace)
Kapitel 2 - Fenstereigenschaften
Kapitel 2 - List Box-Eigenschaften
Kapitel 2 - Schaltflächeneigenschaften
Kapitel 2 - Schaltflächeneigenschaften
Kapitel 2 - Schaltflächeneigenschaften
Kapitel 2 - Text Field-Eigenschaften
Kapitel 4 - Erzeugen einer Stand-Alone-App
OutOfBoundsException
Eine OutOfBoundsException tritt auf, wenn ein verfügbarer Datenbereich überschritten
wurde, etwa auf eine Zeile einer Listbox zugegriffen wird, die gar nicht existiert.
Verwandte Glossarbegriffe
Exception
Index
Find Term
Kapitel 3 - Löschen-Schaltfläche
Projekt ausführen
Klicken Sie auf das Run-Symbol in der Werkzeugleiste, um es ausführen zu lassen.
Verwandte Glossarbegriffe
Drag related terms here
Index
Find Term
Kapitel 2 - Projekttest
Kapitel 3 - Anzeigen-Schaltfläche
Kapitel 3 - Anzeigen-Schaltfläche
Kapitel 3 - Hinzufügen-Schaltfläche
Kapitel 3 - Löschen-Schaltfläche
Kapitel 3 - Die Listbox
Kapitel 4 - Die URL-Verwaltung testen
Kapitel 4 - Verbesserungen
Property
Eine Property ist ein Wert einer Klasse, wie etwa die Breite eines Fensters. Mittels
Veränderung der Properties einer Klasse können Sie Verhalten und Aussehen einer Instanz
der Klasse verändern.
Verwandte Glossarbegriffe
Caption, Eigenschaft, Enabled (aktiviert), Klasse (Class), ListIndex, Punktnotation, Text
Index
Find Term
Kapitel 2 - Eigenschaften (Properties)
Kapitel 2 - Fenstereigenschaften
Kapitel 2 - List Box-Eigenschaften
Kapitel 2 - Schaltflächeneigenschaften
Kapitel 2 - Schaltflächeneigenschaften
Kapitel 2 - Schaltflächeneigenschaften
Kapitel 3 - Anzeigen-Schaltfläche
Kapitel 3 - Anzeigen-Schaltfläche
Kapitel 3 - Löschen-Schaltfläche
Kapitel 3 - Löschen-Schaltfläche
Kapitel 3 - Die Listbox
Kapitel 3 - Die Listbox
Punktnotation
Eine häufig benutzte Schreibweise in objektorientierter Programmierung.
Wann immer Sie auf eine Property eines Objekts zugreifen wollen, verwenden Sie den
Namen des Objekts, gefolgt von einem Punkt und dahinter den Namen der Eigenschaft. ObjektName.PropertyName.
Verwandte Glossarbegriffe
Dot notation, Property
Index
Find Term
Kapitel 3 - Anzeigen-Schaltfläche
Kapitel 3 - Anzeigen-Schaltfläche
Kapitel 3 - Hinzufügen-Schaltfläche
RemoveRow
Xojo-Programmierbefehl (Methode des Listbox-Steuerelements), um eine Zeile einer Listbox
zu löschen. Als Parameter wird die zu löschende Zeilennummer die die Methode übergeben.
Verwandte Glossarbegriffe
List Box, Methode, Scope
Index
Find Term
Kapitel 3 - Löschen-Schaltfläche
Kapitel 3 - Löschen-Schaltfläche
Runtime Error
Siehe Laufzeitfehler"
Verwandte Glossarbegriffe
Laufzeitfehler
Index
Find Term
Schaltfläche
auch Knopf:
siehe Button
Verwandte Glossarbegriffe
Button
Index
Find Term
Kapitel 1 - Die Tutorial-Anwendung
Scope
Scope bezeichnet den Sichtbarkeitsbereich von z.B. Variablen und Methoden innerhalb
eines Projekts. Der Scope legt fest, innerhalb welchen Bereichs das entsprechende Element
sicht- und ansprechbar ist:
• Public (öffenlich): Das Element steht dem ganzen Projekt zur Verfügung.
• Protected (geschützt): Auf ein geschütztes Element kann nur innerhalb seiner ElternKlasse, seines Eltern-Fensters oder -Moduls zugegriffen werden. Die genauen
Einschränkungen sind von der Art des Elternobjekts abhängig.
• Private (privat): Private Elemente können nur innerhalb der beinhaltenden Klasse oder
des jeweiligen Moduls adressiert werden.
Verwandte Glossarbegriffe
AddRow, Global, ListIndex, RemoveRow, ShowURL, Sichtbarkeitsbereich
Index
Find Term
Shared Build Settings
Die gemeinsamen Build-Einstellungen (Shared Build Settings) beinhalten die
Versionsinformationen, Einstellungen für das Build-Verzeichnis und die Möglichkeit, zu
Debugzweccken die Funktionsnamen in den Build zu integrieren.
Verwandte Glossarbegriffe
Build, Gemeinsame Einstellungen
Index
Find Term
Kapitel 4 - Erzeugen einer Stand-Alone-App
ShowURL
Xojo-Programmierbefehl (globale Methode), um eine URL im voreingestellten Webbrowser
des Benutzers zu öffnen.
Verwandte Glossarbegriffe
Global, Methode, Scope
Index
Find Term
Kapitel 3 - Anzeigen-Schaltfläche
Sichern
Sie sollten Ihr Projekt regelmäßig speichern – und grundsätzlich vor dem Ausführen dessen.
Speichern Sie das Projekt via File ↠ Save.
Benennen Sie das Projekt „Schnellstart Desktop“ und klicken Sie auf Save.
Verwandte Glossarbegriffe
Drag related terms here
Index
Find Term
Kapitel 2 - Projekttest
Sichtbarkeitsbereich
Siehe Scope
Verwandte Glossarbegriffe
Scope
Index
Find Term
Stand-Alone-App
Eine eigenständig ohne die Entwicklungsumgebung lauffähige Anwendung, im Gegensatz
zur Debug-App, die innerhalb Xojos Debugger läuft.
Verwandte Glossarbegriffe
Build
Index
Find Term
Kapitel 4 - Erzeugen einer Stand-Alone-App
Kapitel 4 - Erzeugen einer Stand-Alone-App
Text
Eine Property vieler Steuerelemente. So enthält Textfield.Text den im Textfield stehenden bzw. eingegebenen Text, Listbox.Text dagegen den Text der ausgewählten Zeile einer Listbox.
Verwandte Glossarbegriffe
List Box, Property, Text Field
Index
Find Term
Kapitel 3 - Die Listbox
Text Field
Ein Steuerelement, das die Anzeige oder Eingabe einer Textzeile ermöglicht.
Verwandte Glossarbegriffe
Text, Textfeld
Index
Find Term
Kapitel 1 - Die Tutorial-Anwendung
TextChange-Event
Der TextChange-Event-Handler eines Textfields wird bei jeder Änderung der Text-Property
aufgerufen, sei diese durch Benutzereingabe oder durch Programmbefehle verursacht.
Verwandte Glossarbegriffe
Event (Ereignis), Event-Handler
Index
Find Term
Kapitel 4 - Verbesserungen
Textfeld
siehe Text Field
Verwandte Glossarbegriffe
Text Field
Index
Find Term
Kapitel 1 - Die Tutorial-Anwendung
True
Eine Zustandsmöglichkeit einer Booleschen Variable oder Eigenschaft. Die andere ist False = Falsch.
Verwandte Glossarbegriffe
Boolesch, Enabled (aktiviert), False, Wahr
Index
Find Term
Kapitel 4 - Verbesserungen
URL
Eine URL wird üblicherweise mit „http://“ eingeleitet, womit angegeben wird, dass es sich bei
der folgenden Adresse um eine Webseite handelt, die angezeigt werden soll.
Steht am Anfang einer URL „mailto:“, wird die folgende Adresse stattdessen verwendet, um
eine E-Mail über den voreingestellten Mail-Client zu versenden.
Verwandte Glossarbegriffe
Http://, Mailto:
Index
Find Term
Kapitel 1 - Die Tutorial-Anwendung
Verriegelungspositionen
Siehe Locking
Verwandte Glossarbegriffe
Locking
Index
Find Term
Wahr
Siehe True
Verwandte Glossarbegriffe
True
Index
Find Term
Workspace
Der Workspace ist das Hauptfenster von Xojo, in dem Sie Ihre Anwendung erstellen.
Verwandte Glossarbegriffe
Arbeitsbereich
Index
Find Term
Kapitel 1 - Der Arbeitsbereich (Workspace)
Kapitel 1 - Der Arbeitsbereich (Workspace)
Xojo Starten
• Laden Sie die Installationsdatei für Ihr Betriebssystem hier herunter:
http://www.xojo.com/download
• Führen Sie das Installationsprogramm aus.
• Starten Sie Xojo.
Verwandte Glossarbegriffe
Drag related terms here
Index
Find Term
Kapitel 1 - Über dieses Desktop-Tutorial