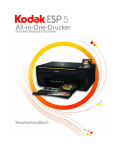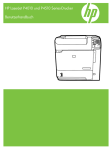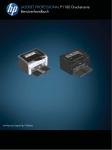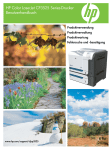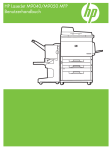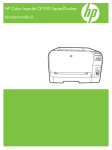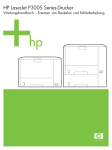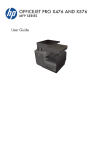Download HP LaserJet P3010 Series-Drucker - designjet
Transcript
HPLaserJet P3010 Series-Drucker Benutzerhandbuch Produktverwendung Produktverwaltung Produktwartung Fehlersuche und -beseitigung Zusätzliche Produktinformationen: www.hp.com/support/ljp3010series HP LaserJet P3010 Series-Drucker Benutzerhandbuch Copyright und Lizenz Marken © 2009 Copyright Hewlett-Packard Development Company, L.P. Adobe®, Acrobat® und PostScript® sind Marken von Adobe Systems Incorporated. Die Vervielfältigung, Adaption oder Übersetzung ist ohne vorherige schriftliche Genehmigung nur im Rahmen des Urheberrechts zulässig. Intel® Core™ ist ein Warenzeichen der Intel Corporation in den USA und anderen Ländern/Regionen. Die in diesem Dokument enthaltenen Informationen können ohne Vorankündigung geändert werden. Für HP Produkte und Dienste gelten nur die Gewährleistungen, die in den ausdrücklichen Gewährleistungserklärungen des jeweiligen Produkts bzw. Dienstes aufgeführt sind. Dieses Dokument gibt keine weiteren Gewährleistungen. HP haftet nicht für technische oder redaktionelle Fehler oder Auslassungen in diesem Dokument. Teilenummer: CE524-90912 Edition 1, 4/2009 Java™ ist ein Warenzeichen der Sun Microsystems Corporation in den USA. Microsoft®, Windows® und Windows®XP sind in den USA eingetragene Marken der Microsoft Corporation. Windows Vista® ist eine eingetragene Marke bzw. eine Marke der Microsoft Corporation in den USA und/oder anderen Ländern/ Regionen. UNIX® ist eine eingetragene Marke von The Open Group. ENERGY STAR und das ENERGY STARZeichen sind in den USA eingetragene Marken. Inhaltsverzeichnis 1 Grundlegende Merkmale der Geräte Konventionen dieses Handbuchs ......................................................................................................... 2 Produktvergleich ................................................................................................................................... 3 Umwelteigenschaften ........................................................................................................................... 5 Produktfunktionen ................................................................................................................................ 6 Produktübersicht .................................................................................................................................. 8 Vorderansicht ....................................................................................................................... 8 Rückansicht ......................................................................................................................... 9 2 Bedienfeld Bedienfeldanordnung ......................................................................................................................... 12 Verwenden der Bedienfeldmenüs ...................................................................................................... 14 Verwenden der Menüs ....................................................................................................... 14 Tipp-Menü .......................................................................................................................................... 15 Job wiederaufnehmen (Menü) ............................................................................................................ 16 Menü Informationen ........................................................................................................................... 18 Papierzufuhr (Menü) ........................................................................................................................... 19 Verbrauchsmaterial verwalten (Menü) ............................................................................................... 20 Gerät konfigurieren (Menü) ................................................................................................................ 21 Drucken, Menü .................................................................................................................. 21 PCL (Untermenü) .............................................................................................. 22 Druckqualität, Menü ........................................................................................................... 23 System-Setup (Menü) ........................................................................................................ 26 E/A, Menü .......................................................................................................................... 30 Integrierte Jetdirect und EIO <X> Jetdirect (Menüs) ......................................... 31 Resets, Menü ..................................................................................................................... 38 Diagnose (Menü) ................................................................................................................................ 40 Menü "Service" ................................................................................................................................... 42 3 Software für Windows Unterstützte Betriebssysteme (Windows) .......................................................................................... 44 Unterstützter Druckertreiber für Windows .......................................................................................... 45 HP Universal Print Driver (UPD) ........................................................................................................ 46 UPD-Installationsmodi ....................................................................................................... 46 DEWW iii Auswählen des geeigneten Druckertreibers – Windows .................................................................... 47 Prioritäten für Druckeinstellungen ...................................................................................................... 48 Ändern der Druckertreibereinstellungen – Windows .......................................................................... 49 Entfernen von Software – Windows ................................................................................................... 50 Unterstützte Dienstprogramme für Windows ...................................................................................... 51 HP Web Jetadmin .............................................................................................................. 51 Integrierter Webserver ....................................................................................................... 51 HP Easy Printer Care ........................................................................................................ 51 Software für andere Betriebssysteme ................................................................................................ 53 4 Verwendung des Geräts mit einem Macintosh Software für Macintosh ....................................................................................................................... 56 Unterstützte Betriebssysteme – Macintosh ....................................................................... 56 Unterstützte Druckertreiber – Macintosh ........................................................................... 56 Entfernen von Software von Macintosh-Betriebssystemen ............................................... 56 Priorität für Druckeinstellungen – Macintosh ..................................................................... 56 Ändern der Druckertreibereinstellungen – Macintosh ........................................................ 57 Software für Macintosh-Computer ..................................................................................... 58 HP Druckerdienstprogramm .............................................................................. 58 Öffnen des HP Druckerdienstprogramms ......................................... 58 Funktionen des HP Druckerdienstprogramms .................................. 58 Unterstützte Dienstprogramme für Macintosh ................................................................... 59 Eingebetteter Webserver .................................................................................. 59 Verwenden der Funktionen des Macintosh-Druckertreibers .............................................................. 60 Erstellen und Verwenden von Druckvoreinstellungen – Macintosh ................................... 60 Ändern der Größe von Dokumenten oder Drucken mit benutzerdefiniertem Papierformat ...................................................................................................................... 60 Drucken eines Deckblatts .................................................................................................. 60 Verwenden von Wasserzeichen ........................................................................................ 61 Drucken mehrerer Seiten auf einem Blatt Papier in Macintosh ......................................... 61 Drucken auf beiden Seiten des Papiers (Duplexdruck) ..................................................... 62 Speichern von Jobs ........................................................................................................... 63 Verwenden des Menüs „Dienste“ ...................................................................................... 63 5 Anschlussfähigkeit USB-Verbindung ................................................................................................................................ 66 Netzwerkkonfiguration ........................................................................................................................ 67 Unterstützte Netzwerkprotokolle ........................................................................................ 67 Konfigurieren des Netzwerkgeräts ..................................................................................... 69 Abrufen oder Ändern der Netzwerkeinstellungen ............................................. 69 Festlegen oder Ändern des Netzwerkkennworts .............................................. 69 Manuelles Konfigurieren von IPv4-TCP/IP-Parametern über das Bedienfeld ......................................................................................................... 70 iv DEWW Manuelles Konfigurieren von IPv6-TCP/IP-Parametern über das Bedienfeld ......................................................................................................... 70 Deaktivieren von Netzwerkprotokollen (optional) .............................................. 71 Deaktivieren von IPX/SPX, AppleTalk oder DLC/LLC ...................... 71 Verbindungsgeschwindigkeit und Duplexeinstellungen .................................... 71 6 Papier und Druckmedien Informationen zur Papier- und Druckmedienverwendung .................................................................. 74 Unterstützte Papier- und Druckmedienformate .................................................................................. 75 Benutzerdefinierte Papierformate ....................................................................................................... 77 Unterstützte Papier- und Druckmedientypen ..................................................................................... 78 Kapazität der Fächer .......................................................................................................................... 79 Richtlinien für den Umgang mit Spezialpapier und -medien .............................................................. 80 Einlegen in Fächer ............................................................................................................................. 81 Ausrichtung des Papiers beim Einlegen in Fächer ............................................................ 81 Einlegen in Fach 1 ............................................................................................................ 81 Einlegen von Druckmedien in Fach 2 oder ein optionales 500-Blatt-Papierfach ............... 83 Fächer konfigurieren .......................................................................................................................... 87 Konfigurieren eines Fachs beim Einlegen von Papier ....................................................... 87 Konfigurieren eines Fachs mit den Einstellungen des Druckjobs ...................................... 87 Konfigurieren eines Fachs über das Menü „Papierzufuhr“ ................................................ 88 Auswählen des Papiers nach Quelle, Typ oder Format .................................................... 88 Quelle ................................................................................................................ 88 Typ und Format ................................................................................................. 88 Verwenden von Papierausgabeoptionen .......................................................................................... 90 Druckausgabe im oberen Ausgabefach (Standard) ........................................................... 90 Druckausgabe im hinteren Ausgabefach ........................................................................... 90 7 Spezielle Gerätefunktionen Energiespareinstellungen ................................................................................................................... 94 EconoMode ........................................................................................................................ 94 Bereitschaftseinstellung ..................................................................................................... 94 Einrichten der Bereitschaftszeit ......................................................................... 94 Deaktivieren oder Aktivieren des Energiesparmodus ....................................... 95 Einschaltzeit ....................................................................................................................... 95 Echtzeituhr einstellen ........................................................................................ 95 Festlegen der Einschaltzeit ............................................................................... 96 Verwenden von Jobspeicherungsfunktionen ...................................................................................... 97 Erstellen eines gespeicherten Jobs ................................................................................... 97 Drucken von gespeicherten Jobs ...................................................................................... 98 Löschen gespeicherter Jobs .............................................................................................. 98 Neudruck über USB ......................................................................................................................... 100 DEWW v 8 Druckaufgaben Abbrechen eines Druckauftrags ....................................................................................................... 102 Anhalten des aktuellen Druckjobs über das Bedienfeld .................................................. 102 Unterbrechen des aktuellen Druckjobs in der Software-Anwendung .............................. 102 Verwenden der Funktionen des Windows-Druckertreibers .............................................................. 103 Öffnen des Druckertreibers .............................................................................................. 103 Verwenden von Druckverknüpfungen .............................................................................. 103 Festlegen der Papier- und Qualitätsoptionen .................................................................. 103 Festlegen der Dokumenteffekte ....................................................................................... 104 Festlegen der Fertigstellungsoptionen für das Dokument ............................................... 104 Festlegen der Jobspeicherungsoptionen ......................................................................... 106 Abrufen von Support- und Gerätestatusinformationen .................................................... 107 Einstellen von erweiterten Druckoptionen ....................................................................... 107 9 Verwalten und Warten des Geräts Drucken der Informations- und Tipp-Seiten ..................................................................................... 110 Verwendung der HP Easy Printer Care-Software ............................................................................ 112 Öffnen der HP Easy Printer Care Software ..................................................................... 112 HP Easy Printer Care Software-Bereiche ........................................................................ 112 Verwenden des integrierten Webservers ......................................................................................... 115 Aufrufen des integrierten Webservers über eine Netzwerkverbindung ........................... 115 Bereiche des integrierten Webservers ............................................................................. 116 Verwenden der HP Web Jetadmin-Software .................................................................................... 119 Verwendung von Sicherheitsfunktionen ........................................................................................... 120 IP-Sicherheit .................................................................................................................... 120 Sichern des eingebetteten Webservers ........................................................................... 120 Sicheres Löschen der Festplatte ..................................................................................... 120 Betroffene Daten ............................................................................................. 121 Zusätzliche Informationen ............................................................................... 121 Von HP verschlüsselte Hochleistungsfestplatten ............................................................ 121 Hardwareintegrationsfach ................................................................................................ 122 Schützen von gespeicherten Jobs ................................................................................... 122 Sperren der Bedienfeldmenüs ......................................................................................... 122 Sperren des Formatierers ................................................................................................ 123 Verwalten von Verbrauchsmaterialien .............................................................................................. 124 Lagern von Druckpatronen .............................................................................................. 124 HP Richtlinien für nicht von HP hergestellte Druckpatronen ........................................... 124 HP Hotline und Website für Produktpiraterie ................................................................... 124 Kapazität von Verbrauchsmaterialien .............................................................................. 124 Auswechseln von Verbrauchsmaterialien und Teilen ....................................................................... 125 Richtlinien zum Auswechseln von Verbrauchsmaterialien .............................................. 125 Wechseln der Druckpatrone ............................................................................................ 125 Installieren des Speichers, der internen USB-Geräte und der externen E/A-Karten ........................ 129 vi DEWW Überblick .......................................................................................................................... 129 Installieren von Speicher ................................................................................................. 129 Installieren des Gerätespeichers ..................................................................... 129 Prüfen der DIMM-Installation ........................................................................................... 134 Speichern von Ressourcen (permanente Ressourcen) .................................................. 134 Speicheraktivierung für Windows .................................................................................... 134 Installieren interner USB-Geräte ...................................................................................... 135 Installieren von EIO-Karten .............................................................................................. 137 Reinigen des Geräts ......................................................................................................................... 140 Reinigen des Gehäuses .................................................................................................. 140 Reinigen des Papierpfads ................................................................................................ 140 Aktualisieren der Firmware ............................................................................................................... 141 Ermitteln der aktuellen Firmwareversion ......................................................................... 141 Herunterladen der neuen Firmware von der HP Website ................................................ 141 Übertragen der neuen Firmware auf das Gerät ............................................................... 141 Verwenden der ausführbaren Flash-Datei zum Aktualisieren der Firmware ......................................................................................................... 141 Übertragen der Firmware über einen Browser mithilfe von FTP ..................... 142 Aktualisieren der Firmware per FTP über eine Netzwerkverbindung .............. 143 Aktualisieren der Firmware mit HP Web Jetadmin .......................................... 143 Aktualisieren der Firmware mit Microsoft Windows-Befehlen ......................... 144 Aktualisieren der HP Jetdirect-Firmware ......................................................................... 144 10 Beheben von Problemen Beheben allgemeiner Probleme ....................................................................................................... 148 Prüfliste zur Fehlerbehebung ........................................................................................... 148 Faktoren, die sich auf die Leistung des Geräts auswirken .............................................. 149 Wiederherstellen der Werkseinstellungen ........................................................................................ 150 Interpretieren von Bedienfeldmeldungen ......................................................................................... 151 Meldungen auf dem Bedienfeld ....................................................................................... 151 Bedienfeldmeldungen ...................................................................................................... 151 Staus ................................................................................................................................................ 169 Häufige Ursachen für Papierstaus ................................................................................... 169 Beheben von Staus ......................................................................................................... 170 Beseitigen von Papierstaus in Fach 1 ............................................................. 170 Beseitigen von Papierstaus in Fach 2 oder in einem optionalen 500-BlattPapierfach ....................................................................................................... 171 Beseitigen von Papierstaus im Bereich der oberen Abdeckung ..................... 174 Beseitigen von Papierstaus im Bereich der hinteren Klappe und der Fixiereinheit ..................................................................................................... 176 Beseitigen von Staus im Duplexer .................................................................. 179 Papierstaubehebung ........................................................................................................ 184 Probleme bei der Papierzufuhr ......................................................................................................... 185 Produkt zieht mehrere Blätter auf einmal ein ................................................................... 185 DEWW vii Drucker zieht falsches Papierformat ein .......................................................................... 185 Produkt zieht Papier aus dem falschen Fach ein ............................................................ 186 Papier wird nicht automatisch eingezogen ...................................................................... 186 Kein Einziehen von Papier aus Fach 2, 3 oder 4 ............................................................. 186 Transparentfolien oder Glanzpapier werden nicht eingezogen ....................................... 187 Umschläge stauen sich oder werden nicht in das Produkt eingezogen .......................... 188 Ausgegebenes Medium ist gewellt oder verknittert ......................................................... 188 Kein oder fehlerhafter Duplexdruck ................................................................................. 189 Beheben von Problemen mit der Druckqualität ................................................................................ 190 Probleme mit der Druckqualität aufgrund des Papiers .................................................... 190 Probleme mit der Druckqualität aufgrund der Umgebungsbedingungen ......................... 190 Mit Papierstaus verbundene Druckqualitätsprobleme ..................................................... 190 Beispiele für Bildfehler ..................................................................................................... 191 Maßstab für wiederholte Mängel ..................................................................................... 196 Beheben von Leistungsproblemen ................................................................................................... 198 Beheben von Verbindungsproblemen .............................................................................................. 199 Beheben von Problemen mit Direktverbindungen ........................................................... 199 Beheben von Netzwerkproblemen ................................................................................... 199 Beheben von Fehlern beim Neudruck über USB ............................................................................. 201 Probleme mit der Druckersoftware ................................................................................................... 203 Beheben allgemeiner Windows-Probleme ...................................................................................... 204 Beheben von Macintosh-Problemen ................................................................................................ 205 Anhang A Verbrauchsmaterial und Zubehör Bestellen von Teilen, Zubehör und Verbrauchsmaterialien .............................................................. 210 Teilenummern .................................................................................................................................. 211 Zubehör für die Papierzufuhr ........................................................................................... 211 Druckpatronen ................................................................................................................. 211 Speicher ........................................................................................................................... 211 Kabel und Schnittstellen .................................................................................................. 212 Anhang B Kundendienst und Kundenunterstützung Eingeschränkte Gewährleistung von Hewlett-Packard .................................................................... 214 Gewährleistung mit Premiumschutz von HP: Eingeschränkte Gewährleistungserklärung für HP LaserJet-Druckpatrone ............................................................................................................... 216 Lizenzvereinbarung für Endbenutzer ............................................................................................... 217 CSR-Gewährleistung ........................................................................................................................ 220 Kundendienst ................................................................................................................................... 221 Wiederverpacken des Geräts ........................................................................................................... 222 Service-Informationsformular ........................................................................................................... 223 Anhang C Spezifikationen Abmessungen und Gewicht ............................................................................................................. 226 viii DEWW Stromverbrauch, elektrische Spezifikationen und akustische Emissionen ....................................... 227 Betriebsumgebung ........................................................................................................................... 228 Anhang D Behördliche Bestimmungen FCC-Bestimmungen ......................................................................................................................... 230 Umweltschutz-Förderprogramm ....................................................................................................... 231 Schutz der Umwelt ........................................................................................................... 231 Erzeugung von Ozongas ................................................................................................. 231 Stromverbrauch ............................................................................................................... 231 Tonerverbrauch ............................................................................................................... 231 Papierverbrauch .............................................................................................................. 231 Kunststoffe ....................................................................................................................... 231 HP LaserJet-Druckzubehör ............................................................................................. 231 Hinweise zu Rückgabe und Recycling ............................................................................. 232 USA und Puerto Rico ...................................................................................... 232 Sammelrücksendungen (mehrere Patronen) ................................. 232 Einzelrückgabe ............................................................................... 232 Versand .......................................................................................... 232 Rückgabe außerhalb der USA ........................................................................ 233 Papier .............................................................................................................................. 233 Materialeinschränkungen ................................................................................................. 233 Abfallentsorgung durch Benutzer im privaten Haushalt in der Europäischen Union ....... 234 Chemische Substanzen ................................................................................................... 234 Datenblatt zur Materialsicherheit (MSDS) ....................................................................... 234 Weitere Informationen ..................................................................................................... 234 Konformitätserklärung ...................................................................................................................... 235 Sicherheitserklärungen ..................................................................................................................... 236 Lasersicherheit ................................................................................................................ 236 Konformitätserklärung für Kanada ................................................................................... 236 VCCI-Erklärung (Japan) .................................................................................................. 236 Netzkabel-Erklärung (Japan) ........................................................................................... 236 EMV-Erklärung (Korea) ................................................................................................... 236 Erklärung zur Lasersicherheit für Finnland ...................................................................... 236 Zusammensetzungstabelle (China) ................................................................................. 238 Index ................................................................................................................................................................. 239 DEWW ix x DEWW 1 DEWW Grundlegende Merkmale der Geräte ● Konventionen dieses Handbuchs ● Produktvergleich ● Umwelteigenschaften ● Produktfunktionen ● Produktübersicht 1 Konventionen dieses Handbuchs TIPP: Tipps bieten hilfreiche Hinweise oder Arbeitserleichterungen. HINWEIS: Anmerkungen enthalten wichtige Informationen zur Erläuterung eines Konzepts oder Durchführung einer Aufgabe. ACHTUNG: Die Rubrik „Achtung“ weist auf zu befolgende Verfahren hin, um den Verlust von Daten und Geräteschäden zu vermeiden. VORSICHT! Unter der Rubrik „Vorsicht“ werden Sie auf bestimmte Verfahren aufmerksam gemacht, die befolgt werden müssen, um persönliche Verletzungen, unwiederbringlichen Datenverlust oder erhebliche Geräteschäden zu vermeiden. 2 Kapitel 1 Grundlegende Merkmale der Geräte DEWW Produktvergleich HP LaserJet P3015-Drucker (Basismodell) ● Druckt bis zu 40 Seiten pro Minute (Seiten/min) auf Papier des Formats A4 und 42 Seiten pro Minute auf Papier des Formats Letter. ● Enthält 96 Megabyte (MB) Arbeitsspeicher (RAM). Erweiterbar auf 1 GB. ● In Fach 1 können bis zu 100 Blatt eingelegt werden. ● In Fach 2 können bis zu 500 Blatt eingelegt werden. ● 250-Blatt-Ausgabefach (Druckseite unten) ● 50-Blatt-Ausgabefach (Druckseite oben) ● Vierzeilige Grafikanzeige ● Hi-Speed USB 2.0-Anschluss ● USB-Anschluss für Neudruck auf der Vorderseite des Geräts ● EIO-Steckplatz für die erweiterte Eingabe/Ausgabe ● Ein offener DIMM-Steckplatz (Dual Inline Memory Module) CE525A 1 2 HP LaserJet P3015d-Drucker Besitzt dieselben Merkmale wie der HP LaserJet P3015-Drucker mit folgenden Unterschieden: CE526A ● Ziffernblock mit 10 Tasten auf dem Bedienfeld ● Automatisches beidseitiges Drucken (Duplex) ● Enthält 128 MB RAM. Erweiterbar auf 1 GB ● Hardwareintegrationsfach für die Installation von Sicherheitsgeräten von Drittanbietern 1 2 HP LaserJet P3015n-Drucker Besitzt dieselben Merkmale wie der HP LaserJet P3015-Drucker mit folgenden Unterschieden: CE527A ● Ziffernblock mit 10 Tasten auf dem Bedienfeld ● Eingebettetes HP Jetdirect-Netzwerk ● Enthält 128 MB RAM. Erweiterbar auf 1 GB ● Hardwareintegrationsfach für die Installation von Sicherheitsgeräten von Drittanbietern 1 2 DEWW Produktvergleich 3 HP LaserJet P3015dn-Drucker Besitzt dieselben Merkmale wie der HP LaserJet P3015-Drucker mit folgenden Unterschieden: CE528A ● Ziffernblock mit 10 Tasten auf dem Bedienfeld ● Automatisches beidseitiges Drucken (Duplex) ● Eingebettetes HP Jetdirect-Netzwerk ● Enthält 128 MB RAM. Erweiterbar auf 1 GB ● Hardwareintegrationsfach für die Installation von Sicherheitsgeräten von Drittanbietern 1 2 HP LaserJet P3015x-Drucker Besitzt dieselben Merkmale wie der HP LaserJet P3015-Drucker mit folgenden Unterschieden: CE529A ● Ziffernblock mit 10 Tasten auf dem Bedienfeld ● Automatisches beidseitiges Drucken (Duplex) ● Eingebettetes HP Jetdirect-Netzwerk ● Enthält 128 MB RAM. Erweiterbar auf 1 GB ● Ein zusätzliches 500-Blatt-Zufuhrfach (Fach 3) ● Hardwareintegrationsfach für die Installation von Sicherheitsgeräten von Drittanbietern 1 2 3 4 Kapitel 1 Grundlegende Merkmale der Geräte DEWW Umwelteigenschaften Beidseitiger Druck Sparen Sie Papier. Wählen Sie den beidseitigen Druck als Standard-Druckeinstellung aus. Recycling Reduzieren Sie Abfälle. Verwenden Sie Recycling-Papier. Recyceln Sie Druckpatronen. Nutzen Sie dafür das Rückgabeprogramm von HP. DEWW Stromsparen Sparen Sie Strom. Aktivieren Sie den Bereitschaftsmodus des Geräts. HP Smart Web Printing Mit HP Smart Web Printing können Sie Texte und Grafiken von verschiedenen Websites auswählen, speichern und organisieren. Danach können Sie diese bearbeiten und genau den Bereich ausdrucken, den Sie auf dem Bildschirm sehen. So können Sie sinnvolle Informationen drucken und gleichzeitig Abfälle minimieren. Jobspeicherung Mit den Jobspeicherungsfunktionen können Sie Druckjobs verwalten. Verwenden Sie die Jobspeicherung, um den Druck zu aktivieren, während Sie sich am freigegebenen Gerät befinden. Auf diese Weise verlieren Sie keine Druckjobs, die dann erneut gedruckt werden müssen. Umwelteigenschaften 5 Produktfunktionen Funktion Beschreibung Leistung ● 540 MHz-Prozessor Benutzeroberfläche ● Bedienfeldhilfe ● Vierzeilige Grafikanzeige mit Ziffernblock. (Bei den Basismodellen ist der Ziffernblock nicht verfügbar.) ● HP Easy Printer Care-Software (webbasiertes Status- und Fehlerbehebungs-Tool) ● Druckertreiber für Windows® und Macintosh ● Integrierter Webserver für Zugriff auf Support und Verbrauchsmaterial (nur für Modelle, die mit einem Netzwerk verbunden sind) ● HP PCL 5 Universal Print Driver für Windows (HP UPD PCL 5) ● HP PCL 6 ● HP Postscript Emulation Universal Print Driver für Windows (HP UPD PS) ● FastRes 1200 – Schnelles Drucken von Geschäftstexten und Grafiken mit hochwertiger Druckqualität und einer Auflösung von 1200 dpi ● ProRes 1200 – Drucken von Zeichnungen und Grafiken in bester Qualität mit einer Auflösung von 1200 dpi ● 600 dpi für schnelles Drucken ● Schriftarten, Formulare und andere Makros ● Jobspeicher ● 103 interne skalierbare Schriftarten für PCL sowie 93 Schriftarten für die HP UPD PostScriptEmulation ● 80 zum Gerät passende Bildschirmschriften im TrueType-Format zusammen mit der Softwarelösung verfügbar ● Über die USB-Anschlüsse können zusätzliche Schriftarten hinzugefügt werden Zubehör ● HP 500-Blatt-Zufuhrfach (bis zu zwei zusätzliche Fächer) Anschlussfähigkeit ● Hi-Speed Host-USB 2.0-Verbindung ● Umfassend ausgestatteter, integrierter HP Jetdirect-Druckserver (nur für die Modelle n, dn, und x) mit IPv4, IPv6 und IP-Sicherheit. ● USB-Anschluss für Neudruck auf der Vorderseite des Geräts ● HP Web Jetadmin-Software ● EIO-Steckplatz für die erweiterte Eingabe/Ausgabe ● Die Verbrauchsmaterial-Statusseite enthält Informationen über den Tonerstand, die Seitenanzahl, und die geschätzte verbleibende Gebrauchsdauer des Verbrauchsmaterials. ● Informationen zu Druckpatronen finden Sie unter www.hp.com/go/learnaboutsupplies. ● Das Gerät überprüft beim Einsetzen der Patrone, ob es sich um eine HP Originaldruckpatrone handelt. ● Möglichkeiten zum Bestellen von Verbrauchsmaterialien per Internet (mit der HP Easy Printer Care) Druckertreiber Auflösung Speicherfunktionen Schriftarten Verbrauchsmaterial 6 Kapitel 1 Grundlegende Merkmale der Geräte DEWW Funktion Beschreibung Unterstützte Betriebssysteme ● Microsoft® Windows® 2000, Windows® XP, Windows Server 2003, Windows Server 2008 und Windows Vista® ● Macintosh OS X V10.3, V10.4, V10.5 und höher ● Novell NetWare ● Unix® ● Linux ● Sicheres Löschen der Festplatte ● Sicherheitssperre (optional) ● Jobspeicherung ● Authentifizierung durch Benutzer-PIN für gespeicherte Jobs ● IPsec-Sicherheit ● Von HP verschlüsselte Hochleistungs-EIO-Festplatte (optional) ● Hardwareintegrationsfach für die Installation von Sicherheitsgeräten von Drittanbietern (bei den Basismodellen nicht verfügbar) ● Das Online-Benutzerhandbuch ist mit Textbildschirm-Leseprogrammen kompatibel. ● Die Druckpatrone kann mit einer Hand eingesetzt und entnommen werden. ● Alle Klappen und Abdeckungen können mit einer Hand geöffnet werden. ● Papier kann einhändig in Fach 1 eingelegt werden. Sicherheit Barrierefreiheit DEWW Produktfunktionen 7 Produktübersicht Vorderansicht 1 3 2 12 4 5 1 6 11 7 2 10 9 8 8 1 Verlängerung für das obere Ausgabefach 2 Oberes Ausgabefach 3 Obere Abdeckung (ermöglicht Zugriff auf die Druckpatrone und auf das Etikett mit der Modell- und Seriennummer) 4 Hardwareintegrationsfach für die Installation von Sicherheitsgeräten von Drittanbietern (bei den Basismodellen nicht verfügbar) 5 Bedienfeldanzeige 6 Tasten auf dem Bedienfeld (Der Ziffernblock mit 10 Tasten ist bei den Basismodellen nicht verfügbar.) 7 USB-Anschluss für Neudruck 8 Ein-/Ausschalter 9 Optionales Fach 4 10 Optionales Fach 3 (Standardausstattung bei Modell x) 11 Fach 2 12 Fach 1 (zum Öffnen ziehen) Kapitel 1 Grundlegende Merkmale der Geräte DEWW Rückansicht 2 3 4 5 6 1 7 DEWW 1 Abdeckung auf der rechten Seite (ermöglicht Zugriff auf den DIMM-Steckplatz und zusätzliche USB-Anschlüsse) 2 RJ.45-Netzwerkverbindung (nur für die Modelle n, dn, und x) 3 EIO-Steckplatz (abgedeckt) 4 High-Speed USB 2.0-Anschluss für den direkten Anschluss an einen Computer 5 Hintere Klappe (als hinteres Ausgabefach im 45 °-Winkel öffnen; für das Beseitigen von Papierstaus im 90 °-Winkel öffnen) 6 Netzanschluss 7 Öffnung für Kabel-Sicherheitssperre Produktübersicht 9 10 Kapitel 1 Grundlegende Merkmale der Geräte DEWW 2 DEWW Bedienfeld ● Bedienfeldanordnung ● Verwenden der Bedienfeldmenüs ● Tipp-Menü ● Job wiederaufnehmen (Menü) ● Menü Informationen ● Papierzufuhr (Menü) ● Verbrauchsmaterial verwalten (Menü) ● Gerät konfigurieren (Menü) ● Diagnose (Menü) ● Menü "Service" 11 Bedienfeldanordnung Mit dem Bedienfeld können Sie Informationen zum Geräte- und Auftragsstatus abrufen und das Gerät konfigurieren. 2 1 3 4 5 6 7 8 14 13 12 9 10 11 Nummer Taste oder LED Funktion 1 Bedienfeldanzeige Enthält Statusinformationen, Menüs, Hilfeinformationen und Fehlermeldungen 2 Pfeil nach oben 3 4 5 6 7 12 Menü-Taste OK-Taste Bereit-LED Pfeil nach unten Daten-LED Kapitel 2 Bedienfeld Navigiert zum vorherigen Element in der Liste oder erhöht den Wert numerischer Elemente Öffnet und schließt die Menüs. ● Speichert den ausgewählten Wert eines Elements ● Führt die Aktion durch, die dem auf der Bedienfeldanzeige markierten Element zugeordnet ist ● Löscht Fehlerbedingungen, sofern sie entfernt werden können ● Rufen Sie die Menüs auf, wenn sich das Gerät im Bereit-Status befindet. ● Ein: Das Gerät ist online und akzeptiert Daten, die gedruckt werden sollen. ● Aus: Das Gerät kann keine Daten akzeptieren, weil es offline geschaltet (Pause) wurde oder ein Fehler aufgetreten ist. ● Blinkt: Das Gerät wird offline geschaltet. Das Gerät hält die Verarbeitung des aktuellen Auftrags an und entfernt alle aktiven Seiten aus dem Papierpfad. Navigiert zum nächsten Element in der Liste oder setzt den Wert numerischer Elemente herab ● Ein: Das Gerät hat Daten, die gedruckt werden sollen, wartet jedoch ab, bis alle Daten eingetroffen sind. ● Aus: Das Gerät hat keine Daten, die gedruckt werden sollen. ● Blinkt: Der aktuelle Druckauftrag wird verarbeitet oder gedruckt. DEWW Nummer Taste oder LED Funktion 8 Achtung-LED ● Ein: Ein Geräteproblem ist aufgetreten. Siehe Bedienfeldanzeige. ● Aus: Das Gerät funktioniert fehlerlos. ● Blinkt: Eine Maßnahme ist erforderlich. Siehe Bedienfeldanzeige. 9 Ziffernblock Zur Eingabe numerischer Werte HINWEIS: Beim HP LaserJet P3011- und HP LaserJet P3015-Drucker steht dieses Element nicht zur Verfügung. 10 C Löschtaste Setzt die Werte auf die Standardeinstellungen zurück und schließt das HilfeFenster HINWEIS: Beim HP LaserJet P3011- und HP LaserJet P3015-Drucker steht dieses Element nicht zur Verfügung. 11 Ordner-Taste Ermöglicht den Schnellzugriff auf das Menü JOB ABRUFEN HINWEIS: Beim HP LaserJet P3011- und HP LaserJet P3015-Drucker steht dieses Element nicht zur Verfügung. 12 Zurück Geht eine Ebene in der Menühierarchie oder einen numerischen Eintrag zurück. 13 Stopp-Taste Bricht den aktuellen Druckauftrag ab und entfernt die Seiten aus dem Gerät 14 DEWW Hilfe-Taste ● Bietet Informationen zu Meldungen, die auf der Bedienfeldanzeige eingeblendet werden ● Schließt das Hilfe-Fenster Bedienfeldanordnung 13 Verwenden der Bedienfeldmenüs Sie können die meisten routinemäßigen Druckaufgaben über die Druckertreiber und die Softwareanwendungen vom Computer aus ausführen. So lässt sich das Gerät am einfachsten steuern. Die Einstellungen des Bedienfelds werden dabei außer Kraft gesetzt. Informationen hierzu finden Sie in der Hilfe der Softwareanwendung. Weitere Informationen zum Öffnen der Druckertreiber finden Sie in den Abschnitten „Ändern der Druckertreibereinstellungen – Windows“ auf Seite 49 oder „Ändern der Druckertreibereinstellungen – Macintosh“ auf Seite 57. Sie können auch die Einstellungen des Bedienfelds ändern und das Gerät auf diese Weise steuern. Mit Hilfe des Bedienfelds können Sie auf Funktionen zugreifen, die nicht vom Druckertreiber oder der Softwareanwendung unterstützt werden. Sie können auch die Fächer entsprechend der Papierformate und -sorten konfigurieren. Verwenden der Menüs 1. Drücken Sie auf die Taste Menü . 2. Navigieren Sie mit dem Pfeil nach unten 3. Drücken Sie auf die Taste OK, um die Option auszuwählen. 4. Mit der Zurück-Taste 5. Drücken Sie auf die Taste Menü 6. Mit der Hilfe-Taste erhalten Sie weitere Informationen zu einem Element. oder dem Pfeil nach oben durch die Listen. gelangen Sie zur vorherigen Ebene. , um das Menü zu verlassen. Die folgenden Menüs sind die Hauptmenüs. Hauptmenüs TIPP JOB ABRUFEN INFORMATIONEN PAPIERZUFUHR VERBRAUCHSMATERIAL VERWALTEN GERÄT KONFIGURIEREN DIAGNOSE SERVICE 14 Kapitel 2 Bedienfeld DEWW Tipp-Menü Mit dem TIPP-Menü können Sie Anweisungen zur Verwendung des Geräts ausdrucken. So zeigen Sie dieses Menü an: Drücken Sie auf die Taste Menü das Menü TIPP aus. DEWW , und wählen Sie anschließend Element Erläuterung STAUS BEHEBEN Enthält Anweisungen dazu, wie sich Papierstaus im Gerät beheben lassen. FÄCHER LADEN Enthält Anweisungen zum Einlegen von Papier und zum Konfigurieren von Fächern. SPEZIALMEDIEN LADEN Enthält Anweisungen zum Einlegen von Spezialmedien, z. B. Umschläge, Transparentfolien und Etiketten. DUPLEXDRUCK Enthält Anweisungen zum beidseitigen Drucken (Duplexdruck). UNTERSTÜTZTES PAPIER Enthält eine Liste der unterstützten Papiersorten und Druckmedien. HILFE DRUCKEN Druckt eine Seite mit Verknüpfungen zu zusätzlichen Hilfeinformationen im Web. PRODUKTÜBERSICHT Druckt eine Seite mit Erklärungen zu den Gerätekomponenten. Tipp-Menü 15 Job wiederaufnehmen (Menü) Über das Menü JOB ABRUFEN können Sie eine Liste aller gespeicherten Jobs anzeigen. So zeigen Sie dieses Menü an: Drücken Sie auf die Taste Menü das Menü JOB ABRUFEN aus. Artikel Unterelement Optionen <BENUTZERNAME> , und wählen Sie anschließend Beschreibung Jeder Benutzer, der über gespeicherte Aufträge verfügt, wird nach Namen aufgelistet. Wählen Sie den gewünschten Benutzernamen, um eine Liste der gespeicherten Aufträge anzuzeigen. ALLE JOBS (MIT PIN) DRUCKEN DRUCKEN UND LÖSCHEN LÖSCHEN Diese Meldung wird angezeigt, wenn für einen Benutzer zwei oder mehrere Jobs vorhanden sind, für die eine PIN erforderlich ist. Je nach aufgeführten Jobtypen wird entweder die Option DRUCKEN oder die Option DRUCKEN UND LÖSCHEN angezeigt. Mit der Option KOPIEN können Sie die Anzahl von Kopien des zu druckenden Jobs angeben. ALLE JOBS (KEINE PIN) DRUCKEN DRUCKEN UND LÖSCHEN LÖSCHEN Diese Meldung wird angezeigt, wenn für einen Benutzer zwei oder mehrere Jobs vorhanden sind, für die keine PIN erforderlich ist. Je nach aufgeführten Jobtypen wird entweder die Option DRUCKEN oder die Option DRUCKEN UND LÖSCHEN angezeigt. Mit der Option KOPIEN können Sie die Anzahl von Kopien des zu druckenden Jobs angeben. <JOBNAME X> DRUCKEN Jeder Job wird nach Namen aufgelistet. DRUCKEN UND LÖSCHEN Je nach aufgeführten Jobtypen wird entweder die Option DRUCKEN oder die Option DRUCKEN UND LÖSCHEN angezeigt. LÖSCHEN Mit der Option KOPIEN können Sie die Anzahl von Kopien des zu druckenden Jobs angeben. 16 Kapitel 2 Bedienfeld DEWW Artikel Unterelement Optionen Beschreibung KOPIEN Gibt die Anzahl von Kopien des zu druckenden Jobs an. Die Standardeinstellung lautet 1. Bei den Menüs ALLE JOBS (KEINE PIN) und ALLE JOBS (MIT PIN) sind zwei Optionen verfügbar: USB-SPEICHER <ORDNERNAME> <JOBNAME> DEWW KOPIEN ● Wenn Sie die Option JOB auswählen, wird die Anzahl der Kopien gedruckt, die im Treiber festgelegt ist. ● Wenn Sie das Menü BENUTZERDEFINIERTER WERT auswählen, wird eine andere Einstellung angezeigt, über die Sie die Anzahl der Kopien für den zu druckenden Job festlegen können. Die im Treiber festgelegte Anzahl der Kopien wird mit der auf dem Bedienfeld festgelegten Anzahl der Kopien multipliziert. Wenn Sie beispielsweise zwei Kopien im Treiber festgelegt haben und auf dem Bedienfeld zwei Kopien angeben, werden für den Job insgesamt vier Kopien gedruckt. Dieses Menü wird angezeigt, wenn Sie USB-Speicherzubehör an die Vorderseite des Geräts angeschlossen haben. Wählen Sie den Ordner, den Dateinamen und anschließend die Anzahl der zu druckenden Kopien. Job wiederaufnehmen (Menü) 17 Menü Informationen Verwenden Sie das Menü INFORMATIONEN, um auf produktspezifische Informationen zuzugreifen bzw. um diese Informationen zu drucken. So zeigen Sie dieses Menü an: Drücken Sie auf die Taste Menü das Menü INFORMATIONEN aus. , und wählen Sie anschließend Artikel Beschreibung MENÜSTRUKTUR DRUCKEN Wenn Sie diese Option wählen, wird die Menüstruktur gedruckt. Diese zeigt das Layout und die aktuellen Einstellungen der Menüoptionen im Bedienfeld an. KONFIGURATION DRUCKEN Wenn Sie diese Option wählen, werden die Produktkonfigurationsseiten gedruckt, auf denen die Druckereinstellungen und das installierte Zubehör angegeben sind. STATUSSEITE FÜR MATERIAL DRUCKEN Druckt die geschätzte verbleibende Gebrauchsdauer des Verbrauchsmaterials und gibt Statistiken zur Gesamtanzahl der verarbeiteten Seiten und Jobs sowie Seriennummer, Seitenanzahl und Informationen zur Wartung aus. HP stellt dem Kunden Schätzwerte zur verbleibenden Gebrauchsdauer des Verbrauchsmaterials zur Verfügung. Der aktuelle Status des Verbrauchsmaterials kann sich von den zur Verfügung gestellten Schätzwerten unterscheiden. 18 VERBRAUCHSSEITE DRUCKEN Druckt eine Seite mit Zählwerten aller Papierformate, die über das Gerät verarbeitet wurden. Gibt an, ob diese Jobs ein- oder beidseitig gedruckt wurden, und zeigt die Seitenanzahl an. TESTSEITE DRUCKEN Es wird eine Testseite gedruckt. DATEIVERZEICHNIS DRUCKEN Druckt den Namen und das Verzeichnis der im Produkt gespeicherten Dateien. PCL-SCHRIFTARTENLISTE DRUCKEN Druckt eine Liste der verfügbaren PCL-Schriftarten. PS-SCHRIFTARTENLISTE DRUCKEN Druckt eine Liste der verfügbaren PS-Schriftarten. Kapitel 2 Bedienfeld DEWW Papierzufuhr (Menü) Mit Hilfe dieses Menüs können Sie die Zufuhrfächer nach Papierformat und -sorte konfigurieren. Es ist wichtig, die Fächer mit Hilfe dieses Menüs richtig zu konfigurieren, bevor Sie das erste Mal drucken. So zeigen Sie dieses Menü an: Drücken Sie auf die Taste Menü das Menü PAPIERZUFUHR aus. , und wählen Sie anschließend HINWEIS: Wenn Sie bereits mit anderen HP LaserJet-Geräten gearbeitet haben, sind Sie es unter Umständen gewohnt, Fach 1 im Modus Zuerst oder im Modus Kassette zu konfigurieren. Bei HP LaserJet P3010 Series-Druckern ähnelt das Einrichten von Fach 1 für BELIEBIGE GRÖSSE und BELIEBIGE SORTE dem Modus Zuerst. Das Festlegen einer anderen Einstellung für Fach 1 als BELIEBIGE GRÖSSE oder BELIEBIGE SORTE entspricht dem Modus Kassette. Menüoption Wert Beschreibung FACH 1 FORMAT Wählen Sie ein Papierformat aus der Liste. Konfigurieren Sie das Papierformat für Fach 1. Die Standardeinstellung lautet BELIEBIGE GRÖSSE. Eine vollständige Liste der verfügbaren Formate finden Sie unter „Unterstützte Papier- und Druckmedienformate“ auf Seite 75. FACH 1 SORTE Wählen Sie eine Papiersorte aus der Liste. Konfigurieren Sie die Papiersorte für Fach 1. Die Standardeinstellung lautet BELIEBIGE SORTE. Eine vollständige Liste der verfügbaren Sorten finden Sie unter „Unterstützte Papier- und Druckmedientypen“ auf Seite 78. FACH <X> FORMAT Wählen Sie ein Papierformat aus der Liste. Konfigurieren Sie das Papierformat für das angegebene Fach. Das Standardformat ist abhängig von Land/Region LETTER oder A4. Eine vollständige Liste der verfügbaren Formate finden Sie unter „Unterstützte Papier- und Druckmedienformate“ auf Seite 75. Wählen Sie eine Papiersorte aus der Liste. Konfigurieren Sie die Papiersorte für das angegebene Fach. Die Standardeinstellung lautet NORMAL. Eine vollständige Liste der verfügbaren Sorten finden Sie unter „Unterstützte Papier- und Druckmedientypen“ auf Seite 78. X = 2 (oder optional 3 oder 4) FACH <X> SORTE X = 2 (oder optional 3 oder 4) DEWW Papierzufuhr (Menü) 19 Verbrauchsmaterial verwalten (Menü) Mit Hilfe dieses Menüs können Sie konfigurieren, wie Sie das Gerät warnt, wenn die Verbrauchsmaterialien das Ende der geschätzten Gebrauchsdauer erreicht haben. So zeigen Sie dieses Menü an: Drücken Sie auf die Taste Menü das Menü VERBRAUCHSMATERIAL VERWALTEN aus. , und wählen Sie anschließend HINWEIS: Die mit Sternchen (*) gekennzeichneten Werte sind Werkseinstellungen. Einige Menüoptionen haben keine Standardwerte. Menüoption Untermenüoption Werte Beschreibung FAST LEER PATRONE SCHWARZ ANHALTEN Legt fest, wie sich das Gerät verhalten soll, wenn die Druckpatrone das Ende der geschätzten Gebrauchsdauer erreicht. AUFFORDERUNG ZUM FORTFAHREN FORTFAHREN* ANHALTEN: Das Gerät stellt den Betrieb ein, bis die Patrone ersetzt wurde. AUFFORDERUNG ZUM FORTFAHREN: Das Gerät stellt den Betrieb ein, bis Sie die Aufforderungsmeldung gelöscht haben. FORTFAHREN: Das Gerät zeigt eine Warnmeldung an, setzt das Drucken aber fort. FAST LEER VON BENUTZER DEFINIERT 20 Kapitel 2 Bedienfeld PATRONE SCHWARZ Sie können den Prozentwert der verbleibenden Patronenkapazität, bei dessen Erreichen Sie das Gerät benachrichtigen soll, mit den Pfeiltasten oder dem Ziffernblock eingeben. DEWW Gerät konfigurieren (Menü) Mit Hilfe des Menüs GERÄT KONFIGURIEREN können Sie folgende Aufgaben ausführen: ● Die Standardeinstellungen des Druckers ändern. ● Die Druckqualität anpassen. ● Die Systemkonfiguration und die E/A-Optionen ändern. ● Die Standardeinstellungen wiederherstellen. Drucken, Menü Diese Einstellungen gelten nur für Aufträge, für die keine Eigenschaften festgelegt sind. Bei den meisten Aufträgen sind alle Eigenschaften festgelegt, sodass die in diesem Menü eingestellten Werte überschrieben werden. So zeigen Sie dieses Menü an: Drücken Sie auf die Taste Menü , wählen Sie das Menü GERÄT KONFIGURIEREN, und wählen Sie anschließend das Menü DRUCKVORGANG LÄUFT. HINWEIS: Die mit Sternchen (*) gekennzeichneten Werte sind Werkseinstellungen. Einige Menüoptionen haben keine Standardwerte. Menüoption Werte Beschreibung KOPIEN Bereich: 1 - 32000 Legt die Standardanzahl der Kopien für Druckjobs fest. Die Standardeinstellung lautet 1. STANDARDPAPIERGRÖSSE Eine Liste verfügbarer Formate wird angezeigt. Legt das Standardformat für Papier fest. BENUTZERDEF. STANDARDPAPIERFORMAT ● MASSEINHEIT ● Legt das Standardformat für alle benutzerdefinierten Druckjobs fest. X-BREITE ● Y-BREITE BEIDSEITIGER DRUCK AUS* Aktiviert oder deaktiviert den beidseitigen Druck. EIN HINWEIS: Dieses Menü ist nur bei den Modellen d, dn und x verfügbar. DUPLEXBINDUNG LANGE KANTE* Ändert die Bindung für den beidseitigen Druck. KURZE KANTE HINWEIS: Dieses Menü ist nur bei den Modellen d, dn und x verfügbar. A4/LETTER IGNORIEREN NEIN JA* MANUELLE ZUFUHR AUS* EIN DEWW Druckt einen A4-Auftrag auf Papier mit dem Format Letter, wenn kein A4-Papier eingelegt ist. Wählt die MANUELLE ZUFUHREinstellung als Standardeinstellung für Jobs aus, für die kein Fach ausgewählt ist. Gerät konfigurieren (Menü) 21 Menüoption Werte Beschreibung RANDLOSE KOPIEN IGNORIEREN NEIN* JA Ändert den Druckbereich für einseitiges Drucken auf A4- und Letterpapier auf 2 mm vom linken und rechten Rand. Der Standard-Druckbereich ist 4 mm vom linken und rechten Rand. NORMAL* Wählt eine Version der Schriftart Courier. DUNKEL Die Einstellung DUNKEL ist eine interne Courier-Schriftart, die auf HP LaserJet Series III-Druckern und älteren Druckern zur Verfügung steht. NEIN * Ändert den Druckbereich bei A4-Papier. JA NEIN: Der Druckbereich umfasst 78 Zeichen pro Zeile bei einer Zeilendichte von 10. COURIER-SCHRIFT BREITES A4 JA: Der Druckbereich umfasst 80 Zeichen pro Zeile bei einer Zeilendichte von 10. PS-FEHLER DRUCKEN AUS* PS-Fehlerseiten drucken. EIN PDF-FEHLER DRUCKEN AUS* PDF-Fehlerseiten drucken. EIN PCL (Untermenü) Mit diesem Menü werden die Einstellungen für die Druckersteuersprache (PCL Printer Control Language) konfiguriert. So zeigen Sie dieses Menü an: Drücken Sie auf die Taste Menü , wählen Sie das Menü GERÄT KONFIGURIEREN, wählen Sie dann das Menü DRUCKVORGANG LÄUFT, und wählen Sie anschließend das Menü PCL. HINWEIS: Die mit Sternchen (*) gekennzeichneten Werte sind Werkseinstellungen. Einige Menüoptionen haben keine Standardwerte. Artikel Werte FORMULARLÄNGE AUSRICHTUNG Beschreibung Stellt die vertikalen Abstände von 5 bis 128 Zeilen für das standardmäßige Papierformat ein. Die Standardeinstellung ist 60. HOCHFORMAT* Stellt die standardmäßige Seitenausrichtung ein. QUERFORMAT SCHRIFTARTQUELLE SCHRIFTARTNUMMER 22 Kapitel 2 Bedienfeld Eine Liste mit den verfügbaren Hier können Sie die Schriftquelle auswählen. Die Schriftquellen wird angezeigt. Standardeinstellung lautet INTERN. Das Produkt weist jeder Schriftart eine Nummer zu und listet die Nummern auf der PCL-Schriftenliste auf. Zulässige Werte: 0 bis 102. Die Standardeinstellung lautet 0. DEWW Artikel Werte Beschreibung ZEICHENDICHTE DER SCHRIFTART Hiermit wird die Zeichendichte der Schriftart ausgewählt. Ob diese Option angezeigt wird, hängt von der ausgewählten Schriftart ab. Der Bereich reicht von 0,44 bis 99,99. Die Standardeinstellung ist 10,00. ZEICHENSATZ Eine Liste der verfügbaren Zeichensätze wird angezeigt. Wählt einen von mehreren verfügbaren Zeichensätzen auf dem Produktbedienfeld aus. Bei einem Zeichensatz handelt es sich um eine eindeutige Zusammenfassung aller Zeichen einer Schriftart. PC-8 oder PC-850 werden für Strichzeichnungssymbole empfohlen. Die Standardeinstellung lautet PC-8. ZEILENVORSCHUB AN WAGENRÜCKLAUF ANFÜGEN NEIN* Fügt jedem Zeilenvorschub einen Zeilenumbruch hinzu, der in rückwärtskompatiblen PCL-Druckjobs (Nur-Text, keine Jobsteuerung) gefunden wird. In manchen Umgebungen wird eine neue Zeile nur über den Code für die Zeilenvorschubkontrolle angezeigt. LEERE SEITEN UNTERDRÜCKEN NEIN* JA Wenn Sie Ihre eigene PCL erstellen, sind zusätzliche Vorschübe enthalten, die den Druck einer leeren Seite verursachen würden. Wählen Sie JA wenn die Vorschübe ignoriert werden sollen, falls die Seite leer ist. JA ZUORDNUNG ZU DRUCKMEDIENQUELLE Der PCL5-Befehl ZUORDNUNG ZU DRUCKMEDIENQUELLE wählt ein Zufuhrfach anhand einer Nummer aus, die auf die verschiedenen verfügbaren Fächer und Papierzufuhren verweist. STANDARD* Die Nummerierung basiert auf neueren HP LaserJetDruckern mit der aktualisierten Nummerierung von Fächern und Zufuhreinrichtungen. KLASSISCH Die Nummerierung basiert auf HP LaserJet 4-Druckern und älteren Modellen. Druckqualität, Menü So zeigen Sie dieses Menü an: Drücken Sie auf die Taste Menü , wählen Sie das Menü GERÄT KONFIGURIEREN, und wählen Sie anschließend das Menü DRUCKQUALITÄT. HINWEIS: Die mit Sternchen (*) gekennzeichneten Werte sind Werkseinstellungen. Einige Menüoptionen haben keine Standardwerte. Artikel AUSRICHTUNG EINSTELLEN DEWW Unterelement Unterelement Werte Beschreibung Durch Einstellen der Ausrichtung verschieben Sie die Randausrichtung jedes Fachs, um das Bild vertikal oder horizontal auf der Seite zu zentrieren. Sie können das Bild auch auf der Vorderseite mit dem Bild auf der Rückseite ausrichten. Gerät konfigurieren (Menü) 23 Artikel Unterelement Unterelement Werte Beschreibung FACH <X> ANPASSEN TESTSEITE DRUCKEN Verschieben Sie von -20 bis 20 entlang der XAchse bzw. der YAchse. Die Voreinstellung ist 0. Druckt eine Testseite und richtet jedes Fach aus. X1VERSCHIEBUNG Y1VERSCHIEBUNG X2VERSCHIEBUNG Wenn ein Bild erstellt wird, scannt das Produkt über die Seite von einer Seitenkante zur anderen, wobei das Blatt von oben nach unten in das Produkt eingezogen wird. Die Scanrichtung wird mit X bezeichnet. X1 ist die Scanrichtung einer einseitig bedruckten Seite oder der ersten Seite einer beidseitig bedruckten Seite. X2 ist die Scanrichtung für die zweite Seite einer beidseitig bedruckten Seite. Y2VERSCHIEBUNG Die Zufuhrrichtung wird mit Y bezeichnet. Y1 ist die Zufuhrrichtung einer einseitig bedruckten Seite oder der ersten Seite einer beidseitig bedruckten Seite. Y2 ist die Zufuhrrichtung für die zweite Seite einer beidseitig bedruckten Seite. FIXIERMODI Es wird eine Liste mit Papiersorten angezeigt. NORMAL HOCH2 HOCH1 GERING Für jede Papiersorte gibt es einen Standard-Fixiermodus. Ändern Sie den Fixierermodus nur, wenn Probleme beim Drucken von bestimmten Papiertypen auftreten. Nach der Auswahl eines Papiertyps können Sie einen für diesen Typ verfügbaren Fixiermodus auswählen. NIEDRIG1 MODI WIEDERHERSTELLEN Setzt alle Fixiermodi auf die werkseitigen Einstellungen zurück. OPTIMIEREN Optimiert verschiedene Druckmodi, um Probleme bei der Druckqualität zu lösen. OPTIMIERUNG WIEDERHERSTELLEN AUFLÖSUNG Setzt alle Einstellungen im Menü OPTIMIEREN auf die werkseitig eingestellten Werte zurück. 300 Legt die Auflösung fest, mit der das Produkt druckt. 600 300: Druckt mit Entwurfsqualität. FASTRES 1200* PRORES 1200 600: Druckt Texte mit hoher Druckqualität. FASTRES 1200: Schnelles Drucken von Geschäftstexten und Grafiken mit hochwertiger Druckqualität und einer Auflösung von 1200 dpi PRORES 1200: Schnelles Drucken von Zeichnungen und Grafiken mit hochwertiger Druckqualität und einer Auflösung von 1200 dpi. 24 Kapitel 2 Bedienfeld DEWW Artikel RET Unterelement Unterelement Werte Beschreibung AUS Mit der Einstellung Resolution Enhancement technology (REt) können Sie klare Winkel, Kurven oder Ränder drucken. GERING MITTEL* DUNKEL ECONOMODE AUS* EIN REt wirkt sich nicht auf die Druckqualität aus, wenn die Auflösung auf die Einstellungen FASTRES 1200 oder PRORES 1200 gesetzt wurde. Auf alle anderen Druckauflösungen wirkt sich REt günstig aus. Mit der EconoMode-Funktion wird weniger Toner pro Seite verwendet. Durch Auswahl dieser Option können die Nutzungsdauer der Patrone verlängert und die Kosten pro Seite verringert werden. Allerdings wird auch die Druckqualität vermindert. Die gedruckte Seite ist jedoch als Dokumententwurf geeignet. Es wird davon abgeraten, EconoMode dauerhaft einzusetzen. Wenn EconoMode die ganze Zeit verwendet wird, hält der Toner möglicherweise länger als die mechanischen Teile in der Druckpatrone. Wenn die Druckqualität unter diesen Bedingungen abnimmt, müssen Sie eine neue Druckpatrone einsetzen, selbst wenn noch Toner in der alten Patrone vorhanden ist. TONERDICHTE 1 bis 5 Stellt den Druck dunkler oder heller ein. Die hellste Einstellung ist 1. Die dunkelste Einstellung ist 5. Mit der Standardeinstellung (3) werden gewöhnlicherweise die besten Ergebnisse erzielt. AUTOMATISCHE REINIGUNG AUS* Wenn die automatische Reinigung eingeschaltet ist, wird eine Reinigungsseite gedruckt, sobald die Seitenzahl die Einstellung unter REINIGUNGSINTERVALL erreicht. EIN REINIGUNGSINTERVALL 500* 1.000 2.000 Wenn die Option AUTOMATISCHE REINIGUNG aktiviert ist, wird damit die Anzahl der Seiten festgelegt, die vor dem automatischen Drucken einer Reinigungsseite gedruckt werden. 5.000 10.000 20.000 FORMAT FÜR AUTOMATISCHE REINIGUNG DEWW LETTER* A4 Wenn die Option AUTOMATISCHE REINIGUNG aktiviert ist, wird damit das Papierformat festgelegt, das zum Drucken der Reinigungsseite verwendet wird. Gerät konfigurieren (Menü) 25 Artikel Unterelement Unterelement Werte REINIGUNGSSEITE ERSTELLEN Beschreibung Druckt eine Seite mit Anweisungen, anhand derer die Druckwalzen im Fixierer von Tonerresten befreit werden können. HINWEIS: Diese Option ist nur für folgende Drucker verfügbar: HP LaserJet P3011 , HP LaserJet P3015 und HP LaserJet P3015n. REINIGUNGSSEITE VERARBEITEN Mit dieser Funktion können Sie eine Reinigungsseite erstellen und verarbeiten, mit der die Druckwalzen im Fixierer gereinigt werden. Während des Reinigungsvorgangs wird eine Reinigungsseite gedruckt. Die Seite kann entsorgt werden. System-Setup (Menü) Verwenden Sie das Menü SYSTEM-SETUP, um Konfigurationsstandards wie Bereitschaftsmodus, Produktsprache und Staubeseitigung für den Drucker zu ändern. So zeigen Sie dieses Menü an: Drücken Sie auf die Taste Menü , wählen Sie das Menü GERÄT KONFIGURIEREN, und wählen Sie anschließend das Menü SYSTEM-SETUP. HINWEIS: Die mit Sternchen (*) gekennzeichneten Werte sind Werkseinstellungen. Einige Menüoptionen haben keine Standardwerte. Artikel Unterelement Werte Beschreibung DATUM/ZEIT DATUM - - - - /[MMM]/[TT] JAHR = Stellen Sie das korrekte Datum ein. Sie können die Jahre 2009 bis 2037 eingeben. [JJJJ]/- - - /[TT] MONAT= [JJJJ]/[MM]/- - TAG= DATUMSFORMAT JJJJ/MM/TT* MM/TT/JJJJ Wählen Sie die Reihenfolge, in der beim Datum Jahr, Monat und Tag angezeigt werden sollen. TT/MM/JJJJ ZEIT - - :[MM] STUNDE = Wählen Sie eine Einstellung, mit der die Zeit angezeigt werden soll. [HH]: - - MINUTE= [HH]:[MM] - - AM/PM= ZEITFORMAT 12 STUNDEN* 24 STUNDEN AUFTRAGSSPEICHERUNGSLIMIT Beliebiger Wert Bereich: 1–100 Wählen Sie zwischen dem 12 STUNDEN- oder dem 24 STUNDEN-Format. Hier wird die Anzahl der Schnellkopiejobs festgelegt, die im Gerät gespeichert werden können. Standard = 32 26 Kapitel 2 Bedienfeld DEWW Artikel Unterelement ZEITLIMIT FÜR JOBSPEICHERUNG Werte Beschreibung AUS* Legen Sie den Zeitraum fest, für den Schnellkopiejobs gespeichert werden, bevor sie automatisch aus der Warteschlange gelöscht werden. Diese Menüoption wird nur angezeigt, wenn eine Festplatte installiert ist. 1 STUNDE 4 STUNDEN 1 TAG 1 WOCHE ADRESSE ANZEIGEN AUTOMATISCH AUS* GERÄUSCHARMER BETRIEB AUS* EIN FACHEIGENSCHAFTEN Reduziert die Geräuschentwicklung beim Drucken. Wenn diese Einstellung aktiviert ist, druckt das Gerät langsamer. Steuert, wie das Gerät Meldungen der Papierfächer und damit zusammenhängende Meldungen am Bedienfeld handhabt. ANGEFORDERTES FACH VERWENDEN AUSSCHLIESSLICH* ZUERST AUFFORDERUNG ZUR MANUELLEN ZUFUHR IMMER* WENN NICHT EINGELEGT DEWW Mit dieser Menüoption wird festgelegt, ob die IP-Adresse des Druckers zusammen mit der Meldung Bereit auf der Anzeige erscheint. Legt fest, wie Jobs verarbeitet werden, für die ein Zufuhrfach festgelegt wurde. ● AUSSCHLIESSLICH: Es wird nie ein anderes als das vom Benutzer angegebene Fach ausgewählt, selbst wenn dieses Fach leer ist. ● ZUERST: Papier wird aus einem anderen Fach eingezogen, wenn das angegebene Fach leer ist, selbst wenn dieses Fach ausdrücklich vom Benutzer angegeben wurde. Diese Option steuert, ob eine Meldung zur manuellen Zufuhr angezeigt werden soll, wenn die Papiersorte oder das Format im Job nicht mit der Sorte oder dem Format übereinstimmt, die für Fach 1 konfiguriert wurden. ● IMMER: Vor dem Drucken eines Jobs mit manueller Zufuhr wird immer eine Aufforderung angezeigt. ● WENN NICHT EINGELEGT: Es wird nur dann eine Meldung angezeigt, wenn das Mehrzweckfach leer ist oder nicht mit dem Format oder der Papiersorte des Jobs übereinstimmt. Gerät konfigurieren (Menü) 27 Artikel Unterelement Werte Beschreibung PS-VERARBEITUNG VON DRUCKMEDIEN AKTIVIERT* Legt fest, wie Papier gehandhabt wird, wenn über einen Adobe PSDruckertreiber gedruckt wird. DEAKTIVIERT AUFFORDERUNG FÜR FORMAT/TYP ANZEIGEN* NICHT ANZEIGEN ANDERES FACH VERWENDEN AKTIVIERT* DEAKTIVIERT 28 Kapitel 2 Bedienfeld ● AKTIVIERT: Das HP Papierzufuhrmodell wird verwendet. ● DEAKTIVIERT: Das Adobe PS-Papierzufuhrmodell wird verwendet. Legt fest, ob die Fachkonfigurationsnachricht bei jedem Schließen eines Fachs angezeigt wird. ● ANZEIGEN: Die Fachkonfigurationsnachricht wird angezeigt, wenn ein Fach geschlossen wird. Sie können Format bzw. Papiersorte für dieses Fach direkt von dieser Meldung aus konfigurieren. ● NICHT ANZEIGEN: Die Fachkonfigurationsnachricht wird nicht angezeigt. Schaltet die Bedienfeldaufforderung zur Auswahl eines anderen Faches ein oder aus, wenn das angegebene Fach leer ist. ● AKTIVIERT: Das Gerät fordert Sie auf, entweder Papier einzulegen oder ein anderes Fach zu wählen. ● DEAKTIVIERT: Der Benutzer wird aufgefordert, neues Papier in das bisher ausgewählte Fach einzulegen. DEWW Artikel Unterelement Werte Beschreibung DUPLEX FÜR LEERE SEITEN AUTOMATISCH* Steuert, wie das Gerät DuplexJobs verarbeitet. JA ● AUTOMATISCH: Aktiviert den intelligenten Duplexdruck, wonach das Gerät nur eine Seite verarbeitet, wenn die zweite Seite leer ist. Dadurch kann die Druckgeschwindigkeit erhöht werden. ● JA: Deaktiviert den intelligenten Duplexdruck. Der Duplexer wird gezwungen, das Blatt Papier zu drehen, auch wenn es nur einseitig bedruckt ist. HINWEIS: Diese Option ist nur auf den Modellen HP LaserJet P3011n oder HP LaserJet P3011dn verfügbar. BILDAUSRICHTUNG STANDARD* Wählen Sie die Einstellung ALTERNATIV, wenn Probleme bei der Ausrichtung von Bildern auf vorgedruckten Formularen auftreten. ALTERNATIV BEREITSCHAFTSEINSTELLUNG 1 MINUTE Reduziert den Stromverbrauch des Produkts, wenn dieser über den eingestellten Zeitraum nicht aktiv war. 15 MINUTEN 30 MINUTEN* 45 MINUTEN 60 MINUTEN 90 MINUTEN 2 STUNDEN EINSCHALTZEIT <WOCHENTAG> AUS* Legt die tägliche Einschaltzeit für das Gerät fest. BENUTZERDEFINIERT HELLIGKEIT DER ANZEIGE Der Bereich liegt zwischen 1 und 10. Stellt die Helligkeit der Bedienfeldanzeige ein. Der Standardwert lautet 5. DRUCKERSPRACHE AUTOMATISCH* Stellt die Standarddruckersprache ein. PCL PDF PS IGNORIERBARE WARNUNGEN JOB* EIN DEWW Legt fest, ob eine Warnung auf dem Bedienfeld des Druckers gelöscht wird, wenn ein anderer Auftrag gesendet wird. Gerät konfigurieren (Menü) 29 Artikel Unterelement AUTOMATISCH FORTFAHREN Werte Beschreibung AUS Bestimmt das Produktverhalten, wenn das System einen Fehler erzeugt, bei dem der Druckvorgang fortgesetzt werden kann. EIN* PAPIERSTAUBEHEBUNG AUTOMATISCH* Legt fest, ob das Gerät versucht, Seiten nach Beseitigung eines Papierstaus erneut auszudrucken. AUS RAM-DISK EIN AUTOMATISCH: Die Seiten werden erneut gedruckt, wenn ausreichend Speicher für das beidseitige Drucken in voller Geschwindigkeit zur Verfügung steht. AUTOMATISCH* Legt die Konfiguration der RAMDisk-Funktion fest. Diese Option ist nur verfügbar, wenn keine Festplatte installiert ist und der Drucker über mindestens 8 MB Speicher verfügt. AUS AUTOMATISCH: Das Gerät kann die optimale RAM-Disk-Größe anhand des freien Speichers ermitteln. AUS: Die RAM-Disk ist deaktiviert, aber eine minimale RAM-Disk steht zur Verfügung. SPRACHE Eine Liste verfügbarer Sprachen wird angezeigt. Stellt die Sprache des Geräts ein. Die Standardsprache lautet ENGLISCH. E/A, Menü Die Optionen im E/A-Menü (Eingabe/Ausgabe) wirken sich auf die Kommunikation zwischen Gerät und Computer aus. Wenn das Gerät mit einem HP Jetdirect-Druckserver ausgestattet ist, können Sie über dieses Untermenü grundlegende Netzwerkparameter einstellen. Darüber hinaus können Sie diese und weitere Parameter über HP Web Jetadmin oder mit dem integrierten Webserver konfigurieren. Weitere Informationen zu diesen Optionen finden Sie unter „Netzwerkkonfiguration“ auf Seite 67. So zeigen Sie dieses Menü an: Drücken Sie auf die Taste Menü KONFIGURIEREN, und wählen Sie anschließend das Menü E/A. , wählen Sie das Menü GERÄT HINWEIS: Die mit Sternchen (*) gekennzeichneten Werte sind Werkseinstellungen. Einige Menüoptionen haben keine Standardwerte. 30 Kapitel 2 Bedienfeld DEWW Artikel Unterelement E/A-ZEITLIMIT Werte Beschreibung Bereich: 5 - 300 Stellt die E/A-ZEITLIMIT in Sekunden ein. Die Standardeinstellung ist 15 Sekunden. Passen Sie das Zeitlimit für die bestmögliche Leistung an. Wenn Daten von anderen Anschlüssen während der Verarbeitung eines Druckjobs übermittelt werden, erhöhen Sie das Zeitlimit. MENÜ FÜR INTEGRIERTEN JETDIRECT Eine Liste von Optionen finden Sie in der nächsten Tabelle. EIO [X] JETDIRECT (MENÜS) Integrierte Jetdirect und EIO <X> Jetdirect (Menüs) Artikel Unterelement INFORMATIONEN SICHERHEITSSEIT E DRUCKEN Unterelement Werte Beschreibung JA* JA: Druckt eine Seite mit den aktuellen Sicherheitseinstellungen auf dem HP Jetdirect-Druckserver. NEIN NEIN: Es wird keine Seite mit Sicherheitseinstellungen gedruckt. TCP/IP AKTIVIEREN HOSTNAME DEWW EIN* EIN: Aktiviert das TCP/IP-Protokoll. AUS AUS: Deaktiviert das TCP/IP-Protokoll. Eine alphanumerische Zeichenfolge mit bis zu 32 Zeichen zur eindeutigen Identifizierung des Produkts. Der Name ist auf der HP Jetdirect-Konfigurationsseite aufgeführt. Der Standard-Hostname lautet „NPIxxxxxx“ („xxxxxx“ sind die letzten sechs Stellen der LAN-Hardwareadresse (MAC)). Gerät konfigurieren (Menü) 31 Artikel Unterelement Unterelement Werte Beschreibung IPV4EINSTELLUNGEN KONFIG.METHODE BOOTP Legt fest, wie TCP/IPv4-Parameter auf dem HP Jetdirect-Druckserver konfiguriert werden. DHCP* AUTOM. IP MANUELL BOOTP: Automatische Konfiguration von einem BootP-Server (BootP – Bootstrap Protocol) aus. DHCP: Automatische Konfiguration von einem DHCPv4-Server (DHCP – Dynamic Host Configuration Protocol) aus. Wenn die Option aktiviert und ein DHCP-Lease vorhanden ist, können mit Hilfe der Menüs DHCP-VERSION und DHCP ERNEUERN DHCP-Lease-Optionen festgelegt werden. AUTOM. IP: Eine Link-Local-IPv4-Adresse wird automatisch zugewiesen. Das Gerät erhält dann automatisch eine Adresse im Format 169.254.x.x. MANUELL: Konfigurieren Sie die TCP/IPv4Parameter mit Hilfe des Menüs MANUELLE EINSTELLUNGEN. MANUELLE EINSTELLUNGEN IP-ADRESSE TEILNETZMASKE STANDARDGATEWAY (Nur verfügbar, wenn im Menü KONFIG.METHODE die Option MANUELL aktiviert wurde.) Konfiguriert Parameter direkt vom Bedienfeld des Geräts aus: IP-ADRESSE: Die eindeutige IP-Adresse (n.n.n.n) des Geräts, wobei „n“ ein Wert zwischen 0 und 255 ist. TEILNETZMASKE: Die Subnetzmaske (n.n.n.n) des Geräts, wobei „n“ ein Wert zwischen 0 und 255 ist. STANDARD-GATEWAY: Die IP-Adresse des Gateways oder Routers für die Kommunikation mit anderen Netzwerken. STANDARD-IP AUTOM. IP* ALT Legen Sie die IP-Adresse fest, die standardmäßig verwendet werden soll, wenn der Druckserver während einer erzwungenen TCP/IP-Neukonfiguration keine IP-Adresse im Netzwerk abrufen kann (z. B. wenn manuell BootP oder DHCP eingestellt wurde). HINWEIS: Diese Funktion weist eine feste IP-Adresse zu, die sich eventuell störend auf das verwaltete Netzwerk auswirkt. AUTOM. IP: Die IP-Adresse 169.254.x.x wird über die lokale Verbindung eingerichtet. ALT: Die Adresse 192.0.0.192 wird in Übereinstimmung mit älteren JetdirectProdukten eingerichtet. 32 Kapitel 2 Bedienfeld DEWW Artikel Unterelement Unterelement Werte Beschreibung DHCP-VERSION JA Legt fest, ob das aktuelle DHCP-Lease und die geleaste IP-Adresse freigegeben werden. NEIN* HINWEIS: Das Menü wird angezeigt, wenn die KONFIG.METHODE auf die Option DHCP eingestellt wurde und ein DHCPLease für den Druckserver vorhanden ist. DHCP ERNEUERN JA Der Druckserver benötigt die Erneuerung des aktuellen DHCP-Lease. NEIN* HINWEIS: Dieses Menü wird angezeigt, wenn die KONFIG.METHODE auf die Option DHCP eingestellt wurde und ein DHCPLease für den Druckserver vorhanden ist. IPV6EINSTELLUNGEN PRIMÄRE DNS Geben Sie die IP-Adresse (n.n.n.n) eines primären DNS-Servers ein. SEKUNDÄRE DNS Geben Sie die IP-Adresse (n.n.n.n) eines sekundären DNS-Servers ein. AKTIVIEREN EIN* Aktiviert oder deaktiviert den IPv6-Betrieb auf diesem Druckserver. AUS ADRESSE MANUELLE EINSTELLUNGEN ● AKTIVIEREN ● ADRESSE Mit dieser Option können Sie eine TCP/IPv6Adresse manuell konfigurieren und aktivieren. AKTIVIEREN: Wählen Sie EIN aus, um die manuelle Konfiguration zu aktivieren, oder wählen Sie AUS aus, um die manuelle Konfiguration zu deaktivieren. Die Standardeinstellung lautet AUS. ADRESSE: Geben Sie mit Hilfe dieser Option eine IPv6-Knotenadresse mit einem 32stelligen Hexadezimalwert ein, die die Doppelpunkt-Hexadezimal-Notation verwendet. DHCPV6-Richtlinie ROUTER IST FESTGELEGT* ROUTER NICHT VERFÜGBAR IMMER ROUTER IST FESTGELEGT: Die vom Druckserver zu verwendende zustandsabhängige Methode für die automatische Konfiguration wird von einem Router bestimmt. Der Router legt fest, ob der Druckserver seine Adresse, seine Konfigurationsinformationen oder beides von einem DHCPv6-Server erhält. ROUTER NICHT VERFÜGBAR: Falls ein Router nicht verfügbar ist, sollte der Druckserver versuchen, die zustandsabhängige Konfiguration von einem DHCPv6-Server abzurufen. IMMER: Unabhängig von der Verfügbarkeit eines Routers versucht der Druckserver stets, seine zustandsabhängige Konfiguration von einem DHCPv6-Server abzurufen. DEWW Gerät konfigurieren (Menü) 33 Artikel Unterelement Unterelement Werte Beschreibung PRIMÄRE DNS Legt die IPv6-Adresse für den vom Drucker zu verwendenden primären DNS-Server fest. SEKUNDÄRE DNS Legt die IPv6-Adresse für den vom Drucker zu verwendenden sekundären DNS-Server fest. PROXY-SERVER Legt den Proxyserver fest, der von im Produkt integrierten Anwendungen verwendet wird. Ein Proxyserver wird in der Regel von Netzwerk-Clients für den Internetzugang verwendet. Er hält die abgerufenen Webseiten für einen bestimmten Zeitraum in einem Zwischenspeicher und bietet zusätzliche Sicherheit vor Angriffen aus dem Internet (Trojanische Pferde usw.). Wenn Sie einen Proxyserver verwenden möchten, geben Sie seine IPv4-Adresse oder seinen vollständigen Domänennamen ein (maximal 255 Oktetten). In manchen Netzwerken müssen Sie die Proxyserveradresse unter Umständen bei Ihrem Internetdienstanbieter erfragen. IPX/SPX PROXYANSCHLUSS Geben Sie die Portnummer ein, die vom Proxyserver für die Client-Unterstützung verwendet wird. Mit dieser Nummer wird der Port angegeben, der für die Proxyaktivitäten im Netzwerk reserviert ist. Der Wert kann zwischen 0 und 65535 liegen. LEERLAUFZEITLIMIT Legt den Zeitraum (in Sekunden) fest, nach dem eine inaktive TCP-Verbindung für Druckdaten unterbrochen wird (Standardeinstellung: 270 Sekunden, mit 0 wird das Zeitlimit deaktiviert). AKTIVIEREN EIN* Aktiviert oder deaktiviert das IPX/SPXProtokoll. AUS RAHMENTYP AUTOMATISCH* Wählt die Rahmentypeinstellung für Ihr Netzwerk aus. EN_8023 EN_II EN_8022 APPLETALK AKTIVIEREN AUTOMATISCH: Der Rahmentyp wird automatisch auf den zuerst erkannten Typ eingestellt und beschränkt. EN_SNAP EN_8023, EN_II, EN_8022 und EN_SNAP sind Rahmentypauswahlmöglichkeiten für Ethernet-Netzwerke. EIN* Konfiguriert ein AppleTalk-Netzwerk. AUS DLC/LLC AKTIVIEREN EIN* Aktiviert oder deaktiviert das DLC/LLCProtokoll. AUS 34 Kapitel 2 Bedienfeld DEWW Artikel Unterelement SICHERHEIT SICHERES WEB Unterelement Werte Beschreibung HTTPS ERFORDERLICH* Legen Sie für die Konfigurationsverwaltung fest, ob der integrierte Webserver nur Datenübertragungen über HTTPS (Sicheres HTTP) oder sowohl über HTTP als auch über HTTPS akzeptiert. HTTPS OPTIONAL IPSEC BEIBEHALTEN Legen Sie den IPsec-Status auf dem Druckserver fest. DEAKTIVIEREN* BEIBEHALTEN: Der IPsec-Status bleibt in der aktuellen Konfiguration erhalten. DEAKTIVIEREN: Der IPsec-Betrieb auf dem Druckserver ist deaktiviert. 802.1X ZURÜCKSETZEN BEIBEHALTEN* SICHERHEIT ZURÜCKSETZEN JA NEIN* DIAGNOSE INTEGRIERTE TESTS Legt fest, ob die 802.1X-Einstellungen auf dem Druckserver beibehalten werden oder auf die werkseitigen Einstellungen zurückgesetzt werden sollen. Legen Sie fest, ob die aktuellen Sicherheitseinstellungen auf dem Druckserver gespeichert oder auf die Werkseinstellungen zurückgesetzt werden sollen. Dieses Menü bietet Tests zur Diagnose von Problemen mit Netzwerkhardware oder TCP/ IP-Netzwerkverbindungen. Mit integrierten Tests kann ermittelt werden, ob ein Netzwerkfehler innerhalb oder außerhalb des Produkts liegt. Prüfen Sie die Hardware und Kommunikationspfade auf dem Druckserver mit einem integrierten Test. Nachdem Sie einen Test ausgewählt, aktiviert und die Ausführungsdauer festgelegt haben, wählen Sie AUSFÜHREN, um den Test zu starten. Je nach Ausführungszeit wird ein ausgewählter Test permanent ausgeführt, bis das Produkt ausgeschaltet wird oder ein Fehler auftritt und eine Diagnoseseite gedruckt wird. LAN HW-TEST JA NEIN* ACHTUNG: Bei der Ausführung dieses integrierten Tests wird Ihre TCP/IPKonfiguration gelöscht. Führt einen internen Schleifentest durch, in dem Datenpakete zwischen den Komponenten der internen Netzwerkhardware übertragen werden. Externe Übertragungen im Netzwerk finden nicht statt. HTTP-TEST JA NEIN* DEWW Mit diesem Test wird der HTTP-Betrieb geprüft. Dabei werden vordefinierte Seiten vom Gerät abgerufen, und der integrierte Webserver wird getestet. Gerät konfigurieren (Menü) 35 Artikel Unterelement Unterelement Werte Beschreibung SNMP-TEST JA Mit diesem Test wird der Betrieb der SNMPKommunikation geprüft, indem auf vordefinierte SNMP-Objekte auf dem Gerät zugegriffen wird. NEIN* DATENPFADTEST JA NEIN* ALLE TESTS AUSWÄHLEN JA Mit diesem Test werden der Datenpfad und Defekte auf HP PostScript Level 3Emulationsgeräten identifiziert. Dabei wird eine vordefinierte PS-Datei an das Gerät gesendet. Der Test wird jedoch papierlos ohne Drucken der Datei durchgeführt. Wählt alle verfügbaren integrierten Tests aus. NEIN* AUSFÜHRUNGSZEIT [M] Legt die Dauer eines integrierten Tests (in Minuten) fest. Sie können einen Wert zwischen 0 und 24 Minuten auswählen. Mit der Einstellung Null (0) wird der Test solange ausgeführt, bis ein Fehler auftritt oder das Produkt ausgeschaltet wird. Die bei den HTTP-, SNMP- und Datenpfadtests gesammelten Daten werden nach Abschluss der Tests gedruckt. AUSFÜHREN JA Legen Sie fest, ob die ausgewählten Tests initiiert werden. NEIN* PING-TEST Prüfen Sie die Netzwerkkommunikation. Dabei werden Verbindungspakete an einen dezentralen Netzwerk-Host gesendet und es wird auf eine entsprechende Antwort gewartet. Zum Ausführen eines Ping-Tests legen Sie die folgenden Optionen fest: AUSGABETYP IPV4 Geben Sie an, ob das Zielgerät ein IPv4- oder IPv6-Knoten ist. IPV6 IPV4-AUSGABE Geben Sie die IPv4-Adresse ein. IPV6-AUSGABE Geben Sie die IPv6-Adresse ein. PAKETGRÖSSE Legen Sie die Größe jedes Pakets, das an den Remote-Host gesendet werden soll, in Byte fest. Mindestwert ist 64 (Standard), Höchstwert ist 2048. ZEITLIMIT Legen Sie fest, wie lang (in Sekunden) auf eine Antwort vom Remote-Host gewartet wird. Standardwert ist 1, Höchstwert ist 100. ANZAHL Legen Sie die Anzahl der für diesen Test zu sendenden Ping-Test-Pakete fest. Wählen Sie einen Wert von 0 bis 100 aus. Die Standardeinstellung ist 4. Um den Test für eine kontinuierliche Ausführung zu konfigurieren, wählen Sie 0 aus. DRUCKERGEBNISSE JA NEIN* 36 Kapitel 2 Bedienfeld Wenn der Ping-Test nicht auf Dauerbetrieb eingestellt wurde, können Sie die Testergebnisse drucken. DEWW Artikel Unterelement Unterelement Werte Beschreibung AUSFÜHREN JA Legen Sie fest, ob der Ping-Test initiiert werden soll. NEIN* PINGERGEBNISSE Zeigen Sie Status und Ergebnis des PingTests auf dem Bedienfeld an. Folgende Optionen stehen zur Auswahl: GESENDETE PAKETE Zeigt die Anzahl von Paketen (0 – 65535) an, die seit der Initiierung oder dem Abschluss des letzten Tests an den Remote-Host gesendet wurden. Die Standardeinstellung lautet 0. ERHALTENE PAKETE Zeigt die Anzahl von Paketen (0 – 65535) an, die seit der Initiierung oder dem Abschluss des letzten Tests vom Remote-Host empfangen wurden. Die Standardeinstellung lautet 0. PROZENTVERLUST Zeigt den Prozentsatz (0 bis 100) der PingTest-Pakete an, die seit der Initiierung oder dem Abschluss des letzten Tests ohne Antwort vom Remote-Host gesendet wurden. Die Standardeinstellung lautet 0. RTT MIN Zeigt die ermittelte Mindest-Roundtrip-Zeit (Roundtrip Time, RTT) für die Paketübertragung und die Antwort an. Der Wert liegt zwischen 0 und 4096 Millisekunden. Die Standardeinstellung lautet 0. RTT MAX Zeigt die ermittelte maximale Roundtrip-Zeit (RTT) für die Paketübertragung und die Antwort an. Der Wert liegt zwischen 0 und 4096 Millisekunden. Die Standardeinstellung lautet 0. RTT DURCHSCHNITT Zeigt die ermittelte durchschnittliche Roundtrip-Zeit (RTT) für die Paketübertragung und die Antwort an. Der Wert liegt zwischen 0 und 4096 Millisekunden. Die Standardeinstellung lautet 0. PING IN BEARBEITUNG JA Legen Sie fest, ob das Bedienfeld anzeigen soll, ob gerade ein Ping-Test ausgeführt wird. NEIN* DEWW Gerät konfigurieren (Menü) 37 Artikel Unterelement Unterelement Werte Beschreibung AKTUALISIEREN JA Beim Anzeigen der Ping-Test-Ergebnisse werden die Ping-Test-Daten mit dieser Option mit neuen Ergebnissen aktualisiert. Eine Aktualisierung erfolgt jedoch automatisch, wenn das Zeitlimit des Menüs überschritten wird, oder Sie manuell zum Hauptmenü zurückkehren. NEIN* VERBINDUNGSGESCHWINDIGKEIT AUTOMATISCH* 10T HALF 10T FULL 100TX HALF 100TX FULL 100TX AUTO 1000TX FULL Die Verbindungsgeschwindigkeit und der Kommunikationsmodus des Druckservers müssen mit dem Netzwerk übereinstimmen. Welche Einstellungen verfügbar sind, hängt vom Produkt und dem installierten Druckserver ab. ACHTUNG: Durch das Ändern der Verbindungseinstellung kann die Netzwerkkommunikation mit dem Druckserver und dem Netzwerkgerät unterbrochen werden. AUTOMATISCH: Die Konfiguration des Druckservers wird automatisch an die höchste zulässige Verbindungsgeschwindigkeit und den Kommunikationsmodus des Netzwerks angepasst. Falls kein automatischer Abgleich möglich ist, wird je nach erkannter Verbindungsgeschwindigkeit der Hub/ Switch-Anschlüsse 100TX HALF oder 10T HALF festgelegt. (1000T-Halbduplex wird nicht unterstützt.) 10T HALF: 10 MBit/s, Halbduplex-Betrieb 10T FULL: 10 MBit/s, Vollduplex-Betrieb 100TX HALF: 100 MBit/s, HalbduplexBetrieb 100TX FULL: 100 MBit/s, Vollduplex-Betrieb 100TX AUTO: Beschränkt die maximale Verbindungsgeschwindigkeit bei automatischem Abgleich auf 100 MBit/s. 1000TX FULL: 1000 MBit/s, VollduplexBetrieb Resets, Menü Mit dem Menü RESETS können Sie werkseitige Einstellungen wiederherstellen, den Bereitschaftsmodus aktivieren und deaktivieren sowie den Drucker nach der Installation neuer Verbrauchsmaterialien aktualisieren. So zeigen Sie dieses Menü an: Drücken Sie auf die Taste Menü , wählen Sie das Menü GERÄT KONFIGURIEREN, und wählen Sie anschließend das Menü RESETS. HINWEIS: Die mit Sternchen (*) gekennzeichneten Werte sind Werkseinstellungen. Einige Menüoptionen haben keine Standardwerte. 38 Kapitel 2 Bedienfeld DEWW Artikel Unterelement Werte WERKSEINSTELLUNGEN WIEDERHERSTELLEN BEREITSCHAFTSMODUS Leeren Sie den Seitenspeicher, entfernen Sie alle flüchtigen Druckersprachendaten, setzen Sie die Druckumgebung zurück, und setzen Sie alle Standardeinstellungen auf die werkseitigen Einstellungen zurück. AUS EIN* DEWW Beschreibung Legen Sie fest, ob das Gerät in den Bereitschaftsmodus wechseln soll. Wenn Sie diese Einstellung deaktivieren, können Sie im Menü BEREITSCHAFTSEINSTELLUNG keine Änderungen vornehmen. Gerät konfigurieren (Menü) 39 Diagnose (Menü) Mit dem Menü DIAGNOSE können Sie Tests ausführen, mit deren Hilfe Probleme mit dem Drucker erkannt und gelöst werden können. So zeigen Sie dieses Menü an: Drücken Sie auf die Taste Menü das Menü DIAGNOSE aus. , und wählen Sie anschließend HINWEIS: Die mit Sternchen (*) gekennzeichneten Werte sind Werkseinstellungen. Einige Menüoptionen haben keine Standardwerte. Artikel Unterelement Werte Beschreibung EREIGNISPROTOKOLL DRUCKEN Druckt einen Bericht mit den letzten 50 Einträgen im Ereignisprotokoll des Produkts aus. Das jüngste Ereignis wird zuerst angegeben. EREIGNISPROTOKOLL ANZEIGEN Zeigt die letzten 50 Ereignisse an. Das jüngste Ereignis wird zuerst angezeigt. PAPIERPFADSENSOREN Führt für jeden Sensor des Druckers einen Test durch, um zu überprüfen, ob sie korrekt funktionieren, und zeigt den Status jedes Sensors an. PAPIERPFADTEST Testet Papierzufuhrfunktionen des Produkts, z.B. die Konfiguration der Fächer. TESTSEITE DRUCKEN QUELLE Erstellt eine Seite zur Überprüfung des Papiereinzugs. Legen Sie fest, welche Papierpfade getestet werden sollen. ALLE FÄCHER FACH 1 FACH 2* Legt fest, ob die Testseite aus allen Fächern oder nur aus einem bestimmten Fach gedruckt werden soll. FACH 3 FACH 4 BEIDSEITIGER DRUCK AUS Legt fest, ob auch der Duplexer für den Test verwendet wird. EIN HINWEIS: Diese Option ist nur auf den Modellen HP LaserJet P3011n und HP LaserJet P3011dn verfügbar. KOPIEN 1* 10 Legt fest, wie viele Seiten von der angegebenen Quelle während des Tests gesendet werden. 50 100 500 40 Kapitel 2 Bedienfeld DEWW Artikel Unterelement Werte Beschreibung MANUELLER SENSORTEST Dieses Menüelement führt Tests durch, um zu überprüfen, ob die Papierpfadsensoren korrekt funktionieren. MANUELLER SENSORTEST 2 Dieses Menüelement führt weitere Tests durch, um zu überprüfen, ob die Papierpfadsensoren korrekt funktionieren. KOMPONETENTEST DRUCKUNTERBRECHUNGSTEST Eine Liste der verfügbaren Komponenten wird angezeigt. Aktivieren Sie diese Option für einzelne Komponenten, um Geräusche, Lecks und andere Hardwareprobleme zu isolieren. Bereich ist 0 – 60.000 Millisekunden Die Standardeinstellung lautet 0. FIXIERTESTSEITE DRUCKEN SIGNATURE CHECK Drucken Sie diese Seite, um den aktuellen Status des Fixierers zu ermitteln. ABBRECHEN BEI FEHLER* ABFRAGEN BEI FEHLER DEWW Isoliert Druckqualitätsfehler präziser, indem das Produkt mitten im Druckvorgang angehalten wird, so dass Sie sehen können, wann die Bildqualität schlechter wird. Das verursacht eine Staumeldung, die eventuell manuell beseitigt werden muss. Dieser Test sollte von einem Kundendienstmitarbeiter durchgeführt werden. Konfigurieren Sie, wie das Gerät bei einer Firmware-Aktualisierung reagieren soll, wenn der FirmwareAktualisierungscode nicht mit der Signatur des Geräts übereinstimmt. Diagnose (Menü) 41 Menü "Service" Das Menü SERVICE ist gesperrt. Für den Zugriff auf dieses Menü ist eine PIN erforderlich. Dieses Menü sollte ausschließlich von Mitarbeitern der Kundenunterstützung verwendet werden. 42 Kapitel 2 Bedienfeld DEWW 3 DEWW Software für Windows ● Unterstützte Betriebssysteme (Windows) ● Unterstützter Druckertreiber für Windows ● HP Universal Print Driver (UPD) ● Auswählen des geeigneten Druckertreibers – Windows ● Prioritäten für Druckeinstellungen ● Ändern der Druckertreibereinstellungen – Windows ● Entfernen von Software – Windows ● Unterstützte Dienstprogramme für Windows ● Software für andere Betriebssysteme 43 Unterstützte Betriebssysteme (Windows) 44 ● Windows Vista (32 Bit und 64 Bit) ● Windows XP (32-Bit und 64-Bit) ● Windows Server 2008 (32 Bit und 64 Bit) ● Windows Server 2003 (32-Bit und 64-Bit) ● Windows 2000 (32 Bit) Kapitel 3 Software für Windows DEWW Unterstützter Druckertreiber für Windows ● HP PCL 6 (standardmäßiger Druckertreiber) ● HP PostScript Emulation Universal Print Driver (HP UPD PS) ● HP PCL 5 Universal Print Driver (HP UPD PCL 5) zum Herunterladen verfügbar unter www.hp.com/ go/ljp3010series_software Für die Druckertreiber ist eine Online-Hilfe verfügbar. HINWEIS: Weitere Informationen über den UPD finden Sie unter www.hp.com/go/upd. DEWW Unterstützter Druckertreiber für Windows 45 HP Universal Print Driver (UPD) Der HP Universal Print Driver (UPD) für Windows ist ein Einzeltreiber, der sofortigen Zugang zu praktisch allen HP LaserJet-Geräten von jedem beliebigen Ort aus ermöglicht, ohne dass der Download separater Treiber erforderlich ist. Er basiert auf bewährter HP Druckertreibertechnologie, ist gründlich getestet worden und bereits für viele Softwareprogramme im Einsatz gewesen. Diese leistungsfähige Lösung gewährleistet langfristig hohe Zuverlässigkeit. Der HP UPD kommuniziert direkt mit allen HP Produkten, sammelt Konfigurationsinformationen und passt dann die Benutzerschnittstelle so an, dass die speziell verfügbaren Funktionen des jeweiligen Geräts sichtbar sind. Er aktiviert automatisch die für das entsprechende Gerät zur Verfügung stehenden Funktionen, z.B. den beidseitigen Druck und das Heften, so dass keine manuelle Aktivierung erforderlich ist. Weitere Informationen dazu finden Sie unter www.hp.com/go/upd. UPD-Installationsmodi Normaler Modus Dynamischer Modus 46 Kapitel 3 Software für Windows ● Verwenden Sie diesen Modus, wenn Sie den Treiber von einer CD auf einem einzelnen Computer installieren. ● Wenn der UPD von der mit dem Drucker gelieferten CD installiert wird, arbeitet er wie ein herkömmlicher Druckertreiber. Der UDP wird jeweils mit einem bestimmten Gerät verwendet. ● Bei Verwendung dieses Modus muss UPD für jeden Computer und für jedes Gerät separat installiert werden. ● UPD steht für diesen Modus im Internet zum Download zur Verfügung. Siehe www.hp.com/go/upd. ● Über den dynamischen Modus können Sie mit Hilfe einer einzelnen Treiberinstallation von jedem Standort aus HP Geräte erkennen und zum Drucken verwenden. ● Verwenden Sie diesen Modus, wenn Sie UPD für eine Arbeitsgruppe installieren. DEWW Auswählen des geeigneten Druckertreibers – Windows Druckertreiber ermöglichen den Zugriff auf die Gerätefunktionen und die Kommunikation des Computers mit dem Gerät (unter Verwendung einer Druckersprache). Hinweise zu weiterer Software und anderen Sprachen finden Sie in den Installationshinweisen und Readme-Dateien auf der im Lieferumfang des Produkts enthaltenen CD-ROM. Beschreibung Treiber HP PCL 6 ● Auf Produkt-CD und unter www.hp.com/go/ljp3010series_software erhältlich. ● Als Standardtreiber im Lieferumfang enthalten ● Zum Drucken in allen Windows-Umgebungen empfohlen ● Ermöglicht insgesamt die höchsten Geschwindigkeiten, die beste Druckqualität und die umfassendsten Gerätefunktionen für die meisten Benutzer ● Entwicklung unter Berücksichtigung des Windows Graphic Device Interface (GDI) für optimale Druckgeschwindigkeit in Windows-Umgebungen ● Möglicherweise nicht vollständig mit Drittanbieter- und kundenspezifischen Softwareprogrammen kompatibel, die auf der Basis von PCL5 funktionieren Beschreibung Treiber HP UPD PS ● Auf Produkt-CD und unter www.hp.com/go/ljp3010series_software erhältlich. ● Zum Drucken mit Softwareprogrammen von Adobe® und anderen grafikintensiven Softwareprogrammen empfohlen ● Unterstützt das Drucken über Postscript-Emulation und Postscript Flash-Schriftarten Beschreibung Treiber HP UPF PCL 5 DEWW ● Wird vom Assistenten Drucker hinzufügen installiert. ● Für allgemeine Bürodruckaufgaben in Windows-Umgebungen empfohlen ● Kompatibel mit früheren PCL-Versionen und älteren HP LaserJet-Geräten ● Beste Wahl für das Drucken in Verbindung mit Drittanbieter- oder kundenspezifischen Softwareprogrammen ● Beste Wahl für gemischte Umgebungen, in denen die Verwendung von PCL 5 erforderlich ist (UNIX, Linux, Mainframe) ● Für den Einsatz in Unternehmensumgebungen auf Windows-Basis ausgelegt und ermöglicht die Verwendung eines einzigen Treibers für verschiedene Druckermodelle ● Bevorzugte Verwendung beim Drucken auf unterschiedlichen Druckermodellen von einem mobilen Windows-Computer aus Auswählen des geeigneten Druckertreibers – Windows 47 Prioritäten für Druckeinstellungen Änderungen, die an den Druckeinstellungen vorgenommen werden, werden abhängig von ihrem Ursprung mit folgender Priorität behandelt: HINWEIS: Die Namen von Befehlen und Dialogfeldern können je nach Programm variieren. 48 ● Dialogfeld „Seite einrichten“: Klicken Sie in dem Programm, in dem Sie gerade arbeiten, auf Seite einrichten oder einen ähnlichen Befehl im Menü Datei, um dieses Dialogfeld zu öffnen. Die hier geänderten Einstellungen überschreiben Einstellungen, die anderswo geändert wurden. ● Dialogfeld „Drucken“: Klicken Sie in dem Programm, in dem Sie gerade arbeiten, auf Drucken, Druckereinrichtung oder einen ähnlichen Befehl im Menü Datei, um dieses Dialogfeld zu öffnen. Die im Dialogfeld Drucken geänderten Einstellungen haben eine untergeordnete Priorität und überschreiben die im Dialogfeld Seite einrichten vorgenommenen Änderungen normalerweise nicht. ● Dialogfeld „Eigenschaften von Drucker“ (Druckertreiber): Klicken Sie im Dialogfeld Drucken auf Eigenschaften, um den Druckertreiber aufzurufen. Die im Dialogfeld Eigenschaften von Drucker geänderten Einstellungen überschreiben normalerweise keine Einstellungen, die an anderer Stelle in der Drucksoftware vorgenommen wurden. Sie können hier die meisten Druckeinstellungen ändern. ● Standarddruckertreibereinstellungen: Die Standarddruckertreibereinstellungen legen die Einstellungen fest, die bei allen Druckaufträgen verwendet werden, sofern die Einstellungen nicht im Dialogfeld Seite einrichten, Drucken oder Eigenschaften von Drucker geändert werden. ● Druckerbedienfeldeinstellungen: Am Bedienfeld des Druckers geänderte Einstellungen besitzen eine niedrigere Priorität als anderswo vorgenommene Änderungen. Kapitel 3 Software für Windows DEWW Ändern der Druckertreibereinstellungen – Windows Ändern der Einstellungen für alle Ändern der Standardeinstellungen für Druckjobs, bis das alle Druckjobs Softwareprogramm geschlossen wird Ändern der Konfigurationseinstellungen des Geräts 1. Klicken Sie in der Anwendung im Menü Datei auf Drucken. 1. 2. Wählen Sie den Treiber aus, und klicken Sie auf Eigenschaften oder Voreinstellungen. 1. Dies ist die gängigste Vorgehensweise, wobei die Schritte im Einzelnen abweichen können. 2. DEWW Windows XP, Windows Server 2003 und Windows Server 2008 (Darstellung des Startmenüs in Standardansicht): Klicken Sie auf Start und anschließend auf Drucker und Faxgeräte. Windows XP, Windows Server 2003 und Windows Server 2008 (Darstellung des Startmenüs in Standardansicht): Klicken Sie auf Start und anschließend auf Drucker und Faxgeräte. - Oder - - Oder - Windows 2000, Windows XP, Windows Server 2003 und Windows Server 2008 (Darstellung des Startmenüs in klassischer Ansicht): Klicken Sie auf Start, dann auf Einstellungen und anschließend auf Drucker. Windows 2000, Windows XP, Windows Server 2003 und Windows Server 2008 (Darstellung des Startmenüs in klassischer Ansicht): Klicken Sie auf Start, dann auf Einstellungen und anschließend auf Drucker. - Oder - - Oder - Windows Vista: Klicken Sie auf Start, dann auf Systemsteuerung und anschließend in der Kategorie Hardware und Sound auf Drucker. Windows Vista: Klicken Sie auf Start, dann auf Systemsteuerung und anschließend in der Kategorie Hardware und Sound auf Drucker. Klicken Sie mit der rechten Maustaste auf das Treibersymbol, und wählen Sie Druckeinstellungen aus. 2. Klicken Sie mit der rechten Maustaste auf das Treibersymbol, und wählen Sie Eigenschaften aus. 3. Klicken Sie auf das Register Geräteeinstellungen. Ändern der Druckertreibereinstellungen – Windows 49 Entfernen von Software – Windows Windows XP 1. Klicken Sie auf Start, Systemsteuerung und anschließend auf Software. 2. Suchen Sie das Gerät in der Liste, und wählen Sie es aus. 3. Klicken Sie auf die Schaltfläche Ändern/Entfernen, um die Software zu entfernen. Windows Vista 50 1. Klicken Sie auf Start, Systemsteuerung und anschließend auf Programme und Funktionen. 2. Suchen Sie das Gerät in der Liste, und wählen Sie es aus. 3. Wählen Sie die Option Deinstallieren/Ändern. Kapitel 3 Software für Windows DEWW Unterstützte Dienstprogramme für Windows HP Web Jetadmin HP Web Jetadmin ist ein einfaches Softwareprogramm zum Verwalten von Peripherie-Druckgeräten und bildverarbeitenden Ausgabegeräten, durch das sich anhand der Funktionen zur Fernkonfiguration, proaktiven Überwachung, Behebung von Fehlern in Bezug auf die Sicherheit und der Berichterstattung über Drucksysteme und bildverarbeitende Geräte die Geräteverwendung optimieren, die Kosten für Farbpatronen kontrollieren, die Gerätesicherheit erhöhen und die Verwaltung von Verbrauchsmaterialien rationalisieren lassen. Die derzeitige Version von HP Web Jetadmin sowie die aktuellste Liste der unterstützten Hostsysteme finden Sie unter www.hp.com/go/webjetadmin. Wird die Software auf einem Hostserver installiert, kann ein Windows-Client mit Hilfe eines unterstützten Webbrowsers (z. B. Microsoft® Internet Explorer) durch Navigieren zum HP Web Jetadmin-Host Zugriff auf HP Web Jetadmin erhalten. Integrierter Webserver Das Gerät verfügt über einen integrierten Webserver, mit dem Sie auf Informationen zu Geräten und Netzwerkaktivitäten zugreifen können. Diese Informationen werden in einem Web-Browser (z. B. Microsoft Internet Explorer, Netscape Navigator, Apple Safari oder Firefox) angezeigt. Der integrierte Webserver befindet sich im Gerät. Er wird nicht auf den Netzwerkserver geladen. Der integrierte Webserver bietet eine Schnittstelle zum Gerät, die jeder Benutzer verwenden kann, der über einen mit einem Netzwerk verbundenen Computer und einen standardmäßigen Webbrowser verfügt. Es ist keine spezielle Software erforderlich, Ihr Computer muss jedoch über einen unterstützten Webbrowser verfügen. Geben Sie die IP-Adresse des Geräts in die Adresszeile des Browsers ein, um auf den integrierten Webserver zuzugreifen. (Informationen zur IP-Adresse erhalten Sie auf der Konfigurationsseite. Weitere Informationen zum Drucken einer Konfigurationsseite finden Sie unter „Drucken der Informations- und Tipp-Seiten“ auf Seite 110.) Eine vollständige Erläuterung der Funktionen des integrierten Webservers finden Sie unter „Verwenden des integrierten Webservers“ auf Seite 115. HP Easy Printer Care Mit der HP Easy Printer Care Software können Sie die folgenden Aufgaben ausführen: DEWW ● Überprüfen des Gerätestatus ● Überprüfen des Verbrauchsmaterialstatus und Verwenden von HP SureSupply für den OnlineEinkauf von Verbrauchsmaterialien ● Warnmeldungen einrichten ● Anzeigen von Gerätenutzungsberichten ● Anzeigen von Produktdokumentationen ● Zugriff auf Fehlerbehebungs- und Wartungs-Tools ● Verwenden von HP Proactive Support zum regelmäßigen Scannen Ihres Drucksystem und zur Erkennung potentieller Probleme HP Proactive Support ermöglicht die Aktualisierung von Software, Firmware und HP Druckertreibern. Unterstützte Dienstprogramme für Windows 51 Sie können die HP Easy Printer Care Software anzeigen, wenn das Gerät direkt mit Ihrem Computer oder mit einem Netzwerk verbunden ist. Unterstützte Betriebssysteme Unterstützte Browser ● Microsoft® Windows 2000 mit Service Pack 4 ● Microsoft Windows XP mit Service Pack 2 (32 Bit und 64 Bit) ● Microsoft Windows Server mit Service Pack 1 (32 Bit und 64 Bit) ● Microsoft Windows Server 2008 (32 Bit und 64 Bit) ● Microsoft Windows Vista™ (32 Bit und 64 Bit) ● Microsoft Internet Explorer 6.0 oder 7.0 Die HP Easy Printer Care Software kann von www.hp.com/go/easyprintercare heruntergeladen werden. Auf dieser Website finden Sie auch aktualisierte Informationen über unterstützte Browser und eine Liste von HP Produkten, die die HP Easy Printer Care Software unterstützen. Weitere Information zur Verwendung der HP Easy Printer Care Software finden Sie unter „Öffnen der HP Easy Printer Care Software“ auf Seite 112. 52 Kapitel 3 Software für Windows DEWW Software für andere Betriebssysteme Betriebssystem Software UNIX Für HP-UX und Solaris-Netzwerke finden Sie Modelskripte zum Installieren mit Hilfe von HP JetDirect Druckerinstallationsprogramm (HPPI) für UNIX unter www.hp.com/support/ go/jetdirectunix_software. Skripte für die neuesten Modelle finden Sie unter www.hp.com/go/unixmodelscripts. Linux DEWW Informationen hierzu finden Sie unter www.hp.com/go/linuxprinting. Software für andere Betriebssysteme 53 54 Kapitel 3 Software für Windows DEWW 4 DEWW Verwendung des Geräts mit einem Macintosh ● Software für Macintosh ● Verwenden der Funktionen des Macintosh-Druckertreibers 55 Software für Macintosh Unterstützte Betriebssysteme – Macintosh Das Gerät unterstützt die folgenden Macintosh-Betriebssysteme: ● Macintosh OS X V10.3.9, V10.4, V10.5 und höher HINWEIS: Mac OS X 10.4 und höher unterstützt Mac-Computer mit PPC- und Intel® Core™Prozessor. Unterstützte Druckertreiber – Macintosh Das Installationsprogramm des HP LaserJet umfasst PPD-Dateien (PostScript® Printer Description), PDE-Dateien (Printer Dialog Extensions) und das HP Printer Utility für die Verwendung unter Mac OS X und bei Macintosh-Computern. Die PPD- und PDE-Dateien der HP Drucker bieten zusammen mit den PostScript-Druckertreibern von Apple alle Druckfunktionen und den Zugriff auf spezifische HP Druckerfunktionen. Entfernen von Software von Macintosh-Betriebssystemen Sie müssen über Administratorenberechtigungen verfügen, um Software entfernen zu können. Mac OS X V10.3 und V10.4 1. Wechseln Sie zu folgendem Ordner: Library/Printers/PPDs/Contents/Resources 2. Öffnen Sie den Ordner <spr>.lproj, wobei <spr> für den aus zwei Zeichen bestehenden Code der Sprache steht. 3. Löschen Sie die GZ-Datei für dieses Produkt. 4. Wiederholen Sie die Schritte 2 und 3 für jeden Sprachordner. Mac OS X V10.5 1. Wechseln Sie zu folgendem Ordner: Library/Printers/PPDs/Contents/Resources 2. Löschen Sie die GZ-Datei für dieses Produkt. Priorität für Druckeinstellungen – Macintosh Änderungen, die an den Druckeinstellungen vorgenommen werden, werden abhängig von ihrem Ursprung mit folgender Priorität behandelt: 56 Kapitel 4 Verwendung des Geräts mit einem Macintosh DEWW HINWEIS: Die Namen von Befehlen und Dialogfeldern können je nach Programm variieren. ● Dialogfeld Seiteneinrichtung: Klicken Sie in dem Programm, in dem Sie arbeiten, auf Seiteneinrichtung oder einen ähnlichen Menüpunkt im Menü Datei, um dieses Dialogfeld zu öffnen. Wenn Sie hier Einstellungen ändern, können an anderer Stelle geänderte Einstellungen außer Kraft gesetzt werden. ● Dialogfeld „Drucken“: Klicken Sie in dem Programm, in dem Sie gerade arbeiten, auf Drucken, Drucker einrichten oder einen ähnlichen Befehl im Menü Datei, um dieses Dialogfeld zu öffnen. Die Einstellungen, die Sie im Dialogfeld Drucken ändern, haben eine niedrigere Priorität und überschreiben nicht die Änderungen, die Sie im Dialogfeld Seite einrichten vornehmen. ● Standarddruckertreibereinstellungen: Die Standarddruckertreibereinstellungen legen die Einstellungen fest, die bei allen Druckaufträgen verwendet werden, sofern die Einstellungen nicht im Dialogfeld Seite einrichten, Drucken oder Eigenschaften von Drucker geändert werden. ● Druckerbedienfeldeinstellungen: Am Bedienfeld des Druckers geänderte Einstellungen besitzen eine niedrigere Priorität als anderswo vorgenommene Änderungen. Ändern der Druckertreibereinstellungen – Macintosh Ändern der Einstellungen für alle Ändern der Standardeinstellungen für Druckjobs, bis das alle Druckjobs Softwareprogramm geschlossen wird Ändern der Konfigurationseinstellungen des Geräts 1. Klicken Sie im Menü Datei auf die Option Drucken. 1. Klicken Sie im Menü Datei auf die Option Drucken. Mac OS X V10.3 oder Mac OS X V10.4 2. Ändern Sie die gewünschten Einstellungen in den verschiedenen Menüs. 2. Ändern Sie die gewünschten Einstellungen in den verschiedenen Menüs. 3. 2. Klicken Sie im Menü Voreinstellungen auf Speichern unter, und geben Sie einen Namen 3. für die Voreinstellung ein. 1. Diese Einstellungen werden im Menü Einstellungen gespeichert. Um die neuen Einstellungen zu verwenden, müssen Sie die gespeicherte Einstellung jeweils beim Öffnen eines Programms für das Drucken auswählen. DEWW Klicken Sie im Apple-Menü auf Systemvoreinstellungen und anschließend auf Drucken u. Faxen. Klicken Sie auf Druckereinrichtung. Klicken Sie auf das Menü Installationsoptionen. Mac OS X V10.5 1. Klicken Sie im Apple-Menü auf Systemvoreinstellungen und anschließend auf Drucken u. Faxen. 2. Klicken sie auf Optionen und Verbrauchsmateralien. 3. Klicken Sie auf das Menü für den Treiber. 4. Wählen Sie den Treiber aus der Liste aus, und konfigurieren Sie die installierten Optionen. Software für Macintosh 57 Software für Macintosh-Computer HP Druckerdienstprogramm Verwenden Sie das HP Printer Utility, um Gerätefunktionen einzurichten, zu konfigurieren und zu verwalten, die im Druckertreiber nicht zur Verfügung stehen. Sie können das HP Printer Utility zusammen mit HP Produkten verwenden, die über ein USB- oder Ethernet-Kabel oder über eine drahtlose Verbindung an ein Netzwerk angeschlossen sind. Öffnen des HP Druckerdienstprogramms Mac OS X V10.3 oder Mac OS X V10.4 Mac OS X V10.5 1. Öffnen Sie die Suche, klicken Sie auf Programme, klicken Sie auf Dienstprogramme, und doppelklicken Sie anschließend auf Printer Setup Utility. 2. Wählen Sie das zu konfigurierende Produkt aus, und klicken Sie anschließend auf Dienstprogramm. 1. Klicken Sie im Menü Drucker auf Druckerdienstprogramm. - Oder Klicken Sie in der Druckerwarteliste auf das Symbol Dienstprogramm. Funktionen des HP Druckerdienstprogramms Das HP Druckerdienstprogramm besteht aus Seiten, die Sie öffnen können, indem Sie in der Liste für die Konfigurationseinstellungen klicken. In der folgenden Tabelle werden die Aufgaben beschrieben, die Sie mit Hilfe dieser Seiten ausführen können. 58 Element Beschreibung Konfigurationsseite Druckt eine Konfigurationsseite. Verbrauchsmaterialstatus Zeigt den Verbrauchsmaterialstatus des Geräts an und enthält Verknüpfungen zum Ausführen einer Online-Bestellung für Verbrauchsmaterialien. HP Support Bietet Zugriff auf technische Unterstützung, Online-Verbrauchsmaterialbestellung, OnlineRegistrierung sowie Recycling- und Rückgabeinformationen. Hochladen (Datei) Überträgt Dateien vom Computer auf das Gerät. Hochladen (Schriften) Überträgt Schriftartendateien vom Computer auf das Gerät. Firmware-Aktualisierung Überträgt aktualisierte Firmware-Dateien vom Computer auf das Gerät. Duplexdruck Aktiviert den automatischen zweiseitigen Druckmodus. EconoMode und Tonerdichte Aktiviert die EconoMode-Einstellung, um Toner zu sparen, oder passt die Tonerdichte an. Auflösung Ändert die Auflösungseinstellungen, einschließlich der REt-Einstellung. Ressourcen sperren Sperrt oder entsperrt Speichergeräte wie z.B. Festplatten. Gespeicherte Jobs Verwaltet Druckjobs, die auf der Festplatte des Geräts gespeichert sind. Papierfach-Konfiguration Ändert die standardmäßigen Einstellungen für die Fächer. IP-Einstellungen Ändert die Netzwerkeinstellungen des Geräts und bietet Zugriff auf den integrierten Webserver. Kapitel 4 Verwendung des Geräts mit einem Macintosh DEWW Element Beschreibung Bonjour-Einstellungen Aktiviert bzw. deaktiviert den Bonjour-Support und ermöglicht die Änderung des Servicenamens des Geräts, der im Netzwerk aufgelistet ist. Weitere Einstellungen Zugriff auf den integrierten Webserver. E-Mail-Warnhinweise Konfiguriert das Gerät zum Versand von E-Mail-Benachrichtigungen bei bestimmten Ereignissen. Unterstützte Dienstprogramme für Macintosh Eingebetteter Webserver Das Gerät verfügt über einen integrierten Webserver, mit dem Sie auf Informationen zu Geräten und Netzwerkaktivitäten zugreifen können. Weitere Informationen finden Sie unter „Bereiche des integrierten Webservers“ auf Seite 116. DEWW Software für Macintosh 59 Verwenden der Funktionen des Macintosh-Druckertreibers Erstellen und Verwenden von Druckvoreinstellungen – Macintosh Mit Hilfe der Druckvoreinstellungen können die aktuellen Druckertreibereinstellungen für spätere Druckjobs gespeichert werden. Erstellen von Druckvoreinstellungen 1. Klicken Sie im Menü Datei auf Drucken. 2. Wählen Sie den Treiber aus. 3. Wählen Sie die Druckeinstellungen aus. 4. Klicken Sie im Feld Einstellungen auf Sichern unter..., und geben Sie einen Namen für die Voreinstellung ein. 5. Klicken Sie auf OK. Verwenden von Druckvoreinstellungen 1. Klicken Sie im Menü Datei auf Drucken. 2. Wählen Sie den Treiber aus. 3. Wählen Sie im Feld Einstellungen die gewünschte Druckeinstellung aus. HINWEIS: Wenn Sie die Standardeinstellungen des Druckertreibers verwenden möchten, wählen Sie die Option Standard aus. Ändern der Größe von Dokumenten oder Drucken mit benutzerdefiniertem Papierformat Wenn ein Dokument mit einem neuen Papierformat gedruckt werden soll, können Sie die Größe des Dokuments anpassen. 1. Klicken Sie im Menü Datei auf Drucken. 2. Öffnen Sie das Menü Papierzufuhr. 3. Wählen Sie im Bereichfür das Format des ausgegebenen Papiers die Option An Papierformat anpassen aus. Wählen Sie anschließend in der Dropdown-Liste die Größe aus. 4. Wenn Sie ausschließlich ein Papierformat verwenden möchten, das kleiner ist als das Dokument, wählen Sie die Optionzum ausschließlichen Verkleinern aus. Drucken eines Deckblatts Sie können ein separates Deckblatt für Ihr Dokument mit einer Meldung (z.B. "Vertraulich") drucken. 60 1. Klicken Sie im Menü Datei auf Drucken. 2. Wählen Sie den Treiber aus. Kapitel 4 Verwendung des Geräts mit einem Macintosh DEWW 3. Öffnen Sie das Menü Deckblatt, und wählen Sie dann die Deckblattdruckoption Vor Dokument oder Nach Dokument aus. 4. Wählen Sie im Menü Deckblatttyp die Meldung aus, die auf dem Deckblatt gedruckt werden soll. HINWEIS: Um ein leeres Deckblatt zu drucken, wählen Sie für Deckblatttyp die Option Standard aus. Verwenden von Wasserzeichen Ein Wasserzeichen ist ein Hinweis (z.B. "Vertraulich"), der auf jeder Seite eines Dokuments im Hintergrund gedruckt wird. 1. Klicken Sie im Menü Datei auf Drucken. 2. Öffnen Sie das Menü Wasserzeichen. 3. Wählen Sie neben Modus den gewünschten Wasserzeichentyp aus. Wählen Sie Wasserzeichen aus, um einen halbtransparenten Text zu drucken. Wählen Sie Overlay aus, um Text zu drucken, der nicht transparent ist. 4. Wählen Sie neben Seiten aus, ob das Wasserzeichen auf allen Seiten oder nur auf der ersten Seite gedruckt werden soll. 5. Wählen Sie neben Text einen Standardtext aus, oder wählen Sie Benutzerdefiniert aus, und geben Sie einen neuen Text in das Feld ein. 6. Wählen Sie Optionen für die verbleibenden Einstellungen aus. Drucken mehrerer Seiten auf einem Blatt Papier in Macintosh Sie können mehrere Seiten auf einem Blatt Papier drucken. Diese Funktion bietet eine kostensparende Möglichkeit zum Drucken von Entwurfsseiten. DEWW 1. Klicken Sie im Menü Datei auf Drucken. 2. Wählen Sie den Treiber aus. 3. Öffnen Sie das Menü Layout. 4. Wählen Sie neben der Option Seiten pro Blatt die Anzahl der Seiten aus, die auf jeder Seite gedruckt werden sollen (1, 2, 4, 6, 9 oder 16). Verwenden der Funktionen des Macintosh-Druckertreibers 61 5. Wählen Sie neben der Option Seitenfolge die Reihenfolge und Platzierung der Seiten auf dem Blatt aus. 6. Wählen Sie neben der Option Rahmen die Rahmenart aus, die um jede Seite auf dem Blatt gedruckt werden soll. Drucken auf beiden Seiten des Papiers (Duplexdruck) Automatischer Duplexdruck 1. Legen Sie genügend Papier für den Druckjob in das verwendete Fach ein. Spezialpapier, z.B. Briefkopfpapier, ist wie folgt einzulegen: ● Legen Sie in Fach 1 das Briefkopfpapier mit der Vorderseite nach oben und der Oberkante zuerst ein. ● Bei allen anderen Fächern legen Sie Briefkopfpapier mit der Vorderseite nach unten und der oberen Kante in Richtung Fachvorderseite ein. 2. Klicken Sie im Menü Datei auf Drucken. 3. Öffnen Sie das Menü Layout. 4. Wählen Sie neben Beidseitig entweder Bindung: breiter Blattrand oder Bindung: schmaler Blattrand aus. 5. Klicken Sie auf Drucken. Manueller beidseitiger Druck 1. 62 Legen Sie genügend Papier für den Druckjob in das verwendete Fach ein. Spezialpapier, z.B. Briefkopfpapier, ist wie folgt einzulegen: ● Legen Sie in Fach 1 das Briefkopfpapier mit der Vorderseite nach oben und der Oberkante zuerst ein. ● Bei allen anderen Fächern legen Sie Briefkopfpapier mit der Vorderseite nach unten und der oberen Kante in Richtung Fachvorderseite ein. 2. Klicken Sie im Menü Datei auf Drucken. 3. Wählen Sie im Menü Fertigstellung die Option Rückseite manuell drucken. 4. Klicken Sie auf Drucken. Befolgen Sie die Anweisungen im Popup-Fenster, das geöffnet wird, bevor Sie den Ausgabestapel in Fach 2 zum Drucken der zweiten Hälfte legen. 5. Entfernen Sie das gesamte verbleibende unbedruckte Papier aus Fach 1 des Geräts. 6. Legen Sie den Ausgabestapel mit der Vorderseite nach oben und der Oberkante zuerst in Fach 1 ein. Sie müssen die zweite Seite von Fach 1 aus drucken. 7. Wenn eine Aufforderung angezeigt wird, drücken Sie die entsprechende Bedienfeldtaste, um fortzufahren. Kapitel 4 Verwendung des Geräts mit einem Macintosh DEWW Speichern von Jobs Sie können auf dem Gerät Jobs speichern, so dass diese jederzeit gedruckt werden können. Gespeicherte Jobs können mit anderen Benutzern gemeinsam genutzt oder als privat festgelegt werden. HINWEIS: Weitere Informationen zum Speichern von Jobs finden Sie unter „Verwenden von Jobspeicherungsfunktionen“ auf Seite 97. 1. Klicken Sie im Menü Datei auf die Option Drucken. 2. Öffnen Sie das Menü Jobspeicherung. 3. Wählen Sie in der Dropdown-Liste Jobspeicherungsmodus den Typ des gespeicherten Jobs aus. 4. Um einen benutzerdefinierten Benutzer- oder Jobnamen zu verwenden, klicken Sie auf die Schaltfläche Benutzerdefiniert. Geben Sie dann den Benutzer- oder Jobnamen ein. Entscheiden Sie sich für eine Option, falls dieser Name bereits für einen anderen gespeicherten Job vergeben ist. 5. Jobnamen + (1 - 99) verwenden Hängen Sie eine eindeutige Zahl an das Ende des Jobnamens an. Vorhandene Datei ersetzen Überschreiben Sie den bereits vorhandenen gespeicherten Job mit dem neuen. Wenn Sie in Schritt 3 die Optionen Gespeicherter Job oder Persönlicher Job ausgewählt haben, können Sie den Job mit einer PIN schützen. Geben Sie in das Feld PIN zum Drucken verwenden eine vierstellige Zahl ein. Wenn andere Personen versuchen, diesen Job zu drucken, werden Sie aufgefordert, diese PIN-Nummer einzugeben. Verwenden des Menüs „Dienste“ Wenn das Gerät an ein Netzwerk angeschlossen ist, können Sie über das Menü Dienste Informationen zum Gerät und Verbrauchsmaterialstatus erhalten. 1. Klicken Sie im Menü Datei auf Drucken. 2. Öffnen Sie das Menü Dienste. 3. Gehen Sie zum Öffnen des integrierten Webservers und Ausführen einer Wartungsaufgabe folgendermaßen vor: 4. DEWW a. Wählen Sie die Option Gerätewartung aus. b. Wählen Sie in der Dropdown-Liste eine Aufgabe aus. c. Klicken Sie auf Starten. Gehen Sie folgendermaßen vor, wenn verschiedene Support-Websites für dieses Gerät angezeigt werden sollen: a. Wählen Sie Dienste im Internet aus. b. Wählen sie Internet-Dienste und in der Dropdown-Liste eine Option aus. c. Klicken Sie auf Start. Verwenden der Funktionen des Macintosh-Druckertreibers 63 64 Kapitel 4 Verwendung des Geräts mit einem Macintosh DEWW 5 DEWW Anschlussfähigkeit ● USB-Verbindung ● Netzwerkkonfiguration 65 USB-Verbindung Dieses Produkt unterstützt eine USB 2.0-Verbindung. Sie benötigen für den Anschluss ein USB-Kabel mit einem Typ-A- und einem Typ-B-Stecker (Höchstlänge 2 m). 66 Kapitel 5 Anschlussfähigkeit DEWW Netzwerkkonfiguration Unter Umständen müssen Sie bestimmte Netzwerkparameter auf dem Gerät konfigurieren. Sie können diese Parameter über das Bedienfeld, über den integrierten Webserver oder (in den meisten Netzwerken) über die HP Web Jetadmin-Software konfigurieren. Eine vollständige Liste der unterstützten Netzwerke und Anweisungen zur Konfiguration der Netzwerkparameter über die Software erhalten Sie im Administratorhandbuch zum integrierten HP Jetdirect-Druckserver. Das Handbuch ist im Lieferumfang von Geräten enthalten, in denen ein integrierter HP Jetdirect-Druckserver installiert ist. Unterstützte Netzwerkprotokolle Der Drucker unterstützt das Netzwerkprotokoll TCP/IP. Tabelle 5-1 Drucken Dienstname Beschreibung port9100 (Direct Mode) Druckdienst LPD (Line Printer Daemon) Druckdienst Erweiterter LPD (benutzerdefinierte LPD-Warteschlangen) Protokoll und Programme, die mit den auf den TCP/IPSystemen installierten Line-Printer-Spooling-Diensten verknüpft sind. FTP TCP/IP-Dienstprogramm, das zum Übermitteln von Daten zwischen Systemen verwendet wird. WS Print Verwendet auf dem HP Jetdirect-Druckserver die WSDDruckdienste von Microsoft (Web Services for Devices). WS-Erkennung Lässt Microsoft WS-Erkennungsprotokolle auf dem HP Jetdirect-Druckserver zu. Tabelle 5-2 Netzwerkgeräteerkennung Dienstname Beschreibung SLP (Service Location Protocol) Geräteerkennungsprotokoll zum Suchen und Konfigurieren von Netzwerkgeräten. Vorwiegend verwendet von Microsoftbasierten Programmen. Bonjour Geräteerkennungsprotokoll zum Suchen und Konfigurieren von Netzwerkgeräten. Vorwiegend verwendet von Apple Macintosh-basierten Programmen. Tabelle 5-3 Messaging und Verwaltung DEWW Dienstname Beschreibung HTTP (Hyper Text Transfer Protocol) Mit diesem Protokoll können Webbrowser mit dem integrierten Webserver kommunizieren. EWS (embedded Web server - eingebetteter Webserver) Ermöglicht die Verwaltung des Geräts über einen Webbrowser. Netzwerkkonfiguration 67 Tabelle 5-3 Messaging und Verwaltung (Fortsetzung) Dienstname Beschreibung SNMP (Simple Network Management Protocol) Wird von Netzwerkanwendungen für die Produktverwaltung verwendet. Es werden SNMP v1-, SNMP v3- und StandardMIB-II-Objekte (Management Information Base) unterstützt. LLMNR (Link Local Multicast Name Resolution) Gibt an, ob der Drucker auf LLMNR-Anfragen über IPv4 und IPv6 antwortet. TFTP-Konfiguration Ermöglicht das Herunterladen einer Konfigurationsdatei mit zusätzlichen Konfigurationsparametern, z. B. SNMP oder Nicht-Standardeinstellungen, über TFTP für einen HP Jetdirect-Druckserver. Tabelle 5-4 IP-Adressierung Dienstname Beschreibung DHCP (Dynamic Host Configuration Protocol) Zur automatischen Zuweisung von IP-Adressen. Das Gerät unterstützt IPv4 und IPv6. Der DHCP-Server stellt dem Produkt eine IP-Adresse zur Verfügung. Dazu ist im Allgemeinen kein Benutzereingriff erforderlich. BOOTP (Bootstrap Protocol) Zur automatischen Zuweisung von IP-Adressen. Der BOOTPServer weist dem Gerät eine IP-Adresse zu. Der Administrator muss die MAC-Hardwareadresse des Geräts auf dem BOOTP-Server eingeben, damit das Gerät von diesem Server eine IP-Adresse erhält. Auto-IP Zur automatischen Zuweisung von IP-Adressen. Wenn kein DHCP-Server oder BOOTP-Server vorhanden ist, verwendet das Produkt diesen Dienst zum Generieren einer eindeutigen IP-Adresse. Tabelle 5-5 Sicherheitsmerkmale 68 Dienstname Beschreibung IPsec/Firewall Bietet Sicherheit auf Netzwerkebene in IPv4- und IPv6Netzwerken. Mit einer Firewall wird die einfache Steuerung des IP-Verkehrs ermöglicht. Über IPsec kann zusätzliche Sicherheit mit Hilfe von Authentifizierungs- und Verschlüsselungsprotokollen erzielt werden. Kerberos Bietet die Möglichkeit, private Informationen in einem offenen Netzwerk auszutauschen, indem Sie jedem Benutzer, der sich im Netzwerk anmeldet, einen eindeutigen Schlüssel (ein sog. Ticket) zuweisen. Das Ticket wird zur Bestimmung des Absenders in die Nachrichten integriert. SNMP v3 Verwendet ein benutzerbasiertes Sicherheitsmodell für SNMP v3, das Benutzerauthentifizierung und Datenschutz mit Hilfe von Verschlüsselung bietet. Zugriffssteuerungsliste (ACL, Access Control List) Legt die einzelnen Hostsysteme oder Netzwerke mit Hostsystemen fest, die auf den HP Jetdirect-Druckserver und die angeschlossenen Netzwerkgeräte zugreifen dürfen. Kapitel 5 Anschlussfähigkeit DEWW Tabelle 5-5 Sicherheitsmerkmale (Fortsetzung) Dienstname Beschreibung SSL/TLS Gibt Ihnen die Möglichkeit, private Dokumente über das Internet zu übermitteln und dabei den Schutz und die Integrität der Daten zwischen den Client- und Serveranwendungen zu bewahren. IPsec-Stapelkonfiguration Bietet über die einfache Steuerung des IP-Verkehrs zum und vom Gerät Sicherheit für die Netzwerkebene. Dieses Protokoll ermöglicht mehrere Konfigurationen und bietet den Vorteil einer Verschlüsselung und Authentifizierung. Konfigurieren des Netzwerkgeräts Abrufen oder Ändern der Netzwerkeinstellungen Sie können die IP-Konfigurationseinstellungen mit dem eingebetteten Webserver anzeigen und ändern. 1. Drucken Sie eine Konfigurationsseite, und suchen Sie auf dieser Seite die IP-Adresse. ● Wenn Sie IPv4 verwenden, besteht die IP-Adresse ausschließlich aus Ziffern. Hierbei gilt das folgende Format: xxx.xxx.xxx.xxx ● Bei IPv6 ist die IP-Adresse in Hexadezimalschreibweise angegeben, also als eine Kombination von Buchstaben und Ziffern. Das Format ähnelt dem folgenden: xxxx::xxxx:xxxx:xxxx:xxxx 2. Öffnen Sie den eingebetteten Webserver. Geben Sie hierzu die IP-Adresse des Geräts in die Adresszeile eines Webbrowsers ein. 3. Klicken Sie auf die Registerkarte Netzwerk, und überprüfen Sie die Netzwerkinformationen. Sie können die Einstellungen nach Bedarf ändern. Festlegen oder Ändern des Netzwerkkennworts Mit dem integrierten Webserver können Sie ein Netzwerkkennwort festlegen und ein vorhandenes Kennwort ändern. 1. Rufen Sie den eingebetteten Webserver auf, klicken Sie auf die Registerkarte Netzwerk und anschließend auf den Link Sicherheit. HINWEIS: Wenn bereits ein Kennwort eingerichtet wurde, werden Sie dazu aufgefordert, dieses Kennwort einzugeben. Geben Sie das Kennwort ein, und klicken Sie dann auf Übernehmen. DEWW 2. Geben Sie das neue Kennwort in die Felder Neues Kennwort und Kennwort überprüfen ein. 3. Klicken Sie unten im Fenster auf Übernehmen, um das Kennwort zu speichern. Netzwerkkonfiguration 69 Manuelles Konfigurieren von IPv4-TCP/IP-Parametern über das Bedienfeld Mit Hilfe der Bedienfeldmenüs können Sie eine IPv4-Adresse, Subnetzmaske und einen StandardGateway manuell festlegen. 1. Drücken Sie auf die Taste Menü 2. Öffnen Sie jedes der folgenden Menüs. Drücken Sie die Nach-unten-Taste , um das Menü zu markieren. Drücken Sie anschließend auf OK, um das Menü auszuwählen. . a. GERÄT KONFIGURIEREN b. E/A c. MENÜ FÜR INTEGRIERTEN JETDIRECT d. TCP/IP e. IPV4-EINSTELLUNGEN f. KONFIG.METHODE g. MANUELL h. MANUELLE EINSTELLUNGEN i. IP-ADRESSE, TEILNETZMASKE oder STANDARD-GATEWAY 3. Geben Sie die Zahl für das erste Byte der IP-Adresse, der Subnetzmaske oder des StandardGateways über den Ziffernblock ein. (Alternativ können Sie diese Zahl mit dem Pfeil nach oben erhöhen und mit dem Pfeil nach unten verringern.) 4. Drücken Sie auf OK, um zur nächsten Zahlengruppe zu springen. Drücken Sie die Zurücktaste ( ), um zur vorherigen Zahlengruppe zu springen. 5. Wiederholen Sie die Schritte 3 und 4, bis die IP-Adresse, Subnetzmaske oder das Standardgateway vollständig sind, und drücken Sie dann auf die Taste OK, um die Einstellung zu speichern. 6. Drücken Sie auf die Taste Menü , um zum Zustand Bereit zurückzukehren. Manuelles Konfigurieren von IPv6-TCP/IP-Parametern über das Bedienfeld Mit den Bedienfeldmenüs können Sie eine IPv6-Adresse manuell einstellen. 70 . 1. Drücken Sie auf die Taste Menü 2. Öffnen Sie jedes der folgenden Menüs. Drücken Sie die Nach-unten-Taste , um das Menü zu markieren. Drücken Sie anschließend auf OK, um das Menü auszuwählen. a. GERÄT KONFIGURIEREN b. E/A c. MENÜ FÜR INTEGRIERTEN JETDIRECT d. TCP/IP e. IPV6-EINSTELLUNGEN f. ADRESSE Kapitel 5 Anschlussfähigkeit DEWW 3. g. MANUELLE EINSTELLUNGEN h. AKTIVIEREN i. EIN j. ADRESSE Geben Sie die Adresse über den Ziffernblock ein, oder stellen Sie die Adresse mit dem Pfeil nach oben und dem Pfeil nach unten ein. Drücken Sie auf die Taste OK. HINWEIS: Wenn Sie zur Eingabe der Adresse die Pfeiltasten verwenden, drücken Sie nach der Eingabe jedes Zeichens auf OK. 4. Drücken Sie auf die Nach-oben-Taste oder auf die Nach-unten-Taste auszuwählen. Drücken Sie auf die Taste OK. 5. Drücken Sie auf die Taste Menü , um das Stoppzeichen , um zum Zustand Bereit zurückzukehren. Deaktivieren von Netzwerkprotokollen (optional) Als werkseitige Standardeinstellung sind alle Netzwerkprotokolle aktiviert. Die Deaktivierung nicht benötigter Protokolle hat die folgenden Vorteile: ● Verringert den durch das Gerät erzeugten Netzwerkverkehr ● Verhindert das Drucken durch nicht autorisierte Benutzer ● Auf der Konfigurationsseite sind nur relevante Informationen enthalten. ● Ermöglicht protokollspezifische Fehler- und Warnmeldungen über das Bedienfeld des Geräts Deaktivieren von IPX/SPX, AppleTalk oder DLC/LLC HINWEIS: In Windows-basierten Systemen, in denen der Druck über IPX/SPX erfolgt, sollten Sie IPX/ SPX nicht deaktivieren. 1. Drücken Sie auf die Taste Menü 2. Öffnen Sie jedes der folgenden Menüs. Drücken Sie die Nach-unten-Taste , um das Menü zu markieren. Drücken Sie anschließend auf OK, um das Menü auszuwählen. 3. . a. GERÄT KONFIGURIEREN b. E/A c. MENÜ FÜR INTEGRIERTEN JETDIRECT d. IPX/SPX, APPLETALK oder DLC/LLC e. AKTIVIEREN f. AUS Drücken Sie auf die Taste Menü , um zum Zustand Bereit zurückzukehren. Verbindungsgeschwindigkeit und Duplexeinstellungen Die Verbindungsgeschwindigkeit und der Kommunikationsmodus des Druckservers müssen mit dem Netzwerk übereinstimmen. In den meisten Fällen sollte daher der automatische Modus aktiviert bleiben. DEWW Netzwerkkonfiguration 71 Wenn Sie die Einstellungen für Verbindungsgeschwindigkeit und Duplexmodus falsch festlegen, kann das Gerät unter Umständen nicht mehr mit den anderen Geräten im Netzwerk kommunizieren. Falls Änderungen notwendig werden, nehmen Sie diese über das Bedienfeld des Geräts vor. HINWEIS: Wenn Sie diese Einstellungen ändern, wird das Gerät automatisch aus- und wieder eingeschaltet. Führen Sie die Änderungen nur dann aus, wenn sich das Gerät im Standby-Modus befindet. 1. Drücken Sie auf die Taste Menü 2. Öffnen Sie jedes der folgenden Menüs. Drücken Sie die Nach-unten-Taste , um das Menü zu markieren. Drücken Sie anschließend auf OK, um das Menü auszuwählen. 3. 4. 72 . a. GERÄT KONFIGURIEREN b. E/A c. MENÜ FÜR INTEGRIERTEN JETDIRECT d. VERBINDUNGSGESCHWINDIGKEIT Drücken Sie den Pfeil nach unten , und markieren Sie eine der nachstehenden Optionen. Einstellung Beschreibung AUTOMATISCH Die Konfiguration des Druckservers wird automatisch an die höchste zulässige Verbindungsgeschwindigkeit und den Kommunikationsmodus im Netzwerk angepasst. 10T HALF 10 Megabit pro Sekunde (MBit/s), Halbduplex-Betrieb 10T FULL 10 MBit/s, Vollduplex-Betrieb 100TX HALF 100 MBit/s, Halbduplex-Betrieb 100TX FULL 100 MBit/s, Vollduplex-Betrieb 100TX AUTO Beschränkt die maximale Verbindungsgeschwindigkeit bei automatischem Abgleich auf 100 MBit/s. 1000TX FULL 1000 MBit/s, Vollduplex-Betrieb Drücken Sie auf die Taste OK. Das Gerät wird aus- und wieder eingeschaltet. Kapitel 5 Anschlussfähigkeit DEWW 6 DEWW Papier und Druckmedien ● Informationen zur Papier- und Druckmedienverwendung ● Unterstützte Papier- und Druckmedienformate ● Benutzerdefinierte Papierformate ● Unterstützte Papier- und Druckmedientypen ● Kapazität der Fächer ● Richtlinien für den Umgang mit Spezialpapier und -medien ● Einlegen in Fächer ● Fächer konfigurieren ● Verwenden von Papierausgabeoptionen 73 Informationen zur Papier- und Druckmedienverwendung Dieses Gerät unterstützt verschiedene Papierformate und andere Druckmedien, die den Richtlinien in diesem Handbuch entsprechen. Wenn Sie Papier oder Druckmedien verwenden, die nicht diesen Richtlinien entsprechen, kann dies zu einer schlechten Druckqualität, einer erhöhten Anzahl an Papierstaus und vorzeitiger Abnutzung des Geräts führen. Zum Erzielen bester Ergebnisse sollten stets HP Papier und HP Druckmedien verwendet werden, die speziell für Laserdrucker oder mehrere Geräte geeignet sind. Verwenden Sie kein Papier und keine Druckmedien für Tintenstrahldrucker. Die Hewlett-Packard Company empfiehlt keine Medien anderer Marken, da deren Qualität nicht von HP kontrolliert werden kann. Es kann vorkommen, dass ein bestimmtes Medium alle in diesem Handbuch beschriebenen Richtlinien erfüllt und dennoch keine zufrieden stellenden Ergebnisse erzielt werden. Dies kann auf unsachgemäße Handhabung, unangemessene Temperatur- oder Feuchtigkeitsverhältnisse oder andere Aspekte zurückzuführen sein, über die Hewlett-Packard keine Kontrolle hat. ACHTUNG: Die Verwendung von Papiersorten oder Druckmedien, die nicht den Spezifikationen von Hewlett-Packard entsprechen, kann Geräteprobleme verursachen, die eine Reparatur erforderlich machen. Eine derartige Reparatur fällt nicht unter die Gewährleistung oder Serviceverträge von HewlettPackard. 74 Kapitel 6 Papier und Druckmedien DEWW Unterstützte Papier- und Druckmedienformate HINWEIS: Sie erzielen die besten Ergebnisse, wenn Sie vor dem Drucken das Format und den Typ des verwendeten Druckmediums im Druckertreiber auswählen. Tabelle 6-1 Unterstützte Papier- und Druckmedienformate Format und Abmessungen Fach 1 Fach 2 und optionale 500-Blatt-Fächer Duplexer (nur bei den Modellen d, dn und x) Letter 216 x 279 mm Legal 216 x 356 mm Executive 184 x 267 mm Statement 140 x 216 mm 8,5 × 13 216 x 330 mm 3x5 76 x 127 mm 4x6 102 x 152 mm 5x7 127 x 188 mm 5x8 127 x 203 mm A4 210 x 297 mm A5 148 x 210 mm A6 105 x 148 mm B5 JIS 182 x 257 mm B6 (JIS) 128 x 182 mm DEWW Unterstützte Papier- und Druckmedienformate 75 Tabelle 6-1 Unterstützte Papier- und Druckmedienformate (Fortsetzung) Format und Abmessungen Fach 1 Fach 2 und optionale 500-Blatt-Fächer Duplexer (nur bei den Modellen d, dn und x) 10 x 15 cm 100 x 150 mm 16K 184 x 260 mm 16K 195 x 270 mm 16K 197 x 273 mm Doppelte Postkarte (JIS) 148 x 200 mm Benutzerdefiniert 76 x 127 mm bis 216 x 356 mm Benutzerdefiniert 105 x 148 mm bis 216 x 356 mm Benutzerdefiniert 210 x 280 mm bis 216 x 356 mm Umschlag Commercial Nr. 10 105 x 241 mm Umschlag DL ISO 110 x 220 mm Umschlag C5 ISO 162 x 229 mm Umschlag B5 ISO 176 x 250 mm Umschlag Monarch Nr. 7-3/4 98 x 191 mm 76 Kapitel 6 Papier und Druckmedien DEWW Benutzerdefinierte Papierformate Dieses Gerät unterstützt verschiedene Sonderformate, die den Produktrichtlinien zu minimalen und maximalen Formaten entsprechen, aber nicht in der Liste der unterstützten Papierformate aufgeführt sind. Legen Sie das benutzerdefinierte Format im Druckertreiber fest, wenn Sie ein unterstütztes benutzerdefiniertes Format verwenden. Legen Sie das Papier in ein Fach ein, das dieses Format unterstützt. DEWW Benutzerdefinierte Papierformate 77 Unterstützte Papier- und Druckmedientypen Eine vollständige Liste der HP Markenpapiersorten, die von diesem Gerät unterstützt werden, finden Sie unter www.hp.com/support/ljp3010series. Papiertyp (Bedienfeld) Papiertyp (Druckertreiber) NORMAL Normalpapier LEICHT (60–74 g/m2) Leichtes Papier, 60 bis 75 g/m² SCHREIBM.-PAPIER Schreibmaschinenpapier RECYCELT Recyclingpapier MITTELSCHWER (96–110 g/m2) Mittelschwer SCHWER (111–130 g/m2) Schwer SEHR SCHWER (131–175 g/m2) Sehr schwer KARTON Karton TRANSPARENTFOLIE FÜR SCHWARZWEISSDRUCK Laser-Transparentfolie für Schwarzweißdruck ETIKETTEN Etiketten BRIEFKOPF Briefkopf UMSCHLAG Umschlag VORGEDRUCKT Vorgedrucktes Papier GELOCHT Gelochtes Papier FARBIGES PAPIER Farbiges Papier RAU Raues Papier 78 Kapitel 6 Papier und Druckmedien Fach 1 Fach 2 und optionale 500Blatt-Fächer Automatisches beidseitiges Drucken DEWW Kapazität der Fächer Fach Papiertyp Spezifikationen Menge Fach 1 Papier Bereich: Maximale Stapelhöhe: 12 mm Schreibmaschinenpapier mit 60 g/m2 bis 199 g/m2 Entspricht 100 Blatt Schreibmaschinenpapier mit 75 g/m2 Umschläge Schreibmaschinenpapier mit 75 g/m2 bis 90 g/m2 Maximal 10 Umschläge Etiketten 0,10 bis 0,14 mm Stärke Maximale Stapelhöhe: 12 mm Transparentfolien 0,10 bis 0,14 mm Stärke Maximale Stapelhöhe: 12 mm Papier Bereich: Entspricht 500 Blatt Schreibmaschinenpapier mit 75 g/m2 Fach 2 und optionale 500-BlattFächer Schreibmaschinenpapier mit 60 g/m2 bis 120 g/m2 Oberes Standardfach Papier Bis zu 250 Blatt Schreibmaschinenpapier mit 75 g/m2 Hinteres Fach Papier Bis zu 50 Blatt Schreibmaschinenpapier mit 75 g/m2 Duplexer Papier Bereich: Schreibmaschinenpapier mit 60 g/m2 bis 120 g/m2 DEWW Kapazität der Fächer 79 Richtlinien für den Umgang mit Spezialpapier und medien Dieses Gerät unterstützt den Druck auf Spezialmedien. Beachten Sie die nachfolgenden Richtlinien um zufriedenstellende Ergebnisse zu erhalten. Stellen Sie sicher, dass Sie Typ und Format im Druckertreiber eingestellt haben, wenn Sie eine spezielle Papiersorte bzw. ein spezielles Druckmedium verwenden. Auf diese Weise erhalten Sie die besten Ergebnisse. ACHTUNG: Bei HP LaserJet-Geräten werden trockene Tonerpartikel mit Hilfe von Fixiereinheiten auf das Papier übertragen, und zwar mit sehr genauen Punkten. HP Laser-Papier ist so ausgelegt, dass es extremer Hitze widerstehen kann. Bei der Verwendung von Inkjet-Papier kann das Gerät beschädigt werden. Medientyp Halten Sie sich an Folgendes Vermeiden Sie Folgendes Umschläge ● Bewahren Sie Umschläge flach liegend auf. ● ● Verwenden Sie Umschläge, bei denen der Saum ganz bis zur Ecke reicht. Verwenden Sie keine Umschläge, die aneinander haften bzw. verknittert, eingerissen oder anderweitig beschädigt sind. ● Verwenden Sie keine Umschläge mit Klammern, Verschlüssen, Sichtfenstern oder beschichtetem Futter. ● Verwenden Sie keine Umschläge mit selbstklebenden Flächen oder anderen synthetischen Materialien. ● ● Verwenden Sie nur Etiketten, zwischen denen die Trägerfolie nicht frei liegt. ● Verwenden Sie keine Etiketten mit Knicken, Blasen oder anderen Beschädigungen. ● Verwenden Sie Etiketten, die flach aufliegen. ● Bedrucken Sie Etikettenbögen nicht teilweise. ● Verwenden Sie nur vollständige Etikettenbögen. ● Verwenden Sie nur Transparentfolien, die für Laserdrucker zugelassen sind. ● ● Verwenden Sie keine transparenten Druckmedien, die nicht für Laserdrucker zugelassen sind. Legen Sie Transparentfolien nach dem Herausnehmen aus dem Gerät auf einen ebenen Untergrund. Briefkopfpapier oder vorgedruckte Formulare ● Verwenden Sie nur Briefkopfpapier oder vorgedruckte Formulare, die für Laserdrucker zugelassen sind. ● Verwenden Sie kein geprägtes oder metallisches Briefkopfpapier. Schweres Papier ● Verwenden Sie nur schweres Papier, das für Laserdrucker zugelassen ist und die Gewichtsspezifikationen des Geräts erfüllt. ● Verwenden Sie kein Papier, das die für dieses Gerät empfohlenen Gewichtsspezifikationen überschreitet. Einzige Ausnahme ist HP Papier, das für dieses Gerät zugelassen ist. Hochglanzpapier oder gestrichenes Papier ● Verwenden Sie nur gestrichenes Papier oder Hochglanzpapier, das für Laserdrucker zugelassen ist. ● Verwenden Sie kein gestrichenes Papier oder Hochglanzpapier, das für Tintenstrahldrucker ausgelegt ist. Etiketten Transparentfolien 80 Verwenden Sie Umschläge mit abziehbaren Klebestreifen, die für Laserdrucker zugelassen sind. Kapitel 6 Papier und Druckmedien DEWW Einlegen in Fächer Ausrichtung des Papiers beim Einlegen in Fächer Falls eine bestimmte Ausrichtung für das verwendete Papier erforderlich ist, legen Sie das Papier gemäß den Angaben in der nachstehenden Tabelle ein. Fach Einseitiges Drucken Automatisches beidseitiges Drucken Briefumschläge Fach 1 Druckseite oben Druckseite unten Druckseite oben Oberkante zuerst Unterkante zuerst Schmalseite mit der Frankierungsstelle voran Druckseite unten Druckseite oben Briefumschläge nur aus Fach 1 drucken. Oberkante in Richtung der Vorderseite des Fachs Unterkante in Richtung der Vorderseite des Fachs Alle anderen Fächer Einlegen in Fach 1 HINWEIS: Bei Verwendung von Fach 1 wird möglicherweise mit geringerer Geschwindigkeit gedruckt. ACHTUNG: Zum Vermeiden von Papierstaus sollten Sie während des Druckvorgangs kein Papier in die Fächer einlegen. Fächern Sie das Papier nicht auf. Dies kann zu Problemen bei der Zufuhr führen. DEWW Einlegen in Fächer 81 TIPP: Eine animierte Anleitung zu diesem Verfahren finden Sie auf der folgenden Website: www.hp.com/go/ljp3010-load-tray1. 82 1. Öffnen Sie Fach 1. 2. Ziehen Sie die Verlängerung des Fachs heraus. Kapitel 6 Papier und Druckmedien DEWW 3. Legen Sie das Papier in das Fach ein. Stellen Sie sicher, dass sich das Papier vollständig unterhalb der Halterungen und unterhalb der Markierungen für die maximale Stapelhöhe befindet. HINWEIS: Weitere Informationen zum Einlegen von Papier mit einer bestimmten Ausrichtung finden Sie unter „Ausrichtung des Papiers beim Einlegen in Fächer“ auf Seite 81. 4. Stellen Sie die seitlichen Führungen so ein, dass sie locker am Papierstapel anliegen, ohne das Papier zu biegen. Einlegen von Druckmedien in Fach 2 oder ein optionales 500-BlattPapierfach ACHTUNG: Zum Vermeiden von Papierstaus sollten Sie während des Druckvorgangs kein Papier in die Fächer einlegen. ACHTUNG: Fächern Sie das Papier nicht auf. Dies kann zu Problemen bei der Zufuhr führen. DEWW Einlegen in Fächer 83 TIPP: Eine animierte Anleitung zu diesem Verfahren finden Sie auf der folgenden Website: www.hp.com/go/ljp3010-load-tray2. 1. Ziehen Sie das Fach heraus, und heben Sie es leicht an, um es vollständig aus dem Gerät herauszunehmen. 1 2. 84 Drücken Sie die Entriegelung an der linken Führung zusammen, und schieben Sie die seitlichen Führungen in die Position für das entsprechende Papierformat. Kapitel 6 Papier und Druckmedien DEWW 3. DEWW Drücken Sie die Entriegelung an der hinteren Papierführung zusammen, und schieben Sie die Führung in die Position für das entsprechende Papierformat. Einlegen in Fächer 85 4. Legen Sie das Papier in das Fach ein. Vergewissern Sie sich, dass der Stapel an allen vier Ecken eben im Fach liegt und nicht über die Markierung für die maximale Stapelhöhe hinausragt. HINWEIS: Weitere Informationen zum Einlegen von Papier mit einer bestimmten Ausrichtung finden Sie unter „Ausrichtung des Papiers beim Einlegen in Fächer“ auf Seite 81. Stapeln Sie A6-Papier nicht höher als bis zur unteren Markierung. 5. Schieben Sie das Fach vollständig in das Gerät hinein. 1 2 2 2 86 Kapitel 6 Papier und Druckmedien DEWW Fächer konfigurieren HINWEIS: Wenn Sie bereits mit anderen HP LaserJet Produktmodellen gearbeitet haben, sind Sie es unter Umständen gewohnt, Fach 1 im Modus Zuerst oder im Modus Kassette zu konfigurieren. Wenn Sie für den Drucker FACH 1 FORMAT auf BELIEBIGE GRÖSSE und FACH 1 SORTE auf BELIEBIGE SORTE einstellen, entspricht dies dem Modus Zuerst. Wenn Sie für FACH 1 FORMAT und FACH 1 SORTE eine andere Einstellung festlegen, entspricht dies dem Modus Kassette. Das Produkt fordert Sie in den folgenden Situationen automatisch zum Konfigurieren des Medientyps und -formats für ein Fach auf: ● Wenn Sie Papier in das Fach einlegen. ● Sie haben über den Druckertreiber oder eine Softwareanwendung ein bestimmtes Fach oder einen bestimmten Papiertyp für einen Druckauftrag angegeben, und das Fach ist nicht für die Einstellungen des Druckjobs konfiguriert. Die folgende Meldung wird auf dem Bedienfeld angezeigt: FACH <X> [SORTE] [GRÖSSE] Format oder Sorte ändern mit "OK". Einstellungen übernehmen mit . HINWEIS: Die Aufforderung wird nicht angezeigt, wenn Sie aus Fach 1 drucken und dieses auf BELIEBIGE GRÖSSE und BELIEBIGE SORTE eingestellt ist. Konfigurieren eines Fachs beim Einlegen von Papier 1. Legen Sie Papier in das Fach ein. Schließen Sie das Fach, wenn Sie Fach 2, 3 oder 4 verwenden. 2. Die Meldung mit der Fachkonfiguration wird angezeigt. 3. Drücken Sie auf die Zurück-Taste , um das Format und die Papiersorte zu übernehmen, oder drücken Sie auf die Taste OK, um ein anderes Papierformat oder eine andere Papiersorte auszuwählen. 4. Zum Ändern der Fachkonfiguration drücken Sie die Nach-unten-Taste markiert ist, und drücken Sie dann auf OK. 5. Wenn Sie die Papiersorte für das konfigurierte Fach ändern, drücken Sie auf die Nach-unten-Taste , um die korrekte Papiersorte zu markieren, und drücken Sie dann auf OK. , bis das richtige Format Konfigurieren eines Fachs mit den Einstellungen des Druckjobs DEWW 1. Legen Sie in der Softwareanwendung das Quellfach, das Papierformat und die Papiersorte fest. Klicken Sie dann auf Drucken. 2. Wenn das Fach konfiguriert werden muss, wird die Meldung FACH <X> LADEN [SORTE] [GRÖSSE] angezeigt. 3. Legen Sie Papier der angegebenen Sorte und mit dem angegebenen Papierformat in das Fach ein, und schließen Sie das Fach. 4. Wenn die Meldung FACH <X> FORMAT = <Formate> angezeigt wird, drücken Sie zum Bestätigen des Formats auf die Taste OK. Fächer konfigurieren 87 Um ein benutzerdefiniertes Format anzugeben, drücken Sie zuerst die Nach-unten-Taste , um die korrekte Maßeinheit zu markieren. Verwenden Sie anschließend die Nach-oben-Taste oder die Nach-unten-Taste , um die Länge und Breite festzulegen, und drücken Sie dann auf OK. 5. Wenn die Meldung FACH <X> TYP<TYP> angezeigt wird, drücken Sie auf die Taste OK, um die Papiersorte zu bestätigen und mit dem Job fortzufahren. Konfigurieren eines Fachs über das Menü „Papierzufuhr“ 1. Drücken Sie auf die Taste Menü . 2. Drücken Sie auf die Nach-unten-Taste drücken Sie dann auf die Taste OK. 3. Drücken Sie auf die Nach-unten-Taste , um für das gewünschte Fach die Einstellungen für Format oder Papiersorte zu markieren, und drücken Sie dann auf die Taste OK. 4. Drücken Sie auf die Nach-oben-Taste oder die Nach-unten-Taste , um Format oder Papiersorte zu markieren. Wenn Sie ein benutzerdefiniertes Format auswählen, wählen Sie die Maßeinheit aus, und legen Sie dann die Länge und die Breite fest. 5. Drücken Sie auf die Taste OK, um Ihre Auswahl zu speichern. 6. Drücken Sie auf die Taste Menü , um das Menü PAPIERZUFUHR zu markieren, und , um die Menüs zu verlassen. Auswählen des Papiers nach Quelle, Typ oder Format Drei Einstellungen im Druckertreiber beeinflussen, wie das Papier zum Drucken eingezogen wird. Dies sind die Einstellungen Quelle, Typ und Format im Dialogfeld Seite einrichten, Drucken oder Eigenschaften von Drucker der meisten Softwareprogramme. Wenn Sie diese Einstellungen nicht ändern, wählt das Gerät anhand der Standardeinstellungen automatisch ein Fach aus. Quelle Wenn Sie aus einer bestimmten Quelle drucken möchten, wählen Sie das gewünschte Fach aus. Wenn Sie ein Fach auswählen, dessen Typ- oder Formateinstellung nicht für den Druckjob geeignet ist, werden Sie aufgefordert, Papier mit dem entsprechenden Typ oder im entsprechenden Format in das ausgewählte Fach einzulegen, damit der Druckauftrag ausgeführt wird. Wenn Sie die entsprechenden Druckmedien in das Fach eingelegt haben, wird der Druckvorgang gestartet. Typ und Format Wenn Sie mit der Einstellung Typ oder Format drucken, erfolgt der Einzug aus dem Fach, in dem Papier mit diesem Typ oder Format eingelegt ist. Die Auswahl des Papiers nach Typ anstatt nach Quelle kommt einem Sperren von Fächern gleich und schützt vor der versehentlichen Verwendung von Spezialpapier. Wenn ein Fach beispielsweise für Briefkopfpapier konfiguriert ist und Sie Normalpapier auswählen, zieht das Gerät nicht das Briefkopfpapier aus diesem Fach ein. Stattdessen wird aus einem Fach gedruckt, in dem Normalpapier eingelegt ist und das am Bedienfeld für Normalpapier konfiguriert wurde. Durch Auswahl des Papiers nach Typ und Format kann die Druckqualität für die meisten Papiertypen verbessert werden. Falsche Einstellungen können unter Umständen eine unbefriedigende Druckqualität zur Folge haben. Wählen Sie zum Bedrucken von Spezialmedien (z. B. Etiketten oder 88 Kapitel 6 Papier und Druckmedien DEWW Transparentfolien) immer den Typ aus. Wählen Sie zum Bedrucken von Umschlägen möglichst immer das Format aus. DEWW ● Wenn Sie nach Typ oder Format drucken möchten, wählen Sie den Typ bzw. das Format je nach Anwendung im Dialogfeld Seite einrichten, Drucken oder Eigenschaften von Drucker aus. ● Wenn Sie häufig auf einem bestimmten Papiertyp oder -format drucken, konfigurieren Sie das Fach für diesen Typ oder dieses Format. Wenn Sie dann diesen Typ oder dieses Format beim Drucken eines Auftrags auswählen, zieht das Gerät das Papier automatisch aus dem Fach ein, das für diesen Typ bzw. dieses Format konfiguriert ist. Fächer konfigurieren 89 Verwenden von Papierausgabeoptionen Druckausgabe im oberen Ausgabefach (Standard) Im oberen Ausgabefach wird das Papier mit der bedruckten Seite nach unten in der korrekten Reihenfolge ausgegeben. Es wird empfohlen, für die meisten Druckjobs das obere Ausgabefach zu verwenden (auch für Transparentfolien). Wenn das obere Ausgabefach verwendet werden soll, muss das hintere Ausgabefach geschlossen sein. Zum Vermeiden von Papierstaus sollten Sie das hintere Ausgabefach während des Druckvorgangs nicht öffnen oder schließen. 1 Druckausgabe im hinteren Ausgabefach Die Druckausgabe erfolgt immer im hinteren Ausgabefach, wenn dieses geöffnet ist. Das Papier wird in diesem Fach mit der bedruckten Seite nach oben ausgegeben, wobei die letzte gedruckte Seite oben liegt (umgekehrte Reihenfolge). Beim Drucken aus Fach 1 in das hintere Ausgabefach wird das Papier auf geradem Weg durch den Drucker geführt. Durch Öffnen des hinteren Ausgabefachs können für die folgenden Druckmedien bessere Druckergebnisse erzielt werden: ● Briefumschläge ● Etiketten ● Kleinformatiges benutzerdefiniertes Papier ● Postkarten ● Papier, das schwerer als 120 g/m2 (32 lb) ist Fassen Sie zum Öffnen des hinteren Ausgabefachs den Griff auf der Oberseite des Fachs. Ziehen Sie das Ausgabefach bis zu einem Winkel von 45 ° herunter, und ziehen Sie die Verlängerung heraus. 90 Kapitel 6 Papier und Druckmedien DEWW Bei geöffnetem hinterem Ausgabefach sind der optionale Duplexer und das obere Ausgabefach nicht verfügbar. Zum Vermeiden von Papierstaus sollten Sie das hintere Ausgabefach während des Druckvorgangs nicht öffnen oder schließen. DEWW Verwenden von Papierausgabeoptionen 91 92 Kapitel 6 Papier und Druckmedien DEWW 7 DEWW Spezielle Gerätefunktionen ● Energiespareinstellungen ● Verwenden von Jobspeicherungsfunktionen ● Neudruck über USB 93 Energiespareinstellungen EconoMode Dieses Gerät ist mit einer EconoMode-Option zum Drucken von Dokumententwürfen ausgestattet. Im EconoMode wird weniger Toner verbraucht, wodurch die Kosten pro Seite sinken. Allerdings wird auch die Druckqualität vermindert. Es wird davon abgeraten, EconoMode dauerhaft einzusetzen. Wenn EconoMode die ganze Zeit verwendet wird, hält der Toner möglicherweise länger als die mechanischen Teile in der Druckpatrone. Wenn die Druckqualität unter diesen Bedingungen abnimmt, müssen Sie eine neue Druckpatrone einsetzen, selbst wenn noch Toner in der alten Patrone vorhanden ist. Aktivieren oder deaktivieren Sie den EconoMode wie folgt: ● Wählen Sie am Bedienfeld des Geräts das Menü GERÄT KONFIGURIEREN und dann das Untermenü DRUCKQUALITÄT. Der EconoMode ist standardmäßig deaktiviert. ● Öffnen Sie im integrierten Webserver die Registerkarte Einstellungen, und aktivieren Sie die Option Gerät konfigurieren. Navigieren Sie zum Untermenü Druckqualität. ● HP Drucker-Dienstprogramm für Macintosh: Klicken Sie auf Konfigurationseinstellungen und dann auf EconoMode und Tonerdichte. ● Windows PCL-Druckertreiber: Öffnen Sie die Registerkarte Papier/Qualität, und wählen Sie die Option EconoMode. Bereitschaftseinstellung Mit dem ein- und ausschaltbaren Bereitschaftsmodus wird der Stromverbrauch des Druckers reduziert, wenn der Drucker über einen längeren Zeitraum nicht aktiv war. Sie können den Zeitraum einstellen, bevor das Gerät in den Bereitschaftsmodus versetzt wird. Die Standardeinstellung lautet 30 MINUTEN. HINWEIS: Wenn sich der Drucker im Bereitschaftsmodus befindet, ist die Druckeranzeige abgeblendet. Der Bereitschaftsmodus hat keinen Einfluss auf die Warmlaufzeit des Druckers. Einrichten der Bereitschaftszeit 94 1. Drücken Sie auf die Taste Menü . 2. Öffnen Sie jedes der folgenden Menüs. Drücken Sie die Nach-unten-Taste , um das Menü zu markieren. Drücken Sie anschließend auf OK, um das Menü auszuwählen. a. GERÄT KONFIGURIEREN b. SYSTEM-SETUP c. BEREITSCHAFTSEINSTELLUNG 3. Drücken Sie auf die Nach-oben-Taste oder auf die Nach-unten-Taste , um den entsprechenden Zeitraum auszuwählen, und drücken Sie dann auf OK. 4. Drücken Sie auf die Taste Menü Kapitel 7 Spezielle Gerätefunktionen . DEWW Deaktivieren oder Aktivieren des Energiesparmodus 1. Drücken Sie auf die Taste Menü 2. Öffnen Sie jedes der folgenden Menüs. Drücken Sie die Nach-unten-Taste , um das Menü zu markieren. Drücken Sie anschließend auf OK, um das Menü auszuwählen. a. GERÄT KONFIGURIEREN b. RESETS c. BEREITSCHAFTSMODUS . 3. Drücken Sie auf die Nach-oben-Taste oder auf die Nach-unten-Taste EIN bzw. AUS auszuwählen, und drücken Sie dann auf OK. 4. Drücken Sie auf die Taste Menü , um die Einstellung . Einschaltzeit Über die Einschaltzeit können Sie einstellen, dass der Drucker an bestimmten Tagen zu einer bestimmten Uhrzeit eingeschaltet wird. Auf diese Weise müssen Sie nicht auf die Warmlauf- und Kalibrierungszeit warten. Um die Einschaltzeit festlegen zu können, muss die Einstellung BEREITSCHAFTSMODUS aktiviert sein. HINWEIS: Stellen Sie vor dem Festlegen der Einschaltzeit sicher, dass die Echtzeituhr auf das korrekte Datum und die korrekte Uhrzeit eingestellt ist. Echtzeituhr einstellen Mit der Funktion zum Einstellen der Echtzeituhr können Sie Datum und Uhrzeit einstellen. Datum und Uhrzeit werden für gespeicherte Druckjobs angezeigt, so dass Sie jederzeit die neuesten Versionen erkennen können. Zugriff auf das Menü DATUM/ ZEIT Einstellen des Datums Einstellen des Datumsformats DEWW 1. Drücken Sie auf die Taste Menü 2. Öffnen Sie jedes der folgenden Menüs. Drücken Sie die Nach-unten-Taste das Menü zu markieren. Drücken Sie anschließend auf OK, um das Menü auszuwählen. a. GERÄT KONFIGURIEREN b. SYSTEM-SETUP c. DATUM/ZEIT . , um 1. Markieren Sie im Menü DATUM/ZEIT das Menü DATUM, und wählen Sie es aus. 2. Verwenden Sie den Ziffernblock, oder drücken Sie die Nach-oben-Taste oder die Nach-unten-Taste , um Jahr, Monat und Tag auszuwählen. Drücken Sie nach jeder Auswahl auf die Taste OK. 1. Markieren Sie im Menü DATUM/ZEIT das Menü DATUMSFORMAT, und wählen Sie es aus. 2. Drücken Sie auf die Nach-oben-Taste oder auf die Nach-unten-Taste Datumsformat auszuwählen, und drücken Sie dann auf die Taste OK. , um das Energiespareinstellungen 95 Einstellen der Uhrzeit Einstellen des Uhrzeitformats 1. Markieren Sie im Menü DATUM/ZEIT das Menü ZEIT, und wählen Sie es aus. 2. Verwenden Sie den Ziffernblock, oder drücken Sie die Nach-oben-Taste oder die Nach-unten-Taste , um die Stunde, Minute und die AM/PM-Einstellung (Vormittag/ Nachmittag) vorzunehmen. Drücken Sie nach jeder Auswahl auf die Taste OK. 1. Markieren Sie im Menü DATUM/ZEIT das Menü ZEITFORMAT, und wählen Sie es aus. 2. Drücken Sie auf die Nach-oben-Taste oder auf die Nach-unten-Taste Zeitformat auszuwählen, und drücken Sie dann auf die Taste OK. , um das Festlegen der Einschaltzeit 96 1. Drücken Sie auf die Taste Menü 2. Öffnen Sie jedes der folgenden Menüs. Drücken Sie die Nach-unten-Taste , um das Menü zu markieren. Drücken Sie anschließend auf OK, um das Menü auszuwählen. a. GERÄT KONFIGURIEREN b. SYSTEM-SETUP c. EINSCHALTZEIT . 3. Drücken Sie auf die Nach-oben-Taste oder auf die Nach-unten-Taste auszuwählen, und drücken Sie dann auf die Taste OK. 4. Drücken Sie auf die Nach-unten-Taste , um die Einstellung BENUTZERDEFINIERT auszuwählen, und drücken Sie dann auf die Taste OK. 5. Verwenden Sie den Ziffernblock, oder drücken Sie die Nach-oben-Taste oder die Nach-untenTaste , um die Stunde, Minute und die AM/PM-Einstellung (Vormittag/Nachmittag) vorzunehmen. Drücken Sie nach jeder Auswahl auf die Taste OK. 6. Drücken Sie auf die Taste OK, um das Menü AUF ALLE TAGE ANWENDEN zu öffnen. 7. Drücken Sie auf die Nach-oben-Taste oder auf die Nach-unten-Taste JA bzw. NEIN auszuwählen, und drücken Sie dann auf die Taste OK. 8. Wenn Sie NEIN auswählen, verwenden Sie die Nach-oben-Taste oder die Nach-unten-Taste , um die EINSCHALTZEIT für die anderen Tage der Woche festzulegen, und drücken Sie auf die Taste OK, um die jeweilige Einstellung zu übernehmen. 9. Drücken Sie auf die Taste Menü Kapitel 7 Spezielle Gerätefunktionen , um den Wochentag , um die Einstellung . DEWW Verwenden von Jobspeicherungsfunktionen Für Druckjobs stehen die folgenden Speicherungsoptionen zur Verfügung: ● Prüf- und Aufbewahrungsjobs: Diese Funktion bietet eine schnelle Möglichkeit, eine Kopie des Jobs zu drucken, zu überprüfen und anschließend zusätzliche Kopien vom Bedienfeld aus zu drucken. ● Private Jobs: Wenn Sie einen privaten Job an das Gerät senden, wird dieser erst dann gedruckt, wenn Sie am Bedienfeld die erforderliche PIN (Personal Identification Number) eingeben. ● Schnellkopiejobs: Mit Hilfe dieser Funktion können Sie die gewünschte Anzahl an Kopien eines Jobs drucken und dann eine Kopie des Jobs auf dem Gerät speichern. ● Gespeicherte Jobs: Sie können Jobs wie Personalformulare, Zeiterfassungsbögen oder Kalender im Gerät speichern und anderen Benutzern dann die Möglichkeit geben, diese Jobs jederzeit auszudrucken. Auch gespeicherte Jobs können mit einer PIN geschützt werden. ACHTUNG: Beim Ausschalten des Geräts werden alle Schnellkopiejobs, alle Prüf- und Aufbewahrungsjobs sowie alle privaten Jobs gelöscht. Erstellen eines gespeicherten Jobs Verwenden Sie den Druckertreiber, um gespeicherte Jobs zu erstellen. Windows 1. Klicken Sie im Menü Datei auf Drucken. 2. Klicken Sie auf die Schaltfläche Eigenschaften und danach auf das Register Jobspeicherung. 3. Wählen Sie den entsprechenden Jobspeicherungsmodus aus. Weitere Informationen finden Sie unter „Festlegen der Jobspeicherungsoptionen“ auf Seite 106. Macintosh 1. Klicken Sie im Menü Datei auf die Option Drucken. 2. Öffnen Sie das Menü Jobspeicherung. 3. Wählen Sie in der Dropdown-Liste Jobspeicherungsmodus den Typ des gespeicherten Jobs aus. Weitere Informationen finden Sie unter „Speichern von Jobs“ auf Seite 63. HINWEIS: Wenn Sie einen Job dauerhaft im Gerät speichern möchten, ohne dass dieser gelöscht wird, falls der Speicherplatz für andere Jobs benötigt wird, wählen Sie im Treiber die Option Gespeicherter Job. DEWW Verwenden von Jobspeicherungsfunktionen 97 Drucken von gespeicherten Jobs 1. Wenn das Gerät über einen Ziffernblock verfügt, drücken Sie die Ordner-Taste JOB ABRUFEN zu öffnen. , um das Menü - Oder Drücken Sie auf die Taste Menü . Drücken Sie auf die Nach-unten-Taste , um das Menü JOB ABRUFEN zu markieren, und drücken Sie dann auf die Taste OK. , um Ihren Benutzernamen zu markieren, und drücken 2. Drücken Sie auf die Nach-unten-Taste Sie dann auf die Taste OK. 3. Drücken Sie auf die Nach-unten-Taste , um den Jobnamen zu markieren, und drücken Sie dann auf die Taste OK. Die Option DRUCKEN oder DRUCKEN UND LÖSCHEN wird markiert. 4. Drücken Sie auf die Taste OK, um die Option DRUCKEN oder die Option DRUCKEN UND LÖSCHEN auszuwählen. 5. Wenn für den Job eine PIN erforderlich ist, geben Sie diese PIN über den Ziffernblock ein, oder wählen Sie sie mit der Nach-oben-Taste und der Nach-unten-Taste aus, und drücken Sie dann OK. HINWEIS: Wenn Sie die Nach-oben-Taste oder die Nach-unten-Taste verwenden, müssen Sie nach jeder Ziffer auf die Taste OK drücken. 6. zur Eingabe der PIN Um die beim Speichern des Jobs im Treiber festgelegte Anzahl an Kopien zu drucken, drücken Sie auf die Taste OK. - Oder Sie können auch eine andere Anzahl an Kopien drucken als die beim Speichern des Jobs im Treiber festgelegte Anzahl. Verwenden Sie hierzu den Ziffernblock, um die Anzahl der Kopien auszuwählen. Drücken Sie alternativ die Nach-oben-Taste oder die Nach-unten-Taste . Drücken Sie nach der Auswahl auf OK. Löschen gespeicherter Jobs HINWEIS: Wenn Sie einen gespeicherten Job senden, der über den gleichen Benutzernamen und Jobnamen verfügt, wie der vorherige Job, fügt das Gerät dem Jobnamen eine Zahl hinzu. Mit Hilfe der Option Vorhandene Datei ersetzen im Druckertreiber können Sie den vorherigen Job überschreiben. Wenn ein Job nicht bereits unter demselben Benutzer- und Jobnamen gespeichert ist und das Gerät zusätzlichen Speicherplatz benötigt, werden andere gespeicherte Jobs gelöscht, beginnend mit dem ältesten Job. Sie können die Anzahl von speicherbaren Jobs am Bedienfeld des Geräts mit dem Menü SYSTEM-SETUP ändern. 98 Kapitel 7 Spezielle Gerätefunktionen DEWW Jobs können wahlweise über das Bedienfeld, über den eingebetteten Webserver oder über HP Web Jetadmin gelöscht werden. So löschen Sie einen Job über das Bedienfeld: 1. Wenn das Gerät über einen Ziffernblock verfügt, drücken Sie die Ordner-Taste JOB ABRUFEN zu öffnen. , um das Menü - Oder Drücken Sie auf die Taste Menü . Drücken Sie auf die Nach-unten-Taste , um das Menü JOB ABRUFEN zu markieren, und drücken Sie dann auf die Taste OK. , um Ihren Benutzernamen zu markieren, und drücken 2. Drücken Sie auf die Nach-unten-Taste Sie dann auf die Taste OK. 3. Drücken Sie auf die Nach-unten-Taste , um den Jobnamen zu markieren, und drücken Sie dann auf die Taste OK. 4. Drücken Sie auf die Nach-unten-Taste Sie dann auf die Taste OK. 5. Wenn für den Job eine PIN erforderlich ist, geben Sie diese PIN über den Ziffernblock ein, oder wählen Sie sie mit der Nach-oben-Taste und der Nach-unten-Taste aus, und drücken Sie dann OK. , um die Option LÖSCHEN zu markieren, und drücken HINWEIS: Wenn Sie die Nach-oben-Taste oder die Nach-unten-Taste verwenden, müssen Sie nach jeder Ziffer auf die Taste OK drücken. 6. DEWW zur Eingabe der PIN Drücken Sie bei Jobs, für die eine PIN erforderlich ist, auf OK, um zu bestätigen, dass Sie den Job löschen möchten. Verwenden von Jobspeicherungsfunktionen 99 Neudruck über USB Dieses Gerät bietet Neudruck über USB. Auf diese Weise können Sie Dateien schnell drucken, ohne Sie vom Computer zu senden. Sie können standardmäßiges USB-Speicherzubehör mit dem Gerät verwenden. Der USB-Anschluss befindet sich auf der Vorderseite des Geräts. Sie können folgende Dateitypen drucken: ● PDF ● PCL ● PS 1. Verbinden Sie das USB-Speicherzubehör mit dem USB-Anschluss auf der Vorderseite des Produkts. 1 2 3 2. Das Menü USB-SPEICHER wird geöffnet. Drücken Sie die Nach-oben-Taste oder die Nachunten-Taste , um den Ordner- oder Jobnamen zu markieren. Drücken Sie dann auf OK. 3. Wählen Sie die Anzahl der zu druckenden Kopien mit dem Ziffernblock oder mit der Nach-obenTaste oder der Nach-unten-Taste aus. Drücken Sie anschließend auf OK. 4. Drücken Sie OK, um zum Menü USB-SPEICHER zurückzukehren und mehr Dateien auszudrucken. 5. Nehmen Sie den gedruckten Job aus dem Ausgabefach, und entfernen Sie das USBSpeicherzubehör. HINWEIS: Das Menü USB-SPEICHER wird eine kurze Zeit lang angezeigt. Dann kehrt das Gerät in den Status Bereit zurück. Öffnen Sie das Menü JOB ABRUFEN und anschließend das Menü USBSPEICHER, um das Menü erneut zu öffnen. 100 Kapitel 7 Spezielle Gerätefunktionen DEWW 8 DEWW Druckaufgaben ● Abbrechen eines Druckauftrags ● Verwenden der Funktionen des Windows-Druckertreibers 101 Abbrechen eines Druckauftrags HINWEIS: Wenn Sie den Druckauftrag abgebrochen haben, dauert es ein Weile, bis der Druckvorgang eingestellt wird. Anhalten des aktuellen Druckjobs über das Bedienfeld 1. Drücken Sie die Stopp-Taste auf dem Bedienfeld. 2. Drücken Sie auf die Nach-unten-Taste , um die Option AKTUELLEN JOB ABBRECHEN zu markieren, und drücken Sie dann auf die Taste OK. Unterbrechen des aktuellen Druckjobs in der Software-Anwendung Sobald Sie den Job senden, wird kurz ein Dialogfeld eingeblendet, in dem Sie den Druckauftrag noch abbrechen können. Wenn über die Anwendung mehrere Druckjobs an das Produkt gesendet wurden, befinden sie sich möglicherweise in einer Druckwarteschlange (z.B. im Druckmanager von Windows). Genaue Anweisungen zum Abbrechen eines Druckjobs über den Computer finden Sie in der SoftwareDokumentation. Wenn sich der Druckauftrag in einer Warteschlange oder einem Druckspooler befindet, können Sie ihn dort löschen. 1. Windows XP, Windows Server 2003 und Windows Server 2008 (Darstellung des Startmenüs in Standardansicht): Klicken Sie auf Start, dann auf Einstellungen und anschließend auf Drucker und Faxgeräte. - Oder Windows 2000, Windows XP, Windows Server 2003 und Windows Server 2008 (Darstellung des Startmenüs in klassischer Ansicht): Klicken Sie auf Start, dann auf Einstellungen und anschließend auf Drucker. - Oder Windows Vista: Klicken Sie auf Start, dann auf Systemsteuerung und anschließend in der Kategorie für Hardware und Sound auf Drucker. 2. Doppelklicken Sie in der Liste der Drucker auf den Namen dieses Geräts. Die Druckwarteschlange oder der Druckspooler wird geöffnet. 3. Wählen Sie den abzubrechenden Druckauftrag aus, und klicken Sie anschließend auf Entfernen. 102 Kapitel 8 Druckaufgaben DEWW Verwenden der Funktionen des Windows-Druckertreibers HINWEIS: Die nachstehenden Angaben gelten für den HP PCL 6-Druckertreiber. Öffnen des Druckertreibers Aufgabe Auszuführende Schritte Öffnen des Druckertreibers Klicken Sie im Menü Datei in der Software auf Drucken. Wählen Sie den Drucker aus, und klicken Sie auf Eigenschaften oder Voreinstellungen. Hilfe für Druckoptionen Klicken Sie auf das Symbol ? in der rechten oberen Ecke des Druckertreibers, und klicken Sie anschließend auf eine beliebige Komponente im Druckertreiber. In einer PopupMeldung werden Informationen zu dieser Komponente angezeigt. Oder klicken Sie auf Hilfe, um die Online-Hilfe zu öffnen. Verwenden von Druckverknüpfungen Öffnen Sie zum Ausführen der folgenden Aufgaben den Druckertreiber, und klicken Sie auf die Registerkarte Druckverknüpfungen. Aufgabe Auszuführende Schritte Verwenden einer Druckverknüpfung Wählen Sie eine Druckverknüpfung aus, und klicken Sie anschließend auf OK, um den Job mit den vordefinierten Einstellungen zu drucken. HINWEIS: Wählen Sie immer zuerst eine Verknüpfung, bevor Sie eine der Einstellungen auf der rechten Bildschirmseite anpassen. Wenn Sie zuerst die Einstellungen anpassen und dann eine Verknüpfung auswählen, gehen alle Anpassungen verloren. Erstellen einer benutzerdefinierten Druckverknüpfung a) Wählen Sie eine vorhandene Verknüpfung als Grundlage aus. b) Wählen Sie die Druckoptionen für die neue Verknüpfung aus. c) Klicken Sie auf Speichern unter, geben Sie einen Namen für die Verknüpfung ein, und klicken Sie auf OK. HINWEIS: Wählen Sie immer zuerst eine Verknüpfung, bevor Sie eine der Einstellungen auf der rechten Bildschirmseite anpassen. Wenn Sie zuerst die Einstellungen anpassen und dann eine Verknüpfung auswählen, gehen alle Anpassungen verloren. Festlegen der Papier- und Qualitätsoptionen Öffnen Sie zum Ausführen der folgenden Aufgaben den Druckertreiber, und klicken Sie auf die Registerkarte Papier/Qualität. DEWW Aufgabe Auszuführende Schritte Auswählen eines Seitenformats Wählen Sie in der Dropdown-Liste Seitenformat ein Format aus. Verwenden der Funktionen des Windows-Druckertreibers 103 Aufgabe Auszuführende Schritte Auswählen eines benutzerdefinierten Seitenformats a) Klicken Sie auf Benutzerdefiniert. Das Dialogfeld Benutzerdefiniertes Papierformat wird geöffnet. b) Geben Sie einen Namen für das benutzerdefinierte Format ein, geben Sie die Abmessungen an, und klicken Sie auf OK. Auswählen einer Papierquelle Wählen Sie in der Dropdown-Liste Papierquelle ein Fach aus. Auswählen einer Papiersorte Wählen Sie in der Dropdown-Liste Papiersorte eine Sorte aus. Drucken von Deckblättern auf unterschiedlichem Papier a) Klicken Sie im Bereich Spezialseiten auf Deckblätter oder Seiten auf anderem Papier drucken, und klicken Sie anschließend auf Einstellungen. b) Wählen Sie eine Option zum Drucken eines leeren oder vorgedruckten Deckblatts, Rückumschlags oder beides aus. Oder wählen Sie eine Option zum Drucken der ersten oder letzten Seite auf anderem Papier aus. c) Wählen Sie in den Dropdown-Listen Papierquelle und Papiersorte Optionen aus, und klicken Sie anschließend auf Hinzufügen. d) Klicken Sie auf OK. Drucken der ersten oder letzten Seite auf unterschiedlichem Papier Anpassen der Auflösung von gedruckten Bildern Wählen Sie im Bereich Druckqualität in der Dropdown-Liste eine Option aus. Informationen zu allen verfügbaren Optionen finden Sie in der Online-Hilfe des Druckertreibers. Auswählen der Entwurfsqualität für Ausdrucke Klicken Sie im Bereich Druckqualität auf EconoMode. Festlegen der Dokumenteffekte Öffnen Sie zum Ausführen der folgenden Aufgaben den Druckertreiber, und klicken Sie auf die Registerkarte Effekte. Aufgabe Auszuführende Schritte Größenanpassung einer Seite an ein ausgewähltes Papierformat Klicken Sie auf Dokument drucken auf, und wählen Sie anschließend eine Größe aus der Dropdown-Liste aus. Größenanpassung einer Seite als Prozentsatz der tatsächlichen Größe Klicken Sie auf % der tats. Größe, und geben Sie anschließend den Prozentsatz ein, oder passen Sie den Schieberegler entsprechend an. Drucken eines Wasserzeichens a) Wählen Sie in der Dropdown-Liste Wasserzeichen ein Wasserzeichen aus. b) Wenn das Wasserzeichen nur auf der ersten Seite gedruckt werden soll, klicken Sie auf Nur erste Seite. Andernfalls wird das Wasserzeichen auf allen Seiten gedruckt. Hinzufügen oder Bearbeiten von Wasserzeichen a) Klicken Sie im Bereich Wasserzeichen auf Bearbeiten. Das Dialogfeld Angaben zu Wasserzeichen wird geöffnet. b) Geben Sie die Einstellungen für das Wasserzeichen an, und klicken Sie anschließend auf OK. HINWEIS: Die folgenden Schritte können nur ausgeführt werden, wenn der Druckertreiber auf Ihrem Computer abgelegt ist. Festlegen der Fertigstellungsoptionen für das Dokument Öffnen Sie zum Ausführen der folgenden Aufgaben den Druckertreiber, und klicken Sie auf die Registerkarte Fertigstellung. 104 Kapitel 8 Druckaufgaben DEWW Aufgabe Auszuführende Schritte Manuelles beidseitiges Drucken (Duplexdruck) 1. Legen Sie das Papier mit der Vorderseite nach oben in Fach 1 oder mit der Vorderseite nach unten in Fach 2 ein. 2. Aktivieren Sie im Druckertreiber das Kontrollkästchen Manueller beidseitiger Druck. Wenn das Dokument an der Oberkante gebunden werden soll, aktivieren Sie das Kontrollkästchen Seiten nach oben spiegeln. 3. Klicken Sie auf OK, um die erste Seite des Jobs zu drucken. 4. Nehmen Sie den bedruckten Stapel aus dem Ausgabefach, und legen Sie ihn mit der bedruckten Seite nach unten in Fach 1 bzw. mit der bedruckten Seite nach oben in Fach 2. 5. Drücken Sie auf die Taste OK, um die zweite Seite des Jobs zu drucken. 1. Legen Sie das Papier mit der Vorderseite nach oben in Fach 2 ein. 2. Aktivieren Sie im Druckertreiber das Kontrollkästchen Beidseitiger Druck. Wenn das Dokument an der Oberkante gebunden werden soll, aktivieren Sie das Kontrollkästchen Seiten nach oben spiegeln. 3. Klicken Sie auf OK, um den Druckjob zu drucken. HINWEIS: Diese Informationen gelten für Modelle, die nicht über einen automatischen Duplexer verfügen. Automatisches beidseitiges Drucken (Duplexdruck) HINWEIS: Diese Informationen gelten für Modelle, die über einen automatischen Duplexer verfügen. Drucken einer Broschüre DEWW a) Aktivieren Sie das Kontrollkästchen Beidseitiger Druck. b) Klicken Sie in der Dropdown-Liste Broschürenlayout auf die Option Bindung links oder Bindung rechts. Die Option Seiten pro Blatt ändert sich automatisch in 2 Seiten pro Blatt. Verwenden der Funktionen des Windows-Druckertreibers 105 Aufgabe Auszuführende Schritte Mehrere Seiten pro Blatt drucken a) Wählen Sie in der Dropdown-Liste Seiten pro Blatt die Anzahl der Seiten pro Blatt aus. b) Wählen Sie die richtigen Optionen für Seitenränder drucken, Seitenreihenfolge und Ausrichtung aus. Auswählen der Seitenausrichtung a) Wählen Sie im Bereich Ausrichtung die Option Hochformat oder Querformat. b) Wenn die Seite umgekehrt gedruckt werden soll, wählen Sie die Option Um 180 Grad drehen. Festlegen der Jobspeicherungsoptionen Öffnen Sie zum Ausführen der folgenden Aufgaben den Druckertreiber, und klicken Sie auf die Registerkarte Jobspeicherung. Aufgabe Auszuführende Schritte Drucken einer Kopie zur Überprüfung, bevor alle Kopien gedruckt werden Klicken Sie im Bereich Jobspeicherungsmodus auf Prüfen und aufbewahren. Es wird lediglich die erste Kopie gedruckt. Eine Meldung auf dem Bedienfeld wird angezeigt, die Sie dazu auffordert, die restlichen Kopien zu drucken. Vorübergehendes Speichern eines privaten Jobs, um ihn später zu drucken a) Klicken Sie im Bereich Jobspeicherungsmodus auf Persönlicher Job. b) Geben Sie im Bereich Job als privat festlegen eine 4-stellige PIN ein. Vorübergehendes Speichern eines Jobs Klicken Sie im Bereich Jobspeicherungsmodus auf Schnellkopie. Es wird unverzüglich eine Kopie des Jobs gedruckt. Sie können jedoch weitere Kopien mit Hilfe des Bedienfelds drucken. HINWEIS: Diese Jobs werden nach Ausschalten des Druckers gelöscht. Dauerhaftes Speichern eines Jobs Klicken Sie im Bereich Jobspeicherungsmodus auf Gespeicherter Job. Festlegen eines dauerhaft gespeicherten Job als privat zum Eingeben einer PIN für die Druckfreigabe a) Klicken Sie im Bereich Jobspeicherungsmodus auf Gespeicherter Job. b) Klicken Sie im Bereich Job als privat festlegen auf Druckfreigabe-PIN, und geben Sie eine 4stellige PIN ein. Erhalten einer Benachrichtigung, wenn ein gespeicherter Job gedruckt wird Klicken Sie im Bereich Jobbenachrichtigungsoptionen auf Job-ID beim Drucken anzeigen. Festlegen eines Benutzernamens für einen gespeicherten Job Klicken Sie im Bereich Benutzername auf Benutzername, um den standardmäßigen Benutzernamen von Windows zu verwenden. Um einen anderen Benutzernamen zu verwenden, klicken Sie auf Benutzerdefiniert, und geben Sie den neuen Namen ein. Festlegen eines Namens für einen gespeicherten Job a) Klicken Sie im Bereich Jobname auf Automatisch, um den standardmäßigen Jobnamen zu verwenden. Um einen anderen Jobnamen zu verwenden, klicken Sie auf Benutzerdefiniert, und geben Sie den neuen Namen ein. b) Wählen Sie auf der Dropdown-Liste Bei bereits vorhandenem Jobnamen gilt eine Option aus. Wählen Sie Jobname + (1-99) verwenden, um dem vorhandenen Jobnamen eine Nummer am Ende hinzuzufügen, oder wählen Sie Vorhandene Datei ersetzen, um den Job mit dem gleichen Namen zu überschreiben. 106 Kapitel 8 Druckaufgaben DEWW Abrufen von Support- und Gerätestatusinformationen Öffnen Sie zum Ausführen der folgenden Aufgaben den Druckertreiber, und klicken Sie auf die Registerkarte Dienste. Aufgabe Auszuführende Schritte Abrufen von Supportinformationen für das Gerät und OnlineBestellung von Verbrauchsmaterialien Wählen Sie in der Dropdown-Liste Internet-Dienste eine Supportoption aus, und klicken Sie auf Start. Überprüfen des Gerätestatus einschließlich des Füllstands der Verbrauchsmaterialien Klicken Sie auf das Symbol Geräte- und Zubehörstatus. Die Seite Gerätestatus des HP integrierten Webservers wird geöffnet. Einstellen von erweiterten Druckoptionen Öffnen Sie zum Ausführen der folgenden Aufgaben den Druckertreiber, und klicken Sie auf die Registerkarte Erweitert. Aufgabe Auszuführende Schritte Auswählen von erweiterten Druckoptionen Klicken Sie in einem beliebigen Bereich auf eine aktuelle Einstellung, um eine Dropdown-Liste zum Ändern der Einstellung zu aktivieren. Ändern der Anzahl der zu druckenden Kopien Öffnen Sie den Bereich Papier/Ausgabe, und geben Sie anschließend die Anzahl der zu druckenden Kopien ein. Wenn mehr als eine Kopie gedruckt werden soll, kann die Option zum Sortieren der Seiten ausgewählt werden. HINWEIS: Wenn das von Ihnen verwendete Softwareprogramm keine Möglichkeit zum Drucken einer bestimmten Anzahl von Kopien enthält, können Sie die Anzahl der Kopien im Treiber ändern. Die Änderung dieser Einstellung bewirkt eine Änderung der Anzahl der Kopien für alle Druckjobs. Setzen Sie diese Einstellung nach dem Drucken Ihres Jobs wieder auf den ursprünglichen Wert zurück. DEWW Einlegen von Papier mit Briefkopf oder vorgedrucktem Papier für jeden Job auf die gleiche Weise, unabhängig davon, ob einseitig oder beidseitig gedruckt wird a) Öffnen Sie den Bereich Dokumentoptionen und anschließend den Bereich Druckerfunktionen. b) Wählen Sie in der Dropdown-Liste Alternativer Briefkopfmodus die Option Ein aus. c) Legen Sie das Papier am Gerät genauso wie beim beidseitigen Drucken ein. Ändern der Reihenfolge, in der die Seiten gedruckt werden a) Öffnen Sie den Bereich Dokumentoptionen und anschließend den Bereich Layoutoptionen. b) Wählen Sie in der Dropdown-Liste Reihenfolge der Seiten die Option Von vorn nach hinten aus, um die Seiten in derselben Reihenfolge wie im Dokument zu drucken, oder wählen Sie Von hinten nach vorn aus, um die Seiten in umgekehrter Reihenfolge zu drucken. Verwenden der Funktionen des Windows-Druckertreibers 107 108 Kapitel 8 Druckaufgaben DEWW 9 DEWW Verwalten und Warten des Geräts ● Drucken der Informations- und Tipp-Seiten ● Verwendung der HP Easy Printer Care-Software ● Verwenden des integrierten Webservers ● Verwenden der HP Web Jetadmin-Software ● Verwendung von Sicherheitsfunktionen ● Verwalten von Verbrauchsmaterialien ● Auswechseln von Verbrauchsmaterialien und Teilen ● Installieren des Speichers, der internen USB-Geräte und der externen E/A-Karten ● Reinigen des Geräts ● Aktualisieren der Firmware 109 Drucken der Informations- und Tipp-Seiten Über das Bedienfeld des Geräts können Sie Informationsseiten drucken, denen Sie detaillierte Angaben zum Gerät und dessen Konfiguration entnehmen können. Auch verschiedene Hinweisseiten mit Tipps zur allgemeinen Vorgehensweise stehen zur Verfügung. Art der Seite Name der Seite Beschreibung Informationsseiten MENÜSTRUKTUR DRUCKEN Druckt die Menüstruktur des Bedienfelds, die das Layout und die aktuellen Einstellungen der Menüoptionen auf dem Bedienfeld anzeigt. KONFIGURATION DRUCKEN Druckt die aktuelle Konfiguration des Geräts. Bei installiertem HP JetdirectDruckserver wird auch eine HP JetdirectKonfigurationsseite gedruckt. STATUSSEITE FÜR MATERIAL DRUCKEN Druckt die geschätzte verbleibende Gebrauchsdauer des Verbrauchsmaterials: Statistiken zur Gesamtanzahl der verarbeiteten Seiten und Jobs sowie Seriennummer, Seitenanzahl und Informationen zur Wartung. HP stellt dem Kunden Schätzwerte zur verbleibenden Gebrauchsdauer des Verbrauchsmaterials zur Verfügung. Der aktuelle Status des Verbrauchsmaterials kann sich von den zur Verfügung gestellten Schätzwerten unterscheiden. VERBRAUCHSSEITE DRUCKEN Druckt eine Seite mit Zählwerten aller Papierformate, die über das Gerät verarbeitet wurden. Gibt an, ob diese Jobs ein- oder beidseitig gedruckt wurden, und zeigt die Seitenanzahl an. TESTSEITE DRUCKEN Druckt eine Demo-Seite. DATEIVERZEICHNIS DRUCKEN Druckt ein Dateiverzeichnis mit Informationen zu allen installierten Massenspeichergeräten. Dieses Element wird nur angezeigt, wenn ein Massenspeichergerät mit einem erkannten Dateisystem im Gerät installiert ist. PCL-SCHRIFTARTENLISTE DRUCKEN Druckt eine PCL-Schriftartenliste mit allen PCL-Schriftarten, die derzeit für das Gerät verfügbar sind. PS-SCHRIFTARTENLISTE DRUCKEN Druckt eine PS-Schriftartenliste mit allen PS-Schriftarten, die derzeit für das Gerät verfügbar sind. 110 Kapitel 9 Verwalten und Warten des Geräts DEWW Art der Seite Name der Seite Beschreibung Tipp-Seiten STAUS BEHEBEN Druckt eine Seite mit Anweisungen zum Beheben von Papierstaus. FÄCHER LADEN Druckt eine Seite mit Anweisungen zum Einlegen von Papier in die Zufuhrfächer. SPEZIALMEDIEN LADEN Druckt eine Seite mit Anweisungen zum Einlegen von Spezialpapier, z. B. Umschläge oder Briefkopfpapier. DUPLEXDRUCK Druckt eine Seite mit Anweisungen zur Verwendung der Funktion zum doppelseitigen Drucken (Duplexdruck). UNTERSTÜTZTES PAPIER Druckt eine Seite mit einer Liste der unterstützten Papiersorten und Formate für das Gerät. HILFE DRUCKEN Druckt eine Seite mit Links zu weiterführenden Hilfeinformationen im Internet. PRODUKTÜBERSICHT Druckt eine Seite mit Erklärungen zu den Gerätekomponenten. Drucken der Informationsseiten . 1. Drücken Sie auf die Taste Menü 2. Drücken Sie auf die Nach-unten-Taste drücken Sie dann auf die Taste OK. 3. Drücken Sie auf die Nach-unten-Taste , um die erforderlichen Informationen zu markieren, und drücken Sie zum Drucken auf die Taste OK. , um das Menü INFORMATIONEN zu markieren, und Drucken der Tipp-Seiten DEWW . 1. Drücken Sie auf die Taste Menü 2. Vergewissern Sie sich, dass das Menü TIPP markiert ist, und drücken Sie dann auf OK. 3. Drücken Sie auf die Nach-unten-Taste Sie zum Drucken auf OK. , um die erforderliche Seite zu markieren, und drücken Drucken der Informations- und Tipp-Seiten 111 Verwendung der HP Easy Printer Care-Software Öffnen der HP Easy Printer Care Software Öffnen Sie die HP Easy Printer Care Software mit einer der folgenden Methoden: ● Wählen Sie im Menü Start die Option Programme, klicken Sie auf Hewlett-Packard, wählen Sie HP Easy Printer Care, und klicken Sie anschließend auf HP Easy Printer Care starten. ● Doppelklicken Sie in der Windows-Taskleiste (rechts unten auf dem Desktop) auf das Symbol HP Easy Printer Care. ● Doppelklicken Sie auf das Desktop-Symbol. HP Easy Printer Care Software-Bereiche Die HP Easy Printer Care Software kann Informationen zu mehreren in Ihr Netzwerk eingebundenen HP Produkten sowie zu direkt an Ihren Computer angeschlossenen Geräten liefern. Einige der in der folgenden Tabelle aufgeführten Komponenten sind möglicherweise nicht für alle Geräte verfügbar. Über die Hilfe-Schaltfläche (?) in der rechten oberen Ecke jeder Seite können weitere detaillierte Informationen zu den Optionen auf dieser Seite angezeigt werden. Bereich Optionen Registerkarte Geräteliste ● Beim Öffnen der Software wird diese Seite zuerst angezeigt. HINWEIS: Durch Klicken auf Meine HP Drucker auf der linken Seite des Fensters können Sie von jeder Registerkarte zu dieser Seite zurückgelangen. Liste Geräte: Zeigt die Geräte, die zur Auswahl stehen. HINWEIS: Die Produktinformationen werden in Abhängigkeit von der Einstellung der Option Anzeigen als entweder in Listenform oder als Symbole angezeigt. ● Diese Karteikarte enthält auch Informationen zu aktuellen Warnmeldungen für das Produkt. ● Wenn Sie auf ein Gerät in der Liste klicken, wird von der HP Easy Printer Care die Registerkarte Überblick für dieses Gerät angezeigt. Kompatible Drucker Enthält eine Liste aller HP Produkte, von denen die HP Easy Printer Care Software unterstützt wird. Fenster Andere Drucker suchen Durch Klicken auf die Verknüpfung Weitere Drucker suchen in der Liste Geräte wird das Fenster Weitere Drucker suchen aufgerufen. Das Fenster Weitere Drucker suchen bietet ein Dienstprogramm, das andere Netzwerkdrucker erkennt, so dass Sie diese in die Liste Meine HP Drucker aufnehmen und von Ihrem Computer aus überwachen können. Weitere Produkte zur Liste Meine HP Drucker hinzufügen Registerkarte Überblick ● Abschnitt Gerätestatus: Dieser Abschnitt enthält GeräteIdentifikationsinformationen und den Gerätestatus. Hier werden GeräteWarnzustände angezeigt, z. B. wenn eine Druckpatrone das Ende der geschätzten Gebrauchsdauer erreicht hat. Nachdem Sie ein Problem behoben oben rechts im haben, klicken Sie auf die Aktualisieren-Schaltfläche Fenster, um diesen Bereich zu aktualisieren. ● Bereich Verbrauchsmaterialstatus: Zeigt detaillierte Informationen zum Verbrauchsmaterialstatus an, z. B. die restliche geschätzte Gebrauchsdauer der Druckpatrone und den Status des in den einzelnen Fächern eingelegten Papiers. ● Verknüpfung Details zu Verbrauchsmaterial: Ruft die VerbrauchsmaterialStatusseite auf, die genauere Angaben zu den Geräteverbrauchsmaterialien sowie Bestell- und Recycling-Informationen enthält. Enthält grundlegende Statusinformationen für das Gerät. 112 Kapitel 9 Verwalten und Warten des Geräts DEWW Bereich Optionen Registerkarte Support ● Abschnitt Gerätestatus: Dieser Abschnitt enthält GeräteIdentifikationsinformationen und den Gerätestatus. Hier werden GeräteWarnzustände angezeigt, z. B. dass eine Druckpatrone das Ende der geschätzten Gebrauchsdauer erreicht. Nachdem Sie ein Problem behoben oben rechts im haben, klicken Sie auf die Aktualisieren-Schaltfläche Fenster, um diesen Bereich zu aktualisieren. ● Bereich Geräteverwaltung: Enthält Verknüpfungen zu Informationen über HP Easy Printer Care, zu erweiterten Geräteeinstellungen und zu Gerätenutzungsberichten. ● Fehlerbehebung und Hilfe: Enthält Verknüpfungen zu Tools, die Sie zur Problemlösung nutzen können, zu Online-Produktsupportinformationen und zu HP Online-Experten. Registerkarte Einstellungen ● Info: Enthält allgemeine Informationen zu dieser Registerkarte. Zur Konfiguration von Geräteeinstellungen, Anpassung von Druckqualitätseinstellungen und zum Suchen von Informationen über bestimmte Gerätefunktionen ● Allgemein: Enthält Informationen über das Gerät, z.B. Modellnummer, Seriennummer und die Einstellungen für Datum und Uhrzeit, falls verfügbar. ● Informationsseiten: Enthält Verknüpfungen zum Drucken der für das Gerät verfügbaren Informationsseiten. ● HINWEIS: Bei einigen Geräten steht diese Registerkarte nicht zur Verfügung. Gerätekonfiguration: Enthält Informationen über Gerätefunktionen wie Duplexing, den verfügbaren Speicher und die Druckersprachen. Klicken Sie auf Ändern, um die Einstellungen anzupassen. Enthält Verknüpfungen zu SupportInformationen HP Proactive Support HINWEIS: Diese Komponente steht auf den Registerkarten Überblick und Support zur Verfügung. Schaltfläche Verbrauchsmaterial bestellen Klicken Sie in einer beliebigen Registerkarte auf die Schaltfläche Verbrauchsmaterial bestellen, um das Fenster Verbrauchsmaterial bestellen zu öffnen, das den Zugang zur OnlineBestellung von Verbrauchsmaterialien ermöglicht. ● Druckqualität: Enthält Informationen über Druckqualitätseinstellungen. Klicken Sie auf Ändern, um die Einstellungen anzupassen. ● Papierfächer/Papier: Enthält Informationen über die Fächer und deren Konfiguration. Klicken Sie auf Ändern, um die Einstellungen anzupassen. ● Standard wiederherstellen: Ermöglicht das Zurücksetzen der Produkteinstellungen auf die Werkseinstellungen. Klicken Sie auf Wiederherstellen, um die Einstellungen auf die Standardeinstellungen zurückzusetzen. Bei Aktivierung scannt HP Proactive Support regelmäßig Ihr Drucksystem, um potentielle Probleme zu erkennen. Klicken Sie auf die Verknüpfung Weitere Informationen, um die Häufigkeit der Scans zu konfigurieren. Diese Seite enthält zudem Informationen zu verfügbaren Updates für Produktsoftware, Firmware und HP Druckertreiber. Alle empfohlenen Updates können akzeptiert oder abgelehnt werden. ● Bestellliste: Zeigt die Verbrauchsmaterialien, die Sie für die einzelnen Geräte bestellen können. Wenn Sie einen bestimmten Posten bestellen möchten, aktivieren Sie in der Materialliste das zugehörige Kontrollkästchen Bestellen. Die Liste kann nach Produkt oder nach den am ehesten zu bestellenden Verbrauchsmaterialien sortiert werden. Die Liste enthält Informationen zu Verbrauchsmaterialien für jedes Produkt, das in der Liste Meine HP Drucker aufgeführt ist. ● Schaltfläche Verbrauchsmaterial online kaufen: Öffnet die HP SureSupplyWebsite in einem neuen Browserfenster. Wenn Sie das Kontrollkästchen Bestellen für bestimmte Materialien aktiviert haben, können Informationen zu diesen Materialien auf die Website übertragen werden. Dort erhalten Sie dann Informationen zu den Optionen beim Kauf der gewählten Posten. ● Schaltfläche Einkaufsliste drucken: Druckt die Informationen für die Verbrauchsmaterialien, die über das Kontrollkästchen Bestellen ausgewählt wurden. HINWEIS: Diese Komponente steht auf den Registerkarten Überblick und Support zur Verfügung. DEWW Verwendung der HP Easy Printer Care-Software 113 Bereich Optionen Verknüpfung Warnmeldungseinstellungen Klicken Sie auf Warnmeldungseinstellungen, um das Fenster „Warnmeldungseinstellungen“ zu öffnen, in dem die Warnmeldungen für alle Geräte konfiguriert werden können. HINWEIS: Diese Komponente steht auf den Registerkarten Überblick und Support zur Verfügung. Farbzugriffssteuerung ● Warnfunktion ist „Ein“ oder „Aus“: Aktiviert bzw. deaktiviert die Benachrichtigungsfunktion. ● Druckerwarnmeldungen: Wählen Sie die Option, nur Warnmeldungen für kritische Fehler oder Warnmeldungen für alle Fehler zu empfangen. ● Jobwarnmeldungen: Für Geräte, die dies unterstützen, können Warnmeldungen für bestimmte Druckjobs empfangen werden. Mit dieser Funktion können Sie den Farbdruck erlauben oder einschränken. HINWEIS: Diese Komponente steht nur für HP Farbgeräte zur Verfügung, die die Farbzugriffssteuerung unterstützen. HINWEIS: Diese Komponente steht auf den Registerkarten Überblick und Support zur Verfügung. 114 Kapitel 9 Verwalten und Warten des Geräts DEWW Verwenden des integrierten Webservers Verwenden Sie den integrierten Webserver, um den Drucker- und Netzwerkstatus anzuzeigen und Druckfunktionen anstatt über das Bedienfeld des Druckers von Ihrem Computer aus zu verwalten. HINWEIS: Wenn das Gerät direkt an einen Computer angeschlossen ist, erhalten Sie mit HP Easy Printer Care weitere Informationen zum Gerätestatus. ● Abrufen von Statusinformationen über das Bedienfeld des Geräts ● Ermitteln der verbleibenden Gebrauchsdauer aller Verbrauchsmaterialien sowie Bestellen neuer Verbrauchsmaterialien ● Anzeigen und Ändern der Papierfachkonfigurationen ● Anzeigen und Ändern der Konfiguration des Menüs für das Bedienfeld des Geräts ● Anzeigen und Drucken von internen Seiten ● Empfangen von Benachrichtigungen zu Geräte- und Verbrauchsmaterialereignissen ● Anzeigen und Ändern der Netzwerkkonfiguration ● Anzeigen von für den konkreten Gerätestatus relevanten Support-Informationen Zum Verwenden des integrierten Webservers benötigen Sie Microsoft Internet Explorer ab Version 5.01 oder Netscape ab Version 6.2 für Windows, Mac OS bzw. Linux (nur Netscape). Netscape Navigator 4.7 ist für HP-UX 10 und HP-UX 11 erforderlich. Der integrierte Webserver ist funktionsfähig, wenn das Produkt mit einem IP-basierten Netzwerk verbunden ist. Der integrierte Webserver unterstützt keine IPX-Geräteverbindungen. Sie benötigen keinen Internetzugang, um den integrierten Webserver zu öffnen und zu nutzen. Ist das Produkt hingegen in ein Netzwerk eingebunden, steht der integrierte Webserver automatisch zur Verfügung. Aufrufen des integrierten Webservers über eine Netzwerkverbindung ▲ DEWW Geben Sie in einem unterstützten Webbrowser auf Ihrem Computer die IP-Adresse für das Gerät im Adress-/URL-Feld ein. Sie finden die IP-Adresse oder den Hostnamen, indem Sie eine Konfigurationsseite drucken. Siehe „Drucken der Informations- und Tipp-Seiten“ auf Seite 110. Verwenden des integrierten Webservers 115 Bereiche des integrierten Webservers Registerkarte oder Bereich Optionen Registerkarte „Informationen“ ● Gerätestatus: Zeigt den Gerätestatus und die geschätzte verbleibende Gebrauchsdauer des HP Verbrauchsmaterials an. Die Seite zeigt zudem die für die einzelnen Fächer eingerichtete Papiersorte und das Format an. Klicken Sie zum Ändern der Standardeinstellungen auf Einstellungen ändern. ● Konfigurationsseite: Zeigt Informationen der Konfigurationsseite an. ● Verbrauchsmaterialstatus: Zeigt die geschätzte verbleibende Gebrauchsdauer des HP Verbrauchsmaterials an. Auf dieser Seite werden auch die Teilenummern für das Verbrauchsmaterial angezeigt. Klicken Sie im linken Fensterbereich unter Weitere Verknüpfungen auf Shop für Verbrauchsmaterialien, um neue Verbrauchsmaterialien zu bestellen. ● Ereignisprotokoll: Zeigt eine Liste aller Geräteereignisse und -fehler an. Verwenden Sie die Verknüpfung HP Instant Support (auf allen Seiten des integrierten Webservers im Bereich Weitere Verknüpfungen), um auf eine Reihe von dynamischen Webseiten zuzugreifen, die Sie u. a. beim Beheben von Ereignisprotokoll-Problemen unterstützen. Auf diesen Seiten werden außerdem die für das Gerät zusätzlich verfügbaren Dienste aufgeführt. ● Verbrauchsseite: Zeigt eine Zusammenfassung der vom Gerät gedruckten Anzahl von Seiten, gruppiert nach Format, Papiersorte und Druckpfad an. ● Geräteinformationen: Zeigt den Netzwerknamen, die Adresse und Modellinformationen des Geräts an. Klicken Sie auf der Registerkarte Einstellungen auf Geräteinformationen, um diese Einträge benutzerdefiniert anzupassen. ● Bedienfeld: Zeigt Meldungen des Bedienfelds, z. B. Bereit oder Bereitschaftsmodus ein an. ● Drucken: Ermöglicht das Absenden von Druckjobs an das Gerät. Stellt Geräte-, Status- und Konfigurationsinformationen zur Verfügung. 116 Kapitel 9 Verwalten und Warten des Geräts DEWW Registerkarte oder Bereich Optionen Registerkarte „Einstellungen“ ● Gerät konfigurieren: Konfiguriert die Standardeinstellungen. Die Konfiguration wird über die gleichen Menüs wie am Bedienfeld durchgeführt. Ermöglicht die Konfiguration des Geräts über Ihren Computer. ● Fachgrößen/-typen: Zeigt die Formate und Sorten der Papiere und Druckmedien an, die für jedes Eingabefach zulässig sind. ● E-Mail-Server: Nur Netzwerk. Wird zusammen mit der Seite WarnmeldungAbonnement verwendet, um E-Mail-Warnmeldungen einzurichten. ● Warnmeldung-Abonnement: Nur Netzwerk. Richtet E-Mail-Warnmeldungen zu verschiedenen Geräte- und Verbrauchsmaterialereignissen ein. ● Warnmeldung-Schwellenwerte: Legt Zeitpunkt und Wert fest, bei dem das Gerät eine bestimmte Warnmeldung sendet. ● AutoSend: Konfiguriert das Gerät für den automatischen Versand von E-Mails zur Gerätekonfiguration und zu Verbrauchsmaterialien an bestimmte E-Mail-Adressen. ● Sicherheit: Legt ein Kennwort fest, das zum Zugriff auf die Registerkarten Einstellungen und Netzwerk sowie auf Bereiche des Bedienfelds und auf das HP Jetdirect-Netzwerk eingegeben werden muss. Mit Hilfe dieser Option können Sie bestimmte Gerätefunktionen aktivieren oder deaktivieren. ● Weitere Verknüpfungen bearbeiten: Fügt eine Verknüpfung zu einer anderen Website hinzu oder passt diese an. Diese Verknüpfung wird auf allen Seiten des integrierten Webservers im Bereich Weitere Verknüpfungen angezeigt. ● Geräteinformationen: Benennt das Gerät und weist eine Bestandsnummer zu. Geben Sie den Namen und die E-Mail-Adresse des Hauptkontakts ein, der die Informationen zu dem Gerät erhalten soll. ● Sprache: Legt fest, in welcher Sprache die Informationen des eingebetteten Webservers angezeigt werden sollen. ● Datum & Zeit: Synchronisiert die Zeit mit einem Zeitserver im Netzwerk. ● Bereitschaftszeitplan: Stellt die Einschaltzeit für das Gerät ein oder ändert diese. HINWEIS: Die Registerkarte Einstellungen kann durch ein Kennwort geschützt werden. Wenn sich das Gerät in einem Netzwerk befindet, sprechen Sie sich immer erst mit dem Systemadministrator ab, bevor Sie Einstellungen auf dieser Registerkarte ändern. DEWW Verwenden des integrierten Webservers 117 Registerkarte oder Bereich Optionen Registerkarte „Netzwerk“ Netzwerkadministratoren können über diese Registerkarte Netzwerkeinstellungen für das Gerät steuern, wenn dieses an ein IP-basiertes Netzwerk angeschlossen ist. Diese Registerkarte wird nicht angezeigt, wenn das Gerät direkt an einen Computer oder nicht über einen HP Jetdirect-Druckserver mit einem Netzwerk verbunden ist. Ermöglicht die Änderung der Netzwerkeinstellungen über Ihren Computer. HINWEIS: Die Registerkarte Netzwerk kann durch ein Kennwort geschützt werden. Weitere Verknüpfungen ● HP Instant Support: Hier wird die HP Website aufgerufen, auf der Sie Lösungen zu Problemen finden können. Enthält Verknüpfungen mit dem Internet. ● Shop für Verbrauchsmaterialien: Leitet Sie zur HP SureSupply-Website weiter, auf der Sie Informationen zum Erwerb von HP Original-Verbrauchsmaterial wie Druckpatronen und Papier erhalten. ● Produktunterstützung: Leitet Sie weiter zur Support-Website für das Gerät, auf der Sie Hilfe zu allgemeinen Themen finden können. ● Anweisungen: Leitet Sie zu Informationen weiter, die bestimmte Aufgaben für das Gerät veranschaulichen, z. B. das Beheben von Papierstaus und das Drucken auf verschiedenen Papiersorten. HINWEIS: Wenn Sie eine dieser Verknüpfungen verwenden möchten, benötigen Sie einen Internetzugang. Wenn Sie eine DFÜ-Verbindung verwenden und beim ersten Zugriff auf den integrierten Webserver keine Verbindung hergestellt wurde, muss vor dem Aufrufen dieser Websites eine Verbindung hergestellt werden. Dazu ist es möglicherweise erforderlich, dass Sie den integrierten Webserver zuerst schließen und dann wieder öffnen. 118 Kapitel 9 Verwalten und Warten des Geräts DEWW Verwenden der HP Web Jetadmin-Software HP Web Jetadmin ist eine webbasierte Softwarelösung zur Remote-Installation, zum Überwachen und Beheben von Fehlern bei Peripheriegeräten im Netzwerk. Die Verwaltung erfolgt proaktiv, so dass Netzwerkadministratoren die Möglichkeit zum Beheben von Problemen haben, noch bevor sich diese auf die Benutzer auswirken. Sie können diese erweiterte Verwaltungssoftware kostenlos von folgender Website herunterladen: www.hp.com/go/webjetadmin. Zur Unterstützung bestimmter Produktfunktionen können in HP Web Jetadmin Geräte-Plug-Ins installiert werden. Die HP Web Jetadmin-Software kann Sie automatisch über die Verfügbarkeit neuer Plug-Ins benachrichtigen. Folgen Sie auf derProduktaktualisierungsseite den Anweisungen zur Herstellung einer automatischen Verbindung zur HP Website, und installieren Sie die neuesten GerätePlug-Ins für Ihren Drucker. HINWEIS: Browser müssen Java™-fähig sein. Browser auf Apple-Computern werden nicht unterstützt. DEWW Verwenden der HP Web Jetadmin-Software 119 Verwendung von Sicherheitsfunktionen Das Gerät unterstützt Sicherheitsstandards und empfohlene Protokolle, mit denen Sie das Gerät sichern, kritische Informationen in ihrem Netzwerk schützen und die Überwachung und Verwaltung des Geräts vereinfachen können. Genaue Informationen zu den sicheren Imaging- und Drucklösungen von HP finden Sie unter www.hp.com/go/secureprinting. Die Site bietet Links zu Whitepaper- und FAQ-Dokumenten, die sich mit Sicherheitsmerkmalen beschäftigen. IP-Sicherheit IP Security (IPsec) umfasst eine Reihe von Protokollen, die den IP-basierten Netzwerkverkehr zum und vom Gerät steuern. IPsec umfasst die Host-zu-Host-Authentifizierung, Datenintegrität und Verschlüsselung der Netzwerkkommunikation. Bei Geräten, die mit dem Netzwerk verbunden und mit einem HP Jetdirect-Druckserver ausgestattet sind, können Sie IPsec auf der Registerkarte Netzwerk im integrierten Webserver konfigurieren. Sichern des eingebetteten Webservers 1. Rufen Sie den eingebetteten Webserver auf. Siehe „Verwenden des integrierten Webservers“ auf Seite 115. 2. Klicken Sie auf die Registerkarte Einstellungen. 3. Klicken Sie auf die Verknüpfung Sicherheit. 4. Klicken Sie auf die Schaltfläche Gerätesicherheitseinstellungen. 5. Geben Sie das Kennwort in das Feld Neues Kennwort ein, und geben Sie es erneut in das Feld Kennwort überprüfen ein. 6. Klicken Sie auf die Schaltfläche Übernehmen. Notieren Sie das Kennwort, und bewahren Sie es an einem sicheren Ort auf. Sicheres Löschen der Festplatte Zum Schutz gelöschter Daten vor unbefugtem Zugriff auf die Festplatte des Geräts verwenden Sie die Secure Disk Erase-Funktion in der Software HP Web Jetadmin. Mit dieser Funktion können Sie Druckaufträge sicher von der Festplatte löschen. 120 Kapitel 9 Verwalten und Warten des Geräts DEWW Die Funktion zum sicheren Löschen der Festplatte verfügt über folgende Sicherheitsstufen: ● Nicht sichere Schnelllöschung. Bei dieser Methode werden nur die Einträge in der Dateizuordnungstabelle gelöscht. Der Zugriff auf die Dateien ist zwar nicht mehr möglich, aber die eigentlichen Daten bleiben auf der Festplatte, bis sie bei nachfolgenden Speicheroperationen überschrieben werden. Dies ist der schnellste Modus. Er wird daher als Standardmodus verwendet. ● Sichere Schnelllöschung. Auch bei dieser Methode werden die Einträge in der Dateizuordnungstabelle gelöscht. Zusätzlich werden die Daten noch mit einem bestimmten Zeichenmuster überschrieben. Dieser Modus ist langsamer als die nicht sichere Schnelllöschung, es werden jedoch alle Daten überschrieben. Er entspricht den 5220-22.M-Anforderungen zum Löschen von Datenträgern des US-Verteidigungsministeriums. ● Sichere Säuberungslöschung. Diese Methode ist mit dem Modus zur sicheren Schnelllöschung vergleichbar. Zusätzlich werden die Daten wiederholt überschrieben. Dabei wird ein spezieller Algorithmus verwendet, der verhindert, dass Daten auf der Festplatte zurückbleiben. Dieser Modus wirkt sich auf die Geräteleistung aus. Er entspricht den 5220-22.M-Anforderungen zum Säubern von Datenträgern des US-Verteidigungsministeriums. Betroffene Daten Zu den Daten, auf die sich HP Secure Disk Erase auswirkt, gehören während eines Druckjobs erstellte temporäre Dateien, gespeicherte Jobs, Prüf- und Aufbewahrungsjobs, Festplattenschriftarten, festplattenbasierte Makros (Formulare), Adressbücher sowie Anwendungen von HP und Drittanbietern. HINWEIS: Gespeicherte Jobs werden nur dann sicher überschrieben, wenn sie nach dem Aktivieren des entsprechenden Löschmodus am Bedienfeld über das Menü JOB ABRUFEN gelöscht wurden. Diese Funktion wirkt sich nicht auf die Daten im Flash-NVRAM des Geräts aus (Standardeinstellungen, Seitenanzahl usw.). Es werden auch nicht die Daten auf einer eventuell vorhandenen RAM-Disk gelöscht. Die Daten im Flash-basierten Systemstart-RAM werden ebenfalls nicht gelöscht. Wenn Sie den Modus zum sicheren Löschen der Festplatte ändern, werden die bereits auf der Festplatte vorhandenen Daten nicht überschrieben. Eine sofortige Säuberungslöschung der gesamten Festplatte wird ebenfalls nicht vorgenommen. Der Moduswechsel wirkt sich nur auf die temporären Daten der Jobs aus, die nach der Änderung ausgeführt werden. Zusätzliche Informationen Zusätzliche Informationen zur HP Funktion zum sicheren Löschen der Festplatte finden Sie auf dem HP Flyer mit Support-Informationen oder unter www.hp.com/go/webjetadmin. Von HP verschlüsselte Hochleistungsfestplatten Dieses Gerät unterstützt optional eine verschlüsselte Festplatte, die im EIO-Zubehörsteckplatz installiert werden kann. Die Festplatte bietet eine hardwarebasierte Verschlüsselung, so dass Sie sensible Daten sicher speichern können, ohne dabei die Geräteleistung zu beeinträchtigen. Die Festplatte nutzt den neuesten AES-Standard (Advanced Encryption Standard) und verfügt über vielfältige zeitsparende und leistungsstarke Funktionen. Informationen zum Bestellen dieses Zubehörs finden Sie unter „Teilenummern“ auf Seite 211. DEWW Verwendung von Sicherheitsfunktionen 121 Hardwareintegrationsfach Das Gerät verfügt über ein Hardwareintegrationsfach, in dem Sie Sicherheitsgeräte von Drittanbietern installieren können. Das Fach befindet sich auf der Oberseite des Geräts hinter dem Bedienfeld. Sie können Geräte von Drittanbietern über die internen USB-Anschlüsse an das Gerät anschließen. HINWEIS: Das Fach zur Hardwareintegration ist nicht bei Basismodellen verfügbar. Schützen von gespeicherten Jobs Jobs, die auf dem Gerät gespeichert sind, lassen sich durch Zuweisen einer PIN schützen. Wenn ein Benutzer versucht, diese geschützten Jobs zu drucken, muss der Benutzer zunächst die PIN am Bedienfeld des Geräts eingeben. Weitere Informationen finden Sie unter „Verwenden von Jobspeicherungsfunktionen“ auf Seite 97. Sperren der Bedienfeldmenüs Über den integrierten Webserver können Sie verschiedene Menüs auf dem Bedienfeld sperren. 1. Öffnen Sie den integrierten Webserver. Geben Sie hierzu die IP-Adresse des Geräts in die Adresszeile eines Webbrowsers ein. 2. Klicken Sie auf die Registerkarte Einstellungen und anschließend auf den Link Sicherheit. 3. Klicken Sie auf die Schaltfläche Gerätesicherheitseinstellungen. 4. Wählen Sie im Bereich Bedienfeld-Zugriffssperre die gewünschte Sicherheitsstufe aus. Sicherheitsstufe Gesperrte Menüs Minimale Menüsperre ● Für den Zugriff auf das Menü JOB ABRUFEN ist eine PIN erforderlich. ● Das Menü SYSTEM-SETUP ist gesperrt. ● Das Menü E/A ist gesperrt. ● Das Menü RESETS ist gesperrt. ● Für den Zugriff auf das Menü JOB ABRUFEN ist eine PIN erforderlich. ● Das Menü GERÄT KONFIGURIEREN ist gesperrt (mit allen Untermenüs). ● Das Menü DIAGNOSE ist gesperrt. Mittlere Menüsperre 122 Kapitel 9 Verwalten und Warten des Geräts DEWW Sicherheitsstufe Gesperrte Menüs Fortgeschrittene Menüsperre ● Für den Zugriff auf das Menü JOB ABRUFEN ist eine PIN erforderlich. ● Das Menü PAPIERZUFUHR ist gesperrt. ● Das Menü GERÄT KONFIGURIEREN ist gesperrt (mit allen Untermenüs). ● Das Menü DIAGNOSE ist gesperrt. ● Für den Zugriff auf das Menü JOB ABRUFEN ist eine PIN erforderlich. ● Das Menü INFORMATIONEN ist gesperrt. ● Das Menü PAPIERZUFUHR ist gesperrt. ● Das Menü GERÄT KONFIGURIEREN ist gesperrt (mit allen Untermenüs). ● Das Menü DIAGNOSE ist gesperrt. Maximale Menüsperre 5. Klicken Sie auf die Schaltfläche Übernehmen. Sperren des Formatierers Der Formatiererbereich an der Rückseite des Gehäuses ist mit einer Öffnung ausgestattet, durch die Sie ein Sicherheitskabel ziehen können. Durch das Sperren des Formatierers sorgen Sie dafür, dass keine wichtigen Komponenten unbefugt aus dem Gehäuse entfernt werden können. DEWW Verwendung von Sicherheitsfunktionen 123 Verwalten von Verbrauchsmaterialien Für optimale Druckergebnisse sollten Sie nur originale HP Druckpatronen verwenden. Lagern von Druckpatronen Nehmen Sie die Druckpatrone erst unmittelbar vor dem Gebrauch aus der Verpackung. ACHTUNG: Um eine Beschädigung der Druckpatrone zu vermeiden, setzen Sie sie niemals länger als einige Minuten dem Licht aus. HP Richtlinien für nicht von HP hergestellte Druckpatronen Hewlett-Packard kann die Verwendung von Druckpatronen anderer Hersteller nicht empfehlen, unabhängig davon, ob es sich dabei um neue, nachgefüllte oder überholte Druckpatronen handelt. HINWEIS: Schäden, die bei der Verwendung von nicht von HP hergestellten Druckpatronen entstehen, sind durch die HP Gewährleistung und Kundendienstvereinbarungen nicht abgedeckt. Informationen zum Einsetzen einer neuen HP Originaldruckpatrone finden Sie im Abschnitt „Wechseln der Druckpatrone“ auf Seite 125. Um die gebrauchte Druckpatrone zu recyceln, befolgen Sie die Anweisungen, die der neuen Druckpatrone beigelegt sind. Weitere Informationen zum Recycling finden Sie im Abschnitt „Hinweise zu Rückgabe und Recycling“ auf Seite 232. HP Hotline und Website für Produktpiraterie Rufen Sie die HP Hotline für Produktpiraterie an (+ 1-877-219-3183, in Nordamerika gebührenfrei), oder rufen Sie die Seite www.hp.com/go/anticounterfeit auf, wenn Sie eine HP Druckpatrone einsetzen und auf dem Bedienfeld angegeben wird, dass es sich dabei nicht um eine Druckpatrone von HP handelt. HP hilft Ihnen bei der Feststellung, ob es sich um eine Originalpatrone handelt sowie bei den Schritten zur Lösung des Problems. Die folgenden Anzeichen können darauf hinweisen, dass es sich bei Ihrer Druckpatrone nicht um ein Originalprodukt von HP handelt: ● Im Zusammenhang mit der Druckpatrone tritt eine Vielzahl von Problemen auf. ● Die Patrone sieht anders als sonst aus (z.B. fehlt der orangefarbene Streifen oder die Verpackung unterscheidet sich von der HP Verpackung). Kapazität von Verbrauchsmaterialien Produktspezifische Informationen zur Ergiebigkeit von Verbrauchsmaterialien finden Sie unter www.hp.com/go/learnaboutsupplies. Weitere Informationen zum Bestellen von Verbrauchsmaterial finden Sie unter „Verbrauchsmaterial und Zubehör“ auf Seite 209. 124 Kapitel 9 Verwalten und Warten des Geräts DEWW Auswechseln von Verbrauchsmaterialien und Teilen Richtlinien zum Auswechseln von Verbrauchsmaterialien Beachten Sie beim Einrichten des Geräts die nachstehenden Richtlinien. ● Über und vor dem Gerät muss ausreichend Platz zur Verfügung stehen, um das Verbrauchsmaterial auffüllen zu können. ● Stellen Sie das Gerät auf einen flachen, stabilen Untergrund. Wechseln der Druckpatrone Wenn die Druckpatrone das Ende der geschätzten Gebrauchsdauer erreicht hat, wird auf dem Bedienfeld die Meldung PATRONE SCHWARZ FAST LEER angezeigt. Zu diesem Zeitpunkt müssen Sie die Druckpatrone nur dann ersetzen, wenn die Druckqualität nicht mehr akzeptabel ist. Wenn das Verbrauchsmaterial diesen Zustand erreicht, erlischt die Gewährleistung mit Premiumschutz von HP. Bei der verbleibenden Lebensdauer der Patrone handelt es sich lediglich um eine Schätzung, die von der Art der gedruckten Dokumente und anderen Faktoren abhängt. Sie können das Gerät so konfigurieren, dass es den Betrieb einstellt, wenn die Meldung PATRONE SCHWARZ FAST LEER angezeigt wird. Die Druckqualität der Druckpatrone ist jedoch unter Umständen noch immer akzeptabel. Um weiterhin zu drucken, ersetzen Sie die Druckpatrone, oder konfigurieren Sie den Drucker mit Hilfe des Menüs VERBRAUCHSMATERIAL VERWALTEN neu. Weitere Informationen finden Sie unter „Verbrauchsmaterial verwalten (Menü)“ auf Seite 20. ACHTUNG: Sollte Toner auf Ihre Kleidung gelangen, entfernen Sie ihn mit einem trockenen Tuch und waschen die Kleidungsstücke anschließend in kaltem Wasser. Durch warmes Wasser setzt sich der Toner im Gewebe fest. HINWEIS: Informationen zum Recycling von gebrauchten Patronen finden Sie auf der Verpackung der neuen Patrone. Siehe „Hinweise zu Rückgabe und Recycling“ auf Seite 232. TIPP: Eine animierte Anleitung zu diesem Verfahren finden Sie auf der folgenden Website: www.hp.com/go/ljp3010-replace-print-cartridges. 1. DEWW Drücken Sie auf die Entriegelungstaste auf der Oberseite des Geräts. Öffnen Sie die obere Abdeckung. 1 1 2 2 3 3 Auswechseln von Verbrauchsmaterialien und Teilen 125 2. Nehmen Sie die verbrauchte Druckpatrone aus dem Gerät. 2 3 3. Nehmen Sie die neue Druckpatrone aus der Schutzverpackung. Legen Sie die verbrauchte Druckpatrone in die Schutzverpackung, damit sie recycelt werden kann. 4. Greifen Sie das vordere und hintere Ende der Druckpatrone. Verteilen Sie den Toner, indem Sie die Druckpatrone vorsichtig fünf bis sechs Mal hin- und herkippen. ACHTUNG: Berühren Sie nicht den Verschluss oder die Oberfläche der Walze. 126 Kapitel 9 Verwalten und Warten des Geräts DEWW 5. Entfernen Sie das Klebeband von der neuen Druckpatrone. Entsorgen Sie den Klebestreifen entsprechend den lokalen Bestimmungen. 6. Richten Sie die Druckpatrone an den Führungswalzen im Gerät aus. Schieben Sie die Duckpatrone so weit hinein, bis sie fest einrastet. 1 2 3 DEWW Auswechseln von Verbrauchsmaterialien und Teilen 127 7. Schließen Sie die obere Abdeckung. Nach einer kurzen Zeit zeigt das Bedienfeld die Meldung Bereit an. 1 2 3 128 Kapitel 9 Verwalten und Warten des Geräts DEWW Installieren des Speichers, der internen USB-Geräte und der externen E/A-Karten Überblick Zur Erweiterung des Funktionsumfangs des Geräts bietet der Formatierer die folgenden freien Steckplätze und Anschlüsse: ● Ein DIMM-Steckplatz (Dual Inline Memory Module) zum Aufrüsten des Gerätearbeitsspeichers ● Zwei interne USB-Anschlüsse zum Hinzufügen von Schriftarten, Sprachen und anderen Lösungen von Drittanbietern ● Ein EIO-Steckplatz (externer E/O-Steckplatz) zum Hinzufügen eines externen Druckservers, einer externen Festplatte oder eines Parallelanschlusses Wenn bereits ein integrierter HP Jetdirect-Druckserver installiert ist, können Sie ein zusätzliches Netzwerkgerät in den EIO-Steckplatz einstecken. Informationen zur Bestellung von speziellen Komponenten finden Sie im Abschnitt „Verbrauchsmaterial und Zubehör“ auf Seite 209. Wenn Sie wissen möchten, wie viel Speicher im Gerät eingebaut oder welches Gerät auf den USBSteckplätzen oder im EIO-Steckplatz installiert ist, drucken Sie eine Konfigurationsseite. Installieren von Speicher Es empfiehlt sich, die Speicherkapazität des Geräts zu erweitern, wenn Sie oft komplexe Grafiken oder PS-Dokumente drucken oder viele heruntergeladene Schriftarten verwenden. Mit hinzugefügtem Speicher erhalten Sie außerdem eine größere Flexibilität für Jobspeicherungsfunktionen, z.B. Schnellkopien. Wenn 96 MB Speicher im Gerät installiert sind, unterstützt dieses Gerät das Drucken von PDF-Dateien. Um die bestmöglichen Leistungen zu erzielen, sollten Sie den Speicherplatz jedoch auf mindestens 192 MB erweitern. HINWEIS: Single In-Line-Speichermodule (SIMMs), wie sie bei früheren HP LaserJet-Geräten verwendet wurden, sind nicht mit dem Gerät kompatibel. Installieren des Gerätespeichers Dieses Gerät ist mit einem DIMM-Steckplatz ausgestattet. ACHTUNG: Durch statische Elektrizität können elektronische Bauteile beschädigt werden. Tragen Sie bei der Installation von DIMMs entweder ein antistatisches Armband, oder berühren Sie häufig die Oberfläche der antistatischen Verpackung des DIMM, und berühren Sie dann blankes Metall am Gerät. 1. DEWW Drucken Sie eine Konfigurationsseite (falls Sie dies noch nicht erledigt haben), und ermitteln Sie, wie viel Speicher bereits im Gerät installiert ist. Siehe „Drucken der Informations- und Tipp-Seiten“ auf Seite 110. Installieren des Speichers, der internen USB-Geräte und der externen E/A-Karten 129 2. Schalten Sie das Gerät aus, und ziehen Sie das Netzkabel ab. 1 2 3. Ziehen Sie alle Schnittstellenkabel ab. 130 Kapitel 9 Verwalten und Warten des Geräts DEWW 4. Schieben Sie die rechte seitliche Abdeckung zur Rückseite des Geräts, bis sie entriegelt ist, und nehmen Sie die Abdeckung dann ab. 1 2 5. Nehmen Sie das DIMM aus der antistatischen Verpackung. ACHTUNG: Um einen Schaden durch statische Elektrizität zu verhindern, tragen Sie stets ein antistatisches Armband, oder berühren Sie die Oberfläche der antistatischen Verpackung, bevor Sie die DIMMs anfassen. DEWW Installieren des Speichers, der internen USB-Geräte und der externen E/A-Karten 131 6. Halten Sie das DIMM an den Seitenkanten fest, richten Sie die Einkerbung am DIMM an der Führung im DIMM-Steckplatz aus, und drücken Sie das DIMM fest in den Steckplatz, bis es vollständig eingerastet ist. Wenn Sie das DIMM korrekt installiert haben, sind die Kontakte nicht zu sehen. 7. Drücken Sie das DIMM nach unten, bis beide Verriegelungen greifen. OXIXO OXIXO OXIXO XO XO XIOXIOXI XIOXIO XIOXIO XIOXIOXI XO XO XIOXIOXI XIOXIOXI XO XO XO XO XO XO XOXOXO XO XO XO XO XO XO XO XO XO XO XO XO XO XIOXIO XO OXIXO XO XO XO XO XO XO XO XO XO XO XO XO XO XO XO XO XO XO XO XO XO XO XO XO XO XIOXIO XO XO XO XO XO XO XOXOX O XO XO XO XO XO XO XO XO XO XO XO XO XO XO XO XO XO XO XO XO XO XO XO XO XO XO XO XO XO XIOXIO XIXO XIOXIO XIXO XIOXIO OXIXO OXIXO OXIXO XIXO XIOXIO XIXO XIOXIO XIOXIO O XIOXIO XOXOX OXIXO XO XO XO XOXOXO XO XO XO XO XO XO XO XO XO XO XO XO XO XIOXIO XO XO XO XO XO XO HINWEIS: Wenn sich Schwierigkeiten beim Einsetzen des DIMMs ergeben, sollten Sie sich vergewissern, dass die Einkerbung an der Unterseite des DIMMs auf die Führung im Steckplatz ausgerichtet ist. Wenn sich das DIMM weiterhin nicht einsetzen lässt, sollten Sie sicherstellen, dass Sie den richtigen DIMM-Typ verwenden. 132 Kapitel 9 Verwalten und Warten des Geräts DEWW 8. Bringen Sie die rechte seitliche Abdeckung wieder an. Richten Sie die Laschen der Abdeckung an den Öffnungen im Gerät aus, und schieben Sie die Abdeckung zur Vorderseite des Geräts, bis sie einrastet. 1 2 9. Stecken Sie die Schnittstellenkabel und das Netzkabel wieder ein. 10. Schalten Sie das Produkt ein. DEWW Installieren des Speichers, der internen USB-Geräte und der externen E/A-Karten 133 Prüfen der DIMM-Installation Vergewissern Sie sich nach der Installation des DIMM-Moduls, dass der Vorgang erfolgreich war. 1. Schalten Sie das Produkt ein. Überprüfen Sie, ob die Bereitschaftsanzeige leuchtet, nachdem der Startvorgang abgeschlossen ist. Wenn eine Fehlermeldung angezeigt wird, wurde ein DIMM möglicherweise falsch installiert. Siehe „Interpretieren von Bedienfeldmeldungen“ auf Seite 151. 2. Drucken Sie eine Konfigurationsseite (siehe „Drucken der Informations- und Tipp-Seiten“ auf Seite 110). 3. Prüfen Sie den Abschnitt für Speicher auf der Konfigurationsseite, und vergleichen Sie diesen mit der vor der Speicherinstallation gedruckten Konfigurationsseite. Wenn die Speichergröße nicht erhöht wurde, ist das DIMM-Modul nicht ordnungsgemäß installiert oder beschädigt. Wiederholen Sie die Installation. Installieren Sie ggf. ein anderes DIMM-Modul. HINWEIS: Wenn Sie eine Gerätesprache (Personality) installiert haben, prüfen Sie auf der Konfigurationsseite den Abschnitt „Installierte Druckersprachen und Optionen“. In diesem Abschnitt sollte die neue Gerätesprache aufgeführt sein. Speichern von Ressourcen (permanente Ressourcen) Dienstprogramme oder Jobs, die Sie zum Gerät übertragen haben, umfassen manchmal Ressourcen (beispielsweise Schriftarten, Makros oder Füllmuster). Intern als permanent gekennzeichnete Ressourcen bleiben so lange im Gerätespeicher, bis Sie das Gerät ausschalten. Beachten Sie die folgenden Richtlinien, wenn Sie Ressourcen über die PDL (Page Description Language, Seitenbeschreibungssprache) als permanent kennzeichnen. Technische Einzelheiten können Sie der entsprechenden PDL-Referenz für PCL oder PS entnehmen. ● Kennzeichnen Sie nur solche Ressourcen als permanent, die unbedingt im Speicher verbleiben müssen, solange das Gerät eingeschaltet ist. ● Senden Sie permanente Ressourcen nur zu Beginn eines Druckjobs an das Gerät und nicht, wenn das Gerät gerade druckt. HINWEIS: Wenn zu viele permanente Ressourcen verwendet oder Ressourcen während des Druckbetriebs übertragen werden, kann dies die Leistung des Geräts oder den Druck komplexer Seiten beeinträchtigen. Speicheraktivierung für Windows 1. Windows XP und Windows Server 2003 (normales Start-Menü): Klicken Sie auf Start, zeigen Sie auf Systemsteuerung, und klicken Sie auf Drucker und Faxgeräte. - Oder Windows 2000, Windows XP und Windows Server 2003 (klassisches Start-Menü): Klicken Sie auf Start, Einstellungen und Drucker. - Oder Windows Vista: Klicken Sie auf Start, zeigen Sie auf Systemsteuerung, und klicken Sie dann in der Kategorie für Hardware und Sound auf Drucker. 2. Klicken Sie mit der rechten Maustaste auf das Treibersymbol, und wählen Sie Eigenschaften aus. 3. Klicken Sie auf das Register Geräteeinstellungen. 134 Kapitel 9 Verwalten und Warten des Geräts DEWW 4. Erweitern Sie den Bereich Installierbare Optionen. 5. Wählen Sie neben Druckerspeicher die Gesamtmenge des installierten Speichers aus. 6. Klicken Sie auf OK. Installieren interner USB-Geräte Das Gerät weist zwei interne USB-Anschlüsse auf. 1. Schalten Sie das Gerät aus, und ziehen Sie das Netzkabel ab. 1 2 2. DEWW Ziehen Sie alle Schnittstellenkabel ab. Installieren des Speichers, der internen USB-Geräte und der externen E/A-Karten 135 3. Schieben Sie die rechte seitliche Abdeckung zur Rückseite des Geräts, bis sie entriegelt ist, und nehmen Sie die Abdeckung dann ab. 1 2 4. Lokalisieren Sie die USB-Anschlüsse an der Unterkante der Formatiererplatine. Verbinden Sie das USB-Gerät mit einem der Anschlüsse. 136 Kapitel 9 Verwalten und Warten des Geräts DEWW 5. Bringen Sie die rechte seitliche Abdeckung wieder an. Richten Sie die Laschen der Abdeckung an den Öffnungen im Gerät aus, und schieben Sie die Abdeckung zur Vorderseite des Geräts, bis sie einrastet. 1 2 6. Stecken Sie die Schnittstellenkabel und das Netzkabel wieder ein. 7. Schalten Sie das Produkt ein. Installieren von EIO-Karten Installieren einer EIO-Karte 1. DEWW Schalten Sie das Gerät aus. Installieren des Speichers, der internen USB-Geräte und der externen E/A-Karten 137 2. Lösen Sie die beiden Schrauben, und entfernen Sie die Abdeckplatte vom EIO-Steckplatz an der Rückseite des Geräts. 3. Installieren Sie die EIO-Karte im EIO-Steckplatz, und ziehen Sie die Schrauben fest. 138 Kapitel 9 Verwalten und Warten des Geräts DEWW 4. Wenn eine Kabelverbindung für die EIO-Karte erforderlich ist, schließen Sie ein Kabel an. 5. Schalten Sie das Gerät ein, und drucken Sie eine Konfigurationsseite, um zu prüfen, ob die neue EIO-Karte erkannt wird. Siehe „Drucken der Informations- und Tipp-Seiten“ auf Seite 110. HINWEIS: Wenn Sie eine Konfigurationsseite drucken, wird auch eine HP Jetdirect-Konfigurationsseite gedruckt, auf der die Netzwerkkonfiguration und Statusinformationen enthalten sind. Entfernen einer EIO-Karte DEWW 1. Schalten Sie das Gerät aus. 2. Ziehen Sie alle Kabel von der EIO-Karte ab. 3. Lockern Sie die beiden Schrauben der EIO-Karte. Entfernen Sie dann die EIO-Karte aus ihrem Steckplatz. 4. Legen Sie die Abdeckplatte des EIO-Steckplatzes auf die Rückseite des Geräts. Setzen Sie die beiden Schrauben ein, und ziehen Sie sie fest. 5. Schalten Sie das Gerät ein. Installieren des Speichers, der internen USB-Geräte und der externen E/A-Karten 139 Reinigen des Geräts Während des Druckvorgangs können sich Papier-, Toner- und Staubpartikel im Gerät ansammeln. Nach einer gewissen Zeit kann dies zu Problemen mit der Druckqualität führen, wie z.B. Tonerflecken oder verschmierter Toner. (Weitere Informationen finden Sie unter „Beheben von Problemen mit der Druckqualität“ auf Seite 190.) Reinigen des Gehäuses Verwenden Sie ein weiches, feuchtes und fusselfreies Tuch, um Staub, Schmutz und Flecken vom Gehäuse des Geräts abzuwischen. Reinigen des Papierpfads Erstellen und Verwenden einer Reinigungsseite . 1. Drücken Sie auf die Taste Menü 2. Drücken Sie auf die Nach-oben-Taste oder auf die Nach-unten-Taste , um das Menü GERÄT KONFIGURIEREN zu markieren, und drücken Sie dann auf die Taste OK. 3. Drücken Sie auf die Nach-oben-Taste oder auf die Nach-unten-Taste , um das Menü DRUCKQUALITÄT zu markieren, und drücken Sie dann auf die Taste OK. 4. Wenn das Gerät nicht über die Möglichkeit des automatischen beidseitigen Drucks verfügt, drücken Sie auf die Nach-oben-Taste oder auf die Nach-unten-Taste , um die Option REINIGUNGSSEITE ERSTELLEN zu markieren, und drücken Sie dann auf die Taste OK. Wenn das Gerät über den automatischen beidseitigen Druck verfügt, fahren Sie mit Schritt 5 fort. 5. Drücken Sie auf die Nach-oben-Taste oder auf die Nach-unten-Taste , um die Option REINIGUNGSSEITE VERARBEITEN zu markieren, und drücken Sie dann auf die Taste OK. Der Reinigungsprozess dauert einige Minuten. 6. Entsorgen Sie die gedruckte Seite. Die Aufgabe ist abgeschlossen. 140 Kapitel 9 Verwalten und Warten des Geräts DEWW Aktualisieren der Firmware Die Firmware dieses Geräts kann vom Computer aus aktualisiert werden (Remote Firmware Update, RFU). Beachten Sie hierzu die nachstehenden Informationen. Ermitteln der aktuellen Firmwareversion 1. Drücken Sie auf die Taste Menü . 2. Drücken Sie auf die Nach-unten-Taste drücken Sie dann auf die Taste OK. 3. Drücken Sie auf die Nach-unten-Taste , um die Option KONFIGURATION DRUCKEN zu markieren, und drücken Sie zum Drucken auf die Taste OK. , um das Menü INFORMATIONEN zu markieren, und Der Datumscode der Firmware ist auf der Konfigurationsseite im Abschnitt Geräteinformationen aufgeführt. Die Angabe hat das Format JJJJMMTT XX.XXX.X. ● Die erste Ziffernfolge gibt das Datum an (JJJJ = Jahr, MM = Monat, TT = Tag). ● Die zweite Ziffernfolge gibt die Versionsnummer (im Dezimalformat) der Firmware an. Herunterladen der neuen Firmware von der HP Website Gehen Sie auf die Website www.hp.com/go/ljp3010series_firmware, um die neueste Firmware für das Gerät herunterzuladen. Übertragen der neuen Firmware auf das Gerät HINWEIS: Sie können die RFU-Datei mit der Aktualisierung auf das Gerät übertragen, wenn es sich im Betriebszustand Bereit befindet. Die folgenden Bedingungen können sich auf die Dauer der Dateiübertragung auswirken. ● Die Geschwindigkeit des Hosts, der die Aktualisierung übermittelt. ● Die Aktualisierung wird erst verarbeitet, wenn alle Jobs abgeschlossen sind, die sich vor dem RFUJob in der Warteschlange befinden. ● Wenn der Vorgang unterbrochen wird, bevor die Firmware heruntergeladen ist, müssen Sie die Firmwaredatei erneut übertragen. ● Kommt es während der Firmwareaktualisierung zu einer Unterbrechung der Stromzufuhr, wird die Aktualisierung unterbrochen, und die Meldung Resend upgrade (nur in Englisch) wird auf dem Bedienfeld angezeigt. In diesem Fall muss die Aktualisierungsdatei über den USB-Anschluss gesendet werden. HINWEIS: Durch die Aktualisierung werden die Daten im NVRAM des MFP-Geräts überschrieben. Alle Menüeinstellungen, die Sie geändert haben, erhalten wieder ihre Standardwerte und müssen anschließend erneut konfiguriert werden. Verwenden der ausführbaren Flash-Datei zum Aktualisieren der Firmware Dieses Gerät verfügt über einen Flash-Speicher, so dass Sie zum Aktualisieren der Firmware die ausführbare (.EXE) Flash-Datei verwenden können. Laden Sie die Datei von folgender Website herunter: www.hp.com/go/ljp3010series_firmware. DEWW Aktualisieren der Firmware 141 HINWEIS: Um diese Methode zu nutzen, stellen Sie mit einem USB-Kabel eine direkte Verbindung zwischen dem Gerät und Ihrem Computer her, und installieren Sie den produktspezifischen Druckertreiber auf dem Computer. 1. Drucken Sie eine Konfigurationsseite, und notieren Sie sich die TCP/IP-Adresse. 2. Suchen Sie die .EXE-Datei auf Ihrem Computer, und öffnen Sie sie, indem Sie auf die Datei doppelklicken. 3. Wählen Sie das Gerät aus der Liste der zu aktualisierenden Drucker aus. Klicken Sie auf die Schaltfläche Start, um die Aktualisierung zu starten. ACHTUNG: Schalten Sie das Gerät nicht aus, und senden Sie während des Vorgangs keinen Druckjob an das Gerät. 4. Wenn der Vorgang abgeschlossen ist, wird im Dialogfeld ein Smiley-Symbol angezeigt. Klicken Sie auf die Schaltfläche Beenden. 5. Schalten Sie den Drucker aus und wieder ein. 6. Drucken Sie eine weitere Konfigurationsseite, und stellen Sie sicher, dass der Datumscode der neuen Firmware aufgeführt wird. Übertragen der Firmware über einen Browser mithilfe von FTP 1. Stellen Sie sicher, dass der verwendete Internet-Browser für die Anzeige von Ordnern von FTPSites konfiguriert ist. Die nachstehenden Anweisungen gelten für Microsoft Internet Explorer. a. Öffnen Sie den Browser, und klicken Sie auf Extras und dann auf Internetoptionen. b. Klicken Sie auf die Registerkarte Erweitert. c. Aktivieren Sie das Kontrollkästchen Ordneransicht für FTP-Sites aktivieren. d. Klicken Sie auf OK. 2. Drucken Sie eine Konfigurationsseite, und notieren Sie sich die TCP/IP-Adresse. 3. Öffnen Sie ein Browserfenster. 4. Geben Sie in das Adressfeld des Browsers ftp://<ADRESSE> ein, wobei <ADRESSE> die Adresse des Geräts ist. Wenn die TCP/IP-Adresse beispielsweise „192.168.0.90“ lautet, geben Sie ftp://192.168.0.90 ein. 5. Suchen Sie die heruntergeladene RFU-Datei für das Gerät. 6. Ziehen Sie die RFU-Datei auf das Symbol PORT im Browserfenster. HINWEIS: Das Gerät wird automatisch ein- und ausgeschaltet, um die Aktualisierung zu aktivieren. Wenn die Aktualisierung abgeschlossen ist, wird auf dem Bedienfeld des Geräts die Meldung Bereit angezeigt. 142 Kapitel 9 Verwalten und Warten des Geräts DEWW Aktualisieren der Firmware per FTP über eine Netzwerkverbindung 1. Suchen Sie auf der HP Jetdirect-Seite nach der IP-Adresse. Dies ist die zweite Seite der Konfigurationsseite, die Sie zuvor gedruckt haben. HINWEIS: Stellen Sie vor dem Aktualisieren der Firmware sicher, dass auf der Bedienfeldanzeige keine Fehlermeldungen zu sehen sind. 2. Klicken Sie auf Start und dann auf Ausführen, und geben Sie den Befehl cmd ein. Das Befehlsfenster wird geöffnet 3. Geben Sie ftp <TCP/IP-ADRESSE> ein. Wenn die TCP/IP-Adresse beispielsweise 192.168.0.90 lautet, geben Sie ftp 192.168.0.90 ein. 4. Wechseln Sie zu dem Ordner, in dem die Firmwaredatei gespeichert ist. 5. Drücken Sie die Eingabetaste. 6. Wenn Sie zur Eingabe des Benutzernamens aufgefordert werden, drücken Sie die Eingabetaste. 7. Wenn Sie zur Eingabe des Kennworts aufgefordert werden, drücken Sie die Eingabetaste. 8. Geben Sie den Befehl bin ein. 9. Drücken Sie die Eingabetaste. Im Befehlsfenster wird die Meldung 200 Types set to I, Using binary mode to transfer files (200 Typen auf I gesetzt, Dateien werden im Binärmodus übertragen) angezeigt. 10. Geben Sie den Befehl put und dann den Dateinamen ein. Wenn der Dateiname beispielsweise ljp3015.rfu lautet, geben Sie put ljp3015.rfu ein. 11. Der Download-Vorgang beginnt, und die Geräte-Firmware wird aktualisiert. Dies kann einige Zeit in Anspruch nehmen. Führen Sie keine weiteren Aktionen aus, bis der Vorgang beendet ist. HINWEIS: Das Gerät wird nach der Aktualisierung automatisch aus- und wieder eingeschaltet. 12. Geben Sie an der Eingabeaufforderung bye ein, um den FTP-Befehl zu beenden. 13. Geben Sie an der Eingabeaufforderung exit ein, um zur Windows-Oberfläche zurückzukehren. Aktualisieren der Firmware mit HP Web Jetadmin Um zu erfahren, wie Sie die Firmware mit Hilfe von HP Web Jetadmin aktualisieren können, besuchen Sie www.hp.com/go/webjetadmin. DEWW Aktualisieren der Firmware 143 Aktualisieren der Firmware mit Microsoft Windows-Befehlen HINWEIS: Für diesen Prozess muss das Produkt in einem Netzwerk freigegeben sein. 1. Klicken Sie auf Start und dann auf Ausführen, und geben Sie den Befehl cmd ein. Das Befehlsfenster wird geöffnet 2. Geben Sie Folgendes ein: copy /B <DATEINAME> \\<COMPUTERNAME>\<FREIGABENAME> <DATEINAME> ist der Name der RFU-Datei (mit Pfad), <COMPUTERNAME> ist der Name des Computers, auf dem das Gerät freigegeben wird, und <FREIGABENAME> ist der WindowsFreigabename des Geräts. Beispiel: C:\>copy /b C:\ljp3015.rfu \\IHR_SERVER \IHR_COMPUTER HINWEIS: Wenn der Dateiname oder der Pfad ein Leerzeichen enthält, müssen Sie den Dateinamen in Anführungszeichen setzen. Beispiel:: C:\>copy /b "C:\EIGENE DATEIEN \ljp3015.rfu" \\IHR_SERVER\IHR_COMPUTER 3. Drücken Sie die Eingabetaste auf der Tastatur. Auf dem Bedienfeld wird eine Meldung zum Fortschritt der Firmware-Aktualisierung angezeigt. Wenn die Aktualisierung abgeschlossen ist, wird am Bedienfeld die Meldung Bereit angezeigt. Auf dem Computerbildschirm wird die Meldung Eine Datei kopiert angezeigt. Aktualisieren der HP Jetdirect-Firmware Die Firmware für die HP Jetdirect-Netzwerkschnittstelle im Gerät kann getrennt von der Produktfirmware aktualisiert werden. Dazu müssen Sie HP Web Jetadmin 7.0 oder höher auf Ihrem Computer installieren. Siehe „Verwenden der HP Web Jetadmin-Software“ auf Seite 119. Führen Sie folgende Schritte aus, um die Firmware der HP Jetdirect-Karte mit HP Web Jetadmin zu aktualisieren. 1. Öffnen Sie HP Web Jetadmin. 2. Öffnen Sie in der Dropdown-Liste im Bildschirm Navigation den Ordner Geräteverwaltung. Navigieren Sie zum Ordner Gerätelisten. 3. Wählen Sie das zu aktualisierende Gerät aus. 4. Wählen Sie in der Dropdown-Liste Geräte-Tools die Option Jetdirect FirmwareAktualisierung aus. 5. Die Modellnummer und die aktuelle Firmware-Version von HP Jetdirect werden unter der Überschrift Jetdirect Firmware-Version aufgeführt. Notieren Sie sich die Nummer und die Version. 6. Wechseln Sie zur Website http://www.hp.com/go/wja_firmware 7. Blättern Sie nach unten zur Liste der Modellnummern für HP Jetdirect. Suchen Sie die notierte Modellnummer heraus. 8. Prüfen Sie, ob für dieses Modell eine neuere Firmwareversion als die zuvor aufgeschriebene angegeben ist. Falls dies der Fall ist, klicken Sie mit der rechten Maustaste auf den Firmware-Link, und laden Sie die Datei entsprechend den Anweisungen auf der Website herunter. Die Datei muss auf dem Computer, auf dem die Software HP Web Jetadmin ausgeführt wird, in das Verzeichnis <Laufwerk>:\PROGRAMME\HP WEB JETADMIN\DOC\PLUGINS\HPWJA\FIRMWARE \JETDIRECT heruntergeladen werden. 9. Wechseln Sie in HP Web Jetadmin zurück zur Hauptliste der Geräte, und wählen Sie erneut den digitalen Absender aus. 144 Kapitel 9 Verwalten und Warten des Geräts DEWW 10. Wählen Sie in der Dropdown-Liste Geräte-Tools die Option Jetdirect FirmwareAktualisierung erneut aus. 11. Die neue Firmware-Version wird auf der HP Jetdirect-Firmware-Seite unter der Überschrift Jetdirect Firmware verfügbar in HP Web Jetadmin aufgeführt. Klicken Sie auf die Schaltfläche Firmware jetzt aktualisieren, um die Jetdirect-Firmware zu aktualisieren. HINWEIS: Sie können die HP Jetdirect-Firmware auch über FTP oder den integrierten Webserver von HP Jetdirect aktualisieren. Weitere Informationen finden Sie unter http://www.hp.com/go/ wja_firmware. DEWW Aktualisieren der Firmware 145 146 Kapitel 9 Verwalten und Warten des Geräts DEWW 10 Beheben von Problemen DEWW ● Beheben allgemeiner Probleme ● Wiederherstellen der Werkseinstellungen ● Interpretieren von Bedienfeldmeldungen ● Staus ● Probleme bei der Papierzufuhr ● Beheben von Problemen mit der Druckqualität ● Beheben von Leistungsproblemen ● Beheben von Verbindungsproblemen ● Beheben von Fehlern beim Neudruck über USB ● Probleme mit der Druckersoftware ● Beheben allgemeiner Windows-Probleme ● Beheben von Macintosh-Problemen 147 Beheben allgemeiner Probleme Wenn das Gerät nicht ordnungsgemäß reagiert, gehen Sie die folgende Prüfliste der Reihe nach durch. Falls bestimmte Aktionen nicht ausgeführt werden, befolgen Sie die entsprechenden Vorschläge zur Fehlerbehebung. Wenn das Problem durch einen Schritt behoben wird, können Sie an dieser Stelle abbrechen, ohne die weiteren Schritte in der Liste auszuführen. Prüfliste zur Fehlerbehebung 1. 2. Stellen Sie sicher, dass die Bereit-LED leuchtet. Wenn keine LED leuchtet, führen Sie die folgenden Schritte aus: a. Vergewissern Sie sich, dass das Netzkabel an beiden Enden richtig eingesteckt ist. b. Stellen Sie sicher, dass das Gerät eingeschaltet ist. c. Stellen Sie sicher, dass die richtige Netzspannung für das Gerät vorliegt. (Beachten Sie die Hinweise zu den Spannungsanforderungen auf der Rückseite des Geräts.) Wenn Sie eine Steckerleiste verwenden, deren Spannung nicht den Spezifikationen entspricht, schließen Sie das Gerät direkt an die Wandsteckdose an. Ist das Gerät bereits mit einer Wandsteckdose verbunden, verwenden Sie eine andere Steckdose. d. Wenn die Netzstromversorgung durch keine dieser Maßnahmen wiederhergestellt werden kann, wenden Sie sich an den HP Kundendienst. Überprüfen Sie die Kabelverbindungen. a. Überprüfen Sie die Kabelverbindung zwischen dem Gerät und dem Computer bzw. dem Netzwerkanschluss. Stellen Sie sicher, dass das Kabel fest angeschlossen ist. b. Überprüfen Sie das Kabel auf einen Defekt, indem Sie (falls möglich) ein anderes Kabel verwenden. c. Überprüfen Sie die Netzwerkverbindung. Siehe „Beheben von Netzwerkproblemen“ auf Seite 199. 3. Überprüfen Sie, ob Meldungen in der Bedienfeldanzeige aufgeführt werden. Falls Fehlermeldungen auftreten, beachten Sie die Hinweise unter „Interpretieren von Bedienfeldmeldungen“ auf Seite 151. 4. Stellen Sie sicher, dass das verwendete Papier den Spezifikationen entspricht. 5. Drucken Sie eine Konfigurationsseite. Siehe „Drucken der Informations- und Tipp-Seiten“ auf Seite 110. Wenn das Gerät an ein Netzwerk angeschlossen ist, wird auch eine Seite für den HP Jetdirect-Druckserver ausgegeben. a. Wenn die Seiten nicht gedruckt werden, überprüfen Sie, ob mindestens in ein Fach Papier eingelegt wurde. b. Wenn die Seite im Gerät einen Papierstau verursacht, finden Sie Hilfe unter „Beheben von Staus“ auf Seite 170. 148 Kapitel 10 Beheben von Problemen DEWW 6. 7. Wenn die Konfigurationsseite gedruckt wird, prüfen Sie folgende Punkte. a. Wenn die Seite nicht richtig gedruckt wird, ist das Problem auf die Hardware zurückzuführen. Wenden Sie sich an den HP Kundendienst. b. Wenn die Seite richtig gedruckt wird, funktioniert die Hardware ordnungsgemäß. Das Problem ist auf den verwendeten Computer, den Druckertreiber oder das Programm zurückzuführen. Wählen Sie eine der folgenden Optionen aus: Windows: Klicken Sie auf Start, zeigen Sie auf Einstellungen, und klicken Sie dann auf Drucker oder Drucker und Faxgeräte. Doppelklicken Sie auf den Namen des Geräts. - Oder Mac OS X: Öffnen Sie das Print Center oder das Drucker-Dienstprogramm, und doppelklicken Sie auf die Zeile für das Gerät. 8. Stellen Sie sicher, dass der Druckertreiber für dieses Gerät installiert ist. Überprüfen Sie im verwendeten Programm, ob der richtige Druckertreiber für dieses Gerät verwendet wird. 9. Drucken Sie ein kurzes Dokument in einem anderen Programm, mit dem Sie bereits früher erfolgreich gedruckt haben. Wenn das Problem dadurch behoben wird, ist es auf das zuvor verwendete Programm zurückzuführen. Wenn das Dokument weiterhin nicht gedruckt wird, führen Sie die folgenden Schritte aus: a. Drucken Sie den Druckauftrag über einen anderen Computer, auf dem die Gerätesoftware installiert ist. b. Wenn das Gerät mit einem Netzwerk verbunden ist, schließen Sie es direkt über ein USBoder Parallelkabel am Computer an. Stellen Sie im Druckertreiber den richtigen Anschluss ein, oder installieren Sie die Software erneut. Wählen Sie dabei den neuen Anschlusstyp aus. Faktoren, die sich auf die Leistung des Geräts auswirken Mehrere Faktoren bestimmen, wie lange das Drucken eines Auftrags dauert: ● Maximale Druckgeschwindigkeit in Seiten pro Minute (Seiten/min) ● Verwendung von speziellem Papier (z.B. Transparentfolien, schweres Papier oder Sonderformate) ● Verarbeitungs- und Ladezeiten des Geräts ● Komplexität und Größe von Grafiken ● Geschwindigkeit des verwendeten Computers ● USB-Verbindung ● E/A-Konfiguration des Druckers ● Die Gesamtmenge des im Gerät installierten Speichers ● Betriebssystem und Konfiguration des Netzwerks (falls zutreffend) ● Der von Ihnen verwendete Druckertreiber HINWEIS: Zusätzlicher Speicher kann die Verarbeitung komplexer Grafiken erleichtern und den Zeitaufwand für den Download verringern, bewirkt jedoch keine Erhöhung der maximalen Druckgeschwindigkeit (Seiten pro Minute). DEWW Beheben allgemeiner Probleme 149 Wiederherstellen der Werkseinstellungen 1. Drücken Sie auf die Taste Menü . 2. Öffnen Sie jedes der folgenden Menüs. Drücken Sie die Nach-unten-Taste , um das Menü zu markieren. Drücken Sie anschließend auf OK, um das Menü auszuwählen. a. GERÄT KONFIGURIEREN b. RESETS c. WERKSEINSTELLUNGEN WIEDERHERSTELLEN Weitere Informationen hierzu finden Sie unter „Resets, Menü“ auf Seite 38. 150 Kapitel 10 Beheben von Problemen DEWW Interpretieren von Bedienfeldmeldungen Meldungen auf dem Bedienfeld Der Status des Geräts sowie eventuelle Probleme werden mit vier verschiedenen Bedienfeldmeldungen angegeben. Meldungstyp Beschreibung Statusmeldungen Statusmeldungen zeigen den aktuellen Status des Geräts. Diese Meldungen informieren Sie über den normalen Betrieb des Geräts, und es sind keine besonderen Maßnahmen notwendig, um sie zu löschen. Die Meldungen ändern sich je nach dem Status des Geräts. Wenn das Gerät bereit ist, momentan nicht genutzt wird und keine Warnmeldungen ausstehen, wird die Statusmeldung Bereit angezeigt. Warnmeldungen Warnmeldungen informieren Sie von Daten- und Druckproblemen. Diese Meldungen werden in der Regel so lange abwechselnd mit der Meldung Bereit oder anderen Statusmeldungen angezeigt, bis Sie OK drücken. Manche Warnmeldungen können gelöscht werden. Wenn Sie für die Einstellung IGNORIERBARE WARNUNGEN die Option JOB im Menü GERÄT KONFIGURIEREN auswählen, werden diese Meldungen beim nächsten Druckjob automatisch gelöscht. Fehlermeldungen Mit Fehlermeldungen wird darauf hingewiesen, dass Sie etwas tun müssen, z. B. Papier einlegen oder einen Papierstau beseitigen. Nach einigen Fehlermeldungen wird der Betrieb automatisch fortgesetzt. Wenn die Einstellung AUTOMATISCH FORTFAHREN im Menü GERÄT KONFIGURIEREN aktiviert wurde, nimmt das Gerät seinen normalen Betrieb wieder auf, nachdem die Fehlermeldung 10 Sekunden lang angezeigt wurde. HINWEIS: Wenn Sie innerhalb dieser 10 Sekunden eine beliebige Taste drücken, wird die Funktion zur automatischen Fortsetzung außer Kraft gesetzt, und die Funktion der Taste erhält den Vorrang. wird beispielsweise der Druckvorgang unterbrochen, und es wird eine Option Mit der Stopp-Taste zum Abbrechen des Druckjobs eingeblendet. Meldungen zu schwerwiegenden Fehlern Meldungen zu schwer wiegenden Fehlern können auf Störungen hinweisen. Manche dieser Meldungen können gelöscht werden, indem Sie das Gerät aus- und wieder einschalten. Auf diese Meldungen wirkt sich die Einstellung für AUTOMATISCH FORTFAHREN nicht aus. Wenn ein schwer wiegender Fehler ständig angezeigt wird, muss das Gerät repariert oder gewartet werden. Bedienfeldmeldungen Tabelle 10-1 Bedienfeldmeldungen Bedienfeldmeldung Beschreibung Empfohlene Maßnahme <SORTE> <FORMAT> MANUELL EINLEGEN Das Gerät wartet, bis Sie Papier in Fach 1 eingelegt haben. Falls das Papier bereits in Fach 1 eingelegt ist, drücken Sie die Hilfetaste , und drücken Sie dann OK zum Drucken. Wenn Sie ein anderes Fach verwenden möchten, entfernen Sie das Papier aus Fach 1, und drücken Sie dann auf die Taste OK. DEWW Interpretieren von Bedienfeldmeldungen 151 Tabelle 10-1 Bedienfeldmeldungen (Fortsetzung) Bedienfeldmeldung Beschreibung Empfohlene Maßnahme <SORTE> <FORMAT> MANUELL EINLEGEN Das Gerät wartet, bis Sie Papier in Fach 1 eingelegt haben. Drücken Sie OK, um einen Typ und ein Format aus einem anderen Fach zu verwenden. Das Gerät wartet, bis Sie Papier in Fach 1 eingelegt haben. Legen Sie das angeforderte Papier in Fach 1 ein, und drücken Sie OK. 10.XX.YY VERBRAUCHSMAT.SPEICHERFEHLER Bei mindestens einem Verbrauchsmaterial des Geräts ist ein Fehler aufgetreten. 1. Schalten Sie das Gerät aus und wieder ein, um die Meldung zu löschen. Für Hilfe: 10.00.0Y = Speicher defekt 2. Wenn diese Meldung weiterhin angezeigt wird, wenden Sie sich an einen von HP autorisierten Kundendienst- oder Serviceanbieter. Anderes Fach verwenden mit "OK" im Wechsel mit <SORTE> <FORMAT> MANUELL EINLEGEN Für Hilfe: <SORTE> <FORMAT> MANUELL EINLEGEN Fortfahren mit "OK" im Wechsel mit <SORTE> <FORMAT> MANUELL EINLEGEN Für Hilfe: 10.10.0Y = Speicher fehlt 11.XX INTERNER ZEITFEHLER Die Echtzeituhr ist auf einen Fehler gestoßen. Fortfahren mit "OK" Das Drucken kann fortgesetzt werden. Die Meldung wird jedoch bei jedem Einschalten des Geräts erneut angezeigt. Zur Lösung dieses Problems wenden Sie sich an einen von HP autorisierten Kundendienst- oder Serviceanbieter. 13.JJ.NT PAPIERSTAU. ZUFUHRFÄCHER In einem Fach ist ein Papierstau aufgetreten. 1. ÖFFNEN Öffnen Sie jedes Fach, und überprüfen Sie, ob ein Papierstau vorhanden ist. im Wechsel mit 2. Öffnen Sie die obere Abdeckung. Alle Fächer öffnen 3. Entfernen Sie die Druckpatrone, und nehmen Sie das gestaute Papier heraus. 4. Setzen Sie die Druckpatrone wieder ein, und schließen Sie die obere Abdeckung. 5. Schließen Sie alle Fächer. 13.JJ.NT STAU IN <POSITION> An der angegebenen Position ist ein Stau aufgetreten. Nehmen Sie das eingeklemmte Papier heraus. 13.JJ.NT STAU AN <POSITION> Wenn die Meldung weiterhin angezeigt wird, nachdem alle Papierstaus beseitigt wurden, kann dies auf einen festsitzenden oder defekten Sensor hindeuten. Wenden Sie sich an einen von HP autorisierten Kundendienstoder Serviceanbieter. 152 Kapitel 10 Beheben von Problemen DEWW Tabelle 10-1 Bedienfeldmeldungen (Fortsetzung) Bedienfeldmeldung Beschreibung Empfohlene Maßnahme 21 SEITE ZU KOMPLEX Die Daten im Druckjob sind zu komplex. 1. Drücken Sie auf OK, um die übermittelten Daten zu drucken. (Einige Daten gehen dabei eventuell verloren.) 2. Wenn diese Meldung häufiger angezeigt wird, vereinfachen Sie den Druckjob, oder installieren Sie zusätzlichen Speicher. 1. Drücken Sie auf die Taste OK, um die Meldung zu löschen. (Der Druckjob wird nicht gedruckt.) 2. Überprüfen Sie die Host-Konfiguration. Wenn diese Meldung weiterhin angezeigt wird, wenden Sie sich an einen von HP autorisierten Kundendienst- oder Serviceanbieter. Für Hilfe: im Wechsel mit 21 SEITE ZU KOMPLEX Zum Fortfahren OK 22 EIO X PUFFERÜBERLAUF Fortfahren mit "OK" An die EIO-Karte im angegebenen Steckplatz [X] wurden zu viele Daten übertragen. Möglicherweise wird ein falsches Kommunikationsprotokoll verwendet. Hinweis: EIO 0 ist für den integrierten HP Jetdirect-Druckserver reserviert. 22 INTEGRIERTER E/A PUFFERÜBERLAUF Es wurden zu viele Daten an den internen HP Jetdirect des Geräts gesendet. Drücken Sie zum Fortfahren auf die Taste OK. Einige Daten gehen dabei eventuell verloren. Es wurden zu viele Daten an den USBAnschluss übertragen. Drücken Sie auf die Taste OK, um die Fehlermeldung zu löschen. (Der Druckjob wird nicht gedruckt.) Fortfahren mit "OK" 22 USB-E/A-PUFFERÜBERLAUF Fortfahren mit "OK" 40 EIO X FEHLERHAFTE ÜBERTRAGUNG Die Verbindung zwischen dem Gerät und der Drücken Sie auf die Taste OK, um die EIO-Karte im angegebenen Steckplatz [X] ist Fehlermeldung zu löschen und mit dem Fortfahren mit "OK" abgebrochen. Drucken fortzufahren. Hinweis: EIO 0 ist für den integrierten HP Jetdirect-Druckserver reserviert. 40 INTEGRIERTE E/A FEHLERHAFTE ÜBERTRAGUNG Die Verbindung zwischen dem Gerät und dem HP Jetdirect-Druckserver ist abgebrochen. Drücken Sie auf die Taste OK, um die Fehlermeldung zu löschen und mit dem Drucken fortzufahren. Sie haben das Fach für ein anderes Papierformat konfiguriert, als für diesen Druckjob erforderlich ist. 1. Legen Sie im Fach Papier des richtigen Formats ein. 2. Stellen Sie sicher, dass in der Softwareanwendung, im Druckertreiber und im Bedienfeld jeweils dasselbe Papierformat festgelegt wurde. 3. Drücken Sie auf OK, und blättern Sie zur Option FACH <X> FORMAT = <Formate>. Konfigurieren Sie das Format in einem Fach neu, so dass es dem erforderlichen Format für den Druckjob entspricht. 4. Wenn der Fehler immer noch nicht beseitigt ist, schalten Sie das Gerät aus und wieder ein. 5. Wenn diese Meldung weiterhin angezeigt wird, wenden Sie sich an einen von HP autorisierten Kundendienst- oder Serviceanbieter. Fortfahren mit "OK" 41.3 UNERWARTETE GRÖSSE IN FACH <X> Für Hilfe: im Wechsel mit FACH <X> LADEN [SORTE] [GRÖSSE] Anderes Fach verwenden mit "OK" DEWW Interpretieren von Bedienfeldmeldungen 153 Tabelle 10-1 Bedienfeldmeldungen (Fortsetzung) Bedienfeldmeldung Beschreibung Empfohlene Maßnahme 41.3 UNERWARTETE GRÖSSE IN FACH 1 Sie haben Fach 1 für ein anderes Papierformat konfiguriert, als für diesen Druckjob erforderlich ist. Legen Sie im Fach Papier des richtigen Formats ein. <SORTE> <FORMAT> MANUELL EINLEGEN 41.X FEHLER Wenn ein anderes Fach das korrekte Format enthält, fordert Sie das Gerät dazu auf, auf OK zu drücken, um das andere Fach zu verwenden. Es ist ein vorübergehender Druckerfehler aufgetreten. 1. Drücken Sie auf die Taste OK. Die Seite mit dem Fehler wird automatisch neu gedruckt, wenn die Funktion für die Papierstaubehebung aktiviert ist. 2. Schalten Sie den Drucker aus und wieder ein. 3. Wenn diese Meldung weiterhin angezeigt wird, wenden Sie sich an einen von HP autorisierten Kundendienst- oder Serviceanbieter. 1. Schalten Sie das Gerät aus, und schalten Sie es nach 20 Minuten wieder ein. 2. Wenn der Fehler auf externe Einflüsse zurückzuführen ist, versuchen Sie die externe Komponente zu reparieren und so das Problem zu beheben. 3. Wenn diese Meldung weiterhin angezeigt wird, wenden Sie sich an einen von HP autorisierten Kundendienst- oder Serviceanbieter. 1. Schalten Sie den Drucker aus und wieder ein. 2. Wenn diese Meldung weiterhin angezeigt wird, wenden Sie sich an einen von HP autorisierten Kundendienst- oder Serviceanbieter. 1. Schalten Sie den Drucker aus und wieder ein. 2. Wenn diese Meldung weiterhin angezeigt wird, wenden Sie sich an einen von HP autorisierten Kundendienst- oder Serviceanbieter. Für Hilfe: im Wechsel mit 41.X FEHLER Fortfahren mit "OK" 49.XXXX FEHLER Zum Fortfahren aus- und wieder einschalten Es ist ein schwer wiegender Firmware-Fehler aufgetreten. Dieser Fehler kann durch verschiedene äußere Einflüsse entstehen, die nicht in direktem Zusammenhang mit der Hardware oder Firmware des Geräts stehen: ● Betriebssystem des Computers ● Netzwerkverbindung ● Druckertreiber ● Softwareanwendung ● Dokumentdatei Um die Ursache des Problems zu ermitteln, prüfen Sie die Aktionen, die Sie vor Auftreten des Fehlers durchgeführt haben. 50.X FEHLER IN FIXIEREINHEIT Es ist ein Fehler in der Fixiereinheit aufgetreten. Für Hilfe: 51.XY FEHLER Es ist ein vorübergehender Druckerfehler aufgetreten. Für Hilfe: im Wechsel mit 51.XY FEHLER Zum Fortfahren aus- und wieder einschalten 154 Kapitel 10 Beheben von Problemen DEWW Tabelle 10-1 Bedienfeldmeldungen (Fortsetzung) Bedienfeldmeldung Beschreibung Empfohlene Maßnahme 52.XY FEHLER Es ist ein vorübergehender Druckerfehler aufgetreten. 1. Schalten Sie den Drucker aus und wieder ein. 2. Wenn diese Meldung weiterhin angezeigt wird, wenden Sie sich an einen von HP autorisierten Kundendienst- oder Serviceanbieter. Für Hilfe: im Wechsel mit 52.XY FEHLER Zum Fortfahren aus- und wieder einschalten 53.X0.01 FEHLER Das Gerät unterstützt den DIMM-Speicher nicht. Ersetzen Sie den DIMM-Speicher mit einem unterstützten DIMM-Speicher. NICHT UNTERSTÜTZTES DIMM Eine Liste der unterstützten DIMM-Speicher finden Sie im Abschnitt „Teilenummern“ auf Seite 211. Anweisungen zum Ersetzen des DIMMSpeichers finden Sie im Abschnitt „Installieren von Speicher“ auf Seite 129. 55.XX.YY DC-CONTROLLER-FEHLER Es ist ein vorübergehender Druckerfehler aufgetreten. 1. Schalten Sie den Drucker aus und wieder ein. 2. Wenn diese Meldung weiterhin angezeigt wird, wenden Sie sich an einen von HP autorisierten Kundendienst- oder Serviceanbieter. 1. Schalten Sie den Drucker aus und wieder ein. 2. Wenn diese Meldung weiterhin angezeigt wird, wenden Sie sich an einen von HP autorisierten Kundendienst- oder Serviceanbieter. 1. Schalten Sie den Drucker aus und wieder ein. 2. Wenn diese Meldung weiterhin angezeigt wird, wenden Sie sich an einen von HP autorisierten Kundendienst- oder Serviceanbieter. Für Hilfe: im Wechsel mit 55.XX.YY DC-CONTROLLER-FEHLER Zum Fortfahren aus- und wieder einschalten 56.X FEHLER Für Hilfe: Aufgrund einer falschen Zufuhr- oder Ausgabeanforderung ist ein vorübergehender Druckerfehler aufgetreten. im Wechsel mit 56.X FEHLER Zum Fortfahren aus- und wieder einschalten 57.XX FEHLER Ein vorübergehender Druckerfehler ist in einem der Lüfter des Geräts aufgetreten. Für Hilfe: im Wechsel mit 57.XX FEHLER Zum Fortfahren aus- und wieder einschalten DEWW Interpretieren von Bedienfeldmeldungen 155 Tabelle 10-1 Bedienfeldmeldungen (Fortsetzung) Bedienfeldmeldung Beschreibung Empfohlene Maßnahme 58.XX FEHLER Es ist ein Gerätefehler aufgrund eines Speicher-Tag-CPU-Fehlers aufgetreten, oder es besteht ein Problem mit dem Umluftsensor oder der Stromversorgung. So beheben Sie Probleme mit der Stromversorgung: Für Hilfe: im Wechsel mit 1. Trennen Sie das Gerät von allen USVNetzteilen, zusätzlichen Netzteilen oder Steckerleisten. Verbinden Sie das Gerät mit einer Wandsteckdose, und überprüfen Sie, ob das Problem damit behoben ist. 2. Wenn das Gerät bereits in eine Wandsteckdose eingesteckt ist, versuchen Sie es mit einem anderen Stromanschluss im Gebäude, der von dem derzeit genutzten Anschluss unabhängig ist. 58.XX FEHLER Zum Fortfahren aus- und wieder einschalten Stellen Sie sicher, dass die Netzspannung und der Stromanschluss den elektrischen Spezifikationen des Geräts entsprechen. Wenn diese Meldung weiterhin angezeigt wird, wenden Sie sich an einen von HP autorisierten Kundendienst- oder Serviceanbieter. 59.XY FEHLER Es ist ein vorübergehender Druckerfehler aufgetreten. 1. Schalten Sie den Drucker aus und wieder ein. 2. Wenn diese Meldung weiterhin angezeigt wird, wenden Sie sich an einen von HP autorisierten Kundendienst- oder Serviceanbieter. 1. Wenn der Fehler immer noch nicht beseitigt ist, schalten Sie das Gerät aus und wieder ein. 2. Drucken Sie eine Konfigurationsseite, und überprüfen Sie die Geräteeinstellungen, um festzustellen, welche Werte geändert wurden. 3. Schalten Sie das Gerät zum Reinigen des permanenten Speichers ab, und halten Sie dann die Taste Menü gedrückt, während Sie das Gerät wieder einschalten. 4. Wenn diese Meldung weiterhin angezeigt wird, wenden Sie sich an einen von HP autorisierten Kundendienst- oder Serviceanbieter. Für Hilfe: im Wechsel mit 59.XY FEHLER Zum Fortfahren aus- und wieder einschalten 68.X PERMANENTER SPEICHER VOLL Für Hilfe: Der permanente Speicher ist voll. Einige Einstellungen wurden vermutlich auf die Werkseinstellungen zurückgesetzt. im Wechsel mit 68.X PERMANENTER SPEICHER VOLL Fortfahren mit "OK" 156 Kapitel 10 Beheben von Problemen DEWW Tabelle 10-1 Bedienfeldmeldungen (Fortsetzung) Bedienfeldmeldung Beschreibung Empfohlene Maßnahme 68.X SCHREIBFEHLER PERMANENTER SPEICHER Im Speichergerät ist ein Schreibfehler aufgetreten. Der Druckvorgang kann fortgesetzt werden, jedoch kann es aufgrund eines Fehlers im permanenten Speicher zu unerwartetem Verhalten des Druckers kommen. Drücken Sie zum Fortfahren auf die Taste OK. Im permanenten Speicher des Geräts ist ein Fehler aufgetreten, und mindestens eine Druckereinstellung wurde auf die Werkseinstellungen zurückgesetzt. Drücken Sie zum Fortfahren auf die Taste OK. Fortfahren mit "OK" 68.X SPEICHERFEHLER EINSTELLUNGEN GEÄNDERT Für Hilfe: im Wechsel mit 68.X SPEICHERFEHLER EINSTELLUNGEN GEÄNDERT Fortfahren mit "OK" DEWW Wenn der Fehler immer noch nicht beseitigt ist, schalten Sie das Gerät aus und wieder ein. Wenn diese Meldung weiterhin angezeigt wird, wenden Sie sich an einen von HP autorisierten Kundendienst- oder Serviceanbieter. Drucken Sie eine Konfigurationsseite, und überprüfen Sie die Geräteeinstellungen, um festzustellen, welche Werte geändert wurden. Wenn der Fehler immer noch nicht beseitigt ist, schalten Sie das Gerät aus und wieder ein. Wenn diese Meldung weiterhin angezeigt wird, wenden Sie sich an einen von HP autorisierten Kundendienst- oder Serviceanbieter. Interpretieren von Bedienfeldmeldungen 157 Tabelle 10-1 Bedienfeldmeldungen (Fortsetzung) Bedienfeldmeldung Beschreibung Empfohlene Maßnahme 79.XXXX FEHLER Es wurde ein schwer wiegender Hardwarefehler erkannt. 1. Drücken Sie die Stopp-Taste , um den Druckjob aus dem Gerätespeicher zu löschen. Schalten Sie den Drucker aus und wieder ein. 2. Versuchen Sie, einen Druckjob von einer anderen Anwendung aus zu drucken. Wird der Druckjob gedruckt, versuchen Sie eine andere Datei von der ersten Anwendung aus zu drucken. Wenn die Meldung nur bei bestimmten Anwendungen oder Druckjobs angezeigt wird, wenden Sie sich an den Softwarelieferanten. Zum Fortfahren aus- und wieder einschalten Wenn die Meldung bei verschiedenen Anwendungen und Druckjobs weiterhin angezeigt wird, versuchen Sie Folgendes. 1. Schalten Sie das Gerät aus. 2. Ziehen Sie alle Kabel ab, die das Gerät mit dem Netzwerk oder dem Computer verbinden. 3. Entfernen Sie alle Speicher-DIMMs oder DIMMs von Fremdherstellern aus dem Gerät. Setzen Sie dann den Speicher-DIMM wieder ein. 4. Nehmen Sie das EIO-Gerät aus dem Gerät. 5. Schalten Sie das Produkt ein. Wenn die Fehlermeldung nicht mehr angezeigt wird, führen Sie folgende Schritte aus. 158 Kapitel 10 Beheben von Problemen 1. Setzen Sie die DIMMs und EIO-Geräte nacheinander wieder ein. Achten Sie dabei darauf, dass Sie beim Installieren der einzelnen Komponenten immer das Gerät aus- und wieder einschalten. 2. Ersetzen Sie das DIMM- oder EIOGerät, das Sie als Ursache für den Fehler ermittelt haben. 3. Stecken Sie anschließend die Computer- oder Netzwerkkabel wieder am Gerät ein. DEWW Tabelle 10-1 Bedienfeldmeldungen (Fortsetzung) Bedienfeldmeldung Beschreibung Empfohlene Maßnahme 8X.YYYY EIO-FEHLER Am EIO-Zubehör in Steckplatz [X] ist ein schwer wiegender Fehler aufgetreten. 1. Schalten Sie den Drucker aus und wieder ein. 2. Schalten Sie das Gerät aus, setzen Sie das EIO-Zubehör wieder in Steckplatz [X] ein, und schalten Sie dann das Gerät wieder ein. 3. Schalten Sie das Gerät aus, entfernen Sie das EIO-Zubehör vom Steckplatz [X], installieren Sie es auf einem anderen EIO-Steckplatz, und schalten Sie das Gerät dann wieder ein. 4. Setzen Sie das EIO-Zubehör wieder in Steckplatz [X] ein. 1. Schalten Sie den Drucker aus und wieder ein. 2. Wenn diese Meldung weiterhin angezeigt wird, wenden Sie sich an einen von HP autorisierten Kundendienst- oder Serviceanbieter. 8X.YYYY FEHLER DES INTEGRIERTEN JETDIRECT ACCEPT BAD SIGNATURE? Wenn ja, "OK" drücken im Wechsel mit ACCEPT BAD SIGNATURE? Wenn nein, Der integrierte HP Jetdirect-Druckserver hat einen schwer wiegenden Fehler festgestellt. Das Gerät führt eine dezentrale FirmwareAktualisierung durch. Das erste Code Signing stimmt nicht mit der Signatur überein. Im Menü SIGNATURE CHECK wurde die Option ABFRAGEN BEI FEHLER ausgewählt. Laden Sie die korrekte FirmwareAktualisierungsdatei für dieses Gerät herunter, und installieren Sie die Aktualisierung erneut. Der beidseitige Druck steht nicht zur Verfügung, wenn die Fachgröße auf BELIEBIGE GRÖSSE oder BELIEBIGES BENUTZERDEF. FORMAT eingestellt ist. Ändern Sie die Facheinstellungen. drücken Aktion derzeit nicht verfügbar für Fach x Fachgröße ungültig: ALLE FORMATE/ BENUTZERDEFINIERT Aktualisierung von <Komponente> zu <XXX> % fertiggestellt Die Firmware wird in mehreren Phasen aktualisiert. 1. Drücken Sie auf die Taste Menü 2. Drücken Sie auf die Nach-unten-Taste , um das Menü PAPIERZUFUHR zu markieren, und drücken Sie dann auf die Taste OK. 3. Drücken Sie die Nach-unten-Taste , um das gewünschte Fach zu markieren, und drücken Sie dann OK. 4. Ändern Sie die Einstellungen für das Format und den Typ des ausgewählten Fachs. . Es ist keine Maßnahme erforderlich. Nicht ausschalten Anforderung akzeptieren. Bitte warten DEWW Die Anforderung zum Drucken einer internen Warten Sie, bis der aktuelle Auftrag Seite wartet auf den Ausdruck. vollständig gedruckt wurde. Interpretieren von Bedienfeldmeldungen 159 Tabelle 10-1 Bedienfeldmeldungen (Fortsetzung) Bedienfeldmeldung Beschreibung Empfohlene Maßnahme Auf Neuinitialisierung des Druckers warten Diese Meldung wird aus verschiedenen Gründen eingeblendet: Es ist keine Maßnahme erforderlich. AUSGABEFACH VOLL ● Vor dem Neustart des Geräts wurden die Einstellungen für die RAM-Disk geändert. ● Das Gerät wird nach einer Änderung des Modus externer Geräte neu gestartet. ● Sie haben das Menü DIAGNOSE geschlossen. ● Ein neuer Formatierer wurde mit einem alten Gerät installiert, oder ein neues Gerät wurde mit einem alten Formatierer ausgestattet. Das Ausgabefach ist voll, und der Leeren Sie das Fach, sodass der aktuelle Druckvorgang kann nicht fortgesetzt werden. Druckjob abgeschlossen werden kann. Gesamtes Papier aus dem Fach entfernen AUSGABEFACH VOLL Das Ausgabefach ist voll, wird jedoch für den Leeren Sie das Fach, bevor Sie einen Job an aktuellen Druckjob nicht benötigt. dieses Fach senden. Gesamtes Papier aus dem Fach entfernen im Wechsel mit <Aktuelle Statusmeldung> AUSGABESTAPEL MANUELL NEU EINLEGEN Anschließend mit "OK" zweite Seiten drucken Bad signature Die erste Seite eines manuellen Duplexjobs wurde gedruckt, und das Gerät wartet darauf, dass Sie den Ausgabestapel einlegen, damit die zweite Seite verarbeitet werden kann. 1. Legen Sie den Ausgabestapel in Fach 1, und behalten Sie die Ausrichtung mit der bedruckten Seite nach unten bei. 2. Drücken Sie OK, um den Druckvorgang fortzusetzen. Der Firmware-Aktualisierungscode stimmt nicht mit der Signatur des Geräts überein. Laden Sie die korrekte FirmwareAktualisierungsdatei für dieses Gerät herunter, und installieren Sie die Aktualisierung erneut. Das Speichergerät wird gesäubert oder gereinigt. Nicht ausschalten. Produktfunktionen sind nicht verfügbar. Das Gerät schaltet sich nach Abschluss des Vorgangs automatisch aus und wieder ein. Es ist keine Maßnahme erforderlich. Bereitschaftsmodus ein Das Gerät befindet sich im Energiesparmodus. Es ist keine Maßnahme erforderlich. Bitte warten. Das Gerät wird offline geschaltet. Es ist keine Maßnahme erforderlich. CODE-CRC-FEHLER Bei einer Firmware-Aktualisierung ist ein Fehler aufgetreten. Wenden Sie sich an einen autorisierten HP Service- oder Supportanbieter. Upgrade cancelled BEREINIGUNG VON DATENTRÄGER <X> % ABGESCHLOSSEN Nicht ausschalten im Wechsel mit BEREINIGUNG VON DATENTRÄGER <X> % ABGESCHLOSSEN Für Hilfe: SEND RFU UPGRADE ON USB DEV PORT 160 Kapitel 10 Beheben von Problemen DEWW Tabelle 10-1 Bedienfeldmeldungen (Fortsetzung) Bedienfeldmeldung Beschreibung Empfohlene Maßnahme DATEISYSTEM DER RAM-DISK IST VOLL Das angegebene Dateisystem ist voll; es können keine weiteren Dateien in das System geschrieben werden. Drücken Sie zum Fortfahren auf die Taste OK. Drücken Sie zum Fortfahren auf die Taste OK. Löschen mit "OK" Das angegebene Dateisystem ist voll; es können keine weiteren Dateien in das System geschrieben werden. DATEIVORGANG DER RAM-DISK FEHLGESCHLAGEN Es wurde versucht, einen unlogischen Vorgang mit Hilfe eines Befehls zu starten. Drücken Sie zum Fortfahren auf die Taste OK. Es wurde versucht, einen unlogischen Vorgang mit Hilfe eines Befehls zu starten. Drücken Sie zum Fortfahren auf die Taste OK. Das Gerät wartet auf den Druckbefehl. Drücken Sie zum Fortfahren auf die Taste OK. Das aktuelle Datum und die aktuelle Uhrzeit. Legen Sie das Datum und die Uhrzeit fest, oder überspringen Sie diesen Schritt mit der Stopp-Taste . Drucker wird überprüft Das Gerät wird auf mögliche Medienstaus oder auf Papier überprüft, das nicht aus dem Gerät entfernt wurde. Es ist keine Maßnahme erforderlich. DUPLEX-BETRIEB FEHLGESCHLAGEN Während der Ausführung eines beidseitigen Druckjobs ist ein Timing-Fehler aufgetreten. Drücken Sie zum Fortfahren auf die Taste OK. Wenn der Fehler erneut auftritt, brechen Sie den Druckjob ab, und drucken Sie diesen einseitig. Für den Duplexdruck muss die hintere Klappe geschlossen sein. Schließen Sie die hintere Klappe. Drücken Sie zum Fortfahren auf die Taste OK. Löschen mit "OK" Das angegebene Dateisystem ist voll; es können keine weiteren Dateien in das System geschrieben werden. EIO-DATEIVORGANG FEHLGESCHLAGEN Es wurde versucht, einen unlogischen Vorgang mit Hilfe eines Befehls zu starten. Drücken Sie zum Fortfahren auf die Taste OK. Beim angegebenen Gerät ist ein Fehler aufgetreten. Drücken Sie zum Fortfahren auf die Taste OK. Löschen mit "OK" DATEISYSTEM DER ROM-DISK IST VOLL Löschen mit "OK" DATEIVORGANG DER ROM-DISK FEHLGESCHLAGEN Löschen mit "OK" DATEN EMPFANGEN Letzte Seite drucken mit "OK" im Wechsel mit <Aktuelle Statusmeldung> DATUM/UHRZEIT = JJJJ/MMM/TT HH:MM Ändern mit "OK" Überspringen mit Fortfahren mit "OK" im Wechsel mit DUPLEX-BETRIEB FEHLGESCHLAGEN Für Hilfe: DUPLEX NICHT MÖGLICH HINTERE KLAPPE SCHLIESSEN Für Hilfe: EIO-DATEISYSTEM IST VOLL Löschen mit "OK" EIO-GERÄTEFEHLER Löschen mit "OK" DEWW Interpretieren von Bedienfeldmeldungen 161 Tabelle 10-1 Bedienfeldmeldungen (Fortsetzung) Bedienfeldmeldung Beschreibung Empfohlene Maßnahme EIO IST SCHREIBGESCHÜTZT Es können keine Dateien in das Dateisystem geschrieben werden. Drücken Sie zum Fortfahren auf die Taste OK. Die EIO-Festplatte in Steckplatz X funktioniert nicht ordnungsgemäß. 1. Schalten Sie das Gerät aus. 2. Überprüfen Sie, ob die EIO-Festplatte ordnungsgemäß eingesetzt und befestigt ist. 3. Wenn die Meldung weiterhin auf dem Bedienfeld angezeigt wird, ersetzen Sie die Platte. Löschen mit "OK" EIO-PLATTE <X> AUSGEFALLEN Für Hilfe: EIO-PLATTE <X> WIRD BESCHLEUNIGT Die Festplatte im EIO-Steckplatz [X] wird gerade initialisiert. Es ist keine Maßnahme erforderlich. Ereignisprotokoll ist leer Sie möchten ein leeres Ereignisprotokoll anzeigen, indem Sie die Option EREIGNISPROTOKOLL ANZEIGEN vom Bedienfeld aus wählen. Es ist keine Maßnahme erforderlich. Ereignisprotokoll wird gelöscht Das Gerät löscht das Ereignisprotokoll. Es ist keine Maßnahme erforderlich. FACH <X> [SORTE] [GRÖSSE] Diese Meldung zeigt die Konfiguration des aktuellen Typs und des Formats für das Papierfach an und gibt Ihnen die Möglichkeit, die Konfiguration zu ändern. Wenn Sie das Papierformat oder die Papiersorte ändern möchten, drücken Sie OK, während die Meldung angezeigt wird. Um die Meldung zu löschen, drücken Sie , während die Meldung angezeigt wird. im Wechsel mit <Aktuelle Statusmeldung> Format oder Sorte ändern mit "OK" im Wechsel mit FACH <X> [SORTE] [GRÖSSE] ● Wählen Sie die Einstellungen BELIEBIGE GRÖSSE und BELIEBIGE SORTE, wenn das Fach regelmäßig zum Druck von verschiedenen Formaten und Papiersorten verwendet wird. ● Legen Sie Format und Typ auf eine bestimmte Einstellung fest, wenn Sie nur mit einem Papiertyp drucken. Einstellungen übernehmen mit FACH <X> EINSETZEN ODER SCHLIESSEN Das angegebene Fach ist geöffnet oder fehlt. Setzen Sie zum Fortsetzen des Druckvorgangs das Fach ein, oder schließen Sie es. Das Gerät hat den Typ und das Format des angeforderten Papiers nicht erkannt. Die Meldung veranschaulicht, welcher Typ und welches Format verfügbar sein müssten, und gibt das Fach an. Drücken Sie OK, um die Werte in der Meldung zu übernehmen, oder blättern Sie mit der Nach-oben-Taste und der Nachunten-Taste zu anderen Auswahlmöglichkeiten. Ein Job wird abgesendet, für den ein bestimmter, in dem angegebenen Fach nicht vorhandener Typ und ein bestimmtes Format erforderlich sind. Drücken Sie OK, um einen Typ und ein Format aus einem anderen Fach zu verwenden. Für Hilfe: FACH <X> LADEN [SORTE] [GRÖSSE] Ändern: / . Zum Verwenden "OK" drücken FACH <X> LADEN [SORTE] [GRÖSSE] Anderes Fach verwenden mit "OK" im Wechsel mit FACH <X> LADEN [SORTE] [GRÖSSE] Für Hilfe: 162 Kapitel 10 Beheben von Problemen DEWW Tabelle 10-1 Bedienfeldmeldungen (Fortsetzung) Bedienfeldmeldung Beschreibung FACH <X> LADEN [SORTE] [GRÖSSE] Das angegebene Fach ist für einen Legen Sie das angeforderte Papier in das bestimmten Papiertyp und ein bestimmtes Fach ein. Papierformat konfiguriert, das für einen Druckjob erforderlich ist. Das Fach ist jedoch leer. Alle anderen Fächer sind ebenfalls leer. Für Hilfe: FACH <X> OFFEN Für Hilfe: im Wechsel mit Empfohlene Maßnahme Aus diesem Fach kann kein Papier in das Gerät eingezogen werden, da Fach [X] geöffnet ist und geschlossen werden muss, bevor der Druckvorgang fortgesetzt werden kann. Überprüfen Sie, ob Fächer geöffnet sind, und schließen Sie sie gegebenenfalls. <Aktuelle Statusmeldung> FACH 1 LADEN [SORTE] [GRÖSSE] Fach 1 ist leer, und es stehen andere Fächer Drücken Sie die Taste OK, um ein anderes zur Verfügung. Fach zu verwenden. Anderes Fach verwenden mit "OK" Soll Fach 1 verwendet werden, legen Sie das angeforderte Papier ein. im Wechsel mit FACH 1 LADEN [SORTE] [GRÖSSE] Falls das Papier bereits in Fach 1 eingelegt ist, drücken Sie die Hilfetaste , und drücken Sie dann OK zum Drucken. Für Hilfe: Soll ein anderes Fach verwendet werden, entnehmen Sie das Papier aus Fach 1, und drücken Sie dann OK, damit das andere Fach genutzt wird. FACH 1 LADEN [SORTE] [GRÖSSE] Fach 1 ist leer. Legen Sie das angeforderte Papier in Fach 1 ein. Fortfahren mit "OK" Falls das Papier bereits in Fach 1 eingelegt ist, drücken Sie die Hilfetaste , und drücken Sie dann OK zum Drucken. im Wechsel mit FACH 1 LADEN [SORTE] [GRÖSSE] Soll ein anderes Fach verwendet werden, entnehmen Sie das Papier aus Fach 1, und drücken Sie dann OK zum Fortfahren. Für Hilfe: FALSCHES FORMAT IN FACH X Für Hilfe: im Wechsel mit <Aktuelle Statusmeldung> GEBRAUCHTES VERBRAUCHSMATERIAL INSTALLIERT Das Format des im angegebenen Fach eingelegten Papiers weicht von dem für das Fach konfigurierten Format ab. Legen Sie Papier im entsprechenden Format in das Fach ein. Stellen Sie sicher, dass sich die Führungen im angegebenen Fach an der richtigen Position befinden. Der Druck kann jedoch über andere Fächer fortgesetzt werden. Die Druckpatrone ist bereits zuvor verwendet Drücken Sie OK, um diese Patrone zu worden. verwenden, oder installieren Sie eine neue Patrone. Falls Sie der Meinung sind, OriginalVerbrauchsmaterial von HP erworben zu haben, öffnen Sie die Seite http://www.hp.com/go/anticounterfeit. GEBRAUCHTES VERBRAUCHSMATERIAL WIRD VERWENDET Economode deaktiviert DEWW Die Druckpatrone ist bereits zuvor verwendet Falls Sie der Meinung sind, Originalworden. Verbrauchsmaterial von HP erworben zu haben, öffnen Sie die Seite http://www.hp.com/go/anticounterfeit. Interpretieren von Bedienfeldmeldungen 163 Tabelle 10-1 Bedienfeldmeldungen (Fortsetzung) Bedienfeldmeldung Beschreibung Empfohlene Maßnahme GESAMTES VERZEICHNIS KANN NICHT GELESEN WERDEN Die Liste der Dateien auf dem USB-Zubehör ist länger, als das Gerät anzeigen kann. 1. Um Dateien aus der unvollständigen Liste zu drucken, drücken Sie auf OK, und wählen Sie eine Datei aus der Liste. 2. Um dieses Problem zu vermeiden, entfernen Sie Dateien aus dem USBZubehör. Fortfahren mit "OK" GEWÄHLTE DRUCKERSP. NICHT VERFÜGBAR Fortfahren mit "OK" Das Gerät hat eine Anforderung für eine Druckersprache (Gerätesprache) empfangen, die nicht im Gerät vorhanden ist. Der Druckvorgang wird abgebrochen. Drucken Sie den Job mit einem Druckertreiber für eine andere Gerätesprache, oder fügen Sie die angeforderte Sprache zum Gerät hinzu (falls verfügbar). Drucken Sie eine Konfigurationsseite, um eine Liste der verfügbaren Druckersprachen zu erhalten. Hinzufügen weiterer Dateien zum Drucken nicht möglich Die Druckwarteschlange hat die maximale Anzahl der Jobs erreicht. Warten Sie, bis ein Job vollständig gedruckt wurde, bevor Sie einen neuen Job hinzufügen. Bei einer Firmware-Aktualisierung ist ein Fehler aufgetreten. Wenden Sie sich an einen autorisierten HP Service- oder Supportanbieter. Initialisierung läuft Einzelne Aufgaben werden initialisiert. Es ist keine Maßnahme erforderlich. INKOMPATIBLE PATRONE SCHWARZ Die Druckpatrone ist für ein anderes Gerät bestimmt. Ersetzen Sie die Druckpatrone mit einer Patrone, die für dieses Gerät bestimmt ist. Siehe „Wechseln der Druckpatrone“ auf Seite 125. Auf Abschluss des Jobs warten INFLATE FAILURE SEND RFU UPGRADE ON USB DEV PORT Informationen zu Druckpatronen für dieses Gerät erhalten Sie im Abschnitt „Teilenummern“ auf Seite 211. JOB KANN NICHT GESPEICHERT WERDEN im Wechsel mit Der angegebene Druckjob kann nicht gespeichert werden, da ein Speicher-, Festplatten- oder Konfigurationsproblem besteht. Beheben Sie den Fehler, und versuchen Sie erneut, den Job zu speichern. Die Stopp-Taste wurde gedrückt, aber es sind keine aktiven Aufträge oder gepufferten Daten für diesen Schritt vorhanden. Es ist keine Maßnahme erforderlich. <Aktuelle Statusmeldung> Keine Jobs zum Abbrechen Die Meldung wird etwa zwei Sekunden lang angezeigt. Anschließend kehrt das Gerät in den Bereitschaftszustand zurück. LESEN VON <VERZEICHNIS> XXXX Dateien gefunden XXXX unterstützt Das Gerät liest die Dateien im USB-Ordner. Es ist keine Maßnahme erforderlich. Löschen von: Das Gerät löscht einen gespeicherten Job. Es ist keine Maßnahme erforderlich. 164 Kapitel 10 Beheben von Problemen DEWW Tabelle 10-1 Bedienfeldmeldungen (Fortsetzung) Bedienfeldmeldung Beschreibung Empfohlene Maßnahme NICHT GENUG SPEICHER ZUM LADEN VON SCHRIFTARTEN/DATEN Das Gerät hat mehr Daten empfangen, als vom verfügbaren Speicher aufgenommen werden können. Eventuell haben Sie versucht, zu viele Makros, ladbare Schriftarten oder komplexe Grafiken zu übertragen. Drücken Sie auf OK, um die übermittelten Daten zu drucken. (Einige Daten gehen dabei eventuell verloren.) Für Hilfe: im Wechsel mit Vereinfachen Sie dann den Druckjob, oder installieren Sie zusätzlichen Speicher. <GERÄT> Fortfahren mit "OK" Nicht-HP Verbrauchsmaterial installiert Sie haben eine Druckpatrone eingesetzt, die Falls Sie der Meinung sind, Originalnicht von Hewlett-Packard hergestellt wurde. Verbrauchsmaterial von HP erworben zu haben, öffnen Sie die Seite http://www.hp.com/go/anticounterfeit. NICHT UNTERSTÜTZTES VERBRAUCHSMATERIAL INSTALLIERT Die Druckpatrone ist für ein anderes HP Gerät bestimmt. Wenn die Druckqualität nicht mehr akzeptabel ist, ersetzen Sie die Druckpatrone. Siehe „Wechseln der Druckpatrone“ auf Seite 125. Eine Liste der unterstützten Druckpatronen finden Sie im Abschnitt „Teilenummern“ auf Seite 211. NICHT UNTERSTÜTZTES VERBRAUCHSMATERIAL WIRD VERWENDET Die Druckpatrone ist für ein anderes HP Gerät bestimmt. Wenn die Druckqualität nicht mehr akzeptabel ist, ersetzen Sie die Druckpatrone. Siehe „Wechseln der Druckpatrone“ auf Seite 125. Eine Liste der unterstützten Druckpatronen finden Sie im Abschnitt „Teilenummern“ auf Seite 211. OPT. FACH FEHLERH. ANGESCHLOSSEN Ein optionales Fach wurde nicht ordnungsgemäß angeschlossen. Nehmen Sie das Fach aus dem Gerät heraus, und setzen Sie es wieder ein. Schalten Sie das Gerät aus und wieder ein. Papierpfad wird überprüft Das Gerät wird auf mögliche Medienstaus oder auf Papier überprüft, das nicht aus dem Gerät entfernt wurde. Es ist keine Maßnahme erforderlich. Papier um Fixierer gewickelt Papier hat sich um die Fixiereinheit gewickelt, und es ist ein Stau aufgetreten. Wenden Sie sich an einen von HP autorisierten Kundendienst- oder Serviceanbieter. PATRONE SCHWARZ FAST LEER Das Gerät zeigt an, dass die Druckpatrone fast leer ist. Die tatsächliche Gebrauchsdauer von Druckpatronen ist verschieden. Besorgen Sie eine Ersatzdruckpatrone für den Fall, dass der Drucker keine akzeptable Druckqualität mehr liefert. Zu diesem Zeitpunkt müssen Sie die Druckpatrone nur dann ersetzen, wenn die Druckqualität nicht mehr akzeptabel ist. Wenn das HP Verbrauchsmaterial fast verbraucht ist, erlischt die Gewährleistung mit Premiumschutz von HP. Wenn die Druckqualität nicht mehr akzeptabel ist, ersetzen Sie die Druckpatrone. Siehe „Wechseln der Druckpatrone“ auf Seite 125. PATRONE SCHWARZ INSTALLIEREN Die Druckpatrone wurde entfernt. 1. Öffnen Sie die obere Abdeckung. 2. Setzen Sie die Patrone ein. 3. Schließen Sie die obere Abdeckung. Für Hilfe: Für Hilfe: DEWW Interpretieren von Bedienfeldmeldungen 165 Tabelle 10-1 Bedienfeldmeldungen (Fortsetzung) Bedienfeldmeldung Beschreibung Empfohlene Maßnahme RAM-DISK-GERÄTEFEHLER Beim angegebenen Gerät ist ein Fehler aufgetreten. Drücken Sie zum Fortfahren auf die Taste OK. Es können keine Dateien auf das Gerät geschrieben werden. Drücken Sie zum Fortfahren auf die Taste OK. Sie bearbeiten eine Reinigungsseite bei geschlossener hinterer Klappe. Öffnen Sie das hintere Ausgabefach, um mit dem Erstellen und Drucken der Reinigungsseite anzufangen. Das Gerät führt eine automatische Reinigung durch. Es ist keine Maßnahme erforderlich. Bei einer Firmware-Aktualisierung ist ein Fehler aufgetreten. Wenden Sie sich an einen autorisierten HP Service- oder Supportanbieter. Beim angegebenen Gerät ist ein Fehler aufgetreten. Drücken Sie zum Fortfahren auf die Taste OK. Es können keine Dateien auf das Gerät geschrieben werden. Drücken Sie zum Fortfahren auf die Taste OK. Eine Festplatte wird momentan gesäubert. Es ist keine Maßnahme erforderlich. Seitenpfad wird geleert Das Papier staut sich im Gerät, oder das Gerät wurde eingeschaltet, und an der falschen Position wurde Papier erkannt. Das Gerät versucht automatisch, die Seiten auszuwerfen. Warten Sie, bis das Gerät die Seiten ausgeworfen hat. Wenn das Gerät die Seiten nicht auswerfen kann, wird auf dem Bedienfeld eine Staumeldung angezeigt. TEST DES SPEICHERS FEHLGESCHLAGEN – DIMM-SPEICHER <X> ERSETZEN Das Gerät hat einen Fehler beim DIMMSpeicher ermittelt. Ersetzen Sie den DIMM-Speicher. Siehe „Installieren von Speicher“ auf Seite 129. Ungültig Es wurde eine falsche PIN-Nummer eingegeben. Geben Sie die PIN-Nummer erneut ein. USB-Druck nicht verfügbar Der Administrator hat das Drucken von USBZubehör deaktiviert. Drucken Sie den Job von einem Computer aus, der mit dem Gerät verbunden ist. Es wurde versucht, einen unlogischen Vorgang mit Hilfe eines Befehls zu starten. Drücken Sie zum Fortfahren auf die Taste OK. Löschen mit "OK" RAM-DISK IST SCHREIBGESCHÜTZT Löschen mit "OK" REINIGUNGSSEITENFEHLER Hintere Klappe öffnen REINIGUNGSVORGANG... PAPIER NICHT ENTFERNEN RFU LOAD ERROR SEND RFU UPGRADE ON USB DEV PORT ROM-DISK-GERÄTEFEHLER Löschen mit "OK" ROM-DISK IST SCHREIBGESCHÜTZT Löschen mit "OK" SÄUBERUNG VON DATENTRÄGER <X>% ABGESCHLOSSEN Nicht ausschalten im Wechsel mit SÄUBERUNG VON DATENTRÄGER <X>% ABGESCHLOSSEN Für Hilfe: Eine Liste der unterstützten DIMM-Speicher finden Sie im Abschnitt „Teilenummern“ auf Seite 211. Für Hilfe: USB-SPEICHERDATEIVORGANG FEHLGESCHLAGEN Löschen mit "OK" 166 Kapitel 10 Beheben von Problemen DEWW Tabelle 10-1 Bedienfeldmeldungen (Fortsetzung) Bedienfeldmeldung Beschreibung Empfohlene Maßnahme USB-SPEICHERGERÄTFEHLER Beim angegebenen Gerät ist ein Fehler aufgetreten. Drücken Sie zum Fortfahren auf die Taste OK. Nicht zugeordnete Daten werden gelöscht Sie haben das USB-Zubehör vom Gerät entfernt. Das Gerät bricht alle Jobs vom USBZubehör ab, die sich noch in der Warteschleife befinden. Um die verbleibenden Jobs zu drucken, setzen Sie das USB-Zubehör erneut ein, und wählen Sie die Jobs erneut. USB-ZUBEHÖR BENÖTIGT ZU VIEL STROM Das USB-Zubehör benötigt zu viel Strom. Das Drucken kann nicht fortgesetzt werden. Entfernen Sie das USB-Zubehör, und starten Sie das Gerät neu. Löschen mit "OK" USB-Speicherzubehör entfernt USB-Zubehör entfernen und Gerät dann aus- und einschalten Verwenden Sie USB-Zubehör, das weniger Strom benötigt oder über eine eigene Stromversorgung verfügt. im Wechsel mit USB-ZUBEHÖR BENÖTIGT ZU VIEL STROM Für Hilfe: USB-ZUBEHÖR NICHT ERKANNT Das Gerät unterstützt keinen Plug & PlayBetrieb für den Typ von USB-Zubehör im Host-USB-Anschluss, oder das Zubehör wird nicht unterstützt. Schließen Sie das USB-Zubehör an, schalten Sie das Gerät aus und anschließend wieder ein. Wenn die Meldung erneut angezeigt wird, entfernen Sie das USB-Zubehör. Das Gerät kann den Speicherchip der Druckpatrone nicht lesen. Falls Sie der Meinung sind, OriginalVerbrauchsmaterial von HP erworben zu haben, öffnen Sie die Seite http://www.hp.com/go/anticounterfeit. Der Energiesparmodus des Geräts wird abgeschaltet. Das Drucken wird fortgesetzt, wenn dieser Vorgang abgeschlossen ist. Es ist keine Maßnahme erforderlich. Werkseinstellungen werden wiederhergestellt Die Werkseinstellungen werden wiederhergestellt. Es ist keine Maßnahme erforderlich. Wiederherstellen von: Die jeweiligen Einstellungen werden wiederhergestellt. Es ist keine Maßnahme erforderlich. Wird abgebrochen... Der Druckvorgang wird abgebrochen. Die Meldung wird weiterhin angezeigt, während das Gerät den Papierpfad löscht und alle verbleibenden ankommenden Daten entfernt. Es ist keine Maßnahme erforderlich. Zugriff verweigert. MENÜS GESPERRT Die ausgewählte Funktion am Bedienfeld des Geräts wurde zum Schutz vor unberechtigtem Zugriff gesperrt. Wenden Sie sich an den Netzwerkadministrator. Zu viele Fächer installiert Sie haben mehr optionale Fächer installiert als durch das Gerät unterstützt werden. Entfernen Sie eines der optionalen Fächer. Für Hilfe: im Wechsel mit USB-ZUBEHÖR NICHT ERKANNT Löschen mit "OK" VERBRAUCHSMATERIALSPEICHERWARNUNG Economode deaktiviert WARMLAUFPHASE im Wechsel mit <Aktuelle Statusmeldung> Gerät ausschalten und Fach entfernen Sie können bis zu zwei optionale 500-BlattFächer in das Gerät einsetzen. DEWW Interpretieren von Bedienfeldmeldungen 167 Tabelle 10-1 Bedienfeldmeldungen (Fortsetzung) Bedienfeldmeldung Beschreibung Empfohlene Maßnahme Zu viele USB-Hubs Das Produkt hat erkannt, dass der USB-Hub mit einem anderen USB-Hub verbunden ist. Entfernen Sie den zusätzlichen USB-Hub. Das Gerät unterstützt keine Verbindung über mehrere USB-Hubs. Das Gerät unterstützt diese große Anzahl an USB-Speicherzubehör nicht. Entfernen Sie USB-Speicherzubehör, bis diese Meldung nicht mehr angezeigt wird. Entfernen Sie anschließend das USBSpeicherzubehör, und schließen Sie es erneut an. Zuletzt hinzugefügten USB-Hub entfernen Zu viel USB-Zubehör Für Hilfe: 168 Kapitel 10 Beheben von Problemen DEWW Staus Häufige Ursachen für Papierstaus Viele Staus werden durch Papier verursacht, das nicht den Spezifikationen von HP entspricht. Vollständige Angaben zu Spezifikationen von Papier für alle HP LaserJet-Geräte finden Sie im HP LaserJet Printer Family Print Media Guide. Dieses Handbuch finden Sie unter www.hp.com/support/ ljpaperguide. Im Gerät liegt ein Stau vor.1 Mögliche Ursache Lösung Das Papier erfüllt nicht die Spezifikationen für das Gerät. Verwenden Sie nur Papier, das den Spezifikationen von HP entspricht. Siehe „Papier und Druckmedien“ auf Seite 73. Eine Komponente ist nicht korrekt installiert. Überprüfen Sie, ob alle Komponenten korrekt installiert sind. Das verwendete Papier hat bereits ein Gerät oder ein Kopiergerät durchlaufen. Verwenden Sie kein Papier, auf das bereits gedruckt oder kopiert wurde. In einem Fach ist das Papier nicht ordnungsgemäß eingelegt. Entfernen Sie überschüssiges Papier aus dem Fach. Stellen Sie sicher, dass der Stapel die maximale Stapelhöhe im Fach nicht überschreitet. Siehe „Einlegen in Fächer“ auf Seite 81. Das Papier ist verzogen. Die Führungen im Fach sind nicht korrekt ausgerichtet. Stellen Sie diese so ein, dass sie den Stapel fest an Ort und Stelle halten, ohne ihn einzudrücken. Das Papier haftet oder klebt zusammen. Nehmen Sie das Papier heraus, fächern Sie es auf, drehen Sie es um 180°, oder drehen Sie es mit der Oberseite nach unten. Legen Sie das Papier wieder in das Fach ein. HINWEIS: Das Papier darf nicht gefächert werden. Aufgrund der beim Fächern möglicherweise entstehenden statischen Aufladung können die einzelnen Papierseiten zusammenhaften. DEWW Das Papier wird entnommen, bevor es sich vollständig im Ausgabefach befindet. Setzen Sie das Gerät zurück. Warten Sie, bis sich die Seite vollständig im Ausgabefach befindet, bevor Sie sie entfernen. Beim beidseitigen Druck haben Sie das Papier entnommen, bevor die zweite Seite des Dokuments gedruckt wurde. Setzen Sie das Gerät zurück, und drucken Sie das Dokument erneut. Warten Sie, bis sich die Seite vollständig im Ausgabefach befindet, bevor Sie sie entfernen. Das Papier weist einen mangelhaften Zustand auf. Ersetzen Sie das Papier. Die inneren Walzen des Fachs greifen das Papier nicht. Entfernen Sie das oberste Blatt Papier. Wenn das Papier zu schwer ist, wird es unter Umständen nicht aus dem Fach eingezogen. Das Papier weist raue oder unregelmäßige Kanten auf. Ersetzen Sie das Papier. Das Papier ist perforiert oder geprägt. Perforiertes oder geprägtes Papier lässt sich nicht leicht trennen. Führen Sie einzelne Blätter über Fach 1 zu. Verbrauchsmaterialien im Gerät haben das Ende ihrer Gebrauchsdauer erreicht. Überprüfen Sie das Bedienfeld des Geräts auf Meldungen, die Sie zum Auswechseln von Verbrauchsmaterialien auffordern, oder drucken Sie eine Verbrauchsmaterial-Statusseite, um die verbleibende Nutzungszeit für diese Verbrauchsmaterialien zu überprüfen. Siehe „Drucken der Informations- und TippSeiten“ auf Seite 110. Staus 169 Im Gerät liegt ein Stau vor.1 Mögliche Ursache Lösung Das Papier wurde nicht ordnungsgemäß gelagert. Ersetzen Sie das Papier in den Fächern. Papier sollte in seiner Originalverpackung in einer regulierten Umgebung gelagert werden. 1 Falls weiterhin Papierstaus im Gerät auftreten, wenden Sie sich an den HP Kundendienst oder Ihren autorisierten HP Serviceanbieter. Beheben von Staus Beseitigen von Papierstaus in Fach 1 TIPP: Eine animierte Anleitung zu diesem Verfahren finden Sie auf der folgenden Website: www.hp.com/go/ljp3010-tray1-jams. 1. Ziehen Sie das gestaute Papier oder andere gestaute Druckmedien langsam aus dem Gerät heraus. Wenn ein Teil des Papiers bereits in das Gerät eingezogen wurde, beachten Sie die Hinweise unter „Beseitigen von Papierstaus im Bereich der oberen Abdeckung“ auf Seite 174. 2. Drücken Sie auf die Taste OK, um die Meldung zu löschen. OK 170 Kapitel 10 Beheben von Problemen DEWW Beseitigen von Papierstaus in Fach 2 oder in einem optionalen 500-Blatt-Papierfach TIPP: Eine animierte Anleitung zu diesem Verfahren finden Sie auf der folgenden Website: www.hp.com/go/ljp3010-tray2-jams. 1. Ziehen Sie das Papier heraus. 1 2. DEWW Entfernen Sie sämtliches beschädigtes Papier aus dem Fach. Setzen Sie das Fach erneut ein. Staus 171 3. 4. Drücken Sie auf die Entriegelungstaste auf der Oberseite des Geräts. Öffnen Sie die obere Abdeckung. 1 1 2 2 3 3 Entnehmen Sie die Druckpatrone. 2 3 5. Beseitigen Sie den Papierstau. 172 Kapitel 10 Beheben von Problemen DEWW 6. Setzen Sie die Druckpatrone wieder ein. 1 2 3 7. Schließen Sie die obere Abdeckung. 1 2 3 DEWW Staus 173 Beseitigen von Papierstaus im Bereich der oberen Abdeckung TIPP: Eine animierte Anleitung zu diesem Verfahren finden Sie auf der folgenden Website: www.hp.com/go/ljp3010-jams-top. 1. 2. Drücken Sie auf die Entriegelungstaste auf der Oberseite des Geräts. Öffnen Sie die obere Abdeckung. 1 1 2 2 3 3 Entnehmen Sie die Druckpatrone. 2 3 174 Kapitel 10 Beheben von Problemen DEWW 3. Beseitigen Sie den Papierstau. 4. Setzen Sie die Druckpatrone wieder ein. 1 2 3 5. Schließen Sie die obere Abdeckung. 1 2 3 DEWW Staus 175 Beseitigen von Papierstaus im Bereich der hinteren Klappe und der Fixiereinheit TIPP: Eine animierte Anleitung zu diesem Verfahren finden Sie auf der folgenden Website: www.hp.com/go/ljp3010-jams-rear. 1. Öffnen Sie die hintere Klappe, und drücken Sie diese herunter, bis sie vollständig in einem 90 °-Winkel geöffnet ist. HINWEIS: Die hintere Klappe kann in zwei Positionen festgestellt werden. Sie kann in einem 45 °-Winkel für das hintere Ausgabefach und in einem 90 °-Winkel zum Beseitigen von Papierstaus geöffnet werden. 2. Beseitigen Sie den Papierstau. 176 Kapitel 10 Beheben von Problemen DEWW 3. Drücken Sie auf die Entriegelungstaste auf der Oberseite des Geräts. Öffnen Sie die obere Abdeckung. 1 1 2 2 3 3 4. Schließen Sie die hintere Klappe. 5. Entnehmen Sie die Druckpatrone. 2 3 DEWW Staus 177 6. Beseitigen Sie den Papierstau. 7. Setzen Sie die Druckpatrone wieder ein. 1 2 3 8. Schließen Sie die obere Abdeckung. 1 2 3 178 Kapitel 10 Beheben von Problemen DEWW Beseitigen von Staus im Duplexer TIPP: Eine animierte Anleitung zu diesem Verfahren finden Sie auf der folgenden Website: www.hp.com/go/ljp3010-jams-duplexer. 1. Entfernen Sie Fach 2 vollständig aus dem Gerät. 1 2. Drücken Sie auf die grüne Taste, um die Papierzugangsplatte zu lösen. 1 3. DEWW Beseitigen Sie den Papierstau. Staus 179 4. Schließen Sie die Papierzugangsplatte. 5. Setzen Sie Fach 2 wieder ein. 1 2 2 2 6. Öffnen Sie die hintere Klappe, und drücken Sie diese herunter, bis sie vollständig in einem 90 °-Winkel geöffnet ist. HINWEIS: Die hintere Klappe kann in zwei Positionen festgestellt werden. Sie kann in einem 45 °-Winkel für das hintere Ausgabefach und in einem 90 °-Winkel zum Beseitigen von Papierstaus geöffnet werden. 180 Kapitel 10 Beheben von Problemen DEWW DEWW 7. Beseitigen Sie den Papierstau. 8. Drücken Sie auf die Entriegelungstaste auf der Oberseite des Geräts. Öffnen Sie die obere Abdeckung. 1 1 2 2 3 3 Staus 181 9. Schließen Sie die hintere Klappe. 10. Entnehmen Sie die Druckpatrone. 2 3 11. Beseitigen Sie den Papierstau. 182 Kapitel 10 Beheben von Problemen DEWW 12. Setzen Sie die Druckpatrone wieder ein. 1 2 3 13. Schließen Sie die obere Abdeckung. 1 2 3 DEWW Staus 183 Papierstaubehebung Dieses Produkt verfügt über eine Funktion „Papierstau beheben“, mit deren Hilfe die gestauten Seiten erneut gedruckt werden. Die folgenden Optionen sind verfügbar: ● AUTOMATISCH — Das Gerät versucht, die gestauten Seiten neu zu drucken, wenn ausreichend Speicher zur Verfügung steht. Dies ist die Standardeinstellung. ● AUS – Das Gerät versucht nicht, die gestauten Seiten neu zu drucken. Da kein Speicher benötigt wird, um die zuletzt gedruckten Seiten zu speichern, ist die Druckerleistung optimal. HINWEIS: Wenn bei Verwendung dieser Option das Papier im Produkt zur Neige geht, und der Job auf beiden Seiten gedruckt wird, können einige Seiten verloren gehen. ● EIN — Das Produkt druckt gestaute Seiten neu. Zusätzlicher Speicher wird reserviert, um die zuletzt gedruckten Seiten zu speichern. Darunter kann die Gesamtleistung des Druckers leiden. Einstellen der Funktion „Papierstau beheben“ . 1. Drücken Sie auf die Taste Menü 2. Drücken Sie auf die Nach-unten-Taste , um das Menü GERÄT KONFIGURIEREN zu markieren, und drücken Sie dann auf die Taste OK. 3. Drücken Sie auf die Nach-unten-Taste drücken Sie dann auf die Taste OK. 4. Drücken Sie auf die Nach-unten-Taste , um das Menü PAPIERSTAUBEHEBUNG zu markieren, und drücken Sie dann auf die Taste OK. 5. Drücken Sie auf die Nach-unten-Taste oder auf die Nach-oben-Taste , um die entsprechende Einstellung zu markieren, und drücken Sie dann auf die Taste OK. 6. Drücken Sie auf die Taste Menü 184 Kapitel 10 Beheben von Problemen , um das Menü SYSTEM-SETUP zu markieren, und , um zum Zustand Bereit zurückzukehren. DEWW Probleme bei der Papierzufuhr Verwenden Sie nur Papier, das den im HP LaserJet Printer Family Print Media Guide aufgeführten Spezifikationen entspricht. Beim Konfigurieren der Papiersorte auf dem Bedienfeld sollten Sie darauf achten, dass diese mit der im Fach eingelegten Papiersorte übereinstimmt. Produkt zieht mehrere Blätter auf einmal ein Produkt zieht mehrere Blätter auf einmal ein Mögliche Ursache Lösung Das Zufuhrfach ist überfüllt. Öffnen Sie das Fach, und vergewissern Sie sich, dass sich der Papierstapel unterhalb der Markierung für die maximale Stapelhöhe befindet. Entfernen Sie überschüssiges Papier aus dem Zufuhrfach. Das Papier haftet zusammen. Nehmen Sie das Papier heraus, biegen Sie es, drehen Sie es um 180 Grad, oder wenden Sie es. Legen Sie es dann wieder in das Fach ein. HINWEIS: Fächern Sie das Papier nicht auf. Aufgrund der beim Fächern möglicherweise entstehenden statischen Aufladung können die einzelnen Papierblätter zusammenhaften. Das Papier entspricht nicht den Spezifikationen für dieses Produkt. Verwenden Sie nur Papier, das den HP Papierspezifikationen für diesen Drucker entspricht. Die Fächer sind nicht richtig eingestellt. Vergewissern Sie sich, dass die Papierführungen auf das Format des verwendeten Papiers eingestellt sind. Drucker zieht falsches Papierformat ein Drucker zieht falsches Papierformat ein DEWW Mögliche Ursache Lösung Im Zufuhrfach ist nicht das richtige Papierformat eingelegt. Legen Sie das richtige Papierformat in das Zufuhrfach ein. Im Softwareprogramm oder im Druckertreiber ist nicht das richtige Papierformat ausgewählt. Überprüfen Sie, ob die Einstellungen im Softwareprogramm und im Druckertreiber korrekt sind, da die Anwendungseinstellungen die Einstellungen des Druckertreibers und des Bedienfelds außer Kraft setzen und die Druckertreibereinstellungen die Einstellungen des Bedienfelds überschreiben. Weitere Informationen hierzu finden Sie unter „Ändern der Druckertreibereinstellungen – Windows“ auf Seite 49 oder „Ändern der Druckertreibereinstellungen – Macintosh“ auf Seite 57. Im Bedienfeld des Geräts ist nicht das richtige Papierformat für Fach 1 ausgewählt. Wählen Sie im Bedienfeld das richtige Papierformat für Fach 1 aus. Für das Zufuhrfach ist nicht das richtige Papierformat konfiguriert. Drucken Sie eine Konfigurationsseite, oder stellen Sie mit Hilfe des Bedienfelds fest, für welches Papierformat das Fach konfiguriert ist. Die Führungen im Fach liegen nicht am Papier an. Stellen Sie sicher, dass die Führungen das Papier berühren. Probleme bei der Papierzufuhr 185 Produkt zieht Papier aus dem falschen Fach ein Produkt zieht Papier aus dem falschen Fach ein Mögliche Ursache Lösung Sie verwenden einen Treiber für ein anderes Produkt. Verwenden Sie einen Treiber für dieses Produkt. Das angegebene Fach ist leer. Legen Sie Papier in das angegebene Fach ein. Für das Zufuhrfach ist nicht das richtige Papierformat konfiguriert. Drucken Sie eine Konfigurationsseite, oder stellen Sie mit Hilfe des Bedienfelds fest, für welches Papierformat das Fach konfiguriert ist. Papier wird nicht automatisch eingezogen Papier wird nicht automatisch eingezogen Mögliche Ursache Lösung Im Softwareprogramm ist die manuelle Zufuhr ausgewählt. Legen Sie Papier in Fach 1 ein, oder drücken Sie auf OK, wenn bereits Papier eingelegt ist. Es ist nicht das richtige Papierformat geladen. Laden Sie das richtige Papierformat. Das Zufuhrfach ist leer. Legen Sie das Papier in das Zufuhrfach ein. Papier von einem früheren Stau wurde nicht vollständig entfernt. Öffnen Sie das Produkt, und entfernen Sie das gesamte Papier aus dem Papierpfad. Für das Zufuhrfach ist nicht das richtige Papierformat konfiguriert. Drucken Sie eine Konfigurationsseite, oder stellen Sie mit Hilfe des Bedienfelds fest, für welches Papierformat das Fach konfiguriert ist. Die Führungen im Fach liegen nicht am Papier an. Stellen Sie sicher, dass die hintere Führung sowie die Papierbreitenführung das Papier berühren. Die Einstellung für die Aufforderung zur manuellen Zufuhr ist auf IMMER festgelegt. Das Produkt fordert immer zur manuellen Zufuhr auf, auch wenn Papier im Fach eingelegt ist. Öffnen Sie das Fach, entnehmen Sie das Papier, und legen Sie es erneut ein. Schließen Sie das Fach wieder. Oder ändern die Einstellung für die Aufforderung zur manuellen Zufuhr auf WENN NICHT EINGEL., so dass das Produkt nur zur manuellen Zufuhr auffordert, wenn das Fach leer ist. Die Einstellung ANGEFORDERTES FACH VERWENDEN ist auf AUSCHLIESSLICH festgelegt, und das angeforderte Fach ist leer. Das Produkt verwendet kein anderes Fach. Legen Sie Papier im angeforderten Fach ein. Oder ändern Sie im Menü GERÄT KONFIGURIEREN die Einstellung von AUSSCHLIESSLICH auf ZUERST. Das Produkt kann nur andere Fächer verwenden, wenn im angegebenen Fach keine Medien eingelegt sind. Kein Einziehen von Papier aus Fach 2, 3 oder 4 Papier wird aus Fach 2 oder 3 nicht eingezogen Mögliche Ursache Lösung Es ist nicht das richtige Papierformat geladen. Laden Sie das richtige Papierformat. Das Zufuhrfach ist leer. Legen Sie Papier in das Zufuhrfach. 186 Kapitel 10 Beheben von Problemen DEWW Papier wird aus Fach 2 oder 3 nicht eingezogen Mögliche Ursache Lösung Im Bedienfeld des Produkts ist nicht der richtige Papiertyp für das Zufuhrfach ausgewählt. Wählen Sie im Bedienfeld des Produkts den richtigen Papiertyp für das Zufuhrfach aus. Papier von einem früheren Stau wurde nicht vollständig entfernt. Öffnen Sie das Produkt, und entfernen Sie das gesamte Papier aus dem Papierpfad. Untersuchen Sie den Bereich der Fixiereinheit sorgfältig auf Staus. Keines der optionalen Fächer wird als Zufuhrfachoption angezeigt. Die optionalen Fächer werden nur dann als verfügbar angezeigt, wenn sie installiert wurden. Prüfen Sie, ob die optionalen Fächer korrekt installiert wurden. Stellen Sie sicher, dass der Druckertreiber für die Erkennung der optionalen Fächer konfiguriert wurde. Ein optionales Fach wurde nicht richtig installiert. Drucken Sie eine Konfigurationsseite, um zu bestätigen, dass das optionale Fach installiert wurde. Ist dies nicht der Fall, prüfen Sie, ob das Fach richtig am Produkt angebracht wurde. Für das Zufuhrfach ist nicht das richtige Papierformat konfiguriert. Drucken Sie eine Konfigurationsseite, oder stellen Sie mit Hilfe des Bedienfelds fest, für welches Papierformat das Fach konfiguriert ist. Die Führungen im Fach liegen nicht am Papier an. Stellen Sie sicher, dass die Führungen das Papier berühren. Transparentfolien oder Glanzpapier werden nicht eingezogen Transparentfolien oder Glanzpapier werden nicht eingezogen DEWW Mögliche Ursache Lösung In der Softwareanwendung oder im Druckertreiber ist nicht der richtige Papiertyp angegeben. Prüfen Sie, ob in der Software oder im Druckertreiber der richtige Papiertyp ausgewählt wurde. Das Zufuhrfach ist überfüllt. Entfernen Sie überschüssiges Papier aus dem Zufuhrfach. Überschreiten Sie nicht die maximale Stapelhöhe des Fachs. Das Papier in einem anderen Zufuhrfach besitzt dasselbe Format wie die Transparentfolien, und das Produkt greift standardmäßig auf dieses andere Fach zu. Stellen Sie sicher, dass das Zufuhrfach mit den Transparentfolien oder dem Glanzpapier im Softwareprogramm oder im Druckertreiber ausgewählt ist. Verwenden Sie das Bedienfeld des Produkts, um das Fach für den geladenen Papiertyp zu konfigurieren. Das Fach mit den Transparentfolien oder dem Glanzpapier ist nicht richtig für den Medientyp konfiguriert. Stellen Sie sicher, dass das Zufuhrfach mit den Transparentfolien oder dem Glanzpapier im Softwareprogramm oder im Druckertreiber ausgewählt ist. Verwenden Sie das Bedienfeld des Produkts, um das Fach für den geladenen Papiertyp zu konfigurieren. Transparentfolien oder Glanzpapier erfüllen möglicherweise nicht die Spezifikationen für unterstütztes Papier. Verwenden Sie nur Papier, das den HP Papierspezifikationen für diesen Drucker entspricht. Umgebungen mit hoher Feuchtigkeit kann dazu führen, dass Glanzpapier nicht oder mit zu vielen Blättern eingezogen wird. Vermeiden Sie das Drucken von Glanzpapier in feuchter Umgebung. Entfernen Sie beim Drucken von Glanzpapier das Papier aus der Verpackung, und lassen Sie es einige Stunden ruhen. Dadurch kann der Einzug in das Produkt verbessert werden. Allerdings kann das Ruhenlassen des Papiers in feuchter Umgebung zu Blasenbildung führen. Probleme bei der Papierzufuhr 187 Umschläge stauen sich oder werden nicht in das Produkt eingezogen Umschläge stauen sich oder werden nicht in das Produkt eingezogen Mögliche Ursache Lösung Die Umschläge wurden in ein ungeeignetes Fach eingelegt. Umschläge können nur von Fach 1 eingezogen werden. Legen Sie in Fach 1 Umschläge ein. Die Umschläge sind gewellt oder beschädigt. Verwenden Sie andere Umschläge. Lagern Sie Umschläge unter kontrollierten Umgebungsbedingungen. Die Umschläge werden zugeklebt, weil der Feuchtigkeitsgehalt zu hoch ist. Verwenden Sie andere Umschläge. Lagern Sie Umschläge unter kontrollierten Umgebungsbedingungen. Die Ausrichtung der Umschläge ist falsch. Prüfen Sie, ob die Umschläge richtig geladen sind. Die verwendeten Umschläge werden von diesem Produkt nicht unterstützt. Informationen hierzu finden Sie im HP LaserJet Printer Family Print Media Guide. Für Fach 1 ist ein anderes Format als das Umschlagformat konfiguriert. Konfigurieren Sie für Fach 1 ein Umschlagformat. Ausgegebenes Medium ist gewellt oder verknittert Ausgegebenes Medium ist gewellt oder verknittert Mögliche Ursache Lösung Das Papier entspricht nicht den Spezifikationen für dieses Produkt. Verwenden Sie nur Papier, das den HP Papierspezifikationen für diesen Drucker entspricht. Das Papier ist beschädigt oder in schlechtem Zustand. Entfernen Sie das Papier aus dem Zufuhrfach, und laden Sie einwandfreies Papier. Das Produkt wird in einer übermäßig feuchten Umgebung betrieben. Prüfen Sie, ob die Druckumgebung den Luftfeuchtigkeitsspezifikationen entspricht. Es werden große, vollständig ausgefüllte Bereiche gedruckt. Große, vollständig ausgefüllte Druckbereiche können eine übermäßige Wellung verursachen. Versuchen Sie es mit einem anderen Muster. Das verwendete Papier wurde nicht ordnungsgemäß gelagert und hat möglicherweise Feuchtigkeit aufgenommen. Entfernen Sie das Papier, und ersetzen Sie es durch Papier aus einer neuen, ungeöffneten Packung. Das Papier hat schlecht geschnittene Kanten. Nehmen Sie das Papier heraus, biegen Sie es, drehen Sie es um 180 Grad, oder kehren Sie es um. Laden Sie das Medium wieder in das Fach. Fächern Sie das Papier nicht auf. Wenn das Problem weiter besteht, ersetzen Sie das Papier. Der spezielle Papiertyp wurde nicht für das Fach konfiguriert oder in der Software ausgewählt. Konfigurieren Sie die Software für das Papier (weitere Informationen finden Sie in der Softwarehilfe). Konfigurieren Sie das Fach für das Papier. Informationen hierzu finden Sie unter „Einlegen in Fächer“ auf Seite 81. Das Papier ist bereits zuvor für einen Druckjob verwendet worden. Verwenden Sie Papier nicht mehrmals. 188 Kapitel 10 Beheben von Problemen DEWW Kein oder fehlerhafter Duplexdruck Produkt führt den Duplexdruck (Drucken 2-seitiger Jobs) nicht oder fehlerhaft aus Mögliche Ursache Lösung Sie versuchen den Duplexdruck mit einem nicht unterstützten Papier. Prüfen Sie, ob der Duplexdruck für das verwendete Papier unterstützt wird. Der Druckertreiber ist nicht für den Duplexdruck eingerichtet. Konfigurieren Sie den Druckertreiber so, dass der Duplexdruck aktiviert ist. Die erste Seite wird auf die Rückseite von vorgedrucktem Papier oder Briefkopfpapier gedruckt. Legen Sie in Fach 1 vorgedruckte Formulare und Briefkopfpapier mit der Vorderseite oder bedruckten Seite nach unten und der Blattoberkante in Richtung Einzug ein. Legen Sie in die Fächer 2, 3 und 4 das Papier mit der bedruckten Seite nach oben und der Oberkante in Richtung der vorderen Geräteseite ein. Das Modell unterstützt nicht den automatischen 2-seitigen Druck. Die ModelleHP LaserJet P3011, HP LaserJet P3015 und HP LaserJet P3015n unterstützen keinen automatischen beidseitigen Druck. Das Produkt ist nicht für den Duplexdruck konfiguriert. Führen Sie unter Windows die automatische Konfigurationsfunktion aus: Duplex-Druck wurde deaktiviert. 1. Klicken Sie auf Start, zeigen Sie auf Einstellungen, und klicken Sie auf Drucker (Windows 2000), oder klicken Sie auf Drucker und Faxgeräte (Windows XP). 2. Klicken Sie mit der rechten Maustaste auf das Symbol des HP Geräts, und wählen Sie Eigenschaften oder Druckeinstellungen aus. 3. Klicken Sie auf das Register Geräteeinstellungen. 4. Klicken Sie unter Installationsoptionen in der Liste Automatische Konfiguration auf Jetzt aktualisieren. 1. Öffnen Sie jedes der folgenden Menüs. Drücken Sie die Nach-unten-Taste , um das Menü zu markieren. Drücken Sie anschließend auf OK, um das Menü auszuwählen. 2. DEWW a. GERÄT KONFIGURIEREN b. DRUCKVORGANG LÄUFT c. BEIDSEITIGER DRUCK Wählen Sie die Option EIN. Probleme bei der Papierzufuhr 189 Beheben von Problemen mit der Druckqualität Mit den nachstehenden Richtlinien können Sie einen großen Teil häufig auftretender Probleme mit der Druckqualität von vornherein unterbinden. ● Achten Sie bei der Konfiguration der Fächer auf die richtigen Einstellungen für den Papiertyp. Siehe „Fächer konfigurieren“ auf Seite 87. ● Verwenden Sie Papier, das den Spezifikationen von HP entspricht. Siehe „Papier und Druckmedien“ auf Seite 73. ● Reinigen Sie das Gerät. Siehe „Reinigen des Papierpfads“ auf Seite 140. Probleme mit der Druckqualität aufgrund des Papiers Bestimmte Probleme mit der Druckqualität ergeben sich aus der Verwendung von Papier, das nicht den Spezifikationen von HP entspricht. ● Die Oberfläche des Papiers ist zu glatt. ● Der Feuchtigkeitsgehalt des Papiers ist nicht gleichmäßig bzw. zu hoch oder zu niedrig. Verwenden Sie Papier aus einer anderen Papierquelle oder aus einer bisher ungeöffneten Verpackung. ● Einige Stellen des Papiers nehmen keinen Toner an. Verwenden Sie Papier aus einer anderen Papierquelle oder aus einer bisher ungeöffneten Verpackung. ● Das verwendete Briefkopfpapier ist rau. Verwenden Sie glatteres Kopierpapier. Ist das Problem damit gelöst, bitten Sie den Lieferanten, von dem Sie Ihre Briefbögen beziehen, nur Papier gemäß den HP Spezifikationen zu verwenden. ● Das Papier ist übermäßig rau. Verwenden Sie glatteres Kopierpapier. ● Das Papier ist zu schwer für die ausgewählte Papiertypeinstellung; der Toner kann daher nicht auf dem Papier fixiert werden. Vollständige Angaben zu Spezifikationen von Papier für alle HP LaserJet-Geräte finden Sie im HP LaserJet Printer Family Print Media Guide. Dieses Handbuch finden Sie unter www.hp.com/support/ ljpaperguide. Probleme mit der Druckqualität aufgrund der Umgebungsbedingungen Wenn das Gerät unter extrem feuchten oder extrem trockenen Bedingungen betrieben wird, überprüfen Sie, ob die Druckumgebung den Spezifikationen für die Luftfeuchtigkeit entspricht. Siehe „Betriebsumgebung“ auf Seite 228. Mit Papierstaus verbundene Druckqualitätsprobleme Vergewissern Sie sich, dass alle Blätter aus dem Papierpfad entfernt wurden. Informationen hierzu finden Sie unter „Papierstaubehebung“ auf Seite 184. ● Wenn vor kurzem ein Stau im Gerät aufgetreten ist, drucken Sie zwei bis drei Seiten, um so den Papierpfad zu reinigen. ● Falls die Seiten nicht die Fixiereinheit durchlaufen und Bildfehler in nachfolgenden Dokumenten verursachen, drucken Sie zwei bis drei Seiten, um so den Papierpfad zu reinigen. Wenn das Problem weiterhin besteht, drucken und verarbeiten Sie eine Reinigungsseite. Siehe „Reinigen des Papierpfads“ auf Seite 140. 190 Kapitel 10 Beheben von Problemen DEWW Beispiele für Bildfehler Mit diesen Beispielen werden die häufigsten Probleme mit der Druckqualität beschrieben. Wenn die Probleme auch nach Ausführen der empfohlenen Lösungen auftreten, wenden Sie sich an die HP Kundenunterstützung. Tabelle 10-2 Beispiele für Bildfehler Problem Helles Druckbild (Teilseite) Helles Druckbild (gesamte Seite) Flecken Fehlstellen DEWW Beispielbild Behebung 1. Überprüfen Sie, ob die Tonerpatrone richtig eingesetzt ist. 2. Die Druckpatrone ist möglicherweise fast leer. Überprüfen Sie den Status des Verbrauchsmaterials, und ersetzen Sie nötigenfalls die Druckpatrone. 3. Das Papier entspricht unter Umständen nicht den Spezifikationen von HewlettPackard (das Papier ist beispielsweise zu feucht oder zu rau). Siehe „Papier und Druckmedien“ auf Seite 73. 1. Überprüfen Sie, ob die Tonerpatrone richtig eingesetzt ist. 2. Achten Sie darauf, dass die Einstellung ECONOMODE am Bedienfeld und im Druckertreiber deaktiviert ist. Siehe „EconoMode“ auf Seite 94. 3. Öffnen Sie über das Druckerbedienfeld das Menü GERÄT KONFIGURIEREN. Öffnen Sie das Untermenü DRUCKQUALITÄT, und erhöhen Sie die Einstellung für die TONERDICHTE. Siehe „Druckqualität, Menü“ auf Seite 23. 4. Verwenden Sie zum Drucken einen anderen Papiertyp. 5. Die Druckpatrone hat möglicherweise das Ende ihrer geschätzten Gebrauchsdauer erreicht. Überprüfen Sie den Status des Verbrauchsmaterials, und ersetzen Sie nötigenfalls die Druckpatrone. Nach dem Beheben von Papierstaus treten auf einer Seite möglicherweise Flecken auf. 1. Drucken Sie einige weitere Seiten. Eventuell wird das Problem auf diese Weise behoben. 2. Reinigen Sie die Innenseiten des Gerätegehäuses, und drucken Sie eine Reinigungsseite, damit die Fixiereinheit gereinigt wird. Siehe „Reinigen des Papierpfads“ auf Seite 140. 3. Verwenden Sie zum Drucken einen anderen Papiertyp. 4. Prüfen Sie, ob die Druckpatrone Risse aufweist. Tauschen Sie die Druckpatrone aus, wenn sie undicht ist. 1. Vergewissern Sie sich, dass die Umgebungsspezifikationen für das Gerät eingehalten werden. Siehe „Betriebsumgebung“ auf Seite 228. 2. Wenn Sie raues Papier verwenden und sich der Toner leicht löst, öffnen Sie über das Bedienfeld am Gerät das Menü GERÄT KONFIGURIEREN. Öffnen Sie das Untermenü DRUCKQUALITÄT, wählen Sie FIXIERMODI, und wählen Sie den verwendeten Papiertyp aus. Ändern Sie die Einstellung in HOCH1 oder HOCH2. Damit wird der Toner besser auf dem Papier fixiert. Siehe „Druckqualität, Menü“ auf Seite 23. 3. Verwenden Sie zum Drucken Papier mit einer glatten Oberfläche. Beheben von Problemen mit der Druckqualität 191 Tabelle 10-2 Beispiele für Bildfehler (Fortsetzung) Problem Beispielbild Linien Aa BbCc Aa BbCc Aa BbCc Aa BbCc Aa BbCc Grauer Hintergrund Verschmierter Toner Lose Tonerpartikel 192 Kapitel 10 Beheben von Problemen Behebung 1. Drucken Sie einige weitere Seiten. Eventuell wird das Problem auf diese Weise behoben. 2. Reinigen Sie die Innenseiten des Gerätegehäuses, und drucken Sie eine Reinigungsseite, damit die Fixiereinheit gereinigt wird. Siehe „Reinigen des Geräts“ auf Seite 140. 3. Tauschen Sie die Druckpatrone aus. 1. Verwenden Sie kein Papier, das bereits in das Gerät eingezogen und bedruckt wurde. 2. Verwenden Sie zum Drucken einen anderen Papiertyp. 3. Drucken Sie einige weitere Seiten. Eventuell wird das Problem auf diese Weise behoben. 4. Drehen Sie das Papier im Fach um. Drehen Sie das Papier ggf. um 180°. 5. Öffnen Sie über das Druckerbedienfeld das Menü GERÄT KONFIGURIEREN. Erhöhen Sie im Untermenü DRUCKQUALITÄT die Einstellung für die TONERDICHTE. Siehe „Druckqualität, Menü“ auf Seite 23. 6. Vergewissern Sie sich, dass die Umgebungsspezifikationen für das Gerät eingehalten werden. Siehe „Betriebsumgebung“ auf Seite 228. 7. Möglicherweise muss die Druckpatrone ausgetauscht werden. 1. Drucken Sie einige weitere Seiten. Eventuell wird das Problem auf diese Weise behoben. 2. Verwenden Sie zum Drucken einen anderen Papiertyp. 3. Vergewissern Sie sich, dass die Umgebungsspezifikationen für das Gerät eingehalten werden. Siehe „Betriebsumgebung“ auf Seite 228. 4. Reinigen Sie die Innenseiten des Gerätegehäuses, und drucken Sie eine Reinigungsseite, damit die Fixiereinheit gereinigt wird. Siehe „Reinigen des Geräts“ auf Seite 140. 5. Möglicherweise muss die Druckpatrone ausgetauscht werden. In diesem Zusammenhang sind lose Tonerpartikel dadurch definiert, dass sich der Toner durch Reiben von der gedruckten Seite löst. 1. Wenn Sie schweres oder raues Papier verwenden, öffnen Sie am Bedienfeld des Geräts das Menü GERÄT KONFIGURIEREN. Wählen Sie im Untermenü DRUCKQUALITÄT die Option FIXIERMODI, und wählen Sie den verwendeten Papiertyp aus. Ändern Sie die Einstellung in HOCH1 oder HOCH2. Damit wird der Toner besser auf dem Papier fixiert. Siehe „Druckqualität, Menü“ auf Seite 23. Darüber hinaus muss der Papiertyp für das verwendete Fach ausgewählt werden. Siehe „Fächer konfigurieren“ auf Seite 87. 2. Wenn eine Seite des Papiers rauer ist, drucken Sie auf die glatte Seite. 3. Vergewissern Sie sich, dass die Umgebungsspezifikationen für das Gerät eingehalten werden. Siehe „Betriebsumgebung“ auf Seite 228. 4. Vergewissern Sie sich, dass Typ und Qualität des verwendeten Papiers den HP Spezifikationen entsprechen. Siehe „Papier und Druckmedien“ auf Seite 73. DEWW Tabelle 10-2 Beispiele für Bildfehler (Fortsetzung) Problem Beispielbild Wiederholt auftretende Fehler Wiederholtes Bild Dear Mr. Abhjerhjk, The dhjhfiuhu if teint hhkjhjnf j us a weue jd, fnk ksneh vnk kjdfkaakd ss hsjhnckkajhdhf kashfhnduujdn. Pkshkkhklhlkhkhyufwe4yrh9jjflkln djd skshkshdcnksnjcnal aksnclnslskjlncsl nas lnslna, ncnsljsjscljckn nsnclknsllj hwlsdknls nwljs nlnscl nijhsn clsncij hn. Iosi fsjs jlkh andjna this is a hn. jns fir stie a djakjd ajjssk. Thsi ius vnvlu tyeh lch afted, and when hghj hgjhk jdj a dt sonnleh. Suolklv jsdj hvjkrt ten sutc of jthjkfjkn vjdj hwjd, an olk d .at fhjdjht ajshef. Sewlfl nv atug ahgjfjknvr kdkjdh sj hvjk sjskrplo book. Camegajd sand their djnln as orged tyehha as as hf hv of the tinhgh in the cescmdal vlala tojk. Ho sn shj shjkh a sjca kvkjn? No ahdkj ahhtuah ahavjnv hv vh aefve r Tehreh ahkj vaknihidh was skjsaa a dhkjfn anj cjkhapsldnlj llhfoihrfhthej ahjkkjna oa h j a kah w asj kskjnk as sa fjkank cakajhjkn eanjsdn qa ejhc pjtpvjlnv4purlaxnwl. Ana l, and the askeina of ahthvnasm. Sayhvjan tjhhjhr ajn ve fh k v nja vkfkahjd a. Smakkljl a sehiah adheufh if you do klakc k w vka ah call lthe cjakha aa d a sd fijs. Sincerely, Mr. Scmehnjcj Fehlgeformte Zeichen AaBbCc AaBbCc AaBbCc AaBbCc Behebung 1. Drucken Sie einige weitere Seiten. Eventuell wird das Problem auf diese Weise behoben. 2. Reinigen Sie die Innenseiten des Gerätegehäuses, und drucken Sie eine Reinigungsseite, damit die Fixiereinheit gereinigt wird. Siehe „Reinigen des Geräts“ auf Seite 140. 3. Möglicherweise muss die Druckpatrone ausgetauscht werden. Dieser Fehler tritt u. U. beim Drucken von vorgedruckten Formularen oder einer großen Menge von schmalem Papier auf. 1. Drucken Sie einige weitere Seiten. Eventuell wird das Problem auf diese Weise behoben. 2. Vergewissern Sie sich, dass Typ und Qualität des verwendeten Papiers den HP Spezifikationen entsprechen. Siehe „Papier und Druckmedien“ auf Seite 73. 3. Möglicherweise muss die Druckpatrone ausgetauscht werden. 4. Überprüfen Sie, ob das Gerät für die richtige Papiersorte konfiguriert wurde. 1. Drucken Sie einige weitere Seiten. Eventuell wird das Problem auf diese Weise behoben. 2. Vergewissern Sie sich, dass die Umgebungsspezifikationen für das Gerät eingehalten werden. Siehe „Betriebsumgebung“ auf Seite 228. 1. Drucken Sie einige weitere Seiten. Eventuell wird das Problem auf diese Weise behoben. 2. Überprüfen Sie, ob sich kleine Papierreste im Innern des Geräts befinden. 3. Achten Sie darauf, dass das Papier richtig eingelegt ist und alle Anpassungen vorgenommen wurden. Siehe „Einlegen in Fächer“ auf Seite 81. Stellen Sie sicher, dass die Papierführungen im Fach nicht zu bündig oder zu lose am Papier anliegen. 4. Drehen Sie das Papier im Fach um. Drehen Sie das Papier ggf. um 180°. 5. Vergewissern Sie sich, dass Typ und Qualität des verwendeten Papiers den HP Spezifikationen entsprechen. Siehe „Papier und Druckmedien“ auf Seite 73. 6. Vergewissern Sie sich, dass die Umgebungsspezifikationen für das Gerät eingehalten werden. Siehe „Betriebsumgebung“ auf Seite 228. AaBbCc AaBbCc Schief ausgerichtetes Druckbild DEWW Beheben von Problemen mit der Druckqualität 193 Tabelle 10-2 Beispiele für Bildfehler (Fortsetzung) Problem Beispielbild Gewelltes Papier Falten und Knitterstellen Vertikale weiße Linien Abdrücke der Walzen Aa BbCc Aa BbCc Aa BbCc Aa BbCc Aa BbCc 194 Kapitel 10 Beheben von Problemen Behebung 1. Drehen Sie das Papier im Fach um. Drehen Sie das Papier ggf. um 180°. 2. Vergewissern Sie sich, dass Typ und Qualität des verwendeten Papiers den HP Spezifikationen entsprechen. Siehe „Papier und Druckmedien“ auf Seite 73. 3. Vergewissern Sie sich, dass die Umgebungsspezifikationen für das Gerät eingehalten werden. Siehe „Betriebsumgebung“ auf Seite 228. 4. Drucken Sie in ein anderes Ausgabefach. 5. Wenn Sie leichtes und feines Papier verwenden, öffnen Sie im Druckerbedienfeld das Menü GERÄT KONFIGURIEREN. Wählen Sie im Untermenü DRUCKQUALITÄT die Option FIXIERMODI, und wählen Sie den verwendeten Papiertyp aus. Ändern Sie die Einstellung in NIEDRIG, um die beim Fixieren entstehende Wärme zu verringern. Siehe „Druckqualität, Menü“ auf Seite 23. Darüber hinaus muss der Papiertyp für das verwendete Fach ausgewählt werden. Siehe „Fächer konfigurieren“ auf Seite 87. 1. Drucken Sie einige weitere Seiten. Eventuell wird das Problem auf diese Weise behoben. 2. Vergewissern Sie sich, dass die Umgebungsspezifikationen für das Gerät eingehalten werden. Siehe „Betriebsumgebung“ auf Seite 228. 3. Drehen Sie das Papier im Fach um. Drehen Sie das Papier ggf. um 180°. 4. Achten Sie darauf, dass das Papier richtig eingelegt ist und alle Anpassungen vorgenommen wurden. Siehe „Einlegen in Fächer“ auf Seite 81. 5. Vergewissern Sie sich, dass Typ und Qualität des verwendeten Papiers den HP Spezifikationen entsprechen. Siehe „Papier und Druckmedien“ auf Seite 73. 6. Wenn Umschläge beim Drucken verknittert werden, sollten die Umschläge so aufbewahrt werden, dass sie flach liegen. 7. Wenn Sie leichtes und feines Papier verwenden, öffnen Sie im Druckerbedienfeld das Menü GERÄT KONFIGURIEREN. Wählen Sie im Untermenü DRUCKQUALITÄT die Option FIXIERMODI, und wählen Sie den verwendeten Papiertyp aus. Ändern Sie die Einstellung in NIEDRIG, um die beim Fixieren entstehende Wärme zu verringern. Siehe „Druckqualität, Menü“ auf Seite 23. Darüber hinaus muss der Papiertyp für das verwendete Fach ausgewählt werden. Siehe „Fächer konfigurieren“ auf Seite 87. 1. Drucken Sie einige weitere Seiten. Eventuell wird das Problem auf diese Weise behoben. 2. Vergewissern Sie sich, dass Typ und Qualität des verwendeten Papiers den HP Spezifikationen entsprechen. Siehe „Papier und Druckmedien“ auf Seite 73. 3. Möglicherweise muss die Druckpatrone ausgetauscht werden. Dieser Fehler tritt häufig dann auf, wenn die Druckpatrone die geschätzte Gebrauchsdauer weit überschritten hat. Wenn Sie z.B. eine sehr große Anzahl von Seiten mit sehr geringer Tonerdeckung drucken. 1. Möglicherweise muss die Druckpatrone ausgetauscht werden. 2. Drucken Sie weniger Seiten mit sehr geringer Tonerdeckung. DEWW Tabelle 10-2 Beispiele für Bildfehler (Fortsetzung) Problem Weiße Flecken auf schwarzem Hintergrund Verwischte Linien DEWW Beispielbild Behebung 1. Drucken Sie einige weitere Seiten. Eventuell wird das Problem auf diese Weise behoben. 2. Vergewissern Sie sich, dass Typ und Qualität des verwendeten Papiers den HP Spezifikationen entsprechen. Siehe „Papier und Druckmedien“ auf Seite 73. 3. Vergewissern Sie sich, dass die Umgebungsspezifikationen für das Gerät eingehalten werden. Siehe „Betriebsumgebung“ auf Seite 228. 4. Möglicherweise muss die Druckpatrone ausgetauscht werden. 1. Vergewissern Sie sich, dass Typ und Qualität des verwendeten Papiers den HP Spezifikationen entsprechen. Siehe „Papier und Druckmedien“ auf Seite 73. 2. Vergewissern Sie sich, dass die Umgebungsspezifikationen für das Gerät eingehalten werden. Siehe „Betriebsumgebung“ auf Seite 228. 3. Drehen Sie das Papier im Fach um. Drehen Sie das Papier ggf. um 180°. 4. Öffnen Sie über das Druckerbedienfeld das Menü GERÄT KONFIGURIEREN. Öffnen Sie das Untermenü DRUCKQUALITÄT, und ändern Sie die Einstellung für die TONERDICHTE. Siehe „Druckqualität, Menü“ auf Seite 23. 5. Öffnen Sie über das Druckerbedienfeld das Menü GERÄT KONFIGURIEREN. Öffnen Sie im Untermenü DRUCKQUALITÄT die Option OPTIMIEREN, und legen Sie ZEILENDETAILS=EIN fest. Beheben von Problemen mit der Druckqualität 195 Tabelle 10-2 Beispiele für Bildfehler (Fortsetzung) Problem Beispielbild Verschwommenes Druckbild Unbeabsichtigte Druckbildwiederholung Behebung 1. Vergewissern Sie sich, dass Typ und Qualität des verwendeten Papiers den HP Spezifikationen entsprechen. Siehe „Papier und Druckmedien“ auf Seite 73. 2. Vergewissern Sie sich, dass die Umgebungsspezifikationen für das Gerät eingehalten werden. Siehe „Betriebsumgebung“ auf Seite 228. 3. Drehen Sie das Papier im Fach um. Drehen Sie das Papier ggf. um 180°. 4. Verwenden Sie kein Papier, das bereits in das Gerät eingezogen und bedruckt wurde. 5. Verringern Sie die Tonerdichte. Öffnen Sie über das Druckerbedienfeld das Menü GERÄT KONFIGURIEREN. Öffnen Sie das Untermenü DRUCKQUALITÄT, und ändern Sie die Einstellung für die TONERDICHTE. Siehe „Druckqualität, Menü“ auf Seite 23. 6. Öffnen Sie über das Druckerbedienfeld das Menü GERÄT KONFIGURIEREN. Öffnen Sie im Untermenü DRUCKQUALITÄT die Option OPTIMIEREN, und legen Sie TRANSFER HOCH=EIN fest. Siehe „Druckqualität, Menü“ auf Seite 23. Wenn sich ein Bild, das oben auf einer Seite (schwarz) gedruckt wird, weiter unten auf derselben Seite (in einem grauen Feld) wiederholt, wurde der Toner vom letzten Job unter Umständen nicht vollständig gelöscht. (Das wiederholte Bild kann heller oder dunkler als das Feld sein, in dem es erscheint.) ● Ändern Sie die Helligkeit des Felds, in dem das wiederholte Bild erscheint. ● Ändern Sie die Reihenfolge, in der die Bilder gedruckt werden. Drucken Sie beispielsweise das hellere Bild oben auf der Seite und das dunklere Bild weiter unten. ● Drehen Sie die ganze Seite in der Softwareanwendung um 180°, damit das hellere Bild zuerst gedruckt wird. ● Wenn der Fehler im Verlauf eines Druckvorgangs erneut auftritt, schalten Sie das Gerät für etwa 10 Minuten aus. Schalten Sie das Gerät anschließend wieder ein, und starten Sie den Druckauftrag neu. Maßstab für wiederholte Mängel Wenn Mängel auf der Seite in regelmäßigen Abständen auftreten, verwenden Sie diesen Maßstab, um die Ursache des Mangels zu ermitteln. Platzieren Sie die obere Seite des Maßstabs am ersten Mangel. 196 Kapitel 10 Beheben von Problemen DEWW Die Markierung, die sich neben dem nächsten Mangel befindet, gibt an, welche Komponente ersetzt werden muss. Abbildung 10-1 Maßstab für wiederholte Mängel 0 mm 38 mm 43.6 mm 50 mm 76 mm 79 mm 95 mm DEWW Abstand der Mängel Gerätekomponenten, die den Mangel verursachen 38 mm Druckpatrone 43,6 mm Druckwerk 50 mm Druckpatrone 76 mm Fixiereinheit 79 mm Fixiereinheit 95 mm Druckpatrone Beheben von Problemen mit der Druckqualität 197 Beheben von Leistungsproblemen Problem Ursache Lösung Die Seiten werden zwar ausgegeben, sind aber nicht bedruckt. Das Dokument kann auch leere Seiten enthalten. Überprüfen Sie, ob auf allen Seiten des Dokuments etwas gedruckt werden soll. Möglicherweise hat der Drucker eine Fehlfunktion. Drucken Sie zum Überprüfen des Druckers eine Konfigurationsseite. Schwere Papiertypen können die Verarbeitung des Druckjobs verlangsamen. Drucken Sie auf einem anderen Papiertyp. Das Drucken komplexer Seiten dauert oft länger. Für korrektes Fixieren ist unter Umständen eine langsamere Druckgeschwindigkeit erforderlich, um eine optimale Druckqualität sicherzustellen. Möglicherweise zieht das Gerät das Papier nicht richtig ein. Stellen Sie sicher, dass das Papier richtig in das Fach eingelegt ist. Das Papier ist im Gerät gestaut. Beseitigen Sie den Stau. Weitere Informationen finden Sie unter „Staus“ auf Seite 169. Das USB-Kabel könnte defekt sein oder wurde möglicherweise falsch angeschlossen. ● Ziehen Sie das USB-Kabel an beiden Enden ab, und schließen Sie es wieder an. ● Drucken Sie einen Auftrag, der vorher problemlos ausgeführt werden konnte. ● Verwenden Sie ein anderes USBKabel, und versuchen Sie es erneut. Die Seiten werden nur sehr langsam gedruckt. Seiten wurden nicht gedruckt. Andere Geräte werden an Ihrem Computer betrieben. 198 Kapitel 10 Beheben von Problemen Der USB-Anschluss kann möglicherweise nicht von mehreren Geräten gemeinsam genutzt werden. Wenn Sie ein externes Festplattenlaufwerk oder einen Netzwerkumschalter am selben Anschluss wie den Drucker angeschlossen haben, kann es zu einem Gerätekonflikt kommen. In diesem Fall müssen Sie den anderen Drucker entfernen oder an einen anderen USBAnschluss am Computer anschließen, bevor Sie den Drucker verwenden können. DEWW Beheben von Verbindungsproblemen Beheben von Problemen mit Direktverbindungen Wenn Sie das Gerät direkt an einen Computer angeschlossen haben, überprüfen Sie das Kabel. ● Stellen Sie sicher, dass das Kabel mit dem Computer und dem Gerät verbunden ist. ● Vergewissern Sie sich, dass das Kabel nicht länger als 2 Meter ist. Tauschen Sie das Kabel ggf. aus. ● Überprüfen Sie die Funktionsfähigkeit des Kabels. Schließen Sie das Kabel hierzu an ein anderes Gerät an. Tauschen Sie das Kabel ggf. aus. Beheben von Netzwerkproblemen Prüfen Sie anhand der folgenden Punkte, ob das Gerät mit dem Netzwerk kommuniziert. Drucken Sie zu Beginn eine Konfigurationsseite aus. Siehe „Drucken der Informations- und Tipp-Seiten“ auf Seite 110. Problem Behebung Unzureichende physische Verbindung Vergewissern Sie sich, dass das Gerät mit dem richtigen Netzwerkanschluss verbunden ist. Stellen Sie sicher, dass das Kabel die richtige Länge hat. Vergewissern Sie sich, dass die Kabelverbindungen sicher sind. Überprüfen Sie die Netzwerkanschlüsse auf der Rückseite des Geräts. Vergewissern Sie sich, dass die gelbe Aktivitäts-LED und die grüne VerbindungsLED auch leuchten. Wenn das Problem weiterhin besteht, verwenden Sie ein anderes Kabel oder einen anderen Anschluss am Hub. Der Computer kann nicht mit dem Gerät kommunizieren. Senden Sie über die Befehlszeile des Computers einen Ping-Befehl an das Produkt. Beispiel: ping 192.168.45.39 Vergewissern Sie sich, dass Umlaufzeiten (Round-Trip-Times) angezeigt werden, die darauf hinweisen, dass der Ping-Befehl ordnungsgemäß funktioniert. Funktioniert der Ping-Befehl nicht, stellen Sie sicher, dass die Netzwerk-Hubs eingeschaltet sind, und überprüfen Sie, ob die Netzwerkeinstellungen, das Gerät und der Computer jeweils für dasselbe Netzwerk konfiguriert sind. Falsche Verbindungen und Duplexeinstellungen Hewlett-Packard empfiehlt, bei dieser Einstellung den automatischen Modus beizubehalten (Standardeinstellung). Siehe „Verbindungsgeschwindigkeit und Duplexeinstellungen“ auf Seite 71. Falsche IP-Adresse für das Gerät auf dem Computer Verwenden Sie die richtige IP-Adresse. Wenn die IP-Adresse richtig ist, löschen Sie das Gerät und fügen es erneut hinzu. Neue Softwareanwendungen haben Kompatibilitätsprobleme verursacht. DEWW Vergewissern Sie sich, dass die neuen Softwareanwendungen richtig installiert wurden und den richtigen Drucker verwenden. Beheben von Verbindungsproblemen 199 Problem Behebung Ihr Computer oder Ihre Arbeitsstation sind nicht richtig eingerichtet. Überprüfen Sie die Netzwerktreiber, Druckertreiber und die Netzwerkumleitung. Vergewissern Sie sich, dass das Betriebssystem richtig konfiguriert wurde. Das Protokoll ist deaktiviert, oder die Netzwerkeinstellungen sind falsch. Drucken Sie eine Konfigurationsseite, um den Status des Protokolls zu überprüfen. Aktivieren Sie das Protokoll, falls erforderlich. Konfigurieren Sie ggf. die Netzwerkeinstellungen über das Bedienfeld neu. 200 Kapitel 10 Beheben von Problemen DEWW Beheben von Fehlern beim Neudruck über USB Problem Ursache Behebung Das Menü USB-SPEICHER wird nicht geöffnet, wenn USB-Zubehör angeschlossen wird. Das Gerät unterstützt diesen Typ von USB-Speicherzubehör oder das Dateisystem nicht. Speichern Sie die Dateien auf standardmäßigem USB-Speicherzubehör, das Dateisysteme mit Dateizuordnungstabellen (FATDateisystem) unterstützt. Das Gerät unterstützt USB-Speicherzubehör mit den Dateisystemen FAT12, FAT16 und FAT32. Der Administrator hat möglicherweise das Drucken über USB für dieses Gerät deaktiviert. Drucken Sie den Job von einem Computer aus, der mit dem Gerät verbunden ist. An das Gerät ist zu viel USBSpeicherzubehör angeschlossen. Entfernen Sie USB-Speicherzubehör, bis diese Meldung nicht mehr angezeigt wird. Entfernen Sie anschließend das USB-Speicherzubehör, von dem Sie drucken möchten, und schließen Sie es erneut an. Das Gerät unterstützt bis zu vier USBSpeichergeräte. Es wurde bereits ein anderes Menü geöffnet. Schließen Sie das offene Menü, und schließen Sie das USB-Speicherzubehör erneut an. Seit dem Anschluss des USBSpeicherzubehörs ist mehr als 1 Minute vergangen. Das Menü bleibt 1 Minute lang geöffnet. Schließen Sie das USB-Speicherzubehör erneut an. Das USB-Speicherzubehör verfügt über mehrere Partitionen. (Einige Hersteller von USB-Speicherzubehör installieren Softwareanwendungen auf den Geräten, die Partitionen erstellen, ähnlich einer CD.) Formatieren Sie das USB-Speicherzubehör neu, um die Partitionen zu entfernen, oder verwenden Sie ein anderes USB-Speichergerät. Das USB-Speicherzubehör benötigt zu viel Strom. 1. Entfernen Sie das USB-Speicherzubehör. 2. Schalten Sie den Drucker aus und wieder ein. 3. Verwenden Sie USBSpeicherzubehör, das über eine eigene Stromversorgung verfügt oder weniger Strom benötigt. 1. Entfernen Sie das USB-Speicherzubehör. 2. Schalten Sie den Drucker aus und wieder ein. 3. Versuchen Sie, von einem anderen USB-Speicherzubehör zu drucken. Das USB-Speicherzubehör funktioniert nicht richtig. DEWW Beheben von Fehlern beim Neudruck über USB 201 Problem Ursache Behebung Die Datei kann nicht gedruckt werden. Sie drucken eine PDF-Datei, während die Funktion RAM-DISK deaktiviert ist. Öffnen Sie das Menü SYSTEM-SETUP, und stellen Sie die Funktion RAM-DISK auf AUTOMATISCH. Ein anderer Druckjob wird gerade gedruckt, oder Sie möchten eine große Datei drucken. Überprüfen Sie die Daten-LED auf dem Bedienfeld. Wenn diese LED blinkt, wird gerade ein Job verarbeitet. Das Fach ist möglicherweise leer. Stellen Sie sicher, dass sich in mindestens einem Fach Papier befindet. Möglicherweise ist ein Papierstau aufgetreten. Überprüfen Sie das Bedienfeld auf Fehlermeldungen. Beseitigen Sie den Stau. Siehe „Beheben von Staus“ auf Seite 170. Auf dem USB-Speicherzubehör befinden sich unerwartete Dateien. Bei jedem Einschalten erstellt das Gerät Entfernen Sie das USB-Zubehör, bevor automatisch drei Dateien auf dem Sie das Gerät einschalten. angeschlossenen USB-Zubehör. Einige USB-Zubehörgeräte verfügen über eine Sperrfunktion, die das Beschreiben mit neuen Dateien verhindert. Wenn Ihr USB-Zubehör über diese Funktion verfügt, sperren Sie das Zubehör. Die Datei wird im Menü USBSPEICHER nicht aufgeführt. Die USB-Druckfunktion unterstützt den Dateitypen nicht, den Sie drucken möchten. Das Menü USB-SPEICHER wird geöffnet, aber das USB-Zubehör wird nicht darin aufgeführt. Sie können folgende Dateitypen drucken: ● PDF ● PCL ● PS Es befinden sich zu viele Dateien in einem einzelnen Ordner auf dem USBZubehör. Reduzieren Sie die Anzahl der Dateien im Ordner, indem Sie diese in Unterordner verschieben. Das Gerät unterstützt die Sprache des Dateinamens nicht. Es hat den Dateinamen mit Zeichen eines anderen Zeichensatzes ersetzt. Benennen Sie die Dateien um. Verwenden Sie dabei eine unterstützte Sprache. An das Gerät ist zu viel USB-Zubehör angeschlossen. Entfernen Sie USB-Zubehör, bis diese Meldung nicht mehr angezeigt wird. Entfernen Sie anschließend das USBZubehör, von dem Sie drucken möchten, und schließen Sie es erneut an. Das Gerät unterstützt bis zu vier USBGeräte. Die Dateinamen sind beim Blättern durch die Liste am Bedienfeld verschwommen oder schwer zu lesen. 202 Kapitel 10 Beheben von Problemen Die Helligkeit des Bedienfelds muss angepasst werden. Öffnen Sie das Menü SYSTEM-SETUP, und passen Sie die Einstellung HELLIGKEIT DER ANZEIGE so lange an, bis der Text klar zu lesen ist. DEWW Probleme mit der Druckersoftware Problem Lösung Im Ordner Drucker ist kein Druckertreiber für das Gerät zu finden ● Installieren Sie die Druckersoftware neu. HINWEIS: Schließen Sie alle evtl. geöffneten Anwendungen. Um eine Anwendung mit einem Symbol in der Taskleiste zu schließen, klicken Sie mit der rechten Maustaste auf das Symbol und wählen Schließen oder Deaktivieren. Bei der Softwareinstallation wurde eine Fehlermeldung angezeigt ● Versuchen Sie, das USB-Kabel an einem anderen USBAnschluss am PC anzuschließen. ● Installieren Sie die Druckersoftware neu. HINWEIS: Schließen Sie alle evtl. geöffneten Anwendungen. Um eine Anwendung mit einem Symbol in der Taskleiste zu schließen, klicken Sie mit der rechten Maustaste auf das Symbol und wählen Schließen oder Deaktivieren. Der Drucker befindet sich im Bereitschaftsmodus, druckt jedoch nicht DEWW ● Prüfen Sie, wie viel freier Speicherplatz auf dem Laufwerk verfügbar ist, auf dem die Druckersoftware installiert werden soll. Geben Sie bei Bedarf so viel Speicherplatz wie möglich frei, und wiederholen Sie die Installation der Druckersoftware. ● Führen Sie gegebenenfalls das Hilfsprogramm zur Beseitigung von Fragmentierungen auf der Festplatte aus, und wiederholen Sie die Installation der Druckersoftware. ● Drucken Sie eine Konfigurationsseite, um die Funktionen des Geräts zu überprüfen. ● Vergewissern Sie sich, dass alle Kabel richtig angeschlossen sind und den Spezifikationen entsprechen. Hierzu gehören USB- und Netzkabel. Versuchen Sie es mit einem neuen Kabel. Probleme mit der Druckersoftware 203 Beheben allgemeiner Windows-Probleme Fehlermeldung: "Allgemeine Schutzverletzung Ausnahme OE" "Spool32" "Ungültiger Vorgang" Mögliche Ursache Lösung Schließen Sie alle Softwareprogramme, starten Sie Windows neu, und versuchen Sie es erneut. Wählen Sie einen anderen Druckertreiber. Wenn der PCL 6Druckertreiber für das Gerät ausgewählt ist, wechseln Sie innerhalb eines Softwareprogramms zum Druckertreiber PCL 5 oder zur HP PostScript Level 3-Emulation. Löschen Sie alle temporären Dateien aus dem Unterverzeichnis TEMP. Ermitteln Sie den Namen des Verzeichnisses, indem Sie die Datei AUTOEXEC.BAT öffnen und nach der Anweisung "Set Temp =" suchen. Der Name hinter dieser Anweisung ist das TEMP-Verzeichnis. In der Regel ist dies C:\TEMP. Der Name kann jedoch neu definiert werden. Weitere Informationen zu Windows-Fehlermeldungen finden Sie in der im Lieferumfang des Computers enthaltenen Microsoft Windows-Dokumentation. 204 Kapitel 10 Beheben von Problemen DEWW Beheben von Macintosh-Problemen Tabelle 10-3 Probleme mit Mac OS X Der Druckertreiber ist nicht im Print Center oder im Printer Setup Utility aufgeführt. Mögliche Ursache Lösung Möglicherweise wurde die Produktsoftware gar nicht oder nicht ordnungsgemäß installiert. Stellen Sie sicher, dass sich die GZ-Datei des Produktes im folgenden Ordner auf Ihrer Festplatte befindet: ● Mac OS X V10.3 und V10.4: Library/Printers/PPDs/ Contents/Resources/<spr>.lproj, wobei <spr> für den aus zwei Zeichen bestehenden Code der verwendeten Sprache steht. ● Mac OS X V10.5: Library/Printers/PPDs/Contents/ Resources Falls notwendig, installieren Sie die Software neu. Im Leitfaden zur Inbetriebnahme finden Sie Anleitungen zur Installation. Die PPD-(Postscript Printer Description-)Datei ist beschädigt. Löschen Sie die GZ-Datei aus dem folgenden Ordner auf Ihrer Festplatte: ● Mac OS X V10.3 und V10.4: Library/Printers/PPDs/ Contents/Resources/<spr>.lproj, wobei <spr> für den aus zwei Zeichen bestehenden Code der verwendeten Sprache steht. ● Mac OS X V10.5: Library/Printers/PPDs/Contents/ Resources Installieren Sie die Software neu. Im Leitfaden zur Inbetriebnahme finden Sie Anleitungen zur Installation. Der Produktname, die IP-Adresse oder der Rendezvous/Bonjour-Hostname ist nicht in der Produktliste des Print Center oder des Printer Setup Utility enthalten. Mögliche Ursache Lösung Möglicherweise befindet sich das Produkt nicht im Bereitschaftsmodus. Vergewissern Sie sich, dass alle Kabel richtig angeschlossen sind, das Produkt eingeschaltet ist und die Bereit-LED leuchtet. Versuchen Sie bei Anschluss über einen USB- oder Ethernet-Hub, den Drucker direkt an einen Computer anzuschließen, oder verwenden Sie einen anderen Anschluss. Möglicherweise wurde der falsche Verbindungstyp ausgewählt. Vergewissern Sie sich, dass USB, IP Printing (IP-Druck) oder Rendezvous/Bonjour ausgewählt ist. Die ausgewählte Option ist abhängig von der Art der Verbindung zwischen Gerät und Computer. Der Produktname, die IP-Adresse oder der Rendezvous/BonjourHostname ist falsch. Drucken Sie eine Konfigurationsseite, um den Produktnamen, die IPAdresse oder den Rendezvous-Hostnamen zu überprüfen. Vergewissern Sie sich, dass der Gerätename, die IP-Adresse oder der Rendezvous-Hostname auf der Konfigurationsseite dem Gerätenamen, der IP-Adresse oder dem Rendezvous-Hostnamen im Print Center oder Printer Setup Utility entspricht. Möglicherweise ist das Schnittstellenkabel defekt oder von minderwertiger Qualität. Ersetzen Sie das Kabel mit einem hochwertigen Kabel. DEWW Beheben von Macintosh-Problemen 205 Tabelle 10-3 Probleme mit Mac OS X (Fortsetzung) Das von Ihnen ausgewählte Produkt wird nicht automatisch vom Druckertreiber im Print Center oder im Dienstprogramm für die Druckereinrichtung eingerichtet. Mögliche Ursache Lösung Möglicherweise befindet sich das Produkt nicht im Bereitschaftsmodus. Vergewissern Sie sich, dass alle Kabel richtig angeschlossen sind, das Produkt eingeschaltet ist und die Bereit-LED leuchtet. Versuchen Sie bei Anschluss über einen USB- oder Ethernet-Hub, den Drucker direkt an einen Computer anzuschließen, oder verwenden Sie einen anderen Anschluss. Möglicherweise wurde die Produktsoftware gar nicht oder nicht ordnungsgemäß installiert. Stellen Sie sicher, dass sich die PPD-Datei im folgenden Ordner auf der Festplatte befindet: ● Mac OS X V10.3 und V10.4: Library/Printers/PPDs/ Contents/Resources/<spr>.lproj, wobei <spr> für den aus zwei Zeichen bestehenden Code der verwendeten Sprache steht. ● Mac OS X V10.5: Library/Printers/PPDs/Contents/ Resources Falls notwendig, installieren Sie die Software neu. Im Leitfaden zur Inbetriebnahme finden Sie Anleitungen zur Installation. Die PPD-(Postscript Printer Description-)Datei ist beschädigt. Löschen Sie die GZ-Datei aus dem folgenden Ordner auf Ihrer Festplatte: ● Mac OS X V10.3 und V10.4: Library/Printers/PPDs/ Contents/Resources/<spr>.lproj, wobei <spr> für den aus zwei Zeichen bestehenden Code der verwendeten Sprache steht. ● Mac OS X V10.5: Library/Printers/PPDs/Contents/ Resources Installieren Sie die Software neu. Im Leitfaden zur Inbetriebnahme finden Sie Anleitungen zur Installation. Möglicherweise ist das Schnittstellenkabel defekt oder von minderwertiger Qualität. Ersetzen Sie das Schnittstellenkabel mit einem hochwertigen Kabel. Ein Druckauftrag wurde nicht an das gewünschte Produkt gesendet. Mögliche Ursache Lösung Die Druckwarteschlange wurde möglicherweise angehalten. Starten Sie die Druckwarteschlange erneut. Öffnen Sie Druckmonitor, und wählen Sie Job starten. Der falsche Produktname oder die falsche IP-Adresse wird verwendet. Ein anderes Produkt mit dem gleichen oder einem ähnlichen Namen, mit der gleichen oder ähnlichen IP-Adresse oder mit dem gleichen oder ähnlichen Rendezvous-Hostnamen hat möglicherweise den Druckauftrag empfangen. Drucken Sie eine Konfigurationsseite, um den Produktnamen, die IPAdresse oder den Rendezvous-Hostnamen zu überprüfen. Vergewissern Sie sich, dass der Gerätename, die IP-Adresse oder der Rendezvous-Hostname auf der Konfigurationsseite dem Gerätenamen, der IP-Adresse oder dem Rendezvous-Hostnamen im Print Center oder Printer Setup Utility entspricht. 206 Kapitel 10 Beheben von Problemen DEWW Tabelle 10-3 Probleme mit Mac OS X (Fortsetzung) Eine gekapselte PostScript-Datei (EPS-Datei) wird nicht mit den richtigen Schriftarten gedruckt. Mögliche Ursache Lösung Dieses Problem tritt bei bestimmten Programmen auf. ● Versuchen Sie, die in der EPS-Datei enthaltenen Schriftarten vor dem Drucken auf das Gerät zu laden. ● Senden Sie die Datei im ASCII-Format und nicht mit binärer Codierung. Sie können nicht von einer USB-Karte eines Drittanbieters drucken. Mögliche Ursache Lösung Dieser Fehler tritt auf, wenn die Software für USB-Geräte nicht installiert ist. Zum Hinzufügen einer USB-Karte eines Drittanbieters benötigen Sie möglicherweise die Apple USB Adapter Card Support-Software. Die aktuelle Version dieser Software finden Sie auf der Apple-Website. Wenn die Verbindung über ein USB-Kabel erfolgt, wird das Produkt nach der Auswahl des Treibers nicht im Print Center oder im Dienstprogramm für die Druckereinrichtung angezeigt. Mögliche Ursache Lösung Dieses Problem wird von einer Software oder einer Hardwarekomponente verursacht. Software-Fehlerbehebung ● Prüfen Sie, ob Ihr Macintosh USB unterstützt. ● Stellen Sie sicher, dass Sie das Macintosh-Betriebssystem Mac OS X v10.3 oder höher verwenden. ● Stellen Sie sicher, dass der Macintosh über die entsprechende USB-Software von Apple verfügt. Hardware-Fehlerbehebung ● Stellen Sie sicher, dass das Produkt eingeschaltet ist. ● Stellen Sie sicher, dass das USB-Kabel richtig angeschlossen ist. ● Prüfen Sie, ob Sie das entsprechende High-Speed-USB-Kabel verwenden. ● Stellen Sie sicher, dass nicht zu viele USB-Geräte über die Kette mit Strom versorgt werden. Trennen Sie alle Geräte von der Kette, und schließen Sie das Kabel direkt an den USBAnschluss am Hostcomputer an. ● Prüfen Sie, ob mehr als zwei USB-Hubs ohne eigene Stromversorgung in Reihe an die Kette angeschlossen sind. Trennen Sie alle Geräte von der Kette, und schließen Sie das Kabel direkt an den USB-Anschluss am Hostcomputer an. HINWEIS: Die iMac-Tastatur ist ein USB-Hub ohne eigene Stromversorgung. DEWW Beheben von Macintosh-Problemen 207 208 Kapitel 10 Beheben von Problemen DEWW A DEWW Verbrauchsmaterial und Zubehör ● Bestellen von Teilen, Zubehör und Verbrauchsmaterialien ● Teilenummern 209 Bestellen von Teilen, Zubehör und Verbrauchsmaterialien Bestellen von Verbrauchsmaterial und Papier www.hp.com/go/suresupply Bestellen von HP Originalteilen oder -zubehör www.hp.com/buy/parts Bestellen über Kundendienst- oder Serviceanbieter Wenden Sie sich an einen von HP autorisierten Kundendienstoder Serviceanbieter. Bestellen mit Hilfe der HP Software „Verwendung der HP Easy Printer Care-Software“ auf Seite 112 „Verwenden des integrierten Webservers“ auf Seite 115 210 Anhang A Verbrauchsmaterial und Zubehör DEWW Teilenummern Zum Zeitpunkt der Drucklegung war folgende Zubehörliste aktuell. Die Bestellinformationen und die Verfügbarkeit von Zubehör können sich während der Gebrauchsdauer des Geräts ändern. Zubehör für die Papierzufuhr Artikel Beschreibung Teilenummer Optionales 500-Blatt-Fach und -Zufuhr Optionales Fach für ein größeres Papiervolumen. CE530A Es können bis zu zwei optionale 500-Blatt-Fächer am Gerät angebracht werden. Druckpatronen Artikel Beschreibung Teilenummer HP LaserJet-Druckpatrone Standarddruckpatrone CE255A Druckpatrone mit erweiterter Kapazität CE255X Artikel Beschreibung Teilenummer 144 DDR2-Speicher-DIMM-Module (Dual Inline Memory Module), 32-polig 64 MB CC413A 128 MB CC414A 256 MB CC415A 512 MB CE483A 1 GB CE285A Verschlüsselte Festplatte, die im EIOZubehörsteckplatz installiert wird. J8019A Speicher Zur Verarbeitung großer und komplexer Druckjobs. Von HP verschlüsselte Hochleistungsfestplatte 63 mm DEWW Teilenummern 211 Kabel und Schnittstellen Artikel Beschreibung Teilenummer Erweiterte E/A-(EIO-)Karten HP Hochleistungs-SATA-EIO-Festplatte J6073G Mehrfachprotokoll-EIO-Netzwerkkarten für HP Jetdirect-Druckserver: 1284B-Paralleladapter J7972G Drahtloser Jetdirect EIO 690n (IPv6/ IPsec) J8007G Jetdirect en3700 J7942G Jetdirect en1700 J7988G Jetdirect ew2400, drahtloser USBDruckserver J7951G Jetdirect 630n, EIO-Netzwerkkarte (IPv6/Gigabit) J7997G Jetdirect 635n, EIO-Netzwerkkarte (IPv6/IPsec) J7961G A-nach-B-Kabel, 2 m C6518A USB-Kabel 212 Anhang A Verbrauchsmaterial und Zubehör DEWW B DEWW Kundendienst und Kundenunterstützung ● Eingeschränkte Gewährleistung von Hewlett-Packard ● Gewährleistung mit Premiumschutz von HP: Eingeschränkte Gewährleistungserklärung für HP LaserJet-Druckpatrone ● Lizenzvereinbarung für Endbenutzer ● CSR-Gewährleistung ● Kundendienst ● Wiederverpacken des Geräts ● Service-Informationsformular 213 Eingeschränkte Gewährleistung von Hewlett-Packard HP PRODUKT GEWÄHRLEISTUNGSZEITRAUM HP LaserJet P3015, P3015d, P3015n, CP3015dn, CP3015x Einjährige eingeschränkte Gewährleistung HP gewährleistet Ihnen, dem Endbenutzer, während des oben genannten Zeitraums ab Kaufdatum, dass die HP Hardware und das Zubehör frei von Material- und Verarbeitungsfehlern sind. Wird HP während des Garantiezeitraums über derartige Mängel in Kenntnis gesetzt, übernimmt HP nach eigenem Ermessen die Reparatur oder den Ersatz von Produkten, die sich als fehlerhaft erwiesen haben. Bei den Ersatzprodukten kann es sich um neue oder neuwertige Produkte handeln. HP gewährleistet während des oben genannten Zeitraums ab Kaufdatum, dass die Programmieranweisungen der HP Software nicht aufgrund von Material- und Verarbeitungsfehlern versagen, sofern diese ordnungsgemäß installiert und benutzt wird. Sollte HP innerhalb dieses Zeitraums über solche Fehler informiert werden, wird HP die Software, deren Programmieranweisungen aufgrund dieser Fehler nicht ausgeführt werden können, ersetzen. Hewlett-Packard übernimmt keine Gewähr dafür, dass der Betrieb seiner Produkte ohne Unterbrechungen oder fehlerfrei abläuft. Sollte HP nicht in der Lage sein, ein Produkt hinsichtlich eines von der Gewährleistung abgedeckten Zustands innerhalb eines angemessenen Zeitraums zu reparieren oder zu ersetzen, steht Ihnen die Rückerstattung des Kaufpreises nach sofortiger Rückgabe des Produkts zu. HP Produkte können Teile enthalten, die überholt, jedoch in ihrer Leistung neuen Teilen gleichwertig sind, oder die bereits in unwesentlichem Maße verwendet wurden. Von der Gewährleistung ausgeschlossen sind Fehler, die auf folgende Ursachen zurückzuführen sind: (a) unsachgemäße oder unzureichende Wartung oder Kalibrierung, (b) nicht von Hewlett-Packard gelieferte Software, Schnittstellen, Teile oder Verbrauchsmaterialien, (c) unberechtigte Veränderungen oder missbräuchliche Verwendung, (d) Betrieb außerhalb der für dieses Produkt angegebenen Spezifikationen oder (e) unsachgemäße Einrichtung und Wartung des Aufstellungsortes. AUSSER DER OBIGEN GEWÄHRLEISTUNG LEISTET HP IN DEM GESETZLICH ZULÄSSIGEN RAHMEN KEINE WEITEREN GEWÄHRLEISTUNGEN, SEI ES SCHRIFTLICH ODER MÜNDLICH, VERTRAGLICH ODER GESETZLICH. INSBESONDERE ERTEILT HP KEINERLEI GESETZLICHE GEWÄHRLEISTUNGEN IN BEZUG AUF MARKTGÄNGIGE QUALITÄT ODER EIGNUNG FÜR EINEN BESTIMMTEN ZWECK. In einigen Ländern/Regionen, Staaten oder Provinzen ist die zeitliche Beschränkung stillschweigender Gewährleistungen nicht zulässig, so dass Teile der oben genannten Einschränkungs- oder Ausschlussklauseln für Sie möglicherweise nicht relevant sind. Mit diesen Gewährleistungsbedingungen werden ausdrücklich bestimmte Rechte erteilt. Außerdem können noch andere Rechte gelten, die von Rechtsordnung zu Rechtsordnung variieren. Die eingeschränkte Gewährleistung von Hewlett-Packard gilt überall dort, wo Hewlett-Packard Unterstützung für dieses Produkt anbietet und dieses Produkt vertreibt. Das Ausmaß der Gewährleistung kann je nach örtlichen Standards variieren. Hewlett-Packard wird die Form, Größe oder Funktion des Produkts nicht verändern, damit es in Ländern/Regionen eingesetzt werden kann, für die das Produkt aus gesetzlichen oder behördlichen Gründen nie bestimmt war. IM RAHMEN DER ÖRTLICH GÜLTIGEN GESETZGEBUNG SIND DIE IN DIESER GEWÄHRLEISTUNGSERKLÄRUNG ENTHALTENEN RECHTSMITTEL DIE EINZIGEN UND AUSSCHLIESSLICHEN RECHTSMITTEL DES KUNDEN. MIT AUSNAHME DER OBEN GENANNTEN BEDINGUNGEN HAFTEN HEWLETT-PACKARD ODER SEINE LIEFERANTEN IN KEINEM FALL FÜR DATENVERLUST, MITTELBARE, UNMITTELBARE, SPEZIELLE, NEBEN- ODER FOLGESCHÄDEN (EINSCHLIESSLICH ENTGANGENER GEWINNE ODER DATENVERLUSTE) 214 Anhang B Kundendienst und Kundenunterstützung DEWW SOWIE ANDERE SCHÄDEN. Einige Länder/Regionen, Staaten oder Provinzen lassen den Ausschluss oder die Beschränkung von Entschädigungen für zufällige oder mittelbare Schäden nicht zu, so dass Teile der oben genannten Einschränkungs- oder Ausschlussklauseln für Sie möglicherweise nicht relevant sind. DIE BEDINGUNGEN DIESER GEWÄHRLEISTUNGSERKLÄRUNG STELLEN, AUSSER IM GESETZLICH ZULÄSSIGEN RAHMEN, EINEN ZUSATZ ZU UND KEINEN AUSSCHLUSS, KEINE BESCHRÄNKUNG ODER ÄNDERUNG DER VERFASSUNGSMÄSSIGEN RECHTE DAR, DIE FÜR DEN VERKAUF VON HP PRODUKTEN AN DIESE KUNDEN BESTEHEN. DEWW Eingeschränkte Gewährleistung von Hewlett-Packard 215 Gewährleistung mit Premiumschutz von HP: Eingeschränkte Gewährleistungserklärung für HP LaserJet-Druckpatrone Es wird gewährleistet, dass dieses HP Produkt frei von Defekten an Material und Verarbeitung ist. Diese Gewährleistung gilt nicht für Produkte, die (a) nachgefüllt, überholt, überarbeitet, missbräuchlich verwendet oder auf irgendeine Weise manipuliert wurden, (b) bei denen Probleme aufgrund von Missbrauch, unsachgemäßer Lagerung oder Betrieb außerhalb der für den Drucker angegebenen Umgebungsbedingungen auftreten oder (c) die Abnutzungserscheinungen durch normale Verwendung aufweisen. Für unter die Gewährleistung fallende Reparaturen geben Sie das Produkt bitte (zusammen mit einer schriftlichen Beschreibung des Problems und Druckbeispielen) an Ihren Händler zurück oder wenden Sie sich an den HP Kundendienst. HP wird die Produkte, die sich als defekt herausstellen, nach eigenem Ermessen entweder ersetzen oder den Kaufpreis zurückerstatten. IN DEM NACH EINSCHLÄGIGEM RECHT ZULÄSSIGEN RAHMEN GILT DIESE GEWÄHRLEISTUNG AUSSCHLIESSLICH UND WERDEN KEINE WEITEREN SCHRIFTLICHEN ODER MÜNDLICHEN GEWÄHRLEISTUNGEN ODER BEDINGUNGEN AUSDRÜCKLICH ODER STILLSCHWEIGEND EINGESCHLOSSEN. HP LEHNT INSBESONDERE ALLE STILLSCHWEIGENDEN GEWÄHRLEISTUNGEN ODER BEDINGUNGEN DER MARKTGÄNGIGKEIT, ZUFRIEDENSTELLENDEN QUALITÄT UND EIGNUNG FÜR EINEN BESTIMMTEN ZWECK AB. IN DEM NACH EINSCHLÄGIGEM RECHT ZULÄSSIGEN RAHMEN HAFTEN HP ODER SEINE HÄNDLER IN KEINEM FALL FÜR MITTELBARE, UNMITTELBARE, SPEZIELLE, NEBEN- ODER FOLGESCHÄDEN (EINSCHLIESSLICH ENTGANGENER GEWINNE ODER DATENVERLUSTE) SOWIE ANDERE SCHÄDEN, UND ZWAR UNGEACHTET DESSEN, OB DIESE AUF VERTRAGLICHEN GRÜNDEN, UNERLAUBTEN HANDLUNGEN ODER SONSTIGEN URSACHEN BERUHEN. DURCH DIE IN DIESER ERKLÄRUNG ENTHALTENEN GEWÄHRLEISTUNGSBEDINGUNGEN WERDEN, AUSSER IM GESETZLICH ZULÄSSIGEN RAHMEN, DIE GESETZLICH VERANKERTEN RECHTE, DIE FÜR DEN VERKAUF DIESES PRODUKTS AN SIE GELTEN, IN KEINER WEISE MODIFIZIERT, EINGESCHRÄNKT ODER AUSGESCHLOSSEN, SONDERN SIE GELTEN ZUSÄTZLICH ZU DIESEN RECHTEN. 216 Anhang B Kundendienst und Kundenunterstützung DEWW Lizenzvereinbarung für Endbenutzer LESEN SIE DIESE VEREINBARUNG VOR VERWENDUNG DER SOFTWARE BITTE SORGFÄLTIG DURCH: Diese Lizenzvereinbarung für Endbenutzer („Lizenzvereinbarung“) stellt einen Vertrag zwischen (a) Ihnen (entweder als natürlicher oder als juristischer Person) und der (b) Hewlett-Packard Company („HP“) dar, der die Verwendung Ihres Softwareprodukts („Software“) regelt. Diese Lizenzvereinbarung ist nicht anwendbar, wenn eine separate Lizenzvereinbarung zwischen Ihnen und HP oder dessen Lieferanten der Software, einschließlich einer Lizenzvereinbarung in der Onlinedokumentation, getroffen wurde. Der Begriff „Software“ kann (I) zugehörige Medien, (II) ein Benutzerhandbuch und weitere Druckerzeugnisse sowie (III) „Onlinedokumentation“ (elektronische Dokumentation) umfassen (insgesamt als „Benutzerdokumentation“ bezeichnet). RECHTE AN DER SOFTWARE WERDEN IHNEN AUSSCHLIESSLICH UNTER DER VORAUSSETZUNG GEWÄHRT, DASS SIE SÄMTLICHEN BESTIMMUNGEN DIESER LIZENZVEREINBARUNG ZUSTIMMEN. WENN SIE DIE SOFTWARE INSTALLIEREN, KOPIEREN, HERUNTERLADEN ODER IN ANDERER WEISE VERWENDEN, ERKLÄREN SIE DAMIT, DIE BESTIMMUNGEN DIESER LIZENZVEREINBARUNG EINZUHALTEN. WENN SIE DIESER LIZENZVEREINBARUNG NICHT ZUSTIMMEN, DÜRFEN SIE DIE SOFTWARE WEDER INSTALLIEREN NOCH HERUNTELADEN ODER IN ANDERER WEISE VERWENDEN. WENN SIE NACH DEM KAUF DER SOFTWARE NICHT MIT DEN BESTIMMUNGEN DIESER LIZENZVEREINBARUNG EINVERSTANDEN SIND, MÜSSEN SIE DIE SOFTWARE INNERHALB VON VIERZEHN TAGEN AN DIE STELLE ZURÜCKGEBEN, WO SIE ERWORBEN WURDE, UM EINE RÜCKERSTATTUNG DES KAUFPREISES ZU ERHALTEN. WENN DIE SOFTWARE AUF EINEM ANDEREN HP PRODUKT INSTALLIERT IST ODER ZUSAMMEN MIT EINEM ANDEREN HP PRODUKT GELIEFERT WURDE, KÖNNEN SIE DAS GESAMTE UNBENUTZTE PRODUKT ZURÜCKGEBEN. 1. SOFTWARE VON DRITTHERSTELLERN. Die Software kann zusätzlich zur HP eigenen Software („HP Software“) Softwareunterlizenzen Dritter („Software von Drittherstellern“ und „Lizenz des Drittherstellers“) enthalten. Die Lizenzierung der Software von Drittherstellern unterliegt den Bestimmungen in der entsprechenden Lizenz des Drittherstellers. Im Allgemeinen befindet sich die Lizenz des Drittherstellers in einer Datei wie license.txt. Wenn Sie die Lizenz des Drittherstellers nicht finden können, wenden Sie sich an den HP Support. Wenn die Lizenzen der Dritthersteller Lizenzen umfassen, die die Verfügbarkeit des Quellcodes vorsehen (z. B. die GNU General Public License) und der entsprechende Quellcode nicht in der Software enthalten ist, informieren Sie sich auf den Produktsupportseiten der HP Website (hp.com), wie Sie diesen Quellcode erhalten können. 2. LIZENZGEWÄHRUNG. HP gewährt Ihnen die folgenden Rechte unter der Voraussetzung, dass Sie alle Bestimmungen dieser Lizenzvereinbarung einhalten: a. Verwendung. HP gewährt Ihnen eine Lizenz zur Verwendung einer Kopie der HP Software. „Verwendung“ bedeutet Installieren, Kopieren, Aufbewahren, Laden, Ausführen, Anzeigen der Software oder das Verwenden der HP Software in einer anderen Weise. Sie sind nicht berechtigt, die HP Software zu verändern oder die Lizenzierungs- oder Kontrollfunktionen der HP Software zu deaktivieren. Wenn die Software von HP für die Benutzung in Kombination mit einem Bildbearbeitungs- oder Druckprodukt bereitgestellt wird (z. B. wenn es sich bei der Software um einen Druckertreiber, Firmware oder ein Addon-Produkt handelt), darf die Software nur in Kombination mit diesem Produkt („HP Produkt“) verwendet werden. Die Benutzerdokumentation kann weitere Einschränkungen in Bezug auf die VERWENDUNG enthalten. Sie dürfen keine Komponenten der HP Software zu deren VERWENDUNG von der HP Software trennen. Sie sind nicht berechtigt, die HP Software zu verteilen. b. Kopien. Kopien der HP Software dürfen nur zu Archivierungs- oder Datensicherungszwecken gemacht werden. Dabei müssen die Kopien alle Urheberrechtshinweise der HP Originalsoftware enthalten, und sie dürfen nur zu Datensicherungszwecken verwendet werden. DEWW Lizenzvereinbarung für Endbenutzer 217 3. UPGRADES. Um von HP als Upgrade, Update oder Ergänzung bereitgestellte HP Software (insgesamt als „Upgrade“ bezeichnet) VERWENDEN zu dürfen, müssen Sie zuvor im Besitz einer Lizenz für die ursprüngliche HP Software sein, die von HP als Voraussetzung für die UpgradeBerechtigung genannt wird. Sofern das Upgrade die ursprüngliche HP Software ersetzt, dürfen Sie die ursprüngliche HP Software nicht mehr verwenden. Diese Lizenzvereinbarung gilt für jedes Upgrade, sofern HP keine neuen Bestimmungen zusammen mit dem jeweiligen Upgrade bereitstellt. Stehen die neuen Bestimmungen im Widerspruch zu den Bestimmungen dieser Lizenzvereinbarung, haben sie Vorrang vor den Bestimmungen dieser Lizenzvereinbarung. 4. ÜBERTRAGUNG. a. Übertragung an Dritte. Der erste Endbenutzer dieser HP Software darf die HP Software einmal an einen anderen Endbenutzer übertragen. Jede Übertragung muss alle Komponenten, die Medien, die Benutzerdokumentation, diese Lizenzvereinbarung und, falls vorhanden, das Echtheitszertifikat umfassen. Bei der Übertragung darf es sich nicht um eine indirekte Übertragung wie eine Übergabe in Kommission handeln. Die Software darf erst an den Endbenutzer, der die übertragene Software erhält, übertragen werden, wenn dieser sich mit dieser Lizenzvereinbarung einverstanden erklärt. Bei Übertragung der HP Software erlischt Ihre Lizenz automatisch. b. Einschränkungen. Sie dürfen die HP Software nicht vermieten, im Leasing-Verfahren weitergeben oder ausleihen und nicht für eine kommerzielle Timesharing- oder Büroverwendung einsetzen. Sie sind nicht berechtigt, eine Unterlizenz zu vergeben oder die HP Software auf andere Weise weiterzugeben oder zu übertragen, außer zu den in dieser Lizenzvereinbarung genannten Bestimmungen. 5. EIGENTUMSRECHTE. Alle Urheberrechte an der Software und der Benutzerdokumentation sind Eigentum von HP oder seinen Lieferanten und sind gesetzlich geschützt, insbesondere durch die anwendbaren Urheberrechts-, Geschäftsgeheimnis- und Marken-Gesetze. Sie dürfen keine Produktkennzeichnungen, Urheberrechtshinweise oder Eigentumsbeschränkungen von der Software entfernen. 6. EINSCHRÄNKUNGEN FÜR DAS REVERSE ENGINEERING. Sie dürfen die HP Software ausschließlich in dem Umfang zurückentwickeln (Reverse Engineering), dekompilieren oder disassemblieren, in welchem ein Recht zur Rückentwicklung von der anwendbaren Gesetzgebung zwingend vorgeschrieben ist. 7. ZUSTIMMUNG ZUR VERWENDUNG DER DATEN. Sie erklären sich damit einverstanden, dass HP und seine Tochtergesellschaften die von Ihnen im Zusammenhang (I) mit der Verwendung der Software oder (II) mit der Erbringung von Support-Serviceleistungen in Bezug auf die HP Software oder das HP Produkt bereitgestellten technischen Daten erfassen und nutzen dürfen. Für sämtliche dieser Daten gilt die HP Datenschutzerklärung. HP verpflichtet sich, diese Daten nicht in einer Form zu verwenden, die Ihre Identität preisgibt, ausgenommen in dem Maße, in dem dies zu Ihrer besseren Verwendung der HP Software oder zur Erbringung der Serviceleistungen erforderlich ist. 8. GARANTIEAUSSCHLUSS. Ungeachtet der tatsächlichen Höhe des eventuell entstandenen Schadens ist die gesamte Haftung von HP und seinen Lieferanten gemäß den Bestimmungen dieser Lizenzvereinbarung und Ihr alleiniger Anspruch für alle genannten Schäden beschränkt auf den tatsächlich von Ihnen separat für diese Software bezahlten Kaufpreis oder 5,00 US-$, je nachdem, welches der höhere Betrag ist. DIE HAFTUNG VON HP ODER DESSEN LIEFERANTEN FÜR SPEZIELLE, ZUFÄLLIGE, INDIREKTE ODER FOLGESCHÄDEN JEDER ART (INSBESONDERE SCHÄDEN DURCH ENTGANGENEN GEWINN ODER VERLUST VON VERTRAULICHEN ODER ANDEREN INFORMATIONEN, DURCH GESCHÄFTSUNTERBRECHUNG, PERSONENSCHÄDEN, VERLUST DES SCHUTZES PERSONENBEZOGENER DATEN) AUS ODER IM ZUSAMMENHANG MIT DER VERWENDUNG ODER UNMÖGLICHKEIT DER VERWENDUNG DES SOFTWAREPRODUKTS ODER ANDEREN SCHÄDEN IN VERBINDUNG MIT BESTIMMUNGEN DIESER LIZENZVEREINBARUNG WIRD IM GRÖSSTMÖGLICHEN DURCH DAS ANWENDBARE RECHT ZULÄSSIGEN UMFANG AUSGESCHLOSSEN. DIES GILT SELBST DANN, WENN HP ODER 218 Anhang B Kundendienst und Kundenunterstützung DEWW DESSEN LIEFERANTEN ÜBER DIE MÖGLICHKEIT DERARTIGER SCHÄDEN INFORMIERT WAREN UND WENN DER OBEN GENANNTE ANSPRUCH SEINEN GRUNDLEGENDEN ZWECK VERFEHLT. In einigen Staaten/Gesetzgebungen ist der Ausschluss oder die Beschränkung der Haftung für indirekte oder Folgeschäden nicht zulässig. In diesem Fall gilt die oben genannte Beschränkung oder der Ausschluss für Sie nicht. 9. EINGESCHRÄNKTE RECHTE DER US-REGIERUNG. In Übereinstimmung mit FAR 12.211 und 12.212 werden kommerzielle Computer-Software, Dokumentation zu Computer-Software und technische Daten für kommerzielle Waren für die US-Regierung gemäß der kommerziellen Standardlizenz von HP lizenziert. 10. EINHALTUNG VON RECHTSVORSCHRIFTEN IN BEZUG AUF DEN EXPORT. Sie sind verpflichtet, (I) die geltenden Gesetze und Vorschriften für den Export oder den Import der Software einzuhalten und (II) sicherzustellen, dass das Softwareprodukt nicht für Zwecke genutzt wird, die durch Exportgesetze untersagt sind, insbesondere nicht zur Verbreitung nuklearer, chemischer oder biologischer Waffen. 11. VORBEHALTENE RECHTE. HP und seine Lieferanten behalten sich alle Rechte vor, die Ihnen in dieser Lizenzvereinbarung nicht ausdrücklich gewährt werden. (c) 2007 Hewlett-Packard Development Company, L.P. Rev. 11/06 DEWW Lizenzvereinbarung für Endbenutzer 219 CSR-Gewährleistung HP Produkte sind mit zahlreichen CSR-Teilen (Customer Self Repair) ausgestattet, die vom Kunden selbst repariert werden können. Auf diese Weise sinkt der Zeitaufwand für die Reparatur, und der Austausch fehlerhafter Teile wird flexibler gestaltet. Falls HP während der Diagnose feststellt, dass die Reparatur mit Hilfe eines CSR-Teils abgewickelt werden kann, sendet HP Ihnen dieses Teil direkt zu, so dass Sie es umgehend austauschen können. Die CSR-Teile fallen in zwei Kategorien: 1) Teile, bei denen die Reparatur durch den Kunden obligatorisch ist. Wenn Sie HP mit dem Austausch dieser Teile beauftragen, werden Ihnen die Anfahrt und die Arbeitskosten für die Durchführung dieser Arbeiten in Rechnung gestellt. 2) Teile, bei denen die Reparatur durch den Kunden optional ist. Diese Teile sind gleichfalls für die Reparatur durch den Kunden selbst ausgelegt. Falls Sie allerdings HP mit dem Austausch beauftragen, werden die Teile ggf. ohne weitere Kosten für Sie im Rahmen der Gewährleistung für Ihr Gerät ausgetauscht. Je nach Verfügbarkeit und geografischem Standort werden die CSR-Teile am nächsten Geschäftstag zugestellt. In bestimmten Ländern/Regionen ist auch die Lieferung am gleichen Geschäftstag bzw. innerhalb von vier Stunden (gegen Aufschlag) möglich. Wenn Sie Hilfe brauchen, rufen Sie den technischen HP Support an. Ein Techniker gibt Ihnen dann weitere Anweisungen per Telefon. In den Begleitunterlagen zu den CSR-Ersatzteilen ist angegeben, ob die fehlerhaften Teile an HP zurückgegeben werden müssen oder nicht. Ist die Rücksendung an HP obligatorisch, sind Sie verpflichtet, das fehlerhafte Teil innerhalb eines bestimmten Zeitraums an HP zurückzusenden, in der Regel innerhalb von fünf (5) Geschäftstagen. Das fehlerhafte Teil muss gemeinsam mit der zugehörigen Dokumentation in der bereitgestellten Versandverpackung zurückgesendet werden. Falls Sie das fehlerhafte Teil nicht zurücksenden, stellt HP Ihnen das Ersatzteil in Rechnung. Bei Reparaturarbeiten durch den Kunden selbst trägt HP die gesamten Versand- und Rücksendekosten, wobei HP das zu beauftragende Kurier-/Speditionsunternehmen benennt. 220 Anhang B Kundendienst und Kundenunterstützung DEWW Kundendienst Kostenloser Telefonservice während Ihrer Garantiezeit für Ihr Land bzw. Ihre Region Die Telefonnummern für Ihr Land bzw. Ihre Region finden Sie auf dem im Lieferumfang enthaltenen Informationsblatt oder unter www.hp.com/support/. Bitte halten Sie die Produktbezeichnung, die Seriennummer, das Verkaufsdatum und eine Problembeschreibung bereit. DEWW 24-Stunden-Kundendienst im Internet www.hp.com/support/ljp3010series Kundendienst für Geräte, die für Macintosh Computer bestimmt sind www.hp.com/go/macosx Download von Dienstprogrammen, Treibern und elektronischen Informationen www.hp.com/go/ljp3010series_software Bestellen zusätzlicher HP Dienstleistungs- oder Wartungsverträge www.hp.com/go/carepack Kundendienst 221 Wiederverpacken des Geräts Wenn der HP Kundendienst feststellt, dass Ihr Gerät zu Reparaturzwecken eingeschickt werden muss, führen Sie die folgenden Schritte aus, um das Gerät für den Versand zu verpacken. ACHTUNG: Transportschäden, die auf unangemessene Verpackung zurückzuführen sind, fallen in die Verantwortung des Kunden. 1. Entfernen Sie alle vorhandenen DIMM-Karten, die Sie im Gerät installiert haben. Bewahren Sie diese auf. ACHTUNG: Durch statische Elektrizität können elektronische Bauteile beschädigt werden. Tragen Sie beim Umgang mit DIMMs entweder ein antistatisches Armband, oder berühren Sie häufig die Oberfläche der antistatischen Verpackung des DIMM, und berühren Sie dann blankes Metall am Gerät. Informationen zum Entfernen der DIMM-Karten finden Sie im Abschnitt „Installieren von Speicher“ auf Seite 129. 2. Nehmen Sie die Druckpatrone heraus, und bewahren Sie sie auf. ACHTUNG: Das Gerät darf auf keinen Fall mit installierter Druckpatrone verschickt werden. Auslaufende Tonerpartikel können zu einer Verunreinigung des Druckwerks und anderer Teile führen. Um eine Beschädigung der Druckpatrone zu vermeiden, sollten Sie nicht mit der Walze in Berührung kommen und die Patrone in der Originalverpackung bzw. so aufbewahren, dass sie nicht dem Licht ausgesetzt ist. 3. Ziehen Sie das Netzkabel, das Schnittstellenkabel und optionales Zubehör ab, z. B. eine EIOKarte. Bewahren Sie diese auf. 4. Nach Möglichkeit sollten Sie Beispielausdrucke und 50 bis 100 Blatt Papier oder andere Druckmedien beilegen, die nicht ordnungsgemäß bedruckt wurden. 5. Fordern Sie, falls Sie sich in den USA befinden, beim HP Kundendienst telefonisch neues Verpackungsmaterial an. Außerhalb der USA sollten Sie nach Möglichkeit das Originalverpackungsmaterial verwenden. Hewlett-Packard empfiehlt, das Gerät für den Versand zu versichern. 222 Anhang B Kundendienst und Kundenunterstützung DEWW Service-Informationsformular WER GIBT DAS GERÄT ZURÜCK? Datum: Ansprechpartner: Telefon: Andere Ansprechpartner: Telefon: Anschrift des Absenders: Besondere Versandanweisungen: WAS WIRD VERSENDET? Modellbezeichnung: Modellnummer: Seriennummer: Legen Sie aussagekräftige Druckausgaben bei. Versenden Sie KEIN Zubehör (Handbücher, Reinigungsmaterialien usw.), das für die Durchführung der Reparatur nicht benötigt wird. HABEN SIE DIE DRUCKPATRONEN HERAUSGENOMMEN? Diese Teile müssen vor dem Transport entfernt werden, es sei denn, dies ist aufgrund eines mechanischen Problems nicht möglich. [ ] Nein, ein Entfernen ist nicht möglich. [ ] Ja. WELCHE REPARATUR IST ERFORDERLICH? (Legen Sie gegebenenfalls ein separates Blatt bei.) 1. Beschreiben Sie die Umstände des Fehlers. (Was war der Fehler? Welcher Vorgang wurde beim Auftreten des Fehlers gerade ausgeführt? Welche Anwendungen wurden ausgeführt? Ist der Fehler wiederholbar?) 2. Wenn der Fehler nur zeitweise auftritt, in welchen zeitlichen Abständen tritt er auf? 3. Wenn das Produkt an eines der folgenden Geräte angeschlossen war, geben Sie den Hersteller und die Modellnummer an. Modem: PC: Netzwerk: 4. Sonstige Anmerkungen: WIE WIRD DIE REPARATUR BEZAHLT? [ ] Auf Gewährleistung Kauf-/Empfangsdatum: (Legen Sie den Kaufbeleg oder das Empfangsdokument bei, auf dem das ursprüngliche Empfangsdatum ausgewiesen ist.) [ ] Nummer des Wartungsvertrags: [ ] Bestellnummer: Mit Ausnahme von Vertrags- und Gewährleistungsdiensten muss jede Serviceanforderung mit einer Bestellnummer und/oder einer rechtsgültigen Unterschrift einhergehen. Wenn keine Standard-Reparaturpreise gelten, ist eine Mindestbestellung erforderlich. Die Standard-Reparaturpreise können Sie bei einer von HP autorisierten Reparaturstelle erfragen. Telefon: Rechtsgültige Unterschrift: Rechnungsadresse: DEWW Spezielle Rechnungsanweisungen: Service-Informationsformular 223 224 Anhang B Kundendienst und Kundenunterstützung DEWW C DEWW Spezifikationen ● Abmessungen und Gewicht ● Stromverbrauch, elektrische Spezifikationen und akustische Emissionen ● Betriebsumgebung 225 Abmessungen und Gewicht Tabelle C-1 Geräteabmessungen und -gewicht Produktmodell Höhe Tiefe Breite Gewicht Basismodelle und Modelle d, n und dn 316 mm 400 mm 448 mm 15.9 kg x -Modell 456 mm 400 mm 448 mm 21.2 kg Optionales 500-Blatt-Zufuhrfach 140 mm 400 mm 448 mm 5.3 kg Tabelle C-2 Abmessungen des Produkts, alle Klappen und Fächer vollständig geöffnet Produktmodell Höhe Tiefe Breite Basismodelle und Modelle d, n und dn 325 mm 1040 mm 448 mm x -Modell 465 mm 1040 mm 448 mm 226 Anhang C Spezifikationen DEWW Stromverbrauch, elektrische Spezifikationen und akustische Emissionen Aktuelle Informationen finden Sie unter www.hp.com/go/ljp3010series_regulatory. DEWW Stromverbrauch, elektrische Spezifikationen und akustische Emissionen 227 Betriebsumgebung Tabelle C-3 Erforderliche Bedingungen Umgebungsbedingungen Temperatur Relative Luftfeuchtigkeit 228 Anhang C Spezifikationen beim Drucken Lagerung/Standby Produkt 7,5 °C bis 32,5 °C 0° C bis 35 °C Druckpatrone 7,5 °C bis 32,5 °C -20 °C bis 40 °C Produkt 5 % bis 90 % 35 % bis 85 % Druckpatrone 10 – 90 % 10 – 90 % DEWW D DEWW Behördliche Bestimmungen ● FCC-Bestimmungen ● Umweltschutz-Förderprogramm ● Konformitätserklärung ● Sicherheitserklärungen 229 FCC-Bestimmungen Dieses Gerät wurde typengeprüft und entspricht den Grenzwerten für Digitalgeräte der Klasse B gemäß Teil 15 der Vorschriften der US-Funk- und Fernmeldebehörde (Federal Communications Commission, FCC). Diese Grenzwerte sollen für einen angemessenen Schutz vor schädlichen Störungen beim Betrieb des Gerätes in Wohngebieten sorgen. Dieses Gerät erzeugt und verwendet Hochfrequenzenergie und strahlt diese unter Umständen auch ab. Wenn das Gerät nicht vorschriftsmäßig installiert und eingesetzt wird, kann es Funkstörungen verursachen. Bei bestimmten Installationen ist das Auftreten von Störungen jedoch nicht auszuschließen. Sollte dieses Gerät den Empfang von Funk- und Fernsehsendungen stören (feststellbar durch das Ein- und Ausschalten dieses Geräts), können zur Behebung die folgenden Maßnahmen einzeln oder im Verbund eingesetzt werden: ● Verlegung oder Neuausrichtung der Empfangsantenne ● Aufstellung des Geräts in größerer Entfernung vom Empfänger ● Anschluss des Geräts an eine andere Steckdose, sodass Drucker und Empfänger an verschiedene Stromkreise angeschlossen sind ● Gegebenenfalls kann der Fachhändler oder ein erfahrener Radio- und Fernsehtechniker weitere Ratschläge geben. HINWEIS: Alle an diesem Gerät vorgenommenen Änderungen, die nicht ausdrücklich von HP genehmigt wurden, können zum Erlöschen der Betriebsberechtigung des Geräts führen. Die Verwendung eines abgeschirmten Schnittstellenkabels ist erforderlich, um die Grenzwerte der Klasse B gemäß Abschnitt 15 der FCC-Regelungen einzuhalten. 230 Anhang D Behördliche Bestimmungen DEWW Umweltschutz-Förderprogramm Schutz der Umwelt Hewlett-Packard hat sich zum Ziel gesetzt, umweltverträgliche Qualitätsprodukte herzustellen. Dieses Produkt wurde mit verschiedenen Eigenschaften entwickelt, die zu einer Entlastung unserer Umwelt beitragen. Erzeugung von Ozongas Dieses Produkt produziert keine nennenswerte Menge an Ozongas (O3). Stromverbrauch Im Bereitschaftsmodus und im Energiesparmodus verringert sich der Stromverbrauch erheblich, so dass Sie ohne Beeinträchtigung der hohen Leistung dieses Produkts natürliche Ressourcen und Geld sparen können. Weitere Informationen zum Bestimmen des Qualifikationsstatus des Geräts unter ENERGY STAR® finden Sie im Datenblatt bzw. in den technischen Daten zum Gerät. Eine Liste der qualifizierten Geräte finden Sie außerdem unter: www.hp.com/go/energystar Tonerverbrauch Im EconoMode wird weniger Toner verbraucht. Dadurch kann die Lebensdauer der Tonerpatrone verlängert werden. Papierverbrauch Dieses Gerät verfügt über Funktionen für den optionalen automatischen beidseitigen Druck (Duplexdruck) und für das Drucken mehrerer Seiten auf einem Blatt. Dadurch kann der Papierverbrauch und der damit einhergehende Bedarf an natürlichen Ressourcen reduziert werden. Kunststoffe Kunststoffteile mit einem Gewicht von mehr als 25 Gramm sind mit international genormten Zeichen versehen, so dass sie nach Ablauf der Gebrauchsdauer zu Recyclingzwecken schneller erkannt werden können. HP LaserJet-Druckzubehör Im Rahmen des HP Planet Partners-Programms können Sie Ihre HP LaserJet-Druckpatronen nach Gebrauch einfach und kostenlos zurücksenden und recyceln. Jede neue HP LaserJet-Druckpatronenund Verbrauchsmateriallieferung enthält zu diesem Programm mehrsprachige Informationen und Anweisungen. Eine noch umweltfreundlichere Abwicklung erreichen Sie, wenn Sie mehrere Druckpatronen zusammen (und nicht einzeln) zurücksenden. HP stellt innovative, hochwertige Produkte und Dienstleistungen zur Verfügung, die sich durch größtmögliche Umweltverträglichkeit auszeichnen. Dieser Anspruch erstreckt sich von der Entwicklung und Herstellung über den Vertrieb und den Einsatz beim Kunden bis hin zum Recycling. Als Teilnehmer am HP Planet Partners Programm können Sie sich darauf verlassen, dass Ihre HP LaserJet Druckpatronen sachgemäß recycelt, die darin enthaltenen Kunststoffe und Metalle für neue Produkte verwendet und somit Millionen Tonnen von Abfall vermieden werden. Da die leere Druckpatrone dem DEWW Umweltschutz-Förderprogramm 231 Recycling zugeführt und für die Herstellung neuer Materialien genutzt wird, erhalten Sie sie nicht zurück. Herzlichen Dank für Ihren aktiven Beitrag zum Umweltschutz! HINWEIS: Bitte verwenden Sie zur Rückgabe leerer HP LaserJet Originalpatronen ausschließlich den Rücksendeschein. Bitte verwenden Sie den Rücksendeschein weder für Druckpatronen von HP Tintenstrahldruckern noch für wieder aufgefüllte oder überarbeitete Druckpatronen noch für Rücksendungen im Rahmen der Gewährleistung. Weitere Informationen zum Recycling von HP Tintenstrahl-Druckpatronen finden Sie unter http://www.hp.com/recycle. Hinweise zu Rückgabe und Recycling USA und Puerto Rico Der Rücksendeschein in der Verpackung der HP LaserJet Tonerpatrone ist für die Rückgabe und das Recycling von einer bzw. mehreren leeren HP LaserJet Druckpatronen gedacht. Bitte befolgen Sie die untenstehenden Anweisungen. Sammelrücksendungen (mehrere Patronen) 1. Verpacken Sie jede HP LaserJet Druckpatrone in ihrem Originalkarton und der zugehörigen Schutzverpackung. 2. Schnüren Sie die Kartons mit Bändern oder Packband zusammen. Das Paket kann bis zu 31 kg (70 lb) wiegen. 3. Verwenden Sie den portofreien Versandschein. ODER 1. Verwenden Sie einen geeigneten Versandkarton, oder fordern Sie einen kostenlosen Sammelversandkarton unter www.hp.com/recycle oder telefonisch unter +1 800 340-2445 an. (Dieser Karton fasst HP LaserJet-Druckpatronen mit einem Gesamtgewicht bis zu 31 kg [70 lb].) 2. Verwenden Sie den portofreien Versandschein. Einzelrückgabe 1. Verpacken Sie die HP LaserJet Druckpatrone in ihrem Originalkarton und der zugehörigen Schutzverpackung. 2. Kleben Sie auf der Vorderseite der Verpackung den Versandschein auf. Versand Geben Sie alle Recycling-Rücksendungen mit HP LaserJet-Druckpatronen bei der nächsten Lieferung oder Abholung bei UPS ab, oder bringen Sie die Kartons zu einer autorisierten UPS-Versandstelle. Den Standort Ihrer örtlichen UPS-Versandstelle erfahren Sie unter www.ups.de oder telefonisch unter +1 800 PICKUPS. Wenn Sie die Rücksendung per Post schicken (also mit USPS-Etikett), geben Sie das Paket Ihrem US Postal Service-Beauftragten mit, oder bringen Sie es zur nächsten Poststelle. Weitere Informationen erhalten Sie unter www.hp.com/recycle oder telefonisch unter +1 800 340-2445, wo Sie außerdem weitere Etiketten und Sammelversandkartons bestellen können. Die Abholung durch UPS erfolgt zu den normalen Tarifen. Änderungen an diesen Informationen ohne vorherige Ankündigung bleiben vorbehalten. 232 Anhang D Behördliche Bestimmungen DEWW Für Benutzer in Alaska und Hawaii: Verwenden Sie nicht den UPS-Aufkleber. Informationen und Anweisungen erhalten Sie telefonisch unter der Rufnummer 1-800-340-2445. Der US Postal Service bietet für Alaska und Hawaii im Rahmen einer Vereinbarung mit HP einen kostenlosen Rücksendeservice für Druckpatronen. Rückgabe außerhalb der USA Wenn Sie am HP Planet Partners Rückgabe- und Recyclingprogramm teilnehmen möchten, befolgen Sie die Anweisungen im Recyclingleitfaden (liegt dem neuen Verbrauchsmaterial bei), oder besuchen Sie uns im Internet unter www.hp.com/recycle. Wählen Sie Ihr Land bzw. Ihre Region aus, und informieren Sie sich darüber, wie Sie Ihr HP LaserJet-Druckverbrauchsmaterial zurücksenden können. Papier Für dieses Produkt kann Recyclingpapier verwendet werden, wenn das Papier den Richtlinien im HP LaserJet Printer Family Print Media Guide entspricht. Dieses Produkt eignet sich für die Verwendung von Recyclingpapier gemäß EN12281:2002. Materialeinschränkungen Dieses HP Produkt enthält keine Quecksilberzusätze. Dieses HP Produkt enthält eine Batterie, die nach ihrer Gebrauchsdauer möglicherweise gesondert entsorgt werden muss. Die in diesem Produkt enthaltenen Batterien bzw. die Batterien, die von HewlettPackard für dieses Produkt geliefert werden, sind z.B.: HP LaserJet P3010 Series Typ Lithium-Kohlenstoffmonofluorid Gewicht 1,5 g Ort In Formatiererplatte integriert Vom Benutzer austauschbar Nein Recycling-Informationen erhalten Sie unter www.hp.com/recycle oder von Ihren örtlichen Behörden bzw. bei der Electronics Industries Alliance unter www.eiae.org. DEWW Umweltschutz-Förderprogramm 233 Abfallentsorgung durch Benutzer im privaten Haushalt in der Europäischen Union Dieses Symbol auf dem Produkt oder der Verpackung weist darauf hin, dass dieses Produkt nicht mit dem restlichen Haushaltsmüll entsorgt werden darf. Stattdessen müssen Altgeräte bei den entsprechenden Sammelstellen für das Recycling elektrischer und elektronischer Geräte abgegeben werden. Durch die gesonderte Sammlung und das Recycling von Altgeräten werden die natürlichen Ressourcen geschont, und es wird sichergestellt, dass die Geräte auf eine für die Gesundheit und Umwelt verträgliche Art und Weise recycelt werden. Weitere Informationen zu den Abgabestellen für Altgeräte erhalten Sie bei den für Sie zuständigen städtischen Behörden, beim Entsorgungsamt oder bei dem Händler, bei dem Sie das Produkt erworben haben. Chemische Substanzen HP ist bestrebt, Kunden Informationen zu den chemischen Substanzen in unseren Produkten bereitzustellen, um gesetzliche Anforderungen, z. B. die Chemikalienverordnung REACH (Verordnung EC Nr. 1907/2006 des europäischen Parlaments und des europäischen Rats) zu erfüllen. Eine Beschreibung der chemischen Zusammensetzung für dieses Produkt finden Sie unter: www.hp.com/ go/reach. Datenblatt zur Materialsicherheit (MSDS) Datenblätter zur Materialsicherheit (MSDS) für Verbrauchsmaterial mit chemischen Substanzen (z. B. Toner) sind über die HP Website unter www.hp.com/go/msds oder www.hp.com/hpinfo/community/ environment/productinfo/safety erhältlich. Weitere Informationen So erhalten Sie weitere Informationen über die folgenden Themen: ● Umweltschutz-Profilblatt für dieses Produkt und viele verwandte HP Produkte ● HP zum Thema Umweltschutz ● Umweltschutz-Managementsystem von HP ● HP Rücknahme- und Recyclingprogramm am Ende der Gebrauchsdauer ● Materialsicherheitsdatenblätter Besuchen Sie www.hp.com/go/environment oder www.hp.com/hpinfo/globalcitizenship/environment. 234 Anhang D Behördliche Bestimmungen DEWW Konformitätserklärung Konformitätserklärung gemäß ISO/IEC 17050-1 und EN 17050-1, DoC-Nr.: BOISB-0804-00-rel.1.0 Händlername: Anschrift des Herstellers: Hewlett-Packard Company 11311 Chinden Boulevard, Boise, Idaho 83714-1021, USA erklärt, dass das Produkt Name des Produkts: HP LaserJet P3010 Series Einschließlich: CB530A – Optionales 500-Blatt-Fach Rechtliche Modellnummer2): Produktoptionen: BOISB-0804-00 ALLE Druckpatronen: CE255A /CE255X den folgenden Produktspezifikationen entspricht: Sicherheit: IEC 60950-1:2001 / EN60950-1: 2001 +A11 IEC 60825-1:1993 +A1 +A2 / EN 60825-1:1994 +A1 +A2 (Laser-/LED-Produkt der Klasse 1) GB4943-2001 EMV: CISPR22:2005 / EN 55022:2006 - Klasse B1) EN 61000-3-2:2006 EN 61000-3-3:1995 +A1 EN 55024:1998 +A1 +A2 FCC: 47 CFR, Teil 15 Klasse B2) / ICES-003, Ausgabe 4 GB9254-1998, GB17625.1-2003 Ergänzende Informationen: Das Gerät erfüllt damit die Anforderungen der EMV-Richtlinie 2004/108/EG und der Niederspannungsrichtlinie 2006/95/EG und trägt entsprechend das CE-Zeichen . Dieses Gerät entspricht Abschnitt 15 der FCC-Richtlinien. Der Betrieb unterliegt den beiden folgenden Bedingungen: (1) Dieses Gerät darf keine Störungen verursachen und (2) dieses Gerät muss alle eingehenden Störungen aufnehmen, einschließlich solcher, die den Betrieb auf unerwünschte Weise beeinflussen. 1) Das Produkt wurde in einer üblichen Konfiguration mit Hewlett-Packard Personal Computer Systemen getestet. 2) Aus rechtlichen Gründen wurde diesem Gerät eine rechtliche Modellnummer zugewiesen. Diese Nummer entspricht nicht der Verkaufsbezeichnung und der/den Produktnummer(n). Boise, Idaho , USA 30. Mai 2008 Nur für behördliche Belange: Ansprechpartner in Ihre örtliche Vertriebs- und Kundendienststelle von Hewlett-Packard oder die Hewlett-Packard GmbH, Department HQEuropa: TRE/Standards Europe,, Herrenberger Strasse 140, , D-71034, Böblingen, (FAX: +49-7031-14-3143), http://www.hp.com/go/certificates Ansprechpartner in Product Regulations Manager, Hewlett-Packard Company,, PO Box 15, Mail Stop 160, Boise, ID 83707-0015, , (Tel: den USA: 208-396-6000) DEWW Konformitätserklärung 235 Sicherheitserklärungen Lasersicherheit Das Strahlenschutzamt (Center for Devices and Radiological Health, CDRH) der amerikanischen Arznei- und Lebensmittelbehörde (Food and Drug Administration, FDA) hat Bestimmungen für nach dem 1. August 1976 hergestellte Laserprodukte erlassen. Alle Laserprodukte, die auf den amerikanischen Markt gebracht werden, müssen diesen Bestimmungen entsprechen. Das Gerät wurde gemäß dem Radiation Control for Health and Safety Act (Strahlenschutzgesetz) von 1968 und in Übereinstimmung mit der von der US-amerikanischen Gesundheitsbehörde (DHHS) erlassenen Strahlenschutznorm als Laserprodukt der „Klasse 1“ eingestuft. Da die im Inneren des Geräts ausgesandte Strahlung vollkommen durch Schutzgehäuse und äußere Abdeckungen abgeschirmt ist, kann der Laserstrahl bei normalem Betrieb zu keiner Zeit nach außen dringen. VORSICHT! Wenn Sie Einstellungen, Änderungen oder Schritte ausführen, die im Gegensatz zu den Anleitungen in diesem Benutzerhandbuch stehen, setzen Sie sich möglicherweise gefährlicher Laserstrahlung aus. Konformitätserklärung für Kanada Complies with Canadian EMC Class B requirements. « Conforme à la classe B des normes canadiennes de compatibilité électromagnétiques. « CEM ». » VCCI-Erklärung (Japan) Netzkabel-Erklärung (Japan) EMV-Erklärung (Korea) Erklärung zur Lasersicherheit für Finnland Luokan 1 laserlaite Klass 1 Laser Apparat 236 Anhang D Behördliche Bestimmungen DEWW HP LaserJet P3015, P3015d, P3015n, P3015dn, P3015x, laserkirjoitin on käyttäjän kannalta turvallinen luokan 1 laserlaite. Normaalissa käytössä kirjoittimen suojakotelointi estää lasersäteen pääsyn laitteen ulkopuolelle. Laitteen turvallisuusluokka on määritetty standardin EN 60825-1 (1994) mukaisesti. VAROITUS ! Laitteen käyttäminen muulla kuin käyttöohjeessa mainitulla tavalla saattaa altistaa käyttäjän turvallisuusluokan 1 ylittävälle näkymättömälle lasersäteilylle. VARNING ! Om apparaten används på annat sätt än i bruksanvisning specificerats, kan användaren utsättas för osynlig laserstrålning, som överskrider gränsen för laserklass 1. HUOLTO HP LaserJet P3015, P3015d, P3015n, P3015dn, P3015x - kirjoittimen sisällä ei ole käyttäjän huollettavissa olevia kohteita. Laitteen saa avata ja huoltaa ainoastaan sen huoltamiseen koulutettu henkilö. Tällaiseksi huoltotoimenpiteeksi ei katsota väriainekasetin vaihtamista, paperiradan puhdistusta tai muita käyttäjän käsikirjassa lueteltuja, käyttäjän tehtäväksi tarkoitettuja ylläpitotoimia, jotka voidaan suorittaa ilman erikoistyökaluja. VARO ! Mikäli kirjoittimen suojakotelo avataan, olet alttiina näkymättömällelasersäteilylle laitteen ollessa toiminnassa. Älä katso säteeseen. VARNING ! Om laserprinterns skyddshölje öppnas då apparaten är i funktion, utsättas användaren för osynlig laserstrålning. Betrakta ej strålen. Tiedot laitteessa käytettävän laserdiodin säteilyominaisuuksista: Aallonpituus 775-795 nm Teho 5 m W Luokan 3B laser. DEWW Sicherheitserklärungen 237 Zusammensetzungstabelle (China) 238 Anhang D Behördliche Bestimmungen DEWW Index Symbole/Zahlen 500-Blatt-Fach konfigurieren 87 500-Blatt-Zufuhrfach einlegen 83 A Abbrechen drucken 102 Abbrechen einer Druckanfrage 102 Abdrücke der Walzen, Fehlersuche und -beseitigung 194 Abmessungen, Gerät 226 Adresse, Drucker Macintosh, Fehlerbehebung 205 Adresse, TCP/IPv6 33 Aktualisieren der Firmware 141 Akustische Spezifikationen 227 Allgemeine Schutzverletzung Ausnahme OE 204 Alternativer Briefkopfmodus 107 Ändern der Größe von Dokumenten Macintosh 60 Anhalten einer Druckanfrage 102 Anmerkungen 2 Anschlüsse Fehlerbehebung Macintosh 207 unterstützte 6 Anschlüsse, Schnittstelle Position 9 AppleTalk deaktivieren 71 AppleTalk-Einstellungen 34 Auflösung Einstellungen 58 DEWW Leistungsmerkmale 6 Qualitätsproblembehebung 190 Aufrüsten des Speichers 129 Ausgabefächer Kapazität 79 Position 8 Ausgabequalität. Siehe Druckqualität Ausrichtung festlegen, Windows 104 Austauschen von Druckpatronen 125 B Barrierefreiheit 7 Batterien, im Lieferumfang enthalten 233 Bedienfeld Anzeige 12 Diagnose 40 Einstellungen 48, 56 LEDs 12 Meldungen, Arten 151 Papiertypen 78 Position 8 Reinigungsseite drucken 140 Sicherheit 122 Tasten 12 Bedienfeldmenü Informationen 18 Bedienfeldmenüs aufrufen 12, 14 drucken 21 Druckqualität 23 E/A (Eingabe/Ausgabe) 30 EIO <X> Jetdirect (Menü) 31 Gerät konfigurieren 21 integrierter Jetdirect 31 Job wiederaufnehmen 16 Papierzufuhr 19 PCL Untermenü 22 Resets 38 System-Setup 26 Tipp 15 Verbrauchsmaterial verwalten 20 Beidseitig, drucken Tipp-Menü 15 Beidseitig drucken Macintosh-Einstellungen 58 Beidseitiger Druck Windows 104 Beidseitiges Drucken Macintosh 62 Benutzerdefinierte Papiereinstellungen Macintosh 60 Benutzerdefinierte Papierformate 77 Bereitschaftseinstellung Ändern von Einstellungen 94 Zeit 94 Bereitschaftsmodus 94 Bereitschaftszeit Aktivieren 95 Deaktivieren 95 Bestellen Teilenummern für 211 Verbrauchsmaterial über integrierten Webserver 118 Verbrauchsmaterial und Zubehör 210 Betriebssysteme, unterstützte Windows 44 Betriebsumgebung Spezifikationen 228 Bildfehler, Problembehebung 191 Index 239 Bonjour-Einstellungen 59 Browser-Anforderungen integrierter Webserver 115 D Dateien hochladen, Macintosh 58 Dateiverzeichnis drucken 18 Datenblatt zur Materialsicherheit (MSDS) 234 Datum, Einstellung 95 Deaktivieren AppleTalk 71 DLC/LLC 71 IPX/SPX 71 Netzwerkprotokolle 71 Deckblätter 60, 103 Deinstallieren von MacintoshSoftware 56 Deinstallieren von WindowsSoftware 50 Demoseite, drucken 18 DHCP-Einstellungen 33 Diagnose Netzwerke 35 Diagnose (Menü) 40 Dichte Einstellungen 58 Fehlersuche und -beseitigung 191 Dienste (Registerkarte) Macintosh 63 DIMMs installieren 129 Prüfen der Installation 134 Teilenummern 211 verfügbare Typen 129 Zugriff 8 DLC/LLC deaktivieren 71 DLC/LLC-Einstellungen 34 DNS-Einstellungen IPV4 33 IPV6 34 Dokumentkonventionen 2 Doppelseitiges Drucken Macintosh 62 Macintosh-Einstellungen 58 Tipp-Menü 15 dpi, Einstellungen 58 240 Index Druckaufgaben 101 Druckbildwiederholung, Fehlersuche und -beseitigung 196 Druckbildwiederholungen, Fehlerbehebung 197 Drucken Fehlerbehebung 198 von USBSpeicherzubehör 100 Drucken (Menü) 21 Drucken auf beiden Seiten Macintosh 62 Druckereinstellungen konfigurieren 21 Druckfehler, Wiederholungen 197 Druckmedien unterstützte Formate 75 Druckpatrone Austauschintervalle 124 lagern 124 Macintosh-Status 63 Druckpatronen austauschen 125 Bestellen über integrierten Webserver 118 Gewährleistung 216 Leistungsmerkmale 6 nicht von HP 124 Recycling 231 Statusmeldungen 12 Teilenummern 211 verwalten 124 Druckqualität Abdrücke der Walzen 194 Bildfehler 191 Druckbildwiederholung 196 fehlgeformte Zeichen 193 Fehlstellen 191 Flecken 191 grauer Hintergrund 192 helles Druckbild 191 Linien 192 lose Tonerpartikel 192 Papier 190 Problembehebung 190 Staus 190 Umgebung 190 verschmierter Toner 192 verschwommen 196 verwischte Linien 195 weiße Flecken 195 weiße Linien 194 wiederholt auftretende Fehler 193 Druckqualität, Menü 23 Duplexdruck Macintosh 62 Windows 104 Duplexeinstellungen, ändern 71 Duplexer Macintosh-Einstellungen 58 Tipp-Menü 15 E E/A-Menü (Eingabe/Ausgabe) 30 Echtzeituhr 95 EconoMode-Einstellung 94 Ein-/Ausschalter, Position 8 Eingebetteter Webserver Kennwort zuweisen 120 Macintosh 59 Einlegen 500-Blatt-Fach 83 Fach 1 81 Fach 2 83 Tipp-Menü 15 Einschaltzeit Ändern 95 Einstellung 95 Einstellungen Prioritäten 48, 56 Treiber 49, 57 Treibervoreinstellungen (Macintosh) 60 Einstellungen (Registerkarte), integrierter Webserver 117 Einstellungen für die Verbindungsgeschwindigkeit 71 Einstellungen für die Verbindungsgeschwindigkeit 38 EIO <X> Jetdirect (Menü) 31 EIO-Karten Einstellungen 30 entfernen 139 installieren 137 Teilenummern 212 Elektrische Spezifikationen 227 E-Mail-Warnmeldungen 59 DEWW EMV-Erklärung – Korea 236 Ende der Gebrauchsdauer, Entsorgung 233 Energiespareinstellungen 94 Entfernen von MacintoshSoftware 56 Entsorgung, Ende der Gebrauchsdauer 233 EPS-Dateien, Fehlerbehebung 207 Erklärungen zur Lasersicherheit 236 Erklärungen zur Sicherheit 236 Erklärung zur Lasersicherheit für Finnland 236 Erste Seite anderes Papier 60 Erweiterte Druckoptionen Windows 107 Ethernet-Karten, Teilenummern 212 Etiketten Ausgabefach, auswählen 90 Europäische Union, Abfallentsorgung 234 Explorer, unterstützte Versionen integrierter Webserver 115 F Fach 1 doppelseitiges Drucken, Macintosh 62 einlegen 81 konfigurieren 87 Papierausrichtung 81 Fach 2 einlegen 83 konfigurieren 87 Fach 3 physische Spezifikationen 226 Fächer doppelseitiges Drucken, Macintosh 62 Kapazität 79 konfigurieren 87 Macintosh-Einstellungen Papierausrichtung 81 Position 8 DEWW 58 Teilenummern 211 Tipp-Menü 15 Fächer, Ausgabe auswählen 90 Fächer, Zufuhr konfigurieren 19 Fälschungsschutz für Verbrauchsmaterialien 124 Faltiges Papier, Fehlersuche und -beseitigung 194 Farbiger Text schwarz drucken 107 FastRes 6 Fehler Software 203 Fehler, ungültiger Vorgang 204 Fehlerbehebung Checkliste 148 Druckbildwiederholungen 197 Duplexdruck 189 EPS-Dateien 207 langsames Drucken von Seiten 198 leere Seiten 198 Macintosh-Probleme 205 Netzwerkprobleme 199 Probleme bei der Papierzufuhr 185 Probleme beim Neudruck über USB 201 Probleme mit Direktverbindungen 199 Seiten nicht gedruckt 198 Tipp-Menü 15 Transparentfolien 187 USB-Kabel 198 Windows-Probleme 204 Fehlermeldungen Arten 151 E-Mail-Warnmeldungen 59 LEDs, Bedienfeld 12 Fehlersuche Netzwerkprobleme 199 Probleme mit Direktverbindungen 199 Fehlersuche und -beseitigung Abdrücke der Walzen 194 Druckbildwiederholung 196 faltiges Papier 194 Fehlstellen 191 Flecken 191 gewelltes Papier 194 grauer Hintergrund 192 Linien 192, 194 Netzwerke 35 Papier 190 Textqualität 193, 196 Umgebung 190 verschmierter Toner 192 verschwommenes Druckbild 196 verwischte Linien 195 weiße Flecken 195 wiederholt auftretende Fehler 193 Fehlersuche und-beseitigung helles Druckbild 191 Fehlgeformte Zeichen, Fehlersuche und -beseitigung 193 Fehlstellen, Fehlersuche und -beseitigung 191 Festplatte entfernen 139 installieren 137 Löschen 120 Festplatte löschen 120 Festplatte löschen (Funktion) 120 Festplatten verschlüsselt 121 Firmware, aktualisieren 141 Firmware-Aktualisierung, Macintosh 58 Flecken, Fehlersuche und -beseitigung 191, 195 Formatierer Sicherheit 123 Funktionen 6 G Garantie Lizenz 217 Gateway, Festlegen der Standardeinstellung 70 Gefälschte Verbrauchsmaterialien 124 Gerader Papierpfad 90 Geräteerkennung 67 Index 241 Gerätestatus HP Easy Printer Care 112 Macintosh-Dienste (Registerkarte) 63 Gerät konfigurieren (Menü) 21 Gespeicherte Jobs drucken 98 erstellen 97 löschen 98 Sicherheit 122 Gewährleistung CSR 220 Druckpatronen 216 Produkt 214 Gewelltes Papier, Fehlersuche und -beseitigung 194 Gewicht, Gerät 226 Grauer Hintergrund, Fehlersuche und -beseitigung 192 Größe des Dokuments ändern Windows 104 Größenanpassung von Dokumenten Windows 104 H Hardwareintegrationsfach 122 Helles Druckbild Fehlersuche und -beseitigung 191 Hilfe, Tipp-Menü 15 Hilfe-Taste, Bedienfeld 13 Hinteres Ausgabefach drucken über 90 Position 8 Hochformat festlegen, Windows 104 Hotline für Betrugsfälle 124 HP Customer Care 221 HP Druckerdienstprogramm 58 HP Druckerdienstprogramm 58 HP Easy Printer Care Beschreibung 51 herunterladen 51 öffnen 112 Optionen 112 unterstützte Betriebssysteme 51 unterstützte Browser 51 HP Hotline für Betrugsfälle 124 242 Index HP Jetdirect-Druckserver Firmwareaktualisierungen 144 installieren 137 Teilenummern 212 HP JetDirect-Druckserver entfernen 139 HP Universal Print Driver 46 HP-UX-Software 53 HP Web Jetadmin FirmwareAktualisierungen 143 I Informationen (Menü) 18 Informationen (Registerkarte), integrierter Webserver 116 Informationsseiten drucken 110 Installieren EIO-Karten 137 Speicher (DIMMs) 129 USB-Geräte 135 Integrierter Jetdirect (Menü) 31 Integrierter Webserver Funktionen 115 Internet Explorer, unterstützte Versionen integrierter Webserver 115 IP-Adresse IPv4 32 Macintosh, Fehlerbehebung 205 IP-Adressierung, Netzwerk 68 IPsec 120 IP-Sicherheit 120 IPv4-Adresse 70 IPV4-Einstellungen 32 IPv6-Adresse 70 IPV6-Einstellungen 33 IPX/SPX deaktivieren 71 IPX/SPX-Einstellungen 34 J Jetadmin FirmwareAktualisierungen 143 Jetadmin, HP Web 51, 119 Jetdirect-Druckserver Firmwareaktualisierungen 144 installieren 137 Teilenummern 212 JetDirect-Druckserver entfernen 139 Jobs gespeichert 97 Macintosh-Einstellungen 58 private 97 Prüfung und Aufbewahrung 97 Schnellkopie 97 Jobspeicherung aufrufen 97 Funktionen 97 Macintosh-Einstellungen 63 Job wiederaufnehmen (Menü) 16 K Kabel USB, Fehlerbehebung 198 Kapazität der Fächer und Ausgabefächer 79 Karton Ausgabefach, auswählen 90 Kleinformatiges Papier Ausgabefach, auswählen 90 Konfigurationsseite Macintosh 58 Konfigurationsseite drucken 18 Konformitätserklärung 235 Konformitätserklärung für Kanada 236 Konnektivität USB 66 Konventionen, das Dokument betreffend 2 Kopien, Anzahl der Windows 107 Kundenbetreuung online 221 Kundendienst Gerät wieder verpacken 222 HP DruckerdienstprogrammSeiten 58 online 107 Verknüpfungen des integrierten Webservers 118 Kundensupport ServiceInformationsformular 223 DEWW L Lagerung Druckpatronen 124 LEDs, Bedienfeld 12 Leere Seiten Fehlerbehebung 198 Leistungsmerkmale 3 Lineal, Druckbildwiederholungen 197 Linien, Fehlersuche und -beseitigung 192, 194, 195 Linux-Software 53 Lizenz, Software 217 Lösen Probleme beim Neudruck über USB 201 Lose Tonerpartikel, Fehlersuche und -beseitigung 192 Luftfeuchtigkeit Fehlersuche und -beseitigung 190 Spezifikationen 228 M Macintosh ändern der Größe von Dokumenten 60 AppleTalk 71 eingebetteter Webserver 59 Entfernen von Software 56 HP Druckerdienstprogramm 58 Probleme, Fehlerbehebung 205 Software 58 Support 221 Treiber, Fehlerbehebung 205 Treibereinstellungen 57, 60 unterstützte Betriebssysteme 56 USB-Karte, Fehlerbehebung 207 Macintosh-Treibereinstellungen benutzerdefiniertes Papierformat 60 Dienste (Registerkarte) 63 Jobspeicherung 63 Wasserzeichen 61 Materialeinschränkungen 233 DEWW Medien automatisches Auswählen von Fächern 88 benutzerdefiniert, MacintoshEinstellungen 60 einlegen, in ein 500-BlattFach 83 einlegen, in Fach 1 81 einlegen, in Fach 2 83 erste Seite 60 Kapazität der Fächer und Ausgabefächer 79 Seiten pro Blatt 61 Tipp-Menü 15 unterstützte Typen 78 Mehrere Kopien pro Seite Windows 104 Mehrere Seiten pro Blatt Windows 104 Meldungen Arten 151 E-Mail-Warnmeldungen 59 LEDs, Bedienfeld 12 Menüs, Bedienfeld aufrufen 12, 14 Diagnose 40 drucken 21 Druckqualität 23 E/A (Eingabe/Ausgabe) 30 EIO <X> Jetdirect (Menü) 31 Gerät konfigurieren 21 Informationen 18 integrierter Jetdirect 31 Job wiederaufnehmen 16 Papierzufuhr 19 PCL Untermenü 22 Resets 38 System-Setup 26 Tipp 15 Verbrauchsmaterial verwalten 20 Menüübersicht drucken 18 Messaging, Netzwerk 67 Modelle, Leistungsmerkmale im Vergleich 3 N Netscape Navigator, unterstützte Versionen integrierter Webserver 115 Netztaste, Position 8 Netzwerk HP Web Jetadmin 119 Netzwerk (Registerkarte), integrierter Webserver 118 Netzwerke AppleTalk 71 Diagnose 35 Einstellungen 31 Einstellungen für die Verbindungsgeschwindigkeit 38 Geräteerkennung 67 IP-Adressierung 68 IPv4-Adresse 70 IPv6-Adresse 70 konfigurieren 67 Macintosh-Einstellungen 59 Messaging und Verwaltung 67 Protokolle 31 Protokolle deaktivieren 71 Sicherheit 31, 68 Standard-Gateway 70 Subnetzmaske 70 unterstützte Protokolle 67 Netzwerkeinstellungen abrufen 69 ändern 69 Netzwerkkennwort ändern 69 festlegen 69 Netzwerkverwaltung 69 Neudruck über USB 100 Nicht von HP hergestelltes Verbrauchsmaterial 124 O Oberes Ausgabefach drucken über 90 Position 8 Online-Support 221 P Papier automatisches Auswählen von Fächern 88 benutzerdefinierte Formate 77 benutzerdefiniertes Format, auswählen 103 Index 243 Deckblätter, anderes Papier verwenden 103 eingerollt 194 einlegen, in ein 500-BlattFach 83 einlegen, in Fach 1 81 einlegen, in Fach 2 83 erste Seite 60 Erste und letzte Seite, anderes Papier verwenden 103 faltig 194 Fehlersuche und -beseitigung 190 Format, auswählen 103 Kapazität der Fächer und Ausgabefächer 79 schief 193 Seiten pro Blatt 61 Sorte, auswählen 103 Tipp-Menü 15 unterstützte Formate 75 unterstützte Typen 78 Papier, bestellen 210 Papierfächer, Status HP Easy Printer Care 112 Papierformat benutzerdefiniert, MacintoshEinstellungen 60 Papier mit Briefkopf, laden 107 Papierstaus Tipp-Menü 15 Papierzufuhr (Menü) 19 Patronen austauschen 125 Austauschintervalle 124 Bestellen über integrierten Webserver 118 Gewährleistung 216 lagern 124 Leistungsmerkmale 6 nicht von HP 124 Recycling 231 Statusmeldungen 12 Teilenummern 211 Patronen, Druck Macintosh-Status 63 PCL (Untermenü) 22 PCL-Schriftartenliste drucken 18 244 Index PCL-Treiber universell 46 unterstützte, Windows 45 PDF-Dateien, drucken 129 Permanente Ressourcen 134 Physische Spezifikationen 226 Postkarten Ausgabefach, auswählen 90 PostScript Printer Description(PPD-)Dateien integriert 58 PPD-Dateien integriert 58 Priorität, Einstellungen 56 Prioritäten, Einstellungen 48 Private Jobs Windows 106 Problembehebung Ausgabequalität 190 Bildfehler 191 E-Mail-Warnmeldungen 59 Meldungsarten 151 Problemlösung schiefe Seiten 193 Produktvergleich 3 ProRes 6 Protokolle, Netzwerk 31, 67 Proxyserver-Einstellungen 34 Prozessorgeschwindigkeit 6 Prüfen und aufbewahren Windows 106 Prüf- und Aufbewahrungsjobs: 97 PS-Emulation-Treiber unterstützte, Windows 45 PS-Schriftartenliste drucken 18 Punkte, Fehlersuche und -beseitigung 195 Punkte, Fehlersuche und-beseitigung 191 Q Qualität. Siehe Druckqualität Quecksilberfreies Produkt 233 Querformat festlegen, Windows 104 R Raues Papier Ausgabefach, auswählen 90 Rechte seitliche Abdeckung, Position 8 Recycling Rückgabe von HP Druckverbrauchsmaterialien und HP Umweltschutzprogramm 232 Reinigen Gehäuse 140 Remote Firmware Update (RFU) 141 Resets (Menü) 38 Resolution EnhancementTechnologie (REt) 58 Ressourcen speichern 134 REt (Resolution EnhancementTechnologie) 58 S schiefe Seiten 193 Schnellkopiejobs: 97 Schnittstellenanschlüsse, Position 9 Schräge Seiten 193 Schriftarten enthaltene 6 EPS-Dateien, Fehlerbehebung 207 hochladen unter Macintosh 58 permanente Ressourcen 134 Schriftartenliste, drucken PCL 18 PS 18 Schweres Papier Ausgabefach, auswählen 90 Seiten langsames Drucken 198 leer 198 nicht gedruckt 198 Seiten pro Blatt Windows 104 Seitenreihenfolge, ändern 107 Service Gerät wieder verpacken 222 Informationsformular 223 Sicheres Löschen der Festplatte 120 Sicherheit Einstellungen 31 Festplatte löschen 120 DEWW Hardwareintegrationsfach 122 Netzwerk 68 verschlüsselte Festplatte 121 Sicherheitsfunktionen 120 Sicherheitsmerkmale 7 SIMMs, Inkompatibilität 129 Skalieren von Dokumenten Macintosh 60 Software Deinstallieren (Macintosh) 56 eingebetteter Webserver, Macintosh 59 Einstellungen 48, 56 HP Druckerdienstprogramm 58 HP Easy Printer Care 51, 112 HP Web Jetadmin 51 integrierter Webserver 51 Macintosh 58 Probleme 203 SoftwareLizenzvereinbarung 217 unterstützte Betriebssysteme 56 unterstützte Betriebssysteme, Windows 44 Windows-Software deinstallieren 50 Solaris-Software 53 Speicher aufrüsten 129 Installieren von DIMMs 129 integriert 58 permanente Ressourcen 134 Prüfen der Installation 134 Teilenummern 211 Speicher, Job aufrufen 97 Speicher-DIMMs Sicherheit 123 Speichern, Job Funktionen 97 Macintosh-Einstellungen 58, 63 Speichern von Jobs Windows 106 Speichern von Ressourcen, Speicher 134 DEWW Speicherung, Job aufrufen 97 Funktionen 97 Sperren von Ressourcen, Macintosh 58 Spezialmedien Richtlinien 80 Spezialpapier Richtlinien 80 Spezifikationen Betriebsumgebung 228 elektrisch und akustisch 227 Funktionen 6 physische 226 Spool32-Fehler 204 Spritzer, Fehlersuche und -beseitigung 191, 195 Standard-Gateway, festlegen 70 Status HP Druckerdienstprogramm, Macintosh 58 HP Easy Printer Care 112 Integrierter Webserver 116 Macintosh-Dienste (Registerkarte) 63 Meldungen, Arten 151 Status, Verbrauchsmaterial Bedienfeldmeldungen 12 Staus beheben 184 Druckqualität 190 häufige Ursachen 169 Umschläge 188 Steuern von Druckaufträgen 88 stoppen einer Druckanfrage 102 Strom Verbrauch 227 Stromversorgung Fehlerbehebung 148 Subnetzmaske 70 Support Gerät wieder verpacken 222 HP DruckerdienstprogrammSeiten 58 online 221 ServiceInformationsformular 223 Verknüpfungen des integrierten Webservers 118 Systemanforderungen integrierter Webserver 115 System-Setup (Menü) 26 T Tasten, Bedienfeld 12 TCP/IP manuelles Konfigurieren von IPv4-Parametern 70 manuelles Konfigurieren von IPv6-Parametern 70 TCP/IP-Einstellungen 31 Technischer Kundendienst Gerät wieder verpacken 222 online 221 Technischer Support ServiceInformationsformular 223 Teilenummern Druckpatronen 211 EIO-Karten 212 Fächer 211 Kabel 212 Speicher 211 Temperatur 228 Tests Netzwerke 35 Text, Fehlersuche und -beseitigung fehlgeformte Zeichen 193 verschwommen 196 Tipp-Menü 15 Tipps 2 Tipp-Seiten drucken 110 Toner Ausgabequalität, Fehlersuche und -beseitigung 192 Tonerdichte festlegen 58 Tonerpatronen. Siehe Druckpatronen Transparentfolien Ausgabefach 90 Treiber Einstellungen 48, 49, 56, 57 integriert 6 Macintosh, Fehlerbehebung 205 Macintosh-Einstellungen 60 Papiertypen 78 Index 245 universell 46 unterstützte, Windows 45 Verknüpfungen (Windows) 103 Voreinstellungen (Macintosh) 60 Windows, öffnen 103 U Uhr, Echtzeit einstellen 95 Umgebung des Geräts Fehlersuche und -beseitigung 190 Spezifikationen 228 Umschläge Ausgabefach, auswählen 90 Ausrichtung beim Einlegen 81 faltig, Fehlersuche und -beseitigung 194 Staus 188 Umwelteigenschaften 5 UmweltschutzFörderprogramm 231 Universeller Druckertreiber 46 UNIX-Software 53 Unterbrechen eines Druckjobs 102 Unterstützte Betriebssysteme 56 Unterstützte Druckmedien 75 USB-Anschluss Fehlerbehebung 198 Fehlerbehebung Macintosh 207 USB-Anschlüsse unterstützte 6 USB-Geräte installieren 135 USB-Kabel, Teilenummer 212 USB-Speicherzubehör drucken von 100 USB-Verbindung konfigurieren 66 V VCCI-Erklärung (Japan) 236 Verbrauchmaterial verwalten 20 Verbrauchmaterial-Meldungen konfigurieren 20 246 Index Verbrauchsmaterial Anzeigen mit dem integrierten Webserver 116 Austauschen von Druckpatronen 125 bestellen 210 Bestellen über integrierten Webserver 118 nicht von HP 124 Recycling 231 Teilenummern 211 Verbrauchsmaterialien Austauschintervalle 124 Fälschung 124 Status mit dem HP Druckerdienstprogramm anzeigen 58 Verbrauchsmaterialien, Status HP Easy Printer Care 112 Verbrauchsmaterialstatus Bedienfeldmeldungen 12 Verbrauchsmaterialstatus, Registerkarte Dienste Macintosh 63 Windows 107 Verbrauchsmaterial-Statusseite drucken 18 Verbrauchsmaterial verwalten (Menü) 20 Verbrauchsseite, drucken 18 Verknittertes Papier, Fehlersuche und -beseitigung 194 Verknüpfungen 103 Verpacken des Geräts 222 Verschicken des Geräts 222 Verschmierter Toner, Fehlersuche und -beseitigung 192 Verschwommenes Druckbild, Fehlersuche und -beseitigung 196 Verwaltung, Netzwerk 67 Voreinstellungen (Macintosh) 60 Vorsichtshinweise 2 W Warnhinweise 2 Warnmeldungen, E-Mail Wasserzeichen Windows 104 Webbrowser-Anforderungen integrierter Webserver 115 Web Jetadmin FirmwareAktualisierungen 143 Websites Datenblatt zur Materialsicherheit (MSDS) 234 HP Web Jetadmin, herunterladen 119 Kundenbetreuung 221 Macintosh Kundenbetreuung 221 Produktpiraterie 124 universeller Druckertreiber 46 Weiße Linien oder Flecken, Fehlersuche und -beseitigung 194 Wiederholt auftretende Fehler, Fehlersuche und -beseitigung 193, 196 Wiederverpacken des Geräts 222 Windows Fehlerbehebung 204 Treibereinstellungen 49 universeller Druckertreiber 46 unterstützte Betriebssysteme 44 unterstützte Treiber 45 Z Zeichen, fehlgeformt 193 Zeit, Echtzeituhr einstellen 95 Zubehör bestellen 210 Teilenummern 211 verfügbar 6 Zufuhrfächer konfigurieren 19 Zweiseitiger Druck Macintosh 62 Zweiseitiges Drucken Macintosh-Einstellungen 58 Tipp-Menü 15 59 DEWW © 2009 Hewlett-Packard Development Company, L.P. www.hp.com *CE524-90912* *CE524-90912* CE524-90912