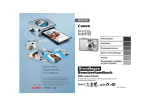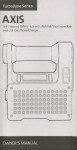Download e und - Notastic Systems
Transcript
Nota astic Nota ariats ssofttware e Benu B utzer rhandbuc ch Notastic Nottariatssoftware – Benutzerh handbuch 1 Vorwort Autoren: Jörg Fischer und Sebastian Krämer Version 2007_R1 Die aktuelle Version des Benutzerhandbuchs finden Sie auch im Internet als pdf-Datei zum Herunterladen. Besuchen Sie hierzu unsere Website www.notastic.de Diese Fassung des Handbuchs ist aufgrund diverser Systemumstellungen noch nicht vollständig fertiggestellt. Ab Seite 42 finden Sie u.U. abweichende bzw. veraltete Abbildungen und Beschreibungen. Notastic Notariatssoftware – Benutzerhandbuch 2 Vorwort Vorwort In diesem Handbuch möchten wir Ihnen eine Übersicht über den Funktionsumfang, die Nutzungsmöglichkeiten und die Arbeitsweise der Notastic Notariatssoftware geben. Dabei soll das Handbuch sowohl als Nachschlagewerk für den versierten Benutzer als auch als Übungsgrundlage für Beginner dienen. Wir verstehen unsere Notariatssoftware als ein fortlaufendes und lebendiges Projekt, das gerade im derzeitigen Umbruch vom papiergeführten zum elektronischen Rechtsverkehr den Benutzern im Notariat zur Seite stehen soll. Anregungen, Verbesserungsvorschläge und Wünsche sind daher stets willkommen. Für die Arbeit mit der Notastic Notariatssoftware sind allgemeine EDV-Kenntnisse, insbesondere hinsichtlich des eingesetzten Textverarbeitungsprogramms Microsoft Word vorteilhaft. Notastic Notariatssoftware – Benutzerhandbuch 3 Vorwo ort Sy ymbole e und Konve entione en Um m Ihnen die e Arbeit mit diesem Tutorial T so einfach wie e möglich zu z ges stalten, sttehen an vielen Sttellen deu utlich geke ennzeichnete Ele emente. Diiese beson nders hervo orgehobene en Hilfsstru ukturen un nd ihre jeweilige Funktion sind: s Vo orsicht! Wa arnt Sie vo r schwerwiiegenden Bedienfehler B rn und bes schreibt, wa as Sie e tun oder u unterlassen n müssen, um u sie zu v vermeiden. Hin nweis Lie efert wichttige Zusattzinformatio onen und sagt Ihn nen, welch he Handlungssch hritte Sie ebenfalls nach dem zuvor be eschriebene en Mu uster ausfüh hren sollten n. Tip pp Erleichtert IIhnen das s Leben, indem e er Ihnen Handlungswe ge zeigt un nd Zusatzinformatione en liefert. alternativ ve In Handlungs abläufen ge elten diese Kennzeich hnungen: Register und Beispieldatten stehen in Anführun ngsstrichen n. Sch haltflächen in der Obe erfläche der Notastic Notariatsso oftware sind, soffern nicht a abgebildet, blau umrandet . Inn nerhalb die eses Handbuchs sind nur n die wic htigsten Ta astaturkürz zel näher besch hrieben un nd grün umrandett . Sämtlic che in de er Notariatssoftw ware verge ebenen Tastaturkürze el werden,, indem Sie S den n Mauscurrsor für ca. c 3 Sek kunden übe er die en ntsprechend de Sch haltfläche h halten, optiisch darges stellt. Notastic Nottariatssoftware – Benutzerh handbuch 4 Inhaltsverzeichnis Inhaltsverzeichnis 1 Grundlagen, Module und Rechte ................................................... 9 1.1 Starten der Notastic Notariatssoftware.......................................................... 9 1.2 Benutzeranmeldung ................................................................................... 9 1.3 Symbolleisten und Softwaremodule ............................................................ 10 1.4 Kurze Vorstellung der Softwaremodule und des Rechtesystems ...................... 10 1.4.1 Vorgangsverwaltung ...................................................................................................... 11 1.4.2 Klienten-Manager .......................................................................................................... 11 1.4.3 ToDo-Manager .............................................................................................................. 11 1.4.4 Dokumenten-Manager .................................................................................................... 11 1.4.5 Buchhaltung.................................................................................................................. 11 1.4.6 Verwalten (Urkundenrolle und mehr) ............................................................................... 12 1.4.7 Konfigurieren und Administrieren ..................................................................................... 12 1.4.8 Extras und Funktionen ................................................................................................... 12 1.4.9 Info und Support ........................................................................................................... 13 1.5 Wechsel zwischen einzelnen Softwaremodulen ............................................. 13 1.6 Grundsätzliche Bearbeitungsprinzipien ........................................................ 13 1.6.1 Suchen, Doppeleingaben vermeiden................................................................................. 14 1.6.2 Etwas öffnen bzw. Bearbeiten/Details ansehen .................................................................. 14 1.6.3 Etwas Neues anlegen ..................................................................................................... 14 1.6.4 Etwas zuordnen ............................................................................................................. 14 1.6.5 Zuordnen und Schließen ................................................................................................. 15 1.6.6 Etwas löschen ............................................................................................................... 15 1.6.7 Dokumente aufrufen ...................................................................................................... 15 1.6.8 (um)benennen von Dokumenten ..................................................................................... 16 1.6.9 weitere Symbole ............................................................................................................ 16 2 Klientenverwaltung .................................................................. 17 2.1 Klienten-Manager .................................................................................... 17 2.2 Klienten suchen ....................................................................................... 18 2.3 Klienten erfassen ..................................................................................... 19 2.4 Klienten bearbeiten .................................................................................. 19 3 Vorgänge ................................................................................ 27 3.1 Ober- und Untervorgänge ......................................................................... 27 Notastic Notariatssoftware – Benutzerhandbuch 5 Inhaltsverzeichnis 3.2 Vorgänge suchen und finden ..................................................................... 28 3.3 Einen neuen Vorgang anlegen ................................................................... 30 3.4 Einen neuen Untervorgang anlegen ............................................................ 32 3.5 Das Vorgangsformular .............................................................................. 32 3.5.1 Grundeinstellungen ........................................................................................................ 33 3.5.2 Hauptregister und Ampelsystem ...................................................................................... 34 3.5.3 Massen und Obervorgang ............................................................................................... 35 3.5.4 Untervorgänge und Vollzugsbeteiligte............................................................................... 36 3.6 Vorgangsbearbeitung ............................................................................... 37 3.6.1 Erfassen der Urkundsbeteiligten ...................................................................................... 37 3.6.2 Erstellung von Urkundsdokumenten ................................................................................. 40 3.6.3 Digitale Urkundensammlung ........................................................................................... 41 3.6.4 Urkundenrolle-Nummer (UR.Nr.) vergeben ....................................................................... 42 3.6.5 Vollzugsbeteiligte erfassen .............................................................................................. 44 3.6.6 Grundsätze zum Vollzugssystem ...................................................................................... 50 3.6.7 Vollzugsschritte anlegen ................................................................................................. 53 3.6.8 Innerhalb des Vollzugsbogens navigieren .......................................................................... 54 3.6.9 Status eines Vollzugsschrittes festlegen ............................................................................ 55 3.6.10 Einen Vollzugsbeteiligten dem Vollzugsschritt zuordnen .................................................... 55 3.6.11 Dokumente im Vollzugsschritt anlegen und bearbeiten ..................................................... 56 3.6.12 Schreibauslagen und Fremdauslagen .............................................................................. 56 3.6.13 Schreibauslagen erfassen.............................................................................................. 57 3.6.14 Fremdauslagen erfassen ............................................................................................... 59 3.6.15 Kostenkarten und Rechnungen ...................................................................................... 60 3.6.16 Kostenkarte anlegen .................................................................................................... 61 3.6.17 Gebühren und Auslagen auf der Kostenkarte berechnen ................................................... 62 3.6.18 Rechnungen erstellen ................................................................................................... 65 3.6.19 Rechnungsstatus - Vollständige Abrechnung mitteilen ...................................................... 67 3.6.20 Druck ......................................................................................................................... 68 3.6.21 Erteilungsvermerk und Urkundenrücken ......................................................................... 69 3.6.22 Notizen auf Aktenblatt .................................................................................................. 70 3.6.23 Einen Vorgang merken ................................................................................................. 71 3.6.24 Erfassen von Massen .................................................................................................... 71 4 Verwaltung ............................................................................. 73 4.1 Vertretung .............................................................................................. 73 4.2 Verzeichnisse und weitere Register............................................................. 74 4.3 Massen bearbeiten ................................................................................... 76 Notastic Notariatssoftware – Benutzerhandbuch 6 Inhaltsverzeichnis 4.4 Barcodes ................................................................................................ 80 5 Dokumenten-Manager .............................................................. 82 5.2 Mustersammlung ..................................................................................... 82 5.3 Favoriten ................................................................................................ 83 5.4 Ablagemappe .......................................................................................... 84 5.5 Scan-Verzeichnisse .................................................................................. 88 5.5.2 Barcode-Modus ............................................................................................................. 89 5.5.3 Anwendungs-Beispiel ..................................................................................................... 89 5.6 Beliebiges Dokument auswählen ................................................................ 92 6 ToDo-Manager - Terminkalender und mehr .................................. 93 6.2 Neuen Termin erfassen ............................................................................. 93 6.3 Aufgabenliste .......................................................................................... 94 6.4 Schwarzes Brett ...................................................................................... 95 7 Extras und nützliche Tools ......................................................... 97 7.2 Nummerierungssperre .............................................................................. 97 7.3 Sammelrechnungen ................................................................................. 97 7.4 VIP-Manager ......................................................................................... 103 7.5 Postleitzahlen ........................................................................................ 104 7.6 Bankleitzahlen....................................................................................... 104 7.7 Geburtstags- und Telefonliste .................................................................. 105 7.8 Meine Einstellungen ............................................................................... 105 8 Administrations-Modul ............................................................ 107 8.2 Muster erstellen und bearbeiten ............................................................... 108 8.3 Vollzugsbögen ....................................................................................... 108 8.4 Vollzugsbeteiligte/Gemarkungen .............................................................. 110 8.5 Listenfeld-Vorgaben ............................................................................... 111 8.6 Gebühren ............................................................................................. 112 Notastic Notariatssoftware – Benutzerhandbuch 7 Inhaltsverzeichnis 8.7 Kosten/Rechnung/Mahnung..................................................................... 113 8.8 Mitarbeiter/Rechte ................................................................................. 114 8.9 System ................................................................................................ 117 8.10 Datei- und Datenbankmanagement ........................................................ 118 8.11 Zeichenketten ..................................................................................... 118 9 Buchhaltung .......................................................................... 120 9.2 Das Buchhaltungsformular ...................................................................... 120 9.2.1 Rechnungen suchen ..................................................................................................... 121 9.2.2 Nicht gedruckte Rechnungen ......................................................................................... 121 9.2.3 Mahnungen ................................................................................................................. 121 9.2.4 Vollstreckbare Ausfertigungen ....................................................................................... 121 9.2.5 In Vollstreckung .......................................................................................................... 121 9.2.6 Offene Posten ............................................................................................................. 122 9.2.7 Bankkonten ................................................................................................................ 122 9.3 Einzelne Rechnungen verwalten ............................................................... 122 9.3.1 Zahlungseingänge buchen ............................................................................................ 122 9.3.2 Rechnung ausbuchen ................................................................................................... 125 9.3.3 Kostenkarte entsperren ................................................................................................ 125 9.4 Listendruck und Auswertungen ................................................................ 126 10 Abbildungsverzeichnis ........................................................... 127 11 Kontaktieren Sie uns… .......................................................... 131 Notastic Notariatssoftware – Benutzerhandbuch 8 1 Grundlage en, Module und Rechte 1 Gru undlage en, Mo odule und u Re echte In diesem m Kapitel le ernen Sie den d grundsätzlichen U Umgang mit der Notastic Notariatss software. 1.1 Starten derr Notastic Notariatssoftw ware Der Start von Notas tic erfolgt wie w bei jede er anderen Windows-A Applikation im Menü Sttart | Pro ogramme oder mitttels eines entsprech hendes Sym mbol auf de em Windows Desktop. Doppelklicks auf ein Hinweis Bitte Ach hten Sie da arauf, dass s die Notarriatssoftwa re nur ein einziges Mal gestartet wird und n nicht mehre ere Sitzungen gleichze eitig aktiv sind. s Beim Prog grammstarrt nimmt die e Software Kontakt m mit dem Dattenbankserrver auf und stellt s mit di esem eine Verbindung her. Gleicchzeitig wird geprüft, ob die benö ötigten Orrder und Verzeichn nisse für die Date eiablage, wie z. B. Urku unden, Rec hnungen, etc. e auf dem m Server zu ugänglich sind. s 1.2 Ben nutzeran nmeldung g Nach eine em erfolgre eichen Pro ogrammstarrt öffnet siich zunächst ein kleines Anmeldeffenster, m it Hilfe de essen die Benutzera anmeldung durchgefü ührt wird: Abb. 1.2.1.1 1 Anmelden Wie Sie aus der vorstehend den Abbild dung erseh hen könne en, kann das d hte Benutze erkürzel mit m Hilfe ein nes sogena annten Dro opdown-Feld des gewünsch ausgewäh hlt wird. In n einer Me ehr-Filial-Umgebung e erscheint zusätzlich z d das Auswahlfe eld für die G Geschäftsstelle bzw. Hauptstelle H e des Notariats. Notastic Nottariatssoftware – Benutzerh handbuch 9 1 Grundlage en, Module und Rechte Geben Sie e bitte Ihr K Kennwort ein e und klicken auf An nmelden . Beim Anm meldevorga ang werden n die grund dsätzliche Benutzungsberechtigu ung und die Rechte R für die Benutz zung der einzelnen So oftwaremod dule überprrüft und gesettzt. 1.3 Sym mbolleistten und Softwaremodule e Nach Ab bschluss des Anm meldevorgan ngs könn en Sie grundlegen nde Softwarem module mitt Hilfe eine es Mausklick ks auf den entsprechenden Einttrag in der Sym mbolleiste d der Notaria atssoftware e starten. Seit dem m Erscheine en der Microsoft Offfice 2007 Versionen, werden die Schaltfläc chen bzw. die Multifu unktionsleisten innerh halb von Microsoft Offfice als sogen nannte Ribb bons bezeic chnet. Ein Ribbon ist letztlich niichts anderres, als ein grafisches Be edienkonzept innerhalb einer Anw wendung. Abb. 1.3.1.1 1 Symbolleis ste, Ribbons,, Softwaremo odule Ein Klick mit der lin nken Maustaste auf da as Registerr „Start“ un nd das Ribb bon e erstellen n und be earbeiten startet a also beispielsweise die Vorgänge Vorgangsverwaltung g. Die einz zelnen Sofftwaremodu ule werden n nachfolge end eingehend d vorgestelllt. Tastenko ombinatio onen verwe enden Soweit einzelne e B Buchstaben n in den Schaltfläcchen der Symbolleiiste unterstric chen sind, können Sie anste elle eines Mausklick ks auch eine e Tastenkom mbination mittels der d ALT-T Taste und d dem un nterstrichen nen Buchstabe en verwend den. 1.4 Kur rze Vorsttellung der d Softw waremod dule und d des Rechtesystems s Notastic Nottariatssoftware – Benutzerh handbuch 10 1 Grundlage en, Module und Rechte 1.4.1 Vorgangsverrwaltung In nnerhalb der Vorgangsverw waltung werden w grob ge esprochen die Akte en des N Notariats geführt und u be earbeitet. Die Vorgangsbea arbeitung kann bei D igitalisierun ng des Pos steingangs beispielsw weise zu einer ko omplett virtuellen Ak ktenführun g genutzt werden. Mit einem Klick auf die Schaltfläch he (auch Ribbon gena annt) Vorgä änge erstellen e Vorgangsverwaltung g öffnen. und bearbeiten kön nen Sie die 1.4.2 Klienten-Ma nager nlegen und Manager ( Klienten an d bearbeite en ) Der Klienten-M ist ü übergreifen nd und beinhaltet die e zentrale Klienten- und u Beh hörden- bzw w. Gerichtsdatei des N Notariats. Zwischen Z d dem Klie nten-Manager und den übrrigen Softtwaremodu ulen wer den währe end der Bea arbeitung V Verknüpfun ngen gebild det, so dass die d einmal hinterlegten Adressda aten z. B. iin Urkunde en und Brie efen vollautom matisch übe ernommen werden w kön nnen. 1.4.3 ToDo-Manag ger Bei d dem ToDo--Manager ( Termine, Fristen un nd Aufgabe en) hande elt es sich um einen Kalender für das No otariat, wo obei wahlw weise auch h für einzelne Mitarrbeiter eigene Kalender gefüh hrt werden n können. Zudem e enthält das s Modul eine e Komp ponente zur Aufgaben nverteilung g, die z. B. B das Führen von Rückruflisten m it Erledigun ngskontrolle e ermöglich ht. 1.4.4 Do okumenten n-Manager r D Der Dokume enten-Mang ger ( Muste er, Dokume ente, Check k in & Check out ) ist das zentrale z Ve erwaltungsinstrument zur B Bereitstellun ng der Mus ster des No otariats und d zum Che eckin n fremde er b eispielsweise Dokum mente. der G Gescannte Posteinga ang, Dokumen nte, Lage epläne oder Grundbuc cheinsichten Konvertierung von ein nem n, können ohne Umwege oder K netzwerkffähigen S Scanner in die Vorgänge V der ariatssoftw ware Nota übernomm men werde en. 1.4.5 Buchhaltung g Notastic Nottariatssoftware – Benutzerh handbuch 11 1 Grundlage en, Module und Rechte Im m Bereich ( Buchhaltun ngsmodul des starten ) Buchhaltungs-Mod duls d erstellten können die R Rechnungen n verfolgt werden. w Ne eben den obligatorisch o hen Z Zahlungsein ngangs-, Ma ahn- und O OP-Funktion nen bietet die B uchhaltung statistisc g auch umfan ngreiche che Auswertungen und L Listen. 1.4.6 Verwalten (U Urkundenrolle und mehr) m Innerhalb b des mit eiigenen Rec chten verse ehenen Verw waltungs-M Moduls werd den beispielsw weise Mass e- und Verrwahrungsb bücher gefü ührt, Urkun ndenrolle oder Erbvertragsverzeich nis gedruc ckt oder ab ber auch d die jährliche en Statistik ken einem Klick k auf die Registerkartte Verwalte en können Sie bereitgehalten. Mit e ns innerhalb des Verw waltungs-Mo oduls öffnen. die einzelnen Ribbon e über das Urkundenrrolle-Modul ( Einträge e in So erhaltten Sie bei spielsweise der Urku undenrolle ansehen ) einen kurzen Einbllick in bereits erfas sste Urkunden n. Innerhalb b der Urkun ndenrolle können Sie bequem vo on Urkunde e zu Urkunde blättern. F Fehlerhafte Eintragung gen können n korrigiertt und ergä änzt werden. 1.4.7 Konfiguriere en und Adm ministriere en Das Administrationss-Modul ist das „Herz zstück“ derr Notariatss software. Hier H werden sämtliche s a administrativen Grund deinstellung gen vorgen nommen. Von V Mustergestaltung üb ber Mahnfrristen bishin zur Mitarrbeiterverw waltung lass sen sich sämttliche Einsttellungen vornehmen v . Die einze elnen Ribbons innerh halb der Regis stgerkarte Konfigurieren und Ad dministriere en sind im m Weseltlich hen selbsterkllärend. 1.4.8 Exttras und F Funktionen n Notastic Nottariatssoftware – Benutzerh handbuch 12 1 Grundlage en, Module und Rechte Hier erh halten Sie e einige nützliche Tools wiie beispie elsweise eine e Bankleitza ahlen- und Postleitzah hlenliste od der den VIP P-Manager. Die einzeln nen Ribbons sind s ebenfa alls selbsterrklärend. 1.4.9 Inffo und Sup pport Innerhalb b der Regissterkarte Info und Su upport erha alten Sie beispielslwe b eise Informationen überr die aktu uell genutz zte Softwa areversion der Notastic Notariatss software. Des Weiteren könn nen Sie d das Fernw wartungsmo odul ausführen n, damit IIhnen uns ser Supporrt-Team be ei etwaige en Problem men schnellstm möglich übe er das Internet weiterrhelfen kan n. Zusätzlic ch besteht die Möglichke eit, unserem m Support--Team eine e direkte E--Mail mit Ih hrem Anlieg gen zu senden n. 1.5 Wechsel zw wischen einzelne e en Softwa aremodu ulen Zwischen den einzellnen Softwa aremodulen n können S Sie jederzeit beliebig hinh und herw wechseln. Die einzelnen Funk ktionen de r Software emodule sind s beschreiben. nachstehe end näher b Hinweis Das Startten einzelne er Software emodule errfordert in a aller Regel das Schließ ßen eines be ereits gesstarteten Moduls (Ausnahme ( e: ToDo-M Manager und u Dokumen nten-Manag ger). 1.6 Gru undsätzliiche Bea arbeitung gsprinzip pien Wir habe en versuch ht, dem Benutzer die Anwen ndung so einfach und u übersichtlich wie möglich zu gestalten. Nebe en Shortc cuts für die Tastatursteuerung ssind die Sy ymbole der Benutzerroberfläche durchgehe end einheitlich h gestaltet . Wenn Sie e die Funkttionen der nachstehen nden Symb bole Notastic Nottariatssoftware – Benutzerh handbuch 13 1 Grundlage en, Module und Rechte kennen, wird w Ihnen der Umgan ng nicht sch hwer fallen.. 1.6.1 Suchen, Dop ppeleingab ben verme eiden Eine E Daten bank ist genau g wie e eine Karrtei, die mittels m Karrten geführt g wird d, nur dann vorteilha aft, wenn k keine Duplikate angelegt sind und alle Daten n (Karten) korrekt einsortiert ssind. Um die d Sortieru ung kümmert sich die N Notariatssofftware auto omatisch. IIhre Aufgabe ist es, vor dem Eing geben neue er Daten nachzusehe n en, ob entssprechende e Daten niicht bereits sc chon vorhan nden sind. Hinweis Darum die Grundreg gel: Erst na achschauen n, dann an legen! Sie ersparen sich s übrigens damit eine Menge Tip pparbeit. 1.6.2 Etw was öffnen n bzw. Bea arbeiten/Details an nsehen Daten, D die b bereits vorhanden sin nd, können Sie mit einem Klick auf das Öffnen -Symbol (gelber ( Ordner) aufrrufen, sich h die Details an nsehen un d die dortt angezeigten Daten gegebene enfalls ändern oder ergä änzen. Beispiele:: - einen Vorgang zu um Bearbeiten öffnen Details eines Klie enten ansehen ein Do okument zu um Bearbeiten öffnen 1.6.3 Etw was Neues s anlegen Neue Daten n können Sie S mit de em grünen Plussymb bol (früher,, in älteren Verssionen der Notariatsso oftware aucch als Sterrnsymbol oder Zündkerze bekannt)) anlegen. Beispiele:: - einen neuen Vorrgang anleg gen einen neuen Klie enten erfass sen eine neue n Rechn nung erstellen ein ne eues Dokum ment auswä ählen 1.6.4 Etw was zuord dnen Zuordnunge Z en vornehm men bzw. Verknüpfung gen erstelle en können Sie Notastic Nottariatssoftware – Benutzerh handbuch 14 1 Grundlage en, Module und Rechte mit dem abgebildete a en Symbol. Beispiele:: - einen Klienten eiinem Vorga ang als Urkundsbeteili gten zuord dnen ein Mu uster einem m Vorgang als Urkundsdokumentt zuordnen 1.6.5 Zuordnen un nd Schließ ßen Enthält iidentische Funktione en wie die vor unter 1.6.4 beschriebe ene Schalttfläche „Etwas zuord dnen“ mit dem Zusa atz, dass sich h das jew weils geöffn nete Formu ular nach einem Kliick auf diese Schalfläch he automa atisch schließt. Sofern Sie also o mehrere Zuordnung gen vornehme en müssen n empfiehltt es sich, diese Scha altfläche erst ganz zum z Schluss zu verwende en. 1.6.6 Etw was lösche en Daten, D die b bereits vorh handen sind, können mit einem Klick auf den d Mülleimer/Pa M apierkorb gelöscht g we erden. Beispiele:: - eine Gebühr G aus einer Rech hnung lösch hen einen Termin lösschen 1.6.7 Do okumente aufrufen Der Aufru uf von Do kumenten erfolgt mittels dem vor, unterr 1.6.2 näher beschrieb benen Öffn nen-Symboll (gelber Ordner). O W Wie Sie vie elleicht sch hon beinhalttet wissen, die Notaria atssoftware e ein kompletttes Dokumen ntenmanage ement-Systtem. Dahin nter verbirg gt sich im Prinzip nic chts anderes als eine sogenanntte „virtuelle Akte“, die Sie neben Ih hrer körperlich hen Akte fü ühren könn nen. Innerhalb des Pro ogramms werden w Sie an vielen Ste ellen auf d diese Dokum mentenverw waltung sto oßen, beispielsweise bei der Urkun ndsvorbere itung sowie e dem Urku undsvollzug g nach Beurrkundung. Sobald Siie ein Doku ument aus der Notasttic Notariattssoftware zum Anseh hen bzw. Bearbeiten öffn nen, betätiigen Sie da as vorbesch hriebene Öfffnen-Symb bol. Weiterhin n erhalten Sie einen kleinen optischen o Hinweis, damit d Sie auf welche Art des Dokum Anhieb wissen, um w mentes es ssich hande elt (z.B. Wo ordDatei), da ass Sie gerrade öffnen n möchten.. Je nach A Art des Dok kuments sieht dieses Hin nweissymb ol untersch hiedlich aus s. Hier abgeb ildet ist ein e Symbo ol für eine e Word-Da atei, also ein Notastic Nottariatssoftware – Benutzerh handbuch 15 1 Grundlage en, Module und Rechte editierfähiges Textdo okument. Folgende Dokumentte werden derzeit d von der Notaria atssoftware e unterstüz zt: - Word--Dokumentte (.doc, .do ocx) Excel Dokumente e (.xls, .xls sx) PowerrPoint Doku umente (.pp pt, .pptx) weiterre Textdate eien (.txt, .rtf) mente (.pd Adobe e pdf-Dokum df) Grafik k- und Bildd dokumente (.jpg, .bmp, .tif, .tiff,, .png, .gif)) Webse eiten (.htm m, .html) E-Mails (.eml, .o oml, .msg) Zip-Arrchive (.zip p) Die einze elnen Hinw weissymbolle der vorrgenanten Dokumenttenarten sind s Ihnen sic cherlich hin nreichend aus dem Umgang m mit Microssoft Windo ows bekannt. 1.6.8 (um m)benenn nen von Do okumenten Sofern S ie einen n Dokum mentennam men inne erhalb der Notariatssofftware ändern möchtten, klicke en Sie einffach auf die d Sc chaltfläche mit den drei Punktten. Es öfffnet sich ein weiteres e den gewü eben könne Formular,, in dem Sie ünschten Namen einge en. 1.6.9 we eitere Sym mbole Die weitteren, inn erhalb de er Notastic c Notariattssoftware verwende eten Symbole, sind im Wesentlichen selbstterklärend, so beispielsweise das d Symbol um eingege bene Suchk kriterien zu u löschen (R Radiergumm mi). Notastic Nottariatssoftware – Benutzerh handbuch 16 2 Klientenve erwaltung 2 Klienten nverwa altung Den Prrogrammbe ereich kann n man in etwa e mit d der in viele en Notariaten geführtten Namensskartei verg gleichen. In n diesem P Programmbereich werd den die perrsönlichen D Daten der Klienten eiines Notariiates erfass st und zentral gespeic chert. Prinzipiell ist diese er Bereich nicht als eigenständig ger Program mmbereich h zu betrach hten, vielm mehr wird von anderen Program mmteilen immer wieder n. hierauf zugegriffen Die erfassten Kllientendate en werden später i n Briefe, Rechnung gen, Urkunden und die e zu führen nden Büche er, wie z. B B. die Urkundenrolle und u das Na amensverze eichnis üb bernommen n, so dasss Sie bei vollständiger Erfassung eines K Klienten kein einziges Mal mehr d dessen Adrresse in ein nem Brief sc chreiben we erden. 2.1 Klienten-M Manager r Beim Start S des K Klientenberreichs öffnet sich de er sogenan nnte KlientenManage er. Abb. 2.1..1.1 Klienten n-Manager Aus de em Kliente en-Managerr heraus können k Sie e Klienten suchen, neu n anlegen n, bearbe eiten und die obe en besch riebenen Zuordnung gen Notastic Nottariatssoftware – Benutzerh handbuch 17 2 Klientenverwaltung vornehmen. 2.2 Klienten suchen Es wäre sicherlich müßig, bei der Suche nach „Herrn Meier“ alle Datensätze von A bis M durchzusehen. Deswegen bietet Ihnen die Notastic Notariatssoftware eine komfortable Suchfunktionen an. Sie können anhand folgender Kriterien suchen, die Sie beliebig miteinander kombinieren können: Name, Rufname, Straße und Ort. Angenommen, Sie möchten nachschauen, ob „Herr Meier“ bereits in der Klientendatenbank gespeichert ist. Dazu klicken Sie mit der Maus in das oberste Feld mit der Bezeichnung „Name“. Geben Sie dort das gewünschte Suchkriterium „Meier“ ein und klicken auf die Schaltfläche Suchen (Lupe). Daraufhin sucht Notastic alle Klienten mit dem Familiennamen „Meier“ oder deren Familienname mit „Meier“ beginnt, wie z. B. „Meiermann“, heraus und zeigt diese im unteren Listenfeld (Ergebnisliste) an. In gleicher Weise können Sie diese Suchfunktion auch mit den übrigen Suchkriterien verwenden. Beispielsweise können Sie alle Klienten heraussuchen, deren Rufname mit „G“ beginnt oder alle Klienten, die „Gustav“ heißen und dazu noch in Ihrem Heimatort wohnen. Platzhalterzeichen verwenden Innerhalb der Suchkriterien können Sie Platzhalterzeichen einfügen. Das Zeichen „?“ steht dabei für einen beliebigen Buchstaben. „M?ier“ würde „Maier“ und „Meier“ finden, das verwendete Kriterium „M??er“ findet entsprechend sogar „Mayer“. Das Platzhalterzeichen „*“ steht stellvertretend für eine variable Anzahl beliebiger Zeichen. Die Notariatsoftware fügt dieses Platzhalterzeichen automatisch am Schluss des eingegeben Kriteriums ein, ohne dass Sie dies bemerken. So findet z. B. das eingegebene Kriterium „Ma“ „Herrn Maier“ und „Herrn Maus“. Das Suchkriterium „M*er“ findet wie zuvor das Kriterium „M??er“ ebenfalls die Klienten mit dem Namen „Maier“ und „Meier“, zusätzlich jedoch auch „Müller“, „Maierbacher“ und „Maierbecher“. Wollen Sie alle eingegebenen Suchkriterien löschen, so klicken Sie bitte mit Ihrer Maus auf den Radiergummi . Zum Löschen der Suchkritierien Notastic Notariatssoftware – Benutzerhandbuch 18 2 Klientenve erwaltung können Sie auch a alternativ die d Escape Taste auf d der Tastatu ur verwende en. Abb. 2.2..1.1 Klienten n-Manager mit m Suchergeb bnis 2.3 Klienten e erfassen Ist eine e Suche na ch dem ge ewünschten Klienten e erfolglos ve erlaufen, muss dieser in der Date enbank neu erfasst we erden. Um d die Erfassung zu startten, der die Sch haltfläche Neue N jurist ische Perso on oder Ne eue klicken Sie entwed natürlic che Person . Es öffn net sich d das jeweilige Erfassu ungsformul ar (siehe 2.4 Klienten bearbeiiten), in de em Sie die e erforderlic chen Daten n eingeben n können. Der D Speiche ervorgang wird be eim Schließen de es Erfassu ungsformullars automa atisch ausge elöst. 2.4 Klienten b bearbeite en Möchten Sie eine en Klienten n bearbeiten bzw. D Detailinform mationen, wie ne Rufnum mmer einsehen, markiieren Sie bitte b zunäc chst beispielswese sein den betreffenden Klienten in der Erge ebnisliste u und klicken anschließe end he Öffnen (gelber Orrdner). Je n nachdem, ob o es sich bei auf die Schaltfläch dem Klienten um eine natürliche oderr juristische e Person handelt, h öfffnet sich das jeweilige e Formular mit den ab bgelegten D Daten, die Sie nun au uch ändern und/oder e ergänzen können. k Notastic Nottariatssoftware – Benutzerh handbuch 19 2 Klientenve erwaltung Datens speicherun ng Beim Schließen S d des Klienten-Formularres werden n die hierin n enthalten nen Daten automatisc a h abgelegt; ein manu uelles Speicchern ist, durchgängig d g in der ges samten Nottariatssoftw ware, nicht erforderlich h. Abb. 2.4..1.1 Natürlich he Person – Allgemein Bei na achträgliche en Datenänderungen an den Attributen n Name und u Anschrift fragt Sie e die Notarriatssoftware, ob Sie diese Änderung für alle a laufend den Vorgän nge überne ehmen möc chten möch hten. Es empfiehlt siich, diese Eingabe mit einem Klic ck auf die Schalftäche S Ja zu besttätigen. Abb. 2.4..1.2 Klienten ndaten bearb beiten/änder rn Hinweiis Bei errledigten bzw. berreits abge elgeten Vo orgängen werden die Adressd daten nich ht aktualisiert. Demzufolge errfolgt die automatisc che Datenanpassung a ausschließliich bei laufenden Vorg gängen. Notastic Nottariatssoftware – Benutzerh handbuch 20 2 Klientenve erwaltung Abb. 2.4..1.3 Natürlich he Person – weitere Kon ntaktdaten Abb. 2.4..1.4 Natürlich he Person – Anreden Notastic Nottariatssoftware – Benutzerh handbuch 21 2 Klientenve erwaltung Abb. 2.4..1.5 Natürlich he Person – Dokumente Abb. 2.4..1.6 Natürlich he Person – Notiz Zu bea achten ist, dass dem m betreffenden Klientten bei der erstmalig gen Anlage das Attrib but männllich bzw. weiblich zzugeordnett wird, damit Notastic c automat isch die richtigen An nredewendu ungen generieren kann. Dieses Attribut se etzen Sie über einen Klick auf d die jeweilige e Schaltfläc che innerha alb des Klie ntenformullars unten rechts. Hinweiis Ehegattten werden n jeweils als s einzelne natürliche n P Personen erfasst. Notastic Nottariatssoftware – Benutzerh handbuch 22 2 Klientenve erwaltung Innerha alb des Forrmulars ein nes Klienten können S Sie Dokum mente erfass sen und ab blegen. Di e häufigstten Anwen ndungsfälle dürften sicherlich bei natürlic chen Perso onen die Kopie des Person nalausweise es bzw. bei nem der ak juristisc chen Person ktuelle Registerauszug g sein. Das An nlegen von Klientendo okumenten gestaltet sich nach dem gleich hen Prinzip wie beim A Anlegen von Urkunds- oder Vollzzugsdokum menten, wie e es im Kapitel Vorgän ge näher beschrieben b ist. Die he Schaltfläch ? im Register „Alllgemein“ ruft e eine enbank au uf, die auch ein Straßenverrzeichnis der Postleittzahlendate deutsch hen Städte enthält. Die D Postleitz zahlen kön nnen von dort aus dirrekt in das Formular übernomm men werde en. Sollten Sie also einen neu uen Klienten n innerhalb b des Klien nten-Manag gers anlege en und gerrade nicht die Postleittzahl zur Hand ha aben, kön nnen Sie sich den n Griff zum z Postleittzahlenbuch h sparen und diese es bereitge estellte Modul bequ uem anwend den. Abb. 2.4..1.7 Postleitz zahl suchen Unterha alb der Re gister „Allg gemein“, „w weitere Ko ontaktdaten n“, „Anrede en“, „Dokum mente“ und d „Notiz“ finden f Sie ein Kästch hen namen ns „VIP“. Hier H können Sie Klie enten mit besondere em Wert für das Notariat, wie beispielsweise ein n Makler, de er regelmäßig neue A Aufträge für das Notariat bringt, durch eine n Klick auf das freie Kästchen K m markieren. Sofern im Admin nistrations-Modul der Notariatsssoftware eingestellt e ist, dass VIIP-Einträge e im Kalend der darges stellt werde en, wird Ih hnen nunmehr der Geb burtstag de es markiertten VIP-Klie enten im T ToDo-Manag ger angezeigt. Die we eitere Funk ktionsbesch hreibung des d VIP-Mo oduls sowie des ToD DoManage ers wird in den nachsttehenden Kapiteln K näh her beschrie eben. Notastic Nottariatssoftware – Benutzerh handbuch 23 2 Klientenve erwaltung Nachfollgend sind d der Vo ollständigke eit halberr noch Formula aransichten n für juristische Personen abgebiildet. die d einzeln nen Abb. 2.4..1.8 Juristisc che Person – Allgemein Abb. 2.4..1.1 Juristisc che Person – Vertreter Das Re egister „Verrtreter“ zeigt Persone en an, die der juristischen Pers son zugeord dnet sind. Sie könne en beispielsweise beii einer Ge esellschaft mit beschrä änkter Hafftung den Geschäftsführer zuo ordnen, so o dass die eser direkt beim b Zuwe eisen der Gesellschaft G t zu einer U Urkunde mit m zugeordnet wird. Die D grundsä ätzliche Zuo ordnung zu ur juristisch hen Person erfolgt du urch Eingabe e der ID (g elbes Feld mit roter Schrift) der betreffenden Person. Notastic Nottariatssoftware – Benutzerh handbuch 24 2 Klientenve erwaltung Abb. 2.4..1.2 Juristisc che Person – Anreden Abb. 2.4..1.3 Juristisc che Person – Dokumente e In der vorstehen nden Abbiildung seh hen Sie, d dass der ausgewählten juristisc chen Perso on ein Do okument (Registerausszug vom 27.12.2010) zugeord dnet ist. Notastic Nottariatssoftware – Benutzerh handbuch 25 2 Klientenve erwaltung Abb. 2.4..1.4 Juristisc che Person – Notiz Notastic Nottariatssoftware – Benutzerh handbuch 26 3 Vorgänge verwalten und bearbeiten 3 Vorgänge Die fachspezifische Bearbeitung innerhalb der Notariatssoftware erfolgt in digitalen Akten, welche auch Vorgänge genannt werden. Innerhalb eines Vorgangs bereiten Sie beispielsweise einen Urkundsentwurf vor oder steuern die Abwicklung des aktuellen Grundstückskaufes über einen sogenannten Vollzugsbogen. Den Grad der digitalen Vorgangsbearbeitung können Sie individuell bestimmen. Viele Notariate beschränken sich (noch) auf das Abspeichern der Urkundsentwürfe und ausgehenden Vollzugsschreiben. Andere Notariate legen bereits digital vorliegende Dokumente, wie Grundbuchoder Handelsregisterauszüge im pdf-Format, innerhalb des Vorgangs ab. Wiederum andere Notariate scannen sogar den Posteingang und führen parallel zu den Nebenakten ein vollständig digitales Pendant. Die Vorgänge können dabei hierarchisch in einer Baumstruktur angelegt werden, so dass z. B. Bauträgerobjekte von der Teilungserklärung bis zur Finanzierungsgrundschuld eines Wohnungskäufers zusammenhängend dargestellt werden können. Hinweis Alles, was eine eigene körperliche Akte bekommt, ist ein eigener Vorgang. Alles, was eine Urkundenrollen-Nummer bekommt, ist ebenfalls ein eigener Vorgang. Kaufvertrag und Finanzierungsgrundschuld sind demnach zwei eigenständige Vorgänge, da für den Kaufvertrag sowie für die Grundschuld jeweils eine Urkundenrollen-Nummer vergeben wird. Ein Vorgang bildet prinzipiell eine körperliche Akte ab, obgleich eine solche nicht unbedingt existieren muss. Innerhalb des Vorgangs werden die zugehörigen Urkundsdokumente abgelegt, der Vollzug überwacht, die Kosten berechnet und Vieles mehr. All das, was in irgendeiner Art und Weise mit der Sache bzw. der Akte zu tun hat, wird also im Vorgang erledigt. 3.1 Ober- und Untervorgänge Notastic Notariatssoftware – Benutzerhandbuch 27 3 Vorgänge verwalten und bearbeiten Die Nottastic Notarriatssoftware kennt zw wei Arten v von Vorgän ngen. Das sind s normale erweise d die sogena annten Obervorgäng ge. Daneb ben gibt es sogenannte Unte ervorgänge,, wobei sich ein Un ntervorgang g von ein nem Obervorgang nur dadurch unterscheid u et, dass err einem an nderen (Ob beroder Un nter-) Vorg ang zugeorrdnet ist. Das Prrinzip der Vorgangs-V Verwaltung lässt sich h am bestten an ein nem kleinen Beispiel errläutern: Abb. 3.1..1.1 grafische er Aufbau Ober- und Unt tervorgang Wie Sie e sehen, ka ann ein Untervorgang g weitere U Untervorgän nge enthaltten, so das ss Sie z. B. bei ein nem Bautrrägerobjektt mit meh hreren Eigentumswo ohnungen anhand de er Vorgang gsanlage o ohne langw wierige Suc che innerha alb des Bau umes navigiieren könne en. 3.2 Vo orgänge e suchen und find den Klicken Sie in de er Notastic c-Symbolleiste auf da as Register „Start“ und u anschlie eßend auf das Ribbon Vorgän nge erstell en und be earbeiten . Es öffnet sich das folgende Formular. Prinzipiel l hat es die gleich hen Funktio onen wie au uch der Klie enten-Mana ager. Sie kö önnen Vorg gänge such hen, zum Bearbeiten und zur Detailansic cht aufrufe en und ne eue Vorgän nge Notastic Nottariatssoftware – Benutzerh handbuch 28 3 Vorgänge verwalten und bearbeiten anlegen n. Doppeleingaben n vermeide en Auch hier gilt wie eder der Grrundsatz, dass d vor ei ner Neuanlage zunäc chst nachgeschaut werrden sollte,, ob ein enttsprechend der Vorgang g nicht bere eits von einem and eren Mita arbeiter an ngelegt w wurde. Die es verhind dert Doppele eingaben. Grundsätzlich solltte bei Anlag ge einer kö örperlichen Akte konse equenterwe eise in der Notariatsssoftware auch a ein entsprechen e nder Vorgang angelegt werden. Abb. 3.2..1.1 Vorgang g suchen Sie kön nnen Vorgä änge anhan nd der Bez zeichnung, die decku ungsgleich mit der Beschriftung auf der Akte A sein sollte, s anh hand der Urkundenro U olleNumme er des Nota ars, des Sac chbearbeite ers, der Urk kundsbeteiligten und des d Rechtsg geschäfts - auch beliebig kombin niert - such en. Ebenfalls können Sie Notastic Nottariatssoftware – Benutzerh handbuch 29 3 Vorgänge verwalten und bearbeiten die im Kapitel Kliienten näher beschrie ebenen Pla atzhalterzeiichen „*“ und u „?“ verw wenden. angeze eigte Such hergebniss se Bitte beachten Sie, dass Nota astic aus Gründen n der G Geschwind digkeitsopt imierung in i der Voreinstellung g nur nac ch Vorgäng gen sucht, die noch „laufen“ und u noch „nicht abg gelegt“ sind. Aufgelö öste Vorgänge könne en selbstv verständlich h trotzde m gefund den werden. Nachste ehend erffahren Sie e mehr über ü den Funktions sumfang der Vorgangssuche. Die ein nzelnen Su uchkriterien n und Fun nktionen d des Suchfo ormulars sind s nachfolgend grafissch dargesttellt. Abb. 3.2..1.2 Vorgang g suchen – Sy ymbolbeschr reibung Das Suchergebniss und die Frristenliste werden w unte erhalb der Suchfelderr im h „Sucherge ebnis“ ange ezeigt. Sie können de en gewünsc chten Vorga ang Bereich dort au uswählen u nd mit einem Klick auf die Scha altfläche Öffnen Ö (gelber und bearbe Ordner)) aufrufen u eiten. 3.3 Eiinen neu uen Vorg gang anle egen Unterha alb der Su uchergebnis sse (siehe Abbildung g 3.2.1.1) befindet sich s eine Sc chaltfläche mit der Be ezeichnung Neuen (H Haupt-)Vorg gang anlege en . Mit eine em Klick au uf diese Sch haltfläche öffnet ö sich ffolgende Eingabemask ke. Notastic Nottariatssoftware – Benutzerh handbuch 30 3 Vorgänge verwalten und bearbeiten Abb. 3.3..1.1 Neuen V Vorgang anle egen Geben Sie dort (in n dem weiß ßen freien Feld) F die Be ezeichnung des Vorgan ngs en Sachbe earbeiter und u ein und wählen den bearrbeitenden Notar, de a Das Auswahlfeld A „Filiale“ erscheint e n nur, gegebenenfalls diie Filiale aus. sofern Sie im Adminis strationsberreich me hrere Ge eschäftsstelllen eingeric chtet haben n. Bei den meisten No otariaten w wird das Feld daher niicht angezeigt. Vorgan ngsbezeich hnung Achten Sie bitte darauf, da ass die Be ezeichnung des Vorgangs und die Bezeich hnung auf dem Akttendeckel übereinstim mmen, damit Sie s sich künftige e Sucherei ersparen. Haben Sie Ihre E Eingabe fertiggestellt, klicken S Sie auf die e Schaltfläc che ng anlegen . Notastic erstellt dann d den V Vorgang, der d darauffhin Vorgan automa atisch zum Bearbeiten geöffnet wird. w Beim vo orliegenden n Beispiel sieht s der Vo organgsbild dschirm wie e folgt aus. Notastic Nottariatssoftware – Benutzerh handbuch 31 3 Vorgänge verwalten und bearbeiten Abb. 3.3..1.2 Bearbeittungsfenster r eines Vorga angs Dieser Bildschirm m ist das durch d den Mitarbeite r am meis sten genuttzte ar innerhal b der Nota ariatssoftwa are. In diessem Formular laufen alle a Formula Fäden einer e jeden n Vorgangsbearbeitung zusamme en. Von hie er aus könn nen Ihre Urku Sie beispielsw eise unde en ntwerfen, zugehörrige Kostenb berechnung gen schreib ben etc. Doch dazu sp äter mehr. 3.4 Eiinen neu uen Unte ervorgang anlege en Auf de er rechten Seite des s oben ab bgebildeten n Formularrs (Abbildu ung 3.3.1.2) befindet sich eine e Schaltfläc che mit d er Bezeich hnung Neu uen Vorgang an nlegen . Mit einem Klic ck auf diese e Schaltfläc che öffnet sich s Unter-V folgende mit de er bei der d Anlage e eines O Obervorgang gs identisc che Eingabe emaske (sie ehe auch Abbildung A 3.3.1.1). Der ein nzige Unterrschied zwischen Obe er- und Unttervorgang ist der, dass zwische en Ober- und Unte ervorgang eine Verk knüpfung erzeugt e wird. Hinsichtlich der Be earbeitung ergeben sich keinerle ei Unterschiiede. 3.5 Das Vorga angsform mular Notastic Nottariatssoftware – Benutzerh handbuch 32 3 Vorgänge verwalten und bearbeiten Das Vorgangsform mular gliede ert sich in mehrere m Te eile und Register auf, die nachfolgend vorge estellt werd den. 3.5.1 Grundeins G tellungen Abb. 3.5..1.1 Kopf des s Vorgangs-F Formulars Bezeich hnung des V Vorgangs Ganz links l befin ndet sich das Einga abefeld fürr die Beze eichnung des d Vorgangs, welche Sie jederz zeit ändern können. D Diese Einga abe haben wir bereits bei der Ersstellung des s Vorgangs getätigt (A Abschnitt 3.3). Rg = Re echtsgesch häft Hier geben Sie da s Rechtsge eschäft ein (wichtig fürr die späterre Übernah hme in die Urkundenro U olle). Alternativ können Sie auch einen Eintrag mit ein nem Klick auf a das D Dropdown-M Menü aus der sich dann öfffnenden Liiste auswäh hlen. Sobald der Vorgan ng eine eig gene Urkundenrolle-Nu ummer erh hält, ist dieses Feld gesperrt. Änd derungen sind dann nicht mehr m möglich. Bearbeitender Nottar Aus dem m Dropdow wn-Feld kön nnen Sie de en Notar, d der die Sache bearbeittet, auswäh hlen. Sobald der Vorga ng eine eig gene Urkun ndenrolle-N Nummer erhält, wird das d Feld unsichtbar. S Stattdessen wird die Urkundenrollle-Nummer angezeigtt. Sb = Sa achbearbei ter Aus de em Dropdo own-Feld können k Sie e das Kürzzel des Sa achbearbeitters auswäh hlen. Stand artmäßig is st hier der Sachbearbe eiter eingestellt, der den d Vorgang angelegt hat. Änderrungen sind d natürlich jjederzeit möglich. m Fil. = Filiale Aus de em Dropdo own-Feld können k Sie das Kü rzel der bearbeitend b den Filiale/G Geschäftssttelle auswä ählen. Bei Notariate n ohne Außenstelle ist Notastic Nottariatssoftware – Benutzerh handbuch 33 3 Vorgänge verwalten und bearbeiten dieses Feld F deakti viert (nichtt sichtbar). Standard Betreff Hier können k S ie einem Vorgang einen standarrdmäßig verwendett werden soll. Vollzugsschreiben bei jedem m Vollzugsbeteiligten Grundb buchamt ettc.) i. d. R. einzeln erfasst wertvollle Tipparbe eit sparen. B Betreff zu uweisen, der Betreff D Da der für ((z. B. Käufer, Verkäuffer, w wird, können Sie somit Frist Hier ge eben Sie d die Wiederv vorlage-Frist des Vorrgangs ein n. Sie könn nen alternattiv auch eiinen vorberechneten Zeitraum a aus dem Dropdown-F D Feld auswäh hlen. Bei Abla auf der Frisst erhält da as Feld eine e rote Hinte ergrundfarb be. Alle Vorgänge, de ren Frist ab bgelaufen ist oder die e bislang no och überhaupt keine Frist erhalte en haben, erscheinen e immer in d er Fristenliste. Aktenbildchen – k körperliche Akte angelegt? Gibt an n, ob zu de em betreffe enden Vorgang eine e eigene Akte e existiert. Bei jeder Neuanlage N e eines Vorga angs geht die Softwa re standard dmäßig dav von aus, dass eine enttsprechende körperlich he Akte ang gelegt ist. Sollte dies d nicht der Fall se ein, ändern n Sie bitte die Vorgabe mit ein nem Klick auf das kle eine blaue Aktenbild (oben recchts im Fo ormular). Das D euz. Derjen nige Mitarb beiter, der später s anha and Aktenbild erhält d ann ein Kre der aus sgedruckten n Fristenlistte die Akten heraussu ucht, wird Ihnen I dank kbar sein. Running g Man – Lä äuft der Vorrgang noch oder ist err bereits au ufgelöst? Gibt an n, ob der be etreffende Vorgang no och läuft od der bereits s aufgelöst ist. Ist der Vorgang a abgeschloss sen, ändern Sie bitte e die Vorga abe mit ein nem Klick au uf den Run ning Man , der daraufhin ebenfallls ein Kreu uz erhält. 3.5.2 Hauptregis H ster und Ampelsyste A em Abb. 3.5..2.1 Hauptre gister eines Vorgangs Notastic Nottariatssoftware – Benutzerh handbuch 34 3 Vorgänge verwalten und bearbeiten UBet/URolle = Urkundsb beteiligte erfassen und d formatierren bzw. Eintragen des Vorga angs in die e Urkundenrolle UDok = Urkundsd dokumente e verwalten und bearb beiten VBogen n = Vollzugsb bogen/Verffügungsbog gen VSchritt = Vollzugss schritt(e) bearbeiten b Auslage en = Schreibauslagen un nd Fremdau uslagen erfa assen Kosten = Rechnungserstellun ng Druck = Freifeld für f Notizen aller Art zu um Vorgang, Druck vo on Aktenbla att (Vollzugsbogen) un nd Urkunde enrücken Die Funktionen d der einzeln nen Registterkarten w werden sp päter genauer erläutert. Ist zum m Vorgang eine Notiz z hinterlegtt, wird derr entsprech hende Hinw weis gegeben. Die Auslagenamp pel im rech hten Navigationsbereiich gibt de en Status der Schreib b- und Fre emdauslage en an. Die e Ampel isst gelb, we enn Auslag gen erfasst,, aber no och nicht vollständig g auf Kosstenkarten abgerechnet wurden n. Sind alle Auslagen dem d Kliente en gegenüb ber abgerechnet, springt die Amp pel automa atisch auf grün. n alle Kostten berechnet Die Kos stenampel springt vo on rot auf gelb, wenn und alle Rechnun ngen versa andt wurde en. Wenn d die Rechnu ungen beza ahlt werden, springt diie Ampel eb benfalls auttomatisch a auf grün. Im obig gen Bildaussschnitt (Ab bbildung 3.5 5.2.1) wurd den noch keine k Auslag gen und Ko osten erfassst. Die Aus slagenampe el ist daherr grün, die e Kostenam mpel rot. 3.5.3 Massen M un nd Obervorgang Notastic Nottariatssoftware – Benutzerh handbuch 35 3 Vorgänge verwalten und bearbeiten Abb. 3.5..3.1 Massen/ /Admin Massen n: Innerha alb dieser Registerk karte werden die Massen des d Vorgan ngs angezeigt. Sie können von dort aus od der zentra al aus dem d Verwalttungsmodu l bearbeite et werden. Im vorsttehenden Bildausschnitt (Abbildung 3.5.3.1 1) ist noch keine Mass se angelegtt. Admin (ID eines V Vorgangs) Im Berreich Admin n, wird Ihn nen eine so ogenannte Vorgangs--ID angezeigt. Die Ve ergabe derr ID erfolg gt automattisch; sie können hierauf kein nen Einfluss s nehmen. Über die ID I eines Vo organgs kö önnen Sie im Nachhin nein Obervorgänge zu ordnen, fa alls Sie die es vorab v versehentlich vergess sen haben. Ist einem Vorgan ng bereits ein Oberrvorgang zzugeordnet,, können Sie ar mit der Schaltfläc che Bearbe eiten/Detaills (Pfeil na ach diesen unmittelba ng zu ein nem rechts) aufrufen. Gleichzeitig können Sie die Zuordnun Obervorgang jede erzeit wiede er aufheben n. 3.5.4 Untervorgä U änge und Vollzugsb beteiligte Abb. 3.5..4.1 Untervorrgänge und Vollzugsbete V eiligte Untervo orgänge In dies sem Registter werden n die Unte ervorgänge e eines jed den Vorgan ngs Notastic Nottariatssoftware – Benutzerh handbuch 36 3 Vorgänge verwalten und bearbeiten aufgelistet und können von dort aus direkt aufgerufen werden. Vollzugsbeteiligte Das Register „Vollzugsbeteiligte“ enthält die Vollzugsbeteiligten des aktuellen Vorgangs, wie beispielsweise die Mandanten (Käufer und Verkäufer), zuständigen Behörden, Gerichte und Banken. Doch dazu später mehr. 3.6 Vorgangsbearbeitung Nachfolgend wird die typische Bearbeitung eines Vorgangs anhand eines Kaufvertrages beispielhaft geschildert. Die Reihenfolge der einzelnen Bearbeitungsschritte hängt jedoch im Regelfall von der zu bearbeitenden Sache an sich ab, so dass sich die Reihenfolge der einzelnen Schritte ändern kann. Es kann sich z. B. anbieten, bereits bei der Vorbereitung eines Kaufvertrages dessen Vollzugsbogen in groben Zügen anzulegen, da der Benutzer zu diesem Zeitpunkt genau weiß, welche Vollzugstätigkeiten erfolgen müssen. Bearbeitungsreihenfolge beachten Die Notariatssoftware macht dem Benutzer insofern keine Vorschriften über die Reihenfolge der Bearbeitung. Es empfiehlt sich jedoch - - vor dem Fertigen des Urkundsentwurfs die Urkundsbeteiligten zu erfassen, da diese vom Programm automatisch in das Urkundsdokument übernommen werden, vor dem Festlegen des Vollzugsbogens die Vollzugsbeteiligten zu erfassen, da diese im Regelfall automatisch den einzelnen Vollzugsschritten zugeordnet werden. 3.6.1 Erfassen der Urkundsbeteiligten Notastic Notariatssoftware – Benutzerhandbuch 37 3 Vorgänge verwalten und bearbeiten Abb. 3.6..1.1 Urkunds sbeteiligte er rfassen - noc ch keine Bete eiligten zuge eordnet Wechse eln Sie auf das Register „UBet/U URolle“. Be ei einem ne eu angelegten Vorgang sieht da as Registerr so aus, wie es ob ben (Abbild dung 3.6.1 1.1) abgebildet ist. D Demnach sind dem aktuellen n Vorgang noch ke eine Urkundsbeteiligten n zugeordn net. Mit einem Klick a auf die Sch haltfläche Neu (grün es Plus) öffnet sich der Klienten n-Manager.. Suchen Sie dort den d gewün nschten Klienten hera aus (gegebe enenfalls m muss dieser dort neu angelegt w werden) un nd klicken Sie auf die e Schaltflä äche Zuordnen bzw. Zuordne en und Sc chließen . Die Notariatssoftware stellt nun eine Verknüpfung zwiischen dem m Klienten und u dem Vo organg her.. Nachde em Sie die esen Bearb beitungsschritt abgescchlossen haben, h könnte das Reg gister Urku ndsbeteiligte wie folgtt aussehen . Notastic Nottariatssoftware – Benutzerh handbuch 38 3 Vorgänge verwalten und bearbeiten Abb. 3.6..1.2 Urkunds sbeteiligte er rfassen – Beteiligte sind zugeordnet Im oberen Formullarbereich können k Sie den jeweills zugeordn neten Klienten auswäh hlen. Der m mittlere Formularbereich enthält zahlreiche Optionen, die die Forrmatierung im Rubrum des Urk kundstextess steuern. Das Ergeb bnis der Formatierung erscheint dann d im unteren Bere ich. Formatierungssc chaltflächen verwen nden Wichtig sind die S chaltfläche en für die Schnellforma atierung Standardformat = Diesen Klienten u nd den… = e Person Formatierung al s natürliche bzw. als juristiscche Person (abhä ängig davon n , wie der Klient angellegt wurde)) Ehega attenforma atierung erffolgt autom matisch Notastic Nottariatssoftware – Benutzerh handbuch 39 3 Vorgänge verwalten und bearbeiten Die Fo ormatierung gsoptionen in diesem m Formula ar sollen lediglich eine e Arbeitse erleichterun ng darstellen und helfen, Fehle er bei der Erstellung E d des Urkundsentwurfs zu verme eiden. Sie können d daher selbstverständlich weitere e Detail-Forrmatierunge en direkt im m Urkundsd dokument innerhalb von v Microso oft Word vo ornehmen. 3.6.2 Erstellung E von Urkundsdokum menten Abb. 3.6..2.1 Urkunds sdokument – noch kein Dokument D zu ugeordnet Um ein n neues U rkundsdokument anz zulegen, kllicken Sie bitte auf die Schaltflläche Neu . Es öffnett sich der Dokumente en-Manage er (siehe au uch Kapitel Dokumen ten-Manager). Wähle en Sie do rt ein Muster aus und u klicken anschließe end auf Zu uordnen bz zw. Zuordn nen und Schließen . Das D ausgew wählte Mustter wird so odann in den d aktuel l aufgerufe enen Vorga ang kopiert. Notastic Nottariatssoftware – Benutzerh handbuch 40 3 Vorgänge verwalten und bearbeiten Um das s Muster au ufzurufen, wählen w Sie es anschlie eßend bitte e aus der Liiste aus und d klicken au uf die Öffne en -Schaltfläche am u nteren Ran nd. Weiterh hin erhalten n Sie eine kurze k Info, um welche e Dokumen ntenart es sich s bei dem m zugeordn neten Doku ument hand delt. Je na ch Dokume entenart sieht das Hin nweissymbo ol untersch hiedlich aus. In der v vorstehend den Abbildu ung erscheint ein rottes „X“, da noch ke ein Urkund dsdokumen nt zugeordnet wurde. Demzufolg ge ist hinter dem Hinweistext „„Typ:“ auc ch noch ke eine Info verfügbar. achfolgende en Beispie el ist eine e Dokume entenzuordnung bere eits Im na gescheh hen, es han ndelt es sic ch um ein Word-Dokum W ment im .doc Format. Abb. 3.6..2.2 Urkunds sdokument – Dokument ist i zugeordn net 3.6.3 Digitale D Urrkundensa ammlung Notastic Nottariatssoftware – Benutzerh handbuch 41 3 Vorgänge verwalten und bearbeiten In ähnlicher Weisse funktion niert die in n der Nota riatssoftwa are integrie erte e Urkunde ensammlung“. Hierzu ist es i. d. R. erfforderlich, die „digitale beurkundete Urk kunde einzuscannen und alss pdf-Date ei im ScanVerzeichnis des Do okumenten n-Managers s abzulegen n. em Klick a auf die Schaltfläche Neu N unterh halb des en ntsprechend den Mit eine Bereich hs auf dem m Register öffnet sich s wiede erum der DokumentenManage er. Wählen n Sie hier aus dem Scan-Verrzeichnis das gescannte Dokument aus un nd ordnen Sie diesem m zu. Es w wird sodann n im aktuelllen Vorgang abgelegt . Gleichzeitig wird iim spezielle en Archiv-V Verzeichniss eine Date ei erzeugt, die nach der d UR.Nr. benannt ist und keinerlei Ve erknüpfung gen mehr zur Notariatssoftware aufweist. Sie können n die Dateie en dann ja ahrgangswe eise z. B. au uf CD-ROM archivieren n. Hinweiis Bitte be eachten Si e, dass die ese Funktio on erst dan nn zur Verrfügung ste eht, wenn der d Vorgan ng beurkun ndet ist und innerhal b der Nota ariatssoftw ware auch eine UR.Nr. vergeben wurde w (also o der Vorga ang in die Urkundenro olle eingetra agen wurde e). Abb. 3.6..3.1 Digitale Urkundensa ammlung – gescanntes D Dokument istt zugeordnett 3.6.4 Urkundenr U rolle-Nummer (UR.N Nr.) verge eben ummern werden Urkundenrollen-Nu w von der Nottastic Nota ariatssoftw ware atisch nach heinander vergeben. v Damit es h hierbei nicht zu Fehlern automa g zentral durch ein kommt, empfiehllt es sich h, die Num mmerierung nen Mitarbe eiter vorne hmen zu lassen. Um m einen Vo organg zu nummerierren, rufen Sie S densellben bitte auf, und wechseln auf die Registerka arte „UBet/U URolle“. eigt, wie vorstehend Hier we erden Ihne en die Urku undsbeteilig gten angeze v (in Abschnitt 3.6.1) näher be eschrieben. Bitte üb berprüfen Sie S nochm mals Notastic Nottariatssoftware – Benutzerh handbuch 42 3 Vorgänge verwalten und bearbeiten sorgfälttig die Perssonalien der Beteiligte en und klick ken anschliießend auf die Schaltflläche unte en rechts Diesen Vo organg jetzzt in die Urkundenro U olle eintragen . Alsdann n wird sich das folgende Fenster öffnen: Abb. 3.6..4.1 Erfassun ng in Urkund denrolle – UR R.Nr. vergebe en Überprü üfen Sie bittte zunächs st die bereits automattisch ausge efüllten Feld der. Falls es s sich bei d dem Vorga ang um ein nen Erbverttrag hande elt, der in das d Erbverttragsverzeicchnis eing getragen werden w mu uss, verse ehen Sie die entspre echende Sc haltfläche bitte b mit einem Häkch hen. Vorsich ht! Die Kattegorie ist w wichtig für die Urkund dsstatistik, die regelmäßig (jährlich) an den Landgeric htspräsiden nten abgeliefert werd den muss. Bitte arbeiten Sie dah her sehr sorrgfältig und d überprüfe en Sie die A Angaben au uf Vollständ digund Ric chtigkeit. Wählen n Sie bitte b bei dem Drropdown-Fe eld „Katego orie“ den en ntsprechend den Wert au us. Standa rdmäßig ist der Wert „sonstige““ voreinges stellt. Falls Sie die Einttragung de r Urkunde in die Urku undenrolle v verspätet vorgenomm v men haben, können Sie e das Datum der Beurkundung jjeweils mit den + und d Schaltfllächen entssprechend korrigieren k . Die nottwendigen Eintragung gen in Urku undenrolle, Namensve erzeichnis und u gegebenenfalls Erbvertrag gsverzeichis werde en nun automatisch vorgeno ommen, we enn Sie das s Fenster sc chließen. Bitte be eachten Si e, dass für die Eintra agung und d evtl. Lösc chung in bzw. aus der Urkun denrolle bestimmte Benutzerrrechte in nnerhalb der Notariatssoftware notwendig sind (Verwaltun ngsbzw. Notastic Nottariatssoftware – Benutzerh handbuch 43 3 Vorgänge verwalten und bearbeiten Adminis strationsrecchte). 3.6.5 Vollzugsbe V eteiligte erfassen Bevor Sie mit de er Erstellung von Vo ollzugsschre eiben, Rec chnungen etc. e en, ist es zweckmäß ßig, zunächst die en ntsprechend den Vollzugsbeginne beteiligten zu erfa assen. Ein Vollzugsbeteil igter hat im mmer eine Kurzbezeiichnung (K Käufer, Grundbucham mt, Gutachtterausschuss etc.) un nd kann au us einem oder mehreren Klienten n (z. B. Ehe egatten) be estehen. In dem m Moment, in dem Sie einen Vo ollzugsbete iligten erfa assen, werd den von der Notariatsssoftware bereits b die erforderlicchen Forma atierungen für Anschre eiben und d Rechnungen (Adressfeld, Betreff, Anrede A ettc.) durchge eführt, so o dass Sie später lediglich den Emp pfänger eines Anschre eibens ausw wählen mü üssen. Das Anschreibe en selbst wird w dann von v der Nottariatssoftw ware autom matisch erstellt. Wechse eln Sie zun nächst auf das Registter „Vollzu gsbeteiligte e“ im rechten unteren n Bildschirm mbereich de es Vorgang-Formularss. Abb. 3.6..5.1 Vollzugs sbeteiligte – noch kein Vollzugsbeteiilgter erfasstt Hier ha aben Sie nu unmehr die e Möglichke eit, sämtlich he Vollzugs sbeteiligten zu erfassen. Notastic Nottariatssoftware – Benutzerh handbuch 44 3 Vorgänge verwalten und bearbeiten Erfasse en der Volllzugsbete eiligten Es emp pfiehlt sich,, zunächst die Behörden, Banke en und Gerichte anha and der Gem markungslisste zu erfas ssen. Klicken Sie hierzu auf die mit dem Buch hstaben „G““ versehene Schaltfläc che Neu (g grünes Pluss). Es öffne et sich die Gemarkun ngsliste. Wä ählen Sie dort d bitte die d betreffe ende Gem markung au us und kl icken ansc chließend auf Zuordn nen . Hinweiis Um die e Gemarkun ngs-Option nutzen zu u können, ist es erfo orderlich, dass die ents sprechende en Gemarku ungen bere eits über da as Administtrations-Mo odul erstellt wurden. M Meist wird dies d bei der Installatio on der Nota ariatssoftw ware in Koop peration m mit einem Mitarbeiterr des Nota ariats und dem Notastic System ms Support--Team erled digt. Abb. 3.6..5.2 Gemarku ungsliste Die No otariatssoftw ware erste ellt sodann automatissch anhand der in der Gemark kungsliste gemachte en Vollzugsbeteiligten n. Notastic Nottariatssoftware – Benutzerh handbuch Vorgab ben die gsspezifisch hen gemarkung 45 3 Vorgänge verwalten und bearbeiten Abb. 3.6..5.3 Vollzugs sbeteiligte an nhand Gema arkungsliste zugeordnet Soweit für den we eiteren Vollzug überh haupt erford derlich, wä ählen Sie bitte die einzelnen Vol lzugsbeteiligten aus und ergän nzen die no och fehlend den Angabe en (z. B. die e Blatt Nr. beim Grund dbuchamt).. Abb. 3.6..5.4 Vollzugs sbeteiligte er rfassen - Ein ngeben des B Betreffs Nachde em alle Beh hörden und d Gerichte als Vollzug gsbeteiligte e erfasst sind, müssen n noch die übrigen am m Vollzug des Vorgan ngs beteilig gten Person nen als Vollzugsbeteilig gte definierrt werden. uf die Schaltfläche N Neu (ohne e zusätzlich hen Klicken Sie hierzzu bitte au Buchsta aben). Es ö öffnet sich das d Bearbeitungsform ular. Notastic Nottariatssoftware – Benutzerh handbuch 46 3 Vorgänge verwalten und bearbeiten Abb. 3.6..5.5 Vollzugs sbeteiligte hä ändisch erfassen Wählen n Sie hier b bitte zunäc chst in derr linken obe eren Ecke die passen nde Kurzbez zeichnung aus. Die Kurzbezeich K nung könn nen Sie enttweder mitttels der Ta astatur ein geben ode er anhand des Drop pdown-Feld des mit dem d Mauscu ursor auswä ählen. Abb. 3.6..5.6 Vollzugs sbeteiligte hä ändisch erfassen - Kurzb bezeichnung In eine em weiterren Bearbeitungsschritt ist ess nun no otwendig, der Notariatssoftware mitzuteile en, um welche Person n(en) aus der Klientendatenba eiligten han ank es sich h bei dem gewählten Vollzugsbete V ndelt. Ist die zu wählend de Person bereits als Urkundsbe eteiligter erfasst, klick ken äche Neu mit m dem Bu uchstaben „U“. Es öfffnet Sie einffach auf diie Schaltflä Notastic Nottariatssoftware – Benutzerh handbuch 47 3 Vorgänge verwalten und bearbeiten sich ein ne kleine A Auswahlma aske mit de en Urkundssbeteiligten n. Sie könn nen dort die e gewünscchten Perso onen auswä ählen und dem derze eit geöffne eten Vollzugsbeteiligten n zuordnen n. ugsbeteiligtten der Standard Betreff des Vorgan ngs Soll dem Vollzu automa atisch zuge ewiesen we erden, dam mit Sie sich h die händische Einga abe sparen können, k klicken Sie e auf die Schaltfläche S e Neu mitt dem Zus satz „Auto“. Sofern S Sie keinen Standard Betreff in nnerhalb des d Vorgan ngs eingege eben habe en, setzt die Nottariatssoftw ware auto omatisch das d Rechtsg geschäft n ebst Beurk kundungsdatum ein, z. B. Kaufvertrag mit Auflassung vom 0 6. Januar 2010. 2 m eine drittte Person, beispielsw eise einen Makler, ble eibt Handeltt es sich um nur de er Weg üb ber die Kllientendate enbank. Miit einem Klick auf die Schaltflläche Neu (ohne Buchstabenzus satz) öffnett sich das entsprechen e nde Auswah hlformular. Wählen Sie dort den n gewünscchten Klientten aus (e evtl. muss dieser d neu a angelegt werden) w und d ordnen S Sie diesen dem d aktuelllen Vollzugsbeteiligten n zu. Abb. 3.6..5.7 Vollzugs sbeteiligte hä ändisch erfassen – Beteiiligter ist zug geordnet Anschlie eßend musss i. d. R. nur noch der d Betrefff eingegebe en werden. In der vorrstehenden Grafik (Ab bbildung 3.6.5.7) ist dies bereitts geschehen. Weitere e Formatiierungen sind norm malerweise e nur be ei Ehegattten erforderlich. Die e entsprechenden Form matierungs- Schaltfläch hen finden Sie im unte eren Teil de es Formularrs. NP = natürlich he Person JP = juristisch he Person E1 = Ehegatte e 1, i.d.R. der d Eheman nn E2 = Ehegatte e 2, i.d.R. die d Ehefrau Notastic Nottariatssoftware – Benutzerh handbuch 48 3 Vorgänge verwalten und bearbeiten Die übrrigen blauen n Schaltfläc chen sind selbsterklär s rend. Die Adrressformatiierung von Ehegatten n erfolgt de ergestalt, dass d zunäc chst beide Ehegatten E dem aktue ellen Vollzu ugsbeteiligtten zugeorrdnet werden. Alsdann n markieren n Sie bitte den ersten Ehegatten n in der Listte oben rec chts im Form mular und klicken an nschließend d auf E1 . D Danach wiederholen Sie diese Prozedur für den zweiten z Ehegatten Schaltflläche E2 . in der Liste und der Ehegattten per M Mausklick definieren d n In der aktuellsten n Version der Notastic c Notariatsssoftware istt ein Klick auf haltfläche E E2 nicht mehr m erford derlich, da nach der Definition des d die Sch ersten Ehegatten ns (E1) die andere Person, a automatisch h als zweiter Ehegattte (E2) erk kannt wird. Abb. 3.6..5.8 Vollzugs sbeteiligte hä ändisch erfassen – Ehele eute Nachde em Sie allle Vollzug gsbeteiligte en angeleg gt Formula ar hierfür b beispielsweise wie folg gt aussehen n. Notastic Nottariatssoftware – Benutzerh handbuch haben, könnte d das 49 3 Vorgänge verwalten und bearbeiten Abb. 3.6..5.9 Vollzugs sbeteiligte vo ollständig er rfasst 3.6.6 Grundsätz G e zum Volllzugssystem Die No otastic Nottariatssoftw ware enthält im Ge egensatz zu z Produk kten andererr Anbieter e ein halbauttomatisches s Vollzugsssystem. Durch die imm mer komplexer werden nden Anforrderungen im Notariatt lässt erfa ahrungsgem mäß eine Vo ollautomatik k auf Daue er sehr schw wer adminiistrieren bz zw. führt niicht immer zu dem ge ewünschten n Erfolg. Zudem Z neig gen Benutz zer dazu, sich s auf ein solches Sy ystem blind zu verlas ssen, was zwangsläuffig zu Fehlern führt. ollzugssyste em in der Notariatsso oftware übe erlässt einzig und alllein Das Vo dem An nwender d ie Entscheidung, welche Maßna ahmen getrroffen werd den müssen n und wel che nicht. Dabei we erden grun ndsätzlich alle in Fra age komme enden Ma aßnahmen in Form m sogena annter Vo ollzugsschrritte angebo oten. Wechse el Sie hierrzu zunäch hst auf da as Registe er „VBogen n“. Im unten stehend den Beispie el sind bere eits Vollzugs sschritte zu ugeordnet. Notastic Nottariatssoftware – Benutzerh handbuch 50 3 Vorgänge verwalten und bearbeiten Abb. 3.6..6.1 Vollzugs sbogen – Volllzugschritte sind zugeorrdnet Der An nwender fü ührt zunäc chst eine grobe g Filte erung im Vollzugsbog V gen durch und u löscht n nicht benöttigte Vollzugsschritte über einen Klick auf den d Mülleim mer . Notastic Nottariatssoftware – Benutzerh handbuch 51 3 Vorgänge verwalten und bearbeiten Abb. 3.6..6.2 Vollzugs sbogen –nich ht benötige Vollzugsschr V ritte wurden gelöscht Die notwendigen Vollzugssc chritte werden dann n vom Anw wender nacheinande er abgearbe eitet. wie „Finanza Vollzug Die einzelnen gsschritte, z. B. amt jeweils ei nen Conta Grunde erwerbsteue erstelle“, enthalten e ainer für die zugehörigen Doku umente, be eispielsweis se Anschre eiben und Erinnerungen. Hier kann k auch h gescann nter Poste eingang e ingefügt werden. Alle A Dokumente könne en direkt aus a dem Vollzugsschr V ritt heraus geöffnet und u bearbeiitet werden n, sodass neben der körperlichen n Akte eine virtuelle Akte A verfügb bar ist. Notastic Nottariatssoftware – Benutzerh handbuch 52 3 Vorgänge verwalten und bearbeiten Abb. 3.6..6.3 Vollzugs sschritt bearbeiten Jedem Vollzugssschritt wird dabei ein V Vollzugsbete eiligter (h hier Grunde erwerbsteue erstelle) zugewiesen. Ferner enth hält jeder Vollzugssch V hritt Informa ationen zu seiner Veranlassung und Erled digung. Im Vorfeld ka ann der Anwender hie er bereits die Anzahl der Ablicchtungen und u deren Art festlege en, wobei diese Daten späterr sowohl als Grundlage für den d Erteilun ngsvermerk k als auc ch die Sc chreibauslag genberechn nung dien nen. Sofern Sie hier ke eine Angab ben tätigen n, ist eine m manuelle Nacherfassu N ung ebenfalls möglich h. Erfahrungsgemäß bietet ess sich jed doch an, die Vorerfassung bere eits zu erled digen. 3.6.7 Vollzugssc V chritte anlegen Vollzugsschritte k können in der Notasttic Notariattssoftware entweder im pletter Mus ster-Vollzug gsbogen, a ls Einzelschritt aufgru und Verbund als komp eines Musters M od der als blanker Vollzugsschrittt angelegt werden. Im Notastic Nottariatssoftware – Benutzerh handbuch 53 3 Vorgänge verwalten und bearbeiten Regelfa all wird m an zunäch hst einen kompletten n Muster-V Vollzugsbog gen wählen und danacch evtl. nottwendig we erdende Erg gänzungen mit einzeln nen leeren Schritten S a nlegen. Im Register „VBog gen“ befind den sich des shalb auch zwei Neu-Schaltflächen. em Klick a uf die Scha altfläche Neu mit dem m Buchstab benzusatz „M“ „ Bei eine (=Mustter) öffnet ssich das Au uswahlformular. Abb. 3.6..7.1 Mustervo ollzugsbogen wählen In der linken Spa alte können n Sie einen Muster-Vo ollzugsboge en auswählen, em Wechse el werden die d zugehörrigen Muste er-Vollzugsschritte in der bei eine rechten n Spalte akttualisiert. en gewäh Es bes steht hierr die Mög glichkeit, sowohl de hlten MustterVollzugsbogen alls auch einzelne e Vollzugsschrritte in de em aktuelllen gen (Schaltflächen Zuordnen bzw. Zu uordnen und u Vorgang anzuleg ßen ). Schließ Im Reg gister „VBo ogen“ befin ndet sich weiterhin w diie Schaltflä äche Neu mit dem Bu uchstabenz usatz „L“ (=Leer). ( Mit einem Kl ick auf dieselbe wird ein leerer Vollzugsscchritt ohne e Musterdokumente oder vorreingestellttem Empfän nger angele egt. 3.6.8 Innerhalb I des Vollzu ugsbogens s navigierren Der Inh halt des Re egisters „VS Schritt“ hängt grundssätzlich von n dem jeweils gewähltten Vollzug gsschritt im m Vollzugsb bogen auf dem Regis ster „VBogen“ ab. We enn Sie alsso einen bestimmten b n Vollzugssschritt im Vollzugsbog V gen markierren, wird dieser automatisch im Hinterrgrund in das Regis ster Notastic Nottariatssoftware – Benutzerh handbuch 54 3 Vorgänge verwalten und bearbeiten „VSchritt“ geladen n und kann dort bearb beitet werde en. Im Reg gister „VScchritt“ befiinden sich unterhalb des Adre essfeldes zwei Schaltfllächen, die e es ermöglichen, jew weils einen Vollzugssc chritt vor oder zurück zu navigierren. Abb. 3.6..8.1 Navigatiion zwischen n Vollzugssch hritten 3.6.9 Status S eine es Vollzug gsschrittes s festlegen n Mit den n Schalfläch hen heute (=aktuelles Datum w wird eingefü ügt), + und d (=Tag vor, v Tag zu urück) und / (=Datum m entfernen n) können Sie S den Sta atus eines Vollzugsschr V rittes festle egen. Abb. 3.6..9.1 Erfassen n des Datums innerhalb eines e Vollzug gsschrittes 3.6.10 Einen Volllzugsbete eiligten de em Vollzug gsschritt zuordnen z et die Notariatssoftware den rich htigen Vollzugsbeteiligten Im Regelfall ordne bereits automatissch bei der Anlage eines e Vollzzugsschritte es aus ein nem Muster--Vollzugsscchritt oder –Bogen zu. z Die a utomatisch he Zuordnu ung erfolgt anhand de r Kurzbezeichnung de es Vollzugsb beteiligten. ne manuellle Zuordnu ung vorzun nehmen, kllicken Sie bitte auf das d Um ein zugehörige Kombiinationsfeld d (siehe Ab bbildung 3. 6.10.1) un nd wählen den d passend den Vollzug gsbeteiligte en aus. Notastic Nottariatssoftware – Benutzerh handbuch 55 3 Vorgänge verwalten und bearbeiten Abb. 3.6..10.1 Vollzug gsbeteiligten n auswählen 3.6.11 Dokumen nte im Vollzugsschriitt anlegen n und bearbeiten Innerha ollzugsschrrittes könne alb eines Vo en Sie belie ebig viele Dokumente D im angezeigten Doku umentencontainer anlegen. Norrmalerweise werden bei der Anlage des V Vollzugsschrittes aufgrund einess Muster-Vollzugsboge ens oder eines Muste r-Vollzugss schritts berreits die errforderliche en Dokume ente automa atisch einge efügt. Um weitere Do kumente hinzuzufüg gen, klicke en Sie bitte b auf die u . Es öfffnet sich der Dok kumenten-Manager mit Schaltflläche Neu Mustera auswahl. S Sie können n von dortt aus Mustter als auch gescannte Dokumente dem m Vollzugs sschritt hinzufügen (siehe auch a Kap pitel Dokumenten-Man ager). 3.6.12 Schreibau uslagen und Fremda auslagen Die Erffassung de er Schreib b- und Fre emdauslage en erfolgt im Regis ster „Auslag gen“. Im o oberen Be ereich werd den die S Schreibausla agen und im unteren n Bereich die Fremd dauslagen erfasst. e Da abei ist es s möglich, zu jedem Vorgang beliebig viele v Schre eibauslagen n- und Fre emdauslagenPosten zu verwaltten. Schreib- und Fremdauslage en können später mitttels Mauskliick in diie Kostenkarte und d damit die Koste enberechnu ung übernommen werd den. Notastic Nottariatssoftware – Benutzerh handbuch 56 3 Vorgänge verwalten und bearbeiten Abb. 3.6..12.1 Auslage enerfassung g 3.6.13 Schreibau uslagen er rfassen Neue Schreibaus S lagen lege en Sie mit dem Kliick auf die zugehörrige Schaltflläche Neu u (grünes Plus) untterhalb derr entsprec chenden Liiste innerha alb des „Ausslagen-Reg gisters“ an. Es öffnet ssich folgend des Formula ar: Notastic Nottariatssoftware – Benutzerh handbuch 57 3 Vorgänge verwalten und bearbeiten Abb. 3.6..13.1 Schreib bauslagen er rfassen - Eingabe der Seiitenzahlen Zuerst geben Sie bitte links oben im Formular die e Standard d-Seitenanz zahl Seiten der Urkunde) ein. Die D übrig gen (Anzahl der Einstellungsmöglicchkeiten sind s selbstterklärend.. Änderungen an den d „Berech nicht erford hnungsgrun ndlagen“ sin nd erfahrun ngsgemäß n derlich. Sofern Sie bereitss bei den Vo ollzugsschritten Ablich htungsvorga aben gema acht haben oder o diese bereits vom m Administtrator voreiingestellt waren, w könn nen Sie die ese bequem m mit eine em Klick auf die Sch haltfläche Neu N mit dem d Zusatz „Aus Vollzu ugsschritten“ übernehmen. Abb. 3.6..13.2 Schreib bauslagen er rfassen – Em mpfänger aus swählen Selbstv verständlich h können Sie S jederzeitt mit der S Schaltfläche e Neu weittere Ablichtu ungen erfa ssen oder bestehende Ablichtun ngen innerhalb der Liiste bearbeiiten (siehe Abbildung 3.6.13.3). Notastic Nottariatssoftware – Benutzerh handbuch 58 3 Vorgänge verwalten und bearbeiten Abb. 3.6..13.3 Schreib bauslagen er rfassen – Em mpfänger/Ab blichtungsartt ändern Aufgrun nd der hie er gemach hten Angaben werde en die Schreibauslag gen vollauto omatisch b erechnet. Gleichzeitig G g werden b bereits die Daten für den d Erteilun ngsvermerk k erfasst. 3.6.14 Fremdaus slagen erffassen Eine ne eue Fremd dauslage le egen Sie mit m dem K Klick auf die zugehörrige Schaltflläche Neu unterhalb der entsprechenden Liste an. Es öffnet sich s folgendes Formula ar: Notastic Nottariatssoftware – Benutzerh handbuch 59 3 Vorgänge verwalten und bearbeiten Abb. 3.6..14.1 Fremda auslagen erfa assen – pass sende Fremd dauslage aus swählen Innerha alb dieses Formulars s können Sie nun zwischen vordefinierrten Fremda auslagen (b beispielswe eise Grundb buchabruf) auswählen n. Sollten Sie einmal eine Fre emdauslage e erfassen wollen, welche nicht n auf die verfügb wie baren V Vorlagen zutrifft, beispielsw weise e eine Genehm migungserk klärung eines e Fremdnotars, können Sie diese selbstve erständlich auch selbs st definiere en. Wählen Sie hierzu entspreche end „_freie Auslage – mit Um msatzsteuerr“ oder „_ _freie Aus slage – oh hne Umsatz zsteuer“ au s. Abb. 3.6..14.2 Fremda auslagen erfa assen – freie e Fremdausla age definiere en Geben Sie eine ku urze Beschrreibung derr Fremdausslage (wird in die Kostennung überrnommen) und den n Betrag ein. Eve entuell mu uss, berechn beispielsweise bei Fahrtkoste en, der Umsatzsteuerssatz geände ert werden. er Kostenka arte bzw. der d Kostenb berechnung g werden dem d Beim Erstellen de Anwend der dann d die hier erffassten Aus slagen zur Übernahm me angebotten, ein Vergessen derr Auslagen gehört dam mit der Verg gangenheit an. 3.6.15 Kostenka arten und Rechnung gen Die Berrechnung d er Kosten zu z einem Vorgang V erffolgt mittels s sogenann nter Kostenk karten. Zu u jedem Vorgang V kö önnen belie ebig viele Kostenkarrten angeleg gt werden.. Rechnung gen werde en wiederu um aus de en angelegten Kostenk karten auto omatisch ge eneriert. Es s können be eliebig viele e Rechnung gen mit verschiedenen n Bruchteile en aus einer Kostenka arte erzeugtt werden. Notastic Nottariatssoftware – Benutzerh handbuch 60 3 Vorgänge verwalten und bearbeiten Abb. 3.6..15.1 Kosten rechnung er rstellen Jede Kostenkarte K e erhält da abei eine eindeutige Nummer, die von der Notariatssoftware selbständig vergebe en wird. B Bei der Ers stellung einer Rechnu ung wird ebenfalls eine einde eutige Num mmer vergeben. Be eide Numme ern werde en zusam mmen auf Rechnun ngen, Quittungen etc. e angege eben. Im ob bigen Form mular finden Sie links oben eine Au uflistung aller a Kostenk karten zum m aktuelle en Vorgang g (hier Nu ummer 25771). In der rechten n Spalte da aneben we erden die jeweils daz ugehörigen n Rechnung gen angezeigt (hier N Nummer 27 7921). Unterhalb beid der Felder befindet sich s ewählten Kostenkartte, wie Gebühren und u der Inhalt der jeweils ge Auslage en. 3.6.16 Kostenka arte anlege en Notastic Nottariatssoftware – Benutzerh handbuch 61 3 Vorgänge verwalten und bearbeiten Um ein ne Kostenk karte anzule egen, klick ken Sie bittte auf die dazugehörrige Schaltflläche Neu u unterhalb der Listte. Die No otariatssofttware verg gibt automa atisch eine neue Koste enkarten-Nummer. Abb. 3.6..16.1 Kosten karte erstelllen 3.6.17 Gebühren n und Auslagen auf der Koste enkarte be erechnen Im nächsten Schrritt geben Sie S bitte de en Regelge eschäftswerrt in das da afür vorgese ehene Feld d auf der angezeigtten Kosten nkarte ein. Klicken Sie anschlie eßend auff die Sch haltfläche Neu inne erhalb der angezeigten Kostenk karte, so dass sich Auslage enauswahl öffnet. das Fo ormular fü ür die Ge ebühren- u und Abb. 3.6..17.1 Zuordn nung einzelne er Gebühren innerhalb e einer Kostenk karte Notastic Nottariatssoftware – Benutzerh handbuch 62 3 Vorgänge verwalten und bearbeiten Um Ge ebühren ei nzufügen, wählen Siie bitte de en jeweils gewünschten Eintrag aus der Liste aus s und klicken jewei ls auf Zu uordnen bzw. Zuordn nen und Sch hließen . Sie können auch a altern nativ ein Ge ebührenmakro auswäh hlen und zzuordnen, das bereiits einen vorgefertig gten Satz an Einzelgebühren be einhaltet. Gehen Sie ansschließend die weitteren Reg gister „He ebegebühre en“, „Schreibauslagen““, „Porto“ und u „Fremd dauslagen“ durch. Soweit derarttige Gebührren bzw. Au n sie dort angezeigt uslagen entstanden sind, werden a u und können ebenfalls iin die aktue elle Kostenkarte übern nommen werden. w Anschlie eßend könn nte die Kos stenkarte wie w folgt ausssehen: Abb. 3.6..17.2 Gebührren innerhalb b der ausgew wählten Kosttenkarte wurden erfasstt Um eine einzeln ne Gebüh hr nachträglich zu ändern, beispielswe eise hinsichttlich der an ihre es Gesch häftswertes s oder nzuwendend den Gebührrentabelle, markieren Sie diese bitte und k klicken ans schließend auf die Sch haltfläche B Bearbeiten//Details (Pffeil nach re echts). Es öffnet ö sich das d nachfolgend abge ebildete Fo ormular fü ür die Bea arbeitung der d einzeln nen Gebührren und Au uslagen. Ne ehmen Sie dort die ge ewünschten n Änderung gen vor. Die Gebühr wird alsdann, soweitt Sie keine e Festgebühr angegeb ben haben, automatiscch neu berrechnet. Au uf den nach hstehenden n Abbildung gen erhalten Sie der V Vollständigk keit halber eine kurze e Übersicht der einzeln nen Notastic Nottariatssoftware – Benutzerh handbuch 63 3 Vorgänge verwalten und bearbeiten Registe er. Abb. 3.6..17.3 einzeln ne Gebühren bearbeiten - Bezeichnun ng Abb. 3.6..17.4 einzeln ne Gebühren bearbeiten - Festgebührr Abb. 3.6..17.5 einzeln ne Gebühren bearbeiten - Geschäftsw wert Notastic Nottariatssoftware – Benutzerh handbuch 64 3 Vorgänge verwalten und bearbeiten Abb. 3.6..17.6 einzeln ne Gebühren bearbeiten - Gebührenb berechnung 3.6.18 Rechnung gen erstelllen Wie bereits oben erwähnt, werden w Rec chnungen a aus Kostenkarten hera aus generie ert. Dabei isst es möglich, aus ein ner Kostenk karte entwe eder eine oder mehrerre Rechnun gen (mehre ere Rechnu ungsempfän nger) zu erstellen. Hinweiis Wichtig ist, dass Rechnunge en erst dan nn generie rt werden sollten, we enn nd richtig ist. Nachd die zug grundeliege ende Koste enkarte vollständig un dem eine Rechnung R in die Buchhaltung g übernom mmen wurrde, ist eine e nachträ ägliche Bea arbeitung der Kostenkarte näm mlich nicht mehr oh hne diese, mmigkeiten der weitere es möglicch, da um u Unstim n mit Rechnu ungsbuchha altung zu vermeiden, v , automati sch gesperrt wird. Das D Entsperrren einer K Kostenkarte kann regelmäßig nu ur von eine em Mitarbeiter mit Bu uchhaltung gs- bzw. Administra ationsberecchtigung vorgenomm v men werden. echnung anzulegen, Um ein ne neue Re a markieren Sie bitte zunächst die zugrund deliegende Kostenkarte. Anschließend kliicken Sie bitte auf die Schaltflläche Neu unterhalb der d Rechnu ungsliste. Notastic Nottariatssoftware – Benutzerh handbuch 65 3 Vorgänge verwalten und bearbeiten Abb. 3.6..18.1 Rechnu ung generier ren Es öffnet sich sod dann das Formular F zur Rechnu ngsbearbeiitung. Wäh hlen dort zu nächst den rich htigen Sie Rechnu ungsempfän nger aus (h hier Käufer) ). V Vollzugsbeteiligten als Abb. 3.6..18.2 Rechnu ungsempfäng ger auswähle en In de en weite eren Feld dern kön nnen Sie e die sart Rechnungs (Kosten nberechnun ng, Vorschu uss-Rechnung etc.) au uswählen und u den An nteil der Re echnung an n den auff der Kosttenkarte e rfassten Gebühren G u und Auslage en festlegen n (nur bei mehreren m Empfängern E n). Wenn alle a Eingab ben richtig sind, klick ken Sie bittte auf die e Schaltfläc che Notastic Nottariatssoftware – Benutzerh handbuch 66 3 Vorgänge verwalten und bearbeiten Rechnu ung bzw. Ä Änderungen in Buchha altung überrnehmen . Der D Inhalt des d Formula ars ändert sich sodann wie folgt: Abb. 3.6..18.3 Rechnu ung in Buchh haltug übernommen Klicken Sie bitte anschließe end auf die e Schaltflä che Rechn nung , um die Rechnu ung auszud drucken. Zudem be esteht fürr jeden Anwender A die Barzahlung, Möglich hkeit, im Registerr „Zahlun ngseingäng ge“ eine beispielsweise bei Unterschriiftsbeglaubigungen, zu u verbuche en. e Zahlungso optionen sind nur verrfügbar, we enn der ang gemeldete BeWeitere nutzer über Buch hhaltungsre echte verfü ügt. Eine d detaillierte Beschreibu ung dieser Möglichkeit M ten finden Sie S im Bere eich Buchha altung. Im Nottizfeld kann n der Benu utzer eine kurze k Nach hricht hinte erlegen, z. B., dass err informiert werden möchte, wenn eine Zah hlung eingeht. 3.6.19 Rechnung gsstatus - Vollständ dige Abrec chnung miitteilen Aus der Rechnung gsliste selb bst ist der Status eine er jeden Re echnung au uch für An nwender, d die über keine Buc chhaltungssberechtigung verfügen, jederze eit ersichtlicch. Neben Rechnungs R empfängerr und Anteil befindet sich s jeweils ein Kürzel,, das folgen nde Werte enthalten e k kann: EW = Rechnung ist im Entwurf Notastic Nottariatssoftware – Benutzerh handbuch 67 3 Vorgänge verwalten und bearbeiten IB IS RE M1 M2 M3 VS BZ = = = = = = = = Rechnung wurde in die Buchha altung übernommen Rechnung wurde in den Samm mler verschoben Rechnung wurde ge edruckt, Za ahlung erwa artet 1. Mahnu ung wurde gedruckt 2. Mahnu ung wurde gedruckt 3. Mahnu ung wurde gedruckt Rechnung befindet sich in der Vollstrecku ung Rechnung ist vollstä ändig bezah hlt Abb. 3.6..19.1 Rechnu ungsstatus (hier „IB“) Am untteren Ende e des Registers befindet sich w weiterhin eiin Optionsffeld Dieser Vorgang isst vollständig abgerech hnet . Hinweiis Aktivierren Sie die eses Kästch hen, wenn die Beding gung einge etreten ist, da die Anz zeige der Ko ostenampel ist hiervon abhängig g ist. Abb. 3.6..19.2 Vorgan ng ist abgere echnet 3.6.20 Druck Im letz zten Registter eines Vorgangs V „Druck“ ste ehen Ihnen nachstehe end näher beschrieben b ne Funktion nen zur Verrfügung. Notastic Nottariatssoftware – Benutzerh handbuch 68 3 Vorgänge verwalten und bearbeiten Abb. 3.6..20.1 Druck 3.6.21 Erteilung gsvermerk k und Urku undenrück ken Die Notastic No otariatssofttware gen neriert an nhand derr angelegten Kostenk karten und d der Schre eibauslagen n automatiisch einen Ausdruck mit Erteilun ngsvermerk k und Kostenberech hnung, we elcher an die Urkun nde angehe eftet werde en kann. Sie erhalten diesen Au usdruck miit einem Klick auf die unten abge ebildete Sc chaltfläche. Abb. 3.6..21.1 Urkund denrücken dr rucken Notastic Nottariatssoftware – Benutzerh handbuch 69 3 Vorgänge verwalten und bearbeiten Abb. 3.6..21.2 Urkund denrücken ne ebst Erteilun ngsvermerk V Vorschau 3.6.22 Notizen a auf Aktenb blatt In dies sem Bereicch können Sie notwe endige Nottizen zu einem Vorga ang hinterla assen. Diesses Feld ha at lediglich informativ ven Charak kter und ka ann jederze eit von jede em Benutzer ausgefüllt oder ge eändert werrden. Die hier h erfasste en Notizen werden auf dem Ak ktenblatt, w welcher im Grunde na ach eine Üb bersicht dess Vollzugsbogens ist, mit m ausged druckt. Um den Vollzugssstand des Vorgangs auch in de er körperlichen Akte zu dokume entieren, e empfiehlt es sich den d Ausdru uck eines Aktenblatttes vorzune ehmen. Diies geschie eht mit einem Klick k auf die gleichnam mige Schaltflläche. Abb. 3.6..22.1 Aktenb blatt drucken n Notastic Nottariatssoftware – Benutzerh handbuch 70 3 Vorgänge verwalten und bearbeiten Abb. 3.6..22.2 Druck – Aktenblatt mit Vollzugs sbogen Vors schau 3.6.23 Einen Vorrgang mer rken In derr rechten Hälfte de es Vorgangs-Formula ars befindet sich eine e Schaltflläche Merk ken (Pinnna adel und No otizzettel). Abb. 3.6..23.1 Vorgan ng merken Mit einem Klick a auf die Sch haltfläche Merken kö önnen Sie den aktuelllen en, einen an nderen Vorgang aufru ufen und sp päter wieder in Vorgang markiere den ma arkierten Vo organg zurü ück wechse eln. 3.6.24 Erfassen von Massen Notastic Nottariatssoftware – Benutzerh handbuch 71 3 Vorgänge verwalten und bearbeiten Hinweiis Für die e Neuanlag ge von Massen und deren Pfleg ge muss der d Anwender Verwalttungsrechte e besitzen. Neue Ma assen müsssen zwinge end in ein nem Vorgang angelegt werden, die Bearbeittung dersellben kann dann d aus dem d Vorgang oder aus dem Verwaltungsmod dul heraus erfolgen. Sie kön nnen eine n neue Masse e im entsprrechenden Register re echts oben im Vorgangs-Formula ar in gewohnter Weis se anlegen . (siehe au uch Abbildu ung 3.5.3.1) Vorsich ht! Bei de er Anlage e einer Masse ste ellt die Notariatsso oftware eine e ob Sie wirk Sicherh heitsfrage, o klich eine neue n Masse e innerhalb des aktuelllen Vorgangs anlegen n möchten.. Beantworrten Sie die ese Frage nur dann mit äche Ja , wenn w Sie siccher sind, dass die ne eue einem Klick auf d ie Schaltflä uell geöffne eten Vorga ang zugeo rdnet werden soll. Die Masse dem aktu ernvergabe e der Ma asse erfolg gt automa atisch in fortlaufender Numme Reihenffolge. Abb. 3.6..24.1 Abfrage e bei der Anllage neuer Massen M Weitere e Informatiionen zu Massen M find den Sie im m nachstehenden Kap pitel Verwalttung. Notastic Nottariatssoftware – Benutzerh handbuch 72 4 Verwaltungs-Modul 4 Ve erwaltu ung Innerha alb des V Verwaltungs s-Moduls, welches w wie gewoh hnt über die Menüleiste gestarrtet wird, können die e neben d er Vorgang gsbearbeitu ung anfallen nden Tätigk keiten, wie e z. B. Aus sdruck der Urkundenrrolle oder des d Erbverttragsverzeicchnisses, Bearbeitung B g der Masse en etc., erfo olgen. 4.1 Ve ertretun ng Im Reg gister „Verttretung“ we erden die Notarvertre N etungen erffasst. Die hier h gemach hten Angab ben werde en automatisch in d die Urkundenrolle sowie sämtliche Urkunde en und Volllzugsschreiben direkt übernomm men. Um ein nen Amtsw wechsel zu u erfassen,, wählen Sie bitte zunächst das d betreffe ende Notarramt aus dem d oberen n Kombinattionsfeld aus (hier Prof. Dr. Chrristopher Ke eim, Notar)). Abb. 4.1..1.1 Amtsaus sführung ein nstellen Klicken Sie bitte a anschließen nd auf die Schaltfläch he Ändern . In dem sich s dann öffnenden ö Formular wählen Sie bitte de en Mitarbe eiter und die Vertretungsart auss und gebe en den Beginn der Verrtretung ein n. Notastic Nottariatssoftware – Benutzerh handbuch 73 4 Verwaltungs-Modul Hinweiis Vorauss setzung fürr die Änderung einer Amtsausfüh A hrung sind, - das der Vertre eter bereits als Mitarbeiter mit V Vertretungsrechten in der Adm ministration n erfasst wu urde, die Amttsausführun das der M Mitarbeiter,, der ng einste ellt, Verw waltungsre echte besitz zt. Abb. 4.1..1.2 Amtsaus sführung änd dern – Vertre eter einstelle en Bestätig gen Sie d die Eingab ben mit einem e Klick k auf die Schaltfläc che Amtswechsel wie angegeben n protokollie eren . Vorsich ht! Da die Einstellung g eines Ve ertreters Au uswirkunge en auf die Urkundenro olle n, da Ände hat, so ollte man h hier besone ers grundlich arbeiten erungen niicht rückgän ngig gemaccht werden können. Nachde em Sie eine en Amtswec chsel übern nommen ha aben, wird Ihnen dies s im ersten Register des Verw waltungs-Mo oduls „Ve rtretung“ entspreche end angezeigt. 4.2 Ve erzeichn nisse und d weitere e Registe er Im Reg gister „Verzzeichnisse“ können Sie die Urku undenrolle, das Name ensverzeichnis und das Erbve ertragsverzeichnis au usdrucken und sich die Urkundsstatistik a ansehen. Notastic Nottariatssoftware – Benutzerh handbuch 74 4 Verwaltungs-Modul Abb. 4.2..1.1 Verzeich hnisse Wählen n Sie zunäc hst Jahr un nd Notaram mt aus. Alsd dann klicken Sie bitte die entspre echende Sc haltfläche um u einen Ausdruck A zu u erhalten. Vorsich ht! Beim Druck D der U Urkundenro olle und de es Erbvertrragsverzeichnisses ist zu beachte en, dass Siie von der Notariatsso oftware geffragt werde en, ob es sich s bei dem aktuelle en Ausdruc ck um den endgültiigen Ausdruck handelt. Beantw worten Sie diese Frrage nur dann mit einem Klick K auf die Schaltflläche Ja , w wenn Sie sicher s sind,, dass alle Eingaben innerhalb der Urkundenrolle bzw w. des Erbv vertragsverrzeichnissess vollständiig und korrrekt sind, da a nachträglliche Änderrungen nich ht mehr mö öglich sind. Abb. 4.2..1.2 Abfrage beim Druck der Urrkundenrolle e u. des E Erbvertragsv verzeichnisse es Notastic Nottariatssoftware – Benutzerh handbuch 75 4 Verwaltungs-Modul Abb. 4.2..1.3 Ausdruc ck der Urkundenrolle 4.3 Massen be earbeite en Im Reg gister „Masssen“ könn nen Sie da as Verwah rungsbuch und die AnA derkonttenliste dess gewählte en Notars drucken. d Je e nach gew wählter Nottarund Jah hrgangsein nstellung werden die dazugehöriigen Masse en im rechten Listenfe eld mitsamtt dem aktuellen Konto ostand aufg geführt. Notastic Nottariatssoftware – Benutzerh handbuch 76 4 Verwaltungs-Modul Abb. 4.3..1.1 Übersich ht der Masse en innerhalb eines Kalend derjahrs Erstellt wird eine Masse inne erhalb eines Vorgangss. Lesen Siie hierzu au uch Abschnitt 3.6.24 d des Handbu uchs. ne Masse zzu bearbeiiten, markieren Sie diese bitte e und klick ken Um ein anschlie eßend auf die Schaltffläche Bearbeiten/Dettails (Pfeil nach rechtts). Es öffne et sich folg endes Form mular: Notastic Nottariatssoftware – Benutzerh handbuch 77 4 Verwaltungs-Modul Abb. 4.3..1.2 Masse be earbeiten Bitte nehmen n S Sie dort zunächst die erforrderlichen Eintragung gen (Bezeic chnung, Ban nkverbindu ung etc.) vo on oben nacch unten vo or. In der unteren u link ken Ecke des Formula ars finden S Sie die Bete eiligtenliste, in der die an der akttuellen Mas sse beteiligtten Klienten n aufgeführt werden. Sie können die Klientten aus de er zentralen n Klientenk kartei ausw wählen und d in gewohn nter Weise zuordnen. In vorstehe ender Abbilldung wurd den bereits die Beteilig gten (Jörg F Fischer und Sebastian Krämer) z ugeordnet. Hier ka ann auch d die Beteiligttenliste nac ch der DON Not zur ak ktuellen Masse ausgedruckt werd en. er rechten n Auf de angezeigt. Formularrseite werrden die Buchungen n zur Masse Abb. 4.3..1.3 Masse be earbeiten – eine Buchun ng ist bereits s vorhanden Mit ein nem Klick auf die Schaltfläche S e Neue Bu uchung öfffnet sich das d Buchun ngsformularr, in dem Sie S die Dettailangaben n zur Buchung eingeb ben können. Das Bu uchungsdattum meint das Datu um, an de m der Kontoauszug im Notariat mit der P Post eingegangen ist (Eingangsst ( tempel nich ht vergesse en). Die übrrigen Felderr sind selbs sterklärend. Notastic Nottariatssoftware – Benutzerh handbuch 78 4 Verwaltungs-Modul Abb. 4.3..1.4 Masse be earbeiten – Neue Buchung vornehm en Vorsich ht! Bitte be eachten Sie e, dass nachträgliche e Änderung gen an eine em Buchungsdatensa atz nicht m mehr mögliich sind. Fehleingabe en können ausschließlich durch Stornobuch S ungen beho oben werde en. Das Massebuch und die Abrechnung A g für die Beteiligten n können Sie eit mit aktu uellem Sta and mit ein nem Klick auf die en ntsprechend den jederze Schaltfllächen ausd drucken. Abb. 4.3..1.5 Massenb buch bzw. Ab brechnung gem. §27 Abs s. 4 DONot drucken Notastic Nottariatssoftware – Benutzerh handbuch 79 4 Verwaltungs-Modul Abb. 4.3..1.6 Ausdruc ck Massenbuc ch (Karteifor rm) 4.4 Ba arcodes Hier kö önnen Sie E Etikettenbögen mit Ba arcodes fürr die Einspe eicherung von v gescann nten Doku menten od der Dokum menten, die e Sie in anderer a We eise digital erhalten e ha aben, z. B. ein Muster des Steuerrberaters, ausdrucken a n. Der wo ohl häufigstte Anwend dungsfall fü ür die Nutzzung der Etikettenbög E gen liegt da ann vor, w wenn Sie neben Ihrerr körperlich hen Akte in Papierform, eine vo ollständig d igitale Akte e führen. In diesem F Fall ist wird d der gesam mte Schriftw wechsel (a lso auch eingehende e e Post von n Dritten) gescannt und u innerha alb eines Vo organgs abgespeichert. Bitte le esen Sie hi erzu auch das Kapite el Dokumen nten-Manag ger in dies sem Handbu uch. Notastic Nottariatssoftware – Benutzerh handbuch 80 4 Verwaltungs-Modul Abb. 4.4..1.1 Etiketten nbogen mit Barcodes B dru ucken Abb. 4.4..1.2 Etiketten nbogen mit Barcodes B - Druckvorscha D au Notastic Nottariatssoftware – Benutzerh handbuch 81 5 Dokumentten-Manager 5 Do okume enten-M Manager Das inttegrierte M Mustermana agementsys stem innerrhalb des DokumentenManage ers ermö glicht es, beliebig ge Dokum mente innerhalb der Notariatssoftware abzulege en, unabhängig dav von, ob es sich um Urkundsdokumentte, Vollzug ngescannte gsschreiben n oder ein e Dokume ente handeltt. Die Dokumente w werden von der Notarriatssoftwarre automattisch benan nnt, so dass s Sie sich ke einerlei Datteinamen merken m mü ssen. Die Neuanlage eines Dokumen ntes inne erhalb der Notastic Notariatssoftware erfolgt im mmer entwe eder aufgrrund eines Musters oder eines Fremddoku umentes, welches im Scanne er-Verzeich hnis abgelegt wurde. Zuständig g hierfür is st das unte en abgebild dete Formu ular, das sich s immer dann öffne t, wenn Sie e ein neues s Dokumentt anlegen möchten. m Abb. 5.1..1.1 Dokume enten-Manager mit Muste erübersicht 5.2 Mustersam mmlung Sämtlic che Muste r sind zu unächst grob in so ogenannte „Kategorien“ eingete eilt. Sie kön nnen die ge ewünschte Kategorie in der oberen Liste links auswäh hlen. Die Muster sind w weiterhin in einer zweiten Ebene in „Bereiche“ unterte eilt. Den gewünschte n Bereich finden Sie S in derr Mitte des Formullars Notastic Nottariatssoftware – Benutzerh handbuch 82 5 Dokumentten-Manager Musters sammlung. Auf derr rechten S Spalte des Formulars finden Sie die jeweils s zugehörig gen Muster („Dokume ente“). Das s gewünsc chte Muste er können Sie dort per Mauskliick markierren und ans schließend zuordnen. 5.3 Fa avoriten Innerha alb des Dok kumenten-M Mangers ha at jeder Mittarbeiter diie Möglichk keit, sogenannte Favo oriten zu erstellen. e Das Prinziip bei derr Anlage von v Dokument-Favoritten lässt sich prima a anhand des Micro osoft Interrnet Explore ers verglei chen. Ziell ist es, dass der Anwenderr schnell per Mauskliick eine e entsprechen nde Webse eite, die e er regelmä äßig besuc cht, öffnen kann. In der Notariatssoftw ware ist d demnach das d Ziel, ein entspre echendes M Muster schnellstmöglich ohne lä ästige Such he, zu öffn nen bzw. zu uordnen zu können. Erfahrungsgemäß werden diejenigen Muster M als Favorit ge espeichert, die sie im Notariatsallltag regelm mäßig benö ötigen (z. B B. Ausfertig gungsvermerk oder Blanko-Brief)). Bleiben Sie hierfü r zunächst in der „Mu usterübersiccht“ und su uchen Sie sich s das gew wünschte M Muster hera aus, welche es Sie als F Favorit anle egen möchtten. ief“ Im unte enstehende en Beispiel haben wirr uns für da as Muster „Blanko-Br „ entschieden. Abb. 5.3..1.1 Erstellun ng von Dokument-Favoriiten Notastic Nottariatssoftware – Benutzerh handbuch 83 5 Dokumentten-Manager Um nu un das aussgewählte Muser (hier Blanko--Brief) zu Favoritenliiste hinzuzu ufügen, kliccken Sie auf folgende Schaltfläch he: Abb. 5.3..1.2 Dokume ent zu den Fa avoriten hinz zufügen Sie finden diese Schaltfläc che unterhalb der M Musterübers sicht und der dazugehörigen „D okumentinformationen“. Im näc chsten Schrritt wechse eln Sie zur Favoritenliiste mit ein nem Klick auf die Schaltfläche F Favoriten im m linken Na avigationsbe ereich. Abb. 5.3..1.3 Favorite enliste Wie Sie e aus vorste ehender Ab bbildung se ehen könne en, wurde das d Dokument „Blanko o-Brief“ hinzuge efügt. in n die Fav voritenliste des ang gemeldeten Mitarbeitters 5.4 Ablagema appe Die Abllagemappe ist ein ein nfaches We erkzeug um m Dokumen nte (Urkundsoder Vo ollzugsdoku umente) zw wischenzus speichern u und anschliießend wieder an der gewünscht en Stelle per Mausklic ck einzufüg gen. Notastic Nottariatssoftware – Benutzerh handbuch 84 5 Dokumenten-Manager Das Paradebeispiel hierfür ist sicherlich die Vorbereitung mehrerer Kaufverträge, an dem eine Erbengemeinschaft beteiligt ist. Die Erbengemeinschaft als Verkäufer beauftragt Sie mit der Beurkundung mehrerer Kaufverträge. Die Käufer sind beim jeweiligen Urkundsgeschäft unterschiedliche Personen. Sie erstellen zunächst den ersten Kaufvertrag und müssen bei der Vorbereitung der übrigen Verträge eigentlich nur die Personalien des Käufers und den Kaufreis anpassen. Für einen solchen Fall ist die Ablagemappe ein tolles Werkzeug um lästige manuelle Kopierarbeit zu sparen. Die Ablagemappe bietet Ihnen also die Möglichkeit, ein Dokument innerhalb der Notariatssoftware in die Ablagemappe zu Kopieren oder Verschieben, und anschließend an der gewünschten Stelle (beispielsweise in einem anderen Vorgang) wieder einzufügen. Sämtliche Inhalte und Formatierungen des Dokuments bleiben dabei erhalten. Wählen Sie hierfür zunächst das Dokument, welches Sie duplizieren möchten. In unserem nachstehenden Beispiel haben wir uns für das Urkundsdokument „Kaufvertrag mit Auflassung“ aus dem Vorgang „Fischer/Krämer Kaufvertrag Objekt Groß-Umstadt, UR.Nr. 39/2010 B“ entschieden. Notastic Notariatssoftware – Benutzerhandbuch 85 5 Dokumentten-Manager Abb. 5.4..1.1 Dokume ent auswähle en Klicken Sie ans chließend auf die Schaltfläch he rechts Mülleim mer, Dokum ment zur Ab blagemappe e hinzufüge en . neben d dem Abb. 5.4..1.2 Dokume ent zur Ablag gemappe hinzufügen Öffnen Sie nun den gewünschten Vorgang, V in n dem Sie e das soeb ben kopierte e Dokumen nt einfügen n möchten. In unsere em Beispiel möchten wir grieren. das Dok kument in d den Vorgan ng „Müller/M Meier“ integ Notastic Nottariatssoftware – Benutzerh handbuch 86 5 Dokumentten-Manager Abb. 5.4..1.3 Dokume ent in einem anderen Vor rgang einfüg gen Klicken Sie hierzu u zunächst auf die Sc chaltfläche Neu (grün nes Plus). Der D Dokumenten-Man ger öffnet sich. Öffnen Sie die „„Ablagemap ppe“ innerh halb des Do okumenten--Managers über die Navigatiosn nschaltfläch hen im link ken Bereich h. Wie Sie e aus der nachstehen nden Abbildung sehe en können, befindet sich s nun da as kopiertte Dokument „Kaufvertrag m mit Auflass sung“ in der Ablagem mappe. Notastic Nottariatssoftware – Benutzerh handbuch 87 5 Dokumentten-Manager Abb. 5.4..1.4 Ablagem mappe mit Do okument Entsche eiden Sie n nun, ob Sie e das Doku uemt aus d der Ablagem mappe hera aus „Versch hieben“ ode er „Kopieren“ möchten n. Abb. 5.4..1.5 Dokume ent aus Ablag gemappe Ver rschieben od der Kopieren n Fügen Sie das ma arkierte Do okument nu un über die e Schaltfläc che Zuordn nen in den geöffneten g Vorgang ein. 5.5 Sc can-Verz zeichniss se Die No otariatssoftw ware unte erscheidet zwischen zwei Arten von ScanVerzeichnissen. D Dies ist zum Einen das d benutzzerspezifische- und zum z Anderen das glo bale Verze nutzer“ bz eichnis („S Scanner-Ben zw. „Scann nerGlobal“). Die Sca an-Verzeich hnisse sind eine Art Sammelbec S ken für alle e Dokumen nte, die von n außen ko ommen und in die Notariatssof N ftware integriert werd den sollen. Notastic Nottariatssoftware – Benutzerh handbuch 88 5 Dokumentten-Manager Abb. 5.5..1.1 Schaltflä ächen Scanner-Benutzer und Scanne er-Global 5.5.2 Barcode-M B Modus Innerha alb des Sca anner-Globa al Verzeichnisses steh ht Ihnen de er sogenannte Barcode e-Modus zu ur Verfügun ng. Diese Dokumente e werden im Scanner-Global Verzeichn nis mit einer bestimm mten Numm mer (Barco ode) benan nnt, abgeleg gt und kön nnen von dort d aus ge enauso wie e ein Mus ster in die e Notariattssoftware übernomm men werden. dem Netzw Das Sca anner-Glob bal Verzeich hnis liegt zentral auf d werkserver. Es empfieh hlt sich, e ine Verknü üpfung hierzu auf de em Deskto op oder un nter Eigene Dateien an nzulegen. Die D Barcode e-Etiketten können im VerwaltungsBereich h gedruckt w werden. Der Wo orkflow ist n nachfolgend d beispielhaft anhand eines Postteingangs, der digitalis siert wird, d dargestellt. 5.5.3 Anwendun A ngs-Beispiel Das ein ngehende D Dokument erhält zunä ächst ein E Etikett mit einer von der Notariatssoftware generierte en Nummerr (Barcode)), wird ansc chließend i. d. R. überr den Netzw werkscanne er händisch h benannt und anschlließend in das d Verzeichnis „Scan ner-Global““ als pdf-Datei gescan nnt. Diese Tätigkeit T ka ann zentral von einem m Mitarbeite er durchgefü ührt werde n. Das Poststück ge ht sodann in die Pos steingangsm mappe, we elche dem zuständigen Sachbe earbeiter vorgelegt v wird. w Diese er nimmt das d Poststück heraus und ordnett es der zug gehörigen körperliche en Akte zu. Gleichzeitig ruft e er auf seinem Compu uter den zu ugehörigen n Vorgang auf und we echselt in den richtigen Vollzu ugsschritt. Dort klick kt er auf die Schaltflläche Ne ues Doku ument (g grünes Plu us), damit sich der Dokumenten-Man ager öffne et. Hier wird nun ke ein Musterr ausgewählt, vielmeh hr wechseltt man in da as „Scannerr-Global“ Ve erzeichnis. Das Pos ststück träg gt in unsere em Beispiel die Barcod de-Numme er 1527. Notastic Nottariatssoftware – Benutzerh handbuch 89 5 Dokumentten-Manager Abb. 5.5..3.1 Barcode emodus im Sc canner-Global Verzeichn nis Da sich h mehrere Dokumentte im „Scanner-Globa al“ Verzeich hnis befinden, wird zu unächst de er Barcodemodus ges startet. Die es geschieht mit ein nem Klick au uf die Scha ltfläche Barcodemodu us einschaltten . Abb. 5.5..3.2 Barcode emodus einsc chalten Das na achstehend de Fenster öffnet sic ch automa atisch, in dem d nun die Barcode e-Nummer eingeben wird, die sich auch h auf dem m Schriftstück befinde et, in unsere em Beispiel also die Barcode-Nu B mmer 1527 7. Abb. 5.5..3.3 Barcode e-Nummer eingeben Bestätig gen Sie die e Eingabe mit m einem Klick auf d die Schaltfläche OK . Die Notariatssoftware wird nun automatisc ch das Dok kument mit der Barcode- Notastic Nottariatssoftware – Benutzerh handbuch 90 5 Dokumentten-Manager Numme er 1527 auss der Liste auswählen. Abb. 5.5..3.4 Dokume ent ausgewäh hlt Fügen Sie nun das mark kierte Doku ument mitt einem Klick K auf die dnen in de en ausgewählten Vollzu ugsschritt ein. e Schaltflläche Zuord Abb. 5.5..3.5 Dokume ent wurde zugeordnet In gleic cher Weise funktionierrt dieser Arrbeitsablauff auch beispielsweise mit einem Urkundsm muster, z. B. einem m Gesellscchaftsvertra ag, der vom v Steuerb berater aufg fgesetzt und d per E-Mail zugesand dt wurde. Der Sachbearbeitter speiche ert die E-M Mail-Anlage wiederum im Scann nerGlobal Verzeichniss und gibt dabei als Dateiname en die Barc code-Numm mer Notastic Nottariatssoftware – Benutzerh handbuch 91 5 Dokumentten-Manager an. Im m nächstten Schritt wechse elt er i m Urkundsdokumentten und füg gt die Dateii dort ein. Vorgang zu d den ndig, an jedem Arb beitsplatz ein BarcodeDabei ist es niccht notwen atssoftware Lesegerrät anzuscchaffen. Die D von der d Notaria e gedruck kten Barcode es haben ihren In nhalt (eine e eindeutig ge Zahl) ebenfalls in arabischen Ziffern n aufgedruc ckt. 5.6 Be eliebiges s Dokum ment ausw wählen Innerha alb dieses Bereichs können k Sie Dokumentte von eine em beliebig gen Speiche erort Ihres Computers s in die Notastic Notarriatssoftwarre integrierren. Öffnen Sie zunäch hst den Do okumenten-Manager u und klicken n dort auf die Schaltflläche im linken Navigation nsbereich Beliebiges s Dokume ent auswäh hlen . Ansch hließend kliicken Sie bitte die Sch haltfläche Ordner O öffn nen (gelber Ordner) an n. Abb. 5.6..1.1 Beliebige es Dokumen nt auswählen n – Ordner öfffnen Im nächsten Schrritt wählen Sie das ge ewünschte Dokumentt aus (z.B. ein enen Dateie en) und klicken alsda ann auf die e Schaltfläc che Bild aus den Eige Pfad zu Ihrerm Dokum ment zu üb ernehmen. Nachdem die Öffnen , um den P Notariatssoftware nunmehr automatisc ch den Pfad d zu Ihrem Dokumentt in das en ntsprechend de Feld einträgt e wählen Sie bitte die Schaltfläc che Dokum ment zur Ab lagemappe e hinzufügen . Abb. 5.6..1.2 Dokume ent zur Ablag gemappe hinzufügen Die weitere Vorge ehensweise e sollte Ihn nen anhand d der vora angegangen nen Kapitel bekannt se ein. Notastic Nottariatssoftware – Benutzerh handbuch 92 6 ToDo-Man nager 6 To oDo-Ma anager r - Terminka alender r und mehr Der in der Notaria atssoftware e integrierte e ToDo-Ma anager biete et neben dem d Terminkalender a auch noch h ein Aufg gabenverte eilungsmodul sowie ein Schwarrzes Brett fü ür die interrne Bürokom mmunikatio on. Abb. 6.1..1.1 Terminü übersicht Mit Hilffe des Reg gister links oben kön nnen Sie d ie Anzeige e des Term minkalende ers steuern n. Voreinge estellt ist im mmer der T Terminkalender des dem d aktuelle en Mitarbe iter zugew wiesenen Sttandard-No otars sowie e das aktue elle Datum. Im linken unteren n Register findet f der Benutzer e einen Überb blick über den d Termine heutige en Tag, kann ausdruck ken und,, falls er Adminis strationsrecchte besitztt, Sperrverrmerke einttragen. 6.2 Neuen Te rmin erffassen Neue Termine T we erden wie gewohnt g mit einem K Klick auf die e Schaltfläc che Neu (g grünes Plus)) in dem sich dann öfffnenden Fo ormular ang gelegt. Notastic Nottariatssoftware – Benutzerh handbuch 93 6 ToDo-Man nager Abb. 6.2..1.1 Termin e erfassen Sofern Sie im Hn ntergrund des ToDo-Managers einen Vorg gang geöfffnet en, fragt Siie die Nota ariatssoftwa are, haben und einen neuen Termin anlege ob der neue Ter min, dem aktuellen Vorgang zzugeordnet werden soll. s Sofern Sie diese F Frage mit einem Klick auf die Sch haltfläche Ja J bestätigen, wird Ihnen innerh alb des Vorrgangs der Termin ang gezeigt. Abb. 6.2..1.2 Termin z zum Vorgang g zuordnen? Abb. 6.2..1.3 Termine e innerhalb eines e Vorgangs anzeigen Die übrigen Bere eiche, Felde er und Fun nktionen s ind selbste erklärend und u brauche en nicht nä äher erläute ert werden. 6.3 Aufgaben liste Die Au ufgabenliste e ermöglic cht eine bürointern e Kommu unikation u und Aufgabe enverteilun ng, die nic cht mehr unbedingtt auf Telefon und/oder Zettelw wirtschaft b beruht. Jed der Benutzer kann e einem ande eren Benuttzer eine Au ufgabe zuse enden, beis spielsweise eine Nach hricht zum Rückruf eines Notastic Nottariatssoftware – Benutzerh handbuch 94 6 ToDo-Man nager Klienten n. Der Em mpfänger der d Nachricht kann diese dan nn zu ein nem passend den Zeitpu nkt erledigen. Dabei bleibt der A Absender stets s über den d aktuelle en Status d der Aufgabe e informiertt. Abb. 6.3..1.1 Verteilte e Aufgaben Vom Be enutzer verrteilte Aufgaben, die noch n nicht e erledigt sind, werden mit einem „O“ für o offen geke ennzeichnett. In dem Moment, in dem der Empfän nger diese a als erledigt markiert, wechselt diie Anzeige zu einem „X“. 6.4 Sc chwarze es Brett Im „Schwarzen Brrett“ kann jeder Benu utzer Mitteiilungen an alle Benuttzer versend den, wie hie er im Beisp piel die Jahrresabschlusssfeier. Notastic Nottariatssoftware – Benutzerh handbuch 95 6 ToDo-Manager Abb. 6.4.1.1 Schwarzes Brett Notastic Notariatssoftware – Benutzerhandbuch 96 7 Extras 7 Ex xtras u und nüttzliche e Tools s Im Men nü Extras können Sie sogenannte Samm elrechnung gen erstelltten, Telefon- und Geb burtstagsliste der Mita arbeiter öfffnen und Einiges me ehr. Die einz zelnen Fun ktionen sin nd nachsteh hend näher beschriebe en. Abb. 7.1..1.1 Extras 7.2 Nummerie erungssp perre Die en ntsprechen den Inforrmationen über die e ergeben n sich aus d der nachste ehenden Ab bbildung. Nummerrierungsspe erre Abb. 7.2..1.1 Nummerrierungssper rre setzen 7.3 Sa ammelre echnungen Hier kö önnen Sie m mehrere Eiinzelrechnu ungen einess Rechnungsempfäng gers zu einer Sammelrrechnung zu usammenzufassen. Prrogramminttern, also was w die Buc chhaltung, die Sonde erbeitragsbe erechnung,, der Ausdruck auf dem d Urkundenrücken, etc., betriffft, bleiben die einzeln en Teilrech hnungen da abei Notastic Nottariatssoftware – Benutzerh handbuch 97 7 Extras weiter eigenständ dig. Ledigliich gegenü über dem Klienten wird w in ein nem Rechnu ungsdokume ent abgerechnet. Samme elrechnunge en können sowohl in einfachen e F Fällen, wie beispielswe eise getrenn nt beurkun ndete Generalvollmac cht und P Patientenverfügung oder aber Kaufvertrag mit Grund dschuld(en) als auch h als Mona atsabrechnu ung gegenüber einem Institut bei Beglaubig gungen zur Anwendun ng kommen. Vom Prrinzip her le egt der Bea arbeiter zun nächst ganzz normal die Kostenka arte mitsam mt Gebühre en und Aus slagen an. Anstelle d der Rechnu ungserstellu ung klickt der Bearbeitter jedoch auf a die Sch haltfläche In n den Sammler . Abb. 7.3..1.1 Sammel rechnugen – In den Sam mmler Daraufh hin wird diie Rechnun ng zunächs st in einem m sogenann nten Samm mler zwische engeparkt. Jeder Mitarbeiterr besitzt einen eigenen e u und eigenständigen S Sammler, über den er allein n verfügun ngsbefugt ist allgeme (vorhan ndene B Buchhaltung gsrechte ergeben jedoch eine Verfügu ungsberech htigung). Im Vo organgsbild dschirm wird w ansttelle des Rechnungsempfäng gers angezeigt, dass sich die gewählte e Rechnun ng im Sa ammler eines bestimm mten Mitarb beiters befiindet. Notastic Nottariatssoftware – Benutzerh handbuch 98 7 Extras Abb. 7.3..1.2 Sammel rechnungen - Rechnung befindet sic ch in Sammelmappe Im zwe eiten Schrritt, der Ta age oder Wochen W na ach dem Sammeln der einzelne en Rechnu ungen durc chgeführt werden ka ann (beisp pielsweise bei einer Monatsrecchnung), wird dan nn zunäc hst eine sogenannte Samme elrechnung im Entwurff angelegt. Hierzu ruft man zzunächst den d führend den Vorgan ng auf, i. d. d R. also der Kaufverrtrag oder die Generalvollmach ht. In diessem Vorga ang muss der Rechnu ungsempfän nger als Vollzugsbeteiligter angellegt sein. Klicken Sie nun i n der Menüleiste auff Extras un eßend auf die nd anschlie Schaltflläche Sam mmelrechnu ungen , dam mit sich da as Bearbeitungsformu ular für Sam mmelrechnu ungen öffne et. Abb. 7.3..1.3 Sammel rechnungen öffnen Notastic Nottariatssoftware – Benutzerh handbuch 99 7 Extras Abb. 7.3..1.4 Vorhand dene Sammelrechnungen n ansehen Auf derr linken Seitte des Form mulars finden Sie eine e Mitarbeite erliste. Ähnlich wie bei den S Sammlern kann je eder Mita rbeiter se eine eigen nen Samme elrechnunge en bis zu ihrem Aus sdruck verrwalten. De er Mitarbeiter verschiede kann also hie er eine Sammelre echnung a anlegen, ene Teilrech hnungen z unächst zu uordnen un nd seine S Sammelrec chnung spä äter drucken n. Genauso o ist es möglich, m da ass mehre ere Mitarbe eiter zunäc chst einzelne e Rechnun ngen in ihrren Sammllern samm meln und ein Mitarbeiter später diese Rech hnungen zu einer von ihm verwa alteten Sam mmelrechnu ung zusamm menführt. mit Im rech hten Teil d des Formulars finden Sie die zu ugehörige Auflistung A Samme elrechnunge en des jewe eils links au usgewählte en Mitarbeitters. Um eine neue Sam mmelrechnung anzule egen, klicke en Sie bitte e in gewohn nter ünes Plus)). Daraufhin öffnet sich s Weise auf die Scchaltfläche Neu (grü folgendes Bearbei tungsformu ular für die neue Sam melrechnung. Notastic Nottariatssoftware – Benutzerh handbuch 1 100 7 Extras Abb. 7.3..1.5 Sammel rechnung be earbeiten – keine k Rechnu ungen zugeo ordnet Dieses Formular ffür die Bea arbeitung einer e Samm melrechnun ng ähnelt dem d normale erweise ve erwendeten Formular für die Errstellung einer einzeln nen Rechnu ung. Wähl en Sie auch a hier zunächstt den Em mpfänger der Samme elrechnung aus. Mit eine em Klick a auf die Schaltfläche Neu N öffnet sich dann das Formu ular mit den n Sammlern n der einzelnen Mitarb beiter. Notastic Nottariatssoftware – Benutzerh handbuch 1 101 7 Extras Abb. 7.3..1.6 Sammel rechnung be earbeiten - Sammler S Gehen Sie dort bittte die einz zelnen Sam mmler durch h und ordn nen die jeweils gewüns schten Teiilrechnunge en der Sa ammelrech nung zu. Solange die Samme elrechnung noch nic cht in die e Buchhalttung übern nommen und u gedruck kt wurde, können Sie die Zuorrdnung jed derzeit ändern, auch die Reihenffolge der eiinzelnen Te eilrechnungen auf der Sammelrechnung. Notastic Nottariatssoftware – Benutzerh handbuch 1 102 7 Extras Abb. 7.3..1.7 Sammel rechnung be earbeiten – Rechnungen R sind zugeor rdnet Wenn die Samm melrechnung g vollständ dig ist, kli cken Sie bitte auf die melrechnun ng in Buchh haltung übe ernehmen und u drucke en . Schaltflläche Samm Nachde em die Sam mmelrechnu ung gedruck kt wurde, isst diese nic cht mehr über das entsprechen nde Ausw wahlformular verfügb bar. Dies liegt da arin begründ det, dass die Samme elrechnung zwar als solche ged druckt wurrde, program mmintern jjedoch we eiter die einzelnen e T Teilrechnun ngen getrennt verwalttet werden,, um den ge esetzlichen Anforderu ngen genüge zu tun. Ruft man m die Rechnung innerhalb b des signalis siert die Software dem Ben nutzer, Samme elrechnung handelt. Bu uchhaltungs smoduls auf, a da ass es sich um e eine 7.4 VI IP-Mana ager Notastic Nottariatssoftware – Benutzerh handbuch 1 103 7 Extras Die ein nzelnen Fu unktionen des VIP-M Managers ergeben sich s aus der nachste ehenden Ab bbildung. Abb. 7.4..1.1 VIP-Man nager 7.5 Po ostleitza ahlen Eine Be eschreibung g hierzu finden Sie im Kapitel Klie enten-Manager. Abb. 7.5..1.1 Postleitz zahl suchen 7.6 Ba ankleitza ahlen Öffnet eine Bankle eitzahlenda atenbank. Tragen T Sie hier Ort und u Name des d nstitutes in die entsprrechenden Felder F ein u und klicken n anschließe end Kreditin auf Suc che (Lupe) um den Su uchvorgang g zu starten n. Unterha alb des Formulars wird gewüns schten Bank k angezeigtt. Notastic Nottariatssoftware – Benutzerh handbuch Ihnen nun die Bankleitzahl der 1 104 7 Extras Hinweiis Bitte be eachten Sie e, dass die Bankleitza ahlen-Daten nbank aufg grund häufiger Fusione en der Bank ken nicht im mmer aktuell ist. Trottzdem bem mühen wir uns, u diese Datenbank D sso aktuell wie w möglich h zu halten.. Abb. 7.6..1.1 Bankleittzahl suchen 7.7 Geburtsta ags- und Telefonliste Über die d Telefo onliste errhalten Sie eine Ü Übersicht mit privaten Mitarbeiter, Telefonnummern und E-Mail-Adresse en ihrer M Bedarfs sfall eine scchnelle Kom mmunikation möglich iist. sodass Weiterh hin dass befinde et sich dort d eine Geburtsta agsliste , so im k kein Geburts stag mehr in Vergesse enheit gehe en sollte. 7.8 Meine Ein nstellung gen Über diie Schaltflä äche Meine e Einstellungen kann d der jeweils s angemeldete Benutze er persönliiche Daten n, wie Nam me, Ansch rift, Berufs sbezeichnung, Telefonnummer(n ), E-Mail-A Adresse und d Vieles me ehr hinterle egen. Die dem d Mitarbe eiter erte eilten Rec chte könn nen in diesem Bereich a aus Sicherh heitsgründe en nicht ve erändert werden. w Nä ähere Inforrmationen zur Notastic Nottariatssoftware – Benutzerh handbuch 1 105 7 Extras Rechteverwaltung erhalten Sie im Kapitel Administration. Notastic Notariatssoftware – Benutzerhandbuch 106 8 Administra ation 8 Ad dministtration ns-Mod dul Vorsich ht! Die inn nerhalb de r Notastic Notariatss software ge egebenen Möglichkeiten e gehen Sie wirken sich grun dsätzlich systemweit s aus. Bitte S daher bei Veränderungen ssehr sorgsam vor. Es wird empfohle en, derarttige Änderungen erst n nach einer Datensiche erung, insb besondere einem e Back kup des SQL-Servers, durchzufüh hren. Adminis strative Än nderungen innerhalb der d Notaria atssoftware sollten daher nur von n erfahrene en Mitarbeittern vorgen nommen we erden. Hinweiis Bitte be eachten Sie e auch, das ss sich etwaige Änderrungen i. d. R. erst na ach einem Neustart d der Softwa are auf de en einzeln en Arbeits splatzrechnern bemerk kbar mache en. Sie errreichen dass Administrationsmod dul über d ie Notastic c-Symbolleiiste mit eine em Klick au uf die Schalfläche Adm ministration n. Sodann n öffnet sich h das Formular wie un nten abgebiildet: Notastic Nottariatssoftware – Benutzerh handbuch 1 107 8 Administra ation Abb. 8.1..1.1 Administtration-Modu ul starten 8.2 Muster errstellen und u bear rbeiten Hinweiis In dem Register „„Muster“ kö önnen Sie die d Dokume ent-Muster des Notariiats pflegen. Muster ssind primärr in „Kategorien“ und d sekundär in „Bereiche“ aufgete eilt. Die Fun nktionsweis se der einz zelnen Scha altflächen entspricht e d den übrigen n Programm mteilen. Beim Anlegen neu uer Muster ist unbedin ngt darauf zu achten, dass Sie eine e Vorlage e (Urkunde e leer, Blan nko-Brief, etc.) ausw wählen. Das s Muster wird w dann direkt in die e Liste eingepflegt. Im zweiten Schritt kö önnen Sie das d Muster dort auswä ählen und seinen s Inha alt veränderrn. Abb. 8.2..1.1 Muster e erstellen 8.3 Vo ollzugsb bögen Im Reg gister „Vol lzugsbögen n“ können Sie die V Voreinstellu ungen für die Muster--Vollzugsbö ögen und die d dazuge ehörigen ei nzelnen Vo ollzugsschrritte vornehm men. Notastic Nottariatssoftware – Benutzerh handbuch 1 108 8 Administra ation Abb. 8.3..1.1 Vollzugs sbögen Im link ken Bereich h vergeben n Sie den Namen dess Muster-V Vollzugsbogen, auf der rechten Se eite werden n die einzelnen Vollzug gsschritte erstellt. e Notastic Nottariatssoftware – Benutzerh handbuch 1 109 8 Administra ation Abb. 8.3..1.2 Mustervo ollzugsschritt erstellen/bearbeiten Die An nlage und Bearbeitun ng der Einträge fürr die Vollz zugsbögen ist selbsterklärend. 8.4 Vo ollzugsb beteiligte e/Gemar rkungen Dieses Register d dient zur Pflege der Gemarkun ngsliste un nd denen der jeweilig gen Gemark kung zugeo ordneten Be ehörden un nd Gerichte. Maßgeb blich ist die e Festlegung der Bezirrke in der linken Spalte. Ein Bez zirk ist eine e Ansammlu ung von Gemarkunge en (in Rheiinland-Pfalz z ist dies i.. d. R. der Verbandsg gemeinde- oder Städttebezirk), b bei denen alle Behörd den und Gerichte identtisch sind. Notastic Nottariatssoftware – Benutzerh handbuch 1 110 8 Administra ation Abb. 8.4..1.1 Vollzugs sbeteiligte un nd Gemarkungen Die beiiden anderren Listen „zugehörige Gemarku ungen“ und d „zugehörrige Vollzugsbeteiligte““ sind von der d Auswah hl der Bezirrksliste abh hängig. In derr mit „zu ugehörige Gemarkungen“ bena annten Lis ste sind die Gemarkung entspre echenden G gen aufzufführen, die e der Ben nutzer spä äter auswäh hlen kann. In der Liste „zuge ehörige Vollzugsbeteiligte“ werd den diejenig gen Behörd den und Ge erichte vore eingestellt, die für den n gewählte en Bezirk zu uständig sind. Die Fun nktionsweisse des Bearrbeitungsfo ormulars en ntspricht de em bekannten Formula ar für die V Vollzugsbete eiligten innerhalb des Vorgangs. 8.5 Liistenfeld d-Vorgab ben Im Reg gister „Liste enfeld-Vorg gaben“ werrden weite re Vorgabe eeinstellung gen vorgeno ommen. Di e in den üb brigen Prog grammteilen n angebote enen Auswa ahlmöglich hkeiten in Listen- und d Kombinationsfelderrn beruhen auf den hier h gemach hten Angab ben. Notastic Nottariatssoftware – Benutzerh handbuch 1 111 8 Administra ation Abb. 8.5..1.1 Listenfe ld-Vorgaben n Die Liste „B Beteiligte“ enthält Kurzbeze eichnungen n Vollzugsbeteiligten n in der Notastic Notariatssoftwa are. für die Hinweiis Die Listte „Urkund dsstatistik“ sollte nur dann geän ndert werde en, wenn sich s die Vorgaben durcch die Justizverwaltung einmal ä ndern sollten. Innerha alb der de er Liste „V Vorgangssta atistik“ kön nnen Sie entsprechen e nde Einträge erstellen und belieb bige Bezeichnungen v vergeben. Sollten S Sie am Jahrese ende beispiielsweise auswerten a möchten m w wie viele Be eurkundung gen vorgeno ommen wu urden, durc ch Aufträge e die Ihne en „Makler XY“ gebra acht hat, kö önnen Sie e eine Vorgan ngsstatistik k mit der B Bezeichnung „Makler XY“ X erstelle en. Bei der Vorgangsb bearbeitung g ist dann darauf zu achten, dass diese Statistik aucch entsprec chend durch h die Mitarb beiter geführt wird. geschäfte“ dient als Vorauswah V e nde Die Listte „Rechtsg l für das entsprechen Kombin nationsfeld im Vorgang gsformular. 8.6 Gebühren n Notastic Nottariatssoftware – Benutzerh handbuch 1 112 8 Administra ation Im Reg gister „Geb bühren“ kön nnen Sie die d relevantten Voreinstellungen für die einzelnen Geb bührenvorg gaben und Gebührenm makros vornehmen. Die Funktio vorgabe en onsweise de es Formula ars für die Gebührenv ntspricht dem d normale en Bearbeittungsformu ular im Vorg gangs-Bere eich. Abb. 8.6..1.1 Gebühre en und Gebührenmakros 8.7 Ko osten/R Rechnung g/Mahnu ung Innerha alb diesess Registerrs treffen Sie eine e wichtige e Vorausw wahl betreffe end Kosstenberech hnungen und u Mahn nungen. Die D einzeln nen Funktio onen sind se elbsterkäre end. Notastic Nottariatssoftware – Benutzerh handbuch 1 113 8 Administra ation Abb. 8.7..1.1 Kosten/ Rechnung/M Mahnung Das Fe eld „Dokum mentenpau uschalte“ gibt g grundssätzliche Vorgaben V der Kosteno ordnung w ider. Die 4 Mahnfelder geben d die Zeitspa anne in Tag gen an, nac ch denen je eweils die Mahnungen M versandt w werden. 8.8 Mitarbeite er/Rechtte Das Register „Mita arbeiter/Re echte“ dientt zur Admin nistration der d Mitarbeiter des Nottariats. Notastic Nottariatssoftware – Benutzerh handbuch 1 114 8 Administra ation Abb. 8.8..1.1 Mitarbeiiter/Rechte Im rechten Berei ch treffen Sie eine Berechtigun B ngsauswahl, welche alle a Mitarbe eiter des No otariats bettrifft. Auf derr linken Seiite sind die e einzelnen Mitarbeite r aufgeliste et. Ändern Sie die Berechtigung eines Mitarbeiters, indem Siie auf die e Schaltfläc che eiten/Detailss (Pfeil nac ch rechts) klicken. k Bearbe Folgend des Bearbe itungsfenstter öffnet sich: Abb. 8.8..1.2 Mitarbeiiter bearbeiten Notastic Nottariatssoftware – Benutzerh handbuch 1 115 8 Administration Hier können Sie neben den üblichen Eingaben, wie z. B. Name, Vorname etc., auch die Berechtigungen Notariatssoftware setzen. des Mitarbeiters innerhalb der Nachstehend finden Sie eine kurze Optionsbeschreibung: aktiver Mitarbeiter: Der Mitarbeiter ist „aktiv“, d. h. noch nicht aus dem Notariat ausgeschieden. Bei einer Deaktivierung des Feldes ist es dem Mitarbeiter nicht mehr möglich, sich in die Notariatssoftware einzuloggen. Das Kürzel des Mitarbeiters verschwindet damit aus der „Kürzelübersicht“. zur amtlichen Vertretung berechtigt: Mit dieser Vorgabe wird festgelegt, ob der Mitarbeiter Notarvertretungen übernehmen kann oder nicht. In der Regel ist diese Funktionen nur für Notare, Notarassessoren und Notarvertreter vorgesehen. Mitarbeiter bekommen diese Berechtigungen nicht. darf Vorgänge und Klienten bearbeiten: Niedrigste Berechtigungseinstellung in der Notariatssoftware. Sollte normalerweise immer aktiviert sein, mit Ausnahme des Kontos für den Betriebsprüfer. Letzterer hat nur Zugang zum Buchhaltungsmodul. hat Verwaltungsberechtigung: Legt fest, ob der Mitarbeiter Zugang zum Verwaltungs-Mmodul hat. Eine Deaktivierung hat zur Folge, dass der Mitarbeiter keine Eintragungen in Urkundenrolle und Masse- und Verwahrungsbuch vornehmen kann. hat volle Buchhaltungsrechte: Legt fest, ob der Mitarbeiter Zugang zum Buchhaltungs-Modul hat. Ist diese Funktion aktiviert, hat der Mitarbeiter Zugriff auf sämtliche Listen und Statistiken innerhalb des Buchhaltungs-Moduls. darf Mahnen und OPs verwalten: Mitarbeiter, denen Sie keine vollständigen Buchhaltungsrechte einräumen möchten, können Sie durch Aktivierung dieser Funktion eingeschränkte Buchhaltungsrechte einräumen. Auswertungen, Einnahmenund Umsatzlisten etc. sind nicht sichtbar. hat Administrationsrechte: Legt fest, ob der Mitarbeiter Zugang zu dem Administrations-Modul hat. Notastic Notariatssoftware – Benutzerhandbuch 116 8 Administra ation Eigenerr Kalender: Sofern aktiviert w wird dem Mitarbeiter M ein e eigenerr Kalender innerhalb des d ToDo-M Managers be ereitgestelllt. 8.9 Sy ystem Vorsich ht! Bitte ge ehen Sie hi er sehr sorrgsam vor. Fehleingab ben können n dazu führren, dass die e gesamte Notariatsso oftware nicht mehr lau uffähig ist. Abb. 8.9..1.1 System In den n Listenfelldern „Nottarämter verwalten“ v und „Ge eschäftsstelllen verwaltten“ werde n die erforrderlichen Angaben A fü ür die Vollz zugsschreib ben etc. fes stgelegt. In nsbesonderre die Nota areinstellun ngen werde en systemw weit übernommen, de eshalb ist auch ein Löschen von Daten nsätzen niicht möglich h. Aus welcher der b beiden Tabe ellen die Angaben spätter übernom mmen werd den sollen, kann in de en Kombina ationsfelderrn „Adressd daten übernehmen au us“, „Bankdaten übern nehmen aus“ und „US St-Nr. überrnehmen aus“ festgelegt Notastic Nottariatssoftware – Benutzerh handbuch 1 117 8 Administra ation werden. Die übrrigen Option nsfelder sin nd selbsterk klärend. 8.10 DateiD un nd Daten nbankma anageme ent Über die d Schalttfläche Ex xport Mus sterstamm – Verzeichnisse u und Klartex xtnamen kö önnen Sie Ihre im System S hin terlegten Muster M in das d temporräre Verzeicchnis „C:\notastic\tem mp\muster* *“ exportierren. Vorsich ht! Im rechten Bereiich des Re egisters kö önnen Sie SQL Befehle eingeb ben, welche direkt an den Daten nbankserve er geschick kt werden. Fehleingab ben können dabei di e Datenba ank zerstö ören. Bitte gehen Sie S daher bei Eingabe en äußerstt sorgsam vor. Es wiird empfoh hlen, derartige Eingab ben erst na ach einer D Datensicherrung, insbe esondere e einem Back kup des SQ QLServers s, durchzufü ühren. Abb. 8.10 0.1.1 Datei- u und Datenba ankmanagem ment 8.11 Zeichenk Z ketten Notastic Nottariatssoftware – Benutzerh handbuch 1 118 8 Administra ation Die entsprechende en Optionsffelder sind selbsterklä ärend. Abb. 8.11 1.1.1 Zeichen nketten Notastic Nottariatssoftware – Benutzerh handbuch 119 1 9 Buchhaltung 9 Bu uchhalttung Mit dem in der Notastic Notariatsssoftware enthalten nen altungsmod ul können n Sie die vom jew weiligen Sachbearbe S iter Buchha erstellte en Rechnu ungen verw walten, d. h. Mahn nungen etc c. versenden, Zahlung gseingänge e buchen so owie Ausgangs- und E Einnahmelis sten erstelle en. Die No otariatssofttware beinhaltet keine komple ette Finanzbuchhaltung. Hierfür existieren zahlreiche ausgereifte Systeme auf dem Markt, M so dass eine so olche, entssprechend umfangreiche Progrrammierung g, unterbliieb. Notastic c unterstü ützt sie ab ber hier. Sie müsse en nicht jede j einze elne Rechnu ung in derr Finanzbuchhaltung erfassen. Im Regelffall dürfte es nahmesaldo eines jed genüge en, den Einn den Monatss bzw. Quarrtals, getrennt nach Bankkonten B n, in ein externes Finanzbucchhaltungsp programm zu der übernehmen. D Die entsp prechenden n Listen werden von Notariatssoftware automatisc ch generierrt. Abb. 9.1..1.1 Buchhalttung 9.2 Das Buchh haltungs sformula ar Das Bu uchhaltung smodul be esitzt im oberen Be ereich eine e Vielzahl an Registe ern, die jed doch allesamt, mit Au usnahme de er Bankkon ntenliste, eine e Rechnu ungsliste be einhalten. Die D Zahlungsdetails d der jeweils ausgewählten Notastic Nottariatssoftware – Benutzerh handbuch 1 120 9 Buchhaltung Rechnung werden unterhalb der Listen angezeigt. Sie können sich die Details der jeweils ausgewählten Rechnung ansehen und weitere Bearbeitungen hieran vornehmen, in dem Sie auf die Schaltfläche Bearbeiten/Details (Pfeil nach rechts) klicken. 9.2.1 Rechnungen suchen In dem Register „Rechnungen suchen“ können Sie jede Rechnung anhand ihrer Kostenkartennummer, der eigentlichen Rechnungsnummer, der UR.Nr. oder nach dem Rechnungsempfänger heraussuchen. Mit Suchkriterien wie „Rechnungen ab dem“ oder „OP-Betrag“ können Sie die Suche weiter einschränken. Die einzelnen Optionsfelder sind selbsterklärend. Bitte beachten Sie, dass die Suche standardmäßig aus Geschwindigkeitsgründen so eingestellt ist, dass nur in offenen Rechnungen gesucht wird. Falls Sie eine bereits bezahlte Rechnung heraussuchen möchten, deaktivieren Sie bitte die entsprechende Option. 9.2.2 Nicht gedruckte Rechnungen Hier wird eine Liste aller Rechnungen angezeigt, die zwar in die Buchhaltung übernommen, aber noch nicht gedruckt wurden. 9.2.3 Mahnungen In den drei Mahnungslisten werden die jeweils fälligen Mahnungen angezeigt. Sie können die Mahnungen direkt aus der Liste drucken oder auch vertagen. Im Falle einer Vertagung wird die Mahnfrist auf den nächst folgenden Tag gesetzt. 9.2.4 Vollstreckbare Ausfertigungen Die Funktionsweise dieses Registers entspricht den Mahnungen. Zunächst wird jedoch eine Rechnungskopie gedruckt, anschließend wird der Benutzer aufgefordert, die Kopie wieder in den Drucker einzulegen, um den Vollstreckungsvermerk zu drucken. 9.2.5 In Vollstreckung Notastic Notariatssoftware – Benutzerhandbuch 121 9 Buchhaltung Diese Liste hat lediglich informativen Charakter. 9.2.6 Offene Posten Hier wird eine Liste der offenen Posten angezeigt. Beachten Sie bitte, dass die Anzahl der Rechnungen im Formular aus Geschwindigkeitsgründen i. d. R. auf 50 Einträge begrenzt ist. Die Anzahl kann auf Wunsch durch das Support-Team erhöht werden. Sie können in diesem Bereich jedoch eine vollständige und unlimitierte Liste ausdrucken. 9.2.7 Bankkonten Hier werden die Bankkonten des Notariats verwaltet. 9.3 Einzelne Rechnungen verwalten Wie oben erwähnt, können Sie aus dem Buchhaltungsmodul die Details einer jeden Rechnung aufrufen und dort weitere Bearbeitungsschritte vornehmen. 9.3.1 Zahlungseingänge buchen Zuerst suchen Sie sich wie vorstehend näher beschrieben über das Register „Rechnungen suchen“ die entsprechende Rechnung heraus, zu der Sie einen Zahlungseingang erfassen möchten. Im unten angezeigten Rechnungsformular können Sie die erfolgten Zahlungseingänge, auch Teilzahlungen, verbuchen. Geben Sie hierzu den Buchungstag, das Konto und den Betrag ein, anschließend bestätigen Sie bitte die Eingabe mit einen Klick auf die Schaltfläche verbuchen . Notastic Notariatssoftware – Benutzerhandbuch 122 9 Buchhaltung Abb. 9.3..1.1 Zahlung seingang bu uchen Die Zahlungsdeta ails können n Sie aus dem Regisster „Zahlu ungseingänge“ entnehm men. Es be esteht dort auch die Möglichkeit, M , etwaige Fehlbuchung F gen zu lösch hen. Notastic Nottariatssoftware – Benutzerh handbuch 1 123 9 Buchhaltung Abb. 9.3..1.2 Zahlung seingäne Im Re egister „Za ahlungsübe erwachung“ “ können Sie Mah hnungen etc. e verschicken sowie e die entsp prechende Frist für d ie angezeig gte Rechnu ung individu uell änderrn. Die grundsätzlic g chen Mahn nvorgaben werden im Adminis strationsbe ereich festgelegt. Abb. 9.3..1.3 Zahlung süberwachu ung Über das d Registter „Notiz““ können Vermerke e für die Buchhaltu ung hinterla assen werd en, beispie elsweise, da ass Ratenza ahlung mit dem Klienten vereinb bart wurde. Notastic Nottariatssoftware – Benutzerh handbuch 1 124 9 Buchhaltung Abb. 9.3..1.4 Notiz fürr die Buchha altung hinter rlassen 9.3.2 Rechnung R ausbuche en Mit eine em Klick au uf die Schaltfläche Re. ausbuche en können Sie diejenig gen Rechnu ungen, die e nicht mehr eintreibbar ssind, ausbuchen. Das D Wiedere einbuchen ist ebenfa alls mit einem Klick auf diese e Schaltfläc che jederze eit möglich. te entsper 9.3.3 Kostenkart K rren Die vo om Sachb bearbeiter erstellten Kostenka arten werd den mit der Übernahme der da gen Rechnung(en) für die weitere Bearbeitu ung azugehörig gesperrrt. Nachde em also e ein Mitarbe eiter eine Rechnung g mit derr Schaltfläc che Rechnu ung bzw. Ä Änderungen n in Buchh haltung übe ernehmen übernomm men hat, kö önnen innerrhalb des Vorgangs V keine k weite eren Gebüh hren mehr zur Rechnu ung hinzuge efügt werde en. Mit ein nem Klick auf die Schaltfläche S e Kostenk karte entsp perren ist es möglich h, diese Sperrung Änderungen vorzu unehmen. Notastic Nottariatssoftware – Benutzerh handbuch wieder aufzuheb ben um nachträglic che 1 125 9 Buchhaltung 9.4 Liistendru ck und Auswertu A ungen Aus dem Buchha ltungs-Mod dul heraus können diie nachsteh henden Lis sten gedruck kt bzw. Ausswertungen n vorgenom mmen werde en. Abb. 9.4..1.1 Listendrruck und Aus swertungen Rechnu ungsausgän nge Liste aller Rechnu ngen, belie ebiges Startt- und Endd datum Buchun ngsprotokol l Liste üb ber alle Bucchungen, beliebiges Start- und E Enddatum Einnahm menliste Saldenliste über d die Einnahm men eines bestimmte en Zeitraum ms, beliebig ges Start- und u Enddattum, gegliedert nach Konten K und d Notarämte ern. Sonderbeitragslistte Derzeit Notarkamm mer Koblen nz Jahresg gesamtliste UR.Nr./Jah hr Eine Liste zum sschnellen Vergleich V unterschied u dlicher Jahre, geglied dert nach No otarämtern n Rechnu ungsnumme ernbuch Fortlauffende Liste e der Rechnungsnummern innerrhalb eines s Jahres ge em. §14 US StG. Die übrrigen Listen n und Auswertungen sind selbste erklärend. Notastic Nottariatssoftware – Benutzerh handbuch 1 126 10 Abbildungsverzeichnis 10 Abbildungsverzeichnis Abb. 1.2.1.1 Anmelden ..................................................................................................................... 9 Abb. 1.3.1.1 Symbolleiste, Ribbons, Softwaremodule .......................................................................... 10 Abb. 2.1.1.1 Klienten-Manager ......................................................................................................... 17 Abb. 2.2.1.1 Klienten-Manager mit Suchergebnis ................................................................................ 19 Abb. 2.4.1.1 Natürliche Person – Allgemein ........................................................................................ 20 Abb. 2.4.1.2 Klientendaten bearbeiten/ändern ................................................................................... 20 Abb. 2.4.1.3 Natürliche Person – weitere Kontaktdaten ....................................................................... 21 Abb. 2.4.1.4 Natürliche Person – Anreden .......................................................................................... 21 Abb. 2.4.1.5 Natürliche Person – Dokumente ..................................................................................... 22 Abb. 2.4.1.6 Natürliche Person – Notiz .............................................................................................. 22 Abb. 2.4.1.7 Postleitzahl suchen ....................................................................................................... 23 Abb. 2.4.1.8 Juristische Person – Allgemein ....................................................................................... 24 Abb. 2.4.1.1 Juristische Person – Vertreter ........................................................................................ 24 Abb. 2.4.1.2 Juristische Person – Anreden ......................................................................................... 25 Abb. 2.4.1.3 Juristische Person – Dokumente ..................................................................................... 25 Abb. 2.4.1.4 Juristische Person – Notiz .............................................................................................. 26 Abb. 3.1.1.1 grafischer Aufbau Ober- und Untervorgang ...................................................................... 28 Abb. 3.2.1.1 Vorgang suchen ........................................................................................................... 29 Abb. 3.2.1.2 Vorgang suchen – Symbolbeschreibung .......................................................................... 30 Abb. 3.3.1.1 Neuen Vorgang anlegen ................................................................................................ 31 Abb. 3.3.1.2 Bearbeitungsfenster eines Vorgangs ............................................................................... 32 Abb. 3.5.1.1 Kopf des Vorgangs-Formulars ........................................................................................ 33 Abb. 3.5.2.1 Hauptregister eines Vorgangs ........................................................................................ 34 Abb. 3.5.3.1 Massen/Admin ............................................................................................................. 36 Abb. 3.5.4.1 Untervorgänge und Vollzugsbeteiligte ............................................................................. 36 Abb. 3.6.1.1 Urkundsbeteiligte erfassen - noch keine Beteiligten zugeordnet.......................................... 38 Abb. 3.6.1.2 Urkundsbeteiligte erfassen – Beteiligte sind zugeordnet .................................................... 39 Abb. 3.6.2.1 Urkundsdokument – noch kein Dokument zugeordnet ....................................................... 40 Abb. 3.6.2.2 Urkundsdokument – Dokument ist zugeordnet ................................................................. 41 Abb. 3.6.3.1 Digitale Urkundensammlung – gescanntes Dokument ist zugeordnet .................................. 42 Abb. 3.6.4.1 Erfassung in Urkundenrolle – UR.Nr. vergeben ................................................................. 43 Abb. 3.6.5.1 Vollzugsbeteiligte – noch kein Vollzugsbeteilgter erfasst .................................................... 44 Abb. 3.6.5.2 Gemarkungsliste .......................................................................................................... 45 Abb. 3.6.5.3 Vollzugsbeteiligte anhand Gemarkungsliste zugeordnet ..................................................... 46 Abb. 3.6.5.4 Vollzugsbeteiligte erfassen - Eingeben des Betreffs ........................................................... 46 Abb. 3.6.5.5 Vollzugsbeteiligte händisch erfassen ............................................................................... 47 Abb. 3.6.5.6 Vollzugsbeteiligte händisch erfassen - Kurzbezeichnung .................................................... 47 Abb. 3.6.5.7 Vollzugsbeteiligte händisch erfassen – Beteiligter ist zugeordnet ........................................ 48 Abb. 3.6.5.8 Vollzugsbeteiligte händisch erfassen – Eheleute ............................................................... 49 Abb. 3.6.5.9 Vollzugsbeteiligte vollständig erfasst ............................................................................... 50 Abb. 3.6.6.1 Vollzugsbogen – Vollzugschritte sind zugeordnet .............................................................. 51 Abb. 3.6.6.2 Vollzugsbogen –nicht benötige Vollzugsschritte wurden gelöscht ........................................ 52 Notastic Notariatssoftware – Benutzerhandbuch 127 10 Abbildungsverzeichnis Abb. 3.6.6.3 Vollzugsschritt bearbeiten ............................................................................................. 53 Abb. 3.6.7.1 Mustervollzugsbogen wählen ......................................................................................... 54 Abb. 3.6.8.1 Navigation zwischen Vollzugsschritten............................................................................. 55 Abb. 3.6.9.1 Erfassen des Datums innerhalb eines Vollzugsschrittes ..................................................... 55 Abb. 3.6.10.1 Vollzugsbeteiligten auswählen ...................................................................................... 56 Abb. 3.6.12.1 Auslagenerfassung...................................................................................................... 57 Abb. 3.6.13.1 Schreibauslagen erfassen - Eingabe der Seitenzahlen...................................................... 58 Abb. 3.6.13.2 Schreibauslagen erfassen – Empfänger auswählen.......................................................... 58 Abb. 3.6.13.3 Schreibauslagen erfassen – Empfänger/Ablichtungsart ändern ......................................... 59 Abb. 3.6.14.1 Fremdauslagen erfassen – passende Fremdauslage auswählen ......................................... 60 Abb. 3.6.14.2 Fremdauslagen erfassen – freie Fremdauslage definieren ................................................ 60 Abb. 3.6.15.1 Kostenrechnung erstellen ............................................................................................ 61 Abb. 3.6.16.1 Kostenkarte erstellen .................................................................................................. 62 Abb. 3.6.17.1 Zuordnung einzelner Gebühren innerhalb einer Kostenkarte............................................. 62 Abb. 3.6.17.2 Gebühren innerhalb der ausgewählten Kostenkarte wurden erfasst ................................... 63 Abb. 3.6.17.3 einzelne Gebühren bearbeiten - Bezeichnung ................................................................. 64 Abb. 3.6.17.4 einzelne Gebühren bearbeiten - Festgebühr ................................................................... 64 Abb. 3.6.17.5 einzelne Gebühren bearbeiten - Geschäftswert ............................................................... 64 Abb. 3.6.17.6 einzelne Gebühren bearbeiten - Gebührenberechnung ..................................................... 65 Abb. 3.6.18.1 Rechnung generieren .................................................................................................. 66 Abb. 3.6.18.2 Rechnungsempfänger auswählen .................................................................................. 66 Abb. 3.6.18.3 Rechnung in Buchhaltug übernommen .......................................................................... 67 Abb. 3.6.19.1 Rechnungsstatus (hier „IB“) ......................................................................................... 68 Abb. 3.6.19.2 Vorgang ist abgerechnet.............................................................................................. 68 Abb. 3.6.20.1 Druck ........................................................................................................................ 69 Abb. 3.6.21.1 Urkundenrücken drucken ............................................................................................. 69 Abb. 3.6.21.2 Urkundenrücken nebst Erteilungsvermerk Vorschau ........................................................ 70 Abb. 3.6.22.1 Aktenblatt drucken ..................................................................................................... 70 Abb. 3.6.22.2 Druck – Aktenblatt mit Vollzugsbogen Vorschau ............................................................. 71 Abb. 3.6.23.1 Vorgang merken ......................................................................................................... 71 Abb. 3.6.24.1 Abfrage bei der Anlage neuer Massen ............................................................................ 72 Abb. 4.1.1.1 Amtsausführung einstellen ............................................................................................ 73 Abb. 4.1.1.2 Amtsausführung ändern – Vertreter einstellen ................................................................. 74 Abb. 4.2.1.1 Verzeichnisse ............................................................................................................... 75 Abb. 4.2.1.2 Abfrage beim Druck der Urkundenrolle u. des Erbvertragsverzeichnisses ............................. 75 Abb. 4.2.1.3 Ausdruck der Urkundenrolle ........................................................................................... 76 Abb. 4.3.1.1 Übersicht der Massen innerhalb eines Kalenderjahrs ......................................................... 77 Abb. 4.3.1.2 Masse bearbeiten ......................................................................................................... 78 Abb. 4.3.1.3 Masse bearbeiten – eine Buchung ist bereits vorhanden .................................................... 78 Abb. 4.3.1.4 Masse bearbeiten – Neue Buchung vornehmen ................................................................ 79 Abb. 4.3.1.5 Massenbuch bzw. Abrechnung gem. §27 Abs. 4 DONot drucken ......................................... 79 Abb. 4.3.1.6 Ausdruck Massenbuch (Karteiform) ................................................................................ 80 Abb. 4.4.1.1 Etikettenbogen mit Barcodes drucken ............................................................................. 81 Abb. 4.4.1.2 Etikettenbogen mit Barcodes - Druckvorschau ................................................................. 81 Notastic Notariatssoftware – Benutzerhandbuch 128 10 Abbildungsverzeichnis Abb. 5.1.1.1 Dokumenten-Manager mit Musterübersicht ...................................................................... 82 Abb. 5.3.1.1 Erstellung von Dokument-Favoriten ................................................................................ 83 Abb. 5.3.1.2 Dokument zu den Favoriten hinzufügen .......................................................................... 84 Abb. 5.3.1.3 Favoritenliste ............................................................................................................... 84 Abb. 5.4.1.1 Dokument auswählen ................................................................................................... 86 Abb. 5.4.1.2 Dokument zur Ablagemappe hinzufügen.......................................................................... 86 Abb. 5.4.1.3 Dokument in einem anderen Vorgang einfügen ................................................................ 87 Abb. 5.4.1.4 Ablagemappe mit Dokument .......................................................................................... 88 Abb. 5.4.1.5 Dokument aus Ablagemappe Verschieben oder Kopieren ................................................... 88 Abb. 5.5.1.1 Schaltflächen Scanner-Benutzer und Scanner-Global ........................................................ 89 Abb. 5.5.3.1 Barcodemodus im Scanner-Global Verzeichnis ................................................................. 90 Abb. 5.5.3.2 Barcodemodus einschalten ............................................................................................ 90 Abb. 5.5.3.3 Barcode-Nummer eingeben ........................................................................................... 90 Abb. 5.5.3.4 Dokument ausgewählt .................................................................................................. 91 Abb. 5.5.3.5 Dokument wurde zugeordnet ......................................................................................... 91 Abb. 5.6.1.1 Beliebiges Dokument auswählen – Ordner öffnen ............................................................. 92 Abb. 5.6.1.2 Dokument zur Ablagemappe hinzufügen.......................................................................... 92 Abb. 6.1.1.1 Terminübersicht ........................................................................................................... 93 Abb. 6.2.1.1 Termin erfassen ........................................................................................................... 94 Abb. 6.2.1.2 Termin zum Vorgang zuordnen? ..................................................................................... 94 Abb. 6.2.1.3 Termine innerhalb eines Vorgangs anzeigen .................................................................... 94 Abb. 6.3.1.1 Verteilte Aufgaben ........................................................................................................ 95 Abb. 6.4.1.1 Schwarzes Brett ........................................................................................................... 96 Abb. 7.1.1.1 Extras ......................................................................................................................... 97 Abb. 7.2.1.1 Nummerierungssperre setzen ........................................................................................ 97 Abb. 7.3.1.1 Sammelrechnugen – In den Sammler ............................................................................. 98 Abb. 7.3.1.2 Sammelrechnungen - Rechnung befindet sich in Sammelmappe ......................................... 99 Abb. 7.3.1.3 Sammelrechnungen öffnen ............................................................................................ 99 Abb. 7.3.1.4 Vorhandene Sammelrechnungen ansehen ..................................................................... 100 Abb. 7.3.1.5 Sammelrechnung bearbeiten – keine Rechnungen zugeordnet ......................................... 101 Abb. 7.3.1.6 Sammelrechnung bearbeiten - Sammler........................................................................ 102 Abb. 7.3.1.7 Sammelrechnung bearbeiten – Rechnungen sind zugeordnet ........................................... 103 Abb. 7.4.1.1 VIP-Manager .............................................................................................................. 104 Abb. 7.5.1.1 Postleitzahl suchen ..................................................................................................... 104 Abb. 7.6.1.1 Bankleitzahl suchen .................................................................................................... 105 Abb. 8.1.1.1 Administration-Modul starten ....................................................................................... 108 Abb. 8.2.1.1 Muster erstellen ......................................................................................................... 108 Abb. 8.3.1.1 Vollzugsbögen............................................................................................................ 109 Abb. 8.3.1.2 Mustervollzugsschritt erstellen/bearbeiten ..................................................................... 110 Abb. 8.4.1.1 Vollzugsbeteiligte und Gemarkungen ............................................................................ 111 Abb. 8.5.1.1 Listenfeld-Vorgaben .................................................................................................... 112 Abb. 8.6.1.1 Gebühren und Gebührenmakros ................................................................................... 113 Abb. 8.7.1.1 Kosten/Rechnung/Mahnung ......................................................................................... 114 Abb. 8.8.1.1 Mitarbeiter/Rechte ...................................................................................................... 115 Notastic Notariatssoftware – Benutzerhandbuch 129 10 Abbildungsverzeichnis Abb. 8.8.1.2 Mitarbeiter bearbeiten ................................................................................................. 115 Abb. 8.9.1.1 System ..................................................................................................................... 117 Abb. 8.10.1.1 Datei- und Datenbankmanagement............................................................................. 118 Abb. 8.11.1.1 Zeichenketten .......................................................................................................... 119 Abb. 9.1.1.1 Buchhaltung .............................................................................................................. 120 Abb. 9.3.1.1 Zahlungseingang buchen ............................................................................................. 123 Abb. 9.3.1.2 Zahlungseingäne ........................................................................................................ 124 Abb. 9.3.1.3 Zahlungsüberwachung ................................................................................................ 124 Abb. 9.3.1.4 Notiz für die Buchhaltung hinterlassen .......................................................................... 125 Abb. 9.4.1.1 Listendruck und Auswertungen .................................................................................... 126 Notastic Notariatssoftware – Benutzerhandbuch 130 11 Konttaktdaten 11 Ko ontaktiieren Sie S uns s… Notastic Systems Jörg Fischer und Sebastia an Krämer GbR R Auf der Bein ne 25 64823 Groß--Umstadt 6 78) 96 79 98 7 Telefon: (0 60 Telefax: (0 60 6 78) 96 79 83 9 E-Mail: info@ @notastic.de Web: www.n notastic.de Microsoft, Microsoft M Win dows, Micros soft Word, Microsoft Officce, Microsoft Internet Explorer u. a. sind en ntweder einge etragene Marken oder M Marken der Microsoft M Corporation in den USA A und/oder anderen a Ländern. Weitere in diesem Prospekt aufgeführten n Produkt- un nd Firmennam men können geschützte g Ma arken ihrer je eweiligen Inhaber sein n. Notastic c Notariatssofttware – Benuttzerhandbuch 131