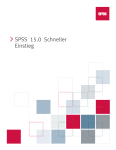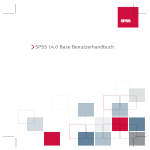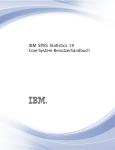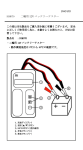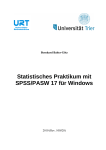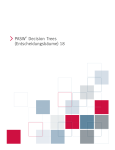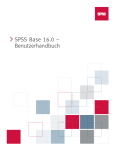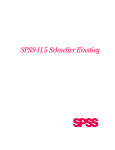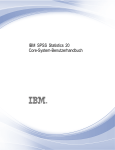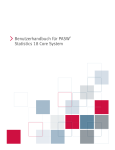Download SPSS® 12.0 Schneller Einstieg
Transcript
® SPSS 12.0 Schneller Einstieg Weitere Informationen zu SPSS®-Software-Produkten finden Sie auf unserer Website unter der Adresse http://www.spss.com, oder wenden Sie sich an SPSS GmbH Software Rosenheimer Str. 30 D-81669 München Tel: (089) 489074-0 Fax: (089) 4483115 SPSS ist eine eingetragene Marke, und weitere Produktnamen sind Marken der SPSS Inc. für Computerprogramme von SPSS Inc. Die Herstellung oder Verbreitung von Materialien, die diese Programme beschreiben, ist ohne die schriftliche Erlaubnis des Eigentümers der Marke und der Lizenzrechte der Software und der Copyrights der veröffentlichten Materialien verboten. Die SOFTWARE und die Dokumentation werden mit BESCHRÄNKTEN RECHTEN zur Verfügung gestellt. Verwendung, Vervielfältigung und Veröffentlichung durch die Regierung unterliegt den Beschränkungen in Unterabschnitt (c)(1)(ii) von The Rights in Technical Data and Computer Software unter 52.227-7013. Vertragspartner/Hersteller ist SPSS Inc., 233 South Wacker Drive, 11th Floor, Chicago, IL 60606-6412. Allgemeiner Hinweis: Andere in diesem Dokument verwendete Produktnamen werden nur zu Identifikationszwecken genannt und können Marken der entsprechenden Unternehmen sein. TableLook ist eine Marke der SPSS Inc. Windows ist eine eingetragene Marke der Microsoft Corporation. DataDirect, DataDirect Connect INTERSOLV und SequeLink sind eingetragene Marken von DataDirect Technologies. Teile dieses Produkts wurden unter Verwendung von LEADTOOLS© 1991-2000, LEAD Technologies, Inc. erstellt. ALLE RECHTE VORBEHALTEN. LEAD, LEADTOOLS und LEADVIEW sind eingetragene Marken von LEAD Technologies, Inc. Teile dieses Produkts basieren auf der Arbeit des FreeType-Teams (http://www.freetype.org). Ein Teil der SPSS-Software beinhaltet zlib-Technologie. Copyright © 1995-2002, Jean-loup Gailly und Mark Adler. Die zlib-Software wird in der verfügbaren Form, ohne ausdrückliche oder stillschweigende Gewährleistung bereitgestellt. In keinem Fall werden die Urheber von zlib für etwaige Schäden, die aus der Verwendung dieser Software entstehen, haftbar gemacht. Ein Teil der SPSS-Software beinhaltet Sun-Java-Laufzeitbibliotheken. Copyright © 2003, Sun Microsystems, Inc. Alle Rechte vorbehalten. Die Sun-Java-Laufzeitbibliotheken enthalten von RSA Security, Inc., lizenzierten Code. Einige Teile der Bibliotheken wurde von IBM lizenziert und sind unter folgender Adresse erhältlich: http://oss.software.ibm.com/icu4j/. Sun übernimmt keinerlei Gewähr für die Software. SPSS® 12.0 Schneller Einstieg Copyright © 2003 by SPSS Inc. Alle Rechte vorbehalten. Gedruckt in Irland. Ohne schriftliche Erlaubnis der SPSS GmbH Software darf kein Teil dieses Handbuchs für irgendwelche Zwecke oder in irgendeiner Form mit irgendwelchen Mitteln, elektronisch oder mechanisch, mittels Fotokopie, durch Aufzeichnung oder durch andere Informationsspeicherungssysteme reproduziert werden. 1 2 3 4 5 6 7 8 9 0 06 05 04 03 ISBN 1-56827-953-1 Vorwort Das Handbuch SPSS® 12.0 Schneller Einstieg enthält Lerneinheiten, in denen Sie die verschiedenen Komponenten des SPSS-Systems kennenlernen. Sie können die Lerneinheiten nacheinander durcharbeiten oder gezielt die Themen auswählen, zu denen Sie weitere Informationen wünschen. Sie können das vorliegende Buch zusammen mit dem Online-Lernprogramm von SPSS Basis 12.0 einsetzen. Sie müssen das Online-Lernprogramm jedoch nicht verwenden; die hier enthaltenen Lerneinheiten lassen sich auch separat nutzen. SPSS 12.0 SPSS 12.0 ist ein umfassendes System zum Analysieren von Daten. Mit SPSS können Sie Daten aus nahezu allen Dateitypen entnehmen und aus ihnen Berichte in Tabellenform, Diagramme sowie grafische Darstellungen von Verteilungen und Trends, deskriptive Statistiken und komplexe statistische Analysen erstellen. SPSS macht die statistische Analyse auch unerfahrenen Benutzern zugänglich und ist gleichzeitig benutzerfreundlich für den Fachmann. Aufgrund der im Programm vorhandenen Menüs und Dialogfelder können selbst komplexe Analysen durchgeführt werden, ohne daß Befehlssyntax eingegeben werden muß. Der Daten-Editor läßt sich wie eine unkomplizierte und effiziente Tabellenkalkulation zur Eingabe von Daten und zum Durchsuchen der Arbeitsdatei verwenden. iii Ressourcen im Internet Die Website von SPSS (http://www.spss.com) enthält Antworten auf häufig gefragte Fragen zur Installation von SPSS und der Arbeit mit dem Programm, Datendateien und andere nützliche Informationen. Außerdem steht das SPSS-Diskussionsforum im USENET (keine offizielle USENET-Gruppe von SPSS) jedem an SPSS-Produkten Interessierten offen. Die USENET-Adresse lautet comp.soft-sys.stat.spss. In diesem Forum werden Computer-, Statistik- und Bedienungsfragen diskutiert, die sich auf SPSS-Software beziehen. Sie können auch eine E-Mail-Liste abonnieren, die über ein Gateway an die USENET-Gruppe weitergeleitet wird. Wenn Sie diese Liste abonnieren möchten, senden Sie eine E-Mail-Nachricht an [email protected]. Die E-Mail-Nachricht muß den folgenden Text enthalten: subscribe SPSSX-L Vorname Nachname. Sie können dann Nachrichten an die Liste senden, indem Sie Ihre E-Mail wie folgt adressieren: [email protected]. Weitere Veröffentlichungen Weitere Informationen über die Funktionen von SPSS Basis12.0 und die Arbeit mit diesem Programm finden Sie im Benutzerhandbuch zu SPSS Basis 12.0, das auch Informationen über Standarddiagramme enthält. Umfassende Informationen über die Arbeit mit interaktiven Grafiken finden Sie in SPSS Interactive Graphics 10.0, das sich auch auf die Version 12.0 von SPSS bezieht. Beispiele für statistische Prozeduren in SPSS Basis 12.0 finden Sie im Hilfesystem, das mit der Software installiert wird. Algorithmen für die statistischen Prozeduren sind auf der Produkt-CD-ROM verfügbar. Den Menüs und Dialogfeldern von SPSS liegt eine Befehlssprache zugrunde. Auf einige fortgeschrittene Funktionen des System kann nur mit Hilfe der Befehlssyntax zugegriffen werden. (Diese Funktionen sind in der Studentenversion nicht verfügbar.) Die vollständige Befehlssyntax wird unter SPSS 12.0 Command Syntax Reference beschrieben. Dieses Handbuch ist auf der Produkt-CD-ROM verfügbar. Weitere Exemplare von Handbüchern für SPSS-Produkte können direkt bei SPSS Inc. bestellt werden. Wenden Sie sich bei telefonischen Bestellungen in den USA und Kanada unter 800-543-2185 direkt an SPSS Inc. Wenden Sie sich bei telefonischen Bestellungen außerhalb von Nordamerika an Ihr regionales SPSS-Büro. Die entsprechenden Kontaktinformationen finden Sie auf der SPSS-Website unter http://www.spss.com/worldwide. iv Die Veröffentlichung des Handbuchs SPSS Statistical Procedures Companion von Marija Norusis wird zur Zeit von Prentice Hall vorbereitet. Es enthält einen Überblick über die Prozeduren in SPSS Base sowie zu “Logistische Regression”, “Allgemeine lineare Modelle” und “Lineare gemischte Modelle”. Weitere Informationen finden Sie auf der SPSS-Website unter http://www.spss.com (klicken Sie auf Store, wählen Sie Ihr Land aus, und klicken Sie auf Books). SPSS Optionen Die folgenden Optionen sind als Erweiterungsmodule der Vollversion (nicht der Studentenversion) von SPSS Basis erhältlich: SPSS Regression Models™ bietet Verfahren zur Datenanalyse, die über herkömmliche lineare Statistikmodelle hinausgehen. Es beinhaltet Prozeduren für Probit-Analyse, logistische Regression, Gewichtungsschätzungen, zweistufige Regression kleinster Quadrate und allgemeine nichtlineare Regression. SPSS Advanced Models™ umfaßt vor allem Verfahren, die in der fortgeschrittenen experimentellen und biomedizinischen Forschung Anwendung finden. Dies beinhaltet beispielsweise Prozeduren für allgemeine lineare Modelle (GLM), lineare gemischte Modelle, Varianz-Komponentenanalyse, loglineare Analysen, ordinale Regression, versicherungsstatistische Sterbetafeln, die Überlebensanalyse nach Kaplan-Meyer sowie die grundlegende und erweiterte Cox-Regression. SPSS Tables™ dient dem Erstellen einer großen Auswahl von Tabellenberichten in Präsentationsqualität. Mit dieser Option können beispielsweise komplexe Stub- und Banner-Tabellen erstellt und Daten von Mehrfachantworten angezeigt werden. SPSS Trends™ bietet Funktionen zum Ausführen umfangreicher Prognosen sowie Zeitreihenanalysen mit Modellen für mehrfache Kurvenanpassung, mit Glättungsmodellen und Methoden zum Schätzen autoregressiver Funktionen. SPSS Categories® bietet Funktionen zum Ausführen und Optimieren von Skalierungsprozeduren, u. a. Korrespondenzanalysen. SPSS Conjoint™ ermöglicht die Durchführung von Conjoint-Analysen. SPSS CHAID™ vereinfacht die tabellengestützte Analyse von kategorialen Daten, bietet Funktionen zum Entwickeln von Vorhersagemodellen, filtert überflüssige Einflußvariablen aus und erzeugt leicht lesbare Baumdiagramme, mit denen eine v Grundgesamtheit in Untergruppen aufgeteilt werden kann, die durch das gemeinsame Vorhandensein bestimmter Merkmale definiert werden. SPSS Exact Tests™ berechnet exakte P-Werte für statistische Tests bei einer kleinen Anzahl oder sehr ungleichmäßig verteilten Stichproben, bei denen herkömmliche Tests nur ungenaue Ergebnisse liefern. SPSS Missing Value Analysis™ dient zum Beschreiben von Mustern bei fehlenden Daten, zum Schätzen von Mittelwerten und anderen statistischen Größen sowie zum Ersetzen von Werten für fehlende Beobachtungen. SPSS Maps™ bereitet geografisch verteilte Daten in Form von hochwertigen Karten mit Symbolen, Farben, Balkendiagrammen, Kreisdiagrammen und Themenkombinationen auf. So können Sie nicht nur das “Was”, sondern auch das “Wo” zeigen. SPSS Complex Samples™ ermöglicht es Experten auf den Gebieten Umfragen, Marktforschung, Gesundheitswesen und Öffentliche Meinung sowie Sozialwissenschaftlern, die das Verfahren der Stichprobenumfrage verwenden, ihre Stichprobenpläne mit komplexen Stichproben in die Datenanalyse zu integrieren. Zur Produktgruppe von SPSS gehören außerdem Anwendungen für Dateneingabe, Textanalyse, Klassifikation, neurale Netzwerke und das Erstellen von Ablaufdiagrammen. Ausbildungsseminare SPSS bietet öffentliche und unternehmensinterne Seminare für SPSS an. Alle Seminare beinhalten auch praktische Übungen. SPSS-Seminare werden regelmäßig in größeren Städten in den USA und Europa angeboten. Wenn Sie weitere Informationen zu diesen Schulungen wünschen, wenden Sie sich an Ihr regionales SPSS-Büro, das Sie auf der SPSS-Website unter http://www.spss.com/worldwide finden. Technischer Support Registrierte Kunden von SPSS können den technischen Support von SPSS in Anspruch nehmen. (Wenn Sie die Studentenversion erworben haben, lesen Sie bitte den entsprechenden Abschnitt über den technischen Support für die Studentenversion. Weitere Informationen finden Sie “Technischer Support für Studenten” auf Seite viii.) Kunden können sich an den technischen Support wenden, wenn sie Hilfe bei vi der Arbeit mit SPSS-Produkten oder bei der Installation in einer der unterstützten Hardware-Umgebungen benötigen. Informationen über den technischen Support finden Sie auf der Website von SPSS unter http://www.spss.com, oder wenden Sie sich an Ihr regionales SPSS-Büro, das Sie auf der SPSS-Website unter http://www.spss.com/worldwide finden. Bei einem Anruf werden Sie nach Ihrem Namen, dem Namen Ihrer Organisation und Ihrer Seriennummer gefragt. Kundenmeinungen Ihre Meinung ist uns wichtig. Teilen Sie uns bitte Ihre Erfahrungen mit SPSS-Produkten mit. Insbesondere sind wir daran interessiert, etwas über neue, interessante Anwendungsgebiete Ihres SPSS-Systems zu erfahren. Senden Sie uns eine E-Mail an [email protected], oder schreiben Sie an: SPSS Inc., Attn: Director of Product Planning, 233 South Wacker Drive, 11th Floor, Chicago IL 60606-6412. SPSS 12.0 für Windows Studentenversion SPSS 12.0 für Windows Studentenversion ist eine eingeschränkte, aber dennoch leistungsstarke Version von SPSS Basis 12.0. Leistungsspektrum Die Studentenversion enthält alle wichtigen Werkzeuge für die Datenanalyse, die in der Vollversion von SPSS Basis enthalten sind. Dazu gehören: ! Dateneditor in Tabellenkalkulationsform zur Eingabe, Bearbeitung und Anzeige von Datendateien. ! Statistische Prozeduren, unter anderem T-Tests, Varianzanalyse, Kreuztabellen und mehrdimensionale Skalierung. ! Interaktive Grafiken, mit denen Sie Diagrammelemente und Variablen dynamisch ändern bzw. hinzufügen können. Die Änderungen werden sofort nach ihrer Festlegung angezeigt. ! Hochauflösende Standardgrafiken für eine breite Palette von Diagrammen und Tabellen zu Analyse- und Präsentationszwecken. vii Einschränkungen Die Studentenversion ist für den Unterricht gedacht und darf nur von Schülern/Studenten und Lehrpersonal zu Lehrzwecken verwendet werden. Die Studentenversion enthält nicht alle Funktionen von SPSS Basis 12.0. Für SPSS 12.0 für Windows Studentenversion gelten folgende Einschränkungen: ! Datendateien dürfen nicht mehr als 50 Variablen enthalten. ! Datendateien dürfen nicht mehr als 1500 Fälle enthalten. SPSS-Erweiterungsmodule (z. B. Regression Models oder Advanced Models) können nicht mit der Studentenversion verwendet werden. ! Die SPSS-Befehlssyntax ist für den Benutzer nicht verfügbar. Das bedeutet, daß Analysen nicht wiederholt werden können, indem eine Reihe von Befehlen in einer Syntax- bzw. einer “Job”-Datei gespeichert wird, wie dies in der Vollversion von SPSS möglich ist. ! Skripterstellung und Automatisierung stehen nicht zur Verfügung. Sie können also keine Skripts zur Automatisierung häufig wiederholter Aufgaben verwenden, wie in der Vollversion von SPSS der Fall. Technischer Support für Studenten Studenten sollten technischen Support von Ihrem Lehrpersonal erhalten oder von Support-Mitarbeitern vor Ort, die ihnen von Ihrem Lehrpersonal genannt werden. Technischer Support von SPSS für die Studentenversion von SPSS 12.0 ist nur für Lehrpersonal verfügbar, das das System zu Unterrichtszwecken einsetzt. Bevor Sie Ihren Lehrer um Unterstützung bitten, notieren Sie sich bitte die untenstehenden Informationen. Ohne diese Informationen kann Ihr Lehrer Ihnen nicht helfen: ! Den Typ des verwendeten PC sowie den verfügbaren Arbeits- und den freien Festplattenspeicher. ! Das Betriebssystem des PC. ! Eine anschauliche Beschreibung der Vorgänge und Ihrer Tätigkeit beim Auftreten des Problems. Versuchen Sie nach Möglichkeit das Problem mit einer der im Lieferumfang des Programms enthaltenen Dateien mit Beispieldaten zu reproduzieren. viii ! Den genauen Wortlaut aller Fehler- oder Warnmeldungen, die auf dem Bildschirm angezeigt wurden. ! Die von Ihnen selbst unternommenen Versuche, das Problem zu beheben. Technischer Support für Lehrpersonal Lehrpersonal, das die Studentenversion für Unterrichtszwecke verwendet, kann sich an den Technischen Support von SPSS wenden. In den Vereinigten Staaten und in Kanada können Sie den Technischen Support von SPSS telefonisch unter 312-651-3410 oder per E-Mail unter [email protected] erreichen. Geben Sie dabei Ihren Namen, Ihre Position und den Namen Ihrer Bildungseinrichtung an. Lehrpersonal außerhalb der Vereinigten Staaten und von Kanada wendet sich an ihr regionales SPSS-Büro, das auf der SPSS-Website unter http://www.spss.com/worldwide aufgeführt ist. ix Inhalt 1 Einführung 1 Beispieldateien. . . . . . . . . . . . . . . . . . . . . . . . . . . . . . . . . . . . . . . . . . . . . . 1 Starten von SPSS . . . . . . . . . . . . . . . . . . . . . . . . . . . . . . . . . . . . . . . . . . . . 2 Variablenansicht in Dialogfeldern . . . . . . . . . . . . . . . . . . . . . . . . . . . . 3 Öffnen einer Datendatei . . . . . . . . . . . . . . . . . . . . . . . . . . . . . . . . . . . . . . . 4 Durchführen einer Analyse . . . . . . . . . . . . . . . . . . . . . . . . . . . . . . . . . . . . 8 Anzeigen von Ergebnissen . . . . . . . . . . . . . . . . . . . . . . . . . . . . . . . . . . . . . 11 Erstellen von Diagrammen . . . . . . . . . . . . . . . . . . . . . . . . . . . . . . . . . . . . . 12 Beenden von SPSS. . . . . . . . . . . . . . . . . . . . . . . . . . . . . . . . . . . . . . . . . . . 14 2 Verwenden des Hilfesystems 15 Registerkarte “Inhalt” der Hilfe. . . . . . . . . . . . . . . . . . . . . . . . . . . . . . . . . . 16 Registerkarte “Hilfe-Index”. . . . . . . . . . . . . . . . . . . . . . . . . . . . . . . . . . . . . 17 Schaltflächen für Hilfe in Dialogfeldern. . . . . . . . . . . . . . . . . . . . . . . . . . . . 18 Statistik-Assistent. . . . . . . . . . . . . . . . . . . . . . . . . . . . . . . . . . . . . . . . . . . . 19 Fallstudien . . . . . . . . . . . . . . . . . . . . . . . . . . . . . . . . . . . . . . . . . . . . . . . . . 27 3 Einlesen von Daten 29 Grundlegende Struktur einer SPSS-Datendatei . . . . . . . . . . . . . . . . . . . . . . 29 Einlesen einer SPSS-Datendatei . . . . . . . . . . . . . . . . . . . . . . . . . . . . . . . . . 30 Einlesen von Daten aus Tabellenkalkulationsdateien. . . . . . . . . . . . . . . . . . 31 Einlesen von Daten aus einer Datenbank . . . . . . . . . . . . . . . . . . . . . . . . . . 34 Einlesen von Daten aus einer Textdatei. . . . . . . . . . . . . . . . . . . . . . . . . . . . 40 Speichern von Daten . . . . . . . . . . . . . . . . . . . . . . . . . . . . . . . . . . . . . . . . . 48 xi 4 Verwenden des Daten-Editors 51 Eingeben numerischer Daten . . . . . . . . . . . . . . . . . . . . . . . . . . . . . . . . . . . 51 Eingeben von String-Daten . . . . . . . . . . . . . . . . . . . . . . . . . . . . . . . . . . . . . 55 Definieren von Daten . . . . . . . . . . . . . . . . . . . . . . . . . . . . . . . . . . . . . . . . . 56 Hinzufügen eines Variablenlabels . . . . . . . . . . . . . . . . . . . . . . . . Ändern des Datentyps und Formats von Variablen . . . . . . . . . . . . Hinzufügen von Wertelabels für numerische Variablen . . . . . . . . Hinzufügen von Wertelabels für String-Variablen . . . . . . . . . . . . . Verwenden von Wertelabels bei der Dateneingabe . . . . . . . . . . . Umgang mit fehlenden Daten. . . . . . . . . . . . . . . . . . . . . . . . . . . . Kopieren und Einfügen von Wertattributen. . . . . . . . . . . . . . . . . . Definieren von Variableneigenschaften für kategoriale Variablen. 5 Untersuchen der Auswertungsstatistik nach einzelnen Variablen ... ... ... ... ... ... ... ... . . . . . . . . 56 57 58 60 61 62 66 72 81 Meßniveau . . . . . . . . . . . . . . . . . . . . . . . . . . . . . . . . . . . . . . . . . . . . . . . . . 81 Auswertungsmaße für kategoriale Daten . . . . . . . . . . . . . . . . . . . . . . . . . . 82 Diagramme für kategoriale Daten . . . . . . . . . . . . . . . . . . . . . . . . . . . . 84 Auswertungsmaße für metrische Variablen . . . . . . . . . . . . . . . . . . . . . . . . 86 Histogramme für metrische Variablen . . . . . . . . . . . . . . . . . . . . . . . . . 89 6 Arbeiten mit Ausgaben 93 Arbeiten mit dem Viewer . . . . . . . . . . . . . . . . . . . . . . . . . . . . . . . . . . . . . . 93 Verwenden des Pivot-Tabellen-Editors . . . . . . . . . . . . . . . . . . . . . . . . . . . . 96 Aufrufen von Ausgabedefinitionen . . . . . . . . . . . . . . . . . . . . . . . . . . . . 96 Pivot-Tabellen . . . . . . . . . . . . . . . . . . . . . . . . . . . . . . . . . . . . . . . . . . . 97 xii Erstellen und Anzeigen von Schichten . . . Bearbeiten von Tabellen . . . . . . . . . . . . . Ausblenden von Zeilen und Spalten . . . . . Ändern der Anzeigeformate für Daten . . . Tabellenvorlagen . . . . . . . . . . . . . . . . . . . . . . 7 ... ... ... ... ... ... ... ... ... ... ... ... ... ... ... ... ... ... ... ... ... ... ... ... ... ... ... ... ... ... ... ... ... ... ... . . . . . 100 102 103 104 106 Verwenden von vordefinierten Formaten . . . . . . . . . . . . . Anpassen von Tabellenvorlagen . . . . . . . . . . . . . . . . . . . Ändern der Standard-Tabellenformate . . . . . . . . . . . . . . . Ändern der anfänglichen Einstellungen für die Anzeige . . Anzeige von Variablen- und Wertelabels . . . . . . . . . . . . . Verwenden von Ergebnissen in anderen Anwendungen . . . . . ... ... ... ... ... ... ... ... ... ... ... ... ... ... ... ... ... ... . . . . . . 106 108 110 112 114 116 Einfügen von Ergebnissen als Rich Text . . . . . . . . . . . . . . . . . . . . . . . Einfügen von Ergebnissen als Meta-Dateien . . . . . . . . . . . . . . . . . . . Einfügen von Ergebnissen als Text . . . . . . . . . . . . . . . . . . . . . . . . . . . Exportieren der Ergebnisse in Microsoft Word- und Excel-Dateien. . . Exportieren von Ergebnissen im HTML- und Textformat . . . . . . . . . . . . . . . . 117 118 120 121 126 Erstellen und Bearbeiten von Diagrammen 129 Erstellen von Standarddiagrammen . . . . . . . . . . . . . . . . . . . . . . . . . . . . . . 129 Bearbeiten von Standarddiagrammen. . . . . . . . . . . . . . . . . . . . . . . . . . . . . 132 Erstellen von interaktiven Diagrammen . . . . . . . . . . . . . . . . . . . . . . . . . . . . 139 Bearbeiten von interaktiven Diagrammen . . . . . . . . . . . . . . . . . . . . . . . . . . 143 Erstellen eines interaktiven Diagramms aus einer Pivot-Tabelle . . . . . . . . . 147 8 Arbeiten mit Syntax 151 Übernehmen von Befehlssyntax . . . . . . . . . . . . . . . . . . . . . . . . . . . . . . . . . 151 Bearbeiten von Befehlssyntax . . . . . . . . . . . . . . . . . . . . . . . . . . . . . . . . . . 154 Eingeben von Befehlssyntax . . . . . . . . . . . . . . . . . . . . . . . . . . . . . . . . . . . . 156 xiii Speichern von Befehlssyntax . . . . . . . . . . . . . . . . . . . . . . . . . . . . . . . . . . . 156 Öffnen und Ausführen einer Syntaxdatei. . . . . . . . . . . . . . . . . . . . . . . . . . . 156 9 Ändern von Datenwerten 159 Erstellen einer kategorialen Variablen aus einer metrischen Variablen . . . . 159 Berechnen von neuen Variablen . . . . . . . . . . . . . . . . . . . . . . . . . . . . . . . . . 165 Verwenden von Funktionen in Ausdrücken. . . . . . . . . . . . . . . . . . . . . . 167 Verwendung bedingter Ausdrücke. . . . . . . . . . . . . . . . . . . . . . . . . . . . 168 Berechnen von Variablen mit fehlenden Werten . . . . . . . . . . . . . . . . . . . . . 170 10 Sortieren und Auswählen von Daten 177 Sortieren von Daten . . . . . . . . . . . . . . . . . . . . . . . . . . . . . . . . . . . . . . . . . . 177 Verarbeitung von aufgeteilten Dateien . . . . . . . . . . . . . . . . . . . . . . . . . . . . 178 Sortieren von Fällen für die Verarbeitung von aufgeteilten Dateien. . . . 181 Aktivieren und Deaktivieren der Verarbeitung von aufgeteilten Dateien 181 Auswählen von Teilmengen von Fällen . . . . . . . . . . . . . . . . . . . . . . . . . . . . 182 Auswählen von Teilmengen von Fällen anhand eines bedingten Ausdrucks . . . . . . . . . . . . . . . . . . . . . . . . . . . . . . . . . . . . . . . . . . Auswählen einer Zufallsstichprobe aus den Fällen. . . . . . . . . . . . Auswählen eines Zeit- oder Fallbereichs . . . . . . . . . . . . . . . . . . . Nicht ausgewählte Fälle . . . . . . . . . . . . . . . . . . . . . . . . . . . . . . . Status der Fallauswahl . . . . . . . . . . . . . . . . . . . . . . . . . . . . . . . . . . . . 11 Weitere statistische Prozeduren ... ... ... ... ... . . . . . 183 183 184 186 187 189 Zusammenfassen von Daten. . . . . . . . . . . . . . . . . . . . . . . . . . . . . . . . . . . . 190 Häufigkeiten . . . . . . . . . . . . . . . . . . . . . . . . . . . . . . . . . . . . . . . . . . . . 190 xiv Explorative Datenanalyse . . . . . . . . . . . . . . . . . . . . . . . . . . . . . . . . . . 193 Weitere Informationen zum Zusammenfassen von Daten . . . . . . . . . . . 194 Vergleichen von Mittelwerten. . . . . . . . . . . . . . . . . . . . . . . . . . . . . . . . . . . 195 Mittelwerte . . . . . . . . . . . . . . . . . . . . . . . . . . . . . . . . . . . . . . T-Test bei gepaarten Stichproben . . . . . . . . . . . . . . . . . . . . . Weitere Informationen zum Vergleichen von Mittelwerten . . . ANOVA-Modelle . . . . . . . . . . . . . . . . . . . . . . . . . . . . . . . . . . . . . . ... ... ... ... ... ... ... ... . . . . 195 196 198 198 Univariate Varianzanalyse . . . . . . . . . . . . . . . . . . . . . . . . . . . . . . . . . . 199 Korrelation zwischen Variablen . . . . . . . . . . . . . . . . . . . . . . . . . . . . . . . . . 200 Bivariate Korrelationen . . . . . . . . . . . . . . . . . . . . . . . . . . . . . . . . . . . . 200 Partielle Korrelationen . . . . . . . . . . . . . . . . . . . . . . . . . . . . . . . . . . . . . 200 Regressionsanalyse . . . . . . . . . . . . . . . . . . . . . . . . . . . . . . . . . . . . . . . . . . 202 Lineare Regression . . . . . . . . . . . . . . . . . . . . . . . . . . . . . . . . . . . . . . . 202 Nichtparametrische Tests. . . . . . . . . . . . . . . . . . . . . . . . . . . . . . . . . . . . . . 203 Chi-Quadrat . . . . . . . . . . . . . . . . . . . . . . . . . . . . . . . . . . . . . . . . . . . . . 204 Zeitreihenanalyse . . . . . . . . . . . . . . . . . . . . . . . . . . . . . . . . . . . . . . . . . . . . 206 Exponentielles Glätten . . . . . . . . . . . . . . . . . . . . . . . . . . . . . . . . . . . . . 206 Index 211 xv Kapitel 1 Einführung Dieses Handbuch enthält Lerneinheiten, in denen Sie die verschiedenen Komponenten des SPSS-Systems kennenlernen. Sie können die Lerneinheiten nacheinander durcharbeiten oder gezielt die Themen auswählen, zu denen Sie weitere Informationen wünschen. Ziel ist es, Sie zu befähigen, mit SPSS nützliche Analysen an Ihren Daten durchzuführen. Dieses Kapitel enthält eine Einführung in die grundlegende Umgebung von SPSS und eine Vorführung einer normalen Sitzung. Sie werden SPSS ausführen, eine zuvor definierte SPSS-Datendatei abfragen und anschließend eine einfache statistische Zusammenfassung und ein Diagramm erzeugen. Im Zusammenhang damit lernen Sie die Rolle des Hauptfensters in SPSS kennen sowie einige Funktionen, die das Ausführen von Analysen erleichtern. Viele der in diesem Kapitel angesprochenen Themen werden in den folgenden Kapiteln dann ausführlicher erläutert. An dieser Stelle hoffen wir, Ihnen die Grundlagen für die Verwendung von SPSS vermitteln zu können. Beispieldateien Für die meisten hier vorgestellten Beispiele wird die Datendatei demo.sav verwendet. Bei dieser Datendatei handelt es sich um eine fiktive Befragung von mehreren tausend Personen, die grundlegende demographische Daten und Verbraucherinformationen enthält. Alle verwendeten Beispieldateien befinden sich in dem Ordner, in dem SPSS installiert wurde, oder im Ordner tutorial\sample_files innerhalb des SPSS-Installationsordners. 1 2 Kapitel 1 Starten von SPSS So starten Sie SPSS: E Wählen Sie folgende Befehle aus dem Menü “Start” von Windows aus: Programme SPSS für Windows SPSS für Windows So starten Sie SPSS für Windows Studentenversion: E Wählen Sie folgende Befehle aus dem Menü “Start” von Windows aus: Programme SPSS für Windows Studentenversion 3 Einführung Zu Beginn jeder Sitzung wird das Fenster “Daten-Editor” angezeigt. Abbildung 1-1 Fenster “Daten-Editor” (Datenansicht) Variablenansicht in Dialogfeldern In den Listenfeldern der Dialogfelder werden entweder Variablennamen oder längere Variablenlabels angezeigt. Außerdem können die Variablen in den Listenfeldern alphabetisch oder nach ihrer Position in der Datei sortiert werden. In diesem Handbuch werden die Variablenlabels in den Listenfeldern in alphabetischer Reihenfolge angezeigt. Auf diese Weise wird neuen Benutzern von SPSS eine umfassende Beschreibung der Variablen in einer einfach nachzuvollziehenden Struktur gegeben. Da SPSS in der Standardeinstellung so eingerichtet ist, daß die Variablenlabels in der Reihenfolge angezeigt werden, in der diese in der jeweiligen Datei vorhanden sind, muß diese Einstellung vor dem eigentlichen Zugriff auf die Daten geändert werden. 4 Kapitel 1 E Wählen Sie die folgenden Befehle aus den Menüs aus: Bearbeiten Optionen E Wählen Sie auf der Registerkarte “Allgemein” in der Gruppe “Variablenliste” die Option Labels anzeigen. E Wählen Sie außerdem die Option Alphabetisch. E Anschließend klicken Sie auf OK und nochmals auf OK, um die Änderung zu bestätigen. Öffnen einer Datendatei Bevor Sie eine Analyse durchführen können, benötigen Sie Daten zum Analysieren. So öffnen Sie eine Datendatei: E Wählen Sie die folgenden Befehle aus den Menüs aus: Datei Öffnen Daten... Wahlweise können Sie auch auf der Symbolleiste auf die Schaltfläche “Datei öffnen” klicken. Abbildung 1-2 Schaltfläche “Datei öffnen” auf der Symbolleiste 5 Einführung Dadurch wird das Dialogfeld “Datei öffnen” aufgerufen. Abbildung 1-3 Dialogfeld “Datei öffnen” In der Standardeinstellung werden Datendateien im SPSS-Format (Erweiterung .sav) angezeigt. Mit der Dropdown-Liste “Dateityp” können Sie jedoch auch andere Dateiformate anzeigen. In der Standardeinstellung werden alle Datendateien angezeigt, die in demselben Ordner bzw. Verzeichnis wie SPSS gespeichert sind. Alle in diesem Handbuch verwendeten Dateien befinden sich in dem Ordner, in dem SPSS installiert wurde, oder im Ordner tutorial\sample_files innerhalb des SPSS-Installationsordners. E Doppelklicken Sie auf den Ordner Tutorial. E Doppelklicken Sie auf den Ordner sample_files. E Klicken Sie auf die Datei demo.sav im Listenfeld “Datei” (bzw. auf demo, wenn keine Dateierweiterungen angezeigt werden). 6 Kapitel 1 Abbildung 1-4 Ordner “sample_files” im Dialogfeld “Datei öffnen” E Klicken Sie zum Öffnen der SPSS-Datendatei auf “Öffnen”. Abbildung 1-5 Variablenlabels Die Datendatei wird im Daten-Editor angezeigt. Wenn Sie mit dem Mauszeiger auf einen Variablennamen (die Spaltenüberschrift) zeigen, wird ein ausführliches Variablenlabel angezeigt, sofern für diese Variable ein Variablenlabel definiert wurde. 7 Einführung In der Standardeinstellung werden die tatsächlichen Datenwerte angezeigt. So zeigen Sie Labels an: E Wählen Sie die folgenden Befehle aus den Menüs aus: Ansicht Wertelabels Wahlweise können Sie auch auf der Symbolleiste auf die Schaltfläche für Labels klicken. Abbildung 1-6 Schaltfläche “Wertelabels” Nun werden aussagekräftige Wertelabels angezeigt. Diese Labels erleichtern die Interpretation von Antworten. Abbildung 1-7 Wertelabels im Daten-Editor 8 Kapitel 1 Durchführen einer Analyse Das Menü “Analysieren” besteht aus einer Liste von allgemeinen Kategorien für Berichte und statistische Analysen. Neben den meisten Kategorien befindet sich ein Pfeil, durch den angezeigt wird, daß für die Kategorie mehrere Analyseprozeduren verfügbar sind. Diese Prozeduren werden beim Auswählen der Kategorie in einem Untermenü angezeigt. Zunächst soll eine einfache Häufigkeitstabelle vorgestellt werden. E Wählen Sie die folgenden Befehle aus den Menüs aus: Analysieren Deskriptive Statistiken Häufigkeiten Damit öffnen Sie das Dialogfeld “Häufigkeiten”. Abbildung 1-8 Dialogfeld “Häufigkeiten” 9 Einführung E Aktivieren Sie die Variable Einkommensklasse, indem Sie darauf klicken. Abbildung 1-9 Variablennamen und Variablenlabels im Dialogfeld “Häufigkeiten” Wenn Sie mit dem Mauszeiger auf die einzelnen Variablen zeigen, wird eine ausführliche Beschreibung eingeblendet. Der Variablenname (in eckigen Klammern) lautet eink_kl, und das Variablenlabel lautet Einkommensklassen in Tausend. Wenn kein Variablenlabel vorhanden ist, wird im Listenfeld nur der Variablenname angezeigt. Wählen Sie im Dialogfeld auf der linken Seite aus der Quelliste die Variablen aus, die Sie analysieren möchten, und verschieben Sie sie in die Liste “Variable(n)” auf der rechten Seite. Die Schaltfläche OK (mit der die Analyse ausgeführt wird) wird erst aktiviert, wenn mindestens eine Variable in die Liste “Variable(n)” übernommen wurde. Für jede Variable in der Liste können zusätzliche Beschriftungsinformationen angezeigt werden, indem Sie mit der rechten Maustaste auf den Variablennamen klicken. E Klicken Sie mit der rechten Maustaste auf Einkommensklassen [eink_kl] und dann mit der linken Maustaste auf Variablenbeschreibung. E Klicken Sie in der Dropdown-Liste “Wertelabels” auf den Abwärtspfeil. 10 Kapitel 1 Abbildung 1-10 Für Einkommensvariablen definierte Labels Alle für die Variable definierten Wertelabels werden angezeigt. E Klicken Sie in der Quellvariablenliste auf Geschlecht [geschl] und anschließend auf die Pfeilschaltfläche nach rechts, um die Variable in die Zielliste “Variable(n)” zu verschieben. E Danach klicken Sie in der Quellvariablenliste auf Einkommensklassen [eink_kl] und dann erneut auf die Pfeilschaltfläche nach rechts. Abbildung 1-11 Für die Analyse ausgewählte Variablen 11 Einführung Eine Raute (#) neben dem Variablennamen bedeutet, daß es sich um eine numerische Variable handelt. Ein Symbol mit dem Buchstaben “A” zeigt an, daß es sich um eine String-Variable (alphanumerische Variable) handelt, die sowohl Buchstaben als auch Zeichen enthalten kann. Ein “Kleiner als”-Zeichen (spitze Klammer nach links) zeigt an, daß es sich bei der Variablen um eine kurze String-Variable handelt, die höchstens 8 Zeichen enthält. E Klicken Sie auf OK, um die Prozedur auszuführen. Anzeigen von Ergebnissen Abbildung 1-12 Viewer-Fenster Die Ergebnisse werden im Fenster “Viewer” angezeigt. Sie können zu jedem Element im Viewer gelangen, indem Sie es einfach im Gliederungsfenster auswählen. E auf Einkommensklassen klicken. 12 Kapitel 1 Abbildung 1-13 Häufigkeitstabelle für Einkommensklassen Damit gelangen Sie direkt zur Häufigkeitstabelle für Einkommensklassen. Diese Häufigkeitstabelle zeigt die Anzahl und den Prozentsatz der Personen in den einzelnen Einkommensklassen an. Erstellen von Diagrammen Obwohl mit einigen statistischen Prozeduren hochauflösende Diagramme erstellt werden können, können Sie zum Erstellen von Grafiken auch das Menü “Grafiken” verwenden. So können Sie beispielsweise eine Grafik erstellen, in der die Beziehung zwischen dem Besitz von schnurlosen Telefonen und Palm Pilots dargestellt wird. E Wählen Sie die folgenden Befehle aus den Menüs aus: Grafiken Balken E Klicken Sie auf Gruppiert und anschließend auf Definieren. 13 Einführung Abbildung 1-14 Dialogfeld “Gruppiertes Balkendiagramm definieren” E Durchsuchen Sie die Quellvariablenliste mit der Bildlaufleiste, und wählen Sie Schnurloses Telefon [kabellos] als Variable für die “Kategorienachse” aus. E Wählen Sie Palm Pilot im Haushalt vorhanden [palm] als Variable für “Gruppen definieren durch” aus. E Klicken Sie auf OK, um das Diagramm zu erstellen. 14 Kapitel 1 Abbildung 1-15 Balkendiagramm im Fenster “Viewer” Das Balkendiagramm wird im Viewer angezeigt. Es zeigt, daß Benutzer von schnurlosen Telefonen weitaus häufiger Palm Pilots besitzen als Personen ohne schnurloses Telefon. Diagramme und Tabellen können bearbeitet werden, indem Sie im Inhaltsfenster des Viewer-Fensters darauf doppelklicken. Außerdem können die Ergebnisse kopiert und in andere Anwendungen eingefügt werden. Diese Themen werden später behandelt. Beenden von SPSS So beemden Sie SPSS: E Wählen Sie die folgenden Befehle aus den Menüs aus: Datei Beenden E Klicken Sie auf Nein, wenn Sie in einer Warnmeldung gefragt werden, ob die Ergebnisse gespeichert werden sollen. Kapitel Verwenden des Hilfesystems 2 Die Hilfe kann auf verschiedene Arten aufgerufen werden: Menü “Hilfe”. Jedes SPSS-Fenster verfügt in der Menüleiste über das Menü “Hilfe”. Mit der Menüoption “Themen” können Sie auf das Hilfesystem zugreifen. Über die Registerkarten “Inhalt” und “Index” können Sie die gewünschten Themen leicht auffinden. Über den Menüeintrag “Lernprogramm” können Sie das einführende Lernprogramm aufrufen. Schaltflächen für Hilfe in Dialogfeldern. Die meisten Dialogfelder verfügen über die Schaltfläche “Hilfe”, mit der Sie das entsprechende Hilfethema für das Dialogfeld direkt aufrufen können. In diesem Hilfethema finden Sie allgemeine Informationen und Verknüpfungen zu verwandten Themen. Hilfe zu Pivot-Tabellen über das Kontextmenü. Wenn Sie mit der rechten Maustaste auf Begriffe einer im Viewer aktivierten Pivot-Tabelle klicken und dann Direkthilfe aus dem Kontextmenü auswählen, erhalten Sie eine Definition dieser Begriffe. Statistik-Assistent. Über den Eintrag “Statistik-Assistent” im Menü “Hilfe” steht Ihnen ein Assistent zur Verfügung, der Ihnen die Auswahl der für Ihre Zwecke am besten geeigneten Statistik- oder Diagrammprozedur erleichtert. Fallstudien. Über die Option “Fallstudien” im Menü “Hilfe” können Sie auf praktische Beispiele zugreifen, die veranschaulichen, wie verschiedene statistische Analysen durchgeführt und die Ergebnisse interpretiert werden. Die in den Beispielen verwendeten Datendateien werden auch bereitgestellt. Sie können also die Beispiele durcharbeiten, um zu verfolgen, wie die Ergebnisse zustande kommen. In diesem Kapitel werden die Dateien demo.sav und bhelptut.spo verwendet. 15 16 Kapitel 2 Registerkarte “Inhalt” der Hilfe Mit der Option “Themen” im Menü “Hilfe” wird ein Hilfefenster geöffnet. E Wählen Sie die folgenden Befehle aus den Menüs aus: Hilfe Themen Abbildung 2-1 Registerkarte “Inhalt” Die Registerkarte “Inhalt” im linken Bereich des Hilfefensters enthält ein Inhaltsverzeichnis, dessen Einträge erweitert und reduziert werden können. Sie eignet sich in Situationen, in denen Sie allgemeine Informationen suchen oder den Suchbegriff nicht genau kennen. 17 Verwenden des Hilfesystems Registerkarte “Hilfe-Index” Abbildung 2-2 Registerkarte “Hilfe-Index” E Klicken Sie im linken Fensterbereich des Hilfefensters auf die Registerkarte Index. Die Registerkarte “Index” stellt einen durchsuchbaren Index zur Verfügung, in dem leicht nach speziellen Themen gesucht werden kann. Die Registerkarte “Index” ist wie ein Buchindex in alphabetischer Reihenfolge geordnet. Bei der Suche nach dem eingegebenen Begriff wird eine schrittweise Suche angewendet. Sie haben beispielsweise folgende Möglichkeit: E Geben Sie med ein. 18 Kapitel 2 Abbildung 2-3 Schrittweise Index-Suche Der Index blättert bis zum ersten Indexeintrag, der mit dieser Buchstabenfolge beginnt (Median), und markiert ihn: Schaltflächen für Hilfe in Dialogfeldern Die meisten Dialogfelder enthalten eine Hilfe-Schaltfläche, mit der ein Hilfethema zu den Funktionen des Dialogfeldes geöffnet werden kann. E Wählen Sie die folgenden Befehle aus den Menüs aus: Analysieren Deskriptive Statistiken Häufigkeiten E Klicken Sie auf Hilfe. 19 Verwenden des Hilfesystems Abbildung 2-4 Hilfethema für Dialogfelder In diesem Beispiel wird im Hilfethema der Zweck der Prozedur “Häufigkeiten” beschrieben und anhand eines Beispiels veranschaulicht. Statistik-Assistent Der Statistik-Assistent unterstützt Sie bei der Suche nach der Prozedur, die Sie verwenden möchten. E Wählen Sie die folgenden Befehle aus den Menüs aus: Hilfe Statistik-Assistent 20 Kapitel 2 Abbildung 2-5 Statistik-Assistent, erster Schritt Der Statistik-Assistent stellt Ihnen eine Reihe von Fragen, um die geeignete Prozedur zu finden. Die erste Frage lautet einfach “Was möchten Sie tun?” Wenn Sie beispielsweise Daten zusammenfassen möchten, gehen Sie folgendermaßen vor: E Wählen Sie die Option Daten zusammenfassen, beschreiben oder präsentieren. E Klicken Sie dann auf Weiter. 21 Verwenden des Hilfesystems Abbildung 2-6 Auswahl des Datentyps Die nächste Frage bezieht sich auf den Datentyp, den Sie zusammenfassen möchten. Für den Fall, daß Sie sich nicht sicher sind, werden für jede Option verschiedene Beispiele angezeigt. E Wählen Sie die Option Stetige numerische Daten (Intervall, Verhältnis). 22 Kapitel 2 Abbildung 2-7 Auswählen eines anderen Datentyps Das Beispiel ändert sich entsprechend Ihrer Auswahl. Wenn Sie sich jetzt noch immer nicht sicher sind, können Sie folgendes tun: E Klicken Sie auf Weitere Beispiele. Es wird ein neues Beispiel für denselben Datentyp angezeigt. Sollte dieses Beispiel nicht genügend Informationen liefern, können Sie folgendermaßen vorgehen: E Klicken Sie auf Hilfe. 23 Verwenden des Hilfesystems Abbildung 2-8 Hilfethema zum Statistik-Assistenten In diesem Beispiel werden die verschiedenen Datentypen im Hilfethema definiert. E Schließen Sie das Hilfefenster. E Wählen Sie die Option Daten in Kategorien (nominal, ordinal) aus, und klicken Sie dann auf Weiter. 24 Kapitel 2 E Wählen Sie die Option Tabellen und Zahlen aus, und klicken Sie dann auf Weiter. Abbildung 2-9 Auswählen von Tabellen oder Diagrammen 25 Verwenden des Hilfesystems E Wählen Sie Auflistung von einzelnen Fällen in Kategorien aus. Abbildung 2-10 Statistik-Assistent, letzter Schritt Wenn der Statistik-Assistent über die erforderlichen Informationen verfügt, wird anstelle der Schaltfläche Weiter die Schaltfläche Fertigstellenangezeigt. 26 Kapitel 2 Wenn Sie auf Fertigstellen klicken, öffnet sich automatisch das Dialogfeld für die ausgewählte Prozedur, und es wird ein Hilfethema zu dieser Prozedur angezeigt. Abbildung 2-11 Dialogfeld und Hilfethema Dies ist ein benutzerdefiniertes Hilfethema, das von den im Statistik-Assistenten vorgenommenen Angaben abhängt. Da manche Dialogfelder mehrere Funktionen erfüllen, können verschiedene Wege im Statistik-Assistenten zu demselben Dialogfeld führen, wobei die Anweisungen im Hilfethema jedoch unterschiedlich ausfallen können. E Klicken Sie im Hilfethema auf Weitere Informationen, wenn Sie genauere Informationen benötigen. 27 Verwenden des Hilfesystems Abbildung 2-12 Hilfethema “Weitere Informationen” In diesem Hilfethema erhalten Sie ausführliche Informationen zu dem Datentyp bzw. den Datentypen, die sich für die ausgewählte Prozedur eignen. Fallstudien Unter “Fallstudien” erhalten Sie eine umfassende Übersicht über alle Prozeduren. Die in den Beispielen verwendeten Datendateien werden mit SPSS installiert. Dadurch können Sie den Beispielen folgen, indem Sie dieselben Analysen durchführen, vom Öffnen der Datenquelle und der Auswahl der zur Analyse bestimmten Variablen bis zum Interpretieren der Ergebnisse. 28 Kapitel 2 So greifen Sie auf die Fallstudien zu: E Klicken Sie mit der rechten Maustaste auf eine beliebige, über eine Prozedur erstellte Pivot-Tabelle. Sie können beispielsweise mit der rechten Maustaste auf die Häufigkeitstabelle für “Geschlecht” klicken. Abbildung 2-13 Zugreifen auf die Fallstudien E Klicken Sie im Kontextmenü auf Fallstudien. Es stehen nicht für alle Prozeduren Fallstudien zur Verfügung. Die Option Fallstudien wird im Kontextmenü nur angezeigt, wenn die Funktion für die Prozedur, mit der die ausgewählte Pivot-Tabelle erstellt wurde, verfügbar ist. Kapitel Einlesen von Daten 3 Daten können entweder direkt in SPSS eingegeben oder aus einer Reihe unterschiedlicher Quellen importiert werden. In diesem Kapitel wird das Einlesen von Daten erläutert, die in SPSS-Datendateien, Tabellenkalkulationsanwendungen wie Microsoft Excel, Datenbankanwendungen wie Microsoft Access und Textdateien gespeichert sind. Grundlegende Struktur einer SPSS-Datendatei Abbildung 3-1 Daten-Editor SPSS-Datendateien sind in Fälle (Zeilen) und Variablen (Spalten) untergliedert. In dieser Datendatei stellen die Fälle die einzelnen Befragten einer Umfrage dar. Die Variablen stellen die einzelnen Fragen dar, die in der Umfrage gestellt wurden. 29 30 Kapitel 3 Einlesen einer SPSS-Datendatei SPSS-Datendateien mit der Dateinamenerweiterung .sav enthalten die gespeicherten Daten. So öffnen Sie demo.sav, eine Beispieldatei, die bei der Installation des Produkts installiert wurde: E Wählen Sie die folgenden Befehle aus den Menüs aus: Datei Öffnen Daten... E Vergewissern Sie sich, daß in der Dropdown-Liste “Dateityp” die Option SPSS (*.sav) markiert ist. Abbildung 3-2 Dialogfeld “Datei öffnen” E Wechseln Sie zum Ordner sample_files. E Wählen Sie demo.sav aus, und klicken Sie auf Öffnen. 31 Einlesen von Daten Die Daten werden nun im Daten-Editor angezeigt. Abbildung 3-3 Geöffnete Datendatei Einlesen von Daten aus Tabellenkalkulationsdateien Statt alle Daten direkt in den Daten-Editor einzugeben, können Sie Daten aus Anwendungen wie Microsoft Excel einlesen. Sie können auch die Spaltenüberschriften als Variablennamen einlesen. E Wählen Sie die folgenden Befehle aus den Menüs aus: Datei Öffnen Daten... 32 Kapitel 3 E Wählen Sie in der Dropdown-Liste “Dateityp” die Option Excel (*.xls) aus. Abbildung 3-4 Dialogfeld “Datei öffnen” E Wählen Sie demo.xls, und klicken Sie auf Öffnen, um diese Tabellenkalkulationsdatei einzulesen. Das Dialogfeld “Öffnen einer Excel-Datenquelle” wird angezeigt. Hier können Sie angeben, ob das Tabellenblatt Variablennamen enthält und welche Zellen importiert werden sollen. In Excel 5 und späteren Versionen können Sie auch angeben, welche Arbeitsblätter importiert werden sollen. Abbildung 3-5 Dialogfeld “Öffnen einer Excel-Datenquelle” 33 Einlesen von Daten E Stellen Sie sicher, daß Variablennamen aus ersten Dateizeile lesen aktiviert ist. Bei dieser Option werden Spaltenüberschriften als Variablennamen eingelesen. Wenn die Spaltenüberschriften nicht den Regeln für Variablennamen von SPSS entsprechen, werden sie in gültige Variablennamen umgewandelt, und die ursprünglichen Spaltenüberschriften werden als Variablenlabels gespeichert. Wenn Sie lediglich einen Teil des Tabellenblatts importieren möchten, geben Sie im Feld “Bereich” den zu importierenden Zellenbereich an. E Klicken Sie auf OK, um die Excel-Datei einzulesen. Die Daten werden jetzt im Daten-Editor angezeigt, wobei die Spaltenüberschriften als Variablennamen verwendet werden. Wenn Sie eine andere Tabellenkalkulationsanwendung als Excel oder Lotus verwenden, sollten Sie in der Lage sein, die Daten in ein unterstütztes Format zu exportieren, das dann in SPSS eingelesen werden kann. Abbildung 3-6 Importierte Excel-Daten 34 Kapitel 3 Einlesen von Daten aus einer Datenbank Daten aus Datenbankquellen können mit Hilfe des Datenbank-Assistenten problemlos importiert werden. Jede Datenbank, bei der ODBC-Treiber (Open Database Connectivity) verwendet werden, kann nach der Installation der Treiber direkt von SPSS eingelesen werden. Auf der Installations-CD befinden sich ODBC-Treiber für viele Datenbankformate. Weitere Treiber können von Drittanbietern bezogen werden. In diesem Beispiel wird Microsoft Access, eine der gängigsten Datenbankanwendungen, behandelt. E Wählen Sie die folgenden Befehle aus den Menüs aus: Datei Datenbank öffnen Neue Abfrage... Abbildung 3-7 Begrüßungsdialogfeld des Datenbank-Assistenten E Wählen Sie in der Liste der Datenquellen die Option MS Access-Datenbank aus, und klicken Sie dann auf Weiter. 35 Einlesen von Daten Wenn die Option “MS Access-Datenbank” hier nicht aufgeführt ist, müssen Sie die Datei Microsoft Data Access Pack.exe ausführen. Diese Datei befindet sich auf der CD im Ordner “Microsoft Data Access Pack”. Abbildung 3-8 Dialogfeld “Anmeldung des ODBC-Treibers” E Klicken Sie auf Durchsuchen, um die zu öffnende Access-Datenbank zu suchen. Abbildung 3-9 Dialogfeld “Datei öffnen” E Wählen Sie demo.mdb, und klicken Sie auf Öffnen, um fortzufahren. E Klicken Sie im Anmeldungs-Dialogfeld auf OK. 36 Kapitel 3 In Schritt 2 können Sie die zu importierenden Tabellen und Variablen angeben. Abbildung 3-10 Dialogfeld “Daten auswählen” E Ziehen Sie die gesamte Demo-Tabelle in die Liste “Felder in dieser Reihenfolge einlesen”. E Klicken Sie auf Weiter. 37 Einlesen von Daten In Schritt 4 wählen Sie aus, welche Datensätze (Fälle) importiert werden sollen. Abbildung 3-11 Dialogfeld “Beschränkung der gelesenen Fälle” Wenn Sie nicht alle Fälle importieren möchten, können Sie eine Untergruppe von Fällen (beispielsweise Männer, die älter sind als 30) oder auch eine Zufallsstichprobe von Fällen aus der Datenquelle importieren. Bei großen Datenquellen soll die Anzahl der Fälle möglicherweise auf eine kleine, repräsentative Auswahl begrenzt werden, um die Verarbeitungszeit zu verkürzen. Standardmäßig werden alle Fälle eingelesen. E Klicken Sie zum Fortfahren auf Weiter. 38 Kapitel 3 Feldnamen werden für die Erstellung von Variablennamen verwendet. Falls erforderlich, werden die Namen in gültige Variablennamen konvertiert. Die ursprünglichen Feldnamen werden als Variablenlabels übernommen. Die Variablennamen können vor dem Importieren der Datenbank geändert werden. Abbildung 3-12 Dialogfeld “Variablen definieren” E Klicken Sie im Feld “Geschlecht” auf die Zelle “Wertelabels”. Durch diese Option werden String-Variablen in ganzzahlige Variablen umgewandelt, und der ursprüngliche Wert wird als Wertelabel für die neue Variable beibehalten. E Klicken Sie zum Fortfahren auf Weiter. 39 Einlesen von Daten Die aus Ihren Angaben im Datenbank-Assistenten erstellte SQL-Anweisung wird im Dialogfeld “Ergebnisse” angezeigt. Diese Anweisung kann sofort ausgeführt oder für die spätere Verwendung in einer Datei gespeichert werden. Abbildung 3-13 Dialogfeld “Ergebnisse” E Klicken Sie auf Fertigstellen, um die Daten zu importieren. 40 Kapitel 3 Alle in der Access-Datenbank zum Importieren ausgewählten Daten stehen jetzt im SPSS-Daten-Editor zur Verfügung. Abbildung 3-14 Aus einer Access-Datenbank importierte Daten Einlesen von Daten aus einer Textdatei Textdateien stellen eine weitere gängige Datenquelle dar. Bei vielen Tabellenkalkulationsprogrammen und Datenbanken kann der Inhalt in einer Reihe von Textdateiformaten gespeichert werden. Der Begriff Komma- oder Tabulator-getrennte Datei bezieht sich auf das Trennzeichen (Kommata oder Tabulatoren), das die einzelnen Variablen in einer Datenzeile voneinander trennt. In diesem Beispiel sind die Daten Tabulator-getrennt. E Wählen Sie die folgenden Befehle aus den Menüs aus: Datei Textdaten einlesen... 41 Einlesen von Daten E Wählen Sie in der Liste “Dateityp” die Option Text (*.txt) aus. Abbildung 3-15 Dialogfeld “Datei öffnen” E Wählen Sie demo.txt aus, und klicken Sie dann auf Öffnen, um die ausgewählte Datei einzulesen. 42 Kapitel 3 Der Assistent für Textimport unterstützt Sie bei der Definition, wie die angegebene Textdatei interpretiert werden soll. Abbildung 3-16 Assistent für Textimport - Schritt 1 von 6 E In Schritt 1 können Sie ein vordefiniertes Format auswählen oder im Assistenten ein neues Format erstellen. Wählen Sie Nein aus, um anzugeben, daß ein neues Format erstellt werden soll. E Klicken Sie zum Fortfahren auf Weiter. 43 Einlesen von Daten Wie bereits erwähnt, werden in dieser Datei Tabulatoren als Trennzeichen verwendet. Außerdem werden die Variablennamen in der obersten Zeile dieser Datei definiert. Abbildung 3-17 Assistent für Textimport - Schritt 2 von 6 E Wählen Sie Mit Trennzeichen aus, um festzulegen, daß die Daten durch Trennzeichen voneinander getrennt werden. E Wählen Sie Ja aus, um festzulegen, daß die Variablennamen aus der ersten Zeile der Datei gelesen werden sollen. E Klicken Sie zum Fortfahren auf Weiter. 44 Kapitel 3 E Geben Sie im oberen Abschnitt des nächsten Dialogfeldes 2 ein, um festzulegen, daß sich die erste Datenzeile auf der zweiten Zeile der Textdatei befindet. Abbildung 3-18 Assistent für Textimport - Schritt 3 von 6 E Behalten Sie die Standardwerte dieses Dialogfeldes bei, und klicken Sie dann zum Fortfahren auf Weiter. 45 Einlesen von Daten In der Datenvorschau in Schritt 4 können Sie sich vergewissern, daß die Daten von SPSS ordnungsgemäß eingelesen werden. Abbildung 3-19 Assistent für Textimport - Schritt 4 von 6 E Wählen Sie Tabulator aus, und deaktivieren Sie die anderen Optionen. E Klicken Sie zum Fortfahren auf Weiter. 46 Kapitel 3 Da die Variablennamen aufgrund der Formatierungsbeschränkungen von SPSS möglicherweise abgeschnitten wurden, können Sie unpassende Namen in diesem Dialogfeld ändern. Abbildung 3-20 Assistent für Textimport - Schritt 5 von 6 An dieser Stelle können auch Datentypen definiert werden. So kann beispielsweise davon ausgegangen werden, daß die Einkommensvariable einen bestimmten Wert in Dollar enthält. So ändern Sie den Datentyp: E Wählen Sie unter “Datenvorschau” die zu ändernde Variable aus, in diesem Fall einkomm. 47 Einlesen von Daten E Wählen Sie in der Liste “Datenformat” den Eintrag Dollar aus. Abbildung 3-21 Ändern des Datentyps E Klicken Sie zum Fortfahren auf Weiter. 48 Kapitel 3 Abbildung 3-22 Assistent für Textimport - Schritt 6 von 6 E Behalten Sie die Standardeinstellungen in diesem Dialogfeld bei, und klicken Sie auf Fertigstellen, um die Daten zu importieren. Speichern von Daten Wenn Sie eine SPSS-Datendatei speichern möchten, muß der Daten-Editor das aktive Fenster sein. E Wählen Sie die folgenden Befehle aus den Menüs aus: Datei Speichern E Wechseln Sie zum gewünschten Verzeichnis. 49 Einlesen von Daten E Geben Sie einen Namen für die Datei in das Textfeld “Dateiname” ein. Mit Hilfe der Schaltfläche “Variablen” können Sie auswählen, welche Variablen im Daten-Editor in der SPSS-Datendatei gespeichert werden sollen. In der Standardeinstellung werden alle Variablen im Daten-Editor gespeichert. E Klicken Sie auf Speichern. In der Titelleiste des Daten-Editors wird nun der angegebene Dateiname angezeigt. Hiermit wird bestätigt, daß die Datei erfolgreich als SPSS-Datendatei gespeichert wurde. Die Datei enthält sowohl Informationen zu den Variablen (Namen, Datentypen und, sofern vorhanden, Labels und Codes für fehlende Werte) sowie alle Datenwerte. Kapitel Verwenden des Daten-Editors 4 Der Daten-Editor zeigt den Inhalt der aktiven Datendatei an. Die Informationen im Daten-Editor bestehen aus Variablen und Fällen. ! In der Datenansicht stellen Zeilen und Spalten jeweils Fälle (Beobachtungen) dar. ! In der Variablenansicht entspricht eine Zeile einer Variablen und eine Spalte einem Attribut, das dieser Variablen zugeordnet ist. Variablen dienen der Darstellung der verschiedenen Typen von Daten, die Sie zusammengestellt haben. Häufig wird dies mit einer Umfrage verglichen. Die Antwort auf jede Frage einer Umfrage entspricht einer Variablen. Es gibt viele verschiedene Variablentypen, z. B. Zahlen, Strings, Währungen und Datumsangaben. Eingeben numerischer Daten Daten können im Daten-Editor eingegeben werden. Dies kann bei kleinen Datendateien und bei kleineren Änderungen in größeren Datendateien nützlich sein. E Klicken Sie am unteren Rand des Fensters “Daten-Editor” auf die Registerkarte Variablenansicht. Definieren Sie die Variablen, die verwendet werden sollen. In diesem Fall werden nur drei Variablen benötigt. alter, famstatu und einkomme. 51 52 Kapitel 4 Abbildung 4-1 Variablennamen in der Variablenansicht E Geben Sie in der ersten Zeile der ersten Spalte alter ein. E Geben Sie in der zweiten Zeile famstatu ein. E Geben Sie in der dritten Zeile einkomme ein. Neue Variablen erhalten automatisch einen numerischen Datentyp. Wenn Sie keine Variablennamen eingeben, werden automatisch eindeutige Namen generiert. Diese Namen sind allerdings nicht aussagekräftig, und es wird empfohlen, sie nicht für große Datendateien zu verwenden. E Klicken Sie auf die Registerkarte Datenansicht, um die Eingabe von Daten fortzusetzen. Die in der Variablenansicht eingegebenen Namen sind nun die Überschriften der ersten drei Spalten der Datenansicht. 53 Verwenden des Daten-Editors Beginnen Sie mit der Dateneingabe in der ersten Zeile der ersten Spalte. Abbildung 4-2 In der Datenansicht eingegebene Werte E Geben Sie in der Spalte alter den Wert 55 ein. E Geben Sie in der Spalte famstatu den Wert 1 ein. E Geben Sie in der Spalte einkomme den Wert 72000 ein. E Positionieren Sie den Cursor in die erste Spalte der zweiten Zeile, und geben Sie die Daten für die nächste Person ein. E Geben Sie in der Spalte alter den Wert 53 ein. E Geben Sie in der Spalte famstatu den Wert 0 ein. E Geben Sie in der Spalte einkomme den Wert 153000 ein. 54 Kapitel 4 Im Moment werden die Werte in den Spalten alter und famstatu mit Dezimalpunkten dargestellt, obwohl die Werte als ganze Zahlen gemeint sind. So blenden Sie die Dezimalpunkte bei diesen Variablen aus: E Klicken Sie am unteren Rand des Fensters “Daten-Editor” auf die Registerkarte Variablenansicht. E Wählen Sie in der Zeile alter die Spalte Dezimalstellen aus, und geben Sie 0 ein, um die Dezimalstellen auszublenden. E Wählen Sie in der Zeile famstatu die Spalte Dezimalstellen aus, und geben Sie 0 ein, um die Dezimalstellen auszublenden. Abbildung 4-3 Aktualisierte Eigenschaft “Dezimalstellen” für “alter” und “famstatu” 55 Verwenden des Daten-Editors Eingeben von String-Daten Im Daten-Editor können auch nichtnumerische Daten wie Textstrings eingegeben werden. E Klicken Sie am unteren Rand des Fensters “Daten-Editor” auf die Registerkarte Variablenansicht. E Geben Sie in der ersten Zelle der ersten Leerzeile als Variablennamen geschl ein. E Klicken Sie auf die Zelle Typ. E Klicken Sie auf die Schaltfläche in der Zelle Typ, um das Dialogfeld “Variablentyp definieren” zu öffnen. Abbildung 4-4 In der Zelle “Typ” für “geschl” angezeigte Schaltfläche E Wählen Sie String aus, um den Variablentyp anzugeben. 56 Kapitel 4 E Klicken Sie auf OK, um die Änderungen zu speichern und zum Daten-Editor zurückzukehren. Abbildung 4-5 Dialogfeld “Variablentyp definieren” Definieren von Daten Neben Datentypen können Sie auch aussagekräftige Variablen- und Wertelabels für Variablennamen und Datenwerte definieren. Diese aussagekräftigen Labels werden in statistischen Berichten und Diagrammen verwendet. Hinzufügen eines Variablenlabels Labels sollen Beschreibungen von Variablen darstellen. Diese Beschreibungen sind oft längere Versionen von Variablennamen. Labels dürfen bis zu 256 Zeichen lang sein. Diese Labels werden bei der Ausgabe zur Bezeichnung der Variablen verwendet. E Klicken Sie am unteren Rand des Fensters “Daten-Editor” auf die Registerkarte Variablenansicht. E Geben Sie Alter der befragten Person in der Spalte Variablenlabel der Zeile alter ein. E Geben Sie Familienstand in der Spalte Variablenlabel der Zeile famstatu ein. E Geben Sie Haushaltseinkommen in der Spalte Variablenlabel der Zeile einkomme ein. 57 Verwenden des Daten-Editors E Geben Sie Geschlecht in der Spalte Variablenlabel der Zeile geschl ein. Abbildung 4-6 In der Variablenansicht eingegebene Variablenlabels Ändern des Datentyps und Formats von Variablen In der Spalte Typ wird der aktuelle Datentyp für jede Variable angezeigt. Meist werden numerische Typen und String verwendet, aber es werden viele weitere Formate unterstützt. In der aktuellen Datendatei ist die Variable einkomm als numerischer Typ definiert. E Klicken Sie auf die Zelle Typ in der Zeile einkomme, und klicken Sie dann auf die Schaltfläche, um das Dialogfeld “Variablentyp definieren” zu öffnen. 58 Kapitel 4 E Wählen Sie im Dialogfeld “Variablentyp definieren” Dollar aus. Abbildung 4-7 Dialogfeld “Variablentyp definieren” Die Formatierungsoptionen für den derzeit ausgewählten Datentyp werden angezeigt. E Wählen Sie das Format für diese Währung aus. Wählen Sie für dieses Beispiel $###,###,###. E Klicken Sie auf OK, um die Änderungen zu speichern. Hinzufügen von Wertelabels für numerische Variablen Mit Wertelabels können Variablenwerte einem String-Label zugeordnet werden. In diesem Beispiel sind für die Variable famstatu zwei Werte zulässig. 0 bedeutet, daß die Person ledig ist, und 1 bedeutet, daß sie verheiratet ist. E Klicken Sie auf die Zelle Werte in der Zeile famstatu, und klicken Sie dann auf die Schaltfläche, um das Dialogfeld “Wertelabels” zu öffnen. Wert ist der eigentliche numerische Wert. Wertelabel ist das String-Label, das dem angegebenen numerischen Wert zugeordnet wird. E Geben Sie 0 im Feld “Wert” ein. E Geben Sie Unverheiratetet im Feld “Wertelabels” ein. 59 Verwenden des Daten-Editors E Klicken Sie auf Hinzufügen, um dieses Label der Liste hinzuzufügen. Abbildung 4-8 Dialogfeld “Wertelabels” E Wiederholen Sie dies, indem Sie nun 1 in das Feld “Wert” und Verheiratet in das Feld “Wertelabels” eingeben. E Klicken Sie auf Hinzufügen und anschließend auf OK, um die Änderungen zu speichern und zum Daten-Editor zurückzukehren. Diese Labels können auch in der Datenansicht angezeigt werden, wodurch die Daten u. U. besser lesbar werden. E Klicken Sie am unteren Rand des Fensters “Daten-Editor” auf die Registerkarte Datenansicht. E Wählen Sie die folgenden Befehle aus den Menüs aus: Ansicht Wertelabels Die Labels werden nun in einer Liste angezeigt, wenn Sie im Daten-Editor Werte eingeben. Dies hat den Vorteil, daß zulässige Antworten vorgeschlagen werden und daß die Antwort aussagekräftiger ist. 60 Kapitel 4 Abbildung 4-9 Wertelabels in der Datenansicht Hinzufügen von Wertelabels für String-Variablen Auch bei String-Variablen können Wertelabels notwendig sein. Angenommen, in den Daten werden die Buchstaben M und F zur Bezeichnung des Geschlechts einer Person verwendet. Dann kann durch Wertelabels angegebenen werden, daß M Männlich und F Weiblichbedeutet. E Klicken Sie am unteren Rand des Fensters “Daten-Editor” auf die Registerkarte Variablenansicht. E Klicken Sie auf die Zelle Werte in der Zeile geschl, und klicken Sie dann auf die Schaltfläche, um das Dialogfeld “Wertelabels” zu öffnen. E Geben Sie im Feld “Wert” F und anschließend im Feld “Wertelabels” Weiblich ein. 61 Verwenden des Daten-Editors E Klicken Sie auf Hinzufügen, um dieses Label der Datendatei hinzuzufügen. Abbildung 4-10 Dialogfeld “Wertelabels” E Wiederholen Sie dies, indem Sie nun M in das Feld “Wert” und Männlich in das Feld “Wertelabels” eingeben. E Klicken Sie auf Hinzufügen und anschließend auf OK, um die Änderungen zu speichern und zum Daten-Editor zurückzukehren. Achten Sie darauf, daß die Schreibweise konsistent ist, da bei String-Werten zwischen Groß- und Kleinschreibung unterschieden wird. Es wird zwischen einem kleinen m und einem großen M unterschieden. Verwenden von Wertelabels bei der Dateneingabe In einem früheren Beispiel wurden die Wertelabels anstelle der eigentlichen Daten ausgegeben. Dazu wurde im Menü “Ansicht” die Option Wertelabels ausgewählt. Diese Werte können zur Dateneingabe verwendet werden. E Klicken Sie am unteren Rand des Fensters “Daten-Editor” auf die Registerkarte Datenansicht. E Wählen Sie in der ersten Spalte die Zelle für geschl und in der Dropdown-Liste Männlich aus. 62 Kapitel 4 E Wählen Sie in der zweiten Spalte die Zelle für geschl und in der Dropdown-Liste Weiblich aus. Abbildung 4-11 Verwendung von Variablenlabels zur Auswahl von Werten Es werden nur definierte Werte aufgelistet. Dadurch wird sichergestellt, daß die Daten im erwarteten Format eingegeben werden. Umgang mit fehlenden Daten Fehlende oder ungültige Werte stellen ein häufig auftretendes Problem dar, das nicht vernachlässigt werden darf. Die Teilnehmer an einer Umfrage antworten vielleicht absichtlich nicht auf eine Frage, oder sie wissen keine Antwort, oder die Form der Antwort ist unerwartet. Wenn Sie keine Maßnahmen zum Filtern oder Identifizieren dieser Daten treffen, ist das Ergebnis der Analyse möglicherweise ungenau. 63 Verwenden des Daten-Editors Bei numerischen Daten werden leere Datenfelder oder Felder mit ungültiger Eingabe in systemdefiniert fehlende Felder konvertiert. Dies wird durch einen einzelnen Punkt gekennzeichnet. Abbildung 4-12 Als Punkte angezeigte fehlende Werte Für die Analyse kann es wichtig sein zu wissen, warum ein Wert fehlt. Es könnte beispielsweise wichtig sein, zwischen Personen zu unterscheiden, die eine Frage nicht beantworten wollten, und solchen, die nicht geantwortet haben, weil die Frage sie nicht betraf. Fehlende Werte für eine numerische Variable E Klicken Sie am unteren Rand des Fensters “Daten-Editor” auf die Registerkarte Variablenansicht. E Klicken Sie in der Zeile alter auf die Zelle Fehlende Werte, und klicken Sie dann auf die Schaltfläche, um das Dialogfeld “Fehlende Werte” zu öffnen. 64 Kapitel 4 In diesem Dialogfeld können Sie bis zu drei verschiedene fehlende Werte angeben bzw. einen Wertebereich und zusätzlich einen einzelnen Wert. Abbildung 4-13 Dialogfeld “Fehlende Werte” E Wählen Sie Einzelne fehlende Werte aus. E Geben Sie im ersten Textfeld 999 ein, und lassen Sie die beiden anderen leer. E Klicken Sie auf OK, um die Änderungen zu speichern und zum Daten-Editor zurückzukehren. Nachdem nun der Wert für fehlende Daten definiert wurde, kann diesem Wert ein Label zugeordnet werden. E Klicken Sie auf die Zelle Werte in der Zeile alter, und klicken Sie dann auf die Schaltfläche, um das Dialogfeld “Wertelabels” zu öffnen. E Geben Sie 999 im Feld “Wert” ein. 65 Verwenden des Daten-Editors E Geben Sie Keine Angabe im Feld “Wertelabels” ein. Abbildung 4-14 Dialogfeld “Wertelabels” E Klicken Sie auf Hinzufügen, um dieses Label der Datendatei hinzuzufügen. E Klicken Sie auf OK, um die Änderungen zu speichern und zum Daten-Editor zurückzukehren. Fehlende Werte für eine String-Variable Fehlende Werte für String-Variablen werden ähnlich wie solche für numerische Werte behandelt. Im Gegensatz zu numerischen Variablen werden Leerfelder bei String-Variablen nicht als systemdefiniert fehlend betrachtet. Sie werden statt dessen als Leerstring interpretiert. E Klicken Sie am unteren Rand des Fensters “Daten-Editor” auf die Registerkarte Variablenansicht. E Klicken Sie in der Zeile geschl auf die Zelle Fehlende Werte, und klicken Sie dann auf die Schaltfläche, um das Dialogfeld “Fehlende Werte” zu öffnen. E Wählen Sie Einzelne fehlende Werte aus. E Geben Sie NA im ersten Textfeld ein. Bei fehlenden Werten für String-Variablen wird zwischen Groß- und Kleinschreibung unterschieden. Der Wert na wird daher nicht als fehlender Wert behandelt. 66 Kapitel 4 E Klicken Sie auf OK, um die Änderungen zu speichern und zum Daten-Editor zurückzukehren. Jetzt können Sie ein Label für den fehlenden Wert definieren. E Klicken Sie auf die Zelle Werte in der Zeile geschl, und klicken Sie dann auf die Schaltfläche, um das Dialogfeld “Wertelabels” zu öffnen. E Geben Sie 0 im Feld “Wert” ein. E Geben Sie Keine Angabe im Feld “Wertelabels” ein. Abbildung 4-15 Dialogfeld “Wertelabels” E Klicken Sie auf Hinzufügen, um dieses Label zu Ihrem Projekt hinzuzufügen. E Klicken Sie auf OK, um die Änderungen zu speichern und zum Daten-Editor zurückzukehren. Kopieren und Einfügen von Wertattributen Nachdem Sie Variablenattribute für Variablen definiert haben, können Sie diese Attribute kopieren und anderen Variablen zuweisen. 67 Verwenden des Daten-Editors E Geben Sie in der Variablenansicht in der ersten Zelle der ersten leeren Zeile alterhei ein. Abbildung 4-16 Variable “alterhei” in der Variablenansicht E Geben Sie in der Spalte Variablenlabel die Benennung Heiratsalter ein. E Klicken Sie in der Zeile alter auf die Zelle Werte. E Wählen Sie die folgenden Befehle aus den Menüs aus: Bearbeiten Kopieren E Klicken Sie in der Zeile alterhei auf die Zelle Werte. E Wählen Sie die folgenden Befehle aus den Menüs aus: Bearbeiten Einfügen 68 Kapitel 4 Die für die Variable alter definierten Werte werden nun der Variablen alterhei zugewiesen. Abbildung 4-17 Für “alterhei” eingefügte Werte 69 Verwenden des Daten-Editors Um die Attribute mehreren Variablen gleichzeitig zuzuweisen, wählen Sie als Ziel mehrere Zellen gleichzeitig aus. (Klicken Sie dazu mit der Maus, und ziehen Sie den Mauszeiger bei gedrückter Maustaste die Spalte hinunter.) Abbildung 4-18 Mehrere Zellen ausgewählt 70 Kapitel 4 Wenn Sie das Attribut einfügen, wird es allen ausgewählten Zellen zugewiesen. Abbildung 4-19 In mehrere Zellen eingefügte Werte Beim Einfügen der Werte in leere Zeilen werden automatisch neue Variablen generiert. Sie können auch alle Attribute von einer Variablen in eine andere kopieren. 71 Verwenden des Daten-Editors E Klicken Sie in der Zeile famstatu auf die Zeilennummer. Abbildung 4-20 Ausgewählte Zeile E Wählen Sie die folgenden Befehle aus den Menüs aus: Bearbeiten Kopieren E Klicken Sie auf die Zeilennummer der ersten leeren Zeile. E Wählen Sie die folgenden Befehle aus den Menüs aus: Bearbeiten Einfügen 72 Kapitel 4 Alle Attribute der Variablen famstatu werden der neuen Variablen zugewiesen. Abbildung 4-21 In die Zeile eingefügte Werte Definieren von Variableneigenschaften für kategoriale Variablen Bei kategorialen (nominalen, ordinalen) Daten können Sie mit Hilfe von “Variableneigenschaften definieren” leichter Wertelabels und andere Variableneigenschaften definieren. Mit Hilfe dieser Funktion können folgende Vorgänge durchgeführt werden: ! Durchsuchen der tatsächlichen Datenwerte und Auflisten aller eindeutigen Datenwerte für die ausgewählten Variablen. ! Ermitteln der Werte ohne Label und Bereitstellen einer Funktion zur automatischen Beschriftung. ! Kopieren definierter Wertelabels aus einer anderen Variablen in die ausgewählte Variable oder von der ausgewählten Variablen in mehrere zusätzliche Variablen. 73 Verwenden des Daten-Editors Dieses Beispiel verwendet die Datendatei demo.sav. Für diese Datendatei liegen bereits definierte Wertelabels vor. Bevor Sie beginnen, sollten Sie daher einen Wert eingeben, für den noch kein Wertelabel definiert ist: E Klicken Sie in der Datenansicht des Daten-Editors auf die erste Datenzelle für die Variable computer (Sie müssen möglicherweise einen Bildlauf nach rechts durchführen), und geben Sie den Wert 99 ein. E Wählen Sie die folgenden Befehle aus den Menüs aus: Daten Variableneigenschaften definieren... Abbildung 4-22 Anfangsdialogfeld für “Variableneigenschaften definieren” Im ersten Dialogfeld für “Variableneigenschaften definieren” wählen Sie die nominalen oder ordinalen Variablen aus, für die Sie Wertelabels und/oder andere Eigenschaften definieren möchten. 74 Kapitel 4 Da “Variableneigenschaften definieren” die tatsächlichen Werte in der Datendatei verwendet, um Ihnen die Auswahl zu erleichtern, muß die Datendatei zuerst gelesen werden. Dies kann einige Zeit in Anspruch nehmen, wenn Ihre Datendatei eine große Anzahl von Fällen enthält. Daher können Sie in diesem Dialogfeld auch die Anzahl der zu lesenden (durchsuchenden) Fälle begrenzen. Bei der verwendeten Beispieldatendatei muß die Anzahl der Fälle nicht begrenzt werden. Obwohl sie mehr als 6.000 Fälle umfaßt, dauert das Durchsuchen bei dieser Anzahl von Fällen nicht besonders lang. E Verschieben Sie die Elemente Computer im Haushalt vorhanden [computer] bis Videorekorder im Haushalt vorhanden [video] mit Ziehen und Ablegen in die Liste der zu durchsuchenden Variablen. Sie haben möglicherweise bemerkt, daß die Symbole für das Meßniveau bei allen ausgewählten Variablen angeben, daß es sich um metrische Variablen und nicht um kategoriale Variablen handelt. Standardmäßig wird allen numerischen Variablen das metrische Meßniveau zugewiesen, selbst wenn die numerischen Werte eigentlich nur Codes für Kategorien sind. Bei allen ausgewählten Variablen in diesem Beispiel handelt es sich in Wirklichkeit um kategoriale Variablen, bei denen die numerischen Werte “0” und “1” für Nein bzw. Ja stehen – und eine der Variableneigenschaften, die mit Hilfe von “Variableneigenschaften definieren” geändert wird, ist das Meßniveau. E Klicken Sie auf Weiter. 75 Verwenden des Daten-Editors Abbildung 4-23 Hauptdialogfeld “Variableneigenschaften definieren” E Wählen Sie in der Liste der durchsuchten Variablen den Eintrag computer aus. Das derzeitige Meßniveau für die ausgewählte Variable ist metrisch. Sie können das Meßniveau ändern, indem Sie ein Niveau aus der Dropdown-Liste auswählen. Alternativ können Sie ein Meßniveau von “Variableneigenschaften definieren” vorschlagen lassen. E Klicken Sie auf Vorschlagen. 76 Kapitel 4 Abbildung 4-24 Dialogfeld “Meßniveau vorschlagen” Da die Variable nicht sehr viele verschiedene Werte aufweist und alle durchsuchten Fälle ganzzahlige Werte enthalten, ist das geeignete Meßniveau vermutlich ordinal oder nominal. E Wählen Sie Ordinal aus, und klicken Sie anschließend auf Weiter. Das Meßniveau für die ausgewählte Variable ist nun ordinal. Im Gitter des Wertelabels werden alle eindeutigen Datenwerte für die ausgewählte Variable, alle definierten Wertelabels für diese Werte und die Anzahl der Vorkommnisse jedes Wertes in den durchsuchten Fällen angezeigt. Der eingegebene Wert, 99, wird im Gitter angezeigt. Die Anzahl beträgt nur 1, da nur der Wert für einen Fall geändert wurde, und die Spalte Label ist leer, da noch kein Wertelabel für 99 definiert wurde. Ein X in der ersten Spalte in der Liste der durchsuchten Variablen gibt außerdem an, daß die ausgewählte Variable mindestens einen beobachteten Wert ohne definiertes Datenlabel aufweist. E Geben Sie in der Spalte Label für den Wert “99” Keine Angabe ein. 77 Verwenden des Daten-Editors E Aktivieren Sie anschließend das Kontrollkästchen (durch Anklicken) in der Spalte Fehlende Werte. Dadurch wird der Wert “99” als benutzerdefiniert fehlend gekennzeichnet. Datenwerte, die als benutzerdefinierte fehlende Werte angegeben sind, werden zur Sonderbehandlung gekennzeichnet und von den meisten Berechnungen ausgeschlossen. Abbildung 4-25 Neue Variableneigenschaften für “computer” definiert. Bevor Sie die Bearbeitung der Variableneigenschaften für computer abschließen, sollten Sie den anderen Variablen in der Liste dasselbe Meßniveau, dieselben Wertelabels und dieselben Definitionen für fehlende Werte zuweisen. E Klicken Sie in der Gruppe “Eigenschaften kopieren” auf Auf andere Variablen. 78 Kapitel 4 Abbildung 4-26 Dialogfeld “Labels und Meßniveau übertragen” Wählen Sie im Dialogfeld “Labels und Meßniveau übertragen” alle Variablen in der Liste aus, und klicken Sie anschließend auf Kopieren. 79 Verwenden des Daten-Editors Wenn Sie jetzt im Hauptdialogfeld von “Variableneigenschaften definieren” eine andere Variable in der Liste auswählen, stellen Sie fest, daß jetzt alle Variablen ordinal sind, wobei der Wert “99” als benutzerdefinierter fehlender Wert mit dem Wertelabel Keine Angabe definiert ist. Abbildung 4-27 Neue Variableneigenschaften für “fax” definiert. E Klicken Sie auf OK, um alle Variableneigenschaften zu speichern, die Sie definiert haben. Kapitel Untersuchen der Auswertungsstatistik nach einzelnen Variablen 5 In diesem Kapitel werden einfache Auswertungsmaße und der Einfluß des Meßniveaus einer Variablen auf den zu verwendenden Statistiktyp behandelt. Die Datendatei demo.sav wird verwendet. Meßniveau Je nach Meßniveau sind für verschiedene Datentypen unterschiedliche Auswertungsmaße geeignet: Kategorial. Daten mit einer begrenzten Anzahl von eindeutigen Werten bzw. Kategorien (beispielsweise Geschlecht oder Familienstand). Auch als qualitative Daten bezeichnet. Bei kategorialen Variablen kann es sich um String-Variablen (alphanumerisch) oder um numerische Variablen handeln, bei denen numerische Codes zum Darstellen der Kategorien verwendet werden (beispielsweise 0 = unverheiratet und 1 = verheiratet). Es gibt zwei grundlegende Arten von kategorialen Daten: ! Nominal. Kategoriale Daten, bei denen die Kategorien keine natürliche Reihenfolge aufweisen. So ist beispielsweise die Berufskategorie “Vertrieb” weder höher noch niedriger als die Kategorie “Marketing” oder “Forschung”. ! Ordinal. Kategoriale Daten, bei denen die Kategorien eine sinnvolle Reihenfolge aufweisen, aber keine Distanz zwischen den Kategorien bestimmt werden kann. So liegt bei den Werten “Hoch”, “Mittel” und “Niedrig” zwar beispielsweise 81 82 Kapitel 5 eine Reihenfolge vor, eine Distanz zwischen den Werten kann jedoch nicht berechnet werden. Skala. Daten, die auf einer Intervall- oder Verhältnisskala gemessen werden und bei denen die Datenwerte sowohl die Reihenfolge der Werte als auch die Distanz zwischen den Werten festlegen. So ist beispielsweise ein Gehalt von $ 72.195 höher als ein Gehalt von $ 52.398, und die Distanz zwischen den Werten beträgt $ 19.797. Auch als quantitative Daten oder stetige Daten bezeichnet. Auswertungsmaße für kategoriale Daten Bei kategorialen Daten ist das typischste Auswertungsmaß die Zahl bzw. der Prozentsatz an Fällen in den einzelnen Kategorien. Der Modalwert ist die Kategorie mit der größten Anzahl von Fällen. Wenn eine große Anzahl von Kategorien vorliegt, kann bei ordinalen Daten auch der Median (der Wert, ober- und unterhalb dessen die Hälfte aller Fälle angesiedelt ist) ein hilfreiches Auswertungsmaß sein. Mit Hilfe der Prozedur “Häufigkeiten” werden Häufigkeitstabellen erstellt, die für jeden bei einer Variablen beobachteten Wert sowohl die Zahl als auch den Prozentwert von Fällen anzeigen. E Wählen Sie die folgenden Befehle aus den Menüs aus: Analysieren Deskriptive Statistiken Häufigkeiten 83 Untersuchen der Auswertungsstatistik nach einzelnen Variablen E Wählen Sie Palm Pilot im Haushalt vorhanden (palm) und Fernseher im Haushalt vorhanden (fernseh) aus, und verschieben Sie diese in die Liste “Variable(n)”. Abbildung 5-1 Für die Analyse ausgewählte kategoriale Variablen E Klicken Sie auf OK, um die Prozedur auszuführen. 84 Kapitel 5 Abbildung 5-2 Häufigkeitstabellen Die Häufigkeitstabellen werden im Fenster “Viewer” angezeigt. Die Häufigkeitstabellen besagen, daß nur ca. 21 % der Personen Palm Pilots, jedoch fast alle (99,2 %) einen Fernseher besitzen. Dies mag zwar an sich keine besonders interessante Erkenntnis sein, es könnte jedoch durchaus interessant sein, mehr über die kleine Gruppe von Personen zu erfahren, die keinen Fernseher besitzt. Diagramme für kategoriale Daten Die in einer Häufigkeitstabelle enthaltenen Informationen können mit Hilfe eines Balken- oder Kreisdiagramms grafisch dargestellt werden. E Öffnen Sie das Dialogfeld “Häufigkeiten” erneut. (Die beiden Variablen sollten noch ausgewählt sein.) 85 Untersuchen der Auswertungsstatistik nach einzelnen Variablen Sie können auf der Symbolleiste auf die Schaltfläche “Zuletzt verwendete Dialogfelder” klicken, um schnell zu den zuletzt verwendeten Prozeduren zurückzukehren. Abbildung 5-3 Schaltfläche “Zuletzt verwendete Dialogfelder” E Klicken Sie auf Diagramme. E Wählen Sie die Option Balkendiagramme, und klicken Sie anschließend auf Weiter. Abbildung 5-4 Dialogfeld “Häufigkeiten: Diagramme” E Klicken Sie im Hauptdialogfeld auf OK, um die Prozedur auszuführen. 86 Kapitel 5 Abbildung 5-5 Balkendiagramm Zusätzlich zu den Häufigkeitstabellen werden dieselben Informationen jetzt in Form von Balkendiagrammen dargestellt, wodurch nun leicht zu erkennen ist, daß die meisten Personen keinen Palm Pilot, jedoch fast alle einen Fernseher besitzen. Auswertungsmaße für metrische Variablen Für metrische Variablen gibt es viele Auswertungsmaße, wie z. B: ! Maße der zentralen Tendenz. Die am häufigsten verwendeten Maße der zentralen Tendenz sind der Mittelwert (arithmetisches Mittel) und der Median (Wert, ober- und unterhalb dessen die Hälfte aller Fälle angesiedelt ist). ! Streuungsmaße. Zu den Statistiken, welche die Streubreite oder die Variation in den Daten messen, gehören die Standardabweichung, das Minimum und das Maximum. 87 Untersuchen der Auswertungsstatistik nach einzelnen Variablen E Öffnen Sie das Dialogfeld “Häufigkeiten” erneut. E Klicken Sie auf Zurücksetzen, um frühere Einstellungen zu löschen. E Wählen Sie den Eintrag Haushaltseinkommen in Tausend (einkomm), und verschieben Sie ihn in die Liste “Variable(n)”. Abbildung 5-6 Für die Analyse ausgewählte metrische Variablen E Klicken Sie auf Statistik. 88 Kapitel 5 E Wählen Sie die Optionen Mittelwert, Median, Std.-Abweichung, Minimum und Maximum. Abbildung 5-7 Dialogfeld “Häufigkeiten: Statistik” E Klicken Sie auf Weiter. E Deaktivieren Sie (durch Entfernen der Auswahlmarkierung) Häufigkeitstabellen anzeigen im Hauptdialogfeld. (Häufigkeitstabellen sind bei metrischen Variablen in der Regel nicht besonders nützlich, da fast genauso viele unterschiedliche Werte wie Fälle in der Datendatei vorliegen können.) E Klicken Sie auf OK, um die Prozedur auszuführen. 89 Untersuchen der Auswertungsstatistik nach einzelnen Variablen Die Tabelle für Häufigkeitsstatistik wird im Fenster “Viewer” angezeigt. Abbildung 5-8 Tabelle für Häufigkeitsstatistik In diesem Beispiel unterscheiden sich Mittelwert und Median stark. Der Mittelwert liegt um mehr als 25.000 über dem Median. Das zeigt an, daß die Werte nicht normalverteilt sind. Anhand eines Histogramms kann die Verteilung anschaulich überprüft werden. Histogramme für metrische Variablen E Öffnen Sie das Dialogfeld “Häufigkeiten” erneut. E Klicken Sie auf Diagramme. 90 Kapitel 5 E Wählen Sie die Option Histogramm, und klicken Sie auf Mit Normalverteilungskurve. Abbildung 5-9 Dialogfeld “Häufigkeiten: Diagramme” E Klicken Sie auf Weiter und anschließend im Hauptdialogfeld auf OK, um die Prozedur auszuführen. 91 Untersuchen der Auswertungsstatistik nach einzelnen Variablen Abbildung 5-10 Histogramm Die Mehrheit der Fälle ballt sich am unteren Ende der Skala, wobei die meisten unter 100.000 liegen. Ein paar Fälle liegen jedoch auch im Bereich um 500.000 und darüber (zu wenige, als daß sie ohne Änderung des Histogramms sichtbar wären). Die hohen Werte bei einigen wenigen Fällen haben große Auswirkungen auf den Mittelwert, aber nur eine geringe oder gar keine Auswirkung auf den Median. Daher ist der Median in diesem Beispiel ein besserer Indikator für die zentrale Tendenz. Kapitel Arbeiten mit Ausgaben 6 Die Ergebnisse aus der Ausführung statistischer Prozeduren werden im Viewer angezeigt. Bei der Ausgabe kann es sich um Statistiktabellen, Diagramme oder Grafiken oder um Text handeln, je nachdem, welche Optionen bei der Ausführung der Prozedur ausgewählt wurden. In diesem Kapitel werden die viewertut.spo und demo.sav verwendet. Arbeiten mit dem Viewer Abbildung 6-1 SPSS Viewer 93 94 Kapitel 6 Das Viewer-Fenster ist in zwei Fensterbereiche unterteilt. Das Gliederungsfenster enthält eine Gliederung aller im Viewer enthaltenen Daten. Das Inhaltsfenster enthält Statistiktabellen, Diagramme und Textausgaben. Mit Hilfe der Bildlaufleisten können Sie vertikal und horizontal durch den Inhalt des Fensters navigieren. Wenn Sie im Gliederungsfenster auf ein Element klicken, wird es im Inhaltsfenster anzeigt. Wenn die Tabelle im Viewer nicht vollständig angezeigt werden kann oder die Gliederungsansicht zu schmal ist, können Sie das Fenster einfach vergrößern. E Klicken Sie auf den rechten Rahmen des Gliederungsfensters, und ziehen Sie diesen auf die gewünschte Breite. Ein Symbol in Form eines offenen Buches im Gliederungsfenster weist darauf hin, daß das betreffende Element derzeit im Viewer angezeigt wird, obwohl es sich möglicherweise im gegenwärtig nicht sichtbaren Bereich des Inhaltsfensters befindet. E Wenn Sie eine Tabelle oder ein Diagramm ausblenden möchten, können Sie im Gliederungsfenster auf das entsprechende Buchsymbol doppelklicken. Das Symbol mit dem offenen Buch ändert sich zu einem geschlossenen Buch, woran Sie erkennen, daß die zugeordneten Daten ausgeblendet sind. E Wenn die ausgeblendete Ausgabe wieder angezeigt werden soll, doppelklicken Sie auf das Symbol mit dem geschlossenen Buch. Außerdem können Sie die gesamte Ausgabe aus einer bestimmten statistischen Prozedur oder die gesamte Ausgabe im Viewer ausblenden. 95 Arbeiten mit Ausgaben E Klicken Sie links neben der Prozedur, deren Ergebnisse ausgeblendet werden sollen, auf die Schaltfläche mit dem Minuszeichen (-), oder klicken Sie auf die Schaltfläche neben dem obersten Element der Gliederung, um die gesamte Ausgabe auszublenden. Abbildung 6-2 Ausgeblendete Ausgaben im Viewer Die Gliederung wird reduziert, um optisch darauf hinzuweisen, daß die Ergebnisse nicht mehr angezeigt werden. Sie können die Anzeigereihenfolge für die Ausgabe auch ändern. E Klicken Sie im Gliederungsbereich auf die Elemente, die Sie verschieben möchten. 96 Kapitel 6 E Ziehen Sie die ausgewählten Elemente an die neue Position in der Gliederung, und lassen Sie die Maustaste los. Abbildung 6-3 Neu geordnete Ausgaben im Viewer Sie können Ausgabeelemente auch verschieben, indem Sie auf diese klicken und sie in das Inhaltsfenster ziehen. Verwenden des Pivot-Tabellen-Editors Die Ergebnisse der meisten statistischen Prozeduren werden in Pivot-Tabellen angezeigt. Aufrufen von Ausgabedefinitionen In der Ausgabe werden zahlreiche statistische Begriffe angezeigt. Auf die Definitionen dieser Begriffe können Sie direkt im Viewer zugreifen. 97 Arbeiten mit Ausgaben E Doppelklicken Sie auf die Tabelle Palm Pilot im Haushalt vorhanden * Geschlecht * Internetanschluß. E Klicken Sie mit der rechten Maustaste auf Erwartete Anzahl, und wählen Sie im Kontextmenü Direkthilfe aus. Die Definition wird in einem Popup-Fenster angezeigt. Abbildung 6-4 Popup-Definition Pivot-Tabellen Möglicherweise werden die Daten in den erstellten Standardtabellen unübersichtlich angezeigt. In Pivot-Tabellen können Sie Zeilen und Spalten transponieren (vertauschen), die Reihenfolge der Daten in der Tabelle ändern und die Tabelle auf vielfältige Art und Weise bearbeiten. Durch Transponieren von Zeilen und Spalten wird aus einer kurzen, breiten Tabelle eine lange, schmale Tabelle. Das Ändern 98 Kapitel 6 des Tabellen-Layouts wirkt sich nicht auf die Ergebnisse aus. Es bietet nur eine Möglichkeit, Informationen auf andere bzw. angemessenere Weise darzustellen. E Doppelklicken Sie auf die Tabelle Palm Pilot im Haushalt vorhanden * Geschlecht * Internetanschluß. E Wenn das Fenster “Pivot-Leisten” ausgeblendet ist, wählen Sie die folgenden Menübefehle aus: Pivot Pivot-Leisten Mit Hilfe von Pivot-Leisten können Daten zwischen Spalten, Daten und Schichten verschoben werden. Abbildung 6-5 Pivot-Leisten E Wenn Sie auf eines der Pivot-Symbole klicken, erfahren Sie, was es darstellt. Der schattierte Bereich der Tabelle gibt an, welches Element beim Verschieben des 99 Arbeiten mit Ausgaben Pivot-Symbols verschoben wird. Außerdem wird in einer Popup-Beschriftung angezeigt, wofür das Symbol in der Tabelle steht. Abbildung 6-6 Beschriftungen von Pivot-Symbolen E Ziehen Sie das Pivot-Symbol “Statistik” aus der Zeilendimension an das Ende der Spaltendimension. Die Tabelle wird unmittelbar neu konfiguriert, und die Änderungen werden angezeigt. 100 Kapitel 6 Die Reihenfolge der Pivot-Symbole in einer Dimension entspricht der Reihenfolge der Elemente in der Tabelle. Abbildung 6-7 Symbolzuordnungen in der Pivot-Leiste E Ziehen Sie das Symbol Palm Pilot im Haushalt vorhanden links neben das Symbol Internetanschluß, und lassen Sie die Maustaste los, um die Reihenfolge dieser beiden Zeilen zu vertauschen. Erstellen und Anzeigen von Schichten Schichten können den Umgang mit großen Tabellen mit verschachtelten Datenkategorien erleichtern. Durch das Erstellen von Schichten wird die Tabelle übersichtlicher und damit leichter verständlich. Schichten können optimal eingesetzt werden, wenn die Tabelle mindestens drei Variablen besitzt. E Doppelklicken Sie auf die Tabelle Palm Pilot im Haushalt vorhanden * Geschlecht * Internetanschluß. 101 Arbeiten mit Ausgaben E Wenn das Fenster “Pivot-Leisten” ausgeblendet ist, wählen Sie die folgenden Menübefehle aus: Pivot Pivot-Leisten E Ziehen Sie das Pivot-Symbol Geschlecht in die Schichtendimension. Abbildung 6-8 Pivot-Symbol “Geschlecht” in der Schichtendimension Zum Anzeigen der verschiedenen Schichten können Sie entweder auf die Pfeile auf dem Pivot-Symbol für Schichten klicken oder eine Schicht in der Dropdown-Liste der Tabelle auswählen. 102 Kapitel 6 Abbildung 6-9 Auswählen einer Schicht Bearbeiten von Tabellen Wenn Sie keine eigene Tabellenvorlage erstellt haben, werden Pivot-Tabellen mit einer Standardformatierung erstellt. Die Formatierung des gesamten Textes in einer Tabelle kann geändert werden. Sie können unter anderem folgende Formatierungen ändern: Name der Schriftart, Schriftgröße, Schriftschnitt (fett oder kursiv) und Farbe. E Doppelklicken Sie auf die Tabelle Schulabschluß. E Wenn die Formatierungs-Symbolleiste ausgeblendet ist, wählen Sie die folgenden Menübefehle aus: Ansicht Symbolleiste E Klicken Sie auf den Titel Schulabschluß. E Wählen Sie in der Liste der Schriftgrößen 12 aus. 103 Arbeiten mit Ausgaben E Um die Farbe des Titeltextes zu ändern, klicken Sie auf Textfarbe, und wählen Sie eine Farbe aus. Abbildung 6-10 Neuformatierter Titeltext in der Pivot-Tabelle Sie können auch den Inhalt der Tabellen und Beschriftungen bearbeiten. Sie können beispielsweise den Titel dieser Tabelle ändern. E Doppelklicken Sie auf den Titel. E Geben Sie als neue Beschriftung Ausbildungsniveau ein. Hinweis: Wenn die Werte in einer Tabelle geändert werden, werden Gesamtergebnisse und andere Statistiken nicht neu berechnet. Ausblenden von Zeilen und Spalten Einige der in der Tabelle dargestellten Daten sind möglicherweise unwichtig oder machen die Tabelle unnötig kompliziert. Sie können ganze Zeilen oder Spalten ausblenden, ohne daß Daten verlorengehen. 104 Kapitel 6 E Doppelklicken Sie auf die Tabelle Schulabschluß. E Halten Sie die Tasten Strg+Alt gedrückt, und klicken Sie auf die Spaltenbeschriftung Gültige Prozente, um alle Zellen in dieser Spalte auszuwählen. E Klicken Sie mit der rechten Maustaste auf die markierte Spalte, und wählen Sie im Kontextmenü Kategorie ausblenden aus. Die Spalte wird nun ausgeblendet, jedoch nicht gelöscht. So blenden Sie die Spalte wieder ein: E Wählen Sie die folgenden Befehle aus den Menüs aus: Ansicht Alles einblenden Zeilen können genau wie Spalten aus- und eingeblendet werden. Ändern der Anzeigeformate für Daten Sie können das Anzeigeformat für Daten in Pivot-Tabellen ganz einfach ändern. E Doppelklicken Sie auf die Tabelle Schulabschluß. E Klicken Sie auf die Spaltenbeschriftung Prozent, um diese Spalte auszuwählen. E Wählen Sie die folgenden Befehle aus den Menüs aus: Bearbeiten Auswählen Datenzellen E Wählen Sie die folgenden Befehle aus den Menüs aus: Format Zelleneigenschaften 105 Arbeiten mit Ausgaben E Geben Sie im Feld “Dezimalstellen” den Wert 0 ein, damit alle Dezimalpunkte in dieser Spalte ausgeblendet werden. Abbildung 6-11 Dialogfeld “Zelleneigenschaften” In diesem Dialogfeld können auch Datentyp und Format geändert werden. E Wählen Sie in der Liste “Kategorie” einfach den gewünschten Typ und anschließend in der Liste “Format” das Format für diesen Typ aus. 106 Kapitel 6 E Klicken Sie auf OK, um die Änderungen zu übernehmen und zum Viewer zurückzukehren. Abbildung 6-12 Spalte “Prozent” mit ausgeblendeten Dezimalstellen Die Dezimalstellen in der Spalte Prozent sind jetzt ausgeblendet. Tabellenvorlagen Das Erscheinungsbild der Tabellen ist der entscheidende Faktor für die Präsentation übersichtlicher, prägnanter und aussagekräftiger Ergebnisse. Wenn eine Tabelle beispielsweise unübersichtlich ist, sind die darin enthaltenen Informationen möglicherweise schwer verständlich. Verwenden von vordefinierten Formaten E Doppelklicken Sie auf die Tabelle Verheiratet. 107 Arbeiten mit Ausgaben E Wählen Sie die folgenden Befehle aus den Menüs aus: Format Tabellenvorlagen Im Dialogfeld “Tabellenvorlagen” wird eine Reihe vordefinierter Stile angezeigt. Wenn Sie einen Stil in der Liste markieren, wird im Vorschaufenster rechts daneben eine Vorschau angezeigt. Abbildung 6-13 Dialogfeld “Tabellenvorlagen” Sie können den Stil unverändert übernehmen oder diesen nach Ihren Bedürfnissen anpassen. E Wenn Sie einen vorhandenen Stil verwenden möchten, wählen Sie ihn aus, und klicken Sie auf OK. 108 Kapitel 6 Anpassen von Tabellenvorlagen Sie können ein Format individuell anpassen. Fast alle Aspekte einer Tabelle von der Vordergrundfarbe bis hin zur Rahmenart können angepaßt werden. E Doppelklicken Sie auf die Tabelle Verheiratet. E Wählen Sie die folgenden Befehle aus den Menüs aus: Format Tabellenvorlagen E Wählen Sie den Stil aus, der dem gewünschten Format am ehesten entspricht, und klicken Sie auf Tabellenvorlage bearbeiten. E Wenn Sie auf die Registerkarte Zellenformate klicken, werden die Formatierungsoptionen angezeigt. Abbildung 6-14 Dialogfeld “Tabelleneigenschaften” 109 Arbeiten mit Ausgaben Zu den Formatierungsoptionen gehören: Name der Schriftart, Schriftgröße, Schriftschnitt und Farbe. Weitere Optionen sind Ausrichtung, Schattierung, Farben für Vorder- und Hintergrund und Randgrößen. Im Vorschaufenster können Sie erkennen, wie sich Änderungen der Formatierung auf die Tabelle auswirken. Jeder Bereich der Tabelle kann auf andere Weise formatiert werden. Der Titel soll sich von den angezeigten Daten vermutlich unterscheiden. Um einen Tabellenbereich für die Bearbeitung auszuwählen, können Sie entweder einen Bereich anhand des Namens in der Dropdown-Liste “Bereich” auswählen oder im Vorschaufenster auf den zu ändernden Bereich klicken. E Wählen Sie in der Dropdown-Liste “Bereich” die Option Titel aus. E Wählen Sie aus der Dropdown-Liste “Hintergrund” einen neue Farbe aus. Der neue Stil wird im Vorschaufenster angezeigt. E Klicken Sie auf OK, um zum Dialogfeld “Tabellenvorlagen” zurückzukehren. Sie können den neuen Stil speichern, damit Sie ihn für neue Tabellen wiederverwenden können. E Klicken Sie auf Speichern unter. E Wechseln Sie zum gewünschten Zielverzeichnis, und geben Sie im Textfeld “Dateiname” einen Namen für den neuen Stil ein. E Klicken Sie auf Speichern. E Klicken Sie auf OK, um die Änderungen zu übernehmen und zum Viewer zurückzukehren. 110 Kapitel 6 Die Tabelle enthält jetzt die angegebenen benutzerdefinierten Formatierungen. Abbildung 6-15 Benutzerdefinierte Tabellenvorlage Ändern der Standard-Tabellenformate Auch wenn Sie die Möglichkeit haben, das Format einer Tabelle nach ihrer Erstellung zu ändern, kann es effizienter sein, das Standard-Tabellenformat zu drucken, so daß Sie nicht bei jeder Erstellung einer Tabelle das Format ändern müssen. Wenn Sie die Standard-Tabellenvorlage für Pivot-Tabellen ändern möchten, wählen Sie die folgenden Menübefehle aus: Bearbeiten Optionen 111 Arbeiten mit Ausgaben E Klicken Sie im Dialogfeld “Optionen” auf die Registerkarte Pivot-Tabellen. Abbildung 6-16 Dialogfeld “Optionen” E Wählen Sie für die Tabellenvorlage den Stil aus, den Sie für alle neuen Tabellen verwenden möchten. Im Vorschaufenster können Sie eine Vorschau der verschiedenen Tabellenvorlagen anzeigen. E Klicken Sie auf OK, um die Einstellungen zu speichern und das Dialogfeld zu schließen. Alle Tabellen, die nach der Änderung der Standard-Tabellenvorlage erstellt werden, entsprechen automatisch den neuen Formatierungsvorschriften. 112 Kapitel 6 Ändern der anfänglichen Einstellungen für die Anzeige Zu den ursprünglichen Anzeigeeinstellungen gehören die Ausrichtung der Objekte im Viewer, die Breite des Viewer-Fensters und die Angabe, ob Objekte standardmäßig ein- oder ausgeblendet werden. So ändern Sie diese Einstellungen: E Wählen Sie die folgenden Befehle aus den Menüs aus: Bearbeiten Optionen E Klicken Sie auf die Registerkarte Viewer. Abbildung 6-17 Viewer-Optionen 113 Arbeiten mit Ausgaben Die Einstellungen werden für jedes Objekt einzeln festgelegt. Sie können beispielsweise die Anzeige von Diagrammen anpassen, ohne damit die Form zu ändern, in der die Tabellen angezeigt werden. Wählen Sie einfach das Objekt aus, das Sie anpassen möchten, und nehmen Sie die gewünschten Änderungen vor. E Klicken Sie auf das Symbol Titel, um dessen Einstellungen anzeigen zu lassen. E Klicken Sie auf Zentriert, wenn alle Titel im Viewer horizontal zentriert angezeigt werden sollen. Elemente wie Protokolle und Warnungen, die die Ausgabe häufig unübersichtlich machen, können ebenfalls ausgeblendet werden. Wenn Sie auf ein Symbol doppelklicken, werden die Anzeigeeigenschaften des Objekts automatisch geändert. E Wenn Sie auf das Symbol Warnungen doppelklicken, werden Warnungen in der Ausgabe ausgeblendet. E Klicken Sie auf OK, um die Änderungen zu speichern und das Dialogfeld zu schließen. Abbildung 6-18 Tabelle “Verheiratet” mit zentriertem Titel 114 Kapitel 6 Die neuen Einstellungen werden bei der nächsten Ausführung einer statistischen Prozedur wirksam. Die ausgeblendeten Elemente werden zwar erstellt, sie werden jedoch nicht im Inhaltsfenster angezeigt. Zentrierte Elemente werden durch ein kleines Symbol an der linken Seite des Elements gekennzeichnet. Anzeige von Variablen- und Wertelabels Das Anzeigen der Variablen- und Wertelabels ist meist wirkungsvoller als das Anzeigen des Variablennamens und des eigentlichen Datenwerts. In manchen Fällen kann es jedoch günstig sein, sowohl die Namen als auch die Labels anzuzeigen. E Wählen Sie die folgenden Befehle aus den Menüs aus: Bearbeiten Optionen E Klicken Sie auf die Registerkarte Beschriftung der Ausgabe. Abbildung 6-19 Optionen: Beschriftung der Ausgabe 115 Arbeiten mit Ausgaben Sie können unterschiedliche Einstellungen für das Gliederungs- und das Inhaltsfenster angeben. So können Sie beispielsweise im Gliederungsfenster Labels und im Inhaltsfenster Variablennamen und Datenwerte anzeigen lassen: E Wählen Sie im Gruppenfeld “Beschriftung für Pivot-Tabellen” aus der Dropdown-Liste “Variablen in Beschriftungen anzeigen als” die Option Namen aus, um Variablennamen anstelle von Labels anzuzeigen. E Wählen Sie anschließend aus der Dropdown-Liste “Variablenwerte in Beschriftungen anzeigen als:” die Option Werte aus, um Datenwerte anstelle von Labels anzuzeigen. Abbildung 6-20 Einstellungen für die Beschriftung der Pivot-Tabellen 116 Kapitel 6 Die neuen Einstellungen werden beim nächsten Ausführen einer statistischen Prozedur wirksam. Abbildung 6-21 Anzeige von Variablennamen und Werten Verwenden von Ergebnissen in anderen Anwendungen Die Ergebnisse können in vielen Anwendungen verwendet werden. Sie könnten zum Beispiel ein Diagramm oder ein Grafik in eine Präsentation oder einen Bericht einfügen. Anwendungen wie Microsoft PowerPoint oder Microsoft Word können die Ergebnisse als einfachen Text, als formatierten Text (Rich Text) oder als Metadatei, d. h. als grafische Darstellung der Ausgabe, wiedergeben. Die folgenden Beispiele beziehen sich auf Microsoft Word, sind aber möglicherweise auch auf andere Textverarbeitungsprogramme anwendbar. 117 Arbeiten mit Ausgaben Einfügen von Ergebnissen als Rich Text Sie können Pivot-Tabellen in Word als echte Word-Tabellen einfügen. Textformatierungen wie Schriftgröße und -farbe werden nicht übernommen, Spalten und Zeilen werden jedoch korrekt ausgerichtet. Da es sich um eine Tabelle im Textformat handelt, können die Daten nach dem Einfügen in das Dokument bearbeitet werden. E Klicken Sie im Viewer auf die Tabelle Verheiratet. E Wählen Sie die folgenden Befehle aus den Menüs aus: Bearbeiten Kopieren E Öffnen Sie das Textverarbeitungsprogramm. E Wählen Sie die folgenden Befehle aus den Menüs der Textverarbeitung aus: Bearbeiten Inhalte einfügen E Wählen Sie im Dialogfeld “Inhalte einfügen” die Option Formatierten Text (RTF) aus. Abbildung 6-22 Dialogfeld “Inhalte einfügen” E Klicken Sie auf OK, um die Ergebnisse in das aktuelle Dokument einzufügen. 118 Kapitel 6 Abbildung 6-23 In Word angezeigte Pivot-Tabelle Die Tabelle wird nun im Dokument angezeigt. Sie können das Format anpassen, die Daten bearbeiten und die Größe der Tabelle nach Ihren Wünschen ändern. Einfügen von Ergebnissen als Meta-Dateien Beim Einfügen der Ergebnisse als Metadatei bleibt die Formatierung der Ausgabe erhalten. Die eingefügte Ausgabe wird im Zieldokument als Bild angezeigt. E Klicken Sie im Viewer auf die Tabelle Verheiratet. E Wählen Sie die folgenden Befehle aus den Menüs aus: Bearbeiten Kopieren E Öffnen Sie das Textverarbeitungsprogramm. E Wählen Sie die folgenden Befehle aus den Menüs der Textverarbeitung aus: Bearbeiten Inhalte einfügen 119 Arbeiten mit Ausgaben E Wählen Sie im Dialogfeld “Inhalte Einfügen” die Option Grafik aus. (In einigen Programmen steht möglicherweise “Metadatei” anstelle von “Grafik” zur Auswahl.) Abbildung 6-24 Dialogfeld “Inhalte einfügen” E Klicken Sie auf OK, um die Ergebnisse in das aktuelle Dokument einzufügen. Abbildung 6-25 In Word angezeigte Metadatei 120 Kapitel 6 Die Metadatei ist nun in das Dokument eingebettet. Dieses Bild ist ein Snapshot der Tabelle Verheiratet. Es wird nur der sichtbare Bereich der Tabelle kopiert. Die Metadatei enthält keine Informationen aus ausgeblendeten Kategorien oder Schichten. Einfügen von Ergebnissen als Text Pivot-Tabellen können in andere Anwendungen als einfacher Text kopiert werden. Bei diesem Verfahren werden zwar keine Formatierungen übernommen, Sie können die Tabellendaten jedoch nach dem Einfügen in die Zielanwendung bearbeiten. E Klicken Sie im Viewer auf die Tabelle Verheiratet. E Wählen Sie die folgenden Befehle aus den Menüs aus: Bearbeiten Kopieren E Öffnen Sie das Textverarbeitungsprogramm. E Wählen Sie die folgenden Befehle aus den Menüs der Textverarbeitung aus: Bearbeiten Inhalte einfügen E Wählen Sie im Dialogfeld “Inhalte Einfügen” die Option Unformatierter Text aus. Abbildung 6-26 Dialogfeld “Inhalte einfügen” 121 Arbeiten mit Ausgaben E Klicken Sie auf OK, um die Ergebnisse in das aktuelle Dokument einzufügen. Abbildung 6-27 In Word angezeigte Pivot-Tabelle Die Spalten der Tabelle sind durch Tabulatoren getrennt. Sie können die Spaltenbreiten ändern, indem Sie die Tabstops in der Textverarbeitung entsprechend korrigieren. Exportieren der Ergebnisse in Microsoft Word- und Excel-Dateien Mit SPSS können Sie Ergebnisse in eine einzelne Microsoft Word- oder Excel-Datei exportieren. Sie können ausgewählte Elemente oder alle Elemente im Viewer exportieren, und beim Exportieren in Word können Sie auch Diagramme als eingebettete Word-Metadateien exportieren. Dieses Kapitel verwendet die Dateien msouttut.spo und demo.sav. Im Gliederungsfenster des Viewers können Sie spezielle Elemente für den Export auswählen. Sie müssen keine speziellen Elemente auswählen. 122 Kapitel 6 E Wählen Sie die folgenden Befehle aus den Menüs des Viewers aus: Datei Exportieren... Zum Exportieren der Ergebnisse stehen mehrere Optionen zur Verfügung. Abbildung 6-28 Dialogfeld “Ausgabe exportieren” Zuerst können Sie auswählen, welcher Dateityp für die Ausgabe erstellt werden soll. Bei Word können Sie eine Datei erstellen, die Diagramme enthält (“Ausgabedokument”), oder eine Datei ohne Diagramme (“Ausgabedokument (ohne Diagramme)”). Diagramme sind im Word-Dokument als Windows-Metadateien eingebettet. Bei Excel können Sie nur Dokumente erstellen, die keine Diagramme enthalten (“Ausgabedokument (ohne Diagramme)”). E Wählen Sie in der Dropdown-Liste “Export” den Eintrag Ausgabedokument aus. Sie können die exportierte Word- oder Excel-Datei an jedem beliebigen Ort speichern und ihr jeden Namen zuweisen, der unter Windows zulässig ist. Der Standard-Dateiname ist OUTPUT, und der Standardspeicherort ist das Installationsverzeichnis bzw., wenn Sie zuvor eine Ausgabedatei geöffnet oder gespeichert haben, das Verzeichnis dieser Datei. Sie können die Standardvorgabe ändern, indem Sie einen neuen Pfad eingeben oder indem Sie mit Hilfe von Durchsuchen zum gewünschten Speicherort wechseln. Sie brauchen keine Dateierweiterung anzugeben. Die Exportfunktion fügt automatisch die entsprechende Erweiterung an. 123 Arbeiten mit Ausgaben Achten Sie auf den Standarddateipfad, der im Textfeld “Dateiname” angegeben wird. Sie müssen wissen, wo sich die Datei befindet, um sie in Word öffnen zu können. Anstatt alle Objekte im Viewer zu exportieren, können Sie auch nur sichtbare Objekte (geöffnete Bücher im Gliederungsfenster) exportieren oder nur die Objekte, die Sie im Gliederungsfenster ausgewählt haben. Wenn Sie im Gliederungsfenster keine Elemente ausgewählt haben, steht Ihnen die Option zum Export ausgewählter Objekte nicht zur Verfügung. E Wählen Sie in der Gruppe “Was exportieren?” die Option Alle Objekte. Abschließend wählen Sie das Dateiformat aus. E Wählen Sie in der Dropdown-Liste “Dateityp” die Option Word/RTF-Datei (*.doc) aus. E Klicken Sie auf OK, um die Word-Datei zu erstellen. Wenn Sie die resultierende Datei in Word öffnen, können Sie sehen, wie die Ergebnisse exportiert wurden. Anmerkungen, die keine sichtbaren Objekte sind, werden in Word angezeigt, da Sie ausgewählt haben, daß alle Objekte exportiert werden sollen. Abbildung 6-29 Output.doc in Word 124 Kapitel 6 Aus Pivot-Tabellen werden Word-Tabellen. Dabei bleiben alle Formatierungen der ursprünglichen Pivot-Tabelle erhalten, einschließlich Schriftarten, Farben, Rahmen usw. Abbildung 6-30 Pivot-Tabellen in Word Diagramme werden eingebettete Windows-Metadateien. Abbildung 6-31 Diagramme in Word 125 Arbeiten mit Ausgaben Die Textausgabe wird in einer Schriftart mit fester Zeichenbreite angezeigt. Abbildung 6-32 Textausgabe in Word Beim Export in eine Excel-Datei werden die Ergebnisse in anderer Form exportiert. Abbildung 6-33 Output.xls in Excel 126 Kapitel 6 Die Zeilen, Spalten und Zellen von Pivot-Tabellen werden zu Excel-Zeilen, -Spalten und -Zellen. Abbildung 6-34 Pivot-Tabellen in Excel Jede Zeile in der Textausgabe entspricht einer Zeile in der Excel-Datei, wobei der gesamte Inhalt der Zeile in einer einzelnen Zelle enthalten ist. Diagramme werden überhaupt nicht exportiert. Abbildung 6-35 Textausgabe in Excel Exportieren von Ergebnissen im HTML- und Textformat Ergebnisse können außerdem in das HTML-Format (Hypertext Markup Language), das Textformat und in eine Reihe von Grafikformaten exportiert werden. Beim Speichern als HTML und Text können alle nicht-grafischen Ausgaben von SPSS 127 Arbeiten mit Ausgaben in einer einzelnen Datei gespeichert werden, die von anderen Programmen gelesen werden kann. Das HTML-Format wird häufig für Web-Seiten in einem Intranet oder im Internet verwendet, und Textdateien können mit einem beliebigen Textverarbeitungsprogramm geöffnet werden. Hiermit können Sie Ausgaben aus SPSS einfach in Web-Seiten oder Dokumente aufnehmen, die auf Computern ohne SPSS bearbeitet werden. Beim Exportieren von HTML- und Text-Ausgaben können auch Diagramme exportiert werden, jedoch nicht in eine einzelne Datei. Abbildung 6-36 Diagramm in HTML Jedes Diagramm wird als separate Datei in einem Format gespeichert, das Sie angeben. In das HTML- oder Textdokument, das von SPSS erstellt wird, werden Verweise auf diese Grafikdateien eingefügt. Es ist außerdem eine Option vorhanden, 128 Kapitel 6 mit der alle oder nur ausgewählte Diagramme in separate Grafikdateien exportiert werden können. Abbildung 6-37 Verweise auf Grafiken in HTML-Ausgaben Kapitel Erstellen und Bearbeiten von Diagrammen 7 Verfügbar ist eine Vielzahl von Diagrammarten, von denen viele in zwei unterschiedlichen Formaten vorliegen: ! Standarddiagramme. Diagramme, die über das Hauptmenü “Grafiken” und durch statistische Prozeduren erstellt wurden. ! Interaktive Diagramme. Diagramme, die über das Untermenü “Interaktiv” (Menü “Grafiken”) und von Pivot-Tabellen erstellt wurden. Für die Beispiele dieses Kapitels wird die Datendatei demo.sav verwendet. Erstellen von Standarddiagrammen In diesem Beispiel wird ein einfaches Kreisdiagramm erstellt, das zeigt, wie viele Befragte über einen Internetanschluß im eigenen Haushalt verfügen. E Wählen Sie die folgenden Befehle aus den Menüs aus: Grafiken Kreis... 129 130 Kapitel 7 E Klicken Sie zuerst auf Auswertung über Kategorien einer Variablen und anschließend auf Definieren. Abbildung 7-1 Dialogfeld “Kreisdiagramme” Da das Diagramm auf einer einzigen Variablen beruhen soll, wurde die Option Auswertung über Kategorien einer Variablen ausgewählt. Diagrammelemente (Balken, Kreissegmente) können auch auf einer Auswertung verschiedener Variablen oder auf Werten einzelner Fälle in den Datendateien beruhen. E Wählen Sie Internet als die Variable zur Definition der Segmente aus (Segmente definieren durch). Abbildung 7-2 Dialogfeld “Kreisdiagramm definieren” 131 Erstellen und Bearbeiten von Diagrammen Erstellte Diagramme zeigen nicht standardmäßig die Kategorie Fehlend an. Sie sollten diese Kategorie anzeigen lassen, um sicherzustellen, daß die Anzahl der Fälle mit fehlenden Werten nicht übermäßig groß ist. E Klicken Sie auf Optionen. E Wählen Sie die Option Fehlende Werte als Kategeorie anzeigen, und klicken Sie dann auf Weiter. Abbildung 7-3 Dialogfeld “Optionen” E Klicken Sie im Dialogfeld “Kreisdiagramm definieren” auf OK, um das Kreisdiagramm zu erstellen. Abbildung 7-4 Kreisdiagramm Das Kreisdiagramm zeigt, daß die meisten Befragten nicht über einen Internetanschluß im eigenen Haushalt verfügen. Aus dem Diagramm können Sie entnehmen, daß nur in etwa einem Viertel der Fälle ein Internetanschluß vorhanden ist. 132 Kapitel 7 Bearbeiten von Standarddiagrammen Diagramme können auf verschiedene Art bearbeitet werden. An dem erstellten Beispielkreisdiagramm werden folgende Aktionen durchgeführt: ! Hinzufügen eines Titels. ! Entfernen der kleinen Kategorie für fehlende Daten. ! Anzeigen von Prozentwerten für die beiden übrigen Kategorien des Diagramms. Als erstes soll ein Titel hinzugefügt werden. E Doppelklicken Sie auf das Kreisdiagramm, um es im Diagramm-Editor zu öffnen. Abbildung 7-5 Kreisdiagramm im Diagrammeditor 133 Erstellen und Bearbeiten von Diagrammen Das Kreisdiagramm nimmt den gesamten verfügbaren Raum ein und läßt keinen Platz für den Titel. Daher muß vor dem Hinzufügen des Titels die Größe des Datenrahmens geändert werden. Der Datenrahmen ist der Rahmen um das Kreisdiagramm. E Wählen Sie den Datenrahmen aus. Wenn er ausgewählt ist, werden Auswahlziehpunkte für den Rahmen angezeigt. E Positionieren Sie den Mauszeiger über dem Größenänderungsziehpunkt rechts unten, so daß ein Pfeil mit zwei Spitzen angezeigt wird. E Klicken Sie bei gedrückter Umschalttaste, und ziehen Sie dann am Rahmen, um seine Größe zu ändern. Durch das Gedrückthalten der Umschalttaste wird das Seitenverhältnis des Rahmens beibehalten, also das Verhältnis von Breite zu Höhe. Nachdem die Größe des Rahmens geändert wurde, muß er verschoben werden, um Platz für das Titeltextfeld zu schaffen. E Positionieren Sie den Mauszeiger über der Rahmenlinie. Wenn ein Pfeil mit vier Spitzen angezeigt wird, klicken Sie auf den Rahmen, und ziehen Sie ihn an einen neuen Ort, so daß Platz für das Titeltextfeld geschaffen wird. Jetzt kann der Titel hinzugefügt werden. E Wählen Sie die folgenden Menübefehle des Diagramm-Editors aus: Diagramme Diagrammelement hinzufügen Textfeld E Geben Sie Internetanschluß in das Textfeld ein, und drücken Sie anschließend die Eingabetaste. 134 Kapitel 7 Nun wird der eingegebene Titel über dem Kreisdiagramm angezeigt. Sie können das Textfeld bei Bedarf verschieben. Abbildung 7-6 Kreisdiagramm mit Titel Nun soll die kleine Kategorie für “fehlende” Daten entfernt werden. E Wählen Sie das Kreisdiagramm aus. E Wählen Sie die folgenden Menübefehle des Diagramm-Editors aus: Bearbeiten Eigenschaften E Klicken Sie im Fenster “Eigenschaften” auf die Registerkarte Kategorien. 135 Erstellen und Bearbeiten von Diagrammen E Verschieben Sie Fehlende Werte aus der Liste “Reihenfolge” in die Liste “Ausgeschlossen”. Abbildung 7-7 Registerkarte “Kategorien” E Klicken Sie auf Zuweisen. 136 Kapitel 7 Damit ist die Kategorie für fehlende Daten aus dem Kreisdiagramm entfernt worden, so daß lediglich zwei Kategorien übrigbleiben. Abbildung 7-8 Kreisdiagramm ohne die Kategorie für fehlende Daten Das Kreisdiagramm zeigt eindeutig, daß die meisten Befragten zu Hause keinen Internetanschluß haben. Fast drei Viertel der Fälle scheinen in die Kategorie Nein zu fallen. Dennoch kann es hilfreich sein, die genauen Prozentwerte einzusehen. E Wählen Sie das Kreisdiagramm aus. E Wählen Sie die folgenden Befehle aus den Menüs aus: Diagramme Datenbeschriftungen einblenden 137 Erstellen und Bearbeiten von Diagrammen Das Kreisdiagramm weist nun Beschriftungen für die Häufigkeiten auf. Die Beschriftungen müssen in Prozentsätze geändert werden. Abbildung 7-9 Kreisdiagramm mit Häufigkeiten E Verschieben Sie auf der Registerkarte “Datenwertelabels” Anzahl aus der Liste “Inhalt” in die Liste “Verfügbar”. 138 Kapitel 7 E Verschieben Sie Prozent aus der Liste “Verfügbar” in die Liste “Inhalt”. Abbildung 7-10 Registerkarte “Datenwertelabels” E Klicken Sie auf Zuweisen. 139 Erstellen und Bearbeiten von Diagrammen Jetzt werden Prozentsätze in den Kreissegmenten angezeigt. Abbildung 7-11 Kreisdiagramm mit Prozentwerten Die Prozentwerte beruhen auf den beiden angezeigten Kategorien (73,4 + 26.6 = 100). Wenn Sie die Kategorie für die fehlenden Werte wieder in das Kreisdiagramm einfügen, ändern sich die Prozentwerte. Erstellen von interaktiven Diagrammen Interaktive Diagramme werden durch Auswahl eines Diagrammtyps aus dem Untermenü “Interaktiv” des Menüs “Grafiken” erstellt. E Wählen Sie die folgenden Befehle aus den Menüs aus: Grafiken Interaktiv Balken 140 Kapitel 7 E Ziehen Sie die Variable Palm Pilot im Haushalt vorhanden (palm) in die Liste der X-Achse (horizontal), und legen Sie sie dort ab. E Ziehen Sie die Variable Einkommensklassen in Tausend (eink_kl) in die Liste “Farbe”, und legen Sie sie dort ab. Abbildung 7-12 Dialogfeld “Balkendiagramm erstellen” E Klicken Sie auf OK, um das Diagramm zu erstellen. 141 Erstellen und Bearbeiten von Diagrammen Abbildung 7-13 Interaktives Balkendiagramm Möglicherweise ist Ihnen aufgefallen, daß dieses Diagramm noch nicht besonders ansprechend ist. Das liegt daran, daß interaktive Grafiken metrische und kategoriale Variablen unterschiedlich behandeln, und Palm Pilot im Haushalt vorhanden (palm) wird als metrische Variable definiert. Da es sich hierbei tatsächlich um eine kategoriale Variable handelt, können Sie nun die Variablendefinition im Daten-Editor ändern. Alternativ können Sie die interaktive Grafikprozedur anweisen, die Variable als kategoriale Variable zu behandeln. E Öffnen Sie das Dialogfeld “Interaktives Balkendiagramm” erneut. E Ziehen Sie die Variable Palm Pilot im Haushalt vorhanden (palm) in die Liste der X-Achse (horizontal), und legen Sie sie dort ab. 142 Kapitel 7 E Wählen Sie im Popup-Kontextmenü Kategorial aus, und klicken Sie dann auf OK, um das Diagramm zu erstellen. Abbildung 7-14 Kontextmenü für Variablentyp 143 Erstellen und Bearbeiten von Diagrammen Nun ist das gruppierte Balkendiagramm viel ansprechender. Abbildung 7-15 Interaktives Balkendiagramm Bearbeiten von interaktiven Diagrammen Sowohl interaktive Diagramme als auch Standarddiagramme können geändert werden; nur interaktive Diagramme können jedoch direkt im Viewer geändert werden. E Doppelklicken Sie auf das Diagramm, um es zu aktivieren. 144 Kapitel 7 Interaktive Diagramme werden direkt im Fenster des Viewer aktiviert und bearbeitet, wohingegen Standarddiagramme zum Bearbeiten in einem separaten Fenster geöffnet werden. Abbildung 7-16 Aktiviertes interaktives Diagramm Um die Farbe eines Balkens zu ändern, müssen Sie lediglich auf den Balken klicken, um ihn auszuwählen, und dann eine andere Farbe aus der Füllfarbenpalette auf der vertikalen Symbolleiste auswählen. In diesem gruppierten Beispielbalkendiagramm sind die Farben jedoch Balkenpaaren zugeordnet. Daher ändern Sie die Farbe durch Auswählen der Balkenkategorie in der Legende. E Klicken Sie in der Legende auf das farbige Quadrat neben der Kategorie $25–$49. 145 Erstellen und Bearbeiten von Diagrammen E Klicken Sie auf der vertikalen Symbolleiste auf den Abwärtspfeil neben dem Symbol “Füllfarbe”, und wählen Sie eine neue Farbe aus. Abbildung 7-17 Palette “Füllfarbe” Nun wird die Farbe den beiden Balken zugewiesen, die die Kategorie $25–$49 darstellen. 146 Kapitel 7 In diesem Beispiel ist der Erläuterungstext unter der Legende unnötig, da die Skalenachse bereits mit Anzahl beschriftet ist. So löschen Sie den Text der Erläuterung: E Klicken Sie mit der rechten Maustaste auf den Text,und wählen Sie im Kontextmenü Erläuterung ausblenden aus. Abbildung 7-18 Mit rechter Maustaste aufgerufenes Kontextmenü 147 Erstellen und Bearbeiten von Diagrammen Abbildung 7-19 Erläuterungstext unter der Legende ausgeblendet Nun ist der Text der Erläuterung ausgeblendet. Erstellen eines interaktiven Diagramms aus einer Pivot-Tabelle Sie können interaktive Diagramme aus Daten in einer Pivot-Tabelle erstellen. Zunächst benötigen Sie hierfür eine Pivot-Tabelle. E Wählen Sie die folgenden Befehle aus den Menüs aus: Analysieren Deskriptive Statistiken Kreuztabellen E Wählen Sie Einkommenklassen in Tausend (eink_kl) als Zeilenvariable aus. 148 Kapitel 7 E Wählen Sie Palm Pilot im Haushalt vorhanden (palm) als Spaltenvariable aus. Abbildung 7-20 Dialogfeld “Kreuztabellen” E Klicken Sie auf OK, um die Prozedur auszuführen. E Doppelklicken Sie auf die Pivot-Tabelle, um diese zu aktivieren. 149 Erstellen und Bearbeiten von Diagrammen E Mit Klicken und Ziehen können Sie die Datenzellen auswählen, die Sie im Diagramm verwenden möchten. Abbildung 7-21 In einer Pivot-Tabelle ausgewählte Daten E Klicken Sie mit der rechten Maustaste auf eine beliebige Stelle im ausgewählten Bereich. E Wählen Sie aus dem Kontextmenü die folgenden Befehle aus: Diagramm erstellen Balkendiagramme 150 Kapitel 7 Mit den ausgewählten Daten wird ein interaktives Diagramm erstellt. Abbildung 7-22 Aus der Pivot-Tabelle erstelltes gruppiertes Balkendiagramm Kapitel Arbeiten mit Syntax 8 Mit Hilfe der SPSS-Syntax können Sie das Produkt steuern, ohne durch Dialogfelder, Viewer oder Daten-Editoren navigieren zu müssen. Stattdessen steuern Sie die Anwendung mit Hilfe von Befehlen, die auf der Syntax basieren. Fast jeder Vorgang, den Sie über die Benutzeroberfläche durchführen können, kann auch über die Syntax ausgeführt werden. Ebenso wie bei Prozeduren können Sie mit Hilfe der Syntax genaue Spezifikationen während einer Sitzung speichern. Die Befehlssyntax ist in der Studentenversion nicht verfügbar. Die Beispiele in diesem Kapitel verwenden die Datendatei demo.sav. Übernehmen von Befehlssyntax Am einfachsten kann Syntax über die Schaltfläche “Einfügen” erstellt werden, die in den meisten Dialogfeldern vorhanden ist. E Öffnen demo.sav für dieses Beispiel. E Wählen Sie die folgenden Befehle aus den Menüs aus: Analysieren Deskriptive Statistiken Häufigkeiten... 151 152 Kapitel 8 Damit öffnen Sie das Dialogfeld “Häufigkeiten”. Abbildung 8-1 Häufigkeiten Dialogfeld E Wählen Sie in der Quelliste das Element Verheiratet (heirat) aus. E Klicken Sie auf die Pfeilschaltfläche, um die Variable in die Variablenliste zu verschieben. E Klicken Sie auf Diagramme. E Wählen Sie im Dialogfeld “Grafiken” die Option Balkendiagramme aus. E Wählen Sie im Gruppenfeld “Diagrammwerte” die Option Prozente aus. E Klicken Sie auf Weiter. E Klicken Sie auf Einfügen, um die Syntax, die anhand der Angaben in den Dialogfeldern erstellt wurde, in den Syntax-Editor zu kopieren. 153 Arbeiten mit Syntax Abbildung 8-2 Häufigkeitssyntax Sie können diese Syntax alleine verwenden, diese einer größeren Syntaxdatei hinzufügen oder sie in einem Produktionsmodusjob einsetzen. E Wenn Sie die gerade angezeigte Syntax ausführen möchten, wählen Sie die folgenden Menübefehle aus: Ausführen Current 154 Kapitel 8 Bearbeiten von Befehlssyntax Die Befehlssyntax kann im Syntaxfenster bearbeitet werden. Sie können den Unterbefehl/BARCHART beispielsweise so bearbeiten, daß Häufigkeiten anstelle von Prozentwerten angezeigt werden. (Ein Unterbefehl wird durch einen Schrägstrich gekennzeichnet.) Abbildung 8-3 Geänderte Syntax Um alle Unterbefehle und Stichwörter zu ermitteln, die für den aktuellen Befehl verfügbar sind, klicken Sie auf die Schaltfläche “Hilfe zur Syntax”. Das Beispiel zeigt die vollständige Syntax für den Befehl FREQUENCIES an. 155 Arbeiten mit Syntax Abbildung 8-4 Hilfe zur Syntax für den Befehl FREQUENCIES Durch Klicken auf die Schaltfläche “Hilfe zur Syntax” kann eine alphabetische Liste mit Befehlen angezeigt werden, sofern sich der Mauszeiger nicht in der Befehlszeile befindet. Sie können den gewünschten Befehl auswählen. 156 Kapitel 8 Eingeben von Befehlssyntax Befehlssyntax kann sowohl in ein bereits geöffnetes als auch in ein neues Syntaxfenster eingegeben werden. Zum Öffnen eines neuen Syntaxfensters wählen Sie folgendes aus: Datei Neu Syntax... Speichern von Befehlssyntax Zum Speichern einer Syntaxdatei wählen Sie die folgenden Befehle aus den Menüs aus: Datei Save Oder: Datei Speichern unter... Mit jeder der beiden Aktionen wird das Standarddialogfeld zum Speichern von Dateien geöffnet. Öffnen und Ausführen einer Syntaxdatei E Zum Öffnen einer gespeicherten Syntaxdatei wählen Sie die folgenden Befehle aus den Menüs aus: Datei Öffnen Syntax... E Wählen Sie eine Syntaxdatei aus. Wenn keine Syntaxdateien angezeigt werden, müssen Sie sicherstellen, daß Syntax (*.sps) in der Dropdown-Liste “Dateityp” ausgewählt ist. 157 Arbeiten mit Syntax E Klicken Sie auf Öffnen. E Wenn Sie die gerade angezeigte Syntax ausführen möchten, wählen Sie die folgenden Menübefehle aus: Ausführen Current Wenn die Befehle auf eine bestimmte Datendatei angewendet werden sollen, muß die betreffende Datendatei vor der Ausführung der Befehle geöffnet werden, oder Sie müssen ein Befehl zum Öffnen der Datendatei in die Syntax einbeziehen. Diesen Befehlstyp können Sie aus den Dialogfeldern übernehmen, mit denen Datendateien geöffnet werden. Kapitel Ändern von Datenwerten 9 Daten sind nicht immer von Anfang an optimal für Analysen oder Berichte strukturiert. Angenommen, Sie möchten beispielsweise folgende Vorgänge durchführen: ! Erstellen einer kategorialen Variablen aus einer metrischen Variablen. ! Kombinieren mehrerer Ergebniskategorien in einer einzelnen Kategorie. ! Erstellen einer neuen Variablen, welche die berechnete Differenz zwischen zwei vorhandenen Variablen darstellt. Für dieses Kapitel wird die Datendatei demo.sav verwendet. Erstellen einer kategorialen Variablen aus einer metrischen Variablen Mehrere kategoriale Variablen in der Datendatei demo.sav sind eigentlich von metrischen Variablen in dieser Datendatei abgeleitet. Die Variable eink_kl ergibt sich einfach dadurch, daß Einkommen in vier Kategorien unterteilt wird. Bei dieser kategorialen Variablen stehen die ganzzahligen Werte 1–4 für folgende Einkommensklassen: weniger als 25, 25–49, 50–74 und 75 oder mehr. So erstellen Sie die kategoriale Variable eink_kl: E Wählen Sie die folgenden Befehle aus den Menüs im Fenster “Daten-Editor” aus: Transformieren Bereichseinteiler... 159 160 Kapitel 9 Abbildung 9-1 Bereichseinteiler-Anfangsdialogfeld Im ersten Dialogfeld des Bereichseinteilers wählen Sie die metrischen und/oder ordinalen Variablen aus, für die neue, in Bereiche eingeteilte Variablen erstellt werden sollen. Einteilung in Bereiche bedeutet, daß zwei oder mehrere nebeneinanderliegende Werte zusammengefaßt und in dieselbe Kategorie eingeordnet werden. Da der Bereichseinteiler die tatsächlichen Werte in der Datendatei verwendet, um Ihnen eine sinnvolle Bereichseinteilung zu erleichtern, muß er die Datendatei zuerst lesen. Da dies einige Zeit in Anspruch nehmen kann, wenn Ihre Datendatei eine große Anzahl von Fällen enthält, können Sie in diesem Anfangsdialogfeld auch die Anzahl der zu lesenden (durchsuchenden) Fälle begrenzen. Bei der verwendeten Beispieldatendatei ist dies nicht erforderlich. Obwohl sie mehr als 6.000 Fälle umfaßt, dauert das Durchsuchen bei dieser Anzahl von Fällen nicht besonders lang. E Verschieben Sie den Eintrag Haushaltseinkommen in Tausend (einkomm) durch Ziehen und Ablegen aus der Liste “Variablen” in die Liste “In Bereiche zu unterteilende Variablen”, und klicken Sie anschließend auf Weiter. 161 Ändern von Datenwerten Abbildung 9-2 Bereichseinteiler-Hauptdialogfeld E Wählen Sie im Hauptdialogfeld des Bereichseinteilers in der Liste der durchsuchten Variablen den Eintrag Haushaltseinkommen in Tausend [einkomm] aus. Ein Histogramm zeigt die Verteilung der ausgewählten Variablen an, die in diesem Fall sehr schief ist. E Geben Sie eink_kl2 als Namen der neuen in Bereiche eingeteilten Variablen und Einkommensklassen (in Tausend) als Variablenlabel an. E Klicken Sie auf Trennwerte erstellen. 162 Kapitel 9 Abbildung 9-3 Bereichseinteiler, Trennwerte-Dialogfeld E Klicken Sie auf Intervalle mit gleicher Breite. E Geben Sie 25 als ersten Trennwert, 3 als Anzahl der Trennwerte und 25 als Breite ein. Die Anzahl der in Bereiche eingeteilten Kategorien ist die Anzahl der Trennwerte plus 1. In diesen Beispiel weist die neue in Bereiche eingeteilte Variable also vier Kategorien auf, wobei die ersten drei Kategorien Bereiche von 25 (tausend) umfassen und die letzte Kategorie alle Werte über dem höchsten Trennwert (75) enthält. E Klicken Sie auf Zuweisen. 163 Ändern von Datenwerten Abbildung 9-4 Bereichseinteiler-Hauptdialogfeld mit festgelegten Trennwerten Die nun im Gitter angezeigten Werte stellen die festgelegten Trennwerte dar, die oberen Endpunkte der einzelnen Kategorien. Die Position der Trennwerte wird auch durch vertikale Linien im Histogramm angezeigt. Standardmäßig sind diese Trennwerte in den entsprechenden Kategorien enthalten. Der erste Wert (25) bedeutet beispielsweise, daß alle Werte kleiner oder gleich 25 eingeschlossen werden. In diesem Beispiel möchten wir jedoch Kategorien erstellen, die Werte unter 25, 25–49, 50–74 und 75 oder höher enthalten. E Wählen Sie in der Gruppe “Obere Endpunkte” den Eintrag Ausgeschlossen (<). E Klicken Sie anschließend auf Beschriftungen erstellen. 164 Kapitel 9 Abbildung 9-5 Automatisch erstellte Wertelabels Dadurch werden automatisch beschreibende Wertelabels für die einzelnen Kategorien erstellt. Da es sich bei den Werten, die der neuen in Bereiche unterteilten Variablen zugewiesen werden, einfach um aufeinanderfolgende Ganzzahlen, beginnend bei 1, handelt, können die Wertelabels sehr hilfreich sein. Außerdem können Sie manuell Trennwerte und Labels (Beschriftungen) im Gitter eingeben oder ändern, die Position von Trennwerten durch Ziehen und Ablegen der Trennwertlinien im Histogramm ändern und Trennwerte löschen, indem Sie die Trennwertlinien vom Histogramm weg ziehen. E Klicken Sie auf OK, um die neue, in Bereiche eingeteilte Variable zu erstellen. 165 Ändern von Datenwerten Die neue Variable wird im Daten-Editor angezeigt. Da die Variable am Ende der Liste hinzugefügt wird, wird sie in der Ansicht “Daten” in der äußersten rechten Spalte und in der Ansicht “Variable” in der letzten Zeile angezeigt. Abbildung 9-6 Neue Variable im Daten-Editor Berechnen von neuen Variablen Sie können neue Variablen auf der Grundlage von komplizierten Gleichungen berechnen und dafür eine Vielfalt von mathematischen Funktionen einsetzen. In diesem Beispiel wird jedoch lediglich eine neue Variable berechnet, die die Differenz zwischen den Werten von zwei vorhandenen Variablen darstellt. Die Datendatei demo.sav enthält eine Variable für das aktuelle Alter der Befragten und eine Variable für die Anzahl der Jahre beim aktuellen Arbeitgeber. Sie enthält dagegen keine Variable dafür, welches Alter die Befragten hatten, als sie diese Arbeitsstelle antraten. Sie können eine neue Variable erstellen, welche die berechnete Differenz zwischen dem aktuellen Alter und der Anzahl der Jahre beim aktuellen Arbeitgeber darstellt. Diese Differenz ist ungefähr das Alter, in dem die Befragten diese Arbeitsstelle antraten. 166 Kapitel 9 E Wählen Sie die folgenden Befehle aus den Menüs im Fenster “Daten-Editor” aus: Transformieren Berechnen E Geben Sie berufanf als “Zielvariable” ein. E Wählen Sie in der Quellvariablenliste Alter in Jahren (alter) aus, und klicken Sie auf die Pfeilschaltfläche, um die Variable in das Textfeld “Numerischer Ausdruck” zu kopieren. E Klicken Sie auf der Rechentastatur des Dialogfeldes auf die Schaltfläche mit dem Minuszeichen (–), oder drücken Sie die MINUSTASTE auf der Tastatur. E Wählen Sie Jahre beim aktuellen Arbeitgeber (arbeit) aus, und klicken Sie auf die Pfeilschaltfläche, um die Variable in die Liste für den Ausdruck zu kopieren. Abbildung 9-7 Dialogfeld “Variable berechnen” Anmerkung: Achten Sie darauf, die richtige Variable für den Arbeitsplatz auszuwählen. Es gibt auch eine umkodierte kategoriale Version der Variablen. Dies ist nicht die Variable, die Sie benötigen. Der numerische Ausdruck sollte alter-arbeit lauten und nicht alter-arbeit_kl. E Klicken Sie auf OK, um die neue Variable zu berechnen. 167 Ändern von Datenwerten Die neue Variable wird im Daten-Editor angezeigt. Da die Variable am Ende der Liste hinzugefügt wird, wird sie in der Ansicht “Daten” in der äußersten rechten Spalte und in der Ansicht “Variable” in der letzten Zeile angezeigt. Abbildung 9-8 Neue Variable im Daten-Editor Verwenden von Funktionen in Ausdrücken Sie können außerdem vordefinierte Funktionen in Ausdrücken verwenden. Die Liste der Funktionen enthält über 70 integrierte Funktionen, darunter folgende: ! Arithmetische Funktionen ! Statistische Funktionen ! Verteilungsfunktionen ! Logische Funktionen ! Funktionen zur Aggregation und Extraktion von Datum und Uhrzeit ! Funktionen für fehlende Werte ! Fallübergreifende Funktionen ! String-Funktionen 168 Kapitel 9 Weitere Informationen zu bestimmten Funktionen erhalten Sie, indem Sie mit der rechten Maustaste auf die jeweilige Funktion klicken oder im Dialogfeld “Variable berechnen” auf Hilfe klicken. Einfügen einer Funktion in einen Ausdruck. So fügen Sie eine Funktion in einen Ausdruck ein: E Setzen Sie den Mauszeiger an die Stelle im Ausdruck, an der die Funktion eingefügt werden soll. E Doppelklicken Sie in der Liste der Funktionen auf die gewünschte Funktion. (Sie können auch die Funktion auswählen und auf den Pfeil oberhalb der Liste der Funktionen klicken.) Die Funktion wird in den Ausdruck eingefügt. Wenn Sie einen Teil des Ausdrucks markieren und anschließend die Funktion einfügen, wird der markierte Teil des Ausdrucks als erstes Argument der Funktion verwendet. Bearbeiten einer Funktion in einem Ausdruck. Die Funktion ist erst vollständig, nachdem Sie die Argumente eingegeben haben, die in der eingefügten Funktion durch Fragezeichen dargestellt werden. Die Anzahl der Fragezeichen gibt die Mindestanzahl der Argumente an, die zur Vervollständigung der Funktion erforderlich sind. E Markieren Sie das bzw. die Fragezeichen in der eingefügten Funktion. E Geben Sie die Argumente ein. Wenn es sich bei den Argumenten um Variablennamen handelt, können Sie sie aus der Variablenliste einfügen. Verwendung bedingter Ausdrücke Mit bedingten Ausdrücken, auch logische Ausdrücke genannt, können Sie Transformationen auf ausgewählte Teilmengen von Fällen anwenden. Ein bedingter Ausdruck gibt für jeden Fall den Wert “Wahr”, “Falsch” oder “Fehlend” zurück. Wenn das Ergebnis eines bedingten Ausdrucks “Wahr” lautet, wird die Transformation für den Fall durchgeführt. Wenn als Ergebnis der Wert “Falsch” oder “Fehlend” vorliegt, wird die Transformation nicht auf den Fall angewendet. 169 Ändern von Datenwerten So geben Sie einen bedingten Ausdruck ein: E Klicken Sie im Dialogfeld “Variable berechnen” auf Falls. Dadurch wird das Dialogfeld “Falls Bedingung erfüllt ist” aufgerufen. Abbildung 9-9 Dialogfeld “Variable berechnen: Falls Bedingung erfüllt ist” E Wählen Sie Fall einschließen, wenn Bedingung erfüllt ist aus. E Geben Sie den bedingten Ausdruck ein. Die meisten bedingten Ausdrücke enthalten mindestens einen relationalen Operator. Beispiel: alter>=21 Oder: einkomm*3<100 Im ersten Beispiel werden nur Fälle ausgewählt, in denen der Wert für Alter (alter) größer oder gleich 21 ist. Im zweiten Beispiel muß der Wert für Haushaltseinkommen in Tausend (einkomm) multipliziert mit 3 unter 100 liegen, damit ein Fall ausgewählt wird. 170 Kapitel 9 Es besteht außerdem die Möglichkeit, mehr als zwei bedingte Ausdrücke über logische Operatoren zu verbinden. Beispiel: alter>=21 | schulab>=4 Oder: einkomm*3<100 & schulab=5 Im ersten Beispiel werden Fälle ausgewählt, die die Bedingung für Alter (alter) oder für Schulabschluß (schulab) erfüllen. Im zweiten Beispiel müssen sowohl die Bedingungen für Haushaltseinkommen in Tausend (einkomm) als auch die Bedingungen für Schulabschluß (schulab) erfüllt sein, damit ein Fall ausgewählt wird. Berechnen von Variablen mit fehlenden Werten Beim Berechnen von Variablen mit fehlenden Werten ist es empfehlenswert, zuerst einen Testlauf an einer kleinen Datendatei durchzuführen, um sicherzustellen, daß die fehlenden Daten auf angemessene Weise bearbeitet werden. Bei manchen Berechnungen werden fehlende Daten aus der Gleichung entfernt, während bei anderen die Berechnung nicht durchgeführt werden kann und der neue Wert als fehlend eingestuft wird. In den folgenden Beispielen wird die Datei car_sales.sav verwendet. Es gibt zwei verschiedene Möglichkeiten, den Mittelwert eines Variablen-Sets zu berechnen. Die erste Möglichkeit besteht darin, die Summe dieses Variablen-Sets durch die Anzahl von Variablen im Set zu teilen. E Wählen Sie die folgenden Befehle aus den Menüs aus: Transformieren Berechnen E Geben Sie VerkD in das Textfeld “Zielvariable” ein. 171 Ändern von Datenwerten E Geben Sie (Wiederverkauf + Preis) / 2 in das Textfeld “Numerischer Ausdruck” ein. Abbildung 9-10 Ermitteln des Durchschnitts Mit dieser Gleichung wird der Durchschnitt des ursprünglichen Preises eines Autos und seines Wiederverkaufspreises nach vier Jahren berechnet. E Klicken Sie auf OK. 172 Kapitel 9 Eine neue Variable wurde dem Ende der Datendatei hinzugefügt. Diese Variable, hier VerkD genannt, befindet sich in der Spalte ganz rechts in der Datenansicht. Für jeden Fall mit fehlenden Werten in einer der beiden berechneten Variablen ergibt sich auch ein fehlender Wert für die Variable VerkD. Abbildung 9-11 Im Daten-Editor wurde die Variable “VerkD” hinzugefügt. Die zweite Möglichkeit, den Mittelwert eines Variablen-Sets zu berechnen, besteht darin, die Funktion “Mittelwert” zu verwenden. E Rufen Sie das Dialogfeld “Variable berechnen” auf. E Klicken Sie auf Zurücksetzen, um die vorherige Auswahl in diesem Dialogfeld zu löschen. E Geben Sie VerkM in das Textfeld “Zielvariable” ein. 173 Ändern von Datenwerten E Geben Sie Mittelwert (Wiederverkauf, Preis) in das Textfeld “Numerischer Ausdruck” ein. Abbildung 9-12 Ermitteln des Mittelwerts Wie im vorhergegangenen Beispiel wird mit dieser Gleichung der Durchschnitt bzw. Mittelwert aus dem ursprünglichen Preis des Autos und des Wiederverkaufspreises nach vier Jahren berechnet. E Klicken Sie auf OK. Die Variable VerkM wird der Spalte ganz rechts in der Datenansicht hinzugefügt. Anders als im vorhergegangenen Beispiel werden durch die Funktion “Mittelwert” fehlende Werte aus der Gleichung entfernt, und es wird der Mittelwert der 174 Kapitel 9 übriggebliebenen Werte berechnet. In dieser Funktion können Sie die Anzahl der Werte begrenzen, die aus der Gleichung gelöscht werden sollen. Abbildung 9-13 Ergebnisse aus zwei Mittelwertberechnungen 175 Ändern von Datenwerten Wenn Sie den Mittelwert von vier Variablen berechnen möchten und nur dann ein Ergebnis wünschen, wenn drei oder mehr der Variablen einen gültigen Wert haben, können Sie die folgende Syntax verwenden: newvar = mean.3(var1, var2, var3, var4) Abbildung 9-14 Angeben der Anzahl gültiger Werte für die Mittelwertberechnung Um die Anzahl der erforderlichen gültigen Werte herauf- oder herunterzusetzen, müssen Sie lediglich die Zahl im Anschluß an “Mittelwert” entsprechend ändern (in diesem Beispiel 3). Kapitel 10 Sortieren und Auswählen von Daten Datendateien liegen nicht immer genau in der Form vor, die Sie gerade benötigen. Um Daten für die Analyse vorzubereiten, stehen Ihnen mehrere Möglichkeiten zur Dateitransformation zur Verfügung, darunter folgende Funktionen: ! Sortieren von Daten. Sie können Fälle nach dem Wert einer oder mehrerer Variablen sortieren lassen. ! Auswählen von Teilmengen von Fällen. Sie können die Analyse auf eine Teilmenge von Fällen beschränken oder Analysen für verschiedene Teilmengen gleichzeitig vornehmen. Für die Beispiele dieses Kapitels wird die Datendatei demo.sav verwendet. Sortieren von Daten Das Sortieren von Fällen, d. h. der Zeilen der Datendatei, ist für bestimmte Analysetypen hilfreich und mitunter auch erforderlich. Um die Reihenfolge der Fälle in der Datendatei auf der Grundlage des Werts mindestens einer Sortiervariablen zu ändern, gehen Sie folgendermaßen vor: E Wählen Sie die folgenden Befehle aus den Menüs aus: Daten Fälle sortieren 177 178 Kapitel 10 Dadurch wird das Dialogfeld “Fälle sortieren” aufgerufen. Abbildung 10-1 Dialogfeld “Fälle sortieren” E Fügen Sie die Variablen Alter in Jahren (alter) und Haushaltseinkommen in Tausend (einkomm) zur Liste “Sortieren nach” hinzu. Bei der Auswahl mehrerer Sortiervariablen bestimmt die Reihenfolge, in der diese in der Liste “Sortieren nach” angezeigt werden, die Sortierreihenfolge der Fälle. In diesem Beispiel werden die Fälle auf der Grundlage der Liste “Sortieren nach” nach dem Wert von Haushaltseinkommen in Tausend (einkomm) innerhalb von Kategorien von Alter in Jahren (alter) sortiert. Bei String-Variablen stehen Großbuchstaben in der Sortierreihenfolge vor den entsprechenden Kleinbuchstaben. Der String-Wert Ja steht in der Sortierreihenfolge beispielsweise vor ja. Verarbeitung von aufgeteilten Dateien So teilen Sie die Datendatei zu Analysezwecken in einzelne Gruppen auf: E Wählen Sie die folgenden Befehle aus den Menüs aus: Daten Datei aufteilen 179 Sortieren und Auswählen von Daten Dadurch wird das Dialogfeld “Datei aufteilen” aufgerufen. Abbildung 10-2 Dialogfeld “Datei aufteilen” E Aktivieren Sie das Optionsfeld Gruppen vergleichen oder Ausgabe nach Gruppen aufteilen. Die nach diesen Schritten aufgeführten Beispiele zeigen die Unterschiede zwischen den beiden Optionen. E Wählen Sie Geschlecht (geschl), um die Datei für diese Variablen in getrennte Gruppen aufzuteilen. Sie können numerische Variablen sowie kurze und lange String-Variablen als Gruppenvariablen verwenden. Für jede der durch die Gruppenvariablen definierten Untergruppen wird eine gesonderte Analyse durchgeführt. Bei der Auswahl mehrerer Gruppenvariablen bestimmt die Reihenfolge, in der diese in der Liste “Gruppen basierend auf” angezeigt werden, die Gruppierung der Fälle. 180 Kapitel 10 Wenn Sie Gruppen vergleichen auswählen und die Prozedur “Häufigkeiten” durchführen, wird eine einzelne Pivot-Tabelle angelegt. Abbildung 10-3 Ausgabe von “Datei aufteilen” mit einer einzelnen Pivot-Tabelle Wenn Sie Ausgabe nach Gruppen aufteilen auswählen und die Prozedur “Häufigkeiten” durchführen, werden zwei Pivot-Tabellen angelegt: eine für Frauen und eine für Männer. Abbildung 10-4 Ausgabe von “Datei aufteilen” mit der Pivot-Tabelle für Frauen 181 Sortieren und Auswählen von Daten Abbildung 10-5 Ausgabe von “Datei aufteilen” mit der Pivot-Tabelle für Männer Sortieren von Fällen für die Verarbeitung von aufgeteilten Dateien In der Prozedur “Datei aufteilen” wird eine neue Untergruppe erstellt, sobald ein anderer Wert für eine der Gruppenvariablen ermittelt wird. Es ist daher wichtig, die Fälle anhand der Werte der Gruppenvariablen zu sortieren, ehe Sie die aufgeteilte Datei verarbeiten. In der Standardeinstellung wird die Datendatei in der Prozedur “Datei aufteilen” auf der Grundlage der Werte der Gruppenvariablen sortiert. Wenn die Datei bereits in der richtigen Reihenfolge sortiert ist, können Sie Verarbeitungszeit einsparen, indem Sie Datei ist sortiert auswählen. Aktivieren und Deaktivieren der Verarbeitung von aufgeteilten Dateien Wenn Sie die Verarbeitung von aufgeteilten Dateien aktiviert haben, bleibt sie für den Rest der Sitzung aktiv. Sie muß ausdrücklich deaktiviert werden. ! Alle Fälle analysieren. Deaktiviert die Verarbeitung von aufgeteilten Dateien. ! Gruppen vergleichen und Ausgabe nach Gruppen aufteilen. Aktiviert die Verarbeitung von aufgeteilten Dateien. Wenn die Verarbeitung von aufgeteilten Dateien aktiviert ist, wird in der Statusleiste unten im Anwendungsfenster die Meldung Datei aufteilen an angezeigt. 182 Kapitel 10 Auswählen von Teilmengen von Fällen Sie können die Analyse anhand von Kriterien, zu denen Variablen und komplexe Ausdrücke gehören, auf eine bestimmte Untergruppe beschränken. Sie können auch eine Zufallsstichprobe aus den Fällen auswählen. Die Kriterien zum Festlegen der Untergruppen können folgende Elemente enthalten: ! Variablenwerte und -bereiche ! Datums- und Zeitbereiche ! Fallnummern (Zeilennummern) ! Arithmetische Ausdrücke ! Logische Ausdrücke ! Funktionen So wählen Sie eine Teilmenge der Fälle für die Analyse aus: E Wählen Sie die folgenden Befehle aus den Menüs aus: Daten Fälle auswählen Dadurch wird das Dialogfeld “Fälle auswählen” aufgerufen. Abbildung 10-6 Dialogfeld “Fälle auswählen” 183 Sortieren und Auswählen von Daten Auswählen von Teilmengen von Fällen anhand eines bedingten Ausdrucks So wählen Sie Fälle auf der Grundlage eines bedingten Ausdrucks aus: E Wählen Sie Falls Bedingung zutrifft aus, und klicken Sie im Dialogfeld “Fälle auswählen” auf Falls. Dadurch wird das Dialogfeld “Fälle auswählen: Falls” aufgerufen. Abbildung 10-7 Dialogfeld “Fälle auswählen: Falls” Der bedingte Ausdruck kann vorhandene Variablennamen, Konstanten, arithmetische Operatoren, logische Operatoren, relationale Operatoren und Funktionen enthalten. Sie können den Ausdruck im Textfeld genau wie Text in einem Ausgabefenster eingeben und bearbeiten. Sie können auch die Rechentastatur, die Variablenliste und die Funktionsliste verwenden, um Elemente in den Ausdruck einzufügen. Weitere Informationen finden Sie “Verwendung bedingter Ausdrücke” in Kapitel 9 auf Seite 168. Auswählen einer Zufallsstichprobe aus den Fällen So erhalten Sie eine Zufallsstichprobe: E Wählen Sie im Dialogfeld “Fälle auswählen” die Option Zufallsstichprobe aus. E Klicken Sie auf Stichprobe. 184 Kapitel 10 Dadurch wird das Dialogfeld “Fälle auswählen: Zufallsstichprobe” aufgerufen. Abbildung 10-8 Dialogfeld “Fälle auswählen: Zufallsstichprobe” Für die Stichprobengröße stehen die folgenden Optionen zur Auswahl: ! Ungefähr. Geben Sie einen Prozentsatz ein. SPSS erstellt eine Zufallsstichprobe, die ungefähr den angegebenen Prozentsatz aller Fälle enthält. ! Exakt. Geben Sie die gewünschte Anzahl der Fälle ein. Sie müssen außerdem die Anzahl der Fälle angeben, aus denen die Stichprobe gezogen werden soll. Diese zweite Zahl muß kleiner oder gleich der Gesamtanzahl der Fälle in der Datendatei sein. Wenn die angegebene Anzahl die Gesamtanzahl der Fälle in der Datendatei übersteigt, enthält die Stichprobe entsprechend weniger Fälle als die geforderte Anzahl. Auswählen eines Zeit- oder Fallbereichs So wählen Sie einen Fallbereich anhand von Datum, Uhrzeit oder Beobachtungsbzw. Zeilennummern aus. E Wählen Sie die Option Nach Zeit- oder Fallbereich aus, und klicken Sie im Dialogfeld “Fälle auswählen” auf Bereich. Dadurch wird das Dialogfeld “Fälle auswählen: Bereich” geöffnet, in dem Sie einen Bereich von Beobachtungs- bzw. Zeilennummern auswählen können. 185 Sortieren und Auswählen von Daten Abbildung 10-9 Dialogfeld “Fälle auswählen: Bereich” ! Erster Fall. Geben Sie das Startdatum und/oder die Startzeit für den Bereich ein. Wenn keine Datumsvariablen definiert sind, geben Sie die erste Beobachtungsnummer (die Zeilennummer im Daten-Editor, wenn die Option “Datei aufteilen” deaktiviert ist) ein. Wenn Sie im Feld “Letzter Fall” keinen Wert angeben, werden alle Fälle vom Startdatum/von der Startzeit bis zum Ende der Zeitreihe ausgewählt. ! Letzter Fall. Geben Sie das Enddatum und/oder die Abschlußzeit für den Bereich ein. Wenn keine Datumsvariablen definiert sind, geben Sie die letzte Beobachtungsnummer (die Zeilennummer im Daten-Editor, wenn die Option “Datei aufteilen” deaktiviert ist) ein. Wenn Sie im Feld “Erster Fall” keinen Wert angeben, werden alle Fälle vom Beginn der Zeitreihe bis zum Enddatum/zur Abschlußzeit ausgewählt. Für Zeitreihendaten mit definierten Datumsvariablen können Sie einen Datumsbereich und/oder Zeitbereich auf der Grundlage von definierten Datumsvariablen auswählen. Jeder Fall steht für Beobachtungen zu einem anderen Zeitpunkt, und die Datei ist in chronologischer Reihenfolge sortiert. 186 Kapitel 10 Abbildung 10-10 Dialogfeld “Fälle auswählen: Bereich” (Zeitreihen) So generieren Sie Datumsvariablen für Zeitreihendaten: E Wählen Sie die folgenden Befehle aus den Menüs aus: Daten Datum definieren... Nicht ausgewählte Fälle Die folgenden Optionen stehen für die Behandlung nicht ausgewählter Fälle zur Auswahl: ! Filtern. Nicht ausgewählte Fälle werden nicht in die Analyse aufgenommen, verbleiben jedoch in der Datendatei. Sie können die nicht ausgewählten Fälle später in der Sitzung verwenden, wenn Sie die Filterfunktion deaktivieren. Wenn Sie eine Zufallsstichprobe oder Fälle anhand eines bedingten Ausdrucks auswählen, wird die Variable filter_$ mit dem Wert 1 für ausgewählte Fälle und dem Wert 0 für nicht ausgewählte Fälle erzeugt. ! Löschen. Nicht ausgewählte Fälle werden aus der Datendatei gelöscht. Sie können die Verarbeitungszeit verkürzen, indem Sie die Anzahl der Fälle in der geöffneten Datendatei reduzieren. Gelöschte Fälle können nur wiederhergestellt werden, indem Sie die Datei ohne Speichern der Änderungen schließen und sie dann erneut öffnen. Wenn Sie die Änderungen in der Datendatei speichern, werden die Fälle dauerhaft gelöscht. Anmerkung: Wenn Sie nicht ausgewählte Fälle löschen und die Datei speichern, können die Fälle nicht wiederhergestellt werden. 187 Sortieren und Auswählen von Daten Status der Fallauswahl Wenn Sie eine Teilmenge von Fällen ausgewählt, nicht ausgewählte Fälle jedoch nicht verworfen haben, sind die nicht ausgewählten Fälle im Daten-Editor mit einer diagonalen Linie durch die Zeilennummer gekennzeichnet. Abbildung 10-11 Status der Fallauswahl Kapitel 11 Weitere statistische Prozeduren In diesem Kapitel finden Sie kurze Beispiele zu ausgewählten statistischen Prozeduren. Die Prozeduren sind in der Reihenfolge geordnet, in der sie im Menü “Analysieren” angezeigt werden. Die Beispiele dienen zur Veranschaulichung der Stichprobeneinstellungen, die zum Ausführen einer statistischen Prozedur benötigt werden. Für die Beispiele in diesem Kapitel wird die Datendatei demo.sav verwendet, mit Ausnahme der folgenden Beispiele: ! Für das Beispiel für den T-Test bei gepaarten Stichproben wird die Datendatei dietstudy.sav verwendet. Hierbei handelt es sich um eine hypothetische Datendatei mit den Ergebnissen einer Studie zur “Stillman-Diät”. In den Beispielen dieses Kapitels müssen Sie die Prozeduren selbst ausführen, damit die Ausgabe angezeigt wird. ! Für das Beispiel zur Korrelation wird die Datei Employee data.sav verwendet, die historische Daten über die Mitarbeiter eines Unternehmens enthält. ! Für das Beispiel zur Prozedur “Exponentielles Glätten” wird die Datendatei Inventor.sav verwendet, die Bestandsdaten enthält, die über einen Zeitraum von 70 Tagen gesammelt wurden. Informationen zu einzelnen Elementen in einem Dialogfeld erhalten Sie, wenn Sie auf Hilfe klicken. Wenn Sie eine bestimmte Statistik, beispielsweise Perzentile, suchen, verwenden Sie den Index oder die Suchfunktion im Hilfesystem. Weitere Informationen über die Interpretationsmöglichkeiten der Ergebnisse, die mit diesen Prozeduren erzielt werden können, erhalten Sie in Lehrbüchern für Statistik oder Datenanalyse. 189 190 Kapitel 11 Zusammenfassen von Daten Über das Menü “Analysieren” und das Untermenü “Deskriptive Statistiken” stehen Ihnen Verfahren für die Zusammenfassung von Daten mit Statistiken und Diagrammen zur Verfügung. Häufigkeiten Im Kapitel Untersuchen der Auswertungsstatistik nach einzelnen Variablen finden Sie ein Beispiel mit einer Häufigkeitstabelle und einem Balkendiagramm. In diesem Beispiel wurde die Prozedur “Häufigkeiten” zur Analyse der Variablen Palm Pilot im Haushalt vorhanden (palm) und Fernseher im Haushalt vorhanden (fernseh) verwendet. Beides sind kategoriale Variablen mit nur zwei Werten. Wenn es sich bei der zu analysierende Variablen um eine metrische Variable (Intervallvariable, Verhältnisvariable) handelt, können Sie mit Hilfe der Prozedur “Häufigkeiten” eine Auswertungsstatistik und ein Histogramm erzeugen. Ein Histogramm ist ein Diagramm, in dem die Anzahl von Fällen pro Gruppe angezeigt wird. In diesem Beispiel werden Häufigkeiten verwendet, um die Variable Jahre beim aktuellen Arbeitgeber (arbeit) zu analysieren. 191 Weitere statistische Prozeduren Um Statistiken und ein Histogramm für die Jahre beim aktuellen Arbeitgeber zu erstellen, gehen Sie folgendermaßen vor: E Wählen Sie die folgenden Befehle aus den Menüs aus: Analysieren Deskriptive Statistik Häufigkeiten Damit öffnen Sie das Dialogfeld “Häufigkeiten”. Abbildung 11-1 Dialogfeld “Häufigkeiten” E Wählen Sie die Variable Jahre beim aktuellen Arbeitgeber (arbeit) aus, und verschieben Sie sie in die Liste der Variablen. E Deaktivieren Sie das Kontrollkästchen Häufigkeitstabellen anzeigen. (Wenn Sie diese Option aktivieren und damit eine Häufigkeitstabelle für die Gehälter anzeigen lassen, wird ein Eintrag für jeden einzelnen Gehaltswert und daher eine sehr umfangreiche Tabelle ausgegeben.) E Klicken Sie auf Diagramme, um das Dialogfeld “Häufigkeiten: Diagramme” zu öffnen. 192 Kapitel 11 Abbildung 11-2 Dialogfeld “Häufigkeiten: Diagramme” E Wählen Sie Histogramme und Mit Normalverteilungskurve, und klicken Sie dann auf Weiter. E Wenn Sie Auswertungsstatistiken anzeigen lassen möchten, klicken Sie im Dialogfeld “Häufigkeiten” auf Statistik. Dadurch wird das Dialogfeld “Häufigkeiten: Statistik” angezeigt. Abbildung 11-3 Dialogfeld “Häufigkeiten: Statistik” E Wählen Sie Mittelwert, Std.-Abweichung und Maximum aus, und klicken Sie anschließend auf Weiter. 193 Weitere statistische Prozeduren E Klicken Sie im Dialogfeld “Häufigkeiten” auf OK, um die Prozedur auszuführen. Im Viewer werden die angeforderte Statistik und ein Histogramm im Standardformat für Diagramme angezeigt. Jeder Balken im Histogramm stellt die Anzahl der Angestellten in einem 5-Jahres-Bereich dar, und die angezeigten Jahreswerte bilden die Mittelpunkte der jeweiligen Bereiche. Wie angegeben, wurde außerdem eine Normalverteilungskurve über das Diagramm gelegt. Explorative Datenanalyse Angenommen, Sie möchten die Verteilung für “Jahre beim aktuellen Arbeitgeber” für die einzelnen Einkommensklassen näher betrachten. Mit Hilfe der Prozedur “Explorative Datenanalyse” können Sie die Verteilung für “Jahre beim aktuellen Arbeitgeber” innerhalb der Kategorien einer anderen Variablen untersuchen. E Wählen Sie die folgenden Befehle aus den Menüs aus: Analysieren Deskriptive Statistik Explorative Datenanalyse Dadurch wird das Dialogfeld “Explorative Datenanalyse” aufgerufen. Abbildung 11-4 Dialogfeld “Explorative Datenanalyse” E Wählen Sie die Variable Jahre beim aktuellen Arbeitgeber (arbeit) aus, und verschieben Sie sie in die Liste der abhängigen Variablen. 194 Kapitel 11 E Wählen Sie die Variable Einkommensklassen in Tausend (eink_kl) aus, und verschieben Sie sie in die Liste “Faktoren”. E Klicken Sie auf OK, um die Prozedur “Explorative Datenanalyse” auszuführen. In der Ausgabe werden für die Jahre beim aktuellen Arbeitgeber in den einzelnen Einkommensklassen deskriptive Statistiken und ein Stengel-Blatt-Diagramm angezeigt. Außerdem umfaßt die Anzeige im Viewer ein Boxplot (im Standardformat), in dem die Jahre beim aktuellen Arbeitgeber nach Einkommensklassen verglichen werden. Für jede Kategorie werden im Boxplot der Median und der Interquartilbereich (25. bis 75. Perzentil) sowie Ausreißer (durch O gekennzeichnet) und Extremwerte (durch * gekennzeichnet) angezeigt. Weitere Informationen zum Zusammenfassen von Daten Daten können auf viele verschiedene Weisen ausgewertet werden. Zum Berechnen von Medianen oder Perzentilen verwenden Sie z. B. die Prozedur “Häufigkeiten” oder “Explorative Datenanalyse”. Weitere Methoden sind: ! Deskriptive Statistiken. Für das Einkommen können standardisierte Werte (auch Z-Werte genannt) berechnet werden. Verwenden Sie die Prozedur “Deskriptive Statistiken”, und wählen Sie Standardisierte Werte als Variable speichern. ! Kreuztabellen. Mit dem Verfahren “Kreuztabellen” können Sie die Beziehung zwischen zwei oder mehr kategorialen Variablen anzeigen. ! Prozedur “Zusammenfassen”. Mit Hilfe der Prozedur “Zusammenfassen” können Sie im Ausgabefenster eine Auflistung der tatsächlichen Werte für Alter, Geschlecht und Einkommen der ersten 25 oder 50 Fälle schreiben. Wenn Sie die Prozedur “Zusammenfassen” ausführen möchten, wählen Sie die folgenden Menübefehle aus: Analysieren Berichte Fälle zusammenfassen 195 Weitere statistische Prozeduren Vergleichen von Mittelwerten Im Menü “Analysieren” stehen Ihnen über das Untermenü “Mittelwerte vergleichen” verschiedene Verfahren zur Verfügung, mit denen Sie deskriptive Statistiken anzeigen lassen und testen können, ob die Differenzen zwischen zwei Mittelwerten sowohl für unabhängige als auch für gepaarte Stichproben signifikant sind. Mit der Prozedur “Einfaktorielle ANOVA” können Sie außerdem überprüfen, ob die Differenzen zwischen mehr als zwei unabhängigen Mittelwerten signifikant sind. Mittelwerte In der Datei demo.sav sind mehrere Variablen für die Einteilung der Personen in Gruppen verfügbar. Um diese Gruppen anschließend zu vergleichen, können verschiedene Statistiken berechnet werden. So können Sie beispielsweise das durchschnittliche Haushaltseinkommen (Mittelwerte) für Männer und Frauen berechnen. Mittelwerte können mit den folgenden Schritten berechnet werden: E Wählen Sie die folgenden Befehle aus den Menüs aus: Analysieren Mittelwerte vergleichen Mittelwerte Dadurch wird das Dialogfeld “Mittelwerte” aufgerufen. Abbildung 11-5 Dialogfeld “Mittelwerte” (Schicht 1) 196 Kapitel 11 E Wählen Sie die Variable Haushaltseinkommen in Tausend (einkomm) aus, und verschieben Sie sie in die Liste der abhängigen Variablen. E Wählen Sie die Variable Geschlecht (geschl) aus, und verschieben Sie sie in die Liste der unabhängigen Variablen in Schicht 1. E Klicken Sie auf Weiter. Dadurch wird eine weitere Schicht erstellt. Abbildung 11-6 Dialogfeld “Mittelwerte” (Schicht 2) E Wählen Sie die Variable Palm Pilot im Haushalt vorhanden (palm) aus, und verschieben Sie sie in die Liste der unabhängigen Variablen in Schicht 2. E Klicken Sie auf OK, um die Prozedur auszuführen. T-Test bei gepaarten Stichproben Stichproben werden gepaart, wenn aufgrund der spezifischen Datenstruktur zwei Beobachtungen zu demselben Einzelwert oder zwei Beobachtungen vorhanden sind, die mit zwei Einzelwerten (z. B. Zwillingen) einer anderen Variablen übereinstimmen. In der Datendatei dietstudy.sav wird für jede Person, die an der Studie teilnahm, das Anfangs- und das Endgewicht angegeben. Wenn die Diät erfolgreich war, ist ein signifikanter Unterschied zwischen dem Gewicht des Teilnehmers vor und nach der Studie zu erwarten. Um einen T-Test für die Werte für das Anfangs- und das Endgewicht durchzuführen, führen Sie die folgenden Schritte aus: 197 Weitere statistische Prozeduren E Öffnen Sie die Datendatei dietstudy.sav. Diese finden Sie im Unterverzeichnis \tutorial\sample_files\ des Verzeichnisses, in dem Sie SPSS installiert haben. E Wählen Sie die folgenden Befehle aus den Menüs aus: Analysieren Mittelwerte vergleichen T-Test bei gepaarten Stichproben Damit wird das Dialogfeld “T-Test bei gepaarten Stichproben” geöffnet. Abbildung 11-7 Dialogfeld “T-Test bei gepaarten Stichproben” E Klicken Sie auf Gewicht (gewicht0). Die Variable wird in der Gruppe “Aktuelle Auswahl” (unterhalb der Variablenliste) angezeigt. E Klicken Sie auf Abschlußmessung Gewicht (gewicht4). Die Variable wird in der Gruppe “Aktuelle Auswahl” angezeigt. E Klicken Sie auf die Pfeilschaltfläche, um das Paar in die Liste “Gepaarte Variablen” zu verschieben. E Klicken Sie auf OK, um die Prozedur auszuführen. Sollten in einigen Spalten Reihen von Sternchen angezeigt werden, doppelklicken Sie auf das Diagramm, und ziehen Sie die Spalten in die Breite. Die Ergebnisse zeigen, daß das Endgewicht deutlich vom Anfangsgewicht abweicht. Dies entspricht der geringen Wahrscheinlichkeit, die in der Spalte Sig. (2-seitig) der Tabelle “Test bei gepaarten Stichproben” angezeigt wird. 198 Kapitel 11 Weitere Informationen zum Vergleichen von Mittelwerten In den folgenden Beispielen werden einige Möglichkeiten aufgeführt, mit denen Sie Mittelwerte über andere Prozeduren vergleichen können. ! T-Test bei unabhängigen Stichproben Wenn Sie Mittelwerte einer Variablen in mehreren unabhängigen Gruppen mit einem T-Test vergleichen, sind die Stichproben unabhängig. Die in der Datei demo.sav aufgeführten Männer und Frauen können durch die Variable Geschlecht (geschl) in unabhängige Gruppen eingeteilt werden. Mit Hilfe eines T-Tests können Sie bestimmen, ob die Mittelwerte für das Haushaltseinkommen bei Männern und Frauen übereinstimmen. ! T-Test bei einer Stichprobe. Sie können testen, ob das Haushaltseinkommen von Personen mit einem Hochschulabschluß vom nationalen Durchschnitt bzw. vom Durchschnitt des Bundeslandes abweicht. Verwenden Sie Fälle auswählen im Menü “Daten”, um die Fälle auszuwählen, für die gilt: Schulabschluss (schulab) >= 4. Führen Sie dann die Prozedur “T-Test bei einer Stichprobe” aus, um den Wert für Haushaltseinkommen in Tausend (einkomm) mit dem Testwert 75 zu vergleichen. ! Einfaktorielle ANOVA. Die Variable Schulabschluss (schulab) unterteilt die Arbeitnehmer nach ihrem Schulabschluß in fünf unabhängige Gruppen. Mit der Prozedur “Einfaktorielle ANOVA” können Sie testen, ob sich die Mittelwerte Haushaltseinkommen in Tausend (einkomm) der fünf Gruppen beträchtlich unterscheiden. ANOVA-Modelle Im Menü “Analysieren” stehen Ihnen über das Untermenü “Allgemeines lineares Modell” verschiedene Verfahren zur Verfügung, mit denen Sie univariate Varianzanalysemodelle testen können. (Wenn nur ein Faktor vorhanden ist, kann auch die Prozedur “Einfaktorielle ANOVA” im Untermenü “Mittelwerte vergleichen” verwendet werden.) 199 Weitere statistische Prozeduren Univariate Varianzanalyse Mit der Prozedur “GLM - Univariat” können Sie eine Varianzanalyse für faktorielle Designs durchführen. Mit einem einfachen faktoriellen Design können Sie testen, ob das Haushaltseinkommen einer Person und ihre Zufriedenheit mit der Arbeit Auswirkungen auf die Jahre beim aktuellen Arbeitgeber haben. E Wählen Sie die folgenden Befehle aus den Menüs aus: Analysieren Allgemeines lineares Modell Univariat... Dadurch wird das Dialogfeld “Univariat” aufgerufen. Abbildung 11-8 Dialogfeld “Univariat” E Wählen Sie Jahre beim aktuellen Arbeitgeber (arbeit) als abhängige Variable aus. E Wählen Sie Haushaltseinkommen in Tausend (einkomm) und Zufriedenheit mit der Arbeit (arb_zufr) als feste Faktoren aus. E Klicken Sie auf OK, um die Prozedur auszuführen. 200 Kapitel 11 In der Tabelle “Tests der Zwischensubjekteffekte” ist zu erkennen, daß die Auswirkungen von Einkommen und Arbeitszufriedenheit eindeutig signifikant sind und daß das beobachtete Signifikanzniveau der Wechselwirkung von Einkommen und Arbeitszufriedenheit 0,000 beträgt. Weitere Informationen über Interpretationsmöglichkeiten erhalten Sie in Lehrbüchern für Statistik oder Datenanalyse. Korrelation zwischen Variablen Im Menü “Analysieren” sind über das Untermenü “Korrelation” Zusammenhangsmaße für zwei oder mehr numerische Variablen verfügbar. Für die Beispiele dieses Themas wird die Datendatei Employee data.sav verwendet. Bivariate Korrelationen Mit der Prozedur “Bivariate Korrelationen” werden Statistiken wie der Korrelationskoeffizient nach Pearson berechnet. Mit Korrelationen werden die Beziehungen zwischen Variablen oder deren Rängen gemessen. Der Wertebereich für Korrelationskoeffizienten reicht von –1 (perfekter negativer Zusammenhang) bis +1 (perfekter positiver Zusammenhang). Der Wert 0 bedeutet, daß kein linearer Zusammenhang besteht. Mit Hilfe des Korrelationskoeffizienten nach Pearson können Sie feststellen, ob zwischen Gehalt (gehalt) und Anfangsgehalt (agehalt) in der Datendatei Employee data.sav ein enger linearer Zusammenhang besteht. Partielle Korrelationen Partielle Korrelationskoeffizienten beschreiben die Beziehung zwischen zwei Variablen. Diese Koeffizienten werden mit Hilfe der Prozedur “Partielle Korrelationen” berechnet, wobei die Effekte von einer oder mehreren zusätzlichen Variablen einbezogen werden. Sie können die Korrelation zwischen Gehalt (gehalt) und Anfangsgehalt (agehalt) schätzen, indem Sie die linearen Effekte von Beschäftigungsdauer (dauer) und Berufserfahrung in Monaten (erfahr) berücksichtigen. Die Anzahl der Kontrollvariablen bestimmt die Ordnung des partiellen Korrelationskoeffizienten. 201 Weitere statistische Prozeduren Um die Prozedur “Partielle Korrelationen” durchzuführen, führen Sie folgende Schritte aus: E Öffnen Sie die Datei Employee data.sav. Diese Datei befindet sich normalerweise im Installationsverzeichnis von SPSS. E Wählen Sie die folgenden Befehle aus den Menüs aus: Analysieren Korrelation Partiell Dadurch wird das Dialogfeld “Partielle Korrelationen” geöffnet. Abbildung 11-9 Dialogfeld “Partielle Korrelationen” E Wählen Sie die Variablen Gehalt (gehalt) und Anfangsgehalt (agehalt) aus, und verschieben Sie sie in die Liste der Variablen. E Wählen Sie die Variablen Beschäftigungsdauer (dauer) und Berufserfahrung in Monaten (erfahr) aus, und verschieben Sie sie in die Liste “Kontrollvariablen”. E Klicken Sie auf OK, um die Prozedur auszuführen. Die Ausgabe enthält eine Tabelle mit partiellen Korrelationskoeffizienten, Freiheitsgraden und dem Signifikanzniveau für das Paar Gehalt (gehalt) und Anfangsgehalt (agehalt). 202 Kapitel 11 Regressionsanalyse Im Menü “Analysieren” stehen Ihnen über das Untermenü “Regression” verschiedene Regressionsverfahren zur Verfügung. Lineare Regression Mit der Prozedur “Lineare Regression” wird die Beziehung zwischen einer abhängigen Variablen und einer Reihe unabhängiger Variablen untersucht. Sie können damit das Haushaltseinkommen (abhängige Variable) einer Person aus unabhängigen Variablen wie Alter, Haushaltsgröße und Jahre beim aktuellen Arbeitgeber vorhersagen. E Wählen Sie die folgenden Befehle aus den Menüs aus: Analysieren Regression Linear Dadurch wird das Dialogfeld “Lineare Regression” geöffnet. Abbildung 11-10 Dialogfeld “Lineare Regression” 203 Weitere statistische Prozeduren E Wählen Sie die Variable Haushaltseinkommen in Tausend (einkomm) aus, und verschieben Sie sie in die Liste der abhängigen Variablen. E Wählen Sie die Variablen Alter in Jahren (alter), Haushaltsgröße (hhgröße) und Jahre beim aktuellen Arbeitgeber (arbeit) aus, und verschieben Sie sie in die Liste der unabhängigen Variablen. E Klicken Sie auf OK, um die Prozedur auszuführen. Die Ausgabe enthält eine Anpassungsstatistik sowie die partiellen Regressionskoeffizienten für die Variablen. Untersuchen der Anpassung. Um zu überprüfen, ob sich das Regressionsmodell für Ihre Daten eignet, können Sie die Residuen und andere Diagnosetypen untersuchen, die von dieser Prozedur bereitgestellt werden. Klicken Sie im Dialogfeld “Lineare Regression” auf Speichern, um eine Liste der neuen Variablen anzuzeigen, die Sie der Datendatei hinzufügen können. Wenn Sie eine dieser Variablen erstellen, ohne die Datendatei zu speichern, sind die Variablen in späteren Sitzungen nicht mehr verfügbar. Methoden. Wenn Sie eine große Anzahl unabhängiger Variablen zusammengestellt haben und ein Regressionsmodell erstellen möchten, in dem nur Variablen berücksichtigt werden sollen, die statistisch auf die abhängige Variable bezogen sind, können Sie in der Dropdown-Liste eine Methode auswählen. Wenn Sie beispielsweise im obigen Beispiel Schrittweise wählen, werden nur die Variablen in die Gleichung eingefügt, die die Kriterien im Dialogfeld “Lineare Regression: Optionen” erfüllen. Nichtparametrische Tests Im Menü “Analysieren” stehen Ihnen über das Untermenü “Nichtparametrische Tests” nichtparametrische Tests für eine Stichprobe oder für mehrere gepaarte bzw. unabhängige Stichproben zur Verfügung. Nichtparametrische Tests erfordern keine Annahmen über die Form der Verteilungen, aus denen die Daten stammen. 204 Kapitel 11 Chi-Quadrat Die Prozedur “Chi-Quadrat-Test” dient zum Testen von Hypothesen über die relative Proportion von Fällen in mehreren sich gegenseitig ausschließenden Gruppen. Sie können die Hypothese testen, daß die Personen, die an der Studie teilgenommen haben, dieselben Geschlechtsanteile wie die Gesamtbevölkerung aufweisen (50% männlich, 50% weiblich). In diesem Beispiel müssen Sie die String-Variable Geschlecht (geschl) in eine numerische Variable umkodieren, bevor Sie die Prozedur ausführen können. E Wählen Sie die folgenden Befehle aus den Menüs aus: Transformieren Automatisch umkodieren Dadurch wird das Dialogfeld “Automatisch umkodieren” geöffnet. Abbildung 11-11 Dialogfeld “Automatisch umkodieren” E Wählen Sie die Variable Geschlecht (geschl) aus, und verschieben Sie sie in die Liste “Variable -> Neuer Name”. E Geben Sie im Textfeld “Neuer Name” den Text geschl2 ein, und klicken Sie dann auf die Schaltfläche Neuer Name. 205 Weitere statistische Prozeduren E Klicken Sie auf OK, um die Prozedur auszuführen. Daraufhin wird eine neue numerische Variable mit der Bezeichnung geschl2 erstellt, die einen Wert von 1 für Frauen und einen Wert von 2 für Männer besitzt. Jetzt kann ein Chi-Quadrat-Test mit einer numerischen Variablen ausgeführt werden. E Wählen Sie die folgenden Befehle aus den Menüs aus: Analysieren Nichtparametrische Tests Chi-Quadrat E Dadurch wird das Dialogfeld “Chi-Quadrat-Test” geöffnet. Abbildung 11-12 Dialogfeld “Chi-Quadrat-Test” E Wählen Sie Geschlecht (geschl2) als Testvariable aus. E Wählen Sie die Option Alle Kategorien gleich aus, da die Anzahl von Männern und Frauen im arbeitsfähigen Alter in der Gesamtbevölkerung annähernd gleich ist. E Klicken Sie auf OK, um die Prozedur auszuführen. Die Ausgabe enthält eine Tabelle mit den erwarteten Werten und Residuen für die Kategorien. Die Signifikanz des Chi-Quadrat-Tests beträgt 0,6. Weitere Informationen zur Interpretation der Statistiken erhalten Sie in Lehrbüchern für Statistik oder Datenanalyse. 206 Kapitel 11 Zeitreihenanalyse Eine Zeitreihenvariable ist eine Variable, deren Werte über einen bestimmten Zeitraum in regelmäßigen Abständen aufgezeichnet werden. Im Menü “Analysieren” steht Ihnen über das Untermenü “Zeitreihen” die Prozedur “Exponentielles Glätten” zur Verfügung, die für Vorhersagen verwendet werden kann. Die Prozedur “Exponentielles Glätten” ist sowohl in der Studentenversion als auch im Modul “Trends” verfügbar. Exponentielles Glätten Die Prozedur “Exponentielles Glätten” dient zum exponentiellen Glätten von Zeitreihendaten. Mit diesem Verfahren werden neue Datenreihen mit vorhergesagten Werten und Residuen erstellt. Dieses Thema verwendet die Dateien Inventor.sav. Sie können beispielsweise ein Modell für Bestandsdaten anpassen und es für die Vorhersage des Bestands in der nächsten Woche verwenden. Angenommen, Sie haben den Bestand an Batterien seit 70 Tagen aufgezeichnet und möchten ein Modell erstellen, mit dem Sie den Batteriebestand für die nächste Woche prognostizieren können. Um die Prozedur “Exponentielles Glätten” für die Prognostizierung des Batteriebestands zu verwenden, führen Sie folgende Schritte aus: E Öffnen Sie die Datei Inventor.sav. Diese Datei befindet sich normalerweise im Installationsverzeichnis von SPSS. 207 Weitere statistische Prozeduren E Wählen Sie die folgenden Befehle aus den Menüs aus: Analysieren Zeitreihen Exponentielles Glätten... Dadurch wird das Dialogfeld “Exponentielles Glätten” geöffnet. Abbildung 11-13 Dialogfeld “Exponentielles Glätten” E Wählen Sie die VariableAnzahl an Batterien (anzahl) aus, und verschieben Sie sie in die Liste der Variablen. 208 Kapitel 11 E Klicken Sie auf Parameter, um die Prozedur festzulegen. Dadurch wird das Dialogfeld “Exponentielles Glätten: Parameter” geöffnet. Abbildung 11-14 Dialogfeld “Exponentielles Glätten: Parameter” E Um den geeignetsten allgemeinen Parameter zu suchen, aktivieren Sie die Option Gittersuche und klicken Sie dann auf Weiter. 209 Weitere statistische Prozeduren E Um eine neue Variable für vorhergesagte Werte zu erstellen, klicken Sie auf Speichern. Dadurch wird das Dialogfeld “Exponentielles Glätten: Speichern” geöffnet. Abbildung 11-15 Dialogfeld “Exponentielles Glätten: Speichern” E Wählen Sie Vorhersagen bis aus, und geben Sie im Textfeld “Beobachtung” den Wert 77 ein. Dadurch werden den ursprünglichen 70 Tagen 7 hinzugefügt. E Klicken Sie auf Weiter und danach im Hauptdialogfeld auf OK. Daraufhin wird die Prozedur ausgeführt, und die neuen Variablen Anpass_1 und Fehler_1 werden hinzugefügt. Die Variable Anpass_1 enthält die angepaßten Werte und die sieben neuen vorhergesagten Werte. Die Variable Fehler_1 enthält Residuenwerte für die ursprünglichen 70 Fälle. Die Residuen können für weitere Analysen verwendet werden. Wenn Sie die neuen Variablen speichern möchten, 210 Kapitel 11 wählen Sie im Menü “Datei” die Option Speichern unter aus und speichern Sie die Datendatei unter einem neuen Namen. E Wenn Sie ein Diagramm mit den ursprünglichen Daten und der neuen Anpassungslinie anzeigen lassen möchten, wählen Sie die folgenden Menübefehle aus: Grafiken Sequenz... Damit wird das Dialogfeld “Sequenzdiagramme” geöffnet. Abbildung 11-16 Dialogfeld “Sequenzdiagramme” E Wählen Sie die Variable Anzahl an Batterien (anzahl) und Anpassung an BETRAG (anpass_1) aus, und verschieben Sie sie in die Liste der Variablen. E Klicken Sie auf OK, um die Prozedur auszuführen. Daraufhin wird ein Diagramm ausgegeben, in dem die aktuelle Anzahl an Batterien und die Anpassungslinie auf derselben Achse dargestellt sind. Die vorhergesagten Werte für die nächste Woche werden auf der rechten Seite des Diagramms dargestellt. Index Access (Microsoft), 34 Assistent für Textimport, 40 Ausblenden von Zeilen und Spalten in Pivot-Tabellen,103 Auswählen von Fällen,182 Auswertungsmaße Kategoriale Daten, 82 Metrische Variablen, 86 Balkendiagramme, 84 Bearbeiten von Pivot-Tabellen,102 bedingte Ausdrücke,168 Berechnen von neuen Variablen,165 Datenbank-Assistent, 34 Datenbankdateien einlesen, 34 Daten-Editor Eingeben von nichtnumerischen Daten, 55 Eingeben von numerischen Daten, 51 Dateneingabe, 51, 55 Datentypen für Variablen, 57 Diagramme Balken, 84 Bearbeiten von interaktiven Diagrammen,143 Bearbeiten von Standarddiagrammen,132 Erstellen von Diagrammen aus Pivot-Tabellen, 147 Erstellen von interaktiven Diagrammen,139 Erstellen von Standarddiagrammen,129 Histogramme, 89 Eingeben von Daten nichtnumerisch, 55 numerisch, 51 Erstellen von Variablenlabels, 56 Excel (Microsoft) Ergebnisse exportieren in,121 Excel-Dateien einlesen, 31 Exportieren von Ergebnissen in Excel,121 in HTML,126 in Text,126 in Word,121 Fälle auswählen,182 sortieren,177,181 Fallstudien, 27 Fehlende Werte für nichtnumerische Variablen, 65 für numerische Variablen, 63 Systemdefiniert fehlend, 62 Funktionen in Ausdrücken,167 Grafiken Bearbeiten von interaktiven Grafiken,143 Bearbeiten von Standardgrafiken,132 Erstellen von Grafiken aus Pivot-Tabellen,147 Erstellen von interaktiven Grafiken,139 Erstellen von Standardgrafiken,129 Häufigkeiten Häufigkeitstabellen, 82 Häufigkeitstabellen, 82 Hilfe Fallstudien, 27 Statistik-Assistent, 19 Hilfe-Fenster Index, 17 Inhalt, 16 Histogramme, 89 HTML Ergebnisse exportieren in,126 Index für die Suche nach Hilfethemen, 17 Interaktive Diagramme,139,143 Intervalldaten, 81 Kategoriale Daten, 81 Auswertungsmaße, 82 Kopieren von Wertattributen, 66 Meßniveau, 81, 81 metrische Daten, 81 Metrische Variablen Auswertungsmaße, 86 Nominale Daten, 81 Numerische Daten, 51 Ordinale Daten, 81 211 212 Index Pivot-Tabellen Aufrufen von Definitionen, 96 Ausblenden des Dezimaltrennzeichens,104 Ausblenden von Zeilen und Spalten,103 bearbeiten,102 Formatierung,102 Pivot-Leisten, 97 Schichten,100 Transponieren von Zeilen und Spalten, 97 Zellendatentypen,104 Zellenformate,104 Qualitative Daten, 81 Quantitative Daten, 81 Schichten Erstellen in Pivot-Tabellen,100 Sortieren von Fällen,177 SPSS starten, 2 Statistik-Assistent, 19 Stetige Daten, 81 Stichwörter für die Suche nach Hilfethemen, 17 String-Daten Eingeben von Daten, 55 Suchen von Hilfethemen, 17 Symbol "Hilfe zur Syntax",154 Syntax,151 Syntaxdateien öffnen,156 speichern,156 Syntaxfenster Ausführen von Befehlen,153 Ausführen von Befehlen,157 Bearbeiten von Befehlen,154 Einfügen von Befehlen,151 Öffnen eines neuen Fensters,156 Systemdefiniert fehlende Werte, 62 Tabellenkalkulationsdateien einlesen, 31 Einlesen von Variablennamen, 31 Teilmengen von Fällen anhand von Datum und Uhrzeit,184 auswählen,182 bedingte Ausdrücke,183 falls Bedingung zutrifft,183 Filtern von nicht ausgewählten Fällen,186 Löschen von nicht ausgewählten Fällen,186 Zufallsstichprobe,183 Textdatendateien einlesen, 40 Transponieren (Vertauschen) von Zeilen und Spalten in Pivot-Tabellen, 97 Übernehmen von Befehlssyntax aus einem Dialogfeld,151 Umkodieren von Werten,159 Variablen, 51 Beschriftungen, 56 Datentypen, 57 Variablenlabels erstellen, 56 Verarbeitung von aufgeteilten Dateien,178 Verhältnisdaten, 81 Verschieben Elemente in Pivot-Tabellen, 97 Objekte im Viewer, 93 Viewer Aus- und Einblenden der Ausgabe, 93 Verschieben der Ausgabe, 93 Wertattribute wiederverwenden, 66 Wertelabels nichtnumerische Variablen, 60 numerische Variablen, 58 Steuern der Anzeige im Viewer, 58, 60 zuordnen, 58, 60 Word (Microsoft) Ergebnisse exportieren in,121