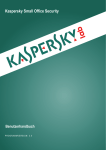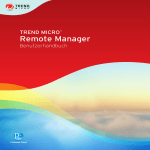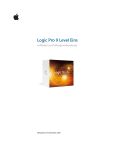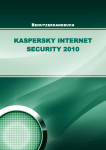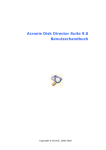Download User Guide Kaspersky Security Center Web
Transcript
Kaspersky Security Center Web-Console Benutzerhandbuch Sehr geehrter Benutzer! Vielen Dank, dass Sie unser Produkt ausgewählt haben. Wir hoffen, dass Ihnen dieses Dokument hilft und die meisten Fragen damit beantwortet werden können. Wichtiger Hinweis: Die Rechte an diesem Dokument liegen bei Kaspersky Lab und sind durch die Urhebergesetze der Russischen Föderation und durch internationale Abkommen geschützt. Bei illegalem Vervielfältigen und Weiterverbreiten des Dokuments oder einzelner Teile daraus kann der Beschuldigte nach geltendem Recht zivilrechtlich, verwaltungsrechtlich und strafrechtlich zur Verantwortung gezogen werden. Das Vervielfältigen, Weiterverbreiten und Übersetzen der Unterlagen ist nur nach vorheriger schriftlicher Genehmigung von Kaspersky Lab ZAO zulässig. Das Dokument und die dazugehörigen Grafiken dürfen nur zu informativen, nicht kommerziellen und persönlichen Zwecken verwendet werden. Änderungen des Dokuments ohne vorherige Ankündigung bleiben vorbehalten. Die jeweils neueste Version des Dokuments finden Sie auf der Website von Kaspersky Lab unter der Adresse http://www.kaspersky.com/de/docs. Kaspersky Lab ZAO übernimmt keine Haftung für den Inhalt, die Qualität, die Aktualität und Richtigkeit der im Dokument verwendeten Unterlagen, die das Eigentum anderer Rechtsinhaber sind, sowie für den möglichen Schaden durch die Nutzung dieser Unterlagen. Erscheinungsdatum: 12.12.2012 © 2013 Kaspersky Lab ZAO. Alle Rechte vorbehalten. http://www.kaspersky.com/de http://support.kaspersky.com/de 2 INHALT ZU DIESEM HANDBUCH ....................................................................................................................................... 5 In diesem Dokument ......................................................................................................................................... 5 Formatierung mit besonderer Bedeutung ........................................................................................................... 7 KASPERSKY SECURITY CENTER WEB-CONSOLE .............................................................................................. 8 SOFTWAREVORAUSSETZUNGEN ..................................................................................................................... 10 PROGRAMMOBERFLÄCHE................................................................................................................................. 11 VERBINDUNG ZUM ADMINISTRATIONSSERVER AUFBAUEN ........................................................................... 13 Vorbereitung zum Herstellen einer Verbindung mit dem Administrationsserver .................................................. 13 Herstellen einer Verbindung mit dem Administrationsserver .............................................................................. 14 NETZWERKSCHUTZSTATUS.............................................................................................................................. 15 Informationen zum Computerstatus anzeigen ................................................................................................... 15 Informationen zum Schutzstatus der Computer anzeigen ................................................................................. 17 Informationen zum Status der Antiviren-Datenbanken anzeigen........................................................................ 18 COMPUTER VERWALTEN .................................................................................................................................. 21 Über Computer. Über Administrationsgruppen ................................................................................................. 21 Computerliste anzeigen ................................................................................................................................... 21 Computereigenschaften anzeigen .................................................................................................................... 23 PROGRAMME AUF NETZWERKCOMPUTERN INSTALLIEREN .......................................................................... 25 Über die Installation von Antiviren-Programmen ............................................................................................... 25 Update-Agent .................................................................................................................................................. 26 Über Installationspakete .................................................................................................................................. 26 Modus Remote-Installation .............................................................................................................................. 27 Computer zum Update-Agenten bestimmen................................................................................................ 27 Programm von einem entfernten Standort installieren ................................................................................. 28 Informationen zum Status der Remote-Installation eines Programms anzeigen ............................................ 31 Modus Lokale Installation ................................................................................................................................ 32 Installationspakete veröffentlichen .............................................................................................................. 32 Liste der veröffentlichten Installationspakete anzeigen ................................................................................ 33 Veröffentlichung des Installationspakets abbrechen .................................................................................... 34 Programm mithilfe des veröffentlichten Installationspaketes installieren ....................................................... 34 Programm manuell installieren ................................................................................................................... 35 RICHTLINIEN VERWALTEN................................................................................................................................. 36 Richtlinienliste anzeigen .................................................................................................................................. 36 Richtlinien aktivieren ....................................................................................................................................... 37 Richtlinie für eigenständige Benutzer übernehmen ........................................................................................... 38 Richtlinien löschen .......................................................................................................................................... 38 AUFGABEN VERWALTEN ................................................................................................................................... 39 Aufgabenliste anzeigen ................................................................................................................................... 39 Aufgaben manuell starten und beenden ........................................................................................................... 40 Ergebnisse der Aufgabenausführung anzeigen ................................................................................................ 41 Aufgabe löschen ............................................................................................................................................. 41 3 BENUTZERHANDBUCH BERICHTE ........................................................................................................................................................... 42 Über Berichte .................................................................................................................................................. 42 Aktionen mit Berichten ..................................................................................................................................... 42 Berichte anzeigen ........................................................................................................................................... 43 Berichte exportieren ........................................................................................................................................ 44 Einstellungen für den Versand von Berichten konfigurieren ............................................................................... 44 KENNWORT DES BENUTZERKONTOS ÄNDERN ............................................................................................... 46 KASPERSKY SECURITY CENTER WEB-CONSOLE BEENDEN .......................................................................... 47 GLOSSAR............................................................................................................................................................ 48 KASPERSKY LAB ZAO ........................................................................................................................................ 50 INFORMATIONEN ÜBER FREMDE CODES......................................................................................................... 51 C++ JSON PARSER 4.03 ................................................................................................................................ 51 FCGI-2.4.1-SNAP-0910052249 ....................................................................................................................... 51 ICU 4.4 (INTERNATIONAL COMPONENTS FOR UNICODE) .......................................................................... 52 MOD_FCGI-SNAP-0910052141 ...................................................................................................................... 52 MARKENHINWEISE............................................................................................................................................. 54 SACHREGISTER ................................................................................................................................................. 55 4 ZU DIESEM HANDBUCH ZU DIESEM HANDBUCH Das vorliegende Dokument enthält Informationen über das Programm Kaspersky Security Center Web-Console und die Anweisungen zur Programmnutzung. Das Dokument ist an die technischen Spezialisten (Administratoren) des Unternehmens gerichtet, in dem das Sicherheitssystem auf der Basis von Kaspersky-Lab-Lösungen als eine Dienstleistung verwendet wird (die vom Dienstleistungserbringer des Netzwerkschutzes bereitgestellt wird). Bei Fragen zur Nutzung von Kaspersky Security Center Web-Console kann Ihnen das Benutzerhandbuch sowie das integrierte Hilfesystem behilflich sein. Sie können die Hilfe zur Kaspersky Security Center Web-Console durch Klicken auf das Symbol aus dem Programmhauptfenster aufrufen. IN DIESEM ABSCHNITT In diesem Dokument ...................................................................................................................................................5 Formatierung mit besonderer Bedeutung .....................................................................................................................7 IN DIESEM DOKUMENT Dieses Dokument umfasst Abschnitte mit den Funktionsbeschreibungen, den Anweisungen, dem terminologischen Glossar und dem Sachregister. Kaspersky Security Center Web-Console (s. S. 8) Dieser Abschnitt enthält allgemeine Informationen zum Programm Kaspersky Security Center Web-Console sowie Informationen zur Konzeption und Architektur des Programms. Softwarevoraussetzungen (s. S. 10) Dieser Abschnitt enthält Informationen zur Software, die auf Ihrem Computer installiert werden soll, bevor Sie das Programm verwenden. Programmoberfläche (s. S. 11) In diesem Abschnitt wird die Bestimmung der Registerkarten sowie anderer Elemente der Oberfläche des Webportals für Kaspersky Security Center Web-Console beschrieben. Verbindung zum Administrationsserver aufbauen (s. S. 13) In diesem Abschnitt sind die Anweisungen dazu aufgeführt, wie eine Verbindung zum Administrationsserver vorbereitet und über Kaspersky Security Center Web-Console hergestellt wird. Netzwerkschutzstatus (s. S. 15) In diesem Abschnitt sind die Anweisungen dazu aufgeführt, wie Informationen über den Sicherheitsstatus der Netzwerkcomputer abgerufen werden können, die durch den mit dem Programm verbundenen Administrationsserver kontrolliert werden. 5 BENUTZERHANDBUCH Computer verwalten (s. S. 21) Dieser Abschnitt enthält Informationen dazu, wie sich Listen mit den Computern Ihres Netzwerks und Eigenschaften der Computer anzeigen lassen. Programme auf Netzwerkcomputern installieren (s. S. 25) In diesem Abschnitt sind die Anweisungen dazu aufgeführt, wie Kaspersky-Lab-Programme sowie Programme anderer Hersteller auf den Computern Ihres Netzwerks von einem entfernten Standort und lokal installiert werden. Richtlinien verwalten (s. S. 36) Dieser Abschnitt enthält Informationen zur Verwaltung der Richtlinien, die für die Computer Ihres Netzwerks erstellt wurden. Aufgaben verwalten (s. S. 39) Dieser Abschnitt enthält Informationen zur Verwaltung der Aufgaben, die für die Computer Ihres Netzwerks erstellt wurden. Berichte (s. S. 42) In diesem Abschnitt sind die Anweisungen dazu aufgeführt, wie Berichte des Administrationsservers angezeigt, ausgedruckt, per E-Mail versandt und in einer Datei gespeichert werden. Kennwort des Benutzerkontos ändern (s. S. 46) In diesem Abschnitt sind die Anweisungen dazu aufgeführt, wie ein neues Kennwort für Ihr Benutzerkonto festgelegt wird. Kaspersky Security Center Web-Console beenden (s. S. 47) In diesem Abschnitt sind die Anweisungen dazu aufgeführt, wie das Programm beendet wird. Glossar In diesem Abschnitt sind die in diesem Dokument verwendeten Begriffe aufgeführt. Kaspersky Lab ZAO (s. S. 50) Dieser Abschnitt enthält Informationen über Kaspersky Lab. Informationen über fremde Codes (s. S. 51) Dieser Abschnitt enthält Informationen über den in diesem Programm verwendeten Code von Drittherstellern. Markenhinweise (s. S. 54) In diesem Abschnitt sind Informationen zu den im Dokument verwendeten Markenzeichen und deren Rechtsinhabern aufgeführt. Sachregister Mithilfe dieses Abschnitts können Sie die gewünschten Informationen in diesem Dokument schnell finden. 6 ZU DIESEM HANDBUCH FORMATIERUNG MIT BESONDERER BEDEUTUNG Die Bedeutung der im Dokument verwendeten Textformatierungen wird in folgender Tabelle erläutert. Tabelle 1. Formatierung mit besonderer Bedeutung TEXTBEISPIEL BESCHREIBUNG DER FORMATIERUNG Beachten Sie, dass... Warnungen werden durch rote Schrift hervorgehoben und in einen Rahmen eingeschlossen. Sie enthalten wichtige Informationen zu den kritischen für die Sicherheit eines Computers Aktionen. Es wird empfohlen... Beispiel: Anmerkungen werden in einen Rahmen eingeschlossen. Anmerkungen enthalten Hilfeinformationen. Beispiele werden in einem Block auf gelbem Hintergrund unter dem Kopf "Beispiel" aufgeführt. ... Update ist... Neue Begriffe werden kursiv hervorgehoben. ALT+F4 Tastenbezeichnungen werden fett und mit großen Buchstaben hervorgehoben. Bei den durch ein Pluszeichen verbundenen Tastenbezeichnungen geht es um eine Tastenkombination. Aktivieren Um einen Zeitplan für die Aufgabe einzurichten, gehen Sie wie folgt vor: Bezeichnungen für die Elemente der Oberfläche (Eingabefelder, Menü-Befehle, Schaltflächen) werden fett hervorgehoben. Einleitende Sätze der Anweisungen werden kursiv hervorgehoben. help Texte in der Befehlszeile oder auf dem Bildschirm erscheinende Meldungstexte werden durch eine spezielle Schrift hervorgehoben. <IP-Adresse Ihres Computers> Umgebungsvariablen werden in spitze Klammern eingeschlossen. Anstelle der Umgebungsvariablen müssen entsprechende Werte gesetzt werden. Spitze Klammern werden dabei weggelassen. 7 KASPERSKY SECURITY CENTER WEBCONSOLE Kaspersky Security Center Web-Console ist ein Programm (eine Webanwendung), welches dafür konzipiert ist, den Sicherheitsstatus der Unternehmensnetzwerke zu kontrollieren, die mit Kaspersky-Lab-Programmen geschützt werden. Mithilfe des Programms können Sie folgende Aktionen ausführen: Sicherheitsstatus Ihres Unternehmens kontrollieren Kaspersky-Lab-Programme auf Computern Ihres Netzwerks installieren und die installierten Programme verwalten Richtlinien und Aufgaben verwalten, die für Computer Ihres Netzwerks erstellt wurden Berichte über den Sicherheitsstatus anzeigen Versand von Berichten an die Interessenten verwalten: Systemadministratoren und andere IT-Spezialisten Kaspersky Security Center Web-Console wird auf der Seite des Dienstanbieters ausgeführt, der Sicherheitsdienstleistungen für Ihr Netzwerk zur Verfügung stellt. Der Dienstanbieter ermöglicht die Installation und die Wartung des Programms. Zur Arbeit mit der Kaspersky Security Center Web-Console ist es nicht nötig, das Programm auf Ihrem Computer zu installieren und zu starten. Es ist ein Webbrowser erforderlich (s. Abschnitt "Softwarevoraussetzungen" auf S. 10). Das Funktionsschema für Kaspersky Security Center Web-Console ist in der Abbildung unten angezeigt. Abb. 1: Vorgehensweise 8 KASPERSKY SECUR ITY CENTER WEB-CONSOLE Kaspersky Security Center Web-Console funktioniert zusammen mit dem Kaspersky Security Center Administrationsserver, der auf der Seite des Dienstanbieters installiert wird. Beim Administrationsserver handelt es sich um ein Programm, das dafür konzipiert ist, die auf den Computern Ihres Netzwerks installierten Kaspersky-LabProgramme zu verwalten. Der Administrationsserver verbindet sich mit den Computern Ihres Netzwerks über die geschützten (SSL) Kommunikationskanäle. Das Programm Kaspersky Security Center Web-Console stellt eine Weboberfläche zur Verfügung, die Ihre Interaktion mit dem Administrationsserver durch den Webbrowser gewährleistet. Wenn Sie mithilfe Ihres Webbrowsers eine Verbindung zur Kaspersky Security Center Web-Console herstellen, stellt der Webbrowser mit der Kaspersky Security Center Web-Console eine sichere (HTTPS) Verbindung her. Kaspersky Security Center Web-Console funktioniert auf folgende Weise: 1. Sie stellen eine Verbindung zur Kaspersky Security Center Web-Console mithilfe Ihres Webbrowsers her, in dessen Fenster die Seiten des Programm-Webportals angezeigt werden. 2. Mithilfe der Verwaltungselemente des Webportals wählen Sie einen Befehl, den Sie ausführen möchten. Kaspersky Security Center Web-Console führt folgende Aktionen aus: Wenn Sie einen Befehl zum Empfangen von Informationen ausgewählt haben (z.B. Computerliste anzeigen), erstellt Kaspersky Security Center Web-Console eine entsprechende Abfrage an den Administrationsserver, empfängt danach die erforderlichen Daten vom Server und leitet sie in einer zur Anzeige geeigneten Ansicht an den Webbrowser weiter. Wenn Sie einen Verwaltungsbefehl ausgewählt haben (z.B. Remote-Installation eines AntivirenProgramms), empfängt Kaspersky Security Center Web-Console den Befehl vom Webbrowser und leitet ihn an den Administrationsserver weiter. Danach empfängt das Programm vom Administrationsserver das Ergebnis der Befehlsausführung und leitet es in einer zur Anzeige geeigneten Ansicht an den Webbrowser weiter. 9 SOFTWAREVORAUSSETZUNGEN In diesem Abschnitt werden die Softwarevoraussetzungen beschrieben, die für die Arbeit mit Kaspersky Security Center Web-Console erfüllt werden sollen. Die Nutzung von Kaspersky Security Center Web-Console erfolgt über einen Webbrowser. Nachfolgend sind die Typen und Versionen von Web-Browsern und Betriebssystemen aufgeführt, die Sie zur Nutzung des Programms verwenden können. Microsoft® Internet Explorer® 7.0 oder höher unter einem der folgenden Betriebssysteme: Microsoft Windows® XP Professional mit Service Pack 2 und höher Microsoft Windows 7 Microsoft Windows 8 Firefox™ 16.0 и 17.0 unter einem der folgenden Betriebssysteme: Windows-Betriebssysteme: Microsoft Windows XP Professional mit Service Pack 2 und höher Microsoft Windows 7 Microsoft Windows 8 32-Bit-Betriebssysteme Linux®: Fedora® 16 SUSE Linux Enterprise Desktop 11 SP2 Debian GNU/Linux 6.0.5 Mandriva Linux 2011 Ubuntu Desktop 10.04 LTS Ubuntu Server 12.04 LTS 64-Bit-Betriebssysteme Linux: Red Hat® Enterprise Linux 6.2 Server SUSE Linux Enterprise Desktop 11 SP2 SUSE Linux Enterprise Server 11 SP2 OpenSUSE Linux 12.2 Ubuntu Server 12.04 LTS Safari 4 unter einem der folgenden Betriebssysteme: Mac OS X 10.4 (Tiger) Mac OS X 10.5 (Leopard) Mac OS X 10.6 (Snow Leopard) 10 PROGRAMMOBERFLÄCHE Nachdem die Verbindung zum Administrationsserver hergestellt wurde, öffnet der Webbrowser das Hauptfenster von Kaspersky Security Center Web-Console (s. Abb. unten). Abb. 2: Programmhauptfenster Im oberen Bereich des Hauptfensters befinden sich die folgenden Elemente der Schnittstelle: Registerkarten Schutzstatus, Infrastruktur und Berichte – für den Zugriff auf die wichtigsten Funktionen des Programms Symbol Link Kennwort ändern – zum Ändern des Kennworts des Benutzerkontos Schaltfläche Beenden – zum Beenden der Programmsitzung Lizenzvertrag – Link auf die Seite mit dem Lizenzvertrag Häufig gestellte Fragen – Link zur Seite mit den häufig gestellten Fragen Über das Programm – Link zur Seite mit den Informationen zum Programm – zum Aufrufen der Kontexthilfe Links können vom Administrator des Anbieters geändert werden. Einige Links können fehlen. 11 BENUTZERHANDBUCH Dem Hauptbereich des Programmhauptfensters entspricht der Informationsbereich. Der Inhalt des Informationsbereichs ändert sich je nach der ausgewählten Registerkarte: Schutzstatus. Enthält Informationen zum Schutzstatus von Netzwerkcomputern. Im oberen Teil der Registerkarte kann einer der Bereiche ausgewählt werden: Allgemeiner Status, Echtzeitschutz-Status, Update-Status. Nachdem der Bereich ausgewählt wurde, wird rechts ein Diagramm mit statistischen Informationen und im unteren Bereich der Registerkarte eine Liste mit Informationen zum Status der Computer angezeigt. Infrastruktur Dient zum Erhalt von Informationen über Administrationsgruppen, Computer sowie für diese erstellte Richtlinien und Aufgaben. Der Informationsbereich der Registerkarte ist in zwei Teile unterteilt. Der linke Teil des Informationsbereichs enthält die Liste der Administrationsgruppen. Im rechten Teil des Informationsbereichs werden sekundäre Registerkarten angezeigt: Richtlinien, Aufgaben, Computer. Berichte. Dient zur Anzeige von Berichten. Der Informationsbereich der Registerkarte ist in zwei Teile unterteilt. Der linke Teil des Informationsbereichs enthält eine Berichtsliste. Im rechten Teil des Informationsbereichs wird der Inhalt eines ausgewählten Berichts angezeigt. SIEHE AUCH: Verbindung zum Administrationsserver aufbauen ...................................................................................................... 13 Netzwerkschutzstatus ............................................................................................................................................... 15 Computer verwalten.................................................................................................................................................. 21 Berichte.................................................................................................................................................................... 42 Kaspersky Security Center Web-Console beenden .................................................................................................... 47 Kennwort des Benutzerkontos ändern ....................................................................................................................... 46 12 VERBINDUNG ZUM ADMINISTRATIONSSERVER AUFBAUEN In diesem Abschnitt sind die Anweisungen dazu aufgeführt, wie eine Verbindung zum Administrationsserver vorbereitet und über Kaspersky Security Center Web-Console hergestellt wird. IN DIESEM ABSCHNITT Vorbereitung zum Herstellen einer Verbindung mit dem Administrationsserver ........................................................... 13 Herstellen einer Verbindung mit dem Administrationsserver ....................................................................................... 14 VORBEREITUNG ZUM HERSTELLEN EINER VERBINDUNG MIT DEM ADMINISTRATIONSSERVER Bevor Sie eine Verbindung zum Administrationsserver herstellen, gehen Sie wie folgt vor: Bereiten Sie Ihren WebBrowser vor und halten die erforderlichen Daten bereit (Adresse zur Verbindung mit dem Administrationsserver und die Einstellungen des Benutzerkontos: Benutzername und Kennwort). Web-Browser vorbereiten Bevor Sie eine Verbindung mit dem Administrationsserver herstellen, überprüfen Sie, dass in Ihrem Browser die Unterstützung folgender Komponenten aktiviert ist: JavaScript Cookie-Dateien Wenn die Unterstützung dieser Komponenten nicht aktiviert ist, aktivieren Sie sie. Die Informationen darüber, wie die Unterstützung von JavaScript und Cookie-Dateien in Ihrem Webbrowser aktiviert wird, können Sie der Dokumentation zu Ihrem Webbrowser entnehmen. Daten zum Herstellen einer Verbindung bereithalten Zum Herstellen einer Verbindung mit dem Administrationsserver sind die folgenden Daten erforderlich: Adresse des Webportals in Form https://<Domänen_Name>:<Port> Benutzername Kennwort Diese Informationen können Sie von dem Administrator Ihres Händlers empfangen. 13 BENUTZERHANDBUCH HERSTELLEN EINER VERBINDUNG MIT DEM ADMINISTRATIONSSERVER Um eine Verbindung mit dem Administrationsserver herzustellen, gehen Sie wie folgt vor: 1. Starten Sie Ihren Web-Browser. 2. Geben Sie in der Adressleiste Ihres Webbrowsers die Adresse des Webportals ein, die Sie vom Administrator Ihres Dienstanbieters erhalten haben (s. Abschnitt "Vorbereitung zum Herstellen einer Verbindung mit dem Administrationsserver" auf S. 13). Bestätigen Sie die Adresse durch die Taste "Enter". Bei der ersten Verbindung mit dem Administrationsserver wird im Webbrowser das Fenster Lizenzvertrag geöffnet. Wenn Verbindungen mit dem Administrationsserver schon zuvor hergestellt wurden, wird im Webbrowser das Fenster zur Eingabe des Benutzernamens und des Kennwortes geöffnet. 3. Wenn Sie zum ersten Mal eine Verbindung mit dem Administrationsserver herstellen, gehen Sie im Fenster Lizenzvertrag wie folgt vor: a. Lesen Sie den Lizenzvertrag sorgfältig durch. Wenn Sie mit den Bedingungen des Lizenzvertrags einverstanden sind, aktivieren Sie das Kontrollkästchen Bedingungen des Lizenzvertrags akzeptieren. b. Klicken Sie auf die Schaltfläche Weiter. Daraufhin wird das Fenster zur Eingabe des Benutzernamens und des Kennworts im Browser geöffnet. 4. Geben Sie im Feld Benutzername den Namen Ihres Benutzerkontos ein. 5. Geben Sie im Feld Kennwort das Kennwort Ihres Benutzerkontos ein. 6. Geben Sie im Feld Administrationsserver den Namen des Administrationsservers ein, mit dem Sie eine Verbindung herstellen möchten. Klicken Sie auf die Schaltfläche Einloggen. Daraufhin wird das Programmhauptfenster geöffnet (s. Abschnitt "Programmoberfläche" auf S. 11). Ist eine Verbindung zum Administrationsserver fehlgeschlagen, wenden Sie sich an den Administrator des Dienstanbieters, um das Problem zu lösen. 14 NETZWERKSCHUTZSTATUS Mit Kaspersky Security Center Web-Console können Sie sich Informationen zum Schutzstatus der Netzwerkcomputer anzeigen lassen, die durch den Administrationsserver verwaltet werden. Sie können folgende Informationen zum Status der Computer Ihres Netzwerks empfangen: Allgemeiner Computerstatus – Informationen zum Status der Computer Ihres Netzwerks Ein Computer kann einen der folgenden Status aufweisen: OK – der Computer ist geschützt Warnung – die Sicherheitsstufe ist verringert Kritisch – die Sicherheitsstufe des Computers ist stark verringert Der Administrationsserver weist dem Computer den Status anhand der Informationen über den Schutzstatus des Computers zu. Der Status Warnung oder Kritisch wird zugewiesen, wenn die Sicherheitsstufe des Computers durch solche Faktoren verringert wird, wie Inaktivität des Antiviren-Programms, veraltete Datenbanken oder eine große Anzahl an nicht desinfizierten Objekten. Die Faktorenlisten für die Status Warnung und Kritisch erstellt der Administrator des Anbieters. Echtzeitschutz-Status – Informationen über den Status einer Anti-Viren-Schutzkomponente der auf den Computern Ihres Netzwerks installierten Kaspersky-Lab-Programme Update-Status – Informationen über die Aktualität der Datenbanken der auf den Computern Ihres Netzwerks installierten Antiviren-Programme IN DIESEM ABSCHNITT Informationen zum Computerstatus anzeigen ............................................................................................................ 15 Informationen zum Schutzstatus der Computer anzeigen ........................................................................................... 17 Informationen zum Status der Antiviren-Datenbanken anzeigen ................................................................................. 18 INFORMATIONEN ZUM COMPUTERSTATUS ANZEIGEN Um Informationen zum Status der Computer Ihres Netzwerks anzuzeigen, gehen Sie wie folgt vor: 1. Öffnen Sie das Programmhauptfenster (s. Abschnitt "Programmoberfläche" auf S. 11). 2. Wählen Sie die Registerkarte Schutzstatus aus. 15 BENUTZERHANDBUCH Daraufhin wird im Programmhauptfenster der Inhalt des Abschnitts Computerstatus angezeigt (s. Abb. unten). Abb. 3: Computerstatus Im oberen Teil des Abschnitts wird ein Kreisdiagramm angezeigt. Das Diagramm zeigt die Anzahl und den Prozentsatz an Computern mit dem Status Kritisch, Warnung und OK an. Im unteren Teil des Abschnitts befindet sich eine Liste mit Computern. Eine Computerliste enthält folgende Informationen über die Computer: Computername: Name, unter dem der Computer im Netzwerk registriert wurde Status: (ОК, Warnung, Kritisch): Informationen zum Computerstatus. Beschreibung: Meldungen über die Gründe, aus denen die Sicherheitsstufe der Computer mit den Status Warnung und Kritisch verringert wird (z.B. Echtzeitschutz wurde angehalten oder Update-Aufgabe wurde seit mehr als 3 Tagen nicht ausgeführt) Um Informationen zu einem bestimmten Computer anzuzeigen, finden Sie den Computer in der Computerliste, indem Sie die folgenden Elemente der Schnittstelle verwenden: Schaltfläche Kritisch – Computer mit dem Status Kritisch anzeigen Schaltfläche Warnung – Computer mit dem Status Warnung anzeigen Schaltfläche OK – Computer mit dem Status OK anzeigen Schaltflächen Symbol – Computernamen in der Computerliste alphabetisch aufsteigend oder absteigend sortieren Symbol – Computerliste aktualisieren – zur folgenden / vorherigen, ersten / letzten Seite der Computerliste wechseln Das Fenster mit Informationen über Computereigenschaften wird durch einen Mausklick auf die Zeile mit dem Computernamen geöffnet. 16 NETZWERKSCHUTZSTATUS SIEHE AUCH: Über Computer. Über Administrationsgruppen ........................................................................................................... 21 Computerliste anzeigen ............................................................................................................................................ 21 Computereigenschaften anzeigen ............................................................................................................................. 23 INFORMATIONEN ZUM SCHUTZSTATUS DER COMPUTER ANZEIGEN Um Informationen zum Schutzstatus der Computer Ihres Netzwerks anzuzeigen, gehen Sie wie folgt vor: 1. Öffnen Sie das Programmhauptfenster (s. Abschnitt "Programmoberfläche" auf S. 11). 2. Wählen Sie die Registerkarte Schutzstatus aus. 3. Wählen Sie im linken Fensterbereich den Abschnitt Echtzeitschutz-Status aus (s. Abb. unten). Abb. 4: Echtzeitschutz-Status Im oberen Teil des Abschnitts wird ein Kreisdiagramm angezeigt. Das Diagramm zeigt Daten zum Status einer Schutzkomponente der Programme an, die auf den Computern Ihres Netzwerks installiert wurden. Das Diagramm zeigt die Anzahl und den Prozentsatz der Computer, auf denen die Schutzkomponente den folgenden Status aufweist: Unbekannt Beendet Angehalten 17 BENUTZERHANDBUCH Wird gestartet Wird ausgeführt Fehler. Im unteren Teil des Abschnitts befindet sich eine Liste mit Computern. Eine Computerliste enthält folgende Informationen über die Computer: Computername: Name, unter dem der Computer im Netzwerk registriert wurde Status: (ОК, Warnung, Kritisch): Informationen zum Computerstatus. Beschreibung: Meldungen über die Gründe, aus denen die Sicherheitsstufe der Computer mit den Status Warnung und Kritisch verringert wird (z.B. Zu viele nicht desinfizierte Objekte oder Lizenz ist abgelaufen). Um Informationen zu einem bestimmten Computer anzuzeigen, finden Sie den Computer in der Computerliste, indem Sie die folgenden Elemente der Schnittstelle verwenden: Schaltfläche Unbekannt – Computer mit dem Schutzstatus Unbekannt anzeigen Schaltfläche Beendet – Computer mit dem Schutzstatus Beendet anzeigen Schaltfläche Angehalten – Computer mit dem Schutzstatus Angehalten anzeigen Schaltfläche Wird gestartet – Computer mit dem Schutzstatus Wird gestartet anzeigen Schaltfläche Wird ausgeführt – Computer mit dem Schutzstatus Wird ausgeführt anzeigen Schaltfläche Fehler – Computer mit dem Schutzstatus Fehler anzeigen Schaltflächen Symbol – Computernamen in der Computerliste alphabetisch aufsteigend oder absteigend sortieren Symbol – Computerliste aktualisieren – Zur folgenden / vorherigen, ersten / letzten Seite der Computerliste wechseln Das Fenster mit Informationen über Computereigenschaften wird durch einen Doppelklick auf die Zeile mit dem Computernamen geöffnet. SIEHE AUCH: Über Computer. Über Administrationsgruppen ........................................................................................................... 21 Computereigenschaften anzeigen ............................................................................................................................. 23 INFORMATIONEN ZUM STATUS DER ANTIVIRENDATENBANKEN ANZEIGEN Um Informationen zum Status der Anti-Viren-Datenbanken auf den Computern Ihres Netzwerks anzuzeigen, gehen Sie wie folgt vor: 1. Öffnen Sie das Programmhauptfenster (s. Abschnitt "Programmoberfläche" auf S. 11). 2. Wählen Sie die Registerkarte Schutzstatus aus. 18 NETZWERKSCHUTZSTATUS 3. Wählen Sie im linken Fensterbereich den Abschnitt Update-Status aus (s. Abb. unten). Abb. 5: Update-Status Im oberen Teil des Abschnitts wird ein Säulendiagramm angezeigt. Das Diagramm zeigt Informationen zum Status der Anti-Viren-Datenbanken auf den Computern Ihres Netzwerks an. Das Diagramm zeigt die Anzahl der Computer, auf welchen die Anti-Viren-Datenbanken die folgenden Status aufweisen: Aktuell – aktuelle Datenbanken Letzte 24 Stunden – Die Datenbanken wurden in den letzten 24 Stunden aktualisiert. Letzte 3 Tage – Die Datenbanken wurden in den letzten drei Tagen aktualisiert. Letzte 7 Tage – Die Datenbanken wurden innerhalb der letzten Woche aktualisiert. Vor mehr als einer Woche – Die Datenbanken wurden vor mehr als einer Woche aktualisiert. Im unteren Teil des Abschnitts befindet sich eine Liste mit Computern. Eine Computerliste enthält folgende Informationen über die Computer: Computername: Name, unter dem der Computer im Netzwerk registriert wurde Status (ОК, Warnung, Kritisch): Informationen zum Computerstatus. Beschreibung: Meldungen über die Gründe, aus denen die Sicherheitsstufe der Computer mit den Status Warnung und Kritisch verringert wird (z.B. Echtzeitschutz wurde angehalten oder Update-Aufgabe wurde seit mehr als 3 Tagen nicht ausgeführt). Um Informationen zu einem bestimmten Computer anzuzeigen, finden Sie den Computer in der Computerliste, indem Sie die folgenden Elemente der Schnittstelle verwenden: Schaltfläche Aktuell – Computer anzeigen, auf denen die Datenbanken den Status Aktuell aufweisen Schaltfläche Letzte 24 Stunden – Computer anzeigen, auf denen die Datenbanken den Status Letzte 24 Stunden aufweisen Schaltfläche Letzte 3 Tage – Computer anzeigen, auf welchen die Datenbanken den Status Letzte 3 Tage aufweisen 19 BENUTZERHANDBUCH Schaltfläche Letzte 7 Tage – Computer anzeigen, auf denen die Datenbanken den Status Letzte 7 Tage aufweisen Schaltfläche Vor mehr als einer Woche – Computer anzeigen, auf denen die Datenbanken den Status Vor mehr als einer Woche aufweisen Schaltflächen Symbol – Computernamen in der Computerliste alphabetisch aufsteigend oder absteigend sortieren Symbol – Computerliste aktualisieren – Zur folgenden / vorherigen, ersten / letzten Seite der Computerliste wechseln Das Fenster mit Informationen über Computereigenschaften wird durch einen Doppelklick auf die Zeile mit dem Computernamen geöffnet. SIEHE AUCH: Über Computer. Über Administrationsgruppen ........................................................................................................... 21 Computereigenschaften anzeigen ............................................................................................................................. 23 20 COMPUTER VERWALTEN In diesem Abschnitt sind Informationen über Netzwerkcomputer und Administrationsgruppen sowie die Anweisungen dazu aufgeführt, wie Computerlisten und -eigenschaften angezeigt werden. IN DIESEM ABSCHNITT Über Computer. Über Administrationsgruppen ........................................................................................................... 21 Computerliste anzeigen ............................................................................................................................................ 21 Computereigenschaften anzeigen ............................................................................................................................. 23 ÜBER COMPUTER. ÜBER ADMINISTRATIONSGRUPPEN Der Sicherheitsstatus der Computer Ihres Netzwerks wird durch den Administrationsserver des Dienstanbieters kontrolliert. Die Computer Ihres Netzwerks, auf welchen Kaspersky-Lab-Programme installiert sind, werden den Administrationsgruppen zugeordnet. Eine Administrationsgruppe ist eine Reihe von Computern, die je nach den auszuführenden Funktionen und den installierten Kaspersky-Lab-Programmen zusammengefasst werden. Standardmäßig enthält der Administrationsserver die Gruppe Verwaltete Computer. Der Administrationsserver fügt die Computer Ihres Netzwerks der Administrationsgruppe Verwaltete Computer automatisch hinzu, nachdem KasperskyLab-Programme auf den Computern installiert wurden. Der Administrator des Anbieters kann andere Administrationsgruppen anlegen und die Computer auf diese Gruppen verteilen. Die Administrationsgruppen lassen sich innerhalb anderer Administrationsgruppen anlegen. Die Computer, die einer Administrationsgruppe gehören, werden als Verwaltete Computer bezeichnet. Sie können die Computer Ihres Netzwerks zur Liste mit verwalteten Computern, und zwar der Administrationsgruppe Verwaltete Computer hinzufügen. Dazu muss auf den Computern ein Antiviren-Programm von Kaspersky Lab installiert werden. Mit Kaspersky Security Center Web-Console können Sie Informationen zu den verwalteten Computern vom Administrationsserver beziehen: Liste und Eigenschaften der verwalteten Computer anzeigen. SIEHE AUCH: Programme auf Netzwerkcomputern installieren ........................................................................................................ 25 COMPUTERLISTE ANZEIGEN Sie können sich Listen mit den Computern Ihres Netzwerks anzeigen lassen, die durch den Administrationsserver verwaltet werden. Außerdem können Sie sich die Listen mit verwalteten Computern für jede Administrationsgruppe getrennt anzeigen lassen. Um eine Liste der Computer anzuzeigen, gehen Sie wie folgt vor: 1. Öffnen Sie das Programmhauptfenster (s. Abschnitt "Programmoberfläche" auf S. 11). 2. Klicken Sie auf die Registerkarte Infrastruktur. 3. Klicken Sie im folgenden Fenster auf die Registerkarte Computer. 21 BENUTZERHANDBUCH 4. Wählen Sie im linken Fensterbereich die Administrationsgruppe aus, deren Computer Sie anzeigen möchten: Wenn Sie sich die Liste aller verwalteten Computer anzeigen möchten, wählen Sie die Gruppe Verwaltete Computer aus. Wenn Sie sich die Liste der verwalteten Computer anzeigen möchten, die einer der Untergruppen angehören, wählen Sie in der Gruppenstruktur die Administrationsgruppe aus, die sich unter der Administrationsgruppe Verwaltete Computer befindet. Daraufhin wird auf dem Bildschirm die Liste mit Computern der ausgewählten Administrationsgruppe angezeigt (s. Abb. unten). Abb. 6: Computerliste anzeigen Eine Computerliste enthält folgende Informationen über die Computer: Computername: Name, unter dem der Computer im Netzwerk registriert wurde Status: Computerstatus Beschreibung: Meldungen über die Gründe, aus denen die Sicherheitsstufe der Computer mit den Status Warnung und Kritisch verringert wird (z.B. Echtzeitschutz wurde angehalten oder Update-Aufgabe wurde seit mehr als 3 Tagen nicht ausgeführt). Um Informationen zu einem bestimmten Computer anzuzeigen, finden Sie den Computer in der Computerliste, indem Sie die folgenden Elemente der Schnittstelle verwenden: Schaltfläche Kritisch – Computer mit dem Status Kritisch anzeigen Schaltfläche Warnung – Computer mit dem Status Warnung anzeigen Schaltfläche OK – Computer mit dem Status OK anzeigen Schaltflächen – zur folgenden / vorherigen, ersten / letzten Seite der Computerliste wechseln 22 COMPUTER VERWALTEN Symbol – Computernamen in der Computerliste alphabetisch aufsteigend oder absteigend sortieren Symbol – Computerliste aktualisieren Das Fenster mit Informationen über Computereigenschaften wird durch einen Mausklick auf die Zeile mit dem Computernamen geöffnet. SIEHE AUCH: Über Computer. Über Administrationsgruppen ........................................................................................................... 21 Netzwerkschutzstatus ............................................................................................................................................... 15 COMPUTEREIGENSCHAFTEN ANZEIGEN Um Computereigenschaften anzuzeigen, gehen Sie wie folgt vor: 1. Öffnen Sie das Programmhauptfenster (s. Abschnitt "Programmoberfläche" auf S. 11). 2. Wählen Sie die Registerkarte Computer aus. 3. Wählen Sie in der Liste der Administrationsgruppen im linken Fensterbereich die Gruppe aus, in der sich der gewünschte Computer befindet. Daraufhin wird im rechten Fensterbereich die Computerliste für die ausgewählte Administrationsgruppe angezeigt. 4. Wählen Sie in der Liste den Computer aus, dessen Eigenschaften Sie ansehen möchten und öffnen Sie mit einem Mausklick auf die Zeile mit dem Computernamen das Fenster mit Informationen über die Computereigenschaften (s. Abb. unten). Abb. 7: Computereigenschaften anzeigen 23 BENUTZERHANDBUCH Das Fenster mit Computereigenschaften ist in zwei Bereiche unterteilt. Im oberen Fensterbereich werden Informationen zu den folgenden Computer-Eigenschaften angezeigt: Domäne: Name der Netzwerkdomäne, in welcher der Computer registriert wurde Netzwerkname: Name, unter dem der Computer im Netzwerk registriert wurde Der Netzwerkname entspricht dem Computernamen, der im linken Fensterbereich angezeigt wird. Domänenname: Vollständiger Domänenname des Computers in Form <Computername>.<Domänenname>. Betriebssystem (BS): Typ des auf dem Computer installierten Betriebssystems. Gruppe: Name der Administrationsgruppe, zu welcher der Computer gehört. Echtzeitschutz-Status: Echtzeitschutzstatus des Computers. Letztes Update: Datum des letzten Updates des Programms bzw. der Anti-Viren-Datenbanken von Kaspersky Lab auf dem Computer. Im Netzwerk sichtbar: Datum und Uhrzeit, zu welchen der Computer im Netzwerk sichtbar ist. Letzte Verbindung mit dem Server: Datum und Uhrzeit der letzten Verbindung des Computers mit dem Administrationsserver. IP-Adresse: Netzwerkadresse des Computers IP-Adresse der Verbindung: Netzwerkadresse, unter welcher der Computer mit dem Administrationsserver verbunden wird. Erfolgt zum Beispiel die Verbindung mit dem Administrationsserver über einen Proxy-Server, ist hier die Adresse des Proxy-Servers angegeben. Warnungen mit den Informationen über die Gründe, durch welche der Antiviren-Schutz des Computers verringert wird (z.B. veraltete Datenbanken oder eine sehr große Anzahl an nicht desinfizierten Objekten auf dem Computer). Die Warnungen werden angezeigt, wenn der Computer den Status Warnung oder Kritisch aufweist. Der untere Teil des Fensters enthält den Block Programme mit Informationen zu den auf dem Computer installierten Kaspersky-Lab-Programmen. Der Block Programme wird nur dann angezeigt, wenn auf dem Computer Kaspersky-Lab-Programme installiert sind. Im Block Programme werden die folgenden Informationen angezeigt: Programmname: Vollständiger Name des Programms. Programmeigenschaften wie Programmversion oder Datum des letzten Updates. Die Liste mit Programmeigenschaften wird unter der Zeile mit dem Programmnamen angezeigt. Jedes Programm weist seine eigene Eigenschaftenliste auf. Um sich die Eigenschaften eines Programms anzeigen zu lassen, können Sie die folgenden Elemente der Benutzeroberfläche verwenden: Symbol – Informationsblock mit den Programmeigenschaften öffnen Symbol – Informationsblock mit den Programmeigenschaften minimieren SIEHE AUCH: Über Computer. Über Administrationsgruppen ........................................................................................................... 21 Computerliste anzeigen ............................................................................................................................................ 21 24 PROGRAMME AUF NETZWERKCOMPUTERN INSTALLIEREN In diesem Abschnitt sind die Anweisungen dazu aufgeführt, wie Kaspersky-Lab-Programme sowie Programme anderer Hersteller auf den Computern des Unternehmensnetzwerks von einem entfernten Standort und lokal installiert werden. IN DIESEM ABSCHNITT Über die Installation von Programmen ....................................................................................................................... 25 Update-Agent ........................................................................................................................................................... 26 Über Installationspakete............................................................................................................................................ 26 Modus Remote-Installation........................................................................................................................................ 27 Modus Lokale Installation.......................................................................................................................................... 32 ÜBER DIE INSTALLATION VON ANTIVIREN-PROGRAMMEN Mit der Kaspersky Security Center Web-Console können Sie Kaspersky-Lab-Programme sowie Programme anderer Hersteller auf den Computern Ihres Netzwerks installieren. Die Liste der für die Installation verfügbaren Programme erstellt der Administrator Ihres Dienstanbieters. Es sind zwei Methoden zur Installation eines Programms vorhanden: Remote-Installation (im Folgenden auch "Modus Remote-Installation" genannt) Mit der Remote-Installation können Sie ein Programm gleichzeitig auf mehreren Computern Ihres Netzwerks installieren. Die RemoteInstallation wird mithilfe des Webportals gestartet und kontrolliert. Lokale Installation (im Folgenden auch "Modus Lokale Installation" genannt) Die lokale Installation wird beispielsweise in den Fällen verwendet, wenn die Remote-Installation erfolglos abgeschlossen wurde. Sie können den Benutzern Ihres Unternehmensnetzwerkes erlauben, selbstständig eine lokale Installation von Programmen auf ihren Computern auszuführen. Die für die Installation verfügbaren Programme werden auf dem Administrationsserver in Form von Installationspaketen gespeichert (s. Abschnitt "Über Installationspakete" auf S. 26). SIEHE AUCH: Modus Lokale Installation.......................................................................................................................................... 32 Modus Remote-Installation........................................................................................................................................ 27 Remote-Installation eines Programms ....................................................................................................................... 28 Programm manuell installieren .................................................................................................................................. 35 25 BENUTZERHANDBUCH UPDATE-AGENT Bestimmen Sie vor der Installation von Kaspersky-Lab-Programmen und Programmen anderer Hersteller auf den Computern Ihres Netzwerkes im Modus Remote-Installation einen der Computer zum Update-Agenten. Der UpdateAgent ist ein Computer, der zwischengeschaltet wird und Updates für die Programme und Installationspakete in einer Administrationsgruppe verteilt. Der Update-Agent muss folgende Anforderungen erfüllen: Muss ständig oder die meiste Zeit eingeschaltet sein Muss einen ständigen Zugriff auf das Internet und andere Computer der Administrationsgruppe haben, in der er Updates verteilt Auf dem Update-Agenten muss Kaspersky Anti-Virus installiert sein Nachdem Sie einen der Computer zum Update-Agenten bestimmt und Kaspersky Anti-Virus auf diesem Computer installiert haben (s. Abschnitt "Computer zum Update-Agenten bestimmen" auf S. 27), können Sie Programme auf anderen Computern Ihres Netzwerks im Modus Remote-Installation installieren. SIEHE AUCH: Über Computer. Über Administrationsgruppen ........................................................................................................... 21 Computer zum Update-Agenten bestimmen .............................................................................................................. 27 ÜBER INSTALLATIONSPAKETE Ein Installationspaket ist eine speziell entwickelte Anwendung, die für die Installation eines Programms auf ClientComputern bestimmt ist. Ein Installationspaket wird anhand von Dateien erstellt, die zum Lieferumfang der Anwendung gehören, und enthält eine Auswahl von Einstellungen, die für die Installation der Anwendung und ihre Funktionstüchtigkeit sofort nach der Installation benötigt werden. Die Einstellungen entsprechen der Standardkonfiguration der Anwendung. Installationspakete werden vom Administrator des Anbieters erstellt und verbreitet. Installationspakete werden für die Remote-Installation von Kaspersky-Lab-Programmen und Programmen anderer Hersteller auf den Client-Computern mithilfe der Remote-Administration der Kaspersky Security Center Web-Console verwendet (s. Abschnitt "Modus Remote-Installation" auf S. 27). Sie können Kaspersky-Lab-Programme und Programme anderer Hersteller auf Computern Ihres Netzwerks im Modus Lokale Installation (s. Abschnitt "Modus Lokale Installation" auf S. 32) installieren sowie den Nutzern Ihres Netzwerks erlauben, Programme selbstständig auf ihren Computern zu installieren. Sie können dazu mithilfe von Kaspersky Security Center Web-Console Installationspakete für Programme veröffentlichen. SIEHE AUCH: Veröffentlichung des Installationspakets abbrechen ................................................................................................... 34 Liste der veröffentlichten Installationspakete anzeigen ............................................................................................... 33 Installationspakete veröffentlichen ............................................................................................................................. 32 26 PROGRA MME AUF NETZWER KCOMPUTERN INSTALLIEREN MODUS REMOTE-INSTALLATION Der Modus Remote-Installation ermöglicht eine gleichzeitige Installation von Kaspersky-Lab-Programmen und von Programmen anderer Hersteller auf mehreren Computern Ihres Netzwerkes. Damit die Funktion zur Remote-Installation verfügbar ist, bestimmen Sie vorzeitig einen Computer Ihres Netzwerkes zum Update-Agenten, und installieren Sie auf diesem Computer Kaspersky Anti-Virus (s. Abschnitt "Computer zum UpdateAgenten bestimmen" auf S. 27). Danach können Sie die Remote-Installation des Programms auf den Computern Ihres Netzwerkes starten. Kaspersky Security Center Web-Console führt die Remote-Installation von Programmen im Hintergrundmodus aus. Bei der Remote-Installation können Sie andere Funktionen des Programms nutzen sowie Informationen zum Status der Remote-Installation für jeden Computer, auf dem die Remote-Installation gestartet wurde, anzeigen. IN DIESEM ABSCHNITT Computer zum Update-Agenten bestimmen .............................................................................................................. 27 Remote-Installation eines Programms ....................................................................................................................... 28 Informationen zum Status der Remote-Installation eines Programms anzeigen ........................................................... 31 COMPUTER ZUM UPDATE-AGENTEN BESTIMMEN Nachdem Sie den Computer ausgewählt haben, der als Update-Agent verwendet werden soll, installieren Sie Kaspersky Anti-Virus mithilfe der Distributionsdatei, die zum Lieferumfang von Kaspersky Security Center Web-Console gehört, auf diesem Computer. Die Erstinstallation von Kaspersky Anti-Virus erfolgt lokal. Nachdem Sie Kaspersky Anti-Virus auf einem Computer installiert haben, wird dieser Computer automatisch zum Update-Agenten. Mithilfe des Update-Agenten können Sie die Installation und das Update von Kaspersky-Lab-Programmen sowie Programmen anderer Hersteller auf entfernten Computern Ihres Netzwerks verwalten. Um auf einem Computer Kaspersky Anti-Virus zu installieren und diesen Computer zum Update-Agenten zu bestimmen, gehen Sie wie folgt vor: 1. Öffnen Sie das Programmhauptfenster (s. Abschnitt "Programmoberfläche" auf S. 11). 2. Klicken Sie auf die Registerkarte Infrastruktur. 3. Starten Sie den Installationsassistenten für das Programm durch Klicken auf den Link Computer hinzufügen, der sich im linken Bereich befindet. Daraufhin wird das Fenster des Installationsassistenten für das Programm mit einer Grußmeldung geöffnet. 4. Klicken Sie auf die Schaltfläche Lokale Installation auf jedem Computer mithilfe eines heruntergeladenen Programmpakets. Das Fenster Programmpaket zum Download wählen wird geöffnet. Hat das Programm keine veröffentlichten Installationspakete gefunden, werden Sie aufgefordert, Installationspakete zu veröffentlichen (s. Abschnitt "Installationspakete veröffentlichen" auf S. 32). Nach der Veröffentlichung der Installationspakete wird die Installation des Programms fortgesetzt. 5. Laden Sie das Paket mit der Kaspersky Anti-Virus Datei herunter. Klicken Sie dazu auf die Schaltfläche Herunterladen, die sich in der Zeile mit dem Programmnamen befindet. 27 BENUTZERHANDBUCH 6. Klicken Sie auf die Schaltfläche Fertig stellen, um den Installationsassistenten abzuschließen. 7. Kopieren Sie (z.B. mithilfe eines externen Datenträgers oder über das Netzwerk) das heruntergeladene Paket für Kaspersky Anti-Virus auf den Computer Ihres Netzwerkes, den Sie zum Update-Agenten bestimmt haben. Installieren Sie Kaspersky Anti-Virus aus dem Paket, indem Sie die Anweisungen des Installationsassistenten befolgen. Nach einer erfolgreichen Installation von Kaspersky Anti-Virus auf dem Computer, der als Update-Agent funktioniert, wird dieser Computer automatisch zur Gruppe Verwaltete hinzugefügt. Beim nächsten Start des Installationsassistenten soll die Funktion Remote-Installation von Programmen verfügbar sein. Der Update-Agent wird in der Computerliste angezeigt, nachdem Sie sich beim Webportal Kaspersky Security Center Web-Console eingeloggt oder die Computerliste aktualisiert haben. Wird während der Installation des Programms eine Fehlermeldung auf dem Bildschirm angezeigt, wenden Sie sich an den Administrator Ihres Dienstanbieters. PROGRAMM VON EINEM ENTFERNTEN STANDORT INSTALLIEREN Um ein Programm von einem entfernten Standort auf die Computer Ihres Netzwerks zu installieren, gehen Sie wie folgt vor: 1. Öffnen Sie das Programmhauptfenster (s. Abschnitt "Programmoberfläche" auf S. 11). 2. Klicken Sie auf die Registerkarte Infrastruktur. 3. Starten Sie den Installationsassistenten für das Programm durch Klicken auf den Link Computer hinzufügen, der sich im linken Bereich befindet. Daraufhin wird das Fenster des Installationsassistenten für das Programm mit einer Grußmeldung geöffnet. 4. Klicken Sie auf die Schaltfläche Installation auf einen und mehr Computer im Netzwerk mithilfe eines Installationspakets. Das Fenster Installationspaket auswählen wird geöffnet. 5. Wählen Sie in der Liste das Installationspaket für das Programm aus, das Sie installieren wollen, und klicken Sie auf die Schaltfläche Weiter. Daraufhin wird das Fenster mit der Liste der Computer Ihres Netzwerks geöffnet, auf denen Sie das Programm installieren können. Wenn Sie keinen Computer Ihres Netzwerkes zum Update-Agenten bestimmt und Kaspersky Anti-Virus nicht installiert haben, werden die Computer Ihres Netzwerks in der Computerliste im Fenster des Installationsassistenten nicht angezeigt. In diesem Fall können Sie die Remote-Installation des Programms auf den Computern Ihres Netzwerkes nicht starten. 6. Aktivieren Sie die Kontrollkästchen für die Computer, auf welchen Sie das Programm installieren möchten. Wenn Sie das Programm auf alle in der Computerliste aufgeführten Computer installieren wollen, aktivieren Sie das Kontrollkästchen Computername. Klicken Sie auf die Schaltfläche Weiter. 28 PROGRA MME AUF NETZWER KCOMPUTERN INSTALLIEREN Daraufhin wird das Fenster Benutzerkonten hinzufügen geöffnet (s. Abb. unten). Abb. 8: Installationsassistent des Programms. Benutzerkonten hinzufügen 7. Erstellen Sie eine Liste der Benutzerkonten, die über die Administratorrechte auf den für die Installation ausgewählten Computern verfügen (s. Abb. unten): Um ein Benutzerkonto hinzuzufügen, gehen Sie wie folgt vor: a. Geben Sie im Feld Benutzerkonto den Namen des gewünschten Benutzerkontos ein. b. Geben Sie im Feld Kennwort das Kennwort des Benutzerkontos ein. c. Klicken Sie auf die Schaltfläche Hinzufügen. Das hinzugefügte Benutzerkonto wird in der Liste der Benutzerkonten im unteren Fensterbereich angezeigt. Um die Einstellungen eines Benutzerkontos in der Liste der Benutzerkonten zu ändern, gehen Sie wie folgt vor: a. Wählen Sie in der Liste der Benutzerkonten das Benutzerkonto aus, dessen Parameter Sie ändern wollen, und klicken Sie auf die Schaltfläche Bearbeiten. b. Ändern Sie den Namen des Benutzerkontos im Feld Benutzerkonto. c. Ändern Sie das Kennwort des Benutzerkontos im Feld Kennwort. 29 BENUTZERHANDBUCH d. Klicken Sie auf die Schaltfläche Änderungen speichern (s. Abb. unten). Abb. 9: Installationsassistent des Programms. Benutzerkonto ändern Der neue Name und das neue Kennwort des Benutzerkontos werden gespeichert. 8. Um ein Benutzerkonto aus der Liste der Benutzerkonten zu entfernen, wählen Sie das Benutzerkonto aus, welches Sie löschen wollen, und klicken Sie auf die Schaltfläche Löschen. Um die Reihenfolge zu ändern, in der der Installationsassistent die Benutzerkonten für den Zugriff auf die Computer beim Starten der Remote-Installation auf diesen Computern anwenden wird, gehen Sie wie folgt vor: Um ein Benutzerkonto nach oben in der Liste der Benutzerkonten zu verschieben, wählen Sie das Benutzerkonto in der Liste aus, das Sie verschieben wollen, und klicken Sie auf die Schaltfläche Nach oben. Um ein Benutzerkonto nach unten in der Liste der Benutzerkonten zu verschieben, wählen Sie das Benutzerkonto in der Liste aus, das Sie verschieben wollen, und klicken Sie auf die Schaltfläche Nach unten. Starten Sie den Vorgang zur Remote-Installation, indem Sie auf die Schaltfläche Starten klicken. Auf den ausgewählten Computern wird der Vorgang zur Remote-Installation gestartet. Daraufhin wird das Fenster Das Programm <Programmname> wird auf den folgenden Computern installiert geöffnet, in dem eine Liste mit den Aufgaben zur Installation des Programms auf den gewählten Computern Ihres Netzwerks angezeigt wird. Sie können sich Listen der Installationsaufgaben anzeigen lassen, indem Sie die folgenden Elemente der Schnittstelle verwenden: Symbol – Liste der Installationsaufgaben nach dem gewählten Feld alphabetisch aufsteigend oder absteigend sortieren 30 PROGRA MME AUF NETZWER KCOMPUTERN Symbol – Block mit den Informationen zum Computer öffnen Symbol – Block mit den Informationen zum Computer minimieren INSTALLIEREN Block mit Informationen über den Computer, auf dem die Remote-Installation gestartet wurde, enthält folgende Informationen: 9. Computername: Name, unter dem der Computer im Netzwerk registriert wurde Status: Installationsstatus des Programms Nachdem die Remote-Installation auf dem Computer gestartet wurde, wird dem Status der Wert Installation wird ausgeführt zugewiesen. IP-Adresse: Netzwerkadresse des Computers Domäne: Name der Netzwerkdomäne, in welcher der Computer registriert wurde Um den Installationsassistenten für das Programm abzuschließen, klicken Sie auf die Schaltfläche Fenster schließen. Die Ausführung der Installationsaufgaben wird fortgesetzt. Die Computer, auf denen die Remote-Installation erfolgreich abgeschlossen wurde, werden automatisch der Administrationsgruppe Verwaltete Computer hinzugefügt. Die Remote-Installation eines Programms kann fehlerhaft abgeschlossen werden (wenn beispielsweise dieses Programm zuvor auf dem Computer installiert wurde). Installationsaufgaben, die mit einem Fehler abgeschlossen wurden, werden in der Aufgabenliste mit dem Status Installationsfehler angezeigt. Wenn die Remote-Installation eines Programms auf einem oder mehreren Computern fehlerhaft beendet wurde, können Sie das Programm lokal installieren. Mehrere Aufgaben zur Remote-Installation können nicht gleichzeitig ausgeführt werden. Wenn Sie vor dem Abschluss der Remote-Installation noch eine Aufgabe zur Remote-Installation starten, wird die Ausführung der aktiven Aufgabe abgebrochen. SIEHE AUCH: Update-Agent ........................................................................................................................................................... 26 Über die Installation von Programmen ....................................................................................................................... 25 Programm manuell installieren .................................................................................................................................. 35 Computer zum Update-Agenten bestimmen .............................................................................................................. 27 INFORMATIONEN ZUM STATUS DER REMOTE-INSTALLATION EINES PROGRAMMS ANZEIGEN Während der Remote-Installation können Sie sich Informationen zum Installationsstatus für jeden Computer anzeigen lassen, auf dem die Remote-Installation gestartet wurde. Um sich die Informationen über den Status der Remote-Installation eines Programms anzeigen zu lassen, gehen Sie wie folgt vor: 1. Öffnen Sie das Programmhauptfenster (s. Abschnitt "Programmoberfläche" auf S. 11). 2. Klicken Sie auf die Registerkarte Infrastruktur. Wenn mindestens eine Remote-Installation gestartet wurde, wird im linken Bereich der Link Liste der Installationen angezeigt. 3. Öffnen Sie durch Klicken auf den Link Liste der Installationen das Fenster Liste der aktiven Installationen. Das Fenster Liste der aktiven Installationen enthält die Liste der Programminstallationen auf den Computern Ihres Netzwerks. 31 BENUTZERHANDBUCH Die Computer in der Liste der Installationen können folgende Status aufweisen: Installation wird ausgeführt – Remote-Installation eines Programms auf dem Computer ist noch nicht abgeschlossen Installationsfehler – Remote-Installation eines Programms auf dem Computer wurde mit einem Fehler beendet Es wird empfohlen, das Programm manuell zu installieren. SIEHE AUCH: Remote-Installation eines Programms ....................................................................................................................... 28 Programm manuell installieren .................................................................................................................................. 35 MODUS LOKALE INSTALLATION Sie können Kaspersky-Lab-Programme und Programme anderer Hersteller im Modus Lokale Installation auf den Computern Ihres Netzwerkes installieren. Es sind zwei Möglichkeiten zur lokalen Installation von Programmen vorhanden: Manuelle Installation mithilfe des Programmpakets. Sie können das Programmpaket für das Programm auf den Computer herunterladen und die manuelle Installation ausführen, indem Sie die Anweisungen des Installationsassistenten befolgen. Für eine manuelle Installation (im Folgenden "Modus Manuelle Installation" genannt) ist es erforderlich, dass Sie am Installationsvorgang auf jedem Computer unmittelbar teilnehmen. Sie können den Benutzern Ihres Netzwerkes erlauben, Programme manuell auf ihren Computern zu installieren, indem sie die Programmpakete in einem freigegebenen Netzwerkordner speichern. Das Benutzerkonto dieses Benutzers auf dem Computer oder in der Netzwerkdomäne muss über die Berechtigungen zur Installation von Programmen auf dem erforderlichen Computer verfügen. Installation mithilfe des Installationspaketes: Um ein Programm auf diese Weise zu installieren, veröffentlichen Sie das Installationspaket des Programms. Nach der Veröffentlichung des Paketes ist im Programm Kaspersky Security Center Web-Console der Link auf das veröffentlichte Installationspaket verfügbar. Über diesen Link können Sie das veröffentlichte Installationspaket auf den Computer laden und starten. Nach dem Starten des veröffentlichten Installationspaketes erfolgt die Installation des Programms automatisch. Sie können den Benutzern Ihres Netzwerkes erlauben, Programme mithilfe der veröffentlichten Installationspakete selbständig auf ihren Computern zu installieren. Leiten Sie dazu die Links auf die veröffentlichten Installationspakete der Programme an die Benutzer weiter, zum Beispiel per E-Mail. IN DIESEM ABSCHNITT Installationspakete veröffentlichen ............................................................................................................................. 32 Liste der veröffentlichten Installationspakete anzeigen ............................................................................................... 33 Veröffentlichung des Installationspakets abbrechen ................................................................................................... 34 Programm mithilfe des veröffentlichten Installationspaketes installieren ...................................................................... 34 Programm manuell installieren .................................................................................................................................. 35 INSTALLATIONSPAKETE VERÖFFENTLICHEN Um Installationspakete zu veröffentlichen, gehen Sie wie folgt vor: 1. Öffnen Sie das Programmhauptfenster (s. Abschnitt "Programmoberfläche" auf S. 11). 2. Klicken Sie auf die Registerkarte Infrastruktur. 32 PROGRA MME 3. AUF NETZWER KCOMPUTERN INSTALLIEREN Klicken Sie im linken Fensterbereich auf den Link Paket hinzufügen, um das Fenster Pakete hinzufügen zu öffnen. Daraufhin wird das Fenster mit der Liste der Installationspakete geöffnet, die Sie veröffentlichen können. 4. Aktivieren Sie die Kontrollkästchen für die Installationspakete, die Sie veröffentlichen wollen. Wenn Sie alle Installationspakete in der Liste veröffentlichen wollen, aktivieren Sie das Kontrollkästchen neben Name des Installationspaketes. 5. Klicken Sie auf die Schaltfläche Veröffentlichen. Der Status der ausgewählten Installationspakete ändert sich in Wird veröffentlicht. Die ausgewählten Installationspakete werden veröffentlicht. 6. Klicken Sie auf die Schaltfläche Schließen, um das Fenster Pakete hinzufügen zu schließen. Die Veröffentlichung der Installationspakete wird automatisch fortgesetzt. Nach Abschluss der Veröffentlichung werden die Installationspakete zur Liste der veröffentlichten Installationspakete hinzugefügt. Die veröffentlichten Installationspakete werden auf dem Administrationsserver gespeichert. Das Programm Kaspersky Security Center Web-Console verfügt über die Links für den Download der veröffentlichten Installationspakete. Sie können diese Links an die Benutzer Ihres Netzwerkes weiterleiten. SIEHE AUCH: Über Installationspakete............................................................................................................................................ 26 Veröffentlichung des Installationspakets abbrechen ................................................................................................... 34 Liste der veröffentlichten Installationspakete anzeigen ............................................................................................... 33 LISTE DER VERÖFFENTLICHTEN INSTALLATIONSPAKETE ANZEIGEN Um die Liste mit veröffentlichten Installationspaketen anzuzeigen, gehen Sie wie folgt vor: 1. Öffnen Sie das Programmhauptfenster (s. Abschnitt "Programmoberfläche" auf S. 11). 2. Klicken Sie auf die Registerkarte Infrastruktur. 3. Öffnen Sie durch Klicken auf den Link Paketliste im linken Fensterbereich das Fenster Liste der Installationspakete. Daraufhin wird das Fenster mit der Liste der veröffentlichten Installationspakete geöffnet. Die Liste enthält folgende Informationen über die veröffentlichten Installationspakete: Name des Installationspakets: Name des veröffentlichten Installationspakets. Fester Link auf das Installationspaket: Link, über den das veröffentlichte Installationspaket für das Laden aus dem lokalen Netzwerk verfügbar ist. Wenn auf dem Administrationsserver eine neuere Version des Installationspakets verfügbar ist, können Sie das Paket aktualisieren. Klicken Sie dazu auf die Schaltfläche Aktualisieren, die sich neben dem entsprechenden Installationspaket befindet. Sie können die Links auf die veröffentlichten Installationspakete an die Benutzer Ihres Netzwerkes weiterleiten (z.B. per E-Mail). Die Benutzer Ihres Netzwerkes können diese Links für den Download der veröffentlichten Installationspakete auf ihre Computer sowie für die Installation von Programmen verwenden. 33 BENUTZERHANDBUCH SIEHE AUCH: Über Installationspakete............................................................................................................................................ 26 VERÖFFENTLICHUNG DES INSTALLATIONSPAKETS ABBRECHEN Sie können die Veröffentlichung des Installationspakets abbrechen, wenn beispielsweise seine Version veraltet ist. Um die Veröffentlichung eines Installationspaketes abzubrechen, gehen Sie wie folgt vor: 1. Öffnen Sie das Programmhauptfenster (s. Abschnitt "Programmoberfläche" auf S. 11). 2. Klicken Sie auf die Registerkarte Infrastruktur. 3. Öffnen Sie durch Klicken auf den Link Paketliste im linken Fensterbereich das Fenster Liste der Installationspakete. Daraufhin wird das Fenster mit der Liste der veröffentlichten Installationspakete geöffnet. 4. Wählen Sie in der Liste das Installationspaket aus, dessen Veröffentlichung Sie abbrechen wollen, und klicken Sie auf die Schaltfläche Zugriff verweigern in der entsprechenden Zeile. In der Zeile wird die Meldung Paket gelöscht, Zugriff gesperrt angezeigt. Die Veröffentlichung des ausgewählten Installationspaketes wird aufgehoben. Das Paket ist für den Download nicht mehr verfügbar. 5. Um das Fenster Liste der Installationspakete zu schließen, klicken Sie auf die Schaltfläche Schließen. Nach dem Aufheben der Veröffentlichung wird das Installationspaket vom Administrationsserver gelöscht und wird nicht mehr für den Download verfügbar. Der Link zum Installationspaket wird ungültig. SIEHE AUCH: Über Installationspakete............................................................................................................................................ 26 PROGRAMM MITHILFE DES VERÖFFENTLICHTEN INSTALLATIONSPAKETES INSTALLIEREN Um ein Programm mithilfe des veröffentlichten Installationspaketes zu installieren, gehen Sie wie folgt vor: 1. Laden Sie das veröffentlichte Installationspaket für das Programm auf den Computer herunter, auf dem Sie das Programm installieren möchten. Nutzen Sie dazu den nach der Veröffentlichung des Installationspaketes bereitgestellten Link. Den Link zum Download des veröffentlichten Installationspakets aus dem lokalen Netzwerk können Sie in der Liste der veröffentlichten Pakete finden (s. Abschnitt "Liste der veröffentlichten Installationspakete anzeigen" auf S. 33). 2. Starten Sie das veröffentlichte Installationspaket. Nach dem Starten des Paketes erfolgt die Installation des Programms automatisch. 3. Warten Sie, bis die Installation des Programms abgeschlossen wurde. 34 PROGRA MME AUF NETZWER KCOMPUTERN INSTALLIEREN PROGRAMM MANUELL INSTALLIEREN Um das Programm manuell zu installieren, gehen Sie wie folgt vor: 1. Öffnen Sie das Programmhauptfenster (s. Abschnitt "Programmoberfläche" auf S. 11). 2. Klicken Sie auf die Registerkarte Infrastruktur. 3. Starten Sie den Installationsassistenten für das Programm durch Klicken auf den Link Computer hinzufügen, der sich im linken Bereich befindet. Daraufhin wird das Fenster des Installationsassistenten für das Programm mit einer Grußmeldung geöffnet. 4. Klicken Sie auf die Schaltfläche Lokale Installation auf jedem Computer mithilfe eines heruntergeladenen Programmpakets. Das Fenster Programmpaket zum Download wählen wird geöffnet. Hat das Programm keine veröffentlichten Installationspakete gefunden, werden Sie aufgefordert, Installationspakete zu veröffentlichen (s. Abschnitt "Installationspakete veröffentlichen" auf S. 32). Nach der Veröffentlichung der Installationspakete wird die Installation des Programms fortgesetzt. 5. Laden Sie auf Ihren Computer das Installationspaket für das Programm herunter, das Sie installieren wollen. Klicken Sie dazu auf die Schaltfläche Herunterladen, die sich in der Zeile mit dem Programmnamen befindet. 6. Klicken Sie auf die Schaltfläche Fertig stellen, um den Installationsassistenten abzuschließen. 7. Starten Sie das Installationspaket für das Programm auf jedem Computer, auf dem Sie das Programm installieren wollen. Befolgen Sie die Anweisungen des Installationspakets. Nach der erfolgreichen Installation des Programms werden die Computer, auf denen das Programm installiert wurde, automatisch der Administrationsgruppe Verwaltete Computer hinzugefügt. Die hinzugefügten Computer werden in der Computerliste angezeigt, nachdem Sie sich beim Webportal Kaspersky Security Center Web-Console eingeloggt oder die Computerliste aktualisiert haben. Wird während der Installation des Programms eine Fehlermeldung auf dem Bildschirm angezeigt, wenden Sie sich an den Administrator Ihres Dienstanbieters. SIEHE AUCH: Über die Installation von Programmen ....................................................................................................................... 25 Computerliste anzeigen ............................................................................................................................................ 21 Herstellen einer Verbindung mit dem Administrationsserver ....................................................................................... 14 Computer zum Update-Agenten bestimmen .............................................................................................................. 27 35 RICHTLINIEN VERWALTEN Bei einer Richtlinie handelt es sich um eine Gruppe von Programmeinstellungen, die für eine Administrationsgruppe definiert wurden. Mithilfe der Richtlinien werden für alle Kundencomputer in der Administrationsgruppe zentral einheitliche Einstellungen für das Programm festgelegt und die lokale Änderung der Einstellungen über die Programmoberfläche untersagt. Nicht alle Anwendungseinstellungen werden durch eine Richtlinie definiert. Für eine Anwendung können mehrere Richtlinien mit verschiedenen Einstellungswerten definiert werden, es kann jedoch nur eine Richtlinie für die Anwendung aktiv sein. Es ist eine Option vorgesehen, die eine inaktive Richtlinie bei Eintritt eines Ereignisses aktiviert. Dadurch können beispielsweise strengere Einstellungen des Antiviren-Schutzes bei Virenepidemien festgelegt werden. Das Einstellen einer Anwendung kann für verschiedene Gruppen unterschiedlich sein. In jeder Gruppe kann eine eigene Richtlinie für ein Programm angelegt werden. Außerdem lassen sich Richtlinien für eigenständige Benutzer erstellen. Wird die Verbindung zwischen Administrationsserver und Client-Computer getrennt, tritt auf dem Client-Computer die Richtlinie für eigenständige Benutzer in Kraft (wenn definiert) oder es gilt die Richtlinie mit den vorangegangenen Einstellungen weiter bis zur Wiederherstellung der Verbindung. Nach Löschen der Richtlinie oder Außerkraftsetzung setzt das Programm die Arbeit mit den Einstellungen fort, die in der Richtlinie angegeben sind. Sie können diese Einstellungen später manuell ändern. IN DIESEM ABSCHNITT Richtlinienliste anzeigen............................................................................................................................................ 36 Richtlinien aktivieren ................................................................................................................................................. 37 Richtlinie für eigenständige Benutzer übernehmen .................................................................................................... 38 Richtlinien löschen .................................................................................................................................................... 38 RICHTLINIENLISTE ANZEIGEN Für die Computer Ihres Netzwerks, die durch den Administrationsserver verwaltet werden, können Sie die Richtlinienliste anzeigen. Sie können die Richtlinienlisten einzeln für jede Administrationsgruppe anzeigen. Um sich die Richtlinienliste anzeigen zu lassen, gehen Sie wie folgt vor: 1. Öffnen Sie das Programmhauptfenster (s. Abschnitt "Programmoberfläche" auf S. 11). 2. Klicken Sie auf die Registerkarte Infrastruktur. 3. Klicken Sie im folgenden Fenster auf die Registerkarte Richtlinien. 4. Wählen Sie im linken Fensterbereich die Administrationsgruppe aus, deren Richtlinien angezeigt werden sollen: 36 RICHTLINIEN VERWALTEN Daraufhin wird auf dem Bildschirm die Liste der Richtlinien für die ausgewählte Administrationsgruppe angezeigt (s. Abb. unten). Abb. 10: Richtlinienliste anzeigen Eine Richtlinienliste enthält folgende Informationen über Richtlinien: Name der Richtlinie Status der Richtlinie (aktiv, inaktiv, für eigenständige Benutzer) Name des Programms, für das die Richtlinie erstellt wurde Um Informationen zu einer bestimmten Richtlinie anzuzeigen, finden Sie die Richtlinie in der Richtlinienliste, indem Sie die folgenden Elemente der Schnittstelle verwenden: Schaltflächen wechseln Symbol – zur folgenden / vorherigen, ersten / letzten Seite der Richtlinienliste im Spaltenkopf – Einträge in der Richtlinienliste alphabetisch aufsteigend oder absteigend sortieren RICHTLINIEN AKTIVIEREN Um eine Richtlinie für gewählte Administrationsgruppe zu aktivieren, gehen Sie wie folgt vor: 1. Klicken Sie im Programmhauptfenster (s. Abschnitt "Programmoberfläche" auf S. 11) auf der Registerkarte Infrastruktur auf die Registerkarte Richtlinien. 2. Wählen Sie in der Liste die Richtlinie aus, die Sie aktivieren möchten. 3. Wählen Sie in der geöffneten Liste im Feld Status den Wert Aktiv aus. Daraufhin wird die Richtlinie für die gewählte Administrationsgruppe aktiviert. 37 BENUTZERHANDBUCH Wenn die Richtlinie eine Weile auf einer großen Anzahl von Client-Computern angewendet wird, erhöhen sich die Belastung für den Administrationsserver und der Umfang des Datenverkehrs im Netzwerk erheblich. RICHTLINIE FÜR EIGENSTÄNDIGE BENUTZER ÜBERNEHMEN Die Richtlinie für eigenständige Benutzer tritt auf einem Computer in Kraft, wenn der Computer vom Firmennetzwerk getrennt wird. Um eine gewählte Richtlinie für eigenständige Benutzer zu übernehmen, 1. Klicken Sie im Programmhauptfenster (s. Abschnitt "Programmoberfläche" auf S. 11) auf der Registerkarte Infrastruktur auf die Registerkarte Richtlinien. 2. Wählen Sie in der Liste die Richtlinie aus, die Sie für eigenständige Benutzer anwenden möchten. 3. Wählen Sie in der geöffneten Liste im Feld Status den Wert Für eigenständige Benutzer aus. Dann tritt die Richtlinie auf den Computern in Kraft, wenn sie vom Firmennetzwerk getrennt werden. RICHTLINIEN LÖSCHEN Um eine Richtlinie zu löschen, gehen Sie wie folgt vor: 1. Klicken Sie im Programmhauptfenster (s. Abschnitt "Programmoberfläche" auf S. 11) auf der Registerkarte Infrastruktur auf die Registerkarte Richtlinien. 2. Wählen Sie in der Liste die Richtlinie aus, die Sie löschen möchten. 3. Klicken Sie auf die Schaltfläche Löschen. 4. Bestätigen Sie im geöffneten Fenster die Ausführung des Befehls, indem Sie auf Ja klicken. Daraufhin wird die Richtlinie aus der Liste gelöscht. 38 AUFGABEN VERWALTEN Der Administrationsserver verwaltet die auf Client-Computern installierten Programme durch das Erstellen und Starten von Aufgaben. Die Aufgaben ermöglichen Installation, Start und Beenden von Programmen, Untersuchung von Dateien, Aktualisierung der Datenbanken und Programm-Module und Ausführung anderer Aktionen mit den Programmen. Für jedes Programm kann eine beliebige Anzahl von Aufgaben erstellt werden. Sie können Aufgaben starten und beenden, die Ergebnisse ihrer Ausführung anzeigen sowie Aufgaben löschen. Die Ergebnisse der Aufgabenausführung werden sowohl zentral auf dem Administrationsserver als auch lokal auf jedem Client-Computer gespeichert. IN DIESEM ABSCHNITT Aufgabenliste anzeigen ............................................................................................................................................. 39 Aufgaben manuell starten und beenden .................................................................................................................... 40 Ergebnisse der Aufgabenausführung anzeigen .......................................................................................................... 41 Aufgabe löschen....................................................................................................................................................... 41 AUFGABENLISTE ANZEIGEN Für die Computer Ihres Netzwerks, die durch den Administrationsserver verwaltet werden, können Sie die Aufgabenliste anzeigen. Sie können die Aufgabenlisten einzeln für jede Administrationsgruppe anzeigen. Um sich eine Aufgabenliste anzeigen zu lassen, gehen Sie wie folgt vor: 1. Öffnen Sie das Programmhauptfenster (s. Abschnitt "Programmoberfläche" auf S. 11). 2. Klicken Sie auf die Registerkarte Infrastruktur. 3. Klicken Sie im folgenden Fenster auf die Registerkarte Aufgaben. 4. Wählen Sie im linken Fensterbereich die Administrationsgruppe aus, für welche die Aufgabenliste angezeigt werden soll: 39 BENUTZERHANDBUCH Daraufhin wird auf dem Bildschirm die Aufgabenliste für die gewählte Administrationsgruppe angezeigt (s. Abb. unten). Abb. 11: Aufgabenliste anzeigen Eine Aufgabenliste enthält folgende Informationen über Aufgaben: Aufgabenname Name des Programms, für das die Aufgabe erstellt wurde Im unteren Bereich wird die Statistik der Aufgabenausführung angezeigt, die in der Aufgabenliste hervorgehoben ist. Um Informationen zu einer bestimmten Aufgabe anzuzeigen, finden Sie die Aufgabe in der Aufgabenliste, indem Sie die folgenden Elemente der Schnittstelle verwenden: Schaltflächen Symbol – zur folgenden / vorherigen, ersten / letzten Seite der Aufgabenliste wechseln im Spaltenkopf – Einträge in der Aufgabenliste alphabetisch aufsteigend oder absteigend sortieren AUFGABEN MANUELL STARTEN UND BEENDEN Gehen Sie zum manuellen Starten oder Beenden der Aufgabe wie folgt vor: 1. Klicken Sie im Programmhauptfenster (s. Abschnitt "Programmoberfläche" auf S. 11) auf der Registerkarte Infrastruktur auf die Registerkarte Aufgaben. 2. Wählen Sie in der Liste die Aufgabe aus, die Sie starten möchten. 3. Klicken Sie auf die Schaltfläche Starten oder Beenden. Daraufhin wird die Aufgabe gestartet oder beendet. 40 AUFGABEN VERWALTEN Aufgaben können auf einem Client-Computer nur dann gestartet werden, wenn das Programm gestartet wurde, für das diese Aufgaben erstellt worden waren. Beim Beenden einer Anwendung wird die Ausführung aller gestarteten Aufgaben abgebrochen. ERGEBNISSE DER AUFGABENAUSFÜHRUNG ANZEIGEN Um sich die Ausführungsergebnisse einer Aufgabe anzeigen zu lassen, 1. Klicken Sie im Programmhauptfenster (s. Abschnitt "Programmoberfläche" auf S. 11) auf der Registerkarte Infrastruktur auf die Registerkarte Aufgaben. 2. Wählen Sie in der Aufgabenliste die Aufgabe aus, deren Ausführungsergebnisse Sie anzeigen möchten. 3. Klicken Sie auf die Schaltfläche Ergebnisse anzeigen. Im geöffneten Fenster werden die Ausführungsergebnisse der ausgewählten Aufgabe angezeigt. AUFGABE LÖSCHEN Gehen Sie wie folgt vor, um eine Aufgaben zu löschen: 1. Klicken Sie im Programmhauptfenster (s. Abschnitt "Programmoberfläche" auf S. 11) auf der Registerkarte Infrastruktur auf die Registerkarte Aufgaben. 2. Wählen Sie in der Aufgabenliste die Aufgabe aus, die Sie löschen möchten. 3. Klicken Sie auf die Schaltfläche Löschen. 4. Bestätigen Sie im geöffneten Fenster das Löschen der Aufgabe, indem Sie auf Ja klicken. Daraufhin wird die Aufgabe aus der Liste gelöscht. 41 BERICHTE In diesem Abschnitt sind die Anweisungen dazu aufgeführt, wie Berichte des Administrationsservers angezeigt, ausgedruckt, per E-Mail versandt und in einer Datei gespeichert werden. IN DIESEM ABSCHNITT Über Berichte ........................................................................................................................................................... 42 Aktionen mit Berichten .............................................................................................................................................. 42 Berichte anzeigen ..................................................................................................................................................... 43 Berichte exportieren.................................................................................................................................................. 44 Einstellungen für den Versand von Berichten konfigurieren ........................................................................................ 44 ÜBER BERICHTE Mit Kaspersky Security Center Web-Console können Sie auf die Berichte des Administrationsservers zugreifen, mit dem das Programm verbunden ist. Die Berichte enthalten vielfältige Informationen über den Status des Schutzsystems der Computer, die sich unter der Verwaltung des Administrationsservers befinden. Eine Liste der verfügbaren Berichte erstellt der Administrator Ihres Dienstanbieters. In Abhängigkeit davon, über welche Berechtigungen Ihr Benutzerkonto verfügt, kann die Liste der Berichte geändert werden. AKTIONEN MIT BERICHTEN Sie können folgende Aktionen mit den Berichten des Administrationsservers ausführen: Berichte anzeigen Sie können Berichte anzeigen, die der Administrator Ihres Anbieters für Sie veröffentlicht hat. Der Inhalt der Berichte ist schreibgeschützt. Sie können Berichte nicht ändern. Berichte exportieren Sie können einen Bericht, den Sie anzeigen, speichern, um ihn später zu analysieren und zu bearbeiten. Sie können den Bericht in einem der folgenden Formate exportieren: HTML, XML oder PDF. Einstellungen des automatischen Berichtsversands via E-Mail konfigurieren Der Administrationsserver ermöglicht automatischen E-Mail-Versand von Berichten. Es kann erforderlich sein, den Versand von Berichten so zu konfigurieren, dass das Programm Kaspersky Security Center Web-Console die Berichte an Ihre E-Mail-Adresse sowie an die E-Mail-Adressen der Mitarbeiter versendet, die daran interessiert sein könnten, Informationen über den Sicherheitsstatus Ihres Netzwerks zu empfangen (Beispiel: Systemadministratoren Ihres Netzwerks oder andere IT-Spezialisten). Sie können den automatischen Versand von Berichten verwalten, indem Sie die folgenden Einstellungen anpassen: den Satz von zu versendenden Berichten und die Liste mit E-Mail-Adressen der Empfänger. Alle in der Liste aufgeführten Empfänger erhalten den gleichen Satz von Berichten. Der Administrationsserver versendet Berichte einmal am Tag um 00:00. 42 BERICHTE SIEHE AUCH: Berichte anzeigen ..................................................................................................................................................... 43 Berichte exportieren.................................................................................................................................................. 44 Einstellungen für den Versand von Berichten konfigurieren ........................................................................................ 44 BERICHTE ANZEIGEN Um einen Bericht anzuzeigen, gehen Sie wie folgt vor: 1. Öffnen Sie das Programmhauptfenster (s. Abschnitt "Programmoberfläche" auf S. 11). 2. Wählen Sie die Registerkarte Berichte aus. 3. Wählen Sie in der Liste der Berichte im linken Fensterbereich den Bericht aus, der angezeigt werden soll (s. Abb. unten). Abb. 12: Berichte anzeigen Der Inhalt des Berichts wird im rechten Fensterbereich angezeigt. In der rechten oberen Ecke des Fensters wird das Erstellungsdatum und -zeit des Berichts angezeigt. Sie können den Inhalt des Berichts aktualisieren, um neuere Daten anzuzeigen. Um den Inhalt des Berichts zu aktualisieren, klicken Sie auf die Schaltfläche in der rechten oberen Ecke des Fensters. 43 BENUTZERHANDBUCH BERICHTE EXPORTIEREN Um einen Bericht zu exportieren, gehen Sie wie folgt vor: 1. Öffnen Sie das Programmhauptfenster (s. Abschnitt "Programmoberfläche" auf S. 11). 2. Wählen Sie die Registerkarte Berichte aus. 3. Wählen Sie in der Liste der Berichte im linken Fensterbereich den Bericht aus, den Sie exportieren möchten. Der Inhalt des Berichts wird im rechten Fensterbereich angezeigt. 4. Klicken Sie auf einen der im oberen Fensterbereich stehenden Links: Wenn Sie den Bericht in XML-Format exportieren wollen, klicken Sie auf den Link XML. Wenn Sie den Bericht in XML-Format exportieren wollen, klicken Sie auf den Link PDF. Wenn Sie den Bericht in HTML-Format exportieren wollen, klicken Sie auf den Link HTML. Der Bericht wird im ausgewählten Format im Browserfenster oder im Fenster des Viewers geöffnet, dem das ausgewählte Format in Ihrem Betriebssystem zugeordnet ist (Beispiel: PDF dem Acrobat Reader). 5. Speichern Sie den Bericht in eine Datei mithilfe Ihres Browsers oder eines Viewers. EINSTELLUNGEN FÜR DEN VERSAND VON BERICHTEN KONFIGURIEREN Um die Einstellungen für den E-Mail-Versand von Berichten zu konfigurieren, gehen Sie wie folgt vor: 1. Öffnen Sie das Programmhauptfenster (s. Abschnitt "Programmoberfläche" auf S. 11). 2. Wählen Sie die Registerkarte Berichte aus. 3. Öffnen Sie das Fenster Einstellungen für den Berichtsversand anpassen, indem Sie auf den Link im oberen Bereich des Hauptfensters klicken. 4. Aktivieren Sie in der Liste der Berichte die Kontrollkästchen neben den Berichten, die Sie versenden wollen. Wenn Sie alle Berichte versenden möchten, aktivieren Sie das Kontrollkästchen Berichtstyp. 5. Erstellen Sie eine Liste mit E-Mail-Adressen der Empfänger (nachfolgend "Adressenliste"): Um eine E-Mail-Adresse der Adressenliste hinzuzufügen, gehen Sie wie folgt vor: a. Geben Sie die E-Mail-Adresse im Feld Empfängeradresse ein. b. Klicken Sie auf die Schaltfläche . Die neue E-Mail-Adresse wird in der Adressenliste angezeigt. Um eine E-Mail-Adresse aus der Adressenliste zu löschen, wählen Sie die Adresse aus, die Sie löschen möchten, und klicken Sie auf die Schaltfläche Löschen. 44 BERICHTE Um eine E-Mail-Adresse in der Adressenliste zu ändern, gehen Sie wie folgt vor: a. Wählen Sie die E-Mail-Adresse in der Adressenliste aus, die Sie ändern möchten Die ausgewählte E-Mail-Adresse wird im Feld Empfängeradresse angezeigt. b. Ändern Sie die E-Mail-Adresse im Feld Empfängeradresse, und klicken Sie auf die Schaltfläche . Die veränderte E-Mail-Adresse wird in der Adressliste angezeigt. 6. Klicken Sie auf Speichern. Die Einstellungen des Berichtsversands treten in Kraft. 45 KENNWORT DES BENUTZERKONTOS ÄNDERN Sie können das Kennwort Ihres Benutzerkontos ändern, nachdem Sie sich an der Kaspersky Security Center WebConsole eingeloggt haben. Es kann erforderlich sein, das Kennwort zu ändern, wenn Sie beispielsweise ein leichter zu merkendes Kennwort für Ihr Benutzerkonto festlegen wollen. Um das Kennwort Ihres Benutzerkontos zu ändern, gehen Sie wie folgt vor: 1. Öffnen Sie das Programmhauptfenster (s. Abschnitt "Programmoberfläche" auf S. 11). 2. Klicken Sie auf den rechts oben stehenden Link Kennwort ändern, und öffnen Sie das Fenster Kennwort ändern. 3. Geben Sie in den Feldern Neues Kennwort und Kennwort bestätigen Ihr neues Kennwort ein. 4. Klicken Sie auf die Schaltfläche Kennwort ändern. Das Kennwort Ihres Benutzerkontos wird geändert. 46 KASPERSKY SECURITY CENTER WEBCONSOLE BEENDEN Sie können das Programm Kaspersky Security Center Web-Console von einer beliebigen Registerkarte aus beenden. Bevor Sie das Programm beenden, schließen Sie die laufende Sitzung von Kaspersky Security Center Web-Console. Wenn Sie Ihren Webbrowser verlassen, ohne die Sitzung zu schließen (durch das Schließen des Fensters oder der Registerkarte des Browsers), bleibt die Sitzung innerhalb der nächsten 24 Stunden aktiv. Um die laufende Sitzung von Kaspersky Security Center Web-Console zu beenden, klicken Sie im Programmhauptfenster (s. Abschnitt "Programmoberfläche" auf S. 11) auf die Schaltfläche Ausloggen, die sich in der rechten oberen Ecke des Fensters befindet. Die Sitzung von Kaspersky Security Center Web-Console wird beendet. Daraufhin wird im Browser das Fenster zur Eingabe eines Benutzernamens und eines Kennworts geöffnet (s. Abschnitt "Verbindung mit dem Administrationsserver herstellen" auf S. 14). 47 GLOSSAR A ADMI NIS TRAT I ONS GR UPPE Eine Reihe von Computern, die entsprechend der auszuführenden Funktionen und der auf ihnen installierten KasperskyLab-Anwendungen zusammengefasst wurden. Die Gruppierung erfolgt zur einfachen Verwaltung der Computer als geschlossene Einheit. Zu einer Gruppe können andere Gruppen gehören. Für alle in der Gruppe installierten Anwendungen können Gruppenrichtlinien angelegt und Gruppenaufgaben erstellt werden. ADMI NIS TRAT I ONSS ERVE R Komponente von Kaspersky Security Center, welche die Funktionen zum zentralen Speichern von Daten über die im Unternehmensnetzwerk installierten Kaspersky-Lab-Anwendungen und deren Verwaltung ausführt. ADMI NIS TRAT OR DES A NBIETERS Ein Mitarbeiter des Anbieter-Unternehmens des Antiviren-Schutzes. Er führt die Aufgaben zur Installation und Nutzung der auf den Kaspersky-Lab-Lösungen basierten Antiviren-Schutzsysteme aus und stellt technischen Support für Kunden bereit. ADMI NIS TRAT OR DES KUNDEN Ein Mitarbeiter des Kundenunternehmens, der für die Antiviren-Sicherheit des Kundenunternehmens zuständig ist. ANBIE TER DES A NTIV IRE N-SC HUT ZES Ein Unternehmen, das die auf den Kaspersky-Lab-Lösungen basierten Leistungen für den Schutz der Netzwerke des Kundenunternehmens zur Verfügung stellt. ANTIV IRE N-SIC HER HEI T DES NETZWERKS Eine Gesamtheit der technischen und organisatorischen Maßnahmen, die die Wahrscheinlichkeit des Eindringens von Viren und Spam auf die Computer eines Unternehmensnetzwerks sowie Netzwerkangriffe, Phishing und andere Bedrohungen verhindern. Antiviren-Sicherheit eines Netzwerks wird bei Nutzung von Antiviren-Programmen und Services sowie bei Vorhandensein und der Erfüllung der Informationssicherheitspolitik des Unternehmens erhöht. H HTTPS Sicheres Übertragungsprotokoll zwischen Browser und Webserver mit Verwendung der Verschlüsselung. HTTPS wird für den Zugriff auf die vertraulichen Informationen wie Firmendaten oder Finanzdaten verwendet. I INSTA LLATI ONSPA KE T Eine Gruppe von Dateien, die zur Remote-Installation von Kaspersky-Lab-Anwendungen mithilfe der RemoteAdministration von Kaspersky Security Center Web-Console angelegt wird. Ein Installationspaket wird anhand spezieller Dateien mit den Dateinamenserweiterungen .kpd und .kud, die zum Lieferumfang der Anwendung gehören, erstellt und enthält eine Auswahl von Einstellungen, die für die Installation der Anwendung und ihre Funktionstüchtigkeit sofort nach der Installation benötigt werden. Die Einstellungen entsprechen der Standardkonfiguration der Anwendung. J JAVASCRIPT Programmiersprache, die die Möglichkeiten von Webseiten erweitert. Die mit JavaScript angelegten Webseiten verfügen über zusätzliche Funktionen (Beispiel: Aussehen der Elemente der Schnittstelle ändern oder zusätzliche Fenster öffnen). Beim Ausführen dieser Funktionen wird der Inhalt der Webseiten mit den Daten vom Webserver nicht aktualisiert. Um die mit JavaScript angelegten Webseiten anzuzeigen, aktivieren Sie in den Einstellungen des Browsers die JavaScriptUnterstützung. 48 GLOSSAR L LOKA LE INS TALLAT I ON Installation eines Antiviren-Programms auf einem Computer des Unternehmensnetzwerkes, die manuell aus dem Paket mit den mitgelieferten Dateien des Antiviren-Programms oder durch den manuellen Start des veröffentlichten, vorzeitig auf dem Computer heruntergeladenen Installationspaketes gestartet wird. M MANUE LLE INSTA LLA TI ON Installation eines Antiviren-Programms auf einem Computer des Netzwerkes, die aus dem Programmpaket des Antiviren-Programms erfolgt. Die manuelle Installation wird vom Administrator oder einem anderen IT-Spezialisten ausgeführt. Normalerweise wird manuelle Installation verwendet, wenn die Remote-Installation fehlerhaft beendet wurde. N NETZ WER KS C HUTZ STA T US Aktueller Schutzstatus, der das Sicherheitsniveau der Computer im Unternehmensnetzwerk charakterisiert. Beim Ermitteln des Netzwerkschutzstatus werden solche Faktoren wie das Vorhandensein von Antiviren-Programmen auf den Computern des Netzwerks, Verwendung von Schlüsseln, Anzahl an erkannten Bedrohungen und deren Arten berücksichtigt. R REMOTE -INS TALLAT I ON Installation von Kaspersky-Lab-Anwendungen mit Diensten, die Kaspersky Security Center Web-Console zur Verfügung stellt. S SSL Verschlüsselungsprotokoll in lokalen Netzwerken und im Internet. Das SSL-Protokoll wird in Webanwendungen zum Herstellen von geschützten Verbindungen zwischen Client und Server verwendet. U UPDATE-A GE NT Der Update-Agent ist ein Computer, der zwischengeschaltet wird und Updates und Installationspakete in einer Administrationsgruppe verteilt. V VERWALTET E C OMP UT ER Computer im Unternehmensnetzwerk, die einer Administrationsgruppe zugehören. W WEBP ORT AL Ein Tool für den Zugriff auf die Funktionen der Kaspersky Security Center Web-Console über den Webbrowser. Das Webportal umfasst Webseiten mit Text- und Grafikinformationen und den Elementen für die Verwaltung der Funktionen der Kaspersky Security Center Web-Console. Die Webseiten werden nach dem Einloggen am Webportal im Webbrowser geöffnet. Zum Einloggen am Webportal sind die Adresse des Webportals, der Name des Benutzerkontos und das Kennwort erforderlich. 49 KASPERSKY LAB ZAO Kaspersky Lab ist ein weltweit bekannter Hersteller von Systemen, die Computer vor Viren und anderer Malware, Spam, Netzwerk- und Hackerangriffen schützen. Seit 2008 gehört Kaspersky Lab international zu den vier führenden Unternehmen im Bereich der IT-Sicherheit für Endbenutzer (Rating des "IDC Worldwide Endpoint Security Revenue by Vendor"). Nach einer Studie des Marktforschungsinstituts COMCON TGI-Russia war Kaspersky Lab 2009 in Russland der beliebteste Hersteller von Schutzsystemen für Heimanwender. Kaspersky Lab wurde 1997 in Russland gegründet. Inzwischen ist Kaspersky Lab ein international tätiger Konzern mit Hauptsitz in Moskau und verfügt über fünf regionale Niederlassungen, die in Russland, West- und Osteuropa, im Nahen Osten, in Afrika, Nord- und Südamerika, Japan, China und anderen Ländern aktiv sind. Das Unternehmen beschäftigt über 2.000 hochspezialisierte Mitarbeiter. Produkte. Die Produkte von Kaspersky Lab schützen sowohl Heimanwender als auch Firmennetzwerke. Die Palette der Heimanwender-Produkte umfasst Anti-Viren-Anwendungen für Desktops, Laptops, Smartphones und andere mobile Geräte. Das Unternehmen bietet Programme und Services für den Schutz von Workstations, Datei- und Webservern, MailGateways und Firewalls. In Verbindung mit Administrationstools ermöglichen es diese Lösungen, netzwerkweit einen effektiven automatisierten Schutz vor Computerbedrohungen aufzubauen. Die Produkte von Kaspersky Lab sind durch namhafte Testlabore zertifiziert, mit den Programmen der meisten Softwarehersteller kompatibel und für die Arbeit mit unterschiedlichen Hardwareplattformen optimiert. Die Virenanalysten von Kaspersky Lab sind rund um die Uhr im Einsatz. Sie finden und analysieren jeden Tag Hunderte neuer Computerbedrohungen. Mit diesem Wissen entwickeln sie Mittel, um Gefahren zu erkennen und zu desinfizieren. Diese Informationen fließen in die Datenbanken ein, auf die die Kaspersky-Programme zurückgreifen. Die AntivirenDatenbanken von Kaspersky Lab werden stündlich aktualisiert, die Anti-Spam-Datenbanken im 5-Minuten-Takt.. Technologien. Viele Technologien, die für ein modernes Antiviren-Programm unerlässlich sind, wurden ursprünglich von Kaspersky Lab entwickelt. Es spricht für sich, dass viele Softwarehersteller den Kernel von Kaspersky Anti-Virus in ihren Produkten einsetzen. Zu ihnen zählen SafeNet (USA), Alt-N Technologies (USA), Blue Coat Systems (USA), Check Point Software Technologies (Israel), Clearswift (Großbritannien), CommuniGate Systems (USA), Critical Path (Irland), D-Link (Taiwan), M86 Security (USA), GFI (Malta), IBM (USA), Juniper Networks (USA), LANDesk (USA), Microsoft (USA), NETASQ (Frankreich), NETGEAR (USA), Parallels (Russland), SonicWALL (USA), WatchGuard Technologies (USA), ZyXEL Communications (Taiwan). Eine Vielzahl von innovativen Technologien des Unternehmens ist durch Patente geschützt. Auszeichnungen. Im Verlauf eines kontinuierlichen Kampfes mit Computerbedrohungen hat Kaspersky Lab Hunderte von Auszeichnungen erworben. So wurde Kaspersky Anti-Virus 2010 in einem Test des anerkannten österreichischen Antiviren-Labors AV-Сomparatives mit mehreren Premium-Awards Advanced+ ausgezeichnet. Die höchste Auszeichnung stellt für Kaspersky Lab aber das Vertrauen seiner Benutzer auf der ganzen Welt dar. Die Produkte und Technologien des Unternehmens schützen mehr als 300 Millionen Anwender. Über 200.000 Firmen zählen zu den Kunden von Kaspersky Lab. Webseite von Kaspersky Lab: http://www.kaspersky.com/de Viren-Enzyklopädie: http://www.securelist.com/de/ Antiviren-Labor: [email protected] (nur zum Einsenden verdächtiger Objekte, die zuvor archiviert wurden) http://support.kaspersky.ru/virlab/helpdesk.html?LANG=de (für Fragen an die Viren-Analysten) Webforum von Kaspersky Lab: http://forum.kaspersky.com 50 INFORMATIONEN ÜBER FREMDE CODES Bei der Entwicklung des Programms wurde ein Code von Drittherstellern verwendet. IN DIESEM ABSCHNITT C++ JSON PARSER 4.03 ......................................................................................................................................... 51 FCGI-2.4.1-SNAP-0910052249................................................................................................................................. 51 ICU 4.4 (INTERNATIONAL COMPONENTS FOR UNICODE) .................................................................................... 52 MOD_FCGI-SNAP-0910052141................................................................................................................................ 52 C++ JSON PARSER 4.03 C++ JSON Parser 4.03 Copyright (C) 2007 – 2009, John W. Wilkinson ----------------------------------------------------------------------------The MIT License Permission is hereby granted, free of charge, to any person obtaining a copy of this software and associated documentation files (the "Software"), to deal in the Software without restriction, including without limitation the rights to use, copy, modify, merge, publish, distribute, sublicense, and/or sell copies of the Software, and to permit persons to whom the Software is furnished to do so, subject to the following conditions: The above copyright notice and this permission notice shall be included in all copies or substantial portions of the Software. THE SOFTWARE IS PROVIDED "AS IS", WITHOUT WARRANTY OF ANY KIND, EXPRESS OR IMPLIED, INCLUDING BUT NOT LIMITED TO THE WARRANTIES OF MERCHANTABILITY, FITNESS FOR A PARTICULAR PURPOSE AND NONINFRINGEMENT. IN NO EVENT SHALL THE AUTHORS OR COPYRIGHT HOLDERS BE LIABLE FOR ANY CLAIM, DAMAGES OR OTHER LIABILITY, WHETHER IN AN ACTION OF CONTRACT, TORT OR OTHERWISE, ARISING FROM, OUT OF OR IN CONNECTION WITH THE SOFTWARE OR THE USE OR OTHER DEALINGS IN THE SOFTWARE. FCGI-2.4.1-SNAP-0910052249 fcgi-2.4.1-SNAP-0910052249 Copyright (C) 1996, Open Market, Inc. ----------------------------------------------------------------------------This FastCGI application library source and object code (the "Software") and its documentation (the "Documentation") are copyrighted by Open Market, Inc ("Open Market"). The following terms apply to all files associated with the Software and Documentation unless explicitly disclaimed in individual files. Open Market permits you to use, copy, modify, distribute, and license this Software and the Documentation for any purpose, provided that existing copyright notices are retained in all copies and that this notice is included verbatim in any distributions. No written agreement, license, or royalty fee is required for any of the authorized uses. Modifications to this 51 BENUTZERHANDBUCH Software and Documentation may be copyrighted by their authors and need not follow the licensing terms described here. If modifications to this Software and Documentation have new licensing terms, the new terms must be clearly indicated on the first page of each file where they apply. OPEN MARKET MAKES NO EXPRESS OR IMPLIED WARRANTY WITH RESPECT TO THE SOFTWARE OR THE DOCUMENTATION, INCLUDING WITHOUT LIMITATION ANY WARRANTY OF MERCHANTABILITY OR FITNESS FOR A PARTICULAR PURPOSE. IN NO EVENT SHALL OPEN MARKET BE LIABLE TO YOU OR ANY THIRD PARTY FOR ANY DAMAGES ARISING FROM OR RELATING TO THIS SOFTWARE OR THE DOCUMENTATION, INCLUDING, WITHOUT LIMITATION, ANY INDIRECT, SPECIAL OR CONSEQUENTIAL DAMAGES OR SIMILAR DAMAGES, INCLUDING LOST PROFITS OR LOST DATA, EVEN IF OPEN MARKET HAS BEEN ADVISED OF THE POSSIBILITY OF SUCH DAMAGES. THE SOFTWARE AND DOCUMENTATION ARE PROVIDED "AS IS". OPEN MARKET HAS NO LIABILITY IN CONTRACT, TORT, NEGLIGENCE OR OTHERWISE ARISING OUT OF THIS SOFTWARE OR THE DOCUMENTATION. ICU 4.4 (INTERNATIONAL COMPONENTS FOR UNICODE) ICU 4.4 (International Components for Unicode) Copyright (C) 1995-2010, International Business Machines Corporation and others ----------------------------------------------------------------------------Permission is hereby granted, free of charge, to any person obtaining a copy of this software and associated documentation files (the "Software"), to deal in the Software without restriction, including without limitation the rights to use, copy, modify, merge, publish, distribute, and/or sell copies of the Software, and to permit persons to whom the Software is furnished to do so, provided that the above copyright notice(s) and this permission notice appear in all copies of the Software and that both the above copyright notice(s) and this permission notice appear in supporting documentation. THE SOFTWARE IS PROVIDED "AS IS", WITHOUT WARRANTY OF ANY KIND, EXPRESS OR IMPLIED, INCLUDING BUT NOT LIMITED TO THE WARRANTIES OF MERCHANTABILITY, FITNESS FOR A PARTICULAR PURPOSE AND NONINFRINGEMENT OF THIRD PARTY RIGHTS. IN NO EVENT SHALL THE COPYRIGHT HOLDER OR HOLDERS INCLUDED IN THIS NOTICE BE LIABLE FOR ANY CLAIM, OR ANY SPECIAL INDIRECT OR CONSEQUENTIAL DAMAGES, OR ANY DAMAGES WHATSOEVER RESULTING FROM LOSS OF USE, DATA OR PROFITS, WHETHER IN AN ACTION OF CONTRACT, NEGLIGENCE OR OTHER TORTIOUS ACTION, ARISING OUT OF OR IN CONNECTION WITH THE USE OR PERFORMANCE OF THIS SOFTWARE. Except as contained in this notice, the name of a copyright holder shall not be used in advertising or otherwise to promote the sale, use or other dealings in this Software without prior written authorization of the copyright holder. MOD_FCGI-SNAP-0910052141 mod_fcgi-SNAP-0910052141 Copyright (C) 1995-1996, Open Market, Inc. ----------------------------------------------------------------------------This FastCGI application library source and object code (the "Software") and its documentation (the "Documentation") are copyrighted by Open Market, Inc ("Open Market"). The following terms apply to all files associated with the Software and Documentation unless explicitly disclaimed in individual files. Open Market permits you to use, copy, modify, distribute, and license this Software and the Documentation solely for the purpose of implementing the FastCGI specification defined by Open Market or derivative specifications publicly endorsed by Open Market and promulgated by an open standards organization and for no other purpose, provided that existing copyright notices are retained in all copies and that this notice is included verbatim in any distributions. 52 INFORMA TIONEN ÜBER FREMDE CODES No written agreement, license, or royalty fee is required for any of the authorized uses. Modifications to this Software and Documentation may be copyrighted by their authors and need not follow the licensing terms described here, but the modified Software and Documentation must be used for the sole purpose of implementing the FastCGI specification defined by Open Market or derivative specifications publicly endorsed by Open Market and promulgated by an open standards organization and for no other purpose. If modifications to this Software and Documentation have new licensing terms, the new terms must protect Open Market's proprietary rights in the Software and Documentation to the same extent as these licensing terms and must be clearly indicated on the first page of each file where they apply. Open Market shall retain all right, title and interest in and to the Software and Documentation, including without limitation all patent, copyright, trade secret and other proprietary rights. OPEN MARKET MAKES NO EXPRESS OR IMPLIED WARRANTY WITH RESPECT TO THE SOFTWARE OR THE DOCUMENTATION, INCLUDING WITHOUT LIMITATION ANY WARRANTY OF MERCHANTABILITY OR FITNESS FOR A PARTICULAR PURPOSE. IN NO EVENT SHALL OPEN MARKET BE LIABLE TO YOU OR ANY THIRD PARTY FOR ANY DAMAGES ARISING FROM OR RELATING TO THIS SOFTWARE OR THE DOCUMENTATION, INCLUDING, WITHOUT LIMITATION, ANY INDIRECT, SPECIAL OR CONSEQUENTIAL DAMAGES OR SIMILAR DAMAGES, INCLUDING LOST PROFITS OR LOST DATA, EVEN IF OPEN MARKET HAS BEEN ADVISED OF THE POSSIBILITY OF SUCH DAMAGES. THE SOFTWARE AND DOCUMENTATION ARE PROVIDED "AS IS". OPEN MARKET HAS NO LIABILITY IN CONTRACT, TORT, NEGLIGENCE OR OTHERWISE ARISING OUT OF THIS SOFTWARE OR THE DOCUMENTATION. 53 MARKENHINWEISE Eingetragene Markenzeichen und Handelsmarken sind das Eigentum ihrer Besitzer. Debian ist ein eingetragenes Markenzeichen der Software in the Public Interest, Inc. Fedora und das Infinity design Logo sind Markenzeichen der Red Hat, Inc. Microsoft, Windows und Internet Explorer sind eingetragene Markenzeichen der Microsoft Corporation in den USA und anderen Ländern. Linux ist ein eingetragenes Markenzeichen von Linus Torvalds in den USA und anderen Ländern. Red Hat und Red Hat Enterprise Linux sind eingetragene Markenzeichen der Red Hat, Inc. in den USA und anderen Ländern. Mac OS, Safari, Leopard, Snow Leopard, Tiger sind eingetragene Markenzeichen der Apple Inc. Mozilla und Firefox sind Markenzeichen der Mozilla Foundation. 54 SACHREGISTER A Administrationsgruppen ................................................................................................................................... 15, 21 Administrationsserver ........................................................................................................................................ 8, 15 Verbindung ..................................................................................................................................................... 14 Administrator des Anbieters ............................................................................................................................... 8, 25 Administrator des Kunden ................................................................................................................................... 5, 8 Anbieter von virenschutz ......................................................................................................................................... 8 Antiviren-Programm .............................................................................................................................................. 25 Anti-Virenschutz dienstanbieter ................................................................................................................................................... 8 Anti-Viren-sicherheit ............................................................................................................................................... 8 Automatischer Versand von Berichten .............................................................................................................. 42, 44 B Benutzerkonto ...................................................................................................................................................... 13 Einstellungen .................................................................................................................................................. 13 Kennwort ................................................................................................................................................... 13, 46 Name.............................................................................................................................................................. 13 Berichte................................................................................................................................................................ 42 anzeigen .................................................................................................................................................... 42, 43 automatischer Versand............................................................................................................................... 42, 44 in Datei speichern ...................................................................................................................................... 42, 44 C Computer ............................................................................................................................................................. 15 Eigenschaften ................................................................................................................................................. 23 IP-Adresse ...................................................................................................................................................... 23 Liste................................................................................................................................................................ 21 name .............................................................................................................................................................. 15 Name.............................................................................................................................................................. 23 nicht zugeordnet................................................................................................................................... 15, 21, 23 verwaltet .............................................................................................................................................. 15, 21, 23 Computerstatus .................................................................................................................................................... 15 E Echtzeitschutz-status ............................................................................................................................................ 15 kritisch ............................................................................................................................................................ 15 Ok .................................................................................................................................................................. 15 warnung.......................................................................................................................................................... 15 Eigenschaften des Computers .............................................................................................................................. 23 H Hauptfenster......................................................................................................................................................... 11 HTTPS ................................................................................................................................................................... 8 I Informationsbereich .............................................................................................................................................. 11 Installation Assistent ......................................................................................................................................................... 28 manuell ........................................................................................................................................................... 35 von einem entfernten Standort ......................................................................................................................... 28 Installationspaket .................................................................................................................................................. 25 55 BENUTZERHANDBUCH J JavaScript ............................................................................................................................................................ 13 K Kaspersky Anti-Virus .............................................................................................................................................. 8 Kaspersky Lab...................................................................................................................................................... 50 Kunde .................................................................................................................................................................... 8 N Netzwerkschutzstatus ........................................................................................................................................... 15 S Schutzstatus......................................................................................................................................................... 15 Sicherheitsmeldung .............................................................................................................................................. 15 liste................................................................................................................................................................. 15 Sitzung................................................................................................................................................................. 47 beenden ......................................................................................................................................................... 47 Softwarevoraussetzungen ..................................................................................................................................... 10 SSL........................................................................................................................................................................ 8 V Verbindung........................................................................................................................................................... 14 W Webbrowser ................................................................................................................................................ 8, 10, 13 Weboberfläche ....................................................................................................................................................... 8 Webportal............................................................................................................................................................... 8 Adresse .......................................................................................................................................................... 13 56