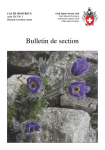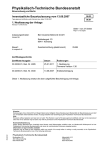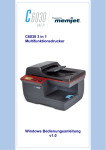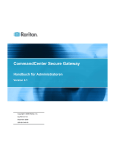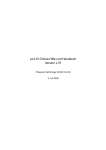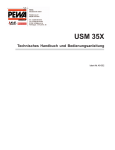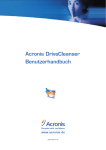Download BROSIS – Control Benutzerhandbuch
Transcript
1
Band
BROSIS – Control
Benutzerhandbuch
BROSIS-ENGINEERING GMBH
BROSIS – Control
Ausgabe 12 vom 13.03.2009
BROSIS-Engineering GmbH
Am Kirchbühl 9 • 88099 Neukirch
Telefon (+49) 07528/9516 10 • Fax (+49) 07528/9516 20
Inhaltsverzeichnis
Einführung
1
Die Sucheinstellungen
19
Begriffserläuterungen
1
Die Datum/Zeit-Eingabe
19
Die Module im Überblick
2
Das Statistikfenster
20
Anlagenbild
2
Die Druckvorschau
22
Stationsfenster
2
Auftragsverwaltung
2
Typverwaltung
2
Die Tasten
24
Userverwaltung
3
Die Filter
25
Schichtverwaltung
3
Die Liste
25
Statistiken
3
Die Eingabe der Auftragsdaten
26
Fehlerbehebungs- DB
3
Programmbedienung
Die Eingabefenster
Die Auftragsverwaltung
Die Typverwaltung
24
24
27
4
Die Tasten
27
Anmeldung
5
Eingabe der Gruppendaten
28
Der Menübaum
5
Eingabe des Fahrplans
28
Der Störungsticker
5
Eingabe des Daten einer Stationen
Die Verbindungs-LED
6
im Fahrplan
29
Das Anmelde-Menü
6
Eingabe der Typdaten
29
Das Fenster-Menü
7
Die Bedienbereiche
Der Auftragsbereich
Die Tasten
Die Anlagensteuerung
8
8
Die Schichtverwaltung
Eingabe der Schichtdaten
Die Benutzerverwaltung
30
31
32
9
Eingabe der Benutzergruppendaten 33
9
Eingabe der Benutzerdaten
Die Favoriten
10
Die Tasten
10
Anlegen von Favoriten
10
Startparameter
36
Einzugebende Daten
11
INI-Datei
37
Das Favoriten-Skript
12
Allgemeine Skript-Funktionen
37
Die Anzeigefenster
15
Anlagenspezifisches
41
Das Anlagenbild
15
Das Stationsfenster
16
Das Register: Allgemein
17
Das Register: Zustände
17
Das Register: Bearbeitungsfehler
17
Das Register: Störungen
18
Die Statistikfenster
18
Die Fehlerbehebung
33
Anhang
34
36
K A P I T E L 1 :
1
Kapitel
E I N F Ü H R U N G
Einführung
B
ROSIS-Control ist das Anlagenmanagementsystem (AMS) von BROSISEngineering GmbH. Es ermöglicht die Erfassung der Betriebs- und Produktionsdaten von Produktionsanlagen. Integriert ist zusätzlich eine Typ-,
Schicht- und Auftragsveraltung. BROSIS-Control ist eine Client-Server
orientierte Datenbankanwendung, die über ein Zusatzmodul (Web-Server) auch
über ein Intranet-Portal zugänglich ist.
Abbildung 1 Oberfläche des BROSIS-Control.
Begriffserläuterungen
Um Missverständnissen vorzubeugen, werden im Folgenden
einige Begriffe die in diesem Handbuch verwendet werden, erläutert.
Begriff
Erläuterung
Bearbeitungsergebnis Bearbeitungsergebnisse sind Informationen darüber, wie
eine Bearbeitung gelaufen ist (IO, NIO, Abbruch, …).
Bearbeitungsfehler
Bearbeitungsfehler sind Informationen zu den Bearbeitungsergebnissen, die in der Regel aussagen, warum eine
1
K A P I T E L 1 :
E I N F Ü H R U N G
Client
IO
NIO
Server
Stations- Status
Stations- Zustand
Störung
Bearbeitung fehlgeschlagen ist.
Der Client stellt eine Verbindung zum Server her und kann
so Informationen von ihm über den aktuellen Zustand der
Stationen erhalten.
In Ordnung
Nicht In Ordnung
Der Server sammelt Daten und gibt Informationen über
die Stationen an die angemeldeten Clients weiter.
Der Stationsstatus gibt Auskunft über den augenblicklichen
Status der der Station. Es können dabei mehrere Stati
gleichzeitig anliegen (z.B. Schutztür auf, Steuerspannung
ein).
Der Stationszustand wird aus den Stati gebildet und ist zu
einem bestimmten Zeitpunkt immer eindeutig.
Eine Störung hat im Gegensatz zu einem Bearbeitungsfehler nichts mit dem Verlauf der Bearbeitung zu tun (z.B.
Initiator defekt, Druckluft zu gering, …).
Die Module im Überblick
BROSIS-Control ist Modular aufgebaut und kann flexibel an die
jeweiligen Anforderungen angepasst werden. Neben den hier
beschriebenen Standardmodulen ist es Möglich weitere Anlagenspezifische Module einzubinden. Die Beschreibung dieser Module finden Sie im Anhang. Folgende Standardmodule sind verfügbar:
Anlagenbild
Im Anlagenbild wird die Anlage schematisch dargestellt. Hier erhalten Sie einen
schnellen Überblick über den Momentanten Zustand der Anlage. Die aktuellen
Zustände der Stationen werden über Farben visualisiert (siehe Abbildung 1).
Stationsfenster
Stationsfenster sollen wie das Anlagenbild einen Überblick über den momentanen
Zustand einer Station geben. Die statistischen Daten, die im Stationsfenster angezeigt werden beziehen sich auf den Zeitraum vom Starten von BROSIS-Control
bis jetzt.
Auftragsverwaltung
Über die Auftragsverwaltung können je nach Anlage Aufträge vorgegeben und an
die Anlage übergeben werden. Über den zu fertigenden Typ können für die Produktion benötigte Daten an die Anlage weitergereicht werden.
Typverwaltung
Mit Hilfe der Typverwaltung lassen sich Typen, und Fahrpläne anlegen. Ein Typ
kann je nach Anlage Rezeptinformationen enthalten, die die Anlage zur Produktion
2
K A P I T E L 1 :
E I N F Ü H R U N G
benötigt. Diese Daten können über einen Auftrag an die Anlage übergeben werden.
Userverwaltung
Über die Userverwaltung können die Rechte einzelner Benutzer eingeschränkt
werden.
Schichtverwaltung
Die Schichtverwaltung erlaubt die Eingabe von Schichten den Schichtzeiten. Die
Schichtnummer wird bei allen eingetragenen Daten mitgeschrieben, so dass Auswertungen auch auf Schichten eingeschränkt werden können.
Statistiken
Über die Statistiken können die aufgezeichneten Daten grafisch und tabellarisch
Ausgewertet werden. Die Statistiken sind Anlagenspezifisch und werden im Anhang beschrieben.
Fehlerbehebungs- DB
Die Fehlerbehebungs- Datenbank ermöglicht es, zum Beispiel dem Wartungspersonal, zu jeder möglichen Störung einer Station einen Text für die Behebung der
Störung einzugeben.
3
K A P I T E L 2 :
P R O G R A M M B E D I E U N G
2
Kapitel
Programmbedienung
Allgemeines zur Aufteilung und Bedienung der Oberfläche mit
Beschreibung der Menüpunkte.
M
it der BROSIS-Control Oberfläche können Sie alle Eingaben in das
System vornehmen und über die Statistiken Informationen aus dem
System herausholen. Die Oberfläche ist so gestaltet, das Sie einen möglichst schnellen Zugriff auf alle benötigten Informationen haben. Die
Informationen können sich dabei sowohl den aktuellen Zustand der Anlage, bzw.
der Stationen beziehen, als auch durch Statistiken größere Zeiträume umfassen.
Die Oberfläche lässt sich in 5 Bereiche unterteilen:
Abbildung 2 Aufteilung Oberfläche
1.
2.
3.
4.
5.
Menübaum.
Anmeldemenü, Fenstermenü und Verbindungs-LED.
Detailbereich für Anzeigen und Statistiken.
Bedienbereiche für Aufträge, Anlagensteuerung und Favoriten.
Störungsticker.
K A P I T E L 2 :
P R O G R A M M B E D I E U N G
Anmeldung
Beim Start von BROSIS-Control müssen Sie sich zunächst mit
einem gültigen Benutzernamen und Passwort anmelden. Diese
Anmeldung kann umgangen werden, wenn als Aufrufparameter
/user=<Benutzername> / password=<Passwort> angegeben
wird.
Der Menübaum
Über den Menübaum (1) gelangen Sie zu allen Informationen,
Eingaben und Anzeigen. Diese werden entweder als eigene
Fenster geöffnet oder im Detailbereich (3) dargestellt. Insbesondere Eingabefenster werden nicht im Detailbereich, sondern als
separate Fenster geöffnet.
Im Menübaum können Sie durch einen Doppelklick die einzelnen Menüpunkte
ausführen.
Über den Schalter
lässt sich der Menübaum ein-, bzw. ausblenden.
Der Störungsticker
Der Störungsticker (5) zeigt alle momentan anliegenden Störungen der Stationen an. Sollten mehrere Störungen gleichzeitig anliegen, so werden die Störungen im 3-Sekunden Rhythmus
durchgetickert. Mit einem Klick auf den Störungsticker erhalten
Sie ein Kontextmenü, dass alle anliegenden Störungen anzeigt. Durch Auswahl
eines dieser Menüpunkte gelangen Sie zur Fehlerbehebungs- DB. Hier wird direkt
auf die entsprechende Störung positioniert.
5
K A P I T E L 2 :
P R O G R A M M B E D I E U N G
Die Verbindungs-LED
Die Verbindungs- LED (2) zeigt an, ob momentan eine Verbindung zum Server existiert (Grün = Verbindung besteht, Rot =
Verbindung zum Server ist getrennt). Dies ist insbesondere für
die Aktualisierung der Anzeige im Anlagenbild und in den Stationsfenstern notwendig. Mit einem Klick auf die LED öffnet sich ein Kontextmenü, mit dem Sie die Verbindung wiederherstellen, bzw. trennen können.
Das Anmelde-Menü
Durch einen Klick auf das Logo gelangen Sie zum AnmeldeMenü hier können Sie sich unter einem andern Namen anmelden, die Sprache umschalten, das Fenster minimieren und BROSIS-Control beenden. Die Log-Ausgaben dienen zur Überprüfung der Skripte für Typerstellung und Statistiken.
6
K A P I T E L 2 :
P R O G R A M M B E D I E U N G
Das Fenster-Menü
Durch einen Klick auf das Fenstermenü
können Sie
alle Fenster überlappend oder nebeneinander anordnen. Außerdem können Sie zu einem bereits geöffnetes Fenster gelangen.
Das Fenstermenü bezieht sich auf alle geöffneten Kindfenster,
nicht auf die Eingabefenster.
7
K A P I T E L 3 :
D I E
B E D I E N B E R E I C H E
3
Kapitel
Die Bedienbereiche
Bedienbereiche sind der Auftragsbereich, die Anlagensteuerung
und die Favoriten.
D
ie Bedienbereiche befinden sich im Kopf des Hauptfenster und bieten schnellen Zugang auf die Auftragsdaten,
bzw. den Zustand des gerade laufenden Auftrags, die
Anlagensteuerung und Favoriten. Zwischen den Bereichen kann mit Hilfe der Tasten (siehe Abbildung) umgeschaltet
werden.
Auftragsbereich
Anlagensteuerung
Favoriten
Der Auftragsbereich
Im Auftragsbereich können sämtliche Aktionen ausgeführt werden, die auch in der Auftragsverwaltung vorgenommen werden
können. Im Unterschied zur Auftragsverwaltung wird aber nicht
eine Liste aller Aufträge angezeigt, sondern nur ein Auftrag (in
der Regel der Laufende). Wie in der Auftragsverwaltung können Aufträge neu angelegt, geändert, gelöscht, gestartet und gestoppt werden.
Mit Hilfe des Schalters
tragsbereich.
im Kopf des Hauptfensters gelangen Sie in den Auf-
K A P I T E L 3 :
D I E
B E D I E N B E R E I C H E
Im Unteren Bereich finden Sie eine Fortschrittsanzeige, die den prozentualen Status des Auftrags anzeigt. Mit einem Klick auf diese Anzeige erhalten Sie den Status
des Auftrags und die zum Auftrag eingetragene Bemerkung angezeigt.
Die Tasten
Taste
Beschreibung
Fügt einen neuen Auftrag hinzu. Die Daten des Auftrags
können Sie innerhalb des Dialogs für die Auftragseingabe
eingeben (siehe Auftragsverwaltung).
Erlaubt Änderungen am Auftrag. Die Daten des Auftrags
können Sie innerhalb des Dialogs für die Auftragseingabe
ändern (siehe Auftragsverwaltung).
Der momentan angezeigte Auftrag wird nach Rückfrage gelöscht. Je nach Anforderung kann ein aktiver oder nicht fertiger Auftrag nicht gelöscht werden.
Startet den gerade angezeigten Auftrag.
Stoppt den gerade angezeigten Auftrag.
Blättert zum vorherigen Auftrag.
Blättert zum nächsten Auftrag.
Öffnet die Auftragsverwaltung.
Die Anlagensteuerung
Über den Steuerungsbereich kann die Anlage oder einzelne Stationen gesteuert werden. Wählen Sie dazu die gewünschte Station und drücken Sie die Taste für das Steuerkommando. Die
vorhandenen Steuerungsmöglichkeiten sind Anlagen und Stationsspezifisch und richten sich nach deren Anforderungen. Eine Steuerung der Anlage kann in der Regel nicht über den WEB- Client vorgenommen werden, sondern ist nur vom an der Anlage befindlichen System aus möglich!
9
K A P I T E L 3 :
D I E
B E D I E N B E R E I C H E
Mit Hilfe des Schalters
Steuerungsbereich.
im Kopf des Hauptfensters gelangen Sie in den
Die Favoriten
Über Favoriten können Sie sich immer wieder benötigte Statistiken und Ansichten speichern und später mit einem Knopfdruck
wieder aufrufen. Sie können auch externe Programme starten
oder die Fenster, die beim Programmstart geöffnet werden sol-
len festlegen.
Mit Hilfe des Schalters
voriten.
Die Tasten
Taste
im Kopf des Hauptfensters gelangen Sie zu den Fa-
Beschreibung
Fügt einen neuen Favoriten hinzu. Die Einstellungen des
Eintrags können Sie innerhalb des Dialogs für die Favoriten
eingeben.
Erlaubt Änderungen an einem Eintrag. Die Einstellungen
des Eintrags können Sie innerhalb des Dialogs für die Favoriten ändern.
Löscht den markierten Eintrag nach Rückfrage.
Anlegen von Favoriten
Über den Favoriten- Dialog lassen sich Favoriten anlegen. Öffnen Sie dazu zunächst die Fenster, die im Favorit später auch geöffnet werden sollen. Achten Sie
darauf, dass nur solche Fenster geöffnet werden können, die im Detailbereich dar-
10
K A P I T E L 3 :
D I E
B E D I E N B E R E I C H E
gestellt werden. Klicken Sie nun die Taste
Erstellen von Favoriten geöffnet:
, dadurch wird der Dialog für das
Hier werden Sie über mehrere Seiten durch die Eingabe geführt:
Einzugebende Daten
Feld
Beschreibung
Bild
Wählen Sie das Bild aus, das für diesen Eintrag erscheinen
soll.
Name
Geben Sie hier dem Favoriten einen Namen.
Typ
Hier kann ausgewählt werden, wie der Favorit reagieren soll.
Folgende Möglichkeiten stehen zur Auswahl:
Normal: Hier wird der Favorit normal ausgeführt.
Autostart: Ein Favorit von diesem Typ wird beim
Programmstart ausgeführt. Hierdurch kann die Ansicht beim Programmstart eingestellt werden.
Drucken: Alle Fenster des Favorits werden geöffnet
und anschließend gedruckt.
Weiter
Alle Fenster
schließen
Programmaufruf
hinzufügen
Datei- Programmname
Ist dieses Feld markiert, so werden vor dem öffnen der
Fenster des Favoriten alle bisher geöffneten geschlossen!
Öffnet ein externes Programm. Geben Sie den Programmnamen oder die Datei, die geöffnet werden soll unter DateiProgrammname ein.
Hierdurch lassen sich Programme wie Word oder Excel direkt aus der Oberfläche aufrufen, auch PDF-Dateien können So direkt geöffnet werden.
Geben Sie hier das zu startende externe Programm ein. Hier
können nicht nur Programmnamen, sondern auch Dateien
stehen, die mit einem Programm verknüpft sind. Geben Sie
hier z.B. c:\temp\Text.doc ein, so wird diese Datei mit MSWord™ geöffnet.
Weiter
11
K A P I T E L 3 :
D I E
Offene Fenster
hinzufügen
Filter von:
Filter bis:
B E D I E N B E R E I C H E
Fügt dem Favoriten alle momentan geöffneten Fenster hinzu.
Sollten sich Statistiken unter den zu öffnenden Fenster befinden, so können Sie deren Zeitfilterung auf den aktuellen
Tag beziehen. D. h. die Filterung nach dem Datum bezieht
sich auf den Zeitpunkt des Aufrufs des Favoriten. Um z.B.
die Daten des aktuellen Vormittags zu erhalten markieren
Sie Filter von/bis und geben Sie folgende Werte ein:
Filter von:
Tage = 0, Stunden = 6, Minuten = 30
Filter bis:
Tage = 0, Stunden = 12, Minuten = 0
Dadurch werden die Daten vom aktuellen Tag 6:30-12:00
Uhr angezeigt.
Fertigstellen
Skript anzeigen
Hier wird eine Zusammenfassung der Aktionen dieses Favoriten angezeigt. Mit Hilfe der Taste Fertigstellen beenden Sie
die Eingabe des Favoriten.
Zeigt das Skript zu den Favoriten an. Hier können Sie besondere Aktionen in einem Favoriten aufnehmen. (siehe
Das Favoriten-Skript)
Fertigstellen
Das Favoriten-Skript
Über das Favoriten-Skript können Favoriten an spezielle Bedürfnisse angepasst
werden. Innerhalb des Skripts stehen folgende Funktionen zur Verfügung:
Funktion
GetAnzeigeBereich
Beschreibung
Ermittelt die Größe des Anzeigebereichs, in dem die
Fenster dargestellt werden können.
Parameter:
ABreite (Integer): Gibt die Breite des Detailbereichs zurück.
AHoehe (Integer): Gibt die Höhe des Detailbereichs zurück.
Bsp:
program main
var
iBreite: Integer;
iHoehe: Integer;
begin
GetAnzeigeBereich( iBreite, iHoehe );
…
end.
CloseAlleFenster
OpenStatistikFenster
Schließt alle momentan geöffneten Fenster.
Öffnet ein Statistk-Fenster.
Parameter:
AFensterName (string): Name des Fensters, das
aufgerufen werden soll. Dies entspricht der Bezeichnung im Menübaum.
12
K A P I T E L 3 :
D I E
B E D I E N B E R E I C H E
AFilter (string): Filtereinstellungen die für die Anzeige verwendet werden sollen. Dabei wird jede
Filterzeile mit #13#10 beendet. Die Kennung des
Filtereintrags wird in jeder Zeile mit n: vorangestellt.
AStationsFilter (string): Filtert für die anzuzeigenden Stationen, falls mehrere Stationen ausgewählt werden können.
ARegisterSeite (Integer): Nummer der anzuzeigenden Registerseite.
ADrucken (Boolean): Gibt an, ob gedruckt werden soll oder nicht.
AX (Integer): X-Position, an der das Fenster angezeigt werden soll.
AY (Integer) : Y-Position, an der das Fenster angezeigt werden soll.
ABreite (Integer): Breite des Fensters.
AHöhe (Integer): Höhe des Fensters.
OpenStationsFenster
Öffnet ein Stationsfenster.
Parameter:
AStationNummer (Integer): Nummer der Station, deren Stationsfenster geöffnet werden soll.
ARegisterSeite (Integer): Nummer der anzuzeigenden Registerseite.
AX (Integer): X-Position, an der das Fenster angezeigt werden soll.
AY (Integer) : Y-Position, an der das Fenster angezeigt werden soll.
ABreite (Integer): Breite des Fensters.
AHöhe (Integer): Höhe des Fensters.
OpenAnlagenFenster
Öffnet das Anlagenbild.
Parameter:
AX (Integer): X-Position, an der das Fenster angezeigt werden soll.
AY (Integer) : Y-Position, an der das Fenster angezeigt werden soll.
ABreite (Integer): Breite des Fensters.
AHöhe (Integer): Höhe des Fensters.
OpenExternesPorgramm Startet ein Externes Programm, oder öffnet eine Externe Datei.
Parameter:
AProgrammName (string): Datei oder Programmname.
AVollbild (Boolean): True = Öffnet das Programm maximiert.
13
K A P I T E L 3 :
D I E
B E D I E N B E R E I C H E
ADrucken (Boolean): True = Versucht die Datei
auszudrucken.
Die Beschreibung der allgemeinen Skript-Funktionen finden Sie im Anhang!
Beispiel: für ein Favoriten Skript
program Main;
var
VonZeit: TDateTime;
BisZeit: TDateTime;
Begin
{Start- und Endezeit werden ermittelt
von heute + 0 Tage + 6 Stunden + 30 Minuten
bis heute + 0 Tage + 12 Stunden + 0 Minuten
}
VonZeit := NullUhr( now ) + 0 + 6 /24 + 30 /24/60;
BisZeit := NullUhr( now ) + 0 + 12 /24 + 0 /24/60;
{Alle Fenster werden geschlossen}
CloseAlleFenster;
{Das Anlagenbild wird an einer bestimmten Position geöffnet}
OpenAnlagenFenster
( 2,
// AX
0,
// AY
345, // ABreite
205
// AHoehe
);
{Das Stationsfenster der Station 50 wird geöffnet. Aufgeschlagen
ist dabei die Registerseite 3 (die Bearbeitungsergebnisse) }
OpenStationsFenster
( 50,
// AStationNummer
3,
// ARegisterSeite
11,
// AX
26,
// AY
531, // ABreite
324
// AHoehe
);
{Das Statistikfenster „Produktion“ wird geöffnet. Die Filter für
die ersten beiden Einträge werden gesetzt, Stationsfilter sind hier
nicht erforderlich, die erste Registerseite wird aufgeschlagen, es
wird nicht gedruckt}
OpenStatistikFenster
( 'Produktion', // AFensterName
'1:' + FormatDateTime( ZEIT_FORMAT, VonZeit ) + #13#10 +
'2:' + FormatDateTime( ZEIT_FORMAT, BisZeit ), // AFilter
',',
// AStationsFilter
1,
// ARegisterSeite
False,
// Drucken
113,
// AX
116,
// AY
401,
// ABreite
193
// AHoehe
);
{Die Datei „C:\temp\Test.doc“ wird mit MS-Word™ geöffnet. Die Word
wird in normaler Größe geöffnet, es wird nicht gedruckt}
OpenExternesPorgramm
( 'C:\temp\Test.doc',
// Programm-Name
False,
// Normal (True = Maximiert)
False
// Drucken
);
end.
14
K A P I T E L 4 :
D I E
A N Z E I G E F E N S T E R
4
Kapitel
Die Anzeigefenster
Anzeigefenster sind standardmäßig vorhandene Fenster, die
Informationen über den Zustand der Anlage oder der Station
geben.
D
ie Anzeigefenster sind die Informationen zur Anlage oder den Stationen
enthalten und im Detailbereich der Oberfläche dargestellt werden. Die
Anzeigefenster können nur den momentanen Zustand widerspiegeln,
bzw. kleiner Statistiken führen die seit dem Programmstart mitlaufen
(Stationsfenster). Dadurch ist es nicht notwendig auf die Datenbank zuzugreifen, es
werden nur die gerade anfallenden Daten ausgewertet und angezeigt.
Das Anlagenbild
Das Anlagenbild zeigt eine schematisches Bild der Anlage, bei
dem die Stationen farblich entsprechend ihres Zustands gekennzeichnet werden. Die Farben sind Anlagenspezifisch, gängig sind
z.B. Grün = Produktion, Gelb = Eingriff, Rot = Störung, …
Fahren Sie mit der Maus über die Station, so wird am Unteren Rand des Anlagenbildes der Stationsname und der Status der Station im Klartext eingeblendet. Durch
einen Doppelklick auf eine Station wird das Stationsfenster der Station geöffnet.
K A P I T E L 4 :
D I E
A N Z E I G E F E N S T E R
Das Stationsfenster
Im Stationsfenster wird der Zustand der Station visualisiert. Zusätzlich zum aktuellen Zustand läuft eine Statistik über den Zeitraum seit dem Start des Programms mit. Diese Statistik ist nur
solange aktuell, solange eine Verbindung zum Server existiert.
Mit Hilfe der Taste
kann die Aufzeichnung für jede Station zurückgesetzt
werden und die Statistik der Station beginnt von vorne. Der Text im unteren Bereich des Stationsfensters gibt an, seit wann die Aufzeichnung läuft.
Am Linken Rand des Stationsfensters befinden sich die möglichen Stations- Stati.
Sie zeigen detailliert an, was die Station im Moment macht. Über den Stati wird der
Zustand der Station angezeigt. Da dieser pro Zeitabschnitt eindeutig ist wird nur er
in der Datenbank aufgezeichnet.
16
K A P I T E L 4 :
D I E
A N Z E I G E F E N S T E R
Das Register: Allgemein
Im Register Allgemein finden Sie eine Statistik der Bearbeitungsergebnisse. Hier
wird in einer Balkengrafik angezeigt, wie viele Teile die Station bearbeitet hat. Über
der Grafik wird Zeitpunkt und Ergebnis der letzten Bearbeitung ausgegeben.
Das Register: Zustände
Im Register Zustände wird eine Statistik der Dauer der einzelnen Zustände über
den Aufzeichnungszeitraum dargestellt. Über dieses Register kann auf einen Blick
festgestellt werden, wie gut die Station momentan arbeitet.
Spalte
Zustand
Aktiv seit
Dauer
Anteil
Beschreibung
Bezeichnung des Stations- Zustands.
Zeigt beim momentan aktiven Zustand an, seit wann er anliegt.
Gibt die Dauer an, wie lange der Zustand seit Aufzeichnungsbeginn angelegen ist.
Gibt den Prozentualen Anteil des Zustands an (100% =
Dauer seit Aufzeichnungsbeginn).
Das Register: Bearbeitungsfehler
Hier werden die aufgetretenen Bearbeitungsfehler dargestellt und ihre Anteile prozentual dargestellt.
17
K A P I T E L 4 :
Spalte
Fehler
Anzahl
Anteil
Zuletzt
D I E
A N Z E I G E F E N S T E R
Beschreibung
Bezeichnung des Bearbeitungsfehler. Die LED vor dem
Fehlertext markiert die Fehler, die bei der aktuellen Bearbeitung aufgetreten sind.
Anzahl des Auftretens dieses Fehlers.
Zeigt eine Häufigkeitsverteilung der Fehler.
Zeigt an, wann der Fehler zuletzt aufgetreten ist.
Das Register: Störungen
Im Register Störungen werden die aktuell anliegenden Störungen der Station angezeigt.
Spalte
Störung
Aktiv seit
Beschreibung
Bezeichnung der Störung
Gibt an, wann die Störung aufgetreten ist.
Die Statistikfenster
Über die Statistikfenster haben Sie die Möglichkeit Auswertungen der Produktionsdaten tabellarisch wie auch Grafisch darzustellen. Welche Daten wie dargestellt werden hängt von der jeweiligen Anlage ab. Aus diesem Grund finden Sie hier nur eine Beschreibung der allgemeinen Bedienung und Funktionalität. Details zu Statistiken
entnehmen Sie bitte dem Anhang.
18
K A P I T E L 4 :
D I E
A N Z E I G E F E N S T E R
Die Sucheinstellungen
Nach dem Aufruf einer Statistik über den Menübaum müssen Sie zunächst die
Suchkriterien eingrenzen. Dies erfolgt über folgenden Dialog:
Je nach Statistik können hier mehr oder weniger Suchkriterien vorhanden sein. Eine Zeitliche Einschränkung ist aber in der Regel immer notwendig.
Bei Statistiken, die Auswertungen über mehrere Stationen liefern können Sie im
Register Stationen mehrere Stationen auswählen. Mit der Rechten Maustaste erhalten Sie ein Kontextmenü, welches es Ihnen erlaubt alle Stationen, an und abzuwählen, sowie die Auswahl zu invertieren. Da es keinen Sinn macht keine Station auszuwählen werden in diesem Fall die Daten aller Stationen ausgegeben!
Die Datum/Zeit-Eingabe
Um bei den Sucheinstellungen Datum und Uhrzeit einzugeben, können Sie entweder die Werte direkt eintippen oder über die … Taste den Dialog zur Zeiteingabe
öffnen. Hier haben Sie unter Datum die Möglichkeit das Datum aus einem Kalender auszuwählen und die Uhrzeit im entsprechenden Feld einzugeben. Mit der Taste „Übernehmen“ werden Datum und Uhrzeit in die Eingabe übernommen.
19
K A P I T E L 4 :
D I E
A N Z E I G E F E N S T E R
Das Statistikfenster
Nachdem Sie die Sucheinstellungen mit der Taste „Übernehmen“ bestätigt haben
wird die Statistik geöffnet.
Im Oberen Bereich des Fensters werden die Sucheinstellungen dargestellt. Mit einem Klick auf diesen Bereich klappen die momentanen Einstellungen auf. Über
die Rechte Schalterleiste, bzw. das Kontextmenü (rechte Maustaste) haben Sie folgende Möglichkeiten:
Taste
Beschreibung
[F3]
Öffnet den Dialog für die Sucheinstellungen erneut.
[F5]
Lädt die Statistik neu.
20
K A P I T E L 4 :
D I E
A N Z E I G E F E N S T E R
[Strg]+[P]
öffnet die Druckvorschau
[Strg]+[C]
Kopiert die Daten der aktuellen Seite in die Zwischenablage.
Dabei werden Grafiken als Windows- Metafiles kopiert und
Tabellen als Tabulator getrennter Text, so dass die Daten
einfach über [Strg]+[V] z.B. in MS- Excel™ eingebunden
werden können.
[Strg]+[I]
(nur Grafik)
Vergrößert die Grafik. Dabei wird bezogen auf den Grafikmittelpunkt gezoomt.
Um einen bestimmten Bereich zu vergrößern Klicken Sie
mit der Maus auf die Linke Obere Ecke des gewünschten
Bereichs ziehen dann bei gedrückter Maustaste bis zur Rechten Untern Ecke.
[Strg]+[O]
(nur Grafik)
Verkleinert die Grafik. Dabei wird bezogen auf den Grafikmittelpunkt herausgezoomt.
[Strg]+[K]
(nur Grafik)
Stellt die Originalskalierung wieder her (alle Daten sind sichbar)
Das Selbe können Sie mit der Maus erreichen, indem Sie
einen Bereich von Rechts Unten nach Links Oben aufziehen.
[Strg]+[R]
(nur Grafik)
Ermöglicht das einfachere Verschieben der Grafik (PanVerschiebung. Die Verschiebung erfolg durch Drücken der
rechten Maustaste und anschließenden Bewegen der Maus
bei gedrückter Taste.
Ist
nicht gedrückt, so erscheint beim Loslassen der
Maustaste das Kontextmenü.
[Strg]+[D]
(nur Grafik)
Schaltet zwischen 3D und 2D Ansicht der Grafik um.
21
K A P I T E L 4 :
D I E
A N Z E I G E F E N S T E R
Die Druckvorschau
Die Druckvorschau erlaubt es Ihnen Statistiken auszudrucken. Auf der Seite Drucken erhalten Sie eine Vorschau der zu Druckenden Seiten.
Taste
Beschreibung
[Strg]+[P]
Startet den Druckauftrag.
[Strg]+[I]
Vergrößert die Vorschau.
[Strg]+[O]
Verkleinert die Vorschau.
[Strg]+[K]
Stellt die Originalskalierung wieder her.
Geht zur ersten Seite.
Geht zur vorherigen Seite.
Geht zur nächsten Seite.
Geht zur letzten Seite.
Über die Einstellungen können Sie Einstellungen für den Ausdruck vornehmen.
22
K A P I T E L 4 :
D I E
Feld
Drucker
FilterEinstellungen drucken
A N Z E I G E F E N S T E R
Beschreibung
Wählen Sie hier den Drucker, auf dem gedruckt werden soll.
Ist dieses Feld markiert, so werden auf der ersten Seite die
von Ihnen gewählten Sucheinstellungen mit ausgegeben.
Seiten
Alle Seiten
Von
Bis
Kopien
Ist dieses Feld markiert, so werden alle Seiten der Vorschau
ausgedruckt
Ist „Alle Seiten“ nicht markiert, so kann hier die Seite ab der
gedruckt werden soll eingegeben werden.
Ist „Alle Seiten“ nicht markiert, so kann hier die Seite bis zu
der gedruckt werden soll eingegeben werden.
Geben Sie hier die gewünschte Anzahl der Kopien des Ausdrucks ein.
Ränder
Links (mm)
Rechts (mm)
Oben (mm)
Unten (mm)
Gibt den linken Rand für den Ausdruck an.
Gibt den rechten Rand für den Ausdruck an.
Gibt den oberen Rand für den Ausdruck an.
Gibt den unteren Rand für den Ausdruck an.
23
K A P I T E L 5 :
D I E
E I N G A B E F E N S T E R
5
Kapitel
Die Eingabefenster
Eingabefenster werden nicht im Detailbereich des Hauptfensters dargestellt, sondern als eigenständige Fenster.
E
ingabefenster sind eigenständige Fenster, die keine weitere Bedienung zulassen, d.h. der Rest der Oberfläche ist gesperrt bis Sie die Eingabe beendet haben. Zu den Eingabefenstern gehören u.a. die Auftragsverwaltung,
Typverwaltung, Schichtverwaltung, Userverwaltung, die Fehlerbehebungs-Datenbank, …
Die Auftragsverwaltung
Im Gegensatz zum Auftragsbereich zeigt die Auftragsverwaltung
die Liste aller eingegebenen Aufträge an. Diese Liste kann über
Filter eingeschränkt werden, so dass nur die benötigten Aufträge
angezeigt werden.
Die Tasten
Taste
Beschreibung
Fügt einen neuen Auftrag hinzu. Die
können Sie innerhalb des Dialogs für
eingeben.
Erlaubt Änderungen am Auftrag. Die
können Sie innerhalb des Dialogs für
ändern.
Daten des Auftrags
die Auftragseingabe
Daten des Auftrags
die Auftragseingabe
K A P I T E L 5 :
D I E
E I N G A B E F E N S T E R
Der momentan ausgewählte Auftrag wird nach Rückfrage
gelöscht. Je nach Anforderung kann ein aktiver oder nicht
fertiger Auftrag nicht gelöscht werden.
Startet den gerade ausgewählten Auftrag.
Stoppt den gerade ausgewählten Auftrag.
Die Liste der Aufträge wird neu geladen. Dies ist insbesondere nach Änderung der Filter-Einstellungen notwendig.
Die Filter
Über die Filter können Sie die Liste der anzuzeigenden Aufträge einschränken. Die
Filter-Eingaben werden erst nach einem Neuladen der Liste wirksam (Taste: ).
Einschränkungen sind nach folgenden Kriterien möglich:
Feld
Gruppe
Status
Die Liste
Spalte
Nummer
Typ
Ist-Menge
Soll-Menge
NIO-Menge
Gruppe
Status
Start-Termin
End-Termin
Gestartet
Beendet
Beschreibung
Zu jedem Auftrag kann eine Gruppe eingegeben werden.
Die Gruppe ist ein einfacher Text, nach dem hier gefiltert
werden kann. Geben Sie hier z.B. „e“ ein, so werden alle
Aufträge deren Gruppentext ein e Enthält angezeigt.
Ermöglicht es nur Aufträge mit einem bestimmten Status
anzuzeigen, beispielsweise alle nicht bearbeiteten Aufträge.
Beschreibung
Enthält die Nummer des Auftrags. Vor der Nummer wird
der Farbcode des Auftragsstatus angezeigt.
Enthält die Typnummer.
Enthält die bereits gefertigte Menge.
Zu fertigende Menge.
Anzahl der Teile die nicht in Ordnung waren.
Gruppentext des Auftrags.
Auftragsstatus im Klartext, der Farbcode wird vor der
Nummer in der ersten Spalte angezeigt.
Der von Ihnen vorgegebene Starttermin.
Der von Ihnen vorgegebene Endtermin.
Zeitpunkt des Auftragsstarts = Zeitpunkt an dem das erste
Teil für diesen Auftrag bearbeitet wurde.
Zeitpunkt an dem der Auftrag beendet wurde. Dieser Zeitpunkt wird anlagenspezifisch festgelegt.
25
K A P I T E L 5 :
D I E
E I N G A B E F E N S T E R
Die Eingabe der Auftragsdaten
Über die
- oder
-Taste gelangen Sie zur Eingabe der Auftragsdaten. Hier
können sämtliche Eingaben, die für einen Auftrag benötigt werden, vorgenommen
werden.
Feld
Nummer
Gruppe
Soll-Menge
Start-Termin
End-Termin
Typ
Bemerkung
Infos
Beschreibung
Nummer des Auftrags.
Gruppentext des Auftrags. Dieser wird für die Filterung der
Aufträge benötigt, ist aber nicht zwingend erforderlich.
Zu fertigende Menge.
Geplanter Termin für den Start dieses Auftrags. Das Feld
hat rein Informellen Charakter für das Bedienpersonal.
Spätester Zeitpunkt an dem der Auftrag beendet sein soll.
Das Feld hat rein informellen Charakter für das Bedienpersonal.
Zu fertigender Typ.
Hier können Sie einen Bemerkungstext eingeben. Dieser
lässt sich im Auftragsbereich durch Klicken auf den Auftragfortschrittsbalken abrufen.
Hier werden die aktuellen Daten (Ist-Stückzahl, Status, … )
angezeigt.
26
K A P I T E L 5 :
D I E
E I N G A B E F E N S T E R
Die Typverwaltung
Über die Typverwaltung haben Sie die Möglichkeit Typen einzupflegen. Um die Typen übersichtlicher darstellen zu können,
können sie in Gruppen eingeteilt werden. Neben dieser logischen Unterteilung können in den Gruppen Fahrpläne und
gruppenspezifische Informationen (Komponenten) für die Produktion vorgegeben
werden (Anlagenspezifisch). Je nach Anlage kann die Unterteilung der Gruppen
auch geschachtelt, also über mehrere Ebenen erfolgen. Neben diesen Fahrplanund Komponentendaten, kann zusätzlich jedem Typ ein beliebiger (anlagenspezifischer) Satz an Rezeptinformationen mitgegeben werden.
Die Tasten
Taste
Beschreibung
Eine neue Gruppe, bzw. ein neuer Typ wird hinzugefügt.
Die markierte Gruppe, bzw. der markierte Typ können mit
dieser Taste geändert werden. Eine Änderung im Rezept
oder im Fahrplan wirken sich allerdings in der Regel erst
nach einem Neustart des Auftrags aus!
Die markiert Gruppe, bzw. der markierte Typ werden nach
Rückfrage gelöscht.
Fügt eine neue Gruppe wird angelegt. Diese wird unter die
markierte Gruppe eingefügt.
Die Liste der Typen wird neu geladen.
Da die einzugebenden Typ-, bzw. Gruppendaten sehr von den jeweiligen Anforderungen abhängen, kann hier nur auf die Bedienung eingegangen werden. Informationen zu den einzugebenden Daten finden Sie im Anhang.
27
K A P I T E L 5 :
D I E
E I N G A B E F E N S T E R
Eingabe der Gruppendaten
Die Eingabe de Gruppendaten erfolgt in einem neuen Dialog, dessen Eingabefelder Anlagenspezifisch sind. Auch die hier vorzugebenden Komponentendaten
können Anlagenspezifisch ausgelegt werden. Dadurch ist auch das Anlagen und
löschen u.U. nicht möglich.
Taste
Beschreibung
Fügt eine neue Komponente hinzu.
Ändert den Wert der markierten Komponente
Löscht die markierte Komponente
Über die Taste „Fahrplan“ gelangen Sie zur Eingabe des Fahrplans für diese
Gruppe.
Eingabe des Fahrplans
Im Fahrplan kann die Abfolge, in der die Stationen der Anlage durchlaufen werden
müssen verknüpft werden. Über die Positionsnummer kann dabei die Reihenfolge
festgelegt werden. Gleiche Positionsnummern bedeuten in der Regel parallel arbeitende Stationen, wobei entweder die eine oder die andere durchlaufen werden
muss. Zusätzlich kann für jede Station eine Solltaktzeit vorgegeben werden.
28
K A P I T E L 5 :
Taste
D I E
E I N G A B E F E N S T E R
Beschreibung
Fügt eine Station dem Fahrplan hinzu.
Ändert die Einstellungen des markierten Eintrags.
Löscht die Station aus dem Fahrplan dieser Gruppe.
Eingabe des Daten einer Stationen im Fahrplan
Dieser Dialog bietet die Möglichkeit Stationsinformationen für den Fahrplan bereitzustellen.
Feld
Position
Station
Vorgabezeit
Beschreibung
Position im Fahrplan
Name der Station. Diese kann aus der Liste der vorhandenen Stationen ausgewählt werden.
Vorgabezeit für die Dauer Bearbeitung an dieser Station.
Eingabe der Typdaten
Die Eingabe der Typdaten erfolgt in einem neuen Dialog, dessen Eingabefelder
anlagenspezifisch sind. Auch die hier vorzugebenden Rezptdaten können anlagenspezifisch ausgelegt werden. Dadurch ist auch das Anlagen und löschen u.U. nicht
möglich.
29
K A P I T E L 5 :
Taste
D I E
E I N G A B E F E N S T E R
Beschreibung
Fügt einen neuen Rezepteintrag zum Typ hinzu.
Ändert den Wert des markierten Rezepteintrags.
Löscht den markierten Rezepteintrag.
Die Schichtverwaltung
Um den Produktionsdaten in der Datenbank die aktuelle
Schichtnummer zuweisen zu können werden die Zeiten der
Schichten benötigt. Die Schichtverwaltung bietet die Möglichkeit
Schichten und deren Arbeits- und Pausezeiten einzutragen. Zudem können mehrere Schichtmodelle angelegt werden. Jedem Schichtmodell können mehrere Schichten zugeordnet werden (in der Regel 3). Die Schichten müssen
dabei mit eindeutigen Nummern versehen sein. Beim Anlegen einer neuen Schicht
wird automatisch eine eindeutige Nummer vergeben. Bei der Datenerfassung werden nur die Schichten des aktuellen Schichtmodells ( ) berücksichtigt. von denen aber immer nur eines aktiv sein kann.
Um in die Schichtverwaltung zu gelangen ist eine Verbindung zum Server erforderlich, da dieser über Änderungen in den Schichtzeiten sofort informiert werden
muss!
30
K A P I T E L 5 :
D I E
E I N G A B E F E N S T E R
Die Bedienung der Schichtverwaltung erfolgt über die Tasten:
Taste
Beschreibung
Fügt einen neues Schichtmodell hinzu.
Fügt dem markierten Schichtmodell eine neue Schicht hinzu.
Ändert die Zeiten einer Schicht
Löscht das markierte Schichtmodell, bzw. die markierte
Schicht.
Macht das markierte Schichtmodell zum aktuell verwendeten. Mit diesem Symbol wird auch das aktuelle Schichtmodell im Baum markiert.
Liest die Schichtinformationen neu ein.
Eingabe der Schichtdaten
Die Eingabe der Zeiten für die Schichten erfolgt in folgendem Dialog.
Feld
Schicht-Nr.
Wochentag
Beschreibung
Nummer der Schicht. Diese muss pro Schichtmodell eindeutig sein. Beim neu anlegen einer Schicht wird hier eine
gültige (eindeutige) Nummer vorgegeben!
Wählen Sie hier den Wochentag aus, dessen Zeiten Sie edi-
31
K A P I T E L 5 :
D I E
E I N G A B E F E N S T E R
tieren wollen. Auf der rechten Seite werden dadurch die zugehörigen Schichten angezeigt.
Schichtbeginn
Zeitpunkt des Schichtbeginns.
Schichtende
Zeitpunkt des Schichtendes.
Pause von
Startzeitpunkt der Pause. Dieser muss zwischen Schichtbeginn und Schichtende liegen.
Pause bis
Ende der Pause. Dieses muss zwischen Schichtbeginn und
Schichtende liegen.
Soll keine Pause eingetragen werden können beide Werte auf 00:00 Uhr gesetzt
werden.
Die Benutzerverwaltung
Die Benutzerverwaltung ermöglicht es Benutzergruppen und
Benutzer anzulegen, zu ändern und zu löschen. Benutzer werden
benötigt um sich am System anmelden zu können. Jedem Benutzer kann eine Benutzergruppe zugeordnet werden. Die Benutzergruppen ermöglichen die Vergabe von Rechte, die die Bewegungsfreiheit der
Benutzer der Gruppe, im System einschränken.
Die Bedienung der Benutzerverwaltung erfolgt über die Tasten:
Taste
Beschreibung
Legt eine neue Benutzergruppe an.
Ändert die Daten der markierten Benutzergruppe.
Löscht die markierte Benutzergruppe.
Legt einen neuen Benutzer an.
Ändert die Daten des markierten Benutzers.
Löscht den markierten Benutzer.
32
K A P I T E L 5 :
D I E
E I N G A B E F E N S T E R
Eingabe der Benutzergruppendaten
Die Eingabe der Benutzerdaten erfolgt in folgendem Dialog:
Feld
Name
Rechteliste
Beschreibung
Name der Benutzergruppe.
Die Liste zeigt alle möglichen Rechte, die Sie der Benutzergruppe geben oder entziehen können. Achten Sie bitte darauf, dass Sie mindestens einen Benutzer haben, der Benutzerrechte vergeben kann!
Eingabe der Benutzerdaten
Die Eingabe der Benutzerdaten erfolgt in folgendem Dialog:
33
K A P I T E L 5 :
Feld
Name
Abteilung
Kennwort
Bestätigung
Gruppe
D I E
E I N G A B E F E N S T E R
Beschreibung
Name unter dem sich der Benutzer anmelden kann.
Abteilung des Benutzers. Dieses Feld dient nur zur Information.
Geben Sie hier das Kennwort ein, mit dem sich der Benutzer anmelden kann.
Wenn Sie das Kennwort eingeben müssen Sie hier das selbe
Kennwort noch einmal eintippen. Dies dient der Vermeidung von Tippfehlern.
Gruppe, der der Benutzer zugeordnet werden soll. Über die
Gruppe werden die Rechte des Benutzers bestimmt.
Die Fehlerbehebung
Die Fehlerbehebung ermöglicht die Erfassung detaillierter Fehlerbeschreibungen und Maßnahmen zur Behebung von Störungen. Neben dem Aufruf aus dem Menübaum heraus kann auch
über den Störungsticker direkt auf den entsprechenden Eintrag
gesprungen werden. Klicken Sie dazu auf den Störungsticker und wählen Sie im
erscheinenden Kontextmenü die gewünschte Störung aus. Hierdurch wird das Fehlerbehebungsfenster geöffnet und der Eintrag der gewählten Störung angezeigt.
Im Fenster werden die Störungen zu jeder Station im Baum auf der linken Seite
aufgelistet (1). Der Störungstext der markierten Störung und wann Beschreibung
oder Maßnahme eingetragen und zuletzt geändert wurden steht unter (2). Unter (3)
können Sie eine Beschreibung der Störung eingeben. Das Register Maßnahmen
dient dazu Hinweise für die Behebung der Störung zu geben und im Register Infos
haben Sie die Möglichkeit zusätzliches Infomaterial für die Behebung der Störung
zu hinterlegen (Schaltpläne, Beschreibungen, etc. ).
34
K A P I T E L 5 :
D I E
E I N G A B E F E N S T E R
Um Textstellen herauszuheben stehen 4 verschiedene Formatvorlagen zur Verfügung. Auf eine freie Wahl von Schrift und Text wurde verzichtet um das Aussehen
der Einträge zu vereinheitlichen.
Taste
Beschreibung
Textformat für den Namen:
Geben Sie in diesem Format den Ihren Namen ein.
Textformat für den Titel:
Wollen Sie der Textpassage einen Titel geben, so verwenden Sie bitte
dieses Format.
Textformat für Hervorhebungen:
Sind Textteile besonders wichtig, so schreiben Sie sie in diesem Format.
Textformat für normalen Text
35
K A P I T E L 6 :
6
Kapitel
A N H A N G
Anhang
Zusätzliche Informationen zu BROSIS-Control. Anlagenspezifisches finden Sie im Band2
I
m Anhang finden Sie zusätzliche Informationen zu BROSIS-Control. Informationen zu speziell auf die Anlage bezogene Bedienung des Programms finden Sie im Band 2 Anlagenspezifisches. Band 2 ist nicht in der Online-Hilfe
enthalten!
Startparameter
BROSIS-Control kann mit verschiedenen Startparametern aufgerufen werden. Diese ermöglichen beispielsweise eine automatische Anmeldung. Der Aufruf mit Startparametern ist für den
WEB-Client nicht möglich!
Um Startparameter anzugeben öffnen Sie eine Verknüpfung zu BrosisControl.exe.
Fügen Sie anschließend an den Programmnamen die Parameter an. Bsp.
…\BrosisControl.exe /user=admin /password=test
Parameter
/USER=
/PASSWORD=
/FULLSCREEN
/STEUERUNG
Bedeutung
Username für das automatische Anmelden.
Passwort für das automatische Anmelden.
Ist dieser Parameter gesetzt wird BROSIS-Control
bildschirmfüllend ausgeführt. Dadurch wird ein Zugriff auf den Desktop erschwert.
Ist dieser Parameter gesetzt, so darf von dieser Oberfläche aus die Anlagensteuerung bedient werden.
K A P I T E L 8 :
A N H A N G
INI-Datei
Die Einstellungen von BROSIS-Control erfolgen neben den
Startparametern über die INI-Datei „BrosisControlSrv.ini“. Hier
wird die Verbindung zum Server und der Datenbank definiert.
Die Angabe einer INI-Datei ist für den WEB-Client nicht mög-
lich!
Eintrag
[Einstellungen]
SprachCode
ProjektDatei
SkinDatei
[Client]
Host
Port
[DB]
Datenbank
Port
Server
UserName
Passwort
MaxWarteZeitSek
Bedeutung
Nummer der Sprache, die beim Starten verwendet
werden soll (1=Deutsch)
Datei, in der das Projekt abgelegt ist.
Name der Skin-Datei. Diese bestimmt das Aussehen
von BROSIS-Control.
Name oder IP-Adresse des Rechners, auf dem der
Server läuft.
Portnummer des Servers.
Name der Datenbank
Portnummer für die Datenbankverbindung (MySql™)
Bsp.:
3306 MySql
Name oder IP-Adresse des Rechners, auf dem sich
die Datenbank befindet.
Username für die Anmeldung an der Datenbank.
Passwort für die Anmeldung an der Datenbank.
Zeit in Sekunden, innerhalb der beim Programmstart,
versucht werden soll eine Verbindung zur Datenbank
aufzubauen.
Allgemeine Skript-Funktionen
Neben den standardmäßig vorhandenen Pascal-Funktionen stehen in den Skripts folgende allgemeine Funktionen zur Verfügung:
Funktion
DateTimeToStr
Beschreibung
Der übergebene Datum- Uhrzeit- Wert wird in
einen Text umgewandelt.
Parameter:
AValue (TDateTime): Umzuwandelnder
Wert.
37
K A P I T E L 8 :
A N H A N G
DirectoryExists
FileExists
ForceDirectories
FormatDateTime
Überprüft, ob das Verzeichnis mit dem übergebenen Namen existiert.
Parameter:
APfadName (string): Verzeichnisname, der
überprüft werden soll.
Überprüft, ob die Datei mit dem übergebenen Dateinamen existiert.
Parameter:
ADateiName (string): Dateiname, der überprüft werden soll.
Erstellt den übergebenen Verzeichnisbaum.
Parameter:
AVerzeichnis (string): Verzeichnis, das erstellt
werden soll.
Ermöglicht eine formatierte Ausgabe eines Datum-Zeit Werts.
Parameter:
AFormat (string): Format, in dem Datum und
Uhrzeit ausgegeben werden sollen. Mögliche
Formate sind dabei:
yy
2-stelliges Jahr
yyyy 4-stelliges Jahr
mm 2-stelliger Monat
dd
2-stelliger Tag
hh
2-stellige Stunden
nn
2-stellige Minuten
ss
2-stelliger Sekunden
ADatum (TDateTime): Zeitwert.
Ergebnis:
Formatiertes Datum
Bsp:
sUhrzeit := FormatDateTime('dd.mm.yyyy
hh:nn', now );
FormatFloat
Formatiert eine Fließkommazahl.
Parameter:
AFormat (string): Format, in dem der die Zahl
ausgegeben werden soll.
Formate sind dabei:
0 beliebige Ziffer. Enthält der Ausgabestring an dieser Stelle keine Ziffer, so
wird eine 0 ausgegeben.
# beliebige Ziffer. Enthält der Ausgabestring an dieser Stelle keine Ziffer, so
wird nichts ausgegeben.
.
Dezimaltrenner
,
Tausender-Trenner
ADaten (Extended): zu formatierende Fließ-
38
K A P I T E L 8 :
A N H A N G
kommazahl.
Bsp:
sText := FormatFloat( '0.00', 112.325 );
writeln( sText ); 112.33
sText :=
writeln(
sText :=
writeln(
FormatFloat(
sText );
FormatFloat(
sText );
'0.0#', 112.10 );
112.1
'0.0#', 112.13 );
112.13
sText := FormatFloat(#,##0.00', 3112.13 );
writeln( sText ); 3,112.13
FormatString
GetKalenderwoche
GetNextSubString
Formatiert einen Text und füllt beispielsweise
Leerzeichen auf.
Parameter:
AFormat (string): Format, in dem der der
Text ausgegeben werden soll.
Formate sind dabei:
%<n>s Platzhalter für den in ADaten
übergebenen Text. <n> ist Optional und gibt die Anzahl der Zeichen für den Text an.
ADaten (string): zu formatierender Text.
Ermittelt die Kalenderwoche (1-52) des übergebenen Datums.
Parameter:
ADatum (TDateTime): Datum dessen Kalenderwoche ermittelt werden soll.
Extrahiert Textteile aus einem String.
Parameter:
ATrenner (string): Trennzeichen, dass hinter
dem zu isolierenden Teilstring steht.
AText (string): Text, in dem der Teilstring
vorhanden ist. Nach Aufruf der Funktion wird
der ermittelte Text abegschnitten.
Ergebnis:
Gesuchter Teilstring.
Bsp:
sText := 'Hallo;Zeile 2,Test';
sErg := GetNextSubString( ';', sText );
writeln( sErg );
Hallo
writeln( sText ); Zeile 2,Test
sErg := GetNextSubString( ',', sText );
writeln( sErg );
Zeile 2
writeln( sText ); Test
GetTagDesJahres
Ermittelt den Tage des Jahres (1-365) des übergebenen Datums.
Parameter:
ADatum (TDateTime): Datum dessen Tag
ermittelt werden soll.
39
K A P I T E L 8 :
A N H A N G
NullUhr
Quadrat
Random
ReadIniFileString
StringReplace
StringToFloat
StrToDateTime
Ermittelt 00:00 Uhr des übergebenen DatumZeit- Werts.
Parameter:
AValue (TDateTime): Datum- Zeit- Wert,
dessen Uhrzeit auf 0 gesetzt werden soll.
Quadriert den übergebenen Wert.
Parameter:
AValue (Extended): Zu Quadrierender Wert.
Liefert einen zufälligen Wert im Bereich von 0AValue.
Parameter:
AValue (Integer): Obergrenze des Zufallswerts.
Liest einen Eintrag aus einer INI-Datei.
Parameter:
ADateiName (string): Name der INI-Datei.
ASektion (string): Sektion des zu lesenden
Eintrags.
AItem (string): Name des zu lesenden Eintrags.
ADefault (string): Wert, der zurückgegeben
werden soll, wenn der Eintrag in der INIDatei nicht gefunden wird.
Ersetzt Textteile durch andere.
Parameter:
AText (string): Text, dessen Textteile ersetzt
werden sollen.
AOldPattern (string): Zu ersetzender Text.
ANewPattern (string): Text der eingefügt
werden soll.
AReplaceAll (Boolean): True Alle Vorkommnisse des Textes werden ersetzt. False
nur das erste Vorkommen wird ersetzt.
AIgnoreCase (Boolean): True GroßKleinschreibung wird ignoriert.
Ergebnis:
Text mit den ersetzten Textteilen.
Wandelt einen Text in eine Double-Wert um.
Enthält der Text keinen gültigen Wert, so wird 0
zurückgeliefert.
Parameter:
AValue (string): Fließkommazahl als Text.
Der übergebene Text wird in das Datum- UhrzeitFormat gebracht.
Parameter:
40
K A P I T E L 8 :
A N H A N G
AValue (string): Umzuwandelnder Text.
StrToIntDef
Wandelt einen Text in einen Integer-Wert um.
Enthält der Text keinen gültigen Wert, so wird
ADefault zurückgeliefert.
Parameter:
AValue (string): Ganzzahl als Text.
ADefault (Integer): Defaultwert, falls der Text
nicht umgewandelt werden kann.
TextZeileAnDateiAnhaengen Fügt den Übergebenen Text an eine Datei an.
Parameter:
ADateiName (string): Name der Datei, in die
geschrieben werden soll.
AText (string): Text, der in die Datei geschrieben werden soll.
AInclZeit (Boolean): Stellt der Zeile einen
Zeitstempel voran.
Trim
Entfernt führende und abschließende Leerzeichen
aus einem Text.
Parameter:
AText (string): Text, der getrimmt werden
soll.
Ergebnis:
Text ohne führende und abschließende
Leerzeichen.
WriteIniFileString
Schreibt einen Eintrag in eine INI-Datei.
Parameter:
ADateiName (string): Name der INI-Datei.
ASektion (string): Sektion des zu schreibenden Eintrags.
AItem (string): Name des zu schreibenden
Eintrags.
AWert (string): Wert, der geschrieben werden
soll.
Anlagenspezifisches
Informationen zu speziell auf die Anlage bezogene Bedienung
des Programms finden Sie im Band 2 Anlagenspezifisches. Band
2 ist nicht in der Online-Hilfe enthalten!
41