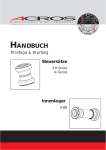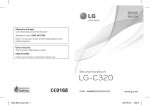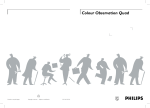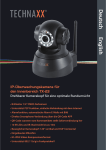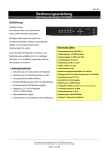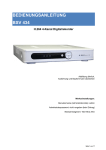Download Bedienungsanleitung Rekorder
Transcript
Benutzerhandbuch DVR QC-Cam Serie Willkommen Danke für den Kauf unseres DVR’s der 960H Serie! Dieses Handbuch hilft Ihnen bei der Installation und Einrichtung Ihres Überwachungssystems. Hier finden Sie Informationen, Features und Funktionen dieser DVR-Serie, sowie eine detaillierte Menüstruktur. Bevor Sie den DVR in Betrieb nehmen, lesen Sie sich bitte folgende Sicherheitshinweise und Warnungen sorgfältig durch. Wichtige Sicherheitshinweise und Warnungen Stellen Sie keine schweren Gegenstände auf den DVR. Lassen Sie keine Gegenstände oder Flüssigkeiten in den DVR fallen bzw. eindringen. Reinigen Sie bitte Gehäuse, Leiterplatten, Mainboard, Steckverbindungen usw. regelmäßig. Schalten Sie vor der Reinigung die Stromversorgung ab und ziehen Sie den Netzstecker. Reparieren oder zerlegen Sie den DVR nicht selbst bzw. tauschen Sie keine Komponenten des DVR’s selbst aus. Umgebung Platzieren und benutzen Sie den DVR in einer Umgebung von 0°C – 40°C. Meiden Sie direkte Sonneneinstrahlung. Halten Sie Ihn fern von externen Wärmequellen. Installieren Sie den DVR nicht in feuchter Umgebung. Verwenden Sie den DVR nicht in qualmiger und staubiger Umgebung. Vermeiden Sie Erschütterungen und Stöße. Bitte stellen Sie den DVR sicher auf einem ebenen und stabilen Untergrund auf. Stellen Sie den DVR in einem belüfteten Raum auf und verdecken Sie nicht die Belüftungsschlitze des DVR’s. Seite 1 Inhaltsverzeichnis 1 Produkt Einführung .................................................................................................................................. 4 1.1 Produkt Überblick .......................................................................................................................... 4 1.2 Hauptfunktionen ......................................................................................................................... 4-5 2 Paketinhalt und Kabelverbindungen ........................................................................................................ 6 2.1 Paketinhalt überprüfen .................................................................................................................. 6 2.2 Festplatte installieren.................................................................................................................. 6-7 2.3 Vorderseite..................................................................................................................................... 7 2.4 Rückseite ....................................................................................................................................... 7 2.5 Audio- / Videoein- und ausgänge .................................................................................................. 8 2.5.1 Videoeingänge .................................................................................................................... 8 2.5.2 Videoausgänge und Anschlussmöglichkeiten..................................................................... 8 2.5.3 Audioeingänge..................................................................................................................... 9 2.5.4 Audioausgang...................................................................................................................... 9 2.6 Alarmein- und ausgang ................................................................................................................. 9 1. PTZ-Anschluss ......................................................................................................................... 9 2.7 Speed-Dome Verbindungen ........................................................................................................ 10 3 Grundlegende Bedienung ...................................................................................................................... 10 3.1 Einschalten .................................................................................................................................. 10 3.2 Ausschalten ............................................................................................................................ 10-11 3.3 System Login ................................................................................................................................11 3.4 Vorschau ...................................................................................................................................... 12 3.5 Desktop Kontexmenü .................................................................................................................. 12 3.5.1 Hauptmenü ........................................................................................................................ 13 3.5.2 Wiedergabe/Backup ..................................................................................................... 13-16 3.5.3 Aufnahme-Modus ......................................................................................................... 16-17 3.5.4 Alarm-Ausgang .................................................................................................................. 17 3.5.5 PTZ Steuerung ............................................................................................................. 17-23 3.5.6 Farb-Einstellung ................................................................................................................ 23 3.5.7 Anpassung Videoausgang ................................................................................................ 24 3.5.8 Ausschalten ....................................................................................................................... 24 3.5.9 Ansichten im Vorschaumodus ........................................................................................... 25 4 Hauptmenü ............................................................................................................................................ 26 4.1 Hauptmenü Navigation ........................................................................................................... 26-27 4.2 Aufnahme..................................................................................................................................... 28 4.2.1 Aufnahme-Einstellungen .............................................................................................. 28-29 4.2.2 Schnappschüsse speichern (nur bei analogen D1 Rekordern)...................................29-30 4.2.3 Wiedergabe ....................................................................................................................... 30 4.2.4 Backup ......................................................................................................................... 30-32 4.3 Alarm Funktionen......................................................................................................................... 31 4.3.1 Bewegungserkennung ...................................................................................................... 31 4.3.2 Kamera Abdeckung ......................................................................................................... 345 4.3.3 Videoverlust....................................................................................................................... 35 4.3.6 Fehler ................................................................................................................................ 36 4.4 System ......................................................................................................................................... 39 Seite 2 4.4.1 Allgemein ...................................................................................................................... 39-40 4.4.2 Aufnahme-Einstellungen .............................................................................................. 40-42 4.4.3 Netzwerk ...................................................................................................................... 42-43 4.4.4 Netz-Dienste................................................................................................................. 43-49 4.4.5 OSD-Anzeige ............................................................................................................... 49-50 4.4.6 RS485 ............................................................................................................................... 51 4.4.7 RS232 ............................................................................................................................... 52 4.4.8 Umlauf .......................................................................................................................... 52-53 4.5 Erweitert....................................................................................................................................... 53 4.5.1 HDD Setup ................................................................................................................... 53-54 4.5.2 Konto ............................................................................................................................ 54-57 4.5.3 Online Nutzer .................................................................................................................... 57 4.5.4 Anpassung Videoausgang ................................................................................................ 57 4.5.5 Auto Wartung ..................................................................................................................... 58 4.5.6 Reset ................................................................................................................................. 58 4.5.7 Upgrade............................................................................................................................. 59 4.5.8 Geräte Info........................................................................................................................59 4.6 Info ............................................................................................................................................. 599 4.6.1 HDD Information .......................................................................................................... 59-60 4.6.2 Statistik Bitrate................................................................................................................... 60 4.6.3 Log..................................................................................................................................... 61 4.6.4 Version ............................................................................................................................ 611 4.7 System Ausschalten .................................................................................................................. 611 5 FAQ und Wartung .................................................................................................................................. 62 5.1 FAQ......................................................................................................................................... 62-67 5.2 Wartung ..................................................................................................................................... 677 Anhang 1: Funktionen der Fernbedienung ............................................................................................... 68 Anhang 2: Maus-Bedienung ..................................................................................................................... 69 Anhang 3: Festplatten-Kalkulation............................................................................................................ 70 Anhang 4: Technische Parameter............................................................................................................. 71 Anhang 5: kostenlosen DDNS-Service (Cloud) einrichten………………………………………….……72-77 Seite 3 1 Produkteinführung 1.1 Produkt-Überblick Der DVR der QC-Cam Serie ist ein hervorragendes digitales Überwachungsprodukt, welches speziell für den Bereich Sicherheit und Verteidigung konzipiert wurde. Er arbeitet mit dem stabilen Embedded Linux Betriebssystem. Die Kompressionsformate sind für Video H.264MP und Audio G.711A. Dies garantiert eine hohe Bildqualität, das Abspielen von Einzelbildern und eine geringe Fehlercodierung. Durch die TCP/IP-Netzwerk-Technologie wird eine starke Netzwerk-, Internet- und Mobiltelefon-Kommunikation erreicht. Der Rekorder kann einzeln als Standalone-Gerät oder im Netzwerk, mit der Netzwerk-Videoüberwachungs-Software, als Teil eines Überwachungssystems mit mehreren DVR's genutzt werden. Der DVR ist vielseitig einsetzbar, wie z. B.: Banken, Supermärkte, Tankstellen, Fabriken, Lagerhäuser usw. 1.2 Haupt-Funktionen Echtzeit-Überwachung analoge Schnittstelle, VGA-Schnittstelle und HDMI-Schnittstelle* gleichzeitige Anzeige und Echtzeit-Überwachung auf allen Videoausgängen Speicher SATA-Schnittstelle für den Einbau einer Festplatte von bis zu 3 TB Speicherkapazität spezielles Speicherformat gewährleistet höhere Datensicherheit Kompression die Echtzeit-Kompression gewährleistet eine stabile Synchronisation des Audio- und Videosignals Backup durch die integrierte USB-Schnittstelle können Daten auf externe USB-Festplatten sowie USB-Sticks gesichert werden oder über das Netzwerk auf die Festplatte eines Computers Seite 4 Wiedergabe individuelle Echtzeit-Video-Aufzeichnung, Suche, Wiedergabe, Sicherung, lokal sowie über das Netzwerk, und Download der Aufzeichnungen im H.264- oder AVI-Format mehrere Such- und Wiedergabe-Modi digitaler Zoom in eine beliebige Stelle des Bildes Netzwerkbetrieb Echtzeit-Überwachung über Netzwerk und Internet sowie iPhone, iPad, Android, BlackBerry, Windows Mobile und Symbian PTZ-Steuerung und Echtzeit-Wiedergabe Alarm Alarm-Relaisausgang* zum Anschalten von Sirenen oder Lichtquellen am Überwachungsort bei Alarmauslösung Alarmmeldungen per E-Mail und FTP-Upload Kommunikations-Schnittstellen RS485 Schnittstelle zur PTZ-Steuerung RJ-45 Netzwerkschnittstelle zur Fernüberwachung über Netzwerk und Internet Intelligentes Betriebssystem alle Funktionen mit der Maus steuerbar schnelles sichern und wiederherstellen der Systemeinstellungen (*) nur bei ausgewählten Modellen Seite 5 2 Paket Inhalt und Kabelverbindungen 2.1 Paket-Inhalt überprüfen Wenn Sie den DVR erhalten haben, überprüfen Sie bitte folgende Punkte: Zuerst kontrollieren Sie ob es sichtbare Schäden am Verpackungskarton gibt. Die Materialien, mit denen der DVR verpackt wurde, schützen ihn vor den meisten zufälligen Zusammenstößen während des Transports. Danach öffnen Sie den Karton und nehmen den DVR aus der Verpackung. Prüfen Sie ob es irgendwelche sichtbaren Schäden am Gehäuse des Rekorders gibt. Zuletzt entfernen Sie den Gehäusedeckel des Rekorders und überprüfen Sie die Kabelverbindungen an der Frontplatte und der Hauptplatine. Vorder- und Rückseite ♦ Die Funktion der Tasten an der Vorderseite und die Verwendung der Anschlüsse an der Rückseite werden im Punkt 2.3 und 2.4 erklärt. ♦ Bitte prüfen Sie anhand der Tasten und dem Design der Vorderseite und dem Etikett mit dem Produkt-Typ auf der Unterseite des Rekorders, ob es auch dem von Ihnen bestellten Produkt-Typ entspricht. Das Etikett auf der Unterseite des Rekorders ist sehr wichtig für den späteren Service. Schützen Sie es sorgfältig vor Zerstörung. Wenn Sie uns wegen eines Services kontaktieren, geben Sie bitte die Produkt- und Seriennummer des Gerätes an. 2.2 Festplatte installieren Bevor Sie den Rekorder das erste mal nutzen, installieren Sie bitte eine Festplatte. ① Schrauben lösen und entfernen ② Gehäusedeckel abnehmen ③ Festplatte ausrichten, mit Schrauben fixieren Seite 6 ④ Schrauben festziehen ⑤ SATA-Kabel anschließen ⑦ Gehäusedeckel aufsetzen ⑥ Stromkabel anschließen ⑧ Deckel mit Schrauben befestigen 2.3 Vorderseite (1) Power Schalter (2) Menü (3) Richtungstasten (4) ESC (5) Power Indikator LED (6) Aufnahme Indikator LED (7) HDD Indikator LED (8) IR-Empfänger für FB 2.4 Rückseite (1) Videoeingänge (5) Audioausgang (2) VGA Ausgang (6) Netzwerk (3) BNC-Video Ausgang (7) USB Seite 7 (8) RS485 (4) Audioeingang (9) Stromversorgung 2.5 Audio- / Videoein- und ausgänge 2.5.1 Videoeingänge Die Videoeingänge sind BNC-Stecker. Das Eingangssignal ist PAL / NTSC BNC (1,0 Vp-p, 75Ω). Das Videosignal muss dem angegebenen Standard entsprechen, der ein hohes Signal-Rausch-Verhältnis, geringe Abweichungen und Störungen gewährleistet. Das Bild muss klar sein, natürliche Farben und eine angemessene Helligkeit aufweisen. Sicherstellung eines stabilen und sauberen Videosignals Normale Überwachungskameras sollten in Bereichen installiert werden, die gut ausgeleuchtet sind. Sollte dies nicht der Fall sein, installieren Sie Kameras mit integrierten Infrarot-LED's oder Tag/Nacht-fähige Kameras mit einem zusätzlichen Infrarotscheinwerfer. Kameras mit OSD-Menü sind auch sehr empfehlenswert, da man per Software das Bild der Kamera der jeweiligen Situation am Überwachungsort anpassen kann. Die Stromversorgung der Kameras und des Rekorders sollte getrennt erfolgen. Sicherstellung einer stabilen und sauberen Übertragungsleitung Die Videoleitung sollte hochwertiges RG59 Videokabel sein, dieses gewährleistet eine reibungslose Übertragung bis zu 150 Meter. Bei größeren Entfernungen benutzen Sie geschirmtes Twisted Pair Kabel oder Glasfaserkabel um die Signalqualität zu gewährleisten. Verlegen Sie das Videokabel nicht in der Nähe von Hochspannungsleitungen oder Anlagen, die elektro-magnetische Störungen ausstrahlen. Sicherstellung einer stabilen und sauberen Stecker-Verbindung Die Stecken sollten straff und korrekt miteinander verbunden sein. Vermeiden Sie Korrosion an den Steckern und damit verbundenes festrosten. 2.5.2 Videoausgänge und Anschlussmöglichkeiten Die Videoausgänge sind BNC (1,0 Vp-p, 75Ω) PAL / NTSC, VGA-Ausgang* sowie HDMI-Ausgang*. Wenn Sie anstelle des BNC-Ausganges den VGA- oder HDMI-Ausgang mit einem TFT-Monitor nutzen, beachten Sie folgende Punkte: 1. Lassen Sie den TFT-Monitor nicht für lange Zeit eingeschaltet. 2. Zur regelmäßigen Entmagnetisierung schalten Sie ihn nach ca. 8 Stunden aus. 3. Stellen Sie den TFT-Monitor nicht in der Nähe von elektro-magnetischen Störungen auf. Seite 8 2.5.3 Audioeingänge Die Audioeingänge sind Cinch. Die Eingangsimpedanz ist hoch, es muss also ein aktives Mikrofon (mit eigener Stromversorgung) verwendet werden. Verlegen Sie die Audioleitung nicht in der Nähe von Hochspannungsleitungen und in Bereichen, in denen elektro-magnetische Strahlungen auftreten. Achten Sie auf eine straffe und saubere Verbindung der Stecker, um Störquellen zu vermeiden. 2.5.4 Audioausgang Der Audio-Ausgang liefert normalerweise einen Ausgangswert von mehr als 200mv / 1kOhm. Somit können Kopfhörer mit niedriger Impedanz, aktive Lautsprecher sowie andere Audiogeräte mit Leistungsverstärker angeschlossen werden. Wenn der Abstand zwischen installiertem Mikrofon und Lautsprecher zu gering ist, kann es zur Übersteuerung des Audiosignals kommen. Nachfolgend einige Tipps um das Problem zu umgehen: 1、 Benutzen Sie ein direktionales Mikrofon. 2、 Verringern Sie die Lautstärke der Lautsprecher bis die Störungen weg sind. 3、 Benutzen Sie schalldämmende Materialien, um die Schallreflektionen zu reduzieren. 4、 Erweitern Sie den Abstand zwischen installiertem Mikrofon und Lautsprecher. 2.6 Alarmein- und ausgang 1、 、PTZ- Anschluss A. Die Erdung von PTZ-Kamera und DVR muss getrennt erfolgen, sonst kann es zu Ausfällen der PTZ-Steuerung kommen. Als Steuerkabel wird geschirmtes Twisted-Pair Kabel (STP) empfohlen. B. Verlegen Sie das Steuerkabel nicht in der Nähe von Hochspannungsleitungen. Mehrere PTZ-Kameras schließen Sie bitte im BUS-System an. C. Am Ende der Steuerleitung muss ein 120 Ohm Abschlusswiderstand gesetzt werden, um die Reflektionen zu reduzieren und somit die Signalqualität sicherzustellen. D. Die RS-485 Leitung des DVR's kann nicht mit RS-485-Ausgängen anderer Geräte parallel angeschlossen werden. E. Die Spannung zwischen A und B der RS-485 Leitung des an den DVR angeschlossenen Gerätes muss kleiner als 5V sein. Seite 9 2.7 Speed-Dome Verbindungen 1、Verbinden Sie die RS-485 Leitung der Speed-Dome-Kamera mit der RS-485 Schnittstelle des DVR's. 3 Grundlegende Bedienung Anmerkung: Die Funktionen der grau angezeigten Schaltflächen werden nicht unterstützt. 3.1 Einschalten Stecken Sie das mitgelieferte Netzteil in die dafür vorgesehene DC-Hohlbuchse des Rekorders und schalten Sie den Netzschalter ein. Die Power-Indikator LED leuchtet und es erklingt ein Signalton. In der Standardeinstellung sind alle sich am DVR befindlichen Videoausgänge gleichzeitig aktiv (BNC, VGA und HDMI). Wenn schon eine Festplatte im DVR eingebaut wurde, startet die Videoaufnahme automatisch. Anmerkung:1. Stellen Sie sicher, dass die Eingangsspannung der des Netzteiles des Rekorders entspricht. 2. Voraussetzungen für die Stromversorgung: 110V-240V±10% /50Hz. Zur Sicherheit können Sie eine unterbrechungsfreie Stromversorgung (USV) benutzen, um einen konstanten Betrieb des Rekorders zu gewährleisten. 3.2 Ausschalten Es gibt 2 Möglichkeiten zum Ausschalten des DVR's. Per Software im "Hauptmenü" die Schaltfläche "Herunterfahren" drücken oder durch Ausschalten des Netzschalters an der Rückseite des DVR's. Erläuterung: 1、Automatische Wiederaufnahme bei Stromausfall. Wenn der DVR normal ausgeschaltet wird, werden die Videos automatisch gespeichert und stehen nach einem Stromausfall wieder zur Verfügung. 2、Austausch der Festplatte Seite 10 Vor dem Austausch der Festplatte schalten Sie den Netzschalter an der Rückseite des DVR’s aus. 3、Austausch der Batterie Vor dem Austausch der Batterie müssen die Systemeinstellungen gesichert und der Netzschalter des DVR’s ausgeschaltet werden. Im DVR befindet sich eine Knopfzelle. Die Systemzeit muss regelmäßig überprüft werden. Wenn die Zeit nicht korrekt ist, muss die Batterie erneuert werden. Wir empfehlen die Batterie jedes Jahr durch eine neue gleichen Typs zu ersetzen. Anmerkung: Die aktuellen Einstellungen müssen vor dem Auswechseln der Batterie gesichert werden, sonst gehen die Einstellungen verloren. 3.3 System Login Wenn der DVR gestartet ist, muss man sich mit einem Benutzer anmelden. Es gibt 3 Benutzer mit unterschiedlichen Berechtigungen. Die Benutzernamen sind "admin", "guest" und "default", sie haben standardmäßig kein Passwort. Der Benutzer "admin" besitzt alle Berechtigungen. Die Benutzer "guest" und "default" sind standardmäßig nur zur Live-Vorschau und Video-Wiedergabe berechtigt. Die Passwörter von "admin" und "guest" können geändert werden, während die Berechtigungen nicht geändert werden können. Beim Benutzer "default" können die Berechtigungen, aber nicht das Passwort geändert werden.. Bild 3.1 System Login Passwort-Schutz: Wenn das Passwort dreimal nacheinander falsch eingegeben wurde, ertönt ein Alarm-Ton. Wird es fünfmal nacheinander falsch eingegeben, wird das entsprechende Konto gesperrt. Durch Neustart oder nach einer halben Stunde wird das Konto automatisch wieder freigeschaltet. Für die Sicherheit des Systems, legen Sie bitte nach dem ersten Login ein Passwort fest.. Seite 11 3.4 Vorschau Bei Doppelklick mit der Maus auf den jeweiligen Kanal schaltet dieser in den Vollbildmodus, bei erneutem Doppelklick werden wieder alle Kanäle angezeigt. Datum, Uhrzeit, Kanalname sowie Überwachungs- und Alarm-Status werden in jedem Fenster angezeigt. 1 Aufnahme-Status 3 Videoverlust 2 Bewegungserkennung 4 Kamera gesperrt Tabelle 3.1 Vorschau-Symbole 3.5 Desktop Kontexmenü Im Vorschau-Modus gelangen Sie durch einen Rechtsklick mit der Maus auf den Desktop in das Menü. Im Menü befinden sich folgende Unterpunkte: Hauptmenü / Manuelle Aufnahme / Wiedergabe / PTZ-Steuerung / High-Speed-PTZ / Alarm-Ausgang / Bildfarbe / TV-Anpassung / Ausschalten / Ansichten 1,4,8,9,16-er Anzeige. Bild 3.2 Kontexmenü Seite 12 3.5.1 Hauptmenü Wenn Sie sich eingeloggt haben, sehen im Hauptmenü folgende Unterpunkte: Bild 3.3 Hauptmenü 3.5.2 Wiedergabe Es gibt 2 Methoden sich die aufgezeichneten Videos von der Festplatte anzusehen. 1、 Im Desktop-Kontexmenü. 2、 Im Hauptmenü unter>Video-Aufnahme->Suche Anmerkung: Die Festplatte auf der sich die gespeicherten Videos befinden, muss sich im Schreib- / Lesemodus oder im Lesemodus befinden. (Erläuterungen im Abschnitt 4.5.1) Bild 3.4 Video-Wiedergabe Seite 13 1. Datenliste 2. Datei-Information 3. Datei-Suche 4. Datei-Sicherung 5. Bedienungshinweis 6. Steuerung der Wiedergabe 【Datenliste】Überprüfung dir aufgelisteten Daten auf Übereinstimmung mit den Suchkriterien. 【Datei-Information】Überprüfung der Informationen der gefundenen Datei. 【Datei-Sicherung】Sicherung der ausgewählten Datei duch Mausklick auf die Schaltfläche. Anmerkung: Der USB-Speicher muss vor der Datensicherung installiert sein. Nach der Sicherung kann das Backup einzeln angesehen werden. Bild 3.5 Speichererkennung Erkennen: Erkennt den am DVR angeschlossenen Speicher wie eine Festplatte. Löschen: Wählen Sie die zu löschende Datei aus und klicken Sie auf „Löschen“. Stopp: Backup beenden. Backup: Durch klicken der Backup-Schaltfläche können Sie im nächsten Fenster die Backup-Datei nach Typ, Kanal und Zeit / Datum auswählen. Seite 14 Bild 3.6 Backup Entfernen: :Löschen der im Informationsfenster ausgewählten Datei. Hinzufügen: :Hinzufügen einer Datei mit ausgewählten Parametern. Start: :Klicken Sie auf die Play-Taste, um die Sicherung zu starten und klicken Sie auf die Pause-Taste, um die Sicherung zu stoppen. Abbrechen: Während der Sicherung können Sie das Fenster durch „Abbrechen“ schließen, um andere Operationen auszuführen. Das Backup läuft im Hintergrund weiter. 【Datei-Suche】Datei-Suche nach eingegebenen Such-Parametern. Bild 3.7 Datei-Suche Datei-Typ: Einstellung des zu suchenden Datei-Types. Kanal: Einstellung des/der zu suchenden Kanals/Kanäle. Start/End-Zeit: Einstellung der Start- und Endzeit. 【Wiedergabe-Steuerung】Für weitere Informationen beachten Sie die folgende Tabelle: Seite 15 Button Funktion Button Funktion Play/Pause Rückwärts Stopp Langsame Wiedergabe Schneller Vorlauf Vorheriges Bild Nächstes Bild Vorherige Datei Nächste Datei Wiederholung / Vollbild Table 3.2 Wiedergabe-Steuerungs-Tasten Anmerkung: Einzelbild-Wiedergabe ist nur im Pause-Modus möglich. 【Bedienungshinweis】Wenn Sie mit dem Mauszeiger über den jeweiligen Button fahren, wird die dazugehörige Funktion im rechten Info-Fenster angezeigt.. Spezielle Funktionen: : Genaue Wiedergabe: :Geben Sie Stunde/Minute/Sekunde in der Zeitspalte ein und klicken Sie auf . Das System beginnt dann mit der Wiedergabe genau bei der eingegebenen Zeit. :Wenn im Wiedergabe-Modus ein Vollbild eines Kanals angezeigt wird, kann man digital Lokaler Zoom: in das Bild hineinzoomen. Ziehen Sie bei gedrückter linker Maustaste ein Fenster auf und drücken Sie danach die linke Maustaste um in den aufgezogenen Bereich zu zoomen. Ein erneuter linken Mausklick beendet die Zoomansicht. 3.5.3 Aufnahme-Modus Überprüfung des aktuellen Aufnahme-Status der Kanäle: “○” Aufnahme inaktiv, “●” Aufnahme aktiv. Durch Rechtsklick auf den Desktop und Auswahl von [Manuelle Aufnahme] im Kontexmenü öffnet sich das Fenster zur Einstellung des Aufname-Modus. Seite 16 Bild 3.8 Aufnahme-Modus 【Zeitplan】Aufnahme aktivieren entsprechend der im Zeitplan eingestellten Konfiguration. 【Manuell】Die ausgewählten Kanäle werden durch Bestätigung auf "ok" sofort aufgezeichnet, egal in welchem Status sie sich befinden. 【Stopp】Die Aufnahme der ausgewählten Kanäle wird durch Bestätigung auf "ok" sofort beendet, egal in welchem Status sie sich befinden. 3.5.4 Alarm-Ausgang* Überprüfung des aktuellen Alarm-Status der Ausgänge: “○” Alarm inaktiv, “●” Alarm aktiv. Durch Rechtsklick auf den Desktop und Auswahl von [Alarm] im Kontexmenü öffnet sich das Fenster zur Einstellung des Alarm-Modus. Bild 3.9 Alarm-Ausgang 【Konfiguration】Alarm aktivieren entsprechend der Konfiguration der Alarmausgänge. 【Manuell】Der Alarm wird bei den ausgewählten Kanälen sofort aktiviert, egal in welchem Status sie sich befinden. 【Stopp】Der Alarm wird bei den ausgewählten Kanälen sofort beendet, egal in welchem Status sie sich befinden. Seite 17 3.5.5 PTZ Steuerung Die Schnittstelle umfasst folgende Funktionen: PTZ Kontrolle, Schwenken, Neigen, Zoomen, Fokus, Iris, Kameramenü, Tourenfahrt, Presets, Pattern, Auto-Tracking, abfahren von Grenzlinien usw. Anmerkung 1. Verbinden Sie die RS-485 Leitung A/B der PTZ-Kamera mit der RS-485 Schnittstelle A/B des DVR’s. 2. Im [Hauptmenü] >[System] >[RS485] stellen Sie die PTZ Parameter ein. 3. Die PTZ-Funktionen sind abhängig vom verwendeten Protokoll. Bild 3.10 PTZ-Kontrolle 【Tempo】Einstellung der PTZ-Geschwindigkeit. Voreinstellung: 1 (langsam) – 8 (schnell). / 【Zoomen】Klicken Sie auf 【Fokus】Klicken Sie auf 【Iris】Klicken Sie auf / / um den Zoom der Kamera einzustellen. um den Fokus der Kamera einzustellen. um die Iris der Kamera einzustellen.. 【Richtungskontrolle】Richtungssteuerung der PTZ-Kamera. 8 Richtungen werden unterstützt. (im Hauptfenster werden nur 4 Richtungen unterstützt) 【High-Speed PTZ】PTZ-Kamera in Vollbild-Modus bringen. Linke Maustaste gedrückt halten und Maus in die entsprechende Richtung bewegen, die PTZ-Kamera folgt der Mausbewegung. Mit dem Scrollrad der Maus können Sie den Zoom steuern. 【Setup】Erweiterte Einstellungen für Presets, Touren, Pattern, Grenzlinienfahrt. 【Weiter】Wechseln Sie zwischen den verschiedenen Einstellungs-Seiten. Spezielle Funktionen: : Seite 18 1、 、Preset Festlegen von anzufahrenden Preset-Positionen. Wenn das Preset aufgerufen wird, fährt die PTZ-Kamera automatisch an die festgelegte Position. 1)Preset einstellen Setzen und Speichern einer Preset-Position: Schritt1: Im Bild 3.10, klicken Sie die Richtungstasten zum Anfahren der gewünschten Position, klicken Sie dann die Schaltfläche „Setup“ und das Fenster Bild 3.11. wird geöffnet. Schritt 2: Klicken Sie die Schaltfläche „Preset“ und schreiben die Nummer des Presets in das freie Feld. Schritt 3: Klicken Sie die Schaltfläche „Setup“, die Preset-Position mit der entsprechenden Preset-Nummer werden gespeichert und Sie gelangen wieder in das vorherige Fenster Bild 3.10 zurück. Preset löschen:Klicken Sie auf die Schaltfläche „Pos. löschen“ um das angezeigte Preset zu löschen. Schaltfläche Feld für Preset-Nummer Preset Bild 3.11 Preset Einstellungen 2)Preset-Position anfahren Im Bild 3.10, klicken Sie die Schaltfläche „weiter“, das Fenster Bild 3.12 wird geöffnet. Tragen Sie im leeren Feld die Preset-Nummer ein und klicken Sie auf die Schaltfläche „Preset“. Die PTZ-Kamera fährt zur entsprechenden Preset-Position. Seite 19 Preset-Nummer eintragen Picture 3.12 PTZ Steuerung 2、 、Tourenfahrt mit Presets Aus mehreren gespeicherten Presets kann eine Tour zusammen gestellt werden, die die PTZ-Kamera dann automatisch abfährt. 1)Tourenfahrt zwischen den Preset-Positionen Zusammenstellung einer Tour mit mehreren Presets: Schritt 1: Im Fenster (Bild 3.10) fahren Sie die PTZ-Kamera mit den Richtungstasten an die gewünschte Position und klicken Sie auf „Setup“, um ins Fenster (Bild 3.13) zu gelangen. Schritt 2: Klicken Sie auf „Umlauf“ und schreiben Sie die Tour-Nummer in das Feld „Tour Nr.“. Schreiben Sie eine Preset-Nummer eines vorher eingestellten Presets in das Feld „Preset“ und klicken Sie auf „Pos. hinzufügen“. (Sie können auch vorher eingestellte Touren hinzufügen und löschen) Schritt 3: Wiederholen Sie Schritt 1 und Schritt 2 solange, bis Sie alle Presets der jeweiligen Tour zugeordnet haben. Preset löschen:Geben Sie die zu löschende Preset-Nummer in das Feld „Preset“ ein und klicken Sie auf „Pos. löschen“ (Bild 3.13). Tour löschen:Geben Sie die zu löschende Tour-Nummer in das Feld „Patrol No“ ein und klicken Sie auf „Tour löschen“ (Bild 3.13). Seite 20 Feld für Preset-Nummer Tour Button Feld für Tour-Nummer Bild 3.13 Tourenfahrt mit Presets 2)Tourenfahrt starten Klicken Sie im Fenster (Bild 3.10) „Weiter“ um in das Fenster (Bild 3.12) zu gelangen. Geben Sie im freien Feld die Tour-Nummer ein und klicken Sie auf „Umlauf“. Die PTZ-Kamera beginnt jetzt die ausgewählte Tour abzufahren. Um die Tourenfahrt zu beenden, klicken Sie auf „Stopp“. 3、 、Muster (Pattern) abfahren Die PTZ-Kamera kann voreingestellte Muster wiederholt abfahren. 1)Muster Einstellung Schritt 1:Im Fenster (Bild 3.10) klicken Sie „Setup“ um ins Fenster Bild 3.14 zu gelangen. Schritt 2:Klicken Sie auf „Vorlage“ und geben Sie eine Nummer im Feld „Vorlage“ ein (Bild 3.14). Schritt 3:Klicken Sie auf "Start" um in das Fenster (Bild 3.10) zu gelangen. Hier können Sie Zoom, Fokus, Blende, Position usw. der PTZ-Kamera einstellen. Klicken Sie auf "Setup" um zum Fenster (Bild 3.14) zurück zu gelangen; Schritt 4:Dort klicken Sie auf „Ende“ um die Einstellung zu beenden. Fenster mit rechten Mausklick schließen. Seite 21 Pattern Feld Pattern Button Bild 3.14 Muster (Pattern) Einstellung 2)Muster (Pattern) abfahren Im Bild 3.10 klicken Sie „Weiter“ um ins Fenster (Bild 3.12) zu gelangen. Tragen Sie die Muster-Nummer im Feld „Vorlage“ ein und klicken Sie auf „Start“. Die PTZ-Kamera beginnt jetzt die ausgewählte Muster-Tour abzufahren. Um die Musterfahrt zu beenden, klicken Sie auf „Stopp“. 4、 、Grenzlinien-Fahrt 1)Einstellung Grenzlinie Schritt 1:Im Fenster (Bild 3.10) fahren Sie die PTZ-Kamera zur gewünschten Position, klicken Sie auf „Setup“ um ins Fenster (Bild 3.15) zu gelangen. Auf „Grenze“ und dann auf „Links“ klicken um den linken Grenzpunkt zu speichern und zum Fenster (Bild 3.10) zurück zu gelangen. Schritt 2:Im Fenster (Bild 3.10) fahren Sie die PTZ-Kamera zur gewünschten Position, klicken Sie auf „Setup“ um ins Fenster (Bild 3.15) zu gelangen. Auf „Grenze“ und dann auf „rechts“ klicken um den rechten Grenzpunkt zu speichern und zum Fenster (Bild 3.10) zurück zu gelangen. Schritt 3: Der linke und rechte Grenzpunkt ist jetzt eingestellt und die Einstellung abgeschlossen. Schaltfläche für Grenzlinienpunkte Bild 3.15 Grenzlinien-Einstellung Seite 22 2)Grenzlinien-Fahrt starten Im Bild 3.10 klicken Sie „Weiter“ um ins Fenster (Bild 3.12) zu gelangen. Tragen Sie die Scan-Nummer ein und klicken Sie auf „AutoScan“. Die PTZ-Kamera beginnt jetzt die ausgewählte Grenzlinie abzufahren. Um die Grenzlinien-Fahrt zu beenden, klicken Sie auf „Stopp“. 5、 、Horizontale Drehung Klicken Sie die Schaltfläche „Auto PAN“, die PTZ beginnt sich horizontal zu drehen (bezogen auf die aktuelle Position der Kamera). Klicken Sie „Stopp“ um die Aktion zu beenden. 7、 、Reset Die PTZ-Kamera startet neu und alle gespeicherten Daten werden gelöscht. 8、 、Zusatz-Funktionen Im Fenster (Bild 3.12) klicken Sie auf „Weiter“ um ins Fenster (Bild 3.16) zu gelangen. Steuerung von externen Zusatzgeräten, wie Bedienpult, Decoder usw. über die RS485 Schnittstelle. Picture 3.16 Steuerung Zusatzfunktionen 【Intuitive Zusatz-Funktionen】 Auswahl von Zusatzfunktionen, wählen Sie „Ein“ oder „Aus“ um die Steuerung umzuschalten. 【Aux-Verbindung】Der Betrieb des entsprechenden Umschalters gemäß dem RS485-Protokoll. 【Weiter】Im Fenster (Bild 3.16) klicken Sie auf „Weiter“ um ins Fenster (Bild 3.17) zu gelangen. Durch klicken auf „Menü“ rufen Sie das Menü der PTZ-Kamera auf. Im Kamera-Menü selbst navigieren Sie mit den Richtungstasten. 3.5.6 Farb-Einstellung Wählen Sie einen Kanal aus und klicken Sie im Desktop-Kontexmenü auf "Bildfarbe". Hier (Bild 3.18) können Sie das Bild Ihren persönlichen Bedürfnissen anpassen (Farbton, Sättigung, Helligkeit, Kontrast, Schärfe). Sie können unterschiedliche Parameter zu verschiedene Zeitpunkten einstellen. Unter Seite 23 "Erweitert" finden Sie noch 3 Voreinstellungen (Kalte-, Warme- und Standard-Farben). Bild 3.18 Farb-Einstellung 3.5.7 Anpassung Videoausgang Im Desktop-Kontexmenü > TV-Anpassung oder im Hauptmenü > Erweitert > TV Anpassung gelangen Sie ins Fenster (Bild 3.19). Hier können Sie verschiedene Parameter zur Anpassung der Videoausgänge einstellen. Bild 3.19 Anpassung Videoausgang 3.5.8 Logout Zum Abmelden, Ausschalten oder Neustart des Systems gelangen Sie im Desktop-Kontexmenü oder im Hauptmenü. Seite 24 Bild 3.20 Abmelden/Ausschalten/Neustart 【Abmelden】Menü wird geschlossen, bei nächsten Zugang erscheint das Anmelde-Fenster. 【Ausschalten】System fährt herunter, Daten und Einstellungen werden gespeichert.. Nach ca. 3 Sekunden ist das System heruntergefahren und die Stromversorgung kann ausgeschaltet werden. 【Neustart】System fährt herunter und startet neu. 3.5.9 Ansichten im Vorschaumodus wechseln Bildansichten nach Ihren Bedürfnissen einstellen: Einzelbild / 4-fach / 8-fach / 9-fach oder 16-fach Vorschaubild. Seite 25 4 Hauptmenü 4.1 Hauptmenü Navigation Haupt- Unter- menü menü Funktion / Beschreibung Aufnahme Aufn.-Einstell. Aufnahmekonfiguration, Aufnahmetyp, Aufnahmezeiten Wiedergabe Suche, Abspielen von Aufzeichnungen, gespeicherte Videodateien Backup Erkennung / Formatieren von Backup-Geräten, Datensicherung Einstellung Bewegungserkennung – Empfindlichkeit, Bereich, Bewegung Verknüpfungsparameter, interne und externe Alarmaktivitäten Alarm Kam- Einstellung von internen und externen Alarmaktivitäten bei Abdeckung abdeckung einer Kamera, z. B.: Bildschirmhinweis, Alarmton, Alarmausgang u.v.m. Video- Einstellung von internen und externen Alarmaktivitäten bei Verlust des verlust Videosignals, z. B.: Bildschirmhinweis, Alarmton, Alarmausgang u.v.m. Alarm Einstellung Alarmeingang, Gerätetyp, Alarmaktivitäten, z. B.: Aufnahme, Eingang PTZ-Tour abfahren, Bildschirmhinweis, Alarmausgang schalten Alarm Ausgang Einstellung Alarm-Modus: Konfiguration, manuell, abschalten Einstellung Datum/Uhrzeit, Sprache, Datenformat, Festplattenbetrieb, Allgemein Gerätenummer, Videoformat, Videoausgang, Sommerzeit usw. Einstellung Kompression, Auflösung, Bildrate, Qualität, Bitrate konstant Aufnahme- variabel, Audio und Video ein- bzw. ausschalten, Haupt- und Einstellungen Nebendatenstrom System Grundlegende Netzwerkparameter (IP, Subnet-Maske, Gateway, Port Netzerk usw.), DHCP und DDNS Einstellungen, Netzwerk-Highspeed-Download Netz Dienste PPPOE, NTP, Email, IP Berechtigungen, DDNS-Parameter Einstellung Kanalname, Aufnahmestatus-Symbol, Zeitanzeige, OSD Anzeige Transparenz, Monitorpriorität, Monitorauflösung, Privat-Zone usw. Seite 26 Einstellung Kanalnummer, Kamera-ID, Protokoll, Baud-Rate, Daten-Bit, RS485 Stopp-Bit, Parität RS232 Einstellung Funktion, Baudrate, Daten-Bit, Stopp-Bit, Parität Umlauf Einstellung Tour-Modus und Pausenzeit Einstellung als Schreib-Lese-Platte, Nur-Lese-Platte oder redundante HDD Setup Platte, Festplatte formatieren usw. Benutzer und Gruppen ändern, Hinzufügen und löschen, Passwörter Konto vergeben Unterbrechung der Verbindung von bereits angemeldeten Benutzern, Online Nutzer Sperrung des Kontos bis das Gerät neu gestartet wird. Erweitert Verschieben des Monitorbildes nach oben, unten, links oder rechts, TV Anpassung Einstellung von Farbton, Sättigung, Helligkeit und Kontrast Einstellung automatischer Neustart und automatische zeitgesteuerte Auto Wartung Datenlöschung Wiederherstellung von: Allgemeinen Einstellungen, Komprimierungs-, Reset Aufnahme-, Alarm-, Netzwerk-, Netzwerk-Dienste-Einstellungen, GUI-Display-Einstellung, RS-232-Einstellung, Benutzerverwaltung HDD Zeigt Festplattenkapazität und Aufnahmedauer an. Information Info Statistik Bitrate Zeigt Streaminformationen an, wie z. B.: Bitrate usw. Log Anzeigen und löschen von Protokoll-Daten. Version Zeigt Softwareinformationen an, wie z. B.: Versionsnummer usw. AusAusloggen, Herunterfahren oder Neustart schalten Seite 27 4.2 Aufnahme 4.2.1 Aufnahme-Einstellungen Einstellung der Aufnahme-Parameter für den jeweiligen Kanal. Das System ist auf Daueraufzeichnung voreingestellt. Im Hauptmenü unter "Aufnahme" und dann "Aufnahmeeinstellung" können Sie die Aufnahme-Parameter Ihren Bedürfnissen anpassen. Anmerkung:Es mus mindestens eine Schreib-Lese-Festplatte installiert sein. (siehe Kapitel 4.5.1) Bild 4.1 Aufnahme-Einstellungen 【Kanal】Wählen Sie den Kanal aus, den Sie einstellen wollen. Wählen Sie „Alle“ um alle Kanäle gleichzeitig einzustellen. 【Redundanz】Die Funktion Redundanz dient zur doppelten Speicherung der Aufzeichnungen auf 2 Festplatten. Um diese Funktion nutzen zu können, müssen auch 2 Festplatten im Rekorder installiert sein, eine als Lese-Schreib- und eine als redundantes Laufwerk. (siehe 4.5.1) 【Länge】Die zeitliche Länge der aufzuzeichnenden Videodatei, Standard sind 60 Minuten.. 【Voraufnahme】Voralarm-Aufzeichnung einstellbar von 1 bis 30 Sekunden. 【Modus】Einstellung des Aufnahme-Modus: Zeitplan, Manuell, Stopp. Zeitplan: Zeichnet je nach eingestelltem Aufnahmetyp: [immer (Daueraufnahme), int. Alarm (Erkennung, Videoverlust usw.), ext. Alarm] und Zeitabschnitt auf. Manuell: Wählen Sie diese Option, wird der ausgewählte Kanal sofort dauerhaft aufgezeichnet. Seite 28 Stopp: Wählen Sie diese Option, wird die Aufzeichnung des ausgewählten Kanals sofort gestoppt. 【Zeitraum】Hier kann der Aufnahmetyp für bestimmte Zeitabschnitte für alle oder einzelne Kanäle festgelegt werden. Es wird dann nur im eigestellten Zeitfenster aufgezeichnet. 【Aufnahmetyp】Einstellung des Aufnahmetyps: immer, interner Alarm oder externer Alarm. immer: Zeichnet dauerhaft im eingestellten Zeitfenster auf. Der Videodaten-Typ ist “R”. int. Alarm: Zeichnet bei Bewegungserkennung, Kamera-Abdeckung oder Videosignal-Verlust auf. Der Videodaten-Typ ist "M". ext. Alarm: Es wird aufgezeichnet, wenn Alarm am externen Alarmeingang ausgelöst wird. Der Videodaten-Typ ist “A”. Anmerkung: siehe Kapitel 4.3 Alarm-Funktion. 4.2.2 Schnappschüsse speichern (nur bei analogen D1 Rekordern verfügbar!) Zur Einstellung der Schnappschuss-Parameter der verschiedenen Kanäle gelangen Sie im Hauptmenü > Aufnahme > Konfiguration Schnappschuss. Bild 4.2 Schnappschuss-Einstellung 【Kanal】Wählen Sie den Kanal aus, den Sie einstellen wollen. Wählen Sie „Alle“ um alle Kanäle gleichzeitig einzustellen. 【Voraufnahme】Menge der Schnappschüsse, die vor dem Alarm aufgezeichnet werden. 【Modus】Einstellung Aufnahme-Modus: "Zeitplan", "Manuell" und "Stopp" Zeitplan: Schnappschüsse gemäß eingestellten Aufnahme-Typ und Zeitraum. Manuell: Wählen Sie diese Option, werden von dem ausgewählten Kanal sofort Seite 29 Schnappschüsse aufgezeichnet. Stopp: Wählen Sie diese Option, wird die Aufzeichnung Schnappschüsse des ausgewählten Kanals sofort gestoppt. 【Zeitraum】Schnappschüsse werden nur im eingestellten Zeitraum aufgezeichnet. 【Aufnahme-Typ】Es gibt 3 Aufnahme-Typen: immer, int. Alarm und ext. Alarm immer: Zeichnet Schnappschüsse dauerhaft im eingestellten Zeitraum auf. int. Alarm: Zeichnet Schnappschüsse bei Bewegungserkennung, Kamera-Abdeckung oder Videosignal-Verlust auf. ext. Alarm: Schnappschüsse werden aufgezeichnet, wenn Alarm am externen Alarmeingang ausgelöst wird. Anmerkung: für die entsprechende Alarmfunktion siehe Kapitel 4.3. 4.2.3 Wiedergabe Siehe Kapitel 3.5.2. 4.2.4 Backup Sie können die aufgezeichneten Videodaten auf externe USB-Speichermedien (USB-Stick, portable USB-Festplatte) sichern. Anmerkung:Das USB-Speichermedium muss vor dem Backup am DVR angeschlossen werden. Nach Beendigung des Backups können die Dateien sofort einzeln wiedergegeben werden. Bild 4.3 Backup Seite 30 【Erkennung】Ermittelt des an den DVR angeschlossene Speichermedium. 【Löschen】Eine Datei in der Liste auswählen und auf „Löschen“ klicken, um sie zu entfernen. 【Stopp】Beendet die Sicherung. 【Backup】Beim Klick auf "Backup" öffnet sich das Fenster (Bild 4.4). Sie können jetzt die zu sichernde Datei nach Typ, Kanal und Zeitpunkt auswählen. Bild 4.4 Datensicherung Entfernen: :Löscht die Datei-Informationen. Hinzufügen: :Zeigt die Datei-Informationen, die den eingestellten Dateiattributen entsprechen. Start/Stopp: :Klicken Sie „Start“ um das Backup zu starten und „Stopp“ um das Backup zu beenden. Abbrechen:Während der Sicherung kann das Fenster durch „Abbrechen“ geschlossen werden, um andere Arbeiten am DVR durchzuführen. Das Backup läuft im Hintergrund weiter. 4.3 Alarm Funktionen Verfügbare Alarm-Funktionen: Bewegungserkennung, Kamera-Abdeckung, Videoverlust, AlarmEingang und Alarm-Ausgang. 4.3.1 Bewegungserkennung Wenn das System eine Bewegung erkannt hat, wird der Alarm der Bewegungserkennung mit der vorher eingestellten Alarm-Aktion aktiviert. Seite 31 Bild 4.4 Bewegungserkennung 【Kanal】Auswahl des Kanals, bei dem die Bewegungserkennung eingestellt werden soll. 【Aktivieren】Wenn markiert, ist die Funktion Bewegungserkennung angeschalten. 【Empfindlichkeit】Wählen Sie zwischen 6 voreingestellte Empfindlichkeitsstufen.. 【Bereich】Mit einem Klick auf "Einstellen" gelangen Sie in den Einstellungsbereich (Bild 4.5). Er ist Blöcke von 22 x 18 Pixeln unterteilt. Ein grüner umrandeter Block bedeutet die aktuelle Cursor-Position. Den Bewegungserkennungs-Bereich wählen Sie aus, indem Sie mit gedrückter linker Maustaste einen Bereich aufziehen. In den rosa gefärbten Blöcken ist die Bewegungserkennung aktiv. Bild 4.5 Bereich 【Periode】Auslösen der Bewegungserkennung im eingestellten Zeitraum. Sie können den Zeitraum wöchentlich einstellen oder täglich, wobei jeder Tag in vier Zeitabschnitte unterteilt ist. Zur Aktivierung müssen die jeweiligen Zeitabschnitte aktivert werden. Seite 32 Bild 4.6 Einstellung des Zeitbereiches 【Intervall】Hier wird die Zeit eingestellt, in der der Alarmausgang bei einem bereits ausgelösten Alarm nicht erneut durch weitere Bewegungserkennungen scharfgeschaltet wird. 【Alarm-Ausgang】Der externe Alarmausgang wird geschalten, wenn er zuvor als Aktion für die Bewegungserkennung zugeordnet wurde. 【 Verzögerung 】 Hier wird die Zeit eingestellt, wann der Alarmausgang durch einen Bewegungs-Alarm scharfgeschaltet wird. Der Bereich liegt zwischen 10 und 300 Sekunden. 【 Aufnahme-Kanal 】 Wählen Sie den Aufnahme-Kanal (Mehrauswahl möglich). Wenn Alarm ausgelöst wird, wird das Video auf dem ausgewählten Kanal aufgezeichnet. Anmerkung: In den Aufnahmeeinstellungen können Sie verschiedene Verknüpfungen einstellen. Es wird dann den Einstellungen gemäß im entsprechenden Zeitabschnitt aufgezeichnet. 【Tour】Die gewählten Kanäle werden bei Bewegung nacheinander im Vollbild angezeigt. Das Intervall wird im Hauptmenü unter "System" > "Umlauf" eingestellt. Wird bloß ein Kanal ausgewählt, poppt dieser bei Bewegung als Vollbild dauerhaft oder zeitlich begrenzt (einstellbar) auf. 【 Schnappschuss 】 Wählen Sie den Aufnahme-Kanal (Mehrauswahl möglich). Wenn Alarm ausgelöst wird, wird der Schnappschuss auf dem ausgewählten Kanal gespeichert. (nur bei analogen D1 Rekordern verfügbar!) 【PTZ-Aktivierung】Aktivierung der PTZ-Funktion wenn Alarm ausgelöst wurde. Anmerkung: Die PTZ-Funktion aktivieren Sie im Desktop-Kontexmenü unter "PTZ Steuerung". Dort können Sie Presets und Touren einstellen, die die PTZ-Kamera bei Alarm anfahren soll. Seite 33 Bild 4.8 PTZ Aktivierung 【Verzögerung】Wenn der Alarm vorbei ist, kann die Aufnahme noch für einen Zeitraum von 10 bis 300 Sekunden fortgeführt werden (Nachalarm).. 【Nachricht anzeigen】Bei Alarmauslösung poppt eine Nachricht auf dem Bildschirm auf. 【Summer】Bei Alarmauslösung erklingt ein Signalton. 【EMAIL versenden】Bei Alarmauslösung wird eine Email versendet. 【FTP-Upload】Bei Alarmauslösung werden Bilder auf einen vorher definierten Server geladen. Anmerkung:Den Email-Versand und FTP-Upload können Sie im Punkt „Netzwerk-Dienste“ einstellen. 4.3.2 Kamera Abdeckung Wenn Kamera-Abdeckung aktiviert ist und die eingestellte Empfindlichkeit erreicht ist, wird die verknüpfte Alarm-Aktion ausgeführt. Ist als Manipulationsschutz durch Abdecken der Kamera gedacht, reagiert aber auch auf schlechte (dunkle) Lichtverhältnisse. Seite 34 Bild 4.9 Kamera-Abdeckung Einstellung siehe Kapitel 4.3.1. Bewegungserkennung Note: Die Schaltfläche "Erweitert" ist das gleiche wie ein Klick mit der rechten Maustaste. 4.3.3 Videoverlust Wenn ein Videosignal verloren geht, wird ein Alarm mit der verknüpften Alarmaktion ausgelöst. Bild 4.10 Videoverlust Einstellung siehe Kapitel 4.3.1. Bewegungserkennung Anmerkung: Die Schaltfläche "Erweitert" ist das gleiche wie ein Klick mit der rechten Maustaste. 4.3.4 Alarm-Eingang Wenn ein externer Alarm am Alarm-Eingang ausgelöst, startet die zugewiesene Alarmaktion. Bild 4.11 Alarm-Eingang Seite 35 Einstellung siehe Kapitel 4.3.1. Bewegungserkennung Note: Die Schaltfläche "Erweitert" ist das gleiche wie ein Klick mit der rechten Maustaste. 4.3.5 Alarm-Ausgang Siehe Kapitel 3.5.4. 4.3.6 Fehler Analyse und Prüfung der aktuellen Hard-und Software des Gerätes: Wenn einige abnormale Ereignisse passieren, wie z. B.: Festplattenfehler, bringt das System eine Nachricht oder einen Signalton. Bild 4.12 Fehler 【Ereignisart】 Auswahl der zu kontrollierenden Abnormität. Die Kontrolle der ausgewählten Abnormität aktivieren. 【Aktivieren】 【Mitteilung anzeigen】 【Summer】 Bei festgestellter Abnormität poppt eine Alarmnachricht auf. Bei festgestellter Abnormität erklingen zwei lange Alarmtöne. Digital-Manager Der Digital Manager beinhaltet: Digitale Kanäle, Kanalstatus, Kanalmmodus: Seite 36 Digitale Kanäle: : 【Kanal】Auswahl der Kanalnummer. 【Aktivieren】Durch Anklicken wird vorher ausgewählter Kanal aktiviert und kann eingestellt werden. 【Zeitsynchronisation】Durch Anklicken wird die Systemzeit des Gerätes auf den Kanal übertragen. 【 Anschluss-Modus 】 Auswahl zwischen Einzelverbindung und Mehrgeräteverbindung. Bei der Mehrgeräteverbindung können mehrere Geräte angeschlossen werden. Sie werden nacheinander, wie in einer Tour, angezeigt, wobei die Anzeigedauer des jeweiligen Gerätes eingestellt werden kann (nicht weniger als 10 Sekunden). Seite 37 【Löschen】Wenn ein Gerät entfernt werden soll, wählen Sie aus und klicken auf „Löschen“. 【Hinzufügen】Hier können Sie neue Geräte hinzufügen: 【Konfiguration Name】Hier können Sie für Ihre Einstellungen einen Namen vergeben. 【Gerätetyp】Sie können 3 Typen auswählen (IPC, DVR oder HVR), Standard ist IPC. 【Protokoll】Standard ist TCP. 【Fernzugriff】Kanalnummer des Gerätes eingeben, das Sie aus der Ferne vebinden wollen. 【Stream】Wählen Sie hier den Hauptstream, der Nebenstream wird derzeit nicht unterstützt. 【Geräte-Adresse】Tragen Sie hier die IP-Adresse des Gerätes ein. 【Port】Tragen Sie hier den Port des Gerätes ein, Standard ist 34567. 【Nutzername】Tragen Sie hier den Nutzernamen des Gerätes ein, Standard ist admin. 【Passwort】Tragen Sie hier das Passwort des Gerätes ein, Standard ist kein Passwort. Anmerkung: Es werden alle gefundenen Geräte in der Liste angezeigt, von denen dann eins ausgewählt werden kann. Seite 38 4.4 System Einstellung der Systemparameter, wie Allgemein, Aufnahme-Einstellungen, Netzwerk, Netz-Dienste, OSD-Anzeige, RS485, RS232 und Umlauf. 4.4.1 Allgemein Bild 4.13 Allgemeine Einstellungen 【Systemzeit】Einstellung Datum und Uhrzeit. 【Datumsformat】Auswahl des Datumsformat: JJJJMMTT, MMTTJJJJ, TTMMJJJJ. 【Datumstrenner】Auswahl des Trennzeichens für das Datumsformat. 【Zeitformat】Auswahl des Zeitformates: 24-Stunden oder 12-Stunden. 【Sprache】Auswahl der OSD-Sprache: Deutsch, Englisch, Französisch, Portugiesisch, Russisch, Italienisch ,Stand.-, Trad.-Chinesisch, Spanisch, Thai, Griechisch, Japanisch, Polnisch…. 【HDD voll】Auswahl der Aktion, wenn Festplatte voll ist. Bei „Stopp Aufnahme“ wird die Aufzeichnung angehalten. Bei „Überschreiben“ wird die Aufnahme fortgesetzt und die ältesten Aufzeichnungen überschrieben. 【DVR Nr.】Die DVR-Nr. ist wichtig für die Steuerung des DVR‘s per Fernbedienung. Diese funktioniert nur, wenn der "ADD"-Button der Fernbedienung mit der DVR-Nr. abgestimmt wurde. 【Videostandard】PAL oder NTSC. 【Auto-Abmeldung】Zeit (0-60min) bis sich der DVR autom. abmeldet. 0 bedeutet keine Abmeldung. 【Geräte-Name】Geben Sie einen Gerätenamen ein, hilfreich beim Betrieb von mehreren DVR‘s. Seite 39 【Sommerzeit】Bei einem Klick auf „Sommerzeit“ gelangen Sie in folgendes Fenster: Bild 4.14 Sommerzeit (Woche) Bild 4.15 Sommerzeit (Datum) 4.4.2 Aufnahme-Einstellungen Einstellung der Video-/Audio-Parameter für den Haupt-Stream (lokal) und Neben-Stream (remote). Sie können alle Kanäle gleich oder jeden Kanal einzeln mit unterschiedlicher Konfiguration einstellen. Links stellen Sie den Haupt-Strem, rechts den Neben-Stream ein. Die angewandte Kompressionstechnik ermöglicht eine Codierung von 2 Streams und eine gleichzeitige Mehrkanal-Wiedergabe. Unterstützt Mehrkanal-Echtzeit-Überwachung, mobile Überwachung usw. Seite 40 Bild 4.16 Aufnahme-Einstellungen 【Kanal】Auswahl der Kanalnummer. 【Kompression】Standard-Kompression H.264. 【Auflösung】960H (960x576)/D1 (720x576)/ HD1 (720x288)/CIF (352x288)/ QCIF (176x144). 【Bildrate BPS】PAL:1 bis 25 BpS; NTSC: 1 bis 30 Bps 【 Auswahl Bitrate 】 Sie können zwischen konstanter und variabler Bitrate wählen. Bei „variabel“ können Sie im nächsten Punkt aus 6 voreingestellten Qualitäts-Stufen wählen. 【Qualität】6 Qualitäts-Stufen: sehr gering / gering / normal / gut / sehr gut / beste 【Wert Bitrate】Bei Auswahl der Bitrate „konstant“ können Sie hier einen Wert für die Bitrate eingeben. Je höher der Wert, desto besser ist die Bildqualität. 【Video/Audio】Hier legen Sie fest, ob nur das Video- oder Video- und Audio-Signal aufgezeichnet werden soll. Neben-Stream aktivieren 【Multi-Stream-Aufzeichnung】Bevor Sie den Neben-Stream aufzeichnen und die Einstellungen bearbeiten können, muss in der rechten Spalte bei „Video“ ein Haken gesetzt werden. Es wird dann neben dem Haupt- auch der Neben-Stream aufgezeichnet. Der Neben-Stream wird vor allem zur mobilen Fernüberwachung per Handy / Smartphone verwendet. Seite 41 4.4.3 Netzwerk Bild 4.17 Netzwerk 【Netzwerkkarte】Wählen Sie kabelgebundenes oder Wireless Netzwerk aus. 【DHCP aktivieren】Automatisches Beziehen der IP-Adresse durch einen Router (nicht empfohlen). Anmerkung: :DHCP-Server ist vorinstalliert. 【IP-Adresse】Festlegen der IP-Adresse. Standard-IP-Adresse: 192.168.1.10. 【Subnet-Maske】Festlegen der Subnet-Maske. Standard: 255.255.255.0. 【Gateway】Festlegen des Gateway. Standard: 192.168.1.1. 【DNS-Einstellung】Domain Name Server. Er setzt den Domainnamen in eine IP-Adresse um. Die IP-Adresse erhalten Sie von Ihrem Netzbetreiber. Nach dem Einstellen der Adresse, muss der DVR neu gestartet werden. 【TCP port】Standard: 34567. 【HTTP-Port】Standard: 80. 【High-Speed-Download】 【 Netzwerkübertragung 】 Es gibt 3 Voreinstellungen: benutzerdefiniert, qualitätsbedingt, geschwindigkeitsbedingt. Benutzerdefiniert ist der Kompromiss zwischen Bildqualität und Geschwindigkeit. Bei qualitätsbedingt hat die Bildqualität, bei geschwindigkeitsbedingt die Übertragungsgeschwindigkeit Vorrang. Seite 42 4.4.4 Netz-Dienste Wählen Sie Netz-Dienste und doppelklicken Sie links auf den jeweiligen Service, um die Parameter einzustellen. Bild 4.18 Netz-Dienste 【PPPoE Einstellung】 Bild 4.19 PPPOE Setzen Sie einen Haken bei "Aktivieren" und geben Sie Benutzername und Passwort ein. Dies erhalten Sie von Ihrem Internet-Service-Provider. Nach dem Speichern startet das System neu und stellt eine Netzwerkverbindung basierend auf PPPoE her. Nach erfolgreicher PPPoE-Einwahl steht bei "IP-Adresse" die aktuelle IP-Adresse des Rekorders, die Sie dann für den Fernzugriff auf den Rekorder nutzen können. 【NTP-Einstellung】 Seite 43 Bild 4.20 NTP Der NTP-Server muss auf dem PC installiert werden. Host computer IP: Geben Sie die IP-Adresse ein, wo der NTP-Server installiert ist. Standard-Port: 123. Sie können den Port entsprechend dem NTP-Server ändern. Zeitzone: London GMT+0 Berlin GMT +1 Kairo GMT +2 Moskau GMT +3 Neu Delhi GMT +5 Bangkok GMT +7 Hongkong Peking GMT +8 Tokyo GMT +9 Alaska GMT-9 Pacific time GMT-8 Sydney GMT +10 Hawaii GMT-10 American mountain time GMT-7 American mid time GMT-6 American eastern time GMT-5 Atlantic time GMT-4 Brazil GMT-3 Atlantic mid time GMT-2. Aktualisierungsintervall: Standard: 10 Minuten. 【EMAIL】 Hier können Sie sich bei Alarmauslösung, Bewegungserkennung, Videoverlust usw. eine Nachricht mit den dazugehörigen Alarminformationen an die eingerichtete Email-Adresse senden lassen. Seite 44 Bild 4.21 EMAIL SMTP server: Die Email-Server-Adresse kann eine IP-Adresse oder ein Domain-Name sein. Bei Verwendung eines Domain-Namens muss die DNS-Einstellung korrekt sein. Port: Email-Server Port-Nummer. SSL: Sie können festlegen, ob Sie eine SSL-Verschlüsselung zur Anmeldung benutzen möchten. Nutzername: Tragen Sie hier Ihren Email-Benutzernamen ein. Passwort: Tragen Sie hier das Passwort für den Email-Benutzer ein. Sender: Tragen Sie hier die Sende-Email-Adresse ein. Empfänger: Tragen Sie hier die Empfänger-Email-Adresse ein. Es können maximal 3 Empfänger eingetragen werden. Title: Tragen Sie hier einen Text ein, der dann im Betreff der Email erscheint. 【IP Berechtigungen】 Hier können Sie festlegen, welche IP-Adressen auf den DVR zugreifen dürfen. Durch "Aktivieren" können Sie eine schwarze Liste und eine weiße Liste wählen, in denen Sie jeweils bis zu 64 IP-Adressen hinzufügen können. Bei Auswahl der weißen Liste können nur die eingetragenen IP-Adressen auf den Rekorder zugreifen. Ist die schwarze Liste ausgewählt, wird der Zugriff der eingetragenen IP-Adressen auf den DVR gesperrt. Steht eine IP-Adresse in beiden Listen, hat die schwarze Liste Vorrang. Eine ausgewählte IP-Adresse können Sie jederzeit mit einem Klick auf "Löschen" aus einer Liste entfernen. Seite 45 Bild 4.22 IP Berechtigungen 【DDNS】 Ist die Abkürzung für Dynamischer Domain Name Server. Domain Name:Tragen Sie hier Ihren registrierten Domain Namen / DDNS-Adresse ein. Nutzer Name: :Tragen Sie hier den Benutzernamen der DDNS-Adresse ein. Passwort: :Tragen Sie hier das Passwort der DDNS-Adresse ein. Wenn DDNS korrekt eingestellt und aktiviert wurde, können Sie durch Eingabe der DDNS-Adresse in der Adresszeile Ihres Browsers auf den Rekorder zugreifen. Anmerkung: Die DNS-Einstellungen unter "Netzwerk" müssen korrekt sein, damit DDNS funktioniert. Bild 4.23 DDNS Einstellung 【FTP Einstellungen】Wenn ein Alarm Aufnahme und Schnappschuss aktiviert, können Sie Bilder und einen Link zu einem Datensatz auf einen FTP-Server hochladen. Seite 46 Bild 4.24 FTP Einstellungen 【Aktivieren】Durch “Aktivieren” werden folgende Einstellungen verfügbar. 【Host IP】IP-Adresse des FTP-Servers 【Port】Domain-Port des FTP-Servers, Standard-Port: 21 【Nutzername】Benutzername des FTP-Servers. 【Passwort】Passwort des Benutzers. 【Maximale Dateigroesse】Maximale Dateigröße einer hochzuladenten Datei, Standard: 128MB 【Verzeichnisname】Name des Verzeichnisses, wohin die Daten geladen warden sollen. 【Konfiguration Funk】Wenn Sie die ADSL wireless mit einer 3G-Netzwerkkarte betreiben möchten, greifen Sie mit der CMS-Software auf den Rekorder zu und konfigurieren Sie das Gerät. Seite 47 Bild 4.25 Konfiguration Funk 【Aktivieren】Durch “Aktivieren” werden folgende Einstellungen verfügbar. 【Type】Wähltyp, Standard AUTO 【Drahtloser Access Point】3G Access Point 【Rufnummer wählen】3G Wählnummer 【Nutzername】3G Benutzername 【Passwort】Passwort des 3G Benutzers 【IP-Adresse】IP-Adresse, wird nach der Einwal automatisch angezeigt 【Mobile Überwachnug】 Um mit dem Handy/Smartphone auf den Rekorder zugreifen zu können, müssen Sie den eingestellten Port im Router auf die DDNS-Adresse weiterleiten und das entsprechende App auf Ihrem Mobiltelefon installieren. Bild 4.26 Mobile Überwachung 【Aktivieren】Durch “Aktivieren” werden folgende Einstellungen verfügbar. 【Port】 Diesen Port müssen Sie im Router weiterleiten, um mit dem Handy/Smartphone auf den Rekorder zugreifen zu können. Seite 48 【UPNP】Das UPNP-Protokoll richtet eine automatische Port-Weiterleitung im Router ein, wenn UPNP im Router aktiviert ist. Bild 4.27 【Aktivieren】Durch “Aktivieren” werden folgende Einstellungen verfügbar. 【HTTP-Port】Der Router leitet den HTTP-Port automatisch auf den DVR weiter. Sie müssen dann in der Adresszeile des Browsers folgendes eingeben: http://IP-Adresse:Port (z.B.: http://60.12.9.26:66) 【TCP-Port】Der Router leitet den TCP-Port automatisch auf den DVR weiter. Dieser Port wird zur Überwachung mit der CMS-Software benötigt. 【Mobiler-Port】Der Router leitet den Mobilen-Port automatisch auf den DVR weiter. Dieser Port wird zur Überwachung mit dem Mobiltelefon benötigt. 4.4.5 OSD Anzeige Einstellung der Videoausgabe-Parameter, einschließlich der angezeigten Informationen im Vorschauund Wiedergabe-/Netzwerkmodus.. Folgende Parameter können für jeden Kanal separat eingestellt werden: Kanaltitel, Datum/Zeit, Aufnahme- und Alarm-Status, Privat-Zone und die Transparenz kann angepasst werden. Seite 49 Picture 4.28 GUI Display 【Kanalname】Klicken Sie auf "Einstellungen" und auf den jeweiligen Kanal. Mit dem aufgepoppten Tastaturfeld können Sie jetzt den Kanalnamen eingeben. Unterstützt werden bis zu 25 Zeichen je Kanal. 【Zeit-Anzeige】 Wenn aktiviert, wird eingestelltes System-Datum/Zeit angezeigt. 【Kanalname】Wenn aktiviert, wird der Kanalname im Vorschaufenster angezeigt. 【 Aufnahme-Status 】Wenn aktiviert, wird das Symbol für den aktuellen Aufnahme-Status im Vorschaufenster angezeigt. 【Alarm-Status】Wenn aktiviert, wird das Symbol für den aktuellen Alarm-Status im Vorschaufenster angezeigt. 【Transparenz】Hier stellen Sie die Transparenz des OSD-Menüs im Bereich von 128 – 255 ein. 【Auflösung】Einstellung der Monitor-Auflösung. 【Kanal】Auswahl des Kanals zur Aktivierung der Bereichsabdeckung (Privat-Zone). 【Bereichsabdeckung】Durch “Aktivieren” können Sie bis zu 4 Bereiche je Kanal abdecken. Wählen Sie eine Bereichsnummer und klicken Sie auf „Einstellungen“. Ziehen Sie im Vorschaufenster mit der Maus ein Rechteck auf, mit rechten Mausklick kommen Sie wieder zurück. Durch bestätigen auf „OK“ wird der gewählte Bereich im Bild geschwärzt. 【Zeitanzeige】und 【Kanalname】Durch markieren und einem Klick auf „Einstellungen“ können Sie Zeitanzeige und Kanalname mit der Maus frei im Vorschaufenster positionieren. Seite 50 4.4.6 RS485 Bild 4.29 RS485 Einstellung 【Kanal】Auswahl des Kanals, wo die PTZ-Kamera angeschlossen ist. 【Protokoll】Auswahl des entsprechenden Übertragungsprotokolls. (z.B.: PELCOD) 【Adresse】Einstellung der entsprechenden PTZ-Kamera-Adresse (ID). Stanard: 1. 【Baudrate】Einstellung der entsprechenden Baudrate. Standard: 9600. Protokoll, Adresse, Baudrate müssen mit den Einstellungen der PTZ-Kamera identisch sein. 【Datenbit】Einstellung von 5 - 8. Standard: 8. 【Stoppbit】Einstellung 1 oder 2. Standard: 1. 【Parität】Einstellung Checksumme: keine, ungerade, gerade, Symbol oder leer. Standard: keine. 4.4.7 RS232 Seite 51 Bild 4.30 RS232 Einstellung 【Funktion】Die serielle Schnittstelle kann zur Fehlersuche und zur Aktualisierung des Programms verwendet werden. 【Baudrate】Einstellung der entsprechenden Baudrate. Standard: 115200. 【Datenbit】Einstellung von 5 - 8. Standard: 8. 【Stoppbit】Einstellung 1 oder 2. Standard: 1. 【Parität】Einstellung Checksumme: keine, ungerade, gerade, Symbol oder leer. Standard: keine. 4.4.8 Umlauf Einstellung und Aktivierung des Umlaufs ausgewählter Kanäle in den verschiedenen Fensteransichten (Einzelbild, 4-er, 8-er, 9-er und 16-er Ansicht, je nach Rekorder) und Festlegung der Aktion nach Beendigung des Umlaufs. Seite 52 Bild 4.31 Umlauf Einstellungen 【Intervall】Einstellung des Bildwechsel-Intervalls im Bereich von 5-120 Sekunden.. 【Zurück nach Beendigung】Bei Aktivierung wird nach der eingestellten Intervallzeit wieder die normale, voreingestellte Ansicht angezeigt. 4.5 Erweitert 4.5.1 HDD Setup Konfiguration und Verwaltung der Festplatte. Folgende Infos werden angezeigt: Festplattennummer, Typ, Status, Speicherkapazität. Zur Auswahl stehen folgende Funktionen: Lesen/Schreiben, Nur lesen, Redundanz, HDD formatieren, Recover, Partition. Zur Ausführung wählen Sie die Festplatte und klicken auf die entsprechende Funktionstaste. Schreib/Lese Platte: Es können Daten von der HDD gelesen und auf sie geschrieben werden. Nur-Lese Platte: Es können Daten von der HDD gelesen aber nicht auf sie geschrieben werden. Redundante Platte: Bevor Sie eine redundant Platte einstellen können, müssen Sie mindestens eine Schreib/Lese-Platte eingerichtet haben. Es wird dann doppelt auf die Schreib/Lese und auf die redundante Platte aufgezeichnet, do dass beim Defekt einer Platte die Aufzeichnungen auf der anderen Platte noch verfügbar sind. Seite 53 Bild 4.32 HDD Setup 4.5.2 Konto Verwaltung der Zuständigkeitsbereiche der einzelnen Benutzer. Anmerkung: :1. Die Zeichenlänge der Nutzer- und Gruppen-Namen ist max. 8 Zeichen. Ein Leerzeichen vor oder hinter dem Text ist nicht zulässig. Im Text selbst sind Leerzeichen erlaubt, sowie Buchstaben, Zahlen, Unterstriche, Minus-Zeichen und Punkte. 2. Es gibt keine Begrenzung der Anzahl von Nutzern und Gruppen, es können beliebig viele hinzugefügt und gelöscht werden. In der Standardeinstellung sind schon die Nutzer "admin, guest und default" und die Gruppen "admin und user" angelegt. Nutzer können, je nach Berechtigung, in Gruppen zusammengeführt werden. 3. Die Benutzerverwaltung beinhaltet: Nutzer-/Gruppen-Verwaltung. Nutzer- und Gruppennamen können nicht identisch sein. Nutzer können nur zu einer Gruppe gehören. Seite 54 Bild 4.33 Konto 【Nutzer ändern】Ändern der Eigenschaften eines bereits existierenden Nutzers. 【Gruppe ändern】Ändern der Eigenschaften einer bereits existierenden Gruppe. 【 Passwort ändern 】Ändern des Nutzer-Passwortes. Passwort muss 1-6 Zeichen lang sein. Leerzeichen vor, hinter und in der Mitte des Passwortes sind nicht zulässig. Anmerkung: :Nur der Nutzer, der die Berechtigungen verwalten kann (i.d.R. admin), kann sein eigenes Passwort und das der Nutzer ändern. Bild 4.34 Passwort ändern 【Nutzer Hinzufügen】Legen Sie einen Nutzer Namen und ein Passwort für den neuen Nutzer fest. Wählen Sie eine Gruppe in die der Nutzer hinzugefügt wird. Wenn Sie "Mehrfach" wählen, kann das Konto von mehreren Nutzern gleichzeitig verwendet werden. Legen Sie jetzt die Berechtigungen für den Nutzer aus der unteren Liste fest. Wir empfehlen diese Einstellungen nur von fortgeschrittenen Seite 55 Benutzern durchführen zu lassen. Bild 4.35 Nutzer Hinzufügen 【Gruppe Hinzufügen】Legen Sie einen Gruppennamen und die Berechtigungen der Gruppe fest. Es gibt 36 verschiedene Aufgabenbereiche, wie z. B.: Ausschalten, Echtzeit-Überwachung, Wiedergabe, Backup, Aufnahme-Einstellungen, System-Einstellungen usw. Bild 4.36 Gruppe Hinzufügen 【Nutzer löschen】Löscht den aktuellen Nutzer. Nutzer auswählen und „Nutzer löschen“ klicken. 【Gruppe löschen】Löscht die aktuelle Gruppe. Gruppe auswählen und „Gruppe löschen“ klicken. Seite 56 Bild 4.37 Gruppe löschen 4.5.3 Online Nutzer Hier können Sie Online-Nutzern aus der Liste die Verbindung zum Rekorder trennen. Er ist dann bis zum Neustart des Systems gesperrt. Bild 4.38 Online Nutzer 4.5.4 TV Anpassung Siehe Kapitel 3.5.7 . 4.5.5 Auto Wartung Hier kann man festlegen ob und wann der DVR automatisch neu gestartet wird und die Daten die Daten Seite 57 automatisch gelöscht werden.. Bild 4.39 Auto Wartung 4.5.6 Reset Hier können Sie die Grundeinstellungen des Rekorders, Menüpunkte, wiederherstellen. Bild 4.40 Reset Seite 58 unter Auswahl der entsprechenden 4.5.7 Upgrade per USB-Schnittstelle Bild 4.41 Upgrade 【Aktualisierungspfad】 】Auswahl des Pfades auf dem USB-Gerät. 【Datei aktualisieren】 】Auswahl der Upgrade-Datei. 4.5.8 Geräte Info Geräte-Informationen wie Audioein- und Ausgänge, Alarmein- und Ausgänge usw. im Überblick. Bild 4.42 Geräte Info 4.6 Info 4.6.1 HDD Information Zeigt den Status der installierten Festplatten an, wie Festplatten-Typ, Gesamtspeicher, genutzter Speicher, Videoaufnahme-Zeiten usw. Seite 59 Bild 4.43 HDD Information Hinweis:○ bedeutet, dass die Festplatte normal arbeitet. X bedeutet, dass die Festplatte defekt oder keine Festplatte angeschlossen ist. Um die beschädigte Festplatte zu wechseln, machen Sie den Rekorder stromlos und ersetzen Sie sie durch eine neue. Ein „ * „ hinter der Seriennummer bedeutet, dass die Festplatte OK ist. Wenn die Festplatte beschädigt ist, steht hinter der Seriennummer als Information ein “?”. 4.6.2 Statistik Bitrate Zeigt den Datendurchsatz der Komprimierung (KB/S) und den entsprechenden Speicherbedarf auf der Festplatte (MB/H) in Echtzeit. Bild 4.44 Statistik Bitrate Seite 60 4.6.3 Log Suche und Aufruf von Log-Daten. Log-Informationen werden für verschiedene Typen aufgezeichnet, Wie System, Konfiguration, Speicher, Alarmereignis, Konto, Wiedergabe usw. Um nach bestimmten Typen zu suchen, stellen Sie einen Zeitabschnitt ein, wählen Sie einen Typ aus und klicken auf "Suche". Die gefundenen Logs werden in der Liste angezeigt (128 Einträge pro Seite). Mit "Vorherige" und "Nächste" blättern Sie durch die Seiten. Mit "Entfernen" können Sie Log-Daten löschen. Bild 4.45 Log 4.6.4 Version Zeigt grundlegende Informationen wie Hardware-Infos, Software-Version, MAC-Adresse usw. an. Bild 4.46 Version 4.7 System Ausschalten Siehe Kapitel 3.5.8. Seite 61 5 FAQ und Wartung 5.1 FAQ Bei nicht aufgefürten Problemen, kontaktieren Sie bitte Ihren Service-Händler. Der bietet Ihnen den Service entsprechend dem Geräte-Typ und der Software-Version. 1、 、 Der DVR startet nicht normal. Nachfolgend mögliche Gründe: 2、 1 Die Stromversorgung ist nicht korrekt. 2 Prüfen Sie die Steckerverbindungen der Stromversorgung. 3 Der Stromschalter am DVR ist beschädigt. 4 Die Software-Aktualisierung ist fehlgeschlagen. 5 Die Festplatte ist beschädigt oder die Anschlusskabel der Festplatte sind gebrochen. 6 Das Frontpanel ist beschädigt. 7 Die Hauptplatine des Rekorders ist beschädigt. Der DVR startet ein paar Minuten nach dem Hochfahren automatisch neu. Nachfolgend mögliche Gründe: 1 Die Eingangsspannung ist nicht stabil oder zu gering. 2 Die Festplatte ist beschädigt oder die Anschlusskabel der Festplatte sind gebrochen. 3 Die Leistung des Netzteiles ist zu gering. 4 Das Videosignal ist nicht stabil. 5 Einwirkungen von Wärmequellen, zu viel Staub oder anderen schlechten äüßeren Umständen auf den DVR.. 6 3、 、 Die Hardware des DVR ist beschädigt. Das System erkennt die Festplatte nicht. Nachfolgend mögliche Gründe: 1 Das Stromversorgungskabel der Festplatte ist nicht angeschlossen. 2 Das Datenkabel der Festplatte ist nicht angeschlossen. 3 Die Festplatte ist beschädigt. 4 Der SATA-Port auf der Hauptplatine des Rekorders ist defekt. Seite 62 4、 Es werden keine Videos / Bilder im Einzelkanal- und Mehrkanal-Modus angezeigt. Nachfolgend mögliche Gründe: 5、 1 Die Software ist nicht aktuell. Bitte Software-Aktualisierung durchführen. 2 Die Bildhelligkeit ist auf Maximum. Bitte stellen Sie die Werkseinstellungen wieder her. 3 Es liegt kein Videoeingangs-Signal an oder das Signal ist zu schwach. 4 Die Kanal- oder Bildschirm-Sperre ist eingerichtet. 5 Die Hardware des Rekorders ist beschädigt. Problem mit Echtzeit-Bildern, wie Bildverzerrungen, Farb- und Helligkeitsabweichungen. Nachfolgend mögliche Gründe: 1 Bei Verwendung des BNC-Ausgangs kann der Videostandard (PAL / NTSC) falsch sein und das Bild wird Schwarz/Weiß angezeigt. 2 Der DVR ist nicht mit der Impedanz des Monitors abgestimmt. 3 Die Videokabel sind zu lang, dadurch kann es zur Schwächung bis hin zum Verlust des Videosignals kommen. 4 6、 、 Die Farb und Helligkeitseinstellungen am Rekorder sind fehlerhaft. Es werden keine aufgezeichneten Videodaten im lokalen Wiedergabe-Modus gefunden. Nachfolgend mögliche Gründe: 7、 、 1 Das Datenkabel der Festplatte ist beschädigt. 2 Die Festplatte ist beschädigt. 3 Die gesuchten Videodaten sind abgedeckt oder gesperrt. 4 Die Aufnahme-Funktion ist nicht aktiviert. Die lokalen Videos sind nicht klar. Nachfolgend mögliche Gründe: 8、 、 1 Die Bildqualität ist zu schlecht. 2 Das Leseprogramm ist fehlerhaft. Starten Sie den DVR neu. 3 Das Datenkabel der Festplatte ist beschädigt. 4 Die Festplatte ist beschädigt. 5 Die Hardware des Rekorders ist beschädigt. Der Ton ist im Live-Vorschau-Bild nicht verfügbar. Nachfolgend mögliche Gründe: Seite 63 9、 1 Es ist kein aktives Mikrofon am Audio-Eingang angeschlossen. 2 Es sind keine aktiven Lautsprecher am Video-Ausgang angeschlossen. 3 Die Audiokabel sind beschädigt. 4 Die Hardware des Rekorders ist beschädigt. In der Live-Vorschau ist der Ton verfügbar, in den Aufzeichnungen aber nicht. Nachfolgend mögliche Gründe: 10、 、 1 Die Audio-Aufnahme wurde in den Einstellungen nicht aktiviert. 2 Das Mikrofon ist am falschen Audio-Eingang angeschlossen. Die Zeit wird falsch angezeigt. Nachfolgend mögliche Gründe: 11、 、 1 Die Zeit-Einstellung ist falsch. 2 Die Batterie sitzt nicht richtig, ist leer oder die Spannung der Batterie ist zu niedrig. 3 Der Batteriesockel ist beschädigt. Die PTZ-Kamera lässt sich mit dem DVR nicht steuern. Nachfolgend mögliche Gründe: 1 Die PTZ-Kamera ist defekt. 2 Die Einstellungen, Anschlüsse oder die Installation der PTZ-Kamera sind nicht korrekt. 3 Die Anschlusskabel oder Steckerverbindungen sind defekt. 4 Die PTZ-Einstellungen des Rekorders sind nicht korrekt. 5 Die Protokolle am DVR und der PTZ-Kamera sind nicht identisch. 6 Die Adressen (ID’s) vom Rekorder und der PTZ-Kamera sind nicht identisch. 7 Bei mehreren angeschlossenen PTZ-Geräten muss am Ende der Steuerleitung ein 120 Ohm Abschlusswiderstand gesetzt werden, um die Reflektionen zu reduzieren und somit die Signalqualität sicherzustellen. 8 12、 、 Das Steuerkabel ist zu lang oder ungenügend vor äußeren Einflüssen abgeschirmt. Die Bewegungserkennung funktioniert nicht. Nachfolgend mögliche Gründe: 1 Der Zeitraum ist nicht korrekt eingestellt. 2 Der Bereich der Bewegungserkennung ist nicht korrekt eingestellt. 3 Die Empfindlichkeit ist zu niedrig eingestellt. Seite 64 4 13、 、 Bewegungserkennung ist bei manchen Hardware-Editionen beschränkt. Die Zugriff via Internet oder CMS-Software funktioniert nicht. Nachfolgend mögliche Gründe: 1 Sie benutzen WIN98 oder WIN ME. Wir empfehlen mind. WIN2000 mit SP4 oder höhere Windows-Versionen. 2 14、 、 ActiveX muss aktiviert sein. 3 DirectX 8.1 oder höher ist erforderlich, aktualisieren Sie Ihren Grafikkarten-Treiber. 4 Die Netzwerkverbindung ist fehlerhaft. 5 Ihre Netzwerkeinstellungen sind nicht korrekt. 6 Falscher Benutzername oder Passwort. 7 Die CMS-Software past nicht zum DVR. Es sind nur unscharfe oder gar keine Bilder im Netzwerk Vorschau- und Wiedergabe-Modus verfügbar. Nachfolgend mögliche Gründe: 15、 、 1 Die Netzwerkverbindung ist nicht stabil. 2 Die System-Ressourcen des Client-PC's sind nicht ausreichend. 3 Wählen Sie Wiedergabe im Gruppenmodus in den Netzwerkeinstellungen des DVR‘s aus. 4 Die Bereichsabdeckung (Private Mask) oder der Kanalschutz ist eingestellt. 5 Dem Benutzer fehlt die erforderliche Berechtigung. 6 Das Live-Vorschaubild am Rekorder ist schon unscharf oder nicht vorhanden. Die Netzwerkverbindung ist nicht stabil. Nachfolgend mögliche Gründe: 1 Die Netzwerk-Komponenten außerhalb des DVR’s, wie Kabl, Switch oder Router sind beschödigt. 16、 、 2 Es besteht ein IP-Adressen-Konflikt mit einem anderen Gerät im Netzwerk. 3 MAC-Adresse oder IP-Adresse werden von einer Firewall geblockt. 4 Die Netzwerkkarte des Rekorders ist defekt. Das USB- oder CD/RW-Backup funktioniert nicht. Nachfolgend mögliche Gründe: 1 Der Speichervorgang der zu sichernden Videodatei ist noch nicht abgeschlossen. Seite 65 17、 、 2 Das Datenvolumen ist zu hoch. Bitte stoppen Sie die Aufnahme und das Backup. 3 Die Speicherkapazität des Backup-Speichemediums reicht nicht aus. 4 Die Backup-Geräte sind nicht mit dem DVR kompatibel. 5 Das Backup-Gerät ist defekt. Der DVR kann nicht mit einem Keyboard gesteuert werden. Nachfolgend mögliche Gründe: 1 Die serielle Schnittstelle des Rekorders ist nicht korrekt eingestellt. 2 Die Adresse (ID) ist nicht korrekt. 3 Wenn mehrere Geräte angeschlossen sind, ist die Stromversorgung nicht groß genug. Verwenden Sie für jedes Gerät ein eigenes Netzteil. 4 18、 、 Die Distanz ist zu groß. Die Alarm-Funktion arbeitet nicht korrekt. Nachfolgend mögliche Gründe: 19、 、 1 Die Alarmeinstellungen sind nicht korrekt. 2 Der Alarm-Ausgang wurde manuell eingeschaltet. 3 Der Alarmeingang des DVR‘s ist defekt oder die Geräte sind nicht korrekt angeschlossen. 4 Es werden synchron zwei Alarmereignisse ausgelöst. 5 Es gibt manchmal Problem emit einigen Software-Versionen. Bitte Update durchführen. Die Fernbedienung funktioniert nicht. Nachfolgend mögliche Gründe: 20、 、 1 Die Adresse der Fernbedienung ist nicht korrekt. 2 Der Abstand von der Fernbedienung zum DVR ist zu weit oder der Winkel zu groß. 3 Die Batterien der Fernbedienung sind leer. 4 Der Infrarot-Sensor an der Vorderseite des Rekorders ist defekt. Die Speichergeschwindigkeit ist nicht ausreichend. Nachfolgend mögliche Gründe: 1 Die Bewegung im Bild der Kamera ist zu groß. Das Objektiv ist zu schmutzig. Die Kamera ist im Gegenlicht installiert. 2 Die Spezifikationen und Fähigkeiten der Festplatte sind nicht ausreichend. 3 Die Festplatte ist beschädigt. Seite 66 21、 、 Wenn gesicherte Video-Aufzeichnungen nicht abgespielt werden können. Nachfolgend mögliche Gründe: 1 Benutzen Sie den Media-Player oder kostenlosen VLC-Player. 2 Installieren Sie DirectX8.1 oder höher. 3 Installieren Sie das DivX503Bundle und ffdshow-2004 1012 (von der CD) auf Ihrem Windows-System, um AVI-Dateien abspielen zu können. Bei nicht aufgefürten Problemen, kontaktieren Sie bitte Ihren Service-Händler. Der bietet Ihnen den Service entsprechend dem Geräte-Typ und der Software-Version. 5.2 Wartung 1 Reinigen Sie DVR-Gehäuse, Lüfter, Steckverbindungen, Leiterplatten usw. regelmäßig. 2 Schließen Sie den DVR nur an geerdete Stromquellen an, um eine elektrostatische oder induktive Aufladung zu verhindern. 3 Schließen Sie niemals stromführende Kabel an Videoeingänge, RS232- und RS485-Schnittstelle an. 4 Benutzen Sie keinen Fernseher am lokalen Videoausgang (VOUT) des DVR‘s. Dies könnte zur Beschädigung der Grafikkarten-Platine führen. 5 Um die Festplatte vor Datenverlust zu schützen, schalten Sie den DVR immer über das Menü "Ausschalten" aus. 6 Halten Sie den DVR von externen Wärmequellen fern. 7 Stellen Sie den DVR in einem belüfteten Raum auf, um Wärmestau zu vermeiden. Bitte überprüfen und warten Sie das System regelmäßig. Seite 67 Anhang 1: Funktionen der Fernbedienung Nummer Name Funktion 1 Mehrfach-Ansicht Gleiche Funktion wie die Mehrfach-Ansicht-Taste Taste 2 Nummerntasten 3 【Esc】 4 Richtungstasten 5 Wiedergabetasten 6 Aufnahmetaste 7 ADD 8 FN an der Vorderseite des Rekorders Code-Eingabe/Nummern-Eingabe/Kanalwechsel Abbruch- oder Zurück-Taste Navigationstasten (Hoch, Runter, Links, Rechts) Steuerung der Wiedergabe Steuerung manuelle Aufnahme Eingabe des zu steuernden DVR’s Funktionstaste zur Anwahl der Funktionen Seite 68 Anhang 2: Maus-Bedienung Die USB-Maus an die USB-Schnittstelle des Rekorders anschließen. Funktion Operation Doppelklicken Sie auf eine Datei in der Liste, um das Video wiederzugeben. Per Doppelklick können Sie im Wiedergabe-Video Doppelklick Hinein- bzw. Herausszoomen. Links Doppelklick auf einen Kanal wechselt in Vollbildmodus. Erneuter Doppelklick wechselt zurück in Mehrfach-Ansicht. Klick Links Auswahl der entsprechenden Funktion im Menü. Im Vorschaumodus poppt das Desktop-Kontexmenü Klick Rechts auf. Ein Schritt zurück in der Menü-Navigation. Drehen des Scrollrades Nummer hoch / runter in den Mummereinstellungen Wechseln der Elemente in Auswahlmenüs. Nächste / vorherige Seite in der Liste. Maus bewegen Ansteuerung / Auswahl der Menüpunkte. Maus bei Einstellung des Bewegungserkennungs-Bereiches. gedrückter Taste Einstellung der Privat-Zone-Bereiche zur Schwärzung ziehen von Bildbereichen. Seite 69 Anhang 3: Festplatten-Kalkulation Stellen Sie sicher, dass die Festplatte die Sie installieren möchten neu ist und noch nicht in einem anderen Gerät verbaut war. Achten Sie auf eine korrekte Verbindung der Daten- und Stromleitung. 1、 Festplattenkapazität Die Kapazität der Festplatten, die im DVR installiert werden, ist nicht begrenzt. Wir empfehlen eine Größe von 500 GB bis 1 TB, um eine bessere Stabilität zu halten. 2、 Berechnung Formel der Festplatten-Gesamt-Kapazität: Gesamt-Kapazität(MB)= Anzahl Kanäle * Zeit(Stunde)* Kapazität pro Stunde(MB/Stunde) Formel für die Aufnahme-Zeit: Aufnahme-Zeit(Stunde)= Gesamt-Kapazität(M) Kapazität pro Stunde(MB/Stunde)* Anzahl Kanäle Der DVR arbeitet mit der H.264 Kompressionstechnologie. Diese Technik unterstützt einen sehr großen, dynamischen Kompressionsbereich von QCIF bis 960H. Daher ist die erforderliche Festplattengröße sehr stark abhängig von der eingestellten Kompressionsstufe und Bitrate. Beispiel: Die Kapazität einer 500 GB Festplatte, auf die 4 Kanäle dauerhaft mit CIF und Echtzeit (25 BpS) aufgezeichnet wird, reicht für ca. 25 Tage. Ein Kanal benötigt bei genannter Auflösung und Bildrate ca. 200 MB/h. Die Berechnung wäre dann: 500GB / (200 MB/h * 24h * 4 Kanäle) = 500.000 MB / 19200 MB = 26 Tage Anmerkung: D1-Echtzeit-Aufnahme benötigt ca. 1 GB pro Stunde pro Kanal, das wären dann bei einer 500 GB Festplatte ca. 5 Tage Daueraufnahme von 4 Kanälen bei genannter Auflösung und Bildrate. Seite 70 Anhang 4: Technische Parameter Video-Kompression H.264 Audio-Kompression G711A Video-Auflösung 960H/D1/HD1/CIF/QCIF Auflösung AnzeigeAuflösung Bildrate NTSC 960X480 Pixel PAL 960X576 Pixel NTSC 30BPS PAL 25BPS Framerate 30/25 (NTSC/PAL) BPS Videoeingang BNC Audioeingang RCA (Cinch) Kompressions-Typ Kombinierter Code, Hauptstream und Nebenstream Kompressionsrate 32kbps ~ 2048kbps (einstellbar) Netzwerk-Protokolle TCP/IP, statische IP , DHCP , PPPoE Netwerkschnittstelle 10/100M RJ45 PTZ-Protokoll Pelco-P/ Pelco-D/ Minking/ Linlin/ Neon/ Star/ Vido etc... Fernüberwachung Internet Explorer, CMS-Software und iPhone, iPad, Android, WinMobile, BlackBerry, Symbian Seite 71 Anhang 5: kostenlosen DDNS-Service (Cloud) einrichten Allgemein: DDNS wird benötigt um aus der Ferne jederzeit auf den Rekorder zugreifen zu können. Theoretisch ist dies auch mit der Internet-IP-Adresse möglich. Das ist aber in der Praxis nicht so einfach, da Sie von Ihrem Internet-Provider spätestens aller 24 Stunden eine neue Internet-IP-Adresse zugewiesen bekommen und feste IP-Adressen sind in der Regel sehr teuer. Mit DDNS (Dynamisches Domain Name System) wird die ständig wechselnde Internet-IP-Adresse automatisch in einen zugeordneten Domain-Namen aufgelöst, so dass der Rekorder immer über diesen Domain-Namen erreichbar ist. Es gibt viele kostenlose DDNS-Anbieter im Internet (wie DynDNS, No-IP usw.), mit denen der Fernzugriff auf den Rekorder funktioniert. Hierfür werden aber schon einige Netzwerkkenntnisse benötigt, da nach der Anmeldung bei dem jeweiligen DDNS-Anbieter auch noch Portfreigaben im Router eingerichtet werden müssen. Die kann man sich ersparen, wenn man den kostenlosen DDNS-Service (Cloud) des Rekorders nutzt. Hier kommen Sie mit 5 einfachen Punkten ohne großartige Netzwerkkentnisse zum Ziel: 1. Cloud im Rekorder aktivieren 2. Registrierung 3. Anmeldung 4. Gerät hinzufügen 5. Auf das Gerät zugreifen 1. Cloud im Rekorder aktivieren: Klicken Sie nacheinander die Schaltflächen „Hauptmenü->System->Netz Dienste“ Klicken Sie doppelt auf den Eintrag „Cloud“ Setzen Sie im folgenden Fenster einen Haken bei „aktivieren“ und klicken Sie auf „OK“ Jetzt ist die Cloud aktiviert. Seite 72 2. Registrierung: Geben Sie in der Adresszeile Ihres Browsers (Internet Explorer empfohlen) http://www.xmeye.net ein und es wird folgende Seite geöffnet. Wählen Sie die Sprache aus und klicken Sie auf „Register“. Geben Sie im folgenden Fenster Ihre Daten ein und klicken Sie auf „OK“. Die Registrierung ist jetzt abgeschlossen und Sie können sich jetzt mit Ihrem Benutzernamen und Passwort anmelden. Seite 73 3. Anmeldung: Geben Sie in der Adresszeile Ihres Browsers (Internet Explorer empfohlen) http://www.xmeye.net ein und es wird folgende Seite geöffnet. Wählen Sie wieder die Sprache aus. Geben Sie Benutzernamen, Passwort und Verifizierungscode ein und klicken Sie auf“Anmelden“. 4. Gerät hinzufügen: Nachdem Sie sich angemeldet haben, wird folgendes Fenster geöffnet: Wenn noch kein Gerät hinzugefügt wurde, ist die linke Liste mit den Gerätenamen noch leer. Klicken Sie auf „Geräte Manager“ und folgendes Fenster wird geöffnet. Seite 74 Klicken Sie jetzt auf die Schaltfläche „Hinzufügen“ und folgendes Fenster wird geöffnet: Geben Sie die Seriennummer des Rekorders ein. Diese finden Sie im Rekorder unter Hauptmenü->Info->Version (siehe Bild) Vergeben Sie einen Geräte Namen. Geben Sie den Benutzernamen (Standard ist admin) und das Passwort (Standard ist kein Passwort vergeben) des Rekorders ein und klicken Sie auf „OK“. Der Rekorder ist jetzt hinzugefügt. Klicken Sie jetzt auf „Mein Gerät“, um auf den Rekorder zugreifen zu können. Seite 75 5. Auf das Gerät zugreifen: Sie können mehrere Rekorder unter einem registrierten Account hinzufügen, sie werden dann alle links in der Geräteliste, unter ihren vergebenen Geräte Namen, angezeigt. Die Geräte, die mit einem roten Kreuz versehen sind, sind nicht erreichbar. Es liegt entweder ein Fehler in den Netzwerkeinstellungen am Rekorder vor oder der Rekorder ist nicht mit dem Netzwerk verbunden. Klicken Sie auf den Gerätenamen des Rekorders, auf den Sie zugreifen möchten. Beim ersten Mal kann es einige Zeit dauern bis sich das nächste Fenster öffnet, weil die notwendigen Plugins automatisch installiert werden. Wenn die Plugins installiert sind, öffnet sich zunächst die Bedienoberfläche ohne angezeigte Live-Bilder (siehe Bild). Alle am Rekorder angeschlossenen Kameras werden links in der Liste angezeigt. Seite 76 Der Rekorder ist in der Lage 2 Videostreams zu komprimieren. Der Nebenstream wird in einer niedrigeren Auflösung und Bitrate komprimiert, um eine schnellere Datenübertragung über das Internet zu gewährleisten. Er muss allerdings erst in den Rekordereinstellungen unter „Hauptmenü->System->Aufnahme-Einstellungen“ für jeden Kanal aktiviert werden. Mit einem Klick auf die jeweiligen Schaltflächen (s. Bild) können Sie jetzt beliebig jeden Kanal im angezeigten Viererbild eine Kamera (Haupt- oder Nebenstream) zuweisen. Gehen Sie dazu wie folgt vor: Einen Kanal im Viererbild anklicken, dieser wird dann grün umrandet. Symbol „Haupt- oder Nebenstream öffnen“ (siehe Bild) der gewünschten Kamera anklicken. Das Live-Bild der Kamera wird im markierten Kanal des Viererbildes angezeigt. Vorgang so lange wiederholen, bis alle Kanäle belegt sind. Sie können aber auch alle angeschlossenen Kameras auf einmal anzeigen lassen: Klicken Sie dazu auf „Alle Kanäle anzeigen“ (s. Bild), folgendes Fenster wird geöffnet: Wählen Sie aus, ob der Haupt- oder Nebenstream aller Kameras angezeigt werden soll. Die Anzeige des Hauptstreams dauert etwas länger als die des Nebenstreams, da die Auflösung und Bitrate höher ist. Die Cloud ist jetzt erfolgreich eingerichtet. Sie können sich jetzt jederzeit auf www.xmeye.net einloggen und auf Ihre Rekorder zugreifen. Seite 77