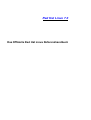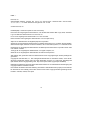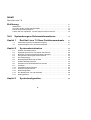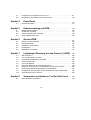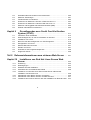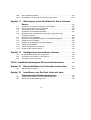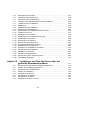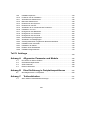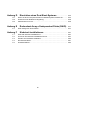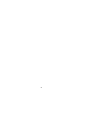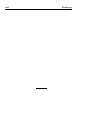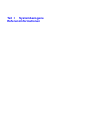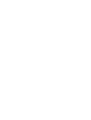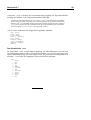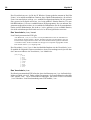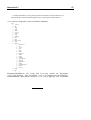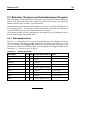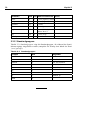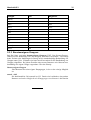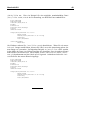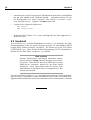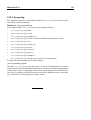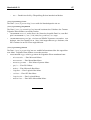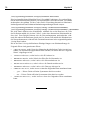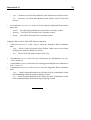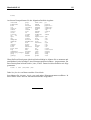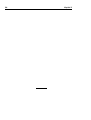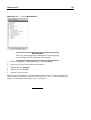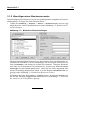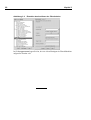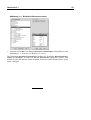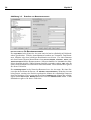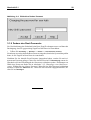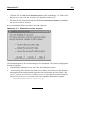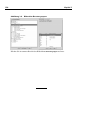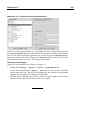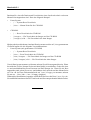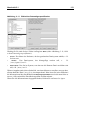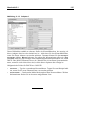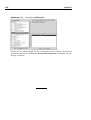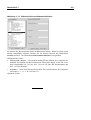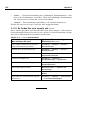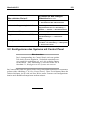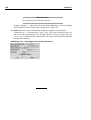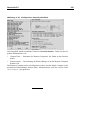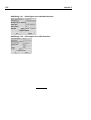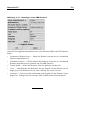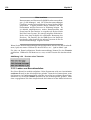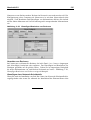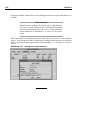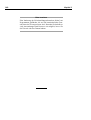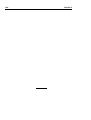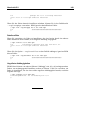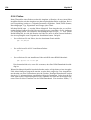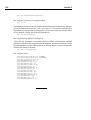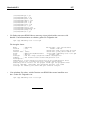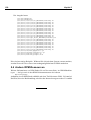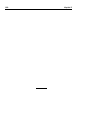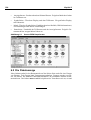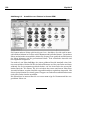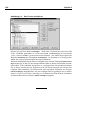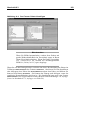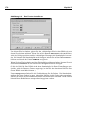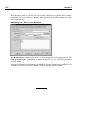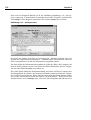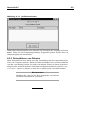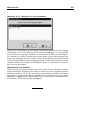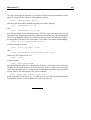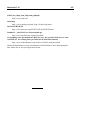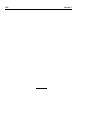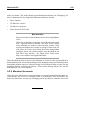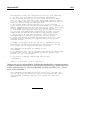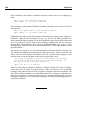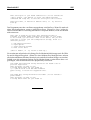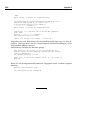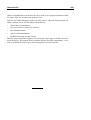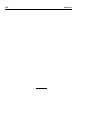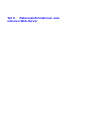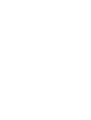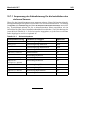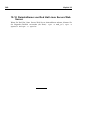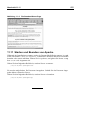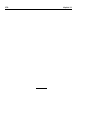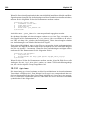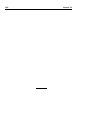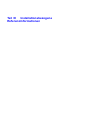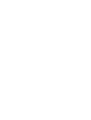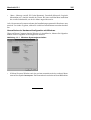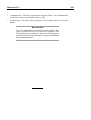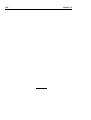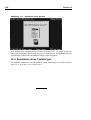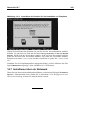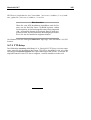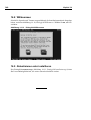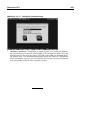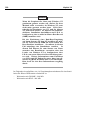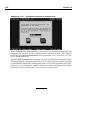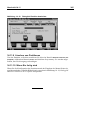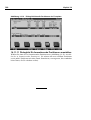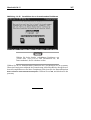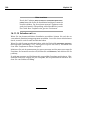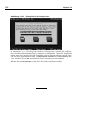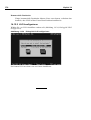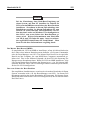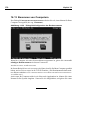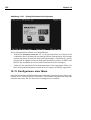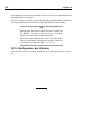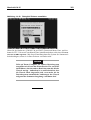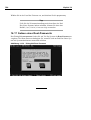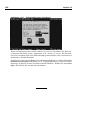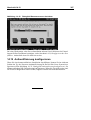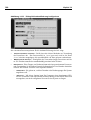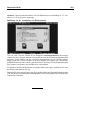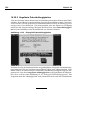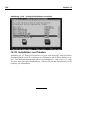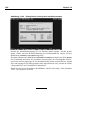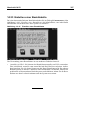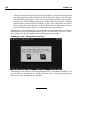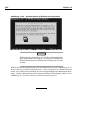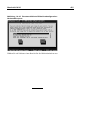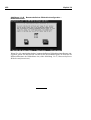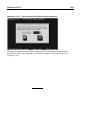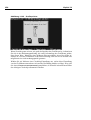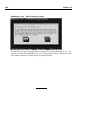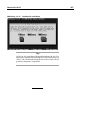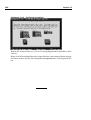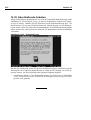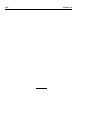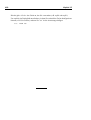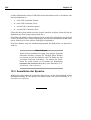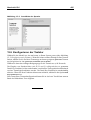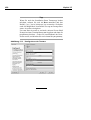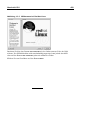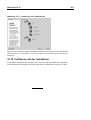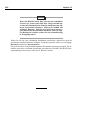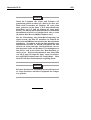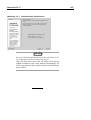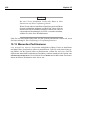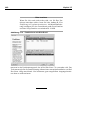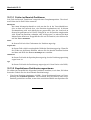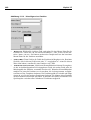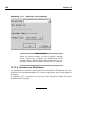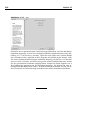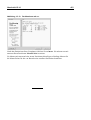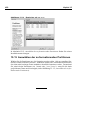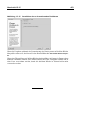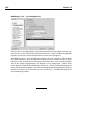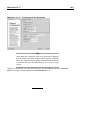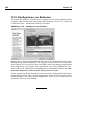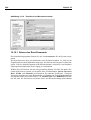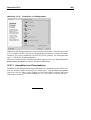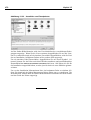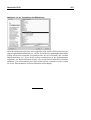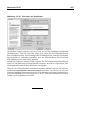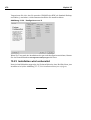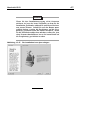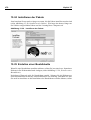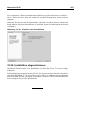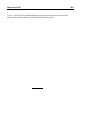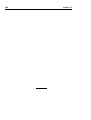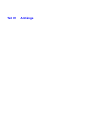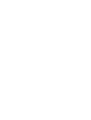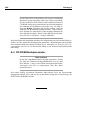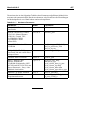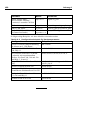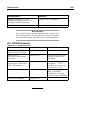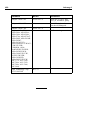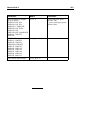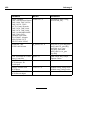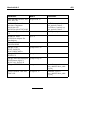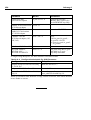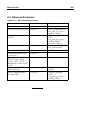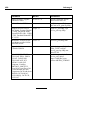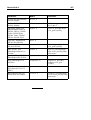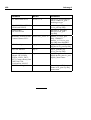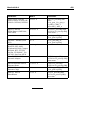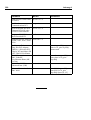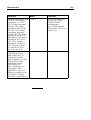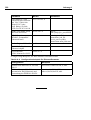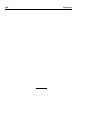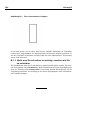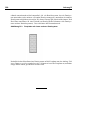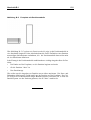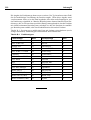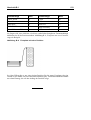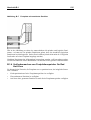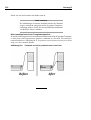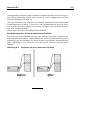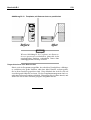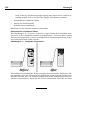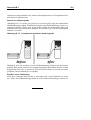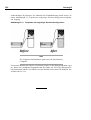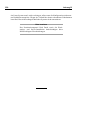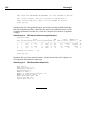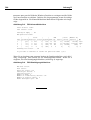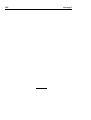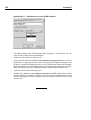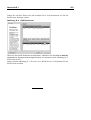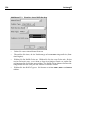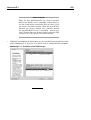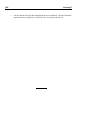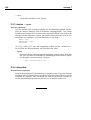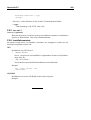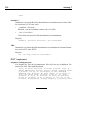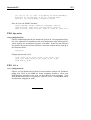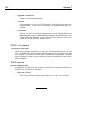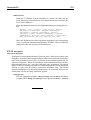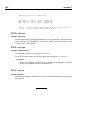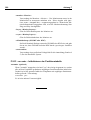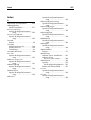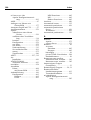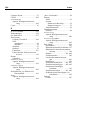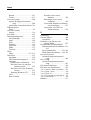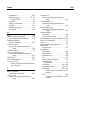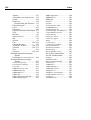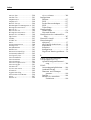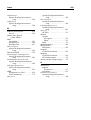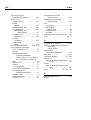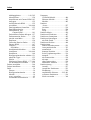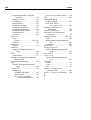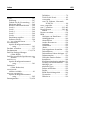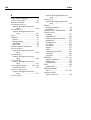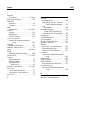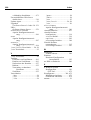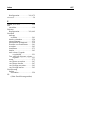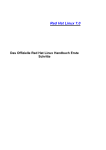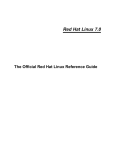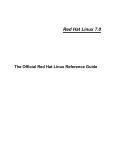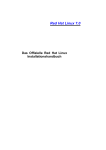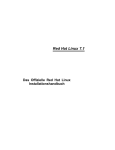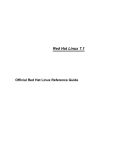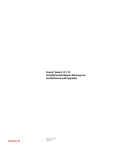Download 15.8 Willkommen bei Red Hat Linux
Transcript
Red Hat Linux 7.0 Das Offizielle Red Hat Linux Referenzhandbuch ISBN: — Red Hat, Inc. 2600 Meridian Parkway Durham NC 27713 US 919-547-0012 1-888-733-4281 919-547-0024 [email protected] 13588 Research Triangle Park NC 27709 © 2000 Red Hat, Inc. RefGuide(DE)-7.0-Print-RHI (2000-07-24T10:53-0400) Red Hat ist ein eingetragenes Warenzeichen, und das Red Hat Shadow Man-Logo, RPM, das RPMLogo und Glint sind Warenzeichen von Red Hat, Inc.. Linux ist ein eingetragenes Warenzeichen von Linus Torvalds. Motif und UNIX sind eingetragene Warenzeichen von The Open Group. Alpha ist ein Warenzeichen der Digital Equipment Corporation. SPARC ist ein eingetragenes Warenzeichen von SPARC International, Inc. Produkte, die das SPARCWarenzeichen tragen, basieren auf einer Architektur, die von Sun Microsystems, Inc. entwickelt wurde. Netscape ist ein eingetragenes Warenzeichen der Netscape Communications Corporation in den USA und anderen Ländern. TrueType ist ein eingetragenes Warenzeichen von Apple Computer, Inc. Windows ist ein eingetragenes Warenzeichen der Microsoft Corporation. Alle weiteren hier genannten Rechte an Warenzeichen sowie Copyrights liegen bei den jeweiligen Eigentümern. Copyright © 1999 Red Hat, Inc.. Das vorliegende Material darf nur vertrieben werden, wenn die Bedingungen eingehalten werden, die in der Open Publication License, V1.0 oder neuer, festgelegt sind (die neueste Version ist gegenwärtig unter http://www.opencontent.org/openpub/ erhältlich). Beträchtlich modifizierte Versionen dieses Dokuments dürfen nur mit ausdrücklicher Genehmigung des Copyright-Inhabers vertrieben werden. Der Vertrieb des Werks oder einer Ableitung des Werks in Standardbuchform (Papier) zu kommerziellen Zwecken ist nicht zulässig, sofern dies nicht zuvor durch den Copyright-Inhaber genehmigt wurde. Printed in Canada, Ireland, and Japan ii Inhalt Red Hat Linux 7.0 Einführung . .. .. .. .. .. .. .. .. .. .. .. .. .. .. .. .. .. .. .. .. .. .. .. .. .. .. .. .. .. .. .. .. .. .. .. .. .. .. .. .. .. .. Teil I Willkommen. .. .. .. .. .. .. .. .. .. .. .. .. .. .. .. .. .. .. .. .. .. .. .. .. .. .. .. .. .. .. .. .. .. .. .. .. .. .. .. .. So finden Sie die richtige Dokumentation . .. .. .. .. .. .. .. .. .. .. .. .. .. .. .. .. .. .. .. .. .. .. .. Das ist für die Zukunft geplant..... .. .. .. .. .. .. .. .. .. .. .. .. .. .. .. .. .. .. .. .. .. .. .. .. .. .. .. .. Lassen Sie sich registrieren, um den Support nutzen zu können .. .. .. .. .. .. .. .. .. .. xi xi xii xvi xvi Systembezogene Referenzinformationen .. .. .. .. .. .. .. .. .. .. 19 Kapitel 1 1.1 1.2 Kapitel 2 Red Hat Linux 7.0 Neue Funktionsmerkmale . .. .. 21 Verbesserungen beim Installationsvorgang.. .. .. .. .. .. .. .. .. .. .. .. .. .. .. .. .. .. 21 Systembezogene neue Funktionsmerkmale. .. .. .. .. .. .. .. .. .. .. .. .. .. .. .. .. .. 21 2.1 2.2 2.3 2.4 2.5 2.6 2.7 2.8 2.9 2.10 2.11 2.12 2.13 2.14 Systemadministration.. .. .. .. .. .. .. .. .. .. .. .. .. .. .. .. .. .. .. .. .. .. Struktur des Dateisystems. .. .. .. .. .. .. .. .. .. .. .. .. .. .. .. .. .. .. .. .. .. .. .. .. .. .. .. Spezielle Speicherorte von Dateien bei Red Hat . .. .. .. .. .. .. .. .. .. .. .. .. .. .. Benutzer, Gruppen und benutzereigene Gruppen .. .. .. .. .. .. .. .. .. .. .. .. .. .. Konfigurieren des Zugriffs auf die Konsole .. .. .. .. .. .. .. .. .. .. .. .. .. .. .. .. .. .. Die Gruppe floppy .. .. .. .. .. .. .. .. .. .. .. .. .. .. .. .. .. .. .. .. .. .. .. .. .. .. .. .. .. .. .. .. Benutzerauthentifizierung mit PAM . .. .. .. .. .. .. .. .. .. .. .. .. .. .. .. .. .. .. .. .. .. .. Shadow-Dienstprogramme .. .. .. .. .. .. .. .. .. .. .. .. .. .. .. .. .. .. .. .. .. .. .. .. .. .. .. Erstellen eines benutzerdefinierten Kernels . .. .. .. .. .. .. .. .. .. .. .. .. .. .. .. .. .. Sendmail .. .. .. .. .. .. .. .. .. .. .. .. .. .. .. .. .. .. .. .. .. .. .. .. .. .. .. .. .. .. .. .. .. .. .. .. .. Zugriffskontrolle auf Dienste. .. .. .. .. .. .. .. .. .. .. .. .. .. .. .. .. .. .. .. .. .. .. .. .. .. .. Anonymer Zugriff mit FTP . .. .. .. .. .. .. .. .. .. .. .. .. .. .. .. .. .. .. .. .. .. .. .. .. .. .. .. NFS-Konfiguration .. .. .. .. .. .. .. .. .. .. .. .. .. .. .. .. .. .. .. .. .. .. .. .. .. .. .. .. .. .. .. .. Der Bootprozess, Init und Shutdown . .. .. .. .. .. .. .. .. .. .. .. .. .. .. .. .. .. .. .. .. .. Rettungsmodus . .. .. .. .. .. .. .. .. .. .. .. .. .. .. .. .. .. .. .. .. .. .. .. .. .. .. .. .. .. .. .. .. .. 23 23 28 29 34 38 38 44 45 52 54 57 58 60 79 Kapitel 3 Systemkonfiguration . .. .. .. .. .. .. .. .. .. .. .. .. .. .. .. .. .. .. .. .. .. .. 85 iii 3.1 3.2 Kapitel 4 4.1 Kapitel 5 5.1 5.2 5.3 5.4 Kapitel 6 6.1 6.2 6.3 6.4 6.5 Konfigurieren des Systems mit Linuxconf .. .. .. .. .. .. .. .. .. .. .. .. .. .. .. .. .. .. .. . 85 Konfigurieren des Systems mit Control Panel .. .. .. .. .. .. .. .. .. .. .. .. .. .. .. .. . 123 PowerTools . .. .. .. .. .. .. .. .. .. .. .. .. .. .. .. .. .. .. .. .. .. .. .. .. .. .. .. .. .. .. . 141 PowerTools-Pakete .. .. .. .. .. .. .. .. .. .. .. .. .. .. .. .. .. .. .. .. .. .. .. .. .. .. .. .. .. .. .. . 141 Paketverwaltung mit RPM .. .. .. .. .. .. .. .. .. .. .. .. .. .. .. .. .. .. . RPM-Entwicklungsziele . .. .. .. .. .. .. .. .. .. .. .. .. .. .. .. .. .. .. .. .. .. .. .. .. .. .. .. .. . Verwenden von RPM .. .. .. .. .. .. .. .. .. .. .. .. .. .. .. .. .. .. .. .. .. .. .. .. .. .. .. .. .. .. . Freunde beeindrucken mit RPM . .. .. .. .. .. .. .. .. .. .. .. .. .. .. .. .. .. .. .. .. .. .. .. . Andere RPM-Ressourcen .. .. .. .. .. .. .. .. .. .. .. .. .. .. .. .. .. .. .. .. .. .. .. .. .. .. .. . 145 146 147 155 158 Gnome-RPM . .. .. .. .. .. .. .. .. .. .. .. .. .. .. .. .. .. .. .. .. .. .. .. .. .. .. .. .. .. . 161 163 164 167 170 177 Starten von Gnome-RPM. .. .. .. .. .. .. .. .. .. .. .. .. .. .. .. .. .. .. .. .. .. .. .. .. .. .. .. . Die Paketanzeige .. .. .. .. .. .. .. .. .. .. .. .. .. .. .. .. .. .. .. .. .. .. .. .. .. .. .. .. .. .. .. .. . Installieren neuer Pakete . .. .. .. .. .. .. .. .. .. .. .. .. .. .. .. .. .. .. .. .. .. .. .. .. .. .. .. . Konfiguration . .. .. .. .. .. .. .. .. .. .. .. .. .. .. .. .. .. .. .. .. .. .. .. .. .. .. .. .. .. .. .. .. .. .. . Bearbeiten von Paketen .. .. .. .. .. .. .. .. .. .. .. .. .. .. .. .. .. .. .. .. .. .. .. .. .. .. .. .. . Kapitel 7 Lightweight Directory Access Protocol (LDAP) . 7.1 7.2 7.3 7.4 7.5 7.6 7.7 7.8 7.9 7.10 Was ist LDAP? . .. .. .. .. .. .. .. .. .. .. .. .. .. .. .. .. .. .. .. .. .. .. .. .. .. .. .. .. .. .. .. .. .. . Vor- und Nachteile von LDAP .. .. .. .. .. .. .. .. .. .. .. .. .. .. .. .. .. .. .. .. .. .. .. .. .. . Anwendungsmöglichkeiten für LDAP.. .. .. .. .. .. .. .. .. .. .. .. .. .. .. .. .. .. .. .. .. . LDAP-Terminologie.. .. .. .. .. .. .. .. .. .. .. .. .. .. .. .. .. .. .. .. .. .. .. .. .. .. .. .. .. .. .. . OpenLDAP Dateien. .. .. .. .. .. .. .. .. .. .. .. .. .. .. .. .. .. .. .. .. .. .. .. .. .. .. .. .. .. .. .. . OpenLDAP Dämonen und Dienstprogramme . .. .. .. .. .. .. .. .. .. .. .. .. .. .. .. .. . Module zum Hinzufügen von zusätzlichen Funktionen zu LDAP . .. .. .. .. .. . LDAP-HowTo (Bedienungsanleitung): Kurzüberblick .. .. .. .. .. .. .. .. .. .. .. .. . Konfigurieren Ihres Systems für die Authentifizierung mit OpenLDAP. .. .. . LDAP-Ressourcen im Internet . .. .. .. .. .. .. .. .. .. .. .. .. .. .. .. .. .. .. .. .. .. .. .. .. . Kapitel 8 Verwenden von Kerberos 5 in Red Hat Linux .. .. . 8.1 185 185 186 186 187 188 190 190 191 192 196 199 Wozu Kerberos verwenden? . .. .. .. .. .. .. .. .. .. .. .. .. .. .. .. .. .. .. .. .. .. .. .. .. .. . 199 iv 8.2 8.3 8.4 8.5 8.6 8.7 8.8 Kapitel 9 Weshalb sollte man Kerberos nicht verwenden?.. .. .. .. .. .. .. .. .. .. .. .. .. .. .. Kerberos-Terminologie . .. .. .. .. .. .. .. .. .. .. .. .. .. .. .. .. .. .. .. .. .. .. .. .. .. .. .. .. .. Funktionsweise von Kerberos . .. .. .. .. .. .. .. .. .. .. .. .. .. .. .. .. .. .. .. .. .. .. .. .. .. Einrichten von Kerberos 5 Servern in Red Hat Linux 7.0 .. .. .. .. .. .. .. .. .. .. Einrichten von Kerberos 5 Clients in Red Hat Linux 7.0.. .. .. .. .. .. .. .. .. .. .. Kerberos und Pluggable Authentication Modules (PAM) . .. .. .. .. .. .. .. .. .. .. Weitere Informationen zu Kerberos. .. .. .. .. .. .. .. .. .. .. .. .. .. .. .. .. .. .. .. .. .. .. Grundlegendes zum Credit Card Verification System (CCVS) .. .. .. .. .. .. .. .. .. .. .. .. .. .. .. .. .. .. .. .. .. .. .. .. .. .. .. .. .. 200 201 202 204 207 209 209 Verifizieren einer Kreditkarte .. .. .. .. .. .. .. .. .. .. .. .. .. .. .. .. .. .. .. .. .. .. .. .. .. .. Was benötigen Sie, um mit CCVS arbeiten zu können? . .. .. .. .. .. .. .. .. .. .. Installieren von CCVS.. .. .. .. .. .. .. .. .. .. .. .. .. .. .. .. .. .. .. .. .. .. .. .. .. .. .. .. .. .. Bevor Sie mit dem Konfigurieren von CCVS beginnen . .. .. .. .. .. .. .. .. .. .. .. Konfigurieren von CCVS . .. .. .. .. .. .. .. .. .. .. .. .. .. .. .. .. .. .. .. .. .. .. .. .. .. .. .. .. Mehrere Merchant Accounts .. .. .. .. .. .. .. .. .. .. .. .. .. .. .. .. .. .. .. .. .. .. .. .. .. .. Starten von CCVS .. .. .. .. .. .. .. .. .. .. .. .. .. .. .. .. .. .. .. .. .. .. .. .. .. .. .. .. .. .. .. .. Hinweise zu den Programmiersprachen . .. .. .. .. .. .. .. .. .. .. .. .. .. .. .. .. .. .. .. Support für CCVS .. .. .. .. .. .. .. .. .. .. .. .. .. .. .. .. .. .. .. .. .. .. .. .. .. .. .. .. .. .. .. .. 211 213 214 218 219 220 227 227 228 228 Teil II Referenzinformationen zum sicheren Web-Server . .. .. 231 9.1 9.2 9.3 9.4 9.5 9.6 9.7 9.8 9.9 Kapitel 10 10.1 10.2 10.3 10.4 10.5 10.6 10.7 10.8 Installieren von Red Hat Linux Secure Web Server .. .. .. .. .. .. .. .. .. .. .. .. .. .. .. .. .. .. .. .. .. .. .. .. .. .. .. .. .. .. .. .. .. .. .. .. .. Einführung. .. .. .. .. .. .. .. .. .. .. .. .. .. .. .. .. .. .. .. .. .. .. .. .. .. .. .. .. .. .. .. .. .. .. .. .. Danksagungen.. .. .. .. .. .. .. .. .. .. .. .. .. .. .. .. .. .. .. .. .. .. .. .. .. .. .. .. .. .. .. .. .. .. Überblick über die Installation . .. .. .. .. .. .. .. .. .. .. .. .. .. .. .. .. .. .. .. .. .. .. .. .. .. Auswählen der zu installierenden Pakete .. .. .. .. .. .. .. .. .. .. .. .. .. .. .. .. .. .. .. Installieren von Red Hat Linux Secure Web Server während der Installation von Red Hat Linux .. .. .. .. .. .. .. .. .. .. .. .. .. .. .. .. .. .. .. .. .. .. .. .. .. Aktualisieren einer älteren Version von Apache. .. .. .. .. .. .. .. .. .. .. .. .. .. .. .. Aktualisieren einer älteren Version von Red Hat Linux . .. .. .. .. .. .. .. .. .. .. .. Installieren des sicheren Servers nach der Installation von Red Hat Linux v 233 233 234 235 236 238 239 241 244 10.9 10.10 Kapitel 11 11.1 11.2 11.3 11.4 11.5 11.6 11.7 11.8 11.9 11.10 11.11 11.12 Kapitel 12 12.1 12.2 12.3 Hilfe und Dokumentation.. .. .. .. .. .. .. .. .. .. .. .. .. .. .. .. .. .. .. .. .. .. .. .. .. .. .. .. . 246 Deinstallieren von Red Hat Linux Secure Web Server .. .. .. .. .. .. .. .. .. .. .. . 248 Beantragen eines Zertifikats für Ihren sicheren Server . .. .. .. .. .. .. .. .. .. .. .. .. .. .. .. .. .. .. .. .. .. .. .. .. .. .. .. .. .. .. .. .. .. .. .. .. . Verwenden vorhandener Schlüssel und Zertifikate .. .. .. .. .. .. .. .. .. .. .. .. .. . Sicherheit der Web Server im Überblick .. .. .. .. .. .. .. .. .. .. .. .. .. .. .. .. .. .. .. . Verschiedene Arten von Zertifikaten .. .. .. .. .. .. .. .. .. .. .. .. .. .. .. .. .. .. .. .. .. . Auswählen einer Zertifizierungsstelle . .. .. .. .. .. .. .. .. .. .. .. .. .. .. .. .. .. .. .. .. . Nachweisen der Identität Ihrer Organisation gegenüber einer Zertifizierungsstelle.. .. .. .. .. .. .. .. .. .. .. .. .. .. .. .. .. .. .. .. .. .. .. .. .. .. .. .. .. .. .. . Generieren von Schlüsseln. .. .. .. .. .. .. .. .. .. .. .. .. .. .. .. .. .. .. .. .. .. .. .. .. .. .. . Erzeugen von Zertifikatsanträgen für die Zertifizierungsstelle.. .. .. .. .. .. .. . Erwerben eines Zertifikats .. .. .. .. .. .. .. .. .. .. .. .. .. .. .. .. .. .. .. .. .. .. .. .. .. .. .. . Erstellen eines Zertifikats mit eigener Signatur .. .. .. .. .. .. .. .. .. .. .. .. .. .. .. . Testen Ihres Zertifikats .. .. .. .. .. .. .. .. .. .. .. .. .. .. .. .. .. .. .. .. .. .. .. .. .. .. .. .. .. . Starten und Beenden von Apache. .. .. .. .. .. .. .. .. .. .. .. .. .. .. .. .. .. .. .. .. .. .. . Zugriff auf den sicheren Server .. .. .. .. .. .. .. .. .. .. .. .. .. .. .. .. .. .. .. .. .. .. .. .. . 13.1 Kapitel 14 14.1 14.2 256 258 261 263 272 273 275 276 Konfigurieren des sicheren Servers . .. .. .. .. .. .. .. .. .. . 279 Konfigurationsanweisungen in httpd.conf . .. .. .. .. .. .. .. .. .. .. .. .. .. .. .. .. .. .. . 279 Hinzufügen von Modulen zu Ihrem Server.. .. .. .. .. .. .. .. .. .. .. .. .. .. .. .. .. .. . 311 Virtuelle Rechner verwenden .. .. .. .. .. .. .. .. .. .. .. .. .. .. .. .. .. .. .. .. .. .. .. .. .. . 314 Teil III Installationsbezogene Referenzinformationen . .. .. .. .. .. . Kapitel 13 249 250 252 253 254 321 Eine Installation im Textmodus vorbereiten .. .. .. . 323 Was Sie wissen sollten.. .. .. .. .. .. .. .. .. .. .. .. .. .. .. .. .. .. .. .. .. .. .. .. .. .. .. .. .. . 323 Installieren von Red Hat Linux mit dem Textmodus-Installationsprogramm .. .. .. .. .. .. .. .. .. .. .. .. . 331 Die Benutzeroberfläche des Installationsprogramms .. .. .. .. .. .. .. .. .. .. .. .. . 332 Starten des Installationsprogramms . .. .. .. .. .. .. .. .. .. .. .. .. .. .. .. .. .. .. .. .. .. . 335 vi 14.3 14.4 14.5 14.6 14.7 14.8 14.9 14.10 14.11 14.12 14.13 14.14 14.15 14.16 14.17 14.18 14.19 14.20 14.21 14.22 14.23 14.24 14.25 Kapitel 15 15.1 15.2 15.3 15.4 15.5 15.6 15.7 15.8 Auswählen einer Sprache . .. .. .. .. .. .. .. .. .. .. .. .. .. .. .. .. .. .. .. .. .. .. .. .. .. .. .. Auswählen eines Tastaturtyps. .. .. .. .. .. .. .. .. .. .. .. .. .. .. .. .. .. .. .. .. .. .. .. .. .. Auswählen einer Installationsart .. .. .. .. .. .. .. .. .. .. .. .. .. .. .. .. .. .. .. .. .. .. .. .. Festlegen der Festplattenpartition für die Installation. .. .. .. .. .. .. .. .. .. .. .. .. Installieren über ein Netzwerk. .. .. .. .. .. .. .. .. .. .. .. .. .. .. .. .. .. .. .. .. .. .. .. .. .. Willkommen . .. .. .. .. .. .. .. .. .. .. .. .. .. .. .. .. .. .. .. .. .. .. .. .. .. .. .. .. .. .. .. .. .. .. .. Aktualisieren oder installieren . .. .. .. .. .. .. .. .. .. .. .. .. .. .. .. .. .. .. .. .. .. .. .. .. .. Automatisches Partitionieren .. .. .. .. .. .. .. .. .. .. .. .. .. .. .. .. .. .. .. .. .. .. .. .. .. .. Partitionieren der Festplatte für Red Hat Linux .. .. .. .. .. .. .. .. .. .. .. .. .. .. .. .. Installieren von LILO . .. .. .. .. .. .. .. .. .. .. .. .. .. .. .. .. .. .. .. .. .. .. .. .. .. .. .. .. .. .. Benennen von Computern. .. .. .. .. .. .. .. .. .. .. .. .. .. .. .. .. .. .. .. .. .. .. .. .. .. .. .. Konfigurieren einer Netzwerkverbindung .. .. .. .. .. .. .. .. .. .. .. .. .. .. .. .. .. .. .. Konfigurieren einer Maus .. .. .. .. .. .. .. .. .. .. .. .. .. .. .. .. .. .. .. .. .. .. .. .. .. .. .. .. Konfigurieren der Zeitzone .. .. .. .. .. .. .. .. .. .. .. .. .. .. .. .. .. .. .. .. .. .. .. .. .. .. .. Setzen eines Root-Passworts . .. .. .. .. .. .. .. .. .. .. .. .. .. .. .. .. .. .. .. .. .. .. .. .. .. Erstellen eines Benutzeraccounts .. .. .. .. .. .. .. .. .. .. .. .. .. .. .. .. .. .. .. .. .. .. .. Authentifizierung konfigurieren .. .. .. .. .. .. .. .. .. .. .. .. .. .. .. .. .. .. .. .. .. .. .. .. .. Auswählen und Installieren der Pakete. .. .. .. .. .. .. .. .. .. .. .. .. .. .. .. .. .. .. .. .. Konfigurieren der Grafikkarte . .. .. .. .. .. .. .. .. .. .. .. .. .. .. .. .. .. .. .. .. .. .. .. .. .. Installation von Paketen.. .. .. .. .. .. .. .. .. .. .. .. .. .. .. .. .. .. .. .. .. .. .. .. .. .. .. .. .. Erstellen einer Bootdiskette . .. .. .. .. .. .. .. .. .. .. .. .. .. .. .. .. .. .. .. .. .. .. .. .. .. .. Konfigurieren des X Window Systems . .. .. .. .. .. .. .. .. .. .. .. .. .. .. .. .. .. .. .. .. Abschließende Arbeiten . .. .. .. .. .. .. .. .. .. .. .. .. .. .. .. .. .. .. .. .. .. .. .. .. .. .. .. .. Installieren von Red Hat Linux über die grafische Benutzeroberfläche.. .. .. .. .. .. .. .. .. .. .. .. .. .. .. .. .. Die Benutzeroberfläche des Installationsprogramms . .. .. .. .. .. .. .. .. .. .. .. .. Starten des Installationsprogramms .. .. .. .. .. .. .. .. .. .. .. .. .. .. .. .. .. .. .. .. .. .. Auswählen einer Installationsart .. .. .. .. .. .. .. .. .. .. .. .. .. .. .. .. .. .. .. .. .. .. .. .. Starten der Installation . .. .. .. .. .. .. .. .. .. .. .. .. .. .. .. .. .. .. .. .. .. .. .. .. .. .. .. .. .. Auswählen der Sprache.. .. .. .. .. .. .. .. .. .. .. .. .. .. .. .. .. .. .. .. .. .. .. .. .. .. .. .. .. Konfigurieren der Tastatur . .. .. .. .. .. .. .. .. .. .. .. .. .. .. .. .. .. .. .. .. .. .. .. .. .. .. .. Konfigurieren der Maus .. .. .. .. .. .. .. .. .. .. .. .. .. .. .. .. .. .. .. .. .. .. .. .. .. .. .. .. .. Willkommen bei Red Hat Linux . .. .. .. .. .. .. .. .. .. .. .. .. .. .. .. .. .. .. .. .. .. .. .. .. vii 337 338 339 342 343 348 348 353 355 371 378 379 380 382 384 385 387 390 393 394 397 399 410 413 413 414 421 422 424 425 427 428 15.9 15.10 15.11 15.12 15.13 15.14 15.15 15.16 15.17 15.18 15.19 15.20 15.21 15.22 15.23 15.24 15.25 15.26 Installationsoptionen .. .. .. .. .. .. .. .. .. .. .. .. .. .. .. .. .. .. .. .. .. .. .. .. .. .. .. .. .. .. . Fortfahren mit der Installation .. .. .. .. .. .. .. .. .. .. .. .. .. .. .. .. .. .. .. .. .. .. .. .. .. . Automatisches Partitionieren . .. .. .. .. .. .. .. .. .. .. .. .. .. .. .. .. .. .. .. .. .. .. .. .. .. . Manuelles Partitionieren .. .. .. .. .. .. .. .. .. .. .. .. .. .. .. .. .. .. .. .. .. .. .. .. .. .. .. .. . Partitionieren des Systems . .. .. .. .. .. .. .. .. .. .. .. .. .. .. .. .. .. .. .. .. .. .. .. .. .. .. . Partitionieren mit fdisk . .. .. .. .. .. .. .. .. .. .. .. .. .. .. .. .. .. .. .. .. .. .. .. .. .. .. .. .. .. . Auswählen der zu formatierenden Partitionen.. .. .. .. .. .. .. .. .. .. .. .. .. .. .. .. . Installieren von LILO .. .. .. .. .. .. .. .. .. .. .. .. .. .. .. .. .. .. .. .. .. .. .. .. .. .. .. .. .. .. . Konfigurieren des Netzwerks. .. .. .. .. .. .. .. .. .. .. .. .. .. .. .. .. .. .. .. .. .. .. .. .. .. . Konfigurieren von Zeitzonen.. .. .. .. .. .. .. .. .. .. .. .. .. .. .. .. .. .. .. .. .. .. .. .. .. .. . Konfigurieren des Accounts .. .. .. .. .. .. .. .. .. .. .. .. .. .. .. .. .. .. .. .. .. .. .. .. .. .. . Authentifizierung konfigurieren . .. .. .. .. .. .. .. .. .. .. .. .. .. .. .. .. .. .. .. .. .. .. .. .. . Auswählen von Paketgruppen.. .. .. .. .. .. .. .. .. .. .. .. .. .. .. .. .. .. .. .. .. .. .. .. .. . X-Konfigurationstool mit grafischer Benutzeroberfläche. .. .. .. .. .. .. .. .. .. .. . Installation wird vorbereitet . .. .. .. .. .. .. .. .. .. .. .. .. .. .. .. .. .. .. .. .. .. .. .. .. .. .. . Installieren der Pakete .. .. .. .. .. .. .. .. .. .. .. .. .. .. .. .. .. .. .. .. .. .. .. .. .. .. .. .. .. . Erstellen einer Bootdiskette .. .. .. .. .. .. .. .. .. .. .. .. .. .. .. .. .. .. .. .. .. .. .. .. .. .. . Installation abgeschlossen . .. .. .. .. .. .. .. .. .. .. .. .. .. .. .. .. .. .. .. .. .. .. .. .. .. .. . 430 431 436 438 439 449 452 454 460 462 463 465 468 472 476 478 478 479 Teil IV Anhänge . .. .. .. .. .. .. .. .. .. .. .. .. .. .. .. .. .. .. .. .. .. .. .. .. .. .. .. .. .. .. .. .. .. .. .. .. .. . 483 Anhang A 485 485 486 489 495 A.1 A.2 A.3 A.4 Anhang B B.1 Anhang C C.1 Allgemeine Parameter und Module . .. .. .. .. .. .. .. .. .. .. . Ein Hinweis zu Kernel-Treibern .. .. .. .. .. .. .. .. .. .. .. .. .. .. .. .. .. .. .. .. .. .. .. .. . CD-ROM-Modulparameter.. .. .. .. .. .. .. .. .. .. .. .. .. .. .. .. .. .. .. .. .. .. .. .. .. .. .. . SCSI-Parameter . .. .. .. .. .. .. .. .. .. .. .. .. .. .. .. .. .. .. .. .. .. .. .. .. .. .. .. .. .. .. .. .. . Ethernet-Parameter . .. .. .. .. .. .. .. .. .. .. .. .. .. .. .. .. .. .. .. .. .. .. .. .. .. .. .. .. .. .. . Eine Einführung in Festplattenpartitionen .. .. .. .. . 505 Grundlagenwissen zu Festplatten . .. .. .. .. .. .. .. .. .. .. .. .. .. .. .. .. .. .. .. .. .. .. . 505 Treiberdisketten . .. .. .. .. .. .. .. .. .. .. .. .. .. .. .. .. .. .. .. .. .. .. .. .. .. .. . 531 Wozu werden Treiberdisketten benötigt? . .. .. .. .. .. .. .. .. .. .. .. .. .. .. .. .. .. .. . 531 viii Anhang D D.1 D.2 D.3 Anhang E E.1 Anhang F F.1 F.2 F.3 F.4 F.5 Einrichten eines Dual-Boot-Systems. .. .. .. .. .. .. .. .. .. 533 Wenn auf Ihrem Computer bereits ein Betriebssystem installiert ist ... . .. .. 533 Einrichten einer Dual-Boot-Umgebung . .. .. .. .. .. .. .. .. .. .. .. .. .. .. .. .. .. .. .. .. 536 Partitionieren mit FIPS .. .. .. .. .. .. .. .. .. .. .. .. .. .. .. .. .. .. .. .. .. .. .. .. .. .. .. .. .. .. 539 Redundant Array of Independent Disks (RAID) . 547 Was verbirgt sich hinter RAID? . .. .. .. .. .. .. .. .. .. .. .. .. .. .. .. .. .. .. .. .. .. .. .. .. 547 Kickstart-Installationen . .. .. .. .. .. .. .. .. .. .. .. .. .. .. .. .. .. .. .. .. Was sind Kickstart-Installationen? .. .. .. .. .. .. .. .. .. .. .. .. .. .. .. .. .. .. .. .. .. .. .. So führen Sie Kickstart-Installationen durch. .. .. .. .. .. .. .. .. .. .. .. .. .. .. .. .. .. Starten einer Kickstart-Installation.. .. .. .. .. .. .. .. .. .. .. .. .. .. .. .. .. .. .. .. .. .. .. Die Kickstart-Datei . .. .. .. .. .. .. .. .. .. .. .. .. .. .. .. .. .. .. .. .. .. .. .. .. .. .. .. .. .. .. .. Kickstart-Befehle . .. .. .. .. .. .. .. .. .. .. .. .. .. .. .. .. .. .. .. .. .. .. .. .. .. .. .. .. .. .. .. .. ix 557 557 557 560 561 563 x Abschnitt 0.1 Einführung Willkommen Willkommen beim Offiziellen Red Hat Linux Referenzhandbuch. Das Offizielle Red Hat Linux Referenzhandbuch enthält nützliche Informationen über Ihr Red Hat Linux System. Sie können die meisten Informationen, die Sie hier finden, auf fast alle Linux-Distributionen anwenden. Es wäre ganz in unserem Sinne, wenn sich dieses Buch für Sie zu einem wertvollen Nachschlagewerk entwickeln würde. Von der Verwendung von RPM über Gnome-RPM bis hin zu spezifischen Detailinformationen zur Festplattenpartitionierung erhalten Sie in ihm eine Vielzahl nützlicher Informationen. Wenn Sie ein wenig mehr über die Funktionsweise Ihres Red Hat Linux Systems erfahren möchten, ist dieses Buch genau das Richtige für Sie. Es werden unter anderem folgende Themen behandelt: • Partitionierungskonzepte — eine Einführung in Plattenpartitionen und in die Strategien, die bei der Installation mehrerer Betriebssysteme auf einer Festplatte eine Rolle spielen. • Installation im Textmodus — Obwohl bei Red Hat Linux jetzt auch ein Installationsprogramm mit grafischer Benutzeroberfläche zur Verfügung steht, können Sie weiterhin eine Installation im Textmodus durchführen. In diesem Abschnitt erfahren Sie alles Wissenswerte zu diesem Thema. • RPM — Vom Gnome-RPM-Frontend bis zur Verwendung von RPM an der Konsole. • RAID-Konzepte — Nehmen Sie eine Festplatte, fügen Sie eine zweite, eine dritte hinzu… Fassen Sie sie zu einer einzelnen logischen Einheit zusammen, und Ihnen stehen Speicherkapazität und Leistung zur Verfügung. • Konfiguration nach der Installation — Möchten Sie das System nach der Installation ein wenig feinabstimmen? Hier wird beschrieben, an welcher Stelle Sie ansetzen können. xi xii Einführung So finden Sie die richtige Dokumentation Auch wenn Sie in Ihrem Offiziellen Red Hat Linux Referenzhandbuch schon ziemlich detaillierte Informationen zu Ihrem Red Hat Linux System finden, ist es dennoch wichtig, dass Sie sich die Dokumentation beschaffen, die für Ihren Kenntnisstand in Sachen Linux geeignet ist. Unabhängig von den Erfahrungen, die Sie bereits mit Linux gemacht haben, können Sie sich ohne die richtige Dokumentation schnell überfordert fühlen. Schauen wir uns doch einfach die drei Kategorien von Red Hat Linux Benutzern an, um etwas genauer sagen zu können, welche Dokumentation am besten für Sie geeignet ist. Zunächst sollten Sie sich klar werden, wie umfangreich Ihre Vorkenntnisse sind. Hier sind die drei grundlegenden Kategorien: Linux-Neuling Dieser Benutzertyp hat bislang noch kein Linux-Betriebssystem (oder von Linux abgeleitetes Betriebssystem) verwendet oder verfügt nur über geringe Kenntnisse in Linux. Möglicherweise sind bereits gewisse Kenntnisse im Umgang mit anderen Betriebssystemen vorhanden (beispielsweise Windows). Trifft das auf Sie zu? In diesem Fall sollten Sie sich Dokumentation für Linux-Neulinge durchlesen. Gewisse Erfahrung mit Linux Dieser Benutzertyp hat Linux (allerdings nicht Red Hat Linux) bereits zuvor erfolgreich installiert und verwendet. Er verfügt unter Umständen auch über vergleichbare Erfahrungen mit anderen Betriebssystemen, die Linux ähneln. Trifft das auf Sie zu? In diesem Fall sollten Sie sich Dokumentation für erfahrene Linux-Benutzer durchlesen. Alter Hase Dieser Benutzertyp hat Red Hat Linux bereits zuvor erfolgreich installiert und verwendet. Sind Sie ein alter Hase in Sachen Linux? In diesem Fall sollten Sie sich Dokumentation für Linux-Experten durchlesen. Abschnitt 0.2 Dokumentation für Linux-Neulinge Auch der längste Fluss beginnt irgendwo seinen Lauf. Dieses alte Sprichwort gilt auch für das Erlernen des Red Hat Linux Systems. Das gründliche Einarbeiten in Linux ist ein langer, aber lohnender Weg, bei dem Sie feststellen werden, dass Ihnen Linux Möglichkeiten eröffnet, von denen die Benutzer anderer Betriebssysteme nur träumen können. Sie müssen nur erst einmal den ersten Schritt dieses langen Wegs wagen - und im Folgenden erfahren Sie, wie Sie hierzu vorgehen müssen. Der erste Schritt besteht im Allgemeinen darin, sich die nötige Dokumentation zu besorgen. Die Wichtigkeit dieses Schritts kann gar nicht oft genug betont werden, da Sie ohne die erforderlichen Informationen Ihr Red Hat Linux System nicht nach Ihren Wünschen einrichten können und sich möglicherweise rasch wieder von Linux abwenden werden. Nachstehend wird beschrieben, nach welchen Kriterien Sie Ihre Dokumentation auswählen sollten: • Eine kurze Geschichte der Entwicklung von Linux — Viele Aspekte von Linux lassen sich durch die historische Entwicklung dieses Betriebssystems besser verstehen. Es gibt sogar so etwas wie eine Linux-Kultur, die wiederum eng mit dieser Geschichte verbunden ist. Wenn Sie sich zumindest ein bisschen mit der Entstehungsgeschichte von Linux auskennen, kommt Ihnen das auch beim Gedankenaustausch mit erfahreneren Linux-Benutzern im Internet zugute. • Eine Erklärung der Funktionsweise von Linux — Auch wenn es sicher nicht nötig ist, sich mit den exotischsten Fragestellungen hinsichtlich des Linux-Kernels auseinanderzusetzen, ist doch ein grundlegendes Verständnis der Funktionsweise von Linux sehr hilfreich. Diese Kenntnisse sind vor allem dann wichtig, wenn Sie sich bereits mit anderen Betriebssystemen auskennen. Einige der Konzepte dieser Betriebsysteme können möglicherweise nicht direkt auf Linux übertragen werden. Ein paar Kapitel mit Anmerkungen zur Funktionsweise von Linux (und vor allem zu Unterschieden zwischen Ihrem gewohnten Betriebssystem und Linux) leisten einen unverzichtbaren Beitrag zum erfolgreichen Start mit Ihrem Red Hat Linux System. xiii xiv Einführung • Eine einführende Befehlsübersicht (mit Beispielen) — Dies ist vielleicht der wichtigste Punkt bei Ihrer Suche nach geeigneter Linux-Dokumentation. Die grundlegende Philosophie hinter Linux besteht darin, dass die Kombination "kleiner" Befehle mit eingeschränktem Funktionsumfang der Verwendung einiger weniger "großer" und somit komplexer Befehle vorzuziehen ist. Die Verarbeitung der Daten erfolgt somit schrittweise und nicht in einem großen Arbeitsschritt, wie es bei komplexen Befehlen der Fall wäre. Wenn Sie sich nicht anhand von Beispielen mit dem von Linux vertretenen Ansatz für das Erledigen von Aufgaben vertraut machen, kann es sein, dass Sie von der Vielzahl der auf Ihrem Red Hat Linux System zur Verfügung stehenden Befehle schier überwältigt werden. Im Folgenden erhalten Sie einige Hinweise, welche Art von Dokumentation Ihren Anforderungen vermutlich am besten gerecht wird: • Bücher — Linux for Dummies von John "maddog" Hall, erschienen bei IDG; Using Linux von William H. Ball, erschienen bei Que; Running Linux von Matt Welsh und Lar Kaufman, erschienen bei O’Reilly & Associates; Red Hat Linux Secrets von Naba Barkakati, erschienen bei IDG. • Die Red Hat Website — Auf unserer eigenen Website ( http://www.redhat.de) finden Sie Links zum Linux Documentation Project (LDP), dem Offiziellen Red Hat Linux Installationshandbuch, dem Offiziellen Red Hat Linux Handbuch Erste Schritte, den FAQs (häufig gestellten Fragen), der Datenbank für die Suche nach einer Linux-Benutzergruppe in Ihrer Nähe und einer weiteren Datenbank mit Wissenswertem zu Linux und mehr. Kurzum, auf unserer Website finden Sie alle Informationen, die Sie für Ihre ersten Schritte mit Linux benötigen. • Newsgroups — Es gibt wohl kein anderes Betriebssystem, bei dem Neulinge so umfassende Unterstützung durch erfahrene Benutzer erhalten wie bei Linux. Im Usenet finden Sie Dutzende von Newsgroups zu Linux, darunter die folgenden Newsgroups, die bei einer Suche mit Deja News ( http://www.deja.com) angegeben wurden: – linux.help – linux.redhat – linux.redhat.digest Abschnitt 0.2 – linux.redhat.misc – linux.redhat.rpm Auf der Website Deja.com haben Sie auch die Möglichkeit, nach bestimmten Informationen in Linux Newsgroups zu suchen. Im nächsten Abschnitt erfahren Sie, welche Art von Dokumentation Sie dann heranziehen können. Dokumentation für erfahrene Linux-Benutzer Wenn Sie bereits andere Linux-Distributionen verwendet haben, sind Ihnen vermutlich bereits die am häufigsten verwendeten Befehle geläufig. Möglicherweise haben Sie ein eigenes Linux-System installiert und sogar Software aus dem Internet heruntergeladen und installiert. Welche Informationen benötigen Sie nun? • Aufgabenorientierte Informationen — Häufig möchten Sie Ihr Red Hat Linux System auf eine bestimmte Weise konfigurieren, wissen aber nicht genau, wie Sie damit beginnen sollen. In diesem Fall ist es oft eine große Hilfe, wenn Sie wissen, wie andere Benutzer hierzu vorgegangen sind. Hier kann das Linux Documentation Project (auch als LDP bekannt) sehr nützlich sein. In jedem HOWTO-Dokument wird ein bestimmter Aspekt von Linux besprochen - von den Geheimnissen des Kernels bis hin zur Verwendung von Linux für einen Amateur-Radiosender. Wenn Sie eines der verschiedenen Pakete mit HOWTO -Dateien bei der Installation von Red Hat Linux ausgewählt haben, finden Sie die HOWTOs auf Ihrem System unter /usr/share/doc/HOWTO. Dokumentation für Linux-Experten Wenn Sie Red Hat Linux schon seit langem verwenden, haben Sie bei der Suche nach Dokumentation sicher auch bislang folgendes Motto berücksichtigt: Immer erst die Quelle lesen! Mitunter ist es schon völlig ausreichend, die Quelle zu lesen, um komplizierte Sachverhalte plötzlich zu begreifen. Und da Linux völlig frei verfügbar ist, stellt auch das Beschaffen dieser Quellen überhaupt kein Problem dar. Das eigentliche Problem liegt eher in deren Verständlichkeit… xv xvi Einführung Das ist für die Zukunft geplant... Das Offizielle Red Hat Linux Referenzhandbuch ist Bestandteil des ständig wachsenden Engagements von Red Hat, Red Hat Linux Benutzer zum richtigen Zeitpunkt durch nützliche Informationen zu unterstützen. In den künftigen Ausgaben werden Sie erweiterte Informationen über Systemadministration, Konsolentools und weitere Ressourcen finden, damit Sie Ihr Red Hat Linux System — noch besser nutzen können. Hierfür ist auch Ihr Beitrag von großer Bedeutung. Teilen Sie uns Ihre Meinung mit Wenn Sie Vorschläge zum Offiziellen Red Hat Linux Referenzhandbuch machen möchten, teilen Sie uns bitte die Kennung dieses Handbuchs mit: RefGuide(DE)-7.0-Print-RHI (2000-07-24T10:53-0400) Sie können Ihre E-Mails an folgende Adresse senden: [email protected] Lassen Sie sich registrieren, um den Support nutzen zu können Wenn Sie eine offizielle Ausgabe von Red Hat Linux 7.0 besitzen, denken Sie bitte daran, sich registrieren zu lassen, damit Sie in den Genuss der Vorteile kommen, auf die Sie als Red Hat Kunde Anspruch haben. In Abhängigkeit davon, welches offizielle Red Hat Linux Produkt Sie erworben haben, können Sie einen oder alle der folgenden Vorteile nutzen: • Offizieller Support durch Red Hat — Das Team für technischen Support von Red Hat, Inc. unterstützt Sie bei Installationsfragen. • Vorrangiger FTP-Zugriff — Keine Besuche mehr auf hoffnungslos überlasteten Mirror Sites spät in der Nacht. Die Besitzer von Red Hat Linux 7.0 erhalten kostenlosen Zugriff auf priority.redhat.com, dem FTP-Dienst von Red Hat für alle registrierten Kunden. Dieser Server gewährleistet rund um die Uhr hohe Übertragungsraten. Abschnitt 0.4 • Red Hat Update Agent — Sie erhalten E-Mails direkt von Red Hat, sobald aktualisierte RPM-Dateien zur Verfügung stehen. Verwenden Sie Filter für Update Agent, um über aktualisierte Pakete zu Themen informiert zu werden, die für Sie von Interesse sind, und um diese schnell herunterzuladen. Darüber hinaus können Sie auch Updates für den Kernel und sicherheitsrelevante Bereiche sowie weitere Pakete automatisch erhalten. • Under the Brim: Der offizielle Red Hat E-Newsletter — Sie erhalten die neuesten Nachrichten und Produktinformationen jeden Monat direkt von Red Hat. Wenn Sie sich registrieren lassen möchten, stellen Sie eine Verbindung mit folgender Adresse her: http://www.redhat.com/now. Sie finden Ihre persönliche Produkt-ID auf einer rotweißen Karte in Ihrer offiziellen Red Hat Linux Packung. Im Anhang des Offiziellen Red Hat Linux Installationshandbuchs finden Sie weitere Informationen über den technischen Support für das offizielle Red Hat Linux. Und nun viel Erfolg bei der Arbeit mit Linux! Vielen Dank, dass Sie sich für Red Hat Linux entschieden haben! Das Red Hat Dokumentationsteam xvii xviii Einführung Teil I Systembezogene Referenzinformationen Abschnitt 1.2 1 Red Hat Linux 7.0 Neue Funktionsmerkmale In diesem Kapitel werden die neuen Funktionen von Red Hat Linux 7.0 beschrieben. 1.1 Verbesserungen beim Installationsvorgang Das Installationsprogramm von Red Hat Linux 7.0 enthält eine Reihe neuer Funktionsmerkmale. Weitere Informationen dazu finden Sie im Offiziellen Red Hat Linux Installationshandbuch. 1.2 Systembezogene neue Funktionsmerkmale Red Hat Linux 7.0 bietet viele neue Funktionsmerkmale, die nicht Teil des Installationsvorgangs sind. So stehen Ihnen neue Tools und Anwendungen sowie neue Versionen des Kernels und der Desktop-Umgebungen zur Verfügung. Die nachfolgende Liste informiert Sie darüber, welche neuen Funktionen Ihnen in Red Hat Linux 7.0 zur Verfügung stehen, sobald Sie das Betriebssystem verwenden. Linux-Kernel 2.2.4: Red Hat Linux 7.0 enthält die neueste stabile Version des Linux-Kernels 2.2.x. Verbesserte Kickstart-Installationen Es stehen Ihnen verbesserte Kickstart-Installationen zur Verfügung dank neuer Befehle und einer verbesserten Partitionierung. XFree86 Version 4.0.1: Red Hat Linux 7.0 enthält die neueste Version von XFree86 (die Version 4.0.1 unterstützt viele neue Treiber). Verbesserter Update Agent Red Hat bietet nun eine benutzerdefinierbare Möglichkeit, Updates der LinuxTechnologie zu erhalten. Durch den Update Agent und die Produktregistrierung ermöglicht Red Hat es Ihnen nun, jederzeit über die neuesten Hardware- 21 22 Kapitel 1 Treiber und Sicherheitsfunktionen zu verfügen, die automatische Benachrichtigung über Updates zu aktivieren etc. Weitere Informationen hierzu finden Sie unter http://www.redhat.com/now. 1.2 GNOME Red Hat Linux 7.0 enthält jetzt GNOME 1.2. Sawfish Windowmanager jetzt enthalten: Der sawfish-Windowmanager ist jetzt als Standard-Windowmanager für GNOME in Red Hat Linux 7.0 enthalten. sawmill basiert auf einer Lisp-ähnlichen Sprache und ist erweiterbar und GNOME-kompatibel. KDE 2.0 Red Hat Linux 7.0 enthält jetzt KDE 2.0. GCC Compiler 2.9.6 Der GCC Compiler 2.9.6 ermöglicht das Schreiben eines schnelleren optimierten Codes und bietet umfassendere C++-Unterstützung. Änderungen bei der Verschlüsselung: Aufgrund der Lockerung der US-amerikanischen Verschlüsselungsgesetze wurden an den folgenden Paketen Änderungen hinsichtlich der Verschlüsselung vorgenommen: • DieKerberos-Authentifizierung wurde dem Installationsprogramm hinzugefügt. • Die LDAP-Authentifizierung wurde dem Installationsprogramm hinzugefügt. • Red Hat Linux 7.0 enthält jetzt OpenSSH-Verschlüsselungstools, die Remote-Anmeldungen bei Ihrem System ermöglichen. • Red Hat Linux 7.0 enthält die Kryptographie-Bibliothek OpenSSL, die sichere Transaktionen für Mail-, Web- und FTP-Kommunikation ermöglicht. Abschnitt 2.1 2 Systemadministration In diesem Kapitel erhalten Sie einen Überblick über das Red Hat Linux System. Dieser Überblick soll dazu dienen, Sie mit einigen Aspekten von Red Hat Linux vertraut zu machen, die Sie möglicherweise noch nicht kennen. Außerdem erläutert dieses Kapitel einige der Unterschiede zwischen Red Hat Linux und anderen UNIX-Systemen. 2.1 Struktur des Dateisystems Red Hat ist dem Filesystem Hierarchy Standard (FHS) verpflichtet. Dabei handelt es sich um ein gemeinsam mit anderen Institutionen erarbeitetes Dokument, in dem die Namen und Speicherorte vieler Dateien und Verzeichnisse festgelegt sind. Unser Unternehmen wird sich auch weiterhin nach diesem Standard richten, damit Red Hat Linux auch in Zukunft diesen Standard erfüllt. Das aktuelle FHS-Dokument ist die maßgebende Referenz für alle FHS-konformen Dateisysteme. In diesem Abschnitt geben wir Ihnen einen Überblick über den Standard sowie eine Beschreibung jener Teile des Dateisystems, die vom Standard nicht beschrieben werden. Den vollständigen Standard finden Sie unter: http://www.pathname.com/fhs/ Die Konformität mit diesem Standard beinhaltet sehr viele Aspekte. Die beiden wichtigsten Aspekte sind jedoch die Kompatibilität mit anderen Systemen und die Möglichkeit, die Partition /usr als schreibgeschützte Partition zu mounten (da sie gemeinsam genutzte ausführbare Dateien enthält und keine Änderungen durch den Benutzer vorgesehen sind). Da /usr schreibgeschützt gemountet werden kann, besteht die Möglichkeit, /usr über die CD-ROM oder über ein schreibgeschütztes NFS-System von einem anderen Rechner aus zu mounten. 2.1.1 Überblick über den Dateisystemstandard (FHS) Die hier beschriebenen Verzeichnisse und Dateien stellen nur eine kleine Teilmenge von den im Dokument zum Dateisystemstandard angegebenen Verzeichnissen und 23 24 Kapitel 2 Dateien dar. Die umfassendsten Informationen finden Sie im neuesten Dokument zum Dateisystemstandard FHS. Das Verzeichnis /dev Das Verzeichnis /dev enthält Dateisystemeinträge, die die an das System angeschlossenen Geräte repräsentieren. Diese Dateien sind für das richtige Funktionieren des Systems unerlässlich. Das Verzeichnis /etc Das Verzeichnis /etc ist für lokale Konfigurationsdateien reserviert. In /etc dürfen keine Binärdateien abgelegt werden. Sämtliche Binärdateien, die zu einem früheren Zeitpunkt in /etc abgelegt wurden, müssen jetzt nach /sbin oder - wenn möglich - nach /bin verschoben werden. Die Verzeichnisse X11 und skel müssen Unterverzeichnisse von /etc sein: /etc |- X11 +- skel Im Verzeichnis X11 werden X11-Konfigurationsdateien wie XF86Config abgelegt. Im Verzeichnis skel werden Benutzerdateien-"Gerippe" abgelegt; wenn ein neuer Benutzer erstellt wird, dienen sie dazu, ein Home-Verzeichnis zu füllen. Das Verzeichnis /lib Das Verzeichnis /lib sollte nur jene Bibliotheken enthalten, die für das Ausführen der Binärdateien in /bin und /sbin gebraucht werden. Das Verzeichnis /proc Das Verzeichnis /proc enthält spezielle Dateien, die Informationen mit dem Kernel austauschen. /proc ermöglicht es Ihnen, mit Hilfe des Befehls cat auf einfache Weise auf Informationen über das Betriebssystem zuzugreifen. Das Verzeichnis /sbin Das Verzeichnis /sbin enthält ausführbare Dateien, die nur vom Root-Benutzer verwendet werden. Die ausführbaren Dateien im Verzeichnis /sbin werden nur dazu Abschnitt 2.1 verwendet, /usr zu booten und zu mounten und Vorgänge zur Systemwiederherstellung auszuführen. Laut Dateisystemstandard FHS gilt: "Zusätzlich zu den Binärdateien in /bin sind in /sbin in der Regel Dateien enthalten, die für den Systemstart notwendig sind. Alle Programme, die nach dem erfolgreichen Mounten von /usr ausgeführt werden (falls keine Probleme aufgetreten sind), sollten in /usr/sbin abgelegt werden. Binärdateien für die ausschließlich lokale Systemadministration sollten in /usr/local/sbin abgelegt werden." /sbin sollte mindestens die folgenden Programme enthalten: arp, clock, getty, halt, init, fdisk, fsck.*, ifconfig, lilo, mkfs.*, mkswap, reboot, route, shutdown, swapoff, swapon, update Das Verzeichnis /usr Im Verzeichnis /usr werden Dateien abgelegt, die allen Benutzern auf einer Site zur Verfügung gestellt werden. Für das Verzeichnis /usr wird in der Regel eine eigene Partition angelegt. Es sollte möglich sein, diese Partition schreibgeschützt zu mounten. /usr muss die folgenden Unterverzeichnisse enthalten: /usr |||||||||||+- X11R6 bin doc etc games include lib libexec local sbin share src 25 26 Kapitel 2 Das Verzeichnis X11R6 ist für das X Window System gedacht (XFree86 in Red Hat Linux), bin enthält ausführbare Dateien, doc enthält Dokumentation, die nicht in Form von man-Seiten vorliegt, etc enthält Konfigurationsdateien für die gesamte Site, games ist für Spiele reserviert, include enthält C-Header-Dateien, lib enthält Bibliotheken, libexec enthält kleinere Hilfsprogramme, die von anderen Programmen aufgerufen werden, sbin enthält die Binärdateien für die Systemadministration (solche Binärdateien, die nicht zu /sbin gehören), share enthält Dateien, die nicht architekturspezifisch sind und src ist für den Quellcode reserviert. Das Verzeichnis /usr/local Laut Dateisystemstandard FHS gilt: "Die Hierarchie /usr/local kann vom Systemadministrator für die Installation lokaler Software benutzt werden. Bei der Aktualisierung der System-Software muss ein Überschreiben ausgeschlossen werden. Das Verzeichnis kann für Programme und Daten verwendet werden, auf die innerhalb einer Gruppe von Computern zugegriffen werden kann und die nicht in /usr abgelegt sind." Das Verzeichnis /usr/local hat eine ähnliche Struktur wie das Verzeichnis /usr. Es enthält die folgenden Unterverzeichnisse, deren Verwendungszweck jeweils dem der Unterverzeichnisse im Verzeichnis /usr ähnlich ist: /usr/local |- bin |- doc |- etc |- games |- info |- lib |- man |- sbin +- src Das Verzeichnis /var Der Dateisystemstandard FHS erfordert, dass das Mounten von /usr im Read-OnlyModus möglich sein soll. Daher sollten Programme, die Protokolldateien schreiben oder spool- bzw. lock-Verzeichnisse benötigen, am besten in das Verzeichnis /var schreiben. Laut Dateistandardsystem FHS enthält /var: Abschnitt 2.1 "…variable Datendateien. Dazu gehören Spool-Verzeichnisse und Spool-Dateien, Systemverwaltungs- und Protokollierungsdaten sowie zwischengespeicherte Dateien." /var muss die folgenden Unterverzeichnisse enthalten: /var |||||||||||||+- cache db ftp gdm lib local lock log named nis opt preserve run spool |- anacron |- at |- cron |- fax |- lpd |- mail |- mqueue +- news |- rwho |- samba |- slrnpull |- squid |- up2date |- uucp |- uucppublic |- vbox |- voice |- tmp |- yp Systemprotokolldateien wie wtmp und lastlog werden im Verzeichnis /var/log abgelegt. Das Verzeichnis /var/lib enthält auch die RPM-Systemdatenbanken. Sperrdateien werden in /var/lock abgelegt. Das Verzeichnis 27 28 Kapitel 2 /var/spool enthält Unterverzeichnisse, in denen verschiedene Systeme Datendateien speichern können. 2.1.2 /usr/local in Red Hat Linux Der Verwendungszweck des Verzeichnisses /usr/local unterscheidet sich in Red Hat Linux geringfügig von der im Dateisystemstandard FHS definierten Verwendung. Laut Dateistandard soll in /usr/local Software abgelegt werden, die bei Aktualisierungen der System-Software geschützt werden soll. Das Aktualisieren von Red Hat mit dem RPM-System und Gnome-RPM ist sicher, was das Überschreiben angeht. Es ist daher nicht nötig, Dateien dadurch zu schützen, dass Sie sie im Verzeichnis /usr/local ablegen. Stattdessen wird empfohlen, /usr/local für lokal verwendete Software zu nutzen. Angenommen, Sie haben z.B. /usr über NFS schreibgeschützt von beavis gemountet. Wenn Sie ein bestimmtes Paket oder Programm installieren möchten, auf beavis aber nicht schreibend zugreifen können, sollten Sie es unter /usr/local installieren. Falls es Ihnen irgendwann gelingen sollte, den Systemadministrator von beavis dazu zu bringen, das Programm auf /usr zu installieren, können Sie es von /usr/local wieder deinstallieren. 2.2 Spezielle Speicherorte von Dateien bei Red Hat Neben den Dateien des RPM-Systems, die im Verzeichnis /var/lib/rpm abgelegt sind (weitere Informationen zu RPM finden Sie in Kapitel 5, Paketverwaltung mit RPM), gibt es zwei weitere spezielle Speicherorte, die für die Konfiguration und den Betrieb von Red Hat Linux reserviert sind. Das Control Panel und dazugehörige Tools legen in/usr/lib/rhs viele Skripten, Bitmaps und Textdateien ab. Es ist unwahrscheinlich, dass Sie in diesem Verzeichnis Dateien bearbeiten müssen. In /etc/sysconfig werden Konfigurationsinformationen gespeichert. Die Dateien in diesem Verzeichnis werden hauptsächlich von den Skripten verwendet, die beim Systemstart ablaufen. Sie können zwar von Hand bearbeitet werden, es ist jedoch empfehlenswert, das entsprechende Tool im Control Panel zu verwenden. Abschnitt 2.3 29 2.3 Benutzer, Gruppen und benutzereigene Gruppen Die Verwaltung von Benutzern und Gruppen ist schon immer ziemlich mühsam gewesen. Red Hat Linux bietet hier einige Tools und Konventionen, mit denen Sie Benutzer und Gruppen leichter verwalten können. Am besten lassen sich Benutzer und Gruppen mit linuxconf verwalten (siehe Kapitel 3, Systemkonfiguration). Sie können aber auch den Befehl useradd verwenden, um von der Befehlszeile aus einen neuen Benutzer zu erstellen. Als Nächstes wollen wir die grundlegenden Prinzipien bei der Verwaltung von Benutzern und Gruppen näher betrachten. 2.3.1 Standardbenutzer Tabelle 2–1, Standardbenutzer zeigt die Standardbenutzer, die während des Installationsvorgangs eingerichtet werden (entspricht im Prinzip dem Inhalt der Datei /etc/passwd). Die Gruppen-ID (GID) in der Tabelle gibt die Hauptgruppe des Benutzers an. Nähere Einzelheiten über die Verwendung von Gruppen finden Sie in Abschnitt 2.3.3, Benutzereigene Gruppen. Tabelle 2–1 Standardbenutzer Benutzer UID GID Home-Verzeichnis Shell root 0 0 /root bin 1 1 /bin daemon 2 2 /sbin adm 3 4 /var/adm lp 4 7 /var/spool/lpd sync 5 0 /sbin /bin/sync shutdown 6 0 /sbin /sbin/shutdown halt 7 0 /sbin /sbin/halt mail 8 12 /var/spool/mail /bin/bash 30 Kapitel 2 Benutzer UID GID Home-Verzeichnis Shell news 9 13 /var/spool/news uucp 10 14 /var/spool/uucp operator 11 0 /root games 12 100 /usr/games gopher 13 30 /usr/lib/gopher-data ftp 14 50 /var/ftp nobody 99 99 / 2.3.2 Standardgruppen Tabelle 2–2, Standardgruppen zeigt die Standardgruppen, die während des Installationsvorgangs eingerichtet werden (entspricht im Prinzip dem Inhalt der Datei /etc/group). Tabelle 2–2 Standardgruppen Gruppe GID Mitglieder root 0 root bin 1 root, bin, daemon daemon 2 root, bin, daemon sys 3 root, bin, adm adm 4 root, adm, daemon tty 5 disk 6 root lp 7 daemon, lp mem 8 Abschnitt 2.3 31 Gruppe GID Mitglieder kmem 9 wheel 10 root mail 12 mail news 13 news uucp 14 uucp man 15 games 20 gopher 30 dip 40 ftp 50 nobody 99 users 100 2.3.3 Benutzereigene Gruppen Red Hat Linux verwendet benutzereigene Gruppen (UPG, User Private Groups). Damit wird die Benutzung von Unix-Gruppen wesentlich vereinfacht. UPG bringt keine Zusätze oder Änderungen in Bezug auf die standardmäßige Behandlung von Gruppen unter Unix. Vielmehr wird eine neue Konvention für die Handhabung von Gruppen eingeführt. Bei jedem Erstellen eines neuen Benutzers wird diesem standardmäßig eine eigene Gruppe zugeordnet. Hier das Prinzip: Benutzereigene Gruppen Jeder Benutzer hat seine eigene Hauptgruppe, in der er das einzige Mitglied ist. umask = 002 Die herkömmliche Unix-umask ist 022. Damit wird verhindert, dass andere Benutzer und andere Mitglieder der Hauptgruppe eines Benutzers die Dateien 32 Kapitel 2 eines Benutzers bearbeiten. Bei UPG hat jeder Benutzer seine eigene Gruppe, und daher wird solch ein "Gruppenschutz" nicht mehr benötigt. Damit Benutzer nicht die privaten Dateien anderer Benutzer bearbeiten können, wird in /etc/profile die umask auf 002 gesetzt. setgid-Bit für Verzeichnisse Wenn Sie das setgid-Bit für ein Verzeichnis setzen (mit chmod g+s Verzeichnisname), werden die in diesem Verzeichnis erstellten Dateien der Gruppe des Verzeichnisses zugeordnet. Meistens wird in einer EDV-Abteilung für jedes größere Projekt eine Gruppe erstellt, und den entsprechenden Gruppen werden dann die Benutzer zugeordnet. Trotzdem war die Dateiverwaltung oft problematisch, denn wenn ein Benutzer eine Datei erstellt, wird die Hauptgruppe des Erstellers zum Eigentümer dieser Datei. Wenn ein einzelner Benutzer an mehreren Projekten arbeitet, ist es nicht einfach, die mit dem Projekt verbundene Gruppe zum Eigentümer der Dateien zu machen. Bei UPG werden Gruppen entsprechend dem jeweiligen Projekt automatisch mit Dateien verknüpft. Dadurch wird die Verwaltung von Gruppenprojekten sehr einfach. Angenommen, Sie haben ein großes Projekt namens entwicklung, bei dem viele Benutzer die Dateien im Verzeichnis entwicklung bearbeiten. Erstellen Sie eine Gruppe mit der Bezeichnung entwicklung, fügen Sie das Verzeichnis entwicklung (chgrp entwicklung) und alle Benutzer des Projekts der Gruppe entwicklung hinzu. Jetzt können alle Benutzer des Projekts die Dateien im Verzeichnis entwicklung bearbeiten und neue Dateien erstellen. Diese Dateien sind dauerhaft der Gruppe entwicklung zugeordnet und können daher jederzeit von anderen Benutzern desselben Projekts bearbeitet werden. Wenn die Benutzer an mehreren Projekten wie entwicklung arbeiten, brauchen sie beim Wechsel zwischen den Projekten ihre umask oder Gruppe nicht zu ändern. Das setgid-Bit im Hauptverzeichnis des jeweiligen Projekts "wählt" die richtige Gruppe. Da ein Benutzer und seine eigene Gruppe stets Eigentümer des Home-Verzeichnisses dieses Benutzers sind, kann das SGID-Bit ohne Bedenken für das Home-Verzeichnis gesetzt werden. Da aber Dateien bei Ihrer Erstellung standardmäßig der Hauptgruppe des Benutzers zugeordnet werden, ist das SGID-Bit in diesem Fall redundant. Abschnitt 2.3 Das Grundprinzip der benutzereigenen Gruppen Obwohl UPGs nicht ganz neu in Red Hat Linux 7.0 sind, haben viele Benutzer immer noch Fragen zu diesem Thema, z.B. warum UPG überhaupt notwendig ist. Im Folgenden wird das Grundprinzip dargestellt. • Eine Arbeitsgruppe soll Dateien bearbeiten, z.B. im Verzeichnis /usr/lib/emacs/site-lisp. Sie möchten vermeiden, dass bestimmte Mitarbeiter dabei aus Unkenntnis Schaden anrichten. • Also geben Sie Folgendes ein: chown -R root.emacs /usr/lib/emacs/site-lisp und Sie fügen die richtigen Benutzer der Gruppe hinzu. • Damit die Benutzer Dateien im Verzeichnis erstellen können, geben Sie Folgendes ein: chmod 775 /usr/lib/emacs/site-lisp • Wenn ein Benutzer jedoch eine neue Datei anlegt, wird sie der Standardgruppe des Benutzers zugeordnet (meistens users). Um das zu verhindern, geben Sie Folgendes ein: chmod 2775 /usr/lib/emacs/site-lisp Daraufhin werden alle in diesem Verzeichnis erstellten Dateien der Gruppe "emacs" zugeordnet. • Damit andere Benutzer in der Gruppe "emacs" die neue Datei bearbeiten können, muss der Modus 664 eingestellt werden. Setzen Sie dazu die Standard-umask auf 002. • Das funktioniert so weit ganz gut. Wenn Ihre Standardgruppe "users" ist, kann allerdings jede von Ihnen im Home-Verzeichnis erstellte Datei von jedem Mitglied der Gruppe "users" überschrieben werden (in der Regel also von allen Benutzern). 33 34 Kapitel 2 • Um das zu ändern, ordnen Sie jedem Benutzer eine "benutzereigene Gruppe" als Standardgruppe zu. An dieser Stelle können Sie durch das Setzen der Standard-umask auf 002 und das Zuordnen von benutzereigenen Standardgruppen zu allen Benutzern auf einfache Art und Weise Gruppen erstellen, die den Benutzern sehr nützlich sein können. Erstellen Sie einfach die Gruppe, fügen Sie die Benutzer hinzu, und wenden Sie die oben genannten Befehle chown und chmod auf die Gruppenverzeichnisse an. 2.4 Konfigurieren des Zugriffs auf die Konsole Wenn sich normale Benutzer (nicht Root) an einem Computer lokal anmelden, werden ihnen zwei spezielle Berechtigungen zugeteilt. Zum einen dürfen Sie bestimmte Programme ausführen, die sie normalerweise nicht ausführen können, zum anderen haben sie Zugriff auf bestimmte Dateien (in der Regel spezielle Gerätedateien für den Zugriff auf Disketten und CD-ROMs usw.), auf die sie im Normalfall keinen Zugriff haben. Da ein einzelner Computer über mehrere Konsolen verfügt und zur selben Zeit mehrere Benutzer lokal am gleichen Computer angemeldet sein können, muss es einen Benutzer geben, der beim Streit um den Dateizugriff "gewinnt". Der erste Benutzer, der sich an der Konsole anmeldet, wird zum Eigentümer dieser Dateien. Wenn sich der erste Benutzer abgemeldet hat, wird der Benutzer, der sich als Nächstes angemeldet hat, zum Eigentümer der Dateien. Dagegen darf jeder Benutzer, der sich an der Konsole anmeldet, Programme ausführen, die normalerweise nur Root vorbehalten sind. Standardmäßig fragen diese Programme nach dem Passwort des Benutzers, und zwar in grafischer Darstellung, wenn X ausgeführt wird. Dadurch ist es möglich, diese Aktionen als Menüeinträge in einer grafischen Benutzeroberfläche zu realisieren. Red Hat Linux wird mit den über die Konsole ausführbaren Programmen shutdown, halt and reboot ausgeliefert. Abschnitt 2.4 35 2.4.1 Deaktivieren des Zugriffs auf Programme über die Konsole In Umgebungen, in denen die Konsole anderweitig gesichert ist (BIOS- und LILOPasswörter gesetzt, [Strg]-[Alt]-[Entf] deaktiviert, Netz- und Reset-Schalter deaktiviert usw.), sollte es beliebigen anderen Benutzern der Konsole nicht erlaubt sein, shutdown, halt und reboot auszuführen. Zum Deaktivieren jeglicher Zugriffe von Konsolenbenutzern auf Konsolenprogramme müssen Sie den folgenden Befehl ausführen: rm -f /etc/security/console.apps/* 2.4.2 Deaktivieren aller Zugriffe über die Konsole Um alle Konsolenzugriffe einschließlich Programm- und Dateizugriffe zu deaktivieren, kommentieren Sie im Verzeichnis /etc/pam.d/ alle Zeilen aus, die sich auf pam console.so beziehen. Das folgende Skript kann Ihnen diese Arbeit abnehmen: cd /etc/pam.d for i in * ; do sed ’/[^#].*pam_console.so/s/^/#/’ < $i > foo && mv foo $i done 2.4.3 Definieren der Konsole Die Datei /etc/security/console.perms definiert die Konsolengruppe. Die Syntax dieser Datei ist sehr flexibel. Die Datei kann bearbeitet werden, um die in ihr enthaltenen Befehle zu verändern. Die Standarddatei enthält jedoch die folgende Zeile: <Konsole>=tty[0-9][0-9]* :[0-9]\.[0-9] :[0-9] Wenn sich die Benutzer anmelden, sind sie mit verbunden. Das kann entweder ein X-Server mymachine.example.com:1.0 sein, oder /dev/ttyS0 oder /dev/pts/2 handeln. irgendeinem benannten Terminal mit einem Namen wie :0 oder es kann sich um ein Gerät wie In der Standardeinstellung wird 36 Kapitel 2 definiert, dass nur lokale virtuelle Konsolen und lokale X-Server als lokal angesehen werden. Wenn Sie aber das serielle Terminal an Port /dev/ttyS1 gleich nebenan ebenfalls als lokales Terminal definieren möchten, können Sie diese Zeile wie folgt ändern: <Konsole>=tty[0-9][0-9]* :[0-9]\.[0-9] :[0-9] /dev/ttyS1 2.4.4 Gewähren des Zugriffs auf Dateien über die Konsole Die Datei /etc/security/console.perms enthält einen Abschnitt mit Zeilen wie die Folgende: <Floppy>=/dev/fd[0-1]* <CD-ROM>=/dev/cdrom <jaz>=/dev/zip Sie können auch eigene Zeilen hinzufügen: <Scanner>=/dev/sga (Natürlich muss /dev/sga tatsächlich Ihr Scanner sein und nicht z.B. Ihr Festplattenlaufwerk.) So viel zum ersten Teil. Im zweiten Teil müssen Sie definieren, was mit diesen Dateien zu geschehen hat. Suchen Sie im letzten Abschnitt von /etc/security/console.perms nach Zeilen wie: <Konsole> 0660 <Floppy> 0660 root.floppy <Konsole> 0600 <CD-ROM> 0600 root.disk <Konsole> 0600 <jaz> 0660 root.disk Fügen Sie eine Zeile hinzu: <Konsole> 0600 <Scanner> 0600 root Wenn Sie sich danach an der Konsole anmelden, werden Sie Eigentümer des Geräts /dev/sga mit der Zugriffsberechtigung 0600 (Lesen und Schreiben nur durch Sie selbst möglich). Wenn Sie sich abmelden, wird Root zum Eigentümer, und die Abschnitt 2.4 Zugriffsberechtigung bleibt weiterhin 0600 (jetzt ist Lesen und Schreiben nur durch Root möglich). 2.4.5 Aktivieren des Zugriffs auf andere Anwendungen über die Konsole Um Konsolenbenutzern neben shutdown, reboot und halt Zugriff auf weitere Anwendungen zu geben, müssen Sie etwas mehr Aufwand treiben. Über die Konsole kann nur auf Anwendungen zugegriffen werden, die in /sbin oder /usr/sbin abgelegt sind. Die Anwendung, die Sie ausführen möchten, muss also dort abgelegt sein. Erstellen Sie einen Link vom Namen Ihrer Anwendung mit der Anwendung /usr/bin/consolehelper: cd /usr/bin ln -s consolehelper foo Erstellen Sie die Datei /etc/security/console.apps/foo: touch /etc/security/console.apps/foo Erstellen Sie eine PAM-Konfigurationsdatei für den Dienst foo in /etc/pam.d/. Es empfiehlt sich, mit einer Kopie des shutdown-Dienstes zu beginnen und diesen dann zu ändern, falls Sie dessen Verhalten ändern möchten: cp /etc/pam.d/shutdown /etc/pam.d/foo Wenn Sie jetzt /usr/bin/foo ausführen, wird das Programm consolehelper aufgerufen, das wiederum mit Hilfe von /usr/sbin/userhelper den Benutzer authentifiziert. (Wenn /etc/pam.d/foo eine Kopie von /etc/pam.d/shutdown ist, werden Sie nach dem Passwort gefragt. Anderenfalls läuft genau das ab, was in /etc/pam.d/foo angegeben ist.) Dann wird /usr/sbin/foo mit Root-Zugriffsberechtigung ausgeführt. 37 38 Kapitel 2 2.5 Die Gruppe floppy Wenn Sie aus irgendeinem Grund keinen Konsolenzugriff haben und Benutzern, die nicht Root sind, Zugriff auf das Diskettenlaufwerk Ihres Systems geben müssen, können Sie die Gruppe floppy verwenden. Fügen Sie die Benutzer einfach der Gruppe floppy hinzu. Dazu können Sie verschiedene Tools verwenden. Hier ein Beispiel, wie Sie mit gpasswd den Benutzer stephan zur Gruppe floppy hinzufügen können. [root@bigdog root]# gpasswd -a stephan floppy Adding user stephan to group floppy [root@bigdog root]# Jetzt kann der Benutzer stephan auf das Diskettenlaufwerk des Systems zugreifen. 2.6 Benutzerauthentifizierung mit PAM Programme, die Benutzern Zugriffsrechte jeglicher Art einräumen, müssen die Benutzer authentifizieren können. Wenn Sie sich bei einem System anmelden, geben Sie Ihren Namen und Ihr Passwort an. Der Anmeldeprozess verwendet diese nun, um die Anmeldung zu authentifizieren — d.h., um zu überprüfen, ob Sie auch tatsächlich derjenige sind, für den Sie sich ausgeben. Neben der Verwendung von Passwörtern gibt es auch andere Formen der Authentifizierung. Für die Speicherung von Passwörtern gibt es verschiedene Varianten. PAM steht für Pluggable Authentication Modules (einfügbare Authentifizierungsmodule). Damit kann der Systemadministrator die Authentifizierungsregelungen festlegen, ohne dass die Authentifizierungsprogramme neu kompiliert werden müssen. Bei PAM bearbeiten Sie eine Konfigurationsdatei und bestimmen so, wie die Module in die Programme eingefügt werden. Die wenigsten Benutzer von Red Hat Linux werden diese Konfigurationsdatei jemals verändern müssen. Wenn Sie mit RPM Programme installieren, die eine Authentifizierung vornehmen müssen, so nehmen diese die für die normale Passwortauthentifizierung notwendigen Änderungen automatisch vor. Wenn Sie jedoch eine benutzerdefinierte Konfiguration vornehmen möchten, müssen Sie den Inhalt der Konfigurationsdatei verstehen. Abschnitt 2.6 2.6.1 PAM-Module Der PAM-Standard definiert vier verschiedene Modultypen. • auth-Module nehmen die eigentliche Authentifizierung vor (z.B. durch Erfragen und Überprüfen des Passworts) und erstellen "credentials" (Berechtigungsmerkmale), z.B. die Mitgliedschaft in einer Gruppe oder Kerberos-"tickets". • account-Module prüfen, ob die Authentifizierung erlaubt ist (der Account darf nicht abgelaufen sein, der Benutzer muss für die Anmeldung um diese Uhrzeit zugelassen sein usw.). • password-Module dienen zum Setzen von Passwörtern. • session-Module sorgen dafür, dass ein Benutzer nach seiner Authentifizierung seinen Account benutzen kann, z.B. durch das Mounten des Home-Verzeichnisses des Benutzers oder durch Aktivierung der Mailbox. Diese Module können gestapelt werden, so dass mehrere Module verwendet werden können. Zum Beispiel verwendet rlogin in der Regel mindestens zwei Authentifizierungsmethoden: Wenn die rhosts-Authentifizierung erfolgreich ist, kann die Verbindung sofort zugelassen werden. Wenn die Authentifizierung nicht erfolgreich ist, wird zur Standardauthentifizierung mit Passwort übergegangen. Es können jederzeit neue Module hinzugefügt werden. PAM-kompatible Anwendungen können dann so angepasst werden, dass auf diese Module zugegriffen werden kann. Falls Sie z.B. über ein Rechensystem für Einmal-Passwörter verfügen und festlegen können, dass es von einem bestimmten Modul unterstützt werden soll (weitere Informationen zum Schreiben von Modulen finden Sie im System unter /usr/share/doc/pam*), sind PAM-kompatible Programme in der Lage, das neue Modul zu verwenden und mit dem neuen Rechensystem für Einmal-Passwörter zu arbeiten, ohne dass es neu kompiliert oder anderweitig modifiziert werden müsste. 2.6.2 Dienste Jedes Programm, das PAM verwendet, definiert seinen eigenen "Dienste"-Namen. Das Programm login definiert den Dienstetyp login, ftpd definiert den Dienstetyp ftp usw. Generell ist der Dienstetyp der Name des Programms, das zum Zugriff 39 40 Kapitel 2 auf den Dienst verwendet wird, und nicht das Programm, das den Dienst bereitstellt (falls es diese Unterscheidung gibt). 2.6.3 Die Konfigurationsdateien Alle PAM-Anwendungen werden im Verzeichnis /etc/pam.d konfiguriert. (In früheren PAM-Versionen wurde dafür die Datei /etc/pam.conf verwendet. Wenn das Programm keinen Eintrag in /etc/pam.d/ findet, wird die Datei pam.conf eingelesen. Sie sollte aber nicht mehr verwendet werden.) Jede Anwendung (genau genommen jeder Dienst) hat eine eigene Datei, die wie folgt aussieht: #%PAM-1.0 auth auth auth account password password session required required required required required required required /lib/security/pam_securetty.so /lib/security/pam_unix.so shadow nullok /lib/security/pam_nologin.so /lib/security/pam_unix.so /lib/security/pam_cracklib.so /lib/security/pam_unix.so shadow nullok use_authtok /lib/security/pam_unix.so Die erste Zeile ist ein Kommentar. (Kommentarzeilen beginnen immer mit dem Zeichen #.) Die Zeilen zwei bis vier stapeln drei Module für die Anmeldeautorisierung. Wenn der Benutzer sich als Root anzumelden versucht, stellt Zeile zwei sicher, dass das Terminal, an dem er sich anmeldet, in der Datei /etc/securetty aufgeführt ist, falls solch eine Datei existiert. Zeile drei sorgt dafür, dass der Benutzer nach dem Passwort gefragt wird und dass dieses überprüft wird. Zeile vier prüft, ob die Datei /etc/nologin existiert. Falls ja, wird der Inhalt der Datei auf dem Bildschirm angezeigt und eine Anmeldung des Benutzers verhindert, es sei denn, er ist Root. Beachten Sie, dass alle drei Module überprüft werden, auch wenn schon beim ersten Modul Fehler auftreten. Hierbei handelt es sich um eine Sicherheitsfunktion — sie wurde entwickelt, um zu verhindern, dass Benutzer erfahren, weshalb ihre Authentifizierung nicht zugelassen wurde. Der Grund dafür ist: Wenn ein Benutzer weiß, weshalb seine Authentifizierung abgelehnt wurde, ist es für ihn einfacher, die Authentifizierung zu knacken. Sie können diese Einstellung ändern, indem Sie statt required requisite eintragen. Wenn ein requisite-Modul eine Fehlermeldung liefert, bricht PAM sofort ab, ohne weitere Module aufzurufen. Abschnitt 2.6 41 Die fünfte Zeile veranlasst die Prüfung des Benutzeraccounts. Wenn z.B. ShadowPasswörter aktiviert worden sind, überprüft das Modul pam_unix.so, ob der Account abgelaufen ist oder ob der Benutzer keine Passwortänderung vorgenommen hat und die Nachfrist für eine Änderung abgelaufen ist. Die sechste Zeile unterzieht das gerade geänderte Passwort einer Reihe von Prüfungen, um sicherzustellen, dass es z.B. nicht auf einfache Weise durch ein wörterbuchbasiertes Tool zum Knacken von Passwörtern herausgefunden werden kann. Die siebte Zeile (evtl. umgebrochen) gibt an, dass das Programm login bei einer Änderung des Passworts hierfür das Modul pam_unix.so verwenden soll. (Zu einer Änderung des Passwortes kommt es nur dann, wenn ein auth-Modul festgelegt hat, dass das Passwort geändert werden muss — wenn z.B. ein Shadow-Passwort abgelaufen ist.) Die achte und letzte Zeile gibt an, dass das Modul pam_unix.so für die Verwaltung der Sitzung verwendet werden soll. Gegenwärtig hat dieses Modul keine Funktion. Es kann durch ein beliebiges notwendiges Modul ersetzt (oder durch Stapeln ergänzt) werden. Beachten Sie, dass die Reihenfolge der Zeilen in diesen Dateien wichtig ist. Während die Reihenfolge beim Aufrufen von required-Modulen keine große Rolle spielt, ist dies bei den anderen verfügbaren Steuer-Flags sehr wohl der Fall. Das Flag optional wird nur selten verwendet (bei Red Hat Linux Systemen niemals standardmäßig). Bei sufficient und requisite ist die Reihenfolge wichtig. Hier ein Blick auf die auth-Konfigurationsdatei für rlogin: auth auth auth auth sufficient required required required /lib/security/pam_rhosts_auth.so /lib/security/pam_securetty.so /lib/security/pam_stack.so service=system-auth /lib/security/pam_nologin.so Erstens meldet PAM (sobald pam_rhosts_auth.so den Benutzer authentifiziert) unverzüglich die erfolgreiche Ausführung an rlogin, ohne das Passwort zu überprüfen. Eine gescheiterte Authentifizierung des Benutzers durch pam_rhosts_auth.so wird ignoriert. 42 Kapitel 2 Zweitens verhindert pam_securetty.so, dass Root-Anmeldungen auf unsicheren Terminals vorgenommen werden können. Damit werden praktisch alle Root-Anmeldungen über rlogin verhindert. Entfernen Sie diese Zeile, falls Sie entsprechende Anmeldungen zulassen möchten (nur empfehlenswert, wenn entweder keine Verbindung zum Internet besteht oder eine gute Firewall vorhanden ist). Drittens (falls pam_rhosts_auth.so den Benutzer nicht authentifizieren konnte) führt das Modul pam_stack.so eine normale Passwortauthentifizierung durch. Schließlich prüft pam_nologin.so /etc/nologin wie oben beschrieben. Beachten Sie: Wenn nach einem negativen Ausgang der securetty-Überprüfung nicht nach dem Passwort gefragt werden soll, ändern Sie das Modul pam_securetty.so von required in requisite. 2.6.4 Shadow-Passwörter Das Modul pam_unix.so erkennt automatisch, dass Sie Shadow-Passwörter verwenden und nimmt alle notwendigen Anpassungen vor. Weitere Informationen finden Sie in Abschnitt 2.7, Shadow-Dienstprogramme. 2.6.5 Rexec und PAM Aus Sicherheitsgründen ist in Red Hat Linux 7.0 rexec nicht aktiviert. Wenn Sie rexec aktivieren möchten, müssen Sie die Kommentarzeichen am Beginn einer Zeile in der Datei /etc/pam.d/rexec entfernen. Hier eine Beispieldatei (beachten Sie, dass Ihre Datei etwas anders aussehen kann): #%PAM-1.0 auth auth auth account required required required required /lib/security/pam_securetty.so /lib/security/pam_stack.so service=system-auth /lib/security/pam_nologin.so /lib/security/pam_stack.so service=system-auth Um rexec zu aktivieren, müssen Sie die Kommentarzeichen in der Zeile entfernen, die auf das Modul pam_nologin.so verweist. #%PAM-1.0 auth required /lib/security/pam_securetty.so Abschnitt 2.6 auth #auth account 43 required required required /lib/security/pam_stack.so service=system-auth /lib/security/pam_nologin.so /lib/security/pam_stack.so service=system-auth Wenn Sie die Datei wie beschrieben bearbeitet haben, ist rexec aktiviert. Bitte beachten Wenn die Datei /etc/pam.d/rexec eine Zeile enthält, die auf das Modul pam_securetty.so verweist, können Sie rexec als Root nicht ausführen. Wenn das jedoch möglich sein soll, müssen Sie die Kommentarzeichen in der Zeile entfernen, die auf das Modul pam_securetty.so verweist. Bitte beachten Die meisten Konfigurationsdateien wurden neu geschrieben, um das Vornehmen von systemweiten Änderungen zu vereinfachen. Auf diese Weise müssen erforderliche Konfigurationsänderungen nur noch an einer Stelle im System vorgenommen werden. Zu dieser Änderung kommt es, weil die Datei pam_stack es ermöglicht, einen bestimmten Dienst aus dem Stapel heraus aufzurufen, während der Stapel für einen anderen Dienst definiert ist. Weitere Informationen finden Sie in der man-Seite pam_stack. Weitere Informationen Bei diesem Abschnitt handelt es sich lediglich um eine Einführung in PAM. Weiterführende Informationen finden Sie im Verzeichnis /usr/share/doc/pam*, das den System Administrators’ Guide (Leitfaden für den Systemadministrator), das 44 Kapitel 2 Module Writers’ Manual (Handbuch für Modulentwickler), das Application Developers’ Manual (Handbuch für den Anwendungsentwickler) und den PAM-Standard DCE-RFC 86.0 enthält. 2.7 Shadow-Dienstprogramme Shadow-Passwörter erhöhen die Systemsicherheit dadurch, dass die verschlüsselten Passwörter (normalerweise im Verzeichnis /etc/passwd abgelegt) im Verzeichnis /etc/shadow abgelegt werden, das nur von Root gelesen werden kann. Während der Installation von Red Hat Linux konnten Sie wählen, ob der Shadow-Passwortschutz aktiviert werden soll. Das Paket shadow-utils enthält eine Reihe von Dienstprogrammen, die Folgendes unterstützen: • Konvertierung von normalen Passwörtern in Shadow-Passwörter und umgekehrt (pwconv, pwunconv) • Überprüfung von Passwort, Gruppe und zugehörigen Shadow-Dateien (pwck, grpck) • Methoden gemäß Industriestandard zum Hinzufügen, Löschen und Bearbeiten von Benutzerkonten (useradd, usermod und userdel) • Methoden gemäß Industriestandard zum Hinzufügen, Löschen und Bearbeiten von Benutzergruppen (groupadd, groupmod und groupdel) • Methoden gemäß Industriestandard zum Verwalten der Datei /etc/group (gpasswd). Abschnitt 2.8 45 Bitte beachten Hier noch weitere wichtige Hinweise zu diesen Dienstprogrammen: • Die Dienstprogramme funktionieren unabhängig davon, ob Shadowing aktiviert oder deaktiviert ist. • Die Dienstprogramme wurden geringfügig modifiziert, um die Unterstützung der individuellen Benutzergruppen von Red Hat zu ermöglichen. Eine Beschreibung der Änderungen finden Sie in der man-Seite useradd. Weitere Informationen zu benutzereigenen Gruppen finden Sie in Abschnitt 2.3.3, Benutzereigene Gruppen. • Das Skript adduser ist durch einen symbolischen Verweis auf /usr/sbin/useradd ersetzt worden. • Die Tools im Paket shadow-utils sind weder für Kerberos noch für LDAP aktiviert. Neue Benutzer sind daher nur lokale Benutzer. 2.8 Erstellen eines benutzerdefinierten Kernels Linux-Neulinge stellen häufig die Frage: "Warum soll ich einen eigenen Kernel generieren?" Angesichts der Fortschritte, die beim Einsatz von Kernel-Modulen gemacht worden sind, kann die Antwort auf diese Frage nur sein: "Wenn Sie nicht genau wissen, warum Sie einen eigenen Kernel generieren sollen, brauchen Sie wahrscheinlich auch keinen eigenen Kernel." Wenn Sie also keinen speziellen Grund haben, einen benutzerdefinierten Kernel zu generieren (es sei denn, Sie gehören zu den neugierigen Menschen), können Sie getrost zu Abschnitt 2.9, Sendmail weiterblättern. Früher war es notwendig, den Kernel neu zu kompilieren, wenn Sie Ihrem System neue Hardware hinzufügen wollten. Anders ausgedrückt: der Kernel war statisch. Durch Verbesserungen an den Kerneln von Linux 2.0.x war es möglich, viele der Hardware-Treiber zu Komponenten zu modularisieren, die nur bei Bedarf eingefügt 46 Kapitel 2 werden konnten. Es traten jedoch erhebliche Probleme auf, wenn mehrere Kernel im System vorhanden waren, die für unterschiedliche Versionen kompiliert worden waren (beispielsweise SMP- im Gegensatz zu UP-Kerneln). Weitere Fortschritte bei der Modularisierung des Linux 2.2.x-Kernel ermöglichen jetzt eine bessere Verträglichkeit bei der Verwendung mehrerer Kernel (das gilt jedoch nicht für den gemeinsamen Zugriff auf Module). Informationen zur Handhabung von Kernel-Modulen finden Sie in Abschnitt 3.2.2, Laden von Kernelmodulen. Die meisten Änderungen sind nur beim Neukompilieren eines angepassten Kernels sichtbar. 2.8.1 Erstellen eines modularen Kernels Diese Anweisungen vermitteln Ihnen die nötigen Kenntnisse für die Nutzung der Leistungsfähigkeit und Flexibilität, die aus der Kernel-Modularisierung resultieren. Falls Sie keine Kernel-Modularisierung verwenden möchten, finden Sie in Abschnitt 2.8.3, Erstellen eines monolithischen Kernels Erläuterungen zu den verschiedenen Gesichtspunkten der Erstellung und Installation eines monolithischen Kernels. Wir gehen davon aus, dass Sie die Pakete kernel-headers und kernel-source bereits installiert haben und dass das Verzeichnis /usr/src/linux das aktuelle Verzeichnis ist. Stellen Sie unbedingt sicher, dass Sie über eine funktionierende Notfall-Bootdiskette verfügen, falls etwas schief geht. Wenn Sie während der Installation keine Bootdiskette erstellt haben, holen Sie dies jetzt mit dem Befehl mkbootdisk nach. Der Standardbefehl lautet ähnlich wie mkbootdisk --device /dev/fd0 2.2.x, wobei 2.2.x für die vollständige Version Ihres Kernels steht (z.B. 2.2.14-5.0). Wenn Sie fertig sind, überprüfen Sie die Bootdiskette, um sicherzugehen, dass Sie damit das System booten können. Zu Beginn der Erstellung eines Kernels ist es wichtig, dass sich der Quellcodebaum in einem bekannten Zustand befindet. Es wird deshalb empfohlen, zuerst den Befehl make mrproper anzuwenden. Dieser Befehl entfernt alle Konfigurationsdateien einschließlich der Reste früherer Builds, deren Dateien möglicherweise im Quellcodebaum verstreut sind. Als Nächstes müssen Sie eine Konfigurationsdatei erstellen, die festlegt, welche Komponenten Ihr neuer Kernel enthalten soll. Folgende Methoden zur Kernelkonfiguration stehen zur Verfügung: Abschnitt 2.8 47 • make config — Ein interaktives Textprogramm. Es werden Ihnen Komponenten angeboten, und Sie wählen Y (Ja), N (Nein) oder M (Modul). • make menuconfig — Ein grafisches, menügesteuertes Programm. In einem Menü mit verschiedenen Kategorien werden Ihnen Komponenten angeboten. Sie wählen die gewünschten Komponenten auf die gleiche Weise wie im Red Hat Linux Installationsprogramm aus. Markieren Sie die einzubindenden Komponenten mit Y (Ja), N (Nein) oder M (Modul). • make xconfig — ein X Window System-Programm. Die Komponenten sind in verschiedenen Menüebenen angeordnet und können mit der Maus ausgewählt werden. Wählen Sie auch hier zwischen Y (Ja), N (Nein) oder M (Modul). • make oldconfig — Hierbei handelt es sich um ein nicht-interaktives Skript, das die Einstellungen in der Datei Makefile als Standardeinstellungen einrichtet. Wenn Sie den von Red Hat gepatchten Kernel verwenden, wird Ihr System für den Kernel konfiguriert, der in Ihrem Software-Paket mitgeliefert wird. Dies ist sinnvoll, da auf diese Weise der Kernel mit bekannten, funktionierenden Standardeinstellungen konfiguriert werden kann. Anschließend können Sie Funktionsmerkmale deaktivieren, die Sie nicht benötigen. Bitte beachten Um kmod (Einzelheiten siehe Abschnitt 3.2.2, Laden von Kernelmodulen) und Kernel-Module verwenden zu können, müssen Sie bei der Konfiguration bei kmod support und module version (CONFIG_MODVERSIONS) support mit Ja antworten. Wenn Sie einen Kernel mit einer Konfigurationsdatei erstellen möchten, (/usr/src/linux/.config — diese Datei wird erstellt, sobald eine der oben genannten Methoden ausgeführt wurde), die Sie bereits mit einer der erwähnten Methoden erzeugt haben, können Sie die Befehle make mrproper und make config auslassen und stattdessen den Befehl make dep, gefolgt von make clean verwenden, um den Quellcodebaum für den Build vorzubereiten. 48 Kapitel 2 Der nächste Schritt zur Erstellung eines modularisierten Kernels ist das Bearbeiten der Datei /usr/src/linux/Makefile und das Kompilieren die Quellcodekomponenten zu einem lauffähigen Programm, mit dem Ihr Computer gebootet werden kann. Mit der hier beschriebenen Methode können Sie am problemlosesten wieder in den Ausgangszustand zurückkehren, falls etwas schief gehen sollte. Falls Sie sich für weitere Möglichkeiten interessieren, finden Sie nähere Informationen hierzu im Kernel-HOWTO oder in Ihrem Linux-System in der Datei Makefile unter /usr/src/linux. • Bearbeiten Sie die Datei Makefile, und ändern Sie die Zeile: EXTRAVERSION = in eine "eindeutige" Bezeichnung (zum Beispiel durch Anfügen Ihrer Initialen an das Ende der Zeichenkette, wie in EXTRAVERSION = -2.5.0sjs). Dadurch können der alte und der neue Kernel gleichzeitig auf Ihrem System verwendet werden. • Erstellen Sie den Kernel mit make bzImage. • Erstellen Sie die von Ihnen konfigurierten Module mit make modules. • Installieren Sie die neuen Module (auch, wenn Sie selbst keine Module erstellt haben) mit make modules_install. Dadurch werden die Kernel-Module im Verzeichnis /lib/modules/ unter Verwendung des in Makefile angegebenen Pfadnamens gespeichert. In unserem Beispiel wäre das /lib/modules/2.2.15-2.5.0sjs/. Falls Sie einen SCSI-Adapter verwenden und den SCSI-Treiber modularisiert haben, erstellen Sie ein neues initrd-Image (siehe Abschnitt 2.8.2, Erstellen eines initrd-Images. Beachten Sie aber, dass es kaum praktische Gründe gibt, in einem benutzerdefinierten Kernel den SCSI-Treiber zu modularisieren). Erzeugen Sie kein initrd-Image, es sei denn, Sie haben einen spezifischen Grund dafür. Verzichten Sie ansonsten darauf, und fügen Sie ein solches Image auch niemals zu lilo.conf hinzu. Es empfiehlt sich, den ursprünglichen Kernel aufzubewahren. So können Sie zum Booten jederzeit auf einen zusätzlichen, funktionierenden Kernel zurückgreifen, falls der neu erstellte Kernel Fehler enthalten sollte. Zum Hinzufügen des Kernels zu LILO benennen Sie den ursprünglichen Kernel in /boot um, kopieren den neuen Kernel nach /boot, fügen einige Zeilen in /etc/lilo.conf ein und führen Abschnitt 2.8 /sbin/lilo aus. Hier ein Beispiel für eine mögliche standardmäßige Datei /etc/lilo.conf, wie sie im Lieferumfang von Red Hat Linux enthalten ist: boot=/dev/hda map=/boot/map install=/boot/boot.b prompt timeout=50 message=/boot/message linear default=linux image=/boot/vmlinuz-2.2.16-12 label=linux initrd=/boot/initrd-2.2.16-12.img read-only root=/dev/hda8 other=/dev/hda1 label=dos Als Nächstes müssen Sie /etc/lilo.conf aktualisieren. Wenn Sie ein neues initrd -Image erstellt haben, müssen Sie LILO zuvor die Anweisung geben, das neue Image zu verwenden. Im folgenden Beispiel zu /etc/lilo.conf wurden in der Mitte der Datei vier Zeilen eingefügt, die bewirken, dass ein anderer Kernel beim Booten verwendet wird. Dazu wurde /boot/vmlinuz in /boot/vmlinuz.old umbenannt und das Label auf old gesetzt. Außerdem wurde eine initrd-Zeile für den neuen Kernel eingefügt: boot=/dev/hda map=/boot/map install=/boot/boot.b prompt timeout=50 message=/boot/message linear default=linux image=/boot/vmlinuz-2.2.16-12 label=linux initrd=/boot/initrd-2.2.16-12.img read-only root=/dev/hda8 49 50 Kapitel 2 image=/boot/vmlinuz-2.2.16-12.sjs label=test initrd=/boot/initrd-2.2.16-12sjs.img read-only root=/dev/hda8 other=/dev/hda1 label=dos Wenn das System jetzt gestartet wird und Sie am Prompt LILO boot: die [Tabulatortaste] drücken, werden Ihnen die verfügbaren Auswahlmöglichkeiten angezeigt: LILO boot: linux test dos Drücken Sie die [Eingabetaste], um mit dem alten Kernel (linux) zu booten. Wenn Sie keine Taste drücken, lädt LILO den alten Kernel nach einer Zeitverzögerung automatisch. Wenn Sie mit dem neuen Kernel (test) booten wollen, geben Sie test ein und drücken die [Eingabetaste]. Es folgt eine Zusammenfassung der Schritte: • Kopieren Sie den kompilierten Kernel in Ihr Verzeichnis /boot. Verwenden Sie dabei den Namen, der sich aus früheren Änderungen der Datei Makefile ergab. Dazu ein Beispiel: cp -p /usr/src/linux/arch/i386/boot/bzImage /boot/vmlinuz-2.2.15-2.5.0sjs /usr/src/linux/System.map /boot/System.map-2.2.15-2.5.0sjs • Bearbeiten Sie die Datei /etc/lilo.conf. • Erstellen Sie bei Bedarf eine neue initiale Ramdisk, initrd-Image (siehe Abschnitt 2.8.2, Erstellen eines initrd-Images). • Führen Sie /sbin/lilo aus (es empfiehlt sich, /sbin/lilo -t zuerst zu verwenden — dieser Befehl testet Ihre lilo.conf-Datei, ohne einen neuen Boot-Sektor oder eine Map-Datei zu schreiben). Sie können die Option -v zu Abschnitt 2.8 lilo hinzufügen, um ausführlichere Meldungen anzeigen zu lassen, wenn Sie glauben, es könnte Probleme geben. Sie können den neuen Kernel testen, indem Sie Ihren Computer neu starten und die Meldungen am Bildschirm verfolgen. Dabei wird angezeigt, ob die Hardware richtig erkannt wird. 2.8.2 Erstellen eines initrd-Images Beim Booten wird ein initrd-Image für das Laden der SCSI-Module benötigt. Wenn Sie kein initrd -Image benötigen, erstellen Sie keines, und bearbeiten Sie auch nicht die Datei lilo.conf, um dieses Image einzufügen. Das Shell-Skript /sbin/mkinitrd kann das richtige initrd-Image für Ihren Computer erstellen, wenn die folgenden Bedingungen erfüllt sind: • Das Loopback-Blockgerät ist verfügbar. • Die Datei /etc/conf.modules enthält eine Zeile für Ihren SCSI-Adapter, zum Beispiel: alias scsi_hostadapter BusLogic Um das neue initrd-Image zu erstellen, führen Sie /sbin/mkinitrd mit den folgenden Parametern aus: /sbin/mkinitrd /boot/newinitrd-image 2.2.15-2.5.0sjs Dabei ist /boot/newinitrd-image die Datei für Ihr neues Image, und 2.2.15 ist der Kernel, dessen Module (aus /lib/modules) im initrd-Image verwendet werden sollen. (Die Versionsnummer dieses Kernels stimmt nicht notwendigerweise mit der Versionsnummer des aktuell verwendeten Kernels überein.) 2.8.3 Erstellen eines monolithischen Kernels Um einen monolithischen Kernel zu erstellen, führen Sie - von ein paar Ausnahmen abgesehen - dieselben Schritte aus wie beim Erstellen eines modularen Kernels. 51 52 Kapitel 2 • Antworten Sie auf die Fragen bei der Konfiguration des Kernels ausschließlich mit Ja oder Nein (keine Modularisierung). Außerdem müssen Sie bei der Konfiguration bei kmod support und module version (CONFIG_MODVERSIONS) support mit Nein antworten. • Lassen Sie die folgenden Schritte aus: make modules make modules_install • Bearbeiten Sie die Datei lilo.conf, und fügen Sie die Zeile append=nomodules hinzu. 2.9 Sendmail Im Verzeichnis /etc wird die Standarddatei sendmail.cf installiert. Die Standardkonfiguration ist für die meisten Systeme geeignet, die ausschließlich SMTP (Simple Mail Transfer Protocol) verwenden. Sie arbeitet nicht mit UUCP-Sites (UNIX/UNIX Copy). Wenn für Ihre E-Mail-Übertragungen UUCP erforderlich ist, müssen Sie eine neue Datei sendmail.cf erstellen. Bitte beachten Obwohl SMTP-Server automatisch unterstützt werden, gilt dies nicht für IMAP (Internet Message Access Protocol)-Server. Wenn Ihr ISP statt eines SMTP-Servers einen IMAP-Server verwendet, müssen Sie das Paket IMAP installieren. Ohne dieses Paket kann Ihr System keine Informationen an den IMAP-Server weitergeben bzw. Ihre E-Mail nicht abrufen. Um eine neue Datei sendmail.cf zu erstellen, müssen Sie m4 und das Quellcodepaket sendmail installieren. Nähere Einzelheiten zum Erstellen von sendmail-Konfigurationsdateien finden Sie in der Datei README in den sendmail-Quellen. Daneben Abschnitt 2.9 53 gibt es eine gute sendmail -Referenz unter dem Titel sendmail von Bryan Costales, herausgegeben von O’Reilly & Associates. Und zuletzt finden Sie außerdem unter www.sendmail.net ein breites Angebot an sendmail-Funktionen und Konfigurationsbeispielen. Häufig ist sendmail so konfiguriert, dass ein Computer als E-Mail-Gateway für alle Computer eines Netzwerks dient. Red Hat verwendet beispielsweise einen einzelnen Computer mit der Adresse mail.redhat.com, der die gesamten E-Mails verarbeitet. Die Namen der Computer, für die mail.redhat.com die E-Mail verwaltet, brauchen auf diesem Computer nur in die Datei /etc/sendmail.cw eingetragen zu werden. Dazu ein Beispiel: # sendmail.cw - Tragen Sie hier alle Aliase für Ihren Rechner # ein. torgo.redhat.com poodle.redhat.com devel.redhat.com Auf den anderen Computern torgo, poodle und devel muss die Datei /etc/sendmail.cf bearbeitet werden. Beim Senden von E-Mails geben sich diese Computer als mail.redhat.com aus. Die lokale E-Mail-Verarbeitung wird an redhat.com weitergeleitet. Suchen Sie die Zeilen DH und DM in /etc/sendmail.cf, und bearbeiten Sie diese wie folgt: # An wen erfolgt die Sendung bei Rechnernamen ohne Angabe der Domäne? # (kein Eintrag = lokal) DRmail.redhat.com # An welchen Computer gehen lokale E-Mails? DHmail.redhat.com # Wer gebe ich vor zu sein? (Masquerading) (kein Eintrag = kein Masquerading) DMredhat.com Bei dieser Konfiguration tragen alle E-Mails den Absender redhat.com, und alle E-Mails, die an torgo.redhat.com oder die anderen Rechner gesendet werden, kommen bei mail.redhat.com an. 54 Kapitel 2 Wenn Sie Ihr System für Masquerading konfigurieren, beachten Sie bitte, dass die von Ihrem System an Ihr eigenes System gesendeten E-Mails auf dem Computer eingehen, für den sich Ihr System ausgibt. So werden im Bild oben beispielsweise die in regelmäßigen Abständen vom cron-Dämon an [email protected] gesendeten Protokolldateien an [email protected] gesendet. 2.10 Zugriffskontrolle auf Dienste Es ist von größter Wichtigkeit, Ihr Red Hat Linux-System gegen unberechtigte Eingriffe zu sichern. Eine Möglichkeit, die Sicherheit in Ihrem System zu gewährleisten, besteht darin, den Zugriff auf die verschiedenen Systemdienste sorgfältig zu verwalten. Möglicherweise ist es erforderlich, dass Ihr System den freien Zugriff auf bestimmte Dienste (z.B. httpd, falls Sie mit einem Webserver arbeiten) zulässt. Dienste, die Sie nicht zur Verfügung stellen müssen, sollten Sie dagegen ausschalten — auf diese Weise minimiert sich das Risiko, dass Bugs für Angriffe auf Ihr System genutzt werden. Es gibt verschiedene Methoden, um den Zugriff auf Systemdienste zu verwalten. Für welche Methode Sie sich entscheiden, hängt von dem jeweiligen Dienst, Ihrer Systemkonfiguration und Ihrer Erfahrung mit Linux ab. Am einfachsten verweigern Sie den Zugriff auf einen Dienst, indem Sie den Dienst ausschalten. Die von xinetd verwalteten Dienste (an späterer Stelle in diesem Abschnitt beschrieben) als auch die Dienste in der /etc/rc.d-Hierarchie können dafür konfiguriert werden, entweder mit Hilfe des Dienstprogramms ntsysv oder unter Verwendung von chkconfig zu starten und zu stoppen. Wahrscheinlich wird Ihnen die Verwendung dieser Tools im Vergleich zu den zur Verfügung stehenden folgenden Alternativen leichter fallen — manuelles Bearbeiten der zahlreichen symbolischen Links, die sich in den Verzeichnissen unter /etc/rc.d befinden, oder Bearbeiten der xinetd-Konfigurationsdateien in /etc/xinetd.d. ntsysv stellt eine einfache Schnittstelle zum Aktivieren und Deaktivieren von Diensten zur Verfügung. Sie können ntsysv dazu verwenden, um einen von xinetd verwalteten Dienst ein- oder auszuschalten. Außerdem können Sie mit ntsysv einen Dienst in der /etc/rc.d-Hierarchie starten oder stoppen. In diesem Fall wird das aktuelle Runlevel durch den (optionslosen) Befehl ntsysv konfiguriert. Falls Sie Abschnitt 2.10 55 ein anderes Runlevel konfigurieren möchten, müssen Sie den entsprechenden Befehl dazu eingeben, z.B.: ntsysv --levels 016. (In diesem Beispiel stellen Sie die Dienste für die Runlevel 0, 1 und 6 ein.) Die ntsysv-Schnittstelle funktioniert wie das Installationsprogramm im Textmodus. Verwenden Sie die Nach-oben- und die Nach-unten-Tasten, um in der Liste nach oben und nach unten zu blättern. Mit der Leertaste können Sie die einzelnen Dienste auswählen/abwählen und die Buttons Ok und Abbrechen "betätigen". Um zwischen der Liste mit den Diensten und den Buttons Ok und Abbrechen zu wechseln, drücken Sie die [Tabulatortaste]. Ein * zeigt an, dass ein Dienst eingeschaltet ist. Durch Drücken der Taste [F1] wird eine kurze Beschreibung zu jedem Dienst eingeblendet. chkconfig kann ebenfalls zum Aktivieren und Deaktivieren von Diensten verwendet werden. Wenn Sie den Befehl chkconfig --list verwenden, wird Ihnen eine Liste mit Systemdiensten angezeigt und die Information, ob sie in den Runlevels 0-6 gestartet (eingeschaltet) oder gestoppt (ausgeschaltet) wurden (am Ende der Liste erscheint ein Abschnitt für die von xinetd verwalteten Dienste, die an einer späteren Stelle in diesem Abschnitt beschrieben werden). Außerdem können Sie mit chkconfig feststellen, ob ein bestimmter Dienst ausgeführt wird. Der folgende Befehl überprüft z.B. den Dämon finger: $ chkconfig --list finger finger on Wie oben gezeigt, ist finger im aktuellen Runlevel eingeschaltet. Wenn Sie chkconfig --list verwenden, um einen Dienst in /etc/rc.d abzufragen, werden Ihnen die Einstellungen des Dienstes für jedes Runlevel angezeigt. Zum Beispiel: $ /sbin/chkconfig --list anacron anacron 0:off 1:off 2:on 4:on 5:on 6:off 3:on Doch was noch wichtiger ist: Mit chkconfig können Sie einstellen, ob ein Dienst in einem bestimmten Runlevel gestartet werden soll oder nicht. Wenn z.B. nscd in den Runlevels 3, 4 und 5 ausgeschaltet werden soll, verwenden Sie den Befehl: chkconfig --level 345 nscd off 56 Kapitel 2 Weitere Informationen darüber, wie Sie chkconfig verwenden können, finden Sie in der entsprechenden man-Seite. xinetd ist eine weitere Möglichkeit, um den Zugriff auf Internet-Dienste zu kontrollieren, und stellt eine sichere Alternative zu inetd dar. xinetd erhält die Systemressourcen, bietet Zugriffskontrolle und Anmeldefunktionen und kann dazu verwendet werden, Server zu starten, die einem speziellen Zweck dienen. xinetd kann dazu verwendet werden, den Zugriff nur auf bestimmte Hosts zu gewähren, den Zugriff auf bestimmte Hosts zu verweigern, den Zugriff auf nur einen Dienst und nur zu einer bestimmten Zeit zuzulassen, die Zahl der eingehenden Verbindungen und/oder die durch die Verbindungen erzeugte Auslastung zu begrenzen etc. xinetd wird konstant ausgeführt und fragt alle Ports der von ihm verwalteten Dienste ab. Sobald für einen der von ihm verwalteten Dienste eine Verbindungsanforderung eingeht, startet xinetd den für diesen Dienst geeigneten Server. Die Konfigurationsdatei für xinetd ist /etc/xinetd.conf; doch wenn Sie die Datei überprüfen, werden Sie feststellen, dass sie nur einige wenige Standardeinstellungen und eine Anweisung zum Einfügen des Verzeichnisses /etc/xinetd.d enthält. Die Dateien innerhalb des Verzeichnisses /etc/xinetd.d enthalten die Konfigurationsoptionen für jeden der von xinetd verwalteten Dienste, so dass Sie diese Dateien bearbeiten müssen, um xinetd zu konfigurieren. Die man-Seite xinetd (8) und die man-Seite xinetd.conf (8) enthalten genaue Anweisungen darüber, wie Sie die Dateien in /etc/xinetd.d einrichten. Eine andere gute Informationsquelle ist die xinetd-Web-Seite, die Sie unter http://www.xinetd.org/ finden. Viele UNIX-Systemadministratoren verwenden TCP-Wrapper, um den Zugriff auf bestimmte Netzwerkdienste zu verwalten. Alle von xinetd verwalteten Netzwerkdienste (sowie jedes Programm mit integrierter Unterstützung für libwrap) kann TCP-Wrapper verwenden, um den Zugriff zu verwalten. xinetd kann die Dateien /etc/hosts.allow und /etc/hosts.deny verwenden, um den Zugriff auf die Systemdienste zu konfigurieren. Falls Sie TCP-Wrapper verwenden möchten, finden Sie weitere Informationen hierzu in den man-Seiten hosts_access (5). Abschnitt 2.11 Außerdem können Sie den Zugriff auf Systemdienste verwalten, indem Sie mit ipchains eine IP-Firewall konfigurieren. Bedenken Sie bitte: Falls Sie zum ersten Mal mit Linux arbeiten und noch nicht mit dem Programm vertraut sind, ist ipchains möglicherweise nicht die beste Lösung für Sie. Das Einrichten von ipchains kann kompliziert sein und sollte daher am besten nur von erfahrenen UNIX/Linux-Systemadministratoren ausgeführt werden. Andererseits bietet ipchains den Vorteil der Flexibilität. Wenn Sie beispielsweise eine benutzerdefiniert gestaltete Lösung benötigen, bei der nur bestimmten Rechnern der Zugriff auf bestimmte Dienste gewährt wird, dann kann ipchains Ihnen diese Lösung bieten. In der Publikation Linux IPCHAINS-HOWTO, die unter http://www.linuxdoc.org/HOWTO/IPCHAINS-HOWTO.html zur Verfügung steht, finden Sie weitere Informationen zu ipchains. Außerdem ist Linux IPCHAINSHOWTO auch auf der Dokumentations-CD enthalten. Wenn Sie auf der Suche nach einem Dienstprogramm sind, das die allgemeinen Zugriffsregeln für Ihren Computer zu Hause festlegt, und/oder wenn Sie noch nicht so sehr mit Linux vertraut sind, sollten Sie als Alternative das Dienstprogramm gnomelokkit ausprobieren. Bei gnome-lokkit handelt es sich um ein Dienstprogramm mit grafischer Benutzeroberfläche, das Ihnen verschiedene Fragen darüber stellt, wie Sie Ihren Computer verwenden möchten. Anhand Ihrer Antworten konfiguriert gnome-lokkit dann eine einfache Firewall für Sie. 2.11 Anonymer Zugriff mit FTP Das Einrichten des anonymen FTP-Zugriffs ist nicht schwer. Sie müssen lediglich das anonftp RPM -Paket installieren (was Sie möglicherweise schon bei der Installation getan haben). Nach der Installation ist der anonyme Zugriff auf FTP fertig eingerichtet. Zum Konfigurieren des FTP-Servers können Sie die entsprechenden Dateien bearbeiten. /etc/ftpaccess Diese Datei definiert den größten Teil der Zugriffskontrolle auf Ihren FTP-Server. Sie können unter anderem logische "Gruppen" zur Zugriffskontrolle von 57 58 Kapitel 2 verschiedenen Sites aus einrichten, die Zahl der gleichzeitigen FTP-Verbindungen begrenzen, die Protokollierung der Übertragungen konfigurieren u.v.m. Einzelheiten dazu finden Sie in der man-Seite ftpaccess. /etc/ftphosts Die Datei ftphosts wird verwendet, um den Zugriff auf bestimmte Accounts von verschiedenen Rechnern zuzulassen oder zu verwehren. Einzelheiten finden Sie in der man-Seite ftphosts. /etc/ftpusers In dieser Datei sind alle Benutzer aufgeführt, die nicht per FTP auf Ihren Computer zugreifen dürfen. Zum Beispiel ist root standardmäßig in /etc/ftpusers enthalten, d.h. Sie können nicht per FTP auf Ihren Computer zugreifen und sich als Root anmelden. Das gewährleistet höhere Sicherheit. Manche Administratoren entfernen jedoch den Eintrag root aus dieser Datei. 2.12 NFS-Konfiguration NFS steht für Network File System (Netzwerkdateisystem). Es ermöglicht die Freigabe von Dateien zwischen verschiedenen Computern, so dass der Eindruck entsteht, sie befänden sich auf Ihrer lokalen Festplatte. Linux kann sowohl als NFS-Server als auch als NFS-Client fungieren, d.h. es kann Dateisysteme exportieren (anderen Systemen anbieten) und von anderen Computern exportierte Dateisysteme mounten. 2.12.1 Mounten von NFS-Dateisystemen Mit dem Befehl mount können Sie das NFS-Dateisystem eines anderen Computers mounten: mkdir /mnt/local # Nur erforderlich, wenn /mnt/local noch nicht vorhanden ist mount bigdog:/mnt/export /mnt/local Bei diesem Befehl ist bigdog der Name des NFS-Dateiservers. /mnt/export ist das Dateisystem, das von bigdog exportiert wird. /mnt/local ist ein Verzeichnis auf dem lokalen Computer, in dem das lokale Dateisystem gemountet werden soll. Abschnitt 2.12 59 Nachdem der Befehl mount ausgeführt wurde, können Sie, wenn Sie über die entsprechenden Berechtigungen von bigdog verfügen, ls /mnt/local eingeben. Die Dateien in /mnt/export auf dem Computer bigdog werden dann aufgelistet. 2.12.2 Exportieren von NFS-Dateisystemen In der Datei /etc/exports ist angegeben, welche Dateisysteme Sie exportieren möchten. Das Format lautet: Verzeichnis Hostname(Optionen) die (Optionen) sind benutzerbestimmbar. Dazu ein Beispiel: /mnt/export speedy.redhat.com Damit erlauben Sie speedy.redhat.com, /mnt/export zu mounten /mnt/export speedy.redhat.com(ro) Hiermit würden Sie speedy jedoch nur erlauben, /mnt/export schreibgeschützt zu mounten. Nach jeder Änderung von /etc/exports müssen Sie die NFS-Dämonen anweisen, diese Datei auf neue Informationen zu überprüfen. Dazu können Sie die Dämonen einfach stoppen und wieder starten. /etc/rc.d/init.d/nfs stop /etc/rc.d/init.d/nfs start Sie können die Dämonen auch mit diesem Befehl neu starten: /etc/rc.d/init.d/nfs restart Es geht aber auch so: killall -HUP rpc.nfsd rpc.mountd 60 Kapitel 2 Genauere Einzelheiten finden Sie in den man-Seiten nfsd(8), mountd(8) und exports(5). Eine weitere gute Informationsquelle ist Managing NFS and NIS Services von Hal Stern, herausgegeben von O’Reilly & Associates. 2.13 Der Bootprozess, Init und Shutdown In diesem Abschnitt werden die Vorgänge beim Starten und Herunterfahren eines Red Hat Linux Systems dargestellt. 2.13.1 Interne Abläufe beim i386-Bootprozess Wenn ein Computer gestartet wird, sucht der Prozessor am Ende des Systemspeichers nach dem BIOS (Basic Input/Output System) und führt es aus. Das BIOS-Programm ist im schreibgeschützten Speicher abgelegt und ständig einsatzbereit. Das BIOS stellt die Schnittstelle der untersten Ebene zu den Peripheriegeräten dar und steuert den ersten Schritt des Bootprozesses. Das BIOS prüft das System, sucht und prüft Peripheriegeräte und sucht dann nach einem Bootlaufwerk. Normalerweise prüft es das Diskettenlaufwerk (oder auf vielen neueren Systemen das CD-ROM-Laufwerk, falls ein solches vorhanden ist) und sucht anschließend auf der Festplatte. Auf der Festplatte sucht das BIOS einen Master Boot Record (MBR), der im ersten Sektor der ersten Festplatte beginnt, und startet den MBR. Der MBR sucht nach der ersten aktiven Partition und liest den Boot Record der Partition. Der Boot Record enthält Anweisungen zum Laden des Bootloaders LILO (LInux LOader). Anschließend lädt der MBR dann LILO, und LILO übernimmt den Prozess. LILO liest die Datei /etc/lilo.conf, in der festgelegt ist, welche(s) Betriebssystem(e) zu konfigurieren ist/sind bzw. welcher Kernel zu starten ist und wo sich LILO installieren soll (zum Beispiel /dev/hda für Ihre Festplatte). LILO zeigt den LILO: -Prompt auf dem Bildschirm an und wartet eine festgelegte Zeitspanne (ebenfalls in der Datei lilo.conf festgelegt) auf Benutzereingaben. Wenn in Ihrer lilo.conf festgelegt ist, dass mit LILO ein bestimmtes Betriebssystem gewählt werden kann, können Sie am LILO-Prompt die Kennung des Betriebssystems eingeben, das Sie starten möchten. Abschnitt 2.13 Nach einer festgelegten Zeitspanne (üblicherweise fünf Sekunden), startet LILO dasjenige Betriebssystem, das zuerst in der Datei lilo.conf aufgeführt ist. Beim Booten von Linux bootet LILO zuerst den Kernel, bei dem es sich um eine vmlinuz-Datei (plus Versionsnummer, z.B. vmlinuz-2.2.15-xx) handelt, die sich im Verzeichnis /boot befindet. Dann übernimmt der Kernel den weiteren Bootprozess. Der Kernel sucht in mehreren verschiedenen Verzeichnissen nach init (üblicherweise in /sbin abgelegt) und führt das erste gefundene Programm init aus. Init übernimmt den weiteren Bootprozess. Init startet alle Prozesse Ihres Linux-System (und wird gleichzeitig zum Elternteil bzw. Großelternteil dieser Prozesse). Zuerst wird /etc/rc.d/rc.sysinit ausgeführt, wodurch Ihr Pfad eingestellt und Swapping gestartet wird, die Dateisysteme überprüft werden usw. rc.sysinit schafft alle Voraussetzungen, die für Ihr System zum Zeitpunkt der Systeminitialisierung erfüllt sein müssen. In einem vernetzten System verwendet rc.sysinit beispielsweise die Informationen in den Dateien /etc/sysconfig/network und /etc/sysconfig/clock, um den Netzwerkprozess und die Uhr zu initialisieren. Außerdem wird rc.serial ausgeführt, falls Sie über serielle Port-Prozesse verfügen, die initialisiert werden müssen. wertet die Datei /etc/inittab aus und implementiert die dort vorhandenen Angaben. Die Datei /etc/inittab beschreibt, wie das System auf jedem Runlevel einzurichten ist und legt das Standard-Runlevel fest. Diese Datei legt fest, dass /etc/rc.d/rc und /sbin/update beim Start eines Runlevels ausgeführt werden müssen. Init Die Datei /sbin/update gibt fehlerhafte Puffer auf der Festplatte wieder frei. Sobald sich das Runlevel ändert, startet und stoppt /etc/rc.d/rc die Dienste. Zuerst legt rc die Quellfunktionsbibliothek für das System fest (normalerweise /etc/rc.d/init.d/functions), in der beschrieben ist, wie Programme zu starten/beenden sind und wie die PID eines Programms bestimmt werden kann. Die Datei rc stellt dann fest, in welchem Runlevel sich das System aktuell befindet und in welchem es sich vorher befand, und übergibt diese Informationen an linuxconf. 61 62 Kapitel 2 Die Datei rc startet alle Hintergrundprozesse, die für die Ausführung des Systems erforderlich sind, und sucht nach einem rc-Verzeichnis für dieses Runlevel (/etc/rc.d/rc<x>.d, wobei das <x> eine Zahl zwischen 0 und 6 sein kann). rc beendet alle kill-Skripten (ihr Dateiname beginnt mit einem K). Dann initialisiert es alle start-Skripten (ihr Dateiname beginnt mit einem S) in dem geeigneten Runlevel-Verzeichnis (so dass alle Dienste und Anwendungen korrekt gestartet werden). Beispiel für Runlevel 5: rc sucht im Verzeichnis /etc/rc.d/rc5.d und stellt fest, dass rusersd, rwalld, rwhod, mcserv, mars-nwe, apmd und pcmcia beendet werden müssen. Danach sucht rc im selben Verzeichnis nach Startskripten und findet Startskripten für kmod, network, nfsfs, randomc, syslog, atd, crond, portmap, snmpd, inet, xntpd, lpd, dhcpd, ypbind, autofs, keytable, sendmail, gpm und sound. Und so beginnt der ganze Vorgang erneut. Die Datei /etc/inittab erzeugt mit fork einen Terminalprozess für jede virtuelle Konsole (Anmelde-Prompts) für jedes Runlevel (die Runlevels 2-5 verfügen über sechs solcher Konsolen, Runlevel 1 (Einzelbenutzermodus) nur über eine Konsole, Runlevels 0 und 6 erhalten keine virtuellen Konsolen). In Runlevel 5 führt /etc/inittab außerdem ein Skript mit dem Namen /etc/X11/prefdm aus. Das Skript prefdm führt den bevorzugten X-Displaymanager aus (gdm, falls Sie GNOME ausführen, kdm, falls Sie KDE ausführen oder xdm, falls Sie AnotherLevel ausführen), basierend auf dem Inhalt des Verzeichnisses /etc/sysconfig/desktop. Außerdem beschreibt /etc/inittab, wie das System [Strg]-[Alt]-[Entf] in einen Befehl wie /sbin/shutdown -t3 -r now übersetzen soll. Schließlich gibt /etc/inittab an, wie das System bei einem Stromausfall zu reagieren hat. Wenn das System an dieser Stelle angelangt ist, sollten Sie einen Anmelde-Prompt auf dem Bildschirm sehen. Diese Aufgaben werden innerhalb weniger Sekunden ausgeführt. Im nächsten Abschnitt werden die Dateien im Verzeichnis /etc/sysconfig beschrieben. Abschnitt 2.13 2.13.2 Sysconfig Im Folgenden werden die verschiedenen Dateien in /etc/sysconfig, ihre Funktion und ihr Inhalt beschrieben. Dateien in /etc/sysconfig In der Regel enthält /etc/sysconfig die folgenden Dateien: • /etc/sysconfig/apmd • /etc/sysconfig/clock • /etc/sysconfig/harddisks • /etc/sysconfig/hwconf (sollte beim Bearbeiten ignoriert werden) • /etc/sysconfig/init • /etc/sysconfig/keyboard • /etc/sysconfig/mouse • /etc/sysconfig/network • /etc/sysconfig/pcmcia • /etc/sysconfig/sendmail • /etc/sysconfig/soundcard (wird von sndconfig erstellt) Es folgt eine Beschreibung der einzelnen Dateien. /etc/sysconfig/apmd Die Datei /etc/sysconfig/apmd wird von apmd zur Konfiguration verwendet, welche Prozesse nach den Befehlen suspend bzw. resume gestartet/gestoppt/geändert werden sollen. In ihr ist festgelegt, ob apmd beim Startvorgang aktiviert oder deaktiviert wird, je nachdem, ob Ihre Hardware Advanced Power Management (apm) unterstützt bzw. ob Sie diese Funktionalität verwenden wollen. 63 64 Kapitel 2 /etc/sysconfig/clock In der Datei /etc/sysconfig/clock wird festgelegt, wie die Systemuhr zu interpretieren ist. In früheren Red Hat Linux Versionen wurden die folgenden Werte verwendet (in dieser Version bitte nicht mehr verwenden): • CLOCKMODE=Modus, wobei Modus die folgenden Werte annehmen kann: – GMT — zeigt an, dass die Uhr auf UTC eingestellt wurde. – ARC — (bei Alpha-basierten Systemen) zeigt nur an, dass der 42-Jahre-Zeitoffset der ARC-Konsole wirksam ist. In neueren Versionen werden nur noch die folgenden Einstellungen verwendet: • UTC=boolean, wobei boolean einen der folgenden Werte annehmen kann: – • ARC=boolean, wobei boolean einen der folgenden Werte annehmen kann: – • true (wahr) — zeigt an, dass die Uhr auf UTC eingestellt ist. Jeder andere Wert stellt die Uhr auf lokale Zeit. true (wahr) — (nur bei Alpha-basierten Systemen) zeigt an, dass der 42-Jahre-Zeitoffset der ARC-Konsole wirksam ist. Jeder andere Wert stellt die Uhr auf normale Unix-Epoche (nur bei Alpha-Systemen). ZONE="Dateiname" — zeigt der Zone-Datei unter /usr/share/zoneinfo an, dass /etc/localtime eine Kopie von beispielsweise folgender Datei ist: ZONE="America/New York" /etc/sysconfig/desktop Die Datei /etc/sysconfig/desktop legt fest, welcher Desktop-Manager ausgeführt werden soll. Abschnitt 2.13 /etc/sysconfig/harddisks Die Datei /etc/sysconfig/harddisks ermöglicht es Ihnen, Ihre Festplatte(n) abzustimmen. Folgende Werte können verwendet werden: • USE_DMA=1, der Wert 1 aktiviert DMA. Bei einigen Chipsätzen und Festplattenkombinationen kann dies jedoch zu Datenverlusten führen. • Multiple_IO=16, die Einstellung 16 lässt mehrere Sektoren pro E/A-Interrupt zu. Ist diese Funktion aktiviert, wird der Verwaltungsaufwand des Betriebssystems um 30-50 % reduziert. Bei der Verwendung nur äußerst vorsichtig vorgehen. • EIDE_32BIT=3, aktiviert (E)IDE 32-Bit-E/A-Unterstützung für eine Schnittstellenkarte. • LOOKAHEAD=1, aktiviert Lookahead-Lesezugriffe auf das Laufwerk. • EXTRA_PARAMS=, ermöglicht das Hinzufügen von zusätzlichen Parametern. /etc/sysconfig/hwconf In der Datei /etc/sysconfig/hwconf sind alle Hardware-Komponenten aufgeführt, die kudzu in Ihrem System erkannt hat, außerdem Informationen zu den verwendeten Treibern, Anbieter-ID und Geräte-ID. Diese Datei darf nicht verändert werden. Wenn Sie diese Datei bearbeiten, kann es passieren, dass manche Geräte plötzlich als hinzugefügt oder entfernt angezeigt werden. /etc/sysconfig/init In der Datei /etc/sysconfig/init ist die Art der Bildschirmdarstellung beim Systemstart festgelegt. Folgende Werte können verwendet werden: • BOOTUP=<Startmodus>, wobei <Startmodus> einen der folgenden Werte annehmen kann: – BOOTUP=color erzeugt eine neue Bildschirmdarstellung beim Systemstart (verglichen mit Red Hat Linux 6.0). 65 66 Kapitel 2 – BOOTUP=verbose erzeugt eine Bildschirmdarstellung im herkömmlichen Stil. – Alle übrigen Werte erzeugen eine neue Bildschirmdarstellung ohne ANSIFormatierung. • LOGLEVEL=<Zahl>, wobei <Zahl> den anfänglichen Konsolenanmeldelevel für den Kernel bestimmt. Die Standardeinstellung ist 7. Der Wert 8 aktiviert alles (einschließlich Debugging). 1 deaktiviert alles außer Kernel-Panik. syslogd hebt diese Einstellungen auf, nachdem es gestartet ist. • RES_COL=<Zahl>, wobei <Zahl> eine Spalte des Bildschirms ist, wo Statuskennungen beginnen. Die Standardeinstellung ist 60. • MOVE_TO_COL=<Befehl>, wobei <Befehl> den Cursor auf $RES_COL bewegt. Die Standardeinstellung ist die Ausgabe von ANSI-Sequenzen durch echo -e. • SETCOLOR_SUCCESS=<Befehl>, wobei <Befehl> die Farbe für die Anzeige von erfolgreichen Vorgängen bestimmt. Die Standardeinstellung ist die Ausgabe von ANSI-Sequenzen mit echo -e, wobei die Farbe grün eingestellt wird. • SETCOLOR_FAILURE=<Befehl>, wobei <Befehl> die Farbe für die Anzeige von nicht erfolgreichen Vorgängen bestimmt. Die Standardeinstellung ist die Ausgabe von ANSI-Sequenzen mit echo -e, wobei die Farbe rot eingestellt wird. • SETCOLOR_WARNING=<Befehl>, wobei <Befehl> die Farbe für die Anzeige von Warnungen bestimmt. Die Standardeinstellung ist die Ausgabe von ANSI-Sequenzen mit echo -e, wobei die Farbe gelb eingestellt wird. • SETCOLOR_NORMAL=<Befehl>, wobei <Befehl> die Farbe auf ’normal’ einstellt. Die Standardeinstellung ist die Ausgabe von ANSI-Sequenzen durch echo -e. • PROMPT=Antwort, wobei Antwort folgende Werte annehmen kann: – yes — Aktiviert die Key-Überprüfung für den interaktiven Modus. Abschnitt 2.13 – no — Deaktiviert die Key-Überprüfung für den interaktiven Modus. /etc/sysconfig/i18n Die Datei /etc/sysconfig/i18n stellt die Standardsprache ein etc. /etc/sysconfig/keyboard Die Datei /etc/sysconfig/keyboard bestimmt das Verhalten der Tastatur. Folgende Werte können verwendet werden: • KEYTABLE=Datei, wobei Datei der Name der keytable-Datei ist, zum Beispiel: KEYTABLE="/usr/lib/kbd/keytables/us.map" • KEYBOARDTYPE=sun|pc, wird nur auf SPARC-Systemen verwendet. sun bedeutet, eine Sun-Tastatur ist an /dev/kbd angeschlossen, pc bedeutet, eine PS/2-Tastatur ist am PS/2-Port angeschlossen. /etc/sysconfig/mouse Die Datei /etc/sysconfig/mouse enthält Informationen über die angeschlossene Maus. Folgende Werte können verwendet werden: • MOUSETYPE=Typ, wobei Typ einen der folgenden Werte annehmen kann: – microsoft — Eine Microsoft-Maus. – mouseman — Eine MouseMan-Maus. – mousesystems — Eine Mouse Systems-Maus. – ps/2 — Eine PS/2-Maus. – msbm — Eine Microsoft-Bus-Maus. – logibm — Eine Logitech-Bus-Maus. – atibm — Eine ATI-Bus-Maus. – logitech — Eine Logitech-Maus. – mmseries — Eine ältere MouseMan-Maus. 67 68 Kapitel 2 – • mmhittab — Eine mmhittab-Maus. XEMU3=Emulation, wobei Emulation einen der folgenden Werte annehmen kann: – yes — Es sollen drei Maustasten emuliert werden. – no — Die Maus verfügt bereits über drei Maustasten. Außerdem ist /dev/mouse ein symbolischer Link, der auf das eigentliche Mausgerät zeigt. /etc/sysconfig/network Die Datei /etc/sysconfig/network enthält Informationen über die gewünschte Netzwerkkonfiguration. Folgende Werte können verwendet werden: • • NETWORKING=Antwort, wobei Antwort einen der folgenden Werte annehmen kann: – yes — Das Netzwerk soll konfiguriert werden. – no — Das Netzwerk soll nicht konfiguriert werden. HOSTNAME=Rechnername, wobei als Rechnername der vollständige Domänenname (FQDN, Fully Qualified Domain Name) angegeben werden muss. Sie können aber jeden gewünschten Rechnernamen eintragen. Bitte beachten Um die Kompatibilität mit älteren Programmen (z.B. trn) sicherzustellen, muss die Datei /etc/HOSTNAME denselben Wert enthalten, der hier verwendet wird. Abschnitt 2.13 • GATEWAY=Gateway-IP, wobei Gateway-IP die IP-Adresse des NetzwerkGateways ist. • GATEWAYDEV=Gateway-Gerät, wobei Gateway-Gerät der Gerätename für die Netzwerkkarte ist (z.B. eth0). • NISDOMAIN=Domänenname, wobei Domänenname der Name der NIS-Domäne ist. /etc/sysconfig/pcmcia Die Datei /etc/sysconfig/pcmcia enthält Informationen über die PCMCIAKonfiguration. Folgende Werte können verwendet werden: • • PCMCIA=Antwort, wobei Antwort einen der folgenden Werte annehmen kann: – yes — Die PCMCIA-Unterstützung soll aktiviert werden. – no — Die PCMCIA-Unterstützung soll nicht aktiviert werden. PCIC=PCIC-Typ, wobei PCIC-Typ einen der folgenden Werte annehmen kann: – i82365 — Der Computer verfügt über einen Chipsatz mit i82365-PCMCIA-Steckplatz. – tcic — Der Computer verfügt über einen Chipsatz mit tcic-PCMCIA-Steckplatz. • PCIC_OPTS=Option, wobei Option die Timing-Parameter für den Steckplatztreiber angibt (i82365 oder tcic). • CORE_OPTS=Option, wobei Option die Liste der pcmcia_core-Optionen ist. • CARDMGR_OPTS=Option, wobei Option die Liste der Optionen für den PCMCIA-Kartenmanager cardmgr ist (z.B. -q keine Meldungsausgabe (quiet mode), -m sucht ladbare Kernelmodule im angegebenen Verzeichnis usw. Weitere Informationen finden Sie in der man-Seite zu cardmgr). 69 70 Kapitel 2 /etc/sysconfig/sendmail Die Datei /etc/sysconfig/sendmail ermöglicht das Versenden von Nachrichten an einen oder mehrere Empfänger, wobei die Nachrichten je nach den Erfordernissen über beliebige Netzwerke geroutet werden können. In der Datei sind die Standardwerte für die Ausführung des Programms sendmail festgelegt. Standardmäßig läuft das Programm als Dämon im Hintergrund und prüft seine Warteschlange pro Stunde einmal für den Fall, dass Nachrichten zurückgekommen sind. Folgende Werte können verwendet werden: • • DAEMON=Antwort, wobei Antwort einen der folgenden Werte annehmen kann: – yes — Sendmail soll konfiguriert werden, um Port 25 auf eingehende Mails abzufragen. yes bedeutet -bd. – no — Sendmail soll nicht dafür konfiguriert werden, Port 25 auf eingehende Mails abzufragen. QUEUE=1h, wird an sendmail als -q$QUEUE übergeben. Die Option -q wird nicht an sendmail übergeben, wenn /etc/sysconfig/sendmail vorhanden ist und QUEUE leer oder nicht definiert ist. /etc/sysconfig/soundcard Die Datei /etc/sysconfig/soundcard wird von sndconfig erstellt und darf nicht verändert werden. Dies hat nur den Zweck, dass festgelegt wird, welcher Karteneintrag im Menü standardmäßig geöffnet werden soll, wenn sndconfig das nächste Mal ausgeführt wird. Folgende Werte können verwendet werden: • CARDTYPE=<Karte>, wobei <Karte> zum Beispiel als CARDTYPE=SB16 angegeben wird. Abschnitt 2.13 Dateien in /etc/sysconfig/network-scripts/ In der Regel enthält /etc/sysconfig/network-scripts die folgenden Dateien: • /etc/sysconfig/network-scripts/ifup • /etc/sysconfig/network-scripts/ifdown • /etc/sysconfig/network-scripts/network-functions • /etc/sysconfig/network-scripts/ifcfg-<Schnittstellenname> • /etc/sysconfig/network-scripts/ifcfg-<Schnittstellenname>-<Klonname> • /etc/sysconfig/network-scripts/chat-<Schnittstellenname> • /etc/sysconfig/network-scripts/dip-<Schnittstellenname> • /etc/sysconfig/network-scripts/ifup-post Es folgt eine Beschreibung der einzelnen Dateien. /etc/sysconfig/network-scripts/ifup, /etc/sysconfig/network-scripts/ifdown Es handelt sich um symbolische Links auf /sbin/ifup bzw. /sbin/ifdown. In diesem Verzeichnis dürfen nur diese beiden Skripten direkt aufgerufen werden. Die anderen Skripten werden von diesen beiden Skripten nach Bedarf aufgerufen. Diese symbolischen Links sind nur für ältere Systeme gedacht — in zukünftigen Versionen werden sie vermutlich wegfallen, daher sollten derzeit nur /sbin/ifup und /sbin/ifdown verwendet werden. Diesen Skripten wird in der Regel nur ein Argument übergeben: der Name des Geräts (z.B. " eth0"). Beim Booten werden sie mit einem zweiten Argument "boot" aufgerufen, damit Geräte, die nicht schon beim Booten eingerichtet werden sollen (ONBOOT=no, [siehe unten]), in dieser Phase ignoriert werden können. 71 72 Kapitel 2 /etc/sysconfig/network-scripts/network-functions Dies ist eigentlich keine öffentliche Datei. Sie enthält Funktionen, die von den Skripten für das Einrichten und Entfernen von Schnittstellen verwendet werden. Sie enthält insbesondere den größten Teil des Codes für die Verwaltung alternativer Schnittstellenkonfigurationen und Schnittstellenänderungsmeldungen durch netreport. /etc/sysconfig/network-scripts/ifcfg-<Schnittstellenname>, /etc/sysconfig/network-scripts/ifcfg-<Schnittstellenname>:<Klonname> Die erste Datei definiert eine Schnittstelle, während die zweite Datei nur die Teile der Definition enthält, die in einer "Alias"- (oder einer alternativen) Schnittstelle anders sind. Zum Beispiel können sich die Netzwerknummern unterscheiden, während alle anderen Definitionen gleich sind. In diesem Fall enthält die Klondatei nur die Netzwerknummern, während alle Geräteinformationen in der zugrundeliegenden ifcfg-Datei stehen. Die in der Datei ifcfg definierbaren Einträge hängen vom Schnittstellentyp ab. Folgende Werte sind gemeinsame Werte: • DEVICE=Name, wobei Name der Name des physikalischen Geräts ist (mit Ausnahme von dynamisch eingerichteten PPP-Geräten, bei denen hier der "logische Name" eingetragen wird). • IPADDR=Adresse, wobei Adresse die IP-Adresse ist. • NETMASK=Maske, wobei Maske der Wert für die Netzmaske ist. • NETWORK=Adresse, wobei Adresse die Netzwerkadresse ist. • BROADCAST=Adresse, wobei Adresse die Broadcast-Adresse ist. • GATEWAY=Adresse, wobei Adresse die Gateway-Adresse ist. • ONBOOT=Antwort, wobei Antwort einen der folgenden Werte annehmen kann: • – yes — Dieses Gerät soll beim Systemstart aktiviert werden. – no — Dieses Gerät soll beim Systemstart nicht aktiviert werden. USERCTL=Antwort, wobei Antwort einen der folgenden Werte annehmen kann: Abschnitt 2.13 • – yes — Benutzer, die keine Root-Benutzer sind, dürfen dieses Gerät steuern. – no — Benutzer, die keine Root-Benutzer sind, dürfen dieses Gerät nicht steuern. BOOTPROTO=Protokoll, wobei Protokoll einen der folgenden Werte annehmen kann: – none — Es soll kein Protokoll beim Systemstart verwendet werden. – bootp — Das BOOTP-Protokoll soll verwendet werden. – dhcp — Das DHCP-Protokoll soll verwendet werden. Folgende Werte sind in allen SLIP-Dateien enthalten: • PERSIST=Antwort, wobei Antwort einen der folgenden Werte annehmen kann: – yes — Dieses Gerät soll jederzeit aktiv bleiben, selbst wenn es nach einem Auflegen des Modems deaktiviert wurde. – no — Dieses Gerät soll nicht jederzeit aktiv sein. • MODEMPORT=Port, wobei Port der Gerätename des Modemports ist (z.B. "/dev/modem"). • LINESPEED=Baud, wobei Baud die Leitungsgeschwindigkeit des Modems ist (z.B. "115200"). • DEFABORT=Antwort, wobei Antwort einen der folgenden Werte annehmen kann: – yes — Beim Erstellen/Bearbeiten des Skripts für diese Schnittstelle sollen standardmäßige Abbruch-Strings eingefügt werden. – no — Beim Erstellen/Bearbeiten des Skripts für diese Schnittstelle sollen keine standardmäßigen Abbruch-Strings eingefügt werden. 73 74 Kapitel 2 /etc/sysconfig/network-scripts/chat-<Schnittstellenname> Diese Datei ist ein Chat-Skript für SLIP-Verbindungen und dient dazu, die Verbindung herzustellen. Bei SLIP-Geräten erzeugt das Chat-Skript ein DIP-Skript. /etc/sysconfig/network-scripts/dip-<Schnittstellenname> Dieses Write-only-Skript wird von netcfg aus dem Chat-Skript erzeugt. Es darf nicht bearbeitet werden. Möglicherweise wird diese Datei später nicht mehr verwendet und vom Chat-Skript zum Zeitpunkt der Verwendung neu erzeugt. /etc/sysconfig/network-scripts/ifup-post Diese Datei wird aufgerufen, wenn ein Netzwerkgerät (mit Ausnahme eines SLIP-Geräts) eingerichtet wird. Sie ruft /etc/sysconfig/network-scripts/ifup-routes auf, um statische, von diesem Gerät abhängende Routes und Alias-Namen für dieses Gerät hervorzurufen und richtet den Hostnamen ein, falls er noch nicht eingerichtet wurde — außerdem kann für das IP-Protokoll dieses Gerätes ein Hostname gefunden werden. ifup-post sendet SIGIO an alle Programme, die die Meldung von Netzwerkereignissen angefordert haben. Diese Datei kann bei Bedarf erweitert werden, um die Konfiguration des Namensdienstes vorzunehmen, freie Skripten aufzurufen u.v.m. 2.13.3 Systemstart mit SysV-Init In diesem Abschnitt werden die internen Vorgänge beim Bootvorgang kurz beschrieben. Es wird im Einzelnen dargestellt, wie der Computer mit SysV init bootet. Darüber hinaus werden die Unterschiede zwischen init in älteren Linux-Versionen und SysV init beschrieben. wird beim Booten vom Kernel ausgeführt. Es ist für das Starten aller normalen Prozesse verantwortlich, die beim Booten ausgeführt werden müssen: die getty-Prozesse zum Anmelden am System, NFS-Dämonen, FTP-Dämonen und alle weiteren Prozesse, die Sie beim Booten Ihres Computers ausführen möchten. Init Abschnitt 2.13 setzt sich in der Linux-Welt immer mehr als Standard für die Steuerung des Startvorgangs durch. Der Grund: Es ist leichter bedienbar sowie leistungsfähiger und flexibler als das herkömmliche BSD-init. SysV init unterscheidet sich von BSD init auch darin, dass die Konfigurationsdateien in einem Unterverzeichnis von /etc liegen und nicht direkt in /etc. Dieses Verzeichnis heißt /etc/rc.d. Es enthält rc.sysinit und die folgenden Verzeichnisse: SysV init init.d rc0.d rc1.d rc2.d rc3.d rc4.d rc5.d rc6.d init.d enthält eine ganze Reihe von Skripten. Grundsätzlich brauchen Sie ein Skript für jeden Dienst, den Sie beim Booten oder beim Wechsel in ein anderes Runlevel starten müssen. Zu den Diensten gehören Netzwerkdienste wie nfs, sendmail, httpd usw. Programme wie setserial, die nur einmal ausgeführt werden müssen und dann beendet werden, zählen nicht zu diesen Diensten. Solche Programme sollten in rc.local oder rc.serial abgelegt werden. Wenn Sie rc.local verwenden möchten, muss diese Datei in /etc/rc.d abgelegt werden. Obwohl die Datei rc.local kaum Aktionen auslöst, ist sie in den meisten Systemen enthalten. Wenn beim Booten des Systems der serielle Port bestimmte Aufgaben wahrnehmen muss, können Sie in /etc/rc.d auch die Konfigurationsdatei rc.serial ablegen. Folgende Ereignisse laufen nacheinander ab: • • • Der Kernel sucht an verschiedenen Stellen nach init und führt das init-Programm aus, das er zuerst findet. init führt /etc/rc.d/rc.sysinit aus. rc.sysinit kümmert sich um die meisten Bootloader-Prozesse und führt dann rc.serial aus (falls vorhanden). • init führt alle Skripten für das Standard-Runlevel aus. • init führt rc.local aus. Der Standard-Runlevel wird in /etc/inittab festgelegt. Dort sollte in einer der ersten Zeilen etwa Folgendes stehen: id:3:initdefault: 75 76 Kapitel 2 Wie Sie sehen, ist in der zweiten Spalte der Standard-Runlevel auf 3 eingestellt. Sie können /etc/inittab von Hand bearbeiten und einen anderen Wert als 3 eintragen. Vorsicht bei Änderungen an inittab. Falls die Datei nicht mehr funktionsfähig ist, können Sie sie reparieren, indem Sie einen Neustart einleiten und Folgendes eingeben: LILO boot: linux single Damit sollte es möglich sein, im Einzelbenutzermodus zu booten, so dass Sie inittab noch einmal bearbeiten und wieder auf den früheren Wert einstellen können. Wie führt init nun die richtigen Skripten aus? Wenn Sie im Verzeichnis rc3.d ls -l eingeben, wird Folgendes angezeigt: lrwxrwxrwx lrwxrwxrwx lrwxrwxrwx lrwxrwxrwx lrwxrwxrwx lrwxrwxrwx lrwxrwxrwx lrwxrwxrwx 1 1 1 1 1 1 1 1 root root root root root root root root root root root root root root root root 17 16 14 14 13 15 18 11 3:11 3:11 3:32 3:11 3:11 3:11 3:11 3:11 S10network -> ../init.d/network S30syslog -> ../init.d/syslog S40cron -> ../init.d/cron S50inet -> ../init.d/inet S60nfs -> ../init.d/nfs S70nfsfs -> ../init.d/nfsfs S90lpd -> ../init.d/lpd.init S99local -> ../rc.local Es fällt Ihnen sicher auf, dass es in diesem Verzeichnis keine "echten" Dateien gibt. Alle Einträge sind Verweise auf eines der Skripten im Verzeichnis init.d. Außerdem steht am Beginn der Verweisnamen ein "S" und danach eine Zahl. Das "S" bedeutet, dass dieses Skript gestartet werden soll. Ein "K" würde bedeuten, dass es gestoppt werden soll. Die Zahl im Dateinamen dient nur der Festlegung einer Reihenfolge. Init startet die Dienste entsprechend ihrer Reihenfolge. Sie können Zahlen mehrfach verwenden, was allerdings zu Verwechslungen führen kann. Eine aus zwei Ziffern bestehende Zahl in Verbindung mit einem großen "S" oder "K" reicht aus, um die von Ihnen benötigten Dienste zu starten oder zu stoppen. Wie startet und stoppt init Dienste? Ganz einfach: Die Skripten sind so geschrieben, dass ihnen ein Argument" start" bzw. "stop" übergeben werden kann. Sie können diese Skripten sogar mit einem Befehl wie dem folgenden manuell ausführen: Abschnitt 2.13 /etc/rc.d/init.d/httpd stop Dadurch wird der httpd-Server gestoppt. init liest den Namen ein. Beginnt er mit einem "K", ruft init das Skript mit dem Argument " stop" auf. Bei einem "S" ruft init das Skript mit dem Argument "start" auf. Warum gibt es verschiedene Runlevels? Manche Systemadministratoren möchten Computer ohne großen Aufwand für verschiedene Zwecke nutzen. Ein "Server"Runlevel könnte z.B. nur httpd, sendmail, Netzwerkunterstützung usw. ausführen. Weiterhin könnte ein "User"-Runlevel gdm, Netzwerkunterstützung usw. ausführen. 2.13.4 Init-Runlevels Im Allgemeinen arbeitet Red Hat Linux in Runlevel 3 — d.h. im vollständigen Mehrbenutzermodus. Folgende Runlevels sind in Red Hat Linux definiert: • 0 — Halt • 1 — Einzelbenutzermodus • 2 — Mehrbenutzermodus, ohne Netzwerk • 3 — Vollständiger Mehrbenutzermodus • 4 — Nicht verwendet • 5 — Vollständiger Mehrbenutzermodus (mit einem X-basierten Anmeldebildschirm) • 6 — Reboot Wenn sich Ihr Computer aufgrund einer fehlerhaften Datei /etc/inittab nicht mehr booten lässt, oder wenn Sie sich nicht mehr anmelden können, weil /etc/passwd beschädigt ist oder weil Sie Ihr Passwort vergessen haben, dann booten Sie Ihren Computer im Einzelbenutzermodus, indem Sie am LILO-Boot-Prompt linux single eingeben. Es wird ein sehr einfaches System gestartet, bei dem Ihnen eine Shell angeboten wird, mit der Sie Reparaturen durchführen können. 77 78 Kapitel 2 2.13.5 Initscript-Dienstprogramme Das Dienstprogramm chkconfig ist ein einfaches Befehlszeilentool für die Pflege der /etc/rc.d -Verzeichnishierarchie. Es erspart den Systemadministratoren, die zahlreichen symbolischen Links in /etc/rc.d direkt bearbeiten zu müssen. Außerdem gibt es das Dienstprogramm ntsysv. Im Gegensatz zur befehlszeilenorientierten Oberfläche von chkconfig wird hier eine bildschirmorientierte Oberfläche verwendet. Weitere Informationen hierzu finden Sie in Abschnitt 2.10, Zugriffskontrolle auf Dienste oder den man-Seiten chkconfig und ntsysv. 2.13.6 Ausführen von Programmen beim Systemstart Die Datei /etc/rc.d/rc.local wird beim Systemstart ausgeführt, nachdem alle anderen Initialisierungen abgeschlossen sind, sowie bei jedem Wechsel des Runlevels. Dieser Datei können Sie zusätzliche Initialisierungsbefehle hinzufügen. Zum Beispiel könnten Sie zusätzliche Dämonen starten oder einen Drucker initialisieren. Wenn Sie zusätzlich einen seriellen Port einrichten müssen, können Sie die Datei /etc/rc.d/rc.serial bearbeiten. Beim Systemstart wird der Port dann automatisch eingerichtet. Die Standarddatei /etc/rc.d/rc.local erstellt nur eine einfache Meldung beim Booten, die Ihre Kernel-Version und den Computertyp ausgibt. 2.13.7 Herunterfahren Um Red Hat Linux herunterzufahren, geben Sie den Befehl shutdown ein. In der man-Seite zu shutdown finden Sie alle Einzelheiten. Die zwei am häufigsten verwendeten Befehlsvarianten sind: shutdown -h now shutdown -r now Beide Varianten fahren das System ordnungsgemäß herunter. Bei Verwendung der Option -h wird das System nach dem Herunterfahren angehalten, bei Verwendung der Option -r wird das System nach dem Herunterfahren neu gestartet. Abschnitt 2.14 Obwohl die Befehle reboot und halt mittlerweile so "intelligent" sind, dass diese shutdown aufrufen, wenn sie in den Runlevels 1-5 ausgeführt werden, sollten Sie sich diese beiden Befehle nicht angewöhnen, da nicht alle Linux-ähnlichen Betriebssysteme über dieses Leistungsmerkmal verfügen. 2.14 Rettungsmodus Wenn etwas schief geht, gibt es verschiedene Möglichkeiten, die Sache wieder in Ordnung zu bringen. Voraussetzung ist jedoch, dass Sie das System gut kennen. Wir zeigen Ihnen, wie Sie in den Rettungsmodus gelangen. Sie können dann Ihr eigenes Wissen anwenden, um das System zu retten. 2.14.1 Was ist der Rettungsmodus? Unter Rettungsmodus wird das vollständige Booten einer kompakten Linux-Umgebung von Diskette oder CD verstanden. Die Angaben in diesem Abschnitt helfen Ihnen beim Beheben zahlreicher Probleme mit Ihrem System. Wie der Name andeutet, dient der Rettungsmodus zum Beseitigen von schwerwiegenden Problemen - gewissermaßen zur "Rettung" Ihres Systems. Während des normalen Betriebs verwendet Ihr Red Hat Linux-System für sämtliche Vorgänge Dateien, die sich auf der Festplatte des Systems befinden — das heißt, zum Ausführen von Programmen, Abspeichern von Dateien etc. Möglicherweise treten jedoch manchmal Fehler auf, die Ihnen das vollständige Booten von Linux unmöglich machen, so dass Sie nicht auf die Dateien auf Ihrer Festplatte zugreifen können. Mit dem Rettungsmodus können Sie auf die Dateien, die auf der Festplatte Ihres Systems gespeichert sind, zugreifen, und zwar selbst dann, wenn Sie Linux nicht auf dieser Festplatte ausführen können. Normalerweise benötigen Sie den Rettungsmodus in zwei Fällen: • Sie können Linux nicht booten und möchten Ihr System reparieren. • Sie haben Probleme mit Ihrer Hardware oder Software, und Sie möchten einige wichtige Dateien auf Ihrer Festplatte sichern. Im Folgenden sollen nun diese beiden Szenarien näher betrachtet werden. 79 80 Kapitel 2 Linux kann nicht gebootet werden Häufig ist dies auf die Installation eines weiteren Betriebssystems auf der Festplatte zurückzuführen, auf der Sie auch Red Hat Linux installiert haben. Einige Betriebssysteme sind nicht für die Koexistenz mit anderen Betriebssystemen ausgelegt und überschreiben den Master Boot Record (MBR), in dem sich ursprünglich Ihr LILO Bootloader befand. Wenn LILO auf diese Weise überschrieben wurde, haben Sie Pech gehabt — es sei denn, Sie können in den Rettungsmodus wechseln. Hardware-/Software-Probleme Unter diese Kategorie fallen genauso viele Probleme, wie es Systeme gibt, auf denen Linux ausgeführt wird. So können unter anderem defekte Festplatten oder ein nicht korrekt eingerichteter Bootloader nach dem Kompilieren eines neuen Kernels verhindern, dass Ihr System Red Hat Linux bootet. Wenn Sie in den Rettungsmodus wechseln können, besteht die Möglichkeit, das Problem zu lösen — oder Sie können zumindest Kopien der wichtigsten Dateien anlegen. Um Ihr System im Rettungsmodus zu booten, geben Sie die folgenden Parameter am Installations-Boot-Prompt ein: boot: linux rescue Sie können auf zwei verschiedenen Wegen zum Boot-Prompt gelangen: • Durch das Booten Ihres Systems von der mit Red Hat Linux gelieferten Diskette oder CD-ROM. • Durch Booten über eine Netzwerk- oder PCMCIA-Bootdiskette. Dabei wird davon ausgegangen, dass Sie über eine funktionierende Netzwerkverbindung verfügen. Sie müssen außerdem den Netzwerkrechner und Übertragungstyp kennen. Informationen darüber, wie diese Informationen eingegeben werden können, finden Sie in "Installieren über das Netzwerk" in Kapitel 14, Installieren von Red Hat Linux mit dem Textmodus-Installationsprogramm. Sobald sich Ihr System im Rettungsmodus befindet, erscheint ein Prompt auf der virtuellen Konsole (VC, Virtual Console) 2 (verwenden Sie die Tastenkombination [Strg]-[Alt]-[F2], um auf VC 2 zuzugreifen): Abschnitt 2.14 81 bash# An diesem Prompt können Sie die folgenden Befehle eingeben: anaconda badblocks bash cat chatter chmod chroot clock collage cp ls cpio dd ddcprobe depmode df e2fsck fdisk fsck fsck.ext2 ftp genhdlist gnome-pty-helper grep gunzip gzip head hwclock ifconfig init insmod less ln loader mount lsattr lsmod mattrib mbadblocks mcd mcopy mdel mdeltree mdir mdu mformat minfo mkdir mke2fs mkfs.ext2 mknod mkraid mkswap mlabel mmd mmount mmove modprobe route mpartition mrd mread mren mshowfat mt mtools mtype mv mzip open pico ping probe ps python python1.5 raidstart raidstop rcp rlogin rm rmmod rpm rsh sed sh sync tac tail tar touch traceroute umount uncpio uniq zcat Wenn Ihr Root-Dateisystem jedoch nicht beschädigt ist, können Sie es mounten und anschließend jedes beliebige Linux-Dienstprogramm ausführen. Angenommen, Ihr Root-Dateisystem befindet sich in /dev/hda5. Dann wird diese Partition wie folgt gemountet: mount -t ext2 /dev/hda5 /foo Dabei ist /foo ein von Ihnen erstelltes Verzeichnis. Jetzt können Sie chroot, fsck, man und andere Dienstprogramme ausführen. In dieser Phase wird Linux im Einzelbenutzermodus ausgeführt. 82 Kapitel 2 Wenn Sie die Namen der Linux-Partitionen nicht kennen, können Sie versuchen, sie zu erraten. Das Mounten nicht vorhandener Partitionen verursacht keinen Schaden. Einzelbenutzermodus direkt booten Unter Umständen können Sie direkt in den Einzelbenutzermodus booten. Wenn Ihr System bootet, Sie sich nach dem Start aber nicht anmelden können, können Sie versuchen, nach einem Neustart am LILO-Boot-Prompt eine der folgenden Optionen anzugeben: LILO boot: linux single LILO boot: linux emergency Im Einzelbenutzermodus bootet Ihr Computer in Runlevel 1. Ihr lokales Dateisystem wird gemountet, das Netzwerk ist jedoch nicht aktiviert. Es wird Ihnen eine Systemwartungsshell mit nützlichen Funktionen zur Verfügung gestellt. Im Notfallmodus wird in die minimal mögliche Umgebung gebootet. Das RootDateisystem wird schreibgeschützt gemountet, und ansonsten ist fast nichts eingerichtet. Der Hauptvorteil dieses Modus im Vergleich zu linux single ist, dass Ihre init-Dateien nicht geladen werden. Wenn init fehlerhaft ist oder nicht funktioniert, können Sie trotzdem Dateisysteme mounten, um Daten wiederherzustellen, die bei einer Neuinstallation verloren gehen könnten. Ein Trick für die Praxis Ist es Ihnen schon einmal passiert, dass Sie einen Kernel neu konfiguriert haben und - erpicht darauf, Ihr neues Werk auszuprobieren - den Rechner neu gestartet haben, ohne vorher LILO auszuführen? Und Sie verfügen über keinen Eintrag für einen älteren Kernel in lilo.conf? Dann lesen Sie weiter… In vielen Fällen ist es möglich, Ihr Red Hat Linux/Intel System von der Red Hat Linux Bootdiskette mit gemountetem und fertig vorbereitetem Root-Dateisystem zu starten. Das geht folgendermaßen: Geben Sie den folgenden Befehl am boot: -Prompt der Bootdiskette ein: linux single root=/dev/hdXX initrd= Abschnitt 2.14 (Ersetzen Sie XX in /dev/hdXX durch den Buchstaben und die Zahl, die Ihrer RootPartition entsprechen.) Was wird damit bewirkt? Zuerst startet der Bootprozess im Einzelbenutzermodus, wobei die Root-Partition Ihre Root-Partition ist. Die leere Angabe initrd umgeht das installationsbezogene Image auf der Bootdiskette, so dass Sie sich sofort im Einzelbenutzermodus befinden. Hat dieser Trick auch einen Nachteil? Leider ja. Da der Kernel auf der Red Hat Linux Bootdiskette nur IDE unterstützt, funktioniert dieser Trick nicht auf Systemen mit SCSI-Controllern. In diesem Fall müssen Sie die oben erwähnte Kombination aus Bootdiskette und Rettungsdiskette verwenden. 83 84 Kapitel 2 Abschnitt 3.1 3 85 Systemkonfiguration Eine der Hauptstärken von Red Hat Linux ist, dass man bei entsprechender Konfiguration mit diesem Betriebssystem fast alles machen kann. In der Vergangenheit mussten dazu manchmal kryptische Konfigurationsdateien von Hand bearbeitet und Systemdienste neu gestartet werden. Dann mussten Sie darauf hoffen, dass die Veränderungen richtig vorgenommen wurden. Außerdem kann die Vielfalt der Konfigurationsoptionen für neue Benutzer verwirrend sein, die vielleicht nicht wissen, wo sie eine spezielle Konfigurationsdatei finden können. Red Hat Linux bietet zwei Dienstprogramme zur Systemkonfiguration: linuxconf und das Control Panel. Das Control Panel verfügt über ein Startprogramm für verschiedene Red Hat Systemkonfigurationstools einschließlich linuxconf. Eine Bedienungsanleitung für das Control Panel und seine Tools finden Sie in Abschnitt 3.2, Konfigurieren des Systems mit Control Panel. Das Konfigurationstool linuxconf erleichtert die Systemkonfiguration. wohl: linuxconf ist so- • Eine Konfigurationsschnittstelle — Sie geben die Werte zur Konfiguration Ihres Systems unter einer Benutzeroberfläche ein. • Ein Tool zum Aktivieren der Konfiguration — Sobald Sie Ihre Änderungen vorgenommen haben, kann linuxconf die Änderungen übernehmen. Obwohl linuxconf gegenwärtig fast alles leisten kann, was die Control Panel Tools können, ist das Control Panel in zwei Bereichen weiterhin unschlagbar: • Druckerkonfiguration • Laden von Kernelmodulen zur Unterstützung neuer Hardware Aber nun zu linuxconf. 3.1 Konfigurieren des Systems mit Linuxconf ist ein Dienstprogramm, das Ihnen die Konfiguration und Steuerung verschiedener Aspekte Ihres Systems ermöglicht und eine Vielzahl von Programmen und Tasks handhaben kann. Die vollständige Dokumentation von linuxconf würde ein linuxconf 86 Kapitel 3 eigenes Buch ergeben und daher den Rahmen dieses Kapitels sprengen. Wir konzentrieren uns deshalb auf häufige Aufgaben wie das Hinzufügen eines neuen Benutzers oder die Anbindung an ein Netzwerk. Weitere Informationen zu linuxconf einschließlich der neuesten Version finden Sie auf der linuxconf-Website: http://www.solucorp.qc.ca/linuxconf/ Die linuxconf-Website bietet neben der Software recht umfangreiche Informationen wie Beschreibung, Grundgedanke, Geschichte, Liste mit Kontaktpersonen und vieles mehr. Die Website wird von Jacques Gelinas, dem Schöpfer von linuxconf, gepflegt und enthält daher die neuesten Informationen zu linuxconf. Dieses Kapitel beschreibt nur einige wenige Funktionen von linuxconf detailliert. Eine Kurzreferenz, die zeigt, wo Sie in linuxconf die in diesem Kapitel beschriebenen Aufgaben durchführen können, finden Sie in Abschnitt 3.1.15, So finden Sie sich zurecht mit linuxconf. Wenn Sie mehr Hilfe zu linuxconf benötigen, können Sie folgende Quellen konsultieren: • Die linuxconf-FAQ, verfügbar unter conf-faq.html. http://www.xc.org/jonathan/linux- • linuxconf-Mailingliste, Die Archive der http://hub.xc.org/scripts/lyris.pl?visit=linuxconf. • Wenn Sie nicht in den linuxconf-FAQ und den Archiven der linuxconf-Liste fündig werden, können Sie versuchen, Ihre Frage in der linuxconf-Liste zu stellen. Informationen zur Anmeldung für die linuxconf-Liste finden Sie auf der linuxconf-Website ( http://www.solucorp.qc.ca/linuxconf/). Klicken Sie dazu auf den Link "Mailing lists". Beachten Sie bitte, dass diese Liste für Fragen zu allgemeine Linux-Fragen. linuxconf verfügbar unter gedacht ist, nicht für Abschnitt 3.1 87 3.1.1 Ausführen von linuxconf Um linuxconf ausführen zu können, müssen Sie Root-Zugriffsrechte haben. Melden Sie sich also mit su als Root an, wenn Sie sich in Ihrem Benutzeraccount befinden. Geben Sie nun am Shell Prompt linuxconf ein, um das Programm zu starten. 3.1.2 linuxconf linuxconf verfügt über vier Benutzeroberflächen: • Benutzeroberflächen Textbasiert — Diese Oberfläche entspricht der des textbasierten Installationsprogramms von Red Hat Linux. Das Navigieren durch linuxconf ist einfach, wenn Sie X nicht ausführen. Wenn Sie X ausführen, schalten Sie auf eine virtuelle Konsole um, melden sich als Root an, und geben linuxconf ein, um linuxconf im Textmodus aufzurufen. Verwenden Sie die [Tabulator]- und [Cursor]-Tasten zum Navigieren in TextmodusBildschirmen. Ein nach unten gerichteter Pfeil auf einer Zeile zeigt an, dass in dieser Zeile ein Pulldown-Menü vorhanden ist. Mit der Tastenkombination [Strg]-[X] können Pull-Down-Menüs geöffnet werden. • Grafische Benutzeroberfläche (GUI) — linuxconf kann vom X Window System profitieren. Red Hat Linux enthält gnome-linuxconf, eine GUI für linuxconf. Die in dieser Dokumentation dargestellten Bildschirme von linuxconf gehören zur Oberfläche gnome-linuxconf. Sie sollten jedoch anhand der hier aufgeführten Anweisungen auch mit den anderen Oberflächen problemlos arbeiten können. • Web-basiert— Die Oberfläche auf Web-Basis macht die Verwaltung von Remote-Systemen zum Kinderspiel. Sie kann auch mit dem textbasierten Browser Lynx dargestellt werden. Sie können die Web-Oberfläche von linuxconf verwenden, indem Sie Ihren WebBrowser mit dem Port 98 des Rechners verbinden, auf dem linuxconf ausgeführt wird (also http://Ihr_Rechner:98). Bevor Sie die Web-basierte Oberfläche verwenden können, müssen Sie linuxconf so konfigurieren, dass Verbindungen von dem Rechner, auf dem der Browser ausgeführt wird, zugelassen sind. Eine Anleitung für das Aktivieren des Web- 88 Kapitel 3 Zugriffs auf linuxconf finden Sie in Abschnitt 3.1.4, Aktivieren des web-basierten Zugriffs auf linuxconf. • Befehlszeile — Der Befehlszeilenmodus von linuxconf eignet sich zur Änderung Ihrer Systemkonfiguration mit Skripten. startet normalerweise entweder im Textmodus oder im X-Modus, je nachdem, wie die Umgebungsvariable DISPLAY gesetzt ist. Wenn Sie linuxconf zum ersten Mal aufrufen, wird eine einleitende Meldung angezeigt. Später können Sie diese grundlegenden Informationen durch Aufrufen der Hilfe vom Hauptbildschirm aus finden. linuxconf bietet kontextspezifische Hilfe. Weitere Informationen zu speziellen Aspekten von linuxconf erhalten Sie, wenn Sie in dem Bildschirm, zu dem Sie Hilfe benötigen, auf Hilfe klicken. Beachten Sie, dass momentan noch nicht alle Hilfebildschirme vollständig sind. Die Bildschirme werden nach und nach aktualisiert und in die nachfolgenden Versionen von linuxconf eingefügt. linuxconf 3.1.3 gnome-linuxconf, Schnittstelle gnome-linuxconf ermöglicht das schnelle und sche Struktur von linuxconf. mühelose Navigieren durch die hierarchi- Abschnitt 3.1 Abbildung 3–1 89 Linuxconf Menüansicht Bitte beachten Wenn die oben dargestellte Baumstruktur nicht angezeigt wird, befolgen Sie die folgenden Anweisungen: 1. Öffnen Sie System => Systemsteuerung => linuxconf Module. 2. Aktivieren Sie das Kontrollkästchen treemenu. 3. Klicken Sie auf Bestätigen. 4. Klicken Sie auf 5. Starten Sie Beenden. linuxconf neu. Wenn Sie mit der Baumenü-Ansicht arbeiten, können Sie die entsprechenden Teilfenster schnell und mühelos aufrufen. Klicken Sie auf + bzw. - neben den Menüeinträgen, um Abschnitte anzuzeigen oder zu verbergen. 90 Kapitel 3 Ausgewählte Einträge erscheinen als Register im rechten Teilfenster und verbleiben dort, bis sie geschlossen werden. Wenn zu viele Register geöffnet sind, klicken Sie im unteren Bereich des jeweiligen Registers auf Abbrechen, um es zu schließen, oder klicken Sie auf Bestätigen, um die Einstellungen zu übernehmen. 3.1.4 Aktivieren des web-basierten Zugriffs auf linuxconf Aus Sicherheitsgründen ist der web-basierte Zugriff auf linuxconf standardmäßig deaktiviert. Um mit einem Web-Browser auf linuxconf zugreifen zu können, müssen Sie zuerst den Zugriff aktivieren. Führen Sie hierzu die folgenden Schritte aus: 1. Öffnen Sie Verwaltung => Netzwerk => Verschiedenes => linuxconf Netzwerkzugriff. 2. Geben Sie im Dialogfeld Linuxconf html access control den Host-Namen aller Computer ein, die Zugriff auf Linuxconf erhalten sollen. Dazu gehört auch Ihr eigenes System, falls Sie die web-basierte Oberfläche lokal verwenden möchten. Aktivieren Sie das Kontrollkästchen, wenn Webzugriffe auf linuxconf in der Datei htmlaccess.log protokolliert werden sollen. 3. Klicken Sie auf den Button Bestätigen. Jetzt ist der web-basierte Zugriff aktiviert. Führen Sie an einem der Systeme, die Sie zur Zugriffskontrollliste hinzugefügt haben, einen Test durch. Starten Sie den Web-Browser, und geben Sie die folgende URL ein: http://<host>:98/ (<host> wird natürlich durch den Rechnernamen Ihres Systems ersetzt. Entfernen Sie außerdem die Zeile "disable=yes" aus der Datei /etc/xinetd.d/linuxconf, und führen Sie anschließend den Befehl /sbin/service xinetd reload von einem Shell Prompt aus.) Daraufhin sollte die Hauptseite von linuxconf angezeigt werden. Beachten Sie, dass Sie das Root-Passwort Ihres Systems eingeben müssen, um die folgenden Seiten aufrufen zu können. Sie können auch den Zugriff auf linuxconf im gesamten Netzwerk aktivieren, indem Sie genauso vorgehen und statt des Rechnernamens einen Netzwerknamen eingeben. Abschnitt 3.1 91 3.1.5 Hinzufügen eines Benutzeraccounts Das Hinzufügen eines Benutzers ist eine der grundlegendsten Aufgaben der Systemadministration. So fügen Sie einen Benutzer hinzu: • Öffnen Sie Verwaltung => Benutzer => Normal => Benutzeraccounts. linuxconf zeigt möglicherweise einen Filterbildschirm an (siehe Abbildung 3–2, Bildschirm Filtereinstellungen). Abbildung 3–2 Bildschirm Filtereinstellungen Mit dem Filterbildschirm können Sie aus der gesamten Liste einen kleineren Accountbereich auswählen. Um die vollständige Liste anzuzeigen, klicken Sie einfach auf Bestätigen, und ändern Sie keinen der Parameter. Genauere Informationen über die verschiedenen Filter erhalten Sie, wenn Sie im Bildschirm Filtereinstellungen auf den Button Hilfe klicken. Wenn Sie den Filter angewandt oder dessen Verwendung abgebrochen haben, wird das Register Benutzeraccounts angezeigt (siehe Abbildung 3–4, Bildschirm Benutzeraccounts). Sie können den Filter über Control => Features steuern. Im Register Features können Sie den Parameter Trigger for filter einstellen wie in Abbildung 3–3, Einstellen des Auslösers der Filterfunktion gezeigt. 92 Kapitel 3 Abbildung 3–3 Einstellen des Auslösers der Filterfunktion Im Feld Trigger for filter legen Sie fest, bei wie vielen Einträgen ein Filterbildschirm aufgerufen werden soll. Abschnitt 3.1 Abbildung 3–4 • 93 Bildschirm Benutzeraccounts Klicken Sie auf Neu. Das Register Benutzeraccounterzeugung wird geöffnet (siehe Abbildung 3–5, Erstellen von Benutzeraccounts). Der Bildschirm Benutzeraccounterzeugung enthält die Abschnitte Basisinformationen, und Privileges. Es muss hier nur der Anmeldename angegeben werden, doch sollten Sie auch die anderen Felder beachten, in denen es Ihnen freigestellt ist, ob Sie etwas eintragen. Params 94 Kapitel 3 Abbildung 3–5 Erstellen von Benutzeraccounts für Benutzeraccounts Der Login-Name ist der Name des Accounts und wird meist vollständig in Kleinbuchstaben geschrieben. Übliche Anmeldenamen bestehen aus Vornamen, Familiennamen, Initialen oder einer beliebigen Kombination aus diesen. Für einen Benutzer mit dem Namen Thomas Mustermann wären mustermann, thomas, tmst oder tmustermann übliche Benutzernamen. Selbstverständlich ist liesel oder Ähnliches ebenfalls möglich. Zahlen können ebenfalls verwendet werden: tm2 wäre für einen zweiten Benutzer mit denselben Initialen denkbar. Einen Standardwert gibt es für dieses Feld nicht. Basisinformationen Der vollständige Name ist der Name des Benutzers bzw. des Accounts. Bei einer Person wäre das der Name der Person, z.B. Thomas Mustermann. Wenn der Account keine Person, sondern eine Position repräsentiert, könnte der vollständige Name aus dem Titel bestehen. Ein Account mit dem Namen webmaster könnte den vollständigen Namen Red Hat Webmaster oder auch nur Webmaster haben. Einen Standardwert gibt es für dieses Feld nicht. Abschnitt 3.1 Da Red Hat Linux das Prinzip der benutzereigenen Gruppen verwendet, wird jeder Benutzer einer Standardgruppe zugeordnet, die nur aus diesem Benutzer besteht. Weitere Informationen zu benutzereigenen Gruppen finden Sie in Abschnitt 2.3.3, Benutzereigene Gruppen. Im Feld Zusätzliche Gruppen können Sie zusätzliche Gruppen angeben. Gruppennamen müssen durch Leerzeichen voneinander getrennt sein. Standardwert für dieses Feld ist ein leeres Feld, also keine zusätzliche Gruppe. Das Benutzerverzeichnis gibt das Heimat- oder Anmeldeverzeichnis für den Account an. Der Standardwert ist /home/login, wobei login durch den Anmeldenamen ersetzt wird. Bei der Anmeldung ist das Home-Verzeichnis Ihr Startpunkt in der Verzeichnisstruktur. Falls Sie sich in X befinden, ist das Home-Verzeichnis der Startpunkt für jedes geöffnete XTerm-Fenster. Dieses Verzeichnis enthält auch accountspezifische Dateien mit persönlichen Einstellungen. Der Befehlsinterpreter ist die Standardshell für den Account. Die bash-Shell ist die Standardshell für Red Hat Linux. Die Benutzer-ID (UID) ist die Nummer, die jedem Benutzeraccount zugeordnet ist. Diese wird bei der Erstellung des Accounts automatisch vom System erzeugt. Lassen Sie das Feld also leer. Das System verwendet die UID, um einen Account zu identifizieren. für Benutzeraccounts Die Params werden für die Passwort- und Accountverwaltung verwendet. Gemäß der Voreinstellung werden alle Einstellungen Ignored, d.h. nicht verwendet. Must keep # days legt fest, wie viele Tage das Benutzerpasswort mindestens beibehalten werden soll. Params Im Feld Must change after # days können Sie festlegen, nach wie vielen Tagen ein Benutzerpasswort ablaufen soll. Wenn Sie die Benutzer darauf hinweisen möchten, dass ihr Passwort abläuft (empfehlenswert) sollten Sie das Feld Warn # days before expiration ausfüllen. Sollen ihre Accounts nach einer bestimmten Anzahl an Tagen ablaufen, verwenden Sie das Feld Account expire after # days , oder stellen Sie einen festen Zeitpunkt für das Expiration date ein. 95 96 Kapitel 3 für Benutzeraccounts Im Bereich Berechtigungen können Sie den Zugriff auf und/oder die Kontrolle über verschiedene Aspekte des Systems gewähren. Standardmäßig sind normalen Benutzern alle Berechtigungen in diesem Fenster entzogen. Sie können ihnen aber spezifische Berechtigungen gewähren oder stillschweigend gewähren. Der Unterschied zwischen Gewährt und Gewährt/stillschweigend besteht darin, dass linuxconf bei einer gewährten Berechtigung das Passwort des Benutzers abfragt, bevor die Berechtigung vergeben wird, bei der stillschweigenden Berechtigung jedoch nicht. Berechtigungen Im Allgemeinen wird ein gewissenhafter Systemadministrator Benutzern keine Berechtigungen zur Systemadministration gewähren, es sei denn, es ist absolut notwendig. Daher sollten Sie beim Gewähren von stillschweigenden Berechtigungen Vorsicht walten lassen. Wenn sich ein Benutzer mit stillschweigend gewährten Berechtigungen an seinem/ihrem Rechner anmeldet und den Rechner unbeaufsichtigt lässt, kann im Prinzip jeder beliebige andere Benutzer Änderungen am System vornehmen. Stillschweigend gewährte Berechtigungen sind weniger riskant, wenn sie auf Rechnern in einem räumlich getrennten Bereich verwendet werden. Kann linuxconf verwenden: der Benutzer kann auf alle Funktionen und Fähigkeiten von linuxconf zugreifen und die entsprechenden Parameter einstellen oder verändern. Beachten Sie, dass die Berechtigung zur Verwendung von linuxconf etwas anderes ist als die Berechtigung zum Aktivieren von Konfigurationsänderungen. Möglicherweise will der Systemadministrator das Recht zur Verwendung von linuxconf einräumen, jedoch die Aktivierungsberechtigung nicht gewähren, damit er selbst die endgültige Entscheidung treffen kann, ob Konfigurationsänderungen aktiviert werden sollen. Kann Konfigurationsänderungen aktivieren: Nach dem Ändern eines Parameters in linuxconf müssen Sie linuxconf anweisen, die Änderungen zu übernehmen. Sie haben hierzu je nach verwendeter Benutzerschnittstelle die folgenden Möglichkeiten: Klicken Sie in der GUI von linuxconf auf den Button Activate the changes, klicken Sie im web-basierten linuxconf auf den Button Bestätigen, klicken Sie im textbasierten linuxconf auf den Button Bestätigen usw. Sie können einem Benutzer die Berechtigung zum Aktivieren von Änderungen gewähren. In diesem Fall kann der Benutzer alle in linuxconf geänderten Parameter der Systemkonfiguration aktivieren. Abschnitt 3.1 Kann System herunterfahren: Einem Benutzer kann die Berechtigung zum Herunterfahren des Systems gewährt werden. Beachten Sie, dass Red Hat Linux in /etc/inittab so konfiguriert ist, dass das System nach Eingabe der Tastenkombination [Strg]-[Alt]-[Entf] sauber heruntergefahren wird. Sie können Benutzern die Berechtigung gewähren, zwischen verschiedenen Netzwerkmodi umzuschalten oder Systemprotokolle anzuzeigen, und Sie können sogar Superuser-Berechtigungen vergeben. Wenn Sie den Anmeldenamen und alle erforderlichen Informationen eingegeben haben, klicken Sie im unteren Bereich des Bildschirms auf den Button Bestätigen. Wenn Sie keinen neuen Benutzer erstellen wollen, klicken Sie stattdessen auf Abbrechen. Wenn Sie auf Bestätigen klicken, werden Sie von linuxconf nach dem Passwort gefragt, siehe Abbildung 3–6, Bildschirm Ändere Passwort. Das Passwort muss nochmals eingegeben werden, um eine Falscheingabe des Passworts zu verhindern. Passwörter müssen mindestens sechs Zeichen umfassen. Sie können die erforderliche Länge jedoch auch erhöhen und andere Parameter für Benutzerpasswörter definieren. Rufen Sie hierfür den Bildschirm Benutzeraccounts => Policies => Password & Account Policies auf. Gute Passwörter bestehen aus einer Kombination von Buchstaben, Zahlen und Sonderzeichen und sollten sowohl Groß- als auch Kleinbuchstaben enthalten. Ungeeignet sind leicht zu erratende Namen wie Ihr Benutzername, Ihr Geburtstag, Ihre Versicherungsnummer, den Namen Ihres Hundes, Ihr zweiter Vorname oder das Wort root. Verwenden Sie auch keine Variation eines Wortes, das mit Ihrem Account oder mit Ihnen selbst zusammenhängt. Verwenden Sie keine Wörter, die in einem Wörterbuch vorkommen. Solche Wörter können leicht geknackt werden. Eine einfache Methode zum Finden von Passwörtern ist die Verwendung des ersten Buchstabens jedes Wortes eines Satzes, den Sie kennen (z.B. eine Zeile aus einem Ihrer Lieblingslieder). Verwenden Sie einige Großbuchstaben und Zahlen und/oder Sonderzeichen anstelle von Buchstaben, und Sie haben ein geeignetes Passwort. Klicken Sie abschließend wieder auf Bestätigen. Das System teilt Ihnen mit, ob das Passwort leicht zu knacken ist. Wenn eine entsprechende Warnmeldung ausgegeben wird, sollten Sie das Passwort nicht verwenden. 97 98 Kapitel 3 3.1.6 Ändern eines Benutzeraccounts • Öffnen Sie Verwaltung => Benutzer => Normal => Benutzeraccounts, verwenden Sie erforderlichenfalls den Filter, und wählen Sie den Account, den Sie ändern wollen. • Hilfe zum Ausfüllen der Felder finden Sie in Abschnitt 3.1.5, Hinzufügen eines Benutzeraccounts. Klicken Sie auf Bestätigen, um die Änderungen zu übernehmen. Wenn keine Änderungen vorgenommen werden sollen, klicken Sie auf Abbrechen. Damit wird sichergestellt, dass keine Änderungen übernommen werden. 3.1.7 Ändern eines Benutzerpassworts • Öffnen Sie Verwaltung => Benutzer => Normal => Benutzeraccounts. Das Register Benutzeraccounts erscheint (siehe Abbildung 3–4, Bildschirm Benutzeraccounts). • Je nach den ausgewählten Einstellungen im Bildschirm Control => Features, wird ein Filterbildschirm eingeblendet. Klicken Sie auf Bestätigen , ohne irgendwelche Parameter zu ändern, wenn Sie die vollständige Liste anzeigen lassen wollen. Um genauere Informationen über die verschiedenen Filter zu erhalten, klicken Sie im Bildschirm Filtereinstellungen auf den Button Hilfe. • Klicken Sie auf den Account, dessen Passwort Sie ändern möchten. Der Bildschirm Benutzerinformationen wird geöffnet. • Klicken Sie im unteren Bereich des Bildschirms auf Passwort. fordert Sie auf, ein neues Passwort einzugeben. Im Feld Retype new UNIX password muss das Passwort nochmals eingegeben werden. Hierdurch soll eine Falscheingabe des Passworts verhindert werden. Hinweise zur Wahl eines Passworts finden Sie in Abschnitt 3.1.5, Hinzufügen eines Benutzeraccounts. Wenn keine Passwortänderung vorgenommen werden soll, klicken Sie auf Abbrechen. Wenn Sie das Passwort eingegeben haben, klicken Sie auf Bestätigen. linuxconf Abschnitt 3.1 Abbildung 3–6 99 Bildschirm Ändere Passwort 3.1.8 Ändern des Root-Passworts Zur Gewährleistung der Sicherheit beim Root-Zugriff verlangt linuxconf von Ihnen die Bestätigung, dass Sie gegenwärtig Zugriff auf den Root-Account haben. • Öffnen Sie Verwaltung => Benutzer => Normal => Root-Passwort wechseln. Sie müssen zuerst das aktuelle Root-Passwort eingeben, damit das System überprüfen kann, ob Sie Zugriff auf den Root-Account haben. Nachdem Sie das aktuelle Root-Passwort eingegeben haben, werden Sie nach einem neuen Passwort gefragt. Geben Sie das Passwort im Feld Bestätigung erneut ein. Hierdurch soll eine Falscheingabe des Passworts verhindert werden. Anleitungen zur Wahl eines Passworts finden Sie in Abschnitt 3.1.5, Hinzufügen eines Benutzeraccounts. Wählen Sie ein sicheres Passwort! Wenn Sie das Root-Passwort beibehalten möchten, wählen Sie Abbrechen aus. Wenn Sie das Passwort eingegeben haben, klicken Sie auf Bestätigen. 100 Kapitel 3 3.1.9 Deaktivieren eines Benutzeraccounts Das Deaktivieren eines Benutzeraccounts ist dem Löschen vorzuziehen, es sei denn, Sie benötigen den Speicherplatz, oder Sie sind sicher, dass die Benutzerdaten in Zukunft nicht mehr benötigt werden. Wenn ein Benutzeraccount deaktiviert ist, kann sich der betreffende Benutzer nicht am System anmelden. • Öffnen Sie Verwaltung => Benutzer => Normal => Benutzeraccounts. • Wählen Sie einen Account aus. • Deaktivieren Sie das Kontrollkästchen Der Account wurde aktiviert. Klicken Sie im unteren Bereich des Bildschirms auf den Button Bestätigen. Damit ist der Account deaktiviert und kann später in ähnlicher Weise wieder aktiviert werden. 3.1.10 Aktivieren eines Benutzeraccounts Standardmäßig sind alle neu erstellten Benutzeraccounts aktiviert. Falls erforderlich, können Accounts mit linuxconf aktiviert werden. Öffnen Sie Verwaltung => Benutzer => Normal => Benutzeraccounts. Wählen Sie einen Account aus. Aktivieren Sie das Kontrollkästchen Der Account wurde aktiviert. 3.1.11 Löschen eines Benutzeraccounts Bitte beachten Es gibt verschiedene Optionen, bei denen die mit Accounts verbundenen Dateien erhalten bleiben. Einmal gelöschte Dateien sind jedoch verloren und praktisch nicht wiederherstellbar. Daher Vorsicht beim Umgang mit dieser Option! Um einen Account zu löschen, sind die folgenden Schritte auszuführen: • Öffnen Sie Verwaltung => Benutzer => Normal => Benutzeraccounts. Abschnitt 3.1 101 • Klicken Sie im Bildschirm Benutzeraccounts (siehe Abbildung 3–4, Bildschirm Benutzeraccounts) auf den Account, der gelöscht werden soll. • Klicken Sie im unteren Bereich des Bildschirms Benutzerinformation auf Löschen, um den Account zu löschen. linuxconf präsentiert Ihnen nun eine Liste mit Optionen. Abbildung 3–7 Bildschirm Lösche Account Die Standardoption ist die Archivierung der Accountdaten. Die Archivierungsoption bewirkt Folgendes: 1. 2. Entfernung des Benutzers aus der Liste der Benutzeraccounts. Archivierung aller Dateien im Home-Verzeichnis des Benutzers (mit Komprimierung durch tar und gzip) und Speichern der Archivdatei im Verzeichnis /default_home_directory/oldaccounts. Für einen Account mit dem Namen benutzeraccount würde sich etwa folgender Dateiname ergeben: benutzeraccount-2000-01-10-497.tar.gz 102 Kapitel 3 Das Datum gibt an, wann der Account gelöscht wurde. Die nachfolgende Zahl ist die ID des Prozesses, der die Löschung vorgenommen hat. Wenn Sie zum ersten Mal mit dieser Option einen Benutzeraccount löschen, wird das Verzeichnis oldaccounts automatisch in dem Verzeichnis erstellt, in dem alle Ihre Benutzerverzeichnisse liegen. 3. Dateien, die nicht im Home-Verzeichnis des Benutzers abgelegt sind, deren Eigentümer er aber ist, werden nicht gelöscht. Zum Eigentümer der Dateien wird dann die Benutzer-ID (UID) des gelöschten Accounts. Wenn Sie einen neuen Account erstellen und ihm ausdrücklich die UID eines gelöschten Accounts zuweisen, wird er zum Eigentümer aller nicht gelöschten Dateien des gelöschten Accounts. Wenn Sie im Bildschirm Deleting account <Accountname> die Option Delete the account’s auswählen (siehe Abbildung 3–7, Bildschirm Lösche Account), werden die folgenden Schritte ausgeführt: data 1. Der Benutzer wird aus der Liste der Benutzeraccounts gelöscht. 2. Das Home-Verzeichnis und dessen gesamter Inhalt werden gelöscht. Bitte beachten Dateien, die nicht im Home-Verzeichnis des Benutzers abgelegt sind, deren Eigentümer er aber ist, werden nicht gelöscht. Eigentümer ist weiterhin die Benutzer-ID (UID) des Accounts. Wenn Sie einen neuen Account erstellen und ihm ausdrücklich die UID eines gelöschten Accounts zuweisen, wird er zum Eigentümer aller "verwaisten" Dateien des gelöschten Accounts. Wenn Sie im Bildschirm Deleting account <Accountname> die Option Leave the account’s data in place auswählen (siehe Abbildung 3–7, Bildschirm Lösche Account) werden die folgenden Schritte ausgeführt: 1. Der Benutzer wird aus der Liste der Benutzeraccounts gelöscht. Abschnitt 3.1 2. 103 Das Home-Verzeichnis des Benutzers (und alle enthaltenen Dateien) bleiben erhalten. Bitte beachten Dateien und Verzeichnisse, deren Eigentümer die User-ID (UID) des gelöschten Accounts ist, werden nicht gelöscht. Wenn Sie einen neuen Account erstellen und ihm ausdrücklich die UID eines gelöschten Accounts zuweisen, wird es zum Eigentümer aller "verwaisten" Dateien des gelöschten Accounts. 3.1.12 Gruppen Jeder Benutzer gehört mindestens einer Gruppe an. So wie jede Datei einen bestimmten Eigentümer hat, gehört jede Datei auch zu einer bestimmten Gruppe. Diese Gruppe kann nur dem Eigentümer der Datei zugeordnet sein, kann aber z.B. auch für alle Benutzer freigegeben sein. Einer Gruppe können Lese-, Schreib- oder Ausführrechte für eine Datei zugewiesen werden. Die Rechte des Benutzers werden davon nicht berührt. So kann z.B. der Eigentümer einer Datei auf diese schreibend zugreifen, während andere Gruppenmitglieder diese möglicherweise nur lesen können. Erstellen einer Gruppe Zum Erstellen einer neuen Gruppe gehen Sie wie folgt vor: • Öffnen Sie Verwaltung => Benutzer => Normal => Gruppendefinitionen. Je nach den Einstellungen in System => Filter kann es sein, dass ein Filterbildschirm angezeigt wird. Geben Sie entweder einen Filter an, oder klicken Sie auf Bestätigen, um den Filter zu umgehen. 104 Kapitel 3 Abbildung 3–8 Bildschirm Benutzergruppen Klicken Sie im unteren Bereich des Bildschirms Benutzergruppen auf Neu. Abschnitt 3.1 Abbildung 3–9 105 Bildschirm Gruppenspezifikation Geben Sie einen Gruppennamen ein. Die Mitglieder dieser Gruppe können Sie im Feld Alternate members angeben. Innerhalb der Liste müssen die Namen der Benutzer durch Leerzeichen voneinander getrennt sein. Lassen Sie das Feld Gruppenname leer, damit das System Ihrer neuen Gruppe eine Gruppen-ID (GID) zuweist. Klicken Sie abschließend auf Bestätigen. Die Gruppe wird erstellt. Löschen einer Gruppe Gehen Sie zum Löschen einer Gruppe wie folgt vor: • Öffnen Sie Verwaltung => Benutzer => Normal => Gruppendefinitionen. Je nach den Einstellungen in System => Filter kann es sein, dass ein Filterbildschirm angezeigt wird. Mit dem Filter können Sie die Anzahl der angezeigten Gruppen durch Angabe eines Präfixes einschränken. • Klicken Sie nach Angabe eines Präfixes (oder auch ohne Angabe eines Präfixes) im unteren Bereich des Bildschirms auf Bestätigen. 106 Kapitel 3 • Klicken Sie im Bildschirm Benutzergruppen (siehe Abbildung 3–8, Bildschirm Benutzergruppen) auf die Gruppe, die gelöscht werden soll. • Der Bildschirm Gruppenspezifikation erscheint (siehe Abbildung 3–9, Bildschirm Gruppenspezifikation). • Klicken Sie auf Löschen, um die Gruppe zu löschen. linuxconf fordert Sie nun auf, den Löschvorgang zu bestätigen. Klicken Sie auf Ja, um die Gruppe zu löschen. Die Dateien der Gruppe werden nicht gelöscht, und ihre jeweiligen Eigentümer haben weiterhin exklusive Rechte für sie. Der Gruppenname wird durch die ID der gelöschten Gruppe ersetzt. Mit dem Befehl chgrp können die Dateien einer neuen Gruppe zugeteilt werden. Weitere Informationen über chgrp erhalten Sie durch Eingabe von info chgrp oder man chgrp am Shell Prompt. Wenn bei der Erstellung einer neuen Gruppe die ID einer gelöschten Gruppe angegeben wird, erhält die neue Gruppe damit Zugriff auf die Dateien der gelöschten Gruppe. Die Nummern gelöschter Gruppen wie auch die IDs gelöschter Benutzer werden von linuxconf nicht wieder neu vergeben - Probleme wegen der Wiedervergabe von Nummern können also nicht entstehen. Bearbeiten der Gruppenmitglieder Es gibt zwei verschiedene Möglichkeiten, um die Liste der Benutzer, die zu einer Gruppe gehören, zu bearbeiten. Entweder Sie aktualisieren jeden einzelnen Benutzeraccount, oder Sie aktualisieren die Gruppendefinitionen. Im Allgemeinen ist letzteres der schnellste Weg. Falls mehr als nur die Gruppeninformationen zu ändern sind, macht es eventuell mehr Sinn, die einzelnen Benutzeraccounts zu aktualisieren. Wir beginnen mit den Gruppendefinitionen. • Starten Sie linuxconf durch Eingabe von linuxconf am Shell Prompt. • Öffnen Sie Verwaltung => Benutzer => Normal => Gruppendefinitionen. Je nach den Filtereinstellungen in System => Eigenschaften kann es sein, dass ein Filterbildschirm angezeigt wird. Schränken Sie mit dem Filter die angezeigten Einträge ein, oder klicken Sie auf Bestätigen, um den Filter zu umgehen. Abschnitt 3.1 • Klicken Sie auf die Gruppe, die bearbeitet werden soll. Der Bildschirm Gruppenspezifikation wird geöffnet (siehe Abbildung 3–9, Bildschirm Gruppenspezifikation). • Sie können nun im Feld Weitere Benutzer (opt.) neue Benutzer hinzufügen oder löschen. Achten Sie darauf, dass die Benutzernamen durch ein Leerzeichen getrennt sind. • Klicken Sie im unteren Bereich des Bildschirms auf Bestätigen. Jetzt werden alle Benutzeraccounts automatisch aktualisiert. Dabei wird die Gruppe im Feld Zusätzliche Gruppen angezeigt, wenn sie hinzugefügt wurde, bzw. nicht mehr angezeigt, wenn sie entfernt wurde. Gruppen können auch durch Bearbeitung der einzelnen Benutzeraccounts hinzugefügt oder entfernt werden. • Starten Sie linuxconf durch Eingabe von linuxconf am Shell Prompt. • Öffnen Sie Verwaltung => Benutzer => Normal => Benutzeraccounts. Je nach den Einstellungen in System => Eigenschaften kann es sein, dass ein Filterbildschirm angezeigt wird. Schränken Sie mit dem Filter die angezeigten Einträge ein, oder klicken Sie auf Bestätigen, um den Filter zu umgehen. • Klicken Sie im Bildschirm Benutzeraccounts (siehe Abbildung 3–4, Bildschirm Benutzeraccounts) auf einen Benutzer, der aktualisiert werden soll. Der Bildschirm Benutzerinformation wird geöffnet. • Ändern Sie das Feld Zusätzliche Gruppen entsprechend. Die Gruppen müssen durch ein Leerzeichen getrennt sein. • Klicken Sie im unteren Bereich des Bildschirms auf Bestätigen, wenn Sie alle Änderungen vorgenommen haben. Hierdurch werden die Gruppendefinitionen automatisch aktualisiert. Wiederholen Sie diesen Vorgang für jeden Benutzer. 3.1.13 Dateisysteme Ein Dateisystem besteht aus Dateien und Verzeichnissen, die alle von einem einzigen Verzeichnis ausgehen, dem Root-Verzeichnis. Das Root-Verzeichnis kann eine 107 108 Kapitel 3 beliebige Anzahl von Dateien und anderen Verzeichnissen enthalten, wobei Verzeichnisse wiederum Verzeichnisse enthalten können. Meistens sieht das Dateisystem wie ein umgekehrter Baum aus: die Verzeichnisse sind die Äste, die Dateien die Blätter. Dateisysteme gibt es auf Massenspeichergeräten, wie Disketten-, Festplatten- und CD-ROM-Laufwerken. Zum Beispiel wird ein Diskettenlaufwerk auf einem DOS- oder Windows-Computer üblicherweise mit A:\ bezeichnet. Damit wird sowohl das Laufwerk (A:) als auch das Root-Verzeichnis auf diesem Laufwerk (\) beschrieben. Die primäre Festplatte wird normalerweise als Laufwerk "C" bezeichnet, weil die Laufwerksangabe für die primäre Festplatte C: ist. Das Root-Verzeichnis auf Laufwerk C wird mit C:\ angegeben. Entsprechend gibt es zwei Dateisysteme — eines auf A: und eines auf C:. Wenn Sie eine beliebige Datei auf einem DOS/Windows-Dateisystem angeben möchten, müssen Sie explizit das Gerät angeben, auf dem die Datei gespeichert ist. Anderenfalls geht das Betriebssystem davon aus, dass sich die Datei auf dem Standardlaufwerk des Systems befindet (daher der Prompt C von DOS — C ist das Standardlaufwerk in einem System mit einer Festplatte). Unter Linux ist es möglich, Dateisysteme auf mehreren Massenspeichern zu einem einzigen größeren Dateisystem zusammenzufassen. Das wird dadurch erreicht, dass das Dateisystem eines Laufwerks "unter" einem Verzeichnis eines anderen Laufwerks angeordnet wird. Während das Root-Verzeichnis eines Diskettenlaufwerks auf einem DOS-Computer in der Regel als A:\ bezeichnet wird, kann auf dasselbe Laufwerk auf einem Linux-System z.B. mit /mnt/floppy zugegriffen werden. Dieser Vorgang des Zusammenführens von Dateisystemen wird als mounten bezeichnet. Wenn ein Gerät gemountet ist, können die Systembenutzer darauf zugreifen. Das Verzeichnis, "unter" dem auf gemountete Laufwerke zugegriffen werden kann, heißt Mount-Point. Im Beispiel des vorangehenden Absatzes war /mnt/floppy der Mount-Point des Diskettenlaufwerks. Beachten Sie, dass es keine Beschränkungen (außer den allgemeinen Konventionen) hinsichtlich der Bezeichnung von Mount-Points gibt. Wir hätten das Diskettenlaufwerk ebenso gut auf /long/path/to/the/floppy/drive mounten können. Abschnitt 3.1 Beachten Sie, dass alle Dateien und Verzeichnisse eines Laufwerks relativ zu dessen Mount-Point angeordnet sind. Dazu das folgende Beispiel: • • Linux-System – / — System-Root-Verzeichnis – /foo — Mount-Point für die CD-ROM CD-ROM: – / — Root-Verzeichnis der CD-ROM – /images — Ein Verzeichnis der Images auf der CD-ROM – /images/old — Ein Verzeichnis der alten Images Mit den oben beschriebenen einzelnen Dateisystemen und der auf /foo gemounteten CD-ROM ergibt sich die folgende Verzeichnisstruktur: • Linux-System (mit gemounteter CD-ROM) – / — System-Root-Verzeichnis – /foo — Root-Verzeichnis der CD-ROM – /foo/images — Ein Verzeichnis der Images auf der CD-ROM – /foo/images/old — Ein Verzeichnis der alten Images Um ein Dateisystem mounten zu können, müssen Sie als Root angemeldet sein. Wenn das nicht der Fall ist, können Sie das mit dem Befehl su nachholen. Geben Sie dazu su und anschließend das Root-Passwort am Shell Prompt ein. Wenn Sie als Root angemeldet sind, geben Sie mount und dahinter das Laufwerk und den Mount-Point ein. Um z.B. das erste Diskettenlaufwerk auf /mnt/floppy zu mounten, müssen Sie mount /dev/fd0 /mnt/floppy eingeben. Während des Installationsvorganges erstellt Red Hat Linux die Datei /etc/fstab. Sie enthält Informationen über die Laufwerke und ihre entsprechenden Mount-Points. 109 110 Kapitel 3 Der Vorteil dieser Datei besteht darin, dass mount-Befehle abgekürzt werden können. Außerdem wird in der Datei festgelegt, welche Dateisysteme beim Systemstart automatisch gemountet werden sollen. Dank der in /etc/fstab abgelegten Informationen reicht es aus, wenn Sie nach mount entweder nur den Mount-Point oder nur das Laufwerk angeben. Der Befehl mount durchsucht dann /etc/fstab nach den ergänzenden Informationen. Die Datei kann sowohl von Hand als auch mit linuxconf bearbeitet werden. Übersicht über das aktuelle Dateisystem Zuerst möchten wir uns eine Übersicht über ihre aktuelle Verzeichnisstruktur verschaffen. • Öffnen Sie Verwaltung => Dateisystem => Access local drive . Abbildung 3–10 Bildschirm Lokaler Datenträger Bedeutung der Felder (siehe Abbildung 3–10, Bildschirm Lokaler Datenträger): Abschnitt 3.1 • • 111 Quelle: Die physikalische Hardware. hd bezeichnet eine IDE-Festplatte, fd ein Diskettenlaufwerk und cdrom in der Regel ein CD-ROM Laufwerk. Wenn Ihr System mit einem SCSI-Laufwerk ausgestattet ist, wird als Bezeichnung sd verwendet. Wenn mehrere Laufwerke eines Typs vorhanden sind, werden zusätzlich Buchstaben zur Bezeichnung verwendet: hda ist dann das erste, hdb das zweite IDE-Laufwerk. Teilweise erscheinen nach diesen Buchstaben noch Zahlen. Bei Festplattenlaufwerken kennzeichnen diese Zahlen die jeweilige Partition des Laufwerks, bei Diskettenlaufwerken gibt diese Zahl das eigentliche Gerät an. Mount-Point: Diesem Ort im System wird beim Mounten das Laufwerk zugeord- net. • DS-Typ: Anzeige des Dateisystemtyps. Eine standardmäßige Linux-Partition verwendet den Dateisystemtyp ext2. Der Dateisystemtyp vfat zeigt an, dass es sich um ein DOS-Dateisystem mit Unterstützung für lange Dateinamen handelt, und der Dateisystemtyp fat, dass ein DOS-Dateisystem mit herkömmlichen 8.3-Dateinamen vorliegt. Der Dateisystemtyp iso9660 zeigt an, dass es sich um ein CD-ROM-Laufwerk handelt. Bitte beachten Red Hat Linux 7.0 kann auf FAT32-Dateisysteme mit dem Dateisystemtyp vfat zugreifen. • Größe: Anzeige der Größe des Dateisystems in Megabyte (M). Diese Angabe kann auch fehlen. • Partitionstyp: Kennzeichnung des Dateisystems dieser Partition (Angabe kann auch fehlen). • Status: Angabe, ob das Gerät gemountet ist. Möglicherweise sind auch Dateisysteme von anderen Computern im Netzwerk verfügbar. Diese können von einem einzigen kleinen Verzeichnis bis zu einem vollständigen Datenträger reichen. Auch bei diesen Partitionen werden keine Informationen 112 Kapitel 3 über Größe und Partitionstyp angezeigt. Weitere Informationen über NFS-Dateisysteme (falls Sie Zugriff auf solche haben sollten) finden Sie unter: Verwaltung => Dateisystem => access nfs volume Der Bildschirm entspricht weitgehend dem Bildschirm Local Volume (siehe Abbildung 3–10, Bildschirm Lokaler Datenträger), jedoch werden andere Informationen in die Felder eingetragen: • Quelle: Der Name des Computers, der das Dateisystem bereitstellt, gefolgt vom Remote-Verzeichnis. Zum Beispiel: foo:/var/spool/mail, wobei foo der Computer ist, der das Dateisystem bereitstellt, und /var/spool/mail das Verzeichnis, das bereitgestellt wird. • FsType — Immer "nfs." Hinzufügen von NFS-Mounts Mit NFS (Network File System, Netzwerkdateisystem) können Teile von lokalen Computerdateisystemen für ein Netzwerk freigegeben werden. Diese Teile können von einem einzigen Verzeichnis bis hin zu Tausenden von Dateien in einer umfangreichen Verzeichnishierarchie reichen. Zum Beispiel stellt in vielen Unternehmen ein Mail-Server den lokalen Systemen der Benutzer die Mail-Dateien der einzelnen Mitarbeiter mittels NFS-Mount zur Verfügung. Zum Hinzufügen eines NFS-Mounts gehen Sie wie folgt vor: • Öffnen Sie Verwaltung => Dateisystem => Access nfs volume. • Klicken Sie im Bildschirm NFS-Datenträger auf Neu. Abschnitt 3.1 Abbildung 3–11 113 Bildschirm Datenträgerspezifikation Wichtig für Sie sind die drei Felder im Register Base (siehe Abbildung 3–11, Bildschirm Datenträgerspezifikation). • • • Server: Der Name des Rechners, der das gewünschte Dateisystem enthält, z. B. foo.bar.com. Volume: Das Dateisystem, /var/spool/mail. das hinzugefügt werden soll, z. B. Mount-Point: Der Ort im System, von dem aus die Remote-Datei erreichbar sein soll, z.B. /mnt/mail. Weitere Angaben sind nicht erforderlich, um einen Mount zu erstellen. linuxconf aktualisiert dann Ihre Datei /etc/fstab entsprechend. Bitte lesen Sie in der Hilfedatei die Informationen über den Bildschirm Datenträgerspezifikation sowie die man-Seite zu mount, falls zusätzliche Einzelheiten geklärt werden müssen. Wenn Sie alle Informationen eingegeben haben, klicken Sie auf Bestätigen. 114 Kapitel 3 3.1.14 Konfigurieren des Netzwerks mit linuxconf Für den Netzwerkanschluss muss zunächst Klarheit darüber bestehen, ob Ihr Computer an ein LAN (Local Area Network, z.B. mehrere Computer in einem Büro), angeschlossen werden soll oder an ein WAN (Wide Area Network, z.B. das Internet). Bevor Sie fortfahren, muss die verwendete Hardware und die Art der Netzwerkverbindung bekannt sein. Wenn Sie sich in einen anderen Computer per Telefonleitung einwählen möchten, muss zuerst das Modem installiert und die Verkabelung richtig eingerichtet werden. Wenn Sie eine Netzwerkkarte verwenden, muss diese ordnungsgemäß installiert sein, und die Netzwerkkabel müssen richtig verbunden werden. Die Netzwerkkonfiguration allein ist nutzlos, wenn die Telefonleitungen oder Netzwerkkabel nicht richtig verbunden sind. Netzwerkverbindungen Die Einrichtung einer Ethernet-Netzwerkverbindung erfordert eine völlig andere Vorgehensweise als die Einrichtung einer Wählverbindung. Netzwerkverbindungen zu Token Ring- und Arcnet-Netzwerken werden in ähnlicher Weise eingerichtet. An dieser Stelle wird nur die Einrichtung einer Ethernet-Netzwerkverbindung beschrieben. • Voraussetzung ist, dass auf Ihrem Computer eine Ethernet-Netzwerkkarte installiert ist. • Starten Sie linuxconf durch Eingabe von linuxconf am Shell Prompt. • Öffnen Sie Verwaltung => Netzwerk => Grundeinstellungen => Allgemeines. Im Register Host name sollte standardmäßig ein Rechnername eingetragen sein, es sei denn, Sie haben Ihr Netzwerk nicht während des Installationsverfahrens eingerichtet. Falls dies nicht der Fall ist, tragen Sie den Rechnernamen ein. Er muss in der Form localhost.localdomain angegeben werden. Klicken Sie dann auf das Register Adapter 1. Abschnitt 3.1 Abbildung 3–12 115 Adapter 1 Dieser Bildschirm enthält an oberster Stelle ein Kontrollkästchen, das anzeigt, ob dieser Adapter aktiviert oder deaktiviert ist. Aktivieren Sie das Kontrollkästchen, wenn Sie diesen Adapter verwenden möchten. Darunter können Sie den Konfigurationsmodus wählen. Manuell bedeutet, Sie geben alle Informationen selbst ein. Dhcp und Bootp rufen die notwendigen Netzwerkkonfigurationsinformationen von einem DHCP- oder BOOTP-Remote-Server ab. Wenden Sie sich an Ihren Systemadministrator, wenn Sie sich nicht sicher sind, welche dieser Optionen die richtige ist. Obligatorische Felder für DHCP bzw. BOOTP: • Net device — Typ der verwendeten Netzwerkkarte. Tragen Sie zum Beispiel eth0 ein, wenn Sie die erste Ethernet-Karte verwenden möchten. • Kernel module — Das korrekte Modul basierend auf Ihrer Netzwerkkarte. Weitere Informationen finden Sie in der unten aufgeführten Liste. 116 Kapitel 3 Für die Konfiguration von DHCP und bootp genügt es, wenn Sie das Netzwerkgerät und das Kernel Modul angeben. Das Netzwerkgerät können Sie aus einer Liste auswählen. Das Präfix eth bezeichnet Ethernet-Karten, arc bezeichnet Arcnet-Karten, und tr bezeichnet Token Ring-Karten. Eine vollständige Liste von Netzwerkkarten und den entsprechenden Modulen finden Sie in Anhang A, Allgemeine Parameter und Module. Die aktuelle Liste finden Sie auf unserer Website: http://www.redhat.com/support/hardware Die Netzmaske wird auf einen Standardwert gesetzt. Hier müssen Sie eventuell Änderungen vornehmen, je nachdem, um welche Art von Netzwerk es sich handelt. Wenn es sich um eine Verbindung mit einem Internet-Diensteanbieter handelt, sollten Sie dort nach den entsprechenden Informationen fragen. Wahrscheinlich wird 255.255.255.0 verwendet. Obligatorische Felder für manuelle Konfiguration: • Primary name + domain — Der primäre Name ist der Name Ihres Computers, während die Domäne Ihr Netzwerk angibt, z.B. foo.bar.com. foo ist der Rechnername und bar.com die Domäne. • IP address — Die Adresse des Rechners wird im folgenden Format angegeben x.x.x.x., z. B. 192.168.0.13. • Net device — Typ der verwendeten Netzwerkkarte; Tragen Sie eth0 ein, wenn Sie die erste Ethernet-Karte verwenden möchten. • Kernel module — Das korrekte Modul entsprechend Ihrer Netzwerkkarte. Die Angaben zu Netzwerkgeräten und Kernel-Modulen haben wir bereits weiter oben beschrieben. Rechnername, Domänenname und IP-Adresse hängen davon ab, ob Sie Ihren Computer mit einem bestehenden Netzwerk verbinden oder ob Sie ein neues Netzwerk aufbauen möchten. Wenn Sie Ihren Computer mit einem bestehenden Netzwerk verbinden möchten, fragen Sie Ihren Netzwerkadministrator, welche Angaben zu machen sind. Die Anbindung eines Netzwerks an das Internet geht über den Rahmen dieses Buches hinaus. Als Einstieg in dieses Thema empfehlen wir folgendes Buch: TCP/IP Network Administration, 2nd Edition, von Craig Hunt (O’Reilly and Associates). Abschnitt 3.1 117 Wenn Sie ein privates Netzwerk einrichten möchten, das nicht mit dem Internet verbunden werden soll, können Sie beliebige Rechnernamen und Domänennamen wählen. Die IP-Adressen können Sie innerhalb bestimmter Bereiche wählen (siehe Tabelle 3–1, Adressen und Beispiele). Tabelle 3–1 Adressen und Beispiele Verfügbare Adressen Beispiele 10.0.0.0 - 10.255.255.255 10.5.12.14 172.16.0.0 - 172.31.255.255 172.16.9.1, 172.28.2.5 192.168.0.0 - 192.168.255.25 192.168.0.13 Die oben angegebenen Zahlenbereiche entsprechen jeweils Netzwerken der Klassen A, B und C. Die Klassen beschreiben sowohl die Anzahl der verfügbaren IP-Adressen als auch den jeweiligen Zahlenbereich. Die angegebenen Zahlenbereiche sind für private Netzwerke reserviert worden. Bitte beachten Für eine Verbindung mit dem Internet sollten Sie diese IP-Adressen nicht verwenden, da 192.168.0.* und 192.168.255.* als private IP-Adressen festgelegt sind. Wenn Sie Ihr Netzwerk jetzt oder später an das Internet anbinden möchten, sollten Sie sich besser nicht-private IP-Adressen zuweisen lassen. Angeben des Nameservers Um eine Netzwerkverbindung einzurichten, benötigen Sie auch einen Nameserver und eine Standarddomäne. Der Nameserver setzt Rechnernamen, z.B. private.network.com, in die entsprechende IP-Adresse um, z.B. 192.168.7.3. 118 Kapitel 3 Die Standarddomäne gibt an, wo der Computer suchen muss, wenn kein vollständiger Rechnername angegeben wurde. Vollständiger Rechnername bedeutet, dass die komplette Adresse angegeben wird. foo.redhat.com ist z.B. der vollständige Rechnername, während foo nur der einfache Rechnername ist. Wenn Sie redhat.com als Ihre Standarddomäne angegeben haben, reicht der einfache Rechnername aus, um eine Verbindung herzustellen. Zum Beispiel würde ftp foo genügen, wenn Ihre Suchdomäne redhat.com ist. Dagegen müssten Sie ftp foo.redhat.com eingeben, wenn Ihre Suchdömane anders hieße. Öffnen Sie Verwaltung => Netzwerk => Grundeinstellungen => Nameserver (DNS). Abbildung 3–13 Suchdomänen Bildschirm Konfiguration von Nameserver und Wenn mehr als ein Nameserver angegeben ist, wird den Nameservern jeweils ein Rang zugeordnet, der der Reihenfolge entspricht, in der auf sie zugegriffen wird. Oft werden sie dann als erster, zweiter, dritter usw. Nameserver bezeichnet. Für Nameserver müssen Sie eine IP-Adresse (keinen Namen) eintragen, da Ihr Computer Abschnitt 3.1 erst dann Namen in IP-Adressen umsetzen kann, wenn er eine Verbindung mit einem Nameserver hergestellt hat. Zusätzlich zur Standarddomäne können Sie auch Suchdomänen angeben. Suchdomänen arbeiten nach einem anderen Prinzip als Nameserver. Sie werden zwar wie die Nameserver entsprechend ihrer Reihenfolge nacheinander angesprochen, haben jedoch Vorrang vor der Standarddomäne. Bedenken Sie dies, wenn Sie Suchdomänen angeben. Suchdomänen werden nur selten verwendet. Nun noch zum DNS-Kontrollkästchen. In einem kleinen, privaten Netzwerk ohne Internet-Anbindung können Sie zur Namensauflösung die Datei /etc/hosts verwenden und diese jeweils zwischen den Computern synchronisieren. Je mehr Computer Sie hinzufügen, desto komplexer wird die Synchronisierung. Schließlich ist es einfacher, DNS auf einem einzelnen Rechner auszuführen als die Dateien /etc/hosts zu synchronisieren. Anstelle von DNS ist auch die Verwendung von NIS in Ihrem Netzwerk möglich. DNS und NIS können übrigens auch nebeneinander eingesetzt werden. Zusammenfassend lässt sich sagen: DNS is wahrscheinlich die beste Lösung für Sie, es sei denn, es gibt einen guten Grund, /etc/hosts oder NIS zu verwenden. Sie können mit Linuxconf Einträge in /etc/hosts hinzufügen, bearbeiten und löschen. Öffnen Sie Verwaltung => Netzwerk => Verschiedenes => Informationen über andere Rechner. 119 120 Kapitel 3 Abbildung 3–14 /etc/hosts-Bildschirm Klicken Sie auf einen Eintrag, um ihn zu bearbeiten oder zu löschen. Klicken Sie im unteren Bereich des Bildschirms Rechner/Netzwerkdefinition auf Löschen, um den Eintrag zu löschen. Abschnitt 3.1 Abbildung 3–15 121 Bildschirm Rechner/Netzwerkdefinition Sie können die Informationen direkt im Bildschirm ändern. Wenn Sie einen neuen Eintrag hinzufügen möchten, klicken Sie im unteren Bereich des Bildschirms /etc/hosts auf Neu. Der Bildschirm Rechner/Netzwerkdefinition wird geöffnet. Obligatorische Felder: • Primary name + domain — Der primäre Name gibt den Namen des Computers an, während die Domäne die Bezeichnung des Netzwerks angibt, in das der Computer eingebunden ist. In foo.bar.com ist z.B. foo der Rechnername und bar.com die Domäne. • IP number — Auch als IP-Adresse bezeichnet. Dies ist die Adresse des Computers im Format x .x. x.x, z. B. 192.168.0.13. Optionale Felder: 122 Kapitel 3 • • Aliases — Eine Kurzbezeichnung des vollständigen Domänennamens. Hier wird oft der Rechnername verwendet. Wenn der vollständige Domänenname z.B. foo.bar.com ist, könnten Sie foo als Alias wählen. Comment — Eine Anmerkung zum Rechner, z.B. "Remote-Nameserver". Klicken Sie auf Bestätigen, wenn Sie alles eingegeben haben. 3.1.15 So finden Sie sich zurecht mit linuxconf Diese Tabelle gibt Ihnen einen Kurzüberblick über dieses Kapitel. Leider kann es keine umfassende Referenz für linuxconf sein, das über viel mehr Funktionen verfügt, als in dieser Dokumentation beschrieben werden kann. Tabelle 3–2 Linuxconf Kurzüberblick Was möchten Sie tun? So finden Sie den richtigen Bildschirm in linuxconf Hinzufügen/Ändern/Deaktivieren/Löschen eines Benutzeraccounts Verwaltung => Benutzer Benutzeraccounts => Normal => Ändern eines Benutzerpassworts Verwaltung => Benutzer Benutzeraccounts => Normal => Ändern des Root-Passworts Verwaltung => Benutzer Root-Passwort wechseln => Normal => Netzwerk konfigurieren Verwaltung => Netzwerk => Grundeinstellungen => Allgemeines Erstellen/Löschen einer Gruppe Verwaltung => Benutzer Gruppendefinitionen Passwortparameter ändern Benutzeraccounts Accountregeln Deaktivieren des Menübaums System Module Aktivieren des web-basierten Zugriffs auf linuxconf Verwaltung => Netzwerk => Verschiedenes => Linuxconf Netzwerkzugriff => => Normal => Passwort und => Systemsteuerung => linuxconf Abschnitt 3.2 123 So finden Sie den richtigen Bildschirm in linuxconf Was möchten Sie tun? Verändern von /etc/hosts Verwaltung => Netzwerk => Verschiedenes => Informationen über andere Rechner Ändern der Gruppenmitgliedschaft Verwaltung => Benutzer => Normal => Gruppendefinitionen oder Verwaltung => Benutzer => Normal => Benutzeraccounts Einstellen von Filterparametern System Angeben eines Nameservers (DNS) Verwaltung => Netzwerk => Grundeinstellungen => Nameserver (DNS) Anzeigen des Dateisystems Verwaltung => Dateisystem => Access local drive oder Verwaltung => Dateisystem => Access nfs volume => Eigenschaften 3.2 Konfigurieren des Systems mit Control Panel Bitte beachten Der Leistungsumfang des Control Panel wird zum großen Teil durch Linuxconf abgedeckt. Zusätzlich unterstützt linuxconf sowohl die textbasierte als auch die grafische Benutzeroberfläche. Eine Einführung zu Linuxconf finden Sie in Abschnitt 3.1, Konfigurieren des Systems mit Linuxconf. Im Control Panel sind eine ganze Reihe von Systemadministrationstools zusammengefasst (siehe Abbildung 3–16, Das Control Panel). Diese Tools können Ihnen die Arbeit erleichtern, da Sie sich auf diese Weise weder Formate von Konfigurationsdateien noch Befehlszeilenoptionen merken müssen. 124 Kapitel 3 Abbildung 3–16 Das Control Panel Um das Control Panel auszuführen, starten Sie das X Window System als Root durch Eingabe von startx. Geben Sie dann in einem XTerm control-panel ein. Um die Control Panel Tools ausführen zu können, müssen Sie als Root angemeldet sein. Wenn Sie als normaler Benutzer angemeldet sind und X ausführen, können Sie su -c control-panel eingeben. Geben Sie bei der entsprechenden Aufforderung das Root-Passwort ein. Falls Sie weitere Root-Aufgaben im System erledigen möchten, geben Sie stattdessen su ein. Geben Sie das Root-Passwort ein, wenn Sie dazu aufgefordert werden. Bitte beachten Wenn Sie X nicht als Root ausführen, müssen Sie Root möglicherweise noch den Zugriff auf den X-Server Ihres Systems einräumen. Geben Sie dazu den folgenden Befehl in einem Terminal-Fenster ein, unter dem kein Root-Zugriff möglich ist: xhost +localhost Wenn das Control Panel läuft, können Sie die Tools durch Klicken auf ein Symbol starten. Beachten Sie bitte, dass Sie zwar ohne weiteres dasselbe Programm zweimal starten können, Sie damit aber unter Umständen Schaden anrichten. Es kann sein, dass Sie auf diese Weise dieselbe Datei von zwei Orten aus zu bearbeiten versuchen und Ihre eigenen Änderungen wieder überschreiben. Abschnitt 3.2 125 Bitte beachten Wenn Sie versehentlich eines der Tools zweimal starten, sollten Sie es sofort wieder schließen. Während die Tools ausgeführt werden, dürfen Sie außerdem keine Dateien manuell bearbeiten, die von den Control Panel Tools verwaltet werden. Dasselbe gilt für andere Programme wie Linuxconf, die eventuell Dateien ändern könnten, während die Tools ausgeführt werden. 3.2.1 Konfigurieren des Druckers Bitte beachten Sie, dass das Offizielle Red Hat Linux Handbuch Erste Schritte weitere aktuelle Dokumentationen zu printtool enthält. Lesen Sie dieses Dokument, bevor Sie printtool verwenden. Das Tool für die Druckerkonfiguration (printtool) kann verwendet werden, um die Datei /etc/printcap, die Druckerspoolverzeichnisse und die Druckerfilter zu bearbeiten. Mit Hilfe der Filter können Sie die verschiedensten Dateitypen ausdrucken. Hierzu gehören: • Einfache Textdateien (ASCII) • PostScript-Dateien • TeX .dvi-Dateien • GIF, JPEG, TIFF und weitere Graphikformate • RPMs Mit anderen Worten: Ganz gleich, ob Sie mit dem Befehl lpr eine GIF- oder eine RPM-Datei ausdrucken - der Drucker druckt es richtig aus. 126 Kapitel 3 Abbildung 3–17 Das Druckertool Wenn Sie eine neue Druckerwarteschlange erstellen möchten, klicken Sie auf Add. Wählen Sie dann den Typ des Druckers aus, der hinzugefügt werden soll. Mit printtool können vier verschiedene Typen von Druckerwarteschlangen konfiguriert werden: • Lokale Druckerwarteschlangen für Drucker, die an der Druckerschnittstelle oder der seriellen Schnittstelle Ihres Red Hat Linux Systems angeschlossen sind. • Remote-Druckerwarteschlangen sind mit einem anderen System verbunden, auf das Sie über ein TCP/IP-Netzwerk zugreifen können. • SMB-Druckerwarteschlangen sind mit einem anderen System verbunden, das ein Netzwerk vom LAN-Manager-Typ (SMB) verwendet. • NCP-Druckerwarteschlangen sind mit einem anderen System verbunden, das ein Novell NetWare-Netzwerk verwendet. Abschnitt 3.2 Abbildung 3–18 127 Auswählen des Druckertyps Nachdem Sie den Druckertyp ausgewählt haben, werden Sie in einem Dialogfeld nach weiteren Angaben über die Druckerwarteschlange gefragt (siehe Abbildung 3–19, Hinzufügen eines lokalen Druckers). Die folgenden Angaben sind für alle Typen von Druckerwarteschlangen erforderlich: • Queue Name — Die Bezeichung der Warteschlange. Mit Hilfe des Zeichens | (Pipe) können die Einträge getrennt und somit mehrere Bezeichnungen angegeben werden. • Spool Directory — Das Verzeichnis auf einem lokalen Rechner, in dem die Dateien vor dem Druck gespeichert werden. Achten Sie darauf, dass jedes Spoolverzeichnis nur von einer Druckerwarteschlange verwendet werden darf. • File Limit — Die maximal für einen Druckjob unterstützte Dateigröße in Kilobyte (1 KB = 1024 Byte). Tragen Sie 0 ein, wenn die Größe nicht begrenzt sein soll. • Input Filter — Die Filter konvertieren Druckdateien in ein Format, das der Drucker unterstützt. Klicken Sie auf Select, um den Filter auszuwählen, der am besten zu Ihrem Drucker passt (siehe Abbildung 3–20, Konfigurieren eines Druckerfilters). Neben der Ausgabe im Graphik- oder PostScript-Format können Sie einen reinen Text-Drucker konfigurieren, der nur einfachen ASCII-Text ausdruckt. Die meisten Druckertreiber können ASCII-Text drucken, ohne ihn zuvor in PostScript umzuwandeln. Wählen Sie hierzu Fast text printing, wenn Sie den Filter konfigurieren. 128 Kapitel 3 Bitte beachten Dies gilt nicht für PostScript-Drucker. • Suppress Headers — Aktivieren Sie dieses Kontrollkästchen, wenn am Anfang eines Druckjobs keine Header-Seite ausgedruckt werden soll. Bei lokalen Druckern sind zusätzlich die folgenden Angaben vorzunehmen: • Printer Device — Normalerweise /dev/lp1. Das ist der Name des Ports, an den der Drucker angeschlossen ist. Serielle Drucker sind in der Regel am Port /dev/ttyS? angeschlossen. Beachten Sie, dass Sie serielle Parameter manuell konfigurieren müssen. Abbildung 3–19 Hinzufügen eines lokalen Druckers Abschnitt 3.2 Abbildung 3–20 129 Konfigurieren eines Druckerfilters Das Dialogfeld enthält zusätzliche Felder für Netzwerkdrucker. Geben Sie die folgenden Informationen ein: • Remote Host — Hostname des Remote-Computers, der Daten an den Drucker sendet. • Remote Queue — Bezeichnung der Warteschlange, in die der Remote-Computer drucken soll. Der Remote-Computer muss so konfiguriert werden, dass der lokale Computer in die gewünschte Warteschlange drucken kann. Normalerweise wird dies von der Datei /etc/hosts.lpd gesteuert. 130 Kapitel 3 Abbildung 3–21 Hinzufügen eines Netzwerkdruckers Abbildung 3–22 Hinzufügen eines NCP-Druckers Abschnitt 3.2 Abbildung 3–23 131 Hinzufügen eines SMB-Druckers Geben Sie die folgenden Informationen ein, wenn Sie einen SMB- oder NCP-Drucker haben: • Hostname of Printer Server — Name des Rechners, an den der zu verwendende Drucker angeschlossen ist. • IP number of Server — Die IP-Adresse des Rechners, an die der zu verwendende Rechner angeschlossen ist (optional, nur für SMB-Drucker). • Printer Name — Name des Druckers, über den gedruckt werden soll. • User — Anmeldename des Benutzers für den Zugriff auf den Drucker (in der Regel guest für Windows-Server, oder nobody für Samba-Server). • Password — Passwort (falls erforderlich) zum Zugriff auf den Drucker (in der Regel leer). Erfragen Sie das Passwort, falls es Ihnen nicht schon bekannt ist. 132 Kapitel 3 Bitte beachten Benutzername und Passwort für SMB-Druckerwarteschlangen (LAN-Manager) und NCP-Druckerwarteschlangen (NetWare) werden unverschlüsselt in einem lokalen Skript gespeichert. Folglich können andere Benutzer den Benutzernamen und das Passwort in Erfahrung bringen. Es ist deshalb empfehlenswert, andere Benutzernamen und Passwörter für den Drucker zu vergeben als für das lokale Red Hat Linux System. Die einzige mögliche Sicherheitslücke wäre dann lediglich die unerlaubte Benutzung des Druckers. Für Dateien, die der SMB-Server im Netzwerk bereitstellt, sollte ebenfalls ein anderes Passwort als für die Druckerwarteschlange vergeben werden. Wenn Sie die Druckerwarteschlange hinzugefügt haben, müssen Sie den Druckerdämon (lpd) neu starten. Klicken Sie dazu auf Restart lpd im Menü lpd. Für jede von Ihnen konfigurierte Druckerwarteschlange können Sie eine Testseite ausdrucken. Wählen Sie im Menü Tests aus, welche Testseite Sie drucken möchten. Abbildung 3–24 Drucken einer Testseite 3.2.2 Laden von Kernelmodulen Der Linux-Kernel ist modular aufgebaut. Beim Systemstart wird nur ein minimaler residenter Kernel in den Arbeitsspeicher geladen. Danach wird immer dann, wenn ein Benutzer ein Funktionsmerkmal anfordert, das nicht im residenten Kernel implementiert ist, ein Kernel-Modul dynamisch in den Arbeitsspeicher geladen. Nach einer vorgegebenen Zeit ohne entsprechende Aktivitäten wird das Modul wieder aus Abschnitt 3.2 133 dem Arbeitsspeicher entfernt. Durch diesen Ansatz wird Schlankheit und Effizienz erreicht. Für das dynamische Laden von Modulen ist der Kernel-Thread kmod verantwortlich. Wenn der Kernel ein Modul anfordert, wird kmod aktiv und ruft modprobe(8) auf, um das Modul zu laden. Bei der Installation von Red Hat Linux wird die Hardware Ihres Systems erkannt, Sie müssen Angaben über den überwiegenden Verwendungszweck des Systems machen und angeben, welche Programme zu laden sind. Aufgrund dieser Angaben und der automatischen Erkennung wird vom Installationsprogramm entschieden, welche Funktionsmerkmale in den residenten Kernel zu kompilieren sind und welche als ladbare Module realisiert werden. Der dynamische Ladevorgang wird so eingerichtet, dass er transparent abläuft. Dieser Vorgang ist in hohem Maße konfigurierbar. Wenn Sie Ihren eigenen benutzerdefinierten Kernel generieren, können Sie diese Entscheidungen alle selbst treffen. Wenn Sie nach der Installation neue Hardware einbauen, die Unterstützung durch ein Kernelmodul erfordert, müssen Sie den dynamischen Ladevorgang einrichten. Dies geschieht durch Bearbeiten der Modulkonfigurationsdatei /etc/conf.modules. Wenn zum Beispiel bei der Installation von Red Hat Linux eine PCI-Netzwerkkarte vom Typ SMC EtherPower 10 in Ihrem System eingebaut war, enthält die Modulkonfigurationsdatei folgende Zeile: alias eth0 tulip. Wenn Sie nach der Installation eine zweite, identische Netzwerkkarte einbauen, müssen Sie in der Datei /etc/conf.modules folgende Zeile hinzufügen:alias eth1 tulip. Eine alphabetische Liste der Kernelmodule und der von den Modulen unterstützten Hardware finden Sie in Anhang A, Allgemeine Parameter und Module. 3.2.3 Konfigurieren des Netzwerks Bitte beachten Die Dokumentation zur Netzwerkkonfiguration mit Linuxconf finden Sie in Abschnitt 3.1.14, Konfigurieren des Netzwerks mit linuxconf. 134 Kapitel 3 Das Netzwerkkonfigurationstool (netcfg) in Abbildung 3–25, Fenster Netzwerkkonfiguration ist für eine einfache Bearbeitung von Parametern wie IP-Adresse, Gateway-Adresse, Netzwerkadresse, Nameserver sowie der Datei /etc/hosts gedacht. Abbildung 3–25 Fenster Netzwerkkonfiguration Netzwerkgeräte können hinzugefügt, entfernt, konfiguriert, aktiviert, deaktiviert und mit einem Alias benannt werden. Es werden Geräte für Ethernet, Arcnet, Token Ring, Pocket (ATP), SLIP, PLIP und Loopback unterstützt. Mit den meisten Hardware-Komponenten verträgt sich die SLIP/PLIP-Unterstützung gut. Manche Hardware-Konfigurationen können jedoch Probleme bereiten. Wenn Sie das Netzwerkkonfigurationstool verwenden, klicken Sie auf Save, um Ihre Änderungen zu speichern, oder klicken Sie auf Quit, um das Programm ohne Speichern der Änderungen zu beenden. Verwalten von Namen Das Fenster Names des Netzwerkkonfigurationstools dient zwei Hauptzwecken: Zum Eingeben von Name und Domäne Ihres Rechners und zum Festlegen, welcher Abschnitt 3.2 135 Nameserver zum Suchen anderer Rechner im Netzwerk verwendet werden soll. Die Konfigurierung eines Computers als Nameserver ist mit dem Netzwerktool nicht möglich. Zum Bearbeiten und Hinzufügen von Informationen klicken Sie einfach mit der linken Maustaste auf ein Feld und tragen die entsprechenden Informationen ein. Abbildung 3–26 Hinzufügen/Bearbeiten von Rechnern Verwalten von Rechnern Im Fenster Hosts können Sie Rechner, die in die Datei /etc/hosts eingetragen sind, hinzufügen, bearbeiten oder entfernen. Das Hinzufügen und Bearbeiten von Einträgen geschieht auf die gleiche Weise: Geben Sie im angezeigten Dialogfeld die neuen Informationen ein, und klicken Sie danach auf Done. Abbildung 3–26, Hinzufügen/Bearbeiten von Rechnern zeigt ein Beispiel. Hinzufügen einer Netzwerk-Schnittstelle Wenn Sie nach der Installation von Red Hat Linux eine Netzwerk-Schnittstelle hinzugefügt haben oder wenn Sie während der Installation Ihre Ethernet-Karte nicht 136 Kapitel 3 konfiguriert haben, können Sie hier die Konfiguration mit wenigen Mausklicks vornehmen. Bitte beachten Möglicherweise müssen Sie kerneld so umkonfigurieren, dass er einen Treiber für die von Ihnen hinzugefügte Netzwerk-Schnittstelle lädt (z.B. eth0). Weitere Informationen finden Sie in Abschnitt 3.2.2, Laden von Kernelmodulen. Zum Hinzufügen einer Schnittstelle klicken Sie zuerst auf Interfaces im Hauptfenster. Es erscheint ein Fenster, in dem bereits konfigurierte Geräte sowie eine ganze Reihe von Optionen angezeigt werden (siehe Abbildung 3–27, Konfigurierte Schnittstellen). Abbildung 3–27 Konfigurierte Schnittstellen Abschnitt 3.2 137 Um ein Gerät hinzuzufügen, klicken Sie auf den Button Add, und wählen Sie aus dem eingeblendeten Feld die Art der zu konfigurierenden Schnittstelle aus. Bitte beachten netcfg enthält jetzt auch einen Button Clone. Mit diesem Button können Sie eine bereits vorhandene Schnittstelle "klonen". Mit Hilfe von geklonten Schnittstellen kann für einen Laptop sowohl eine Ethernet-Schnittstelle für ein LAN im Büro als auch ein geklontes Ethernet-Gerät für ein LAN zu Hause festgelegt werden. SLIP-Schnittstelle Um eine SLIP-Schnittstelle zu konfigurieren, müssen Sie zuerst eine Telefonnummer, einen Anmeldenamen und ein Passwort angeben. Daraus werden die für den Aufbau einer SLIP-Verbindung nötigen Anfangsparameter für das Chat-Skript abgeleitet. Wenn Sie auf Done klicken, wird ein Dialogfeld mit der Überschrift Edit SLIP Interface geöffnet, mit dessen Hilfe Sie die Parameter für Hardware, Kommunikation und Netzwerkparameter für Ihre SLIP-Schnittstelle anpassen können. PLIP-Schnittstelle Um Ihrem System eine PLIP-Schnittstelle hinzuzufügen, müssen Sie nur die IP-Adresse, die Remote-IP-Adresse und die Netzmaske angeben. Sie können auch auswählen, ob Sie die Schnittstelle beim Booten aktivieren möchten. Ethernet-, Arcnet-, Token Ring- und Pocket Adapter-Schnittstellen Wenn Sie Ihrem Computer einen Ethernet-, Arcnet-, Token Ring- oder Pocket-Adapter hinzufügen, müssen Sie die folgenden Informationen angeben: • Device — Wird auf Basis der bereits konfigurierten Geräte von netconfig festgelegt. • IP Address — Geben Sie eine IP-Adresse für Ihr Netzwerkgerät ein. • Netmask — Geben Sie die Netzmaske für Ihr Netzwerkgerät ein. 138 Kapitel 3 Die Netzwerk- und Broadcast-Adressen werden auf der Grundlage der von Ihnen eingegebenen IP-Adresse und Netzmaske automatisch berechnet. • Activate interface at boot time: Aktivieren Sie dieses Kontrollkästchen, wenn das Gerät beim Booten des Systems automatisch konfiguriert werden soll. • Allow any user to (de)activate interface: Aktivieren Sie dieses Kontrollkästchen, wenn jeder Benutzer die Schnittstelle aktivieren oder deaktivieren darf. • Interface configuration protocol: Wenn sich in Ihrem Netzwerk ein BOOTP- oder DHCP-Server befindet und Sie Ihre Schnittstelle damit konfigurieren möchten, wählen Sie die entsprechende Option aus. Anderenfalls wählen Sie none aus. Wenn Sie die Konfigurationsinformationen für Ihr neues Gerät eingegeben haben, klicken Sie auf Done. Das Gerät müsste jetzt in Ihrer Liste Interfaces als inaktives Gerät erscheinen. (In der Spalte "active" sollte no eingetragen sein.) Um das neue Gerät zu aktivieren, klicken Sie mit der Maus auf die entsprechende Zeile und dann auf den Button Activate. Wenn es sich nicht aktivieren lässt, müssen Sie eventuell die Konfiguration ändern, indem Sie auf Edit klicken. Verwalten von Routen Im Bildschirm Routes management (Routenverwaltung) können Sie statische Netzwerkrouten hinzufügen, bearbeiten oder entfernen. Das Hinzufügen und Bearbeiten von Einträgen erfolgt auf die gleiche Weise wie beim Fenster Hosts: Es wird ein Dialogfeld zum Bearbeiten geöffnet. Geben Sie die neuen Informationen ein, und klicken Sie auf Done. Abbildung 3–28, Hinzufügen/Bearbeiten von Routen zeigt ein Beispiel. Abschnitt 3.2 Abbildung 3–28 139 Hinzufügen/Bearbeiten von Routen 3.2.4 Datum und Uhrzeit Mit dem Zeiteinstellungstool Time Machine können Sie die Uhrzeit und das Datum einstellen. Zum Ändern der Werte klicken Sie auf den Bereich der Zeit- und Datumsanzeige, den Sie ändern möchten, und dann auf die Pfeile, um die neuen Werte einzustellen. Die geänderten Werte werden erst von der Systemuhr übernommen, wenn Sie auf den Button Set System Clock klicken. Um die Uhr in der Time Machine wieder auf die Systemzeit einzustellen, klicken Sie auf Reset Time. 140 Kapitel 3 Bitte beachten Eine Änderung der Zeiteinstellungen kann den Ablauf von Programmen gefährden, die auf ein kontinuierliches Fortschreiten der Zeit angewiesen sind. Beenden Sie deshalb so viele Anwendungen und Prozesse wie möglich, bevor Sie die Uhrzeit oder das Datum ändern. Abschnitt 4.1 4 PowerTools 4.1 PowerTools-Pakete Red Hat Die PowerTools sind eine Sammlung von Software-Paketen, die für das Betriebssystem Red Hat Linux 7.0 entwickelt wurden. Die PowerTools enthalten die aktuellen Versionen (Datum der Freigabe dieses Software-Produkts) von Hunderten von Programmen - eine interessante Anwendung sollte also leicht zu finden sein. Unter anderem sind enthalten: Audioprogramme, Chat-Clients, Entwicklungstools, Editoren, Dateimanager, Emulatoren, Spiele, Grafikprogramme, Produktivitätsanwendungen, Mathematik-/Statistikpakete, Tools für Systemadministration und Netzwerkmanagement sowie Windowmanager. Da Sie jetzt wissen, was die PowerTools enthalten, möchten Sie die Programme sicher gern installieren. Informationen zur Installation finden Sie in Abschnitt 4.1.2, Installieren der PowerTools-Pakete. 4.1.1 Lesen der Inhaltsdatei der CD-ROM Sie können die Datei mit dem Inhaltsverzeichnis der PowerTools CD-ROM vom Shell Prompt aus lesen (entweder in einem Terminalfenster oder im Konsolenmodus). Mounten Sie die CD-ROM (mount /mnt/cdrom). Wechseln Sie anschließend das Verzeichnis mit Hilfe des Befehls cd /mnt/cdrom. Geben Sie less CONTENTS ein, um die verfügbaren Anwendungen anzuzeigen. 4.1.2 Installieren der PowerTools-Pakete Installieren der PowerTools unter einer grafischen Benutzeroberfläche Wenn Sie mit GNOME oder KDE arbeiten, müssen Sie nur die CD in Ihr CD-ROMLaufwerk einlegen. Sie werden aufgefordert, das Root-Passwort einzugeben (Sie müssen als Root angemeldet sein, um Pakete installieren zu können). Nach der Eingabe des Root-Passworts startet entweder Gnome-RPM- oder das Kpackage-Paketmanagementprogramm automatisch (je nach GUI-Umgebung) und kann zum Installieren der PowerTools verwendet werden. 141 142 Kapitel 4 Genaue Anweisungen zur Verwendung von Gnome-RPM finden Sie in Kapitel 6, Gnome-RPM. Unter der Adresse http://www.general.uwa.edu.au/u/toivo/kpackage/ finden Sie weitere Informationen darüber, wie Sie Kpackage verwenden können. Wenn Sie nicht mit GNOME oder KDE arbeiten, müssen Sie die PowerTools vom Shell Prompt aus installieren. Weitere Informationen finden Sie in Installieren der PowerTools vom Shell Prompt aus in Abschnitt 4.1.2. Installieren der PowerTools vom Shell Prompt aus Zuerst müssen Sie die PowerTools CD-ROM in Ihrem CD-ROM-Laufwerk mounten. Legen Sie die PowerTools CD in Ihr CD-ROM-Laufwerk ein. Geben Sie als Root Folgendes ein: # mount -t iso9660 /dev/cdrom /mnt/cdrom # Bitte beachten: Möglicherweise haben Sie oder der Systemadministrator Benutzern Ihres Systems die Möglichkeit eingeräumt, das CD-ROM-Laufwerk zu mounten (dies darf normalerweise nur Root). Benutzer haben diese Berechtigung, wenn die Option user in der Zeile /dev/cdrom in der Datei /etc/fstab enthalten ist. Bedenken Sie jedoch, dass Sie zum Installieren von PowerTools RPMs als Root angemeldet sein müssen. Wechseln Sie nach dem Mounten des Laufwerks mit cd mit dem folgenden Befehl in das Verzeichnis, in dem der Inhalt der CD-ROM gemountet wurde: # cd /mnt/cdrom Wenn Sie den Inhalt der CD mit ls auflisten, sehen Sie die folgenden Verzeichnisse: SRPMS und RedHat/ Das Verzeichnis SRPMS enthält die PowerTools Quell-RPMs. Das Verzeichnis RedHat/RPMS enthält die RPMs für die drei vorgegebenen Betriebssystemarchitekturen. Abschnitt 4.1 Der Pfad RedHat/RPMS wird im Folgenden als allgemeines Beispiel verwendet. Statt RedHat/RPMS ist das Verzeichnis einzusetzen, das Ihrer Architektur und den zu installierenden Paketen entspricht. Wechseln Sie mit dem Befehl cd in das Verzeichnis RedHat/RPMS: # cd RedHat/RPMS # Listen Sie die RPM-Dateien des Verzeichnisses mit dem Befehl ls auf, um die vollständige Liste der RPM-Pakete anzuzeigen, die für Intel-kompatible Systeme vorgesehen sind. Sicher benötigen Sie mehr Informationen über ein spezielles Paket, bevor Sie entscheiden können, ob Sie es installieren möchten. Weitere Informationen über die Pakete, z.B. die Funktionen und die Herkunft, können Sie mit den Abfragemöglichkeiten von RPM abrufen. Anleitungen zum Anzeigen von Informationen zu Paketen mit Hilfe von RPM finden Sie in Abschnitt 5.3, Freunde beeindrucken mit RPM. Nachdem Sie sich für ein bestimmtes Paket entschieden haben, können Sie die Installation mit RPM durchführen. RPM ist ein leistungsfähiges Paketmanagementsystem, das von der Befehlszeile aus bedient wird. Weitere Informationen zur Benutzung von RPM für die Installation und Verwaltung von PowerTools-Paketen finden Sie in Kapitel 5, Paketverwaltung mit RPM. Wenn Sie die Installation Ihrer Pakete abgeschlossen haben, müssen Sie Ihre CD-ROM unmounten. Wechseln Sie zunächst mit dem Befehl cd .. in die nächste Verzeichnisebene über /mnt/cdrom/. Geben Sie anschließend den Befehl umount /mnt/cdrom ein, um die CD-ROM zu unmounten. Geben Sie jetzt eject /mnt/cdrom ein. Das CD-ROM-Laufwerk wird geöffnet, damit Sie die CD entnehmen können. 143 144 Kapitel 4 Kapitel 5 5 Paketverwaltung mit RPM Der RPM Package Manager (RPM) ist ein offenes, frei verfügbares System zur Paketverwaltung, und kann unter Red Hat Linux und anderen Linux- und UNIX-Systemen ausgeführt werden. Red Hat möchte andere Anbieter ausdrücklich dazu ermutigen, sich die Zeit zu nehmen, RPM näher zu betrachten und es für ihre eigenen Produkte zu verwenden. RPM kann gemäß den Lizenzbedingungen der GPL vertrieben werden. Für den Endbenutzer stellt RPM viele Funktionsmerkmale bereit, die die Systemverwaltung so einfach wie nie zuvor machen. Das Installieren, Deinstallieren und Aktualisieren der RPM-Pakete wird jeweils durch Befehle ausgeführt, die nur eine einzelne Zeile umfassen - um komplizierte Details brauchen Sie sich nicht mehr zu kümmern. RPM verwaltet eine Datenbank mit den installierten Paketen und deren Dateien, die Ihnen das Durchführen effizienter Suchvorgänge und Überprüfungen in Ihrem System ermöglicht. Während einer Aktualisierung behandelt RPM die Konfigurationsdateien auf besondere Weise, so dass Ihre Benutzereinstellungen nicht mehr verloren gehen können ein Funktionsmerkmal, das bei gewöhnlichen .tar.gz-Dateien nicht möglich ist. Dem Entwickler bietet RPM die Möglichkeit, Quellcode aus der Software zu extrahieren und ihn in Quell- und Binärpakete für die Endbenutzer zu packen. Dies ist ein recht einfaches Verfahren, das von einer einzelnen Datei sowie von optionalen Patches (von Ihnen erstellt) ausgeführt wird. Dieses einfache Konzept mit den "reinen" Quellen und Ihren Patches und build-Anweisungen erleichtert das Pflegen des Pakets, wenn neue Software-Versionen erscheinen. 145 146 Kapitel 5 Bitte beachten Obwohl es nicht schadet, das grundlegende Konzept von RPM zu begreifen, gibt es eine Alternative. Wenn Sie statt von der Befehlszeile aus lieber mit einer grafischen Benutzeroberfläche arbeiten, empfehlen wir Ihnen die Verwendung von Gnome-RPM. Weitere Informationen finden Sie in Kapitel 6, Gnome-RPM. 5.1 RPM-Entwicklungsziele Bevor Sie sich mit der Funktionsweise von RPM auseinander setzen, ist es sinnvoll, eine ungefähre Vorstellung von den Entwicklungszielen zu bekommen. Aktualisierbarkeit Mit RPM können Sie einzelne Komponenten Ihres Systems aktualisieren, ohne eine komplette Neuinstallation vornehmen zu müssen. Wenn Sie eine neue Version eines auf RPM basierenden Betriebssystems (z.B. Red Hat Linux) erhalten, müssen Sie auf Ihrem Computer keine Neuinstallation vornehmen (wie das bei Betriebssystemen der Fall ist, die auf anderen Paketsystemen basieren). RPM ermöglicht Ihnen eine intelligente, vollautomatische Aktualisierung Ihres vorhandenen Systems. Die Konfigurationsdateien in den Paketen werden während des Aktualisierungsvorgangs geschützt, so dass Sie Ihre Benutzereinstellungen nicht verlieren. Leistungsstarke Abfragefunktionen Ein weiteres Entwicklungsziel waren leistungsstarke Abfrageoptionen für RPM. Sie können Suchanfragen nach Paketen oder sogar nach bestimmten Dateien auf Ihre gesamte Datenbank ausdehnen. Außerdem können Sie schnell feststellen, zu welchem Paket eine Datei gehört und woher dieses Paket stammt. Die in einem RPM-Paket enthaltenen Dateien befinden sich in einem komprimierten Archiv zusammen mit einem benutzerdefinierten Binär-Header, der nützliche Informationen über das Paket und seinen Inhalt Abschnitt 5.2 enthält und somit ein schnelles und einfaches Abfragen einzelner Pakete ermöglicht. Systemüberprüfung Ein weiteres leistungsstarkes Funktionsmerkmal ist das Überprüfen von Paketen. Wenn Sie sich Sorgen machen, weil Sie möglicherweise eine für ein bestimmtes Paket wichtige Datei gelöscht haben, können Sie das Paket einfach überprüfen. Sie werden über eventuell festgestellte Unstimmigkeiten benachrichtigt. Sie können dann das Paket neu installieren, falls dies erforderlich sein sollte. Sämtliche von Ihnen bearbeiteten Konfigurationsdateien bleiben während der Neuinstallation erhalten. Unveränderter Quellcode Ein wesentliches Entwicklungsziel war die Möglichkeit, den ursprünglichen und unveränderten Quellcode zur Verfügung zu stellen, wie er von den eigentlichen Autoren der Software vertrieben wird. Mit RPM steht Ihnen dieser ursprüngliche Code zusammen mit den verwendeten Patches und den kompletten build-Anweisungen zur Verfügung. Dies ist aus mehreren Gründen sehr vorteilhaft. Wenn beispielsweise eine neue Version eines Programms auf den Markt kommt, müssen Sie nicht unbedingt wieder von vorn anfangen und das Programm kompilieren. Sie schauen sich lediglich den Patch an und wissen, was Sie möglicherweise zu tun haben. Auf diese Weise können alle kompilierten Standardwerte und sämtliche Änderungen angezeigt werden, die vorgenommen wurden, um ein korrektes Erstellen der Software zu ermöglichen. Dieses Ziel mag lediglich Entwicklern wichtig erscheinen, doch die daraus resultierende höhere Qualität der Software kommt auch den Endbenutzern zugute. Wir möchten an dieser Stelle den Mitarbeitern der BOGUS-Distribution danken, von denen das Konzept des unveränderten Quellcodes stammt. 5.2 Verwenden von RPM RPM verfügt über fünf Grundbetriebsmodi (das Erstellen von Paketen nicht mitgerechnet): Installieren, Deinstallieren, Aktualisieren, Anfragen und Überprüfen. Dieser Abschnitt enthält einen Überblick über jeden dieser Modi. Vollständige Angaben 147 148 Kapitel 5 zu den Details und Optionen können Sie mit rpm --help aufrufen. Weitere Informationen über RPM finden Sie in Abschnitt 5.4, Andere RPM-Ressourcen. 5.2.1 Installieren RPM-Pakete besitzen normalerweise Dateinamen wie foo-1.0-1.i386.rpm, die den Paketnamen (foo), die Version (1.0 ), die Release-Nummer (1) und die unterstützte Systemarchitektur (i386) enthalten. So einfach ist das Installieren von Paketen: # rpm -ivh foo-1.0-1.i386.rpm foo #################################### # Wie Sie sehen, gibt RPM den Paketnamen (der nicht unbedingt dem Dateinamen entsprechen muss, letzterer könnte beispielsweise auch 1.rpm lauten) und anschließend bei der Installation des Pakets eine Reihe von Rautenzeichen aus, sozusagen als Fortschrittsanzeige. Bitte beachten In der Regel wird der Befehl rpm -ivh foo-1.01.i386.rpm zur Installation verwendet. Sie können jedoch auch rpm -Uvh foo-1.0-1.i386.rpm verwenden. -U wird überlicherweise zum Aktualisieren von Paketen verwendet, kann jedoch auch neue Pakete installieren. Weitere Informationen zum Verwenden des RPM-Befehls -U finden Sie in Abschnitt 5.2.3, Aktualisieren. Das Installieren von Paketen ist ein einfacher Vorgang. Dennoch können einige Fehler auftreten: Paket bereits installiert Falls das Paket bereits installiert wurde, sehen Sie folgende Anzeige: # rpm -ivh foo-1.0-1.i386.rpm Abschnitt 5.2 foo package foo-1.0-1 is already installed error: foo-1.0-1.i386.rpm cannot be installed # Wenn Sie das Paket dennoch installieren möchten, können Sie in der Befehlszeile --replacepkgs verwenden. RPM ignoriert daraufhin den Fehler. # rpm -ivh --replacepkgs foo-1.0-1.i386.rpm foo #################################### # Dateikonflikte Wenn Sie versuchen, ein Paket zu installieren, das eine bereits durch ein anderes Paket installierte Datei enthält, wird folgende Meldung ausgegeben: # rpm -ivh foo-1.0-1.i386.rpm foo /usr/bin/foo conflicts with file from bar-1.0-1 error: foo-1.0-1.i386.rpm cannot be installed # Wenn Sie die Option --replacefiles an den Befehl anhängen, ignoriert RPM diesen Fehler: # rpm -ivh --replacefiles foo-1.0-1.i386.rpm foo #################################### # Ungelöste Abhängigkeiten RPM-Pakete können von anderen Paketen "abhängig" sein, d.h. sie benötigen andere Pakete, um ordnungsgemäß installiert werden zu können. Falls Sie versuchen, ein Paket zu installieren, für das eine solche ungelöste Abhängigkeit besteht, erscheint folgende Anzeige: # rpm -ivh bar-1.0-1.i386.rpm failed dependencies: foo is needed by bar-1.0-1 # 149 150 Kapitel 5 Um diesen Fehler zu beheben, müssen Sie die angeforderten Pakete installieren. Falls Sie dennoch mit der Installation fortfahren möchten (was nicht zu empfehlen ist, da das Paket vermutlich nicht korrekt ausgeführt werden kann), geben Sie an der Befehlszeile --nodeps ein. 5.2.2 Deinstallieren Das Deinstallieren eines Pakets ist ebenso einfach wie das Installieren: # rpm -e foo # Bitte beachten Beachten Sie, dass wir hier den Paketnamen "foo" und nicht den Namen der ursprünglichen Paket datei "foo-1.0-1.i386.rpm" verwendet haben. Wenn Sie ein Paket deinstallieren möchten, müssen Sie foo durch den tatsächlichen Namen der ursprünglichen Paketdatei ersetzen. Beim Deinstallieren eines Pakets kann ein Abhängigkeitsfehler auftreten, wenn ein anderes installiertes Paket von diesem Paket abhängt. Beispiel: # rpm -e foo removing these packages would break dependencies: foo is needed by bar-1.0-1 # Wenn RPM den Fehler ignorieren soll und Sie weiterhin das Paket deinstallieren möchten (nicht zu empfehlen, da das abhängige Paket dann wahrscheinlich nicht mehr korrekt ausgeführt werden kann), müssen Sie --nodeps in der Befehlszeile eingeben. 5.2.3 Aktualisieren Das Aktualisieren von Paketen erfolgt ähnlich wie das Installieren. # rpm -Uvh foo-2.0-1.i386.rpm Abschnitt 5.2 foo # 151 #################################### Was Sie oben nicht erkennen können, ist die Tatsache, dass RPM vorhandene alte Versionen des Pakets foo automatisch deinstalliert hat. Möglicherweise möchten Sie nun -U regelmäßig zum Installieren von Paketen verwenden, da es hervorragend funktioniert, selbst wenn keine vorherigen Versionen des Pakets installiert wurden. Da RPM ein intelligentes Aktualisieren von Paketen mit Konfigurationsdateien durchführen kann, wird möglicherweise folgende Meldung angezeigt: Saving /etc/foo.conf as /etc/foo.conf.rpmsave Dies bedeutet, dass die Änderungen, die Sie an der alten Konfigurationsdatei vorgenommen haben, möglicherweise nicht "aufwärtskompatibel" zur neuen Konfigurationsdatei des Pakets sind. RPM hat deshalb die ursprüngliche Datei gespeichert und eine neue Datei installiert. Sie sollten nun baldmöglichst die beiden Dateien überprüfen und die Abweichungen ausgleichen, damit Ihr System auch weiterhin korrekt funktioniert. Da eine Aktualisierung eigentlich aus Deinstallations- und Installationsvorgängen besteht, können sämtliche Fehler aus diesen Modi auftreten. Außerdem kann es zu einem weiteren Fehler kommen: Falls RPM annimmt, dass Sie versuchen, auf ein Paket mit einer älteren Versionsnummer zu aktualisieren, erscheint folgende Anzeige: # rpm -Uvh foo-1.0-1.i386.rpm foo package foo-2.0-1 (which is newer) is already installed error: foo-1.0-1.i386.rpm cannot be installed # Um die "Aktualisierung" dennoch fortzusetzen, müssen Sie in der Befehlszeile --oldpackage eingeben: # rpm -Uvh --oldpackage foo-1.0-1.i386.rpm foo #################################### # 152 Kapitel 5 5.2.4 Auffrischen Das Auffrischen eines Pakets ist ein ähnlicher Vorgang wie das Aktualisieren. # rpm -Fvh foo-1.2-1.i386.rpm foo #################################### # Die Option Auffrischen von RPM überprüft die Versionen der in der Befehlszeile angegebenen Pakete und vergleicht sie mit den Versionen der bereits in Ihrem System installierten Pakete. Wenn eine neuere Version eines bereits installierten Pakets von der Option Auffrischen verarbeitet wird, aktualisiert RPM die ältere Version. Mit der Option Auffrischen kann jedoch kein Paket installiert werden, wenn nicht ein bereits zuvor installiertes Paket des gleichen Namens vorhanden ist. Dies ist der Hauptunterschied zur RPM-Option Aktualisieren, da mit Aktualisieren Pakete installiert werden, ganz gleich, ob eine ältere Version des Pakets bereits installiert wurde. Die RPM-Option Auffrischen funktioniert bei Einzelpaketen oder bei einer Gruppe von Paketen einwandfrei. Besonders nützlich ist sie, wenn Sie gerade eine größere Menge unterschiedlicher Pakete heruntergeladen haben, jedoch nur die Pakete aktualisieren möchten, die bereits in Ihrem System installiert sind. Mit der Option Auffrischen brauchen Sie die heruntergeladenen Pakete nicht mehr zu durchsuchen oder unerwünschte Einträge zu löschen, bevor Sie RPM verwenden. In diesem Fall können Sie einfach den folgenden Befehl eingeben: # rpm -Fvh *.rpm RPM aktualisiert automatisch die Pakete, die bereits installiert wurden. 5.2.5 Anfragen Anfragen zu installierten Paketen an die Datenbank werden mit rpm -q durchgeführt. Ein einfaches Anwendungsbeispiel ist rpm -q foo. Dieser Befehl gibt den Namen, die Versions- und die Release-Nummer des installierten Pakets foo aus: # rpm -q foo foo-2.0-1 # Abschnitt 5.2 Statt den Paketnamen anzugeben, können Sie auch die folgenden Optionen mit -q verwenden, um anzugeben, welche Pakete Sie abfragen möchten. Diese Optionen heißen Paketspezifizierungsoptionen. • -a Anfrage zu sämtlichen aktuell installierten Paketen. • -f <Datei> Anfrage zum Paket, zu dem <Datei> gehört. • -p <Paketdatei> Anfrage zum Paket <Paketdatei>. Es gibt eine Reihe von Möglichkeiten, um festzulegen, welche Informationen über angefragte Pakete angezeigt werden. Mit den folgenden Optionen können Sie die gewünschten Informationen auswählen. Diese Optionen heißen Informationsauswahloptionen. • -i zeigt Informationen zum Paket an, darunter Name, Beschreibung, Release, Größe, Erstellungsdatum, Installationsdatum, Anbieter und verschiedene andere Informationen. • -l zeigt die Liste der Dateien an, die das Paket enthält. • -s zeigt den Status sämtlicher Dateien des Pakets an. • -d zeigt eine Liste der als Dokumentationen gekennzeichneten Dateien an (manSeiten, Info-Seiten, README-Dateien usw.). • -c zeigt eine Liste der als Konfigurationsdateien gekennzeichneten Dateien an. Dies sind die Dateien, die Sie nach der Installation bearbeiten, um das Paket an Ihr System anzupassen (sendmail.cf, passwd, inittab usw.). Zu den Optionen für die Anzeige von Dateilisten können Sie an der Befehlszeile -v hinzufügen, um die Listen im gleichen Format wie bei der Option ls -l anzuzeigen. 153 154 Kapitel 5 5.2.6 Prüfen Beim Überprüfen eines Pakets werden die Angaben zu Dateien, die aus einem Paket installiert wurden, mit den Angaben aus dem ursprünglichen Paket verglichen. Bei einer Überprüfung werden u.a. folgende Parameter verglichen: Größe, MD5-Summe, Berechtigungen, Typ, Eigentümer und Gruppe jeder Datei. Mit dem Befehl rpm -V werden Pakete überprüft. Zum Angeben der zu verifizierenden Pakete können Sie alle Paketauswahloptionen verwenden, die für Anfragen zur Verfügung stehen. Ein einfaches Anwendungsbeispiel ist rpm -V foo. Dieser Befehl überprüft, ob sich alle Dateien im Paket foo noch in dem Zustand befinden, den sie ursprünglich zum Zeitpunkt der Installation hatten. Beispiel: • So verifizieren Sie ein Paket, das eine bestimmte Datei enthält: rpm -Vf /bin/vi • So verifizieren Sie ALLE installierten Pakete: rpm -Va • So verifizieren Sie ein installiertes Paket mit Hilfe einer RPM-Paketdatei: rpm -Vp foo-1.0-1.i386.rpm Dies kann nützlich sein, wenn Sie vermuten, dass Ihre RPM-Datenbank beschädigt ist. Wenn alles überprüft und für korrekt befunden wurde, erfolgt keine weitere Ausgabe. Falls Abweichungen festgestellt wurden, werden diese angezeigt. Das Ausgabeformat besteht aus einer Zeichenkette mit acht Zeichen. Konfigurationsdateien werden durch ein "c" gekennzeichnet, anschließend folgt der Dateiname. Jedes der acht Zeichen steht für das Vergleichsergebnis eines Attributs der Datei mit dem aufgezeichneten Wert für dieses Attribut aus der RPM-Datenbank. Ein einzelner Punkt (".") Abschnitt 5.3 bedeutet, dass der Test bestanden wurde. Die folgenden Zeichen kennzeichnen Fehler bei bestimmten Tests: • 5 - MD5-Prüfsumme • S - Dateigröße • L - Symbolische Verknüpfung • T - Dateibearbeitungszeit • D - Gerät • U - Benutzer • G - Gruppe • M - Modus (einschließlich Berechtigungen und Dateityp) • ? -Datei nicht lesbar Wenn eine Ausgabe angezeigt wird, entscheiden Sie, ob Sie das Paket entfernen oder neu installieren oder das Problem auf andere Weise lösen sollten. 5.3 Freunde beeindrucken mit RPM RPM ist ein sehr nützliches Tool sowohl für die Verwaltung Ihres Systems als auch für das Diagnostizieren und Beheben von Problemen. Die Anwendungsmöglichkeiten der Optionen werden am ehesten anhand einiger Beispiele deutlich. • Nehmen wir an, Sie haben versehentlich einige Dateien gelöscht, wissen aber nicht mehr welche. Wenn Sie Ihr gesamtes System überprüfen möchten, um festzustellen, welche Dateien fehlen, können Sie Folgendes eingeben: rpm -Va Falls einige Dateien fehlen oder offenbar beschädigt sind, sollten Sie das Paket entweder neu installieren oder zunächst deinstallieren und anschließend neu installieren. • Angenommen, Sie stoßen auf eine Datei, die Sie nicht zuordnen können. Um herauszufinden, zu welchem Paket sie gehört, geben Sie Folgendes ein: 155 156 Kapitel 5 rpm -qf /usr/X11R6/bin/ghostview Die Ausgabe wird etwa wie folgt aussehen: gv-3.5.8-10 • Im folgenden Szenario können wir diese beiden Beispiele kombinieren. Nehmen wir an, Sie haben Probleme mit /usr/bin/paste. Sie möchten das Paket, das Eigentümer des Programms ist, überprüfen, wissen aber nicht, um welches Paket es sich handelt. Geben Sie einfach Folgendes ein: rpm -Vf /usr/bin/paste Das entsprechende Paket wird überprüft. • Wenn Sie ein Programm verwenden und dazu nähere Informationen erhalten möchten, können Sie den folgenden Befehl eingeben, um herauszufinden, welche Dokumentationen zu dem Paket gehören, in dessen "Besitz" sich das Programm befindet (in diesem Fall ispell): rpm -qdf /usr/bin/md5sum Die Ausgabe lautet: /usr/share/doc/textutils-2.0a/NEWS /usr/share/doc/textutils-2.0a/README /usr/info/textutils.info.gz /usr/man/man1/cat.1.gz /usr/man/man1/cksum.1.gz /usr/man/man1/comm.1.gz /usr/man/man1/csplit.1.gz /usr/man/man1/cut.1.gz /usr/man/man1/expand.1.gz /usr/man/man1/fmt.1.gz /usr/man/man1/fold.1.gz /usr/man/man1/head.1.gz /usr/man/man1/join.1.gz /usr/man/man1/md5sum.1.gz /usr/man/man1/nl.1.gz /usr/man/man1/od.1.gz /usr/man/man1/paste.1.gz Abschnitt 5.3 157 /usr/man/man1/pr.1.gz /usr/man/man1/ptx.1.gz /usr/man/man1/sort.1.gz /usr/man/man1/split.1.gz /usr/man/man1/sum.1.gz /usr/man/man1/tac.1.gz /usr/man/man1/tail.1.gz /usr/man/man1/tr.1.gz /usr/man/man1/tsort.1.gz /usr/man/man1/unexpand.1.gz /usr/man/man1/uniq.1.gz /usr/man/man1/wc.1.gz • Sie finden ein neues RPM-Paket zu sndconfig, wissen jedoch nicht, um was es sich handelt. Um Informationen zu erhalten, geben Sie Folgendes ein: rpm -qip sndconfig-0.48-1.i386.rpm Die Ausgabe lautet: Name : sndconfig Relocations: (not relocateable) Version : 0.48 Vendor: Red Hat Release : 1 Build Date: Mon 10 Jul 2000 02:25:40 Install date: (none) Build Host: porky.devel.redhat.com Group : Applications/Multimedia Source RPM: sndconfig-0.48-1.src.rpm Size : 461734 License: GPL Packager : Red Hat <http://bugzilla.redhat.com/bugzilla> Summary : The Red Hat Linux sound configuration tool. Description : Sndconfig is a text based tool which sets up the configuration files you’ll need to use a sound card with a Red Hat Linux system. Sndconfig can be used to set the proper sound type for programs which use the /dev/dsp, /dev/audio and /dev/mixer devices. The sound settings are saved by the aumix and sysV runlevel scripts. • Nun möchten Sie sehen, welche Dateien vom RPM-Paket koules installiert werden. Geben Sie Folgendes ein: rpm -qlp sndconfig-0.48-1.i386.rpm 158 Kapitel 5 Die Ausgabe lautet: /usr/sbin/pnpprobe /usr/sbin/sndconfig /usr/share/locale/cs/LC_MESSAGES/sndconfig.mo /usr/share/locale/da/LC_MESSAGES/sndconfig.mo /usr/share/locale/de/LC_MESSAGES/sndconfig.mo /usr/share/locale/es/LC_MESSAGES/sndconfig.mo /usr/share/locale/fr/LC_MESSAGES/sndconfig.mo /usr/share/locale/hu/LC_MESSAGES/sndconfig.mo /usr/share/locale/id/LC_MESSAGES/sndconfig.mo /usr/share/locale/is/LC_MESSAGES/sndconfig.mo /usr/share/locale/it/LC_MESSAGES/sndconfig.mo /usr/share/locale/ko/LC_MESSAGES/sndconfig.mo /usr/share/locale/no/LC_MESSAGES/sndconfig.mo /usr/share/locale/pt/LC_MESSAGES/sndconfig.mo /usr/share/locale/pt_BR/LC_MESSAGES/sndconfig.mo /usr/share/locale/ro/LC_MESSAGES/sndconfig.mo /usr/share/locale/ru/LC_MESSAGES/sndconfig.mo /usr/share/locale/sk/LC_MESSAGES/sndconfig.mo /usr/share/locale/sl/LC_MESSAGES/sndconfig.mo /usr/share/locale/sr/LC_MESSAGES/sndconfig.mo /usr/share/locale/sv/LC_MESSAGES/sndconfig.mo /usr/share/locale/tr/LC_MESSAGES/sndconfig.mo /usr/share/locale/uk/LC_MESSAGES/sndconfig.mo /usr/share/man/man8/pnpprobe.8.gz /usr/share/man/man8/sndconfig.8.gz /usr/share/sndconfig/sample.au /usr/share/sndconfig/sample.midi Dies sind nur einige Beispiele. Während Sie sich mit dem System vertraut machen, werden Sie noch viele weitere Anwendungsmöglichkeiten für RPM entdecken. 5.4 Andere RPM-Ressourcen Weitere Informationen zu RPM finden Sie auf der man-Seite, im Hilfebildschirm (rpm --help) sowie in den RPM-Dokumenten unter der Adresse http://www.rpm.org/ Außerdem ist ein RPM-Buch erhältlich mit dem Titel Maximum PRM . Es kann bei Red Hat, über eine Buchhandlung oder über das Internet bezogen werden. Es enthält Abschnitt 5.4 viele wertvolle Informationen über RPM und wendet sich sowohl an den Endbenutzer als auch an den Paketersteller. Eine Online-Version des Buchs ist verfügbar unter http://www.rpm.org/. Daneben gibt es noch eine Mailing-Liste für die Diskussion RPM-bezogener Themen. Die Liste heißt [email protected]. Die Liste wird archiviert unter http://www.redhat.com/support/mailing-lists/. Wenn Sie diese Liste abonnieren möchten, schicken Sie eine E-Mail an [email protected] und geben in die Betreffzeile das Wort subscribe ein. 159 160 Kapitel 5 Kapitel 6 6 Gnome-RPM Eines der benutzerfreundlichsten Paketbearbeitungsprogramme ist Gnome-RPM, ein grafisches Tool, das unter dem X Window System ausgeführt wird. Gnome-RPM wurde von James Henstridge geschrieben ([email protected]). Die Unterstützung für RPM 3.0 wurde von Red Hat zur Verfügung gestellt, und der zusätzliche rpmfind-Code stammt von Daniel Veillard. (auch als gnorpm bezeichnet) ermöglicht den Endbenutzern den einfachen Umgang mit der RPM-Technologie. Es ist schnell, leistungsfähig und besitzt eine benutzerfreundliche Oberfläche. Gnome-RPM Weitere Informationen über die RPM-Technologie finden Sie unter Kapitel 5, Paketverwaltung mit RPM. Gnome-RPM ist "GNOME-kompatibel", d.h. es lässt sich nahtlos in GNOME, der Desktop-Umgebung unter dem X Window System, integrieren. Mit Gnome-RPM können Sie auf einfache Weise • RPM-Pakete installieren • RPM-Pakete deinstallieren • RPM-Pakete aktualisieren • neue RPM-Pakete suchen • RPM-Pakete abfragen • RPM-Pakete überprüfen Die Oberfläche enthält ein Menü, eine Symbolleiste, einen Verzeichnisbaum und ein Anzeigefenster für die aktuell installierten Pakete. In Gnome-RPM können Sie Vorgänge ausführen, indem Sie Pakete suchen und auswählen und anschließend den Typ des auszuführenden Vorgangs auswählen. Dies geschieht durch Klicken auf den gewünschten Button in der Symbolleiste, über das Menü oder durch Klicken mit der rechten Maustaste. 161 162 Kapitel 6 • Beim Installieren eines Pakets werden sämtliche Komponenten dieses Pakets in den richtigen Verzeichnissen in Ihrem System abgelegt. • Beim Deinstallieren werden sämtliche Bestandteile des Pakets entfernt, ausgenommen die von Ihnen bearbeiteten Konfigurationsdateien. • Beim Aktualisieren eines Pakets wird die neue Version installiert, und sämtliche alten Version, die installiert wurden, werden deinstalliert. So können Sie Ihre Pakete schnell aktualisieren und immer auf dem neuesten Stand halten. Weitere Informationen zum Ändern der Standardeinstellungen für die Installation und Deinstallation von Paketen finden Sie in Abschnitt 6.4, Konfiguration. Sie können auch mit Hilfe der Option Websuche im Internet nach neuen Paketversionen suchen. Sie können Gnome-RPM anweisen, nach bestimmten Distributionen zu suchen, wenn Sie neue Pakete beziehen möchten. (Bei langsamen Verbindungen kann das Ausführen dieser Option eine Weile dauern.) Weitere Informationen über dieses Funktionsmerkmal finden Sie in Abschnitt 6.4, Konfiguration. Bitte beachten Verwenden Sie die Option Websuche mit Vorsicht, da es nicht möglich ist, die Integrität der vielen Pakete zu überprüfen, die in den zahlreichen Software-Sammlungen erhältlich sind. Vor dem Installieren der Pakete sollten Sie eine Anfrage für dieses Paket durchführen, um Hinweise auf seine Zuverlässigkeit zu erhalten. Pakete, die nicht von Red Hat produziert wurden, werden von Red Hat in keinster Weise unterstützt. Das Ausführen all dieser und vieler weiterer Vorgänge mit Gnome-RPM entspricht dem Verwenden von rpm am Shell Prompt. Allerdings erleichtert die grafische Oberfläche von Gnome-RPM diese Vorgänge oft. Normalerweise arbeiten Sie folgendermaßen mit Gnome-RPM: Sie zeigen die verfügbaren Pakete an, wählen eines oder mehrere Pakete aus und wählen anschließend eine Option in der Symbolleiste oder im Menü aus, die den gewünschten Vorgang Abschnitt 6.1 163 ausführt. Durch die Verwendung von Filtern kann Gnome-RPM Pakete in verschiedenen Ansichten zeigen. Weitere Informationen zur Verwendung von Filtern zum Identifizieren von Paketen finden Sie in Abschnitt 6.3, Installieren neuer Pakete. Sie können beispielsweise verschiedene Pakete mit nur wenigen Mausklicks installieren, aktualisieren oder deinstallieren. Auf ähnliche Weise können Sie auch Anfragen und Überprüfungen für mehrere Pakete gleichzeitig ausführen. Durch die Integration von Gnome-RPM in GNOME können Sie Installationsvorgänge, Abfragen und Überprüfungen auch vom GNOME Dateimanager aus durchführen. 6.1 Starten von Gnome-RPM Sie können Gnome-RPM entweder in einem XTerm oder unter GNOME über das Panel starten (Main Menu Button => System => GnoRPM). Um ein: Gnome-RPM in einem XTerm zu starten, geben Sie am Shell Prompt Folgendes gnorpm & Damit rufen Sie das Gnome-RPM Hauptfenster auf (siehe Abbildung 6–1, Gnome-RPM Hauptfenster). Bitte beachten Um Pakete installieren, aktualisieren oder deinstallieren zu können, müssen Sie als Root angemeldet sein. Geben Sie dazu am Shell Prompt einfach su root und anschließend das Root-Passwort ein. Für Abfragen und zum Überprüfen von Paketen müssen Sie jedoch nicht als Root angemeldet sein. Die Gnome-RPM Oberfläche besteht aus mehreren Komponenten. • Paketteilfenster - Auf der linken Seite. Hier können Sie Pakete in Ihrem System durchsuchen und auswählen. 164 Kapitel 6 • Anzeigefenster - Rechts neben dem Paketteilfenster. Zeigt den Inhalt der Ordner im Teilfenster an. • Symbolleiste - Über dem Display und dem Teilfenster. Ein grafisches Display mit Pakettools. • Menü - Über der Symbolleiste. Enthält textbasierte Befehle, Hilfeinformationen, Voreinstellungen und andere Einstellungen. • Statusleiste - Unterhalb des Teilfensters und des Anzeigefensters. Zeigt die Gesamtanzahl der ausgewählten Pakete an. Abbildung 6–1 Gnome-RPM Hauptfenster 6.2 Die Paketanzeige Jedes Ordnersymbol in der Baumansicht auf der linken Seite steht für eine Gruppe von Paketen. Jede Gruppe kann Untergruppen enthalten. Gruppen werden verwendet, um Pakete, die ähnliche Funktionen ausführen, an bestimmten Stellen zusammenzufassen. Der Ordner Editors enthält beispielsweise Texteditoren wie ed, vim und Abschnitt 6.2 GXedit. In der Baumansicht befindet sich unterhalb von Editors eventuell ein weiterer Ordner namens Emacs. Er enthält sowohl emacs als auch emacs-X11. Die Baumansicht kann ein- und ausgeblendet werden, was das Navigieren durch die Pakete erleichtert. Ein + neben einem Ordner zeigt an, dass innerhalb dieser Kategorie Unterordner vorhanden sind. Um die Pakete und Untergruppen innerhalb einer Gruppe anzuzeigen, klicken Sie mit der linken Maustaste auf einen Ordner oder auf +. Das Anzeigefenster zeigt nun den Inhalt dieses Ordners an. Standardmäßig werden Symbole angezeigt, die die Pakete repräsentieren. Sie können aber auch eine Liste anzeigen, indem Sie Als Liste anzeigen im Register Schnittstelle auswählen. Das Register finden Sie unter Tätigkeiten => Einstellungen. Weitere Informationen zum Anpassen der Einstellungen finden Sie in Abschnitt 6.4, Konfiguration. Auf diese Art und Weise können Sie sich in der Baumansicht bewegen sowie Ordner öffnen und erweitern, die Anwendungen, Spiele, Tools und mehr enthalten. Der Inhalt jedes Ordners wird im rechten Teilfenster angezeigt. 6.2.1 Auswählen von Paketen Wenn Sie ein einzelnes Paket auswählen möchten, klicken Sie mit der linken Maustaste darauf. Der Titel des Pakets wird nun hervorgehoben dargestellt (siehe Abbildung 6–2, Auswählen von Paketen in Gnome-RPM), d.h. es ist aktuell ausgewählt. Um die Auswahl aufzuheben, klicken Sie entweder mit der linken Maustaste auf einen leeren Bereich in der Anzeige, oder Sie klicken auf den Button Unselect in der Symbolleiste. Wenn Sie die Auswahl eines Pakets aufheben, verschwindet auch die Hervorhebung wieder. 165 166 Kapitel 6 Abbildung 6–2 Auswählen von Paketen in Gnome-RPM Sie können mehrere Pakete gleichzeitig aus- bzw. abwählen, die sich auch in unterschiedlichen Ordnern im Fenster mit der Baumansicht befinden können. Um mehrere Pakete nacheinander auszuwählen, halten Sie die [Strg]-Taste gedrückt und klicken mit der linken Maustaste auf die gewünschten Pakete. Jede zusätzliche Auswahl wird hervorgehoben dargestellt. Um mehr als ein Paket in Folge, also einen größeren Bereich innerhalb eines Ordners auszuwählen, klicken Sie mit der linken Maustaste auf das erste Paket und dann, während Sie die [Umschalttaste] gedrückt halten, auf das letzte Paket des auszuwählenden Bereichs. Die Pakete, die sich zwischen dem ersten und letzten Paket Ihrer Auswahl befinden, werden ebenfalls ausgewählt und hervorgehoben dargestellt. Mit dieser Option können Sie schnell ganze Gruppen von Paketen auswählen und müssen nicht jedes Paket einzeln auswählen. Die Statusleiste im unteren Bereich von Gnome-RPM zeigt die Gesamtanzahl der ausgewählten Pakete an. Abschnitt 6.3 6.3 Installieren neuer Pakete Wenn Sie neue Pakete installieren möchten, klicken Sie auf Installieren in der Symbolleiste. Das Fenster Installieren wird geöffnet und zeigt Pakete an, die entweder bereits installiert sind, aktueller sind oder anderen Kriterien entsprechen, die in der Dropdown-Liste Filter im oberen Bereich des Fensters ausgewählt wurden. Ein Beispiel für ein Installieren-Fenster, in dem der Filter "All but installed packages" verwendet wird, finden Sie in Abbildung 6–4, Das Fenster Pakete hinzufügen. Mit der Filter-Funktion können Sie angeben, welche Pakete Sie anzeigen wollen. Folgende Filter können Sie zum Anzeigen verwenden: • Alle Pakete • Alle Pakete außer den installierten Paketen • Nur deinstallierte Pakete • Nur aktuellere Pakete • Deinstallierte oder aktuellere Pakete Mit der Dropdown-Liste im oberen Bereich des Fensters können Sie zwischen den verschiedenen Kriterien für die Anzeige der Pakete umschalten. 167 168 Kapitel 6 Abbildung 6–3 Das Fenster Installieren Klicken Sie auf den Button Hinzufügen. Wenn Ihre CD-ROM mit einer Red Hat Linux CD-ROM gemountet ist, sucht Gnome-RPM standardmäßig im Verzeichnis /mnt/cdrom/RedHat/RPMS nach neuen Paketen. (Sie finden diese Option im Register Schnittstelle des Dialogfelds Einstellungen. In Abschnitt 6.4, Konfiguration finden Sie weitere Informationen über diese Funktion). Wenn im Standardpfad keine Pakete verfügbar sind, wird das Dialogfeld Pakete hinzufügen angezeigt, in dem Sie den entsprechenden Pfad zu Ihrem neuen Paket auswählen können. Zum schnellen Navigieren zu voreingestellten Verzeichnissen können Sie in dieser Ansicht mit der Dropdown-Liste im oberen Bereich des Fensters den richtigen Pfad auswählen. Sie können aber auch im linken Teilfenster des Fensters Pakete hinzufügen doppelklicken, um zum richtigen Pfad zu gelangen (wie in Abbildung 6–4, Das Fenster Pakete hinzufügen). Sie können den Pfad auch im Textfenster im unteren Bereich des Fensters Pakete hinzufügen eingeben. Abschnitt 6.3 Abbildung 6–4 169 Das Fenster Pakete hinzufügen Bitte beachten Wenn Sie RPMs herunterladen, werden diese Pakete mit großer Wahrscheinlichkeit im Verzeichnis rpms in Ihrem Home-Verzeichnis abgelegt. Wenn Ihr Home-Verzeichnis z.B. /home/bill ist, werden die heruntergeladenen RPMs in /home/bill/rpms abgelegt. Wenn Sie auf den Eintrag klicken, erscheint eine kurze Beschreibung des Pakets im Teilfenster Paketinformation des Fensters Installieren. Aktivieren Sie zum Installieren oder Abfragen eines Pakets das Kontrollkästchen neben dem Paket, und klicken Sie dann auf den Button Installieren. Sie können den Eintrag auch abfragen, wenn das zugehörige Kontrollkästchen aktiviert ist. Die Installation kann auch vom Fenster Paketinformation aus vorgenommen werden (Beispiel siehe Abbildung 6–10, Anfragefenster in Abschnitt 6.5.1, Anfragen von Paketen). 170 Kapitel 6 Um einen Eintrag auszuwählen, doppelklicken Sie mit der linken Maustaste darauf, oder klicken Sie auf den Button Hinzufügen. Die ausgewählten Pakete werden in das Fenster Installieren übernommen. Sie können auch mehr als ein Paket auf die gleiche Art und Weise installieren. Alle ausgewählten Pakete werden in das Fenster Installieren übernommen. Die Pakete können Sie jedoch nicht nur über das Fenster Installieren, sondern auch nach dem Ausführen einer Anfrage des ausgewählten Pakets installieren. Klicken Sie auf Anfragen, um das Fenster Paketinformation zu öffnen. Hier finden Sie verschiedene Details zu der/den Datei(en), die Sie für die Installation ausgewählt haben. Zu den Angaben gehören der Ursprung des Pakets, das Erstellungsdatum, die Größe usw. In diesem Fenster Paketinformation haben Sie die Möglichkeit, Pakete zu installieren oder zu aktualisieren. Wenn das Paket in Ihrem System bereits vorhanden ist und Sie die Anfrage für eine neue Version durchführen, stellt Ihnen das Fenster Paketinformation den Button Aktualisieren zur Verfügung, mit dem Sie eine Aktualisierung auf die neuere Version des Pakets durchführen können. Sie können Pakete auch per Drag and Drop aus dem GNOME Dateimanager in das Fenster ziehen und dort ablegen. Klicken Sie im Dateimanager mit der linken Maustaste auf die ausgewählte RPM-Datei, und ziehen Sie die Datei bei gedrückter Maustaste in das Fenster Installieren. Legen Sie sie dort im Teilfenster Name ab. Wenn Sie Dateien vom Dateimanager in das Fenster Installieren ziehen, sehen Sie, dass die Datei während des Ziehens in Richtung von Gnome-RPM als Symbol angezeigt wird. Wenn sich die Datei im Teilfenster Name befindet, wird das Paket standardmäßig für die Installation überprüft, und die Paketinformationen erscheinen im Teilfenster Paketinformation auf der rechten Seite. Zum Installieren des Pakets klicken Sie einfach auf den Button Installieren. Während der Installation des Pakets wird eine Fortschrittsanzeige eingeblendet. 6.4 Konfiguration stellt zahlreiche Optionen für das Installieren und Deinstallieren von Paketen, für die Dokumentation und andere Funktionen zur Verfügung. Im Dialogfeld Gnome-RPM Abschnitt 6.4 171 Einstellungen können Sie Gnome-RPM Ihren Bedürfnissen anpassen. Zu diesem Dialogfeld gelangen Sie über das Menü Operations => Einstellungen. Um im Dialogfeld Einstellungen eine Auswahl zu treffen, müssen Sie die Kontrollkästchen neben den gewünschten Optionen aktivieren. Im Register Verhalten finden Sie eine Reihe von Optionen, mit denen Sie festlegen können, wie Gnome-RPM Pakete installiert, deinstalliert und aktualisiert. Das Register Verhalten ist in fünf Bereiche unterteilt: Installieren, Aktualisieren, Sonstige, Datenbank und Architektur. Beachten Sie, dass diese Felder in der Standardeinstellung nicht aktiviert sind (siehe Abbildung 6–5, Das Register Verhalten im Dialogfeld Einstellungen). Abbildung 6–5 Das Register Verhalten im Dialogfeld Einstellungen In Installieren Option haben Sie folgende Möglichkeiten: • Keine Abhängigkeitsprüfungen - Wenn diese Option ausgewählt ist, wird ein Paket installiert oder aktualisiert, ohne zu überprüfen, ob das Programm von anderen Dateien abhängig ist, um korrekt funktionieren zu können. Sofern Sie nicht genau 172 Kapitel 6 wissen, was Sie tun, wird dringend davon abgeraten, diese Option zu verwenden, da einige Pakete möglicherweise von Dateien, Bibliotheken oder Programmen anderer Pakete abhängig sind, um korrekt funktionieren zu können. • - Diese Option ist nützlich, falls RPM die Installationsreihenfolge einiger Pakete nicht ändern kann, um Abhängigkeiten zu entsprechen. • - Vor- und Nach-Installationsskripten sind Befehlsfolgen, die manchmal in Pakete eingefügt werden, um die Installation zu unterstützen. Dieses Kontrollkästchen ist vergleichbar mit der Option --noscripts beim Installieren am Shell Prompt. Keine Neuordnung Scripts nicht starten Unter Upgrade Optionen können Sie Folgendes auswählen: • Ersetzen von Paketen zulassen - Ersetzt ein Paket durch eine Kopie dieses Pakets. Vergleichbar mit der Option --replacepkgs am Shell Prompt. Diese Option kann nützlich sein, wenn ein bereits installiertes Paket beschädigt wurde oder sonstige Nachbesserungen benötigt, um korrekt funktionieren zu können. • Ersetzen von Dateien zulassen - Erlaubt das Ersetzen von Dateien, die Eigentum eines anderen Pakets sind. Das Äquivalent am Shell Prompt zu dieser RPM-Option ist --replacefiles. Diese Option kann manchmal nützlich sein, wenn zwei Pakete den gleichen Dateinamen verwenden, aber unterschiedliche Inhalte haben. • Upgrade auf alte Versionen zulassen - Wie das Shell Prompt-Gegenstück --oldpackage ermöglicht auch diese Option das "Aktualisieren" auf ein früheres Paket. Das kann nützlich sein, wenn die aktuelle Version eines Pakets in Ihrem System nicht korrekt funktioniert. • Veraltete Pakete behalten - Verhindert, dass im Veraltet-Header aufgelistete Pakete entfernt werden. In Andere Optionen können Sie Folgendes auswählen: • • Dokumentation nicht installieren - Wie --excludedocs spart auch diese Option Festplattenplatz, indem Dokumentationen, z.B. man-Seiten und andere, das Paket betreffende Informationen, von der Installation ausgenommen werden. Alle Dateien installieren - Installiert sämtliche Dateien des Pakets. Abschnitt 6.4 Die in Datenbank Optionen und in Architektur Optionen verfügbaren Optionen ermöglichen es Ihnen u.a. festzulegen, ob eine "Testinstallation" ausgeführt werden soll (die auf mögliche Dateikonflikte prüft, ohne eine wirkliche Installation vorzunehmen), oder ob Sie Pakete für andere Betriebssysteme oder Systemarchitekturen ausschließen möchten. Im Register Package Listing stehen Ihnen verschiedene Anzeigeoptionen für Ihre Pakete zur Verfügung: entweder als Icons, also auf grafischer Basis, oder in Form einer Liste, die zwar nicht grafisch ist, dafür aber mehr Informationen über die Pakete enthalten kann. Im Fenster Installieren können Sie den Pfad angeben, in dem Gnome-RPM neue RPMs in Ihrem System finden kann. Ein Beispiel für diesen Dialog finden Sie in Abbildung 6–6, Das Fenster Installieren. Wenn Sie Ihre Red Hat Linux CD-ROM verwenden, ist dies wahrscheinlich folgender Pfad: /mnt/cdrom/RedHat/RPMS oder ein ähnlicher als Standardpfad für Gnome-RPM festgelegter Pfad. Wenn Sie neue RPMs aus dem Internet herunterladen oder RPMs über ein NFS-gemountetes CD-ROM-Laufwerk installieren möchten, ist ein anderer Pfad erforderlich. 173 174 Kapitel 6 Abbildung 6–6 Das Fenster Installieren Um diesen Pfad zu ändern, geben Sie den vollständigen Pfad zu den RPMs ein, mit denen Sie arbeiten möchten. Wenn Sie auf die Buttons Übernehmen oder OK klicken, wird der Pfad gespeichert und bei zukünftigen Sitzungen als Standardpfad verwendet. Sie können den Standardpfad auch festlegen, indem Sie auf den Button Browse… klicken und durch das Fenster RPMPath navigieren. Wenn Sie den Pfad geändert und das Dialogfeld geschlossen haben, können Sie mit dem Button Installieren die im neuen Pfad verfügbaren Pakete anzeigen. (Falls der Pfad für Ihre RPMs nicht dem Standardpfad in Ihren Einstellungen entspricht, wird ein Browser-Fenster angezeigt, in dem Sie den korrekten Pfad für Ihre neuen RPMs auswählen können.) Unter Package Colors finden Sie die Farbkodierung für die Pakete. Die Standardeinstellung für ältere Pakete ist grau. Aktuellen Paketen ist die Farbe grün zugeordnet. Pakete, die neuer als die installierten Pakete sind, haben die Farbe blau. Diese Farben können Ihren Bedürfnissen entsprechend angepasst werden. Abschnitt 6.4 175 In RPM Directories sind Standardverzeichnisse aufgeführt, in denen Paketen sucht. Gnome-RPM nach In Network können Sie Proxies für die Übertragung mit HTTP und FTP sowie Benutzernamen und Passwörter angeben (siehe Abbildung 6–7, Netzwerkeinstellungen). Beachten Sie, dass das Passwort nicht sicher gespeichert wird. Im Fenster Cache expire können Sie festlegen, nach welcher Zeit Daten aus der Datenbank rpmfind als veraltet angesehen werden. Abbildung 6–7 Netzwerkeinstellungen In den Registern Rpmfind und Distributions finden Sie Einstellungen und Funktionen, die denen der Option Websuche entsprechen. Das Rpmfind-System wurde von Daniel Veillard entwickelt und ermöglicht es dem Benutzer, das Internet unter Angabe des Namens, der Inhaltsangabe, der Architektur usw. nach Paketen zu durchsuchen (siehe Abbildung 6–8, Das Fenster Rpmfind). 176 Kapitel 6 Dem Benutzer steht es frei, die für sein System am besten geeigneten Pakete herunterzuladen und zu installieren. Weitere Informationen über Rpmfind finden Sie unter http://rpmfind.net/. Abbildung 6–8 Das Fenster Rpmfind Der Metadata-Server richtet den Server zur Verwendung bei Suchvorgängen ein. Der Eintrag Download dir: ermöglicht es Ihnen anzugeben, wo die Dateien gespeichert werden sollen. Zusätzlich können Sie den Namen des Händlers und der Distribution eingeben sowie festlegen, ob Quellen und/oder aktuelle Dateien gesucht werden sollen. Abschnitt 6.5 Abbildung 6–9 177 Verteilungseinstellungen in Voreinstellungen Im Register Distributionen können Sie festlegen, nach welchen Kriterien das am besten geeignete Paket aus den von Rpmfind ausgegebenen Suchergebnissen ausgewählt werden soll. Außerdem können Sie angeben, welche Mirror-Site als Alternative für das Herunterladen herangezogen werden soll. Je höher Sie die markierte Datei einstufen (siehe Abbildung 6–9, Verteilungseinstellungen in Voreinstellungen), desto höher ist die Priorität, die dieser zugewiesen wird. Wenn Sie hingegen eine niedrige Einstufung vornehmen (z.B. -1), bedeutet dies, dass Sie ein bestimmtes Paket eher nicht verwenden möchten. 6.5 Bearbeiten von Paketen 6.5.1 Anfragen von Paketen Die einfachste Methode zum Anfragen von Paketen ist die Verwendung der Menüoption Anfragen. Wenn Sie eine Anfrage für mehr als ein Paket durchführen möchten, treffen Sie Ihre Auswahl und klicken auf den Button Anfragen im Menü. 178 Kapitel 6 Nun wird ein Dialogfeld ähnlich wie in der Abbildung Abbildung 6–10, Anfragefenster angezeigt. Je mehr Pakete Sie anfragen, desto mehr "Register" erscheinen im Feld Anfragen. Jedes Register repräsentiert ein Fenster Anfragen für ein Paket. Abbildung 6–10 Anfragefenster Der Name des Pakets wird oben im Feld angezeigt. Darunter befinden sich zwei Spalten mit aufgelisteten Informationen. Unterhalb dieser Informationen sehen Sie einen Anzeigebereich, in dem die Paketdateien aufgeführt werden. Die linke Spalte der Informationsliste enthält die Größe der Datei, den Computer, auf dem die Datei gefunden wurde, den Namen der Paket-Distribution und die Gruppe, der das Paket funktionsmäßig zuzuordnen ist. Die rechte Spalte enthält das Installationsdatum des Pakets auf Ihrem Computer, das Erstellungsdatum des Pakets, den Namen des Händlers und den Namen der Gruppe, die die Software gepackt hat. Wenn das Paket noch nicht auf Ihrem Rechner installiert wurde, steht an dieser Stelle der Hinweis "nicht installiert". Wenn Sie auf den Namen klicken, der auf Packager folgt, wird das E-Mail-Programm Ihres Browsers in Abschnitt 6.5 179 compse geöffnet, so dass Sie dem Anbieter des Software-Pakets eine E-Mail schreiben können. Die URL des Entwicklers der Anwendung erscheint zentriert im unteren Bereich der Informationsliste (siehe Abbildung 6–11, URL im Abfragefenster). Ähnlich wie bei der E-Mail-Funktion des Eintrags Packager wird nach dem Klicken auf die URL der Browser geöffnet und die entsprechende Website aufgerufen. Abbildung 6–11 URL im Abfragefenster Unterhalb der Beschreibung wird eine Liste der in dem Paket enthaltenen Dateien angezeigt. Erscheint in der Spalte links neben dem Pfad ein D, dann handelt es sich bei der entsprechenden Datei um eine Dokumentationsdatei, die Hilfe zur Verwendung des Programms enthält. Steht dagegen in der entsprechenden Spalte ein C, dann ist die Datei eine Konfigurationsdatei. In der Spalte S können Sie den "Status" des Pakets sehen. Hier erhalten Sie die notwendigen Informationen, falls Paketdateien als "fehlend" festgestellt wurden (was möglicherweise auf ein Problem mit dem gesamten Paket hinweist). 180 Kapitel 6 Wenn Sie ein bereits installiertes Paket anfragen, werden im unteren Bereich des Dialogfelds zwei zusätzliche Buttons angezeigt: Prüfen und Deinstallieren. Wenn Sie ein noch nicht installiertes Paket anfragen, tragen die Buttons die Beschriftung Installieren, Upgrade und Unterschrift prüfen. Um das Anfragefenster zu schließen, ohne eine Aktion auszuführen, klicken Sie mit der linken Maustaste oben rechts im Fensterbalken auf das X. 6.5.2 Prüfen von Paketen Beim Überprüfen eines Pakets werden sämtliche Dateien in dem Paket geprüft, um sicherzustellen, dass sie mit den in Ihrem System vorhandenen übereinstimmen. Die Prüfsumme, die Dateigröße, die Berechtigungen und die Eigentümerattribute werden mit den Aufzeichnungen der Datenbank abgeglichen. Diese Überprüfung kann vorgenommen werden, wenn Sie vermuten, dass eine der Dateien des Programms aus irgendeinem Grund beschädigt wurde. Das Auswählen der Pakete für die Überprüfung ist vergleichbar mit dem Auswählen der Pakete für eine Anfrage. Wählen Sie die Pakete im Anzeigefenster aus, und verwenden Sie den Button Prüfen in der Symbolleiste, oder wählen Sie die Menüoption Pakete => Prüfen. Ein Fenster ähnlich dem in Abbildung 6–12, Verifikationsfenster wird geöffnet. Abschnitt 6.5 Abbildung 6–12 181 Verifikationsfenster Während das Paket überprüft wird, sehen Sie den Fortschritt des Vorgangs im Fenster Prüfen. Wenn bei der Überprüfung Probleme festgestellt wurden, werden diese im Hauptanzeigebereich beschrieben. 6.5.3 Deinstallieren von Paketen Beim Deinstallieren eines Pakets wird die Anwendung samt der zugeordneten Dateien vom Computer entfernt. Wenn ein Paket deinstalliert wird, werden sämtliche von ihm verwendeten Dateien, die nicht von anderen Paketen in Ihrem System benötigt werden, ebenfalls entfernt. Geänderte Konfigurationsdateien werden in <Dateiname>.rpmsave kopiert, so dass Sie sie später erneut verwenden können. Bitte beachten Bedenken Sie, dass Sie als Root angemeldet sein müssen, um Pakete deinstallieren zu können. 182 Kapitel 6 Falls durch die Deinstallation eines Pakets "Abhängigkeiten" verletzt würden (was andere Anwendungen beeinträchtigen könnte, die eine oder mehrere der zu entfernenden Dateien des Pakets benötigen), erscheint ein Dialogfeld, das Sie auffordert, die Löschung zu bestätigen. Dieser Fall tritt ein, wenn Sie das Kontrollkästchen "Keine Abhängigkeitsprüfung" im Menü Einstellungen nicht aktiviert haben (siehe Abbildung 6–13, Das Register Verhalten in Einstellungen). Abbildung 6–13 Das Register Verhalten in Einstellungen Es gibt verschiedene Methoden zum Entfernen eines ausgewählten Pakets: im Menü, unter Pakete, mit der Symbolleiste und mit der Funktion Anfrage. Falls Sie mehr als ein Paket gleichzeitig entfernen möchten, können Sie entweder eine schrittweise oder eine globale Markierung vornehmen. Dies geschieht auf die gleiche Weise wie beim Installieren, beim Anfragen oder beim Prüfen. Angaben zu den markierten Paketen werden in der Statusleiste am unteren Rand des Hauptfensters angezeigt. Da Sie mehr als ein Paket gleichzeitig entfernen können, sollten Sie bei der Auswahl der zu entfernenden Pakete sorgfältig vorgehen. Abschnitt 6.5 Abbildung 6–14 183 Dialogfeld für die Deinstallation Wenn Sie die Deinstallation gestartet haben, fordert Gnome-RPM Sie auf, den Vorgang zu bestätigen. Dazu wird ein Fenster ähnlich dem in Abbildung 6–14, Dialogfeld für die Deinstallation angezeigt. Sämtliche zu deinstallierende Pakete werden aufgelistet. Schauen Sie sich die Auswahl noch einmal genau an, um sicherzustellen, dass keine noch benötigten Dateien gelöscht werden. Durch Klicken auf den Button Yes wird der Deinstallationsvorgang endgültig gestartet. Nach der Deinstallation sind die entfernten Pakete und Gruppen aus sämtlichen Fenstern verschwunden, in denen sie sich zuvor noch befanden. Aktualisieren von Paketen Wenn eine neue Version eines Pakets erscheint, können Sie sie problemlos auf Ihrem System installieren. Wählen Sie die Pakete aus dem Fenster der verfügbaren Pakete auf die gleiche Weise aus, wie Sie auch Pakete zur Installation auswählen. Sie können den Vorgang sowohl mit dem Button Upgrade in der Symbolleiste als auch im Menü Operations => Upgrade starten. Pakete werden also, wie auch bei der Installation eines neuen Pakets, einfach hinzugefügt (Hinzufügen). 184 Kapitel 6 Während der Aktualisierung sehen Sie eine Fortschrittsanzeige, ähnlich wie beim Installieren von Paketen. Bei Abschluss des Vorgangs wurden alle alten Versionen der Pakete entfernt, sofern Sie nichts anderes angegeben haben (weitere Informationen finden Sie in Abschnitt 6.4, Konfiguration). Es ist viel vorteilhafter, eine Aktualisierung durchzuführen, als alte Versionen eines Pakets zu deinstallieren und dann die neue Version zu installieren. Wenn Sie die Option Aktualisieren verwenden, stellen Sie dadurch sicher, dass sämtliche Änderungen, die Sie an den Konfigurationsdateien des Pakets vorgenommen haben, ordnungsgemäß erhalten bleiben. Bei einer Deinstallation und einer anschließenden Neuinstallation des aktuellen Pakets könnten diese Änderungen dagegen verloren gehen. Wenn während der Installation der Festplattenplatz zur Neige geht, kann der Vorgang nicht erfolgreich beendet werden. Das Paket, bei dessen Installation der Fehler auftrat, hat möglicherweise einige Dateien hinterlassen. Sie sollten daher das Paket neu installieren, nachdem Sie ausreichend Festplattenplatz verfügbar gemacht haben. Abschnitt 7.1 7 Lightweight Directory Access Protocol (LDAP) 7.1 Was ist LDAP? LDAP (Lightweight Directory Access Protocol) wurde als offener Standard für globale oder lokale Verzeichnisdienste im Netzwerk und/oder im Internet entwickelt. Ein Verzeichnis wird dabei im Prinzip ähnlich wie ein Telefonbuch betrachtet. LDAP kann auch andere Informationen verarbeiten, doch wird es zurzeit hauptsächlich dazu verwendet, Namen mit Telefonnummern und E-Mail-Adressen zu verknüpfen. Die Verzeichnisse sind so konzipiert, dass ein hohes Anfragevolumen unterstützt wird, wobei sich die Daten im Verzeichnis jedoch nicht sehr häufig ändern sollten. LDAP ist viel nützlicher als ein Telefonbuch aus Papier, da LDAP von seiner Konzeption her in ähnlicher Weise wie der Domain Name Service (DNS) die Verbreitung über LDAP-Server im gesamten Internet unterstützt. Das DNS-System ist das Adressbuch des Internet, indem es ständig die paarweise Zuordnung von Domänennamen/IP-Adressen auf dem Laufenden hält. DNS-Server teilen Netzwerkrechnern mit, wohin Datenpakete zu verschicken sind. In Zukunft könnte LDAP dieselbe Art von globalem Zugang auf viele verschiedene Arten von Verzeichnisinformationen ermöglichen. Zurzeit sind LDAP-Verzeichnisdienste allerdings eher in einzelnen großen Organisationen wie Hochschulen oder Unternehmen verbreitet. LDAP ist ein Client-Server-System. Ein LDAP-Client nimmt Verbindung mit einem LDAP-Server auf und ruft entweder Informationen ab oder liefert Informationen, die in das Verzeichnis aufgenommen werden müssen. Der Server beantwortet die Anfrage, gibt anderenfalls die Anfrage an einen anderen LDAP-Server weiter oder übernimmt die Informationen in sein Verzeichnis. LDAP wird manchmal auch als X.500 Lite bezeichnet. X.500 ist ein internationaler Standard für Verzeichnisse. X.500 ist mit umfangreichen Funktionen ausgestattet, doch gleichzeitig sehr komplex und erfordert hohe Rechenleistung und das vollständige OSI-Schichtenmodell. Im Gegensatz dazu kann LDAP ohne weiteres auf einem PC und über TCP/IP ausgeführt werden. LDAP kann auf X.500-Verzeichnisse zugreifen, unterstützt jedoch nicht alle Funktionen von X.500. 185 186 Kapitel 7 In diesem Kapitel wird die Konfiguration und Verwendung von OpenLDAP behandelt, einer offenen LDAP-Implementierung. OpenLDAP enthält slapd, einen autonomen LDAP-Server, slurpd, einen autonomen LDAP-Replikationsserver, Bibliotheken mit LDAP-Implementierung, Dienstprogramme, Tools und Beispiel-Clients. 7.2 Vor- und Nachteile von LDAP Der Hauptvorteil von LDAP ist die Verdichtung von bestimmten Informationsarten in Ihrer Organisation. So können zum Beispiel alle Benutzerlisten in Ihrer Organisation in einem LDAP-Verzeichnis untergebracht werden. Das Verzeichnis kann von jedem LDAP-fähigen Anwendungsprogramm abgefragt werden, das diese Informationen benötigt. Daneben kann das Verzeichnis auch von Benutzern verwendet werden, die entsprechende Informationen benötigen. Weitere Vorteile von LDAP sind die leichte Implementierung (im Vergleich zu X.500) und seine gut durchdachte Anwendungsprogrammierschnittstelle (Application Programming Interface, API). Dadurch ist es wahrscheinlich, dass die Zahl der LDAPfähigen Anwendungsprogramme und LDAP-Gateways in Zukunft zunehmen wird. Auf der anderen Seite kann LDAP nur in Verbindung mit LDAP-fähigen Anwendungsprogrammen oder LDAP-Gateways verwendet werden. Wie bereits erwähnt, wird die Verwendung von LDAP zunehmen. Zurzeit sind jedoch erst wenige LDAPfähige Anwendungsprogramme für Linux verfügbar. Hinzu kommt, dass LDAP die Funktionen zur Zugangskontrolle zwar in bestimmtem Umfang unterstützt, jedoch nicht über so viele Sicherheitsmerkmale wie X.500 verfügt. 7.3 Anwendungsmöglichkeiten für LDAP Es gibt mehrere Netscape-Anwendungen einschließlich Netscape Roaming Access, die LDAP-fähig sind. Sendmail kann über LDAP Adressen abfragen. In Ihrer Organisation kann LDAP als organisationsweites Verzeichnis und/oder als Namensdienst verwendet werden (anstelle von NIS oder normalen Dateien). Sie können sogar mit einem persönlichen LDAP-Server Ihr E-Mail-Adressbuch aktuell halten (siehe Abschnitt 7.10, LDAP-Ressourcen im Internet). Abschnitt 7.4 Über das Modul pam_ldap kann LDAP als Authentifizierungsdienst verwendet werden. LDAP wird häufig als zentraler Authentifizierungsserver verwendet. Dadurch können die Benutzer des Systems eine einheitliche Anmeldeprozedur für Konsolen, POP-Server, IMAP-Server, Rechner mit Samba-Netzwerkanbindung und sogar Windows NT-Rechner verwenden. Mit LDAP kann für die Anmeldung auf diesen Systemen dieselbe Benutzer-ID und dasselbe Passwort verwendet werden. Das Modul pam_ldap ist im Paket nss_ldap enthalten. 7.4 LDAP-Terminologie Ein Eintrag (Entry) stellt in einem LDAP-Verzeichnis eine Einheit dar. Ein Eintrag wird durch seinen eindeutigen Namen (Distinguished Name, DN) identifiziert bzw. referenziert. Ein Eintrag besitzt Attribute, bei denen es sich wiederum um direkt mit dem Eintrag verbundene einzelne Informationen handelt. Eine Organisation könnte zum Beispiel ein LDAP-Eintrag sein. Mit dieser Organisation verknüpfte Attribute können zum Beispiel die Faxnummer, die Adresse usw. sein. Auch Mitarbeiter können Einträge in einem LDAP-Verzeichnis sein. Übliche Attribute für Mitarbeiter sind Telefonnummern und E-Mail-Adressen. Bestimmte Attribute sind obligatorisch, während andere Attribute optional sind. In einer Objektklasse (Objectclass) ist festgelegt, welche Attribute obligatorisch und welche optional sind. Die Objektklassendefinitionen sind in der Datei slapd.oc.conf abgelegt. Das LDAP-Datenaustauschformat (LDAP Data Interchange Format, LDIF) ist ein ASCII-Textformat für LDAP-Einträge. Dateien, die Daten von einem LDAP-Server importieren oder zu einem LDAP-Server exportieren, müssen im LDIF-Format vorliegen. Ein LDIF-Eintrag sieht folgendermaßen aus: [<id>] dn: <eindeutiger Name> <Attributtyp>: <Attributwert> <Attributtyp>: <Attributwert> <Attributtyp>: <Attributwert> 187 188 Kapitel 7 Ein Eintrag kann so viele Paare <Attributtyp>: <Attributwert> haben, wie erforderlich sind. Eine leere Zeile markiert das Ende eines Eintrags und den Beginn eines neuen Eintrags. Alle Angaben innerhalb der spitzen Klammern (< >) sind variabel und können mit Ausnahme von <id> beim Hinzufügen eines LDAP-Eintrags von Ihnen festgelegt werden. Die <id> ist eine Zahl, die normalerweise von LDAP-Tools festgelegt wird, wenn Sie einen Eintrag hinzufügen. In der Regel müssen Sie diese Zahl nicht selbst festlegen. 7.5 OpenLDAP Dateien Die Konfigurationsdateien von OpenLDAP werden im Verzeichnis /etc/openldap installiert. Wenn Sie im Verzeichnis /etc/openldap den Befehl ls eingeben, wird etwa Folgendes angezeigt: ldap.conf ldapfilter.conf ldapsearchprefs.conf ldaptemplates.conf slapd.at.conf slapd.conf slapd.oc.conf Die für Sie wichtigen Dateien sind slapd.conf, slapd.at.conf und slapd.oc.conf. Die Datei slapd.conf enthält Konfigurationsinformationen für den Dämon slapd und für alle Datenbank-Backends. Vor dem Start des Dämons slapd müssen einige Änderungen an der Datei slapd.conf vorgenommen werden. Die Datei slapd.at.conf enthält Attributsyntaxdefinitionen für das LDAPVerzeichnis. Attributsyntaxdefinitionen beschreiben den Informationstyp des Attributs. Es gibt fünf Möglichkeiten: • bin - binäre Informationen • ces - Zeichenkette, bei der zwischen Groß- und Kleinschreibung unterschieden wird • cis - Zeichenkette, bei der zwischen Groß- und Kleinschreibung nicht unterschieden wird • tel - eine Telefonnummer (Leerzeichen und Bindestriche werden ignoriert) • dn - der eindeutige Name Abschnitt 7.5 Hier als Beispiel slapd.at.conf: attribute attribute attribute attribute attribute attribute attribute attribute 189 Attributsyntaxdefinitionen photo personalsignature jpegphoto audio labeledurl ref userpassword telephonenumber aus einer typischen Datei bin bin bin bin ces ces ces tel Manche LDAP-fähigen Anwendungsprogramme erfordern die Anpassung der Datei slapd.at.conf. In den meisten Fällen sind spezielle Attributsyntaxdefinitionen hinzuzufügen. Die Datei slapd.oc.conf enthält die Objektklassendefinitionen für ein LDAPVerzeichnis. Die Objektklassendefinitionen geben für spezielle Objektklassen an, welche Attribute obligatorisch und welche optional sind. Der folgende Auszug einer typischen Datei slapd.oc.conf enthält die Objektklassendefinitionen für die Objektklassen top, alias und referral: objectclass top requires objectClass objectclass alias requires aliasedObjectName, objectClass objectclass referral requires ref, objectClass Je nachdem, wie Sie Ihr LDAP-Verzeichnis verwenden wollen, kann es erforderlich sein, die Objektklassendefinitionen in Ihrer Datei slapd.oc.conf zu ändern. Wenn Sie zum Beispiel ein LDAP-Verzeichnis von Mitarbeitern für die Verwendung in Ihrer Organisation erstellen, gibt es wahrscheinlich für bestimmte Objektklassen 190 Kapitel 7 spezielle obligatorische Attribute, die außerhalb Ihrer Organisation keine Verwendung finden (z.B. könnte eine Mitarbeiteridentitätsnummer innerhalb Ihrer Organisation ein obligatorisches Attribut für eine Objektklasse "Mitarbeiter" sein). 7.6 OpenLDAP Dämonen und Dienstprogramme Das Paket OpenLDAP enthält zwei Dämonen: slapd und slurpd. Der Dämon slapd ist der autonome LDAP-Dämon, der für die Ausführung von LDAP erforderlich ist. Der Dämon slurpd steuert die Replikation von LDAP-Verzeichnissen über ein Netzwerk. Slurpd teilt den Slave-Verzeichnissen Veränderungen im Master-LDAP-Verzeichnis mit. Die Ausführung von slurpd ist nur erforderlich, wenn mehr als ein LDAP-Server an Ihr Netzwerk angeschlossen ist. Bei mehreren LDAP-Servern muss slurpd zur Synchronisierung der LDAP-Verzeichnisse ausgeführt werden. enthält außerdem einige Dienstprogramme zum Hinzufügen, Ändern und Löschen von Einträgen in einem LDAP-Verzeichnis. Das Tool ldapmodify dient zum Ändern von Einträgen in einer LDAP-Datenbank. Das Dienstprogramm ldapadd wird zum Hinzufügen von Einträgen zu Ihrem Verzeichnis verwendet (ldapadd ist eigentlich ein Hardlink mit ldapmodify -a). Ldapsearch dient zum Suchen nach Einträgen und ldapdelete zum Löschen von Einträgen. Das Tool ldif2ldbm konvertiert eine LDIF-Datei in eine LDBM-Datenbank. OpenLDAP Weitere Informationen zu diesen Dienstprogrammen finden Sie in den jeweiligen man-Seiten. 7.7 Module zum Hinzufügen von zusätzlichen Funktionen zu LDAP Red Hat Linux enthält die folgenden Pakete mit zusätzlichen Funktionen für LDAP: Das Modul nss_ldap ist ein LDAP-Modul für den Solaris Nameservice Switch (NSS). Bei NSS handelt es sich um eine Reihe von C-Bibliotheks-Erweiterungen, die für den Zugriff auf Informationen in LDAP-Verzeichnissen erforderlich sind. Dies Abschnitt 7.8 kann den Namensdienst Network Information Service (NIS) und/oder konventionelle Dateien ersetzen oder ergänzen. Das Modul nss_ldap wird für die Verwendung von LDAP als Linux-spezifischer Namensdienst benötigt. Das Modul pam_ldap wird für die Integration der LDAP-Authentifizierung in die API der einfügbaren Authentifizierungsmodule (Pluggable Authentication Modules, PAM) benötigt. Bei Verwendung von pam_ldap können die Benutzer ihr Passwort mit Hilfe von LDAP-Verzeichnissen bestätigen lassen bzw. ändern. Die Module nss_ldap und pam_ldap sind im Paket nss_ldap enthalten. Red Hat Linux enthält außerdem die LDAP-Module für den Apache Web-Server. Das Modul auth_ldap führt die Authentifizierung von HTTP-Clients im Vergleich mit den Benutzereinträgen in einem LDAP-Verzeichnis durch. Das Modul php-ldap macht die Skriptsprache PHP4, die in HTML eingebettet werden kann, LDAP-fähig. Die Module auth_ldap und php-ldap müssen als Dynamic Shared Objects (DSOs) in Apache einkompiliert werden. 7.8 LDAP-HowTo (Bedienungsanleitung): Kurzüberblick Dieser Abschnitt gibt einen Kurzüberblick über die nötigen Schritte zur Aktivierung eines LDAP-Verzeichnisses. 1. Stellen Sie sicher, dass das RPM-Paket openldap und alle weiteren von LDAP benötigten RPM-Pakete installiert sind. 2. Eine Anleitung zur Verwendung von LDAP in Ihrem System finden Sie sowohl im Quick Start Guide auf der OpenLDAP-Website ( http://www.openldap.org/faq/data/cache/172.html, beginnen Sie mit "Create configuration file for slapd", da die LDAP-Dateien bereits installiert sind) als auch in den Linux-LDAP-HOWTOs ( http://www.linuxdoc.org/HOWTO/LDAP-HOWTO.html). In beiden Dokumentationen werden die weiteren Schritte beschrieben. 3. Passen Sie die Datei slapd.conf an Ihr System an. 4. Starten Sie slapd. 191 192 Kapitel 7 5. Erstellen Sie Ihr LDAP-Verzeichnis (Beispiele zu LDAP-Einträgen finden Sie auf der Website von PADL Software unter http://www.padl.com/ldap_examples.html). 6. Fügen Sie Einträge mit Hilfe von ldapadd oder eines Skripts in Ihr LDAPVerzeichnis ein. 7. 8. Mit ldapsearch können Sie testen, ob slapd funktioniert. Wenn Sie an diesem Punkt angelangt sind, sollte Ihr LDAP-Verzeichnis eingerichtet sein. Der nächste Schritt ist die Konfiguration Ihrer LDAP-fähigen Anwendungsprogramme für die Verwendung des LDAP-Verzeichnisses. 7.9 Konfigurieren Ihres Systems für die Authentifizierung mit OpenLDAP Dieser Abschnitt gibt einen kurzen Überblick über die Konfiguration Ihres Red Hat Linux-Systems für die Authentifizierung mit OpenLDAP. Wenn Sie kein OpenLDAPExperte sind, benötigen Sie wahrscheinlich eine weiter gehende Dokumentation, als wir Ihnen hier bieten können. Weitere Informationen finden Sie in den in Abschnitt 7.10, LDAP-Ressourcen im Internet angegebenen Literaturhinweisen. 7.9.1 Installieren der erforderlichen LDAP-Pakete Zuerst müssen Sie sowohl auf dem LDAP-Server als auch auf dem LDAP-Client überprüfen, ob die entsprechenden Pakete installiert sind. Für den LDAP-Server wird das Paket openldap benötigt. Auf den LDAP-Client-Rechnern müssen die folgenden Pakete installiert sein: openldap, auth_ldap und nss_ldap. 7.9.2 Anpassen der Konfigurationsdateien Anpassen von /etc/openldap/slapd.conf Die Datei slapd.conf ist in /etc/openldap abgelegt und enthält die Konfigurationsinformationen für Ihren LDAP-Server slapd. Sie müssen diese Datei an Ihre Domäne und Ihren Server anpassen. Abschnitt 7.9 Die suffix-Zeile gibt die Domäne an, für die der LDAP-Server Informationen bereitstellt. Die Suffix-Zeile sollte wie folgt geändert werden: suffix "dc=Ihre-Domäne, dc=com" Hier muss der Name Ihrer Domäne eingetragen werden. Beispiel: suffix "dc=acmewidgets, dc=com" oder suffix "dc=acmeuniversity, dc=org" Der Eintrag rootdn ist der eindeutige Name (DN) für einen Benutzer, dem von den Parametern der Zugangskontrolle oder Benutzerverwaltung keine Beschränkungen für die Verwaltung des LDAP-Verzeichnisses auferlegt sind. Der Benutzer rootdn ist sozusagen Root für das LDAP-Verzeichnis. Die rootdn-Zeile lautet standardmäßig: rootdn "cn=root, dc=Ihre-Domäne, dc=com" in einen Eintrag der Form: rootdn "cn=root, dc=redhat, dc=com" rootdn "cn=ldapmanager, dc=meine_Organisation, dc=org" oder Ändern Sie die rootpw-Zeile von: rootpw secret in zum Beispiel: rootpw {crypt}s4L9sOIJo4kBM Im obigen Beispiel wird ein verschlüsseltes Passwort verwendet, eine viel bessere Lösung, als das Root-Passwort im Klartext in der Datei slapd.conf abzuspeichern. Zum Erstellen dieser verschlüsselten Zeichenkette müssen Sie diese entweder aus der Datei passwd kopieren oder Perl verwenden: perl -e "print crypt(’passwd’,’a_salt_string’);" In der obigen Perl-Zeile ist salt_string eine aus zwei Zeichen bestehende SaltZeichenkette und passwd die Klartextversion des Passworts. 193 194 Kapitel 7 Sie könnten auch einen passwd-Eintrag aus /etc/passwd kopieren. Das funktioniert allerdings nicht, wenn der passwd-Eintrag ein MD5-Passwort ist (Standard in Red Hat Linux 7.0). Anpassen von ldap.conf Passen Sie die Dateien ldap.conf in /etc und in /etc/openldap auf dem LDAP-Server und den -Clients an. Passen Sie /etc/ldap.conf, die Konfigurationsdatei für nss_ldap und pam_ldap, an Ihre Organisation und Suchdatenbank an. Die Datei /etc/openldap/ldap.conf ist die Konfigurationsdatei für Befehlszeilentools wie ldapsearch, ldapadd usw. und muss ebenfalls im Rahmen der LDAP-Einrichtung angepasst werden. Auf den Client-Rechnern müssen beide Dateien an Ihr System angepasst werden. Anpassen von /etc/nsswitch.conf Um nss_ldap verwenden zu können, müssen Sie ldap in den entsprechenden Feldern in der Datei /etc/nsswitch.conf hinzufügen. (Vorsicht beim Bearbeiten dieser Datei. Hier sind genaue Kenntnisse der Zusammenhänge erforderlich.) Beispiel: passwd: files ldap shadow: files ldap group: files ldap PAM und LDAP Führen Sie authconfig aus, und wählen Sie die Option Use LDAP aus, damit Sie standardmäßige PAM-fähige Anwendungsprogramme LDAP für die Authentifizierung verwenden können. (Auf PAM können wir im Rahmen dieses Überblicks über LDAP nicht eingehen. Informationen dazu finden Sie in Abschnitt 2.6, Benutzerauthentifizierung mit PAM und/oder in den man-Seiten zu PAM.) 7.9.3 Umwandeln Ihrer alten Authentifizierungsinformationen in das LDAP-Format Das Verzeichnis /usr/share/openldap/migration enthält mehrere Shellund Perl-Skripten zur Umwandlung Ihrer alten Authentifizierungsinformationen in Abschnitt 7.9 195 das LDAP-Format. (Diese Skripten erfordern einen lauffähigen Perl-Interpreter auf Ihrem System.) Zuerst müssen Sie die Datei migrate_common.ph an Ihre Domäne anpassen. Die Standard-DNS-Domäne muss geändert werden von: $DEFAULT_MAIL_DOMAIN = "padl.com"; in einen Eintrag der Form: $DEFAULT_MAIL_DOMAIN = "ihr_unternehmen.com"; Die Standardannahme muss ebenfalls geändert werden von: $DEFAULT_BASE = "dc=padl,dc=com"; in einen Eintrag der Form: $DEFAULT_BASE = "dc=ihr_unternehmen,dc=com"; Als Nächstes müssen Sie sich entscheiden, welches Skript verwendet werden soll. Die folgende Tabelle hilft Ihnen bei Ihrer Entscheidung: Tabelle 7–1 LDAP-Umwandlungsskripten Vorhandener Namensdienst Wird LDAP ausgeführt? Verwenden Sie dieses Skript: /etc konventionelle Dateien Ja migrate_all_online.sh /etc konventionelle Dateien Nein migrate_all_offline.sh NetInfo Ja migrate_all_netinfo_online.sh NetInfo Nein migrate_all_netinfo_offline.sh 196 Kapitel 7 Vorhandener Namensdienst Wird LDAP ausgeführt? Verwenden Sie dieses Skript: NIS (YP) Ja migrate_all_nis_online.sh NIS (YP) Nein migrate_all_nis_offline.sh Führen Sie das Ihrem vorhandenen Namensdienst entsprechende Skript aus. Weitere Details finden Sie in der Datei README und den Dateien migrationtools.txt im Verzeichnis /usr/share/openldap/migration. 7.10 LDAP-Ressourcen im Internet Im Internet werden viele nützliche Informationen über LDAP angeboten. Sie sollten diese Quellen nutzen, insbesondere die OpenLDAP -Website und die LDAP HOWTOs, bevor Sie LDAP in Ihrem System konfigurieren. OpenLDAP http://www.openldap.org University of Michigan http://www.umich.edu/~dirsvcs/ldap/ The SLAPD and SLURPD Administrator’s Guide http://www.umich.edu/~dirsvcs/ldap/doc/guides/slapd Innosoft/Critical Angle http://www.innosoft.com/ldapworld LDAP Road Map und FAQ von Jeff Hodges http://www.kingsmountain.com/ldapRoadmap.shtml Abschnitt 7.10 PADL (nss_ldap, pam_ldap and ypldapd) http://www.padl.com/ auth_ldap http://www.rudedog.org/auth_ldap/1.4/auth_ldap.html Die LDAP-HOWTO http://www.linuxdoc.org/HOWTO/LDAP-HOWTO.html Sendmail — mit LDAP zur Adressenabfrage http://www.stanford.edu/~bbense/Inst.html Verwendung eines persönlichen LDAP-Servers, des Apache Web-Servers und von PHP zur Verwaltung Ihres persönlichen E-Mail-Adressbuchs http://www.webtechniques.com/archives/1999/05/junk/junk.shtml Weitere Informationen zu den verschiedenen LDAP-Dämonen und -Dienstprogrammen finden Sie in den jeweiligen man-Seiten. 197 198 Kapitel 7 Abschnitt 8.1 8 Verwenden von Kerberos 5 in Red Hat Linux Kerberos ist ein sicheres System, das Authentifizierungsdienste für Netzwerke bereitstellt. Authentifizierung bedeutet: • die Identität der Objekte im Netzwerk wird überprüft • es wird überprüft, ob der Netzwerkverkehr von der Quelle ausgeht, die sich als Sender ausgibt Kerberos verwendet Benutzerpasswörter, um die Identität der Benutzer zu überprüfen. Diese Passwörter werden allerdings nie unverschlüsselt im Netzwerk versendet. 8.1 Wozu Kerberos verwenden? Die meisten herkömmlichen Netzwerksysteme verwenden Passwort-basierte Authentifizierungsschemata. Wenn sich ein Benutzer bei einem Dienst anmelden möchte, der auf einem Netzwerkserver ausgeführt wird, muss er für jeden Dienst, für den eine Authentifizierung erforderlich ist, sein Passwort eingeben. Das Passwort wird über das Netzwerk versendet, und der Server überprüft die Identität des Benutzers mit Hilfe des Passwortes. Werden Passwörter auf diesem Weg im Klartext übertragen (wie es allgemein üblich ist), besteht ein sehr großes Sicherheitsrisiko. Jeder Cracker, der Zugriff auf das Netzwerk und einen Paketanalysierer (Packet Sniffer) hat, kann auf diese Weise versendete Passwörter knacken. Primäres Ziel von Kerberos ist es daher, sicherzustellen, dass Passwörter nie unverschlüsselt über das Netzwerk versendet werden bzw. dass sie möglichst überhaupt nicht über das Netzwerk verschickt werden. Durch die korrekte Verwendung von Kerberos wird jede Gefahr ausgeschaltet, dass solche Packet Sniffers die Passwörter in Ihrem Netzwerk abfangen. 199 200 Kapitel 8 8.2 Weshalb sollte man Kerberos nicht verwenden? Dank Kerberos wird eine Bedrohung, die ganz allgemein für die Sicherheit im Netzwerk besteht, ausgeschaltet. Weshalb also wird Kerberos dann nicht in jedem Netzwerk verwendet? Die Implementierung von Kerberos kann sich aus mehreren Gründen schwierig gestalten: • Es existiert keine schnelle und standardisierte skriptbasierte Lösung für das Übertragen von Benutzerpasswörtern von einer standardmäßigen UNIX-Passwortdatenbank in eine Kerberos-Passwortdatenbank. Zwar ist die Übertragung technisch möglich, doch stehen für Kerberos keine Konvertierungsskripten zur Verfügung. Weitere Informationen hierzu siehe Kerberos FAQ Question 2.23. • Kerberos ist nur teilweise mit dem Pluggable Authentication Modules-System (PAM-System) kompatibel, das die meisten Server in Red Hat Linux verwenden. Weitere Informationen hierzu siehe Abschnitt 8.7, Kerberos und Pluggable Authentication Modules (PAM). • Damit eine Anwendung Kerberos verwenden kann, müssen ihre Quellen so modifiziert werden, dass die geeigneten Aufrufe an die Kerberos-Bibliotheken gesendet werden können. Bei einigen Anwendungen ist der hierfür erforderliche Programmieraufwand möglicherweise zu groß. Bei anderen Anwendungen müssen an dem von den Netzwerkservern und ihren Clients verwendeten Protokoll Änderungen vorgenommen werden. Auch das kann unter Umständen einen zu großen Aufwand bedeuten. Zudem besteht die Möglichkeit, dass einige Closed Source-Anwendungen einfach nicht mit Kerberos arbeiten können. • Falls Sie sich für den Einsatz von Kerberos in Ihrem Netzwerk entscheiden, müssen Sie sich außerdem bewusst sein, dass Kerberos "entweder ganz oder gar nicht" eingesetzt wird. Wenn also noch irgendwelche Dienste in Verwendung bleiben, die Passwörter im Klartext übermitteln, dann besteht weiterhin Gefahr, dass Ihre Passwörter abgehört werden können, d.h., es ergibt sich für Ihr Netzwerk keinerlei Vorteil aus der Verwendung von Kerberos. Wenn Sie Ihr Netzwerk durch Kerberos sichern möchten, müssen Sie entweder alle Anwendungen, die Passwörter im Klartext versenden, kerberisieren (sie so einrichten, dass sie mit Kerberos arbeiten können), oder ganz auf die Verwendung dieser Anwendungen in Ihrem Netzwerk verzichten. Abschnitt 8.3 8.3 Kerberos-Terminologie Wie jedes andere System verfügt auch Kerberos über seine eigene Terminologie. Daher sollten Sie sich zunächst mit den im Folgenden aufgeführten Begriffen vertraut machen, bevor Sie sich mit der Funktionsweise von Kerberos beschäftigen: • ciphertext — verschlüsselte Daten • Client — Ein Objekt im Netzwerk (ein Benutzer, ein Host oder eine Anwendung), das von Kerberos ein Ticket erhalten kann • Credential Cache oder Ticket File — Eine Datei, die die Keys für die Verschlüsselung der Kommunikation zwischen einem Benutzer und verschiedenen Netzwerkdiensten enthält. Kerberos 5 stellt zwar einen Rahmen für die Verwendung anderer Cache-Typen (wie z.B. gemeinsam genutzten Speicher) zur Verfügung, allerdings werden Dateien besser unterstützt • Key — Ein Datenblock, der zum Verschlüsseln bzw. Entschlüsseln von Daten verwendet wird. Verschlüsselte Daten lassen sich ohne den richtigen Key nicht bzw. nur durch wirklich leistungfähige Programme zum Herausfinden von Passwörtern entschlüsseln • Key Distribution Center (KDC) — Ein Rechner, der Kerberos-Tickets ausgibt (manchmal auch als Ticket Granting Server oder TGS bezeichnet) • keytab — Kurzform für key table, eine Datei, die eine unverschlüsselte Liste aller Principals und ihrer Keys enthält. Server holen sich die benötigten Keys aus keytab-Dateien, statt kinit zu verwenden. Die standardmäßige keytab-Datei ist /etc/krb5.keytab, wobei kadmind der einzige bekannte Dienst ist, der eine andere Datei verwendet (er verwendet /var/kerberos/krb5kdc/kadm5.keytab) • Klartext — Unverschlüsselte Daten • Principal — Ein Benutzer oder Dienst, der sich mit Hilfe von Kerberos authentifizieren kann. Der Name eines Principal hat das Format "root[/instance]@REALM". Bei einem typischen Benutzer entspricht root seiner Login-ID; instance ist dagegen optional. Wenn ein Principal über einen Instance verfügt, ist dieser von Root durch einen Schrägstrich ("/") getrennt. Bei dem 201 202 Kapitel 8 leeren String ("") handelt es sich zwar um einen gültigen Instance (der sich vom Standardinstance NULL unterscheidet), allerdings kann seine Verwendung zu Verwirrung führen. Alle Principals innerhalb eines Realms verfügen über ihren eigenen Key, der sich entweder aus ihrem Passwort (bei Benutzern) ableitet oder nach dem Zufallsprinzip erzeugt wird (bei Diensten) • Realm (Gültigkeitsbereich) — Ein Netzwerk, das Kerberos verwendet und aus einem oder einigen Servern (auch als KDCs bezeichnet) sowie einer (potentiell sehr großen) Zahl von Clients besteht • Service (Dienst) — Ein Programm oder Computer auf das/den über das Netzwerk zugegriffen werden kann • Ticket — Ein temporärer Satz an elektronischen Berechtigungsnachweisen (Credentials), die die Identität eines Client für einen bestimmten Dienst verifizieren • Ticket Granting Ticket (TGT) — Ein spezielles Ticket, das es dem Client ermöglicht, zusätzliche Tickets zu erhalten, ohne diese beim KDC anfordern zu müssen 8.4 Funktionsweise von Kerberos Nachdem Sie sich mit einigen in Kerberos verwendeten Begriffen vertraut gemacht haben, hier nun eine vereinfachte Erläuterung der Funktionsweise des Kerberos-Authentifizierungssystems: Wenn ein Benutzer in einem "normalen" Netzwerk, das Passwörter zur Benutzerauthentifizierung verwendet, einen Netzwerkdienst anfordert, für den eine Authentifizierung erforderlich ist, dann wird der Benutzer aufgefordert, sein Passwort einzugeben. Dieses Passwort wird dann im Klartext im Netzwerk gesendet, und der Benutzer erhält Zugriff auf den gewünschten Netzwerkdienst. Wie bereits an anderer Stelle erwähnt, besteht das Hauptproblem darin, wie Passwörter verwendet werden können, ohne dass sie zur Authentifizierung im Netzwerk versendet werden müssen. Für dieses Problem bietet Kerberos die Lösung. In einem kerberisierten Netzwerk sind die Principals und ihre Keys in der Kerberos-Datenbank enthalten (bei Benutzern werden diese Keys von den Benutzer-Passwörtern abgeleitet). Außerdem enthält die Kerberos-Datenbank die Keys für alle Netzwerkdienste. Abschnitt 8.4 Wenn sich ein Benutzer in einem kerberisierten Netzwerk an seiner Workstation anmeldet, wird sein Principal für die Anforderung eines TGT an den KDC gesendet. Diese Anforderung kann entweder vom Anmeldeprogramm (also für den Benutzer transparent) oder - nachdem sich der Benutzer angemeldet hat - vom Programm kinit gesendet werden. Der KDC sucht dann in seiner Datenbank nach diesem Principal. Sobald der Principal gefunden wurde, erstellt der KDC ein TGT, verschlüsselt es unter Verwendung des zu diesem Benutzer gehörenden Key und sendet es an den Benutzer zurück. Das Anmeldeprogramm oder kinit entschlüsselt das TGT mit Hilfe des Benutzer-Key (den es aus dem Passwort des Benutzers errechnet). Das TGT, das nur für eine bestimmte Zeitspanne gültig ist, wird in Ihrem Credential Cache gespeichert. Die Gültigkeitsdauer ist so eingerichtet, dass ein TGT immer nur während einer bestimmten Zeitspanne (in der Regel acht Stunden) verwendet werden kann - im Gegensatz zu einem Passwort, das so lange verwendet werden kann, bis es geändert wird. Der Benutzer braucht sein Passwort erst wieder einzugeben, wenn das TGT abgelaufen ist oder er sich ab- und dann wieder neu anmeldet. Wenn der Benutzer auf einen Netzwerkdienst zugreifen möchte, fordert das TGT beim Ticket Granting Service (TGS), der auf dem KDC ausgeführt wird, ein Ticket für den betreffenden Dienst an. Der TGS stellt ein Ticket für den gewünschten Dienst aus, das zur Authentifizierung des Benutzers verwendet wird. Wie Sie sicherlich bereits vermutet haben, handelt es sich bei dieser Erläuterung natürlich nur um eine sehr vereinfachte Darstellung. Eine detaillierte Beschreibung der Funktionsweise von Kerberos, siehe Abschnitt 8.8, Weitere Informationen zu Kerberos. 203 204 Kapitel 8 Bitte beachten: Kerberos benötigt verschiedene Netzwerkdienste, um korrekt zu arbeiten. Zunächst ist für Kerberos eine Zeitsynchronisierung zwischen den Rechnern in Ihrem Netzwerk erforderlich. Falls Sie für Ihr Netzwerk bisher kein Programm zur Zeitsynchronisierung eingerichtet haben, müssen Sie ein solches Programm einrichten. Da Kerberos zum Teil auch auf den Domain Name Service (DNS) angewiesen ist, müssen Sie sich außerdem vergewissern, dass die DNS-Einträge und -Hosts in Ihrem Netzwerk korrekt eingerichtet sind. Weitere Informationen hierzu finden Sie im Kerberos V5 System Administrator’s Guide, der unter /usr/share/doc/krb5-server-Versionsnummer/ im PostScript- und im HTML-Format zur Verfügung steht. 8.5 Einrichten von Kerberos 5 Servern in Red Hat Linux 7.0 Wenn Sie Kerberos einrichten, müssen Sie zuerst den/die Server installieren. Falls Sie Slave-Server benötigen, finden Sie detaillierte Informationen zum Einrichten der Beziehungen zwischen Master- und Slave-Servern im Kerberos 5 Installation Guide (unter /usr/share/doc/krb5-server-Versionsnummer/). So installieren Sie einen Kerberos-Server: 1. Installieren Sie die Pakete krb5-libs, krb5-server und krb5-workstation auf dem dedizierten Rechner, auf dem Ihr KDC ausgeführt werden soll. Dieser Rechner muss sicher sein — falls möglich, sollten außer dem KDC keine weiteren Dienste auf ihm ausgeführt werden. Falls Sie ein GUI-Dienstprogramm (Graphical User Interface, GUI) für die Verwaltung von Kerberos verwenden möchten, sollten Sie auch das Paket gnomekerberos installieren. gnome-kerberos enthält krb5, ein GUI-Tool für Abschnitt 8.5 205 das Verwalten von Tickets, und gkadmin, ein GUI-Tool für das Verwalten von Kerberos-Realms. 2. Bearbeiten Sie die Konfigurationsdateien /etc/krb5.conf und /var/kerberos/krb5kdc/kdc.conf, so dass der Name Ihres Realms und Ihre Zuordnungen Domäne/Realm darin wiedergegeben werden. Sie können einen einfachen Realm erzeugen, indem Sie die Instances von EXAMPLE.COM und example.com durch den Namen Ihrer Domäne ersetzen (behalten Sie die Groß- und Kleinschreibung bei) und den KDC kerberos.example.com in den Namen Ihres Kerberos-Servers ändern. Es herrscht die Konvention, alle Namen von Realms in Großbuchstaben und alle DNS-Rechnernamen und Domänennamen in Kleinbuchstaben anzugeben. Details zu den Formaten dieser Dateien finden Sie auf den entsprechenden man-Seiten. 3. Erstellen einer Datenbank mit Hilfe des Dienstprogramms kdb5_util von einem Shell Prompt aus: /usr/kerberos/sbin/kdb5_util create -s Der Befehl create erstellt die Datenbank, in der die Keys für Ihren Kerberos-Realm gespeichert werden. Die Erweiterung -s erzwingt das Erstellen einer stash-Datei, in der der Key des Master-Servers gespeichert ist. Ist keine stash-Datei vorhanden, aus der der Key ausgelesen werden könnte, fordert der Kerberos-Server (krb5kdc) den Benutzer bei jedem Start auf, das Passwort des Master-Servers einzugeben (das zum Regenerieren des Key verwendet werden kann). 4. Bearbeiten Sie die Datei /var/kerberos/krb5kdc/kadm5.acl. kadmind verwendet diese Datei, um festzustellen, welche Principals Zugriff auf die Kerberos-Datenbank haben und über welche Art von Zugriff sie verfügen. Für die meisten Organisationen reicht eine einzelne Zeile aus: */[email protected] * Die meisten Benutzer werden in der Datenbank durch einen einzelnen Principal repräsentiert (mit einem Instance vom Typ NULL; z.B.: [email protected]). Bei dieser Konfiguration haben Benutzer, die über einen zweiten Principal mit einem Instance vom Typ admin verfügen (z.B.: joe/[email protected]), umfassenden Zugriff auf die Kerberos-Datenbank des Realms. 206 Kapitel 8 Sobald kadmind auf dem Server gestartet wurde, kann jeder Benutzer auf die Serverdienste zugreifen, indem er auf einem beliebigen Client oder Server im Realm kadmin oder gkadmin ausführt. Allerdings können nur in der Datei kadm5.acl aufgeführte Benutzer die Datenbank beliebig modifizieren (davon ausgenommen sind Änderungen an ihrem eigenen Passwort). Bitte beachten: Die Dienstprogramme kadmin und gkadmin kommunizieren mit dem kadmind-Server über das Netzwerk. Bevor Sie zu Verwaltungszwecken über das Netzwerk eine Verbindung mit dem Server herstellen können, müssen Sie einen Principal erzeugen. Verwenden Sie dazu den Befehl kadmin.local: /usr/kerberos/sbin/kadmin.local -q addprinc joeuser/admin 5. Starten Sie Kerberos mit Hilfe der folgenden Befehle: krb5kdc start kadmin start krb524 start 6. Fügen Sie für Ihre Benutzer Principals hinzu. Verwenden Sie dazu den kadmin-Befehls addprinc oder die gkadmin-Menüoption Principal => Add (Hinzufügen). 7. Überprüfen Sie, ob der Server Tickets ausstellt. Führen Sie zunächst kinit aus, um ein Ticket zu erhalten, und speichern Sie es in einer Credential Cache-Datei. Zeigen Sie anschließend mit klist eine Liste der in Ihrem Cache enthaltenen Berechtigungsnachweise (Credentials) an, und löschen Sie den Cache und die darin enthaltenen Berechtigungsnachweise mit Hilfe von kdestroy. Abschnitt 8.6 207 Bitte beachten: Standardmäßig verwendet kinit für Ihre Authentifizierung den Anmeldenamen des Benutzers, als der Sie aktuell angemeldet sind. Entspricht der Benutzer, unter dem Sie sich angemeldet haben, keinem der Principals in Ihrer Kerberos-Datenbank, wird eine Fehlermeldung ausgegeben. In diesem Fall brauchen Sie kinit nur den Namen Ihres Principal als Argument in der Befehlszeile anzugeben. Sobald Sie die oben beschriebenen Schritte durchgeführt haben, sollte Ihr Kerberos-Server vollständig eingerichtet sein und laufen. Als Nächstes müssen Sie die Kerberos-Clients einrichten. 8.6 Einrichten von Kerberos 5 Clients in Red Hat Linux 7.0 Das Einrichten eines Kerberos 5 Clients ist weniger aufwendig als das Einrichten eines Servers. Die Mindestvoraussetzung besteht darin, die Client-Pakete zu installieren und Ihren Clients eine gültige Konfigurationsdatei krb5.conf zur Verfügung zu stellen. Die kerberisierten Versionen von rsh und rlogin erfordern ebenfalls einige Konfigurationsänderungen. 1. Installieren Sie die Pakete krb5-libs und krb5-workstation auf allen Clients in Ihrem Realm. Es ist erforderlich, dass Sie für Ihre Client-Workstations Ihre eigene Version von /etc/krb5.conf zur Verfügung stellen. In der Regel kann es sich um dieselbe krb5.conf handeln, die vom KDC verwendet wird. 2. Bevor Benutzer über eine Workstation in Ihrem Realm mit kerberisiertem rsh und rlogin eine Verbindung herstellen können, muss auf der betreffenden Workstation das Paket xinetd installiert worden sein, und die Workstation muss in der Kerberos-Datenbank über einen eigenen Host-Principal verfügen. Außerdem müssen die Serverprogramme kshd und klogind Zugriff auf die Keys haben, die für den Principal ihres Dienstes gelten. 208 Kapitel 8 Verwenden Sie kadmin, um einen Host-Principal für die Workstation hinzuzufügen. In diesem Fall besteht der Instance aus dem Hostnamen der Workstation. Da Sie das Passwort für diesen Principal wahrscheinlich nie wieder einzugeben brauchen und Sie sich deshalb vermutlich keine großen Gedanken um ein besonderes Passwort machen möchten, können Sie für den kadmin-Befehl addprinc einfach die Option -randkey verwenden, um den Principal zu erstellen und ihm ein Zufallspasswort zuzuweisen: addprinc -randkey host/blah.example.com Nachdem Sie den Principal erzeugt haben, können Sie nun die Keys für die Workstation extrahieren. Führen Sie dazu kadmin direkt auf der Workstation aus, und verwenden Sie den kadmin-Befehl ktadd: ktadd -k /etc/krb5.keytab host/blah.example.com Um die kerberisierten Versionen von rsh und rlogin verwenden zu können, müssen Sie entweder ntsysv oder chkconfig benutzen, um klogin, eklogin und kshell zu aktivieren. 3. Darüber hinaus müssen auch andere kerberisierte Netzwerkdienste gestartet werden. Um den kerberisierten telnet-Dienst verwenden zu können, müssen Sie ktelnet mit Hilfe von ntsysv oder chkconfig aktivieren. Falls Sie außerdem FTP-Zugang zur Verfügung stellen möchten, müssen Sie einen Key für einen Principal erzeugen und extrahieren. Der Root dieses Key muss FTP lauten, und als Instance muss der Rechnername des FTP-Servers angegeben sein. Verwenden Sie anschließend ntsysv oder chkconfig, um gssftp zu aktivieren. Der im Paket imap enthaltene IMAP-Server verwendet mit Hilfe von Kerberos 5 die GSS-API-Authentifizierung, sofern er den entsprechenden Key in /etc/krb5.keytab findet. Der Root für den Principal sollte imap lauten. Der CVS gserver verwendet einen Principal mit dem Root cvs; ansonsten ist er identisch mit einem pserver. Dies sind alle Informationen, die Sie benötigen, um einen einfachen Kerberos-Realm einzurichten. Abschnitt 8.8 8.7 Kerberos und Pluggable Authentication Modules (PAM) Zurzeit verwenden die kerberisierten Dienste keinerlei PAM — ein kerberisierter Server überspringt PAM vollständig. Anwendungen, die PAM verwenden, können Kerberos zur Passwortüberprüfung nutzen, sofern das Modul pam_krb5 installiert ist (im Lieferumfang des Paketes pam_krb5 enthalten). Das Paket pam_krb5 enthält Beispielkonfigurationsdateien, durch die Dienste wie login und gdm in der Lage sind, Benutzer zu authentifizieren und unter Verwendung ihrer Passwörter erste Berechtigungsnachweise zu erhalten. Unter der Voraussetzung, dass der Zugriff auf Netzwerkserver immer über kerberisierte Dienste vorgenommen wird (oder über Dienste, die GSS-API verwenden, wie z.B. IMAP), kann das Netzwerk als relativ sicher bezeichnet werden. Vorsichtige Systemadministratoren werden keine Kerberos-Passwortüberprüfung zu den Netzwerkdiensten hinzufügen, da die meisten von diesen Diensten verwendeten Protokolle das Passwort vor der Versendung über das Netzwerk nicht verschlüsseln — und gerade das möchten Sie schließlich vermeiden. 8.8 Weitere Informationen zu Kerberos Falls Sie weitere Informationen zu Kerberos wünschen, so stehen Ihnen im Internet einige gute Informationsquellen zur Verfügung: http://www.nrl.navy.mil/CCS/people/kenh/kerberos-faq.html Kerberos FAQs - eine Seite mit den häufigsten Fragen zu Kerberos http://web.mit.edu/kerberos/www/ Die Kerberos-Homepage auf der Website von MIT ftp://athena-dist.mit.edu/pub/kerberos/doc/usenix.PS Steiner, Jennifer G./Neuman, Clifford/Schiller, Jeffrey I: Kerberos: An Authentication Service for Open Network Systems — die Original-Beschreibung zu Kerberos; im PostScript-Format 209 210 Kapitel 8 http://web.mit.edu/kerberos/www/dialogue.html Designing an Authentication System: a Dialogue in Four Scenes; 1988 von Bill Bryant verfasst, 1997 von Theodore Ts’o überarbeitet. Das Dokument enthält ein Gespräch zwischen zwei Entwicklern, die über die Schaffung eines Authentifizierungssystems in der Art von Kerberos nachdenken. Dank seines Gesprächscharakters und dadurch, dass zunächst die Grundlagen diskutiert werden, eignet sich dieses Dokument besonders für Benutzer, die noch nicht mit Kerberos vertraut sind. http://www.ornl.gov/~jar/HowToKerb.html Praktische Ratschläge zur Kerberisierung Ihres Netzwerks Wenn Sie die Kerberos RPM-Pakete installieren, werden der Kerberos V5 Installation Guide und der Kerberos V5 System Administrator’s Guide in den Formaten PostScript und HTML ebenfalls installiert. Sie finden sie unter /usr/share/doc/krb5-server-versionnumber/. Der Kerberos V5 UNIX User’s Guide wird unter /usr/share/doc/krb5-workstation-versionnumber/ im PostScript- und HTML-Format installiert. Kapitel 9 9 Grundlegendes zum Credit Card Verification System (CCVS) Das Credit Card Verification System (CCVS) verwendet Ihren Computer und Ihr Modem, um ein Kreditkartenlesegerät zu simulieren (auch als Point-of-Sale- [POS] Terminal bekannt). CCVS ist ein eigenständiges Produkt, das verschiedene APIs (API, Application Programming Interfaces) umfasst. Dadurch wird die benutzerspezifische Anpassung oder die Integration von Software-Anwendungen und Datenbankprodukten anderer Hersteller vereinfacht. CCVS ist sicher und benutzerfreundlich. CCVS wurde in ANSI C geschrieben und erfüllt die POSIX-Standards. Es ist portierbar und lässt sich schnell und einfach in moderne Betriebssysteme, Programmiersprachen und ins Internet integrieren. Für eine leichte Skripterstellung und Programmierung konzipiert, kann CCVS dazu verwendet werden, die Verarbeitung von Stapeldateien zu automatisieren oder Anwendungen zu erweitern, die eine Kreditkartenbearbeitung erfordern. kann außerhalb der USA verwendet werden, wenn Ihre Bank oder Ihr Geschäftspartner eines der von CCVS unterstützten Protokolle ebenfalls unterstützt. In Kanada unterstützt CCVS das NDC-Protokoll, das von jeder Bank in Kanada verwendet werden kann, um Ihren Merchant Account zu konfigurieren. In allen anderen Ländern erfragen Sie das erforderliche Protokoll bitte bei Ihrem Geschäftspartner. Bei folgendem von CCVS unterstütztem Protokoll ist die Wahrscheinlichkeit, dass es von einem Geldinstitut außerhalb der USA unterstützt wird, am größten: Visa 2nd Generation ‘‘K Format’’ (VITAL). CCVS Eine Demo-Version von CCVS ist im Lieferumfang von Red Hat Linux enthalten. Diese Demo-Version ist voll funktionsfähig und kann dazu verwendet werden, um CCVS auf Ihrem System zu testen. Diese Demo-Version enthält alle Funktionen der Vollversion. Allerdings stellt sie keine Verbindung zu Ihrem Geldinstitut her. Falls Sie sich entscheiden, CCVS zu erwerben, um Kreditkarten zu verarbeiten, wenden Sie sich bitte an Red Hat, um einen Lizenzierungsschlüssel zu beziehen. Unter http://www.redhat.com/products/ccvs/ finden Sie weitere Informationen darüber, wie Sie CCVS aktivieren können. 211 212 Kapitel 9 Beispiele für die Verwendung von CCVS (je nach dem von Ihnen verwendeten Protokoll — unter www.redhat.com/products/ccvs/support/CCVS3.3docs/protocol-specific.html finden Sie weitere Informationen zu den verschiedenen Protokollen, die unterstützt werden): • CCVS kann ein System für Telefon-Operatoren unterstützen, die Katalogbestellungen über das Telefon aufnehmen. Die Tcl-Erweiterungen von CCVS können dazu verwendet werden, eine grafische Tcl/Tk-Benutzeroberfläche zu erzeugen, die eine einfache Oberfläche für Telefon-Operatoren zur Verfügung stellt. Die Operatoren können in diesem Fall einfache X-Terminals verwenden. Die gesamte Software läuft auf dem zentralen Server. CCVS muss nur auf einem einzigen Computer installiert zu werden, und die Operatoren brauchen nicht auf eine freie Telefonleitung zu warten — alle Transaktionen werden über dieselbe Verbindung getätigt. • CCVS kann zur Automatisierung der Rechnungserstellung eingesetzt werden. So kann ein Internet-Diensteanbieter (Internet Service Provider, ISP) z.B. eine Kundendatenbank auf einem Datenbankserver abgelegt haben. Der Datenbankadministrator des ISP könnte nun ein Perl-Skript schreiben, in dem er das Perl-Modul von CCVS mit einem Modul des Datenbanksystems kombiniert. Dieses Skript würde dann z.B. jeden Monat ausgeführt. Das Skript liest die Kundendaten, bearbeitet die in dem jeweiligen Monat angefallenen Rechnungen und aktualisiert die Datensätze in der Datenbank, um anzuzeigen, ob Zahlungen vorgenommen wurden. Dies sind nur zwei Beispiele für die vielen Funktionen, die CCVS bietet. CCVS kann dazu verwendet werden, jeden Aspekt Ihrer Vorgänge, die eine Kreditkartenbearbeitung erforderlich machen, zu erweitern. Die vielen Funktionsmerkmale von CCVS umfassen u.a.: • Eine C-Bibliothek mit dokumentierter API ermöglicht es Benutzern, CCVS nahtlos in bestehende Anwendungen zu integrieren. • Eine Tcl-Erweiterung ermöglicht die Verwendung von CCVS mit serverseitigem Tcl, wie z.B. NeoWebScript. • Ein Modul Perl 5.0 ermöglicht es, dass CCVS mit der heutzutage am weitesten verbreiteten CGI-Programmiersprache arbeiten kann. Abschnitt 9.1 213 • Mit Hilfe von Tcl/Tk lassen sich schnell und einfach benutzerdefinierte GUIs erstellen — die Entwicklungszeit beträgt typischerweise weniger als einen Tag. • Python-, PHP3- und Java-Module ermöglichen es, dass breiteten Programmiersprachen arbeiten kann. • CLI-Programme für interaktive Nutzung (Command Line Interface, CLI). Rufen Sie Programme von einer beliebigen UNIX-Shell auf, und programmieren Sie in der von Ihnen bevorzugten UNIX-Sprache. • AVS-Schutz vor Kreditkartenbetrug ermöglicht es Händlern, zu überprüfen, ob es sich bei einer Kreditkarte um eine gestohlene Karte handelt. Viele Clearingstellen bieten Händlern, die AVS verwenden, bessere Tarife an - selbst bei Bestellungen, die über das Telefon angenommen wurden. • Unterstützung für mehrere Merchant Accounts, so dass Benutzer ihre eigenen virtuellen Einkaufspassagen mit einer unbegrenzten Zahl von Storefronts eröffnen können. Bei einem "Merchant Account" handelt es sich um eine besondere Art von Bankkonto, das es einem Unternehmen ermöglicht, Kreditkartenzahlungen seiner Kunden zu akzeptieren. Auf dem Merchant Account gehen die Erlöse aus den Kreditkartentransaktionen ein. • In einer einzelnen Sitzung kann eine Vielzahl von Transaktionen ausgeführt werden, wodurch die Leistung von Standleitungen erreicht wird (zwei Sekunden pro Transaktion!), ohne dass zusätzliche Kosten entstehen oder komplexe Maßnahmen notwendig würden. • Die Sicherheit, das Produkt jederzeit testen und neuprogrammieren zu können, ohne dass dabei tatsächlich existierende Kreditkarten belastet werden. CCVS mit anderen ver- 9.1 Verifizieren einer Kreditkarte Wie kann nun ein Händler anhand dieser kleinen Plastikkarte feststellen, ob Sie sich z.B. den Fernseher mit Großbildschirm tatsächlich leisten können? Zunächst legt der Käufer dem Händler seine Kreditkartenangaben vor. Der Händler überträgt diese Daten zusammen mit seinem Händler-ID-Code an eine Clearingstelle (auch als Verrechnungs- oder Abrechnungsstelle bezeichnet). Bei dieser Clearingstelle kann es sich um eine Bank handeln, die dem Händler ein Kreditkartenkonto 214 Kapitel 9 eingerichtet hat. In den meisten Fällen handelt es sich jedoch eher um ein Unternehmen, das mit der Bank des Händlers vertraglich vereinbart hat, alle Belastungen zu verrechnen. Dafür erhält es im Gegenzug eine Gebühr und einen bestimmten Prozentsatz von jedem bearbeiteten Vorgang. Die Daten werden übertragen, indem die Karte und die Nummer des Händlers über das Telefon gelesen oder ein Kreditkarten-POS-Terminal oder CCVS oder eine andere Software verwendet werden, mit der Informationen von einem Computer an einen anderen übertragen werden können. Die Clearingstelle setzt sich nun mit der Bank in Verbindung, die die Kreditkarte des Käufers ausgestellt hat, und fragt nach, ob der eingeräumte Kredit für die Zahlung des Kaufpreises ausreicht. Wenn dies der Fall ist, sendet die Clearingstelle die entsprechende Bestätigung an den Händler. Gleichzeitig reduziert sich der Kredit, der dem Käufer auf seiner Kreditkarte zur Verfügung steht, um die Summe der gerade getätigten Transaktion. Am Ende eines Geschäftstages kontaktiert der Händler (genauer gesagt, der Computer oder das Kreditkartenterminal des Händlers) die Clearingstelle und überprüft noch einmal alle Transaktionen dieses Tages, um sicherzustellen, dass die vom System des Händlers für diesen Tag verzeichneten Transaktionen mit den von der Clearingstelle verzeichneten Transaktionen übereinstimmen. Sobald festgestellt wurde, dass beide dieselben Transaktionen verzeichnet haben, überweist die Clearingstelle das Geld von der Kreditkartenbank auf das Bankkonto des Händlers. 9.2 Was benötigen Sie, um mit CCVS arbeiten zu können? Um CCVS ausführen zu können, benötigen Sie ein Modem und einen Merchant Account. Außerdem müssen Sie einige Richtlinien befolgen, damit CCVS korrekt arbeitet. 9.2.1 Modems Sie benötigen mindestens ein Modem, das für CCVS reserviert ist. Kreditkartenprotokolle unterstützen bei Modemverbindungen keine Komprimierung oder Fehlerkorrektur, daher können Sie die Funktionen zur Komprimierung und Fehlerkorrektur Abschnitt 9.2 215 nicht verwenden. Wir stellen Ihnen gern Informationen darüber zur Verfügung, wie diese Funktionen bei den folgenden Modems deaktiviert werden: • Hayes Optima • US Robotics Courier • US Robotics Sportster • Chase Research PCI-RAS Bitte beachten Bitte verwenden Sie nur Modems aus der oben aufgeführten Liste! Wenn Sie ein Modem verwenden, das nicht unterstützt wird (d.h., irgendein anderes Modem, das nicht in der obigen Liste enthalten ist), kann es sehr schwierig werden, CCVS mit diesem Modem ans Laufen zu bringen. Bitte lesen Sie sich daher die Listen der mit Red Hat Linux-kompatiblen Hardware durch, um sicherzustellen, dass Ihr Modem mit Red Hat Linux arbeitet. Sie finden diese Listen unter http://www.redhat.com/support/hardware/. Wenn Ihr Modem nicht in dieser Liste enthalten ist, lesen Sie bitte im Handbuch zu Ihrem Modem nach, mit welchem String Sie die Komprimierung und Fehlerkorrektur ausschalten können und mit welchem String Sie Ihr Modem später wieder für den normalen Betrieb zurücksetzen können. Diese beiden Strings müssen Sie bei der Konfiguration von CCVS angeben. 9.2.2 Merchant Accounts Wenn Sie einen Merchant Account einrichten oder einen bestehenden Merchant Account ändern, um CCVS zu verwenden, kann es vorkommen, dass das Institut, das Ihnen den Merchant Account zur Verfügung stellt, den Beweis wünscht, dass CCVS 216 Kapitel 9 tatsächlich mit dem von diesem Institut verwendeten Protokoll arbeiten kann. Zertifizierungsschreiben für spezielle Protokolle stehen Ihnen unter http://www.redhat.com/certifications.html zur Verfügung. Drucken Sie alle Seiten des Schreibens aus, das sich auf das von Ihnen verwendete Protokoll bezieht, und legen Sie es dem Institut vor, von dem Ihnen der Merchant Account eingeräumt wird. Das Institut muss eines der von CCVS unterstützten Protokolle verwenden: • ETC-PLUS-Protokoll (auch bekannt als FDR7, ETC+, ETC7, "Omaha") von First Data Corporation • South-Platform-Protokoll (auch bekannt als "Nabanco") von First Data Corporation • MAPP-Protokoll (auch bekannt als "St. Louis") von Global Payment Systems • NDC-Protokoll (auch bekannt als "Atlanta") von Global Payment Systems • VITAL-Protokoll (auch bekannt als VisaNet, Visa 2nd generation, "K format") von Visa International • UTF-Protokoll (auch bekannt als GENSAR) von Paymentech • NOVA Information Systems-Protokoll Wenn das Institut, das Ihnen den Merchant Account einräumt, mit einem dieser Protokolle arbeitet, können Sie CCVS einsetzen. Sobald Sie festgestellt haben, mit welchem Protokoll Sie arbeiten werden, lesen Sie sich bitte noch einmal die gesamten unter http://www.redhat.com/CCVS3.3docs/protocol-specific.html zur Verfügung stehenden Informationen zu diesem Protokoll durch, bevor Sie mit dem Konfigurieren von CCVS beginnen. Der unter dem angegebenen Link zur Verfügung stehende CCVS Protocol Guide beschreibt die Funktionalitäten, die von den verschiedenen Protokollen unterstützt werden. 9.2.3 Richtlinien für den Einsatz von CCVS auf Ihrem System Wenn die folgenden Voraussetzungen erfüllt sind, arbeitet CCVS einwandfrei und effizient. Bitte vergewissern Sie sich, dass Sie alle Richtlinien befolgt haben, bevor Sie versuchen, CCVS auszuführen. Abschnitt 9.2 Exklusive Verwendung der Modems während des Betriebs von CCVS Führen Sie keine anderen Software-Anwendungen aus, die auf das Modem zugreifen müssen, während Sie CCVS ausführen. Dadurch kann der Betrieb von CCVS gestört werden. Berechtigungen, Privilegien und Zugriff auf das Modem Die meisten Berechtigungen, die für CCVS erforderlich sind, werden während des Installationsvorgangs durch Erzeugen einer speziellen Gruppe mit dem Namen "ccvs" eingerichtet. Einige Aspekte betreffen jedoch Systemberechtigungen, über die Sie Bescheid wissen sollten. Alle Vorgänge für eine bestimmte CCVS-Konfiguration müssen von einem Einzelbenutzeraccount aus ausgeführt werden. Es ist ein Account erforderlich, damit der Dateibesitz und alle Berechtigungen korrekt eingerichtet und geschützt werden. Dieser Benutzeraccount muss (von Ihnen oder Ihrem Systemadministrator) zur Gruppe ccvs hinzugefügt werden, bevor Sie das Konfigurationsprogramm ausführen. Führen Sie, nachdem Sie den Benutzer zur Gruppe ccvs hinzugefügt haben, das CCVSKonfigurationsprogramm unter diesem Benutzer aus. Nachdem Sie das Konfigurationsprogramm ausgeführt haben, müssen die CCVS-Befehle für diese Konfiguration unter demselben Benutzer ausgeführt werden. Wenn CCVS mit einem Modem arbeiten soll, müssen die Benutzer in der Gruppe ccvs auch zur Gruppe uucp hinzugefügt werden. Doch möglicherweise reicht es nicht aus, lediglich Mitglied der Gruppe uucp zu sein, um mit den Modems arbeiten zu können. Falls es sich nicht auf Ihrem System befindet, müssen Sie sicherstellen, dass die Mitglieder der Gruppe ccvs auch Zugriff auf den seriellen Modem-Port haben, mit dem CCVS arbeitet. Wenn Sie PHP zusammen mit CCVS verwenden, muss der Web-Server in der Lage sein, CCVS -Befehle auszuführen. Um das zu erreichen, muss der Benutzer des WebServers ein Mitglied der Gruppe ccvs werden. In der Regel muss der Benutzer des Web-Servers auch Mitglied der Gruppe uucp sein. Wenn Sie PHP nicht verwenden, aber den Web-Server trotzdem in die Lage versetzen möchten, CCVS auszuführen, stehen Ihnen neben der Möglichkeit, den Benutzer 217 218 Kapitel 9 des Web-Servers zu einem Mitglied der Gruppe ccvs zu machen, noch weitere Optionen zur Verfügung (z.B. suexec, setuid). Sie können ihn ganz nach Wunsch einrichten, so lange Sie kein PHP verwenden. Software-Versionen CCVS benötigt Tcl ab Version 7.6, um die enthaltene grafische Benutzeroberfläche (GUI) auszuführen oder die enthaltenen Tcl/Tk-APIs für die Entwicklung einer eigenen grafischen Oberfläche einzusetzen. Tcl Version 8.3 ist im Lieferumfang von Red Hat Linux 7.0 enthalten. benötigt Perl ab Version 5.0, um die enthaltenen Perl APIs verwenden zu können. Perl Version 5.6 ist im Lieferumfang von Red Hat Linux 7.0 enthalten. CCVS 9.3 Installieren von CCVS Die RPM-Pakete von CCVS stehen auf der Linux Applications Library Workstation-CD zur Verfügung. Sie können RPM, wenden: Gnome-RPM oder Kpackage zum Installieren der CCVS-Pakete • CCVS — Die CCVS-Kernprogramme • CCVS-devel — Entwicklerkit für C • CCVS-perl — Perl-Schnittstelle für CCVS • CCVS-python — Python-Schnittstelle für CCVS • CCVS-php3 — PHP3-Schnittstelle für CCVS • CCVS-tcl — Tcl-Schnittstelle für CCVS • CCVS-java — Java-Schnittstelle für CCVS (als Quellcode enthalten) • CCVS-examples — Beispielquellcode, erforderlich für die Entwicklung ver- Abschnitt 9.4 219 9.4 Bevor Sie mit dem Konfigurieren von CCVS beginnen Bevor Sie CCVS konfigurieren, müssen Sie verschiedene Fragen über Ihr System und zur Einrichtung von CCVS beantworten. Um den Konfigurationsvorgang vorzubereiten, befolgen Sie bitte unbedingt die folgenden Schritte: 1. Bitte lesen Sie sich die gesamte Dokumentation und alle Errata durch, die mit dem Programm geliefert wurden. 2. Füllen Sie setup.txt aus. Bei der Datei setup.txt handelt es sich um ein Formular, das die verschiedenen Informationen erläutert, die erforderlich sind, wenn CCVS für den Einsatz mit bestimmten Protokollen konfiguriert werden soll. Wenn Sie setup.txt ausfüllen, haben Sie dadurch sämtliche für die Konfiguration erforderlichen Informationen zur Hand. Sie finden die Datei im Verzeichnis /usr/share/doc/CCVS-<Version>. Alternativ dazu können Sie setup.txt auch unter http://www.redhat.com/products/ccvs/support/CCVS3.3docs/setup.txt finden. Bitte beachten Im Setup-Formular werden Sie nach einigen protokollspezifischen Informationen gefragt. Sie müssen nur die Informationen für das Protokoll angeben, das Sie benutzen möchten. Für die anderen Protokolle brauchen Sie keine Informationen anzugeben. 3. Das CCVS-Installationsprogramm stellt Ihnen verschiedene Fragen zu Ihrem Modem. Halten Sie deshalb die erforderlichen Angaben bereit. Derzeit dokumentiert CCVS nur die init-Strings für drei Modems: Hayes Optima oder ACCURA \r~~~\rAT &D3 X4 E0 &K0 &Q0 220 Kapitel 9 U.S. Robotics Sportster oder Courier \r~~~\rAT E0 L0 M1 V1 X4 &K0 &M0 +FCLASS=0 Chase Research PCI-RAS \r~~~\rAT E0 %C0 \\N0 Falls Ihr Modem nicht in dieser Liste enthalten ist, lesen Sie bitte im Handbuch zu Ihrem Modem nach, welcher String die Komprimierung und Fehlerbehebung deaktiviert und welcher String Ihr Modem wieder für den normalen Betrieb zurücksetzt. Während des Konfigurationsvorgangs müssen Sie diese beiden Modemstrings einstellen. 9.5 Konfigurieren von CCVS Sie müssen CCVS für Ihr System konfigurieren, und zwar entweder im Demo-Modus oder für die Verarbeitung von echten Daten. Verwenden Sie su, um zu dem Benutzeraccount zu wechseln, den Sie für diese Konfiguration erstellt haben (ein Mitglied der Gruppe ccvs). Führen Sie das CCVS-Konfigurationsprogramm mit folgendem Befehl aus: /usr/sbin/ccvs_configure Der restliche Teil dieses Abschnitts führt Sie nun durch das CCVS-Konfigurationsprogramm. Sie sollten nun einen Begrüßungsbildschirm sehen. Drücken Sie die [Eingabetaste], um die CCVS-Softwarelizenz zu lesen. Sie können die standardmäßigen Scroll- und Paging-Befehle von more verwenden (oder das Paging-Programm, das von Ihrer Umgebungsvariablen $PAGER eingestellt wurde), um die Lizenz durchzulesen. Wenn Sie die Lizenz gelesen und den Pager verlassen haben, sehen Sie: Type "accept" to accept this license, or anything else to exit. Geben Sie das Wort accept ein, um die Lizenzvereinbarung anzunehmen, und fahren Sie dann mit der Konfiguration von CCVS fort. Falls Sie etwas anderes als accept eingeben, wird das Programm beendet. Sie sehen nun folgenden Bildschirm: Abschnitt 9.5 This program creates the configuration file for CCVS functions. To do this, you will require the following information: 1: The clearing protocol you will be using. This may be MAPP, ETC+, or any of the other protocols which CCVS supports. There is also a demo protocol; if you have downloaded the free demo of CCVS, you will be using the demo protocol. 2: The unique number which identifies you to the clearing house. This may be your merchant account number or a terminal id number, depending on what protocol you will be using. This number will be supplied when you set up your merchant account. 3: Your modem type, and the serial port your modem is attached to. You will also need modem configuration strings. (We can supply modem configuration strings for many popular modems.) 4: The location of your data directory. This is where the configuration file and data directories will be placed. 5: Other information as needed for particular protocols. This information will generally be supplied when you set up your merchant account. We supply a worksheet which you can use to organize all this information, including the details for each protocol. See the file "setup.txt" in /usr/share/doc/CCVS-<version>. The configuration program is running as user "<username>". It is important that this be the same user which the actual CCVS software will run as. (We recommend creating a special user account for just this purpose.) Do you wish to continue configuring CCVS as user "<username>"? [Enter Y to continue, or N to stop here:] Drücken Sie auf [Y], um fortzufahren. Falls Sie mit dem Befehl su zum Root gewechselt haben, sehen Sie stattdessen nun die folgende Fehlermeldung. (Wenn dieser Fall eintritt, sollten Sie mit su zum CCVS-Benutzer wechseln und dann ccvs_configure erneut ausführen.) The configuration program may not be run as root. You must run this as the same user which the actual CCVS software will run as. (We recommend creating a special user account for just this purpose.) 221 222 Kapitel 9 Wenn Sie fortfahren, fordert das Programm Sie auf, Informationen einzugeben. Sie können zu jedem beliebigen Zeitpunkt zu einem vorherigen Prompt zurückkehren, indem Sie einfach . (einen Punkt) eingeben und dann die [Eingabetaste] drücken. Do you want to configure CCVS for the free demo, or a working merchant account? (If you have not purchased a license for CCVS, only the demo configuration is available.) [Enter Y to use the demo configuration, N for a real configuration, or . to exit:] Sofern Sie keinen Software-Key und keine Lizenz für CCVS erworben haben, geben Sie nun [Y] ein. Dadurch wird eine Demo-Konfiguration installiert, die weder das Modem anwählt noch einen echten Merchant Account verwendet. Wenn Sie eine Lizenz erworben haben und jetzt so weit sind, eine vollfunktionsfähige Konfiguration zu installieren, geben Sie [N] ein. Where do you want to place the CCVS configuration files and transaction queues? This should be a directory name which is writable by the current user. The default is "/var/ccvs". Enter directory, or Return for default value, or . by itself to back up. > Sofern keine besonderen Gründe vorliegen, um die CCVS-Konfigurationsdateien und Transaktionswarteschlangen zu verschieben, sollten Sie sie in ihren Standardverzeichnissen belassen. Falls Sie sie verschieben müssen, denken Sie bitte daran, dass Sie in dann auch eine Umgebungsvariable einstellen müssen. What do you want to name this configuration? This should be a short filename. The default is "ccvs". Enter name, or Return for default value, or . by itself to back up. > Sie können z.B. eine Konfiguration mit der Bezeichnung tshirt für einen Händler haben, der T-Shirts verkauft, und eine Konfiguration mit der Bezeichnung music für einen Musikgroßhändler. Der hier eingegebene Name wird dazu verwendet, zwischen den beiden Konfigurationen zu unterscheiden. Abschnitt 9.5 Für die Demo-Version von CCVS sind nun keine weiteren Informationen erforderlich. Falls Sie sich für die Demo-Version entschieden haben, sehen Sie nun folgende Meldung: Writing "/var/ccvs/ccvs.conf"... The CCVS system is now configured. Sie können nun mit dem Testen der Demo-Software beginnen. Die Demo-Version funktioniert genauso wie die Vollversion der CCVS-Software, mit der Ausnahme, dass keine Verbindung zum Modem oder zu einem tatsächlich existierenden Merchant Account hergestellt wird. Wenn Sie eine Lizenz für die Vollversion von CCVS erworben haben und sich dann dazu entscheiden, eine echte Konfiguration zu installieren, dann sehen Sie nun folgende Meldung: Which protocol and merchant processor will you be using? Credit card clearing protocols: 1: ETC PLUS (FDR7/ETC7/FDR "Omaha"): First Data Corporation 2: South Platform (FDR "Nabanco"): First Data Corporation 3: MAPP: Global Payment Systems "St. Louis" 4: NDC: Global Payment Systems "Atlanta" / NDC 5: VITAL (Visa 2nd generation, K format): Visa / Total System Services 6: UTF: Paymentech Inc. 7: NOVA: NOVA Information Systems [Enter a number, or . by itself to back up:] Wählen Sie das Protokoll aus, für das Sie eine CCVS -Lizenz und einen gültigen Merchant Account besitzen. What is the number of your merchant account? Enter number, or . by itself to back up. > Diese Nummer sollte Ihnen zusammen mit Ihrem Merchant Account zur Verfügung gestellt worden sein. What is your CCVS software customer number? Enter number, or . by itself to back up. > 223 224 Kapitel 9 Diese Nummer wurde Ihnen zusammen mit Ihrer stellt. CCVS-Lizenz zur Verfügung ge- What is your CCVS software license key? Enter number, or . by itself to back up. > Diese Nummer wurde Ihnen ebenfalls zusammen mit Ihrer CCVS-Lizenz zur Verfügung gestellt. What is the phone number of your merchant processor? Enter number, or . by itself to back up. > Möglicherweise müssen Sie für bestimmte Protokolle noch einige andere Fragen beantworten. Wenn Sie das Formular setup.txt für das von Ihnen gewählte Protokoll ausgefüllt haben, sollten Sie für die folgenden Fragen ausreichend vorbereitet sein. So werden für VITAL noch weitere Prompts eingeblendet, die Sie nach dem Namen Ihres Unternehmens, Ihrer Adresse, Bankverbindung usw. fragen. Diese Informationen sollten Sie bereits beim Einrichten Ihres VITAL Merchant Accounts abgeklärt haben. Sie müssen nun angeben, wie die Kommunikation mit Ihrem Modem erfolgen soll. Die Modem-Konfigurationsinformationen sind sehr wichtig. Vergewissern Sie sich daher, dass Sie die korrekten Informationen für Ihr System-Setup eingeben; CCVS arbeitet nicht, wenn das Modem nicht korrekt eingerichtet wurde. Do you want to configure a pool of several modems? (If you answer yes, all the modems must be exactly the same make and model. If you want to use just one modem, answer no.) [Enter Y or N, or . to back up:] Falls Sie über mehrere identische Modems verfügen, können Sie CCVS so konfigurieren, dass alle (als Pool) verwendet werden. Jeder CCVS-Prozess, der ein Modem benötigt, kann dann aus diesem Pool ein gerade verfügbares Modem auswählen. Auf diese Weise können mehrere CCVS-Konfigurationen eine Gruppe von Modems gemeinsam verwenden. Außerdem können Sie eine einzelne Konfiguration mit zwei Modems konfigurieren, so dass Authorisierungen und Stapelverarbeitung gleichzeitig ablaufen können. Abschnitt 9.5 What serial port is your modem connected to? (Do not include the "/dev/" prefix.) The default is ttyS0. The modem should be connected and ready now, so that the serial port can be tested. Enter port name, or Return for default value, or . by itself to back up. > Das Programm testet den von Ihnen angegebenen seriellen Port. Wenn Sie mehr als einen Port konfigurieren, testet es jeden dieser Ports. Fügen Sie /dev/ nicht ein. Dieser Schritt kann bis zu dreißig Sekunden in Anspruch nehmen, wenn das Modem nicht antwortet. What type of modem do you have? This information makes it possible to suggest modem configuration strings. If your modem is not listed, you can choose "none of the above"; but you will then have to create your own configuration strings, which is a difficult process. 1: 2: 3: 4: USR Sportster/Courier Hayes Optima Chase Research PCI-RAS None of the above [Enter a number, or . by itself to back up:] Sie werden nun aufgefordert, die Strings für die Modeminitialisierung sowie für Wählen und Auflegen anzugeben. (Wenn Sie einen Modem-Pool konfigurieren, müssen alle darin enthaltenen Modems identisch sein und alle dieselben Strings verwenden.) Sobald CCVS die geeigneten Strings für Ihr Modem kennt, werden Ihnen diese vorgeschlagen, und Sie brauchen nur die [Eingabetaste] zu drücken. The modem initialization string should set the modem to do no protocol negotiation. What string do you want to use? A string which works for your modem is: \r~~~\rAT E0 L0 M1 V1 X4 &K0 &M0 +FCLASS=0 Enter string, or Return for suggested value. > The modem dial string should dial the modem. (Do not include a phone number.) What string do you want to use? A string which works for your modem is: 225 226 Kapitel 9 ATDT Enter string, or Return for suggested value. > The modem hang-up string should hang the modem up if it’s connected. What string do you want to use? A string which works for your modem is: ~~~+++~~~~~~~~~\rATH0\r~~~ Enter string, or Return for suggested value. > Initialize: \r~~~\rAT E0 L0 M1 V1 X4 &K0 &M0 +FCLASS=0 Dial: ATDT Hang up: ~~~+++~~~~~~~~~\rATH0\r~~~ Are these the values you want? [Enter Y to accept, N to change, . to back up.] Möglicherweise wird Ihnen nicht exakt derselbe Bildschirm angezeigt, wie oben angegeben. Das liegt daran, dass die vorgeschlagenen Standardeinstellungen je nach ausgewähltem Modem variieren. Anschließend wird nach der Baudrate gefragt: What baud rate do you want to use? You should use the default unless you have explicit information that another value is appropriate. The default baud rate is 1200. Enter rate, or Return for default value, or . by itself to back up. > Wenn Sie alle Konfigurationsinformationen eingegeben haben, erscheint folgende Meldung: Writing "/var/ccvs/ccvs.conf"... The CCVS system is now configured. Abschnitt 9.7 9.6 Mehrere Merchant Accounts Falls Sie mehrere Merchant Accounts unterstützen müssen, brauchen Sie dazu einfach nur noch einmal die Konfiguration auszuführen. Verwenden Sie für jeden Merchant Account einen anderen Konfigurationsnamen. Verschiedene Konfigurationen können sich denselben seriellen Port bzw. denselben Pool von seriellen Ports teilen. Die Modems werden der Reihe nach bedient. 9.7 Starten von CCVS Um CCVS für eine bestimmte Anwendung auszuführen, müssen Sie mit dem Befehl su zu dem Account wechseln, den diese Konfiguration erstellt hat. Als Benutzer dieses Accounts müssen Sie, um CCVS ausführen zu können, den ccvsd-Dämon für jeden Merchant Account starten und das Programm cvupload regelmäßig ausführen (es empfiehlt sich, cron zu verwenden, um cvupload jeden Tag auszuführen). 9.7.1 Der ccvsd-Dämon Um CCVS auszuführen, müssen Sie den ccvsd-Dämon ausführen. Der ccvsd-Dämon ist derjenige, der alle Telefonanrufe und Transaktionen durchführt. Auf den Befehl ccvsd muss der Name des Accounts folgen, den Sie beim Konfigurieren des Accounts angegeben haben. Wenn Sie beispielsweise die Bearbeitung von Transaktionen für den im vorhergehenden Abschnitt genannten Musikgroßhändler starten möchten und die Software in dem Standardverzeichnis /usr/sbin installiert haben, geben Sie folgenden Befehl ein, um ccvsd zu starten: /usr/sbin/ccvsd music Wann immer Sie einen Merchant Account hinzufügen möchten, müssen Sie ccvsd für diesen Account starten, falls Sie Transaktionen für diesen Account bearbeiten möchten. Weitere Informationen zu ccvsd finden Sie in der man-Seite ccvsd. 227 228 Kapitel 9 9.7.2 Der Befehl cvupload Einige Transaktionen (wie z.B. Authorisierungen) werden vorgenommen, sobald die Kreditkarte vorgelegt wird. Andere Transaktionen (z.B. Verkäufe oder Umtausch/Rückgabe) werden gespeichert und nicht sofort bearbeitet. Diese Transaktionen werden zu Stapeln zusammengefasst und dann als Gruppe bearbeitet. CCVS verwendet für diese Stapelverarbeitung das Programm cvupload . Wir empfehlen, cvupload mindestens täglich als cron-Job aufzurufen, so dass cvupload automatisch jeden Tag ausgeführt wird, ohne dass Sie eingreifen müssen. Für die regelmäßige Bearbeitung des Musikgroßhändlers würden Sie z.B. folgenden Befehl ausgeben: /usr/sbin/cvupload music Weitere Informationen zu cvupload finden Sie in der man-Seite cvupload. 9.8 Hinweise zu den Programmiersprachen • C — Die C-Bibliothek von CCVS ist im Paket CCVS-devel enthalten. Wenn Sie C-Programme kompilieren, die CCVS verwenden, müssen Sie das -lccvs-Flag zur Verknüpfungszeile hinzufügen. • Java — Unter http://www.redhat.com/CCVS3.3docs/AdminJava.html finden Sie weitere Informationen zum Erstellen der CCVS -Java-Schnittstelle. Der Quellcode für die Java-Schnittstelle ist im Paket CCVS-java enthalten. • Perl — Die Perl-Schnittstelle ist im Paket CCVS-perl enthalten. • Python — Die Python-Schnittstelle ist im Paket CCVS-python enthalten. • PHP — Das Paket CCVS-php3 enthält die PHP3-Schnittstelle. • Tcl — Die Tcl-Schnittstelle ist im Paket CCVS-tcl enthalten. 9.9 Support für CCVS Sie können bei Red Hat Support für CCVS erhalten. Achten Sie beim Erwerb des Keys zum Aktivieren von CCVS auf die zur Verfügung stehenden Support-Optionen. Abschnitt 9.9 Weitere Informationen zum Erwerb des Keys und zu den Support-Optionen finden Sie unter http://www.redhat.com/products/ccvs/. Falls Sie die Hilfe benötigen, achten Sie bitte darauf, folgende Informationen zur Hand zu haben, bevor Sie den Support kontaktieren: • Name Ihres Unternehmens • Die CCVS-Version, mit der Sie arbeiten • Ihre Händlernummer • Ihre CCVS-Kundennummer • Ihr Betriebssystem und die Version Red Hat Unser technischer Support wird versuchen, alle Fragen zu klären, die CCVS direkt betreffen. Wir können keine Produkte anderer Hersteller unterstützen, es sei denn, es handelt sich um Fragen, die die Integration in CCVS betreffen. 229 230 Kapitel 9 Teil II Referenzinformationen zum sicheren Web-Server Abschnitt 10.1 10 Installieren von Red Hat Linux Secure Web Server 10.1 Einführung Die folgenden Kapitel sollen Ihnen als Einführung in den Betrieb des Apache World Wide Web (WWW oder Web)-Servers Version 1.3.12 mit dem mod_ssl-Sicherheitsmodul sowie der OpenSSL-Bibliothek und dem zugehörigen Toolkit dienen. Die Kombination dieser drei mit Red Hat Linux mitgelieferten Komponenten wird in diesem Handbuch als Red Hat Linux Secure Web Server bezeichnet (oder kurz sicherer Server). Web-Server stellen Browsern (z.B. Netscape Navigator, Microsoft Internet Explorer) die angeforderten Webseiten bereit. Technisch ausgedrückt: Web-Server unterstützen das HyperText Transfer Protocol (HTTP), den Internet-Standard für die Web-Kommunikation. Ein Web-Server sendet mit dem HTTP-Protokoll auf Anforderung HyperText Markup Language (HTML)-Webseiten und CGI-Skripten (und andere Arten von Skripten) zum Browser. Wenn ein Benutzer auf einer Webseite auf einen Link klickt, wird eine Anforderung für den von der Verknüpfung benannten Inhalt zu einem Web-Server geschickt. Der Web-Server empfängt die Anforderung und liefert den angeforderten Inhalt (z.B. eine HTML-Seite, ein interaktives Skript, eine dynamisch aus einer Datenbank erstellte Webseite usw.), oder er schickt eine Fehlermeldung zurück. Apache, der in diesem Softwarepaket mitgelieferte Web-Server, ist der heute am häufigsten im Internet verwendete Web-Server (siehe http://www.netcraft.net/survey/). Das Modul mod_ssl ist ein Sicherheitsmodul für den Apache Web-Server. Das Modul mod_ssl verwendet die vom OpenSSL-Projekt zur Verfügung gestellten Tools für eine sehr wichtige Funktion von Apache — die Verschlüsselung der Kommunikation. Dagegen werden die zwischen Browser und Web-Server ausgetauschten Daten bei "normaler" HTTP-Übertragung unverschlüsselt übertragen und könnten auf der Übertragungsstrecke zwischen dem Browser und dem Server abgefangen und mitgelesen werden. 233 234 Kapitel 10 Das OpenSSL-Projekt enthält ein Toolkit, in dem die Protokolle Secure Sockets Layer (SSL) und Transport Layer Security (TLS) sowie eine universelle Verschlüsselungsbibliothek implementiert sind. Das SSL-Protokoll wird heute zur sicheren Datenübertragung über das Internet verwendet. Das TLS-Protokoll ist ein im Vorschlagsstadium befindlicher Internetstandard für die private (sichere) und zuverlässige Kommunikation über das Internet. OpenSSL-Tools werden vom mod_ssl-Modul für die sichere Web-Kommunikation verwendet. Diese Kapitel sind nicht als vollständige und ausschließliche Dokumentation für irgendeines dieser Programme zu verstehen. Wenn möglich, wird in diesem Handbuch auf geeignete Quellen verwiesen, in denen Sie detailliertere Informationen zu speziellen Themenbereichen finden können. In diesem Handbuch werden die Installation der mitgelieferten Programme sowie die grundlegenden Konfigurationsmöglichkeiten Ihres Apache Web-Servers beschrieben. Weiterhin werden die Schritte beschrieben, die notwendig sind, um ein Zertifikat von einer Zertifizierungsstelle (Certificate Authority, CA) zu erhalten, ein eigenes selbstunterzeichnetes Zertifikat zu erstellen sowie ein Zertifikat zu installieren, das Sie für Ihren sicheren Web-Server verwenden können. 10.2 Danksagungen Der Red Hat Linux Secure Web Server enthält u.a. folgende Komponenten: • Von der Apache Group entwickelte Software für die Verwendung im Apache HTTP-Server-Projekt ( http://www.apache.org/httpd.html) • Das mod_ssl-Sicherheitsmodul, entwickelt von Ralf S. Engelschall ( http://www.modssl.org/) • Das OpenSSL-Toolkit, entwickelt von Mark J. Cox, Ralf S. Engelschall, Dr. Stephen Henson und Ben Laurie ( http://www.openssl.org/) • Auf dem Apache SSL HTTP-Serverprojekt basierende Software, entwickelt von Ben Laurie ( http://www.apache-ssl.org/) • Auf der SSLeay-Verschlüsselungssoftware basierende Software, geschrieben von Eric Young und Tim Hudson Abschnitt 10.3 Red Hat bedankt sich für die genannten Beiträge zu diesem Software-Produkt. 10.3 Überblick über die Installation In diesem Kapitel finden Sie Informationen über die RPM-Pakete für den Red Hat Linux Secure Web Server und ihre Installation. Mit dem Red Hat Linux Secure Web Server werden auch optionale Pakete mitgeliefert, die Sie installieren können, falls Sie deren Funktionalität nutzen möchten. Je nach Konfiguration Ihres Systems gibt es drei verschiedene Möglichkeiten, den Red Hat Linux Secure Web Server zu installieren. Alle sind einfach durchzuführen. Je nachdem, wie Sie das Red Hat Linux-Betriebssystem installieren, sollten Sie jedoch die für Ihre Situation geeignete Variante wählen: 1. Installation von Red Hat Linux mit dem Installationsprogramm — da der Red Hat Linux Secure Web Server mit dem Red Hat Linux-Betriebssystem mitgeliefert wird, ist die einfachste Variante die Installation des Servers während der Installation von Red Hat Linux. Wenn Sie eine neue Installation von Red Hat Linux vornehmen möchten, sollten Sie Ihren sicheren Server auf diese Weise installieren. Weitere Informationen zur Installation von Red Hat Linux Secure Web Server im Zusammenhang mit einer Neuinstallation von Red Hat Linux finden Sie in Abschnitt 10.5, Installieren von Red Hat Linux Secure Web Server während der Installation von Red Hat Linux. 2. Aktualisieren von Red Hat Linux mit dem Installationsprogramm — wenn auf Ihrem System bereits eine frühere Version von Red Hat Linux läuft und Sie diese auf Red Hat Linux 7.0 aktualisieren möchten, müssen Sie die Pakete für den sicheren Server während des Aktualisierungsprozesses installieren. Wichtige Informationen, was bei der Aktualisierung von Red Hat Linux zu beachten ist, finden Sie in Abschnitt 10.7, Aktualisieren einer älteren Version von Red Hat Linux. 3. Installation des sicheren Servers nach der Installation von Red Hat Linux 7.0 — wenn Sie Red Hat Linux 7.0 vorher installiert haben und zu einem späteren Zeitpunkt die Funktionalität des sicheren Servers nutzen möchten, können Sie die Pakete für den sicheren Server mit dem RPM Package Manager (RPM), mit Gnome-RPM oder mit Kpackage von einer Red Hat Linux-CD installieren. 235 236 Kapitel 10 Wenn Sie eine frühere Version von Apache aktualisieren (einschließlich aller früheren Versionen von Red Hat Linux Secure Web Server), benötigen Sie außerdem bestimmte Informationen zum Aktualisierungsprozess. Informieren Sie sich dazu in Abschnitt 10.6, Aktualisieren einer älteren Version von Apache, bevor Sie den Installationsprozess beginnen, wenn Sie Apache aktualisieren. 10.4 Auswählen der zu installierenden Pakete Zum Installieren des sicheren Servers müssen mindestens drei Pakete installiert werden: apache Das Paket apache enthält den Apache Web-Server. mod_ssl Das Paket mod_ssl enthält das Modul mod_ssl, das über die Protokolle Secure Sockets Layer (SSL) und Transport Layer Security (TLS) eine starke Verschlüsselung für den Apache Web-Server ermöglicht. openssl Das Paket openssl enthält das OpenSSL-Toolkit. Darin sind die Protokolle SSL und TLS implementiert. Es enthält außerdem eine universelle Verschlüsselungsbibliothek. Zusätzlich können weitere, bei Red Hat Linux mitgelieferte Softwarepakete zusätzliche Funktionen für den sicheren Server bereitstellen (diese sind jedoch nicht unbedingt für die Funktion des sicheren Servers erforderlich): OpenSSH Das Paket openssh enthält die OpenSSH-Netzwerkkonnektivitätstools für die Anmeldung und die Ausführung von Befehlen auf einem Remote-Rechner. OpenSSH-Tools verschlüsseln den gesamten Datenverkehr (einschließlich Passwörter), um das Mithören, den Missbrauch der Verbindung und andere Angriffe auf die Kommunikation zwischen Ihrem Rechner und dem Remote-Rechner unmöglich zu machen. Abschnitt 10.4 Das Paket openssh enthält folgende OpenSSH-Clients: ssh, ein sicheres Programm zum Ersatz von rsh; slogin, ein sicheres Programm zum Ersatz von rlogin (Remote-Anmeldung), telnet (Kommunikation mit einem anderen Rechner über das TELNET-Protokoll), scp, ein sicheres Programm zum Ersatz von rcp (zum Kopieren von Dateien zwischen Rechnern) und ftp (zum Übertragen von Dateien zwischen Rechnern). Das Paket openssh-askpass unterstützt die Anzeige eines Dialogfensters, das den Benutzer bei der Verwendung eines OpenSSH-Agenten mit RSA-Authentifizierung zur Eingabe eines Passworts auffordert. Das Paket openssh-askpass-gnome zeigt ein Dialogfenster für die GNOME Benutzeroberfläche an, wenn OpenSSH-Programme den Benutzer zur Angabe eines Passworts auffordern. Wenn Sie GNOME ausführen und OpenSSH-Dienstprogramme verwenden, sollten Sie dieses Paket installieren. Das Paket openssh-server enthält den sshd Secure Shell Dämon und die entsprechende man-Seite. Beim Secure Shell Dämon handelt es sich um den serverseitigen Teil der OpenSSH-Programmsuite. Dieser Dämon muss auf Ihrem Rechner installiert werden, wenn Sie SSH-Clients die Verbindung mit Ihrem Rechner ermöglichen möchten. Das Paket openssh-clients enthält die für verschlüsselte Verbindungen mit SSH-Servern erforderlichen Client-Programme. Weitere Informationen zu OpenSSH finden Sie auf der OpenSSH-Website unter http://www.openssh.com/. Stunnel Das Paket stunnel enthält den Stunnel SSL-Wrapper. Stunnel unterstützt die SSL-Verschlüsselung von TCP-Verbindungen und ermöglicht daher die Verschlüsselung für Dämonen und Protokolle, die nicht SSL-kompatibel sind (z.B. POP, IMAP, LDAP), ohne dass Änderungen am Code des Dämonen vorgenommen werden müssen. apache-devel Das Paket apache-devel enthält die Apache Include-Dateien, Header-Dateien und das APXS-Dienstprogramm. Wenn Sie zusätzliche Module laden 237 238 Kapitel 10 möchten, die nicht bereits in diesem Softwareprodukt enthalten sind, benötigen Sie alle genannten Komponenten. Weitere Informationen zum Laden von Modulen in den Red Hat Linux Secure Web Server mit der DSO-Funktionalität von Apache finden Sie in Abschnitt 12.2, Hinzufügen von Modulen zu Ihrem Server. Wenn Sie keine weiteren Module in den Red Hat Linux Secure Web Server laden möchten, muss dieses Paket nicht installiert werden. apache-manual Das Paket apache-manual enthält das Benutzerhandbuch für Apache 1.3 im HTML-Format. Dieses Handbuch ist auch unter http://www.apache.org/docs/ im Web verfügbar. openssl-devel Das Paket openssl-devel enthält die statischen Bibliotheken und die Include-Datei, die zum Kompilieren von Anwendungen erforderlich sind, die verschiedene Verschlüsselungsalgorithmen und Protokolle unterstützen. Sie müssen dieses Paket nur installieren, wenn Sie Anwendungen mit SSL-Unterstützung entwickeln — für die ausschließliche Verwendung von SSL wird dieses Paket nicht benötigt. 10.5 Installieren von Red Hat Linux Secure Web Server während der Installation von Red Hat Linux Wenn Sie Red Hat Linux und den Red Hat Linux Secure Web Server gleichzeitig installieren, folgen Sie bitte den Anleitungen in Kapitel 15, Installieren von Red Hat Linux über die grafische Benutzeroberfläche, um mit der Installation von Red Hat Linux zu beginnen. Gehen Sie bis zu dem Punkt nach der Anleitung vor, an dem eine Installationsklasse auszuwählen ist: Workstation, Server oder Benutzerdefiniert. 1. Wenn Sie sich für die Installationsklasse Server entscheiden, werden die Pakete für den sicheren Server (apache, mod_ssl und openssl) automatisch ausgewählt. Die Pakete stunnel und openssh enthalten sicherheitsrelevante Funktionen und werden ebenfalls mit ausgewählt. Abschnitt 10.6 2. Wenn Sie sich für die Installationsklasse Workstation entscheiden, werden die Pakete für den sicheren Server nicht automatisch für die Installation ausgewählt, Sie können diese jedoch während des Paketauswahlprozesses installieren. 3. Wenn Sie sich für eine benutzerdefinierte Installation entscheiden, müssen Sie die zu installierenden Pakete für den sicheren Server und sicherheitsrelevanten Pakete selbst auswählen. Nachdem Sie eine Installationsklasse ausgewählt haben, folgen Sie bitte den Installationsanleitungen zum Partitionieren und Konfigurieren Ihres Systems. Wenn Sie die Auswahl der Paketgruppen vornehmen müssen, wählen Sie die Paketgruppe Web-Server. Web-Server enthält die Pakete apache und mod_ssl, die Sie installieren müssen, um den sicheren Server ausführen zu können. Da openssl eine Abhängigkeit für das Paket mod_ssl darstellt, wird openssl ebenfalls für die Installation ausgewählt. Wenn Sie eines der in Abschnitt 10.4, Auswählen der zu installierenden Pakete beschriebenen zusätzlichen sicherheitsrelevanten Pakete installieren möchten, müssen Sie dies im Installationsprogramm angeben. Wählen Sie dazu Auswahl einzelner Pakete im gleichen Bildschirm Paketgruppenauswahl. Wählen Sie die zu installierenden sicherheitsrelevanten Pakete aus. Gehen Sie dazu nach den Anleitungen im Offiziellen Red Hat Linux Installationshandbuch vor. Als Suchhilfe ist eine Tabelle mit den entsprechenden Verzeichnissen als Tabelle 10–1, Sicherheitspakete angegeben. Überprüfen Sie noch einmal, ob die richtigen Pakete ausgewählt sind, und fahren Sie dann mit dem Installationsprozess fort. 10.6 Aktualisieren einer älteren Version von Apache Wenn Sie Red Hat Linux und Apache aktualisieren (einschließlich aller Versionen von Red Hat Linux Secure Web Server), müssen Sie zwei wichtige Punkte beachten: • In der in Red Hat Linux 7.0 enthaltenen Version von Apache ist /var/www/html DocumentRoot. 239 240 Kapitel 10 • Möglicherweise haben Sie Ihre Apache Konfigurationsdatei angepasst (httpd.conf). Sicher möchten Sie wissen, was damit während des Aktualisierungsprozesses geschieht (lesen Sie dazu bitte weiter). 10.6.1 Wo befindet sich DocumentRoot? Prinzipiell ist DocumentRoot das Verzeichnis auf Ihrem System, das die meisten der von Ihrem Apache Web-Server angebotenen Web-Seiten enthält. DocumentRoot wird über eine Konfigurationsanweisung in der Apache Konfigurationsdatei httpd.conf festgelegt. Falls Sie wenig Erfahrung mit der DocumentRoot-Konfigurationsanweisung haben, finden Sie in Abschnitt 12.1.28, DocumentRoot eine detailliertere Erklärung. In früheren Versionen des mit Red Hat Linux ausgelieferten Apache Web-Servers war DocumentRoot auf /home/httpd/html eingestellt. In der Standardversion (ohne Verschlüsselung) der Apache Konfigurationsdatei ist DocumentRoot auf /usr/local/apache/htdocs eingestellt. Es ist auch möglich, dass Sie (oder ein Vorgänger) ein ganz anderes Verzeichnis als DocumentRoot festgelegt haben. Wichtig ist — in Red Hat Linux 7.0 ist die Standardeinstellung für DocumentRoot jetzt /var/www/html. Ist das für Sie von Bedeutung? Es ist dann von Bedeutung, wenn Sie eine frühere Version von Apache als Server für Web-Seiten verwendet haben. Alle Web-Seiten, die vorher in einer anderen DocumentRoot untergebracht waren, werden von dem mit Red Hat Linux 7.0 ausgelieferten Apache in der Standardkonfiguration nicht mehr gefunden (bzw. nicht mehr vom Server zum Abruf angeboten). Deshalb müssen Sie eine der folgenden Aktionen durchführen: Verschieben Sie alle Daten in der alten DocumentRoot (/home/httpd/html, /usr/local/apache/htdocs bzw. das entsprechende Verzeichnis) in das neue Verzeichnis (/var/www/html). oder Editieren Sie die Apache Konfigurationsdatei, und ändern Sie alle Referenzen auf DocumentRoot zurück auf den alten Verzeichnispfad. Die von Ihnen gewählte Lösung hängt von Ihrer Systemkonfiguration ab. Wenn Sie auf Ihrem System /home automatisch mounten, ist es ungünstig, DocumentRoot Abschnitt 10.7 in /home unterzubringen. Wenn Sie in /var andererseits wenig freien Speicherplatz haben, ist /var ebenfalls nicht der richtige Platz für DocumentRoot. Die Entscheidung über die beste Lösung liegt bei Ihnen bzw. Ihrem Systemadministrator und muss auf der Grundlage Ihrer Systemkonfiguration und den Anforderungen Ihres Web-Servers getroffen werden. Die Standardkonfiguration von Red Hat Linux Secure Web Server wurde so ausgelegt, dass sie den Anforderungen der meisten Webmaster entspricht. Leider ist es nicht möglich, eine für jede individuelle Situation optimale Konfiguration anzugeben. 10.6.2 Was passiert mit meinen alten Konfigurationsdateien? Wenn Sie vorher eine andere Version von Apache installiert hatten und die Konfigurationsdateien angepasst haben, werden die Konfigurationsdateien während der Installation von Apache mit der Erweiterung .rpmsave in ihrem Verzeichnis gespeichert. Wenn Sie vorher eine andere Version von Apache installiert hatten, die Konfigurationsdateien aber nicht geändert haben, werden diese während der Installation überschrieben. Nach der Installation von Apache können Sie mit Ausschneiden und Einfügen Ihre Änderungen aus der alten Apache Konfigurationsdatei (httpd.conf.rpmsave) in die neu installierte httpd.conf Konfigurationsdatei für den sicheren Server übertragen. 10.7 Aktualisieren einer älteren Version von Red Hat Linux Wenn bereits eine ältere Version von Red Hat Linux auf Ihrem System läuft, müssen Sie Ihr Betriebssystem auf Red Hat Linux 7.0 aktualisieren (eine vollständige Installation ist nicht erforderlich). Wenn eine Aktualisierung erforderlich ist, müssen Sie statt einer Installationsklasse (Server, Workstation oder Benutzerdefiniert) Aktualisieren wählen. Folgen Sie den Anleitungen im Offiziellen Red Hat Linux Installationshandbuch zum Aktualisieren Ihres Systems. Während der Aktualisierung ist es erforderlich, dass Sie überprüfen, ob die Pakete für den sicheren Server vom Installationsprogramm ausgewählt werden. 241 242 Kapitel 10 Wenn Sie Ihr Red Hat Linux System aktualisieren, prüft das Installationsprogramm, welche Pakete bereits installiert sind. Diese Pakete werden während des Aktualisierungsprozesses automatisch auf die Versionen von Red Hat Linux 7.0 aktualisiert. Pakete, die noch nicht installiert waren, werden vom Installationsprogramm also nicht installiert — es sei denn, Sie passen Ihre Aktualisierung entsprechend an. Wenn Sie eine US-amerikanische/kanadische Version von Red Hat Linux Professional aktualisieren, müssen Sie die Aktualisierung anpassen und die Pakete für den sicheren Server für die Installation auswählen. Falls apache bereits bei Ihnen installiert ist, fehlen mod_ssl und openssl, da sie vor Red Hat Linux 7.0 nicht in Red Hat Linux enthalten waren. Daher müssen Sie die Aktualisierung anpassen und zumindest mod_ssl und openssl auswählen. Eine Anleitung zum Finden der auszuwählenden Pakete finden Sie in Abschnitt 10.7.1, Anpassung der Aktualisierung für die Installation des sicheren Servers. Wenn Sie eine internationale Version von Red Hat Linux Professional aktualisieren und die Pakete apache, mod_ssl und openssl bereits installiert sind, werden diese Programme automatisch vom Installationsprogramm ausgewählt und aktualisiert. Wenn Sie eine internationale Version von Red Hat Linux Professional aktualisieren, die Pakete apache, mod_ssl oder openssl jedoch nicht installiert sind, müssen Sie die Aktualisierung anpassen und diese Pakete für die Installation auswählen. Anleitungen zum Finden der auszuwählenden Pakete finden Sie in Abschnitt 10.7.1, Anpassung der Aktualisierung für die Installation des sicheren Servers. Wenn Sie Red Hat Linux Secure Web Server Version 1.0 oder 2.0 aktualisieren und Sie Ihren alten Schlüssel und Ihr altes Zertifikat weiter verwenden möchten, müssen Sie diese in das richtige Verzeichnis verschieben. Weitere Informationen darüber, wie mit in Red Hat Linux Secure Web Server Version 1.0 und 2.0 verwendeten Schlüsseln und Zertifikaten zu verfahren ist, finden Sie in Abschnitt 11.1, Verwenden vorhandener Schlüssel und Zertifikate. Abschnitt 10.7 243 10.7.1 Anpassung der Aktualisierung für die Installation des sicheren Servers Wenn Sie den Aktualisierungsprozess anpassen müssen, folgen Sie bitte den Aktualisierungsanleitungen im Offiziellen Red Hat Linux Installationshandbuch . Im Prinzip ist Upgraden als Installationstyp und dann Zu aktualisierende Pakete auswählen auszuwählen. Anschließend müssen Sie die zu aktualisierenden Pakete auswählen, wie im Offiziellen Red Hat Linux Installationshandbuch beschrieben. Zur Erleichterung der Auswahl ist in Tabelle 10–1, Sicherheitspakete angegeben, wo jedes Server-relevante Paket abgelegt ist und ob es optional ist. Tabelle 10–1 Sicherheitspakete Paketbezeichnung Enthalten in Gruppe Optional? apache Systemumgebung/Dämonen Nein mod_ssl Systemumgebung/Dämonen Nein openssl Systemumgebung/Bibliotheken Nein apache-devel Entwicklung/Bibliotheken Ja apache-manual Dokumentation Ja openssh Anwendungen/Internet Ja openssh-askpass Anwendungen/Internet Ja opensshaskpass-gnome Anwendungen/Internet Ja openssh-clients Systemumgebung/Dämonen Ja openssh-server Systemumgebung/Dämonen Ja openssl-devel Entwicklung/Bibliotheken Ja stunnel Anwendungen/Internet Ja 244 Kapitel 10 10.8 Installieren des sicheren Servers nach der Installation von Red Hat Linux Wenn Sie Red Hat Linux 7.0 ohne die Pakete für den sicheren Server installiert haben, können Sie den sicheren Server auch später nachinstallieren. Die einfachste Möglichkeit dafür ist die Installation der auf der Red Hat Linux-CD enthaltenen RPM-Pakete mit RPM, Gnome-RPM oder Kpackage. Der Red Hat Linux Secure Web Server wird im RPM (RPM Package Manager)-Format geliefert. RPM ist ein System zur Zusammenstellung von Software-Paketen, mit dem Software-Pakete einfach installiert, deinstalliert, aktualisiert und abgefragt werden können. Wenn Sie Software ausschließlich mit RPM installieren, protokolliert RPM die auf Ihrem System installierten Pakete sowie die enthaltenen Dateien. 10.8.1 Anhalten aller laufenden Web-Server-Prozesse Falls auf Ihrem System Web-Server ausgeführt werden, müssen alle Serverprozesse angehalten werden, bevor Sie mit der Installation von Red Hat Linux Secure Web Server beginnen können. Wenn Sie einen Apache Web-Server haben, können Sie als Root den Serverprozess durch Eingabe des entsprechenden Befehls bzw. der entsprechenden Befehle anhalten: /etc/rc.d/init.d/httpsd stop /etc/rc.d/init.d/httpd stop Für einen sicheren Web-Server auf Apache-Basis ist zum Anhalten des Serverprozesses der erste Befehl zu verwenden. Für einen normalen Apache Web-Server (ohne Verschlüsselung) ist der zweite Befehl zu verwenden. Wenn beide Servervarianten auf Ihrem System ausgeführt werden, sind beide Befehle anzugeben. 10.8.2 Verwenden von Gnome-RPM oder Kpackage Wenn Sie GNOME oder KDE ausführen, können Sie ein GUI-Programm wie Gnome-RPM oder Kpackage zum Installieren der Pakete für den sicheren Server verwenden. Als Alternative können Sie auch RPM einsetzen. Abschnitt 10.8 Weitere Informationen zur Verwendung von Gnome-RPM finden Sie in Kapitel 6, Gnome-RPM und im Offiziellen Red Hat Linux Handbuch Erste Schritte. Anleitungen zur Verwendung von Kpackage finden Sie auf der Kpackage Handbook-Web-Seite unter http://www.general.uwa.edu.au/u/toivo/kpackage/. 10.8.3 Verwenden von RPM Die Pakete für den Red Hat Linux Secure Web Server werden im RPM-Format geliefert, und daher können Sie die Pakete mit RPM installieren. Mounten der CD-ROM Zu Beginn des Installationsprozesses muss zuerst die CD-ROM gemountet werden. Legen Sie die entsprechende Red Hat Linux-CD in Ihr CD-ROM-Laufwerk. Geben Sie als Root den folgenden Befehl zum Mounten der CD ein: mount /mnt/cdrom Dieser Befehl wird erfolgreich ausgeführt, wenn die Datei /etc/fstab einen Eintrag für das CD-ROM-Laufwerk enthält. Wenn aus irgendeinem Grund nach der Eingabe des Befehls eine Fehlermeldung ausgegeben wird, können Sie folgenden Befehl versuchen: mount -t iso9660 /dev/cdrom /mnt/cdrom um die CD-ROM zu mounten. Sie oder der Systemadministrator können auch anderen Benutzern (zusätzlich zu Root) das Mounten des CD-ROM-Laufwerks erlauben. Zum Installieren der Pakete mit RPM müssen Sie aber auf jeden Fall als Root angemeldet sein. Wechseln Sie nach dem Mounten des CD-ROM-Laufwerks im nächsten Schritt mit cd in das Verzeichnis auf der CD, das die RPMs enthält. cd /mnt/cdrom/RedHat/RPMS Installieren Sie danach mit RPM die gewünschten Pakete. Sie müssen apache, openssl und mod_ssl installieren. Um zum Beispiel das Paket apache zu installieren, müssen Sie sich als Root anmelden (wenn Sie es nicht bereits sind) und den folgenden Befehl eingeben: # rpm -Uvh apache-1.3.12-3.i386.rpm 245 246 Kapitel 10 apache ############################ Das Paket apache wird installiert. Dieser Befehl muss für alle zu installierenden Pakete wiederholt werden. Bitte beachten Die vollständigen Anleitungen zur Verwendung von RPM finden Sie im Kapitel 5, Paketverwaltung mit RPM. (Eine zusammengefasste Version derselben Anleitungen finden Sie im Offiziellen Red Hat Linux Handbuch Erste Schritte.) RPM ist ein leistungsfähiges Paketmanagementsystem. Bitte lesen Sie alle Anleitungen zur Verwendung von RPM durch, wenn Sie Fragen zur Verwendung haben. Wenn Sie die Installation Ihrer Pakete abgeschlossen haben, müssen Sie Ihre CD-ROM unmounten. Wechseln Sie dazu zuerst mit cd .. in das Verzeichnis /mnt/cdrom eine Ebene höher. Geben Sie anschließend den Befehl umount /mnt/cdrom ein, um die CD-ROM zu unmounten. Geben Sie jetzt eject /mnt/cdrom ein. Das CD-ROM-Laufwerk wird geöffnet, damit Sie die CD entnehmen können. Nach der Installation der erforderlichen Pakete wird im nächsten Schritt Ihr Schlüssel erstellt und ein Zertifikat angefordert. Bitte lesen Sie zur Erstellung ihres Schlüssels und des Zertifikats in Kapitel 11, Beantragen eines Zertifikats für Ihren sicheren Server weiter. 10.9 Hilfe und Dokumentation Wenn Sie nach den in Kapitel 10, Installieren von Red Hat Linux Secure Web Server angegebenen Schritten vorgegangen sind, dabei aber ein Problem aufgetreten ist, sollten Sie als Erstes den Bereich Red Hat Errata der Red Hat-Website unter http://www.redhat.com/support/errata konsultieren. Wenn Sie ein offizielles Red Hat-Software-Produkt einschließlich Support erworben haben, können Sie den technischen Support in Anspruch nehmen. Auf der Red Hat Abschnitt 10.9 Support-Website http://www.redhat.com/support sollten Sie sich für den Support registrieren. 10.9.1 Nützliche Informationsquellen Hier eine Auswahl weiterer Informationsquellen zu Apache und mod_ssl: • Die Tipps, FAQs und HOWTO-Dokumente auf der Red Hat-Website unter http://www.redhat.com/support/docs/howto/ • Die Red Hat Linux Apache Centralized Knowledgebase unter http://www.redhat.com/support/docs/faqs/RH-apache-FAQ/book1.html • Auf Ihrem Rechner wurde bei der Installation von Red Hat Linux Secure Web Server auch die Dokumentation installiert. Nach der erfolgreichen Installation von Red Hat Linux Secure Web Server, doch vor dem Wechsel Ihrer Homepage, können Sie auf die HTML-Dokumentation auf Ihrem Rechner über die URL Ihrer Domäne (http://ihre_domäne) zugreifen. • Auf der Apache Website finden Sie die vollständige Dokumentation für den Apache Web-Server unter http://www.apache.org/docs/ • Die mod_ssl-Website ( http://www.modssl.org/ ist die beste Quelle für Informationen zu mod_ssl. Auf dieser Website wird eine Fülle von Dokumentationen angeboten, darunter ein User Manual (Benutzerhandbuch) unter http://www.modssl.org/docs/. • Die Mailingliste redhat-secure-server. Unter http://www.redhat.com/community/list_subscribe.html können Sie sich in diese Mailingliste eintragen. Sie können sich auch in die Mailingliste redhat-secure-server eintragen, indem Sie eine E-Mail an [email protected] schicken und in die Betreffzeile "subscribe" eintragen (ohne Anführungszeichen). • Nach der Installation eines Pakets befindet sich die Dokumentation für jedes Paket (falls eine Dokumentation existiert) in /usr/share/doc/<Paketname> <Versionsnummer>/. 247 248 Kapitel 10 10.10 Deinstallieren von Red Hat Linux Secure Web Server Wenn Sie Red Hat Linux Secure Web Server deinstallieren müssen, können Sie die folgenden Befehle verwenden (als Root): rpm -e mod_ssl, rpm -e openssl und rpm -e apache. Kapitel 11 11 Beantragen eines Zertifikats für Ihren sicheren Server In diesem Kapitel wird erläutert, wie Sie ein Zertifikat beantragen und installieren, das Ihren Server vor unberechtigten Zugriffen schützt und seine Echtheit bestätigt. Damit die Daten Ihrer Kunden beim Geschäftsverkehr über das Web sicher und geschützt sind, müssen Sie Ihren Web-Server vor unberechtigten Zugriffen schützen. Sichere Server verwenden das Protokoll Secure Sockets Layer (SSL), das die zwischen Browser und Server übertragenen Daten verschlüsselt. Wenn Ihr Browser mit SSL Daten überträgt, wird in der Navigationsleiste vor der URL (URL = Uniform Resource Locator) das Präfix https: angezeigt. Ihre Kunden können beruhigt im Web einkaufen, wenn sie wissen, dass ihre Transaktionen nicht in die falschen Hände geraten. Sichere Server werden jedoch nicht nur für den elektronischen Handel verwendet, sondern übermitteln auch sicherheitsrelevante Daten wie Verkaufszahlen über das Internet an Verkäufer oder Geschäftspartner. Sichere Server weisen sich mit einem Zertifikat bei den Web-Browsern aus. Sie können entweder ein eigenes Zertifikat generieren (mit eigener Signatur) oder eines von einer anerkannten Zertifizierungsstelle (ZS) erwerben. Sie haben dann die Garantie, dass die betreffende Website tatsächlich mit dem angegebenen Unternehmen oder der Organisation verbunden ist. Wenn Sie Ihren Server für den elektronischen Handel (E-Commerce) einsetzen, sollten Sie ein Zertifikat von einer ZS erwerben. Dies hat die folgenden Vorteile: die Browser erkennen ein solches Zertifikat in der Regel automatisch an und die ZS garantiert, dass die für die Website verantwortliche Organisation tatsächlich die ausgewiesene ist. Selbstgenerierte Zertifikate mit eigener Signatur werden nicht automatisch von den Browsern akzeptiert. Statt dessen wird der betreffende Benutzer gefragt, ob das Zertifikat akzeptiert und die Verbindung hergestellt werden soll. Wenn Sie das Zertifikat einer Zertifizierungsstelle verwenden, ist die Identität der Organisation, die den Server betreibt, garantiert. Beispiel: das Zertifikat weist Red Hat als Eigentümer der Website aus, und die ZS ist vertrauenswürdig. Sie können dann 249 250 Kapitel 11 sicher sein, dass alle Dateien und Programme, die Sie von dieser Site herunterladen, tatsächlich von Red Hat stammen. Als ersten Schritt erstellen Sie einen öffentlichen und einen privaten Schlüssel. Anschließend senden Sie entweder einen Zertifikatsantrag an die Zertifizierungsstelle oder Sie erstellen ein Zertifikat mit eigener Signatur. In diesem Kapitel wird erläutert, wie Sie signierte Zertifikate bei VeriSign ( http://www.verisign.com, Informationen zu Preisnachlässen für Red Hat Kunden unter http://www.verisign.com/offer/redhat/) und Thawte ( http://www.thawte.com) beantragen und wie Sie ein eigenes Zertifikat erstellen. Bitte beachten Sie können signierte Zertifikate bei beliebigen Zertifizierungsstellen Ihrer Wahl beantragen und sind nicht auf die in diesem Handbuch angegebenen festgelegt. VeriSign bietet jedoch Kunden von Red Hat einen Preisnachlass an. Weitere Informationen zum Preisnachlass von VeriSign finden Sie unter http://www.verisign.com/offer/redhat. In diesem Kapitel wird darüber hinaus erläutert, wie Sie ein eigenes Zertifikat oder ein Zertifikat einer ZS auf Ihrem Red Hat Linux Secure Web Server installieren. 11.1 Verwenden vorhandener Schlüssel und Zertifikate Wenn Sie bereits über einen Schlüssel und ein Zertifikat verfügen (z.B., wenn Sie Red Hat Linux Secure Web Server installieren, um den sicheren Web-Server eines anderen Herstellers zu ersetzen), ist es mit großer Wahrscheinlichkeit möglich, den vorhandenen Schlüssel und das Zertifikat auch mit Red Hat Linux Secure Web Server zu verwenden. In den folgenden Situationen können Sie bereits vorhandene Schlüssel und Zertifikate jedoch nicht wieder verwenden: • Sie ändern die IP-Adresse oder den Domänennamen. Abschnitt 11.1 • Sie besitzen ein Zertifikat von VeriSign und verwenden eine neue Server-Software. Alte Schlüssel und Zertifikate können nicht wiederverwendet werden, wenn Sie die IP-Adresse oder den Domänennamen ändern. Zertifikate werden für eine bestimmte Kombination aus IP-Adresse und Domänenname vergeben. Wenn Sie entweder IP-Adresse oder Domänennamen ändern, müssen Sie ein neues Zertifikat beantragen. VeriSign ist eine renommierte Zertifizierungsstelle. Wenn Sie bereits ein Zertifikat von VeriSign für einen anderen Zweck besitzen, würde es sich anbieten, dieses mit dem neuen Red Hat Linux Secure Web Server zu verwenden. Die Zertifikate von VeriSign sind jedoch nicht übertragbar, da sie nur für eine bestimmte Server-Software und eine bestimmte Kombination aus IP-Adresse und Domänenname ausgestellt werden. Sobald Sie einen dieser Parameter ändern (Sie ersetzen beispielsweise Ihr bisheriges sicheres Web-Server-Produkt durch Red Hat Linux Secure Web Server), können Sie das vorhandene VeriSign-Zertifikat nicht mehr verwenden, sondern müssen ein neues beantragen. Wenn Sie über einen gültigen Schlüssel und ein gültiges Zertifikat verfügen, müssen Sie die Anleitungen in Kapitel 11, Beantragen eines Zertifikats für Ihren sicheren Server nicht befolgen. Statt dessen müssen Sie die Dateien, die Schlüssel und Zertifikat enthalten, verschieben oder umbenennen. Verschieben Sie die vorhandene Schlüsseldatei in das Verzeichnis: /etc/httpd/conf/ssl.key/server.key Verschieben Sie die vorhandene Zertifikatsdatei in das Verzeichnis: /etc/httpd/conf/ssl.crt/server.crt Fahren Sie dann bei Abschnitt 11.10, Testen Ihres Zertifikats fort. Wenn Sie von den Versionen 1.0 und 2.0 des Red Hat Secure Web Server upgraden, werden Schlüssel (httpsd.key) und Zertifikat (httpsd.crt) im Verzeichnis /etc/httpd/conf/ abgelegt. Sie müssen Schlüssel und Zertifikat verschieben und umbenennen, damit der Red Hat Linux Secure Web Server sie verwenden kann. 251 252 Kapitel 11 Mit den folgenden Befehlen können Sie Schlüssel- und Zertifikatsdateien verschieben und umbenennen: mv /etc/httpd/conf/httpsd.key /etc/httpd/conf/ssl.key/server.key mv /etc/httpd/conf/httpsd.crt /etc/httpd/conf/ssl.crt/server.crt Starten Sie den Red Hat Linux Secure Web Server dann, wie in Abschnitt 11.11, Starten und Beenden von Apache beschrieben. Sie müssen kein neues Zertifikat erwerben, wenn Sie von einer vorherigen Version des Red Hat Linux Secure Web Server upgraden. 11.2 Sicherheit der Web Server im Überblick Zur gesicherten Datenübertragung verwendet der Red Hat Linux Secure Web Server das Protokoll Secure Sockets Layer (SSL) und (in den meisten Fällen) digitale Zertifikate von offiziellen Zertifizierungsstellen. SSL verschlüsselt die Daten bei der Übertragung und regelt die Authentifzierung zwischen Browsern und dem Red Hat Linux Secure Web Server. Das zugelassene digitale Zertifikat liefert die Authentifizierung für Ihren Red Hat Linux Secure Web Server (die Zertifizierungsstelle steht mit ihrem Namen für die Echtheit der Identität Ihrer Organisation). Die Art der Verschlüsselung hängt von den verwendeten Schlüsseln ab. (Die Schlüssel sind eine Art geheimer Ringe in Datenformat zur Kodierung und Dekodierung). Bei der konventionellen oder symmetrischen Verschlüsselung verfügen beide Seiten der Transaktion über denselben Schlüssel, mit dem sie die jeweiligen Übertragungen dekodieren. Bei der öffentlichen oder asymmetrischen Verschlüsselung gibt es zwei Schlüssel: einen öffentlichen und einen privaten Schlüssel. Personen oder Organisationen halten ihren privaten Schlüssel geheim, der öffentliche Schlüssel wird jedoch bekannt gegeben. Daten, die mit dem öffentlichen Schlüssel kodiert wurden, können nur mit dem privaten dekodiert werden. Umgekehrt können Daten, die mit dem privaten Schlüssel kodiert wurden, nur mit dem öffentlichen dekodiert werden. Bei der Verschlüsselung unter Verwendung öffentlicher Schlüssel wird ein Paar aus öffentlichem und privatem Schlüssel erstellt. In den meisten Fällen senden Sie Ihren Abschnitt 11.3 Zertifikatsantrag (einschließlich öffentlichem Schlüssel), einen Nachweis der Identität Ihres Unternehmens und die Zahlung an die Zertifizierungsstelle. Die ZS überprüft den Antrag und die Identität Ihres Unternehmens und sendet ein Zertifikat für Ihren Red Hat Linux Secure Web Server zurück. Als Alternative haben Sie die Möglichkeit, ein eigensigniertes Zertifikat zu erstellen. Diese Zertifikate sollen jedoch nicht in Produktionsumgebungen verwendet werden. Weitere Informationen zu den Unterschieden zwischen Zertifikaten mit eigener und offizieller Signatur finden Sie in Abschnitt 11.3, Verschiedene Arten von Zertifikaten. 11.3 Verschiedene Arten von Zertifikaten Wenn Sie den Red Hat Linux Secure Web Server über das Red Hat Linux Installationsprogramm installiert haben, werden ein zufälliger Schlüssel und ein Test-Zertifikat erzeugt und in den entsprechenden Verzeichnissen gespeichert. Bevor Sie mit dem sicheren Server arbeiten können, müssen Sie jedoch Ihren eigenen Schlüssel generieren und ein Zertifikat beantragen, das Ihren Server korrekt identifiziert. Sie benötigen einen Schlüssel und ein Zertifikat, um den Red Hat Linux Secure Web Server betreiben zu können und haben die Auswahl zwischen einem eigensigniertem und einem ZS-signierten Zertifikat. Wo liegen die Unterschiede? Ein Zertifikat mit offizieller Signatur von der ZS hat zwei Vorteile: • Browser erkennen das Zertifikat in der Regel automatisch an. Die gesicherte Verbindung wird ohne zusätzliche Bestätigung durch den Benutzer hergestellt. • Mit dem signierten Zertifikat gewährleistet die Zertifizierungsstelle die Echtheit und Identität der Organisation, die dem Browser die Web-Seiten zur Verfügung stellt. Sie können für Ihren Red Hat Linux Secure Web Server ein eigenes Zertifikat generieren. Bedenken Sie jedoch, dass es nicht dieselben Vorteile bietet wie ein Zertifikat von offizieller Stelle. Von den Browsern der Benutzer wird es nicht automatisch anerkannt, und es liefert keine Garantie bezüglich der Echtheit und Identität der Organisation, die die Website bereitstellt. Diese wichtigen Voraussetzungen für die Sicherheit Ihres Servers werden von einem Zertifikat mit ZS-Signatur erfüllt. Wenn Ihr 253 254 Kapitel 11 Server in eine Produktionsumgebung eingebunden ist, benötigen Sie wahrscheinlich ein Zertifikat mit ZS-Signatur. Wenn Ihr Red Hat Linux Secure Web Server durch viele Benutzer verwendet werden soll, ist ein Zertifikat mit ZS-Signatur erforderlich. Nur so können Besucher Ihrer Website auch wirklich sichergehen, dass die Website tatsächlich der angegebenen Organisation gehört. Die ZS überprüft zunächst die Identität der Organisation, die das Zertifikat beantragt. Die meisten Web-Browser, die SSL unterstützen, verfügen über eine Liste von Zertifizierungsstellen, deren Zertifikate sie automatisch akzeptieren. Falls ein Browser auf ein Zertifikat trifft, das nicht von einer in der Liste befindlichen ZS ausgestellt wurde, wird der Benutzer aufgefordert, sich zu entscheiden, ob die Verbindung angenommen oder abgelehnt werden soll. Die Beantragung eines Zertifikats von einer Zertifizierungsstelle ist denkbar einfach. Es folgt ein kurzer Überblick: • Erstellen Sie einen privaten und einen öffentlichen Schlüssel. • Erstellen Sie einen Zertifikatsantrag auf Basis des öffentlichen Schlüssels. Der Antrag enthält Informationen über Ihren Server und Ihr Unternehmen. • Senden Sie den Zertifikatsantrag zusammen mit den Dokumenten, die Ihre Identität belegen, an eine ZS. • Nach Überprüfung der Identität und Echtheit Ihres Unternehmens sendet die Zertifizierungsstelle Ihnen ein digitales Zertifikat. • Installieren Sie dieses auf Ihrem Web-Server, und Ihre Transaktionen sind nun gegen unerlaubten Zugriff geschützt. 11.4 Auswählen einer Zertifizierungsstelle Wir können Ihnen die Entscheidung bei der Auswahl einer Zertifizierungsstelle nicht abnehmen. Sie werden sich von eigenen Erfahrungen, Erfahrungen von Freunden oder Kollegen oder von Kostenfaktoren leiten lassen. Im Folgenden wird erläutert, wie Sie ein digitales Zertifikat von VeriSign oder von Thawte erwerben. Sie können jedoch auch eine andere Zertifizierungsstelle wählen. Abschnitt 11.4 Es gibt noch viele weitere Zertifizierungsstellen. Klicken Sie auf den Button Security in der Symbolleiste von Navigator oder auf das Vorhängeschlosssymbol links unten auf dem Bildschirm. Klicken Sie dann auf Signers, um eine Liste der Zertifizierungsstellen anzuzeigen, deren Zertifikate Ihr Browser akzeptiert. Sie können auch im Web nach Zertifizierungsstellen suchen. Die Beantragung eines Zertifikats wird auch bei anderen Zertifizierungsstellen im Wesentlichen so ablaufen wie in diesem Handbuch beschrieben. 11.4.1 Zertifikatspaket von VeriSign VeriSign bietet für Kunden von Red Hat Rabatte auf seine Zertifikatsangebote. Informationen hierzu finden Sie unter http://www.verisign.com/offer/redhat/. VeriSign und Thawte bieten verschiedene Optionen für die angebotenen Server-Zertifikate. Sie sind im Folgenden aufgeführt. Vollständige und aktuelle Informationen erhalten Sie auf der entsprechenden Website. Commerce Site Services Commerce Site (mit 40-Bit-Verschlüsselung und dem Online-Zahlungsverwaltungsservice Payflow Pro) Commerce Site Pro (mit 128-Bit-Verschlüsselung und dem Online-Zahlungsverwaltungsservice Payflow Pro) Secure Site Services Secure Site (mit 40-Bit-Verschlüsselung) Secure Site Pro (mit 128-Bit-Verschlüsselung) Die 128-Bit SSL IDs von VeriSign ermöglichen die weltweit stärkste Verschlüsselungstechnologie für Web-Server in Verbindung mit den verschiedenen Versionen der Microsoft- und Netscape-Browser für die USA und den internationalen Markt. Die Lösungen von VeriSign umfassen ein SSL-Server-Zertifikat (oder "Server ID") und andere Funktionen, wie z.B.: • NetSure Protection Plan, ein erweitertes Gewährleistungsprogramm, das VeriSign-Kunden vor einem finanziellen Verlust von bis zu $250.000 schützt, der 255 256 Kapitel 11 durch Diebstahl, Beschädigung, unrechtmäßige Benutzung oder Verlust eines Zertifikats entsteht. • VeriSign Secure Site Seal ermöglicht Besuchern die Überprüfung von ID und Status Ihres Servers in Echtzeit. • Commerce Site Services und Secure Site Services umfassen außerdem Site Performance Measurement Services (Dienste zur Überwachung wichtiger Leistungsdaten Ihrer Site), Netcraft E-Commerce Security Analysis (Sicherheitsanalyse für E-Commerce) und Netzwerk-Scanning von Qualys zur Ermittlung der potentiellen Angriffsflächen Ihrer Site. • Schulungsrabatte für den von VeriSign angebotenen Kurs ‘‘Building Secure Web Servers.’’ • Ein geprüfter Authentifizierungsprozess, der sicherstellt, dass VeriSign die Echtheit der Identität aller mit einer Server ID ausgestatteten Sites bestätigt. Weitere Informationen zu den Server-ID-Lösungen von VeriSign finden Sie unter http://www.verisign.com/server/index.html. Weitere Informationen zu den SSL-Server-Zertifikaten von Thawte finden Sie unter http://www.thawte.com/certs/server/contents.html. 11.5 Nachweisen der Identität Ihrer Organisation gegenüber einer Zertifizierungsstelle Wenn Sie ein signiertes Zertifikat beantragen, müssen Sie der Zertifizierungsstelle beweisen, dass Ihre Organisation das Recht hat, unter dem angegebenen Namen Geschäfte zu tätigen. Welche Daten und Dokumente die Zertifizierungsstellen im Einzelnen verlangen, ist unterschiedlich. Fragen Sie daher bei der Zertifizierungsstelle Ihrer Wahl an, welche Anforderungen Sie erfüllen müssen. In einigen Fällen müssen Kopien der folgenden Dokumente per Mail oder Fax an die ZS gesendet werden. Das Zertifikat wird erst ausgestellt, wenn diese Dokumente bei der ZS eingegangen sind und überprüft wurden. Abschnitt 11.5 11.5.1 Nachweis der Organisations-Identität bei VeriSign Die einfachste Möglichkeit, die Geschäftsberechtigung Ihrer Organisation zu beweisen, ist die Angabe Ihrer D-U-N-S-Nummer (DUNS = Dun & Bradstreet). Wenn Sie diese Nummer nicht besitzen, können Sie sie auf der Website von Dun & Bradstreet unter http://www.dnb.com/dunsno/whereduns.htm anfordern. Wenn Sie nicht wissen, ob Sie eine D-U-N-S-Nummer besitzen, können Sie bei VeriSign unter https://digitalid.verisign.com/dnb_query.htm nachforschen. Wenn Sie keine D-U-N-S-Nummer besitzen und auch keine anfordern möchten, lesen Sie unter http://www.verisign.com/server/enroll/globalpreparing.html#proof nach, welche Dokumente Sie VeriSign überlassen müssen. 11.5.2 Identitätsnachweise für Thawte Unter http://www.thawte.com/certs/server/docs.html finden Sie eine Liste der Nachweise, die Thawte zur Anerkennung der Identität Ihrer Organisation benötigt. Zum Zeitpunkt der Erstellung dieser Dokumentation mussten die folgenden Nachweise geliefert werden: 1. Nachweis über den Namen der Organisation 2. Nachweis über das Recht an einem Domänennamen Sie müssen nachweisen können, dass Sie das Recht haben, die Organisation oder das Unternehmen unter diesem Namen zu führen. Hierzu wird beispielsweise eine Kopie der offiziellen Registrierung des Unternehmens oder der Gründungsurkunde für Ihren Bundesstaat oder Ihr Land benötigt. Weitere mögliche Dokumente zum Nachweis des Organisationsnamens finden Sie unter http://www.thawte.com/certs/server/right_name.html. 257 258 Kapitel 11 Den Domänennamen müssen Sie nicht nachweisen, wenn der registrierte Domänenname dem Namen des Unternehmens entspricht, den Sie in Ihren (noch nicht erstellten) Zertifikatsantrag aufnehmen werden. Dies wird in den meisten Fällen zutreffen. Führen Sie auf Ihrer Domäne ein whois aus, um die Registrierungsinformationen Ihrer Domäne anzuzeigen. Unter http://www.thawte.com/certs/server/right_domain.html finden Sie weitere Informationen darüber, wie Sie Ihr Recht auf eine Domäne belegen, wenn die Informationen in Ihrem Zertifikatsantrag nicht genau mit denen übereinstimmen, die von einem whois zurückgegeben werden. Sobald Sie alle benötigten Informationen zum Nachweis der Identität Ihrer Organisation zusammengetragen haben, können Sie einen Schlüssel und einen Zertifikatsantrag erstellen. 11.6 Generieren von Schlüsseln Zunächst müssen Sie den Schlüssel und das Zertifikat entfernen, die während der Installation generiert wurden. cd in das Verzeichnis /etc/httpd/conf. Entfernen Sie die zwei Dateien mit den folgenden Befehlen: rm ssl.key/server.key und rm ssl.crt/server.crt Als ersten Schritt zur Erstellung eines Zertifikats erstellen Sie einen eigenen zufallsgenerierten Schlüssel mit dem folgenden Befehl: make genkey Ihr System zeigt eine Meldung ähnlich der folgenden an: umask 77 ; \ /usr/bin/openssl genrsa -des3 1024 > /etc/httpd/conf/ssl.key/server.key Generating RSA private key, 1024 bit long modulus .......++++++ ................................................................++++++ e is 65537 (0x10001) Enter PEM pass phrase: Abschnitt 11.6 259 Geben Sie nun ein Passwort ein. Ein sicheres Passwort sollte mindestens acht Zeichen umfassen, Zahlen und Satzzeichen enthalten und nicht einem Wörterbuch entnommen sein. Denken Sie außerdem daran, dass Klein- und Großschreibung beachtet werden. Bitte beachten Sie müssen das Passwort bei jedem Start von Red Hat Linux Secure Web Server eingeben. Vergessen Sie es nicht. Sie werden aufgefordert, das Passwort zur Bestätigung ein zweites Mal einzugeben. Wenn es korrekt eingegeben wurde, wird die Datei server.key mit Ihrem Schlüssel erstellt. Wenn Sie das Passwort nicht bei jedem Start des Red Hat Linux Secure Web Server eingeben möchten, verwenden Sie anstelle von make genkey die folgenden beiden Befehle, um den Schlüssel zu generieren. Beide Befehle sollten in einer Zeile eingegeben werden. Mit dem Befehl: /usr/bin/openssl genrsa 1024 > /etc/httpd/conf/ssl.key/server.key erzeugen Sie Ihren Schlüssel. Verwenden Sie dann den folgenden Befehl: chmod go-rwx /etc/httpd/conf/ssl.key/server.key um sicherzustellen, dass die Berechtigungen im Schlüssel korrekt gesetzt sind. Wenn Sie diese Befehle zur Generierung des Schlüssels verwenden, müssen Sie Ihren Red Hat Linux Secure Web Server nicht mit einem Passwort starten. 260 Kapitel 11 ACHTUNG Der Zugriffsschutz auf Ihren Web-Server ist gefährdet, wenn Sie die Passwort-Funktion deaktivieren. Aus diesem Grund wird davon abgeraten, die Passwort-Funktion für Ihren Red Hat Linux Secure Web Server zu deaktivieren. Die Probleme, die mit der Deaktivierung des Passworts verbunden sind, stehen in direktem Zusammenhang mit der Sicherheit des Host-Systems. Personen mit krimineller Energie, die die regulären UNIX-Sicherheitsfunktionen auf dem Host-Rechner außer Kraft setzen, könnten Ihren privaten Schlüssel (den Inhalt Ihrer Datei server.key) abrufen. Mit diesem Schlüssel können falsche Web-Seiten erstellt werden, die scheinbar von Ihrer Site kommen. Wenn alle von UNIX vorgesehenen Sicherheitsvorkehrungen für den Host-Computer genau eingehalten werden (d.h. alle Betriebssystem-Patches und -aktualisierungen werden bei Verfügbarkeit installiert, es werden keine unnötigen oder risikoreichen Services in Anspruch genommen usw.) mag das Red Hat Linux Secure Web Server Passwort nicht notwendig erscheinen. Da der Red Hat Linux Secure Web Server jedoch selten neu gestartet werden muss, lohnt es sich in den meisten Fällen, die Sicherheit durch ein Passwort noch zu erhöhen. Die Datei server.key sollte Eigentum des Root-Benutzers Ihres Systems und für andere Benutzer nicht zugänglich sein. Erstellen Sie eine Sicherungskopie dieser Datei, und bewahren Sie die Kopie an einem sicheren Ort auf. Die Sicherungskopie ist wichtig für den Fall, dass die Datei server.key nach der Erstellung des Zertifikatsantrags verloren gehen sollte. In diesem Fall ist das Zertifikat ungültig, und die Zertifizierungsstelle wird Ihnen nicht helfen können. Die einzige Möglichkeit wäre dann das Beantragen (und Bezahlen) eines neuen Zertifikats. Wenn Sie ein Zertifikat von einer Zertifizierungsstelle erwerben, fahren Sie bei Abschnitt 11.7, Erzeugen von Zertifikatsanträgen für die Zertifizierungsstelle fort. Wenn Sie ein eigenes Zertifikat erstellen, fahren Sie bei Abschnitt 11.9, Erstellen eines Zertifikats mit eigener Signatur fort. Abschnitt 11.7 261 11.7 Erzeugen von Zertifikatsanträgen für die Zertifizierungsstelle Nach dem Schlüssel wird nun ein Zertifikatsantrag erstellt, den Sie an die Zertifizierungsstelle Ihrer Wahl senden. Geben Sie den folgenden Befehl ein: make certreq Das System zeigt die folgende Ausgabe an und fordert Sie auf, ein Passwort einzugeben (bei aktivierter Passwortoption): umask 77 ; \ /usr/bin/openssl req -new -key /etc/httpd/conf/ssl.key/server.key -out /etc/httpd/conf/ssl.csr/server.csr Using configuration from /usr/share/ssl/openssl.cnf Enter PEM pass phrase: Geben Sie das Passwort ein, das Sie bei der Generierung des Schlüssels ausgewählt haben. Es werden einige Anweisungen angezeigt, und Sie werden aufgefordert, eine Reihe von Fragen zu beantworten. Ihre Eingaben werden in den Zertifikatsantrag aufgenommen. Die folgende Abbildung zeigt einen Antrag mit möglichen Antworten: You are about to be asked to enter information that will be incorporated into your certificate request. What you are about to enter is what is called a Distinguished Name or a DN. There are quite a few fields but you can leave some blank For some fields there will be a default value, If you enter ’.’, the field will be left blank. ----Country Name (2 letter code) [AU]:DE State or Province Name (full name) [Some-State]:Baden Württemberg Locality Name (eg, city) []:Heidelberg Organization Name (eg, company) [Internet Widgits Pty Ltd]:Testunternehmen Organizational Unit Name (eg, section) []:Test Common Name (eg, your name or your server’s hostname) []:test.meinedomäne.com Email Address []:admin@meinedomäne.com Please enter the following ’extra’ attributes to be sent with your certificate request A challenge password []: An optional company name []: 262 Kapitel 11 Die Standardantworten werden in eckigen Klammern [] angezeigt, unmittelbar nach den jeweiligen Eingabeaufforderungen. Die erste Angabe ist beispielsweise das Land, in dem das Zertifikat verwendet werden soll: Country Name (2 letter code) [AU]: Die vordefinierte Eingabe in eckigen Klammern ist AU. Wenn Sie den Standardwert akzeptieren möchten, drücken Sie die [Eingabetaste]. Anderenfalls geben Sie den zweistelligen Code für Ihr Land ein. Geben Sie dann die restlichen Daten ein (State or Province Name, Locality Name, Organization Name, Organizational Unit Name, Common Name und Email address). Befolgen Sie beim Eingeben der Informationen die folgenden Richtlinien: • Kürzen Sie Ort oder Bundesstaat nicht ab. Schreiben Sie alle Namen aus. • Wenn Sie den Antrag an eine Zertifizierungsstelle senden, sollten die Informationen in allen Feldern, besonders jedoch in den Feldern Organization Name und Common Name korrekt sein. Die Zertifizierungsstelle überprüft anhand der Informationen im Antrag, ob Ihre Organisation tatsächlich für den allgemeinen Namen, den Sie unter Common Name angegeben haben, verantwortlich ist. Alle Anträge, die ungültige Informationen enthalten, werden abgelehnt. • Geben Sie für Common Name die richtige Bezeichnung Ihres Red Hat Linux Secure Web Server ein (eine gültige DNS-Bezeichnung), keine eventuell vorhandenen Aliasnamen. • Geben Sie unter Email Address die E-Mail-Adresse des Webmasters oder Systemadministrators ein. • Vermeiden Sie Sonderzeichen wie @, #, &, ! usw. Einige Zertifizierungsstellen lehnen Anträge ab, die Sonderzeichen enthalten. Falls der Name Ihres Unternehmens also das Zeichen & enthält, schreiben Sie dieses als "und" statt als "." • Die zusätzlichen Attribute (A challenge password und An optional company name) müssen Sie nicht ausfüllen. Drücken Sie einfach die [Eingabetaste], um die in der Voreinstellung leeren Felder zu akzeptieren. Abschnitt 11.8 Wenn Sie alle Informationen eingegeben haben, wird die Datei server.csr erstellt. server.csr ist Ihre Zertifikatsanfrage, die an die Zertifizierungsstelle gesendet werden kann. 11.8 Erwerben eines Zertifikats Den erstellten Antrag müssen Sie nun zu einer ZS senden. 11.8.1 Erwerben eines Zertifikats von VeriSign Zunächst müssen Sie entscheiden, was für ein Zertifikat Sie erwerben möchten. Eine Beschreibung der Zertifizierungsprodukte von VeriSign finden Sie in Abschnitt 11.4.1, Zertifikatspaket von VeriSign. Rufen Sie dann die Website /www.verisign.com/server/ auf. Wählen Sie das Zertifikat aus, das Sie kaufen möchten. Der Kaufvorgang ist bis zu einem gewissen Grad standardisiert. Sie erhalten im Folgenden schrittweise Anleitungen zum Erwerb des Zertifikats "Secure Site". Sie sollten anhand dieser Anleitungen auch ein anderes Zertifikat erwerben können. 1. Für Zertifikate des Typs "Secure Site" können Sie, wenn gewünscht, eine Zweijahres-Option (Two Year Option) auswählen und den Standort Ihres Secure Servers bestätigen. Klicken Sie auf Continue, sobald Sie die Auswahl abgeschlossen haben. 2. Die nächste Seite Preparing for Enrollment wird aufgerufen. Hier erhalten Sie eine Zusammenfassung der Informationen, die Sie VeriSign zur Verfügung stellen müssen. Lesen Sie diese Seite, und stellen Sie sicher, dass alle nötigen Informationen bereitstehen, bevor Sie mit dem Antrag fortfahren. Klicken Sie dann auf den Button Continue am unteren Rand der Seite. 3. Die nächste Seite CSR: Wizard: Verify Distinguished Name wird angezeigt. Wenn Sie noch keinen Schlüssel und Antrag gemäß den in Abschnitt 11.6, Generieren von Schlüsseln und Abschnitt 11.7, Erzeugen von Zertifikatsanträgen für die Zertifizierungsstelle gegebenen Anweisungen erstellt haben, holen Sie dies jetzt nach. Wählen Sie dann das Kontrollkästchen I have already prepared a CSR for this enrollment, und klicken Sie auf Continue. 263 264 Kapitel 11 4. Der nächste Schritt, Submit CSR, wird in Abbildung 11–1, Übergeben des Zertifikatsantrags an VeriSign gezeigt. Wählen Sie aus der Liste Server Software Vendor die Option Red Hat aus. Abbildung 11–1 Übergeben des Zertifikatsantrags an VeriSign Fügen Sie den Inhalt Ihres Antrags in das Textfeld Enter CSR Information ein. Um den Inhalt der Datei auszuschneiden und einzufügen, wechseln Sie zunächst in das Verzeichnis /etc/httpd/conf/ssl.csr (wenn Sie mit X arbeiten). Zeigen Sie den Inhalt von server.csr mit dem Befehl cat server.csr an. Heben Sie den Inhalt der Datei hervor, indem Sie mit der linken Maustaste klicken und ziehen. Klicken Sie mit der linken Maustaste auf das Textfeld auf der Web-Seite. Klicken Sie mit der mittleren Maustaste, um den hervorgehobenen Text einzufügen. Stellen Sie sicher, dass Sie beim Kopieren und Einfügen keine zusätzlichen Leerstellen vor oder nach dem Text einfügen (einschließlich der Zeilen Abschnitt 11.8 -----BEGIN CERTIFICATE REQUEST----- und -----END CERTIFICATE REQUEST-----). Einige Zertifizierungsstellen weisen Anträge zurück, die zusätzliche Leerstellen enthalten. Wenn Sie die Daten in den Antrag eingefügt haben, klicken Sie auf Continue. 5. Als nächsten Schritt müssen Sie nun den Berechtigungsnachweis (Proof of Right) erbringen. Sie müssen also VeriSign nachweisen, dass Ihre Organisation ordnungsgemäß erfasst ist. Zunächst versucht VeriSign, den angegebenen Namen der Organisation in der Datenbank von Dun & Bradstreet zu finden. Wurde der Name Ihrer Organisation in der Datenbank gefunden, wählen Sie ihn aus. Wählen Sie anderenfalls My company and/or my company’s correct address is not displayed in this list. Klicken Sie auf Continue. Die einfachste Möglichkeit, die Identität Ihres Unternehmens zu beweisen, ist die D-U-N-S-Nummer. Es gibt jedoch auch andere Möglichkeiten, wenn Sie über keine solche Nummer verfügen oder diese Nummer nicht verwenden möchten. VeriSign gibt Anweisungen dazu, wie Sie die Identität Ihrer Organisation mit anderen Mitteln nachweisen können. Sie müssen den Nachweis bereithalten, bevor Sie ein Zertifikat beantragen. Sobald die erforderlichen Dokumente vorliegen, können Sie mit dem Vorgang fortfahren. 6. Nach Auswahl der korrekten Organisation aus der Datenbank von Dun & Bradstreet und nach Klicken auf Continue wird die nächste Seite Confirm Domain Registration aufgerufen. Auf dieser Seite überprüft VeriSign, ob die angegebene Domäne für Ihre Organisation registriert ist. Weitere Informationen zur Registrierung eines Domänennamens finden Sie im InterNIC FAQ unter http://www.internic.net/faq.html und/oder kann bei Ihrem Netzwerkadministrator erfragt werden. Der verwendete Domänennamen muss für Ihre Organisation registriert sein. Der Name der in der Domänenregistrierung aufgelisteten Organisation sollte also dem Namen entsprechen, den Sie für die Organisation eingegeben haben. Anderenfalls müssen Sie einen neuen Antrag mit den korrekten Informationen erstellen. In den meisten Fällen werden die Namen übereinstimmen. Sie können das Feld These organization names match auswählen und dann auf Continue klicken. 265 266 Kapitel 11 7. Auf der nächsten Seite wird Ihnen mitgeteilt, dass Sie die erste Gültigkeitsüberprüfung von VeriSign bestanden haben. Klicken Sie auf Continue. 8. Die nächste Seite, Complete Application, wird angezeigt (siehe Abbildung 11–2, Antrag auf ein VeriSign-Zertifikat). Abbildung 11–2 Antrag auf ein VeriSign-Zertifikat Tragen Sie in den Bereich Enter Technical Contact Information alle Daten zum Administrator oder Webmaster Ihres Red Hat Linux Secure Web Server ein. Geben Sie die entsprechenden Informationen zur Kontaktperson in Ihrer Organisation in den Abschnitt Enter Organizational Contact Information ein. Befolgen Sie dabei die Anweisungen von VeriSign. Geben Sie in das Feld Enter Billing Contact Information die Daten des Mitarbeiters ein, der für die Abrechnung zuständig ist. Geben Sie einen Abfrageausdruck und eine Erinnerungsfrage in die dafür vorgesehenen Bereiche "challenge phrase" und "reminder question" ein. Sie müssen Abschnitt 11.8 den Abfrageausdruck kennen, wenn Sie Support-Leistungen von VeriSign in Anspruch nehmen möchten. Sie sollten ihn deshalb notieren und an einem sicheren Ort aufbewahren. Geben Sie an, wie Sie das Zertifikat zahlen möchten. Lesen Sie die Vereinbarungen für Unterzeichner im unteren Teil der Seite. Klicken Sie dann auf den Button Continue. Ihr Antrag wird übermittelt. Wenn Sie den Antrag ausgefüllt haben und Ihre Daten und Zahlung bei VeriSign eingegangen sind, wird die Identität Ihrer Organisation bestätigt, und Ihr Zertifikat wird ausgestellt. Das genehmigte Zertifikat wird über E-Mail an die Kontaktpersonen im Unternehmen gesendet, die Sie angegeben haben. Speichern Sie das Zertifikat von VeriSign in der Datei server.crt unter /etc/httpd/conf/ssl.crt/. Befolgen Sie die in Abschnitt 11.10, Testen Ihres Zertifikats beschriebenen Schritte, um Ihr Zertifikat zu installieren. 11.8.2 Erwerben eines Zertifikats von Thawte So erwerben Sie ein Zertifikat von Thawte: 1. Rufen Sie in Ihrem Browser die Seite http://www.thawte.com/certs/server/request.html auf. Sie enthält einen Überblick über die notwendigen Schritte. 2. Zunächst einmal müssen Sie alle erforderlichen Dokumente zusammenstellen, wie unter Abschnitt 11.5.2, Identitätsnachweise für Thawte und auf der zuvor genannten Web-Seite beschrieben. 3. Generieren Sie dann einen Schlüssel und einen Signierungsantrag. Wenn Sie die Anweisungen unter Abschnitt 11.6, Generieren von Schlüsseln und Abschnitt 11.7, Erzeugen von Zertifikatsanträgen für die Zertifizierungsstelle befolgt haben, verfügen Sie bereits über einen Schlüssel (/etc/httpd/conf/ssl.key/server.key ) und einen Antrag (/etc/httpd/conf/ssl.csr/server.csr). Wenn Sie Schlüssel und Zertifikatsantrag noch nicht erstellt haben, holen Sie dies nun nach, und befolgen Sie hierfür die in diesem Dokument aufgeführten Anweisungen. 267 268 Kapitel 11 4. Rufen Sie die Web-Seite von Thawte Buy a Certificate unter https://www.thawte.com/cgi/server/step1.exe auf. Wählen Sie SSL Server Certificate aus. Klicken Sie am unteren Rand der Seite auf den Button Next. 5. Die nächste Seite Server Cert Enrollment wird aufgerufen. Fügen Sie den Inhalt der Datei /etc/httpd/conf/ssl.csr/server.csr in das in Abbildung 11–3, Antragsformular von Thawte gezeigte Textfeld Certificate Signing Request (CSR) ein. Abbildung 11–3 Antragsformular von Thawte Um den Inhalt der Datei auszuschneiden und einzufügen, wechseln Sie zunächst mit dem Befehl cd in das Verzeichnis /etc/httpd/conf/ssl.csr (wenn Sie mit X arbeiten). Zeigen Sie den Inhalt von server.csr mit dem Befehl cat server.csr an. Markieren Sie den Inhalt der Datei, indem Sie mit der linken Maustaste klicken und ziehen. Klicken Sie mit der linken Maustaste auf das Textfeld auf der Web-Seite. Klicken Sie mit der mittleren Maustaste, um den hervorgehobenen Text einzufügen. Abschnitt 11.8 269 Stellen Sie sicher, dass Sie beim Kopieren und Einfügen keine zusätzlichen Leerstellen oder weißen Bereiche vor oder nach dem Text einfügen (einschließlich der Zeilen -----BEGIN CERTIFICATE REQUEST----- und -----END CERTIFICATE REQUEST-----). Einige Zertifizierungsstellen weisen Anträge zurück, die zusätzliche Leerstellen enthalten. 6. Wählen Sie aus dem Pulldown-Menü aus. Web Server Software die Option Red Hat Secure Server 7. Wählen Sie aus, in welcher Form die Zahlung für das Zertifikat erfolgen soll. 8. Klicken Sie am unteren Rand der Seite auf Next. 9. Auf der nächsten Seite wird eine Analyse des Zertifikatsantrags (Analysis of Certiangezeigt (siehe Abbildung 11–4, Analyse des Zertifikatsantrags). ficate Signing Request ) Abbildung 11–4 Analyse des Zertifikatsantrags 270 Kapitel 11 Weiter unten auf der Seite müssen Sie in Background Information eine Beschreibung Ihrer Organisation aus dem Pulldown-Menü auswählen oder eine eigene Beschreibung in das vorgesehene Textfeld eingeben. 10. Wenn Sie über eine D-U-N-S-Nummer verfügen, geben Sie diese in das dafür vorgesehene Textfeld DUNS Number ein. 11. Lesen Sie die Unterzeichnervereinbarungen von Thawte unter Subscriber Agreement. Tragen Sie die erforderlichen Daten zu den Personen Ihrer Organisation ein, die die Vereinbarungen autorisieren, wie unter Abschnitt 11.5.2, Identitätsnachweise für Thawte beschrieben. 12. Tragen Sie unter Technical Contact/Webmaster die Daten zum Administrator oder Webmaster Ihres Red Hat Linux Secure Web Server ein. 13. Klicken Sie am unteren Rand der Seite auf den Button Next. 14. Die nächste Seite, Server Cert Enrollment, ist die letzte Seite des Antragformulars (siehe Abbildung 11–5, Zertifikatsantrag von Thawte). Wählen Sie im ersten Pulldown-Menü die Währung aus, in der die Zahlung an Thawte erfolgt. Abschnitt 11.8 Abbildung 11–5 271 Zertifikatsantrag von Thawte 15. Geben Sie die Straße Ihrer Organisation in das Textfeld Office Street Address ein. 16. Geben Sie die Faxnummer in das Textfeld Office Fax Number ein. 17. Wählen Sie im Pulldown-Menü unter Nearest Thawte Office das Thawte-Büro aus, das Ihrer Organisation am nächsten liegt. 18. Geben Sie in das Textfeld unter Privacy Protection Password ein Passwort oder einen Abfrageausdruck ein. Nachdem Sie den Antrag ausgefüllt haben, können Sie seinen Status im Web überprüfen. 19. Klicken Sie am unteren Rand der Seite auf Next. 20. Auf der nächste Seite wird Ihnen mitgeteilt, dass der Antrag vollständig übermittelt wurde. Sie erhalten eine Referenznummer, unter der Sie den Status des Antrags im Web überwachen können. 21. Nach dem Erhalt der Dokumente und der Zahlung sendet Thawte das Zertifikat per E-Mail. Speichern Sie das erhaltene Zertifikat in die Datei 272 Kapitel 11 /etc/httpd/conf/ssl.crt/server.crt. Anweisungen zur Installation Ihres Zertifikats finden Sie unter Abschnitt 11.10, Testen Ihres Zertifikats. 11.9 Erstellen eines Zertifikats mit eigener Signatur Sie können ein Zertifikat mit eigener Signatur erstellen. Bitte beachten Sie, dass dieses nicht dieselben Sicherheitsgarantien bietet wie ein Zertifikat, das von einer Zertifizierungsstelle gezeichnet ist. Weitere Informationen zu Zertifikaten finden Sie in Abschnitt 11.3, Verschiedene Arten von Zertifikaten. Wenn Sie ein Zertifikat mit eigener Signatur erstellen möchten, erstellen Sie zunächst einen zufällig generierten Schlüssel. Befolgen Sie hierfür die Anweisungen unter Abschnitt 11.6, Generieren von Schlüsseln. Verwenden Sie dann den folgenden Befehl: make testcert Die folgende Ausgabe wird angezeigt, und Sie werden dazu aufgefordert, ein Passwort einzugeben (falls Sie keinen Schlüssel ohne Passwortschutz erstellen): umask 77 ; \ /usr/bin/openssl req -new -key /etc/httpd/conf/ssl.key/server.key -x509 -days 365 -out /etc/httpd/conf/ssl.crt/server.crt Using configuration from /usr/share/ssl/openssl.cnf Enter PEM pass phrase: Nach Eingabe des Passworts (die entsprechende Eingabeaufforderung wird nicht ausgegeben, wenn die Passwortfunktion deaktiviert ist) müssen Sie weitere Informationen liefern. Die Ausgabe des Computers sowie die Eingaben entsprechen ungefähr der folgenden (Sie müssen die korrekten Daten zu Organisation und Host eingeben): You are about to be asked to enter information that will be incorporated into your certificate request. What you are about to enter is what is called a Distinguished Name or a DN. There are quite a few fields but you can leave some blank For some fields there will be a default value, If you enter ’.’, the field will be left blank. ----Country Name (2 letter code) [AU]:DE State or Province Name (full name) [Some-State]:Baden-Württemberg Locality Name (eg, city) []:Heidelberg Organization Name (eg, company) [Internet Widgits Pty Ltd]:Meine Firma GmbH Organizational Unit Name (eg, section) []:Dokumentation Abschnitt 11.10 273 Common Name (eg, your name or your server’s hostname) []:Host.meineDomäne.com Email Address []:meinemail@meineDomäne.de Nach der korrekten Angabe aller Informationen wird ein Zertifikat mit eigener Signatur erstellt und in der Datei /etc/httpd/conf/ssl.crt/server.crt gespeichert. Sie müssen Ihren sicheren Server neu starten, nachdem das Zertifikat generiert wurde. Anweisungen zum Beenden und Starten des sicheren Web-Servers finden Sie in Abschnitt 11.11, Starten und Beenden von Apache. 11.10 Testen Ihres Zertifikats Bei der Installation des sicheren Servers mit Red Hat Linux werden ein Zufallsschlüssel und ein allgemeines Zertifikat zu Testzwecken installiert. Mit diesem Zertifikat können Sie eine Verbindung zu Ihrem sicheren Server aufbauen. Das Zertifikat ist nur für Testzwecke geeignet. Für alle anderen Aufgaben müssen Sie ein Zertifikat von einer entsprechenden Stelle beantragen oder ein Zertifikat mit eigener Signatur generieren. Weitere Informationen zur den verschiedenen verfügbaren Zertifikaten finden Sie in Abschnitt 11.3, Verschiedene Arten von Zertifikaten. Wenn Sie die Anweisungen in diesem Handbuch zur Erstellung oder zum Erwerb eines Zertifikats ausgeführt haben, verfügen Sie über die Datei /etc/httpd/conf/ssl.key/server.key, die Ihren Schlüssel enthält sowie über die Datei /etc/httpd/conf/ssl.crt/server.crt mit dem Test-Zertifikat. Wenn Schlüssel und Zertifikat in einem anderen Verzeichnis abgelegt sind, verschieben Sie diese in dieses Verzeichnis. Wenn Sie die Standardverzeichnisse oder Dateinamen für den Red Hat Linux Secure Web Server in den Konfigurationsdateien von Apache geändert haben, sollten Sie die beiden Dateien in das entsprechende geänderte Verzeichnis stellen. Beenden und starten Sie Ihren Server wie in Abschnitt 11.11, Starten und Beenden von Apache beschrieben. Wenn Ihre Schlüsseldatei verschlüsselt ist, werden Sie aufgefordert, ein Passwort einzugeben. Geben Sie das Passwort ein. Ihr Server sollte jetzt hochfahren. Rufen Sie mit Ihrem Web-Browser die Home Page Ihres Servers auf. Die URL zum Zugriff auf den Red Hat Linux Secure Web Server entspricht der folgenden: https://Ihre_Domäne 274 Kapitel 11 Bitte beachten Beachten Sie, dass auf "http" ein "s" folgt. https: wird für sichere HTTP-Transaktionen verwendet. Sobald die Verbindung hergestellt ist, wird ein Dialogfeld eingeblendet. Es weist Sie an, Ihren Browser so zu konfigurieren, dass er das Test-Zertifikat akzeptiert. Wenn Sie ein Zertifikat mit der Signatur einer bekannten Zertifizierungsstelle verwenden, akzeptiert der Browser das Zertifikat wahrscheinlich automatisch, ohne Sie um eine Bestätigung zu bitten und stellt die sichere Verbindung her. Ihr Browser erkennt ein Test-Zertifikat oder ein Zertifikat mit eigener Signatur nicht automatisch. Wenn Sie kein offiziell signiertes Zertifikat verwenden, befolgen Sie die Anweisungen Ihres Browsers, um sicherzustellen, dass das Zertifikat anerkannt wird. Akzeptieren Sie die Standardwerte, indem Sie auf Next klicken, bis alle Dialogfelder nacheinander geschlossen werden. Wenn der Browser das Zertifikat anerkannt hat, zeigt der Red Hat Linux Secure Web Server eine Standard-Home-Page, die der in Abbildung 11–6, Die Standard-HomePage entspricht. Abschnitt 11.11 Abbildung 11–6 275 Die Standard-Home-Page 11.11 Starten und Beenden von Apache Während des Installationsvorgangs wurde ein Bourne-Shell-Skript namens httpd in das Verzeichnis /etc/rc.d/init.d installiert. Wenn Sie den Server manuell beenden oder starten möchten, führen Sie httpd aus, und geben Sie hierzu stop bzw. start als Argument ein. Geben Sie den folgenden Befehl ein, um den Server zu starten: /etc/rc.d/init.d/httpd start Sie werden aufgefordert, Ihr Passwort einzugeben. Sobald Sie das Passwort eingegeben haben, startet der Server. Geben Sie den folgenden Befehl ein, um den Server zu beenden: /etc/rc.d/init.d/httpd stop 276 Kapitel 11 Der Befehl restart bietet eine schnelle und einfache Möglichkeit, den Server zu beenden und neu zu starten. restart beendet den Server explizit und startet ihn dann erneut. Sie werden also aufgefordert, ein Passwort einzugeben. restart wird folgendermaßen eingegeben: /etc/rc.d/init.d/httpd restart Wenn Sie die Datei httpd.conf bearbeitet haben, müssen Sie nicht unbedingt einen vollständigen Neustart durchführen. Sie können stattdessen auch den Befehl reload verwenden. Der Vorteil von reload liegt darin, dass Sie kein Passwort eingeben müssen. Anders als beim Neustart bleibt Ihr Passwort beim erneuten Laden im Cache gespeichert. reload wird folgendermaßen eingegeben: /etc/rc.d/init.d/httpd reload Ihr Server (der Vorgang httpd) startet automatisch, wenn Ihr Rechner startet. Beachten Sie, dass Sie nach dem Start des Rechners aufgefordert werden, das Passwort für den sicheren Server einzugeben, wenn Sie Ihren Schlüssel mit Passwortschutz generiert haben. 11.12 Zugriff auf den sicheren Server Um auf Ihren sicheren Server zuzugreifen, verwenden Sie die folgende URL: https://Ihre_Domäne Beachten Sie, dass die URLs, die auf den Red Hat Linux Secure Web Server zugreifen sollen, mit dem Protokollkennzeichner https: und nicht dem gängigeren Kennzeichner http: beginnen müssen. https: ist der Kennzeichner für gesicherte HTTP-Dateiübertragungen. Auf einen ungesicherten Server kann mit der folgenden URL zugegriffen werden: http://your_domain Der Standardanschluss für gesicherte Web-Übertragungen ist Port 443. Der Standardanschluss für ungesicherte Web-Übertragungen ist Port 80. Der Red Hat Linux Abschnitt 11.12 Secure Web Server ist standardmäßig so konfiguriert, dass über beide Standardanschlüsse Verbindungen hergestellt werden können. Sie müssen daher die Port-Nummer in der URL nicht angegeben (sie wird automatisch angenommen). Wenn Sie Ihren Server so konfigurieren, dass er einen nicht voreingestellten Port überwacht (d.h. nicht 80 oder 443) müssen Sie die Port-Nummer in allen URLs angeben, die auf den Server über diesen Port zugreifen. Beispiel: Ein virtueller Host wird in einer nicht gesicherten Verbindung auf Port 12331 ausgeführt. Alle URLs, die auf diesen virtuellen Host zugreifen möchten, müssen diese Port-Nummer enthalten. Die folgende URL stellt eine Verbindung zu einem nicht gesicherten Web Server her, der Port 12331 überwacht: http://your_domain:12331 Einige der in diesem Handbuch verwendeten Beispiel-URLs müssen eventuell geändert werden, je nachdem, ob Sie auf den Red Hat Linux Secure Web Server oder auf einen nicht gesicherten Web Server zugreifen. Die URLs in diesem Handbuch sind als allgemeine Beispiele gedacht, nicht als Anweisungen, die in allen Situationen verwendet werden können. 277 278 Kapitel 11 Abschnitt 12.1 12 279 Konfigurieren des sicheren Servers Die Standardkonfiguration von Red Hat Linux Secure Web Server ist normalerweise für die meisten Benutzer geeignet. Es kann sein, dass Sie nie auch nur eine einzige Konfigurationsanweisung von Apache ändern müssen. Wenn Sie jedoch an den Standardkonfigurationsoptionen Änderungen vornehmen möchten, müssen Sie einige der Optionen kennen und wissen, wo diese zu finden sind. In diesem Kapitel werden die Konfigurationsoptionen besprochen, die von Ihnen verwendet werden können. Nach der Installation von Red Hat Linux Secure Web Server finden Sie die Dokumentation zum Apache Web-Server unter http://ihre_domäne/manual/, oder Sie können die Apache Dokumentation im Web einsehen unter http://www.apache.org/docs/. Die Apache Web-Server-Dokumentation enthält eine vollständige Liste und komplette Beschreibungen aller Konfigurationsoptionen von Apache. Um Ihnen die Übersicht zu erleichtern, enthält dieses Handbuch kurze Beschreibungen der Konfigurationsanleitungen für den Red Hat Linux Secure Web Server. Beachten Sie bitte, dass die Standardkonfigurationsdatei Ihres Web-Servers sowohl Einträge für einen Web-Server ohne Verschlüsselung als auch für einen Web-Server mit Verschlüsselung (sicherer Web-Server) enthält. Der sichere Web-Server wird als virtueller Rechner ausgeführt, der in der Konfigurationsdatei httpd.conf konfiguriert wird. Weitere Informationen über virtuelle Rechner finden Sie unter Abschnitt 12.3, Virtuelle Rechner verwenden. Bitte beachten Es sind keine FrontPage-Erweiterungen enthalten, weil die Lizenz von Microsoft(TM) deren Lieferung in einem Produkt eines Drittanbieters verbietet. 12.1 Konfigurationsanweisungen in httpd.conf Die Konfigurationsdatei für /etc/httpd/conf/httpd.conf. den Apache Web-Server ist Die Datei httpd.conf enthält 280 Kapitel 12 ausführliche Kommentare und ist bis zu einem gewissen Grad selbsterklärend. Die Standardkonfiguration von Red Hat Linux Secure Web Server ist für die meisten Benutzer geeignet, und daher werden Sie wahrscheinlich keine Änderungen an den Anweisungen in httpd.conf vornehmen müssen. Vielleicht interessieren Sie sich aber für die wichtigsten Konfigurationsoptionen. Die leeren Dateien srm.conf und access.conf befinden sich ebenfalls im Verzeichnis /etc/httpd/conf. srm.conf und access.conf wurden früher zusammen mit httpd.conf als Konfigurationsdateien für Apache verwendet. Wenn Sie Ihren Red Hat Linux Secure Web Server konfigurieren müssen, ist lediglich die Datei httpd.conf zu editieren und anschließend der Red Hat Linux Secure Web Server neu zu laden oder anzuhalten und neu zu starten. Das Neuladen, Anhalten und Starten des Servers wird in Abschnitt 11.11, Starten und Beenden von Apache besprochen. Vor dem Editieren von httpd.conf sollten Sie zuerst die Originaldatei kopieren und in httpd.confold (oder einen anderen von Ihnen gewählten Namen) umbenennen. Falls Sie beim Editieren der Konfigurationsdatei einen Fehler machen, steht Ihnen auf diese Weise eine Sicherheitskopie zur Verfügung, mit der Sie von vorn beginnen können. Falls Sie einen Fehler machen und Ihr Red Hat Linux Secure Web Server nicht richtig funktioniert, sollten Sie zuerst die gerade editierte Datei httpd.conf auf Tippfehler überprüfen. Als Nächstes sollten Sie einen Blick auf die Fehlerprotokolldatei von Red Hat Linux Secure Web Server werfen (/var/log/httpd/error_log). Die Auswertung der Fehlerprotokolldatei ist, je nachdem, wie viel Erfahrung Sie damit haben, möglicherweise nicht ganz einfach. Wenn gerade ein Problem aufgetreten ist, sollten die letzten Einträge jedoch einige Hinweise liefern, was passiert ist. Der nächste Abschnitt enthält kurze Beschreibungen der Anweisungen in httpd.conf in der Reihenfolge, wie sie in der Datei eingetragen sind. Diese Beschreibungen gehen nicht bis ins letzte Detail. Weitere Informationen finden Sie in der Apache Dokumentation im HTML-Format unter http://ihre_domäne/manual/ oder in der Apache Group Dokumentation unter http://www.apache.org/docs/. Weitere Informationen zu mod_ssl-Anweisungen finden Sie in der mitgelieferten Dokumentation im HTML-Format unter http:// Abschnitt 12.1 ihre_domäne/manual/mod/mod_ssl/ bzw. im mod_ssl-User Manual (Benutzerhandbuch) unter http://www.modssl.org/docs/2.6/. 12.1.1 ServerType Die Einstellung für ServerType kann entweder inetd oder standalone sein. Die Standardeinstellung für den Red Hat Linux Secure Web Server ist ServerType standalone. ServerType standalone bedeutet, dass der Server einmal gestartet wird und dieser Server dann alle Verbindungen bearbeitet. ServerType inetd bedeutet, dass für jede HTTP-Verbindung eine neue Instanz des Servers gestartet wird. Jede Serverinstanz bearbeitet die Verbindung und wird beendet, wenn die Verbindung beendet wird. Wie Sie sich wahrscheinlich vorstellen können, ist die Verwendung von inetd sehr uneffektiv. Ein weiteres Problem ist, dass laut Informationen der Apache Group inetd möglicherweise nicht korrekt funktioniert. Da schließlich Red Hat Linux 7.0 xinetd verwendet, sind zusätzliche Konfigurationsarbeiten erforderlich, um über xinetd den Server zu starten. Aus diesen Gründen sollten Sie die Einstellung von ServerType von Red Hat Linux Secure Web Server auf standalone belassen. 12.1.2 ServerRoot ServerRoot ist das oberste Verzeichnis, das die Serverdateien enthält. Sowohl der Server mit Verschlüsselung (sicherer Server) als auch der Server ohne Verschlüsselung sind auf die Verwendung von /etc/httpd als ServerRoot eingestellt. 12.1.3 LockFile LockFile stellt den Pfad zur Sperrdatei ein, die verwendet wird, wenn der Apache Server entweder mit USE_FCNTL_SERIALIZED_ACCEPT oder mit USE_FLOCK_SERIALIZED_ACCEPT kompiliert wird. LockFile sollte normalerweise auf seinem Standardwert belassen werden. 281 282 Kapitel 12 12.1.4 PidFile PidFile gibt die Datei an, in der der Server seine Prozess-ID (pid) ablegt. Der Red Hat Linux Secure Web Server ist so konfiguriert, dass er seine pid in /var/run/httpd.pid ablegt. 12.1.5 ScoreBoardFile Im ScoreBoardFile werden interne Serverprozessinformationen gespeichert, die für die Kommunikation zwischen dem Eltern-Serverprozess und seinen Kind-Prozessen verwendet wird. Das ScoreBoardFile von Red Hat Linux Secure Web Server ist auf /var/run/httpd.scoreboard eingestellt. 12.1.6 ResourceConfig Die Anweisung ResourceConfig veranlasst den Server, die nach ResourceConfig angegebene Datei nach weiteren Informationen zu durchsuchen. Die Anweisung ResourceConfig ist auskommentiert, weil Ihr Web-Server nur die Datei httpd.conf für Konfigurationsanweisungen verwendet. 12.1.7 AccessConfig Die Anweisung AccessConfig veranlasst den Server, die nach AccessConfig angegebene Datei nach weiteren Anweisungen zu durchsuchen, nachdem die durch ResourceConfig angegebene Datei gelesen wurde. Die Anweisung AccessConfig ist auskommentiert, weil Ihr Web-Server nur die Datei httpd.conf für Konfigurationsanweisungen verwendet. 12.1.8 Timeout Timeout gibt die Zeit in Sekunden an, die der Server während Kommunikationsverbindungen auf den Empfang und auf Übertragungen wartet. Insbesondere gibt Timeout an, wie lange der Server auf den Empfang einer GET-Anforderung wartet, wie lange er auf den Empfang von TCP-Paketen bei einer POST- oder GET-Anforderung wartet und wie lange er zwischen ACKs wartet, die als Antwort auf TCP-Pakete gesendet werden. Timeout ist auf 300 Sekunden eingestellt, eine für die meisten Situationen geeignete Einstellung. Abschnitt 12.1 12.1.9 KeepAlive KeepAlive bestimmt, ob der Server wiederholte Verbindungen (d.h. mehr als eine Anforderung pro Verbindung) erlaubt. KeepAlive kann verwendet werden, um zu verhindern, dass ein einzelner Client zu viele der Serverressourcen verbraucht. Die Standardeinstellung für KeepAlive ist on, das heißt der Server erlaubt wiederholte Verbindungen. Sie können die Einstellung auf off ändern. Dadurch werden wiederholte Verbindungen deaktiviert. Eine ähnliche Möglichkeit, die Anfragen pro Verbindung zu begrenzen, finden Sie in Abschnitt 12.1.10, MaxKeepAliveRequests . 12.1.10 MaxKeepAliveRequests Diese Anweisung gibt an, wie viele Anforderungen pro wiederholter Verbindung maximal erlaubt sind. Die Apache Group empfiehlt einen hohen Wert. Dadurch wird die Leistung des Servers verbessert. Die Standardeinstellung für MaxKeepAliveRequests ist 100, eine für die meisten Situationen geeignete Einstellung. 12.1.11 KeepAliveTimeout KeepAliveTimeout gibt die Anzahl der Sekunden an, die der Server auf eine nachfolgende Anforderung wartet, nachdem eine Anforderung bearbeitet wurde. Danach wird die Verbindung geschlossen. Nach dem Empfang einer Anforderung gilt stattdessen die Anweisung Timeout. 12.1.12 MinSpareServers und MaxSpareServers Der Apache Web-Server passt sich dynamisch an die erkannte Last an, indem je nach Datenverkehr eine geeignete Anzahl von Reserve-Serverprozessen aufrechterhalten werden. Der Server prüft die Anzahl von Servern, die auf eine Anforderung warten, und beendet einige davon, wenn mehr als von MaxSpareServers angegeben vorhanden sind bzw. erzeugt einige neue, wenn weniger als in MinSpareServers angegeben vorhanden sind. Die Standardeinstellung des Servers für MinSpareServers ist 5. Die Standardeinstellung des Servers für MaxSpareServers ist 20. Diese Standardeinstellungen sind für die meisten Situationen geeignet. MinSpareServers sollte nicht auf 283 284 Kapitel 12 eine zu große Zahl eingestellt werden, weil dadurch selbst bei geringem Datenverkehr die Belastung des Servers hoch ist. 12.1.13 StartServers StartServers bestimmt, wie viele Serverprozesse beim Start erzeugt werden. Da der Web-Server je nach Datenverkehrsaufkommen Serverprozesse dynamisch beendet bzw. erzeugt, muss dieser Parameter nicht verändert werden. Der Web-Server ist so konfiguriert, dass beim Start acht Serverprozesse erzeugt werden. 12.1.14 MaxClients MaxClients gibt eine Obergrenze für die Gesamtzahl von Serverprozessen an (d.h. gleichzeitig verbundene Clients), die gleichzeitig ausgeführt werden können. Sie sollten MaxClients auf einer hohen Anzahl belassen (die Standardeinstellung des Servers ist 150), weil kein anderer Client eine Verbindung aufbauen darf, sobald diese Anzahl von gleichzeitig verbundenen Clients erreicht ist. Wenn MaxClients auf eine Anzahl eingestellt werden soll, die größer als 256 ist, muss Apache neu kompiliert werden. Der Hauptgrund für die Existenz von MaxClients ist, dass damit verhindert werden soll, dass Ihr Betriebssystem durch einen überlasteten Web-Server zum Absturz gebracht wird. 12.1.15 MaxRequestsPerChild MaxRequestsPerChild bestimmt die Gesamtanzahl der Anforderungen, die ein Kind-Serverprozess bearbeitet, bevor er beendet wird. Der Hauptgrund für die Einstellung von MaxRequestsPerChild ist, dass lang andauernde, durch Prozesse verursachte Speicherlecks vermieden werden sollen. Die Standardeinstellung für MaxRequestsPerChild für den Server ist 100. 12.1.16 Listen Der Befehl Listen kennzeichnet den Port, an dem der Red Hat Linux Secure Web Server ankommende Anforderungen annimmt. Der Red Hat Linux Secure Web Server ist so konfiguriert, dass auf Port 80 auf unverschlüsselte Web-Kommunikation und (in Virtual Host-Tags, die den sicheren Server definieren) auf Port 443 auf sichere Web-Kommunikation gewartet wird. Abschnitt 12.1 Wenn Sie Apache so konfigurieren, dass an einem Port kleiner als 1024 gewartet wird, muss der Prozess httpd als Root starten. Für Port 1024 und darüber kann httpd als normaler Benutzer starten. Listen kann auch zur Angabe spezieller IP-Adressen verwendet werden, über die der Server Verbindungen annimmt. 12.1.17 BindAddress BindAddress ist eine Möglichkeit, um anzugeben, an welcher IP-Adresse der Server Verbindungen annimmt. Wenn Sie diese Funktion benötigen, sollten Sie stattdessen Listen verwenden. BindAddress wird vom Web-Server nicht verwendet. In der Datei httpd.conf ist es standardmäßig auskommentiert. 12.1.18 LoadModule LoadModule wird in Dynamic Shared Object (DSO)-Modulen zum Laden verwendet. Weitere Informationen zur DSO-Unterstützung von Red Hat Linux Secure Web Server einschließlich der genauen Verwendung der Anweisung LoadModule finden Sie in Abschnitt 12.2, Hinzufügen von Modulen zu Ihrem Server. Beachten Sie, dass die Reihenfolge der Module wichtig ist. Sie sollten daher die Reihenfolge nicht verändern. 12.1.19 IfDefine Die Tags <IfDefine> und </IfDefine> umschließen Konfigurationsanweisungen, die ausgeführt werden, wenn sich für die Bedingung im Tag <IfDefine> die Aussage wahr ergibt. Die Anweisungen werden nicht ausgeführt, wenn sich die Aussage falsch ergibt. Die Bedingung in den Tags <IfDefine> ist eine Parameterbezeichnung (z.B. HAVE_PERL ). Wenn der Parameter definiert ist (d.h. er wurde beim Start des Servers als Argument des Startbefehls angegeben), ist die Aussage wahr. In diesem Fall ist die Bedingung wahr, wenn der Red Hat Linux Secure Web Server gestartet ist, und die Anweisungen in den Tags IfDefine werden ausgeführt. 285 286 Kapitel 12 Standardmäßig umschließen die Tags <IfDefine HAVE_SSL> die virtuellen Rechnertags für den sicheren Server. <IfDefine HAVE_SSL>-Tags umschließen außerdem auch die Anweisungen LoadModule und AddModule für das ssl_module. 12.1.20 ClearModuleList Die Anweisung ClearModuleList steht direkt vor der langen Liste mit AddModule -Anweisungen. ClearModuleList löscht die in den Server integrierte Liste der aktiven Module. Die Liste von AddModule-Anweisungen erstellt dann direkt nach ClearModuleList die Liste neu. 12.1.21 AddModule AddModule ist die Anweisung zur Erstellung einer vollständigen Liste mit allen verfügbaren Modulen. Sie müssen die Anweisung AddModule verwenden, wenn Sie Ihr eigenes Modul als DSO einfügen. Weitere Informationen zur Verwendung von AddModule für die DSO-Unterstützung finden Sie in Abschnitt 12.2, Hinzufügen von Modulen zu Ihrem Server. 12.1.22 ExtendedStatus Die Anweisung ExtendedStatus bestimmt, ob Apache beim Aufruf des server-status-Handlers Statusinformationen in einer Kurzfassung (off) oder einer detaillierten Fassung (on) erstellt. Server-status wird über Location-Tags aufgerufen. Weitere Informationen zum Aufruf von server-status finden Sie in Abschnitt 12.1.30, Location . 12.1.23 Port Normalerweise definiert Port den Port, an dem der Server auf Anforderungen wartet. Der Red Hat Linux Secure Web Server wartet jedoch standardmäßig an mehr als einem Port, da die Anweisung Listen ebenfalls verwendet wird. Wenn Listen-Anweisungen aktiv sind, wartet der Server an allen diesen Ports. Weitere Informationen zu Listen finden Sie in der Beschreibung der Anweisung Listen. Abschnitt 12.1 287 Der Befehl Port wird auch dazu verwendet, die Portnummer anzugeben, die zur Erstellung des kanonischen Namens für Ihren Server verwendet wird. Weitere Informationen über den kanonischen Namen Ihres Servers finden Sie in Abschnitt 12.1.40, UseCanonicalName . 12.1.24 User Die Anweisung User definiert die Benutzer-ID, die vom Server zur Beantwortung von Anforderungen verwendet wird. Die User-Einstellung bestimmt die Zugriffsrechte des Servers. Alle Dateien, auf die dieser Benutzer nicht zugreifen darf, sind für die Besucher Ihrer Website ebenfalls nicht zugänglich. Die Standardeinstellung für User ist apache. Der in User eingetragene Benutzer sollte nur Zugriffsrechte auf solche Dateien haben, die für die Außenwelt sichtbar sein sollen. Der in User eingetragene Benutzer ist auch der Eigentümer aller vom Server erzeugten CGI-Prozesse. Der in User eingetragene Benutzer sollte nur Code ausführen dürfen, der zur Beantwortung von HTTP-Anforderungen vorgesehen ist. Bitte beachten Geben Sie in User als Benutzer niemals root an, es sei denn, Sie wissen genau, was Sie tun. Root als Eintrag für User würde riesige Sicherheitslöcher für Ihren Red Hat Linux Secure Web Server bedeuten. Der Eltern-Prozess httpd wird im Normalbetrieb zuerst als Root ausgeführt, wird dann aber sofort zum Benutzer apache weitergegeben. Der Server muss als Root starten, weil die Bindung an einen Port unter 1024 erforderlich ist (der Standardport für sichere Web-Kommunikation ist der Port 443, der Standardport für unverschlüsselte Web-Kommunikation ist der Port 80). Ports unter 1024 sind für die Verwendung durch das System reserviert und können daher nur von Root verwendet werden. Sobald sich der Server jedoch an den Port gebunden hat, wird der Prozess an den in User eingetragenen Benutzer weitergegeben, bevor er Verbindungsanforderungen annimmt. 288 Kapitel 12 12.1.25 Group Die Anweisung Group ähnelt der Anweisung User. Group legt die Gruppe fest, unter der der Server Anforderungen beantwortet. Die Standardeinstellung für Group ist ebenfalls apache. 12.1.26 ServerAdmin ServerAdmin sollte auf die E-Mail-Adresse des Red Hat Linux Secure Web Server - Administrators eingestellt sein. Diese E-Mail-Adresse wird in Fehlermeldungen auf vom Server erstellten Web-Seiten angezeigt, damit die Benutzer dem Serveradministrator ein Problem per E-Mail melden können. ServerAdmin ist standardmäßig auf root@localhost eingestellt. Meistens ist es am günstigsten, bei ServerAdmin webmaster@ihre_domäne.com einzutragen. Richten Sie dann in /etc/aliases einen Alias webmaster ein, der auf den für den Web-Server Verantwortlichen zeigt. Führen Sie schließlich /usr/bin/newaliases aus, um die neuen Aliase hinzuzufügen. 12.1.27 ServerName Mit ServerName können Sie einen Rechnernamen für Ihren Server angeben, der sich vom wirklichen Namen Ihres Rechners unterscheidet. Zum Beispiel können Sie so den Namen www.ihre_domäne.com einrichten, obwohl der wirkliche Name Ihres Servers foo.ihre_domäne.com ist. Beachten Sie, dass ServerName einen gültigen Domain Name Service (DNS)-Namen enthalten muss, den Sie auch tatsächlich verwenden dürfen (also nicht einfach etwas ausdenken). Wenn Sie in ServerName einen Servernamen angeben, muss die entsprechende Zuordnung von IP-Adresse und Servername in Ihrer /etc/hosts-Datei enthalten sein. 12.1.28 DocumentRoot DocumentRoot enthält das Verzeichnis, das die meisten HTML-Dateien enthält, die der Server auf Anforderung überträgt. Der Standardeintrag für DocumentRoot ist sowohl für den unverschlüsselten als auch für den sicheren Web-Server Abschnitt 12.1 /var/www/html. Zum Beispiel könnte der Server eine Anforderung für folgendes Dokument empfangen: http://ihre_domäne/foo.html Der Server sucht die folgende Datei im Standardverzeichnis: /var/www/html/foo.html Wenn Sie den Eintrag in DocumentRoot so ändern möchten, dass es nicht vom sicheren und vom unverschlüsselten Web-Server gemeinsam benutzt wird, finden Sie in Abschnitt 12.3, Virtuelle Rechner verwenden entsprechende Informationen. 12.1.29 Directory Die Tags <Directory /path/to/directory> und </Directory> werden verwendet, um eine Gruppe von Konfigurationsanweisungen zu umschließen, die sich nur auf dieses Verzeichnis und alle seine Unterverzeichnisse beziehen sollen. Alle Anweisungen, die auf ein Verzeichnis anwendbar sind, können innerhalb der <Directory> -Tags verwendet werden. <File>-Tags können auf die gleiche Weise verwendet werden, allerdings für eine spezielle Datei. In der Standardeinstellung werden für das Root-Verzeichnis mit den Anweisungen Options (siehe Abschnitt 12.1.31, Options ) und AllowOverride (siehe Abschnitt 12.1.32, AllowOverride ) sehr restriktive Parameter vorgegeben. Bei dieser Konfiguration müssen für jedes Verzeichnis die Einstellungen explizit vergeben werden, wenn weniger restriktive Einstellungen erforderlich sind. Mit Location-Tags werden für DocumentRoot (auch mit "/" bezeichnet) weniger restriktive Parameter definiert, damit HTTP-Anforderungen in diesem Verzeichnis bearbeitet werden können. Das Verzeichnis cgi-bin wird mit der Option ExecCGI für die Ausführung von CGI-Skripten eingerichtet. Wenn die Ausführung von CGI-Skripten in anderen Verzeichnissen erforderlich ist, müssen Sie ExecCGI entsprechend für dieses Verzeichnis einstellen. Wenn Ihr Verzeichnis cgi-bin zum Beispiel /var/www/cgi-bin ist, Sie aber CGI-Skripten im Verzeichnis /home/mein_cgi_verzeichnis ausführen möchten, können Sie in Ihrer 289 290 Kapitel 12 Datei httpd.conf eine ExecCGI-Anweisung mit einem Satz von Directory-Anweisungen hinzufügen: <Directory /home/mein_cgi_verzeichnis> Options +ExecCGI </Directory> Um die Ausführung von CGI-Skripten in /home/my_cgi_directory zuzulassen, sind neben der Einstellung von ExecCGI noch einige zusätzliche Schritte nötig. Für die Anweisung AddHandler müssen die Kommentare entfernt werden, damit Dateien mit der Endung .cgi als CGI-Skripten erkannt werden können. Anleitungen zur Einstellung von AddHandler finden Sie in Abschnitt 12.1.66, AddHandler . Die Zugriffsberechtigungen für CGI-Skripten und den gesamten Pfad zu den Skripten müssen auf 0755 eingestellt sein. Schließlich müssen der Eigentümer des Skripts und der Eigentümer des Verzeichnisses derselbe Benutzer sein. 12.1.30 Location <Location>- und </Location>-Tags ermöglichen die Angabe von Zugangsberechtigungen auf URL-Basis. Eine Möglichkeit, Location-Tags zu verwenden, ist die Konfiguration von Options und die Bereitstellung weiterer Konfigurationsrichtlinien für DocumentRoot. Diese Konfigurationsanweisungen werden innerhalb der Tags <Location "/"> und </Location> angegeben und sind erforderlich, um den Zugriff auf die Dokumente in DocumentRoot zu ermöglichen. Eine weitere Möglichkeit, Location-Tags zu verwenden, ist die Angabe in IfModule mod_perl.c-Tags. Diese Konfigurationsanweisungen sind aktiv, wenn das DSO mod_perl.so geladen ist. Weitere Informationen zum Hinzufügen von Modulen zu Apache finden Sie in Abschnitt 12.2, Hinzufügen von Modulen zu Ihrem Server. In den Location-Tags wird das Verzeichnis /var/www/perl (ein Alias für /perl) als das Verzeichnis angegeben, von dem Perl-Skripten bereitgestellt werden. Wenn ein Dokument mit einer URL mit /perl im Pfad angefordert wird, sucht der Web-Server in /var/www/perl/ nach dem entsprechenden Perl-Skript. Abschnitt 12.1 Mehrere andere <Location>-Optionen in der Datei httpd.conf sind auskommentiert. Wenn Sie deren Funktionen nutzen wollen, müssen Sie für den entsprechenden Anweisungsabschnitt die Kommentare entfernen. Direkt nach den gerade besprochenen Perl-Anweisungen folgt in der Datei httpd.conf ein Abschnitt mit Anweisungen zur Aktivierung von HTTP PUT (z.B. für die Publizieren-Funktion von Netscape Gold, über die Web-Seiten auf einem Web-Server veröffentlicht werden können). Wenn Sie HTTP PUT zulassen möchten, müssen Sie für diesen gesamten Abschnitt die Kommentare entfernen: #LoadModule put_module modules/mod_put.so #AddModule mod_put.c # #Alias /upload /tmp #<Location /upload> # EnablePut On # AuthType Basic # AuthName Temporary # AuthUserFile /etc/httpd/conf/passwd # EnableDelete Off # umask 007 # <Limit PUT> # require valid-user # </Limit> #</Location> Wenn Sie zulassen möchten, dass Benutzer von Ihrer Domäne aus Serverstatusberichte einsehen können, sollten Sie für den nächsten Abschnitt mit Anweisungen die Kommentare entfernen: #<Location /server-status> # SetHandler server-status # Order deny,allow # Deny from all # Allow from .ihre_domäne.com #</Location> Dabei muss .ihre_domäne.com durch den Namen Ihrer Second Level-Domäne ersetzt werden. 291 292 Kapitel 12 Wenn Sie Serverkonfigurationsberichte (einschließlich installierter Module und Konfigurationsanweisungen) für Anforderungen aus Ihrer Domäne bereitstellen möchten, müssen für die folgenden Zeilen die Kommentare entfernt werden: #<Location /server-info> # SetHandler server-info # Order deny,allow # Deny from all # Allow from .your_domain.com #</Location> Auch hier muss .your_domain.com entsprechend angegeben werden. Im nächsten Abschnitt mit Anweisungen werden Location-Tags verwendet, um den Zugriff auf die Dokumentation in /usr/share/doc zu erlauben (z.B. mit einer URL wie http://ihre_domäne/doc/beliebig.html). Diese Anweisungen erlauben nur Anforderungen vom lokalen Rechner den Zugriff. Eine weitere Möglichkeit, Location-Tags zu verwenden, ist ein auskommentierter Abschnitt, der Angriffe auf Ihren Web-Server aufspüren soll, die einen alten Bug aus der Zeit vor Apache 1.1 ausnutzen. Wenn Sie diese Anforderungen verfolgen wollen, entfernen Sie die Kommentare für die folgenden Zeilen: #<Location /cgi-bin/phf*> # Deny from all # ErrorDocument 403 http://phf.apache.org/phf_abuse_log.cgi #</Location> Wenn für diese Zeilen die Kommentare entfernt werden, leitet Ihr Web-Server alle Anfragen, die mit /cgi-bin/phf* enden, zu einem CGI-Protokollierungsskript um, das von der Apache Group ausgeführt wird. 12.1.31 Options Die Anweisung Options bestimmt, welche Serverfunktionen in einem bestimmten Verzeichnis verfügbar sind. Zum Beispiel ist für Options entsprechend den restriktiven Parametern für das Root-Verzeichnis lediglich FollowSymLinks angegeben. Es sind keine Funktionen aktiviert, außer dass der Server im Root-Verzeichnis symbolischen Links folgen darf. Abschnitt 12.1 In Ihrem Verzeichnis DocumentRoot ist Options so konfiguriert, dass Indexes, Includes und FollowSymLinks enthalten sind. Indexes erlaubt dem Server, eine Verzeichnisliste für ein Verzeichnis zu erstellen, wenn kein DirectoryIndex (d.h. index.html usw.) angegeben wird. Includes bedeutet, dass Server-Side Includes erlaubt sind. FollowSymLinks erlaubt dem Server, in diesem Verzeichnis symbolischen Links zu folgen. Zusätzlich müssen innerhalb von Anweisungen für virtuelle Rechner Options-Anweisungen enthalten sein, damit Ihre virtuellen Rechner diese Options erkennen können. Zum Beispiel sind serverseitige Includes innerhalb des Verzeichnisses /var/www/html bereits aktiviert, weil im Anweisungsabschnitt Location "/" die Zeile Options Includes enthalten ist. Wenn Sie jedoch erreichen möchten, dass ein virtueller Rechner erkennt, dass serverseitige Includes innerhalb von /var/www/html erlaubt sind, muss ein Abschnitt wie der folgende innerhalb der Tags für den virtuellen Rechner hinzugefügt werden: <Directory /var/www/html> Options Includes </Directory> 12.1.32 AllowOverride Die Anweisung AllowOverride bestimmt, ob Options durch Deklarationen in einer .htaccess-Datei überschrieben werden können. Standardmäßig sind sowohl das Root-Verzeichnis als auch DocumentRoot so konfiguriert, dass ein Überschreiben durch .htaccess nicht möglich ist. 12.1.33 Order Die Anweisung Order bestimmt die Reihenfolge, in der die Anweisungen allow und deny ausgewertet werden. Der Server ist so konfiguriert, dass für Ihr DocumentRoot-Verzeichnis die Allow-Anweisungen vor den deny-Anweisungen ausgewertet werden. 293 294 Kapitel 12 12.1.34 Allow Allow gibt an, welcher Anforderer auf ein bestimmtes Verzeichnis zugreifen darf. Der Anforderer kann sein: all, ein Domänenname, eine IP-Adresse, ein Teil einer IP-Adresse, ein Netzwerk/Netzmasken-Paar usw. Ihr DocumentRoot-Verzeichnis ist so konfiguriert, dass durch Allow Anforderungen von all (d.h. allen Anforderern) erlaubt sind. 12.1.35 deny Deny funktioniert genauso wie allow, wobei angegeben wird, wem der Zugriff nicht erlaubt ist. In Ihrer DocumentRoot sind keine deny-Anweisungen enthalten. 12.1.36 UserDir UserDir ist der Name des Unterverzeichnisses innerhalb eines Home-Verzeichnisses jedes Benutzers, wo private HTML-Seiten abgelegt werden können, die vom Web-Server bereitgestellt werden sollen. Die Standardeinstellung für das Unterverzeichnis ist public_html. Zum Beispiel könnte der Server die folgende Anforderung erhalten: http://ihre_domäne/~benutzername/foo.html Der Server sucht daraufhin die Datei: /home/benutzername/public_html/foo.html Im obigen Beispiel ist /home/username das Home-Verzeichnis des Benutzers. (Beachten Sie bitte, dass der Standardpfad zu den Home-Verzeichnissen von Benutzern auf Ihrem System abweichen kann.) Überprüfen Sie, ob die Zugriffsberechtigungen für die Home-Verzeichnisse der Benutzer richtig eingestellt sind. Die richtige Einstellung ist 0755. Für die public_html-Verzeichnisse der Benutzer müssen die read (r)- und execute (x)-Bits eingestellt sein (0755 ist ausreichend). Dateien, die im public_html-Verzeichnis der Benutzer zum Abruf angeboten werden, müssen mindestens die Berechtigung 0644 haben. Abschnitt 12.1 12.1.37 DirectoryIndex Der DirectoryIndex ist die Standardseite, die vom Server geliefert wird, wenn ein Benutzer durch Angabe von / am Ende eines Verzeichnisnamens einen Index eines Verzeichnisses anfordert. Wenn ein Benutzer zum Beispiel die Seite http://ihre_domäne/dieses_verzeichnis/ anfordert, wird entweder die DirectoryIndex -Seite (falls vorhanden) oder eine vom Server erstellte Verzeichnisliste angezeigt. Die Standardeinstellung für den DirectoryIndex ist index.html index.htm index.shtml index.cgi. Der Server sucht nach diesen Dateien und gibt die Datei aus, die zuerst gefunden wird. Wenn keine dieser Dateien gefunden wird und Options Indexes für dieses Verzeichnis aktiviert ist, erstellt und überträgt der Server eine Liste im HTML-Format, die die Unterverzeichnisse und Dateien im Verzeichnis enthält. 12.1.38 AccessFileName AccessFileName bestimmt die Datei, die vom Server zur Speicherung von Zugriffskontrollinformationen in jedem Verzeichnis verwendet werden soll. Standardmäßig ist Ihr Web-Server so konfiguriert, dass für die Speicherung von Zugriffskontrollinformationen die Datei .htaccess verwendet wird (falls vorhanden). Unmittelbar nach der Anweisung AccessFileName wird durch eine Reihe von Files-Tags die Zugangskontrolle zu allen Dateien geregelt, die mit .ht beginnen. Diese Anweisungen verwehren aus Sicherheitsgründen den Zugriff auf alle .htaccess-Dateien (bzw. andere Dateien, die mit .ht beginnen). 12.1.39 CacheNegotiatedDocs Standardmäßig fordert Ihr Red Hat Linux Secure Web Server Proxyserver auf, keine Dokumente im Cache zu halten, die auf der Grundlage des Inhalts übertragen wurden (d.h. sie können nach einer gewissen Zeit oder aufgrund der Eingabe des Anforderers geändert werden). Wenn die Kommentare für CacheNegotiatedDocs entfernt werden, wird diese Funktion deaktiviert, und Proxyserver können von diesem Zeitpunkt an Dokumente im Cache halten. 295 296 Kapitel 12 12.1.40 UseCanonicalName UseCanonicalName ist standardmäßig auf on eingestellt. UseCanonicalName ermöglicht dem Server, mit ServerName und Port eine URL zu erstellen, die den Server selbst referenziert. Der Server verwendet diese URL, wenn er sich aufgrund von Anforderungen selbst referenziert. Wenn UseCanonicalName auf off eingestellt wird, verwendet der Server stattdessen den Wert, der in der Anforderung des Clients enthalten ist, um sich selbst zu referenzieren. 12.1.41 TypesConfig TypesConfig gibt die Datei an, die die Standardliste der MIME Type-Zuordnungen definiert (Dateinamenerweiterungen für Inhaltstypen). Die Standarddatei für TypesConfig ist /etc/mime.types. Es wird empfohlen, zum Hinzufügen von MIME Type-Zuordnungen die Datei /etc/mime.types nicht zu editieren, sondern die Anweisung AddType zu verwenden. 12.1.42 DefaultType DefaultType definiert einen Standardinhaltstyp, den der Web-Server für Dokumente verwendet, deren MIME Types nicht bestimmt werden können. Die Standardeinstellung für Ihren Web-Server ist, dass bei Dateien mit einem nicht genau zu bestimmenden Inhaltstyp ein Standardtext-Inhaltstyp angenommen wird. 12.1.43 IfModule <IfModule> und </IfModule>-Tags umschließen Anweisungen, die Bedingungen enthalten. Die in den IfModule-Tags enthaltenen Anweisungen werden verarbeitet, wenn eine der zwei folgenden Bedingungen erfüllt ist. Die Anweisungen werden verarbeitet, wenn das im ersten <IfModule>-Tag enthaltene Modul in den Apache Server einkompiliert ist. Wenn ein "!" (Ausrufezeichen) vor dem Modulnamen steht, werden sie nur verarbeitet, wenn das Modul im ersten <IfModule>-Tag nicht einkompiliert ist. Die Datei mod_mime_magic.c ist in diesen IfModule-Tags enthalten. Das Modul mod_mime_magic ist mit dem file-Befehl in UNIX vergleichbar, der einige Abschnitt 12.1 Bytes des Inhalts einer Datei untersucht und "Magic Numbers" sowie weitere Hinweise verwendet, um den MIME Type der Datei zu bestimmen. Wenn das Modul mod_mime_magic in Apache einkompiliert ist, wird dem Modul mod_mime_magic über diese IfModule-Tags mitgeteilt, wo sich die Hinweisdatei befindet: share/magic in diesem Fall. Das Modul mod_mime_magic ist nicht standardmäßig einkompiliert. Wenn Sie das Modul verwenden möchten, finden Sie in Abschnitt 12.2, Hinzufügen von Modulen zu Ihrem Server Hinweise zum Hinzufügen von Modulen zu Ihrem Server. 12.1.44 HostnameLookups HostnameLookups kann auf on oder off eingestellt werden. Wenn Sie HostnameLookups erlauben (durch Einstellung auf on), wird vom Server die IP-Adresse für jede Verbindung, die ein Dokument von Ihrem Web-Server anfordert, automatisch aufgelöst. Die Auflösung der IP-Adresse bedeutet, dass Ihr Server mindestens eine Verbindung zum DNS herstellt, um den zu einer IP-Adresse gehörenden Rechnernamen zu bestimmen. Im Allgemeinen sollten Sie die Einstellung für HostnameLookups auf off belassen, da die DNS-Anforderungen Ihren Server zusätzlich belasten und ihn unter Umständen langsamer machen. Wenn Ihr Server ausgelastet ist, kann die Wirkung der Einstellung von HostnameLookups ziemlich deutlich spürbar sein. HostnameLookups ist auch für das Internet insgesamt von Bedeutung. Die einzelnen Verbindungen für das Heraussuchen des Rechnernamens addieren sich. Deshalb ist es sowohl für Ihren Server als auch für das Internet insgesamt von Vorteil, die Einstellung von HostnameLookups auf off zu belassen. 12.1.45 ErrorLog ErrorLog bestimmt die Datei, in der Serverfehler protokolliert werden. Wie durch den Namen der Anweisung angedeutet, ist die Fehlerprotokolldatei für Ihren WebServer /var/log/httpd/error_log. Wenn Ihr Web-Server fehlerhaft oder überhaupt nicht arbeitet und Sie sich nicht sicher sind, warum dies auftritt, sollten Sie zuerst das Fehlerprotokoll überprüfen. 297 298 Kapitel 12 12.1.46 LogLevel LogLevel legt fest, wie ausführlich die Fehlermeldungen im Fehlerprotokoll dargestellt werden. LogLevel kann auf emerg, alert, crit, error, warn, notice, info oder debug eingestellt werden (von der kürzesten bis zur ausführlichsten Darstellung). Das LogLevel für Ihren Red Hat Linux Secure Web Server ist auf warn eingestellt (eine gute Mitte). 12.1.47 LogFormat Die LogFormat-Anweisungen in Ihrer httpd.conf-Datei legen ein Format für die Meldungen in Ihrem Zugriffsprotokoll fest. Dieses Format kann Ihr Zugriffsprotokoll hoffentlich besser lesbar machen. 12.1.48 CustomLog CustomLog bestimmt die Protokolldatei und das Protokolldateiformat. In der Standardkonfiguration Ihres Red Hat Linux Secure Web Server bestimmt CustomLog die Protokolldatei, in der die Zugriffe auf Ihren Web-Server protokolliert werden: /var/log/httpd/access_log. Wenn Sie für Ihren Web-Server Server-Leistungsstatistiken auf der Basis der Zugriffe erstellen möchten, muss Ihnen bekannt sein, wo diese Datei abgelegt ist. CustomLog stellt außerdem das Protokolldateiformat auf common ein. Das Protokolldateiformat common sieht folgendermaßen aus: remotehost rfc931 authuser [date] "request" status bytes remotehost Enthält den Namen des Remote-Rechners. Wenn der Rechnername über DNS nicht verfügbar ist, oder wenn HostnameLookups auf Off eingestellt ist, ist remotehost die IP-Adresse des Remote-Rechners. rfc931 Wird nicht verwendet. An dieser Stelle wird in der Protokolldatei - eingetragen. Abschnitt 12.1 authuser Wenn eine Authentifizierung erforderlich war, hat der Benutzer diesen Namen angegeben. Normalerweise nicht verwendet. An dieser Stelle wird - eingetragen. [date] Das Datum und die Uhrzeit der Anforderung. "request" Die Request-Zeichenkette wie sie vom Browser oder Client gesendet wurde. status Der HTTP-Statuscode, der an den Browser oder Client zurückgegeben wurde. bytes Die Größe des Dokuments. Der Befehl CustomLog kann dazu verwendet werden, spezielle Protokolldateien einzurichten, die Referer (die URL der Web-Seite, die auf eine Seite auf Ihrem WebServer verzweigt hat) und/oder Agenten protokollieren (die Browser, die zum Abrufen der Webseiten von Ihrem Web-Server verwendet wurden). Die entsprechenden Zeilen in CustomLog sind auskommentiert, wie unten gezeigt. Sie sollten die Kommentare jedoch entfernen, wenn Sie diese zwei Protokolldateien aktivieren möchten: #CustomLog /var/log/httpd/referer_log referer #CustomLog /var/log/httpd/agent_log agent Als Alternative können Sie die Anweisung CommonLog auch so konfigurieren, dass ein kombiniertes Protokoll erstellt wird, indem Sie den Kommentar für folgende Zeile entfernen: #CustomLog /var/log/httpd/access_log combined Bei einem kombinierten Protokoll werden die Felder für Referer und Agent an das Ende der gemeinsamen Protokollfelder angefügt. Wenn Sie ein kombiniertes Protokoll verwenden möchten, müssen Sie die Anweisung CustomLog auskommentieren, um Ihre Zugriffsprotokolldatei auf das gemeinsame Protokolldateiformat einzustellen. 299 300 Kapitel 12 12.1.49 ServerSignature Die Anweisung ServerSignature fügt in alle vom Server erstellten Dokumente eine Zeile ein, die die Apache Serverversion und den ServerName des Rechners enthält, auf dem der Server ausgeführt wird (z.B. Fehlermeldungen, die an Clients zurückgesendet werden). ServerSignature ist standardmäßig auf on eingestellt. Sie können die Einstellung auf off (es wird keine Zeile eingefügt) oder auf EMail ändern. EMail fügt ein HTML-Tag mailto:ServerAdmin in die Signaturzeile ein. 12.1.50 Alias Die Alias-Einstellung macht es möglich, dass Verzeichnisse außerhalb des DocumentRoot-Verzeichnisses liegen können und doch vom Web-Server darauf zugegriffen werden kann. Jede URL, die mit dem Alias endet, verzweigt automatisch zum Aliaspfad. Als Standardeinstellung ist bereits ein Alias eingerichtet. Auf das Verzeichnis icons kann vom Web-Server zugegriffen werden, liegt jedoch nicht in DocumentRoot. Das Verzeichnis icons ist ein Alias, es handelt sich dabei in Wirklichkeit um /var/www/icons/ und nicht um /var/www/html/icons/. 12.1.51 ScriptAlias Die ScriptAlias-Einstellung legt fest, wo CGI-Skripte (oder andere Skriptarten) abgelegt sind. Im Allgemeinen sollten CGI-Skripte nicht in DocumentRoot abgelegt werden. In DocumentRoot abgelegte CGI-Skripten könnten wie Textdokumente gelesen werden. Auch wenn Sie nichts dagegen haben, dass andere Ihre CGISkripten lesen (und weiterverwenden), könnte die Offenlegung ihrer Funktion von Benutzern mit krimineller Energie zur Ausnutzung von Sicherheitslücken im Skript genutzt werden. Dies kann somit ein Sicherheitsrisiko für Ihren Server darstellen. Standardmäßig ist das Verzeichnis cgi-bin ein ScriptAlias von /cgi-bin/ und in Wirklichkeit das Verzeichnis /var/www/cgi-bin/. Für Ihr Verzeichnis /var/www/cgi-bin ist Options ExecCGI aktiviert, d.h. die Ausführung von CGI-Skripten ist innerhalb dieses Verzeichnisses erlaubt. Abschnitt 12.1 Hinweise zum Ausführen von CGI-Skripten in anderen Verzeichnissen als cgi-bin finden Sie in Abschnitt 12.1.66, AddHandler und Abschnitt 12.1.29, Directory . 12.1.52 Redirect Wenn eine Web-Seite verschoben wird, kann mit Redirect die Zuordnung der alten URL auf eine neue URL erfolgen. Hier das Format: Redirect /pfad/foo.html http://neue_domäne/pfad/foo.html Wenn also eine HTTP-Anforderung für eine Seite empfangen wird, die früher unter http://ihre_domäne /path/foo.html abgerufen werden konnte, sendet der Server die neue URL (http://new_domain /path/foo.html) an den Client, der dann im Normalfall versucht, das Dokument von der neuen URL abzurufen. 12.1.53 IndexOptions IndexOptions bestimmt das Erscheinungsbild der vom Server erstellten Verzeichnislisten durch das Hinzufügen von Symbolen und Dateibeschreibungen usw. Wenn Options Indexes aktiviert ist (siehe Abschnitt 12.1.31, Options ), kann Ihr Web-Server eine Verzeichnisliste erstellen, wenn er eine HTTP-Anforderung wie die Folgende empfängt: http://ihre_domäne/dieses_verzeichnis/ Als Erstes sucht Ihr Web-Server in diesem Verzeichnis nach einer Datei aus der Liste, die nach der DirectoryIndex-Anweisung angegeben ist (z.B. index.html). Wenn er keine der Dateien finden kann, wird eine HTML-Verzeichnisliste der in dem Verzeichnis enthaltenen Unterverzeichnisse und Dateien erstellt. Mit bestimmten Anweisungen (z.B. mit IndexOptions) können Sie in httpd.conf das Erscheinungsbild dieser Verzeichnisliste anpassen. In der Standardkonfiguration ist FancyIndexing aktiviert. Wenn FancyIndexing aktiviert ist, werden durch Klicken auf die Überschrift der Spalte in der Verzeichnisliste die Einträge entsprechend dieser Spalte sortiert. Ein weiterer Klick auf dieselbe Überschrift schaltet von aufsteigender zu absteigender Reihenfolge um und umgekehrt. FancyIndexing zeigt außerdem je nach Dateiendung verschiedene 301 302 Kapitel 12 Symbole für verschiedene Dateien an. Bei Verwendung der Anweisung AddDescription und aktiviertem FancyIndexing wird in der vom Server erstellten Verzeichnisliste eine kurze Dateibeschreibung angegeben. IndexOptions hat eine Reihe von weiteren Parametern, die zur Festlegung des Erscheinungsbilds der vom Server erstellten Verzeichnisse verwendet werden können. Zu diesen Parametern gehören IconHeight und IconWidth, durch die der Server angewiesen wird, die HTML-Tags HEIGHT und WIDTH für die Symbole in vom Server erstellten Web-Seiten zu verwenden, sowie IconsAreLinks, durch die die Symbole zusammen mit dem Dateinamen als Teil des HTML-Ankers für den Link verwendet werden können. 12.1.54 AddIconByEncoding Diese Anweisung bestimmt die Symbole, die in vom Server erstellten Verzeichnislisten für Dateien mit MIME-Encoding angezeigt werden. Zum Beispiel verwendet der Web-Server in vom Server erstellten Verzeichnislisten standardmäßig für MIME-codierte x-compress- und x-gzip-Dateien das Symbol compressed.gif. 12.1.55 AddIconByType In dieser Anweisung werden Symbole angegeben, die in vom Server erstellten Verzeichnislisten für Dateien mit MIME-Types angezeigt werden. Ihr Server ist zum Beispiel so konfiguriert, dass in vom Server erstellten Verzeichnislisten für Dateien mit dem Mime-Type "text" das Symbol text.gif angezeigt wird. 12.1.56 AddIcon AddIcon gibt an, welche Symbole in vom Server erstellten Verzeichnislisten für bestimmte Dateitypen bzw. für Dateien mit bestimmten Erweiterungen anzuzeigen sind. Zum Beispiel ist Ihr Web-Server so konfiguriert, dass das Symbol binary.gif für Dateien mit der Erweiterung .bin oder .exe verwendet wird. 12.1.57 DefaultIcon DefaultIcon bestimmt das Symbol, das in vom Server erstellten Verzeichnislisten für Dateien angezeigt wird, für die kein anderes Symbol angegeben ist. unknown.gif ist für diese Dateien standardmäßig DefaultIcon. Abschnitt 12.1 12.1.58 AddDescription Mit AddDescription können Sie in vom Server erstellten Listen für bestimmte Dateien von Ihnen eingegebenen Text anzeigen lassen (dazu muss außerdem FancyIndexing in IndexOptions aktiviert sein). Sie können bestimmte Dateien, Platzhalterausdrücke oder Dateiendungen für die Dateien angeben, auf die diese Anweisung angewendet werden soll. Sie könnten zum Beispiel die folgende Zeile angeben: AddDescription "Eine Datei mit der Endung .ni" .ni In vom Server erstellten Verzeichnislisten hätten dann alle Dateien mit der Endung .ni die Beschreibung Eine Datei mit der Endung .ni nach dem Dateinamen. Beachten Sie, dass zusätzlich FancyIndexing aktiviert sein muss. 12.1.59 ReadmeName ReadmeName bestimmt die Datei, die an das Ende der vom Server erstellten Verzeichnisliste angehängt wird (falls die Datei im Verzeichnis vorhanden ist). Der Web-Server versucht zuerst, die Datei als HTML-Dokument anzuhängen, dann als Standardtextdatei. Standardmäßig ist ReadmeName auf README eingestellt. 12.1.60 HeaderName HeaderName bestimmt die Datei, die am Beginn der vom Server erstellten Verzeichnislisten eingefügt wird (falls die Datei im Verzeichnis vorhanden ist). Wie bei ReadmeName versucht der Server, die Datei nach Möglichkeit als HTML-Datei anzuhängen, sonst als einfachen Text. 12.1.61 IndexIgnore IndexIgnore kann Dateiendungen, Teile von Dateinamen, Platzhalterausdrücke oder vollständige Dateinamen enthalten. Der Web-Server nimmt Dateien, die diesen Parametern entsprechen, nicht mit in vom Server erstellte Verzeichnislisten auf. 303 304 Kapitel 12 12.1.62 AddEncoding AddEncoding bestimmt, welche Dateinamenerweiterungen eine spezielle Codierungsart angeben sollen. AddEncoding kann auch bei manchen Browsern (nicht bei allen) dazu verwendet werden, bestimmte Dateien beim Download zu entpacken. 12.1.63 AddLanguage AddLanguage verknüpft Dateinamenserweiterungen mit der speziellen Sprache, in der der Inhalt abgefasst ist. Diese Anweisung ist hauptsächlich für den Inhaltsabgleich nützlich, wenn der Server je nach Spracheinstellung im Browser des Clients eines von mehreren möglichen Dokumenten zurückliefert. 12.1.64 LanguagePriority LanguagePriority ermöglicht die Einstellung, in welchen Sprachen Dateien geliefert werden sollen, falls vom Client keine Angabe zur Sprache vorliegt. 12.1.65 AddType Mit der Anweisung AddType können Sie paarweise Zuordnungen aus MIME-Types und Dateierweiterungen definieren. Wenn Sie zum Beispiel PHP4 einsetzen, verwendet Ihr Web-Server die Anweisung AddType, um Dateien mit PHP-Endungen (.php4, .php3 .phtml .php) als PHP MIME-Types erkennen zu können. Die folgende AddType-Zeile weist Ihren Server an, die Dateierweiterung .shtml zu erkennen (für serverseitige Includes): AddType text/html .shtml Diese Zeile muss innerhalb der Virtual Host-Tags stehen, wenn bei Ihnen virtuelle Rechner serverseitige Includes erlauben. 12.1.66 AddHandler AddHandler ordnet Dateierweiterungen speziellen Handlern zu. Der cgi-script-Handler kann zum Beispiel in Kombination mit der Erweiterung .cgi verwendet werden, um eine Datei mit der Endung .cgi als CGI-Skript zu behandeln. Das funktioniert auch für Dateien, die außerhalb des ScriptAlias-Verzeichnisses liegen, wenn Sie die hier angegebenen Hinweise beachten. Abschnitt 12.1 Ihre Datei httpd.conf enthält einen AddHandler für CGI: AddHandler cgi-script .cgi Die Kommentare für diese Zeile müssen entfernt werden. Apache führt dann CGI-Skripten für Dateien aus, die mit .cgi enden, auch wenn sie außerhalb von ScriptAlias liegen. Als Standardeinstellung wird Ihr Verzeichnis /cgi-bin/ in /var/www/cgi-bin/ gesucht. Zusätzlich muss ExecCGI als Options für alle Verzeichnisse eingestellt werden, die ein CGI-Skript enthalten. Weitere Informationen zum Einstellen von ExecCGI für ein Verzeichnis finden Sie in Abschnitt 12.1.29, Directory . Überprüfen Sie außerdem, ob die Zugriffsberechtigungen für die CGI-Skripten und die Verzeichnisse, die CGI-Skripten enthalten, richtig gesetzt sind. CGI-Skripten und der gesamte Verzeichnispfad zu den Skripten müssen die Berechtigung 0755 haben. Schließlich müssen der Eigentümer des Verzeichnisses und der Eigentümer der Skriptdatei derselbe Benutzer sein. Dieselbe AddHandler-Zeile muss in VirtualHost eingefügt werden, wenn Sie virtuelle Rechner verwenden und diese auch CGI-Skripten außerhalb von ScriptAlias erkennen können sollen. AddHandler wird vom Server neben CGI-Skripten auch für die Verarbeitung der vom Server verarbeiteten HTML- und Imagemap-Dateien verwendet. 12.1.67 Action Action ermöglicht die Angabe einer Paarung aus MIME-Inhaltstyp und CGI-Skript, damit ein spezielles CGI-Skript immer dann ausgeführt wird, wenn eine Datei dieses Medientyps angefordert wird. 12.1.68 MetaDir MetaDir gibt den Namen eines Verzeichnisses an, in dem Ihr Web-Server nach Dateien suchen soll, die Metainformationen enthalten (zusätzliche HTTP-Header), die bei der Bereitstellung von Dokumenten mit einzubeziehen sind. 305 306 Kapitel 12 12.1.69 MetaSuffix MetaSuffix gibt das Dateinamensuffix für die Datei an, die die Metainformationen enthält (zusätzliche HTTP-Header), die im Verzeichnis MetaDir abgelegt sein sollten. 12.1.70 ErrorDocument Standardmäßig gibt Ihr Web-Server bei einem Problem oder Fehler eine einfache (und meist kryptische) Fehlermeldung an den anfordernden Client zurück. Statt der Standardeinstellung können Sie ErrorDocument zur Konfiguration Ihres WebServers verwenden, so dass der Server eine von Ihnen angepasste Meldung ausgibt oder den Client zu einer lokalen oder externen URL umleitet. ErrorDocument verknüpft einfach einen HTTP-Antwortcode mit einer Meldung oder einer URL, die zum Client zurückgesendet wird. 12.1.71 BrowserMatch Die Anweisung BrowserMatch ermöglicht es Ihrem Server, Umgebungsvariablen zu definieren und/oder auf Grundlage des User-Agent HTTP-Header-Felds (gibt den Browser des Clients an) in geeigneter Weise zu reagieren. Standardmäßig verwendet Ihr Web-Server BrowserMatch, um keine Verbindungen mit Browsern zuzulassen, die Probleme bereiten, und zum Deaktivieren von Keepalives und HTTP-Header-Löschbefehlen für Browser, von denen bekannt ist, dass sie Probleme mit diesen Aktionen haben. 12.1.72 ProxyRequests Wenn Sie die Kommentare für die IfModule-Tags entfernen, die ProxyRequests und andere Anweisungen einschließen, arbeitet Ihr Apache Server auch als Proxyserver. Zusätzlich müssen Sie das Modul mod_proxy laden. Hinweise zum Laden von Modulen finden Sie in Abschnitt 12.2, Hinzufügen von Modulen zu Ihrem Server. Abschnitt 12.1 12.1.73 ProxyVia Der Befehl ProxyVia legt für eine HTTP Via:-Zeile fest, ob diese zusammen mit Anforderungen oder Antworten gesendet wird, die über den Apache Proxyserver laufen. Der Header Via: enthält den Rechnernamen, wenn ProxyVia auf On eingestellt ist, den Rechnernamen und die Apache Version bei Einstellung auf Full, alle Via:-Zeilen werden unverändert weitergegeben bei Einstellung auf Off und die Via:-Zeilen werden entfernt bei Einstellung auf Block. 12.1.74 Cache Directives Eine Reihe von Cache-Anweisungen sind in den oben genannten Proxy- IfModuleTags auskommentiert. Wenn Sie die Proxyserver-Funktion nutzen und auch den Proxy-Cache aktivieren möchten, sollten Sie wie beschrieben die Kommentare für die Cache-Anweisungen entfernen. Die Standardeinstellungen für Ihre Cache-Anweisungen sollten für die meisten Konfigurationen ausreichen. CacheRoot bestimmt den Namen des Verzeichnisses, in dem die zwischengespeicherten Dateien abgelegt werden. Die Standard- CacheRoot ist /var/cache/httpd. CacheSize bestimmt, wie viel Speicherplatz in KB für den Cache zur Verfügung gestellt wird. Der Standardwert für CacheSize ist 5 KB. CacheGcInterval legt eine Anzahl von Stunden fest, nach der im Cache enthaltene Dateien gelöscht werden, wenn der Cache mehr Platz beansprucht als durch CacheSize erlaubt. Die Standardeinstellung für CacheGcInterval ist vier Stunden. Im Cache gespeicherte HTML-Dokumente werden für eine maximale Anzahl von Stunden im Cache gehalten (ohne Neuladen vom Ursprungsserver), die durch CacheMaxExpire eingestellt wird. Der Standardwert ist 24 Stunden. Der CacheLastModifiedFactor betrifft die Erzeugung eines Ablaufdatums (expiration) für ein Dokument, das vom Ursprungsserver nicht mit einem eigenen Ablaufdatum versehen wurde. Der Standard-CacheLastModifiedFactor ist auf 0.1 eingestellt, d.h. das Ablaufdatum für solche Dokumente entspricht einem Zehntel der Zeit, die vergangen ist, seitdem das Dokument zuletzt geändert wurde. 307 308 Kapitel 12 CacheDefaultExpire ist die Ablaufzeit in Stunden für ein Dokument, das über ein Protokoll empfangen wurde, das keine Ablaufzeiten unterstützt. Die Standardeinstellung ist eine Stunde. Dokumente, die von einem Rechner und/oder einer Domäne abgerufen werden, die mit einem Eintrag in NoCache übereinstimmen, werden nicht im Cache gespeichert. Wenn Sie die Dokumente von bestimmten Rechnern oder Domänen nicht im Cache speichern möchten, können Sie die Kommentare für NoCache entfernen und die entsprechenden Domänen oder Rechnernamen hier angeben. 12.1.75 NameVirtualHost Wenn Sie namensbasierte virtuelle Rechner einrichten, müssen Sie die Anweisung NameVirtualHost für die IP-Adresse verwenden (und die Portnummer, falls erforderlich). Die Konfiguration von namensbasierten virtuellen Rechnern wird verwendet, wenn Sie verschiedene virtuelle Rechner für verschiedene Domänen einrichten möchten, aber nicht genügend verschiedene IP-Adressen für die verschiedenen Domänennamen haben (oder verwenden möchten), für die Ihr Web-Server Dokumente bereitstellt. Abschnitt 12.1 309 Bitte beachten Namensbasierte virtuelle Rechner können nicht gemeinsam mit dem sicheren Server verwendet werden. Alle eingerichteten namensbasierten virtuellen Rechner funktionieren nur für unverschlüsselte HTTP-Verbindungen, nicht für SSLVerbindungen. Namensbasierte virtuelle Rechner können nicht zusammen mit dem sicheren Server verwendet werden, weil der SSL-Handshake (der Zeitpunkt, wenn der Browser das Authentifizierungszertifikat des sicheren Web-Servers annimmt) vor der HTTP-Anforderung stattfindet, die den richtigen namensbasierten virtuellen Rechner identifiziert. Anders ausgedrückt, die Authentifizierung findet statt, bevor die Identifikation der verschiedenen namensbasierten virtuellen Rechner stattfindet. Virtuelle Rechner müssen IP-Adressen-basiert sein, um sie gemeinsam mit dem sicheren Server verwenden zu können. Wenn Sie namensbasierte virtuelle Rechner verwenden, sind für die Konfigurationsanweisung NameVirtualHoHallst die Kommentare zu entfernen, und nach NameVirtualHost ist die richtige IP-Adresse für Ihren Server anzugeben. Anschließend sind mit Virtual Host-Tags weitere Informationen zu den verschiedenen Domänen hinzuzufügen, die ServerName für jeden virtuellen Rechner sowie weitere Konfigurationsanweisungen einschließen, die nur für diesen virtuellen Rechner gelten. 12.1.76 VirtualHost <VirtualHost>- und </VirtualHost>-Tags umschließen alle Konfigurationsanweisungen, die für einen virtuellen Rechner gelten. Die meisten Konfigurationsanweisungen können innerhalb von VirtualHost-Tags verwendet werden und gelten dann für diesen virtuellen Rechner. 310 Kapitel 12 Eine Reihe von auskommentierten VirtualHost-Tags umschließen einige Beispielkonfigurationsanweisungen und Platzhalter für die Informationen, die für die Einrichtung eines virtuellen Rechners benötigt würden. Weitere Informationen über virtuelle Rechner finden Sie in Abschnitt 12.3, Virtuelle Rechner verwenden. 12.1.77 SetEnvIf Die Apache Konfigurationsanweisung SetEnvIf wird zur Deaktivierung von HTTP-Keepalive verwendet und ermöglicht SSL das Schließen der Verbindung, ohne dass ein Close Notify-Alarm vom Client-Browser gesendet wird. Diese Einstellung ist für bestimmte Browser erforderlich, die die SSL-Verbindung nicht zuverlässig beenden. 12.1.78 SSL-Konfigurationsanweisungen Die SSL-Anweisungen sind in der Datei httpd.conf Ihres Servers enthalten, um sichere Web-Kommunikationen mit SSL und TLS zu ermöglichen. Weitere Informationen zu SSL-Anweisungen finden Sie unter http://ihre_domäne/manual/mod/mod_ssl/. Weitere Informationen zu SSL-Anweisungen finden Sie außerdem unter http://www.modssl.org/docs/2.6/ssl_reference.html/. Es handelt sich dabei um ein Kapitel in einem Webdokument über mod_ssl von Ralf Engelschall. Dasselbe Dokument, das mod_ssl User Manual, beginnt unter http://www.modssl.org/docs/2.6/ und ist (selbstverständlich) eine gute Referenzquelle für mod_ssl und für Web-Kryptographie im Allgemeinen. Informationen zum Thema Sicherheit für Ihren Web-Server finden Sie im vorliegenden Handbuch in Kapitel 11, Beantragen eines Zertifikats für Ihren sicheren Server. Bitte beachten Nehmen Sie keine Veränderungen an Ihren SSL-Anweisungen vor, es sei denn, Sie wissen genau, was Sie tun. Für die große Mehrheit der Red Hat Linux Secure Web Server sind die SSL-Anweisungen in der installierten Form völlig ausreichend. Abschnitt 12.2 12.2 Hinzufügen von Modulen zu Ihrem Server Da Apache 1.3 DSOs unterstützt, können Sie Apache Module auf einfache Weise laden bzw. Ihre eigenen Module für den Red Hat Linux Secure Web Server einkompilieren. DSO-Unterstützung bedeutet, dass Module während der Laufzeit geladen werden können. Da die Module nur bei Bedarf geladen werden, belegen Sie keinen Speicherplatz, wenn sie nicht geladen sind. Dadurch sinkt der Speicherbedarf insgesamt. Die Apache Group stellt eine vollständige DSO-Dokumentation unter http://www.apache.org/docs/dso.html zur Verfügung. Nach der Installation Ihres Servers können Sie auch unter http://ihre_domäne/manual/mod/ Dokumentationen im HTML-Format zu Apache Modulen finden (falls das Paket apache-manual installiert ist). Im Folgenden wird eine Kurzbeschreibung zum Laden von Modulen gegeben. Wenn Sie mehr Einzelheiten wissen möchten, sollten Sie jedoch die oben genannten URLs aufrufen. Damit Ihr Red Hat Linux Secure Web Server ein dynamisch gemeinsam verwendetes Modul verwenden kann, muss für dieses Modul in der Datei httpd.conf eine LoadModule-Zeile und eine AddModule-Zeile enthalten sein. Viele Module enthalten diese zwei Zeilen bereits standardmäßig in httpd.conf, doch sind einige der weniger oft verwendeten Module auskommentiert. Die auskommentierten Module wurden während des Kompilierens eingefügt, werden jedoch standardmäßig nicht geladen. Wenn Sie eines dieser nichtgeladenen Module verwenden müssen, finden Sie in der Datei httpd.conf alle verfügbaren Module. Alle verfügbaren Module haben eine entsprechende LoadModule-Zeile. Der Abschnitt LoadModule beginnt mit diesen sieben Zeilen: #LoadModule mmap_static_module modules/mod_mmap_static.so LoadModule vhost_alias_module modules/mod_vhost_alias.so LoadModule env_module modules/mod_env.so LoadModule config_log_module modules/mod_log_config.so LoadModule agent_log_module modules/mod_log_agent.so LoadModule referer_log_module modules/mod_log_referer.so #LoadModule mime_magic_module modules/mod_mime_magic.so 311 312 Kapitel 12 Die meisten der Zeilen sind nicht auskommentiert, was anzeigt, dass jedes verknüpfte Modul einkompiliert wurde und standardmäßig geladen wird. Die erste Zeile ist auskommentiert, d.h. das entsprechende Modul (mmap_static_module) wurde einkompiliert, aber nicht geladen. Um Ihren Red Hat Linux Secure Web Server anzuweisen, ein nicht geladenes Modul zu laden, entfernen Sie zuerst die entsprechende LoadModule-Zeile. Wenn Sie zum Beispiel erreichen möchten, dass Ihr Red Hat Linux Secure Web Server das Modul mime_magic_module lädt, ändern Sie die LoadModule-Zeile: #LoadModule mime_magic_module modules/mod_mime_magic.so Entfernen Sie die Kommentare in dieser Zeile, damit die folgende Zeile entsteht: LoadModule mime_magic_module modules/mod_mime_magic.so Als Nächstes müssen Sie die Kommentare für die entsprechende Zeile im Abschnitt AddModule in der Datei httpd.conf entfernen. Wir fahren nun mit unserem Beispiel von vorhin fort. Entfernen Sie die Kommentare in der mod_mime_magicZeile. Die ursprüngliche (Standard-) Zeile sieht folgendermaßen aus: #AddModule mod_mime_magic.c Ohne die Kommentare sieht die Zeile dann so aus: AddModule mod_mime_magic.c Nachdem Sie für die LoadModule- und AddModule-Zeilen für die Module, die Sie laden möchten, die Kommentare entfernt haben, halten Sie den Web-Server an, und starten Sie ihn neu, wie in Abschnitt 11.11, Starten und Beenden von Apache beschrieben. Nach dem Start sollten die Module in Ihren Red Hat Linux Secure Web Server geladen werden. Wenn Sie ein eigenes Modul haben, können Sie es zur Datei httpd.conf hinzufügen, damit es als ein DSO einkompiliert und geladen wird. Dazu müssen Sie das Paket apache-devel installieren, wie in Kapitel 10, Installieren von Red Hat Linux Secure Web Server beschrieben. Das Paket apache-devel wird benötigt, weil es Abschnitt 12.2 313 die Include-Dateien, die Header-Dateien und das APache eXtenSion (APXS)-Unterstützungstool installiert. APXS verwendet die Include-Dateien und die Header-Dateien zum Kompilieren Ihres Moduls, damit es mit Apache zusammenarbeiten kann. Wenn Sie ein eigenes Modul geschrieben haben oder eines von einem anderen Benutzer ausborgen, sollten Sie APXS für das Kompilieren Ihrer Modulquellen außerhalb des Apache Quellbaums anwenden können, ohne Compiler- und/oder Linkerflags anpassen zu müssen. Weitere Informationen über APXS finden Sie in der Apache Dokumentation unter http://www.apache.org/docs/dso.html. Speichern Sie Ihr Modul nach dem Kompilieren mit APXS in /usr/lib/apache. Anschließend muss in der Datei httpd.conf wie oben für die eigenen Module von Apache beschrieben eine LoadModule- und eine AddModule -Zeile eingefügt werden. Fügen Sie nach der LoadModule-Liste in der Datei httpd.conf für die Shared Object-Datei für Ihr Modul eine Zeile wie die folgende ein: LoadModule foo_module modules/mod_foo.so Beachten Sie, dass Sie den Modulnamen und den Namen Ihrer Shared Object-Datei in geeigneter Weise ändern müssen. Fügen Sie am Ende der AddModule-Liste in der Datei httpd.conf für Ihr Modul eine Zeile für die Quellcodedatei wie die Folgende ein: AddModule mod_foo.c Beachten Sie, dass der Name der Quellcodedatei in geeigneter Weise geändert werden muss. Halten Sie Ihren Web-Server an, und starten Sie ihn erneut wie in Abschnitt 11.11, Starten und Beenden von Apache beschrieben, nachdem Sie die oben beschriebenen Schritte ausgeführt haben. Wenn Sie keine Fehler gemacht haben und Ihr Modul richtig programmiert ist, sollte der Web-Server Ihr Modul beim Starten finden und laden. 12.2.1 Das mod_ssl-Sicherheitsmodul Der mod_ssl-Sicherheitsteil von Red Hat Linux Secure Web Server liegt als Dynamic Shared Object (DSO) vor. Das bedeutet, der Apache Web-Server kann vom Benutzer 314 Kapitel 12 neu kompiliert werden, wenn der EAPI-Erweiterungspatch aus dem mod_ssl-Sicherheitsmodul in Apache integriert wird. Folgen Sie der in der mod_ssl-Dokumentation enthaltenen Anleitung zum Integrieren von mod_ssl in Apache, fügen Sie jedoch das folgende Flag hinzu: --with-eapi-only Die vollständige Befehlszeile sollte dann so aussehen: ./configure [Benutzerflags] --with-eapi-only Erstellen und installieren Sie dann Apache. Bitte beachten Red Hat kann für neukompilierte Versionen von Apache Web-Server keinen Support anbieten. Für die Installation der Ihnen bereitgestellten Version wird Support angeboten, wenn Sie jedoch Apache neu kompilieren, entfällt dieser. Bitte nehmen Sie keine Neukompilierung von Apache vor, es sei denn, Sie wissen genau, was Sie tun. 12.3 Virtuelle Rechner verwenden Sie können mit Apache das Prinzip der virtuellen Rechner nutzen, um auf demselben Rechner verschiedene Server mit verschiedenen IP-Adressen, verschiedenen Rechnernamen oder verschiedenen Ports auszuführen. Wenn Sie sich dafür interessieren, können Sie in der Apache Dokumentation auf Ihrem Rechner und im Web unter http://www.apache.org/docs/vhosts/ weitere Informationen finden. Abschnitt 12.3 315 Bitte beachten Namensbasierte virtuelle Rechner können nicht zusammen mit dem Red Hat Linux Secure Web Server verwendet werden, weil der SSL-Handshake (der Zeitpunkt, wenn der Browser das Authentifizierungszertifikat des sicheren Web-Servers annimmt) vor der HTTP-Anforderung stattfindet, die den richtigen namensbasierten virtuellen Rechner identifiziert. Wenn Sie namensbasierte virtuelle Rechner verwenden möchten, können Sie diese nur mit dem Web-Server verwenden, der ohne Verschlüsselung arbeitet. Virtuelle Rechner werden in der Datei httpd.conf konfiguriert, wie in Abschnitt 12.1, Konfigurationsanweisungen in httpd.conf beschrieben. Bitte lesen Sie dort nach, bevor Sie die Konfiguration der virtuellen Rechner auf Ihrem Rechner ändern. 12.3.1 Die virtuellen Rechner von Red Hat Linux Secure Web Server In der Standardkonfiguration Ihres Red Hat Linux Secure Web Server wird ein unverschlüsselter und sicherer Server ausgeführt. Beide Server verwenden dieselbe IP-Adresse und denselben Rechnernamen, warten jedoch an verschiedenen Ports auf Anforderungen. Außerdem ist der sichere Server ein virtueller Rechner. Mit dieser Konfiguration können Sie sowohl unverschlüsselte als auch sichere Dokumente auf effektivste Weise bereitstellen. Wie Ihnen wahrscheinlich bekannt ist, erfordern sichere HTTP-Übertragungen mehr Zeit als nicht verschlüsselte Übertragungen, da während der sicheren Transaktionen erheblich mehr Informationen ausgetauscht werden. Die Verwendung Ihres sicheren Servers für unverschlüsselten Web-Datenverkehr ist daher nicht zu empfehlen. Die Konfigurationsanweisungen für Ihren sicheren Server sind innerhalb von Virtual Host-Tags in der Datei httpd.conf untergebracht. Wenn Sie die Konfiguration Ihres sicheren Servers ändern möchten, müssen Sie die Konfigurationsanweisungen 316 Kapitel 12 innerhalb der Virtual Host-Tags in der Datei httpd.conf anpassen. Wenn Sie bestimmte Funktionen für Ihren sicheren Server aktivieren möchten (z.B. serverseitige Includes), müssen diese innerhalb der Virtual Host-Tags aktiviert werden, die Ihren sicheren Server definieren. Der unverschlüsselte Web-Server wird wie der "nichtvirtuelle" Rechner in der Datei httpd.conf konfiguriert. Anders ausgedrückt, die Konfigurationsoptionen des unverschlüsselten Web-Servers befinden sich außerhalb der Virtual Host-Tags in der Datei httpd.conf. Wenn Sie an der Konfiguration Ihres unverschlüsselten Web-Servers Änderungen vornehmen möchten, müssen Sie die Konfigurationsanweisungen außerhalb der Virtual Host-Tags in der Datei httpd.conf ändern. Standardmäßig verwenden sowohl der sichere als auch der unverschlüsselte Web-Server dieselbe DocumentRoot. Diese Konfigurationsanweisung wird in der Datei httpd.conf angegeben. Anders ausgedrückt, der sichere und der unverschlüsselte Web-Server verwenden dasselbe Verzeichnis für die HTML-Dateien, die für Anforderungen bereitgestellt werden. Standardmäßig ist DocumentRoot auf /var/www/html eingestellt. Um DocumentRoot so zu ändern, dass es nicht mehr gemeinsam vom sicheren und vom unverschlüsselten Server verwendet wird, ist eine der DocumentRoot-Anweisungen in der Datei httpd.conf zu ändern. DocumentRoot außerhalb der Virtual Host-Tags definiert die DocumentRoot für Ihren unverschlüsselten Web-Server. Wenn DocumentRoot innerhalb der Virtual Host-Tags steht, die Ihren sicheren Server definieren, so definiert diese (offensichtlich) Ihren sicheren Server. Sie können den unverschlüsselten Web-Server auf Ihrem Rechner deaktivieren. Der sichere Server wartet am Port 443, dem Standardport für sichere Web-Kommunikation, auf Anforderungen. Der unverschlüsselte Web-Server wartet am Port 80, dem Standardport für unverschlüsselte Web-Kommunikation, auf Anforderungen. Um für den unverschlüsselten Server die Annahme von Anforderungen zu deaktivieren, ist in der Datei httpd.conf folgende Zeile zu suchen: Port 80 Ändern Sie diese Zeile folgendermaßen: Port 443 Abschnitt 12.3 Kommentieren Sie dann die Zeile Listen 80 aus, so dass anstatt von Listen 80 die Zeile so aussieht: #Listen 80 Nachdem diese zwei Schritte ausgeführt sind, nimmt Ihr Red Hat Linux Secure Web Server Verbindungen an Port 443 an, dem Standardport für sichere Web-Kommunikation. An Port 80, dem Standardport für unverschlüsselte Verbindungen, werden vom Server jedoch keine Verbindungen angenommen. Der unverschlüsselte Web-Server ist damit praktisch deaktiviert. 12.3.2 Einrichten von virtuellen Rechnern Die meisten Benutzer verwenden Red Hat Linux Secure Web Server wahrscheinlich in seiner Standardkonfiguration. Daher werden die integrierten Funktionen für virtuelle Rechner verwendet, eine Bearbeitung der Anweisungen für virtuelle Rechner in der Datei httpd.conf ist jedoch nicht erforderlich. Sie können virtuelle Rechner aber auch aus anderen Gründen verwenden. Zum Erstellen eines virtuellen Rechners müssen entweder die in der Datei httpd.conf als Beispiel enthaltenen Virtual Host-Zeilen geändert werden, oder Sie erstellen Ihren eigenen Virtual Host-Abschnitt. (Beachten Sie bitte, dass namensbasierte virtuelle Rechner nicht mit dem sicheren Server zusammen funktionieren — wenn SSL-fähige virtuelle Rechner benötigt werden, müssen Sie IP-Adressen-basierte virtuelle Rechner verwenden. Der unverschlüsselte Server unterstützt jedoch sowohl IP-Adressen- als auch namensbasierte virtuelle Rechner.) Hier die Beispielzeilen für den virtuellen Rechner: #<VirtualHost ip.address.of.host.some_domain.com> # ServerAdmin [email protected]_domain.com # DocumentRoot /www/docs/host.some_domain.com # ServerName host.some_domain.com # ErrorLog logs/host.some_domain.com-error_log # CustomLog logs/host.some_domain.com-access_log common #</VirtualHost> 317 318 Kapitel 12 Entfernen Sie das Kommentarzeichen # vom Beginn jeder Zeile. Tragen Sie dann in jeder Zeile die für Ihren Rechner und/oder virtuellen Rechner zutreffenden Informationen ein. In der ersten Zeile ist ip.address.of.host.some_domain.com in die IP-Adresse Ihres Servers zu ändern. Ändern Sie ServerName in einen gültigen DNS-Namen für den virtuellen Rechner. (Also nicht einfach etwas erfinden. Fragen Sie Ihren Systemadministrator, wenn Sie nicht wissen, wie Sie an einen gültigen Domänennamen gelangen können.) Außerdem muss für eine der NameVirtualHost-Zeilen in der Datei httpd.conf das Kommentarzeichen entfernt werden: #NameVirtualHost 12.34.56.78:80 #NameVirtualHost 12.34.56.78 Entfernen Sie in einer der Zeilen das Kommentarzeichen, und ändern Sie die IP-Adresse in die IP-Adresse (und den Port, falls erforderlich) des virtuellen Rechners. Zwischen den Virtual Host-Tags können je nach dem Zweck des virtuellen Rechners viele andere Konfigurationsanweisungen angegeben werden. Wenn Sie einen virtuellen Rechner einrichten und dieser an einem Port auf Anforderungen warten soll, der nicht der Standardport ist (80 ist der Standardport für unverschlüsselte Web-Kommunikation, 443 der Standardport für sichere Web-Kommunikation) müssen Sie für diesen Port einen virtuellen Rechner einrichten und eine Listen-Anweisung in die Datei httpd.conf einfügen, die diesem Port entspricht. Um einen virtuellen Rechner speziell für diesen Port einzurichten, ist in der ersten Zeile der Konfiguration für den virtuellen Rechner die Portnummer anzugeben. Die erste Zeile sollte etwa folgendermaßen aussehen: <VirtualHost ip_address_of_your_server:12331> Diese Zeile würde einen virtuellen Rechner erzeugen, der an Port 12331 auf Anforderungen wartet. Geben Sie hier für 12331 die von Ihnen gewünschte Portnummer an. Abschnitt 12.3 Fügen Sie in der Datei httpd.conf unter den Listen-Zeilen eine Zeile wie die folgende ein, die Ihren Web-Server anweist, an Port 12331 auf Anforderungen zu warten: Listen 12331 Zum Starten eines neuen virtuellen Rechners muss der Server neu gestartet werden. Vollständigere Informationen zum Erstellen und Konfigurieren von namensbasierten und IP-Adressen-basierten virtuellen Rechnern finden Sie im Web unter http://www.apache.org/docs/vhosts/index.html. Weitere Einzelheiten zur Verwendung virtueller Rechner finden Sie in der Dokumentation der Apache Group zu virtuellen Rechnern. 319 320 Kapitel 12 Teil III Installationsbezogene Referenzinformationen Abschnitt 13.1 13 323 Eine Installation im Textmodus vorbereiten 13.1 Was Sie wissen sollten Um unangenehme Überraschungen während der Installation zu vermeiden, sollten Sie einige Systeminformationen sammeln, bevor Sie mit der Installation von Red Hat Linux beginnen. Die meisten Angaben hierzu finden Sie in der Dokumentation, die mit dem System geliefert wurde, oder Sie erhalten sie bei Ihrem Fachhändler oder dem Hersteller Ihres Computers. Eine aktuelle Liste der von Red Hat Linux unterstützten Hardware können Sie unter http://www.redhat.com/hardware abrufen. Es kann nicht schaden, Ihre Hardware mit den dort aufgelisteten Komponenten zu vergleichen, bevor Sie mit der Installation beginnen. Bitte beachten Wenn Sie den Anweisungen in diesem Kapitel und in Kapitel 14, Installieren von Red Hat Linux mit dem Textmodus-Installationsprogramm folgen, können Sie Red Hat Linux 7.0 auch im Textmodus installieren. Wenn Sie jedoch die Installation über eine CD-ROM vornehmen, ist die Verwendung des benutzerfreundlichen grafischen Installationsmodus empfehlenswert, der Ihnen zugleich ein hohes Maß an Flexibilität ermöglicht. Weitere Informationen zu Installationen mit grafischer Benutzeroberfläche finden Sie im Offiziellen Red Hat Linux Installationshandbuch. 324 Kapitel 13 Tipp Am Ende des Kapitels Bevor Sie beginnen im Offiziellen Red Hat Linux Installationshandbuch befindet sich eine Tabelle, in die Sie ihre speziellen Systemanforderungen eintragen können. Damit können Sie sich einen besseren Überblick über die während der Installation benötigten Informationen verschaffen. 13.1.1 Grundlegende Hardware-Konfiguration Vor der Installation sollten Sie wissen, welche Hardware in Ihrem System vorhanden ist: • Festplatte(n) - Insbesondere Anzahl, Größe und Typ. Wenn Ihr System mit mehr als einer Festplatte ausgerüstet ist, sollten Sie wissen, welche die erste, die zweite usw. ist. Wichtig ist außerdem, ob es sich um IDE- oder SCSI-Festplatten handelt. Wenn Sie IDE-Laufwerke haben, müssen Sie im BIOS Ihres Computers nachsehen, ob der Zugriff im linearen Modus erfolgt. Bitte lesen Sie in der Dokumentation Ihres Computers nach, mit welcher Tastenkombination Sie das BIOS aufrufen können. Beachten Sie bitte, dass im BIOS Ihres Computers für den linearen Modus möglicherweise eine andere Bezeichnung steht, z.B. "large disk mode". Informationen hierzu finden Sie ebenfalls in der Computer-Dokumentation. • Speicher - Größe des in Ihrem Computer installierten RAM. • CD-ROM - Besonders wichtig ist der Schnittstellentyp (IDE, SCSI oder eine andere Schnittstelle) sowie bei Nicht-IDE-, Nicht-SCSI-CD-ROM-Laufwerken Hersteller und Modellnummer. IDE-CD-ROM-Laufwerke (auch als ATAPI bekannt) sind bei neueren PC-kompatiblen Computern am weitesten verbreitet. • SCSI-Adapter (falls vorhanden) - Hersteller und Modellnummer. • Netzwerkkarte (falls vorhanden) - Hersteller und Modellnummer. Abschnitt 13.1 • 325 Maus - Maustyp (seriell, PS/2 oder Busmaus), Protokoll (Microsoft, Logitech, MouseMan usw.) und die Anzahl der Tasten. Bei einer seriellen Maus außerdem die serielle Schnittstelle, an der die Maus angeschlossen ist. Auf vielen neueren Systemen erkennt das Installationsprogramm die Hardware automatisch. Um sicher zu gehen, sollten Sie sich diese Informationen trotzdem beschaffen. Herausfinden der Hardware-Konfiguration mit Windows Wenn auf Ihrem Computer bereits Windows 9x installiert ist, können Sie folgendermaßen weitere Angaben zur Konfiguration abrufen: Abbildung 13–1 • Windows Systemeigenschaften Klicken Sie unter Windows mit der zweiten (normalerweise der rechten) Maustaste auf das Symbol Arbeitsplatz. Ein Kontextmenü erscheint auf dem Bildschirm. 326 Kapitel 13 • Wählen Sie Eigenschaften. Das Fenster Eigenschaften für System wird geöffnet. Beachten Sie die unter Computer aufgeführten Angaben - insbesondere die Größe des RAM. • Klicken Sie auf das Register Gerätemanager. Sie sehen eine grafische Darstellung der Hardware-Konfiguration Ihres Computers. Achten Sie darauf, dass das runde Optionsfeld Modelle nach Typ anzeigen ausgewählt ist. Jetzt können Sie auf jedes Symbol doppelklicken (oder einmal auf das Pluszeichen +) um ausführlichere Informationen zum jeweiligen Eintrag zu erhalten. Suchen Sie unter den folgenden Symbolen nach ausführlicheren Informationen: Abbildung 13–2 • Gerätemanager unter Windows 95 Laufwerke - Der Typ der Festplatte (IDE oder SCSI) wird angezeigt. (Bei IDEFestplatten ist das Wort "IDE" normalerweise in der Angabe enthalten, bei SCSIFestplatten jedoch nicht.) Abschnitt 13.1 • Festplattenlaufwerk-Controller 327 - Hier erhalten Sie Angaben zu Ihrem Festplatten- laufwerk-Controller. • CD-ROM - Hier finden Sie alle Informationen über die CD-ROM-Laufwerke in Ihrem Computer. Bitte beachten Manchmal wird kein CD-ROM-Symbol angezeigt, obwohl der Computer mit einem funktionierenden CD-ROM-Laufwerk ausgestattet ist. Je nach ursprünglicher Installation von Windows ist das normal. In diesem Fall erhalten Sie Informationen zu Ihrem CD-ROM-Laufwerk, wenn Sie sich den entsprechenden Treiber ansehen, der in der Datei config.sys Ihres Computers geladen wird. • Maus - Der Typ der am Computer angeschlossenen Maus wird hier angezeigt. • - Wenn Sie mit dem X Window System arbeiten möchten, notieren Sie sich bitte die hier aufgeführten Angaben. • Audio-, Video- und Gamecontroller - Wenn Ihr Computer über eine Soundkarte verfügt, finden Sie hier mehr Informationen dazu. • Netzwerkkarten - Hier finden Sie weitere Informationen zur Netzwerkkarte des Computers (falls vorhanden). • SCSI-Controller - Wenn Ihr Computer mit SCSI-Peripheriegeräten arbeitet, finden Sie hier Angaben zum SCSI-Controller. Grafikkarten Auch wenn diese Vorgehensweise das Öffnen des Computergehäuses nicht immer erspart, um einen Blick auf die vorhandenen Komponenten zu werfen, erhalten Sie damit in vielen Fällen genügend Informationen, um die Installation fortsetzen zu können. 328 Kapitel 13 Bitte beachten Diese Informationen können durch Klicken auf die Schaltfläche Drucken auch gedruckt werden. Ein zweites Dialogfeld erscheint, in dem Sie den Drucker sowie den Reporttyp wählen können (der Reporttyp Kombinierte Geräte- und Systemübersicht enthält die meisten Informationen). 13.1.2 Grafikkonfiguration Wenn Sie das X Window System installieren möchten, sollte Ihnen Folgendes bekannt sein: • Grafikkarte - Hersteller und Modellnummer der Grafikkarte (oder der verwendete Grafikchipsatz) und die Größe des Grafikspeichers. Die meisten PCI-Karten werden vom Installationsprogramm automatisch erkannt. • Bildschirm - Hersteller und Modellnummer sowie die zulässigen horizontalen und vertikalen Bildwiederholfrequenzen. (Neuere Modelle werden vom Installationsprogramm automatisch erkannt). 13.1.3 Informationen zum Netzwerk Wenn Ihr Computer mit einem Netzwerk verbunden ist, sollte Ihnen Folgendes bekannt sein: • IP-Adresse - Normalerweise dargestellt durch vier Zahlen, die durch Punkte getrennt sind, z.B. 10.0.2.15. • Netzmaske - Weitere vier durch Punkte getrennte Zahlen. Ein Beispiel für eine Netzmaske ist 255.255.248.0. • Gateway-IP-Adresse - Weitere vier durch Punkte getrennte Zahlen. Zum Beispiel 10.0.2.254. • Ein oder mehrere Nameserver-IP-Adressen - Eine oder mehrere Kombinationen von durch Punkte getrennten Zahlen. So könnte die Adresse Ihres Nameservers beispielsweise 10.0.2.1 lauten. Abschnitt 13.1 329 • Domänenname - Der Ihrer Organisation zugeteilte Name. Der Domänenname von Red Hat lautet zum Beispiel redhat.com. • Rechnername - Der Name Ihres Computers. Ein Computer kann z.B. Knecht heißen. Bitte beachten Die oben aufgeführten Informationen sind lediglich Beispiele! Arbeiten Sie bitte nicht mit diesen Angaben, wenn Sie Red Hat Linux installieren! Wenn Sie die richtigen Angaben für Ihr Netzwerk nicht kennen, fragen Sie bitte Ihren Netzwerkadministrator. 330 Kapitel 13 Kapitel 14 14 Installieren von Red Hat Linux mit dem Textmodus-Installationsprogramm Diese Version von Red Hat Linux bietet Ihnen ein grafisches, mausgestütztes Installationsprogramm, das im Offiziellen Red Hat Linux Installationshandbuch dokumentiert ist. Sie können Red Hat Linux jedoch auch mit einem textorientierten, tastaturbedienten Installationsprogramm installieren. Dieses Kapitel erläutert, wie Sie dabei vorgehen müssen. Hier einige Empfehlungen: • Wenn Sie Linux noch niemals zuvor installiert haben, sollten Sie zunächst das Offizielle Red Hat Linux Installationshandbuch lesen. Auch wenn dort der Schwerpunkt auf dem Installationsvorgang mit grafischer Benutzeroberfläche liegt, gelten die meisten Konzepte auch für die Installation im Textmodus. Danach finden Sie in Kapitel 13, Eine Installation im Textmodus vorbereiten weiter gehende Informationen zu den Aspekten der Installation von Red Hat Linux, die nicht für den Installationsvorgang mit grafischer Benutzeroberfläche gelten. Des Weiteren kann Anhang B, Eine Einführung in Festplattenpartitionen für Sie interessant sein, da darin das Ändern der vorhandenen Festplattenpartitionen beschrieben wird (was sehr wichtig ist, wenn Sie Linux auf einer Festplatte installieren möchten, auf der Windows oder ein anderes Betriebssystem bereits installiert sind). • Falls Sie für die Installation PCMCIA-Unterstützung benötigen (z.B. wenn Sie Linux auf einem Laptop installieren möchten, der mit einer PCMCIA-Karte ausgestattet ist), müssen Sie eine PCMCIA-Bootdiskette erstellen. Im Offiziellen Red Hat Linux Installationshandbuch ist das Erstellen einer solchen Diskette beschrieben. • Wenn Sie Linux über ein Netzwerk (über NFS, FTP oder HTTP) installieren möchten, müssen Sie eine Bootdiskette für die Netzwerkinstallation erstellen. Im Offiziellen Red Hat Linux Installationshandbuch ist das Erstellen einer solchen Diskette beschrieben. 331 332 Kapitel 14 • Wenn Sie noch nie zuvor mit dem Installationsprogramm im Textmodus gearbeitet haben, oder wenn Sie Ihre Kenntnisse zu dessen Benutzeroberfläche auffrischen möchten, lesen Sie den nächsten Abschnitt. • Wenn Sie gleich mit der Installation beginnen möchten, fahren Sie fort mit Abschnitt 14.2, Starten des Installationsprogramms. 14.1 Die Benutzeroberfläche des Installationsprogramms Das Installationsprogramm für Red Hat Linux im Textmodus verfügt über eine bildschirmorientierte Oberfläche mit Widgets (also GUI-Elementen), die Sie zum größten Teil bereits von anderen grafischen Benutzeroberflächen kennen. Abbildung 14–1, Widgets des Installationsprogramms in TCP/IP konfigurieren und Abbildung 14–2, Widgets des Installationsprogramms in Disk Druid zeigen die Bildschirme, die angezeigt werden. Abbildung 14–1 Widgets des Installationsprogramms in TCP/IP konfigurieren Abschnitt 14.1 Abbildung 14–2 333 Widgets des Installationsprogramms in Disk Druid Im Folgenden werden die wichtigsten der in Abbildung 14–1, Widgets des Installationsprogramms in TCP/IP konfigurieren und Abbildung 14–2, Widgets des Installationsprogramms in Disk Druid gezeigten Widgets vorgestellt: • Fenster - Fenster (in diesem Handbuch meist als Dialogfelder bezeichnet) führen Sie durch den gesamten Installationsvorgang. Es kommt vor, dass sich zwei Fenster überlagern und Sie zunächst nur mit dem im Vordergrund angezeigten Fenster arbeiten können. Dieses "obere" Fenster wird geschlossen, und Sie können im anderen Fenster weiterarbeiten, sobald Sie die Eingaben für das obere Fenster abgeschlossen haben. • Texteingabe - In die Texteingabezeilen geben Sie die für das Installationsprogramm relevanten Informationen ein. Zur Dateneingabe muss der Cursor in die Texteingabezeile gesetzt werden. • Kontrollkästchen - Über die Kontrollkästchen können Sie einzelne Funktionen aktivieren oder deaktivieren. Im Kästchen erscheint ein Sternchen (aktiviert) oder 334 Kapitel 14 ein Leerzeichen (deaktiviert). Wenn sich der Cursor auf einem Kontrollkästchen befindet, können Sie dieses mit der [Leertaste] aktivieren bzw. deaktivieren. • Text-Widget - Text-Widgets sind Bildschirmbereiche zur Anzeige von Text. Einige Text-Widgets enthalten selbst weitere Widgets, z.B. Kontrollkästchen. Eine Bildlaufleiste neben dem Text-Widget weist darauf hin, dass nicht alle Informationen auf einmal in das Textfenster passen. Wenn sich der Cursor innerhalb des Textfensters befindet, können Sie mit der [Nach-oben-Taste] und der [Nach-unten-Taste] alle verfügbaren Informationen anzeigen. Die aktuelle Position wird in der Bildlaufleiste mit dem Zeichen # gekennzeichnet. Je nachdem, wie Sie sich im Text bewegen, wird dieses Zeichen auf der Bildlaufleiste nach oben oder unten verschoben. • Buttons - Buttons sind die wichtigsten Widgets zur Interaktion mit dem Installationsprogramm. Mit [Tabulatortaste ] und [Eingabetaste] rufen Sie nach und nach alle Fenster des Installationsprogramms auf. Auf Buttons kann geklickt werden, wenn sie hervorgehoben dargestellt werden. • Cursor - Der Cursor ist zwar selbst kein Widget, wird jedoch benötigt, um ein Widget auszuwählen bzw. mit einem Widget zu interagieren. Befindet er sich auf einem Widget, ändert sich möglicherweise die Farbe des entsprechenden Widgets, oder er wird einfach nur in oder neben dem Widget angezeigt. In Abbildung 14–1, Widgets des Installationsprogramms in TCP/IP konfigurieren befindet sich der Cursor auf dem Button OK. Abbildung 14–2, Widgets des Installationsprogramms in Disk Druid zeigt den Cursor auf dem Button Edit. 14.1.1 Navigieren mit der Tastatur Sie können mit einigen einfachen Tastaturbefehlen in den Dialogfeldern des Installationsprogramms navigieren. Zum Bewegen des Cursors benutzen Sie die [Nachlinks-Taste], die [Nach-rechts-Taste], die [Nach-oben-Taste] und die [Nach-unten-Taste]. Mit der [Tabulatortaste] und der Tastenkombination [Alt]-[Tabulatortaste] springen Sie zum jeweils nächsten oder vorigen Widget auf dem Bildschirm. In der Regel wird im unteren Bereich der einzelnen Bildschirme eine Übersicht der verfügbaren Tasten zum Positionieren des Cursors eingeblendet. Abschnitt 14.2 335 Um einen Button zu "drücken", positionieren Sie den Cursor auf dem Button (z.B. durch Verwenden der [Tabulatortaste]) und drücken die [Leertaste] oder die [Eingabetaste]. Um ein Element in einer Liste auszuwählen, bewegen Sie den Cursor auf das gewünschte Element und drücken die [Eingabetaste]. Sie aktivieren eine Funktion mit Hilfe der Kontrollkästchen, indem Sie den Cursor auf das entsprechende Kästchen bewegen und die [Leertaste] drücken. Drücken Sie die [Leertaste] erneut, um die Aktivierung rückgängig zu machen. Durch Drücken von [F12] bestätigen Sie die aktuellen Werte und rufen das nächste Dialogfeld auf. Sie können hierfür auch auf den Button OK klicken. ACHTUNG Drücken Sie während des Installationsvorgangs keine Tasten, wenn Sie nicht dazu aufgefordert werden - es könnte unvorhersehbare Auswirkungen haben. 14.2 Starten des Installationsprogramms Es gibt mehrere Möglichkeiten, um die Installation zu starten. Im Einzelnen stehen diese Methoden zur Verfügung: • Legen Sie die Diskette, die in Ihrer Linux-Packung enthalten ist (oder eine von Ihnen erstellte PCMCIA- oder Netzwerk-Bootdiskette) in das erste Diskettenlaufwerk ein, und führen Sie einen Neustart durch. • Wenn Ihr Computer von CD-ROM starten kann, legen Sie die Red Hat Linux CD-ROM in das Laufwerk ein und führen einen Neustart durch. • Starten Sie MS-DOS, und führen Sie dann im Verzeichnis dosutils der Red Hat Linux CD-ROM das Programm autoboot.bat aus. (Diese Datei kann nur unter DOS ausgeführt werden. Die Ausführung in einem unter Windows gestarteten DOS-Fenster ist nicht möglich.) 336 Kapitel 14 Während das Installationsprogramm geladen wird, werden Meldungen auf dem Bildschirm angezeigt. Wenn das Installationsprogramm geladen ist, wird dieser Prompt angezeigt: boot: 14.2.1 Anzeigen der Online-Hilfe Sobald das Installationsprogramm in den Speicher geladen wurde, erhalten Sie Informationen zum Installationsvorgang und den entsprechenden Optionen durch Drücken der Funktionstasten [F1] bis [F6]. Drücken Sie z.B. [F2] für allgemeine Hinweise zu den Online-Hilfe-Bildschirmen. 14.2.2 Textmodus-Bootoptionen Wenn Sie die [Eingabetaste] am Prompt boot drücken oder innerhalb der ersten Minute nach Anzeigen des Prompts boot keine Eingabe vornehmen, wird das grafische Installationsprogramm entsprechend der Beschreibung im Offiziellen Red Hat Linux Installationshandbuch gestartet. Um diese Automatik zu deaktivieren, drücken Sie die entsprechende Funktionstaste des Hilfebildschirms. Zum Start des Textmodus-Installationsprogramms geben Sie vor dem Drücken der diesen Bootbefehl ein: [Eingabetaste] boot: text Wenn das Installationsprogramm die Hardware Ihres Systems nicht richtig erkennt, müssen Sie die Installation eventuell im "Expertenmodus" neu starten. In den Expertenmodus gelangen Sie über den folgenden Befehl: boot: text expert Im Expertenmodus ist die automatische Hardware-Erkennung größtenteils deaktiviert, und Sie haben die Möglichkeit, Treiber anzugeben, die während der Installation geladen werden sollen. Abschnitt 14.3 337 Bitte beachten Die ersten Bootmeldungen verweisen nicht auf SCSI- oder Netzwerkkarten. Das ist normal. Diese Geräte werden durch Module unterstützt, die während des Installationsvorgangs geladen werden. Beachten Sie, dass sich der Befehl zum Start einer seriellen Installation geändert hat. Wenn Sie die Installation im seriellen Modus ausführen müssen, geben Sie ein: boot: linux console=<Gerät> Hierbei gibt <Gerät> das Gerät an, das Sie verwenden (z.B. ttyS0 oder ttyS1). Am Prompt boot können weitere Befehle eingegeben werden. Um den Kernel z.B. anzuweisen, in einem System mit 128 MB RAM den gesamten Speicher zu nutzen, geben Sie den folgenden Befehl ein: boot: linux mem=128M Um explizit ein Dialogfeld anzufordern, in dem Sie zusätzliche Geräte konfigurieren können (z.B. ISA-Geräte), müssen Sie ’isa’ in die Anweisung einfügen: boot: linux isa 14.3 Auswählen einer Sprache Wählen Sie mit der [Nach-oben-Taste] und der [Nach-unten-Taste] die gewünschte Sprache für das Installationsprogramm und die Standardeinstellung des Systems aus, und drücken Sie die [Eingabetaste] (Abbildung 14–3, Auswählen einer Sprache). 338 Kapitel 14 Abbildung 14–3 Auswählen einer Sprache Eine Bildlaufleiste erscheint auf der rechten Seite der Liste. Sie weist darauf hin, dass nicht alle Einträge gleichzeitig angezeigt werden können. Solche Bildlaufleisten werden Ihnen während der Installation immer wieder begegnen. 14.4 Auswählen eines Tastaturtyps Als Nächstes erhalten Sie die Möglichkeit, einen Tastaturtyp auszuwählen (Abbildung 14–4, Auswählen eines Tastaturtyps). Abschnitt 14.5 Abbildung 14–4 339 Auswählen eines Tastaturtyps Drücken Sie nach Auswahl des gewünschten Tastaturtyps die [Eingabetaste]. Der Tastaturtyp wird nun jedesmal automatisch geladen, wenn Sie Ihr Red Hat Linux System starten. Er wird auch während des Installationsvorgangs verwendet. Tipp Wenn Sie den Typ Ihrer Tastatur nach der Installation Ihres Red Hat Linux-Systems ändern wollen, melden Sie sich als Root an und geben entweder /usr/sbin/kbdconfig oder setup ein. 14.5 Auswählen einer Installationsart Wenn Sie das Installationsprogramm direkt von der Red Hat Linux CD-ROM gestartet haben, sehen Sie das Dialogfeld Willkommen: siehe Abschnitt 14.8, Willkommen. 340 Kapitel 14 Ist dies nicht der Fall, erscheint das Dialogfeld Installationsmethode. Die im Dialogfeld angezeigten Optionen sind abhängig von der Diskette, von der Sie das System gestartet haben (die Diskette aus der Linux-Packung oder eine von Ihnen erstellte Netzwerk- oder PCMCIA-Bootdiskette). Abbildung 14–5, Auswählen einer Installationsmethode zeigt alle Auswahlmöglichkeiten. Abbildung 14–5 Auswählen einer Installationsmethode Abschnitt 14.5 341 Bitte beachten Wenn Sie eine Netzwerkinstallation durchführen und die Dateien von der Red Hat Linux CD-ROM oder einer FTPSite kopieren, sollten Sie überprüfen, ob die Dateizugriffsrechte richtig festgelegt sind. Andernfalls können die kopierten Dateien nicht ausgeführt werden, und Sie müssen die Berechtigungen ändern, bevor Sie mit der Installation beginnen können. Red Hat Linux kann mit einer der folgenden Methoden installiert werden: Lokale CD-ROM Sie haben das System von der Diskette gestartet, die in Ihrer Linux-Packung enthalten war, und führen die Installation mit der Red Hat Linux CD-ROM in einem lokalen Laufwerk durch. Wenn Sie diese Installationsmethode verwenden, wird als Nächstes das Dialogfeld Willkommen angezeigt: siehe Abschnitt 14.8, Willkommen. NFS-Image Sie haben das System von einer Netzwerk- oder PCMCIA-Bootdiskette gestartet und führen die Installation mit einem NFS-Image-Server durch, von dem der Inhalt der Red Hat Linux CD-ROM (oder eine Kopie davon) exportiert wird. Wenn Sie diese Methode wählen, erscheint als Nächstes das Dialogfeld NFS-Setup: siehe Abschnitt 14.7, Installieren über ein Netzwerk. FTP Sie haben das System von einer Netzwerk- oder PCMCIA-Bootdiskette gestartet und installieren direkt von einem FTP-Server. Wenn Sie diese Methode wählen, erscheint als Nächstes das Dialogfeld FTP-Setup: siehe Abschnitt 14.7, Installieren über ein Netzwerk. 342 Kapitel 14 HTTP Sie haben das System von einer Netzwerk- oder PCMCIA-Bootdiskette gestartet und installieren direkt von einem HTTP-Web-Server. Wenn Sie diese Methode wählen, erscheint als Nächstes das Dialogfeld HTTP-Setup: siehe Abschnitt 14.7, Installieren über ein Netzwerk. Festplatte Sie haben das System von der in Ihrer Linux-Packung enthaltenen Diskette gestartet und führen die Installation mit den Red Hat Linux Dateien durch, die Sie zuvor auf eine lokale Festplatte kopiert haben. Wenn Sie diese Methode wählen, wird als Nächstes das Dialogfeld Partition auswählen angezeigt: siehe Abschnitt 14.6, Festlegen der Festplattenpartition für die Installation. 14.6 Festlegen der Festplattenpartition für die Installation Der Bildschirm Partition auswählen (Abbildung 14–6, Auswählen der Partition für die Installation von Festplatte) wird nur angezeigt, wenn Sie die Installation von einer Festplattenpartition ausführen (d.h. Sie haben im Dialogfeld Installationsmethode die Option Festplatte ausgewählt. In diesem Dialogfeld können Sie die Festplattenpartition angeben, von der installiert werden soll. Abschnitt 14.7 Abbildung 14–6 343 Auswählen der Partition für die Installation von Festplatte Geben Sie den Namen der Partition ein, auf der sich der Verzeichnisbaum RedHat befindet. Es gibt auch ein Feld mit der Bezeichnung Verzeichnis, in dem sich Red Hat befindet. Wenn sich das Verzeichnis RedHat nicht im Root-Verzeichnis befindet, geben Sie den Pfad zum Verzeichnis RedHat ein (wenn das Verzeichnis RedHat beispielsweise unter /test/new/RedHat installiert ist, geben Sie /test/new) ein. Nachdem Sie die Festplattenpartition angegeben haben, wird als Nächstes das Dialogfeld Willkommen angezeigt: siehe Abschnitt 14.8, Willkommen. 14.7 Installieren über ein Netzwerk Wenn Sie eine Netzwerkinstallation durchführen, erscheint das Dialogfeld TCP/IP konInformationen hierzu finden Sie in Abschnitt 14.14, Konfigurieren einer Netzwerkverbindung. Kehren Sie danach hierher zurück. figurieren. 344 Kapitel 14 14.7.1 NFS-Setup Das Dialogfeld NFS-Setup (Abbildung 14–7, Dialogfeld NFS-Setup) wird nur angezeigt, wenn Sie die Installation von einem NFS-Server ausführen (d.h. Sie haben das System von einer Netzwerk- oder PCMCIA-Bootdiskette gestartet und im Dialogfeld Installationsmethode die Option NFS Image ausgewählt). Abbildung 14–7 Dialogfeld NFS-Setup Geben Sie den vollständigen Domänennamen oder die IP-Adresse des NFS-Servers sowie den Namen des exportierten Verzeichnisses ein, in dem sich die Installationsdateien oder die CD-ROM für Red Hat Linux befinden. Wenn Sie beispielsweise von einem Host mit der Bezeichnung eastcoast in der Domäne redhat.com installieren, geben Sie eastcoast.redhat.com im Feld NFS-Server ein. Wenn auf dem NFS-Server die Red Hat Linux CD unter /mnt/cdrom gemountet ist, geben Sie /mnt/cdrom in das Feld Red Hat Verzeichnis ein. Exportiert der NFS-Server ein Image des Red Hat Linux Installationsbaums anstatt einer CD, geben Sie das Verzeichnis ein, das das Verzeichnis RedHat enthält. Befindet sich auf dem Abschnitt 14.7 345 NFS-Server beispielsweise das Verzeichnis /mirrors/redhat/i386/RedHat, geben Sie /mirrors/redhat/i386 ein. Bitte beachten Wenn Sie eine NFS-Installation durchführen und die Dateien von der Red Hat Linux CD-ROM kopieren, sollten Sie überprüfen, ob die Dateizugriffsrechte richtig eingestellt sind. Andernfalls können die kopierten Dateien nicht ausgeführt werden, und Sie müssen die Berechtigungen ändern, bevor Sie mit der Installation beginnen können. Als Nächstes wird das Dialogfeld Willkommen angezeigt: siehe Abschnitt 14.8, Willkommen. 14.7.2 FTP-Setup Der Bildschirm FTP-Setup (Abbildung 14–8, Dialogfeld FTP-Setup) wird nur angezeigt, wenn Sie die Installation über einen FTP-Server durchführen (d.h. nur wenn im Dialogfeld Installationsmethode die Option FTP ausgewählt wurde). In diesem Dialogfeld können Sie den FTP-Server angeben, von dem installiert werden soll. 346 Kapitel 14 Abbildung 14–8 Dialogfeld FTP-Setup Geben Sie den vollständigen Domänennamen oder die IP-Adresse der FTP-Site ein, von der installiert werden soll, sowie den Namen des Verzeichnisses, in dem sich die RedHat-Installationsdateien für Ihre Architektur befinden. Wenn die FTP-Site beispielsweise das Verzeichnis /pub/mirrors/redhat/i386/RedHat enthält, geben Sie /pub/mirrors/redhat/i386 ein. Wenn alle Angaben korrekt sind, erhalten Sie die Meldung, dass base/hdlist abgerufen wird. Als Nächstes wird das Dialogfeld Willkommen angezeigt: siehe Abschnitt 14.8, Willkommen. 14.7.3 HTTP-Setup Der Bildschirm HTTP-Setup (Abbildung 14–9, Dialogfeld HTTP-Setup) wird nur angezeigt, wenn Sie von einem HTTP-Server installieren (d.h. Sie haben im Dialogfeld Installationsmethode die Option HTTP ausgewählt). In diesem Dialogfeld werden die Abschnitt 14.7 347 Angaben zu dem HTTP-Server angefordert, der für die Installation verwendet werden soll. Abbildung 14–9 Dialogfeld HTTP-Setup Geben Sie den Namen oder die IP-Adresse des HTTP-Servers ein, von dem installiert werden soll, sowie den Namen des Verzeichnisses, in dem sich die RedHat-Installationsdateien für Ihre Architektur befindet. Wenn auf dem HTTP-Server beispielsweise das Verzeichnis /pub/mirrors/redhat/i386/RedHat angelegt wurde, geben Sie /pub/mirrors/redhat/i386 ein. Wenn alle Angaben korrekt sind, erhalten Sie die Meldung, dass base/hdlist abgerufen wird. Als Nächstes wird das Dialogfeld Willkommen angezeigt: siehe Abschnitt 14.8, Willkommen. 348 Kapitel 14 14.8 Willkommen Sobald Sie Sprache und Tastatur ausgewählt und die Installationsmethode festgelegt haben, erscheint Abbildung 14–10, Dialogfeld Willkommen. Wählen Sie OK, um fortzufahren. Abbildung 14–10 Dialogfeld Willkommen 14.9 Aktualisieren oder installieren Das Dialogfeld Installationstyp (Abbildung 14–11, Dialogfeld Installationstyp) bietet fünf Auswahlmöglichkeiten, die weiter unten beschrieben werden. Abschnitt 14.9 Abbildung 14–11 • 349 Dialogfeld Installationstyp - Installation in einem System, das primär als Workstation verwendet wird. Laden Sie die GNOME-GUI (und/oder die KDE-GUI), und konfigurieren Sie das System, so dass GNOME (oder KDE) als Standard-Desktop geladen wird. Das Installationsprogramm löscht alle Daten in vorhandenen Linux-Partitionen, legt fest, wie die Festplatte für die neue Version partitioniert wird und welche Software-Pakete geladen werden. Workstation installieren 350 Kapitel 14 WARNUNG Wenn die Festplatte für Linux und Windows NT gemeinsam genutzt werden soll, dürfen Sie diese Methode nicht verwenden, da Windows NT sonst nicht mehr gestartet werden kann. LILO überschreibt den Bootloader von NT, und Sie können NT nicht mehr booten. Sie müssen eine benutzerdefinierte Installation durchführen und LILO so konfigurieren, dass er nicht im Master Boot Record (MBR) installiert wird. Bei der Einrichtung einer Dual-Boot-Umgebung auf einem System, auf dem NT installiert ist, müssen Sie LILO statt im MBR im ersten Sektor der Root-Partition installieren. Sie müssen in diesem Fall unbedingt eine Bootdiskette erstellen. In diesem Fall müssen Sie zum Starten von Linux entweder eine Bootdiskette verwenden oder den Loader von Windows NT so konfigurieren, dass LILO vom ersten Sektor der Root-Partition gestartet wird. Weitere Informationen zum Einrichten von LILO und NT finden Sie unter http://www.linuxdoc.org/HOWTO/mini/Linux+NT-Loader.html. Bitte lesen Sie sich diese Informationen sorgfältig durch. Im Folgenden ist aufgeführt, wie viel Festplattenplatz mindestens für eine Installation der Klasse Workstation erforderlich ist. – Workstation mit GNOME - 900 MB – Workstation mit KDE - 900 MB Abschnitt 14.9 – Workstation mit GNOME und KDE - 1,1 GB Falls Sie vorhaben, alle Gruppenpakete (GNOME ist z.B. eine Paketgruppe) sowie alle zusätzlichen individuellen Pakete auszuwählen, sollten Sie dafür 1,7 GB oder mehr an Festplattenplatz vorsehen. Auf diese Weise steht Ihnen außerdem etwas Platz zum Schreiben von zusätzlichen Daten zur Verfügung. • Server-System installieren - Installation auf einem System, das primär als Server genutzt werden soll. Das X Window System wird nicht konfiguriert, und beim Systemstart wird keine grafische Benutzeroberfläche gestartet. Das Installationsprogramm löscht alle Daten in allen vorhandenen Partitionen, legt fest, wie die Festplatte für die neue Version partitioniert wird und welche Software-Pakete geladen werden. Im Folgenden ist aufgeführt, wie viel Festplattenplatz mindestens für eine Installation der Klasse Server erforderlich ist. – Server (mindestens) - 450 MB – Server (alle Pakete) - 1 GB Falls Sie vorhaben, alle Gruppenpakete sowie zusätzliche individuelle Pakete auszuwählen, sollten Sie dafür 1,7 GB oder mehr an Festplattenplatz vorsehen. Auf diese Weise steht Ihnen außerdem etwas Platz zum Schreiben von zusätzlichen Daten zur Verfügung. • - Ermöglicht eine benutzerdefinierte Installation. Alle Entscheidungen bezüglich Festplattenpartitionierung und -initialisierung, Auswahl der zu installierenden Software-Pakete sowie Konfiguration von X Window System und Benutzeroberfläche werden von Ihnen getroffen. Benutzerdefiniertes System installieren Im Folgenden ist aufgeführt, wie viel Festplattenplatz mindestens für eine Installation der Klasse Benutzerdefiniert erforderlich ist. • – Benutzerdefiniert (mindestens) - 250 MB – Benutzerdefiniert (alles) - 1,7 GB Vorhandene Installation aktualisieren - Aktualisiert eine frühere Version von Red Hat Linux (3.0.3 oder später), ohne dass vorhandene Daten gelöscht werden. Das 351 352 Kapitel 14 Installationsprogramm aktualisiert den modularen Kernel der Version 2.2.x und alle bereits installierten Software-Pakete. 14.9.1 Aktualisieren Wenn Sie Aktualisieren wählen und das Installationsprogramm mehr als eine installierte Linux-Version im System findet, werden Sie gefragt, welche Version aktualisiert werden soll. Wenn Sie dies angegeben haben, oder wenn nur eine installierte Linux-Version im System vorliegt, prüft das Installationsprogramm das vorhandene System, um festzustellen, welche Software-Pakete aktualisiert werden müssen. Daraufhin wird das Dialogfeld Konfigurieren der zu aktualisierenden Pakete (Abbildung 14–12, Dialogfeld Konfigurieren der zu aktualisierenden Pakete) geöffnet. Abbildung 14–12 Dialogfeld Konfigurieren der zu aktualisierenden Pakete Wenn Sie mit Nein antworten, beginnt das Installationsprogramm mit der Aktualisierung vorhandener Pakete. Geben Sie Ja ein, wenn Sie in der Liste der zu aktualisierenden Pakete einzelne Pakete hinzufügen oder entfernen möchten. Das Dialogfeld Auswählen von Paketen finden Abschnitt 14.10 353 Sie in Abschnitt 14.20.1, Auswählen von Einzelpaketen. Sobald Sie alle Änderungen vorgenommen haben, wird die Aktualisierung gestartet. Bitte beachten Einige der aktualisierten Programmpakete funktionieren möglicherweise nur in Verbindung mit anderen Paketen. Der Aktualisierungsvorgang erkennt diese Abhängigkeiten und installiert gegebenenfalls die zusätzlichen Pakete. Der Aktualisierungsvorgang sichert vorhandene Konfigurationsdateien durch Anhängen der Erweiterung .rpmsave (z.B. sendmail.cf.rpmsave) und protokolliert alle ausgeführten Aktionen in der Datei /tmp/upgrade.log. Da sich in neuen Software-Versionen auch die Formate der Konfigurationsdateien ändern können, sollten Sie die ursprünglichen Konfigurationsdateien mit den neuen Dateien vergleichen, bevor Sie diese in Ihr System integrieren. Als Nächstes erscheint das Dialogfeld Abbildung 14–40, Dialogfeld zur Anzeige des Installationsstatus. Es wird so lange auf dem Bildschirm angezeigt, bis die Aktualisierung abgeschlossen ist. 14.10 Automatisches Partitionieren Bei Auswahl einer Workstation- oder Server-Installation erscheint Abbildung 14–13, Dialogfeld Automatisch Partitionieren. 354 Kapitel 14 Abbildung 14–13 Dialogfeld Automatisch Partitionieren Wenn Sie Weiter und dann OK wählen, partitioniert das Installationsprogramm Ihre Festplatte und legt fest, welche Software-Pakete installiert werden. Als Nächstes erscheint das Dialogfeld Rechnername, das in Abschnitt 14.13, Benennen von Computern beschrieben wird. Wenn Sie Manuell partitionieren auswählen oder sich für eine benutzerdefinierte Installation entscheiden, wird Disk Druid gestartet. Es erscheinen die im nächsten Abschnitt beschriebenen Dialogfelder, in denen angezeigt wird, wie Ihre Festplatte zurzeit partitioniert ist. Sie entscheiden, welche Partitionen und Mount-Points für die Installation dieser Version von Red Hat Linux verwendet werden sollen. Abschnitt 14.11 355 ACHTUNG Wenn Sie Red Hat Linux über eine bereits vorhandene Version von Linux (auch Red Hat Linux) installieren, werden alle Informationen (Dateien und Daten) der früheren Version überschrieben . Sichern Sie deshalb alle wichtigen Dateien! Falls Sie die in Ihrem Red Hat Linux System gespeicherten Daten beibehalten möchten, ohne ein eigenes Backup zu erstellen, sollten Sie eine Aktualisierung in Erwägung ziehen. 14.11 Partitionieren der Festplatte für Red Hat Linux Wenn Sie noch nicht entschieden haben, wie Sie Ihre Partitionen einrichten möchten, fahren Sie mit Anhang B, Eine Einführung in Festplattenpartitionen fort. Dort finden Sie eine Einführung zu grundlegenden Festplatten-Partitionierungskonzepten. Als Mindestanforderung benötigen Sie eine ausreichend große Root-Partition und eine Swap-Partition von mindestens 16 MB. Abbildung 14–14, Dialogfeld Festplatte einrichten zeigt die zwei Festplatten-Partitionierungsprogramme, die Sie verwenden können. Wenn Sie zum Partitionieren Ihrer Festplatte fdisk verwenden wollen, finden Sie die entsprechende Anleitung in Abschnitt 14.11.12, Arbeiten mit fdisk. Wenn Sie sich für Disk Druid entscheiden, lesen Sie hier weiter. 356 Kapitel 14 Abbildung 14–14 Dialogfeld Festplatte einrichten Die folgenden Abschnitte beschreiben den Aufbau Abbildung 14–15, Hauptfenster von Disk Druid und die Verwendung der Buttons zur Konfiguration der Partitionen. Wenn Sie mit Disk Druid bereits vertraut sind, können Sie Ihre Festplatte partitionieren und mit Abschnitt 14.11.11, Dialogfeld Zu formatierende Partitionen auswählen fortfahren. Mit den Dialogfeldern zur Festplattenpartitionierung wird dem Installationsprogramm mitgeteilt, wo Red Hat Linux (Abbildung 14–15, Hauptfenster von Disk Druid) installiert werden soll. Abschnitt 14.11 Abbildung 14–15 357 Hauptfenster von Disk Druid 14.11.1 Der Bereich "Aktuelle Partitionen der Festplatte" Jede Zeile in Bereich Aktuelle Partitionen der Festplatte steht für eine Festplattenpartition. In diesem Beispiel (Abbildung 14–15, Hauptfenster von Disk Druid) sind Linux-Partitionen vorhanden. Die Bildlaufleiste rechts der Auflistung zeigt an, dass mehr Partitionen vorhanden sein können, als gleichzeitig auf dem Bildschirm angezeigt werden können. Mit der [Nach-oben-Taste] bzw. [Nach-unten-Taste] können Sie eventuell vorhandene weitere Partitionen anzeigen. Die einzelnen Zeilen sind in fünf Felder unterteilt: • - Gibt an, wo die Partition bei der Installation von Red Hat Linux gemountet wird (z.B. /, /boot oder swap). Mount-Point - Zeigt spezifische Festplatten- und Partitionsinformationen an. • Gerät • Angefordert - Zeigt die ursprüngliche Größe der Partition an. • Tatsächlich - Zeigt die tatsächliche Größe der Partition an. 358 Kapitel 14 • Typ - Gibt die Art der Partition an. Beim Scrollen durch den Bereich Aktuelle Partitionen der Festplatte wird möglicherweise die Titelleiste Nicht zugewiesene angeforderte Partitionen angezeigt, unter der eine oder mehr Partitionen aufgelistet sind. Diese Partitionen sollten erstellt werden, es konnte ihnen jedoch aus verschiedenen Gründen kein Speicherplatz zugewiesen werden. Möglicherweise ist nicht genügend Speicherplatz verfügbar. Die Begründung für die nicht erfolgte Zuweisung wird nach dem MountPoint der Partition angezeigt. 14.11.2 Der Bereich "Laufwerkszusammenfassungen" Jede Zeile im Bereich Laufwerkszusammenfassungen steht für eine in Ihrem Computer installierte Festplatte und umfasst die folgenden Felder: • • • • • • Laufwerk - Zeigt den Namen der Festplatte an. - Zeigt die Geometrie der Festplatte an. Die Geometrie ergibt sich aus drei Werten, nämlich der Anzahl der Zylinder, Köpfe und Sektoren, wie sie von der Festplatte übermittelt werden. Geom [Z/K/S] Gesamt - Zeigt den insgesamt verfügbaren Speicherplatz auf der Festplatte an. Verwendet - Zeigt an, wie viel Platz den Partitionen auf der Festplatte aktuell zugewiesen ist. Frei - Zeigt an, wie viel Platz auf der Festplatte noch nicht zugewiesen ist. - Eine visuelle Darstellung des aktuell auf der Festplatte belegten Speicherplatzes. Je mehr Gatter-Zeichen zwischen den eckigen Klammern angezeigt werden, desto weniger freier Speicherplatz ist vorhanden. In Abbildung 14–15, Hauptfenster von Disk Druid ist der gesamte Platz auf der Festplatte belegt. Balkendiagramm Abschnitt 14.11 359 Bitte beachten Der Bereich Laufwerkszusammenfassungen dient nur der Anzeige der Festplattenkonfiguration Ihres Computers. Hier können keine Festplatten für bestimmte Partitionen ausgewählt werden. Weiter gehende Informationen zum Auswählen von Festplatten finden Sie in Abschnitt 14.11.5, Hinzufügen einer Partition. 14.11.3 Buttons in Disk Druid Mit den Buttons können Sie die Aktionen von Disk Druid steuern. Im Einzelnen können Partitionen hinzugefügt bzw. gelöscht sowie Attribute der Partitionen geändert werden. Darüber hinaus gibt es Buttons, mit denen Sie Ihre Eingaben bestätigen oder Disk Druid verlassen können. Im Folgenden werden die einzelnen Buttons erläutert. • - Dient zum Erstellen einer neuen Partition. Mit diesem Button wird ein Dialogfeld geöffnet, dessen Felder ausgefüllt werden müssen. • Bearbeiten - Ändern des Mount-Points der Partition, die im Bereich Aktuelle Partitionen der Festplatte markiert ist. Mit diesem Button wird ein Dialogfeld geöffnet, Hinzufügen in dem Sie den Namen des Mount-Points ändern können. • Löschen - Löschen der markierten Partition im Bereich Aktuelle Partitionen der Festplatte. Sie müssen den Löschvorgang in einem Dialogfeld bestätigen. • OK - Alle Änderungen an den Partitionen Ihres Systems werden auf die Festplatte geschrieben. Sie werden aufgefordert, die Änderungen zu bestätigen, bevor Disk Druid die Partitionstabellen der Festplatte überschreibt. Darüber hinaus werden alle definierten Mount-Points an das Installationsprogramm übergeben und von Ihrem Red Hat Linux System dazu verwendet, das Dateisystem anzulegen. • Zurück - Abbrechen, ohne Änderungen zu speichern. Die vorherige Bildschirmanzeige wird durch Wählen dieses Buttons erneut aufgerufen, und Sie können von vorn beginnen. 360 Kapitel 14 14.11.4 Nützliche Funktionstasten Mit der Funktionstaste [F5] (Zurücksetzen) werden alle Änderungen verworfen, die Sie während der Arbeit mit Disk Druid vorgenommen haben. Die Liste der Partitionen wird auf die ursprüngliche Liste zurückgesetzt, die der/den Partitionstabelle(n) Ihrer Festplatte(n) entnommen wurden. Sie werden aufgefordert, diesen Vorgang zu bestätigen. Beachten Sie, dass alle bereits erstellten Mount-Points verloren gehen und neu eingegeben werden müssen. Bitte beachten Sie müssen mindestens eine Partition (wahlweise auch mehrere) für Red Hat Linux reservieren. Weitere Informationen hierzu finden Sie in Abschnitt B.1.8, Anzahl der Partitionen. 14.11.5 Hinzufügen einer Partition Um eine neue Partition hinzuzufügen, klicken Sie auf den Button Hinzufügen und drücken die [Leertaste] oder die [Eingabetaste]. Das Dialogfeld Neue Partition bearbeiten (Abbildung 14–16, Dialogfeld Neue Partition bearbeiten) wird aufgerufen. Abschnitt 14.11 Abbildung 14–16 361 Dialogfeld Neue Partition bearbeiten Dieser Bildschirm enthält die folgenden Felder: • Mount-Point - Markieren Sie dieses Feld, und geben Sie den Mount-Point für die Partition ein. Geben Sie z.B. für eine Root-Partition / für die Partition /usr /usr ein und so weiter. • Größe (in MB) - Geben Sie hier die Größe der Partition in Megabyte ein. In diesem Feld ist bereits eine "1" vorgegeben, d.h. Sie legen eine Partition von 1 MB an, wenn Sie diesen Wert nicht ändern. Sie können den Wert mit der [Rücktaste] löschen und die gewünschte Partitionsgröße eingeben. • An Kapazität der Festplatte anpassen? - Hier legen Sie fest, ob die eingegebene Größe als exakte Größe oder als Mindestgröße zu betrachten ist. Drücken Sie die [Leertaste], um diese Option auszuwählen. Wenn das Kontrollkästchen markiert ist, kann die Partition so weit wachsen, bis sie den gesamten verfügbaren Platz auf der Festplatte einnimmt. Ihre Größe ist variabel und hängt davon ab, wie Sie die anderen Partitionen festlegen. Sie können mehrere Partitionen gleichzeitig 362 Kapitel 14 variabel machen. Der freie Speicherplatz auf der Festplatte wird dann zwischen allen variablen Partitionen aufgeteilt. • Typ - Enthält eine Liste verschiedener Partitionstypen. Wählen Sie den gewünschten Partitionstyp mit der [Nach-oben-Taste] bzw. [Nach-unten-Taste] aus. • Verfügbare Laufwerke - Enthält eine Liste der in Ihrem System installierten Festplatten mit jeweils einem Kontrollkästchen. Wenn das Kontrollkästchen einer Festplatte aktiviert ist, kann eine Partition darauf erstellt werden. Über die Kontrollkästchen können Sie Disk Druid anweisen, wo Partitionen anzulegen sind oder aber die Entscheidung Disk Druid überlassen. • OK - Klicken Sie auf diesen Button, und drücken Sie die [Leertaste], wenn Sie die Partition mit den festgelegten Parametern anlegen möchten. • Abbrechen - Klicken Sie auf diesen Button, und drücken Sie die [Leertaste], wenn die Partition nicht erstellt werden soll. 14.11.6 Empfohlenes Partitionierungsschema Sie sollten im Normalfall die folgenden Partitionen erstellen (es sei denn, Sie haben besondere Gründe für eine abweichende Partitionierung): • Eine Swap-Partition (mindestens 16 MB) - Swap-Partitionen dienen zur Unterstützung des virtuellen Speichers. Dies bedeutet, dass die Daten in eine SwapPartition geschrieben werden, wenn nicht ausreichend RAM zum Speichern der Daten vorhanden ist, die Ihr System gerade verarbeitet. Falls Ihr Computer über 16 MB RAM oder weniger verfügt, müssen Sie eine Swap-Partition erstellen. Auch wenn Sie mehr Speicher zur Verfügung haben, empfiehlt sich eine SwapPartition. Die Mindestgröße der Swap-Partition sollte der Größe des Arbeitsspeichers des Computers bzw. 16 MB entsprechen (der jeweils größere Wert sollte verwendet werden). In Disk Druid sollte das Partitionsfeld für swap etwa wie folgt aussehen: <Swap> • hda2 125M 125M Linux swap Eine /boot-Partition (maximal 16 MB) - Die in /boot eingebundene Partition enthält den Betriebssystem-Kernel (der erforderlich ist, damit Ihr System Red Abschnitt 14.11 363 Hat Linux booten kann) sowie Dateien, die während des Systemstarts verwendet werden. Wegen der Einschränkungen der meisten PC-BIOS-Versionen sollten Sie zur Aufnahme dieser Dateien nur eine kleine Partition erstellen. Sie sollte nicht größer als 16 MB sein. In Disk Druid sollte das Partitionsfeld für /boot etwa wie folgt aussehen: /boot • hda1 16M 19M Linux native Eine root-Partition (900 MB - 1,7 GB) - In dieser Partition befindet sich "/" (das Root-Verzeichnis). In dieser Konfiguration befinden sich alle Dateien (mit Ausnahme der in /boot gespeicherten Dateien) in der Root-Partition. Eine Root-Partition von 850 MB erlaubt den Umfang einer Workstation-Installation (mit sehr wenig freiem Festplattenspeicher), während Sie auf einer Root-Partition von 1,7 GB alle Pakete installieren können. In Disk Druid sollte das Partitionsfeld für / etwa wie folgt aussehen: / hda2 900M 3669M Linux native 14.11.7 Probleme beim Hinzufügen von Partitionen Bitte beachten Wenn beim Hinzufügen von Partitionen Probleme auftreten, finden Sie in Anhang B, Eine Einführung in Festplattenpartitionen hilfreiche Informationen. Wenn Disk Druid die von Ihnen gewünschte Partition nicht anlegen kann, wird ein Dialogfeld wie in Abbildung 14–17, Dialogfeld Nicht zugewiesene Partitionen angezeigt. Es enthält eine Liste aller Partitionen, denen noch kein Speicherplatz zugewiesen wurde, sowie eine Begründung für die nicht erfolgte Zuweisung. Klicken Sie auf den Button OK, und drücken Sie die [Leertaste], um fortzufahren. Beachten Sie, dass die nicht zugewiesenen Partitionen ebenfalls auf dem Disk Druid Hauptbildschirm angezeigt werden (möglicherweise müssen Sie im Bereich Aktuelle Partitionen der Festplatte scrollen, um sie zu sehen). 364 Kapitel 14 Abbildung 14–17 Dialogfeld Nicht zugewiesene Partitionen 14.11.8 Bearbeiten von Partitionen Um den Mount-Point für eine Partition zu ändern, markieren Sie die Partition im Bereich Aktuelle Partitionen der Festplatte, wählen den Button Bearbeiten und drücken die [Leertaste]. Das Dialogfeld Partition bearbeiten ähnelt dem in Abbildung 14–16, Dialogfeld Neue Partition bearbeiten, mit dem Unterschied, dass mit Ausnahme von Mount-Point alle Felder schreibgeschützt sind. Wenn Sie einen der anderen Parameter ändern möchten, löschen Sie die Partition, und fügen Sie eine neue Partition mit den gewünschten Werten hinzu. Abschnitt 14.11 Abbildung 14–18 365 Dialogfeld Partition bearbeiten 14.11.9 Löschen von Partitionen Um eine Partition zu löschen, markieren Sie diese im Bereich Aktuelle Partitionen der Festplatte, wählen den Button Löschen und drücken die [Leertaste]. Sie werden aufgefordert, den Löschvorgang zu bestätigen. 14.11.10 Wenn Sie fertig sind Wenn Sie die Konfiguration der Partitionen und das Eingeben der Mount-Points abgeschlossen haben, sollte Ihr Bildschirm in etwa dem in Abbildung 14–19, Dialogfeld Aktuelle Partitionen der Festplatte entsprechen. 366 Kapitel 14 Abbildung 14–19 Dialogfeld Aktuelle Partitionen der Festplatte 14.11.11 Dialogfeld Zu formatierende Partitionen auswählen Wählen Sie dann die zu formatierenden Partitionen aus (Abbildung 14–20, Auswählen der zu formatierenden Partitionen). Sie müssen alle neu erstellten Partitionen sowie andere Partitionen mit alten Daten formatieren (vorausgesetzt, diese enthalten keine Daten, die Sie erhalten wollen). Abschnitt 14.11 Abbildung 14–20 367 Auswählen der zu formatierenden Partitionen ACHTUNG Wählen Sie keine bereits vorhandenen Partitionen wie /home oder /usr/local zum Formatieren aus, die Daten enthalten, die Sie erhalten wollen. Wählen Sie die zu formatierenden Partitionen aus, und drücken Sie die [Leertaste]. Wenn das Dateisystem während der Formatierung auf defekte Blöcke überprüft werden soll (empfehlenswert für ältere Festplatten), aktivieren Sie das Kontrollkästchen Beim Formatieren auf defekte Blöcke überprüfen. Klicken Sie auf OK, und drücken Sie die [Leertaste]. 368 Kapitel 14 Bitte beachten Durch die Funktion Beim Formatieren auf defekte Blöcke überprüfen kann sich die für die Installation benötigte Gesamtzeit deutlich erhöhen. Da die meisten neueren Festplatten recht groß sind, kann die Überprüfung auf defekte Blöcke je nach der Größe Ihrer Festplatte eine gewisse Zeit dauern. 14.11.12 Arbeiten mit fdisk Wenn Sie eine benutzerdefinierte Installation auswählen, können Sie auch das zu verwendende Partitionierungsprogramm auswählen. Lesen Sie diesen Abschnitt nur durch, wenn Sie sich für fdisk entschieden haben. Wenn Sie sich für fdisk entschieden haben, wird das Dialogfeld Datenträger partitionieaufgerufen (Abbildung 14–21, Dialogfeld Festplatte einrichten). Es enthält eine Liste aller Festplatten in Ihrem Computer. ren Markieren Sie mit der [Tabulatortaste], der [Nach-oben-Taste] und der [Nach-unten-Taste] die Festplatte, die formatiert werden soll, klicken Sie auf Bearbeiten, und drücken Sie die [Leertaste]. Es wird fdisk gestartet, und Sie können die ausgewählte Festplatte partitionieren. Wiederholen Sie diesen Vorgang für jede Festplatte, die Sie partitionieren möchten. Klicken Sie zum Schluss auf Fertig. Abschnitt 14.11 Abbildung 14–21 Überblick über 369 Dialogfeld Festplatte einrichten fdisk fdisk verfügt über eine knappe, aber nützliche Online-Hilfe. Hier einige Tipps: • Mit dem Befehl m rufen Sie die Hilfe auf. • Der Befehl p listet die aktuelle Partitionstabelle auf (siehe Abbildung 14–22, Beispielausgabe von fdisk). • Mit n fügen Sie eine neue Partition hinzu. • Linux fdisk erstellt standardmäßig Partitionen des Typs Linux native. Wenn Sie eine Swap-Partition anlegen, vergessen Sie nicht, sie mit Hilfe des Befehls t in den Typ Linux swap umzuwandeln. Der Wert für den Typ Linux swap ist 82. Andere Partitionstypen und die zugehörigen Werte können mit dem Befehl l angezeigt werden. 370 Kapitel 14 • Linux unterstützt bis zu vier (4) Partitionen auf einer Festplatte. Wenn Sie mehr als vier Partitionen anlegen möchten, kann eine (und nur eine) der vier Partitionen eine erweiterte Partition sein, die als Container-Partition für eine oder mehr logische Partitionen dient. Die Container-Partition muss mindestens so groß sein wie alle darin enthaltenen logischen Partitionen zusammen. • Es empfiehlt sich, bei der Partitionierung zu notieren, welche Partitionen (z.B. /dev/hda2) für welche Dateisysteme (z.B. /usr) vorgesehen sind. Bitte beachten Die Änderungen treten erst in Kraft, wenn Sie die Eingaben speichern und fdisk mit dem Befehl w verlassen. Mit dem Befehl q können Sie fdisk jederzeit ohne Speichern der Änderungen beenden. Abbildung 14–22 Beispielausgabe von fdisk Abschnitt 14.12 Ändern der Partitionstabelle Klicken Sie auf den Button Fertig, wenn Sie die Partitionierung Ihrer Festplatten abgeschlossen haben. In einer Meldung wird Ihnen eventuell mitgeteilt, dass das Installationsprogramm neu gestartet werden muss. Das ist normal, wenn Partitionsdaten einer Festplatte geändert wurden, d.h. wenn Sie erweiterte Partitionen erstellt, geändert oder gelöscht haben. Klicken Sie auf OK, um den Rechner neu zu starten und die Installation neu zu beginnen. Führen Sie dann die gleichen Installationsschritte bis zum Dialogfeld Datenträger partitionieren aus, und klicken Sie auf Fertig. 14.12 Installieren von LILO Im LInux LOader (LILO) können Sie beim Booten angeben, ob Linux oder ein anderes Betriebssystem gestartet werden soll. (Bei einer Workstation- oder Server-Installation wird LILO automatisch im Master Boot Record [MBR] installiert.) Wenn Sie eine benutzerdefinierte Installation durchführen, können Sie in den Dialogfeldern LILO installieren festlegen, wie und ob LILO installiert werden soll. Im Dialogfeld LILO konfigurieren (Abbildung 14–23, Dialogfeld LILO konfigurieren) können Sie Standardoptionen zum LILO-Bootbefehl hinzufügen. Die Optionen, die Sie eingeben, werden bei jedem Bootvorgang an den Linux-Kernel übergeben. 371 372 Kapitel 14 Abbildung 14–23 Dialogfeld LILO konfigurieren In Abschnitt 13.1.1, Grundlegende Hardware-Konfiguration wurden Sie aufgefordert, die BIOS-Einstellungen Ihres Computers zu überprüfen. Wenn Sie festgestellt haben, dass der Computer auf eine Festplatte nicht im linearen Modus zugreift, müssen Sie diese Option deaktivieren. Linearen Modus verwenden ist standardmäßig aktiviert. Klicken Sie auf OK, und drücken Sie die [Leertaste], um fortzufahren. Klicken Sie auf Überspringen, wenn Sie LILO nicht installieren wollen. Abschnitt 14.12 373 WARNUNG Wenn Sie Überspringen wählen, können Sie Ihr Red Hat Linux System nicht direkt starten und müssen auf andere Weise booten, z.B. mit einer Bootdiskette. Verwenden Sie diese Option nur, wenn Sie wissen, wie Sie Ihr Red Hat Linux System auf andere Weise booten können! 14.12.1 Alternativen zu LILO Wenn Sie Ihr Red Hat Linux System nicht mit LILO booten möchten, gibt es mehrere Alternativen: Bootdiskette Sie können die vom Installationsprogramm erstellte Bootdiskette verwenden (falls Sie eine erstellt haben). LOADLIN kann Linux von MS-DOS aus laden. Allerdings wird dazu eine auf einer MS-DOS-Partition verfügbare Kopie des Linux-Kernels benötigt (und eine initiale Ramdisk, sofern Sie über einen SCSI-Adapter verfügen). Diese Kopie können Sie nur erstellen, indem Sie das Red Hat Linux System mit einem anderen Verfahren starten (z.B. von LILO auf einer Diskette) und anschließend den Kernel in eine MS-DOS-Partition kopieren. LOADLIN können Sie von der Site ftp://metalab.unc.edu/pub/Linux/system/boot/dualboot/ und zugehörigen Mirror Sites herunterladen. LOADLIN SYSLINUX SYSLINUX ist ein MS-DOS-Programm, das LOADLIN sehr ähnlich ist. Sie können es ebenfalls von der Site ftp://metalab.unc.edu/pub/Linux/system/boot/loaders/ und zugehörigen Mirror Sites herunterladen. 374 Kapitel 14 Kommerzielle Bootloader Einige kommerzielle Bootloader können Linux zwar booten, erfordern aber dennoch, dass LILO in Ihrer Linux-Root-Partition installiert ist. 14.12.2 LILO konfigurieren Wählen Sie, wo LILO installiert werden soll (Abbildung 14–24, Dialogfeld LILO konfigurieren). Abbildung 14–24 Dialogfeld LILO konfigurieren Sie können LILO an einem von zwei Orten installieren: Abschnitt 14.12 375 WARNUNG Bei der Einrichtung einer Dual-Boot-Umgebung auf einem System, auf dem NT installiert ist, müssen Sie LILO statt im MBR im ersten Sektor der Root-Partition installieren. Sie müssen in diesem Fall unbedingt eine Bootdiskette erstellen. In diesem Fall müssen Sie zum Starten von Linux entweder eine Bootdiskette verwenden oder den Loader von Windows NT so konfigurieren, dass LILO vom ersten Sektor der Root-Partition gestartet wird. Weitere Informationen zum Einrichten von LILO und NT finden Sie unter http://www.linuxdoc.org/HOWTO/mini/Linux+NT-Loader.html. Bitte lesen Sie sich diese Informationen sorgfältig durch. Der Master Boot Record (MBR) Es empfiehlt sich, LILO im MBR zu installieren, sofern sich hier nicht bereits der Loader eines anderen Betriebssystems befindet, z.B. System Commander oder der Boot-Manager von OS/2. Der Master Boot Record ist ein spezieller Bereich auf der Festplatte, der vom BIOS Ihres Computers automatisch geladen wird. Dies ist der früheste Zeitpunkt, ab dem LILO die Steuerung des Bootprozesses übernehmen kann. Wenn Sie LILO im MBR installieren, zeigt LILO beim Booten Ihres Rechners den Prompt boot: ein. Sie können dann entweder Red Hat Linux oder ein beliebiges anderes Betriebssystem starten, für das Sie LILO konfigurieren. Der erste Sektor der Boot-Partition Der empfohlene Installationsort, wenn bereits ein anderer Bootloader in Ihrem System verwendet wird (z.B. der Boot-Manager von OS/2). In diesem Fall übernimmt zunächst der andere Bootloader die Steuerung. Sie können diesen Bootloader dann zum Booten von LILO konfigurieren (LILO wiederum startet Red Hat Linux). 376 Kapitel 14 Wählen Sie den Ort aus, an dem Sie LILO installieren möchten, und klicken Sie auf OK. Zuletzt können Sie im Installationsprogramm das Standardbetriebssystem festlegen und Bootkennungen angeben, siehe Abbildung 14–25, Auswählen bootbarer Partitionen im Dialogfeld LILO konfigurieren. Abbildung 14–25 konfigurieren Auswählen bootbarer Partitionen im Dialogfeld LILO Jede bootbare Partition wird aufgelistet, einschließlich der Partitionen, die von anderen Betriebssystemen verwendet werden. In die Spalte Bootkennung wird das Wort linux neben der Partition eingefügt, die das Root-Dateisystem des Red Hat Linux Systems enthält. Andere Partitionen sind möglicherweise auch durch Bootkennungen gekennzeichnet (z.B. durch die Bootkennung dos für Windows 95/98-Partitionen). Abschnitt 14.12 377 Um eine Bootkennung für eine Partition hinzuzufügen (oder eine vorhandene Bootkennung zu ändern), markieren Sie die gewünschte Partition mit den Pfeiltasten. Verwenden Sie dann die [Tabulatortaste], um den Button Bearbeiten auszuwählen, und drücken Sie die [Leertaste]. Nun wird ein kleines Dialogfeld angezeigt, in dem Sie die Bootkennung der Partition eingeben bzw. ändern können. Klicken Sie auf OK, wenn Sie fertig sind. Tipp Der Inhalt der Spalte Bootkennung entspricht dem, was Sie am LILO-Prompt boot: eingeben müssen, um das gewünschte Betriebssystem zu booten. Sollten Sie die in Ihrem System definierten Bootkennungen vergessen haben, drücken Sie am LILO-Prompt Boot: die [Tabulatortaste ], um eine Liste der definierten Bootkennungen anzuzeigen. Eine weitere Spalte trägt den Titel Standard. Nur eine Partition ist in dieser Spalte durch einen Stern gekennzeichnet. Das ist die Standardpartition, die von LILO gebootet wird, wenn während des Bootprozesses keine Eingabe durch den Benutzer erfolgt. Zunächst wird die Root-Partition Ihrer Red Hat Linux Installation als Standardpartition ausgewählt. Wenn Sie diese Voreinstellung ändern möchten, können Sie die Partition, die Sie standardmäßig verwenden möchten, mit Hilfe der Cursortasten hervorheben. Drücken Sie anschließend [F2]. Der Stern wird nun an der ausgewählten Partition angezeigt. Wählen Sie dann OK , und drücken Sie die [Leertaste]. 14.12.3 SMP-Mainboards und LILO Wenn das Installationsprogramm ein Mainboard für mehrere Prozessoren (SMP) in Ihrem System erkennt, erstellt es automatisch zwei lilo.conf-Einträge: linux, der Standardeintrag, startet das System im SMP-Modus, und linux-up startet das System im Einzelprozessormodus. 378 Kapitel 14 14.13 Benennen von Computern Das Dialogfeld Konfiguration des Rechnernamens fordert Sie auf, einen Namen für Ihren Computer einzugeben (der sog. Hostname). Abbildung 14–26 Dialogfeld Konfiguration des Rechnernamens Wenn Ihr Computer mit einer Netzwerkkarte ausgestattet ist, geben Sie einen vollständigen Domänennamen in diesem Format ein: Rechnername.Domänenname In diesem Beispiel ist Rechnername der Name, den Sie für Ihren Computer gewählt haben, und Domänenname ist die TCP/IP-Domäne. (Ein Domänenname kann mehrere Knoten enthalten: z.B. eastcoast.mainserver.redhat.com und westcoast.mainserver.redhat.com.) Auch wenn Ihr Computer nicht in ein Netzwerk eingebunden ist, können Sie einen Namen für Ihr System eingeben. Nutzen Sie die Möglichkeit, und geben Sie einen Abschnitt 14.14 379 Namen ein. Wenn Sie keinen Namen angeben, wird Ihr System localhost genannt. Tipp Um den Rechnernamen nach dem Neustart des Systems zu ändern, melden Sie sich als Root an. Geben Sie am RootPrompt hostname Neuername ein, wobei Neuername der neue Rechnername ist. Wenn Sie den Rechnernamen nur anzeigen lassen wollen, geben Sie hostname ein. Auf dem Bildschirm wird dann der Rechnername des Systems angezeigt. 14.14 Konfigurieren einer Netzwerkverbindung Wenn Sie die Installation über ein Netzwerk vornehmen, haben Sie die Netzwerkkonfiguration zu Beginn des Installationsprozesses vorgenommen und müssen diese Informationen nicht nochmals eingeben. Fahren Sie mit diesem Abschnitt fort, wenn Sie über einen lokalen Datenträger installieren und der Computer mit einer Netzwerkkarte ausgestattet ist. Abbildung 14–27, Dialogfeld Netzwerk-Konfiguration wird nur angezeigt, wenn der Computer mit einer Netzwerkkarte ausgestattet ist. (Wenn mehr als eine Netzwerkkarte vorhanden ist, bezieht sich dieses Dialogfeld auf die erste Karte.) 380 Kapitel 14 Abbildung 14–27 Dialogfeld Netzwerk-Konfiguration Dieses Dialogfeld bietet Ihnen zwei Möglichkeiten: • Wählen Sie bootp/dhcp verwenden aus. In diesem Fall liefert ein in Ihrem LAN vorhandener Server dynamisch netzwerkspezifische Informationen, die benötigt werden, um dieses System zum Netzwerk hinzuzufügen. (Beachten Sie, dass in diesem Fall die übrigen Felder im Dialogfeld deaktiviert werden, da DHCP und BOOTP das Ausfüllen der leeren Felder automatisch für Sie erledigen.) • Geben Sie die statischen Netzwerkinformationen in die angezeigten Felder ein. Diese Netzwerkinformationen werden diesem Computer auf Dauer zugeordnet. 14.15 Konfigurieren einer Maus Als Nächstes durchsucht das Installationsprogramm Ihr System nach einer Maus (Abbildung 14–28, Dialogfeld Maus auswählen). Verwenden Sie die [Nach-oben-Taste] und die [Nach-unten-Taste], um die Auswahl zu bestätigen oder zu ändern. Abschnitt 14.15 Abbildung 14–28 381 Dialogfeld Maus auswählen Wenn keine Maus erkannt wird, müssen Sie den Maustyp für Ihr System manuell angeben. Die Schnittstelle Ihrer Maus können Sie ermitteln, indem Sie überprüfen, auf welche Weise das Mauskabel an Ihr System angeschlossen ist. Wenn der Stecker am Ende des Mauskabels mit einem rechteckigen Port verbunden ist, handelt es sich um eine serielle Maus. Ist der Port dagegen rund, besitzen Sie eine PS/2-Maus. Falls Sie Red Hat Linux auf einem Laptop-Computer installieren, so ist das Zeigegerät in den meisten Fällen PS/2-kompatibel. Wenn Sie keine exakte Übereinstimmung finden können, wählen Sie je nach der Anzahl der Maustasten und Schnittstelle einen der generischen Einträge. Mit Hilfe des Kontrollkästchens Drei Tasten emulieren können Sie eine Maus mit zwei Tasten als Drei-Tasten-Maus verwenden. Wenn Sie dieses Kontrollkästchen aktivieren, können Sie eine dritte, "mittlere" Maustaste emulieren, indem Sie beide Maustasten gleichzeitig drücken. Da die grafische Benutzeroberfläche mit drei Maustasten 382 Kapitel 14 am leichtesten zu benutzen ist, empfiehlt es sich, bei einer Zwei-Tasten-Maus dieses Kontrollkästchen zu aktivieren. Falls Sie eine Maus mit einer seriellen Schnittstelle ausgewählt haben, wählen Sie den entsprechenden Port, klicken Sie auf OK, und drücken Sie die [Leertaste]. Tipp Falls Sie nach dem Start des Red Hat Linux Systems die Konfiguration Ihrer Maus ändern möchten, können Sie den Befehl /usr/sbin/mouseconfig verwenden, nachdem Sie sich als Root angemeldet haben. Wenn Sie nach dem Start des Red Hat Linux Systems Ihre Maus für Linkshänder konfigurieren möchten, öffnen Sie ein Terminal, und geben Sie gpm -B 321 ein. 14.16 Konfigurieren der Zeitzone Geben Sie Ihre Zeitzone ein (siehe Abbildung 14–29, Dialogfeld Zeitzone auswählen). Abschnitt 14.16 Abbildung 14–29 383 Dialogfeld Zeitzone auswählen Wenn Sie die Hardware- (CMOS) Uhr auf GMT (Greenwich Mean Time, auch bekannt als UTC, Universal Coordinated Time) einstellen möchten, aktivieren Sie Hardware-Uhr auf GMT eingestellt. Mit dieser Einstellung kann Ihr System die Sommerzeit berücksichtigen, sofern sie in Ihrer Zeitzone verwendet wird. WARNUNG Falls auf Ihrem Computer ein anderes Betriebssystem ausgeführt wird, kann das Einstellen der Uhr auf GMT dazu führen, dass das andere Betriebssystem die falsche Uhrzeit anzeigt. Außerdem ist es wahrscheinlich, dass die Uhrzeit falsch eingestellt wird, wenn mehr als ein Betriebssystem automatische Änderungen der Uhrzeit aufgrund der Sommerzeitregelung vornehmen darf. 384 Kapitel 14 Wählen Sie in der Liste Ihre Zeitzone aus, und drücken Sie die [Eingabetaste]. Tipp Falls Sie die Zeitzoneneinstellung nach dem Start des Red Hat Linux Systems ändern möchten, können Sie dazu den Befehl /usr/sbin/timeconfig verwenden. 14.17 Setzen eines Root-Passworts Das Dialogfeld Root-Passwort fordert Sie auf, für Ihr System ein Root-Passwort zu vergeben. Das Root-Passwort benötigen Sie, wenn Sie sich am Red Hat Linux System als Systemadministrator anmelden möchten. Abbildung 14–30 Dialogfeld Root-Passwort Abschnitt 14.18 Das Root-Passwort muss aus mindestens sechs Zeichen bestehen. Es wird bei der Eingabe nicht auf dem Bildschirm angezeigt. Sie müssen das Passwort zweimal eingeben. Falls die beiden Eingaben nicht übereinstimmen, werden Sie vom Installationsprogramm aufgefordert, den Vorgang zu wiederholen. Wählen Sie ein Passwort, das Sie sich gut merken können, das aber für andere Personen nicht leicht zu erraten ist. Ihr Name, Ihre Telefonnummer, qwertz, Passwort, Root, 123456, und Schnucki sind Beispiele für schlechte Passwörter. Geeignete Passwörter bestehen aus einer Kombination von Zahlen und Groß-/Kleinbuchstaben und ergeben keine sinnvollen Wörter: z.B. Aard387vark oder 420BMttNT. Beachten Sie, dass bei Passwörtern zwischen Groß- und Kleinschreibung unterschieden wird. Notieren Sie sich das Passwort, und bewahren Sie es an einem sicheren Ort auf. 14.18 Erstellen eines Benutzeraccounts Sie können für sich einen Benutzeraccount für das tägliche Arbeiten mit dem System erstellen (siehe Abbildung 14–31, Dialogfeld Benutzer hinzufügen). Falls Sie dies nicht tun, müssen Sie sich nach der Installation als Root anmelden (auch Superuser genannt). Root hat vollständigen Zugriff auf das gesamte System. Deshalb sollten Sie sich nur dann als Root anmelden, wenn Sie Aufgaben der Systempflege oder -verwaltung ausführen möchten. Anweisungen, wie Benutzeraccounts nach der Installation erstellt oder geändert werden, finden Sie in Kapitel 3, Systemkonfiguration oder im Kapitel Willkommen bei Linux im Offiziellen Red Hat Linux Handbuch Erste Schritte. 385 386 Kapitel 14 Abbildung 14–31 Dialogfeld Benutzer hinzufügen Wenn ein Benutzeraccount erstellt werden soll, wird ein Verzeichnis für Ihren Account unter dem Pfad /home eingerichtet (z.B. /home/claire). Bei Passwörtern wird zwischen Groß- und Kleinschreibung unterschieden, und sie müssen aus mindestens 6 Zeichen bestehen. Nachdem Sie einen eigenen Benutzeraccount hinzugefügt haben, wird das Dialogfeld Benutzeraccount einrichten (Abbildung 14–32, Dialogfeld Benutzeraccount einrichten) angezeigt, in dem Sie weitere Accounts einrichten können. Wählen Sie dazu Hinzufügen, oder klicken Sie auf OK, um fortzufahren. Abschnitt 14.19 Abbildung 14–32 387 Dialogfeld Benutzeraccount einrichten Bei einer Workstation- oder Server-Installation müssen Sie als Nächstes die Einstellungen für Ihre Grafikkarte bestätigen: siehe Abschnitt 14.21, Konfigurieren der Grafikkarte. Andernfalls lesen Sie bitte hier weiter. 14.19 Authentifizierung konfigurieren Wenn Sie eine benutzerdefinierte Installation durchführen, können Sie im nächsten Schritt den Typ der Passwort-Authentifizierung für Ihr Red Hat Linux System konfigurieren (siehe Abbildung 14–33, Dialogfeld Authentifizierung konfigurieren). Sie können außerdem NIS-Unterstützung konfigurieren. Wenn Sie sich nicht sicher sind, ob Sie diese Möglichkeit nutzen sollen, fragen Sie Ihren Netzwerkadministrator. 388 Kapitel 14 Abbildung 14–33 Dialogfeld Authentifizierung konfigurieren Die einzelnen Passwortoptionen für die Authentifizierung sind wie folgt: • Shadow-Passwörter verwenden - Stellt eine sehr sichere Methode zur Verwaltung der Passwörter dar. Das Passwortfeld in /etc/passwd wird in die Datei /etc/shadow ausgelagert, die ausschließlich von Root gelesen werden kann. • MD5-Passwörter aktivieren - Ermöglicht das Verwenden langer Passwörter mit bis zu 256 Zeichen anstelle der standardmäßig maximal acht Zeichen. • NIS aktivieren - Eine Gruppe von Rechnern kann mit einer gemeinsamen Passwortund Gruppendatei in derselben Network Information Service-Domäne betrieben werden. Sie können zwischen zwei Optionen wählen: – NIS-Domäne - Sie geben an, welcher Domäne oder Rechnergruppe Ihr System angehören soll. – NIS-Server - Mit dieser Option kann Ihr Computer einen bestimmten NISServer verwenden, statt eine Broadcast-Anforderung an das lokale Netzwerk auszugeben, um nach verfügbaren Servern für das System zu fragen. Abschnitt 14.19 • • 389 LDAP aktivieren - LDAP fasst bestimmte Informationsarten innerhalb Ihrer Organisation zusammen. So können zum Beispiel alle Benutzerlisten in Ihrer Organisation in einem LDAP-Verzeichnis untergebracht werden. Weitere Informationen zu LDAP finden Sie im Kapitel 7, Lightweight Directory Access Protocol (LDAP). Ihnen stehen zwei Optionen zur Auswahl: – LDAP Server - Mit dieser Option können Sie auf einen Server zugreifen, der den LDAP-Dienst zur Verfügung stellt. – LDAP Basis-DN - Mit dieser Option können Sie anhand des eindeutigen Namens (Distinguished Name, DN) nach Benutzerinformationen suchen. Kerberos aktivieren - Bei Kerberos handelt es sich um ein sicheres System, das Authentifizierungsdienste für Netzwerke zur Verfügung stellt. Weitere Informationen zu Kerberos finden Sie in Kapitel 8, Verwenden von Kerberos 5 in Red Hat Linux. Ihnen stehen drei Optionen zur Auswahl: – Realm - Mit dieser Option können Sie auf ein Netzwerk zugreifen, das Kerbe- ros verwendet und aus einem oder einigen Servern (auch als KDCs bezeichnet) sowie einer (potentiell sehr großen) Zahl von Clients besteht. – KDC - Mit dieser Option können Sie auf das Key Distribution Center (KDC) zugreifen. Hierbei handelt es sich um ein Gerät, das Kerberos-Tickets ausgibt (manchmal auch als Ticket Granting Server oder TGS bezeichnet). – Admin-Server - Mit kadmind ausführt. dieser Option können Sie auf einen Server zugreifen, der Bitte beachten Um die NIS-Option zu konfigurieren, muss Ihr Computer an ein NIS-Netzwerk angeschlossen sein. Wenn Sie sich nicht sicher sind, ob dies der Fall ist, wenden Sie sich bitte an Ihren Netzwerkadministrator. 390 Kapitel 14 Sie werden bemerken, dass sowohl Shadow-Passwörter als auch MD5-Passwörter aktiviert sind, wenn Sie NIS nicht einrichten. Es empfiehlt sich, beide Optionen zu verwenden, um Ihren Computer so sicher wie möglich zu machen. 14.20 Auswählen und Installieren der Pakete Abbildung 14–34, Dialogfeld Auswahl von Paketgruppen wird nur bei einer benutzerdefinierten Installation angezeigt. In diesem Dialogfeld können Sie die Typen von Software-Paketen auswählen, die Sie installieren möchten. Abbildung 14–34 Dialogfeld Auswahl von Paketgruppen Wenn Sie Alles auswählen (befindet sich am Ende der Komponentenliste), werden alle Pakete installiert, die zum Lieferumfang von Red Hat Linux gehören. Sie benötigen dann etwa 1,7 GB freien Festplattenspeicher. 14.20.1 Auswählen von Einzelpaketen Sie können auch einzelne Pakete in einer Anwendungskategorie auswählen oder aus der Auswahl entfernen. Aktivieren Sie hierzu das Kontrollkästchen Einzelne Pakete Abschnitt 14.20 391 auswählen. Wenn Sie OK auswählen, wird ein Bildschirm wie Abbildung 14–35, Auswählen von Einzelpaketen angezeigt. Abbildung 14–35 Auswählen von Einzelpaketen Um z.B. eine Liste der Pakete in der Kategorie Anwendungen/Editoren anzuzeigen, wählen Sie diese Gruppe mit den Cursortasten aus und drücken die [Eingabetaste] oder [Leertaste]. Dabei ändert sich das +-Zeichen (komprimiert) in ein --Zeichen (aufgeklappt), und eine Liste der Pakete in dieser Kategorie wird angezeigt. Aktuell ausgewählte Pakete sind mit einem * gekennzeichnet. Drücken Sie die [Eingabetaste] oder die [Leertaste], um Pakete auszuwählen bzw. abzuwählen. Sie können eine Beschreibung des jeweiligen Pakets anzeigen. Markieren Sie dazu das Paket, und drücken Sie [F1]. Beachten Sie, dass einige Pakete, die für jedes Red Hat Linux System benötigt werden (z.B. der Kernel und bestimmte Bibliotheken) in den Dialogfeldern für die Paketauswahl nicht erscheinen. 392 Kapitel 14 14.20.2 Ungelöste Paketabhängigkeiten Viele der Software-Pakete können nur in Verbindung mit anderen Paketen oder Bibliotheken, die auf Ihrem System installiert sind, korrekt ausgeführt werden. Beispielsweise sind für viele der grafischen Systemadministrations-Tools die Pakete python und pythonlib erforderlich. Um sicherzustellen, dass alle Pakete zur Verfügung stehen, die Ihr System benötigt, überprüft Red Hat Linux diese Paketabhängigkeiten bei jeder Installation oder Deinstallation von Software-Paketen. Abbildung 14–36 Dialogfeld Paketabhängigkeiten Nachdem Sie die gewünschten Pakete ausgewählt haben, überprüft das Installationsprogramm die Liste der von Ihnen ausgewählten Pakete nach Abhängigkeiten. Falls Pakete fehlen, die andere Pakete zur korrekten Ausführung benötigen, zeigt das Programm eine Liste dieser ungelösten Abhängigkeiten an und gibt Ihnen die Möglichkeit, diese zu lösen (siehe Abbildung 14–36, Dialogfeld Paketabhängigkeiten). Das Programm kann die Abhängigkeiten auch automatisch lösen und alle erforderlichen Abschnitt 14.21 393 Pakete zur Liste der ausgewählten Pakete hinzufügen. Klicken Sie hierzu einfach auf OK. 14.21 Konfigurieren der Grafikkarte Das Installationsprogramm sucht jetzt nach Ihrer Grafikkarte. Wenn die Karte gefunden wurde, klicken Sie auf OK, um fortzufahren. Abbildung 14–37 Dialogfeld Grafikkarte bestätigen Wenn das Installationsprogramm die Grafikkarte nicht erkennt, erscheint Abbildung 14–38, Dialogfeld Grafikkarte auswählen. In diesem Fall müssen Sie die Grafikkarte mit den Cursortasten und der [Leertaste] aus der Liste auswählen. 394 Kapitel 14 Abbildung 14–38 Dialogfeld Grafikkarte auswählen 14.22 Installation von Paketen Abbildung 14–39, Dialogfeld Installation beginnt wird angezeigt, wenn das Installationsprogramm bereit ist, Partitionen zu formatieren und Software-Pakete zu laden. Das Installationsprogramm gibt die Protokolldatei (/tmp/install.log) für diese Red Hat Linux Installation an. Klicken Sie auf OK, und drücken Sie die [Leertaste], um fortzufahren. Abschnitt 14.22 Abbildung 14–39 395 Dialogfeld Installation beginnt Während Software-Pakete geladen werden, wird ein ähnlicher Bildschirm wie Abbildung 14–40, Dialogfeld zur Anzeige des Installationsstatus angezeigt. 396 Kapitel 14 Abbildung 14–40 Dialogfeld zur Anzeige des Installationsstatus Sobald der Installationsvorgang für ein Software-Paket beginnt, werden dessen Name, Größe und eine Kurzbeschreibung der Funktionalität im oberen Teil des Bildschirms Installation von Paketen angezeigt. Im unteren Bereich des Bildschirms Installation von Paketen werden in der Zeile Gesamt die Gesamtzahl der Pakete, die installiert werden sollen, die Gesamtgröße aller Pakete sowie die Zeit angezeigt, die zur Installation aller Pakete erforderlich ist. Sobald der Ladevorgang für ein Paket gestartet oder abgeschlossen wird, werden die Zeilen "Abgeschlossen" und "Verbleibend" aktualisiert. Wenn Sie eine Server-Installation durchführen, sind Sie fast fertig: siehe Abschnitt 14.25, Abschließende Arbeiten. Abschnitt 14.23 397 14.23 Erstellen einer Bootdiskette Bei einer benutzerdefinierten Installation haben Sie im Dialogfeld Bootdiskette (siehe Abbildung 14–41, Erstellen einer Bootdiskette) die Möglichkeit, eine individuelle Bootdiskette für Ihr Red Hat Linux System zu erstellen. Abbildung 14–41 Erstellen einer Bootdiskette Die Verwendung einer Bootdiskette ist aus mehreren Gründen sinnvoll: • Anstelle von LILO - Sie können eine Bootdiskette anstelle von LILO verwenden. Dies ist hilfreich, wenn Sie zum ersten Mal mit Red Hat Linux arbeiten. Außerdem brauchen Sie sich keine Sorgen um die Boot-Einstellungen für Ihr anderes Betriebssystem zu machen. Wenn Sie eine Bootdiskette verwenden, können Sie problemlos zu Ihrem anderen Betriebssystem zurückkehren, indem Sie die Bootdiskette aus dem Laufwerk nehmen und das System neu starten. 398 Kapitel 14 • Wenn ein anderes Betriebssystem LILO überschreibt - Andere Betriebssysteme sind möglicherweise nicht so flexibel wie Red Hat Linux, wenn es um die unterstützten Bootmethoden geht. Sehr oft wird durch die Installation oder Aktualisierung eines anderen Betriebssystems der Master Boot Record Ihrer Festplatte überschrieben, in dem sich LILO befindet, so dass Sie die Red Hat Linux Installation nicht mehr booten können. In diesem Fall können Sie Red Hat Linux mit der Bootdiskette starten, um LILO anschließend neu zu installieren. Wählen Sie Ja aus, und drücken Sie die [Leertaste], um eine Bootdiskette zu erstellen. Anschließend wird ein Dialogfeld angezeigt, das Sie auffordert, eine leere, formatierte Diskette in das Diskettenlaufwerk des Computers einzulegen. Abbildung 14–42 Dialogfeld Bootdiskette Anweisungen zum Erstellen einer Bootdiskette nach der Installation finden Sie auf der man-Seite zu mkbootdisk. Denken Sie bitte daran, nach jeder Änderung am Kernel eine neue Bootdiskette zu erstellen. Abschnitt 14.24 399 14.24 Konfigurieren des X Window Systems Mit dem Dienstprogramm Xconfigurator erhalten Sie die Möglichkeit, den X-Server für Ihr System zu konfigurieren. Zunächst zeigt Xconfigurator eine Liste von Bildschirmen an (siehe Abbildung 14–43, Dialogfeld Bildschirm konfigurieren). Wenn Ihr Bildschirm in der Liste enthalten ist, markieren Sie ihn und drücken die [Eingabetaste]. Andernfalls wählen Sie bitte Benutzerdefiniert aus. Abbildung 14–43 Dialogfeld Bildschirm konfigurieren Wenn Sie einen Bildschirm in der Liste auswählen, geben Sie als Nächstes den Grafikspeicher ein (siehe Abbildung 14–48, Grafikspeicher). Wenn Sie Benutzerdefiniert auswählen, fordert Xconfigurator Sie auf, den Horizontalfrequenzbereich und die Bildwiederholrate Ihres Bildschirms auszuwählen. (Diese Informationen können Sie normalerweise der Dokumentation zu Ihrem Bildschirm entnehmen. Sie können sie aber auch vom Händler oder Hersteller des Bildschirms beziehen.) 400 Kapitel 14 Abbildung 14–44 Benutzerdefinierte Bildschirmkonfiguration ACHTUNG Wählen Sie bitte keine Werte aus, die die Leistungsfähigkeit Ihres Bildschirms übersteigen. In diesem Fall könnte Ihr Bildschirm überlastet und dadurch beschädigt oder zerstört werden. Wählen Sie eine Horizontalfrequenz für den Bildschirm aus (siehe Abbildung 14–45, Benutzerdefinierte Bildschirmkonfiguration - Horizontalfrequenz). Denken Sie bitte daran, keinen Bereich auszuwählen, der die Leistungsfähigkeit des Bildschirms übersteigt. Weitere Informationen über benutzerdefinierte Einstellungen finden Sie in Abbildung 14–47, Benutzerdefinierte Bildschirminformationen. Abschnitt 14.24 Abbildung 14–45 Benutzerdefinierte Bildschirmkonfiguration Horizontalfrequenz Wählen Sie als Nächstes einen Bereich für die Bildwiederholrate aus. 401 402 Kapitel 14 Abbildung 14–46 Benutzerdefinierte Bildschirmkonfiguration Bildwiederholrate Wenn Sie sich entschieden haben, benutzerdefinierte Bildschirmeinstellungen einzugeben, geben Sie den Bereich sowohl für die Horizontalfrequenz als auch für die Bildwiederholrate des Bildschirms ein (siehe Abbildung 14–47, Benutzerdefinierte Bildschirminformationen). Abschnitt 14.24 Abbildung 14–47 403 Benutzerdefinierte Bildschirminformationen Nachdem Sie den Bildschirm (und die entsprechenden Einstellungen) ausgewählt haben, müssen Sie die Speichergröße der Grafikkarte angeben (siehe Abbildung 14–48, Grafikspeicher). 404 Kapitel 14 Abbildung 14–48 Grafikspeicher Wenn Sie nicht genau wissen, wie groß der Speicher der Grafikkarte ist, informieren Sie sich in der Bedienungsanleitung, die zum Lieferumfang der Grafikkarte gehört, über diesen Wert. Wenn Sie einen größeren Wert auswählen, als auf der Karte installiert ist, wird die Grafikkarte zwar nicht beschädigt, aber der Server XFree86 wird möglicherweise nicht ordnungsgemäß gestartet. Wählen Sie als Nächstes eine Clockchip-Einstellung aus, sofern diese Einstellung von der Grafikkarte unterstützt wird (und die Grafikkarte darüber verfügt). Hier wird die Auswahl Keine Clockchip-Einstellung empfohlen, da XFree86 in den meisten Fällen den richtigen Clockchip automatisch erkennt. Abschnitt 14.24 Abbildung 14–49 405 Dialogfeld Clockchip konfigurieren Mit dem Bildschirm Nach Taktraten suchen (siehe Abbildung 14–50, Nach Taktraten suchen) werden Sie aufgefordert, das Installationsprogramm erkennen zu lassen, in welchen Grafikmodi die Grafikkarte und der Bildschirm betrieben werden können. Um optimale Ergebnisse zu erzielen, sollten Sie die Option Suchen aktivieren. Wenn Sie zulassen, dass das Installationsprogramm diese Modi für Sie erkennt, reduzieren sich möglicherweise Ihre Auswahlmöglichkeiten für die Grafikmodi (siehe Abbildung 14–51, Grafikmodi auswählen) entsprechend der Leistungsfähigkeit von Grafikkarte und Bildschirm. Wenn bei einem Versuch, die Grafikmodi erkennen zu lassen, ein Fehler auftrat (so dass Sie beispielsweise das System neu starten mussten), sollten Sie die Option Überspringen auswählen und anschließend Ihre bevorzugten Grafikmodi (siehe Abbildung 14–52, Grafikmodi auswählen) auswählen. 406 Kapitel 14 Abbildung 14–50 Nach Taktraten suchen Um Ihren bevorzugten Anzeigemodus zu aktivieren (siehe Abbildung 14–51, Grafikmodi auswählen und Abbildung 14–52, Grafikmodi auswählen), wählen Sie einen oder mehrere Modi aus, indem Sie die [Leertaste] drücken. Abschnitt 14.24 Abbildung 14–51 407 Grafikmodi auswählen Tipp 16 Bit ist die empfohlene Minimaleinstellung für die Grafikmodi der meisten Anwendungen bei einer Auflösung von 1024 x 768 (Grafikmodi mit mehr als 16 Bit werden im Allgemeinen langsamer ausgeführt). 408 Kapitel 14 Abbildung 14–52 Grafikmodi auswählen Wählen Sie keinen Modus aus, der die Leistungsfähigkeit Ihres Bildschirms überschreitet. Wenn Sie den Standardgrafikmodus ausgewählt oder einen anderen Modus angegeben haben, können Sie mit dem Dialogfeld X wird gestartet Ihre X-Konfiguration testen. Abschnitt 14.24 Abbildung 14–53 409 X-Konfiguration testen Wenn Sie auf OK klicken, haben Sie die Möglichkeit, zum entsprechenden Bildschirm zurückzuspringen und andere Werte einzugeben, sofern ein Fehler auftritt. Wird kein Fehler erkannt, wird X gestartet, und Sie werden in einem kleinen Dialogfeld gefragt, ob Sie die Anzeige auf dem Bildschirm klar erkennen können. Klicken Sie innerhalb von 10 Sekunden mit der Maus auf Ja. Sie werden anschließend gefragt, ob X beim Systemstart gestartet werden soll. In den meisten Fällen ist die X-Konfiguration an dieser Stelle beendet, und der entsprechende Bildschirm wird angezeigt. Xconfigurator speichert anschließend alle Einstellungen in der Konfigurationsdatei /etc/X11/XF86Config. Um die X-Konfiguration nach der Installation zu ändern, geben Sie als Root den Befehl Xconfigurator ein. 410 Kapitel 14 14.25 Abschließende Arbeiten Wenn die Installation abgeschlossen ist, wird das Dialogfeld Fertig angezeigt (siehe Abbildung 14–54, Dialogfeld Fertig), in dem Sie aufgefordert werden, den Computer neu zu starten. Nehmen Sie die Diskette aus dem Diskettenlaufwerk bzw. die Red Hat Linux CD aus dem CD-ROM-Laufwerk, falls Ihr System von CD-ROM gebootet wurde. Wenn Sie jedoch die standardmäßige LILO-Installation übersprungen haben, müssen Sie zum Neustart die während der Installation erstellte Bootdiskette verwenden. Abbildung 14–54 Dialogfeld Fertig Klicken Sie auf OK, und starten Sie Ihr neu installiertes System. Sobald die normale Startsequenz des Computers abgeschlossen ist, sollte der GUI-Prompt von LILO angezeigt werden. An diesem Prompt sind folgende Eingaben möglich: • [Eingabetaste] drücken - Der Standardbooteintrag von LILO (wie in Abbildung 14–25, Auswählen bootbarer Partitionen im Dialogfeld LILO konfigurieren dargestellt) wird gebootet. Abschnitt 14.25 • Bootkennung auswählen und anschließend [Eingabetaste] drücken - LILO startet das Betriebssystem entsprechend der Bootkennung. (Durch Drücken der Taste [?] am LILO Prompt boot: wird eine Liste der gültigen Bootkennungen angezeigt.) • Keine Aktion - Nach Ablauf der Zeitüberschreitung (standardmäßig 5 Sekunden) startet LILO automatisch den Standardbooteintrag. Führen Sie die erforderlichen Schritte aus, um Red Hat Linux zu booten. Zunächst scrollen zahlreiche Meldungen über Ihren Bildschirm. Schließlich sehen Sie ein grafisches Dialogfeld für die Anmeldung oder einen login:-Prompt ein. Herzlichen Glückwunsch! Ihre Red Hat Linux Installation ist beendet! 411 412 Kapitel 14 Abschnitt 15.1 15 413 Installieren von Red Hat Linux über die grafische Benutzeroberfläche Dieses Kapitel erläutert, wie Sie Red Hat Linux von der CD-ROM installieren und dabei das grafische, mausbasierte Installationsprogramm verwenden. 15.1 Die Benutzeroberfläche des Installationsprogramms Wenn Sie bereits mit grafischen Benutzeroberflächen (GUI) gearbeitet haben, werden Sie mit der Vorgehensweise vertraut sein. Haben Sie noch keine Erfahrung mit Benutzeroberflächen erworben, erhalten Sie hier ganz kurz einige Informationen. Für das Navigieren in den Bildschirmen verwenden Sie die Maus, mit der Sie auf Buttons klicken oder Textfelder für die Texteingabe aktivieren können. Sie können auch die [Tabulatortaste] und die [Eingabetaste] verwenden, um in den Bildschirmen des Installationsprogramms zu navigieren. Bitte beachten Wenn Sie das grafische Installationsprogramm nicht verwenden möchten, steht Ihnen auch weiterhin das textbasierte Installationsprogramm zur Verfügung. Geben Sie folgenden Bootbefehl ein, um den Textmodus aufzurufen: boot: text Hinweise zur Installation im Textmodus finden Sie im Kapitel 14, Installieren von Red Hat Linux mit dem Textmodus-Installationsprogramm. 15.1.1 Ein Hinweis zu virtuellen Konsolen Das Red Hat Linux Installationsprogramm bietet Ihnen mehr als nur die Dialogfelder, die während der Installation angezeigt werden. So stehen Ihnen verschiedene 414 Kapitel 15 Diagnosemeldungen zur Verfügung, und Sie können Befehle vom Shell Prompt aus eingeben. Diese Informationen werden an fünf virtuellen Konsolen angezeigt, zwischen denen Sie einfach mit Tastaturbefehlen umschalten können. Diese virtuellen Konsolen sind sehr hilfreich, wenn bei der Installation von Red Hat Linux Probleme auftreten. Über die Meldungen an den Installations- oder Systemkonsolen können Probleme genauer eingegrenzt werden. In Tabelle 15–1, Konsole, Tasten und Inhalt finden Sie einen Überblick über die virtuellen Konsolen, deren Inhalt und die Tastenkombinationen zum Umschalten zwischen diesen Konsolen. Tabelle 15–1 Konsole, Tasten und Inhalt Konsole Tasten Inhalt 1 [Strg]-[Alt]-[F1] Installationsdialogfeld 2 [Strg]-[Alt]-[F2] Shell Prompt 3 [Strg]-[Alt]-[F3] Installationsprotokoll (Meldungen des Installationsprogramms) 4 [Strg]-[Alt]-[F4] Systembezogene Meldungen 5 [Strg]-[Alt]-[F5] Weitere Meldungen 7 [Strg]-[Alt]-[F7] Grafikanzeige unter X Eigentlich gibt es keinen Grund, die Standardkonsole (virtuelle Konsole Nr. 7) zu verlassen, es sei denn, Sie möchten Problemen bei der Installation auf den Grund gehen. Wenn Sie jedoch neugierig sind, können Sie sich gern etwas umsehen. 15.2 Starten des Installationsprogramms Nun ist es an der Zeit, mit der Installation von Red Hat Linux zu beginnen. Hierfür müssen Sie zunächst das Installationsprogramm starten. Stellen Sie zuvor sicher, dass Sie über alle Ressourcen für die Installation verfügen. Wenn Sie das Offizielle Red Hat Linux Installationshandbuch bereits gelesen und die Anweisungen ausgeführt haben, sollten Sie startklar sein. Abschnitt 15.2 415 Bitte beachten Gelegentlich benötigen einige Hardware-Komponenten während der Installation eine Treiberdiskette. Durch eine Treiberdiskette kann Unterstützung für Hardware hinzugefügt werden, die nicht vom Installationsprogramm unterstützt wird. Die Treiberdiskette kann von Red Hat oder von Ihnen erstellt worden sein oder von einem Hardware-Händler mit einem Gerät mitgeliefert werden. Wenn Sie im Bildschirm dazu aufgefordert werden, eine Treiberdiskette einzulegen, und Sie über eine von einem Hardware-Händler mitgelieferte Diskette verfügen, legen Sie diese bitte ein. Darüber hinaus können Sie auch unter http://www.redhat.com/support/errata/ Treiberdisketten erhalten. Weitere Informationen zu Treiberdisketten, siehe Anhang C, Treiberdisketten. 15.2.1 Starten des Installationsprogramms Bitte beachten Falls Sie eine Bootdiskette erstellen müssen, lesen Sie hierzu bitte den Abschnitt Schritt 5 - Können Sie für die Installation die Red Hat Linux CD-ROM verwenden? im Offiziellen Red Hat Linux Installationshandbuch. Legen Sie die Bootdiskette in das erste Diskettenlaufwerk Ihres Computers ein, und starten Sie Ihr System neu (oder booten Sie direkt von CD-ROM, wenn Ihr Computer dies unterstützt). Möglicherweise müssen Sie die Einstellungen im BIOS ändern, um das Booten von Diskette oder CD-ROM zu ermöglichen. 416 Kapitel 15 Tipp Um die BIOS-Einstellungen zu ändern, müssen Sie beim Starten des Computers die angezeigten Meldungen auf dem Bildschirm genau verfolgen. Oft wird zu Anfang des Bootvorgangs die Meldung angezeigt, dass Sie die [Entf]-Taste drücken müssen, um die BIOS-Einstellungen anzeigen zu können. Sobald Sie die BIOS-Einstellungen auf die von Ihrem BIOS vorgesehene Weise aufgerufen haben, können Sie die Bootreihenfolge ändern, damit Ihr Computer vom CD-ROM-Laufwerk oder dem Diskettenlaufwerk bootet, wenn in diesen Laufwerken ein bootfähiger Datenträger enthalten ist. Weitere Informationen finden Sie in der Dokumentation, die mit Ihrem System ausgeliefert wurde. Es gibt vier verschiedene Bootmethoden: • Bootfähige CD-ROM - Verwenden Sie diese Möglichkeit, wenn Ihr System über ein bootfähiges CD-ROM-Laufwerk verfügt und Sie Linux lokal von CD-ROM installieren möchten. • Lokale Bootdiskette - Verwenden Sie diese Diskette in den Fällen, in denen der Computer über kein bootfähiges CD-ROM-Laufwerk verfügt und Sie die Installation von einem lokalen CD-ROM-Laufwerk oder einer Festplatte durchführen möchten. • Netzwerkbootdiskette - Verwenden Sie diese Diskette für die NFS-, FTP- und HTTP-Installationsarten. • PCMCIA-Bootdiskette - Verwenden Sie diese Diskette in den Fällen, in denen Sie PCMCIA-Unterstützung benötigen, aber Ihren Computer nicht vom CD-ROMLaufwerk booten können, oder in denen Sie PCMCIA-Unterstützung benötigen, um das CD-ROM-Laufwerk in Ihrem System verwenden zu können. Diese Bootdiskette kann für alle Installationsarten verwendet werden (CD-ROM, Festplatte, NFS, FTP und HTTP). Abschnitt 15.2 Nach kurzer Wartezeit wird ein Bildschirm mit dem Prompt boot: eingeblendet. Er enthält Informationen zu vielen Bootoptionen, die außerdem durch eine oder mehrere Hilfebildschirme erläutert werden. Um einen Hilfebildschirm anzuzeigen, drücken Sie die entsprechende Funktionstaste (die Funktionstasten werden im unteren Bereich des Bildschirms aufgelistet). Beachten Sie die folgenden Punkte: • Der Ausgangsbildschirm startet das Installationsprogramm automatisch, wenn Sie innerhalb einer Minute keine Eingabe vornehmen. Um diese Automatik zu deaktivieren, drücken Sie die entsprechende Funktionstaste für den Hilfebildschirm. • Wenn Sie eine der Funktionstasten für einen Hilfebildschirm betätigen, kommt es zu einer kurzen Verzögerung, da die Hilfe von Diskette abgerufen wird. In der Regel brauchen Sie nur die [Eingabetaste] zu drücken, um den Bootvorgang zu starten. Verfolgen Sie anhand der Bootmeldungen, ob der Linux-Kernel Ihre Hardware erkennt. Falls dies nicht der Fall ist, müssen Sie gegebenenfalls die Installation im Expertenmodus neu starten. Wenn die Hardware richtig erkannt wird, fahren Sie bitte mit dem nächsten Abschnitt fort. In den Expertenmodus gelangen Sie über den folgenden Bootbefehl: boot: linux expert Wenn Sie keine Installation mit dem grafischen Installer von CD-ROM durchführen möchten, können Sie durch Eingabe des folgenden Bootbefehls eine Installation im Textmodus vornehmen: boot: text Anweisungen zur Installation im Textmodus finden Sie im Kapitel 14, Installieren von Red Hat Linux mit dem Textmodus-Installationsprogramm. Der Befehl zum Starten einer seriellen Installation hat sich geändert. Sie müssen hierzu jetzt folgenden Befehl eingeben: boot: linux console=<Gerät> 417 418 Kapitel 15 Hierbei gibt <Gerät> das Gerät an, das Sie verwenden (z.B. ttyS0 oder ttyS1). Um explizit ein Dialogfeld anzufordern, in dem Sie zusätzliche Geräte konfigurieren können (z.B. ISA-Geräte), müssen Sie ’isa’ in die Anweisung einfügen: boot: linux isa Abschnitt 15.2 419 Bitte beachten Wenn der Bildschirm Maus nicht erkannt erscheint (siehe Abbildung 15–1, Maus nicht erkannt), war das Installationsprogramm nicht in der Lage, Ihre Maus korrekt zu identifizieren. Sie können nun wahlweise mit der Installation über die grafische Benutzeroberfläche fortfahren, oder zur Installation im Textmodus wechseln. Für die Installation im Textmodus ist keine Maus erforderlich. Wenn Sie sich dazu entscheiden, mit der Installation im Grafikmodus fortzufahren, müssen Sie dem Installationsprogramm die Konfigurationsinformationen zu Ihrer Maus mitteilen (siehe Abbildung 15–4, Konfigurieren der Maus). Abbildung 15–1 Maus nicht erkannt Anweisungen zur textbasierten Installation der Klasse Workstation finden Sie im Offiziellen Red Hat Linux Installationshandbuch. Informationen zu benutzerspezifischen Anweisungen für die Installation im Textmodus finden Sie in Kapitel 14, Installieren von Red Hat Linux mit dem Textmodus-Installationsprogramm. 420 Kapitel 15 Bitte beachten Die ersten Bootmeldungen verweisen nicht auf SCSI- oder Netzwerkkarten. Dies ist normal, da diese Geräte durch Module unterstützt werden, die erst im Laufe des Installationsvorgangs geladen werden. Sie können dem Kernel auch Optionen übergeben. Wenn Sie den Kernel beispielsweise zur Verwendung des gesamten Speichers in einem System mit 128 MB Hauptspeicher anweisen möchten, geben Sie folgenden Befehl ein: boot: linux mem=128M Drücken Sie nach Eingabe der Optionen die [Eingabetaste], um unter Verwendung der festgelegten Optionen zu booten. Wenn Sie Bootoptionen für die Erkennung Ihrer Hardware angeben müssen, notieren Sie diese, da die Optionen später beim Konfigurieren von LILO während des Installationsvorgangs angegeben werden müssen (siehe Abschnitt 15.16, Installieren von LILO für weitere Informationen). Booten ohne Disketten Die CD-ROM für Red Hat Linux/Intel kann von neueren Computern auch direkt gebootet werden, sofern diese das Booten von CD-ROM unterstützen. Nicht alle Computer unterstützen dieses Funktionsmerkmal. Falls Ihr Computer diese Funktion nicht unterstützt, gibt es noch eine andere Möglichkeit, die Installation ohne Bootdiskette zu starten. Diese Möglichkeit ist jedoch Computern auf Intel-Basis vorbehalten. Wenn MS-DOS auf Ihrem System installiert ist, können Sie direkt vom CD-ROMLaufwerk booten, ohne dass Sie eine Bootdiskette verwenden müssen. Geben Sie hierzu die folgenden Befehle ein (die CD-ROM befindet sich in diesem Beispiel im Laufwerk d:): C:\> d: D:\> cd \dosutils Abschnitt 15.3 D:\dosutils> autoboot.bat Beachten Sie, dass dieser Befehl nicht in einem DOS-Fenster ausgeführt werden kann. Die Datei autoboot.bat kann nur mit DOS als alleinigem Betriebssystem ausgeführt werden, d.h. Windows darf nicht aktiv sein. Wenn Ihr Computer das Booten von CD-ROM nicht unterstützt und auch das DOSbasierte automatische Booten nicht möglich ist, müssen Sie auf eine Bootdiskette zurückgreifen. 15.3 Auswählen einer Installationsart Als nächsten Schritt müssen Sie festlegen, welche Installationsart Sie verwenden möchten. Sie können Red Hat Linux mit einer der folgenden grundlegenden Methoden installieren: CD-ROM Wenn Sie über ein CD-ROM-Laufwerk und die Red Hat Linux-CD-ROM verfügen. Sie benötigen eine Bootdiskette, eine bootfähige CD-ROM oder eine PCMCIA-Bootdiskette. Festplatte Wenn Sie die Red Hat Linux-Dateien auf eine lokale Festplatte kopiert haben. Hinweise zur Festplatteninstallation siehe Kapitel 14, Installieren von Red Hat Linux mit dem Textmodus-Installationsprogramm. Sie benötigen eine Bootdiskette oder eine PCMCIA-Bootdiskette. NFS-Image Wenn Sie die Installation von einem NFS-Server aus vornehmen, der die Red Hat Linux-CD-ROM oder eine gespiegelte Kopie von Red Hat Linux exportiert. Sie benötigen eine Netzwerk- oder PCMCIA-Bootdiskette. Anweisungen zur Installation über ein Netzwerk, siehe Kapitel 14, Installieren von Red Hat Linux mit dem Textmodus-Installationsprogramm. Beachten Sie bitte, dass NFS-Installationen auch im GUI-Modus durchgeführt werden können. 421 422 Kapitel 15 FTP Wenn Sie die Installation direkt von einem FTP-Server aus vornehmen. Sie benötigen eine Netzwerk- oder PCMCIA-Bootdiskette. Anweisungen zur FTPInstallation, siehe Kapitel 14, Installieren von Red Hat Linux mit dem Textmodus-Installationsprogramm. HTTP Wenn Sie die Installation direkt von einem HTTP-Webserver aus vornehmen. Sie benötigen eine Netzwerk- oder PCMCIA-Bootdiskette. Anweisungen zur HTTP-Installation, siehe Kapitel 14, Installieren von Red Hat Linux mit dem Textmodus-Installationsprogramm. 15.4 Starten der Installation Wenn Sie die Installation von CD-ROM unter Verwendung der grafischen Benutzeroberfläche des Installers ausführen möchten, lesen Sie bitte weiter. Bitte beachten Falls Sie lieber eine Installation im Textmodus durchführen möchten, müssen Sie Ihr System neu starten und am Prompt boot: den Befehl text eingeben. Weitere Anweisungen hierzu, siehe Kapitel 14, Installieren von Red Hat Linux mit dem Textmodus-Installationsprogramm. 15.4.1 Installieren von CD-ROM Falls Sie Red Hat Linux von CD-ROM installieren möchten, wählen Sie "CD-ROM" und klicken anschließend auf OK. Legen Sie die Red Hat Linux CD-ROM in das CD-ROM-Laufwerk ein, wenn Sie dazu aufgefordert werden (falls Sie nicht schon von CD-ROM gebootet haben). Wählen Sie anschließend OK, und drücken Sie danach die [Eingabetaste]. Abschnitt 15.4 423 Das Installationsprogramm sucht in Ihrem System nach einem CD-ROM-Laufwerk, und zwar zunächst nach einem IDE- bzw. ATAPI-Laufwerk. Falls ein solches Laufwerk vorhanden ist, wird die Installation mit dem nächsten Schritt fortgesetzt (siehe Abschnitt 15.5, Auswählen der Sprache). Anderenfalls müssen Sie angeben, über welchen Typ von CD-ROM-Laufwerk Sie verfügen. Sie können die folgenden Laufwerksarten auswählen: SCSI Wählen Sie diese Option, wenn Ihr CD-ROM-Laufwerk an einen unterstützten SCSI-Adapter angeschlossen ist. Sie werden aufgefordert, einen SCSI-Treiber auszuwählen. Wählen Sie den Treiber aus, der Ihrem Adapter am ehesten entspricht. Geben Sie nötigenfalls zusätzliche Parameter für den Treiber an. Die meisten Treiber werden Ihren SCSI-Adapter jedoch automatisch erkennen. Andere CD-ROM-Laufwerke, die weder zu IDE noch zu SCSI gehören, sind unter der Option "Anderes CD-ROM-Laufwerk" erfasst. Soundkarten mit proprietären CD-ROM-Schnittstellen sind hierfür ein gutes Beispiel. Das Installationsprogramm bietet Ihnen eine Liste mit Treibern für die unterstützten CD-ROMLaufwerke an. Wählen Sie den passenden Treiber aus, und geben Sie nötigenfalls zusätzliche Parameter an. Tipp Eine partielle Liste der optionalen Parameter für CD-ROMLaufwerke finden Sie im Anhang A, Allgemeine Parameter und Module. Wie müssen Sie vorgehen, wenn das IDE CD-ROM-Laufwerk nicht erkannt wird? Wenn das Installationsprogramm Ihr IDE (ATAPI) CD-ROM-Laufwerk nicht erkennt und Sie fragt, welche Art von Laufwerk Sie verwenden, müssen Sie das Installationsprogramm neu starten und am Prompt boot: den Befehl linux hdX=cdrom eingeben. Ersetzen Sie das X durch einen der folgenden Buchstaben, je nachdem, an 424 Kapitel 15 welcher Schnittstelle sich Ihr CD-ROM-Laufwerk befindet und ob es als Master oder Slave konfiguriert ist: • a - erster IDE-Controller, Master • b - erster IDE-Controller, Slave • c - zweiter IDE-Controller, Master • d - zweiter IDE-Controller, Slave (Wenn Sie über einen dritten und/oder vierten Controller verfügen, fahren Sie mit der alphabetischen Zuweisung entsprechend fort.) Sobald Ihr CD-ROM-Laufwerk erkannt wurde, werden Sie aufgefordert, die Red Hat Linux CD-ROM in das Laufwerk einzulegen. Klicken Sie anschließend auf OK. Nach kurzer Wartezeit wird das nächste Dialogfeld eingeblendet. Nach dem Starten zeigt das Installationsprogramm den Bildschirm zur Sprachauswahl an. Bitte beachten Wenn Sie den Installationsvorgang zum jetzigen Zeitpunkt abbrechen möchten, müssen Sie lediglich Ihren Rechner neu starten und die Bootdiskette oder CD-ROM aus dem jeweiligen Laufwerk entnehmen. Sie können die Installation bei jedem Schritt vor Erreichen des Bildschirms Installation wird vorbereitet abbrechen, siehe Abschnitt 15.23, Installation wird vorbereitet. 15.5 Auswählen der Sprache Wählen Sie mit der Maus die gewünschte Sprache aus, die für die Installation und als Standardeinstellung für das System verwendet werden soll (siehe Abbildung 15–2, Auswählen der Sprache). Abschnitt 15.6 Abbildung 15–2 425 Auswählen der Sprache 15.6 Konfigurieren der Tastatur Wählen Sie das Modell aus, das am besten zu Ihrem System passt (siehe Abbildung 15–3, Konfigurieren der Tastatur). Wenn Sie keinen exakten Eintrag für Ihre Tastatur finden, wählen Sie die für Ihren Tastaturtyp am besten geeignete generische Tastatur aus (beispielsweise eine generische PC-Tastatur mit 101 Tasten). Wählen Sie dann den richtigen Belegungstyp für die Tastatur aus (z.B. Deutsch). Die Eingabe von Sonderzeichen (wie Ñ, Ô und Ç) erfolgt mit der so genannten Dead-Key-Funktion, bei der nacheinander verschiedene Tasten gedrückt und dadurch zu einer Tastenfolge kombiniert werden. Die Dead-Key-Funktion ist standardmäßig aktiviert. Wenn Sie diese Funktion nicht nutzen möchten, wählen Sie die Option Dead Keys deaktivieren aus. Zum Testen Ihrer Tastaturkonfiguration können Sie in das leere Textfeld am unteren Rand des Bildschirms Text eingeben. 426 Kapitel 15 Tipp Wenn Sie nach der Installation Ihren Tastaturtyp ändern möchten, müssen Sie sich als Root anmelden und den Befehl /usr/sbin/kbdconfig verwenden. Sie haben auch die Möglichkeit, den Befehl setup am Prompt Ihres Root-Accounts einzugeben. Um zum Root-Account zu wechseln, müssen Sie am Shell Prompt in einem Terminalfenster su eingeben und dann die [Eingabetaste] drücken. Geben Sie anschließend das RootPasswort ein, und drücken Sie noch einmal die [Eingabetaste]. Abbildung 15–3 Konfigurieren der Tastatur Abschnitt 15.7 427 15.7 Konfigurieren der Maus Wählen Sie jetzt den richtigen Maustyp für Ihr System aus. Wenn Sie keine genaue Entsprechung finden, wählen Sie einen Maustyp, bei dem Sie sicher sind, dass er mit Ihrem System kompatibel ist (siehe Abbildung 15–4, Konfigurieren der Maus). Die Schnittstelle Ihrer Maus können Sie ermitteln, indem Sie überprüfen, auf welche Weise das Mauskabel an Ihr System angeschlossen ist. Wenn der Stecker am Ende des Mauskabels mit einem rechteckigen Port verbunden ist, handelt es sich um eine serielle Maus. Wenn der Port rund ist, haben Sie eine PS/2-Maus. Falls Sie Red Hat Linux auf einem Laptop-Computer installieren, so ist das Zeigegerät in den meisten Fällen PS/2-kompatibel. Wenn Sie keine Maus finden können, die mit Ihrem System kompatibel ist, wählen Sie einen der generischen Einträge. Stützen Sie Ihre Auswahl hierbei auf die Anzahl der Maustasten und die Mausschnittstelle. Abbildung 15–4 Konfigurieren der Maus 428 Kapitel 15 Wenn Sie eine PS/2- oder eine Bus-Maus haben, müssen Sie den Port und die Gerätebezeichnung nicht angeben. Wenn Sie eine serielle Maus haben, müssen Sie den richtigen Port und die Gerätebezeichnung wählen, an den Ihre serielle Maus angeschlossen ist. Das Kontrollkästchen Drei Tasten emulieren ermöglicht es Ihnen, eine Zwei-TastenMaus auf gleiche Weise wie eine Drei-Tasten-Maus zu verwenden. Das X Window System kann im Allgemeinen am einfachsten mit einer Drei-Tasten-Maus bedient werden. Wenn Sie dieses Kontrollkästchen aktivieren, können Sie eine dritte, "mittlere" Maustaste emulieren, indem Sie beide Maustasten gleichzeitig drücken. Tipp Wenn Sie die Mauskonfiguration nach der Installation ändern möchten, müssen Sie sich zunächst als Root anmelden. Geben Sie dann am Shell Prompt den Befehl /usr/sbin/mouseconfig ein. Wenn Sie Ihre Maus für Linkshänder einrichten möchten, können Sie die Belegung der Maustasten vertauschen. Hierzu können Sie am Shell Prompt den Befehl gpm -B 321 eingeben, nachdem das Red Hat Linux System gestartet wurde. 15.8 Willkommen bei Red Hat Linux Im Willkommensbildschirm (siehe Abbildung 15–5, Willkommen bei Red Hat Linux) werden Sie nicht aufgefordert, Befehle für die Installation einzugeben. Lesen Sie sich einfach den Hilfetext auf der linken Seite des Bildschirms durch, wo Sie weitere Anweisungen erhalten und erfahren, wie Sie Ihr offizielles Red Hat Linux Produkt registrieren können. Abschnitt 15.8 Abbildung 15–5 429 Willkommen bei Red Hat Linux Beachten Sie bitte den Button Hilfe ausblenden in der linken unteren Ecke des Bildschirms. Der Hilfebildschirm wird standardmäßig angezeigt, kann jedoch durch Klicken auf den Button Hilfe ausblenden jederzeit minimiert werden. Klicken Sie zum Fortfahren auf den Button Weiter. 430 Kapitel 15 15.9 Installationsoptionen Bitte beachten Funktionsmerkmal: Red Hat Linux 7.0 verfügt über eine Installationsart, die als "partitionslose" Installation bezeichnet wird. Wenn auf Ihrem System eine FAT-Partition (DOS/Windows) mit ausreichend freiem Platz vorhanden ist, können Sie Red Hat Linux installieren, ohne die Festplatte neu partitionieren zu müssen. Diese Methode ist vor allem für Benutzer geeignet, die sich mit Linux noch nicht auskennen und Red Hat Linux ausprobieren möchten, ohne größere Änderungen an ihrem System vornehmen zu müssen. Falls Sie mehr über diese Installationsart erfahren möchten, lesen Sie dazu bitte das Kapitel Installation ohne Partitionieren im Offiziellen Red Hat Linux Installationshandbuch. Legen Sie zunächst fest, ob Sie eine vollständige Installation oder ein Upgrade ausführen möchten (siehe Abbildung 15–6, Installieren oder Aktualisieren). In der rechten oberen Ecke des Bildschirms Installationstyp befindet sich ein Kontrollkästchen, das Sie aktivieren können, wenn Sie eine Partitionierung mit fdisk vornehmen möchten. Bitte beachten Sie in diesem Zusammenhang, dass fdisk nicht so intuitiv bedient werden kann wie Disk Druid und dass dieses Kontrollkästchen daher standardmäßig deaktiviert ist. Wenn Sie fdisk bislang noch nicht verwendet haben, sollten Sie sich sowohl über fdisk als auch über Disk Druid informieren, um dann das für Sie am besten geeignete Tool zum Partitionieren auszuwählen. Abschnitt 15.10 Abbildung 15–6 431 Installieren oder Aktualisieren Falls Sie eine Aktualisierung durchführen möchten, lesen Sie hierzu bitte das Kapitel Aktualisieren des vorhandenen Systems im Offiziellen Red Hat Linux Installationshandbuch. 15.10 Fortfahren mit der Installation In der Regel installieren Sie Red Hat Linux auf einer oder mehreren neu eingerichteten Partitionen der Festplatte oder über eine bereits vorhandene Version von Linux. 432 Kapitel 15 WARNUNG Wenn Sie Red Hat Linux über eine bereits vorhandene Version von Linux (auch Red Hat Linux) installieren, werden alle Informationen (Dateien und Daten) der früheren Version überschrieben. Sichern Sie deshalb alle wichtigen Dateien! Falls Sie die in Ihrem System gespeicherten Daten beibehalten möchten, ohne ein eigenes Backup zu erstellen, sollten Sie eine Aktualisierung in Erwägung ziehen. Wenn Sie sich für eine vollständige Installation entscheiden, müssen Sie auch die gewünschte Installationsklasse festlegen. Folgende Optionen stehen zur Verfügung: Workstation, Server oder Benutzerdefiniert. Für neue Benutzer ist die Installationsklasse Workstation am besten geeignet. Sie installiert je nach der von Ihnen getroffenen Auswahl eine GNOME- oder KDE-Desktopumgebung (oder beides) sowie das X Window System. Abschnitt 15.10 433 WARNUNG Wenn die Festplatte für Linux und Windows NT gemeinsam genutzt werden soll, dürfen Sie diese Methode nicht verwenden, da Windows NT sonst nicht mehr gestartet werden kann. LILO überschreibt den Bootloader von NT, und Sie können NT nicht mehr booten. Sie müssen eine benutzerdefinierte Installation durchführen und LILO so konfigurieren, dass er nicht im Master Boot Record (MBR) installiert wird. Bei der Einrichtung einer Dual-Boot-Umgebung auf einem System, auf dem NT installiert ist, müssen Sie LILO statt im MBR im ersten Sektor der Root-Partition installieren. Sie müssen in diesem Fall unbedingt eine Bootdiskette erstellen. In diesem Fall müssen Sie zum Starten von Linux entweder eine Bootdiskette verwenden oder den Loader von Windows NT so konfigurieren, dass LILO vom ersten Sektor der Root-Partition gestartet wird. Weitere Informationen zum Einrichten von LILO und NT finden Sie unter http://www.linuxdoc.org/HOWTO/mini/Linux+NT-Loader.html. Bitte lesen Sie sich diese Informationen sorgfältig durch. WARNUNG Bei einer Workstation-Installation werden alle Daten aller Linux-Partitionen auf allen Festplatten des Computers gelöscht. 434 Kapitel 15 Im Folgenden ist aufgeführt, wie viel Festplattenplatz mindestens für eine Installation der Klasse Workstation erforderlich ist. • Workstation mit GNOME - 900 MB • Workstation mit KDE - 900 MB • Workstation mit GNOME und KDE - 1,1 GB Falls Sie vorhaben, alle Gruppenpakete (GNOME ist z.B. eine Paketgruppe) sowie alle zusätzlichen individuellen Pakete auszuwählen, sollten Sie dafür 1,7 GB oder mehr an Festplattenplatz vorsehen. Auf diese Weise steht Ihnen außerdem etwas Platz zum Schreiben von zusätzlichen Daten zur Verfügung. Bitte beachten Im Unterschied zu früheren Workstation-Installationen wird bei der Red Hat Linux 7.0 Workstation-Installation der Netzwerkdämon xinetd nicht installiert (inet-Dienste). Wird xinetd nicht installiert, erhöht sich die Sicherheit der Installation. Allerdings arbeiten ankommende, 1netzwerk-bezogene Dienste wie Finger, Telnet, Talk und FTP nicht. Wenn Sie diese Dienste benötigen, sollten Sie eine Installation der Klassen Server oder Benutzerdefiniert auswählen. Eine Server-Installation ist am besten geeignet, wenn Ihr System als Linux-basierter Server verwendet werden soll, ohne dass Sie sich im Detail mit der Systemkonfiguration befassen möchten. Im Folgenden ist aufgeführt, wie viel Festplattenplatz mindestens für eine Installation der Klasse Server erforderlich ist. • Server (mindestens) - 450 MB • Server (alle Pakete) - 1 GB 1 Ankommende Dienste bedeutet, dass Sie z.B. über Telnet hinauswählen, andere Systeme sich jedoch nicht über Telnet in Ihr System einwählen können. Abschnitt 15.10 435 Falls Sie vorhaben, alle Gruppenpakete sowie zusätzliche individuelle Pakete auszuwählen, sollten Sie dafür 1,7 GB oder mehr an Festplattenplatz vorsehen. Auf diese Weise steht Ihnen außerdem etwas Platz zum Schreiben von zusätzlichen Daten zur Verfügung. WARNUNG Bei einer Server-Installation werden alle Partitionen (sowohl Linux- als auch Nicht-Linux-Partitionen) auf allen Festplatten des Computers gelöscht. Die benutzerdefinierte Installation gibt Ihnen das größte Maß an Flexibilität beim Installationsvorgang. Bei den Installationsklassen Workstation und Server läuft der Installationsvorgang automatisch ab, und einige Schritte werden übergangen. Bei einer benutzerdefinierten Installation haben Sie auch die Möglichkeit, die Festplatte nach Ihren Wünschen zu partitionieren Sie haben die vollständige Kontrolle darüber, welche Pakete im System installiert werden. Sie können auch festlegen, ob Sie LILO (den LInux LOader) für das Booten Ihres Systems verwenden möchten. Wenn Sie noch keine Erfahrung mit Linux haben, sollten Sie die benutzerdefinierte Installation nicht verwenden. Im Folgenden ist aufgeführt, wie viel Festplattenplatz mindestens für eine Installation der Klasse Benutzerdefiniert erforderlich ist. • Benutzerdefiniert (mindestens) - 250 MB • Benutzerdefiniert (alles) - 1,7 GB Falls Sie erfahren möchten, welche Schritte übersprungen werden, wenn Sie keine Installation der Klasse Benutzerdefiniert vornehmen, lesen Sie hierzu bitte Schritt 6 - Ist eine Workstation-Installation die optimale Lösung für Sie? im Offiziellen Red Hat Linux Installationshandbuch. 436 Kapitel 15 15.11 Automatisches Partitionieren Das automatische Partitionieren ermöglicht Ihnen das Installieren von Linux, ohne dass Sie Ihre Festplatte(n) selbst partitionieren müssen. Wenn Sie mit dem Partitionieren Ihres Systems noch nicht vertraut sind, empfiehlt es sich, dass Sie die Festplatte(n) nicht manuell partitionieren, sondern stattdessen die Partitionierung automatisch durch das Installationsprogramm vornehmen lassen. Der Bildschirm Automatisch partitionieren wird nur angezeigt, wenn Sie eine Installation der Klassen Workstation oder Server durchführen. Falls Sie eine benutzerdefinierte Installation durchführen oder Ihr System manuell partitionieren, finden Sie in Abschnitt 15.13, Partitionieren des Systems weitere Informationen. In diesem Bildschirm können Sie wählen, ob Sie diese Installation fortsetzen, eine manuelle Partitionierung durchführen oder durch Klicken auf den Button Zurück eine andere Installationsart auswählen möchten (siehe Abbildung 15–7, Automatisches Partitionieren). Wenn Sie weder einige noch alle Daten verlieren möchten, sollten Sie entweder die manuelle Partitionierung oder eine andere Installationsklasse wählen. Abschnitt 15.11 Abbildung 15–7 437 Automatisches Partitionieren ACHTUNG Bei einer Workstation-Installation werden alle Daten in allen vorhandenen Linux-Partitionen gelöscht. Wenn Sie Red Hat Linux nicht im Master Boot Record (MBR) installieren oder einen anderen Bootmanager als LILO verwenden möchten, sollten Sie diese Installationsart nicht wählen. 438 Kapitel 15 ACHTUNG Bei einer Server-Installation werden alle Daten in allen Partitionen auf allen Festplatten gelöscht. Wenn Sie ein anderes installiertes Betriebssystem auf Ihrem System beibehalten möchten und Red Hat Linux nicht im Master Boot Record (MBR) installiert werden soll, oder Sie einen anderen Bootmanager als LILO verwenden möchten, wählen Sie nicht diese Installationsart. Falls Sie sich noch nicht sicher sind, wie Ihr System partitioniert werden soll, lesen Sie bitte Anhang B, Eine Einführung in Festplattenpartitionen. 15.12 Manuelles Partitionieren Das manuelle Partitionieren ermöglicht es Ihnen, Linux zu installieren und dabei Ihr(e) Laufwerk(e) selbst zu partitionieren. Falls Sie sich nicht sicher genug fühlen, um Ihr System selbst zu partitionieren, sollten Sie auf keinen Fall die Option zum manuellen Partitionieren auswählen, sondern stattdessen die Option zum automatischen Partitionieren. Dazu klicken Sie auf Zurück und wählen dann eine Installation der Klasse Workstation oder Server aus. Abschnitt 15.13 Abbildung 15–8 439 Manuelles Partitionieren 15.13 Partitionieren des Systems Wenn Sie eine Workstation- oder Server-Installation ausführen und keine manuelle Partitionierung durchführen möchten, fahren Sie mit Abschnitt 15.17, Konfigurieren des Netzwerks fort. Legen Sie nun fest, wo Red Hat Linux installiert werden soll. Definieren Sie hierfür in allen Festplattenpartitionen, in denen Red Hat Linux installiert wird, Mountpoints. Gegebenenfalls müssen Sie Partitionen erstellen und/oder löschen (weitere Informationen finden Sie in Abbildung 15–9, Partitionieren mit Disk Druid). 440 Kapitel 15 Bitte beachten Wenn Sie sich noch nicht sicher sind, wie Sie Ihre Partitionen einrichten sollen, lesen Sie bitte Anhang B, Eine Einführung in Festplattenpartitionen. Als Mindestanforderung benötigen Sie eine ausreichend große Root-Partition und eine Swap-Partition von mindestens 16 MB. Abbildung 15–9 Partitionieren mit Disk Druid Disk Druid ist das Partitionierungstool, das in Red Hat Linux 7.0 verwendet wird. Das Tool Disk Druid ist für die Partitionierung während einer normalen Installation von Red Hat Linux völlig ausreichend. Nur bestimmte, ganz ausgefallene Ausgangssituationen kann es nicht meistern. Abschnitt 15.13 15.13.1 Felder im Bereich Partitionen Jede Zeile im Bereich "Partitionen" entspricht einer Festplattenpartition. Die einzelnen Zeilen sind in fünf Felder unterteilt: Mountpoint: Bei einem Mountpoint handelt es sich um den Ort in der Verzeichnishierarchie, an dem ein Laufwerk bzw. eine Partition eingebunden wird. In diesem Zusammenhang wird auch häufig davon gesprochen, dass das Laufwerk an diesem Ort gemountet wird. Dieses Feld gibt an, wo die Partition eingebunden wird. Wenn eine Partition vorhanden, aber "nicht gesetzt" ist, müssen Sie ihren Mount-Point definieren. Doppelklicken Sie auf die Partition, oder klicken Sie auf den Button Bearbeiten. Gerät: In diesem Feld wird der Gerätename der Partition angezeigt. Angefordert: In diesem Feld wird die ursprüngliche Größe der Partition angezeigt. Wenn Sie die Größe neu definieren möchten, müssen Sie die aktuelle Partition löschen und dann mit Hilfe des Buttons Hinzufügen neu erstellen. Tatsächlich: In diesem Feld wird der Speicherplatz angezeigt, der der Partition gegenwärtig zugewiesen ist. Typ: In diesem Feld wird der Partitionstyp angezeigt (wie Linux Native oder DOS). 15.13.2 Empfohlenes Partitionierungsschema Sie sollten im Normalfall die folgenden Partitionen erstellen (es sei denn, Sie haben besondere Gründe für eine abweichende Partitionierung): • Eine Swap-Partition (mindestens 16 MB) - Swap-Partitionen dienen zur Unterstützung des virtuellen Speichers. Dies bedeutet, dass die Daten in eine SwapPartition geschrieben werden, wenn nicht ausreichend RAM zum Speichern der 441 442 Kapitel 15 Daten vorhanden ist, die Ihr System gerade verarbeitet. Falls Ihr Computer über 16 MB RAM oder weniger verfügt, müssen Sie eine Swap-Partition erstellen. Auch wenn Sie mehr Speicher zur Verfügung haben, empfiehlt sich eine SwapPartition. Die Mindestgröße der Swap-Partition sollte der Größe des Arbeitsspeichers des Computers bzw. 16 MB entsprechen (der jeweils größere Wert sollte verwendet werden). In Disk Druid sollte das Partitionsfeld für swap etwa wie folgt aussehen: <Swap> • hda2 125M Linux swap Eine /boot-Partition (maximal 16 MB) - Die in /boot eingebundene Partition enthält den Betriebssystem-Kernel (der erforderlich ist, damit Ihr System Red Hat Linux booten kann) sowie Dateien, die während des Systemstarts verwendet werden. Wegen der Einschränkungen der meisten PC-BIOS-Versionen sollten Sie zur Aufnahme dieser Dateien nur eine kleine Partition erstellen. Sie sollte nicht größer als 16 MB sein. In Disk Druid sollte das Partitionsfeld für /boot etwa wie folgt aussehen: /boot • 125M hda1 16M 19M Linux native Eine root-Partition (900 MB - 1,7 GB) - In dieser Partition befindet sich "/" (das Root-Verzeichnis). In dieser Konfiguration befinden sich alle Dateien (mit Ausnahme der in /boot gespeicherten Dateien) in der Root-Partition. Eine Root-Partition von 850 MB erlaubt den Umfang einer Workstation-Installation (mit sehr wenig freiem Festplattenspeicher), während Sie auf einer Root-Partition von 1,7 GB alle Pakete installieren können. In Disk Druid sollte das Partitionsfeld für / etwa wie folgt aussehen: / hda2 900M 3669M Linux native 15.13.3 Probleme beim Hinzufügen von Partitionen Wenn Sie versuchen, eine Partition hinzuzufügen, und Disk Druid diese Anforderung nicht ausführen kann, wird ein Dialogfeld mit einer Liste aller Partitionen angezeigt, die zurzeit nicht zugewiesen sind. Außerdem erhalten Sie Informationen, weshalb Abschnitt 15.13 die Zuweisung nicht möglich war. Nicht zugewiesene Partitionen werden auch im Hauptbildschirm von Disk Druid angezeigt (gegebenenfalls müssen Sie hierzu im Bereich "Partitionen" scrollen, um diese Partitionen zu sehen). Wenn Sie im Bereich Partitionen scrollen, wird möglicherweise in roter Schrift die Meldung angezeigt, dass Partitionen noch nicht zugewiesen wurden ("Nicht zugewiesene angeforderte Partitionen"). Außerdem erfahren Sie, um welche Partitionen es sich dabei handelt. Häufig können Partitionen nicht zugewiesen werden, weil kein ausreichender Festplattenplatz zur Verfügung steht. Der Grund, warum eine Partition nicht zugewiesen werden konnte, wird auf jeden Fall hinter dem für die Partition angeforderten Mount-Point angezeigt. Um dieses Problem zu beheben, müssen Sie die Partition auf ein anderes Laufwerk verschieben, das über ausreichenden Speicherplatz verfügt, und die Größe der Partition anpassen, damit sie auf das aktuelle Laufwerk passt, oder die Partition vollständig löschen. Wenn Sie auf den Button Bearbeiten klicken oder auf die Partition doppelklicken, können Sie Änderungen vornehmen. 15.13.4 Laufwerkszusammenfassungen Jede Zeile im Bereich Laufwerkszusammenfassungen steht für eine in Ihrem Computer installierte Festplatte und umfasst die folgenden Felder: Laufwerk: Dieses Feld zeigt den Gerätenamen der Festplatte an. Geom [Z/K/S]: Dieses Feld zeigt die Festplattengeometrie an. Die Geometrie ergibt sich aus drei Werten, nämlich der Anzahl der Zylinder, Köpfe und Sektoren, wie sie von der Festplatte übermittelt werden. Gesamt: Dieses Feld zeigt den auf der Festplatte insgesamt verfügbaren Speicherplatz an. 443 444 Kapitel 15 Frei: Dieses Feld zeigt, wie viel Speicherplatz der Festplatte noch nicht zugewiesen ist. Verwendet: In diesen Feldern wird in Megabyte und als Prozentwert angezeigt, wie groß der aktuell verschiedenen Partitionen zugewiesene Speicherplatz auf der Festplatte ist. Der Bereich Laufwerkszusammenfassungen dient nur der Anzeige der Festplattenkonfiguration Ihres Computers. Hier können keine Festplatten für bestimmte Partitionen ausgewählt werden. Hierzu wird das Feld Verfügbare Laufwerke in Abschnitt 15.13.6, Hinzufügen von Partitionen verwendet. 15.13.5 Buttons in Disk Druid Über die Buttons können Sie die Vorgänge in Disk Druid steuern. Im Einzelnen können Partitionen hinzugefügt bzw. gelöscht sowie Attribute der Partitionen geändert werden. Darüber hinaus gibt es Buttons, mit denen Sie vorgenommene Änderungen bestätigen oder Disk Druid beenden können. Im Folgenden werden die einzelnen Buttons erläutert. Hinzufügen: Dient zum Erstellen einer neuen Partition. Wenn Sie auf diesen Button klicken, wird ein Dialogfeld mit Feldern (wie beispielsweise Mount-Point und Größe) angezeigt. Diese Felder müssen ausgefüllt werden. Bearbeiten: Dient zum Ändern der Attribute der Partition, die aktuell im Bereich "Partitionen" ausgewählt ist. Wenn Sie auf Bearbeiten klicken, wird ein Dialogfeld geöffnet. Einige oder alle Felder dieses Dialogfelds können bearbeitet werden, je nachdem, ob die Partitionsdaten bereits auf die Festplatte geschrieben wurden oder nicht. Abschnitt 15.13 445 Löschen: Dient zum Löschen der Partition, die gerade im Bereich Aktuelle Partitionen der Festplatte markiert ist. Sie werden aufgefordert, die Löschung einer Partition zu bestätigen. Zurücksetzen: Dient zum Wiederherstellen des ursprünglichen Zustands von Disk Druid. Alle vorgenommenen Änderungen gehen verloren, wenn Sie die Partitionen zurücksetzen. RAID-Gerät erstellen: kann verwendet werden, wenn Sie Redundanz für bestimmte oder alle Partitionen bereitstellen möchten. Diese Funktion sollte nur von Benutzern mit ausreichend Erfahrung im Umgang mit RAID verwendet werden. Weitere Informationen zu RAID, siehe Anhang E, Redundant Array of Independent Disks (RAID). RAID-Gerät erstellen 15.13.6 Hinzufügen von Partitionen Wenn Sie eine neue Partition hinzufügen möchten, klicken Sie auf den Button HinzuEs wird ein Dialogfeld angezeigt (siehe Abbildung 15–10, Hinzufügen einer Partition). fügen. Bitte beachten Sie müssen mindestens eine Partition (wahlweise auch mehrere) für Red Hat Linux reservieren. Weitere Informationen hierzu finden Sie in Anhang B, Eine Einführung in Festplattenpartitionen. 446 Kapitel 15 Abbildung 15–10 Hinzufügen einer Partition • Mount-Point: Klicken Sie in dieses Feld, und geben Sie den Mount-Point für die Partition ein. Geben Sie z.B. für eine Root-Partition / oder /boot für die Partition /boot ein usw. Sie können auch mit der Dropdown-Liste den korrekten Mount-Point für die Partition auswählen. • Größe (in MB): Geben Sie hier die Größe der Partition (in Megabyte) ein. • Beachten Sie bitte, dass in diesem Feld bereits eine "1" vorgegeben ist - wenn Sie diesen Wert nicht ändern, erstellen Sie eine Partition von 1 MB. Verbleibenden Platz verwenden: Mit diesem Kontrollkästchen können Sie angeben, ob die im darüberliegenden Feld eingegebene Größe als exakte Größe oder als Mindestgröße der Partition verstanden werden soll. Wenn das Kontrollkästchen markiert ist, kann die Partition so weit wachsen, bis sie den gesamten verfügbaren Platz auf der Festplatte einnimmt. Die Partitionsgröße ist variabel und hängt davon ab, wie Sie die anderen Partitionen festlegen. Sie können diese Funktion auch auf mehrere Partitionen anwenden. In diesem Fall wird der zusätzliche freie Speicherplatz zwischen allen "dehnbaren" Partitionen aufgeteilt. Abschnitt 15.13 • 447 Partitionstyp: Dieses Feld enthält eine Liste verschiedener Partitionstypen (z.B. Linux Native oder DOS). Wählen Sie den entsprechenden Partitionstyp mit der Maus. • Dieses Feld enthält eine Liste der in Ihrem System installierten Festplatten. Wenn das Kontrollkästchen für eine Festplatte aktiviert ist, kann eine gewünschte Partition auf dieser Festplatte erstellt werden. Wenn das Kontrollkästchen nicht aktiviert ist, wird die Partition definitiv nicht auf dieser Festplatte erstellt. Über die Kontrollkästchen können Sie selbst festlegen, wo Disk Druid Partitionen anlegen soll, oder aber die Entscheidung Disk Druid überlassen. • OK: Klicken Sie auf OK, wenn Sie alle gewünschten Einstellungen vorgenommen haben und die Partition erstellen möchten. • Verfügbare Laufwerke: Abbrechen: Klicken Sie auf Abbrechen, wenn Sie die Partition nicht erstellen möchten. 15.13.7 Bearbeiten von Partitionen Wenn Sie eine Partition bearbeiten möchten, klicken Sie auf den Button Bearbeiten oder doppelklicken auf die bestehende Partition (siehe Abbildung 15–11, Bearbeiten von Partitionen). 448 Kapitel 15 Abbildung 15–11 Bearbeiten von Partitionen Bitte beachten Wenn die Partition bereits auf Ihrer Festplatte angelegt wurde, können Sie lediglich den Mount-Point dieser Partition ändern. Weitere Änderungen können Sie nur vornehmen, indem Sie die Partition löschen und neu erstellen. 15.13.8 Löschen von Partitionen Um eine Partition zu löschen, markieren Sie diese im Bereich "Partitionen" und doppelklicken auf den Button Löschen. Sie werden aufgefordert, den Löschvorgang zu bestätigen. In Abschnitt 15.15, Auswählen der zu formatierenden Partitionen finden Sie weitere Installationsanweisungen. Abschnitt 15.14 15.14 Partitionieren mit 449 fdisk ACHTUNG Wenn Sie noch nicht mit fdisk gearbeitet haben und mit dessen Funktionsweise nicht vertraut sind, sollten Sie dieses Tool nicht verwenden. Disk Druid ist für Benutzer, die sich mit der Partitionierung von Festplatten noch nicht im Detail auskennen, wesentlich übersichtlicher und einfacher zu bedienen. Um fdisk zu beenden, klicken Sie auf Zurück, um in den vorherigen Bildschirm zurückzukehren. Deaktivieren Sie dann das Kontrollkästchen fdisk, und klicken Sie auf Weiter. Dieser Abschnitt ist nur dann für Sie von Interesse, wenn Sie fdisk für die Partitionierung Ihres Systems verwenden möchten. Wenn Sie fdisk nicht verwenden, lesen Sie bitte gleich in Abschnitt 15.11, Automatisches Partitionieren (falls Sie Ihr System automatisch partitionieren lassen möchten) oder in Abschnitt 15.13, Partitionieren des Systems (falls Sie Disk Druid verwenden) weiter. Falls Sie sich für die Verwendung von fdisk entschieden haben, müssen Sie im nächsten Bildschirm (siehe Abbildung 15–12, fdisk) ein Laufwerk für die Partitionierung mit fdisk auswählen. 450 Kapitel 15 Abbildung 15–12 fdisk Sobald Sie das zu partitionierende Laufwerk ausgewählt haben, wird der fdisk Hauptbildschirm angezeigt, in dem Sie verschiedene Befehle eingeben können (siehe Abbildung 15–13, Partitionieren mit fdisk). Wenn Sie nicht sicher sind, welchen Befehl Sie verwenden sollen, empfiehlt sich die Eingabe des Befehls [m] am Prompt. Falls Sie weitere Informationen benötigen, enthält das Kapitel 14, Installieren von Red Hat Linux mit dem Textmodus-Installationsprogramm einen Überblick über fdisk. Sobald Sie die gewünschten Partitionen angelegt haben, können Sie durch Eingabe von w Ihre Änderungen speichern und das Programm beenden. Sie kehren nun zum ursprünglichen fdisk-Bildschirm zurück. In diesem Bildschirm können Sie nun ein anderes Laufwerk zur Partitionierung auswählen oder mit der Installation fortfahren. Abschnitt 15.14 Abbildung 15–13 451 Partitionieren mit fdisk Nach dem Partionieren Ihrer Festplatte(n) klicken Sie auf Weiter. Sie müssen nun mit Disk Druid Ihren Partitionen Mount-Points zuweisen. Sie können mit Disk Druid keine neuen Partitionen hinzufügen; allerdings können Sie die Mount-Points für die von Ihnen bereits erstellten Partitionen bearbeiten. 452 Kapitel 15 Abbildung 15–14 Bearbeiten mit Disk Druid In Abschnitt 15.15, Auswählen der zu formatierenden Partitionen finden Sie weitere Installationsanweisungen. 15.15 Auswählen der zu formatierenden Partitionen Wählen Sie die Partitionen aus, die formatiert werden sollen. Alle neu erstellten Partitionen sollten formatiert werden. Außerdem sollten alle vorhandenen Partitionen, die nicht mehr benötigte Daten enthalten, ebenfalls formatiert werden. Formatieren Sie jedoch keine Partitionen wie /home oder /usr/local, wenn Sie die darin gespeicherten Daten noch benötigen (siehe Abbildung 15–15, Auswählen der zu formatierenden Partitionen). Abschnitt 15.15 Abbildung 15–15 453 Auswählen der zu formatierenden Partitionen Wenn die Festplatte während der Formatierung des Dateisystems auf defekte Blöcke überprüft werden soll, aktivieren Sie das Kontrollkästchen Auf defekte Blöcke überprüfen. Wenn eine Überprüfung auf defekte Blöcke durchgeführt wird, kann ein Datenverlust dadurch verhindert werden, dass defekte Blöcke auf einer Festplatte erkannt und in einer Liste verzeichnet werden, damit die defekten Blöcke in Zukunft nicht mehr verwendet werden. 454 Kapitel 15 Bitte beachten Durch die Funktion Auf defekte Blöcke überprüfen kann sich die für die Installation benötigte Gesamtzeit deutlich erhöhen. Da die meisten neueren Festplatten recht groß sind, kann die Überprüfung auf defekte Blöcke je nach der Größe Ihrer Festplatte eine gewisse Zeit dauern. 15.16 Installieren von LILO Wenn Sie eine Workstation- oder Server-Installation ausführen, fahren Sie bitte mit Abschnitt 15.18, Konfigurieren von Zeitzonen fort. Normalerweise müssen Sie LILO (den LInux LOader) installieren, um Ihr Red Hat Linux System booten zu können. Sie können LILO an einem von zwei Orten installieren: Im Master Boot Record (MBR) Der MBR ist der empfohlene Ort zur Installation von LILO, sofern der MBR nicht bereits einen anderen Betriebssystem-Loader startet, z.B. System Commander oder den Boot-Manager von . Der Master Boot Record ist ein spezieller Bereich auf der Festplatte, der vom BIOS Ihres Computers automatisch geladen wird. Dies ist der früheste Zeitpunkt, ab dem LILO die Steuerung des Bootprozesses übernehmen kann. Wenn Sie LILO im MBR installieren und Ihr Computer gebootet wird, zeigt LILO den Prompt boot: an. Sie können dann entweder Red Hat Linux oder ein beliebiges anderes Betriebssystem starten, für das Sie LILO konfigurieren. Im ersten Sektor der Root-Partition Dieser Sektor empfiehlt sich, wenn Sie bereits einen anderen Bootloader im System verwenden (z.B. den Boot-Manager von OS/2). In diesem Fall übernimmt zunächst der andere Bootloader die Steuerung. Sie können diesen Bootloader dann zum Booten von LILO konfigurieren (LILO wiederum startet Red Hat Linux). Abschnitt 15.16 455 Wenn Sie LILO installieren möchten, wählen Sie bitte aus, an welchem Ort im System LILO installiert werden soll (siehe Abbildung 15–16, LILO konfigurieren). Wenn Sie im System ausschließlich Red Hat Linux verwenden möchten, sollten Sie den Master Boot Record (MBR) auswählen. Bei Systemen, auf denen auch Windows 95/98 installiert ist, sollten Sie LILO im MBR installieren, so dass LILO beide Betriebssysteme starten kann. Wenn auf Ihrem System Windows NT installiert ist (und Sie LILO installieren möchten), sollte LILO im ersten Sektor der Root-Partition und nicht im MBR installiert werden. Sie müssen in diesem Fall unbedingt eine Bootdiskette erstellen. In diesem Fall müssen Sie zum Starten von Linux entweder eine Bootdiskette verwenden oder den Loader von Windows NT so konfigurieren, dass LILO vom ersten Sektor der Root-Partition gestartet wird. Weitere Informationen über die Konfiguration von LILO und NT finden Sie auf der Website http://www.linuxdoc.org/HOWTO/mini/Linux+NT-Loader.html. ACHTUNG Wenn Sie LILO aus bestimmten Gründen nicht installieren möchten, können Sie das Red Hat Linux System nicht direkt starten. Hierzu ist eine andere Bootmethode (z.B. eine Bootdiskette) erforderlich. Verwenden Sie diese Option nur, wenn Sie wissen, wie Sie Ihr Red Hat Linux System auf andere Weise booten können! Das Kontrollkästchen Linearen Modus verwenden ist standardmäßig aktiviert. In den meisten Fällen sollte der lineare Modus verwendet werden, es sei denn, Ihr Computer kann nicht im linearen Modus auf die Festplatten zugreifen. 456 Kapitel 15 Abbildung 15–16 LILO konfigurieren Falls Sie dem LILO-Bootbefehl weitere Standardoptionen hinzufügen möchten, geben Sie diese in das Feld für die Kernel-Parameter ein. Alle von Ihnen festgelegten Optionen werden bei jedem Booten an den Linux-Kernel übergeben. Bootfähige Partition - Alle bootfähigen Partitionen werden aufgelistet. Hierzu gehören auch Partitionen, die von anderen Betriebssystemen verwendet werden. Für die Partition, in der sich das Root-Dateisystem Ihres Red Hat Linux Systems befindet, wird in die Spalte "Bootkennung" der Begriff Linux eingetragen. Andere Partitionen können ebenfalls Bootkennungen aufweisen. Wenn Sie Bootkennungen für andere Partitionen hinzufügen (oder eine bestehende Bootkennung ändern) möchten, klicken Sie einmal auf die Partition, um sie zu markieren. Anschließend können Sie die Bootkennung ändern. Abschnitt 15.16 457 Bitte beachten In der Spalte "Bootkennung" wird angezeigt, was Sie am Prompt boot: eingeben müssen, um das gewünschte Betriebssystem zu booten. Wenn Sie die Bootkennungen vergessen, die im System definiert wurden, können Sie am Prompt boot: von LILO immer noch die [Tabulatortaste] drücken, um eine Liste der definierten Bootkennungen anzuzeigen. 15.16.1 Konfigurieren von LILO • Bootdiskette erstellen - Das Kontrollkästchen Bootdiskette erstellen wird standardmäßig aktiviert. Wenn Sie keine Bootdiskette erstellen möchten, sollten Sie dieses Kontrollkästchen deaktivieren. Es wird jedoch dringend empfohlen, eine Bootdiskette zu erstellen. Die Verwendung einer Bootdiskette ist aus mehreren Gründen sinnvoll: – Statt LILO - Sie können statt LILO auch eine Bootdiskette verwenden. Dies ist hilfreich, wenn Sie zum ersten Mal mit Red Hat Linux arbeiten. Außerdem brauchen Sie sich keine Sorgen um die Boot-Einstellungen für Ihr anderes Betriebssystem zu machen. Wenn Sie eine Bootdiskette verwenden, können Sie problemlos zu Ihrem anderen Betriebssystem zurückkehren, indem Sie die Bootdiskette aus dem Laufwerk nehmen und das System neu starten. Wenn Sie es vorziehen, statt LILO eine Bootdiskette zu verwenden, müssen Sie sich vergewissern, dass Sie die Option Keine Installation von LILO aktiviert haben. – Wenn ein anderes Betriebssystem LILO überschreibt - Andere Betriebssysteme sind möglicherweise nicht so flexibel wie Red Hat Linux, was die Unterstützung von Bootmethoden anbelangt. Sehr oft wird durch die Installation oder Aktualisierung eines anderen Betriebssystems der Master Boot Record Ihrer Festplatte überschrieben, in dem sich LILO befindet, so dass Sie die Red Hat Linux Installation nicht mehr booten können. In diesem Fall können Sie Red Hat Linux mit der Bootdiskette starten, um LILO anschließend neu zu installieren. 458 Kapitel 15 • Keine Installation von LILO - Wenn Windows NT im System installiert ist, möchten Sie LILO möglicherweise nicht installieren. Wenn Sie LILO aus diesem Grund nicht installieren möchten, sollten Sie unbedingt eine Bootdiskette erstellen. Anderenfalls können Sie Linux möglicherweise nicht starten. Sie können auch festlegen, dass die Einrichtung von LILO übersprungen oder dass LILO nicht auf die Festplatte geschrieben werden soll. Tipp Für die Verwendung der Bootdiskette im Rettungsmodus haben Sie mehrere Optionen: • Sie können das CD-ROM-Laufwerk verwenden, um das System zu starten. Geben Sie dann linux rescue am Prompt boot: ein. • Sie können die Netzwerk-Bootdiskette verwenden, um das System zu starten. Geben Sie linux rescue am Prompt boot: ein. Sie werden anschließend aufgefordert, die Rettungsdiskette aus dem Netzwerk zu laden. • Sie können die Bootdiskette verwenden, die zum Lieferumfang der Red Hat Linux Packung gehört. Geben Sie linux rescue am Prompt boot: ein. Sie können dann eine Installationsart und einen gültigen Installationsverzeichnisbaum für das Laden der Dateien auswählen. Weitere Informationen zum Rettungsmodus. Siehe Kapitel 2, Systemadministration. 15.16.2 Alternativen zu LILO Wenn Sie LILO nicht verwenden möchten, um das Red Hat Linux System zu starten, gibt es mehrere Alternativen: Abschnitt 15.16 Bootdiskette Wie bereits weiter oben erwähnt, können Sie hierzu die Bootdiskette verwenden, die vom Installationsprogramm erstellt wurde (sofern Sie die entsprechende Option aktiviert haben). LOADLIN Sie können Linux über MS-DOS starten. Allerdings benötigt LOADLIN hierzu eine Kopie des Linux-Kernels (und eine initiale Ramdisk, sofern Sie über einen SCSI-Adapter verfügen) auf einer MS-DOS-Partition. Dazu müssen Sie Ihr Red Hat Linux System zunächst auf andere Weise booten (z.B. mit einer Diskette, auf der sich LILO befindet) und anschließend den Kernel in eine MS-DOS-Partition kopieren. LOADLIN finden Sie unter ftp://metalab.unc.edu/pub/Linux/system/boot/dualboot/ sowie auf den zugehörigen Mirror Sites. SYSLINUX Syslinux ist ein MS-DOS-Programm, das LOADLIN sehr ähnlich ist. Es ist ebenfalls unter ftp://metalab.unc.edu/pub/Linux/system/boot/loaders/ sowie auf den zugehörigen Mirror Sites erhältlich. Einige kommerzielle Bootloader Auch Programme wie z.B. System Commander und Partition Magic können Linux starten. Dennoch muss hierzu LILO in Ihrer Linux-Root-Partition installiert sein. 15.16.3 SMP-Mainboards und LILO Dieser Abschnitt gilt ausschließlich für Computer mit einem SMP-Motherboard. Wenn der Installer ein SMP-Motherboard (also eine Hauptplatine mit mehreren Prozessoren) in Ihrem System erkennt, werden automatisch zwei Einträge in lilo.conf angelegt (während normalerweise nur ein Eintrag erstellt wird). Ein Eintrag trägt die Bezeichnung linux und der andere linux-up. Mit linux wird das System standardmäßig gestartet. Falls Sie jedoch Schwierigkeiten mit dem SMPKernel haben, können Sie stattdessen den Eintrag linux-up zum Booten auswählen. 459 460 Kapitel 15 Dabei bleiben sämtliche Funktionen erhalten, nur arbeiten Sie jetzt mit einem einzelnen Prozessor. 15.17 Konfigurieren des Netzwerks Wenn Sie über eine Netzwerkkarte verfügen und die Netzwerkeinstellungen noch nicht konfiguriert haben, können Sie dies jetzt vornehmen (siehe Abbildung 15–17, Konfigurieren des Netzwerks). Wählen Sie den geeigneten Gerätetyp aus, und legen Sie fest, ob Sie die Konfiguration mit Hilfe von DHCP durchführen möchten. Wenn Sie über mehrere Ethernet-Geräte verfügen, werden in allen Gerätebildschirmen die von Ihnen eingegebenen Daten gespeichert. Sie können auch zwischen den verschiedenen Gerätebildschirmen (wie beispielsweise eth0 und eth1) umschalten. Die von Ihnen eingegebenen Daten beziehen sich immer nur auf den jeweils ausgewählten Bildschirm für ein bestimmtes Gerät. Wenn Sie die Option Beim Starten aktivieren auswählen, wird Ihre Netzwerkschnittstelle beim Booten gestartet. Wenn Sie über keinen Client-Zugriff auf DHCP verfügen oder Fragen zu DHCP haben, wenden Sie sich bitte an Ihren Netzwerkadministrator. Geben Sie dann, falls erforderlich, die IP-Adresse und die Adressen für Netzmaske, und Broadcast ein. Wenn Sie sich nicht sicher sind, welche Werte Sie eingeben sollen, sollten Sie sich auch in diesem Fall an Ihren Netzwerkadministrator wenden. Netzwerk Abschnitt 15.17 Abbildung 15–17 461 Konfigurieren des Netzwerks Tipp Auch wenn Ihr Computer nicht in ein Netzwerk eingebunden ist, können Sie einen Namen für Ihr System eingeben. Wenn Sie zum jetzigen Zeitpunkt keinen Namen eingeben, wird Ihrem System die Bezeichnung localhost zugewiesen. Geben Sie schließlich noch die Informationen für das Gateway sowie die Adresse (und ggf. auch die zweite und dritte DNS-Adresse) an. erste DNS- 462 Kapitel 15 15.18 Konfigurieren von Zeitzonen Sie können die Zeitzone entweder durch Angabe des physischen Standorts Ihres Computers oder Festlegen der Abweichung Ihrer Zeitzone von der UTC (Universal Coordinated Time = koordinierte Weltzeit) einstellen. Abbildung 15–18 Konfigurieren der Zeitzone Beachten Sie in diesem Zusammenhang bitte die beiden Registerkarten am oberen Bildschirmrand (siehe Abbildung 15–18, Konfigurieren der Zeitzone). Im ersten Register können Sie die Zeitzone durch Auswählen eines bestimmten geografischen Orts konfigurieren. Sie können selbst entscheiden, mit welcher Methode die Auswahl erfolgen soll. Wählen Sie unter Anzeige eine der folgenden Optionen aus: Welt, Nordamerika, Südamerika, Pazifischer Raum, Europa, Afrika und Asien. Auf der interaktiven Karte können Sie auch auf eine der durch gelbe Punkte dargestellten Städte klicken. Die von Ihnen ausgewählte Stadt wird dann durch ein rotes X gekennzeichnet. Sie haben auch die Möglichkeit, in der Liste zu scrollen und die gewünschte Zeitzone auszuwählen. Abschnitt 15.19 463 Im zweiten Register können Sie die Abweichung Ihrer Zeitzone von der koordinierten Weltzeit UTC angeben. Hier können Sie in einer Liste mit verschiedenen Einstellungen die gewünschte Abweichung auswählen und darüber hinaus mit einem Kontrollkästchen festlegen, ob die Sommerzeit berücksichtigt werden soll. Für beide Register steht das Kontrollkästchen Systemuhr verwendet UTC zur Verfügung. Aktivieren Sie dieses Kontrollkästchen, wenn Sie wissen, dass Ihr System die koordinierte Weltzeit verwendet. Tipp Wenn Sie nach dem Booten des Red Hat Linux Systems Ihre Zeitzonenkonfiguration ändern möchten, müssen Sie sich hierzu als Root anmelden und den Befehl /usr/sbin/timeconfig verwenden. 15.19 Konfigurieren des Accounts Im Dialogfeld Account konfigurieren können Sie das Root-Passwort festlegen. Außerdem können Sie Benutzeraccounts einrichten, unter denen Sie sich anmelden können, wenn die Installation abgeschlossen ist (siehe Abbildung 15–19, Erstellen eines Benutzeraccounts). 464 Kapitel 15 Abbildung 15–19 Erstellen eines Benutzeraccounts 15.19.1 Setzen des Root-Passworts Das Installationsprogramm fordert Sie auf, ein Root-Passwort für das System einzugeben. Das Root-Passwort muss aus mindestens sechs Zeichen bestehen. Es wird bei der Eingabe nicht auf dem Bildschirm angezeigt. Sie müssen das Passwort zweimal eingeben. Falls die beiden Eingaben nicht übereinstimmen, werden Sie vom Installationsprogramm aufgefordert, den Vorgang zu wiederholen. Wählen Sie ein Passwort, das Sie sich gut merken können, das aber für andere Personen nicht leicht zu erraten ist. Ihr Name, Ihre Telefonnummer, qwertz, Passwort, Root, 123456, und Schnucki sind Beispiele für schlechte Passwörter. Geeignete Passwörter bestehen aus einer Kombination von Zahlen und Groß-/Kleinbuchstaben und ergeben keine sinnvollen Wörter: z.B. Aard387vark oder 420BMttNT. Beachten Sie, dass bei Passwörtern zwischen Groß- und Kleinschreibung unterschieden Abschnitt 15.20 465 wird. Notieren Sie sich das Passwort, und bewahren Sie es an einem sicheren Ort auf. Bitte beachten Der Root-Benutzer (auch Superuser genannt) hat vollständigen Zugriff auf das gesamte System. Deshalb sollten Sie sich nur dann als Root anmelden, wenn Sie Aufgaben zur Systemwartung oder Systemadministration ausführen möchten. 15.19.2 Einrichten von Benutzeraccounts Wenn Sie jetzt einen Benutzeraccount erstellen, verfügen Sie über einen Account, unter dem Sie sich nach Abschluss der Installation anmelden können. Damit können Sie sich sicher und einfach am Computer anmelden, ohne für das Erstellen weiterer Konten auf Root zurückgreifen zu müssen. Geben Sie einen Namen für den Benutzeraccount ein. Legen Sie dann ein Passwort für diesen Benutzeraccount fest, und bestätigen Sie dieses. Geben Sie schließlich noch den vollständigen Namen für den Benutzer des Kontos ein, und drücken Sie die [Eingabetaste]. Die von Ihnen für den Account eingegebenen Daten werden in die Liste mit den Benutzeraccounts eingefügt. Die Felder für den Benutzeraccount werden anschließend gelöscht, so dass Sie einen weiteren Benutzer hinzufügen können. Sie können auch auf Neu klicken, um einen neuen Benutzer hinzuzufügen. Geben Sie die Benutzerdaten ein, und klicken Sie auf den Button Hinzufügen, um den Benutzer in die Liste mit den Benutzeraccounts einzufügen. Sie können die bereits erstellten Benutzeraccounts mit Hilfe der Buttons Bearbeiten oder Löschen ändern bzw. entfernen (falls Sie diese nicht mehr benötigen). 15.20 Authentifizierung konfigurieren Wenn Sie eine Workstation-Installation durchführen, lesen Sie bitte gleich in Abschnitt 15.22, X-Konfigurationstool mit grafischer Benutzeroberfläche weiter. 466 Kapitel 15 Wenn Sie eine Server-Installation durchführen, lesen Sie bitte gleich in Abschnitt 15.23, Installation wird vorbereitet weiter. Sie können diesen Abschnitt überspringen, wenn Sie keine Passwörter für das Netzwerk festlegen möchten. Wenn Sie sich nicht sicher sind, welche Einstellungen Sie verwenden sollen, wenden Sie sich bitte an Ihren Systemadministrator. Wenn Sie keine NIS-Authentifizierung einrichten, sind die beiden Kontrollkästchen für MD5- und Shadow-Passwörter aktiviert (siehe Abbildung 15–20, Authentifizierung konfigurieren). Es empfiehlt sich, beide Optionen zu verwenden, um Ihren Computer so sicher wie möglich zu machen. Um die NIS-Option zu konfigurieren, muss Ihr Computer an ein NIS-Netzwerk angeschlossen sein. Wenn Sie sich nicht sicher sind, ob Sie mit einem NIS-Netzwerk verbunden sind, wenden Sie sich bitte an Ihren Systemadministrator. Abbildung 15–20 Authentifizierung konfigurieren Abschnitt 15.20 • MD5-Passwort - Mit dieser Einstellung können Sie lange Passwörter (mit bis zu 256 Zeichen) statt der standardmäßigen Passwörter mit maximal acht Zeichen verwenden. • Shadow-Passwort - Diese Option stellt Ihnen eine äußerst sichere Methode für das Speichern von Passwörtern zur Verfügung. Die Passwörter werden im Verzeichnis /etc/shadow gespeichert, auf das Sie nur als Root zugreifen können. • NIS aktivieren - Eine Gruppe von Rechnern kann mit einer gemeinsamen Passwortund Gruppendatei in derselben Network Information Service-Domäne betrieben werden. Ihnen stehen zwei Optionen zur Auswahl: • • – NIS-Domäne - Mit dieser Option können Sie angeben, zu welcher Domäne oder Gruppe von Computern Ihr System gehören soll. – NIS Server - Mit dieser Option kann Ihr Computer einen bestimmten NISServer verwenden, statt eine Broadcast-Anforderung an das lokale Netzwerk auszugeben, um nach verfügbaren Servern für das System zu fragen. - LDAP fasst bestimmte Informationsarten innerhalb Ihrer Organisation zusammen. So können zum Beispiel alle Benutzerlisten in Ihrer Organisation in einem LDAP-Verzeichnis untergebracht werden. Weitere Informationen zu LDAP finden Sie im Kapitel 7, Lightweight Directory Access Protocol (LDAP). Ihnen stehen zwei Optionen zur Auswahl: LDAP aktivieren – LDAP Server - Mit dieser Option können Sie auf einen Server zugreifen, der das LDAP-Protokoll ausführt. – LDAP Basis-DN - Mit dieser Option können Sie anhand des eindeutigen Namens (Distinguished Name, DN) nach Benutzerinformationen suchen. Kerberos aktivieren - Bei Kerberos handelt es sich um ein sicheres System, das Authentifizierungsdienste für Netzwerke zur Verfügung stellt. Weitere Informationen zu Kerberos finden Sie in Kapitel 8, Verwenden von Kerberos 5 in Red Hat Linux. Ihnen stehen drei Optionen zur Auswahl: – Realm - Mit dieser Option können Sie auf ein Netzwerk zugreifen, das Kerberos verwendet und aus einem oder einigen Servern (auch als KDCs bezeichnet) sowie einer (potentiell sehr großen) Zahl von Clients besteht. 467 468 Kapitel 15 – KDC - Mit dieser Option können Sie auf das Key Distribution Center (KDC) zugreifen. Hierbei handelt es sich um ein Gerät, das Kerberos-Tickets ausgibt (manchmal auch als Ticket Granting Server oder TGS bezeichnet). – Admin-Server - Mit kadmind ausführt. dieser Option können Sie auf einen Server zugreifen, der 15.21 Auswählen von Paketgruppen Nachdem Ihre Partitionen zum Formatieren ausgewählt und konfiguriert wurden, können Sie die Pakete auswählen, die Sie installieren möchten. Sie haben die Wahl zwischen Komponenten, in denen Pakete nach ihrer Funktion zusammengestellt sind (z.B. C-Programmierung, Workstation mit Netzwerkanbindung oder Webserver), Einzelpaketen oder einer Kombination aus beidem. Um eine Komponente auszuwählen, klicken Sie auf das Kontrollkästchen neben der Komponente (siehe Abbildung 15–21, Auswählen von Paketgruppen). Abschnitt 15.21 Abbildung 15–21 469 Auswählen von Paketgruppen Wählen Sie alle Komponenten aus, die Sie installieren möchten. Wenn Sie die Option Alles wählen (die Sie am Ende der Komponentenliste finden), werden alle Pakete installiert, die zum Lieferumfang von Red Hat Linux gehören. Sie benötigen dann etwa 1,7 GB freien Festplattenspeicher. Wenn Sie einzelne Pakete auswählen möchten, aktivieren Sie das Kontrollkästchen Einzelne Pakete auswählen am unteren Rand des Bildschirms. 15.21.1 Auswählen von Einzelpaketen Nachdem Sie die Komponenten ausgewählt haben, die installiert werden sollen, können Sie einzelne Pakete aktivieren oder deaktivieren. Das Installationsprogramm zeigt eine Liste der Pakete in der Gruppe an, die Sie mit Hilfe der Maus aktivieren oder deaktivieren können (siehe Abbildung 15–22, Auswählen von Einzelpaketen). 470 Kapitel 15 Abbildung 15–22 Auswählen von Einzelpaketen Auf der linken Bildschirmseite wird eine Verzeichnisliste der verschiedenen Paketgruppen angezeigt. Wenn Sie die Liste erweitern (doppelklicken Sie auf die Liste, um sie zu markieren) und auf ein einzelnes Verzeichnis doppelklicken, wird die Liste der zur Installation verfügbaren Pakete auf der rechten Seite angezeigt. Um ein einzelnes Paket auszuwählen, doppelklicken Sie auf dessen Symbol. Alternativ können Sie das Paket auch durch Klicken markieren und anschließend das Kontrollkästchen Paket für die Installation auswählen aktivieren. Alle Pakete, die Sie für die Installation ausgewählt haben, werden jeweils durch ein rotes Häkchen gekennzeichnet. Um vor der Installation Informationen über ein bestimmtes Paket zu erhalten, klicken Sie einmal mit der linken Maustaste auf dieses Paket, um es zu markieren. Die Informationen werden dann am unteren Bildschirmrand zusammen mit dem Namen und der Größe des Pakets angezeigt. Abschnitt 15.21 471 Bitte beachten Einige Pakete (z.B. der Kernel und bestimmte Bibliotheken) werden für alle Red Hat Linux Systeme benötigt und können nicht abgewählt werden. Diese Basispakete werden standardmäßig für die Installation ausgewählt. 15.21.2 Ungelöste Abhängigkeiten Viele der Software-Pakete können nur in Verbindung mit anderen Software-Paketen, die im System installiert sein müssen, korrekt ausgeführt werden. So benötigen beispielsweise viele der grafischen Tools zur Systemadministration für das Red Hat System die Pakete python und pythonlib. Um sicherzugehen, dass alle Pakete zur Verfügung stehen, die Ihr System benötigt, überprüft Red Hat Linux diese Paketabhängigkeiten bei jeder Installation oder Deinstallation von Software-Paketen. Falls Pakete fehlen, die andere Pakete zur korrekten Ausführung benötigen, zeigt das Programm eine Liste dieser ungelösten Abhängigkeiten an und gibt Ihnen die Möglichkeit, sie zu lösen (siehe Abbildung 15–23, Ungelöste Abhängigkeiten). Der Bildschirm Ungelöste Abhängigkeiten wird nur angezeigt, wenn bestimmte Pakete fehlen, die für die von Ihnen ausgewählten Pakete benötigt werden. Unterhalb der Liste der fehlenden Pakete befindet sich das Kontrollkästchen Pakete installieren, um Abhängigkeiten zu erfüllen am unteren Rand des Bildschirms. Dieses Kontrollkästchen ist standardmäßig aktiviert. Wenn Sie dieses Kontrollkästchen aktiviert lassen, löst das Installationsprogramm automatisch alle Paketabhängigkeiten, indem es alle benötigten Pakete in die Liste der ausgewählten Pakete einfügt. 472 Kapitel 15 Abbildung 15–23 Ungelöste Abhängigkeiten 15.22 X-Konfigurationstool mit grafischer Benutzeroberfläche Wenn Sie die Pakete für das X Window System installieren möchten, haben Sie jetzt die Gelegenheit, einen X-Server für das System zu konfigurieren. Wenn Sie diese Pakete nicht installieren wollen, fahren Sie mit Abschnitt 15.24, Installieren der Pakete fort. 15.22.1 Konfigurieren des Bildschirms Xconfigurator, das Konfigurationstool für das X Window System, zeigt Ihnen zunächst eine Liste mit Bildschirmen zur Auswahl an. Sie können entweder den automatisch erkannten Bildschirm verwenden oder stattdessen selbst einen geeigneten anderen Bildschirm auswählen. Abschnitt 15.22 Abbildung 15–24 473 Auswählen des Bildschirms Wenn Ihr Bildschirm nicht in der Liste aufgeführt wird, wählen Sie den am besten geeigneten generischen Bildschirm aus. Bei der Auswahl eines generischen Bildschirms schlägt Xconfigurator bestimmte Frequenzbereiche für die horizontale und vertikale Bildwiederholrate vor. Diese Werte werden normalerweise in der Dokumentation aufgeführt, die Ihrem Bildschirm beilag, oder sind beim Hersteller Ihres Monitors erhältlich. Um sicherzustellen, dass die korrekten Werte verwendet werden, sollten Sie in der Dokumentation zu Ihrem Bildschirm nachschlagen. 474 Kapitel 15 ACHTUNG Wählen Sie keinen Bildschirm aus, der Ihrem tatsächlich verwendeten Modell ähnlich ist, wenn Sie nicht absolut sicher sind, dass Ihr Monitor mindestens die gleichen Wiederholraten wie der ausgewählte Monitor unterstützt. Wenn Ihr Bildschirm diese hohen Frequenzen nicht unterstützt, kann dies zu schweren Schäden an der Bildröhre führen. In diesem Bildschirm werden auch die horizontalen und vertikalen Bildwiederholraten angezeigt, die Xconfigurator vorschlägt. Klicken Sie auf Weiter, wenn Sie die Konfiguration Ihres Bildschirms abgeschlossen haben. 15.22.2 Konfigurieren der Grafik-Hardware Als Nächstes versucht Xconfigurator, die in Ihrem System vorhandene Grafik-Hardware zu erkennen (siehe Abbildung 15–25, Einrichten der Grafikkarte). Wenn die Grafikkarte nicht erkannt wurde, zeigt Xconfigurator eine Liste mit Grafikkarten und Monitoren an, in der Sie eine Auswahl treffen können. Wenn Ihre Grafikkarte nicht in der Liste enthalten ist, wird sie von XFree86 möglicherweise nicht unterstützt. Falls Sie über technische Informationen zu Ihrer Karte verfügen, können Sie jedoch in diesem Fall die Option Nicht aufgelistete Karte auswählen und dann versuchen, einen für Ihren Chipsatz geeigneten X Server manuell aus der Liste mit den verfügbaren X Servern auszuwählen. Abschnitt 15.22 Abbildung 15–25 475 Einrichten der Grafikkarte Als Nächstes fragt Xconfigurator nach der Größe des auf der Grafikkarte installierten Grafikspeichers. Falls Sie sich nicht sicher sind, ziehen Sie die Dokumentation zu Ihrer Grafikkarte heran. Sie beschädigen die Grafikkarte nicht, wenn Sie eine höhere Speichergröße als vorhanden auswählen, aber der XFree86-Server wird in diesem Fall möglicherweise nicht richtig gestartet. Sobald die Hardware ermittelt wurde, können Sie die Konfigurationseinstellungen testen. Es empfiehlt sich, die Konfiguration zu testen, um sich zu vergewissern, dass Auflösung und Farbtiefe Ihren Wünschen entsprechen. Wenn Sie die X-Konfiguration individuell anpassen möchten, müssen Sie das Kontrollkästchen X-Konfiguration individuell festlegen aktivieren. In diesem Fall wird ein weiterer Bildschirm angezeigt, in dem Sie die gewünschte Auflösung auswählen können (siehe Abbildung 15–26, Konfigurieren von X). Auch jetzt erhalten Sie die Möglichkeit, die Konfiguration zu testen. 476 Kapitel 15 Vergewissern Sie sich, dass Sie entweder GNOME oder KDE als Standard-Desktop auswählen, je nachdem, welche Benutzeroberfläche Sie installiert haben. Abbildung 15–26 Konfigurieren von X Wenn Sie X erst nach der Installation oder gar nicht konfigurieren möchten, können Sie das Kontrollkästchen X-Konfiguration überspringen aktivieren. 15.23 Installation wird vorbereitet Nun wird ein Bildschirm angezeigt, der Sie darauf hinweist, dass Red Hat Linux jetzt installiert wird (siehe Abbildung 15–27, Die Installation kann jetzt erfolgen). Abschnitt 15.23 477 WARNUNG Wenn Sie den Installationsvorgang nicht fortsetzen möchten, ist jetzt der letzte Zeitpunkt, zu dem Sie die Installation problemlos abbrechen und Ihren Rechner neu starten können. Sobald Sie auf den Button Weiter geklickt haben, werden die Partitionen auf die Festplatte(n) geschrieben und die Pakete installiert. Wenn Sie die Installation abbrechen möchten, sollten Sie jetzt einen Neustart durchführen, bevor die neuen Daten auf die Festplatte(n) geschrieben werden. Abbildung 15–27 Die Installation kann jetzt erfolgen 478 Kapitel 15 15.24 Installieren der Pakete Jetzt brauchen Sie nur noch so lange zu warten, bis alle Pakete installiert worden sind (siehe Abbildung 15–28, Installieren der Pakete). Wie lange das dauert, hängt von der Zahl der ausgewählten Pakete und der Leistung Ihres Computers ab. Abbildung 15–28 Installieren der Pakete 15.25 Erstellen einer Bootdiskette Wenn Sie eine Bootdiskette erstellen möchten, sollten Sie jetzt eine leere, formatierte Diskette in Ihr Diskettenlaufwerk einlegen (siehe Abbildung 15–29, Erstellen einer Bootdiskette). Nach kurzer Wartezeit wird die Bootdiskette erstellt. Nehmen Sie die Diskette aus dem Diskettenlaufwerk heraus, und beschriften Sie sie eindeutig. Beachten Sie, dass Sie auch im Anschluss an die Installation eine Bootdiskette erstellen können, sofern Abschnitt 15.26 479 Sie es wünschen. Weitere Informationen finden Sie auf der man-Seite zu mkbootdisk. Rufen Sie diese Seite auf, indem Sie am Shell Prompt man mkbootdisk eingeben. Wenn Sie das System mit der Bootdiskette (anstelle von LILO) starten, müssen Sie daran denken, eine neue Bootdiskette zu erstellen, wenn Sie Änderungen am Kernel vornehmen. Abbildung 15–29 Erstellen einer Bootdiskette 15.26 Installation abgeschlossen Herzlichen Glückwunsch! Die Installation von Red Hat Linux 7.0 ist jetzt abgeschlossen! Das Installationsprogramm fordert Sie auf, das System für den Neustart vorzubereiten (siehe Abbildung 15–30, Installation abgeschlossen). Nehmen Sie alle Disketten und CD-ROMs aus den jeweiligen Laufwerken. Wenn Sie LILO nicht installiert haben, benötigen Sie jetzt die Bootdiskette. 480 Kapitel 15 Nachdem Sie Ihren Computer neu gestartet haben, sehen Sie den GUI-Prompt von LILO. Sie können nun eine der folgenden Aktionen durchführen: • Drücken der [Eingabetaste] - Es wird ein Systemstart mit dem Standardbooteintrag von LILO durchgeführt. • Wählen Sie eine Bootkennung aus, und drücken Sie dann die [Eingabetaste] -LILO wird nun das Betriebssystem booten, das der Bootkennung entspricht. (Durch Drücken der Taste [?] an der LILO Texteingabe boot: können Sie eine Liste mit gültigen Bootkennungen anzeigen.) • Abwarten - Nach Ablauf der Zeitüberschreitung von LILO (standardmäßig fünf Sekunden) führt LILO automatisch den Systemstart mit dem Standardbooteintrag durch. Abbildung 15–30 Installation abgeschlossen Führen Sie die erforderlichen Schritte aus, um Red Hat Linux zu booten. Zunächst scrollen zahlreiche Meldungen über Ihren Bildschirm. Schließlich sollte der Prompt Abschnitt 15.26 login: oder ein GUI-Anmeldebildschirm angezeigt werden (sofern Sie das X Window System installiert haben und X automatisch gestartet wird). 481 482 Kapitel 15 Teil IV Anhänge Abschnitt A.1 A Allgemeine Parameter und Module Dieser Anhang soll einige der möglichen Parameter erklären, die von bestimmten Treibern benötigt werden. Wir weisen darauf hin, dass diese zusätzlichen Parameter in den meisten Fällen nicht notwendig sind. Darüber hinaus finden Sie in diesem Anhang eine Liste mit Netzwerk-Hardware und den von dieser Hardware benötigten Modulen. Wenn ein Gerät, das Sie verwenden möchten, einen dieser Parameter benötigt und für dieses Gerät keine Unterstützung in den Kernel einkompiliert ist, kann der Parameter nicht auf die herkömmliche Weise zum LILO-Bootbefehl hinzugefügt werden. Treiber, die als Module geladen werden, benötigen die Angabe dieser Parameter beim Laden des Moduls. Das Red Hat Linux Installationsprogramm bietet Ihnen die Möglichkeit, beim Laden eines Treibers Modulparameter anzugeben. A.1 Ein Hinweis zu Kernel-Treibern Während der Installation von Red Hat Linux gibt es einige Einschränkungen für Dateisysteme und andere Treiber, die vom Kernel unterstützt werden. Nach der Installation werden alle unter Linux verfügbaren Dateisysteme unterstützt. Während der Installation unterstützt der modulare Kernel (E)IDE-Geräte (einschließlich ATAPI CD-ROM-Laufwerken), SCSI-Adapter und Netzwerkkarten. Des Weiteren werden alle Maustypen, SLIP, CSLIP, PPP, PLIP, FPU-Emulation, Konsolenauswahl, ELF, SysV IPC, IP-Weiterleitung, Firewalling und Benutzeraccountverwaltung, Reverse ARP, QIC-Bänder und Paralleldrucker unterstützt. 485 486 Anhang A Da Red Hat Linux die Installation auf vielen verschiedenen Hardware-Typen unterstützt, sind viele Treiber (einschließlich der Treiber für SCSI -Karten, Netzwerkkarten und viele CD-ROM-Laufwerke) nicht in den Linux-Kernel integriert, der während der Installation verwendet wird. Sie sind jedoch als Module verfügbar und werden geladen, wenn sie während der Installation benötigt werden. Falls erforderlich, können Sie während des Ladevorgangs Optionen für diese Module festlegen. Diese Treiber ignorieren alle Optionen, die für sie am boot:-Prompt einstellen. Nach Abschluss der Installation möchten Sie möglicherweise einen neuen Kernel erstellen, der Ihre Hardware-Konfiguration unterstützt. Informationen zum Erstellen eines benutzerdefinierten Kernels finden Sie in Abschnitt 2.8, Erstellen eines benutzerdefinierten Kernels. In den meisten Fällen ist ein solcher Kernel jedoch nicht notwendig. A.2 CD-ROM-Modulparameter Bitte beachten Nicht alle aufgeführten Karten werden unterstützt. Prüfen Sie bitte die Hardware-Kompatibilitätsliste auf der Red Hat Website ( http://www.redhat.com/support/docs/hardware.html), um sich zu vergewissern, dass Ihre Karte unterstützt wird. Der relativ häufig verwendete Parameter hdX=cdrom kann am Boot-Prompt eingegeben werden, da er sich auf die in den Kernel integrierte Unterstützung von IDE/ATAPI-CD-ROMs bezieht. Abschnitt A.2 487 Die meisten der in den folgenden Tabellen ohne Parameter aufgeführten Module können entweder automatisch die Hardware erkennen, oder Sie müssen die Einstellungen im Modulquellcode von Hand ändern und neu kompilieren. Tabelle A–1 Hardware-Parameter Hardware Modul ATAPI/IDE CD-ROMLaufwerke Parameter hdX=cdrom Aztech CD268-01A, Orchid CD-3110, Okano/Wearnes CDD110, Conrad TXC, CyCDROM CR520, CyCDROM CR540 (nicht-IDE) aztcd.o aztcd=io_port Sony CDU 31A oder 33A CD-ROM cdu31a.o cdu31a=io_port,IRQ[,PAS] cdu31a_port=base_addr cdu31a_irq=irq Philips/LMS CD-ROMLaufwerk 206 mit cm260 Host Adapter-Karte cm206.o cm206=io_port,IRQ Goldstar R420 CD-ROM gscd.o gscd=io_port isp16.o ISP16, MAD16 oder Mozart Soundkarte CD-ROM-Schnittstelle (OPTi 82C928 und OPTi 82C929) mit Sanyo/Panasonic-, Sony- oder Mitsumi-Laufwerken isp16=io_port, IRQ, dma,drive_type isp16_cdrom_base=io_port isp16_cdrom_irq=IRQ isp16_cdrom_dma=dma isp16_cdrom_type=drive_type Mitsumi CD-ROM, Standard mcd.o mcd=io_port,IRQ Mitsumi CD-ROM, Experimentalversion mcdx.o mcdx=io_port_1, IRQ_1, io_port_n, IRQ_n 488 Anhang A Hardware Modul Parameter Optics storage 8000 AT-CD-ROM "Dolphin"Laufwerk; Lasermate CR328A optcd.o optcd=io_port SB Pro 16-kompatibel sbpcd.o sbpcd=io_port,sb_pro_Setting Sanyo CDR-H94A sjcd.o sjcd=io_port sjcd_base=io_port Sony CDU-535 und 531 (einige sonycd535.o Procomm-Laufwerke) sonycd535=io_port Es folgen einige Beispiele, wie diese Module verwendet werden: Tabelle A–2 Konfigurationsbeispiele für Hardwareparameter Konfiguration Beispiele ATAPI CD-ROM, Jumpereinstellung als Master am 2. IDE-Kanal hdc=cdrom Mitsumi nicht-IDE-CD-ROM an Port 340, IRQ 11 mcd=0x340,11 Drei Mitsumi nicht-IDE-CD-ROMLaufwerke mit experimentellem Treiber, E/A-Ports 300, 304 und 320 mit IRQs 5, 10 und 11 mcdx=0x300,5,0x304,10,0x320,11 Sony CDU 31 oder 33 an Port 340, kein cdu31=0x340,0 cdu31_port=0x340 IRQ cdu31a_irq=0 Aztech CD-ROM an Port 220 aztcd=0x220 Panasonic CD-ROM an einer SoundBlaster-Schnittstelle an Port 230 sbpcd=0x230,1 Phillips/LMS cm206 und cm260 an E/A 340 und IRQ 11 cm206=0x340,11 Goldstar R420 an E/A 300 gscd=0x300 Abschnitt A.3 489 Konfiguration Beispiele Mitsumi-Laufwerk an einer MAD16-Soundkarte an E/A 330 und IRQ 1, DMA-Erkennung isp16=0x330,11,0,Mitsumi Sony CDU 531 an E/A 320 sonycd535=0x320 Bitte beachten Die meisten neueren Sound Blaster-Karten verfügen über IDE-Schnittstellen. Für diese Karten sind keine sbpcdParameter notwendig. Verwenden Sie nur hdx-Parameter. A.3 SCSI-Parameter Tabelle A–3 SCSI-Parameter Hardware Modul NCR53c810/820/720, NCR53c700/710/700-66 53c7,8xx.o AM53/79C974 PC-SCSI-Treiber Qlogic PCI-Basic AM53C974.o AM53C974=host-scsi-id, target-scsi-id,max-rate, max-offset Die meisten Buslogic(jetzt Mylex-) Karten mit "BT"-Teilenummer BusLogic.o BusLogic_Options=option,option,… (siehe README.BusLogic in …drivers/scsi/) NCR53c406a.o ncr53c406a=io_port[, IRQ[, FASTPIO]] ncr53c406a io=io_port irq=IRQ fastpio=FASTPIO Avansys SCSI-Karten avansys.o Parameter 490 Anhang A Hardware Modul Parameter Adaptec AHA 152x aha152x.o aha152x=io_base, IRQ, scsi_id, reconnect, parity Adaptec AHA 1542 aha1542.o aha1542=io_base,buson,busoff,dmaspeed Adaptec AHA 1740 aha1740.o aic7xxx.o Adaptec AHA-274x, AHA-284x, AHA-29xx, AHA-394x, AHA-398x, AHA-274x, AHA-274xT, AHA-2842, AHA-2910B, AHA-2920C, AHA-2930/U/U2, AHA-2940/W/U/UW/AU/, U2W/U2/U2B/, U2BOEM, AHA2944D/WD/UD/UWD, AHA-2950U2/W/B, AHA-3940/U/W/UW/, AUW/U2W/U2B, AHA-3950U2D, AHA-3985/U/W/UW, AIC-777x, AIC-785x, AIC-786x, AIC-787x, AIC-788x, AIC-789x, AIC-3860 Data Technology Corp DTC3180/3280 dtc.o aic7xxx=string Abschnitt A.3 Hardware 491 Modul eata.o DTP SCSI-Host-Adapter (EATA/DMA) PM2011B/9X ISA, PM2021A/9X ISA, PM2012A, PM2012B, PM2022A/9X EISA, PM2122A/9X, PM2322A/9X, SmartRAID PM3021, PM3222, PM3224 DTP SCSI-Adapter PM2011, PM2021, PM2041, PM3021, PM2012B, PM2022, PM2122, PM2322, PM2042, PM3122, PM3222, PM3332, PM2024, PM2124, PM2044, PM2144, PM3224, PM3334 eata_dma.o DTP EATA-PIO-Boards eata_pio.o Parameter eata=port0,port1,port2,… options eata io_port=port0,port1,port2,… option=value 492 Anhang A Hardware Modul Parameter fdomain.o Future Domain TMC-16x0-basierte Karten TMC-1800, TMC-18C50, TMC-18C30, TMC36C70, Future Domain TMC-1650, TMC-1660, TMC-1670, TMC-1680, TMC-1610M/MER/MEX, TMC-3260 (PCI), Quantum ISA-200S, ISA-250MG, Adaptec AHA-2920A (PCI) (NICHT AHA-2920C) fdomain=io_base, IRQ[, ADAPTER_ID] NCR5380- und NCR53c400-Karten g_NCR5380.o ncr5380=io_port,IRQ,dma ncr53c400=io_port,IRQ ncr5380 io=io_port irq=IRQ dma=dma ncr53c400 io=io_port irq=IRQ GDT ISA/EISA/PCI Disk Array Controller gdth.o gdth=IRQ0,IRQ1,IRQ2,… options:values IOMEGA MatchMaker SCSI-Adapter für Parallelport imm.o Always IN2000 ISA SCSI-Karte in2000.o Initio INI-9X00U/UW SCSI-Host-Adapter initio.o in2000=setup_string:value in2000 setup_string=value Abschnitt A.3 Hardware 493 Modul Parameter AMI MegaRAID 418, 428, megaraid.o 438, 466, 762 ncr53c8xx.o NCR SCSI-Controller mit den Chipsätzen 810/810A/815/ 825/825A/860/875/876/895 ncr53c8xx=option1:value1,option2:value2,… ncr53c8xx="option1:value1 option2:value2…" Pro Audio Spectrum/Studio pas16.o 16 pas16=port,irq IOMEGA PPA3 SCSI-Host-Adapter für Parallelport ppa.o Perceptive Solutions PSI-240I EIDE psi240i.o QLogic Fast SCSI FASXXX ISA/VLB/PCMCIA qlogicfas.o QLogic ISP2100 SCSI-FCP qlogicfc.o QLogic ISP1020 Intelligent qlogicisp.o SCSI-Karten IQ-PCI, IQ-PCI-10, IQ-PCI-D Seagate ST01/ST02 seagate.o controller_type=1 base_address=base_addr irq=irq Future Domain TMC-885, TMC-950 seagate.o controller_type=2 base_address=base_addr irq=irq 494 Anhang A Hardware Modul Parameter Karten mit dem sym53c416-Chipsatz sym53c416.o sym53c416=PORTBASE[,IRQ] sym53c416 io=PORTBASE irq=IRQ Trantor T128/T128F/T228 SCSI-Host-Adapter t128.o Tekram DC390 und andere tmscsim.o AMD53C974A-basierte PCI SCSI-Adapter tmscsim=ID,SPEED UltraStor 14F/34F SCSI-Host-Adapter (14F, 24F, 34F) u1434f=io_port1,io_port2,… io_port10 u14-34f io_port=io_port1,io_port2, … io_port10 u14-34f.o UltraStor 14F, 24F und 34F ultrastor.o WD7000-FASST2, WD7000-ASC, WD7000-AX/MX/EX wd7000=IRQ,dma,io_port wd7000 io=io_port irq=IRQ dma=dma wd7000.o Es folgen einige Beispiele, wie diese Module verwendet werden: Tabelle A–4 Konfigurationsbeispiele für SCSI-Parameter Konfiguration Beispiele Adaptec AHA1522 an Port 330, IRQ 11, SCSI ID 7 aha152x=0x330,11,7 Adaptec AHA1542 an Port 330 bases=0x330 Future Domain TMC-800 an CA000, IRQ 10 controller_type=2 base_address=0xca000 irq=10 Wenn ein Parameter über Kommas verfügt, achten Sie darauf, nach einem Komma keinen Punkt zu setzen. Abschnitt A.4 495 A.4 Ethernet-Parameter Tabelle A–5 Ethernet-Modulparameter Hardware Modul Parameter 3Com 3c501 3c501.o 3c501=io_port,IRQ 3Com 3c503 und 3c503/16 3c503.o 3c503=io_port,IRQ 3c503 io=io_port_1,io_port_n irq=IRQ_1,IRQ_n 3Com EtherLink Plus (3c505) 3c505.o 3c505=io_port,IRQ,DMA 3c505 io=io_port_1,io_port_n irq=IRQ_1,IRQ_2 dma=dma_1,dma_n 3Com EtherLink 16 3c507.o 3c507=io_port,IRQ 3c507 io=io_port irq=IRQ 3Com EtherLink III 3c509.o 3c509=IRQ 3Com ISA EtherLink XL "Corkscrew" 3c515.o 3c59x.o 3Com EtherLink PCI III/XL Vortex (3c590, 3c592, 3c595, 3c597) Boomerang (3c900, 3c905, 3c595) Apricot 680x0 VME, 82596-Chipsatz 82596.o 82596=IRQ 82596 irq=IRQ Ansel Communications AC3200 EISA ac3200.o ac3200=io_port,IRQ ac3200 io=io_port_1,io_port_n irq=IRQ_1,IRQ_n 496 Anhang A Hardware Modul Parameter Alteon AceNIC Gigabit Ethernet-Treiber acenic.o acenic=trace,link acenic trace=trace link=val Allied Telesis AT1700 at1700.o at1700=io_port,IRQ at1700 io=io_port irq=IRQ cops.o Tangent ATB-II, Novel NL-10000, Daystar Digital LT-200, Dayna DL2000, DaynaTalk PC (HL), COPS LT-95, Farallon PhoneNET PC II, III cops=io_port,IRQ cops io=io_port irq=IRQ Modularer Treiber für die synchrone serielle COSAoder SRP-Karte cosa.o cosa=io_port,IRQ,dma Crystal LAN CS8900/CS8920 cs89x0.o cs89x0=io_port,IRQ,MEDIA_TYPE cs89x0 io=io_port irq=IRQ media=TYPE de4x5.o EtherWORKS DE425 TP/COAX EISA, DE434 TP PCI, DE435/450 TP/COAX/AUI PCI DE500 10/100 PCI Kingston, LinkSys, SMC8432, SMC9332, Znyx31[45] und Znyx346 10/100-Karten mit den Chipsätzen DC21040 (kein SROM), DC21041[A], DC21140[A], DC21142, DC21143 de4x5=io_port de4x5 io=io_port de4x5 args=’ethX[fdx] autosense=MEDIA_STRING’ Abschnitt A.4 497 Hardware Modul Parameter D-Link DE-600 Ethernet Pocket Adapter de600.o D-Link DE-620 Ethernet Pocket Adapter de620.o de620 io=io_port irq=IRQ bnc=1 utp=1 DIGITAL DEPCA & EtherWORKS DEPCA, DE100, DE101, DE200 Turbo, DE201Turbo DE202 Turbo TP/BNC, DE210, DE422 EISA depca.o depca=io_port,IRQ depca io=io_port irq=IRQ Digi Intl. RightSwitch SE-X EISA und PCI dgrs.o Cabletron Ethernet-Karten der Serie E2100 e2100.o e2100=io_port,IRQ e2100 io=io_port irq=IRQ Intel i82595 ISA EtherExpressPro10/10+Treiber eepro.o eepro=io_port,IRQ,mem eepro io=io_port irq=IRQ mem=mem Intel i82557/i82558 PCI EtherExpressPro-Treiber eepro100.o Intel EtherExpress 16 (i82586) eexpress.o SMC EtherPower II 9432 PCI (Serie 83c170/175 EPIC) epic100.o Racal-Interlan ES3210 EISA Network Adapter es3210.o eexpress=io_port,IRQ eexpress io=io_port irq=IRQ es3210=io_port,IRQ,mem es3210 io=io_port irq=IRQ mem=mem 498 Anhang A Hardware Modul Parameter ICL EtherTeam 16i/32 eth16i.o eth16i=io_port,mediatype eth16i ioaddr=io_port mediatype=type EtherWORKS 3 (DE203, DE204 und DE205) ewrk3.o ewrk=io_port,IRQ ewrk io=io_port irq=IRQ Fujitsu FMV181/182/183/184 fmv18x.o fmv18x=io_port,IRQ fmv18x io=io_port irq=IRQ Modularer Treiber für den Comtrol Hostess SV11 hostess_sv11.o hostess_sv11=io_port, IRQ, DMABIT hostess_sv11 io=io_port irq=IRQ dma=DMABIT HP PCLAN/plus hp-plus.o hp-plus=io_port,IRQ hp-plus io=io_port irq=IRQ HP LAN Ethernet hp.o hp=io_port,IRQ hp io=io_port irq=IRQ 100VG-AnyLan Network Adapter HP J2585B, J2585A, J2970, J2973, J2573 Compex ReadyLink ENET100-VG4, FreedomLine 100/VG hp100.o hp100=io_port,name hp100 hp100_port=io_port hp100_name=name IBM Token Ring 16/4 ibmtr.o ibmtr=io_port,IRQ,mem ibmtr io=io_port irq=IRQ mem=mem Abschnitt A.4 499 Hardware Modul Parameter AMD LANCE/PCnet Allied Telesis AT1500, HP J2405A, NE2100, NE2500 lance.o lance=io_port,IRQ,dma lance io=io_port_1,io_port_n irq=IRQ_1,IRQ_2 dma=dma_1,dma_n Mylex LNE390 EISA-Karten (LNE390A, LNE390B) lne390.o lne390=io_port,IRQ,mem lne390 io=io_port irq=IRQ mem=mem ltpc.o ltpc=io_port,IRQ ltpc io=io_port irq=IRQ ne.o ne=io_port,IRQ ne io=io_port irq=IRQ NE1000 / NE2000 (kein PCI) PCI NE2000-Karten ne2k-pci.o RealTEk RTL-8029, Winbond 89C940, Compex RL2000, KTI ET32P2, NetVin, NV5000SC, Via 82C926, SureCom NE34 Novell NE3210 EISA Network Adapter ne3210.o ne3210=io_port,IRQ,mem ne3210 io=io_port irq=IRQ mem=mem MiCom-Interlan NI5010 Ethernet-Karte ni5010.o ni5010=io_port,IRQ ni5010 io=io_port irq=IRQ NI5210-Karte (i82586 Ethernet-Chip) ni52.o ni52=io_port,IRQ ni52 io=io_port irq=IRQ NI6510, ni6510 EtherBlaster ni65.o ni65=io_port,IRQ,dma ni65 io=io_port irq=IRQ dma=dma 500 Anhang A Hardware Modul AMD PCnet32 und AMD PCnetPCI pcnet32.o RedCreek Communications PCI rcpci.o RealTek-Karten mit dem Chipsatz RTL8129 oder RTL8139 Fast Ethernet rtl8139.o Sangoma S502/S508 Multi-Protokoll FR sdla.o Parameter Sangoma S502A, ES502A, sdladrv.o S502E, S503, S507, S508, S509 SysKonnect Token Ring ISA/PCI Adapter, TR4/16(+) ISA oder PCI, TR4/16 PCI und ältere SK NET TR4/16 ISA-Karten sktr.o sktr=io_port,IRQ,mem sktr io=io_port irq=IRQ mem=mem SMC Ultra und SMC EtherEZ ISA-Ethernet-Karte (8K, 83c790) smc-ultra.o smc-ultra=io_port,IRQ smc-ultra io=io_port irq=IRQ SMC Ultra32 EISA Ethernet-Karte (32K) smc-ultra32.o Ethernet-Karten der Serie SMC 9000 smc9194.o smc9194=io_port,IRQ smc9194 io=io_port irq=IRQ ifport=[0,1,2] Abschnitt A.4 Hardware 501 Modul Compaq Netelligent 10/100 tlan.o TX PCI UTP Compaq Netelligent 10 T PCI UTP Compaq Integrated NetFlex 3/P Compaq Netelligent Dual 10/100 TX PCI UTP Compaq Netelligent Integrated 10/100 TX UTP Compaq Netelligent 10/100 TX Embedded UTP Compaq Netelligent 10 T/2 PCI UTP/Coax Compaq Netelligent 10/100 TX UTP Compaq NetFlex 3/P Olicom OC-2325, OC-2183, OC-2326 Digital 21x4x Tulip PCI Ethernet-Karten SMC EtherPower 10 PCI(8432T/8432BT) SMC EtherPower 10/100 PCI(9332DST) DEC EtherWorks 100/10 PCI(DE500-XA) DEC EtherWorks 10 PCI(DE450) DEC QSILVER’s, Znyx 312 Etherarray Allied Telesis LA100PCI-T Danpex EN-9400, Cogent EM110 tulip.o Parameter tlan=io_port,IRQ,aui,debug tlan io=io_port irq=IRQ Weitere Moduloptionen: speed=10Mbs,100Mbs debug=0x0[1,2,4,8] aui=1 duplex=[1,2] 502 Anhang A Hardware Modul Parameter VIA Rhine PCI Fast Ethernet-Karten entweder mit VIA VT86c100A Rhine-II PCI oder 3043 Rhine-I D-Link DFE-930-TX PCI 10/100 via-rhine.o AT&T GIS (früher NCR) WaveLan ISA-Karte wavelan.o wavelan=[IRQ,0],io_port,NWID WD8003 und WD8013-"kompatible" Ethernet-Karten wd.o wd=io_port, IRQ, mem,mem_end wd io=io_port irq=IRQ mem=mem mem_end=end Packet Engines Yellowfin yellowfin.o G-NIC PCI Gigabit Ethernet-Adapter Z8530-basierte HDLC-Karten für AX.25 z85230.o Es folgen einige Beispiele, wie diese Module verwendet werden: Tabelle A–6 Konfigurationsbeispiele für Ethernet-Parameter Konfiguration Beispiele NE2000 ISA-Karte an E/A 300 und IRQ 11 ne=0x300,11 ether=0x300,11,eth0 Wavelan-Karte an E/A 390, automatische IRQ-Erkennung und Verwendung der NWID bis 0x4321 wavelan=0,0x390,0x4321 ether=0,0x390,0x4321,eth0 Abschnitt A.4 A.4.1 Verwenden mehrerer Ethernet-Karten Sie können in einem Computer mehrere Ethernet-Karten verwenden. Wenn die Karten mit unterschiedlichen Treibern arbeiten (z.B. 3c509 und DE425), müssen Sie lediglich der Datei /etc/conf.modules für jede Karte eine alias-Zeile (und eventuell eine options-Zeile) hinzufügen. Weitere Informationen finden Sie in Abschnitt 3.2.2, Laden von Kernelmodulen. Wenn zwei Ethernet-Karten denselben Treiber verwenden (z.B. zwei 3c509 oder eine 3c595 und eine 3c905), müssen Sie den beiden Karten entweder in der options-Zeile des Treibers Adressen zuweisen (bei ISA-Karten), oder Sie fügen einfach für jede Karte eine alias-Zeile hinzu (bei PCI-Karten). http://metalab.unc.edu/LDP/HOWTO/Ethernet-HOWTO.html Weitere Informationen über die Verwendung mehrerer Ethernet-Karten finden Sie im Linux Ethernet-HOWTO unter http://metalab.unc.edu/LDP/HOWTO/Ethernet-HOWTO.html. Wenn Sie bei der Installation von Red Hat Linux das howto-Paket installiert haben, finden Sie die entsprechenden Informationen in der Datei /usr/share/doc/HOWTO/Ethernet-HOWTO. 503 504 Anhang A Abschnitt B.1 B Eine Einführung in Festplattenpartitionen Festplattenpartitionen bilden einen grundlegenden Bestandteil der PC-Welt, und das nicht erst seit gestern. Da jedoch viele Computer mit vorinstalliertem Betriebssystem gekauft werden, wissen relativ wenige Benutzer, wie Partitionen wirklich funktionieren. In diesem Kapitel wollen wir die Funktionsweise von Festplattenpartitionen erklären, damit Ihnen die Red Hat Linux Installation so leicht wie möglich fällt. Wenn Sie mit Festplattenpartitionen bereits vertraut sind, fahren Sie fort mit Abschnitt B.1.4, Verfügbarmachen von Festplattenspeicher für Red Hat Linux. Hier erfahren Sie, wie Sie als Vorbereitung für eine Red Hat Linux Installation Festplattenspeicher freigeben. In diesem Abschnitt werden auch verwandte Themen wie das von Linux-Systemen verwendete Namensschema für Partitionen oder die gemeinsame Nutzung von Festplattenspeicher mit anderen Betriebssystemen behandelt. B.1 Grundlagenwissen zu Festplatten Festplatten haben eine sehr einfache Funktion - sie speichern Daten und rufen sie auf Befehl wieder ab. Das Thema Festplattenpartitionierung erfordert auch, dass man sich etwas mit der zugrunde liegenden Hardware auskennt. Leider kann man sich dabei leicht in Einzelheiten verlieren. Lassen Sie uns daher eine vereinfachte Darstellung einer Festplatte betrachten, um zu verstehen, was "unter der Oberfläche" vor sich geht. Abbildung B–1, Eine unformatierte Festplatte zeigt eine neue, unbenutzte Festplatte. 505 506 Anhang B Abbildung B–1 Eine unformatierte Festplatte Es ist nicht gerade viel zu sehen, aber für eine einfache Erklärung von Festplatten reicht es aus. Angenommen, wir möchten Daten auf diesem Laufwerk speichern. So wie die Festplatte im Moment aussieht, kann das nicht funktionieren. Wir müssen zuerst noch etwas tun… B.1.1 Nicht was Sie schreiben ist wichtig, sondern wie Sie es schreiben Die Erfahreneren unter den Lesern haben es wahrscheinlich gleich erraten. Wir müssen die Festplatte zuerst formatieren. Beim Formatieren (im Linux-Sprachgebrauch auch als "Erstellen eines Dateisystems" bezeichnet) werden Informationen auf die Festplatte geschrieben, die Ordnung in den leeren Speicherplatz einer unformatierten Festplatte bringen. Abschnitt B.1 Abbildung B–2 507 Festplatte mit Dateisystem Wie Abbildung B–2, Festplatte mit Dateisystem andeutet, erfordert die von einem Dateisystem hergestellte Ordnung einige Zugeständnisse: • Ein kleiner Prozentsatz des Platzes auf der Festplatte wird zum Speichern von dateisystembezogenen Daten verwendet (Overhead). • Ein Dateisystem teilt den verbleibenden Platz in kleine Segmente gleicher Größe ein. In der Linux-Welt werden diese Segmente als Blöcke bezeichnet. 1 In Anbetracht der Tatsache, dass Dateisysteme Verzeichnisse und Dateien erst möglich machen, fallen diese kleinen Abweichungen nicht allzu sehr ins Gewicht. Es gibt übrigens nicht nur ein einziges, universelles Dateisystem. Wie Abbildung B–3, Festplatte mit einem anderen Dateisystem zeigt, gibt es verschiedene Dateisysteme für Festplatten. Wie Sie sich vorstellen können, sind verschiedene Dateisysteme 1 Blöcke haben im Gegensatz zu unseren Abbildungen immer die gleiche Größe. Beachten Sie auch, dass eine durchschnittliche Festplatte Tausende von Blöcken enthält. Für unsere Betrachtung sollen solche unwesentlichen Diskrepanzen aber keine Rolle spielen. 508 Anhang B oftmals untereinander nicht kompatibel, d.h. ein Betriebssystem, das ein Dateisystem unterstützt (oder mehrere verwandte Dateisystemtypen), unterstützt ein anderes Dateisystem möglicherweise nicht. Die letzte Aussage gilt jedoch nicht immer. Red Hat Linux unterstützt z.B. eine Vielzahl von Dateisystemen (darunter viele Dateisysteme anderer Betriebssysteme). Das erleichtert den Datenaustausch. Abbildung B–3 Festplatte mit einem anderen Dateisystem Natürlich ist das Schreiben eines Dateisystems auf die Festplatte nur der Anfang. Ziel ist es, Daten zu speichern und abzurufen. Schauen wir uns die Festplatte an, nachdem einige Daten darauf geschrieben worden sind. Abschnitt B.1 Abbildung B–4 509 Mit Daten beschriebene Festplatte Wie Abbildung B–4, Mit Daten beschriebene Festplatte zeigt, enthalten jetzt 14 der zuvor leeren Blöcke Daten. Wir können keine Aussage darüber machen, wie viele Dateien auf der Festplatte gespeichert sind. Es kann nur eine sein, es können aber auch 14 sein, denn alle Dateien verwenden mindestens einen Block. Ein weiterer wichtiger Punkt ist, dass die verwendeten Blöcke nicht unmittelbar hintereinander liegen müssen. Verwendete und nicht verwendete Blöcke können auf der Festplatte verstreut sein. Dies wird als Fragmentierung bezeichnet. Die Fragmentierung muss bei der Änderung der Größe einer Partition berücksichtigt werden. Wie die meisten Technologien im Computerbereich wurden auch Festplatten ständig weiter entwickelt. Insbesondere in einer Hinsicht - sie wurden immer größer. Nicht was ihre Abmessungen betrifft, sondern ihre Kapazität. Das führte zu Änderungen beim Einsatz von Festplatten. 510 Anhang B B.1.2 Partitionen - aus einer Festplatte werden mehrere Als die Kapazitäten der Festplatten immer größer wurden, fragte sich so mancher, ob es wirklich sinnvoll ist, mit so einem großen Festplattenspeicher in einem Stück zu arbeiten. Dieser Gedanke war sowohl in organisatorischen als auch in technischen Fragen begründet. Was die Organisation angeht, so schien es, dass ab einer bestimmten Größe der zusätzliche Speicherplatz größerer Festplatten nur noch für mehr Unordnung sorgte. Rein technisch gesehen waren manche Dateisysteme für die Unterstützung größerer Festplatten einfach nicht ausgelegt. Manche Dateisysteme unterstützten zwar größere Festplatten, aber ein übermäßiger Verwaltungsaufwand war die Folge. Die Lösung des Problems war, die Festplatten in Partitionen aufzuteilen. Auf jede Partition kann wie auf eine separate Festplatte zugegriffen werden. Dies wird durch das Hinzufügen von Partitionstabellen ermöglicht. Bitte beachten In den Abbildungen dieses Kapitels wird die Partitionstabelle getrennt von der eigentlichen Festplatte dargestellt. Das ist nicht ganz richtig. In Wirklichkeit wird die Partitionstabelle ganz am Anfang der Festplatte gespeichert (vor dem Dateisystem und den Benutzerdaten). Nur der Übersicht wegen wurde für unsere Abbildungen die getrennte Darstellung gewählt. Abschnitt B.1 Abbildung B–5 511 Festplatte mit Partitionstabelle Wie Abbildung B–5, Festplatte mit Partitionstabelle zeigt, ist die Partitionstabelle in vier Abschnitte eingeteilt. Jeder Abschnitt kann die für die Definition einer Partition notwendigen Informationen aufnehmen, d.h. die Partitionstabelle kann nicht mehr als vier Partitionen definieren. Jeder Eintrag in der Partitionstabelle enthält mehrere wichtige Angaben über die Partition: • Die Punkte auf der Festplatte, wo die Partition beginnt und endet • Ob die Partition "aktiv" ist • Den Partitionstyp Wir wollen uns die Angaben zur Partition etwas näher anschauen. Die Start- und Endpunkte definieren die Größe und Lage der Partition auf der Festplatte. Das "aktiv"-Flag wird von Bootloadern einiger Betriebssysteme verwendet, d.h. es wird das Betriebssystem von der Partition gestartet, das als "aktiv" markiert ist. 512 Anhang B Die Angabe des Partitionstyps kann etwas verwirren. Der Typ besteht aus einer Zahl, die die beabsichtigte Verwendung der Partition angibt. Wenn diese Angabe etwas verschwommen wirkt, so ist das darin begründet, dass nicht exakt festgelegt ist, was ein Partitionstyp eigentlich ist. Manche Betriebssysteme kennzeichnen mit dem Partitionstyp, dass es sich um einen speziellen Dateisystemtyp handelt, dass die Partition mit einem bestimmten Betriebssystem verknüpft ist, dass die Partition ein startfähiges Betriebssystem enthält, oder eine Kombination aus diesen drei Punkten. Tabelle B–1, Partitionstypen enthält eine Liste mit einigen weitverbreiteten (sowie weniger bekannten) Partitionstypen einschließlich ihrer Zahlenwerte. Tabelle B–1 Partitionstypen Partitionstyp Wert Partitionstyp Wert leer 00 Novell Netware 386 65 DOS 12-Bit FAT 01 PIC/IX 75 XENIX root 02 Old MINIX 80 XENIX usr 03 Linux/MINUX 81 DOS 16-Bit <=32 MB 04 Linux swap 82 Extended 05 Linux native 83 DOS 16-Bit >=32 MB 06 Linux extended 85 OS/2 HPFS 07 Amoeba 93 AIX 08 Amoeba BBT 94 AIX bootable 09 BSD/386 a5 OS/2 Boot Manager 0a OpenBSD a6 Win95 FAT32 0b NEXTSTEP a7 Win95 FAT32 (LBA) 0c BSDI fs b7 Win95 FAT16 (LBA) 0e BSDI swap b8 Win95 Extended (LBA) 0f Syrinx c7 Abschnitt B.1 513 Partitionstyp Wert Partitionstyp Wert Venix 80286 40 CP/M db Novell? 51 DOS access e1 Microport 52 DOS R/O e3 GNU HURD 63 DOS secondary f2 Novell Netware 286 64 BBT ff Sie fragen sich jetzt vielleicht, wie diese zusätzlichen komplexen Zusammenhänge üblicherweise in der Praxis aussehen. Abbildung B–6, Festplatte mit einer Partition zeigt ein Beispiel. Abbildung B–6 Festplatte mit einer Partition In vielen Fällen gibt es nur eine einzige Partition für die ganze Festplatte (also im Grunde so wie früher, als es noch keine Partitionen gab). Die Partitionstabelle enthält nur einen Eintrag, der auf den Anfang der Partition zeigt. 514 Anhang B Wir haben für diese Partition den Typ "DOS" gewählt. Wie Sie aus Tabelle B–1, Partitionstypen entnehmen können, ist diese Darstellungsweise etwas vereinfacht, aber für unsere Betrachtung ausreichend. Dies ist eine typische Partitionsvariante, wie sie bei den meisten neu gekauften Computern mit vorinstalliertem Windows zu finden ist. B.1.3 Partitionen innerhalb von Partitionen - ein Überblick über erweiterte Partitionen Mit der Zeit wurde natürlich klar, dass vier Partitionen nicht ausreichen. Mit zunehmender Kapazität der Festplatten wuchs die Wahrscheinlichkeit, dass vier Partitionen in üblicher Größe konfiguriert werden konnten und immer noch Platz auf der Festplatte frei war. Es musste ein Weg gefunden werden, mehr Partitionen zu erstellen. Hier kommt die erweiterte Partition ins Spiel. Vielleicht ist Ihnen in Tabelle B–1, Partitionstypen aufgefallen, dass es einen Partitionstyp "Extended" (Erweitert) gibt. Genau dieser Partitionstyp wird für erweiterte Partitionen verwendet. Das funktioniert so: Wenn eine Partition erstellt und als Typ "Extended" (Erweitert) eingestellt wird, wird eine erweiterte Partitionstabelle angelegt. Die erweiterte Partition ist im Prinzip eine Festplatte innerhalb der Festplatte - sie verfügt über eine Partitionstabelle, die auf eine oder mehrere Partitionen zeigt (jetzt logische Partitionen genannt, im Gegensatz zu den vier primären Partitionen), die vollständig innerhalb der erweiterten Partition liegen. Abbildung B–7, Festplatte mit erweiterter Partition zeigt eine Festplatte mit einer primären Partition und einer erweiterten Partition, die zwei logische Partitionen enthält (neben einer geringen Menge von nicht partitioniertem Speicherplatz). Abschnitt B.1 Abbildung B–7 515 Festplatte mit erweiterter Partition Wie in der Abbildung zu sehen ist, unterscheiden sich primäre und logische Partitionen - es kann nur vier primäre Partitionen geben, aber die Anzahl der logischen Partitionen ist nicht begrenzt. (In der Praxis sollten jedoch nicht mehr als 12 logische Laufwerke auf einer Festplatte angelegt werden.) Nachdem Partitionen im Allgemeinen besprochen wurden, soll betrachtet werden, wie diese Kenntnisse für die Installation von Red Hat Linux genutzt werden können. B.1.4 Verfügbarmachen von Festplattenspeicher für Red Hat Linux Sie können beim Versuch, die Festplatte neu zu partitionieren, drei mögliche Szenarien vorfinden: • Nicht partitionierter freier Festplattenspeicher ist verfügbar. • Eine unbenutzte Partition ist verfügbar. • Auf einer aktiv genutzten Partition ist noch freier Festplattenspeicher verfügbar. 516 Anhang B Sehen wir uns die Szenarien der Reihe nach an. Bitte beachten Die Abbildungen in diesem Abschnitt wurden der Klarheit wegen vereinfacht und geben nicht die genaue Partitionsaufteilung wieder, die Sie bei der tatsächlichen Installation von Red Hat Linux vorfinden. Nicht partitionierter freier Festplattenspeicher In diesem Fall belegen die bereits definierten Partitionen nicht die gesamte Festplatte, so dass noch nicht zugewiesener Speicher vorhanden ist, der nicht Teil einer definierten Partition ist. Abbildung B–8, Festplatte mit nicht partitioniertem freien Platz zeigt, wie dies aussehen könnte. Abbildung B–8 Festplatte mit nicht partitioniertem freien Platz Abschnitt B.1 517 Genau genommen fällt eine nicht verwendete Festplatte ebenfalls in diese Kategorie. Der einzige Unterschied besteht darin, dass der gesamte Festplattenspeicher nicht Teil einer definierten Partition ist. Auf jeden Fall können Sie einfach die notwendigen Partitionen auf dem unbenutzten Festplattenspeicher erstellen. Leider ist es sehr unwahrscheinlich, dass Sie dieses sehr einfache Szenario vorfinden (es sei denn, Sie haben extra für Red Hat Linux eine neue Festplatte gekauft). Weiter geht’s mit einer etwas alltäglicheren Situation. Festplattenspeicher auf einer unbenutzten Partition In diesem Fall sind möglicherweise eine oder mehrere Partitionen vorhanden, die nicht mehr gebraucht werden. Vielleicht haben Sie vorher ein anderes Betriebssystem ausprobiert, und Sie benötigen die diesem System zugewiesenen Partitionen nicht mehr. Abbildung B–9, Festplatte mit einer unbenutzten Partition zeigt eine solche Situation. Abbildung B–9 Festplatte mit einer unbenutzten Partition 518 Anhang B Wenn diese Situation vorliegt, können Sie den Platz verwenden, der der nicht benutzten Partition zugewiesen ist. Sie müssen zunächst die Partition löschen und stattdessen dann die geeignete(n) Linux-Partition(en) erstellen. Entweder löschen Sie die Partition mit dem DOS-Befehl fdisk, oder Sie benutzen dazu die während einer benutzerdefinierten Installation angebotene Option. Freier Festplattenspeicher auf einer aktiven Partition Diese Situation kommt am häufigsten vor. Leider ist sie auch die schwierigste. Selbst wenn genügend freier Festplattenspeicher vorhanden ist, besteht das Hauptproblem darin, dass dieser bereits einer Partition zugewiesen ist, die genutzt wird. Wenn Sie einen Computer mit vorinstallierter Software kaufen, befindet sich auf der Festplatte sehr wahrscheinlich eine große Partition, in der das Betriebssystem und alle Dateien enthalten sind. Sofern Sie keine neue Festplatte in das System einbauen, stehen Ihnen zwei Möglichkeiten zur Verfügung: Neupartitionieren mit Datenverlust Im Wesentlichen löschen Sie eine große Partition und erstellen mehrere kleinere. Wie Sie sich möglicherweise vorstellen können, werden dabei alle Daten, die in der ursprünglichen Partition vorhanden sind, zerstört. Das bedeutet, dass zuvor eine komplette Sicherungskopie erstellt werden muss. Erstellen Sie zur Sicherheit zwei Sicherungskopien, führen Sie eine Prüfung auf Übereinstimmung durch (falls Ihre Backup-Software über eine CRC-Prüfung verfügt), und prüfen Sie zunächst, ob sich die Daten von der Sicherungskopie lesen lassen, bevor Sie die Partition löschen. Wenn auf dieser Partition ein Betriebssystem installiert war, beachten Sie bitte auch, dass dieses später ebenfalls erneut installiert werden muss. Nach dem Erstellen einer kleineren Partition für die vorhandene Software können Sie alle Programme neu installieren, die Daten wiederherstellen und die Installation von Red Hat Linux fortsetzen. Abbildung B–10, Festplatte, mit Datenverlust neu partitioniert zeigt diesen Vorgang. Abschnitt B.1 519 Abbildung B–10 Festplatte, mit Datenverlust neu partitioniert ACHTUNG Wie aus Abbildung B–10, Festplatte, mit Datenverlust neu partitioniert ersichtlich ist, gehen alle in der ursprünglichen Partition vorhandenen Daten ohne ordnungsgemäßes Backup verloren! Neupartitionieren ohne Datenverlust Dabei wird ein Programm ausgeführt, das scheinbar Unmögliches vollbringt: es verkleinert eine große Partition, ohne dass dabei Dateien verloren gehen, die in dieser Partition gespeichert sind. Diese Methode hat sich für viele als zuverlässig und fehlerfrei erwiesen. Für das Festplattenmanagement sind verschiedene Software-Produkte erhältlich. Erkundigen Sie sich bitte danach, und finden Sie das für Ihre Situation geeignete Programm heraus. 520 Anhang B Auch wenn der Neupartitionierungsvorgang ohne Datenverlust ziemlich geradlinig verläuft, setzt er sich doch aus einigen Teilschritten zusammen: • Komprimieren vorhandener Daten • Ändern der Partitionsgröße • Erstellen neuer Partition(en) Betrachten wir die einzelnen Schritte einmal näher. Komprimieren vorhandener Daten Wie Abbildung B–11, Festplatte, komprimiert zeigt, besteht der erste Schritt darin, die Daten in der vorhandenen Partition zu komprimieren. Auf diese Weise werden die Daten neu angeordnet, so dass der verfügbare freie Festplattenspeicher am "Ende" der Partition maximale Größe erreicht. Abbildung B–11 Festplatte, komprimiert Dieser Schritt ist entscheidend. Wenn er ausgelassen wird, kann die Position der Daten verhindern, dass die Partition auf die gewünschte Größe gebracht werden kann. Beachten Sie auch, dass, aus welchen Gründen auch immer, manche Daten nicht verschoben werden können. Wenn dies der Fall ist (und dadurch die Größe der neuen Abschnitt B.1 521 Partition(en) eingeschränkt wird), müssen Sie möglicherweise die Festplatte mit Datenverlust neu partitionieren. Ändern der Partitionsgröße Abbildung B–12, Festplatte mit geänderter Partitionsgröße zeigt den tatsächlichen Größenänderungsvorgang. Während das Ergebnis der Größenänderung je nach verwendeter Software variiert, wird in den meisten Fällen der freigegebene Platz zum Erstellen einer nicht formatierten Partition des gleichen Typs wie die ursprüngliche Partition verwendet. Abbildung B–12 Festplatte mit geänderter Partitionsgröße Wichtig ist, dass Sie verstehen, was die Größenänderungs-Software mit dem freigegebenen Platz macht, damit Sie die geeigneten Schritte durchführen können. In dem dargestellten Fall wäre es das Beste, die neue DOS-Partition zu löschen und (eine) geeignete Linux-Partition(en) zu erstellen. Erstellen neuer Partition(en) Nach dem vorherigen Schritt kann es notwendig sein, neue Partitionen zu erstellen. Wenn die Größenänderungs-Software Linux nicht berücksichtigt, müssen Sie 522 Anhang B wahrscheinlich die Partition, die während der Größenänderung erstellt wurde, löschen. Abbildung B–13, Festplatte mit endgültiger Partitionskonfiguration zeigt diesen Vorgang. Abbildung B–13 Festplatte mit endgültiger Partitionskonfiguration Intel Die folgenden Informationen gelten nur für Intel-basierte Computer. Um unseren Kunden die Arbeit zu erleichtern, bieten wir das Dienstprogramm fips an. Dieses frei verfügbare Programm kann die Größe von FAT (File Allocation Table)-Partitionen ändern. Sie finden es auf der Red Hat Linux/Intel CD-ROM im Verzeichnis dosutils. Abschnitt B.1 523 Bitte beachten Viele haben fips bereits erfolgreich zum Neupartitionieren von Festplatten verwendet. Wegen der Art der von fips ausgeführten Vorgänge und der Vielfalt der Hardware- und Software-Konfigurationen, unter denen das Programm laufen muss, kann Red Hat nicht garantieren, dass fips auf Ihrem System korrekt arbeitet. Deshalb gibt es für fips keinerlei Installationsunterstützung. Sie benutzen das Programm auf eigenes Risiko. Wenn Sie sich trotzdem entschließen, Ihre Festplatte mit fips neu zu partitionieren, müssen Sie unbedingt zwei Dinge beachten: • Erstellen Sie ein Backup - Erstellen Sie zwei Kopien von allen wichtigen Daten auf Ihrem Computer. Diese Kopien sollten auf Wechseldatenträgern (z.B. Band oder Disketten) gespeichert werden. Überprüfen Sie, ob die Datenträger lesbar sind, bevor Sie fortfahren. • Lesen Sie die Dokumentation - Lesen Sie bitte die Dokumentation zu fips, die sich auf der Red Hat Linux/Intel CD 1 im Unterverzeichnis /dosutils/fipsdocs befindet. Sollten Sie sich dazu entschließen, fips zu verwenden, beachten Sie bitte, dass nach der Ausführung von fips zwei Partitionen vorhanden sind: eine mit einer geänderten Größe und eine, die von fips auf dem verfügbar gemachten Festplattenspeicher erstellt wurde. Wenn Sie diesen Platz für die Installation von Red Hat Linux verwenden möchten, müssen Sie die neu erstellte Partition löschen. Verwenden Sie dazu fdisk unter dem aktuellen Betriebssystem, oder nutzen Sie die entsprechende Option beim Einrichten von Partitionen während einer benutzerdefinierten Installation. B.1.5 Benennen von Partitionen Linux bezeichnet Festplattenpartitionen unter Verwendung einer Kombination aus Buchstaben und Ziffern. Wenn Sie gewöhnt sind, Festplatten und deren Partitionen 524 Anhang B als "C-Laufwerk" usw. zu bezeichnen, kann dies verwirrend für Sie sein. In der DOS/Windows-Welt werden Partitionen folgendermaßen benannt: • Jeder Partitionstyp wird überprüft, um festzustellen, ob er von DOS/Windows gelesen werden kann. • Wenn der Partitionstyp kompatibel ist, erhält er einen "Laufwerksbuchstaben". Der erste Laufwerksbuchstabe lautet stets "C". • Der Laufwerksbuchstabe kann dann dazu verwendet werden, um auf diese Partition sowie das Dateisystem, das in dieser Partition enthalten ist, zu verweisen. Red Hat Linux arbeitet mit einem flexibleren Namensschema, das mehr Informationen enthält als das von anderen Betriebssystemen. Das Namensschema ist dateiorientiert, mit Dateinamen der Form: /dev/xxyN So entschlüsseln Sie das Namensschema für Partitionen: /dev/ Diese Zeichenkette ist der Name des Verzeichnisses, in dem alle Gerätedateien abgelegt sind. Da sich Partitionen auf Festplatten befinden und Festplatten Geräte sind, befinden sich die Dateien für alle möglichen Partitionen in /dev/. xx Die ersten beiden Buchstaben des Partitionsnamens kennzeichnen den Typ des Geräts, auf dem sich die Partition befindet. Sie sehen normalerweise hd (für IDE-Laufwerke) oder sd (für SCSI-Laufwerke). y Dieser Buchstabe kennzeichnet, auf welchem Gerät sich die Partition befindet. Zum Beispiel /dev/hda (auf der ersten IDE-Festplatte) oder /dev/sdb (auf dem zweiten SCSI-Laufwerk). Abschnitt B.1 525 N Die Endziffer kennzeichnet die Partition. Die ersten vier (primären oder erweiterten) Partitionen sind von 1 bis 4 durchnummeriert. Logische Partitionen beginnen bei 5. Beispielsweise ist /dev/hda3 die dritte primäre oder erweiterte Partition auf der ersten IDE-Festplatte. /dev/sdb6 ist die zweite logische Partition auf der zweiten SCSI-Festplatte. Bitte beachten Kein Teil dieser Namenskonvention basiert auf dem Partitionstyp. Im Gegensatz zu DOS/Windows können unter Red Hat Linux alle Partitionen erkannt werden. Das heißt nicht, dass Red Hat Linux auf die Daten aller Partitionstypen zugreifen kann. Aber in vielen Fällen ist es möglich, auf Daten zuzugreifen, die sich in einer Partition befinden, die von einem anderen Betriebssystem verwendet wird. Behalten Sie diese Informationen im Hinterkopf. Sie erleichtern das Verständnis, wenn Sie die für Red Hat Linux erforderlichen Partitionen einrichten. B.1.6 Festplattenpartitionen und andere Betriebssysteme Wenn Ihre Red Hat Linux Partitionen eine Festplatte mit von anderen Betriebssystemen verwendeten Partitionen gemeinsam nutzen, gibt es in der Regel keine Schwierigkeiten. Es gibt jedoch bestimmte Kombinationen aus Linux und anderen Betriebssystemen, die zusätzliche Sorgfalt erfordern. Informationen zum Erstellen von Festplattenpartitionen, die mit anderen Betriebssystemen kompatibel sind, finden Sie in mehreren HOWTOs und Mini-HOWTOs, die auf der Red Hat Linux CD-ROM in den Verzeichnissen doc/HOWTO und doc/HOWTO/mini zu finden sind. Insbesondere sind die Mini-HOWTOs, deren Namen mit Linux+ beginnen, recht hilfreich. 526 Anhang B Intel Wenn Red Hat Linux/Intel zusammen mit OS/2 auf Ihrem Computer verwendet werden soll, müssen Sie die Festplattenpartitionen mit der Partitionierungs-Software von OS/2 erstellen - sonst erkennt OS/2 möglicherweise die Partitionen nicht. Während der Installation erstellen Sie keine neuen Partitionen, sondern Sie stellen die richtigen Partitionstypen für Ihre Linux-Partitionen mit Hilfe von Linux fdisk ein. B.1.7 Festplattenpartitionen und Mount-Points Was Linux-Anfänger immer wieder verwirrt, ist die Tatsache, wie Partitionen vom Betriebssystem Linux verwendet werden und wie der Zugriff darauf erfolgt. Unter DOS/Windows ist das relativ einfach: Wenn mehr als eine Partition vorhanden ist, erhält jede Partition ihren eigenen "Laufwerksbuchstaben". Mit diesem Laufwerksbuchstaben können Sie dann Dateien und Verzeichnisse auf einer bestimmten Partition ansprechen. Red Hat Linux geht völlig anders mit Partitionen - und Plattenspeicher im Allgemeinen - um. Der Hauptunterschied besteht darin, dass jede Partition dazu verwendet wird, einen Teilbereich des Speichers zu bilden, der für die Aufnahme einer Gruppe von Dateien und Verzeichnissen benötigt wird. Dies geschieht durch Zuordnung einer Partition zu einem Verzeichnis mit Hilfe eines Prozesses, der als Mounten bezeichnet wird. Durch das Mounten einer Partition wird deren Speicher über das angegebene Verzeichnis (bekannt als Mount-Point) verfügbar. Wenn zum Beispiel die Partition /dev/hda5 in /usr eingebunden (gemountet) wird, bedeutet das, dass alle Dateien und Verzeichnisse unter /usr physikalisch in /dev/hda5 abgelegt sind. So wäre die Datei /usr/share/doc/FAQ/txt/Linux-FAQ in /dev/hda5 gespeichert, nicht jedoch die Datei /etc/X11/gdm/Sessions/Gnome. Abschnitt B.1 Setzen wir das Beispiel fort: Es wäre auch möglich, dass ein oder mehrere Verzeichnisse unter /usr Mount-Points für andere Partitionen sind. Beispielsweise könnte eine Partition (z.B. /dev/hda7) in /usr/local eingebunden werden. Das bedeutet, dass z.B. /usr/local/man/whatis dann in /dev/hda7 zu finden wäre und nicht in /dev/hda5. B.1.8 Anzahl der Partitionen An dieser Stelle der Vorbereitungen für die Installation von Red Hat Linux sollten Sie einige Überlegungen zu Anzahl und Größe der Partitionen für Ihr neues Betriebssystem anstellen. Über die Frage nach der "richtigen Anzahl der Partitionen" wird in der Linux-Gemeinschaft heftig gestritten, und ohne dass ein Ende dieser Auseinandersetzung abzusehen wäre, kann mit Sicherheit behauptet werden, dass es sicherlich genauso viele Partitionsaufteilungen gibt wie Beiträge zu diesem Thema. Vor diesem Hintergrund empfiehlt es sich, sofern kein Grund für eine andere Vorgehensweise vorliegt, die folgenden Partitionen zu erstellen: • Eine Swap-Partition — Swap-Partitionen dienen zur Unterstützung von virtuellem Speicher. Mit anderen Worten: Daten werden in den Swap-Speicher geschrieben, wenn der RAM-Speicher für die von Ihrem System verarbeiteten Daten nicht ausreicht. Wenn Ihr Computer mit 16 MB RAM oder weniger ausgestattet ist, müssen Sie eine Swap-Partition erstellen. Auch wenn Sie mehr Speicher zur Verfügung haben, empfiehlt sich eine Swap-Partition. Die Mindestgröße der Swap-Partition sollte der Größe des RAMs oder 16 MB entsprechen (je nachdem, was größer ist). • Eine /boot-Partition — Die Partition, die in /boot gemountet ist, enthält den Betriebssystem-Kernel (der den Start von Red Hat Linux ermöglicht) und einige andere Dateien, die während des Bootens benötigt werden. Wegen der Einschränkungen der meisten PC-BIOS-Versionen sollten Sie zur Aufnahme dieser Dateien nur eine kleine Partition erstellen. Sie sollte nicht größer als 16 MB sein. 527 528 Anhang B Bitte beachten Lesen Sie bitte Abschnitt B.1.9, Verwenden von LILO — Die dort angegebenen Informationen gelten für die /boot-Partition. • Eine Root-Partition (/) — In der Root-Partition befindet sich / (das Root-Verzeichnis). In dieser Partitionsaufteilung befinden sich bis auf die Dateien, die in /boot gespeichert sind, alle Dateien in der Root-Partition. Deshalb sollten Sie die Root-Partition so groß wie möglich ansetzen. Eine Root-Partition von 900 MB erlaubt den Umfang einer Workstation-Installation (mit sehr wenig freiem Festplattenspeicher), während Sie in einer Root-Partition von 1,7 GB alle Pakete installieren können. B.1.9 Verwenden von LILO LILO (der LInux LOader) ist die am häufigsten eingesetzte Methode zum Starten von Red Hat Linux auf Intel-basierten Systemen. Als Betriebssystemloader arbeitet LILO "außerhalb" von Betriebssystemen und verwendet nur das in den Computer integrierte elementare E/A-System (Basic Input/Output System, BIOS). Dieser Abschnitt beschreibt die Interaktionen zwischen LILO und dem PC-BIOS und gilt nur für Intel-basierte Computer. BIOS-Einschränkungen, die sich auf LILO auswirken LILO ist einigen Einschränkungen unterworfen, die durch das BIOS der meisten Intel-basierten Computern auferlegt werden. Für die meisten BIOS-Versionen ist vor allem der Zugriff auf mehr als zwei Festplatten sowie auf Daten, die auf Festplattenbereichen oberhalb von Zylinder 1023 gespeichert sind, nicht möglich. Beachten Sie, dass einige neuere BIOS-Versionen diese Einschränkung nicht mehr kennen, aber das ist leider noch die Ausnahme. Alle Daten, auf die LILO während des Systemstarts zugreifen muss (einschließlich Linux-Kernel), befinden sich im Verzeichnis /boot. Wenn Sie die oben empfohlene Partitionsaufteilung vornehmen oder wenn Sie eine Workstation- oder Server-Installation durchführen, befindet sich das /boot-Verzeichnis in einer kleinen separaten Abschnitt B.1 Partition. Andernfalls ist es in der Root-Partition angeordnet. Wenn Sie Ihr Red Hat Linux System mit LILO starten möchten, muss die Partition, in der sich /boot befindet, in beiden Fällen den folgenden Richtlinien entsprechen: Auf einem der beiden ersten IDE-Laufwerke Wenn Sie 2 IDE- (oder EIDE)-Laufwerke haben, muss /boot auf einem dieser Laufwerke vorhanden sein. Beachten Sie, dass diese Einschränkung auch alle IDE-CD-ROM-Laufwerke, die am primären IDE-Controller angeschlossen sind, einschließt. Wenn Ihr Computer also über eine IDE-Festplatte und ein IDE-CD-ROM-Laufwerk am primären Controller verfügt, muss sich /boot auf der ersten Festplatte befinden, selbst wenn am zweiten IDE-Controller weitere Festplatten angeschlossen sind. Auf dem ersten IDE- oder SCSI-Laufwerk Wenn Sie ein IDE- (oder EIDE)-Laufwerk und ein oder mehrere SCSI-Laufwerke haben, muss /boot entweder auf dem IDE-Laufwerk oder dem SCSILaufwerk mit der ID 0 liegen. Ein Laufwerk mit anderer SCSI-ID ist nicht zulässig. Auf den ersten beiden SCSI-Laufwerken Wenn Sie nur SCSI-Festplatten haben, muss /boot auf einem Laufwerk mit der ID 0 oder ID 1 liegen. Ein Laufwerk mit anderer SCSI-ID ist nicht zulässig. Partition vollständig unterhalb Zylinder 1023 Unabhängig von den oben genannten Konfigurationen muss die Partition, die /boot enthält, vollständig unterhalb von Zylinder 1023 liegen. Wenn die Partition mit /boot teils unter, teils über Zylinder 1023 liegt, kann es vorkommen, dass LILO anfänglich funktioniert (da alle wichtigen Informationen unterhalb Zylinder 1023 liegen), bis ein neuer Kernel geladen werden muss, der sich oberhalb dieses Zylinders befindet. Wie bereits zuvor erwähnt wurde, erlauben einige der neueren BIOS-Versionen LILO den Betrieb mit Konfigurationen, die nicht unseren Richtlinien entsprechen. Ähnlich können auch ausgefallenere Funktionsmerkmale von LILO dazu verwendet werden, 529 530 Anhang B ein Linux-System zum Laufen zu bringen, selbst wenn die Konfiguration nicht unseren Richtlinien entspricht. Wegen der Vielzahl der damit verbundenen Unbekannten kann Red Hat solche außergewöhnlichen Systeme nicht unterstützen. Bitte beachten Das Partitionierungstool Disk Druid sowie die Workstation- und Server-Installation berücksichtigen diese BIOS-bedingten Einschränkungen. Abschnitt C.1 C Treiberdisketten C.1 Wozu werden Treiberdisketten benötigt? Während das Red Hat Linux Installationsprogramm geladen wird, werden Sie möglicherweise in einem Bildschirm nach einer Treiberdiskette gefragt. Die Treiberdiskette wird am häufigsten in drei Szenarien benötigt: • Wenn Sie das Installationsprogramm im Expertenmodus ausführen. • Wenn Sie das Installationsprogramm durch Eingeben von linux dd am boot:-Prompt ausführen. • Wenn Sie das Installationsprogramm auf einem Computer ausführen, der keine PCI-Geräte enthält. C.1.1 Was ist eine Treiberdiskette? Durch eine Treiberdiskette kann Unterstützung für Hardware hinzugefügt werden, die nicht vom Installationsprogramm unterstützt wird. Die Treiberdiskette kann von Red Hat oder von Ihnen erstellt worden sein oder von einem Hardware-Händler mit einem Gerät mitgeliefert werden. Eine Treiberdiskette wird nur dann benötigt, wenn Sie für die Installation von Red Hat Linux ein spezielles Gerät benötigen. Im Allgemeinen wird es sich dabei um Treiberdisketten für SCSI-Adapter und Netzwerkkarten handeln, da dies die einzigen Geräte bei der Installation sind, für die möglicherweise eine Treiberdiskette benötigt wird. Wenn für die Installation von Red Hat Linux kein nichtunterstütztes Gerät benötigt wird, fahren Sie mit der normalen Installation fort, und fügen Sie die Unterstützung für das neue Gerät im Anschluss an die Installation hinzu. C.1.2 Wie sind Treiberdisketten erhältlich? Informationen zu Treiberdisketten finden Sie auf der Red Hat Website unter http://www.redhat.com/support/errata/ im Abschnitt Bug Fixes. Erstellen Sie eine Bootdiskette unter Verwendung der jeweiligen Datei mit der allgemeinen Bezeichnung Dateiname.img, wenn Sie eine Treiberdiskette gefunden 531 532 Anhang C haben, die den Anforderungen Ihrer Geräte entspricht. Hinweise zum Erstellen einer Bootdiskette finden Sie im Offiziellen Red Hat Linux Installationshandbuch im Abschnitt Erstellen von Installationsdisketten. Sobald Sie Ihre Treiberdiskette erstellt haben, müssen Sie das System booten. Verwenden Sie Ihre Diskette hierzu als Bootdiskette und geben Sie entweder linux expert oder linux dd am boot:-Prompt ein. Bitte beachten Einige der Treiberdisketten-Images sind auch im Verzeichnis mit Images Ihrer Red Hat Linux CD zu finden. Abschnitt D.1 D Einrichten eines Dual-Boot-Systems Dieses Dokument beschreibt, wie Sie Red Hat Linux auf einem Computer installieren können, auf dem bereits ein anderes Betriebssystem installiert ist. Außerdem beschreibt es die Einrichtung einer Dual-Boot-Umgebung. D.1 Wenn auf Ihrem Computer bereits ein Betriebssystem installiert ist ... Wenn auf dem Computer, auf dem Sie Red Hat Linux installieren wollen, bereits Windows oder ein anderes Betriebssystem installiert ist, müssen Sie eine wichtige Entscheidung treffen. Sie haben folgende Möglichkeiten: • Sie möchten Red Hat Linux installieren, scheuen jedoch das Partitionieren der Festplatte? Sie haben die Möglichkeit, Red Hat Linux auf Ihrem System zu installieren, ohne Linux-Partitionen zu erstellen. In diesem Fall führen Sie einfach eine partitionslose Installation aus. Das Installationsprogramm kann Red Hat Linux auf einer vorhandenen formatierten Windows-Partition installieren. Lediglich die Erstellung einer Boot-Diskette ist erforderlich, um Red Hat Linux auf Ihrem System zu booten. Diese Methode ist sehr gut geeignet, wenn Sie Red Hat Linux nicht als primäres Betriebssystem oder als Dual-Boot-Betriebssystem installieren wollen. Auf diese Weise können Sie Red Hat Linux ausprobieren, ohne auf Ihrem System LinuxPartitionen einrichten zu müssen. Wenn Sie sich für diese Installationsart entscheiden, finden Sie die entsprechende Anleitung im Offiziellen Red Hat Linux Installationshandbuch, Anhang B. Installation ohne Partitionieren. • Sie möchten Red Hat Linux installieren und die Möglichkeit haben, entweder Red Hat Linux oder Ihr anderes Betriebssystem zu starten? Bei einer Workstation- bzw. benutzerdefinierten Installation wird Red Hat Linux auf Ihrem System installiert, ohne dass das andere Betriebssystem davon beeinflusst wird. Bei einer Workstation-Installation ist das die Standardvorgabe. Bei einer benutzerdefinierten Installation müssen Sie LILO (LInux LOader) im MBR (Master Boot Record) 533 534 Anhang D installieren - es sei denn, Ihr zweites Betriebssystem ist Windows NT oder Sie verwenden bereits einen anderen Bootloader. Informationen zur Installation und Konfiguration von LILO finden Sie im Offiziellen Red Hat Linux Installationshandbuch. Im Anschluss an die Installation müssen Sie bei jedem Systemstart angeben, ob Sie Red Hat Linux oder das andere Betriebssystem starten wollen. WARNUNG Wenn das zweite Betriebssystem auf der Festplatte Windows NT ist, dürfen Sie keine Workstation-Installation durchführen, da Windows NT sonst nicht mehr gestartet werden kann. LILO überschreibt den Bootloader von NT. Das Starten von Windows NT wäre anschließend nicht mehr möglich. Sie müssen eine benutzerdefinierte Installation durchführen und LILO so konfigurieren, dass dieser nicht im MBR installiert wird. Bei der Einrichtung einer Dual-Boot-Umgebung auf einem System, auf dem NT installiert ist, müssen Sie LILO statt im MBR im ersten Sektor der Root-Partition installieren. Sie müssen in diesem Fall unbedingt eine Bootdiskette erstellen. In diesem Fall müssen Sie zum Starten von Linux entweder eine Bootdiskette verwenden oder den Loader von Windows NT so konfigurieren, dass LILO vom ersten Sektor der Root-Partition gestartet wird. Weitere Informationen zum Einrichten von LILO und NT finden Sie unter http://www.linuxdoc.org/HOWTO/mini/Linux+NT-Loader.html. Bitte lesen Sie sich diese Informationen sorgfältig durch. Abschnitt D.1 535 Wenn Sie sich für diese Installationsart entscheiden, finden Sie weitere Informationen unter Abschnitt D.2, Einrichten einer Dual-Boot-Umgebung • Sie möchten Red Hat Linux als einziges Betriebssystem auf Ihrem Computer installieren? Das Installationsprogramm von Red Hat Linux löscht die anderen Betriebssysteme und alle Daten, die mit diesen Betriebssystemen erstellt wurden. Bitte beachten Die Installation von Red Hat Linux bei gleichzeitigem Beibehalten eines weiteren Betriebssystems erfordert genügend Platz für Red Hat Linux auf der Festplatte. Andernfalls werden das aktuelle Betriebssystem und vorhandene Dateien von Red Hat Linux überschrieben. Wenn Sie Ihre Festplatte nicht so partitioniert haben, dass genügend Speicherplatz für Red Hat Linux vorhanden ist oder nicht genügend unpartitionierten Speicherplatz für Ihre Installation frei gehalten haben, wird Red Hat Linux standardmäßig über die vorhandenen Daten installiert. Dasselbe gilt für eine Server-Installation. (Beachten Sie, dass bei einer Serverinstallation das X Window System nicht installiert wird und somit keine grafische Benutzeroberfläche vorhanden ist 1). Eine Dual-Boot-Umgebung kann daher bei dieser Installationsart nicht eingerichtet werden. Wenn Sie sich für diese Installationsart entscheiden, sollten Sie zuerst alle wichtigen Daten auf Ihrem Computer sichern (oder eine vollständige Sicherung aller Daten durchführen, wenn Sie eventuell die ursprüngliche Konfiguration Ihres Systems wiederherstellen möchten). Fahren Sie dann mit der Installation fort, wie im Offiziellen Red Hat Linux Installationshandbuch beschrieben. 1 Eine Server-Installation ist am besten geeignet, wenn Ihr System als Linux-basierter Server verwendet werden soll, ohne dass Sie sich im Detail mit der Systemkonfiguration befassen möchten. 536 Anhang D D.2 Einrichten einer Dual-Boot-Umgebung Die Installation von zwei Betriebssystemen auf einem Computer erfordert eine DualBoot-Umgebung. Sie können immer nur mit einem der beiden Betriebssysteme arbeiten, nicht mit beiden gleichzeitig. Jedes Betriebssystem bootet von seinen eigenen Festplatten bzw. Festplattenpartitionen (eine Partition ist ein physikalischer Abschnitt auf einer Festplatte). Im Folgenden wollen wir davon ausgehen, dass das andere Betriebssystem Windows ist. Die allgemeinen Abläufe sind allerdings bei anderen Betriebssystemen ähnlich. Bitte beachten Wenn Red Hat Linux gemeinsam mit OS/2 auf Ihrem System installiert werden soll, müssen Sie die Festplattenpartitionen mit der Partitionssoftware von OS/2 erstellen - andernfalls kann OS/2 möglicherweise die Festplattenpartitionen nicht erkennen. Während der Installation dürfen keine neuen Partitionen erstellt werden. Die richtigen Partitionstypen für Ihre Linux-Partition werden jedoch während der Installation mit fdisk eingestellt. Bevor Sie das Installationsprogramm starten, müssen Sie zuerst Platz für Red Hat Linux schaffen. Sie haben folgende Möglichkeiten: • Hinzufügen einer neuen Festplatte • Verwenden einer vorhandenen Festplatte oder Partition • Erstellen einer neuen Partition D.2.1 Hinzufügen einer neuen Festplatte Am einfachsten kann Platz für Red Hat Linux durch Hinzufügen einer neuen Festplatte geschaffen werden. Anschließend wird Red Hat Linux auf diesem Laufwerk installiert. Wenn Sie zum Beispiel eine zweite IDE-Festplatte hinzufügen, erkennt das Installationsprogramm von Red Hat Linux die zweite Festplatte als hdb und die Abschnitt D.2 537 vorhandene Festplatte (mit installiertem Windows) als hda. (Bei SCSI-Festplatten würde die neu installierte Festplatte als sdb und die andere Festplatte als sdaerkannt werden.) Wenn Sie sich für den Einbau einer neuen Festplatte für Linux entscheiden, brauchen Sie nicht weiterzulesen. Sie müssen nach dem Start des Installationsprogramms von Red Hat Linux nur angeben, dass Linux auf der neu eingebauten Festplatte (hdb, sdb) installiert werden soll, und nicht auf der von Windows genutzten Festplatte. D.2.2 Verwenden einer vorhandenen Festplatte oder Partition Die zweiteinfachste Möglichkeit, für Linux Platz zu schaffen, ist die Verwendung einer Festplatte oder Festplattenpartition, die zurzeit von Windows verwendet wird. Angenommen, im Windows-Explorer werden zwei Festplatten angezeigt, C: und D:. Das kann bedeuten, dass im Computer entweder zwei Festplatten eingebaut sind oder eine Festplatte in zwei Partitionen aufgeteilt ist. In beiden Fällen (vorausgesetzt, die Größe reicht aus) können Sie Red Hat Linux auf der Festplatte oder der Festplattenpartition installieren, die von Windows als D: erkannt wird. Diese Installationsart wird nur angezeigt, wenn der Computer über mindestens zwei Festplatten oder Festplattenpartitionen verfügt. Bitte beachten Windows verwendet sowohl für austauschbare Datenträger (z.B. ein ZIP-Laufwerk) und Netzlaufwerke (virtuelle Laufwerke) als auch für lokalen Festplattenspeicher Buchstaben. Linux kann jedoch nicht auf Wechsel- oder Netzwerklaufwerken installiert werden. Wenn eine lokale Windows-Partition zur Verfügung steht, in der Linux installiert werden soll, brauchen Sie nicht weiterzulesen. Führen Sie die folgenden Schritte aus: 538 Anhang D 1. Kopieren Sie alle zu sichernden Daten von der ausgewählten Festplatte oder Partition (in diesem Beispiel D:) auf ein anderes Laufwerk bzw. eine andere Partition. 2. Starten Sie das Installationsprogramm von Red Hat Linux, und geben Sie das Laufwerk oder die Partition für die Linux-Installation an - in diesem Beispiel die Festplatte oder die Partition, die von Windows als D: bezeichnet wird. Beachten Sie, dass Linux zwischen Festplatten und Festplattenpartitionen unterscheidet. Folglich: • Wenn sich C: und D: auf zwei verschiedene Festplatten beziehen, werden diese vom Installationsprogramm als hda und hdb (IDE) bzw. sda und sdb (SCSI) erkannt. Geben Sie an, dass hdb bzw. sdb verwendet werden soll. • Wenn sich C: und D: auf Partitionen auf einer einzige Festplatte beziehen, werden diese vom Installationsprogramm als hda1 und hda2 (bzw. sda1 und sda2) erkannt. Während der Partitionierungsphase der Linux-Installation löschen Sie die zweite Partition (hda2 bzw. sda2) und partitionieren dann den nicht zugewiesenen freien Speicherplatz für Linux. (Die zweite Partition muss nicht vor der Linux-Partitionierung gelöscht werden. Wenn sie jedoch nicht gelöscht wird, gibt Windows bei jedem Systemstart eine Fehlermeldung aus, dass von Laufwerk D nicht gelesen werden kann. Außerdem würde beim versehentlichen Formatieren von Laufwerk D Ihr Linux-System zerstört werden.) D.2.3 Erstellen einer neuen Partition Die dritte Möglichkeit, Platz für Linux zu schaffen, ist die Erstellung einer neuen Partition für Red Hat Linux auf der Festplatte, die von dem anderen Betriebssystem verwendet wird. Wenn vom Windows-Explorer nur eine Festplatte angezeigt wird (C:), und keine neue Festplatte eingebaut werden soll, müssen Sie die vorhandene Festplatte partitionieren. Nach dem Partitionieren zeigt der Windows-Explorer weniger Speicherplatz für das Laufwerk C: an. Der Rest der Festplatte wird vom Red Hat Linux Installationsprogramm für Linux partitioniert. Abschnitt D.3 539 Sie können zum Unterteilen der Festplatte ein Partitionierungsprogramm verwenden, das die vorhandenen Daten löscht, z.B. fdisk. Dann muss allerdings Windows neu installiert werden (und somit ist das wahrscheinlich nicht die beste Lösung...). Für das Betriebssystem Windows wird von Drittanbietern eine Reihe von Partitionierungsprogrammen angeboten, die bei der Partitionierung keine Daten löschen. Wenn Sie sich für eines dieser Programme entscheiden, sollten Sie die entsprechende Dokumentation lesen. Informationen zum Partitionieren mit FIPS (auf der Red Hat Linux CD-ROM enthalten) finden Sie in Abschnitt D.3, Partitionieren mit FIPS. D.3 Partitionieren mit FIPS Um unseren Kunden die Arbeit zu erleichtern, wird von uns das Dienstprogramm FIPS mitgeliefert. Dieses frei verfügbare Programm kann die Größe von FAT (File Allocation Table)-Partitionen ändern. Sie finden es auf der Red Hat Linux CD-ROM im Verzeichnis dosutils. Bitte beachten Viele haben FIPS bereits erfolgreich zum Neupartitionieren von Festplatten verwendet. Aufgrund der Komplexität der von FIPS vorgenommenen Aktionen und der großen Vielfalt der Hardware- und Softwarekonfigurationen, unter denen das Programm ausgeführt wird, kann Red Hat jedoch nicht garantieren, dass FIPS auf Ihrem System einwandfrei funktioniert. Deshalb ist für FIPS keinerlei Installations-Support verfügbar. Sie benutzen das Programm auf eigenes Risiko. Wenn Sie sich trotzdem entschließen, Ihre Festplatte mit FIPS neu zu partitionieren, müssen Sie unbedingt zwei Dinge beachten: • Erstellen Sie ein Backup - Erstellen Sie zwei Kopien von allen wichtigen Daten auf Ihrem Computer. Diese Kopien sollten auf Wechseldatenträgern 540 Anhang D (z.B. Band oder Disketten) gespeichert werden. Überprüfen Sie, ob die Datenträger lesbar sind, bevor Sie fortfahren. • Lesen Sie die Dokumentation - Lesen Sie die gesamte Dokumentation zu FIPS. Sie finden sie im Verzeichnis FIPS auf der Red Hat Linux CD-ROM. Beachten Sie, dass bei der Verwendung von FIPS nach dem Ausführen von FIPS zwei Partitionen existieren: eine verkleinerte Partition und eine mit FIPS aus dem neu zugeteilten Speicherplatz erstellte Partition. Wenn Sie diesen Speicherplatz zur Installation von Red Hat Linux nutzen wollen, müssen Sie die neu erstellte Partition entweder mit fdisk unter Ihrem aktuellen Betriebssystem oder beim Einrichten der Partitionen während der benutzerdefinierten Installation löschen. Die folgenden Anweisungen sind eine vereinfachte Version der FIPS-Dokumentationsdatei (fips.doc), die Sie im FIPS-Verzeichnis (/dosutils/fips20/*) finden können. Diese Anweisungen sollten für die meisten Anwendungsfälle Gültigkeit haben. Wenn Sie Probleme haben, finden Sie entsprechende Informationen in der Dokumentationsdatei. 1. In Windows: • Führen Sie eine vollständige Datensicherung durch. • Führen Sie scandisk aus, um die Festplatte auf fehlerhafte Cluster zu überprüfen. • Entscheiden Sie, wie Sie den auf der Festplatte verfügbaren Speicherplatz auf die Betriebssysteme aufteilen wollen. Bestimmen Sie mit dem Windows-Explorer den freien Speicherplatz auf der Festplatte. Notieren Sie den Speicherplatz (in Megabyte), der jedem Betriebssystem zugeteilt werden soll. • Erstellen Sie eine DOS-Bootdiskette, falls Sie noch keine haben. Starten Sie dazu Ihren Rechner unter DOS. Legen Sie dann eine leere, formatierte Diskette in das Diskettenlaufwerk ein. Geben Sie auf der Befehlszeile den folgenden Befehl ein, und drücken Sie die [Eingabetaste]: FORMAT A: /S Abschnitt D.3 541 Unter Windows 95 legen Sie zuerst eine leere, formatierte Diskette in das Diskettenlaufwerk ein. Klicken Sie dann auf Start/Ausführen, und geben Sie Folgendes ein: FORMAT A: /S Die Diskette wird formatiert, und die Datei COMMAND.COM wird zusammen mit den verknüpften zugehörigen Dateien (IO.SYS, MSDOS.SYS und BDLSAPCE.BIN) auf die Diskette kopiert. • Kopieren Sie die folgenden Dateien von der Red Hat Linux CD-ROM auf die DOS-Bootdiskette. /mnt/cdrom/dosutils/fips20/fips.exe /mnt/cdrom/dosutils/fips20/restorrb.exe /mnt/cdrom/dosutils/fips20/errors.txt /mnt/cdrom/dosutils/fips20/fips.doc /mnt/cdrom/dosutils/fips20/fips.faq • 2. 3. Defragmentieren Sie die Festplatte. Legen Sie die DOS-Bootdiskette in das Diskettenlaufwerk, und starten Sie das System neu. Starten Sie FIPS (geben Sie am Prompt fips ein). Nach dem Start von FIPS wird ein Begrüßungsbildschirm ähnlich dem Folgenden angezeigt: Abbildung D–1 FIPS-Begrüßungsbildschirm FIPS version 2.0, Copyright (C) 1993/4 Arno Schaefer FAT32 Support, Copyright (C) 1997 Gordon Chaffee DO NOT use FIPS in a multitasking environment like Windows, OS/2, Desqview, Novell Task manager or the Linux DOS emulator; boot from a DOS boot disk first. If you use OS/2 or a disk compressor, read the relevant sections in FIPS.DOC. 542 Anhang D FIPS comes with ABSOLUTELY NO WARRANTY, see file COPYING for details. This is free software, and you are welcome to redistribute it under certain conditions; again, see file COPYING for details. Press any key. Nachdem Sie eine Taste gedrückt haben, wird ein Root-Partitionsbildschirm ähnlich dem Folgenden geöffnet. (Beachten Sie, dass Sie auswählen müssen, welche Festplatte partitioniert werden soll, wenn der Computer über mehrere Festplatten verfügt.) Abbildung D–2 FIPS-Root-Partitionierungsbildschirm Partition table: | | Start | | End | Start |Number of| Part.|bootable|Head Cyl. Sector|System|Head Cyl. Sector| Sector |Sectors | MB -----+--------+----------------+------+----------------+--------+---------+---1 | yes | 0 148 1| 83h| 15 295 63| 149184| 149184| 72 2 | no | 1 0 1| 06h| 15 139 63| 63| 141057| 68 3 | no | 0 140 1| 06h| 15 147 63| 141120| 8064| 3 4 | no | 0 0 0| 00h| 0 0 0| 0| 0| 0 Checking root sector ... OK Press any key. Nachdem Sie eine Taste gedrückt haben, werden Details über die Festplatte wie die folgenden Informationen angezeigt. Abbildung D–3 FIPS-Bootsektorbildschirm Boot sector: Bytes per sector: 512 Sectors per cluster: 8 Reserved sectors: 1 Number of FATs: 2 Number of rootdirectory entries: 512 Number of sectors (short): 0 Media descriptor byte: f8h Sectors per FAT: 145 Sectors per track: 63 Abschnitt D.3 543 Drive heads: 16 Hidden sectors: 63 Number of sectors (long): 141057 Physical drive number: 80h Signature: 29h Checking boot sector ... OK Checking FAT ... OK Searching for free space ... OK Do you want to make a backup copy of your root and boot sector before proceeding? (y/n) Geben Sie y für yes (ja) ein, um eine Sicherungskopie von Ihrem Root- und Bootsektor anfertigen zu lassen, bevor Sie in FIPS fortfahren. Als Nächstes wird folgende Meldung angezeigt: Do you have a bootable floppy disk in drive A: as described in the documentation? (y/n) Überprüfen Sie, ob eine DOS-Bootdiskette im Diskettenlaufwerk eingelegt ist, und geben Sie y für yes (ja) ein. Ein Bildschirm ähnlich dem Folgenden wird angezeigt. Hier können Sie die Größe der Partition ändern. Abbildung D–4 Bildschirm zur Änderung der Partitionsgröße Writing file a:\rootboot:000 Enter start cylinder for new partition (33-526) Use the cursor keys to choose the cylinder, <enter> to continue Old partition 258.9 MB Cylinder 33 New partition 3835.8 MB Durch die vorgegebenen Anfangswerte wird der neuen Partition der gesamte freie Speicherplatz zugewiesen. Diese Einstellung muss geändert werden, denn so würde kein freier Speicherplatz auf Ihrer Windows-Partition verbleiben. Drücken Sie die [Nach-rechts-Taste], um die Größe der Windows-Partition zu erhöhen und die Größe der neuen (Linux-) Partition zu verringern. Drücken Sie die 544 Anhang D [Nach-links-Taste], um die Größe der Windows-Partition zu verringern und die Größe der Linux-Partition zu erhöhen. Drücken Sie die [Eingabetaste], wenn die richtige Größe eingestellt ist. Ein Kontrollbildschirm ähnlich dem Folgenden wird angezeigt: Abbildung D–5 FIPS-Kontrollbildschirm First Cluster: 17442 Last Cluster: 65511 Testing if empty ... OK New partition table: | | Start | | End | Start |Number of| Part.|bootable|Head Cyl. Sector|System|Head Cyl. Sector| Sector |Sectors | MB -----+--------+----------------+------+----------------+--------+---------+--1 | yes | 0 148 1| 83h| 15 295 63| 149184| 149184| 1090 2 | no | 0 139 1| 06h| 254 521 63| 2233035| 6152995| 3084 3 | no | 0 140 1| 06h| 15 147 63| 141120| 8064| 3 4 | no | 0 0 0| 00h| 0 0 0| 0| 0| 0 Checking root sector ... OK Do you want to continue or reedit the partition table (c/r)? Wenn Sie r eingeben (zum erneuten Ändern der Partitionstabellen), wird Abbildung 4 angezeigt. Hier können Sie die Partitionsgrößen ändern. Wenn Sie c eingeben, wird ein Bestätigungsbildschirm (Abbildung 6) angezeigt: Abbildung D–6 FIPS-Bestätigungsbildschirm New boot sector: Boot sector: Bytes per sector: 512 Sectors per cluster: 8 Reserved sectors: 1 Number of FATs: 2 Number of rootdirectory entries: 512 Number of sectors (short): 0 Media descriptor byte: f8h Abschnitt D.3 Sectors per FAT: 145 Sectors per track: 63 Drive heads: 16 Hidden sectors: 63 Number of sectors (long): 141057 Physical drive number: 80h Signature: 29h Checking boot sector ... OK Ready to write new partition scheme to disk Do you want to proceed (y/n)? Geben Sie y ein, um die Größenänderung abzuschließen. Möglicherweise erscheint eine harmlose Fehlermeldung, die im Prinzip anzeigt, dass FIPS das System nicht neu starten kann. Nach der erfolgreichen Durchführung dieser Schritte ist die Festplatte in zwei Partitionen eingeteilt. Die erste Partition ( hda1 bzw. sda1) wird für Windows verwendet. Wir empfehlen, Windows zu starten (denken Sie daran, die Bootdiskette aus dem Laufwerk A: zu entfernen) und das Laufwerk C: mit scandisk zu überprüfen. Wenn Probleme auftreten (z.B. Windows lässt sich nicht starten), können Sie die mit durchgeführte Größenänderung mit dem von Ihnen auf die DOS-Bootdiskette kopierten Programm restorrb.exe wieder rückgängig machen. Falls Fehler auftreten, finden Sie entsprechende Hinweise in den FIPS-Dokumentationsdateien (fips.doc und fips.faq). Dort sind zahlreiche Faktoren aufgeführt, die Probleme bei der Größenänderung verursachen können. Im schlimmsten Fall können Sie mit Hilfe der angefertigten Sicherungskopie Windows wiederherstellen. FIPS Die zweite Partition (hda2 bzw. sda2) umfasst den vom Red Hat Linux Installationsprogramm verwendeten Speicherplatz. Wenn während der Installation der Bildschirm von Disk Druid geöffnet wird, löschen Sie diese Partition (Vorgehensweise siehe Installationshandbuch), und fahren Sie dann mit der Linux-Partitionierung fort. 545 546 Anhang D Abschnitt E.1 E Redundant Array of Independent Disks (RAID) E.1 Was verbirgt sich hinter RAID? Die grundlegende Idee hinter RAID (Redundant Array of Independent Disks) besteht darin, mehrere kleine, preiswerte Festplatten zu einer Festplattengruppe zu kombinieren und dadurch eine höhere Leistung zu erreichen als mit einer großen und teuren Festplatte. Diese Festplattengruppe wird durch den Computer wie eine einzige logische Speichereinheit oder Festplatte angesprochen. Bei dieser Methode werden Daten auf mehrere Festplatten unter Verwendungen von Techniken wie Disk Striping (RAID Level 0) und Disk Mirroring (RAID Level 1) verteilt, um Redundanz, geringere Latenzzeit und/oder größere Bandbreite zum Lesen und/oder Schreiben sowie die Möglichkeit zur Wiederherstellung der Datei nach dem Ausfall einer Festplatte zu gewinnen. Das grundlegende Konzept von RAID ist, dass Daten auf jedes Laufwerk innerhalb der Laufwerkgruppe auf einheitliche Art und Weise verteilt werden können. Dazu müssen die Daten zuerst in "Blöcke" einheitlicher Größe aufgeteilt werden (oft 32 oder 64 KB groß, andere Größen sind möglich). Jeder Block wird dann abwechselnd auf jedes Laufwerk geschrieben. Wenn die Daten gelesen werden sollen, wird der Prozess umgekehrt. Dadurch entsteht der Eindruck, dass mehrere Laufwerke ein großes Laufwerk sind. E.1.1 Wer sollte RAID verwenden? Wer mit großen Datenmengen umgeht (z.B. ein typischer Administrator), kann von der RAID-Technologie profitieren. Zu den Hauptgründen für die Verwendung von RAID gehören: • Höhere Geschwindigkeit • Größere Speicherkapazität (und wirtschaftlicher) • Bessere Effizienz beim Wiederherstellen von Daten nach einem Plattenausfall 547 548 Anhang E E.1.2 RAID: Hardware- oder Software-Lösung Es gibt zwei mögliche Ansätze für RAID: Hardware-RAID und Software-RAID. Hardware-RAID Das Hardware-basierte System verwaltet das RAID-Teilsystem unabhängig vom Rechner und stellt für den Rechner nur eine einzige Festplatte pro RAID-Array dar. Ein Beispiel für ein Hardware-RAID-Gerät wäre eine Einheit, die an einen SCSIController angeschlossen ist und deren RAID-Array wie ein einziges SCSI-Laufwerk angesprochen wird. Ein externes RAID-System verlagert alle RAID-Steuerungsprozesse in einen Controller, der sich im externen Festplattenteilsystem befindet. Das ganze Teilsystem wird über einen normalen SCSI-Controller an den Rechner angeschlossen und erscheint für diesen als "ganz normale" Festplatte. RAID-Controller werden auch in Form von Karten angeboten, die für das Betriebssystem wie ein SCSI-Controller agieren, jedoch die gesamte Kommunikation mit den RAID-Laufwerken übernehmen. In diesen Fällen werden die Laufwerke genauso an den RAID-Controller angeschlossen wie an einen SCSI-Controller. Danach werden sie in die Konfiguration des RAID-Controllers eingetragen, so dass das Betriebssystem den Unterschied zu herkömmlichen Laufwerken nicht mehr erkennt. Software-RAID Beim Software-RAID sind die verschiedenen RAID-Levels im Kernel-Disk-(Blockgeräte-) Code implementiert. Dieser Ansatz ist die preiswerteste Lösung: Es werden keine teuren Festplattencontroller oder Hot-Swap-Chassis benötigt 1, und SoftwareRAID funktioniert mit billigeren IDE-Festplatten ebenso wie mit SCSI-Festplatten. Mit den heutigen schnellen CPUs übertrifft die Leistung von Software-RAID-Systemen sogar die von Hardware-RAID-Systemen. Der MD-Treiber im Linux-Kernel ist ein Beispiel für eine RAID-Lösung, die vollkommen hardwareunabhängig ist. Die Leistung eines Software-basierten Arrays ist sehr stark abhängig von Leistung und Auslastung der Server-CPU. 1 Ein Hot-Swap-Chassis ermöglicht es, ein Festplattenlaufwerk zu entfernen, ohne das System ausschalten zu müssen. Abschnitt E.1 E.1.3 Einige Funktionsmerkmale von RAID Für alle, die sich für Software-RAID interessieren, geben wir hier eine kurze Liste einiger der Funktionsmerkmale an: • Wiederherstellungs-Prozess mit Threads • Vollständig Kernel-basierte Konfiguration • Portabilität von Arrays zwischen Linux-Rechnern ohne Reorganisation • Reorganisation von Arrays erfolgt im Hintergrund unter Verwendung ungenutzter Systemressourcen • Unterstützung von Hotswap-fähigen Laufwerken • Automatische CPU-Erkennung, um bestimmte CPU-Optimierungen voll auszunutzen Levels und lineare Unterstützung RAID bietet außerdem die Level 0, 1, 4, 5 und lineare Unterstützung. Diese RAIDTypen funktionieren folgendermaßen: • Level 0 - RAID Level 0, oftmals als "Striping" bezeichnet, ist eine leistungsorientierte Datenzuordnungstechnik. Das heißt, die in das Array zu schreibenden Daten werden zerlegt und auf die einzelnen Festplatten des Arrays verteilt. Dies ermöglicht eine hohe E/A-Leistung bei geringen zusätzlichen Kosten, bietet jedoch keine Redundanz. Die Speicherkapazität des Arrays entspricht der Gesamtkapazität aller Festplatten des Arrays. • Level 1 - RAID Level 1, oder "Mirroring", wird bereits länger als alle anderen RAID-Formen eingesetzt. Level 1 gewährleistet Redundanz, indem die gleichen Daten auf jede einzelne Festplatte des Arrays geschrieben werden, so dass auf jeder Festplatte eine "gespiegelte" Kopie vorliegt. Diese Vorgehensweise bleibt wegen ihrer Einfachheit und hohen Datenverfügbarkeit weiterhin populär. Sie funktioniert mit zwei oder mehreren Festplatten, die für hohe Datenübertragungsgeschwindigkeiten mit parallelem Zugriff lesen können, aber normalerweise für hohe E/A-Transaktionsraten unabhängig voneinander arbeiten. Level 1 bietet 549 550 Anhang E sehr gute Datensicherheit und verbessert die Leistung für leseintensive Anwendungen, jedoch bei relativ hohen Kosten. 2Wenn Sie identische Festplattenlaufwerke verwenden, dann entspricht die Kapazität des Arrays der Kapazität einer einzelnen Festplatte im Array. • Level 4 - Level 4 verwendet Prüfbits 3die zum Datenschutz auf einer einzigen Festplatte konzentriert sind. Dieses Verfahren eignet sich eher für E/A-Vorgänge als für die Übertragung großer Dateien. Da die eigens für Prüfbits bestimmte Festplatte einen Engpass darstellt, wird Level 4 selten ohne unterstützende Techniken wie Write Back Caching verwendet. Obwohl RAID Level 4 für einige RAID-Partitionsvarianten verwendet werden kann, ist es für Red Hat Linux RAID-Installationen nicht zugelassen. 4Die Kapazität des Arrays entspricht der Kapazität der Festplatten im Array minus der Kapazität einer Festplatte, falls Sie identische Festplattenlaufwerke verwenden. • Level 5 - Der am weitesten verbreitete RAID-Typ. Durch Verteilen der Prüfbits auf einige oder alle Array-Laufwerke wird der Schreibengpass von Level 4 eliminiert. Den einzigen Engpass bildet jetzt die Prüfsummenbildung, was jedoch mit modernen CPUs und Software-RAID kein nennenswertes Problem ist. Wie bei Level 4 ist das Ergebnis ein asymmetrisches Leistungsverhalten, wobei Lesevorgänge erheblich schneller ablaufen als Schreibvorgänge. Um diese Asymmetrie zu verringern, wird Level 5 häufig zusammen mit Write-back verwendet. Die Kapazität des Arrays entspricht der Kapazität der Festplatten im Array minus der Kapazität einer Festplatte, falls Sie identische Festplattenlaufwerke verwenden. • Lineares RAID - Lineares RAID ist die einfache Zusammenschaltung von Festplatten, um so zu einer größeren virtuellen Festplatte zu gelangen. Beim linearen 2 RAID Level 1 ist teuer, weil alle Informationen auf alle Festplatten des Arrays geschrieben werden. Dadurch wird Speicherplatz verschwendet. Wenn zum Beispiel RAID Level 1 so eingerichtet ist, dass die Root ("/")Partition über zwei 4 GB-Festplattenlaufwerke verteilt ist, sind insgesamt 8 GB im Einsatz, wobei Sie aber nur auf 4 GB dieser 8 GB zugreifen können. Die anderen 4 GB werden als eine Art Spiegel der ersten 4 GB verwendet. 3 Die Prüfbitinformationen werden auf der Grundlage des Inhalts der restlichen Festplatten des Arrays berechnet. Diese Informationen können dann für die Rekonstruktion von Daten verwendet werden, wenn eine Festplatte des Arrays ausfällt. Mit den rekonstruierten Daten können E/A-Anforderungen an die ausgefallene Festplatte beantwortet und die Festplatte nach der Reparatur oder dem Austausch neu beschrieben werden. 4 RAID Level 4 benötigt etwa denselben Speicherplatz wie RAID Level 5. Level 5 bietet allerdings im Gegensatz zu Level 4 eine Vielzahl von Vorteilen. Aus diesem Grund wird Level 4 nicht unterstützt. Abschnitt E.1 551 RAID werden die Blöcke jeweils auf die nächste Festplatte geschrieben, wenn die vorhergehende Festplatte voll ist. Diese Gruppierung bringt keinen Leistungsvorteil, da es unwahrscheinlich ist, dass E/A-Operationen zwischen verschiedenen Festplatten aufgeteilt werden. Lineares RAID bietet auch keine Redundanz und reduziert sogar die Zuverlässigkeit - wenn eine der Festplatten ausfällt, funktioniert das gesamte Array nicht mehr. Die Kapazität berechnet sich aus der Summe der Kapazitäten aller Festplatten. E.1.4 Erstellen von RAID-Partitionen RAID ist sowohl bei Verwendung der grafischen Oberfläche als auch im KickstartInstallationsmodus verfügbar. Ihre RAID-Konfiguration können Sie mit fdisk oder Disk Druid erstellen. Diese Anleitung konzentriert sich jedoch hauptsächlich auf die Verwendung von Disk Druid für diese Aufgabe. Bevor Sie ein RAID-Gerät erstellen können, müssen zuerst RAID-Partitionen erstellt werden. Gehen Sie dabei nach der folgenden Schritt-für-Schritt-Anweisung vor. Tipp: Verwendung von fdisk Wenn Sie fdisk zum Erstellen einer RAID-Partition verwenden, ist Folgendes zu beachten: Sie müssen statt einer Partition vom Typ 83 (= Linux Native) eine Partition vom Typ fd (Linux RAID) erstellen. Die beste Leistung erzielen Sie außerdem, wenn die Partitionen innerhalb eines festgelegten RAID-Arrays auf den Laufwerken identische Zylinder umfassen. • Erstellen Sie eine Partition. In Disk Druid müssen Sie Hinzufügen wählen, um eine neue Partition zu erstellen (siehe Abbildung E–1, Erstellen einer neuen RAIDPartition). 552 Anhang E Abbildung E–1 Erstellen einer neuen RAID-Partition • Sie können dabei noch keinen Mount-Point eingeben. (Das können Sie erst, wenn Sie Ihr RAID-Gerät erstellt haben.) • Geben Sie die Größe der Partition ein. • Aktivieren Sie das Kontrollkästchen An Kapazität der Festplatte anpassen, wenn Sie die Partition so anpassen wollen, dass sie die gesamte Festplatte einnimmt. Ihre Größe ist variabel und hängt davon ab, wie Sie die anderen Partitionen festlegen. Wenn Sie mehr als eine anpassbare Partition erstellen, dann werden die verschiedenen Partitionen um den verfügbaren freien Festplattenplatz konkurrieren. • Geben Sie RAID als Partitionstyp an. • Wählen Sie schließlich unter Verfügbare Laufwerke das RAID-Laufwerk aus. Wenn Sie über mehrere Laufwerke verfügen, werden hier alle Laufwerke aktiviert. Sie müssen diejenigen Laufwerke deaktivieren, auf denen kein RAID-Array erstellt werden soll. Abschnitt E.1 553 Fahren Sie auf diese Weise fort, und erstellen Sie so viele Partitionen, wie für das RAID-Array benötigt werden. Abbildung E–2 RAID-Partitionen Wenn Sie alle RAID-Partitionen erstellt haben, wählen Sie die Schaltfläche RAID-Gerät erstellen im Hauptpartitionierungsbildschirm von Disk Druid (siehe Abbildung E–2, RAID-Partitionen). Dann erscheint Abbildung E–3, Erstellen eines RAID-Gerätes. Hier können Sie ein RAID-Gerät erstellen. 554 Anhang E Abbildung E–3 Erstellen eines RAID-Gerätes • Geben Sie zuerst einen Mount-Point an. • Überprüfen Sie dann, ob der Partitionstyp auf dardvorgabe). • Wählen Sie Ihr RAID-Gerät aus. Wählen Sie für das erste Gerät md0, für das zweite Gerät md1 usw., es sei denn es liegt ein wichtiger Grund vor, andere Bezeichnungen für die Geräte auszuwählen. Für RAID-Geräte können die Bezeichnungen md0 bis md7 und jede nur einmal verwendet werden. • Wählen Sie den RAID-Typ aus. Sie können zwischen RAID 0, RAID 1 und RAID 5 wählen. Linux Native eingestellt ist (Stan- Abschnitt E.1 555 Bitte beachten Wenn Sie eine RAID-Partition von /boot erstellen, müssen Sie RAID Level 1 auswählen. Zudem muss eines der ersten beiden Laufwerke (IDE als erstes, SCSI als zweites) verwendet werden. Wenn Sie keine RAIDPartition von /boot, sondern von / erstellen, müssen Sie ebenfalls RAID Level 1 auswählen. Auch in diesem Fall muss eines der beiden ersten Laufwerke (IDE als erstes, SCSI als zweites) verwendet werden. • Wählen Sie schließlich die Partitionen aus, die zum RAID-Array gehören sollen (siehe Abbildung E–4, Erstellen eines RAID-Arrays), und klicken Sie auf Weiter. Abbildung E–4 Erstellen eines RAID-Arrays 556 Anhang E • Ab hier können Sie mit dem Installationsprozess fortfahren. Weitere Informationen finden Sie im Offiziellen Red Hat Linux Installationshandbuch. Abschnitt F.2 F Kickstart-Installationen F.1 Was sind Kickstart-Installationen? Da die Nachfrage nach automatisierten Installationen wächst, hat Red Hat die Installationsart "Kickstart" entwickelt. Der Systemadministrator kann dabei alle Informationen, die während einer typischen Installation von Red Hat Linux abgefragt werden, in einer einzigen Datei zusammenstellen. Die Kickstart-Dateien werden auf einem einzelnen Server-System bereitgestellt und können von dort während der Installation von den einzelnen Computern gelesen werden. Diese Methode ist so leistungsfähig, dass oft eine einzige Kickstart-Datei genügt, um Red Hat Linux auf mehreren Maschinen zu installieren. Dadurch ist sie ideal für Netzwerk- und Systemadministratoren geeignet. Kickstart ermöglicht die Automatisierung des größten Teils der Red Hat Linux-Installation. Dazu gehören: • Auswählen der Sprache • Netzwerk-Konfiguration • Tastaturauswahl • Bootloaderinstallation (LILO) • Partitionieren der Festplatte • Auswählen der Maus • X Window Systemkonfiguration F.2 So führen Sie Kickstart-Installationen durch Kickstart-Installationen können mit Hilfe einer lokalen CD-ROM, eines lokalen Festplattenlaufwerks oder mit Hilfe von Installationsarten wie NFS, FTP oder HTTP durchgeführt werden. 557 558 Anhang F Zunächst müssen Sie eine Kickstart-Datei (ks.cfg) erstellen und dem Red Hat Linux Installationsprogramm zugänglich machen. F.2.1 Speicherort der Kickstart-Datei Eine Kickstartdatei muss an einem der folgenden zwei Orte vorliegen: • auf einer Bootdiskette • auf einem Netzwerk Normalerweise wird die Kickstart-Datei auf die Bootdiskette kopiert oder im Netzwerk bereitgestellt. Gewöhnlich wird die Verwendung des Netzwerks bevorzugt, da die meisten Kickstart-Installationen auf vernetzten Computern durchgeführt werden. Im Folgenden wird genauer erläutert, wo die Kickstart-Datei gespeichert werden kann. Bei einer diskettenbasierten Kickstart-Installation hat die Kickstart-Datei den Namen ks.cfg und befindet sich im Hauptverzeichnis der Bootdiskette. Beachten Sie, dass die Bootdisketten für Red Hat Linux im MS-DOS-Format vorliegen, was das Kopieren der Kickstart-Datei unter Linux mit dem Befehl mcopy vereinfacht: mcopy ks.cfg a: (stattdessen können Sie auch Windows verwenden). Sie können auch die MS-DOSBootdiskette mounten und die Datei mit cp kopieren. Die meisten diskettenbasierten Kickstart-Installationen von Red Hat Linux werden von CD-ROM ausgeführt, auch wenn es keine technischen Gründe dafür gibt. Netzwerkbasierte Kickstart-Installationen kommen recht häufig vor und sind empfehlenswerter als diskettenbasierte Installationen, weil sie Systemadministratoren in die Lage versetzen, die Installation auf mehreren miteinander vernetzten Computern schnell und einfach zu automatisieren. In der Regel hat der Systemadministrator im lokalen Netzwerk sowohl einen BOOTP/DHCP- als auch einen NFS-Server eingerichtet. Der BOOTP/DHCP-Server liefert dem Client-System die notwendigen Informationen zur Einrichtung der Netzwerk-Software, und der NFS-Server stellt die tatsächlich für die Installation benötigten Dateien bereit. Die beiden Serverprozesse Abschnitt F.2 werden oft auf derselben Maschine ausgeführt, was jedoch nicht unbedingt notwendig ist. Um eine netzwerkbasierte Kickstart-Installation durchzuführen, benötigen Sie einen in Ihr Netzwerk eingebundenen BOOTP/DHCP-Server, der die Konfigurationsinformationen für den Rechner enthält, auf dem Red Hat Linux installiert werden soll. Der BOOTP/DHCP-Server liefert den Clients die Informationen für deren Netzwerkkonfiguration sowie den Speicherort der Kickstart-Datei. Wenn der BOOTP/DHCP-Server eine Kickstart-Datei angibt, versucht das ClientSystem, den Pfad über NFS einzubinden, und kopiert die angegebene Datei auf das lokale System. Die genauen Einstellungen hängen vom verwendeten BOOTP/DHCPServer ab. Hier ein Beispiel für eine Zeile aus der Datei dhcpd.conf für den DHCP-Server, der mit Red Hat Linux geliefert wird: filename "/usr/new-machine/kickstart/"; next-server blarg.redhat.com; Beachten Sie, dass die Zeile filename für den Namen der Kickstart-Datei (oder den Pfad zur Kickstart-Datei) zu verwenden ist und die Zeile next-server für den Namen des NFS-Servers. Wenn der vom BOOTP/DHCP-Server ausgegebene Dateiname mit einem Schrägstrich ("/") endet, wird er lediglich als Pfad interpretiert. In diesem Fall bindet das Client-System den Pfad über NFS in das eigene Dateisystem ein und sucht nach einer Datei mit dem Namen: <IP-Adresse>-kickstart Der <IP-Adresse> -Teil des Dateinamens ist durch die IP-Adresse des Client zu ersetzen. Die IP-Adresse wird in durch Punkt getrennten Dezimalzahlen angegeben. Der Dateiname für einen Computer mit der IP-Adresse 10.10.0.1 würde beispielsweise 10.10.0.1-kickstart lauten. Wenn Sie keinen NFS-Server angeben, versucht das Client-System, den Server als NFS-Server zu verwenden, der auf die BOOTP/DHCP-Anfrage geantwortet hat. 559 560 Anhang F Wenn Sie keinen Pfad oder Dateinamen angeben, wird das Client-System versuchen, /kickstart vom BOOTP/DHCP-Server zu mounten und - wie oben beschrieben - die Kickstart-Datei unter Verwendung desselben <IP-Adresse>-Kickstart-Dateinamens aufzufinden. F.3 Starten einer Kickstart-Installation Booten Sie zunächst das System von einer Red Hat Linux Bootdiskette, und geben Sie am Boot-Prompt den entsprechenden Bootbefehl ein. Wenn sich die Kickstart-Datei auf der Bootdiskette befindet, lautet der entsprechende Bootbefehl folgendermaßen: boot: linux ks=floppy Wenn sich die Kickstart-Datei auf einem Server befindet, lautet der entsprechende Bootbefehl folgendermaßen: boot: linux ks sucht nach einer Kickstart-Datei, wenn das Befehlszeilenargument ks an den Kernel übergeben wird. Das kann auf verschiedene Weise geschehen: Anaconda ks=floppy Das Installationsprogramm sucht nach der Datei ks.cfg in einem VFATDateisystem auf der Diskette im Laufwerk /dev/fd0. ks=hd:<Gerät>/<Datei> Das Installationsprogramm mountet das Dateisystem auf <Gerät> (muss VFAT oder ext2 sein) und sucht nach der Kickstart-Konfigurationsdatei <Datei> in diesem Dateisystem (z.B. ks=hd:sda3/mydir/ks.cfg). ks=file:/<Datei> Das Installationsprogramm versucht, die Datei <Datei> im Dateisystem zu lesen. Es werden keine Mounts vorgenommen. So wird normalerweise vorgegangen, wenn sich die Kickstart-Datei bereits auf dem initrd-Image befindet. Abschnitt F.4 ks=nfs:<Server:>/<Pfad> Das Installationsprogramm sucht nach der Kickstart-Datei auf dem NFS-Server <Server> als Datei <Pfad>. Das Installationsprogramm verwendet DHCP zur Konfiguration der Ethernet-Karte. ks=cdrom:/<Pfad> Das Installationsprogramm sucht nach der Kickstart-Datei auf der CD-ROM als Datei <Pfad>. ks Wenn ks ohne weitere Informationen eingegeben wird, konfiguriert das Installationsprogramm die Ethernet-Karte im System mit DHCP. Das System verwendet den "Bootserver" gemäß der DHCP-Rückmeldung als NFS-Server, von dem die Kickstart-Datei gelesen wird (die Standardeinstellung ist dieselbe wie für den DHCP-Server). Der Name der Kickstart-Datei wird wie folgt vergeben: • Wenn DHCP angegeben ist und die "Bootdatei" mit einem / beginnt, wird diese Datei auf dem NFS-Server gesucht. • Wenn DHCP angegeben ist und die "Bootdatei" nicht mit einem / beginnt, wird im Verzeichnis /kickstart auf dem NFS-Server nach dieser Datei gesucht. • Wenn DCHP keine "Bootdatei" angegeben hat, versucht das Installationsprogramm, die Datei /kickstart/1.2.3.4-kickstart zu lesen, wobei 1.2.3.4 die nummerische IP-Adresse des Rechners ist, auf dem die Installation vorgenommen wird. F.4 Die Kickstart-Datei Nachdem Sie einige Hintergrundinformationen zur Kickstart-Installation erhalten haben, wird im Folgenden die Kickstart-Datei selbst näher beschrieben. Es handelt sich dabei um eine einfache Textdatei, die mehrere jeweils durch Schlüsselwörter gekennzeichnete Einträge enthält. Sie können diese Datei entweder durch Bearbeiten einer 561 562 Anhang F Kopie der im Verzeichnis /doc der Red Hat Linux CD-ROM gespeicherten Datei sample.ks erstellen oder ganz neu anlegen. Die Datei kann mit einem beliebigen Texteditor oder Textverarbeitungsprogramm bearbeitet werden, falls mit diesem Programm das Speichern der Dateien als ASCII-Text möglich ist. Zunächst ein paar prinzipielle Regeln, die bei der Erstellung der Kickstart-Datei berücksichtigt werden müssen: • Die Reihenfolge der Einträge ist vorgeschrieben. Die Reihenfolge lautet: <Abschnitt mit Befehlen> <beliebige Kombination aus %pre, %post, %packages> <Installationsklasse> • Nicht erforderliche Einträge können weggelassen werden. • Falls erforderliche Einträge fehlen, wird der Benutzer wie beim herkömmlichen Installationsprozess aufgefordert, die nötigen Angaben zu machen. Danach wird die Installation im automatischen Modus fortgesetzt. • Zeilen, die mit einem Gatter-Zeichen ("#") beginnen, werden als Kommentar interpretiert und ignoriert. • Bei Upgrades mit der Kickstart-Methode sind die folgenden Einträge erforderlich: – Sprache – Installationsart – Geräteangabe (wenn das Gerät für die Installation erforderlich ist) – Tastaturkonfiguration – Schlüsselwort upgrade – LILO-Konfiguration Andere eingetragene Informationen werden bei einer Aktualisierung ignoriert (dies gilt auch für ausgewählte Pakete). Abschnitt F.5 • Kickstart-Dateien sind in drei Abschnitte unterteilt: Befehle, Paketliste und Skripten. Die Datei muss folgende Form haben: – <Kickstart-Befehle> – %packages – <Paketliste> – %post – <Skripten, die nach der Installation ausgeführt werden sollen> Die Reihenfolge muss genau eingehalten werden. Der Abschnitt post muss sich am Ende der Datei befinden und bildet gleichzeitig die Endmarkierung für die Datei. F.5 Kickstart-Befehle Die folgenden Befehle können in einer Kickstart-Datei verwendet werden. F.5.1 auth - Authentifizierungsoptionen auth (obligatorisch) Richtet die Authentifizierungsoptionen für das System ein. Dieser Befehl ähnelt dem Befehl authconfig, der nach der Installation ausgeführt werden kann. Standardmäßig wird statt Shadow-Passwörtern die normale Verschlüsselung verwendet. --enablemd5 Verwenden von MD5-Verschlüsselung für die Benutzerpasswörter. --enablenis Aktiviert die NIS-Unterstützung. Standardmäßig verwendet --enablenis die nächste Domäne, die im Netzwerk gefunden wird. Eine Domäne sollte fast immer manuell eingestellt werden (über --nisdomain). 563 564 Anhang F --nisdomain NIS-Domänenname für NIS-Dienste. --nisserver Server für NIS-Dienste (Standardvorgabe ist Broadcast). --useshadow Shadow-Passwörter verwenden. --enableldap Aktiviert die LDAP Unterstützung in /etc/nsswitch.conf und ermöglicht es Ihrem System, Informationen über Benutzer (UIDs, HomeVerzeichnis, Shells etc.) aus einem LDAP-Verzeichnis abzufragen. Um diese Option verwenden zu können, muss das Paket nss_ldap installiert sein. Außerdem müssen Sie einen Server und einen Basis-DN angeben. --enableldapauth Verwenden Sie LDAP als Methode zur Authentifizierung. Dadurch wird das Modul pam_ldap in die Lage versetzt, Authentifizierungen und Passwortänderungen unter Verwendung eines LDAP-Verzeichnisses vorzunehmen. Um diese Option verwenden zu können, muss das Paket nss_ldap installiert sein. Außerdem müssen Sie einen Server und einen Basis-DN angeben. --ldapserver= Der Name des verwendeten LDAP-Servers, wenn Sie entweder --enableldap oder --enableldapauth angegeben haben. Diese Option wird in der Datei /etc/ldap.conf eingerichtet. --ldapbasedn= Der eindeutige Name (Distinguished Name, DN) in Ihrem LDAP-Verzeichnisbaum, unter dem die Benutzerinformationen gespeichert sind. Diese Option wird in der Datei /etc/ldap.conf eingerichtet. Abschnitt F.5 --enablekrb5 Verwenden Sie Kerberos 5 zur Überprüfung von Benutzern. Kerberos selbst kann keine Informationen über Home-Verzeichnisse, UIDs oder Shells abrufen. Das bedeutet: Wenn Sie Kerberos aktivieren, müssen Sie auch weiterhin noch LDAP, NIS oder Hesiod aktivieren, falls Sie es vermeiden möchten, den Befehl /usr/sbin/useradd zu verwenden, um Informationen zu Accounts dieser Workstation zu übergeben. Um diese Option verwenden zu können, muss das Paket pam_krb5 installiert sein. --krb5realm Der Kerberos 5 Realm, zu dem Ihre Workstation gehört. --krb5kdc KDC (Key Distribution Center) oder KDCs, die Anfragen für den Realm (d.h. Gültigkeitsbereich) bearbeiten. Falls sich mehrere KDCs in Ihrem Realm befinden, müssen Sie ihre Namen durch Komma trennen ([,]). --krb5adminserver Das KDC in Ihrem Realm, das ebenfalls kadmind ausführt. Dieser Server, der (falls Sie über mehr als ein KDC verfügen) nur auf dem Master-KDC ausgeführt werden kann, bearbeitet Passwortänderungen und andere Verwaltungsanforderungen. --enablehesiod Aktivieren Sie die Hesiod-Unterstützung, um Home-Verzeichnisse von Benutzern, UIDs und Shells anzuzeigen. Weitere Informationen dazu, wie Sie Hesiod in Ihrem Netzwerk einrichten und verwenden, finden Sie in der Datei /usr/share/doc/glibc-2.x.x/README.hesiod, die im Lieferumfang des Paketes glibc enthalten ist. Hesiod ist eine Erweiterung des DNS und verwendet DNS-Datensätze, um Informationen über Benutzer, Gruppen und andere Objekte zu speichern. 565 566 Anhang F --hesiodlhs Die Option Hesiod LHS ("left-hand side", linke Seite), die in /etc/hesiod.conf eingerichtet wird. Diese Option wird von der Hesiod-Bibliothek verwendet, um den Namen zu bestimmen, nach dem im DNS bei der Abfrage von Informationen gesucht werden soll. Die Funktionsweise ähnelt der Art, wie LDAP einen Basis-DN verwendet. --hesiodrhs Die Option Hesiod RHS ("right-hand side", rechte Seite), die in /etc/hesiod.conf eingerichtet wird. Diese Option wird von der Hesiod-Bibliothek verwendet, um den Namen zu bestimmen, nach dem im DNS bei der Abfrage von Informationen gesucht werden soll. Die Funktionsweise ähnelt der Art, wie LDAP einen Basis-DN verwendet. Abschnitt F.5 567 Tipp Um z.B. Benutzerinformationen zu "jim" anzuzeigen, sucht die Hesiod-Bibliothek nach jim.passwd<LHS><RHS>. Das Suchergebnis wäre dann ein TXT-Eintrag, der dem Passworteintrag des Benutzers "Jim" entspricht (jim:*:501:501:Jungle Jim:/home/jim:/bin/bash). Dieselbe Vorgehensweise gilt auch für Gruppen, mit dem einzigen Unterschied, dass hier jim.group<LHS><RHS> verwendet würde. Es kann auch anhand von Nummern nach Benutzern und Gruppen gesucht werden. Dazu muss "501.uid" als CNAME für "jim.passwd" und "501.gid" als CNAME für "jim.group" angegeben werden. Bitte beachten Sie, dass keine Punkte [.] vor LHS und RHS gesetzt werden, wenn die Bibliothek den zu suchenden Namen bestimmt, obwohl LHS und RHS meist mit Punkten beginnen. F.5.2 clearpart - Löschen von Partitionen auf Basis des Partitionstyps clearpart (optional) Enfernt Partitionen, bevor neue Partitionen erstellt werden. Standardmäßig werden keine Partitionen entfernt. --linux Löscht Linux-Partitionen (Typ 0x82, 0x83 und 0xfd [RAID]). 568 Anhang F --all Löscht alle Partitionen vom System. F.5.3 device --opts device (optional) Auf den meisten PCI-Systemen erkennt das Installationsprogramm automatisch die meisten Ethernet- und SCSI-Karten ordnungsgemäß. Auf älteren Systemen und einigen PCI-Systemen muss Kickstart jedoch beim Finden der richtigen Geräte unterstützt werden. Der Befehl device weist Anaconda an, Zusatzmodule zu installieren. Die Befehlssyntax ist wie folgt: device <Typ> <Modulname> --opts <Optionen> Als <Typ> sollte "scsi" oder "eth" angegeben werden, und der <Modulname> ist der Name des Kernel-Moduls, das installiert sein sollte. --opts Optionen, die an das Kernelmodul übergeben werden sollen. Beachten Sie, dass durch das Einschließen in Anführungszeichen mehrere Optionen übergeben werden können. Beispiel: --opts "aic152x=0x340 io=11" F.5.4 driverdisk driverdisk (optional) Beim Kickstart können Treiberdisketten verwendet werden. Kopieren Sie dazu den Inhalt einer Treiberdiskette in das Root-Verzeichnis einer Partition auf der Festplatte des Systems, und verwenden Sie dann den Befehl driverdisk, um das Installationsprogramm anzuweisen, wo es danach suchen soll. Abschnitt F.5 driverdisk <Partition> [--type <FS-Typ>] <Partition> ist die Partition, in der sich die Treiberdiskette befindet. --type Dateisystemtyp (z.B. VFAT oder ext2). F.5.5 install install (optional) Weist das System an, ein neues System zu installieren, anstatt ein vorhandenes System zu aktualisieren. Dies ist der Standardmodus. F.5.6 Installationsarten Sie müssen einen dieser vier Befehle verwenden, um anzugeben, welche Art von Kickstart ausgeführt werden soll: NFS Installation vom NFS-Server. • --server <Server> Server, von dem aus die Installation vorgenommen werden soll (Rechnername oder IP). • --dir <Verzeichnis> Verzeichnis mit dem Red Hat Installationsverzeichnisbaum. Beispiel: nfs --server <Server> --dir <Verzeichnis> CD-ROM Installation vom ersten CD-ROM-Laufwerk des Systems. Beispiel: 569 570 Anhang F cdrom harddrive Installation von einem Red Hat Installationsverzeichnisbaum auf einem lokalen Laufwerk (VFAT oder ext2). • --partition <Partition> Partition, von der installiert werden soll (z.B. sdb2). • --dir <Verzeichnis> Verzeichnis mit dem Red Hat Installationsverzeichnisbaum. Beispiel: harddrive --partition <Partition> --dir <Verzeichnis> URL Installation von einem Red Hat Installationsverzeichnisbau auf einem RemoteServer über FTP oder HTTP. Beispiel: url --ulr http://<Server>/<Verzeichnis> F.5.7 keyboard keyboard (obligatorisch) Zur Angabe des Typs der Systemtastatur. Hier die Liste der verfügbaren Tastaturen auf i386- und Alpha-Rechnern: azerty, be-latin1, be2-latin1, fr-latin0, fr-latin1, fr-pc, fr, wangbe, ANSI-dvorak, dvorak-l, dvorak-r, dvorak, pc-dvorak-latin1, tr_f-latin5, trf, bg, cf, cz-lat2-prog, cz-lat2, defkeymap, defkeymap_V1.0, dk-latin1, dk. emacs, emacs2, es, fi-latin1, fi, gr-pc, gr, hebrew, hu101, is-latin1, it-ibm, it, it2, jp106, la-latin1, lt, lt.l4, nl, no-latin1, no, pc110, pl, pt-latin1, pt-old, ro, ru-cp1251, ru-ms, ru-yawerty, ru, ru1, ru2, ru_win, se-latin1, sk-prog-qwerty, sk-prog, sk-qwerty, tr_q-latin5, tralt, Abschnitt F.5 trf, trq, ua, uk, us, croat, cz-us-qwertz, de-latin1-nodeadkeys, de-latin1, de, fr_CH-latin1, fr_CH, hu, sg-latin1-lk450, sg-latin1, sg, sk-prog-qwertz, sk-qwertz, slovene Hier die Liste für SPARC-Rechner: sun-pl-altgraph, sun-pl, sundvorak, sunkeymap, sunt4-es, sunt4-no-latin1, sunt5-cz-us, sunt5-de-latin1, sunt5-es, sunt5-fi-latin1, sunt5-fr-latin1, sunt5-ru, sunt5-uk, sunt5-us-cz F.5.8 Sprache lang (obligatorisch) Gibt die Standardsprache für das installierte System an. Die angegebene Sprache wird während der Installation und zur Konfiguration aller sprachspezifischen Aspekte des installierten Systems verwendet. Wenn Sie zum Beispiel die Sprache Deutsch einrichten möchten, lautet der entsprechende Eintrag in der Kickstart-Datei: lang de_DE Gültige Sprachcodes sind: cs_CZ, en_US, fr_FR, de_DE, hu_HU, is_IS, id_ID, it_IT, ja_JP.ujis, no_NO, pl_PL, ro_RO, sk_SK, sl_SI, es_ES, ru_RU.KOI8-R, uk_UA F.5.9 lilo lilo (obligatorisch) Gibt an, wie der Bootloader auf dem System installiert werden soll. Standardmäßig wird LILO in den MBR der ersten Festplatte installiert. Wenn eine DOS-Partition gefunden wird, wird ein Dual-Boot-System installiert. (Das DOS/Windows-System wird gebootet, wenn am LILO:-Prompt dos durch den Benutzer eingegeben wird.) 571 572 Anhang F --append <Parameter> Angabe von Kernelparametern. --linear Verwendung der linearen LILO-Option. Dies dient nur der Abwärtskompatibilität. (Linear wird inzwischen als Standardeinstellung verwendet.) --location Gibt an, wo der LILO-Booteintrag gespeichert wird. Gültige Werte sind mbr (Standardvorgabe), partition (installiert den Bootloader in den ersten Sektor der Partition, in der sich der Kernel befindet) oder none, wodurch keine Bootloader installiert wird. F.5.10 lilocheck lilocheck (optional) Wenn diese Angabe vorhanden ist, prüft das Installationsprogramm, ob sich LILO im MBR der ersten Festplatte befindet und startet das System neu, falls dies zutrifft - in diesem Fall wird keine Installation durchgeführt. Dadurch kann verhindert werden, dass Kickstart ein bereits installiertes System nochmals installiert. F.5.11 mouse mouse (obligatorisch) Konfiguriert die Maus für das System, sowohl für den grafischen Modus als auch für den Textmodus. Optionen: --device <Gerät> Das Gerät, an dem die Maus angeschlossen ist (z.B. --device ttyS0). Abschnitt F.5 573 --emulthree Wenn das X Window System installiert ist, werden die linke und die rechte Maustaste zum Emulieren einer dritten Maustaste verwendet (bei Zwei-Tasten-Mäusen). Nach den Optionen kann einer der folgenden Maustypen angegeben werden: alpsps/2, ascii, asciips/2, atibm, generic, generic3, genericps/2, generic3ps/2, geniusnm, geniusnmps/2, geniusnsps/2, thinking, thinkingps/2, logitech, logitechcc, logibm, logimman, logimmanps/2, logimman+, logimman+ps/2, microsoft, msnew, msintelli, msintellips/2, msbm, mousesystems, mmseries, mmhittab, sun, none Wenn der Befehl mouse ohne Argumente angegeben oder weggelassen wird, versucht das Installationsprogramm, die Maus selbst zu erkennen (funktioniert bei den meisten neueren Mäusen). F.5.12 network network (optional) Konfiguriert Netzwerkinformationen für das System. Wenn diese Option nicht angegeben ist und die Kickstart-Installation keine Netzwerkfunktion erfordert (also keine Installation über NFS), wird keine Netzwerkfunktionalität für das System konfiguriert. Wenn die Installation Netzwerkfunktionalität erfordert, geht Anaconda davon aus, dass über eth0 und eine dynamische IP-Adresse (BOOTP/DHCP) installiert werden soll, und konfiguriert das fertig installierte System so, dass seine IP-Adresse automatisch bestimmt wird. Der Befehl network konfiguriert die Netzwerkinformationen für Netzwerk-Kickstart-Installationen und für das fertig installierte System. --bootproto Eine der folgenden Angaben: dhcp, bootp, oder static (Standardvorgabe DHCP, dhcp und bootp werden gleich behandelt). static 574 Anhang F muss angegeben werden, wenn statische IP-Informationen verwendet werden sollen. --device <Gerät> Wird verwendet, um ein spezifisches Ethernet-Gerät für die Installation auszuwählen. Bitte beachten Sie: Der Befehl --device <Gerät> wird erst dann wirksam, wenn es sich bei der Kickstart-Datei um eine lokale Datei handelt (z.B. ks=floppy), da das Installationsprogramm das Netzwerk für das Auffinden der Kickstart-Datei konfiguriert. Beispiel: network --bootproto dhcp --device eth0 --ip IP-Adresse des zu installierenden Rechners. --gateway Standard-Gateway als IP-Adresse. --nameserver Primärer Nameserver als IP-Adresse. --netmask Netzmaske für das installierte System. --hostname Rechnername für das installierte System. Es gibt drei Möglichkeiten zur Netzwerkkonfiguration: • DHCP • BOOTP • statisch Bei der DHCP-Methode bezieht das System die Informationen zur Netzwerkkonfiguration von einem DHCP-Serversystem. Die BOOTP-Methode benötigt Abschnitt F.5 entsprechend einen BOOTP-Server, der die Informationen zur Netzwerkkonfiguration liefert. Bei der statischen Methode müssen Sie selbst alle erforderlichen Informationen zum Netzwerk in die Kickstart-Datei eintragen. Diese Informationen sind statisch, d.h. sie werden während der Installation und auch nach der Installation verwendet. Mit der folgenden Zeile weisen Sie ein System an, die Netzwerkkonfiguration über DHCP zu beziehen: network --bootproto dhcp Entsprechend bestimmt die nächste Zeile für diese Aufgabe einen BOOTPServer: network --bootproto bootp Wenn Sie die statische Methode gewählt haben, ist die Zeile etwas komplexer, da Sie alle Konfigurationsinformationen in einer Zeile angeben müssen. Die folgenden Angaben sind obligatorisch: • IP-Adresse • Netzmaske • IP-Adresse des Gateways • IP-Adresse des Nameservers Hier ein Beispiel für eine statische Zeile: network --bootproto static --ip 10.0.2.15 --netmask 255.255.255.0 --gateway 10.0.2.254 --nameserver 10.0.2.1 575 576 Anhang F Bitte beachten Die gesamte Netzwerkkonfiguration muss in einer Zeile untergebracht werden. Nur aus Gründen der besseren Lesbarkeit haben wir in diesem Beispiel Zeilenumbrüche eingefügt. Beachten Sie bitte die folgenden Einschränkungen, die für die statische Methode gelten: • Alle statischen Informationen zur Netzwerkkonfiguration müssen in einer Zeile angegeben werden. Es ist nicht möglich, Zeilen z.B. mit Hilfe eines umgekehrten Schrägstrichs umzubrechen. • Sie können hier nur einen Nameserver angeben. Im Abschnitt %post der Kickstart-Datei (beschrieben in Abschnitt F.5.24, %post - Konfigurieren nach der Installation) können Sie jedoch bei Bedarf weitere Nameserver hinzufügen. F.5.13 partition part (obligatorisch für Installationen, bei Aktualisierungen ignoriert) Erstellt auf dem System eine Partition. Die Partitionsvorgaben haben die Form: part <Mountpoint> --size <Größe> [--grow] [--onpart <Partition>] [--ondisk <Laufwerk>] [--onprimary <N>] [--asprimary <N>] Am <Mountpoint> ist die Partition gemountet. Die Angaben müssen mit einer der folgenden Methoden gemacht werden: /<Mountpoint> (z.B. /, /usr, /home) Abschnitt F.5 swap Die Partition wird als Swap-Bereich verwendet. raid.<id> Die Partition wird für Software-RAID verwendet (siehe Befehl raid weiter unten). --size <Größe> Legt die Mindestgröße der Partition fest --grow Weist die Partition an, sich an den verfügbaren Platz (falls vorhanden) anzupassen oder die maximale Größe anzunehmen. --maxsize <Größe> Richtet die maximale Partitionsgröße ein, wenn die Partition angewiesen wurde, ihre Größe anzupassen. --noformat Weist das Installationsprogramm an, die Partition nicht zu formatieren, damit sie für die Verwendung mit dem Befehl --onpart zur Verfügung steht. --onpart <Partition> oder --usepart <Partition> Weist das Installationsprogramm an, die Partition auf dem bereits vorhandenen Gerät <Partition> anzulegen. partition /home --onpart hda1 legt zum Beispiel /home auf Gerät /dev/hda1 an, das bereits vorhanden sein muss. --ondisk <Laufwerk> Erzwingt die Erstellung der Partition auf einer speziellen Festplatte. --ondisk sdb legt die Partition zum Beispiel auf der zweiten Systemfestplatte an. 577 578 Anhang F --onprimary <N> Erzwingt die Erstellung der Partition auf der primären Partition <N> oder ein Fehlschlagen der Partitionserstellung. <N> kann die Werte 1 bis 4 annehmen. --asprimary <N> Erzwingt die automatische Zuweisung als primäre Partition <N> oder ein Fehlschlagen der Zuweisung. <N> kann die Werte 1 bis 4 annehmen. --bytes-per-inode=<N> <N> steht für die Anzahl Byte pro Inode im Dateisystem, während dieses erstellt wird. Der Wert muss im Dezimalformat angegeben werden. Diese Option ist besonders bei Anwendungen nützlich, bei denen Sie die Anzahl der Inodes im Dateisystem erhöhen möchten. --type=<X> Stellt den Partitionstyp auf <X> ein, wobei <X> für einen nummerischen Wert steht. Alle erstellten Partitionen werden während des Installationsvorgangs formatiert, es sei denn, Sie verwenden die Befehle --noformat und --onpart. Bitte beachten Falls der Befehl --clearpart in der Datei ks.cfg verwendet wird, dann kann --onpart nicht für eine logische Partition verwendet werden. Bitte beachten Falls die Partitionierung aus irgendeinem Grund nicht vorgenommen werden kann, werden auf VC3 Diagnosemeldungen angezeigt. Abschnitt F.5 F.5.14 raid raid (optional) Erstellt ein Software-RAID-Gerät. Dieser Befehl hat die Form: raid <Mountpoint> --level <Level> --device <RAID-Gerät><Partitionen*> Am <Mountpoint> wird das RAID-Dateisystem gemountet. Bei / muss RAID Level 1 verwendet werden, es sei denn, es ist eine Boot-Partition vorhanden (/boot). In diesem Fall muss die /boot-Partition vom Typ Level 1 sein. Für den Typ der Root (/)-Partition kann jeder der verfügbaren Typen festgelegt werden. <Partitionen*> (* deutet an, dass mehrere Partitionen aufgeführt werden können) gibt die RAID-Bezeichnungen an, die zum RAID-Array hinzugefügt werden sollen. --level <Level> Zu verwendender RAID-Level (0, 1 oder 5). --device <RAID-Gerät> Bezeichnung des zu verwendenden RAID-Gerätes (z.B. md0 oder m1). Für RAID-Geräte können die Bezeichnungen md0 bis md7 (und jede nur einmal) verwendet werden. Im Folgenden sehen Sie ein Beispiel dafür, wie eine Partition vom Typ RAID Level 1 für / und eine Partition vom Typ RAID Level 5 für /usr erstellt wird. In diesem Beispiel wird davon ausgegangen, dass im System drei SCSI-Platten vorhanden sind. Es werden außerdem drei Swap-Partitionen erstellt, auf jedem Laufwerk eine. part raid.01 --size 60 --ondisk sda part raid.02 --size 60 --ondisk sdb part raid.03 --size 60 --ondisk sdc part swap --size 128 --ondisk sda part swap --size 128 --ondisk sdb 579 580 Anhang F part swap --size 128 --ondisk sdc part raid.11 --size 1 --grow --ondisk sda part raid.12 --size 1 --grow --ondisk sdb part raid.13 --size 1 --grow --ondisk sdc raid / --level 1 --device md0 raid.01 raid.02 raid.03 raid /usr --level 5 --device md1 raid.11 raid.12 raid.13 F.5.15 reboot reboot (optional) Neustart nach fertig gestellter Installation (keine Argumente). Normalerweise zeigt Kickstart eine Meldung an und wartet darauf, dass der Benutzer zum Neustart eine Taste betätigt. F.5.16 rootpw rootpw (obligatorisch) Verwendung: rootpw [--iscrypted] <Passwort> Setzt das Root-Passwort auf das als Argument angegebene <Passwort>. --iscrypted Wenn diese Angabe vorhanden ist, wird davon ausgegangen, dass das Passwort-Argument bereits verschlüsselt ist. F.5.17 skipx skipx (optional) Wenn diese Angabe vorhanden ist, wird auf dem installierten System X nicht konfiguriert. Abschnitt F.5 F.5.18 timezone timezone (obligatorisch) timezone [--utc] <Zeitzone> Die System-Zeitzone wird auf <Zeitzone> eingestellt. Es kann jede der in "timeconfig" aufgeführten Zeitzonen angegeben werden. --utc Wenn diese Angabe vorhanden ist, geht das System davon aus, dass die Hardware-Uhr auf UTC (Greenwich Mean)-Zeit eingestellt ist. F.5.19 upgrade upgrade (optional) Weist das System an, ein vorhandenes System zu aktualisieren, statt ein neues System zu installieren. F.5.20 xconfig xconfig (optional) Konfiguriert das X Window System. Wenn diese Option nicht angegeben wird, muss X während der Installation vom Benutzer manuell konfiguriert werden, falls X installiert wurde. Diese Option sollte nur verwendet werden, wenn X auf dem Endsystem installiert ist. --noprobe Keine Monitor-Erkennung. --card <Karte> Verwendung von Karte <Karte>. Der Kartenname muss in der Kartenliste in Xconfigurator enthalten sein. Wenn dieses Argument nicht angegeben wird, fragt Anaconda den PCI-Bus nach der Karte ab. 581 582 Anhang F --monitor <Monitor> Verwendung des Monitors <Monitor>. Der Monitorname muss in der Monitorliste in Xconfigurator enthalten sein. Diese Angabe wird ignoriert, wenn --hsync oder --vsync angegeben ist. Wenn keine Monitorinformationen angegeben sind, wird die Monitorerkennung über Plug-and-Play durchgeführt. --hsync <Monitorfrequenz> Gibt die Horizontalfrequenz des Monitors an. --vsync <Monitorfrequenz> Gibt die Bildwiederholrate des Monitors an. --defaultdesktop=(GNOME oder KDE) Stellt als Standard-Desktop entweder GNOME oder KDE ein (und geht davon aus, dass GNOME und/oder KDE durch %packages installiert wurde). --startxonboot Verwendung eines grafischen Dialogfelds für die Anmeldung (Runlevel 5) für das installierte System. F.5.21 zerombr - Initialisieren der Partitionstabelle zerombr (optional) Wenn "zerombr" angegeben wird und "yes" das einzige Argument ist, werden alle auf den Festplatten gefundenen ungültigen Partitionstabellen initialisiert. Dadurch wird der gesamte Inhalt der Festplatten mit ungültigen Partitionstabellen gelöscht. Verwendung: zerombr yes Es ist kein anderes Format möglich. Abschnitt F.5 F.5.22 %packages - Auswählen der Pakete Der Befehl %packages steht am Beginn eines Kickstart-Dateiabschnitts, in dem die zu installierenden Pakete aufgeführt sind (nur für Installationen, die Paketauswahl bei Aktualisierungen wird nicht unterstützt). Pakete können als Komponenten oder als einzelne Paketnamen angegeben werden. Das Installationsprogramm definiert verschiedene Komponenten, in denen Pakete mit ähnlichen Funktionen zusammengefasst sind. Eine Liste der Komponenten finden Sie in der Datei RedHat/base/comps auf jeder Red Hat Linux CD-ROM. Die Zeilen zur Angabe von Komponenten beginnen mit einer Zahl, gefolgt von einem Leerzeichen und dem Namen der Komponente. In dieser Komponente sind die einzelnen Komponenten Zeile für Zeile aufgelistet. Einzelpaketen ist keine Zahl vorangestellt. Zusätzlich gibt es drei weitere Zeilentypen in der Datei comps: Architekturspezifisch (alpha:, i386: und sparc64:) Wenn ein Paketname mit einem Architekturtyp beginnt, muss nur der Paketname eingegeben zu werden, nicht der Architekturname. Beispiel: Für i386: netscape-common. Es muss nur der Teil netscape-common angegeben werden, damit dieses Paket installiert wird. Zeilen mit vorangestelltem ? Zeilen, die mit ? beginnen, gelten nur für das Installationsprogramm. Diese Zeilentypen brauchen Sie nicht zu beachten. Zeilen, mit vorangestelltem --hide Wenn ein Paketname mit --hide beginnt, muss nur der Paketname ohne --hide angegeben werden. Beispiel: Bei --hide KDE Workstation muss nur der Teil KDE Workstation angegeben werden, um dieses Paket zu installieren. Normalerweise reicht es aus, wenn Sie nur die gewünschten Komponenten und nicht die einzelnen Pakete angeben. Bitte beachten Sie, dass standardmäßig immer die 583 584 Anhang F Basis- Komponente ausgewählt wird. Es ist daher nicht notwendig, sie im Abschnitt %packages anzugeben. Hier ein Beispiel für eine %packages-Auswahl: %packages @ Networked Workstation @ C Development @ Web Server @ X Window System bsd-games Wie das Beispiel zeigt, werden die Komponenten zeilenweise angegeben. Die Zeilen werden mit dem Zeichen @ eingeleitet, gefolgt von einem Leerzeichen und dem vollständigen Namen der Komponente (aus der Datei comps). Einzelne Pakete werden ohne zusätzliche Zeichen eingetragen (im obigen Beispiel steht die Zeile bsdgames für ein einzelnes Paket). Bitte beachten Sie können die Kickstart-Installation auch anweisen, die Workstation- und Server-Installationen zu verwenden. (Sie können auch die vollständige Installation auswählen, um alle Pakete zu installieren.) Fügen Sie hierzu einfach eine der folgenden Zeilen in den Abschnitt %packages ein: @ @ @ @ Gnome Workstation KDE Workstation Server Everything F.5.23 %pre -- Konfigurieren vor der Installation Sie können Befehle hinzufügen, die direkt nach der Analyse von ks.cfg im System ausgeführt werden. Dieser Abschnitt muss sich am Ende der Kickstart-Datei befinden (nach den Befehlen) und mit dem Befehl %pre beginnen. Bitte beachten Sie, dass Sie im Abschnitt %pre auf das Netzwerk zugreifen können. Allerdings wurde Abschnitt F.5 585 name service bisher noch nicht konfiguriert, so dass nur IP-Adressen funktionieren. Im Folgenden sehen Sie ein Beispiel für den Abschnitt %pre: %pre # Kommentar zu /etc/motd hinzufügen echo "Kickstart-Installation Red Hat Linux ‘/bin/date‘" > /etc/motd # einen weiteren Nameserver hinzufügen echo "nameserver 10.10.0.2" >> /etc/resolv.conf Diese Abschnitt erstellt eine Message-of-the-day-Datei, die das Datum der KickstartInstallation enthält und die Beschränkung des Befehls network auf "nur einen Nameserver" dadurch umgeht, dass ein weiterer Nameserver zu /etc/resolv.conf hinzugefügt wird. Bitte beachten Das pre-Installationsskript wird nicht in der chroot-Umgebung ausgeführt. F.5.24 %post - Konfigurieren nach der Installation Sie können Befehle hinzufügen, die nach der abgeschlossenen Installation auf dem System ausgeführt werden. Dieser Abschnitt muss sich am Ende der Kickstart-Datei befinden und mit dem Befehl %post beginnen. Bitte beachten Sie, dass Sie im Abschnitt %post auf das Netzwerk zugreifen können. Allerdings wurde bisher kein name service konfiguriert, so dass nur IP-Adressen funktionieren. Hier ein Beispiel für einen %post-Abschnitt: %post # Kommentar zu /etc/motd hinzufügen echo "Red Hat Linux Kickstart-Installation ‘/bin/date‘" # einen weiteren Nameserver hinzufügen echo "nameserver 10.10.0.2" >> /etc/resolv.conf > /etc/motd 586 Anhang F Diese Abschnitt erstellt eine Message-of-the-day-Datei, die das Datum der KickstartInstallation enthält und die Beschränkung des Befehls network auf "nur einen Nameserver" dadurch umgeht, dass ein weiterer Nameserver zu /etc/resolv.conf hinzugefügt wird. Bitte beachten Die nach der Installation ausgeführten Skripten werden in einer chroot-Umgebung ausgeführt. Daher ist zum Beispiel das Kopieren von Skripten oder RPMs vom Installationsmedium nicht möglich. --nochroot Damit können Befehle angegeben werden, die außerhalb der chroot-Umgebung ausgeführt werden sollen. --interpreter /usr/bin/perl Ermöglicht es Ihnen, eine andere Skript-Sprache wie z.B. perl anzugeben. Index Index A Abbrechen der Installation......... 424 Abhängigkeiten Pakete installieren ............... 471 AccessConfig Apache Konfigurationsanweisung .......................... 282 AccessFileName Apache Konfigurationsanweisung .......................... 295 Account ändern ...............................98 Accounts deaktivieren linuxconf ............. 100 löschen linuxconf ................... 100 Verwaltung..........................91 Accounts aktivieren ................ 100 Action Apache Konfigurationsanweisung .......................... 305 AddDescription Apache Konfigurationsanweisung .......................... 303 AddEncoding Apache Konfigurationsanweisung .......................... 304 AddHandler Apache Konfigurationsanweisung .......................... 304 AddIcon 587 Apache Konfigurationsanweisung .......................... 302 AddIconByEncoding Apache Konfigurationsanweisung .......................... 302 AddIconByType Apache Konfigurationsanweisung .......................... 302 AddLanguage Apache Konfigurationsanweisung .......................... 304 AddModule Apache Konfigurationsanweisung .......................... 286 AddType Apache Konfigurationsanweisung .......................... 304 Administration System...............................23 aktualisieren sicheren Server installieren ..... 241 sicherer Server neu DocumentRoot ........ 240 Aktualisieren ........................ 348 Apache ............................ 239 alte Konfigurationsdateien... 241 Pakete mit Gnome-RPM ........ 183 Alias Apache Konfigurationsanweisung .......................... 300 Allow Apache Konfigurationsanweisung .......................... 294 588 Index AllowOverride Apache Konfigurationsanweisung .......................... 293 AMD....................................47 Anfragen von Paketen mit Gnome-RPM .................. 177 Anonymer Zugriff mit FTP..........57 Anschlussnummern................. 276 Apache Aktualisieren einer älteren Version ...................... 239 ausführen ohne Verschlüsselung .......................... 314 beenden............................ 275 Konfiguration..................... 279 neu laden .......................... 275 neu starten ........................ 275 Neukompilierung ................ 313 Serverstatusberichte ............. 291 starten.............................. 275 Zugriffsschutz .................... 249 APXS ........................... 237, 312 Art Installation ........................ 430 ATAPI CD-ROM unerkannt, Probleme............. 423 auswählen ............................ 254 Auswählen Pakete.............................. 468 mit Gnome-RPM.............. 165 Authentifizierung ................... 199 Konfiguration..................... 465 Kerberos........................ 465 LDAP........................... 465 MD5-Passwörter .............. 465 NIS.............................. 465 Shadow-Passwörter........... 465 Autoboot ............................. 420 Automatisch booten ................ 335 automatisch partionieren........... 436 automatisch partitionieren Server.............................. 436 Workstation ....................... 436 Automatisch partitionieren ........ 353 B Beenden Apache ............................ 275 sicherer Server ................... 275 Benutzer................................29 Accounts Einrichten ...................... 465 Erzeugen ....................... 465 hinzufügen ..........................91 private HTML-Verzeichnisse .. 294 Standardbenutzer...................29 Benutzeraccount erstellen Anmeldeaccount, erstellen...... 385 Benutzeraccount, erstellen...... 385 benutzereigene Gruppen Grundprinzip .......................33 Benutzereigene Gruppen........ 29, 31 Benutzeroberfläche Installationsprogramm .......... 413 Textmodusinstallation ........... 332 BindAddress Apache Konfigurationsanweisung .......................... 285 Index BIOS, Fragen zu LILO............. 528 /boot ............................ 362, 442 boot options isa devices .................. 337, 418 bootbare CD-ROM ........... 335, 420 Bootdiskette ................... 397, 457 Booten Einzelbenutzermodus..............82 Installationsprogramm .......... 415 Notfallmodus .......................82 Rettungsmodus .....................79 Trick ..............................82 booting single-user mode ...................76 Bootoptionen Installation ........................ 336 Bootprozess............................60 i386 ..................................60 BrowserMatch Apache Konfigurationsanweisung .......................... 306 C Cache-Anweisungen................ 307 CacheNegotiatedDocs Apache Konfigurationsanweisung .......................... 295 CCVS cvupload ....................... 228 installieren ........................ 218 internationale Verwendung ..... 211 konfigurieren ..................... 220 mehrere Merchant Accounts ... 227 Merchant Accounts .............. 215 589 Modems ........................... 214 Programmiersprachen ........... 228 Richtlinien ........................ 216 Stapelprozess ..................... 228 starten.............................. 227 Starten des ccvsd-Dämons.... 227 Support ............................ 228 Übersicht .......................... 211 vor der Konfiguration ........... 219 Voraussetzungen ................. 214 ccvsd................................ 227 CD-ROM andere.............................. 423 ATAPI ............................. 422 unerkannt, Probleme.......... 423 bootbar ............................ 420 bootbare ........................... 335 IDE................................. 422 unerkannt, Probleme.......... 423 Installation ........................ 422 Modulparameter.................. 486 mounten ........................... 245 Mounten..................... 141–142 SCSI ............................... 423 CGI-Skripten außerhalbScriptAlias ...... 304 externe Ausführung zulassen cgi-bin ................... 289 chkconfig ..................... 55, 78 ClearModuleList Apache Konfigurationsanweisung .......................... 286 Computer benennen ................ 378 Control Panel ........................ 123 590 Index Costales, Bryan........................53 CSLIP ................................ 485 CustomLog Apache Konfigurationsanweisung .......................... 298 Cyrix....................................47 D D-U-N-S-Zahlen .................... 256 Danksagungen....................... 234 das Paket devel ...................... 237 Dateisystem Formate, Überblick .............. 506 NFS exportieren .......................59 mounten ..........................58 Standard .............................23 Struktur..............................23 Überblick.......................... 107 Übersicht über Dateisystem mit linuxconf ....................... 110 Datum einstellen .......................... 139 DefaultIcon Apache Konfigurationsanweisung .......................... 302 DefaultType Apache Konfigurationsanweisung .......................... 296 Deinstallieren von Paketen mit Gnome-RPM .................. 181 deny Apache Konfigurationsanweisung .......................... 294 /dev-Verzeichnis ....................24 Dienste PAM .................................39 System Starten mit chkconfig...........78 Starten mit ntsysv ...............78 Zugriffskontrolle ...................54 Dienstprogramme Shadow ..............................44 Directory Apache Konfigurationsanweisung .......................... 289 DirectoryIndex Apache Konfigurationsanweisung .......................... 295 Disk Druid ........................... 439 abschließen ....................... 365 Bildschirm aktuelle Partitionen 357 Bildschirm Laufwerkszusammenfassung ...................... 358 Buttons ...................... 359, 444 Funktionstasten .................. 360 Laufwerkszusammenfassungen ........................... 443 Partitionen ........................ 439 Partitionen bearbeiten ..... 364, 447 Partitionen hinzufügen .... 360, 445 Partitionen hinzufügen, Probleme .................... 363 Partitionen löschen ........ 365, 448 Probleme beim Hinzufügen von Partitionen .................. 442 Diskette booten ............................. 457 Index Booten ............................. 397 Treiber............................. 531 DocumentRoot ................... 240 Apache Konfigurationsanweisung .......................... 288 gemeinsam verwendete ändern 316 Dokumentation PAM .................................43 DokumentRoot ändern ............................. 314 driverdisk ............................ 415 Druckerkonfiguration .............. 125 LAN-Manager.................... 131 lokal................................ 128 NCP................................ 131 NetWare ........................... 131 Netzwerk .......................... 129 SMB ............................... 131 Testseite ........................... 132 DSOs laden ......................... 237, 311 Dual-Boot ............................ 533 einrichten.......................... 536 FIPS-Partitionierungstool....... 539 Optionen partitionslose Installation .... 533 Red Hat Linux als einziges Betriebssystem .......... 535 Red Hat Linux oder Windows booten .................... 533 Warnung Windows NT....... 534 OS/2 ............................... 536 Platz schaffen 591 Erstellen einer neuen Partition .................. 538 Hinzufügen einer neuen Festplatte ................. 536 Verwenden aktueller Partitionen oder Festplatten ......... 537 Verwenden von FIPS zur Partitionierung........... 539 E Einführung ........................... 233 einzelne Pakete...................... 469 auswählen ......................... 469 Entfernen von Paketen mit Gnome-RPM .................. 181 Erforderlicher Festplattenplatz Benutzerdefinierte Installation 351, 435 Server-Installation ......... 351, 434 Workstation-Installation .. 350, 433 ErrorDocument Apache Konfigurationsanweisung .......................... 306 ErrorLog Apache Konfigurationsanweisung .......................... 297 Erweiterte Partitionen .............. 514 Erwerben von Zertifikaten......... 263 /etc/hosts Datei verwalten... 135 /etc/pam.conf ...................40 /etc/pam.d.........................40 /etc/sysconfig, Dateien in ...63 /etc-Verzeichnis ....................24 Ethernet .............................. 137 592 Index Modulparameter.................. 495 Unterstützung mehrerer Karten 503 Experteninstallationsmodus . 336, 417 Exportieren von NFSDateisystemen ...................59 ExtendedStatus Apache Konfigurationsanweisung .......................... 286 ftphosts ..............................58 ftpusers ..............................58 Installation ........................ 346 Funktionsmerkmale Verschlüsselung .................22 Funktionsmerkmale, neu 7.0 (Siehe neue Funktionsmerkmale) G F FAT32-Dateisysteme, Zugriff ..... 111 fdisk .................................... 449 Überblick.......................... 369 verwenden ........................ 368 Fehlerbehebung Mögliche Fehler bei der Installation über die grafische Benutzeroberfläche ........ 419 Festplatte Dateisystemformate ............. 506 Einführung in Partitionen ....... 510 erweiterte Partitionen............ 514 Grundlagen ....................... 505 partitionieren ..................... 505 Partitionstypen ................... 512 FHS .....................................23 fips .................................... 522 Formatieren, Partitionen ........... 366 Freunde beeindrucken mit RPM .. 464 FrontPage ............................ 279 fsck .................................... 452 FTP anonymer Zugriff ..................57 ftpaccess.............................57 gemeinsames Protokolldateiformat .............................. 298 Geräte Netzwerk klonen ................. 137 gesicherte Datenübertragung Apache ............................ 249 GNOME ..................................22 Gnome-RPM ........................ 161 Aktualisieren von Paketen ...... 183 Anfragen von Paketen........... 177 Auswählen von Paketen......... 165 Deinstallieren von Paketen ..... 181 Entfernen von Paketen .......... 181 Konfigurieren..................... 170 Paketanzeige...................... 164 Pakete bearbeiten ................ 177 Pakete installieren ............... 167 Prüfen von Paketen .............. 180 Starten ............................. 163 Grafikkonfiguration ................ 328 Group Apache Konfigurationsanweisung .......................... 288 Gruppe floppy, verwenden ..........38 Gruppen ................................29 Index bearbeiten ......................... 106 benutzereigene ................ 29, 31 Grundprinzip ....................33 erstellen ........................... 103 floppy verwenden..................38 löschen ............................ 105 Standardgruppen ...................30 verwalten.......................... 103 H halt ......................................78 Hardware-Konfiguration........... 324 Herausfinden mit Windows .... 325 Hardware-RAID RAID, Hardware ................. 548 HeaderName Apache Konfigurationsanweisung .......................... 303 Herunterfahren ........................78 HostnameLookups Apache Konfigurationsanweisung .......................... 297 HTTP put ............................ 291 HTTP-Installation................... 347 httpd.conf (Siehe Konfigurationsanweisungen, Apache) I IDE CD-ROM unerkannt, Probleme............. 423 IfDefine Apache Konfigurationsanweisung .......................... 285 593 IfModule Apache Konfigurationsanweisung .......................... 296 IndexIgnore Apache Konfigurationsanweisung .......................... 303 IndexOptions Apache Konfigurationsanweisung .......................... 301 Informationen Netzwerk .......................... 328 vor der Installation............... 323 Informationen vor der Installation 323 Init, SysV-Methode...................74 initrd ....................................51 Initscript-Dienstprogramme .........78 installation expert mode....................... 417 Installation abbrechen ......................... 424 abschließen ....................... 410 aktualisieren ...................... 348 Art.................................. 430 Booten ohne Diskette............ 335 Bootoptionen Textmodus ..................... 336 CD-ROM.................... 421–422 Expertenmodus............. 336, 417 Festplatte .................... 421–422 (Siehe auch Installation, Textmodus) FTP ................................ 422 (Siehe auch Installation, Textmodus) 594 Index HTTP .............................. 422 (Siehe auch Installation, Textmodus) Kickstart (Siehe Kickstart-Installationen) Komponentenauswahl........... 390 Methode auswählen ...................... 421 CD-ROM................. 341, 421 Festplatte ................. 342, 421 FTP ....................... 341, 422 HTTP ..................... 342, 422 NFS-Image............... 341, 421 nach der Installation von Red Hat Linux ........................ 244 Navigieren mit der Tastatur .... 334 NFS-Server-Informationen ..... 344 Paketauswahl ............... 390–391 Partitionierung.................... 439 Probleme IDE CD-ROM-bezogen...... 423 Programm Benutzeroberfläche ........... 413 Booten .......................... 415 Booten ohne Diskette......... 420 Start ............................. 414 virtuelle Konsolen ............ 413 serieller Modus............. 337, 418 sicherer Server ................... 233 Start ................................ 422 Textmodus .................. 331, 335 Benutzeroberfläche ........... 332 Online-Hilfe ................... 336 über das Netzwerk (Siehe Installation, Textmodus) während der Installation des Red Hat Linux Betriebssystems ............ 238 während einer Aktualisierung von Red Hat Linux.............. 241 wenn Sie GNOME oder KDE nicht verwenden .................. 245 Installation im seriellen Modus ... 418 Installation im Textmodus (Siehe Installation, Textmodus) Installation von lokalen Datenträgern ................... 339 Installation, grafische Benutzeroberfläche CD-ROM....................... 413 Installationsmethode.......... 339, 348 Installationspakete .................. 390 Installationsprogramm ............. 332 Installieren FTP ................................ 422 HTTP .............................. 422 NFS-Image........................ 421 Intel .....................................47 isa devices ..................... 337, 418 K Kaufen von Zertifikaten............ 263 KDE ......................................22 KeepAlive Apache Konfigurationsanweisung .......................... 283 Index KeepAliveTimeout Apache Konfigurationsanweisung .......................... 283 Kerberos.............................. 199 Einrichten von Clients........... 207 Funktionsweise................... 202 Gründe für die Verwendung .... 199 Gründe gegen die Verwendung 200 Server einrichten ................. 204 Terminologie ..................... 201 weitere Informationen........... 209 Kernel ................................ 485 benutzerdefiniert .............. 45, 51 erstellen ........................ 45, 51 initrd-Image.........................51 Modul-Lader (kmod) ............ 132 modularer ...................... 45–46 monolithisch ........................51 Optionen .................... 337, 420 Treiber............................. 485 kickstart So wird die Datei gefunden..... 560 Kickstart ..................................21 Kickstart-Datei auf Diskette ....................... 558 clearpart ..................... 567 Format der ........................ 561 im Netzwerk ...................... 558 Konfiguration nach der Installation .................. 585 Konfiguration vor der Installation .................. 584 mouse............................. 572 Paketauswahl ..................... 583 595 raid .............................. 579 reboot........................... 580 rootpw........................... 580 Schlüsselwort device ............ 568 Schlüsselwort keyboard ................. 570 skipx............................. 580 timezone ....................... 581 upgrade ......................... 581 xconfig ......................... 581 zerombr ......................... 582 Kickstart-Dateien lilocheck ..................... 572 Kickstart-Installationen ............ 557 Dateiformat ....................... 561 Speicherort der Datei ............ 558 starten.............................. 560 über Netzwerk.................... 558 von Diskette ...................... 558 weitere Befehle................... 563 Kickstartdatei Aussehen .......................... 561 auth .............................. 563 Installationsarten ................. 569 Installieren ................ 569 lang ................................ 571 lilo .............................. 571 network ................... 573, 576 Treiberdiskette ................... 568 Komponente auswählen ......................... 390 Komponenten auswählen .......... 390 Konfiguration Anonymer Zugriff mit FTP.......57 596 Index Apache ............................ 279 Auswählen von Nameservern .. 134 Grafik.............................. 328 Hardware.......................... 324 Herausfinden mit Windows . 325 Konsolenzugriff ....................34 LILO............................... 454 Netzwerk .......................... 460 Netzwerkanschluss hinzufügen 135 NFS ..................................58 Rechner............................ 135 sicherer Server ................... 279 SSL ................................ 310 System...............................85 Uhr ........................... 382, 462 virtuelle Rechner................. 314 X Window System ......... 399, 472 XFree86 ..................... 399, 472 Zeit................................. 462 Zeitzone ..................... 382, 462 Konfigurationsanforderungen, Apache MaxRequestsPerChild ... 284 Konfigurationsanweisungen, Apache ......................... 281 AccessConfig ................ 282 AccessFileName ............ 295 Action........................... 305 AddDescription ............ 303 AddEncoding.................. 304 AddHandler.................... 304 AddIcon ......................... 302 AddIconByEncoding ....... 302 AddIconByType .............. 302 AddLanguage.................. 304 AddModule ..................... 286 AddType ......................... 304 Alias............................. 300 Allow............................. 294 AllowOverride .............. 293 BindAddress.................. 285 BrowserMatch ................ 306 CacheNegotiatedDocs ... 295 ClearModuleList........... 286 CustomLog ..................... 298 DefaultIcon.................. 302 DefaultType.................. 296 deny .............................. 294 Directory ..................... 289 DirectoryIndex ............ 295 DocumentRoot ................ 288 ErrorDocument .............. 306 ErrorLog ....................... 297 ExtendedStatus ............ 286 für Cache-Funktionalität ........ 307 für SSL-Funktionalität .......... 310 Group............................. 288 HeaderName.................... 303 HostnameLookups........... 297 IfDefine ....................... 285 IfModule ....................... 296 IndexIgnore.................. 303 IndexOptions ................ 301 KeepAlive ..................... 283 KeepAliveTimeout......... 283 LanguagePriority......... 304 Listen........................... 284 LoadModule.................... 285 Index Location ....................... 290 LockFile ....................... 281 LogFormat ..................... 298 LogLevel ....................... 298 MaxClients.................... 284 MaxKeepAliveRequests.. 283 MaxSpareServers........... 283 MetaDir ......................... 305 MetaSuffix.................... 306 MinSpareServers........... 283 NameVirtualHost........... 308 Options ......................... 292 Order............................. 293 PidFile ......................... 282 Port .............................. 286 ProxyRequests .............. 306 ProxyVia ....................... 307 ReadmeName.................... 303 Redirect ....................... 301 ResourceConfig ............ 282 ScoreBoardFile ............ 282 ScriptAlias.................. 300 ServerAdmin.................. 288 ServerName.................... 288 ServerRoot.................... 281 ServerSignature........... 300 ServerType.................... 281 SetEnvIf ....................... 310 StartServers ................ 284 Timeout ......................... 282 TypesConfig.................. 296 UseCanonicalName......... 296 User .............................. 287 UserDir ......................... 294 597 VirtualHost.................. 309 konfigurieren Ethernet ........................... 137 PLIP ............................... 137 Pocket-Netzwerkadapter ........ 137 SLIP ............................... 137 Token Rings ...................... 137 Konfigurieren Gnome-RPM ..................... 170 Netzwerk-Routen ................ 138 Konfigurieren der Authentifizierung ............................. 387 Konsolen, virtuell ................... 413 Konsolenzugriff aktivieren............................37 alle Zugriffe deaktivieren .........35 deaktivieren.........................35 definieren ...........................35 konfigurieren .......................34 Zugriff auf Dateien gewähren ....36 L Laden von Kernel-Modulen ....... 132 LanguagePriority Apache Konfigurationsanweisung .......................... 304 LDAP Anwendungsmöglichkeiten..... 186 Authentifizierung ................ 192 Dämonen und Dienstprogramme...................... 190 Dateien ............................ 188 Module für zusätzliche Funktionen .................. 190 598 Index Terminologie ..................... 187 Überblick.......................... 185 Vor- und Nachteile............... 186 weitere Informationen........... 196 /libVerzeichnis .....................24 LILO.................................. 454 Alternativen................. 373, 458 kommerzielle Produkte 374, 459 LOADLIN ............... 373, 459 SYSLINUX.............. 373, 459 Alternativen zu Bootdiskette ................... 459 BIOS-bezogene Fragen ......... 528 /etc/lilo.conf ..............50 im MBR installieren ............. 375 in Bootpartition installieren .... 375 installieren ........................ 371 Installieren in Root-Partition ... 454 keine Installation................. 457 Konfiguration..................... 454 MBR ............................... 454 Optionen hinzufügen ............ 371 partitionsbezogene Fragen...... 528 SMP-Mainboards .......... 377, 459 überschreiben..................... 457 überspringen ...................... 371 Verwenden der Bootdiskette statt .......................... 457 Linux-Kernel, 2.2.x ...................21 linuxconf ..................................85 Accounts aktivieren ............. 100 Accountverwaltung ................91 Ändern des Root-Passworts ......99 Ändern eines Benutzeraccounts..98 Benutzeroberflächen...............87 Benutzerpasswörter ändern.......98 Deaktivieren eines Benutzeraccounts .......... 100 Erstellen einer Gruppe .......... 103 gnome-linuxconf ...................88 Gruppen bearbeiten.............. 106 Gruppenverwaltung.............. 103 Konfigurieren von Netzwerkverbindungen ... 114 Kurzüberblick .................... 122 Löschen einer Gruppe ........... 105 Löschen eines Benutzeraccounts........................ 100 Nameserver angeben ............ 117 Netzwerkkonfiguration.......... 114 NFS-Mounts hinzufügen........ 112 Überblick............................85 Übersicht aktuelles Dateisystem................. 110 Webzugriff ..........................90 Listen Apache Konfigurationsanweisung .......................... 284 LOADLIN ..................... 373, 459 LoadModule Apache Konfigurationsanweisung .......................... 285 Location Apache Konfigurationsanweisung .......................... 290 LockFile Apache Konfigurationsanweisung .......................... 281 Index LogFormat Apache Konfigurationsanweisung .......................... 298 LogLevel Apache Konfigurationsanweisung .......................... 298 M manuell partitionieren .............. 438 Server.............................. 438 Master Boot Record (Siehe MBR) Maus Auswählen ........................ 427 konfigurieren ..................... 380 Konfigurieren..................... 427 MaxClients Apache Konfigurationsanweisung .......................... 284 Maximum RPM ..................... 158 MaxKeepAliveRequests Apache Konfigurationsanweisung .......................... 283 MaxRequestsPerChild Apache Konfigurationsanforderung .......................... 284 MaxSpareServers Apache Konfigurationsanweisung .......................... 283 MBR Installieren von LILO ........... 454 LILO installieren................. 375 MetaDir 599 Apache Konfigurationsanweisung .......................... 305 MetaSuffix Apache Konfigurationsanweisung .......................... 306 MinSpareServers Apache Konfigurationsanweisung .......................... 283 mod_ssl als DSO ........................... 313 Module Apache Ihr eigenes ..................... 312 laden ............................ 311 PAM .................................39 Modulparameter..................... 485 Mount-Points Partitionen ........................ 526 mounten CD-ROM-Laufwerk ............. 245 Mounten CD-ROM-Laufwerk ............. 142 NFS-Dateisysteme .................58 mtools und die Gruppe floppy ......38 N Nameserver angeben mit linuxconf ..................... 117 auswählen ......................... 134 NameVirtualHost Apache Konfigurationsanweisung .......................... 308 600 Index Netscape Navigator Publizieren-Funktion ............ 291 Netzwerk adapter, Pocket ................... 137 Geräte klonen .......................... 137 Informationen zum .............. 328 Konfiguration..................... 460 Hinzufügen von Anschlüssen ............. 135 konfigurieren ..................... 133 mit linuxconf ..................... 114 Routen verwalten....................... 138 Schnittstelle Alias ............................ 134 Netzwerkinstallationen....... 346–347 neue Funktionsmerkmale GCC Compiler 2.9.6 ..............22 GNOME ...............................22 installationsbezogene Funktionsmerkmale (Siehe Offizielles Red Hat Linux Installationshandbuch) KDE ...................................22 Kernel, 2.2.x ........................21 Kickstart ...............................21 Linux-Experten.....................21 sawfish Windowmanager...........22 systembezogene Funktionsmerkmale..........21 Update Agent.......................21 Verschlüsselung ....................22 XFree86 4.0.1 ........................21 Neupartitionieren mit Datenverlust ................... 518 Neupartitionieren ohne Datenverlust ................... 519 NFS exportieren ..........................59 hinzufügen mit linuxconf ..................... 112 Konfiguration.......................58 mounten .............................58 nicht zugewiesene Partition(en)... 442 ntsysv ............................... 54, 78 O O’Reilly & Associates .......... 53, 60 Objekte, dynamisch gemeinsam verwendet (Siehe DSOs) Online-Hilfe Textmodusinstallation ........... 336 OpenLDAP ............................. 186 Optionen, Kernel.............. 337, 420 Options Apache Konfigurationsanweisung .......................... 292 Order Apache Konfigurationsanweisung .......................... 293 OS/2 ...................... 375, 454, 526 P Paketabhängigkeiten................ 392 Pakete Index Abhängigkeiten ............ 149, 392 Aktualisieren ..................... 150 aktualisieren mit Gnome-RPM. 183 Anfragen .......................... 152 Auffrischen mit RPM ........... 152 auswählen ................... 390, 468 Dateieigentümer feststellen..... 155 Dateilisten abrufen............... 157 Deinstallieren mit Gnome-RPM ............... 181 Deinstallierte Pakete abfragen . 157 Dokumentation finden .......... 156 einzeln auswählen ............... 391 Entfernen.......................... 150 Gelöschte Dateien finden ....... 155 Gnome-RPM ..................... 167 Gruppen ........................... 468 auswählen ...................... 468 Installationsbildschirm .......... 394 installieren .................. 390, 468 Installieren ........................ 148 Konfigurationsdateien erhalten 151 nützliche Tipps ................... 155 Prüfen.............................. 154 Prüfen mit Gnome-RPM .. 177, 180 zur Installation auswählen ...... 236 Pakete auswählen ................... 390 Pakete installieren .................. 468 PAM ....................................38 Dienste ..............................39 Konfigurationsdateien.............40 Module ..............................39 rexec, zugreifen ....................42 zusätzliche Informationen ........43 601 Parameter CD-ROM-Modul................. 486 Ethernet-Module ................. 495 Module ............................ 485 Partition /boot............................. 527 erweitert ........................... 514 Root................................ 528 Swap ............................... 527 Partition Magic...................... 459 Partitionen bearbeiten .............. 447 Partitionen formatieren............. 452 Partitionen hinzufügen ............. 445 mit Disk Druid ................... 360 Partitionen löschen ................. 448 Partitionieren andere Betriebssysteme ......... 525 Auto-partitionieren .............. 353 automatisch ....................... 436 benutzte Partition ................ 518 freier Festplattenspeicher ....... 516 manuell ............................ 438 mit Datenverlust ................. 518 mit fdisk ............................ 449 ohne Datenverlust................ 519 unbenutzte Partition ............. 517 Partitionierung....................... 439 Anzahl ............................. 527 Anzahl der Partitionen .......... 523 Einführung ........................ 510 empfohlenes Schema ...... 362, 441 erweiterte Partitionen............ 514 fdisk verwenden.................. 368 602 Index Festplattenspeicher verfügbar machen ...................... 515 Fragen zu LILO .................. 528 Grundlagen ....................... 505 Mount-Points ..................... 526 Partitionen anlegen .............. 355 Partitionen benennen ............ 523 Partitionen formatieren.......... 366 Partitionstabelle ändern ......... 371 Partitionstypen ................... 512 Probleme .......................... 442 Passwort Root Setzen..................... 384, 463 Shadow ..............................42 Passwörter ändern ...............................98 PidFile Apache Konfigurationsanweisung .......................... 282 PLIP .................................. 485 Schnittstelle....................... 137 Pluggable Authentication Modules (Siehe PAM) Pocket-Netzwerkadapter ........... 137 Port Apache Konfigurationsanweisung .......................... 286 PowerTools .......................... 141 Installieren GNOME oder KDE........... 141 Shell Prompt................... 142 unter einer grafischen Benutzeroberfläche ..... 141 Lesen der CONTENTS-Datei ... 141 PPP ................................... 485 Problembehebung Fehlerprotokoll ................... 297 nach dem Editierenhttpd.conf.......... 280 Probleme während der Installation ..................... 246 /proc-Verzeichnis...................24 Programme bei Systemstart ausführen.........................78 Protokolldateien............... 280, 299 Agent .............................. 299 gemeinsames Protokolldateiformat ........................... 298 kombiniert ........................ 299 proxy server ......................... 306 ProxyRequests Apache Konfigurationsanweisung .......................... 306 Proxyserver .......................... 307 ProxyVia Apache Konfigurationsanweisung .......................... 307 Prozessor AMD.................................47 Cyrix.................................47 Intel ..................................47 Prüfen von Paketen mit Gnome-RPM .................. 180 public_html Verzeichnisse ... 294 R Index RAID ................................. 547 Erklärung.......................... 547 Gründe für die Verwendung .... 547 Hardware-RAID ................. 548 Kernel-Funktionsmerkmale .... 549 Level 0 ............................ 549 Level 1 ............................ 549 Level 4 ............................ 549 Level 5 ............................ 549 Levels.............................. 549 Partitionen erstellen ............. 551 Software-RAID .................. 548 rc.localmodifizieren.............78 ReadmeName Apache Konfigurationsanweisung .......................... 303 Rechner verwalten .................. 135 Rechnername .................. 134, 378 Red Hat Package Manager (Siehe RPM) Red Hat-spezifische Speicherorte von Dateien ...........................28 Redirect Apache Konfigurationsanweisung .......................... 301 Rekursion (Siehe Rekursion) rescue mode utilities available ...................81 ResourceConfig Apache Konfigurationsanweisung .......................... 282 Rettungsmodus ..................79, 458 603 Definition ...........................79 Trick für die Praxis ................82 verwenden ..........................80 von CD, Diskette, Netzwerk, PCMCIA ......................80 rexec, zugreifen .......................42 root "/" partition............... 363, 442 Root-Passwort ................. 384, 463 ändern ...............................99 Routen verwalten ................... 138 RPM .................................. 145 Abfragen von Dateilisten ....... 157 Abhängigkeiten .................. 149 Aktualisieren ..................... 150 Andere Ressourcen .............. 158 Anfragen .......................... 152 Auffrischen ....................... 152 -Buch .............................. 158 Dateieigentümer feststellen..... 155 Deinstallieren..................... 150 Deinstallierte Pakete abfragen . 157 Dokumentation ................... 156 Gelöschte Dateien finden ....... 155 Installieren ........................ 148 Konfigurationsdateien erhalten 151 Lösung von Dateikonflikten.... 149 Mailing-Liste ..................... 159 nützliche Tipps ................... 155 Pakete auffrischen ............... 152 Prüfen.............................. 154 RPM-Entwicklungsziele ........ 146 Verwenden ........................ 147 Website zu ........................ 159 604 Index S sawfish Windowmanager..............22 /sbin-Verzeichnis...................24 Schlüssel erstellen .................. 258 ScoreBoardFile Apache Konfigurationsanweisung .......................... 282 ScriptAlias Apache Konfigurationsanweisung .......................... 300 SCSI .................................. 486 sendmail................................52 aliases................................53 Masquerading ......................53 mit IMAP ...........................52 mit UUCP...........................52 Serieller Modus, Installation ...... 337 ServerAdmin Apache Konfigurationsanweisung .......................... 288 ServerName Apache Konfigurationsanweisung .......................... 288 ServerRoot Apache Konfigurationsanweisung .......................... 281 serverseitige Includes ........ 292, 304 virtuelle Rechner................. 293 ServerSignature Apache Konfigurationsanweisung .......................... 300 ServerType Apache Konfigurationsanweisung .......................... 281 SetEnvIf Apache Konfigurationsanweisung .......................... 310 Shadow Dienstprogramme ..................44 Passwörter ..........................42 sicheren Server deinstallieren ..... 248 sicherer Server beenden............................ 275 deinstallieren ..................... 248 Erläuterung der Sicherheit ...... 252 Installieren ........................ 233 Konfiguration..................... 279 neu laden .......................... 275 neu starten ........................ 275 starten.............................. 275 URLs .............................. 276 Verbindung herstellen ........... 276 Zertifikat .......................... 249 zugreifen .......................... 276 Sicherheit ........................54, 199 Apache ausführen................ 314 Erläuterung ....................... 252 konfigurieren ..................... 310 SLIP .................................. 485 Schnittstelle....................... 137 SMP-Mainboards LILO......................... 377, 459 Software-RAID RAID, Software .................. 548 Index Sprache auswählen ................... 337, 424 SSL-Anweisungen .................. 310 Standard Benutzer.............................29 Gruppen .............................30 Start Installation .................. 414, 422 Starten Apache ............................ 275 Installation ........................ 335 sicherer Server ................... 275 StartServers Apache Konfigurationanweisung .......................... 284 Striping RAID-Grundlagen ............... 547 Struktur, Dateisystem ................23 swap ............................ 362, 441 Swap manuelle Partitionierung........ 440 SYSLINUX.................... 373, 459 System Administration .....................23 herunterfahren ......................78 Konfiguration mitlinuxconf ........................85 System Commander .......... 374, 459 SysV init verwendete Runlevels .............77 verwendete Verzeichnisse ........75 SysV-Init ...............................74 T 605 Tastatur Konfiguration..................... 425 Navigieren mit der Tastatur, Installationsprogramm .... 334 Typ auswählen ...................... 425 Tastaturbelegung .................... 338 (Siehe auch Tastaturtyp) Auswählen des Tastaturtyps .... 425 Tastaturtyp ........................... 338 TCP/IP-Netzwerk ................... 379 TCP-Wrappers ........................56 Testen von Zertifikaten............. 273 Testseite, Drucker................... 132 Thawte Erwerben von Zertifikaten...... 267 Identitätsnachweise .............. 257 Kaufen von Zertifikaten......... 267 Timeout Apache Konfigurationsanweisung .......................... 282 Token Ring .......................... 137 Treiber, Kernel ...................... 485 Treiberdiskette ...................... 531 hergestellt durch Red Hat ....... 531 TypesConfig Apache Konfigurationsanweisung .......................... 296 U Uhr .............................. 382, 462 ungelöste Abhängigkeiten 606 Index vollständige Installation......... 471 Unverschlüsselter Web-Server deaktivieren....................... 316 Update Agent..........................21 Upgraden von Secure Server 1.0 oder 2.0 251 URLs für Ihren sicheren Server........ 276 UseCanonicalName Apache Konfigurationsanweisung .......................... 296 User Apache Konfigurationsanweisung .......................... 287 UserDir Apache Konfigurationsanweisung .......................... 294 /usr/local-Verzeichnis..... 26, 28 /usr-Verzeichnis ....................25 V /var-Verzeichnis ....................26 VeriSign Erwerben von Zertifikaten...... 263 Kaufen von Zertifikaten......... 263 Nachweisen der Identität........ 257 Rabbatt ............................ 255 Verwenden vorhandener Zertifikate ................... 251 Zertifikate ......................... 255 Verzeichnisse /dev ................................24 /etc ................................24 /lib ................................24 /proc...............................24 /sbin...............................24 /usr ................................25 /usr/local................. 26, 28 /var ................................26 VirtualHost Apache Konfigurationsanweisung .......................... 309 virtuelle Konsolen .................. 413 virtuelle Rechner konfigurieren ..................... 314 Listen Befehl .................. 318 Options ......................... 292 serverseitige Includes ........... 304 Virtuelle Rechner namensbasiert .................... 315 serverseitige Includes ........... 293 W Webmaster E-Mail-Adresse .................. 288 Windows Hardware-Konfiguration herausfinden ................ 325 wo Hilfe zu finden ist .............. 246 X X Window System Konfiguration..................... 399 GUI-Tool....................... 472 Xconfigurator.................. 399, 472 Bildschirm einrichten ........... 472 Grafikkarte einrichten ........... 474 XFree86 ..................................21 Index Konfiguration............... 399, 472 xinetd................................56 Z Zahlen, D-U-N-S.................... 256 Zeit einstellen .......................... 139 Zeitzone Konfiguration............... 382, 462 Zertifikat Anfrage erstellen ........................ 261 bereits vorhanden ................ 250 eigene Signatur................... 272 erforderliche Dokumente ....... 256 Erstellen von Zertifikaten....... 261 erwerben .......................... 263 installieren ........................ 273 kaufen ............................. 263 nach einem Upgrade verschieben ................. 251 Test, offizielle Signatur, eigene Signatur ..................... 253 testen............................... 273 von Thawte erwerben ........... 267 von Thawte kaufen .............. 267 von VeriSign erwerben .......... 263 von Verisign kaufen ............. 263 Zertifizierung Stellen auswählen ...................... 254 ZS (Siehe Zertifizierungsstellen) 607