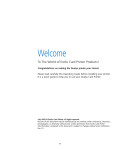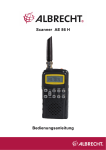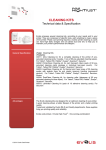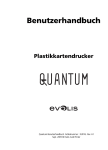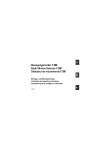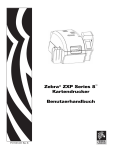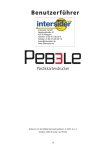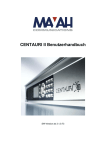Download Benutzerhandbuch - plastikkartendrucker.at
Transcript
4=DCI4A70=31D27 Artikelnummer Pebble- und Dualys-Benutzerhandbuch: KU09G, Vers. C0 Evolis Card Printer © Juni 2007 Hinweis zum Copyright Evolis Card Printer © Juni 2007. Alle Rechte vorbehalten. Erklärung zum Urheberrecht Der Benutzer ist dazu verpflichtet, die in seinem Land geltenden Urheberrechtsgesetze zu beachten. Dieses Benutzerhandbuch darf ohne die ausdrückliche schriftliche Genehmigung der Firma Evolis Card Printer weder im Ganzen noch auszugsweise – gleich auf elektronischem oder mechanischem Weg – fotokopiert, übersetzt, reproduziert oder übertragen werden. Die Informationen in diesem Dokument können ohne vorherige Ankündigung geändert werden. Evolis Card Printer übernimmt keine Haftung für möglicherweise in diesem Handbuch enthaltene Fehler noch für Schäden oder Folgeschäden, die auf die Verbreitung und Nutzung dieses Handbuches zurückgehen. Marken Pebble und Dualys sind Marken von Evolis Card Printer. Microsoft ist eine in den USA eingetragene Marke von Microsoft Corporation. Windows ist eine Marke von Microsoft Corporation. eMedia Card Designer ist eine Marke von Mediasoft Technologies. Symbole In diesem Handbuch verweisen verschiedene Symbole auf wichtige Informationen: Enthält Informationen, die wichtige Punkte des Haupttextes hervorheben oder ergänzen. Weist auf Informationen hin, die für das Ausführen eines Arbeitsvorgangs wichtig sind oder die Bedeutung einer besonderen Textinformation unterstreichen. Weist darauf hin, dass bei Nichtbeachtung von Hinweisen oder bestimmten Maßnahmen die Gefahr von Verletzungen oder Geräteschäden besteht. Hinweis zur Garantie Bezüglich Garantielaufzeiten und -bedingungen beachten Sie bitte die Garantiebroschüre, die mit ihrem Evolis Drucker geliefert wird. Rücksendeerlaubnis (RMA) Um die Garantie während oder nach der Garantiezeit in Anspruch zu nehmen, wenden Sie sich bitte an einen Evolis-Händler. Sie tragen die Verantwortung und die Kosten für Verpackung, Versand und Versicherung des Druckers von dessen Einsatzort zum Evolis-Händler. Der EvolisHändler trägt die Kosten für Versand und Versicherung des Druckers vom Reparaturort zur Adresse des Kunden. Für die Einsendung von Geräten benötigen Sie eine Rücksendenummer (RMA-Nummer) Bitte wenden Sie sich an Ihren Evolis-Händler oder ein akkreditiertes Evolis-Reparaturzentrum (ERC), um eine RMA-Nummer zu erfragen. Ihr Evolis-Händler und das akkreditierte ERC können bei jeder Rücksendung von Geräten die Vorlage eines Kaufnachweises verlangen. Sie tragen die Verantwortung für alle Transportschäden des Gerätes, die auf eine unzureichende Versandverpackung zurückzuführen sind. Evolis Card Printer behält sich das Recht vor, die Entgegennahme des Gerätes ggf. abzulehnen. Für weitere Informationen zur RMA-Nummer und den Garantiebedingungen beachten Sie bitte die mit Ihrem Evolis-Drucker gelieferte Garantiebroschüre. Produktentsorgung Dieses Symbol weist darauf hin, dass Elektrik- und Elektronikschrott getrennt vom übrigen Hausmüll zu entsorgen ist, um die Wiederverwendung, das Recycling und weitere Formen der Rückgewinnung zu fördern und die deponierten Abfallmengen zu verringern. Die WEEE-Verordnung gilt auch für Tastaturen, Batterien und Netzteile. Bitte wenden Sie sich vor der Entsorgung des Gerätes an Evolis unter [email protected]. Vielen Dank, dass Sie sich für einen Evolis-Kartendrucker entschieden haben Evolis Pebble und Dualys vereinen in sich die fortschrittlichsten Druck- und Kodiertechnologien und bieten dem Anwender höchste Leistung und Druckqualität. Die auf kleine und mittlere Stückzahlen ausgelegten Evolis-Drucker sind nicht nur benutzerfreundlich, sondern bieten auch eine besondere Funktionsvielfalt: hohe Druckqualität, magnetische Kodierung, Kodierung von Chipkarten und kontaktlosen Chipkarten. Die passenden „Original Evolis“-Verbrauchsmaterialien wurden speziell für den Drucker entwickelt und optimiert, um allerhöchste Druckqualität zu garantieren. Nutzen Sie nur Originalprodukte, um besonders lange haltbare Ausweise zu drucken und die Nutzungslebensdauer Ihres Evolis-Druckers zu verlängern. Wie bei allen Evolis-Produkten üblich haben wir auch dieser Bedienungsanleitung besondere Sorgfalt gewidmet. Sollte sich dennoch unbeabsichtigt ein Fehler eingeschlichen haben, würden wir uns freuen, wenn Sie uns diesen an [email protected] melden. Evolis wird alles in seiner Macht Stehenden tun, um das Problem zu beheben und Ihren Wünschen umfassend gerecht zu werden. =70;C 1 Installieren des Druckers Pebble oder Dualys Technologie und Vorteile. . . . . . . . . . . . . . . . . . . . . . . . . . . . . . . . . . . . . . . . . . . 06 Übersicht der Geräteelemente . . . . . . . . . . . . . . . . . . . . . . . . . . . . . . . . . . . 07 Installieren des Druckers . . . . . . . . . . . . . . . . . . . . . . . . . . . . . . . . . . . . . . . . . 09 Kontrollieren des Verpackungsinhalts Anschließen des Datenkabels Statusanzeige des Druckers . . . . . . . . . . . . . . . . . . . . . . . . . . . . . . . . . . . . . . 11 Standby . . . . . . . . . . . . . . . . . . . . . . . . . . . . . . . . . . . . . . . . . . . . . . . . . . . . . . . . . . . . . . . . 11 Einlegen der Bänder . . . . . . . . . . . . . . . . . . . . . . . . . . . . . . . . . . . . . . . . . . . . . . . . 12 Monochrom- oder Farbband Einlegen der Karten . . . . . . . . . . . . . . . . . . . . . . . . . . . . . . . . . . . . . . . . . . . . . . . . 13 Kartentypen Einlegen der Karten in die Kartenzufuhr Einstellen der Kartenstärke Herausnehmen der gedruckten Karten . . . . . . . . . . . . . . . . . . . . . . . . 15 2 Einrichten der Parameter Windows Druckertreiber. . . . . . . . . . . . . . . . . . . . . . . . . . . . . . . . . . . . . . . . . . . 17 Installieren des Druckertreibers Eigenschaften des Druckertreibers Drucken von Karten aus einer Office-Anwendung 3 Fehlermeldungen und Fehlerdiagnose Bedeutung von Fehlermeldungen . . . . . . . . . . . . . . . . . . . . . . . . . . . . . . . 24 LED-Anzeige Port-Monitor Auswerten von Fehlermeldungen . . . . . . . . . . . . . . . . . . . . . . . . . . . . . . . 25 Statusmeldungen Alarmmeldungen Fehlermeldungen Hilfe bei der Fehlerdiagnose . . . . . . . . . . . . . . . . . . . . . . . . . . . . . . . . . . . . . . 27 Drucken und Auswerten einer Testkarte Anzeigen der installierten Software-Version =70;C 4 Pflege und Wartung Regelmäßig Pflege . . . . . . . . . . . . . . . . . . . . . . . . . . . . . . . . . . . . . . . . . . . . . . . . . . 28 Reinigen der Kartenzuführung Pflege der Reinigungsrolle Reinigen des Druckkopfs Wartung . . . . . . . . . . . . . . . . . . . . . . . . . . . . . . . . . . . . . . . . . . . . . . . . . . . . . . . . . . . . . . . 33 Erneuern der Reinigungsrolle Erneuern des Druckkopfs Aktualisieren der Firmware Aktualisieren des Druckertreibers Fehlerbehebung . . . . . . . . . . . . . . . . . . . . . . . . . . . . . . . . . . . . . . . . . . . . . . . . . . . . . 37 Beheben eines Kartenstaus Verbessern der Druckqualität Kundendienst. . . . . . . . . . . . . . . . . . . . . . . . . . . . . . . . . . . . . . . . . . . . . . . . . . . . . . . . . 40 Evolis-Partnernetz Informationen im Internet unter www.evolis.com Download von Updates 5 Technische Daten Konformitätserklärung . . . . . . . . . . . . . . . . . . . . . . . . . . . . . . . . . . . . . . . . . . . . 41 Technische Daten des Druckers . . . . . . . . . . . . . . . . . . . . . . . . . . . . . . . . . . 42 Druckeroptionen . . . . . . . . . . . . . . . . . . . . . . . . . . . . . . . . . . . . . . . . . . . . . . . . . . . . 43 „Original Evolis“-Verbrauchsmaterialien . . . . . . . . . . . . . . . . . . . . . . 44 Zubehör für Drucker Evolis Pebble und Dualys . . . . . . . . . . . . . . . 44 Magnetkodierung . . . . . . . . . . . . . . . . . . . . . . . . . . . . . . . . . . . . . . . . . . . . . . . . . . . . 45 Kontaktstation für Chipkarten . . . . . . . . . . . . . . . . . . . . . . . . . . . . . . . . . . . . 47 1 Installieren des Druckers Pebble oder Dualys Dieses erste Kapitel soll Ihnen helfen, sich mit Ihrem neuen Drucker vertraut zu machen und die Inbetriebnahme des Geräts erleichtern. Bitte lesen Sie diese Seiten aufmerksam durch. Sie enthalten wichtige Informationen zu Ihrem Drucker und seinen Funktionen und helfen Ihnen, das Gerät schneller zu installieren und in Betrieb zu nehmen. Technologie und Vorteile Die Evolis-Drucker Pebble und Dualys wurden speziell für Anwender entwickelt, die höchste Druckqualität, hohe Verfügbarkeit sowie erstklassige Leistung erwarten. Der Druckvorgang umfasst je nach Art der Karte verschiedene Abschnitte: Magnetkodierung, Kodierung von Chipkarten und kontaktlosen Chipkarten, Einfarben- oder Mehrfarbendruck, einoder beidseitiger Druck. Die Evolis-Drucker können verschiedene Kodieroptionen kombinieren und damit alle Arten am Markt erhältlichen Karten drucken. Diese besonders flexiblen Drucker können mit der 100-Karten-Zuführung für den Stapeldruck, sowie mit der manuellen Kartenzuführung für den Einzeldruck von Karten genutzt werden. Evolis steht Ihnen darüber hinaus gerne zur Verfügung, um Ihre speziellen Anforderungen für Sonderanwendungen zu untersuchen und geeignete Modifikationen zu entwickeln. Die Drucker Pebble und Dualys sind die führenden Produkte für alle Arten individueller Ausweiskarten: Firmenkarten, ID-Karten, Ausweiskarten, Mitgliedskarten und Zutrittskarten für Veranstaltungen. Auch in Nischenanwendungen wie für Rabattkarten, Kundenkarten, Transportausweise, Kredit- und Bankkarten, Schüler- und Studentenausweise sowie Sicherheitskarten für die Zutrittskontrolle finden diese Drucker starken Einsatz. 06 Übersicht der Geräteelemente A B C D E F G H I J K L M N O Auswurfschacht Deckelhebel Kartenzufuhr Statusanzeige Manuelle Kartenzufuhr (Option) Transportgriff DB-9-Buchse(n) (Option) Nimmt die gedruckten und/oder kodierten Karten auf Ermöglicht das Öffnen und Schließen des Druckerdeckels Nimmt die zu druckenden Karten auf Zeigt die Druckeraktivitäten an Ermöglicht das stückweise Zuführen von Karten Ermöglicht den Transport des Druckers Ermöglicht den Empfang von Daten vom Rechner und das Senden von Daten an den Rechner sowie den Anschluss eines Controllers für Chipkarten Stromanschluss Ermöglicht den Anschluss des Druckers an die Stromversorgung USB-Port (Standard) Ermöglicht den Empfang von Daten vom Rechner und das Senden von Daten an den Rechner RJ45-Ethernetport (Option) Ermöglicht in einem Ethernet-Netzwerk den Empfang von Daten von Rechnern und das Senden von Daten an Rechner Reinigungsrolle Entfernt etwaigen Staub vor dem Bedrucken der Karten Einstellung der Kartenstärke Ermöglicht das Einstellen der Kartenstärke von 0,25 mm bis 1 mm Thermodruckkopf Ermöglicht das Drucken von Karten mit einer Auflösung von 300 dpi Geräteschild Gibt das Modell und die Seriennummer des Druckers sowie die Mac-Adresse (erforderlich für die Anbindung an das Ethernet-Netzwerk – TCP/IP) an Kodierer für kontaktlose Ermöglicht das Drucken kontaktloser Chipkarten (RFID-) Karten (Option) P Magnetkodierer (Option) Q Kontaktstation für Chipkarten (Option) Ermöglicht die Kodierung von Karten mit 1, 2 und 3 Spuren Ermöglicht das Drucken von Chipkarten 07 Übersicht der Geräteelemente A B C D E F G Auswurfschacht Deckelhebel Kartenzufuhr Statusanzeige Manuelle Kartenzufuhr Transportgriff DB-9-Buchse(n) (Option) H Stromanschluss I USB-Port (Standard) J RJ45-Ethernetport (Option) K Wendestation L Kodierer für kontaktlose (RFID-) Karten (Option) M Reinigungsrolle N Einstellung der Kartenstärke O Thermodruckkopf P Geräteschild Q Magnetkodierer (Option) R Kontaktstation für Chipkarten (Option) Nimmt die gedruckten und/oder kodierten Karten auf Ermöglicht das Öffnen und Schließen des Druckerdeckels Nimmt die zu druckenden Karten auf Zeigt die Druckeraktivitäten an Ermöglicht das stückweise Zuführen von Karten Ermöglicht den Transport des Druckers Ermöglicht den Empfang von Daten vom Rechner und das Senden von Daten an den Rechner sowie den Anschluss eines Controllers für Chipkarten Ermöglicht den Anschluss des Druckers an die Stromversorgung Ermöglicht den Empfang von Daten vom Rechner und das Senden von Daten an den Rechner Ermöglicht in einem Ethernet-Netzwerk den Empfang von Daten von Rechnern und das Senden von Daten an Rechner Wendet die Karte um 180° Ermöglicht das Drucken kontaktloser Chipkarten Entfernt etwaigen Staub vor dem Bedrucken der Karten Ermöglicht das Einstellen der Kartenstärke von 0,25 mm bis 1 mm Ermöglicht das Drucken von Karten mit einer Auflösung von 300 dpi Gibt das Modell und die Seriennummer des Druckers an Ermöglicht die Kodierung von Karten mit 1, 2 und 3 Spuren Ermöglicht das Drucken von Chipkarten 08 Installieren des Druckers Der Evolis-Drucker muss an einem trockenen, gut gelüfteten, staub- und zugluftgeschützten Ort aufgestellt werden. Achten Sie darauf, den Drucker auf einer ebenen und belastbaren Fläche aufzustellen, die das Gewicht des Druckers von rund 5,9 kg (Pebble) bzw. 7,4 kg (Dualys) sicher tragen kann. Die Anschlüssen und der Netzstecker müssen problemlos zugänglich sein. Kontrollieren des Verpackungsinhalts Im Lieferumfang des Evolis-Druckers sind verschiedene Zubehörteile enthalten, die Sie bei Auspacken des Geräts kontrollieren sollten. Beachten Sie, dass die nachstehende Liste der Zubehörteile je nach Land, in dem das Gerät ausgeliefert wird, variieren kann. Die Originalverpackung des Druckers ist speziell konzipiert, um Gerät vor möglichen Transportschäden zu schützen. Sollte die Verpackung bei Anlieferung zu Ihnen sichtbar beschädigt sein, reklamieren Sie bitte direkt beim Transportunternehmen und informieren Sie unverzüglich Ihren Evolis-Händler, der Ihnen gerne alle erforderliche Unterstützung bereitstellen wird. Evolis hat für den Versand der Geräte bewusst hochwertiges Verpackungsmaterial gewählt. Bitte heben Sie die Verpackung an einem sauberen, trockenen Ort auf. Die Originalverpackung ist für die eventuelle Rücksendung des Geräts erforderlich. Beachten Sie, dass während der Garantielaufzeit das Rücksenden des Geräts in einer anderen als der Originalverpackung zum Verfall der Garantieleistung führen kann! Im Lieferumfang des Evolis-Druckers ist folgendes Zubehör enthalten: ■ Netzteil – VP ELECTRONIQUE oder SWITCHBOX Typ F10723-A oder VP ELECTRONIQUE Typ EA10723 ■ Stromkabel ■ USB-Kabel (Länge 1,80m) – Artikelnr. A5017 ■ CD-ROM mit Treiber und Dokumentation ■ CD-ROM eMedia Card Designer, Software für Layout und Druck von Ausweiskarten, inkl. Nutzung einer Excel-Quelldatenbank ■ Reinigungskit ■ Evolis-Garantiebroschüre zur eingeschränkten Garantie (bitte beachten!) Sollte eines dieser Elemente fehlen, wenden Sie sich bitte unverzüglich an Ihren Evolis-Händler. Verwenden Sie ausschließlich das mit Ihrem Pebble- oder Dualys-Drucker gelieferte Netzteil VP ELECTRONIQUE oder SWITCHBOX Typ F10723-A oder VP ELECTRONIQUE Typ EA10723 09 Vor dem Installieren Führen Sie vor dem Installieren des Druckers die folgenden Schritte aus: Anschließen des Druckers an die Stromversorgung Anschluss an die Netzstromversorgung Stecken Sie den Drucker durch Ziehen des Netzsteckers aus. Der Netzstecker muss jederzeit ungehindert zugänglich sein. Der Drucker darf nur an eine ordnungsgerecht geschützte und geerdete Steckdose angeschlossen werden. FI: Laite on liitettävä suojamaadoitus koskettimilla varustettuun pistorasiaan NO: Apparatet må tilkoples jordet stikkontakt SE: Apparaten skall anslutas till jordat uttag 1. Stecken Sie das Netzkabel an das Netzteil an. Stecken Sie dann das Kabel des Netzteils an den Drucker an. 2. Stecken Sie das Netzkabel dann an eine geerdete Steckdose an. 3. Der Drucker ist nun eingeschaltet. Die Leuchtdiode an der Statusanzeige leuchtet auf und der Druckkopf beweist durch sein Auf- und Abbewegen das ordnungsgemäße Funktionieren des Druckers. Leuchtet die Leuchtdiode nicht auf, ist entweder die Installation nicht korrekt durchgeführt worden oder es liegt möglicherweise am Defekt des Druckers vor. Überprüfen Sie zur Sicherheit die Installation. Vor Wartungsarbeiten am Gerät muss immer der Netzstecker gezogen werden. Halten Sie den Netzstecker zu Ihrer eigenen Sicherheit immer gut zugänglich, um ihn im Notfall schnell ziehen zu können. Der Drucker darf nur an eine ordnungsgerecht geschützte und geerdete Steckdose angeschlossen werden. Anschließen des USB-Datenkabels Das Datenkabel (USB-, Ethernet- oder anderes Datenkabel) darf erst nach vollständig abgeschlossener Installation des Druckertreibers angeschlossen werden. Beachten Sie Kapitel 2.1 und die darin gegebenen Anweisungen. 10 Statusanzeige des Druckers Im oberen Bereich des Druckers befindet sich die Statusanzeige. Vier Leuchtdioden und Symbole zeigen aktuelle Aktivitäten des Druckers an. Die Dioden verweisen auf folgende Aktivitäten: Eingeschaltet Datenempfang (Drucktaste) Keine Reinigungs- Deckel Band Karten in der signal geöffnet zu Kartenzufuhr Ende bzw. fehlende Kartenzufuhr Siehe auch Kapitel 3 dieses Handbuchs für weitere Hinweise zur Anzeige und dem Auswerten der Statusanzeige. Standby Der Drucker wechselt nach 10 Minuten ohne Aktivität automatisch in den Standby-Modus. Um den Drucker wieder zu aktivieren, drücke Sie kurz die Drucktaste. Die Leuchtdiode der Drucktaste leuchtet wieder auf. Die Drucker Pebble und Dualys können jederzeit durch Gedrückthalten der Drucktaste in den Standby-Modus gesetzt werden. Die weiße Leuchtdiode der Drucktaste erlischt. 11 Einlegen der Bänder Die Evolis-Drucker Pebble und Dualys können mit drei Arten von Bändern genutzt werden: ■ Farbänder für das Druckermodul; diese sind an ihrer Rollenhülse mit Zahnrad zu erkennen Monochrombänder, erhältlich in den Farben Schwarz, Rot, Grün, Blau, Weiß, Gold und Silber ■ Spezialbänder wie Scratch-Off- und Hologrammbänder ■ Die Originalbänder von Evolis wurden speziell für die Evolis-Drucker entwickelt. Sie garantieren optimale Funktion ohne Gefahr einer Beschädigung des Druckers. Die Verwendung von Bändern anderer Hersteller kann zu einer starken Schädigung des Druckkopfs führen und bewirkt den sofortigen Verfall der Herstellergarantie. Um langfristig eine optimale Druckqualität zu gewährleisten empfiehlt Evolis, das komplette Gerät bei jedem Bandwechsel zu reinigen. Mindestens jedoch müssen die vorgeschriebenen Reinigungszyklen eingehalten werden, um das Gerät in gutem Betriebszustand zu halten (beachten Sie hierzu die Hinweise im Abschnitt „Regelmäßige Pflege“). Die Herstellergarantie verfällt bei Nichteinhaltung Reinigungszyklen (vgl. Evolis Garantiebroschüre). der vorgeschriebenen Monochrom- oder Farbband So legen Sie ein Monochrom- oder Farbband in den Drucker ein: 1. Öffnen Sie den Druckerdeckel durch Drücken des Hebels und Anheben nach oben. Nehmen Sie ggf. das im Drucker befindliche Band heraus. 2. Legen Sie das neue Band wie gezeigt in den Drucker ein: • Zahnrad muss zur Geräterückseite gerichtet • Abschnitt mit dem neuen Band nach rechts zeigend (Richtung Kartenzuführung) 3. Schließen Sie den Druckerdeckel Das Band wird nach Schließen des Deckels automatisch ausgerichtet. Nach dem Einlegen der Bänder muss der Druckertreiber entsprechend eingerichtet werden. Beachten Sie für weitere Hinweise die Kapitel zu den Eigenschaften des Druckertreibers. 12 Einlegen der Karten Kartentypen Die Drucker Pebble und Dualys können PVC-Karten mit einer Stärke zwischen 0,25 und 1 mm bedrucken. Um eine optimale Qualität zu gewährleisten müssen die Karten der Norm ISO 7810 entsprechen. Es können verschiedene Kartentypen verarbeitet werden: ■ Leerkarten Magnetstreifenkarten ■ Chipkarten ■ Kontaktlose Chipkarten ■ Chipkarten mit Magnetstreifen ■ Bei Magnetstreifenkarten und Chipkarten ist genauestens auf das korrekte Einlegen in die Kartenzufuhr zu achten. Sind die Karten falsch herum eingelegt, funktioniert die Kodieroption des Druckers nicht. Einlegen der Karten in die Kartenzufuhr So legen Sie die Karten in die Kartenzufuhr ein: 1. Nehmen Sie den Zufuhrschacht wie gezeigt aus dem Drucker. 2. Legen Sie die Karten wie gezeigt mit der zu bedruckenden Seite nach unten in den Zufuhrschacht. 3. Passen Sie die Einstellung der Kartenstärke auf die Dicke der Karten an. 4. Setzen Sie den Zufuhrschacht wieder in den Drucker ein. Er muss hörbar einrasten. Verwenden Sie ausschließlich Kartentypen, die in den Technischen Daten dieses Handbuchs als geeignet aufgeführt sind. Vermeiden Sie Fingerabdrücke auf der Kartenoberfläche; die Druckqualität wird sonst beeinträchtigt. Verwenden Sie keine beschädigten, geknickten Karten oder Karten mit Strukturoberfläche. Lagern Sie unbedruckte Karten stets an einem sauberen und staubfreien Ort. 13 Einstellen der Kartenstärke Die Drucker Pebble und Dualys sind mit einem manuellen System zum Einstellen der Kartenstärke ausgestattet. Dieses ist entweder über den Zufuhrschacht oder bei geöffnetem Druckerdeckel im Druckerinneren zugänglich. Die Drucker Pebble und Dualys können Karten mit einer Stärke zwischen 0,25 und 1 mm bedrucken. Der Drucker ist werksseitig auf eine Kartenstärke von 0,76 mm eingestellt. Einstellen der Kartenstärke über den Zufuhrschacht: 1. Nehmen Sie die Kartenzufuhr wie gezeigt aus dem Drucker heraus. 2. Stellen Sie die Kartenstärke durch Verstellen des Hebels von rechts nach links auf die Stärke der verwendeten Karten ein. 3. Setzen Sie den Zufuhrschacht wieder in den Drucker ein. Drücken Sie dann oben auf die Kartenzufuhr, bis diese hörbar einrastet. Einstellen der Kartenstärke über das Druckerinnere:: 1. Öffnen Sie den Druckerdeckel durch Drücken des Hebels und Anheben nach oben. 2. Nehmen Sie ggf. das im Drucker vorhandene Band heraus. Stellen Sie dann die Kartenstärke durch Verstellen des Hebels von rechts nach links auf die Stärke der verwendeten Karten ein. 3. Setzen Sie das Band wieder in den Drucker ein und schließen Sie den Deckel. 14 Herausnehmen der gedruckten Karten Die fertig gedruckten Karten werden in den Auffangschacht links am Gerät ausgeworfen. Machen Sie den Auffangschacht ausfindig und drehen Sie ihn komplett (nur bei Dualys) Der Drucker besitzt einen Auffangschacht für 100 Karten (Dualys) oder 50 Karten (Pebble) mit einer Kartenstärke von 0,76 mm. Der Auffangschacht nimmt die gedruckten und/oder kodierten Karten auf. Dualys: Der Auffangschacht muss komplett nach unten gedreht werden, bis ein Klicken zu hören ist. Die Leuchtdiode „Deckel geöffnet“ blinkt, solange der Auffangschacht nicht vollständig geöffnet oder vollständig geschlossen ist. 15 Installieren der manuellen Kartenzufuhr und Einlegen der Karten Die Drucker Pebble und Dualys können optional mit einer manuellen Kartenzufuhr für das stückweise Zuführen von Karten ausgestattet werden. Die manuelle Kartenzufuhr muss in den Eigenschaften des Druckertreibers auf Registerkarte Grafik aktiviert werden. Wählen Sie im Menü Kartenzufuhr die Option Manuelle Kartenzufuhr, und wählen Sie unter Kartenauswurf die Ihrem Auswurfsystem entsprechende Option. So installieren Sie die manuelle Kartenzufuhr: 1. Nehmen Sie die Kartenzufuhr wie gezeigt aus dem Drucker heraus. 3. Setzen Sie die manuelle Kartenzufuhr wie gezeigt in den Drucker ein. Drücken Sie dann oben auf die Kartenzufuhr, bis diese hörbar einrastet. 2. Stellen Sie mit Hilfe des Hebels die Kartenstärke auf Position MAX ein. 4. Legen Sie die Karten wie gezeigt ein. Weitere Installationsschritte Die Hardware-Installation Ihres neuen Evolis-Druckers ist nun abgeschlossen. Wir empfehlen Ihnen, unser Benutzerhandbuch weiter zu lesen, da noch zwei weitere Schritte auszuführen sind, um den Evolis-Drucker vollständig in Betrieb zu nehmen: • Installieren des Druckertreibers • Reinigen des Druckers 16 2 Einrichten der Parameter Das korrekte Einrichten des Druckers und des Druckertreibers ist wichtig und muss besonders sorgsam ausgeführt werden. Sind die Parameter nicht optimal eingestellt, kann die erwünschte optimale Druckqualität nicht erzielt werden. Gehen Sie beim Ändern von Parametern immer schrittweise vor und ändern Sie Werte nur ab, wenn Sie absolut sicher sind. Sollten die vorgenommenen Einstellungen nicht das gewünschte Ergebnis erbringen, kann der Drucker jederzeit auf die Werkseinstellungen zurückgesetzt werden. Gehen Sie beim Ändern der Einstellungen immer mit Bedacht vor. Bei Fragen vor Änderungen und Anpassungen steht Ihnen Ihr Evolis-Händler jederzeit gerne zur Verfügung. Windows Druckertreiber Die Evolis-Drucker Pebble und Dualys können unter Windows XP, 2003 und Vista 32- und 64-Bit genutzt werden. Installieren des Druckertreibers Für das Installieren des Druckertreibers benötigen Sie die CD-ROM „Treiber & Dokumentation“, die im Lieferumfang des Evolis-Druckers enthalten ist. Achten Sie darauf, das Datenkabel abzutrennen, bevor Sie mit dem Installieren des Druckertreibers beginnen. Das Installationsprogramm wählt automatisch die für Ihr Betriebssystem passende Version. 17 1. Schritt: Datenkabel abtrennen 2. Schritt: Eingeschränkte Garantiebedingungen akzeptieren Hinweis: Das unten gezeigte Fenster kann während der Installation eingeblendet werden. Sie müssen hier nichts unternehmen, das Fenster wird während der Installation automatisch wieder ausgeblendet. 18 3. Schritt: Installationsart auswählen 4. Schritt: Kommunikationsport auswählen Bei Installation über einen USB-Port können Sie den Port-Monitor aktivieren. Diese Anwendung erlaubt es, alle Fehlermeldungen zu den im Betrieb des Druckers auftretenden Fehlern am Bildschirm des Rechners anzuzeigen. 5. Schritt: Erkennen des Kommunikationsports Warten Sie, bis der Installationsassistent den Port erkannt hat, an den der Drucker angeschlossen ist. Anschließend können Sie mit dem nächsten Schritt fortfahren. 19 In diesem Abschnitt können die unten gezeigten Fenster eingeblendet werden. Klicken Sie auf „Weiter“ oder auf „Diese Treibersoftware trotzdem installieren“. 6. Schritt: Personalisieren des Druckers In diesem Schritt können Sie Ihrem Drucker einen eindeutigen Namen zuweisen. Sie können den Drucker auch als Standarddrucker einrichten. Anschließend können Sie wählen, ob Sie das Evolis-Farbprofil nutzen möchten. Dieses Farbprofil erlaubt in bestimmten Fällen, die Farbtöne des Drucks näher auf die Farbwiedergabe am Bildschirm abzustimmen. 7. Schritt: Treiber-Installation fertigstellen Drucken Sie nach Fertigstellen der Installation eine Testkarte aus, um das einwandfreie Funktionieren des Druckers zu überprüfen. Ihr Drucker ist jetzt einsatzbereit. Falls Sie Ihren Drucker über Ethernet TCP/IP-Port installieren möchten, laden Sie bitte die Zusatzanleitung „Pebble-Dualys – User Guide – Ethernet Setup“ unter www.evolis.com/ en/supservices/download_UGQO.asp herunter. Wählen Sie „Pebble“ oder „Dualys“ und anschließend „Ethernet Setup“. Wählen Sie die gewünschte Sprache und klicken Sie dann auf die Schaltfläche Download. 20 Eigenschaften des Druckertreibers Bevor Sie Ihren Drucker verwenden müssen die Einstellungen individuell angepasst werden: ■ Art des für das Drucken der Karten genutzten Bandes ■ Standard-Parametereinstellungen ■ Einstellung der Kodierparameter Ausführlichere Informationen zu Evolis-Bändern finden Sie in der Liste der „Original Evolis“-Verbrauchsmaterialien. Allgemein wird empfohlen, die vom Drucker vorgegebenen Standardparameter zu übernehmen. Die nicht fachgerechte Änderung dieser Einstellungen kann zu schlechter Druckqualität sowie zur Gefahr einer Schädigung des Druckers führen. Gehen Sie bei Änderungen an den Parametereinstellungen daher immer mit Bedacht vor und wenden Sie sich bei Fragen an Ihren Evolis-Händler. Er wird Ihnen gerne weiterhelfen. So greifen Sie auf die Druckparameter zu: ■ Klicken Sie in der Windows Taskleiste links unten auf die Schaltfläche Start und rufen Sie das Verzeichnis Drucker und Faxgeräte (Systemsteuerung) auf. ■ Wählen Sie Ihren Drucker, z. B. Evolis Dualys, durch Anklicken mit der linken Maustaste. ■ Klicken Sie ihn ein zweites Mal an, diesmal mit der rechten Maustaste, um das Menü einzublenden. Wählen Sie hier die Option Eigenschaften. Es wird ein erster Bildschirm für das Einstellen der Parameter der Geräteeigenschaften eingeblendet. Die wichtigsten Registerkarten für das Einstellen der Parameter sind die beiden Reiter „Grafik“ und „Extras“. Registerkarte „Grafik“ • Auswahl des Druckmodus und der zugehörigen Bänder • Einstellung Vorder-/Rückseite • Anzahl der Exemplare • Einstellung der Bandparameter: Farbe, Black Panel, Overlay Panel-Optionen (abhängig vom gewählten Band) Dualys Pebble 21 Registerkarte „Extras“ • Einstellung der Parameter und Testen der Magnetkodieroptionen • Prüf- und Diagnosetools Online-Hilfe Ein Hilfeverzeichnis führt Sie durch die Verwendung der einzelnen Parameter des Druckertreibers und bietet Hilfe zu den verschiedenen gewählten Druckarten und Druckkriterien. Um sich mit den verschiedenen Parametern vertraut zu machen empfehlen wir Ihnen, vor jeder Änderung in dieser Hilfe nachzuschlagen. Drucken einer Testkarte (Registerkarte „Extras“) Wir empfehlen Ihnen, beim ersten Einsatz des Druckers eine Testkarte zu drucken und diese aufzubewahren. Diese Karte enthält Informationen, die Sie unter Umständen für einen Anruf beim Kundenservice benötigen. Standarddrucker Abhängig von Ihrer Anwendung kann es erforderlich sein, den Evolis-Drucker als Standarddrucker festzulegen. Achtung, in diesem Fall werden alle Ihre Druckaufträge (nicht nur für Karten, sondern auch sonstige Unterlagen) an den Evolis-Drucker gesendet. So legen Sie Ihren Standarddrucker fest: ■ Klicken Sie in der Windows Taskleiste links unten auf die Schaltfläche Start und rufen Sie das Verzeichnis Drucker und Faxgeräte (Systemsteuerung) auf. ■ Wählen Sie Ihren Drucker, z. B. Evolis Dualys, durch Anklicken mit der linken Maustaste. ■ Klicken Sie ihn ein zweites Mal an, diesmal mit der rechten Maustaste, um das Menü einzublenden. Wählen Sie hier die Option Als Standard definieren. Weitere Registerkarten > Registerkarte „Allgemein“: Diese Registerkarte ist ein Windows-Informationsfenster. Sie erlaubt das Drucken einer Testseite, um die Kommunikation zwischen Rechner und Drucker zu prüfen. > USB Port Monitor:: Erlaubt das Anzeigen des Druckerstatus in einem eigenen Fenster direkt auf dem PC-Bildschirm. So aktivieren Sie diese Funktion: - Prüfen Sie, an welchen USB-Anschluss der Drucker angeschlossen ist (z. B. USB 001). - Wählen Sie anschließend den entsprechenden USB Port Monitor aus (z. B. EVOUSB001) > Farbverwaltung:: Aktiviert einen Farbfilter, der es erlaubt, sich möglichst weit an die am Bildschirm angezeigten Farben anzunähern. So aktivieren Sie diese Funktion: - Farbprofil hinzufügen - Wählen Sie „Automatisch“ - Klicken Sie auf „Hinzufügen“, wählen Sie das Farbprofil „evolis_profil_v701” und klicken Sie dann auf „Übernehmen“ > Registerkarten „Sicherheit“, „Freigabe“ und „Erweitert“: Die auf diesen Registerkarten zugänglichen Windows- und Netzwerkparameter dürfen nur vom Systemadministrator verändert werden. Ändern Sie hier keine Einstellungen ohne vorherige Abstimmung mit Ihrem Systemadministrator. 22 Drucken von Karten aus einer Office-Anwendung Viele Windows-Anwendungen unterstützen das Drucken von Dokumenten (z. B. die Microsoft Office-Anwendungen Word, Access, Excel und Powerpoint). Um sich mit der Formatierung von Karten und dem Einrichten der Parameter für Layout und Druck vertraut zu machen, beachten Sie bitte das nachfolgende Beispiel: Mit Microsoft® Word Nachdem Sie den Evolis-Drucker als Standarddrucker definiert haben: ■ ■ ■ ■ Starten Sie die Anwendung Microsoft Word. Klicken Sie in der Menüleiste auf Datei und dann auf Seite einrichten. Wählen Sie auf der Registerkarte Papier unter Papierformat den Formattyp Card CR80. Stellen Sie auf der Registerkarte Seitenränder für alle Ränder den Wert 0 ein. Wählen Sie unter Ausrichtung die Ausrichtung Querformat. ■ Klicken Sie auf OK, um das Fenster zu schließen. Ihr Word-Fenster muss jetzt folgendermaßen aussehen: Sie können Ihre Karte jetzt individuell gestalten, indem Sie folgende Elemente einfügen: ■ ■ ■ ■ Logo und Bild Passfoto Feste und variable Texte Strichcodes, usw. Beispiel: Beachten Sie, dass unser Beispiel den Benutzer nicht über die Funktionsweise der Anwendung Word aufklären soll. Es kann lediglich die Beziehung zwischen dem Layout einer Karte und den Einstellungen des Evolis-Druckertreibers aufzeigen, die für das Drucken der Karte erforderlich sind. Einrichten der Parameter des Evolis-Druckertreibers mit Word ■ Klicken Sie in der Menüleiste auf Datei und dann auf Drucken. ■ Das Dialogfeld zeigt Ihnen, dass der Evolis-Drucker ausgewählt ist. Klicken Sie auf Eigenschaften. Das Dialogfeld des Evolis-Druckertreibers wird eingeblendet. Die Druckparameter für dieses Grafikbeispiel lauten: 1. Registerkarte Eigenschaften: Bandtyp: Standard 5 Zonen Farbband (YMCKO). ■ Klicken Sie zum Bestätigen der Auswahl auf „Band übernehmen”. ■ Ausrichtung: Querformat. ■ Kopien (Anzahl frei bestimmbar). ■ 2. Registerkarte Grafik: Schwarzes Farbsegment: Alle schwarzen Punkte. ■ Beschichtetes Segment: Gesamte Fläche. ■ 3. Klicken Sie auf Übernehmen, wenn Sie einen Parameter geändert haben, und auf OK, um die Dialogfelder nacheinander zu schließen. 4. Klicken Sie im Hauptfenster auf OK, um den Druck zu starten. Bei Bedarf können Sie in jedem Dialogfeld die Hilfe aufrufen. Für weitere Informationen siehe Abschnitt „Online-Hilfe” weiter oben. 23 3 Fehlermeldungen und Fehlerdiagnose Auch wenn die Evolis-Drucker Pebble und Dualys für ein eigenständiges Funktionieren konzipiert wurden, das möglichst wenige Benutzereingriffe erfordert, ist es sinnvoll, sich mit den einzelnen Alarmmeldungen näher vertraut zu machen. Bedeutung von Fehlermeldungen Port-Monitor Der Port-Monitor ist eine Softwarekomponente, die Ihnen hilft, Ihren Evolis-Drucker im täglichen Betrieb zu überwachen. Ist diese Softwarekomponente auf dem Rechner installiert, kann die Aktivität Ihres Evolis-Druckers direkt am Bildschirm Ihres Rechners angezeigt werden. Damit brauchen Sie nicht mehr bei jedem Problem zum Drucker zu laufen: Der Port-Monitor alarmiert Sie, sobald eine wichtige Meldung vom Drucker eingeht. Für weitere Informationen zu dieser Funktion besuchen Sie bitte unsere Internetseite www.evolis.com und laden Sie die Dokumentation zu Installation, Einstellung und Nutzung herunter. Beschreibung der Statusanzeige des Druckers Die Statusanzeige umfasst 1 Drucktaste und 4 Leuchtdioden. Die Leuchtdioden der Statusanzeige können folgende Zustände annehmen: Ausgeschaltet Eingeschaltet Eingeschaltet Datenempfang (Drucktaste) Blinken Keine Reinigungs- Deckel Band zu Karten in der signal geöffnet Ende Kartenzufuhr bzw. fehlende Kartenzufuhr Durch das Drücken der Drucktaste wird der Ausgangszustand der Statusanzeige wieder hergestellt, nachdem folgende Probleme behoben wurden: ■ ■ ■ KEINE KARTE bzw. INTERNES DRUCKPROBLEM FEHLER DER MAGNETKODIERUNG KARTENAUSWURF Die Drucktaste ermöglicht auch folgende Funktionen: ■ ■ ■ Drucker in den Standby-Modus setzen Drucken einer Testkarte Starten eines Reinigungszyklus 24 Auswerten von Fehlermeldungen Die Anzeigen in der Statusanzeige zeigen die Aktivität des Evolis-Druckers bzw. die Art des vorliegenden Problems an: Anzeige der Leuchtdioden Auswertung Lösung bzw. Erklärung DRUCKER BEREIT Der Drucker steht Datenempfang bereit. für den DATENVERARBEITUNG Der Drucker empfängt Daten über eine oder mehrere Schnittstellen. BAND ZU ENDE ■ ■ ■ ■ Kein Band im Drucker Band zu Ende Band falsch im Drucker eingesetzt Band gerissen Überprüfen Sie den Zustand des Bands im Drucker. Wenn gerade ein Druckvorgang läuft, wird dieser mit einer neuen Karte gestartet. KEINE KARTE IN DER KARTENZUFUHR BZW. FEHLENDE KARTENZUFUHR ■ ■ ■ ■ ■ Keine Karte in der Kartenzufuhr Kartenstärke nicht richtig eingestellt Karten verbogen Karten heften aneinander Kartenzufuhr fehlt oder ist nicht korrekt in den Drucker eingesetzt Überprüfen Sie den Zustand der Karten in der Zufuhr oder vergewissern Sie sich, dass die Kartenzufuhr im Drucker vorhanden und korrekt eingesetzt ist. Drücken Sie dann kurz die Drucktaste. Der Druckvorgang wird fortgesetzt. WARTEN AUF DAS ZUFÜHREN EINER KARTE ■ Drucker wartet auf die Zufuhr einer Karte Der Drucker ist mit der optionalen manuellen Kartenzufuhr ausgestattet: Führen Sie dem Drucker eine Karte zu. Siehe Kapitel 1 „Installieren des Evolis-Druckers“ REINIGUNGSSIGNAL (NACH 1000 DRUCKVORGÄNGEN) ■ Drucker erfordert eine Reinigung REINIGUNGSSIGNAL (NACH 1200 DRUCKVORGÄNGEN) ■ Drucker erfordert eine Reinigung DRUCKERDECKEL GEÖFFNET ■ Druckerdeckel ist geöffnet Siehe Kapitel 4 „Pflege und Wartung“. Siehe Kapitel 4 „Pflege und Wartung“. Schließen Sie den Druckerdeckel. Der aktuelle Vorgang wird fortgesetzt. 25 Anzeige der Leuchtdioden Auswertung Lösung bzw. Erklärung POSITION DES AUSWURFSCHACHTS ■ Auswurfschacht ist leicht geöffnet MECHANISCHES PROBLEM ■ Kartenstau ■ Defekt eines mechanischen Ele- bzw. nicht richtig geschlossen Schließen bzw. öffnen Sie den Auswurfschacht. Der aktuelle Vorgang wird fortgesetzt. ments des Druckers Drücken Sie kurz die Drucktaste. Sollte dies das Problem nicht beheben, wenden Sie sich bitte an Ihren Evolis-Händler. MAGNETKODIERUNGSFEHLER ■ Falsche Ausrichtung des Magnet- streifens in der Kartenzufuhr ■ Kodierungsart nicht korrekt konfi- guriert (HiCo oder LoCo). Für weitere Informationen siehe Kapitel 5. ■ Kodierte Daten entsprechen nicht der Norm ISO 7811 bzw. den in den Eigenschaften des Druckertreibers vorgenommenen Einstellungen. Für weitere Informationen siehe Kapitel 5. Drücken Sie kurz die Drucktaste. Der Drucker beginnt den Kodierungszyklus mit einer neuen Karte. Sollte dies das Problem nicht beheben, wenden Sie sich bitte an Ihren EvolisHändler. KÜHLMODUS ■ Kühlsystem des Druckkopfs ist aktiviert Der Drucker setzt kurzfristig seine Aktivität aus. Sobald der Druckkopf die normale Betriebstemperatur wieder erreicht hat, wird der Druck fortgesetzt. 26 Hilfe bei der Fehlerdiagnose Dieses Kapitel liefert Ihnen alle Informationen zu einigen einfachen Fehlerdiagnosen, um die Ihr EvolisHändler Sie bitten kann, um Sie möglichst effizient in der Fehlerbehebung unterstützen zu können. Drucken einer Testkarte Durch das Drucken einer Testkarte erhalten Sie einige wichtige technische Informationen über Ihren Drucker und können dessen ordnungsgemäßes Funktionieren überprüfen. Wir empfehlen Ihnen, sie gleich nach Inbetriebnahme Ihres Druckers auszudrucken und sie griffbereit aufzubewahren. 1. Gehen Sie sicher, dass im Drucker ein Band und eine Karte eingelegt sind. 2. Drücken Sie die Drucktaste, bis alle Leuchtdioden ausgehen. 3. Lassen Sie die Drucktaste los und halten Sie sie anschließend erneut gedrückt. 4. Die Leuchtdiode der Drucktaste leuchtet auf. 5. Lassen Sie die Drucktaste los, sobald die Leuchtdiode blinkt. 6. Die Testkarte wird nach wenigen Sekunden gedruckt (farbig, wenn im Drucker ein Farbband eingelegt ist, oder einfarbig schwarz, wenn ein schwarzes Farbband eingelegt ist). 7. Die gedruckte Karte wird in den Auswurfschacht ausgeworfen. Auswerten einer Testkarte Der Druck einer Testkarte liefert folgende Informationen: ■ ■ ■ ■ ■ ■ Korrekter Druck der Farben und von Schwarz. Korrekte Position des Bands im Drucker. Druckermodell. Seriennummer des Druckers. Seriennummer des Druckkopfs. Version der auf dem Drucker installierten Firmware. Das Beispiel unten zeigt die Testkarte des Druckers Dualys: Vorderseite Rückseite Anzeigen der installierten Software-Version Wie oben beschrieben können Sie mit der Testkarte die Version der auf Ihrem Drucker installierten Software (Firmware-Vesion) schnell identifizieren. Alternativ dazu können Sie die Version des installierten Druckertreibers auch wie folgt anzeigen: ■ Rufen Sie die Eigenschaften des Druckertreibers auf (klicken Sie mit der rechten Maustaste auf das Logo des Druckertreibers und wählen Sie die Option Eigenschaften) ■ Registerkarte Grafik ■ Schaltfläche Info 27 4 Pflege und Wartung Dieses Kapitel beschreibt die wichtigen Pflege- und Wartungsvorgänge, die regelmäßig auszuführen sind, um die sehr hohe Druckqualität des Druckers zu erhalten. Erhalten Sie sich Ihre Garantie! Die Herstellergarantie setzt die strikte Einhaltung der Hinweise zur regelmäßigen Pflege und insbesondere die Einhaltung der Reinigungsintervalle des Geräts voraus. Bei Nichteinhaltung der in diesem Kapitel aufgeführten Pflegevoraussetzungen kann die Garantie für Drucker und Druckkopf erlöschen. Die Firma Evolis übernimmt keine Haftung, wenn der Drucker nicht gemäß den zulässigen Pflegebedingungen genutzt wird. Regelmäßig Pflege Evolis bietet die folgenden Pflegeartikel an, die unter der nachstehenden Artikelnummer bezogen werden können: A5011 – Reinigungskit UltraClean: ■ Fünf mit 99%igem Isopropyl-Alkohol vorgetränkte Reinigungskarten ■ Fünf Reinigungsstäbchen mit 99%igem Isopropyl-Alkohol ■ Einen Spender mit 40 vorgetränkten Reinigungstüchern Reinigen der Kartenzuführung Reinigungszyklus: Nach jeweils 1000 eingezogenen Karten Maximales Intervall zwischen zwei Reinigungszyklen: 1200 eingezogene Karten Erforderliches Zubehör: Vorgetränkte Reinigungskarten Wenn eine Reinigung der Kartenzufuhr erforderlich ist (nach jeweils 1000 gedruckten Karten), leuchtet die ReinigungsLeuchtdiode an der Statusanzeige auf: Diese Meldung weist den Anwender darauf hin, dass der Reinigungszyklus durchgeführt werden muss. Wird der Drucker nach erstem Aufleuchten dieser Leuchtdiode nicht gereinigt, leuchtet diese durchgehend und beginnt nach dem Druck 200 weiterer Karten zu blinken. Stoppen Sie in diesem Fall sofort den laufenden Druckauftrag und reinigen Sie die Kartenzuführung. Falls Sie den Drucker jetzt nicht reinigen, bleibt die Leuchtdiode weiterhin aktiviert, und die Herstellergarantie erlischt, da die erforderlichen Pflegeanforderungen nicht eingehalten wurden. 28 Unser einfaches Pflegesystem erfordert die Verwendung von vorgetränkten Reinigungskarten, die speziell für diesen Drucker entwickelt wurden. Ein Reinigungskit mit Probe-Reinigungskarten ist im Lieferumfang Ihres Evolis-Druckers enthalten. Durch das wiederholte Einführen der Karte in den Drucker werden die Kartentransportwalzen, die Reinigungsrollen, der Druckkopf und der Magnetkopf (sofern im Drucker vorhanden) gesäubert. Gehen Sie wie folgt vor: 1. Nehmen Sie die Kartenzufuhr wie gezeigt aus dem Drucker heraus. 2. Entfernen Sie die in der Zufuhr befindlichen Karten. 3. Legen Sie die Reinigungskarte wie gezeigt in die Kartenzufuhr ein. 4. Stellen Sie mit Hilfe des Hebels die Kartenstärke auf Position MAX ein. 6. Öffnen Sie den Druckerdeckel und nehmen Sie das Band wie gezeigt heraus. 5. Setzen Sie die Kartenzufuhr wieder in den Drucker ein und drücken Sie oben auf die Kartenzufuhr, bis diese mit einem hörbaren Klick einrastet. 7. Schließen Sie den Druckerdeckel. 29 9. Die gebrauchte Reinigungskarte wird in den Auswurfschacht ausgeworfen. 8. Drücken Sie kurz die Drucktaste in der Statusanzeige. Der Reinigungsvorgang beginnt. Warten Sie nach einem Reinigungszyklus etwa 2 Minuten, bis sich das Reinigungsmittel vollständig verflüchtigt hat, bevor Sie den Drucker wieder nutzen. Am besten nutzen Sie diese Zeit gleich, um den Druckkopf zu reinigen (siehe unten). Empfehlungen Durch das Reinigen der Kartenzuführung können Sie die hohe Druckqualität des Gerätes langfristig erhalten. Evolis empfiehlt, diese Reinigung bei jedem Bandwechsel vorzunehmen, auch wenn die Leuchtdiode in der Statusanzeige noch nicht aufleuchtet. Gehen Sie dazu wie oben beschrieben vor. Pflege der Reinigungsrolle Die Reinigungsrolle hat die Aufgabe, jeglichen Staub von den Vorder- und Rückseiten der Karten zu entfernen, bevor diese in das Kartentransportsystem geleitet werden. Die blaue Reinigungsrolle wird daher automatisch schmutzig: Dies ist ein Zeichen für ihr korrektes Funktionieren. Sollte diese Rolle sauber sein, prüfen Sie bitte die Qualität der Reinigungsrolle und wenden Sie sich an Ihren Evolis-Händler, um die Rolle gegebenenfalls austauschen zu lassen. Die Reinigungsrolle wird bei der Reinigung der Kartenzuführung mitgesäubert. Wir empfehlen dennoch zusätzlich die regelmäßige Reinigung mit einem der im Reinigungskit enthaltenen Reinigungstücher. Reinigungszyklus: Bei jedem Bandwechsel Zeitpunkt: Bei jedem Bandwechsel und nach jedem Reinigen der Kartenzuführung Erforderliches Zubehör: Reinigungstücher Gehen Sie wie folgt vor: 1. Öffnen Sie den Druckerdeckel. Nehmen Sie falls vorhanden das Band heraus. 2. Machen Sie die Reinigungsrolle ausfindig und lösen Sie sie aus ihrem Lager. 30 3. Reinigen Sie die Rolle mit einem Tuch aus dem Reinigungskit. Entfernen Sie durch vorsichtiges Abreiben der gesamten Rollenoberfläche alle Staubpartikel. 4. Setzen Sie die trockene Rolle wieder in den Drucker ein. Dabei darauf achten, dass die Rolle richtig sitzt. 5. Setzen Sie das Band wieder ein und schließen Sie den Druckerdeckel. 6. Der Drucker ist nun wieder einsatzbereit. Warten Sie nach einem Reinigungszyklus etwa 2 Minuten, bis sich das Reinigungsmittel vollständig verflüchtigt hat, bevor Sie den Drucker wieder nutzen. Reinigen des Druckkopfs Reinigungszyklus: Bei jedem Bandwechsel Zeitpunkt: Bei jedem Bandwechsel und nach jedem Reinigen der Kartenzuführung Erforderliches Zubehör: Mit Isopropyl-Alkohol getränktes Reinigungsstäbchen Der Druckkopf wird während der Reinigung des Druckers gesäubert (siehe oben). Um jedoch die ursprüngliche Druckqualität zu erhalten und Fehler durch zu viele Tintenspuren auf dem Druckkopf zu vermeiden, empfehlen wir die regelmäßige Reinigung des Druckkopfs (bei jedem Bandwechsel) mit Hilfe der im Reinigungskit UltraClean enthaltenen Wattestäbchen. Der Druckkopf sowie sämtliche verbundenen Teile müssen unbedingt vor elektrostatischen Entladungen geschützt werden. Der Druckkopf ist eine besonders empfindliche Komponente des Druckers. Beachten Sie folgende Hinweise, um Schäden am Druckkopf zu vermeiden: ■ Stecken Sie den Drucker vor Reinigen des Druckkopfs vom Stromnetz ab. Halten Sie die Reinigungszyklen ein. ■ Den Druckkopf niemals mit spitzen oder metallischen Gegenständen berühren oder in Kontakt bringen. ■ Vermeiden Sie das direkte Berühren der Oberfläche des Druckkopfes mit den Fingern. Dies könnte sonst die Druckqualität beeinträchtigen oder sogar den Druckkopf dauerhaft beschädigen. ■ 31 Gehen Sie wie folgt vor: 1. Öffnen Sie den Druckerdeckel und machen Sie den Druckkopf ausfindig. 2. Nehmen Sie ein neues Reinigungsstäbchen und drücken Sie in der Mitte auf das Röhrchen, bis ein Klick zu hören ist. Das Wattestäbchen wird nun mit Alkohol getränkt. 3. Fahren Sie mit dem Reinigungsstäbchen vorsichtig mehrmals von rechts nach links über den Druckkopf. 4. Schließen Sie den Druckerdeckel. Der Drucker ist nun wieder einsatzbereit. Warten Sie nach einem Reinigungszyklus etwa 2 Minuten, bis sich das Reinigungsmittel verflüchtigt hat, bevor Sie den Drucker wieder nutzen. 32 Wartung Die Evolis-Drucker wurden entwickelt mit dem Ziel, dem Anwender höchste Druckqualität, Benutzerfreundlichkeit und Langlebigkeit des Geräts zu bieten. Abhängig von der Art und Menge der gedruckten Karten sowie der Umgebung, in der das Gerät betrieben wird, müssen einige Elemente ggf. ausgetauscht werden. Dies kann der Anwender selbst vornehmen. Darüber hinaus ist es bei Computerperipheriegeräten üblich, die Softwarekomponenten regelmäßig zu aktualisieren. Bei den Evolis-Druckern betrifft dies die Firmware und die Druckertreiber. Die folgenden Kapitel liefern Informationen über die regelmäßig auszuführenden Wartungsvorgänge, die helfen, den Evolis-Drucker in einwandfreiem Funktionszustand zu halten. Erneuern der Reinigungsrolle Sollte die Reinigungsrolle trotz regelmäßiger Reinigung an Wirkung verlieren, muss sie ausgetauscht werden, um ein starkes Verschmutzen und schlimmstenfalls eine dauerhafte Schädigung des Druckkopfs zu vermeiden. (Beachten Sie den Abschnitt zur Pflege der Reinigungsrolle.) Die Reinigungsrolle ist als Verbrauchsmaterial bei Ihrem Evolis-Händler erhältlich. So tauschen Sie die Reinigungsrolle aus: 1. Öffnen Sie den Druckerdeckel. 2. Machen Sie die Reinigungsrolle ausfindig und lösen Sie sie aus ihrem Lager. 3. Setzen Sie die neue Rolle in den Drucker ein. Dabei darauf achten, dass die Rolle richtig sitzt. 4. Setzen Sie das Band wieder ein und schließen Sie den Druckerdeckel. 5. Der Drucker ist nun wieder einsatzbereit. Erneuern des Druckkopfs Der Druckkopf ist eine besonders empfindliche Komponente des Druckers. Sein Zustand bestimmt die erzielte Druckqualität. Um eine lange Lebensdauer des Druckkopfs zu gewährleisten, muss er regelmäßig gereinigt und in einer staubfreien Umgebung betrieben werden. Es kann jedoch vorkommen, dass der Druckkopf ausgetauscht werden muss. Evolis hat ein einzigartiges System entwickelt, das es dem Anwender erlaubt, den Druckkopf ohne Werkzeug auszutauschen. Befolgen Sie dazu genau die nachstehenden Anweisungen. Setzen Sie sich bitte vor jedem Eingriff am Gerät mit Ihrem Evolis-Händler in Verbindung, um abzuklären, ob ein Austauschen des Druckkopfs ratsam ist. Wenn ja, wird Ihr Evolis-Händler Ihnen einen Ersatz-Druckkopf bereitstellen. Evolis hat für die Garantiedauer ein Programm für den Austausch defekter Druckköpfe eingerichtet. Sie können dieses Programm für Ihren Drucker in Anspruch nehmen, wenn: ■ Sie ausschließlich Evolis-Verbrauchsmaterialien (Bänder und Reinigungsprodukte) nutzen; ■ Sie alle Reinigungszyklen des Geräts strikt eingehalten haben; ■ Sie das Gerät gemäß den technischen Daten in einer staubfreien Umgebung betreiben; ■ Sie nur flache Karten ohne Struktur oder aufgeraute Stellen verwenden, die die Oberfläche des Druckkopfes beschädigen könnten. 33 So tauschen Sie den Druckkopf aus: Stecken Sie den Drucker vor Austauschen des Druckkopfs unbedingt vom Stromnetz ab. 1. Schritt – Defekten Druckkopf herausnehmen 1. Öffnen Sie den Druckerdeckel und machen Sie den Druckkopf ausfindig. 2. Drücken Sie das Metallteil am Boden wie gezeigt nach unten, um die Bügel der Haltegabeln zu lösen. Ziehen Sie dann die Bügel aus ihrem Lager. 2. Schritt – Neuen Druckkopf einsetzen 2. Nehmen Sie den neuen Druckkopf so in die Hand, dass der Anschluss zu sehen ist. 1. Notieren Sie den auf dem weißen Aufkleber am Druckkopf angegebenen Code. Sie benötigen diesen bei Schritt 3. 3. Stecken Sie das Kabel in den Anschluss ein. Dabei auf korrekte Ausrichtung des Kabels achten. Üben Sie keine Kraft auf den Anschluss aus – diese Komponente ist relativ empfindlich. 3. Drehen Sie den Druckkopf vorsichtig und trennen Sie den Kabelanschluss ohne Kraft auszuüben ab. 4. Drehen Sie den Druckkopf so, dass der Warnaufkleber zu sehen ist. Der Anschluss ist nun nicht mehr zu sehen. 34 5. Schieben Sie den Druckkopf senkrecht in die zwei Führungen, so dass die Gabelbügel in die Lager einrasten. 6. Drehen Sie den Druckkopf, indem Sie oben auf das Metallteil drükken, um ihn in das federgelagerte Teil einzurasten. 7. Der Druckkopf ist nun fertig eingesetzt. 8. Schließen Sie den Druckerdeckel. Der neue Druckkopf ist jetzt installiert. 3. Schritt – Parameter des neuen Druckkopfs einstellen 1. Schließen Sie den Drucker an das Stromnetz an und stellen Sie sicher, dass er an einen Rechner angeschlossen ist, auf dem der Druckertreiber des Pebble (oder Dualys) installiert ist. 2. Klicken Sie im Druckertreiber unter „Eigenschaften“, auf das Dialogfeld „Extras“. 3. Geben Sie im Abschnitt „Verbindung mit dem Drucker“ folgenden Befehl ein: Pkn;x x = Die Nummer des Druckkopfs, die Sie im letzten Schritt notiert haben Beispiel: Wenn die Nummer des Druckkopfs 379-D760 2028-D lautet, müssen Sie folgenden Befehl eingeben: Pkn;379-D760 2028-D Wird die Nummer des Druckkopfs nicht korrekt eingegeben, können Funktionsstörungen am Drucker auftreten und die Garantieleistungen verfallen. 4. Schritt – Drucker reinigen In der Statusanzeige des Druckers leuchtet die Reinigungsanzeige wie hier gezeigt auf: Nach dem Austauschen des Druckkopfs muss der Drucker unbedingt gereinigt werden. Solange die Reinigung nicht durchgeführt wurde, darf kein neuer Druckvorgang gestartet werden. Beachten Sie zum Reinigen des Druckers das Kapitel Reinigen der Kartenzuführung weiter oben. Reinigen Sie auch die Reinigungsrolle und setzen Sie dann Karten und Bänder wieder in den Drucker ein. Anschließend ist der Evolis-Drucker wieder einsatzbereit für das Drucken von Karten. 35 Aktualisieren der Firmware Das Aktualisieren der Firmware ist ein einfacher Vorgang der jedoch, wenn er nicht korrekt ausgeführt wird, dazu führen kann, dass der Drucker nicht funktioniert. Wenden Sie sich bitte vor jedem Update an Ihren Evolis-Händler. Er wird Sie gerne dazu beraten, ob ein Update der Firmeware überhaupt erforderlich ist. Generell ist dieses Update nur erforderlich, wenn ein eindeutig von Ihrem Evolis-Händler identifiziertes Problem oder eine Funktionsstörung vorliegt. Um ein Update von unserer Internetseite www.evolis.com/en/supservices/access.asp herunterladen zu können, muss Ihr Drucker bei Evolis registriert sein (siehe Kapitel Registrieren des Druckrs). 1. Melden Sie sich mit Ihrem Benutzernamen und Kennwort an. Es wird eine neue Seite eingeblendet. 2. Wählen Sie Ihr Pebble- (oder Dualys-) Druckermodell und die Firmware-Version. 3. Stimmen Sie dem Download zu und speichern Sie die Datei in einem Verzeichnis auf Ihrer Festplatte. Die Datei wird in einer komprimierten zip.-Datei heruntergeladen, die anschließend extrahiert werden muss. 4. Doppelklicken Sie dann auf die Datei in diesem Verzeichnis, um das Übertragen auf den Drucker zu starten. 5. Klicken Sie, wenn das Programm Sie dazu auffordert, auf Download, um den Vorgang zu starten. Solange der Vorgang läuft, blinkt die Leuchtdiode der Drucktaste in der Statusanzeige des Druckers. 6. Nach etwa dreißig Sekunden ist die Firmware komplett auf den Drucker übertragen und der Vorgang abgeschlossen. Die Leuchtdiode der Drucktaste leuchtet auf und der Druckkopf beweist durch sein Auf- und Abbewegen, dass die Firmware korrekt übertragen wurde. Leuchtet die Leuchtdiode nicht oder blinkt sie, ist entweder die Übertragung nicht korrekt ausgeführt worden oder es liegt eine Funktionsstörung am Drucker vor. Wiederholen Sie in diesem Fall die Übertragung der Firmware auf den Drucker. Die Firmware-Aktualisierung ist damit abgeschlossen und der Drucker steht wieder für das Drucken von Karten bereit. Unterbrechen Sie während des Firmware-Updates niemals die Übertragung zwischen Rechner und Drucker (z. B. durch Herunterfahren des Rechners oder Abstecken eines Kabels). Der Drucker kann sonst nicht mehr hochgefahren werden. Sollte dieses Problem dennoch auftreten, wenden Sie sich bitte an Ihren Evolis-Händler, der die Prozessorkarte Ihres Druckers austauschen wird. Aktualisieren des Druckertreibers Die Aktualisierung des Druckertreibers ist erforderlich, wenn Funktionsstörungen behoben werden müssen. Wenden Sie sich bitte vor jedem Update an Ihren Evolis-Händler. Er wird Sie gerne dazu beraten, ob ein Update des Druckertreibers überhaupt erforderlich ist. Um ein Update von unserer Internetseite www.evolis.com/en/supservices/access.asp herunterladen zu können, muss Ihr Drucker bei Evolis registriert sein (siehe Kapitel Registrieren des Druckrs). 1. Melden Sie sich mit Ihrem Benutzernamen und Kennwort an. Es wird eine neue Seite eingeblendet. 2. Wählen Sie Ihr Pebble- (oder Dualys-) Druckermodell und die Treiber-Version. 3. Stimmen Sie dem Download zu und speichern Sie die Datei in einem Verzeichnis auf Ihrer Festplatte. Die Datei wird in einer komprimierten zip.-Datei heruntergeladen, die anschließend extrahiert werden muss. 4. Doppelklicken Sie dann auf die Datei (Setup.exe) in diesem Verzeichnis, um die Installation zu starten. Für weitere Informationen zu den Verfahren beachten Sie bitte das Kapitel Installieren des Druckertreibers. 36 Fehlerbehebung In diesem Kapitel finden Sie Informationen dazu, wie Sie bestimmte Probleme, die in der Arbeit mit dem Drucker auftreten können, beheben. Arbeiten Sie niemals mit Werkzeugen oder Gegenständen aus Metall am Drucker: Sie könnten sich selbst verletzen und riskieren, den Drucker oder Druckerteile zu beschädigen. Beheben eines Kartenstaus Liegt ein Kartenstau im Drucker vor, leuchten die Leuchtdioden in der Statusanzeige wie hier gezeigt auf. Der Druckvorgang wird unterbrochen. Schalten Sie das Gerät bei einem Kartenstau nicht aus: Die laufenden Druckaufträge, die im Speicher des Druckers gespeichert sind, gehen sonst verloren. Entfernen Sie die verklemmte Karte wie folgt: 1. Öffnen Sie den Druckerdeckel und nehmen Sie das Band heraus. 2. Entfernen Sie die Karte durch Drücken der Drucktaste und/oder manuelles Schieben in Richtung des Druckerauswurfs. Stecken mehrere Karten fest, schieben Sie zuerst die oberste heraus. 3. Setzen Sie das Band wieder ein und schließen Sie den Druckerdeckel. 4. Drücken Sie kurz die Drucktaste in der Statusanzeige. So vermeiden Sie Kartenstaus: 1. Stellen Sie sicher, dass die Kartenstärke korrekt auf die verwendeten Karten eingestellt ist. 2. Stellen Sie sicher, dass die Stärke der verwendeten Karten den Spezifikationen im Abschnitt „Technischen Daten“ dieses Handbuchs entspricht. 3. Prüfen Sie, ob die Karten eventuell gebogen sind. 37 Verbessern der Druckqualität Die folgenden Informationen helfen Ihnen bei der Behebung möglicher Probleme mit der Druckqualität, die im Betrieb des Druckers auftreten können. Sollten sich das Problem mit diesen Hinweisen nicht beheben lassen, wenden Sie sich bitte an Ihren Evolis-Händler. Kein Druck 1. Prüfen Sie die Stromversorgung des Druckers Stellen Sie sicher, dass ■ das Stromkabel richtig an den Drucker und eine funktionierende Steckdose angeschlossen ist. ■ der Drucker mit Strom versorgt wird. Die Drucktaste in der Statusanzeige muss leuchten. ■ das Stromkabel verwendet wird, das im Lieferumfang des Druckers enthalten war. 2. Prüfen Sie die Kartenzufuhr und die Karte im Drucker ■ Prüfen Sie, ob Karten in der Kartenzufuhr eingelegt sind. ■ Prüfen Sie, ob ein Kartenstau vorliegt. Liegt ein Kartenstau vor, leuchtet folgende Leuchtdiode: 3. Prüfen Sie das Band ■ Prüfen Sie, ob das Band korrekt eingelegt und der Druckerdeckel richtig geschlossen ist. 4. Drucken Sie eine Testkarte Beachten Sie dazu den Abschnitt „Drucken und Auswerten einer Testkarte“. 5. Prüfen Sie das PC-Kabel des Druckers ■ Prüfen Sie die Verbindung zwischen Rechner und Drucker. ■ Versuchen Sie es mit einem anderen Kabel des gleichen Typs. 6. Prüfen Sie den Druckertreiber ■ Prüfen Sie, ob der Druckertreiber des Pebble (oder Dualys) in den Windows-Einstellungen vorhanden ist. ■ Prüfen Sie die Druckeinstellungen des Rechners. ■ Stellen Sie sicher, dass der Drucker Pebble (oder Dualys) als Standarddrucker definiert ist. Der Drucker wirft eine unbedruckte Karte aus 1. Prüfen Sie das Band ■ Prüfen Sie, ob das Band zu Ende oder abgerissen ist. Setzen Sie das Band korrekt ein bzw. tauschen Sie es aus. 2. Prüfen Sie das PC-Kabel des Druckers ■ Prüfen Sie das PC-Kabel des Druckers. ■ Prüfen Sie die Verbindung zwischen Rechner und Drucker. ■ Versuchen Sie es mit einem anderen Kabel des gleichen Typs. 3. Unter Umständen sind Teile des Druckkopfs beschädigt ■ Drucken Sie eine Testkarte. Wird die Testkarte nicht gedruckt, wenden Sie sich bitte an Ihren Händler, um den Druckkopf austauschen zu lassen. 38 Die Druckqualität ist unbefriedigend 1. Die Kontrast- und Helligkeitseinstellungen müssen geändert werden ■ Erhöhen Sie bei zu wenig Kontrast oder Farbsättigung die Kontrastund Helligkeitseinstellungen in der Konfiguration des Druckertreibers. 2. Unter Umständen ist der Kartentyp ungeeignet ■ Prüfen Sie, ob der verwendete Kartentyp den erforderlichen Spezifikationen entspricht. Für weitere Informationen siehe Abschnitt „Technische Daten“ weiter unten. Die Kartenoberfläche ist rau oder uneben ■ Versuchen Sie, einen anderen Kartentyp zu drucken. Teildruck oder falscher Druck 1. Prüfen Sie die Druckeinstellungen ■ Prüfen Sie, ob Teile des Layouts außerhalb des druckbaren Bereichs liegen. ■ Prüfen Sie die Ausrichtung des Dokuments in der Konfiguration des Druckertreibers (Hoch- oder Querformat). 2. Prüfen Sie das PC-Kabel des Druckers ■ Prüfen Sie, wenn merkwürdige Zeichen gedruckt werden, ob das für Ihren Drucker geeignete Schnittstellenkabel verwendet wird. ■ Prüfen Sie die Verbindung zwischen Rechner und Drucker. ■ Versuchen Sie es mit einem anderen Kabel des gleichen Typs. 3. Prüfen Sie den Drucker auf Sauberkeit ■ Reinigen Sie bei Bedarf das Druckerinnere, die Reinigungsrollen und den Druckkopf. Für weitere Informationen siehe Abschnitt „Pflege und Wartung“ weiter oben. 4. Prüfen Sie die Karten auf Sauberkeit ■ Stellen Sie sicher, dass die Karten an einem staubfreien Ort gelagert werden. 5. Prüfen Sie den Druckkopf auf Sauberkeit Für weitere Informationen zum Reinigen des Durckkopfs siehe Abschnitt „Pflege und Wartung“ weiter oben. 6. Prüfen Sie das Band ■ Prüfen Sie, ob das Band korrekt in den Drucker eingelegt ist. ■ Prüfen Sie, ob das Band korrekt abrollt. ■ Stellen Sie sicher, dass das Band in den Einstellungen des Druckertreibers (Registerkarte Grafik) ausgewählt ist. Vergessen Sie nicht, die Einstellung durch Klicken auf die Schaltfläche „Band übernehmen“ zu übernehmen. 7. Prüfen Sie den Druckkopf ■ Wenn horizontale (weiße) Streifen auf der Karte erscheinen, sind unter Umständen Teile des Druckkopfs verschmutzt oder beschädigt. ■ Reinigen Sie den Druckkopf. Für weitere Informationen siehe Abschnitt „Pflege und Wartung“ weiter oben. ■ Sollte das Problem nach der Reinigung weiter bestehen, wenden Sie sich bitte an Ihren Evolis-Händler, um den Druckkopf austauschen zu lassen. 39 Kundendienst Um Ihnen in der täglichen Arbeit mit Ihrem Drucker optimale Unterstützung zu gewährleisten, bietet Ihnen Evolis einen Kundendienst mit einem Netz aus Evolis-Fachpartnern. Auch auf unserer Internetseite www.evolis.com finden Sie rund um die Uhr zahlreiche Informationen und Hilfestellungen für den täglichen Betrieb Ihres Pebble oder Dualys. Evolis-Partnernetz Bei ungelösten technischen Fragen wenden Sie sich bitte an einen Evolis-Händler. Sollten Sie keinen Evolis-Händler in Ihrer Nähe kennen, besuchen Sie bitte unsere Internetseite www.evolis.com und schicken Sie uns Ihre Anfrage zu. Evolis wird Ihnen umgehend die Adresse des nächstgelegenen Evolis-Händlers mitteilen. Wenn Sie einen Evolis-Händler anrufen, sollten Sie in der Nähe Ihres Rechners sein und folgende Daten bereithalten: ■ ■ ■ ■ Typ und Seriennummer des Druckers Konfigurationstyp und das von Ihnen verwendete Betriebssystem Beschreibung des vorliegenden Problems Beschreibung der Maßnahmen, die Sie bereits zur Fehlerbehebung ergriffen haben. Informationen im Internet unter www.evolis.com Wenn Sie weiterführende technische Hilfe benötigen, finden Sie zahlreiche Informationen zum Gebrauch und der Fehlerbehebung bei Ihrem Evolis-Drucker unter der Rubrik Hilfe & Service auf der Evolis-Website www.evolis.com. Unter dieser Rubrik können Sie die neuesten Versionen der Firmware, Druckertreiber und Benutzerhandbücher sowie Informationen zur Nutzung und Pflege der Evolis-Drucker herunterladen. Die Rubrik FAQ* liefert Antworten auf die häufigsten Fragen. *FAQ: Frequently Asked Questions Registrieren des Druckers Um Treiber- und Firmware-Updates herunterladen zu können, müssen Sie Ihren Drucker auf der Website www.evolis.com registrieren. Geben Sie folgende Adresse in Ihren Browser ein, um das Registrierungsformular abzurufen: http://www.evolis.com/en/supservices/profile.asp Bitte füllen Sie das Formular vollständig aus und achten Sie darauf, in den rot gekennzeichneten Feldern die korrekten Angaben zu machen. Sie erhalten umgehend eine Bestätigungs-E-Mail, der Sie Ihre persönlichen Zugangsdaten entnehmen können. 40 5 Technische Daten In diesem Kapitel finden Sie die technischen Daten und Zertifizierungen der Evolis-Drucker. Konformitätserklärung Concerning Safety and Electromagnetic Compatibility Manufacturer’s Name: Manufacturer’s Address: Material Designation: Year of Manufacture: Evolis Card Printer 14, avenue de la Fontaine Z.I. Angers Beaucouzé 49070 Beaucouzé - France Pebble 4, Dualys 3 2007 I, the undersigned, Serge Olivier, Declare that I have received the assumption of the above material(s), used and installed in accordance with the notice, with the essential requirements of Directives 2006/95/EC and 2004/108/EC by the application of the following regulations: EN 60950-1 of 2001 EN 55022 Class B of 1998: A1 (2000), A2 (2003) EN 55024 of 1998: A1 (2001), A2 (2003) EN 61000-3-2 of 2000 EN 61000-3-3 of 2000 +A1 of 2001 Full name: Serge Olivier Title: Technical Director Date: March 2007 Signature: EUROPE - Norway Only: This product is designed for IT power system with phase-to-phase voltage 230V. Earth grounding is via the polarized, 3-wire power cord. FI: “Laite on liitettävä suojamaadoitus koskettimilla varustettuun pistorasiaan”. SE: “Apparaten skall anslutas till jordat uttag”.?NO: “Apparatet må tilkoples jordet stikkontakt” FCC Statement (For U.S.A.) Federal Communications Commission Radio Frequency Interferences Statement Pebble4 and Dualys3 models conform to the following specifications: FCC Part 15, Subpart A, Section 15.107(a) and Section 15.109(a) Class B digital device. Supplemental information: This equipment has been tested and finds to comply with the limits for a Class B digital device, pursuant to part 15 of the FCC Rules. These limits are designed to provide reasonable protection against harmful interference in a residential installation. This equipment generates uses and can radiate radio frequency energy and, if not installed and used in accordance with the instructions, may cause harmful interference to radio communications. However, there is no guarantee that interference will not occur in a particular installation. If this equipment does cause harmful interference to radio or television reception, which can be determined by turning the equipment off and on, the user is encouraged to try to correct the interference’s by one or more of the following measures: - Reorient or relocate the receiving antenna. - Increase the separation between the equipment and the receiver. - Connect the equipment into an outlet on a circuit different from that to which the receiver is connected. - Consult the dealer or an experienced radio/TV technician for help. Use of a shielded cable is required to comply within Class B limits of Part 15 of FCC Rules. Pursuant to Part 15.21 of the FCC Rules, any changes or modifications to this equipment not expressly approved by Evolis Card Printer may cause, harmful interference and void the FCC authorization to operate this equipment. VCCI (For Japan) This is a Class B product based on the standard of the Voluntary Control Council for Interference from Information Technology Equipment (VCCI). If this is used near a radio or television receiver in a domestic environment, it may cause radio interference. Install and use the equipment according to the instruction manual. End of life product disposal This symbol indicates that Waste Electrical and Electronic Equipment (WEEE) must be disposed of separately from normal household waste in order to promote reuse, recycling and other forms of recovery and to reduce the quantity of waste to be eliminated though landfill. WEEE includes accessories such as remote control, batteries, AC adaptor, etc. When you dispose of such products, please contact your distributor or Evolis at [email protected] 41 Technische Daten des Druckers Allgemeine technische Daten ■ ■ ■ ■ ■ ■ ■ ■ ■ ■ ■ Farb- oder Monochrom-Druck Druckkopf mit 300 dpi Auflösung (11,8 Punkte/mm) USB-Anschluss Option für Ethernet TCP/IP-Anschluss 16MB RAM für das Speichern von zwei Farbkarten (Vorder- und Rückseite) Wendestation für beidseitigen Druck (nur Dualys) Herausnehmbare Kartenzuführung mit einer Kapazität von 100 Karten (0,76 mm) Auswurfschacht mit einer Kapazität von 50 Karten (Pebble) bzw. 100 Karten (Dualys) (0,76 mm) Statusanzeige mit 1 Drucktaste und 4 Leuchtdioden Drucker Pebble ist erhältlich in den 3 Farben Ocean Blue, Fire Red und Jungle Green Drucker Dualys ist erhältlich in der Farbe Ocean Blue Druckverfahren ■ ■ ■ ■ ■ Thermosublimations- und monochromer Thermotransferdruck Erweitertes Farbmanagementsystem für hochwertigste Bilder Randablaufende Bedruckung Beidseitiger Druck (nur Dualys) Integriertes Bandsparsystem für den Monochromdruck Druckgeschwindigkeit Die Druckgeschwindigkeit ist vom Kartenlayout und den Druckereinstellungen abhängig. ■ Farbe, einseitig, YMCKO, 150 Karten/Stunde ■ Farbe, beidseitig, YMCK0-K, 125 Karten/Stunde (nur Dualys) ■ Monochrom, einseitig, bis zu 1000 Karten/Stunde1 ■ Monochrom, beidseitig, bis zu 350 Karten/Stunde (nur Dualys)1 Unterstützte Plattformen ■ ■ ■ WindowsTM XP, 2003 und Vista (32- und 64-Bit) MacTM OS X v10.2, 10.3 und 10.4 Linux Mitgelieferte Software ■ eMedia Card Designer: Software für Layouterstellung und Kartendruck • Kompatibel mit Windoxs XP, 2003 und Vista • Anbindung an Microsoft Excel-Datenbanken Bandtypen ■ ■ ■ ■ ■ ■ Monochromband schwarz, 2 Farbzonen (KO) – 500 Karten/Rolle Farbband, 5 Farbzonen (YMCKO) – 200 Karten/Rolle Farbband, 6 Farbzonen (YMCKO-K) – 200 Karten/Rolle Farbband, Halbzone (YMCKO) – 400 Karten/Rolle Monochrombänder – bis zu 1000 Karten/Rolle: Erhältlich in Schwarz, Rot, Grün, Blau, Weiß, Gold und Silber Spezialbänder – Hologrammband – 350 Karten/Rolle, Scratch-Off-Band – bis zu 1000 Karten/Rolle Optionen ■ Koderoptionen (kombinierbar) • Magnetstreifenkodierer ISO 7811 HiCo/LoCo oder JIS2 • Kontaktstation für Chipkarten - ISO 7816-2 • Kontaktstation für Chipkarten und Kodereinheit - PC/SC, EMV 2000-1 • Kontaktlose Kodereinheit - ISO 14443A, B, ISO 15693, Mifare, DesFire, HID iCLASS • Weitere Typen auf Anfrage ■ Zusätzliche 100-Karten-Zufuhr: Erhältlich in den Farben Ocean Blue, Fire Red und Jungle Green ■ Manuelle Kartenzufuhr: Erhältlich in den Farben Ocean Blue, Fire Red und Jungle Green Garantie Verwenden Sie für optimale Ergebnisse und eine lange Lebensdauer Ihres Druckers ausschließlich Originalprodukte von Evolis. ■ Drucker, Druckkopf: 3 Jahre Garantie bei unbegrenzter Zahl an Druckvorgängen2 42 Sämtliche Karten aus PVC, Verbund-PVC, PET1, ABS1 und spezialbeschichtete Karten1 Kartenformat ISO CR-80 - ISO 7810 (53,98 mm x 85,60 mm – 3.375” x 2.125”) ISO CR79 (Option, nur bei Modell Pebble) Kartenstärke 0,25 mm bis 1 mm Beidseitiger Druck empfohlen ab 0,50 mm Kapazität der Kartenzufuhr 100 Karten (0,76 mm), 300 Karten (0,25 mm) Kapazität des Auswurfschachts Pebble: 50 Karten (0,76 mm), 150 Karten (0,25 mm) Dualys: 100 Karten (0,76 mm), 300 Karten (0,25 mm) Abmessungen des Druckers Pebble: Höhe: 192 mm (7.55”) - Länge: 396 mm (15.59”) Tiefe: 235 mm (9.25”) Dualys: Höhe: 235 mm (9.25”) - Länge: 447 mm (17.59”) Tiefe: 237 mm (9.33”) Gewicht des Druckers Pebble: 5,9 kg (13 lbs) Dualys: 7,4 kg (16.31 lbs) Schnittstellen USB (Kabel im Lieferumfang enthalten), Option für Ethernet (TCP/IP) Strom Netzteil: 100-240V AC, 50-60 Hz, 1,5 oder 1,8A Drucker: 24V DC, 3A Umgebungsbedingungen Min./max. Betriebstemperatur: 15° / 30°C (59° / 86° F) Luftfeuchtigkeit b. Betrieb: 20% bis 65%, keine Kondensation Min./max. Lagertemperatur: -5° / +70°C (23° / 158° F) Luftfeuchtigkeit b. Lagerung: 20% bis 70%, keine Kondensation Betriebslüftung: Ungehinderte Gerätelüftung Kartentypen 1 2 Unter bestimmten Bedingungen Abhängig von der Einhaltung bestimmter Bedingungen und der Nutzung von Original-Verbrauchsmaterialien von Evolis Druckeroptionen > Pebble Artikelnummer PBL401ccU Produktbeschreibung BASIC Pebble Basic Basis-Drucker ohne Optionen, USB, 100-Karten-Zuführung PBL401ccU-M MAG Pebble Mag ISO Drucker mit ISO Magnetstreifenkodierer, HiCo/LoCo, 3 Spuren, USB, 100-Karten-Zuführung PBL401ccH-0S SMART Pebble Smart Drucker mit Kontaktstation für Chipkarten (keine Kodiereinheit), USB, 100-Karten-Zuführung PBL401ccH-00AC MIFARE Pebble Mifare® Drucker mit kontaktloser Mifare® Kodiereinheit, USB, 100-Karten-Zuführung Kombinationen der Kodieroptionen und weiterer Kodierfunktionen auf Anfrage erhältlich. Drucker Pebble ist in drei verschiedenen Gehäusefarben erhältlich. „cc“ in der Artikelnummer steht als Platzhalter für: OC: Ocean Blue, FR: Fire Red, JG: Jungle Green Druckeroptionen > Dualys Artikelnummer DUA301OCU BASIC DUA301OCU-M MAG DUA301OCH-0S SMART DUA301OCH-00AC MIFARE Produktbeschreibung Dualys Basic Basis-Drucker ohne Optionen, beidseitiger Druck, USB, 100-Karten-Zuführung, Ocean Blue Dualys Mag ISO Drucker mit ISO Magnetstreifenkodierer, HiCo/LoCo, 3 Spuren, beidseitiger Druck, USB, 100-Karten-Zuführung, Ocean Blue Dualys Smart Drucker mit Kontaktstation für Chipkarten (keine Kodiereinheit), beidseitiger Druck, USB, 100-Karten-Zuführung, Ocean Blue Dualys Mifare® Drucker mit kontaktloser Mifare® Kodiereinheit, beidseitiger Druck, USB, 100-Karten-Zuführung, Ocean Blue Kombinationen der Kodieroptionen und weiterer Kodierfunktionen auf Anfrage erhältlich. Drucker Dualys ist nur in der Gehäusefarbe Ocean Blue (OC) erhältlich. 43 „Original Evolis“-Verbrauchsmaterialien Artikelnummer Beschreibung Pebble Multi-Bänder R3011 Farbband, 5 Farbzonen – YMCKO – 200 Karten/Rolle ■ R3314 Farbband, 6 Farbzonen – YMCKO-K – 200 Karten/Rolle R3012 Monochromband schwarz, 2 Farbabschnitte – KO – 500 Karten/Rolle ■ R3013 Farbband, 5 Halbzonen – 1/2 YMCKO – 400 Karten/Rolle ■ Dualys ■ ■ ■ ■ Für den Druck von Ausweiskarten mit Farbfoto Monochrombänder R2011 Monochromband Schwarz R2012 Monochromband Blau R2013 Monochromband Rot R2014 Monochromband Grün R2015 Monochromband Weiß R2016 Monochromband Gold R2017 Monochromband Silber – Bis zu 1000 Karten/Rolle – Bis zu 1000 Karten/Rolle – Bis zu 1000 Karten/Rolle – Bis zu 1000 Karten/Rolle – Bis zu 1000 Karten/Rolle – Bis zu 1000 Karten/Rolle – Bis zu 1000 Karten/Rolle Spezialbänder R2018 Scratch-Off-Band – Bis zu 1000 Karten/Rolle R4001 Optoseal® Hologrammband – 350 Karten/Rolle R2019 BlackWAX Monochromband – Bis zu 1000 Karten/Rolle ■ ■ ■ ■ ■ ■ ■ ■ ■ ■ ■ ■ ■ ■ ■ ■ ■ ■ ■ ■ Für den Druck auf ABS und rauen Oberflächen Plastikkarten Artikelnummer Beschreibung Pebble C4001 Plastikkarten „Classic”, weiß, unbedruckt – 0,76 mm ■ 5 Schachteln mit 100 Karten C4002 Classic Blank White Plastic Cards – 0,50 mm ■ 5 Schachteln mit 100 Karten C4003 Plastikkarten „Classic”, weiß, unbedruckt, ■ mit HiCo Magnetstreifen – 0,76 mm – 5 Schachteln mit 100 Karten C4004 Plastikkarten „Classic”, weiß, unbedruckt, ■ mit LoCo Magnetstreifen – 0,76 mm – 5 Schachteln mit 100 Karten C1001 Plastikkarten „Premium”, weiß, unbedruckt ■ 0,76 mm – 5 Schachteln mit 100 Karten C1003 Plastikkarten „Premium”, weiß, unbedruckt, ■ mit HiCo Magnetstreifen – 0,76 mm – 5 Schachteln mit 100 Karten C1004 Plastikkarten „Premium”, weiß, unbedruckt, ■ mit LoCo Magnetstreifen – 0,76 mm – 5 Schachteln mit 100 Karten Dualys ■ ■ ■ ■ ■ ■ ■ Zubehör für Drucker Evolis Pebble und Dualys Artikelnummer Beschreibung Druckerzubehör S5305cc Manuelle Kartenzufuhr S5304cc 100-Karten-Zufuhr A5017 USB-Schnittstellenkabel A5008 Netzteil A5009 Stromkabel, 220V A5010 Stromkabel, 110V A5019 Stromkabel, UK Pebble Dualys ■ ■ ■ ■ ■ ■ ■ ■ ■ ■ ■ ■ ■ ■ 44 Magnetkodierung Die Drucker Pebble und Dualys mit Kodiereinheit für Magnetstreifenkarten tragen die Gerätebezeichnung „Pebble Mag“ und „Dualys Mag “.Die Arbeitsweise eines Pebble Mag- bzw. Dualys Mag-Druckers ist identisch mit der eines Pebble oder Dualys Basic-Druckers. Der Magnetkodierer kodiert die Spuren ISO 1, 2 und 3 ein einem einzigen Arbeitsgang und nimmt anschließend eine Überprüfung der Daten vor. Auch wenn die Magnetkodierer des Pebble Mag und Dualys Mag durch einfaches Anklicken im Windows-Treiber auf hohe Dichte (HiCo) oder niedrige Diche (LoCo) eingestellt werden können, werden Sie mit der Voreinstellung auf hohe Dichte (HiCo) ausgeliefert, sofern es bei der Bestellung nicht ausdrücklich anders angegeben wird. Lage des Magnetkodierers Der Magnetkodierer wird als Modul ab Werk in die Drucker Pebble Mag und Dualys Mag installiert. Der Lese-/Schreib-Kopf befindet sich unter der durchlaufenden Karte und hinter dem Druckkopf. Die Kartenkodierung erfolgt vor dem Druck der Karte. Verwenden Sie ausschließlich Magnetstreifenkarten, die den Richtlinien ISO 7810 und ISO 7811 entsprechen. Für eine korrekte Funktionsweise muss der Magnetstreifen in die Karte eingepresst sein. Verwenden Sie niemals Karten mit aufgeleimten Magnetstreifen. Ausrichtung der Karten Karten mit einem Magnetstreifen müssen so in die Kartenzufuhr eingelegt werden, dass der Magnetsteifen wie abgebildet nach oben zeigt. 1. Nehmen Sie die Kartenzufuhr wie gezeigt aus dem Drucker heraus. 2. Drücken Sie die Federung wie gezeigt nach unten und legen Sie max. 100 Magnetstreifenkarten mit einer Stärke von 0,76 mm ein. 3. Setzen Sie den Zufuhrschacht wieder in den Drucker ein. Drücken Sie dann oben auf die Kartenzufuhr, bis diese hörbar einrastet. Einrichten des Windows-Treibers Beim ersten Installieren des Windows-Druckertreibers müssen die Funktionen des Magnetkodierers eingestellt werden. Die Funktionen des Magnetkodierers können über das Dialogfeld Extras des Treibers und Klicken auf die Schaltfläche Kodier-Definition aufgerufen werden. 45 Dialogfeld „Magnetkodierer“ Unter Spureinstellungen können Sie die für jede Spur benötigte ISO-Norm wählen. Für weitere Informationen zu den ISO-Normen 7811 siehe die Tabelle weiter unten. Dichte stellt den Magnetkodierer auf hohe (HiCo) oder niedrige (LoCo) Dichte ein. Ein mit hoher Dichte kodierter Magnetstreifen hält Störungen von außen leichter Stand als ein mit niedriger Dichte kodierter Magnetstreifen. Direktkodierung ermöglicht die Direktkodierung eines oder mehrerer Magnetstreifen aus diesem Fenster heraus durch einfaches Auswählen der Streifen und Eingeben der zu kodierenden Daten. Klicken Sie anschließend auf „Kodierung ausführen“, um den Kodierungsvorgang zu starten. Automatische Extraktion bietet die Möglichkeit, Magnetstreifenkarten aus Windows-Anwendungen (z. B. MS Word) heraus zu kodieren. Ein von den Zeichen „|“ und „|“ (oder anderen, vom Benutzer definierten Zeichen) begrenztes Textfeld kann vom Druckertreiber als Kodierungsbefehl gelesen werden. Reinigen des Magnetkodierers Der Kopf des Magnetkodierers muss regelmäßig gereinigt werden, damit eine ordnungsgemäße Datenkodierung auf den Karten gewährleistet werden kann. Der Magnetkodierer wird bei der Reinigung des Druckers mit vorgetränkten Reinigungskarten mit gereinigt (für weitere Informationen siehe Kapitel „Pflege und Wartung“ in diesem Benutzerhandbuch). Durch wiederholtes Einsetzen der Reinigungskarte in den Drucker werden die KartenTransportwalzen, die Reinigungsrolle, der Druckkopf und der Lese-/Schreib-Kopf des Magnetkodierers gereinigt. Sollte zwischen zwei Reinigungszyklen des Druckers (nach jeweils 1000 gedruckten Karten) der Schreib-/ Lese-Vorgang bei mehr als einer Karte fehlschlagen, empfehlen wir, einen DruckerReinigungsvorgang manuell zu starten (für Hinweise zum Vorgehen siehe Kapitel „Pflege und Wartung“ in diesem Benutzerhandbuch). Spur Nr. Spur 1 Feldtrennzeichen ^ Spurdichte 210 bpi1 Spur 2 = 75 bpi1 Spur 3 = 210 bpi1 Zeichenart Alphanumerisch (ASCII 20- 95)2 Numerisch (ASCII 48-62) 2 Numerisch (ASCII 78-62)2 Zeichenanzahl 793 403 1073 Kodierungsnormen nach ISO 7811 1 Bit(s) per inch (Bits pro Zoll) Außer dem Zeichen „?“ 3 Einschließlich der Zeichen Start, Stop und LRC. Diese Zeichen werden vom Magnetkodierer automatisch generiert. 2 46 Kontaktstation für Chipkarten Die Drucker Pebble und Dualys mit Kontaktstation für Chipkarten tragen die Gerätebezeichnung „Pebble Smart“ und „Dualys Smart“. Die Arbeitsweise eines Pebble Smart- bzw. Dualys SmartDruckers ist identisch mit der eines Pebble oder Dualys Basic-Druckers. Die Kontaktstation für Chipkarten des Pebble Smart oder Dualys Smart ermöglicht das Programmieren von Chips nach ISO-Norm 7816-2. Lage der Kontaktstation Die Kontaktstation wird als Modul ab Werk in die Drucker Pebble Smart und Dualys Smart installiert. Die Kontaktstation befindet sich über der durchlaufenden Karte und vor dem Druckkopf. Um mit der Station in Kontakt gebracht zu werden, wird die Chipkarte direkt unter der Kontaktstation ausgerichtet und dann nach oben gedrückt. Die Programmierung des Chips erfolgt vor dem Druck der Karte. Verwenden Sie ausschließlich Chipkarten nach ISO 7816-2. Niemals den Chip bedrucken. Ausrichtung der Karten Chipkarten müssen so in die Kartenzufuhr eingelegt werden, dass der Chip wie gezeigt nach unten weist. 1. Nehmen Sie die Kartenzufuhr wie gezeigt aus dem Drucker heraus. 2. Drücken Sie die Federung wie gezeigt nach unten und legen Sie max. 100 Chipkarten mit einer Stärke von 0,76 mm mit Chip nach unten ein. 3. Setzen Sie den Zufuhrschacht wieder in den Drucker ein. Drücken Sie dann oben auf die Kartenzufuhr, bis diese hörbar einrastet. 47 Schnittstelle der Kontaktstation Die Drucker Pebble und Dualys besitzen auf der Geräterückseite eine DB-9-Buchse. Diese Buchse ist direkt mit der Kontaktstation im Druckerinneren und mit einem externen Controller zum Programmieren des Chips verbunden. BB-9-Buchse USB- oder parallele Schnittstelle Externer Controller Serielle Schnittstelle, USB, … BB-9-Pins 2 3 4 5 6 7 8 9 Kontakte auf der Chipkarte 1 C1 (V G S) C2 (Reset auf 0) C3 (Takt) C4 (reserviert) C5 (Masse) C6 (Vpp) C7 (E-S) C8 (reserviert) C9 (Masse, wenn der Chip mit der Kontaktstation in Berührung gebracht wird) Über die Schnittstelle des Druckers muss eine Befehlszeile gesendet werden, um eine Karte in den Drucker einzuziehen und diese unter der Station auszurichten, um den Kontakt herzustellen. Diese Befehlsabfolge sieht wie folgt aus: Senden der „Sis“-Sequenz ■ Eine Karte wird vom Zufuhrschacht in die Kontaktstation gezogen und unter dieser gestoppt. ■ Die Karte wird nach oben gedrückt und mit der Kontaktstation in Kontakt gebracht. ■ Der Drucker verbindet die Kontaktstation mit der DB-9-Buchse. ■ Die Programmierung des Chips kann über die serielle Schnittstelle des Rechners und den externen Controller erfolgen. Für weitere Informationen zur Programmierung von Chipkarten beachten Sie bitte die Programmieranleitung zu den Druckern Pebble und Dualys.