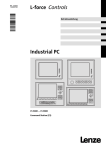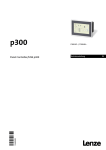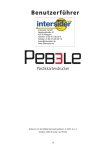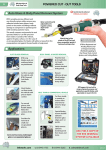Download Handbuch winVS advisor SG
Transcript
Benutzerhandbuch Version 2013 winVS software AG Alte Steinhauserstrasse 19 6330 Cham Tel. 041 747 04 04 Fax 041 747 04 05 [email protected] www.winvs.ch Copyright © 1995-2013 by winVS software AG, alle Rechte vorbehalten Gewähr: Die in diesem Handbuch enthaltenen Angaben sind ohne Gewähr und können jederzeit ohne vorherige Benachrichtigung geändert werden. Urheberrechte: Für Handbuch und Software werden alle Rechte vorbehalten, auch die der photomechanischen Wiedergabe und der Speicherung in elektronischen Medien, sowie die Übersetzung in fremde Sprachen. Beim Erwerber wird das Programm-Paket unter einem Lizenzvertrag abgegeben und darf nur danach benutzt und kopiert werden. Haftung: Die Software und das Handbuch sind mit grosser Sorgfalt hergestellt worden, doch können Fehler und Ungenauigkeiten nicht vollständig ausgeschlossen werden. Die winVS software AG kann für Fehler und deren Folgen weder eine juristische Verantwortung, noch irgendwelche Haftung übernehmen. Support: winVS software AG Alte Steinhauserstrasse 19 6330 Cham Tel: 041 747 04 04 Fax: 041 747 04 05 Hotline: 0900 578 222 (4.23/Min.) E-Mail: [email protected] Seite 2 Inhaltsverzeichnis Inhaltsverzeichnis iii Einleitung 4 Begrüssung Über dieses Handbuch Verlangte Text-Eingaben Hard- und Software-Anforderungen Installation 4 5 5 6 6 Anwendung 7 Starten und Beenden winVS advisor - Zentrale 7 7 Modul Person 8 Neue Personendaten erfassen (Stammdaten, Partner, Kinder) 8 Person aus der Kundendatenbank laden 9 Hinweise zur Dateneingabe im Modul „Person“ 10 Stammdaten 11 Partner 12 Kinder 12 Einkommen 12 Bedarf 13 Vermögen 14 Pension 14 Termine 15 winVS care 1. Säule Berechnung der Lohndaten 2. Säule UVG BVG Lohnfortzahlung / Taggeld 3. Säule Analyse Partner-Analyse Auswertungen Zahlenmässige Auswertungen Grafische Auswertungen Vorlagen Word – Excel winVS finance Grundsätzlicher Aufbau Finanzplan Bezeichnung des Finanzplanes Phasen IST - Anlagen Detail-Anlage Budget 16 16 16 20 20 22 25 27 29 30 33 33 34 35 36 Projekte Steuerdaten Sondersteuern Übersicht Berechnen Vorschläge Budget Steuerdaten Sondersteuern Massnahmen Übersicht nach Massnahmen winVS tax 51 53 57 58 60 60 60 61 61 61 63 65 Grundsätzliches 65 Einkommens- und Vermögenssteuern 67 BVG / 3. Säule 72 Cash-Flow 3a/3b 74 Einmaleinlage Wertschriften 75 Einmaleinlage fremdfinanziert 78 Vergleiche „direkte“ vs. „indirekte“ Amortisation79 Auswertungen 84 Allgemeine Erläuterung Word Dokument-Vorlage Excel Dokument-Vorlage Eigene Vorlagen 84 84 84 85 winVS calculator 87 Berechnungsfunktionalitäten Assistenten 87 88 Unterstützung für die Benutzer Der Vorsorge-Assistent Der Finanzberatungs-Assistent 88 88 95 Zentrale Datenbank 97 Zentrale Speicherung der Kundendaten Die Kunden im Überblick Die Kundenverwaltung Der Transfer von Daten 97 98 99 100 winVS security Benutzerverwaltung und Zugriffskontrolle Benutzer und Benutzergruppen pebe STEUERN NP Schnittstelle Einstellungen Transfer der Daten aus winVS advisor 101 101 101 103 103 103 104 36 37 37 37 40 42 49 Seite 3 Einleitung Begrüssung Wir danken Ihnen für das Vertrauen, das Sie uns mit dem Erwerb der Benutzungsrechte dieses Produktes erweisen und begrüssen Sie im Kreis der winVS software - Anwender. winVS advisor, die flexible Vorsorge- und Finanzplanungs-Software, beinhaltet die nötigen Instrumente, damit Sie Ihrem Mandanten effizient und übersichtlich eine erfolgreiche Vorsorge-, Finanz- und Steuerplanung erstellen können. Jede Finanzplanung unterscheidet sich in Bezug auf die Bedürfnisse, Ziele und Lebensphasen des Mandanten. Andererseits möchte jeder Finanzplaner seine Schwerpunkte und Stärken individuell herausstreichen können. Bei der Entwicklung von winVS advisor wurden diese Aspekte berücksichtigt, um den vielfältigen Anforderungen gerecht zu werden und dabei gleichwohl noch den Überblick zu behalten. Auf nachfolgende Punkte wurde bei der Entwicklung vor allem Wert gelegt: Individualität (um den unterschiedlichen Bedürfnissen gerecht zu werden) Flexibilität (um auf die verschiedenen Anforderungen eingehen zu können) Kompatibilität (damit der Anwender „seine“ Auswertungen präsentieren kann) Übersichtlichkeit (in den Berechnungsabläufen und den Präsentationen) Effizienz & Effektivität (einfach und dennoch richtig) winVS advisor ist eine professionelle Software unter Windows für die Beratung im Zusammenhang mit Finanzplanungen und bietet eine vernetzte Sichtweise über die finanzielle Lage des Mandanten bezogen auf sein Budget, Vermögen, Anlagen und der Steuern. Aufgrund der Wünsche des Mandanten sowie des sich abzeichnenden Handlungsbedarfes aus Sicht der professionellen Beratung kann mit der Software die aktuelle Situation wie auch unterschiedliche Vorschläge in Zeitreihen oder statischer Aufnahme abgebildet werden. winVS advisor soll dem Anwender als „Werkzeug“ zur Verfügung stehen, welches routinemässige Berechnungsabläufe und technische Arbeiten in Bezug auf die Darstellung/Auswertung abnimmt. Das Tool setzt jedoch ein fundiertes Fachwissen des Anwenders voraus, da es eine volle Flexibilität darstellt und nicht den Berater mit Standardlösungen ersetzen will. winVS advisor richtet sich an Anwender aus dem gesamten Versicherungs- und Finanzberatungsbereich. Wir hoffen, dass Ihre Erwartungen an dieses Produkt erfüllt werden und wünschen Ihnen bei Ihrer Arbeit viel Erfolg! Seite 4 Über dieses Handbuch Dieses Handbuch beinhaltet eine umfassende Dokumentation zu winVS advisor, welche auf die wichtigsten Eingabe und Berechnungsroutinen der Software hinweist. Es beinhaltet folgende Themen: Benutzerhandbuch Benutzerhandbuch Benutzerhandbuch Benutzerhandbuch Benutzerhandbuch Benutzerhandbuch winVS care winVS finance winVS tax winVS calculator Zentrale Datenbank winVS security Wir sind an Ihrer Meinung über die Verwendbarkeit dieses Handbuchs sehr interessiert. Sie können uns bei Bedarf Mitteilungen zu diesem Thema an folgende Adresse senden: winVS software AG Alte Steinhauserstrasse 19 6330 Cham Tel: 041 747 04 04 Fax: 041 747 04 05 E-Mail: [email protected] Ihre Anregungen und Ihre Kritik werden uns unterstützen, ein noch benutzerfreundlicheres Handbuch erstellen zu können. Die in diesem Handbuch beschriebenen Fertigkeiten werden auch in der „Online-Hilfe“ behandelt. Falls Sie also während der Arbeit mit winVS advisor irgendwelche Informationen benötigen, brauchen Sie nicht lange zu suchen, sondern können dies direkt an Ihrem Bildschirm aufrufen. Verlangte Text-Eingaben Von Ihnen einzugebender Text ist in Courier dargestellt. Falls es im Handbuch also beispielsweise heisst, dass cd winvs eingegeben werden soll, geben Sie zunächst cd, dann ein Leerzeichen und schliesslich winvs ein. Es ist möglich, dass die Tastenbezeichnungen auf Ihrer Tastatur mit den in diesem Handbuch verwendeten Bezeichnungen nicht genau übereinstimmen. Im vorliegenden Handbuch werden sämtliche Tastennamen in Kapitälchen dargestellt. Bei der Arbeit werden häufig Tastenkombinationen oder -folgen verwendet. Dabei bedeutet Umschalttaste + F1 (als Tastenkombination bezeichnet), dass Sie die Umschalttaste gedrückt halten und dann die F1Taste drücken. Alt,S,K bedeutet, dass Sie jede dieser Tasten in der angegebenen Reihenfolge drücken und wieder loslassen: Also zuerst die Alt-Taste, dann S und schliesslich K. Richtungstasten ist ein Sammelbegriff für die Nach-Oben-, Nach-Unten-, Nach-Links- und Nach-Rechts-Tasten. Zur Auswahl eines Befehls aus einem Menü können Sie die Maus verwenden oder eine Tastenkombination drücken. Zum Beispiel: Wählen Sie den Befehl „Optionen“ aus dem Menü „Extras“ Alt + E, Alt + O Seite 5 Im winVS advisor gibt es Einschränkungen bezüglich der ScrollFunktionalitäten; Die Scroll-Funktionen mittels Mausrad musste eingeschränkt werden, da es dazu geführt hat, dass durch das Scrollen ungewollte Mutationen durchgeführt wurden. Die Funktion wurde aber mit der Verwendung der Bildaufleiste sichergestellt. Hard- und Software-Anforderungen Wir verweisen auf unsere separate Dokumetation bezüglich der Systemvoraussetzungen. Installation Hinweise bezüglich der Installation finden Sie im separaten InstallationsHandbuch Seite 6 Anwendung Starten und Beenden Wie alle anderen Windows-Programme starten Sie winVS advisor entweder über das Menü „Start - Programme - winVS advisor“ oder aber noch einfacher über das Icon „winVS advisor“ auf dem Desktop. Doppelklicken Sie auf das winVS advisor - Symbol und das Programm wird gestartet. Zum Beenden von winVS advisor klicken Sie auf das Menü „Datei - Beenden“ oder auf das Kreuz am oberen rechten Rand des Fensters. winVS advisor - Zentrale Im winVS advisor wird zwischen drei Hauptschaltflächen unterschieden: ASSIST für die Dateneingabe via Assistenten, EXPERT für die manuelle Dateneingabe sowie eine Schaltfläche TOOLS, welche den Rechner beinhaltet sowie die Option „Datentransfer“. Die Schaltelemente umfassen die folgenden Module: ASSIST Vorsorgeassistent Finanzplanungsassistent EXPERT Person; Stammdaten Vorsorge Finanzplan Steuern Rechner TOOLS winVS calculator Datentransfer Durch einfaches Anklicken des jeweiligen Buttons gelangen Sie in die Auswahl der sich in diesem Modul befindenden Eingabemöglichkeiten. Seite 7 Modul Person Nachstehend beschreiben wir Ihnen den Vorgang für die Dateneingabe der Grunddaten im Modul „Person“. Durch einfaches Anklicken des Buttons „Person“ gelangen Sie in die Auswahl der sich in diesem Programm befindenden Eingabemöglichkeiten, um entweder einen neuen Mandanten zu erfassen oder einen bereits bestehenden Mandanten auszuwählen und zu bearbeiten. Neue Personendaten erfassen (Stammdaten, Partner, Kinder) Klicken Sie auf „Neu“ (siehe Maske oben) und Sie befinden sich im Fenster „Stammdaten“. Sie sehen, dass jetzt die meisten Eingabefelder weiss sind, das bedeutet, dass Sie in diese Felder etwas eingeben können. In der folgenden Abbildung sind die Daten für eine Musterperson bereits in die Maske eingegeben worden. Diese Person wird in unseren Beispielen in diesem Handbuch jeweils verwendet. Geben Sie nun am einfachsten diese Daten auch in Ihrem winVS advisor ein, damit Sie die Beispiele nachvollziehen können. Seite 8 Sie finden auf der Eingabemaske verschiedene Felder, die eine Auswahl zur Verfügung stellen. Klicken Sie jeweils auf den Pfeil rechts und wählen Sie die treffende Angabe aus. Person aus der Kundendatenbank laden Klicken Sie auf den Button „Person“. Jetzt erscheint die Maske „Ihre Kunden im Überblick...“. Mit Doppelklick auf den von Ihnen gesuchten Kunden öffnen sich dessen Stammdaten. Eine weitere Möglichkeit einen Mandanten zu öffnen, besteht durch einen einfachen Klick auf den Namen und danach einen weiteren Klick auf das Feld „Anzeigen“. Zum Auffinden eines Mandanten nutzen Sie den Filter. Sie können so eine Vorauswahl der gesuchten Mandanten treffen. Z. B. können Sie alle Mandanten selektieren, die einen Namen haben, der mit ‚D’ beginnt oder auch in Thun wohnen. Beispiel-Eingabe: D* Für eine Übersicht über all Ihre erfassten Mandanten steht Ihnen im winVS advisor eine Auswertung zur Verfügung. Seite 9 Diese Auswertung können Sie über das Druck-Symbol auf der Maske der Personenübersicht erzeugen: Anschliessend wird folgende Auswertung angezeigt, welche nun gedruckt werden kann: Hinweise zur Dateneingabe im Modul „Person“ Die nachstehenden Erläuterungen gelten für die Verzeichnisse; Stammdaten, Partner, Kinder, Einkommen, Bedarf, Vermögen, Pension. Nachdem Sie auf den roten Button „Person“ geklickt haben, erfassen bzw. ändern Sie entweder einen „Neuen“ oder einen „bestehenden“ Mandanten. Die entsprechenden Beispiele finden Sie am Schluss dieser Aufstellung. Seite 10 Stammdaten Erfassen Sie als erstes die Mandanten-Informationen (Adresse, Geburtsdatum, Zivilstand, Konfession, etc.). Hinweise: Änderung Geburtsdatum Wird das Geburtsdatum des Mandanten geändert, wird nun automatisch das Feld 1. IK-Beitragsjahr sowie das Pensionsdatum bezüglich BVG angepasst. Diesbezüglich erscheint folgende Anfrage, welche Sie, wenn gewünscht, bestätigen können. Änderung Arbeitsstatus Die Änderung des Arbeitsstatus in den Stammdaten wurde erleichtert, dass z. B. bei einem Wechsel vom Status „Selbständig“ auf „Angestellt“ nun eine Meldung erscheint, ob man die Daten der 2. Säule aktualisieren möchte. Aktiviert man diese Option, werden die Werte in der BVG-Koordination, UVG sowie Lohnfortzahlung aktualisiert. Seite 11 Partner Ist der Mandant verheiratet oder lebt im Konkubinat, erfassen Sie die Partnerdaten, (Name, Geburtsdatum, Geschlecht, Konfession, etc.). Kinder Wenn Kinder vorhanden sind, können Sie diese in der entsprechenden Detailmaske „Kinder“ erfassen. Anmerkung: Wenn Sie einen Finanzplan erstellen möchten, der auch die Risikoabdeckung beinhalten soll, dann erfassen Sie unbedingt auch die nachfolgenden Masken „Einkommen“, „Bedarf“ und „Vermögen“. Wenn Sie einen Finanzplan ohne Risikobetrachtung erstellen wollen, dann können Sie bereits jetzt in das Modul „Finanzplan“ wechseln. Einkommen Wenn Sie eine reine Vorsorgeanalyse oder die Risikoabdeckung als Teil der Finanzplanung abklären wollen, dann geben Sie hier das Einkommen des Mandanten sowie seiner Partnerin ein. Auch alle anderen sich auf der Maske befindenden Angaben, wie z. B. das sonstige Einkommen, können Sie bereits jetzt erfassen. Der Wert des steuerbaren Einkommens wird automatisch berechnet, kann aber bei Bedarf überschrieben werden. Seite 12 Hinweis: Wird bei einem Mandanten das Einkommen geändert, erscheint neue eine Meldung, ob die Daten unter UVG, BVG, Lohnfortzahlung sowie Taggeld und Bedarf neu berechnet werden soll. Diese Funktion kann man dann durch Klick auf den Button „Ja“ ausführen oder via Button „Nein“ die Werte mit dem vorangegangenen Einkommen belassen. Bedarf Einkommensklasse 0 - 60000 60'000 - 120'000 120'000 - 180'000 ab 180'000 Kurzfristig 100% 100% 100% 100% Langfristig 100% 90% 80% 70% Tod 80% 70% 70% 60% Alter 100% 90% 80% 70% Die Bedarfs-Maske wird von winVS care zur Risikoanalyse verwendet. Das Ausgabenbudget für den Finanzplan kann durch den Anwender später im Register „Finanzplanung“ im Detail erfasst werden. Beachten Sie bitte, dass Prozentangaben entweder in Dezimalform, z. B. 0.8 oder als Prozentzahl unter Verwendung des %-Zeichens z. B. 80% einzugeben sind Der Ansatz wird aufgrund der Lohnklasse des Mandanten vorgeschlagen. Sie können die Ansätze pro Lohnklasse unter Extras-Optionen selber anpassen. Die hier vorgeschlagenen Ansätze können problemlos überschrieben werden. Seite 13 Vermögen Die hier eingegebenen Daten werden als Anlagen den Finanzplan übernommen. Hier gilt zu beachten, dass auf dieser Ebene lediglich allgemeine und zusammengefasste Depots / Konti erfasst werden können. Im Rahmen des Finanzplanes können hier Werte erfasst werden, falls es sich um einen einfachen Vermögensaufbau oder um einzelne Konti handelt, welche nicht im Detail erfasst werden müssen. Die Rendite wird als 3.-Säule Leistung in der Vorsorgeanalyse berücksichtigt. Beispielsweise wenn ein Mandant Vermögenswerte besitzt die für ihn eine Altersvorsorge bilden. Pension Die in dieser Maske eingegebenen Daten werden nur im Zusammenhang mit der Vorsorge- und Risikoanalyse verwendet. Die gesetzlichen Angaben lassen sichunter Extras - Optionen ändern Sofern das gewünschte Pensionierungsalter im AHV-Bereich von dem gesetzlichen Alter abweicht, wird eine Rentenkürzung oder eine aufgeschobene Rente gerechnet. Seite 14 Termine Sofern der Mandant aus winVS office übertragen worden ist, werden in winVS advisor eingegebene Termine in winVS office ebenfalls angezeigt.. Die Termine werden dann jeweils im winVS office auch angezeigt: Seite 15 winVS care 1. Säule Berechnung der Lohndaten Die 1. Säule bietet Ihnen verschiedene Berechnungsmodelle an, um die Renten aus der 1. Säule berechnen zu können. Nachstehend beschreiben wir Ihnen die zur Verfügung stehenden Methoden. So gehen Sie vor: 1) IK-Auszüge liegen vor. Sie berechnen das Total / Anzahl Beitragsjahre = Durchschnittseinkommen. Sie geben diesen Wert unter Durchschnittsbruttoeinkommen ein und berechnen das Durchschnittsbruttoeinkommen. Dadurch werden die IKAuszüge unter Lohndaten generiert und das Splitting mitberücksichtigt sowie die Erziehungsgutschriften. Seite 16 2) Der Mandant hat die Maximalrente (keine Beitragslücken und hohes Einkommen). Dann können Sie gleich die Maximalrente berechnen lassen. 3) Es liegen keine IK-Auszüge vor. In diesem Fall können Sie mit dem linearen Durchschnitt eine Annäherungsberechnung durchführen. Seite 17 Mit den Berechnungsmethoden werden die IK-Auszüge erstellt un eine manuelle Erfassung ist hinfällig. Fehljahre Es gibt 2 Eingabefelder mit denen die Fehljahre gesteuert werden können: 1) Erstes IK-Beitragsjahr. Mit dieser Angabe wird einerseits die Erzeugung der IK-Auszüge gesteuert. Dadurch werden automatisch die IK-Auszüge ab dem gewünschten Jahr erzeugt und die Rentenkürzung berechnet. 2) Alternativ (jedoch nicht zusätzlich) kann die Anzahl der Fehljahre eingetragen werden. Dies steuert lediglich die Rentenkürzung, hat jedoch keinen Einfluss auf das Total der IK_Auszuüge. Die Eingabe in eines der beiden Felder ist bei Fehljahren zwingend auch wenn die IK-Auszüge von Hand eingegeben worden sind Seite 18 Einkommenshochrechnung Die Berechnung der AHV-Rente geschieht aus 2 Komponenten: a) Die IK_Auszüge b) Die Hochrechnung. Die Hochrechnung kann beeinflusst werden, in dem das Durchschnittsbrutteinkommen verändert wird. Anhand eines Beispiels sei dies erläutert: Eine Vorsorgeanalyse für einen 28 jährigen Mann soll gerechnet werden. Anhand der IK-Auszüge wird ein Durschnittsbruttoeinkommen von 60000 ermittelt. Dieses Durchschnittsbruttoeinkommen wird nun berechnet und die IK-Auszüge in den Lohndaten eingetragen. Nun wird angenommen, dass der Mandant in der Zukunft mehr verdient. Beispielsweise kann nun im Durchschnittsbruttoeinkommen 70000 eingetragen werden. Mit der Berechnung Wird nun 7 Jahre * 60000 gerechnet und die Hochrechnung bis zu 65 Jahren findet mit 70000 statt. Auf diese Art und Weise kann auf die Hochrechnung Einfluss genommen werden. Manuelle Anpassung der generierten IK-Auszüge oder manuelle Erfassung der IK-Auszüge Für bestimmte Fälle kann es sinnvoll sein, die IK-Auszüge manuell anzupassen. In diesem Fall ist eine erneute Berechnung mit der Methode „Durchschnitt der IK-Auszüge“ notwendig. Wenn die IK-Auszüge von Hand eingegeben werden sollen (wir empfehlen immer die Vorgehensweise über die Berechnung) dann muss ebenfalls der Durchschnitt der IK-Auszüge berechnet werden unter Berücksichtigung weiterer Eingabefelder wie z.B. die Anzahl Fehljahre. Seite 19 2. Säule Die Informationen für das BVG und UVG sind aufgeteilt in die Bereiche Basis und Zusatz. Konkret können Zusatzversicherungen wie z. B. Kaderversicherungen im BVG-Zusatz erfasst werden. UVG UVG-Basis Die UVG-Basis wird automatisch aufgrund des Status zur Erwerbstätigkeit „angestellt“, „nicht erwerbstätig“ oder „selbständig erwerbend“ generiert. Beim Angestellten-Verhältnis rechnet winVS care automatisch 80% des Basislohnes, mit einer Wartefrist von 2 Tagen. Beim selbständig Erwerbenden ist dieser Eintrag manuell zu definieren oder im Bereich UVG-Zusatz konkret zu erfassen. UVG-Lohn: Der UVG-Lohn wird automatisch aus den Lohnangaben der Einkommenserfassung übernommen. davon versichert: Hier können Sie erfassen, zu welchem Prozentsatz der UVG-Lohn versichert ist. Wartefrist: Die Wartefrist bestimmt den Leistungsbeginn. Wenn Sie generell eine andere Wartefrist verwenden, können Sie diese in den Optionen verändern. Seite 20 UVG-Zusatz Die UVG-Zusatzdaten erlauben eine detaillierte Erfassung des Versicherungsschutzes für den Unfallbereich. Auch der Überschusslohn kann abgedeckt werden. UVG-Lohn: Der UVG-Lohn wird automatisch aus den Lohnangaben der Einkommenserfassung übernommen. Progression: Die Progression dient zur Erfassung des Progressionsfaktors bei Kapitalabfindungen im Falle der Erwerbsunfähigkeit. Überschusslohn: Erfassen Sie hier die UVG-Basis (max. 106'800.-), welcher den Teil des versicherten Lohnes übersteigt. Taggeld Die Detailinformationen zum UVG-Taggeld erfassen Sie in den nachfolgenden Feldern: % des UVGLohnes 1. & 2. Tag: Zusätzliche Versicherungsleistungen für den 1. und 2. Tag in Prozent des Basislohnes. % des UVGLohnes: Zusätzliche Versicherungsleistungen, welche die Basis übersteigen (80%) mit der Angabe der Wartefrist. % des Überschusslohns: Versicherte Leistung in Prozent des Überschusslohns. Seite 21 Erwerbsunfähigkeit Hier gibt man an, ob eine Erwerbsunfähigkeitsrente zu 80% des Überschusslohns im UVG-Zusatz enthalten ist. Zusätzlich können Überbrückungskapitalien mit der Angabe des x-fachen AHV-, UVG- oder Überschusslohns erfasst werden. Todesfall Wenn eine Hinterlassenenrente aus UVG besteht, kann man dies hier angeben. Zusätzlich können Überbrückungskapitalien mit Angabe des x-fachen AHV-, UVG- oder Überschusslohns erfasst werden. BVG Die BVG-Eingabe erlaubt die Erfassung der BVG-Basisdaten sowie Zusatzdaten wie z. B. Kaderversicherung, etc. Die Daten werden in der Regel dem Versichertenausweis entnommen und direkt in die Maske übertragen. Basis Pensionskasse In der Maske BVG-Basis wurde eine Trennung der Eingabe von Leistungen bezüglich Krankheit und Unfall vorgenommen. Die Zahlen können nun in der entsprechenden Spalte erfasst werden. Beinhaltet das BVG auch Unfallleistungen, können diese nach Bedarf erfasst werden. Die Zahlen von Krankheits- und Unfallleistungen sind getrennt zu erfassen und werden auch getrennt behandelt. Eingaben in der BVG-Basis werden immer gemäss Gesetz behandelt und koordiniert. Darf dies nicht erfolgen, so ist die Eingabe im Zusatz vorzunehmen (dies ist abhängig von den Häkchen auf Lasche Koordination). Seite 22 Alterskapital: Das Alterskapital wird automatisch mit dem Rentensatz in eine Altersrente umgewandelt und umgekehrt. Altersrente pro Jahr: Bei der Eingabe der Rente wird das Kapital ebenfalls automatisch mit dem Rentensatz berechnet. Beginn: Das Beginndatum wird einmalig anhand des Geburtsdatums generiert. Rentensatz: Als Standard für den Rentensatz wird der Wert aus den Optionen gesetzt. Wartefristen: Die Wartefristen können auch z. B. auf 360 Tage gesetzt werden. Koordination Auf der Maske BVG-Koordination können sie bestimmen, ob die BVG-Leistungen mit den AHV-/UVG-Leistungen koordiniert werden und die gemeinsamen Leistungen den von Ihnen erfassten Maximallohn nicht überschreiten sollen. Plafonierung Krankheit AHV / BVG Wenn das Häkchen Plafonierung aktiviert wird, werden die BVG-Risikoleistungen im Krankheitsfall mit den AHV-Leistungen addiert und auf den Betrag Deckung bei Krankheit plafoniert. Subsidiärrente Unfall UVG / BVG Wenn das Häkchen Subsidiärrente aktiviert wird, werden die BVGRisikoleistungen im Unfall subsidiär nach den UVG-Leistungen bis zum eingegeSeite 23 benen Maximallohn berechnet. Das heisst, wenn die Leistungen aus dem UVG kleiner sind als die Deckung bei Unfall, kommen die Leistungen aus dem BVG zum Tragen. Diese wiederum werden zusammengezählt und mit den UVGLeistungen auf die Deckung bei Unfall plafoniert. BVG-Rechner Sofern Sie die Subsidiärleistungen vorliegen haben, können Sie diese direkt eingeben. Ansonsten können Sie die gesetzlichen Minimalleistungen berechnen lassen mit der Eingabe des vorhandenen Altersguthabens. Zusatz Die BVG-Zusatzleistungen (z. B. auch aus Kaderversicherungen) können in die oben dargestellte Maske vom Versichertenausweis Ihres Mandanten übertragen werden. Seite 24 Auch beim Zusatz ist eine Leistungsdifferenzierung zwischen Krankheit und Unfall möglich. Tragen Sie hierfür die verschiedenen Leistungen in die entsprechende Spalte ein. Im Zusatz werden die gesetzlichen Restriktionen sowie die Koordination nicht berücksichtig. Kaderpläne Die Werte von verschiedenen Kaderplänen müssen nicht manuell aufsummiert werden, sondern können im Einzelnen erfasst werden. Die Leistungen verschiedener Kaderpläne werden für die Berechnung und Auswertung automatisch entsprechend aufsummiert, so dass eine explizite Erfassung von Daten unter „Zusatz“ nicht mehr erforderlich ist. Daher werden die Eingabefelder unter „Zusatz“ gesperrt, sobald Kaderpläne vorhanden sind.. Lohnfortzahlung / Taggeld Auch die Lohnfortzahlung und die Taggeldleistungen können in der 2. Säule erfasst werden. Die einzelnen Wartefristen können individuell definiert werden und die Aufteilung in Unfall und Krankheit ist ebenfalls möglich. Beachten Sie, dass die Wartefrist ab Tag NULL ebenfalls erfasst werden muss, falls z. B. eine Lohnfortzahlung für die ersten 90 Tage erfolgt. Versicherter Jahreslohn: Wird automatisch aus dem Einkommen übernommen, kann jedoch überschrieben werden. Entschädigung: pro Jahr, pro Monat oder pro Tag: Beschreibt, ob die zu erfassenden Leistungen pro Monat oder Jahr zu berechnen sind. Seite 25 Wartefrist: Wartefrist in Anzahl Tagen %-Anteil Jahreslohn: Falls die versicherte Leistung einen %-Anteil des Jahreslohns ausmacht, erfassen Sie hier lediglich den versicherten Prozentanteil. Effektive Entschädigung: Weist die automatisch berechnete Entschädigung aus. Diese kann aber auch manuell überschrieben werden. Wartefrist: Wartefrist von Zusatzleistungen Zusatzversicherung: Eingabemöglichkeit von Zusatzversicherungen Krankheit Bei Krankheit setzt das System bei Angestellten als Standardwerte eine Lohnfortzahlung von 90 Tagen ein. Sie können diese Werte anpassen, erweitern oder löschen. Wenn Sie in der Spalte %-Anteil Jahreslohn einen Wert erfassen, wird die Leistung vom versicherten Jahreslohn berechnet. Sie können aber auch die effektive Entschädigung in der darauf folgenden Spalte erfassen. Seite 26 Unfall Bei Unfall setzt das System bei Angestellten als Standard eine Lohnfortzahlung bis zum 2. Tag als Beispiel. Bitte beachten Sie, dass Sie nur eine zusätzliche Leistung, als Zusatz zum UVG eingeben. Die UVG-Leistung wird bereits ab dem 2. Tag entrichtet und wenn Sie hier nochmals eine Leistung eingeben, dann kann das ev. doppelt sein. Daher sollten Sie hier nur Leistungen eintragen, welche ergänzend zum UVG sind. 3. Säule Die Dateneingabe der 3. Säule kann entsprechend nach Säule 3a (gebundene Vorsorge) und 3b (freie Vorsorge) gegliedert werden. Diese Aufteilung wirkt sich auf die Auswertungen aus, da in den winVS care - Auswertungen die entsprechende Gliederung vorgenommen wird. Die aufgeführten Zeilen können mit einer Police verglichen werden. Es werden z. B. die Kennzeichnungen der Police und in den speziellen Fenstern die Leistungen der Police erfasst. Für jeden Eintrag können Sie die entsprechenden Daten für den Bereich Erwerbsunfähigkeit, Tod und für die Altersvorsorge erfassen. Erwerbsunfähigkeit Erfassen Sie hier die Angaben zum Leistungsumfang für den Fall der Erwerbsunfähigkeit. Seite 27 Es ist möglich, die Eingabe eines „Bis“ - Datums bei den Leistungen aus der 3. Säule anzugeben. Somit kann also eine Leistung bis zu einem bestimmten Datum eingetragen werden, um diese dem Policenablaufdatum gleichzusetzen. Oftmals kommt es vor, dass die Werte der Leistungen im Krankheitsfall identisch sind mit den Leistungen bei Unfall. Damit Sie nicht alle Werte doppelt erfassen müssen, können Sie die Kopierfunktion nutzen, welche die Werte bei Krankheit für den Unfall übernimmt. Klicken Sie dazu auf den Button „>“. Tod Erfassen Sie hier die Angaben zum Leistungsumfang für den Todesfall. Bei der Eingabe einer Police, bei der die Versicherungssumme um einen bestimmten Betrag pro Jahr abnimmt, wird automatisch die aktuelle Versicherungssumme berechnet und mit in der Analyse berücksichtigt. Alter Erfassen Sie hier die Angaben zum Leistungsumfang im Fall der Pensionierung. Seite 28 Die einzelnen Rentensätze können bei Kapitaleingaben in der 3. Säule individuell angepasst werden. Als automatischer Vorschlag wird 5% angezeigt (in den Optionen kann der Vorschlagswert verändert werden). Dieser Ansatz kann aber jederzeit individuell überschrieben werden. Analyse Die Verwaltung der Analysen erfolgt auf Mandanten-Ebene, d.h. Sie können sämtliche erstellten Berechnungen des Mandanten speichern und jederzeit zurückverfolgen. Erste Analyse erstellen Nachdem Sie sämtliche Daten erfasst haben, können Sie die erste Analyse berechnen lassen. Für die erste Analyse ist bereits automatisch ein Eintrag erstellt worden, sofern Sie die Berechnungen der 1. Säule bereits ausgeführt haben. Kli- Seite 29 cken Sie auf den Button „Berechne“ und winVS care startet die Leistungsberechnungen und die Erstellung der Zeitreihen für die Aufbereitung der Grafiken. Berechnung ab Um die Berechnungsfunktionalitäten zu beschleunigen, besteht die Möglichkeit, die Analyse erst ab der 2. Säule berechnen zu lassen. Dies ist aber nur dann korrekt, wenn Sie die 1. Säule schon bei der Eingabe berechnet haben. Bei Änderungen in den Daten der 1. Säule müssen Sie diese nochmals berechnen lassen. Neue Analyse erstellen Gehen Sie zurück zu den Daten, welche Sie ergänzen oder ändern möchten (z. B. vorzeitige Pensionierung). Nach der erfolgten Dateneingaben können Sie wieder zur Maske „Analyse“ wechseln. Erstellen Sie nun eine neue Analyse, indem Sie auf den Button „Neu“ klicken und in der leeren Zeile eine Beschreibung der neuen Analyse erfassen (z. B. „Pensionierung mit 63“). Klicken Sie anschliessend auf den Button „Berechne“, um die neue Berechnung zu starten. Erstellen Sie nun die gewünschten Auswertungen. Analysen drucken Mittels Mausklick auf dem Button „Drucken“, gelangen Sie direkt in die Drucksteuerung. Hier können Sie die gewünschten Auswertungen markieren, um diese entweder am Bildschirm anzusehen oder auszudrucken. Wenn Sie die Schaltfläche „Word/Excel“ anklicken, öffnet sich ein Formular mit den vorhanden Word/Excelvorlagen. Partner-Analyse Grundsätzliches Wenn Sie eine Analyse für den Partner Ihres Mandanten (beispielsweise ist Ihr Mandant männlich) erstellen möchten, kann durch das Setzen des Partners (Frau) auf Mandant eine Analyse aus Sicht des Partners (Frau) erstellt werden. Dabei wird die Sichtweise umgekehrt und es sind die Partnerdaten (Mann) unter „Partner“ bei Ihrem Mandanten (Frau) verfügbar. Seite 30 HINWEIS: Wird ein Mandant angezeigt und man möchte Eingaben für den Partner machen, gibt es zusätzlich auch die Möglichkeit, dass man jeweils oben rechts den Partner auswählt: Nun können Sie die Daten des Partners eingeben. Dabei zu beachten ist auch, dass wenn man über diese Funktion Datumseingaben macht und die automatische Hilfestellung (Angabe der Daten über Textinformationen, wie z. B. Pension AHV Mandant -> siehe Bild unten) verwendet, gelten die Auswahldaten mit Text Mandant für den Partner, da aufgrund der Anwahl „Partner“ oben rechts, der Partner automatisch zum Mandant wird. Zukünftige Mutationen Sämtliche Änderungen, welche Sie in Zukunft bei der einen (Mandant) oder andern Analyse (Partner) eingeben, werden durch das System vollautomatisch bei der andern Analyse nachvollzogen. Leistungen Die Schaltfläche „Leistungen“ führt Sie zur Übersicht aller generierten Leistungen zu dieser Analyse. Die Gliederung folgt nach 1., 2. und 3. Säule. Seite 31 Deckblatt Das Deckblatt können Sie verwenden wenn Sie keine Auswertungen auf Basis Word vornehmen. Wir empfehlen jedoch, die Word-/Excel Auswertung zu verwenden für den Kunden. Seite 32 Auswertungen In winVS care stehen Ihnen 2 Arten von Auswertungen zur Verfügung: 1) Auswertungen die per Menü abrufbar sind: Zielt für die Kontrolle ab, sind schnell angezeigt und können nicht verändert werden. 2) Auswertungen in Word/Excel: sind für den Kunden und werden ab frei definierbaren Vorlagen (freies mit Logo, Farben, Text, u.s.w.) abgefült. Zahlenmässige Auswertungen Querübersicht kombiniert Die Querübersicht bietet Ihnen einen gesamten Überblick als zahlenmässige Darstellung der errechneten Werte aus der Vorsorgeanalyse. Generell gilt die Regel, dass immer die jeweils 1. Leistung pro Zeile ausgewiesen wird. Im kurzfristigen Bereich ist zu beachten, dass die Lohnfortzahlung nur optional ausgewiesen wird. Sie können dies unter dem Menü Extras – Optionen – Auswertungen unter „Querübersicht mit Lohnfortzahlung“ entsprechend aktivieren. Kurzfristige Übersicht Der kurzfristigen Übersicht sind die Berechnungen und Leistungen bis zum 720. Tag zugeordnet. Es wird zwischen Erwerbsausfall durch Krankheit und Erwerbsausfall durch Unfall unterschieden. Ein wesentlicher Vorteil bei dieser Übersicht ist die detaillierte Aufteilung der entsprechenden Zeitabschnitte im kurzfristigen Bereich. Langfristige Übersicht Die langfristige Übersicht liefert Ihnen die berechneten Leistungen ab dem 720. Tag und vergleicht diese mit dem Bedarf. Die Aufteilung erfolgt nach Unfall und Krankheit und weist die Zahlen in Form von Kapital oder Renten aus. Berechnungsjournal Das Berechnungsjournal liefert dem Berater die Grundlagen, um die Berechnungen der 1. Säule nachvollziehen zu können. Vor allem das Splitting und die verschiedenen Faktoren sind oft Gründe, um an einer einwandfreien Berechnung zu zweifeln. Leistungsübersicht Die Leistungsübersicht liefert Ihnen eine detaillierte Aufstellung aller Leistungen der 1., 2. und 3. Säule. Deckungsbedarf Diese Maske zeigt Ihnen in einer Übersicht die aktuelle Situation im Vergleich zwischen Bedarf und Deckung Ihres Mandanten. Überdeckungen werden in schwarzer Farbe ausgewiesen, Unterdeckungen in Rot. Seite 33 Sparplan Der Sparplan zeigt Ihnen bei einem Renditevorschlag von 5% auf, welchen Sparbetrag Ihr Mandant ab nächstem Monat ersparen muss, um die entsprechende Deckung im Alter zu erhalten. Der Prozentsatz kann natürlich je nach Vorschlagsvariante (z. B. Fonds mit höherer Rendite, etc.) angepasst werden. Der notwendige Sparbetrag wird entsprechend berechnet. Grafische Auswertungen Risikoübersicht Die Risikografiken zeigen Ihnen auf einer Seite eine Übersicht über die vier Grundrisiken. In Kombination mit der Querübersicht bildet dies die Kurzanalyse in Form von zwei A4-Seiten. Bitte beachten Sie dabei, dass Sie unter dem Menü Extras – Optionen – Berechnung – Bedarf die Bedarfs-Prozentsätze für den kurzfristigen sowie dauernden Erwerbsausfall, Todesfall und Alter gemäss Ihren Angaben definieren können. Erwerbsausfall durch Unfall Detaillierte Grafik mit Aufteilung 1., 2. und 3. Säule für den Erwerbsausfall durch Unfall. Erwerbsausfall durch Krankheit Detaillierte Grafik mit Aufteilung 1., 2. und 3. Säule für den Erwerbsausfall durch Krankheit. Todesfall durch Krankheit Detaillierte Grafik mit Aufteilung 1., 2. und 3. Säule für den Todesfall durch Krankheit. Todesfall durch Unfall Detaillierte Grafik mit Aufteilung 1., 2. und 3. Säule für den Todesfall durch Unfall. Vorsorgeplanung im Alter Auswertung für die Vorsorgeplanung im Alter unter Berücksichtigung von allen erfassten Informationen. Seite 34 Vorlagen Word – Excel Vorsorgeübersicht Die Vorsorgeübersicht enthält sämtliche Auswertungselemente in einem Dokument. Neben den zahlenmässigen Auswertungen (Querübersicht, kurzfristige Übersicht und langfristige Übersicht), sind auch alle Risiken grafisch mit detaillierten Zahlen vorhanden. Kurzanalyse Die Kurzanalyse ist im Querformat. Dadurch lassen sich die Querübersicht und die Risikoübersicht mit der Vorsorgesituation im Alter optimal in einer kurzen Zusammenfassung darstellen. Eigene Vorlagen Im winVS advisor unterscheiden wir zwischen den Vorlagenarten des Systems „SYS“ und den Vorlagenarten des Users „USR“. Eigene Vorlagen „USR“ können Sie durch die Kopie einer SYS-Vorlage erstellen und entsprechend anpassen. Aufgrund des einsetzen von Bookmarks (Platzhalter für Texte und Grafiken) empfehlen wir Ihnen als Grundlage die Vorlagen V2 zu verwenden. Bei anderen Vorlagen können keine Bookmarks eingesetzt werden. Beim Hilfebutton finden Sie ein Verzeichnis mit all diesen zur Verfügung stehenden Bookmarks (Elementen). Wenn Sie ein Element hinzufügen wollen, setzen Sie die Tagbezeichnung in spitze Klammern (<>) an der gewünschten Stelle im Dokument ein. Beim Abfüllen wird automatisch das entsprechende Element eingefügt. Seite 35 winVS finance Nachstehend beschreiben wir Ihnen den Vorgang für die Dateneingabe im Modul „Finanzplan“. Durch einfaches Anklicken des Buttons „Finanzplan“ gelangen Sie in die Auswahl der einzugebenden Bereiche in diesem Programm. Hier können Sie nun durch einen einfachen Mausklick auf die entsprechenden Verzeichnisse die Daten eingeben. Grundsätzlicher Aufbau Für jeden Kunden können Sie beliebig viele Finanzpläne erstellen. Diese werden in der Finanzplan-Übersichtsmaske in einer Beschreibungszeile mit Erstellungsdatum und letztem Berechnungsdatum aufgelistet. Dadurch kann auch eine Historie geführt werden, falls eine begleitende Beratung gegenüber dem Kunden über mehrere Jahre folgt, um jeweils der neuen aktuellen Situation Rechnung zu tragen. Falls in winVS care bereits die Vorsorgedaten erfasst worden sind, werden diese nun in den Finanzplan übernommen. Achtung: Wenn die Daten einmal aus der Vorsorge übernommen und der neue Finanzplan erstellt wurde, werden nachträgliche Änderungen in der Vorsorge nicht mehr direkt aktualisiert. Durch Erstellung einer Kopie des aktuellen Finanzplanes und anschliessender Änderungen der Daten oder durch Aktualisierung des Finanzplanes können diese Daten auf den jeweils neuesten Stand gebracht werden. Seite 36 Finanzplan Nachdem die Personen- und Detail-Daten des Mandanten im Modul „Person“ erfasst wurden, sowie im Rahmen der Risikoanalyse die Vorsorgedaten im Modul „Vorsorge“ erfasst und allenfalls ausgewertet wurden, wechseln wir nun in den effektiven Finanzplan, um hier die entsprechende Planung zu berechnen. Bezeichnung des Finanzplanes Beim Anklicken auf die Schaltfläche „Finanzplan“ treffen Sie auf die vorgängige Auswahlmaske, in welcher durch anklicken des Buttons „Neu“ einen Finanzplan erstellen können. Dabei erscheint folgende Maske: Beim Erstellen eines neuen Finanzplans bzw. beim Aktualisieren eines bestehenden Finanzplans kann individuell angegeben werden, welche Daten des Mandanten sowie des Partners und welche Produkte von winVS care in den Finanzplan übernommen/aktualisiert werden sollen. Das Erstell- und Berechnungsdatum wird automatisch eingetragen. Bei jedem neuen Plan werden die Grunddaten, welche Sie bis dahin erfasst haben, übertragen und können laufend angepasst werden. Sie haben also jederzeit die Möglichkeit, einen früheren Plan zu öffnen und diesen nochmals zu konsultieren. Nachdem Sie einen Finanzplan beschriftet haben, klicken Sie auf „Bearbeiten“, um in den Erfassungsbereich zu gelangen. Phasen Für jeden Finanzplan können verschiedene Phasen definiert werden. Diese Phasen wirken sich auf die Auswertungen aus, indem diese Übergänge farblich (Excel) oder textlich (Word) dargestellt werden. Dies erlaubt den Plan klar zu gliedern und dem Mandanten in den Dokumenten einen Raster aufzuzeigen, damit er sich auf diese „Eckjahre“ konzentrieren kann. Seite 37 Phasen stellen Zeitperioden dar, in welchen keine nennenswerten Änderungen im Leben des Mandanten vorkommen. Bei den Übergängen finden jedoch massgebliche finanzielle Anpassungen statt oder es beginnt gar eine neue Lebensphase. Beispiele: - Erwerbsphase-Frühpension, - Sparphase-Entnahmephase, - Etappenpläne, - Erwerb Eigenheim, - strukturierter Vermögensaufbau, etc. Die erste Phase sollte sich immer auf das laufende Jahr beziehen, d.h. die aktuelle IST-Situation des laufenden Jahres sollte abgebildet werden. Falls der Finanzplan für eine unbestimmte Zeit berechnet werden soll und keine speziellen Phasen darstellt, so setzen Sie immer mindestens eine zweite (letzte) Phase ein, indem Sie auf „Neu“ klicken und hier ein Ablaufdatum (Geburtsdatum + 100) eintragen. Stimmen Sie im weiteren die Datumsabläufe der jeweiligen Phasen aufeinander ab. Für die Auswertung in der Excel-Tabelle können ca. 20 Jahre pro Seite dargestellt werden. Stimmen Sie also, falls möglich, die Phasen auch im Hinblick auf eine transparente Darstellung auf diese Zeitachse ab. Eine Finanzplanung, welche über 15-20 Jahre dauert, kann auch aus fachlicher Hinsicht fraglich werden, da die Unsicherheit und Wahrscheinlichkeitsberechnungen einer zu grossen Streuung unterliegen und deshalb die Seriosität in Frage gestellt werden kann. Unter „Beschreibung“ können Sie allfällige Notizen zur jeweiligen Phase festhalten. Sie haben aber auch die Möglichkeit die Phasen generieren zu lassen: Um die Erfassung von Phasen für den Finanzplan zu erleichtern, wurde in den Phasen ein Button „Standard“ eingebaut, welche für den Mandanten zutreffende „Standardphasen“ generiert. So müssen Sie nicht bei jedem neu erstellten Finanzplan manuell Phasen definieren. Klick auf den Button „Standard“: Seite 38 Um die Standardphasen generieren zu lassen, klicken Sie auf „Ja“: Seite 39 Nun werden für den Mandanten zugeschnittene Phasen erstellt: Die Bezeichnungen sowie Datumsbereich können wenn gewünscht wieder überschrieben werden. IST - Anlagen Sämtliche Vermögenswerte (Aktiven & Passiven) werden im Detail unter „Anlagen“ erfasst. Falls eine allgemeine Vermögensübersicht dargestellt werden soll, können Depots oder zusammengefasste Konten als Globalposition ebenfalls in derselben Maske mit der entsprechenden Bezeichnung geführt werden. Seite 40 Klicken Sie im Verzeichnis „IST“ auf „Anlagen“, um neue Anlagen zu erfassen. In die Detailerfassungsmaske gelangen Sie durch die Anwahl von „Neu“. Falls Sie im Modul „Vorsorge“ bereits Vermögenspositionen erfasst haben, werden diese nun in der nachstehenden Übersichts-Tabelle geführt. Sie können diese nun, falls nötig, anpassen, verändern oder ergänzen, indem Sie die Zeile anklicken und „Bearbeiten“ wählen. Durch Klick auf die Schaltfläche „Kopieren“ können Sie bestehende Anlagen duplizieren. Das bedeutet, es wird eine neue Anlage erstellt, die sich von der ausgewählten Original-Anlage lediglich durch die Bezeichnung unterscheidet. Der ursprünglichen Bezeichnung wird dabei ein „Kopie von“ vorangestellt. Sie finden in der Anlageübersicht immer ein Konto mit dem Namen „Überschusskonto“. Dieses wird vom System erzeugt. Es kann nicht kopiert und gelöscht werden! Nähere Details dazu finden Sie unter dem Punkt: Projekte/Transaktionen. HINWEIS: Wird im Rahmen der Anlageerfassung im Anlagedetail auf „Abbrechen“ geklickt, also nicht mittels Klick auf „Ok“ gespeichert, wird die Anlage trotzdem neu berechnet. Diese Neuberechnung ist deshalb notwendig, dass wenn Mutationen vorgenommen werden, wieder der vorherige Zustand durch die Berechnung hergestellt werden kann. Seite 41 Detail-Anlage Im Register „Wert“ tragen Sie die allgemeinen Daten der Vermögensposition im entsprechenden Feld ein. Es wurde darauf geachtet, dass nur eine allgemeine Erfassungsmaske für alle Vermögenspositionen entwickelt wurde, dies um dem Anwender eine Kontinuität zu bieten und nicht die Situation zu schaffen, dass bei jeder neuen Anlageform zuerst überlegt werden muss, wie diese Maske zu handhaben und wo was einzugeben ist. Daraus resultiert bei der Gestaltung der Maske ein Kompromiss, welcher jedoch die Nachteile von mehreren Spezial-Masken ausgleicht. Register „Wert“ - Aktiven Aktiven / Passiven: Der Charakter der Anlage wird automatisch als „Aktiven / Passiven“ gesetzt, wenn Sie über die jeweilige Rubrik einsteigen. Nr.: Hier kann man die Konto / Valoren Nr. oder eine interne Laufnummer erfassen. Bezeichnung: Titel, Bezeichnung oder Beschreibung der Anlage. Aussteller: Gesellschaft, bei welcher die Anlage geführt wird. Anlagekategorie: Über diese Auswahl wird die interne Berechnungsfunktionalität gesteuert: Anlage Investition, Einmaleinlage o. Ä., welche keine regelmässigen Nachzahlungen oder Entnahmen vorsehen. Aufbauplan Sparpläne, Versicherungs-Verträge mit periodischen Prämien oder Nachzahlungen. Bei dieser Kategorie müssen die entsprechenden Ratenbeträge eingetragen werden. Entnahmeplan Fondsentnahmepläne oder Konti Seite 42 mit regelmässigen Auszahlungen. Bei dieser Kategorie müssen die entsprechenden Ratenbeträge eingetragen werden. Anlagetyp: In den Übersichten und Auswertungen werden die Aktiven in allgemein bekannten Gruppen zusammengefasst. Diese Gruppierung ist vorgegeben und statisch, damit sich eine klare Gliederung in den Finanzplänen wiederholt. Spezifikation: Um eine dynamische Darstellung anwenderbezogen erstellen zu können, werden in einer individuellen Tabelle die spezifischen Produkte oder Anlagen erfasst und stehen an dieser Stelle zur Auswahl zur Verfügung. Von – Bis: Das „von“ - Datum wird automatisch auf den Erfassungstag gestellt. Das Datum kann sich so auf den aktuellen Wert beziehen. Rückwirkende Datumseingaben machen keinen Sinn, da der Plan ab dem Erstelldatum geführt wird und daher ein allfälliges Vetragsdatum (rückwirkend) nirgends aufgeführt wird. Das „Bis“ - Datum ist zwingend, damit im Plan eine Entwicklung gerechnet werden kann. Setzen Sie also auch bei unbestimmter Anlagedauer immer ein Datum (z. B. Geburtsjahr +100). Falls ein Ablauf-Datum innerhalb der Laufzeit des Finanzplans gesetzt wurde und bei Ablauf keine Umwandlung vollzogen wird, so wird der Saldo in das Überschusskonto geführt. Anwartschaft: In den Übersichten / Auswertungen kann gewählt werden, ob das Vermögen mit oder ohne Anwartschaft angezeigt werden soll. Aktivieren Sie also das Kästchen, wenn es sich um eine solche handelt. Zu dieser Kategorie gehören z. B. spätere Erbschaften, BVG, Guthaben aus der Säule 3a, etc. Also Anlagen, welche einen künftigen Gegenwert darstellen aber auf welche zum jetzigen Zeitpunkt nicht ohne weiteres (WEG etc.) zugegriffen werden kann. Wert aktuell: Den aktuellen Wert der Anlage (z. B. gem. Vermögensauszug) tragen Sie hier ein. Wertzuwachs (Vermögen): Hier handelt es sich um eine Zielrendite, d.h. einen erwarteten Wertzuwachs der Anlage über die Laufzeit. Dieser Zuwachs wirkt sich nur auf die Vermögenszunahme aus, daher dürfen auch nur Werte, welche nicht ausgeschüttet werden, eingetragen werden. Ertrag (Einkommen): Werden jährlich Ausschüttungen durchgeführt, handelt es sich um Zinseinnahmen oder Dividenden, d.h. jährliche Erträge, welche sich auf die Liquidität (Einkommen) auswirken. Die Eingabe erfolgt in Prozent %, auf den aktuellen Wert bezogen, oder als Betrag, falls auf einen Nominalwert bezogen. Seite 43 Endwert: Dieser Wert wird aufgrund des Wertzuwachses in Prozent % automatisch mit Zinseszins gerechnet, sofern Sie das Kästchen anklicken. Falls ein Fixwert eingetragen werden soll, so aktivieren Sie das Kästchen nicht. In diesem Fall wird eine lineare Zunahme vom aktuellen Wert zum Endwert in der Übersicht dargestellt. Rate: Betrag, welcher der jeweiligen Anlage ohne Zins zugeführt oder entnommen wird. Raten pro Jahr: Anzahl der Raten, d.h Faktor, um welche der obige Betrag der Rate multipliziert werden soll. Umschichtung bei Ablauf nach: Standardmässig wird ein Guthaben bei Ablauf der Anlage in das Überschusskonto transferiert. Gleiches gilt bei Schulden, die durch Guthaben aus dem Überschusskonto ausgeglichen werden. Durch Angabe einer bestimmten Finanzanlage kann diese Umwandlung in ein beliebige anderes Anlagegefäss vorgenommen werden. Register „Wert“ - Passiven Nachstehend werden die Feldbeschreibungen für die Passiven aufgeführt, welche sich von den Aktiven lediglich in Bezug auf die Berechnungsvorzeichen unterscheiden, da es sich bei Passiven um Schulden handelt. Aktiven / Passiven: Per Default wird der Charakter der Anlage als „Aktive / Passive“ gesetzt, wenn Sie über die jeweilige Rubrik einsteigen. Anlagekategorie: Über diese Auswahl wird die interne Berechnungsfunktionalität gesteuert: mit Amortisation Schulden, Hypotheken o. Ä., welche periodisch abgezahlt werden. Bei dieser Kategorie müssen die entsprechenden Ratenbeträge eingetragen werden. Seite 44 ohne Amortisation Schulden, Hypotheken o. Ä., welche nicht periodisch abgezahlt werden. Die Schuld bleibt im Betrag fix und muss evtl. per Ablauf „finanziert“ werden. zunehmend Schulden, Hypotheken o. Ä., welche periodisch aufgestockt werden. Bei dieser Kategorie müssen die entsprechenden Ratenbeträge, um welche die Schuld zunimmt, eingetragen werden. Anlagetyp: In den Übersichten und Auswertungen werden die Passiven in allgemein bekannten Gruppen zusammengefasst. Diese Gruppierung ist vorgegeben und statisch, damit sich eine klare Gliederung in den Finanzplänen wiederholt. Spezifikation: Um eine dynamische Darstellung anwenderbezogen erstellen zu können, werden in einer individuellen Tabelle die spezifischen Produkte oder Anlagen erfasst und stehen an dieser Stelle zur Auswahl zur Verfügung. Zins: Der Zinssatz wird in diesem Feld eingetragen. Aufwand: In diesem Feld wird der Betrag aufgeführt, welcher aufgrund des Zinssatzes berechnet wurde. Sollen Nebenkosten etc. hinzugefügt werden, addieren Sie diese mit dem vorgegebenen Betrag. Die Summe wird als Aufwand ins Budget geführt. Rate: Betrag, um welchen die Schuld jeweils abgetragen wird. Register „Steuern“ Jede Anlageposition (Aktiven & Passiven) kann gleichzeitig der steuerrelevanten Eigenheiten zugeordnet werden. Diese Werte werden in die „Steuerdaten“ übertragen und stehen dort zur eigentlichen Steuerberechnung zur Verfügung. Bei den Sondersteuern handelt es sich um die der Jahressteuer unterliegenden Anlagen, wie allenfalls 2. und 3.a Säulen - Gelder. Der jeweilige Endwert wird an dieser Stelle eingetragen. Damit eine allfälligen Kumulation berücksichtigt werden kann, falls der Kunde mehrere solcher Positionen besitzt, werden die einzelnen Werte in die Rubrik „Sondersteuern“ übertragen und können dort berechnet werden. Seite 45 Steuerbar Einkommen: Der Wert wird automatisch aus dem ersten Register übertragen. Erträge, welche der Einkommenssteuer unterliegen (in der Regel 100% aus Ertrag, Ausnahme: gewisse Fonds). Steuerbar Vermögen: Der Wert wird automatisch aus dem ersten Register übertragen. Steuerbarer Vermögenswert (in der Regel 100% aus dem „Wert aktuell“) Vor / Nach Umwandlung: In dieser Rubrik werden wie oben die steuerrelevanten Werte eingetragen. Hier handelt es sich jedoch um die Steuer-Situation nach Umwandlung (siehe unten). Sondersteuer: Prozentualer Anteil der Auszahlung, welche der Jahressteuer unterliegt (in der Regel 100%, Ausnahme: BVG-Gelder bis 2001, 80% je nach Kanton). Register „Umwandlung“ Falls eine Anlage nach einer bestimmten Laufzeit ihren „Charakter“ verändert (z. B. aus einem Aufbauplan ein Entnahmeplan wird), die gleiche Anlage jedoch weitergeführt werden soll, also nicht in eine neue Anlage umgeschichtet wird, kann im Register Umwandlung diesem Umstand Rechnung getragen werden. Hier kann die Anlagekategorie und die Anlageart entsprechend verändert werden. Die Felder „Bezeichnung“ und „Aussteller“ sind deaktiviert und können nicht verändert werden, da es sich ja um das gleiche Anlagegefäss handelt und lediglich der Charakter geändert wurde. Alle anderen Funktionen der Eingabefelder bleiben wie oben beschrieben bestehen, mit Ausnahme für das Feld „Rückkaufswert“. Seite 46 Rückkaufswert: Handelt es sich nach der Umwandlung um eine Anlage ohne Rückkaufswert, so aktivieren Sie das entsprechende Feld. Die Auswirkung bezieht sich auf das Vermögen, von welchem diese Anlagesumme abgezogen wird, d.h. nach Umwandlung nicht mehr im Vermögen erscheint (z. B. bei BVG-Rentenbezug). Register „Zeitreihe“ Hier können Sie für jede Anlage sowohl die Vermögensentwicklung über die von Ihnen gewählte Zeitachse nachvollziehen, wie auch die Zuweisung an das Überschusskonto kontrollieren. Register „Transaktionen“ Neben den allgemeinen Daten zu den Anlagegefässen werden häufig auch Informationen zu Transaktionen benötigt, welche auf den jeweiligen Anlagegefässen ausgeführt werden. Solche Transaktionen werden in einem zusätzlichen Register aufgelistet und stehen so als Planungshilfe zur Verfügung. Seite 47 Register „Historie“ Im Laufe einer Finanzplanung kommt es immer wieder vor, das die Daten der Anlagegefässe wiederholt modifiziert werden. So wird z. B. die Anlagekategorie gewechselt oder im einfachsten Fall ein anderer Zinssatz eingegeben. Damit diese Modifikationen nachvollzogen oder auch rückgängig gemacht werden können, werden alle Veränderungen explizit in der Datenbank protokolliert. Im Register „Historie“ kann der Anwender alle Modifikationen ansehen und die ursprünglichen Daten ggf. wiederherstellen. Die Anzeige der Historie erfolgt optional und kann über die Optionen im Register „Auswertungen“ festgelegt werden: Seite 48 Kategorien-Wechsel einer Anlage Je nach Kategorie werden die entsprechenden Felder ein- und ausgeblendet oder neu beschriftet. Die Eingaben bleiben im Hntergrund jedoch erhalten und werden für die Berechnung auch berücksichtigt. Wenn Sie nun eine Anlage auf eine andere Kategorie ändern und dabei Felder ausgeblendet werden, müssen sie allenfalls Ihre Eingaben löschen, damit es nicht zu Fehlberechnungen kommt. Tipp: Vor dem Ändern einer Anlage auf eine andere Anlagekategorie wollen Sie immer zuerst die für die neue Anlagekategorie irrelevanten Angaben löschen. Budget Das Budget (Einnahmen / Ausgaben) kann in winVS advisor auf verschiedene Arten erfasst werden. Wichtig ist der Umstand des Prinzips „Top / Down“ bei der Eingabeart zu erkennen, resp. zu berücksichtigen. D. h. eine tiefere Ebene (z. B. Detailbudget) wird beim Eintrag eines Wertes auf der nächst höheren Ebene immer überschrieben. Deshalb wird die zuletzt (höchste Ebene) eingetragene Summe in den Finanzplan übertragen, denn das Programm kann z. B. nicht erkennen, wenn wir einen Total-Betrag (welcher schlussendlich übertragen wird) als Lebenshaltungskosten erfassen, wie sich dieser auf die Detailpositionen auswirkt. Konkret stehen folgende Ebenen in der dargestellten Reihenfolge zur Verfügung: Detail-Budget, in separatem Fenster erfassbar Budget in Gruppen, z. B. Lebenshaltung, Vorsorge, Sparen, etc. Globalbudget, Einnahmen / Ausgaben Einzelne Budget-Positionen, welche individuell beschrieben und zeitlich abgestimmt werden können. Je nach gewünschtem Detaillierungsgrad kann das Budget anwenderbezogen erfasst werden. Ausser bei der Aufnahme „zeitlich gestaffelt“ wirken sich die Beträge auf die gesamte Laufzeit des Planes aus. D.h. die Summen werden fix Seite 49 übernommen, ohne Abstufungen. Die Unterteilung zwischen Partner und Mandant haben zunächst nur informativen Charakter und haben keinen Einfluss auf die Darstellung oder Auswertung im winVS advisor. Im weiteren muss beachtet werden, dass unter der Rubrik „Budget“ nur diejenigen Positionen eingetragen werden müssen, welche nicht aus den vorgängig erfassten Anlagen stammen oder automatisch durch das System berechnet wurden (z. B. Steuern, Zinsen, BVG-Renten etc). Seite 50 Die Budget-Aufnahme kann folgendermassen erfolgen: Detail Budget: Durch Doppelklick auf die Zeile „Budget“ wird ein separates Fenster geöffnet. Hier können Sie ein detailliertes Budget mit den entsprechenden Beträgen erfassen. In den Finanzplan werden die in Gruppen zusammengefassten Werte übertragen (z. B. Ausgaben wie Lebenshaltung, Vorsorge, Sparen, Wohnen, Weitere). Dieses Budget dient vor allem dem Mandanten, welcher sich einen Überblick über seine Ausgaben verschaffen will und weniger der Finanzplanung. Das Detailbudget kann auch als IST-Aufnahme dienen und ausgedruckt werden. Globales Budget Diese Ebene erlaubt Ihnen direkt zusammengefasste Einnahmen / Aus- Positionen zu erfassen (z. B. Einnahmen wie Erwerbsgaben: einkommen, Nebenerwerb, Spesen, Renten aus 1. oder 2. Säule, Weitere). Zu beachten bleibt, dass bei den Renten nur diejenigen Werte erfasst werden müssen, welche nicht aus einer Anlage folgen (AHV/IVRente oder laufende BVG-Renten). Individuelles Budget, zeitlich gestaffelt: Diese Form der Erfassung eignet sich insbesondere in den Fällen, wo bereits zu Beginn einem unterschiedlichen Budget Rechnung getragen werden soll (z. B. Bedarf vor / nach Pensionierung unterschiedlich), da der Anwender auch die zeitliche Abstimmung direkt vornehmen kann. Im weiteren können individuelle Positionen unter „Bezeichnung“ geschaffen werden, ohne die obengenannte Gruppierung zu respektieren oder ein Detailbudget erfassen zu müssen. Projekte Äussert der Mandant bei der Datenaufnahme Wünsche / Ziele, welche er in absehbarer Zeit durchführen möchte oder die zumindest bereits klar formuliert worden sind, können diese „Projekte“ ebenfalls in der Kundenvariante resp. ISTSituation berücksichtigt werden. Dies erfolgt mittels des Transaktions-Formulars, welches über den Menüpunkt „Projekte“ aufgerufen werden kann. Seite 51 Im unteren Bildschirmbereich sehen Sie die bestehenden Anlagen, welche Sie vorgängig erfasst haben. Diese werden benötigt, um eine geplante Umschichtung auf den Termin hin in das „Projekt“ durchzuführen. Handelt es sich beim Mandanten-Projekt um eine Investition in eine „Anlage“, welche noch nicht erfasst wurde, muss an dieser Stelle vorerst ein „Gefäss“ (neue Anlage z. B. Auto) erstellt werden, in welches eine Umschichtung durchgeführt werden kann. Klicken Sie hierfür unter der Anlageliste auf „Neu“ und erfassen Sie unter der gewohnten Detail-Anlagemaske eine neue Anlage mit der entsprechenden Bezeichnung sowie dem Datum, an welchem diese Anlage zur Verfügung stehen soll. Möchten Sie, dass der Wert der Anlage nach der Investition nicht mehr im Vermögen erscheint, so setzten Sie ein Datum im Feld „Bis“, welches mindestens ein Jahr nach der Investition liegt. So wird dieser Wert in der VermögensÜbersicht im folgenden Jahr nicht mehr aufgeführt (z. B. Ferienreise, Autokauf etc.). Soll der Wert weiterhin in der Übersicht erscheinen (z. B. Hauskauf), so setzen Sie das „Bis“ - Datum bis Ende der Laufzeit des Planes. Wichtig: Tragen Sie noch keinen Wert ein, da dieser erst noch investiert wird. Ansonsten wird Ihnen in der Vermögensübersicht der Wert doppelt aufgeführt. Anschliessend klicken Sie auf „OK“ und die neue Anlage wird nun in der Liste aufgeführt. Nachdem eine neue Anlage generiert wurde, muss diese noch „finanziert“ werden. Sie haben die Möglichkeit, nun diesen Schritt unter „Transaktionen“ durchzuführen, indem Sie im Bereich Transaktion auf „Neu“ klicken. 1. Tragen Sie als erstes das Datum ein, an welchem die Transaktion (Projektdatum) durchgeführt werden muss. Das Datum sollte mit dem Datum übereinstimmen, welches Sie bei der neuen Anlage oben gesetzt haben. Nach diesem Schritt erhalten Sie eine Auflistung der zur Verfügung stehenden Anlagen, ab welchen nun eine Desinvestition vorgenommen werden kann, um das beschriebene Projekt zu finanzieren. Seite 52 2. Klicken Sie nun auf die Anlage unter „Von“, von welcher ein Betrag am definitiven Datum abgezogen werden soll. Sie erkennen in der oben gezeigten Darstellung auch einen Eintrag mit der Bezeichnung „Überschusskonto“. Bei diesem Konto handelt es sich um ein internes, fiktives Konto, auf welches die jährlichen Überschüsse oder Saldi bei Vertragsabläufen einfliessen, damit diese nicht „verloren“ gehen. Sie können nun selbstverständlich (sogar vorteilhaft) auch ab diesem Konto Umschichtungen vornehmen, da es sich um ein unbestimmtes Konto handelt und nicht konkret einer Zielsetzung im Vermögensaufbau unterliegt. 3. Tragen Sie den Betrag im Feld „Wert“ ein, welcher abgezogen werden soll. Falls mehrere Teilbeträge aus verschiedenen Anlagen genommen werden müssen, um eine vollständige Finanzierung durchzuführen, wiederholen Sie die ganze Prozedur wie hier beschrieben mehrmals unter Bezeichnung der jeweiligen „Von“ - Anlage. 4. Abschliessend wählen Sie unter “Nach“ das Zielkonto aus, in welches der Betrag einfliessen soll (Projektkonto). Anschliessend betätigen Sie „OK“. Die durchgeführte Transaktion erscheint nun auf der Übersichtsliste und ist damit abgeschlossen. Auch die Transaktionen werden bei Modifikation als Historie in der Datenbank geführt, sodass es jederzeit möglich ist, Definitionen aus der Vergangenheit wieder herzustellen. Steuerdaten Die steuerrelevanten Werte gemäss Ihren Indikationen (Detail Anlagen / Budget) werden in das Verzeichnis „Steuerdaten“ übertragen. Hier können Sie nun allfällige Anpassungen oder Ergänzungen vornehmen. Insbesondere betrifft dies die Abzüge, welche mandanten- und kantonsbezogen individuell eingetragen werden können. Unter dem Register „Total“ können dann anschliessend, aufgrund des steuerbaren Einkommens / Vermögens, die effektiven Steuerbeträge extern berechnet und hier eingetragen werden. Wenn Sie im Besitze der Lizenz winVS tax sind, können Sie diese auch automatisch berechnen lassen. Seite 53 Einnahmen Einkommen Mandant: Die Einkommenskomponenten werden automatisch aus dem Budget übertragen und können allenfalls individuell angepasst werden, falls dies aus steuerlicher Sicht nötig ist. Einkommen Partner: wie oben Zinsen / Dividenden: Diese Werte stammen aus den Anlagen und werden aufgrund ihrer dortigen Definition in dieses Feld übertragen. Immobilien: Falls unter den Anlagen der Typ „Immobilien“ angewählt und im Feld „Ertrag“ ein Wert eingesetzt wurde (z. B. Mietzinseinnahmen), wird dieser hier aufgeführt. Sonstige Einnahmen: Müssen weitere bis anhin nicht definierte Einnahmen aus steuerlicher Sicht berücksichtigt werden, können diese im aktuellen (neutralen) Feld eingetragen werden. Eigenmietwert: Falls bei den Anlagen der Typ „Eigenheim“ angewählt und im Feld „Ertrag“ ein Wert eingesetzt wurde (z. B. Eigenmietwert), wird dieser hier aufgeführt. Seite 54 Abzüge In diesem Register tragen Sie die individuellen Steuerabzüge des Kunden ein. Aufgrund uneinheitlicher Handhabung der Abzüge je nach Kanton und der unsicheren Entwicklung in der Harmonisierungsphase, verzichten wir z. Zt. auf eine integrierte Abzugstabelle. Nach Vorliegen aller Gesetzesgrundlagen wird eine Integration in einer späteren Version geprüft. Die Zinsen aus Krediten oder Hypotheken werden automatisch übertragen. Mit diesen Werten kann nun die eigentliche Steuerberechnung durchgeführt werden. Es stehen auch hier drei Berechnungs-Varianten zur Verfügung, je nachdem, welche Option Ihr Finanzplaner beinhaltet: Externe Steuerberechung: (Steuertool) Sie übernehmen die dargestellten Werte in ein externes Steuerberechnungs-Tool, berechnen dort die Steuerbeträge und tragen diese anschliessend in den Feldern ein. Manuelle Steuerberechnung: (Durchschnittssatz) Falls Sie mit Steuertarifen / -Sätzen arbeiten, können Sie die Berechnung manuell durchführen und die Werte in die jeweiligen Felder übertragen. Integrierte Berechnung: (winVS tax) Verfügen Sie über eine Lizenz winVS tax, Modul „Steuern“, wird die Steuerbelastung automatisch aufgrund der steuerbaren Werte berechnet und eingetragen, wenn Sie auf die Schaltfläche „winVS tax“ klicken. Seite 55 Total Nachdem Sie die Einkommens-Daten sowie die Abzüge erfasst und kontrolliert haben, wechseln Sie nun auf das Register „Total“ und erhalten dort einen Überblick der steuerbaren Situation. Die Funktionalitäten der einzelnen Felder ersehen Sie aus der nachstehenden Tabelle: Steuerbares Einkommen / Vermögen: In diese Felder werden die steuerbaren Werte übertragen, welche sich auf Ihre Definitionen (Einnahmen / Abzüge) beziehen. Steuern: Die extern berechneten Werte können im Detail erfasst und den entsprechenden Gattungen zugeordnet werden (Kanton/Gemeinde/Bund, etc.). Bei der integrierten Berechnung werden diese Beträge automatisch gesetzt. Steuersatz: Bei einer manuellen Berechnung können Sie diese allenfalls auch aufgrund eines Durchschnitt-Steuersatzes durchführen lassen. Anderseits wird beim Erfassen der Steuerbeträge dieser Satz automatisch eingetragen. Dieser Steuersatz wird intern zur Berechnung der darauffolgenden Jahre (siehe unten) verwendet. Das steuerbare Einkommen / Vermögen wird jährlich aufgrund den Angaben aus den Anlagen neu berechnet und mit dem Durchschnittssatz multipliziert. So können Sie eine annähernde Steuerberechnung (mit dem Durchschnittssatz) durchführen lassen, ohne jedes Jahr neu eine externe Berechnung durchzuführen und können sich auf Eckjahre, in welchen massive VeränSeite 56 derungen vorkommen, konzentrieren. Diese können Sie dann jeweils anpassen. Grenzsteuersatz: Wird nur zu Ihrer Information geführt oder eingetragen. Dieser Wert hat z. Zt. keine Verwendung im Tool. Jahr: (bei externen Berechnungen) Nachdem Sie die extern berechneten Werte erfasst haben, werden diese für das jeweilige Jahr ins Budget übertragen. Beim ersten Eintrag handelt es sich immer um das laufende Jahr. Falls Sie das Auswahlfeld „Jahr“ nicht anklicken, werden die Berechnungen der darauf folgenden Jahre bis Ende Laufzeit des Planes, mit Steuersatz (Durchschnitt) durchgeführt unter Berücksichtigung der zu- / abnehmenden Einkommen / Vermögen. Möchten Sie nun periodisch oder jährlich eine neue Steuerbelastung eintragen, so klicken Sie auf das jeweilige Jahr, klicken auf „Aktualisieren“ und erfassen die neuen Beträge. In diesem Fall werden die vorhergehenden Jahre mit dem „alten“ Steuersatz berechnet und die darauf folgenden mit dem Neuen, bis Sie wieder eine Änderung vornehmen. Steuerjahre aktualisieren Über den Button „Aktualisieren“ kann man ein einzelnes Steuerjahr berechnen lassen, wenn man Änderungen im Modus „Manuell“ in den Steuerdaten vorgenommen hat. So muss nicht der ganze Finanzplan nochmals berechnet werden. Dies kann man ebenfalls für mehrere Jahre durch das Aktivieren des Häkchens „inkl. Folgejahre“ berechnen lassen. Sondersteuern Bei den in Sondersteuern dargestellten Werten handelt es sich um die Besteuerung von Auszahlungen von Geldern der Säule 2 und 3a, welche einer Jahressteuer unterliegen. Seite 57 Sie können an dieser Stelle individuell jeden Betrag einzeln oder allenfalls Kumulationen derjenigen Beträge durchführen, welche betroffen sind. Anschliessend können Sie die effektiven Berechnungen durchführen resp. die relevanten Steuerbeträge eintragen, welche nun im jeweiligen Jahr in den Ausgaben erscheinen. Daher wird auch immer der Bruttobetrag der Kapitalauszahlung im Vermögen geführt, da sich in der Praxis der Mandant dieser Situation gegenüber sieht, indem er für die jeweiligen Auszahlungen später eine Steuerrechnung erhält. Übersicht Nach Erfassung sämtlicher finanziellen Elemente des Mandanten aus heutiger und künftiger Sicht, d.h. nach Abbildung der IST-Situation, wie sie sich heute und in absehbarer Zeit darstellt, ohne dass beraterbezogene Massnahmen diese Situation beeinflussen, erhält der Anwender nun eine Übersicht über die finanzielle Situation. Diese Darstellung erlaubt es dem Berater Schlüsse über Optimierungsansätze oder einen Handlungsbedarf zu ziehen. Die aktuelle Situation wird aufgeteilt in die Bereiche „Budget“, „Vermögen“, „Anlagevermögen“ sowie „Steuern“. Neben der Detaildarstellung in grafischer Form werden zusätzlich die Eckwerte der jeweiligen Rubriken in einer Tabelle aufgezeigt. Möchten Sie die „Kundenvariante“ in Zeitreihen auswerten, klicken Sie auf das Kästchen „Verlauf“. Hier wird Ihnen der Verlauf der jeweiligen Entwicklung nach Ihrer Erfassung dargestellt. Seite 58 Bei der Vermögensübersicht können Sie das Vermögen inkl. / exkl. Anwartschaft zeigen lassen. Je nach Wunsch wählen Sie die Option im Kästchen „Anwartschaften“. Diese Darstellungen stehen Ihnen später auch als Auswertungen unter Word/Excel zur Verfügung. Sie können dort in Ihren Plan nach Bedarf eingefügt werden. Seite 59 Berechnen Damit die Daten korrekt konsultiert werden können, muss der Finanzplan vorgängig berechnet werden. Klicken Sie auf die Schaltfläche „Berechnen“, um die jeweiligen Daten zu verarbeiten. Dieser Schritt sollte jedesmal erfolgen, bevor Sie in die „Übersicht“ wechseln, da ansonsten eine alte Übersicht präsentiert wird. Dieser Befehl kann zu jedem Zeitpunkt und muss zwingend ausgeführt werden, um zwischenzeitlich eine Übersicht über die erfassten Daten zu erhalten. Vorschläge Als Basis des Finanzplanes ist stets die IST-Situation (Kundenvariante) gesetzt. Möchten Sie nun dem Kunden Ihre Optimierungsvorschläge, Handlungsbedarf oder nötige Massnahmen sowie deren Auswirkungen visualisiert auflegen und der Kundenvariante gegenüberstellen, so können Sie unter „Vorschläge“ Ihre Variante erfassen. Sie können dabei je nach Bedarf und Komplexität mehrere Varianten ausarbeiten. Anschliessend stellen Sie Ihren individuellen Plan zusammen um dem Kunden eine vernetzte oder vereinzelte Szenarien zu präsentieren. Um Vorschläge auszuarbeiten wählen Sie vorerst die entsprechenden Grundlagen aus: 1. Die erste Zeile (siehe Abbildung oben) ist jeweils gesetzt und beinhaltet die Kundenvariante als Basis. 2. In der zweiten Zeile können Sie nun Ihren ersten Vorschlag ausarbeiten indem Sie diesem eine Bezeichnung geben. 3. Unter „Beschreibung“ charakterisieren Sie den Inhalt / Zweck / Schwerpunkt dieser Variante. 4. Bestimmen Sie anschliessend, welche Daten als Basis zur Weiterverarbeitung kopiert werden sollen (z. B. Basis „Kundenvariante“). 5. Wählen Sie, mit welcher Variante „Ihr“ Vorschlag in den Darstellungen / Übersichten verglichen werden soll. Nachdem Sie diese Grundlagen definiert haben, stellen Sie sicher, dass die zu bearbeitende Variante (Zeile) aktiviert ist, bevor Sie nun Massnahmen erfassen. Den Hinweis, welche Variante gerade aktiv ist, sehen Sie in der Fusszeile unter „Vorschlag“. Budget Das Budget, welches dieser Variante gemäss Ihrer vorgenannten Auswahl (Kopie von) zu Grunde liegt, wurde nun in diese Datei kopiert und steht zur Weiterverarbeitung zur Verfügung. Nehmen Sie Ihre Anpassungen / Optimierungen vor, die Sie der Kundenvariante gegenüberstellen möchten. Die Vorgehensweise bei der Erfassung entspricht derjenigen wie im IST-Budget beschrieben, daher verzichten wir an dieser Stelle auf eine Wiederholung des Textes und verweisen Sie auf die vorgenannte Rubrik. Seite 60 Steuerdaten Auch bei den Steuerdaten verhält sich die Situation gleich wie beim Budget. Die aktuellen Daten werden aus der Kundenvariante kopiert und in dieser Datei allenfalls neu berechnet. Die neuen Grundlagen werden aus dem vorgenannten Budget und den durchgeführten Massnahmen gezogen. Deshalb kann es sein, dass je nach Umschichtungen und Optimierungen im Vermögensportefeuille, welche Sie in „Massnahmen“ durchführen, zuerst getätigt werden müssen und erst anschliessend die Steuerdaten angepasst resp. neu berechnet werden können. Wechseln Sie also zuerst in „Massnahmen“ und kehren nach den durchgeführten Massnahmen zurück auf Steuern. Die Vorgehensweise bei der Berechnung entspricht derjenigen wie in ISTSteuerdaten beschrieben, daher verzichten wir an dieser Stelle auf eine Wiederholung des Textes und verweisen Sie auf die vorgenannte Rubrik. Beachten Sie jedoch, dass bevor Sie die Steuerberechnung anpassen, der Befehl „Aktualisieren“ angewählt werden muss, um die aktuellen Werte zu laden. Sondersteuern Die Vorgehensweise bei der Berechnung entspricht derjenigen wie in ISTSteuerdaten beschrieben, daher verzichten wir an dieser Stelle auf eine Wiederholung des Textes und verweisen Sie auf die vorgenannte Rubrik. Massnahmen Die eigentlichen Umschichtungen / Massnahmen, welche Sie dem Kunden in Bezug auf sein Vermögensbestand durchführen und berechnen lassen möchten, tragen Sie in dieser Maske ein. Diese Massnahmen und deren Auswirkungen ersehen Sie später unter den Übersichten, wo die Kundenvariante Ihrem Vorschlag gegenübergestellt wird. Seite 61 Im unteren Bildschirmbereich sehen Sie die bestehenden Anlagen, welche Sie vorgängig erfasst haben. Diese werden nun benötigt, um eine geplante Umschichtung auf Ihren Wunsch-Termin hin durchzuführen. Handelt es sich bei Ihrem Optimierungsvorschlag um eine Investition in eine „Anlage“, welche Sie dem Mandanten empfehlen möchten, und ist diese noch nicht vorhanden, muss an dieser Stelle vorerst ein „Gefäss“ (neue Anlage z. B. Fond) geschaffen werden, in welches eine Umschichtung durchgeführt werden kann. Klicken Sie hierfür unter der Anlageliste auf „Neu“ und erfassen Sie unter der gewohnten Detail-Anlagemaske eine neue Anlage mit der entsprechenden Bezeichnung sowie dem Datum, an welchem diese Anlage zur Verfügung stehen soll. Möchten Sie, dass der Wert der Anlage nach der Investition nicht mehr im Vermögen erscheint, so setzten Sie ein Datum in das Feld „“Bis“, welches mindestens ein Jahr nach der Investition liegt. So wird Ihnen dieser Wert in der Vermögens-Übersicht im folgenden Jahr nicht mehr aufgeführt (z. B. Ferienreise, Autokauf etc.). Soll der Wert weiterhin in der Übersicht erscheinen (z. B. Hauskauf, Fonds, etc.), so setzen Sie das „Bis“ - Datum bis Ende der Laufzeit des Planes. Wichtig: Tragen Sie noch keinen Wert ein, da dieser erst noch investiert wird. Ansonsten wird Ihnen in der Vermögensübersicht der Wert doppelt aufgeführt. Anschliessend klicken Sie auf „OK“ und die neue Anlage wird nun auf der Liste aufgeführt. Falls lediglich eine Umschichtung in eine bestehende Anlage durchgeführt werden soll, überspringen Sie den vorgenannten Schritt und fahren direkt unter Transaktionen fort. Transaktion / Umschichtungen Nachdem eine neue Anlage generiert wurde, muss diese noch „finanziert“ werden. Sie haben nun die Möglichkeit, diesen Schritt unter „Transaktionen“ durchzuführen, indem Sie in diesem Bereich auf „Neu“ klicken. Tragen Sie als erstes das Datum ein, an welchem die Transaktion (Umschichtung) durchgeführt werden muss. Das Datum sollte mit dem Datum übereinstimmen, welches Sie bei der neuen Anlage oben gesetzt haben. Nach diesem Schritt erhalten Sie eine Auflistung der zur Verfügung stehenden Anlage, ab welchen nun eine Desinvestition vorgenommen werden kann, um die obenbeschriebene Umschichtung neu zu finanzieren. 1. Klicken Sie nun auf den Posten unter dem Feld „Von“, ab welchem ein Betrag am besagten Datum abgezogen werden soll. Seite 62 Sie erkennen in der oben gezeigten Darstellung auch einen Eintrag mit der Bezeichnung „Überschusskonto“. Bei diesem Konto handelt es sich um ein internes, fiktives Konto, auf welches die jährlichen Überschüsse oder Saldi bei Vertragsabläufen einfliessen, damit diese nicht „verloren“ gehen. Sie können nun selbstverständlich (sogar vorteilhaft) auch von diesem Konto Umschichtungen vornehmen, da es sich um ein unbestimmtes Konto handelt und nicht konkret einer Zielsetzung im Vermögensaufbau unterliegt. 2. Tragen Sie den Betrag im Feld „Wert“ ein, welcher abgezogen werden soll. Falls mehrere Teilbeträge aus verschiedenen Anlagen folgen, um eine vollständige Finanzierung durchzuführen, so wiederholen Sie die ganze Prozedur wie hier beschrieben mehrmals, unter Bezeichnung der jeweiligen „Von“ - Anlage. 3. Abschliessend wählen Sie unter der Schaltfläche “Nach“ das Zielkonto aus, in welches die Desinvestition nun umgeschichtet werden soll (Projektkonto). Anschliessend betätigen Sie „OK“ und die durchgeführte Transaktion erscheint nun auf der Übersichtsliste und ist damit abgeschlossen. Übersicht nach Massnahmen Bevor Sie die Übersichten nach Ihren Massnahmen konsultieren können, müssen Sie den „neuen“ Finanzplan berechnen. Klicken Sie hierfür auf die Schaltfläche „Berechnen“. Durch Anklicken des Menüpunkts „Übersicht“ wie oben dargestellt, erhalten Sie eine Auswahl von Darstellungen, welche Ihnen nun die Situation nach Umschichtungen aufzeigt und diese in Vergleich zur aktuellen Kundensituation stellt. Diese Darstellungen stehen auch als Auswertungen unter Excel/Word zur Verfügung und können dort in Ihren Plan nach Bedarf eingefügt werden. Sie können auch zwischenzeitlich Ihre Eingaben nur in grafischer Form konsultieren, indem sie nach der Berechnung den Menüpunkt „Übersicht“ anklicken. Auf diese Weise erhalten Sie einen Kurzüberblick der verschiedenen Rubriken Vermögen, Anlagevermögen, Budget und Steuern in Zeitreihen dargestellt. Seite 63 Seite 64 winVS tax Nachstehend beschreiben wir Ihnen den Vorgang für die Dateneingabe im Modul „Steuern“. Durch einen Klick auf die Schaltfläche „Steuern“ gelangen Sie in die Auswahl der zur Verfügung stehenden Verzeichnissen. Die jeweilige Eingabemaske können Sie dann entsprechend anwählen. Grundsätzliches Alle verfügbaren Berechnungen erfolgen nach dem gleichen Grundprinzip: Eingabe der Daten für die Berechnung Tragen Sie die für eine Berechnung erforderlichen Daten in die weiss hinterlegten Felder ein. Berechnung der Werte und Ausgabe der Resultate Durch Anklicken des Buttons „Berechnung“ wird die jeweilige Berechnung anhand der eingetragenen Daten durchgeführt. Die Resultate werden auf einer eigenen Maske dargestellt. Ausdruck der Resultate Entspricht das Resultat Ihren Anforderungen, können Sie dieses auch in gedruckter Form bereitstellen. Bei einem Klick auf die Schaltfläche „Ausdrucken“ Seite 65 wird automatisch eine Excel-Vorlage mit den Daten gefüllt. Diese können Sie beliebig weiterverwenden, d.h. als Datei speichern oder auf dem Drucker ausgeben. Ein weiterer zentraler Bestandteil der Berechnungsmasken stellt die Stammdatenerfassung dar. Mit diesem Formular können Sie die Basisdaten des Mandanten wie Gemeinde, Zivilstand, Anzahl Kinder, Konfession, etc. für die Steuerberechnung festlegen. Die eingegebenen Daten werden allerdings nicht gespeichert, sondern stehen nur für die aktuelle Berechnung zur Verfügung. Per Default werden die Daten des aktuell aus der Personenübersicht ausgewählten Mandanten übernommen. Anmerkung: Die Steuergemeinde ist die satzbestimmende Gemeinde für die Berechnung. Mehrere Gemeinden können steuertechnisch zu einer Steuergemeinde gehören. Z. B. sind „Davos Platz“ und „Davos Dorf“ steuertechnisch gesehen die Steuergemeinde Davos. Die Steuergemeinde wird von winVS tax anhand des Gemeindestammes ermittelt. Steuer-Szenarien Die von Ihnen getätigten Berechnungen können für eine spätere Wiederholung als Szenario abgespeichert werden. Per Default werden die Berechnungen immer in ein Standard-Szenario eingetragen. Dadurch werden die von Ihnen getätigten Eingaben bei einer späteren, nochmaligen Steuerberechnung als Defaultwerte bereitgestellt. Durch Anklicken des Symbols „Speichern“ (Diskette und Bleistift) öffnet sich die Eingabemaske „Berechnung speichern“. Hier tragen Sie einen Namen für die zu speichernde Berechnung ein. Anschliessend klicken Sie mit der Maus auf den Button „Speichern“, damit Ihr Eintrag gesichert wird. Sie können die gespeicherten Szenarien über die Auswahlbox für die Berechnung laden. Änderungen der Daten können ebenfalls gespeichert werden. Bitte beachten Sie, dass Daten, die bereits in einem Szenario gespeichert sind, beim Speichern mit den neuen Werten überschrieben werden. Sollten Sie ein bereits gespeichertes Szenario löschen wollen, wählen Sie das entsprechende aus und klicken mit der Maus auf den Button „Löschen“ („x“). Seite 66 Ein Klick auf den Button „Neu“ (Weisses Blatt) setzt alle Berechnungen zurück und stellt ein neues Standard-Szenario bereit. Dieses beinhaltet bereits alle Werte, die aus den Stammdaten des Mandanten herangezogen werden können. Einkommens- und Vermögenssteuern Durch Klick auf das Verzeichnis „Einkommens- und Vermögenssteuern“ erhalten Sie die folgende Eingabemaske: Die bereits unter dem Modul „Person“ als Stammdaten, sowie die beim Einkommen / Vermögen erfassten Daten, sind übernommen worden. Die Eingabemaske wird mit den Daten der zuletzt vorgenommenen Berechnung gefüllt. Seite 67 Details/Abzüge Mit dieser Berechnungsmaske haben Sie die Möglichkeit, das steuerbare Einkommen und das steuerbare Vermögen, ausgehend vom Bruttoeinkommen oder Lohnausweis, explizit zu berechnen. Dies ist insbesondere von Nutzen, wenn Sie das Einkommen aufgrund individueller Veränderungen neu berechnen müssen. In der Hauptkarteikarte „Einkünfte“ können Sie alle Einkünfte, bei Bedarf nach Mandant und Partner getrennt, erfassen. Wenn Sie die Erfassung der Einkünfte abgeschlossen haben, klicken Sie auf die Karteikarte „Abzüge auf Einkommen“. Geben Sie hier alle zur Berechnung des steuerbaren Einkommens wichtigen Pauschalabzüge (Kinderabzüge, Lohnausweis, etc.) ein. Nicht vergessen sollten Sie, auf Grund der besonderen Situation des Steuerpflichtigen, die möglichen zusätzlichen, individuellen Abzüge (z. B. Ausbildungskosten, Kilometer, etc.) einzugeben. Mit dem Button „Abzüge berechnen“ können Sie die Abzüge durch winVS advisor generieren lassen. Die Karteikarte „Vermögen“ ermöglicht Ihnen die Eingabe der wichtigsten Vermögenswerte, gruppiert nach den Bereichen Liquidität, Geldwerte, Sachwerte und Immobilien. Zur Erfassung bzw. Berechnung der steuerrelevanten Abzüge wechseln Sie auf die Karteikarte „Abzüge auf Vermögen“. Im Register „Total Einkommen / Vermögen“ erhalten Sie eine Übersicht über die Summe des steuerbaren Einkommens und des steuerbaren Vermögens. Dieses wird automatisch auf die Hauptmaske „Steuerdaten“ übertragen, wo Sie Ihre Berechnungen weiterführen können. Seite 68 Vergleichsmöglichkeiten Im Steuervergleich können folgende Berechnungsgrundlagen verglichen werden: Einkommens – Veränderung Ihr Kunde will von Ihnen wissen, welchen Steuerbetrag er bezahlen muss, unter der Voraussetzung, dass: die heute gültigen EinkommensVeränderungen in der Zukunft berücksichund Vermögensverhältnisse berück- tigt werden (z. B. Abschluss einer gebunsichtigt werden. denen Vorsorge, höheres Einkommen, etc.). Vergleich von unterschiedlichen Gemeinden Ihr Kunde will von Ihnen wissen, welchen Steuerbetrag er bezahlen muss, unter der Voraussetzung, dass er: an seinem heutigen Steuerort steu- an einem anderen Steuerdomizil (Geerpflichtig ist. meinde) steuerpflichtig ist. Beide Berechnungen können auch „pro rata Tage“ durchgeführt werden. Unterschiedliche Stammdaten Ihr Kunde will von Ihnen wissen, welchen Steuerbetrag er bezahlen muss, unter der Voraussetzung, dass: sein aktueller Zivilstand, die aktuelle eine Veränderung des Zivilstandes, der Anzahl Kinder, die aktuelle Konfes- Anzahl Kinder oder der Konfession besion berücksichtigt wird. rücksichtigt werden. Steuerausscheidung Ihr Kunde will von Ihnen wissen, welchen Steuerbetrag er bezahlen muss, unter der Voraussetzung, dass: er heute an verschiedenen Steuerdiese verschiedenen Steuerorte in Zukunft orten (Gemeinden) steuerpflichtig ändern werden. ist. Dies kann z. B. sein, dass er in Thun nur die Einkommensteuer und in Bern nur Vermögensteuer zu bezahlen hat. Die Satzbestimmenden Angaben müssen Sie manuell eingeben. Sie entnehmen diese entweder der Steuererklärung Ihres Mandanten oder / und der Repartitionstabellen der jeweiligen Gemeinden. Seite 69 Berechnungen Einkommens- und Vermögenssteuern in unterschiedlichen Gemeinden Berechnungen Einkommens- und Vermögenssteuern bei einer Einkommensveränderung aufgrund des Abschlusses einer Säule 3a Seite 70 Sie erfassen bei der Einkommensveränderung den Betrag, den Sie in die Vorsorge 3a einbezahlt haben. Vergessen Sie nicht das Vorzeichen „Minus“ („-„). Für die Einkommens- und Vermögenssteuern stehen Ihnen zusätzliche Tabellen in der Auswertung zur Verfügung, welche die 5 günstigsten sowie die 5 teuersten Gemeinden ausweist. Diese Daten beziehen sich dann jeweils auf die angegebene Gemeinde bzw. bei einem Vergleich auf die zwei ausgewählten Orte. Die beiden zusätzlichen Tabellen werden wie folgt dargestellt: Seite 71 BVG / 3. Säule Wenn Sie das Verzeichnis „BVG / 3. Säule“ anwählen, startet das Programm die nachfolgend beschriebene Eingabemaske. Die bereits unter dem Modul „Person“ erfassten Daten sind automatisch übernommen worden. Berechnungsmöglichkeiten Kumuliertes Kapital Ihr Kunde will von Ihnen wissen, welchen Steuerbetrag er bezahlen muss, unter der Voraussetzung, dass: die Auszahlung der 2. und 3. Säule im selben Jahr erfolgt. Selbstverständlich können Sie auch diese Berechnungen auf Vergleichsbasis durchführen. Die entsprechenden Angaben speichern Sie, wie unter „Grundsätzliches zu den Eingabemasken“ beschrieben. Füllen Sie wiederum die weissen Felder mit den notwendigen Angaben aus. Das BVG - Alterskapital entnehmen Sie entweder dem Vorsorgeausweis Ihres Mandanten oder berechnen dieses mit dem „Rechner“ (winVS calculator), der in diesem Programm implementiert ist. Hinweis: Beachten Sie, dass noch Unterschiede in den steuerbaren Ansätzen bis zum 31.12.2001 bestehen. Für mehr Information klicken Sie auf die Schaltfläche „Info...“ und die entsprechenden Erläuterungen erscheinen (siehe auf dem folgenden Maskenbild unten rechts). Seite 72 Unterschiedliches Auszahlungsjahr, bzw. Unterschiedliches Alter Ihr Kunde will von Ihnen wissen, welchen Steuerbetrag er bezahlen muss, unter der Voraussetzung, dass: er die Auszahlung der 2. Säule vorzieht. Selbstverständlich können Sie auch diese Berechnungen auf Vergleichsbasis durchführen. Die entsprechenden Angaben speichern Sie, wie unter „Grundsätzliches zu den Eingabemasken“ beschrieben. Berechnungen BVG / 3. Säule Klicken Sie mit der Maus auf das Symbol „Berechnung“. Ein neues Fenster erscheint, welches die Ergebnisse der Berechnung aufzeigt. Seite 73 Cash-Flow 3a/3b Wählen Sie das Verzeichnis „Cashflow 3a / 3b“ und das Programm startet die entsprechende Eingabemaske. Die bereits unter dem Modul „Person“ erfassten Daten sind übernommen worden. Die Cashflow-Berechnungen ermöglichen Ihnen Vergleiche verschiedener Formen der Kapitalbildung in Bezug auf Rendite und Ertrag unter Berücksichtigung der steuerlichen Belastung. Vergleichsmöglichkeiten Bei der Kapitalbildung können folgende Berechnungsgrundlagen verglichen werden: Säule 3a Versicherung vs. Säule 3a Bank Ihr Kunde will von Ihnen wissen, wie die nachstehenden Kapitalanlagen im Vergleich rentieren, unter Berücksichtigung der Steuern. Abschluss einer gebundene Vorsorge Police (Säule 3a) bei einer Versicherung im Vergleich zu einem Säule 3a Konto bei einer Bank und freie Vorsorge (Säule 3a) einer Versicherung vs. derselben bei einer Bank. Felder „Risikoprämie“ Bei der Säule 3a sind die Abzugsmöglichkeiten zu berücksichtigen, insbesondere im Bereich der Risikoprämie auf der Seite Bank. Im Feld Risikoprämie 1. Jahr, 2. Jahr, 3. Jahr und letzte 5 Jahre erfassen Sie die Risikoprämie, welche aufgewendet werden muss, um den Risikoteil im Vergleich zur Versicherungslösung abdecken zu können. Die unterschiedliche Prämie in den verschiedenen Jahren kann bei den Gesellschaften durch die unterschiedliche Behandlung von Überschüssen (je nach Variante schon ab 1. Jahr) und der Prämienbefreiung (für die letzten 5 Jahre) berücksichtigt werden. Seite 74 Feld „steuerlich abziehbar“ Die steuerliche Abzugsfähigkeit ist ebenfalls, je nach Kundensituation, zu berücksichtigen. Handelt es sich um eine Risikoprämie, welche im Kundengesamtbild den Maximalabzug nicht übersteigt, kann hier der Betrag, welcher abziehbar ist, erfasst werden. Säule 3b Versicherung vs. Säule 3a Bank Ihr Kunde will von Ihnen wissen, wie die nachstehenden Kapitalanlagen im Vergleich rentieren, unter Berücksichtigung der Steuern. Abschluss einer freien Vorsorge-Police (Säule 3b) bei einer Versicherung im Vergleich zu einem „normalen“ Konto oder einer anderen Kapitalanlage bei einer Bank. Berechnungen Cashflow 3a/3b Wählen Sie das Symbol „Berechnung“, wobei ein neues Fenster erscheint, welches die Ergebnisse der Berechnung aufzeigt. Einmaleinlage Wertschriften Klicken Sie auf das Verzeichnis „Einmaleinlage Wertschriften“ und das Programm startet die entsprechende Eingabemaske. Die bereits unter dem Modul „Person“ erfassten Daten sind übernommen worden. Vergleichsmöglichkeiten Ihr Kunde will von Ihnen wissen, wie die nachstehenden Kapitalanlagen im Vergleich rentieren, unter Berücksichtigung der Steuern. Einmaleinlage bei einer VersicheDieselbe Summe als Anlage bei eirung. ner Bank, z. B. in festverzinsliche Seite 75 Wertschriften. Betreffend der Steuerlichen Belastung bzw. Nicht-Belastung gilt es folgendes zu berücksichtigen: Die Erträge von Versicherungen gegen Einmalprämie sind bei Auszahlung im Erlebensfall (Ablauf oder Rückkaufswert der Versicherung) nur steuerfrei, wenn der Vertrag vor dem 66. Geburtstag des Vorsorgenehmers abgeschlossen wurde, dessen Mindestalter bei Auszahlung 60. ist und das Vertragsverhältnis mindestens 5 Jahre gedauert hat. Seite 76 Berechnungen Einmaleinlage Wertschriften Seite 77 Einmaleinlage fremdfinanziert Klicken Sie auf das Verzeichnis „Einmaleinlage fremdfinanziert“ und das Programm startet die nachfolgende Eingabemaske. Die bereits unter dem Modul „Person“ erfassten Daten sind übernommen worden. Vergleichsmöglichkeiten Der Mandant wünscht Informationen, ob es sich lohnt zur Finanzierung einer Einmalprämie einen Kredit aufzunehmen. Da es für die Beantwortung dieser Frage vor allem von der Zinsbelastung des Kredites abhängt, ob sich eine Fremdfinanzierung lohnt oder nicht, stehen als Kreditformen meistens Hypothekar- und Lombardkredite im Vordergrund. Selbstverständlich können es aber auch einfache Darlehen sein. Bitte beachten Sie in diesem Zusammenhang auch die kantonalen Richtlinien, insbesondere ab wann Einmalprämien als Steuerumgehung betrachtet werden. Berechnungen Einmaleinlage fremdfinanziert Klicken Sie auf das Symbol „Berechnung“ und es erscheint ein neues Fenster, welches die Ergebnisse der Berechnung aufzeigt. Seite 78 Vergleiche „direkte“ vs. „indirekte“ Amortisation Das Aufzeigen der Vorteile einer indirekten Amortisation ist heute aus einer umfassenden Beratung nicht mehr wegzudenken, speziell natürlich auch in Bezug auf die steuerlichen Vorteile, die sich daraus unter Umständen ergeben. winVS tax bietet Ihnen deshalb die Möglichkeit, verschiedene Formen der Amortisation miteinander zu vergleichen. Neue Hypothek – jährliche Amortisation Ihr Mandant möchte ein Haus kaufen und einen Teil der Finanzierung durch die Aufnahme einer Hypothek abdecken. Er möchte von Ihnen wissen, wie die steuerliche Belastung aussieht, wenn er: die Hypothek durch jährliche Amor- die Hypothek indirekt amortisiert tisationszahlungen direkt abzahlt. durch den Abschluss einer Lebensversicherung (Säule 3a oder 3b) mit periodischen Prämienzahlungen. Unter Berücksichtigung des Eigenmietwertes, da dieser ja noch nicht Bestandteil des steuerbaren Einkommens ist. Bestehende Hypothek – jährliche Amortisation Ihr Mandant ist bereits im Besitz eines Hauses, dessen Finanzierung zum Teil durch die Aufnahme einer Hypothek abgedeckt wurde. Er möchte von Ihnen wissen, wie die steuerliche Belastung aussieht, wenn er: die Hypothek durch jährliche Amor- die Hypothek indirekt amortisiert tisationszahlungen direkt abzahlt. durch den Abschluss einer Lebensversicherung (Säule 3a oder 3b) mit periodischen Prämienzahlungen. Ohne Berücksichtigung des Eigenmietwertes, weil dieser ja bereits im steuerbaren Einkommen miteinbezogen wurde. Wählen Sie nach gewünschter Berechnungsart auf eines der vier AmortisationsVerzeichnissen: Seite 79 Amortisation direkt / indirekt 3a (Versicherung) Wählen Sie das Verzeichnis „Amortisation direkt/indirekt 3a (Vers.)“ und das Programm startet folgende Eingabemaske. Die bereits unter dem Modul „Person“ erfassten Daten sind übernommen worden. Berechnungen Eingabefenster direkt / indirekt 3a (Versicherung) Seite 80 Amortisation direkt /indirekt 3b (Versicherung) Wählen Sie das Verzeichnis „Amortisation direkt/indirekt 3b (Vers.)“ und das Programm startet folgende Eingabemaske. Die bereits unter dem Modul „Person“ erfassten Daten sind übernommen worden. Berechnungen direkt / indirekt 3b (Versicherung) Seite 81 Amortisation indirekt 3a / indirekt 3b (Versicherung). Wählen Sie das Verzeichnis „Amortisation indirekt 3a / indirekt 3b (Vers.)“ und das Programm startet folgende Eingabemaske. Die bereits unter dem Modul „Person“ erfassten Daten sind übernommen worden. Berechnungen indirekt 3a / indirekt 3b (Versicherung) Seite 82 Amortisation direkt / indirekt 3a (Bank) Klicken Sie auf das Verzeichnis „Amortisation direkt / indirekt 3a (Bank)“ und das Programm startet folgende Eingabemaske. Die bereits unter dem Modul „Person“ erfassten Daten sind übernommen worden. Berechnungen direkt / indirekt 3a (Bank) Seite 83 Auswertungen Allgemeine Erläuterung Im winVS advisor stehen Ihnen verschiedene Dokument-Vorlagen (unter Word / Excel) zur Auswertung zur Verfügung. Zudem kann im winVS advisor jeder Anwender aus den verschiedenen Vorlagen „seinen“ eigenen Finanzplan zusammenstellen. So erhalten Sie eine volle Flexibilität in der Gestaltung, Präsentation und Layout der Pläne, also quasi Ihre Visitenkarte. Je nach individuellen Bedürfnissen und persönlichen Ansprüchen können Sie sich nun Ihre personifizierte Vorlage kreieren, abspeichern und / oder ausdrucken. Es steht Ihnen auch frei, zusätzliche Vorlagen selber zu generieren, in welchen Sie den Umfang (Kurz- / Komplett- / Einzeldarstellung) definieren können, um somit je nach Situation oder Mandant einen angepassten Plan präsentieren können. Word Dokument-Vorlage Durch anklicken von „Word“ wird Ihnen das Word gestartet und die Standardvorlage eines Finanzplanes aufgeladen. Die relevanten Werte und Daten aus winVS advisor werden nun automatisch in dieses Dokument übertragen. Zu beachten ist, dass Sie sich nun nicht mehr in winVS advisor sondern im Word befinden wo Sie nach gewohnter Art das Dokument bearbeiten können. Der Charakter des Planes über Word ist vor allem geprägt durch ein textlastiges Dokument, in welchem die Werte in Tabellen und die Situation ergänzt durch Textbausteine dargestellt werden. Wie oben erwähnt, können Sie nun Anpassungen (Schrift, Darstellung, Farben, etc.) individuell vornehmen, oder allenfalls den Report kürzen, indem Sie nur die wesentlichen Seiten stehen lassen und in Hinblick auf eine konzentrierte Fassung die nicht benötigten löschen. Im Weiteren können Sie nun, wie Sie es von Word gewohnt sind, allenfalls Texte oder Erläuterungen zu den Tabellen anbringen, damit diese individuell kommentiert werden können und somit zur Transparenz beitragen. Excel Dokument-Vorlage Durch Anklicken von „Excel“ wird Ihnen das Excel gestartet und verschiedene Standardvorlagen in Form von Tabellen, Grafiken oder Kombinationen aufgeladen. Die relevanten Werte und Daten aus winVS advisor werden nun automatisch in diese Dokumente übertragen. Zu beachten ist, dass Sie sich nun nicht mehr im winVS advisor sondern im Excel befinden wo Sie nach gewohnter Art das Dokument bearbeiten können. Wie erwähnt, können Sie nun Anpassungen (Schrift, Darstellung, Farben, etc.) individuell vornehmen und die einzelnen Seiten, welche Sie schlussendlich für Ihre Präsentation verwenden möchten, für den Ausdruck vorbereiten. Sie können auch direkt in den Excel-Tabellen noch Wertbereinigungen vornehmen, falls Sie einzelne Szenarios angepasst haben wollen. Seite 84 Im Weiteren können Sie nun, wie Sie es von Excel gewöhnt sind, allenfalls Texte oder Erläuterungen zu den Tabellen anbringen, damit diese individuell kommentiert werden können und somit zur Transparenz beitragen. Ob Sie die Excel-Auswertungen in Kombination mit dem Word-Plan verwenden oder einzeln zusammenstellen steht Ihnen frei. Anschliessend können Sie die individuell zusammengestellten Dokumente ausdrucken. Eigene Vorlagen Die Gestaltung von eigenen Vorlagen ist wie oben beschrieben ebenfalls möglich. Zum Einbinden eigener Vorlagen klicken Sie auf den Button „Neu“ und tragen in der erscheinenden Maske einen beliebigen Namen zur Identifikation der Vorlage ein. Als „Art“ Wählen Sie je nach Bereich, in welchem die Vorlage verwendet werden soll entweder „Finanz“, „Rechner“, „Steuern“ oder „Vorsorge“. Seite 85 Anschliessend wählen Sie die einzubindende Vorlage aus. Nun wird die Vorlage in die Dokumenten-Datenbank eingebunden. Bevor diese Vorlage jedoch verwendet werden kann, müssen noch einige Einstellungen vorgenommen werden. Selektieren Sie dazu die Vorlage aus der Liste und Klicken Sie den Button „Ändern“. Wählen Sie in diesem Formular den Auswertungstyp „Word“ oder „Excel“ sowie die Sprache der Vorlage. Somit ist eine eindeutige Zuordnung der Vorlage zur gewünschten Verwendung vorgenommen worden und die Vorlage kann eingesetzt werden. Seite 86 winVS calculator Berechnungsfunktionalitäten Mit den winVS calculator steht Ihnen zusätzlich ein Instrument zur Verfügung, in welchem Sie finanzmathematische Berechnungen unabhängig durchführen können. Diese können Sie einzeln anwenden und allenfalls als „Szenario“ ausdrucken. Die Funktionalitäten werden im Fortschritt der Entwicklung von winVS advisor laufend ergänzt und beschränken sich nicht nur auf reine Finanz-Berechnungen, sondern sollen dem Anwender zusätzlich die Möglichkeit geben, jegliche fachliche Routineberechnungen, welche er im Beratungsgespräch verwendet, durchzuführen. Seite 87 Assistenten Unterstützung für die Benutzer Im winVS advisor sind zur Unterstützung des Benutzers neben dem StandardErfassungsmodus, auch „Experten-Modus“ genannt, in Abhängigkeit von den lizenzierten Modulen sogenannte Assistenten integriert. Es handelt sich dabei um folgende Werkzeuge: - der Vorsorge-Assistent der Pensionsplanungs-Assistent der Fianaznzberatungs-Assistent Die Assistenten dienen sozusagen als Abkürzung für die umfangreiche Datenerfassung und stellen dem Benutzer zusätzliche Berechnungs- und Auswertungsfunktionalitäten zur Verfügung. Der Vorsorge-Assistent Dieser Assistent dient zur vereinfachten Erfassung von persönlichen und vorsorgespezifischen Daten des Mandanten. Es besteht die Möglichkeit neue Daten zu erfassen oder bereits bestehende Daten zu modifizieren. Auf Basis dieser Daten kann schliesslich eine Analyse berechnet und direkt in grafischer und tabellarischer Form ausgegeben werden. Vor der Berechnung und Erstellung der Auswertung kann der Benutzer aber auch direkt in den „Experten-Modus“ wechseln und dort weitere Anpassungen und Erweiterungen vornehmen. Seite 88 Die Erfassung der Stammdaten: Die Basisdaten werden je nach Zivilstand und Vorhandensein von Kindern weiter ergänzt: Seite 89 Informationen zum Budget: Nach Eingabe der wesentlichen Grunddaten berechnet der Assistent die zentralen Vorsorgedaten zur 1. Säule. Seite 90 Ergänzung um Daten zur 2. Säule, Lohnfortzahlungen und zur privaten Vorsorge: Seite 91 Seite 92 Seite 93 Nach erfolgreicher Eingabe aller relevanten Daten kann der Benutzer selbst entscheiden, was er im Weiteren machen möchte: Grundsätzlich stehen dem Benutzer nun alle Funktionalitäten zur Verfügung, wie er sie bereits aus dem Experten-Modus kennt. Seite 94 Der Finanzberatungs-Assistent Zur detaillierten Auswertung einiger zentraler Fragestellungen stehendie folgenden Berechnungsfunktionalitäten bereit: Eigentum vs. Miete Gegenüberstellung der Kosten bei Erwerb von Eigentum und der Mietkosten Tragbarkeitsberechnung unter Berücksichtigung der WEF BVG Sparen Berechnung der BVG-Leistungen Seite 95 BVG Einkauf Berechnung der BVG-Leistungen bei Kapitaleinkauf Seite 96 Zentrale Datenbank Zentrale Speicherung der Kundendaten Nicht immer ist es die beste Lösung, alle Kundendaten lediglich in den lokalen Access-Datenbanken des winVS advisors abzulegen. Statt diese übliche Vorgehensweise zu verfolgen, ist es ein häufiger Ansatz derjenige, die Daten zentral an einem festen Ort auf einem Datenserver zu speichern. In der Regel werden in solch einem Fall einfach die Access-Datenbanken auf dem Server abgelegt und die Client-Anwendungen mit diesen Datenbanken verbunden. Je nach vorhandener Netzwerkumgebung und eingesetzter Hardware, aber auch in Abhängigkeit von der Anzahl der Benutzer, die gleichzeitig auf die Daten zugreifen, muss mit Performanceeinbussen gerechnet werden. Darüber hinaus besteht in einer solchen Standard-Konfiguration auch keine Möglichkeit, den Zugriff auf die Kundendaten in Abhängigkeit vom Benutzer einzuschränken. winVS advisor stellt zusätzliche Funktionalität zur Verfügung, die eine Verwaltung der Kundendaten in einer zentralen SQL-Server-Datenbank ermöglicht. Diese Funktionalität ist als Option vorhanden, direkt mit dem Modul „winVS advisor security“ gekoppelt und wird in Abhängigkeit von den lizenzierten Modulen freigegeben. Die zentrale SQL-Datenbank besitzt die gleiche Datenstruktur wie die einzelnen Access-Datenbanken des winVS advisors. Allerdings sind hier alle AccessDatenbanken in einer einzigen SQL-Datenbank zusammengefasst. Zusätzlich zu der zentralen Datenbank werden die bereits bekannten Access-Datenbanken weiterhin lokal verwendet. Dies hat Vorteile insbesondere in Bezug auf die Performance des Systems. Der Zugriff auf die Kundendaten erfolgt nun aber nicht direkt über die zentrale SQL-Datenbank, sondern weiterhin über die lokal verfügbaren AccessDatenbanken. Der Benutzer muss vor der Arbeit mit den Kundendaten diese zunächst in die lokalen Access-Datenbanken „laden“. Die Kundendaten sind dann während des gesamten Zeitraumes, in welchem der Benutzer diese Daten nutzt und in der lokalen Datenbank geladen hat, in der zentralen Datenbank für den Zugriff durch andere Benutzer gesperrt. Erst wenn der Benutzer die Daten wieder in der zentralen Datenbank „sichert“, sind diese wieder frei verfügbar. Seite 97 Die Kunden im Überblick Der Überblick über die bearbeiteten oder wenigstens verfügbaren Kunden erfolgt mittels zweier Listen, in welchen alle zur eindeutigen Identifizierung erforderlichen Daten zu den Kunden aufgeführt sind. In der ersten Liste „Meine Kunden“ werden alle Kunden aufgelistet, die der Benutzer derzeit in Bearbeitung hat. Also all diejenigen Kunden, deren Daten noch in der lokalen Datenbank vorhanden sind. Die zweite Liste „Alle Kunden“ zeigt dagegen alle überhaupt vorhandenen Kunden, deren Daten in der zentralen SQL-Datenbank abgelegt sind. Als zusätzliche Felder werden Informationen darüber dargestellt, welcher Benutzer die Daten zuletzt oder gerade im Zugriff hatte und wann dies der Fall war. Seite 98 Anhand der farbigen Kugeln kann der Benutzer schnell ersehen, ob Daten zu bestimmten Kunden gerade verfügbar sind oder sich bereits im Zugriff durch einen Benutzer befinden. Die Kundenverwaltung Auch die Kundendaten in der zentralen Datenbank müssen verwaltet werden. Insbesondere ist es möglich, Zuordnungen von Kundendaten zu Benutzern und Benutzergruppen zu definieren oder Datensätze, welche sich im Zugriff eines Benutzers befinden, wieder freizugeben oder gar zu löschen. Zuordnung von Benutzern/Benutzergruppen Die Steuerung des Zugriffs auf die Kundendaten erfolgt über die Benutzergruppen und Benutzer (vgl. Modul winVS security). Nach Auswahl einer Zugriffsart (Benutzergruppe) und eines Beraters (Benutzer) kann die Zuordnung zum aktuell selektierten Kundendatensatz erfolgen. Die Modifikation wird dabei direkt in der zentralen SQL-Datenbank vorgenommen. Freigabe von Kundendaten Die Freigabe eines Datensatzes kann direkt nach Auswahl des Kundendatensatzes erfolgen. Danach ist der Datensatz wieder für alle berechtigten Benutzer frei zur Verfügung. Die Daten zu dem freigegebenen Datensatz können allerdings nicht mehr aus der lokalen Datenbank in die zentrale SQL-Datenbank transferiert werden! Seite 99 Löschen von Kundendaten Das Löschen von Kundendaten ist lediglich für Datensätze möglich, die zu diesem Zeitpunkt nicht im Zugriff eines Benutzers sind. Das Löschen von Daten wird direkt auf der SQL-Datenbank ausgeführt und kann nicht mehr rückgängig gemacht werden. Der Transfer von Daten Grundsätzlich werden alle Kundendaten in der zentralen Datenbank abgelegt. Eine Bearbeitung der Daten ist lediglich temporär möglich, wenn der Benutzer die Daten aus der zentralen SQL-Datenbank in seine lokale Access-Datenbank lädt. Nach Abschluss der Bearbeitung müssen die Kundendaten wieder in der zentralen Datenbank abgespeichert werden. Die Auswahl der zu ladenden oder zu speichernden Daten erfolgt mittels eines speziellen Auswahlformulars. Hier werden je nach gewählter Aktion – Laden von Mandantendaten oder Speichern von Mandantendaten – nur immer diejenigen Daten zur Auswahl gestellt, für die eine entsprechende Aktion möglich ist. Das bedeutet, dass beispielsweise nur diejenigen Daten für den Ladevorgang vorgeschlagen werden, für die der jeweilige Benutzer die geeigneten Zugriffsrechte besitzt und die nicht bereits von einem anderen Benutzer verwendet werden. Für den Speichervorgang werden allerdings immer alle Daten vorgeschlagen, die in der lokalen Access-Datenbank verfügbar sind. Die Auswahl der zu transferierenden Daten erfolgt in einfacher Form durch Anklicken der Auswahlbox jeweils vor dem Namen des Kunden. Erst nach erfolgter Auswahl kann ein Transfer durchgeführt werden. Seite 100 winVS security Benutzerverwaltung und Zugriffskontrolle Im Normalfall sind alle in den Datenbanken verfügbare Daten für alle Benutzer des winVS advisor sichtbar. Das bedeutet, dass eine Kontrolle darüber, wer welche Daten sieht und bearbeitet, nicht möglich ist. Durch den Einsatz des zusätzlichen Moduls „winVS security“ wird eine erweiterte Kontrollmöglichkeit freigegeben, welche es ermöglicht, Kundendaten in Abhängigkeit von den Benutzern zu verwalten. Das bedeutet, dass der Benutzer jeweils nur die Kundendaten bearbeiten kann, für die er die entsprechenden Zugriffsrechte besitzt. Benutzer und Benutzergruppen Der Zugriff auf die Kundendaten wird durch die den Kundendatensätzen zugeordneten Benutzergruppen bestimmt. Dabei kann zu jeder Zeit immer nur eine Benutzergruppe je Kundendatensatz festgelegt werden. Andererseits kann ein Zugriff auf die Kundendaten nur durch diejenigen Benutzer erfolgen, die der jeweiligen Benutzergruppe zugehören, für welche der Zugriff auf den Kundendatensatz definiert ist. Die Festlegung der Benutzer und Benutzergruppen erfolgt über das spezielle Erfassungsformular des AccessControlManagers. Als Benutzergruppe kann jede beliebige Zuordnungseinheit definiert werden, wobei logische, funktionale oder auch rein virtuelle Kriterien für die Definition zugrunde liegen können. Beispielsweise können die Gruppierungen analog zur Team-Aufteilung im Unternehmen definiert werden oder auch im einfachsten Fall derart, dass jeder Benutzer seine eigene Gruppe besitzt. Letzteres würde bedeuten, dass auch wirklich nur dieser eine Benutzer „seine“ Kundendaten“ bearbeiten kann. Kein anderer Benutzer hat Zugriff auf diese Daten, sofern er nicht auch dieser speziellen Gruppe zugeordnet wurde. Zur neuen Definition einer Gruppe muss zunächst eine bereits bestehende Gruppe selektiert werden. Jetzt ist die Schaltfläche „Neu“ freigegeben. Durch Anklicken dieser Schaltfläche wird die Eingabe eines Namens sowie einer optionalen Beschreibung dieser Gruppe ermöglicht. Seite 101 Zum Speichern der Gruppe existiert keine weitere Schaltfläche, statt dessen wird einfach wieder eine bestehende Gruppe in der Übersicht angeklickt. Zusätzlich müssen auch noch die neuen Benutzer definiert werden. Die folgenden Eingaben sind unbedingt zu tätigen: Benutzername: Code: Vollst. Name: Beschreibung: Kennwort: Kennwortbestätigung: entspricht dem Login internes Identifikationskürzel, max. 5 Zeichen vollständiger Name des Benutzers optionaler Text Passwort für den Login Wiederholung des Passwortes Aus den verfügbaren Gruppen sind diejenigen zu wählen, denen der Benutzer zugehören soll. Anschliessend ist für jede Gruppe die Berechtigung R (read) – W (write) – D (delete) zu vergeben. Zum Schluss muss die Hauptgruppe festgelegt werden. Dies kann jede beliebige der zugewiesenen Gruppen sein. Seite 102 pebe STEUERN NP Schnittstelle Um Ihre Effizienz zu steigern, haben wir einen Datenaustausch zu „pebe STEUERN NP“ realisiert. Durch wenige Klicks können Sie Ihre Mandanten zwischen den Applikationen winVS advisor und „pebe STEUERN NP“ austauschen. Einstellungen Um den Datenaustausch in Betrieb nehmen zu können, müssen in der Applikation „pebe STEUERN NP“ einige Einstellungen vorgenommen werden. Im Menü System / Admin klicken Sie auf die Option „Einstellungen Datenaustausch Fremdsoftware“. Seite 103 Es öffnet sich der Dialog „Verwaltung der XML-Schnittstellen - Programme“. Hier besteht die Möglichkeit, Schnittstellen zu verschiedenen Applikationen zu definieren. Für den Datenaustausch mit winVS advisor sind folgende Parameter einzugeben: Bezeichnung: winVS advisor ID Fremdsoftware: 10 ID pebe: 1 Importverzeichnis: winVS advisor – Installationsverzeichnis/Advisor/Export Exportverzeichnis: winVS advisor – Installationsverzeichnis/Advisor/Import Transfer der Daten aus winVS advisor Auf der Seite von winVS advisor sind keine Einstellungen nötig. Der Datenaustausch kann via Menü Datei – Import / Export oder in der Navigation unter Import / Export aufgerufen werden. Auf der Datenexport-Maske selektieren Sie die Mandanten, welche Sie transferieren wollen. Wenn Sie verschieden Schnittstellen lizenziert haben, muss das Format „pebe STEUERN NP“ gewählt werden, ansonsten wird dies vom System definiert. Seite 104 Nach dem Export aus winVS advisor kann das Exportfile in der Applikation pebe STEUERN NP eingelesen werden. Im Menü System/Datenverwaltung/Datenaustausch Fremdsoftware kann der Import gestartet werden. Als erstes muss die Schnittstelle ausgewählt werden. Nach Auswahl der Schnittstelle erscheint eine Liste aller Mandanten in unverarbeiteten Exportfiles. Alle Mandanten, welche sie markieren, werden in „pebe STEUERN NP“ importiert. Wenn das System einen Mandanten mit identischem Namen, Vornamen und Ort im System findet, wird der Benutzer gefragt, ob die Seite 105 Daten dem bestehenden Mandanten zugewiesen oder ob der Mandant separat angelegt werden soll. Seite 106 Falls Sie weitere Fragen bezüglich winVS advisor haben, zögern Sie nicht, uns unter folgender Adresse zu kontaktieren: winVS software AG Alte Steinhauserstrasse 19 6330 Cham Für Kunden mit Supportguthaben bieten wir die Möglichkeit, wie folgt Supportdienstleistungen zu erhalten: Telefon: 041 747 04 44 E-Mail: [email protected] Fax: 041 747 04 05 Kunden ohne Supportguthaben verwenden bitte unsere Hotline: Hotline: 0900 578 222 (Fr. 4.23/Minute) Für Kunden ohne Supportguthaben bieten wir ein Beratungs-Abonnement zu folgenden Konditionen an: Beratung 1 5 10 20 Stunde Stunden Stunden Stunden Konditionen: Ansatz Total à à à à Fr. Fr. Fr. Fr. Fr. Fr. Fr. Fr. 190.00 185.00 180.00 175.00 190.00 925.00 1800.00 3500.00 zahlbar sofort nach Erhalt der Rechnung, Preise exkl. 7.6% MWSt weitere Informationen können Sie unter bei uns unter der Telefonnummer 041 747 04 04 anfordern. Seite 107