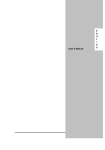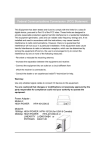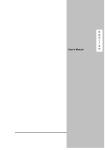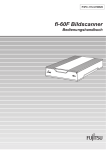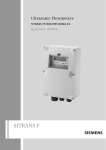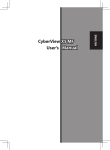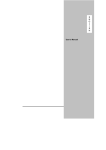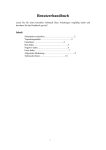Download Bedienungsanleitung reflecta iScan 3600 deutsch
Transcript
D E U T S C H Bedienungsanleitung INHALTSVERZEICHNIS ERSTE SCHRITTE……...……………..……................……………………..1 PACKUNGSINHALT…………………………………………………………………………………………………1 KURZANLEITUNG……...……………..……................……………………..2 INSTALLATION DER SOFTWARE UND DES TREIBERS (FOR PC BENUTZER) …………………………2 INSTALLATION DER SOFTWARE UND DES TREIBERS (FOR MAC BENUTZER) ………………………2 INSTALLATION DER HARDWARE………………………………………………………………………………3 SCANNEN PER KNOPFDRUCK…………………………………………………………………………………4 FILME ODER DIAS SCANNEN………..……...............………………………..5 CYBERVIEW X – SF BENUTZEROBERFLACHE.......……………………..7 Ⅰ、HAUPTFENSTER【FESTSTEHENDES FENSTER】…………………………………………………8 Ⅱ、VORANSICHTSFENSTER【FESTSTEHENDES FENSTER】…………………………………………16 Ⅲ、FENSTER ZUR EINSTELLUNG DES AKTIVEN BILDES【SCHWEBENDES FENSTER】………18 TECHNISCHER SUPPORT.....………………………………………………..19 D E U T S C H ERSTE SCHRITTE Überprüfen Sie zuerst den Packungsinhalt. Für eine schnelle Installation lesen Sie die Kurzanleitung. (Siehe S. 3~6) D E U T S C H Wichtig! Sie sollten den Originalkarton, den Kaufbeleg, sowie sonstiges Verpackungsmaterial für die Transportierung des Geräts aufbewahren. Packungsinhalt ‧ Filmscanner. ‧ Netzteil. [ Modell : HPW-1512B (HIGH POWER) oder LAD1512DBH (LINEARITY) ] Warnung! Bei der Verwendung eines anderen Netzteils können ernsthafte Schäden auftreten und der Garantieanspruch des Produktes erlischt. ‧ USB 1.1- oder USB 2.0-Kabel (entsprechend des Modells) ‧CyberView X - SF Treiber-CD. ( SF = Single Frame capability= Einzelbild). ‧ TWAIN- oder Plugin-kompatible Programmsoftware-CD. BEMERKUNGEN: 1. Informationen zu den Modellen mit der Digital ICE3™ TECHNOLOGIE finden Sie im Digital ICE3TM Benutzerhandbuch. 2. Unter TWAIN- oder Plugin-kompatibler Programmsoftware sind Bildbearbeitungsprogramme zu verstehen wie Photoshop Elements. Dieser Punkt kann ohne Ankündigung geändert werden.‧ Umgebungstemperatur während des Betriebs 10º bis 40ºC Hinweis: Sie sollten den Scanner nur in diesem Temperaturenbereich einschalten. Wenn der Scanner bei Temperaturen außerhalb dieses Bereiches transportiert oder gelagert wurde, sollten Sie vor dem Anschalten so lange warten, bis das Gerät die neue Umgebungstemperatur angenommen hat. Luftfeuchtigkeit während des Betriebs 15% bis 76% relative Luftfeuchtigkeit (keine Kondensierung) 1 KURZANLEITUNG INSTALLATION DER SOFTWARE UND DES TREIBERS (für PC-Benutzer) D E U T S C H WENN AUF IHR SYSTEM WINDOWS XP LÄUFT, KÖNNTE WÄHREND DER TREIBERINSTALLATION EIN TESTDIALOG ERSCHEINEN. IN DIESEM FALL WÄHLEN SIE BITTE “CONTINUE ANYWAY” (FORTFAHREN). ZUERST die Anwendungssoftware installieren, BEVOR der Scanner-Treiber CyberViewX –SF installiert wird. Sie können den Scanner-Treiber auch direkt installieren, wenn Sie bereits TWAINkompatible Anwendungssoftware auf Ihrem Rechner installiert haben. A. Installation der Software: Legen Sie die TWAIN- oder Plugin-kompatible Programmsoftware-CD in das CDROM-Laufwerk ein und führen Sie die Anweisungen auf dem Bildschirm aus, um die Installation abzuschließen. Danach nehmen Sie die CD wieder heraus. B. Installation des Treibers: Wenn Sie die CyberView X-SF CD in das CD-ROM-Laufwerk einlegen, wird sie automatisch gestartet. Wenn Sie die Autostart-Funktion des CD-Laufwerks deaktiviert haben, müssen Sie die CD durchsuchen und doppelt auf die Datei “LAUNCH.EXE” klicken. Klicken Sie auf “CyberView X” und befolgen zum Durchführen der Installation die Anweisungen auf dem Bildschirm. Hinweis:WinXP-Benutzer sollten die CD nach dem Neustart NICHT herausnehmen. Nach dem Neustart schalten Sie den Scanner ein und Windows XP erkennt die USB-Hardware und sucht den entsprechenden Treiber auf der CD: 1. Wählen Sie im Fenster “Assistent für das Suchen neuer Hardware” die Option "Software automatisch installieren (empfohlen)“ und klicken Sie danach auf “Weiter”. 2. Klicken Sie im Fenster “Fertigstellen des Assistenten ” auf “Beenden” und nehmen Sie danach die CD heraus. INSTALLATION DER SOFTWARE UND DES TREIBERS… (für MACBenutzer) ZUERST die Anwendungssoftware installieren, BEVOR der Scanner-Treiber CyberViewX –SF installiert wird. Sie können den Scanner-Treiber auch direkt installieren, wenn Sie bereits TWAINkompatible Anwendungssoftware auf Ihrem Rechner installiert haben. A. Installation der Software: Legen Sie die TWAIN- oder Plugin-kompatible Programmsoftware-CD in das CDROM-Laufwerk ein und lassen Sie die CD starten. Klicken Sie dann doppelt auf das CD-Symbol auf dem Schreibtisch. Wählen Sie den geeigneten Installer für die 2 Installation des Programms. B. Installation des Treibers: Legen Sie die CyberView X-SF Treiber-CD in das CD-ROM-Laufwerk ein, klicken doppelt auf das Symbol “CyberView X-SF”, das sich auf dem Desktop befindet, und dann auf den Ordner ”CyberView X Installer”, um den Treiber zu installieren. D E U T S C H INSTALLATION DER HARDWARE… Anschluss des Filmscanners… 1﹒An die Stromquelle ‧Der Scanner muss ausgeschaltet sein. ‧Das Gerät darf nur mit dem auf dem Gerät angegebenen Netzstrom betrieben werden. ‧Stecken Sie ZUERST den Wechselstromadapter in die Netzbuchse und schließen Sie danach den Scanner an. 2﹒An eine USB-Schnittstelle ‧Schließen Sie ein Ende des USB-Kabels an den Rechner an. ‧Schließen Sie das andere Ende des USB-Kabels an den Scanner an. 1. Gleichstromeingang. 2. USB-Schnittstelle. 3. Netzschalter. Film scannen (Film und gerahmte Dias)… 1. Abdeckung. 2. Filmhalter Holder 3. Filmauflage 4 Schalter zum Scannen 5. Auslösertaste 6. Ansichtsfenster. Bitte beachten: Wenn Sie den neuen Scanner auf einem Windows XP/2000 System installieren, auf dem bereits ein anderer USB-Flachbettscanner oder ein Multifunktionsgerät (Scanner/Kopierer/Drucker) installiert ist, kann es nach Informationen der MicrosoftWebsite möglich sein, dass Sie den anderen Scanner vom USB-Anschluss abtrennen müssen, damit der Filmscanner einwandfrei funktionieren kann. Knowledgebase-Artikel # 324756 3 D E U T S C H 1﹒ Gerahmte Dias… 1-1. Öfnnen Sie die Scannerabdeckung. 1-2. Legen Sie das gerahmte Dia mit der glänzenden Seite nach oben in den Filmhalter. 1-3. Schließen Sie die Scannerabdeckung und starten Sie den Scanvorgang. 2﹒ Filmstreifen… 1. Öffnen Sie die Scannerabdeckung. 2. Lösen Sie den Filmhalter. 3. Legen Sie den Film in die Mitte des Ansichtsfensters. 4. Drücken Sie den Film nach unten und schließen Sie den Filmhalter. 5. Bereit zum Scannen. *Scannen per Knopfdruck… An der Vorderseite des Scanners befindet sich die Direkttaste “SCAN”. Mit dieser Taste können Sie die gescannten Bilddateien direkt in einen festgelegten Ordner speichern. Öffnen Sie ZUERST die CyberView X – SF Benutzeroberfläche. Drücken Sie dann auf die Taste “SCAN“, um die Scanfunktion zu starten. Die CyberView X – SF Benutzeroberfläche kann auf zwei Weisen geöffnet werden: 3-1. Öffnen Sie die Programmsoftware und laden oder importieren Sie die CyberView X-SF Benutzeroberfläche direkt. 3-1-1. Wählen Sie den Filmtyp und die Auflösung aus. 3-1-2. Drücken Sie auf die Scan-Taste. Der Scanner scannt dann automatisch das aktuelle Bild in die geöffnete Programmsoftware. 3-2. Klicken Sie auf “Start > Programme > CyberView X_SF“ und wählen Sie “CyberView X“, um die CyberView X Benutzeroberfläche zu öffnen. 3-2-1. Wählen Sie den Filmtyp und die Auflösung. 3-2-2. Drücken Sie auf die Scan-Taste. Ein Fenster erscheint, in dem Sie festlegen können, wo die Datei gespeichert werden soll. (Lesen Sie in diesem Benutzerhandbuch auch nach im Abschnitt “Aktuelles Bild scannen“.) 3-2-3. Nachdem Sie die Einstellungen eingegeben haben, klicken Sie auf “OK“, um das Bild als Datei zu speichern. HINWEIS: Wenn Sie nicht ZUERST CyberViewX – SF öffnen, ist die Funktion der Scan-Taste deaktiviert. 4 FILME ODER DIAS SCANNEN Scanvorgang starten D E U T S C H SCHRITT 1 – Treiber laden Legen Sie den Filmstreifen oder das Dia wie oben beschrieben in den Scanner und öffnen Sie die TWAIN- oder Plugin-kompatible Programmsoftware. SCHRITT 2 – Scan-Einstellungen ... PC-Benutzer können den Filmtyp, die Marke und das Modell auswählen. Beispiel:Wenn ein Fuji 200 Negativfilm verwendet wird, wählen Sie Negative > Fuji > Fuji 200. MAC-Benutzer können den Filmtyp und das Modell auswählen. Beispiel:Wenn ein Agfa 200 Negativfilm verwendet wird, wählen Sie Negative Film > Agfa 200. 5 SCHRITT 3 – Vorschau... Drücken Sie die ”Prescan”-Schaltfläche, um das Dia oder den Filmstreifen als Vorschau anzusehen. D E U T S C H 【Vorschau】 Beispiel : Scanauflösung 300 dpi 600 dpi 1800 dpi 3600 dpi 7200 dpi Farbtiefe 24 bit 24 bit 24 bit 24 bit 24 bit Festplattenspeicher ca. 350 kB ca. 1 MB ca. 12 MB ca. 52 MB ca. 208 MB Einstellung des aktuellen Bildes】 SCHRITT 5 – Scannen Wählen Sie “Scan Current Frame” aus, um das aktuelle Bild zu scannen. Wählen Sie “Scan Current Frame to File” aus, um das aktuelle Bild direkt in den angegebenen Ordner zu speichern. 【Aktuelles Bild scannen】 SCHRITT 6 – Beenden Nach dem Scannen des Films werden alle Bilder an eine Scansoftware übertragen. Klicken Sie auf das Kreuzsymbol “X” oder auf “Scan > Exit”, um den Treiber zu schließen. Danach können Sie das Bild mit der Software bearbeiten, speichern und ausdrucken. 6 CyberView X – SF-Benutzeroberfläche D E U T S C H 7 Beschreibung von CyberView X - SF Die CyberView X – SF Benutzeroberfläche besteht aus drei Bereichen. Ⅰ ﹑ Hauptfenster【Feststehendes Fenster】 D E U T S C H ◆ Menübefehl Scannen 1. Prescan Current Frame:Vorschau des aktuellen Bildes. 2. Scan Scan Current Frame:Aktuelles Bild scannen. Scan Current Frame to File...:Einscannen des aktuellen Bildes in einer Datei und Auswahl von Dateipfad, Dateinamen, Dateitypen und JPEG-Qualität, sowie Bestätigung durch Klick auf “OK”. i. Geben Sie den Speicherort des gescannten Bildes unter “Save in“ ein. ii. Geben Sie den Dateinamen in “Base File Name“ ein. iii. Trailing Index after Base File Name (An Dateinamen angehänger Nummernindex) -Digits (Ziffern): Hier wird die Anzahl der Ziffern festgelegt, die an einen Dateinamen als Index angehängt werden. Es können maximal 6 Ziffern angehängt werden. -Options (Optionen): Use Film Index (Film-Index verwenden): die Standardstartnummer ist 1, und die Nummern werden automatisch hochgezählt User Defined Start Number (Benutzerdefinierte Startnummer): die Standardstartnummer kann individuell festgelegt werden. iv. Wählen Sie den Dateityp aus. v. Wählen Sie die Bildqualität bei JPEG aus. 3. Revert:Alle Änderungen werden rückgängig gemacht und das Bild wird im Vorschaufenster im ursprünglichen Zustand angezeigt 8 9 4. Preference:Einstellung von Eigenschaften D E U T S C H i.”Scan Setting“ - Einstellung der Vorschauauflösung. ii. “Using default real scan resolution“ – Klicken Sie hier, um den Vorgabewert der Vorschauauflösung auszuwählen oder klicken Sie auf ”Reset“, um die ursprünglichen Einstellungen wiederherzustellen. iii. ”Color Depth“ – Die Standard-Farbtiefe wird auf ”8 bit” oder ”16 bit” fstgelegt. Der Scanvorgang dauert bei 16 bit länger. iv. ”Scan Mode“ – Der Standard-Scanmodus kann auf ”Normal” oder ”Quality” eingestellt werden. Der Scanvorgang dauert bei "Quality" länger, erzeugt aber eine bessere Bildqualität. i. “Auto Exposure” – Wählen Sie das Kästchen aus, um alle gescannte Filme zu automatischer Belichtung auszusetzen. ii. “Auto Gamma” – Wählen Sie das Kästchen aus, um für alle gescannte Filme Auto Gamma anzuwenden. 9 D E U T S C H iii. “Digital Noise Reduction” – Mit dieser Funktion können automatisch Filmstörungen reduziert werden. iv. “Default Crop Area” – Hier können Sie den Standard-Zuschneidebereich festlegen. v. Auto detect – Vorschau des automatisch Bildzuschnitts. vi. “Auto calibrate each frame” – Mit dieser Funktion können Sie jedes Bild automatisch kalibrieren. Dadurch verlängert sich die Scandauer. (NUR BEI GERÄTEN MIT INTEGRIERTER DIGITAL ICE3™ TECHNOLOGIE.) i. Aktivieren/Deaktivieren der Funktion “Enable ROC” für den Scanvorgang. ii. Aktivieren/Deaktivieren der Funktion “Enable GEM” für den Scanvorgang. 5. Exit:Schließt die CyberView X-SF-Benutzeroberfläche. Voransicht 1. 10 Zoom In:Bild vergrößern. 2. Zoom Out:Bild verkleinern. 3. Rotate 90 Left:Bild 90° gegen den Uhrzeigersinn drehen. 4. Rotate 90 Right:Bild 90° in Uhrzeigersinn drehen. 5. Flip Horizontal:Bild horizontal spiegeln. 6. Flip Vertical:Bild vertikal spiegeln. Bildeinstellung 1. Variationen:Verschiedene Ansichten des Bildes werden angezeigt, mit Optionen für die Änderung von Lichter, Mitteltönen usw. D E U T S C H 11 2. Farbabgleich:Einstellung von Helligkeit, Kontrast, Sättigung und Farbe (CMY oder RGB) des Bildes. Ein Vergleich zwischen vorher und nachher wird angezeigt. D E U T S C H Beispiel: Wenn das Vorschaubild sehr dunkel aussieht, können Sie die Bildhelligkeit durch Verschieben des Schiebereglers bei “Brightness” im Fenster “Color Balance” verändern. Wenn Sie den Regler aus der Mittelposition nach rechts verschieben, werden Sie feststellen, dass das Bild heller geworden ist. Wenn die Änderungen übernommen werden sollen, klicken Sie auf “OK”. Die Änderungen werden dann an die Scan-Hardware gesendet. Genauso gehen Sie vor bei der Funktion “Color Balance”. Ändern Sie den Farbausgleich durch Verschieben des Reglers und wählen Sie auf OK. Wenn Sie dann auf SCAN drücken, werden die Änderungen gespeichert. (Weitere Feineinstellungen können Sie im Fenster Curves and Levels vornehmen.) Siehe unten… 12 3. Kurven und Ebenen:Einstellung der Bildqualität durch die Bewegung von Kurven und Ebenen. Ein Vergleich zwischen vorher und nachher wird angezeigt. D E U T S C H Beispiel: Das Vorschaubild sieht etwas zu dunkel aus. Sie können dann den InputRegler im Fenster Curves and Levels verschieben, um das Bild zu ändern. Wenn Sie den Gray-Regler nach links verschieben, werden Sie feststellen, dass das Bild hinterher heller aussieht. Klicken Sie dann auf “OK”, um die Änderungen zur Hardware zu senden. Wenn das Bild zu viel oder zu wenig von einer bestimmten Farbe enthält, können Sie auf diese Weise im Menü “RGB = All colors” jeden einzelnen Farbkanal einstellen werden (R = Rot, G = Grün, und B = Blau). Beispiel: Bei zu viel/wenig Rot wählen Sie aus dem Menü Kanal die Option R für Rot (unter dem Bild “Before” auf der linken Seite). Verschieben Sie den Regler in die gewünschte Position und klicken Sie auf OK, um die Änderungen zu speichern und bei SCAN zum Scanner zu senden. 13 Fenster 1. Exposure Setting...:Für die Einstellung der Belichtungszeit (R,G, B) drücken Sie “Reset“, um die Vorgabewerte wiederherzustellen. D E U T S C H 2. Output Preview...:Voransicht des Ausgabeformats des Bildes. Hier gibt es ein Pop-Up-Fenster für die Einstellung des Ausgabemediums (Typ und Größe) und der Parameter (Auflösung und Größe). Es zeigt das Verhältnis an, in dem das Bild ausgedruckt wird. 1800 DPI 400 DPI 14 Hilfe 1. User Manual:Öffnet das Benutzerhandbuch im elektronischen Format. 2. Update Firmware : Diese Funktion ist nur bei Scannern mit 3600 dpi verfügbar. Um die Firmwareversion zu aktualisieren, wählen Sie den Pfad, in dem die Firmwaredatei gespeichert ist. (Diese Dateien können von unserer Website heruntergeladen werden.) 3. About...:Anzeige von Systeminformationen (einschließlich Betriebssystem, CPU), Produktinformationen (einschließlich Produktname, Modellname, Hardware-Version, Firmware-Version, Software-Version), Geräteinformationen(einschließlich Schnittstelle und optische Auflösung). ◆ Funktionsleiste Um die Qualität des gescannten Bildes zu verbessern, wählen Sie den Filmtyp bzw. die Marke aus der Symbolleiste aus. 【Negativ】 【Positiv 】(auch bekannt als Dia) 【Schwarzweiß】 Vorschau: Vorschau des aktuellen Films. Scannen: Film scannen. Drücken Sie die ▼ Schaltfläche, um weitere Optionen anzuzeigen. Bildeinstellung: Drücken Sie die ▼ Schaltfläche, um weitere Optionen anzuzeigen. Voransicht der Ausgabe: Voransicht des ausgegebenen Bildes. Automatische Kalibrierung: Der Scanner erkennt automatisch die minimale Dichte des Filmabschnitts. Klicken Sie für eine Neuberechnung der minimalen Dichte, wenn Sie den Filmabschnitt gewechselt haben. 15 D E U T S C H ◆ Statuszeile Hier werden die RGB-Werte des Bildes in der rechten unteren Ecke angezeigt. D E U T S C H Ⅱ、Voransichtsfenster【Feststehendes Fenster】 ◆ Symbolleiste Für die Auswahl des Scanbereichs können mehrere Selektionen gleichzeitig vorgenommen werden. Einzoomen: Vergrößerung des Bildes an der Cursorposition. Das Bild wird bei jedem Klick einmal, bis zum Höchstwert (1000%) vergrößert. Auszoomen: Um das Bild zu verkleinern, setzen Sie den Cursor auf den gewünschten Bereich. Das Bild wird bei jedem Klick, bis zum Mindestwert(25%)halbiert. 90 nach links drehen: Das Bild wird 90 Grad gegen den Uhrzeigersinn gedreht. 90 nach rechts drehen : Das Bild wird 90 Grad in Uhrzeigersinn gedreht. Horizontal spiegeln: Das Bild wird 180 Grad horizontal gespiegelt. Vertikal spiegeln: Das Bild wird 180 Grad vertikal gespiegelt. Rückgängig: Alle Änderungen werden ruckgängig gemacht und der ursprüngliche Zustand des Bildes wird im Vorschaufenster wiederhergestellt. ROC : Die ursprünglichen Farben werden automatisch wieder hergestellt, indem das Ursprungsbild analysiert wird, und die verblichenen Farben korrigiert werden. (NUR BEI GERÄTEN MIT INTEGRIERTER DIGITAL 3 ICE ™ TECHNOLOGIE VERFÜGBAR.) GEM : Die Klarheit der gescannten Bilder wird automatisch verbessert, wobei Farben, Gradation und Bildschärfe beibehalten werden. (NUR BEI 3 GERÄTEN MIT INTEGRIERTER DIGITAL ICE ™ TECHNOLOGIE VERFÜGBAR.) 16 Hinweis: GEM wirkt sich erst bei 1800 DPI und höher sichtbar aus. ◆ Voransichtsfenster Voransicht des im Vorschau angesehenen Bildes. Die Maßeinheit kann in „in“-„cm“„px“ angegeben werden, indem Sie die linke obere Ecke anklicken. D E U T S C H ◆ Statuszeile In der linken unteren Ecke werden die Farbstufen von rot, grün und blau, sowie die Koordinaten der jeweiligen Position angezeigt【siehe:I】. In der rechten unteren Ecke werden die Zoomstufe, das aktuelle Bild, die Anzahl der ausgewählten Blöcke angezeigt【siehe:II】. 【I】 【II】 17 Ⅲ、Fenster zur Einstellung des aktiven Bildes【Schwebendes Fenster】 Im unfangreichen erweiterten Modus können Sie weitere benutzerdefinierte Einstellungen vornehmen. D E U T S C H Normal-Modus【siehe:I】zur Einstellung der Hauptparameter fürs Scanne (einschließlich Scan-Auflösung, Filmgröße, Farbtiefe). Erweiterter Modus【siehe:II】Einstellung der Parameter fürs Scannen und für die Ausgabe (einschließlich Scan-Auflösung, Farbtiefe und Ausgabenauflösung, Größe, Scan-Modus). Das “Active Frame Setting” Fenster kann nur für das Vorscanbild des aktuellen Bilds verwendet werden. Sobald das nächste Bild gescannt wird, werden die Einstellungen werden wieder auf ihre Standardwerte zurückgesetzt. Klicken Sie auf “Apply to All”, um die Funktion auf alle gescannten Bilder anzuwenden. Normal-Modus【I】 Erweiterter Modus【II】 TECHNISCHER SUPPORT 18 TECHNISCHER SUPPORT CyberView X - SF D E U T S C H Sollten Sie Fragen bezüglich des Filmscanners und des CyberView X-SF-Treibers haben, wenden Sie sich bitte an Ihren Händler oder gehen Sie auf die PIE InternetSeite. Programmsoftware-Paket Wenn Sie Fragen zum Programmsoftware-Paket haben, können Sie die HILFE-Funktion in der Programmmenüleiste aufrufen oder unsere Website aufrufen. **Dieses Benutzerhandbuch befindet sich ebenfalls auf der mitgelieferten CD. 19