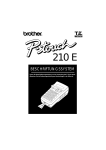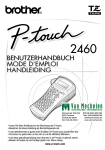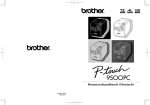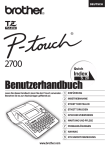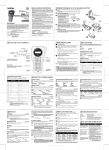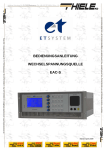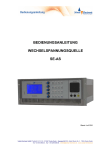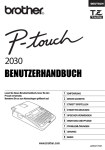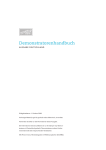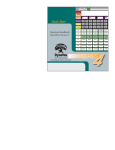Download Benutzerhandbuch
Transcript
2400
Benutzerhandbuch
• Lesen Sie diese Anleitung vor der Benutzung des P-touch.
• Bewahren Sie diese Anleitung als Nachschlagewerk auf.
Einführung
Mit dem Brother P-touch 2400 lassen sich Etiketten und Stempel für die verschiedensten
Zwecke erstellen. Durch die Vielseitigkeit des Gerätes können Sie zwischen unterschiedlichen
Schriftarten und Druckstilen wählen und verschiedene Rahmenarten für Ihre Etiketten verwenden. Außerdem sind viele farbige Schriftbänder in unterschiedlichen Breiten (6 mm, 9 mm, 12
mm, 18 mm und 24 mm) sowie in markanten Farben erhältlich, so dass Sie Ihre Etiketten
zweckmäßig und abwechslungsreich gestalten können. Mit der Stempel-Funktion können
schnell und einfach Stempelschablonen für selbstfärbende, wiederverwendbare Stempelhalter
hergestellt werden.
Im Büro, in der Fabrik, im Labor und zu Hause können Sie mit dem PT-2400 überall professionell Übersicht und Ordnung schaffen.
Obwohl das Gerät leicht zu bedienen ist, sollten Sie dieses Benutzerhandbuch aufmerksam
lesen, um alle Funktionen optimal nutzen zu können. Bewahren Sie es sorgfältig auf, damit Sie
auch später darin nachschlagen können.
Bescheinigung des Herstellers/Importeurs
Die Firma Brother International Europe Ltd.
Brother House
1, Tame Street
Audenshaw
Manchester M34 5JE
U.K.
bestätigt, dass das Beschriftungssystem P-touch 2400 den folgenden Bestimmungen entspricht:
EN 55022:1995
EN 50082-1:1992
EN 60555-2:1987
EN 60555-3:1987
und mit den Richtlinien ECD 89/336/EEC (gemäß der Änderung 91/263/EEC und
92/31/EEC) übereinstimmt.
Der als Sonderzubehör für dieses Gerät erhältliche Netzadapter stimmt mit den Bestimmungen EN 60950 überein und entspricht den Schwachstrom-Richtlinien LVD 73/23/EEC.
Herausgegeben von: BIE Ltd.
European Development
and Technical Services
Division
Verwenden Sie nur den speziell für dieses Gerät entwickelten Netzadapter. Lesen Sie auch die
Allgemeinen Hinweise auf Seite 4.
Inhaltsverzeichnis
Einführung
Allgemeine Beschreibung ................................................................................... 2
Allgemeine Hinweise ......................................................................................... 4
Batterien ............................................................................................................. 5
Optionaler Netzadapter ...................................................................................... 6
Schriftbandkassetten ........................................................................................... 7
Etiketten verwenden ........................................................................................... 8
Druckkopf und Transportrollen ......................................................................... 12
Die ersten Schritte
Übungsbeispiel: Namensschild ......................................................................... 14
Übungsbeispiel: Adressetikett ........................................................................... 18
Übungsbeispiel: Lagerverwaltungs-Aufkleber ................................................... 24
Zu Ihrer Information
Ein/Aus-Taste .................................................................................................... 32
Cursortasten ..................................................................................................... 33
Code-, Alt- und Umschalt-Taste ........................................................................ 35
Leertaste ........................................................................................................... 38
Eingabetaste ..................................................................................................... 39
Neuer Block ..................................................................................................... 40
Tabulator .......................................................................................................... 41
Korrekturtaste ................................................................................................... 43
Zeilen löschen .................................................................................................. 44
Arbeitsspeicher löschen .................................................................................... 45
Zusammengesetzte Zeichen ............................................................................. 48
Akzentbuchstaben ............................................................................................ 50
Symbole ........................................................................................................... 52
Autoformate ..................................................................................................... 54
Stempel anfertigen ............................................................................................ 64
Teilformat ......................................................................................................... 67
Font (Schriftart) ................................................................................................. 68
Zeichengröße und Zeichenbreite ...................................................................... 70
I
Druckstil ........................................................................................................... 74
Unterstreichen/Ausstreichen ............................................................................. 77
Rahmen ............................................................................................................ 78
Automatischer Bandvorlauf .............................................................................. 80
Horizontale Ausrichtung ................................................................................... 81
Spiegeldruck ..................................................................................................... 82
Etikettenlänge ................................................................................................... 83
Barcode ............................................................................................................ 85
Automatischer Bandabschnitt ........................................................................... 89
Drucken und manueller Bandvorlauf ................................................................ 90
Nummerierung ................................................................................................. 91
Mehrere Kopien drucken .................................................................................. 94
Phrasenspeicher ............................................................................................... 96
Was tun bei Störungen? .................................................................................. 100
Fehlermeldungen ............................................................................................ 101
Technische Daten ........................................................................................... 105
Zubehör ......................................................................................................... 106
II
Einführung
1
Allgemeine Beschreibung
Bedienungselemente
BandfachAbdeckung
NetzadapterAnschluss
Tastatur
LC-Display
Bandausgabe
Batteriefach-Abdeckung
2
Tastatur und LC-Display
Ein/Aus-Taste
Eingabetaste
Cursortasten
Korrekturtaste
3
Allgemeine Hinweise
• Verwenden Sie mit diesem Gerät nur die originalen Brother TZ-Schriftbänder. Benutzen
Sie keine Bänder, die nicht mit dem Zeichen
gekennzeichnet sind.
Die Verwendung von Verbrauchsmaterial, das nicht den Spezifikationen von Brother entspricht und/oder von gleicher Qualität und Eignung wie das von Brother gelieferte oder
freigegebene ist, kann zu Schäden am Gerät und zum Verlust von Gewährleistungsansprüchen führen.
• Ziehen Sie niemals am Schriftband, weil dadurch die Bandkassette beschädigt werden
kann.
• Benutzen Sie das Gerät nicht an extrem staubigen Plätzen. Schützen Sie das Gerät vor
direktem Sonnenlicht und vor Nässe.
• Setzen Sie das Gerät keinen hohen Temperaturen und keiner hohen Luftfeuchtigkeit aus.
• Lassen Sie keine Gummi- oder Kunststoffgegenstände längere Zeit auf dem Gerät liegen,
weil dadurch Flecken entstehen können.
• Reinigen Sie das Gerät nicht mit Alkohol oder anderen organischen Lösungsmitteln. Verwenden Sie zur Reinigung nur ein weiches, trockenes Tuch.
• Legen Sie keine Gegenstände auf das Gerät. Achten Sie auch darauf, dass keine Fremdkörper in das Gerät gelangen.
• Um Verletzungen zu vermeiden, sollten Sie die Klinge der Schneidevorrichtung nicht
berühren.
• Verwenden Sie nur den speziell für dieses Gerät entwickelten Netzadapter (Modell H). Die
Verwendung anderer Adapter führt zum Verlust des Garantieanspruches.
• Versuchen Sie niemals den Netzadapter auseinander zu bauen.
• Wenn Sie das Gerät längere Zeit nicht nutzen wollen und die gespeicherten Texte und
Phrasen nicht mehr benötigt werden, sollten Sie das Gerät vom Stromnetz trennen und die
Batterien entfernen, um Schäden durch eventuell auslaufende Batterien zu verhindern.
• Wenn der Netzadapter-Anschluss gelöst wird und keine Batterien eingelegt sind, werden
der Text im Display und Phrasen gelöscht.
• Legen Sie acht Alkaline-Batterien (Größe AA) in das Gerät ein.
4
Batterien
Das Gerät ist sehr leicht und kompakt und kann überall benutzt werden, wenn acht AlkalineBatterien (Größe AA) eingesetzt sind. Tauschen Sie beim Batterienwechsel immer alle Batterien aus.
Batterien einlegen:
1
2
3
4
Entfernen Sie die Abdeckung des Batteriefaches an der Unterseite des Gerätes.
Nehmen Sie gegebenenfalls die alten Batterien heraus.
Legen Sie acht neue Alkaline-Batterien (Größe AA) ein. Vergewissern Sie sich, dass die
Batterien richtig herum eingesetzt wurden.
Setzen Sie die Batteriefach-Abdeckung wieder ein.
☞ Wenn Sie keine Alkaline-Batterien benutzen, können keine großen Schriften
gedruckt werden.
Wenn beim Wechseln der Batterien kein Netzadapter angeschlossen ist, sollten Sie
die neuen Batterien innerhalb von 5 Minuten nach Herausnehmen des alten Batteriensatzes einlegen, weil sonst der Text im Display und alle gespeicherten Phrasen
gelöscht werden.
Wenn Sie das Gerät längere Zeit nicht benutzen wollen, entfernen Sie die Batterien
und ziehen den Netzadapterstecker (Sonderzubehör). Sobald die Stromzufuhr
unterbrochen wird, werden sowohl die im Display angezeigten als auch die im
Phrasenspeicher abgelegten Texte gelöscht.
5
Optionaler Netzadapter
Als Sonderzubehör ist ein Netzadapter (Model H) erhältlich. Mit diesem können Sie das Gerät
an eine Netzsteckdose anschließen.
Netzadapter anschließen:
1
2
6
Schließen Sie den Adapter an die mit DC IN 9.5V gekennzeichnete Buchse an der rechten Seite des Gerätes an.
Schließen Sie den Stecker an die nächstgelegene Netzsteckdose an.
☞ Benutzen Sie nur den für dieses Gerät entwickelten Netzadapter.
Wenn Sie das Gerät längere Zeit nicht benutzen wollen, entfernen Sie die Batterien
und lösen Sie den Netzadapteranschluss. Sobald die Stromversorgung unterbrochen wird, werden sowohl die im Display angezeigten als auch die im Phrasenspeicher abgelegten Texte gelöscht.
Wenn Sie große Schriftarten oder Barcodes auf 18 oder 24 mm breitem Band drucken wollen, sollten Sie den optionalen Netzadapter verwenden, da durch diese
Funktion Batterien sehr stark beansprucht werden.
Schriftbandkassetten
Mit diesem Gerät erhalten Sie auch eine TZ-Schriftbandkassette. TZ-Schriftbänder sind in vielen verschiedenen Farben und Bandbreiten erhältlich (siehe „Zubehör“). Dadurch stehen
Ihnen vielfältige Möglichkeiten zur Gestaltung von Etiketten und zur farblich sortierten Systematisierung von Beschriftungen zur Verfügung.
Die Schriftbandkassetten können leicht und schnell gewechselt werden, so dass Sie jederzeit
in einer anderen Band- oder Schriftfarbe drucken können.
Schriftbandkassette wechseln:
1
Öffnen Sie die Bandfach-Abdeckung. Dadurch wird die eingesetzte Schriftbandkassette
entriegelt.
2 Nehmen Sie die alte Schriftbandkassette gerade nach oben heraus.
3 Falls das Schriftband in der neuen Kassette nicht richtig gespannt ist, drehen Sie den
Transportknopf mit dem Finger in Pfeilrichtung, bis das Band straff ist. Vergewissern Sie
sich, dass das Bandende unter den Bandführungen liegt.
☞ Entfernen Sie bei neuen Bandkassetten den eventuell vorhandenen Transportschutz
aus Pappe.
4 Setzen Sie die Schriftbandkassette fest in das Bandfach ein. Vergewissern Sie sich, dass
die Kassette vollständig auf dem Boden des Faches aufliegt.
☞ Achten Sie beim Einlegen darauf, dass sich das Schriftband nicht an den Metallführungen verfängt.
5 Schließen Sie die Bandfach-Abdeckung wieder und schalten Sie das Gerät ein.
6
BV&
Halten Sie Code gedrückt und drücken Sie
und das überflüssige Band abzuschneiden.
LEER
einmal, um das Band zu spannen
7
Etiketten verwenden
Laminierte Schriftbänder
Das Schutzpapier des Schriftbandes kann mit Hilfe des mitgelieferten Trenn- und Anreibestiftes einfach abgezogen werden.
1 Halten Sie das Band mit der bedruckten Seite nach oben in der linken und den Trennund Anreibestift in der rechten Hand.
2 Schieben Sie das Band halb durch den Schlitz im Trenn- und Anreibestift.
3 Drehen Sie nun den Stift, wie in der Abbildung gezeigt, zu sich und ziehen Sie ihn dann
in die entgegengesetzte Richtung weg.
4 Anschließend kann das Schutzpapier leicht abgezogen werden.
F
GH
E
CD
AB
EF
CD
AB
Nicht laminierte Schriftbänder
Falten Sie das Schriftband in der Mitte ein wenig, so dass sich die Innenkanten der Schutzpapierstreifen vom Band lösen. Die Streifen können dann einfach vom Band abgezogen werden.
8
Anreibeschriftbänder
Auf Anreibeschriftbänder gedruckte Beschriftungen können durch Abreiben der Zeichen auf
Papier übertragen werden. Legen Sie das Band mit der bedruckten Seite nach unten auf das
Papier. Reiben Sie nun einfach mit dem Trenn- und Anreibestift über die nicht bedruckte Seite
des Bandes.
☞ Halten Sie das Band gut fest, damit es beim Anreiben der Schrift nicht verrutscht.
AB
C
Aufbügelbänder
Auf Aufbügelbänder gedruckte Beschriftungen können mit einem Bügeleisen auf Stoff übertragen werden.
SPIEGEL
1 Legen Sie ein Aufbügelband ein und drücken Sie
DRUCK
, um den Text zu drucken.
Falls das Band nicht automatisch abgeschnitten wird (siehe AUTO SCHNITT-Funktion),
BV&
halten Sie
Code
gedrückt und drücken Sie
LEER
einmal, um das Band vorwärts zu
P-
TO
U
C
H
transportieren und abzuschneiden.
2 Bügeln Sie den Stoff, bevor Sie das Band aufbügeln.
3 Legen Sie das Band mit der nicht bedruckten Seite nach oben auf den Stoff.
4 Stellen Sie das Bügeleisen auf Baumwolle (150 bis 180 °C) ein, und drücken Sie es - wenn
die gewünschte Temperatur erreicht ist - ca. 15 Sekunden lang auf das Band.
5 Lassen Sie das Band ca. 1 Minute lang abkühlen und ziehen Sie es dann vorsichtig ab.
9
☞
Weiße Stoffe aus 100% Baumwolle mit glatter Oberfläche eignen sich am Besten zum
Aufbügeln von Beschriftungen.
Sie können die Beschriftungen jedoch auch auf Stoffe aus 100 % Leinen oder Stoffe aus
einem Baumwolle-Polyester-Gemisch übertragen, sofern diese eine glatte Oberfläche
haben.
Auf Stoffen mit rauher Oberfläche - wie Jeansstoff - sowie auf wasserdichten Stoffen
können die Aufbügelbänder nicht richtig haften. Wärmeempfindliche Materialien wie
Nylon, Seide oder ähnliche Stoffe eignen sich ebenfalls nicht zum Aufbügeln von Bändern, weil sie durch die erforderlichen hohen Temperaturen beschädigt werden können.
Drücken Sie das Bügeleisen gerade und fest auf den Stoff und bewegen Sie es nicht,
weil sonst das Aufbügelband verrutschen könnte.
Nach Abziehen des Bandes kann der Stoff glänzend erscheinen. Auch können weiße
Flecken an der Stelle zu sehen sein, an der das Band aufgebügelt wurde, weil das Band
beim Abziehen des Schutzpapiers berührt wurde. Dies können Sie leicht beheben,
indem Sie einfach ein Stück Stoff über die Stelle legen und noch einmal darüber bügeln.
Die aufgebügelten Beschriftungen können nicht mehr vom Stoff abgelöst werden.
Gehen Sie daher beim Aufbügeln vorsichtig vor.
Textilband
Das Textilband kann ebenfalls bedruckt und auf Kleidungsstücke aufgebügelt werden. Legen
Sie das bedruckte Textilband so herum auf das gebügelte Stück Kleidung, dass der Text gelesen werden kann. Legen Sie nun ein Stück Stoff über das Textilband und stellen Sie das Bügeleisen auf mittlere Temperatur (160 bis 180 °C) ein. Drücken Sie das vorgeheizte Bügeleisen für
ca. 10 bis 15 Sekunden fest auf das Stück Stoff mit dem darunterliegenden Textilband.
Weitere Informationen entnehmen Sie bitte der Anleitung des Textilbandes.
☞ Textilbänder sind weiß, so dass die Schrift beim Aufbügeln der Bänder auf bunte Stoffe
mit weißem Hintergrund erscheint.
Waschen:
Wenn das Band richtig aufgebügelt wurde, kann der Stoff bis zu 20-mal mit normalem Waschmittel gewaschen werden.
Die aufgebügelte Beschriftung kann Farbe verlieren, wenn der Stoff längere Zeit in Bleichmittel gelegt wird.
Achten Sie darauf, dass beim Waschen keine harten Gegenstände, wie Knöpfe und Schnallen,
mit der Beschriftung in Berührung kommen.
Lassen Sie Stoffe mit aufgebügelten Schriften nicht chemisch reinigen.
Trocknen:
Sie können die Stoffe wie gewohnt draußen oder im Haus zum Trocknen aufhängen.
Trocknen Sie Stoffe mit Aufbügelbändern nicht im Wäschetrockner. Das Band kann sich darin
ablösen und an anderen Stoffen festkleben.
10
Bügeln:
Verwenden Sie zum Bügeln von Stoffen mit aufgebügelten Beschriftungen die normale Temperatureinstellung.
Legen Sie ein Stück Stoff zwischen Bügeleisen und Aufbügelband, damit das Band nicht am
Bügeleisen haften bleibt.
CH
P-TOU
Aufbügelbänder sind nicht giftig. Sie sollten jedoch allgemeine Vorsichtsmaßnahmen einhalten und darauf achten, dass z.B. Kinder die Schriftbänder nicht in den Mund nehmen.
Setzen Sie die Aufbügelband-Kassetten keinem direkten Sonnenlicht, keiner Luftfeuchtigkeit
und keinem Staub aus.
Stempelband
Eine ausführliche Anleitung zur Herstellung von Stempeln finden Sie auf den Seiten 64 bis 66.
11
Druckkopf und Transportrollen
Es kann vorkommen, dass sich auf dem Druckkopf kleinere Staub- oder Schmutzablagerungen
bilden. Dies passiert vor allem, wenn Sie das Gerät im Freien oder in besonders staubigen
Räumen benutzen. Schmutz kann dazu führen, dass ein horizontaler Streifen auf dem ausgedruckten Etikett erscheint. Deswegen sollten Sie von Zeit zu Zeit den Druckkopf reinigen.
Druckkopf und Transportrollen reinigen:
1
2
Schalten Sie das Gerät aus.
Öffnen Sie das Bandfach und entfernen Sie die Schriftbandkassette. Der Druckkopf und
die Transportrollen befinden sich vorne links im Bandfach.
3 Druckkopf: Nehmen Sie ein trockenes Wattestäbchen und reinigen Sie damit vorsichtig
den Druckkopf, indem Sie das Stäbchen auf und ab bewegen.
Transportrollen: Wischen Sie jede Rolle vorsichtig mit einem trockenen Wattestäbchen
ab, indem sie das Stäbchen auf und ab bewegen und dabei die Rolle mit dem Finger drehen.
4 Legen Sie ein Band ein und schließen Sie die Bandfach-Abdeckung. Drucken Sie noch
einmal.
5 Wenn wieder ein horizontaler weißer Streifen zu sehen ist, feuchten Sie ein Wattestäbchen mit Isopropylalkhohol an und wiederholen die Schritte 3 und 4.
Falls die oben genannten Methoden nicht helfen, wenden Sie sich an Ihren Brother-Vertriebspartner.
Druckkopf
Druckkopf
Rollen
Wattestäbchen
12
Die ersten
Schritte
13
Übungsbeispiel: Namensschild
Wenn Sie, wie im vorigen Kapitel beschrieben, die Batterien und die mitgelieferte Schriftbandkassette installiert haben, können Sie nun Ihr erstes Etikett erstellen. Dazu schalten Sie zuerst
das Gerät ein.
Einschalten des Gerätes:
1 Drücken Sie
Tastatur.
oben rechts auf der
Alt
Caps
ABCDEFGHIJKL
1: _
LÄNGE
ABC / ABC
AUTO FORMAT
BREITE
Der Unterstrich, der im Display erscheint, wird „Cursor“ genannt. Er zeigt die aktuelle
Schreibposition im Text an und dient zum Markieren von Zeichen im Text.
Ihr Text wird zuweilen mehr als die 11 Zeichen enthalten, die im Display anzeigt werden können. Daher kann der Cursor so verschoben werden, dass auch die anderen Textteile im Display sichtbar werden. Das Drücken der Cursortaste (
) verschiebt den Cursor nach links,
so dass der weiter links stehende Text zu sehen ist, die Cursortaste (
) verschiebt den
Cursor nach rechts, so dass der weiter rechts stehende Text zu sehen ist.
Einige Formateinstellungen werden durch Pfeile und Vierecke am Displayrand angezeigt. Die
Standardeinstellungen (d.h. die Einstellungen, die beim allerersten Einschalten gültig sind) sind
die wohl gängigsten Einstellungen für Etiketten. Sie können diese Einstellungen natürlich
ändern, um Ihre eigenen Etiketten nach Ihrem persönlichen Geschmack und Bedarf zu entwerfen. Eine ausführliche Erklärung dazu finden Sie auf den Seiten 70 bis 84.
Geben Sie nun den Text für das erste Beispiel, ein einfaches Namensschild, ein.
☞
14
Dieses Etikett wurde mit einem 12 mm breiten Band erstellt.
Text eingeben
Da der Text vollständig aus Großbuchstaben besteht, schalten Sie nun den CAPS-Modus ein.
Sie können dann schnell und einfach Großbuchstaben eingeben, ohne die UmschaltTaste
SYMBOL
zu drücken.
CAPS-Modus einschalten:
2 Halten Sie
gedrückt und drücken
Code
CAPS
Sie dann einmal
. Die Anzeige Caps
Alt
Alt
erscheint links im Display.
Caps
ABCDEFGHIJKL
1: _
LÄNGE
ABC / ABC
AUTO FORMAT
BREITE
Geben Sie nun den Text genau wie mit einer Schreibmaschine oder einem Computer ein.
“ROBERT” eingeben:
3 Drücken Sie jeweils einmal die Tasten
H.AR
R
AUTO
R
,
OÖ
,
B
,
E
H.AR
,
R
und
Alt
LÄNGE
T
.
Caps
☞ Alle Buchstaben werden automatisch
als Großbuchstaben eingegeben.
ABCDEFGHIJKL
1: R O B E R T _
LÄNGE
ABC / ABC
AUTO FORMAT
BREITE
Ebenso wie bei einer Schreibmaschine oder Computer-Tastatur können Sie mit der Leertaste
BV&
(
☞
LEER
) Leerzeichen in den Text eingeben.
Im Gegensatz zur Leertaste (
BV&
LEER
durch Drücken der Cursortaste (
), mit der ein Leerzeichen eingegeben wird, wird
) nur der Cursor nach rechts bewegt.
15
Leerzeichen einfügen:
4 Drücken Sie
BV&
.
LEER
Alt
Caps
ABCDEFGHIJKL
1: R O B E R T _
LÄNGE
ABC / ABC
AUTO FORMAT
BREITE
Geben Sie nun das zweite Wort „BECKER“ ein.
“BECKER” eingeben:
AUTO
5 Drücken Sie jeweils einmal
AUTO
C
,
K
,
E
B
,
E
,
H.AR
und
R
.
Alt
☞ Weil der Text mehr Zeichen umfasst
als im Display gezeigt werden können, rückt er nach links, so dass
„ROB“ nicht mehr zu sehen ist.
Caps
ABCDEFGHIJKL
1: E R T B E C K E R _
LÄNGE
ABC / ABC
AUTO FORMAT
BREITE
Da keine weiteren Großbuchstaben eingegeben werden sollen, können Sie den CAPS-Modus
nun ausschalten.
CAPS-Modus ausschalten:
6 Halten Sie
Code
gedrückt und drücken
CAPS
Sie
Alt
blendet.
. Die Anzeige Caps wird ausge-
Alt
Caps
ABCDEFGHIJKL
1: E R T B E C K E R _
LÄNGE
ABC / ABC
AUTO FORMAT
BREITE
Nachdem Sie den Text eingegeben haben, können Sie ihn bearbeiten, ändern oder korrigieren. Eine ausführliche Beschreibung dazu finden Sie auf den Seiten 43 und 44.
16
Text drucken
Es stehen verschiedene Formatierungseinstellungen zur Verfügung. Für dieses einfache Beispiel sollten Sie zum Ausdrucken des Namensschildes jedoch erst einmal die Standardeinstellungen verwenden. Nach dem Ausdrucken wird das Etikett automatisch abgeschnitten.
Namensschild drucken:
SPIEGEL
7 Drücken Sie einmal
DRUCK
. Es erscheint die Anzeige „BITTE WARTEN“ und dann
„AUSDRUCK 1/1” während das Etikett gedruckt wird.
☞ Falls AUTO SCHNITT auf EIN gestellt ist, wird jedes Etikett nach dem Ausdruck
automatisch abgeschnitten.
Alt
Caps
BITTE WARTEN
LÄNGE
Alt
ABC / ABC
AUTO FORMAT
BREITE
Caps
AUSDRUCK
1/ 1
LÄNGE
ABC / ABC
AUTO FORMAT
BREITE
17
Übungsbeispiel: Adressetikett
Bei der Erstellung dieses mehrzeiligen Adressetiketts werden Sie lernen, wie man dekorative
Etiketten mit Hilfe der verschiedenen Formatierungsfunktionen erstellen kann.
☞
Fünfzeilige Etiketten, wie das oben dargestellte, können nur auf 18 oder 24 mm breites Band
gedruckt werden.
Um einen neuen Text einzugeben, muss zuerst der zuvor geschriebene Text, der noch im Display angezeigt wird, gelöscht werden. Sie können entweder nur den Text unter Beibehaltung
der Formateinstellungen oder den gesamten Text und alle Formatierungen (Font, Größe,
Breite, Stil, Unterstreichen, Rahmen, Automatischer Bandvorlauf, Horizontale Ausrichtung,
Tab-Länge, Spiegeldruck und Länge) löschen.
Wenn Sie Text und Formate löschen, werden alle Formateinstellungen auf die Standardeinstellung zurückgesetzt.
Text und Formate löschen:
1 Halten Sie
Code
gedrückt und drücken
SP.FREI
Sie dann einmal
✕
.
Alt
Caps
TEXT&FORMATE
NUR TEXT
LÄNGE
ABC / ABC
AUTO FORMAT
BREITE
2 Wenn TEXT&FORMATE bereits ausgewählt ist, drücken Sie
NEU BLOCK
.
Alt
☞ Falls TEXT&FORMATE nicht ausgewählt ist, drücken Sie ANF. oder
.
ENDE
18
Caps
ABCDEFGHIJKL
1: _
LÄNGE
ABC / ABC
AUTO FORMAT
BREITE
Text eingeben:
Beginnen Sie nun, indem Sie die erste Zeile des Etiketts, „Vera Becker“, eingeben.
“Vera Becker” eingeben:
3 Halten Sie
SYMBOL
gedrückt und drücken Sie
SYMBOL
V
. Lassen Sie
Alt
wieder los. DrüCaps
AUTO
cken Sie
E
4 Drücken Sie
TEIL
H.AR
,
LÄNGE
ABC / ABC
AUTO FORMAT
OK
TO
1: V e r a _
und
R
AÄ
BREITE
.
BV&
LEER
.
Alt
Caps
LÄNGE
ABC / ABC
AUTO FORMAT
OK
TO
1: V e r a _
BREITE
5 Geben Sie „Becker” ein.
☞ Wieder umfasst der Text mehr Zeichen als dargestellt werden können,
so dass das „V“ nicht mehr zu sehen
ist.
Alt
Caps
OK
TO
1: e r a B e c k e r _
LÄNGE
ABC / ABC
AUTO FORMAT
BREITE
NEU BLOCK
In einem mehrzeiligen Etikett wird mit der Eingabetaste (
) eine Zeile beendet und die
nächste begonnen. Das Zeichen (
) zeigt das Zeilenende an.
Erste Zeile beenden und neue Zeile beginnen:
6 Drücken Sie
NEU BLOCK
.
Alt
Caps
1: V e r a B e c k e r
2: _
LÄNGE
ABC / ABC
AUTO FORMAT
BREITE
19
Nun können Sie die Firma, die Adresse und die Telefonnummer eingeben: ABC Transport,
Dorfstraße 7, 12345 Musterdorf, (0 12 34) 5 99 12.
Adresse eingeben:
7 Geben Sie „ABC Transport” ein und drüNEU BLOCK
cken Sie dann
.
Alt
Caps
2: A B C T r a n s p o
3:
LÄNGE
ABC / ABC
AUTO FORMAT
BREITE
8 Geben Sie „Dorfstraße 7” ein und drücken
NEU BLOCK
Sie dann
.
Alt
Caps
LÄNGE
ABC / ABC
AUTO FORMAT
3: D o r f s t r a ß e
4:
BREITE
9 Geben Sie “12345 Musterdorf” ein und
drücken Sie dann
NEU BLOCK
.
Alt
Caps
4: 1 2 3 4 5 M u s t e
5: _
LÄNGE
ABC / ABC
AUTO FORMAT
BREITE
0 Geben Sie “(0 12 34) 5 99 12”. Zur Eingabe von „(“ und „)“ halten Sie
gedrückt und drücken dann
AUFRUF
(
8 [
Code
Alt
oder
Caps
4: M u s t e r d o r f
5: 4 ) 5 9 9 1 2 _
LÄNGE
ABC / ABC
AUTO FORMAT
LÖSCHE
)
9 ]
20
.
BREITE
Text formatieren
Sie haben nun den Text eingegeben. Würden Sie zum Ausdrucken wieder die Standardeinstellungen verwenden, wäre der Text linksbündig ausgerichtet, hätte 25 mm breite Ränder (siehe
Automatischer Bandvorlauf) und wäre weder gerahmt noch unterstrichen. Die Zeichengröße
würde automatisch bestimmt (AUTO) und der Text würde in der Schriftart HELSINKI im
Schriftstil NORMAL ausgedruckt. Weitere Einzelheiten dazu finden Sie auf den Seiten 70 und
84.
In diesem Beispiel soll das Etikett jedoch mit anderen Formateinstellungen gedruckt werden:
Mit der Schriftart Brussels, gerahmt und mit einem geringen Rand von 4 mm (BV NEIN). Daher
müssen Sie das Format ändern .
Schriftart BRUSSELS auswählen:
A Während Sie
gedrückt halten,
Code
FONT
drücken Sie einmal
Code
!
1 DM
. Lassen Sie
gedrückt. Die aktuelle Einstellung
Alt
Caps
LÄNGE
ABC / ABC
AUTO FORMAT
FONT
HELSINKI
BREITE
wird angezeigt.
B Während Sie immer noch
Code
FONT
gedrückt halten, drücken Sie so oft
!
1 DM
,
bis die Schriftart BRUSSELS angezeigt
Alt
Caps
wird. Lassen Sie nun
Code
los.
FONT
BRUSSELS
LÄNGE
ABC / ABC
AUTO FORMAT
BREITE
Runden Rahmen auswählen:
C Halten Sie
Code
gedrückt und drücken
ABC
Sie einmal
&
6
. Halten Sie
Code
weiAlt
terhin gedrückt. Die aktuelle Rahmeneinstellung wird angezeigt.
Caps
RAHMEN
AUS
LÄNGE
ABC / ABC
AUTO FORMAT
BREITE
D Halten Sie
Code
weiter gedrückt und
ABC
drücken Sie so oft
&
6
, bis RUND im
Alt
Display angezeigt wird. Lassen Sie nun
Caps
Code
los.
RAHMEN
RUND
LÄNGE
ABC / ABC
AUTO FORMAT
BREITE
21
Automatischen Bandvorlauf auf NEIN stellen:
E Halten Sie
gedrückt und drücken
Code
AUTO
Sie einmal
Alt
. Halten Sie
E
wei-
Code
Caps
ter gedrückt. Die aktuelle Einstellung wird
angezeigt.
F Während Sie immer noch
LÄNGE
ABC / ABC
AUTO FORMAT
BV
NORMAL
BREITE
Code
AUTO
gedrückt halten, drücken Sie so oft
E
,
bis NEIN im Display angezeigt wird. Lassen Sie nun
Code
Alt
Caps
BV
NEIN
LÄNGE
ABC / ABC
AUTO FORMAT
los.
BREITE
Die Formateinstellungen können entweder vor oder nach der Texteingabe geändert werden.
Nach dem gerade gezeigten Prinzip können Sie auch andere Formateinstellungen ändern.
Text ausdrucken
SPIEGEL
Falls Sie nur eine Kopie des Etiketts haben wollten, könnten Sie nun mit
DRUCK
den Ausdruck
starten. In diesem Beispiel sollen jedoch drei Etiketten gedruckt werden, daher muss die Kopienanzahl eingestellt werden.
Drei Kopien des Etiketts drucken:
G Halten Sie
gedrückt und drücken
Code
R
Sie einmal
OÖ
.
Alt
Caps
KOPIEN
1
LÄNGE
ABC / ABC
AUTO FORMAT
BREITE
H Drücken Sie
BREITE
§ =
3
☞ Sie können die Anzahl entweder
direkt eingeben oder mit der Cursortaste ANF. oder ENDE auswählen.
Alt
Caps
KOPIEN
3
LÄNGE
ABC / ABC
AUTO FORMAT
BREITE
22
I Drücken Sie
NEU BLOCK
, um den Ausdruck zu starten. Vor dem Ausdruck erscheint
kurz „BITTE WARTEN“. Während des Ausdrucks wird die Nummer der gerade
gedruckten Kopie und die Gesamtanzahl im Display angezeigt.
Alt
BITTE WARTEN
LÄNGE
Alt
ABC / ABC
AUTO FORMAT
Caps
Caps
AUSDRUCK
1/ 3
Alt
AUSDRUCK
2/ 3
LÄNGE
Alt
ABC / ABC
AUTO FORMAT
BREITE
ABC / ABC
AUTO FORMAT
BREITE
BREITE
Caps
LÄNGE
Caps
AUSDRUCK
3/ 3
LÄNGE
ABC / ABC
AUTO FORMAT
BREITE
☞ Falls AUTO SCHNITT auf EIN gestellt ist, wird jedes Etikett nach dem Ausdruck
automatisch abgeschnitten.
23
Übungsbeispiel: Lagerverwaltungs-Aufkleber
In diesem abschließenden Beispiel soll ein Lagerverwaltungs-Aufkleber mit verschiedenen
Blöcken und unterschiedlichen Formaten, mit Barcode und automatischer Nummerierung
erstellt werden. Dazu werden die Funktionen NEU BLOCK, TEIL, BARCODE und NUMMER
verwendet.
☞ Die Etiketten in diesem Beispiel wurden auf einem 18 mm breiten Band ausgedruckt.
Um einen neuen Text einzugeben, muss zuerst der vorher eingegebene Text gelöscht werden.
Text im Display löschen:
1 Halten Sie
gedrückt und drücken
Code
SP.FREI
Sie dann einmal
✕
.
Alt
Caps
TEXT&FORMATE
NUR TEXT
LÄNGE
ABC / ABC
AUTO FORMAT
BREITE
2 Drücken Sie ggf.
ANF.
oder
ENDE
um
TEXT&FORMATE auszuwählen. Drücken
Sie dann
NEU BLOCK
.
Alt
Caps
ABCDEFGHIJKL
1: _
LÄNGE
ABC / ABC
AUTO FORMAT
BREITE
24
Text eingeben
Nun können Sie den Text für das Übungsbeispiel eingeben:
„B1“ eingeben (erster Block):
3 Halten Sie
SYMBOL
gedrückt und drücken Sie
SYMBOL
B
. Lassen Sie
wieder los und
LÄNGE
ABC / ABC
AUTO FORMAT
Alt
FONT
drücken Sie dann
!
1 DM
.
Caps
1: B 1 _
BREITE
Wenn sich die Zeilenanzahl innerhalb verschiedener Teile des Etiketts ändert, muss ein neuer
Block erstellt werden. In diesem Beispiel werden drei Blöcke verwendet (Regalnummer, Lieferant, Barcode). Der erste Block hat nur eine Zeile. Da der nächste Block drei Zeilen haben
soll, benutzen Sie die Funktion NEU BLOCK anstatt der normalen Eingabetaste. Das Zeichen
(
) zeigt das Ende des Blockes an. Weitere Einzelheiten zur Funktion NEU BLOCK finden
Sie auf Seite 40.
Neuen Block erstellen:
4 Halten Sie
Code
gedrückt und drücken
NEU BLOCK
Sie
einmal.
Alt
Caps
LÄNGE
ABC / ABC
AUTO FORMAT
1: B 1
1: _
BREITE
Lieferanten eingeben (zweiter Block):
5 Geben Sie “ABC Transport” ein und drüNEU BLOCK
cken Sie dann
.
Alt
Caps
1: A B C T r a n s p o
2: _
LÄNGE
ABC / ABC
AUTO FORMAT
BREITE
25
6 Geben Sie “Dorfstraße 7” ein und drüNEU BLOCK
cken Sie dann
.
Alt
Caps
LÄNGE
ABC / ABC
AUTO FORMAT
2: D o r f s t r a ß e
3: _
BREITE
7 Geben Sie “12345 Musterdorf” ein. Halten Sie dann
Code
gedrückt und drük-
NEU BLOCK
ken Sie
Alt
einmal.
Caps
LÄNGE
ABC / ABC
AUTO FORMAT
3: 1 2 3 4 5 M u s t e
1: _
BREITE
Geben Sie nun den dritten Block, den Barcode ein. Es stehen viele Barcode-Protokolle zur
Verfügung. Verwenden Sie für dieses Beispiel das Protokoll CODE 39, mit dem beliebig viele
Zeichen eingegeben werden können. Weitere Einzelheiten zur Funktion Barcode finden Sie
auf den Seiten 85 bis 88.
Barcode eingeben (dritter Block):
8 Halten Sie
Code
gedrückt und drücken
BARCODE
Sie
I
einmal.
Alt
Caps
CODE 39
∗∗
LÄNGE
ABC / ABC
AUTO FORMAT
BREITE
26
Um ein anderes Barcode-Protokoll auszuwählen oder die Barcode-Einstellungen zu verändern, könnten Sie nun ANF. drücken und dann mit den Cursortasten die Einstellungen ändern.
In diesem Beispiel sollen jedoch die Standardeinstellungen verwendet werden, so dass Sie nun
direkt die Barcode-Daten eingeben können.
Barcode-Daten eingeben:
9 Geben Sie “12345” ein.
Alt
Caps
CODE 39
* 12345*
LÄNGE
ABC / ABC
AUTO FORMAT
BREITE
0 Drücken Sie
NEU BLOCK
.
Alt
Caps
3: 1 2 3 4 5 M u s t e
1:
_
LÄNGE
ABC / ABC
AUTO FORMAT
BREITE
Text formatieren
Nachdem Sie nun den ganzen Text eingegeben haben, können Sie den Text formatieren. Mit
der Funktion TEIL können Sie das Format des Textblockes B1 ändern, um den Text hervorzuheben.
Die TEIL-Funktion ermöglicht es, einem Textblock andere Formateinstellungen (Schrift,
Größe, Breite, Druckstil, Rahmen (rund oder rechteckig), Unterstreichung oder Durchstreichen) als dem Rest des Textes zuzuweisen.
Cursors zum ersten Block bewegen:
A Halten Sie
Sie
ANF.
Code
gedrückt und drücken
einmal.
Alt
SYMBOL
☞ Halten Sie
cken Sie
gedrückt und drüoder
, um
Caps
1: B 1
LÄNGE
ABC / ABC
AUTO FORMAT
BREITE
schnell von Block zu Block zu springen.
27
Stil SCHATTEN1 für den ersten Block auswählen:
B Halten Sie
gedrückt und drücken
Code
TEIL
Sie
AÄ
einmal.
Alt
Caps
TEILFORMAT
1: B 1
LÄNGE
ABC / ABC
AUTO FORMAT
BREITE
C Halten Sie
gedrückt und drücken
Code
STIL
Sie
✱
4
einmal. Die aktuelle DruckstilAlt
Einstellung wird angezeigt.
Caps
STIL
NORMAL
LÄNGE
ABC / ABC
AUTO FORMAT
BREITE
D Halten Sie
Code
weiter gedrückt und
STIL
drücken Sie
✱
4
, bis SCHATTEN1
Alt
erscheint. Lassen Sie dann
Code
los.
Caps
1: B 1
LÄNGE
ABC / ABC
AUTO FORMAT
BREITE
Text drucken
Nehmen wir nun an, es sollen auf zwei Regalen (B1 und B2) jeweils ein Etikett angebracht
werden. Mit der Funktion NUMMER kann das Etikett mehrfach ausgedruckt und nach jedem
Ausdruck die Regalnummer automatisch erhöht werden. Nähere Informationen dazu finden
Sie auf den Seiten 91 bis 93.
Nummerierungs-Funktion verwenden:
E Halten Sie
Code
gedrückt und drücken
NUMMER
Sie
P#
?
einmal.
Alt
Caps
ANFANG:
1: B 1
LÄNGE
ABC / ABC
AUTO FORMAT
BREITE
28
F Drücken Sie
, so dass “1” blinkt.
Alt
Caps
ANFANG:
1: B 1
LÄNGE
ABC / ABC
AUTO FORMAT
BREITE
NEU BLOCK
G Drücken Sie
.
“1“ ist nun als Anfang des Nummerierungsfeldes festgelegt.
Alt
Caps
ENDE:
1: B 1
LÄNGE
ABC / ABC
AUTO FORMAT
BREITE
H Da nur die Ziffer automatisch erhöht werNEU BLOCK
den soll, drücken Sie nochmal
.
Alt
Caps
ANZAHL
1
LÄNGE
ABC / ABC
AUTO FORMAT
BREITE
I Drücken Sie
GRÖSSE
”2
einmal.
☞ Die Anzahl kann entweder direkt eingegeben oder mit der Cursortaste
ANF.
oder
ausgewählt werENDE
den.
Alt
Caps
ANZAHL
2
LÄNGE
ABC / ABC
AUTO FORMAT
BREITE
29
J Drücken Sie
NEU BLOCK
zum Ausdrucken des Etiketts.
☞ Falls AUTO SCHNITT EIN gewählt ist, wird jedes Etikett automatisch nach dem
Ausdruck abgeschnitten.
Alt
BITTE WARTEN
LÄNGE
BREITE
Alt
Caps
AUSDRUCK
2/ 2
Alt
ABC / ABC
AUTO FORMAT
Caps
Caps
AUSDRUCK
1/ 2
LÄNGE
ABC / ABC
AUTO FORMAT
BREITE
LÄNGE
ABC / ABC
AUTO FORMAT
BREITE
Anhand dieser Beispiele wurden viele grundlegende Funktionen des P-touch 2400 gezeigt. Sie
können jetzt eigene Etiketten erstellen. Im nächsten Kapitel finden Sie ausführlichere Informationen und Erklärungen zu den einzelnen Tasten und Funktionen.
30
Zu Ihrer
Information
31
Ein/Aus-Taste
Die Ein/Aus-Taste (
) befindet sich in der rechten oberen Ecke der Tastatur. Wenn Bat-
terien eingelegt sind oder das Gerät mit dem optionalen Netzadapter über Netzstrom betrieben wird, zeigt das Display beim Einschalten den zuletzt eingegebenen Text an. Dadurch
können Sie die Eingabe eines Textes unterbrechen und das Gerät ausschalten. Später können
Sie dann die Arbeit fortsetzen, ohne dass der Text neu eingegeben werden muss.
Das Gerät schaltet sich automatisch aus, wenn 5 Minuten lang keine Taste betätigt worden ist.
Der zuvor eingegebene Text bleibt im Arbeitsspeicher erhalten und wird beim erneuten Einschalten wieder angezeigt.
Einschalten des Gerätes:
●
Drücken Sie
. Der zuletzt eingegebene Text erscheint im Display.
Ausschalten des Gerätes:
●
32
Drücken Sie
. Der zuletzt eingegebene Text wird im Arbeitsspeicher abgelegt.
Cursortasten
Das LC-Display des Gerätes kann zwei Zeilen mit jeweils 11 Zeichen darstellen. Die eingegebenen Texte können jedoch bis zu 255 Zeichen lang sein. Sie können den Cursor nach links
und rechts zu jeder beliebigen Stelle im Text bewegen, um den Text zu überprüfen und Korrekturen vorzunehmen.
Cursortaste links
Cursor ein Zeichen nach links bewegen:
●
Drücken Sie einmal
.
☞
Wenn Sie diese Taste drücken, während sich der Cursor am Anfang der Zeile befindet, springt der Cursor an das Ende der vorherigen Zeile.
Cursor mehrere Zeichen nach links bewegen:
gedrückt, bis sich der Cursor an der gewünschten Stelle befindet.
● Halten Sie
Cursor an den Anfang der aktuellen Zeile bewegen:
●
Halten Sie
Code
gedrückt und drücken Sie
.
Cursor an den Anfang des aktuellen Textblockes bewegen:
●
Halten Sie
☞
SYMBOL
gedrückt und drücken
.
Wenn Sie diese Taste drücken, während sich der Cursor am Anfang eines Blockes
befindet, springt der Cursor an das Ende der vorherigen Blockes.
Cursortaste rechts
Cursor ein Zeichen nach rechts bewegen:
.
● Drücken Sie einmal
☞ Wenn Sie diese Taste drücken, während sich der Cursor am Ende der Zeile befindet, springt der Cursor zum Anfang der nächsten Zeile.
Cursor mehrere Zeichen nach rechts bewegen:
gedrückt, bis sich der Cursor an der gewünschten Stelle befindet.
● Halten Sie
Cursor an das Ende der aktuellen Zeile bewegen:
●
Halten Sie
Code
gedrückt und drücken Sie
.
Cursor an das Ende des nächstenTextblockes bewegen:
●
Halten Sie
☞
SYMBOL
gedrückt und drücken Sie
.
Wenn Sie diese Taste drücken, während sich der Cursor am Anfang des letzten
Blockes befindet, springt der Cursor an das Ende des Textes.
33
Cursortaste hoch
Cursor in die vorherige Zeile bewegen:
● Drücken Sie einmal ANF. .
☞
Wenn sich der Cursor bereits in der ersten Zeile befindet, springt er an den Anfang
der Zeile.
Cursor mehrere Zeilen nach oben bewegen:
● Halten Sie ANF. gedrückt, bis sich der Cursor in der gewünschten Zeile befindet.
Cursor an den Anfang des gesamten Textes bewegen:
●
Halten Sie
Code
gedrückt und drücken Sie
ANF.
.
Cursortaste tief
Cursor in die nächste Zeile bewegen:
● Drücken Sie einmal ENDE .
☞
Wenn sich der Cursor in der letzten Zeile befindet, springt er ans Ende der Zeile.
Cursor mehrere Zeilen nach unten bewegen:
● Halten Sie ENDE gedrückt, bis der Cursor an der gewünschten Stelle ist.
Cursor an das Ende des gesamten Textes bewegen:
●
34
Halten Sie
Code
gedrückt und drücken Sie
ENDE
.
Code-, Alt- und Umschalt-Taste
Die meisten Zeichen können durch einfaches Drücken der entsprechenden Tasten eingegeben
werden. Um aber besondere Funktionen zu verwenden oder Großbuchstaben, Zeichen mit
Akzent oder Symbole einzugeben, müssen die im Folgenden beschriebenen Sondertasten
benutzt werden.
Code-Taste
Über den Tastaturknöpfen farbig gedruckte Funktionen:
●
Halten Sie
Code
gedrückt und drücken Sie die entsprechende Taste.
Beispiel
Symbolfunktion aufrufen:
Alt
Caps
ABCDEFGHIJKL
1: A B C _
LÄNGE
ABC / ABC
AUTO FORMAT
BREITE
● Halten Sie
gedrückt und drücken
Code
SYMBOL
Sie einmal
.
✏
Alt
Caps
1: A B C
£ DM ƒ
LÄNGE
ABC / ABC
AUTO FORMAT
BREITE
35
Alt-Taste
Rechts auf den Tasten farbig gedruckte Zeichen eingeben:
1
2
CAPS
Drücken Sie einmal
Alt
, um den Alt-Modus einzuschalten. Die Alt-Anzeige erscheint
im Display.
Zur Eingabe eines in der unteren rechten Ecke einer Taste abgebildeten Zeichens drücken
Sie einfach die Taste.
Zur Eingabe eines in der oberen rechten Ecke einer Taste abgebildeten Zeichens halten
SYMBOL
Sie
3
gedrückt und drücken die Taste mit dem gewünschten Zeichen.
CAPS
Drücken Sie zum Verlassen des Alt-Modus noch einmal
Alt
. Die Alt-Anzeige erlischt.
Beispiel
“+” eingeben:
1 Drücken Sie einmal
CAPS
Alt
.
Alt
Caps
ABCDEFGHIJKL
1: 1 2 3 _
LÄNGE
ABC / ABC
AUTO FORMAT
BREITE
2 Halten Sie
Sie
; +
, -
SYMBOL
gedrückt und drücken
.
Alt
Caps
LÄNGE
ABC / ABC
AUTO FORMAT
ABCDEFGHIJKL
1: 1 2 3 + _
BREITE
3 Drücken Sie noch einmal
CAPS
Alt
.
Alt
Caps
ABCDEFGHIJKL
1: 1 2 3 + _
LÄNGE
ABC / ABC
AUTO FORMAT
BREITE
36
Umschalt-Taste
Großbuchstaben oder Symbole in der oberen linken Ecke einer Taste eingeben:
SYMBOL
●
Halten Sie
gedrückt und drücken Sie die Taste mit dem gewünschten Zeichen.
Beispiel
“%” eingeben:
Alt
Caps
ABCDEFGHIJKL
1: 5 _
LÄNGE
ABC / ABC
AUTO FORMAT
BREITE
SYMBOL
● Halten Sie
gedrückt und drücken
ABC
Sie
%
5
.
Alt
Caps
ABCDEFGHIJKL
1: 5 % _
LÄNGE
ABC / ABC
AUTO FORMAT
BREITE
CAPS-Modus
SYMBOL
Der CAPS-Modus hat die gleiche Funktion wie das Niederdrücken der Umschalt-Taste
.
Er ermöglicht Ihnen die kontinuierliche Eingabe von Großbuchstaben.
Mehrere Großbuchstaben eingeben (CAPS-Modus):
1
CAPS
Halten Sie
Code
gedrückt und drücken Sie
Alt
Caps
Alt
ABCDEFGHIJKL
1: _
. Die Caps-Anzeige erscheint.
LÄNGE
ABC / ABC
AUTO FORMAT
BREITE
2
3
Drücken Sie die gewünschten Tasten.
Um den CAPS-Modus zu verlassen, halten Sie
Caps-Anzeige erlischt.
CAPS
Code
gedrückt und drücken
Alt
. Die
37
Leertaste
BV&
Mit der Leertaste (
LEER
) können Sie an jeder beliebigen Stelle im Text Leerzeichen einfü-
gen. Ihre Funktion unterscheidet sich von derjenigen der Cursortaste
, die den Cursor nur
über den eingegebenen Text bewegt, ohne dass Leerzeichen eingefügt werden.
Eingabe eines Leerzeichens:
BV&
●
Drücken Sie
LEER
.
Beispiel
Leerzeichen eingeben:
Alt
Caps
ABCDEFGHIJKL
1: J . _
LÄNGE
ABC / ABC
AUTO FORMAT
BREITE
BV&
● Drücken Sie
LEER
.
Alt
Caps
ABCDEFGHIJKL
1: J . _
LÄNGE
ABC / ABC
AUTO FORMAT
BREITE
38
Eingabetaste
Wie bei einer Schreibmaschine kann durch Drücken der Eingabetaste (
NEU BLOCK
) eine Zeile
beendet und eine neue angefangen werden.
☞
Ein Textblock kann aus maximal sieben Zeilen bestehen. Wenn Sie
NEU BLOCK
am Ende der
siebten Zeile drücken, erhalten Sie die Fehlermeldung „MAX. 7 ZEILEN“. Die Tabelle
unten zeigt, wie viele Zeilen in Abhängigkeit von der Schriftbandbreite auf ein Etikett
gedruckt werden können:
Die Taste
NEU BLOCK
Bandbreite
Maximale Anzahl der
druckbaren Zeilen
6 mm
1
9 mm
2
12 mm
3
18 mm
5
24 mm
7
kann auch dazu verwendet werden, ein ausgewähltes Zeichen in den Text
einzufügen (beispielsweise ein Symbol oder einen Buchstaben mit Akzent) oder vorgenommene Einstellungen zu übernehmen.
Beim Auslösen bestimmter Funktionen erscheint im Display eine Sicherheitsabfrage, die Sie
auffordert, den Vorgang zu bestätigen. Dies ist insbesondere dann der Fall, wenn die Funktion
NEU BLOCK
etwas löscht oder eine Auswirkung auf gespeicherte Phrasen hat. Das Drücken von
in diesem Fall gleichbedeutend mit der Antwort „Ja“.
☞
ist
SP.FREI
Um mit „Nein“ zu antworten, drücken Sie
✕
. Mehr dazu finden Sie im Abschnitt
„Korrekturtaste“ auf Seite 43.
Neue Zeile hinzufügen:
●
Drücken Sie
NEU BLOCK
. Das Zeichen (
) zeigt das Zeilenende an.
Auswahl aus einer Liste treffen:
●
Drücken Sie
NEU BLOCK
.
NEU BLOCK
.
„Ja“ antworten:
●
Drücken Sie
39
Neuer Block
Immer wenn Text mit unterschiedlicher Zeilenanzahl nebeneinander geschrieben werden soll,
muss ein neuer Block begonnen werden.
☞
NEU BLOCK
Ein Etikett kann bis zu 5 Blöcke enthalten. Wenn Sie Code und
am Ende des
fünften Blockes drücken, erhalten Sie die Fehlermeldung “MAX. 5 BLÖCKE!”.
NEU BLOCK
Befindet sich der Cursor innerhalb eines Textblockes, wenn Code und
gedrückt
werden, wird der Block in zwei Blöcke aufgeteilt, wobei das Zeichen, unter dem sich
der Cursor befindet, den Anfang des zweiten Blockes bildet.
Neuen Block beginnen:
NEU BLOCK
●
Halten Sie Code gedrückt und drücken Sie
Ende des Blockes an.
einmal. Das Zeichen (
) zeigt das
Beispiel
Neuen Block beginnen:
Alt
Caps
1: Z u r L i n d e _
LÄNGE
ABC / ABC
AUTO FORMAT
BREITE
● Halten Sie
Code
gedrückt und drücken
NEU BLOCK
Sie
einmal.
Alt
Caps
1: Z u r L i n d e
1: _
LÄNGE
ABC / ABC
AUTO FORMAT
BREITE
40
Tabulator
Mit der Tabulator-Funktion können Sie ein Tab.-Stopp-Raster für das gesamte Etikett festlegen,
um alle Zeilen Ihres Textes in Spalten mit gleichmäßigem Abstand anzuordnen. So können Sie
z.B. auch lange Etiketten zur Beschriftung von Sicherungs- und Werkzeugkästen, Medikamentenfächern usw. erstellen.
Die Tab.-Stopps werden ab dem linken Rand gleichmäßig in dem mit der Funktion TAB
LÄNGE gewählten Abstand (0,0 bis 30,0 cm) gesetzt.
☞
Pro Etikett können bis zu 50 Tab-Zeichen eingegeben werden. Beim Versuch mehr TabZeichen einzugeben, erscheint die Fehlermeldung “ZU VIELE TAB.-STOPS“.
1 Halten Sie
TAB LÄNGE
Code
gedrückt und drücken Sie einmal
W
. Die aktuell eingestellte Tab-
Länge wird angezeigt.
2 Drücken Sie ANF. oder ENDE , bis die gewünschte Länge im Display angezeigt wird, oder
geben Sie die Länge mit den Zifferntasten ein.
3 Drücken Sie
NEU BLOCK
.
Text zum nächsten Tab.-Stopp einrücken:
● Halten Sie vor dem ersten Zeichen, das zum nächsten Tab.-Stopp eingerückt werden soll,
TAB
Code
gedrückt und drücken Sie
Q
. Das Tab-Zeichen (
) erscheint im Display und
der nachfolgende Text wird beim Ausdruck zum nächsten Tab.-Stopp eingerückt.
●
☞
Der Text wird beim Ausdruck jeweils zum nächsten automatisch gesetzten Tab.Stopp eingerückt. Ist der Text länger als die eingestellte Tab-Länge wird über die
nächste Spalte hinweg geschrieben.
Wurde die Tab-Länge z.B. auf 5 cm eingestellt und der folgende Text eingegeben :
1: A B C D E F G H I
2: J K L M N O P Q R S T U
wird das Etikett wie folgt gedruckt:.
ABC
DEF
JKLMNOPQRST
Rand Tab-Länge (5 cm)
Tab-Länge (5 cm)
GHI
U
Rand
41
Beispiel
Tab.-Länge einstellen:
1 Halten Sie
gedrückt und drücken
Code
TAB LÄNGE
Sie einmal
.
W
Alt
Caps
TAB.-LÄNGE:
5,0cm
LÄNGE
ABC / ABC
AUTO FORMAT
BREITE
2 Drücken Sie
ENDE
, bis 2,5cm angezeigt
wird.
Alt
Caps
TAB.-LÄNGE:
2,5cm
LÄNGE
ABC / ABC
AUTO FORMAT
BREITE
NEU BLOCK
3 Drücken Sie
.
Text zum nächsten Tab.-Stopp einrücken:
● Halten Sie
gedrückt und drücken
Code
TAB
Sie einmal
Q
.
Alt
Caps
ABCDEFGHIJKL
1: i c h e r u n g
LÄNGE
ABC / ABC
AUTO FORMAT
BREITE
42
Korrekturtaste
SP.FREI
Mit der Korrekturtaste (
) können Sie Zeichen, die sich links vom Cursor befinden, entfer-
✕
nen. Verwechseln Sie die Korrekturtaste nicht mit der Cursortaste links (
). Letztere
bewegt den Cursor durch den Text, ohne dass Zeichen gelöscht werden.
Die Korrekturtaste kann weiterhin dazu verwendet werden, Funktionen zu verlassen, ohne die
gewählten Einstellungen zu übernehmen.
Bei bestimmten Vorgehensweisen erscheint im Display eine Sicherheitsabfrage, die Sie auffordert, den Vorgang zu bestätigen. Dies ist insbesondere dann der Fall, wenn die Funktion etwas
SP.FREI
löscht oder eine Auswirkung auf Phrasen hat. Das Drücken von
✕
ist gleichbedeutend mit
der Antwort „Nein“.
☞
NEU BLOCK
Um mit „Ja” zu antworten, drücken Sie
Abschnitt „Eingabetaste“ auf Seite 39.
Einzelnes Zeichen löschen:
1 Drücken Sie
,
, ANF.
löschende Zeichen zu bringen.
2 Drücken Sie einmal
oder
ENDE
, um den Cursor rechts neben das zu
SP.FREI
✕
.
Mehrere Zeichen löschen:
1 Drücken Sie
,
, ANF. oder
löschende Zeichen zu bringen.
2 Halten Sie
. Weitere Informationen finden Sie im
ENDE
, um den Cursor rechts neben das letzte zu
SP.FREI
gedrückt, bis alle zu löschenden Zeichen entfernt wurden.
✕
Funktion verlassen, ohne Einstellungen zu übernehmen:
SP.FREI
●
Drücken Sie
✕
, um zum Text zurückzukehren.
„Nein“ antworten (Abbrechen einer Funktion):
SP.FREI
●
Drücken Sie
✕
.
43
Zeilen löschen
Mit dieser Funktion können Sie schnell und einfach ganze Textzeilen löschen.
Zeile löschen:
1 Drücken Sie
bringen.
,
,
ANF.
oder
ENDE
, um den Cursor in die zu löschende Zeile zu
ZEILEN
2
Halten Sie
☞
Code
gedrückt und drücken Sie einmal
ß
0
.
ZEILEN
Jedesmal, wenn Sie
ß
0
drücken, während Sie
Code
gedrückt halten, wird die
Zeile in der sich der Cursor befindet gelöscht.
Beispiel
„012-3456789” löschen:
Alt
Caps
1: Z u r L i n d e
2: 2 - 3 4 5 6 7 8 9 _
LÄNGE
ABC / ABC
AUTO FORMAT
BREITE
● Halten Sie
gedrückt und drücken
Code
ZEILEN
Sie einmal
ß
0
.
Alt
Caps
1: Z u r L i n d e
2: _
LÄNGE
ABC / ABC
AUTO FORMAT
BREITE
44
Arbeitsspeicher löschen
Mit der Funktion SP.FREI können Sie vor der Eingabe eines neuen Textes den Arbeitsspeicher
löschen. Dabei können Sie wählen, ob nur der Text gelöscht oder auch die Formatierung
(Font, Größe, Breite, Stil, Unterstreichen, Rahmen, Automatischer Bandvorlauf, Horizontale
Ausrichtung, Tab.-Länge, Spiegeldruck und Etikettenlänge) auf die Standardeinstellungen
zurückgesetzt werden sollen.
Text und Formatierung löschen:
SP.FREI
1
Halten Sie
2
Drücken Sie
☞
3
gedrückt und drücken Sie
Code
ANF.
oder
ENDE
✕
.
, bis die Anzeige TEXT&FORMATE blinkt.
SP.FREI
Um zum Text zurückzukehren, ohne etwas zu löschen, drücken Sie
Drücken Sie
NEU BLOCK
✕
.
.
Beispiel
Text und Formatierung löschen:
Alt
Caps
1: Z u r L i n d e
2: 2 - 3 4 5 6 7 8 9 _
LÄNGE
ABC / ABC
AUTO FORMAT
BREITE
1 Halten Sie
Code
gedrückt und drücken
SP.FREI
Sie
✕
.
Alt
Caps
TEXT&FORMATE
NUR TEXT
LÄNGE
ABC / ABC
AUTO FORMAT
BREITE
2 Drücken Sie
ANF.
, bis die Anzeige
TEXT&FORMATE blinkt.
Alt
Caps
TEXT&FORMATE
NUR TEXT
LÄNGE
ABC / ABC
AUTO FORMAT
BREITE
45
3 Drücken Sie
NEU BLOCK
.
LÄNGE
ABC / ABC
AUTO FORMAT
Alt
Caps
1: _
BREITE
Nur den Text löschen:
SP.FREI
1 Halten Sie
Code
2 Drücken Sie
ANF.
gedrückt und drücken Sie
oder
ENDE
✕
.
, bis die Anzeige NUR TEXT blinkt.
SP.FREI
☞ Um zum Text zurückzukehren, ohne etwas zu löschen, drücken Sie
3
✕
.
NEU BLOCK
Drücken Sie
.
Beispiel
Nur den Text löschen:
Alt
Caps
1: Z u r L i n d e
2: 2 - 3 4 5 6 7 8 9 _
LÄNGE
ABC / ABC
AUTO FORMAT
BREITE
1 Halten Sie
Code
gedrückt und drücken
SP.FREI
Sie
✕
.
Alt
Caps
TEXT&FORMATE
NUR TEXT
LÄNGE
ABC / ABC
AUTO FORMAT
BREITE
46
2 Drücken Sie
ENDE
, bis NUR TEXT blinkt.
Alt
Caps
TEXT&FORMATE
NUR TEXT
LÄNGE
ABC / ABC
AUTO FORMAT
BREITE
3 Drücken Sie
NEU BLOCK
.
Alt
Caps
1: _
LÄNGE
ABC / ABC
AUTO FORMAT
BREITE
47
Zusammengesetzte Zeichen
In vielen Sprachen werden Zeichen mit Akzent verwendet. Dieses Gerät kann solche Zeichen
anzeigen und drucken. Die folgenden Akzentzeichen stehen zur Verfügung: ¨, ´, `, ˆ und
.
Sie können mit den in der Tabelle gezeigten Buchstaben kombiniert werden.
Einige dieser Sonderzeichen können auch direkt über die Tastatur eingegeben werden. Zum
ˆ
CAPS
Beispiel können die deutschen Umlaute ä, ö und ü nach Einschalten des Alt-Modus (
Alt
)
eingegeben werden. Bevor Sie also ein Zeichen wie unten beschrieben zusammensetzen, sollten Sie prüfen, ob es nicht schon auf der Tastatur vorhanden ist.
Die folgenden Zeichen können zusammengesetzt werden:
Kombinierbar mit den
Buchstaben
Akzent
¨
ae o u y
AEOU
´
ae i o u n c r s y z
A E I O UN C R S Y Z
`
a
A
ˆ
o
O
ˆ
ae c
l n r s t z
AECD LNR S T Z
Zusammengesetztes Zeichen eingeben:
1
CAPS
Drücken Sie die Taste
Alt
einmal, um ein auf der Tastatur farbig abgebildetes Akzent-
zeichen einzugeben. Die Anzeige Alt leuchtet nun links im Display.
Um ein oben auf der Taste farbig abgebildetes Akzentzeichen einzugeben, halten Sie
SYMBOL
gedrückt.
2
3
48
Drücken Sie die Taste (
`
´
oder
L
) für das gewünschte Akzentzeichen. Es wird in
den Text eingefügt.
Geben Sie nun den dazugehörigen Buchstaben ein. Er wird unter dem Akzentzeichen in
den Text eingefügt.
☞ Falls die beiden Zeichen nicht kombinierbar sind (siehe Tabelle), wird nur der
Buchstabe in den Text eingefügt.
“ë” eingeben:
CAPS
1 Drücken Sie
. Halten Sie dann
Alt
SYMBOL
gedrückt und drücken Sie einmal
`
´
Caps
.
2 Drücken Sie
Alt
1:Noë_
LÄNGE
ABC / ABC
AUTO FORMAT
BREITE
AUTO
E
.
Alt
Caps
1:Noë_
LÄNGE
ABC / ABC
AUTO FORMAT
BREITE
49
Akzentbuchstaben
Auch Buchstaben mit Akzent können in den Text eingefügt werden. Viele dieser Buchstaben
können Sie auch im Alt-Modus (siehe Seite 36) oder als zusammengesetzte Zeichen eingeben
(siehe Seiten 48 bis Seite 49).
Die folgenden Buchstaben mit Akzent stehen zur Verfügung:
Buchstabe
Buchstabe mit Akzent
A
a
C
c
D
d
E
e
I
i
L
l
N
n
ÄÁ
ä á
CC
c c
DÐ
d d
ËÉ
ë é
Í
í
L L
l l
NN
n n
Buchstabe
ÀAA
à a a
EE
ee
L
l
Buchstabe mit Akzent
O
o
R
r
S
s
T
t
U
u
Y
y
Z
z
ÖÓOÕOÔ
ö ó o o o ô
RR
r r
SS
s s
T T
t t
ÜÚUU
ü ú u u
Y
ÿ y
Z Z Z
z z z
Akzentbuchstaben eingeben:
AKZENT
1
Halten Sie
2
im Display.
Drücken Sie die Taste des Buchstabens, der mit einem Akzent eingefügt werden soll.
☞
Code
gedrückt und drücken Sie
Y
. Die Anzeige “a – z/ A – Z?” erscheint
SYMBOL
Wenn Sie einen Großbuchstaben eingeben wollen, drücken Sie die Taste
CAPS
(oder halten Sie
Code
gedrückt und drücken Sie
Alt
, um den Caps-Modus ein-
zuschalten), während Sie die Buchstabentaste drücken.
3
4
Drücken Sie
Drücken Sie
☞
oder
NEU BLOCK
, bis der gewünschte Buchstabe mit Akzent blinkt.
. Der Buchstabe mit Akzent wird in den Text eingefügt.
Um eine Folge von Buchstaben mit Akzent einzugeben, halten Sie
Code
NEU BLOCK
gedrückt, während Sie
drücken. Geben Sie dann weitere Buchstaben mit
Akzent ein, indem Sie Schritt 2 und 3 wiederholen und jeweils anschließend
NEU BLOCK
Code
gedrückt halten, während Sie
drücken. Wenn der letzte Buchstabe
NEU BLOCK
50
mit Akzent gewählt wurde, drücken Sie nur
.
Beispiel
„é” in den Text einfügen:
1 Halten Sie
gedrückt und drücken
Code
AKZENT
Sie
Y
.
Alt
Caps
AKZENT
a-z/A-Z?
LÄNGE
ABC / ABC
AUTO FORMAT
BREITE
AUTO
E
.
Alt
Caps
:
2 Drücken Sie
LÄNGE
ABC / ABC
AUTO FORMAT
eéèê
1: R e s u m
BREITE
, bis „é“ blinkt.
Alt
Caps
:
3 Drücken Sie
eéèê
1: R e s u m
LÄNGE
ABC / ABC
AUTO FORMAT
BREITE
4 Drücken Sie
NEU BLOCK
.
Alt
Caps
1: R e s u m é
LÄNGE
ABC / ABC
AUTO FORMAT
BREITE
51
Symbole
Neben den Buchstaben, Symbolen und Ziffern, die auf der Tastatur abgebildet sind, stehen im
Symbol-Modus noch 35 weitere Zeichen zur Verfügung:
Gruppe
Symbole
← →
1
↓
★
£
✏
2
↑
DM ƒ
3
☞
Die Verwendung einiger im Gerät enthaltener Symbole (z. B. CE-Zeichen) kann durch
lokale, nationale oder europäische Vorschriften geregelt sein. Prüfen Sie daher vor Verwendung von gedruckten Symbolen, dass nicht gegen geltende Bestimmungen verstossen wird.
Symbole eingeben:
1 Halten Sie
SYMBOL
Code
gedrückt und drücken Sie
. Eine Reihe von Symbolen erscheint im
Display.
2 Drücken Sie
ANF.
oder
3 Drücken Sie
☞
, um die verschiedenen Gruppen von Symbolen anzeigen
ENDE
zu lassen. Drücken Sie
oder
, bis das gewünschte Symbol blinkt.
NEU BLOCK
. Das Symbol wird in den Text eingefügt.
Um eine Folge von Symbolen einzugeben, halten Sie
Code
gedrückt, bevor Sie
NEU BLOCK
drücken. Fahren Sie mit dem Einfügen von Symbolen fort, indem Sie diese,
wie in den Schritten 2 und 3 erklärt, wählen und anschließend
Code
gedrückt
NEU BLOCK
halten, während Sie
drücken. Wenn das letzte Symbol gewählt wurde,
NEU BLOCK
drücken Sie einfach nur
52
.
Beispiel
1„
” in den Text einfügen:
Halten Sie
Code
gedrückt und drücken
SYMBOL
.
Alt
Caps
✏
Sie
£
DM
1: V O R S I C H T _
LÄNGE
ABC / ABC
AUTO FORMAT
BREITE
2 Drücken Sie
ANF.
oder
ENDE
, bis die
” angezeigt
wird. Drücken Sie dann
oder
, bis “
” blinkt.
Alt
Caps
✏
Gruppe mit dem Symbol “
£
DM
1: V O R S I C H T _
LÄNGE
ABC / ABC
AUTO FORMAT
BREITE
3 Drücken Sie
NEU BLOCK
.
Alt
Caps
1: V O R S I C H T _
LÄNGE
ABC / ABC
AUTO FORMAT
BREITE
53
Autoformate
Mit der Autoformat-Funktion können Sie Etiketten für unterschiedliche Zwecke (zur Beschriftung von Videokassetten, Disketten usw.) schnell und einfach erstellen. Wählen Sie einfach
eines der verschiedenene Autoformate und geben Sie den gewünschten Text ein. Dann können Sie noch einen der 7 zur Verfügung stehenden Stile wählen und schon ist das Etikett fertig
und kann ausgedruckt werden. Am Ende des Kapitels finden Sie eine Liste von Beispielen der
zur Verfügung stehenden Autoformate.
1
AUTO FORMAT
Halten Sie
Code
gedrückt und drücken Sie einmal
Z
. Am rechten Displayrand zeigt
neben AUTO FORMAT ein Viereck an, dass die Funktion eingeschaltet ist. Im Display
erscheint „AUTO-F.-WAHL MIT TASTE
”.
2
Drücken Sie
☞
3
ANF.
oder
ENDE
, um das gewünschte Autoformat zu wählen.
BV&
Die Standardeinstellung (VIDEO VHS-1) kann mit LEER gewählt werden. Die
Nummer des zuletzt verwendeten Autoformats wird unterstrichen im Display angezeigt. Wenn Sie dieses Autoformat wählen, erscheint der dort zuvor eingegebene
Text.
NEU BLOCK
Drücken Sie
. Das erste Feld des gewählten Autoformates wird angezeigt.
Text eingeben:
NEU BLOCK
4
Geben Sie den Text für jedes Feld ein und drücken Sie jeweils
. Nachdem Sie den
NEU BLOCK
Text für das letzte Feld eingegeben und
gedrückt haben, erscheint das MENÜ im
Display. Sie können nun das Etikett drucken, den Stil ändern, die Eingabe fortsetzen oder
beenden.
Stil ändern:
5
Drücken Sie
ANF.
oder
ENDE
, bis STIL ÄNDERN erscheint.
NEU BLOCK
6
Drücken Sie
7
Drücken Sie
☞
.
ANF.
oder
ENDE
zur Auswahl des gewünschten Stils.
Die Standardeinstellung (ORIGINAL) können Sie mit der Taste
BV&
LEER
wählen.
NEU BLOCK
8 Drücken Sie
Etikett drucken:
9
Drücken Sie
. Das MENÜ erscheint wieder im Display.
ANF.
oder
ENDE
, bis DRUCKEN im Display erscheint.
NEU BLOCK
0
Drücken Sie
zum Drucken des Etiketts. Es erscheint die Anzeige „BITTE WARTEN“ und dann „AUSDRUCK 1/1” während das Etikett gedruckt wird.
Eingegebenen Text im Autoformat ändern:
A
B
54
Drücken Sie
ANF.
oder
ENDE
, bis FORTSETZEN im Display erscheint.
NEU BLOCK
Drücken Sie
. Das erste Feld des gewählten Autoformats erscheint im Display.
C
Wiederholen Sie Schritt 4, bis Sie alle gewünschten Änderungen eingegeben haben.
NEU BLOCK
Wenn Sie
drücken, nachdem Sie das letzte Feld ausgefüllt haben, erscheint wieder das MENÜ im Display.
Autoformat beenden:
NEU BLOCK
D
Drücken Sie ANF. oder ENDE , bis BEENDEN angezeigt wird und drücken Sie
Meldung “AUTO FORMAT BEENDEN?” erscheint im Display.
E
Drücken Sie
. Der vor Aufrufen der Autoformat-Funktion dargestellte Text
erscheint wieder im Display.
. Die
NEU BLOCK
☞
Der eingegebene Text im ausgewählten Autoformat ist gespeichert und steht wieder
zur Verfügung, wenn Sie beim nächsten Aufruf der Autoformat-Funktion dasselbe
Autoformat wählen.
Beispiel
Kleines Etikett für eine Akte erstellen:
1 Halten Sie
Code
gedrückt und drücken
AUTO FORMAT
Sie
Z
.
Alt
Caps
AUTO F. WAHL
MIT TASTE
LÄNGE
ABC / ABC
AUTO FORMAT
BREITE
2 Drücken Sie
ANF.
oder ENDE , bis AKTE
KLEIN 35 im Display erscheint.
Alt
Caps
35:12
74mm
AKTE KLEIN
LÄNGE
ABC / ABC
AUTO FORMAT
BREITE
3 Drücken Sie
NEU BLOCK
.
Alt
Caps
1TITEL?
_
LÄNGE
ABC / ABC
AUTO FORMAT
BREITE
4 Geben Sie “Bericht 2000” ein, und drüNEU BLOCK
cken Sie dann
.
Alt
Caps
MENÜ
DRUCKEN
LÄNGE
ABC / ABC
AUTO FORMAT
BREITE
55
Stil des Etiketts ändern:
5 Drücken Sie
ANF.
oder ENDE , bis STIL
ÄNDERN im Display erscheint.
Alt
Caps
MENÜ
STIL ÄNDERN
LÄNGE
ABC / ABC
AUTO FORMAT
BREITE
6 Drücken Sie
NEU BLOCK
.
Alt
Caps
LÄNGE
ABC / ABC
AUTO FORMAT
STIL
ORIGINAL
BREITE
7 Drücken Sie
ANF.
oder ENDE , bis ELEGANT im Display erscheint.
Alt
Caps
LÄNGE
ABC / ABC
AUTO FORMAT
STIL
ELEGANT
BREITE
8 Drücken Sie
NEU BLOCK
.
Alt
Caps
LÄNGE
ABC / ABC
AUTO FORMAT
MENÜ
DRUCKEN
BREITE
Etikett ausdrucken:
NEU BLOCK
9 Drücken Sie
Alt
Caps
.
BITTE WARTEN
LÄNGE
BREITE
56
Alt
ABC / ABC
AUTO FORMAT
Caps
AUSDRUCK
1/ 1
LÄNGE
ABC / ABC
AUTO FORMAT
BREITE
Muster
Nr.
Autoformate
1
VIDEO VHS-1
2
VIDEO VHS-2
3
VIDEO 8mm-1
4
VIDEO 8mm-2
5
VIDEO VHSC-1
6
VIDEO VHSC-2
7
MUSIK-1
8
9
10
11
12
MUSIK-2
MUSIK-3
DAT-1
13
DAT-2
14
MINI DISK-1
15
MINI DISK-2
16
17
18
19
20
21
NAM.SCHILD
ADDRESSE
Bandbreite ×
Etikettenlänge
Autoformat-Felder
11 SYMBOL?
44 DAUER?
18 mm × 140 mm 22 TITEL?
55 AUFNAHME?
33 UNTERTITEL? 6 DATUM?
11 TITEL?
33 DATUM?
24 mm × 77 mm
22 DAUER?
11 SYMBOL?
44 DATUM?
9 mm × 73 mm
22 TITEL?
55 AUFNAHME?
33 UNTERTITEL?
11 SYMBOL?
44 DAUER?
12 mm × 92 mm 22 TITEL?
55 AUFNAHME?
33 UNTERTITEL? 6 DATUM?
12 mm × 42 mm 11 TITEL?
22 UNTERTITEL?
11 SYMBOL?
44 DAUER?
18 mm × 81 mm 22 TITEL?
55 AUFNAHME?
33 UNTERTITEL? 6 DATUM?
11 SYMBOL?
33 UNTERTITEL?
6 mm × 80 mm
22 TITEL?
12 mm × 89 mm 11 SYMBOL?
33 UNTERTITEL?
22 TITEL?
9 mm × 89 mm
12 mm × 89 mm
11 SYMBOL?
22 TITEL?
9 mm × 89 mm
6 mm × 56 mm
11 TITEL?
22 UNTERTITEL?
11 SYMBOL?
33 UNTERTITEL?
9 mm × 85 mm
22 TITEL?
6 mm × 59 mm
11 TITEL?
22 UNTERTITEL?
11 TITEL?
3 DAUER?
24 mm × 52 mm
22 UNTERTITEL? 4 DATUM?
24 mm × 76 mm
11 NAME?
22 FIRMA?
18 mm × 76 mm
24 mm × 80 mm 11 NAME?
33 ADRESSE2?
18 mm × 80 mm 22 ADRESSE1? 44 ADR./TEL.?
PRODUKT
24 mm × 79 mm
18 mm × 79 mm
11 PRODUKT? 33 NUMMER?
22 NAME?
22
DIA
12 mm × 42 mm
11 TITEL?
22 DATUM?
33 UNTERTITEL?
23
24
PREIS
24 mm × 57 mm
18 mm × 57 mm
11 NAME?
22 PREIS?
57
Bandbreite ×
Etikettenlänge
24 mm × 92 mm
18 mm × 92 mm
Nr.
Autoformate
25
26
ANGEBOT
27
ORGANISER G.
24 mm × 82 mm
28
ORGANISER K.
24 mm × 65 mm
29
30
31
32
33
34
35
36
37
38
39
40
AKTE GROSS
AKTE VERTIK
AKTE KLEIN
3.5”DISK.
5.25”DISK.
1 VIDEO VHS-1
2 VIDEO VHS-2
3 VIDEO 8mm-1
4 VIDEO 8mm-2
58
24 mm × 183 mm
18 mm × 183 mm
24 mm × 183 mm
18 mm × 183 mm
24 mm × 94 mm
18 mm × 94 mm
12 mm × 74 mm
9 mm × 74 mm
24 mm × 69 mm
18 mm × 69 mm
24 mm × 79 mm
18 mm × 79 mm
Autoformat-Felder
11 NAME?
33 PREIS NEU?
22 PREIS ALT?
11 NAME?
22 FIRMA?
33 ADRESSE1?
11 NAME?
22 FIRMA?
33 ADRESSE1?
44 ADRESSE2?
55 ADR./TEL.?
44 ADRESSE2?
55 ADR./TEL.?
11 TITEL?
11 TITEL?
11 TITEL?
11 TITEL?
33 NAME?
22 UNTERTITEL?
11 TITEL?
33 NAME?
22 UNTERTITEL?
5 VIDEO VHSC-1
6 VIDEO VHSC-2
7 MUSIK-1
8 MUSIK-2
9 MUSIK-2
10 AUDIO-3
11 AUDIO-3
12 DAT-1
13 DAT-2
14 MINI DISK-1
15 MINI DISK-2
16 NAM. SCHILD
59
17 NAM. SCHILD
18 ADDRESSE
19 ADDRESSE
20 PRODUKT
21 PRODUKT
22 DIA
23 PREIS
24 PREIS
25 ANGEBOT
60
26 ANGEBOT
27 ORGANISER G.
28 ORGANISER K
29 AKTE GROSS
30 AKTE GROSS
31 AKTE VERTIK
32 AKTE VERTIK
33 AKTE KLEIN
61
34 AKTE KLEIN
35 AKTE KLEIN
36 AKTE KLEIN
37 3,5”DISK
38 3,5”DISK
39 5,25”DISK
40 5,25”DISK
62
Autoformat-Stil
ORIGINAL
Beispiel
Schrift
Druckstil
Standardeinstellung des Autoformats
KURSIV
Standardschrift
des Autoformats
KURSIV
DYNAMISCH
ISTANBUL
SCHATTEN1
OFFEN
FLORIDA
UMRISS
FORMAL
BRUSSELS
KURSIV
ELEGANT
US
NORMAL
WESTERN
SAN DIEGO
NORMAL
63
Stempel anfertigen
Mit dieser Funktion können Sie schnell und einfach eigene Stempel erstellen. Beim Einschalten dieser Funktion werden einige Einstellungen automatisch vorgenommen, damit die Stempelschablone exakt in den Stempelhalter passt: Der Text wird zentriert und die Stempellänge
sowie die Stempelränder werden entsprechend der Stempelgröße eingestellt. Der Stempelhalter enthält das Stempelkissen und ist wiederverwendbar. Ein neuer Stempel ist schnell angefertigt, indem einfach nur die Stempelschablone ersetzt wird.
Stempel anfertigen:
1 Geben Sie den Text ein. Legen Sie nun eine Bandkassette mit 18 mm oder 24 mm breitem
Schablonenband ein.
2
STEMPEL
Halten Sie
gedrückt und drücken Sie einmal
Code
UÜ
. Die Anzeige “STEMPEL?“
erscheint im Display.
NEU BLOCK
3
Drücken Sie
. Die Bandlänge und die Ränder (Automatischer Bandvorlauf) werden
automatisch passend für den Stempel eingestellt und der Text wird zentriert.
4
Drücken Sie
5
Nachdem die Stempelschablone erstellt wurde, ziehen Sie das Schutzpapier vom Schablonenband ab. Befestigen Sie die Schablone am Stempelkissen des Stempelhalters (siehe
nächste Seite).
SPIEGEL
DRUCK
, um die Stempelschablone zu erstellen.
Beispiel
Stempel erstellen:
1 Geben Sie den Text ein und legen Sie eine Schablonenbandkassette ins Bandfach
ein.
2 Halten Sie
Code
gedrückt und drücken
STEMPEL
Sie
UÜ
.
Alt
STEMPEL?
Caps
LÄNGE
ABC / ABC
AUTO FORMAT
BREITE
3 Drücken Sie
NEU BLOCK
.
Alt
Caps
1: H . S c h u h
2: K i e f e r n w e g
LÄNGE
ABC / ABC
AUTO FORMAT
BREITE
64
4 Drücken Sie
SPIEGEL
DRUCK
, um die Stempelschablone zu erstellen und automatisch abzu-
schneiden. (Falls AUTO CUT ausgeschaltet ist, drücken Sie nach dem Ausdruck
Code
Alt
Caps
und
BV&
LEER
.)
BITTE WARTEN
LÄNGE
Alt
ABC / ABC
AUTO FORMAT
Caps
AUSDRUCK
1/ 1
LÄNGE
ABC / ABC
AUTO FORMAT
BREITE
BREITE
Stempelschablone am Stempel befestigen:
5 Nehmen Sie den Rahmen vom Stempelkissen des Stempelhalters ab und ziehen Sie
dann die Schutzfolie vom Stempelkissen und das Schutzpapier von der Stempelschablone ab.
6 Nehmen Sie die gedruckte Stempelschablone so, dass die glänzende Seite nach
oben zeigt und richten Sie das eine Ende der Schablone mit dem Schlitz an einer
Seite des Stempelhalters aus.
Glänzende Seite
Bandende
Schlitz
7 Halten Sie dieses Ende des Schablonenbandes mit dem Daumen fest und legen Sie
das Band über das Stempelkissen, so dass das andere Ende zwischen den Führungen auf der gegenüberliegenden Seite des Halters liegt. Ziehen Sie dabei leicht am
Band.
Führungen
65
8 Knicken Sie das andere Ende des Schablonenbandes um die Kante des Stempelhalters und halten Sie es mit dem Finger fest.
Umknicken
9 Schieben Sie den Rahmen über die Stempelschablone und drücken Sie ihn fest.
0 Setzen Sie den Stempelhalter gerade in seine Schutzkappe.
☞
66
Achten Sie darauf, dass die Schutzkappe den Stempel vollkommen abdeckt,
damit keine Tinte herausläuft.
Teilformat
Die Teilformat-Funktion ermöglicht es, jedem Block ein eigenes Format (Schrift (Font), Größe,
Breite, Stil, Rahmen (nur rund, rechteckig), Unterstreichung oder Ausstreichung) zuzuweisen.
Teilformat-Funktion verwenden:
1 Drücken Sie
,
, ANF. oder
, um den Cursor in den Block zu bewegen, der
ENDE
ein anderes Format erhalten soll.
TEIL
2 Halten Sie Code gedrückt und drücken Sie A Ä einmal. Die Meldung “TEILFORMAT”
erscheint in der ersten Zeile des Displays. Sie können nun das Format des Blockes verändern.
3 Wählen Sie die gewünschten Einstellungen wie Font, Grösse, Breite, Stil, Unterstreichung, Ausstreichen oder Rahmen (nur rund und rechteckig). Weitere Informationen finden Sie auf den Seiten 70 bis 79. Die gewählten Einstellungen sind nur für den Block
gültig, in dem sich der Cursor befindet.
Beispiel
Stil SCHATTEN1 für einen Block wählen:
1 Drücken Sie
,
,
ANF.
oder
, um den Cursor in den ersten Block
ENDE
zu bringen.
Alt
Caps
LÄNGE
ABC / ABC
1: B 1
AUTO FORMAT
BREITE
2 Halten Sie
Code
gedrückt und drücken
TEIL
Sie
AÄ
Alt
einmal.
Caps
TEILFORMAT
1: B 1
LÄNGE
ABC / ABC
AUTO FORMAT
BREITE
3 Halten Sie
Code
gedrückt und
STIL
drücken Sie
✱
4
einmal.
Alt
Caps
STIL
NORMAL
LÄNGE
ABC / ABC
AUTO FORMAT
BREITE
4 Halten Sie
Code
gedrückt und drücken
STIL
Sie
✱
4
, bis SCHATTEN1 im Display
Alt
erscheint.
Caps
5 Lassen Sie
Code
wieder los.
STIL
SCHATTEN1
LÄNGE
ABC / ABC
AUTO FORMAT
BREITE
67
Font (Schriftart)
Mit der Funktion FONT können Sie für Ihren Text eine von acht Schriftarten wählen:
HELSINKI, BRUSSELS, BELGIUM, US, SAN DIEGO, FLORIDA, LOS ANGELES und ISTANBUL
Als Standardschriftart ist HELSINKI eingestellt. Schriftbeispiele finden Sie unter Muster am
Ende dieses Abschnitts.
Schriftart ändern:
1
FONT
Während Sie
gedrückt halten, drücken Sie einmal
Code
!
1 DM
. Lassen Sie
Code
gedrückt. Die aktuell gewählte Einstellung wird angezeigt.
2
FONT
Während Sie weiterhin
gedrückt halten, drücken Sie so oft
Code
!
1 DM
, bis die
gewünschte Schriftart angezeigt wird.
3
Lassen Sie
Code
los, um die Einstellung zu übernehmen.
Beispiel
Schriftart BRUSSELS wählen:
1 Während Sie
gedrückt halten,
Code
FONT
drücken Sie einmal
!
1 DM
. Lassen Sie
Alt
Code
gedrückt.
Caps
FONT
HELSINKI
LÄNGE
ABC / ABC
AUTO FORMAT
BREITE
2 Während Sie weiterhin
Code
gedrückt
FONT
halten, drücken Sie
!
1 DM
angezeigt wird.
, bis BRUSSELS
Alt
Caps
FONT
BRUSSELS
LÄNGE
ABC / ABC
AUTO FORMAT
BREITE
3 Lassen Sie
68
Code
los.
Muster
Schriftart
Beispiel
HELSINKI
BRUSSELS
BELGIUM
US
SAN DIEGO
FLORIDA
LOS ANGELES
ISTANBUL
69
Zeichengröße und Zeichenbreite
Die Zeichengröße kann sowohl durch die GRÖSSE- als auch durch die BREITE-Funktion
bestimmt werden. Die maximal mögliche Zeichengröße ist abhängig von der Breite des verwendeten Schriftbandes. Die folgende Tabelle zeigt die verfügbaren Zeichengrößen in Abhängigkeit von der Schriftbandbreite:
Schriftbandbreite
Größe (in Punkt)
6 mm
6, 9, 12
9 mm
6, 9, 12, 18
12 mm
6, 9, 12, 18, 24
18 mm
6, 9, 12, 18, 24, 36
24 mm
6, 9, 12, 18, 24, 36, 48
Die Standardeinstellung der GRÖSSE ist AUTO und die der BREITE ist MITTEL. Die aktuell
eingestellte Größe wird durch einen Pfeil am oberen Displayrand angezeigt. Wenn die Einstellung AUTO gewählt ist, erscheinen alle Größenpfeile am oberen Displayrand. Wenn die
Breite KLEIN oder BREIT eingestellt ist, zeigt ein Pfeil am unteren Displayrand auf BREITE.
Wenn die Größe AUTO gewählt ist, ermittelt das Gerät automatisch die Breite des eingelegten
Schriftbandes und stellt die größtmögliche Schrift ein. Es gibt jedoch auch 7 feste Größeneinstellungen, die auch mit schmalen und breiten Zeichen gedruckt werden können. Weitere
Informationen finden Sie unter Muster am Ende dieses Abschnitts.
70
Zeichengröße einstellen:
1
GRÖSSE
Während Sie
Code
gedrückt halten, drücken Sie einmal
”2
. Lassen Sie
Code
gedrückt. Die aktuell gewählte Einstellung wird angezeigt.
2
GRÖSSE
Halten Sie weiterhin
Code
gedrückt. Drücken Sie so oft
”2
, bis die gewünschte Ein-
stellung im Display angezeigt wird.
☞ Am oberen Displayrand zeigt ein Pfeil auf die aktuell gewählte Größe.
3
Lassen Sie
Code
los, um die gewählte Einstellung für den Text zu übernehmen.
Beispiel
24 Punkt Zeichengröße einstellen:
1 Halten Sie
gedrückt und drücken
Code
GRÖSSE
Sie einmal
”2
. Lassen Sie
Code
Alt
gedrückt.
Caps
GRÖSSE
AUTO
LÄNGE
ABC / ABC
AUTO FORMAT
BREITE
2 Während Sie
Code
gedrückt halten,
GRÖSSE
drücken Sie so oft ”2
angezeigt wird.
, bis 24 im Display
Alt
Caps
GRÖSSE
24
LÄNGE
ABC / ABC
AUTO FORMAT
BREITE
3 Lassen Sie
Code
los.
71
Zeichenbreite ändern:
1
BREITE
Während Sie
gedrückt halten, drücken Sie
Code
§ =
3
einmal. Lassen Sie
Code
gedrückt. Die aktuell gewählte Einstellung wird angezeigt.
BREITE
2
Während Sie
3
im Display angezeigt wird.
☞ Wenn die Breite entweder auf KLEIN oder BREIT eingestellt wird, zeigt ein Pfeil am
unteren Displayrand auf BREITE.
Lassen Sie Code wieder los, um die Einstellung zu übernehmen.
Code
gedrückt halten, drücken Sie
so oft, bis die gewünschte Breite
§ =
3
Beispiel
Zeichenbreite BREIT wählen:
1 Halten Sie
gedrückt und drü-
Code
BREITE
cken Sie einmal
Code
§ =
3
. Lassen Sie
Alt
Caps
gedrückt.
BREITE
MITTEL
LÄNGE
ABC / ABC
AUTO FORMAT
BREITE
2 Halten Sie weiterhin
Code
gedrückt und
BREITE
drücken Sie
§ =
3
so oft, bis BREIT ange-
zeigt wird.
Alt
Caps
BREITE
BREIT
LÄNGE
ABC / ABC
AUTO FORMAT
BREITE
3 Lassen Sie
72
Code
los.
Muster
Zeichengröße
(in Punkt)
Breite
KLEIN
Breite
MITTEL
Breite
BREIT
6
9
12
18
24
36
48
73
Druckstil
Sie können zwischen 11 verschiedenen Druckstilen wählen, um Ihre Etiketten dekorativ zu
gestalten.
☞ Wenn Sie kleine Zeichen mit bestimmten Druckstilen kombinieren (z.B.
K+SCHATTEN1) können die Zeichen eventuell nicht gut lesbar sein.
Folgende Druckstile stehen zur Verfügung:
NORMAL
K+FETT (Kursiv + Fett)
FETT
K+UMRISS (Kursiv + Umriss)
UMRISS
K+SCHATTEN1(Kursiv + Schatten1)
SCHATTEN1
K+SCHATTEN2 (Kursiv + Schatten2)
SCHATTEN2
VERTIKAL
KURSIV
Die Standardeinstellung ist NORMAL. Wenn eine andere Einstellung gewählt ist, zeigt ein
Pfeil am unteren Displayrand auf den eingestellten Druckstil.
Beispiele für die möglichen Einstellungen finden Sie unter Muster am Ende dieses Abschnitts.
Druckstil ändern:
1
STIL
Während Sie
gedrückt halten, drücken Sie einmal
Code
✱
4
. Lassen Sie
Code
gedrückt. Die aktuell gewählte Einstellung wird angezeigt.
2
STIL
Halten Sie weiterhin
gedrückt und drücken Sie so oft
Code
✱
4
, bis der gewünschte
Druckstil angezeigt wird.
☞
3
Am unteren Displayrand zeigt ein Pfeil auf den aktuell gewählten Druckstil.
Lassen Sie
Code
los, um die Einstellung zu übernehmen.
Beispiel
Druckstil K+SCHATTEN1 wählen:
1 Während Sie
Code
gedrückt halten,
STIL
drücken Sie einmal
Code
gedrückt.
✱
4
. Lassen Sie
Alt
Caps
STIL
NORMAL
LÄNGE
ABC / ABC
AUTO FORMAT
BREITE
74
2 Während Sie weiterhin
Code
gedrückt
STIL
halten, drücken Sie so oft
✱
4
, bis
K+SCHATTEN1 angezeigt wird.
Alt
Caps
STYLE
K+SCHATTEN1
LÄNGE
ABC / ABC
AUTO FORMAT
BREITE
3 Lassen Sie
Code
los.
Muster
Druckstil
Schriftart
NORMAL
FETT
UMRISS
SCHATTEN1
SCHATTEN2
KURSIV
HELSINKI
BRUSSELS
BELGIUM
US
SAN DIEGO
FLORIDA
LOS
ANGELES
ISTANBUL
75
Druckstil
Schriftart
HELSINKI
BRUSSELS
BELGIUM
US
SAN DIEGO
FLORIDA
LOS
ANGELES
ISTANBUL
76
K+FETT
K+UMRISS
K+SCHATTEN1
K+SCHATTEN2
VERTIKAL
Unterstreichen/Ausstreichen
Mit dieser Funktion können Sie Text durch Unterstreichen hervorheben oder Text (z.B. alte
Preise) ausstreichen. Wenn Sie Unterstreichen EIN oder AUSGESTR. einschalten, leuchtet am
rechten Displayrand neben ABC/ ABC ein Viereck auf. Die Standardeinstellung ist AUS, d.h.
UNTERSTR. und AUSGESTR. sind ausgeschaltet.
AUSGESTR
EIN
AUS
ABC
Unterstreichen/Ausstreichen ein- oder ausschalten:
1
ABC
Während Sie
gedrückt halten, drücken Sie einmal
Code
%
5
. Lassen Sie
Code
gedrückt. Die aktuelle Einstellung wird angezeigt.
2
ABC
Während Sie weiterhin
gedrückt halten, drücken Sie
Code
%
5
, bis die gewünschte
Einstellung im Display angezeigt wird.
☞ Wenn die Einstellung EIN oder AUSGESTR. gewählt wird (oder die Rahmenfunktion eingeschaltet ist, siehe nächste Seite), erscheint am rechten Displayrand neben
ABC/ ABC ein Viereck.
3
Lassen Sie
Code
los, um die Einstellung zu übernehmen.
Beispiel
Text unterstreichen:
1 Während Sie
Code
gedrückt halten,
ABC
drücken Sie einmal
Code
%
5
. Lassen Sie
gedrückt.
Alt
Caps
UNTERSTR.
AUS
LÄNGE
ABC / ABC
AUTO FORMAT
BREITE
2 Während Sie weiterhin
Code
gedrückt
ABC
halten, drücken Sie
%
5
wird.
, bis EIN angezeigt
Alt
Caps
UNTERSTR.
EIN
LÄNGE
ABC / ABC
AUTO FORMAT
BREITE
3 Lassen Sie
Code
los.
77
Rahmen
Mit dieser Funktion können Sie ihre Etiketten durch verschiedene Rahmen dekorativer gestalten. Die folgenden Einstellungen stehen zur Verfügung:
AUS, RECHTECK, RUND, TÜRSCHILD, TELEFON, HUND, KATZE, HÄNDE, BONBON,
BAND, FLUGZEUG, REBE, BLUMEN, PUNKTMUSTER, RAUTENMUSTER, SCHRÄGSTRICH
Die Rahmen-Standardeinstellung ist AUS. Wenn eine andere Einstellung als AUS gewählt ist,
erscheint am rechten Displayrand neben ABC/ ABC ein Viereck. Beispiele finden Sie unter
Muster am Ende dieses Abschnitts.
Rahmen wählen:
ABC
1
Während Sie
gedrückt halten, drücken Sie einmal
Code
&
6
. Lassen Sie
Code
gedrückt. Die aktuelle Rahmeneinstellung wird angezeigt.
ABC
2
Während Sie weiterhin
gedrückt halten, drücken Sie so oft
Code
, bis die
&
6
gewünschte Rahmeneinstellung im Display angezeigt wird.
☞ Wenn eine andere Einstellung als AUS gewählt wird (oder Unterstreichen bzw.
Durchstreichen eingeschaltet ist), erscheint am rechten Displayrand neben
ABC/ ABC ein Viereck.
3
Lassen Sie
Code
los, um die gewünschte Einstellung zu übernehmen.
Beispiel
Rahmen BAND wählen:
1 Während Sie
gedrückt halten,
Code
ABC
drücken Sie einmal
&
6
. Lassen Sie
Alt
Code
gedrückt.
Caps
LÄNGE
ABC / ABC
AUTO FORMAT
RAHMEN
AUS
BREITE
2 Während Sie weiterhin
Code
gedrückt
ABC
halten, drücken Sie so oft
&
6
, bis BAND
Alt
angezeigt wird.
Caps
RAHMEN
BAND
LÄNGE
ABC / ABC
AUTO FORMAT
BREITE
3 Lassen Sie
78
Code
los.
Muster
Rahmeneinstellung
Beispiel
Rahmeneinstellung
AUS
BONBON
RECHTECK
BAND
RUND
FLUGZEUG
TÜRSCHILD
REBE
TELEFON
BLUMEN
HUND
PUNKTMUSTER
KATZE
RAUTENMUSTER
HÄNDE
SCHRÄGSTRICH
Beispiel
79
Automatischer Bandvorlauf
Mit der Funktion AUTO können Sie die Größe der Ränder auf beiden Seiten des Etiketts
bestimmen. Die Standardeinstellung ist NORMAL. Es gibt noch 3 weitere Einstellungen:
NORMAL (25 mm Ränder)
NEIN (4 mm Ränder)
KLEIN (8 mm Ränder)
MITTEL (12 mm Ränder)
☞ Wenn eine andere Einstellung als NORMAL gewählt ist, wird das Band vor dem Ausdruck ein Stück vorgeschoben. Dieses Stück Band wird automatisch abgeschnitten,
wenn AUTO SCHNITT EIN eingeschaltet ist, so dass das ausgedruckte Etikett auf beiden
Seiten einen gleichgroßen Rand erhält.
Automatischen Bandvorlauf einstellen:
AUTO
1 Während Sie
gedrückt halten, drücken Sie einmal
Code
E
. Lassen Sie
Code
gedrückt. Die aktuelle Einstellung wird angezeigt.
2 Während Sie weiterhin
AUTO
Code
gedrückt halten, drücken Sie so oft
, bis die
E
gewünschte Einstellung angezeigt wird.
3 Lassen Sie
Code
los, um die Einstellung zu übernehmen.
Beispiel
Automatischen Bandvorlauf MITTEL wählen:
1 Während Sie
Code
gedrückt halten,
AUTO
drücken Sie einmal
E
. Lassen Sie
Alt
Code
gedrückt.
Caps
BV
NORMAL
LÄNGE
ABC / ABC
AUTO FORMAT
BREITE
2 Während Sie weiterhin
Code
gedrückt
AUTO
halten, drücken Sie
E
, bis MITTEL angeAlt
zeigt wird.
Caps
BV
MITTEL
LÄNGE
ABC / ABC
AUTO FORMAT
BREITE
3 Lassen Sie
80
Code
los.
Horizontale Ausrichtung
Text kann auf drei verschiedene Arten ausgerichtet werden.
Die Standardeinstellung ist LINKS. Wenn die Etikettenlänge festgelegt ist, wird der Text innerhalb des Etiketts links- /rechtsbündig oder zentriert ausgerichtet.
LINKS
ZENTR.
RECHTS
Horizontale Ausrichtung ändern:
1
H.AR
Während Sie
gedrückt halten, drücken Sie einmal
Code
R
. Lassen Sie
Code
gedrückt. Die aktuelle Einstellung wird angezeigt.
2
H.AR
Während Sie weiterhin
gedrückt halten, drücken Sie
Code
R
, bis die gewünschte
Einstellung angezeigt wird.
3
Lassen Sie
Code
los, um die Einstellung zu übernehmen.
Beispiel
Text rechtsbündig ausrichten:
1 Während Sie
gedrückt halten,
Code
H.AR
drücken Sie einmal
Code
R
. Halten Sie
gedrückt.
Alt
Caps
H.AUSR.
LINKS
LÄNGE
ABC / ABC
AUTO FORMAT
BREITE
2 Während Sie weiterhin
Code
gedrückt
H.AR
halten, drücken Sie
angezeigt wird.
R
, bis RECHTS
Alt
Caps
H.AUSR.
RECHTS
LÄNGE
ABC / ABC
AUTO FORMAT
BREITE
3 Lassen Sie
Code
los.
81
Spiegeldruck
Wenn Sie eine Beschriftung gespiegelt auf ein durchsichtiges Band drucken, kann das Schriftband z.B. innen an eine Fensterscheibe geklebt und von außen gelesen werden.
☞ Zur Verwendung dieser Funktion, sollten Sie ein transparentes Band einlegen.
Die Standardeinstellung ist AUS.
EIN
Spiegeldruck ein- und ausschalten:
SPIEGEL
1
Während Sie
gedrückt halten, drücken Sie einmal
Code
DRUCK
. Lassen Sie
Code
gedrückt. Die aktuelle Einstellung wird angezeigt.
SPIEGEL
2
Während Sie weiterhin
gedrückt halten, drücken Sie
Code
DRUCK
, um die Funktion ein-
bzw. auszuschalten.
3
Lassen Sie
Code
los, um die Einstellung zu übernehmen.
Beispiel
Spiegeldruck einschalten:
1 Während Sie
gedrückt halten,
Code
SPIEGEL
drücken Sie einmal
Code
DRUCK
. Lassen Sie
gedrückt.
Alt
Caps
SPIEGEL
AUS
LÄNGE
ABC / ABC
AUTO FORMAT
BREITE
SPIEGEL
2 Drücken Sie
DRUCK
, bis EIN angezeigt
wird.
Alt
Caps
3 Lassen Sie
82
Code
los.
SPIEGEL
EIN
LÄNGE
ABC / ABC
AUTO FORMAT
BREITE
Etikettenlänge
Normalerweise wird die Länge des Etiketts automatisch bestimmt. Für manche Zwecke kann
es jedoch nützlich sein, die Länge festzulegen. Mit der Funktion LÄNGE kann die Länge des
Etiketts zwischen 4,0 und 30,0 cm eingestellt werden.
Die Standardeinstellung ist AUS. Ist eine bestimmte Länge eingestellt, erscheint am rechten
Displayrand neben LÄNGE ein Viereck.
☞ Durch Ausschalten des Gerätes wird die Etikettenlänge automatisch ausgeschaltet.
Etikettenlänge ein- und ausschalten:
1 Während Sie
LÄNGE
Code
gedrückt halten, drücken Sie einmal
T
. Lassen Sie
Code
gedrückt. Es wird nun kurz die aktuelle Gesamtlänge des Etiketts eingeblendet (inklusive
der Ränder). Danach wechselt die Anzeige und zeigt die aktuelle Längeneinstellung an
(EIN oder AUS).
2 Während Sie weiterhin
LÄNGE
Code
gedrückt halten, drücken Sie
T
, bis die gewünschte
Einstellung angezeigt wird.
☞ Wenn die Einstellung EIN gewählt ist, erscheint am rechten Displayrand neben
LÄNGE ein Viereck.
3
Lassen Sie
angezeigt.
4
Drücken Sie ANF. oder ENDE , um die Länge zu wählen oder geben Sie den gewünschten
Wert über die Zifferntasten ein.
☞
5
Code
los. Wenn Sie EIN gewählt haben, wird die aktuelle Längeneinstellung
Wenn Sie ANF. oder ENDE gedrückt halten, wird die Länge kontinuierlich in Schritten von 1,0 cm verändert. Lassen Sie die Taste los, wenn die gewünschte Länge
angezeigt wird.
NEU BLOCK
Drücken Sie
.
83
Beispiel
Etikettenlänge auf 12 cm einstellen:
LÄNGE
1 Während Sie
gedrückt halten, drücken Sie einmal
Code
. Lassen Sie
T
gedrückt.
Code
Alt
Caps
LÄNGE
LÄNGE
8,3cm
Alt
ABC / ABC
AUTO FORMAT
Caps
LÄNGE
AUS
BREITE
2 Während Sie weiterhin
Code
LÄNGE
ABC / ABC
AUTO FORMAT
BREITE
gedrückt
LÄNGE
halten, drücken Sie
T
, bis EIN angezeigt
wird.
Alt
Caps
LÄNGE
EIN
LÄNGE
ABC / ABC
AUTO FORMAT
BREITE
3 Lassen Sie
Code
los.
Alt
Caps
LÄNGE
10, 0cm
LÄNGE
ABC / ABC
AUTO FORMAT
BREITE
4 Drücken Sie
ANF.
, bis 12,0 cm ange-
zeigt wird.
Alt
Caps
LÄNGE
12, 0cm
LÄNGE
ABC / ABC
AUTO FORMAT
BREITE
5 Drücken Sie
84
NEU BLOCK
.
Barcode
Mit der Barcode-Funktion können Sie einen Barcode in das Etikett einfügen. Verschiedene
Barcode-Parameter ermöglichen es, den jeweils passenden Code zu verwenden.
☞ In diesem Abschnitt wird erklärt, wie Sie einen Barcode in Ihren Text einfügen. Es kann
in diesem Handbuch jedoch nicht das Konzept der Barcode-Verschlüsselung erklärt
werden. Lesen Sie dazu bitte die entsprechende Fachliteratur.
Barcodes sollten auf weißes Band mit schwarzer Schrift gedruckt werden:
Vier unterschiedliche Parameter können eingestellt werden:
PARAMETER
MÖGLICHE EINSTELLUNGEN
PROTOKOLL
CODE 39, I-2/5, EAN13, EAN8,
UPC-A, UPC-E, CODABAR, EAN128,
CODE128
BREITE (Barcode-Breite)
BREIT, SCHMAL
ZIFFER(Ziffern unter dem Barcode drucken)
EIN, AUS
PRÜFZIFFER (Prüfziffer)
AUS, EIN
Die Standardeinstellunge sind CODE 39 , BREITE BREIT, ZIFFER EIN, und PRÜFZIFFER AUS.
☞ Es wird empfohlen, für Barcodes den Bandvorlauf (AUTO) auf NORMAL und die Barcode-Breite auf BREIT einzustellen. Andernfalls sind die Codes eventuell schlecht lesbar.
Barcode erstellen:
BARCODE
1 Halten Sie
☞
gedrückt und drücken Sie
Code
I
einmal.
Zum Ändern der Daten oder Parameter eines bereits in das Etikett eingefügten Barcodes, bewegen Sie den Cursor unter das Barcode-Symbol (
), bevor Sie
Code
BARCODE
und
I
drücken.
Ein Block kann nur einen Barcode enthalten. Falls Sie versuchen, einen zweiten
Barcode einzugeben, erscheint die Fehlermeldung “1 BARCODE PRO BLOCK!” .
Um die Barcode-Funktion zu verlassen, ohne einen Barcode einzugeben, drücken
BARCODE
Sie noch einmal
Code
und
.
I
Barcode-Parameter ändern:
2
Drücken Sie
☞
ANF.
.
Um wieder zu den Barcode-Daten zurückzugelangen, ohne Parameter-EinstellunSP.FREI
gen zu ändern, drücken Sie
3
Drücken Sie
4
Drücken Sie
oder
ANF.
oder
✕
.
, bis der zu ändernde Parameter im Display erscheint.
ENDE
, bis die gewünschte Einstellung im Display erscheint.
85
5
Wiederholen Sie Schritt 3 und 4 bis alle gewünschten Parameter eingestellt sind.
6
Drücken Sie
NEU BLOCK
.
Barcode-Daten einfügen:
7 Geben Sie die Barcode-Daten über die Tastatur ein oder verändern Sie die vorhandenen
Daten. Sonderzeichen können Sie wie folgt eingeben.
Sonderzeichen in Barcode eingeben:
8
Drücken Sie
oder
, bis sich der Cursor in den Barcode-Daten unter dem Zeichen befindet, vor dem das Sonderzeichen eingefügt werden soll.
9
Halten Sie
0
Drücken Sie
SYMBOL
☞
Code
gedrückt und drücken
oder
ANF.
ENDE
.
, bis das gewünschte Sonderzeichen im Display erscheint.
Die folgenden Sonderzeichen können nur mit den Protokollen CODE 39 oder
CODABAR eingegeben werden.
SYMBOL
SONDERZEICHEN
1
+
2
$
Die folgenden Sonderzeichen können nur mit den Protokollen EAN 128 oder
CODE 128 eingegeben werden.
86
WERT
SONDERZEICHEN
WERT
SONDERZEICHEN
WERT
SONDERZEICHEN
3
#
69
ENQ
87
ETB
4
$
70
ACK
88
CAN
11
+
71
BEL
89
EM
28
<
72
BS
90
SUB
29
=
73
HT
91
ESC
30
>
74
LF
91
{
32
@
75
VT
92
FS
59
[
76
FF
92
|
60
\
77
CR
93
GS
WERT
SONDERZEICHEN
WERT
SONDERZEICHEN
WERT
SONDERZEICHEN
61
]
78
SO
93
}
62
^
79
SI
94
RS
63
_
80
DLE
94
~
64
NUL
81
DC1
95
US
64
`
82
DC2
95
DEL
65
SOH
83
DC3
96
FNC 3
66
STX
84
DC4
97
FNC 2
67
ETX
85
NAK
100
FNC 4
68
EOT
86
SYN
102
FNC1
NEU BLOCK
A
Drücken Sie
, um das gewählte Sonderzeichen zu den Barcode-Daten hinzufügen.
Barcode in den Text einfügen:
B
NEU BLOCK
Drücken Sie
.
Beispiel
Barcode eingeben:
1 Halten Sie
Code
gedrückt und drücken
BARCODE
Sie
I
einmal.
Alt
Caps
CODE 39
∗∗
LÄNGE
ABC / ABC
AUTO FORMAT
BREITE
87
2 Drücken Sie
ANF.
.
Alt
Caps
PROTOKOLL
CODE 39
LÄNGE
ABC / ABC
AUTO FORMAT
BREITE
3 Drücken Sie
Parameter
erscheint.
oder
PRÜFZIFFER
im
, bis der
Display
Alt
Caps
LÄNGE
ABC / ABC
AUTO FORMAT
PRÜFZIFFER
AUS
BREITE
4 Drücken Sie
ANF.
oder
ENDE
, bis EIN
erscheint.
Alt
Caps
PRÜFZIFFER
EIN
LÄNGE
ABC / ABC
AUTO FORMAT
BREITE
NEU BLOCK
5 Drücken Sie
.
Alt
Caps
LÄNGE
ABC / ABC
AUTO FORMAT
CODE 39
∗ ∗
BREITE
6 Drücken Sie
FONT
!
1 DM
BREITE
GRÖSSE
,
”2
,
§ =
3
, dann
STIL
✱
4
.
Alt
Caps
CODE 39
∗ 1234∗
LÄNGE
ABC / ABC
AUTO FORMAT
BREITE
NEU BLOCK
7 Drücken Sie
88
.
Automatischer Bandabschnitt
Mit Hilfe dieser Funktion können Sie bestimmen, ob ein Etikett nach dem Ausdruck automatisch abgeschnitten wird oder nicht.
☞
Wenn die AUTO-SCHNITT-Funktion ausgeschaltet ist, können Sie nach dem Ausdruck
des Etiketts das Band vorlaufen lassen und abschneiden, indem Sie
gedrückt hal-
Code
BV&
ten und
LEER
drücken.
Wenn für den automatischen Bandvorlauf (AUTO) eine andere Einstellung als NORMAL
gewählt ist, wird das Band vor dem Ausdruck ein Stück vorgeschoben. Dieses Stück
Band wird automatisch abgeschnitten, wenn AUTO SCHNITT EIN gewählt ist, so dass
das ausgedruckte Etikett auf beiden Seiten einen gleichgroßen Rand erhält.
AUTO-SCHNITT-Funktion ein- oder ausschalten:
1
AUTO
Während Sie
gedrückt halten, drücken Sie
Code
X@
einmal. Lassen Sie
Code
gedrückt. Die aktuelle Einstellung wird angezeigt.
2
AUTO
Während Sie
gedrückt halten, drücken Sie
Code
X@
einmal, bis die gewünschte
AUTO-SCHNITT-Einstellung im Display erscheint.
3
Lassen Sie
Code
wieder los, um die gewählte Einstellung zu übernehmen.
Beispiel
AUTO-SCHNITT-Funktion einschalten:
1 Halten Sie
Code
gedrückt und drücken
AUTO
Sie
X@
einmal.
Alt
Caps
AUTO SCHNITT
AUS
LÄNGE
ABC / ABC
AUTO FORMAT
BREITE
2 Während Sie weiterhin
Code
gedrückt
AUTO
halten, drücken Sie
X@
, bis EIN im DisAlt
play erscheint.
Caps
AUTO SCHNITT
EIN
LÄNGE
ABC / ABC
AUTO FORMAT
BREITE
3 Lassen Sie
Code
wieder los.
89
Drucken und manueller Bandvorlauf
Nachdem Sie den Text eingegeben und formatiert haben, ist die Beschriftung fertig und kann
gedruckt werden.
Mit dieser BV-Funktion wird ein Stück Band um 25 mm vorgeschoben und automatisch abgeschnitten werden. Dies ist zum Beispiel sinnvoll, wenn die Funktion AUTO-SCHNITT auf AUS
gestellt ist oder der Ausdruck unterbrochen wurde.
Etikett drucken:
SPIEGEL
●
Drücken Sie einmal
DRUCK
. Es erscheint die Anzeige „BITTE WARTEN“ und dann „AUS-
DRUCK 1/1” während das Etikett gedruckt wird.
☞ Falls für AUTO SCHNITT die Einstellung EIN gewählt ist, wird das Etikett nach dem
Ausdruck automatisch abgeschnitten.
Band um 25 mm vorlaufen lassen und abschneiden:
●
Halten Sie
Code
gedrückt und drücken Sie einmal
BV&
LEER
. Im Display erscheint „BV“.
Das Band wird 25 mm vorgeschoben und dann automatisch abgeschnitten.
Beispiel
Ausdrucken und abschneiden des Etiketts:
SPIEGEL
●
Drücken Sie einmal
Alt
DRUCK
BITTE WARTEN
Caps
.
LÄNGE
Alt
ABC / ABC
AUTO FORMAT
Caps
LÄNGE
AUSDRUCK
1/ 1
ABC / ABC
AUTO FORMAT
BREITE
BREITE
●
90
Halten Sie
Code
gedrückt und drücken Sie einmal
BV&
LEER
.
Nummerierung
Mit der Funktion NUMMER können Sie mehrere Kopien eines Etiketts drucken und ein im Text
enthaltenes Feld (eine Zahl, Buchstaben oder Barcodes) automatisch noch jedem Ausdruck
erhöhen lassen. So können Sie einfach und bequem durchnummerierte Etiketten, Seriennummern oder andere Beschriftungen mit fortlaufenden Nummern oder Buchstaben drucken.
Zahlen und Buchstaben werden beim wiederholten Ausdruck wie folgt erhöht:
➔ 1
➔ ...9
➔ 0
➔ ...
0
➔ B
➔ ...Z
➔ A
➔ ...
A
➔ b
➔ ...z
➔ a
➔ ...
a
A0 ➔ A1 ➔ ...A9 ➔ B0 ➔ ...
Leerzeichen (in den folgenden Beispielen als „_“ gekennzeichnet) können zur Vergrößerung
des Abstandes zwischen den Ziffern oder zum Festlegen der Anzahl der zu druckenden Ziffern
verwendet werden:
_9 ➔ 10 ➔ ...99 ➔ _0 ➔ ...
_Z ➔ AA ➔ ...ZZ ➔ _A ➔ ...
1_9 ➔ 2_0 ➔ ...9_9 ➔ __0 ➔ ...
☞ In einem Text kann nur ein Nummerierungsfeld definiert werden.
Wenn Sie ein nicht-alphanumerisches Zeichen, wie z.B. ein Symbol, in ein Nummerierungsfeld aufnehmen, werden nur die neben diesem Symbol enthaltenen Zahlen bzw.
Buchstaben erhöht. Falls das Nummerierungsfeld nur aus einem nicht-alphanumerischen Zeichen besteht, wird das Etikett nur einmal ausgedruckt.
Nummerierungsfunktion benutzen:
1 Halten Sie
NUMMER
Code
gedrückt und drücken Sie
P#
?
. Die Anzeige “ANFANG:” erscheint im
Display.
☞
Um die Nummerierungsfunktion ohne Ausdruck zu verlassen, halten Sie
Code
NUMMER
gedrückt und drücken
P#
?
einmal.
SP.FREI
Um jeweils zum vorherigen Schritt zurückzukehren, drücken Sie
2
Drücken Sie
,
,
erhöht werden soll, blinkt.
3
Drücken Sie
ANF.
oder
ENDE
✕
.
, bis das erste Zeichen, das beim Ausdruck
NEU BLOCK
☞
. Die Anzeige “ENDE:” erscheint im Display.
Falls Sie einen Barcode gewählt haben, erscheint “ANZAHL” im Display. Gehen
Sie weiter zu Schritt 6, um das Etikett auszudrucken.
4
Drücken Sie
oder
, bis alle Zeichen, die beim Ausdruck erhöht werden sollen,
gewählt sind und blinken.
☞ Barcode und andere Zeichen können nicht gemeinsam ausgewählt werden.
5
Drücken Sie
NEU BLOCK
. “ANZAHL” erscheint im Display.
91
6
Geben Sie die gewünschte Anzahl von Ausdrucken ein oder drücken Sie
ENDE
oder
, bis die gewünschte Anzahl im Display erscheint.
SPIEGEL
7
ANF.
Drücken Sie
DRUCK
NEU BLOCK
(oder
) um den Ausdruck zu starten. Die Anzeige “BITTE
WARTEN” erscheint im Display und danach „AUSDRUCK“ und die Nummer des aktuell
gedruckten Etiketts.
☞ Falls für AUTO SCHNITT die Einstellung EIN gewählt ist, wird das Etikett nach dem
Ausdruck automatisch abgeschnitten.
Beispiel
Drei Türschilder ausdrucken (1, 2 und 3):
1 Halten Sie
gedrückt und
Code
R
drücken Sie
OÖ
.
Alt
Caps
ANFANG:
1: S T U D I O 1
LÄNGE
ABC / ABC
AUTO FORMAT
BREITE
2 Drücken Sie
, bis „1“ blinkt.
Alt
Caps
ANFANG:
1: S T U D I O 1
LÄNGE
ABC / ABC
AUTO FORMAT
BREITE
NEU BLOCK
3 Drücken Sie
.
Alt
Caps
ENDE:
1: S T U D I O 1
LÄNGE
ABC / ABC
AUTO FORMAT
BREITE
4 Drücken Sie noch einmal
5 Drücken Sie
NEU BLOCK
.
BREITE
§ =
3
.
Alt
Caps
ANZAHL
3
LÄNGE
ABC / ABC
AUTO FORMAT
BREITE
92
SPIEGEL
6 Drücken Sie
Alt
DRUCK
NEU BLOCK
(oder
BITTE WARTEN
).
LÄNGE
AUTO FORMAT
Caps
Alt
ABC / ABC
Caps
Alt
AUSDRUCK
2/ 3
LÄNGE
Alt
ABC / ABC
AUTO FORMAT
BREITE
AUTO FORMAT
BREITE
BREITE
Caps
LÄNGE
ABC / ABC
AUSDRUCK
1/ 3
Caps
AUSDRUCK
3/ 3
LÄNGE
ABC / ABC
AUTO FORMAT
BREITE
93
Mehrere Kopien drucken
Mit dieser Funktion können mehrere Kopien (1-99) eines Etiketts gedruckt werden.
Mehrere Kopien drucken:
R
1
Halten Sie
gedrückt und drücken Sie
Code
OÖ
. Die Anzeige “KOPIEN” erscheint im
Display.
☞
Um die Funktion zu verlassen, ohne zu drucken, halten Sie
R
drücken Sie
Code
gedrückt und
SP.FREI
OÖ
(oder drücken Sie einfach
✕
).
2
Geben Sie die gewünschte Anzahl von Kopien ein oder drücken Sie
die gewünschte Anzahl im Display erscheint.
3
Drücken Sie
SPIEGEL
ANF.
oder
ENDE
, bis
NEU BLOCK
(oder
DRUCK
), um den Ausdruck zu starten. Die Anzeige “BITTE
WARTEN” erscheint im Display und danach „AUSDRUCK“ und die Nummer des aktuell
gedruckten Etiketts.
☞ Falls für AUTO SCHNITT die Einstellung EIN gewählt ist, wird das Etikett nach dem
Ausdruck automatisch abgeschnitten.
Beispiel
Drei Kopien eines Etiketts drucken:
1 Halten Sie
gedrückt und drücken
Code
R
Sie
OÖ
.
Alt
Caps
KOPIEN
1
LÄNGE
ABC / ABC
AUTO FORMAT
BREITE
2 Drücken Sie
BREITE
§ =
3
.
Alt
Caps
KOPIEN
3
LÄNGE
ABC / ABC
AUTO FORMAT
BREITE
94
SPIEGEL
3 Drücken Sie
Alt
BITTE
DRUCK
NEU BLOCK
(oder
WARTEN
.)
LÄNGE
Alt
ABC / ABC
AUTO FORMAT
Caps
Caps
Alt
AUSDRUCK
2/ 3
LÄNGE
Alt
ABC / ABC
AUTO FORMAT
BREITE
AUTO FORMAT
BREITE
BREITE
Caps
LÄNGE
ABC / ABC
AUSDRUCK
1/ 3
Caps
AUSDRUCK
3/ 3
LÄNGE
ABC / ABC
AUTO FORMAT
BREITE
95
Phrasenspeicher
Der Phrasenspeicher bietet Ihnen die Möglichkeit, häufig benutzte Texte dauerhaft abzuspeichern. Diese Texte bleiben auch dann erhalten, wenn Sie den Arbeitsspeicher mit der FunkSP.FREI
tion SP.FREI löschen (
Code
gedrückt halten und
✕
drücken, siehe Seite 45 ).
Den Texten werden Nummern zugewiesen, um das Aufrufen zu vereinfachen. Es können bis
zu 100 Phrasen oder ca. 2500 Zeichen gespeichert werden.
Bei jedem AUFRUF einer gespeicherten Phrase erscheint nur eine Kopie im Display. Dadurch
können Sie einen gespeicherten Text bearbeiten, unter einer anderen Nummer speichern,
ohne das Original zu verändern. Falls eine Phrase nicht länger benötigt wird oder der von ihr
belegte Speicherplatz für einen anderen Text gebraucht wird, können Sie die Phrase mit der
Funktion LÖSCHE entfernen.
☞ Wenn beim Wechseln der Batterien kein Netzadapter angeschlossen ist, sollten Sie die
neuen Batterien innerhalb von 5 Minuten nach Herausnehmen des alten Batteriensatzes
einlegen, weil sonst alle gespeicherten Phrasen gelöscht werden.
Phrase speichern:
1 Halten Sie
Code
gedrückt und drücken Sie
SPEICH.
/ \
7 >
. Die Anzeige “SPEICHERN” erscheint
im Display.
☞
Wenn bereits 2500 Zeichen gespeichert wurden, erscheint die Fehlermeldung
“SPEICHER VOLL!” im Display. In diesem Fall muss eine bereits gespeicherte
Phrase gelöscht werden, um Platz für die neue Phrase zu schaffen.
Um die SPEICHER-Funktion abzubrechen, ohne den Text zu speichern, halten Sie
Code
gedrückt und drücken Sie
SPEICH.
/ \
7 >
SP.FREI
(oder drücken Sie einfach
✕
).
2
Drücken Sie
erscheint.
3
Drücken Sie
. Die Phrase wird unter der gewählten Nummer gespeichert. Danach
wird der Text wieder im Display angezeigt.
ANF.
oder
ENDE
, bis die gewünschte Speicherplatz-Nummer im Display
NEU BLOCK
☞
Wenn unter der eingegebene Nummer bereits eine Phrase gespeichert ist, erscheint
die Anzeige “ÜBERSCHR.?” im Display. Sie können nun wie folgt entscheiden, ob
Sie die alte Phrase überschreiben (d.h. durch die neue ersetzen) oder einen anderen
Speicherplatz wählen wollen.
Gespeicherte Phrase mit einer neuen überschreiben:
NEU BLOCK
●
Drücken Sie
, um die bisher gespeicherte Phrase zu löschen und die neue Phrase
unter der gewählten Nummer zu speichern. Um einen Schritt zurückzugehen und eine
SP.FREI
andere Nummer zu wählen, drücken Sie
nummer.
96
✕
. Wählen Sie dann eine neue Speicherplatz-
Phrase aufrufen:
1
Halten Sie
Code
gedrückt und drücken Sie
AUFRUF
(
8 [
. Die Speicherplatznummer und der
Textanfang der zuletzt verwendeten Phrase erscheint im Display.
☞
Um die AUFRUF-Funktion abzubrechen, ohne eine Phrase zu laden, halten Sie
Code
2
Drücken Sie
erscheint.
☞
3
gedrückt und drücken
oder
ANF.
ENDE
AUFRUF
(
8 [
SP.FREI
(oder drücken Sie
✕
).
, bis die Nummer der gewünschten Phrase im Display
Um andere Teile der gewählten Phrase zu sehen, drücken Sie
oder
.
NEU BLOCK
Drücken Sie
, um die gewählte Phrase aufzurufen. Zuvor im Display angezeigter
Text wird gelöscht und durch die gespeicherte Phrase ersetzt.
Phrase löschen:
1
LÖSCHE
Halten Sie
Code
gedrückt und drücken Sie
)
9 ]
. Die Speicherplatznummer und der
Textanfang der zuletzt verwendeten Phrase erscheint im Display.
☞
Um die Funktion zu verlassen, ohne zu löschen, halten Sie
LÖSCHE
drücken
2
Drücken Sie
erscheint.
☞
)
9 ]
ANF.
Code
gedrückt und
SP.FREI
(oder drücken Sie einfach
oder
ENDE
✕
).
, bis die Nummer der zu löschenden Phrase im Display
Um andere Teile der gewählten Phrase zu sehen, drücken Sie
oder
.
NEU BLOCK
3
Drücken Sie
4
Drücken Sie
. Die Anzeige “LÖSCHEN?” erscheint.
NEU BLOCK
, um die gewählte Phrase zu löschen.
97
Beispiel
Text als Phrase 8 speichern:
1 Halten Sie
Sie
SPEICH.
/ \
7 >
Code
gedrückt und drücken
.
Alt
Caps
SPEICHERN
[0]
LÄNGE
ABC / ABC
AUTO FORMAT
BREITE
2 Drücken Sie
ANF.
oder ENDE , bis die
Speicherplatz-Nummer 8 im Display
erscheint.
Alt
Caps
SPEICHERN
[8]
LÄNGE
ABC / ABC
AUTO FORMAT
BREITE
3 Drücken Sie
NEU BLOCK
Phrase 4 aufrufen:
1 Halten Sie
Sie
AUFRUF
(
8 [
Code
gedrückt und drücken
.
Alt
Caps
LÄNGE
ABC / ABC
AUTO FORMAT
AUFRUFEN
[8]H. Schuh
BREITE
2 Drücken Sie ANF. oder
im Display erscheint.
ENDE
, bis 4
Alt
Caps
AUFRUFEN
[4]NICHT
RAU
LÄNGE
ABC / ABC
AUTO FORMAT
BREITE
NEU BLOCK
3 Drücken Sie
.
Alt
Caps
1: N I C H T
RAUCH
LÄNGE
ABC / ABC
AUTO FORMAT
BREITE
98
Phrase 8 löschen:
1 Halten Sie
Code
gedrückt und drücken
LÖSCHE
Sie
)
9 ]
.
Alt
Caps
LÖSCHEN
[4]NICHT
LÄNGE
ABC / ABC
AUTO FORMAT
RAU
BREITE
2 Drücken Sie
ANF.
oder ENDE , bis die
Nummer 8 im Display erscheint.
Alt
Caps
LÄNGE
ABC / ABC
AUTO FORMAT
LÖSCHEN
[8]H. Schuh
BREITE
3 Drücken Sie
NEU BLOCK
.
Alt
Caps
LÖSCHEN?
LÄNGE
ABC / ABC
AUTO FORMAT
BREITE
4 Drücken Sie
NEU BLOCK
.
99
Was tun bei Störungen?
Problem
Abhilfe
1. Nach Einschalten des Gerätes erscheint
im Display nichts.
• Vergewissern Sie sich, dass der optionale
Netzadapter richtig angeschlossen ist.
• Vergewissern Sie sich, dass die Batterien
richtig eingelegt sind.
• Die Batterien sind zu schwach. Legen Sie
neue Alkaline-Batterien ein.
2. Das Gerät druckt nicht oder die gedruckten Zeichen sind verwischt oder verschwommen.
• Vergewissern Sie sich, dass die Bandkassette richtig eingelegt ist.
• Prüfen Sie, ob die Bandkassette leer ist
und legen Sie ggf. eine neue Kassette ein.
• Vergewissern Sie sich, dass die Bandfach-Abdeckung geschlossen ist.
• Vergewissern Sie sich, dass der richtige
Brother Netzadapter angeschlossen ist.
Andere Adapter können nicht genügend
Strom liefern.
3. Abgespeicherte Phrasen sind nicht mehr
gespeichert.
• Die Batterien sind wahrscheinlich leer.
Legen Sie neue Alkaline-Batterien ein.
4. Die gedruckten Zeichen sind verzerrt.
• Die Batterien könnten leer sein. Benutzen Sie den optionalen Netzadapter oder
legen Sie neue Alkaline-Batterien ein.
• Vergewissern Sie sich, dass der richtige
Brother Netzadapter angeschlossen ist.
Andere Adapter können nicht genügend
Strom liefern.
5. Im gedruckten Schriftband erscheint eine
weiße horizontale Linie.
• Reinigen Sie den Druckkopf wie auf Seite
12 beschrieben.
6. Das Schriftband ist gestreift.
• Das Ende der Bandkassette ist erreicht.
Legen Sie eine neue Bandkassette ein.
7. Das Gerät arbeitet nicht mehr richtig
(z.B. es passiert nichts, wenn eine Taste
gedrückt wird).
• Schalten Sie das Gerät aus. Halten Sie
H.AR
Code
gedrückt und drücken Sie
R
,
während Sie das Gerät wieder einschalten. Dadurch werden Texte im Display
sowie alle gespeicherten Phrasen
gelöscht.
100
Fehlermeldungen
Fehlermeldung
1 BARCODE
PRO BLOCK!
Mögliche Ursache
Abhilfe
• Diese Meldung erscheint
beim Versuch, in einen
• Geben Sie maximal einen
Barcode pro Block ein.
BARCODE
Block mit
Code
und
I
.
einen zweiten Barcode einzufügen.
XX mm BAND
EINLEGEN!
• Diese Meldung erscheint,
wenn zum Drucken eines
mit Autoformat erstellten Etiketts kein Band in der richtigen Breite eingelegt ist.
• Legen Sie ein Band mit der
anstelle von XX angezeigten
Breite ein.
ABCD AM ANF.
UND ENDE!
• Diese Anzeige erscheint,
wenn kein Buchstabe von A
bis D am Anfang und Ende
eines CODABAR-Barcodes
eingegeben wurde.
• Geben Sie am Anfang und
Ende der Barcode-Daten
einen Buchstaben von A bis
D ein.
BAND
LEER!
• Diese Meldung erscheint,
wenn keine Schriftbandkas-
• Legen Sie eine Schriftbandkassette ein und lösen Sie die
Funktion erneut aus.
sette eingelegt ist und
Code
LÄNGE
und
T
gedrückt wird oder
versucht wird, zu drucken.
BATTERIEN
SCHWACH!
• Diese Meldung erscheint,
wenn die eingelegten Alkaline-Batterien zu schwach
sind.
• Wechseln Sie die Batterien
oder schließen Sie den optionalen Netzadapter an.
BATTERIEN
WECHSELN!
• Diese Meldung erscheint,
wenn die Batterien leer werden.
• Legen Sie neue Alkaline-Batterien ein oder verwenden
Sie den optionalen Netzadapter.
DATEN
UNVOLLST!
• Diese Anzeige erscheint,
wenn als Barcode-Daten
weniger als die eingestellte
Anzahl von Ziffern eingegeben wurde.
• Geben Sie die richtige
Anzahl von Ziffern ein oder
stellen Sie eine andere
Anzahl von Ziffern ein.
101
Fehlermeldung
Mögliche Ursache
Abhilfe
FALSCHER
ADAPTER!
• Diese Meldung erscheint,
wenn Sie den falschen Netzadapter verwenden.
• Entfernen Sie den Netzadapter und verwenden Sie den
für dieses Gerät entwickelten
Brother Netzadapter.
KEINE
PHRASE!
• Diese Meldung erscheint,
wenn Sie versuchen, eine
Phrase aufzurufen oder zu
löschen, und keine Phrase
gespeichert ist.
• Speichern Sie zuerst eine
Phrase.
MAX. 5
BLÖCKE!
• Diese Meldung erscheint,
• Begrenzen Sie die Anzahl
wenn bereits 5 Blöcke eingeder Blöcke pro Etikett auf 5.
geben wurden und Sie versuNEU BLOCK
chen mit Code und
einen weiteren Block einzugeben.
MAX. 7
ZEILEN!
• Diese Meldung erscheint,
wenn Sie bereits sieben Zeilen eingegeben haben und
• Begrenzen Sie die Anzahl
der Zeilen auf sieben.
NEU BLOCK
drücken. Diese Meldung erscheint auch, wenn
Sie versuchen, zwei Blöcke
durch Löschen des Symbols
zu verbinden und der
Block dadurch mehr als 7
Zeilen enthalten würde.
MESSER
FEHLER!
• Diese Meldung erscheint,
wenn beim Versuch das
Band abzuschneiden oder
vorlaufen zu lassen, die
Klinge blockiert ist.
• Schalten Sie den P-touch aus
und wieder ein.
MIND. 4
ZIFFERN!
• Diese Meldung erscheint,
wenn weniger als 4 Ziffern
als Barcode-Daten eingegeben werden.
• Geben Sie mindestens 4 Ziffern als Barcode-Daten ein,
102
NEU BLOCK
bevor Sie
drücken.
Fehlermeldung
Mögliche Ursache
Abhilfe
ROMFEHLER!
• Diese Meldung erscheint,
wenn ein Fehler im Festspeicher (ROM) des Gerätes auftrat.
• Wenden Sie sich bitte an
Ihren Brother-Vertriebspartner.
SPEICHER
LEER!
• Diese Meldung erscheint,
• Geben Sie Text ein, bevor
Sie die Längeneinstellung
ändern.
wenn Sie
Code
gedrückt
LÄNGE
halten und
T
drücken,
jedoch kein Text eingegeben
wurde.
• Diese Meldung erscheint,
wenn Sie drucken wollen,
obwohl kein Text eingegeben wurde.
• Geben Sie vor dem Drucken
Text ein.
• Diese Meldung erscheint,
wenn der Arbeitsspeicher
voll ist (max. 255 Zeichen)
und Sie versuchen, weitere
Zeichen, Symbole, etc. einzugeben.
• Kürzen Sie den bereits eingegebenen Text, bevor Sie
neuen Text eingeben.
• Diese Meldung erscheint,
wenn Sie versuchen, eine
Phrase zu speichern und
dadurch die maximale Speicherkapazität von 2500 Zeichen überschritten würde.
• Löschen Sie eine nicht länger
benötigte Phrase, um wieder
freie Speicherkapazitäten zu
schaffen.
SYSTEMFEHLER!
• Diese Meldung erscheint,
wenn am Gerät ein Programmfehler auftrat.
• Wenden Sie sich bitte an
Ihren Brother-Vertriebspartner.
TEXT ZU
HOCH!
• Diese Meldung erscheint,
wenn die gewählte Zeichengröße für das eingelegte
Band zu hoch ist.
• Stellen Sie eine kleinere Zeichengröße ein oder legen Sie
ein breiteres Schriftband ein.
SPEICHER
VOLL!
103
Fehlermeldung
Mögliche Ursache
Abhilfe
TEXT ZU
LANG!
• Diese Meldung erscheint,
wenn der Text die mit der
LÄNGE-Funktion gewählte
Länge überschreitet.
• Diese Meldung erscheint,
wenn versucht wird, einen
längeren Text einzugeben als
für ein Feld im AUTO FORMAT vorgesehen.
• Kürzen Sie den Text, verringern Sie die Zeichenbreite
oder stellen Sie eine größere
Eitkettenlänge ein.
• Kürzen Sie den Text.
ZU
LANG!
• Diese Meldung erscheint,
• Kürzen Sie den Text.
wenn der Text die maximale
Länge von 1 Meter überschreitet.
• Diese Meldung erscheint,
wenn Sie mit der Funktion
LÄNGE eine Etikettenlänge
kleiner als 4,0 cm oder größer als 30,0 cm einstellen
wollen.
• Stellen Sie die Länge zwischen 4,0 cm und 30,0 cm
ein.
• Diese Meldung erscheint,
• Stellen Sie die Tab.-Länge
wenn Sie die TAB LÄNGE
auf maximal 30,0 cm ein.
auf mehr als 30,0 cm einstellen.
ZU VIELE
TAB.-STOPS!
• Diese Meldung erscheint,
wenn die Tasten
Code
und
TAB
Q
• Verringern Sie die Anzahl
der Tab.-Stopps auf 50 oder
weniger.
gedrückt werden, und
bereits 50 Tab.-Stopps eingegeben sind.
ZUVIELE
ZEILEN!
104
• Diese Meldung erscheint
beim Versuch zu drucken,
wenn mehr Zeilen eingegeben wurden, als auf das eingelegte Schriftband gedruckt
werden können.
• Verringern Sie die Anzahl
der Zeilen oder legen Sie ein
breiteres Schriftband ein.
Technische Daten
HARDWARE
Tastatur:
51 Tasten
LC-Display:
7 × 5 Punkte
12 Stellen × 2 Zeilen
17 Anzeigen
Schriftbänder:
8 m lang
In 5 verschiedenen Breiten:
6 mm
9 mm
12 mm
18 mm
24 mm
Stromversorgung:
8 Alkaline-Batterien (Größe AA, LR6) oder optionaler Netzadapter
Automatische Abschaltung, wenn 5 Minuten lang keine Taste betätigt
wurde.
Druckkopf:
128 Druckpunkte / 180 Punkte pro Zoll (dpi)
Abmessungen:
188 mm (B) × 67 mm (H) × 234 mm (T)
Gewicht:
ca. 900 g (ohne Schriftbandkassette und Batterien)
SOFTWARE
Arbeitsspeicher:
Bis zu 255 Zeichen
Bis zu 7 Zeilen
Phrasenspeicher:
2500 Zeichen
Zeichengrößen:
7 Größen (6, 9, 12, 18, 24, 36 und 48 Punkt) und AUTO
Alle Größen sind in Mittel, Klein und Breit verfügbar.
Druckstil:
Normal, Fett, Umriss, Schatten1, Schatten2
(alle mit Kursivschrift kombinierbar) und Vertikaldruck
105
Zubehör
Verwenden Sie mit diesem Gerät bitte nur die original Brother TZ-Bänder und Verbrauchsmaterialien. Die Verwendung von Verbrauchsmaterial, das nicht den Spezifikationen von Brother entspricht und/oder von gleicher Qualität und Eignung wie das von
Brother gelieferte oder freigegebene ist, kann zu Schäden am Gerät und zum Verlust von
Gewährleistungsansprüchen führen.
Verwenden Sie keine Bänder ohne das
Zeichen.
●
●
Typenbezeichnung
Beschreibung
24 mm breite laminierte Bänder
TZ-151
Schwarze Schrift auf farblosem Band
TZ-M51
Schwarze Schrift auf farblosem mattem Band
TZ-251
Schwarze Schrift auf weißem Band
TZ-451
Schwarze Schrift auf rotem Band
TZ-551
Schwarze Schrift auf blauem Band
TZ-651
Schwarze Schrift auf gelbem Band
TZ-751
Schwarze Schrift auf grünem Band
TZ-C51
Schwarze Schrift auf signal gelbem Band
TZ-B51
Schwarze Schrift auf signal orangenem Band
TZ-D51
Schwarze Schrift auf signal grünem Band
TZ-152
Rote Schrift auf farblosem Band
TZ-252
Rote Schrift auf weißem Band
TZ-153
Blaue Schrift auf farblosem Band
TZ-253
Blaue Schrift auf weißem Band
TZ-354
Goldene Schrift auf schwarzem Band
TZ-155
Weiße Schrift auf farblosem Band
TZ-355
Weiße Schrift auf schwarzem Band
TZ-455
Weiße Schrift auf rotem Band
TZ-555
Weiße Schrift auf blauem Band
TZ-655
Weiße Schrift auf orangenem Band
TZ-755
Weiße Schrift auf grünem Band
18 mm breite laminierte Bänder
TZ-141
Schwarze Schrift auf farblosem Band
TZ-241
Schwarze Schrift auf weißem Band
TZ-242
Rote Schrift auf weißem Band
TZ-243
Blaue Schrift auf weißem Band
TZ-344
Goldene Schrift auf schwarzem Band
TZ-345
Weiße Schrift auf schwarzem Band
TZ-441
Schwarze Schrift auf rotem Band
TZ-541
Schwarze Schrift auf blauem Band
TZ-641
Schwarze Schrift auf gelbem Band
TZ-741
Schwarze Schrift auf grünem Band
106
Typenbezeichnung
Beschreibung
12 mm breite laminierte Bänder
TZ-131
Schwarze Schrift auf farblosem Band
TZ-132
Rote Schrift auf farblosem Band
TZ-133
Blaue Schrift auf farblosem Band
TZ-231
Schwarze Schrift auf weißem Band
TZ-232
Rote Schrift auf weißem Band
TZ-233
Blaue Schrift auf weißem Band
TZ-334
Goldene Schrift auf schwarzem Band
TZ-335
Weiße Schrift auf schwarzem Band
TZ-431
Schwarze Schrift auf rotem Band
TZ-435
Weiße Schrift auf rotem Band
TZ-531
Schwarze Schrift auf blauem Band
TZ-535
Weiße Schrift auf blauem Band
TZ-631
Schwarze Schrift auf gelbem Band
TZ-635
Weiße Schrift auf orangenem Band
TZ-731
Schwarze Schrift auf grünem Band
TZ-735
Weiße Schrift auf grünem Band
TZ-B31
Schwarze Schrift auf signal orangenem Band
TZ-C31
Schwarze Schrift auf signal gelbem Band
TZ-135
Weiße Schrift auf farblosem Band
TZ-D31
Schwarze Schrift auf signal grünem Band
TZ-M31
Schwarze Schrift auf farblosem mattem Band
9 mm breite laminierte Bänder
TZ-121
Schwarze Schrift auf farblosem Band
TZ-122
Rote Schrift auf farblosem Band
TZ-123
Blaue Schrift auf farblosem Band
TZ-221
Schwarze Schrift auf weißem Band
TZ-222
Rote Schrift auf weißem Band
TZ-223
Blaue Schrift auf weißem Band
TZ-324
Goldene Schrift auf schwarzem Band
TZ-325
Weiße Schrift auf schwarzem Band
TZ-421
Schwarze Schrift auf rotem Band
TZ-521
Schwarze Schrift auf blauem Band
TZ-621
Schwarze Schrift auf gelbem Band
TZ-721
Schwarze Schrift auf grünem Band
TZ-M21
Schwarze Schrift auf farblosem mattem Band
6 mm breite laminierte Bänder
TZ-111
Schwarze Schrift auf farblosem Band
TZ-211
Schwarze Schrift auf weißem Band
TZ-315
Weiße Schrift auf schwarzem Band
TZ-611
Schwarze Schrift auf gelbem Band
107
Typenbezeichnung
Beschreibung
24 mm breite nicht laminierte Bänder
TZ-N251
Schwarze Schrift auf weißem Band
18 mm breite nicht laminierte Bänder
TZ-N241
Schwarze Schrift auf weißem Band
TZ-N242
Rote Schrift auf weißem Band
TZ-N243
Blaue Schrift auf weißem Band
TZ-N541
Schwarze Schrift auf blauem Band
TZ-N641
Schwarze Schrift auf gelbem Band
TZ-N741
Schwarze Schrift auf grünem Band
TZ-NF41
Schwarze Schrift auf purpurfarbenem Band
TZ-N841
Schwarze Schrift auf goldenem Band
12 mm breite nicht laminierte Bänder
TZ-N231
Schwarze Schrift auf weißem Band
TZ-N232
Rote Schrift auf weißem Band
TZ-N233
Blaue Schrift auf weißem Band
TZ-N531
Schwarze Schrift auf blauem Band
TZ-N631
Schwarze Schrift auf gelbem Band
TZ-N731
Schwarze Schrift auf grünem Band
TZ-NF31
Schwarze Schrift auf purpurfarbenem Band
9 mm breite nicht laminierte Bänder
TZ-N221
Schwarze Schrift auf weißem Band
6 mm breite nicht laminierte Bänder
TZ-N211
Schwarze Schrift auf weißem Band
Spezialbänder
Typenbezeichnung
TZ-L041
TZ-IY41
TZ-SE4
TZ-FA3
Beschreibung
Schwarze Anreibeschrift auf 18 mm breitem Band
Schwarze Aufbügelschrift auf 18 mm breitem Band
Schwarze Schrift auf 18 mm breitem, weißem Sicherheitsband
Blaue Schrift auf 12 mm breitem, weißem Textilband
Stempelsets
Typenbezeichnung
SH-LB
SH-MB
SK-LB
SK-MB
108
Beschreibung
Stempelhalter für 13,5 mm x 65 mm, schwarz
Stempelhalter für 9 mm x 55 mm, schwarz
Stempelset (Schablonenband und Stempelhalter) für 13,5 mm x
65 mm, schwarz
Stempelset (Schablonenband und Stempelhalter) für 9 mm x 55 mm,
schwarz
109
110
Gedruckt in China
LA1004001