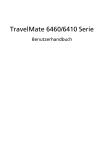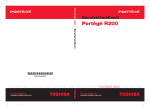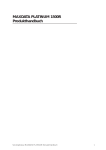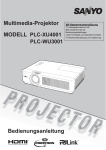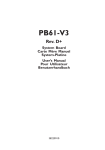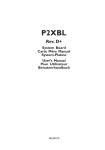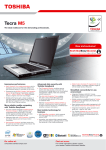Download TOSHIBA Equium 2000 Benutzerhandbuch
Transcript
Equium 2000
LCD Design
Personal Computer
Benutzerhandbuch
Benutzerhandbuch
!"#$%&' (#)* "
,0B'(
i
Copyright
© 2000 by Toshiba Corporation. Alle Rechte vorbehalten. Jede
Wiedergabe oder Verwertung außerhalb der durch das Copyright
erlaubten Grenzen ist ohne vorherige schriftliche Genehmigung seitens
Toshiba unzulässig. Bezüglich der Nutzung der in diesem Handbuch
enthaltenen Informationen wird keine Patenthaftung übernommen.
Toshiba Equium 2000 LCD Design Personal Computer Benutzerhandbuch
Erste Auflage Mai 2000
Hinweise zur Haftung
Dieses Handbuch wurde validiert und auf Korrektheit überprüft. Die
hierin enthaltenen Anweisungen und Beschreibungen waren zur Zeit der
Erstellung des Handbuchs für den Toshiba Equium 2000 LCD Design
Personal Computer korrekt. Nachfolgende Computer und Handbücher
können jedoch ohne vorherige Ankündigung geändert werden. Toshiba
übernimmt keine Haftung für Schäden, die direkt oder indirekt durch
Fehler, Auslassungen oder Nichtübereinstimmungen zwischen Computer
und Handbuch verursacht werden.
Marken
IBM ist eine eingetragene Marke und IBM PC, OS/2 und PS/2 sind
Marken der International Business Machines Corporation.
Intel, Pentium und LANDesk sind eingetragene Marken der Intel
Corporation.
MS-DOS, Microsoft, Windows und DirectX sind eingetragene Marken der
Microsoft Corporation.
Sound Blaster und Pro sind Marken von Creative Technology Ltd.
In diesem Handbuch können weitere Marken und eingetragene Marken,
die oben nicht genannt sind, erwähnt werden.
EU-Übereinstimmungserklärung
Dieses Produkt erfüllt die für die CE-Kennzeichnung relevanten
Richtlinien. Verantwortlich für die CE-Kennzeichnung ist Toshiba Europe,
Hammfelddamm 8, 41460 Neuss, Deutschland.
ii
Benutzerhandbuch
!"#$%&' (#)* "
,0B'(
Sicherheitshinweise für Toshiba
Desktop und Minitower Personal
Computer
Wichtige Sicherheitshinweise
Bitte verwenden Sie den Toshiba Desktop oder Minitower Personal
Computer (PC) erst, nachdem Sie alle Sicherheitshinweise sorgfältig
gelesen und verstanden haben.
Dieses Handbuch beinhaltet Sicherheitsrichtlinien, durch die sich
mögliche Risiken vermeiden lassen, die zu Verletzungen oder Schäden
am Computer führen können. Die Sicherheitshinweise lassen sich in
folgende Gruppen einteilen:
WARNUNG: Dieses Symbol weist darauf hin, dass es zu Verletzungen
kommen kann, wenn dieser Sicherheitshinweis nicht beachtet wird.
ACHTUNG: Dieses Symbol weist darauf hin, dass es zu Sachschäden
kommen kann, wenn dieser Sicherheitshinweis nicht beachtet wird.
HINWEIS: Hinweise enthalten allgemeine Informationen zum sicheren
Betrieb des Computers.
Netzkabel
Warnung: Verwenden Sie niemals beschädigte oder verschlissene
Netzkabel oder Stecker. Sie riskieren dabei einen elektrischen Schlag,
Verbrennungen oder Brände. Wenden Sie sich bitte sofort an einen
autorisierten Toshiba Fachhändler, um die beschädigten Kabel oder
Stecker zu ersetzen.
Achtung: Netzkabel sollten Sie niemals biegen oder drehen. Stellen Sie
keine schweren Gegenstände auf Netzkabeln ab; das Kabel könnte
dabei beschädigt werden. Ziehen Sie nie am Kabel, sondern am Stecker,
um ihn aus der Steckdose zu ziehen.
Benutzerhandbuch
!"#$%&' (#)* "
,0B'(
iii
CD-ROM-Laufwerke
Warnung: Versuchen Sie niemals, das Gehäuse eines Toshiba CD-ROMLaufwerks zu öffnen, dieses zu ändern oder zu reparieren, da dies zu
einem Kontakt mit Laserstrahlen und anderen Sicherheitsrisiken führen
kann. Wenden Sie sich an einen autorisierten Toshiba Fachhändler, wenn
eine Reparatur oder Änderung nötig ist.
Hinweis: Alle Toshiba CD-ROM-Laufwerke erfüllen alle entsprechenden
Sicherheitsstandards für Laserprodukte. Der in einem Toshiba CD-ROMLaufwerk generierte Laserstrahl ist beim Normalbetrieb in allen Modi
völlig abgeschirmt, sodass keine gefährlichen Laserstrahlen von Toshiba
CD-ROM-Laufwerken ausgestrahlt werden.
DVD-ROM-Laufwerke
Warnung: Versuchen Sie niemals, das Gehäuse eines Toshiba DVD-ROMLaufwerks zu öffnen, dieses zu ändern oder zu reparieren, da dies zu
einem Kontakt mit Laserstrahlen und anderen Sicherheitsrisiken führen
kann. Wenden Sie sich an einen autorisierten Toshiba Fachhändler, wenn
eine Reparatur oder Änderung nötig ist.
Hinweis: Alle Toshiba DVD-ROM-Laufwerke erfüllen alle entsprechenden
Sicherheitsstandards für Laserprodukte. Der in einem Toshiba DVD-ROMLaufwerk generierte Laserstrahl ist beim Normalbetrieb in allen Modi
völlig abgeschirmt, sodass keine gefährlichen Laserstrahlen von Toshiba
DVD-ROM-Laufwerken ausgestrahlt werden.
Erweiterungen und optionales Zubehör von Toshiba
Warnung: Verwenden Sie nur von Toshiba autorisiertes Zubehör, um
Inkompatibilität der Geräte sowie Brände und andere Schäden am Gerät
zu vermeiden. Sämtliche von Toshiba autorisierten optionalen
Ergänzungen sind kompatibel mit diesem Computer.
Bei Nichtbeachtung dieser Warnung und Verwendung von nicht autorisiertem
und inkompatiblen Zubehör riskieren Sie Verletzungen und Sachschäden.
iv
Benutzerhandbuch
!"#$%&' (#)* "
,0B'(
Richtiger Umgang mit dem Gerät
Warnung: Verhindern Sie, dass Gegenstände aus Metall, wie zum Beispiel
Schrauben oder Büroklammern, in das Gerät oder die Tastatur gelangen, um
einen Kurzschluss, einen Brand oder andere Schäden zu vermeiden. Sollte
dies vorkommen, schalten Sie das Gerät sofort aus und ziehen Sie das
Netzkabel ab. Wenden Sie sich an einen autorisierten Toshiba Fachhändler.
Achtung: Vermeiden Sie, dass Flüssigkeit in den Computer gelangt, und
setzen Sie den Toshiba Desktop-PC niemals Regen oder Wasser aus, um
eine Beschädigung des Geräts zu vermeiden. Sollte Flüssigkeit in den
Computer gelangen, schalten Sie das Gerät sofort aus. Wenden Sie sich
an einen autorisierten Toshiba Fachhändler, bevor Sie versuchen, den
Computer wieder einzuschalten.
Stellen Sie den Computer niemals auf (oder in unmittelbarer Nähe von)
einer Heizung auf und setzen Sie das Gerät keiner direkten
Sonneneinstrahlung aus, um Betriebsstörungen oder Beschädigungen zu
vermeiden. Lagern Sie einen Computer unter keinen Umständen in einem
abgeschlossenen, ungelüfteten Fahrzeug (dessen Innentemperatur stark
ansteigen kann).
Drücken Sie die Reset-Taste auf keinen Fall mit einer Bleistiftspitze. Die
Mine könnte dabei abbrechen, in das Gerät fallen und zu
Betriebsstörungen oder einer Beschädigung des Computers führen.
Ziehen Sie bei Gewitter immer das Netzkabel aus der Steckdose, um das
Gerät vor Schäden durch Überspannungen zu schützen.
Wenn der Computer herunterfällt und beschädigt wird, oder wenn Sie
einen ungewöhnlichen Geruch oder eine starke Hitzeentwicklung
bemerken, schalten Sie das Gerät sofort aus und ziehen Sie das Netzkabel
ab. Wenden Sie sich an einen autorisierten Toshiba Fachhändler.
Hinweis: Wenn der Computer niedrigen Temperaturen ausgesetzt war,
sollten Sie warten, bis er Zimmertemperatur erreicht hat, bevor Sie ihn
einschalten. Dadurch verhindern Sie die Kondensation im Innern des
Geräts. (Dies ist besonders wichtig in Regionen mit kälterem Klima.)
Stellen Sie den Computer möglichst an staubfreien Orten auf, da Staub
die Funktion des Geräts beeinträchtigen kann. Wenden Sie sich an einen
autorisierten Toshiba Fachhändler, wenn das Gerät stark verstaubt oder
verschmutzt ist.
Benutzerhandbuch
!"#$%&' (#)* "
,0B'(
v
Arbeitsumgebung
Hinweis: Dieser Computer sollte nur an einem ergonomisch
eingerichteten Arbeitsplatz eingesetzt werden. Die Tastatur und
Mausunterlage sollten so positioniert sein, dass sich Ihre Arme, Schultern
und Hände bei der Arbeit mit dem Computer immer in einer natürlichen
und komfortablen Position befinden. Dadurch vermeiden Sie eine
Überanstrengung des Rückens, der Halsmuskulatur, der Handgelenke
und sonstiger Körperteile. (Beim normalen Computer-Einsatz sollten sich
Ihre Arme parallel zum Fußboden befinden, und Ihre Handgelenke
sollten in einer Ihnen angenehmen Stellung nach oben gebogen sein
(d.h. Ihre Hände befinden sich höher als Ihre Unterarme). Ihre Finger
sollten leicht nach unten gekrümmt sein, und Ihre Oberarme sollten sich
ungehindert seitlich Ihres Körpers befinden. Damit werden
Überanstrengungen auf ein Mindestmaß reduziert.)
Des weiteren sollten Sie auf einem bequemen Stuhl, der die Wirbelsäule
stützt, und bei dem Ihre Füße flach auf dem Boden stehen, vor dem
Computer sitzen. Ihre Knie und Oberschenkel sollten sich dabei im
Verhältnis zum Oberkörper in einem Winkel von 90° oder mehr
befinden.
Der Arbeitsplatz muss darüber hinaus gut beleuchtet sein, und das LCD
muss immer so positioniert und geneigt sein, dass sowohl der Abstand
als auch der Neigungswinkel im Verhältnis zur Position Ihres Stuhls
angenehm sind.
Die folgenden Sicherheitshinweise müssen auf jeden Fall eingehalten
werden, um Schäden zu vermeiden, die aus dem unsachgemäßen Einsatz
eines Toshiba Desktop-PCs an einem falsch eingerichteten Arbeitsplatz
resultieren.
Schutz vor Überanstrengung der Augen
Entfernung und Neigungswinkel des Bildschirms
Bei der Arbeit mit einem Toshiba Desktop-PC ist der Operator sowohl
über die Augen als auch über die Hände mit dem Gerät verbunden. Die
Entfernung und der Neigungswinkel sind zwei steuerbare Faktoren, die
die Fähigkeit der Augen, den Bildschirm problemlos scharf zu sehen,
beeinflussen.
Eine Entfernung von weniger als 40 cm kann sowohl bei normalsichtigen
Personen als auch bei Brillen- und Kontaktlinsenträgern zu einer
Überanstrengung der Augen und Kopfschmerzen führen. Daher muss die
Entfernung mindestens 40 cm betragen. Eine geringere Entfernung führt
zu einer Überanstrengung des binokularen (beidäugigen Sehens) und
des Fokussiersystems (Scharfsehens).
Die meisten Menschen finden es außerdem angenehmer, wenn der
Neigungswinkel so eingestellt ist, dass die oberste Zeile des Bildschirms sich
um 20° oder mehr unterhalb der Augenhöhe und nicht auf gleicher Höhe
oder oberhalb der Augenhöhe befindet. Im allgemeinen gilt: je näher das
LCD, desto tiefer sollte es positioniert werden.
vi
Benutzerhandbuch
!"#$%&' (#)* "
,0B'(
Warnungen:
a. Positionieren Sie das LCD in einer Ihnen angenehmen Entfernung, die
sowohl für Normalsichtige als auch für Brillen- und Kontaktlinsenträger größer als 40 cm sein sollte, immer direkt vor Ihnen.
b. Stellen Sie den Neigungswinkel so ein, dass sich die oberste Zeile des
Bildschirms sich um mindestens 20° oder mehr unterhalb der
Augenhöhe befindet.
Wenn Sie einen Papierständer verwenden, sollte dieser etwa in der
gleichen Höhe und Entfernung wie der Computer aufgestellt werden.
c. Stellen Sie den Helligkeitsregler so ein, dass die Zeichen- und
Bildqualität auf dem Bildschirm maximiert wird.
Beleuchtung
Durch richtige Beleuchtung lässt sich die Lesbarkeit der Anzeige
verbessern und eine Überanstrengung der Augen vermeiden. Wählen
Sie Lichtquellen, die sich außerhalb des Gesichtsfeldes befinden, um
sowohl eine direkte Blendung, eine Blendung durch Spiegelung (d.h.
eine Spiegelung, die die Lesbarkeit der auf dem Bildschirm angezeigten
Informationen verschlechtert) und eine Blendung durch Ablenkung (d.h.
eine Blendung, die zu einer visuellen Ablenkung führt) zu vermeiden.
Die Raumbeleuchtung, die aus Deckenleuchten und
Arbeitsplatzbeleuchtung besteht, muss hell und einheitlich genug und
darüber hinaus frei von einer Blendung durch Spiegelung oder
Ablenkung (Flimmern) sein, damit der Toshiba Desktop-PC ohne
merkliche Einschränkung der Sicht und ohne Überanstrengung der
Augen eingesetzt werden kann.
Warnungen:
a. Positionieren Sie den Bildschirm (im Verhältnis zu den verfügbaren
Lichtquellen) immer so, dass eine direkte Blendung oder Blendung
durch Spiegelung auf dem Bildschirm zum Maximieren der Sicht auf
ein Mindestmaß reduziert wird.
b. Wenn der Raum, in dem Sie arbeiten, Fenster hat, verwenden Sie
verfügbare Jalousien, Rollos oder Vorhänge, um das direkte oder
reflektierte Licht im Raum zu kontrollieren. Positionieren Sie den
Monitor immer so, dass das Gerät den Fenstern mit einer Seite
zugewandt ist; dadurch wird eine direkte Blendung bzw. eine
Blendung durch Spiegelung auf dem Bildschirm verringert.
c. Positionieren Sie den Bildschirm, sofern möglich, immer zwischen den
Reihen der Deckenbeleuchtung, um eine direkte Blendung zu
vermeiden.
d. Verwenden Sie möglichst eine Kombination aus Decken- und
Arbeitsplatzbeleuchtung, die Ihrem Lichtbedarf am besten entspricht,
aber vermeiden Sie sehr helle Lichtquellen innerhalb des
Gesichtsfeldes.
e. Verwenden Sie an Ihrem Arbeitsplatz möglichst eine diffuse, indirekte
Lichtquelle, um helle Stellen auf dem Bildschirm zu vermeiden.
Benutzerhandbuch
!"#$%&' (#)* "
,0B'(
vii
Schutz des Augenlichts
Alle neuen Benutzer von Desktop-PCs sollten vor der ersten Verwendung
des Computers und später in regelmäßigen Abständen einen Sehtest
durchführen lassen, um sicherzustellen, dass ihre Augen (falls notwendig)
korrigiert werden, um sich vor Überanstrengung zu schützen.
Es ist erwiesen, dass zwischen dem Tragen von Zweistärkenbrillen und
dem Risiko von Verletzungen der Halsmuskulatur ein Zusammenhang
besteht. Das Tragen einer Zweistärkenbrille bei der Arbeit mit einem
Toshiba Desktop-PC kann zu vermehrten Kopfbewegungen zwischen
Tastatur und Bildschirm, einer Neigung des Kopfes nach hinten und einer
verstärkten statischen Belastung der Halsmuskeln führen, die zu einer
Überanstrengung der Halsmuskeln führen kann. Das Tragen einer
Zweistärkenbrille kann außerdem zu einer ungünstigen Änderung der
Körperhaltung führen, die die Überanstrengung der Muskulatur noch
weiter verstärkt.
Aus diesem Grund sollten alle Träger von Zweistärkenbrillen vor der
ersten Verwendung eines Computers und später in regelmäßigen
Abständen einen Sehtest durchführen lassen, um sicherzustellen, dass die
Brillengläser für die Arbeit am Computer die richtige Stärke haben.
Warnungen:
a. Lassen Sie in regelmäßigen Abständen einen Sehtest durchführen, um
sich vor möglichen Überanstrengungen zu schützen.
b. Tragen Sie, falls nötig, immer eine Brille oder Kontaktlinsen, um die
Augen bei der Verwendung des Bildschirms nicht übermäßig
anzustrengen.
c. Wenn Sie eine Zweistärkenbrille tragen, sollten Sie vor der ersten
Verwendung des Monitors und später in regelmäßigen Abständen
einen Sehtest durchführen lassen, um sich vor möglichen
Überanstrengungen zu schützen.
d. Halten Sie Ihre Brillengläser, Ihre Kontaktlinsen und den Bildschirm
immer möglichst sauber.
e. Unterbrechen Sie Ihre Arbeit am Bildschirm häufig und entlasten Sie
Ihre Augen, indem Sie auf weiter entfernte Gegenstände (mindestens
im Abstand von 4,5 m) blicken.
f. Suchen Sie sofort einen Augenarzt auf, wenn Sie Probleme mit Ihren
Augen haben. Dazu gehören unter anderem (aber nicht ausschließlich)
Überanstrengung der Augen, Entzündungen oder Schmerzen,
verschwommene Wahrnehmung, Doppeltsehen, stark tränende oder
trockene Augen oder übermäßiges Zwinkern oder Blinzeln.
viii
Benutzerhandbuch
!"#$%&' (#)* "
,0B'(
Vermeiden von Überanstrengungen
Wenn Sie Ihren Toshiba Desktop-PC über einen längeren Zeitraum
einsetzen, sollten Sie gewisse Vorsichtsmaßnahmen treffen, um eine
Überanstrengung der Körpermuskulatur bzw. der Hände, Handgelenke
und Arme zu vermeiden. Zur Vermeidung von Verspannungen sollten Sie
häufig Pausen einlegen und die Tätigkeit, Arbeitsumgebung und
Arbeitsgeschwindigkeit regelmäßig ändern.
Vermeiden einer körperlichen Überanstrengung
Zur Vermeidung von Verspannungen des Rückens, der Halsmuskulatur, der
Schultern und anderer Körperteile bei der Arbeit mit dem Toshiba DesktopPC durch Dauerbelastung sollten folgende Verhaltensweisen beachtet
werden:
Warnungen:
a. Vermeiden Sie, über lange Zeiträume die gleiche Sitzhaltung
einzunehmen, indem Sie Ihre Tätigkeit regelmäßig ändern und von
Zeit zu Zeit zu einer anderen Arbeitsumgebung wechseln.
b. Zur Vermeidung von Verspannungen oder Gesundheitsschäden durch
Dauerbelastung bei der Arbeit mit diesem Computer sollten Sie die
Arbeitsgeschwindigkeit regelmäßig ändern und regelmäßige Pausen
einlegen.
c. Vermeiden Sie auf jeden Fall ungünstige Arbeitsbedingungen, denn
diese können zu einer Verspannung und Überanstrengung des
Rückens, der Halsmuskulatur oder der Schultern führen.
d. Stehen Sie gelegentlich auf, und führen Sie ein paar kurze Streckoder Lockerungsübungen durch, um Muskel- und Gelenkschmerzen
zu vermeiden.
Vermeiden einer Überanstrengung der Hände,
Handgelenke und Arme
Zur Vermeidung einer Überanstrengung der Hände, Handgelenke und
Arme bei der Arbeit mit dem Toshiba Desktop-PC durch Dauerbelastung
sollten folgende Verhaltensweisen beachtet werden:
Warnungen:
a. Vermeiden Sie bei der Arbeit mit dem Toshiba Desktop-PC sich ständig
wiederholende Tätigkeiten mit den Händen über einen längeren
Zeitraum, indem Sie entweder regelmäßig Pausen einlegen oder
andere Tätigkeiten ausführen.
b. Positionieren Sie die Tastatur und Mausunterlage so, dass sich Ihre
Arme, Schultern und Hände bei der Arbeit mit dem Computer immer
in einer natürlichen und komfortablen Position befinden.
c. Vermeiden Sie auf jeden Fall ungünstige Arbeitsbedingungen, denn
diese können zu einer Verspannung und Überanstrengung der
Hände, Handgelenke und Arme führen.
Benutzerhandbuch
!"#$%&' (#)* "
,0B'(
ix
Vermeiden des Kontakts mit Emissionen durch
elektromagnetische Felder (EMF)
Extrem niedrige Frequenzemissionen (ELF)
(50 Hz (Europa) oder 60 Hz (USA))
Hinweise:
Da es sich bei Toshiba Desktop-PCs um Wechselstromgeräte mit 50 Hz
bzw. 60 Hz handelt, geben das zum Lieferumfang dieses Computers
gehörende Netzkabel sowie die Stromquelle im ELF-Bereich
möglicherweise geringe Mengen an EMF-Energie ab.
Die Stärke dieser ELF-Emissionen ist allerdings auch in nächster Nähe der
Stromquelle und des Netzkabels im Vergleich zu denen anderer gängiger
Elektrogeräte verhältnismäßig niedrig. Darüber hinaus nimmt die Stärke
mit zunehmendem Abstand stark ab.
Die geringen Mengen an EMF-Energie im ELF-Bereich, die von der
Stromquelle und dem Netzkabel abgestrahlt werden, stellen kein
Gesundheitsrisiko für Personen dar.
Hochfrequenzemissionen (RF)
Hinweis: Alle Personal Computer generieren Taktimpulse bei Frequenzen
innerhalb des Hochfrequenzbereichs und können daher innerhalb es
Hochfrequenzbereichs geringe Mengen an gestreuter EMF-Energie
abstrahlen.
Aus diesem Grund wurden alle Desktop-PCs von der US Federal
Communications Commission (FCC), von den Industry Canada Requirements
(ICES: Interference-Causing Equipment Standards) und von den Europäischen
Bestimmungen und Standards (VDE, et al.) als digitale Geräte der Klasse B
zertifiziert. (Digitale Geräte der Klasse B dürfen in Wohngebieten eingesetzt
werden und absichtlich keine hochfrequente Energie abstrahlen. Es ist aber
dennoch gestattet, dass diese Geräte infolge der Generierung digitaler
Taktimpulse durch ihre Taktschwingkreise unbeabsichtigt geringe Mengen
an hochfrequenter Energie abstrahlen.)
Die zugelassenen Mengen an hochfrequenter Energie, die von Toshiba
Desktop-PCs abgestrahlt werden können, sind durch existierende FCCBestimmungen, (47 CFR Teil 15.109(a)), durch ICES- und Europäische
Standards (EN55022) sehr stark eingeschränkt, um eine Störung von
Funk- und Fernsehgeräten, die sich in der Nähe befinden, zu verhindern.
Toshiba Desktop-PCs sind daher mit einer internen Abschirmung
ausgestattet, um die gestreute Emission von hochfrequenter Energie
drastisch zu reduzieren.
x
Benutzerhandbuch
!"#$%&' (#)* "
,0B'(
Da die Mengen an hochfrequenter Energie, die von einem Toshiba
Desktop-PC abgestrahlt werden dürfen, durch die FCC-Bestimmungen
sowie die ICES- und Europäischen Standards für Geräte der Klasse B stark
eingeschränkt sind, befinden sich die resultierenden Emissionen
innerhalb der Grenzen, die von OSHA in 29 CFR Abschnitt 1910.97
akzeptiert wurden, und wurden von den Verbreitern aller anderen
bekannten Bestimmungen und Standards im Zusammenhang mit EMFEnergie im Hochfrequenzbereich übernommen.
Aus diesem Grund entsprechen die geringen Mengen an EMF-Energie,
die von Toshiba Desktop-PCs im Hochfrequenzbereich abgestrahlt
werden, allen existierenden Bestimmungen und Standards und stellen
kein Gesundheitsrisiko für Personen dar.
Benutzerhandbuch
!"#$%&' (#)* "
,0B'(
xi
BLANK PAGE
xii
Benutzerhandbuch
!"#$%&' (#)* "
,0B'(
Sicherheitshinweise für das TEAC CD-ROM-Laufwerk
CD-224E-B30
Das CD-ROM-Laufwerk arbeitet mit einem Lasersystem. Um den
sachgemäßen Umgang mit dem Produkt zu gewährleisten, lesen Sie dieses
Handbuch bitte sorgfältig durch und bewahren Sie es für späteres
Nachschlagen auf. Sollte das Gerät einmal gewartet werden müssen,
wenden Sie sich an eine autorisierte Niederlassung.
Sie können sich gefährlicher Strahlung aussetzen, wenn Sie andere als
die beschriebenen Regler, Einstellungen und Verfahren verwenden.
Versuchen Sie nicht, das Gehäuse zu öffnen, um sich dem Laserstrahl
nicht direkt auszusetzen.
CERTIFICATION: THIS
PRODUCT COMPLIES WITH
DHHS RULES 21 CFR CHAPTER
1, SUBCHAPTER J APPLICABLE
AT DATE OF MANUFACTURE.
CLASS 1 LASER PRODUCT
LASER KLASSE 1 EN60825-1:94
TEAC CORPORATION
3-7-3 NAKA-CHO,
MUSASHINO-SHI
TOKYO, JAPAN
VORSICHT: Dieses Gerät enthält ein Laser-System und ist als
"LASERSCHUTZKLASSE 1 PRODUKT" klassifiziert. Für den
richtigen Gebrauch dieses Modells lesen Sie bitte die
Bedienungsanleitung sorgfältig durch und bewahren diese bitte
als Referenz auf. Falls Probleme mit diesem Modell auftreten,
benachrichtigen Sie bitte die nächste "autorisierte ServiceVertretung". Um einen direkten Kontakt mit dem Laserstrahl zu
vermeiden, darf das Gehäuse nicht geöffnet werden.
VORSICHT: DIE VERWENDUNG VON STEUERELEMENTEN ODER
EINSTELLUNGEN BZW. DIE DURCHFÜHRUNG VON SCHRITTEN,
DIE IM BENUTZERHANDBUCH NICHT ERWÄHNT SIND, KANN
ZUR FREISETZUNG GEFÄHRLICHER STRAHLUNG FÜHREN.
Benutzerhandbuch
!"#$%& '(!) *
$*
xiii
Sicherheitshinweise für das Toshiba DVD-ROMLaufwerk SD-C2402**
** steht für beliebige Buchstaben oder Zahlen.
Das DVD-ROM-Laufwerk arbeitet mit einem Lasersystem. Um den
sachgemäßen Umgang mit dem Produkt zu gewährleisten, lesen Sie dieses
Handbuch bitte sorgfältig durch und bewahren Sie es für späteres
Nachschlagen auf. Sollte das Gerät einmal gewartet werden müssen,
wenden Sie sich an eine autorisierte Niederlassung.
Sie können sich gefährlicher Strahlung aussetzen, wenn Sie andere als
die beschriebenen Regler, Einstellungen und Verfahren verwenden.
Versuchen Sie nicht, das Gehäuse zu öffnen, um sich dem Laserstrahl
nicht direkt auszusetzen.
PRODUCT IS CERTIFIED BY THE
MANUFACTURER TO COMPLY
WITH DHHS RULES 21 CFR
SUBCHAPTER J APPLICABLE AT
THE DATE OF MANUFACTURE.
MANUFACTURED:
TOSHIBA CORPORATION
1-1, SHIBAURA 1-CHOME
MINATO-KU, TOKYO 105-8001,
JAPAN
VORSICHT: Dieses Gerät enthält ein Laser-System und ist als
"LASERSCHUTZKLASSE 1 PRODUKT" klassifiziert. Für den
richtigen Gebrauch dieses Modells lesen Sie bitte die
Bedienungsanleitung sorgfältig durch und bewahren diese bitte
als Referenz auf. Falls Probleme mit diesem Modell auftreten,
benachrichtigen Sie bitte die nächste "autorisierte ServiceVertretung". Um einen direkten Kontakt mit dem Laserstrahl zu
vermeiden, darf das Gehäuse nicht geöffnet werden.
VORSICHT: DIE VERWENDUNG VON STEUERELEMENTEN ODER
EINSTELLUNGEN BZW. DIE DURCHFÜHRUNG VON SCHRITTEN,
DIE IM BENUTZERHANDBUCH NICHT ERWÄHNT SIND, KANN
ZUR FREISETZUNG GEFÄHRLICHER STRAHLUNG FÜHREN.
xiv
Benutzerhandbuch
!"#$%& '(!) *
$*
Allgemeine Vorsichtsmaßnahmen
Toshiba Computer gewährleisten ein Optimum an Sicherheit, verringern
die gesundheitliche Belastung durch Überanstrengung und minimieren
die Risiken des mobilen Einsatzes der Geräte. Dennoch können Sie durch
Einhaltung einiger Vorsichtsmaßnahmen dazu beitragen, gesundheitliche
Beeinträchtigungen oder Schäden am Computer zu vermeiden.
Lesen Sie deshalb unbedingt die nachfolgenden Hinweise und die mit
„Achtung“ markierten Abschnitte im Handbuch.
Verletzungen durch Überlastung
Lesen Sie sorgfältig Kapitel 3, Erste Schritte. Hier finden Sie Hinweise zur
Einrichtung des Arbeitsplatzes, zur Körperhaltung und zur Beleuchtung,
mit denen sich Überanstrengungen reduzieren lassen.
Warnung vor Wärme
Die Unterseite des PCs kann sehr warm werden; auch wenn Sie die
Temperatur nicht als hoch empfinden, kann es bei längerem Kontakt mit
dem PC zu kurzfristigen Hautveränderungen durch Wärmeeinwirkung
kommen. Es wird empfohlen, längeren Kontakt mit der Unterseite des
PCs zu vermeiden.
Außerdem sollten Sie nach längerer Verwendung des Computers die
Berührung der Metallplatte an den I/O-Anschlüssen vermeiden, da diese
heiß werden kann.
Mobiltelefone
Die Verwendung von Mobiltelefonen kann zu Konflikten mit dem
Audiosystem des PCs führen. Der PC-Betrieb wird dadurch nicht
beeinträchtigt; es wird jedoch ein Mindestabstand von 30 cm zwischen
Computer und Mobiltelefon empfohlen.
Schäden durch Druck oder Stöße
Setzen Sie den Computer keinem starken Druck aus und lassen Sie keine
Gegenstände auf ihn fallen. Dadurch könnte der Computer beschädigt
werden oder nicht mehr einwandfrei funktionieren.
Überhitzung von PC-Karten
Einige PC-Karten erwärmen sich bei längerem Gebrauch. Wenn zwei
Karten installiert wurden, können beide heiß werden, auch wenn nur
eine über längere Zeit verwendet wird. Durch die Überhitzung von
PC-Karten kann es zu Fehlern oder Instabilität der PC-Kartenfunktion
kommen. Seien Sie vorsichtig, wenn Sie eine PC-Karte entfernen, die
zuvor über längere Zeit verwendet wurde.
Benutzerhandbuch
!"#$%& '(!) *
$*
xv
Erfüllung von CE-Normen
Dieses Produkt und die Originaloptionen erfüllen die relevanten
Standards bezüglich der elektromagnetischen Verträglichkeit (EMV) und
Sicherheit. Toshiba kann jedoch nicht garantieren, dass dieses Produkt
diese EMV-Standards auch dann erfüllt, wenn Optionen oder Kabel, die
nicht von Toshiba hergestellt wurden, angeschlossen oder eingebaut
werden. In diesem Fall ist die Person, die diese Optionen / Kabel
angeschlossen / eingebaut hat, dafür verantwortlich, dass die
erforderlichen Standards erfüllt werden. Um Probleme mit der EMV zu
vermeiden, sollten die folgenden Hinweise beachtet werden:
YEs sollten nur Optionen mit CE-Kennzeichnung angeschlossen oder
eingebaut werden
YEs sollten nur bestmöglich abgeschirmte Kabel angeschlossen werden
Arbeitsumgebung
Dieses Produkt erfüllt die EMC-Standards (elektromagnetische
Kompatibilität) für Wohn-, Gewerbe- und Leichtindustriegebiete.
Toshiba weist ausdrücklich darauf hin, dass dieses Produkt nur für
Umgebungen dieser Art bestimmt ist.
Folgende Umgebungen sind beispielsweise nicht geeignet:
YIndustrieanlagen (Umgebungen mit einer Hauptspannung über
230 Volt Wechselstrom)
YMedizinische Einrichtungen
Wenn dieses Produkt mit einem Netzwerkanschluss ausgestattet ist, lesen
Sie bitte den Abschnitt Netzwerkverbindung.
Für alle Schäden, die infolge der Verwendung dieses Produkts in
Arbeitsumgebungen entstehen, die von Toshiba Europe GmbH als nicht
geeignet eingestuft werden, können keine Verpflichtungen geltend
gemacht werden.
Eine solche Verwendung kann zu folgenden Beeinträchtigungen führen:
YÜberlagerungen mit anderen Geräten oder Maschinen in der näheren
Umgebung
YFehlfunktion oder Datenverlust, der bei diesem Produkt durch andere
Geräte oder Maschinen in der näheren Umgebung hervorgerufen
wird
Daher empfiehlt Toshiba dringend, die elektromagnetische
Verträglichkeit dieses Produkts für alle Arbeitsumgebungen, die nicht
ausdrücklich als geeignet bezeichnet werden, vor der Verwendung zu
überprüfen.
Dieses Produkt darf aus allgemeinen Sicherheitsgründen auch in
Bereichen mit Explosionsgefahr nicht verwendet werden.
xvi
Benutzerhandbuch
!"#$%& '(!) *
$*
Netzwerkverbindung (Klasse-A-Warnung)
Wenn dieses Produkt netzwerkfähig ist und an ein Netzwerk
angeschlossen wird, werden die Strahlungsgrenzen der Klasse A
eingehalten (gemäß technischer Konventionen). Das bedeutet, dass
andere Geräte in der Nähe dieses Produkts Störungen ausgesetzt sind,
wenn dieses Produkt im häuslichen Bereich verwendet wird. Deshalb
sollten Sie dieses Produkt nicht in solchen Umgebungen (z. B. in einem
Wohnzimmer) verwenden, da Sie andernfalls für mögliche daraus
resultierende Störungen verantwortlich sind.
Benutzerhandbuch
!"#$%& '(!) *
$*
xvii
BLANK PAGE
xviii
Benutzerhandbuch
!"#$%& '(!) *
$*
Inhaltsverzeichnis
Vorwort
Inhalt des Handbuchs.................................................................xxiv
Konventionen ............................................................................xxiv
Akronyme ....................................................................................xxiv
Symbole.......................................................................................xxiv
Tasten ..........................................................................................xxiv
Tastaturbedienung ........................................................................xxv
Anzeige ........................................................................................xxv
Kapitel 1 Einführung
Geräteprüfliste .............................................................................1-1
Merkmale ....................................................................................1-2
Besondere Merkmale ...................................................................1-6
Zusatzeinrichtungen.....................................................................1-7
Kapitel 2 Rund um den Computer
Vorderseite und rechte Seite ........................................................2-1
Vorderseite.................................................................................... 2-1
Rechte Seite .................................................................................. 2-2
LEDs .............................................................................................. 2-3
Rückseite und linke Seite .............................................................2-4
Rückseite....................................................................................... 2-4
Anschlüsse..................................................................................... 2-5
Linke Seite..................................................................................... 2-5
Netzadapter .................................................................................2-6
Externes 3,5-Zoll-Diskettenlaufwerk .............................................2-7
Benutzerhandbuch
!"#$%"# &'() *
%*
xix
Kapitel 3 Erste Schritte
Einrichten des Arbeitsplatzes........................................................3-1
Allgemeine Bedingungen .............................................................. 3-2
Standort des Computers................................................................. 3-2
Sitzmöbel und Körperhaltung ........................................................ 3-3
Beleuchtung .................................................................................. 3-3
Arbeitsgewohnheiten .................................................................... 3-4
Kabelverbindungen .....................................................................3-5
Anschließen der Maus ................................................................... 3-6
Anschließen der Tastatur................................................................ 3-7
Anschließen des Netzkabels........................................................... 3-8
Sicherheitshinweise zur Verwendung des Netzkabels ..................... 3-9
Einstellen der Bildschirmneigung ...............................................3-10
Verwenden des externen 3,5-Zoll-Diskettenlaufwerks ................3-11
Externes Diskettenlaufwerk anschließen....................................... 3-11
Externes Diskettenlaufwerk abtrennen......................................... 3-13
Umgang mit Disketten ................................................................. 3-13
Einschalten des Computers .........................................................3-14
Vorgehen beim Einschalten ......................................................... 3-14
Fehlermeldungen ........................................................................ 3-15
Erstes Starten des Systems ..........................................................3-15
Vorsichtsmaßnahmen und Hinweise............................................. 3-15
Setupverfahren ............................................................................ 3-16
Ausschalten des Computers ........................................................3-16
Beenden-Modus (Bootmodus) ...................................................... 3-17
Standby-Modus ........................................................................... 3-17
Hibernation-Modus (nur mit Windows 2000) ............................... 3-19
Echtzeituhrakku ........................................................................... 3-19
Neustarten des Computers .........................................................3-19
Wiederherstellen der vorinstallierten Software ..........................3-20
Wiederherstellen des gesamten Systems ...................................... 3-20
Wiederherstellen der Toshiba Dienstprogramme und Treiber ....... 3-20
Kapitel 4 Grundlagen der Bedienung
Austauschen der SelectBay-Module ..............................................4-1
Ausbauen eines Moduls ................................................................. 4-1
LAN..............................................................................................4-4
Reinigen des Computers...............................................................4-5
Transportieren des Computers......................................................4-6
xx
Benutzerhandbuch
!"#$%"# &'() *
%*
Kapitel 5 Systemkonfiguration und Passwortschutz
TSETUP .........................................................................................5-1
Ausführen von TSETUP................................................................... 5-2
Ändern der Werte im Menü TSETUP .............................................. 5-2
Bestätigen der Änderungen und Verlassen des Menüs
SYSTEM SETUP ............................................................................... 5-2
Standardkonfiguration .................................................................. 5-3
TSETUP-Optionen .......................................................................... 5-3
Memory (Speicher) ........................................................................ 5-3
Password (Passwort) ...................................................................... 5-3
Power Save (Energiesparen)........................................................... 5-4
Boot Priority (Bootreihenfolge) ...................................................... 5-5
Configuration ................................................................................ 5-9
I/O Ports ......................................................................................5-10
PCI bus.........................................................................................5-10
PC Card........................................................................................5-10
Drives I/O (Laufwerke) .................................................................5-10
Floppy disk I/O (Diskettenlaufwerk) .............................................5-10
Passwortschutz ........................................................................... 5-11
Einrichten von Passwörtern ..........................................................5-11
Ermöglichen des TSETUP-Zugriffs mit Benutzerpasswort ................5-15
Löschen und Ändern von Passwörtern..........................................5-16
Starten des Computers mit einem Passwort ................................5-18
Verwenden der Passwort-Service-Diskette ..................................5-19
Toshiba SelectBay-Dienstprogramm ............................................5-20
Kapitel 6 Zusatzeinrichtungen
Allgemeine Vorsichtsmaßnahmen.................................................6-1
Anschließen von Kabeln ...............................................................6-2
USB-Verbindungen .......................................................................6-2
USB-Drucker .................................................................................6-3
PC-Karten.....................................................................................6-4
Installieren von PC-Karten ............................................................. 6-4
Entfernen von PC-Karten ............................................................... 6-6
Speichererweiterung....................................................................6-7
Installieren von Speichermodulen.................................................. 6-8
Entfernen von Speichermodulen...................................................6-11
Mikrofon....................................................................................6-12
Kopfhörer ..................................................................................6-12
Zusätzlicher Netzadapter............................................................6-13
Zweites Festplattenlaufwerk.......................................................6-13
Sicherheitsschloss .......................................................................6-13
Benutzerhandbuch
!"#$%"# &'() *
%*
xxi
Kapitel 7 Fehlerbehebung
Vorgehen bei der Problemlösung.................................................7-1
Erste Überprüfung im Fehlerfall...................................................... 7-2
Analysieren des Problems .............................................................. 7-2
Hardware- und Systemcheckliste ..................................................7-3
Systemstart .................................................................................... 7-3
Selbsttest ....................................................................................... 7-4
Stromversorgung ........................................................................... 7-4
Betriebssystem ............................................................................... 7-5
LCD ............................................................................................... 7-6
Anwendungsprogramme ............................................................... 7-7
Tastatur.......................................................................................... 7-8
Infrarotanschluss ............................................................................ 7-8
Audiosystem ................................................................................ 7-10
CD-ROM-Laufwerk ....................................................................... 7-11
DVD-ROM-Laufwerk .................................................................... 7-12
LAN ............................................................................................. 7-13
Störungen des Radio- oder Fernsehempfangs .............................. 7-13
PC-Karte ...................................................................................... 7-14
USB.............................................................................................. 7-15
Passwort ...................................................................................... 7-16
Festplattenlaufwerk ..................................................................... 7-16
Unterstützung von Toshiba.........................................................7-17
Bevor Sie anrufen ........................................................................ 7-17
Ansprechpartner.......................................................................... 7-17
Anhang A Technische Daten
Anhang B Produktunterstützung
Anhang C Grafikadapter und Anzeigemodi
Anhang D Netzkabel und Netzstecker
Stichwortverzeichnis
xxii
Benutzerhandbuch
!"#$%"# &'() *
%*
Vorwort
Mit dem Kauf des Equium 2000 Computers haben Sie eine gute
Entscheidung getroffen. Dieser leistungsstarke Computer mit LCD verfügt
über ausgezeichnete Erweiterungsmöglichkeiten, darunter für
Multimediageräte, und wird Sie jahrelang zuverlässig bei der Arbeit
unterstützen.
In diesem Handbuch erfahren Sie, wie Sie den Equium 2000 Computer
einrichten und in Betrieb nehmen. Außerdem finden Sie hier ausführliche
Informationen zur Konfiguration des Computers, zu den Grundlagen der
Bedienung und Pflege, zur Verwendung von optional erhältlichen
Zusatzgeräten sowie zur Fehlerbehebung.
Lesen Sie zunächst die Kapitel Einführung und Rund um den Computer,
um sich mit den Merkmalen, den Komponenten und dem Zubehör des
Computers vertraut zu machen. Im Kapitel Erste Schritte finden Sie dann
Schritt-für-Schritt-Anleitungen zum Einrichten des Computers.
Wenn Sie im Umgang mit Computern bereits erfahren sind, lesen Sie
zunächst dieses Vorwort, um sich über den Aufbau des vorliegenden
Handbuchs zu informieren, und blättern Sie durch die übrigen Kapitel.
Sie sollten auf jeden Fall den Abschnitt Besondere Merkmale in der
Einführung lesen, um die speziellen Funktionen des Computer kennen zu
lernen. Beachten Sie auch die Informationen zu Systemkonfiguration und
Passwortschutz.
Benutzerhandbuch
!"#$%&' (")* !
*
xxiii
Inhalt des Handbuchs
Dieses Handbuch besteht aus sieben Kapiteln und vier Anhängen.
Kapitel 1, Einführung, enthält einen Überblick über die Merkmale,
Funktionen und optional erhältlichen Zusatzeinrichtungen des
Computers.
In Kapitel 2, Rund um den Computer, werden die Komponenten des
Computers genannt und ihre Funktionen kurz beschrieben.
Kapitel 3, Erste Schritte, enthält einen kurzen Überblick über den Beginn
der Arbeit mit dem Computer sowie Tipps zur Sicherheit und Einrichtung
des Arbeitsplatzes.
Kapitel 4, Grundlagen der Bedienung, enthält grundlegende
Informationen zur Bedienung des Computers und der einzelnen Geräte.
In Kapitel 5, Systemkonfiguration und Passwortschutz, werden SetupProgramme, spezielle Dienstprogramme und die Passwortsicherheit
beschrieben.
In Kapitel 6, Optionale Zusatzeinrichtungen, erfahren Sie, welche
Hardware optional erhältlich ist.
Kapitel 7, Fehlerbehebung, enthält hilfreiche Informationen und
Lösungsvorschläge für den Fall, dass der Computer nicht korrekt arbeitet.
In den Anhängen finden Sie technische Informationen zum Computer.
Das Stichwortverzeichnis hilft Ihnen bei der Suche nach Informationen zu
bestimmten Themen.
Konventionen
In diesem Handbuch werden die folgenden Formate zum Beschreiben,
Kennzeichnen und Hervorheben von Begriffen und Bedienverfahren
verwendet.
Akronyme
Abkürzungen werden eingeführt, indem der betreffende Begriff beim
ersten Auftreten ausgeschrieben und die Abkürzung, die oft auf dem
entsprechenden englischen Ausdruck beruht, in Klammern gesetzt wird.
Zum Beispiel: Nur-Lese-Speicher (Read Only Memory, ROM).
Symbole
Symbole kennzeichnen Anschlüsse, Regler und andere Teile des
Computers. In der LED-Leiste weisen Symbole auf die Komponente hin,
zu der sie Informationen geben.
Tasten
Die Tasten der Tastatur werden im Text zum Beschreiben vieler
Computeroperationen verwendet. Die Beschriftung der Tasten, wie sie
auf der Tastatur erscheint, wird durch eine besondere Schrift dargestellt.
Beispiel: bezeichnet die Enter-Taste.
xxiv
Benutzerhandbuch
!"#$%&' (")* !
*
Tastaturbedienung
Bei manchen Operationen müssen Sie zwei oder mehr Tasten gleichzeitig
drücken. Solche Bedienschritte werden durch die Tastenbeschriftungen,
verbunden durch Pluszeichen (+), dargestellt. Beispiel: bedeutet, dass Sie die Taste gedrückt halten und dann zur gleichen
Zeit drücken müssen. Wenn drei Tasten benutzt werden, halten Sie die
beiden ersten gedrückt und drücken dann die dritte.
Wenn Sie in einem Verfahren auf ein Symbol
klicken oder Text eingeben müssen, wird der
Name des Symbols bzw. der einzugebende
Text in der links dargestellten Schrift
angegeben.
Meistens steht vor dem einzugebenden Text
das Tastatursymbol.
Anzeige
ABC
Namen von Fenstern oder Symbolen sowie
Text, der vom Computer ausgegeben und
auf dem Bildschirm angezeigt wird, wird in
der links dargestellten Schrift
wiedergegeben.
Meistens steht vor dem vom Computer
erzeugten Text das Bildschirmsymbol.
Benutzerhandbuch
!"#$%&' (")* !
*
xxv
Kapitel 1
Einführung
Dieses Kapitel enthält eine Geräteprüfliste und eine Beschreibung der
Merkmale, der Optionen und des Zubehörs des Computers.
Einige der Einrichtungen, die in diesem Handbuch beschrieben werden,
funktionieren eventuell nicht korrekt, wenn Sie ein Betriebssystem
verwenden, das nicht von Toshiba vorinstalliert wurde.
Geräteprüfliste
Packen Sie den Computer vorsichtig aus. Bewahren Sie den Karton und
das Verpackungsmaterial für den späteren Gebrauch auf.
Überprüfen Sie, ob Sie die folgenden Teile erhalten haben:
YEquium 2000 LCD Design Personal Computer
YUniverseller Netzadapter und Netzkabel
YCD-ROM-Laufwerkmodul für die SelectBay
YExternes Diskettenlaufwerkmodul und Kabel
YPS/2-Maus
YUSB-Tastatur
YDie folgende Software ist auf der Festplatte vorinstalliert:
YWindows 98 vorinstalliert:
N Microsoft® Windows 98 Second Edition:
N Toshiba-Dienstprogramme
N Bildschirmtreiber für Windows
N Audio-Treiber für Windows
N DVD Soft
N Online-Version des Benutzerhandbuchs
YWindows NT4.0 vorinstalliert:
N Microsoft Windows NT4.0
N Toshiba Windows-Dienstporgramm
N Toshiba Power Management System
N CardWizard
N IntelliSync Infrarot-Gerätetreiber und Anwendung zur
Dateiübertragung und -umleitung
N Bildschirmtreiber
N Audio-Treiber
N Toshiba SelectBay-Dienste
N Toshiba Fast Ether LAN Adaptor
Benutzerhandbuch
!"#$%&'! ()#* $
*
Einführung 1-1
YWindows 2000 vorinstalliert:
N Microsoft Windows 2000
N Bildschirmtreiber
N Audio-Treiber
N Infrarot-Gerätetreiber
N Toshiba ACPI-Modul
N Toshiba Mobile Extension
N Toshiba Energie-Erweiterungen
N DVD-SoftProduct Recovery CD-ROM
YTools & Dienstprogramme CD-ROM
YDokumentation zum Computer:
N Toshiba Equium 2000 LCD Design Personal Computer
Benutzerhandbuch
N Equium 2000 QuickStart
N Microsoft Windows 98-Handbuchpaket (Windows 98SE)
N Microsoft Windows NT4.0-Handbuchpaket (Windows NT4.0)
N Microsoft Windows 2000-Handbuchpaket (Windows 2000)
Falls Teile beschädigt sind oder fehlen, wenden Sie sich bitte umgehend
an Ihren Fachhändler.
Merkmale
Die kompakte Größe, das geringe Gewicht, der niedrige Energieverbrauch
und die hohe Zuverlässigkeit dieses Computers wurden durch den Einsatz
der erweiterten hohen Integrationsdichte (Large Scale Integration, LSI) und
der komplementären Metalloxidhalbleiter-Technologie (Complementary
Metal-Oxide Semiconductor, CMOS) erzielt. Der Computer verfügt über die
folgenden Merkmale und Vorteile:
1-2 Einführung
Mikroprozessor
Der Computer verfügt über einen mit 650 MHz
oder 750 MHz getakteten Intel® Pentium III
Prozessor mit mathematischem Koprozessor und
32 KB Cache-Speicher.
Level-2-Cache
Der Computer verfügt über 256 KB Level-2Cache zum Maximieren der Leistung.
Speicher
Der Computer verfügt über 64 oder 128 MB
Arbeitsspeicher (Random Access Memory, RAM).
Der Arbeitsspeicher kann auf bis zu 256 MB
erweitert werden.
Video-RAM
Der Computer verfügt über 8 MB SGRAM für die
Bildschirmanzeige.
Benutzerhandbuch
!"#$%&'! ()#* $
*
Bildschirm
Der Computer ist mit einem Flüssigkristallbildschirm (Liquid Crystal Display. LCD) mit
Dünnfilmtransistor-Technologie ( Thin Film
Transistor, TFT) ausgestattet. Das 15-Zoll-LCD
unterstützt hochauflösende Grafiken und zeigt
bis zu 1024 horizontale und 768 vertikale Pixel
sowie 16 Mio. Farben an. Für die herausragende
Video- und 3D-Performance wird ein
beschleunigter Grafikport (Accelerated Graphics
Port, AGP) eingesetzt. Der Bildschirm lässt sich in
vielen Neigungswinkeln feststellen, sodass
optimale Lesbarkeit und maximaler Komfort
gewährleistet sind.
Grafikadapter
Der Grafikadapter ist mit einem ATI Rage 128VR
64-bit Grafikbeschleuniger ausgestattet, durch
den die Videoleistung maximiert und eine
flimmerfreie Anzeige möglich wird.
RTC-Akku
Der Computer verfügt über einen internen
Akku, der die Echtzeituhr (Real Time Clock, RTC)
und den Kalender mit Strom versorgt.
Netzadapter
Der universelle Netzadapter versorgt das System
mit Strom und lädt bei Bedarf die Akkus auf. Er
ist mit einem abziehbaren Netzkabel
ausgestattet.
Da er universell ist, kann eine Netzspannung
zwischen 100 und 240 Volt verwendet werden.
Die Stromausgabe variiert aber zwischen den
verschiedenen Modellen. Wenn Sie ein falsches
Modell verwenden, können Sie den Computer
beschädigen. Nähere Informationen finden Sie
im Abschnitt Netzadapter in Kapitel 2, Rund um
den Computer.
Tastatur
Die Tastatur voller Größe verfügt über einen
numerischen Tastaturblock (Zehnertastatur) und
zwei Tasten mit Sonderfunktionen unter
Windows.
Festplattenlaufwerk
Der Computer verfügt über ein eingebautes
2,5-Zoll-Festplattenlaufwerk für die dauerhafte
Speicherung von Daten und Software. Es hat
eine Kapazität von 6,0 GB.
Benutzerhandbuch
!"#$%&'! ()#* $
*
Einführung 1-3
SelectBay
Die SelectBay ist ein Laufwerkeinschub, der ein
Diskettenlaufwerk, ein CD-ROM-Laufwerk, ein
DVD-ROM-Laufwerk oder ein zweites
Festplattenlaufwerk aufnehmen kann. Mit dem
SelectBay-Dienstprogramm kann das Hot
Swapping von Modulen (Installation bei
eingeschaltetem Computer) aktiviert werden,
wenn Sie ein Plug&Play-Betriebssystem
verwenden.
CD-ROM-Laufwerk
Im CD-ROM-Laufwerk für die SelectBay mit
maximal 24-facher Geschwindigkeit können Sie
CDs mit einem Durchmesser von 12 cm oder
8 cm ohne Adapter verwenden.
Dieses Laufwerk unterstützt die folgenden
Formate:
N Audio CD
N CD-EXTRA
N CD-ROM
N CD-R (nur Lesen)
N Photo CD™
N CD-Rewritable
(nur Lesen)
1-4 Einführung
DVD-ROM-Laufwerk
Im DVD-ROM-Laufwerk für die SelectBay mit
maximal 8-facher Geschwindigkeit können Sie
DVDs/CDs mit einem Durchmesser von 12 cm
oder 8 cm ohne Adapter verwenden.
Dieses Laufwerk unterstützt die folgenden
Formate:
N Audio CD
N CD-EXTRA
N CD-ROM
N CD-R (nur Lesen)
N Photo CD™
N CD-Rewritable (nur
Lesen)
N DVD-ROM (nur
Windows 98/2000) N DVD Video (nur
Windows 98/2000)
Diskettenlaufwerkmodul
Das externe 3,5-Zoll-Diskettenlaufwerkmodul
nimmt sowohl doppelseitige, doppelspurige
1,44-MB-Disketten mit hoher Dichte (2HD) als
auch doppelseitige, doppelspurige 720-KBDisketten mit doppelter Dichte (2DD) auf.
Benutzerhandbuch
!"#$%&'! ()#* $
*
Audiosystem
Mit dem Sound Blaster™ Pro™ und Windows
Sound System (WSS) kompatiblen Audiosystem
ist der Computer multimediafähig. Zum
Audiosystem gehören Stereolautsprecher, ein
Lautstärkeregler sowie Buchsen für Kopfhörer
und Mikrofon und ein Audioeingang.
Universal Serial BusAnschluss
An die beiden Universal Serial Bus (USB)Anschlüsse können Sie jeweils mehrere USBGeräte in einer Reihe anschließen. Sie können
z. B. einen USB-Hub an den Computer
anschließen, dann eine Tastatur an den USB-Hub
und zum Schluss eine Maus an die Tastatur
anschließen. Verwenden Sie die USB-Treiber, die
Sie mit den USB-Geräten erhalten haben.
LAN-Buchse
An diese Buchse können Sie einen LAN-Stecker
anschließen. LEDs auf beiden Seiten der Buchse
informieren Sie über den Status der LANVerbindung.
PC-Kartensteckplätze Ein Steckplatz für PC-Karten nimmt zwei 5-mmKarten (Typ II) oder eine 10,5-mm-Karte (Typ III)
auf. Es werden 16-Bit PC-Karten und CardBus PCKarten (32 Bit) unterstützt. Nähere
Informationen finden Sie im Abschnitt PC-Karten
in Kapitel 6, Zusatzeinrichtungen.
Speichererweiterungssockel
Es steht ein Steckplatz für die Installation eines
Speichermoduls mit einer Kapazität von 32, 64
oder 128 MB zur Verfügung.
Infrarotanschluss
Dieser Anschluss entspricht den Fast InfraRed
(FIR) Standards und ermöglicht die kabellose
Datenübertragung mit 4 Mbps, 1,152 Mbps,
115,2 Kbps, 57,6 Kbps, 38,4 Kbps, 19,2 Kbps
oder 9,6 Kbps durch IrDA 1.1-kompatible,
externe Geräte.
Plug&Play
Wenn Sie ein externes Gerät an den Computer
anschließen, ermöglicht die Plug&Play-Fähigkeit
dem System, die Verbindung zu erkennen und
die nötige Konfiguration automatisch
vorzunehmen.
Benutzerhandbuch
!"#$%&'! ()#* $
*
Einführung 1-5
Besondere Merkmale
Die folgenden Merkmale gibt es entweder nur bei Toshiba-Computern,
oder es sind Funktionen, die den Umgang mit dem Computer
erleichtern.
1-6 Einführung
Toshiba EnergieErweiterungen
Dieses Programm zur Energieverwaltung rufen
Sie auf, indem Sie die Systemsteuerung
öffnen und auf das Symbol doppelklicken. Klicken Sie dann auf die
Registerkarte Toshiba EnergieErweiterungen.
Hardware Setup
Mit diesem Programm passen Sie die Hardwareeinstellungen an Ihre Arbeitsweise und an die
verwendeten Peripheriegeräte an. Zum Starten
des Dienstprogramms klicken Sie auf die
Windows-Schaltfläche , zeigen auf
Einstellungen und klicken auf
Systemsteuerung. In der Systemsteuerung
doppelklicken Sie auf das Symbol .
Automatische
Bildschirmabschaltung
Mit dieser Funktion wird die Stromversorgung
des eingebauten Bildschirms unterbrochen,
wenn über einen im Programm TSETUP
festgelegten Zeitraum keine Eingabe über die
Tastatur oder durch ein Zeigegerät erfolgt. Unter
Windows 98/2000 können Sie den Zeitraum mit
dem Eintrag Monitor ausschalten im Fenster
Energieschemas der Eigenschaften der
Energieverwaltung festlegen.
Automatische
Festplattenabschaltung
Mit dieser Funktion wird die Stromversorgung
des Festplattenlaufwerks unterbrochen, wenn
über einen im Programm TSETUP festgelegten
Zeitraum nicht darauf zugegriffen wurde. Unter
Windows 98/2000 können Sie den Zeitraum mit
dem Eintrag Festplatten ausschalten im Fenster
Energieschemas der Eigenschaften der
Energieverwaltung festlegen.
Automatische
Systemabschaltung
Mit dieser Funktion wird die Stromversorgung des
Systems nach einer im Programm TSETUP
festgelegten Zeit unterbrochen. Unter
Windows 98/2000 können Sie den Zeitraum mit
dem Eintrag System im Fenster Energieschemas
der Eigenschaften der Energieverwaltung
festlegen.
Benutzerhandbuch
!"#$%&'! ()#* $
*
Einschaltpasswort
Es stehen zwei Ebenen der Passwortsicherheit
zur Verfügung: Supervisor und Benutzer. Auf
diese Weise können Sie den unberechtigten
Zugriff auf den Computer verhindern.
Einschaltautomatik
Mit dieser Einrichtung können Sie einen
Zeitpunkt festlegen, zu dem sich der Computer
automatisch einschalten soll. Diese Einrichtung
eignet sich besonders für den Datenempfang
während der Nacht oder wenn Sie außer Haus
sind. Legen Sie den Zeitpunkt mit der WindowsFunktion Geplante Vorgänge fest.
TSETUP
Über dieses benutzerfreundliche Menü können
Sie die Konfiguration des Computers in einer
MS-DOS-Umgebung an Ihre individuelle
Arbeitsweise und die verwendeten Peripheriegeräte anpassen. Lesen Sie dazu Kapitel 5,
Systemkonfiguration und Passwortschutz.
Standby
Im Standby-Modus bleibt das System zwar
eingeschaltet, die CPU und alle anderen Geräte
befinden sich jedoch im Ruhezustand. Im
Standby-Modus leuchtet die Power-LED orange.
Sie aktivieren den Standby-Modus, indem Sie
auf klicken, dann auf Beenden klicken,
Standby wählen und auf klicken.
Bauen Sie kein Speichermodul ein oder aus, während sich der Computer
im Standby-Modus befindet; der Computer oder das Modul könnte
beschädigt werden.
Zusatzeinrichtungen
Sie können den Computer noch leistungsfähiger und komfortabler in der
Bedienung machen, wenn Sie ihn mit optional erhältlichem Zubehör
ausstatten. Folgende Zusatzeinrichtungen sind erhältlich:
Speichererweiterung Ein Speichermodul mit 32, 64 oder 128 MB kann
in den Computer installiert werden.
Zweites Festplattenlaufwerk
Ein zusätzliches Festplattenlaufwerk kann in die
SelectBay installiert werden.
Sicherheitsschloss
An dieser Vorrichtung lässt sich ein Sicherheitskabel befestigen, um den Diebstahl des
Computers zu verhindern.
Benutzerhandbuch
!"#$%&'! ()#* $
*
Einführung 1-7
Kapitel 2
Rund um den Computer
In diesem Kapitel werden die einzelnen Bestandteile des Computers kurz
vorgestellt. Machen Sie sich mit diesen Elementen vertraut, bevor Sie
den Computer in Betrieb nehmen.
Vorderseite und rechte Seite
Diese Abbildung zeigt die Vorderseite und die rechte Seite des
Computers.
BILDSCHIRM
PC-KARTENSTECKPLÄTZE
SYSTEM-LEDS
LAUTSPRECHER
AUDIOEINGANG
MIKROFONBUCHSE
SELECTBAY
KOPFHÖRERBUCHSE
LAUTSTÄRKEREGLER
VORDERE ABDECKUNG
INFRAROTANSCHLUSS
RESET-TASTE
EIN/AUS-TASTE
Vorderseite
Bildschirm
Benutzerhandbuch
Das LCD zeigt kontrastreichen Text und Grafiken
an. Es besteht aus bis zu 1024 x 768 Pixeln oder
Bildpunkten.
Rund um den Computer 2-1
!"#$%&'! ()#* $
*
System-LEDs
Die System-LEDs zeigen den Status des
Gleichstromeingangs (DC IN), der
Stromversorgung, des eingebauten Festplattenlaufwerks und des Laufwerks in der SelectBay
an. Nähere Informationen dazu finden Sie
weiter unten in diesem Kapitel.
Stereolautsprecher
Über die Lautsprecher werden der von der
verwendeten Software erzeugte Klang sowie die
vom System erzeugten akustischen Alarmsignale
ausgegeben.
SelectBay
In die SelectBay kann ein 3,5-Zoll-Diskettenlaufwerk, ein CD-ROM-Laufwerk oder ein
zweites Festplattenlaufwerk installiert werde.
Infrarotanschluss
Dieser Infrarotanschluss entspricht den Fast
InfraRed (FIR) Standards der Infrared Data
Association (IrDA). Er ermöglicht die kabellose
4 Mbps-Datenübertragung mit IrDA 1.1kompatiblen, externen Geräten.
Vordere Abdeckung
Ziehen Sie diese Abdeckung nach unten, um
Zugriff auf das SelectBay-Modul zu haben.
Rechte Seite
On
RESET
Ein/Aus-Taste
Mit dieser Taste schalten Sie den Computer ein
und aus.
Lautstärkeregler
Mit diesem Regler stellen Sie die Lautstärke der
Stereolautsprecher ein.
Reset
Mit dieser Taste können Sie den Computer neu
starten, wenn er nicht mehr auf Tastatureingaben reagiert. Verwenden Sie die Spitze
eines Kugelschreibers oder einen ähnlichen
spitzen Gegenstand, um diese Taste zu
betätigen. Das System wird neu gestartet, wobei
der Inhalt des Arbeitsspeichers gelöscht wird.
Verwenden Sie zur Betätigung der Reset-Taste keinen Bleistift. Die Spitze
kann abbrechen und Schaltkreise im Computer beschädigen.
Kopfhörerbuchse
2-2 Rund um den Computer
An diese standardmäßige Minikopfhörerbuchse
mit einem Durchmesser von 3,5 mm können Sie
einen Stereokopfhörer (mindestens 16 Ohm)
oder ein anderes Gerät für die Audioausgabe
anschließen. Wenn ein Kopfhörer angeschlossen
ist, wird der interne Lautsprecher automatisch
deaktiviert.
Benutzerhandbuch
!"#$%&'! ()#* $
*
Mikrofonbuchse
An diese standardmäßige Minimikrofonbuchse
mit einem Durchmesser von 3,5 mm können Sie
ein Monomikrofon oder ein anderes Gerät für
die Audioeingabe anschließen.
Audioeingang
An diese standardmäßige Minibuchse mit einem
Durchmesser von 3,5 mm können Sie ein
Stereogerät für die Audioeingabe anschließen.
PC-Kartensteckplätze Die PC-Kartensteckplätze können zwei 5-mmKarten(Typ II) oder eine 10,5-mm-Karte (Typ III)
aufnehmen. Sie können beliebige dem
Industriestandard entsprechende PC-Karten
installieren, zum Beispiel einen SCSI-Adapter,
einen Ethernet-Adapter oder eine FlashSpeicherkarte. Steckplatz 1 befindet sich auf der
Vorderseite, Steckplatz 2 auf der Rückseite.
1
2
Achten Sie darauf, dass keine Fremdkörper in die PC-Kartensteckplätze
gelangen. Eine Nadel oder ein ähnlicher Gegenstand könnte die
Schaltkreise des Computers beschädigen.
LEDs
On
Power
Die LED leuchtet grün, wenn der
Computer eingeschaltet ist. Wenn Sie unter
Windows 98 im Menü die Option
wählen, leuchtet diese LED orange.
Eingebautes HDD
Diese LED leuchtet grün, wenn der Computer auf
das eingebaute Festplattenlaufwerk (Hard Disk
Drive, HDD) zugreift.
SelectBay
Diese LED leuchtet grün, wenn der Computer auf
ein CD-ROM- oder DVD-ROM-Laufwerk, auf ein
Diskettenlaufwerk oder auf ein zweites
Festplattenlaufwerk in der SelectBay zugreift.
DC IN
Die LED (Gleichstromeingang) leuchtet grün,
wenn über den Netzadapter Gleichstrom zur
Verfügung gestellt wird. Wenn es Probleme bei
der Stromversorgung oder mit dem
Ausgangsstrom des Netzadapter gibt, blinkt diese
LED orange.
Benutzerhandbuch
Rund um den Computer 2-3
!"#$%&'! ()#* $
*
Rückseite und linke Seite
Diese Abbildung zeigt die Rückseite und die linke Seite des Computers.
TRAGEGRIFF
LÜFTUNGSSCHLITZE
SICHERHEITSSCHLOSS
SELECTBAYVERRIEGELUNG
SELECTBAYFREIGABEHEBEL
ANSCHLUSSABDECKUNG
ANSCHLUSS FÜR EXTERNES
DISKETTENLAUFWERK
ANSCHLÜSSE
Die Rückseite des Computers
Rückseite
Tragegriff
Dieser Griff kann herausgezogen werden, damit
der Computer besser zu tragen ist. In Kapitel 4,
Grundlagen der Bedienung, finden Sie nähere
Informationen zum Transport des Computers.
Lüftungsschlitze
Wenn der Lüfter aktiviert ist, gelangt durch
diese Lüftungsschlitze Luft zur Kühlung des
Computers in das Gerät.
Blockieren Sie die Lüftungsschlitze nicht. Achten Sie darauf, dass keine
Fremdkörper hineingelangen. Eine Nadel oder ein ähnlicher
Gegenstand könnte die Schaltkreise des Computers beschädigen.
Sicherheitsschloss
2-4 Rund um den Computer
Dieser Schlitz dient zur Anbringung eines
optional erhältlichen Sicherheitskabels. Mit dem
Sicherheitskabel befestigen Sie den Computer
am Schreibtisch oder an einem anderen großen
Gegenstand, um die Diebstahlgefahr zu
vermindern.
Benutzerhandbuch
!"#$%&'! ()#* $
*
SelectBayVerriegelung
Mit diesem Schloss wird die unbeabsichtigte
Freigabe des SelectBay-Moduls verhindert.
SelectBay-Freigabehebel
Mit diesem Hebel wird das SelectBay-Modul
etwas herausgeschoben, damit es leichter
entfernt werden kann.
Anschlussabdeckung
Die USB- und LAN-Anschlüsse sind durch eine
Plastikabdeckung geschützt.
Anschlüsse
USB-ANSCHLÜSSE
LAN-BUCHSE
GLEICHSTROMEINGANG
Die rechte Seite des Computers
Ether
DC IN 15V
Universal Serial BusAnschlüsse
Die Universal Serial Bus (USB)-Anschlüsse sind
durch eine Schiebeabdeckung geschützt. An
einen USB-Anschluss können Sie mehrere USBGeräte in Reihe anschließen. Sie können z. B.
einen USB-Hub an den Computer, eine Tastatur
an den USB-Hub und eine Maus an die Tastatur
anschließen. USB 1 ist der obere Anschluss,
USB 2 der untere.
LAN-Buchse
Der Equium 2000 unterstützt Ethernet LAN
(10 Mbit/s, 10BASE-T) und Fast Ethernet LAN
(100 Mbit/s, 100BASE-Tx). Außerdem wird Intel
LANDesk® Client Manager für die Hardwarefehlerbehebung und das Ressourcenmanagement unterstützt.
Gleichstromeingang
Hier wird der Netzadapter angeschlossen.
Stecken Sie das Netzkabel des Netzadapters in
eine Steckdose.
Linke Seite
Anschluss für das
externe Diskettenlaufwerk
Benutzerhandbuch
An diesen Anschluss können Sie das externe
Diskettenlaufwerk anschließen, das Sie mit dem
Computer erhalten haben. Er ist durch eine
Plastikabdeckung geschützt. Nähere Informationen
finden Sie in Kapitel 3, Erste Schritte.
Rund um den Computer 2-5
!"#$%&'! ()#* $
*
Netzadapter
Der Netzadapter wandelt Wechselstrom in Gleichstrom um und verringert
die an den Computer gelieferte Spannung. Er kann sich automatisch auf
eine beliebige Spannung zwischen 100 und 240 Volt und auf eine
beliebige Frequenz zwischen 50 und 60 Hertz einstellen; dadurch kann der
Computer praktisch überall auf der Welt eingesetzt werden.
Der Netzadapter
Durch die Verwendung des falschen Adapters kann der Computer
beschädigt werden. Toshiba übernimmt in einem solchen Fall keine
Haftung. Der Nennstrom für den Computer beträgt 4,0 Ampere.
2-6 Rund um den Computer
Benutzerhandbuch
!"#$%&'! ()#* $
*
Externes 3,5-Zoll-Diskettenlaufwerk
Das externe 3,5-Zoll-Diskettenlaufwerk wird über ein spezielles
Verbindungskabel. Informationen zum Anschließen und Verwenden des
Diskettenlaufwerk finden Sie in Kapitel 3, Erste Schritte.
ANSCHLUSS FÜR DISKETTENLAUFWERK
(NICHT ABGEBILDET)
AUSWURFTASTE
LAUFWERKANZEIGE
DISKETTENSCHLITZ
COMPUTERANSCHLUSS
LAUFWERKANSCHLUSS
Das externe Diskettenlaufwerk
Auswurftaste
Wenn eine Diskette ganz in das Laufwerk
eingeschoben ist, springt die Auswurftaste etwas
heraus. Zum Entnehmen der Diskette drücken
Sie auf die Auswurftaste. Die Diskette wird dann
etwas herausgeschoben.
Diskettenschlitz
Hier werden die Disketten eingelegt.
Laufwerkanzeige
Diese LED leuchtet, wenn auf die Diskette im
Laufwerk zugegriffen wird.
Überprüfen Sie bei Verwendung des Diskettenlaufwerks die Laufwerkanzeige. Drücken Sie nicht auf die Auswurftaste, ziehen Sie kein
Laufwerkkabel ab, und schalten Sie nicht den Computer aus, wenn
diese Anzeige leuchtet. Dadurch könnten Daten gelöscht und die
Diskette oder das Laufwerk beschädigt werden.
Diskettenlaufwerksanschluss
Benutzerhandbuch
Ein spezielles Kabel verbindet diesen Anschluss
mit dem Computer.
Rund um den Computer 2-7
!"#$%&'! ()#* $
*
Kapitel 3
Erste Schritte
In diesem Kapitel finden Sie grundlegende Informationen, die Sie
benötigen, um die Arbeit mit Ihrem Computer beginnen zu können. Es
werden die folgenden Themen behandelt:
YEinrichten des Arbeitsplatzes — für Ihre Gesundheit und Sicherheit
YAnschließen des Netzadapters
YVerwenden des externen Diskettenlaufwerks
YEinschalten des Computers
YErstes Starten des Systems
YAusschalten des Computers
YNeustarten des Computers
Lesen Sie unbedingt den Abschnitt Erstes Starten des Systems.
Einrichten des Arbeitsplatzes
Die Einrichtung eines komfortablen Arbeitsplatzes ist sowohl für Sie als
auch für den Computer wichtig. Eine schlechte Arbeitsumgebung oder
ungünstige Arbeitsgewohnheiten können Schmerzen oder ernste
gesundheitliche Schäden aufgrund von Dauerbelastungen der Hände
und Gelenke verursachen. Auch für den Betrieb des Computers ist eine
geeignete Umgebung erforderlich. Dieser Abschnitt behandelt dazu die
folgenden Themen:
YAllgemeine Bedingungen
YStandort von Computer und Peripheriegeräten
YSitzmöbel und Körperhaltung
YBeleuchtung
YArbeitsgewohnheiten
Benutzerhandbuch
!"#$%&'! ()#* $
*
Erste Schritte 3-1
Allgemeine Bedingungen
Eine Umgebung, in der Sie sich wohl fühlen, ist im Allgemeinen auch für
Ihren Computer geeignet. Lesen Sie sich dennoch folgende Punkte
durch, um sicherzugehen, dass Ihr Arbeitsplatz eine günstige Umgebung
darstellt.
YSorgen Sie dafür, dass um den Computer herum genügend Platz für
eine ausreichende Belüftung des Geräts vorhanden ist.
YAchten Sie darauf, dass das Netzkabel an eine leicht zugängliche
Steckdose in der Nähe des Computers angeschlossen ist.
YDie Umgebungstemperatur sollte zwischen 5 und 35° C betragen
und die Luftfeuchtigkeit zwischen 20 und 80 % liegen.
YMeiden Sie Orte, an denen es zu raschen oder extremen Temperaturoder Luftfeuchtigkeitsänderungen kommen kann.
YSchützen Sie den Computer vor Staub und Feuchtigkeit und setzen Sie
ihn keiner direkten Sonnenstrahlung aus.
YHalten Sie den Computer fern von Wärmequellen wie z. B.
Elektroheizgeräten.
YBenutzen Sie den Computer nicht in der Nähe von Flüssigkeiten oder
ätzenden Chemikalien.
YStellen Sie den Computer nicht in der Nähe von Objekten auf, die
starke magnetische Felder erzeugen (z. B. Lautsprecher einer
Stereoanlage).
YVerwenden Sie den Computer nicht in der Nähe eines Mobiltelefons.
YLassen Sie genügend Platz für den Lüfter und blockieren Sie die
Lüftungsschlitze nicht.
Standort des Computers
Stellen Sie Computer und Peripheriegeräte so auf, dass angenehme
Haltung und Sicherheit gewährleistet sind.
YStellen Sie den Computer auf einer ebenen Fläche und in komfortabler
Höhe und Entfernung auf. Der Bildschirm sollte nicht höher sein als in
Augenhöhe, um eine Überanstrengung der Augen zu vermeiden.
YStellen Sie den Computer so auf, dass er sich beim Arbeiten direkt vor
Ihnen befindet, und achten Sie darauf, dass für die Verwendung
anderer Geräte genügend Platz vorhanden ist.
YLassen Sie hinter dem Computer genügend Platz, um den Bildschirm in
einen angenehmen Winkel stellen zu können. Der Bildschirm sollte so
geneigt werden, dass die Anzeige nicht spiegelt und möglichst gut
sichtbar ist.
YWenn Sie einen Papierständer verwenden, sollte dieser etwa in der
gleichen Höhe und Entfernung wie der Computer aufgestellt werden.
3-2 Erste Schritte
Benutzerhandbuch
!"#$%&'! ()#* $
*
Sitzmöbel und Körperhaltung
Die Höhe Ihres Stuhls im Verhältnis zu Computer und Tastatur sowie seine
Stützfunktion sind entscheidende Faktoren bei der Vermeidung von
Überanstrengungen bei der Arbeit. Lesen Sie dazu die folgenden Tipps.
Körperhaltung und Aufstellung des Computers
YStellen Sie Ihren Stuhl so ein, dass sich die Tastatur in Ellbogenhöhe
oder etwas tiefer befindet. Eine entspannte Haltung der Schultern
macht das Schreiben angenehmer.
YIhre Knie sollten eine etwas höhere Position einnehmen als Ihre
Hüften. Verwenden Sie gegebenenfalls eine Fußstütze, um die Knie
zu erhöhen und dadurch den Druck auf die Unterseite Ihrer
Oberschenkel zu verringern.
YStellen Sie die Stuhllehne so ein, dass sie die untere Kurve Ihrer
Wirbelsäule stützt.
YSitzen Sie aufrecht, damit Ihre Knie, Hüften und Ellbogen beim
Arbeiten in etwa 90°-Winkel bilden. Lehnen Sie sich nicht zu weit
nach vorn oder hinten.
Beleuchtung
Durch richtige Beleuchtung lässt sich die Lesbarkeit der Anzeige
verbessern und eine Überanstrengung der Augen vermeiden.
YStellen Sie den Computer so auf, dass Sonnenlicht oder helles
Lampenlicht nicht vom Bildschirm reflektiert wird. Getönte
Fensterscheiben, Jalousien oder sonstige Verdunkelungen
vermindern die Spiegelung des Sonnenlichts.
YStellen Sie den Computer nicht vor eine helle Lichtquelle, die Ihnen
direkt in die Augen scheinen könnte.
YVerwenden Sie an Ihrem Arbeitsplatz möglichst eine diffuse, indirekte
Lichtquelle. Beleuchten Sie Ihre Schriftstücke oder den Arbeitsplatz
mit einer Lampe, aber stellen Sie sie so ein, dass sich ihr Licht nicht in
der Anzeige spiegelt oder Sie blendet.
Benutzerhandbuch
!"#$%&'! ()#* $
*
Erste Schritte 3-3
Arbeitsgewohnheiten
Zur Vermeidung von Verspannungen oder Gesundheitsschäden durch
Dauerbelastung sollten Sie Ihre Tätigkeiten möglichst abwechseln.
Planen Sie nach Möglichkeit Ihren Arbeitstag so, dass er aus einer
Vielzahl von Tätigkeiten besteht. Wenn Sie lange Zeit am Computer
verbringen, versuchen Sie Abwechslung in Ihren Arbeitsablauf zu
bringen. Dadurch vermeiden Sie übermäßige Belastungen und erhöhen
die Effizienz Ihrer Arbeit.
YAchten Sie auf eine entspannte Sitzhaltung. Durch die richtige, oben
beschriebene Einstellung von Stuhl und Arbeitsgerät lassen sich
Verspannungen in Schultern und Nacken vermindern und
Rückenschmerzen vermeiden.
YÄndern Sie öfter Ihre Sitzhaltung.
YStehen Sie gelegentlich auf, und führen Sie ein paar kurze Streckoder Lockerungsübungen durch.
YFühren Sie mehrmals am Tag Streck- und Lockerungsübungen für Ihre
Hände und Handgelenke durch.
YBlicken Sie häufig von Ihrem Computerbildschirm auf, und lassen Sie
Ihre Augen einige Sekunden lang (etwa 30 Sekunden lang alle
Viertelstunde) auf einem entfernten Gegenstand ruhen.
YMachen Sie statt ein oder zwei langen Pausen viele kleine Pausen –
etwa alle halbe Stunde zwei bis drei Minuten.
YLassen Sie Ihre Augen regelmäßig untersuchen, und suchen Sie
umgehend einen Arzt auf, wenn Sie vermuten, dass eine
gesundheitliche Schädigung durch Dauerbelastung vorliegt.
In Ihrer Bücherei oder Buchhandlung erhalten Sie nähere Informationen
über Bücher zum Thema Ergonomie und gesundheitliche Schädigung
durch Dauerbelastung bzw. Übungen für überlastungsgefährdete
Körperteile wie Hände und Gelenke. Lesen Sie auch die
Sicherheitshinweise am Anfang dieses Handbuchs.
3-4 Erste Schritte
Benutzerhandbuch
!"#$%&'! ()#* $
*
Kabelverbindungen
Die folgende Abbildung zeigt die Kabelverbindungen des Netzadapters
und der Tastatur mit dem Computer. Die Maus wird an einen PS/2Anschluss an der Tastatur angeschlossen.
Die wichtigsten Kabelverbindungen
Der Netzadapter kann an eine beliebige Stromquelle mit einer Spannung
zwischen 100 und 240 Volt sowie 50 oder 60 Hertz angeschlossen werden.
Die Verwendung eines falschen Adapters kann Ihren Computer
beschädigen. Toshiba übernimmt in einem solchen Fall keine Haftung.
Der Nennstrom für den Computer beträgt 4,0 Ampere.
Benutzerhandbuch
!"#$%&'! ()#* $
*
Erste Schritte 3-5
Stellen Sie die Verbindungen in dieser Reihenfolge her:
MAUS AN TASTATUR
TASTATUR AN COMPUTER
NETZADAPTER AN NETZKABEL
NETZADAPTER AN COMPUTER
NETZKABEL AN STECKDOSE
Reihenfolge der Verbindungen
Achten Sie darauf, als Letztes das Netzkabel an eine Steckdose
anzuschließen.
Anschließen der Maus
Schließen Sie die Maus wie unten abgebildet an.
Schließen Sie die Maus nur dann an den Computer an, wenn dieser
ausgeschaltet ist. Der Anschluss an den eingeschalteten Computer kann
zu Fehlfunktionen führen.
Verwenden Sie nur die mit dem Computer gelieferte Maus für die
Verbindung mit dem PS/2-Anschluss der Tastatur.
1. Suchen Sie den PS/2-Anschluss (durch ein entsprechendes Symbol
gekennzeichnet) auf der rechten Seite der Tastatur.
2. Stecken Sie das Mauskabel fest in den PS/2-Anschluss, um eine
sichere Verbindung herzustellen.
Die Maus anschließen
3-6 Erste Schritte
Benutzerhandbuch
!"#$%&'! ()#* $
*
Anschließen der Tastatur
Schließen Sie die Tastatur wie unten abgebildet an.
Schließen Sie die Tastatur nur dann an den Computer an, wenn dieser
ausgeschaltet ist. Der Anschluss an den eingeschalteten Computer kann
zu Fehlfunktionen führen.
1. Entfernen Sie die Abdeckung über dem Anschluss.
Die Anschlussabdeckung entfernen
2. Stecken Sie das Tastaturkabel in einen der beiden USB-Anschlüsse
(durch das entsprechende Symbol gekennzeichnet) auf der Rückseite
des Computers.
Die Tastatur an den Computer anschließen
Benutzerhandbuch
!"#$%&'! ()#* $
*
Erste Schritte 3-7
Anschließen des Netzkabels
Schließen Sie das Netzkabel wie unten abgebildet an.
1. Stecken Sie das Netzkabel in den Netzadapter.
2. Stecken Sie den Gleichstromausgang des Netzadapters in den
Gleichstromeingang () auf der Rückseite des Computers.
NETZKABEL
Den Netzadapter an den Computer anschließen
3. Setzen Sie die Anschlussabdeckung wieder ein, sodass das
Tastaturkabel und das Netzkabel durch die Öffnung auf der
Unterseite passen. Setzen Sie die kleinen Laschen der Abdeckung in
die entsprechenden Aussparungen am Computer ein.
Die Anschlussabdeckung wieder einsetzen
4. Stecken Sie das Netzkabel in eine spannungsführende Steckdose. Die
LED (Gleichstromeingang) auf der Vorderseite des Computers
leuchtet.
Bevor Sie den Computer zum ersten Mal einschalten, lesen Sie den
Abschnitt Erstes Starten des Systems in diesem Kapitel.
3-8 Erste Schritte
Benutzerhandbuch
!"#$%&'! ()#* $
*
Sicherheitshinweise zur Verwendung des Netzkabels
Beachten Sie die folgenden Sicherheitshinweise, um Verletzungsgefahren
zu vermeiden und Ihre Geräte zu schützen.
1. Stecken Sie das Netzkabel nicht in eine Steckdose, deren Spannung
nicht im Bereich 100 bis 240 Volt Wechselstrom liegt. Andernfalls
könnten Sie einen Brand verursachen.
2. Verwenden Sie keine Kabel oder Stecker, die verändert oder
beschädigt wurden. Es besteht die Gefahr elektrischer Schläge,
Verbrennungen oder Feuer.
3. Verwenden Sie das Netzkabel ausschließlich mit dem Netzadaptermodell, das Sie mit dem Computer erhalten haben. Bei Verwendung
eines ungeeigneten Adapters besteht Feuergefahr.
4. Legen Sie das Kabel nicht zu eng zusammen, ziehen Sie nicht zu
kräftig daran, verdrehen Sie es nicht und stellen Sie keine schweren
Gegenstände darauf ab. Es könnte zu einem Kurzschluss mit
Brandfolge kommen.
5. Ziehen Sie immer am Stecker, nicht am Kabel. Es könnte zu einem
Kurzschluss mit Brandfolge kommen.
6. Fassen Sie das Kabel und den Stecker nicht mit nassen Händen an. Es
besteht die Gefahr elektrischer Schläge.
7. Beschädigen Sie das Kabel nicht.
8. Verändern Sie das Kabel nicht.
9. Verwenden Sie kein Verlängerungskabel.
10. Schützen Sie das Kabel vor großer Hitze.
11. Befestigen Sie das Kabel nicht mit Schrauben, Heftklammern oder
ähnlichen Gegenständen.
Benutzerhandbuch
!"#$%&'! ()#* $
*
Erste Schritte 3-9
Einstellen der Bildschirmneigung
Der Neigungswinkel des Bildschirms lässt sich verändern, um den
Lesekomfort zu optimieren. Fassen Sie den Bildschirm an beiden Seiten
und drehen Sie ihn nach oben oder unten. Üben Sie dabei nicht zu viel
Druck aus.
Den Neigungswinkel des Bildschirms einstellen
3-10 Erste Schritte
Benutzerhandbuch
!"#$%&'! ()#* $
*
Verwenden des externen 3,5-Zoll-Diskettenlaufwerks
Mit Hilfe des Diskettenlaufwerks können Sie Daten vom um zum
Computer-System bzw. dessen Festplatte übertragen.
Stellen Sie das externe Diskettenlaufwerk auf eine gerade, waagerechte
Oberfläche, wenn Sie es verwenden. Bei Betrieb darf das Laufwerk nicht
in einem Winkel von mehr als 20° stehen.
Legen Sie keine Gegenstände auf dem Diskettenlaufwerk ab.
Hot Docking wird für das Diskettenlaufwerk nicht unterstützt.
Externes Diskettenlaufwerk anschließen
So schließen Sie das Laufwerk an (orientieren Sie sich auch an den
beiden folgenden Abbildungen:
1. Speichern Sie Ihre Arbeit, beenden Sie Windows und schalten Sie den
Computer aus.
2. Stecken Sie den größeren Stecker des Verbindungskabels in den
Anschluss am Diskettenlaufwerk. Drücken Sie dabei auf die Klammern
auf beiden Seiten des Steckers.
Achten Sie darauf, dass die rechte Seite des Steckers nach oben zeigt und
dass er korrekt ausgerichtet ist. Drücken Sie den Stecker nicht mit Gewalt
in den Anschluss; Sie könnten dabei die Kontakte (Pins) beschädigen.
Das Kabel an das Diskettenlaufwerk anschließen
3. Öffnen Sie die Abdeckung über dem Anschluss für das
Diskettenlaufwerk.
Benutzerhandbuch
!"#$%&'! ()#* $
*
Erste Schritte 3-11
4. Drücken Sie auf die Klammern auf beiden Seiten des kleineren Steckers
und stecken Sie diesen in den Anschluss für das Diskettenlaufwerk.
Das Diskettenlaufwerk mit dem Computer verbinden
Sie müssen das Diskettenlaufwerk anschließen, bevor Sie den Computer
einschalten. Andernfalls erkennt der Computer die Verbindung
eventuell nicht. In diesem Fall müssen Sie den Computer neu starten,
nachdem Sie das Laufwerk angeschlossen haben.
3-12 Erste Schritte
Benutzerhandbuch
!"#$%&'! ()#* $
*
Externes Diskettenlaufwerk abtrennen
So trennen Sie das Diskettenlaufwerk vom Computer, wenn Sie es nicht
mehr benötigen:
1. Speichern Sie Ihre Arbeit, beenden Sie Windows und schalten Sie den
Computer aus.
2. Warten Sie, bis die Laufwerkanzeige erlischt, um sicher zu sein, dass
der Computer nicht mehr auf die Diskette zugreift.
Wenn Sie das Laufwerk abtrennen oder den Computer ausschalten,
während dieser auf das Laufwerk zugreift, können Sie Daten verlieren
oder die Diskette oder das Laufwerk beschädigen.
3. Drücken Sie auf die Klammern auf beiden Seiten des Steckers, der an
den Computer angeschlossen ist, und ziehen Sie den Stecker heraus.
4. Schließen Sie die Abdeckung über dem Anschluss für das
Diskettenlaufwerk.
5. Drücken Sie auf die Klammern auf beiden Seiten des Steckers, der an das
Diskettenlaufwerk angeschlossen ist, und ziehen Sie den Stecker heraus.
Umgang mit Disketten
Gehen Sie sorgsam mit Ihren Disketten um. Die folgenden einfachen
Vorsichtsmaßnahmen verlängern die Lebensdauer der Disketten und
schützen die darauf gespeicherten Daten:
1. Bewahren Sie die Disketten in der Originalpackung auf und schützen
Sie sie vor Verschmutzung. Reinigen Sie verschmutzte Disketten nicht
mit Reinigungsmittel, sondern mit einem weichen, angefeuchteten
Tuch.
2. Schieben Sie nicht den Metallschutz der Diskette zurück, und
berühren Sie nicht die magnetische Oberfläche der Diskette.
Fingerabdrücke können verhindern, dass das Laufwerk die Daten
von der Diskette lesen kann.
3. Wenn Sie Disketten verbiegen oder direktem Sonnenlicht oder
extremen Temperaturen aussetzen, können die darauf befindlichen
Daten verloren gehen.
4. Legen Sie keine schweren Gegenstände auf Disketten ab.
5. In der Nähe von Disketten sollten Sie weder essen, rauchen noch
Radiergummis benutzen. Kleine Partikel könnten in die Diskettenhülle
gelangen und die magnetische Oberfläche beschädigen.
6. Magnetfelder zerstören die Daten auf den Disketten. Halten Sie
Disketten fern von Lautsprechern, Radiogeräten, Fernsehapparaten
und anderen Quellen von Magnetfeldern.
Benutzerhandbuch
Erste Schritte 3-13
!"#$%&'! ()#* $
*
Einschalten des Computers
In diesem Abschnitt wird beschrieben, wie Sie den Computer
einschalten.
Vorgehen beim Einschalten
1. Falls Peripheriegeräte angeschlossen sind, schalten Sie diese zuerst
ein.
2. Vergewissern Sie sich, dass sich keine Diskette im Diskettenlaufwerk
befindet.
3. Halten Sie die Ein/Aus-Taste gedrückt, bis die LED leuchtet.
Die Ein/Aus-Taste betätigen
Je nach Konfiguration des Computers werden eventuell Meldungen
angezeigt.
Falls beim Ausschalten des Computers der Standby-Modus aktiviert war,
wird der Bildschirminhalt so wiederhergestellt, wie Sie ihn beim
Ausschalten verlassen haben.
Falls beim Ausschalten des Computers nicht der Standby-Modus aktiviert
war, wird der Startbildschirm von Windows angezeigt.
Wenn sich der Computer im Standby-Modus befindet, blinkt die LED
orange.
Beim Starten des Computers wird zunächst ein Selbsttest ausgeführt.
Möglicherweise werden Fehlermeldungen angezeigt.
3-14 Erste Schritte
Benutzerhandbuch
!"#$%&'! ()#* $
*
Fehlermeldungen
Es können folgenden Fehlermeldungen angezeigt werden:
Bad ×××× ××××
Wenn diese Meldung angezeigt wird, drücken Sie die Taste , um das
Programm TSETUP aufzurufen.
YWenn das Setupprogramm angezeigt wird, drücken Sie die Taste
, um die Standardwerte wieder herzustellen.
YDrücken Sie die Taste , um TSETUP zu schließen, und dann , um
den Computer neu zu starten.
Nähere Informationen zum Programm TSETUP finden Sie in Kapitel 5,
Systemkonfiguration und Passwortschutz.
WARNING ×××××
Drücken Sie mehrmals .
WARNING RESUME FAILURE
PRESS ANY KEY TO CONTINUE
Aufgrund eines Problems mit der Stromversorgung oder wegen eines
anderen Fehlers kann der Bildschirminhalt des Computers nicht wieder
hergestellt werden, die Wiederaufnahme ist fehlgeschlagen. Drücken Sie
eine beliebige Taste, um den Startbildschirm von Windows aufzurufen.
Erstes Starten des Systems
Nachdem Sie den Computer zum ersten Mal eingeschaltet haben,
müssen Sie das Betriebssystem einrichten. Wenn das Betriebssystem
einmal eingerichtet wurde, werden die in diesem Abschnitt
beschriebenen Bildschirme nicht mehr angezeigt.
Vorsichtsmaßnahmen und Hinweise
1. Achten Sie darauf, dass Maus, Tastatur und Netzadapter richtig
angeschlossen sind. Verwenden Sie nur die Geräte, die Sie mit dem
Computer erhalten haben.
2. Wenn eine Speichererweiterung oder eine PC-Karte installiert wurde
oder wenn ein Drucker oder ein anderes Peripheriegerät an den
Computer angeschlossen ist, kann das Setup möglicherweise nicht
korrekt ausgeführt werden. Trennen Sie alle Peripheriegeräte mit
Ausnahme der Maus und der Tastatur vom Computer und entfernen
Sie alle PC-Karten und Speichererweiterungsmodule, bevor Sie den
Computer einschalten.
3. Schließen Sie kein LAN-Kabel an. Der Computer wird mit den
Standardnetzwerkeinstellungen gestartet; dies könnte zu
Fehlfunktionen des Netzwerks führen.
Benutzerhandbuch
Erste Schritte 3-15
!"#$%&'! ()#* $
*
4. Schalten Sie den Computer während des Setups nicht aus oder
stoppen das System auf andere Weise. Andernfalls wird das Setup
nicht korrekt abgeschlossen.
5. Aufgrund der Energiesparfunktionen des Computers wird der
Bildschirm dunkelgeschaltet, wenn über einen Zeitraum von
15 Minuten keine Taste betätigt oder die Maus bewegt wurde. Dabei
handelt es sich nicht um eine Fehlfunktion. Drücken Sie eine
oder bewegen Sie die Maus, um die Anzeige
wiederherzustellen.
Setupverfahren
Das Setup ist nach 15 bis 30 Minuten abgeschlossen. Wenn Sie den
Computer zum ersten Mal einschalten, wird der Startbildschirm von
Microsoft Windows angezeigt. Befolgen Sie die Anweisungen in den
einzelnen Bildschirmen. Während des Setups können Sie mit der
Schaltfläche ! zum jeweils vorherigen Bildschirm zurückgehen.
Lesen Sie unbedingt den Windows Endbenutzer-Lizenzvertrag
(EULA).
Ausschalten des Computers
Der Computer lässt sich in einem der folgenden Modi ausschalten:
YBeenden (Bootmodus)
YStandby
YHibernation (nur Windows 2000)
Gehen Sie für beide Modi wie nachfolgend beschrieben vor und folgen
Sie dann jeweils den ausführlichen Abschnitten für die einzelnen Modi.
1. Speichern Sie die eingegebenen Daten auf der Festplatte oder auf
einer Diskette.
2. Warten Sie, bis das System nicht mehr auf die Laufwerke zugreift und
entfernen Sie die CD-ROM/DVD-ROM oder Diskette.
Warten Sie, bis die LEDs "#$und!%&
%'()&*%'()%+
!nicht mehr leuchten. Wenn Sie den
Computer ausschalten, während er noch auf eines der Laufwerke
zugreift, können Sie Daten verlieren oder das Laufwerk beschädigen.
3-16 Erste Schritte
Benutzerhandbuch
!"#$%&'! ()#* $
*
3. a. Menü Beenden
Klicken Sie auf die Schaltfläche und wählen Sie ,.
Wählen Sie im Menü Windows Beenden den gewünschten Modus –
$
oder #- – und klicken Sie auf die Schaltfläche
Ja. Das Menü Start lässt sich auch über die Tastatur mit der
entsprechenden Taste öffnen.
b. &.-Taste
Im Allgemeinen ist es besser, nicht die Ein/Aus-Taste, sondern das
Windows-Menü Beenden zum Ausschalten des Computers zu
verwenden. Wenn Sie die Ein/Aus-Taste verwenden möchten, sollten
Sie zunächst die folgende Einstellung vornehmen:
N Öffnen Sie die Windows Systemsteuerung/
N Doppelklicken Sie auf das Symbol "0
".
N Klicken Sie auf die Registerkarte Erweitert.
N Wählen Sie für den Eintrag Beim Betätigen des
Netzschalters die Option $
.
4. Schalten Sie die angeschlossenen Peripheriegeräte aus.
Schalten Sie den Computer oder die Peripheriegeräte nicht sofort wieder
ein. Warten Sie einen Moment, damit sich die Kondensatoren
vollständig entladen.
Beenden-Modus (Bootmodus)
Wenn Sie den Computer im Beenden-Modus ausschalten, werden keine
Daten gespeichert. Beim nächsten Einschalten des Computers wird der
Hauptbildschirm des Betriebssystems angezeigt.
Standby-Modus
Im Standby-Modus wird die Stromversorgung nicht unterbrochen, die
CPU und alle anderen Geräte befinden sich jedoch im Ruhezustand.
Bauen Sie keine Speichermodule ein oder aus, während sich der
Computer im Standby-Modus befindet. Der Computer oder das Modul
könnten dabei beschädigt werden.
Benutzerhandbuch
Erste Schritte 3-17
!"#$%&'! ()#* $
*
Vorteile des Standby-Modus
Die Standby-Funktion bietet Ihnen die folgenden Vorzüge:
YDie zuletzt verwendete Arbeitsumgebung wird schneller wiederhergestellt als im Hibernationmodus.
YSie können Energie sparen, wenn Sie mit der Funktion SystemStandby einen Zeitraum festlegen, nach dem das System bei
Inaktivität heruntergefahren wird.
Ausführen des Standby-Modus
Der Standby-Modus kann auf drei Arten aktiviert werden:
1. Auswahl über das Menü Beenden. Klicken Sie auf , dann auf
,, wählen Sie #-und klicken Sie auf (1.
2. Betätigen der Ein/Aus-Taste. Dazu muss diese Funktion jedoch in den
Toshiba Energie-Erweiterungen aktiviert sein.
Wenn Sie den Computer wieder einschalten, können Sie direkt dort
fortfahren, wo Sie die Arbeit beim Ausschalten unterbrochen haben.
Wenn der Computer im Standby-Modus heruntergefahren wird, leuchtet
die Betriebsanzeige (LED 3RZHU) orange.
Einschränkungen der Standby-Funktion
Unter den folgenden Bedingungen kann die Standby-Funktion nicht
verwendet werden:
YDer Computer wird sofort nach dem Ausschalten wieder
eingeschaltet.
YDie Speicherschaltkreise sind statischer Elektrizität oder elektrischen
Feldern ausgesetzt.
3-18 Erste Schritte
Benutzerhandbuch
!"#$%&'! ()#* $
*
Hibernation-Modus (nur mit Windows 2000)
Im Hibernation-Modus wird der Inhalt des Arbeitsspeichers beim
Ausschalten des Computers auf der Festplatte gespeichert. Beim nächsten
Einschalten des Computers wird der vorherige Status des Systems mit
Ausnahme der Peripheriegeräte wiederhergestellt.
Echtzeituhrakku
Der Echtzeituhrakku (Real Time Clock, RTC) versorgt die interne
Echtzeituhr und den Kalender mit Strom und erhält außerdem die
Systemkonfiguration aufrecht.
Wenn der RTC-Akku vollständig entladen ist, verliert das System diese
Daten und die Echtzeituhr und der Kalender arbeiten nicht mehr. Beim
Einschalten wird dann die folgende Meldung angezeigt:
**** Bad RTC battery ***
**** Bad Check sum (CMOS) ***
Check system. Then press [F1] key . . . . .
Beim RTC-Akku des Computers handelt es sich um eine
Nickelmetallhydrid (NiMH)-Batterie, die nur vom Händler oder einem
Toshiba Kundendienstmitarbeiter ausgewechselt werden sollte. Die
Batterie kann bei unsachgemäßer Handhabung, Verwendung oder
Entsorgung explodieren. Entsorgen Sie die Batterie den örtlichen
Bestimmungen entsprechend.
Neustarten des Computers
Unter bestimmten Umständen müssen Sie den Computer zurücksetzen
(ein Reset durchführen). Zum Beispiel wenn:
YSie bestimmte Einstellungen geändert haben.
Yein Fehler auftritt und der Computer nicht mehr auf Tastaturbefehle
reagiert.
Der Computer kann auf vier Arten zurückgesetzt werden:
1. Wählen Sie aus dem Windows-Menü Beenden aus der Schaltfläche
Start die Option .
2. Betätigen Sie die Tasten + . + .
3. Wenn es ein Problem bei der Ausführung einer Softwareanwendung
gibt und der Computer nicht mehr auf Tastatureingaben reagiert,
betätigen Sie die Reset-Taste.
4. Schalten Sie den Computer mit der Ein/Aus-Taste aus, warten Sie 10
bis 15 Sekunden und schalten Sie dann den Computer wieder ein.
(Dieses Verfahren funktioniert nur dann, wenn sich der Computer im
Bootmodus befindet.)
Benutzerhandbuch
Erste Schritte 3-19
!"#$%&'! ()#* $
*
Wiederherstellen der vorinstallierten Software
Sollten vorinstallierte Dateien beschädigt werden, können Sie sie mit der
Product Recovery CD-ROM oder mit der Toshiba Tools &
Dienstprogramme CD-ROM wiederherstellen.
Wiederherstellen des gesamten Systems
Gehen Sie wie nachfolgend beschrieben vor, um das Betriebssystem und
die gesamte vorinstallierten Software wiederherzustellen:
Wenn Sie das Windows-Betriebssystem neu installieren, wird die Festplatte
neu formatiert, wobei alle darauf gespeicherten Daten gelöscht werden.
Erstellen Sie deshalb unbedingt Sicherungskopien aller wichtigen Daten,
bevor Sie das System vollständig wiederherstellen.
1. Legen Sie die Product Recovery CD-ROM in das CD-ROM/DVD-ROMLaufwerk ein und schalten Sie den Computer aus.
2. Halten Sie die Taste gedrückt und schalten Sie den Computer ein.
Wenn der Bildschirm In Touch with Tomorrow TOSHIBA
angezeigt wird, lassen Sie die Taste los.
3. Befolgen Sie die Anweisungen auf dem Bildschirm.
4. Nehmen Sie nach der Wiederherstellung die Product Recovery CD
aus dem Laufwerk.
5. Drücken Sie 2.2, um das System neu zu starten.
Wiederherstellen der Toshiba Dienstprogramme und Treiber
Wenn Windows einwandfrei funktioniert, lassen sich einzelne Treiber
oder Anwendungen separat wiederherstellen. Verwenden Sie dazu die
Toshiba Tools & Dienstprogramme CD-ROM. Hinweise zum
Wiederherstellen der einzelnen Treiber und Dienstprogramme finden Sie
im Begleitheft der CD-ROM.
3-20 Erste Schritte
Benutzerhandbuch
!"#$%&'! ()#* $
*
Kapitel 4
Grundlagen der Bedienung
Dieses Kapitel enthält Informationen zur Verwendung der SelectBay und
der LAN-Buchse. Außerdem finden Sie hier Hinweise zur Pflege und zum
Transport des Computers.
Austauschen der SelectBay-Module
In diesem Abschnitt wird beschrieben, wie Sie die Module in der
SelectBay austauschen. In diesen Laufwerkeinschub können die
folgenden Module eingesetzt werden: CD-ROM-Laufwerk, DVD-ROMLaufwerk, Diskettenlaufwerk und optionales Festplattenlaufwerk.
Das SelectBay-Dienstprogramm ist vorinstalliert, um das Hot Swapping
(Austauschen der Module bei eingeschaltetem Computer) unter
Windows 98 und Windows 2000 zu unterstützen. Informationen zur
Verwendung dieses Dienstprogramms finden Sie in Kapitel 5,
Systemkonfiguration und Passwortschutz.
Stecken Sie nicht Ihre Hand in die SelectBay; Sie könnten sich dabei
verletzen.
Ausbauen eines Moduls
So entfernen Sie ein Modul aus der SelectBay:
1. Vergewissern Sie sich anhand der LEDs, dass der Computer auf keines
der Laufwerke zugreift.
2. Speichern Sie Ihre Arbeit und beenden Sie die Anwendungen, die
auf das Modul zugreifen.
Wenn Sie nicht das SelectBay-Dienstprogramm für Hot Swapping
ausführen, fahren Sie mit Schritt 5 fort. Andernfalls fahren Sie mit
Schritt 3 und 4 fort.
3. Schalten Sie den Computer aus. Informationen zum Ausschalten des
Computers finden Sie in Kapitel 3, Erste Schritte.
4. Trennen Sie den Netzadapter und alle Peripheriegeräte vom
Computer.
Benutzerhandbuch
Grundlagen der Bedienung 4-1
!"#$%&'! ()#* $
*
5. Öffnen Sie die Abdeckung über dem CD-ROM/DVD-ROM-Laufwerk.
Die Abdeckung über dem CD-ROM/DVD-ROM-Laufwerk öffnen
6. Schieben Sie die SelectBay-Verriegelung in die entsicherte Position
und ziehen Sie den SelectBay-Freigabehebel heraus, um das Modul
etwas herauszuschieben.
SELECTBAY-VERRIEGELUNG
SELECTBAY-FREIGABEHEBEL
Das CD-ROM/DVD-ROM-Modul entsichern
4-2 Grundlagen der Bedienung
Benutzerhandbuch
!"#$%&'! ()#* $
*
7. Ziehen Sie das CD-ROM/DVD-ROM-Laufwerk vollständig heraus.
Ziehen Sie das Modul gerade aus der SelectBay, halten Sie es nicht
schräg nach oben oder unten.
Das SelectBay-Modul entfernen
8. Setzen Sie das gewünschte Modul in die SelectBay ein. Drücken Sie es
fest in den Einschub, um eine sichere Verbindung herzustellen.
Das SelectBay-Modul einsetzen
9. Schieben Sie die SelectBay-Verriegelung in die gesicherte Position.
Das SelectBay-Modul sichern
10. Schließen Sie die SelectBay-Abdeckung.
Benutzerhandbuch
Grundlagen der Bedienung 4-3
!"#$%&'! ()#* $
*
LAN
In diesem Abschnitt werden die LAN-Fähigkeiten des Computers
beschrieben. Informationen zur Einrichtung des Computers für die
Verwendung in einem LAN finden Sie in der Windows-Dokumentation.
Nehmen Sie die LAN-Einstellungen des Computers vor, bevor Sie den
Computer an das LAN anschließen. Wenn Sie die Optionen einstellen,
während der Computer an das LAN angeschlossen ist, könnte es zu
Fehlfunktionen kommen.
Fast Ethernet-Kabel
Für ein Fast Ethernet LAN (100 Mbit/s, 100BASE-TX) verwenden Sie ein
Twisted-Pair-Ethernet-Kabel (CAT5).
Fast Ethernet-Hub
Der Computer unterstützt alle Spezifikationen für Fast Ethernet-Hubs
einschließlich Shared Hubs und Switching Hubs.
Shared Hub
In Netzwerken mit Shared Hubs werden alle Ports den Datenmengen
entsprechend eingestellt. Alle Knoten arbeiten mit 100 Mbit/s. Je mehr
Knoten hinzugefügt werden, desto geringer ist die Effizienz des
Netzwerks. Dies ist vergleichbar mit einer einspurigen Schnellstraße, auf
die man umso schwieriger auffahren kann, je dichter der Verkehr wird.
Switching Hub
In Netzwerken mit Switching Hub lässt sich die Datenmenge für jeden
Port separat einstellen - vergleichbar mit einer Schnellstraße, auf der
jedes Auto seine eigene Spur hat. Daten werden nur zwischen der
sendenden und der empfangenden Station gesendet, nicht an alle
Stationen des Netzwerks. Einige Hubs arbeiten vielleicht mit 10 Mbit/s,
andere mit 100 Mbit/s. Im Allgemeinen ist ein Switching Hub effizienter
und leistungsstärker als ein Shared Hub.
Anschließen
Drücken Sie beim Anschließen des LAN-Kabels auf die Verbindungsklemme und stecken Sie den Stecker in die Buchse.
Der Stecker des LAN-Kabels
4-4 Grundlagen der Bedienung
Benutzerhandbuch
!"#$%&'! ()#* $
*
So schließen Sie das LAN-Kabel an:
1. Überprüfen Sie, ob alle Peripheriegeräte korrekt angeschlossen sind.
2. Schalten Sie alle Peripheriegeräte aus.
3. Entfernen Sie die Abdeckung über den Anschlüssen des Computers.
4. Trennen Sie den Netzadapter vom Computer.
5. Stecken Sie ein Ende des LAN-Kabels in die RJ45-Buchse des
Computers.
LAN-ANSCHLUSS
Der LAN-Stecker
6. Stecken Sie das andere Ende des Steckers in eine RJ45-Buchse des
LAN.
7. Schließen Sie den Netzadapter an den Computer an.
8. Führen Sie das LAN-Kabel und gegebenenfalls andere Kabel durch
die Öffnung in der Abdeckung für die Anschlüsse des Computers und
setzen Sie die Abdeckung wieder ein.
Reinigen des Computers
Damit Sie Ihren Computer lange und störungsfrei benutzen können,
sollten Sie ihn vor Staub schützen und in der Nähe des Computers nur
sehr vorsichtig mit Flüssigkeiten umgehen.
YVerschütten Sie keine Flüssigkeit über den Computer. Sollte der
Computer mit Flüssigkeit in Kontakt kommen, schalten Sie ihn sofort
aus und lassen Sie ihn vollständig trocknen, bevor Sie ihn wieder
einschalten.
YReinigen Sie den Computer mit einem ganz leicht mit Wasser
angefeuchteten Lappen. Für den Bildschirm können Sie einen milden
Glasreiniger benutzen. Sprühen Sie dazu ein wenig Glasreiniger auf
ein weiches, sauberes Tuch und wischen Sie den Bildschirm vorsichtig
mit dem Tuch ab.
Sprühen Sie niemals Reinigungsmittel direkt auf den Computer und
lassen Sie niemals Flüssigkeit in den Computer eindringen. Verwenden
Sie keine scharfen oder ätzenden Reinigungsmittel.
Benutzerhandbuch
Grundlagen der Bedienung 4-5
!"#$%&'! ()#* $
*
Transportieren des Computers
Der Computer ist ein robustes Gerät. Trotzdem können Sie mit wenigen
einfachen Transportvorkehrungen zu einem langen störungsfreien
Betrieb des Computers beitragen.
YStellen Sie vor dem Transport sicher, dass der Computer nicht mehr
auf die Laufwerke zugreift. Überprüfen Sie die LEDs und .
YFalls sich eine Diskette im Diskettenlaufwerk befindet, entfernen Sie sie.
YFalls sich eine CD-ROM/DVD-ROM im CD-ROM/DVD-ROM-Laufwerk
befindet, entfernen Sie sie. Achten Sie darauf, dass die CD-ROM/
DVD-ROM-Schublade vollständig geschlossen ist.
YSchalten Sie den Computer aus.
YTrennen Sie den Netzadapter und alle Peripheriegeräte vom
Computer.
YSchließen Sie alle Abdeckungen.
4-6 Grundlagen der Bedienung
Benutzerhandbuch
!"#$%&'! ()#* $
*
Kapitel 5
Systemkonfiguration und
Passwortschutz
In diesem Kapitel wird beschrieben, wie Sie den Computer mit den
Toshiba Dienstprogrammen konfigurieren und Passwörter einrichten. Zu
den Dienstprogrammen gehören:
MS-DOS
YTSETUP
YPasswortschutz (Supervisorpasswort)
Bei der Konfiguration des Computers mit einem dieser Dienstprogramme
werden die von Ihnen ausgewählten Werte in einem Speicherbereich
gesichert, der vom Akku der Echtzeituhr (Real Time Clock, RTC) mit
Strom versorgt wird.
Wenn der RTC-Akku vollständig entladen ist, gehen die Konfigurationsdaten verloren. In diesem Fall wird beim Starten des Computers ein
Prüfsummenfehler angezeigt und es werden die Standardeinstellungen
wiederhergestellt. Zum Aufladen des RTC-Akkus schließen Sie den
Netzadapter an und schalten den Computer ein. Der RTC-Akku wird
nicht aufgeladen, wenn der Computer ausgeschaltet ist.
Windows 98SE/NT4.0
YToshiba SelectBay-Dienstprogramm
TSETUP
TSETUP ist ein MS-DOS-Programm, das ähnliche Funktionen wie das
Programm Hardware Setup und die Toshiba Energie-Erweiterungen zur
Verfügung stellt. Der Bildschirm SYSTEM SETUP wird angezeigt, wenn
Sie die Datei TSETUP.EXE ausführen, die sich im WindowsUnterverzeichnis auf der Festplatte befindet.
Je nach Computersystem werden einige Einträge eventuell nicht
angezeigt.
Durch eine interne Batterie werden die Einstellungen aufrecht erhalten,
selbst wenn der Computer ausgeschaltet ist. Wenn die interne Batterie
jedoch entladen ist, werden alle Einstellungen auf ihre Standardwerte
zurückgesetzt.
Benutzerhandbuch
Systemkonfiguration und Passwortschutz 5-1
!"#$%& '(")#
*
Ausführen von TSETUP
TSETUP vom Hauptbildschirm aus ausführen (nur Windows 98):
1. Wählen Sie im Fenster Windows beenden die Option Im MS-DOSModus neu starten.
2. Nachdem der Computer mit MS-DOS neu gestartet wurde, geben Sie
ein und drücken .
TSETUP beim Start ausführen.
1. Halten Sie die Taste gedrückt und schalten Sie den Computer ein.
Es wird die folgende Meldung angezeigt:
Check system. Then press [F1] key.
2. Drücken Sie , um den Bildschirm SYSTEM SETUP anzuzeigen.
Ändern der Werte im Menü TSETUP
1. Mit und bewegen Sie sich zwischen den Spalten hin und her.
Mit und bewegen Sie sich innerhalb einer Spalte von einem
Eintrag zum anderen.
2. Zum Ändern eines Wertes drücken Sie die Leertaste oder .
Sie können auf beiden Seiten direkt zu einer bestimmten Gruppe gehen,
indem Sie den ersten, hervorgehobenen Buchstaben des
Gruppennamens auf der Tastatur drücken. Drücken Sie zum Beispiel ,
um zur Gruppe Password zu gelangen.
Bestätigen der Änderungen und Verlassen des Menüs
SYSTEM SETUP
1. Drücken Sie , um die vorgenommenen Änderungen zu
bestätigen.
Falls die vorgenommene Änderung keinen Neustart des Systems
erfordert, wird die folgende Meldung angezeigt:
Are you sure? (Y/N)
Falls die vorgenommene Änderung einen Neustart des Systems
erfordert, wird die folgende Meldung angezeigt:
Are you sure? (Y/N)
The changes you made will cause the system to
reboot.
2. Drücken Sie , um weitere Änderungen vorzunehmen. Wiederholen
Sie die oben aufgeführten Schritte.
3. Drücken Sie , um die Änderungen zu bestätigen.
Sie können das Fenster jederzeit verlassen, ohne die Änderungen zu
speichern, indem Sie die Taste drücken. TSETUP fordert Sie auf, dies
zu bestätigen.
5-2 Systemkonfiguration und Passwortschutz
Benutzerhandbuch
!"#$%& '(")#
*
Standardkonfiguration
Beim Aufrufen von TSETUP wird die aktuelle Konfiguration angezeigt.
1. Drücken Sie , um die Standardkonfiguration anzuzeigen.
2. Drücken Sie und anschließend , um die Standardeinstellungen
zu übernehmen.
Wenn Sie die Standardkonfiguration verwenden, werden die folgenden
Einstellungen nicht geändert:
Hard Disk Mode
Password
Write Policy
TSETUP-Optionen
Der Bildschirm SYSTEM SETUP ist in funktional verwandte Gruppen
unterteilt. In diesem Abschnitt werden die einzelnen Gruppen und ihre
Optionen beschrieben.
Die meisten der hier beschriebenen Funktionen können auch unter
Windows im Toshiba-Programm Hardware Setup oder in den Toshiba
Energie-Erweiterungen geändert werden.
Memory (Speicher)
In dieser Gruppe wird der Gesamtspeicher des Systems angezeigt.
Password (Passwort)
Mit dieser Option können Sie das Benutzerpasswort beim Einschalten, für
die Sofortsperre und die Abnahme von einer Docking Station einrichten
oder zurücksetzen.
Registered
Das Benutzerpasswort ist eingetragen.
Not registered
Das Benutzerpasswort ist nicht eingetragen.
Falls ein Supervisorpasswort eingerichtet wurde, muss es eingegeben
werden, um diese und andere Funktionen in TSETUP sowie Hardware
Setup aufzurufen.
Wenn ein Benutzerpasswort eingerichtet wurde, wird eine Option
angezeigt, mit der Sie das Abnahmepasswort aktivieren oder
deaktivieren können.
Nähere Informationen zum Einrichten des Passworts finden Sie im
Abschnitt Passwortschutz weiter unten in diesem Kapitel.
Benutzerhandbuch
Systemkonfiguration und Passwortschutz 5-3
!"#$%& '(")#
*
Power Save (Energiesparen)
Display Auto Off (Automatische Bildschirmabschaltung)
Mit dieser Option wird der Bildschirm ausgeschaltet, wenn er für einen
festgelegten Zeitraum nicht verwendet wird. Die Stromversorgung wird
wiederhergestellt, wenn Sie eine betätigen oder die
Maus bewegen. Es sind die folgenden Einstellungen verfügbar:
Disabled (deaktiviert) und 01 Min., 03 Min., 05 Min., 10 Min.,
15 Min., 20 Min. und 30 Min.
Unter Windows ist diese Einstellung nicht wirksam. Um diese Funktion
unter Windows zu verwenden, aktivieren Sie sie in der Energieverwaltung.
HDD Auto Off (Automatische Festplattenabschaltung)
Mit dieser Option wird die Rotation der Festplatte gestoppt, wenn über
einen festgelegten Zeitraum nicht darauf zugegriffen wurde. Die
Stromversorgung wird wieder hergestellt, wenn Sie die betätigen oder die Maus bewegen. Es sind die folgenden Einstellungen
verfügbar: 01 Min., 03 Min., 05 Min., 10 Min., 15 Min.,
20 Min. und 30 Min. Diese Funktion verlängert die Lebensdauer der
Festplatte und spart Energie. Sie kann nicht deaktiviert werden.
Unter Windows ist diese Einstellung nicht wirksam. Um diese Funktion
unter Windows zu verwenden, aktivieren Sie sie in der Energieverwaltung.
Cooling method (Kühlungsmethode)
Mit dieser Option legen Sie fest, wie bei Bedarf die CPU gekühlt wird.
Performance
(Leistung)
Zuerst wird der Lüfter eingeschaltet, dann die
CPU-Taktfrequenz verringert, falls nötig.
Quiet (Leise)
Zuerst wird die CPU-Taktfrequenz verringert,
dann der Lüfter eingeschaltet, falls nötig.
Wenn die CPU-Temperatur trotz beider Maßnahmen zu hoch wird,
schaltet sich das System automatisch ab, um Schäden zu vermeiden. Die
Daten im Arbeitsspeicher gehen verloren.
5-4 Systemkonfiguration und Passwortschutz
Benutzerhandbuch
!"#$%& '(")#
*
Boot Priority (Bootreihenfolge)
Auf dieser Registerkarte legen Sie die Priorität der Bootlaufwerke fest.
Boot Priority Options (Optionen für die Bootreihenfolge)
Wählen Sie eine der folgenden Einstellungen:
FDD HDD CD-ROM LAN
Der Computer durchsucht die Laufwerke in
dieser Reihenfolge nach bootfähigen Dateien:
Diskettenlaufwerk, Festplattenlaufwerk,
CD-ROM-Laufwerk und LAN*.
(Standardeinstellung)
HDD FDD CD-ROM LAN
Der Computer durchsucht die Laufwerke in
dieser Reihenfolge nach bootfähigen Dateien:
Festplattenlaufwerk, Diskettenlaufwerk,
CD-ROM-Laufwerk und LAN*.
FDD CD-ROM LAN HDD
Der Computer durchsucht die Laufwerke in
dieser Reihenfolge nach bootfähigen Dateien:
Diskettenlaufwerk, CD-ROM-Laufwerk, LAN*
und Festplattenlaufwerk.
HDD CD-ROM LAN FDD
Der Computer durchsucht die Laufwerke in
dieser Reihenfolge nach bootfähigen Dateien:
Festplattenlaufwerk, CD-ROM-Laufwerk, LAN*
und Diskettenlaufwerk.
CD-ROM LAN FDD HDD
Der Computer durchsucht die Laufwerke in
dieser Reihenfolge nach bootfähigen Dateien:
CD-ROM-Laufwerk, LAN*, Diskettenlaufwerk
und Festplattenlaufwerk.
CD-ROM LAN HDD FDD
Der Computer durchsucht die Laufwerke in
dieser Reihenfolge nach bootfähigen Dateien:
CD-ROM-Laufwerk, LAN*, Festplattenlaufwerk,
Diskettenlaufwerk.
* Die LAN-Einstellung ermöglicht das Booten des Computers von einem
lokalen Netzwerk aus, falls der Computer an dieses angeschlossen ist.
Sie können diese Einstellung umgehen und manuell ein Bootlaufwerk
auswählen, indem Sie während des Bootens eine der folgenden Tasten
drücken:
Wählt das Diskettenlaufwerk.
Wählt das Festplattenlaufwerk.
Wählt das CD-ROM-Laufwerk.
Damit ändern Sie die Einstellung der Bootreihenfolge nicht dauerhaft.
Benutzerhandbuch
Systemkonfiguration und Passwortschutz 5-5
!"#$%& '(")#
*
HDD priority options (Priorität der Festplattenlaufwerke)
Wählen Sie eine der folgenden Einstellungen:
Built-in HDD Second HDD
Wenn der Computer das Festplattenlaufwerk
(HDD) nach bootfähigen Dateien durchsucht,
wird zuerst das eingebaute Festplattenlaufwerk
und dann das optionale zweite Festplattenlaufwerk durchsucht. (Standardeinstellung)
Second HDD Built-in HDD
Wenn der Computer das Festplattenlaufwerk
(HDD) nach bootfähigen Dateien durchsucht,
wird zuerst das optionale zweite Festplattenlaufwerk und dann das eingebaute Festplattenlaufwerk durchsucht.
Power On Boot Select
(Bootlaufwerk beim Starten wählen)
Mit dieser Option aktivieren oder deaktivieren Sie die Anzeige eines
Menüs zur Auswahl des Bootlaufwerks beim Einschalten des Computers.
Enabled:
Aktiviert die Bootauswahl beim Starten
Disabled:
Deaktiviert die Bootauswahl beim Starten
Wenn Sie „Enabled“ wählen, wird die folgende Meldung angezeigt:
“Press [] for the boot device selection menu”
Wenn Sie die Taste [] drücken, wird ein Menü angezeigt, in dem Sie
durch Betätigen der entsprechenden Buchstabentaste das Bootlaufwerk
auswählen können.
Taste F:
Wählt das Diskettenlaufwerk aus
Taste B:
Wählt das Festplattenlaufwerk aus
Taste C:
Wählt das CD-ROM-Laufwerk aus
Taste S:
Wählt das zweite Festplattenlaufwerk aus
Taste N:
Wählt das interne LAN aus
Taste D:
Wählt das unter „Boot Priority“ gewählte
Laufwerk
Mit diesem Verfahren wird die Einstellung der Bootreihenfolge nicht
geändert.
5-6 Systemkonfiguration und Passwortschutz
Benutzerhandbuch
!"#$%& '(")#
*
CPU Cache
Auf dieser Registerkarte aktivieren Sie den CPU-Cache, den Level-2Cache und legen die Write Policy fest. Durch das Aktivieren der CacheSpeicher arbeitet das System erheblich schneller.
Die Option Write Policy ist nur aktiviert, wenn auch der CPU-Cache
aktiviert ist.
CPU Cache Options Enabled (Aktiviert): Aktiviert den CPUCache. Verbessert die Systemleistung, da nur
dann auf den Arbeitsspeicher zugegriffen wird,
wenn der Cache-Speicher mit den Änderungen
im Arbeitsspeicher aktualisiert werden muss.
(Standardeinstellung)
Disabled (Deaktiviert): Deaktiviert den
CPU-Cache. Es wird jedes Mal auf den
Arbeitsspeicher zugegriffen, wenn der Prozessor
Daten verarbeitet.
Write Policy
Write-back: Setzt die Write Policy auf
„write-back“. (Standardeinstellung)
Write-through: Setzt die Write Policy auf
„write-through“.
Level 2 Cache
Auf dieser Registerkarte aktivieren oder deaktivieren Sie den Level-2Cache. Durch das Aktivieren der Cache-Speicher arbeitet das System
erheblich schneller. Die Optionen für den Level 2 Cache sind nur
dann aktiviert, wenn auch der CPU-Cache aktiviert ist. Wenn Sie den
CPU-Cache deaktivieren, sind auch diese Funktionen deaktiviert.
Der Level-2-Cache ist immer auf „write-through“ gesetzt.
Level 2 Cache
Enabled (Aktiviert): Aktiviert den Level-2Cache. (Standardeinstellung)
Options
Disabled (Deaktiviert): Deaktiviert den
Level-2-Cache.
Benutzerhandbuch
Systemkonfiguration und Passwortschutz 5-7
!"#$%& '(")#
*
Processor Serial Number (Prozessorseriennummer)
Mit dieser Option können Sie die Prozessorseriennummer aktivieren
oder deaktivieren.
Disabled:
Deaktiviert die Prozessorseriennummer
(Standardeinstellung)
Enabled:
Aktiviert die Prozessorseriennummer
Wenn Sie ein Benutzerpasswort eingerichtet ist und dieses zum Starten
des Computers verwendet wurde, wird die Prozessorseriennummer nicht
angezeigt.
Auto Power On (Einschaltautomatik)
Mit dieser Option können Sie einen Zeitpunkt festlegen, zu dem sich der
Computer automatisch einschaltet. Außerdem können Sie hier die
Einschaltautomatik bei Anruferkennung aktivieren oder deaktivieren.
Alarm Date Option wird nur angezeigt, wenn Alarm Time aktiviert
ist.
OPTIONS
Alarm Time
Alarm Date Option
Wake-up on LAN
=
=
=
00:00:00
Disabled
Disabled
Die Option Alarm Time wird in Stunden und Minuten eingestellt. Die
Sekunden können nicht geändert werden. Die Alarm Date Option
wird als Monat und Tag festgelegt. Wenn das Alarmdatum auf
Disabled eingestellt ist, wird der Computer eingeschaltet, wenn die
festgelegte Zeit erreicht ist. Drücken Sie , um den Cursor beim
Festlegen der Zeit nach rechts und , um den Cursor nach links zu
bewegen.
System Beep (Systemsignalton)
Mit dieser Funktion aktivieren oder deaktivieren Sie den Signalton des
Systems.
5-8 Systemkonfiguration und Passwortschutz
Benutzerhandbuch
!"#$%& '(")#
*
Hard Disk Mode
Mit dieser Option ändern Sie den Festplattenmodus. Dies ist nur im
Programm TSETUP möglich.
Die Formate für Enhanced IDE und Standard IDE sind unterschiedlich,
deshalb müssen Sie die Festplatte neu formatieren, wenn Sie diese
Einstellung ändern.
Hard disk Mode
Enhanced IDE (Normal)
Wählen Sie diesen Modus, wenn Sie MS-DOS,
Windows für Workgroups,
Windows 95/98/NT/2000 oder OS/2™
verwenden. (Standardeinstellung)
Standard IDE
Wählen Sie diesen Modus, wenn Sie Novell®
NetWare® oder UNIX® verwenden. Wenn dieser
Modus ausgewählt ist, sind bis zu 504 MB
logisch verfügbar, auch wenn die Kapazität der
Festplatte mehr als 504 MB beträgt.
No drive
Kein Festplattenlaufwerk installiert.
Configuration
Mit dieser Option legen Sie fest, wie die Geräte beim Booten des
Computers konfiguriert werden.
Device Config. (Gerätekonfiguration)
Setup by OS
Initialisiert beim Laden des Betriebssystems nur
die benötigten Geräte. Wenn Sie diese
Einstellung gewählt haben, können Sie die
Einträge im Feld I/O Ports, das weiter unten
beschrieben wird, nicht ändern.
All Devices
Initialisiert beim Laden des Betriebssystems alle
Geräte.
Benutzerhandbuch
Systemkonfiguration und Passwortschutz 5-9
!"#$%& '(")#
*
I/O Ports
Diese Option wird nur für Computer mit internem Modem verwendet.
PCI bus
Dieser Eintrag zeigt die Interrupt-Ebene für den CardBus des Computers
an. Der Eintrag dient nur zur Information und kann nicht geändert
werden.
PC Card
Mit dieser Option legen Sie den Controller-Modus für PC-Karten fest.
Auto-Selected
Im Allgemeinen sollten Sie diese Einstellung für
alle PC-Karten verwenden.
(Standardeinstellung)
CardBus/16-bit
Verwenden Sie diese Einstellung für CardBus-PCKarten, wenn Sie mit Windows für Workgroups
arbeiten oder wenn die Karte mit der
Einstellung Auto-Selected nicht korrekt
funktioniert.
PCIC Compatible
Verwenden Sie diese Einstellung für 16-bit
PC-Karten und ZV Port -Karten, wenn Sie mit
Windows für Workgroups arbeiten oder wenn
die Karte mit der Einstellung Auto-Selected oder
CardBus/16-bit nicht korrekt funktioniert.
Wenn Sie unter „Device Config“ die Option „Setup by OS“ gewählt
haben, müssen Sie hier die Einstellung „Auto-selected“ verwenden.
Drives I/O (Laufwerke)
Dieser Eintrag zeigt die Interrupt-Ebene und die Adresse des Festplattenlaufwerks und des CD-ROM/DVD-ROM-Laufwerks an. Er dient nur zur
Information und kann nicht geändert werden.
Floppy disk I/O (Diskettenlaufwerk)
Dieser Eintrag zeigt die Adresse, die Interrupt-Ebene und die
Kanaleinstellungen für das Diskettenlaufwerk an. Er dient nur zur
Information und kann nicht geändert werden.
5-10 Systemkonfiguration und Passwortschutz
Benutzerhandbuch
!"#$%& '(")#
*
Passwortschutz
Es stehen zwei Sicherheitsstufen zur Verfügung: Supervisor und Benutzer.
Das Supervisorpasswort ist für Systemverwalter oder andere Personen
gedacht, die Zugriff auf die Einstellungen des Computers benötigen.
Wenn Sie den Zugriff durch andere Benutzer jedoch nicht beschränken
möchten, sollten Sie nur ein Benutzerpasswort eintragen.
Nachfolgend werden Einschränkungen für das Benutzerpasswort
beschrieben, die jedoch nur dann gelten, wenn auch ein Supervisorpasswort eingerichtet wurde. Sie gelten nicht, wenn nur ein Benutzerpasswort eingetragen wurde.
Anmeldung mit Benutzerpasswort
Nach dem Anmelden mit einem Benutzerpasswort gelten folgende
Einschränkungen:
TSETUP
Kein Zugriff
Supervisor Password- Kein Zugriff
Dienstprogramm
Bootreihenfolge
Die Bootreihenfolge kann während des Bootens
nicht mit den Tasten!! verändert werden.
Anmeldung mit Supervisorpasswort
Die folgenden Einschränkungen gelten für Benutzer, wenn Sie sich mit
einem Supervisorpasswort angemeldet haben:
Sofortsperre
Das Benutzerpasswort ermöglicht keinen Zugriff
auf den Computer.
Wiederaufnahmemodus
Das Benutzerpasswort ermöglicht keinen Zugriff
auf den Computer.
Mit dem Supervisorpasswort ist der Zugriff auf den Computer aus der
Sofortsperre oder dem Wiederaufnahmemodus auch dann möglich,
wenn beim Anmelden das Benutzerpasswort verwendet wurde.
Einrichten von Passwörtern
In diesem Abschnitt wird beschrieben, wie Sie das Supervisor- und
Benutzerpasswort für den Systemstart und die Sofortsperre einrichten.
Die Passwörter lassen sich auch mit dem Programm Hardware Setup
festlegen.
Sie können für das Passwort Ziffern, die meisten Symbole und Großoder Kleinbuchstaben eingeben. Die folgenden Zeichen sind nicht
zulässig: _ (Unterstrich), & (kaufmännisches Und) und ~ (Tilde).
Benutzerhandbuch
Systemkonfiguration und Passwortschutz 5-11
!"#$%& '(")#
*
Benutzerpasswort
Es wird empfohlen, eine Passwort-Service-Diskette zu erstellen, mit der
Sie den Computer starten können, falls Sie Ihr Benutzerpasswort einmal
vergessen sollten. Um ein Passwort einzutragen, starten Sie zunächst das
Programm TSETUP wie im Abschnitt TSETUP beschrieben und gehen
dann folgendermaßen vor:
1. Bewegen Sie den Cursor auf den Eintrag Not Registered unter
Password und drücken Sie die "
oder die Taste , um
folgende Eingabeaufforderung aufzurufen:
Password =
Wenn bereits ein Passwort eingetragen wurde, wird unter der Option
Password die Einstellung Registered angezeigt. In diesem Fall
müssen Sie das aktuelle Passwort löschen, bevor Sie ein neues eingeben
können. Lesen Sie dazu den Abschnitt Löschen und Ändern von
Passwörtern.
2. Geben Sie ein bis zu 10 Zeichen langes Passwort ein. Die Zeichen
werden nur als Sternchen angezeigt. Ist Ihr Passwort beispielsweise
vier Zeichen lang, sieht die Anzeige so aus:
Password = ****
Wenn Sie drücken, ohne ein Passwort eingegeben zu haben, wird
die Meldung Not Registered angezeigt.
3. Drücken Sie . Die folgende Meldung fordert Sie zur erneuten
Eingabe des Passworts auf.
Verify Password --->
4. Wenn die erneute Eingabe mit der ersten übereinstimmt, wird das
Passwort eingerichtet und die folgende Meldung angezeigt:
Registered
Stimmen die beiden Eingaben nicht überein, wird ein akustisches
Signal ausgegeben und die folgende Fehlermeldung angezeigt. In
diesem Fall müssen Sie die Eingabe ab Schritt 2 wiederholen.
Entry Error!!
5-12 Systemkonfiguration und Passwortschutz
Benutzerhandbuch
!"#$%& '(")#
*
5. Drücken Sie .
Wenn durch die Änderung ein Neustart des Systems nötig ist, wird
die folgenden Meldung angezeigt:
Are you sure? (Y/N)
Insert password service disk if necessary.
6. Legen Sie eine Diskette ein und drücken Sie . Die folgende Meldung
wird angezeigt:
Password Service Disk Type? (1:2HD, 2:2DD)
7. Wählen Sie , wenn Sie eine 2HD-Diskette verwenden oder für eine
2DD-Diskette.
Nachdem die Passwortdaten geschrieben wurden, erlischt die
Laufwerkanzeige des Diskettenlaufwerks und die folgende Meldung
wird angezeigt:
Remove the password service disk, then
press any key.
8. Nehmen Sie die Diskette aus dem Laufwerk.
Es wird dringend empfohlen, eine Passwort-Service-Diskette zu erstellen.
Andernfalls müssen Sie sich an Ihren Händler wenden, wenn Sie das
Passwort vergessen haben. Im Wiederaufnahmemodus kann die
Passwort-Service-Diskette nicht verwendet werden.
Beim Erstellen der Passwort-Service-Diskette werden alle auf der Diskette
gespeicherten Daten mit Passwortdaten überschrieben. Verwenden Sie
deshalb nur eine Diskette, die keine wichtigen Daten enthält, die Sie
noch benötigen.
Wenn der Computer mit einem Einschaltpasswort geschützt ist, wird
beim Einschalten folgende Meldung angezeigt:
password =
Wenn der Computer durch die Einschaltautomatik eingeschaltet wird,
während der Wiederaufnahmemodus (Resume) aktiviert ist, ist die
Sofortsperre aktiviert. Die obige Meldung wird nicht angezeigt.
Sie müssen das Passwort auf jeden Fall eingeben. Wenn Sie dreimal
hintereinander ein ungültiges Passwort eingeben, schaltet sich der
Computer aus. Schalten Sie ihn wieder ein und geben Sie das korrekte
Passwort ein.
Benutzerhandbuch
Systemkonfiguration und Passwortschutz 5-13
!"#$%& '(")#
*
Supervisorpasswort
Für das Supervisorpasswort kann keine Passwort-Service-Diskette erstellt
werden.
Sie müssen ein Benutzerpasswort eintragen, bevor Sie das Supervisorpasswort ändern oder löschen können.
Wenn Sie ein Supervisorpasswort einrichten, schränken Sie den
Benutzerzugriff auf das Programm TSETUP und das Supervisor Password
Dienstprogramm ein. Beim Starten kann die Bootreihenfolge nicht mit
den Tasten ,, geändert werden. Um ein Supervisorpasswort
einzurichten, starten Sie das Programm TSETUP wie im Abschnitt TSETUP
beschrieben und gehen dann folgendermaßen vor:
1. Bewegen Sie den Cursor auf den Eintrag 02. Supervisor
password und drücken Sie .
2. Es wird das folgenden Menü angezeigt:
01. Supervisor Password Register/Delete
(Supervisorpasswort eintragen/löschen)
02. Allow TSETUP access in User mode
(TSETUP-Zugriff für Benutzer ermöglichen)
99. End (Return to main menu.)
(Ende (zurück zum Hauptmenü))
3. Bewegen Sie den Cursor auf #$%
&'
() und drücken Sie . Es wird die folgende
Meldung angezeigt:
Password not registered
Do you want to register a password? <Y/N>?
4. Drücken Sie , um das Passwort einzugeben. Es wird die folgende
Meldung angezeigt:
Enter Password --->
5-14 Systemkonfiguration und Passwortschutz
Benutzerhandbuch
!"#$%& '(")#
*
5. Geben Sie ein bis zu 10 Zeichen langes Passwort ein. Die Zeichen
werden nur als Sternchen angezeigt. Ist Ihr Passwort beispielsweise
vier Zeichen lang, sieht die Anzeige so aus:
Enter Password ---> ****
6. Drücken Sie . Die folgende Meldung fordert Sie zur erneuten
Eingabe des Passworts auf.
Verify Password --->
7. Wenn die erneute Eingabe mit der ersten übereinstimmt, wird das
Passwort eingerichtet und es wird wieder das SupervisorpasswortMenü angezeigt.
Stimmen die beiden Eingaben nicht überein, erscheint folgende
Meldung:
Password verify error!
Do you want to retry <Y/N>?
Drücken Sie , um zu Schritt 3 zurückzugehen. Drücken Sie , um
zum Supervisorpasswort-Menü zurückzukehren.
Ermöglichen des TSETUP-Zugriffs mit Benutzerpasswort
Nachdem Sie ein Supervisorpasswort festgelegt haben, können Sie den
Zugriff auf das Programm TSETUP mit Benutzerpasswort aktivieren oder
deaktivieren.
1. Bewegen Sie den Cursor im Supervisorpasswort-Menü auf den Eintrag
02. Allow TSETUP access in User mode und drücken Sie
.
2. Im nächsten Bildschirm wird die aktuelle Einstellung angezeigt.
Drücken Sie , um sie zu ändern, oder , um sie weiterhin zu
verwenden.
Benutzerhandbuch
Systemkonfiguration und Passwortschutz 5-15
!"#$%& '(")#
*
Löschen und Ändern von Passwörtern
In diesem Abschnitt wird beschrieben, wie Sie die Supervisor- und
Benutzerpasswörter beim Einschalten und für die Sofortsperre zurücksetzen.
Supervisorpasswort
1. Bewegen Sie den Cursor im Hauptmenü auf den Eintrag 02.
Supervisor password und drücken Sie .
2. Falls ein Passwort eingetragen wurde, erscheint folgende Meldung:
SUPERVISOR PASSWORD = Registered
Do you want to delete the supervisor password
<Y/N>?
3. Drücken Sie , um das Passwort zu löschen. Folgende Zeile wird
angezeigt:
Enter Password --->
4. Geben Sie das zur Zeit gültige Passwort ein. Die Zeichen werden nur
als Sternchen angezeigt. Ist Ihr Passwort beispielsweise vier Zeichen
lang, sieht die Anzeige so aus:
Enter Password ---> ****
5. Drücken Sie . Wenn Ihre Eingabe mit dem registrierten Passwort
übereinstimmt, wird folgende Meldung angezeigt:
SUPERVISOR PASSWORD = Not Registered
Wenn die Eingabe nicht mit dem registrierten Passwort
übereinstimmt, wird folgende Meldung angezeigt:
Password verify error!
Do you want to retry <Y/N>?
Drücken Sie , um zu Schritt 3 zurückzugehen. Drücken Sie , um
zum Hauptmenü zurückzukehren.
Wenn Sie dreimal hintereinander ein falsches Passwort eingeben,
erscheint folgende Meldung:
Password access denied!
Sie haben keinen Zugriff auf den Passworteintrag im Programm TSETUP.
Sie müssen den Computer aus- und wieder einschalten und es erneut
versuchen.
6. Richten Sie das neue Supervisorpasswort ein, indem Sie wie im
Abschnitt Einrichten von Passwörtern beschrieben vorgehen.
Wenn Sie nach dem Registrieren oder Löschen eines Supervisorpassworts
vor dem Ausschalten des Computers die Reset-Taste drücken, wird die
zuletzt vorgenommene Änderung verworfen.
5-16 Systemkonfiguration und Passwortschutz
Benutzerhandbuch
!"#$%& '(")#
*
Benutzerpasswort
Um das Benutzerpasswort zu löschen, starten Sie das Programm TSETUP
und gehen dann folgendermaßen vor:
1. Drücken Sie die "
oder die Taste , um die folgende
Eingabeaufforderung aufzurufen:
Password =
2. Geben Sie das zur Zeit gültige Passwort ein. Die Zeichen werden nur
als Sternchen angezeigt.
Password = ****
Wenn Sie drücken, ohne das aktuelle Passwort eingegeben zu
haben, wird die Meldung Registered angezeigt.
3. Drücken Sie . Wenn Ihre Eingabe mit dem registrierten Passwort
übereinstimmt, wird der Passwortschutz aufgehoben und folgende
Meldung angezeigt:
Not Registered
Stimmt die Eingabe nicht mit dem eingetragenen Passwort überein,
wird ein akustisches Signal ausgegeben, und Sie müssen die Eingabe
ab Schritt 2 wiederholen.
Entry Error!!
Wenn Sie dreimal hintereinander ein falsches Passwort eingeben,
erscheint folgende Meldung:
Access denied!!
Sie können den Passworteintrag in TSETUP nicht aufrufen. Sie müssen
den Computer aus- und wieder einschalten und es erneut versuchen.
4. Richten Sie das neue Benutzerpasswort ein, indem Sie wie im
Abschnitt Einrichten von Passwörtern beschrieben vorgehen.
Wenn Sie nach dem Registrieren oder Löschen eines Benutzerpassworts
vor dem Ausschalten des Computers die Reset-Taste drücken, wird die
zuletzt vorgenommene Passwortänderung verworfen.
Benutzerhandbuch
Systemkonfiguration und Passwortschutz 5-17
!"#$%& '(")#
*
Starten des Computers mit einem Passwort
Falls ein Supervisor- oder Benutzerpasswort eingerichtet wurde, müssen
Sie dieses eingeben, um den Computer zu starten. Wenn Sie das
Benutzerpasswort vergessen haben, können Sie die Passwort-ServiceDiskette verwenden.
So starten Sie den Computer mit einem Passwort:
1. Schalten Sie den Computer ein. Die folgende Meldung wird
angezeigt:
Password =
Zu diesem Zeitpunkt können die Hotkeys *bis +nicht verwendet
werden. Sie funktionieren erst, nachdem Sie das Passwort eingegeben
haben.
2. Geben Sie das Passwort ein.
3. Drücken Sie . Es wird die folgende Meldung angezeigt, während
der Computer gestartet wird.
Valid password entered, system is now
starting up.
Wenn Sie ein Passwort eingerichtet haben und der Computer mit der
Einschaltautomatik eingeschaltet wird, während er sich im Standbyoder Suspend-Modus befindet, ist beim Starten des Computers die
Sofortsperre aktiviert. Die Meldung password = wird nicht angezeigt,
Sie müssen aber trotzdem das Passwort eingeben. Wenn sich der
Computer beim Ausschalten im Supervisorpasswort-Modus befand,
müssen Sie das Supervisorpasswort eingeben. Wenn sich der Computer
im Benutzerpasswort-Modus befand, können Sie das Benutzer- oder
Supervisorpasswort eingeben. Überprüfen Sie anhand der
entsprechenden LEDs, ob die Tastaturfunktionen "und %
"denselben Status wie beim Festlegen des Passworts haben.
Wenn Sie ein falsches Passwort eingeben, ertönt ein akustisches
Signal.
Wenn Sie dreimal hintereinander ein falsches Passwort eingeben,
schaltet sich der Computer ab. Schalten Sie den Computer wieder ein
und geben Sie das korrekte Passwort ein.
5-18 Systemkonfiguration und Passwortschutz
Benutzerhandbuch
!"#$%& '(")#
*
Verwenden der Passwort-Service-Diskette
Die folgenden Schritte beschreiben, wie Sie den Computer mit einer
Passwort-Service-Diskette starten, wenn Sie das Supervisor- oder
Benutzerpasswort vergessen haben. Wenn Sie keine Passwort-ServiceDiskette erstellt hatten, wenden Sie sich an Ihren Händler.
1. Legen Sie die Passwort-Service-Diskette in das Laufwerk ein. Nähere
Informationen zum Erstellen einer Passwort-Service-Diskette finden
Sie im Abschnitt Benutzerpasswort.
Wenn sich der Computer im Standby- oder Suspend-Modus befindet,
funktioniert die Passwort-Service-Diskette beim Einschalten des
Computers nicht. Drücken Sie in diesem Fall die Reset-Taste.
2. Wenn Sie drücken, wird das Passwort gelöscht und es erscheint
folgende Meldung.
Set Password Again? (Y/N)
Drücken Sie , um das Programm TSETUP auszuführen und ein
neues Passwort festzulegen.
Drücken Sie , um den Computer neu zu starten.
Die Passwort-Service-Diskette muss in Laufwerk A: eingelegt werden;
andernfalls erscheint auf dem Bildschirm wieder Password = . Wenn
Sie die Diskette in Laufwerk A eingelegt haben, und die Meldung
erscheint dennoch, ist die Passwort-Service-Diskette fehlerhaft. Wenden
Sie sich in diesem Fall an Ihren Fachhändler.
Wenn als Bootpriorität die Festplatte festgelegt wurde, drücken Sie die
Reset-Taste und halten Sie die Taste gedrückt, um vom Diskettenlaufwerk aus zu booten.
Benutzerhandbuch
Systemkonfiguration und Passwortschutz 5-19
!"#$%& '(")#
*
Toshiba SelectBay-Dienstprogramm
Das Toshiba SelectBay-Dienstprogramm ermöglicht das Austauschen des
SelectBay-Moduls bei eingeschaltetem Computer (Hot Swapping). Es
gehört bei Computern mit vorinstalliertem Betriebssystem
Windows 98/NT4.0 zum Lieferumfang. In das Betriebssystem
Windows 2000 sind ähnliche Funktionen integriert, sodass dieses
Dienstprogramm nicht benötigt wird.
Toshiba SelectBay-Dienst für Windows 98
Gehen Sie wie nachstehend beschrieben vor, um das Dienstprogramm
Toshiba SelectBay-Dienst unter Windows 98 zu verwenden.
Wenn das Laufwerk in der SelectBay das erste Laufwerk in der
Bootpriorität ist, wird ein Fenster mit einer Warnung angezeigt, wenn
Sie versuchen, dieses Laufwerk zu entfernen.
Toshiba SelectBay-Dienst für Windows 98SE
So verwenden Sie das Toshiba SelectBay-Dienstprogramm:
1. Überprüfen Sie, dass die LEDs ',%)) und -nicht
leuchten.
2. Entsperren Sie die SelectBay-Verriegelung. Es wird das folgende
Fenster angezeigt.
Sie können auch auf die Schaltfläche .
im Toshiba SelectBayDienstprogramm klicken. Sie öffnen dieses Dienstprogramm, indem Sie
in der Windows-Systemsteuerung oder in der Windows-Taskleiste auf
das Symbol ,- doppelklicken.
3. Klicken Sie auf die Schaltfläche /0. Es wird ein Bestätigungsfenster
angezeigt.
4. Klicken Sie auf die Schaltfläche /0.
5. Nehmen Sie das Modul aus der SelectBay.
6. Installieren Sie das gewünschte SelectBay-Modul.
5-20 Systemkonfiguration und Passwortschutz
Benutzerhandbuch
!"#$%& '(")#
*
7. Stellen Sie die SelectBay-Verriegelung in die gesperrte Position. Es
wird die folgende Meldung angezeigt.
8. Klicken Sie auf die Schaltfläche /0.
Toshiba SelectBay-Dienst für Windows NT4.0
So verwenden Sie das Dienstprogramm Toshiba SelectBay-Dienst unter
Windows NT40:
1. Schließen Sie alle Programme, die auf das Gerät in der SelectBay
zugreifen.
2. Stellen Sie sicher, dass die LEDs )), - und ) nicht
mehr leuchten.
Wenn in der SelectBay das Diskettenlaufwerk installiert ist, fahren Sie
mit Schritt 6 fort.
3. Klicken Sie in der Taskleiste auf das SelectBay-Symbol. Es wird das
folgende Menü angezeigt.
4. Klicken Sie im SelectBay-Menü auf Gerät stoppen. Es wird die
folgenden Meldung angezeigt.
5.
6.
7.
8.
9.
Benutzerhandbuch
Klicken Sie auf OK.
Entsichern Sie das SelectBay-Modul.
Nehmen Sie das SelectBay-Modul heraus.
Installieren Sie das gewünschte SelectBay-Modul.
Setzen Sie die SelectBay-Verriegelung in die gesicherte Position.
Systemkonfiguration und Passwortschutz 5-21
!"#$%& '(")#
*
Kapitel 6
Zusatzeinrichtungen
Durch spezielle optional erhältliche Geräte können Sie den Computer
noch leistungsfähiger und vielseitiger machen. In diesem Kapitel wird
der Anschluss bzw. Einbau folgender Zusatzeinrichtungen beschrieben:
Karten/Speicher
YPC-Karten
YSpeichermodule
Stromversorgung
YZusätzlicher Netzadapter
Peripheriegeräte
YUSB-Drucker
YMikrofon
YKopfhörer
YFestplattenlaufwerk für die SelectBay
YSicherheitsschloss
Allgemeine Vorsichtsmaßnahmen
Wenn Sie Geräte verwenden möchten, die in diesem Kapitel nicht
beschrieben werden, lesen Sie unbedingt die Installations- bzw.
Anschlussanweisungen, die Sie mit dem jeweiligen Gerät erhalten. Von
Gerät zu Gerät können unterschiedliche Verfahren nötig sein.
Schalten Sie den Computer und alle Peripheriegeräte aus, bevor Sie am
Computer arbeiten. Trennen Sie die Peripheriegeräte und das Netzkabel
vom Computer ab.
YArbeiten Sie nur am Computer, wenn die Umgebungstemperatur im
geeigneten Bereich liegt. Informationen dazu finden Sie in
Anhang A. Auch wenn die jeweiligen Temperaturen im zulässigen
Bereich liegen, sollten Sie den Computer nicht aus einem warmen
Bereich in einen kälteren bewegen, während Sie am Gerät arbeiten.
Vermeiden Sie Kondensation.
YArbeiten Sie nicht in einer staubigen Umgebung oder in direktem
Sonnenlicht.
Benutzerhandbuch
Zusatzeinrichtungen 6-1
!"#$%&'(" )*$+ %
*
YVermeiden Sie statische Aufladung.
YVerwenden Sie nur Schraubendreher, die zu Form und Größe der
Schraubenköpfe passen.
YToshiba kann für am Computer vorgenommene Änderungen keine
Garantien übernehmen oder Unterstützung anbieten.
YToshiba ist nicht haftbar für Verletzungen oder für die Folgen von
Verfahren, die in diesem Handbuch nicht beschrieben werden.
YToshiba kann die Hot Docking-Kompatibilität für Geräte von anderen
Herstellern nicht garantieren. Informieren Sie sich beim Hersteller des
Geräts. Fahren Sie den Computer herunter, bevor Sie Geräte
anschließen oder abtrennen, die Hot Docking nicht unterstützen.
YWenn Windows ein neues Gerät nicht automatisch erkennt, müssen
Sie die Hardware mit dem Dienstprogramm Hardwareerkennung
installieren. Klicken Sie auf 6WDUW, zeigen Sie auf Einstellungen,
klicken Sie auf Systemsteuerung und doppelklicken Sie auf das
Symbol +DUGZDUH.
YBefolgen Sie die Anweisungen auf dem Bildschirm, um das Gerät zu
installieren. Starten Sie den Computer nach Abschluss der Installation
neu. Andernfalls kann das Gerät eventuell nicht korrekt verwendet
werden.
Anschließen von Kabeln
Achten Sie darauf, dass der Stecker des Geräts korrekt am Anschluss des
Computers ausgerichtet wird. Pressen Sie den Stecker nicht mit unnötiger
Kraft in den Anschluss.
Möglicherweise sind abgesehen vom Anschließen des Kabels noch
weitere Schritte nötig. Lesen Sie die Dokumentation, die Sie mit dem
Gerät erhalten haben. Wenn Sie sich nicht genau an die dort
beschriebenen Anleitungen halten, funktioniert das Gerät oder das
Computersystem möglicherweise nicht korrekt.
USB-Verbindungen
Der Computer ist mit zwei USB-Anschlüssen ausgestattet, wovon einer für
den Anschluss der Tastatur und der Maus gedacht ist. Lesen Sie dazu
Kapitel 3, Erste Schritte. An den anderen USB-Anschluss können Sie
weitere Geräte anschließen.
So schließen Sie ein USB-Gerät an:
1. Entfernen Sie die Abdeckung über dem Anschluss.
2. Stecken Sie das USB-Kabel in einen der beiden USB-Anschlüsse (durch
ein Symbol gekennzeichnet) auf der Rückseite des Computers.
6-2 Zusatzeinrichtungen
Benutzerhandbuch
!"#$%&'(" )*$+ %
*
3. Schließen Sie das USB-Kabel an das Gerät an.
Das USB-Kabel anschließen
4. Setzen Sie die Anschlussabdeckung wieder ein.
USB-Geräte können an Hubs oder in Reihe an andere USB-Geräte
angeschlossen werden, deshalb unterscheiden sich die Konfigurationen.
Damit Sie die USB-Geräte verwenden können, müssen diese mit dem
Betriebssystem kompatibel sein und Sie benötigen die korrekten Treiber.
Es kann nicht garantiert werden, dass alle USB-Geräte verwendet
werden können.
Hinweise zu speziellen Anschlussverfahren finden Sie in der
Dokumentation des jeweiligen Geräts.
USB-Drucker
Schließen Sie einen USB-Drucker wie im Abschnitt USB-Verbindungen
beschrieben an den Computer an.
Benutzerhandbuch
Zusatzeinrichtungen 6-3
!"#$%&'(" )*$+ %
*
PC-Karten
Der Computer ist mit einem Steckplatz für PC-Karten ausgestattet, in dem
zwei 5-mm-Karten (Typ II) oder eine 10,5-mm-Karte (Typ III) Platz finden.
Jede PC-Karte, die den Industriestandards entspricht (von Toshiba oder
einem anderen Hersteller), kann installiert werden. Der Steckplatz
unterstützt 16-Bit-PC-Karten, darunter PC Card 16s Multifunktionskarten
und CardBus-PC-Karten.
CardBus unterstützt den neuen Standard der 32-Bit-PC-Karten. Der Bus
bietet bessere Leistung für die höheren Anforderungen der MultimediaDatenübertragung.
Installieren von PC-Karten
Zwei PC-Kartenanschlüsse befinden sich übereinander auf der rechten
Seite des Computers. Beide Anschlüsse sind über denselben Steckplatz
erreichbar. Sie können entweder in jeden der beiden Anschlüsse eine
Typ-II-Karte oder in den unteren Anschluss eine Typ-III-Karte installieren.
Windows ermöglicht die warme Installation von PC-Karten; Sie müssen
den Computer vor der Installation also nicht ausschalten.
So installieren Sie eine PC-Karte.
1. Ziehen Sie die Auswurftaste heraus und drücken Sie darauf, um die
Dummy-Karte etwas herauszuschieben.
Die Auswurftaste betätigen
6-4 Zusatzeinrichtungen
Benutzerhandbuch
!"#$%&'(" )*$+ %
*
2. Ziehen Sie die Dummy-Karte vollständig heraus. Bewahren Sie sie an
einem sicheren Ort auf, damit Sie sie später verwenden können,
wenn Sie die PC-Karte wieder entfernen.
Die Dummy-Karte entfernen
3. Falls für die PC-Karte eine Kabelverbindung nötig ist, wie zum
Beispiel bei einer Modemkarte, schließen Sie das Kabel an die Karte
an.
Ein Kabel an die PC-Karte anschließen
4. Setzen Sie die PC-Karte ein, und drücken Sie sie vorsichtig in den
Anschluss, um eine sichere Verbindung herzustellen.
Die PC-Karte einsetzen
Benutzerhandbuch
Zusatzeinrichtungen 6-5
!"#$%&'(" )*$+ %
*
5. Ziehen Sie die Auswurftaste heraus und klappen Sie sie nach unten.
Die Auswurftaste herunterklappen
6. Überprüfen Sie nach der Installation der Karte anhand der dazugehörigen Dokumentation die Konfiguration, um sicherzustellen, dass
sie für Ihre Karte geeignet ist.
Entfernen von PC-Karten
Lesen Sie vor dem Entfernen einer PC-Karte zuerst in der Dokumentation
zur Karte nach, wie Sie dabei vorgehen müssen, und verwenden Sie das
Windows-Dienstprogramm Eigenschaften für PC-Karte
(PCMCIA) zum Deaktivieren der Karte. Sie starten dieses
Dienstprogramm, indem Sie auf Start klicken, auf Einstellungen
zeigen, auf Systemsteuerung klicken und dann auf das Symbol
PC-Karte (PCMCIA) doppelklicken.
1. Ziehen Sie die Auswurftaste für den gewünschten Steckplatz heraus
und drücken Sie auf diese Taste. Die Karte wird etwas herausgeschoben.
Die Auswurftaste herausziehen
6-6 Zusatzeinrichtungen
Benutzerhandbuch
!"#$%&'(" )*$+ %
*
2. Ziehen Sie die PC-Karte vollständig heraus.
Die PC-Karte entfernen
Speichererweiterung
Sie können den Arbeitsspeicher (RAM) des Computers erweitern, indem
Sie zusätzliche Speichermodule installieren. In diesem Abschnitt wird
beschrieben, wie ein Speichermodul installiert und entfernt wird.
Halten Sie sich genau an die Anweisungen in diesem Abschnitt.
Entfernen Sie nur die Teile, die hier beschrieben werden.
Schalten Sie den Computer unbedingt aus und ziehen Sie den
Netzadapter ab. Der Computer enthält Hochspannungselemente.
Benutzerhandbuch
Zusatzeinrichtungen 6-7
!"#$%&'(" )*$+ %
*
Installieren von Speichermodulen
Lesen Sie zunächst sorgfältig die folgenden Hinweise zu Vorsichtsmaßnahmen.
Beachten Sie vor der Installation von Speichermodulen Folgendes:
N Entfernen Sie alle PC-Karten. Andernfalls könnten Sie die PC-Karten
oder die Computerabdeckung beschädigen.
N Wenn Sie die Computerabdeckungen entfernen, beginnen Sie oben.
Ziehen Sie die Sicherungen an der Oberseite, dann an den Seiten ab.
Wenn Sie die Abdeckungen wieder einsetzen, passen Sie zuerst die
Laschen an den Unterkanten in die entsprechenden Öffnungen ein
und drücken Sie die Seiten und die Oberkante fest, um kleinere
Verriegelungen zu sichern.
N Wenn Sie die Abdeckungen mit Schrauben sichern, setzen Sie diese
schräg ein, wie unten gezeigt.
Die Abdeckungen einsetzen
N Der Steckplatz für die Speichererweiterung wird bei Betrieb des
Computers heiß. Lassen Sie den Steckplatz nach dem Ausschalten des
Computers etwa 30 Minuten abkühlen, bevor Sie den Speicher
installieren.
N Drücken Sie das Speichermodul nicht mit unnötiger Kraft in den
Steckplatz, biegen Sie es nicht und lassen Sie es nicht fallen.
N Speichermodule reagieren empfindlich auf elektrostatische
Aufladung. Arbeiten Sie nicht in einer Umgebung, die statisch
aufgeladen werden kann. Berühren Sie einen Gegenstand aus
Metall, bevor Sie das Speichermodul anfassen.
N Verwenden Sie nur Speichermodule, die mit dem Computer
kompatibel sind, andernfalls kann es zu Fehlfunktionen des Systems
kommen.
6-8 Zusatzeinrichtungen
Benutzerhandbuch
!"#$%&'(" )*$+ %
*
So installieren Sie ein Speichermodul:
1. Speichern Sie die eingegebenen Daten, wählen Sie im Menü
Windows beenden die Option +HUXQWHUIDKUHQ und schalten Sie den
Computer aus.
2. Ziehen Sie das Kabel des Netzadapters und alle anderen an den
Computer angeschlossenen Kabel ab.
3. Entfernen Sie alle PC-Karten.
4. Entfernen Sie die vier Schrauben auf der Rückseite des Computers.
Vier Schrauben entfernen
5. Heben Sie den Tragegriff an und entfernen Sie die Abdeckung.
Die Computerabdeckung entfernen
Achten Sie darauf, dass keine Metallgegenstände oder Flüssigkeiten in
den Computer gelangen. Diese könnten einen Kurzschluss verursachen.
Wenn es nach dem Zusammenbauen des Computers zu einem
Kurzschluss kommt, schalten Sie den Computer sofort aus und bringen
Sie ihn zu Ihrem Händler oder zu Ihrer Serviceniederlassung.
Benutzerhandbuch
Zusatzeinrichtungen 6-9
!"#$%&'(" )*$+ %
*
6. Setzen Sie die Kontakte des Moduls in die Kontakte des Computers.
Drücken Sie das Modul vorsichtig fest in den Anschluss, um eine
sichere Verbindung zu gewährleisten.
Berühren Sie nicht die Kontakte des Speichermoduls oder des
Steckplatzes. Kleine Partikel auf den Kontakten können den Zugriff auf
das Speichermodul beeinträchtigen.
Berühren Sie keine Teile, die in der folgenden Abbildung schattiert
dargestellt sind. Dies gilt besonders für die CPU oder Bereiche, die mit
Hochspannungswarnungen markiert sind.
7. Drücken Sie das Speichermodul vorsichtig nach unten, bis die Laschen
auf beiden Seiten einrasten, um das Modul zu sichern.
Drücken Sie die Laschen eventuell mit einem Stift oder einem anderen
schmalen Gegenstand auseinander.
Die Computerabdeckung wieder einsetzen
8. Passen Sie die Laschen an der Unterkante der Abdeckung in
entsprechende Öffnungen am Computer und drücken Sie die
Abdeckung an den Seiten und der Oberkante fest, um kleinere
Verriegelungen zu sichern.
Die Computerabdeckung entfernen
6-10 Zusatzeinrichtungen
Benutzerhandbuch
!"#$%&'(" )*$+ %
*
9. Sichern Sie die vier Schrauben.
Vier Schrauben sichern
10. Schalten Sie den Computer ein und überprüfen Sie im Programm
Hardware Setup, ob der zusätzliche Speicher erkannt wird. Nähere
Informationen zur Verwendung von Hardware Setup finden Sie in
Kapitel 5, Systemkonfiguration und Passwortschutz.
Entfernen von Speichermodulen
Um ein Speichermodul zu entfernen, überprüfen Sie zunächst, ob sich
der Computer im Bootmodus befindet und gehen dann folgendermaßen
vor:
1. Speichern Sie die eingegebenen Daten, wählen Sie im Menü
Windows beenden die Option +HUXQWHUIDKUHQ und schalten Sie den
Computer aus.
2. Ziehen Sie das Kabel des Netzadapters und alle anderen an den
Computer angeschlossenen Kabel ab.
3. Entfernen Sie alle PC-Karten.
4. Entfernen Sie die Computerabdeckung wie im Abschnitt Installieren
von Speichermodulen beschrieben.
Achten Sie darauf, dass keine Metallgegenstände oder Flüssigkeiten in
den Computer gelangen. Diese könnten einen Kurzschluss verursachen.
Wenn es nach dem Zusammenbauen des Computers zu einem
Kurzschluss kommt, schalten Sie den Computer sofort aus und bringen
Sie ihn zu Ihrem Händler oder zu Ihrer Serviceniederlassung.
Benutzerhandbuch
Zusatzeinrichtungen 6-11
!"#$%&'(" )*$+ %
*
5. Drücken die Laschen mit der Spitze eines Stifts oder einem anderen
schmalen Gegenstand nach außen. Ein Ende des Moduls wird etwas
herausgedrückt.
Berühren Sie nicht die Kontakte des Speichermoduls oder des
Steckplatzes. Kleine Partikel auf den Kontakten können den Zugriff auf
das Speichermodul beeinträchtigen.
Berühren Sie keine Teile, die in der folgenden Abbildung schattiert
dargestellt sind. Dies gilt besonders für die CPU oder Bereiche, die mit
Hochspannungswarnungen markiert sind.
6. Fassen Sie das Modul an den Seiten an und ziehen Sie es heraus.
7. Setzen Sie die Abdeckung wieder ein wie im Abschnitt Installieren
von Speichermodulen beschrieben.
Mikrofon
Sie können ein Mikrofon an die Mikrofonbuchse anschließen, um Ton
aufzuzeichnen oder mit sprachgesteuerter Software zu arbeiten.
Verwenden Sie ein Mikrofon mit einer Impedanz von mindestens
600 Ohm mit einem Ministecker (3,5 mm Durchmesser).
1. Informationen zum Anschließen von externen Geräte finden Sie im
Abschnitt Allgemeine Vorsichtsmaßnahmen am Anfang dieses
Kapitels.
2. Schalten Sie alle an den Computer angeschlossenen Peripheriegeräte
aus.
3. Stecken Sie das Mikrofonkabel in die Buchse.
Kopfhörer
Sie können Kopfhörer mit einem Ministecker (3,5 mm Durchmesser) an
die Kopfhörerbuchse anschließen.
1. Informationen zum Anschließen von externen Geräte finden Sie im
Abschnitt Allgemeine Vorsichtsmaßnahmen am Anfang dieses
Kapitels.
2. Schalten Sie alle an den Computer angeschlossenen Peripheriegeräte
aus.
3. Stecken Sie das Kopfhörerkabel in die Buchse.
6-12 Zusatzeinrichtungen
Benutzerhandbuch
!"#$%&'(" )*$+ %
*
Zusätzlicher Netzadapter
Wenn Sie den Computer häufig an zwei Orten verwenden, zum Beispiel
im Büro und zu Hause, haben Sie weniger zu tragen, wenn Sie an jedem
Ort einen Netzadapter bereithalten.
Zweites Festplattenlaufwerk
Sie können ein 2,5-Zoll-Festplattenlaufwerk in die SelectBay installieren.
Nähere Informationen zum Installieren dieses Moduls in die SelectBay
finden Sie in Kapitel 4, Grundlagen der Bedienung.
Sicherheitsschloss
Mit Hilfe eines Sicherheitsschlosses können Sie Ihren Computer an einem
Schreibtisch oder einem anderen schweren Gegenstand befestigen, um
den Diebstahl des Geräts zu verhindern.
Befestigen Sie das eine Ende des Sicherheitskabels am Schreibtisch, das
andere im dafür vorgesehenen Schlitz auf der Rückseite des Computers.
Benutzerhandbuch
Zusatzeinrichtungen 6-13
!"#$%&'(" )*$+ %
*
Kapitel 7
Fehlerbehebung
Toshiba-Computer sind für den Langzeiteinsatz konzipiert. Sollten
trotzdem einmal Probleme auftreten, können Ihnen die in diesem
Kapitel beschriebenen Vorgehensweisen bei der Fehleranalyse helfen.
Sie sollten sich auf jeden Fall mit diesem Kapitel vertraut machen. Wenn
Ihnen potentielle Probleme bekannt sind, können Sie sie leichter
vermeiden.
Vorgehen bei der Problemlösung
Die folgenden Richtlinien erleichtern die Fehlerbehebung:
YStellen Sie Ihre Arbeit am Computer unverzüglich ein, wenn Sie ein
Problem bemerkt haben. Eine Fortführung der Arbeit kann zu Datenverlust oder Beschädigung führen. Sie könnten Informationen löschen,
die wertvolle Hinweise für die Lösung des Problems geben könnten.
YBeobachten Sie, was passiert. Notieren Sie sich die Systemvorgänge
und welche Aktionen Sie unmittelbar vor Auftreten des Problems
durchgeführt haben. Wenn Sie einen Drucker angeschlossen haben,
drucken Sie die Bildschirmanzeige mithilfe der Taste .
YIsolieren Sie das Problem. Verwenden Sie dabei die Ihnen zur
Verfügung stehenden Hilfsmittel, wie die Hinweise zur Fehlersuche
und -behebung in diesem Kapitel. Versuchen Sie herauszufinden,
welche Aktionen das Problem hervorgerufen haben.
Die Fragen und Vorgehensweisen in diesem Kapitel sollen als Leitfaden
dienen. Sie sind keine immer gültigen Techniken zur Problemlösung.
Viele Probleme sind einfach zu lösen, bei manchen müssen Sie sich
jedoch an Ihren Händler wenden. Benötigen Sie die Unterstützung des
Händlers oder eines anderen Helfers, sollten Sie das Problem so
detailliert wie möglich beschreiben können.
Benutzerhandbuch
Fehlerbehebung 7-1
!"#$%&'(" )*$+ %
B'(
Erste Überprüfung im Fehlerfall
Denken Sie zuerst an die einfachste Lösung. Die hier genannten Punkte
sind leicht zu überprüfen; trotzdem können sie zu scheinbar ernsten
Problemen führen.
YAchten Sie darauf, dass vor dem Einschalten des Computers alle Peripheriegeräte eingeschaltet sind. Dazu gehören z. B. der Drucker sowie
alle anderen extern angeschlossenen Geräte, die Sie verwenden.
YSchalten Sie den Computer aus, bevor Sie ein externes Gerät
anschließen. Wenn Sie den Computer wieder einschalten, erkennt er
das neue Gerät.
YÜberprüfen Sie, ob im Setup-Programm alle Optionen richtig
eingestellt sind.
YÜberprüfen Sie alle Kabel. Sind sie richtig und fest angeschlossen?
Lockere Kabelverbindungen können zu Fehlern bei der Signalübertragung führen.
YÜberprüfen Sie alle Kabel auf lose Drähte und alle Anschlüsse auf lose
Kontakte.
YÜberprüfen Sie, ob die Diskette oder CD korrekt eingelegt und der
Schreibschutz der Diskette korrekt eingestellt ist.
Notieren Sie Ihre Beobachtungen in einem Fehlerbericht. Dies hilft Ihnen,
den Fehler Ihrem Händler zu beschreiben und ihn im Fall eines erneuten
Auftretens schneller zu identifizieren.
Analysieren des Problems
Manchmal gibt das System Hinweise, die Ihnen bei der Identifikation des
Problems helfen. Beachten Sie bei der Fehlersuche die folgenden Fragen:
YWelche Systemkomponente arbeitet nicht einwandfrei: Tastatur,
Diskettenlaufwerk, Festplattenlaufwerk, Drucker, Bildschirm? Jede
fehlerhafte Systemkomponente zeigt ein bestimmtes Symptom.
YIst das Betriebssystem richtig konfiguriert? Überprüfen Sie die
Konfigurationsoptionen.
YWas erscheint auf dem Bildschirm? Werden auf dem Bildschirm
Meldungen oder unverständliche Zeichen angezeigt? Drucken Sie die
Bildschirmanzeige aus, wenn Sie einen Drucker angeschlossen haben.
Schlagen Sie die Meldungen in der Dokumentation zur Software und
zum Betriebssystem nach. Überprüfen Sie, ob alle Verbindungskabel
richtig und fest angeschlossen sind. Lockere Kabel können zu
fehlerhaften oder unterbrochenen Signalen führen.
YLeuchten LEDs auf? Welche? Welche Farbe haben sie? Leuchten sie
ständig oder blinken sie? Notieren Sie, was Sie sehen.
YWerden akustische Signale ausgegeben? Wie viele? Sind sie lang
oder kurz? Sind sie hoch oder tief? Verursacht der Computer
ungewöhnliche Geräusche? Notieren Sie, was Sie hören.
Machen Sie sich Notizen über Ihre Beobachtungen, sodass Sie sie Ihrem
Händler beschreiben können.
7-2 Fehlerbehebung
Benutzerhandbuch
!"#$%&'(" )*$+ %
B'(
Software
Die Probleme können von der Software oder der Diskette verursacht
werden. Falls Sie ein Softwarepaket nicht laden können, kann der
Datenträger oder das Programm defekt sein. Versuchen Sie, eine andere
Kopie der Software zu laden.
Wird bei Verwendung eines Softwarepakets eine Fehlermeldung
ausgegeben, schlagen Sie in der Softwaredokumentation nach. Sie
enthält normalerweise ein Kapitel zur Fehlerbehebung oder eine
Zusammenfassung aller Fehlermeldungen.
Suchen Sie dann in der Dokumentation zum Betriebssystem nach den
entsprechenden Fehlermeldungen.
Hardware
Können Sie kein Problem in der Software finden, überprüfen Sie die
Hardware. Gehen Sie zuerst die Punkte in der Checkliste weiter oben
durch. Können Sie das Problem immer noch nicht beheben, versuchen
Sie die Fehlerquelle zu identifizieren. Der nächste Abschnitt enthält
Checklisten für einzelne Komponenten und Peripheriegeräte.
Hardware- und Systemcheckliste
In diesem Abschnitt werden Probleme beschrieben, die von der
Computerhardware oder den angeschlossenen Peripheriegeräten
verursacht werden. In folgenden Bereichen können Probleme auftreten:
YSystemstart
YCD-ROM-Laufwerk
YSelbsttest
YDVD-ROM-Laufwerk
YStromversorgung
YLAN
YBetriebssystem
YStörungen des Radio- oder
Fernsehempfangs
YLCD
YAnwendungsprogramme
YTastatur
YInfrarotanschluss
YAudiosystem
YPC-Karten
YUSB
YPasswort
YFestplattenlaufwerk
Systemstart
Wenn sich der Computer nicht richtig starten lässt, überprüfen Sie
folgende Punkte:
YSelbsttest
YStromversorgung
YEinschaltpasswort
Benutzerhandbuch
Fehlerbehebung 7-3
!"#$%&'(" )*$+ %
B'(
Selbsttest
Wenn der Computer eingeschaltet wird, läuft der Selbsttest automatisch
ab. Auf dem Bildschirm erscheint folgende Anzeige:
In Touch with Tomorrow
TOSHIBA
Diese Meldung bleibt einige Sekunden auf dem Bildschirm.
Ist der Selbsttest erfolgreich verlaufen, versucht der Computer, das
Betriebssystem zu laden. Je nach der im Programm Hardware Setup oder
TSETUP eingestellten Bootreihenfolge sucht der Computer auf den
einzelnen Laufwerken nach bootfähigen Dateien.
Tritt einer der folgenden Fälle ein, ist der Selbsttest fehlgeschlagen:
YDer Computer stoppt und zeigt außer dem Toshiba-Logo keine
weiteren Informationen oder Meldungen an.
YDer Computer zeigt willkürliche Zeichen an, und das System
funktioniert nicht wie gewohnt.
YAuf dem Bildschirm erscheint eine Fehlermeldung.
Schalten Sie den Computer aus und überprüfen Sie alle Kabelverbindungen sowie die Verbindungen zu PC-Karten und Speichermodulen. Schlägt der Test erneut fehl, wenden Sie sich an Ihren Händler.
Stromversorgung
Beim Betätigen der Ein/Aus-Taste passiert nichts
Problem
Lösung
Der Computer wird
nach dem Betätigen
der Ein/Aus-Taste
nicht gestartet
Überprüfen Sie, ob der Netzadapter korrekt
angeschlossen ist.
Verwenden Sie nur das Netzadaptermodell, das
Sie mit dem Computer erhalten haben.
Möglicherweise lassen Sie die Ein/Aus-Taste zu
schnell wieder los. Halten Sie die Taste
mindestens fünf Sekunden lang gedrückt.
Der Computer wird
nach dem Betätigen
der Ein/Aus-Taste
nicht ausgeschaltet
Möglicherweise lassen Sie die Ein/Aus-Taste zu
schnell wieder los. Halten Sie die Taste
mindestens fünf Sekunden lang gedrückt.
Halten Sie die Reset-Taste mindestens fünf
Sekunden lang gedrückt.
Lässt sich das Problem nicht beheben, wenden
Sie sich an Ihren Händler.
7-4 Fehlerbehebung
Benutzerhandbuch
!"#$%&'(" )*$+ %
B'(
Unerwartetes Ein- oder Ausschalten des Computers
Problem
Lösung
Der Computer schaltet Deaktivieren Sie die Einschaltautomatik (Auto
sich selbsttätig ein
Power On) im Programm TSETUP. Überprüfen Sie
die Windows-Funktion Geplante Aufgaben.
Der Computer schaltet Warten Sie, bis sich der Computer auf
Zimmertemperatur abgekühlt hat und schalten
sich aus und die LED
Sie ihn wieder ein.
DC IN blinkt orange
Wenn der Computer noch zu warm ist, blinkt
die LED DC IN nach dem Einschalten weiterhin
orange. Lassen Sie den Computer noch etwas
länger abkühlen und versuchen Sie es erneut.
Achten Sie darauf, dass die Umgebungstemperatur zwischen 10° und 35° C liegt.
Wenn der Computer auf Zimmertemperatur
abgekühlt ist und immer noch nicht startet oder
sich sofort wieder ausschaltet, wenden Sie sich
an Ihren Händler.
Warnblinken der LED DC IN (Gleichstromeingang)
Problem
Lösung
Die LED DC IN blinkt
orange
Möglicherweise ist der Computer zu warm. Die
Umgebungstemperatur muss zwischen 10° und
35° C liegen.
Ziehen Sie den Netzadapter ab und schließen
Sie ihn wieder an.
Drücken Sie für etwa fünf Sekunden auf die
Reset-Taste.
Wenn sich das Problem nicht beheben lässt,
wenden Sie sich an Ihren Händler.
Betriebssystem
Problem
Lösung
Das Betriebssystem
wird nicht geladen.
Möglicherweise befindet sich eine NichtSystemdiskette im Diskettenlaufwerk. Nehmen
Sie sie heraus und drücken Sie eine beliebige
Taste.
Wenn sich das Problem nicht beheben lässt,
wenden Sie sich an Ihren Händler.
Benutzerhandbuch
Fehlerbehebung 7-5
!"#$%&'(" )*$+ %
B'(
LCD
Scheinbare LCD-Probleme können auch mit der Konfiguration des
Computers zusammenhängen. Lesen Sie dazu Kapitel 5, Systemkonfiguration und Passwortschutz.
Problem
Lösung
Keine Anzeige
Überprüfen Sie anhand der LED , ob der
Computer eingeschaltet ist.
Möglicherweise wurde der Bildschirmschoner
aktiviert und hat den Bildschirm dunkel
geschaltet. Bewegen Sie die Maus oder drücken
Sie die Taste oder .
Auch durch das Betätigen der Reset-Taste beenden Sie die Sofortsperre.
Anzeige ist schlecht zu Verändern Sie den Neigungswinkel des LCDs.
erkennen
Die Anzeige ist zu
dunkel
Ändern Sie die Einstellung der LCD-Helligkeit in
den Toshiba Energie-Erweiterungen. Öffnen Sie
die , doppelklicken Sie auf
das Symbol , klicken Sie auf
die Registerkarte Toshiba EnergieErweiterungen und dann auf die Schaltfläche
, um die Optionen für die anzuzeigen.
Wenn Sie den Computer bereits seit langer Zeit
benutzen, ist die Seitenleuchte eventuell
abgenutzt. Lassen Sie den Computer bei einer
Service-Niederlassung überprüfen.
Die Anzeige hat einen Öffnen Sie die , doppelklicken
schwarzen Rahmen
Sie auf das Symbol , klicken Sie auf die
Registerkarte und ändern Sie den
.
Die Farben sind blass
Öffnen Sie die , doppelklicken
Sie auf das Symbol , klicken Sie auf die
Registerkarte und ändern Sie die
auf oder .
Für einige Einstellungen des Anzeigebereichs stehen die Farboptionen
„High colour“ oder „True colour“ eventuell nicht zur Verfügung.
7-6 Fehlerbehebung
Benutzerhandbuch
!"#$%&'(" )*$+ %
B'(
Problem
Lösung
Überprüfen Sie, ob ein MS-DOS-Fenster geöffnet
Der Monitor wird
ist. Schließen Sie es oder verkleinern Sie es zum
nicht ausgeschaltet,
Symbol
obwohl eine Zeit für
die automatische
Bildschirmabschaltung
festgelegt wurde
Die oben genannten
Probleme bestehen
weiterhin oder es
treten andere
Probleme auf
Möglicherweise verursacht ein Softwareprogramm das Problem. Lesen Sie die
entsprechende Dokumentation.
Wenn sich das Problem nicht beheben lässt,
wenden Sie sich an Ihren Händler.
Anwendungsprogramme
Problem
Lösung
Die Anwendung
arbeitet nicht korrekt
Eventuell müssen Sie einige Systemparameter
verändern. Lesen Sie die Softwareanweisungen
und nehmen Sie die Änderungen vor.
Möglicherweise ist die Anwendung nicht mit
dem Betriebssystem kompatibel. Wenn dies der
Fall ist, müssen Sie eine andere Anwendung
verwenden.
Die Anwendung
reagiert nicht mehr
Drücken Sie die Tasten + + , wählen
Sie die Anwendung, mit der es Probleme gibt,
und klicken Sie auf die Schaltfläche !.
Wenn das System nicht mehr reagiert, drücken
Sie erneut + + , um einen Neustart
durchzuführen, oder + , um das System
herunterzufahren.
Wenn sich diese Verfahren nicht ausführen
lassen, drücken Sie die "-Taste.
Die im Arbeitsspeicher gespeicherten Daten gehen verloren.
Die Anwendung wird Lesen Sie die Installationsanweisungen der
nicht korrekt installiert Software; möglicherweise sind dabei besondere
Maßnahmen erforderlich.
Benutzerhandbuch
Fehlerbehebung 7-7
!"#$%&'(" )*$+ %
B'(
Tastatur
Probleme mit der Tastatur können durch die Konfiguration verursacht
werden.
Problem
Lösung
Zeichen werden nicht
wie erwartet
angezeigt
Überprüfen Sie die Einstellung der Tasten #
und $.
Überprüfen Sie, ob das von Ihnen verwendete
Programm eine Tastaturneubelegung bewirkt.
Durch eine Tastaturneubelegung erhält jede
Taste eine neue Funktion. Lesen Sie dazu die
Dokumentation zu Ihrer Software.
Keine Reaktion auf
Tastatureingaben
Schalten Sie den Computer aus, warten Sie einen
Moment und schalten Sie ihn wieder ein.
Keine Reaktion beim
Betätigen der Tasten
%%
Wenn sich das Problem nicht beheben lässt,
wenden Sie sich an Ihren Händler.
Drücken Sie die Reset-Taste.
Infrarotanschluss
Lesen Sie auch die Dokumentation des IrDA-kompatiblen Geräts und der
entsprechenden Software.
Problem
Lösung
Infrarotsignale werden Überprüfen Sie die Einstellungen für den
nicht übertragen
Infrarotanschluss.
Stellen Sie für den Computer und für das externe
Gerät dieselben Übertragungsgeschwindigkeiten ein.
Sorgen Sie dafür, dass die Kommunikation nicht
durch Gegenstände zwischen dem Computer
und dem Zielgerät blockiert wird.
Möglicherweise ist die Schutzabdeckung über
dem Infrarotanschluss verschmutzt. Wischen Sie
sie sauber.
Wenn Sie Infrared Monitor verwenden, öffnen
Sie die Systemsteuerung und doppelklicken
Sie auf das Symbol &!'
.
7-8 Fehlerbehebung
Benutzerhandbuch
!"#$%&'(" )*$+ %
B'(
Problem
Lösung
Daten werden nicht
korrekt übertragen
Stellen Sie für den Computer und für das externe
Gerät dieselben Übertragungsgeschwindigkeiten ein.
Verringern Sie den Abstand zwischen den
Geräten.
Entfernen Sie andere Infrarotgeräte, zum Beispiel
Fernbedienungen, aus der Nähe des Computers.
Stellen Sie weder den Computer noch das
externe Gerät in direktes Sonnenlicht.
Es gibt Konflikte
zwischen Infrarotsoftwareprogrammen
Wenn Sie ein Infrarotprogramm von einem
Drittanbieter verwenden, können Sie die
Infrarotsoftware von Microsoft nicht ausführen.
Öffnen Sie die Systemsteuerung und
doppelklicken Sie auf das Symbol &!
'
.
Klicken Sie auf die Registerkarte Optionen und
deaktivieren Sie das Kontrollkästchen
&(
.
Wenn Sie die Infrarotsoftware von Microsoft
ausführen, können Sie kein Infrarotmikrofon
verwenden.
Öffnen Sie die Systemsteuerung und
doppelklicken Sie auf das Symbol &!
'
.
Klicken Sie auf die Registerkarte Optionen und
deaktivieren Sie das Kontrollkästchen
&(
.
Wenn sich das Problem nicht beheben lässt,
wenden Sie sich an Ihren Händler.
Benutzerhandbuch
Fehlerbehebung 7-9
!"#$%&'(" )*$+ %
B'(
Audiosystem
Problem
Es wird kein Ton
ausgegeben
Lösung
Stellen Sie den Lautstärkeregler ein.
Prüfen Sie die Lautstärkeeinstellungen der
Software. Doppelklicken Sie dazu auf das
Symbol für die Lautstärkeregelung in der
Taskleiste.
Wenn Sie den internen Lautsprecher des
Computers verwenden möchten, dürfen Sie
keine Kopfhörer anschließen.
Wenn Sie Kopfhörer verwenden, überprüfen Sie
die entsprechenden Kabelverbindungen.
Überprüfen Sie den Windows-Geräte-Manager.
Achten Sie darauf, dass die Audiofunktion
aktiviert ist und die Einstellungen für
I/O-Adresse, Interrupt-Ebenen und DMA für Ihre
Software korrekt sind und nicht zu Problemen
mit anderen Hardwaregeräten führen, die Sie
eventuell an Ihren Computer angeschlossen
haben.
Der Lautsprecher gibt
einen hohen Ton aus
Eine Rückkopplung („Feedback“) kann in jedem
Audiosystem auftreten, wenn ein Mikrofon Ton
aus dem Lautsprecher aufnimmt und an das
System zurückgibt.
Verringern Sie die Lautstärke mit dem
Lautstärkeregler oder in der Software.
Bewegen Sie das Mikrofon weiter vom
Computer weg.
Doppelklicken Sie in der Taskleiste auf das
Symbol ), um diese zu
öffnen. Stellen Sie '
* auf . In diesem Fall können Sie das Mikrofon
nicht verwenden.
Wenn sich das Problem nicht beheben lässt,
wenden Sie sich an Ihren Händler.
7-10 Fehlerbehebung
Benutzerhandbuch
!"#$%&'(" )*$+ %
B'(
CD-ROM-Laufwerk
Problem
Lösung
Kein Zugriff auf die
CD im Laufwerk
Überprüfen Sie, ob die Schublade sicher
geschlossen ist. Schieben Sie sie vorsichtig nach
hinten, bis sie einrastet.
Öffnen Sie die Schublade und prüfen Sie, ob die
CD richtig einliegt. Sie sollte ganz gerade und
mit der beschrifteten Seite nach oben liegen.
Ein Fremdkörper in der Schublade könnte das
Lesen der CD verhindern. Entfernen Sie den
Fremdkörper.
Überprüfen Sie, ob die CD verschmutzt ist.
Wischen Sie die CD gegebenenfalls mit einem
sauberen Tuch ab, das Sie mit Wasser oder
Neutralreiniger leicht angefeuchtet haben.
Überprüfen Sie, ob die Linse verschmutzt ist.
Säubern Sie sie gegebenenfalls mit einem
Linsenreiniger. Gehen Sie dabei sehr vorsichtig
vor, zuviel Druck kann die Ausrichtung
verändern.
Einige CDs laufen
problemlos, andere
nicht
Eventuell verursacht die Software- oder
Hardwarekonfiguration Probleme. Überprüfen
Sie, ob die Hardwarekonfiguration der Software
entspricht. Lesen Sie die CD-Dokumentation.
Überprüfen Sie den verwendeten CD-Typ. Das
Laufwerk unterstützt Audio-CDs, CD-ROM, FotoCDs, CD-R, CD-Rewritable und CD extra.
Die CD-Schublade
lässt sich nicht
öffnen
Überprüfen Sie, ob der Computer eingeschaltet
ist, wenn Sie auf die Auswurftaste des Laufwerks
drücken.
Wenn der Computer ausgeschaltet ist, führen Sie
einen dünnen Gegenstand, wie z. B. eine
gerade gebogene Büroklammer, in die
Notentnahmeöffnung des Laufwerks ein.
Wenn sich das Problem nicht beheben lässt,
wenden Sie sich an Ihren Händler.
Benutzerhandbuch
Fehlerbehebung 7-11
!"#$%&'(" )*$+ %
B'(
DVD-ROM-Laufwerk
Problem
Lösung
Kein Zugriff auf die
DVD/CD im Laufwerk
Überprüfen Sie, ob die Schublade sicher
geschlossen ist. Schieben Sie sie vorsichtig nach
hinten, bis sie einrastet.
Öffnen Sie die Schublade und prüfen Sie, ob die
DVD/CD richtig einliegt. Sie sollte ganz gerade
und mit der beschrifteten Seite nach oben
liegen.
Ein Fremdkörper in der Schublade könnte das
Lesen der DVD/CD verhindern. Entfernen Sie
den Fremdkörper.
Überprüfen Sie, ob die DVD/CD verschmutzt ist.
Wischen Sie die CD gegebenenfalls mit einem
sauberen Tuch ab, das Sie mit Wasser oder
Neutralreiniger leicht angefeuchtet haben.
Überprüfen Sie, ob die Linse verschmutzt ist.
Säubern Sie sie gegebenenfalls mit einem
Linsenreiniger. Gehen Sie dabei sehr vorsichtig
vor, zuviel Druck kann die Ausrichtung
verändern.
Einige DVDs/CDs
laufen problemlos,
andere nicht
Eventuell verursacht die Software- oder
Hardwarekonfiguration Probleme. Überprüfen
Sie, ob die Hardwarekonfiguration der Software
entspricht. Lesen Sie die DVD/CDDokumentation.
Überprüfen Sie den verwendeten DVD/CD-Typ.
Das Laufwerk unterstützt Audio-CDs, CD-ROM,
Photo-CDs, CD-R, CD-Rewritable, CD extra,
DVD-ROM (nur bei DVD-Modellen) und
DVD Video (nur bei DVD-Modellen).
Die DVD-Schublade
lässt sich nicht öffnen
Überprüfen Sie, ob der Computer eingeschaltet
ist, wenn Sie auf die Auswurftaste des Laufwerks
drücken.
Wenn der Computer ausgeschaltet ist, führen Sie
einen dünnen Gegenstand, wie z. B. eine
gerade gebogene Büroklammer, in die
Notentnahmeöffnung des Laufwerks ein.
Wenn sich das Problem nicht beheben lässt,
wenden Sie sich an Ihren Händler.
7-12 Fehlerbehebung
Benutzerhandbuch
!"#$%&'(" )*$+ %
B'(
LAN
Problem
Lösung
Kein Zugriff auf das
LAN, wenn die LED
„Verbindung“ (grün)
leuchtet
Überprüfen Sie die Kabelverbindung zwischen
der LAN-Buchse des Computers und dem
LAN-Hub.
Kein Zugriff auf das
LAN, die LED
„Übertragung“ (gelb)
leuchtet oder blinkt
nicht
Es gibt ein Problem mit den LAN-Einstellungen
in Windows. Ändern Sie die Einstellungen oder
wenden Sie sich an Ihren LAN-Verwalter.
Wenn sich das Problem nicht beheben lässt,
wenden Sie sich an Ihren Händler.
Störungen des Radio- oder Fernsehempfangs
Problem
Lösung
Schlechter Radio- oder Richten Sie die Antenne des Radio- oder
Fernsehempfang
Fernsehgeräts neu aus.
Stellen Sie die Geräte an einem anderen Ort auf.
Vergrößern Sie den Abstand zwischen dem
Computer und dem Radio- oder Fernsehgerät.
Schließen Sie das Radio- oder Fernsehgerät an
eine andere Steckdose an.
Installieren Sie einen elektrischen Filter zwischen
der Steckdose und dem Stromanschluss des
Geräts.
Verwenden Sie eine Außenantenne für das
Radio- oder Fernsehgerät.
Wenn sich das Problem nicht beheben lässt,
wenden Sie sich an Ihren Händler.
Benutzerhandbuch
Fehlerbehebung 7-13
!"#$%&'(" )*$+ %
B'(
PC-Karte
Lesen Sie dazu auch Kapitel 6, Zusatzeinrichtungen.
Problem
Lösung
PC-Kartenfehler
Setzen Sie die PC-Karte erneut ein, um
sicherzustellen, dass sie fest angeschlossen ist.
Überprüfen Sie die Verbindung zwischen dem
externen Gerät und der Karte.
Lesen Sie die Dokumentation zur Karte.
Der Computer erkennt Möglicherweise sind alle verfügbaren IRQs
belegt. Deaktivieren Sie im Gerätemanager
das Gerät, kann es
aber nicht verwenden einige Geräte, die Sie nicht benötigen.
Der Computer erkennt Öffnen Sie das Programm Toshiba Hardware
das Gerät nicht.
Setup und klicken Sie auf die Registerkarte PCKarte. Ändern Sie den Controller-Modus.
Einige PC-Karten sind nicht MS-DOS-kompatibel.
Im MS-DOS-Modus
erkennt der Computer Verwenden Sie eine kompatible Karte.
das Gerät nicht
Wenn sich das Problem nicht beheben lässt,
wenden Sie sich an Ihren Händler.
7-14 Fehlerbehebung
Benutzerhandbuch
!"#$%&'(" )*$+ %
B'(
USB
Lesen Sie dazu auch die Dokumentation zu Ihrem USB-Gerät.
Problem
Lösung
USB-Gerät funktioniert Überprüfen Sie die Kabelverbindung zwischen
nicht
den USB-Anschlüssen des Computers und dem
USB-Gerät.
Vergewissern Sie sich, dass die USB-Gerätetreiber
korrekt installiert sind. Informationen zum
Überprüfen der Treiber finden Sie in der
Windows 98-Dokumentation.
Starten Sie Windows neu.
Trennen Sie das USB-Gerät vom Computer,
warten Sie etwas zehn Sekunden und schließen
Sie es wieder an.
Das USB-Gerät arbeitet Trennen Sie das USB-Kabel vom Gerät und
schließen Sie es wieder an.
nach dem Start im
Standby-Modus nicht
Wenn Sie in einem
Meldungsfenster auf
die Schaltfläche „OK“
klicken, wird das
Fenster nicht
geschlossen
Gehen Sie folgendermaßen vor:
1. Trennen Sie alle USB-Geräte ab.
2. Schließen Sie die Maus wieder an die
Tastatur an.
3. Schließen Sie die Tastatur wieder an den
Computer an.
Wenn Sie in einem
Meldungsfenster auf
die Schaltfläche „OK“
klicken, wird das
Fenster zwar
geschlossen, dieselbe
Meldung wird aber
erneut angezeigt
Möglicherweise ist das USB-Gerät defekt.
1. Trennen Sie alle USB-Geräte ab.
2. Schließen Sie jeweils nur ein Gerät wieder
an.
3. Wenn in einer Meldung eine Fehlfunktion
eines Geräts angezeigt wird, wenden Sie sich
an den Hersteller des Geräts.
Wenn sich das Problem nicht beheben lässt,
wenden Sie sich an Ihren Händler.
Benutzerhandbuch
Fehlerbehebung 7-15
!"#$%&'(" )*$+ %
B'(
Passwort
Wenn Sie Ihr Passwort vergessen haben, können Sie den Computer mit
der Passwort-Service-Diskette starten. Wenn Sie keine Passwort-ServiceDiskette erstellt haben oder diese fehlerhaft ist, wenden Sie sich an Ihren
Händler.
Problem
Lösung
Das Passwort lässt
sich nicht eingeben
Lesen Sie den Abschnitt Passwortschutz in
Kapitel 5, Systemkonfiguration und
Passwortschutz.
Festplattenlaufwerk
Problem
Lösung
Der Computer bootet
nicht vom Festplattenlaufwerk aus
Möglicherweise befindet sich eine Diskette im
Diskettenlaufwerk. Nehmen Sie sie heraus und
starten Sie den Computer erneut.
Das Problem könnte mit den Betriebssystemdateien zusammenhängen. Lesen Sie die
Dokumentation des Betriebssystems.
Langsame Ausführung
Die Dateien sind eventuell fragmentiert. Führen
Sie SCANDISK und das Defragmentierungsprogramm aus, um den Zustand der Dateien und
der Festplatte zu überprüfen. In der Online-Hilfe
oder Dokumentation des Betriebssystems finden
Sie Informationen zu diesen Funktionen.
Als letzte Möglichkeit können Sie die Festplatte
neu formatieren. Installieren Sie dann das
Betriebssystem und andere Dateien neu.
Wenn sich das Problem nicht beheben lässt,
wenden Sie sich an Ihren Händler.
7-16 Fehlerbehebung
Benutzerhandbuch
!"#$%&'(" )*$+ %
B'(
Unterstützung von Toshiba
Wenn Sie zusätzliche technische Unterstützung benötigen oder Probleme
bei der Verwendung des Computers haben, wenden Sie sich an Toshiba.
Bevor Sie anrufen
Da die Probleme vom Betriebssystem oder von der Software, die Sie
verwenden, verursacht werden können, sollten Sie zuerst andere
Hilfequellen konsultieren. Bevor Sie sich an Toshiba wenden, sollten Sie
folgendes versuchen:
YArbeiten Sie die Abschnitte zur Fehlerbehebung in den
Dokumentationen zur Software und zu den Peripheriegeräten durch.
YTreten Fehler bei der Ausführung von Anwendungsprogrammen auf,
lesen Sie die Abschnitte zur Fehlerbehebung in der Softwaredokumentation. Wenden Sie sich an den technischen Support des
Softwareherstellers.
YWenden Sie sich an den Fachhändler, bei dem Sie den Computer
bzw. Ihre Anwendungsprogramme erworben haben. Der
Fachhändler ist die beste Quelle für aktuelle Informationen.
Ansprechpartner
Wenn Sie das Problem nicht lösen können und glauben, dass es sich um
einen Hardware-Fehler handelt, wenden Sie sich an die nächstgelegene
Toshiba-Niederlassung. Die Adressen finden Sie in Anhang B.
Benutzerhandbuch
Fehlerbehebung 7-17
!"#$%&'(" )*$+ %
B'(
Anhang A
Technische Daten
In diesem Anhang werden die technischen Daten des Computers
zusammengefasst.
Maße und Gewicht
Computer
Gewicht
5,8 kg
Maße
350 mm (B) x 212 mm (T) x 389 mm (H)
Tastatur
Gewicht
1,1 kg
Maße
461 mm (B) x 173 mm (T) x 36 (H) mm
Umgebungsbedingungen
Bedingungen
Umgebungstemperatur
Relative
Luftfeuchtigkeit
Betrieb
10°C bis 35°C
20% bis 80%
Stromversorgung
Netzadapter
100 - 240 Volt Wechselstrom
50 oder 60 Hertz
Energieverbrauch
Maximal: 60 W
Durchschnittlich: 30 W
Der Computer erfüllt die "Energy Star"Bestimmungen.
Prozessor
Eingebaut
Benutzerhandbuch
Der Computer verfügt über einen mit 650 oder
750 MHz getakteten Pentium III Prozessor.
Technische Daten A-1
!"!#$%&%'( )*!$ #
*
Speicher
Eingebaut
64/128 MB erweiterbar auf bis zu 256 MB
SDRAM.
Optional
Speichermodule mit 64 MB oder 128 MB
MikroprozessorCache
32 KB Cache-Speicher im Prozessor integriert.
Level-2-Cache
256 KB Level-2-Cache
Video-RAM
8 MB SGRAM stehen für die Bildschirmanzeige
zur Verfügung
ROM
512 KB
Laufwerke
Eingebautes
Festplattenlaufwerk
6,0 GB
Externes Diskettenlaufwerk
Modul für die Verwendung von 3,5-ZollDisketten mit einer Kapazität von 1,44 MB oder
720 KB. Es wird an den Anschluss für das
externe Diskettenlaufwerk auf der linken Seite
des Computers angeschlossen.
CD-ROM-Laufwerk
SelectBay-Modul mit maximal 24-facher
Geschwindigkeit.
Für CDs mit einem Durchmesser von 8 cm oder
12 cm, Multisession.
DVD-ROM-Laufwerk
SelectBay-Modul. Für DVDs/CDs mit einem
Durchmesser von 8 cm oder 12 cm, Multisession.
Bildschirm
Eingebaut
15-Zoll-TFT, Seitenleuchte
Grafikadapter
Zeigt 1024 horizontale x 768 vertikale Pixel bei
64 K Farben an
Eingabegeräte
Tastatur
105 Tasten (102 Standardtasten sowie zwei
Tasten und eine
-Taste, USB-Anschluss.
Maus
PS/2-Anschluss
A-2 Technische Daten
Benutzerhandbuch
!"!#$%&%'( )*!$ #
*
PC-Kartensteckplatz
Eingebaut
Steckplatz für PC-Karten für:
zwei 5-mm-Karten (Typ II) oder
eine 10,5-mm-Karte (Typ III)
Audiosystem
Eingebaut
Sound Blaster Pro- und Windows Sound-Systemkompatibles Audiosystem mit internen Stereolautsprechern und Minibuchsen (Durchmesser
3,5 mm) für ein externes Mikrofon und
Kopfhörer sowie einem Audioeingang. Es
verfügt außerdem über einen Lautstärkeregler.
Software
Standard
Das Betriebssystem Windows 98SE, Windows NT
4.0 oder Windows 2000, die Toshiba
Dienstprogramme und Treiber sind auf der
Festplatte vorinstalliert.
Uhr/Kalender
RTC-Akku
Ein Akku versorgt die interne Uhr und den
Kalender mit Strom, sodass diese genau
funktionieren.
Universal Serial Bus
Zwei Anschlüsse
Der Universal Serial Bus (USB) ermöglicht den
Anschluss mehrerer USB-Geräte in Reihe an
einen Anschluss des Computers.
LAN-Anschluss (RJ45)
Eingebaut
Über eine Buchse kann der Computer an ein
LAN angeschlossen werden.
Fast Ethernet LAN (100 Mbit/s, 100 BASE-TX)
Ethernet LAN (10 Mbit/s, 10 BASE-T)
Benutzerhandbuch
Technische Daten A-3
!"!#$%&%'( )*!$ #
*
Anhang B
Produktunterstützung
Zusätzliche Unterstützung
Wenn Sie die Abschnitte zur Fehlerbehebung in diesem Handbuch
gelesen haben und trotzdem noch Probleme mit dem Computer
auftreten, benötigen Sie möglicherweise zusätzliche technische
Unterstützung .
Bevor Sie anrufen
Da die Probleme vom Betriebssystem oder von der Software, die Sie
verwenden, verursacht werden können, sollten Sie zuerst andere
Hilfequellen konsultieren. Bevor Sie sich an Toshiba wenden, sollten Sie
folgendes versuchen:
YArbeiten Sie die Abschnitte zur Fehlerbehebung in der
Dokumentation zum Windows-Betriebssystem durch.
YTreten Fehler beim Ablauf von Anwendungsprogrammen auf, lesen
Sie die Abschnitte zur Fehlerbehebung in der Softwaredokumentation. Wenden Sie sich an den technischen Support des
Softwareherstellers.
YWenden Sie sich an den Fachhändler, bei dem Sie den Computer
bzw. die Anwendungsprogramme erworben haben. Der Fachhändler
ist die beste Quelle für aktuelle Informationen.
Toshiba's Bulletin Board Service
Der Toshiba Bulletin Board Service (BBS) steht Ihnen rund um die Uhr
kostenlos zur Verfügung; Sie benötigen lediglich einen PC und ein
Modem. Vom Toshiba BBS können Sie Dateien herunterladen und
andere hilfreiche Informationen für die optimale Nutzung des Computers
erhalten.
Stellen Sie das Modem auf das Toshiba BBS Protokoll ein:
Datenbits: 8
Parität: Keine
Stoppbits: 1
Benutzerhandbuch
Produktunterstützung B-1
!"#$%&'&() *+#% $
*
Toshiba BBS-Adressen
Analoge Nummer:
ISDN1:
ISDN2:
Internet BBS:
+49 941-7807-999
+49 941-7810500
+49 941-7813131
www.toshiba-tro.de
Toshiba Europe im Internet/World Wide Web
http://www.toshiba.de/pc
Informationen, die Sie benötigen
Damit Toshiba Ihnen schneller helfen kann, sollten Sie Folgendes zur
Hand haben:
Yden Computer und alle optionalen Geräte, die mit dem Problem zu
tun haben.
YName und Version des Programms, in dem der Fehler auftritt, sowie
die Installationsdisketten oder -CDs.
YInformationen über die Operationen, die Sie ausgeführt haben, als
das Problem auftrat.
YWortlaut der Fehlermeldungen und Angaben dazu, wann sie
angezeigt wurden.
Ydie Seriennummer des Computers. (Sie finden diese Nummer auf der
Unterseite des Computers.)
Ansprechpartner
Weitere Unterstützung erhalten Sie von Toshiba in Europa unter der
folgenden Adresse:
Toshiba Europe GmbH
- Regensburg Operations Leibnizstrasse 2
D-93055 Regensburg
Deutschland
Tel: +49 (0)941 7807-888
Fax: +49 (0)941 7807-925
B-2 Produktunterstützung
Benutzerhandbuch
!"#$%&'&() *+#% $
*
Belgien
Toshiba Information Systems Benelux B.V.
Excelsiorlaan 40, B-1930 Zaventem
Tel: +32-2-715-8700
Fax: +32-2-725-3030
http://www.toshiba.be
Dänemark
Scribona Danmark A/S
Naverland 27, DK-2600 Glostrup
Tel: +45-4343-2049
Fax: +45-4343-4684
http://www.toshibadm.com
Deutschland
Toshiba Europe GmbH
Leibnizstraße 2, D-93055 Regensburg
Tel: +49-941-7807-888
Fax: +49-941-7807-948
BBS: +49-941-7807-999
http://www.toshiba-tro.de
Finnland
Scribona TPC OY / Toshiba Digital Media
Sinimäentie 8A,P.O.Box 83, 02630 ESPOO
Tel: +358-9-5272555
Fax: +358-9-5272500
http://www.toshiba.dm.com
Frankreich
Toshiba Systèmes (France) S.A.
7 Rue Ampère, 92804 Puteaux Cedex
Tel: +33-1-4728-2929
Fax: +33-1-4728-2499
Griechenland Ideal Electronics S.A.
190 Synogrou Ave.;
176 71 Kalithea/Athens
Tel: +30-195625514
Fax: +30-1-9579094
Großbritannien
Toshiba Information Systems (UK) Ltd.
Toshiba Court, Weybridge Business Park
Addlestone Road, Weybridge KT15 2UL
Tel: +44-1932-841600
Fax: +44-1932-852455
http://www.toshiba.co.uk
Italien
Gruppo Teknema
Via Petrarca 2, 20058 Villasanta
Tel: +39-(0)39-2341-600
Fax: +39-(0)39-2341-401
http://www.teknema.it
Marokko
C.B.I.
22 Rue de Béthune, Casablance
Tel: +212-2-30-65-35
Fax: +212-2-30-80-68
Niederlande
Toshiba Information Systems Benelux B.V.
Rivium Boulevard 41
2909 LK Capelle a/d IJssel
Tel: +31-10-2882-300
Fax: +31-10-2882-390
Norwegen
Scribona Norge A/S; Toshiba PC Service
Stålfjæra 20, P.O.Box 51, Kalbakken
0901 OSLO
Tel: +47-22-897-000
Fax: +47-22-897-389
http://www.toshiba.dm.com
Benutzerhandbuch
Produktunterstützung B-3
!"#$%&'&() *+#% $
*
Österreich
Toshiba Europe GmbH
Handelskai 388
1020 Wien
Tel: +43-1-72031000
Fax: +43-1-72031002
http://www.toshiba.at
Polen
AC Serwis Sp. Z o. o.
ul. Partyzantów 71, 43-316 Bielsko-Biala
Tel: +48 (0-33)8130-205
Fax: +48 (0-33)8130-209
http://www.acserwis.com.pl
Schweden
Scribona Toshiba PC AB
Sundbybergsvägen 1, Box 1374
171 27 Solna
Tel: +46-200-212100
Fax: +46-8-734-4656
http://www.toshiba.dm.com
Schweiz
Ozalid AG
Herostrasse 7, 8048 Zürich
Tel: +41-1-439-7200
Fax: +41-1-439-7340
BBS: +41-1-439-7392
http://www.ozalid.ch
Spanien
Toshiba Information Systems (España) S.A.
Parque Empresarial San Fernando
Edificio Europa, 1a Planta, Escalera A
28831 (Madrid) San Fernando de Henares
Tel: +34-91-6606-700
Fax: +34-91-6606-760
http://www.toshiba.es
B-4 Produktunterstützung
Benutzerhandbuch
!"#$%&'&() *+#% $
*
Anhang C
Grafikadapter und Anzeigemodi
Grafikadapter
Der Grafikadapter übersetzt Softwarebefehle in Hardwarebefehle, um
bestimmte Bildpunkte ein- oder auszuschalten.
Der Adapter ist ein erweiterter Video-Grafikadapter (VGA), der SuperVGA (SVGA) für den eingebauten LCD-Bildschirm und externe Monitore
unterstützt.
Der Bildschirm kann bis zu 1024 horizontale und 768 vertikale Pixel
sowie bis zu 16 Millionen Farben anzeigen.
Der Grafikadapter steuert auch den Anzeigemodus , der nach Industrienormregeln für die Bildschirmauflösung und mit der Höchstzahl der auf
dem Bildschirm darstellbaren Farben arbeitet.
Software, die für einen bestimmten Anzeigemodus geschrieben wurde,
kann auf jedem Computer ausgeführt werden, der diesen Modus
unterstützt.
Der Grafikadapter des Computers unterstützt alle VGA- und SVGAAnzeigemodi, die am häufigsten verwendeten Industriestandards.
Anzeigemodi
Der Computer unterstützt alle in der folgenden Tabelle aufgeführten
Anzeigemodi. Wenn Sie von der Software aufgefordert werden, einen
Modus anhand von Nummern auszuwählen, die nicht mit denen in der
Tabelle übereinstimmen, wählen Sie einen Modus anhand des
Modustyps, der Auflösung, der Zeichenmatrix, der Anzahl der Farben
und der Auffrischungsrate. Beachten Sie außerdem folgende Punkte:
YWenn die Software sowohl Grafik- als auch Textmodus unterstützt,
arbeitet die Bildschirmanzeige bei Verwendung eines Textmodus
eventuell schneller.
YDie höchste Grafikauflösung des LCDs ist 1024 horizontale x 768
vertikale Zeilen.
YWenn eine höhere Auflösung eingestellt wird als technisch für den
Bildschirm möglich, verwendet der Bildschirmtreiber eine virtuelle
Anzeige.
Benutzerhandbuch
Grafikadapter und Anzeigemodi C-1
!"#$%&'&(! )*#% $
*
Tabelle 1 Anzeigemodi
Anzeige- Typ
modus
Auflösung
Zeichenmatrix
(Bildpunkte)
LCDFarben
CRTFarben
Scan-Frequenz
vertikal
0, 1
VGA
Text
40 x 25
Zeichen
8x8
16 von
256K
16 von
256K
70Hz
2, 3
VGA
Text
80 x 25
Zeichen
8x8
16 von
256K
16 von
256K
70Hz
0*, 1*
VGA
Text
40 x 25
Zeichen
8 x 14
16 von
256K
16 von
256K
70Hz
2*, 3*
VGA
Text
80 x 25
Zeichen
8 x 14
16 von
256K
16 von
256K
70Hz
0+, 1+
VGA
Text
40 x 25
Zeichen
8(9) x 16
16 von
256K
16 von
256K
70Hz
2+, 3+
VGA
Text
80 x 25
Zeichen
8(9) x 16
16 von
256K
16 von
256K
70Hz
4, 5
VGA
Grafik
320 x 200
Bildpunkte
8x8
4 von
256K
4 von
256K
70Hz
6
VGA
Grafik
640 x 200
Bildpunkte
8x8
2 von
256K
2 von
256K
70Hz
7
VGA
Text
80 x 25
Zeichen
8(9) x 14
Mono
Mono
70Hz
7+
VGA
Text
80 x 25
Zeichen
8(9) x 16
Mono
Mono
70Hz
D
VGA
Grafik
320 x 200
Bildpunkte
8x8
16 von
256K
16 von
256K
70Hz
E
VGA
Grafik
640 x 200
Bildpunkte
8x8
16 von
256K
16 von
256K
70Hz
F
VGA
Grafik
640 x 350
Bildpunkte
8 x 14
Mono
Mono
70Hz
10
VGA
Grafik
640 x 350
Bildpunkte
8 x 14
16 von
256K
16 von
256K
70Hz
11
VGA
Grafik
640 x 480
Bildpunkte
8 x 16
2 von
256K
2 von
256K
60Hz
C-2 Grafikadapter und Anzeigemodi
Benutzerhandbuch
!"#$%&'&(! )*#% $
*
Tabelle 1 Anzeigemodi
Anzeige- Typ
modus
Auflösung
Zeichenmatrix
(Bildpunkte)
LCDFarben
CRTFarben
Scan-Frequenz
vertikal
12
VGA
Grafik
640 x 480
Bildpunkte
8 x 16
16 von
256K
16 von
256K
60Hz
13
VGA
Grafik
320 x 200
Bildpunkte
8x8
256 von
256K
256 von
256K
70Hz
SVGA
Grafik
640 x 480
Bildpunkte
256 von
256K
256 von
256K
60Hz
75Hz
85Hz
SVGA
Grafik
800 x 600
Bildpunkte
256 von
256K
256 von
256K
60Hz
75Hz
85Hz
SVGA
Grafik
1024 x 768
Bildpunkte
256 von
256K
256 von
256K
87Hz*
60Hz
75Hz
85Hz
SVGA
Grafik
640 x 480
Bildpunkte
64K von
64K
64K von
64K
60Hz
75Hz
85Hz
SVGA
Grafik
800 x 600
Bildpunkte
64K von
64K
64K von
64K
60Hz
75Hz
85Hz
SVGA
Grafik
1024 x 768
Bildpunkte
64K von
64K
64K von
64K
87Hz*
60Hz
75Hz
85Hz
SVGA
Grafik
640 x 480
Bildpunkte
16M von
16M
16M von
16M
60Hz
75Hz
85Hz
SVGA
Grafik
800 x 600
Bildpunkte
16M von
16M
16M von
16M
60Hz
75Hz
85Hz
*Interlaced
Benutzerhandbuch
Grafikadapter und Anzeigemodi C-3
!"#$%&'&(! )*#% $
*
Anhang D
Netzkabel und Netzstecker
Der Stecker des Netzkabels muss mit dem Steckdosentyp des jeweiligen
Landes kompatibel sein. Das Netzkabel muss die Normen des Landes
erfüllen, in dem es verwendet wird. Alle Netzkabel müssen folgenden
Spezifikationen entsprechen:
Länge:
Minimum 2 m
Leiterquerschnitt:
Minimum 0,75 mm²
Nennstromstärke:
Minimum 2,5 Ampere
Nennspannung:
125 oder 250 V Wechselstrom
(je nach landesüblicher Netzspannung)
Sicherheitsstandards
USA und Kanada:
UL und CSA-zertifiziert
No. 18 AWG, Typ SVT oder SPT-2 Zweifachleiter
Australien:
AS
Europa:
Belgien:
CEBEC
Dänemark:
DEMKO
Deutschland:
VDE
Finnland:
SETI
Frankreich:
UTE
Großbritannien:
BSI
Italien:
IMQ
Niederlande:
KEMA
Benutzerhandbuch
Netzkabel und Netzstecker D-1
!"#$%!&!'( )*#% $
*
Norwegen:
NEMKO
Österreich:
OVE
Schweden:
SEMKO
Schweiz:
SEV
In Europa müssen Netzkabel des Typs VDE, H05VVH2-F verwendet
werden.
In den USA und Kanada müssen Stecker nach dem U.S. National
Electrical Handbook bzw. dem Canadian Electrical Code Part II die
Konfiguration 2-15P (250 V) oder 1-15P (125 V) aufweisen.
Die folgenden Abbildungen zeigen die Steckerformen für die USA und
Kanada, Großbritannien, Australien und Europa.
USA und Kanada
UL-zertifiziert
CSA-zertifiziert
Australien
AS-zertifiziert
D-2 Netzkabel und Netzstecker
Großbritannien
BS-zertifiziert
Europa
Von der entsprechenden
Behörde zertifiziert
Benutzerhandbuch
!"#$%!&!'( )*#% $
*
Stichwortverzeichnis
A
Akku
RTC-Akku, 3-19
Allgemeine Vorsichtsmaßnahmen,
6-1
Anschlüsse
Infrarot, 7-8
Anzeigemodi, C-1
Audiosystem, 1-5, 7-10, A-3
Automatisches Herunterfahren, 1-6
B
BBS
Toshiba, B-1
Besondere Merkmale, 1-6
Betriebssystem, 7-5
Bildschirm, 1-3, 7-6, A-2. Siehe
auch Monitor
automatische Abschaltung, 1-6
Neigungswinkel einstellen, 3-10
Ergonomie
Arbeitsgewohnheiten, 3-4
Beleuchtung, 3-3
Sitzmöbel und Körperhaltung, 3-3
Erstes Starten des Systems, 3-15
F
Fehlerbehebung
Support, B-1
Festplattenlaufwerk, 1-3
automatische Abschaltung, 1-6
Probleme, 7-16
G
Geräteprüfliste, 1-1
Grafikadapter, 1-3, C-1
H
Hardware Setup
Definition, 1-6
Hibernation, 3-19
C
I
CD-ROM-Laufwerk, 1-4, 7-11
Computer
reinigen, 4-5
transportieren, 4-6
Infrarotanschluss, 1-5, 7-8
D
Diskettenlaufwerk, 1-4, 2-7
abtrennen, 3-13
anschließen, 3-11
verwenden, 3-11
DVD-ROM-Laufwerk, 1-4, 7-12
E
Echtzeituhrakku, 3-19
Eingabegeräte, A-2
Einrichtung, 3-1
allgemeine Bedingungen, 3-2
Standort des Computers, 3-2
Einschaltautomatik, 1-7
Benutzerhandbuch
K
Kabel
anschließen, 6-2
Kabelverbindungen, 3-5
Kopfhörer, 6-12
L
LAN, 4-4, 7-13
LAN-Anschluss (RJ45), A-3
LAN-Buchse, 1-5
LEDs, 2-3
Level-2-Cache, 1-2
Linke Seite, 2-5
Stichwortverzeichnis 1
!"#$%#&' ()*" +
,;B'(
M
Maße und Gewicht, A-1
Maus
anschließen, 3-6
Merkmale, 1-2
besondere, 1-6
Mikrofon, 6-12
Mikroprozessor. Siehe auch
Prozessor
Monitor. Siehe auch Bildschirm
N
Netzadapter, 1-3, 2-6
Netzkabel
anschließen, 3-8
Sicherheitshinweise, 3-9
Neustarten des Computers, 3-19
P
Passwort, 7-16
beim Einschalten, 1-7, 5-18
Passwortschutz, 5-11
Passwort-Service-Diskette
verwenden, 5-19
PC-Karten, 7-14
PC-Kartensteckplätze, 1-5, A-3
Plug&Play, 1-5
Probleme
erste Maßnahmen, 7-1
erste Überprüfung, 7-2
Festplattenlaufwerk, 7-16
Produktunterstützung, B-1
Systemstart, 7-3
Tastatur, 7-8
Produktunterstützung, B-1
Prozessor, A-1. Siehe auch
Mikroprozessor
R
Sicherheitsschloss, 1-7, 6-13
Sicherheitsstandards, D-1
Software, A-3
Speicher, A-2
Erweiterung, 1-2, 1-7, 6-7
Erweiterungssteckplatz, 1-5
Speichermodule
installieren, 6-8
Startmodi
Hibernation, 3-19
Stromversorgung, 7-4, A-1
ausschalten, 3-16
Einschaltautomatik, 1-7
einschalten, 3-14
Support, B-2
T
Tastatur, 1-3
anschließen, 3-7
Probleme, 7-8
Technische Daten, A-1
Technischer Support, B-1, B-2
Toshiba
PC-Produktunterstützung, B-1
Toshiba Energie-Erweiterungen, 1-6
Toshiba SelectBayDienstprogramm, 5-20
Toshiba Support, 7-17
Transport des Computers, 4-6
TSETUP, 5-1
Definition, 1-7
U
Uhr/Kalender, A-3
Umgang mit Disketten, 3-13
Umgebungsbedingungen, A-1
Universal Serial Bus, 1-5, A-3
USB, 7-15
USB-Druckeranschluss, 6-3
Radio- und Fernsehempfang
Störungen, 7-13
Rechte Seite, 2-2
Reinigung des Computers, 4-5
RTC-Akku, 1-3
Rückseite und linke Seite, 2-4
V
S
Zusatzeinrichtungen, 1-7
Zweites Festplattenlaufwerk, 1-7,
6-13
Schloss. Siehe Sicherheitsschloss
SelectBay, 1-4
SelectBay-Module
austauschen, 4-1
Stichwortverzeichnis 2
Video-RAM, 1-2
Vorderseite, 2-1
Vorderseite und rechte Seite, 2-1
Z
Benutzerhandbuch
!"#$%#&' ()*" +
,;B'(