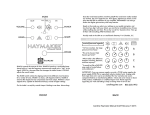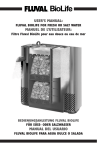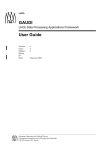Download Objekte - Elpub Wuppertal
Transcript
Bergische Universität - GH Wuppertal
Lehr- und Forschungsgebiet Bauinformatik
Angewandte Informatik und Theoretische Methoden
im Bauingenieurwesen
Yongyu Chang
Eine von Landessprachen unabhängige Nutzoberfläche
mit intelligenten CAD-Objekten des Bauwesens
Eine von Landessprachen unabhängige Nutzoberfläche
mit intelligenten CAD-Objekten des Bauwesens
Dem Fachbereich Bauingenieurwesen der Bergischen UniversitätGesamthochschule Wuppertal vorgelegte
Dissertation
zur Erlangung des Grades Doktor-Ingenieur
von
Yongyu Chang
VR China
Wuppertal
2002
Bergische Universität - GH Wuppertal
Lehr- und Forschungsgebiet Bauinformatik
Dissertation
Genehmigt vom Fachbereich Bauingenieurwesen
der Bergischen Universität-GH Wuppertal
Dissertationsschrift eingereicht
: 08. Juli
2002
Mündliche Prüfung und Disputation: 15. Oktober 2002
Gutachter:
Univ.-Prof. Dr.-Ing. G. Pegels
Univ.-Prof. Dr.-Ing. F. Huber
Vorsitzender: Univ.-Prof. Dr.-Ing. C. J. Diederichs
Vorwort
Die vorliegende Arbeit entstand während meiner Tätigkeit als wissenschaftlicher Mitarbeiter
im Lehrgebiet für Angewandte Informatik und Theoretische Methoden im
Bauingenieurwesen, Fachbereich 11, an der Bergischen Universität-Gesamthochschule
Wuppertal.
Mein besonderer Dank gilt Herrn Univ.-Prof. Dr.-Ing. G. Pegels für Anregungen und
Unterstützung dieser Arbeit.
Herrn Univ.-Prof. Dr.-Ing. C. J. Diederichs danke ich herzlich für die Übernahme des
Korreferats.
Weiterhin danke ich meinen Kolleginnen und Kollegen, die durch ihre Diskussionsbereitschaft zum Gelingen dieser Arbeit beigetragen haben.
Oktober 2002
Yongyu Chang
Kurzfassung
Die innovative Idee, eine von Landessprachen unabhängige, direkte und unverschachtelte
Nutzoberfläche auf der Basis intelligenter CAD-Objekte zu entwickeln, macht Bausoftware
weltweit nutzbar. Kern dieser Arbeit ist daher das typisch ingenieurwissenschaftliche Ziel,
durch entsprechende Entwicklungs- und Forschungsanstrengungen das Werkzeug „CADSystem“ mit integrierten intelligenten Leistungen so auszustatten, dass dadurch für alle
späteren Anwender des CAD-Systems die Bedienung einfach und anschaulich wird.
In dieser Arbeit werden daher systematisch Elemente einer Nutzoberfläche gesucht und
entwickelt, die kontextsensitiv ein direktes Arbeiten am Objekt erlauben, also ohne
verschachtelte Menüfelder und ohne umfangreiche Symbolanhäufungen an den Bildrändern.
Mit diesen Elementen werden neue Vorgehensweisen konzipiert, die unter Voraussetzung
intelligenten Objektverhaltens effizientestes, eingabearmes Konstruieren ermöglichen. Was
dabei „intelligentes Objektverhalten“ ist, wird konkret an ein-, zwei- und dreidimensionalen
Objekten diskutiert und an ausgewählten Beispielen programmtechnisch verwirklicht. Auf
diese Weise wird die entwickelte Theorie einer von Landessprachen unabhängigen
Nutzoberfläche mit intelligenten CAD-Objekten im Experiment ingenieurwissenschaftlich
nachgewiesen. Besonders anspruchsvoll ist dabei die Randbedingung, diese Leistung in ein
lebendes CAD-System der oberen Leistungsklasse durch Re-Engineering störungsfrei zu
integrieren. In weiterführenden Arbeiten können dann, aufbauend auf dem Erfahrungsfundus
dieser Arbeit, immer komplexere Aktionen mit bautypischer Intelligenz automatisiert
werden, so dass sich die Bedienung vom CAD-System für den Anwender immer einfacher
und effizienter gestaltet.
Das Ziel dieser Arbeit ist es, trotz Verzichtes auf sprachgebundene Texte, die unmittelbare
Verständlichkeit der hier konzipierten Nutzoberfläche umfassend zu verwirklichen. Aber es
liegt in der Natur der Sache, dass in Sonderfällen Unabhängigkeit von Sprache und Schrift
unmöglich ist. Die Verwendung von Texten soll jedoch auf unabdingbare Fälle begrenzt
bleiben und dabei so gestaltet werden, dass sie möglichst mit Hilfe landessprachlich
angepasster Betriebssysteme verständlich werden.
Abstract
The innovative idea of developing an easy-to-use interface based on intelligent CAD objects
which does not rely on any specific native language of the user is furthering the global reach
and application of unique civil engineering software. The essence of this undertaking is to
modify the CAD-system to encompass integrated intelligent functions so as to ensure all
potential users a simple and easy handling. Areas of the user interface are developed,
enabling a context-sensitive working on the object of desire, eliminating the redundant menus
and excess of symbols lining the edges of the screen. Thus via this intelligent object
handling new approaches to existing problems can be derived, facilitating an efficient
construction without excess interaction.
What exactly „intelligent object handling“
incorporates will be discussed and technically shown for chosen examples of one-, two- and
three-dimensional objects. This way the developed theory of a language-independent user
interface with intelligent CAD-objects is put into a practical context and thus scientifically
proven, so to speak. Especially difficult is the boundary condition that this be integrated into
an upper class „living“ CAD-system via re-engineering, without any further disturbances.
Using this work as a starting point, subsequent strategies may build upon the basics laid here
to automatize more and more complex actions, rendering CAD-systems easier to use and
more efficient.
The goal of this work is to enable a direct understanding of the user interface developed here
despite the forsaking of language-based text. But, of course, there will always be exceptions
where an independence of language and text is not possible. The use of text, however,
should be restricted to a minimum of cases and be of the kind that they be understandable by
adapting the operating system to the native language.
Inhaltsverzeichnis
Inhaltsverzeichnis
1.
Einführung ................................................................................................. 1
2.
Stand der Forschung und Vorarbeiten.................................................... 6
3.
Ingenieurwissenschaftliche Ziele, Randbedingungen,
Einschränkungen....................................................................................... 9
3.1
Nutzoberfläche und branchenspezifische Intelligenz ..............................................10
3.2
Re-engineering großer Bausoftwaresysteme mit objektorientierter,
datenbankbasierter Technologie ..............................................................................13
4.
Theoretische Lösungsschritte, Prinzipien und Werkzeuge ................. 19
4.1
Analyse der Nutzoberfläche von Standardsoftware ................................................19
4.2
Einheitliche Prinzipien einer stufenlos direkten, sprachfreien Nutzoberfläche mit
bekannten oder selbsterklärenden Basiselementen ................................................21
4.2.1 MDI (Multiple Document Interface) und Mehrfenster-Technik ..................................29
4.2.2 Bilddarstellung..............................................................................................................32
4.2.3 Koordinateneingabe und Benutzerkoordinatensystem .................................................33
4.2.4 Exaktes Platzieren ohne Dateneingabe, Objektfang, Einrasten und Spurvektor ..........35
4.2.5 Funktionsgriffe..............................................................................................................43
4.2.6 Freihandsymbole...........................................................................................................45
4.2.7 Objektauswahl, Filtern..................................................................................................46
4.2.8 Eigenschaftsfenster .......................................................................................................48
4.2.9 Kontextmenüs ...............................................................................................................53
4.3
Exemplarisches Beispiel programmtechnischer Realisierung................................53
4.3.1 Wählen von Symbolen - Vermeidung von Eingaben und ,,Mehr-Klassen-Menüs“.....54
4.3.2 Vereinfachung durch Voreinstellung............................................................................57
I
Inhaltsverzeichnis
4.3.3 Integration ....................................................................................................................60
4.4
Programmtechnische Konzeption unter der Randbedingung des Re-Engineering
größerer CAD-Systeme im Alltagseinsatz................................................................65
4.4.1 Re-Engineering „intelligenter 2D-Objekte“: Kreis über Radiusliste und Kreis
über 3 Punkte ...............................................................................................................70
4.4.2 Mehrfach Kopieren über Maße und Winkel .................................................................79
4.4.3 Linien fasen und abrunden............................................................................................82
4.4.4 Verketten von Primitiva und Segment auflösen ...........................................................84
4.4.5 Linienzug ......................................................................................................................91
4.4.6 Ansichtsfenster mit unregelmäßigen Umgrenzungen...................................................93
5.
Nutzoberfläche und Methoden intelligenter CAD-Objekte ................ 96
5.1
,,Punkte im Raum“ ......................................................................................................96
5.2
Gerichtete und zweidimensionale Objekte ..............................................................103
5.2.1 Linie, Polygon und geschlossenes Polygon, Kreissegment ........................................105
5.2.2 Kreis, Ellipse, Parabel.................................................................................................107
5.2.3 Textblock ....................................................................................................................109
5.2.4 Textblock mit Anriss...................................................................................................110
5.2.5 Textobjekte fluchtend anordnen .................................................................................112
5.2.6 2D-Grafik importieren, exportieren, verändern ..........................................................114
5.2.7 Bauspezifische Symbole .............................................................................................126
5.2.8 Bemaßungen ...............................................................................................................129
5.3
Dreidimensionale Objekte.........................................................................................135
5.3.1 Raster-Objekte mit Achsen, Reihen und Koten..........................................................135
5.3.2 3D-Körper Profilstäbe, Bleche, Kantteile, Baugruppen .............................................136
5.3.3 Schraubverbindungen, Befestigungsteile, Dübel........................................................139
II
Inhaltsverzeichnis
5.3.4 Schweißverbindungen.................................................................................................142
5.3.5 CAD-Methoden mit dynamischen, aktiven Leitbildern für Baugruppen und
Anschlüsse ..................................................................................................................143
6.
Intelligente Hilfsfunktionen, Kollisionskontrolle, Überhöhung........ 146
7.
Ausblick und Zusammenfassung ......................................................... 150
Literaturverzeichnis ....................................................................................... 152
III
Inhaltsverzeichnis
Bildverzeichnis
Bild 1-1: CAD-Konstruktion des Zentralbahnhofs Kuala Lumpur................................1
Bild 1-2: Klassischer Ansatz: Unübersichtliche, arbeitsaufwendig tiefe
Verschachtelung...................................................................................................3
Bild 1-3: Klassischer Ansatz: Überfrachtung durch permanente Symbolanhäufung...4
Bild 2-1: CAD-Modell des Stahltragwerks „Guggenheim Museum Bilbao“ .................7
Bild 3-1: Griffe für Stabverlängern, Profiländern, Verschieben, Kopieren ................12
Bild 3-2: Das konzipierte API für Kataloge ....................................................................17
Bild 4-1: Sinnbild „Winkel“, Eingabefeld und Drehfeld................................................22
Bild 4-2: Listenfeld.............................................................................................................23
Bild 4-3: Listenfelder im Werkzeug ,,Zeichnen“ des Programms Word......................24
Bild 4-4: Optionsfeld..........................................................................................................25
Bild 4-5: Kontrollfelder .....................................................................................................25
Bild 4-6: „Optionen“ mit hierarchischer Liste strukturiert (Quelle: Corel Draw) .....26
Bild 4-7: Objektspezifische Eigenschaftsleiste für A4-Format in Corel Draw ............28
Bild 4-8: Werkzeugleiste „Zeichnen“ mit Eigenschaften Strichstärke und Linienart 28
Bild 4-9: MDI: zwei gleichzeitig geöffnete Grafik-Dateien für Drag&Drop................30
Bild 4-10: Eine Mehr-Fenster-Oberfläche in BOCAD-3D...............................................31
Bild 4-11: Werkzeugkasten Objektfang (Quelle AutoCAD 2000)...................................39
Bild 4-12: Einstellungsdialogbox Objektfang (Quelle AutoCAD 2000)..........................39
Bild 4-13: Eigenschaftsfenster „Spurvektor“....................................................................41
Bild 4-14: Symbolformen „Objektauswahl“, „Objekte markieren“...............................46
Bild 4-15: Leitbild „Rahmenecke Bauart Grafbau“, Werkbild BOCAD.......................50
Bild 4-16: Dialogfeld mit dynamischer Grafik (mit Balkenschuh-Schenkelform,
„außen“ und „innen“, BOCAD-Holz) ..........................................................51
Bild 4-17: Eigenschaftsleiste für Papierformat in Corel Draw........................................52
Bild 4-18: Bildbearbeitung und Symbolanordnung für 2D-Grafik ................................54
Bild 4-19: Allgemeine Grafikattribute ...............................................................................57
Bild 4-20: Vergleich alter und neuer Dialogfenster für Rechteck-Zeichnen..................58
Bild 4-21: Bisherige Dialogfenster für Steigungsdreieck-Bemaßung..............................59
Bild 4-22: Neue Dialogfesnter für Steigungsdreieck-Bemaßung .....................................60
IV
Inhaltsverzeichnis
Bild 4-23: GUI Entwicklung ...............................................................................................69
Bild 4-24: Dialogbox „Grafik/Kreis“ mit neuen Generierungsmöglichkeiten ..............71
Bild 4-25: Kreis über Radiusliste........................................................................................75
Bild 4-26: Kreisbogen über Radiusliste .............................................................................75
Bild 4-27: Ermittlung Kreismittelpunkt ...........................................................................77
Bild 4-28: Kreis über 3 Punkte ...........................................................................................78
Bild 4-29: Eingabefenster für Kopieren über Maße.........................................................79
Bild 4-30: Mehrfach Kopieren über Maße ........................................................................80
Bild 4-31: Eingabefenster für Kopieren über Winkel ......................................................81
Bild 4-32: Mehrfach Kopieren über Winkel .....................................................................81
Bild 4-33: Generierungsarten für Linien fasen .................................................................82
Bild 4-34: Eingabefenster für Linien fasen........................................................................83
Bild 4-35: Eingabefenster für Linien abrunden.................................................................84
Bild 4-36: Zwei Linien mit Radius abgerundet.................................................................84
Bild 4-37: Struktur einer Grafikdatei bmf_ Format ........................................................85
Bild 4-38: Zuschneiden eines Kreises durch einen Polygon.............................................95
Bild 5-1: Funktionsgriff: Verschiebekreuz für „Punktobjekt“ .....................................98
Bild 5-2: Gestaltungskonzept des Eigenschaftsfensters „Punkte“ ................................98
Bild 5-3: Punktsymbole .....................................................................................................99
Bild 5-4: Klärungsblatt mit hohen Anteilen an 2D-Grafik ..........................................104
Bild 5-5: Eigenschaftsleiste für Linien (Quelle: Corel Draw ).....................................106
Bild 5-6: Eigenschaftsfenster „Symmetrisch Polygon“ (Quelle: Corel Draw ) ..........106
Bild 5-7: Funktionsgriffe (Quelle Corel Draw) .............................................................106
Bild 5-8: Funktionsgriffe am Linienobjekt....................................................................107
Bild 5-9: Griffe für Objekt Kreis....................................................................................108
Bild 5-10: Kreisbogen durch Griffe am Kreis herstellen (Quelle Corel Draw) ..........108
Bild 5-11: Eigenschaftsleiste Kreisbogen (Quelle Corel Draw) ....................................109
Bild 5-12: Anfasser für Textblock ...................................................................................109
Bild 5-13: Anfasser für Textblock mit Anriss ................................................................111
Bild 5-14: Mehrfachanriss durch <Strg>........................................................................112
Bild 5-15: Fluchtende Anordnung von Textobjekten ....................................................114
Bild 5-16: 2D-Grafik einer Zukauf-Baugruppe .............................................................115
Bild 5-17: 2D-Grafik eines Zulieferteils..........................................................................115
V
Inhaltsverzeichnis
Bild 5-18: Fischer-CAD-Dübeldatenbank integriert in AutoCAD...............................118
Bild 5-19: Import von 2D-DXF-Dateien .........................................................................119
Bild 5-20: 2D-Grafik mit Vorschau zum Platzieren ......................................................122
Bild 5-21: Vorschau eines Ordners mit 2D-Grafiken....................................................125
Bild 5-22: Anfasser für „Standardbezeichnung“ mit Anriss ........................................127
Bild 5-23: Mehrfachanriss durch <Strg>........................................................................128
Bild 5-24: Werkzeuge „Bemaßen“, Werkbild BOCAD.................................................130
Bild 5-25: Befehlsliste „Bemaßen“, Werkbild BOCAD.................................................131
Bild 5-26: Bemaßungsobjekt - Höhenkote......................................................................132
Bild 5-27: Anfasser für Bemaßungsobjekt - Höhenkote ...............................................134
Bild 5-28: Quader als einfachste Form eines Rasters ....................................................135
Bild 5-29: Objektorientierter Ansatz für Raster (Quelle ProStahl 3D).......................136
Bild 5-30: Dialogfeld „Teil erzeugen und platzieren“ ...................................................138
Bild 5-31: Schrauben-Eigenschaftsfenster......................................................................140
Bild 5-32: Leitbild „Schraubenstruktur“, Werkbild BOCAD .....................................141
Bild 5-33: Naht-Eigenschaftsfenster................................................................................143
Bild 5-34: Leitbild „Rahmenecke-Eigenschaftsfenster“, Werkbild BOCAD..............145
Bild 6-1: Schwerpunkt einer Hauptposition, automatisch ermittelt ..........................146
Bild 6-2: Schwerpunktdaten ..........................................................................................147
Bild 6-3: Schwerpunkt gebogene Baugruppe ...............................................................147
VI
Inhaltsverzeichnis
Tabellenverzeichnis
Tab. 4-1: Vergleichen MDI und MWI ...............................................................................30
Tab. 4-2: Punktfangmodi ....................................................................................................38
Tab. 4-3: Griffe und ihre Funktionalität ...........................................................................44
Tab. 4-4: Sprachfreie Nutzoberfläche................................................................................56
Tab. 4-5: Verwaltung des Re-Engineering von BOCAD..................................................67
Tab. 4-6: Prozess des Re-engineering von BOCAD..........................................................68
Tab. 5-1: Strukturierung von DXF-Dateien....................................................................119
Tab. 5-2: Datenstruktur von Gruppe, Segment und Primitivum in bmf_-Datei .........121
Tab. 5-3: Variablen und ihre Voreinstellungen des Objekts
„Standardbezeichnung“ ...................................................................................128
Tab. 5-4: Variablen und ihre Voreinstellungen der Höhenkote....................................133
VII
Kapitel 1
1.
Einführung
Einführung
"Aus der Vergangenheit kann jeder lernen.
Heute kommt es darauf an, aus der Zukunft zu lernen. "
[Kybernetiker Hermann Kahn]
Aus der Zukunft des Bauwesens zu lernen heißt zunächst, die zentralen Trends zu
erkennen, die sich herauskristallisieren:
• Internationalisierung der Märkte des Bauwesens mit globalem Wettbewerb aller
Ressourcen, besonders stark der Bauinformatik,
• Wandel von Bauunternehmen zu Dienstleistungsunternehmen mit Angeboten
rund um das Bauen vom Videofilm mit virtueller Realität des geplanten Bauwerks bis zum Facility Management nach dem Bauen,
• Verlagerung der Bautätigkeit von Neubauten in den Bestand,
• Privatisierung öffentlicher Aufgaben.
Bild 1-1: CAD-Konstruktion des Zentralbahnhofs Kuala Lumpur
Seite 1
Kapitel 1
Einführung
Aus diesen Zukunftstrends [nach 11] sind Visionen und Konzeptionen für das
zentrale Softwarewerkzeug der Bauingenieure zu folgern, das rechnergestützte
Entwerfen, Konstruieren und Fertigen, kurz CAD genannt. Dieses für vernetztes
Arbeiten prädestinierte Werkzeug gewinnt weiter an Bedeutung. Bisher lebten
Bauunternehmen und Ingenieurbüros vom produktorientierten Vertriebsansatz.
Zukünftig müssen sie umstrukturieren zur dienstleistungsorientierten Organisation
als virtuelle Unternehmen mit verteilter, kooperativer Arbeit im Netz. In diesem Sinne
die Voraussetzungen für Internationalisierung, also weltweite Praxistauglichkeit
eines CAD-Systems zu erforschen und zu schaffen, erfordert Zielbewusstsein und
Phantasie. Die CAD-Konstruktion begeisternder Bauten weltweit ist Ansporn und
lohnendes Ziel der Forschungsanstrengungen, Bild 1-1.
Selbst in Ländern mit hervorragender Bauingenieurausbildung setzen sich in der
Baupraxis nicht die anspruchsvollen, sondern die leicht und effizient zu bedienenden
CAD-Systeme durch, die schon mit dem ersten Eindruck Laien und Fachleute überzeugen. Ein wesentliches Forschungsziel der Bauinformatik ist deshalb, die
Bedienung von CAD-Systemen durch eingebettetes, bauspezifisch intelligentes
Verhalten einfach zu gestalten, selbst bei komplexen Aufgabenstellungen.
Entscheidender Schlüssel, ob Forschung zu Computeranwendungen auch zum
Erfolg in der Praxis des Bauwesens führt, ist also die Einfachheit der
Nutzoberfläche. „Einfache Bedienung durch künstliche Intelligenz“ ist ein typisch
ingenieurwissenschaftliches Forschungsziel. Für leistungsstarke Branchensoftware
ist „Einfachheit“ zudem für globalen, weltweiten Einsatz eine Voraussetzung. Ideale
Eigenschaft dazu wäre die Unabhängigkeit der Bausoftware von Landessprachen.
Diese Ziele, Einfachheit und Unabhängigkeit von Landessprachen, scheinen
erreichbar. Eine Kombination von Ansätzen, die gemeinsam den Arbeitsaufwand der
CAD-Konstrukteure minimal halten, ist dazu erforderlich. Klassische Ansätze allein
erreichen dieses Ziel nicht, wie die Bilder 1-2 und 1-3 belegen.
Bei klassischem Ansatz werden ohne Kontextsensitivität unter hohem Platzverbrauch auch Symbole sichtbar angeboten, die im Aktionszusammenhang nicht
relevant sind. Bild 1-3 zeigt die unübersichtliche Wirkung von permanenten
Symbolanhäufungen. Die Häufigkeit von Mausbewegungen vom dargestellten
Objekt zum gesuchten Symbol und zurück bei der baupraktischen CAD-Alltagsarbeit
Seite 2
Kapitel 1
Einführung
ist zu erahnen.
Bild 1-2: Klassischer Ansatz: Unübersichtliche, arbeitsaufwendig tiefe
Verschachtelung
In
dieser
Arbeit
werden
daher
systematisch
Elemente
einer
einfachen
Nutzoberfläche gesucht und entwickelt, die kontextsensitiv ein direktes Arbeiten am
Objekt erlauben. Klassische Ansätze werden in einem großen Entwicklungsschritt
ersetzt durch anschaulichere und effizientere Ansätze auf Basis modernster
Softwaretechnologie. Die gravierenden Nachteile klassischer Ansätze mit tief
verschachtelten Menüfeldern (Bild 1-2) und umfangreichen permanenten Symbolanhäufungen an den Bildrändern (Bild 1-3) werden vermieden.
Das grundsätzliche Problem, ohne Dateneingabe Objekte nicht nur qualitativ,
sondern
quantitativ
ohne
handwerkliche
Präzisionsanforderungen
exakt
zu
platzieren, wird durch Objektfang und Einrasten an wahrscheinlichen Platzierungsorten gelöst, die sich in der aktuellen Umgebung selbständig anbieten.
Seite 3
Kapitel 1
Einführung
Bild 1-3: Klassischer Ansatz: Überfrachtung durch permanente Symbolanhäufung
Wesentliches
Element
der
konzipierten
Nutzoberfläche
sind
textfreie,
selbsterklärende bzw. allgemein bekannte „Funktionsgriffe“ direkt an Objekten,
kombiniert
mit
zugehörigen
Methoden
für
Funktionen
mit
objektspezifisch
intelligentem Verhalten. Funktionsgriffe machen interaktive Aktionen, z. B.
Verlängern eines Profilstabes durch Ziehen an seinem stirnseitigen Griff,
außerordentlich einfach und direkt. Selbst für komplexe Aktionen hat der CADIngenieur am Bildschirm anstelle vieler einzelner Lösungsschritte lediglich die
gewünschte Aufgabe über Wählen und Ziehen des passenden Griffs direkt am
intelligenten Objekt zu stellen. Jedes Objekt bietet für die mit ihm möglichen
Aktionen, z. B. Verschweißen, Verschrauben, Verschieben, Kopieren, Löschen etc.,
aufgabentypische Griffe an. Die entsprechende Lösung liefert dann das CADSystem automatisch durch intelligentes, branchentypisches Objektverhalten. Die
Idee, auf Ziehen an Funktionsgriffen intelligent reagierende Objekte zu entwickeln,
ist kontinuierlich auszubauen von einfachen Objekten des Bauwesens, wie Trägern
und Blechen, bis hin zu hochkomplexen Objekten, wie kompletten Treppentürmen.
Die vorliegende Arbeit leistet einen Beitrag, diesem hochgesteckten Ziel nahe zu
kommen und so die Baupraxis weltweit weiter zu bringen. Europäische
Seite 4
Kapitel 1
Einführung
Hochtechnologie auf diese Weise von Landessprachen unabhängig zu machen und
im Heimatland China des Verfassers einzusetzen, ist ein besonderes Anliegen der
Arbeit.
Mit direkten, kontextsensitiven Elementen werden neue Vorgehensweisen konzipiert,
die unter Voraussetzung intelligenten Objektverhaltens effizientestes, eingabearmes
Konstruieren ermöglichen. Was dabei „Intelligentes Objektverhalten“ ist, wird konkret
an ein-, zwei- und dreidimensionalen Objekten diskutiert und an ausgewählten
Beispielen programmtechnisch verwirklicht. Auf diese Weise wird die entwickelte
Theorie einer von Landessprachen unabhängigen Nutzoberfläche mit intelligenten
CAD-Objekten im Experiment mit dem zur Verfügung gestellten System BOCAD-3D
ingenieurwissenschaftlich nachgewiesen. Besonders anspruchsvoll ist dabei die
Randbedingung, diese Leistung in ein „lebendes“ CAD-System der oberen
Leistungsklasse durch Re-Engineering störungsarm zu integrieren. In weiterführenden Arbeiten können dann, aufbauend auf dem Erfahrungsfundus dieser
Arbeit, immer komplexere Aktionen mit bautypischer Intelligenz automatisiert
werden, so dass sich die Bedienung von CAD-Systemen für den Anwender immer
einfacher und effizienter gestaltet.
Seite 5
Kapitel 2
2.
Stand der Forschung und Vorarbeiten
Stand der Forschung und Vorarbeiten
Technologietransfer durch Doktoranden des Lehrstuhls Stahlbau der Ruhr–
Universität
Bochum ermöglichte 1983 die Gründung des Software-Entwicklungs-
unternehmens BOCAD. Das entwickelte CAD-System wird im Stahlbau, Metallbau,
Glas- und Holzbau bezüglich der Kernleistungen als technisch führendes System
der oberen Leistungsklasse angesehen und imitiert. Die thematischen Anregungen
zu dieser Arbeit und der Wissenshintergrund für die programmtechnische
Realisierung stammen aus der Praxis dieses Unternehmens. Die Erfahrung des
Forschungs- und Entwicklungsteams ist eine hervorragende Ausgangsbasis und
sichert den Praxisbezug. Weltweit sind etwa 2000 Lizenzen dieses CAD-Systems im
Alltagseinsatz kleiner, mittlerer und großer Konstruktionsbüros, die Bauwerke von
einfachen Stahltragwerken bis hin zu filigranen Stahl/Glas Konstruktionen höchsten
Schwierigkeitsgrades konstruieren. Gebäude von Weltrang werden mit BOCAD-3D
konstruiert, Bild 2-1.
Die Nutzoberfläche dieses in den Kernleistungen kontinuierlich weiterentwickelten
Systems stößt inzwischen an die typischen Grenzen bisheriger CAD-Systeme. Die
zu komplexe Bedienung verhindert, dass im Bauwesen das Nutzungspotenzial des
rechnergestützten Konstruierens voll ausgeschöpft werden kann.
Bedingt durch das in Bild 2-1 veranschaulichte, sehr umfangreiche Leistungsvermögen, gerade für extreme Aufgabenstellungen sowie die weitgefächerte firmenspezifische Anpassbarkeit, ist die klassische Nutzoberfläche des CAD-Systems
umfangreich und verschachtelt. Es hat auf dem Weltmarkt daher den Ruf, das zwar
leistungsfähigste und kompletteste System im Stahl-, Metall-, Holz- und Glasbau zu
sein, aber auch gleichzeitig schwierig zu bedienen. Der volle Leistungsumfang, die
zweckmäßigen Arbeitsstrategien sowie Umfang und Verschachtelungstiefe der
Menüs und Symbole der Nutzoberfläche sind nur nach umfangreicher Schulung
überschaubar und effizient einzusetzen.
Ein starkes Hemmnis der globalen Verbreitung ist zudem der hohe Aufwand, halbjährlich jede neue Version mit Leitmeldungen und Dokumentation in vielen Sprachen
der Welt zu versehen.
Seite 6
Kapitel 2
Stand der Forschung und Vorarbeiten
Bild 2-1: CAD-Modell des Stahltragwerks „Guggenheim Museum Bilbao“
Bei CAD-Systemen mit hohen Anforderungen an den Anwender bleibt also der
Erfolg begrenzt auf die Bauunternehmen und Konstruktionsbüros, die hauptsächlich
architektonisch
anspruchsvolle
Bauwerke
erstellen
und
ein
entsprechend
leistungsfähiges, überlegenes System auch noch dann akzeptieren, wenn die
Nutzoberfläche höhere Anforderungen an die CAD-Konstrukteure stellt. Dem
allgemeinen Trend zu komplexer, filigraner Stahl- und Glasarchitektur müssen aber
mehr und mehr alle Bauunternehmen und Konstruktionsbüros folgen. Der
Massenmarkt der Stahl-, Holz- und Glasbaubranche in Deutschland und weltweit
fordert also, die Nutzoberfläche von CAD-Systemen durch entsprechende
Forschung deutlich einfacher, selbsterklärender und direkter zu gestalten. Im
Vergleich zu anderen Technologien, z. B. auf Autocad Basis mit auf Autocad Elemente begrenzter Nutzoberfläche, kann in dieser Arbeit durch Eigenentwicklung
der Gesamtsoftware die Nutzoberfläche völlig frei und damit beliebig einfach
gestaltet werden. Für die Forschung ist es somit ein wesentlicher Vorteil, dass das
zur Verfügung gestellte CAD-System vollständig ohne unterlegte Basissoftware
Seite 7
Kapitel 2
Stand der Forschung und Vorarbeiten
entwickelt wurde, so dass hier die Nutzoberfläche tatsächlich innovativ gestaltet
werden kann.
Die Anwender sind interessiert, als neue Entwicklung die hier konzipierte, um eine
Größenordnung effizientere und gleichzeitig leicht zu bedienende Nutzoberfläche für
ihre Alltagsarbeit zu erhalten. Diese Unternehmen können dann ihrerseits durch
effizienteres
und
profitableres
Arbeiten
ihren
Marktanteil
ausbauen
und
entsprechend die Zahl ihrer qualifizierten Bauingenieure erhöhen. Allein innerhalb
des deutschsprachigen Raums werden ca. 1500 Anwender die Forschungsergebnisse zur Steigerung ihrer Leistungsfähigkeit nutzen. Das bestehende
Netzwerk der Anwender wird kontinuierlich weiter ausgebaut, um den Erfolg der
Entwicklungen sicherzustellen. Nach Gründung eines Büros zur Unterstützung in
Polen wurde gemeinsam mit dem modernsten Stahlbauunternehmen Ungarns auch
ein Büro in Budapest gegründet. Weiterhin besteht ein Büro in Kuala Lumpur für
Ostasien und speziell für Glasbau in England. In diesem Sinne kann die vorliegende
Arbeit auch dazu dienen, Wissenstransfer und CAD-Hochtechnologie in China zu
verbreiten.
Seite 8
Kapitel 3
Ingenieurwissenschaftliche Ziele, Randbedingungen, Einschränkungen
3.
Ingenieurwissenschaftliche Ziele,
Randbedingungen, Einschränkungen
3.1
Nutzoberfläche und branchenspezifische Intelligenz
Die innovative Idee, eine von Landessprachen unabhängige, direkte und unverschachtelte Nutzoberfläche auf der Basis intelligenter CAD-Objekte zu entwickeln,
macht Bausoftware weltweit nutzbar. Die Projektidee vereinfacht die Bedienung so,
dass neben der bisherigen technologischen Führerschaft in den Kernleistungen sich
eine weitere weltweite Verbreitung im Bauingenieurwesen auch dort erschließt, wo
bezüglich der Ausbildung und der Wissensvoraussetzungen der Anwender keine
weit überdurchschnittlichen Anforderungen gestellt werden dürfen. Kern dieser Arbeit
ist daher das typisch ingenieurwissenschaftliche Ziel, durch entsprechende
Entwicklungs- und Forschungsanstrengungen das Werkzeug „CAD-System“ mit
integrierten intelligenten Leistungen so auszustatten, dass dadurch für alle späteren
Anwender des CAD-Systems die Bedienung einfach und anschaulich wird.
Heutige CAD-Systeme für das Bauwesen sind über viele Jahre gewachsen und an
der Alltagspraxis gereift. Der Forschungs- und Entwicklungsaufwand einzelner CADSysteme umfasste im Laufe der Zeit zumeist einige hundert Mannjahre. Die
Anwender, oft viele Tausende, haben insgesamt in Milliardenhöhe in Ausbildung,
Fortbildung, Wartung, Lizenzgebühren und Hardware investiert. Diese Systeme mit
einem revolutionären Ansatz völlig neu zu entwickeln, wurde gegen die
ingenieurwissenschaftlichen Ziele der wirtschaftlichen Machbarkeit und Marktakzeptanz verstoßen. Daher werden im Rahmen dieser Arbeit keine revolutionären,
sondern evolutionäre Ansätze entwickelt, die in verkraftbaren Schritten zu einem
sequentiellen Re-Engineering von CAD-Systemen führen.
In diesem Sinne gilt auch das Thema „Eine von Landessprachen unabhängige
Nutzoberfläche mit Intelligenten CAD Objekten des Bauwesens“ unter der klaren
Einschränkung, nur ingenieurwissenschaftlich sinnvolle Teile der CAD-Systeme von
Texten und damit von Landessprachen und -schriften unabhängig zu machen. Die
unterschiedlichen Betriebssysteme Windows und LlNUX, in die die CAD-Systeme
als Anwendungsprogramme eingebettet sind, sind in aller Regel sowohl an die
Seite 9
Kapitel 3
Ingenieurwissenschaftliche Ziele, Randbedingungen, Einschränkungen
Landessprache als auch an die landesüblichen Schriftzeichen angepasst. Die
Windows-typischen hierarchischen Listen der Baumstruktur des Dateisystems,
Listenfelder mit den bekannten Profilnamen und Werkstoffen, aber auch
Kommentare, die der CAD-Ingenieur Objekten anfügt, bleiben selbstverständlich
textförmig.
Hierbei entsteht kein Zusatzaufwand und insbesondere auch kein
Wiederholungsaufwand bei jeder weiteren Programmversion. Gleiches gilt für
Kurzinformationen (Quickinfo), die frei von Grammatik durch landesspezifische
Übersetzungstabellen mit Einmalaufwand eingebunden werden. Lediglich für neue
Leistungen mit entsprechenden Kurzinformationen sind die bestehenden Übersetzungstabellen zu erweitern.
Letztlich werden textbasierte Lösungen auch für alle restlichen Fälle belassen, für
die keine wirklich selbsterklärende, sprachfreie grafische Lösung gefunden werden
konnte. Die Onlinehilfe beispielsweise mit Erläuterungen und Schulungsbeispielen
kann sicher nie vollständig auf Symbole und Bilder beschränkt werden.
Es bleibt bei CAD-Hochleistungssystemen jedoch noch reichlich Spielraum, um
sinnvolle, besonders häufig genutzte Leistungsanteile sprachfrei grafisch zu
gestalten, wie die folgenden Abschnitte zeigen.
Die Nutzoberfläche von branchenspezifischen CAD-Systemen kann nur dann
einfach gehalten werden, wenn fachlich intelligentes Verhalten der konstruierten
Objekte dies gestattet. Die Einfachheit der Bedienung wird also erst ermöglicht
durch entsprechend in das CAD-Programm eingebettete Intelligenz. Beides bedingt
einander. Konzeptionelle Gestaltungsideen zur Oberfläche sowie entsprechende
CAD-Methoden für intelligentes Verhalten bautypischer CAD-Objekte und CADFunktionen sind daher die wesentlichen Inhalte dieser Arbeit. Der Ansatz für direkte
Nutzoberflächen wird mit innovativen Gestaltungsideen spezifisch auf CAD-Systeme
des Stahl-, Holz- und Glasbaus angewendet, deren Objekte mit bauspezifischer
Logik intelligent auf Aktionen des CAD-Konstrukteurs reagieren. Erst in der
Kombination einer direkten Nutzoberfläche mit intelligent reagierenden CADObjekten entsteht eine Weltneuheit für den Stahl-, Metall-, Holz- und Glasbau in
voller Tragweite mit marktentscheidendem Nutzen. Es gelingt dadurch, trotz hoher
Komplexität in der Sache die Bedienung einfach, verständlich und direkt, also
Seite 10
Kapitel 3
Ingenieurwissenschaftliche Ziele, Randbedingungen, Einschränkungen
effizient zu gestalten. Intelligente Reaktionen von CAD-Objekten sind bis zu
hochkomplexen Konstruktionsproblemen denkbar. Die Änderung des Höhenniveaus
eines Geschosses im Bauwerk hat beispielsweise Folgen bis in die Details der
gesamten Treppengeometrie der an das Geschoss anschließenden Treppen. Ob
auch dieser höchste Schwierigkeitsgrad im Rahmen dieser Arbeit gelöst werden
kann, bleibt zu untersuchen.
Das Projekt erfordert Gestaltungsideen, welche selbsterklärenden Griffe an welchen
Stellen die verschiedenen Objekte des Stahl-, Holz- und Glasbaus für welche
Aktionen jeweils anbieten sollen. Mit welchen bauspezifisch intelligenten Reaktionen
diese Objekte auf Griffaktionen des Benutzers antworten, ist dazu passend zu
entwickeln. Zumindest alle häufig in der Praxis genutzten Funktionen und ihre
Nutzoberfläche
werden
effizient
und
anschaulich
zu
gestalten
sein.
Die
programmtechnische Umsetzung einer derartigen Nutzoberfläche mit intelligenten
Objektreaktionen sowie die Gestaltungsideen zu Objekten mit Griffen müssen von
Anfang an die aus Sicht der späteren Anwender praxisgeeigneten Lösungswege
berücksichtigen.
Eine direkte Nutzoberfläche kommt ohne umständliche, tiefe Menüverschachtelung
und Flut von Symbolen aus. Sie ist also schon dadurch entscheidend effizienter als
klassische Lösungen. Durch selbsterklärende „Griffe“ (Bild 3-1), die unmittelbar an
intelligent reagierenden CAD-Objekten angebracht sind, wird die Bedienung nahezu
banal. Vorab soll ein besonders einfaches Beispiel aus dem Stahlbau diesen
Sachverhalt belegen, Bild 3-1.
Das Verlängern bzw. Verkürzen des Objekts „Profilstab“ an einer seiner Stirnseiten
geschieht durch Ziehen des entsprechenden Griffs direkt an der gewählten
Stirnseite, bis das gewünschte Verlängerungsmaß erreicht ist. Das Maß wird als
Statuszeile laufend angezeigt. Auch der Träger reagiert anschaulich mitlaufend.
Die häufige Aktion „Verlängern/Verkürzen“ ist somit auf die effizienteste, kürzestmögliche Aktion reduziert, insbesondere in Kombination mit der Funktion „Einrasten“.
Seite 11
Kapitel 3
Ingenieurwissenschaftliche Ziele, Randbedingungen, Einschränkungen
Bild 3-1: Griffe für Stabverlängern, Profiländern, Verschieben, Kopieren
Ein zusätzlicher Dehn- und Stauchgriff auf der Stabachse gestattet ein Stauchen
oder Dehnen des Trägers unter Beibehaltung aller seiner Details. Gestaltet man die
Verlängerungsgriffe verschiebbar von der Stirnseite an einen anderen Ort auf der
Stabachse,
an
dem
Dehnen
oder
Stauchen
erwünscht
ist,
steigt
der
Leistungsumfang sogar ohne zusätzliche Symbole.
Zieht man den Profilgriff quer zur Längskante des Trägers, so wird das bisherige
Profil gegen das jeweils nächste
Profil der gleichen
Profilreihe ersetzt.
Dabei
werden die ursprünglichen Lageparameter des Trägers automatisch beachtet, d. h.
ein bündig verlegter Träger bleibt bündig. Auch die logischen, konstruktiven
Konsequenzen der Aktion werden beachtet: Es bietet sich für eine Nebenträger an,
der an einen Hauptträger über Doppelwinkel oder Kopfplatten angeschlossen ist,
den Anschluss und die Schraubenanordnung automatisch der so geänderten
Profilgröße anzupassen. Es werden also nicht nur die bautechnischen Schlussfolgerungen gezogen, dass ein Profil nur in diskreten, lieferbaren Profilsprüngen
geändert werden kann, sondern auch die wesentlich komplexeren Schlussfolgerungen, welche Konsequenzen die Änderung auf die umgebenden Teile hat.
Dies erfordert erhebliche Bauingenieurintelligenz der CAD-Objekte, die im Projekt
erdacht und entwickelt werden soll. Da Profiländerungen mit allen damit
verbundenen Konsequenzen in den Konstruktionsbüros häufig vorkommen, ist die
effizienteste Lösung dieses Problems von erheblichem wirtschaftlichen Nutzen.
Seite 12
Kapitel 3
Ingenieurwissenschaftliche Ziele, Randbedingungen, Einschränkungen
Das Objekt „Blech“ bietet in blechtypischer Weise ähnliche Griffe an, mit denen die
Blechkontur unabhängig von rechnerinternen Problemen (Lage des lokalen
Koordinatensystems etc.) über direktes Ziehen des gewählten Griffs beliebig
geändert werden kann. Griffe zum Ändern der Blechdicke, Verschieben und
Kopieren von Blechen haben die gleiche Form und Funktion wie bei Profilstäben, um
den Wiedererkennungswert zu wahren und so zusätzlichen Lernaufwand zu
vermeiden.
3.2
Re-engineering großer Bausoftwaresysteme mit
objektorientierter, datenbankbasierter Technologie
Große und sehr große Bausoftware-Systeme, die über viele Jahre im Praxiseinsatz
ausgereift sind und sich mit großem Markterfolg bewährt haben, bleiben nicht
automatisch nachhaltig technisch führend. Sie sind grundsätzlich wie alle
Ingenieurprodukte einem Lebenszyklus unterworfen, der mit dem Ersatz durch
spätere, aber technisch und wirtschaftlich bessere Konkurrenzprodukte enden kann.
Im Gegensatz zu materiellen Produkten, die trotz Wartung bis zur wirtschaftlichen
oder technischen Unbrauchbarkeit altern, kann aber gerade Software als
immaterielles Produkt laufend durch Wartung und Weiterentwicklung lange auf
höchstem technischen Stand gehalten werden. Dennoch sind besonders in der
Informatik über Jahrzehnte ausgeprägte Technologiesprünge zu beobachten, die im
Prinzip, im Ausmaß oder in den wirtschaftlichen Implikationen unvorhersehbar waren
und folglich in der ursprünglichen Konzeption großer Bausoftware-Systeme nicht
berücksichtigt sind. Auch das Umfeld der Anwendung kann ebenso große Sprünge
aufweisen, z. B. durch paralleles, verteiltes Arbeiten im Netz oder vollständige
Integration von kaufmännischer und technischer Software eines Unternehmens.
Ohne geeignete Gegenmaßnahmen, u. a. auch zur Reduzierung des Entwicklungsund Wartungsaufwands, führt dies dann doch zum wirtschaftlichen Ende großer,
bewährter
Softwaresysteme
und
ggf.
auch
des
dahinter
stehenden
Softwareunternehmens.
Es ist daher eine bedeutende, typisch ingenieurwissenschaftliche Aufgabenstellung,
übertragbare und reproduzierbare Lösungen zur Erneuerung großer, ausgereifter
Software-Systeme zu erforschen und im Versuchsfeld anhand typischer Fälle
Seite 13
Kapitel 3
Ingenieurwissenschaftliche Ziele, Randbedingungen, Einschränkungen
nachzuweisen.
Bei kleineren Systemen ist ein vollständiges Re-design mit jeweils neuesten
Werkzeugen der Informatik parallel zum Alltagseinsatz des zu ersetzenden Systems
wirtschaftlich und technisch eine sinnvolle Lösung. Bei sehr großen Systemen mit
entsprechendem Leistungsumfang, in die mehrere hundert Mannjahre Entwicklung
zu investieren waren und die große Ingenieurteams zur laufenden Wartung
erfordern, ist dieser Weg ein extremes unternehmerisches Wagnis, das über viele
Jahre ein existentielles Risiko darstellt.
In dieser Arbeit soll daher untersucht werden, ob und wie große BausoftwareSysteme bei laufendem Alltagseinsatz sanft, d. h. für den Nutzer wirtschaftlich und
technisch nicht negativ merklich, durch Re-Engineering auch auf unvorhergesehene,
große Technologiesprünge der Informatik und des Umfelds der Anwendung
umgestellt werden können.
An Technologiesprüngen, deren Konsequenzen in dieser Arbeit zu untersuchen sind,
seien genannt:
•
Gestaltung der Nutzoberfläche, die durch neue Grafikstandards und hohe
Grafikleistung ingenieurtypischer Rechner denkbar wird.
•
Wirtschaftliche Verfügbarkeit und technische Möglichkeiten neuester, objektorientierter Datenbanktechniken.
•
Entwicklungswerkzeuge, insbesondere plattformübergreifende Werkzeuge.
An Sprüngen im Umfeld der Anwendung seien genannt:
•
Integration neuer Anwendungsfelder, die bisher mit verschiedenen Spezialsystemen bearbeitet wurden, zu einem einzigen, durchgängigen Komplettsystem.
•
Bearbeitung eines Konstruktionsauftrags an mehreren Standorten gleichzeitig,
z. B. mit externen Konstruktionsbüros im Netz, um kürzeste Termine
einzuhalten.
•
Integration von Konstruktionssystemen direkt, ohne menschlich gesteuerten
Seite 14
Kapitel 3
Ingenieurwissenschaftliche Ziele, Randbedingungen, Einschränkungen
Datentransfer,
in
die
Projektplanung
und
-steuerung
einschließlich
Materialwirtschaft, Ablaufplanung und Dokumentenmanagement.
Auch gekoppelte Sprünge sind zu untersuchen, z. B. Technologiesprung der
Nutzoberfläche und gleichzeitig Sprung des Einsatzspektrums durch Integration der
architekturtypischen Entwurfs- und Konstruktionsprozesse in ein ausgereiftes CADSystem für die Detaillierung von Stahltragwerken und entsprechender Hüllkonstruktion.
Der besondere ingenieurwissenschaftliche Reiz dieser Arbeit liegt auch darin, die
sprachfreie Nutzoberfläche mit intelligenten Objekten so zu konzipieren, dass diese
Leistungen in ein CAD-System bei laufendem Betrieb mit Re-Engineering Maßnahmen integriert werden können. Die dabei gemachten Erfahrungen und Schritte
zur Problemlösung werden in den Kapiteln der einzelnen intelligenten Objekte
beispielhaft erläutert.
Sinn der objektorientierten Programmierung moderner Softwaresysteme erläutern
anhand [17]. Re-Engineering des untersuchten CAD System ermöglicht die
Transformation von gewachsenen Applikationen in eine objektorientierte und somit
leichter wartbare und für die Wiederverwendung besser geeignete Architektur.
Folgende neue Objekte werden definiert:
Katalog (Sammlung projektunabhängiger Daten):
Ein Katalog fasst zusammengehörige Daten aus einem Themenbereich zusammen.
Er kann hierarchisch aus Unterkatalogen aufgebaut sein. Letztlich enthält ein
Unterkatalog
eine
oder
mehrere
Katalogobjektgruppen.
Der
Katalog
trägt
Kennzeichen der verwendeten Maßeinheiten für Längen, Kräfte, Massen etc. Der
Katalog ist insgesamt versioniert, d.h. trägt eine globale Versions „nummer“ für
seinen gesamten Inhalt. Er beinhaltet jeweils noch alle vorherigen Versionsstände.
Der Katalog ist lizensiert, u. U. für jede Version getrennt.
Katalogobjekt (aus dem Katalog auswählbare Einheit):
Dem Katalogobjekt sind Eigenschaften, die Katalogobjektattribute mit ihren Werten,
zugeordnet. Diese Eigenschaften können abgefragt werden. Katalogobjektattribute
Seite 15
Kapitel 3
Ingenieurwissenschaftliche Ziele, Randbedingungen, Einschränkungen
bilden am Katalogobjekt eine Katalogobjektstruktur. Diese erlaubt je nach
Interpretation z. B., dass ein Katalogobjekt auf ein anderes verweisen kann oder
dass ein Katalogobjekt andere beinhaltet, d. h. aus anderen Katalogobjekten
aufgebaut
ist.
Katalogobjekte
mit
identischer
Katalogobjektstruktur
sind
üblicherweise in Katalogobjektgruppen zusammengefasst.
Beispiele :
Profilquerschnitte
Schraubgarnituren
Zukaufteile
Baugruppen
Katalogobjekte sind nicht individuell, sondern über den Katalog versioniert. Das
heißt, dass das Objekt in verschiedenen Katalogversionen identisch sein kann,
jedoch zwei verschiedene Versionen eines Objekts auf jeden Fall nur in
verschiedenen Katalogversionen enthalten sein können. Katalogobjekte sind
innerhalb des Katalogs eindeutig über ihren Namen zu finden. Das heißt, es darf
keine gleichnamigen Objekte in unterschiedlichen Katalogobjektgruppen geben.
Designobjekt (Ein Datenobjekt im Projekt)
Auch wenn die exakte Definition für die Anwendung nicht interessiert, ist der
Unterschied zum Katalogobjekt wichtig: Das Katalogobjekt stellt lediglich die
allgemeine Beschreibung oder auch einen Typ für ein tatsächlich im Projekt
verwendetes Objekt bereit. Nur das Designobjekt repräsentiert tatsächlich einen
konkreten Gegenstand oder Sachverhalt im Projekt.
1
Bild 3-2 zeigt das konzipierte API .
---------------------------------1
API: Application Programming Interface. Schnittstelle eines Betriebssystems oder einer Benutzeroberfläche. Das API stellt Routinen
und Dienste bereit, die von anderen Programmen genutzt werden können. So wird die Anpassung an die Hardware erleichtert.
Seite 16
Kapitel 3
Ingenieurwissenschaftliche Ziele, Randbedingungen, Einschränkungen
Bild 3-2: Das konzipierte API für Kataloge
Datenbanksysteme kennen die Struktur der Daten, die mit ihrer Hilfe verwaltet
werden. Diese Struktur wird häufig mit den Begriffen Schema oder auch Metadaten
bezeichnet, wobei Schema die lesbare Entwurfsform und Metadaten die datenbankinterne Form bezeichnen.
Die Anwendung, die mit dieser Datenbank zusammenarbeitet, benutzt ein
Datenmodell. Bei objektorientierten Systemen entsprechen sich Datenmodell und
Schema im Wesentlichen. Innerhalb von C++ arbeiten das CAD- und das
Datenbanksystem mit den »gleichen« Klassendefinitionen (Datenbankschema ==
C++ Klassenmodell).
Während des Entwicklungsprozesses entstehen die Metadaten aus den Schemata.
Diese sind wie normale Datenbestände zu betrachten und auch zu pflegen. Da diese
Seite 17
Kapitel 3
Ingenieurwissenschaftliche Ziele, Randbedingungen, Einschränkungen
1
Metadaten dem DBMS gehören, sind sie zunächst vom konkreten CAD-System
losgelöst. Das heißt, dass ein Weg gefunden werden muss, diese Metadaten auch
beim späteren Anwender zu installieren und zu pflegen.
Die Metadaten im Entwicklungsprozess zu pflegen heißt, dass diese wie normale
Quellen der Versionierung unterworfen sind. Weiterentwicklung des Datenmodells
darf
zunächst
nur
aus
Hinzufügen
neuer
Klassendefinitionen
bestehen.
Datenbanken bleiben in diesem Fall auf- und abwärtskompatibel. Müssen
Klassendefinitionen geändert werden, so sollten nur Attribute hinzugefügt werden. In
diesem Fall sind Datenbanken durch automatische Evolution aufwärtskompatibel.
Auch
weitergehende
Änderungen
sind
möglich,
allerdings
sind
dann
programmtechnische Migrationshilfen vorzusehen. Besonders in solchen Fällen
muss ausführlich dokumentiert werden. Sicherheitshalber sind daher die Schemata
und ihre Hierarchie so zu dokumentieren, dass die Metadaten ggf. rekonstruiert
werden können.
---------------------------------1
DBMS: Datenbank management System
Seite 18
Kapitel 4
Theoretische Lösungsschritte, Prinzipien und Werkzeuge
4.
Theoretische Lösungsschritte, Prinzipien und
Werkzeuge
4.1
Analyse der Nutzoberfläche von Standardsoftware
In diesem Abschnitt werden die groben Charakteristika der betrachteten CADSysteme vorgestellt und die Gründe für ihre Wahl als bekannte de facto Standards
oder vorbildliche „Trendsetter“ mit Zukunftswirkung auf Nutzoberflächen erläutert.
Die detaillierte Analyse ihrer Nutzoberfläche folgt in späteren Abschnitten, in denen
die in dieser Arbeit entwickelte Konzeption für Objekte, ihre Nutzoberfläche und
Methoden beschrieben wird. Dadurch sind Wiederholungen zu vermeiden,
gleichzeitig wird die Verständlichkeit im Sinnzusammenhang erleichtert.
Im Rahmen dieser Arbeit von besonderem Belang sind die Systeme AutoCAD 2000,
Prostahl-3D, Hypersteel, BOCAD-3D, X-Steel, Corel Draw 10, Visio 2000, mbProgramme und ArchiCAD. Zweckmäßige Anregungen, anwenderfreundliche
Gemeinsamkeiten und industrieübliche Standards dieser Systeme werden nach
Möglichkeit berücksichtigt und mit eigenen Überlegungen weiter entwickelt und
systematisiert.
AutoCAD 2000 von Firma AutoDesk ist ein historisch gewachsenes CADBasissystem mit stärkster Verbreitung in Europa. Trotz teilweise antiquierter
Nutzoberfläche, z. B. MS-DOS Fenster mit Eingabeaufforderung als eine der
alternativen Möglichkeiten, ist AutoCAD wegen der Verbreitung ein Marktstandard.
Deshalb nutzen viele anwendungsorientierte CAD-Systeme wie ProStahl-3D und
Hypersteel im Stahlbau AutoCAD als Basissystem, um darauf aufbauend CADSysteme mit höherer anwendungsspezifischer Automatisierung zu entwickeln. Die
Bekanntheit von AutoCAD, die in allen Ländern dazu kommerziell angebotenen
Schulungen
und
unterschiedlichen
der
Glaube,
Anwendungen
dass
alle
problemlos
AutoCAD
und
Ergebnisse
ohne
zwischen
Informationsverlust
ausgetauscht werden können, sind entscheidende Marktargumente. Für Entwickler
von anwendungsspezifischen CAD-Systemen, die auf AutoCAD aufbauen, liefert
AutoDesk leistungsfähige Entwicklungswerkzeuge, z. B. Object ARX. Selbst in
aktuellen Forschungsarbeiten der Bauinformatik wird deshalb AutoCAD häufig als
Seite 19
Kapitel 4
Theoretische Lösungsschritte, Prinzipien und Werkzeuge
Basissystem verwendet [13]. Nachdenklich stimmt, dass AutoCAD sich inzwischen
auf das Windows Betriebssystem von Microsoft beschränkt und nur noch den
englischen Befehlssatz unterstützt. Entwicklungen wie LINUX werden nicht
aufgegriffen. Mit Mechanical Desktop und Architectural Desktop übernimmt
AutoDesk nach und nach selbst wesentliche Anwendungsgebiete. Für die zuvor auf
diesem Gebiet tätigen Entwicklungsunternehmen kann dies sehr schädlich sein. Die
verschiedenen Versionen von AutoCAD machten in der Vergangenheit ohne
Rücksicht auf dritte Entwickler inkompatible Entwicklungssprünge mit der Folge,
dass auf AutoCAD aufbauende Anwendungssoftware praktisch neu programmiert
werden musste. Die existenzbedrohenden Folgekosten derartigen Verhaltens taten
erstaunlicherweise der Verbreitung von AutoCAD keinen Abbruch. Es macht aber vor
diesem Hintergrund Sinn, nicht von AutoCAD abhängig zu sein, wie z. B. die CADSysteme X-Steel und BOCAD-3D, die in der Stahlbaubranche weltweit verbreitet
sind. BOCAD-3D ist zudem Betriebssystem-übergreifend konzipiert und daher unter
Windows wie unter LINUX nutzbar.
Dem Ziel einer direkten, unmittelbar verständlichen Nutzoberfläche mit modernster
Softwaretechnologie kommt das Zeichensystem Corel Draw, Version 8, besonders
nahe. Es befruchtete daher ähnlich wie das Betriebssystem des Apple Macintosh die
Weiterentwicklungen auch anderer CAD-Systeme und hat dadurch als Trendsetter
ähnlich wie VISIO 2000 standardbildende Bedeutung. Beide Zeichensysteme
werden daher bei der Auswahl möglichst als bekannt vorauszusetzender Elemente
als Referenz stark gewichtet.
Ähnliches gilt für die anwendungsorientierten CAD-Systeme von mb-Programm und
ArchiCAD, die besonders für intuitive, mathematisch unbelastete Anwender
konzipiert
sind.
Diesem
Anwenderkreis
können
unanschauliche,
komplexe
Nutzoberflächen nicht zugemutet werden, die Bauingenieure bisher fast kritiklos als
naturgegeben hingenommen haben. ArchiCAD wurde daher hinsichtlich möglicher
Vereinfachungen ebenfalls in die Analyse einbezogen.
Seite 20
Kapitel 4
4.2
Theoretische Lösungsschritte, Prinzipien und Werkzeuge
Einheitliche Prinzipien einer stufenlos direkten,
sprachfreien Nutzoberfläche mit bekannten oder
selbsterklärenden Basiselementen
Objektorientierte Programmierung erleichtert durch Objektklassen und Vererbung,
bei gut durchdachter Strukturierung einheitliche Prinzipien für die Gestaltung der
Nutzoberfläche und der auf die Objekte anwendbaren Methoden zu verwirklichen.
Auf alle Objekte von Objektklassen sind mit wenigen Ausnahmen folgende
klassenspezifisch geprägten Methoden anwendbar:
Erzeugen, Identifizieren, Informieren, Einrasten, Löschen, Eigenschaften (Attribute)
Ändern, Verschieben, Drehen, Kopieren, Klonen, Spiegeln, Detaillieren, Editieren,
Erweitern, Reduzieren, Verbinden (Gruppieren), Darstellen, Bezeichnen, Undo,
Redo.
Objektorientierte Programmierung allein hilft nicht, die Ideen zu finden, mit denen
eine Nutzoberfläche „einfach und unkompliziert“ gemacht werden kann. Sie hilft
auch nicht herauszufinden, welche passende Reaktion des Objekts „intelligent“ ist,
wenn ein CAD-Anwender über die Nutzoberfläche eine Aufgabe stellt. Dies
auszudenken ist der schöpferische Teil dieser Arbeit. Das Ziel, weltweite
Einsetzbarkeit
ohne sprachliche Anpassung sowie leichte Verständlichkeit durch
grafische statt textliche Darstellung zu erreichen, gibt den Rahmen der
schöpferischen Ideen vor. Folgende gestalterische Prinzipien folgen daraus und sind
einzuhalten:
• Allgemein bekannte oder selbsterklärende Elemente ohne Schulungsbedarf
verwenden.
•
Passive, aktive und/oder dynamische Grafik sprachübergreifend verständlich
gestalten.
•
Direkte Aktionen am Objekt vorsehen statt umständlicher Umwege über tiefe
Menüverschachtelungen oder Symbolanhäufungen am Fensterrand.
•
Analoge Aktionen und Nutzoberflächen gleich gestalten mit Wiedererkennungsnutzen.
Seite 21
Kapitel 4
Theoretische Lösungsschritte, Prinzipien und Werkzeuge
•
Grafisch informieren statt sprachlich-textlich.
•
Nur jeweils die Aktionsmöglichkeiten auf dem Bildschirm darstellen, die im
aktuellen Kontext sinnvoll sind, um Überfrachtung zu vermeiden.
Der allgemeine Bekanntheitsgrad eines Prinzips hilft bei neuartigen, komplexen
Aufgabenstellungen, Schulungsaufwand und Verständnisprobleme zu verringern.
Es ist zu beobachten, dass weltweit bekannte, in allen Dienstleistungs- und
Industriezweigen eingesetzte Programme der Textverarbeitung, Tabellenkalkulation
und grafischen Präsentation zunehmend die gleichen Basiselemente für ihre
Nutzoberflächen verwenden. Diese verschiedenen Programme haben daher für
Anwender das gleiche „look and feel“. Kennt man eines dieser Programme, kann
man viele der Funktionen anderer Programme mit gleichen Elementen sofort ohne
Schulung nutzen. Genau diese allgemein bekannten Elemente sollen auch dem
Forschungsziel dieser Arbeit dienen, um sicherzustellen, dass der zusätzliche
Lernaufwand für die hier konzipierte Nutzoberfläche minimal wird. Dabei wird
gleichzeitig untersucht, ob benutzerführende Texte vermieden werden können, um
von Landessprachen unabhängig zu bleiben und weltweit ohne Übersetzungen
auszukommen.
Der Zweck und das Verhalten folgender Basiselemente von Nutzoberflächen dürfen
für Ingenieure weltweit ohne zusätzliche Schulung als bekannt vorausgesetzt
werden, wenn sie nach den hier konzipierten Regeln gestaltet sind:
Eingabefeld mit Sinnbild und Drehfeld
Bild 4-1: Sinnbild „Winkel“, Eingabefeld und Drehfeld
Links vor einem Eingabefeld wird ein Sinnbild angeordnet, das unabhängig von
Sprachen anzeigt, was der in das Eingabefeld eingegebene Wert bewirkt. Bild 4-1
zeigt das Eingabefeld für die Eingabe eines Winkels. Enthält ein Eingabefeld bereits
Seite 22
Kapitel 4
Theoretische Lösungsschritte, Prinzipien und Werkzeuge
einen voreingestellten, selbsterklärenden Wert, z. B. eine national bekannte
Werkstoff-bezeichnung
wie
ST37,
ist
das
vorangehende
Erklärungssymbol
überflüssig. Der aktuelle Wert im Eingabefeld kann direkt überschrieben oder mit
Klick auf eine der Pfeiltasten des Drehfelds in objektspezifischen Inkrementen erhöht
bzw. erniedrigt werden. Das Drehfeld verhindert zudem Schreibfehler, wenn nur aus
dem Vorrat konkret existierender Möglichkeiten gewählt und nicht geschrieben wird.
Mit dem Sinnbild ist zur weiteren Erläuterung eine Kurzinformation und über die F1Taste eine Online-Hilfe verbunden.
Rechtsklick auf ein Eingabefeld liefert in Corel Draw nicht nur ein Kontextmenü,
sondern vergrößert zusätzlich das Eingabefeld so weit, dass auch bei längeren
Eingaben alle Zeichen in das Feld passen und nicht teilweise „herausrutschen“. Im
Kontextmenü ist für dieses Feld das Inkrement einstellbar, um das sich der Wert im
Eingabefeld nach Klick auf ▲ erhöht bzw. nach Klick auf ▼erniedrigt.
Eine Eingabe hat sofortige Wirkung auf das Objekt, d. h. die Eingabe ist nicht modal
und erfordert keine zusätzliche, abschließende Bestätigung durch eine OKSchaltfläche.
Listenfeld
Listenfelder, deren Listenelemente bereits selbsterklärende grafische Symbole sind,
benötigen nicht einmal ein vorangestelltes Sinnbild, wie das dargestellte Beispiel
Bild 4-2 für Stricharten aus Corel Draw zeigt.
Bild 4-2: Listenfeld
Nach Klick auf den Abwärtspfeil erscheinen die weiteren Elemente der Liste, im
Beispiel
die
Stricharten
(Stile)
durchgehend,
gestrichelt,
gepunktet
und
strichpunktiert. Das gewählte Symbol erscheint im Listenfeld und die Liste schließt
sich wieder. Eine entsprechende Lösung ist geeignet für die Wahl einer Maßeinheit
(Millimeter, Zoll, Pixel) oder die Wahl aus einer Liste von genormten Strichstärken.
Im Werkzeug „Zeichnen“ des bekannten Programms Word sind statt eines
Listenfeldes Symbole gewählt, die bei Strichstärke, Strichart und Pfeilart den
Seite 23
Kapitel 4
Theoretische Lösungsschritte, Prinzipien und Werkzeuge
aktuellen Wert nicht anzeigen, während die aktuellen Farben für Füllflächen, Linien
und Text angezeigt werden, siehe Bild 4-3. Erst nach Klick auf die Symbole ohne
Anzeige klappt die Liste auf, die dann das aktuelle Element hervorgehoben darstellt.
Listenfelder, die den aktuellen Wert ohne zusätzliche Aktion zeigen, sind direkter,
also für die Ziele dieser Arbeit geeigneter.
Bild 4-3: Listenfelder im Werkzeug „Zeichnen“ des Programms Word
Die Symbole und Listenfelder des Bildes 4-3 sind in überzeugender Weise textfrei
selbsterklärend. Bildlich plastisch wird die Funktion „Fläche mit Farbe füllen“ vor
Augen geführt: der umfallende Farbeimer wird eine konturfüllende Farbfläche
hinterlassen, aktuell mit der im Rechteck unter dem Eimer gezeigten Farbe. Nach
Klick
auf
den Abwärtspfeil
neben
dem
Farbeimer
erscheinen
als
Liste
schachmusterartig weitere Farben zur Wahl. Die gewählte Farbe ersetzt als
Bestätigung die bisherige Farbe im Rechteck unter dem Farbeimer.
Das nächste Symbol „Linienfarbe“ verwendet als Sinnbild die Farbe eines
Pinselstrichs, die ggf. genau wie zuvor geändert werden kann. Das nächste Symbol
„A“ regelt die Farbe eines Textes. Das Symbol mit verschiedenen Strichstärken dient
logischerweise zur Wahl der Strichstärke. Das Symbol mit den verschiedenen
Stricharten macht die Stricharten (Stile) wählbar, das Symbol mit den Pfeilen bietet
die technisch gebräuchlichen Arten von Pfeilspitzen an.
Die drei letzten Symbole zeigen den aktuellen Wert nicht direkt an, sind also keine
Listenfelder. Hier sieht man erst nach Wählen des Symbols und Aufklappen der
Liste, welches der Listenelemente hervorgehoben ist, also aktuell eingestellt.
Ebenso wie bei den ersten drei Symbolen wäre es daher besser gewesen, wenn
unterhalb der Symbole für Strichstärke, Linienart und Pfeilart jeweils bildlich der
aktuelle Wert dargestellt würde.
Optionsfeld
Sich gegenseitig ausschließende Optionen, z. B. Blechecken ausgerundet, mit Eck-
Seite 24
Kapitel 4
Theoretische Lösungsschritte, Prinzipien und Werkzeuge
abschnitt oder eckig, werden mit entsprechender Anzahl Optionsfeldern (Bild 4-4) an
grafischen Beispielen dargestellt.
Bild 4-4: Optionsfeld
Die aktuelle, angeschaltete Option ist durch einen Punkt im Kreis markiert. Wählt der
CAD-Ingenieur eine andere Option, wird dieses Optionsfeld ein- und das bisherige
wie alle anderen ausgeschaltet. Optionsfelder werden deshalb auch „Radiobuttons“
genannt, da bei Radios auch immer nur ein Sender gleichzeitig eingestellt werden
kann.
Kontrollfeld
Sich gegenseitig nicht ausschließende Optionen werden mit entsprechender Anzahl
Kontrollfeldern an Beispielen grafisch dargestellt. Die aktuellen Optionen sind durch
einen Haken erkennbar angeschaltet. Wählt der CAD-Ingenieur andere Optionen,
muss er diese, sichtbar durch einen Haken im Kästchen, an- und die nicht
gewünschten ausschalten.
Bild 4-5: Kontrollfelder
Optionen mit hierarchischer Liste
Unter Menü „Extras/Optionen“ bieten CAD-Systeme eine zunächst unüberschaubare
Vielzahl an Optionen für das Verhalten und die Voreinstellungen des Systems an.
Ohne straffe logische Strukturierung wirkt diese Datenmenge zwangsläufig
chaotisch. Langes, oft vergebliches Suchen, wo ein einzustellender Sachverhalt
versteckt ist, prägt bei derartigen Systemen die Alltagsarbeit.
Die übliche, einstufig strukturierte Gliederung mit Registerkarten ist mit dieser
Aufgabe überfordert. Für die komplexe Baumstruktur logisch aufgebauter Dateisysteme hat sich die Darstellungsweise der hierarchischen Liste in der Praxis am
Seite 25
Kapitel 4
Theoretische Lösungsschritte, Prinzipien und Werkzeuge
besten bewährt. Die der Natur der Sache entsprechende logische Strukturierung als
mehrstufiger Baum in zusammen gehörende Bereiche macht das zielstrebige
Auffinden anhand einer hierarchischen Liste überschaubarer als explizite, tiefe
Menüverschachtelungen oder eine Fülle von Registerkarten auf einer Stufe. Bild 4-6
greift daher im linken Fensterbereich die von Dateisystemen bewährte Darstellung
logischer Zusammenhänge auch für Optionen auf. Die einzelnen Gruppen von
Optionen unterscheiden sich zwar nicht von den üblichen Registerkarten, das
Auffinden ist aber wesentlich leichter zielgerichtet. Für eine sprachfreie Gestaltung
sind allerdings noch schöpferische Ideen notwendig, um die erläuternden Texte
neben den Kontroll- und Optionsfeldern auf den Registerkarten durch selbsterklärende Zeichnungen und Symbole zu ersetzen.
Bild 4-6: „Optionen“ mit hierarchischer Liste strukturiert (Quelle: Corel Draw)
Seite 26
Kapitel 4
Theoretische Lösungsschritte, Prinzipien und Werkzeuge
Kurzinformation (Quickinfo)
Verweilt der Mauszeiger auf einem Symbol, erscheint bei allen praxisüblichen
Programmen ein erläuternder Kurztext. Obwohl Quickinfos somit fundamental gegen
die Forderung der Unabhängigkeit von Sprache und Schrift verstoßen, kann ihr
Einsatz dennoch vertretbar sein. Eine Quickinfo muss sich nicht aktuell aus
mehreren
Elementen
nach
sprachspezifischen,
grammatikalischen
Regeln
aufbauen, sondern wird als eine Einheit gespeichert. Durch programminternen
Verweis jeweils auf die landesspezifische Quickinfo-Tabelle müssen diese Einheiten
nur einmal übersetzt werden und nicht bei jeder Revision des Programms.
Die gleiche technische Lösung gilt im Übrigen auch für textförmige Leitmeldungen.
Online Hilfe
Steht der Mauszeiger auf einem Symbol, kann bei allen praxisüblichen Programmen
über die F1-Taste zu diesem Symbol eine Onlinehilfe auf den Bildschirm geholt
werden. Diese Hilfe erläutert mit Texten, Bildern und Schulungsbeispielen die
Leistung, die das Symbol bietet und die Bedienung, die es erfordert. Hier liegt es in
der Natur der Sache, dass Unabhängigkeit von Sprache und Schrift unmöglich ist.
Das Ziel dieser Arbeit wäre in höchster Vollkommenheit erreicht, wenn trotz
Verzichts auf sprachgebundene Texte die unmittelbare Verständlichkeit der hier
konzipierten Nutzoberfläche so umfassend verwirklicht wird, dass zusätzliche
Onlinehilfe tatsächlich weder von Anfängern noch von Experten für Sonderfälle
benötigt wird. Selbst einfachste Zeichensysteme mit geringem Leistungsumfang
haben dieses Ziel bisher nicht erreichen können. Es ist jedoch zu beobachten, dass
in
jedem
Land
von
Schulungseinrichtungen
Kurse
mit
landesspezifischen
Schulungsunterlagen für CAD-Systeme angeboten werden. Diese Einrichtungen
leben von Schulungen und der Erstellung von Schulungsunterlagen. Wenn der
Programmentwickler nur Schulungseinrichtungen autorisiert, die die Unterlagen im
Programm und im Internet nutzbar als PDF-Dateien mit Hyperlinks gestalten, dann
sind diese Unterlagen zugleich als landesspezifische Online Hilfe verwendbar.
Die Integration landesspezifischer Online Hilfe von Partnerfirmen ist daher
systematisch und durchgehend einheitlich vom Programmentwickler vorzusehen und
bei der Autorisierung von Partnern vertraglich zu beachten.
Seite 27
Kapitel 4
Theoretische Lösungsschritte, Prinzipien und Werkzeuge
Eigenschaftsleiste
Mit neuesten Softwarewerkzeugen gestaltete Zeichenprogramme, z. B. Corel Draw
(teilweise auch die Werkzeugleiste „Zeichnen“ in Word 2000), zeigen zu jedem
aktuell bearbeiteten Objekt eine spezifische Eigenschaftsleiste, in der die Werte der
einzelnen Eigenschaften je nach Art numerisch mit Sinnbild oder grafisch angezeigt
und ggf. mit sofortiger Wirkung geändert werden können, Bild 4-7.
Bild 4-7: Objektspezifische Eigenschaftsleiste für A4-Format in Corel Draw
Im allgemein bekannten Textverarbeitungsprogramm Word sind in einer Werkzeugleiste für 2D-Grafik neben Werkzeugen zum Erzeugen von Linie, Pfeil, Rechteck
oder Ellipse auch deren gemeinsame Eigenschaften einstellbar, z. B. Strichstärke
und Linienart, Bild 4-8 (siehe auch Bild 4-3).
Bild 4-8: Werkzeugleiste „Zeichnen“ mit Eigenschaften Strichstärke und Linienart
Eigenschaftsleisten sind pro Objekt individuell aus den in diesem Abschnitt
beschriebenen Elementen mit Sinnbildern, Eingabefeldern, Listenfeldern und
Symbolen
zusammengestellt.
Abgesehen
von
der
sehr
beschränkten,
kleinformatigen Grafik der Symbole, fehlen Ihnen jedoch anschauliche grafische
Darstellungen, also Zeichnungen und Bilder statischer oder gar dynamischer Art. Es
ist
daher
für
das
Ziel
dieser Arbeit
wesentlich,
die
Möglichkeiten
der
Eigenschaftsleisten mit den Möglichkeiten der Leitbilder und VoreinstellungsDialogfelder wie in BOCAD-3D zu kombinieren zu Eigenschaftsfenstern. Diesen
umfassenderen Ansatz beschreibt Abschnitt 4.2.9.
Allgemein übliche Funktionsgriffe
In international verbreiteten Programmen wurden zumindest in neueren Versionen
einige elementare Funktionsgriffe und Anfasser üblich, z. B. zum Verschieben oder
Seite 28
Kapitel 4
Theoretische Lösungsschritte, Prinzipien und Werkzeuge
Kopieren von Objekten. Das Funktionsgriffen und Anfassern zugrunde liegende
Prinzip ist besonders geeignet für eine direkte, selbsterklärende Nutzoberfläche
hoher Effizienz. Dieses Prinzip nimmt eine besondere Schlüsselstellung ein.
Funktionsgriffe werden daher in einem eigenen Abschnitt 4.2.5 behandelt.
4.2.1 MDI (Multiple Dokument Interface) und Mehrfenster-Technik
Unter MDI versteht man eine Oberfläche, mit der mehrere CAD-Systeme gleichzeitig
geöffnet werden können. Die MDI Unterstützung wurde von mehreren praxisüblichen
Software-Produkten verwirklicht, z. B. AutoCAD, MS Office, StarOffice, PhotoShop
usw. Für CAD Software bietet MDI besondere Möglichkeiten, [38], [40]:
• Grafikobjekte aus einer Datei lassen sich in eine andere Datei direkt kopieren.
• Grafikobjekteigenschaften sind übertragbar. Linienstrichart, -rapport und -strichstärke sowie Layereinstellungen werden in die Zieldatei, in die die Grafikobjekte kopiert werden, ebenfalls übertragen.
• Beim Wechsel von einem CAD-Modell zum anderen muss ein aktivierter Befehl
nicht abgebrochen werden, sondern kann bei der Rückkehr direkt dort
fortgesetzt werden, wo er unterbrochen wurde.
• Es können mehrere Dateien gleichzeitig geöffnet werden, z. B. lassen sich
AutoCAD-Dateien in Windows Explorer auswählen, dann können sie über
Drag&Drop in AutoCAD 2000 eingefügt werden.
Bild 4-9 zeigt eine MDI-Umgebung in AutoCAD 2000.
Im untersuchten CAD-System können ebenfalls beliebig viele Fenster mit Grafikdateien geöffnet werden, die alle verschiedene Sichten des 3D-Modells darstellen.
Die Tabelle 4-1 zeigt die unterschiedlichen Eigenschaften von Multiple Dokument
Interface und Multiple Windows Interface.
Seite 29
Kapitel 4
Theoretische Lösungsschritte, Prinzipien und Werkzeuge
Bild 4-9: MDI: zwei gleichzeitig geöffnete Grafik-Dateien für Drag&Drop
Eigenschaften
Multiple Dokument Interface
Multiple Windows Interface
Anzahl der zu
öffnenden Dateien
Mehrere Dateien können
gleichzeitig geöffnet werden.
Anzahl der zu
öffnenden Fenster
Mehrere Fenster können gleichzeitig
Mehrere Fenster können zwar
gleichzeitig geöffnet werden, aber geöffnet werden, alle Fenster gehören zu
einer gemeinsamen Projektdatenbank und
verschiedene Fenster gehören zu
werden aus dieser hergeleitet.
verschiedenen Dateien. Manche
Systeme teilen ein Ansichtsfenster
ein, um mehrere Ansichten
darzustellen.
Grafikelemente können beliebig vonGrafikelemente können beliebig von
einer Datei in eine andere kopiert einem Fenster in ein anderes kopiert
werden.
werden. Alle Fenster stellen das gleiche
Modell dar, weil sie Informationen von
einer identischen Datenbank herleiten.
Die Eigenschaften der kopierten Die Eigenschaften der kopierten
Grafikelemente werden in der
Grafikobjekte werden ebenfalls kopiert.
Zieldatei übernommen.
Grafikelemente
Kopieren
Einfluss der
Einstellung der
Grafikeigenschaften
Nur ein Projekt kann geöffnet werden.
Tabelle 4-1: Vergleichen MDI und MWI
Seite 30
Kapitel 4
Theoretische Lösungsschritte, Prinzipien und Werkzeuge
Ein typisches Multiple Windows Interface wurde in BOCAD-3D verwirklicht. Diese
Leistung kennzeichnet den eigenen Charakter von BOCAD. Bei der Konstruktion
von Stahlbauten hat MDI keine Bedeutung, da von einem CAD-Konstrukteur nur ein
Projekt bearbeitet wird. Im Vergleich dazu spielt Multiple Windows Interface eine
besondere Rolle, wenn Stahlbauteile, z. B. Anschlüsse detailliert werden müssen.
Die Möglichkeit, mehrere Fenster mit verschiedenen Blickrichtungen auf den
Anschluss gleichzeitig zu öffnen, bietet dem Anwender ideal einfache Ansichten für
interaktives
Konstruieren. So kann der Benutzer seine Konstruktion am besten
kontrollieren, d. h. das Ergebnis seiner interaktiven Konstruktionsschritte überprüfen.
Bild 4-10 veranschaulicht ein Beispiel der multiplen Fensteroberfläche von BOCAD3D.
Bild 4-10:
Eine Mehr-Fenster-Oberfläche in BOCAD-3D
Seite 31
Kapitel 4
Theoretische Lösungsschritte, Prinzipien und Werkzeuge
4.2.2 Bilddarstellung
Ein virtueller Konstruktionsarbeitsraum bietet dem Anwender größte Freiheit der
Bilddarstellung. Sie ist eine der am meisten in der Praxisanwendung aufgerufenen
Funktionen. Ihre Leistungen haben direkten Einfluss auf die Effizienz des Systems.
Folgende Leistungen der Bilddarstellung muss ein CAD System bieten, um dem
Anwender die Konstruktion zu erleichtern und die Effizienz zu erhöhen:
• Echtzeit - Verhalten der Bilddarstellung. Dabei können zwei Möglichkeiten
berücksichtigt werden:
− Nutzung der Hardware:
Beispielsweise kann man mit dem Rollknopf einer IntelliMaus die Darstellung
direkt vergrößern oder verkleinern, ohne zuvor ein Menü oder ein Icon
wählen zu müssen.
− Durch Software zur Analyse von Handbewegungen:
Beispielsweise kann man durch bestimmte Bewegungen mit Mausfunktionen
für die Darstellung aufrufen, z. B. Verschieben des Bildausschnitts.
• Vielseitige ZOOM-Optionen werden benötigt:
− ZOOM - Echtzeit:
Die Darstellung kann durch Auf- und Abbewegen der Maus bei gedrückter
linker Taste vergrößert bzw. verkleinert werden.
− ZOOM - Gesamt (Vollbild):
Alle Objekte werden komplett sichtbar.
− ZOOM - Mitte:
Ein beliebiger Punkt in der Zeichnung wird markiert, der anschließend in die
Mitte des Darstellungsfensters verschoben wird. In dieser Lage wird die
Darstellung mit einem Faktor vergrößert oder verkleinert.
− ZOOM - Vorher:
Der vor der aktuellen Darstellung angezeigte ursprüngliche Zeichnungsausschnitt wird schnell wieder hergestellt.
Seite 32
Kapitel 4
Theoretische Lösungsschritte, Prinzipien und Werkzeuge
− ZOOM - Fenster:
Ein Bildausschnitt kann durch Ziehen eines Rechtecks vergrößert werden.
− ZOOM - Faktor:
Die Bilddarstellung kann um einen festgelegten Faktor vergrößert werden.
• Pan:
Die Darstellung des virtuellen Bildes wird bei gleichbleibender Größe in Echtzeit
im Fenster verschoben, d. h. der dann im Fenster enthaltene Bildausschnitt des
virtuellen Bildes wird sichtbar.
• Hilfsgrafik ist auf dem Bildschirm und dem Plotter ein- oder ausschaltbar.
• Übersichtsfenster:
Das Übersichtsfenster zeigt eine Ansicht der Zeichnung in einem separaten
Fenster als Navigationshilfe an. So kann der Anwender schnell über ZOOM
oder Pan navigieren, ohne eine Menüoption, ein Icon oder einen Befehl
auszuwählen.
• Eine Ansicht der aktuellen Zeichnung kann gespeichert und zu einem späteren
Zeitpunkt wieder aufgerufen werden.
• Die Anzeige von Text, Linienstärke, Füllung und Konstruktionspunkten könnte
von dem Anwender deaktiviert werden.
• Die Darstellungsgenauigkeit bzw. Darstellungsarten für 3D-Objekte können geändert bzw. gewechselt werden.
4.2.3 Koordinateneingabe und Benutzerkoordinatensystem
Koordinateneingabe und -anzeige
Um eine einzelne Konstruktions- oder Platzierungsfunktion auszuführen, fordert
das CAD-System den Anwender meist auf, einen Platzierungspunkt zu wählen. Der
Punkt kann durch den Fangmodus von Konstruktions- oder Grafikelementen
ermittelt oder frei gepickt werden. Eine andere Möglichkeit kann die direkte Eingabe
der Punktkoordinaten sein. Der Benutzer wählt aus, ob diese Koordinaten sich auf
das globale Koordinatensystem oder auf das von dem Benutzer selbst definierte
Koordinatensystem beziehen sollen. Darüber hinaus sollen die Koordinaten des
Seite 33
Kapitel 4
Theoretische Lösungsschritte, Prinzipien und Werkzeuge
Punktes, der durch die aktuelle Mauszeigerposition auf dem Bildschirm festgelegt
ist, in der Statuszeile angezeigt werden. Damit kann der Konstrukteur die Position
des Mauszeigers leicht kontrollieren. Diese Koordinaten sollen sich auf das aktive
Benutzerkoordinatensystem des aktuellen Fensters oder Teilbildes beziehen. Drei
unterschiedliche Anzeigearten sind möglich:
• Dynamische Anzeige:
Koordinaten werden stets aktualisiert, wenn sich der Cursor bewegt.
• Statische Anzeige:
Koordinaten werden nur aktualisiert, wenn ein Punkt markiert wird.
• Entfernung und Winkel:
Wenn Grafikobjekte gezeichnet oder Bauteile platziert werden, für die zwei
Punkte gewählt wurden, wird der Abstand und der Winkel des Vektors zur
lokalen X-Achse angezeigt.
Mit Hot-Keys oder durch Einstellung der Systemvariablen kann der Anwender
zwischen den drei Arten der Koordinatenanzeigen wechseln.
Benutzerkoordinatensystem
Für 2D-Grafik sind zwei Koordinatensysteme besonders geeignet: das kartesische
und das polare Koordinatensystem. Das kartesische Koordinatensystem hat zwei
Achsen: X, Y (und Z im 3D-Raum). Im polaren Koordinatensystem werden Punkte
mit Hilfe eines Winkels und eines Abstands definiert. Eine Erweiterung der polaren
Koordinaten aus dem 2D-Raum erfolgt durch die Zylinderkoordinate bzw. die
Kugelkoordinate im 3D-Raum. Die Eingabe von Zylinderkoordinaten ist ähnlich wie
die von 2D-Polarkoordinaten, jedoch wird eine zusätzliche Koordinate auf einer
Achse eingegeben, die lotrecht zur XY-Ebene liegt. Im Vergleich dazu wird ein
Winkel zur XY-Ebene im Kugelkoodinatensystem statt der Koordinaten in Z-Richtung
festgelegt.
Um Grafikelemente oder Bauteile leicht zu platzieren, dient ein Werkzeug, mit dem
der Benutzer selbst ein aktuell geeignetes Koordinatensystem definieren kann, im
Folgenden BKS genannt. Das Werkzeug soll folgende Leistungen besitzen:
•
Innerhalb eines beliebigen Fensters oder Teilbilds können verschiedene BKS
Seite 34
Kapitel 4
Theoretische Lösungsschritte, Prinzipien und Werkzeuge
definiert, gespeichert, aufgerufen und gelöscht werden.
• Ein globales Welt-Koordinatensystem WKS, das auf dem kartesischen
Koordinatensystem basiert, ist als Voreinstellung eingestellt.
• Der Benutzer kann festlegen, ob und wie das BKS-Symbol für das
Koordinatensystem in den verschiedenen Ansichtsfenstern angezeigt wird.
• Durch folgende Methoden ist der Benutzer in der Lage, ein neues BKS zu
definieren:
− Neue XY-Ebene definieren
− Neuen Ursprung definieren
− BKS nach einem bestehenden Objekt ausrichten
− BKS nach der Fläche eines Körpers ausrichten
− BKS an der aktuellen Ansichtsrichtung ausrichten
− BKS um eine der eigenen Achsen drehen
− BKS zu einer festgelegten Z-Achse erstellen
− BKS aus einer Liste wählen, die das CAD-System vorgibt
In CAD-Bausoftware ist ein Gebäuderaster üblich, das wie ein globales WKS
funktioniert. Mit Hilfe des Rasters kann der Anwender Punkte definieren und dann
Grafikelemente und Bauteile sowie Teileverbindungen exakt platzieren.
4.2.4 Exaktes Platzieren ohne Dateneingabe, Objektfang,
Einrasten und Spurvektor
Eines der häufigsten und aufwendigsten Probleme in der Alltagsarbeit des
rechnergestützten Konstruierens ist das exakte Platzieren von Objekten bei ihrer
Erzeugung oder Änderung. Exakte Lagedaten zu ermitteln und einzugeben wäre der
höchste Arbeitsanteil der interaktiven Arbeit mit dreidimensional arbeitenden CADSystemen, wenn nicht ebenso elegante wie intelligente Lösungen für dieses
Problem gefunden werden.
3D-Systeme der oberen Leistungsklasse gestatten, Objekte gleichzeitig in mehreren
Fenstern
mit
unterschiedlichen,
beliebig
wählbaren
Betrachtungsrichtungen
darzustellen und in allen diesen Fenstern zu bearbeiten. Wie im Abschnitt 4.2.1
Seite 35
Kapitel 4
Theoretische Lösungsschritte, Prinzipien und Werkzeuge
dargestellt, CAD-Ingenieure wählen dabei zur Vereinfachung der Arbeit am
Bildschirm vorzugsweise mindestens eine Ansicht, in der das bearbeitete Objekt in
tafelparalleler Lage zum Bildschirm liegt. Stahlbau-Objekte wie Profilstäbe oder
Bleche, Schrauben und Schweißnähte sind dann in einer Hauptansicht dargestellt, in
der Ebenen oder Kanten des Objekts ebenfalls tafelparallel sind und sich somit
unverzerrt abbilden. Für exaktes Platzieren weiterer Objekte oder das Detaillieren
von Objekten ist der Kontakt zu vorhandenen Objekten, ihren Ecken und Kanten die
entscheidende
geometrische
Forderung.
Bauobjekte
schließen
naturgemäß
aneinander an, man verbindet sie durch Anschlüsse. Selbst für das kollisionsfreie
Platzieren von ergänzenden 2D-Grafiken und Texten gelten die gleichen
geometrischen Forderungen.
Fangmechanismen sind in allen CAD-Systemen ein wesentliches Gestaltungselement der Nutzoberfläche, um prinzipiell überflüssige quantitative Eingaben und
Pickaktionen
zu
vermeiden.
Auch
Standardsoftware
der
Textverarbeitung,
Tabellenkalkulation, Präsentation und Flussdiagramm-Erstellung nutzt konsequent
die Möglichkeiten der Eingabe- und Aktionsreduzierung durch Fangmechanismen.
Speziell in CAD-Systemen erübrigen Fangmechanismen oft Messungen im 3DModell, Eingabe genauer Zahlenwerte, handwerklich präzises Platzieren oder die
Konstruktion von zusätzlichen Punkten im Raum.
Diese naturgegebenen, funktionsbedingten Lagerestriktionen lassen sich elegant
nutzen, um die aufwändige Eingabe von Lagekoordinaten einzusparen, also das Ziel
„eine einfache, effiziente und anschauliche Nutzoberfläche“ zu erreichen. Dazu ein
Beispiel:
Schiebt man am Bildschirm eine Stütze in die Nähe einer senkrechten Rasterlinie, ist
es außerordentlich hilfreich, wenn die Stütze mit ihrer Außenkante ohne weitere
Maßangabe automatisch bündig an der Rasterlinie einrastet. Schiebt man die Stütze
weiter, sollte sie automatisch mit ihrer Mittellinie bzw. Schwerachse an der
Rasterlinie einrasten. Diese funktionalen Lagen einer Stütze besitzen die höchste
Gebrauchshäufigkeit. Es vereinfacht und beschleunigt das Arbeiten, wenn der CADKonstrukteur durch dieses intelligente Verhalten des Objekts „Stütze“ mit einer
direkten Mausbewegung am Verschiebegriff des Objekts nur qualitativ andeuten
Seite 36
Kapitel 4
Theoretische Lösungsschritte, Prinzipien und Werkzeuge
muss, was er meint. Die quantitativ exakte Platzierung der Stütze erfolgt
rechnerintern durch hochgenaue Analyse der räumlichen Nachbarschaft der
beteiligten Objekte und der angedeuteten Verschieberichtung.
Um auch schnell und präzise 2D-Grafik zeichnen zu können, sollen Werkzeuge zur
Verfolgung und zum Fangen der Ankerpunkte von 2D-Grafik zur Verfügung stehen.
Weil 2D-Werkzeuge häufig in der Praxis benutzt werden, sollten ihre Fangmodi in
einer Icon-Liste am Bildschirmrand angeordnet werden, damit der Anwender schnell
den Modus wechseln kann.
Folgende Merkmale werden in der Praxis gefordert:
• Fangwinkel und Basispunkt änderbar.
• Punktfangmodi sowohl einmalig als auch fortlaufend.
• Fangmodus entlang des Winkels bei Polarfang eingestellt.
• In 3D-Darstellung werden Fangabstände und Fadenkreuz an den entsprechenden Achsen oder einer Ebene ausgerichtet.
• Ein Hilfsmittel für Verfolgen und Punktfilter einstellbar, [38].
Tabelle 4-2 veranschaulicht die praxisüblichen Punktfangmodi.
Seite 37
Kapitel 4
Theoretische Lösungsschritte, Prinzipien und Werkzeuge
Punktfangmodus
Beschreibung
Endpunkt
Es wird der Endpunkt einer Linie oder eines Kreisbogens
gefangen.
Schnittpunkt
Es wird der Schnittpunkt zweier Linien, einer Linie und
eines Kreises oder Kreisbogens, zweier Kreise oder
zweier Kreisbögen, einer Linie und einer Ebene
gefangen.
Mittelpunkt
Es wird der Mittelpunkt einer Linie oder eines
Kreisbogens gefangen.
Zentrum
Es wird das Zentrum eines Kreises oder Kreisbogens, einer
Ellipse, eines Rechtecks, eines regelmäßigen Polygons
gefangen.
Quadrant
Es wird der nächstgelegene Quadrant von Bögen, Kreisen
und Ellipsen gefangen.
Basispunkt
Es wird der Einfügepunkt von Texten oder Symbolen
gefangen.
Punkt
Es werden bereits existierende Punkte gefangen.
Lot
Es werden die Punkte im Objekt, die eine lotrechte
Ausrichtung bilden, gefangen.
Parallele
Es wird der Punkt auf einer Geraden markiert, der
parallel zum ausgewählten Objekt verläuft.
Tangente
Es wird der Punkt auf einem Kreis oder Kreisbogen
gefangen, der durch die Berührung einer Geraden erzeugt
wird.
Nächster
Es wird der Punkt markiert, der dem Auswahlpunkt am
nächsten liegt.
Teile
Es werden die Eckpunkte, die Wurzelmaßpunkte sowie
der Schwerpunkt eines Teiles gefangen.
(für Stahlbau CAD-System)
Schrauben
Es werden Punkte aus den Schraubenpolygonen,
Schraubenachsen und -mittelpunkte gefangen.
(für Stahlbau CAD-System)
Naht
Es werden Punkte in den Nahtpolygonpunkten gefangen.
(für Stahlbau CAD-System)
Tabelle 4-2: Punktfangmodi, [38]
AutoCAD bietet einen entsprechenden Werkzeugkasten „Objektfang“ (Bild 4-11), mit
dem die Kombination der geometrisch markanten Punkte von Objekten wählbar ist,
die als Marker entsprechender Form erscheinen sollen. Der Objektfangmodus ist
einstellbar (Bild 4-12).
Seite 38
Kapitel 4
Theoretische Lösungsschritte, Prinzipien und Werkzeuge
Bild 4-11: Werkzeugkasten Objektfang (Quelle AutoCAD 2000)
Bild 4-12: Einstellungsdialogbox Objektfang (Quelle AutoCAD 2000)
Ein wirksames Werkzeug zur Reduzierung des Eingabeaufwands auf das absolut
notwendige Maß sind daher intelligente Markersymbole, die sich automatisch an
Objekten in der Nähe des Mauszeigers anbieten und den Mauszeiger bei weiterer
Annäherung „magnetisch“ anziehen bis er exakt am Punkt des Markers einrastet,
siehe auch Magnetsymbol in Bild 4-11. Die Lage des Markers auf einem Linienende,
einer Linienmitte, einem Linienschnittpunkt oder der Schraubenachse bestimmt das
spezifische Markersymbol, damit eindeutig erkennbar wird, worauf der Mauszeiger
eingerastet ist. Der getroffene Marker leuchtet dazu vergrößert auf.
Seite 39
Kapitel 4
Theoretische Lösungsschritte, Prinzipien und Werkzeuge
Die Gefahr, bei nicht ausreichender Vergrößerung (Zooming) versehentlich ein gar
nicht gewünschtes Element zu picken und dadurch falsche Abmessungen mit einer
Kette von Folgefehlern zu erzeugen, steigt allerdings bei hoher Dichte sich
anbietender Marker. Bei einem dünnen Steg, den man in Stegmitte picken wollte,
kann aus Versehen die benachbarte rechte oder linke Stegflanke getroffen werden.
Achtet man nicht darauf, welcher Marker aufleuchtet, bleibt in diesem Fall der Fehler
so klein, dass er zumindest auf dem Bildschirm kaum offensichtlich wird. Bei der
automatischen Ermittlung von Gleichteilen werden sich aber später nicht erwartete
Unterschiede ergeben oder im schlechtesten Fall Montageprobleme.
Es wird daher vorgeschlagen, die magnetische Anziehungskraft von Markern in
Anzahl Pixel je nach Bedeutung unterschiedlich groß zu gestalten, d. h. die
„magnetische Anziehung“ des Mauszeigers durch einen Marker intelligent variabel
einzustellen. Systempunkte des Gebäuderasters sind dann wirksamer einzustellen
als alle sonstigen Marker. Aus diesem Grunde wird im CAD-System BOCAD-3D
vorrangig mit Punkten gearbeitet.
Die Betriebssicherheit von Markern kann erhöht werden, wenn Marker den
Mauszeiger kontextabhängig je nach Wahrscheinlichkeit unterschiedlich stark
anziehen und der Mauszeiger auf dem annähernd getroffenen Punkt einrastet. Zur
visuellen Rückmeldung ändert er seine Gestalt in die Form des Markers. Die Stärke
des „magnetischen“ Anziehens kann für jede einzelne Art der Marker am
sinnfälligsten über die Größe des Fangradius in Pixel eingestellt werden. Bei
Häufungen, in denen die Fangkreise der einzelnen Marker stark überlappen, ist aus
Sicherheitsgründen Zooming vorzusehen.
Analoge Fangmechanismen bis hin zu ästhetisch befriedigendem Ausrichten von
Textangaben auf Zeichnungen reduzieren und vereinfachen den interaktiven
Arbeitsaufwand des CAD-Konstrukteurs bei allen Operationen mit Objekten
wesentlich. In Kapitel 5 wird deshalb zu den einzelnen Objekten des Stahlbaus
jeweils mit durchdacht und konzipiert, welche Fangmechanismen eine intelligente
Hilfe darstellen.
Seite 40
Kapitel 4
Theoretische Lösungsschritte, Prinzipien und Werkzeuge
Einrastender Spurvektor
Sehr anschaulich, direkt und unmittelbar verständlich ist bei fast allen gestaltverändernden oder gestalterzeugenden Funktionen ein Spurvektor, der gummibandartig
der Mausbewegung folgt. Ein Spurvektor ist also quasi ein dehnbarer Griff, der
anschaulich durch seine Länge ein aktuelles Maß und eine Richtung anzeigt. Als
Eigenschaftsfenster wird dazu folgende Anordnung vorgeschlagen, die Bestandteil
aller Eigenschaftsfenster der Objekte sein soll, die mit Hilfe eines Spurvektors
anschaulich bearbeitet werden können.
X
Y
Z
Bild 4-13: Eigenschaftsfenster „Spurvektor“
Das Eigenschaftsfenster (Bild 4-13) zeigt zunächst nach Klick auf den Marker des
Objekts im Feld „
“ die im zuletzt genutzten gleichartigen Befehl verwendete
Länge des Spurvektors als Voreinstellung an. Bestätigung mit der Eingabetaste führt
den aktuellen Befehl ohne weitere Mausbewegung mit exakt dieser Länge aus. Statt
nur eines Wertes kann hier auch eine Liste von Werten eingegeben werden, um
gerasterte Wiederholungen zu erzeugen. Wird statt Bestätigung durch die
Eingabetaste die Maus weitergezogen, zeigt das Eingabefeld
„
“
mitlaufend
die aktuelle Länge des Spurvektors vom Marker bis zum Mauszeiger, das Winkelfeld
den Winkel zur lokalen X-Achse des Arbeitsfensters, das X-Feld die X-Komponente
der Vektorlänge und das Y-Feld die Y-Komponente. Bei einigen räumlich wirkenden
Befehlen kann es je nach Fall zweckmäßig sein, die Z-Komponente senkrecht zum
Arbeitsfenster zu Null zu setzen oder zu berücksichtigen. Dazu dient das Kontrollfeld
vor der Z-Komponente.
Die vorgeschlagene Funktionsweise des Spurvektors sei konkret am Beispiel
„Erzeugen und Platzieren eines 2D-Kreisobjekts“ erläutert:
Seite 41
Kapitel 4
Theoretische Lösungsschritte, Prinzipien und Werkzeuge
Zum Zeichnen eines Kreises wird zunächst durch Linksklick der Kreismittelpunkt
gewählt. Bei weiterem Ziehen des Mauszeigers erscheint eine gummibandartige
Linie, der Spurvektor, als Radius vom Mittelpunkt bis zur aktuellen Position des
Mauszeigers sowie dynamisch der entsprechende Kreis. Die aktuelle Länge dieses
Spurvektors wird mitlaufend im Eigenschaftsfenster des Objekts angezeigt. Dabei
ändert sich der Wert für Länge und Winkel des Spurvektors nicht kontinuierlich,
sondern in technisch sinnvollen inkrementellen Schritten, z. B. 5 mm wahre Größe
und 15 Grad. Diese Eigenschaft ist als „Schritteinheit Spurvektorlänge“ bzw.
„Schritteinheit Spurvektorwinkel“ global einstellbar (Wert und Maßeinheit). Nähert
sich der Mauszeiger einem Element, das als Objektfang aktiv ist, z. B. Linienende,
Ecke, Linienmitte oder Linienschnitt, so wird der Mauszeiger und somit der
Spurvektor vom Marker des Elements „magnetisch“ angezogen und rastet dort exakt
ein, d. h. ohne Berücksichtigung der inkrementellen Längenschritte, die nur
außerhalb der Markerbereiche relevant sind. Der entsprechende Objektfang-Marker
leuchtet auf, damit auch bei eng benachbarten Markern sicher zu erkennen ist,
welcher Marker gefangen hat. Wird der Mauszeiger über den Wirkradius des
Objektfangs hinaus weiter gezogen, erhöht sich die Länge des Spurvektors wieder
inkrementell. Nach Beenden des Ziehens am Spurvektor durch Loslassen der linken
Maustaste ist im Eigenschaftsfenster eines jeden Objekts der Wert der Länge und
des Winkels bei Bedarf, z. B. vermindert um ein Toleranzmaß, zu überschreiben.
Das Überschreiben der Spurvektorlänge führt unmittelbar zur entsprechenden
Korrektur des Objekts, im Beispiel also des Kreisradius bzw. des dargestellten
Kreises.
Somit ist das Schlagen exakter Kreise reduziert auf eine einzige, gezielte
Handbewegung: Linksklick auf den exakten Mittelpunkt und Ziehen des Radius als
Spurvektor bis er am gewünschten Maß oder Marker einrastet.
Die geschilderte Spurvektor-Methode vereinfacht durch ihr intelligentes Verhalten die
Nutzoberfläche nicht nur für das Kreisobjekt, sondern auch für alle übrigen Objekte
sinngemäß zur offensichtlich effizientesten Form, einer einzigen Handbewegung mit
Mausklick.
Wie alle Befehle wird der laufende Befehl fortgesetzt durch Wahl des nächsten
Seite 42
Kapitel 4
Theoretische Lösungsschritte, Prinzipien und Werkzeuge
gleichartigen Objekts oder beendet durch Wahl eines anderen Befehls. Ein Abbruch
und Zurücksetzten auf den Zustand vor Beginn des Befehls ist stets durch Taste
<Esc> möglich.
4.2.5
Funktionsgriffe
Das Prinzip der direkten, von Landessprachen unabhängigen, Nutzeroberfläche mit
Griffen findet sich inzwischen ansatzweise auch in elementaren Textverarbeitungsprogrammen. In „Word 2000 für Windows“ werden zur Größenänderung von Bildern
im Text nicht nur Menüs und Symbole angeboten, sondern in neueren Versionen
alternativ auch „Griffe“. Nach Klick auf ein im Text eingefügtes Bild bietet das
Bildobjekt ein umschreibendes Rechteck an, in dessen Ecken kleine Rechtecke als
„Griffe“ erscheinen. Greift man einen der Griffe mit der Maustaste, lässt sich das Bild
durch Ziehen mit der Maustaste vergrößern bzw. verkleinern und so der
Platzsituation im Text anpassen. Dabei ändert der Mauszeiger seine Form, um die
angebotene Leistung zu veranschaulichen.
Über einen weiteren Griff „
“, lässt sich das Bild auf der Textseite verschieben.
Das Bildobjekt bietet also selbständig passende Griffe für objektspezifische
Modifikationsmöglichkeiten an und reagiert auf entsprechende Aktionen des Nutzers
„intelligent“ durch entsprechende Größenänderung oder Verschiebung.
Funktionsgriffe führen ohne Wahl aus einer Befehlsliste mit einer einzigen Aktion
unmittelbar am Objekt direkt und anschaulich zum Ziel. Sie erscheinen abhängig von
der Objektart (Klasse) direkt an geeigneten Objektstellen. Sie ersetzen als
überlegene Technik in wichtigen Fällen Menüs oder gar mehrfach verschachtelte
Untermenüs. Da das Griffsymbol direkt an der Aktionsstelle des Objekts erscheint,
entfällt die umständliche Mausbewegung zum Bildrand, die Suche und der Klick auf
das gewünschte Symbol und die Mausbewegung wieder zurück zum Objekt.
Selbsterklärend gestaltete und allgemein bekannte Griff sind sprachfrei, d. h. die
Übersetzung in alle Sprachen entfällt ebenso wie der sonst bei Neuerungen
erforderliche
Dokumentationsaufwand.
Durch
marktgängige
Programme
der
Textverarbeitung und Tabellenkalkulation ist das Arbeitsprinzip von Funktionsgriffen
allgemein bekannt, ebenso die typischen Reaktionen intelligenter Objekte auf
Seite 43
Kapitel 4
Theoretische Lösungsschritte, Prinzipien und Werkzeuge
Aktionen mit Griffen.
Die folgende Tabelle zeigt eine Auswahl bekannter oder selbsterklärender Griffe und
die von ihnen jeweils erwartete Funktionalität.
Griffe
Funktionalität
Löschen des gewählten Objekt, „durchstreichen“
Verschieben in horizontaler Pfeilrichtung (aus Wingdings 3)
Verschieben in vertikaler Pfeilrichtung (aus Wingdings 3)
Verschieben in beliebiger Richtung
Kante oder Linie parallel verschieben
Kopieren in beliebiger Richtung
Spiegeln um eine Linie (aus Webdings ähnlich AutoCAD)
Ankerpunkt verschieben
Ankerpunkt kopieren (einen zusätzlichen Ankerpunkt erzeugen)
An- bzw. Abschalten (aus Windings)
Option ausschließend auswählen (aus Windings 2)
Speichern (aus Windings)
Speichern als ..., d. h. Kopie unter neuem Namen speichern
Drucken bzw. Plotten (aus Webdings)
Bemerkung hinzufügen (aus Webdings)
Onlinehilfe anbieten (aus Webdings)
Aktion nicht zulässig (aus Webdings)
Wert inkrementell erhöhen, erniedrigen oder beide Möglichkeiten
Untermenü aufklappen (aus Marlett)
Dialogfeld zum Befehl aufklappen
Zum Listenanfang, ein Element zurück / weiter, zum Listen Ende
Tabelle 4-3: Griffe und ihre Funktionalität
Seite 44
Kapitel 4
4.2.6
Theoretische Lösungsschritte, Prinzipien und Werkzeuge
Freihandsymbole
Gerade Aktionen mit sehr großer Häufigkeit sollten vorzugsweise in weniger als
einer Sekunde ausführbar sein, um deutlich unterhalb der Schwelle der
Frustrationstoleranz von CAD-Konstrukteuren zu bleiben. Durch direkte Freihandbewegungen mit der Maus ist dieses Ziel zuverlässig erreichbar.
Die häufigste Aktion im Bauwesen beim interaktiven Konstruieren am Bildschirm,
auch bei Doppelbildschirmen, ist die Ausschnittvergrößerung, Zoomen genannt.
Viele CAD-Systeme sehen hierfür am Rand des Bildschirms das Symbol einer Lupe
mit Pluszeichen vor. Man muss dann die Maus dorthin bewegen, die Lupe wählen,
die Maus zurück bewegen zur unteren linken Ecke der Ausschnittdiagonalen, die
linke Maustaste drücken und bis zur rechten oberen Ecke des Ausschnitts ziehen.
Um später wieder das ursprüngliche Bild zu bekommen, muss wieder am
Bildschirmrand das Lupensymbol gewählt werden, das durch ein Minuszeichen
kenntlich gemacht ist. Es leuchtet unmittelbar ein, dass diese Folge von Aktionen
ineffizient ist.
Im CAD-System dieser Arbeit erfolgt daher das Zoomen mit einer Handbewegung
(bei gedrückter mittlerer Maustaste) direkt längs der Ausschnittdiagonalen. Für das
ebenso häufige Zurückblättern in das ursprüngliche, nicht „gezoomte“ Bild genügt
ein Klick auf die mittlere Maustaste. Diese Aktionen sind rekursiv, d. h. eine
Ausschnittvergrößerung in einer Ausschnittvergrößerung, auch die Schritte zurück,
sind mehrfach geschachtelt möglich.
Entartet die diagonale Handbewegung zu einer nahezu waagerechten oder nahezu
senkrechten Linie, wird der im Fenster sichtbare Bildausschnitt entsprechend der
Handbewegung verschoben. Für diese Pan (wie Panorama) genannte Aktion sind in
den meisten CAD-Systemen aufwändigere Verfahren üblich, z. B. horizontale und
vertikale Bildlaufleisten, die nicht nur ständig den verfügbaren Platz auf dem
Bildschirm unangemessen einschränken, sondern auch Leerwege zum Fensterrand
erfordern.
Die gleichen, sehr einfachen und logischen Handbewegungen lassen sich je nach
Maustaste, die gedrückt wird, für unterschiedliche Zwecke nutzen. Eine diagonale
Handbewegung von unten links nach oben rechts bei gedrückter linker Maustaste
Seite 45
Kapitel 4
Theoretische Lösungsschritte, Prinzipien und Werkzeuge
beispielsweise spannt ein rechteckiges „Lasso“ auf, das alle wählbaren Objekte
identifiziert, die völlig innerhalb des Lassos liegen. Die gleiche Handbewegung,
jedoch von oben rechts nach unten links, identifiziert alle wählbaren Objekte, die
ganz oder teilweise innerhalb des Lassos liegen. Mit der rechten Maustaste zeigt
diese Handbewegung die Griffe der im Lasso liegenden, wählbaren Objekte.
Linksklick ohne Bewegung, allein auf einen Punkt, identifiziert nur ein wählbares
Objekt.
Rechtsklick
ins
Leere
zeigt
als
Eigenschaftsfenster
die
Attribute
und
Voreinstellungen der laufenden Aktion. Rechtsklick auf ein Objekt macht alle
funktionsspezifischen Griffe des Objekts sichtbar und wählbar. Zusätzlich erscheint
das Eigenschaftsfenster des Objekts.
4.2.7
Objektauswahl, Filtern
Eine besonders häufige Aktion ist das Identifizieren von Objekten einer Klasse, z. B.
Bauteilen, Schrauben oder Grafiken, um anschließend eine Methode auf die
identifizierten Objekte wirken zu lassen. Häufige und selbst seltenere, komplexe
Identifizierungsaufgaben dürfen daher nur Minimalaufwand des Konstrukteurs am
Bildschirm erfordern. CAD-Systeme, die prinzipiell immer erst die gewünschte Aktion
fordern und dann dazu - über Leitmeldungen dieser Aktion gesteuert - die Objekte
identifizieren lassen, benötigen kein Symbol für das Identifizieren. Systeme, die
umgekehrt erst die Objekte identifizieren und dann die Aktion wählen lassen,
müssen demgegenüber in der Werkzeugleiste ein spezielles Symbol für das
Identifizieren von Objekten anbieten. Bild 4-14 zeigt dieses Symbol in der nur
leicht unterschiedlichen Gestaltung von Corel Draw und Word.
Bild 4-14: Symbolformen „Objektauswahl“, „Objekte markieren“
Problemabhängig sind für das Identifizieren mehrere Vorgehensweisen vorzusehen:
Seite 46
Kapitel 4
Theoretische Lösungsschritte, Prinzipien und Werkzeuge
Ein einzelnes Objekt wird üblicherweise direkt durch Klick mit der linken Maustaste
auf eine Objektdarstellung identifiziert (Linksklick). Eine Liste mehrerer Objekte wird
durch Linksklick nacheinander auf die Objekte gebildet. Bei vielen gebräuchlichen
Software-Paketen ist dabei gleichzeitig die Schift-Taste < ⇑ > zu drücken, um das
Bilden einer Liste zu signalisieren. Bei anderen Systemen genügt es, die Liste nach
dem letzten identifizierten Element lediglich durch die Eingabetaste < ↵ > abzuschließen. Bei Listen ist bereits das Irrtumsproblem effizient zu lösen, wenn ein
Element irrtümlich in die Liste aufgenommen wurde. Statt die gesamte Liste zu
löschen und nochmals von vorn mit der Identifizierung zu beginnen, sehen daher
viele Systeme vor, das unerwünschte Element nochmals zu identifizieren und so aus
der Liste herauszunehmen. Sinnvoll ist auch, dies nur bewusst durch gleichzeitig
gedrückte Taste <Strg> zuzulassen.
Identifizierte Objekte werden zur visuellen Bestätigung kräftiger dargestellt, leuchten
also auf. Bei Einzelteil-Objekten ist dies banal, Hauptpositions-Objekte oder
Baugruppen jedoch erfordern bereits bauspezifische Intelligenz, denn bei derartigen
Objekten muss nicht nur das direkt identifizierte Element aufleuchten, sondern alle
über die Objektlogik mit diesem Element verknüpften Objekte. Wenn also ein
Element eines Hauptpositions-Objekts identifiziert wurde, muss das Leitteil
aufleuchten und alle mit Werkstattverbindungen direkt oder indirekt am Leitteil
angeschlossenen Anbauteile, ggf. einschließlich Schraub- und Schweißverbindungen.
Benachbarte Objekte sind effizienter mit einer diagonalen Ziehbewegung der Maus
bei gedrückter linker Maustaste über ein ,,Rechtecklasso“ einzufangen, das durch
die Diagonale gebildet wird. Alle Elemente der Objektklasse, die vollständig
innerhalb des Lassos liegen, bilden die Liste. Unerwünschte Elemente werden bei
gedrückter
Taste
<Strg>
direkt
abgewählt.
Als
Variante
der
diagonalen
Ziehbewegung von rechts unten nach links oben werden bei entgegengesetzter
Ziehrichtung auch alle Objekte der Klasse in die Liste aufgenommen, die nur
teilweise im Lasso liegen. Weiterhin ist eine Technik denkbar, mit der Maus die
gewünschten Objekte auf einer umschließenden Kontur zu umfahren.
Auswahllisten, z. B. Material- oder Profiltabellen mit den Namen der verfügbaren
Seite 47
Kapitel 4
Theoretische Lösungsschritte, Prinzipien und Werkzeuge
Objekte, gestatten eine Wahl ohne Eingabe des Namens. Da lediglich der Name zu
wählen, nicht jedoch einzugeben ist, entfällt der Schreibaufwand und Eingabefehler
sind verfahrensimmanent ausgeschlossen. Bei sehr langen Listen werden zur
Beschleunigung der Wahl nicht nur Bildlaufleisten angeboten, sondern eine
kompakte Vorauswahl nach Eingabe des Anfangsbuchstabens. Profiltabellen oder
Schraubentabellen, die jeweils einige tausend Namen umfassen, werden durch
diese Technik erst sinnvoll handhabbar.
Ein besonders leistungsfähiges, aber auch methodisch anspruchsvolles Werkzeug
zur Identifizierung ist das Bilden einer Liste durch Filter mit situations- oder
aufgabenabhängigen Filterkriterien. Das automatische Sammeln der Werkstattzeichnungen aller Stützen eines Gebäudes auf Sammelblättern über die Benennung
„Stütze“ ist ein typisches Beispiel. Für diese Leistungen, die völlig individuelles,
firmenspezifisches Filtern von Objekten für spezielle Listen gestatten, ist z. B. im
CAD-System BOCAD-3D ein Hauptmenü „Filter“ verwirklicht.
4.2.8
Eigenschaftsfenster
Beim Programmieren in der objektbasierten Sprache Visual Basic Application (VBA)
fällt angenehm auf, dass zu jedem Objekt, mit dem man z. B. ein eigenes Dialogfeld
gestaltet, ein Fenster mit allen Eigenschaften des Objekts angeboten wird. In diesem
Fenster sind pro Eigenschaft neben dem aktuellen Wert ggf. als Listenfelder auch
alle
alternativen
Werte
angezeigt.
Information,
Dokumentation
(auch
über
Onlinehilfe) und Eingabe von Werten sind also in einem objektspezifischen Fenster
zusammengefasst. Das Objekt reagiert sofort anschaulich auf die Änderung einer
seiner Eigenschaften im Eigenschaftsfenster, ohne dass zuvor eine Schaltfläche OK
oder Übernehmen gewählt werden muss. Dieses zweckmäßige Fenster für
Eigenschaften von Objekten lässt sich gedanklich auf CAD-Systeme übertragen und
für die Ziele dieser Arbeit entscheidend verbessern. Dem Eigenschaftsfenster in VBA
fehlen nämlich die Vorteile grafischer Darstellung.
Das deutsche Sprichwort „Ein Bild sagt mehr als tausend Worte!“ gilt global. Bilder
sind international verständlich und sprachfrei, müssen also nicht in alle Sprachen der
Welt übersetzt werden. Insbesondere technische Zusammenhänge, wie bei CAD-
Seite 48
Kapitel 4
Theoretische Lösungsschritte, Prinzipien und Werkzeuge
Systemen überwiegend der Fall, sind durch grafische Darstellung kompakt,
unmittelbar sowie allgemein und schnell verständlich zu dokumentieren. Die Qualität
und Aussagekraft einer grafischen Darstellung ergibt sich allerdings nicht von allein
durch die Natur der Sache, also der Grafik, sondern erst durch die gestalterischen
Ideen und Überlegungen des Autors der Bilder.
Statische Grafik stellt einen konstanten Sachverhalt dar, die bildliche Darstellung
bleibt unverändert. Aktive Grafik bietet darüber hinaus innerhalb der statischen
Grafik die Möglichkeit, Dateneingaben direkt in der Grafik vorzunehmen, z. B. durch
Eingabefelder anstelle von Maßzahlen einer Bemaßung, siehe Bild 4-15. Dies ist
wesentlich aussagekräftiger, eindeutiger und zugeordneter als die in bisherigen
CAD-Systemen üblichen Dialogfelder mit einer Kombination aus statischer Grafik
und daneben angeordneter Liste von benannten Eingabefeldern. Die mangelhafte
Zuordnung der Benennung eines Eingabefelds zur zugehörigen Funktion in der
Grafik lässt oft Spielraum für Fehlinterpretation, abgesehen vom Übersetzungsaufwand.
Im Sinne dieser Arbeit sind daher im CAD-System BOCAD-3D z. B. für die im
Stahlbau oder Holzbau üblichen Anschlussarten Fenster mit aktiver Grafik konzipiert
worden, sogenannte Leitbilder (Bild 4-15). Dabei wurde systematisch angestrebt,
durch
die
Bildgestaltung
und
-anordnung
für
alle
Leitbilder
eine
hohe
Wiedererkennungschance für gleiche Sachverhalte zu erzielen (gleiches „Look and
feel“) und mit wenigen übersichtlichen Darstellungen möglichst ohne Texte
auszukommen.
Der
dafür
aufzuwendende
Ideenreichtum,
aber
auch
die
Gestaltungsdisziplin aller Beteiligten, war erheblich. Viele Diplomarbeiten [10 u. a.],
die in direkter Zusammenarbeit mit führenden CAD-Ingenieuren der Baupraxis
durchgeführt wurden, ergaben im Laufe mehrerer Jahre einen Fundus an Leitbildern,
die den o. g. Kriterien nahe kommen.
An einem ausgewählten Beispiel sein die Funktionsweise und der Nutzen derartiger
Leitbilder veranschaulicht.
In den Leitbildern von BOCAD-3D ist also Information, Dokumentation und
Dateneingabe mit Hilfe von statischer, gestaltkonstanter Grafik und Eingabefeldern
in der Grafik zusammengefasst.
Bei statischer Grafik kann der Entwickler des
Seite 49
Kapitel 4
Theoretische Lösungsschritte, Prinzipien und Werkzeuge
Leitbilds die Form der Objekte durch Übertreibungen so gestalten, dass die
Lesbarkeit der Zeichnung bis ins Detail selbst bei naturgemäß gedrängter
Anordnung optimal wird. Gerade im Stahlbau, Holzbau und Glasbau können Details
sehr kleingliedrig und somit wegen Überfrachtung schlecht lesbar sein. Die
Kombination statischer, nicht naturgetreuer Grafik mit aktiver Grafik, also in die
Grafik
am
aussagekräftigsten
Ort
integrierten
Eingabefeldern,
bietet
die
umfassendsten und für den Anwender einfachsten Eingabemöglichkeiten. Dieser
wesentliche Vorteil muss gewahrt bleiben, kann aber durch zusätzliche dynamische
Grafik ergänzt werden.
Bild 4-15: Leitbild „Rahmenecke Bauart Grafbau“, Werkbild BOCAD
Dynamische Grafik unterscheidet sich von statischer Grafik dadurch, dass sie in
Abhängigkeit von jedem eingegebenen Wert sofort die entsprechende Wirkung
durch dynamische Veränderung der Grafik anzeigt. Auch dynamische Grafik könnte
bei erheblicher Steigerung des programmtechnischen Entwicklungsaufwands mit
Seite 50
Kapitel 4
Theoretische Lösungsschritte, Prinzipien und Werkzeuge
aktiver Grafik ausgestattet werden. Die höchste Leistungsstufe im Sinne einer
einfachen, anschaulichen Bedienung ist jedoch die Kombination von statischer
Grafik mit bester Lesbarkeit und Eingabefeldern in dieser Grafik sowie zusätzlicher
dynamischer Grafik mit naturgetreuer Gestalt. Ein Beispiel mit zwei Bauarten von
Balkenschuhen, die als Grafik je nach Wahl des CAD-Ingenieurs angezeigt werden,
veranschaulicht „dynamische Grafik“.
Bild 4-16: Dialogfeld mit dynamischer Grafik
(mit Balkenschuh-Schenkelform, „außen“ und „innen“, BOCAD-Holz)
Nicht ganz so hohe Entwicklungsanforderungen stellen Leitbilder, die mit einer
Kombination aus dynamischer Grafik und daneben angeordneter Liste von
benannten Eingabefeldern gestaltet sind. Sie sind zwar in vielen CAD-Systemen
üblich, die Zuordnung eines Maßes zu einem benannten Eingabefeld ist dabei
allerdings nicht immer offensichtlich, abgesehen von der Sprachgebundenheit.
Seite 51
Kapitel 4
Theoretische Lösungsschritte, Prinzipien und Werkzeuge
Die Information über Objekteigenschaften und das Ändern von Objekteigenschaften
sind auch in elementaren Zeichensystemen relativ häufig genutzte Aktionen. Beide
Möglichkeiten werden daher zweckmäßig zusammengefasst. Führende Zeichensysteme sehen allerdings lediglich eine horizontale, schmale Eigenschaftsleiste mit
objektspezifischen Elementen vor. Die Grafiken der Eigenschaftsleisten sind nur
kleine Symbole, z. B. ° für Winkelangaben in Grad oder Rechtecksymbole für
Querformat bzw. Hochformat.
Bild 4-17: Eigenschaftsleiste für Papierformat in Corel Draw
Bei direkten Aktionen am Objekt wird z. B. die Länge des Spurvektors (Abschnitt
4.2.4) in der Eigenschaftsleiste dieser Zeichensysteme nicht mitlaufend angezeigt.
Auf Basis dieser Erfahrungen sollen für die in dieser Arbeit konzipierten
Eigenschaftsfenster folgende Grundregeln gelten:
Generell werden die Eigenschaftsfenster so gestaltet, dass sie jede direkte
Änderung am Objekt mitlaufend grafisch darstellen. Soweit irgend möglich, werden
Erläuterungstexte oder Parameternamen vermieden, um durch selbsterklärende
grafische Darstellungen das Sprachfreiheitsprinzip zu erfüllen. Letztlich werden
dadurch
Eigenschaftsfenster
zu
Leitbildern
mit
bidirektional
mitlaufender
Aktualisierung.
Eigenschaftsfenster sind naturgemäß objektabhängig. Die Beschreibung der
konkreten Ausprägung
einzelner
Eigenschaftsfenster
folgt
deshalb
in
den
Unterabschnitten des Kapitels 5, in denen die einzelnen Objekte und ihre Methoden
entwickelt werden.
Alle bisher als geeignet erkannten Gestaltungselemente mit hohem Bekanntheitsgrad werden dabei verwendet, wie Eingabefelder, Kontrollfelder, Optionsfelder,
Drehfelder, mitlaufende Wertanzeige sowie passive, aktive und dynamische Grafik.
Seite 52
Kapitel 4
4.2.9
Theoretische Lösungsschritte, Prinzipien und Werkzeuge
Kontextmenüs
Üblicherweise erscheint in Softwareprogrammen nach einem Rechtsklick auf ein
Objekt das objektspezifische Kontextmenü mit einer textförmigen Liste von Befehlen
und Eigenschaftswerten. Das Kontextmenü zeigt also die Methoden des Objekts im
Sinne der objektorientierten Programmierung.
Ziel dieser Arbeit ist es, textförmige Kontextmenüs möglichst vollständig durch
symbolische, sprechende Funktionsgriffe direkt am Objekt zu ersetzen und
Objekteigenschaften durch objektspezifische Eigenschaftsfenster anschaulich und
änderbar zu machen.
4.3
Exemplarisches Beispiel programmtechnischer
Realisierung
Nach den Analysen und dem Vergleich praxisüblicher CAD-Systeme wurde
exemplarisch eine Nutzoberfläche für 2D-Bearbeitung entwickelt und in das zu
Testzwecken zur Verfügung gestellte CAD-System
BOCAD-3D integriert. In
BOCAD-3D wurden mehrere hundert Mannjahre Entwicklung investiert. Es erfordert
ein Ingenieurteam von 20 Personen zur laufenden Wartung und Weiterentwicklung.
Deswegen wäre es ein extremes unternehmerisches Wagnis, das bestehende
System mit den neuesten Werkzeugen der Informatik vollständig neu zu entwickeln.
Es wird daher untersucht, wie eine Bausoftware bei laufendem Alltagseinsatz für den
Nutzer wirtschaftlich und ohne negative Folgen durch „Re-Engineering“ ergänzt und
weiter entwickelt werden kann. Dadurch wurden unvorhergesehene, große
Technologiesprünge der Informatik und des Anwendungsumfelds abgefangen.
BOCAD-3D ist ein dreidimensional orientiertes CAD-Programm. Es leitet ein 3DModell aus deren Daten der Datenbank ab. Obwohl Entwurfszeichnungen direkt
während der Erzeugung des 3D-Modells über ein Symbol
(Bild Unter Namen
sichern) gespeichert oder auch nach der Positionierung automatisch „just in
time“ erzeugt werden können, ist die nachträgliche Bearbeitung einer 2D-Darstellung
in manchen Fällen, z. B. bei Zukaufteilen aus 2D-Katalogen, unvermeidbar, siehe
Kapital 5.2.6. Um diese Leistungslücke abzudecken, wurden Grafikwerkzeuge für
die Zeichnungsbearbeitung entwickelt.
Seite 53
Kapitel 4
Theoretische Lösungsschritte, Prinzipien und Werkzeuge
Diese neue Oberfläche erfordert drei Leistungsgruppen - Grafik, Punkte und
Bemaßen - für 2D-Grafik-Bearbeitung. Diese stehen über selbsterklärende Symbole
direkt zur Verfügung, siehe Bild 4-18.
Grafik
Allgemeines
(Datei,
Öffnen,
generieren
Darstellungsbezogene Funktionen...)
Sichern,
Drucken…Punkte
erzeugen,
Information,
Löschen
Bildbereich
Grafik
ändern,
Bemaßen,
Ändern,
Löschen
Löschen
Textattribute
Bild 4-18:
4.3.1
Linienattribute
weitere Eigenschaften
Bildbearbeitung und Symbolanordnung für 2D-Grafik
Wählen von Symbolen - Vermeidung von Eingaben und
von „Mehr-Klassen-Menüs“
Im zur Verfügung gestellten CAD-System kann über einen Klick auf die rechte
Maustaste das zu einer Funktion oder Leistung gehörende Dialogfenster aufgerufen
werden. Durch Wählen von Optionen bzw. durch Eingabe von Werten kann der
Anwender das Ergebnis der folgenden Konstruktion steuern. Das ist z. B. notwendig
beim Generieren eines 3D-Objekts, z. B. einem Profil: Der Anwender muss zunächst
das Profil aus einer Liste auswählen, die Transformationswerte für Quer- und
Tiefenverschiebung und die Rotation festlegen, um das Teil platzieren zu können.
Seite 54
Kapitel 4
Theoretische Lösungsschritte, Prinzipien und Werkzeuge
Für 2D-Grafikobjekte sind Angaben zur Platzierung im Raum irrelevant. Anhand
eines geschlossenen Polygons soll dies veranschaulicht werden. Bevor der erste
Punkt des Polygons gewählt werden kann, müssen folgende Schritte abgearbeitet
werden:
1. Menü Grafik über die linke Maustaste wählen;
2. Eintrag Polygon klicken;
3. Mit der Rechtstaste der Maus das zugehörige Dialogfenster öffnen;
4. Ausführungsart des Polygonzugs geschlossen auswählen;
5. Schaltfläche OK wählen.
In der neuen, direkten Oberfläche braucht dagegen nur einmal das Symbol
geschlossenes Polygon gewählt zu werden.
Außerdem problematisch war die Tatsache, dass im bereitgestellten System
manche Leistungen in einem verschachtelten „Mehr-Klassen-Menü“ versteckt
waren. Um eine solche Leistung aufzurufen, musste der Anwender mehrere Male
klicken, bevor er sie erreichte. Zur Ermittlung des Abstandes zweier Punkte
beispielsweise mussten drei Schritte ausgeführt werden:
1. Menü Punkte wählen;
2. Eintrag Testmaß wählen;
3. Im Unterklassenmenü den Eintrag „Abstand von 2 Punkten“ wählen. Dann
erst konnte der Benutzer die zwei Punkte wählen.
Im Vergleich dazu kann der Benutzer nun aufgrund der hier vorgestellten Entwicklung den erheblich einfacheren Weg gehen, in dem er das Symbol
verwendet.
Die Leistungen für „Grafik Generieren“ in der neuen Oberfläche wurden neu
eingeteilt. In der alten Oberfläche mussten Parameter im Dialogfenster festgelegt
werden. Tabelle 4-4 zeigt die neue direktere Einteilung der Leistung für „Grafik
Generieren“.
Seite 55
Kapitel 4
Theoretische Lösungsschritte, Prinzipien und Werkzeuge
Altes Menü
Generierungsart
Sprachfreie Symbole
2-Punkte-Form
Linie:
Punkt-Winkel-Form
dx-dy-Form
Linie
Parallele Kopie des Originals über
Pickpunkt
Linie/n parallel:
Querverschiebungswert
offen
geschlossen
Polygon:
Gefüllt
Zeichenmodus
Zur Ecke
Regelmässiges
Einzelne Seite
Polygon:
Zur Seite
Diagonale
Einzelne Seite und Höhe über Pickpunkt
Rechteck:
Einzelne Seite und Höhe über Wert
Höhe und Breite
Kreis über Radius
Kreis über Punkt
Kreis:
Kreisbogen
Linie ->
Ändernmodus
Verlängern
Über Abstand
Verkürzen:
Über Pickpunkt
Pickelement
Verschiebung über
Linie
Punkt
Linienpunkte
Linie
Wert
ziehen:
Punkt
Punkt
Punkt
Wert
Tabelle 4-4: Sprachfreie Nutzoberfläche
Seite 56
Kapitel 4
Theoretische Lösungsschritte, Prinzipien und Werkzeuge
4.3.2 Vereinfachung durch Voreinstellung
Bei jedem Aufruf einer Leistung aus dem Menü „Grafik“ oder „Bemaßen“ musste
bisher der Anwender im zugehörigen Dialogfenster überprüfen, ob Linien- und
Textattribute sowie andere allgemeine Attribute seine Wünsche erfüllen.
In der neu entwickelten Oberfläche wird der Inhalt der Dialogbox vereinfacht. Textund Linienattribute sowie andere Eigenschaften, die zu diesem Zeitpunkt erforderlich
sind, stehen nach den in Kapital 4.2 entwickelten Grundsätzen als Eigenschaftsleiste
direkt unter dem Zeichnungsfenster, damit der Anwender die allgemeinen Attribute
ständig im Blickfeld hat und somit leicht kontrollieren kann. Offensichtlich ist das
Dialogfenster des Bildes 4-19 nicht sprach- und textfrei, wie im Thema der Arbeit
gefordert.
Die
notwendigen
Entwurfs-
und
Programmierkenntnisse
für
ein
entsprechendes Re-Engineering waren jedoch nicht innerhalb der ersten drei Jahre
der Promotionszeit zu erwarten.
Textattribute
Linienattribute
Einstellungen von vorhandenem Text
klonen
Einstellungen von vorhandener Linie
klonen
Bild 4-19: Allgemeine Grafikattribute
Zwei Veränderungen der Dialogfelder in dieser neuen Oberfläche wurden
vorgenommen:
■ Dialogfenster werden deutlich vereinfacht, in manchen Fällen kann der Anwender
sogar direkt Grafikelemente zeichnen, ohne eine Dialogbox mit der rechten
Maustaste aufzurufen, siehe Bild 4-20.
Seite 57
Kapitel 4
Theoretische Lösungsschritte, Prinzipien und Werkzeuge
Bisheriges Dialogfenster für das Zeichnen eines Rechtecks
Neuentwurf des Dialogfensters für Rechteck-Zeichnen
Bild 4-20: Vergleich alter und neuer Dialogfenster für Rechteck-Zeichnen
■ Das mehrfach gestufte Mehrklassensystem der Dialogfenster wurde aufgehoben.
Vorher haben manche Dialogboxen bis zu zwei Unterklassen enthalten. Dieser
komplizierte Aufbau wird in der neuen Oberfläche vermieden. Ein Beispiel zeigt
die vereinfachten Dialogfenster für die Steigungsdreieck-Bemaßung (siehe Bild
4-21 und 4-22).
Seite 58
Kapitel 4
Theoretische Lösungsschritte, Prinzipien und Werkzeuge
Erste Unterdialogbox
Zweite Unterdialogbox
Bild 4.21: Bisherige Dialogfenster für die Steigungsdreieck-Bemaßung
Seite 59
Kapitel 4
Theoretische Lösungsschritte, Prinzipien und Werkzeuge
Nur eine Unterdialogbox
Bild 4-22: Neue Dialogfesnter für Steigungsdreieck-Bemaßung
4.3.3 Integration in ein bestehendes System durch Re-Engineering
Die neue Oberfläche für 2D-Grafik-Bearbeitung bzw. für den Papierbereich wurde,
die Gewohnheiten des Benutzers erhaltend, gegenüber der bisherigen Oberfläche
kaum verändert. So bleiben „alte“ Dialogfenster erhalten, aber über die „neue“ 2DGrafikbearbeitungsumgebung werden „neue“ Dialogfenster aufgerufen, obwohl
identische Leistungen durchgeführt werden.
Durch ein neues Programmmodul „parsereq“ wurde es ermöglicht, verschiedene
Menüs oder Symbole aufzurufen, welche die gleiche Funktion bzw. den gleichen
Callback durchführen. Diese jedoch können dann verschiedene Dialogfenster bzw.
RechteMausCallbacks aufrufen. Darüber hinaus werden Werte bzw. allgemeine
Attribute, die im unteren Fenster als Eigenschaftsleiste mit neuen Adressen stehen,
Seite 60
Kapitel 4
Theoretische Lösungsschritte, Prinzipien und Werkzeuge
vor der Durchführung der unveränderten Kernfunktion in die alten Adressen
eingesetzt.
Im Folgenden wird der neu entwickelte Standardcallback BoInstallReqGrp
<NrRequest, TypRequest> für die Linien-Generierung vorgestellt:
grafik.rqi
/* ##########
/* GENERIEREN: Linie
/* ##########
/* -->> Grafik: 2-Pkt-Form
Begin:65006610,23510000;
BeginCallback:1,BoPrePowerGrf;
RechteMausCallback:1,BoCallWasnach;
ShiftRechteMausCallback:1,BoCreateCombiBox<1500:12351:1505>;
CtrlRechteMausCallback:1,BoCreateCombiBox<1500:12351:1509>;
BeginReq;
RequesType:101;
CursorType:102;
C2:2103;
MinElReq:2;
MaxElReq:2;
MessFileNr:3500;
MessNr:-1;
Messages:1,2,2;
PickMode:25604;
Securitylevel:-2;
ErgUsnr:1;
ErgUstp:18069900;
PrevUsnr:66100000;
PrevUstp:20899000;
CoorSource:10;
CompareVal:1;
CompareAdr:1 12351 graf bas2 default 40 4;
Callback:1,GenLine<1:1:-1>;
EndReq;
/* -->> Grafik: dx-dy-Form
BeginReq;
RequesType:101;
CursorType:102;
MinElReq:1;
MessFileNr:3500;
MessNr:30;
PickMode:25604;
Securitylevel:-2;
ErgUsnr:1;
ErgUstp:18069900;
PrevUsnr:66100001;
PrevUstp:20899000;
CompareVal:2;
CompareAdr:1 12351 graf bas2 default 40 4;
Callback:1,GenLine<2:1:-1>;
EndReq;
/* -->> Grafik: Punkt-Winkel-Form
BeginReq;
Seite 61
Kapitel 4
Theoretische Lösungsschritte, Prinzipien und Werkzeuge
RequesType:101;
CursorType:102;
MinElReq:1;
MessFileNr:3500;
MessNr:30;
PickMode:25604;
Securitylevel:-2;
ErgUsnr:1;
ErgUstp:18069900;
PrevUsnr:66100002;
PrevUstp:20899000;
CompareVal:4;
CompareAdr:1 12351 graf bas2 default 40 4;
Callback:1,GenLine<3:1:-1>;
EndReq;
/*
/* -->> Grafik: Linien-Form
BeginReq;
RequesType:111;
CursorType:102;
MinElReq:1;
MaxElReq:1;
MessFileNr:6500;
MessNr:4;
PickMode:51204;
Securitylevel:1;
ErgUsnr:1;
ErgUstp:18069900;
PrevUsnr:66100003;
PrevUstp:20899000;
CompareVal:8;
CompareAdr:1 12351 graf bas2 default 40 4;
EndReq;
BeginReq;
RequesType:101;
CursorType:102;
MinElReq:1;
MessFileNr:6500;
MessNr:71;
PickMode:1;
Securitylevel:-2;
ErgUsnr:2;
ErgUstp:18069900;
PrevUsnr:66100004;
PrevUstp:20899000;
CompareVal:8;
CompareAdr:1 12351 graf bas2 default 40 4;
Callback:1,GenLine<4:1:2>;
PCallback:1,ClbFileSelectInd<1:0>;
EndReq;
End;
/*
Im „BeginCallback“ wird die Funktion BoPrePowerGrf durchgeführt. Mit dieser wird
überprüft, ob diese Funktion in der neuen Oberfläche aufgerufen wird. Sollte dies der
Fall sein, werden die neuen Adressen für die allgemeinen Attribute in die alten
Seite 62
Kapitel 4
Theoretische Lösungsschritte, Prinzipien und Werkzeuge
Adressen eingesetzt.
Darüber hinaus fällt beim RechteMausCallback auf, dass statt eines gewöhnlichen
Dialogfensters hier eine Funktion BoCallWasnach eingesetzt wird. Diese Funktion
ermöglicht bei Aufruf einer identischen Leistung, verschiedene Dialogboxen durch
BoSetWasnachClb öffnen zu lassen.
In der Datei ni3.cfg werden drei Callbacks beim Starten der Funktion Grafik -->
Linie aufgerufen:
ni3.cfg
--------------------------------------------------------------------------------------------------------------------------------------...
PUB (-6610,-6500),(1,Linie,grf_line),
...
------6610
(Linie/Strich zeichnen),/
(2,a,-),(2,0,0),##0,12351,6610,1
(1,StatPGrf<0>/BoSetWasnachClb<1:GrfCreate<6500:12351:6527>>/BoInstallReqGrp<65006610:23510000>)
...
---------------------------------------------------------------------------------------------------------------------------------------
Im Callback StatPGrf<0> wird die neue Oberfläche ausgeschaltet. Durch
BoSetWasnachClb<1:GrfCreate<6500:12351:6527>> wird GrfCreate <6500: 12351:
6527> - die alte Dialogbox für Linie-Zeichnen - als der RechteMausCallback
eingestellt; Der Callback
BoInstallReqGrp<65006610:23510000> ruft einen
Standardcallback auf, der schon im vorherigen in der Datei grafik.rqi erläutert
worden ist.
Auch für die Funktionen der Linien-Erzeugung, die über die nachstehenden Symbole
zu erreichen sind, wurden in der Datei power_grf.cfg drei Callbacks verwendet:
power_grf.cfg
--------------------------------------------------------------------------------------------------------------------------------------...
PUB (1103,1710,1, 3),(0,linie_2pkt.xpm,grf_line), (2,a,-),(Linie: 2-Punkte-Form), (2,1,0), /
(1,StatPGrf<1|6610|1>/BoSetWasnachClb<1:GrfCreate<6503:12351:65270>>/
/BoInstallReqGrp<65006610:23510000>)
Seite 63
Kapitel 4
Theoretische Lösungsschritte, Prinzipien und Werkzeuge
PUB (1104,1710,1, 4),(0,linie_lenwin.xpm,grf_line),(2,a,-),(Linie: Punkt-Winkel-Form),(2,1,0),/
(1,StatPGrf<1|6610|2>/BoSetWasnachClb<1:GrfCreate<6503:12351:65272>>/
/BoInstallReqGrp<65006610:23510000>)
PUB (1105,1710,1, 5),(0,linie_dxdy.xpm,grf_line), (2,a,-),(Linie: dx-dy-Form),(2,1,0),/
(1,StatPGrf<1|6610|4>/BoSetWasnachClb<1:GrfCreate<6503:12351:65271>>/
/BoInstallReqGrp<65006610:23510000>)
PUB (1106,1710,1, 6),(0,linie_klick.xpm,grf_line), (2,a,-),(Linie: Linie picken-Form),(2,1,0),/
(1,StatPGrf<1|6610|8>/BoSetWasnachClb<1:GrfCreate<6503:12351:65273>>/
/BoInstallReqGrp<65006610:23510000>)
...
---------------------------------------------------------------------------------------------------------------------------------------
Über
den
Callback
StatPGrf<1|6610|1>
wird
dann
die
neue
Oberfläche
eingeschaltet. Dann wird der Index für die aufgerufene Funktion 6610 - Linie
Generieren - eingesetzt. Schließlich wird der Index für die Einteilung der Leistung
gemäß
der
Generierungsart
BoSetWasnachClb
oder
dem
Zeichenmodus
<1:GrfCreate<6503:12351:65270>>
eingestellt.
wird
Durch
GrfCreate
<6503:12351:65270>> - das neue Dialogfenster für Linie-Zeichnen - als
RechteMausCallback eingestellt.
Seite 64
Kapitel 4
4.4
Theoretische Lösungsschritte, Prinzipien und Werkzeuge
Programmtechnische Konzeption unter der
Randbedingung des Re-engineering größerer CADSysteme im Alltagseinsatz
Re-Engineering großer CAD-Systeme im Alltagseinsatz gibt erschwerende Entwicklungsrandbedingungen vor.
Revolutionäre Entwicklungssprünge, die eine komplette Neuprogrammierung eines
gesamten CAD-Systems in einem Zuge bedingen, verbieten sich von selbst. Die
Umstellung von Algorithmen, die mit einem Aufwand von mehr als hundert
Mannjahren entwickelt wurden und ausreiften, sind in Entwicklungsunternehmen in
aller Regel nur in überschaubaren, d. h. in finanzierbaren Schritten zu verwirklichen.
Zum Re-Engineering kommen also nur Technologien in Betracht, die eine
schrittweise Erneuerung im laufenden Betrieb ermöglichen.
Um nicht in völlige Abhängigkeit des Betriebssystems Windows zu geraten, soll die
programmtechnische Konzeption so gestaltet werden, dass ebenso wie Windows
auch das technisch effizientere Betriebssystem LINUX verwendet werden kann. Die
Randbedingung lautet daher kurz: Unabhängigkeit von Plattformen. Für die Erfüllung
dieser Randbedingung wird als Entwicklungswerkzeug die Software QT eingesetzt,
die
Elemente
der
gewohnten
Windows
Nutzoberfläche
in
Form
von
Oberflächenobjekten in der Sprache C++ sowohl unter Windows als auch unter
LINUX zur Verfügung stellt.
Das hier untersuchte CAD-System BOCAD ist über viele Jahre im Praxiseinsatz
ausgereift und das System hat sich mit großem Markterfolg bewährt, bleibt aber
nicht automatisch nachhaltig technisch führend. Es ist daher eine typisch
ingenieurwissenschaftliche Aufgabenstellung, eine Lösung zur Erneuerung der
ausgereiften Software-Systeme zu erforschen. Im Folgenden werden einige CADObjekte
bzw.
Verbesserungsmöglichkeiten,
die
in
der
Konstruktionspraxis
gewünscht wurden, im Experiment ingenieurwissenschaftlich nachgewiesen.
Ein vollständiges Re-design mit jeweils neuesten Werkzeugen der Informatik ist nur
eine sinnvolle Lösung bei kleineren Systemen. Bei großen Systemen mit
entsprechendem Leistungsumfang, in die mehrere hundert Mannjahre Entwicklung
investiert wurden und die große Ingenieurteams zur laufenden Wartung erfordern, ist
Seite 65
Kapitel 4
Theoretische Lösungsschritte, Prinzipien und Werkzeuge
dieser Weg ein extremes unternehmerisches Wagnis. Es wird daher auch untersucht
werden, wie große Bausoftware-Firmen bei laufendem Alltagseinsatz
durch Re-
engineering die Verbesserungsmöglichkeiten bzw. die im praktischen Umgang
gebrauchten Leistungen realisieren.
Beim Re-engineering spielt der Stand der Entwicklungstechnik eine besonders
wichtige Rolle. Ein effektives, qualitativ höherwertiges und stabileres System kann
nur dadurch realisiert werden. Die Tabellen 4-5 und 4-6 zeigen die Verwaltung und
den Prozess des Re-engineerings des untersuchten CAD-Systems BOCAD-3D mit
führenden Entwicklungswerkzeugen:
Seite 66
Kapitel 4
Theoretische Lösungsschritte, Prinzipien und Werkzeuge
Anforderungen verfolgen
Analysieren derzeitiger
Technologiesprünge der Informatik
Bewerten der Märkte in den
Stahlbau CAD Systemen
UML 1 , Objektorientierte
Sprache (Java, C++, …) und
Datenbank
Kundenanforderungen verfolgen
Werkzeuge analysieren und einsetzen
Modell: Together;
Code: Together, Nedit, VC++
2
IDE: Eclipse, cForge,Kdevelop 3 ; GUI: QtDesigener 4 , Together, VC++
Debug-Programm: Together, ddd, VC++
Koordination
Plattform Server: bocad37.bocad.de
Dokumentation
Wergzeuge: Together, ctags, DoxyGen
5
Qualität zusichern
Statisch, dynamisch und semantisch kontrollieren;
Abläufe sichern; Anwendung von Werkzeugen sichern
Über Änderungen informieren und Selbstkontrolle üben
Projekt verfolgen
Produkte liefern, Schulung, Wartung
Tabelle 4-5: Verwaltung des Re-Engineering von BOCAD
--------------------------------------1
2
3
4
5
UML: Unified Modeling Language, die 1997 von der OMG (Objekt Management Group) als Standard akzeptiert wurde.
Together, Nedit, VC++: 3 Entwicklungswerkzeuge, die zur Generierung des Programmscodes dienen können.
IDE: Eclipse, cForge, Kdevelop: Integrated Development Environment und die 3 dazugehörigen Entwicklungsumgebungen.
GUI: QtDesigener: GUI: graphical user interface; QtDesigener: Ein Wergzeug für GUI-Entwicklung
ctags, DoxyGen: Wergzeuge für Dokumentation-Generieren
Seite 67
Kapitel 4
Theoretische Lösungsschritte, Prinzipien und Werkzeuge
Analysieren
Bau der GUI Prototypen
Anforderungen
Proof_of_concept
Projekt Definition
Entwicklung
Programmierung
Datenbank Definition
GUI Entwicklung
Testen
Einsatz
Installation
Konfiguration
Testen
Wartungsarbeiten
Lösungen
Testen
Konfiguration
SCR 1
Tabelle 4-6: Prozess des Re-engineering von BOCAD
--------------------------------------1
SCR: Sequence Control Register
Seite 68
Kapitel 4
Theoretische Lösungsschritte, Prinzipien und Werkzeuge
Die Oberfläche und die dahinter versteckte Konfigurations-Ressource (.cfg Format
Datei) wird durch GUI (Graphical User Interface) – Entwicklung u. a. mit XML und
Java erstellt. Zur Laufzeit des Programms wird die Konfigurations-Ressource
interpretiert, siehe folgendes Bild 4-23.
Visual Basic
QTDesigner
Together
Java
MS Form
ASCII
XML
Java Source
Transformation
Editor
.cfg Format
CFGXML
Laufzeitinterpretation durch BOCAD – 3D
Bild 4-23: GUI Entwicklung
Seite 69
Kapitel 4
Theoretische Lösungsschritte, Prinzipien und Werkzeuge
4.4.1 Re-engineering „intelligenter 2D-Objekte“:
Kreis über Radiusliste und Kreis über 3 Punkte
Die folgenden drei Kreiskonstruktionsmöglichkeiten wurden von dem untersuchten
CAD-System BOCAD angeboten:
·Kreis über Radius
Ein Kreis wird durch den Mittelpunkt und den Radius festgelegt. Diese einfachste
Form wird interaktiv durch Picken des Mittelpunktes und Angabe des Radius in
einem Eingabefeld erstellt.
·Kreis über Punkt
Ein Kreis wird durch den Mittelpunkt und einen Umfangspunkt des Kreises
festgelegt. Es werden also interaktiv der Kreismittelpunkt und ein beliebiger
Kreisumfangspunkt gepickt. Der vom Umfangspunkt bestimmte Radius wird
gummibandartig angezeigt und nach Loslassen der Maustaste wird der Kreis
gezeichnet.
·Kreisbogen
Ein Kreisbogen wird durch den Mittelpunkt, einen Kreisbogenanfangspunkt und
einen Kreisbogenendpunkt festgelegt.
Nach Erfahrungen der Baupraxis werden noch zwei weitere Konstruktionsmöglichkeiten gefordert:
·Kreis(bogen) über Radiusliste
Mehrere konzentrische Kreise bzw. Kreisbögen werden durch Picken des
Mittelpunktes und Eingabe einer Radiusliste in einem Eingabefeld festgelegt.
·Kreis(bogen) über 3 Punkte
Ein Kreis wird durch drei Umfangspunkte des Kreises festgelegt. Es sind drei
beliebige Kreisumfangspunkte wählbar, die jedoch nicht zusammenfallen dürfen.
Seite 70
Kapitel 4
Theoretische Lösungsschritte, Prinzipien und Werkzeuge
Bei der Realisierung dieser zusätzlich gewünschten 2D-Leistungen wird zunächst
die Oberfläche bzw. das Dialogfenster entworfen. Bild 4-24 zeigt das dazu
konzipierte Dialogfenster für „Grafik/Kreis“. In dem Listenfeld Zeichenmodus werden
jetzt 6 Möglichkeiten der Generierung eines Kreises im Vergleich zu den alten 3
Generierungsarten angeboten.
Kreis über Radius
Kreis über 2 Punkte
Kreis über 3 Punkte
Kreisbogen
Kreisbogen über Radiusliste
Kreisbogen über 3 Punkte
Bild 4-24 Dialogbox „Grafik/Kreis“ mit neuen Generierungsmöglichkeiten
In dem Eingabefeld, das nach Auswahl „Kreis über Radius“ erscheint, konnte der
Benutzer bisher nur einen Einzelradius eingeben. Diese Leistung wurde so
verbessert, dass eine Radiusliste eingegeben werden kann, d. h. mehrere
konzentrische Kreise können mit einem Mal erzeugt werden. Die Oberfläche bleibt in
Seite 71
Kapitel 4
Theoretische Lösungsschritte, Prinzipien und Werkzeuge
diesem Fall unverändert, aber dahinter versteckte Routinen müssen neu
programmiert werden.
Die
Entwicklungsschritte
sind
für
diese
Verbesserungsmöglichkeiten
so
durchzuführen:
· Einstellung der Eingabe für eine Radiusliste
Die Eingabemöglichkeit wird jetzt um eine Kombination mit Zahlen, Kommas und
Doppelpunkten erweitert, beispielsweise 3:200, 100.
· Speichern und Abholen der Liste aus dem Eingabefeld
Die vom Anwender eingegebene Liste wird als string auf einer Adresse
gespeichert. Diese Adresse wird in der Konfigurationsdatei grafik.cfg definiert.
Diese Konfigurationsdatei *.cfg dient dem Aufbau der Oberfläche von BOCAD.
------------------------------------------ grafik.cfg ---------------------------------------------------1
EDI (3001,3000),(1,Kreisradius :,grf_krad),\
(1,12351,krei,2...,default ,16,20),\
(1,12351,krei,2...,default ,16,20),\
(3,34,10),
(0,1000000,1), (1,12351,zahl,1 ,default ,16,4)
------------------------------------------------------------------------------------------------------------
----------------------------------------------------1
EDI: Ein Element von BoCreateCombobox, besteht aus:
(id),(name),(defadr),(tgtadr),(typawidth)
if <typ> == 1 (margins),(activatecallback),(Pushbuttoncallback)
if <typ> == 2 (intrange),(margins),(activatecallback),(Pushbuttoncallback)
if <typ> == 3 (dblerangeunit),(unitdefadr),(margins),(activatecallback),(Pushbuttoncallback)
if <typ> == 4 wie 1 aber führende Blanks nicht kappen
if <typ> == 5 (datumsteuerung) Datumsfeld
<typ>=(-2,-3) wird automatisch ein Pushbutton erzeugt, der den HP-Taschenrechner bringt.
<typ>=(-12,-13) wird automatisch ein Pushbutton erzeugt, der den TI-Taschenrechner bringt.
Seite 72
Kapitel 4
Theoretische Lösungsschritte, Prinzipien und Werkzeuge
Dann wird diese Liste durch das Ausführungsprogramm grafdo.c von dieser Adresse
abgeholt, wobei über case-Befehle der Sprache C die einzelnen Fallunterscheidungen getroffen werden.
---------------------------------------- grafdo.c --------------------------------------------------------switch ( boline.k_art )
{ case 1: /* Kreis ueber Radiusliste */
apst_such_keys ( " 1 12351 krei2...default 16 20", string , (char *) NULL);
break;
case 5: /* Kreisbogen ueber Radiusliste */
apst_such_keys ( " 1 12351 krei3...default 16 72", string , (char *) NULL);
break;
default: /* weissnicht */
break;
}
--------------------------------------------------------------------------------------------------------------· Bearbeiten der Radiusliste
Ob die Liste syntaktisch und semantisch korrekt ist, wird danach durch das C
Programm überprüft. Ist es der Fall, wird die Liste in einem Array kreisradius
gespeichert. Siehe folgender Code.
---------------------------------------- grafdo.c ---------------------------------------------------------if (boline.k_art == 1 || boline.k_art == 5)
/* Kreis ueber Radiusliste oder Kreisbogen ueber Radiusliste*/
{BoRemLTBlanks ( string ); /*Leer Zeichen weg*/
lel = strlen(string);
GetDimEck (&lel,string,&nradius, &status); /* Ermittlung der Anzahl des Radius-Arrays */
if ( status ) goto ret;
kreisradius = (double *)malloc( nradius * sizeof(double) );
if( (status=BoMallocErr(kreisradius,__FILE__,__LINE__)) && status) goto ret;
GetEck ( string, &fac, kreisradius, &nradius, &eins, &status," ");/* Ermittlung des Radius- Arrays */
Seite 73
Kapitel 4
Theoretische Lösungsschritte, Prinzipien und Werkzeuge
if ( status ) goto ret;
}
--------------------------------------------------------------------------------------------------------------· Zeichnen der Kreise
Die Kernfunktion für die Generierung eines Kreises ist gzkre_ ( float *x0, float
*yy0, float *x1, float *yy1, float *x2, float *y2 ). Nach der Ermittlung der Radiusliste
wird eine Schleife ausgeführt, um eine Serie konzentrischer Kreise mit einem Mal
zu erstellen. Folgendes Programm enthält die Schleife zum Zeichnen der Kreise.
---------------------------------------- drawgraf.c -------------------------------------------------------/* Kreis ueber Radiusliste oder Kreisbogen ueber Radiusliste */
if (npkt > 3 )
{xtemp [0] = xx[0];
ytemp [0] = yy[0];
xtemp [2] = xx[2];
ytemp [2] = yy[2];
for (i = 0; i<npkt - 4; i++ )
{ switch ( ista[2] )
{ case 1 : /* Vollkreis ueber Radiusliste ( ungefuellt/gefuellt ) */
if ( ista[1] == 1 )
gzkre_( xx, yy, &xx[i+3], &yy[i+3], &xx[i+3], &yy[i+3] );
else
gzfkre_( xx, yy, &xx[i+3], &yy[i+3], &xx[i+3], &yy[i+3], &eins ); break;
case 5: /* Kreisbogen ueber Radiusliste ( ungefuellt/gefuellt ) */
xtemp [1] = xx[i+3];
ytemp [1] = yy[i+3];
if ( ista[1] == 1 ) ista[0] = 1;
modff = 0;
if ( ista[1] >= 3 ) { modff = ista[1] - 2; ista[0] = 1; }/* --> nur fuer > 0 gefuellt */
ie_arc_( &npktneu, xtemp, ytemp, &ista[3], rsta, &ista[4], &rsta[2], &ista[0],
Seite 74
Kapitel 4
Theoretische Lösungsschritte, Prinzipien und Werkzeuge
&modff, &ifnr );
break; } /* ENDE switch */
}
}
--------------------------------------------------------------------------------------------------------------Bild 4.4-25 zeigt eine Serie konzentrischer Kreise, die durch Kreis über Radiusliste
erzeugt wurden. Die Generierungsart Kreisbogen über Radiusliste funktioniert
gleich wie Kreis über Radiusliste. Benötig werden hier im mathematisch positiven
Drehsinn noch zwei Punkte zur Definition des Anfangspunkts und des Endpunkts
der Kreisbögen, siehe Bild 4.4-26.
Bild 4.25 Kreis über Radiusliste
Bild 4.26 Kreisbogen über Radiusliste
Für die hier neu konzipierte Leistung „Kreis über 3 Punkte“ sind die folgende Schritte
zu organisieren:
· Anfordern der Eingabe von 3 Punkten
Durch das zum Aufbau und
zur Pflege der Konfigurationsdatei
dienende
Programm parsereq wird es möglich, bei der gleichen Aktion vom Benutzer
gemäß gewähltem Modus unterschiedliche Eingaben anzufordern.
Seite 75
Kapitel 4
Theoretische Lösungsschritte, Prinzipien und Werkzeuge
--------------------------------------------- grafik.rqi ---------------------------------------------------/* ##########
/* GENERIEREN: Kreis
/* ##########
/* -->> über drei Punkte
Begin:65006514,23510000;
BeginCallback:1,BoPrePowerGrf;
RechteMausCallback:1,BoCallWasnach;
ShiftRechteMausCallback:
1,BoCreateCombiBox<1500:12351:1505>;
CtrlRechteMausCallback:
1,BoCreateCombiBox<1500:12351:1509>;
BeginReq;
RequesType:101;
CursorType:102;
MinElReq:1;
MessFileNr:3500;
MessNr:58;
PickMode:25604;
Securitylevel:-2;
ErgUsnr:1;
ErgUstp:18069900;
PrevUsnr:65140004;
PrevUstp:10089900;
CoorSource:10;
CompareVal:4;
CompareAdr:1 12351 graf bas2 default 88
4;
Callback:1,BoSetAnkerRubber<1>;
EndReq;
BeginReq;
RequesType:101;
CursorType:2006;
MinElReq:1;
MessFileNr:3500;
MessNr:59;
PickMode:25604;
Securitylevel:-2;
ErgUsnr:2;
ErgUstp:18069900;
PrevUsnr:65140004;
PrevUstp:10089901;
CoorSource:10;
CompareVal:4;
CompareAdr:1 12351 graf bas2 default 88
4;
PCallback:1,ClbFileSelectInd<1:0>;
EndReq;
BeginReq;
RequesType:101;
CursorType:2006;
MinElReq:1;
MessFileNr:3500;
MessNr:60;
PickMode:25604;
Securitylevel:-2;
ErgUsnr:3;
ErgUstp:18069900;
PrevUsnr:65140004;
PrevUstp:10089902;
CoorSource:10;
CompareVal:4;
CompareAdr:1 12351 graf bas2 default 88 4;
Callback:1,Erg_JoinLists<99:1:2:3>
/GenKreis<3:99>;
PCallback:1,ClbFileSelectInd<1:0>;
EndReq;
/*
----------------------------------------------------------------------------------------------------------------
· Speichern und Abholen der Punktkoordinaten
Die Information der gepickten 3 Punkte wird in eine Liste mit entsprechendem
Index gespeichert. Dann wird die Information in grafdo.c abgeholt und ggf. die
Fehler behandelt.
Seite 76
Kapitel 4
Theoretische Lösungsschritte, Prinzipien und Werkzeuge
---------------------------------------- grafdo.c -------------------------------------------------------/* --- HOLE: Koordinate --- */
if ( (status=GR_Erg_GetIdsU(pkt_usnr, &idelem, &id)) ) goto ret;
speic_nel_ ( &id, &dtyp, &ierr, &nel );
if ( BoSetFfeinCstErr(ierr) ){ status=5000000+ierr; goto ret; }
---------------------------------------------------------------------------------------------------· Ermittlung des Kreismittelpunkts
Die Kernfunktion für das Zeichnen eines Kreises oder eines Kreisbogens lautet:
void gzkre_ ( float *x0, float *yy0, float *x1, float *yy1, float *x2, float *y2).
Die Parameter dieser Funktion sind die Koordinaten des Kreismittelpunkts, des
Anfangspunkts und
des Endpunkts auf dem Umfang (für Kreise sind Endpunkte
gleich Anfangspunkte). Die folgende Routine dient zur Ermittlung des Kreismittelpunkts aus 3 Umfangspunkten (Bild 4-28):
--------------------------------------- ge_kreispkt.c -----------------------------------------void ge_kreispkt(int npkt, float xx[], float yy[], int *kreis)
/*
--Ermittlung Kreismittelpunkt von 3 Punkten auf einem Kreis ---
/*
*/
3 Punkte xx[0,1,2] ,yy[0,1,2] auf einem Kreis
/*
*/
Mittelpunkt des Kreises xx[0],yy[0]
/* int npkt
/* float xx[], yy[]
/* int *kreis
------ Zahl der Punkte
*/
*/
------Punkte auf dem Kreis
*/
------ 0 Kein Kreis 1 Kreismittelpunkt ermittelt
*/
{float min=0.00001, k1,k2,b1,b2;
float mx,my;
if (npkt != 3) {*kreis = 0; return;}
/* Überprüfen und Ermitteln */
if ( fabs(yy[1]-yy[0]) < min )
{if ( fabs(yy[2]-yy[1]) < min ){*kreis = 0; return;}
else{ mx= (xx[0]+xx[1])/2;
k2= (xx[1]-xx[2])/(yy[2]-yy[1]);
Bild 4.27
Ermittlung Kreismittelpunkt
Seite 77
Kapitel 4
Theoretische Lösungsschritte, Prinzipien und Werkzeuge
b2= (yy[2]+yy[1])/2 - k2 * (xx[2]+xx[1])/2;
my = k2 * mx + b2;
}
}
else{if ( fabs(yy[2]-yy[1]) < min )
{mx= (xx[2]+xx[1])/2;
k1= (xx[0]-xx[1])/(yy[1]-yy[0]);
b1= (yy[0]+yy[1])/2 - k1 * (xx[0]+xx[1])/2;
my = k1 * mx + b1;
}
else{k1=(xx[0]-xx[1])/(yy[1]-yy[0]);
k2=(xx[1]-xx[2])/(yy[2]-yy[1]);
b1= (yy[0]+yy[1])/2 - k1 * (xx[0]+xx[1])/2;
b2= (yy[2]+yy[1])/2 - k2 * (xx[2]+xx[1])/2;
if ( fabs(k2-k1) < min ){*kreis = 0; return;}
mx = (b2 - b1)/(k1 - k2);
my = k1*mx + b1;
}
}
xx[0] = mx;
yy[0] = my;
}
--------------------------------------------------------------------·Zeichen des Kreises
Nach der Ermittlung des Kreismittelpunkts und
des Radius wird die Funktion für Kreiszeichen
aufgerufen. Siehe Bild 4.-28
Bild 4.28 Kreis über 3 Punkte
Seite 78
Kapitel 4
Theoretische Lösungsschritte, Prinzipien und Werkzeuge
4.4.2 Mehrfach Kopieren über Maße und Winkel
Eine in der Baupraxis
und 3D-Objekten.
häufig genutzte CAD-Leistung ist das Kopieren von 2D-
Folgende Optionen für
„Kopieren“
wurden
von dem
zu
Testzwecken zur Verfügung gestellten CAD-System angeboten:
·Kopieren über Punkte
Eine Kopie wird interaktiv nach Picken des Start- und Endpunkts des
Verschiebevektors erstellt.
·Kopieren über Maße
Eine Kopie wird durch Maßangabe zum Verschiebevektor über ein Eingabefeld
erstellt.
Die Analyse der Kopie-Leistung im untersuchten CAD System zeigt offenbar
Leistungslücken,
die
Anwender
mit
über
den
Stahlbau
hinausgehenden
Anforderungen des Metallbaus wie folgt beschreiben:
„Das Kopieren von 2D-Grafik soll über mehrere Maß- oder Winkelangaben auch
mehrfach in einer Aktion möglich sein. 2D-Kopieren bietet bisher kein Eingabefeld
für Maß- und Winkelangaben.“
Bei der Realisierung der Anforderung Mehrfach Kopieren über Maße wird zunächst
die Oberfläche bzw. das Dialogfenster entworfen. Bild 4-29 zeigt die neu konzipierte
Dialogbox für „Grafik/Kopieren über Maße“.
Bild 4-29 Eingabefenster für Kopieren über Maße
Seite 79
Kapitel 4
Theoretische Lösungsschritte, Prinzipien und Werkzeuge
Bild 4-30 Mehrfach Kopieren über Maße
Das Ergebnis der Eingabedaten in Bild 4-29 zeigt Bild 4-30 an einem Beispiel.
Im Eingabefeld „in X“, „in Y“ und „Drehwinkel“ werden folgende Angaben dem
System mitgeteilt:
· Anzahl der Kopien und ihr relativer Abstand zueinander in X-Richtung
· Anzahl der Kopien und ihr relativer Abstand zueinander in Y-Richtung
· Drehwinkel der beabsichtigten Rasterung zur X-Richtung
Nach der Identifizierung durch Picken der Objekte, die mehrfach über Maße kopiert
werden sollen, wird die Information des Objektes, Koordinaten und Index, in der
Datenbank gesucht. Die Kernfunktion für das Kopieren ist die gleiche Funktion wie
für Verschieben und Rotieren, jedoch wird das Original-Objekt in der Datenbank
nicht gelöscht. Eine Schleife wird ausgeführt, um mehrere Kopien zu erstellen. Bild
4-30 zeigt ein Beispiel für Kopieren über Maße mit der Eingabe, die Bild 4-29 zeigt,
nämlich in X 2:1200, in Y 1:600 und Drehwinkel 30. Die Eingaben 2:1200, 2000,
3000 sind auch möglich.
Beim Mehrfach Kopieren über Winkel werden mehrere Kopien erstellt, die um einen
wählbaren Punkt rotiert werden. Eine Möglichkeit für die Eingabe des Drehwinkels
sollte zunächst vom System nach der Durchführung des Befehls angeboten werden.
Bild 4-31 zeigt diese Eingabemöglichkeit für Mehrfach Kopieren über Winkel. Im
Seite 80
Kapitel 4
Theoretische Lösungsschritte, Prinzipien und Werkzeuge
Eingabefeld ist entweder der Rotationswinkel zueinander mit Komma wie 60, 30, 90
oder die Anzahl der Kopien (Replikator) und ihr Drehwinkel wie 2:60, 30 einzugeben.
Auch Kombinationen sind erlaubt.
Bild 4-31 Eingabefenster für Mehrfach Kopieren über Winkel
Bild 4-32 Mehrfach Kopieren über Winkel
Ein Beispiel der Daten des Bildes 4-31 zeigt Bild 4-32.
Nach der Identifizierung der Objekte, die mehrfach über den eingegebenen Winkel
gedreht kopiert werden, muss ein Bezugspunkt, von dem die Drehung gestartet
werden soll, gepickt werden. Die Information des identifizierten Objektes,
Koordinaten, Index und Objekttyp, wird in der Datenbank gespeichert, siehe
folgenden Code im Bearbeitungsprogramm transelem.c:
---------------------------------------- transelem.c ---------------------------------------------------/* --- Elementliste --- */
if ( (status=GR_Erg_GetIdLSEU(usnr_erg1, &idelem) )) goto weiter;
Seite 81
Kapitel 4
Theoretische Lösungsschritte, Prinzipien und Werkzeuge
speic_nel_ ( &idelem, &Itypelem, &ierr, &nelem );
if ( ierr || nelem < 1 )
{ BoGetSelTextUser ( 2, 12351, 6500, 18, sizeof(scratch), scratch );
/* Fehler bei der Punktselektion */
BoModalError ( scratch );
goto weiter;
}
elem = (O_LSE *)speic_adr ( &idelem );
------------------------------------------------------------------------------------------------------------Danach werden die neuen Objekte, d. h. die Kopien der ausgewählten Objekte, in
der Datenbank eingetragen. Nach der Transformation gemäß des Drehwinkels
werden die Objekte neu platziert. Schließlich werden die Kopien in der aktuellen
Zeichnung dargestellt.
Bild 4-31 zeigt ein Beispiel für Kopieren über Winkel mit der Eingabe, die Bild 4-32
zeigt, nämlich Winkel 2:60.
4.4.3 Linien fasen und abrunden
Häufig müssen zwei Linien, die sich schneiden oder sich in ihrer Verlängerung
schneiden würden, mit einem zuvor festgelegten Abstand oder Radius verbunden
werden (Bild 4-33). Diese Leistung fehlt dem untersuchten CAD-System.
Abstand a/b
2: Abstand und Winkel a/alpha
3: Länge auf Winkelhalbieren
Bild 4-33 Generierungsarten für Linien fasen
Seite 82
Kapitel 4
Theoretische Lösungsschritte, Prinzipien und Werkzeuge
Bild 4-34 Eingabefenster für Linien fasen
Zur Entwicklung der Leistung „Linien fasen“ wird zunächst das Dialogfenster für das
Festlegen der Fasungsart entworfen. Bild 4-34 zeigt das konzipierte Dialogfenster
für "Grafik/Linien fasen". Im Listenfeld Generierungsart werden 3 Möglichkeiten
angeboten, nämlich:
· Abstand a/b: Fase wird durch zwei Abstände festgelegt.
· Abstand und Winkel a/alpha: Fase wird durch einen Abstand auf der ersten Linie
und einen Winkel zur ersten Linie festgelegt.
· Länge auf Winkelhalbierende: Fase wird durch eine Länge auf der Linie der
Winkelhalbierenden festgelegt.
Bild 4-33 zeigt diese drei Generierungsarten. Nach der Auswahl der Generierungsart
erscheint ein der Art entsprechendes Eingabefeld. Nachdem der Anwender z. B.
„Abstand a/b“ ausgewählt hat, erscheinen zwei Eingabefelder für Abstand a und
Abstand b.
Nach der Identifizierung zweier Linien wird berechnet, ob und um welche Werte sie
gedehnt oder gestutzt werden müssen. Schließlich werden die zwei identifizierten
Linien durch die Fasungslinie verbunden.
Seite 83
Kapitel 4
Theoretische Lösungsschritte, Prinzipien und Werkzeuge
Beim Linien Abrunden werden zwei Linien durch einen genau eingesetzten Bogen
mit festgelegtem Radius verbunden. In diesem Fall ist nur ein Radius einzugeben,
siehe Bild 4-35 für die Eingabe und Bild 4-36 für das graphische Ergebnis.
Bild 4-35 Eingabefeld für Linien abrunden
Nach der Identifizierung zweier Linien wird berechnet, ob und um welche Werte sie
gedehnt oder gestutzt werden müssen, damit sie mit einem Ausrundungsbogen
tangential verbunden werden.
Bild 4-36 Zwei Linien mit Radius abgerundet
4.4.4 Verketten von Primitiva und Segment auflösen
Eine in der CAD-Konstruktionspraxis gebrauchte Leistung zur Verwaltung von
Objekten
in
Zeichnungen
ist
die
Verkettung
bzw.
Gruppierung
mehrerer
Grafikelemente zu einer einzigen Komponente, Segment genannt. Umgekehrt ist
auch ein solches Grafiksegment in seine Komponenten zu zerlegen. Anwender
definieren diese Leistung folgendermaßen:
„Verketten von N Primitiva, z. B. mehreren Linien, zu einem Segment und die
umgekehrte Aktion Auflösen eines Segments in seine Primitiva wird gewünscht “.
Seite 84
Kapitel 4
Theoretische Lösungsschritte, Prinzipien und Werkzeuge
Segment und Primitivum sind zwei verschiedene Stufen der Grafikelemente des
untersuchten Systems. Es besitzt eine eigene Grafikschnittstelle, das so genannte
bmf_-Format. Diese Schnittstelle besteht hauptsächlich aus den Einheiten
»Gruppe«, »Segment« und »Primitivum«. Jede Zeichnung besitzt eine Rootgruppe,
auf der die anderen Gruppen mit einer Baum-Struktur aufbauen. Jede Gruppe
besteht aus Segmenten, beispielsweise Linien, Polygon, Text, Bemaßungsobjekten
usw. Jedes Segment kann aus mehreren Primitiva bestehen. Primitiva sind die
kleinste Grafikeinheit. Bild 4-37 zeigt die Struktur einer Grafikdatei im Format bmf_.
Der Name „bmf_“ leitet sich her aus BOCAD Meta File.
.bmf Datei
Übergeordnete
Gruppe
Gruppe
Segment
Rootgruppe
LGruppe
RGruppe
Allg.
Position
1.
Info.
im
Segment
Index
Gruppen
Num.
-Baum
Typ
LGrup.
RGrup.
LGrup.
…
RGrup.
…
Allg.
1.
Info.
Primitivum
Index
2.
Nummer
Primitivum
Das
Typ
…
letzte
…
Das
2.
Segment
…
Segment
L: Links; R: Rechts
letzte
Primitivum
Bild 4-37 Struktur einer Grafikdatei bmf_ Format
Bei der programmtechnischen Realisierung der Anforderung „Verketten von N
Primitiva“ werden im ersten Schritt die vom Benutzer identifizierten Primitiva in der
Datenbank vom bisherigen, übergeordneten Segment gelöst. Dann wird ein neues
Segment erstellt, das aus den identifizierten Primitiva besteht. In der dazugehörigen
Gruppe wird das Segment eingetragen. Schließlich wird das neue Segment
gezeichnet.
Bei der Leistung „Segment auflösen“ werden Segment-Objekte in ihre einzelnen
Bestandteile zerlegt, ohne dass dies graphisch sichtbar wird. „Segment auflösen“
Seite 85
Kapitel 4
Theoretische Lösungsschritte, Prinzipien und Werkzeuge
macht beispielsweise aus einer Maßkette die Primitiva Linien, Bogen und Text. Bei
der Entwicklung „Segment auflösen“ sind folgende Schritte durchzuführen:
· Die Information der von dem Benutzer identifizierten Segmente werden in der
Datenbank abgeholt.
· Alle Primitiva, die zum identifizierten Segment gehören, werden durchsucht.
Jedes Primitivum wird zu einem neuen Segment mit dem entsprechenden
Segmenttyp gewandelt.
· Die vom Benutzer identifizierten Segmente werden mit einer Kennung markiert.
Die
neuen
generierten
Segmente
werden
in
der
zugehörigen
Gruppe
eingetragen.
· Die Zeichnung wird erneut dargestellt.
Der folgende Code zeigt die Realisierung der Leistung „Segment auflösen“.
---------------------------------------- transelem.c -------------------------------------------------------/* ------------------------------------------------------------------------------ */
void BoAuflSegExe ( Widget w, XtPointer client, XtPointer call )
/* Y.Chang */
/* ------------------------------------------------------------------------------ */
{int i, j, idolse=0, itype=21,i22 = 22, nelem=0, status=0, ifnr,
aktfile, segind_quel, segind_neu, aseg, dbelem,
vpind, allprim=123456, delori, lel, primtyp,
elem_usnr, eins=1;
int segtyp, deltyp, segnr, ind_ziel;
int ifile_quel, ifile_ziel,grpind_quel, grpind_ziel, scalieren = 0;
double didvgl,scal[2]={1.0,1.0}, theta=0;
double xgrup, ygrup, q_scal[2], q_theta_blatt,z_theta_blatt, q_trala[2],
scal_dum[2]={1.0,1.0}, z_trala[2],
rot_dum[2]={0.0,0.0},theta_dum=0,z_scal[2]={1.0,1.0} ;
O_LSE *elem, seg;
O_DKOO refe = {0.0,0.0,0.0},*bezpkt;
char scratch[128];
char printf_start[80] = " *** Start BoAuflSegExe ***\n";
char printf_ende[80] = " *** Ende BoAuflSegExe ***\n";
char printf_err[80] = " *** >>>> BoAuflSegExe, status: %d ***\n";
Seite 86
Kapitel 4
Theoretische Lösungsschritte, Prinzipien und Werkzeuge
if ( GrTrafTestLv ) printf (printf_start);
(void) BoGrfUndoStart((char *) NULL,3, 67);
BoAppParmText ( client, "BoAuflSegExe", scratch );
ApParms(":, ",scratch, 2,&delori, 2,&elem_usnr, 0);
/* HOLE: Kopier-Elemente */
if ( (status=GR_Erg_GetIdLSEU(elem_usnr, &idolse)) ) goto cancel;
if ( Check_Grp(idolse) ) { status=12345; goto cancel; }
if ( !scalieren )
{ X_ScalFak= 1.0;
Y_ScalFak= 1.0;
}
if (GrTrafTestLv>1)
{ printf(" ---- O_LSE <Segmente> --------\n");
{int nd=1, des[3]={2,0,3}; DumpId(idolse,nd,des); }
printf(" -----------------------------\n");
}
speic_nel_(&idolse, &itype, &status, &nelem);
if (status) { status+=500000; goto cancel; }
elem = (O_LSE *)speic_adr ( &idolse );
/* --- Keine Db-Elemente zugelassen --- */
dbelem = InqGrfInDbErr ( idolse, 2);
if ( dbelem >0 ) { status=12345; goto cancel; }
aktfile
= own_is_akt_file_ ( );
ifile_quel = BoGetPickFileInd (idolse,0);
if ( ifile_quel<0 ) { status=12345; goto cancel; }
ifile_ziel = ifile_quel;
grpind_quel = BoGetPickGrupInd (idolse,0);
if ( grpind_quel<0 ) { status=12345; goto cancel; }
grpind_ziel = grpind_quel;
/* --- Viewportnummer --- */
GetNrSlotByOlse ( &idolse, &vpind, &status);
if (status) { status+=510000; goto cancel; }
if ( GrTrafTestLv > 2)
Seite 87
Kapitel 4
Theoretische Lösungsschritte, Prinzipien und Werkzeuge
{ printf(" >>>> ----------------------------- <<<<\n");
printf(" >>>>
Dump_Gruppe
<<<<\n");
printf(" >>>> ----------------------------- <<<<\n");
{int nwas=0, dump[29];
own_dump_ginfi_( &nwas, dump, &grpind_quel); }
}
bezpkt = &refe;
/* ------------------ */
/* >>> AUSFUEHREN <<< */
/* ------------------ */
aseg = own_max_seg_ ();
own_kop_prat_( &ifile_quel );
for (i=0; i<nelem; i++, elem++)
{seg.segind = elem->segind;
seg.grpind = elem->grpind;
seg.primind = elem->primind;
own_st_akt_ ( &ifile_quel );
segind_quel = BoGetPickSegInd (idolse,i);
own_reo_segi_(&seg.segind, &ifnr);
if (ifnr!=1) { status=600000+ifnr; goto cancel; }
own_mpur_sinfi_ (&didvgl, &eins, &i22,&(seg.segind));
lel = (int)didvgl;
own_cls_seg_( );
for (j=0; j<lel; j++ )
{own_reo_segi_(&seg.segind, &ifnr);
(void *) Own_mpur_prim (&didvgl, &eins, &eins, &j);
primtyp = (int)didvgl ;
own_cls_seg_( );
own_kop_prim_ (&ifile_quel, &segind_quel, &j, &ind_ziel );
switch ( primtyp )
{case 2: /* polylines, Segmenttyp--9139100*/
case 16: /* Fill area, Segmenttyp--9139100*/
case 22: /* polylines, Segmenttyp--9139100*/
/* Segment bereitstellen
segtyp
*/
= 9139100;
break;
case 7: /* Kreisstueck, Segmenttyp--9199100*/
case 19: /* Kreisstueck gefuellt, Segmenttyp--9199100*/
Seite 88
Kapitel 4
Theoretische Lösungsschritte, Prinzipien und Werkzeuge
/* Segment bereitstellen
segtyp
*/
= 9199100;
break;
case 4: /* text, Segmenttyp--9229300*/
/* Segment bereitstellen
segtyp
*/
= 9229300;
break;
default: /* wiessnicht */
break;
}
OwnSetSegType (ind_ziel, segtyp);
/* ---------------------------------------------- */
/* QUEL-Segment in den Bezugspunkt Transformieren */
/* ---------------------------------------------- */
/* HOLE: Verschiebungsvektor
/*
*/
Gruppennullpunkt -> Bezugspunkt */
GetGrpBlatInf ( grpind_quel, &xgrup, &ygrup, &q_scal[0], &q_scal[1], &q_theta_blatt, &status );
if (status) goto cancel;
GetGrpKonVekL ( grpind_quel, &xgrup, &ygrup, &bezpkt->x, &bezpkt->y, &q_trala[0], &q_trala[1],
&status );
if (status) goto cancel;
/* TRANSFORMIEREN: >>> Bezugspunkt -> Gruppennullpunkt <<< */
own_reo_segi_ ( &ind_ziel, &ifnr );
if (ifnr!=1) { status=600000+ifnr; goto cancel; }
q_trala[0] *=-1;
q_trala[1] *=-1;
bmf_pr_trans_( &ifile_quel, &ind_ziel, &allprim, scal_dum, q_trala, rot_dum, &theta_dum );
own_cls_seg_nochange ( ); /* Segment schließen und Gruppenextrema nicht behandeln */
/* --------------------- */
/* QUEL-Segment kopieen */
/* --------------------- */
own_st_akt_ ( &ifile_ziel );
/* --- Segment bereitstellen --- */
aseg = own_max_seg_ ();
/* --- Gruppe öffnen --- */
CShoSetAktVpGrp ( vpind );
own_kop_prat_ ( &ifile_quel );
own_kop_segnv_ ( &ifile_quel, &ind_ziel, &segind_neu );
Seite 89
Kapitel 4
Theoretische Lösungsschritte, Prinzipien und Werkzeuge
/* --- Gruppe wieder schließen --- */
/*CShoDetAktVpGrp ( vpind );*/
/* Segment zur potentiellen Pickliste zugefuegt */
BoAddNewSegs( client, aseg);
/* -------------------------------------------- */
/* NEU-Segment in den Zielpunkt Transformieren */
/* -------------------------------------------- */
/*own_st_akt_ ( &ifile_ziel );*/
/* HOLE: Verschiebungsvektor
/*
*/
Gruppennullpunkt -> Zielpunkt */
/* ----------------------------------- */
GetGrpBlatInf ( grpind_ziel, &xgrup, &ygrup,&z_scal[0], &z_scal[1], &z_theta_blatt, &status );
if (status) goto cancel;
GetGrpKonVekL ( grpind_ziel, &xgrup, &ygrup, &bezpkt->x, &bezpkt->y, &z_trala[0], &z_trala[1],
&status );
if (status) goto cancel;
scal[0] = ( z_scal[0] / q_scal[0] ) * X_ScalFak;
scal[1] = ( z_scal[1] / q_scal[1] ) * Y_ScalFak;
theta = q_theta_blatt - z_theta_blatt;
own_reo_segi_ ( &segind_neu, &ifnr );
if (ifnr!=1) { status+=601000; goto cancel; }
bmf_pr_trans_( &ifile_ziel, &segind_neu, &allprim, scal, z_trala, rot_dum, &theta );
own_cls_seg_( );
if ( delori )
{ own_del_segi ( ind_ziel);
}
}
/* LÖSCHE: QUEL-Segment */
if ( delori )
{OwnSetSegDelFlag(0);
own_st_akt_ ( &ifile_quel );
own_del_segnod_ ( &segind_quel, &segnr, &deltyp);
}
/* --- Gruppe wieder schließen --- */
CShoDetAktVpGrp ( vpind );
}
/* Gruppenextrema aktualisieren */
Seite 90
Kapitel 4
Theoretische Lösungsschritte, Prinzipien und Werkzeuge
own_ext_root_( );
/* --- Resourcen freigeben --- */
own_st_akt_ ( &aktfile ); /* current wiederherstellen
*/
status=0;
cancel:;
(void) GR_FreeCidRes (&idolse);
Erg_FreeIdsU(elem_usnr);
(void) BoGrfUndoEnd(status);
if ( status && status!=12345 ) printf (printf_err,status);
if ( GrTrafTestLv) printf (printf_ende);
}
-------------------------------------------------------------------------------------------------------------
4.4.5 Linienzug
Bei dem untersuchten CAD-System konnte der Anwender bisher mit dem Befehl
Linie-Generieren nur eine einzelne Linie zeichnen. In der CAD-Konstruktionspraxis
wird aber gewünscht, dass mehrere Linien hintereinander gezeichnet werden
können, und zwar so, dass der Anfangspunkt der neu zu zeichnenden Linie der
Endpunkt der zuletzt gezeichneten Linie ist. Diese Entwicklungsaufgabe ist ein
überschaubarer Fall für ein intelligentes 2D-Objekt.
Die bisherige Funktion für Linie Generieren wird daher analysiert. Die Kernfunktion
dafür lautet:
void GenLine ( Widget w, XtPointer client, XtPointer call )
In dieser Funktion werden die von dem Benutzer gepickten Punkte behandelt.
Theoretisch kann die Zahl der gepickten Punkten 0, 1, 2 oder mehrere sein. Bei
einer Zahl gleich 0 oder 1 wird keine Linie erzeugt. Falls 2 Punkte gepickt wurden,
wird eine Linie generiert bzw. gezeichnet. Wenn mehr als 2 Punkte gepickt wurden,
sollte
entsprechend
der
Punktfolge
ein
Polygon
gezeichnet
werden.
Als
problematisch wird der vorgefundene Lösungsansatz erkannt angesehen, dass das
Werkzeug Parsereq für den Pickvorgang die zwei Parameter für „Linie Generieren“,
MinElReq und MaxElReq, jeweils zu 2 einstellt.
MinElReq definiert dabei die
minimale Anzahl an Punkten, die gepickt werden müssen, um den Request „Linie
Generieren“ zu befriedigen. MaxElReq definiert hingegen die maximale Anzahl an
Seite 91
Kapitel 4
Theoretische Lösungsschritte, Prinzipien und Werkzeuge
Punkten für den Request
„Linie Generieren“. Wegen dieses unglücklichen,
bisherigen Lösungsansatzes muss der Benutzer bei „Linie Generieren“ für jedes
Linienstück immer zwei Punkte picken. Wenn eine Linienfolge erzeugt wird, muss
der Befehl komplett wiederholt werden, d. h., der Benutzer muss immer den
Anfangspunkt der neu zu generierenden Linie und den Endpunkt picken. Als
„intelligente Leistung“ wird aber, dass der Anfangspunkt der neu zu generierenden
Linie der Endpunkt der zuletzt zu generierten Linie ist.
Um diesen neuen Lösungsansatz zu verwirklichen, wird der Parameter MaxElReq,
der die maximale Zahl der zu pickenden Punkte definiert, nicht auf zwei beschränkt,
sondern bleibt frei.
Zusätzlich sollte sich der Cursor in diesem Fall gummibandartig mitbewegen. Das
heißt, wenn der Benutzer nach dem Picken eines Punktes den Mauszeiger bewegt,
wird eine Hilfslinie als „Gummiband“ angezeigt und mitbewegt. Diese Hilfslinie zeigt
vorübergehend eine Verbindung zwischen dem aktuellen Mauszeigerort und dem
Endpunkt der zuletzt gezeichneten Linie.
Um diese „intelligente" Hilfslinie auf dem Bildschirm darzustellen, werden die
folgenden drei Schritte durchgeführt (siehe auch den folgenden Code in grafik.rqi):
----------------------grafik.rqi
----------------------------------Begin:65006610,23510000;
BeginCallback:1,BoPrePowerGrf;
RechteMausCallback:1,BoCallWasnach;
ShiftRechteMausCallback:1,BoCreateCombiBox<1500:12351:1505>;
CtrlRechteMausCallback:1,BoCreateCombiBox<1500:12351:1509>;
BeginReq;
RequesType:101;
CursorType:102;
C2:2103;
MinElReq:2;
MessFileNr:3500;
MessNr:-1;
Messages:1,2,2;
PickMode:25604;
Securitylevel:-2;
ErgUsnr:1;
ErgUstp:18069900;
LinieEcho: 101
PrevUsnr:66100000;
PrevUstp:20899000;
CoorSource:1;
CompareVal:1;
CompareAdr:1 12351 graf bas2 default 40 4;
Callback:1,GenLine<1:1:-1>;
EndReq;
Seite 92
Kapitel 4
Theoretische Lösungsschritte, Prinzipien und Werkzeuge
● Der Parameter LineEcho für die 2-Punkt-Form „Linie Generieren“ wird
grafik.rqi
in
dazu auf 101 eingestellt. LineEcho dient dazu, dass beim
Koordinatenpicken 2 aufeinanderfolgende Punkte durch eine Linie verbunden
werden. Ob die Verbindungslinie temporär oder permanent ist, steuert
Vorzeichen („+“ oder „-“).
LineEcho = Vorzeichen (Linientyp * 100 + Farbe)
● Der Parameter gonote in CursorType in grafik.rqi ist auf 2 einzustellen.
CursorType: Art des Cursors (Zeigers) als gepacktes Wort
= grid * 100 000 + warp * 10 000 + gonote * 1 000 + anker *100 + fix * 10 +
drag.
gonote: wie auf gemerkte Position gehen
=0, nicht gehen
=1, gehen, dabei Zeiger direkt bewegen
=2, gehen, nach nächster Mausbewegung, um eine Hilfslinie als
"Gummiband" anzuzeigen
● Die Hilfslinie muss mit dem zuletzt gepickten Punkt beginnen. Dieser Punkt muss
jeweils in BoReqStoreSteigung2d (x0, y0, x1, y1) im Callback GenLine als (x0,
y0) eingestellt werden, sonst würde sich die Hilfslinie immer auf den ersten
gepickten Punkt beziehen. (x1, y1) sind die Koordinaten des aktuell gepickten
Punktes.
4.4.5 Ansichtsfenster mit unregelmäßigen Umgrenzungen
Im untersuchten CAD-System kann der Benutzer
erstellen,
aber
alle
Ansichten
haben
zwar verschiedene Ansichten
rechteckige
Formen.
In
der
CAD-
Konstruktionspraxis kann aber gewünscht sein, dass ein Ansichtsfenster nicht
rechteckige Umgrenzungen enthält. In AutoCAD 2000 können z. B. Objekte, die im
Papierbereich gezeichnet wurden, in ein neues Ansichtsfenster mit einer Polylinie
als Rand abgebildet werden. Bei der Definition einer unregelmäßigen Umgrenzung
für das Ansichtsfenster berechnet AutoCAD die Grenzen des ausgewählten Objekts,
platziert ein Ansichtsfensterobjekt an der Ecke der Grenzen und schneidet das
Seite 93
Kapitel 4
Theoretische Lösungsschritte, Prinzipien und Werkzeuge
ausgewählte Objekt passend zu.
Die Kernfunktion für diese Leistung ist Zuschneiden einer Linie und bzw. eines
Kreises oder Kreisbogens durch die Umgrenzung.
Zuschneiden einer Linie durch ein Polygon
Jede Linie, die sich mit dem Polygon schneidet, wird durch das Polygon getrimmt.
Nur der Linienabschnitt, der sich innerhalb des Polygons befindet, wird dargestellt.
Bei der hier neu durchgeführten Entwicklung werden zunächst die Schnittpunkte der
Linie und des Polygons ermittelt. Danach werden diese Schnittpunkte nach den
Abständen zum Anfangspunkt der zu bearbeitenden Linie sortiert, so dass sich die
Linie in eine Reihe von Strecken zerlegt. Für jede Strecke wird berechnet, ob sie
innerhalb des Umgrenzungspolygons liegt. Ist dies der Fall, wird diese Strecke
gespeichert und dargestellt.
Zuschneiden eines Kreises (Kreisbogens) durch ein Polygon
Jeder Kreis (Kreisbogen), der sich mit dem Polygon schneidet, wird durch das
Polygon getrimmt. Die Kreise oder Kreisbögen, die keine Schnittpunkte mit dem
Polygon haben, liegen entweder außerhalb oder innerhalb des Polygons. Wenn ein
beliebiger Punkt auf dem Kreis oder dem Kreisbogen sich innerhalb des Polygons
befindet, liegt der Kreis (Kreisbogen) vollständig innerhalb des Polygons. Wenn ein
beliebiger Punkt auf dem Kreis (Kreisbogen) außerhalb des Polygons ist, liegt der
Kreis (Kreisbogen) außerhalb des Polygons.
Bei der Entwicklung sind die folgenden Schritte zu programmieren:
●
Jede Linie des Polygons wird durchsucht, um die Schnittpunkte zwischen Kreis
und Polygon zu ermitteln.
●
Das Schnittpunkt-Array wird gemäß eines Winkels sortiert, der vorher durch die
Linie zwischen dem Schnittpunkt und dem Kreismittelpunkt festgelegt wird. Der
Kreis (Kreisbogen) wird in eine Reihe von Kreisbögen zerlegt.
●
Jeder Kreisbogen wird berechnet, ob er innerhalb des Polygons ist. Alle Kreisbogen, die sich innerhalb des Polygons befindet, werden in der Grafik-
Seite 94
Kapitel 4
Theoretische Lösungsschritte, Prinzipien und Werkzeuge
Datenbank gespeichert und in eine neue Ansicht mit möglicherweise neuem
Maßstab dargestellt.
Das Bild 4-38 zeigt das Zuschneiden eines Kreises durch einen Polygon.
Bild 4-38 Zuschneiden eines Kreises durch einen Polygon
Seite 95
Kapitel 5
5.
Nutzoberfläche und Methoden intelligenter CAD-Objekte
Nutzoberfläche und Methoden intelligenter CADObjekte
Die theoretischen Grundlagen zur Nutzoberfläche und den Methoden intelligenter
Objekte wurden im Abschnitt 4 dargestellt. In den nachfolgenden Abschnitten
werden konkrete Ausprägungen für einzelne Objektklassen hergeleitet.
5.1
,,Punkte im Raum“
Manche CAD-Systeme nutzen Punkte als eigenständige Objekte kaum. Diese
Systeme bilden stattdessen temporär in der Nähe des Mauszeigers an Hilfslinien
und Körperkanten pickbare Marker auf Linienenden, Linienschnitten, Linienmitten,
Schraubenmitten und ähnlichen Objekten. Die einzelnen Marker haben dabei je
nach Bedeutung (Schraubenmitte, Linienschnitt) unterschiedliche, sprechende
Formen. CAD-Systeme der oberen Leistungsklasse bieten beide Möglichkeiten
wegen ihrer spezifischen Vorteile.
Punkte im Raum können entweder eigenständige Objekte sein oder Elemente eines
übergeordneten Objekts, beispielsweise Konturpunkte eines Blechs, Eckpunkte
eines Profilstabs, Linienenden oder Linienmitten. In diesem Abschnitt werden
eigenständige Punktobjekte behandelt, Punkte als Eckpunkte von Körpern folgen in
Abschnitt 5.3.
In dem als Versuchsfeld genutzten CAD-System BOCAD-3D werden Punkte im
Raum als eigenständige Objekte intensiv genutzt. Dementsprechend ist die
Erzeugung und Modifikation dieser Punktobjekte dort besonders leistungsfähig
gestaltet. Nach Wählen des Pickmodus „Teile“ oder „Schrauben“ sind auch in
diesem System Schraubenmitten oder Teileecken adäquat zu Punkten wählbar,
jedoch ohne temporär in Mauszeigernähe angebotene Marker.
Marker als pickbare Punkte sind bei hinreichend großem Darstellungsmaßstab der
Umgebung
des
Mauszeigers
eine
effiziente
und
bei
Demonstrationen
beeindruckende Lösung. Sie werden ohne Arbeitsaufwand von ohnehin bereits
existierenden Objekten angeboten. Laufende Aktionen müssen nicht unterbrochen
werden, um fehlende Punkte zu erzeugen. Eigenständige Punktobjekte hingegen
Seite 96
Kapitel 5
Nutzoberfläche und Methoden intelligenter CAD-Objekte
müssen erst in einer eigenen Aktion erzeugt werden, bevor sie nutzbar sind.
Dennoch können sie sehr sinnvoll und unter Umständen effizienter sein als
temporäre Marker. Bei kleinem Maßstab können nämlich temporäre Marker so dicht
benachbart sein, dass leicht versehentlich der falsche Marker gewählt wird, z. B.
eine Stegkante statt der Stegmitte eines Profils. Insbesondere bei modernen,
dünnwandigen Profilen besteht diese Gefahr. Folge sind dann unauffällige
Verschiebungen in Millimeter-Größenordnung bei den weiteren Aktionen, die nicht
oder erst spät anhand von Folgefehlern bemerkt werden. Die Rückverfolgung zum
ursprünglichen Fehler und die Beseitigung aller Folgefehler ist dann aufwendig. Um
diese Gefahr zu verringern, ist häufiges Zoom-in und Zoom-out notwendig, was den
Effizienzvorteil kompensieren kann.
Demgegenüber werden Punktobjekte im Pickmodus „Punkte“ immer sicher
getroffen, selbst bei starker Überfrachtung des Bildausschnitts. Die Gefahr von dicht
benachbarten Punktanhäufungen, deren Punkte ebenfalls erst nach Vergrößerung
der Darstellung treffsicher erreichbar wären, ist relativ gering. Der Ingenieur am
Bildschirm erzeugt schließlich nicht unnötig überflüssige Punktobjekte, Marker
jedoch erscheinen zur Auswahl in Fülle an allen Ecken, Mitten und Enden der Linien
im Fangkreis des Mauszeigers. AutoCAD zwingt sogar den Anwender, über eine
Werkzeugleiste „Objektauswahl“ zu entscheiden, welche der möglichen Marker aktiv
sein sollen. Punktobjekte sind gegenüber temporären Marker daher dann die
effizientere und betriebssicherere Lösung, wenn sie nach der Erzeugung nicht nur
einmal, sondern häufiger genutzt werden.
Für das Ziel „einfachste und effizienteste Nutzoberfläche“ sind folglich dem Ingenieur
am Bildschirm Punktobjekte und Marker als sich ergänzende Lösungen zur Wahl
anzubieten.
Von den Methoden, die Bauobjekte allgemein benötigen, sind für Punktobjekte die in
der folgenden Liste unterstrichenen Elemente sinnvoll. Für sie sind Griffe oder
Symbole zu gestalten und durch objektspezifisch intelligente Methoden zu
realisieren:
Erzeugen, Identifizieren, Informieren, Einrasten, Löschen, Eigenschaften (Attribute)
Ändern, Verschieben, Drehen, Kopieren, Klonen, Spiegeln, Detaillieren, Editieren,
Seite 97
Kapitel 5
Nutzoberfläche und Methoden intelligenter CAD-Objekte
Erweitern, Reduzieren, Verbinden (Gruppieren), Darstellen, Bezeichnen, Undo,
Redo, Onlinehilfe.
Für das Punktobjekt, das selbst als sechseckiger Stern oder Nullkreis dargestellt
wird, wird nur das Verschiebekreuz als Funktionsgriff vorgeschlagen:
Bild 5-1: Funktionsgriff: Verschiebekreuz für „Punktobjekt“
Somit lässt sich ein Punkt direkt am Griff in der Ebene verschieben und bei
gedrückter Taste <Strg> kopieren. Für die Vielzahl weiterer Befehle, die auf Punkte
anwendbar sind, dient der Mauszeiger mit Spurvektor und Eigenschaftsfenster.
Dieses muss neben den Spureigenschaften die in Bild 5-2 gezeigten Informationen
enthalten, um einheitlich für nahezu alle Punktbefehle dienen zu können.
X
Y
Darstellungebene
Akt. Fenster
Z
Bild 5-2: Gestaltungskonzept des Eigenschaftsfensters „Punkte“
Über die beiden Optionsfelder wird entschieden, ob ein Punktobjekt global in allen
Fenstern gültig sein soll (Symbol
(Symbol
) oder nur lokal im aktuellen Arbeitsfenster
). Dazu können jeweils über Listenfelder die Form und die Farbe für die
Darstellung der Punkte auf dem Bildschirm gewählt werden. Zum Punkt ist ein
Eingabefeld für Kommentare vorgesehen, symbolisiert durch
. Ganz rechts ist
das Fragezeichen für die Onlinehilfe des aktuellen Punktebefehls angeordnet.
Das Erzeugen und Platzieren von Punktobjekten ist im untersuchten System schon
Seite 98
Kapitel 5
Nutzoberfläche und Methoden intelligenter CAD-Objekte
bisher durch eine den Hauptbedarf deckende Symbolleiste selbsterklärender
Symbole abgedeckt, siehe Bild 5-3. Quickinfo bei Verweilen des Mauszeigers auf
einem Symbol und Onlinehilfe erläutern die Funktion einzelner Symbole mit Bildern
und Schulungsbeispielen, wobei Internet-übliche Browser als Nutzoberfläche der
Hilfe dienen.
Auf diesen Basisleistungen aufbauend
wird folgende verbesserte Konzeption
vorgeschlagen: Die einzelnen Symbole
werden einheitlich so gestaltet, dass darin
vor
der Aktion
vorhandene
(voraus-
gesetzte) Punkte rot und durch die
Funktion
neu
erzeugte
Punkte
blau
dargestellt sind. Sie erscheinen hier im
Schwarzweißdruck hellgrau, während rote
Punkte satt dargestellt werden. Anstelle
von
zwei
vorhandenen
Punkten
zur
Definition einer Basislinie kann alternativ
auch eine vorhandene Linie gewählt
werden, wenn sie nicht am Ende der Linie
geklickt wird (Linienenden wirken als
Punkte). Bei Funktionen, die exakte
Zahlenwerte erfordern, erscheint stets in
der oberen linken Ecke des Bildschirms
das
Eigenschaftsfenster
mit
dem
Bild 5-3: Punktsymbole
Eingabefeld, das die der Mausbewegung
entsprechende Spurvektorlänge in Einheiten wahrer Größe anzeigt. Als metrische
Einheiten des Eingabefelds sind Millimeter voreingestellt, es können jedoch auch
US-Einheiten oder wertabhängige Einheiten gewählt werden. Bei wertabhängigen
Einheiten, z. B. unter 1000 mm in Millimetern, darüber in Metern, ist mitlaufend eine
Vergröberung des Einrastens auf Vorzugsmaße sinnvoll. Neben der mauszeigergesteuerten Spurvektorlänge zeigt das Eigenschaftsfenster die Koordinaten des
ersten gewählten Punktes und seinen über zwei Optionsknöpfe wechselbaren Status
Seite 99
Kapitel 5
(global
Nutzoberfläche und Methoden intelligenter CAD-Objekte
oder
lokal
fenstergebunden).
Gesonderte
Funktionen
für
„Punkte-
Information“ und die Änderung der Eigenschaft „Punkt global/lokal fenstergebunden“
werden so eingespart.
Damit die Punkte-Symbolleiste nur dann Platz am Bildschirmrand belegt, wenn sie
aktuell benötigt wird, ist die gesamte Leiste durch ein einziges permanentes PunkteSymbol repräsentiert. Nach Klick auf dieses Symbol erscheint die Symbolleiste Bild
5.3 mit den zuletzt meistgenutzten Punkte-Symbolen und dem Symbol „>>“, dessen
Wahl alle seltener genutzten Symbole ergänzt.
Mit einem erweiterten Ansatz kann die gesamte Punkt-Symbolleiste eingespart
werden. Noch effizienter und direkter ist nämlich die Nutzoberfläche für Punktobjekte
zu gestalten, wenn unterschieden wird, ob der Nutzer einen, zwei oder drei Punkte
gewählt hat. Bei Wahl von zwei Punkten liegt nämlich eine die Punkte verbindende
Strecke vor, zu der über Griffe direkt am Objekt ein neuer Punkt auf einer
Senkrechten errichtet und zwei neue Punkte parallel in einem mausgesteuerten
Abstand erzeugt werden, ein Winkel abgetragen wird oder ein Punkt in
Streckenmitte entsteht.
Hat der Nutzer drei Punkte oder eine Linie und einen Punkt gewählt, wird das Lot auf
die Stecke gefällt. Bei Wahl von vier Punkten oder zweier Linien ist ebenso
eindeutig, dass der Schnittpunkt beider durch die Punktpaare gebildeten Strecken
bzw. Linien zu erzeugen ist. Die Funktionen „Winkel messen“ und „Abstand messen“
können zusammengefasst werden, da über die Anzahl der gewählten Punkte, drei
oder zwei, die Entscheidung eindeutig ist.
Bei der Konzeption der Nutzoberfläche der durch zwei Punkte gegebenen Strecken
ist vorausschauend zu bedenken, dass ihre Funktionen und Hilfslinien, wo
immer möglich, genau so gestaltet werden, wie bei dem in Abschnitt 5.2 entwickelten
Linienobjekt und sogar den körperlichen Objekten Rasterlinie und Profilstab des
Abschnitts 5-3.
Im Übrigen sind alle Punkte-Funktionen im System BOCAD-3D nochmals im
vollständigen Menü „Punkte“ der Hauptmenüleiste enthalten. Dieses textbasierte,
sprachabhängige Menü in BOCAD-3D wird komplett obsolet, sobald die o. g.
Seite 100
Kapitel 5
Nutzoberfläche und Methoden intelligenter CAD-Objekte
textfreie Symbolleiste mit Quickinfo und Onlinehilfe pro Element bzw. der erweiterte,
direkte Ansatz verwirklicht ist.
Zum Löschen eines Punktobjekts dient bisher das Symbol ,,durchgestrichener
Punkt" (Bild 5-3 unten rechts) oder der Menübefehl „Punkt löschen“. Beide
Möglichkeiten sind weniger effizient und bekannt als die Taste <Entf>. Sie dient
vorrangig, auch hier, zum Löschen von Objekten.
Zum Eigenschaften ändern wird wie bei allen Objekten durch Klick auf das Objekt
mit der rechten Maustaste (Rechtsklick) das objektspezifische Eigenschaftsfenster
angeboten. Eigenschaften des Punkteobjekts sind Status (global oder lokal
fenstergebunden), Farbe, Form (Stern *), Punktkommentar (Punktnummer als
Kommentartext voreingestellt). Das Eigenschaftsfenster für Punkte hat daher das in
Bild 5-2 dargestellte Gestaltungskonzept.
Zum Verschieben und Kopieren dient direkt am Objekt der Verschiebegriff, ein
Pfeilkreuz, siehe Bild 5-1. Beim Ziehen des Pfeilkreuzes mit gleichzeitig gedrückter
Taste <Strg> wird kopiert, der Ursprungspunkt bleibt dann ortsfest. Beim Ziehen
erscheint stets in der oberen linken Ecke des Bildschirms ein Wertefenster mit den
relativen Verschiebewerten zum Ursprungspunkt als X-, Y- und Z-Wert sowie dem
Abstand, jeweils in Millimetern wahrer Größe. Die Funktion ist also identisch mit dem
Menübefehl „Addiere“. Das Überschreiben eines Wertes im Wertefenster führt zu
entsprechender Korrektur des verschobenen bzw. kopierten Punktes.
Wenn beim Verschieben oder Kopieren die Winkelliste angeschaltet ist, werden die
Winkel mit temporären Hilfslinien als Strahlenbüschel angezeigt und die als
„Gummiband“ angezeigte Bewegungsrichtung des Mauszeigers beim Ziehen auf
den nächstliegenden Winkel eingerastet.
Zum Kopieren eines Punktes in ein fremdes Fenster wird der Punkt aus dem
aktuellen Fenster in das fremde Fenster gezogen und dort das Ziehen beendet. Der
kopierte Punkt übernimmt die aktuellen Eigenschaften, d. h., wenn das Original
fenstergebunden war, wird die Kopie im fremden Fenster ebenfalls an dieses
Fenster gebunden. Diese Leistung ist identisch mit dem Menübefehl „Kopiere in
fremdes Fenster“.
Seite 101
Kapitel 5
Nutzoberfläche und Methoden intelligenter CAD-Objekte
Spiegeln eines Punktmusters erfolgt wie Kopieren, jedoch wird zusätzlich durch
eine Linie, zwei Punkte oder Marker eine Spiegelungsachse vorgegeben. Der
Spiegel, um den gespiegelt wird, steht senkrecht zur aktuellen Arbeitsebene.
Verbinden (Gruppieren) und Vereinzeln von Punkten, z. B. zum Bilden von
Punktmustern für Schraubenanordnungen, die als benannte Punktmuster zu
speichern sind, wäre eine zwar sinnvolle Entwicklung, ist aber nach Auskunft
erfahrener Konstrukteure über typisierte Teile besser zu lösen.
Undo und Redo fehlten früher für Punkte im System BOCAD-3D. Ersatzweise ist
Löschen über ein Symbol zwar möglich, aber durch die zu bestätigende
Sicherheitsabfrage und die Unüblichkeit ist diese Ersatzlösung nicht im Sinne einer
einfachen Nutzoberfläche. In Verbindung mit dem Re-engineering des Systems und
der Neugestaltung mit den Möglichkeiten einer objektorientierten Datenbank auf
Basis der Software Objectivity wurde dieses durch historischen Ansatz bedingte
Problem elegant lösbar. Hierbei ist auch zu ergänzen, dass Punktobjekte nicht nur
über ein Löschsymbol und Sicherheitsabfrage löschbar sind, sondern nach
Identifizierung wie bei allen Objekten üblich durch die Taste <Entf> und ggf. „Undo“
bei Irrtum.
Als Eigenschaft eines Punktobjekts muss erhalten bleiben, dass es alternativ als
globaler Punkt (Datenbank-Punktobjekt) in allen bildlichen Darstellungen dauerhaft
verfügbar ist, in deren Darstellungsraum es liegt, oder aber als fenstergebundener
Punkt in nur einem Fenster auf dem Bildschirm, d. h. seine Lebensdauer und
Erscheinung ist an dieses Fenster gebunden. Für Hilfszeichnungen hat sich diese
Möglichkeit als arbeitssparend und übersichtlich bewährt.
Punktobjekte,
naturgemäß
ohne
räumliche Ausdehnung,
werden
auch
für
fehlsichtige Nutzer gut erkennbar als sternförmiges Symbol dargestellt. Globale
Punkte sind zusätzlich durch eine Punktnummer gekennzeichnet. Anhand dieser
Punktnummer ist bei gleichzeitig mehreren Bildschirmfenstern mit Punkten sichtbar,
ob ein Punkt in den verschiedenen Fenstern identisch ist. Die Punktnummer wird nur
auf dem Bildschirm dargestellt, jedoch bei Ausgabe einer Zeichnung auf den Plotter
automatisch unterdrückt. Ein identifizierter Punkt ändert zur visuellen Rückmeldung
seine Darstellung vom Sternsymbol in ein gut erkennbares Kreissymbol.
Seite 102
Kapitel 5
Nutzoberfläche und Methoden intelligenter CAD-Objekte
Wenn der Ingenieur am Bildschirm nachträglich entscheidet, den Maßstab der
Darstellung einer Zeichnung ändern zu lassen, müssen konsequenterweise auch die
Orte der Darstellung von temporären Punktobjekten entsprechend neu berechnet
werden.
5.2 Gerichtete und zweidimensionale Objekte
Selbst in CAD-Systemen, die auf einem rechnerinternen 3D-Volumenmodell
beruhen, sind in nicht zu vernachlässigender Häufigkeit 2D-Grafiken interaktiv zu
ergänzen. Untersuchungen im Rahmen dieser Arbeit bei Anwendern führten bei
einigen Firmen sogar zu einem überraschenden Ergebnis. Auftragsklärung mit
Klärungsblättern als Montage von vorgefertigten „Klebefolien“ ist angeblich
wirtschaftlicher und wesentlich schneller, als Auftragsklärung und entsprechend
häufige Änderung des 3D-Modells. Erst nach Klärung mit 2D-Bildern lohnt angeblich
die 3D-Konstruktion. Betrachtet man die Detailanforderungen des für diese Leistung
typischen Bildes 5-4, ist dieser Effekt nicht völlig auszuschließen.
Auch dreidimensional arbeitende 3D-Systeme der oberen Leistungsklasse müssen
daher ein ebenso leistungsfähiges Angebot an 2D-Leistungen enthalten.
Einfachheit und Effizienz der Nutzoberfläche durch intelligentes Verhalten der 2DObjekte sind hier ebenso wichtig wie bei 3D-Objekten, da gerade 2D-Objekte in
hohem Maße interaktiv vom Ingenieur am Bildschirm in nicht automatisierbaren
Schritten erzeugt und modifiziert werden.
In den folgenden Abschnitten werden die einzelnen 2D-Objekte erläutert.
Gemeinsamkeiten und Besonderheiten werden vorab zusammengefasst.
Linien sind ähnlich zu behandeln wie zweidimensionale Objekte, z. B. Texte oder
„Klebefolien“. Sie sind zwar eindimensional, aber gerichtet. In CAD-Systemen mit
3D-Volumenmodell, in dem die Kanten von Körpern automatisch dargestellt werden,
ist sorgfältig zu unterscheiden zwischen Linienobjekten und den als Linien
dargestellten Kanten von Körperobjekten. Ein Linienobjekt ist eigenständig, also
nicht nur Element eines übergeordneten Objekts.
Seite 103
Kapitel 5
Nutzoberfläche und Methoden intelligenter CAD-Objekte
Bild 5-4: Klärungsblatt mit hohen Anteilen an 2D-Grafik
Gerichtete und zweidimensionale Objekte, also 2D-Grafik, besitzen Gemeinsamkeiten, die sie von anderen Objektklassen, etwa 3D-Körpern, unterscheiden. Dazu
zählen die organisatorischen, strukturellen Aktionen eines Gruppeneditors mit
„Gruppieren“ zu einem Segment und „Gruppierung auflösen“ in einzelne Primitiva,
,,Element zur Gruppe hinzufügen“ und entsprechend „Element herauslösen“. Wie in
Abschnitt 5.2.6 näher erläutert, sind häufig externe Metafile-Dateien, z. B. im DXFFormat, mit 2D-Grafik zu importieren und dabei in eine Gruppe umzuwandeln sowie
die umgekehrte Aktion, Gruppen als Metafile zu exportieren.
Kopieren und Spiegeln von 2D-Grafik müssen die Struktur bewahren. Eine Liste von
Primitiva, die nicht zu einem Segment zusammengefasst waren, sollen nach
Spiegeln oder Kopieren weiterhin einzelne Primitiva bleiben. Das gleiche gilt für
Segmente und zu einer Gruppe zusammengefasste Segmente.
Gerade bei umfangreicheren Ergänzungen einer Zeichnung mit 2D-Grafik kann die
Seite 104
Kapitel 5
Nutzoberfläche und Methoden intelligenter CAD-Objekte
geplante Zeichnungsgröße wider Erwarten überschritten werden. Dann muss die
Zeichnung ohne Verlust der interaktiven Arbeiten für die 2D-Ergänzungen mit einem
neuen
Maßstab
beizubehalten.
dargestellt
Dazu
muss
werden,
jede
gewählte
2D-Grafik
Schriftgrößen
mitskaliert
und
jedoch
der
sind
Ursprung
mittransformiert werden, auch temporäre 2D-Grafik, die nicht in der Datenbank
gespeichert ist.
Besonders für 2D-Aktionen, die naturgemäß alle als interaktive Ergänzungen
handwerklich aufwendig sind, muss Undo und Redo möglich sein.
Die auch für 2D-Grafikobjekte sinnvolle Aktion „Dehnen/Stauchen“ erfordert analog
zur 3D-Aktion erhebliche Objektintelligenz. Da für Klärungsblätter mit 2D-Darstellung
von Kantblechen gedacht, wird vorgeschlagen, tatsächlich 3D-Kantbleche als
schmale Streifen zu verlegen und hierfür das Dehnen und Stauchen effizienter zu
gestalten. Auch der sinnvolle Anwendungsfall ist bekannt, dass die Bauhöhe eines
als „Klebefolie“ vorgegebenen Fußbodenaufbaus nachträglich vom Architekten
geändert wird, also die komplette Fußbodengrafik gedehnt werden muss.
5.2.1
Linie, Polygon und geschlossenes Polygon, Kreissegment
Linie, Polygon und geschlossenes Polygon haben so viele Gemeinsamkeiten, dass
sich zur Vereinfachung und Vereinheitlichung eine gemeinsame Nutzoberfläche
anbietet. Systematisch und konsequent ist darauf aufbauend auch die Ähnlichkeit
von Profilstäben und Linien durch gemeinsame, einheitliche Gestaltung der
Funktionsgriffe zu nutzen. Das gleiche gilt für Polygone und Blechkonturen bzw.
Stirnansichten von Blechprofilen mit Parallelkantungen. Dadurch erhöht sich der
Wiedererkennungswert und der Lernaufwand verringert sich beträchtlich. Zusätzlich
ist der Ansatz interessant, eine Linie bzw. Stabachse durch einen Exzentrizitäts-Griff
als Durchmesser-Symbol „ø“ in Achsenmitte zu einem Kreisbogen zu biegen.
Eine Linie benötigt Griffe oder Symbole für folgende Funktionen, die durch
objektspezifisch intelligente Methoden zu realisieren sind:
Erzeugen,
Platzieren,
Löschen,
Eigenschaften
Ändern,
Dehnen/Stauchen,
Zerschneiden in zwei Objekte, Verschieben, Kopieren, Spiegeln, Biegen, Verbinden
Seite 105
Kapitel 5
Nutzoberfläche und Methoden intelligenter CAD-Objekte
(Gruppieren) und Vereinzeln, Importieren und Exportieren, Undo und Redo.
In Corel Draw sind für das Erzeugen von Objektgruppen, darunter Freihandlinien,
Linien und Polygone, objektspezifische Eigenschaftsleisten als Kommandozeile
verwirklicht, die die Prinzipien Textfreiheit und Verständlichkeit ohne Lernaufwand
annähernd einhalten, Bild 5-5.
Bild 5-5: Eigenschaftsleiste für Linien (Quelle: Corel Draw )
Demgegenüber ist bei 3D-Systemen, die nur ergänzend auf 2D-Objekte, wie Linien,
zurückgreifen müssen, das Eigenschaftsfenster „Polygon“, übersichtlicher zu
gestalten, Bild 5-6.
Bild 5-6: Eigenschaftsfenster „Symmetrisch Polygon“ (Quelle: Corel Draw )
Corel Draw bietet für Linienobjekte Anfasser in den Eckpunkten und Kantenmitten
des
zur
Arbeitsebene
achsparallelen,
umschreibenden
Rechtecks
sowie
Funktionsgriffe direkt auf der Linie an den Linienenden und in der Linienmitte, Bild 57.
Bild 5-7: Funktionsgriffe (Quelle Corel Draw)
Die Anfasser des umschreibenden Rechtecks zeigen zum Einen an, dass das Objekt
markiert ist. Zum Anderen dienen diese Anfasser zur Vergrößerung bzw.
Verkleinerung des Objekts. In einem CAD-System wie BOCAD-3D wird das
Markieren eines Objekts durch Aufleuchten des Objekts selbst wesentlich
Seite 106
Kapitel 5
Nutzoberfläche und Methoden intelligenter CAD-Objekte
anschaulicher und ohne verwirrende Überlappungen bei mehreren markierten
Objekten angezeigt. Da zudem alle Darstellungen maßstäblich sind, ist das
Vergrößern oder Verzerren eines Linienobjekts über diese Anfasser nicht brauchbar.
Anfasser entfallen deshalb in vorteilhafter Weise.
Folgende Funktionsgriffe werden daher für das Linienobjekt vorgeschlagen:
←□Φ□→
Bild 5-8: Funktionsgriffe am Linienobjekt
Eine Besonderheit ist die „Querlage von Linien für Absperrfolien“: Absperrfolien, die
mittig auf Teilekanten liegen, sind bei größerer Kanten-Strichstärke praktisch nicht
mehr erkennbar. Sie sind daher mit der Spezifikation „rechts“ bzw. „links“ von
Teilenkanten der 3D-Körper oder mit zusätzlicher Querverschiebung zu verlegen.
Die Ähnlichkeit von Blechkonturen und geschlossenen Polygonen kann konsequent
durch
einheitliche
Gestaltung
der
Funktionsgriffe
zur
Erhöhung
des
Wiedererkennungswerts und zur Verringerung des Lernaufwands genutzt werden.
Beide benötigen Griffe oder Symbole für gleichartige Funktionen, die durch
objektspezifisch intelligente Methoden zu realisieren sind:
Erzeugen, Platzieren, Löschen, Eigenschaften Ändern, Kontur Ändern inkl.
Dehnen/Stauchen, Zerschneiden in zwei Objekte, Verschieben, Kopieren, Spiegeln,
Biegen, Verbinden und Vereinzeln.
5.2.2
Kreis, Ellipse, Parabel
Bild 5-9 zeigt die allgemeine Form des Objekts „Kreis“ mit seinen Griffen. Das
Erzeugen eines Kreises erfolgt durch Ziehen des Kreissymbols aus den 2DWerkzeugen und Wählen des Zielorts für den Mittelpunkt. Über den Radiusgriff wird
der voreingestellte Kreisradius auf das gewünschte Maß gezogen, das im Statusfeld
angezeigt und dort ggf. noch quantitativ exakt eingestellt wird.
Seite 107
Kapitel 5
Nutzoberfläche und Methoden intelligenter CAD-Objekte
Bild 5-9: Griffe für Objekt Kreis
Gibt man im Statusfeld eine Radiusliste an, werden in einer Aktion gleich mehrere
konzentrische Kreise erzeugt. Alternativ sind konzentrische Kreise über den
Radiusgriff durch Kopie bei gedrückter Taste <Strg> zu erzeugen.
Ziehen des quer zum Radiusgriff angebotenen linken bzw. rechten Teilers auf den
gewünschten Start- und Endpunkt ändert den Kreis zum Kreissegment. Die Öffnung
liegt stets zwischen den Teilertrennstrichen.
Ziehen des angebotenen Ellipsengriffs macht den Kreis zur Ellipse. Taste <Entf>
löscht den gewählten Kreis.
Kreissegmente werden über die Verbindungslinie der Segmentendpunkte und den
Durchmessergriff der Verbindungslinie erzeugt und ggf. geändert. In Corel Draw ist
dazu folgende Lösung gewählt, Bild 5-10:
Bild 5-10: Kreisbogen durch Griffe am Kreis herstellen (Quelle Corel Draw)
Zu
diesen
Anfassern
und
Griffen
an
Kreisen
wird
eine
entsprechende
Eigenschaftsleiste angeboten, Bild 5.11:
Seite 108
Kapitel 5
Nutzoberfläche und Methoden intelligenter CAD-Objekte
Bild 5-11: Eigenschaftsleiste Kreisbogen (Quelle Corel Draw)
Die Symbole in dieser Eigenschaftsleiste bewirken, dass das Objekt Ellipse bzw.
Kreis (als Sonderfall der Ellipse) als Kreissegment oder Kreisbogen dargestellt wird
und welche Winkel in Grad ° zur lokalen X-Achse die offenen Flanken bilden. Über
die Schaltflächen ▲ und ▼ kann der jeweilige Winkel in Inkrementen geändert
werden.
5.2.3
Textblock
Bild 5-12 zeigt die allgemeine Form des Objekts „Textblock“ mit Griff. Textblöcke
können ein- oder mehrzeilig sein. Textblöcke ohne Anriss werden im Bauwesen für
Bemerkungen und Hinweise wie „bauübliche Toleranzen beachten“ verwendet, also
wie Stempel. Sie beziehen sich entweder allgemein auf alle in der Zeichnung
dargestellten Objekte oder sind durch ihre Platzierung eindeutig erkennbar einem
bestimmten Objekt zuzuordnen.
Zu den Eigenschaften eines Textblocks zählen Schrifthöhe, Schriftart, Umrandung
des Blocks, Opaque-Eigenschaft und der Ankerpunkt, mit dem der Textblock platziert
wurde.
Die Identifizierung eines Textblocks erfolgt durch Rechtsklick auf die linke untere
Ecke des Textblocks. Zur Bestätigung erhält der Textblock in seinem individuellen
Ankerpunkt einen Verschiebegriff, der Text erscheint im Editierfenster, die
Eigenschaften im Eigenschaftsfenster.
Bild 5-12: Anfasser für Textblock
Seite 109
Kapitel 5
Nutzoberfläche und Methoden intelligenter CAD-Objekte
Folgende direkte Aktionen am Objekt
Löschen
durch
,,Textblock“
<Entf>, Verschieben,
Kopieren,
werden
dadurch möglich:
Editieren des Textes und
Eigenschaften des Textblocks ändern.
Der Verschiebegriff bewegt den Textblock an einen neuen Ort. Handelt es sich um
einen Textblock mit Anrisslinie, wird der Knickpunkt der Anrisslinie „intelligent“
mitgezogen.
Die gleiche Aktion, jedoch gezogen bei gleichzeitig gedrückter Taste <Strg>, kopiert
den Textblock einschließlich aller aktuellen Eigenschaften an den Zielort.
Der Text selbst ist im Editierfenster änderbar. Seine Eigenschaften sind im
Eigenschaftsfenster zu ändern, wobei jede einzelne Änderung sofort mitlaufend in
der Zeichnung angezeigt wird.
Mehrzeilige Textblöcke müssen im Ganzen als Gruppe kopierbar und editierbar sein,
z. B. wie mit dem bekannten Programm Notepad des Betriebssystems Windows.
Beim Kopieren von 2D-Grafik in ein fremdes Fenster müssen intelligente Funktionen
die Arbeit des Ingenieurs am Bildschirm vertretbar halten. Dies bedeutet, dass die
kopierte Grafik den Zielmaßstab und die Zielschrifthöhe automatisch berücksichtigen
muss. 2D-Grafik, die von einer Ursprungszeichnung mit Ursprungsmaßstab in eine
Zielzeichnung mit anderem Zielmaßstab kopiert wird, muss sich also automatisch
entsprechend dem Zielmaßstab skalieren. Ausgenommen sind Texte, denn diese
sollen
sinnvollerweise
ihre
Schrifthöhe
beibehalten.
Die
Skalierung
bzw.
Nichtskalierung ist somit objektabhängig.
5.2.4
Textblock mit Anriss
Bild 5-13 zeigt die allgemeine Form eines „Textblocks mit Anriss“, der am Ankerpunkt
mit seiner Anrisslinie auf ein anderes Objekt zeigt. Textblöcke mit Anriss werden im
Bauwesen für Hinweise wie ,,bauseits anpassen“ verwendet, die sich auf ein
bestimmtes Objekt oder mehrere bestimmte Objekte beziehen. Falls sich der
Textblock auf mehrere Objekte bezieht, zeigen entsprechend viele Anrisslinien
dorthin (Bild 5-14), sofern die Objekte benachbart, d. h. in sinnvoller Nähe sind.
Seite 110
Kapitel 5
Nutzoberfläche und Methoden intelligenter CAD-Objekte
Der Textblock mit Anriss besteht aus einem Textblock und dem Anriss. Der Textblock
selbst ist wie der einfache Textblock, Abschnitt 5.2.3, zu identifizieren und zu
bearbeiten. Der Textblock ist also nichts anderes als ein Objekt Textblock im
übergeordneten Objekt Textblock mit Anriss.
Die Identifizierung eines Textblocks mit Anriss erfolgt durch Rechtsklick auf die
Anrisslinie, denn dadurch unterscheidet er sich von einem Textblock ohne Anriss.
Zur Bestätigung erhält die Anrisslinie in ihrem Knickpunkt einen Verschiebegriff und
im Ankerpunkt einen Ankergriff. Wenn nicht die Anrisslinie, sondern der Textblock
selbst geändert werden soll, ist der Textblock zu identifizieren, wie in Abschnitt 5.2.3
definiert.
Bild 5-13: Anfasser für Textblock mit Anriss
Vier direkte Aktionen werden nach der Identifizierung möglich (neben dem Löschen
durch <Entf>). Der Verschiebegriff bewegt den Knickpunkt der Anrisslinie bei festem
Anker an einen neuen Ort. Der horizontale
horizontal,
die
Teil
der
Anrisslinie bleibt
dabei
Linie zum Anker bewegt sich gummibandartig mit. Wird so
verschoben, dass die Distanz vom Ankerpunkt zum Ende des horizontalen
Linienteils kürzer ist als zu ihrem Anfang, dann wechselt die Ankerlinie die Seite
entsprechend, also „intelligent“.
Die gleiche Aktion, jedoch gezogen bei gleichzeitig gedrückter Taste <Strg>, kopiert
den Textblock mit Anriss einschließlich aller Eigenschaften in seiner aktuellen Form
an einen neuen Zielort.
Seite 111
Kapitel 5
Nutzoberfläche und Methoden intelligenter CAD-Objekte
Bild 5-14: Mehrfachanriss durch <Strg>
Ziehen des Ankergriffs an einen neuen Zielort zieht die Ankerlinie gummibandartig
mit, alle übrigen Elemente bleiben unverändert.
Die gleiche Aktion, jedoch gezogen bei
erzeugt
eine
gleichzeitig
gedrückter
Taste <Strg>,
zusätzliche Ankerlinie mit Anker, so dass zwei Ankerlinien vom
Knickpunkt ausgehen, Bild 5-14. Ebenso sind weitere Ankerlinien zum Textblock zu
erzeugen.
Kopieren und Spiegeln eines Textblocks mit Anriss als Ganzes erfolgen intelligent
über den Textblock wie unter Abschnitt 5.2.3 beschrieben, da der Textblock den
Anriss in unveränderter Form beim Kopieren mitzieht. Beim Spiegeln wird in
gespiegelter Form mitgezogen.
Gemeinsame Eigenschaft aller Textblöcke mit und ohne Anriss ist das Verhalten als
opaque Flächen, d. h. sie überdecken mit ihrer Fläche die Darstellung anderer
Objekte im Überlappungsbereich. Wird der Textblock nachträglich interaktiv
verschoben, erscheint das überdeckte Objekt wieder.
5.2.5
Textobjekte fluchtend anordnen
Textobjekte werden im CAD-System für Bemerkungen und Hinweise verwendet,
dienen also dem sogenannten „Papier-Bereich“. Während der Konstruktion muss der
Anwender vor dem Ausdruck der endgültigen Unterlagen solche Texte häufig
ändern, um die Angaben zu präzisieren bzw. „die Papiere sauber zu machen“. Im
untersuchten CAD System können durch die Dialogbox „Text editieren“ alle Attribute
Seite 112
Kapitel 5
Nutzoberfläche und Methoden intelligenter CAD-Objekte
von Texten, beispielsweise Textinhalt, Schrifthöhe und Schriftneigung, editiert
werden. Es werden aber nur diejenigen Textattribute editiert, deren Spezifikation
durch ein eigenes Kontrollfeld auch eingeschaltet ist.
Ein Textobjekt kann wie ein Grafikelement verschoben werden. Dies genügt aber
nicht in der Baupraxis. Nach Erfahrungen aus dem Alltagseinsatz muss das
Verschieben von Texten „intelligenter“ durchgeführt werden, nämlich fluchtend, um
eine ästhetisch befriedigende Anordnung zu erreichen.
● Mehrere Textobjekte können gleichzeitig an einen neuen Ort verschoben und
dabei fluchtend zu einer Linie angeordnet werden.
● Das Verschieben von Textobjekten sollte dadurch bewerkstelligt werden, dass
jeweils der Knickpunkt der Anrisslinie eines Textobjektes mit Anriss auf festem
Anker an einen neuen Ort platziert wird. Die ausgewählten Textobjekte werden
automatisch gemäß der Pickreihenfolge neu angeordnet.
● Die Linie, zu der die Textobjekte fluchtend angeordnet werden, kann durch
Eingabe des Winkels oder durch Picken zweier Punkte definiert werden.
● Diese Aktion gilt nur für die Typen „Text“, „Textblock“ und „Text mit Anriss“.
● Der Text kann rechts oder links zur Platzierungslinie platziert werden, wozu ein
Punkt zur Bestimmung der Seite gepickt wird.
Die Identifizierung der Textobjekte für die fluchtende Anordnung erfolgt durch Picken
auf die Objekte. Durch Picken eines Platzierungspunktes und Eingabe eines Winkels
(oder Picken zweier Punkte für die Festlegung der Richtung) werden die Textobjekte
an ihren neuen Ort verschoben und neu fluchtend angeordnet, siehe Bild 5-15. Das
Programm kann dabei „intelligent“ erkennen, ob die ausgewählten Elemente
tatsächlich Textobjekte sind. Andere Objekte werden ausgeschlossen und nicht
behandelt.
Wird so verschoben, dass die Distanz vom Ankerpunkt zum Ende des horizontalen
Linienteils kürzer ist als zu ihrem Anfang, dann wechselt die Ankerlinie entsprechend
die Seite, verhält sich also „intelligent“. Bild 5-15 zeigt die Textobjekte vor und nach
Seite 113
Kapitel 5
Nutzoberfläche und Methoden intelligenter CAD-Objekte
dem Verschieben.
Vorher
Nachher
(mit der Ausrichtung 120 Grad)
Bild 5-15: Fluchtende Anordnung von Textobjekten
5.2.6
2D-Grafik importieren, exportieren, verändern
Architekten verlagern die Konstruktion architektonischer Details mehr und mehr an
fachkompetente
Konstruktionsbüros
und
Bauunternehmen.
Für
diese
Detailzeichnungen, Klärungsblätter genannt, wird üblicherweise kein Honorar
gezahlt. Deshalb muss der Aufwand für diese Klärungsblätter durch intelligente
Objekte mit direkter Eingabe über Funktionsgriffe vertretbar gehalten werden. Es
entstehen so zusätzliche Anforderungen an CAD-Systeme des Stahl-, Holz- und
Glasbaus, insbesondere an 2D-Leistungen. Besonders im Glasbau fordern nämlich
Architekten von den Büros der Bauunternehmen und Metallbauer Detailzeichnungen, die Zukaufteile nicht wie in technischen Zeichnungen üblich als
genormte Symbole, sondern naturgetreu bis hin zur bildlichen Gewindedarstellung
enthalten. Eine dreidimensionale Erzeugung von Volumenmodellen derartiger
Objekte würde den programmtechnischen Aufwand, den Speicherbedarf und die
Antwortzeiten von CAD-Systemen der Hochleistungsklasse unvertretbar in die Höhe
treiben. Daher wird das Problem durch „Klebefolien“ gelöst, die als Grafikdateien im
DXF-Format von den Herstellern der Zukaufteile auf CD-ROM zur Verfügung gestellt
Seite 114
Kapitel 5
Nutzoberfläche und Methoden intelligenter CAD-Objekte
werden. Zwei typische Beispiele der 2D-Grafik solcher Zukaufteile einschließlich
eingebetteter Werbung zeigen die Bilder 5-16 und 5-17.
Bild 5-16: 2D-Grafik einer Zukauf-Baugruppe
Naturgetreue Bilder mit 2D-Hauptansichten von selbstschneidenden Schrauben,
Dübeln etc. liegen üblicherweise als AutoCAD-Ergänzungen im DXF-Format oder
zukünftig DWG-Format vor. Die industrieüblichen Grafikformate DXF und DWG
enthalten leider intern keine Angabe zur verwendeten Maßeinheit und zum
verwendeten Darstellungsmaßstab. Selbst der zweckmäßige Referenzpunkt zum
Platzieren eines Bildes, etwa der Schnittpunkt der Schraubenmittellinie mit der
Auflagerfläche, fehlt in aller Regel. In Bild 5-17 verdeckt sogar das werbende
Firmenemblem, ein Fischsymbol der Firma Fischer, den als Referenzpunkt
geeigneten Schnittpunkt.
Bild 5-17: 2D-Grafik eines Zulieferteils
Für den Metall- und Stahlbau stellen viele Zulieferfirmen digitale Produktbibliotheken
wie Profil-, Dübel- und Schraubenbibliotheken zur Verfügung. Dabei werden alle
Seite 115
Kapitel 5
Nutzoberfläche und Methoden intelligenter CAD-Objekte
gängigen 2D-Formate unterstützt, z. B. AutoCAD, Solid Edge, TurboCAD, MegaCAD
sowie alle CAD-Systeme, die DXF und DWG unterstützen. Manche Zulieferfirmen
bieten Programme an, die in viele im Praxiseinsatz ausgereifte CAD-Systeme
integrierbar sind. Der Anwender kann damit direkt die bauspezifischen 2D-Objekte
aus der Bibliothek auswählen und in die aktuelle Zeichnung einfügen. Die für Dübel
bekannte Firma Fischer stellt z. B. ein solches Programm zur Verfügung (Bild 5-18).
Wenn der Benutzer Dübeltyp, Nutzlänge und Maßstab ausgewählt hat, erscheint das
Objekt automatisch mit Vorschau auf der Zeichnung des aktuellen laufenden CADSystems. Danach ist die Leistung für das Einfügen des Objekts (in AutoCAD „insert
block“) aufzurufen. Sobald der Benutzer Platzierungspunkt, Rotationswinkel etc.
festgelegt hat, wird das Objekt als 2D-Grafikelement in die Zeichnung des
Zielsystems integriert. Hier handelt es sich also um einen typischen Anwendungsfall
der in Abschnitt 4.2.1 beschriebenen Mehr Fenster-Technik.
Da das hier untersuchte CAD-System eine eigenständige Grafikschnittstelle besitzt,
kann die oben genannte Fischer-Dübeldatenbank nicht direkt über MDI integriert
werden.
Es ist daher notwendig und sinnvoll, eine vom Zulieferer zur Verfügung gestellte CDROM mit 2D-Grafik einmal vorab für die spätere häufige Verwendung in konkreten
Aufträgen aufzubereiten, damit eine einheitliche Ursprungseinheit, ein einheitlicher
Ursprungsmaßstab und pro Bild mindestens ein geeigneter Referenzpunkt genutzt
werden kann. Für diese einmalig vorzunehmende Aufbereitung, die bei mehreren
Anwenderfirmen in sinnvoller Weise zentral durch den CAD-Anbieter erfolgt, ist
angesichts der Masse der stark repetitiven Aufbereitungsarbeit ein passendes
Hilfsprogramm bereitzustellen. Für Anwender, die die Aufbereitung z. B. aus
Termingründen sofort selbst vornehmen, muss dieses Hilfsprogramm ebenfalls so
leistungsfähig und intelligent entwickelt werden, dass die Bedienung einfach und
effizient ist. Das direkte Hilfsprogramm zum Importieren von 2D-Grafik unter
Berücksichtigung des Arbeitspunktes wurde daher folgendermaßen gestaltet:
Zulieferer von Befestigungsmitteln liefern naturgetreue Bilder mit 2D-Hauptansichten
von selbstschneidenden Schrauben, Dübeln etc. auf CD-Rom im Format DXF oder
zukünftig DWG im Maßstab 1:1, der Konstrukteur kann ein 2D-Grafikobjekt aus der
Bibliothek auswählen und in die aktuelle Zeichnung platzieren.
Seite 116
Kapitel 5
Nutzoberfläche und Methoden intelligenter CAD-Objekte
Die folgenden Akzeptanzkriterien wurden bei der Entwicklung berücksichtigt:
● Die 2D-Grafik soll als Vorschau gezeigt werden.
● Der Pfadname des Ordners der Vorschau soll möglichst wie im bekannten
Windows-Explorer wählbar sein.
● Nach Wahl des Arbeitspunkts im gewünschten Bild der Vorschau soll dieses Bild
durch Klick auf einen Zielpunkt in der Ziel-Zeichnung dort maßstabsgerecht als ein
Segment erscheinen.
● Der Arbeitspunkt soll dann auf dem Zielpunkt liegen. Das Bild ist um den
Arbeitspunkt drehbar.
Bevor die 2D-Grafik im Zielsystem direkt platziert werden kann, muss sie in die
interne Darstellung des Zielsystems gewandelt werden. Da Bibliotheken viele Bilder
enthalten, sollen zunächst beliebige Mengen von 2D-DXF-Dateien in entsprechende
Dateien des Zielsystems gewandelt werden können (Bild 5-19). Im Textfeld
Kommando kann der Benutzer den Skalierungsfaktor und die Einheit der Grafik
eingeben.
DXF ist ein Industrie-Standard-Dateityp für 2D-Grafik. Die Dateien bestehen aus
Abschnitten, und jeder Abschnitt enthält mehrere Gruppen, Tabelle 5-1 zeigt die
Strukturierung der DXF-Datei. Bei der Wandlung in den Ziel-Dateityp wird jedes
Entity zum Primitivum gewandelt, und jeder Block wird zur Gruppe gewandelt.
Seite 117
Kapitel 5
Nutzoberfläche und Methoden intelligenter CAD-Objekte
Durch Wählen wird 2D-Grafik erzeugt und als ein Block in AutoCAD
platziert. Der Befehl „insert block“ wird automatisch aufgerufen.
Bild 5-18: Fischer-CAD-Dübeldatenbank integriert in AutoCAD
Seite 118
Kapitel 5
Nutzoberfläche und Methoden intelligenter CAD-Objekte
Bild 5-19: Import von 2D-DXF-Dateien
Abschnitt Gruppe Gruppe Wert
Kode
Titel
SECTION
0
Tabelle
2
...
HEADER
0
ENDSEC
0
SECTION
2
...
0
Entity
0
2
...
Signatur
0
0
...
Allgemeine
Information
(Version,
System Variante...)
Abschnitt Gruppe
Kode
Klasse
0
2
...
APPID,
BLOCK_RECO
TABLES
RD,
...
DIMSTYLE,
LAYER, ...
ENDSEC
Block
SECTION POINT, LINE,
ENTITIES ARC, CIRCLE,
...
...
Objekt
ENDSEC
Gruppe
Wert
SECTION
Information
über
Klassen
CLASSES
...
0
ENDSEC
0
SECTION
2
...
BLOCKS
0
ENDSEC
0
alle übrige
OBJEKTS Daten, die
nicht grafische
...
Entities sind
ENDSEC
2
...
0
...
Information
über alle
Defintionen
des Blocks
SECTION
EOF Ende der Datei
Tabelle 5-1: Strukturierung von DXF-Dateien
Das hier untersuchte CAD-System BOCAD-3D besitzt eine eigene Grafikschnittstelle, das sogenannte bmf_ Format. Aus diesem Grund kann z. B. die
Dübeldatenbank der oben genannten Firma Fischer nicht direkt in das System
integriert werden. Im Vergleich zu »Block« und »Entity« der DXF Datei besteht diese
Grafikschnittstelle aus »Gruppe«, »Segment« und »Primitivum«. Tabelle 5.2 zeigt
die Datenstruktur von »Gruppe«, »Segment« und »Primitivum« in der bmf_ Datei.
Bei der Wandlung in den BOCAD-Dateityp wird jedes »Entity« zum Primitivum
gewandelt, und jeder Block wird zum Segment gewandelt.
Seite 119
Kapitel 5
Objekt
Gruppe
Nutzoberfläche und Methoden intelligenter CAD-Objekte
Datenstruktur
int nr;
/* Gruppenummer
int typ;
/* Gruppentyp
double ruetra[12]; /* 3D-Rücktransformation
float xmin,ymin; /* orthogonale Extremwerte (min)
float xmax,ymax;/* orthogonale Extremwerte (max)
float xminl,yminl; /* orthogonale Extremwerte (min) lokal
float xmaxl,ymaxl;/* orthogonale Extremwerte (max) lokal
float xtra,ytra;
/* Translationen
float xsca,ysca;
/* Skalierungen
float win;
/* Rotation
float trf[6];
/* akkumulierte Transformationen
int date;
/* Datum des letzten Update
short zu;
/* Gruppe, zu der Gruppe gehört
short l,r,u;
Methode
void own_mpur_ginf
(double elem[], int
*nwas, int *iwas, int *nr,
int *typ);
void
own_mpur_ginfi_(double
elem[], int *nwas, int
*iwas, int *igrp);
void
own_mpur_gind_(double
elem[],int *ifile, int *nr,
int *typ);
void
own_mpur_gbkz_(double
elem[],int *ifile, int
*igrp);
/* linker und rechter Nachbar im Baum
short del;
/* Löschkennung
short reo;
/* Kennung, ob Gruppe wiedereröffnet
short attr;
/* Vorrangattribut
unsigned short seg;/* Anzahl der Segmente in dieser Gruppe
unsigned short aseg;/* Zeiger auf erstes Segment der Gruppe
unsigned short eseg;/* Zeiger auf letztes Segment der Gruppe
unsigned short grprest[2]; /* Pad für Alignments
/* bei root == log. Sammelblattnr.
/* Segmentnummer
Segment int nr;
int typ;
/* Segmentklasse
unsigned int ptri;
/* Zeiger auf Information in Datei
float xmin,ymin;
/* orthogonale Extremwerte (min)
float xmax,ymax;
/* orthogonale Extremwerte (max)
float xminl,yminl; /* orthogonale Extremwerte (min) lokal
float xmaxl,ymaxl; /* orthogonale Extremwerte (max) lokal
float x[4],y[4];
/* minimal umschreibendes Rechteck
float xl[4],yl[4];
/* minimal umschreibendes Rechteck
short del;
/* Löschkennung
short grpn;
/* Gruppe, zu der Segment gehörte
short layn;
/* Layer, zu dem Segment gehört
short attr;
/* Vorrangattribut
short lng;
/* Länge der Information in Datei
short npri;
/* Anzahl der Primitiva im Segment
short date[2];
void
own_mpur_sinf_(double
elem[], int *nwas, int
*iwas, int *gind, int *nr,
int *typ);
void
own_mpur_sinfi(double
elem[], int *nwas, int
*iwas, int *iseg);
void
own_mpur_sind(double
elem[], int *ifle, int
*gind, int *nr, int *typ);
void
own_mpur_sbkz_(double
elem[], int *ifile, int
*iseg);
/* Segmentdatum
Seite 120
Kapitel 5
Nutzoberfläche und Methoden intelligenter CAD-Objekte
Objekt
Datenstruktur
struct
own_prim_hdr
/*
Headerinformation
pro Primitivum
Primitivum
{short typ;
/* Typ
short lng;
/* Länge
short attind; };/* Attributindex, zeigt auf gemeinsame Attr.
/* Headerinformation
Polylines struct own_prim_hdr o_h;
Polymarker short np;
/* Anzahl Punkte
Polylines Fill
O_KOO xy[NPOXY];
/* Koordinaten
area
allgemeiner struct own_prim_hdr o_h;
Kommentar short ni;
float inf [ NPINF ];
Kreisstueck struct own_prim_hdr o_h;
short pad;
short filken;
Text
/* Kennung, wie zu füllen ist
O_KOO xy0;
/* Mittelpunkt
O_KOO xy1;
/* Anfangspunkt
O_KOO xy2;
/* Endpunkt
struct own_prim_hdr o_h;
short nc;
/* Anzahl der Zeichen im Text
short bezug;
/* Lage des Bezugspunktes
short umrahm;
/* Art der Umrahmung
O_KOO xy;
/* Position
float angle;
Methode
char
*own_mpur_prim_(doubl
e elem[], int *nwas, int
*iwas, int *prim);
char
*own_mpur_prim_cache
(double elem[], int
*nwas, int *iwas, int
*ipradr);
void
own_mpur_02(double
elem[], int *nwas, int
*iwas, unsighned short
int ipradr);
void
own_mpur_06(double
elem[], int *nwas, int
*iwas, unsighned short
int ipradr);
void
own_mpur_07(double
elem[], int *nwas, int
*iwas, unsighned short
int ipradr);
void
own_mpur_04(double
elem[], int *nwas, int
*iwas, unsighned short
int ipradr);
/* Schriftwinkel in Grad
char txt [ NPOXY ];
/* Text selbst
Tabelle 5-2: Datenstruktur von Gruppe, Segment und Primitivum in bmf_-Datei
Die Identifizierung einer 2D-Grafikdatei erfolgt durch Auswahl aus der Dateiliste im
Dialogfenster „Grafik platzieren“. Durch Doppelklick auf den Dateinamen oder
Wählen von „Vorschau“ wird die ausgewählte Grafikdatei grafisch dargestellt (Bild
5-20).
Seite 121
Kapitel 5
Nutzoberfläche und Methoden intelligenter CAD-Objekte
Bild 5-20: 2D-Grafik mit Vorschau zum Platzieren
Es wird in Bild 5-20 eine Auswahl an 2D-Dateien aus Kunden- oder BOCADOrdnern angeboten. Nur bmf_ Dateien werden hier gelistet und dann in der
Vorschau dargestellt.
Vier Auswahlmöglichkeiten werden über Schaltfläche „Auswahl“ angeboten:
● Datei: Die ausgewählte Datei wird in die Zielzeichnung platziert.
● Gruppe: Die ausgewählten Gruppen werden in die Zielzeichnung platziert.
● Segment: Die ausgewählten Segmente werden in die Zielzeichnung platziert.
● Primitivum: Die ausgewählten Primitiva werden in die Zielzeichnung platziert.
Wird die Auswahlmöglichkeit auf Datei eingestellt, kann der Benutzer die Datei als
eine Rootgruppe mit einem automatisch errechneten Skalierungsfaktor, der dem
Original aus der Quelldatei, der Hauptgruppe oder der Zielgruppe entspricht, in die
Zielgruppe platzieren. Das heißt, dass der Maßstab der Zielgruppe berücksichtigt
Seite 122
Kapitel 5
Nutzoberfläche und Methoden intelligenter CAD-Objekte
wird. Wenn zum Beispiel die Originaldatei einen Maßstab von 1:1 und die Zielgruppe
einen Maßstab von 1:10 hat, wird die Grafik in der Größe um den Maßstab von 1:10
reduziert in die Zielgruppe platziert, falls der Benutzer Maßstab: entsprechend
Zielgruppe für den Skalierungfaktor auswählt. Darüber hinaus kann der Benutzer
einen Winkel eingeben, wenn die Grafik in der Zielgruppe gedreht werden soll. Nach
dem Klicken von „OK“ wird der Benutzer aufgefordert, in der Vorschau einen
Bezugspunkt zu picken, oder der Benutzer setzt bei der Wandlung DXF -> bmf_
einen Ankerpunkt voraus, der automatisch als Bezugspunkt für das Platzieren
verwendet wird. Weiterhin erläutert die Vorschau Ausschnittvergrößerungen, wie in
Abschnitt 4.2.6 beschrieben. Bei der Bestimmung der neuen Platzierung mit
gedrückter linker Maustaste wird ein temporärer Rechteck-Rahmen dynamisch
angezeigt. Dieser Rahmen ist genau so groß wie die später in der Zielgruppe
erscheinende Grafik. Die 2D-Grafikdatei wird dann als Grafikelement am
Platzierungspunkt in der Zeichnung platziert und kann als Gruppe, Segment oder
Primitivum weiter kopiert, verschoben, skaliert, gespiegelt oder gedreht werden.
Wird die Auswahlmöglichkeit auf Gruppe, Segment oder Primitivum eingestellt,
stehen folgende Skalierungsmöglichkeiten zur Verfügung:
● fest: Die ausgewählten Gruppen, Segmente oder Primitiva werden mit ei-nem
festen Skalierungsfaktor (der Faktor ist in X- und Y-Richtung gleich) in
die Zielzeichnung platziert. Der eingegebene Wert gilt für X- und YSkalierung.
● fest X/Y: Die ausgewählten Gruppen, Segmente oder Primitiva werden mit zwei
festen Skalierungsfaktoren für jeweils X und Y in die Zielzeichnung
platziert. Der eingegebene Wert im X-Feld gilt für X-Skalierung, im YFeld für Y-Skalierung.
● über Lasso: Die ausgewählten Gruppen, Segmente oder Primitiva werden mit zwei
Skalierungsfaktoren für jeweils X und Y, die aus den Lasso-koordinaten
errechnet werden, in die Zielzeichnung platziert. Das Lasso-Fenster
definiert die Größe des Rahmens, mit der die Grafik in der Zielgruppe
erscheinen soll.
Seite 123
Kapitel 5
Nutzoberfläche und Methoden intelligenter CAD-Objekte
● über (min) Lasso: Die ausgewählten Gruppen, Segmente oder Primitiva werden
mit einem Skalierungsfaktor in die Zielzeichnung platziert. Ausgehend
von den Lassokoordinaten wird nur der kleinere Skalierungsfaktor für die
X/Y-Skalierung benutzt.
● über (max) Lasso: Die ausgewählte Gruppen, Segmente oder Primitiva werden mit
einem Skalierungsfaktor in die Zielzeichnung platziert. Ausgehend von
den Lassokoordinaten wird nur der größere Skalierungsfaktor für die
X/Y-Skalierung benutzt.
● automatisch: Die ausgewählten Gruppen, Segmente oder Primitiva werden mit
einem Skalierungsfaktor, der durch die Auswertung der Maßstäbe der
Quellgruppe und der Zielgruppe ermittelt wird, in die Zielzeichnung
platziert.
Die ausgewählten Gruppen, Segmente oder Primitiva können auch gedreht in die
Zielzeichnung platziert werden. Die Rotation kann sich automatisch aus den
gepickten Punkten ergeben. Das heißt, dass der Benutzer ein oder zwei Quellpunkte
und ein oder zwei Zielpunkte picken kann, aus denen der Rotationswinkel ermittelt
wird.
Für die Vorschau auf den zur Verfügung stehenden Vorrat an Ordnern mit 2D-Grafik
wird die in Bild 5-21 dargestellte Lösung vorgeschlagen. Im Kopf der Vorschau
gestattet ein Listenfeld, den Ordner des gewünschten Herstellers von Zulieferteilen
auszuwählen. Es erscheinen dann wie eine Diaserie in der Reihenfolge der
Bildnamen so viele 2D-Bilder, wie in den Fensterbereich passen. Die weiteren Bilder
des Ordners erhält man über die vertikale Bildlaufleiste. Das gewünschte Bild wird
mit der linken Maustaste in das Zielfenster des CAD-Systems gezogen.
Nach der Aufbereitung kann eine 2D-Grafik von jedem Anwender in wirklich
einfacher Weise aus einer Vorschau mit den Artikelbezeichnungen des Herstellers
ausgewählt und in die Zielzeichnung gezogen werden. Intelligente Leistungen bei
dieser Aktion sind neben einer zweckmäßig organisierten Vorschau die automatische Skalierung der 2D-Grafik vom Ursprungsmaßstab und der Ursprungseinheit in den Zielmaßstab und die Zieleinheit sowie das Einrasten des Referenzpunktes auf den gewählten Zielpunkt.
Seite 124
Kapitel 5
Nutzoberfläche und Methoden intelligenter CAD-Objekte
Bild 5-21: Vorschau eines Ordners mit 2D-Grafiken
Der Ordner der Vorschau soll wie in dem aus allen Microsoft Programmen
bekannten Explorer grafisch wählbar sein. Nach Klick auf einen wählbaren
Referenzpunkt im gewünschten Bild der Vorschau soll dieses Bild durch Klick auf
einen Zielpunkt in der Zielzeichnung automatisch maßstabgerecht als ein Segment
erscheinen. Der Arbeitspunkt soll auf dem Zielpunkt liegen. Das Bild ist am Drehgriff
um den Referenzpunkt drehbar, da die Ursprungslage nicht immer ohne Drehung
auch die notwendige Ziellage darstellt.
Als Direktaktionen mit Griffen an importierter 2D-Grafik sind nach den o. g.
einheitlichen Methoden folgende Leistungen vorzusehen:
Drehen um den Referenzpunkt, Verschieben, Löschen, Kopieren und Spiegeln sowie
Eigenschaften ändern.
Seite 125
Kapitel 5
Nutzoberfläche und Methoden intelligenter CAD-Objekte
Skalieren ist naturgemäß bei automatischer Maßstabumrechnung eine unerlaubte
Aktion und darf daher nur nach Rückbestätigung der entsprechenden Warnung
ausgeführt werden.
Führende Unternehmen im Bauwesen konstruieren selbst völlig individuelle Bauten
im Detail systematisch, d. h. mit immer wiederkehrenden, gut durchdachten
Lösungsdetails, die sich nur maßlich unterscheiden, nicht aber in der grundsätzlichen Bauart. Bei auftragsübergreifender Wiederholhäufigkeit lohnt es sich
daher, 2D-Bilder von firmenspezifischen Detailbauarten in einer firmeneigenen 2DGrafikbibliothek (Ordner) unter wählbarem Namen zu speichern. Für diese Aktion
„2D-Grafik exportieren“ ist daher eine Nutzoberfläche und objektspezifische
Intelligenz zu entwickeln, um z. B. bei laufender Konstruktion für Wiederverwendung
eine geeignete Grafik in der firmeneigenen 2D-Grafikbibliothek zu speichern.
Danach steht die eigene 2D-Grafik in exakt der gleichen Art wie die o. g. importierte
Fremdgrafik für einfaches und effizientes Arbeiten allen Anwendern zur Verfügung.
5.2.7
Bauspezifische Symbole
Bauspezifische Symbole werden im Bauwesen als Hinweis auf Raster, Bauteile und
Profile verwendet. Sie können sich auf ein bestimmtes Objekt oder mehrere
bestimmte Objekte beziehen. Als Beispiel wird das folgende bauspezifische Symbol
„Standardbezeichnung“ konzipiert und für das hier untersuchte CAD-System
realisiert.
Bild 5-22 zeigt die allgemeine Form einer „Standardbezeichnung“, die am Ankerpunkt mit der Anrisslinie auf ein anderes Objekt zeigt. Falls sich das Symbol auf
mehrere Objekte bezieht, zeigen entsprechend viele Anrisslinien dorthin (Bild 5-23),
sofern die Objekte benachbart, d. h. in sinnvoller Nähe sind.
Bei der Realisierung des 2D-Grafiksymbols „Standardbezeichnung“ werden folgende
Kriterien berücksichtigt:
● Das den Bezeichnungstext umrandende Symbol kann auf verschiedene Typen,
beispielsweise Kreis, Rechteck oder Raute, eingestellt werden.
● Die Lage des Symbols kann bezüglich des Platzierungspunktes zu „oben“, „unten“,
Seite 126
Kapitel 5
Nutzoberfläche und Methoden intelligenter CAD-Objekte
„rechts“ oder „links“ durch Picken eines Seite-Punktes eingestellt werden.
● Zweizeiliger Text kann eingegeben und mit verschiedenen Attributen verbunden
werden. Der Text kann sich dem Symbol „intelligent“ anpassen.
● Die Textattribute und der Textinhalt können editiert und durch anderen Text ersetzt
werden.
● Linienattribute können durch ein Dialogfenster eingestellt werden.
● Das Symbol kann mit oder ohne Anriss erzeugt werden.
● Verschieben des Objekts „Standardbezeichnung“ mit Anriss sollte dadurch
„intelligent“ durchgeführt werden, dass einerseits der Verschiebeanfasser den
Knickpunkt der Anrisslinie bei festem Anker an einen neuen Ort bewegt,
andererseits wird die Ankerlinie beim Ziehen des Ankeranfassers an einen neuen
Zielort
gummibandartig
mitgezogen.
Beim
Verschieben
des
Objekts
„Standardbezeichnung“ ohne Anriss wirkt diese Aktion wie ein normales
Verschieben.
Bild 5-22: Anfasser für „Standardbezeichnung“ mit Anriss
Zu den Variablen einer „Standardbezeichnung“ mit Anriss zählen zwei Textattribute,
Linienattribute, Anrisstyp und Platzierungspunkt. Tabelle 5-3 zeigt die Variablen und
ihre Voreinstellung.
Seite 127
Kapitel 5
Nutzoberfläche und Methoden intelligenter CAD-Objekte
Bild 5-23: Mehrfachanriss durch <Strg>
Variable
Mögliche Einstellung
Voreinstellung
Schrifthöhe
0.050, 0.075, 0.100, 0.125, ..., 200.000
0.350
Textattribute
Strichstärke
Stift 1, Stift 2, Stift 3, ... ,Stift 9
Stift 1
/(2. Zeile)
Breite/Höhe
0.10, 0.20, 0.30, ..., 10.00
1.20 /(0.60)
Schriftneigung
90.0, 75.0, ISO
90.0
Textinhalt /(2. Zeile)
Text frei eingebbar
A /(12)
Ausrichtung
oben, unten, links, rechts
oben
Symbol-Rotationswinkel
0, 90
0
Strichart
durchgezogen, gestrichelt, .., gepunktet
durchgezogen
Rapport
0.875, 1.25, 1.75, 2.5, ... , 20.0
3.5
Strichstärke
Stift 1, Stift 2, Stift 3, ... ,Stift 9
Stift 1
mit oder ohne Anriss
ohne Anriss, mit Anriss
mit Anriss
Symbolform
Kreis, Rechteck, Raute, Oval
Kreis
Breite des Symbolrahmens
Zahl frei eingeben
150
Höhe des Symbolrahmens
Zahl frei eingeben
100
Länge der Hilfslinie
Zahl frei eingeben
100
In Datenbank?
0/1
0
In Hauptgruppe?
0/1
0
Linienattribut
Platzierungspunkt (Symbolort)
ermittelt durch Picken bei Generieren des Objekts
Anrisspunkte
ermittelt durch Picken bei Generieren des Objekts
Tabelle 5-3: Variablen und ihre Voreinstellungen des Objekts
„Standardbezeichnung“
Seite 128
Kapitel 5
Nutzoberfläche und Methoden intelligenter CAD-Objekte
Die Identifizierung einer „Standardbezeichnung“ erfolgt durch Rechtsklick auf das
Symbol. Zur Bestätigung erhält das Symbol in seinem Platzierungspunkt einen
Verschiebeanfasser. Falls die „Standardbezeichnung“ mit Anriss erzeugt wurde,
erhält die Anrisslinie in ihrem Knickpunkt einen Verschiebeanfasser. Wenn nicht die
Anrisslinie, sondern der Text selbst geändert werden soll, ist der Text zu
identifizieren, wie in Abschnitt 5.2.3 definiert.
Vier direkte Aktionen werden nach der Identifizierung möglich (neben dem Löschen
durch <Entf>). Der Verschiebeanfasser bewegt den Knickpunkt der Anrisslinie bei
festem Anker an einen neuen Ort. Das Symbol, der Text und die Hilfslinie bleiben
dabei horizontal, die Linie zum Anker bewegt sich gummibandartig mit.
Die gleiche Aktion, jedoch gezogen bei gleichzeitig gedrückter Taste <Strg>, kopiert
die „Standardbezeichnung“ einschließlich aller Eigenschaften in ihrer aktuellen Form
an einen neuen Zielort.
Ziehen des Ankeranfassers an einen neuen
Zielort
zieht
die
Ankerlinie
gummibandartig mit, alle übrigen Elemente bleiben unverändert.
Die gleiche Aktion, jedoch gezogen bei gleichzeitig gedrückter Taste <Strg>, erzeugt
eine zusätzliche Ankerlinie mit Anker, so dass zwei Ankerlinien vom Knickpunkt
ausgehen, Bild 5-23. Ebenso sind weitere Ankerlinien zum Symbol zu erzeugen.
5.2.8
Bemaßungen
Eine der wesentlichen Leistungen von CAD-Systemen der oberen Leistungsklasse
ist die automatische Bemaßung von Objekten. Im untersuchten CAD-System wird
deshalb z. B. die Bemaßung innerhalb von Werkstattzeichnungen ohne Zutun des
Anwenders automatisch ausgeführt. Hierfür ließen sich weitgehend allgemeingültige
und von der Praxis akzeptierte Bemaßungsregeln herleiten und programmtechnisch
verwirklichen. Dieser Entwicklungs- und Forschungsprozess zu Bemaßungsregeln
dauerte allerdings infolge der Komplexität der individuellen Stahl-, Glas-, Fassadenund Holzbauobjekte mehr als zwei Jahrzehnte und ist auch heute noch nicht in allen
praktisch auftretenden Sonderfällen vollständig abgeschlossen. Mit automatischen
Werkstattzeichnungen und automatischer Rasterbemaßung erfolgt zwar die
Hauptarbeit, etwa 80% des Bedarfsspektrums insgesamt, ohne Zutun des
Seite 129
Kapitel 5
Nutzoberfläche und Methoden intelligenter CAD-Objekte
Anwenders. In Übersichten und Klärungsblättern jedoch sind die Regeln und
Gepflogenheiten derart unterschiedlich von Unternehmen zu Unternehmen, dass auf
ergänzende interaktive Bemaßung für Kontrollmaße etc. nicht ganz verzichtet
werden kann. Bemaßungen sind daher auch als intelligente Objekte so zu
konzipieren, dass sie einfach und direkt erzeugt und ebenso modifiziert werden
können.
Dazu wird im Folgenden das intelligente
Bemaßungsobjekt entwickelt, Bild 5-24.
Aus den für alle Objekte spezifisch zu
gestaltenden CAD-Methoden sind die in der
folgenden Liste unterstrichenen Befehle für
Bemaßungen relevant:
Erzeugen
und
Informieren,
Eigenschaften
Verschieben,
Platzieren,
Identifizieren,
Einrasten,
Löschen,
(Attribute)
Drehen,
Ändern,
Kopieren,
Klonen,
Bild 5-24: Werkzeuge „Bemaßen“,
Werkbild BOCAD
Spiegeln, Detaillieren, Editieren, Erweitern,
Reduzieren,
Verbinden
(Gruppieren),
Darstellen, Bezeichnen, Undo, Redo, Onlinehilfe.
Die Werkzeugleiste für das Erzeugen und Platzieren von Bemaßungen muss nach
den Erfahrungen langjähriger CAD-Konstrukteure mindestens folgende Befehle als
Symbole anbieten:
Bemaßung horizontale X-Richtung, vertikal Y-Richtung, 1 bis n Punkt bei freier
Richtung,
Teilegruppe,
Verschieben,
Schraubenbild,
Bogenbemaßung,
Winkel,
Höhenkoten,
Steigungsdreieck,
Element
hinzufügen,
Radius,
Element
entfernen, Vereinigen.
Insgesamt sind, auch für seltenere Fälle, die in Bild 5-25 dargestellten Befehle für
Bemaßungen erforderlich.
Aus
den
2D-Zeichnungen
oder
3D-Modellen
der
CAD-Systeme
müssen
Bemaßungen abgeleitet werden, um exakte Konstruktionsunterlagen für die
Seite 130
Kapitel 5
Nutzoberfläche und Methoden intelligenter CAD-Objekte
endgültige Fertigung, den Zusammenbau
und die Montage zu erstellen. Alle CADSysteme
bieten
die
Möglichkeit
herkömmlicher 2D-Bemaßungsarten wie
linearer Bemaßung (horizontale, vertikale, ausgerichtete und freie Bemaßung),
Winkelbemaßung,
Durchmesserbemaß-
ung, Radienbemaßung etc.
Das untersuchte CAD-System ist ein 3Dorientiertes Konstruktionssystem. Es besitzt Bemaßungsobjekte als sekundäre,
darstellungsorientierte
2D-Funktionen.
Obwohl alle Funktionen für herkömmliche
2D-Objekte
grundsätzlich
vorhanden
sind, kann zusätzlich eine automatische
Anpassung der Bemaßungsobjekte an
das Höhenniveau im dreidimensionalen
Raum eine schnellere und bequemere
Arbeitsweise ermöglichen. Als Beispiel
wird ein leistungsfähigeres Bemaßungsobjekt
realisiert,
„Höhenkote“
mit
dem
konzipiert
die
und
interaktive
Bemaßungsarbeit deutlich beschleunigt
Bild 5-25: Befehlsliste „Bemaßen“,
Werkbild BOCAD
werden kann.
Die Höhenkote wird im Bauwesen für die
Bemaßung der Höhe verwendet. Folgende Anforderungen werden an das Objekt bei
der Entwicklung gestellt:
● Alle Parameter werden gemäß DIN 1356 und praktischer Anwendung als
Voreinstellung (engl. default setting) eingestellt.
Seite 131
Kapitel 5
Nutzoberfläche und Methoden intelligenter CAD-Objekte
● Die Maßzahl wird auf das NULL-Niveau (Spezifikation: „globales NULL-Niveau“)
bezogen und automatisch bei der Bemaßungsgenerierung ermittelt.
● Symboltyp und die Symbolgröße des Kote-Symbols können wahlweise „offen“
oder „gefüllt“ eingestellt werden.
● Zusätzlicher Text kann eingegeben und mit der Maßzahl verbunden sowie
nachträglich editiert werden.
● Textattribute und die Position bezüglich des Symbols können gesteuert werden.
● Linienattribute bzw. der Abstand zwischen Maßhilfslinie und Maßpunkt können
eingestellt werden.
● Verschiebungen der Höhenkote beziehen sich nur auf Bemaßungspunkte und
können nur horizontal durchgeführt werden.
Bild 5-26 zeigt die allgemeine Form des Objekts „Höhenkote“.
Bild 5-26: Bemaßungsobjekt - Höhenkote
Die dazu gehörenden Variablen und ihre Voreinstellungen stellt Tabelle 5-4 dar.
Seite 132
Kapitel 5
Nutzoberfläche und Methoden intelligenter CAD-Objekte
Variable
Mögliche Einstellung
Voreinstellung
Strichstärke
Stift 1, Stift 2, Stift 3, ... , Stift 9
Stift 1
Strichart
durchgezogen, gestrichelt, ..., gepunktet
durchgezogen
Rapport
0.875, 1.25, 1.75, 2.5, ... , 20.0
3.5
Schrifthöhe
0.050, 0.075, 0.100, 0.125, ..., 200.000
0.350
Umrandung
keine, unterstrichen, ..., opaque
opaque
Strichstärke
Stift 1, Stift 2, Stift 3, ... , Stift 9
Stift 2
Breite/Höhe
0.10, 0.20, 0.30, ..., 10.00
0.90
Schriftneigung
90.0, 75.0, ISO
75.0
Höhe
Zahl frei eingeben
2.5
Symbol-
Breite/Höhe
Zahl frei eingeben
2
attribute
Richtung
Höhensymbol nach oben oder unten
nach oben
Symboltyp
offen, voll, links oder rechts gefüllt
offen
Abstand zu Sym.
Zahl frei eingeben
2.5
Zeilenabstand
Zahl frei eingeben
1.5-fach
punktbezogen, minimale, feste Länge
punktbezogen
Linienattribute
Textattribute
Textlage
Länge der Maßhilfslinie
Maßzahl
1. zus. Text
2. zus. Text
automatisch ermittelt bei Generieren des Objekts
nötig?
0/1
0
Inhalt
Text frei eingeben
k
nötig?
0/1
0
Inhalt
Text frei eingeben
Maßeinheit
mm, cm, feet/inch, m
mm
Genauigkeit der Maßzahl
Zahl frei eingeben
1
NULL-Niveau
global oder lokal
1 (global)
In Hauptgruppe?
0/1
0
In Datenbank?
0/1
0
Bezugspunkte
ermittelt durch Picken bei Generieren des Objekts
Platzierungspunkt
ermittelt durch Picken bei Generieren des Objekts
Tabelle 5-4: Variablen und ihre Voreinstellungen der Höhenkote
Seite 133
Kapitel 5
Nutzoberfläche und Methoden intelligenter CAD-Objekte
Die Identifizierung einer Höhenkote erfolgt durch Rechtsklick auf das Kote-Symbol.
Die
Höhenkote
bietet
in
ihrem
Platzierungspunkt
einen
horizontalen
Verschiebeanfasser an (siehe Bild 5-27).
Folgende direkte Aktionen am Objekt
„Höhenkote“ werden dadurch möglich:
Löschen durch <Entf>, Verschieben horizontal, Editieren des Textes sowie der
Eigenschaften der Linie, des Textes und des Symbols.
Der Verschiebeanfasser bewegt Kote-Symbol, Text und Maßzahl an einen neuen
horizontalen Ort, aber der Bezugspunkt bzw. der Anfangspunkt der Linie ändert sich
nicht, da die Höhenkote sich sowohl beim Generieren als auch beim Verschieben
„intelligent“ auf den Bezugspunkt bezieht.
Bild 5-27: Anfasser für Bemaßungsobjekt - Höhenkote
Seite 134
Kapitel 5
5.3
5.3.1
Nutzoberfläche und Methoden intelligenter CAD-Objekte
Dreidimensionale Objekte
Raster-Objekte mit Achsen, Reihen und Koten
Bild 5-28 zeigt zur Klärung der Begriffe die einfachste Form eines quaderförmigen
Rasters mit Achsen, Reihen und Höhenkoten.
Bild 5-28: Quader als einfachste Form eines Rasters
Betrachtet man Raster im Prinzip als nichts Anderes als räumliche Stabwerke mit
gleichartiger Bedeutung, halbiert sich für den Anwender der Lernaufwand für die
Bedienung. Alle von Stäben ohnehin bekannten Operationen sind dann ebenso auf
Elemente des Rasters anzuwenden. Die unterschiedliche Darstellung von Stäben
und
Rasterlinien
einschl.
Rasterbezeichnungen
kann
durch
entsprechende
Intelligenz des CAD-Systems übernommen werden, so dass der Anwender davon
unberührt bleibt. Selbst parametrisierte Makros für häufiger genutzte Rasterformen,
z. B. Hallen mit Giebeldach oder Sheddach, Treppentürme, sternförmige Raster,
Kombination mehrerer Rastertypen etc., sind bei diesem objektorientierten Ansatz
ebenso zu behandeln wie Makros für Stabwerke. Zumindest für Raster-Makros
wurde in einem der AutoCAD basierten CAD-Systeme für Stahlbau, ProStahl 3D ein
Seite 135
Kapitel 5
Nutzoberfläche und Methoden intelligenter CAD-Objekte
ähnlicher, objektorientierter Ansatz verwirklicht, Bild 5-29.
Durch die Analogie zu Stäben haben Rasterebenen bzw. die darin enthaltenen
Rasterlinien die gleichen Eigenschaften und Methoden wie Stäbe mit einigen
Vereinfachungen. Rasterlinien bleiben stets Linien, werden also nicht durch ein Profil
verkörperlicht, so dass die entsprechenden Körperaktionen entfallen, z. B. das
Ändern des Profils oder volumenverändernde Detaillierungsmethoden. Damit
bleiben für Rasterlinien die in Bild 5-29 dargestellten, von Stäben bekannten
Funktionsgriffe sinnvoll.
Bild 5-29: Objektorientierter Ansatz für Raster (Quelle ProStahl 3D)
5.3.2
3D-Körper Profilstäbe, Bleche, Kantteile, Baugruppen
Das Erzeugen und Platzieren von Teilen, d. h. einzelnen Profilstäben, Blechen und
Kantteilen, ist nach der Rasterfestlegung zu Beginn der Konstruktionsarbeit die
häufigste Aktion. Der entscheidende „erste Eindruck“, ob ein CAD-System einfach
und effizient zu bedienen ist, wird gerade durch diese Aktionen bestimmt. Hier muss
also in besonderem Maße ingenieurwissenschaftliche Forschung ansetzen, um
positive Wirkung auf die Baupraxis zu erzielen.
Seite 136
Kapitel 5
Nutzoberfläche und Methoden intelligenter CAD-Objekte
Das Erzeugen von üblichen Teilen ist durch genormte Profilnamen bzw.
selbsterklärende Namen, z. B. BL10*1500, recht einfach. Genormte oder lieferantenspezifisch standardisierte Profile sind durch eine alphabetisch sortierte Auswahlliste
wählbar. Selbst bei einigen tausend Profilen der Auswahlliste bleibt der
Auswahlaufwand gering, da über die Anfangsbuchstaben der allgemein bekannten
Profilnamen eine gezielt reduzierte Vorauswahl angeboten wird. Berufserfahrene
CAD-Konstrukteure werden dennoch mit einer direkten Eingabe des Profilnamens in
ein Eingabefeld schneller sein.
Für die Erzeugung von neuen Sonderprofilen, die im CAD-System noch nicht
enthalten
sind,
wird
eine
integrierte
Erfassungsmethode
für
die
Querschnittsgeometrie und die Attribute angeboten. Nach der Erfassung stehen
derartige Sonderprofile sowohl hinsichtlich der Nutzoberfläche als auch der auf diese
Profile anwendbaren Methoden wie Normprofile zur Verfügung. Um zunächst das
Verfahren für im System enthaltene Normprofile durchgängig darstellen zu können,
wird die Erfassung von Sonderprofilen erst am Ende dieses Abschnitts erläutert.
Teile sind neben der Querschnittgeometrie auch durch Attribute gekennzeichnet, z.
B.
Benennung, Werkstoff, Oberflächenbeschichtung (getrennt nach Vorder- und
Rückseite), klassifizierendem Positionsnummernbereich und Lageattribute wie
Querlage des Profilstabes rechts, mittig oder links zu einer Funktionskante sowie
seine Tiefenlage vor, mittig oder hinter der Arbeitsebene, jeweils mit möglichen
Zusatzverschiebungen. Die Attribute, insbesondere die Lageattribute, sind ein
wesentliches Mittel zur Vereinfachung der bauspezifischen Platzierung von Teilen
und Beibehaltung der funktionsgemäßen Lage auch bei späterem Auswechseln
gegen größere oder kleinere Profile. Das Problem, drei Freiheitsgrade der Rotation
und drei Freiheitsgrade der Translation im Raum festzulegen, ist nämlich an und für
sich auch bei gutem räumlichen Vorstellungsvermögen von CAD-Konstrukteuren
prinzipiell nicht einfach. Erst konsequente programmtechnische Nutzung der
Besonderheiten der funktionellen Platzierung von Teilen im Stahl-, Metall- und
Holzbau
erlaubt
entscheidende
Vereinfachungen
der
Nutzoberfläche.
Nach
Auswertung des Systemvergleichs verschiedener CAD-Systeme des Bauwesens
und gängiger Standardsoftware wird daher im Folgenden eine einheitliche, effiziente
und anschauliche Nutzoberfläche und Methode für das Erzeugen und Platzieren von
Seite 137
Kapitel 5
Nutzoberfläche und Methoden intelligenter CAD-Objekte
Teilen vorgeschlagen.
Um ein Teil zu erzeugen und zu platzieren, wird das Teile-Symbol aus der
Symbolleiste auf den Punkt der Arbeitsebene des gewählten Bildschirmfensters
gezogen, der Anfangspunkt des Profilstabes werden soll. Bestätigt man jetzt bereits
durch Doppelklick oder die Eingabetaste, erscheint ein Dialogfeld im Modus „Stütze
senkrecht zur Arbeitsebene“. Wählt man hingegen einen zweiten, weiteren Punkt als
Endpunkt des Profilstabes, erscheint das Dialogfeld im Modus „Träger parallel zur
Arbeitsebene“. (Wählt man noch einen dritten, nicht auf einer Geraden zu den
beiden vorigen Punkten liegenden Punkt, so wird der Träger parallel zu dieser durch
drei Punkte definierten Ebene im Raum platziert.)
Das einheitliche, modusgesteuerte Dialogfeld mit aktiver, dynamischer Grafik ist
entsprechend Bild 5-30 gestaltet.
Bild 5-30: Dialogfeld „Teil erzeugen und platzieren“
Das letztgenutzte bzw. neu gewählte Profil wird sofort nach Eingabe des Profil-
Seite 138
Kapitel 5
Nutzoberfläche und Methoden intelligenter CAD-Objekte
namens mit den letztgenutzten Attributwerten und Lageparametern in Bezug zur
Arbeitsebene im Dialogfeld und in allen offenen Fenstern anschaulich dargestellt
(sofern es dort innerhalb der Sichttiefe liegt und die Darstellungsregeln
entsprechen). Die Darstellung im Dialogfeld enthält mehrere Griffe. Mit Klick auf den
Rotationsgriff wird das Teil um seine Längsachse gedreht und zwar so, dass die
letztgenutzte funktionale Quer- und Tiefenlage dabei beibehalten wird. Der
Verschiebegriff gestattet mit einer einzigen Ziehbewegung sowohl die Querlage als
auch
die
Tiefenlage
einzustellen,
wobei
das
Teil
automatisch
an
den
Funktionskanten unter Berücksichtigung gewählter Zusatzverschiebungen einrastet.
Im Stützenmodus wird zusätzlich das numerische Eingabefeld „Länge“ aktiv und
ausgewertet. Die grafische Darstellung erfolgt im Stützenmodus als Stütze senkrecht
zur Arbeitsebene, im Trägermodus als Träger parallel zur Arbeitsebene vom
erstgepickten Startpunkt „1“ zum zweitgepickten Zielpunkt „2“.
5.3.3
Schraubverbindungen, Befestigungsteile, Dübel
Die Gesamtzahl von Schraubverbindungen, Befestigungsteilen und Dübeln eines
Stahltragwerks übertrifft die Anzahl an Profilstäben und Blechen meist erheblich. Das
Konstruieren dieser Verbindungselemente ist daher ein wesentlicher Faktor für die
Gesamteffizienz eines CAD-Systems. Intelligente CAD-Methoden für die im Stahlbau
gebräuchlichen Anschlussarten, z. B. Doppelwinkel, Kopfplatten, Rahmenecken oder
Laschenstöße, konstruieren deshalb nicht nur alle Anbauteile des Anschlusses
automatisch, sondern auch alle zugehörigen Schraub- und Schweißverbindungen.
Gerade architektonisch anspruchsvolle Entwürfe erfordern aber häufig Anschlüsse
individuell zu gestalten, d. h. auf übliche CAD-Methoden ist nicht zurückzugreifen.
Für individuelle Gestaltung sind also Hilfsmittel zu konzipieren, die das Konstruieren
von Schraubverbindungen ohne Lernaufwand einfach und anschaulich gestalten.
Bei Schweißverbindungen, Abschnitt 5.3.4, genügt es, die Partnerteile der
Schweißverbindung zu wählen. Alles Weitere, also lagerichtige Anordnung einer
Kehlnaht rings um die Umrandung der Kontaktfläche, ggf. unter Berücksichtigung
unterschiedlicher Nahtdicken an Steg und Flansch, erledigt die CAD-Methode
„Automatisch Schweißen“. Entsprechende Vereinfachungen übertragend wird die
Nutzoberfläche für Schraubverbindungen gestaltet.
Seite 139
Kapitel 5
Nutzoberfläche und Methoden intelligenter CAD-Objekte
Bild 5-31: Schrauben-Eigenschaftsfenster
Zum Erzeugen einer Schraubverbindung sind zunächst die Verbindungspartner zu
wählen, die senkrecht zu ihrer Kontaktfläche durch Schrauben verbunden werden
sollen. Im Schrauben-Eigenschaftsfenster (Bild 5-31) wird dabei eine Liste der
zuletzt verwendeten Schraubenarten zur Wahl angeboten, um den CADKonstrukteur zu erinnern, sich auf möglichst wenige Arten zu beschränken. Ist
dennoch eine neue Art notwendig, bietet das Eigenschaftsfenster ähnlich wie bei
Profilen über die Anfangszeichen des Schraubennamens eine gezielte Auswahl an.
Bei Schraubenkatalogen mit mehreren tausend Arten bleibt die Auswahl somit
effizient. Die gewählte Art wird mit dynamischer Grafik im Eigenschaftsfenster als
Garnitur dargestellt, d. h. mit Unterlegscheibe(n), Keilscheibe, Mutter, Kontermutter
und Sicherung, Bild 5-32. Über Kontrollfelder kann die artabhängige übliche Garnitur
für Sonderfälle modifiziert werden. Die gewählte Garnitur wird als anschauliche
Grafik quittiert, wobei die gewünschte Steckrichtung dargestellt wird, d. h.
Schraubenkopf oben bzw. unten. Zur Information erscheint der nach Norm
erforderliche Mindest-Randabstand der Schraube und der Mindestabstand zwischen
zwei Schrauben.
Seite 140
Kapitel 5
Nutzoberfläche und Methoden intelligenter CAD-Objekte
Bild 5-32: Leitbild „Schraubenstruktur“, Werkbild BOCAD
Der technisch sinnvollen Platzierung von Schrauben liegt eine allgemein gültige
Logik zugrunde, die im Folgenden zur Automatisierung genutzt wird. Die
Verbindungspartner bieten im Bereich ihrer gemeinsamen Kontaktfläche dazu
Hilfslinien an. Profilstäbe erzeugen auf ihren Reißmaßen (w-Maße) entsprechend
den Werten ihrer Profiltabelle Hilfslinien, Blechkonturen erzeugen eine um den
erforderlichen Randabstand der gewählten Schraube nach innen versetzte
Hilfskontur. An den Schnittpunkten der Hilfslinien platzieren sich - sofern der
Zwischenabstand eingehalten ist - Schrauben, die sich ihre Schraubenlänge selbst
ermitteln. Die Distanz vom ersten zum letzten Durchstoßpunkt der Schraubenachse
durch die Verbindungspartner ergibt die Klemmlänge. Zur Klemmlänge werden der
Überstand
und
entsprechend
der
gewünschten
Garnitur
die
Dicke
der
Unterlegscheibe(n), der Mutter usw. addiert. Diese theoretische Länge wird auf die
nächstverfügbare Schraubenlänge des Kaufkatalogs aufgerundet. Bei Hohlprofilen,
einem Sonderfall, kann der CAD-Konstrukteur das Prinzip der HohlprofilSeite 141
Kapitel 5
Nutzoberfläche und Methoden intelligenter CAD-Objekte
Klemmlänge über ein Kontrollfelder festlegen, nämlich ob die Schraube innerhalb
des Hohlprofils in unmittelbarer Nachbarschaft der Kontaktfläche enden oder
vollständig durch das Hohlprofil bis auf die gegenüberliegende Außenseite
durchgehen soll.
Bei sinnvoller Wahl des Schraubendurchmessers werden durch die geschilderte
automatische Vorgehensweise nur selten überflüssige Schrauben erzeugt, die sich
ggf. leicht mit Taste <Entf> löschen lassen.
Zur Modifikation vorhandener Schraubenanordnungen, Schraubenbilder genannt,
bietet jede Schraube den Verschiebe- und Kopiergriff an, wie von Punktobjekten
bekannt.
Verschieben,
(Schraubenart,
Kopieren,
Werkstoff,
Spiegeln,
Garnitur,
Löschen,
Steckrichtung,
Eigenschaften
Kommentar,
ändern
Hohlprofil-
Klemmlänge) ist für Schraubenobjekte somit direkt, also durch bekannte Griffe am
Objekt, durch die Taste <Entf> und das objektspezifische Eigenschaftsfenster
ermöglicht.
5.3.4
Schweißverbindungen
Die Größenordnung der Anzahl von Schweißverbindungen üblicher Stahltragwerke
liegt in grober Näherung immerhin bei der Hälfte der Teilezahl von Profilstäben und
Blechen. Zudem wäre die Gestalt des oft räumlichen Polygonzugs einer
Schweißnahtfolge und die Anordnung der Nahtflanken im Raum potentiell eine
außerordentlich arbeitsaufwendige und fehleranfällige Aktion, wenn sie der CADKonstrukteur handwerklich interaktiv vornehmen müsste.
Für das Erzeugen von Schweißverbindungen ist daher automatisches Schweißen
verwirklicht. Es genügt, wenn der CAD-Konstrukteur
die
Partnerteile
der
Schweißverbindung wählt und ggf. im Naht-Eigenschaftsfenster (Bild 5-33) für
stegseitige und flanschseitige Nähte die gewünschte Nahtdicke festlegt. Alles
Weitere, also lagerichtige Anordnung einer Kehlnaht rings um die Umrandung der
Kontaktfläche, ggf. unter Berücksichtigung unterschiedlicher Nahtdicken an Steg und
Flansch, erledigt die CAD-Methode „Automatisch Schweißen“.
Seite 142
Kapitel 5
Nutzoberfläche und Methoden intelligenter CAD-Objekte
Bild 5-33: Naht-Eigenschaftsfenster
Verschieben, Kopieren, Spiegeln, Löschen, Eigenschaften Ändern (Nahtart,
Werkstoff, Stegnahtdicke, Flanschnahtdicke, unterbrochene Naht, Kommentar)
ist
für Schweißnahtobjekte somit direkt, also durch bekannte Griffe am Objekt,
durch die Taste <Entf> und das objektspezifische Eigenschaftsfenster ermöglicht.
5.3.5
CAD-Methoden mit dynamischen, aktiven Leitbildern für
Baugruppen und Anschlüsse
CAD-Methoden, die gestellte Konstruktionsaufgaben dank ihrer bauspezifischen
Intelligenz
selbständig
und
normgerecht
lösen,
sind
ein
entscheidendes
Leistungsmerkmal von CAD-Systemen der obersten Leistungsklasse. Dazu stellen
CAD-Systeme einen Vorrat an Konstruktionsmethoden oder Makros bereit, mit dem
sich
wiederkehrende
Details
automatisch
konstruieren
lassen.
Der
CAD-
Konstrukteur muss am Bildschirm bei Einsatz einer CAD-Methode lediglich die
Aufgabenstellung definieren und, nachdem die Aufgabe durch die entsprechende
CAD-Methode praktisch verzögerungsfrei gelöst wurde, das dargestellte Ergebnis
Seite 143
Kapitel 5
Nutzoberfläche und Methoden intelligenter CAD-Objekte
beurteilen. Das Ergebnis kann dann bei Bedarf noch interaktiv modifiziert werden mit
allen bisher vorgestellten Möglichkeiten der durch die Methode erzeugten Objekte.
CAD-Methoden werden aber nur dann von CAD-Ingenieuren genutzt, wenn die
Definition der Konstruktionsaufgabe einfach und selbsterklärend ist, also nicht den
Vorteil der automatischen Lösung durch den vorab erforderlichen Eingabe- und
Lernaufwand mehr als aufzehrt. Die CAD-Methoden müssen deshalb so effizient
und selbsterklärend sein, dass man ohne Schulung sofort damit arbeiten kann. Bei
CAD - Konstruktionsmethoden mit sehr großem Variationsspektrum kann allerdings
die Anzahl der Parameter so unüberschaubar groß werden, dass sie wegen zu
langer Einarbeitungsdauer in der Praxis nicht genutzt werden.
Die führenden CAD-Systeme versuchen auf unterschiedliche Weise diese
Problematik zu lösen. In einer diese Arbeit unterstützenden Diplomarbeit [12] wurde
daher untersucht, welche der Gestaltungsweisen und Gestaltungselemente hier
zukunftweisend und vorteilhaft sind. Mit diesen Grundlagen wurde dann ein optimal
erscheinender Vorschlag einer direkten, textfreien CAD-Nutzoberfläche an einem
konkreten Beispiel erarbeitet. In der Aufgabenstellung dieser Arbeit war folgendes
Ziel formuliert:
„Es ist speziell zu untersuchen, mit Leitbildern gleichzeitig Online-Dokumentation
und Eingabemedium zu vereinen. Leitbilder gestatten, direkt in die Bemaßung der
dargestellten Anschlussbauart die gewünschten Maße einzugeben sowie Profile,
Optionen und Werkstoffe zu wählen. Die bildliche Darstellung einer Bauart im
Leitbild soll so anschaulich konzipiert werden, dass auf ergänzende textförmige
Erläuterungen völlig verzichtet werden kann. Die Leitbilder sind dann ohne
Übersetzung in allen fremdsprachigen, globalen Märkten einsatzfähig. Angesichts
des sehr raschen Fortschritts von CAD-Systemen mit entsprechend häufigem
Versionswechsel ist im globalen Wettbewerb die Vermeidung des ständigen
Übersetzungsaufwands in alle Sprachen wichtig.“
Die Leistungsfähigkeit von Leitbildern als Online-Dokumentation und gleichzeitig
Eingabemedium auch für weltweiten Einsatz wurde in [12] grundsätzlich belegt mit
dem Hinweis, dass die Beschränkung auf aktive, aber nicht dynamische Grafik zwar
hinreichend ist, die rasche Verständlichkeit aber durch zusätzliche dynamische
Seite 144
Kapitel 5
Nutzoberfläche und Methoden intelligenter CAD-Objekte
Darstellung der realen Situation nochmals verbessert werden kann. Die statische
Grafik hat den erhaltenswerten Vorteil, dass bei der Gestaltung und den
Größenverhältnissen darauf geachtet werden kann, dass die Lesbarkeit und
Übersichtlichkeit optimal ist, gemessen an der aufgabenbedingten Fülle der
Informationen. Ein typisches Beispiel des aktiven, statischen Leitbilds für die
automatische Konstruktion einer kompletten Rahmenecke zeigt Bild 5-34.
Bild 5-34: Leitbild „Rahmenecke-Eigenschaftsfenster“, Werkbild BOCAD
Seite 145
Kapitel 6
6.
Intelligente Hilfsfunktionen, Kollisionskontrolle, Überhöhung
Intelligente Hilfsfunktionen, Kollisionskontrolle,
Überhöhung
Ein CAD-System der Hochleistungsklasse zeichnet sich u. a. durch bauspezifisch
intelligente Hilfsfunktionen aus.
Eine interessante, zur Einführung in intelligente
Hilfsfunktionen noch gut überschaubare Leistung
ist die Berechnung und Darstellung des Schwerpunkts beliebiger Fertigungs- und Montageeinheiten. Der gemeinsame Schwerpunkt einer
Liste von Elementen, z. B. einer Hauptposition
mit Leitteil und Anbauteilen (Bild 6-1), kann
gesucht sein, um dort ein Blech mit Transportauge oder eine Öse zu konstruieren.
Es erleichtert die Konstruktionsarbeit ungemein,
wenn für diese Leistung in einem besonderen
Fenster, das ausschließlich die gewählte Einheit
darstellt, über das Symbol „C.G.“ (international
„Center of Gravity“) die Berechnung automatisch
erfolgt und der Schwerpunkt zur weiteren
Nutzung als Punktobjekt dargestellt wird. Der
Schwerpunkt wird in jedem offenen Fenster, in
dem die Hauptposition enthalten ist, als globales
Punktobjekt umrandet und mit einer Punktnummer angezeigt, siehe Punkt 616 in Bild 6-1
und 6-2.
Dabei werden die Daten des gemeinsamen
Schwerpunktes aller Teile der gewählten Liste (in
Bild 6-1 eine Hauptposition) unter
sigung von Schrauben- und
rechnet.
Vernachläs-
Nahtgewicht
er-
Die Teilegeometrie mit Ausklinkungen,
Bild 6-1: Schwerpunkt einer
Hauptposition, automatisch
ermittelt
Eckabschnitten und Durchbrüchen wird dabei
Seite 146
Kapitel 6
exakt
Intelligente Hilfsfunktionen, Kollisionskontrolle, Überhöhung
ausgewertet.
Auch
der
Schwerpunkt
von
gebogenen
Teilen
oder
Verbundkonstruktionen mit unterschiedlichem spezifischen Gewicht wird korrekt
ermittelt, siehe Bild 6-3.
Bild 6-2: Schwerpunktdaten
Im Eigenschaftsfenster werden die
Schwerpunktdaten
mit
Punkt-
nummer ausgegeben, Koordinaten
im 3D-Raum auf den Ursprung
bezogen und das Gesamtgewicht
aller
gewählten
Teile
in
KN
berechnet.
Bild 6-3: Schwerpunkt von
gebogenen Teilen
Komplexer als die Hilfsfunktion
„Schwerpunktermittlung“ gestaltet sich die Hilfsfunktion zur Herleitung von
Überhöhungen für Träger und Fachwerke. Zwei über wenig erforschte, z. T. strittige
Logik, miteinander zusammenhängende geometrische Zustände für dasselbe
Baugruppenobjekt sind bei Überhöhungen zu beachten. Zum Einen ist dies der
geometrische Zustand nach der Montage unter Durchbiegung durch die Belastung,
für deren Kompensation die Überhöhung gedacht ist. Dieser Zustand wird
üblicherweise in Genehmigungsplänen und Übersichten dargestellt. Zum Anderen ist
dies der überhöhte Zustand während der Fertigung und dem Zusammenbau in der
Seite 147
Kapitel 6
Intelligente Hilfsfunktionen, Kollisionskontrolle, Überhöhung
Werkstatt. Für das gleiche Objekt sind also je nach Nutzung der daraus
hergeleiteten Zeichnung zwei geometrisch verschiedene Zustände zu speichern und
zu verwalten. Die Hilfsfunktion „Überhöhung“ soll dem CAD-Ingenieur maßgeblich
helfen, aus der Geometrie ohne Überhöhung die Geometrie mit Überhöhung in
wenigen Zügen herzuleiten.
Dabei sind mehrere, prinzipiell unterschiedliche Fälle zu unterscheiden. Der
einfachste, banale Fall sind Walzprofilträger, die erst nach der Bearbeitung (Bohren,
Körnen, Sägen) so wenig überhöht werden, dass kein Einfluss auf die Lage der
Bohrungen, den Sägewinkel und die über Körnungen zu platzierenden Anbauteile zu
berücksichtigen ist. Für diesen einfachen Fall genügt ein Werkstatt-Kommentar am
Leitteil „Nach Bearbeitung x mm überhöhen“. Das Leitteil kann dann als gerader
Träger auf einem automatischen NC-Bearbeitungszentrum fertig bearbeitet werden
und wird anschließend oder gar erst nach Anschweißen der Anbauteile in der
Werkstatt durch Wärmepunkte oder eine hydraulische Presse gebogen.
Bei stark überhöhten, insbesondere hohen Trägern muss die kinematische
Bewegung der Bohrungen, Körnungen und der Sägewinkel durch Überhöhung
berechnet werden, wenn erst nach der NC-Bearbeitung des geraden Trägers
gebogen wird.
Nicht einig sind sich offenbar die Experten der verschiedenen Stahlbauunternehmen,
ob dann die Sägewinkel an den Trägerenden für den belasteten Zustand oder den
unbelasteten Zustand bei der Montage zu wählen sind.
Noch komplexer werden die Verhältnisse bei Fachwerkträgern, bei denen sich die
Länge der Diagonalstäbe und Pfosten sowie die Winkel, unter denen sie an die
Gurte angeschlossen werden, durch Überhöhung des Untergurts und ggf. auch des
Obergurts ändern.
Die eleganteste und einfachste Hilfe für den CAD-Ingenieur am Bildschirm ist eine
Hilfsfunktion „Überhöhung“ analog zum Durchmessergriff einer Linie, die über den
Griff zum Kreisbogensegment verformt wird. Mit einem Durchmessergriff am Gurt ist
so der zunächst gerade Gurt wunschgemäß zu überhöhen. Durch spezifische
Intelligenz der CAD-Methode „Überhöhung" passen sich dann alle Diagonalstäbe
Seite 148
Kapitel 6
Intelligente Hilfsfunktionen, Kollisionskontrolle, Überhöhung
und ihre Anschlüsse an den Gurt durch Vererbung der Anschlussmethode der
neuen, überhöhten Geometrie an. Diese wird dann als Werkstattzeichnung
dokumentiert.
Seite 149
Kapitel 7
7.
Ausblick und Zusammenfassung
Ausblick und Zusammenfassung
Selbst in Ländern mit hervorragender Bauingenieurausbildung ist zu beobachten,
dass sich in der Baupraxis nur leicht und effizient zu bedienende CAD-Systeme
durchsetzen,
deren
erster
Eindruck
Laien
und
Fachleute
überzeugt.
Ein
wesentliches Forschungsziel der Bauinformatik ist deshalb, die Bedienung durch
intelligentes Verhalten von CAD-System selbst bei komplexen Aufgabenstellungen
einfach zu gestalten. Die Nutzoberfläche von Programmen ist der entscheidende
Schlüssel, ob Forschung zum Erfolg in der Praxis des Bauwesens führt. Für
leistungsstarke Branchensoftware wird zudem globaler, weltweiter Einsatz typisch.
Ideale
Eigenschaft
dazu
wäre
die
Unabhängigkeit
der
Bausoftware
von
Landessprachen und Schriftzeichen. Diese Ziele scheinen erreichbar durch textfreie,
selbsterklärende oder allgemein bekannte Anfasser an Objekten kombiniert mit
bauspezifisch intelligentem Verhalten der Objekte. Interaktive Aktionen, z. B.
Verlängern eines Stabes durch Ziehen am Anfasser seiner Stirnseite, werden
dadurch außerordentlich einfach und direkt. Selbst für komplexe Aktionen hat der
CAD-Ingenieur am Bildschirm lediglich anstelle vieler einzelner Lösungsschritte die
gewünschte Aufgabe über Anfasser am intelligenten Objekt zu stellen. Jedes Objekt
bietet für die mit ihm möglichen Aktionen, z. B. Verschweißen, Verschrauben,
Verschieben,
entsprechende
Kopieren,
Lösung
Löschen
liefert
etc.
dann
aufgabentypische
das
CAD-System
Anfasser
an.
automatisch
Die
durch
intelligentes, branchentypisches Objektverhalten. Die Idee, auf direkte Aktionen mit
Anfassern intelligent reagierende Objekte zu entwickeln, ist von einfachen Objekten
des Bauwesens, wie Trägern und Blechen, bis hin zu hochkomplexen Objekten, wie
kompletten Treppentürmen, kontinuierlich auszubauen. Die vorliegende Arbeit leistet
einen Beitrag, diesem hochgesteckten Ziel nahe zu kommen und so die Baupraxis
weltweit weiter zu bringen. Europäische Hochtechnologie auf diese Weise von
Landessprachen unabhängig zu machen und im eigenen Heimatland China
einzusetzen, ist ein besonderes Anliegen des Verfassers der Arbeit.
In dieser Arbeit werden daher systematisch Elemente einer Nutzoberfläche gesucht
und entwickelt, die kontextsensitiv ein direktes Arbeiten am Objekt erlauben, also
ohne verschachtelte Menüfelder und ohne umfangreiche Symbolanhäufungen an
den Bildrändern auskommen. Mit diesen Elementen werden neue Vorgehensweisen
Seite 150
Kapitel 7
Ausblick und Zusammenfassung
konzipiert, die unter Voraussetzung intelligenten Objektverhaltens effizienteres,
eingabearmes Konstruieren ermöglichen. Was dabei „intelligentes Objektverhalten“
ist, wird konkret an ein-, zwei- und dreidimensionalen Objekten diskutiert und an
ausgewählten Beispielen programmtechnisch verwirklicht. Auf diese Weise wird die
entwickelte Theorie einer von Landessprachen unabhängigen Nutzoberfläche mit
intelligenten CAD-Objekten im Experiment ingenieurwissenschaftlich nachgewiesen.
Besonders anspruchsvoll ist dabei die Randbedingung, diese Leistung in ein
lebendes
CAD-System
der
oberen
Leistungsklasse
durch
Re-Engineering
störungsfrei zu integrieren. In weiterführenden Arbeiten können dann, aufbauend auf
dem Erfahrungsfundus dieser Arbeit, immer komplexere Aktionen mit bautypischer
Intelligenz automatisiert werden, so dass sich die Bedienung von CAD-Systemen für
den Anwender immer einfacher und effizienter gestaltet.
Seite 151
Literaturverzeichnis
Literatur
[1]
Girmscheid, G.: „Neue unternehmerische Strategien in der Bauwirtschaft Systemanbieterwettbewerb und virtuelle Unternehmen“.
Institut für Bauplanung und Baubetrieb ETH Zürich (1997)
[2]
Caglayan, A.: Intelligente Software Agenten. München, Wien: Hanser 1998
[3]
Klusch, M.: Intelligent Information Agents. Berlin, Heidelberg: Springer 1998
[4]
Sayegh, A.: CORBA Standard, Spezifikationen, Entwicklung. Köln: O'Reilly 1999
[5]
Bretschneider, D.: Modellierung rechnerunterstützter, kooperativer Arbeit in der
Tragwerksplanung. Fortschr.-Ber. VDI Reihe 4 Nr. 151. Düsseldorf: VDI-Verlag 1998
[6]
Grabowski, H., Rude, S., Lossak, R.-S.: verteilte Modellierung komplexer Produkte
durch Einführung von Konstruktionsarbeitsräumen. VDI Berichte, 1289: 197-220,
1996
[7]
Richard J. Gaylord, Samnel N. Kamin, Paul R. Wellin: Einführung in die
Programmierung mit Mathematica; Basel, Birkhäuser Verlag, 1995
ISBN 3-7643-2965-3
[8]
Balzert, H.: Lehrbuch der Software-Technik: Software Entwicklung
Heidelberg ; Berlin: Spektrum, Akad. Verl., 2000
ISBN 3-8274-0480-0
[9]
René Martin: Visio 2000 professionell
München; Boston: Addison-Wesley, 2000
ISBN 3-8273-1626-X
[10] Ludorff, Kolja: CAD-Leitbilder, Konzeption und Entwicklung
Diplomarbeit am Lehr- und Forschungsgebiet Bauinformatik der Bergischen
Universität - GH Wuppertal, Fachbereich Bauingenieurwesen (2000)
[11] Ignaz, Walter: Inhalte vor Zertifikaten
In: Forschung & Lehre, Heft 9/2000, Mitteilungen Deutscher Hochschulverband,
www.forschung-und-lehre.de
[12] Hoppe, Christian: Vergleich direkter, textfreier CAD-Nutzoberflächen
Diplomarbeit am Lehrgebiet Bauinformatik der Bergischen Universität GH Wuppertal
(2000)
[13] Hanff, Jochen; Kasparek, Eva; Ruess, Martin; Schutte, Gerrit (Hrsg.):
Forum Bauinformatik 2000-10-05
Fortschr.-Ber. VDI Reihe 4 Nr. 163. Düsseldorf: VDI Verlag 2000
ISBN 3-18-316304-3
Seite 152
Literaturverzeichnis
[14] Oppermann, Johannes: Das Einsteigerseminar CorelDRAW 8
Kaarst: bhv Verlag 1998, ISBN 3-8287-1007-7
[15] Hoffmann, Thomas (Hrsg.): Corel Draw 9
München: Ullstein Taschenbuchverlag 2000, ISBN 3-548-41162-2
[16] Vogel, Harald: Das Einsteigerseminar AutoCAD 2000
Kaarst: bhv Verlag 2000, ISBN 3-8287-1071-9
[17] Balzert, Heide: Lehrbuch der Objektmodellierung: Analyse und Entwurf
Heidelberg; Berlin: Spektrum, Akad. Verl., 1999
ISBN 3-8274-0285-9
[18] Andreas Heuer: Objektorientierte Datenbanken - Konzepte, Modelle, Standards und
Systeme; Addison-Wesley-Longman, 1997, ISBN 3-89319-800-8
[19] Günter Reinemann: CAD mit ACAD-Bau; Braunschweig; Wiesbaden: Vieweg, 1995,
ISBN 3-528-06605-9
[20] Landscheidt, Willi: Bauzeichnungen; Ausburg: Augustus-Verl., 1996
ISBN 3-8043-0472-9
[21] Balzert, Helmut: Einführung in die Informationsverarbeitung; Ismaning: HueberHolzmann, 1989, ISBN 3-19-009856-5
[22] Balzert, Helmut: Konzepte und Notationen in UML, Java und C++, Algorithmik und
Software-Technik, Anwendungen; Heidelberg: Spektrum, Akad. Verl., 1999, ISBN 38274-0358-8
[23] Scott Urman: Oracle 8i Advanced PL/SQL Programming; McGraw-Hill Companies;
2000, ISBN 0-07-212146-7
[24] Glaeser, Georg: Fast algorithms for 3D-graphics; New York: Springer-Verlag; 1994,
ISBN 0-387-94288-2
[25] Oestereich, Bernd: Objektorientierte Softwareentwicklung: Analyse und Design mit
der Unified modeling language;
Wien: Oldenbourg; 1998, ISBN 3-486-24787-5
[26] James D. Foley; Computer graphics: principles and practice; Addison-Wesley
Publishing Company; 1990, ISBN 0-201-12110-7
[27] Steven Harrington: Computergraphics - Einführung durch Programmierung;
Hamburg, McGraw-Hill Book Company GmbH;
1998, ISBN 3-89028-122-2
[28] Richard Cooper: Objekt Databases: An ODMG Approach; London, International
Thomson Computer Press; 1997, ISBN 1-85032-294-5
Seite 153
Literaturverzeichnis
[29] R. G. G. Cattell: The Objekt Database Standard: OPMG 2.0; San Francisco: Morgan
Kaufmann Publishers; 1997, ISBN 1-55860-463-4
[30] René Klösch: Objektorientiertes Reverse Engineering: von klassischer zu
Objektorientierter Software; Berlin, Heidelberg, Spinger-Verlag; 1995, ISBN 3-54058374-2
[31] Kevin Jameson: Multi-Platform Code Management; Sebastopol, O'Reilly &
Associates; 1994, ISBN 1-56592-059-7
[32] Steve Maguire; Strategien der Software - Entwicklung; Unterschleißheim, Microsoft
Press Deutschland; 1994, ISBN 3-86063-338-4
[33] Jeff Johnson: GUI Bloopers: Don'ts and Do's for Software Developers and Web
Designers; Morgan Kaufmann Publishers; 2000, ISBN 1-55860-582-7
[34] Barth, R., Beier, E.: Grafikprogrammierung mit Open GL; Bonn, Addison-Wesley
(Deutschland) GmbH; 1996, ISBN 3-89319-975-6
[35] Woo, Mason: OpenGL programming guide: the official guide to learing OpenGL;
Addison-Wesley Developers Press; 1996, ISBN 0-201-46138-2
[36] Xie, Buyin; Lehrbuch für Computer Grafik; Shanghai, Tongji Universität Press; 1995,
ISBN 7-5608-1566-9 (Chinesisch)
[37] Guo, Chaoyong: Technik der Entwicklung AutoCAD R14; Beijing, Tsinghua
Universität Press; 1999, ISBN 7-302--03399-4 (Chinesisch)
[38] AutoCAD 2000 Benutzerhandbuch; Autodesk Development S.à.r.l., Nenchâtel,
Schweiz, 1999
[39] Andreas Solymosi: Objektorientiertes Plug and Play: Ein Programmierlehrbuch für
Wiederverwendbarkeit und Softwarequalität in C++; Wiesbaden: Vieweg, 1997, ISBN
3-528-05569-3
[40] AutoCAD 2000 bietet die Grundlage für leistungsfähige Applikationen; CAD-CAM
REPORT: Engineering Magazin für C-Technologien; Heidelberg, Dressler Verlag,
Nr.3 März 1999
[41] Guido Krueger: Go to Java 2; München: Addision-Wesley Verlag, 2000,
ISBN 3-8273-1710-X
[42] Liwu Li: Java Date Structures and Programming; Heidelberg: Springer Verlag, 1998,
ISBN 3-540-63763-X
Seite 154