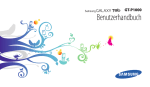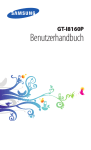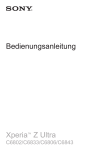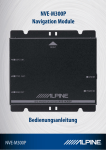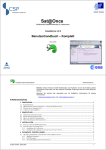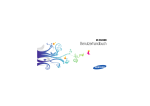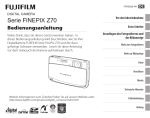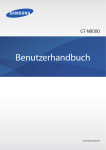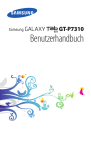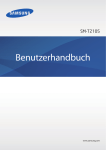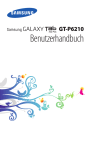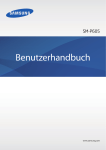Download 2 - Hilfe
Transcript
GT-N8000 Benutzerhandbuch Dieses Handbuch verwenden Herzlichen Glückwunsch zum Erwerb dieses mobilen Geräts von Samsung. Dieses leistungsstarke, standortunabhängige Gerät bietet die Vorteile des Internets und mobilen Computerwesens auf einer leichten, vielseitigen Plattform, die zu Ihrem aktiven Lebensstil passt. Das mobile Gerät von Samsung wurde auf Basis des Google Android-Betriebssystems entwickelt und bietet Zugriff auf unzählige hilfreiche und spannende Anwendungen zur Bereicherung der mobilen Weberfahrung. Dank integriertem WLAN-Zugang und einem reaktionsfähigen Touchscreen können Sie Bücher und Zeitungen unterwegs lesen, bei Nachrichten, Sportnachrichten und Wetter auf dem Laufenden bleiben, Ihre Multimedia- und Geschäftsdateien verwalten und das Internet nach Karten, Geschäftsstandorten und vielem mehr durchsuchen. Lesen Sie den folgenden Abschnitt zuerst Lesen Sie alle Sicherheitshinweise und dieses Handbuch sorgfältig, bevor Sie das Gerät verwenden, um sichere und ordnungsgemäße Verwendung zu gewährleisten. ●● Die Beschreibungen in diesem Handbuch basieren auf den Standardeinstellungen des Geräts. ●● Bilder und Screenshots in diesem Benutzerhandbuch unterscheiden sich möglicherweise vom tatsächlichen Produkt. ●● Die Inhalte in diesem Benutzerhandbuch unterscheiden sich möglicherweise vom Produkt oder von der von Dienstanbietern oder Betreibern bereitgestellten Software. Änderungen ohne Ankündigung vorbehalten. Die aktuelle Version des Benutzerhandbuchs finden Sie unter www.samsung.com. ●● Dieses Handbuch verwenden 2 Verfügbare Funktionen und weitere Dienste können sich je nach Gerät, Software oder Dienstanbieter unterscheiden. ●● Die Formatierung und Bereitstellung dieses Benutzerhandbuchs basiert auf Google Android-Betriebssystemen und variiert möglicherweise je nach Betriebssystem des Benutzers. ●● Anwendungen und ihre Funktionen variieren möglicherweise je nach Land, Region oder Hardwarespezifikationen. Samsung haftet nicht für Leistungsprobleme, die von Drittanbieteranwendungen verursacht wurden. ●● Samsung ist nicht für Leistungseinbußen oder Kompatibilitätsfehler verantwortlich, die durch veränderte Registrierungseinstellungen und/oder modifizierte Betriebssystemsoftware verursacht wurden. Bitte beachten Sie, dass inoffizielle Anpassungen am Betriebssystem dazu führen können, dass Ihr Gerät oder eine Anwendung nicht mehr ordnungsgemäß funktioniert. ●● Sie können ein Upgrade der Mobilgerätsoftware unter www.samsung.com durchführen. ●● Software, Tonquellen, Hintergründe, Bilder und andere Inhalte auf diesem Gerät sind zur beschränkten Nutzung zwischen Samsung und den jeweiligen Besitzern lizenziert. Das Extrahieren und Nutzen dieser Materialen zu kommerziellen oder anderen Zwecken stellt einen Verstoß gegen die Urheberrechtsgesetze dar. Samsung haftet nicht für derartige Verstöße gegen das Urheberrecht durch den Benutzer. ●● Bewahren Sie dieses Handbuch zur künftigen Verwendung auf. ●● Dieses Handbuch verwenden 3 Anweisungssymbole Bevor Sie beginnen, machen Sie sich mit den Symbolen vertraut, die Sie in diesem Handbuch sehen: Warnung: Situationen, die Ihnen oder anderen Verletzungen zufügen können Achtung: Situationen, die Ihrem Gerät oder anderen Geräten Schäden zufügen können Hinweis: Hinweise, Nutzungstipps oder zusätzliche Informationen ► Weitere Informationen: Seiten mit diesbezüglichen Informationen. Beispiel: ► S. 12 (steht für „siehe Seite 12“) → Gefolgt von: die Reihenfolge der Optionen oder Menüs, die Sie zur Durchführung eines Schritts auswählen müssen. Beispiel: Öffnen Sie die Anwendungsliste, und wählen Sie Einstellungen → Info zu Gerät (entspricht Einstellungen, gefolgt von Info zu Gerät) aus Copyright Copyright © 2012 Samsung Electronics Dieses Benutzerhandbuch ist nach internationalen Urheberrechten geschützt. Kein Teil dieses Benutzerhandbuchs darf ohne vorherige schriftliche Genehmigung von Samsung Electronics wiederhergestellt, verbreitet, übersetzt oder in beliebiger Form oder mit beliebigen Mitteln elektronischer oder mechanischer Art übertragen werden, einschließlich Fotokopieren, Aufnehmen oder Aufbewahren in einem beliebigen Informationsspeicher- und Abrufsystem. Dieses Handbuch verwenden 4 Marken ●● ●● ●● ●● ●● ●● SAMSUNG und das SAMSUNG-Logo sind eingetragene Marken von Samsung Electronics. Das Android-Logo, Google™, Google Maps™, Google Mail™, YouTube™, Google Play™ Store, und Google Talk™ sind Marken von Google, Inc. Bluetooth® ist weltweit eine eingetragene Marke von Bluetooth SIG, Inc. Wi-Fi®, Wi-Fi Protected Setup™, Wi-Fi Direct™, Wi-Fi CERTIFIED™ und das Wi-Fi-Logo sind eingetragene Marken der Wi-Fi Alliance. DivX®, DivX Certified® und die entsprechenden Logos sind Marken der Rovi Corporation oder zugehöriger Tochterunternehmen und werden unter Lizenz verwendet. Alle anderen Marken und Urheberrechte sind Eigentum der jeweiligen Besitzer. Dieses Handbuch verwenden 5 INFOS ZU DIVX-VIDEO DivX® ist ein digitales Videoformat von DivX, LLC (einem Tochterunternehmen der Rovi Corporation). Bei diesem Gerät handelt es sich um ein offizielles DivX Certified®-Gerät, auf dem DivX-Videos wiedergegeben werden können. Besuchen Sie www.divx.com, um weitere Informationen und Softwaretools zur Umwandlung Ihrer Dateien in DivX-Videos zu erhalten. INFOS ZU DIVX VIDEO-ON-DEMAND Dieses DivX Certified®-Gerät muss registriert werden, um gekaufte DivX Video-on-Demand (VOD)-Filme wiedergeben zu können. Begeben Sie sich zum Ermitteln des Registrierungscodes zum Abschnitt DivX VOD im Setup-Menü des Geräts. Unter vod.divx.com finden Sie weitere Informationen zum Durchführen der Registrierung. DivX Certified® für die Wiedergabe von DivX®-Videos bis HD 720p, einschließlich Premiuminhalte. Kann DivX®-Videos bis zu HD 1080p wiedergeben. Dieses Handbuch verwenden 6 Inhalt Zusammenbauen .................................................... 12 Auspacken . .................................................................................................... 12 SIM- oder USIM-Karte einsetzen . ......................................................... 12 Akku laden ..................................................................................................... 13 Speicherkarte einsetzen (optional) ..................................................... 15 Erste Schritte ........................................................... 18 Gerät ein- und ausschalten ..................................................................... 18 Mit dem Gerät vertraut machen . ......................................................... 19 Den S Pen und den Touchscreen verwenden . ............................... 23 Mit dem Home-Bildschirm vertraut machen . ................................ 25 Anwendungen aufrufen .......................................................................... 31 Gerät anpassen ............................................................................................ 32 Text eingeben ............................................................................................... 39 Die Sonderfunktionen verwenden . ...................... 42 Grundlegende S Pen-Aktionen...............................................................42 Erweiterte S Pen-Aktionen........................................................................43 Ersetzen der Spitze des S Pens.................................................................44 Bewegungen lernen....................................................................................45 Den Handschriftmodus verwenden.....................................................47 S Note verwenden........................................................................................51 Verwenden des Kurznotizfelds................................................................60 Verwenden von S Planner.........................................................................61 Die Kurzbefehl-Funktion............................................................................64 S Pen-Luftansicht...........................................................................................65 Aufnehmen von Bildschirmbereichen.................................................66 Inhalt 7 Internet .................................................................... 67 Internet ............................................................................................................ 67 Game Hub ...................................................................................................... 72 Play Books ...................................................................................................... 72 Play Movies .................................................................................................... 72 Play Store ........................................................................................................ 73 YouTube .......................................................................................................... 74 Video Hub . ..................................................................................................... 74 Maps ................................................................................................................. 75 Latitude ........................................................................................................... 76 Local .................................................................................................................. 77 Navigation ...................................................................................................... 77 Samsung Apps ............................................................................................. 78 S Suggest ........................................................................................................ 79 Google ............................................................................................................. 79 Learning Hub ................................................................................................ 80 Kommunikation ...................................................... 81 Anrufen . .......................................................................................................... 81 Nachrichten ................................................................................................... 92 Google Mail ................................................................................................... 94 E-Mail ................................................................................................................ 97 Talk . ................................................................................................................... 99 ChatON ......................................................................................................... 100 Messenger . ................................................................................................. 101 Google+ ....................................................................................................... 101 Inhalt 8 Unterhaltung ........................................................ 102 MP3-Player .................................................................................................. 102 Music Hub ................................................................................................... 105 Kamera . ........................................................................................................ 105 Video-Player ............................................................................................... 115 Galerie ........................................................................................................... 118 Paper Artist ................................................................................................. 122 Video-editor ............................................................................................... 122 Persönliche Informationen .................................. 126 Kontakte ....................................................................................................... 126 Verbindungen ....................................................... 130 PC-Verbindungen .................................................................................... 130 WLAN . ........................................................................................................... 132 Wi-Fi Direct . ................................................................................................ 135 AllShare Cast .............................................................................................. 136 AllShare Play ............................................................................................... 137 Group Cast .................................................................................................. 140 Bluetooth ..................................................................................................... 141 Netzwerkfreigabe für Mobilgeräte . ................................................. 143 GPS ................................................................................................................. 145 TV-Verbindungen .................................................................................... 146 VPN-Verbindungen ................................................................................. 148 Extras ..................................................................... 150 Alarm ............................................................................................................. 150 Rechner ........................................................................................................ 151 Downloads .................................................................................................. 151 Dropbox ....................................................................................................... 152 Inhalt 9 Eigene Dateien .......................................................................................... 153 Polaris Office . ............................................................................................. 155 PS Touch ....................................................................................................... 156 Sprachsuche ............................................................................................... 157 S Voice ........................................................................................................... 157 Weltuhr ......................................................................................................... 158 Einstellungen ........................................................ 159 Einstellungsmenü aufrufen ................................................................. 159 WLAN . ........................................................................................................... 159 Bluetooth ..................................................................................................... 159 Datennutzung ........................................................................................... 159 Weitere Einstellungen ............................................................................ 160 Ruhemodus ................................................................................................ 162 Ton .................................................................................................................. 162 Anzeige . ....................................................................................................... 163 Speicher ....................................................................................................... 164 Energiesparmodus .................................................................................. 164 Akku ............................................................................................................... 164 Anwendungsmanager . ......................................................................... 165 Standortdienste ........................................................................................ 165 Sperrbildschirm ........................................................................................ 165 Sicherheit . ................................................................................................... 166 Sprache und Eingabe ............................................................................. 168 Cloud ............................................................................................................. 170 Sichern und zurücksetzen .................................................................... 170 Konto hinzufügen .................................................................................... 171 Bewegung ................................................................................................... 171 Inhalt 10 S Pen .............................................................................................................. 171 Zubehör . ...................................................................................................... 172 Datum und Uhrzeit ................................................................................. 172 Eingabehilfe . .............................................................................................. 173 Entwickler-Optionen .............................................................................. 174 Info zu Gerät ............................................................................................... 176 Rat und Hilfe bei Problemen ................................ 177 Index ...................................................................... 182 Inhalt 11 Zusammenbauen Auspacken Überprüfen Sie, ob der Produktkarton die folgenden Artikel enthält: ●● Mobilgerät ●● Kurzanleitung Verwenden Sie nur von Samsung zugelassenes Zubehör. Raubkopien und illegale Software können Schäden und Fehlfunktionen verursachen, die nicht von der Herstellergarantie abgedeckt sind. Der Lieferumfang des Geräts und die Verfügbarkeit von Zubehörteilen für das Gerät können je nach Region oder Dienstanbieter variieren. ●● Bei Ihrem örtlichen Samsung-Händler können Sie zusätzliche Zubehörteile kaufen. ●● Die mitgelieferten Zubehörteile erbringen in Verbindung mit dem Gerät die optimale Leistung. ●● Andere Zubehörteile als die mitgelieferten sind unter Umständen nicht mit dem Gerät kompatibel. ●● SIM- oder USIM-Karte einsetzen Wenn Sie einen Mobilfunkdienst abonnieren, erhalten Sie eine SIMKarte (Subscriber Identity Module) mit Abonnementdaten, z. B. mit Ihrer PIN (Personal Identification Number) und optionalen Diensten. Wenn Sie UMTS- oder HSDPA-Dienste nutzen möchten, benötigen Sie eine USIM-Karte (Universal Subscriber Identity Module). Zusammenbauen 12 So setzen Sie die SIM- oder USIM-Karte ein: 1 Öffnen Sie die Abdeckung des SIM-Karteneinschubs. 2 Setzen Sie die SIM- oder USIM-Karte mit den goldfarbenen Kontakten nach unten zeigend ein. Setzen Sie keine Speicherkarte in den Steckplatz für die SIM-Karte ein. Falls die Speicherkarte im SIMKartensteckplatz festklemmt, müssen Sie Ihr Gerät in ein Samsung-Kundendienstzentrum bringen, um die Speicherkarte entfernen zu lassen. ●● Der SIM-Kartensteckplatz Ihres Geräts ist nur für standardmäßige SIM-Karten geeignet. Durch Einsetzen einer microSIM-Karte oder einer microSIM-Karte mit nicht autorisiertem Inhaber kann der SIM-Kartensteckplatz des Geräts beschädigt werden. ●● 3 Schließen Sie die Abdeckung des SIM-Karteneinschubs. Akku laden Das Gerät verfügt über einen eingebauten Akku. Sie müssen den Akku laden, bevor Sie das Gerät erstmals verwenden bzw. wenn der Akku längere Zeit nicht verwendet wurde. Verwenden Sie nur von Samsung zugelassene Ladegeräte. Nicht zugelassene Ladegeräte können zum Explodieren des Akkus bzw. Schäden am Gerät führen. Zusammenbauen 13 Laden Sie den Akku nur mit einem Ladegerät. Sie können den Akku nicht über das USB-Kabel laden. ●● Wenn der Akku schwach ist, gibt das Gerät einen Warnton aus und zeigt eine entsprechende Warnmeldung auf dem Display an. Das Akkusymbol ist auch leer. Wenn der Akku zu schwach wird, schaltet sich das Gerät automatisch aus. Laden Sie den Akku umgehend auf, um das Gerät weiter nutzen zu können. ●● Wenn der Akku vollständig entladen ist, kann das Gerät selbst bei angeschlossenem USB-Netzadapter nicht eingeschaltet werden. Warten Sie beim Aufladen eines leeren Akkus einige Minuten, bevor Sie versuchen, das Gerät einzuschalten. ●● 1 Schließen Sie das USB-Kabel an den USB-Netzadapter und das andere Ende des USB-Kabels an die Multifunktionsbuchse an. Je nach Region kann der USB-Netzadapter eine andere Ausführung sein. Ein nicht ordnungsgemäßes Anschließen des USBKabels kann zu schweren Schäden am Gerät oder am USB-Netzadapter führen. Schäden durch unsachgemäße Verwendung sind von der Garantie nicht abgedeckt. Zusammenbauen 14 2 Stecken Sie den USB-Netzadapter in eine Netzsteckdose. Sie können das Gerät verwenden, während es geladen wird. Das Aufladen des Akkus kann in diesem Fall jedoch länger dauern. ●● Während das Gerät aufgeladen wird, kann es vorkommen, dass der Touchscreen aufgrund einer instabilen Spannungsversorgung nicht funktioniert. Sollte dies vorkommen, trennen Sie den USB-Netzadapter von der Netzsteckdose ab, oder trennen Sie das USB-Kabel vom Gerät ab. ●● Beim Aufladen kann sich das Gerät erwärmen. Das ist normal und hat keine Auswirkung auf die Lebensdauer des Geräts oder seine Leistungsfähigkeit. ●● Falls das Gerät nicht richtig lädt, bringen Sie es zusammen mit dem Ladegerät in ein SamsungKundendienstzentrum. ●● 3 Entfernen Sie nach dem vollständigen Laden des Akkus zunächst den USB-Netzadapter und das USB-Kabel vom Gerät, und trennen Sie sie dann von der Netzsteckdose. Trennen Sie den USB-Netzadapter vom Stromnetz, wenn Sie ihn nicht benutzen, um Energie zu sparen. Der USBNetzadapter verfügt über keinen Ein/Aus-Schalter. Daher müssen Sie den USB-Netzadapter aus der Steckdose ziehen, wenn er nicht verwendet wird, um keine Energie zu verschwenden. Speicherkarte einsetzen (optional) Das Gerät unterstützt Speicherkarten mit einer maximalen Kapazität von 64 GB. Je nach Speicherkartenhersteller und -typ sind einige Speicherkarten möglicherweise nicht mit dem Gerät kompatibel. Zusammenbauen 15 Samsung nutzt für Speicherkarten die zugelassenen Branchenstandards. Deshalb kann es sein, dass Speicherkarten bestimmter Hersteller nicht vollständig mit dem Gerät kompatibel sind. Die Verwendung einer inkompatiblen Speicherkarte kann das Gerät, die Speicherkarte sowie die auf der Karte gespeicherten Daten beschädigen. Das Gerät unterstützt nur die FAT-Dateistruktur für Speicherkarten. Wenn Sie eine Speicherkarte in das Gerät einsetzen, die mit einer anderen Dateistruktur formatiert wurde, fordert das Gerät Sie zur Formatierung dieser Speicherkarte auf. ●● Häufiges Speichern und Löschen von Daten verringert die Lebensdauer von Speicherkarten. ●● Wenn Sie eine Speicherkarte in das Gerät einsetzen, wird das Dateienverzeichnis der Speicherkarte im Ordner „extSdCard “ unter dem internen Speicher angezeigt. ●● 1 Öffnen Sie die Abdeckung des Speicherkarteneinschubs. 2 Setzen Sie eine Speicherkarte mit den goldfarbenen Kontakten nach unten weisend ein. 3 Schieben Sie die Speicherkarte in den Speicherkarteneinschub, bis sie einrastet. 4 Schließen Sie die Speicherkartenabdeckung. Zusammenbauen 16 ››Speicherkarte entnehmen Bevor Sie eine Speicherkarte entnehmen, müssen Sie sie zum sicheren Entfernen vom Gerät abmelden. 1 Öffnen Sie die Anwendungsliste und wählen Sie Einstellungen → Speicher → SD-Karte entfernen → OK. 2 Öffnen Sie die Speicherkartenabdeckung. 3 Drücken Sie die Speicherkarte vorsichtig hinein, bis sie sich aus dem Gerät löst. 4 Entnehmen Sie die Speicherkarte. 5 Schließen Sie die Speicherkartenabdeckung. Entfernen Sie niemals eine Speicherkarte aus dem Gerät, während Daten von der Karte gelesen oder darauf gespeichert werden. Andernfalls kann es zu Datenverlusten und/oder Schäden an der Speicherkarte oder am Gerät kommen. ››Speicherkarte formatieren Wenn Sie die Speicherkarte in einem PC formatieren, kann es sein, dass sie anschließend nicht mehr mit dem Gerät kompatibel ist. Formatieren Sie die Speicherkarte nur im Gerät. Öffnen Sie die Anwendungsliste und wählen Sie Einstellungen → Speicher → SD-Karte formatieren → SD-Karte formatieren → Alles löschen. Erstellen Sie vor dem Formatieren der Speicherkarte unbedingt eine Sicherungskopie aller wichtigen Daten, die im Gerät gespeichert sind. Die Herstellergarantie deckt keine Datenverluste ab, die durch Anwenderaktionen verursacht werden. Zusammenbauen 17 Erste Schritte Gerät ein- und ausschalten Halten Sie zum Einschalten des Geräts die Ein-/Aus-Taste gedrückt. Folgen Sie nach dem erstmaligen Einschalten des Geräts den Bildschirmhinweisen, um es für den Betrieb einzurichten. Um das Gerät auszuschalten, halten Sie die Ein/Aus-Taste gedrückt und wählen Sie Ausschalten → OK. Halten Sie sich an alle Warnungen und Anweisungen von autorisiertem Personal, wenn Sie sich an Orten aufhalten, in denen die Verwendung von drahtlosen Geräten eingeschränkt ist (z. B. Flugzeuge oder Krankenhäuser). ●● Um nur die nicht netzwerkabhängigen Funktionen Ihres Geräts zu verwenden, wechseln Sie in den Flugmodus. ●● ››In den Offline-Modus umschalten Im Offline-Modus können Sie alle drahtlosen Funktionen des Geräts deaktivieren und die nicht netzabhängigen Dienste an Orten verwenden, an denen drahtlose Geräte verboten sind, z. B. in Flugzeugen und Krankenhäusern. Gehen Sie zum Aktivieren oder Deaktivieren des Flugmodus zu Einstellungen → Weitere Einstellungen, und aktivieren Sie dann das Kontrollkästchen neben Offline-Modus. Erste Schritte 18 Mit dem Gerät vertraut machen ››Aufbau des Geräts 6 1 2 3 3 7 4 8 9 5 14 10 11 15 12 13 Erste Schritte 19 Nummer Funktion 1 Ein-/Aus-/Zurücksetzen-/Sperren-Taste 2 Lautstärketaste 3 Lautsprecher 4 Speicherkarteneinschub 5 Multifunktionsbuchse 6 SIM-Karteneinschub 7 Vorderes Kameraobjektiv 8 Umgebungslichtsensor 9 Mikrofon 10 Headsetbuchse1 11 Interne Antenne 12 Hinteres Kameraobjektiv 13 S Pen-Fach 14 IrLED 15 Blitzlicht 1. Nicht ordnungsgemäßes Anschließen eines Headsets an das Gerät kann zu Schäden an der Headsetbuchse oder am Headset selbst führen. Erste Schritte 20 ››Tasten Taste Funktion Ein/Aus/ Zurücksetzen2/ Sperren Dient zum Einschalten des Geräts (gedrückt halten), zum Aufrufen der Geräteoptionen (gedrückt halten), Sperren des Touchscreens. Das Gerät zurücksetzen (8-10 Sekunden gedrückthalten). Lautstärke Dient zum Anpassen der Gerätelautstärke. ››Anzeigesymbole Die am unteren Rand des Displays angezeigten Symbole hängen vom jeweiligen Land oder Netzbetreiber ab. Symbol Definition Kein Signal Signalstärke Mit GPRS-Netz verbunden Mit EDGE-Netz verbunden Mit UMTS-Netz verbunden Offene WLAN-Zugangspunkte verfügbar Verbindung mit WLAN-Zugangspunkt hergestellt Bluetooth aktiviert GPS aktiviert Aktives Gespräch 2. Falls das Gerät schwerwiegende Fehler aufweist oder das Display einfriert, müssen Sie es möglicherweise zurücksetzen, damit es seine Funktionalität wiedererlangt. Erste Schritte 21 Symbol Definition Gespräch wird gehalten Unbeantworteter Anruf Daten werden hochgeladen Daten werden heruntergeladen Anrufumleitung aktiviert Mit PC verbunden USB-Tethering aktiviert WLAN-Tethering aktiviert Neue SMS oder MMS Neue E-Mail-Nachricht Neue Google Mail-Nachricht Neue Sprachnachricht Alarm aktiviert Ereignisbenachrichtigung Roaming (außerhalb des normalen Netzempfangsbereichs) Smart Stay aktiviert Offline-Modus aktiviert Musik wird wiedergegeben Fehler aufgetreten oder Vorsicht erforderlich S Pen entfernt Akku-Ladezustand3 10:00 AM Aktuelle Uhrzeit 3. Falls Sie ein Ladegerät verwenden, das nicht von Samsung genehmigt wurde, erscheint diese Anzeige nicht. Erste Schritte 22 Den S Pen und den Touchscreen verwenden Mit dem Touchscreen des Geräts können Sie ganz einfach Elemente auswählen oder Funktionen ausführen. Lernen Sie die grundlegenden Aktionen zur Verwendung des Touchscreens kennen. Drücken Sie nicht fest mit den Fingern auf den Touchscreen und verwenden Sie keine scharfen Gegenstände mit dem Touchscreen. Dies kann zu Schäden am Touchscreen oder zu Fehlfunktionen führen. ●● Achten Sie darauf, dass der Touchscreen nicht mit anderen elektrischen Vorrichtungen in Kontakt kommt. Elektrostatische Entladungen können Fehlfunktionen des Touchscreens verursachen. ●● Achten Sie darauf, dass der Touchscreen nicht mit Wasser in Kontakt kommt. Durch Feuchtigkeit oder Kontakt mit Wasser können Fehlfunktionen des Touchscreens verursacht werden. ●● Befindet sich der Touchscreen über einen längeren Zeitraum im Standby-Betrieb, kann es zu Nach- oder Geisterbildern kommen, die sich auf der Anzeige einbrennen. Schalten Sie den Touchscreen aus, wenn Sie das Gerät nicht verwenden. ●● Biegen Sie den S Pen nicht. ●● Verwenden Sie den S Pen nicht in der Nähe magnetischer Störquellen. Andernfalls können Fehlfunktionen oder Aussetzer des S-Pens die Folge sein. ●● Für die optimale Nutzung des Touchscreens sollten Sie die Schutzfolie vor der Verwendung des Geräts vom Bildschirm entfernen. ●● Einen Ersatz-S Pen können Sie bei Ihrem örtlichen Samsung-Händler erwerben. ●● Wenn der S Pen nicht ordnungsgemäß funktioniert, ersetzen Sie die Spitze des S-Pens, oder bringen Sie ihn in ein Samsung-Kundendienstzentrum. ●● Halten Sie den S Pen möglichst im rechten Winkel zum Touchscreen und vermeiden Sie das Schreiben in spitzen Winkeln. ●● Erste Schritte 23 Steuern Sie den Touchscreen durch folgende Aktionen: ●● Tippen: Berühren Sie ein Menü, eine Option oder eine Anwendung einmal mit dem Finger oder dem mitgelieferten S Pen, um es/sie auszuwählen oder zu starten. ●● Berühren und halten: Tippen Sie auf ein Element, und halten Sie es länger als 2 Sekunden angetippt, um eine Liste mit Optionen zu öffnen. ●● Ziehen: Tippen Sie auf ein Element, und ziehen Sie es mit dem Finger nach oben, unten, links oder rechts, um es in der Liste zu verschieben. ●● Ziehen und ablegen: Berühren und halten Sie ein Element und ziehen Sie dann Ihren Finger, um das Element zu bewegen. ●● Zweimal tippen: Tippen Sie zweimal schnell mit Ihrem Finger, um angezeigte Fotos oder Webseiten zu vergrößern oder zu verkleinern. ››Touchscreen drehen Das Gerät verfügt über einen eingebauten Bewegungssensor, der die Ausrichtung erkennt. Wenn Sie das Gerät drehen, dreht sich die Bildschirm-Schnittstelle automatisch entsprechend der Geräteausrichtung. Wählen Sie die rechte Seite der Systemleiste und anschließend im Benachrichtigungsfeld Bildschirm drehen aus, um die Benutzeroberfläche so einzurichten, dass sie die Ausrichtung beibehält. ››Touchscreen sperren und entsperren Wenn Sie das Gerät für eine vorgegebene Zeitdauer nicht verwenden, schaltet das Gerät den Touchscreen aus und sperrt ihn automatisch, um eine ungewollte Bedienung des Geräts zu verhindern. Zum manuellen Sperren des Touchscreens drücken Sie die Ein/Aus-Taste. Zum Entsperren schalten Sie den Bildschirm durch Drücken der Ein/Aus-Taste ein, tippen Sie irgendwo auf den Bildschirm und bewegen Sie Ihren Finger dann in beliebige Richtung. Die Bildschirmsperrfunktion kann aktiviert werden, um zu verhindern, dass die auf dem Gerät gespeicherten persönlichen Daten und Informationen von Dritten verwendet oder aufgerufen werden. ► S. 35 Erste Schritte 24 Mit dem Home-Bildschirm vertraut machen Bei aktiviertem Standby-Betrieb wird der Home-Bildschirm angezeigt. Auf dem Home-Bildschirm sehen Sie Anzeigesymbole, Widgets, Shortcuts zu Anwendungen und andere Elemente. Blättern Sie nach links oder rechts zu einer Anzeigefläche des Home-Bildschirms. 1 2 3 4 Je nach Region oder Netzbetreiber wird der Bildschirm oben unter Umständen anders dargestellt. Nummer Funktion 1 Wahl eines Punkts oben auf dem Bildschirm, um direkt zum entsprechenden Bildschirm zu wechseln. 2 Dient zum Suchen nach Anwendungen und Dateien auf dem Gerät sowie zum Suchen von Daten im Internet mithilfe des Widgets für die Google-Suche. 3 Zugriff auf die Anwendungsliste. 4 Systemleiste (siehe folgender Abschnitt.) Erste Schritte 25 Systemleiste Über die Systemleiste können Sie schnell zu Bildschirmen navigieren, auf Anwendungen zugreifen, Systeminformationen einsehen usw. Nummer Funktion 1 Screenshot des aktuellen Bildschirms erstellen; Nimmt den aktuellen Bildschirm als Foto auf und öffnet das Zeichenfeld (tippen und halten). Sie können die Funktionen durch andere ersetzen. ► S. 163 2 Zum vorherigen Bildschirm zurückkehren. 3 Zum Home-Bildschirm zurückkehren, Zugriff auf das Such-Widget von Google oder Google Now (berühren und halten). 4 Öffnet die Liste der zuletzt verwendeten Anwendungen. 5 Anzeige von Anzeigesymbolen und des gegenwärtigen Gerätestatus, Benachrichtigungsfeld öffnen. 6 Öffnen Sie das Multi Window-Feld. ››Hinzufügen einer Anwendungsverknüpfung zum Home-Bildschirm 1 Öffnen Sie die Anwendungsliste, und tippen und halten Sie ein Anwendungssymbol. 2 Verschieben Sie das Symbol an die gewünschte Position oder auf eine andere Anzeigefläche des Home-Bildschirms. Erste Schritte 26 ››Hinzufügen eines Widgets zum Home-Bildschirm Widgets sind kleine Anwendungen, die nützliche Funktionen und Informationen auf dem Home-Bildschirm bereitstellen. Einige Widgets bewirken eine Verbindung mit Internetdiensten. Durch die Verwendung eines Internetbasierten Widgets können zusätzliche Gebühren anfallen. ●● Die verfügbaren Widgets richten sich nach dem jeweiligen Netzbetreiber oder der Region. ●● 1 Öffnen Sie die Anwendungsliste, und wählen Sie Widgets aus, um den Bereich mit den Widgets zu öffnen. 2 Blättern Sie im Widget-Bereich nach links oder rechts. 3 Berühren und halten Sie ein Widget, um es dem HomeBildschirm hinzuzufügen. ››Element auf dem Home-Bildschirm verschieben 1 Berühren und halten Sie das zu verschiebende Element, bis das Home-Bildschirmraster angezeigt wird. 2 Ziehen Sie das Element an die gewünschte Position. ››Entfernen eines Elements vom Home-Bildschirm 1 Berühren und halten Sie das Element, das Sie entfernen möchten. Der Papierkorb wird oben auf dem Home-Bildschirm angezeigt. 2 Ziehen Sie das Element auf den Papierkorb. 3 Lassen Sie das Element los, wenn der Papierkorb rot angezeigt wird. Erste Schritte 27 ››Anzeigefläche zum Home-Bildschirm hinzufügen oder von dort entfernen Sie können auf dem Home-Bildschirm Anzeigeflächen zum Anordnen von Widgets hinzufügen oder entfernen. 1 Platzieren Sie zwei Finger auf dem Home-Bildschirm und bewegen Sie sie zusammen, um in den Bearbeitungsmodus zu wechseln. 2 Anzeigeflächen hinzufügen, entfernen oder neu anordnen: Wählen Sie zum Hinzufügen einer neuen Anzeigefläche . Berühren und halten Sie zum Entfernen einer Anzeigefläche die Miniaturansicht der jeweiligen Anzeigefläche und ziehen Sie sie in den Papierkorb. ●● Wählen Sie zum Festlegen eines Bereichs für den StandardHome-Bildschirm aus. ●● Berühren und halten Sie zum Ändern der Reihenfolge der Anzeigeflächen die Miniaturansicht der jeweiligen Anzeigefläche und ziehen Sie sie an die neue Stelle. ●● ●● 3 Wählen Sie aus, um zum vorherigen Bildschirm zurückzukehren. ››Starten von Multi Window-Anwendungen Anwendungen, die über das Multi Window-Feld gestartet werden, werden in kleineren Fenstern angezeigt. Sie können diese Fenster verschieben, vergrößern und verkleinern. 1 Wählen Sie in der Systemleiste Feld zu öffnen. aus, um das Multi Window- 2 Wählen Sie eine Anwendung aus, um sie zu starten. Um die Anwendung zu verschieben, berühren und halten Sie die Titelleiste der Anwendung, und ziehen Sie sie an eine andere Stelle. ●● Um das Fenster auf Bildschirmgröße zu maximieren, wählen Sie aus. ●● Um die Anwendung immer im Vordergrund zu halten, wählen Sie aus. ●● Erste Schritte 28 Um die Anwendung zu schließen, wählen Sie oder aus. Wählen Sie Dualanzeige aus, um zwei verschiedene Multi Window-Anwendungen nebeneinander im Vollbildmodus anzuzeigen. Um die Positionen von zwei Anwendungen zu tauschen, berühren und halten Sie die Titelleiste einer Anwendung, und ziehen Sie sie auf die andere Anwendung. ●● Wählen Sie Kaskadenansicht aus, um gestartete Multi Window-Anwendungen in überlappenden Fenstern anzuordnen. ●● ●● Konfigurieren von Multi Window-Anwendungen 1 Wählen Sie in der Systemleiste Feld zu öffnen. aus, um das Multi Window- 2 Wählen Sie Bearbeiten. Im oberen Feld wird die Liste der Anwendungen angezeigt, die als Multi Window-Anwendungen gestartet werden können. Im unteren Feld wird die Liste der Anwendungen angezeigt, die zum Multi Window-Feld hinzugefügt werden. ●● Um eine Anwendung zum Multi Window-Feld hinzuzufügen, wählen Sie ein Element aus dem oberen Feld aus. ●● Um eine Anwendung aus dem Multi Window-Feld zu entfernen, wählen Sie ein Element aus dem unteren Feld aus. 3 Wenn Sie fertig sind, wählen Sie OK aus. Erste Schritte 29 ››Benachrichtigungsfeld verwenden Wechseln Sie auf dem Home-Bildschirm oder während der Ausführung einer Anwendung zur rechten Seite der Systemleiste und wählen Sie im Benachrichtigungsfeld eine Option aus. Sie können den jeweiligen Status des Geräts erkennen und die folgenden Optionen verwenden: ●● WLAN: Dient zum Aktivieren oder Deaktivieren der Wi-FiFunktion. ●● GPS: GPS-Funktion aktivieren oder deaktivieren. ●● Ton: Stumm-Modus aktivieren oder deaktivieren. Sie können das Gerät im Ruhemodus vibrieren lassen oder stumm schalten. ●● Bildschirm drehen: Automatisches Drehen aktivieren oder deaktivieren. ●● Bluetooth: Bluetooth-Funktion aktivieren oder deaktivieren. ●● Mobile Daten: Aktivieren oder deaktivieren Sie die Datenverbindung. ●● Ruhemodus: Aktivieren oder deaktivieren des Sperrmodus. Im Sperrmodus blockiert Ihr Gerät alle Benachrichtigungen. ●● Energie sparen: Energiespar-Modus aktivieren oder deaktivieren. ●● AllShare Cast: Aktiviert oder deaktiviert die AllShare CastFunktion. ●● Sync: Automatische Synchronisierung von Anwendungen aktivieren oder deaktivieren. Die verfügbaren Optionen richten sich nach dem jeweiligen Netzbetreiber oder der Region. Erste Schritte 30 Anwendungen aufrufen 1 Wählen Sie auf dem Home-Bildschirm Anwendungsliste zuzugreifen. , um auf die 2 Blättern Sie nach links oder rechts zu einem anderen Bildschirm. Sie können außerdem einen der Punkte unten auf dem Bildschirm auswählen, um direkt zum entsprechenden Bildschirm zu wechseln. 3 Wählen Sie eine Anwendung aus. Wählen Sie zur Anzeige des Widgets-Bereichs Widgets aus. 4 Wählen Sie aus, um zum vorherigen Bildschirm aus, um zum Homezurückzukehren; Wählen Sie Bildschirm zurückzukehren. ››Kürzlich verwendete Anwendungen aufrufen 1 Wählen Sie , um die kürzlich von Ihnen aufgerufenen Anwendungen anzuzeigen. 2 Wählen Sie eine Anwendung aus. ››Task-Manager verwenden Das Gerät ist multitaskingfähig. Es kann gleichzeitig mehr als eine Anwendung ausführen. Multitasking kann jedoch Stockungen, Hängenbleiben, Speicherprobleme oder zusätzlichen Energieverbrauch verursachen. Um derartige Probleme zu vermeiden, sollten Sie nicht mehr benötigte Programme mit dem Task-Manager beenden. 1 Wählen Sie → Task-Manager → Aktive Anwendungen. 2 Zum Schließen einer Anwendung wählen Sie Beenden. Zum Schließen aller aktiven Anwendungen wählen Sie Alle beenden. Erste Schritte 31 Gerät anpassen Nutzen Sie das Gerät optimal, indem Sie es an Ihre Vorlieben anpassen. ››Displaysprache ändern 1 Öffnen Sie die Anwendungsliste und wählen Sie Einstellungen → Sprache und Eingabe → Sprache. 2 Wählen Sie die gewünschte Sprache aus. ››Uhrzeit und Datum einstellen 1 Öffnen Sie die Anwendungsliste und wählen Sie Einstellungen → Datum und Uhrzeit. 2 Wählen Sie Ihre Zeitzone aus, stellen Sie die Uhrzeit und das Datum ein und ändern Sie weitere Optionen. ››Ton bei Touchscreenberührung ein- bzw. ausschalten Öffnen Sie die Anwendungsliste und wählen Sie Einstellungen → Ton → Berührungstöne. ››Gerätelautstärke anpassen 1 Drücken Sie die Lautstärketaste nach oben oder unten. 2 Wählen Sie aus, und ziehen Sie die Schieberegler, um die Lautstärke für die verschiedenen Töne anzupassen. Erste Schritte 32 ››In den Stumm-Modus wechseln Führen Sie einen der folgenden Schritte aus, um das Gerät stummzuschalten oder die Stummschaltung aufzuheben: ●● Öffnen Sie das Benachrichtigungsfeld auf der rechten Seite der Systemleiste und wählen Sie Ton. ●● Halten Sie die Ein/Aus-Taste gedrückt und wählen Sie dann . ●● Öffnen Sie die Anwendungsliste, wählen Sie Telefon → . Tastenfeld und berühren und halten Sie ››Hintergrundbild für Home-Bildschirm auswählen 1 Tippen und halten Sie eine beliebige Stelle auf dem HomeBildschirm. 2 Wählen Sie Hintergrundbild festlegen → Home-Bildschirm aus. Galerie: Von Ihnen aufgenommene Fotos oder aus dem Internet heruntergeladene Bilder. ●● Hintergrund: Mit dem Gerät gelieferte Hintergrundbilder. ●● Live-Hintergründe: Mit dem Gerät gelieferte animierte Bilder. ●● 3 Wählen Sie ein Element aus. 4 Wählen Sie Übernehmen aus. Wenn Sie ein Element aus Galerie ausgewählt haben, können Sie den blauen Rahmen verschieben oder seine Größe ändern, indem Sie daran ziehen und dann Fertig auswählen. Samsung ist nicht verantwortlich für die Verwendung von Standard-Bildern oder -Hintergrundbildern, die auf dem Gerät bereitgestellt werden. Erste Schritte 33 ››Display-Helligkeit anpassen Das Gerät verfügt über einen Lichtsensor, der die Intensität des Umgebungslichts erkennt und die Display-Helligkeit automatisch anpasst. Zudem können Sie die Helligkeit des Displays manuell einstellen. Je heller Sie das Display einstellen, desto schneller erschöpft sich der Akku des Geräts. Gerät zur automatischen Anpassung der Helligkeit einstellen 1 Öffnen Sie die Anwendungsliste und wählen Sie Einstellungen → Anzeige → Helligkeit. 2 Aktivieren Sie das Kontrollkästchen neben Automatische Helligkeit. 3 Wählen Sie OK. Das Gerät erhöht die Helligkeit in hellen Umgebungen automatisch und reduziert sie ebenfalls automatisch in dämmrigen Umgebungen. Helligkeit manuell anpassen 1 Öffnen Sie die Anwendungsliste und wählen Sie Einstellungen → Anzeige → Helligkeit. 2 Deaktivieren Sie das Kontrollkästchen neben Automatische Helligkeit. 3 Ziehen Sie den Schieberegler nach links oder rechts. 4 Wählen Sie OK. Erste Schritte 34 ››Bildschirmsperre einstellen Sie können das Gerät sperren, indem Sie die Bildschirmsperre aktivieren. Nachdem Sie eine Bildschirmsperre eingestellt haben, verlangt das Gerät bei jedem Einschalten oder Entsperren des Touchscreens einen Entsperrcode. ●● Sollten Sie Ihre PIN oder Ihr Passwort vergessen haben, wenden Sie sich mit dem Gerät an ein SamsungKundendienstzentrum, um es zurücksetzen zu lassen. ●● Samsung übernimmt keine Haftung bei Verlust von Sicherheitscodes oder privaten Informationen sowie für andere Schäden, die durch illegale Software verursacht werden. ●● Entsperren durch Gesichtserkennung 1 Öffnen Sie die Anwendungsliste und wählen Sie Einstellungen → Sperrbildschirm → Sperrbildschirm → GesichtsEntsperrung. 2 Lesen Sie den Warnhinweis, und wählen Sie dann Weiter aus. 3 Wählen Sie Einrichten → Weiter aus. 4 Richten Sie das Gerät so aus, dass Ihr Gesicht in die Abbildung passt. 5 Wählen Sie Weiter aus, wenn Ihr Gesicht richtig erfasst wurde. 6 Beenden Sie die Einrichtung der sekundären Entsperr-PIN bzw. des sekundären Entsperrmusters. Erste Schritte 35 Gesichts- und Sprach-Entsperrung festlegen 1 Öffnen Sie die Anwendungsliste und wählen Sie Einstellungen → Sperrbildschirm → Sperrbildschirm → Gesicht und Stimme. Wählen Sie Weiter → Einrichten → Weiter aus. 2 3 Richten Sie das Gerät so aus, dass Ihr Gesicht in die Abbildung passt. 4 Wählen Sie Weiter aus, wenn Ihr Gesicht richtig erfasst wurde. 5 Wählen Sie aus. 6 Sagen Sie 4 mal ein Wort oder einen Ausdruck, das/den Sie als Entsperrungsbefehl verwenden möchten. 7 Wählen Sie Fertig. Wählen Sie für mehr Sicherheit An Stimme anpassen aus. 8 Beenden Sie die Einrichtung der sekundären Entsperr-PIN bzw. des sekundären Entsperrmusters. Entsperr-Unterschrift einstellen 1 Öffnen Sie die Anwendungsliste und wählen Sie Einstellungen → Sperrbildschirm → Sperrbildschirm → Signatur. 2 Wählen Sie Einrichten aus, schreiben Sie dreimal Ihre Unterschrift, und wählen Sie dann → Bestät. aus. 3 Schließen Sie die Einrichtung des zweiten Entsperrcodes mit → OK ab. Erste Schritte 36 Entsperrmuster einstellen 1 Öffnen Sie die Anwendungsliste und wählen Sie Einstellungen → Sperrbildschirm → Sperrbildschirm → Muster. 2 Beachten Sie die angezeigten Anweisungen und Musterbeispiele und wählen Sie Weiter. 3 Zeichnen Sie ein Muster, indem Sie mindestens 4 Punkte mit Ihrem Finger verbinden und wählen Sie Weiter. 4 Zeichnen Sie zum Bestätigen erneut das Muster und wählen Sie Bestätigen. 5 Beenden Sie die Einrichtung der Sicherungs-PIN. Sollten Sie das Entsperrmuster vergessen haben, kann die Sperrfunktion des Bildschirms mit einer Sicherungs-PIN deaktiviert werden. Entsperr-PIN einstellen 1 Öffnen Sie die Anwendungsliste und wählen Sie Einstellungen → Sperrbildschirm → Sperrbildschirm → PIN. 2 Geben Sie eine neue PIN (numerisch) ein und wählen Sie Weiter. 3 Geben Sie die PIN erneut ein und wählen Sie OK. Entsperr-Passwort einstellen 1 Öffnen Sie die Anwendungsliste und wählen Sie Einstellungen → Sperrbildschirm → Sperrbildschirm → Passwort. 2 Geben Sie ein neues Passwort (alphanumerisch) ein und wählen Sie Weiter. 3 Geben Sie das Passwort erneut ein und wählen Sie OK. Erste Schritte 37 ››SIM- oder USIM-Karte sperren Sie können das Gerät sperren, indem Sie die mit der SIM- oder USIM-Karte mitgelieferte PIN aktivieren. 1 Öffnen Sie die Anwendungsliste und wählen Sie Einstellungen → Sicherheit → SIM-PIN Optionen → SIM-Karten PIN. 2 Geben Sie die PIN ein und wählen Sie OK. Sobald die PIN-Sperre aktiviert ist, ist bei jedem Einschalten des Geräts die Eingabe der entsprechenden PIN erforderlich. Wenn Sie die PIN mehrfach falsch eingeben, wird die SIM- oder USIM-Karte gesperrt. Sie müssen dann einen PIN-Entsperrcode (PUK) eingeben, um die SIM- oder USIMKarte zu entsperren. ●● Sollte die SIM- oder USIM-Karte gesperrt sein, weil Sie eine falsche PUK eingegeben haben, wenden Sie sich an Ihren Netzbetreiber. ●● ››Funktion „Mobilgerät orten“ aktivieren Wenn eine neue SIM- oder USIM-Karte in Ihr Gerät eingesetzt wird, sendet die Funktion „Find my mobile“ automatisch die Kontaktnummer an bestimmte Empfänger, damit Sie das Gerät wiederfinden können. Zur Nutzung dieser Funktion benötigen Sie ein Samsung-Konto, um das Gerät remote über das Internet zu bedienen. 1 Öffnen Sie die Anwendungsliste und wählen Sie Einstellungen → Sicherheit → Info über SIM-Wechsel. 2 Wählen Sie Anmelden. Wählen Sie zum Erstellen eines Kontos Neues Konto aus. Lesen Sie die Nutzungsbedingungen, aktivieren Sie das Kontrollkästchen neben Ich akzeptiere alle obigen Bedingungen, und wählen Sie anschließend Zustimmen aus. Erste Schritte 38 3 Geben Sie eine E-Mail-Adresse und ein Passwort für Ihr Samsung-Konto ein und wählen Sie Anmeld. 4 Ziehen Sie den Schieberegler neben Speichern nach rechts. 5 Wählen Sie Nachrichtenhinweis. 6 Geben Sie die SMS ein, die an die Empfänger gesendet wird, und wählen Sie OK aus. 7 Empfänger hinzufügen: Wählen Sie Erstell. und geben Sie manuell Telefonnummern mit der Landesvorwahl und dem Pluszeichen ein. ●● Wählen Sie Telefonnummern aus Ihrer Kontaktliste, indem Sie Kontakte auswählen. ●● 8 Wählen Sie Speichern. Text eingeben Sie können Text durch Auswählen der Zeichen auf der virtuellen Tastatur, durch handschriftliche Eingabe auf dem Bildschirm oder durch Sprechen des Texts in das Mikrofon eingeben. In einigen Sprachen ist es nicht möglich, Text einzugeben. Zum Eingeben von Text sollten Sie die Schreibsprache in eine der unterstützten Sprachen ändern. ››Tastaturtyp ändern Sie können den Tastaturtyp ändern. Wählen Sie auf der und anschließend einen Tastaturtyp aus. Systemleiste Alternativ können Sie Text mittels Spracheingabe eingeben. und entsprechend der gewünschten Wählen Sie Eingabesprache eine Spracheingabeoption aus. Erste Schritte 39 ››Text mit der Samsung-Tastatur eingeben Geben Sie Text durch Wählen von alphanumerischen Tasten ein. Die folgenden Tasten stehen zur Verfügung: Je nach Region oder Netzbetreiber wird der Bildschirm oben unter Umständen anders dargestellt. Nummer Funktion 1 Wechseln zwischen Groß- und Kleinschreibung. 2 Umschalten zwischen Ziffern-/Symbolmodus und ABC-Modus. 3 Tastatureinstellungen aufführen. tippen und halten, um zur Handschrifterkennung zu wechseln; Text per Sprache eingeben. 4 Eingabe löschen. 5 Neue Zeile beginnen. 6 Element anhängen. 7 Leerzeichen einfügen. Wenn die Texterkennung (XT9) aktiviert ist, können Sie eine kontinuierliche Eingabe tätigen. So können Sie Text eingeben, indem Sie den Finger über die Tastatur ziehen. ► S. 168 Erste Schritte 40 ››Text kopieren und einfügen Bei der Texteingabe können Sie die Funktion zum Kopieren und Einfügen verwenden, um Text in anderen Anwendungen zu nutzen. 1 Berühren und halten Sie ein Wort. 2 Ziehen Sie oder , um den gewünschten Text auszuwählen. 3 Wählen Sie → Kopieren, um den Text in die Zwischenablage zu kopieren oder Ausschneiden, um den Text auszuschneiden und in die Zwischenablage einzufügen. 4 Berühren Sie das Texteingabefeld in einer anderen Anwendung 5 und halten Sie es. Wählen Sie → Einfügen, um den Text aus der Zwischenablage in das Texteingabefeld einzufügen. Erste Schritte 41 Die Sonderfunktionen verwenden Ihr Gerät kann dank vieler Funktionen zur Eingabe von Text und Zeichnungen und durch Bewegungskontrolle und Sprachbefehle als leistungsstarker Editor verwendet werden. Grundlegende S Pen-Aktionen Im Lieferumfang Ihres Geräts ist ein spezieller S Pen enthalten. Mit S Pen können Sie folgende Aktionen ausführen: Tippen: Tippen Sie auf ein Element oder einen Bereich auf dem Bildschirm, um ein Element auszuwählen, ein Menü zu öffnen oder eine Anwendung zu starten. ●● Berühren und halten: Tippen Sie ein Element mit dem S Pen an, und halten Sie es mehr als zwei Sekunden. ●● Zweimal tippen: Tippen Sie zweimal schnell hintereinander auf ein Element oder einen Bereich. ●● Wischen: Tippen Sie auf einen Bereich auf dem Bildschirm, und ziehen Sie den S Pen dann langsam nach oben, unten, links oder rechts, um die Listen auf dem Bildschirm durchzublättern. ●● Zeichnen: Zeichnen Sie auf dem Zeichenfeld eine Linie oder eine Form. ●● Schreiben: Schreiben Sie Text im Handschriftfeld. ●● Die Sonderfunktionen verwenden 42 Erweiterte S Pen-Aktionen Mit S Pen können Sie außerdem die folgenden erweiterten Aktionen ausführen. Zurück Halten Sie die S Pen-Taste gedrückt, und zeichnen Sie , um zum vorherigen Bildschirm zurückzukehren. Menü Halten Sie die S Pen-Taste gedrückt, und zeichnen Sie , um eine Liste der auf dem aktuellen Bildschirm verfügbaren Optionen anzuzeigen. Screenshot Halten Sie die S Pen-Taste gedrückt. Tippen Sie auf den Bildschirm und halten Sie den S Pen dort, um einen Screenshot zu erstellen. Anschließend können Sie darauf zeichnen, schreiben oder ihn zuschneiden. Das bearbeitete Bild wird in Eigene Dateien → sdcard0 → Pictures → Screenshots gespeichert. Kurznotiz Halten Sie die Taste des S Pens gedrückt, und tippen Sie zweimal auf den Bildschirm, um die Kurznotizfunktion zu starten. Die Sonderfunktionen verwenden 43 Textauswahl Samsung UserManual Halten Sie die S Pen-Taste gedrückt, und ziehen Sie den S Pen nach links oder rechts, um Text auszuwählen. Kurzbefehl Halten Sie die S Pen-Taste gedrückt, und ziehen Sie den S Pen nach oben, um die Kurzbefehlfunktion zu starten. Zeichnen Sie auf dem Kurzbefehlbildschirm einen Gestenbefehl, um die zugewiesene Anwendung oder Funktion zu starten. ► S. 64 Ersetzen der Spitze des S Pens Ersetzen Sie die Spitze durch eine neue, wenn sie abgenutzt ist oder der S Pen nicht richtig funktioniert. Wenn der S Pen nach dem Auswechseln der Spitze nicht richtig funktioniert, müssen Sie sicherstellen, dass die Spitze vollständig bis zum Anschlag eingeführt ist. 1 Greifen Sie die Spitze mit dem Werkzeug zum Entfernen der Spitze, und ziehen Sie sie heraus. 2 Führen Sie in den S Pen, aus dem Sie die Spitze entfernt haben, eine neue Spitze bis zum Anschlag ein. Die Sonderfunktionen verwenden 44 Bewegungen lernen Die integrierte Bewegungserkennung ermöglicht eine verbesserte Steuerung. Sie können Aktionen durch Bewegen Ihres Geräts oder durch Gesten mit den Händen ausführen. Zur Verwendung einiger dieser Funktionen muss erst die Bewegungserkennungsfunktion aktiviert werden. Öffnen Sie die Anwendungsliste, wählen Sie Einstellungen → Bewegung aus, und ziehen Sie dann den Schieberegler nach rechts oben. ››Kippen Halten Sie das Gerät mit beiden Händen fest, berühren und halten Sie zwei Punkte auf dem Bildschirm, und kippen Sie das Gerät dann nach hinten und vorne, um heran- oder herauszuzoomen. Die Sonderfunktionen verwenden 45 ››Schwenken Tippen und halten Sie ein Element auf dem Bildschirm, und schwenken Sie dann das Gerät nach links oder rechts, um das Element zu einer anderen Seite des Home-Bildschirms oder der Anwendungsliste zu verschieben. Wenn ein Bild vergrößert ist (gezoomt), können Sie das Gerät in eine beliebige Richtung schieben, um durch das Bild zu blättern. ››Aufnehmen Nehmen Sie das Gerät hoch, um entgangene Anrufe oder neue Nachrichten anzuzeigen. Während der Anzeige von Anrufprotokollen, Nachrichtenprotokollen, Kontaktlisten oder bei der Verwendung von ChatON können Sie das Gerät in die Hand nehmen und in die Nähe Ihres Gesichts bringen, um einen Anruf zu tätigen. Die Sonderfunktionen verwenden 46 Den Handschriftmodus verwenden Sie können von der Samsung-Tastatur in den Handschriftmodus wechseln, um Text einfacher einzugeben. Um zum Handschriftmodus zu wechseln, berühren und halten Sie , und aus, ohne den Finger vom Bildschirm wählen Sie anschließend zu nehmen. Schreiben Sie Ihren Text im Handschriftfeld. Wählen Sie aus, um zur Samsung-Tastatur zu wechseln. Je nach Region oder Netzbetreiber werden die Bildschirme oben unter Umständen anders dargestellt. ››Anleitung für die Handschriftfunktion ●● Schreiben Sie die Buchstaben nacheinander. Schreiben Sie den nächsten Buchstaben jeweils rechts vom vorherigen Buchstaben. Wenn Sie oberhalb eines vorherigen Buchstabens einen Strich zeichnen, wird dieser als neuer Buchstabe erkannt. -- Beispiel: Nicht erkannt Die Sonderfunktionen verwenden 47 ●● Schreiben Sie Buchstaben gerade (nicht gekippt). -- Beispiel: Erkannt -- Beispiel: Nicht erkannt ●● Achten Sie darauf, dass die Buchstaben sich nicht überlappen. -- Beispiel: Erkannt -- Beispiel: Nicht erkannt ●● Die meisten Sprachen erkennen nicht nur einzelne Buchstaben, sondern auch zusammengeschriebene Buchstaben, die zusammen ein Wort ergeben. (Dies wird als unterstützende Wörter und Wendungen bezeichnet.) Welche Sprachen Wörter und Wendungen unterstützen, ist in diesem Handbuch aufgeführt. (Alle Sprachen, die Handschrift-SIP unterstützen, sollten Wörter und Wendungen unterstützen.) Die Sonderfunktionen verwenden 48 -- Sprachen, die Wörter und Wendungen unterstützen: English UK, English US, Čeština, Български, Dansk, Deutsch, Ελληνικά, Español, Eesti, Suomi, Français, Hrvatski, Magyar, íslenska, Italiano, Қазақ, 한국어, Lietuvių, Latviešu, Norsk, Nederlands, Polski, Português, Română, Русский, Slovenčina, Slovenščina, Srpski, Svenska, Türkçe, Українська -- Unterstützung der Erkennung einzelner Buchstaben -- Unterstützung der Erkennung von Wörtern und Wendungen ●● In einigen Sprachen wird auch Schreibschrift erkannt. (Schreibschrifterkennung) -- Bei Sprachen, in denen Schreibschrift erkannt wird, sollten auch verbundene Buchstaben erkannt werden. -- Bei Sprachen, in denen Schreibschrift nicht erkannt wird, müssen Buchstaben getrennt geschrieben werden. -- Welche Sprachen Schreibschrift unterstützen, ist in diesem Handbuch aufgeführt. -- Sprachen, die Schreibschrift unterstützen: English UK, English US, Deutsch, Español, Français, Italiano, Nederlands, Português -- Sprachen, die Schreibschrift nicht unterstützen: Čeština, Български, Ελληνικά, Eesti, Hrvatski, Magyar, íslenska, Қазақ, 한국어, Lietuvių, Latviešu, Polski, Română, Русский, Slovenčina, Slovenščina, Srpski, Türkçe, Українська, Dansk, Suomi, Norsk, Svenska Die Sonderfunktionen verwenden 49 -- Beispiel: Eine Sprache, in der Schreibschrift unterstützt wird: English -- Beispiel: Eine Sprache, in der Schreibschrift nicht unterstützt wird: 한국어 ●● Wenn Sie mehr als eine Zeile schreiben, achten Sie darauf, ausreichend Abstand zu halten. -- Beispiel: Erkannt -- Beispiel: Nicht erkannt Die Sonderfunktionen verwenden 50 S Note verwenden Mit S Note können Sie Notizen mit verschiedenen MultimediaInhalten erstellen und außerdem eine Verknüpfung zur Notiz auf dem Startbildschirm anlegen. S Note bietet Ihnen verschiedene Vorlagen zum Erstellen von Notizen. ●● Notiz/ldee: Sie können eine einfache Notiz aus einer leeren Seite heraus anlegen. ●● Besprechung: Sie können eine Aufzeichnung von Besprechungen, Konferenzen oder Vorträgen erstellen. ●● Magazin: Sie können eine Multimedia-Notiz anlegen, indem Sie Multimedia-Dateien einfügen. ●● Tagebuch: Sie können ein Foto-Tagebuch erstellen. ●● Rezept: Sie können Ihre eigenen Rezepte erstellen. ●● Reise: Sie können Reiseberichte erstellen. ●● Querformat-Notiz: Sie können Doodles und Zeichnungen erstellen. ●● Memo: Sie können Memos erstellen. Die Sonderfunktionen verwenden 51 ››Eine Notiz erstellen 1 Öffnen Sie die Anwendungsliste und wählen Sie S Note. 2 Wählen Sie über → eine Vorlage aus. 3 Geben Sie Text ein oder zeichnen Sie eine Skizze. 1 2 3 4 5 Je nach Region oder Netzbetreiber wird der Bildschirm oben unter Umständen anders dargestellt. Nummer Funktion 1 Schaltet zwischen den Modi Anzeigen und Bearbeiten um. 2 Skizze zeichnen; Skizze zeichnen; Stifteinstellungen ändern (zweimal tippen). ► S. 54 3 Öffnet die Produktivitätswerkzeuge. ► S. 55 4 Text mit der Tastatur eingeben; Zum Ändern der Stifteinstellungen (doppelt tippen). ► S. 54 5 Löschen von Skizzen oder Handschrift, Die Radiererdicke ändern oder die Eingabe löschen (doppelt tippen). Die Sonderfunktionen verwenden 52 4 Fügen Sie ein Foto oder einen Audio-Clip hinzu. Sie können den Skizzierungs- und Anrissprozess aufzeichnen. 1 2 3 4 5 Je nach Region oder Netzbetreiber wird der Bildschirm oben unter Umständen anders dargestellt. Nummer Funktion 1 Letzte Aktion rückgängig machen. 2 Letzte Aktion erneut ausführen. 3 Zum Hinzufügen einer Multimedia-Datei, wie zum Beispiel Text oder ein Foto. 4 O-Ton durch Aufzeichnen von Stimmen oder anderen Tönen hinzufügen. 5 Kennzeichnet die Notiz als wichtig. Wählen Sie zum Hinzufügen einer Seite aus. Wählen Si aus, um nur mit dem S Pen zu zeichnen. ●● Legen Sie zum Vergrößern zwei Finger auf den Bildschirm und spreizen Sie diese. Bewegen Sie die Finger zum Wegzoomen aufeinander zu. Wenn Sie herangezoomt haben, können Sie mit zwei Fingern durch den Bildschirm blättern. ●● ●● 5 Wenn Sie fertig sind, wählen Sie Speich. Die Sonderfunktionen verwenden 53 ››Ändern der Stift- oder Texteigenschaften Beim Erstellen einer Notiz können Sie die folgenden Eigenschaften ändern: ●● Tippen Sie zweimal auf , um den Stifttyp, die Linienstärke oder die Stiftfarbe zu ändern. 4 5 6 1 2 3 7 Je nach Region oder Netzbetreiber wird der Bildschirm oben unter Umständen anders dargestellt. Nummer Funktion 1 Stifttyp ändern. 2 Linienstärke ändern. 3 Stiftfarbe ändern. 4 Speichert die aktuellen Einstellungen als Stiftprofil. 5 Öffnet ein kleines Fenster, um eine Vorschau der Stifteinstellungen anzuzeigen. 6 Löscht das vorangestellte Stiftprofil. 7 Mit der Farbauswahl eine neue Farbe hinzufügen. Die Sonderfunktionen verwenden 54 ●● Tippen Sie zum Ändern der Texteigenschaften doppelt auf . 1 2 3 4 Je nach Region oder Netzbetreiber wird der Bildschirm oben unter Umständen anders dargestellt. Nummer 1 2 3 4 Funktion Wählen Sie eine Option aus. Zur Anzeige oder Änderung der aktuellen Eigenschaften. Zum Ändern der Textfarbe. Mit der Farbauswahl eine neue Farbe hinzufügen. ››Verwenden der Produktivitätswerkzeuge 1 Öffnen Sie die Anwendungsliste und wählen Sie S Note. 2 Wählen Sie über → eine Vorlage aus. 3 Tippen Sie doppelt auf , und wählen Sie ein Werkzeug aus. Formelübereinstimmung: Wandelt eine handschriftliche Formel in eine korrekt geschriebene Formel um. ●● Form zu passen: Wandelt gezeichnete Formen um. ●● Handschrift-zu-Text: Wandelt eine handschriftliche Notiz um. ●● Wenn Sie tippen und halten, wird die Werkzeugleiste angezeigt, sodass Sie schnell zwischen Werkzeugen umschalten können. ●● Wählen Sie aus, um nach Informationen über das handschriftliche Stichwort auf einer voreingestellten Webseite zu suchen. ●● Die Sonderfunktionen verwenden 55 ››Lehrgang für handgeschriebene Formeln und Zahlen ●● Schreiben Sie eine Formel in einer einzelnen Zeile. Wenn Sie eine lange Formel oder eine Formel in mehr als einer Zeile schreiben, wandelt das Gerät die Formel nicht richtig um. ●● Nicht abgeschlossene Klammerpaare oder eine fehlende Zahl in der Quadratwurzel verursachen zunächst einen Fehler bei der Umwandlung. Die Formel ist aber vollständig, nachdem Sie alles geschrieben haben. Die Sonderfunktionen verwenden 56 ●● Wenn Sie einen Pfeil zeichnen, zeichnen Sie zunächst die lange Linie. ●● Wenn Sie die Spitze eines Pfeils zeichnen, zeichnen Sie sie an einem Stück. Je nach Region oder Netzbetreiber werden die Bildschirme oben unter Umständen anders dargestellt. ››Notizen anzeigen 1 Öffnen Sie die Anwendungsliste und wählen Sie S Note. 2 Wählen Sie , um nach einer Notiz zu suchen (falls erforderlich). 3 Wählen Sie eine Notiz aus. Beim Anzeigen der Notiz stehen Ihnen folgende Optionen zur Verfügung: ●● Legen Sie zum Vergrößern zwei Finger auf den Bildschirm und spreizen Sie diese. Bewegen Sie die Finger zum Wegzoomen aufeinander zu. ●● Um andere Seiten der Notiz anzuzeigen, wählen Sie den Pfeil am unteren Rand des Bildschirms aus, blättern nach links oder rechts und wählen dann eine Seite aus. ●● Um andere Stellen der vergrößerten Notiz anzuzeigen, verschieben Sie den roten Rahmen im Vorschaufeld am unteren linken Bildschirmrand. ●● Wählen Sie aus, um zum Multi Window-Modus zu wechseln. Die Sonderfunktionen verwenden 57 Wählen Sie aus, oder tippen Sie auf den Bildschirm, um zum Bearbeitungsmodus zu wechseln. ●● Wählen Sie zum Senden der Notiz an Andere → Senden via aus. ●● Wählen Sie zum Exportieren der Notiz → Export aus. Ihre Notiz wird als Bilddatei oder PDF-Datei in Eigene Dateien → sdcard0 → S Note Export exportiert. ●● Wählen Sie zum Verwalten einer Notiz mit mehreren Seiten → Seiten bearbeiten aus. ●● Wählen Sie zum Speichern der Notiz als Ereignis → Ereignis erstellen aus. Je nach ausgewählter Vorlage ist diese Funktion u. U. nicht verfügbar. ●● Wählen Sie zum Hinzufügen einer Verknüpfung der Notiz auf dem Home-Bildschirm → Als Shortcut festlegen aus. ●● Wählen Sie zum Drucken der Notiz über eine WLAN- oder USBVerbindung → Drucken aus. Das Gerät ist nur mit einigen Samsung Druckern kompatibel. ●● Um die Notiz unter einem anderen Namen zu speichern, wählen Sie → Speichern unter aus. ●● Wählen Sie → Einstellen als aus, um die Notiz als Hintergrund oder als Bild für einen Kontakt festzulegen. ●● ››Bearbeiten von Notizen 1 Öffnen Sie die Anwendungsliste und wählen Sie S Note. 2 Wählen Sie eine Notiz aus. Zum Hinzufügen oder Ändern des Deckblatts der Notiz tippen und halten Sie eine Notiz und wählen Sie Umschlag bearbeiten. 3 Wählen Sie oder tippen Sie auf den Bildschirm, um zum Bearbeitungsmodus zu wechseln. 4 Bearbeiten Sie die Notiz mit Hilfe der Symbole auf dem Bildschirm. Wählen Sie zum Ändern des Hintergrundbilds der Notiz → Hintergrund ändern aus. ●● Wählen Sie zum Löschen der Notiz → Löschen aus. ●● Wählen Sie zum Hinzufügen eines Tags → Tag hinzufügen aus. ●● 5 Wählen Sie Speich. Die Sonderfunktionen verwenden 58 ››Synchronisieren von Notizen Sie können Ihre Notizen mit dem Webserver synchronisieren. 1 Öffnen Sie die Anwendungsliste und wählen Sie S Note. 2 Wählen Sie → Synchronisierung → eine Option. 3 Wählen Sie die zu synchronisierenden Notizen und anschließend Synchronisierung aus. Wählen Sie Alle synch. aus, um alle Notizen zu synchronisieren. 4 Geben Sie Ihre E-Mail-Adresse und Ihr Passwort ein, und wählen Sie Anmelden aus. 5 Wählen Sie Jetzt synchronisieren aus. ››Verwalten von Notizen mit Ordnern Ordner erstellen 1 Öffnen Sie die Anwendungsliste und wählen Sie S Note. 2 Wählen Sie → Ordner erstellen. 3 Geben Sie einen Namen ein und wählen Sie OK. 4 Wählen Sie den neuen Ordner aus. ●● ●● Wählen Sie zum Erstellen einer Notiz → eine Vorlage aus. Wählen Sie zum Erstellen eines Unterordners → Ordner erstellen aus. Kopieren oder Verschieben von Notizen 1 Öffnen Sie die Anwendungsliste und wählen Sie S Note. 2 Wählen Sie einen Ordner aus (falls erforderlich). 3 Wählen Sie → Kopieren oder Verschieben aus. 4 Wählen Sie Notizen → Kopieren oder Verschieben aus. 5 Navigieren Sie zu einem neuen Speicherort. 6 Wählen Sie Hier kopieren bzw. Hierher verschieben aus. Die Sonderfunktionen verwenden 59 Verwenden des Kurznotizfelds Auf jedem Bildschirm können Sie eine kurze Notiz mit Text und Skizzen erstellen. 1 Halten Sie die Taste des S Pens gedrückt, und tippen Sie doppelt auf den Bildschirm, um das Kurznotizfeld zu öffnen. 2 Geben Sie Text ein oder zeichnen Sie eine Skizze. 1 2 3 4 5 Je nach Region oder Netzbetreiber wird der Bildschirm oben unter Umständen anders dargestellt. Nummer Funktion 1 Skizze zeichnen; zur Änderung der Stifteinstellungen wie Stifttyp, Linienstärke oder Stiftfarbe (doppelt tippen). 2 Text mit der Tastatur eingeben. 3 Löschen von Skizzen oder Handschrift, Die Radiererdicke ändern oder die Eingabe löschen (doppelt tippen). 4 Letzte Aktion rückgängig machen. 5 Letzte Aktion erneut ausführen. 3 Wenn Sie fertig sind, wählen Sie . Die Sonderfunktionen verwenden 60 Verwenden von S Planner Ihr Gerät bietet Ihnen ein leistungsstarkes Planungswerkzeug, das helfen soll, Ihre Termine und Aufgaben bequemer und effektiver zu organisieren. Sie können Ereignisse erstellen und anzeigen, Elemente hinzufügen und zwischen den Anzeigemodi wechseln. Öffnen Sie zum Starten von S Planner die Anwendungsliste, und wählen Sie S Planner aus. 1 2 Je nach Region oder Netzbetreiber wird der Bildschirm oben unter Umständen anders dargestellt. Nummer Funktion 1 Zur Auswahl des heutigen Datums. 2 Zur Auswahl der anzuzeigenden Kalender. Die Sonderfunktionen verwenden 61 ››Ereignis oder Aufgabe erstellen Die Aufgaben und Hinweise, die Sie erstellen, können nicht mit Google Kalender™ synchronisiert werden. Ereignis erstellen: 1 Öffnen Sie die Anwendungsliste und wählen Sie S Planner → . 2 Falls eine Warnmeldung zur Kalendersynchronisierung erscheint, wählen Sie OK aus. 3 Wählen Sie Ereignis hinzufügen aus, und geben Sie die Details ein. ●● Wählen Sie aus, um eine Standortansicht zu suchen und hinzuzufügen. ●● Wählen Sie Memos → und eine Option aus, um eine Notiz hinzuzufügen. ●● Wählen Sie Eigene Bilder → und eine Option aus, um ein Bild hinzuzufügen. 4 Wenn Sie fertig sind, wählen Sie Speichern. So erstellen Sie eine Aufgabe: 1 Öffnen Sie die Anwendungsliste und wählen Sie S Planner → . 2 Wählen Sie Aufgabe hinzufügen aus, und geben Sie die Details ein. ●● Wählen Sie Memos → und eine Option aus, um eine Notiz hinzuzufügen. ●● Wählen Sie Eigene Bilder → und eine Option aus, um ein Bild hinzuzufügen. 3 Wenn Sie fertig sind, wählen Sie Speichern. Die Sonderfunktionen verwenden 62 ››Anzeigemodus ändern Wählen Sie und eine Registerkarte für den Anzeigemodus aus, um zwischen den Anzeigemodi des Kalenders zu wechseln. Sie können auch mit zwei Fingern auf den Bildschirm tippen und die Finger auseinander- bzw. zusammenziehen, um den Anzeigemodus zu ändern. 1 Öffnen Sie die Anwendungsliste und wählen Sie S Planner. 2 Wählen Sie oben auf dem Bildschirm einen Anzeigemodus aus. Jahr: Monatsblöcke für das jeweilige Jahr. ●● Monat: Tagesblöcke für den jeweiligen Monat. ●● Woche: Stundenblöcke für die Tage in einer vollen Woche. ●● Tag: Stundenblöcke für einen ganzen Tag. ●● Liste: Eine Liste aller Ereignisse. ●● Aufgabe: Eine Liste aller Aufgaben. ●● ››Ereignis oder Aufgabe anzeigen 1 Öffnen Sie die Anwendungsliste und wählen Sie S Planner. 2 Wählen Sie aus, um nach einem Ereignis oder einer Aufgabe zu suchen. Wählen Sie Alle → und eine Option aus, um den Suchbereich einzuschränken. 3 Wählen Sie ein Datum im Kalender aus. Wählen Sie Heute aus, um das heutige Datum auszuwählen. Wählen Sie aus, um zum Multi Window-Modus zu wechseln. ●● Um durch Eingabe eines Datums zu einem bestimmten → Öffnen aus, geben Sie das Tag zu gehen, wählen Sie oder ein, und wählen Sie Datum durch Auswahl von dann Einstell. aus. ●● Wählen Sie → Handschriftmodus aktivieren aus, um Handschrift für den Monatsansichtmodus zu aktivieren. ●● Wählen Sie → Handschriftmodus deaktivieren aus, um Handschrift zu deaktivieren oder zu löschen. ●● ●● 4 Wählen Sie ein Ereignis oder eine Aufgabe aus, um Details anzuzeigen. Die Sonderfunktionen verwenden 63 ››Ereignisalarm ausschalten Wenn Sie einen Alarm für ein Kalenderereignis festlegen, wird das Ereignisalarmsymbol zum angegebenen Zeitpunkt angezeigt. 1 Wählen Sie die Ereignisbenachrichtigung aus dem Benachrichtigungsfeld aus. 2 Wählen Sie ein Ereignis oder eine Aufgabe aus, um weitere Details anzuzeigen. Um den Ereignisalarm zu wiederholen oder auszuschalten, aktivieren Sie das Kontrollkästchen neben dem Namen des Ereignisses oder der Aufgabe, und wählen Sie Schlummern bzw. Ablehnen aus. Die Kurzbefehl-Funktion In diesem Abschnitt erfahren Sie, wie Sie mithilfe von Gesten Anrufe tätigen, Nachrichten senden oder eine Suche durchführen. Halten Sie die S-Pen-Taste gedrückt, und ziehen Sie den S-Pen nach oben, um das Kurzbefehlfeld anzuzeigen. Zeichnen Sie eine Geste in das Feld, um eine Anwendung zu starten. ››Erstellen von Gestenbefehlen 1 Öffnen Sie die Anwendungsliste, und wählen Sie 2 Einstellungen → S Pen → Schnellbefehl-Einstellungen aus. Wählen Sie Befehl hinzufügen → Anwendung auswählen oder Funktionen auswählen aus. Wählen Sie eine Anwendung oder Funktion → eine Option aus. 3 4 Zeichnen Sie eine Geste für einen neuen Gestenbefehl, und wählen Sie dann OK aus. Die Sonderfunktionen verwenden 64 ››Ändern von Gestenbefehlen 1 Öffnen Sie die Anwendungsliste, und wählen Sie Einstellungen → S Pen → Schnellbefehl-Einstellungen aus. 2 Wählen Sie einen Gestenbefehl aus, den Sie ändern möchten. 3 Wählen Sie aus, um eine Voreinstellung für eine Anwendung oder Funktion zu ändern, oder zeichnen Sie eine neue Geste, um eine vorhandene Geste zu ändern, und wählen Sie dann OK aus. Wenn der neue Gestenbefehl mit einem vorhandenen Gestenbefehl übereinstimmt, wird er nicht übernommen. S Pen-Luftansicht Wenn Sie den S Pen in Bildschirmnähe halten, wird ein Zeiger auf dem Bildschirm angezeigt. Bewegen Sie den Zeiger auf Dateien, Objekte oder Optionen, um eine Vorschau des Inhalts oder Informationen in Popup-Fenstern anzuzeigen. Sie können durch Felder oder Listen blättern, wenn Sie den Zeiger an den Bildschirmrand (oben, unten, links, rechts) bewegen. Die Sonderfunktionen verwenden 65 Aufnehmen von Bildschirmbereichen 1 Halten Sie die S-Pen-Taste gedrückt, und wählen Sie durch Ziehen einen Bereich aus. 2 Wählen Sie eine Anwendung aus der Anwendungsliste am unteren Bildschirmrand aus, um sie dem ausgewählten Bereich zuzuordnen. Der ausgewählte Bereich wird im Ordner Galerie → Screenshots gespeichert. ●● Je nach Region oder Netzbetreiber wird der Bildschirm oben unter Umständen anders dargestellt. ●● Die Sonderfunktionen verwenden 66 Internet Internet Hier erfahren Sie, wie Sie Ihre bevorzugten Webseiten aufrufen und diese als Favoriten markieren. Beachten Sie, dass bei der Nutzung des Internets und beim Herunterladen von Mediendateien zusätzliche Gebühren anfallen können. Wenden Sie sich für Einzelheiten an Ihren Netzbetreiber. ●● Je nach Region oder Netzbetreiber kann das WebbrowserMenü anders benannt sein. ●● Die verfügbaren Symbole richten sich nach dem jeweiligen Netzbetreiber oder der Region. ●● ››Webseiten durchsuchen 1 Öffnen Sie die Anwendungsliste und wählen Sie Internet, um Ihre Startseite aufzurufen. Zum Aufrufen einer bestimmten Webseite wählen Sie das URL-Eingabefeld aus, und geben Sie dann die Webadresse der Webseite ein. 2 Navigieren Sie in den Webseiten mithilfe der folgenden Tasten: 1 5 6 2 3 4 7 8 9 Je nach Region oder Netzbetreiber wird der Bildschirm oben unter Umständen anders dargestellt. Internet 67 Nummer Funktion 1 Aktuelle Registerkarte schließen. 2 Zu Webseiten im Verlauf zurück- oder weiterwechseln. 3 Aktuelle Webseite neu laden. Während das Gerät Webseiten lädt, ändert sich dieses Symbol zu . 4 Neues Fenster öffnen. 5 Auf eine Liste mit Webbrowseroptionen zugreifen. 6 Zum Multi Window-Modus wechseln. 7 Liste mit gespeicherten Lesezeichen und den letzten Internetverlauf öffnen. 8 Nach Informationen suchen. 9 Aktuelle Webseite als Lesezeichen speichern. Beim Navigieren auf einer Webseite stehen folgende Optionen zur Verfügung: ●● Tippen Sie zum Zoomen mit zwei Fingern auf den Bildschirm und bewegen Sie sie auseinander. Führen Sie Ihre Finger näher zusammen, um die Ansicht zu verkleinern. Falls Kippbewegungen aktiviert sind, können Sie den Bildausschnitt vergrößern und verkleinern, indem Sie die Finger auf zwei Punkte setzen und das Gerät hin- und herkippen. Wählen Sie zum Öffnen eines neuen Fensters → Neue Registerkarte. ●● Wählen Sie zum Öffnen eines neuen Fensters ohne das Speichern von Cookies → Neue anonyme Registerkarte. ●● Wählen Sie zum Hinzufügen des Schnellzugriffs eines Favoriten zum Home-Bildschirm → Shortcut hinzufügen. ●● Um die Webadresse der Webseite zu senden, wählen Sie → Seite senden. ●● Internet 68 Um auf der Webseite nach Text zu suchen, wählen Sie → Auf der Seite suchen. ●● Wählen Sie zum Wechseln in die Desktop-Ansicht → Desktop-Ansicht. ●● Wählen Sie → Zum Lesen im Offline-Modus speichern, um die aktuelle Webseite zu speichern und sie später im Offlinemodus zu lesen. Wählen Sie zum Anzeigen der gespeicherten Seiten → Gespeicherte Seiten. ●● Wählen Sie zum Anzeigen der vom Internet heruntergeladenen Elemente → Downloads. ●● Wählen Sie zum Drucken der Webseite über eine WLAN- oder USB-Verbindung → Drucken aus. Das Gerät ist nur mit einigen Samsung Druckern kompatibel. ●● Wählen Sie zum Anpassen der Browser-Einstellungen → Einstellungen. ●● ››Per Spracheingabe nach Informationen suchen Diese Funktion ist je nach Region oder Netzbetreiber unter Umständen nicht verfügbar. 1 Öffnen Sie die Anwendungsliste und wählen Sie Internet. 2 Wählen Sie das URL-Eingabefeld aus. 3 Wählen Sie und sprechen Sie einen Suchbegriff in das Mikrofon des Geräts. Das Gerät sucht nach Informationen und Webseiten, die zu dem Suchbegriff in Beziehung stehen. Internet 69 ››Mehrere Seiten öffnen Sie können mehrere Seiten öffnen und beliebig zwischen ihnen wechseln. 1 Öffnen Sie die Anwendungsliste und wählen Sie Internet. 2 Wählen Sie , um eine neue Registerkarte zu öffnen. 3 Öffnen Sie auf der neuen Registerkarte eine weitere Webseite. 4 Wählen Sie den Titel einer Registerkarte, um zwischen aktuell geöffneten Registerkarten zu wechseln. ››Bevorzugte Webseiten als Favoriten speichern Wenn Sie die Adresse (URL) der Webseite kennen, können Sie manuell einen Favoriten hinzufügen. Favoriten hinzufügen 1 Öffnen Sie die Anwendungsliste und wählen Sie Internet. 2 Geben Sie eine Webadresse ein, oder navigieren Sie zu einer Webseite. 3 Wählen Sie → aus, um ein Lesezeichen für die aktuelle Webseite zu erstellen. Wählen Sie alternativ , um die aktuelle Webseite als Lesezeichen zu speichern. 4 Geben Sie einen Namen für das Lesezeichen ein. 5 Geben Sie die Internetadresse Ihrer Lieblingswebseite ein, und wählen Sie dann ggf. einen Speicherort für Lesezeichen aus. 6 Wählen Sie OK. Wählen Sie zum Verwenden von Lesezeichenoptionen aus und berühren und halten Sie ein Lesezeichen: ●● Wählen Sie zum Öffnen der Webseite in der aktuellen Registerkarte Öffnen. ●● Zum Öffnen der Webseite in einer neuen Registerkarte wählen Sie In neuer Registerkarte öffnen. Internet 70 Wählen Sie zum Bearbeiten des Lesezeichens Favorit bearbeiten. Wählen Sie zum Hinzufügen des Schnellzugriffs eines Favoriten zum Home-Bildschirm Shortcut hinzufügen. ●● Um die Webadresse der Webseite an andere zu senden, wählen Sie Link senden. ●● Um die Webadresse der Webseite zu kopieren, wählen Sie LinkURL kop. ●● Wählen Sie zum Löschen des Favoriten Lesezeichen löschen. ●● Um die Webseite als Startseite für den Browser zu verwenden, wählen Sie Als Startseite festlegen. ●● ●● Lesezeichenordner erstellen 1 Öffnen Sie die Anwendungsliste und wählen Sie Internet. 2 Wählen Sie → → . 3 Geben Sie einen Namen für den Lesezeichenordner ein. 4 Wählen Sie OK. ››Auf letzten Verlauf zugreifen 1 Öffnen Sie die Anwendungsliste und wählen Sie Internet. 2 Wählen Sie → Verlauf. 3 Wählen Sie eine Webseite aus, die Sie aufrufen möchten. Internet 71 Game Hub Hier erfahren Sie, wie Sie auf Spiele zugreifen können. 1 Öffnen Sie die Anwendungsliste und wählen Sie Game Hub. 2 Wählen Sie einen Dienst für Spiele aus. 3 Suchen Sie nach Spielen und greifen Sie auf sie zu. Die verfügbaren Spiele richten sich nach dem jeweiligen Netzbetreiber oder der Region. Play Books Suchen Sie bei Google Play Books nach Buchdateien und laden Sie sie herunter. Sie können auf dem Gerät Buchdateien lesen. Öffnen Sie die Anwendungsliste und wählen Sie Play Books. Diese Funktion ist je nach Region oder Netzbetreiber unter Umständen nicht verfügbar. Play Movies Suchen Sie bei Google Play Movies nach Filmen und leihen Sie sie aus. Sie können auf dem Gerät Filme ansehen. Öffnen Sie die Anwendungsliste und wählen Sie Play Movies. Diese Funktion ist je nach Region oder Netzbetreiber unter Umständen nicht verfügbar. Internet 72 Play Store Da dieses Gerät auf der Android-Plattform basiert, lassen sich seine Funktionen durch die Installation zusätzlicher Anwendungen erweitern. Play Store bietet Ihnen eine einfache und schnelle Möglichkeit zum Kauf von Spielen und Mobilanwendungen. Diese Funktion ist je nach Region oder Netzbetreiber unter Umständen nicht verfügbar. ●● Das Gerät speichert Benutzerdateien von heruntergeladenen Anwendungen im internen Speicher. ●● ››Anwendung herunterladen und installieren 1 Öffnen Sie die Anwendungsliste und wählen Sie Play Store. Sie können auch oben rechts auf dem Bildschirm Store auswählen. → Play 2 Wählen Sie beim erstmaligen Starten dieser Anwendung Annehmen. 3 Suchen Sie nach einer Anwendung und laden Sie sie auf das Gerät herunter. Ist der Download-Vorgang abgeschlossen, wird die Anwendung automatisch auf dem Gerät installiert. ››Anwendung deinstallieren 1 Öffnen Sie die Anwendungsliste und wählen Sie Play Store. 2 Wählen Sie aus. 3 Wählen Sie das Element aus, das Sie löschen möchten. 4 Wählen Sie Deinstallieren → OK. Internet 73 YouTube Hier erfahren Sie, wie Sie Videos auf YouTube anzeigen und hochladen. Diese Funktion ist je nach Region oder Netzbetreiber unter Umständen nicht verfügbar. ››Videos wiedergeben 1 Öffnen Sie die Anwendungsliste und wählen Sie YouTube. 2 Wählen Sie ein Video aus. 3 Tippen Sie auf einen Videobildschirm und wählen Sie , um das Video im Vollbildmodus anzuzeigen. 4 Steuern Sie die Wiedergabe mit den virtuellen Tasten. ››Videos hochladen 1 Öffnen Sie die Anwendungsliste und wählen Sie YouTube. 2 Wählen Sie → Anmelden aus, und wählen Sie dann Ihr Google-Konto aus, wenn es mit YouTube verknüpft ist. Sie können auch Konto hinzufügen wählen und ein Konto zur Anmeldung bei YouTube einrichten. 3 Wählen Sie die Option und anschließend ein Video aus. 4 Geben Sie die Details für das Hochladen ein und wählen Sie Hochladen. Video Hub Erfahren Sie in diesem Abschnitt, wie Sie auf Videos zugreifen können. Diese Funktion ist je nach Region oder Netzbetreiber unter Umständen nicht verfügbar. 1 Öffnen Sie die Anwendungsliste und wählen Sie Video Hub. 2 Wählen Sie eine Kategorie aus. 3 Suchen Sie nach Videos und rufen Sie diese auf. Internet 74 Maps Hier erfahren Sie, wie Sie mit Google Maps™ Ihren Standort ermitteln, die Karte nach Straßen, Städten und Ländern durchsuchen und Wegbeschreibungen erhalten. Diese Funktion ist je nach Region oder Netzbetreiber unter Umständen nicht verfügbar. ●● Sie müssen Standortdienste aktivieren, um Ihren Standort zu ermitteln und auf einer Karte danach zu suchen. ► S. 145 ●● ››Nach einem bestimmten Ort suchen 1 Öffnen Sie die Anwendungsliste und wählen Sie Maps. Die Karte zeigt Ihre aktuelle Position an. 2 Wählen Sie aus. 3 Geben Sie ein Stichwort für den Standort ein. Um einen Standort per Spracheingabe zu suchen, wählen Sie . 4 Wählen Sie den Standort aus, für den Sie Details anzeigen möchten. ●● Wählen Sie zum Anzeigen aller Suchergebnisse Suchergebnisse aus. ●● Um den aktuellen Standort anzuzeigen, wählen Sie . Wählen Sie , um in die Kompassansicht der Karte zu wechseln, bei der sich die Ausrichtung entsprechend der Bewegung des Geräts ändert. ●● Um einen Standort in der Nähe zu suchen, wählen Sie . ●● Wählen Sie zum Abrufen von Wegbeschreibungen für ein bestimmtes Ziel . ●● Um der Karte Ebenen hinzuzufügen, wählen Sie . ●● Wählen Sie zum Aufrufen einer Liste mit weiteren Optionen . ●● Legen Sie zum Vergrößern oder Verkleinern zwei Finger auf das Display und führen Sie sie langsam auseinander oder zusammen. Sie können auch zweimal auf den Bildschirm tippen. Berühren Sie zweimal den Bildschirm mit zwei Fingern, um zur Anzeige in Originalgröße zurückzukehren. ●● Um den Standort mit einem Sternsymbol zu versehen, wählen Sie das Feld des Standortnamens → . Internet 75 ››Wegbeschreibung zu einem bestimmten Ziel abrufen 1 Öffnen Sie die Anwendungsliste und wählen Sie Maps. 2 Wählen Sie aus. 3 Geben Sie die Adressen des Startorts und des Zielorts ein. Um eine Adresse aus Ihrer Kontaktliste oder mit Stern versehene Orte einzutragen oder auf der Karte auf die Position zu zeigen, wählen Sie → eine Option aus. 4 Wählen Sie eine Fortbewegungsart (Auto, Bus oder Laufen) 5 und anschließend Los. Die Route wird auf der Karte angezeigt. Je nach ausgewählter Fortbewegungsart werden möglicherweise mehrere Routen angezeigt. Wenn Sie fertig sind, wählen Sie → Karte leeren. Latitude Hier erfahren Sie, wie Sie über Google Latitude™ Ihren Standort Freunden mitteilen und den Standort von Freunden anzeigen können. Diese Funktion ist je nach Region oder Netzbetreiber unter Umständen nicht verfügbar. 1 Öffnen Sie die Anwendungsliste und wählen Sie Latitude. 2 Das Gerät nimmt automatisch an Latitude teil. Wählen Sie → Freunde hinzufügen aus, um einen Freund aus den Kontakten auszuwählen, oder geben Sie eine E-MailAdresse ein. 3 Wählen Sie Ja. Wenn der Freund die Einladung annimmt, können Sie Standorte übermitteln. 4 Wählen Sie einen Freund aus der Liste aus. Die Standorte Ihrer Freunde werden mit ihren Fotos auf der Karte gekennzeichnet. Internet 76 Local Hier erfahren Sie, wie Sie nach einem Standort in der Nähe suchen. Diese Funktion ist je nach Region oder Netzbetreiber unter Umständen nicht verfügbar. 1 Öffnen Sie die Anwendungsliste und wählen Sie Local. 2 Wählen Sie eine Kategorie aus. Das Gerät sucht nach Orten im Umkreis Ihres Standorts, die zu der Kategorie in Beziehung stehen. 3 Wählen Sie einen Ortsnamen aus, um die zugehörigen Details anzuzeigen. 4 Während der Informationsanzeige stehen folgende Optionen zur Verfügung: ●● Wählen Sie , um den Ort auf der Karte anzuzeigen. ●● Wählen Sie , um die Route zu dem Ort anzuzeigen. ●● Wählen Sie , um die Telefonnummer des Orts anzuzeigen. Navigation Hier erfahren Sie, wie Sie das GPS-Navigationssystem nutzen, um ein Ziel mit der Sprachführung zu finden und anzuzeigen. Die Navigationskarten, Ihr aktueller Standort sowie andere Navigationsdaten entsprechen unter Umständen nicht den tatsächlichen Gegebenheiten. Achten Sie stets auf die Straßen- und Verkehrsbedingungen sowie auf sämtliche andere fahrtbezogenen Faktoren und halten Sie sich immer an die Sicherheitshinweise und Vorschriften. ●● Diese Funktion ist je nach Region oder Netzbetreiber unter Umständen nicht verfügbar. ●● Internet 77 1 Öffnen Sie die Anwendungsliste und wählen Sie Navigation. 2 Wählen Sie beim erstmaligen Starten dieser Anwendung Zustimmen. 3 Geben Sie das Ziel mit einer der folgenden Methoden ein: Sagen Sie Ihr Ziel laut an, z. B. „Navigieren zu Ziel“. Geben Sie das Ziel über die virtuelle Tastatur ein. ●● Wählen Sie das Ziel aus Adressen der Kontakte aus. ●● Wählen Sie das Ziel aus der Liste der mit Stern versehenen Orte aus. ●● ●● 4 Befolgen Sie die Anweisungen auf dem Bildschirm zur Nutzung des Navigationsdiensts. Samsung Apps Mit Samsung Apps können Sie einfach und schnell eine Vielzahl von Anwendungen direkt auf das Gerät herunterladen. Samsung Apps bietet Ihnen sofortigen Zugang zu einer Riesenauswahl von mobilen Möglichkeiten wie Spielen, Nachrichten, Informationen, mobilen Vernetzungsdiensten, Navigation, gesundheitsbezogenen Anwendungen und mehr. Mit den voll optimierten Anwendungen von Samsung Apps wird das Gerät intelligenter. Erkunden Sie die verblüffenden Anwendungen und bereichern Sie Ihr mobiles Leben. Diese Funktion ist je nach Region oder Netzbetreiber unter Umständen nicht verfügbar. ●● Weitere Informationen finden Sie unter www.samsungapps.com. ●● 1 Öffnen Sie die Anwendungsliste und wählen Sie Samsung Apps. 2 Lesen Sie beim ersten Starten dieser Anwendung die Nutzungsbedingungen und wählen Sie Annehmen. 3 Suchen Sie nach gewünschten Anwendungen und laden Sie diese herunter. Internet 78 S Suggest Suchen Sie nach den aktuellen von Samsung empfohlenen Anwendungen, und laden Sie sie herunter. Öffnen Sie die Anwendungsliste und wählen Sie S Suggest. Google Hier erfahren Sie, wie Sie nach Daten auf dem Gerät oder nach Informationen im Internet suchen. ››Suchen nach Suchbegriffen 1 Öffnen Sie die Anwendungsliste und wählen Sie Google. 2 Geben Sie einen Suchbegriff ein, und wählen Sie auf der Tastatur aus. Wählen Sie zum Suchen nach Daten mittels Sprache und sprechen Sie einen Suchbegriff in das Mikrofon des Geräts. 3 Wählen Sie ein Suchergebnis aus. Um die Suche einzuschränken, wählen Sie → Einstellungen → Tablet-Suche aus, und aktivieren Sie das Kontrollkästchen neben den Anwendungen, nach denen gesucht werden soll. ››Verwenden von Google Now Starten Sie die Google-Suche, um Google Now-Karten anzuzeigen, die Ihnen die benötigten Informationen bei Bedarf anzeigen. Öffnen Sie die Anwendungsliste und wählen Sie Google. Diese Funktion ist je nach Region oder Netzbetreiber unter Umständen nicht verfügbar. ●● Sie müssen Standortdienste aktivieren, um Ihren Standort zu finden. ●● Um diese Funktion nutzen zu können, müssen Sie sich bei Ihrem Google-Konto anmelden. ●● Internet 79 Learning Hub In diesem Abschnitt erfahren Sie, wie Sie auf Lernmaterialien zugreifen. Diese Funktion ist je nach Region oder Netzbetreiber unter Umständen nicht verfügbar. 1 Öffnen Sie die Anwendungsliste und wählen Sie Learning Hub. 2 Wählen Sie eine Kategorie aus. 3 Suchen Sie nach Videovorlesungen oder Büchern, und greifen Sie darauf zu. Internet 80 Kommunikation Anrufen Hier erfahren Sie, wie Sie die Anruffunktionen zum Tätigen und Entgegennehmen von Anrufen einsetzen, während eines Anrufs verfügbare Optionen nutzen und anrufbezogene Funktionen anpassen und verwenden. ››Einen Anruf tätigen oder entgegennehmen Zum Tätigen, Entgegennehmen, Beenden oder Abweisen von Anrufen können Sie die Tasten oder den Touchscreen verwenden. Anruf tätigen 1 Öffnen Sie die Anwendungsliste, wählen Sie Telefon → Tastenfeld und geben Sie eine Vorwahl und eine Telefonnummer ein. 2 Wählen Sie , um einen Sprachanruf zu tätigen. Für einen Videoanruf wählen Sie Videoanruf. 3 Um den Anruf zu beenden, wählen Sie Beenden. Im Telefonbuch können Sie Nummern speichern, die Sie häufig wählen. ► S. 126 ●● Wählen Sie Telefon → Protokolle zum schnellen Aufrufen der Anrufliste, um kürzlich gewählte Nummern erneut zu wählen. ●● Kommunikation 81 Anruf entgegennehmen 1 Ziehen Sie bei einem eingehenden Anruf in eine beliebige Richtung bis zum Rand des Kreises. Wenn das Gerät klingelt, drücken Sie die Lautstärketaste, um den Klingelton stumm zu schalten. 2 Um den Anruf zu beenden, wählen Sie Beenden. Anruf abweisen Ziehen Sie bei einem eingehenden Anruf in eine beliebige Richtung bis zum Rand des Kreises. Um beim Abweisen eingehender Anrufe eine Nachricht zu senden, wählen Sie Anruf mit Nachricht abweisen. Richten Sie zunächst eine Nachricht ein, die an abgewiesene Anrufer gesendet werden soll. Öffnen Sie die Anwendungsliste und wählen Sie Telefon → Tastenfeld → → Anrufeinstellungen → Anrufeinstellungen → Ablehnungsnachrichten. Einen IP-Anruf tätigen 1 Öffnen Sie die Anwendungsliste, wählen Sie Telefon → Tastenfeld und geben Sie eine Vorwahl und eine Telefonnummer ein. 2 Wählen Sie aus. ●● Sie können Konten für IP-Anrufe einrichten. Öffnen Sie die Anwendungsliste und wählen Sie Telefon → → Anrufeinstellungen → InternetTastenfeld → Anrufeinstellungen → Konten. ●● Sie können ein Konto als standardmäßiges Konto für IP-Anrufe festlegen. Öffnen Sie die Anwendungsliste → und wählen Sie Telefon → Tastenfeld → Anrufeinstellungen → Internet-Anrufeinstellungen → Konten → ein Konto → Als primäres Konto festl. Kommunikation 82 Einfügen einer Pause Sie können eine Pause zwischen Ziffern einfügen, wenn Sie in einem automatischen Callcenter-System eine PIN oder Kontonummer eingeben. 1 Öffnen Sie die Anwendungsliste, wählen Sie Telefon → 2 Tastenfeld aus, und geben Sie anschließend eine Vorwahl und eine Telefonnummer ein. → 2 Sek. Pause hinzufügen oder Pause Wählen Sie hinzufügen aus. 3 Eingeben zusätzlicher Ziffern. 4 Wählen Sie , um die Nummer zu wählen. Bei einer Pause von 2 Sekunden werden die zusätzlichen Ziffern automatisch nach 2 Sekunden an das System gesendet. ●● Wählen Sie für eine Wartepause im Popupfenster Ja aus. ●● Internationale Nummer anrufen 1 Öffnen Sie die Anwendungsliste, wählen Sie Telefon → Tastenfeld und halten Sie 0 gedrückt, um das +-Zeichen einzufügen. 2 Geben Sie die vollständige Nummer ein, die Sie wählen möchten (Landesvorwahl, Ortsvorwahl und Rufnummer), und wählen Sie anschließend , um die Nummer zu wählen. ››Headset verwenden Wenn Sie ein Headset an das Gerät anschließen, können Sie dieses zum Beantworten und Steuern von Anrufen verwenden: ●● Um einen Anruf entgegenzunehmen, drücken Sie die HeadsetTaste. ●● Um einen Anruf abzuweisen, halten Sie die Headset-Taste gedrückt. ●● Um während eines Gesprächs einen Anruf zu halten oder einen gehaltenen Anruf fortzusetzen, halten Sie die Headset-Taste gedrückt. ●● Um einen Anruf zu beenden, drücken Sie die Headset-Taste. Kommunikation 83 ››Optionen während eines Gesprächs verwenden Während eines Sprachanrufs können Sie folgende Optionen nutzen: ●● Zum Anpassen der Anruflautstärke drücken Sie die Lautstärketaste nach oben oder unten. ●● Um ein Gespräch zu halten, wählen Sie Halten. Wählen Sie Abrufen, um einen gehaltenen Anruf abzurufen. ●● Um einen zweiten Anruf zu tätigen, wählen Sie Anruf hinzufügen und wählen Sie dann eine neue Nummer. ●● Um einen zweiten Anruf entgegenzunehmen, ziehen Sie in eine beliebige Richtung bis zum Rand des Kreises, wenn Sie einen Anklopfton hören. Das Gerät fragt, ob der erste Anruf beendet oder gehalten werden soll. Um diese Funktion nutzen zu können, müssen Sie den Netzdienst zum Anklopfen aktivieren. ●● Zum Öffnen der Wählanzeige wählen Sie Tastenfeld. ●● Wählen Sie Ignorieren, um das Mikrofon auszuschalten, damit der andere Teilnehmer Sie nicht hören kann. ●● Wählen Sie Headset, um den anderen Teilnehmer über ein Bluetooth-Headset zu hören und mit ihm zu sprechen. ●● Zum Öffnen des Telefonbuchs drücken Sie Kontakte. ●● Wählen Sie Tauschen, um zwischen den beiden Anrufen zu wechseln. ●● Zum Einrichten einer Konferenzschaltung tätigen Sie einen zweiten Anruf und wählen Sie Verknüpfen, wenn die Verbindung zum zweiten Teilnehmer hergestellt ist. Wiederholen Sie diesen Vorgang, um weitere Teilnehmer hinzuzufügen. Sie müssen einen Konferenzschaltungsdienst abonnieren, um diese Funktion zu verwenden. Kommunikation 84 ››Optionen während eines Videoanrufs verwenden Sie können während eines Videoanrufs folgende Optionen verwenden: ●● Zum Umschalten zwischen dem vorderen und hinteren Kameraobjektiv wählen Sie Kamera wechseln. ●● Zum Öffnen der Wählanzeige wählen Sie Tastenfeld. ●● Wählen Sie Ignorieren, um das Mikrofon auszuschalten, damit der andere Teilnehmer Sie nicht hören kann. ●● Wählen Sie Headset, um den anderen Teilnehmer über ein Bluetooth-Headset zu hören und mit ihm zu sprechen. ●● Um Ihr Bild vor dem anderen Teilnehmer zu verbergen, wählen → Verbergen. Sie ●● Wählen Sie → Bild oder Videos, um ein alternatives Bild oder Video auszuwählen, das dem anderen Teilnehmer gezeigt wird. ●● Um das Bild eines anderen Teilnehmers zu verwenden, berühren und halten Sie es. Sie können einen Screenshot erstellen oder einen Videoanruf aufzeichnen, indem Sie Aufnahme der Aufzeichnen auswählen. ●● Um Emotionssymbole auf Ihr Bild anzuwenden, wählen Sie → Animierte Emotionen aus. ●● Um zur Themenansicht zu wechseln, wählen Sie → Themenansicht aus. ●● Um Dekorationssymbole auf Ihr Bild anzuwenden, wählen Sie → Cartoonansicht aktivieren aus. In vielen Fällen ist es nicht gestattet, einen Anruf ohne Erlaubnis aufzuzeichnen. Fragen Sie den anderen Teilnehmer immer um Erlaubnis, bevor Sie einen Anruf aufzeichnen. Kommunikation 85 ››Unbeantwortete Anrufe anzeigen und zugehörige Nummern wählen Das Gerät zeigt unbeantwortete Anrufe auf dem Display an. Zum Wählen der Nummer eines unbeantworteten Anrufs öffnen Sie das Benachrichtigungsfeld und wählen den unbeantworteten Anruf aus. ››Automatische Abweisfunktion einrichten Mit der Funktion zum automatischen Abweisen können Sie Anrufe von bestimmten Telefonnummern automatisch abweisen. So aktivieren Sie automatisches Abweisen und erstellen Listen für automatisches Abweisen: 1 Öffnen Sie die Anwendungsliste und wählen Sie Telefon → Tastenfeld → → Anrufeinstellungen → → Anrufeinstellungen Anruf ablehnen. 2 Wählen Sie Automatisch ablehnen und anschließend eine Option aus. ●● Alle Einträge: Alle Anrufe werden abgelehnt. ●● Automat. abzulehnende Nr.: Weist Anrufe von einer bestimmten Nummer ab. 3 Sie können den Modus zur automatischen Abweisung aktivieren, indem Sie den Schieberegler nach rechts auf Automatisch ablehnen ziehen. 4 Wählen Sie Liste für autom. Abweisung. 5 Wählen Sie aus. 6 Geben Sie eine abzuweisende Nummer ein und wählen Sie Speichern. Sie können Kriterien für die Nummer festlegen. 7 Wiederholen Sie die Schritte 4 bis 6 um weitere Nummern hinzuzufügen. Kommunikation 86 ››Anrufweiterleitung einstellen Mit dem Netzdienst zur Anrufweiterleitung können Sie eingehende Anrufe an eine andere festgelegte Rufnummer weiterleiten. Sie können diese Funktion separat für verschiedene Bedingungen einstellen, wenn Sie Anrufe nicht entgegennehmen können, beispielsweise wenn Sie bereits telefonieren oder sich außerhalb des Netzempfangsbereichs befinden. 1 Öffnen Sie die Anwendungsliste, und wählen Sie Telefon → Tastenfeld → → Anrufeinstellungen → Anrufeinstellungen → Rufumleitung → einen Anruftyp aus. 2 Wählen Sie eine Bedingung aus. 3 Geben Sie die Nummer ein, an die die Anrufe weitergeleitet werden sollen, und wählen Sie Aktivieren. Die Einstellungen werden an das Netzwerk übertragen. ››FDN-Modus mit festen Rufnummern verwenden Im FDN-Modus beschränkt das Gerät ausgehende Anrufe auf Nummern, die in der FDN-Liste gespeichert sind. So aktivieren Sie den FDN-Modus: 1 Öffnen Sie die Anwendungsliste und wählen Sie Telefon → Tastenfeld → → Anrufeinstellungen → Anrufeinstellungen → Zusätzliche Einstellungen → Feste Rufnummern → FDN aktivieren. 2 Geben Sie die mit der SIM- oder USIM-Karte mitgelieferte PIN2 ein und wählen Sie OK. 3 Wählen Sie FDN-Liste und fügen Sie Kontakte hinzu, die im FDN-Modus verwendet werden sollen. Kommunikation 87 ››Anrufsperre einrichten Die Anrufsperre ist eine Netzfunktion, um bestimmte Anruftypen zu sperren und um zu vermeiden, dass andere Personen Anrufe mit Ihrem Gerät tätigen. 1 Öffnen Sie die Anwendungsliste, und wählen Sie Telefon → Tastenfeld → → Anrufeinstellungen → Anrufeinstellungen → Zusätzliche Einstellungen → Anrufsperre → einen Anruftyp aus. 2 Wählen Sie eine Bedingung aus. 3 Geben Sie ein Passwort für die Anrufsperre ein und wählen Sie OK. Die Einstellungen werden an das Netzwerk übertragen. ››Anklopfen einstellen Anklopfen ist eine Netzfunktion, mit der Sie während eines laufenden Gesprächs auf einen eingehenden Anruf hingewiesen werden. Diese Funktion ist nur für Sprachanrufe verfügbar. Öffnen Sie die Anwendungsliste und wählen Sie Telefon → → Anrufeinstellungen → Anrufeinstellungen Tastenfeld → → Zusätzliche Einstellungen → Anklopfen. Die Einstellungen werden an das Netzwerk übertragen. ››Anruflisten anzeigen Sie können nach Typen unterteilte Listen Ihrer Anrufe und Nachrichten anzeigen. 1 Öffnen Sie die Anwendungsliste und wählen Sie Telefon → Protokolle. 2 Wählen Sie → Anzeigen → eine Option. 3 Um Einzelheiten zu einer Liste anzuzeigen, wählen Sie diese aus. In der Detailansicht können Sie die Nummer anrufen oder eine Nachricht an die Nummer senden. Durch Tippen und Halten eines Eintrags in der Liste können Sie auch einige hilfreiche Funktionen verwenden. Kommunikation 88 ››Anrufeinstellungen anpassen 1 Öffnen Sie die Anwendungsliste, und wählen Sie Telefon → Tastenfeld → → Anrufeinstellungen → eine Option aus. 2 Passen Sie folgende Optionen an: Option Funktion Anruf ablehnen Legen Sie diese Einstellung fest, um automatisch alle Anrufe von bestimmten Telefonnummern abzulehnen. Sie können der Liste der automatisch abzulehnenden Nummern Telefonnummern hinzufügen. Ablehnungsnachrichten Fügen Sie Nachrichten hinzu oder bearbeiten Sie Nachrichten, die beim Abweisen eines Anrufs gesendet werden. ●● Geräteklingelton: Wählen Sie einen Klingel- und Tastentöne Klingelton für eingehende Anrufe aus. ●● Gerätevibration: Mit dieser Option können Sie ein Vibrationsmuster hinzufügen oder auswählen. ●● Beim Klingeln vibrieren: Dient zum Festlegen, dass das Gerät vibriert und einen Klingelton wiedergibt, um Sie auf eingehende Anrufe hinzuweisen. ●● Tastentöne: Dient zum Festlegen, dass das Gerät Töne wiedergibt, wenn Sie Nummern über die Wählanzeige eingeben. ●● Vibrationen bei Anrufen: Das Gerät Anrufsignal vibriert, wenn der andere Teilnehmer einen Anruf annimmt oder beendet. ●● Rufstatustöne: Dient zum Aktivieren von Benachrichtigungen zum Rufstatuston während eines Telefonats. ●● Signaltöne beim Anruf: Stellt das Gerät so ein, dass Sie während eines Anrufs auf Ereignisse hingewiesen werden. Kommunikation 89 Option Funktion ●● Anrufe mit Sprache annehmen: Bei Anrufe beantworten/ beenden Auswahl dieser Einstellung können eingehende Anrufe mit Sprachbefehlen angenommen oder abgewiesen werden. ●● Ein-/Aus-Taste beendet Anrufe: Stellt das Gerät so ein, dass es einen Anruf beendet, wenn Sie die Ein-/Aus-Taste drücken. ●● Automatisches Antworten: Legt Anrufzubehör Extralautstärke für Anrufe fest, ob das Gerät Anrufe nach einem gewissen Zeitraum automatisch beantwortet (nur bei verbundenem Headset verfügbar). ●● Timer f. autom. Antworten: Dient zum Festlegen der Zeitspanne, bevor Anrufe beantwortet werden. ●● Beding. f. ausgeh. Anrufe: Legt fest, dass ausgehende Anrufe selbst bei gesperrtem Gerät über ein BluetoothHeadset getätigt werden können. ●● Für ausgehende Anrufe: Wählen Sie die Art ausgehender Anrufe, bei denen Sie ein Bluetooth-Headset verwenden können. Dient zum Anzeigen der Lautstärketaste während eines Anrufs. Dient zum Festlegen, dass der Klingelton Lautst. in Tasche lauter wird, wenn das Gerät sich in einer erhöhen geschlossenen Umgebung wie einer Tasche befindet. Rufumleitung Legt fest, dass eingehende Anrufe an eine bestimmte Nummer geleitet werden. Kommunikation 90 Option Funktion ●● Anrufer-ID: Ihre Anruferkennung wird Zusätzliche Einstellungen anderen Parteien bei ausgehenden Anrufen angezeigt. ●● Anrufsperre: Anrufe können ja nach Anruftyp eingeschränkt werden. ●● Anklopfen: Stellt das Gerät so ein, dass Sie während eines Anrufs auf eingehende Anrufe hingewiesen werden. ●● Automatische Wahlwiederholung: Legt eine automatische Wahlwiederholung fest, sollte ein Anruf nicht verbunden bzw. unterbrochen werden. ●● Feste Rufnummern: Der FDNModus wird aktiviert, damit nur Telefonnummern angerufen werden können, die in der FDN-Liste auf der SIModer USIM-Karte gespeichert sind. ●● Automatischer Ländercode: Vor einer Telefonnummer wird automatisch eine Vorwahl eingefügt (Ländervorwahl oder Ortsvorwahl). Bild für Videoanruf Wählen Sie ein alternatives Bild aus, das dem anderen Teilnehmer angezeigt werden soll. Eigenes Video bei eingehendem Anruf Dem anderen Teilnehmer wird ein LiveBild von Ihnen angezeigt. Optionen für Legt fest, dass bei einem fehlgeschlagenen fehlgeschlagenen Videoanruf ein Sprachanruf getätigt wird. Anruf verwenden Mailbox Wählen Sie einen Dienstanbieter für Ihre Mailbox aus. Kommunikation 91 Option Funktion Mailboxeinstellungen Geben Sie die Mailbox-Servernummer ein. Diese Nummer erhalten Sie von Ihrem Netzbetreiber. Klingelton Aktivieren Sie ein Alarmsignal für eingehende Voicemails. Vibrieren Dient zum Einstellen, dass das Gerät vibriert, wenn Sie Sprachnachrichten erhalten haben. Konten Stellen Sie dies ein, um IP-Anrufe anzunehmen und Ihre Konten für IPAnrufdienste einzurichten. Internetanrufe tätigen Gerät zum Verwenden von IPAnrufdiensten einrichten. IP-Anrufdienste werden nur über WLAN bereitgestellt. Nachrichten Hier erfahren Sie, wie Sie Textnachrichten (SMS) und MultimediaNachrichten (MMS) erstellen und versenden und wie Sie gesendete oder empfangene Nachrichten anzeigen und verwalten. Wenn Sie sich außerhalb Ihres Heimatnetzes befinden, können durch das Senden und Empfangen von Nachrichten zusätzliche Gebühren anfallen. Wenden Sie sich für Einzelheiten an Ihren Netzbetreiber. ››Textnachricht (SMS) senden 1 Öffnen Sie die Anwendungsliste und wählen Sie Nachrichten → . 2 Fügen Sie Empfänger für die Nachricht hinzu. Geben Sie manuell Telefonnummern ein, wobei Sie diese durch ein Semikolon oder ein Komma voneinander trennen. ●● Wählen Sie Telefonnummern aus den Listen, indem Sie wählen. ●● Kommunikation 92 3 Wählen Sie Nachricht eingeben und geben Sie den Nachrichtentext ein. Um Emoticons einzufügen, wählen Sie 4 Wählen Sie → Smiley einfügen. aus, um die Nachricht zu senden. ››Multimedia-Nachricht (MMS) senden 1 Öffnen Sie die Anwendungsliste und wählen Sie Nachrichten → . 2 Fügen Sie Empfänger für die Nachricht hinzu. Geben Sie manuell Telefonnummern oder E-Mail-Adressen ein, wobei Sie diese durch ein Semikolon oder ein Komma voneinander trennen. ●● Wählen Sie Telefonnummern oder E-Mail-Adressen aus den Listen, indem Sie wählen. Wenn Sie eine E-Mail-Adresse eingeben, wandelt das Gerät die Nachricht in eine MMS um. ●● 3 Wählen Sie Nachricht eingeben und geben Sie den Nachrichtentext ein. Um Emoticons einzufügen, wählen Sie 4 Wählen Sie → Smiley einfügen. und fügen Sie ein Element hinzu. Sie können eine Datei aus der Dateiliste auswählen oder ein Foto oder Video neu erstellen. 5 Wählen Sie aus, um die Nachricht zu senden. ››Text- oder Multimedia-Nachricht anzeigen 1 Öffnen Sie die Anwendungsliste und wählen Sie Nachrichten. Ihre Nachrichten werden wie in einem Messenger nach Kontakten in Nachrichtenthreads geordnet. 2 Wählen Sie einen Nachrichtenthread aus. 3 Wählen Sie bei einer MMS eine Nachricht aus, um die Details anzuzeigen. Kommunikation 93 ››Mailbox abhören Wenn Sie das Gerät so eingerichtet haben, dass unbeantwortete Anrufe an die Mailbox weitergeleitet werden, können Ihnen Anrufer in diesem Fall eine Sprachnachricht hinterlassen. So rufen Sie Ihre Mailbox auf und hören Nachrichten ab: 1 Öffnen Sie die Anwendungsliste, und wählen Sie Telefon → Tastenfeld aus. Tippen und halten Sie dann . 2 Folgen Sie den Anweisungen des Mailbox-Servers. Sie müssen die Nummer des Mailbox-Servers speichern, bevor Sie auf den Server zugreifen. Die Nummer erfahren Sie von Ihrem Netzbetreiber. Google Mail Sie können neue E-Mails von Google Mail™ in Ihrem Posteingang empfangen. Wenn Sie diese Anwendung aufrufen, wird der Posteingang angezeigt. In der Titelleiste wird die Gesamtanzahl der ungelesenen Nachrichten angezeigt, die fett dargestellt werden. Diese Funktion ist je nach Region oder Netzbetreiber unter Umständen nicht verfügbar. ●● Je nach Region oder Netzbetreiber ist das Menü „Google Mail“ auf dem Gerät unter Umständen anders benannt. ●● Kommunikation 94 ››E-Mail-Nachricht senden 1 Öffnen Sie die Anwendungsliste und wählen Sie Google Mail → . 2 Wählen Sie das Empfängerfeld aus und geben Sie eine E-MailAdresse ein. 3 Wählen Sie das Betrefffeld aus, um einen Betreff einzugeben. 4 Wählen Sie das Textfeld aus und geben Sie den E-Mail-Text ein. ●● ●● Wählen Sie zum Anhängen eines Fotos aus. Wählen Sie zum Entfernen eines angehängten Fotos rechts neben dem Namen der Anlage aus. 5 Wählen Sie SENDEN, um die Nachricht zu senden. Wenn Sie offline oder außerhalb des Netzempfangsbereichs sind, bleibt die Mitteilung im Nachrichten-Thread, bis Sie wieder online sind und ausreichend Netzabdeckung haben. ››E-Mail-Nachricht anzeigen 1 Öffnen Sie die Anwendungsliste und wählen Sie Google Mail. 2 Wählen Sie , um die Nachrichtenliste zu aktualisieren. 3 Wählen Sie eine E-Mail-Nachricht aus. Bei geöffneter Nachrichtenansicht stehen folgende Optionen zur Verfügung: ●● Zum Erstellen einer neuen Nachricht wählen Sie . ●● Wenn Sie nach einer E-Mail-Nachricht suchen möchten, wählen Sie . ●● Wählen Sie zum Archivieren der Nachricht aus. ●● Zum Löschen der Nachricht wählen Sie . ●● Zum Wechseln zur vorherigen oder nächsten Nachricht blättern Sie nach rechts oder links. Kommunikation 95 Wählen Sie zum Beantworten der Nachricht . Wenn Sie eine Antwort auf die Nachricht an alle Empfänger senden möchten, wählen Sie . ●● Wenn Sie die Nachricht an andere Personen weiterleiten möchten, wählen Sie . ●● Wählen Sie , um die Nachricht mit einem Sternsymbol zu versehen. ●● Wählen Sie zum Anzeigen eines Anhangs ANZEIGEN. Um den Anhang auf dem Gerät zu speichern, wählen Sie SPEICHERN. ●● Wählen Sie → Labels ändern, um die Nachricht mit einer Kennzeichnung zu versehen. ●● Wählen Sie → Als ungelesen markieren, um die Nachricht als ungelesen zu markieren. ●● Wählen Sie → Als wichtig markieren, um die Nachricht als wichtig zu markieren. ●● Wählen Sie zum Ausblenden der Nachricht → Ignorieren. Wählen Sie zum Verschieben der Nachricht in den Posteingangsordner All Nachrichten und ziehen Sie die Nachricht in den Posteingang. ●● Wählen Sie zum Registrieren der Nachricht in der Spam-Liste → Spam melden. ●● Wählen Sie zum erneuten Laden der Nachrichten → Aktualisieren. ●● Wählen Sie zum Anpassen der Einstellungen für jede Kennzeichnung → Labels verwalten. ●● Wählen Sie zum Anpassen der E-Mail-Einstellungen → Einstellungen. Die verfügbaren Optionen variieren möglicherweise je nach Konto. ●● ●● Kommunikation 96 E-Mail Hier erfahren Sie, wie Sie E-Mail-Nachrichten über Ihr privates oder berufliches E-Mail-Konto senden und anzeigen. ››E-Mail-Konto einrichten 1 Öffnen Sie die Anwendungsliste und wählen Sie E-Mail. 2 Geben Sie Ihre E-Mail-Adresse und Ihr Passwort ein. 3 Wählen Sie Weiter (für allgemeine E-Mail-Konten) oder Manuelles Einr. (für Unternehmens-E-Mail-Konten). 4 Folgen Sie den Anweisungen auf dem Bildschirm. 5 Wenn Sie weitere E-Mail-Konten hinzufügen möchten, wählen Sie → Einstellungen → Konto hinzufügen und wiederholen Sie die Schritte 2 - 4. Wenn Sie mit dem Einrichten des E-Mail-Kontos fertig sind, werden E-Mail-Nachrichten auf das Gerät heruntergeladen. Wenn Sie mehr als zwei Konten erstellt haben, können Sie zwischen E-Mail-Konten wechseln. Wählen Sie oben links am Bildschirm den Namen des Kontos aus, von dem Sie Nachrichten abrufen möchten. ››E-Mail-Nachricht senden 1 Öffnen Sie die Anwendungsliste und wählen Sie E-Mail → 2 Fügen Sie Empfänger für die Nachricht hinzu. . Geben Sie manuell E-Mail-Adressen ein, wobei Sie diese durch ein Semikolon oder ein Komma voneinander trennen. ●● Wählen Sie E-Mail-Adressen aus den Listen, indem Sie wählen. ●● 3 Wählen Sie das Betrefffeld aus, um einen Betreff einzugeben. 4 Wählen Sie das Texteingabefeld aus und geben Sie den E-MailText ein. Wählen Sie aus, um eine Skizze zu zeichnen. Kommunikation 97 5 Wählen Sie 6 Wählen Sie → die anzuhängenden Dateien. aus, um die Nachricht zu senden. Um die Nachricht zu einem festgelegten Zeitpunkt zu senden, aus. wählen Sie Wenn Sie offline oder außerhalb der Netzabdeckung sind, bleibt die Mitteilung im Ausgang, bis Sie wieder online sind und ausreichend Netzabdeckung haben. ››E-Mail-Nachricht anzeigen Wenn Sie ein E-Mail-Konto öffnen, können Sie bereits abgerufene E-Mails offline lesen oder eine Verbindung mit dem E-Mail-Server herstellen, um neue Nachrichten abzurufen. Nach dem Abrufen der E-Mail-Nachrichten können Sie diese offline lesen. 1 Öffnen Sie die Anwendungsliste und wählen Sie E-Mail. 2 Wählen Sie , um die Nachrichtenliste zu aktualisieren. 3 Wählen Sie eine E-Mail-Nachricht aus. Bei geöffneter Nachrichtenansicht stehen folgende Optionen zur Verfügung: ●● Wenn Sie nach einer E-Mail-Nachricht suchen möchten, wählen Sie . ●● Zum Erstellen einer neuen Nachricht wählen Sie . ●● Wählen Sie zum Beantworten der Nachricht . ●● Wenn Sie eine Antwort auf die Nachricht an alle Empfänger senden möchten, wählen Sie . ●● Wenn Sie die Nachricht an andere Personen weiterleiten möchten, wählen Sie . ●● Zum Löschen der Nachricht wählen Sie . ●● Wählen Sie aus, um zum Multi Window-Modus zu wechseln. ●● Wählen Sie , um die Nachricht mit einem Sternsymbol zu versehen. ●● Um die E-Mail-Adressen der Empfänger im Telefonbuch als → OK. Kontaktgruppe zu speichern, wählen Sie → ●● Wählen Sie → Als ungelesen markieren, um die Nachricht als ungelesen zu markieren. Kommunikation 98 Zum Verschieben der Nachricht in einen anderen Ordner wählen Sie → Verschieben. ●● Wählen Sie zum Speichern der Nachricht → E-Mail speichern aus. Die Nachricht wird unter Eigene Dateien → sdcard0 → Saved Email gespeichert. ●● Wählen Sie zum Anzeigen der Nachrichten nach Kategorie → Sortieren. ●● Wählen Sie zum Ändern des Anzeigemodus → Anzeigemodus. ●● Wählen Sie → Drucken, um eine Nachricht über eine WLANoder USB-Verbindung zu drucken. Das Gerät ist nur mit einigen Samsung Druckern kompatibel. ●● Wählen Sie → Als Hauptsender festlegen aus, um Nachrichten vom Absender zu filtern. Sie können Nachrichten vom Absender im angegebenen Posteingang lesen. ●● Zum Löschen aller Nachrichten wählen Sie → Alle löschen. ●● Wählen Sie → Schriftgröße aus, um die Schriftgröße zu ändern. ●● Wählen Sie zum Anpassen der E-Mail-Einstellungen → Einstellungen. ●● Wählen Sie zum Speichern eines Anhangs auf Ihrem Gerät die Registerkarte für die Anhänge → . Die verfügbaren Optionen variieren möglicherweise je nach E-Mail-Konto oder Geräteausrichtung. ●● Talk Hier erfahren Sie, wie Sie über Google Talk™ mit Freunden oder Verwandten chatten. Diese Funktion ist je nach Region oder Netzbetreiber unter Umständen nicht verfügbar. ››Status festlegen 1 Öffnen Sie die Anwendungsliste und wählen Sie Talk. 2 Fügen Sie Ihr Google-Konto hinzu (falls erforderlich). 3 Passen Sie Ihren Status, Ihr Bild sowie die anzuzeigende Nachricht an. Kommunikation 99 ››Freunde zur Freundesliste hinzufügen 1 Öffnen Sie die Anwendungsliste und wählen Sie Talk → . 2 Geben Sie eine E-Mail-Adresse des Freunds ein, und wählen Sie FERTIG. Wenn der Freund die Einladung annimmt, wird er der Freundesliste hinzugefügt. ››Chat beginnen 1 Öffnen Sie die Anwendungsliste und wählen Sie Talk. 2 Wählen Sie einen Freund aus der Freundesliste aus. Das ChatFenster öffnet sich. 3 Geben Sie Ihre Nachricht ein und versenden Sie sie. Um weitere Freunde zu einem Chat hinzuzufügen, wählen Sie → Zum Chatten einladen aus. ●● Um zwischen aktiven Chats zu wechseln, wählen Sie einen Freund aus der Freundesliste aus. ●● Um den Chat zu beenden, wählen Sie → Chat beenden aus. ●● ChatON Hier erfahren Sie, wie Sie Sofortnachrichten mit einem beliebigen Gerät mit einer Mobiltelefonnummer über ChatON senden und darauf empfangen. 1 Öffnen Sie die Anwendungsliste und wählen Sie ChatON. Befolgen Sie beim erstmaligen Öffnen der Anwendung die Anweisungen auf dem Display, um Ihr Konto einzurichten. 2 Geben Sie Ihre Nachricht ein und versenden Sie sie. Kommunikation 100 Messenger In diesem Abschnitt erfahren Sie, wie Sie mit dem Google+ Messenger-IM-Dienst Sofortnachrichten an Freunde und Familienangehörige senden und empfangen. 1 Öffnen Sie die Anwendungsliste und wählen Sie Messenger. Befolgen Sie beim erstmaligen Öffnen der Anwendung die Anweisungen auf dem Display, um Ihr Konto einzurichten. 2 Geben Sie Ihre Nachricht ein und versenden Sie sie. Google+ In diesem Abschnitt erfahren Sie, wie Sie den sozialen Netzwerkdienst von Google verwenden. Sie können Gruppen anlegen, um gemeinsame Interessen oder Meinungen zu teilen, Sofortnachrichten senden und empfangen oder Fotos hochladen. 1 Öffnen Sie die Anwendungsliste und wählen Sie Google+. Befolgen Sie beim erstmaligen Öffnen der Anwendung die Anweisungen auf dem Display, um Ihr Konto einzurichten. 2 Wählen Sie eine Funktion des sozialen Netzwerks. Kommunikation 101 Unterhaltung MP3-Player Hier erfahren Sie, wie Sie Ihre Lieblingsmusik unterwegs mit dem MP3-Player wiedergeben. Der MP3-Player unterstützt die folgenden Dateiformate: mp3, aac, ogg, wma, flac, m4a. Zudem können Sie Musikdateien in den folgenden Formaten öffnen, wenn Sie sie über Ihre eigenen Dateien oder den Webbrowser öffnen: mid, xmf, rtttl, imy, rtx, ota, amr, wav, mxmf. ●● Je nach der auf dem Gerät installierten Software werden einige Dateiformate nicht unterstützt. ●● Wenn die Dateigröße den verfügbaren Speicher übersteigt, kann beim Öffnen von Dateien ein Fehler auftreten. ●● Die Wiedergabequalität kann je nach Inhaltstyp variieren. ●● Einige Dateien werden aufgrund ihrer Codierung unter Umständen nicht ordnungsgemäß wiedergegeben. ●● ››Musikdateien zum Gerät hinzufügen Beginnen Sie, indem Sie Dateien auf das Gerät oder die Speicherkarte übertragen: ●● Herunterladen aus dem mobilen Web. ► S. 67 ●● Herunterladen von einem PC mithilfe von Samsung Kies. ► S. 130 ●● Über Bluetooth empfangen. ► S. 143 ●● Synchronisieren mit Windows Media Player 11. ► S. 131 ●● Auf die Speicherkarte kopieren. Unterhaltung 102 ››Musik wiedergeben Nach der Übertragung der Musikdateien auf das Gerät oder die Speicherkarte: 1 Öffnen Sie die Anwendungsliste und wählen Sie MP3-Player. 2 Wählen Sie eine Musikkategorie → und anschließend eine Musikdatei aus. 3 Tippen Sie auf das MP3-Player-Feld. 4 Steuern Sie die Wiedergabe mit den virtuellen Tasten. Wählen Sie während der Wiedergabe aus, um folgende Optionen zu öffnen: ●● Wählen Sie zum Hinzufügen einer Musikdatei zu einer Wiedergabeliste Zu Wied. hzfg. aus. ●● Wählen Sie zum Anhören von Musik über ein Bluetooth-Headset Über Bluetooth. Sie können diese Option nicht verwenden, wenn ein Headset am Gerät angeschlossen ist. ●● Wählen Sie Senden via aus, um die Musikdatei an andere Personen zu senden oder freizugeben. ●● Wählen Sie zum Festlegen der Musikdatei als Signalton Einstellen als aus. ●● Wählen Sie zum Suchen nach Geräten mit aktivierter Medienfreigabefunktion Nach Geräten suchen aus. ●● Wählen Sie zum Ändern der MP3-Player-Einstellungen Einstellungen. ●● Sie können den MP3-Player mit einem Headset steuern. Halten Sie die Headset-Taste im Home-Modus gedrückt, um den MP3-Player zu starten. Drücken Sie die HeadsetTaste, um die Wiedergabe zu starten oder anzuhalten. ●● Sie können virtuellen 5.1-Surroundton genießen, wenn Sie mehrkanalige Inhalte wiedergeben, wie etwa DVD-Filme. Unterhaltung 103 ››Wiedergabeliste erstellen 1 Öffnen Sie die Anwendungsliste und wählen Sie MP3-Player. 2 Wählen Sie → Neue Wiedergabeliste. 3 Geben Sie einen Titel für die neue Wiedergabeliste ein und wählen Sie OK. 4 Wählen Sie zum Hinzufügen von Musikdateien zur Wiedergabeliste neben den Musikdateien aus. Wählen Sie zum Löschen von Musikdateien aus der Wiedergabeliste neben den Musikdateien aus. 5 Wählen Sie Fertig. ››MP3-Player-Einstellungen anpassen 1 Öffnen Sie die Anwendungsliste und wählen Sie MP3-Player. 2 Wählen Sie → Einstellungen. 3 Ändern Sie die folgenden Einstellungen, um den MP3-Player individuell anzupassen: Option Funktion SoundAlive Klangeffekt auswählen. Wiedergabegeschwindigkeit Wiedergabegeschwindigkeit ändern. Liedtexte Einstellung zum Anzeigen von Songtexten während der Wiedergabe. Musik-Auto aus Legt fest, dass der MP3-Player nach einem bestimmten Zeitpunkt automatisch ausgeschaltet wird. Musik-Menü Musikkategorien auswählen, die auf dem Musikbibliothek-Bildschirm erscheinen sollen. Unterhaltung 104 Music Hub Im Online-Musikgeschäft können Sie bevorzugte Musiktitel suchen und erwerben. Zudem können Sie Ihrer Wunschliste eine Musikdatei hinzufügen und heruntergeladene Musikdateien wiedergeben. Diese Funktion ist je nach Region oder Netzbetreiber unter Umständen nicht verfügbar. 1 Öffnen Sie die Anwendungsliste und wählen Sie Music Hub. 2 Wählen Sie aus, und geben Sie einen Suchbegriff ein. 3 Wählen Sie ein Suchergebnis aus der Liste aus. Wählen Sie, um ein Album zu kaufen, das Preisetikett aus, und befolgen Sie die Anweisungen auf dem Bildschirm, um den Kauf abzuschließen. Kamera Hier erfahren Sie, wie Sie Fotos und Videos aufnehmen und anzeigen. Die Kamera schaltet sich automatisch aus, wenn sie für eine bestimmte Zeitdauer nicht verwendet wird. ●● Je nach Motiv und Aufnahmebedingungen kann die Speicherkapazität unterschiedlich sein. ●● ››Fotografieren 1 Öffnen Sie die Anwendungsliste und wählen Sie Kamera. 2 Richten Sie das Objektiv auf das gewünschte Motiv und nehmen Sie gegebenenfalls Einstellungen vor. Unterhaltung 105 3 4 1 5 6 2 Nummer Funktion 1 Verwenden der Schnellzugriffe der Kamera. ●● : Zwischen dem vorderen und hinteren Kameraobjektiv wechseln. ●● : Blitzeinstellung ändern. ●● : Aufnahmemodus ändern. ●● : Spezialeffekt anwenden. ●● : Belichtungswert anpassen. Sie können Schnellzugriffe zu häufig verwendeten Optionen hinzufügen oder entfernen. ► S. 114 2 Kameraeinstellungen ändern. 3 Speicherort anzeigen. 4 Zur Videokamera umschalten. 5 Fotografieren. 6 Aufgenommene Fotos anzeigen. Legen Sie zum Vergrößern zwei Finger auf den Bildschirm, und spreizen Sie sie langsam. Zum Verkleinern bewegen Sie die Finger aufeinander zu. Sie können auch mithilfe der Lautstärketaste verkleinern oder vergrößern. Unterhaltung 106 3 Tippen Sie an dem Punkt auf den Bildschirm, an dem sich der Fokus des Vorschaubildschirms befinden soll. Der Fokusrahmen wird an die ausgewählte Stelle verschoben und wird grün, wenn sich das Motiv im Fokus befindet. 4 Wählen Sie , um ein Foto aufzunehmen. Das Foto wird automatisch gespeichert. Wählen Sie nach dem Fotografieren das Bildanzeigeprogramm aus, um die aufgenommenen Fotos anzuzeigen. ●● Blättern Sie nach links oder rechts, um weitere Fotos anzuzeigen. Tippen Sie alternativ auf den Bildschirm und blättern Sie unten auf dem Bildschirm durch die Miniaturansichten der Fotos. ●● Legen Sie zum Vergrößern oder Verkleinern zwei Finger auf das Display und führen Sie sie langsam auseinander oder zusammen. Tippen Sie zweimal auf das Display, um die Anzeige wieder in der Originalgröße zu sehen. ●● Wählen Sie aus, um das Foto zur Favoritenliste hinzuzufügen. ●● Wählen Sie zum Senden des Fotos → eine Option aus. ●● Wählen Sie zum Löschen des Fotos → OK aus. ●● Wählen Sie zum Starten einer Diashow → Diashow → Diashow starten. Tippen Sie auf den Bildschirm, um die Diashow zu unterbrechen. ●● Wählen Sie zum Registrieren der Gesichter im Foto als GesichterTags → Gesichts-Tag aus. ► S. 120 ●● Wählen Sie → Fotonotiz hinzufügen aus, um dem Bild eine Notiz hinzuzufügen. Tippen Sie in dem Bild auf , um die Notiz zu bearbeiten. ●● Wählen Sie zum Hinzufügen des Fotos in die Zwischenablage → In Zwischenablage kopieren. ●● Wählen Sie → Nach links drehen, um das Foto gegen den Uhrzeigersinn zu drehen. ●● Wählen Sie → Nach rechts drehen, um das Bild im Uhrzeigersinn zu drehen. ●● Wählen Sie zum Zuschneiden eines Bildbereichs → Zuschneiden aus. Unterhaltung 107 Wählen Sie zum Bearbeiten des Fotos mit dem Bildeditor → Bearbeiten aus. ●● Wählen Sie → Einstellen als, um ein Foto als Hintergrund oder als Bild für einen Kontakt festzulegen. ●● Wählen Sie zum Senden des Fotos an eine Person, deren Gesicht im Foto getaggt (markiert) ist, → Foto mit Buddy teilen aus. ●● Wählen Sie zum Drucken des Fotos über WLAN oder USB → Drucken aus. Das Gerät ist nur mit einigen Samsung Druckern kompatibel. ●● Wählen Sie zum Ändern des Namens der Datei → Umbenennen. ●● Wählen Sie zum Suchen nach Geräten mit aktivierter Medienfreigabefunktion → Nach Geräten suchen aus. ●● Wählen Sie → Details, um Details zum Foto anzuzeigen. ●● ››Aufnahmemodus ändern Sie können Fotos in verschiedenen Aufnahmemodi aufnehmen. Wählen Sie zum Ändern des Aufnahmemodus → Aufnahmemodus → eine Option. Option Funktion Panorama Panoramafotos aufnehmen. Dieser Modus ist nur für die hintere Kamera verfügbar. Aufnahme senden Nehmen Sie ein Foto auf und senden Sie es über Wi-Fi Direct an andere Personen. Foto mit Buddy teilen Sendet das Foto an eine Person, deren Gesicht im Bild markiert ist. Smile Stellt das Gerät so ein, dass es die Gesichter von Personen erkennt und unterstützt Sie somit, Fotos aufzunehmen, wenn die Personen auf dem Bild lächeln. Cartoon Fotos mit Cartoon-Effekten aufnehmen. Unterhaltung 108 ››Kameraeinstellungen anpassen Wählen Sie vor dem Fotografieren aufzurufen: , um die folgenden Optionen Option Funktion Schnellzugriffe bearbeiten Schnellzugriffe zu häufig verwendeten Optionen bearbeiten. Selbstporträt Zwischen dem vorderen und hinteren Kameraobjektiv wechseln. Fotolicht Blitzeinstellung ändern, Sie können den Blitz manuell ein- und ausschalten und die Kamera so einstellen, dass der Blitz bei Bedarf automatisch verwendet wird. Aufnahmemodus Aufnahmemodus ändern. Effekte Spezialeffekt anwenden, beispielsweise Sepia- oder Schwarzweißtöne. Szenen-Modus Szenenmodus ändern. Belichtungswert Belichtungswert zum Ändern der Helligkeit anpassen. Fokus-Modus Nahaufnahmen machen oder Kamera automatisch auf das Motiv scharf stellen. Selbstauslöser Dauer der Verzögerung vor der Aufnahme eines Fotos durch die Kamera auswählen. Auflösung Auflösungsoption ändern. Weißabgleich Farbausgleich an die Lichtbedingungen anpassen. Unterhaltung 109 Option Funktion ISO Passen Sie die Empfindlichkeit des Bildsensors an. Messung Belichtungsmesstyp auswählen. Sichtbarkeit im Freien Aktiviert die Option für die Sichtbarkeit im Freien zur Auswahl passender Lichtbedingungen. Hilfslinien Hilfslinien in der Vorschauansicht anzeigen. GPS-Tag Die Kamera zeichnet Standortinformationen zu Fotos auf. ●● Um die GPS-Signale zu verbessern, vermeiden Sie das Fotografieren an Plätzen, an denen das Signal behindert werden kann, wie zwischen Gebäuden oder in tiefliegenden Gebieten oder bei schlechten Wetterbedingungen. ●● Ihr Standort ist möglicherweise auf Fotos vermerkt, wenn Sie diese in das Internet hochladen. Deaktivieren Sie die GPS-TagEinstellung, um dies zu verhindern. Spiegelverkehrt speichern Dient zum Festlegen, dass die Kamera das Bild automatisch spiegelt, wenn Sie ein Foto mit der vorderen Kamera aufnehmen. Bildqualität Qualität der Fotos auswählen. Speicher Auswählen eines Speicherorts zum Speichern von aufgenommenen Fotos. Zurücksetzen Kameraeinstellungen zurücksetzen. Unterhaltung 110 ››Video aufnehmen 1 Öffnen Sie die Anwendungsliste und wählen Sie Kamera. 2 Ziehen Sie den Schieberegler, um in den Videokameramodus zu wechseln. 3 Richten Sie das Objektiv auf das gewünschte Motiv und nehmen Sie gegebenenfalls Einstellungen vor. 6 Nummer Funktion 1 Verwenden der Schnellzugriffe der Videokamera. ●● : Dient zum Wechseln zum vorderen Kameraobjektiv, um ein Video von sich selbst aufzunehmen. ●● : Blitzeinstellung ändern. ●● : Ändern des Aufnahmemodus (zum Anfügen an eine Nachricht oder zum normalen Speichern). ●● : Spezialeffekt anwenden. ●● : Belichtungswert anpassen. Sie können Schnellzugriffe zu häufig verwendeten Optionen hinzufügen oder entfernen. ► S. 114 2 Videokamera-Einstellungen ändern. 3 Speicherort anzeigen. Unterhaltung 111 Nummer Funktion 4 Zur Kamera wechseln. 5 Video aufnehmen. 6 Aufgenommene Videos anzeigen. Legen Sie zum Vergrößern zwei Finger auf den Bildschirm, und spreizen Sie sie langsam. Zum Verkleinern bewegen Sie die Finger aufeinander zu. Sie können auch mithilfe der Lautstärketaste verkleinern oder vergrößern. 4 Tippen Sie an dem Punkt auf den Bildschirm, an dem sich der Fokus des Vorschaubildschirms befinden soll. Der Fokusrahmen bewegt sich zu dem Punkt, auf den Sie tippen, und färbt sich grün, sobald sich das gewünschte Motiv im Fokus befindet. 5 Wählen Sie 6 Wählen Sie , um die Aufnahme zu starten. , um die Aufnahme zu stoppen. Das Video wird automatisch gespeichert. Wählen Sie zum Anhalten der Aufnahme aus. Wählen Sie nach dem Aufzeichnen eines Videos die Bildanzeige, um die aufgezeichneten Videos zu betrachten. ●● Blättern Sie nach links oder rechts, um weitere Videos anzuzeigen. Tippen Sie alternativ auf den Bildschirm und blättern Sie unten auf dem Bildschirm durch die Miniaturansichten der Videos. ●● Wählen Sie , um das Video wiederzugeben. ●● Wählen Sie aus, um das Video zur Favoritenliste hinzuzufügen. ●● Wählen Sie zum Senden des Videos → eine Option aus. ●● Wählen Sie zum Löschen des Videos → OK aus. Unterhaltung 112 Wählen Sie zum Starten einer Diashow → Diashow → Diashow starten. Tippen Sie auf den Bildschirm, um die Diashow zu unterbrechen. ●● Wählen Sie zum Ändern des Namens der Datei → Umbenennen. ●● Wählen Sie zum Suchen nach Geräten mit aktivierter Medienfreigabefunktion → Nach Geräten suchen aus. ●● Wählen Sie → Details, um Details zum Video anzuzeigen. ●● ››Videokamera-Einstellungen anpassen Wählen Sie vor der Videoaufnahme Optionen aufzurufen: , um die folgenden Option Funktion Schnellzugriffe bearbeiten Shortcuts zu häufig verwendeten Optionen bearbeiten. Selbstaufnahme Zwischen dem vorderen und hinteren Kameraobjektiv wechseln. Fotolicht Blitzeinstellung ändern, Der Blitz kann manuell ein- bzw. ausgeschaltet werden. Aufnahmemodus Aufnahmemodus ändern. Effekte Spezialeffekt anwenden, beispielsweise Sepia- oder Schwarzweißtöne. Belichtungswert Belichtungswert zum Ändern der Helligkeit anpassen. Unterhaltung 113 Option Funktion Selbstauslöser Dauer der Verzögerung vor der Aufnahme eines Videos durch die Kamera auswählen. Auflösung Auflösungsoption ändern. Weißabgleich Farbausgleich an die Lichtbedingungen anpassen. Sichtbarkeit im Freien Aktiviert die Option für die Sichtbarkeit im Freien zur Auswahl passender Lichtbedingungen. Hilfslinien Hilfslinien in der Vorschauansicht anzeigen. Spiegelverkehrt speichern Dient zum Festlegen, dass die Videokamera das Bild automatisch spiegelt, wenn Sie ein Video mit der vorderen Kamera aufnehmen. Videoqualität Qualität der Videos einstellen. Speicher Auswählen eines Speicherorts zum Speichern von aufgezeichneten Videos. Zurücksetzen Videokamera-Einstellungen zurücksetzen. ››Shortcut-Symbole bearbeiten Sie können Schnellzugriffe zu häufig verwendeten Optionen hinzufügen oder entfernen. 1 Wählen Sie auf dem Vorschaubildschirm bearbeiten. → Schnellzugriffe 2 Berühren und halten Sie in der Liste mit den Optionen ein Symbol und ziehen Sie es in den Shortcut-Bereich. Berühren und halten Sie ein Symbol und ziehen Sie es in die Liste mit den Optionen, um den Shortcut zu entfernen. 3 Tippen Sie auf das Display, um zum Vorschaubildschirm zurückzukehren. Unterhaltung 114 Video-Player Hier erfahren Sie, wie Sie den Video-Player verwenden. Je nach der auf dem Gerät installierten Software werden einige Dateiformate nicht unterstützt. ●● Wenn die Dateigröße den verfügbaren Speicher übersteigt, kann beim Öffnen der Datei ein Fehler auftreten. ●● Die Wiedergabequalität kann je nach Inhaltstyp variieren. ●● Einige Dateien werden aufgrund ihrer Codierung unter Umständen nicht ordnungsgemäß wiedergegeben. ●● ››Video wiedergeben 1 Öffnen Sie die Anwendungsliste und wählen Sie Video-Player. 2 Wählen Sie ein Video aus. 3 Steuern Sie die Wiedergabe mithilfe folgender Tasten. 5 6 1 2 7 3 8 9 4 10 Je nach Region oder Netzbetreiber wird der Bildschirm oben unter Umständen anders dargestellt. Nummer Funktion 1 Schaltet das Video stumm. 2 Verhältnis des Videobildschirms ändern. Unterhaltung 115 Nummer Funktion 3 In der Datei vor- oder zurückspulen, indem Sie den Balken in eine Richtung ziehen oder ihn antippen. 4 Wiedergabe erneut starten; Zur vorherigen Datei springen (doppelt tippen); In einer Datei rückwärts spulen (tippen und halten). 5 Klangeffekt auswählen. 6 Schaltet in den unverankerten Fenstermodus um; Screenshot aufnehmen; Optionen des Video-Players öffnen; Zum Multi WindowModus wechseln. 7 Lautstärke einstellen. 8 Wiedergabe unterbrechen. Wählen Sie zum Fortsetzen der Wiedergabe aus. 9 Favoriten einfügen. 10 Zur nächsten Datei springen; In einer Datei vorwärts spulen (tippen und halten). Beim Wiedergeben eines Videos stehen folgende Optionen zur Verfügung: ●● Wählen Sie aus, um den Videobildschirm aufzunehmen. Das aufgenommene Bild wird in Galerie → Screenshots gespeichert. ●● Wählen Sie zum Umschalten in den unverankerten Fenstermodus aus. Sie können das Fenster durch Tippen und Halten verschieben. Tippen Sie auf den Bildschirm, um zum Vollbildmodus zurückzukehren. ●● Wählen Sie → Senden via aus, um das Video an andere Personen zu senden oder es freizugeben. ●● Wählen Sie → Kapitel-Vorschau aus, um das Video in Segmente aufzuteilen. Sie können nach einem Segment suchen und direkt zu diesem Punkt überwechseln. Unterhaltung 116 Wählen Sie → Zu- schneiden aus, um ein Segment des Videos zuzuschneiden. ●● Wählen Sie → Über Bluetooth aus, um einer Audioaufnahme über ein Bluetooth-Headset zuzuhören. ●● Wählen Sie → Video-Editor aus, um das aktuelle Video in das Videobearbeitungsprogramm zu exportieren. ●● Wählen Sie zum Anzeigen Ihrer Favoriten → Favoriten. Diese Option ist nur verfügbar, wenn Sie während der Wiedergabe durch Auswahl von ein Lesezeichen hinzugefügt haben. ●● Wählen Sie → Details, um Details zum Video anzuzeigen. ●● Wählen Sie → Video-Auto aus, damit der Video-Player nach einem festgelegten Zeitraum automatisch abgeschaltet wird. ●● Wählen Sie zum Suchen nach Geräten mit aktivierter Medienfreigabefunktion → Nach Geräten suchen aus. ●● Wählen Sie zum Ändern der Videoplayer-Einstellungen → Einstellungen aus. ●● ››Video-Player-Einstellungen anpassen 1 Wählen Sie während der Wiedergabe 2 Passen Sie folgende Optionen an: Option → Einstellungen aus. Funktion Geschwindigkeit Wiedergabegeschwindigkeit ändern. Untertitel Dient zum Anpassen der Einstellungen für eine Untertiteldatei. Automatisch nächster Titel Stellen Sie den Video-Player so ein, dass die nächste Datei automatisch wiedergegeben wird. Farbton Wählen Sie einen Farbton aus. Sichtbarkeit im Freien Dient zum Verbessern des DisplayKontrasts in hellen Umgebungen. Unterhaltung 117 Galerie Hier erfahren Sie, wie Sie Fotos anzeigen und Videos wiedergeben, die im Gerätespeicher gespeichert sind. Sie sollten den Bildschirm des Geräts während der Wiedergabe eines DivX-Video-On-Demand nicht sperren. Bei jedem Sperren des Bildschirms während der Wiedergabe eines DivX-Video-On-Demand wird Ihre verfügbare Vermietungszählung um eins vermindert. ●● Je nach der auf dem Gerät installierten Software werden einige Dateiformate nicht unterstützt. ●● Wenn die Dateigröße den verfügbaren Speicher übersteigt, kann beim Öffnen von Dateien ein Fehler auftreten. ●● Die Wiedergabequalität kann je nach Inhaltstyp variieren. ●● Einige Dateien werden aufgrund ihrer Codierung unter Umständen nicht ordnungsgemäß wiedergegeben. ●● ››Foto anzeigen 1 Öffnen Sie die Anwendungsliste und wählen Sie Galerie. 2 Wählen Sie einen Ordner → ein Bild aus. Beim Anzeigen eines Fotos stehen folgende Optionen zur Verfügung: ●● Blättern Sie nach links oder rechts, um weitere Fotos anzuzeigen. ●● Legen Sie zum Vergrößern oder Verkleinern zwei Finger auf das Display und führen Sie sie langsam auseinander oder zusammen. Sie können auch zweimal auf den Bildschirm tippen. Tippen Sie zweimal auf das Display, um die Anzeige wieder in der Originalgröße zu sehen. Falls Kippbewegungen aktiviert sind, können Sie den Bildausschnitt vergrößern und verkleinern, indem Sie die Finger auf zwei Punkte setzen und das Gerät hin- und herkippen. Unterhaltung 118 Wählen Sie aus, um das Foto zur Favoritenliste hinzuzufügen. Wählen Sie zum Senden des Fotos → eine Option aus. ●● Wählen Sie zum Löschen des Fotos → OK aus. ●● Wählen Sie zum Starten einer Diashow → Diashow → Diashow starten. Tippen Sie auf den Bildschirm, um die Diashow zu unterbrechen. ●● Wählen Sie zum Registrieren der Gesichter im Foto als GesichterTags → Gesichts-Tag aus. ► S. 120 ●● Wählen Sie → Fotonotiz hinzufügen aus, um dem Bild eine Notiz hinzuzufügen. Tippen Sie in dem Bild auf , um die Notiz zu bearbeiten. ●● Wählen Sie zum Hinzufügen des Fotos in die Zwischenablage → In Zwischenablage kopieren. ●● Wählen Sie → Nach links drehen, um das Foto gegen den Uhrzeigersinn zu drehen. ●● Wählen Sie → Nach rechts drehen, um das Bild im Uhrzeigersinn zu drehen. ●● Wählen Sie zum Ausschneiden eines Bereichs aus dem Bild → Zuschneiden. ●● Wählen Sie zum Bearbeiten des Fotos mit dem Bildeditor → Bearbeiten aus. ●● Wählen Sie → Einstellen als, um ein Foto als Hintergrund oder als Bild für einen Kontakt festzulegen. ●● Wählen Sie zum Senden des Fotos an eine Person, deren Gesicht im Foto getaggt (markiert) ist, → Foto mit Buddy teilen aus. ●● Wählen Sie zum Drucken des Fotos über WLAN oder USB → Drucken aus. Das Gerät ist nur mit einigen Samsung Druckern kompatibel. ●● Wählen Sie zum Ändern des Namens der Datei → Umbenennen. ●● Wählen Sie zum Suchen nach Geräten mit aktivierter Medienfreigabefunktion → Nach Geräten suchen aus. ●● Wählen Sie → Details, um Details zum Foto anzuzeigen. ●● Wählen Sie aus, um zum Multi Window-Modus zu wechseln. ●● ●● Unterhaltung 119 ››Erstellen eines neuen Fotoalbums 1 Öffnen Sie die Anwendungsliste und wählen Sie Galerie. 2 Wählen Sie → Neues Album. Wenn Sie einen Ordner ausgewählt haben, können Sie auch auswählen, um ein neues Album zu erstellen. 3 Geben Sie einen Namen ein und wählen Sie OK. 4 Wählen Sie im linken Feld einen Ordner und anschließend die Bilder aus, die Sie ins rechte Feld verschieben oder kopieren möchten. 5 Berühren und halten Sie die ausgewählten Bilder, und ziehen 6 Sie sie in das neue Album. Wählen Sie Speich. → Vers. oder Kopieren aus. Online-Fotoalben auf Google oder in sozialen Netzwerken werden automatisch mit dem Gerät synchronisiert. Um die Synchronisierung nur über WLAN zuzulassen, wählen Sie → Einstellungen aus, und aktivieren Sie das Kontrollkästchen neben Nur über WLAN synchronisieren. ››Gesicht in einem Bild markieren Hier erfahren Sie, wie Sie Gesichter auf Ihren Bildern mit Tags versehen, sodass Sie über die Verknüpfungen der Gesichter-Tags Anrufe tätigen, Nachrichten senden, E-Mail-Nachrichten über Google Mail oder E-Mail versenden oder Nachrichten in soziale Netzwerke hochladen können. Je nach Winkel und Größe des Gesichts, Hautfarbe, Gesichtsausdruck, Lichtbedingungen oder Accessoires, die das Motiv trägt, schlägt die Gesichtserkennung möglicherweise fehl. 1 Öffnen Sie die Anwendungsliste und wählen Sie Galerie. 2 Wählen Sie ein Bild aus. Unterhaltung 120 3 Wählen Sie → Gesichts-Tag → Ein aus. Erkannte Gesichter werden im Rahmen angezeigt. Wählen Sie ein erkanntes Gesicht aus → Namen hinzufügen. 4 5 Wählen Sie den Namen der Person aus der Kontaktliste aus. Der Kontakt wird mit dem Gesicht im Bild verknüpft. Wenn das Gesicht mit einem Namen angezeigt wird, wählen Sie den Gesichts-Tag aus und verwenden die verfügbaren Optionen. ››Video wiedergeben 1 Öffnen Sie die Anwendungsliste und wählen Sie Galerie. 2 Wählen Sie einen Ordner → ein Video (zu erkennen an diesem Symbol: ). 3 Wählen Sie zum Starten der Wiedergabe . 4 Steuern Sie die Wiedergabe mit den Tasten. ► S. 115 Wählen Sie während der Wiedergabe aus, um folgende Optionen zu öffnen: ●● Wählen Sie Senden via aus, um das Video an andere Personen zu senden oder es freizugeben. ●● Wählen Sie Kapitel-Vorschau aus, um das Video in Segmente aufzuteilen. Sie können nach einem Segment suchen und direkt zu diesem Punkt überwechseln. ●● Wählen Sie zum Schneiden eines Videos Zu- schneiden. ●● Wählen Sie zum Anhören einer Audiodatei über ein BluetoothHeadset Über Bluetooth. ●● Wählen Sie Video-Editor aus, um das aktuelle Video in das Videobearbeitungsprogramm zu exportieren. ●● Wählen Sie zum Anzeigen Ihrer Favoriten Favoriten. Diese Option ist nur verfügbar, wenn Sie während der Wiedergabe durch Auswahl von ein Lesezeichen hinzugefügt haben. ●● Wählen Sie Details, um Details zum Video anzuzeigen. ●● Wählen Sie zum Suchen nach Geräten mit aktivierter Medienfreigabefunktion Nach Geräten suchen aus. ●● Wählen Sie zum Ändern der Videoeinstellungen Einstellungen aus. Unterhaltung 121 Paper Artist In diesem Abschnitt erfahren Sie, wie Sie mithilfe lustiger Effekte oder Rahmen Bilder wie Illustrationen gestalten. Öffnen Sie die Anwendungsliste und wählen Sie Paper Artist. ●● Das bearbeitete Bild wird unter Galerie → Paper Pictures gespeichert. ●● Diese Funktion ist je nach Region oder Netzbetreiber unter Umständen nicht verfügbar. Video-editor Sie können Videos bearbeiten und verschiedene Effekte anwenden. ››Video erstellen 1 Öffnen Sie die Anwendungsliste und wählen Sie Video-editor. 2 Wählen Sie aus (sofern erforderlich). 3 Wählen Sie ein Rahmendesign aus. 4 Wählen Sie Medien hinzufügen. 5 Wählen Sie im linken Feld eine Kategorie, dann Bilder, Videos und Sound zur Erstellung eines Videos und anschließend OK aus. ●● Berühren und halten Sie ein Element und ziehen Sie es in den Papierkorb, um die entsprechenden Bilder oder Videos zu löschen. ●● Berühren und halten Sie ein Element und ziehen Sie es an eine andere Stelle, um die entsprechenden Bilder oder Videos anders anzuordnen. ●● Um einen Ausschnitt eines Bildes oder Videos zu beschneiden, tippen Sie auf das Element, und ziehen Sie dann die Klammern nach links oder rechts. ●● Wählen Sie zur Anpassung der Lautstärke der einzelnen Soundeffekte Ton aus, und verschieben Sie die EqualizerSchieberegler. Unterhaltung 122 6 Wählen Sie → einen Übergangseffekt aus. 7 Wenn Sie fertig sind, wählen Sie → Exportieren aus. 8 Wählen Sie eine Auflösungsoption aus. 9 Geben Sie einen Namen für das Video ein und wählen Sie OK. ››Segment eines Videos ausschneiden 1 Öffnen Sie die Anwendungsliste und wählen Sie Video-editor. 2 Tippen Sie auf ein Element, um es in der Zeitleiste zu bearbeiten. 3 Verschieben Sie die öffnende Klammer an die Stelle, an der Sie das Video schneiden möchten. 4 Verschieben Sie die schließende Klammer an die Stelle, an der 5 Sie das Video erneut schneiden möchten. Wählen Sie → Speich. ››Video aufteilen 1 Öffnen Sie die Anwendungsliste und wählen Sie Video-editor. 2 Tippen Sie auf ein Element, um es in der Zeitleiste zu bearbeiten. Sie können nur Bilder oder Videos aufteilen. 3 Ziehen Sie das Vorschaubild auf die gewünschte Stelle der schwarzen gepunkteten Linie. 4 Wählen Sie 5 Wählen Sie aus. → Speich. ››Effekt auf ein Video anwenden 1 Öffnen Sie die Anwendungsliste und wählen Sie Video-editor. 2 Tippen Sie auf ein Element, um es in der Zeitleiste zu bearbeiten. 3 Wählen Sie Video-Effekt → eine Effektoption aus. 4 Wählen Sie → Speich. Unterhaltung 123 ››Hinzufügen von Untertiteln zu einem Video 1 Öffnen Sie die Anwendungsliste und wählen Sie Video-editor. 2 Ziehen Sie das Vorschaubild auf die gewünschte Stelle der schwarzen gepunkteten Linie. Wählen Sie Text → eine Textoption aus. 3 4 Text eingeben. 5 Wählen Sie → Speich. ››Eine Zeichnung in ein Video einfügen 1 Öffnen Sie die Anwendungsliste und wählen Sie Video-editor. 2 Ziehen Sie das Vorschaubild auf die gewünschte Stelle der 3 schwarzen gepunkteten Linie. Wählen Sie Stift → eine Option aus, und zeichnen Sie dann auf dem Bildschirm. ●● Wählen Sie , um die letzte Aktion rückgängig zu machen. ●● Wählen Sie zum Wiederholen der letzten Aktion . 4 Wenn Sie fertig sind, wählen Sie OK aus. 5 Wählen Sie → Speich. ››Einfügen eines Soundeffekts in ein Video 1 Öffnen Sie die Anwendungsliste und wählen Sie Video-editor. 2 Ziehen Sie das Vorschaubild auf die gewünschte Stelle der schwarzen gepunkteten Linie. Wählen Sie Sound-Effekte → eine Tonoption aus. 3 4 Wählen Sie → Speich. Unterhaltung 124 ››Einfügen von gesprochenem Text in ein Video 1 Öffnen Sie die Anwendungsliste und wählen Sie Video-editor. 2 Ziehen Sie das Vorschaubild auf die gewünschte Stelle der schwarzen gepunkteten Linie, und wählen Sie Aufnahme aus. 3 Wählen Sie 4 Wählen Sie Wählen Sie 5 Wählen Sie aus, um die Sprachaufnahme zu starten. aus, um die Sprachaufnahme zu beenden. aus, um die Sprachaufnahme anzuhalten. → Speich. Unterhaltung 125 Persönliche Informationen Kontakte Hier erfahren Sie, wie Sie eine Liste Ihrer persönlichen oder geschäftlichen Kontakte erstellen und verwalten. Sie können Namen, Mobiltelefonnummern, Festnetztelefonnummern, E-MailAdressen, Geburtstage und weitere Angaben für Ihre Kontakte speichern. ››Kontakt erstellen 1 Öffnen Sie die Anwendungsliste und wählen Sie Kontakte. 2 Wählen Sie Kontakte → aus. 3 Wählen Sie einen Speicherort. 4 Geben Sie die Kontaktinformationen ein. 5 Wählen Sie Speichern, um den Kontakt zu speichern. Sie können auch über die Wählanzeige einen Kontakt erstellen. 1 Öffnen Sie die Anwendungsliste und wählen Sie Telefon → Tastenfeld. 2 Geben Sie eine Telefonnummer ein, und wählen Sie Option aus. 3 Geben Sie die Kontaktinformationen ein. 4 Wählen Sie Speichern, um den Kontakt zu speichern. Persönliche Informationen 126 → eine ››Kontakte suchen 1 Öffnen Sie die Anwendungsliste und wählen Sie Kontakte. 2 Wählen Sie Kontakte aus. 3 Blättern Sie in der Kontaktliste nach oben oder unten. Sie können einen Kontakt auch finden, indem Sie einige Buchstaben in das Textfeld am oberen Rand der Kontaktliste eingeben. 4 Wählen Sie den Namen eines Kontakts aus. Sobald Sie den Kontakt gefunden haben, können Sie die folgenden Optionen nutzen: ●● Wählen Sie zum Bearbeiten der Kontaktinformationen . ●● Wählen Sie → OK, um den Kontakt zu löschen. ●● Zum Anrufen des Kontakts wählen Sie oder . ●● Wählen Sie , um eine Nachricht zu senden. ●● Wählen Sie zum Senden einer E-Mail-Nachricht . ●● Wählen Sie , um den Kontakt als Favoriten festzulegen. ››Kontakte importieren oder exportieren Sie können Dateien im VCF-Format auf den USB-Speicher des Geräts oder eine Speicherkarte importieren bzw. von dort exportieren. Kontaktdateien importieren 1 Öffnen Sie die Anwendungsliste und wählen Sie Kontakte. 2 Wählen Sie Kontakte aus. 3 Wählen Sie → Importieren/Exportieren → Von SD-Karte importieren oder Import von USB-Speicher. 4 Wählen Sie eine Option zum Importieren einer einzelnen, mehrerer oder sämtlicher Kontaktdateien aus und wählen Sie OK. 5 Wählen Sie Kontaktdateien aus, die importiert werden sollen, und wählen Sie OK. Persönliche Informationen 127 Kontaktdateien exportieren 1 Öffnen Sie die Anwendungsliste und wählen Sie Kontakte. 2 Wählen Sie Kontakte aus. 3 Wählen Sie → Importieren/Exportieren → Auf SD-Karte exportieren oder Export auf USB-Speicher. 4 Wählen Sie zur Bestätigung OK. ››Kontakte kopieren oder verschieben Kontakte von der SIM- oder USIM-Karte auf das Gerät kopieren 1 Öffnen Sie die Anwendungsliste und wählen Sie Kontakte. 2 Wählen Sie Kontakte aus. 3 Wählen Sie → Importieren/Exportieren → Von SIMKarte importieren. 4 Wählen Sie Kontakte und anschließend Fertig aus. Kontakte vom Gerät auf die SIM- oder USIM-Karte kopieren 1 Öffnen Sie die Anwendungsliste und wählen Sie Kontakte. 2 Wählen Sie Kontakte aus. 3 Wählen Sie → Importieren/Exportieren → Auf SIM-Karte exportieren. 4 Wählen Sie Kontakte und anschließend Fertig → OK aus. Persönliche Informationen 128 ››Eigene Visitenkarte erstellen 1 Öffnen Sie die Anwendungsliste und wählen Sie Kontakte. 2 Wählen Sie Kontakte aus. 3 Wählen Sie Profil festlegen am oberen Rand der Kontaktliste aus. 4 Geben Sie persönliche Informationen ein und wählen Sie Speichern. Sie können Ihre Visitenkarte an andere senden, indem Sie → Visitenkarte senden per auswählen. ››Gruppe von Kontakten erstellen 1 Öffnen Sie die Anwendungsliste und wählen Sie Kontakte. 2 Wählen Sie Gruppen → . 3 Geben Sie einen Namen für die Gruppe ein und passen Sie die Einstellungen für die Gruppe an. 4 Wählen Sie Mitglied hzfg. 5 Wählen Sie in der Kontaktliste Mitglieder und anschließend Fertig aus. 6 Wenn Sie fertig sind, wählen Sie Speichern. ››Kurzwahlnummer einrichten 1 Öffnen Sie die Anwendungsliste und wählen Sie Kontakte. 2 Wählen Sie Kontakte aus. 3 Wählen Sie → Kurzwahleinstellungen. 4 Wählen Sie gewünschte Zahl → einen Kontakt. Sie können eine Kurzwahlnummer anrufen, indem Sie die entsprechende Zahl in der Wählanzeige berühren und halten. Persönliche Informationen 129 Verbindungen PC-Verbindungen Hier erfahren Sie, wie Sie das Gerät über ein USB-Kabel in verschiedenen USB-Verbindungsmodi mit einem PC verbinden. Durch Verbinden des Geräts mit einem PC können Sie Dateien mit dem Windows Media Player synchronisieren, Daten direkt zu und von dem Gerät übertragen und das Programm Samsung Kies verwenden. Ziehen Sie das USB-Kabel nicht vom PC ab, während das Gerät Daten überträgt oder auf Daten zugreift. Dies kann zu Datenverlusten oder Schäden am Gerät führen. Die besten Ergebnisse erzielen Sie, indem Sie das USBKabel direkt mit einem USB-Port am PC verbinden. Die Datenübertragung schlägt möglicherweise fehl, wenn Sie ein USB-Hub verwenden. ››Mit Samsung Kies verbinden Vergewissern Sie sich, dass Samsung Kies auf dem PC installiert ist. Sie können das Programm von der Samsung-Webseite. Samsung Kies kann auf Windows- und MacintoshComputern ausgeführt werden. 1 Schließen Sie das Gerät über ein USB-Kabel an einen PC an. Samsung Kies wird automatisch gestartet. Wird Samsung Kies nicht automatisch gestartet, doppelklicken Sie auf Ihrem PC auf das Samsung Kies-Symbol. 2 Kopieren Sie Dateien vom PC auf das Gerät. In der Hilfe zu Samsung Kies finden Sie weitere Informationen. Verbindungen 130 ››Mit Windows Media Player synchronisieren Vergewissern Sie sich, dass Windows Media Player auf dem PC installiert ist. 1 Schließen Sie das Gerät über ein USB-Kabel an einen PC an. 2 Öffnen Sie Windows Media Player und synchronisieren Sie Musikdateien. ››Als Mediengerät anschließen Sie können Ihr Gerät mit einem PC verbinden und auf Mediendateien zugreifen, die auf dem Gerät gespeichert sind. 1 Schließen Sie das Gerät über ein USB-Kabel an einen PC an. 2 Wählen Sie die rechte Seite der Systemleiste und dann Als Mediengerät verbunden → Mediengerät (MTP) aus. 3 Übertragen Sie Dateien zwischen Ihrem Gerät und dem PC. ››Als Kamera anschließen Sie können das Gerät als Kamera an einen PC anschließen und auf Dateien auf dem Gerät zugreifen. Verwenden Sie diesen USB-Verbindungsmodus, wenn der PC das Media Transfer Protocol (MTP) nicht unterstützt oder der USB-Treiber für das Gerät nicht installiert ist. 1 Schließen Sie das Gerät über ein USB-Kabel an einen PC an. 2 Wählen Sie die rechte Seite der Systemleiste und dann Als Mediengerät verbunden → Kamera (PTP) aus. 3 Übertragen Sie Dateien zwischen Ihrem Gerät und dem PC. Verbindungen 131 WLAN In diesem Abschnitt erfahren Sie, wie Sie die drahtlosen Netzfunktionen des Geräts verwenden, um eine Verbindung mit einem drahtlosen lokalen Netzwerk (WLAN) herzustellen, das mit dem Standard IEEE 802.11 a/b/g/n kompatibel ist. Sie können die Verbindung mit dem Internet oder anderen Netzgeräten herstellen, wenn ein Zugangspunkt oder ein drahtloser Hotspot verfügbar ist. Dieses Gerät verwendet eine nicht harmonisierte Frequenz und ist für den Einsatz in allen europäischen Ländern geeignet. Die WLAN-Funktion darf innerhalb der EU ohne Einschränkung in Gebäuden genutzt werden, jedoch nicht außerhalb von Gebäuden. ››Wi-Fi Direct-Funktion aktivieren Öffnen Sie die Anwendungsliste, wählen Sie Einstellungen aus, und ziehen Sie dann den WLAN -Schalter nach rechts. Wenn die WLAN-Funktion im Hintergrund ausgeführt wird, verbraucht sie Akkustrom. Um den Akku zu schonen, aktivieren Sie die Funktion nur, wenn Sie sie benötigen. ››WLAN-Netzwerk finden und damit verbinden 1 Öffnen Sie die Anwendungsliste, und wählen Sie Einstellungen → WLAN aus. Das Gerät sucht automatisch nach verfügbaren WLANNetzwerken. 2 Wählen Sie unter WLAN das gewünschte Netz aus. 3 Geben Sie ein Passwort für das Netz ein (falls erforderlich). 4 Wählen Sie verbinden. Verbindungen 132 ››WLAN-Netzwerk manuell hinzufügen 1 Öffnen Sie die Anwendungsliste, und wählen Sie Einstellungen → WLAN → WLAN hinzufügen aus. 2 Geben Sie die SSID für das Netzwerk ein, und wählen Sie den Sicherheitstyp aus. 3 Legen Sie die Sicherheitseinstellungen in Abhängigkeit vom ausgewählten Sicherheitstyp fest. 4 Wählen Sie Speichern. ››Verbindung mit einem WLAN-Netzwerk über WPS (Wi-Fi Protected Setup) herstellen Mithilfe von WPS können Sie eine Verbindung mit einem sicheren Netzwerk herstellen. Verbindung über WPS-Taste herstellen 1 Öffnen Sie die Anwendungsliste, und wählen Sie Einstellungen → WLAN aus. 2 Wählen Sie aus den unter WLAN aufgeführten Netzen ein Netz mit WPS-Verfügbarkeit aus. 3 Geben Sie ein Passwort für das Netz ein, gehen Sie auf → verbinden, und wählen Sie anschließend drücken aus. → WPS – Taste 4 Drücken Sie innerhalb von 2 Minuten eine WPS-Taste am Zugangspunkt. Verbindung über WPS-PIN herstellen 1 Öffnen Sie die Anwendungsliste, und wählen Sie Einstellungen → WLAN aus. 2 Wählen Sie aus den unter WLAN aufgeführten Netzen ein Netz mit WPS-Verfügbarkeit aus. 3 Geben Sie ein Passwort für das Netz ein, gehen Sie auf → verbinden, und wählen Sie anschließend eingeben aus. → WPS-PIN 4 Geben Sie am Zugangspunkt die PIN ein und drücken Sie die Starttaste. Verbindungen 133 ››Statische IP-Einstellungen festlegen 1 Öffnen Sie die Anwendungsliste, und wählen Sie Einstellungen → WLAN aus. 2 Wählen Sie unter WLAN ein Netzwerk aus, und aktivieren Sie dann das Kontrollkästchen neben Erweiterte Optionen anzeigen. 3 Wählen Sie das Dropdown-Menü unter IP-Einstellungen aus. 4 Wählen Sie Statisch aus. 5 Ändern Sie die IP-Einstellungen für das Netzwerk, wie z. B. IPAdresse, Gateway, Netzwerk-Präfixlänge oder DNS. 6 Wählen Sie verbinden. ››WLAN-Einstellungen anpassen 1 Öffnen Sie die Anwendungsliste, und wählen Sie Einstellungen → WLAN → → Erweitert aus. 2 Passen Sie folgende Optionen an: Option Funktion Netzbenachrichtigung Legt fest, dass Sie das Gerät informiert, wenn ein offenes WLAN-Netzwerk verfügbar ist. WLAN im Einstellung, um festzulegen, ob die Standbymodus WLAN-Funktion im Standbymodus eingeschaltet lassen aktiviert bleiben soll. WLAN-Timer Legen Sie den Zeitpunkt fest, zu dem die WLAN-Funktion ein- bzw. ausgeschaltet werden soll. MAC-Adresse Zeigt die MAC-Adresse des Geräts an. IP-Adresse Zeigt die IP-Adresse des aktuellen Netzwerks an. Verbindungen 134 Wi-Fi Direct Hier erfahren Sie, wie Sie ohne Zugangspunkt mit der Wi-Fi DirectFunktion eine Verbindung zwischen zwei Geräten über ein WLAN herstellen. Diese Funktion wird nur bei eingeschaltetem WLAN aktiviert. ››Verbinden der beiden Geräte 1 Öffnen Sie die Anwendungsliste, und wählen Sie Einstellungen → WLAN aus. 2 Schieben Sie den WLAN -Schalter nach rechts, um das WLANNetz einzuschalten. 3 Wählen Sie Wi-Fi Direct aus. 4 Wählen Sie Suchen → ein Gerät aus. Wenn der Eigentümer des anderen Geräts die Verbindung akzeptiert, wird diese hergestellt. ››Daten über WLAN senden 1 Wählen Sie aus einer Anwendung eine Datei oder ein Element aus. 2 Wählen Sie eine Option zum Senden von Daten über WLAN. Die Methode zum Auswählen einer Option unterscheidet sich evtl. je nach Datentyp. 3 Suchen Sie ein anderes Gerät und wählen Sie dieses aus. ››Daten über WLAN empfangen Wenn Sie Daten empfangen, werden diese automatisch auf Ihrem Gerät gespeichert. Empfangene Daten werden im Ordner „ShareViaWifi“ gespeichert. Verbindungen 135 AllShare Cast In diesem Abschnitt wird beschrieben, wie Sie Ihr Gerät mithilfe des AllShare Cast-Dongles mit einem großen Bildschirm verbinden und Ihre Inhalte teilen. Diese Funktion ist je nach Region oder Netzbetreiber unter Umständen nicht verfügbar. ●● Einige Dateien werden möglicherweise je nach Netzwerkverbindung während der Wiedergabe gepuffert. ●● Wenn Sie ein WLAN-Frequenzband (5 GHz oder 2,4 GHz) angeben, werden AllShare Cast-Dongles möglicherweise nicht gefunden oder verbunden. ●● Wenn Sie Videos oder Spiele auf einem Fernsehgerät spielen, müssen Sie den geeigneten TV-Modus wählen, um optimal von AllShare Cast zu profitieren. ●● 1 Öffnen Sie die Anwendungsliste und wählen Sie Einstellungen → Weitere Einstellungen → AllShare Cast. 2 Ziehen Sie den AllShare Cast-Schalter nach rechts. 3 Wählen Sie ein Gerät aus. Wenn die Geräte angeschlossen sind, können Sie den Bildschirm Ihres Geräts auf dem anderen Bildschirm sehen. 4 Öffnen Sie eine Datei, oder geben Sie eine Datei wieder. 5 Steuern Sie die Anzeige mithilfe der Tasten auf Ihrem Gerät. Verbindungen 136 AllShare Play Mithilfe von AllShare Play können Sie beliebige Dateien an registrierte Geräte oder registrierten Onlinespeicher senden und darauf wiedergeben. Sie müssen bei Ihrem Samsung-Konto angemeldet sein und zwei oder mehr Geräte als Dateiserver registrieren, um den AllShare Play-Dienst verwenden zu können. Die Registrierungsmethoden können je nach Gerättyp variieren. Wählen Sie → FAQ aus, um weitere Informationen über die Verwendung von AllShare Play zu erhalten. Diese Funktion ist je nach Region oder Netzbetreiber unter Umständen nicht verfügbar. ››Datei senden 1 Öffnen Sie die Anwendungsliste und wählen Sie AllShare Play. 2 Wählen Sie ein registriertes Gerät oder einen registrierten Speicher mit Mediendateien aus. 3 Wählen Sie eine Medienkategorie aus, und aktivieren Sie das Kontrollkästchen neben einer Datei. 4 Wählen Sie aus. 5 Wählen Sie ein registriertes Gerät oder einen registrierten Speicher zum Speichern der Datei aus. ››Datei freigeben 1 Öffnen Sie die Anwendungsliste und wählen Sie AllShare Play. 2 Wählen Sie ein registriertes Gerät oder einen registrierten Speicher mit Mediendateien aus. 3 Wählen Sie eine Medienkategorie aus, und aktivieren Sie das Kontrollkästchen neben einer Datei. 4 Wählen Sie aus, und wählen Sie dann eine Freigabeoption. Verbindungen 137 ››Datei auf einem Gerät in der Nähe wiedergeben Die unterstützten Dateiformate variieren möglicherweise je nach dem als Medienplayer angeschlossenen Gerät. ●● Einige Dateien werden möglicherweise je nach Netzwerkverbindung während der Wiedergabe gepuffert. ●● 1 Öffnen Sie die Anwendungsliste und wählen Sie AllShare Play. 2 Wählen Sie ein registriertes Gerät oder einen registrierten Speicher mit Mediendateien aus. 3 Wählen Sie eine Medienkategorie aus, und aktivieren Sie das Kontrollkästchen neben einer Datei. 4 Wählen Sie aus. 5 Wählen Sie ein Gerät aus, das Sie als Medienplayer verwenden möchten. 6 Steuern Sie die Wiedergabe mithilfe der Tasten auf Ihrem Gerät. ››Group Cast-Funktion verwenden Sie können Bildschirme für viele andere Geräte freigeben, die über denselben WLAN-Zugangspunkt verbunden sind. 1 Öffnen Sie die Anwendungsliste und wählen Sie AllShare Play. 2 Wählen Sie eine Medienkategorie aus, und aktivieren Sie das Kontrollkästchen neben einer Datei. Wählen Sie → Gruppen-Cast aus. 3 4 Geben Sie eine PIN ein und wählen Sie OK aus. ››Inhalt auf einem registrierten Gerät oder registriertem Speicher verwalten 1 Öffnen Sie die Anwendungsliste und wählen Sie AllShare Play. 2 Wählen Sie ein registriertes Gerät oder einen registrierten Speicher aus. 3 Zeigen Sie Ihre Dateien an und verwalten Sie sie. Verbindungen 138 ››AllShare Play-Einstellungen anpassen 1 Öffnen Sie die Anwendungsliste und wählen Sie AllShare Play. 2 Wählen Sie → Einstellungen. 3 Passen Sie folgende Optionen an: Option Funktion Registrierte Speicher Zeigt registrierte Speicher an, die zu AllShare Play hinzugefügt wurden. Registrierte Geräte Zeigen Sie Geräte an, die zu AllShare Play hinzugefügt wurden, oder bearbeiten Sie sie. Webdienste einrichten Melden Sie sich bei sozialen Netzwerken an, um Dateien hochzuladen. Fotos von Mobilgerät automatisch hochladen Wählen Sie diese Option, um Fotos bei der Anmeldung automatisch auf den registrierten Speicher hochzuladen. Videoqualitatseinstellungen Dient zum Optimieren der Videoqualität, wenn Sie auf einem Computer gespeicherte Videos auf dem Gerät wiedergeben. AllShare Play sperren Stellen Sie dies ein, um AllShare Play mit dem Passwort für Ihr SamsungKonto zu sperren. Sprache Wählen Sie eine Anzeigesprache aus. Info... Zeigen Sie die AllShare PlayInformationen an. Verbindungen 139 Group Cast Sie können Bilder, Dokumente und Musik mit anderen Geräten teilen, die mit demselben WLAN-Zugangspunkt verbunden sind. Diese Funktion ist je nach Region oder Netzbetreiber unter Umständen nicht verfügbar. ››Datei freigeben 1 Wählen Sie in der Anwendungsliste Group Cast. 2 Wählen Sie unter Start einen Medientyp aus, der mit anderen Geräten geteilt werden soll. Wenn Ihr Gerät nicht mit einem WLAN-Zugangspunkt verbunden ist, stellen Sie die Netzwerkverbindung durch Auswahl von Nicht verb. her. 3 Wählen Sie die zu teilenden Dateien und anschließend Fertig aus. 4 Geben Sie eine PIN ein, und starten Sie dann Group Cast. ››Teilnehmen an einem weiteren Group Cast 1 Wählen Sie in der Anwendungsliste Group Cast. 2 Wählen Sie unter Beitreten ein freigegebenes Medium aus, geben Sie die PIN ein, und wählen Sie dann OK aus. Verbindungen 140 Bluetooth Bluetooth ist eine drahtlose Kommunikationstechnologie mit kurzer Reichweite, mit der sich über Entfernungen von ca. 10 Metern Daten und Informationen kontaktfrei austauschen lassen. Sie müssen die Geräte für eine Bluetooth-Übertragung nicht aufeinander ausrichten. Wenn die Geräte sich innerhalb des Nutzungsbereichs befinden, können Informationen zwischen ihnen ausgetauscht werden, auch wenn sie sich in verschiedenen Räumen befinden. Samsung ist nicht für den Verlust, das Abhören oder den Missbrauch von Daten verantwortlich, die mit der drahtlosen Bluetooth-Funktion gesendet oder empfangen werden. ●● Stellen Sie stets sicher, dass Sie nur Daten an Geräte senden und von Geräten empfangen, die vertrauenswürdig und ordnungsgemäß abgesichert sind. Wenn sich Hindernisse zwischen den Geräten befinden, kann sich die maximal mögliche Entfernung reduzieren. ●● Einige Geräte, insbesondere solche, die von Bluetooth SIG nicht getestet oder zugelassen wurden, sind möglicherweise nicht mit dem Gerät kompatibel. ●● Verwenden Sie die Bluetooth-Funktion nicht zu illegalen Zwecken (z. B. zum Nutzen von Raubkopien oder zum illegalen Aufzeichnen von Gesprächen zu gewerblichen Zwecken). Samsung trägt keinerlei Verantwortung für die Folgen einer illegalen Verwendung der BluetoothFunktion. ●● Verbindungen 141 ››Drahtlose Bluetooth-Funktion einschalten 1 Öffnen Sie die Anwendungsliste und wählen Sie Einstellungen → Bluetooth. 2 Schieben Sie den Bluetooth-Schalter nach rechts, um die Bluetooth-Funktion einzuschalten. ››Andere Geräte suchen und koppeln 1 Öffnen Sie die Anwendungsliste und wählen Sie Einstellungen → Bluetooth → Suchen. 2 Wählen Sie ein Gerät aus. 3 Wählen Sie OK aus, um die Bluetooth-PIN des anderen Geräts zu bestätigen. Geben Sie alternativ eine Bluetooth-PIN ein und wählen Sie OK. Wenn der Besitzer des anderen Geräts dieselbe PIN eingibt oder die Verbindung annimmt, ist die Kopplung abgeschlossen. Nach einer erfolgreichen Kopplung sucht das Gerät automatisch nach verfügbaren Diensten. Einige Geräte, insbesondere Headsets oder KfzFreisprecheinrichtungen, haben eventuell eine feste Bluetooth-PIN wie 0000. Wenn das andere Gerät eine PIN hat, müssen Sie diese eingeben. ››Daten über Bluetooth senden 1 Wählen Sie aus einer Anwendung eine Datei oder ein Element aus. 2 Wählen Sie eine Option zum Senden von Daten über Bluetooth. Die Methode zum Auswählen einer Option unterscheidet sich evtl. je nach Datentyp. 3 Suchen Sie nach einem Bluetooth-fähigen Gerät und koppeln Sie Ihres damit. Verbindungen 142 ››Daten über Bluetooth empfangen 1 Öffnen Sie die Anwendungsliste, und wählen Sie Einstellungen → Bluetooth aus. Aktivieren Sie dann das Kontrollkästchen neben dem Namen Ihres Geräts. Wählen Sie zum Festlegen der Zeitspanne, die Ihr Gerät sichtbar sein soll, die Option → Sichtbarkeits-Timeout aus. 2 Wenn Sie dazu aufgefordert werden, geben Sie die PIN für die drahtlose Bluetooth-Funktion ein und wählen Sie OK (falls erforderlich). 3 Wählen Sie Annehmen aus, um die Verbindung zwischen den beiden Geräten zu bestätigen. Empfangene Daten werden im Bluetooth-Ordner gespeichert. Wenn Sie einen Kontakt empfangen, wird dieser automatisch im Telefonbuch gespeichert. Netzwerkfreigabe für Mobilgeräte Hier erfahren Sie, wie Sie Ihr Gerät als drahtloses Modem oder drahtlosen Zugangspunkt für PCs und andere Geräte einstellen und die mobile Netzwerkverbindung des Geräts freigeben können. ››Mobiles Netzwerk des Geräts über WLAN freigeben 1 Öffnen Sie die Anwendungsliste, und wählen Sie Einstellungen → Weitere Einstellungen → Tethering und mobiler Hotspot → Mobiler WLAN-Hotspot aus. 2 Ziehen Sie den Schieberegler neben Mobiler WLAN-Hotspot nach rechts. 3 Wählen Sie Mobiler WLAN-Hotspot aus. 4 Wählen Sie Konfigurieren aus, um die Netzwerkeinstellungen zur Verwendung des Geräts als Zugangspunkt zu konfigurieren. Verbindungen 143 Option Funktion Netz-SSID Anzeigen und Bearbeiten des Gerätenamens, der externen Geräten angezeigt wird. Mein Gerät ausblenden Verhindern Sie, dass andere Geräte dieses Gerät finden können. Sicherheit Sicherheitstyp auswählen. Passwort Anzeigen oder Bearbeiten des Netzschlüssels, um nicht autorisierten Netzzugang zu verhindern. Passwort anzeigen Stellen Sie dies ein, um Passwörter während der Eingabe anzuzeigen. Erweiterte Optionen anzeigen Wählen Sie einen Broadcast-Kanal aus. 5 Wenn Sie fertig sind, wählen Sie Speichern. 6 Suchen Sie auf einem anderen Gerät den Namen des Geräts in der Liste der verfügbaren Verbindungen und stellen Sie die Verbindung mit dem Netzwerk her. Ihr Gerät teilt nun die mobile Netzwerkverbindung mit dem anderen Gerät. Sie können die Freigabe über mobile Netzwerke auf bestimmte Geräte einschränken. Wählen Sie Zugel. Geräte aus, erstellen Sie eine Geräteliste und wählen Sie anschließend den Namen des Geräts aus, um den Freigabemodus in Nur zugelassene Geräte zu ändern. Verbindungen 144 ››Mobiles Netz des Geräts mittels USB freigeben 1 Schließen Sie das Gerät über ein USB-Kabel an einen PC an. 2 Öffnen Sie die Anwendungsliste und wählen Sie Einstellungen → Weitere Einstellungen → Tethering und mobiler Hotspot. 3 Wählen Sie USB-Tethering aus. Zum Trennen der mobilen Netzverbindung deaktivieren Sie das Kontrollkästchen neben USB-Tethering. Das Verfahren zum Zugänglichmachen der Netzverbindung kann sich je nach Betriebssystem des PC unterscheiden. GPS Das Gerät ist mit einem GPS-Empfänger (globales Positionierungssystem) ausgestattet. Hier erfahren Sie, wie Sie Standortdienste aktivieren. Um bessere GPS-Signale zu empfangen, sollten Sie das Gerät nicht unter den folgenden Bedingungen verwenden: ●● zwischen Gebäuden, in Tunnels oder unterirdischen Passagen sowie im Inneren von Gebäuden ●● bei schlechtem Wetter ●● in der Nähe von hohen Spannungen oder elektromagnetischen Feldern ●● in einem Fahrzeug mit Sonnenschutzfolie Berühren Sie den Antennenbereich nicht und decken Sie diesen Bereich nicht mit Ihren Händen oder anderen Gegenständen ab, während Sie die GPS-Funktionen verwenden. Diese Funktion ist je nach Region oder Netzbetreiber unter Umständen nicht verfügbar. Verbindungen 145 ››Standortdienste aktivieren Sie müssen Standortdienste aktivieren, um Standortinformationen zu empfangen und den Standort auf Karten zu suchen. 1 Öffnen Sie die Anwendungsliste und wählen Sie Einstellungen → Standortdienste. 2 Passen Sie folgende Optionen an: Option Funktion Drahtlosnetze verwenden Einstellung, um WLAN und/oder mobile Netzwerke zum Feststellen des Standorts zu verwenden. GPS-Satelliten verwenden Einstellung, um GPS-Satelliten zum Feststellen des Standorts zu verwenden. Standort- und Google-Suche Das Gerät wird so eingestellt, dass es den gegenwärtigen Standort für die GoogleSuche und andere Google-Dienste verwendet. TV-Verbindungen Sie können Ihr Gerät als Fernbedienung für ein Fernsehgerät verwenden und Ihre Lieblingssendungen sehen oder auf Basis Ihrer Favoriten Programmvorschläge erhalten. Zudem können Sie andere an das Fernsehgerät angeschlossene Geräte steuern. ››Gerät als Fernsteuerung für ein Fernsehgerät festlegen Zunächst muss das Gerät mit einem WLAN-AP verbunden werden. Außerdem muss der Infrarotanschluss auf den Fernseher gerichtet sein. 1 Öffnen Sie die Anwendungsliste und wählen Sie Smart Remote. 2 Wählen Sie beim erstmaligen Starten dieser Anwendung Zustimmen. Verbindungen 146 3 Drehen Sie das Gerät entgegen dem Uhrzeigersinn (nach links) in die Querformatansicht. 4 Wählen Sie eine Option neben Set Up Smart Remote Now: 5 Wählen Sie Marke auswählen → die Marke Ihres Fernsehers. 6 Wählen Sie Ein-/Ausschalten testen → Ja, um die Verbindung zwischen Ihrem Gerät und dem Fernseher zu prüfen. 7 Wählen Sie Fertig. Wählen Sie zum Hinzufügen weiterer Geräte Neues Gerät hinzufügen. 8 Bedienen Sie Ihren Fernseher oder andere Geräte mit den Symbolen auf Ihrem Gerät. ››Fernbedienungseinstellungen anpassen 1 Öffnen Sie die Anwendungsliste und wählen Sie Smart Remote. 2 Wählen Sie aus. 3 Passen Sie folgende Optionen an: Option Funktion Fernsehgerät Ändern Sie Befehlscodes, wenn Sie Probleme mit bestimmten Steuerbefehlen haben. Neues Gerät hinzufügen Richten Sie Verbindungen mit Peripheriegeräten ein, die mit dem Fernseher verbunden sind. Peel zurücksetzen Verbindungseinstellungen zurücksetzen. Feedback senden Teilen Sie Ihre Meinung zum Zweck der Anwendungsentwicklung mit. Verbindungen 147 VPN-Verbindungen Sie können virtuelle private Netzwerke (VPNs) erstellen und eine sichere Verbindung zu Ihrem privaten Netzwerk über ein öffentliches Netzwerk (z. B. das Internet) herstellen. Auf Ihrem Gerät sollte bereits der Internetzugang konfiguriert sein. Falls Sie Probleme mit dem Internetzugang haben, sind die Verbindungen zu bearbeiten. Falls Sie sich bezüglich der einzugebenden Verbindungsinformationen nicht sicher sind, wenden Sie sich an Ihren Netzbetreiber. ●● Zur Verwendung dieser Funktion müssen Sie die Bildschirmsperrfunktion aktivieren. ●● ››VPN-Verbindungen einrichten 1 Öffnen Sie die Anwendungsliste und wählen Sie Einstellungen → Weitere Einstellungen → VPN → VPN-Netzwerk hinzufügen. 2 Passen Sie folgende Optionen an: Option Funktion Name Namen des VPN-Servers eingeben. Typ VPN-Typ auswählen. Server-Adresse IP-Adresse des VPN-Servers eingeben. L2TP-Schlüssel Geheimes L2TP-Passwort eingeben. IPSec Identifier Benutzernamen eingeben. IPsec Pre-shared Key Bereits freigegebenen Sicherheitsschlüssel eingeben. Verbindungen 148 Option Funktion IPSecBenutzerzertifikat Benutzerzertifikat auswählen, das vom VPN-Server zu Ihrer Identifizierung verwendet wird. Sie können Zertifikate vom VPN-Server importieren oder über das Internet herunterladen. IPSec-CAZertifikat Zertifikat einer Zertifizierungsstelle auswählen, das vom VPN-Server zu Ihrer Identifizierung verwendet wird. Sie können Zertifikate vom VPN-Server importieren oder über das Internet herunterladen. IPSecServerzertifikat Serverzertifikat auswählen, das vom VPN-Server zu Ihrer Identifizierung verwendet wird. Sie können Zertifikate vom VPN-Server importieren oder über das Internet herunterladen. PPPVerschlüsselung (MPPE) Sie können festlegen, dass Daten vor dem Senden an den VPN-Server verschlüsselt werden. Erweiterte Optionen anzeigen Ändern Sie die erweiterten Netzwerkeinstellungen. Die verfügbaren Optionen variieren möglicherweise je nach VPN-Typ. 3 Wenn Sie fertig sind, wählen Sie Speichern. ››Verbindung mit einem privaten Netzwerk herstellen 1 Öffnen Sie die Anwendungsliste und wählen Sie Einstellungen → Weitere Einstellungen → VPN. 2 Wählen Sie ein privates Netzwerk aus. 3 Geben Sie den Benutzernamen und das Passwort ein und wählen Sie verbinden. Verbindungen 149 Extras Alarm Hier erfahren Sie, wie Sie Alarme für wichtige Ereignisse einstellen und steuern. ››Neuen Alarm einstellen 1 Öffnen Sie die Anwendungsliste und wählen Sie Alarm → 2 Stellen Sie die Alarmdetails ein. . Aktivieren Sie das Kontrollkästchen neben Intelligenter Alarm, um einen Ton aus der Natur vor dem Hauptalarm zu aktivieren. 3 Wenn Sie fertig sind, wählen Sie Speichern aus. ››Alarm beenden Wenn der Alarm ertönt: ●● Ziehen Sie zum Beenden des Alarms in eine beliebige Richtung bis zum Rand des Kreises. ●● Zur Wiederholung des Alarms nach einer festgelegten Zeit ziehen Sie in eine beliebige Richtung bis zum Rand des Kreises. ››Alarm löschen 1 Öffnen Sie die Anwendungsliste und wählen Sie Alarm → . 2 Aktivieren Sie das Kontrollkästchen neben einem Alarm, und wählen Sie dann Löschen aus. ●● Sie können Alarme durch Tippen und Halten eines Alarms und Auswahl von Löschen löschen. ●● Wählen Sie zum Deaktivieren eines Alarms das Uhrensymbol neben dem Alarm aus. Extras 150 Rechner Hier erfahren Sie, wie Sie mathematische Berechnungen direkt auf dem Gerät wie auf einem typischen Taschenrechner oder PCRechner ausführen. 1 Öffnen Sie die Anwendungsliste und wählen Sie Rechner. 2 Verwenden Sie die Tasten, die dem Rechnerdisplay entsprechen, um eine grundlegende oder wissenschaftliche Berechnung durchzuführen. Downloads Sie erfahren, wie Protokolle von aus dem Internet heruntergeladenen Dateien verwaltet werden. 1 Öffnen Sie die Anwendungsliste und wählen Sie Downloads. 2 Wählen Sie eine Download-Kategorie aus. 3 Wählen Sie zum Öffnen einer heruntergeladenen Datei das Protokoll. ●● Zum Löschen eines Protokolls aktivieren Sie das Kontrollkästchen und wählen aus. ●● Um eine heruntergeladene Datei mit Anderen zu teilen, aktivieren Sie das Kontrollkästchen, und wählen Sie dann aus. Extras 151 Dropbox In diesem Abschnitt erfahren Sie, wie Sie den Dropbox-CloudSpeicherdienst zum Speichern und Freigeben Ihrer Dateien verwenden können. Wenn Sie Dateien in Ihrem Dropbox-Ordner speichern, synchronisiert sich das Gerät automatisch mit dem Web-Server und allen PCs, auf denen Dropbox installiert ist. Erstellen Sie ein Konto, wenn Sie ein neuer Benutzer sind. ››Dropbox aktivieren 1 Öffnen Sie die Anwendungsliste und wählen Sie Dropbox → Starten. 2 Geben Sie eine E-Mail-Adresse und ein Passwort ein und 3 wählen Sie anschließend Anmelden aus. Wählen Sie Weiter → Einschalten. ››Dateien in den Dropbox-Ordner hochladen 1 Öffnen Sie die Anwendungsliste und wählen Sie Dropbox. 2 Wählen Sie → Fotos oder Videos oder Andere Dateien aus. 3 Dateien löschen. 4 Wählen Sie Dropbox → einen Ordner aus. 5 Wählen Sie Upload aus. Die Dateien im Ordner werden zum Web-Server und zu Ihrem PC zu Hause hinzugefügt. ››Datei anzeigen 1 Öffnen Sie die Anwendungsliste und wählen Sie Dropbox → . 2 Wählen Sie eine Datei aus. Extras 152 Eigene Dateien Hier erfahren Sie, wie Sie schnell und einfach auf alle im Gerät abgelegten Bilder, Videos, Musik- und Audiodateien zugreifen. ››Unterstützte Dateiformate Das Gerät unterstützt folgende Dateiformate: Typ Format Bild BMP, GIF, JPG, PNG Video MP4, 3GP, AVI, WMV, ASF, MKV, FLV, WEBM Musik MP3, AAC, OGG, FLAC, MP4, 3GP, M4A, WMA, WAV, IMY, MID, XMF, OTA Je nach der auf dem Gerät installierten Software werden einige Dateiformate nicht unterstützt. ●● Wenn die Dateigröße den verfügbaren Speicher übersteigt, kann beim Öffnen von Dateien ein Fehler auftreten. ●● Die Wiedergabequalität kann je nach Inhaltstyp variieren. ●● Einige Dateien werden aufgrund ihrer Codierung unter Umständen nicht ordnungsgemäß wiedergegeben. ●● ››Datei öffnen 1 Öffnen Sie die Anwendungsliste und wählen Sie Eigene Dateien. 2 Wählen Sie einen Ordner aus. Wählen Sie , um im Dateienverzeichnis um eine Ebene nach oben zu gelangen. ●● Wählen Sie , um im Dateiverzeichnis auf die oberste Ebene zu wechseln. ●● 3 Wählen Sie die Datei aus, die geöffnet werden soll. Extras 153 ››Ordner erstellen 1 Öffnen Sie die Anwendungsliste und wählen Sie Eigene Dateien. 2 Wählen Sie aus. 3 Geben Sie einen Namen ein und wählen Sie OK. ››Dateien kopieren oder verschieben 1 Öffnen Sie die Anwendungsliste und wählen Sie Eigene Dateien. 2 Aktivieren Sie das Kontrollkästchen neben Ordnern oder Dateien, um sie zu kopieren oder auszuschneiden. 3 Wählen Sie oder . 4 Navigieren Sie zu einem Ordner und wählen Sie . ››Dateien senden 1 Öffnen Sie die Anwendungsliste und wählen Sie Eigene Dateien. 2 Aktivieren Sie das Kontrollkästchen neben zu sendenden Dateien. 3 Wählen Sie → eine Option. ››Dateien löschen 1 Öffnen Sie die Anwendungsliste und wählen Sie Eigene Dateien. 2 Aktivieren Sie das Kontrollkästchen neben zu löschenden 3 Ordnern oder Dateien. Wählen Sie → Ja. Extras 154 Polaris Office Hier erfahren Sie, wie Microsoft Word-, Excel-, PowerPoint- und Adobe PDF-Dateien auf Ihrem Gerät erstellt und angezeigt werden. ››Neues Dokument erstellen 1 Öffnen Sie die Anwendungsliste und wählen Sie Polaris Office. Registrieren Sie sich beim ersten Start der Anwendung als Online-Benutzer oder überspringen Sie die Registrierung. 2 Wählen Sie → einen Dokumenttyp. 3 Geben Sie Inhalte in das Dokument ein. Wählen Sie , um die letzte Aktion rückgängig zu machen. Wählen Sie zum Wiederholen der letzten Aktion . ●● Wählen Sie zum Einfügen eines Objekts wie einem Bild, einem Hyperlink oder einer Tabelle aus. ●● Wählen Sie zum Ändern der Text- oder Objekteigenschaften aus. ●● ●● 4 Wenn Sie fertig sind, wählen Sie . 5 Geben Sie für das Dokument einen Namen ein und wählen Sie zum Speichern des Dokuments einen Speicherort aus. 6 Wählen Sie Speichern. ››Dokument öffnen 1 Öffnen Sie die Anwendungsliste und wählen Sie Polaris Office. 2 Wählen Sie Browser → eine Dokumentdatei. 3 Zeigen Sie das Dokument wie gewünscht an. Tippen Sie zum Bearbeiten des Dokuments (Word-, Präsentations- oder Excel-Datei) auf den Bildschirm. ●● Wählen Sie aus, um zum Multi Window-Modus zu wechseln. ●● Extras 155 Um das Dokument unter einem anderen Namen zu speichern, wählen Sie → Speich. unter aus. ●● Wählen Sie zum Suchen oder Ersetzen von Text im Dokument → Suchen&Ersetzen aus. ●● Legen Sie zum Vergrößern oder Verkleinern zwei Finger auf das Display und führen Sie sie langsam auseinander oder zusammen. Alternativ können Sie auch → Zoom +/-. ●● Wählen Sie zum Drucken der Datei über eine WLAN- oder USB-Verbindung → Drucken aus. Das Gerät ist nur mit einigen Samsung Druckern kompatibel. Die verfügbaren Optionen variieren möglicherweise je nach Dokumenttyp. ●● ››Dokumente online verwalten 1 Öffnen Sie die Anwendungsliste und wählen Sie Polaris Office. 2 Wählen Sie Clouds → ein Konto aus. 3 Geben Sie Ihre E-Mail-Adresse und Ihr Passwort für das Konto ein und wählen Sie dann OK. 4 Zeigen Sie Ihre Dokumente auf dem Server an und verwalten Sie sie. PS Touch Arbeiten Sie mit den wichtigsten Photoshop-Funktionen, wie Ebenen, Auswahl-Werkzeuge, Korrekturen, Filter usw., um mit Ihrem Gerät professionell aussehende Bilder zu kreieren. Mit PS-Touch können Sie ganz einfach mehrere Bilder kombinieren, einzelne Elemente bearbeiten und Filtereffekte anwenden. Außerdem können Sie auf Ihre Inhalte mit dem Adobe Creative Cloud-Service zugreifen. Öffnen Sie die Anwendungsliste und wählen Sie PS Touch. Um den Adobe Creative Cloud-Service zu nutzen, benötigen Sie eine Adobe-ID. Extras 156 Sprachsuche In diesem Abschnitt erfahren Sie, wie Sie per Spracheingabe eine Internetsuche ausführen. Diese Funktion ist je nach Region oder Netzbetreiber unter Umständen nicht verfügbar. 1 Öffnen Sie die Anwendungsliste und wählen Sie Sprachsuche. 2 Sprechen Sie einen Suchbegriff in das Mikrofon. Das Gerät sucht nach Webseiten, die mit dem Suchbegriff zusammenhängen. 3 Wählen Sie ein Suchergebnis aus. S Voice Hier erfahren Sie, wie Sie die von „S Voice“ bereitgestellte Sprachbefehl-Funktion verwenden. Sie können eine Nummer wählen, eine Nachricht senden, ein Memo schreiben oder andere Aufgaben ausführen – und das durch Sprechen in das Mikrofon. Diese Funktion ist je nach Region oder Netzbetreiber unter Umständen nicht verfügbar. ●● Bei undeutlicher Aussprache, wenn Sie sich in einer lärmintensiven Umgebung befinden oder wenn Sie anstößige Wörter oder umgangssprachliche Wörter in Dialekt sagen, erkennt das Gerät Ihre Befehle möglicherweise nicht oder führt evtl. ungewollte Befehle aus. ●● 1 Öffnen Sie die Anwendungsliste und wählen Sie S Voice. 2 Sprechen Sie einen Suchbegriff in das Mikrofon. Wählen Sie zum Ausführen eines neuen Sprachbefehls aus. Sie können Sprachaufforderungen deaktivieren, indem Sie auswählen. Extras 157 Weltuhr Hier erfahren Sie, wie die Uhrzeit einer anderen Region angezeigt wird. 1 Öffnen Sie die Anwendungsliste und wählen Sie Weltuhr. 2 Wählen Sie aus. 3 Geben Sie einen Städtenamen ein und wählen Sie eine Stadt aus der Liste aus. Sie können eine Stadt in der Weltkartenansicht auswählen. 4 Wählen Sie aus. 5 Um weitere Weltuhren hinzuzufügen, wiederholen Sie die Schritte 2 bis 4. Um die Sommerzeit auf die Uhren anzuwenden, berühren und halten Sie eine Uhr und wählen Sie DST-Einstellungen. Extras 158 Einstellungen Einstellungsmenü aufrufen 1 Öffnen Sie die Anwendungsliste und wählen Sie Einstellungen. 2 Wählen Sie eine Einstellungskategorie und anschließend eine Option aus. WLAN Aktivieren Sie die WLAN-Funktion, um eine Verbindung zu einem WLAN-Netzwerk herzustellen und auf das Internet oder andere Netzwerkgeräte zugreifen zu können. Bluetooth Aktivieren Sie die Bluetooth-Funktion, um über kurze Distanzen Informationen auszutauschen. Datennutzung Behalten Sie die von Ihnen genutzte Datenmenge im Blick und passen Sie die Einstellungen zu deren Einschränkung an. ●● Mobile Datenverbindung: Dient zum Festlegen, dass Datenverbindungen in einem mobilen Netzwerk verwendet werden. ●● Mobildatenbegrenzung festlegen: Legen Sie eine Obergrenze für die Nutzung mobiler Daten fest. ●● Datennutzungszyklus: Hier können Sie die Einstellungen für den Nutzungszyklus ändern. Wählen Sie zum Verwenden weiterer Optionen aus. ●● Daten-Roaming: Dient zum Verwenden von Datenverbindungen beim Roaming. ●● Hintergrunddaten einschränken: Dient zum Deaktivieren der Synchronisierung im Hintergrund, wenn ein mobiles Netzwerk verwendet wird. Einstellungen 159 Daten autom. synchronisieren: Richten Sie das Gerät so ein, dass Kontakte, S-Planner, E-Mails, Internet und Bilder automatisch mit sozialen Netzwerkseiten synchronisiert werden. ●● WLAN-Nutzung anzeigen: Dient zum Anzeigen Ihrer Datennutzung über WLAN. ●● Mobile Hotspots: Legt fest, dass das Gerät große Downloads einschränkt bzw. davor warnt oder dass Hintergrundanwendungen den mobilen Hotspot des anderen Geräts nicht verwenden können. ●● Weitere Einstellungen Ändern Sie die Einstellungen zum Steuern von Verbindungen mit anderen Geräten oder Netzwerken. ››Offline-Modus Aktivieren Sie den Offline-Modus, um alle drahtlosen Funktionen des Geräts zu deaktivieren. Sie können nur netzunabhängige Funktionen verwenden. ››Mobile Netzwerke Mobile Datenverbindung: Dient zum Festlegen, dass Datenverbindungen in einem mobilen Netzwerk verwendet werden. ●● Daten-Roaming: Dient zum Verwenden von Datenverbindungen beim Roaming. ●● Zugangspunkte: Auswählen eines Zugangspunktnamens (APN) für mobile Netzwerke. Sie können APNs hinzufügen oder bearbeiten. Um die APN-Einstellungen auf die Werkseinstellungen zurückzusetzen, wählen Sie → Auf Stand. zurück. ●● Netzmodus: Wählen Sie einen Netztyp aus. ●● Netzbetreiber: -- Netze durchsuchen: Ein Netz suchen und auswählen. -- Automatisch auswählen: Legt fest, ob das Gerät das erste verfügbare Netzwerk auswählen soll. ●● Einstellungen 160 ››Tethering und mobiler Hotspot Mobiler WLAN-Hotspot: Das Gerät als drahtlosen Zugangspunkt für andere Geräte verwenden. ●● USB-Tethering: Legt fest, dass Ihr Gerät als drahtloses Modem verwendet wird, indem eine USB-Verbindung zu einem PC hergestellt wird. ●● Hilfe: Anzeigen von Informationen zur Verwendung der Tethering-Funktionen. ●● ››VPN Richten Sie virtuelle private Netzwerke (VPN) ein und verwalten Sie sie. ››Geräte in näherer Umgebung Datentausch: Aktivieren Sie die Freigabe von Medien, um es anderen DLNA-zertifizierten Geräten zu erlauben, auf Mediendateien auf Ihrem Gerät zuzugreifen. ●● Freigegebene Inhalte: Hiermit können Sie Ihre Inhalte für andere Geräte freigeben. ●● Gerätename: Geben Sie einen Medienserver-Namen für das Gerät ein. ●● Liste der zugelassenen Geräte: Hiermit können Sie die Liste der Geräte anzeigen, die auf Ihr Gerät zugreifen können. ●● Liste der nicht-zugelassenen Geräte: Hiermit können Sie die Liste der Geräte anzeigen, die nicht auf Ihr Gerät zugreifen können. ●● Speichern unter: Wählen Sie einen Speicherort zum Speichern heruntergeladener Mediendateien aus. ●● Von anderem Gerät hochladen: Akzeptieren Sie mit dieser Option Uploads von anderen Geräten auf Ihr Gerät. ●● ››AllShare Cast Aktiviert die AllShare Cast-Funktion, damit Sie Ihre Anzeige mit Anderen teilen können. ››Kies über WLAN Verbinden Sie Ihr Gerät über WLAN mit Samsung Kies. Einstellungen 161 Ruhemodus Wählen Sie aus, welche Benachrichtigungen gesperrt werden bzw. lassen Sie Benachrichtigungen für Anrufe von bestimmten Kontakten im Sperrmodus zu. Ton Sie können die Einstellungen für verschiedene Töne des Geräts ändern. ●● Lautstärke: Dient zum Anpassen der Lautstärke verschiedener Töne auf dem Gerät. ●● Vibrationsintensität: Ändert die Vibrationsintensität. ●● Geräteklingelton: Wählen Sie einen Klingelton aus, der bei eingehenden Anrufen ertönen soll. ●● Gerätevibration: Legt ein eigenes Vibrationsmuster für das Gerät fest, wenn ein Anruf eingeht. ●● Standardbenachrichtigungen: Wählen Sie einen Klingelton für Hinweise auf Ereignisse aus. ●● Beim Klingeln vibrieren: Dient zum Festlegen, dass das Gerät bei eingehenden Anrufen vibriert und einen Klingelton abspielt. ●● Tastentöne: Dient zum Festlegen, dass das Gerät Töne wiedergibt, wenn Sie Nummern über die Wählanzeige eingeben. ●● Berührungstöne: Dient zum Festlegen, dass das Gerät einen Ton wiedergibt, wenn Sie eine Anwendung oder Option auswählen. ●● Ton für Sperrbildschirm: Einstellung, dass das Gerät beim Sperren und Entsperren des Touchscreens einen Ton erzeugt. ●● Haptisches Feedback: Legt fest, dass das Gerät vibriert, wenn Sie die Touchtasten auswählen oder das Gerät auf bestimmte Situationen reagiert. Einstellungen 162 Anzeige Ändern Sie die Einstellungen zum Steuern der Anzeige und der Hintergrundbeleuchtung Ihres Geräts. ●● Hintergrundbild: Ändern Sie die Einstellungen für Hintergrundbilder. -- Home-Bildschirm: Ein Hintergrundbild für den HomeBildschirm wählen. -- Sperrbildschirm: Ein Hintergrundbild für den gesperrten Bildschirm auswählen. -- Home- und Sperrbildschirm: Hier können Sie ein Hintergrundbild für den Home- und gesperrten Bildschirm auswählen. ●● Bildschirmmodus: Dient zum Auswählen eines Anzeigemodus. ●● Helligkeit: Passen Sie die Helligkeit des Displays an. ●● Bildschirm-Timeout: Den Zeitraum auswählen, nach dem die Displaybeleuchtung ausgeschaltet wird. ●● Smart Stay: Verhindert, dass sich die Hintergrundbeleuchtung der Anzeige ausschaltet, während Sie auf die Anzeige schauen. ●● Schriftstil: Ändern Sie die Schriftart des Displaytexts. ●● Schriftgröße: Dient zum Ändern der Schriftgröße beim Erstellen oder Anzeigen von Elementen in Anwendungen. ●● Schnellstart: Ändert die Schnellstartanwendung in der Systemleiste. Das Verknüpfungssymbol ändert sich in die ausgewählte Anwendung. Einstellungen 163 Speicher Sehen Sie sich die Speicherinformationen für das Gerät und die Speicherkarte an. Zudem können Sie die Speicherkarte formatieren. Beim Formatieren der Speicherkarte werden alle an diesem Speicherort befindlichen Daten dauerhaft gelöscht. Die tatsächlich verfügbare Kapazität des internen Speichers ist kleiner als angegeben, da das Betriebssystem und die Standardanwendungen Teile des Speichers belegen. Energiesparmodus Aktivieren Sie den Energiesparmodus und ändern Sie die zugehörigen Einstellungen. ●● CPU: Hier können Sie die Systemressourcennutzung Ihres Geräts einschränken. ●● Bildschirm: Einstellung, mit der das Gerät die Helligkeit des Displays reduziert. ●● Haptisches Feedback abschalten: Legt fest, dass das Gerät oder auswählen oder die Ein-/ nicht vibriert, wenn Sie Aus-Taste drücken und halten. ●● Informationen zum Energiesparmodus: Hier können Sie Informationen über das Sparen von Energie anzeigen. Akku Sehen Sie sich die Akkuladung an, die von Ihrem Gerät verbraucht wird. Einstellungen 164 Anwendungsmanager Sehen Sie sich die Anwendungen auf Ihrem Gerät an und verwalten Sie sie. Standortdienste Ändern Sie die Einstellungen für Standortdienste. ●● Drahtlosnetze verwenden: Einstellung, um WLAN und/oder mobile Netzwerke zum Feststellen des Standorts zu verwenden. ●● GPS-Satelliten verwenden: Einstellung, um GPS-Satelliten zum Feststellen des Standorts zu verwenden. ●● Standort- und Google-Suche: Das Gerät wird so eingestellt, dass es den gegenwärtigen Standort für die Google-Suche und andere Google-Dienste verwendet. Sperrbildschirm Ändern Sie den Bildschirmsperrmodus. Sperrbildschirm: Die Bildschirmsperre aktivieren. ●● Optionen: Die Einstellungen werden nur übernommen, wenn die Option zum Sperren durch Wischen festgelegt ist. ●● -- Uhr: Dient zum Festlegen, dass die Uhr auf dem gesperrten Bildschirm angezeigt wird. -- Dual-Uhr: Diese Option ermöglicht das Anzeigen der Dual-Uhr auf dem gesperrten Bildschirm. -- Wetter: Dient zum Anzeigen von Wetterinformationen sowie zum Ändern der Einstellungen für die Wetteranzeige. Einstellungen 165 -- Welleneffekt: Legt fest, ob auf dem gesperrten Bildschirm ein Dominoeffekt angezeigt wird. -- Hilfetext: Legt fest, ob Hilfetext auf dem gesperrtem Bildschirm angezeigt wird. -- Wecken bei gesperrtem Bildschirm: Legt fest, dass das Gerät Ihren Startbefehl erkennt, wenn der Bildschirm gesperrt ist. -- Entsperrbefehl festlegen: Legen Sie einen Aktivierungsbefehl zum Starten der S Voice-Anwendung oder zum Ausführen einer bestimmten Funktion fest. ●● Pop-up-Note anzeigen: Starten von S Note durch zweimaliges Tippen auf den Bildschirm, wenn der Touchscreen deaktiviert ist. ●● Info über Besitzer: Dient zum Eingeben Ihrer Informationen, die auf dem gesperrten Bildschirm zu sehen sind. Sicherheit Ändert die Einstellungen für die Sicherung des Geräts und der SIModer USIM-Karte. ●● Gerät verschlüsseln: Legen Sie ein Passwort zum Verschlüssen der auf dem Gerät gespeicherten Daten fest. Sie müssen das Passwort immer eingeben, wenn Sie das Gerät einschalten. Laden Sie den Akku auf, bevor Sie diese Einstellung aktivieren, da die Verschlüsselung Ihrer Daten möglicherweise über eine Stunde dauern kann. ●● Externe SD-Karte verschlüsseln: -- Verschlüsseln: Dient zum Verschlüsseln von Dateien, wenn Sie diese auf der Speicherkarte speichern. -- Vollständige Verschlüsselung: Zum Verschlüsseln aller Dateien auf der Speicherkarte. -- Multimediadateien ausschließen: Zum Verschlüsseln aller Dateien außer Multimediadateien auf der Speicherkarte. Wenn Sie das Gerät auf die Werkseinstellungen zurücksetzen, können Sie nicht mehr auf die verschlüsselte Speicherkarte zugreifen. Entschlüsseln Sie die Speicherkarte zunächst, bevor Sie das Gerät auf die Werkseinstellungen zurücksetzen. Einstellungen 166 Fernzugriff: Dient zum Ermöglichen, dass Ihr Gerät per Fernzugriff über das Internet gesteuert werden wenn, wenn es verloren oder gestohlen wurde. ●● Info über SIM-Wechsel: Funktion „Mobilgerät orten“ aktivieren. ●● FindMyMobile-Webseite: Ermöglicht den Zugriff auf die SamsungDive-Website (www.samsungdive.com). Auf der SamsungDive-Website können Sie den Standort eines verloren gegangenen oder gestohlenen Geräts nachverfolgen und das Gerät steuern. ●● SIM-PIN Optionen: -- SIM-Karten PIN: Die SIM- oder USIM-Karte sperren. Damit Sie Ihr Gerät mit der SIM- oder USIM-Karte verwenden können, müssen Sie die PIN eingeben. -- SIM-PIN ändern: Die mit der SIM- oder USIM-Karte gelieferte PIN ändern. ●● Passwörter sichtbar machen: Passwörter während der Eingabe anzeigen. ●● Geräteadministratoren: Dient zum Anzeigen der Administratoren, die für Ihr Gerät zugelassen sind. Sie können Geräteadministratoren zulassen, um neue Regeln für das Gerät anzuwenden. ●● Unbekannte Quellen: Legen Sie fest, dass das Gerät heruntergeladene Anwendungen aus jeder beliebigen Quelle installieren kann. Wenn Sie diese Option nicht auswählen, können Sie nur von Play Store heruntergeladene Anwendungen installieren. ●● Vertrauenswürd. Berechtigungen: Dient zum Festlegen, dass Zertifikate und Berechtigungen verwendet werden, damit die sichere Verwendung von Anwendungen gewährleistet wird. ●● Von USB-Speicher installieren: Installieren Sie verschlüsselte Zertifikate, die im USB-Speicher gespeichert sind. ●● Berechtigungen löschen: Dient zum Löschen von Berechtigungen vom Gerät und zum Zurücksetzen des Passworts. ●● Einstellungen 167 Sprache und Eingabe Ändern Sie die Einstellungen für die Sprachen und die Texteingabe. ››Sprache Wählen Sie eine Anzeigesprache aus. ››Standard Wählen Sie eine Texteingabemethode aus. ››Google-Spracheingabe Aktivieren Sie die Spracheingabefunktion von Google, um Text mittels Sprache einzugeben. Wählen Sie zum Ändern der Spracheingabe-Einstellungen . ●● Eingabesprachen wählen: Zur Auswahl von Eingabesprachen für die Google-Spracherkennung. ●● Anstößige Wörter sperren: Aktivieren, um zu verhindern, dass das Gerät beleidigende Wörter in Spracheingaben erkennt. ●● Offline-Spracherkennung herunterladen: Dient zum Herunterladen und Installieren von Sprachdaten für die OfflineSpracheingabe. ››Samsung-Tastatur Wählen Sie zum Ändern der Samsung-Tastatureinstellungen . ●● Eingabesprache: Dient zum Auswählen von Eingabesprachen, die mit der Tastatur verwendet werden. ●● Texterkennung: Aktiviert den XT9-Modus, um zu Ihrer Eingabe passende Wortvorschläge anzuzeigen. Sie können die Texterkennungseinstellungen nach Ihren Bedürfnissen anpassen. ●● Durchgehende Eingabe: Dient zur Eingabe von Text durch Streichen über die Tastatur. ●● Handschrift: Dient zum Ändern von Einstellungen wie Erkennungszeit oder Dicke/Farbe des Stifts für den Handschriftmodus. Einstellungen 168 Spracheingabe: Die Spracheingabefunktion aktivieren, um Text per Spracheingabe einzugeben. ●● Automat. Großschreibung: Dient zum Festlegen, dass jeder erste Buchstabe eines Satzes automatisch großgeschrieben wird. ●● Automatisch unterbrechen: Wenn Sie diese Funktion aktivieren, fügt das Gerät einen Punkt als Satzendezeichen ein, wenn Sie zwei Mal auf die Leertaste tippen. ●● Zeichen-Vorschau: Legt fest, dass das Gerät ein Vorschaubild jedes getippten Buchstabens anzeigt. ●● Tastenvibration: Bei Auswahl dieser Einstellung vibriert das Gerät, wenn Sie eine Taste berühren. ●● Tastenton: Bei Auswahl dieser Einstellung gibt das Gerät einen Ton aus, wenn Sie eine Taste berühren. ●● Tutorial: Hier wird eine Übung zur Verwendung der SamsungTastatur angezeigt. ●● Einstellungen zurücksetzen: Dient zum Zurücksetzen der Einstellungen für die Samsung-Tastatur auf Werkszustand. ●● ››Sprachsuche Für die Google-Spracherkennung stehen Ihnen die folgenden Optionen zur Verfügung: ●● Sprache: Eine Sprache für die Google-Spracherkennung festlegen. ●● Sprachausgabe: Auswählen, damit das Gerät Sie mit Sprachmeldungen über die aktuelle Aktion informiert. ●● Anstößige Wörter sperren: Anstößige Wörter nicht in den Ergebnissen der Sprachsuche anzeigen. ●● Offline-Spracherkennung herunterladen: Dient zum Herunterladen und Installieren von Sprachdaten für die OfflineSpracheingabe. Einstellungen 169 ››Text-zu-Sprache-Ausgabe Bevorzugte TTS-Engine: Eine Sprachsynthese-Engine auswählen. Wählen Sie zum Ändern der Einstellungen für die Sprachsynthese-Engines . ●● Sprechgeschwindigkeit: Dient zur Auswahl einer Geschwindigkeit für die Sprachsynthese-Funktion (TTS). ●● Ein Beispiel anhören: Hören Sie ein Beispiel des gesprochenen Texts. ●● Fahrzeugmodus: Sie können den Fahrzeugmodus aktivieren, wenn Sie keine hörbaren Benachrichtigungen bei eingehenden Anrufen, Nachrichten oder Ereignisdetails erhalten möchten. ●● ››Zeigergeschwindigkeit Passen Sie die Zeigergeschwindigkeit für die Maus oder das Trackpad an, die bzw. das mit dem Gerät verbunden ist. Cloud Ändern Sie die Einstellungen für die Synchronisation von Daten oder Dateien mit Ihrem Samsung-Konto oder Dropbox-Speicher. Sichern und zurücksetzen Ändern Sie die Einstellungen zum Verwalten von Einstellungen und Daten. ●● Meine Daten sichern: Legen Sie fest, dass Ihre Einstellungen und Anwendungsdaten auf dem Google-Server gesichert werden. ●● Konto sichern: Dient zum Einrichten oder Bearbeiten Ihres Google-Sicherungskonto. ●● Automatisch wiederherstellen: Dient zum Wiederherstellen Ihrer Einstellungen und Anwendungsdaten, wenn Sie eine Anwendung erneut installieren müssen. ●● Auf Werkseinstellungen zurücksetzen: Ihre Einstellungen auf die Standardwerte zurücksetzen und alle Ihre Daten löschen. Einstellungen 170 Konto hinzufügen Fügen Sie Ihre E-Mail- oder SNS-Konten hinzu. Bewegung Ändern Sie die Einstellungen, die die Bewegungserkennungsfunktion auf dem Gerät steuern. ●● Intelligenter Alarm: Legen Sie diese Einstellung fest, um eine Benachrichtigung für unbeantwortete Anrufe und neue Nachrichten zu erhalten, wenn Sie das Gerät in die Hand nehmen. ●● Zum Zoomen kippen: Legt fest, dass durch Kippen des Geräts vergrößert oder verkleinert wird, wenn Bilder oder Webseiten angezeigt werden. ●● Zum Bewegen des Symbols schwenken: Legt fest, dass ein Objekt auf eine andere Seite verschoben wird, wenn Sie es berühren und halten und das Gerät dann nach links oder rechts bewegen. ●● Schwenken, um Ihre Bilder durchzusehen: Legen Sie die Einstellung fest, um ein vergrößertes Bild auf dem Bildschirm zu verschieben, wenn das Gerät in eine beliebige Richtung geschwenkt wird. ●● Empfindlichkeitseinstellungen: Stellt die Reaktionsgeschwindigkeit für jede Bewegung ein. ●● Informationen zu Bewegungen: Zeigt eine Übung zur Steuerung von Bewegungen an. S Pen Ändern Sie die Einstellungen für die Verwendung des S Pens. ●● Alarmton (Stifteinschub/-entnahme): Legt fest, dass das Gerät einen Ton wiedergibt, wenn der S Pen in das Fach gesteckt oder herausgezogen wird. ●● Energie sparen: Legt fest, dass der Bildschirm nicht reagiert, wenn der S Pen eingesteckt oder herausgezogen wird. Einstellungen 171 Funktion bei Stiftentnahme: Legt fest, dass ein Popup-Fenster angezeigt und ein Alarmsignal wiedergegeben wird, wenn der S Pen nicht mehr in der Nähe des Geräts ist. ●● Air View: Legt fest, dass der S Pen-Zeiger angezeigt wird, wenn der S Pen über dem Bildschirm gehalten wird. ●● Töne und haptisches Feedback: Legt fest, dass das Gerät einen Ton wiedergibt und vibriert, wenn die Luftansicht-Funktion aktiviert ist. ●● Schnellbefehl-Einstellungen: Konfigurieren der Einstellungen für Kurzbefehl. ●● S Pen-Hilfe: Zeigt Hilfeinformationen für den S-Pen an. ●● Zubehör Dock-Ton: Dient zum Festlegen, dass das Gerät einen Ton wiedergibt, wenn es mit einem Desktop-Dock verbunden wird bzw. wenn die Verbindung getrennt wird. ●● Audio-Output: Auswählen eines Tonausgabeformats, das beim Anschluss Ihres Geräts an HDMI-Geräte verwendet wird. Surround-Sound-Einstellungen werden nicht von allen Geräten unterstützt. ●● Datum und Uhrzeit Ändern Sie die Einstellungen, um festzulegen, wie Datum und Uhrzeit auf dem Gerät angezeigt werden. Falls der Akku vollständig entladen ist oder aus dem Gerät entfernt wurde, werden Datum und Uhrzeit zurückgesetzt. Automatisch Datum und Uhrzeit: Zeitinformationen aus dem Netzwerk abrufen und Uhrzeit und Datum automatisch aktualisieren. ●● Datum einstellen: Stellen Sie das Datum manuell ein. ●● Uhrzeit einstellen: Stellen Sie die Uhrzeit manuell ein. ●● Einstellungen 172 Automatische Zeitzone: Dient zum Abrufen von Informationen zur Zeitzone über das Netzwerk, wenn Sie sich in unterschiedlichen Zeitzonen aufhalten. ●● Zeitzone auswählen: Eine Zeitzone auswählen. ●● 24-Stundenformat verwenden: Die Uhrzeit im 24-StundenFormat oder im 12-Stunden-Format anzeigen. ●● Datumsformat auswählen: Wählen Sie ein Datumsformat aus. ●● Eingabehilfe Eingabehilfedienste sind spezielle Funktionen für physisch beeinträchtigte Personen. Ändern Sie die Einstellungen, um die Bedienung der Benutzeroberfläche und der Funktionen des Geräts zu verbessern. ●● Bildschirm automatisch drehen: Dient zum Festlegen, dass sich die Benutzeroberfläche automatisch dreht, wenn Sie das Gerät drehen. ●● Bildschirm-Timeout: Den Zeitraum auswählen, nach dem die Displaybeleuchtung ausgeschaltet wird. ●● Passwörter sagen: Dient zum Festlegen, dass das Gerät mithilfe von TalkBack Passwörter bei der Eingabe auf Websites vorliest. ●● Anrufe beantworten/beenden: -- Anrufe mit Sprache annehmen: Bei Auswahl dieser Einstellung können eingehende Anrufe mit Sprachbefehlen angenommen oder abgewiesen werden. -- Ein-/ Aus-Taste beendet Anrufe: Stellt das Gerät so ein, dass es einen Anruf beendet, wenn Sie die Ein-/Aus-Taste drücken. ●● Eingabehilfe-Shortcut: Dient zum Hinzufügen eines Schnellzugriffs zu den Eingabehilfeeinstellungen, der angezeigt wird, wenn Sie die Ein-/Aus-Taste gedrückt halten. ●● TalkBack: Dient zum Aktivieren der TalkBack-Funktion, die Ihnen sprachliches Feedback gibt. ●● Schriftgröße: Dient zum Ändern der Schriftgröße beim Erstellen oder Anzeigen von Elementen in Anwendungen. ●● Negative Farben: Hier können Sie festlegen, dass die Anzeigefarben umgekehrt angezeigt werden, um die Sichtbarkeit und Lesbarkeit zu verbessern. Einstellungen 173 Text-zu-Sprache-Ausgabe: -- Bevorzugte TTS-Engine: Eine Sprachsynthese-Engine auswählen. Wählen Sie zum Ändern der Einstellungen für die Sprachsynthese-Engines . -- Sprechgeschwindigkeit: Dient zur Auswahl einer Geschwindigkeit für die Sprachsynthese-Funktion (TTS). -- Ein Beispiel anhören: Hören Sie ein Beispiel des gesprochenen Texts. -- Fahrzeugmodus: Sie können den Fahrzeugmodus aktivieren, wenn Sie keine hörbaren Benachrichtigungen bei eingehenden Anrufen, Nachrichten oder Ereignisdetails erhalten möchten. ●● Web-Eingabehilfe verbessern: Dient zum Festlegen, dass Anwendungen Web-Skripte installieren, damit leichter auf den Inhalt zugegriffen werden kann. ●● Mono-Audio: Aktiviert die Monowiedergabe beim Anhören von Audiodateien mit einem Ohrhörer. ●● Alle Töne ausschalten: Schaltet alle Gerätetöne stumm. ●● Verzögerung bei Tippen und Halten: Erkennungszeit für den Berühren-und-Halten-Bildschirm einstellen. ●● Entwickler-Optionen Ändern Sie die Einstellungen für die Anwendungsentwicklung. ●● Passwort für Desktop-Sicherung: Zur Festlegung eines Kennworts zum Schutz Ihrer Sicherungsdaten. ●● Wach bleiben: Der Bildschirm bleibt während des Akkuladevorgangs an. ●● SD-Karte schützen: Legt fest, dass auf dem Gerät nur Anwendungen mit den entsprechenden Rechten auf Daten auf der Speicherkarte zugreifen können. ●● USB-Debugging: Den USB-Debugging-Modus aktivieren, um das Gerät über ein USB-Kabel mit einem Computer zu verbinden. Einstellungen 174 Pseudostandorte zulassen: Lassen Sie zu, dass das Gerät simulierte Standort- und Servicedaten zu Testzwecken an einen Location Manager-Dienst sendet. ●● Zu debuggende App auswählen: Auswählen von Anwendungen, in denen nach Fehlern gesucht und Fehler vermieden werden sollen, wenn keine Fehlersuche läuft. ●● Auf Debugger warten: Legt fest, dass die ausgewählte Anwendung erst geladen werden kann, wenn das Fehlerbeseitigungsprogramm bereit ist. ●● Berührungen anzeigen: Legt fest, dass der Zeiger angezeigt wird, wenn Sie den Bildschirm berühren. ●● Zeigerposition anzeigen: Legt fest, dass beim Berühren des Bildschirms die Koordinaten und Spuren des Zeigers angezeigt werden. ●● Layoutgrenzen anzeigen: Legt fest, dass Begrenzungen angezeigt werden. ●● Aktualisierungen der GPU-Anzeige anzeigen: Legt fest, dass gerade durch die GPU aktualisierte Bereiche des Bildschirms blinken. ●● Bildschirmaktualisierungen anzeigen: Legt fest, dass gerade aktualisierte Bereiche des Bildschirms blinken. ●● Windows-Animationsgröße: Zur Auswahl der Geschwindigkeit beim Öffnen und Schließen von Popup-Fenstern. ●● Übergangs-Animationsgröße: Zur Auswahl der Geschwindigkeit beim Wechseln zwischen Bildschirmen. ●● Animator-Dauerskala: Auswählen, wie lange Popup-Fenster angezeigt werden. ●● Hardware-Überlagerungen deaktivieren: Legt fest, dass Hardware-Overlays ausgeblendet werden. ●● GPU-Rendering erzwingen: Legt fest, dass 2D-Hardwarebeschleunigung verwendet wird, um die Grafikleistungen zu verbessern. ●● Strict-Modus: Legt fest, dass der Gerätebildschirm blinkt, wenn Anwendungen lange Verarbeitungsschritte ausführen. ●● CPU-Nutzung anzeigen: Listet alle aktiven Prozesse auf. ●● GPU-Rendering-Profil: Legt fest, dass die Zeit der GPURendering-Dauer überprüft wird. ●● Einstellungen 175 Spuren aktivieren: Legt fest, dass die Anwendungs- und Systemleistung aufgezeichnet wird. ●● Keine Aktivitäts-Log: Legt fest, ob eine ausgeführte Anwendung beendet wird, wenn eine neue Anwendung gestartet wird. ●● Hintergrundprozesse beschränken: Legt die maximale Anzahl der Prozesse fest, die im Hintergrund ausgeführt werden können. ●● Alle ANRs anzeigen: Legt fest, dass das Gerät Sie über im Hintergrund ausgeführte nicht reagierende Anwendungen informiert. ●● Info zu Gerät Sehen Sie sich Informationen zum Gerät an, z. B. Modellnummer und Version. Sie können Firmware-Aktualisierungen mit dem Firmware Over-the-Air-Dienst (FOTA) herunterladen und installieren. Wählen Sie Software-Update → Aktualisieren aus, um nach Firmware-Updates zu suchen. Einstellungen 176 Rat und Hilfe bei Problemen Beim Einschalten oder während der Verwendung des Geräts werden Sie zur Eingabe eines der folgenden Codes aufgefordert: Code Versuchen Sie Folgendes, um das Problem zu beheben: Passwort Wenn die Gerätesperrfunktion aktiviert ist, müssen Sie das Passwort eingeben, das Sie für das Gerät eingestellt haben. PIN Wenn Sie das Gerät zum ersten Mal verwenden oder die PIN-Anforderung aktiviert ist, müssen Sie die mit der SIM- oder USIM-Karte gelieferte PIN eingeben. Sie können diese Funktion deaktivieren, indem Sie das Menü SIM-Karten PIN verwenden. PUK Ihre SIM- oder USIM-Karte ist gesperrt, üblicherweise aufgrund einer mehrmaligen Falscheingabe Ihrer PIN. Sie müssen nun den von Ihrem Netzbetreiber zur Verfügung gestellten PUKCode eingeben. PIN2 Wenn Sie auf ein Menü zugreifen, für das der PIN2-Code erforderlich ist, müssen Sie den zur SIM- oder USIM-Karte gehörenden PIN2-Code eingeben. Wenden Sie sich für Einzelheiten an Ihren Netzbetreiber. Auf dem Gerät wird ein Netzwerk- oder Servicefehler angezeigt Wenn Sie sich in Bereichen mit schwachen Signalen oder schlechtem Empfang befinden, können Sie den Empfang verlieren. Begeben Sie sich an einen anderen Ort und versuchen Sie es erneut. ●● Einige Optionen können Sie nur aufrufen, wenn Sie sie abonniert haben. Einzelheiten teilt Ihnen Ihr Netzbetreiber mit. ●● Rat und Hilfe bei Problemen 177 Der Touchscreen reagiert langsam oder falsch Wenn das Gerät über einen Touchscreen verfügt und dieser nicht richtig reagiert, versuchen Sie Folgendes: ●● Entfernen Sie Schutzabdeckungen vom Touchscreen, falls vorhanden. Schutzabdeckungen können verhindern, dass das Gerät Ihre Eingaben erkennt, und werden nicht für Geräte mit Touchscreen empfohlen. ●● Beim Tippen auf den Touchscreen müssen Ihre Hände sauber und trocken sein. ●● Starten Sie das Gerät neu, um temporäre Softwarefehler zurückzusetzen. ●● Aktualisieren Sie die Gerätesoftware zur neuesten Version. ●● Wenn der Touchscreen zerkratzt oder beschädigt ist, wenden Sie sich an ein Samsung-Kundendienstzentrum. Gerät stürzt ab oder funktioniert nicht mehr richtig Wenn das Gerät nicht mehr reagiert oder „hängt“, kann es erforderlich sein, Programme zu schließen oder das Gerät zurückzusetzen, damit es wieder funktioniert. Wenn das Gerät nicht mehr reagiert, halten Sie die Ein-/Aus-Taste 8-10 Sekunden gedrückt. Das Gerät startet automatisch neu. Falls das Problem fortbesteht, führen Sie eine Rückstellung auf die Werkseinstellungen durch. Öffnen Sie die Anwendungsliste und wählen Sie Einstellungen → Sichern und zurücksetzen → Auf Werkseinstellungen zurücksetzen → Gerät zurücksetzen → Alles löschen. Anrufe werden unterbrochen Wenn Sie sich in Bereichen mit schwachen Signalen oder schlechtem Empfang befinden, können Sie die Netzverbindung verlieren. Begeben Sie sich an einen anderen Ort und versuchen Sie es erneut. Ausgehende Anrufe werden nicht verbunden ●● ●● Vergewissern Sie sich, dass Sie die Wähltaste gedrückt haben. Vergewissern Sie sich, dass Sie auf das richtige Mobiltelefonnetz zugegriffen haben. Rat und Hilfe bei Problemen 178 Eingehende Anrufe werden nicht verbunden ●● ●● Vergewissern Sie sich, dass das Gerät eingeschaltet ist. Vergewissern Sie sich, dass Sie auf das richtige Mobiltelefonnetz zugegriffen haben. Der andere Teilnehmer kann Sie während eines Gesprächs nicht hören Vergewissern Sie sich, dass das eingebaute Mikrofon nicht abgedeckt ist. ●● Vergewissern Sie sich, dass das Mikrofon sich in der Nähe Ihres Mundes befindet. ●● Wenn Sie ein Headset verwenden, stellen Sie sicher, dass es richtig angeschlossen ist. ●● Schlechte Tonqualität Vergewissern Sie sich, dass Sie die interne Antenne des Geräts nicht blockieren. ●● Wenn Sie sich in Bereichen mit schwachen Signalen oder schlechtem Empfang befinden, können Sie den Empfang verlieren. Begeben Sie sich an einen anderen Ort und versuchen Sie es erneut. ●● Beim Wählen von Kontakten wird der Anruf nicht verbunden Vergewissern Sie sich, dass die richtige Rufnummer in der Kontaktliste gespeichert ist. ●● Falls erforderlich, geben Sie die Rufnummer erneut ein und speichern Sie sie neu. ●● Das Gerät piept und das Akkusymbol blinkt Der Akku ist schwach. Laden Sie den Akku umgehend auf, um das Gerät weiter nutzen zu können. Der Akku wird nicht richtig aufgeladen oder das Gerät schaltet sich aus Falls der Akku sich nicht mehr vollständig laden lässt, müssen Sie ihn durch einen neuen ersetzen. Bringen Sie Ihr Gerät zu einem Samsung-Servicezentrum vor Ort. Rat und Hilfe bei Problemen 179 Das Gerät wird heiß Wenn Sie Anwendungen verwenden, die mehr Leistung verbrauchen, oder Anwendungen im Gerät für längere Zeit verwenden, kann das Gerät heiß werden. Das ist normal und hat keine Auswirkung auf die Lebensdauer des Geräts oder seine Leistungsfähigkeit. Beim Einschalten der Kamera werden Fehlermeldungen angezeigt Dieses Samsung-Mobilgerät muss für die Verwendung der Kameraanwendung über eine ausreichende Speicher- und Akkukapazität verfügen. Wenn beim Einschalten der Kamera Fehlermeldungen angezeigt werden, versuchen Sie Folgendes: ●● Laden Sie den Akku. ●● Vergrößern Sie die Speicherkapazität, indem Sie Dateien auf einen PC übertragen oder vom Gerät löschen. ●● Starten Sie das Gerät neu. Wenn Sie immer noch Probleme mit der Kamera haben, nachdem Sie diese Ratschläge ausprobiert haben, wenden Sie sich an ein Samsung-Kundendienstzentrum. Beim Öffnen von Musikdateien werden Fehlermeldungen angezeigt Einige Musikdateien lassen sich aus verschiedenen Gründen unter Umständen nicht auf dem Samsung-Mobilgerät wiedergeben. Wenn beim Öffnen von Musikdateien auf dem Gerät Fehlermeldungen angezeigt werden, versuchen Sie Folgendes: ●● Vergrößern Sie die Speicherkapazität, indem Sie Dateien auf einen PC übertragen oder vom Gerät löschen. ●● Vergewissern Sie sich, dass die Musikdatei nicht DRM-geschützt (Digital Rights Management) ist. Ist die Datei DRM-geschützt, besorgen Sie sich die erforderliche Lizenz oder den Schlüssel zur Wiedergabe der Datei. ●● Vergewissern Sie sich, dass das Gerät den Dateityp unterstützt. Rat und Hilfe bei Problemen 180 Ein Bluetooth-Gerät wird nicht gefunden Vergewissern Sie sich, dass die drahtlose Bluetooth-Funktion des Geräts aktiviert ist. ●● Vergewissern Sie sich, dass die drahtlose Bluetooth-Funktion des Geräts, mit dem Sie eine Verbindung herstellen möchten, aktiviert ist. ●● Das Gerät und das andere Bluetooth-Gerät müssen sich innerhalb des maximalen Bluetooth-Bereichs (10 Meter) befinden. ●● Wenn das Problem durch die obigen Ratschläge nicht behoben werden kann, wenden Sie sich an ein Samsung Kundendienstzentrum. Wenn das Gerät an einen PC angeschlossen wird, wird die Verbindung nicht hergestellt Stellen Sie sicher, dass das verwendete USB-Kabel mit Ihrem Gerät kompatibel ist. ●● Vergewissern Sie sich, dass die richtigen Treiber im PC installiert sind und aktualisiert wurden. ●● Windows XP-Benutzer müssen sicherstellen, dass Windows XP Service Pack 3 oder höher installiert ist. ●● Stellen Sie sicher, dass Samsung Kies 2.0 oder Windows Media Player 10 oder höher auf Ihrem PC installiert ist. ●● Rat und Hilfe bei Problemen 181 Index Akku DN-Modus (feste Rufnummern) 87 Downloadmanager 151 Eigene Dateien laden 13 Alarme deaktivieren 150 erstellen 150 stoppen 150 Dateien kopieren oder in die Zwischenablage verschieben 154 Dateien löschen 154 Dateien öffnen 153 unterstützte Dateiformate 153 AllShare Cast 136 AllShare Play 137 Anklopfen 88 Anrufe abweisen 82 Entgegennehmen 82 Headset verwenden 83 internationale Nummern 83 Konferenz 84 Optionen während eines Anrufs verwenden 84 unbeantwortete Anrufe anzeigen 86 warten 88 Weiterleitung 87 E-Mail anzeigen 98 Konten einrichten 97 senden 97 Fotos anzeigen 118 Aufnehmen 105 game hub 72 Gerät anpassen 32 Anzeigesymbole 21 Aufbau 19 Benachrichtigungsanzeige 30 Einstellungen 159 Ein- und Ausschalten 18 Tasten 21 Anrufliste 88 Auspacken 12 automatisch Abweisen 86 Bluetooth aktivieren 142 Daten empfangen 143 Daten senden 142 Google 79 Google Latitude 76 Google Mail 94 Index 182 Google Maps 75 Google Now 79 Google Talk 99 Group Cast 140 Helligkeit, Display 34 Kamera MMS anzeigen 93 senden 93 Mobiltelefon orten 38 MP3-Player fotografieren 105 Kamera anpassen 109 Videokamera anpassen 113 Videos aufnehmen 111 Musik wiedergeben 103 Wiedergabelisten erstellen 104 Music Hub 105 Nachrichten E-Mail-Konten einrichten 97 E-Mail-Nachricht senden 97 Mailbox aufrufen 94 Multimedia-Nachricht (MMS) senden 93 SMS senden 92 Karte Abrufen von Wegbeschreibungen 76 Orte für Freunden freigeben 76 Suchen nach Standorten 75 Verwenden von Navigation 77 Navigation 77 PC-Verbindungen Massenspeicher 131 Samsung Kies 130 Windows Media Player 131 Kontakte erstellen 126 Importieren oder exportieren 127 kopieren 128 PIN-Sperre 38 Play Books 72 Play Store 73 Polaris Office 155 Rufumleitung 87 Samsung Apps 78 Samsung Kies 130 SIM-/USIM-Karte Kurzbefehl Gesten ändern 65 Gesten erstellen 64 Learning Hub 80 Lokal 77 Mailbox 94 Menübildschirm einsetzen 12 sperren 38 aufrufen 31 Index 183 SMS PC-Verbindungen 130 VPN-Verbindungen 148 WLAN 132 anzeigen 93 senden 92 Videoanrufe S-Note 51 Speicherkarte Entgegennehmen 82 Optionen verwenden 85 tätigen 81 einsetzen 15 entnehmen 17 formatieren 17 Video Editor 122 video hub 74 Video-Player 121 Videos S-Pen 42 S Pen-Luftansicht 65 S-Planner 61 Sprachanrufe aufnehmen 111 wiedergeben 115, 121 Entgegennehmen 82 Optionen verwenden 84 tätigen 81 VPN-Verbindungen erstellen 148 Verbindung herstellen 149 S Suggest 79 Stumm-Modus 33 Telefonbuch Webbrowser Favoriten hinzufügen 70 Webseiten durchsuchen 67 Kontakte erstellen 126 Kontakte suchen 127 Weltuhr 158 Wi-Fi Texteingabe 39 Touchscreen aktivieren 132 Netzwerk suchen und Verbindung herstellen 132 WPS verwenden 133 sperren 24 verwenden 23 Uhrzeit und Datum, einstellen 32 Verbindungen YouTube Videos hochladen 74 Videos wiedergeben 74 AllShare Play 137 Bluetooth 141 GPS-Verbindungen 145 Mobiles Netzwerk freigeben 143 Zugriffscodes 177 Index 184 Einige der Inhalte in diesem Handbuch können sich von Ihrem Gerät unterscheiden, dies ist abhängig von der Software oder dem Dienstanbieter. Installation von Kies (PC Sync) 1. Laden Sie die neueste Version von Kies von der SamsungWebseite (www.samsung.com/kies) herunter und installieren Sie sie auf Ihrem PC. 2. Verbinden Sie das Gerät mithilfe eines USB-Kabels mit Ihrem PC. Samsung Kies wird automatisch gestartet. In der Hilfe zu Kies finden Sie weitere Informationen. www.samsung.com German. 11/2012. Rev. 1.0