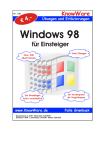Download - New Horizons
Transcript
P U B L I S H I N G C E N T E R Spezialisiert auf individuelle PC- und Macintosh Schulungsunterlagen — Firmensitz — 1231 East Dyer Road • Santa Ana, CA 92705 • USA Professional Vertiefung New Horizons-Verlagszentrum Entwicklungsbereich Kursunterlagen Autor Katja Rauch Version Aug. 2002 Projektleitung New Horizons Computer Learning Center Frankfurt © Copyright 2002 by New Horizons Computer Learning Center Alle Rechte vorbehalten Diese Veröffentlichung und das gesamte Begleitmaterial darf weder als Ganzes noch in Teilen ohne die ausdrückliche schriftliche Genehmigung von New Horizons Computer Learning Center vervielfältigt werden. Falls Sie in dieser Seminarunterlage irgendwo einen Fehler entdecken, senden Sie uns bitte eine kurze Nachricht an folgende E-Mailadresse: [email protected] GEWÄHRLEISTUNGSBESCHRÄNKUNG Es ist unser Ziel, dass die vorliegende Unterlage allerhöchsten Qualitätsansprüchen gerecht wird. Wir möchten, dass Sie unsere Unterlage nach dem Seminar als Werkzeug zur effizienteren Nutzung der Software zu Rate ziehen. New Horizons übernimmt jedoch keinerlei Garantie. New Horizons lehnt jede Art von Verantwortung oder Haftung für unmittelbare oder mittelbare Schäden, die aus dem Gebrauch der Unterlagen oder der darin beschriebenen Produkte entstehen könnten, ab. Die Nennung von Produkten durch New Horizons stellt keine Empfehlung dieser Produkte dar. Alle Musterdateien sind frei erfunden, ein Zusammenhang mit tatsächlich existierenden Personen oder Firmen besteht nicht. HINWEIS ZU MARKENNAMEN New Horizons ist eine eingetragene Firmenbezeichnung. Alle anderen Handelsbezeichnungen oder eingetragene Markennamen der jeweiligen Firmen. Marken- und Produktnamen sind Inhaltsverzeichnis Vorwort: Die Windows XP Professional-Umgebung Computer-Basiswissen .................................................................................................viii Überblick: Alles über Windows XP Professional ............................................................ ix Benutzung dieses Handbuchs ....................................................................................... xi Themenspezifische Lerneinheiten .................................................................................xii Formatierungsvereinbarungen .......................................................................................xii Kopieren von Übungsdateien.........................................................................................xii Anfangen ......................................................................................................................xiii Anmerkungen zur Installation .......................................................................................xiv Einstiegstest..................................................................................................................xvi Themengebiet 5: Multitasking Themengebiet Vorschau: Multitasking ......................................................................T5–3 Themengebiet: Ziele .................................................................................................T5–5 Übung A: Editor verwenden ......................................................................................T5–6 Übung B: Paint verwenden .....................................................................................T5–10 Übung C: Ein WordPad-Dokument erstellen ..........................................................T5–18 Übung D: Ein WordPad-Dokument formatieren......................................................T5–26 Übung E: Rechner verwenden ................................................................................T5–32 Übung F: Zeichentabelle verwenden ......................................................................T5–38 Übung G: Preemptives Multitasking verwenden .....................................................T5–42 Themengebiet Wiederholung..................................................................................T5–46 Lernbewertung ........................................................................................................T5–47 Themengebiet 6: Die Suchfunktion verwenden Themengebiet Vorschau: Dokumente suchen..........................................................T6–3 Themengebiet Ziele ..................................................................................................T6–5 Übung A: Genaue Entsprechung ..............................................................................T6–6 Übung B: Platzhalterzeichen verwenden ................................................................T6–12 Übung C: Eine Textsuche durchführen ...................................................................T6–16 Übung D: Eine Suche sichern .................................................................................T6–20 Themengebiet Wiederholung..................................................................................T6–23 Lernbewertung ........................................................................................................T6–24 © New Horizons Publishing Center i Windows XP Professional Vertiefung Benutzerhandbuch Themengebiet 7: Objekte verknüpfen und einbetten Themengebiet Vorschau: Daten teilen......................................................................T7–3 Themengebiet Ziele ..................................................................................................T7–5 Übung A: Herstellen einer Verknüpfung....................................................................T7–6 Übung B: Aktualisieren einer Verknüpfung .............................................................T7–12 Übung C: Einbetten eines Objekts ..........................................................................T7–18 Übung D: Bearbeiten eines eingebetteten Objekts .................................................T7–22 Themengebiet Wiederholung..................................................................................T7–26 Lernbewertung ........................................................................................................T7–27 Themengebiet 8: Schriftarten und Ausdruck Themengebiet Vorschau: Schriftarten und Ausdruck ...............................................T8–3 Themengebiet Ziele ..................................................................................................T8–5 Übung A: Schriftarten verstehen ...............................................................................T8–6 Übung B: Schriftarten entfernen und wiederherstellen ...........................................T8–12 Übung C: Einrichten eines Druckers .......................................................................T8–18 Übung D: Festlegen der Druckeinstellungen ..........................................................T8–24 Übung E: Verwenden des Drag and Drop-Druckens ..............................................T8–30 Übung F: Einen Drucker freigeben..........................................................................T8–36 Themengebiet Wiederholung..................................................................................T8–39 Lernbewertung ........................................................................................................T8–40 Einschätzung (Test) Abschlusstest..............................................................................................................T–1 Profit durch Computer-Training...................................................................................T–3 Anhang Anhang A: Tastenkombinationen im Überblick ...........................................................A–3 Anhang B: Fachbegriffe .............................................................................................A–7 Anhang C: Die Fensterelemente...............................................................................A–15 Anhang D: Die Taskleiste .........................................................................................A–19 Anhang E: Die Menüs ...............................................................................................A–21 Anhang F: Der Gebrauch der Maus ..........................................................................A–23 Anhang G: Die Tastatur ............................................................................................A–25 ii © New Horizons Publishing Center Vorwort Abbildungen Abbildungen Themengebiet 5 Themengebiet Vorschau Abb. 5.1 Multitasking unter Windows XP Professional. ........................................ T5–3 Übung A: Abb. 5.2 Zeit und Datum in Editor einfügen.......................................................... T5–6 Abb. 5.3 Ein Editor-Dokument............................................................................... T5-7 Abb. 5.4 Ein Editor-Dokument bearbeiten. ........................................................... T5–8 Übung B: Abb. 5.5 Die Paint-Werkzeugleiste .................................................................... T5–10 Abb. 5.6 Ein fertiges Firmenlogo in Paint ............................................................ T5-11 Abb. 5.7 Zeichnen in Paint. ................................................................................ T5–12 Abb. 5.8 Eine neu positionierte Grafik................................................................ T5–13 Abb. 5.9 Hinzufügen eines Textes in Paint......................................................... T5–14 Abb. 5.10 Speichern eines Dokuments unter anderem Namen............................ T5–15 Übung C: Abb. 5.11 Die WordPad Standard-Symbolleiste................................................... T5–18 Abb. 5.12 Ein aufbereitetes WordPad-Dokument.................................................. T5-19 Abb. 5.13 Erstellen eines Dokumentes in WordPad............................................. T5–20 Abb. 5.14 Texte ausschneiden und einfügen. ...................................................... T5–21 Abb. 5.15 Mehrmaliges Einfügen eines Zwischenablageinhalts in ein Dokument................................................................................... T5–22 Abb. 5.16 Markierter Text in Editor....................................................................... T5–23 Übung D: Abb. 5.17 Die Bearbeitungsleiste von WordPad. ................................................. T5–26 Abb. 5.18 Ein formatiertes WordPad-Dokument ................................................... T5-27 Abb. 5.19 Der markierte Text wurde fett formatiert. ............................................. T5–28 Abb. 5.20 Ein linker Tabstopp wird am Lineal gesetzt. ......................................... T5–29 Abb. 5.21 Markierte Grafikobjekte in Paint........................................................... T5–30 Übung E: Abb. 5.22 Der Rechner in der Standardansicht. ................................................... T5–32 Abb. 5.23 Ein Rechenergebnis wurde ins Dokument eingefügt............................. T5-33 Abb. 5.24 Die Wissenschaftsansicht des Rechners. ............................................ T5–34 Abb. 5.25 Verwendung des Rechners.................................................................. T5–35 Übung F: Abb. 5.26 Das Fenster Zeichentabelle. ................................................................ T5–38 Abb. 5.27 Eingefügte Sonderzeichen innerhalb eines Dokumentes ...................... T5-39 Abb. 5.28 Ein Symbol wird ausgewählt. ............................................................... T5–40 Übung G: Abb. 5.29 Über das Kontextmenü Disketten formatieren. .................................... T5–42 Abb. 5.30 Das Bestätigungs-Dialogfenster für das Löschen von Dateien ............. T5-43 Abb. 5.31 Während des Formatiervorgangs eine Datei suchen ........................... T5–44 Themengebiet 6 Themengebiet Vorschau Abb. 6.1 Das Dialogfenster Suchergebnisse........................................................ T6–3 Übung A: Abb. 6.2 Einsicht in die Ordneroptionen. .............................................................. T6–6 Abb. 6.3 Mit Hilfe der Suchoptionen Dateitypen finden ......................................... T6-7 Abb. 6.4 Das Dialogfenster Suchergebnisse........................................................ T6–8 Abb. 6.5 Angler.bmp in der Windows Bild- und Faxanzeige................................. T6–9 Übung B: Abb. 6.6 Der Platzhalter Fragezeichen (?) wird in der Suche eingesetzt. ........... T6–12 Abb. 6.7 Ein bestimmter Ordner wird als Suchkriterium ausgewählt ................... T6-13 © New Horizons Publishing Center iii Windows XP Professional Vertiefung Benutzerhandbuch Abb. 6.8 Übung C: Übung D: Abb. 6.9 Abb. 6.10 Abb. 6.11 Abb. 6.12 Abb. 6.13 Benutzen Sie den Platzhalter Sternchen für eine unbestimmte Anzahl von Zeichen. ............................................................................ T6–14 Nach einem Text suchen. .................................................................... T6–16 Einen Ordner ohne Unterverzeichnisse durchsuchen ........................... T6-17 Öffnen des Ordners, der die gefundene Datei enthält.......................... T6–18 Eine Suchabfrage sichern.................................................................... T6–20 Eine gespeicherte Suchanfrage öffnen. ............................................... T6–21 Themengebiet 7 Themengebiet Vorschau Abb. 7.1 Verknüpfte Dokumente verwalten. ......................................................... T7–3 Abb. 7.2 Daten werden im Zieldokument automatisch aktualisiert. ...................... T7–7 Übung A: Abb. 7.3 Eine Verknüpfung zwischen Quell- und Zielanwendung wird hergestellt....................................................................................... T7–8 Abb. 7.4 Ändern der Daten im Quelldokument. .................................................... T7–9 Übung B: Abb. 7.5 Anzeigen der Verknüpfungsoptionen. .................................................. T7–12 Abb. 7.6 Aufheben einer Verknüpfung ............................................................... T7–13 Abb. 7.7 Manuelles Aktualisieren einer Verknüpfung. ........................................ T7–14 Abb. 7.8 Öffnen einer neuen Quelldatei. ............................................................ T7–15 Übung C: Abb. 7.9 Markieren einer Tabellengrafik. ........................................................... T7–18 Abb. 7.10 Ein eingebettetes Microsoft Excel-Objekt............................................. T7–19 Abb. 7.11 Das Dialogfenster Objekt. .................................................................... T7–20 Übung D: Abb. 7.12 Das Dialogfenster Konvertieren. .......................................................... T7–22 Abb. 7.13 Ein eingebettetes Objekt erscheint innerhalb von Word in der Microsoft Excel-Ansicht........................................................................ T7–23 Abb. 7.14 Ein neues Symbol auswählen. ............................................................. T7–24 Abb. 7.15 Ein eingebettetes Objekt umwandeln................................................... T7–25 Themengebiet 8 Themengebiet Vorschau Abb. 8.1 Eine OpenType Schriftart....................................................................... T8–3 Übung A: Abb. 8.2 Anzeigen einer OpenType-Schriftart. ..................................................... T8–6 Abb. 8.3 Grafische Schriftarten haben eine geringere Auflösung......................... T8–7 Abb. 8.4 Anzeigen der Eigenschaften einer Schriftartdatei. ................................. T8–8 Abb. 8.5 OpenType-Schriftarten sind skalierbar................................................... T8–9 Übung B: Abb. 8.6 Ähnliche Schriftarten anzeigen lassen. ................................................ T8–12 Abb. 8.7 Eine wiederhergestellte OpenType-Schriftart....................................... T8–13 Abb. 8.8 Eine Schriftart entfernen. ..................................................................... T8–14 Abb. 8.9 Der Schriftschnitt Standard wurde entfernt. ......................................... T8–15 Übung C: Abb. 8.10 Der Druckerinstallations-Assistent. ...................................................... T8–18 Abb. 8.11 Ein neuer Drucker wurde hinzugefügt. ................................................. T8–19 Abb. 8.12 Installation eines lokalen Druckers....................................................... T8–20 Abb. 8.13 Einen Druckernamen festlegen............................................................ T8–21 Übung D: Abb. 8.14 Das Dialogfenster Druckereinstellungen. ............................................. T8–24 Abb. 8.15 Festlegen der Standardpapiergröße .................................................... T8–25 Abb. 8.16 Den Dokumentstandard festlegen........................................................ T8–26 Abb. 8.17 Die Dokumentstandardeinstellungen wurden wiederhergestellt. .......... T8–27 iv © New Horizons Publishing Center Vorwort Abbildungen Übung E: Übung F: Abb. 8.18 Abb. 8.19 Abb. 8.20 Abb. 8.21 Abb. 8.22 Abb. 8.23 Abb. 8.24 Eine Druckerverknüpfung erstellen. ..................................................... T8–30 Aktuelle Druckaufträge ........................................................................ T8–31 Ziehen einer Datei auf ein Druckersymbol am Desktop. ...................... T8–32 Mehrere Dokumente werden für den Druck ausgewählt. ..................... T8–33 Einsicht in Freigabeattribute des Druckers........................................... T8–36 Ein freigegebener Drucker. .................................................................. T8–37 Hinzufügen zusätzlicher Druckertreiber. .............................................. T8–38 © New Horizons Publishing Center v Windows XP Professional Vertiefung Benutzerhandbuch vi © New Horizons Publishing Center Windows XP Professional Einführung VORWORT Die Windows XP ProfessionalUmgebung Das Betriebssystem Windows XP Professional macht es möglich, dass Sie über eine grafische und intuitive Benutzeroberfläche mit Ihrem Computer kommunizieren. Windows XP Professional Vertiefung Benutzerhandbuch Computer-Basiswissen C Sie können erst dann eine Anwendung installieren, wenn das Betriebssystem die dafür notwendigen Dateien und Verzeichnisse erstellt hat. Ein Betriebssystem ist für das Funktionieren eines Computers unbedingt notwendig. Während Tabellenkalkulation, Textverarbeitung, Datenbanken, Desktop-Publishing, Kommunikation und Spiele-Software zwar sehr nützlich und durchaus notwendig sind, können diese Anwendungen die grundlegenden Computerbefehle nicht ausführen. Wenn sie zum Beispiel eine Datei speichern, ist es nicht die Anwendung, sondern das Betriebssystem, das diesen Vorgang übernimmt. Lassen Sie sich nicht durch die Computerfachausdrücke einschüchtern; denken Sie daran, dass der Computer einfach nur eine Maschine ist. Der Computer mag zwar kompliziert erscheinen, aber in Wirklichkeit ist er sehr gehorsam - er macht genau das, was Sie wollen, wenn Sie es ihm sagen. Obwohl die Kommunikation mit dem Computer sehr einfach ist, wird diese Maschine nur bestimmten Befehlen folgen. In diesem Handbuch wird das Betriebssystem Windows XP Professional Ihr Kommunikationsmittel sein. Die einzelnen Vorgänge werden klar und für jeden verständlich dargestellt. omputerwissen ist im heutigen Informationszeitalter sehr wichtig. Personal Computer (PCs) und die dafür entwickelten Anwendungen können viele Aufgaben erfüllen, die sowohl nützlich als auch unterhaltsam sein können. Die Anwendungsmöglichkeiten, die Ihnen der Computer bietet, sind fast unbegrenzt. Abb. V.1: Der Windows XP Professional Desktop viii © New Horizons Publishing Center Vorwort Abb. V.2: Windows XP Professional-Zubehör Überblick: Alles über Windows XP Professional Ein Betriebssystem (Systemsoftware) wie Windows XP Professional ermöglicht die Kommunikation zwischen Benutzer und Computer. Es handelt sich bloß um einen Reihe von Anweisungen, die auf einer Festplatte gespeichert sind. Diese Anweisungen übertragen Ihre Befehle in eine dem Computer verständliche Sprache. Das Betriebssystem ist sozusagen der PC-Manager, der alle Vorgänge koordiniert. Welche Aufgaben der PC auch immer ausführt, er braucht die System-Software dazu. Im PC werden immer drei Schritte ausgeführt: Eingabe, Verarbeitung und Ausgabe. • Die Eingabe ist der Prozess der Informationserfassung von einer externen Quelle wie Tastatur, Maus oder Diskette. © New Horizons Publishing Center • Die Verarbeitung ist die eigentliche Arbeit des Computers. Das Ziel dieses Vorgangs ist die Ausgabe. Die eingegebenen Daten werden dabei mit Anwendungs-Software bearbeitet. • Die Ausgabe ist das Ergebnis des Bearbeitungsvorgangs. Die Ausgabegeräte können Bildschirm oder Drucker sein. Eine Hauptaufgabe des Betriebssystems ist die Verwaltung von Datenträgern und Dateien. Der PC führt Speicher- und Rechenfunktionen aus und kommuniziert dabei mit den Diskettenlaufwerken, den Festplatten und dem Arbeitsspeicher. Windows XP Professional stellt dem PC die zur Ausführung dieser Vorgänge erforderliche Sprache zur Verfügung. Das Betriebssystem koordiniert und verwaltet alle Sprachen, Anwendungen und andere Teile des Computersystems. ix Windows XP Professional Vertiefung Benutzerhandbuch Abb. V.3: Der Windows Explorer Betriebssysteme und Programme, die Symbole zur Darstellung von Vorgängen und Funktionen verwenden, verfügen über eine grafische Benutzeroberfläche, auch GUI (Graphical User Interface) genannt. Da Windows XP Professional einen grafische Benutzeroberfläche hat, werden Programme und Verzeichnisse durch anschauliche Symbole dargestellt und Dokumente genauso ausgedruckt, wie sie auf dem Bildschirm erscheinen. Windows XP Professional ist eine MultitaskingUmgebung. Das heißt, dass der Benutzer mehre Anwendungen gleichzeitig ausführen kann, sofern der Computer über genügend Arbeitsspeicher verfügt. x Anwendungen, die speziell für die Windows XP Professional-Umgebung konzipiert wurden, verfügen alle über eine grafische Benutzeroberfläche und ermöglichen deshalb ein intuitives Arbeiten. Der PC verwendet die System-Software, damit das Arbeiten mit diesen Anwendungen und deren komplexen Sprachen möglich wird. Beispiele für diese Anwendungen sind Textverarbeitungsprogramme, Datenbanken, Tabellenkalkulation, Grafikprogramme, Spiele und Desktop-Publishing. Zusätzlich zu den üblichen Funktionen eines Betriebssystems ermöglicht Windows XP Professional die Herstellung einer transparenten Verbindung zum Internet und zu Netzwerken. © New Horizons Publishing Center Vorwort Benutzung dieses Handbuchs Titelseite Jedes Handbuch besteht aus themenspezifischen Lerneinheiten, welche den Benutzer mit den Konzepten und entsprechenden Übungen vertraut Machen. Jede Einheit beginnt mit einer Seite, die den Anfang des Themengebiets darstellt und auf der das Gesamtkonzept der Einheit erläutert wird. Themengebiet Vorschau Am Anfang jeder Einheit wird das Lernkonzept erläutert, so dass man den Zweck der jeweiligen Übung besser versteht. Die Ziele Die Lernziele werden auf einer eigenen Seite erläutert, wobei jedes Lernziel mit dem entsprechenden Kennbuchstaben der zugehörigen Übung versehen ist. Übungsvorschau Jeder Übung ist eine Erläuterung des jeweiligen Konzepts vorangestellt. Entsprechende, nützliche Tipps, Tricks und Abkürzungen erscheinen in einer übersichtlichen Liste zum schnellen Nachschlagen. Schrittweise Üben Die themenspezifischen Übungen werden leicht verständlich dargestellt. Die linke Spalte enthält die Übungen in einzelnen Arbeitsschritten. Die rechte Spalte enthält ergänzende Informationen zum besseren Verständnis der Schritte. Themen Wiederholung Jede Einheit endet mit einem kurzen Rückblick und einer Abschlussübung, die den Lerneffekt verstärkt. Jedes Handbuch ermöglicht dem Leser, ein andwendungsbasiertes Wissen zu erhalten. Der Einstiegstest befindet sich am Ende des Vorworts. Der Abschlusstest befindet sich nach dem letzten Themengebiet. © New Horizons Publishing Center xi Windows XP Professional Vertiefung Benutzerhandbuch Themenspezifische Lerneinheiten Dieses Handbuch besteht aus Abschnitten von miteinander verwandten Lerninhalten, die als Themengebiete bezeichnet werden. Ein Themengebiet ist für eine zweistündige Übung unter Aufsicht eines Kursleiters berechnet. Die Lerneinheiten können auch in Workshops oder zum Selbstunterricht eingesetzt werden. Jedes Handbuch entspricht dem normalen Kursumfang und enthält Musterübungen, die von Ihnen auszuführen sind. Die Übungen bestehen aus Abfolgen von Tasten- oder Mausoperationen, die Sie mit der Bedienung des Programms vertraut machen sollen. Die Themengebiete sind so angelegt, dass sie unabhängig voneinander bzw. in beliebiger Reihenfolge bearbeitet werden können. Eine Übungsdatei, die in mehr als einem Themengebiet verwendet wird, bekommt für jedes Gebiet einen eigenen, eindeutigen Namen. Formatierungsvereinbarungen Die Einführungen zu den Übungen sowie die Übungen selbst werden in der Schriftart Arial dargestellt. Als zusätzliche Hilfe für den Anwender werden in den schrittweisen Übungen zwei weitere Formatierungen wie folgt verwendet: Wo der Anwender interaktiv mit dem Computer arbeitet (z.B. bei Befehlen, Eingabeaufforderungen, Menü-Überschriften, Hinweisen auf Bildschirmtext, den Namen von Dialogfenstern und Optionen) wird der Text umrahmt dargestellt, um ihn von normalem Text abzuheben. Zum Beispiel: Tastaturbefehle werden auf die gleiche Weise dargestellt. Wenn zwei Tasten gleichzeitig gedrückt werden müssen, werden die Tastenanzeigen mit einem Pluszeichen (+) verbunden. Wenn Tastaturbefehle nacheinander ausgeführt werden sollen, werden sie durch ein Komma (,) getrennt. Text, der vom Anwender im Rahmen einer Übung einzugeben ist, wird in der Schriftart Courier fett dargestellt, um Schreibmaschinentext zu simulieren: Ich sende diese Nachricht an... Normalerweise zeigt die Abbildung am Beginn einer schrittweisen Übung den Bildschirm so, wie er nach Ausführung aller oder der meisten Schritte der Übung aussehen sollte. Dateierweiterungen In der Standardeinstellung zeigt Windows die Dateinamen ohne Erweiterung an. Dieses Handbuch verwendet jedoch Erweiterungen, um Unklarheiten zu vermeiden. Bitte lesen Sie in Ihrer Windows-Dokumentation nach, wie Sie Ihr System auf die Anzeige von MS-DOSDateierweiterungen umstellen können. Kopieren von Übungsdateien Bevor Sie das Programm starten, sollten Sie auf Ihrem Desktop einen Ordner namens SCHULUNG einrichten, wie auf den folgenden Seiten beschrieben. In diesem Ordner werden Sie die Übungsdateien für unseren Kurs speichern. Diese Übungsdateien finden Sie im Internet unter www.newhorizons.de zum Download. Drücken Sie ªEnterº. Markieren Sie das ªEº in ªEinführungº. xii © New Horizons Publishing Center Vorwort Abb. V.4: Der Ordner Schulung auf dem Desktop Übung: Anfangen Schritt für Schritt Zusatzinformation 5 4 3 2 1 Schwierigkeitsgrad 1. Schalten Sie Ihren Computer ein. 2. Schließen Sie alle offenen Fenster. Dadurch erscheint der Bildschirm mit dem Desktop in der Anzeige. 3. Klicken Sie mit der rechten Maustaste auf den Desktop. Das dazugehörige Kontextmenü erscheint. 4. Bewegen Sie den Mauspfeil auf ªNeuº. Das Untermenü Neu wird geöffnet. 5. Klicken Sie auf ªOrdnerº. Dadurch erstellen Sie auf Ihrem Bildschirm einen neuen, unbenannten Ordner. Dieser ist markiert, somit können Sie den Titel eintippen. 6. Geben Sie Schulung ein und drücken Sie ªEnterº. Sie werden Ihre Übungsdateien in diesem Ordner speichern. © New Horizons Publishing Center xiii Windows XP Professional Vertiefung Benutzerhandbuch Anmerkungen zur Installation Diese Kursunterlagen basieren auf einer typischen Installation von Windows XP Professional Version 2002. Windows XP Professional-Installation Hinweis: Diese Installation wurde durch Booten von der Installations-CD durchgeführt. Einige neuere CD-ROM-Laufwerke können von CD-ROM booten und automatisch die Installation starten. Wenn Ihr CD-ROM-Laufwerk nicht bootet, können Sie versuchen, die BootReihenfolge im CMOS-Setup Ihres Computers so zu ändern, dass Ihr CD-ROM-Laufwerk das erste Gerät in der Boot-Reihenfolge ist. Die folgende Windows XP Professional-Installation legt das standardmäßige AdministratorKonto an. Es wird angenommen, dass jeder Benutzer sich als Administrator mit einem Kennwort anmelden muss. Während der Installation können Sie das Kennwort freilassen, so dass sich die Benutzer ohne Kennwort als Administrator anmelden können. 1. Willkommen beim Setup: Dieser Teil der Installation bereitet Ihren Computer für die Verwendung von Microsoft® Windows XP™ vor. • Um Windows XP jetzt zu installieren, drücken Sie Enter. • Um eine Windows XP-Installation zu reparieren, drücken Sie R. • Um das Setup zu beenden, ohne Windows XP zu installieren, drücken Sie F3. 2. Windows XP-Lizenzvereinbarung: • F8 = Akzeptieren • Esc = Ablehnen • Bild ab = Nächste Seite 3. Die folgende Aufstellung zeigt die bestehenden Partitionen und unpartitionierten Bereich auf diesem Computer. • Um Windows XP auf dem ausgewählten Eintrag zu installieren, drücken Sie Enter. • Um eine neue Partition im unpartitionierten Bereich anzulegen, drücken Sie C. • Um die ausgewählte Partition zu löschen, drücken Sie D. 4. Das Setup installiert Windows XP auf Partition C: FAT32 8056 MB (7110 MB frei) • Formatieren der Partition mit NTFS-Dateisystem • Formatieren der Partition mit FAT-Dateisystem • Partition in NTFS umwandeln • Aktuelles Dateisystem beibehalten (keine Änderungen) 5. Achtung: Beim Formatieren des Laufwerks werden alle enthaltenen Daten gelöscht. Bestätigen Sie, dass Sie die Formatierung durchführen möchten: • Zum Formatieren des Laufwerks drücken Sie F. • Um eine andere Partition für Windows XP auszuwählen, drücken Sie Esc *** Das Laufwerk wird formatiert... *** Kopieren der Dateien... 6. Ländereinstellungen • Um die System- oder Ländereinstellungen zu ändern, klicken Sie auf Anpassen • Um die Tastatureinstellungen zu ändern, klicken Sie auf Anpassen • Weiter xiv © New Horizons Publishing Center Vorwort 7. Personalisieren Sie Ihre Software • Name: Benutzer2 • Organisation: New Horizons CLC • Weiter 8. Ihr Produktschlüssel • Produktschlüssel • Weiter 9. Computername und Administratorkennwort • Computername: NEW-JWN8HZIXROV • Administratorkennwort: 123 • Kennwort bestätigen: 123 • Weiter 10. Einstellung von Datum und Uhrzeit • Datum und Uhrzeit • Zeitzone • Weiter 11. Netzwerkeinstellungen • Typische Einstellungen • Benutzerdefinierte Einstellungen 12. Arbeitsgruppe oder Computerdomäne • Nein, dieser Computer ist nicht in ein Netzwerk eingebunden bzw. in einem Netzwerk ohne Domäne. Geben Sie den Namen der Arbeitsgruppe im folgenden Textfeld ein. • Ja, diesen Computer zu einem Mitglied der folgenden Domäne machen. • Weiter *** Installieren der Komponenten *** Die Installation wird abgeschlossen 13. Entnehmen Sie die CD • Beenden 14. Willkommen beim Netzwerk-Identifikations-Assistenten. • Weiter • Abbruch Übung C von Themengebiet 3 behandelt die Dateiverwaltung. Zum Abschließen dieser Übung benötigen Sie eine formatierte 3.5"-Diskette. © New Horizons Publishing Center xv Windows XP Professional Vertiefung Benutzerhandbuch Windows XP Professional Vertiefung Einstiegstest Kreuzen Sie die richtigen Antworten an Themengebiet 5 1. Ein ausgeschnittener Text kann nicht wiedergewonnen werden. ( RICHTIG – FALSCH ) 2. Die Zwischenablage kann mehrere getrennte markierte Objekte speichern. ( RICHTIG – FALSCH ) 3. Es ist möglich, Rechnerergebnisse in andere Dokumente einzufügen. ( RICHTIG – FALSCH ) 4. Es ist möglich, sowohl Text als auch Grafik in WordPad-Dokumente einzufügen.( RICHTIG – FALSCH ) 5. Windows XP Professional ist ein preemptives Multitasking-Betriebssystem. ( RICHTIG – FALSCH ) 6. Welches Tastaturkürzel steht für Kopieren? a. Strg + A b. Strg + X c. Strg + C d. Strg + D 7. Um eine Datei unter einem anderen Namen zu speichern, ohne die Originaldatei zu verändern,… a. wählen Sie Speichern im Menü Datei. b. wählen Sie Speichern im Menü Datei. c. wählen Sie Speichern im Menü Bearbeiten. d. klicken Sie im Anwendungsfenster auf die Schaltfläche Minimieren. xvi Themengebiet 6 1. Es ist möglich, Suchkriterien im Fenster Suchergebnisse festzusetzen. ( RICHTIG – FALSCH ) 2. Es ist unmöglich, in einem auf höchster Ebene gelegenen Ordner die Suche einzuschränken. ( RICHTIG – FALSCH ) 3. Das Speichern einer Suche ist nur im Ordner Eigene Dateien möglich. ( RICHTIG – FALSCH ) 4. Das Fragezeichen (?) repräsentiert ein beliebiges Zeichen innerhalb eines Dateinamens. ( RICHTIG – FALSCH ) 5. Es ist möglich, gefundene Dokumente direkt vom Fenster Suchergebnisse aus zu starten. ( RICHTIG – FALSCH ) 6. Welche Eingabe mit Platzhalterzeichen würde nur die Dateien der Endung „exe“ suchen? a. *.* b. *.exe c. ?.ex? d. ?.? 7. Mögliche Suchkriterien umfassen… a. die Dateigröße. b. den Dateityp. c. Text. d. alle oben genannten Möglichkeiten. © New Horizons Publishing Center Vorwort Themengebiet 7 1. Das Verwalten von Verknüpfungen ist nur in den Zieldokumenten möglich. ( RICHTIG – FALSCH ) 2. Man kann einer bestehenden Verknüpfung eine neue Quelldatei zuweisen. ( RICHTIG – FALSCH ) 3. Es ist möglich, Verknüpfungen manuell zu aktualisieren. ( RICHTIG – FALSCH ) 4. Doppelklickt man auf eine eingebettetes Objekt, wird die Anwendung, mit der dieses Objekt erstellt wurde, automatisch geöffnet. ( RICHTIG – FALSCH ) 5. Es ist nicht möglich, die Art der Anzeige von eingebetteten Objekten zu ändern. ( RICHTIG – FALSCH ) 6. Welcher Punkt im Menü Bearbeiten der Zielanwendung erlaubt Ihnen, eine Verknüpfung herzustellen? a. Einfügen b. Inhalte Einfügen c. Objekt Einfügen d. keiner der oben angeführten 7. Die Quellanwendung… a. ermöglicht es nicht, ein eingebettetes Objekt zu bearbeiten. b. empfängt die Daten der Zielanwendung. c. stellt der Zielanwendung Daten zur Verfügung. d. alle Antworten sind richtig. © New Horizons Publishing Center Themengebiet 8 1. TrueType Schriftarten können ohne Veränderung der Druckqualität beliebig vergrößert oder verkleinert werden. ( RICHTIG – FALSCH ) 2. Windows XP Professional legt Schriftartendateien im Ordner System32 ab. ( RICHTIG – FALSCH ) 3. Windows XP Professional kann nur das Drucken von verbundenen Dateien (d.h. von Dateien, deren Typ bekannt ist) automatisch durchführen. ( RICHTIG – FALSCH ) 4. Grafische Schriftarten werden mit Hilfe mathematischer Formeln dargestellt. ( RICHTIG – FALSCH ) 5. Es ist möglich, mehrere Dateien per Drag and Drop in Druck zu geben. ( RICHTIG – FALSCH ) 6. TrueType-Schriftarten erkennt man in den Schriftauswahllisten… a. am Druckersymbol. b. am schattiert dargestellten T-Symbol. c. am Wort True. d. an keinen der oben genannten Kennzeichen. 7. Welche der Aussagen treffen nicht auf den Dokumentstandard zu? a. Er hängt von der Art des Druckers ab. b. Er hängt von den Einstellungen des Netzwerkdruckers ab. c. Ist er erst einmal festgelegt, kann er nicht mehr geändert werden. d. Neue Dokumentstandards treten erst beim erneuten Öffnen eines Dokumentes oder einer Anwendung in Kraft. xvii Windows XP Professional Vertiefung Benutzerhandbuch xviii © New Horizons Publishing Center Windows XP Professional Vertiefung Themengebiet Multitasking Die Multitasking-Fähigkeiten von Windows XP Professional erlauben Ihnen mit mehreren Anwendungen gleichzeitig zu arbeiten. Windows XP Professional Vertiefung Benutzerhandbuch — Persönliche Notizen — T5–2 © New Horizons Publishing Center Themengebiet 5 Multitasking Themengebiet Vorschau: Multitasking E in großer Vorteil der Windows XP Professional-Umgebung besteht in der Möglichkeit, parallel arbeiten zu können. Multitasking basiert auf der Fähigkeit des Betriebssystems, mit mehreren geöffneten Anwendungen umgehen zu können. Ist Ihr Computer ausreichend mit Arbeitsspeicher (RAM) ausgestattet, können Sie überdies mit freien Anwendungen arbeiten, während andere geöffnete Anwendungen gerade mit Aufgaben beschäftigt sind. Windows XP Professional verwendet Preemptives Multitasking, um die Anfragen der Anwendungen auf die CPU-Zeit zu verwalten. Daraus folgt, dass nicht die jeweilige Anwendung, sondern das Betriebssystem die Kontrolle darüber hat, wann welche Aufgaben ausgeführt werden. Wenn zwei oder mehr Anwendungen gleichzeitig Anfragen an die CPU schicken, weist Windows XP Professional jeder Anfrage eine voreingestellte Zeit zu. Die Anwendung im Vordergrund und die Anwendungen im Hintergrund scheinen so gleichzeitig zu laufen. Das in Windows XP Professional inkludierte Zubehör liefert einen einfachen Weg, diese Multitasking-Techniken zu demonstrieren. WordPad, Editor und Rechner sind nur wenige Beispiele für kleine Anwendungen im Rahmen des Zubehörs, die als Gegenstücke zu den realen Hilfsmitteln, wie etwa Zeichenblock und Taschenrechner, konzipiert wurden. Windows XP Professional-Anwendungen erscheinen normalerweise in ähnlichem Design. Egal ob Sie ein Dokument in WordPad oder dem Editor erstellen, das Datei-Menü enthält beispielsweise in jedem Fall eine Fülle ähnlicher Optionen. Beide Anwendungen haben den Punkt Kopieren in ihrem Menü Bearbeiten, und hier wie dort entspricht dieser Option das Tastaturkürzel Strg+C. Sobald Sie die Steuerung einer Anwendung gelernt haben, haben Sie automatisch auch die Grundkenntnisse anderer Anwendungen mit aufgenommen. Abbildung 5.1: Multitasking unter Windows XP Professional © New Horizons Publishing Center T5–3 Windows XP Professional Vertiefung Benutzerhandbuch T5–4 © New Horizons Publishing Center Themengebiet 5 Multitasking Themengebiet Ziele Nach Abschluss dieses Themengebiets werden Sie über folgende Kenntnisse verfügen: A. Editor verwenden B. Paint verwenden C. Ein WordPad-Dokument erstellen D. Ein WordPad-Dokument formatieren E. Rechner verwenden F. Zeichentabelle verwenden G. Preemptives Multitasking verwenden © New Horizons Publishing Center T5–5 Windows XP Professional Vertiefung Benutzerhandbuch Bevor Sie Übung A beginnen Editor verwenden Übungskonzept Tipps und Tricks Editor ist mehr als ein Notizblock. Editor ist ein Texteditor, mit dem man ASCII-Textdateien betrachten und ändern kann. Editor verhält sich wie ein Textverarbeitungsprogramm. Es ist damit möglich, einfache Dokumente zu erstellen, zu bearbeiten, zu speichern und zu drucken. Die dafür notwendigen Schritte gleichen jenen in Textverarbeitungsanwendungen. Wenn Sie zunächst die Handhabung in diesem Programm verstehen, haben Sie schon Ihren ersten Schritt in Richtung Textverarbeitung gemacht. Da Windows XP Professional auf das Arbeiten mit Dateien spezialisiert (dokumentzentriert) ist, ist es möglich, ein Dokument direkt vom Desktop zu erstellen. Es ist nicht notwendig, zuerst die Anwendung ausfindig zu machen und zu starten. Windows XP Professional registriert nämlich alle Programme und verknüpft neue Dokumente automatisch mit ihnen. Klickt man beispielsweise mit der rechten Maustaste auf den Desktop, um das Kontextmenü zu öffnen, scheinen die verknüpften Dokumenttypen im Unterverzeichnis Neu auf. Wählt man nun den gewünschten Dokumenttyp, platziert Windows XP Professional das gewünschte Dokument als ein Symbol auf dem Desktop. Danach können Sie einen Dokumentennamen vergeben und mit einem Doppelklick auf das Icon die jeweilige Anwendung starten. 1. Um ein Wort in einem Editor-Dokument zu markieren, klicken Sie einfach doppelt darauf. 2. Um ein markiertes Wort zu ersetzen, ist es nicht notwendig, es zuerst zu löschen. Schreiben Sie einfach das neue Wort, und das markierte Wort wird automatisch ersetzt. 3. Durch Drücken der F5-Taste oder durch Auswählen der Funktion Uhrzeit/Datum aus dem Menü Bearbeiten fügen Sie in Ihr Editor-Dokument die aktuelle Uhrzeit und das aktuelle Datum ein. 4. Eine neue Funktion im Windows XP ProfessionalEditor stellt die Möglichkeit dar, die Schriftart, den Schriftschnitt und den Schriftgrad zu ändern. Auf diese Weise könne Sie das Dokument Ihren Bedürfnissen anpassen. Abbildung 5.2: Zeit und Datum in Editor einfügen T5–6 © New Horizons Publishing Center Themengebiet 5 Multitasking Abbildung 5.3: Ein Editor-Dokument Übung A: Editor verwenden Schritt für Schritt Zusatzinformation 5 4 3 2 1 Schwierig-keitsgrad 1. Schalten Sie Ihren Computer ein. Windows XP Professional wird gestartet. 2. Warten Sie, bis die Aufforderung ªWindows-Anmeldungº erscheint. Wählen Sie Ihren Benutzernamen aus und melden Sie sich mit Ihrem Kennwort an. 3. Drücken Sie die ªReturn-Tasteº oder klicken Sie auf das ªPfeilsymbolº. Der Anmeldevorgang wird beendet. Windows XP Professional überprüft Benutzernamen und Kennwort und ermöglicht Ihnen den Zugriff auf den Computer. Ihre benutzerspezifische Arbeitsoberfläche wird geladen. Der Desktop erscheint. 4. Klicken Sie mit der rechten Maustaste auf den Desktop. Ein Kontextmenü wird angezeigt. © New Horizons Publishing Center T5–7 Windows XP Professional Vertiefung Benutzerhandbuch Abbildung 5.4: Ein Editor-Dokument bearbeiten Schritt für Schritt Zusatzinformation 5. Wählen Sie ªNeuº und dann ªTextdokumentº. 6. Geben Sie Mein Memo ªEnterº ein. Das Dokument wird benannt. 7. Doppelklicken Sie auf das Icon ªMeinçMemoº. Das Editor-Fenster wird geöffnet. 8. Wählen Sie im Menü ªBearbeitenº den Punkt ªUhrzeit/Datumº. Oder drücken Sie F5. Zeit und Datum werden in das Dokument eingefügt. Siehe Abbildung 5.2. 9. Geben Sie ªTabº Dankesbrief an Herrn Huber. ªEnterº ein. 10. Drücken Sie ªF5º. T5–8 Zeit und Datum werden in das Dokument eingefügt. © New Horizons Publishing Center Themengebiet 5 Multitasking Schritt für Schritt Zusatzinformation 11. Geben Sie ªTabº 1.44 Zoll Diskette bestellen. Ein und drücken Sie zweimal ªEnterº. 12. Geben Sie Helmut Huber ªEnterº Wikingerufer 23 ªEnterº 55555 Berlin ªEnterº ein. Um die Adresse ins Fenster Editor einzutragen. 13. Klicken Sie vor das ªHº in ªHelmutº. 14. Geben Sie Herr ªLeertasteº ein Der Text wird nach rechts geschoben, um der neuen Eingabe Platz zu machen. Siehe Abbildung 5.4. 15. Doppelklicken Sie auf ª55555º. Der Text wird markiert. 16. Geben Sie 10555 ªLeertasteº ein Der neue Text ersetzt den alten. 17. Wählen Sie im Menü ªFormatº den Punkt ªSchriftart...º. Das Dialogfenster Schriftarten wird geöffnet. 18. Wählen Sie ªMSçSerifº bei ªSchriftart:º. 19. Wählen Sie ª10º bei ªGrad:º. 20. Klicken Sie auf ªOKº. 21. Wählen Sie im Menü ªDateiº den Punkt ªSpeichernº. Um die Änderungen zu speichern. 22. Minimieren Sie das Fenster ªEditorº. Klicken Sie auf Minimieren, um das Fenster auf eine Schaltfläche in der Taskleiste zu verkleinern. 23. Bleiben Sie in diesem Bildschirm. Sie werden von hier aus weiterarbeiten. © New Horizons Publishing Center T5–9 Windows XP Professional Vertiefung Benutzerhandbuch Bevor Sie Übung B beginnen Paint verwenden Übungskonzept Tipps und Tricks Paint ist nützlich, wenn man kreativ sein will. Obwohl es kein professionelles Grafikprogramm ist, werden Sie vielleicht von seiner Fähigkeit, anspruchsvolle, farbige Bilder und Texte zu produzieren, überrascht sein. Das Fenster Paint ist relativ leicht zu verstehen: Es besteht aus einer Titelleiste, einem Menü, einer Bildlaufleiste, der Scroll-Box und den Scrollpfeile. Die Werkzeugleiste am linken Fensterrand enthält sechzehn Werkzeuge, die die gängigsten Zeichenaufgaben erledigen. Unter dieser Leiste befindet sich ein kontextsensitiver Auswahlbereich. Verwendet man zum Beispiel gerade das Werkzeug Linien, stehen dort fünf unterschiedliche Linienstärken zur Auswahl. Verwendet man das Werkzeug Airbrush, kann man zwischen drei möglichen Größen wählen. Am unteren Ende des Fensters befinden sich sowohl die Vorder- und Hintergrundfarbenindikatoren, als auch die Farbpalette. Um eine Farbe auszuwählen, genügt ein einfacher Klick auf die gewünschte Farbe. Sie können Ihre Bilder direkt von Paint aus drucken oder sie über die Zwischenablage in andere Programme einfügen. In Laufe dieser Übung werden Sie eine Grafik öffnen, darin ein paar Änderungen vornehmen und weitere Elemente zum Bild hinzufügen, um ein Firmenlogo zu erstellen. 1. Mit Hilfe des Doppelklicks auf ein Dokumentensymbol wird automatisch das entsprechende Programm geladen. 2. Drücken Sie die Taste Shift, um horizontale und vertikale Linien mit dem Werkzeug Linien, Kreise mit dem Werkzeug Ellipsen, Quadrate mit dem Werkzeug Rechteck zu zeichnen. Betätigt man die Taste Shift nicht, können diagonale Linien, Ovale und Rechtecke entstehen. 3. Wählen Sie aus dem Menü Datei den Punkt Speichern unter, um das aktuelle Dokument unter einem anderen Namen zu speichern. Die Originaldatei bleibt dabei unberührt. Abbildung 5.5: Die Paint-Werkzeugleiste T5–10 © New Horizons Publishing Center Themengebiet 5 Multitasking Abbildung 5.6: Ein fertiges Firmenlogo in Paint Übung B: Paint verwenden Schritt für Schritt Zusatzinformation 5 4 3 2 1 Schwierigkeitsgrad 1. Vergewissern Sie sich, dass das Fenster ªMeinçMemoç-çEditorº geöffnet und minimiert ist. Der Dokument- und der Anwendungsname erscheinen als Schaltfläche in der Taskleiste. 2. Doppelklicken Sie auf den Ordner ªSchulungº. Das Fenster Schulung wird geöffnet. 3. Klicken Sie auf ªStartº, ªAlleçProgrammeº, ªZubehörº und ªPaintº. Das Fenster Paint wird geöffnet. 4. Klicken Sie unter Menü ªDateiº auf ªÖffnenº. 5. Klicken Sie auf den Pfeil unter ªSuchençinº. Ein Pulldownmenü öffnet sich. 6. Wählen Sie ªDesktopº aus und doppelklicken Sie auf den Ordner ªSchulungº. © New Horizons Publishing Center T5–11 Windows XP Professional Vertiefung Benutzerhandbuch Abbildung 5.7: Zeichnen in Paint Schritt für Schritt Zusatzinformation 7. Doppelklicken Sie auf die Datei ªLogo5.bmpº. Die Datei Logo5 wird geöffnet. 8. Maximieren Sie das Fenster ªPaintº. Das Fenster Paint wird maximiert und zeigt die Werkzeugleiste. Siehe Abbildung 5.5. 9. Wählen Sie das Werkzeug ªRechteckº. 10. Halten Sie die Taste ªShiftº gedrückt. Erzwingen Sie so das Zeichnen eines Quadrats. 11. Klicken Sie in den Zeichenbereich, bleiben Sie aber auf der Maustaste. 12. Ziehen Sie schräg nach unten um ein ca. 2cm-Quadrat zu erhalten. 13. Lassen Sie die Taste ªShiftº los. Das Quadrat erscheint im Zeichenbereich. Siehe Abbildung 5.7. 14. Wählen Sie das Werkzeug ªFarbfüllerº. Der Zeiger wird ein Farbtopf. T5–12 © New Horizons Publishing Center Themengebiet 5 Multitasking Schritt für Schritt Zusatzinformation 15. Wählen Sie ªhellgrauº aus der ªFarbpaletteº. 16. Klicken Sie innerhalb des Quadrats. Es wird mit der ausgewählten Farbe gefüllt. 17. Wählen Sie das Werkzeug ªAuswahlº. 18. Klicken Sie über die linke obere Ecke des Quadrats, bleiben Sie aber auf der Maustaste. 19. Ziehen Sie schräg nach unten, bis die punktierte Linie das Quadrat umhüllt. So markieren Sie das Objekt mit Hilfe der ZeigerMarquee-Technik. 20. Klicken Sie auf das markierte Quadrat, bleiben Sie aber auf der Maustaste. 21. Ziehen Sie das Quadrat über die Linie, so dass es ca. 1 cm vom linken Rand entfernt liegt. Siehe Abbildung 5.8. Abbildung 5.8: Eine neu positionierte Grafik © New Horizons Publishing Center T5–13 Windows XP Professional Vertiefung Benutzerhandbuch Abbildung 5.9: Hinzufügen eines Textes in Paint Schritt für Schritt Zusatzinformation 22. Klicken Sie auf eine leere Fläche, um die Markierung aufzuheben. 23. Markieren Sie die Computergrafik. Ziehen Sie eine punktierte Linie um das Objekt. 24. Ziehen Sie die Computergrafik in das Quadrat. 25. Klicken Sie auf die Schaltfläche ªHintergrundº. 26. Klicken Sie auf eine leere Fläche, um die Markierung aufzuheben. 27. Wählen Sie ªschwarzº aus der ªFarbpaletteº. 28. Wählen Sie das Werkzeug ªTextº. 29. Ziehen Sie ein Rechteck von ca. 1 cm Höhe und 4 cm Breite. T5–14 Ein Textfeld erscheint im Zeichenbereich, die Formatsymbolleiste wird angezeigt. Siehe Abbildung 5.9. © New Horizons Publishing Center Themengebiet 5 Multitasking Schritt für Schritt Zusatzinformation 30. Geben Sie Das ComputerUnternehmen. ein. 31. Klicken Sie auf den Pfeil von ªSchriftartenº. Dieser befindet sich auf der Formatsymbolleiste. Eine Schriftartenliste wird angezeigt. 32. Scrollen Sie zu und wählen Sie ªSimSunº. Die Schriftart bzw. das Schriftbild wird geändert. 33. Klicken Sie auf den Pfeil von ªSchriftgradº. Eine Schriftgradliste wird angezeigt. 34. Wählen Sie ª12º. Der Schriftgrad wird geändert. 35. Klicken Sie auf die Schaltfläche ªFettº. Der Text wird fett formatiert. 36. Schließen Sie die ªFormatsymbolleisteº. 37. Klicken Sie auf das Werkzeug ªAuswahlº. 38. Markieren Sie den ªDasçComputerUnternehmenº Text. Abbildung 5.10: Speichern eines Dokument unter anderem Namen © New Horizons Publishing Center T5–15 Windows XP Professional Vertiefung Benutzerhandbuch Schritt für Schritt Zusatzinformation 39. Ziehen Sie den Text über die Linie rechts vom Quadrat. 40. Klicken Sie auf eine leere Fläche, um die Markierung aufzuheben. 41. Wählen Sie aus dem Menü ªDateiº den Punkt ªSpeichernçunter...º. Das Dialogfenster Speichern unter wird angezeigt. 42. Geben Sie Mein Logo ein. Speichert das Dokument unter einem anderen Namen, ohne das Original zu verändern. 43. Klicken Sie auf die Schaltfläche ªEigeneçDateienº. Siehe Abbildung 5.10. 44. Doppelklicken Sie auf ªEigeneçBilderº. 45. Klicken Sie auf ªSpeichernº. Siehe Abbildung 5.6. 46. Minimieren Sie das Fenster ªPaintº. 47. Falls nötig, schließen Sie das Fenster ªSchulungº. 48. Klicken Sie auf ªStartº, ªProgrammeº, ªZubehörº und schließlich ªWindowsExplorerº. Das Fenster Windows-Explorer wird geöffnet. 49. Klicken Sie auf ªEigeneçBilderº. 50. Falls nötig, klicken Sie auf die Schaltfläche ªMaximierenº. 51. Klicken Sie mit rechts auf das Symbol ªMeinçLogoº. 52. Klicken Sie auf ªVorschauº. Das Bild wird mit der Windows XP Bild- und Faxanzeige geöffnet. 53. Schließen Sie die ªWindowsçBildçundçFaxanzeigeº. 54. Schließen Sie den ªWindows-Explorerº. 55. Bleiben Sie in diesem Bildschirm. T5–16 Sie werden von hier aus weiterarbeiten. © New Horizons Publishing Center Themengebiet 5 Multitasking — Persönliche Notizen — © New Horizons Publishing Center T5–17 Windows XP Professional Vertiefung Benutzerhandbuch Bevor Sie Übung C beginnen Ein WordPad-Dokument erstellen Übungskonzept Tipps und Tricks WordPad ist ein Textverarbeitungsprogramm. Es bietet eine gute Möglichkeit, Fertigkeiten rund um das Arbeiten mit Texten zu lernen, die in allen WindowsProgrammen von Nutzen sein können. Haben Sie erst einmal ein paar Techniken gelernt, können Sie diese überall dort einsetzten, wo Text eingegeben wird. Viele Werkzeuge, die typischerweise in einem professionellen Textverarbeitungsprogramm zu finden sind, sind auch in WordPad vorhanden. So ist es möglich, Seiten- und Textränder zu definieren, Zeilenabstand und Textausrichtung festzulegen, oder Schriftart, Schriftgrad und Formatierungen dem markierten Text zuzuweisen. Auch das Einfügen von Kopf- und Fußzeilen, Seitennummerierung und Tabulatoren stellt keine Schwierigkeit dar. Die Reihenfolge einzelner Textteile ist mit Hilfe der Ausschneiden und Einfügen Funktionen leicht veränderbar. Beim Verwenden der Kommandos Ausschneiden bzw. Kopieren gelangt der Text in den sogenannten Zwischenspeicher. Dort bleibt er solange, bis Sie ihn wieder mit einem neuen markierten Text ersetzen. Der momentane Inhalt des Zwischenspeichers kann an verschiedenen Stellen, so oft man ihn benötigt, eingefügt werden. Das Menü Bearbeiten in jedem Windows-Programm enthält die Punkte Ausschneiden, Kopieren und Einfügen. 1. Drücken Sie Strg + X, um den markierten Text in die Zwischenablage auszuschneiden. 2. Drücken Sie Strg + C, um den markierten Text in die Zwischenablage zu kopieren. 3. Drücken Sie Strg + V, um den ausgeschnittenen oder kopierten Text einzufügen. 4. Es ist auch möglich, mit Hilfe der Schaltflächen Ausschneiden, Kopieren und Einfügen in der Standard-Symbolleiste markierten Text zu kopieren bzw. zu verschieben. Abbildung 5.11: Die WordPad Standard-Symbolleiste T5–18 © New Horizons Publishing Center Themengebiet 5 Multitasking Abbildung 5.12: Ein aufbereitetes WordPad-Dokument Übung C: Ein WordPad-Dokument erstellen Schritt für Schritt Zusatzinformation 5 4 3 2 1 Schwierigkeitsgrad 1. Vergewissern Sie sich, dass die Fenster ªMeinçMemoç-çEditorº und ªMeinçLogoç-çPaintº geöffnet und minimiert sind. Die Dokument- und die Anwendungsnamen werden als Schaltflächen in der Taskleiste angezeigt. 2. Klicken Sie auf die Schaltfläche ªStartº. Das Startmenü wird geöffnet. 3. Wählen Sie ªAlleçProgrammeº, ªZubehörº Das Fenster WordPad wird mit der StandardSymbolleiste geöffnet. Siehe Abbildung 5.11 und ªWordPadº. 4. Falls nötig, maximieren Sie das Fenster ªWordPadº. 5. Geben Sie Sehr geehrter Herr Huber! ein und drücken Sie zweimal ªEnterº. © New Horizons Publishing Center T5–19 Windows XP Professional Vertiefung Benutzerhandbuch Abbildung 5.13: Erstellen eines Dokumentes in WordPad Schritt für Schritt Zusatzinformation 6. Geben Sie Hier eine Liste der angeforderten Preise. Auf allen kompatiblen Geräten ist Windows XP Professional vor-installiert. ªEnterº ªEnterº ein. Beachten Sie, dass der Text automatisch am Ende der Zeile in die nächste springt. 7. Geben Sie Vielen Dank für Ihren Lobesbrief. Wir sind froh, dass Sie mit unserer Arbeit zufrieden sind. ªEnterº ªEnterº ein. 8. Geben Sie Hochachtungsvoll ªEnterº ein. 9. Drücken Sie zweimal ªEnterº. 10. Geben Sie Fritz Gruber ªEnterº Geschäftsführer ein. T5–20 Siehe Abbildung 5.13. © New Horizons Publishing Center Themengebiet 5 Multitasking Schritt für Schritt Zusatzinformation 11. Klicken Sie vor ªHierº, bleiben Sie aber auf der Maustaste. Das ist der Beginn des ersten Absatzes. 12. Ziehen Sie, bis der gesamte Absatz markiert ist. 13. Klicken Sie auf die Schaltfläche ªAusschneidenº. Dasselbe Ergebnis erreichen Sie über das Menü Bearbeiten im Punkt Ausschneiden, oder durch Drücken von Strg + X. 14. Drücken Sie ªEntfernenº. Um die freie Zeile zu löschen. 15. Klicken Sie nach ªsind.º. 16. Drücken Sie zweimal ªEnterº. 17. Klicken Sie die Schaltfläche ªEinfügenº. Dasselbe Ergebnis erreichen sie über das Menü Bearbeiten im Punkt Einfügen oder durch Drücken von Strg + V. Der Text in der Zwischenablage wird an der neuen Stelle eingefügt. Siehe Abbildung 5.14. 18. Falls nötig, drücken Sie ªEntfernenº. Um die freie Zeile zu löschen. Abbildung 5.14: Texte ausschneiden und einfügen © New Horizons Publishing Center T5–21 Windows XP Professional Vertiefung Benutzerhandbuch Abbildung 5.15: Mehrmaliges Einfügen eines Zwischenablageinhalts in ein Dokument Schritt für Schritt Zusatzinformation 19. Klicken Sie dreimal auf ªVielenº. Auch auf diese Weise ist es möglich, einen ganzen Absatz zu markieren. 20. Klicken Sie auf die Schaltfläche ªKopierenº. Dasselbe Ergebnis erreichen Sie über das Menü Bearbeiten im Punkt Kopieren oder durch Drücken von Strg + C. Der Text bleibt im Dokument, eine Kopie davon ist allerdings in der Zwischenablage. 21. Klicken Sie nach ªGeschäftsführerº. 22. Drücken Sie zweimal ªEnterº. 23. Drücken Sie ªStrgº + ªVº. Der Text in der Zwischenablage wird an der neuen Stelle eingefügt. 24. Drücken Sie ªStrgº + ªVº. Der Text wird erneut eingefügt. Es ist auch möglich, mehrere Kopien zu platzieren. Siehe Abbildung 5.15. 25. Markieren Sie beide Kopien. T5–22 © New Horizons Publishing Center Themengebiet 5 Multitasking Schritt für Schritt Zusatzinformation 26. Drücken Sie ªEntfernenº. 27. Drücken Sie ªStrgº + ªPos1º. So gelangen Sie zum Beginn eines Dokuments. 28. Drücken Sie zweimal ªEnterº. Der Text wird zwei Zeilen nach unten geschoben. 29. Drücken Sie zweimal ªPfeilçnachçobenº. Der I-Balken bewegt sich zwei Zeilen nach oben. 30. Klicken Sie die Schaltfläche ªMeinçMemoç-çEditorº in der Taskleiste. Das Fenster Editor wird geöffnet. 31. Markieren Sie den Namen und die Siehe Abbildung 5.16. Adresse, die Sie zuvor getippt haben. 32. Drücken Sie ªStrgº + ªCº. Um den markierten Text zu kopieren. 33. Schließen Sie das Fenster ªEditorº. 34. Klicken Sie auf die Titelleiste ªWordPadº. Abbildung 5.16: Markierter Text in Editor © New Horizons Publishing Center T5–23 Windows XP Professional Vertiefung Benutzerhandbuch Schritt für Schritt Zusatzinformation 35. Drücken Sie ªStrgº + ªVº. Der Name und die Adresse werden eingefügt. 36. Wählen Sie im Menü ªDateiº den Punkt ªSpeichernº. Das Dialogfenster Speichern unter wird geöffnet. 37. Falls nötig, klicken Sie auf die Desktop-Schaltfläche. 38. Markieren Sie ªDokumentº im Feld ªDateiname:º. 39. Geben Sie Brief1 ªEnterº ein. Um das Dokument Brief1 zu nennen und es auf den Desktop zu speichern. Siehe Abbildung 5.12. 40. Lassen Sie das Fenster ªBrief1ççWordPadº geöffnet. Sie werden es in der nächsten Übung verwenden. T5–24 © New Horizons Publishing Center Themengebiet 5 Multitasking — Persönliche Notizen — © New Horizons Publishing Center T5–25 Windows XP Professional Vertiefung Benutzerhandbuch Bevor Sie Übung D beginnen Ein WordPad-Dokument formatieren Übungskonzept Tipps und Tricks Bisher haben Sie ein Dokument erstellt und Textteile markiert, kopiert, eingefügt und bewegt. Der Text selbst ist indes noch unbelassen. Beim Formatieren eines Textes ändert man sein Aussehen, indem man Gestalt und Größe oder auch Ausrichtung und Zeilenabstand wechselt. Die Formatierung teilt sich in zwei Teilbereiche Zeichen und Paragraph. 1. Drücke Strg + Pos1, um an den Anfang eines Dokuments zu gelangen. 2. Drücken Sie Strg + Ende, um an das Ende eines Dokumentes zu gelangen. 3. Drücken Sie Strg + F, um den markierten Text fett zu formatieren. 4. Um zwischen den geöffneten Anwendungen zu wechseln, klicken Sie auf die jeweiligen Schaltflächen in der Taskleiste. • Zeichen Formatierung inkludiert Schriftsatz und Schriftgrad, Stil (wie zum Beispiel fett und kursiv) und Position (wie zum Beispiel normal und hochgestellt). • Absätze Formatierung inkludiert Ausrichtung (wie zum Beispiel zentriert), Einzug und Zeilenabstand. Beim Erstellen eines Dokuments in WordPad werden automatisch alle 1,27 cm (das heißt nach jedem halben Zoll) linke Tabstopps gesetzt. Diese werden nicht am Lineal angezeigt, können allerdings zum Produzieren einfacher Listen verwendet werden. Mit den StandardTabstopps können brauchbare Dokumente erzeugt werden, individuell gesetzte Tabstopps verleihen dem Dokument ein professionelles Aussehen. Abbildung 5.17: Die Bearbeitungsleiste von WordPad T5–26 © New Horizons Publishing Center Themengebiet 5 Multitasking Abbildung 5.18: Ein formatiertes WordPad-Dokument Übung D: Ein WordPad-Dokument formatieren Schritt für Schritt Zusatzinformation 5 4 3 2 1 Schwierigkeitsgrad 1. Vergewissern Sie sich, dass das Fenster ªBrief1ç-çWordPadº geöffnet ist. Die Bearbeitungsleiste Abbildung 5.17. ist sichtbar. Siehe 2. Klicken Sie nach ªvorinstalliert.º. 3. Drücken Sie zweimal ªEnterº. 4. Geben Sie Pentium 2,6 GHz ªTabº 3.145 ªEnterº ein. 5. Geben Sie Pentium 2,4 GHz ªTabº 2.595 ªEnterº ein. © New Horizons Publishing Center T5–27 Windows XP Professional Vertiefung Benutzerhandbuch Abbildung 5.19: Der markierte Text wurde fett formatiert Schritt für Schritt Zusatzinformation 6. Geben Sie Pentium 2,2 GHz ªTabº 2.145 ªEnterº ein. 7. Bewegen Sie den Mauszeiger zum linken Rand vor ªPentiumç2,6çGHzº. Dies ist die Auswahlleiste. Der Mauszeiger wird hier zum nach rechts zeigenden Pfeil. 8. Klicken Sie einmal und bleiben Sie auf der Maustaste. Die gesamte Zeile wird markiert. 9. Ziehen Sie die Maus nach unten, um die nächsten zwei Zeilen mitzumarkieren. 10. Klicken Sie auf die Schaltfläche ªFettº. Oder drücken Sie Strg + Shift + F. Die Zeichen werden fett formatiert. Siehe Abbildung 5.19. 11. Klicken Sie auf den Pfeil von ªSchriftgradº. Eine Schriftgradliste wird angezeigt. T5–28 © New Horizons Publishing Center Themengebiet 5 Multitasking Schritt für Schritt Zusatzinformation 12. Wählen Sie ª12º. Die Größe der markierten Zeichen nimmt zu. 13. Klicken Sie bei ª6º cm in das Lineal. Siehe Abbildung 5.20. Ein linker Tabstopp erscheint, und die Preise bewegen sich dorthin. 14. Klicken Sie auf die Schaltfläche ªZentrierenº. Der markierte Textteil wird zentriert. 15. Drücken Sie ªStrgº + ªPos1º. Um an den Anfang des Dokuments zu gelangen. 16. Drücken Sie ªEnterº, ªPfeilçnachçobenº. Der Text rutscht eine Zeile tiefer, und der I-Balken bewegt sich wieder nach oben. Jetzt werden wir zu Paint wechseln, um hier eine Grafik einzufügen. 17. Klicken Sie auf die Schaltfläche ªMeinçLogoç-çPaintº in der Taskleiste. Das Fenster Paint wird geöffnet. Abbildung 5.20: Ein linker Tabstopp wird am Lineal gesetzt © New Horizons Publishing Center T5–29 Windows XP Professional Vertiefung Benutzerhandbuch Abbildung 5.21: Markierte Grafikobjekte in Paint Schritt für Schritt Zusatzinformation 18. Klicken Sie auf das Werkzeug ªAuswahlº. 19. Markieren Sie das Logo. Ziehen Sie eine punktierte Linie Grafikobjekt. Siehe Abbildung 5.21. um das 20. Drücken Sie ªStrgº + ªCº. Um die Grafik in den Zwischenspeicher zu kopieren. 21. Schließen Sie das Fenster ªPaintº. 22. Klicken Sie, falls nötig, auf die Titelleiste ªWordPadº. 23. Drücken Sie ªStrgº + ªVº. T5–30 Die Grafik wurde in das Dokument eingefügt. Siehe Abbildung 5.18. © New Horizons Publishing Center Themengebiet 5 Multitasking Schritt für Schritt Zusatzinformation 24. Wählen Sie im Menü ªDateiº den Punkt ªSpeichernº. Um die Änderungen zu speichern. 25. Klicken Sie im Fenster ªBrief1ççWordPadº auf den ªVerkleinerungsknopfº. Um vom Vollbildmodus Fenstermodus zu gelangen. 26. Bleiben Sie in diesem Bildschirm. Sie werden von hier aus weiterarbeiten. © New Horizons Publishing Center wieder in den T5–31 Windows XP Professional Vertiefung Benutzerhandbuch Bevor Sie Übung E beginnen Rechner verwenden Übungskonzept Tipps und Tricks Wenn man Rechnungsergebnisse in ein Dokument einfügen will, funktioniert dies schon relativ einfach mit Hilfe eines Tisch- oder Taschenrechners. Der bequemste Weg, solche Ergebnisse genau zu übertragen, ist es indes, den Windows XP Professional Zubehör-Rechner zu verwenden. Dieser Rechner funktioniert genau so wie sein reales Vorbild. Es ist mit ihm möglich zu addieren, subtrahieren, multiplizieren oder dividieren. Hat man seine Berechnungen einmal abgeschlossen, braucht man nur noch das Ergebnis kopieren und in das jeweilige Dokument einfügen. Der Rechner besitzt zwei Ansichtsmodi. Beim Aufrufen des Rechners zeigt er sich in seiner Standardansicht. Sollten Sie einmal für eine Berechnung mehr Funktionen benötigen, können Sie im Menü Ansicht den Punkt Wissenschaftlich wählen. Abbildung 5.22: Der Rechner in der Standardansicht T5–32 © New Horizons Publishing Center Themengebiet 5 Multitasking Abbildung 5.23: Ein Rechenergebnis wurde ins Dokument eingefügt Übung E: Rechner verwenden Schritt für Schritt Zusatzinformation 5 4 3 2 1 Schwierigkeitsgrad 1. Vergewissern Sie sich, dass der Desktop aktiviert ist. 2. Vergewissern Sie sich auch, dass das Fenster ªBrief1ç-çWordPadº geöffnet ist. 3. Klicken Sie auf die Schaltfläche ªStartº. Das Startmenü wird geöffnet. 4. Wählen Sie ªAlleçProgrammeº, ªZubehörº Das Fenster Rechner Abbildung 5.22. und ªRechnerº. 5. Wählen Sie im Menü ªAnsichtº den Punkt ªWissenschaftlichº. © New Horizons Publishing Center wird geöffnet. Siehe Die Wissenschaftsansicht wird aktiviert. Siehe Abbildung 5.24. T5–33 Windows XP Professional Vertiefung Benutzerhandbuch Abbildung 5.24: Die Wissenschaftsansicht des Rechners Schritt für Schritt Zusatzinformation 6. Wählen Sie im Menü ªAnsichtº den Punkt ªStandardº. Die Standardansicht ist wieder aktiv. 7. Klicken Sie auf die Schaltfläche ªBrief1ç-çWordPadº in der Taskleiste. Das Fenster WordPad wird aktiviert. 8. Scrollen Sie zu und klicken Sie nach ª2.145º. 9. Drücken Sie ªEnterº. 10. Geben Sie Summe ªTabº ein. Sie werden eine Summe berechnen und Sie hier später einfügen. 11. Klicken Sie auf die Schaltfläche ªRechnerº in der Taskleiste. Das Fenster Rechner wird aktiviert. 12. Falls nötig, verschieben Sie den ªRechnerº, um die Zahlen zu sehen. Klicken Sie in die Titelleiste des Rechners. Ziehen Sie hier, um ihn zu verschieben. 13. Klicken Sie auf die Schaltfläche ªCº. Dies löscht allfällige Ergebnisse. 14. Klicken Sie auf ª3º ª1º ª4º ª5º. Um die erste Zahl einzutippen. 15. Klicken Sie auf die Schaltfläche ª+º. 16. Klicken Sie auf ª2º ª5º ª9º ª5º. T5–34 Um die zweite Zahl einzutippen. © New Horizons Publishing Center Themengebiet 5 Multitasking Abbildung 5.25: Verwendung des Rechners Schritt für Schritt Zusatzinformation 17. Klicken Sie auf die Schaltfläche ª+º. Beide Zahlen wurden addiert. 18. Klicken Sie auf ª2º ª1º ª4º ª5º. 19. Klicken Sie auf die Schaltfläche ª=º. Alle Zahlen sind Abbildung 5.25. 20. Drücken Sie ªStrgº + ªCº. Um das Ergebnis in die Zwischenablage zu kopieren. 21. Klicken Sie auf die Schaltfläche ªBrief1ç-çWordPadº in der Taskleiste. Das Fenster WordPad wird aktiviert. 22. Drücken Sie ªStrgº + ªVº. Das Ergebnis wird in das Dokument eingefügt. zusammengezählt. Siehe 23. Klicken Sie zwischen ª7º und ª8º in ª7885º. © New Horizons Publishing Center T5–35 Windows XP Professional Vertiefung Benutzerhandbuch Schritt für Schritt Zusatzinformation 24. Geben Sie ª.º ein. Um die Zahl zu formatieren. Siehe Abbildung 5.23. 25. Klicken Sie mit der rechten Maustaste auf die Schaltfläche ªRechnerº in der Taskleiste. Das Kontextmenü des Rechners wird angezeigt. 26. Wählen Sie ªSchließenº. Das Fenster Rechner wird geschlossen. 27. Minimieren Sie das Fenster ªBrief1ççWordPadº. 28. Bleiben Sie in diesem Bildschirm. T5–36 Sie werden von hier aus weiterarbeiten. © New Horizons Publishing Center Themengebiet 5 Multitasking — Persönliche Notizen — © New Horizons Publishing Center T5–37 Windows XP Professional Vertiefung Benutzerhandbuch Bevor Sie Übung F beginnen Zeichentabelle verwenden Übungskonzept Tipps und Tricks Vielleicht sind Ihnen schon einmal computergenerierte Dokumente aufgefallen, die spezielle Symbole beinhalten. Die Zeichentabelle stellt Ihnen in Windows XP Professional diese Sonderzeichen zur Verfügung. Für die Windows XP Professional-Umgebung gibt es eine Reihe von Zeichensätzen bzw. Schriftarten. Sie erlauben das Einfügen von Zeichen anstelle der eigentlich dahinterstehenden alphanumerischen Zahlen in Texten. Die Zeichentabelle zeigt für jede Taste auf der Tastatur und für jede installierte Schriftart auf der Festplatte das entsprechende Zeichen an. Hier kann man sich genau informieren, welche Taste für welches Zeichen gedrückt werden muss. 1. Während gezielt eingesetzte Sonderzeichen Ihrem Dokument ein professionelleres Outfit verpassen, können zu viele Symbole stören. 2. Klicken und Halten der Maustaste auf ein Symbol in der Zeichentabelle vergrößert seine Ansicht zwischenzeitlich. 3. Um eine Anwendung zu schließen, ohne ihr Fenster zu öffnen, klicken Sie mit der rechten Maustaste auf deren Schaltfläche in der Taskleiste und wählen Sie Schließen aus dem Kontextmenü. Abbildung 5.26: Das Fenster Zeichentabelle T5–38 © New Horizons Publishing Center Themengebiet 5 Multitasking Abbildung 5.27: Eingefügte Sonderzeichen innerhalb eines Dokumentes Übung F: Zeichentabelle verwenden Schritt für Schritt Zusatzinformation 5 4 3 2 1 Schwierigkeitsgrad 1. Vergewissern Sie sich, dass das Fenster ªBrief1ç-çWordPadº geöffnet und minimiert ist. 2. Klicken Sie auf die Schaltfläche ªStartº. 3. Wählen Sie ªAlleçProgrammeº, ªZubehörº, ªSystemprogrammeº und ªZeichentabelleº. Das Fenster Zeichentabelle wird geöffnet. Siehe Abbildung 5.26. 4. Klicken Sie auf den Pfeil von ªSchriftart:º. Eine Schriftartenliste wird angezeigt. 5. Scrollen Sie zu und wählen Sie ªWingdingsº. Die dargestellten Zeichen werden aktualisiert. © New Horizons Publishing Center T5–39 Windows XP Professional Vertiefung Benutzerhandbuch Abbildung 5.28: Ein Symbol wird ausgewählt Schritt für Schritt Zusatzinformation 6. Klicken Sie auf den dritten Eintrag in der ersten Spalte. Die Ansicht wird vergrößert, und das Symbol einer Hand wird erkennbar. 7. Klicken Sie auf ªAuswählenº. Das Symbol angezeigt. 8. Klicken Sie auf ªKopierenº. Um das ausgewählte Symbol in die Zwischenablage zu kopieren. Siehe Abbildung 5.28. wird in der Zeichenauswahl 9. Schließen Sie das Fenster ªZeichentabelleº. 10. Klicken Sie auf die Schaltfläche ªBrief1ç-çWordPadº in der Taskleiste. T5–40 Das Fenster WordPad wird geöffnet. © New Horizons Publishing Center Themengebiet 5 Multitasking Schritt für Schritt Zusatzinformation 11. Scrollen Sie zu und klicken Sie nach ªGeschäftsführerº. 12. Drücken Sie ªEnterº. 13. Drücken Sie ªStrgº + ªVº. Das Handsymbol wird eingefügt. 14. Doppelklicken Sie auf die ªHandº. 15. Klicken Sie auf den Pfeil von ªSchriftgradº. 16. Wählen Sie ª28º. Siehe Abbildung 5.27. 17. Wählen Sie im Menü ªDateiº den Punkt ªSpeichernº. 18. Schließen Sie das Fenster ªBrief1ççWordPadº. 19. Bleiben Sie in diesem Bildschirm. © New Horizons Publishing Center Sie werden von hier aus weiterarbeiten. T5–41 Windows XP Professional Vertiefung Benutzerhandbuch Bevor Sie Übung G beginnen Preemptives Multitasking verwenden Übungskonzept Tipps und Tricks Sie haben bereits mit den momentan geöffneten Zubehör-Anwendungen gearbeitet und Dokumente erstellt. Die Multitaskingfähigkeiten von Windows XP Professional übersteigen aber einfaches Wechseln zwischen Anwendungen bei weitem. Windows XP Professional ist ein preemptives Multitasking-Betriebssystem. Die System-Software entscheidet, welche Anweisungen wann zur CPU weitergeleitet werden. Wenn zwei oder mehrere Anwendungen Anfragen an die CPU schicken, erstellt Windows XP Professional einen Zeitplan. Dessen Aufbau bestimmt die zeitliche Abfolge der eingegangen Anweisungen sowie deren Priorität. Die Anwendung im Vordergrund und die Anwendungen im Hintergrund scheinen gleichzeitig zu laufen. Der Hauptvorteil des preemptiven Multitasking ist, dass man noch während der Abwicklung von Anweisungen eines Programms schon auf ein anderes Programm zugreifen kann. In dieser Übung werden Sie sehen, wie preemptives Multitasking funktioniert. 1. Nur 32-Bit-Anwendungen, die für das Arbeiten unter Windows XP Professional konzipiert sind, nutzen die Möglichkeiten des preemptiven Multitasking. 2. Für die folgende Übung benötigen Sie eine leere 3,5“ Diskette mit 1,44 MB Datenkapazität. Abbildung 5.29: Über das Kontextmenü Disketten formatieren T5–42 © New Horizons Publishing Center Themengebiet 5 Multitasking Abbildung 5.30: Das Bestätigungs-Dialogfenster für das Löschen von Dateien Übung G: Preemptives Multitasking verwenden Schritt für Schritt Zusatzinformation 5 4 3 2 1 Schwierigkeitsgrad 1. Vergewissern Sie sich, dass der Desktop aktiviert ist. 2. Doppelklicken Sie auf das Symbol ªArbeitsplatzº. Das Fenster Arbeitsplatz wird geöffnet. 3. Legen Sie eine 1,44MB 3,5“ Diskette ins Laufwerk. 4. Klicken Sie mit der rechten Maustaste auf das Symbol ª3½Disketteç(A:)º. Ein Kontextmenü wird angezeigt. Siehe Abbildung 5.29. 5. Wählen Sie ªFormatieren...º. Das Dialogfenster Formatieren wird geöffnet. 6. Beim ªDateisystemº wählen Sie ªFATº. 7. Klicken Sie auf ªStartenº. Sie werden aufgefordert, ihre Anweisung zu bestätigen. 8. Klicken Sie auf ªOKº. Der Formatiervorgang beginnt. © New Horizons Publishing Center T5–43 Windows XP Professional Vertiefung Benutzerhandbuch Abbildung 5.31: Während des Formatiervorgangs eine Datei suchen Schritt für Schritt Zusatzinformation 9. Klicken Sie auf die Schaltfläche ªStartº in der Taskleiste. Das Startmenü wird geöffnet. 10. Wählen Sie ªSuchenº und ªDateiençundçOrdnernº. Das Dialogfenster Suchergebnisse wird geöffnet. 11. Geben Sie *.txt ªEnterº ein. Es findet keine oder nur eine sehr geringe Verzögerung beim Formatieren bzw. beim Suchen statt. Siehe Abbildung 5.31. 12. Klicken Sie auf die Schaltfläche ªArbeitsplatzº in der Taskleiste. Das Fenster Arbeitsplatz wird aktiviert. 13. Klicken Sie auf die Schaltfläche ªSuchergebnisseº in der Taskleiste. Das Dialogfenster Suchen wird aktiviert. T5–44 © New Horizons Publishing Center Themengebiet 5 Multitasking Schritt für Schritt Zusatzinformation 14. Falls nötig, klicken Sie auf ªSucheçabbrechenº. Um die Suche zu beenden. 15. Schließen Sie das Dialogfenster ªSuchergebnisseº. 16. Klicken Sie auf ªAbbrechenº im Dialogfenster ªFormatierençvonçA:\º. Es wird Ihnen mitgeteilt, abgebrochen wurde. dass die Aktion 17. Klicken Sie auf ªOKº. 18. Klicken Sie auf ªSchließenº. Um das Dialogfenster Formatieren zu schließen. 19. Schließen Sie das Fenster ªArbeitsplatzº. 20. Klicken Sie auf den Desktop. Um jede Auswahl zu beenden. 21. Klicken Sie auf das Symbol ªBrief1º und halten Sie dann die Taste ªStrgº gedrückt. Klicken Sie jetzt auf das Symbol ªMeinçMemoº. Um beide Dokumente zu markieren. 22. Ziehen Sie die Auswahl in den ªPapierkorbº. 23. Rechtsklicken Sie auf das Symbol ªPapierkorbº. Ein Kontextmenü wird angezeigt. 24. Wählen Sie ªPapierkorbçleerenº. Sie werden aufgefordert, Ihre Anweisung zu bestätigen. 25. Klicken Sie auf ªJaº. Siehe Abbildung 5.30. 26. Nehmen Sie die Diskette aus dem Laufwerk. Sie haben dieses Themengebiet abgeschlossen. © New Horizons Publishing Center T5–45 Windows XP Professional Vertiefung Benutzerhandbuch Themengebiet Wiederholung Richtig oder Falsch 1. Ein ausgeschnittener Text kann nicht wiedergewonnen werden. 2. Die Zwischenablage kann mehrere getrennte markierte Objekte speichern. 3. Es ist möglich, Rechnergebnisse in andere Dokumente einzufügen. 4. Es ist möglich, sowohl Text als auch Grafik in WordPad-Dokumente einzufügen. 5. Windows XP Professional ist ein preemptives Multitasking-Betriebssystem. Wählen Sie dir richtige Antwort 6. Welches Tastaturkürzel steht für Kopieren? a. Strg + A b. Strg + X c. Strg + C d. Strg + D 7. Um eine Datei unter einem anderen Namen zu speichern, ohne die Originaldatei zu verändern, … a. wählen Sie Speichern im Menü Datei. b. wählen Sie Speichern unter... im Menü Datei. c. wählen Sie Speichern im Menü Bearbeiten. d. klicken Sie im Anwendungsfenster auf die Schaltfläche Minimieren. 1. Falsch; 2. Falsch; 3. Richtig; 4. Richtig, 5. Falsch; 6.c; 7.b. T5–46 © New Horizons Publishing Center Themengebiet 5 Multitasking Lernbewertung Diese Lernbewertung listet Ihnen die in diesem Themengebiet gesetzten Ziele auf. Als eine Art Rückblick könne Sie zu jedem Thema Ihr Wissen einschätzen. Sind Sie mit diesen Schwerpunktthemen gut vertraut? Thema Ja Editor verwenden غ Paint verwenden غ Ein WordPad-Dokument erstellen غ Ein WordPad-Dokument formatieren غ Rechner verwenden غ Zeichentabelle verwenden غ Preemptives Multitasking verwenden غ Wiederholung notwendig غ غ غ غ غ غ غ Um ihr Verständnis für das Präsentierte in diesem Themengebiet zu testen, versuchen Sie bitte Folgendes: Schreiben Sie einem Kunden, mit dem Sie kurz vor einem Geschäftsabschluss stehen, ein Angebot in WordPad. Verwenden Sie den Zubehör-Rechner für die notwendigen Berechnungen und die Zeichentabelle, um das Dokument mit Sonderzeichen aufzuwerten. Öffnen Sie Paint und kreieren Sie ein Firmenlogo, das Sie dann mit Hilfe der Zwischenablage in das Angebot einfügen. Probieren Sie die Fähigkeit des Multitasking aus, indem Sie nach einem Dokument suchen und zeitgleich eine Diskette formatieren. © New Horizons Publishing Center T5–47 Windows XP Professional Vertiefung Benutzerhandbuch — Persönliche Notizen — T5–48 © New Horizons Publishing Center Windows XP Professional Vertiefung Themengebiet Die Suchfunktion verwenden Die Windows XP Professional-Suche ermöglicht ein rasches Auffinden von Dateien. Windows XP Professional Vertiefung Benutzerhandbuch — Persönliche Notizen— T6–2 © New Horizons Publishing Center Themengebiet 6 Suchen verwenden Themengebiet Vorschau: Dokumente suchen E ine Hauptfunktion jedes Betriebssystems ist die Organisation von Dateien in Ordner. Diese können individuell vom Anwender oder von einem Programm automatisch eingerichtet werden. Diese hierarchische Struktur ähnelt der einer Karteiablage. Die einzelnen Laufwerke (Disketten oder Festplatten) stellen dabei die Schubladen dar, in denen sich wiederum verschiedene Ordner und Unterordner befinden. In den jeweiligen Ordnern befinden sich die Dateien. Bevor Sie mit Ihren Dateien arbeiten können, müssen Sie diese allerdings erst einmal finden. Dies kann ein hartes Stück Arbeit sein, wenn man zum Beispiel an Datenträger denkt, auf denen mehrere hundert Megabytes (MB) an Daten abgelegt wurden. Glücklicherweise kann Windows XP Professional Ihnen helfen, Dateien beziehungsweise einen Satz Dateien zu finden. Sie Suchfunktion ist ein ausgesprochen nützliches Werkzeug. Sie können die Festplatte Ihres Computers durchsuchen, aber auch das Internet. Im lokalen Netz können Sie nach Personen oder Computer suchen. Sie können eine Datei durch ihren Namen, ihre Endung, ihr Änderungsdatum, ihren Typus oder ihre Größe ausmachen. Sogar das Suchen von Ihnen unbekannten Dokumenten, die bestimmte Texte enthalten, ist realisierbar. Das Öffnen der gefundenen Dateien ist schließlich direkt über das Dialogfenster Suchergebnisse möglich. Die Suchfunktion erlaubt auch das Suchen mittels Platzhalterzeichen, um eine Gruppe von Dateien zu finden. Das Fragezeichen (?) steht für ein beliebiges Zeichen innerhalb eines Dateinamens. Unbekannte Zeichen können so zum Beispiel durch Fragezeichen ersetzt werden: KAPIT???.DOC. Beim Ausführen dieser Abfrage würden Dokumente wie KAPITEL1.DOC gefunden werden. Während das Fragezeichen für genau ein enthaltenes Zeichen steht, kann das Sternchen (*) anstelle von keinem, einem oder mehreren Zeichen eingesetzt werden. Das Suchkriterium *.DOC würde alle Dateien der Endung DOC (also alle Word-Dokumente) suchen. Da Windows XP Professional (wie Windows 95/98/2000) dokumentzentriert arbeitet, können Sie sich auf die Position der Dateien konzentrieren, während die Position der verschiedenen Anwendungen für Sie eher unwichtig bleibt. Denn ist eine Datei erst einmal aufgefunden, genügt ein Doppelklick, um sie mit der richtigen Anwendung zu öffnen. Abbildung 6.1: Das Dialogfenster Suchergebnisse © New Horizons Publishing Center T6–3 Windows XP Professional Vertiefung Benutzerhandbuch T6–4 © New Horizons Publishing Center Themengebiet 6 Suchen verwenden Themengebiet Ziele Nach Abschluss dieses Themengebiets werden Sie über folgende Kenntnisse verfügen: A. Genaue Entsprechung B. Platzhalterzeichen verwenden C. Eine Textsuche durchführen D. Eine Suche sichern © New Horizons Publishing Center T6–5 Windows XP Professional Vertiefung Benutzerhandbuch Bevor Sie Übung A beginnen Genaue Entsprechung Übungskonzept Tipps und Tricks Auch wenn man den genauen Namen einer Datei kennt, kann es schwierig sein, sie in der hierarchischen Struktur des Datenträgers zu finden. Festplatten können mehrere hundert MB an Daten fassen, können eine sehr komplizierte Ordnerorganisation und somit hierarchische Strukturen haben. Die Suchfunktion im Startmenü macht es möglich, Dateien an Hand von Suchkriterien zu finden. So ist es beispielsweise machbar, Dateien oder Ordner nach Namen, Datum, Typus, Größe oder beinhaltetem Text zu suchen. Gefundene Dateien werden im Dialogfenster Suchergebnisse in Listenform angezeigt. Solange dem Dokument eine Anwendung zugeordnet ist, ist es möglich, die gefundene Datei direkt aus dem Dialogfenster Suchergebnisse zu starten. 1. Um ein Dokument direkt aus dem Dialogfenster Suchergebnisse zu öffnen, doppelklicken Sie auf sein Symbol. Voraussetzung hierfür bildet die Zuordnung der Datei zu einer Anwendung. 2. Da die Suchfunktion Klein- und Großschreibung nicht unterscheidet, liefert jede Kombination von Groß- und Kleinbuchstaben dasselbe Ergebnis. Abbildung 6.2: Einsicht in die Ordneroptionen T6–6 © New Horizons Publishing Center Themengebiet 6 Suchen verwenden Abbildung 6.3: Mit Hilfe der Suchoptionen Dateitypen finden Übung A: Genaue Entsprechung Schritt für Schritt Zusatzinformation 5 4 3 2 1 Schwierigkeitsgrad 1. Vergewissern Sie sich, dass der Desktop aktiviert ist. 2. Klicken Sie auf die Schaltfläche ªStartº. Das Startmenü wird geöffnet. 3. Klicken Sie auf ªAlleçProgrammeº, ªZubehörº und schließlich ªWindowsExplorerº. Das Fenster Windows-Explorer wird geöffnet. 4. Wählen Sie im Menü ªExtrasº den Punkt ªOrdneroptionen...º. Das Dialogfenster Ordneroptionen wird geöffnet. 5. Klicken Sie auf den Karteireiter ªAnsichtº. Das Dialogfenster Ordneroptionen aktualisiert. Siehe Abbildung 6.2. © New Horizons Publishing Center wird T6–7 Windows XP Professional Vertiefung Benutzerhandbuch Abbildung 6.4: Das Dialogfenster Suchergebnisse Schritt für Schritt Zusatzinformation 6. Wählen Sie Um das Häkchen aus dem Kontrollkästchen zu entfernen. ªErweiterungençbeiçbekannten Dateitypençausblendenº. 7. Klicken Sie auf ªOKº. 8. Schließen Sie das Fenster ªWindowsExplorerº. 9. Klicken Sie auf die Schaltfläche ªStartº. Das Startmenü wird geöffnet. 10. Wählen Sie ªSuchenº. Das Dialogfenster Suchergebnisse wird geöffnet. 11. Klicken Sie die Schaltfläche ªMaximierenº, falls nötig. T6–8 © New Horizons Publishing Center Themengebiet 6 Suchen verwenden Schritt für Schritt Zusatzinformation 12. Klicken Sie auf ªBevorzugteçEinstellungençändernº. 13. Klicken Sie auf ªDateiundçOrdnersuchverhaltençändernº. 14. Klicken Sie auf ªErweitertº und ªOKº. 15. Geben Sie setuplog in das Feld Siehe Abbildung 6.4. ªGesamterçoderçTeilçdesçDateinamensº ein. 16. Klicken Sie auf ªSuchenº. Das Dialogfenster wird aktualisiert. Die Datei setuplog wird im WINDOWS-Ordner gefunden. 17. Klicken Sie in das Feld ªGesamterçoderçTeilçdesçDateinamensº. 18. Löschen Sie den Eintrag ªsetuplogº und tippen Sie Angler.bmp ªEnterº. Das Dialogfenster wird aktualisiert. Die Datei Angler.bmp wird im WINDOWS-Ordner gefunden. Abbildung 6.5: Angler.bmp in der Windows Bild- und Faxanzeige © New Horizons Publishing Center T6–9 Windows XP Professional Vertiefung Benutzerhandbuch Schritt für Schritt Zusatzinformation 19. Doppelklicken Sie im rechten Fenster auf ªAngler.bmpº. Angler.bmp wird in der Windows Bild- und Faxanzeige geöffnet. Siehe Abbildung 6.5. 20. Schließen Sie das Fenster Um die Anwendung zu schließen. ªAngler.bmpç-çWindowsçBild-ç undçFaxanzeigeº. 21. Löschen Sie ªAngler.bmpº aus dem Feld ªGesamterçoderçTeilçdesç Dateinamensº. 22. Klicken Sie im linken Teilfenster auf ªWeitereçOptionenº. Die Suchoption Dateityp wird angezeigt. 23. Klicken Sie unter ªDateitypº auf den Pfeil von ª(AlleçDateiençundçOrdner)º. Eine Liste möglicher Optionen wird angezeigt. 24. Wählen Sie ªAnimierterçCursorº. 25. Klicken Sie auf ªSuchenº. Die Dateien vom Typ .ani (bewegte Cursor) werden im rechten Teilfenster angezeigt. Siehe Abbildung 6.3. 26. Bleiben Sie in diesem Bildschirm. Sie werden von hier aus weiterarbeiten. T6–10 © New Horizons Publishing Center Themengebiet 6 Suchen verwenden — Persönliche Notizen— © New Horizons Publishing Center T6–11 Windows XP Professional Vertiefung Benutzerhandbuch Bevor sie Übung B beginnen Platzhalterzeichen verwenden Übungskonzept Tipps und Tricks Sie wissen nun, wie man Dateien findet, deren genauen Namen man kennt. Doch wie geht man vor, will man eine Gruppe von Dateien lokalisieren, um sie zum Beispiel zu kopieren oder zu verschieben? Was kann man darüber hinaus tun, wenn man sich an den genauen Namen einer Datei nicht mehr erinnern kann? Erfreulicherweise erlaubt die Suchfunktion Platzhalterzeichen zu verwenden, um diesen Problemen sinnvoll begegnen zu können. Platzhalterzeichen helfen Ihnen, die Suche einzugrenzen. Das Fragezeichen (?) und das Sternchen (*) helfen, bestimmte Gruppen von Dateien aufzufinden. Das Fragezeichen (?) steht für ein beliebiges Zeichen innerhalb eines Dateinamens, das Sternchen (*) repräsentiert eine unbekannte Reihe von Zeichen, kann also auch alle Zeichen des Namens oder der Erweiterung darstellen. Standardgemäß durchsucht die Suchfunktion das gesamte hierarchische Dateisystem nach einer Datei bzw. einer Gruppe von Dateien. Wissen Sie aber die Position der zu suchenden Datei, können Sie die für die Suche in Anspruch genommene Zeit drastisch verkürzen, indem Sie auch den Namen des Ordners als Suchkriterium angeben. Möchten Sie also einen bestimmten Ordner durchsuchen, benutzen Sie einfach die Funktion Durchsuchen... im Listenfeld Suchen In:. 1. Das Fragezeichen (?) repräsentiert ein einziges Zeichen. Nehmen wir an, es befinden sich mehrere Telefonlisten auf Ihrer Festplatte. Ihre private Telefonliste heißt MeineTelefonnummern.dbf; ihre geschäftliche GeschTelefonnummern.dbf. Um nach beiden Listen zu suchen, müssten Sie ?????Telefonnummern.dbf in Nach folgenden Dateien oder Ordnern suchen: eingeben. 2. Das Sternchen (*) für keine oder mehrere unbekannte Zeichen an der jeweiligen Position. Die Eingabe *.sys wirft alle Dateien mit der Dateiendung sys aus. 3. Klicken Sie auf Durchsuchen...um einen bestimmten Ordner im hierarchischen Dateisystem zu wählen. Abbildung 6.6: Der Platzhalter Fragezeichen (?) wird in der Suche eingesetzt T6–12 © New Horizons Publishing Center Themengebiet 6 Suchen verwenden Abbildung 6.7: Ein bestimmter Ordner wird als Suchkriterium ausgewählt Übung B: Platzhalterzeichen verwenden Schritt für Schritt Zusatzinformation 5 4 3 2 1 Schwierigkeitsgrad 1. Vergewissern Sie sich, dass das Fenster ªSuchergebnisseº geöffnet ist. 2. Klicken Sie auf ªSuchoptionenç<<º. Um die Suchoptionen auszublenden. 3. Klicken Sie in das Feld ªGesamterçoderçTeilçdesçDateinamensº. 4. Tippen Sie c???????.exe. Die sieben Fragezeichen sind Platzhalterzeichen. 5. Klicken Sie auf ªSuchenº. Das Dialogfenster wird aktualisiert. Dateien, die den Kriterien entsprechen, werden angezeigt. Siehe Abbildung 6.6. © New Horizons Publishing Center T6–13 Windows XP Professional Vertiefung Benutzerhandbuch Abbildung 6.8: Benutzen Sie den Platzhalter Sternchen für eine unbestimmte Anzahl von Zeichen Schritt für Schritt Zusatzinformation 6. Doppelklicken Sie in das Feld ªGesamterçoderçTeilçdesçDateinamensº. 7. Tippen Sie c*.exe ªEnterº. Der Platzhalter Sternchen repräsentiert kein oder mehrere Zeichen. Dateien, die den Kriterien entsprechen, werden angezeigt. 8. Doppelklicken Sie in das Feld ªGesamterçoderçTeilçdesçDateinamensº. 9. Tippen Sie *.exe ªEnterº. Alle Dateien mit der Endung EXE werden gefunden. Siehe Abbildung 6.8. 10. Klicken Sie auf den Pfeil von ªSuchençin:º. T6–14 © New Horizons Publishing Center Themengebiet 6 Suchen verwenden Schritt für Schritt Zusatzinformation 11. Wählen Sie ªDurchsuchen...º. Das Dialogfenster Ordner suchen wird angezeigt. 12. Klicken Sie auf ªArbeitsplatzº. 13. Klicken Sie auf Festplatte ªMeineçDatenç(C:)º. Die Hierarchie wird detaillierter, Unterverzeichnisse werden angezeigt. 14. Scrollen Sie nach und wählen Sie ªWINDOWSº. Seine Verzeichnisstruktur wird geöffnet. Siehe Abbildung 6.7. 15. Klicken Sie auf ªOKº. Der Ordnername wird im Feld Suchen in: angezeigt. 16. Klicken Sie auf ªSuchenº. Die Abfragezeit ist kürzer, da nur noch der Windows XP Professional-Ordner durchsucht wird. 17. Bleiben Sie in diesem Bildschirm. Sie werden von hier aus weiterarbeiten. © New Horizons Publishing Center und die T6–15 Windows XP Professional Vertiefung Benutzerhandbuch Bevor Sie Übung C beginnen Eine Textsuche durchführen Übungskonzept Tipps und Tricks Eine äußerst nützliche Funktion der Suche ist es, Dokumente auszumachen, die einen bestimmten Text enthalten. Wenn Sie beispielsweise den genauen Namen eines Dokuments vergessen haben, aber sicher wissen, dass der Text „Umsätze des ersten Quartals“ darin vorkommt, so können Sie diesen Text als Suchkriterium mit in die Abfrage nehmen. Ferner können Sie die Suche einengen, indem Sie auch den Dateityp angeben. Denken Sie daran, dass in Windows XP Professional neben Dateien und Ordner auch Anwendungen, Drucker usw. als Objekte eingestuft werden. Da die Suchfunktion ansonsten alle Objekte durchsucht, wird die Abfragezeit durch diese Beschränkung drastisch sinken. Wenn Sie der Suchfunktion also einen bestimmten Objekttyp mitteilen, übergeht es die anderen Objekte automatisch. 1. Um die Suche einzuschränken, wählen Sie im Fenster Suchergebnisse in den Suchoptionen ihren Typ aus. 2. Geben Sie Texte als Suchkriterium im Feld Ein Wort oder ein Begriff innerhalb der Datei im Fenster Suchergebnisse ein. Abbildung 6.9: Nach einem Text suchen T6–16 © New Horizons Publishing Center Themengebiet 6 Suchen verwenden Abbildung 6.10: Einen Ordner ohne Unterverzeichnisse durchsuchen Übung C: Eine Textsuche durchführen Schritt für Schritt Zusatzinformation 5 4 3 2 1 Schwierigkeitsgrad 1. Vergewissern Sie sich, dass das Fenster ªSuchergebnisseº geöffnet ist. 2. Löschen Sie die Eingabezeile ªGesamterçoderçTeilçdesçDateinamensº. 3. Vergewissern Sie sich, dass unter Dateityp ªAlleçDateiençundçOrdnerº eingestellt ist. 4. Klicken Sie in das Feld ªSuchençin:º. 5. Tippen Sie C:\WINDOWS\system. © New Horizons Publishing Center Um die Suche auf einen bestimmten Ordner zu begrenzen. T6–17 Windows XP Professional Vertiefung Benutzerhandbuch Abbildung 6.11: Öffnen des Ordners, der die gefundene Datei enthält Schritt für Schritt Zusatzinformation 6. Klicken Sie in das Feld ªEinçWortçoder einçBegriffçinnerhalbçderçDateiº. 7. Tippen Sie Windows Setup. Um Dateien zu suchen, die den Text Windows Setup enthalten. Siehe Abbildung 6.9. 8. Klicken Sie auf ªSuchenº. Das Dialogfenster wird aktualisiert. 9. Rechtsklicken Sie auf ªsetup.infº. Ein Kontextmenü wird angezeigt. 10. Wählen Sie ªÖffnenº. Die Setupdatei wird in Editor geöffnet. 11. Schließen Sie das Fenster ªsetup.infç-çEditorº. Sie gelangen zum Dialogfenster Suchergebnisse zurück. 12. Klicken Sie zweimal auf das ªOrdnerSymbolº. T6–18 Das Fenster aktualisiert sich. © New Horizons Publishing Center Themengebiet 6 Suchen verwenden Schritt für Schritt Zusatzinformation 13. Markieren Sie rechts ªsetup.infº. 14. Klicken Sie links auf Der Ordner System wird geöffnet. ªOrdnerçöffnen,çderçdiesesçElement enthältº. 15. Schließen Sie den Ordner ªSystemº. 16. Klicken Sie auf das Symbol ªSuchenº. 17. Falls nötig klicken Sie links auf ªWeiterteçOptionenº. Vergewissern Sie eingeblendet sind. 18. Klicken Sie links auf Um das Häkchen aus dem Kontrollkästchen zu entfernen. Dateien in Unterverzeichnissen werden nicht durchsucht. ªUnterordnerçdurchsuchenº. sich, dass die Optionen 19. Klicken Sie auf den Pfeil von ªSuchençin:º. 20. Wählen Sie die Festplatte ªMeineçDatenç(C:)º. 21. Klicken Sie auf ªSuchenº. Die Mitteilung im Teilfenster rechts teilt Ihnen mit, dass keine Dateien gefunden wurden. Siehe Abbildung 6.10. 22. Klicken Sie links auf Um das Häkchen in das Kontrollkästchen zu setzen. ªUnterordnerçdurchsuchenº. 23. Bleiben Sie in diesem Bildschirm. © New Horizons Publishing Center Sie werden von hier aus weiterarbeiten. T6–19 Windows XP Professional Vertiefung Benutzerhandbuch Bevor Sie Übung D beginnen Eine Suche sichern Übungskonzept Tipps und Tricks Es ist nicht notwendig, die Suchkriterien immer wieder von neuem einzugeben, insbesondere wenn man immer wieder mit den gleichen Dokumenten arbeitet. Die Suchfunktion erlaubt Ihnen, einmal festgelegte Anfragen zu sichern. Nachdem Sie im Dialogfenster Suchergebnisse die Suchkriterien eingegeben haben, können Sie im Menü Datei den Punkt Suche speichern wählen. Die Suchkriterien werden dann standardgemäß im Ordner Eigene Dateien abgelegt und durch das Suchsymbol repräsentiert. Das Suchsymbol im Ordner Eigene Dateien kann wie jedes andere Objekt bearbeitet werden. Mit Hilfe eines Rechtsklick gelangt man wie gewöhnlich in ein individuelles Kontextmenü, aus dem man eine Funktion auswählen kann. Nachdem man den Punkt Suche speichern aus dem Menü Datei ausgewählt und bestätigt hat, werden die Suchkriterien als Suchsymbol in den Eigene Dateien Ordner abgelegt. Abbildung 6.12: Eine Suchabfrage sichern T6–20 © New Horizons Publishing Center Themengebiet 6 Suchen verwenden Abbildung 6.13: Eine gespeicherte Suchanfrage öffnen Übung D: Eine Suche sichern Schritt für Schritt Zusatzinformation 5 4 3 2 1 Schwierigkeitsgrad 1. Schließen Sie das Fenster ªSuchergebnisseº und öffnen Sie es dann erneut. 2. Klicken Sie in das Feld ªGesamterçoderçTeilçdesçDateinamensº. 3. Geben Sie *.bmp ein. 4. Klicken Sie auf ªSuchenº. 5. Wählen Sie im Menü ªDateiº den Punkt ªSucheçspeichernº. © New Horizons Publishing Center Das Dialogfenster Suche Speichern angezeigt. Siehe Abbildung 6.12. wird T6–21 Windows XP Professional Vertiefung Benutzerhandbuch Schritt für Schritt Zusatzinformation 6. Klicken Sie auf ªSpeichernº. 7. Schließen Sie das Fenster ªSuchergebnisseº. 8. Doppelklicken Sie auf ªEigeneçDateienº auf dem Desktop. Das Fenster Eigene Dateien wird geöffnet. 9. Doppelklicken Sie auf Das Fenster Suchergebnisse wird geöffnet, und die gespeicherte Suchabfrage wird angezeigt. Siehe Abbildung 6.13. ªçDateiençmitçNamenç@.bmp.fndº. 10. Klicken Sie auf die Schaltfläche ªEigeneçDateienº in der Taskleiste. 11. Schließen Sie das Fenster ªEigeneçDateienº. 12. Schließen Sie das Fenster ªSuchergebnisseº. T6–22 Sie haben dieses Themengebiet abgeschlossen. © New Horizons Publishing Center Themengebiet 6 Suchen verwenden Themengebiet Wiederholung Richtig oder Falsch 1. Es ist möglich, Suchkriterien im Fenster Suchergebnisse festzusetzen. 2. Es ist unmöglich, in einem auf höchster Ebene gelegenen Ordner die Suche einzuschränken. 3. Das Speichern einer Suche ist nur im Ordner Eigene Dateien möglich. 4. Das Fragezeichen (?) repräsentiert ein beliebiges Zeichen innerhalb eines Dateinamens. 5. Es ist möglich, gefundene Dokumente direkt vom Fenster Suchergebnisse aus zu starten. Wählen Sie die richtige Antwort 6. Welche Eingabe mit Platzhalterzeichen würde nur die Dateien der Endung „exe“ suchen? a. *.* b. *.exe c. ?.ex? d. ?.? 7. Mögliche Suchkriterien umfassen… a. die Dateigröße. b. den Objekttyp. c. Text. d. alle oben genannten Möglichkeiten. 1. Richtig; 2. Falsch; 3. Falsch; 4. Richtig; 5. Richtig; 6.b.; 7.d. © New Horizons Publishing Center T6–23 Windows XP Professional Vertiefung Benutzerhandbuch Lernbewertung Diese Lernbewertung listet Ihnen die in diesem Themengebiet gesetzten Ziele auf. Als eine Art Rückblick können Sie zu jedem Thema Ihr Wissen einschätzen. Sind Sie mit diesen Schwerpunktthemen gut vertraut? Thema Ja Genaue Entsprechung غ Platzhalterzeichen verwenden غ Eine Textsuche durchführen غ Eine Suche sichern غ Wiederholung notwendig غ غ غ غ Um Ihr Verständnis für das präsentierte Themengebiet zu testen, versuchen Sie bitte Folgendes: Öffnen Sie das Dialogfenster Suchergebnisse, und versuchen Sie eine Suche des Typus Genaue Entsprechung. Verwenden Sie dann Platzhalterzeichen um eine Gruppe von Dateien ausfindig zu machen. Schränken Sie ihre Suche auf einen auf höchster Ebene der Hierarchie befindlichen Ordner ein. Speichern Sie die Suchabfrage auf dem Desktop ab. T6–24 © New Horizons Publishing Center Windows XP Professional Vertiefung Themengebiet Objekte verknüpfen und einbetten Object Linking and Embedding (OLE) ermöglicht es, Daten rasch und effizient zwischen mehreren Dokumenten zu teilen. Windows XP Professional Vertiefung Benutzerhandbuch — Persönliche Notizen— T7–2 © New Horizons Publishing Center Themengebiet 7 Objekte verknüpfen und einbetten Themengebiet Vorschau: Daten teilen ermutlich stellt das Ausschneiden, Kopieren und Einfügen von Daten in andere Anwendungen für Sie kein Problem mehr da. Allerdings sind Sie vielleicht auch schon an die Grenzen dieser Art von Datenaustausch gestoßen. Kopiert man beispielsweise Daten aus einer Tabellenkalkulation in ein Textverarbeitungsdokument, werden sich diese Daten nie ändern. Eine sogenannter „cold link“ (etwa „eine kalte Verbindung“) wurde aufgebaut. Denn werden die Daten in der Tabellenkalkulation verändert, werden Sie in der Textverarbeitung nicht aktualisiert. V Glücklicherweise unterstützt Windows XP Professional das Verknüpfen und Einbetten von Objekten (OLE). OLE erlaubt das Erstellen von Verknüpfungen zwischen Anwendungen. Änderungen in dem einen Dokument wirken sich auch sofort auf das andere aus. Das Erstellen solcher Verknüpfungen ist relativ einfach, da Windowsanwendungen über eine gemeinsame Benutzeroberfläche, das heißt auch über gleiche OLE-Befehle, verfügen. Im Zentrum des OLE-Verständnisses liegt die Unterscheidung von Quell- und Zielbeziehungen zwischen Anwendungen. Das Programm, welches das jeweilige Objekt erstellt und somit die Daten bereitstellt, ist die Quellanwendung. Das Programm, welches das Objekt darstellt und die Daten empfängt, ist die Zielanwendung. Wenn erst einmal eine Verknüpfung erstellt ist, wirken sich Änderungen im Quelldokument automatisch auf die im Zieldokument platzierten Daten aus. Es ist wichtig, den Unterschied zwischen verknüpften und eingebetteten Objekten zu verstehen. Ein eingebettetes Dokument stellt nur zur Anwendung, mit dem das Objekt erstellt wurde, eine Verbindung her. Deshalb ist es auch möglich, ein eingebettetes Objekt zu öffnen und zu bearbeiten, ohne dabei das Originalobjekt zu verändern. Das eingebettete Objekt wird zu einem Bestandteil des Zieldokuments. Ein verknüpftes Objekt stellt ein weiteres Abbild des Originalobjekts dar. Folgerichtig wird das verknüpfte Objekt aktualisiert, ändert man die Daten in der Quellanwendung. Es ist daher nicht möglich, ein verknüpftes Objekt in der Zielanwendung zu verändern, ohne vorher die Verbindung zu lösen. Selbst wenn Sie mit den Prinzipien von OLE noch nicht vertraut sind, werden Sie die Konzeption schnell zu schätzen wissen. Das Faszinierende von OLE stellt nicht zuletzt die Fähigkeit dar, mit Hilfe von nur wenigen Mausklicks ein Objekt in vielen verschiedenen Anwendungen zu aktualisieren. Abbildung 7.1: Verknüpfte Dokumente verwalten © New Horizons Publishing Center T7–3 Windows XP Professional Vertiefung Benutzerhandbuch T7–4 © New Horizons Publishing Center Themengebiet 7 Objekte verknüpfen und einbetten Themengebiet Ziele Nach Abschluss dieses Themengebiets werden Sie über folgende Kenntnisse verfügen: A. Herstellen einer Verknüpfung B. Aktualisieren einer Verknüpfung C. Einbetten eines Objekts D. Bearbeiten eines eingebetteten Objekts © New Horizons Publishing Center T7–5 Windows XP Professional Vertiefung Benutzerhandbuch Bevor Sie Übung A beginnen Herstellen einer Verknüpfung Übungskonzept Tipps und Tricks Es gibt mehrere Möglichkeiten, Verknüpfungen herzustellen, den bequemsten Weg stellen die Kopierund Einfügefunktionen dar. Windowsanwendungen (wie z.B. Word oder Excel) stellen eine Funktion namens Inhalte einfügen zur Verfügung, mit der es möglich wird, Verknüpfungen verwandter Daten zwischen mehreren Anwendungen herzustellen. Um sich dieses Verfahrens zu bedienen, ist es notwendig, zuerst im Quelldokument Daten zu markieren und diese dann in die Zwischenablage zu kopieren. Anschließend öffnet man einfach das Zieldokument und wählt die Funktion Inhalte einfügen..., um eine Verknüpfung der Daten im Quelldokument mit den Daten im Zieldokument (in den Zieldokumenten) herzustellen. Danach werden sich Änderungen der Daten im Quelldokument automatisch auch auf die Daten in den Zieldokumenten auswirken. Beachten Sie, dass die Quellanwendung geöffnet sein muss, um eine Verknüpfung mit der Zielanwendung durch die Funktion Inhalte einfügen... zu ermöglichen. Um dieses Themengebiet erfolgreich abschließen zu können, installieren Sie Excel 2002 und Word 2002 auf Ihre Festplatte. Theoretisch ist es auch möglich, andere Tabellenkalkulationsbzw. Textverarbeitungsprogramme zu verwenden, da die meisten Windowsprogramme über die Möglichkeit (über das Menü Bearbeiten oder Einfügen) der Erstellung von Verknüpfungen verfügen. T7–6 © New Horizons Publishing Center Themengebiet 7 Objekte verknüpfen und einbetten Abbildung 7.2: Daten werden im Zieldokument automatisch aktualisiert Übung A: Herstellen einer Verknüpfung Schritt für Schritt Zusatzinformation 5 4 3 2 Schwierigkeitsgra 1. Vergewissern Sie sich, dass der Desktop aktiviert ist. 2. Schließen Sie alle geöffneten Fenster. 3. Doppelklicken Sie auf den Ordner ªSchulungº. Das Fenster Schulung wird geöffnet. 4. Doppelklicken Sie auf das Symbol ªUmsatz7.xlsº. Microsoft Excel 2002 und das Dokument Umsatz7.xls werden geöffnet. Microsoft Excel 2002 ist die Quellanwendung. Sie befinden sich im Tabellenblatt. © New Horizons Publishing Center T7–7 Windows XP Professional Vertiefung Benutzerhandbuch Abbildung 7.3: Eine Verknüpfung zwischen Quell- und Zielanwendung wird hergestellt Schritt für Schritt Zusatzinformation 5. Falls nötig, klicken Sie mit der rechten Maustaste auf das Symbol des ªOffice-Assistentenº. Ein Kontextmenü wird angezeigt. 6. Wählen Sie ªAusblendenº. Der Office-Assistent wird geschlossen. 7. Markieren Sie die Tabelle. Klicken Sie in die Zelle B5, bleiben Sie aber auf der Maustaste. Ziehen Sie bis zur Zelle G12 schräg nach unten. 8. Wählen Sie im Menü ªBearbeitenº den Punkt ªKopierenº. Die Tabellenblattdaten wurden kopiert. Ein sich bewegender Auswahlrahmen wird angezeigt. 9. Minimieren Sie das Fenster ªMicrosoftçExcelº. Sie gelangen zum geöffneten Fenster Schulung zurück. T7–8 © New Horizons Publishing Center Themengebiet 7 Objekte verknüpfen und einbetten Schritt für Schritt Zusatzinformation 10. Doppelklicken Sie auf das Symbol ªMemo7.docº. Microsoft Word 2002 und das Dokument Memo7.doc werden geöffnet. Microsoft Word 2002 wird die Zielanwendung werden. 11. Falls nötig, klicken Sie mit der rechten Maustaste auf das Symbol des ªOffice-Assistentenº. Ein Kontextmenü wird angezeigt. 12. Wählen Sie ªAusblendenº. Der Office-Assistent wird geschlossen. 13. Drücken Sie ªStrgº + ªEndeº. Um an das Ende des Dokuments zu gelangen. 14. Wählen Sie im Menü ªBearbeitenº den Punkt ªInhalteçeinfügen...º. Das Dialogfenster geöffnet. 15. Wählen Sie ªMicrosoftçExcelArbeitsblatt-Objektº bei ªAls:º. Um die Quelldatei zu definieren. Inhalte anzeigen… wird Abbildung 7.4: Ändern der Daten im Quelldokument © New Horizons Publishing Center T7–9 Windows XP Professional Vertiefung Benutzerhandbuch Schritt für Schritt Zusatzinformation 16. Wählen Sie ªVerknüpfungçeinfügenº. Um die Einfügeart festzulegen. Siehe Abbildung 7.3. 17. Klicken Sie auf ªOKº. Die vorher kopierten Daten werden in das Dokument eingefügt. 18. Falls nötig, maximieren Sie das Fenster ªMicrosoftçWordº. 19. Klicken Sie auf die Schaltfläche ªMicrosoftçExcelº in der Taskleiste. Das Fenster Microsoft Excel wird geöffnet. 20. Klicken Sie in die Zelle ªC6º. 21. Geben Sie 2000 ªTabº 1950 ªTabº 2145 ªEnterº ein Siehe Abbildung 7.4. 22. Wählen Sie im Menü ªDateiº den Punkt ªSpeichernº. 23. Klicken Sie auf die Schaltfläche ªMicrosoftçWordº in der Taskleiste. Das Fenster Microsoft Word wird geöffnet. Die Daten im verknüpften Objekt wurden auch aktualisiert. Siehe Abbildung 7.2. 24. Wählen Sie im Menü ªDateiº den Punkt ªSpeichernº. 25. Bleiben Sie in diesem Bildschirm. T7–10 Sie werden von hier aus weiterarbeiten. © New Horizons Publishing Center Themengebiet 7 Objekte verknüpfen und einbetten — Persönliche Notizen — © New Horizons Publishing Center T7–11 Windows XP Professional Vertiefung Benutzerhandbuch Bevor Sie Übung B beginnen Aktualisieren einer Verknüpfung Übungskonzept Tipps und Tricks Die Möglichkeit der Verknüpfung ist eine praktische Angelegenheit. Nach dem Erstellen eines Quelldokuments ist es möglich, dieses mit so vielen Anwendungen, wie man will, zu verknüpfen. Während der Aktualisierung der Daten in den Zieldokumenten ist das Öffnen der Quelldatei nicht erforderlich. Es gibt viele Gründe, in die Verwaltung von Verknüpfungen einzugreifen. Denn das automatische Aktualisieren von verknüpften Objekten kann auch Nachteile mit sich bringen, wie zum Beispiel eine reduzierte Performance, während der Computer im Hintergrund Verknüpfungen aktualisiert. Auch eine unterbrochene Verknüpfung, hervorgerufen durch eine Änderung der Position oder des Namens der Quelldatei, kann ein manuelles Verwalten herausfordern. Denn findet die Zielanwendung die Quelldatei nicht mehr, funktioniert die Verknüpfung nicht mehr, und eine Fehlermeldung erscheint. Diesen Problemen kann mit Hilfe der zahlreichen Verknüpfungsoptionen aus dem Weg gegangen werden. Wenn Sie zum Beispiel wissen, dass sich die Daten des Quelldokuments ständig ändern werden, dann könnten manuelle Aktualisierungen sinnvoll sein. Dies macht es möglich, die Daten am Ende einmal zu aktualisieren, anstatt nach jeder Änderung. Es ist sogar möglich, die Verknüpfung auf eine andere Datei umzuleiten, die ähnliche Informationen bereithält. Wollen Sie jemandem die Zieldatei weitergeben, aber nicht die Quelldatei, macht es Sinn, die Verknüpfung aufzulösen, um Fehler im Vorfeld zu verhindern. 1. Es ist nur in den Zieldokumenten möglich, Verknüpfungen zu verwalten. 2. Verknüpfungen mit Tabellen funktionieren über absolute Verweise. Sie können somit die Verknüpfung mit einer neuen Quelldatei belegen, die im selben Bereich Daten zur Verfügung stellt. 3. Abbildung 7.5. zeigt die Verknüpfung, die Sie in der vorigen Übung erstellt haben. Die Verknüpfung funktioniert sozusagen als Zeiger auf die Quelldaten, die dafür den genauen Pfad und Namen(C:\...\Umsatz7.xls), den genauen Bereich der Daten (Tabelle1!R5C2:R1C7) und den Dateityp (Tabellenkalkulation) braucht. Abbildung 7.5: Anzeigen der Verknüpfungsoptionen T7–12 © New Horizons Publishing Center Themengebiet 7 Objekte verknüpfen und einbetten Abbildung 7.6: Aufheben einer Verknüpfung Übung B: Aktualisieren einer Verknüpfung Schritt für Schritt Zusatzinformation 5 4 3 2 1 Schwierigkeitsgrad 1. Vergewissern Sie sich, dass das Fenster ªMemo7.docç-çMicrosoftçWordº geöffnet ist. Das Fenster sollte maximiert angezeigt werden. 2. Vergewissern Sie sich, dass das Fenster ªMicrosoftçExcelççUmsatz7.docº geöffnet ist. Das Fenster sollte minimiert als Schaltfläche in der Taskleiste angezeigt werden. 3. Wählen Sie im Menü ªBearbeitenº den Punkt ªVerknüpfungen...º. Das Dialogfenster Verknüpfungen wird geöffnet. Die Verknüpfungsinformationen finden sich in dem Listenfeld. Siehe Abbildung 7.5. 4. Wählen Sie bei ªAktualisieren:º den Punkt ªManuellesçUpdateº. Um das verknüpfte aktualisieren. © New Horizons Publishing Center Objekt manuell zu T7–13 Windows XP Professional Vertiefung Benutzerhandbuch Abbildung 7.7: Manuelles Aktualisieren einer Verknüpfung Schritt für Schritt Zusatzinformation 5. Klicken Sie ªOKº. 6. Klicken Sie auf die Schaltfläche ªMicrosoftçExcelº in der Taskleiste. Microsoft Excel wird aktiviert. 7. Klicken Sie in die Zelle ªC6º. 8. Geben Sie 3500 ªTabº 2950 ªTabº 3250 ªEnterº ein. Die Summen werden im Quelldokument neu berechnet. 9. Klicken Sie auf die Schaltfläche ªMicrosoftçWordº in der Taskleiste. Microsoft Word wird aktiviert. Da Sie manuelles Aktivieren ausgewählt haben, erscheinen die Werte im Zieldokument unverändert. 10. Wählen Sie im Menü ªBearbeitenº den Punkt ªVerknüpfungen...º. Das Dialogfenster Verknüpfungen wird geöffnet. T7–14 © New Horizons Publishing Center Themengebiet 7 Objekte verknüpfen und einbetten Schritt für Schritt Zusatzinformation 11. Klicken Sie auf ªJetztçaktualisierenº. Die Daten im verknüpften Objekt werden aktualisiert. Das Dialogfenster Verknüpfungen bleibt geöffnet. 12. Klicken Sie auf ªOKº. Siehe Abbildung 7.7. 13. Wählen Sie im Menü ªBearbeitenº den Punkt ªVerknüpfungen...º. Das Dialogfenster Verknüpfungen wird geöffnet. 14. Wählen Sie bei ªAktualisieren:º den Punkt ªAutomatischesçUpdateº. Um ein automatisches Aktualisieren wieder zu ermöglichen. 15. Klicken Sie auf ªQuelleçändern...º. Das Dialogfenster Quelle ändern wird geöffnet. 16. Wählen Sie ªUmsatz7b.xlsº. Um die Verknüpfung auf ein Quelldokument verweisen zu lassen. anderes Abbildung 7.8: Öffnen einer neuen Quelldatei © New Horizons Publishing Center T7–15 Windows XP Professional Vertiefung Benutzerhandbuch Schritt für Schritt Zusatzinformation 17. Klicken Sie auf ªÖffnenº. Sie sind wieder beim Dialogfenster Verknüpfungen angelangt. Beachten Sie, dass der referierte Bereich gleich bleibt. Nur die Quelldatei wurde geändert. 18. Klicken Sie auf ªOKº. Das Objekt wird aktualisiert, und die Tabelle für das zweite Quartal wird angezeigt. 19. Wählen Sie im Menü ªBearbeitenº den Punkt ªVerknüpfungen...º. Das Dialogfenster Verknüpfungen wird geöffnet. 20. Klicken Sie auf ªQuelleçöffnenº. Microsoft Excel wird aktiviert, und die Datei Umsatz7b.xls wird geöffnet. Der Datenbereich erscheint markiert und gleicht jenem von Umsatz7.xls. Siehe Abbildung 7.8. 21. Wählen Sie im Menü ªDateiº den Punkt ªSchließenº. Das Dokument Umsatz7b.xls wird geschlossen. 22. Wählen Sie im Menü ªDateiº den Punkt ªSchließenº. Es wird rückgefragt, ob Sie speichern wollen. 23. Klicken Sie auf ªJaº. Um das Dokument Umsatz8 abzuspeichern. 24. Klicken Sie auf die Schaltfläche ªMicrosoftçWordº in der Taskleiste. Microsoft Word wird aktiviert. 25. Wählen Sie im Menü ªBearbeitenº den Punkt ªVerknüpfungen...º. Das Dialogfenster Verknüpfungen wird geöffnet. 26. Klicken Sie auf Sie werden aufgefordert, Ihre Anweisung zu bestätigen. Siehe Abbildung 7.6. ªVerknüpfungçaufhebenº. 27. Klicken Sie auf ªJaº. Die Verknüpfung zwischen Quelldokument wurde aufgelöst. 28. Bleiben Sie in diesem Bildschirm. Sie werden von hier aus weiterarbeiten. T7–16 Ziel- und © New Horizons Publishing Center Themengebiet 7 Objekte verknüpfen und einbetten — Persönliche Notizen— © New Horizons Publishing Center T7–17 Windows XP Professional Vertiefung Benutzerhandbuch Bevor Sie Übung C beginnen Einbetten eines Objekts Übungskonzept Tipps und Tricks Eingebettete Objekte haben gegenüber verknüpften Objekten einige Vorteile. So ist es zum Beispiel nicht notwendig, sich über Verknüpfungen, Pfade oder Dateinamen Gedanken zu machen, da die Quelldaten innerhalb des Zieldokuments separat abgelegt werden. Deshalb können Dateien, die eingebettete Objekte enthalten, leichter weitergegeben werden. Es ist möglich, mit bereits existierenden Dateien eingebettete Objekte herzustellen. Da viele WindowsAnwendungen über OLE-Fähigkeiten verfügen, braucht man in der Regel nur durch die entsprechenden Dialogfenster zu navigieren, um die gewünschte Datei ausfindig zu machen. Beim Einbetten eines Objekts beachten Sie, dass die Option Verknüpfen nicht ausgewählt sein darf, da ansonsten ein verknüpftes Objekt erstellt wird. Während der Einbettung eines Objekts ist eine geöffnete Quelldatei nicht notwendig. Abbildung 7.9: Markieren einer Tabellengrafik T7–18 © New Horizons Publishing Center Themengebiet 7 Objekte verknüpfen und einbetten Abbildung 7.10: Ein eingebettetes Microsoft Excel-Objekt Übung C: Einbetten eines Objekts Schritt für Schritt Zusatzinformation 5 4 3 2 1 Schwierigkeitsgrad 1. Vergewissern Sie sich, dass das Fenster ªMemo7.docç-çMicrosoftçWordº geöffnet ist. 2. Klicken Sie auf die Tabelle. Der Auswahlrahmen wird sichtbar. Die Symbolleiste Grafik wird angezeigt. Siehe Abbildung 7.9. 3. Drücken Sie ªEntfº. Das Objekt wird gelöscht. 4. Drücken Sie ªStrgº + ªEndeº. Um an das Ende des Dokumentes zu gelangen. 5. Wählen Sie im Menü ªEinfügenº den Punkt ªObjekt...º. Das Dialogfenster Objekt wird geöffnet. © New Horizons Publishing Center T7–19 Windows XP Professional Vertiefung Benutzerhandbuch Abbildung 7.11: Das Dialogfenster Objekt Schritt für Schritt Zusatzinformation 6. Klicken Sie auf den Karteireiter ªAusçDateiçerstellenº. Das Dialogfenster wird aktualisiert. 7. Klicken Sie auf ªDurchsuchen...º. Das Dialogfenster Durchsuchen wird geöffnet. 8. Wechseln Sie zum Ordner ªSchulungº am Desktop. 9. Wählen Sie ªUmsatz7.xlsº. 10. Klicken Sie auf ªEinfügenº. Sie gelangen zurück zum Dialogfenster Objekt. 11. Vergewissern Sie sich, dass die Option ªVerknüpfenº nicht ausgewählt ist. Das Häkchen im Kontrollkästchen darf nicht sichtbar sein, da ansonsten eine Verknüpfung hergestellt wird. 12. Wählen Sie ªAlsçSymbolçanzeigenº. Vergewissern Sie sich, dass das Häkchen im Kontrollkästchen sichtbar ist. Ein Excel-Symbol wird angezeigt. Siehe Abbildung 7.11. 13. Klicken Sie auf ªOKº. Das eingebettete Objekt erscheint als Symbol. 14. Klicken Sie auf einen leeren Bereich um die Auswahl aufzuheben. Siehe Abbildung 7.10. 15. Speichern Sie das Dokument ab. 16. Bleiben Sie in diesem Bildschirm. T7–20 Sie werden von hier aus weiterarbeiten. © New Horizons Publishing Center Themengebiet 7 Objekte verknüpfen und einbetten — Persönliche Notizen— © New Horizons Publishing Center T7–21 Windows XP Professional Vertiefung Benutzerhandbuch Bevor Sie Übung D beginnen Bearbeiten eines eingebetteten Objekts Übungskonzept Tipps und Tricks Der Hauptvorteil von OLE liegt in der Möglichkeit, Objekte einfach bearbeiten zu können, und zwar unabhängig von der Art des Dokuments, in dem sie erscheinen. OLE funktioniert in E-Mails genauso gut wie in Präsentationsprogrammen. Ein Doppelklick auf das eingebettete Objekt genügt, um die Quellanwendung, mit der es erstellt wurde, zu aktivieren. Änderungen, die in der Quellanwendung gemacht werden, können im Zieldokument aktualisiert und abgespeichert werden. 1. Durch Doppelklicken auf das eingebettete Objekt wird deren Quellanwendung geöffnet. 2. Das gleichzeitige Bearbeiten mehrerer eingebetteter Objekte ist nicht möglich. 3. Ein neuer Punkt Aktualisieren erscheint im Menü Datei bei allen Programmen, die OLE unterstützen. Diese Funktion ermöglicht das Aktualisieren von Daten, ohne die Quellanwendung zu verlassen. 4. Sie können das einbettete Objekt auch umwandeln und sich als Symbol oder Bild anzeigen lassen. Egal, wie Sie sich entscheiden, die eingebetteten Daten können in jedem Fall weiterhin bearbeitet werden. Damit das Bearbeiten weiterhin wirklich funktioniert, muss die Quellanwendung aber natürlich auch auf dem System installiert sein. Geben Sie zum Beispiel ein Dokument weiter, in dem eine Excel-Tabelle eingebettet ist, benötigt der Empfänger dieselbe Version von Excel auf seinem System, um die eingebettete Tabelle öffnen und bearbeiten zu können. Abbildung 7.12: Das Dialogfenster Konvertieren T7–22 © New Horizons Publishing Center Themengebiet 7 Objekte verknüpfen und einbetten Abbildung 7.13: Ein eingebettetes Objekt erscheint innerhalb von Word in der Microsoft Excel-Ansicht Übung D: Bearbeiten eines eingebetteten Objekts Schritt für Schritt Zusatzinformation 5 4 3 2 1 Schwierigkeitsgrad 1. Vergewissern Sie sich, dass das Fenster ªMemo7.docç-çMicrosoftçWordº geöffnet ist. 2. Doppelklicken Sie auf das Symbol ªUmsatz7.xlsº. Microsoft Excel wird Umsatz7.xls geöffnet. mit dem Dokument 3. Falls nötig, maximieren Sie das Fenster ªMicrosoftçExcelº. 4. Klicken Sie in die Zelle ªC6º. 5. Geben Sie 3200 ªTabº 3500 ªTabº 3435 ªEnterº ein. © New Horizons Publishing Center Die Summen werden in der Tabelle aktualisiert. T7–23 Windows XP Professional Vertiefung Benutzerhandbuch Abbildung 7.14: Ein neues Symbol auswählen Schritt für Schritt Zusatzinformation 6. Wählen Sie im Menü ªDateiº den Punkt ªAktualisierenº. Um das eingebettete Objekt im Microsoft WordDokument zu aktualisieren. 7. Wählen Sie im Menü ªDateiº den Punkt ªBeendenº. Sie gelangen in das Microsoft Word-Fenster zurück. 8. Wählen Sie im Menü ªBearbeitenº beim Eintrag ªArbeitsblatt-Objektº den Punkt ªKonvertieren...º. Das Dialogfenster Umwandeln wird geöffnet. Siehe Abbildung 7.12. 9. Vergewissern Sie sich, dass ªMicrosoftçExcel-Arbeitsblattº ªObjekttyp:º bei ausgewählt ist. 10. Klicken Sie auf ªAnderesçSymbol...º. Das Dialogfenster Anderes Symbol wird geöffnet. 11. Scrollen Sie durch die Symbolliste. 12. Wählen Sie das erste Symbol. Siehe Abbildung 7.14. 13. Klicken Sie zweimal auf ªOKº. Das Symbol des eingebetteten Objekts wird aktualisiert. 14. Wählen Sie im Menü ªBearbeitenº beim Eintrag ªArbeitsblatt-Objektº den Punkt ªKonvertieren...º. Das Dialogfenster Umwandeln wird geöffnet. 15. Klicken Sie auf ªAlsçSymbolçanzeigenº. Um das Häkchen aus dem Kontrollkästchen zu entfernen. Siehe Abbildung 7.15. T7–24 © New Horizons Publishing Center Themengebiet 7 Objekte verknüpfen und einbetten Abbildung 7.15: Ein eingebettetes Objekt umwandeln Schritt für Schritt Zusatzinformation 16. Klicken Sie auf ªOKº. Die Tabellendaten Symbols. 17. Doppelklicken Sie auf die Tabellendaten. Die Tabellendaten werden innerhalb einer Microsoft Excel-Ansicht geöffnet. Siehe Abbildung 7.13. 18. Klicken Sie auf einen leeren Bereich um die Auswahl aufzuheben. Die Daten angezeigt. 19. Wählen Sie im Menü ªDateiº den Punkt ªBeendenº. Es wird rückgefragt, ob Sie speichern wollen. 20. Klicken Sie auf ªNeinº. Es ist nicht notwendig, die Änderungen zu speichern. 21. Schließen Sie das Fenster ªSchulungº. Sie haben dieses Themengebiet abgeschlossen. © New Horizons Publishing Center werden erscheinen wieder als anstelle des Grafikobjekt T7–25 Windows XP Professional Vertiefung Benutzerhandbuch Themengebiet Wiederholung Richtig oder Falsch 1. Das Verwalten von Verknüpfungen ist nur in den Zieldokumenten möglich. 2. Man kann einer bestehenden Verknüpfung eine neue Quelldatei zuweisen. 3. Es ist möglich, Verknüpfungen manuell zu aktualisieren. 4. Doppelklickt man auf ein eingebettetes Objekt, wird die Anwendung, mit der dieses Objekt erstellt wurde, automatisch geöffnet. 5. Es ist nicht möglich, die Art der Anzeige von eingebetteten Objekten zu ändern. Wählen Sie dir richtige Antwort 6. Welcher Punkt im Menü Bearbeiten der Zielanwendung erlaubt Ihnen, eine Verknüpfung herzustellen? a. Einfügen b. Inhalte Einfügen c. Objekt Einfügen d. keiner der oben angeführten 7. Die Quellanwendung… a. ermöglicht es nicht, ein eingebettetes Objekt zu bearbeiten. b. empfängt die Daten der Zielanwendung. c. stellt der Zielanwendung Daten zur Verfügung. d. alle Antworten sind richtig 1. Richtig; 2. Falsch; 3. Richtig; 4. Richtig; 5. Falsch; 6.b; 7.c. T7–26 © New Horizons Publishing Center Themengebiet 7 Objekte verknüpfen und einbetten Lernbewertung Diese Lernbewertung listet Ihnen die in diesem Themengebiet gesetzten Ziele auf. Als eine Art Rückblick können Sie zu jedem Thema ihr Wissen einschätzen. Sind Sie mit diesen Schwerpunktthemen gut vertraut? Thema Ja Herstellen einer Verknüpfung غ Aktualisieren einer Verknüpfung غ Einbetten eines Objekts غ Bearbeiten eines eingebetteten Objekts غ Wiederholung notwendig غ غ غ غ Um Ihr Verständnis für das präsentierte Themengebiet zu testen, versuchen Sie bitte Folgendes: Schreiben Sie in einer Tabellenkalkulation einen Bericht und verknüpfen Sie diese Daten mit einem Textverarbeitungsdokument. Danach betten Sie eine Datei in ein Textverarbeitungsdokument ein und bearbeiten es. Verändern Sie schließlich die Einstellungen dahingehend, dass Sie die eingebetteten Daten anstelle des Symbols sehen. © New Horizons Publishing Center T7–27 Windows XP Professional Vertiefung Benutzerhandbuch — Persönliche Notizen — T7–28 © New Horizons Publishing Center Windows XP Professional Vertiefung Themengebiet Schriftarten und Ausdruck Windows XP Professional stellt Werkzeuge sowohl für die Bearbeitung von Schriftarten, als auch für das Regeln diverser Druckeigenschaften bereit. Windows XP Professional Vertiefung Benutzerhandbuch — Persönliche Notizen — T8–2 © New Horizons Publishing Center Themengebiet 8 Schriftarten und Ausdruck Themengebiet Vorschau: Schriftarten und Ausdruck ährend es viele Möglichkeiten des Datenaustausches gibt, ist der Ausdruck immer noch die gebräuchlichste. Der Fortschritt auf dem Gebiet des Druckens erleichtert die Herstellung eines fertigen Produktes enorm. Da Windows XP Professional den WYSIWYG-Standard (engl. „What You See Is What You Get”, etwa “Was Sie sehen, ist auch, was Sie bekommen”) unterstützt, können Sie Ihre Dokumente genau so am Bildschirm betrachten, wie Sie ausgedruckt aussehen würden. W Schriftsätze sind nur in bestimmten Größen abrufbar, da sie nur für bestimmte Größen errechnet und als Grafik abgespeichert werden. Windows XP Professional handhabt Schriftarten wie Systemressourcen und ermöglicht somit ihre einfache Verwaltung. Schriftarten werden entweder im Format OpenType bzw. TrueType als skalierbare Schriftlinien oder als grafische Abbildung jedes Zeichens abgelegt. Da OpenType- und TrueType-Schriftsätze frei skalierbar sind, ist es möglich, sie in jeder beliebigen Größe darzustellen. Grafische Wird der Druck aus einer Anwendung heraus in Auftrag gegeben, gibt das Drucksystem alle notwendigen Daten an den Drucker weiter, so dass der Druck im Hintergrund laufen kann. Dieses Themengebiet wird Sie mit den Grundzügen der Schrift- und Druckverwaltung vertraut machen. Da der PostScript-Standard im Bereich des DTP (Desktop-Publishing, professionelle Erstellung satzfertiger Manuskripte) nur über spezielle Druckerhardware zugänglich ist, ist er für den Heimanwender nicht gebräuchlich. OpenType und TrueType sind hingegen fester Bestandteil von Windows XP Professional und somit leicht nutzbar. Abbildung 8.1: Eine OpenType-Schriftart © New Horizons Publishing Center T8–3 Windows XP Professional Vertiefung Benutzerhandbuch — Persönliche Notizen — T8–4 © New Horizons Publishing Center Themengebiet 8 Schriftarten und Ausdruck Themengebiet Ziele Nach Abschluss dieses Themengebiets werden Sie über folgende Kenntnisse verfügen: A. Schriftarten verstehen B. Schriftarten entfernen und wiederherstellen C. Einrichten eines Druckers D. Festlegen der Druckeinstellungen E. Verwenden des Drag and Drop-Druckens F. Drucker freigeben © New Horizons Publishing Center T8–5 Windows XP Professional Vertiefung Benutzerhandbuch Bevor Sie Übung A beginnen Schriftarten verstehen Übungskonzept Tipps und Tricks Anwendungen benötigen Schriftarten, um Text am Bildschirm auszugeben und um Ausdrucke anfertigen zu können. Schriftsätze könne vergrößert, verkleinert und bearbeitet werden. Die Schriftartenauswahl in Windows XP Professional Anwendungen zeigt neben jeder Schriftart auch ein Icon. Das schattiert dargestellte T steht für eine TrueType-Schriftart, das schattiert dargestellte O für eine OpenType-Schriftart. Schriftsätze ohne Icon sind Windows-System-Schriftarten. TrueType- und OpenType-Schriftarten werden mit Hilfe mathematischer Formeln berechnet, sind daher skalierbar und in jeder Größe verwendbar. Stellen Sie beispielsweise die Größe einer solchen Schriftart auf 357 Punkte, bleibt ihre Schärfe am Bildschirm und im Ausdruck erhalten. Grafische Schriftarten bestehen aus Bildpunkten, die zu einem Zeichen arrangiert sind. Um diese Schriftarten zu verwenden, ist es erforderlich, vorher alle gewünschten Schriftgrößen zu installieren. Grafische Schriftarten können deshalb auch an der Größenangabe vor ihrem Schriftnamen erkannt werden. 1. Mittels Doppelklick auf das Icon Schriftarten in der Systemsteuerung gelangen Sie zum Schriftartenordner. 2. Das schattiert dargestellte Icon T weist eine TrueType-Schriftart aus, das schattierte O eine OpenType-Schriftart. Schriftarten ohne Icon repräsentieren System-Schriftarten. 3. Eine grafische Schriftart kann ausgefranst erscheinen, wenn eine andere als die geladene Größe verwendet wird. Abbildung 8.2: Anzeigen einer OpenType-Schriftart T8–6 © New Horizons Publishing Center Themengebiet 8 Schriftarten und Ausdruck Abbildung 8.3: Grafische Schriftarten haben eine geringere Auflösung Übung A: Schriftarten verstehen Schritt für Schritt Zusatzinformation 5 4 3 2 1 Schwierigkeitsgrad 1. Vergewissern Sie sich, dass der Desktop aktiviert ist. 2. Schließen Sie alle geöffneten Fenster. 3. Klicken Sie auf die Schaltfläche ªStartº. Das Startmenü wird geöffnet. 4. Wählen Sie ªSystemsteuerungº. Das Fenster Systemsteuerung wird geöffnet. 5. Doppelklicken Sie auf das Symbol ªSchriftartenº. 6. Falls nötig, wählen Sie im Menü ªAnsichtº den Punkt ªSymboleº. © New Horizons Publishing Center Das Fenster Schriftarten wird geöffnet. TrueType-Schriften werden durch ein schattiert dargestelltes T beschrieben, OpenType-Schriften durch ein schattiertes O. T8–7 Windows XP Professional Vertiefung Benutzerhandbuch Abbildung 8.4: Anzeigen der Eigenschaften einer Schriftartdatei Schritt für Schritt Zusatzinformation 7. Doppelklicken Sie auf das Symbol ªArialçFettº. Das Fenster Arial Fett (OpenType) wird geöffnet. Die Schriftart wird angezeigt. Siehe Abbildung 8.2. 8. Klicken Sie auf ªSchließenº. Das Fenster wird geschlossen. 9. Doppelklicken Sie auf das Symbol ªArialçFettçKursivº. Das Fenster Arial Black Italic (OpenType) wird geöffnet. Die Schriftart wird angezeigt. 10. Klicken Sie auf ªSchließenº. Das Fenster wird geschlossen. 11. Klicken Sie mit der rechten Maustaste auf das Icon ªArialçFettº. Ein Kontextmenü wird angezeigt. 12. Wählen Sie ªEigenschaftenº. Das Fenster Eigenschaften zeigt Informationen über die Schriftartdatei. Siehe Abbildung 8.4. 13. Klicken Sie auf ªOKº. Das Fenster Eigenschaften wird geschlossen. T8–8 © New Horizons Publishing Center Themengebiet 8 Schriftarten und Ausdruck Schritt für Schritt Zusatzinformation 14. Minimieren Sie das Fenster ªSchriftartenº. Klicken Sie auf Minimieren, um das Fenster auf eine Schaltfläche in der Taskleiste zu verkleinern. 15. Klicken Sie auf die Schaltfläche ªStartº. Das Startmenü wird geöffnet. 16. Wählen Sie ªAlleçProgrammeº, ªZubehörº und schließlich ªWordPadº. Die Anwendung WordPad wird geöffnet. 17. Falls nötig, maximieren Sie das Fenster ªDokumentç-çWordPadº. 18. Geben Sie OpenTypeSchriftarten sind skalierbar. ein. 19. Drücken Sie ªShiftº + ªPos1º. Der Text wird markiert. 20. Wählen Sie im Menü ªFormatº den Punkt ªSchriftart...º. Das Dialogfenster Schriftart wird geöffnet. 21. Scrollen Sie durch die Liste bei ªSchriftart:º. Das vorangehende Schriftarttyp. Icon charakterisiert den Abbildung 8.5: OpenType-Schriftarten sind skalierbar © New Horizons Publishing Center T8–9 Windows XP Professional Vertiefung Benutzerhandbuch Schritt für Schritt Zusatzinformation 22. Wählen Sie ªCourierçNewº. Das vorangehende O verrät, dass es sich um eine OpenType-Schriftart handelt. Siehe Abbildung 8.5. 23. Drücken Sie zweimal die ªTabulatortasteº. Der Inhalt des Feldes Grad: wird ausgewählt. 24. Geben Sie 16 ªTabulatortasteº ein. Der Inhalt im Feld Muster wird aktualisiert. 25. Klicken Sie auf ªOKº. Schriftart und Schriftgröße werden aktualisiert. 26. Klicken Sie nach ªskalierbar.º. Um die Änderungen besser zu sehen. 27. Drücken Sie ªShiftº + ªPos1º. Der Text wird markiert. 28. Wählen Sie im Menü ªFormatº den Punkt ªSchriftart...º. Das Dialogfenster Schriftart wird geöffnet. 29. Scrollen Sie zu und wählen Sie ªSystemº bei ªSchriftart:º. Das Fehlen eines Icons deutet darauf hin, dass es sich um eine grafische Schriftart handelt. Beachten Sie, dass nur eine mögliche Größe bei Grad: zur Auswahl steht. 30. Drücken Sie zweimal die ªTabulatortasteº. Der Inhalt des Feldes Grad: wird ausgewählt. 31. Geben Sie 20 ªTabulatortasteº ein. Um den Schriftrad zu ändern. 32. Klicken Sie auf ªOKº. 33. Klicken Sie nach ªskalierbar.º. Die Änderungen werden besser sichtbar. Der Text erscheint ausgefranst, da der eingestellte Schriftgrad bei dieser grafischen Schriftart nicht vorhanden ist. Siehe Abbildung 8.3. 34. Minimieren Sie das Fenster ªDokumentç-çWordPadº. 35. Bleiben Sie in diesem Bildschirm. T8–10 Sie werden von hier aus weiterarbeiten. © New Horizons Publishing Center Themengebiet 8 Schriftarten und Ausdruck — Persönliche Notizen— © New Horizons Publishing Center T8–11 Windows XP Professional Vertiefung Benutzerhandbuch Bevor Sie Übung B beginnen Schriftarten entfernen und wiederherstellen Übungkonzept Tipps und Tricks Windows XP Professional lädt beim Start alle Schriftarten in den Speicher, um sie für sämtliche Anwendungen verfügbar zu machen. Das heißt, Systemressourcen werden aufgebraucht, um verschiedenste Schriftarten darstellen zu können. Es ist möglich, nur bestimmte Schriftarten zu laden. Es macht keinen Sinn, fünfzig Schriften in den Speicher zu laden, wenn Sie nur fünf nutzen. Die Durchschnittsgröße einer OpenType-Schriftart beträgt immerhin 100KB. Eine grafische Schriftart benötig gar pro verfügbarer Größe um die 50KB, was sich natürlich negativ auf die Festplattenkapazität niederschlägt. Schriftarten werden in Gruppen zusammengefasst. Die Courier New OpenType Gruppe umfasst beispielsweise Courier New Standard, Courier New Fett (der Schriftschnitt Fett wird hinzugefügt), Courier New Kursiv (der Schriftschnitt Kursiv wird hinzugefügt) und Courier New Fett Kursiv (der Schriftschnitt Fett plus Kursiv wird hinzugefügt). Beim Entfernen oder Hinzufügen einer Schriftart sind also Änderungen bei den Schriftschnitten zu erwarten. Entfernt man zum Beispiel die Schriftart Courier New Fett, so verschwindet die Option Fett bei eben dieser Schrift. 1. Entfernen Sie nie die Schriftart Tahoma. Diese wird nämlich von Windows XP Professional bei der Darstellung von Titeln, Menüs oder Dialogfenster verwendet. 2. Windows XP Professional und die meisten Windows-Anwendungen speichern ihre Schriftarten in den Ordner Schriftarten. Abbildung 8.6: Ähnliche Schriftarten anzeigen lassen T8–12 © New Horizons Publishing Center Themengebiet 8 Schriftarten und Ausdruck Abbildung 8.7: Eine wiederhergestellte OpenType-Schriftart Übung B: Schriftarten entfernen und wiederherstellen Schritt für Schritt Zusatzinformation 32 1 5 4 Schwierigkeitsgrad 1. Vergewissern Sie sich, dass die Fenster ªSchriftartenº und ªDokumentç-çWordPadº minimiert sind. 2. Klicken Sie auf die Schaltfläche ªSchriftartenº in der Taskleiste. 3. Klicken Sie auf die Schaltfläche ªÄhnlichkeitº. 4. Klicken Sie auf den Pfeil von ªVergleichskriterium:º. © New Horizons Publishing Center Das Fenster Schriftarten wird geöffnet. Die Ansicht ändert sich, und Schriftarten, ie Arial ähneln, werden aufgelistet. Siehe Abbildung 8.6. Eine Liste möglicher Schriftarten wird angezeigt. T8–13 Windows XP Professional Vertiefung Benutzerhandbuch Abbildung 8.8: Eine Schriftart entfernen Schritt für Schritt Zusatzinformation 5. Wählen Sie ªBookçAntiquaº. Ähnliche Schriftarten wie Book Antiqua werden angezeigt. 6. Klicken Sie auf die Schaltfläche ªGroßeçSymboleº. 7. Tippen Sie auf c. Das Fenster Schriftarten wird aktualisiert und zeigt die Schriftsätze als große Symbole. Das erste Schriftartensymbol mit dem Buchstaben c wird ausgewählt. 8. Wählen Sie ªCourierçNewº. 9. Ziehen Sie ªCourierçNewº auf den Desktop. Das Entfernen einer Schriftart aus dem Ordner Schriftarten macht diese unverfügbar. Siehe Abbildung 8.8. 10. Klicken Sie auf die Schaltfläche ªDokumentç-çWordPadº in der Taskleiste. Das WordPad-Fenster öffnet sich. T8–14 © New Horizons Publishing Center Themengebiet 8 Schriftarten und Ausdruck Abbildung 8.9: Der Schriftschnitt Standard dieser OpenType-Schriftart wurde entfernt. Schritt für Schritt Zusatzinformation 11. Wählen Sie im Menü ªFormatº den Punkt ªSchriftart...º. Das Dialogfenster Schriftart wird geöffnet. 12. Tippen Sie auf c. Das erste Schriftartensymbol mit dem Buchstaben c wird ausgewählt. 13. Wählen Sie ªCourierçNewº bei ªSchriftart:º. Beachten Sie, dass der Schriftschnitt Standard nicht mehr verfügbar ist. Diese Schriftart wurde zuvor von uns entfernt. Siehe Abbildung 8.9. 14. Klicken Sie auf ªAbbrechenº. 15. Minimieren Sie das Fenster ªDokumentç-çWordPadº. 16. Ziehen Sie das Symbol ªCour.ttfº vom Desktop wieder in das Fenster ªSchriftartenº. Dies ist die Courier New-Schriftart, die Sie zuvor entfernt haben. Die Schriftart wird installiert, die Kopie bleibt am Desktop. 17. Schließen Sie das Fenster ªSchriftartenº. © New Horizons Publishing Center T8–15 Windows XP Professional Vertiefung Benutzerhandbuch Schritt für Schritt Zusatzinformation 18. Klicken Sie auf die Schaltfläche ªDokumentç-çWordPadº in der Taskleiste. 19. Wählen Sie im Menü ªFormatº den Punkt ªSchriftart...º. Das Dialogfenster Schriftart wird geöffnet. 20. Wählen Sie ªCourierçNewº bei ªSchriftart:º. Beachten Sie, dass der Schriftschnitt Standard wieder verfügbar ist. Siehe Abbildung 8.7. 21. Klicken Sie auf ªAbbrechenº. 22. Schließen Sie das Fenster ªWordPadº. Sie werden aufgefordert zu speichern. 23. Klicken Sie auf ªNeinº. 24. Ziehen Sie das Symbol von ªCour.ttfº am Desktop auf den ªPapierkorbº. 25. Bleiben Sie in diesem Bildschirm. T8–16 Sie werden von hier aus weiterarbeiten. © New Horizons Publishing Center Themengebiet 8 Schriftarten und Ausdruck — Persönliche Notizen— © New Horizons Publishing Center T8–17 Windows XP Professional Vertiefung Benutzerhandbuch Bevor Sie Übung C beginnen Einrichten eines Druckers Übungskonzept Tipps und Tricks Windows XP Professional erleichtert die Installation eines Druckers enorm. Ein Doppelklick auf das Symbol Drucker hinzufügen in der Systemsteuerung und das Befolgen der Anweisungen des DruckerinstallationsAssistenten genügen in der Regel schon. Der Druckerinstallations-Assistent begleitet Sie während des Installationsprozesses und versorgt Sie mit detaillierten Informationen. Sind die Installationsdisketten des Druckers abhanden gekommen, ist die Installation mit Hilfe der bei Windows XP Professional enthaltenen Treiber dennoch möglich. Dies erleichtert die Installation, da die Notwendigkeit entfällt, Installationsdisketten zu besorgen. Stattdessen wählen Sie einfach Hersteller und Fabrikat aus. 1. Auch ein Klick mit der rechten Maustaste auf das Symbol Drucker hinzufügen und das anschließende Wählen von Öffnen startet den DruckinstallationsAssistenten. 2. Wählen Sie Automatische Druckererkennung und Installation von Plug & Play-Druckern, um Ihren Drucker automatisch erkennen und installieren zu lassen. Abbildung 8.10: Der Druckerinstallations-Assistent T8–18 © New Horizons Publishing Center Themengebiet 8 Schriftarten und Ausdruck Abbildung 8.11: Eine neuer Drucker wurde hinzugefügt Übung C: Einrichten eines Druckers Schritt für Schritt Zusatzinformation 5 4 3 2 1 Schwierigkeitsgrad 1. Vergewissern Sie sich, dass der Desktop aktiviert ist. 2. Schließen Sie alle geöffneten Fenster. 3. Klicken Sie auf die Schaltfläche ªStartº. Das Startmenü wird geöffnet. 4. Wählen Sie ªSystemsteuerungº und ªDruckerçundçFaxgeräteº. Das Fenster Drucker und Faxgeräte wird geöffnet. © New Horizons Publishing Center T8–19 Windows XP Professional Vertiefung Benutzerhandbuch Abbildung 8.12: Installation eines lokalen Druckers Schritt für Schritt Zusatzinformation 5. Falls nötig, klicken Sie auf die Schaltfläche ªMaximierenº des Fensters ªDruckençundçFaxgeräteº. 6. Klicken Sie links auf ªDruckerçhinzufügenº. Das Dialogfenster Druckerinstallations-Assistent wird geöffnet. Siehe Abbildung 8.10. 7. Klicken Sie auf ªWeiter>º. Das Dialogfenster wird aktualisiert. 8. Vergewissern Sie sich, dass ªLokalerçDruckerº ausgewählt ist. 9. Wählen Sie bei ªLokalerçDruckerº ªPlugç&çPlay-Druckerçautomatisch ermittelnçundçinstallierenº. Wollen Sie den Druckertreiber manuell einrichten, entfernen Sie das Häkchen. Siehe Abbildung 8.12. 10. Klicken Sie auf ªWeiter>º. 11. Vergewissern Sie sich, dass unter ªFolgendençAnschlussçverwenden:º ªLPT1:º T8–20 ausgewählt ist. © New Horizons Publishing Center Themengebiet 8 Schriftarten und Ausdruck Schritt für Schritt Zusatzinformation 12. Klicken Sie ªWeiter>º. 13. Scrollen Sie im linken Auswahlbereich nach unten und wählen Sie ªHPº bei ªHersteller:º. In dieser Übung wird der Drucker HP LaserJet 5MP installiert. Verfügen Sie über einen anderen Drucker, so wählen Sie hier bitte Hersteller und Fabrikat. 14. Im rechten Auswahlbereich scrollen Sie bei ªDrucker:º nach unten und wählen Sie ªHPçColorçLaserJetº. Erscheint der Hersteller und das Fabrikat Ihres Druckers nicht in dieser Liste, dann ist es notwendig, die Installationsdiskette einzulegen und auf die Schaltfläche Datenträger... zu klicken. 15. Klicken Sie auf ªWeiter>º. 16. Geben Sie Mein Drucker bei ªDruckername:º ein. Siehe Abbildung 8.13. Abbildung 8.13: Einen Druckernamen festlegen © New Horizons Publishing Center T8–21 Windows XP Professional Vertiefung Benutzerhandbuch Schritt für Schritt Zusatzinformation 17. Klicken Sie auf ªWeiter>º. 18. Vergewissern Sie sich, dass ªDiesençDruckerçnichtçfreigebenº ausgewählt ist. 19. Klicken Sie auf ªWeiter>º. 20. Wählen Sie bei der Frage ªSollçeineçTestseiteçgedrucktç werden?º ªNeinº. 21. Klicken Sie auf ªWeiter>º. Das Dialogfenster wird aktualisiert, und alle angegebenen Daten werden angezeigt. 22. Klicken Sie auf ªFertigçstellenº. Der Druckassistent wird geschlossen, und der neue Drucker erscheint als Symbol im Ordner Drucker. Siehe Abbildung 8.11. 23. Bleiben Sie in diesem Bildschirm. Sie werden von hier aus weiterarbeiten. T8–22 © New Horizons Publishing Center Themengebiet 8 Schriftarten und Ausdruck — Persönliche Notizen— © New Horizons Publishing Center T8–23 Windows XP Professional Vertiefung Benutzerhandbuch Bevor Sie Übung D beginnen Festlegen der Druckeinstellungen Übungskonzept Tipps und Tricks Windows XP Professional hält eine Reihe von Druckeinstellungen für Sie bereit. Müssten Sie diese für jedes Dokument separat anpassen, würde das eine Menge Zeit und Anstrengung kosten. Druckt man beispielsweise immer wieder Berichte im Querformat, so muss man dies stets aufs Neue bei den Druck- bzw. Seiteneinstellungen ändern. Ändert man allerdings gleich die Dokumentstandards für den Drucker, dann überträgt Windows XP Professional diese Druckeigenschaften auf die Dokumente automatisch. Es ist möglich, diese Standards für die Papiergröße, die Papierquelle, die Anzahl der Exemplare, die Papierorientierung, die Druckqualität etc. festzulegen. 1. Die Optionen im Druckeinstellungsfenster hängen von der Konfiguration des Netzwerkdruckers bzw. vom Modell Ihres Druckers ab. 2. Um die Druckeinstellungen zu erreichen, klicken Sie mit der rechten Maustaste auf das Druckersymbol oder die Druckerverknüpfung. Wählen Sie anschließend aus dem Kontextmenü Druckereinstellungen... . 3. Es ist möglich, den Dokumentenstandard bei den Dialogfenstern Drucken bzw. Seiteneinstellung zu übergehen. 4. Neue Standards treten erst beim erneuten Öffnen der Dokumente in Kraft. Abbildung 8.14: Das Dialogfenster Druckereinstellungen T8–24 © New Horizons Publishing Center Themengebiet 8 Schriftarten und Ausdruck Abbildung 8.15: Festlegen der Standardpapiergröße Übung D: Festlegen der Druckeinstellungen Schritt für Schritt Zusatzinformation 32 1 5 4 Schwierigkeitsgrad 1. Vergewissern Sie sich, dass das Fenster ªDruckerçundçFaxgeräteº aktiviert ist. 2. Klicken Sie mit der rechten Maustaste auf das Symbol ªMeinçDruckerº. Ein Kontextmenü wird angezeigt. 3. Wählen Sie ªDruckeinstellungen...º. Das Fenster Druckereinstellungen für Mein Drucker wird geöffnet. Siehe Abbildung 8.14. 4. Vergewissern Sie sich, dass ªHochformatº bei ªOrientierungº ausgewählt ist. © New Horizons Publishing Center T8–25 Windows XP Professional Vertiefung Benutzerhandbuch Abbildung 8.16: Den Dokumentstandard festlegen Schritt für Schritt Zusatzinformation 5. Klicken Sie auf ªOKº. 6. Klicken Sie auf die Schaltfläche ªStartº. Das Startmenü wird geöffnet. 7. Wählen Sie ªAlleçProgrammeº, ªZubehörº und ªEditorº. Die Anwendung Editor wird geöffnet. 8. Wählen Sie im Menü ªDateiº den Punkt ªSeiteçeinrichten...º. Das Dialogfenster Seite einrichten wird geöffnet. 9. Vergewissern Sie sich, dass ªQuerformatº bei ªOrientierungº ausgewählt ist. Dies sollte standardgemäß so sein. 10. Klicken Sie auf ªOKº. 11. Schließen Sie das Fenster ªUnbenanntç-çEditorº. T8–26 © New Horizons Publishing Center Themengebiet 8 Schriftarten und Ausdruck Schritt für Schritt Zusatzinformation 12. Klicken Sie mit der rechten Maustaste auf das Symbol ªMeinçDruckerº. Ein Kontextmenü wird angezeigt. 13. Wählen Sie ªDruckeinstellungen...º. Das Fenster Druckereinstellungen Drucker wird geöffnet. 14. Wählen Sie ªQuerformatº bei ªOrientierungº. Siehe Abbildung 8.16. Die Orientierung Querformat wird als neuer Druckstandard definiert. für Mein 15. Klicken Sie auf ªOKº. 16. Klicken Sie auf die Schaltfläche ªStartº. Das Startmenü wird geöffnet. 17. Wählen Sie ªAleçProgrammeº, ªZubehörº und ªEditorº. Die Anwendung Editor wird geöffnet. 18. Wählen Sie im Menü ªDateiº den Punkt ªSeiteçeinrichten...º. Das Dialogfenster Seite einrichten wird geöffnet. Die Orientierung Querformat wird nun standardgemäß ausgewählt. Siehe Abbildung 8.17. Abbildung 8.17: Die Dokumentstandardeinstellungen wurden wiederhergestellt © New Horizons Publishing Center T8–27 Windows XP Professional Vertiefung Benutzerhandbuch Schritt für Schritt Zusatzinformation 19. Klicken Sie ªOKº. 20. Schließen Sie das Fenster ªUnbenanntç-çEditorº. 21. Klicken Sie mit der rechten Maustaste auf das Symbol ªMeinçDruckerº. Ein Kontextmenü wird angezeigt. 22. Wählen Sie ªDruckeinstellungen...º. Das Fenster Druckereinstellungen Drucker wird geöffnet. 23. Wählen Sie ªHochformatº bei ªOrientierungº. Um den Standard wiederherzustellen. für Mein 24. Klicken Sie auf den Karteireiter ªPapier/Qualitätº. 25. Klicken Sie auf ªErweitert...º. Das Dialogfenster Erweiterte Optionen für HP LaserJet 5MP wird geöffnet. 26. Wählen Sie bei ªPapiergröße:º ªA4º aus 27. Klicken Sie auf den Auswahlpfeil. Eine Liste möglicher Optionen wird angezeigt. Siehe Abbildung 8.15. 28. Klicken Sie auf ªAbbrechenº. 29. Klicken Sie auf ªOKº. 30. Bleiben Sie in diesem Bildschirm. T8–28 Sie werden von hier aus weiterarbeiten. © New Horizons Publishing Center Themengebiet 8 Schriftarten und Ausdruck — Persönliche Notizen— © New Horizons Publishing Center T8–29 Windows XP Professional Vertiefung Benutzerhandbuch Bevor Sie Übung E beginnen Verwenden des Drag and Drop-Druckens Übungskonzept Tipps und Tricks Die von Windows XP Professional unterstützte Drag and Drop-Technik kann auch zum Ausdrucken verwendet werden. So ist es nicht erforderlich, die jeweilige Anwendung und das zu druckende Dokument zu öffnen. Man zieht die Datei einfach auf das Druckersymbol, und Windows XP Professional übernimmt den Rest für Sie. Windows XP Professional schickt die Druckaufträge einfach an den Spooler, der sie zunächst ablegt und dann hintereinander an die verfügbaren Drucker ausgibt. Der Spoolvorgang findet auf dem Druckserver im Netzwerk statt, der jeden Druckauftrag zunächst auf seiner Festplatte zwischenspeichert, bis ein Drucker sie ausgeben kann. 1. Dateien müssen mit einer Anwendung gültig verknüpft sein, bevor Sie die Drag und DropTechnik für das Drucken verwenden können. Das heißt, wird eine Datei durch ein leeres Icon symbolisiert, ist ein Automatisieren unmöglich. 2. Es ist möglich, mehrere Dokumente eines Ordners auf das Druckersymbol im Ordner Drucker oder auf eine Druckerverknüpfung am Desktop zu ziehen. Windows XP Professional verwaltet gleichzeitig eingegangene Druckaufträge automatisch. 3. Die Eigenschaften des an Ihrem System angeschlossenen Druckers können vielfach von den hier besprochenen abweichen. Abbildung 8.18: Eine Druckerverknüpfung erstellen T8–30 © New Horizons Publishing Center Themengebiet 8 Schriftarten und Ausdruck Abbildung 8.19: Aktuelle Druckaufträge Übung E: Verwenden des Drag and Drop-Druckens Schritt für Schritt Zusatzinformation 5 4 3 2 1 Schwierigkeitsgrad 1. Vergewissern Sie sich, dass das Fenster Drucker und Faxgeräte aktiviert ist. 2. Klicken Sie mit der rechten Maustaste auf das Icon ªMeinçDruckerº. Ein Kontextmenü wird angezeigt. 3. Wählen Sie ªVerknüpfungçerstellenº. Ein Dialogfenster wird geöffnet, das Ihnen mitteilt, dass das Erstellen einer Verknüpfung in diesem Ordner nicht möglich ist. Es wird rückgefragt, ob Sie die Verknüpfung stattdessen auf dem Desktop erstellen wollen. Siehe Abbildung 8.18. © New Horizons Publishing Center T8–31 Windows XP Professional Vertiefung Benutzerhandbuch Abbildung 8.20: Ziehen einer Datei auf ein Druckersymbol am Desktop Schritt für Schritt Zusatzinformation 4. Klicken Sie auf ªJaº. Die Druckerverknüpfung wird auf dem Desktop erstellt. 5. Schließen Sie das Fenster ªDruckerçundçFaxgeräteº. 6. Klicken Sie auf die Schaltfläche ªStartº. Das Startmenü wird geöffnet. 7. Wählen Sie ªAlleçProgrammeº, ªZubehörº und ªWindows-Explorerº. Der Windows-Explorer wird geöffnet. 8. Klicken Sie auf ªArbeitsplatzº im linken Teilfenster. T8–32 © New Horizons Publishing Center Themengebiet 8 Schriftarten und Ausdruck Schritt für Schritt Zusatzinformation 9. Klicken Sie auf die Festplatte ªMeineçDatenç(C:)º im linken Teilfenster. 10. Doppelklicken Sie auf den Ordner ªWINDOWSº im rechten Teilfenster 11. Klicken Sie auf Menü ªAnsichtº und ªSymboleº. Um den Inhalt des Ordners besser zu sehen. 12. Falls nötig, verkleinern und verschieben Sie das Fenster ªExplorerº solange, bis Sie das Druckersymbol auf dem Desktop sehen können. Abbildung 8.21: Mehrere Dokumente werden für den Druck ausgewählt © New Horizons Publishing Center T8–33 Windows XP Professional Vertiefung Benutzerhandbuch Schritt für Schritt Zusatzinformation 13. Scrollen Sie zu und wählen Sie ªsetuplog.txtº. 14. Ziehen Sie die Datei mit gedrückter linker Maustaste über das Druckersymbol auf dem Desktop. Siehe Abbildung 8.20. Der Druckauftrag wird an den Drucker weitergegeben. Der Editor wird kurz geöffnet und gleich wieder geschlossen. 15. Halten Sie die Taste ªStrgº gedrückt. Um mehrere Dateien markieren zu können. 16. Wählen Sie ªSchedLog.txtº. 17. Lassen Sie die Taste ªStrgº los. Siehe Abbildung 8.21. 18. Ziehen Sie die markierten Dateien über das Druckersymbol. Das Dialogfenster Drucker wird geöffnet und bittet Sie, das Drucken mehrerer Dateien zu bestätigen. 19. Klicken Sie auf ªJaº. 20. Schließen Sie das Fenster ªExplorerº. 21. Klicken Sie mit der rechten Maustaste auf das Drucksymbol. Ein Kontextmenü wird angezeigt. 22. Wählen Sie ªÖffnenº. Das Fenster Mein Drucker wird geöffnet, alle Druckaufträge werden hier aufgelistet. Siehe Abbildung 8.19. 23. Wählen Sie im Menü ªDruckerº den Punkt ªAlleçDruckaufträgeçabbrechenº. 24. Klicken Sie auf die Schaltfläche schließen. Um das Fenster zu schließen. 25. Bleiben Sie in diesem Bildschirm Sie werden von hier aus weiterarbeiten. T8–34 © New Horizons Publishing Center Themengebiet 8 Schriftarten und Ausdruck — Persönliche Notizen— © New Horizons Publishing Center T8–35 Windows XP Professional Vertiefung Benutzerhandbuch Bevor Sie Übung F beginnen Einen Drucker freigeben Übungskonzept Tipps und Tricks Windows XP Professional ermöglicht es, Drucker (Einzelplatz oder Server) als eine teilbare Ressource anzusprechen. Computer in einem Netz, die selbst über keinen Drucker verfügen, können Druckaufträge über den freigegebenen Drucker abwickeln. Um einen Drucker freizugeben, weisen Sie ihm entsprechende Freigabeattribute über das Dialogfenster Druckereigenschaften, Karteireiter Freigabe, zu. 1. Sie können Ihren Drucker nur freigeben, wenn er auch mit Ihrem Computer, egal ob als lokaler Drucker oder als Netzwerkservice, verbunden ist. 2. Aus Kompatibilitätsgründen verwenden Sie maximal einunddreißig Zeichen bei der Vergabe des Druckernamens. Vermeiden Sie ferner Leerzeichen oder Spezialsymbole. 3. Wenn MS-DOS Clients noch Teil Ihres Netzwerkes sind, halten Sie sich bei der Vergabe des Druckernamens darüber hinaus unbedingt an die 8.3 Dateinamenkonventionen. Abbildung 8.22: Einsicht in Freigabeattribute des Druckers T8–36 © New Horizons Publishing Center Themengebiet 8 Schriftarten und Ausdruck Abbildung 8.23: Ein freigegebener Drucker Übung F: Drucker freigeben Schritt für Schritt Zusatzinformation 32 1 5 4 Schwierigkeitsgrad 1. Vergewissern Sie sich, dass der Desktop aktiviert ist. 2. Klicken Sie mit der rechten Maustaste auf das Druckersymbol. Ein Kontextmenü wird angezeigt. 3. Wählen Sie ªFreigabe...º. Das Eigenschaftsfenster des Druckers wird geöffnet. Der Karteireiter Freigabe wird aktiviert. Siehe Abbildung 8.22. 4. Wählen Sie ªDdruckerçfreigegebenº. Der Inhalt des Feldes Freigabename ist markiert. 5. Geben Sie Ihren Namen ein. 6. Klicken Sie auf ªZusätzlicheçTreiber...º. © New Horizons Publishing Center Das Dialogfenster Zusätzliche Treiber wird geöffnet. Sie können zusätzliche Treiber für andere Windowsumgebungen installieren. Siehe Abbildung 8.24. T8–37 Windows XP Professional Vertiefung Benutzerhandbuch Abbildung 8.24: Hinzufügen zusätzlicher Druckertreiber Schritt für Schritt Zusatzinformation 7. Klicken Sie auf ªAbbrechenº. 8. Klicken Sie auf ªOKº. 9. Wählen Sie ªStartº und ªDruckerçundçFaxgeräteº. Die Hand unter dem Druckersymbol verrät, dass der Drucker freigegeben ist. Siehe Abbildung 8.23. 10. Klicken Sie mit der rechten Maustaste auf das Icon ªMeinçDruckerº. 11. Wählen Sie ªFreigeben...º. 12. Wählen Sie Um den Standard wiederherzustellen. ªDruckerçbichtçfreigegebenº. 13. Klicken Sie auf ªOKº. 14. Schließen Sie das Fenster ªDruckerçundçFaxgeräteº. 15. Ziehen Sie das Druckersymbol auf den ªPapierkorbº. T8–38 Damit haben abgeschlossen. Sie dieses Themengebiet © New Horizons Publishing Center Themengebiet 8 Schriftarten und Ausdruck Themengebiet Wiederholung Richtig oder Falsch 1. TrueType-Schriftarten können ohne Veränderung der Druckqualität beliebig vergrößert oder verkleinert werden. 2. Windows XP Professional legt Schriftartendateien im Ordner System32 ab. 3. Windows XP Professional kann nur das Drucken von verbundenen Dateien (d.h. von Dateien, deren Typ bekannt ist) automatisch durchführen. 4. Grafische Schriftarten werden mit Hilfe mathematischer Formeln dargestellt. 5. Es ist möglich, mehrere Dateien per Drag and Drop in Druck zu geben. Wählen Sie die richtige Antwort 6. TrueType-Schriftarten erkennt man in den Schriftauswahllisten… a. am Druckersymbol. b. am schattiert dargestellten T-Symbol. c. am Wort True. d. an keinen der oben genannten Kennzeichen. 7. Welche der Aussagen treffen nicht auf den Dokumentstandard zu? a. Er hängt von der Art des Druckers ab. b. Er hängt von den Einstellungen des Netzwerkdruckers ab. c. Ist er erst einmal festgelegt, kann er nicht mehr geändert werden. d. Neue Dokumentstandards treten erst beim erneuten Öffnen eines Dokumentes oder einer Anwendung in Kraft. 1. Richtig; 2. Falsch; 3. Richtig; 4. Falsch; 6. Richtig; 6.b; 7.c. © New Horizons Publishing Center T8–39 Windows XP Professional Vertiefung Benutzerhandbuch Lernbewertung Diese Lernbewertung listet Ihnen die in diesem Themengebiet gesetzten Ziele auf. Als eine Art Rückblick können Sie zu jedem Thema Ihr Wissen einschätzen. Sind Sie mit diesen Schwerpunktthemen gut vertraut? Themengebiet Ja Schriftarten verstehen غ Schriftarten entfernen und wiederherstellen غ Einrichten eines Druckers غ Festlegen der Druckeinstellungen غ Verwenden des Drag and Drop-Druckens غ Drucker freigeben غ Wiederholung notwendig غ غ غ غ غ غ Um Ihr Verständnis für das präsentierte Themengebiet zu testen, versuchen Sie bitte Folgendes: Öffnen Sie eine Windows-Textverarbeitung und sehen Sie in das Schriftartenmenü. Stellen Sie fest, welche Schriftarttypen Sie auf Ihrem System installiert haben. Erstellen Sie eine Verknüpfung ihres Druckers auf dem Desktop und ziehen Sie verbundene Dokumente aus dem Windows-Explorer darauf. T8–40 © New Horizons Publishing Center Windows XP Professional Vertiefung: Abschlusstest Kreuzen Sie die richtigen Antworten an Themengebiet 5 1. Ein ausgeschnittener Text kann nicht wiedergewonnen werden. ( RICHTIG – FALSCH ) 2. Die Zwischenablage kann mehrere getrennte markierte Objekte speichern. ( RICHTIG – FALSCH ) 3. Es ist möglich, Rechnerergebnisse in andere Dokumente einzufügen. ( RICHTIG – FALSCH ) 3. Es ist möglich, sowohl Text als auch Grafik in WordPad-Dokumente einzufügen. ( RICHTIG – FALSCH ) 4. Windows XP Professional ist ein preemptives Multitasking-Betriebssystem. ( RICHTIG – FALSCH ) 6. Welches Tastaturkürzel steht für Kopieren? a. Strg + A b. Strg + X c. Strg + C d. Strg + D 7. Um eine Datei unter einem anderen Namen zu speichern, ohne die Originaldatei zu verändern,… a. wählen Sie Speichern im Menü Datei. b. wählen Sie Speichern im Menü Datei. c. wählen Sie Speichern im Menü Bearbeiten. d. klicken Sie im Anwendungsfenster auf die Schaltfläche Minimieren. © New Horizons Publishing Center Themengebiet 6 1. Es ist möglich, Suchkriterien im Fenster Suchergebnisse festzusetzen. ( RICHTIG – FALSCH ) 2. Es ist unmöglich, in einem auf höchster Ebene gelegenen Ordner die Suche einzuschränken. ( RICHTIG – FALSCH ) 3. Das Speichern einer Suche ist nur im Ordner Eigene Dateien möglich. ( RICHTIG – FALSCH ) 4. Das Fragezeichen (?) repräsentiert ein beliebiges Zeichen innerhalb eines Dateinamens. ( RICHTIG – FALSCH ) 5. Es ist möglich, gefundene Dokumente direkt vom Fenster Suchergebnisse aus zu starten. ( RICHTIG – FALSCH ) 6. Welche Eingabe mit Platzhalterzeichen würde nur die Dateien der Endung „exe“ suchen? a. *.* b. *.exe c. ?.ex? d. ?.? 7. Mögliche Suchkriterien umfassen… a. die Dateigröße. b. den Dateityp. c. Text. d. alle oben genannten Möglichkeiten. T–1 Windows XP Professional Vertiefung Benutzerhandbuch Themengebiet 7 1. Das Verwalten von Verknüpfungen ist nur in den Zieldokumenten möglich. ( RICHTIG – FALSCH ) 2. Man kann einer bestehenden Verknüpfung eine neue Quelldatei zuweisen. ( RICHTIG – FALSCH ) 3. Es ist möglich, Verknüpfungen manuell zu aktualisieren. ( RICHTIG – FALSCH ) 4. Doppelklickt man auf eine eingebettetes Objekt, wird die Anwendung, mit der dieses Objekt erstellt wurde, automatisch geöffnet. ( RICHTIG – FALSCH ) 5. Es ist nicht möglich, die Art der Anzeige von eingebetteten Objekten zu ändern. ( RICHTIG – FALSCH ) 6. Welcher Punkt im Menü Bearbeiten der Zielanwendung erlaubt Ihnen, eine Verknüpfung herzustellen? a. Einfügen b. Inhalte Einfügen c. Objekt Einfügen d. keiner der oben angeführten 7. Die Quellanwendung… a. ermöglicht es nicht, ein eingebettetes Objekt zu bearbeiten. b. empfängt die Daten der Zielanwendung. c. stellt der Zielanwendung Daten zur Verfügung. d. alle Antworten sind richtig. Themengebiet 8 1. TrueType-Schriftarten können ohne Veränderung der Druckqualität beliebig vergrößert oder verkleinert werden. ( RICHTIG – FALSCH ) 2. Windows XP Professional legt Schriftartendateien im Ordner System32 ab. ( RICHTIG – FALSCH ) 3. Windows XP Professional kann nur das Drucken von verbundenen Dateien ( von Dateien, deren Typ bekannt ist) automatisch durchführen. ( RICHTIG – FALSCH ) 4. Grafische Schriftarten werden mit Hilfe mathematischer Formeln dargestellt. ( RICHTIG – FALSCH ) 5. Es ist möglich, mehrere Dateien per Drag and Drop in Druck zu geben. ( RICHTIG – FALSCH ) 6. TrueType-Schriftarten erkennt man in den Schriftauswahllisten… a. am Druckersymbol. b. am schattiert dargestellten T Symbol. c. am Wort True. d. an keinen der oben genannten Kennzeichen. 7. Welche der Aussagen treffen nicht auf den Dokumentstandard zu? a. Er hängt von der Art des Druckers ab. b. Er hängt von den Einstellungen des Netzwerkdruckers ab. c. Ist er erst einmal festgelegt, kann er nicht mehr geändert werden. d. Neue Dokumentstandards treten erst beim erneuten Öffnen eines Dokumentes oder einer Anwendung in Kraft. Auflösung Themengebiet 5: 1. F, 2. F, 3. R, 4. R ,5. F ,6.c, 7.b. Themengebiet 6: 1. R ,2. F ,3. F ,4. R ,5. R ,6.b, 7.d. © New Horizons Publishing Center Themengebiet 7: 1. R ,2. F ,3. R ,4. R ,5. F ,6.b, 7.c. Themengebiet 8: 1. R ,2. F ,3. R ,4. F ,5. R ,6.b, 7.c. T–2 Profit durch Computer-Training New Horizons Computer Learning Centers Profit durch Computer-Training Mit den folgenden Fragen können Sie Ihren persönlichen Profit aus diesem Computer Training bewerten. Sie werden sehen, wieviele Vorteile ein Training durch New Horizons für Sie bringt. Wie hoch ist Ihr Jahresgehalt ATS_______ X 130%.. (a) In diesem Modell wird angenommen, dass Lohnnebenkosten (DG Anteil) circa 30% Ihres Bruttogehalts betragen. Sollte das nicht der Fall sein, ändern Sie bitte den entsprechenden Prozentsatz. Bei wieviel Prozent Ihrer Arbeit können Sie das erlangte Wissen einsetzen? ................................ (b) % Die Kosten für den Programmbetrieb liegen bei ... (c) Multiplizieren Sie (a) mit (b). Ihr Ergebnis beim Einstiegstest? ......................... (d) % Prozentsatz an richtigen Antworten. Ihr Ergebnis beim Wiederholungstest? ................ (e) % Prozentsatz an richtigen Antworten. Mit diesem Training haben Sie folgenden Lernerfolg erzielt (in Prozent) % Ziehen Sie (e) von (d) und dividieren Sie das Ergebnis durch (e). Ihr finanzieller Gewinn durch dieses Training ist .. (g) Multiplizieren Sie (c) mit (f). Wieviel haben Sie für das Training bezahlt? ....... (h) Ihr Tagessatz inklusive Vergütungen.................... (i) Dividieren Sie (a) durch 240 Arbeitstage. Gesamtkosten für Ihre Kursteilnahme .................. (j) Zählen Sie (h) und (i) zusammen. Ihr Profit aus diesem Training beträgt.................. (k) % Dividieren Sie (g) durch (j). © New Horizons Publishing Center T–3 Windows XP Professional Vertiefung Benutzerhandbuch T–4 © New Horizons Publishing Center Windows XP Professional ANHANG Anhang A Tastenkombinationen im Überblick ...........A Anhang B Fachbegriffe ..............................................A Anhang C Die Fensterelemente ...............................A– Anhang D Die Taskleiste..........................................A– Anhang E Die Menüs ...............................................A– Anhang F Der Gebrauch der Maus..........................A– Anhang G Die Tastatur.............................................A– Windows XP Professional Benutzerhandbuch A–2 © New Horizons Publishing Center Anhang A Tastenkombinationen im Überblick Tastenkombinationen im Überblick Windows XP Professional Kopieren = ªStrgº + ªCº Ausschneiden = ªStrgº + ªXº Einfügen = ªStrgº + ªVº Rückgängig = ªStrgº + ªZº Löschen = ªEntfº Das angewählte Objekt dauerhaft = ªShiftº + ªEntfº entfernen, ohne es in den Papierkorb zu verschieben Das angewählte Objekt kopieren = ªStrgº + Objekt ziehen Verknüpfung zu selektiertem Objekt = ªStrgº + ªShiftº + Objekt ziehen erstellen Das angewählte Objekt umbenennen = ªF2º Cursor an den Anfang des nächsten = ªStrgº + Rechts-Pfeil Wortes bewegen Cursor an den Anfang des vorherigen = ªStrgº + Links-Pfeil Wortes bewegen Cursor an den Anfang des nächsten = ªStrgº + Abwärts-Pfeil Absatzes bewegen Cursor an den Anfang des vorherigen = ªStrgº + Aufwärts-Pfeil Absatzes bewegen Einen Textblock markieren = ªStrgº + ªShiftº + eine der Pfeiltasten Mehrere Elemente in einem Fenster oder = ªShiftº + eine der Pfeiltasten auf dem Desktop markieren oder Text innerhalb eines Dokuments markieren Alles markieren = ªStrgº + ªAº Eine Datei oder einen Ordner suchen = ªF3º Ein Objekt öffnen = ªStrgº + ªOº (Buchstabe) Die Eigenschaften des angewählten = ªAltº + ªEnterº Objekts anzeigen Ein aktiviertes Objekt schließen oder ein = ªAltº + ªF4º aktives Programm beenden © New Horizons Publishing Center A–3 Windows XP Professional Benutzerhandbuch Windows XP Professional Aktives Dokument in Programmen = ªStrgº + ªF4º schließen, in denen mehrere Dokumente gleichzeitig geöffnet sein können Zwischen geöffneten Elementen = ªAltº + ªTabº umschalten Zwischen Elementen in der Reihenfolge = ªAltº + ªEscapeº umschalten, in der sie geöffnet wurden Zwischen Bildschirmelementen in einem = ªF6º Fenster oder auf dem Desktop umschalten. Adressleiste in Arbeitsplatz oder im = ªF4º Windows Explorer anzeigen. Kontextmenü für das angewählte Objekt = ªShiftº + ªF10º anzeigen Systemmenü für das aktive Fenster = ªAltº + ªLeertasteº anzeigen Startmenü anzeigen = ªStrgº + ªEscapeº Entsprechendes Menü anzeigen = ªAltº + unterstrichener Buchstabe in einem Menünamen Entsprechenden Befehl ausführen = ªAltº + Unterstrichener Buchstabe eines Befehlsnamens in einem geöffneten Menü Menüleiste im aktiven Programm aktivieren = ªF10º Nächstes Menü rechts vom aktuellen Menü = Rechts-Pfeil öffnen oder ein Untermenü öffnen Nächstes Menü links vom aktuellen Menü = Links-Pfeil öffnen oder ein Untermenü schließen Aktives Fenster aktualisieren = ªF5º Ordner der nächsthöheren Ebene im = ªRücktasteº Arbeitsplatz oder im Windows Explorer anzeigen Aktuellen Vorgang abbrechen = ªEscapeº Die CD wird nicht automatisch = ªShiftº beim Einlegen einer CD in das CDwiedergegeben ROM-Laufwerk A–4 © New Horizons Publishing Center Anhang A Tastenkombinationen im Überblick Dialogfenster Vorwärts durch die Registerkarten = ªStrgº + ªTabº bewegen Rückwärts durch die Registerkarten = ªStrgº + ªShiftº + ªTabº bewegen Vorwärts durch die Optionen bewegen = ªTabº Rückwärts durch die Optionen bewegen = ªShiftº + ªTabº Entsprechenden Befehl ausführen oder = ªAltº + unterstrichener Buchstabe entsprechende Option auswählen Befehl für die aktive Schaltfläche ausführen = ªEnterº Kontrollkästchen aktivieren oder = ªLeertasteº deaktivieren, wenn die aktive Option ein Kontrollkästchen ist. Eine Schaltfläche auswählen, wenn die = Pfeiltasten aktive Option eine Gruppe von Optionsschaltflächen ist. Hilfe anzeigen = ªF1º Elemente in der aktiven Liste anzeigen = ªF4º Einen Ordner auf der nächsthöheren = ªRücktasteº Ebene öffnen, wenn im Dialogfenster Speichern unter oder Öffnen ein Ordner selektiert ist. Windows Explorer Unteren Bereich des aktiven Fensters = ªEndeº anzeigen Oberen Bereich des aktiven Fensters = ªPos1º anzeigen Alle untergeordneten Ordner unter dem = ªNumº + ª×º auf der Zehnertastatur selektierten Ordner anzeigen Inhalt des selektierten Ordners anzeigen = ªNumº + ª+º auf der Zehnertastatur Selektierten Ordner ausblenden = ªNumº + ª-º auf der Zehnertastatur Aktuelle Auswahl, falls erweitert, = Links-Pfeil ausblenden oder übergeordneten Ordner auswählen © New Horizons Publishing Center A–5 Windows XP Professional Benutzerhandbuch Windows Explorer (Fortsetzung) Aktuelle Auswahl, falls ausgeblendet, = Rechts-Pfeil anzeigen oder ersten untergeordneten Ordner auswählen Natural Keyboard Startmenü anzeigen oder ausblenden = Windows-Logo Dialogfenster Systemeigenschaften = Windows-Logo + ªUntbrº anzeigen Alle Fenster minimieren oder = Windows-Logo + ªDº wiederherstellen Arbeitsplatz öffnen = Windows-Logo + ªEº Eine Datei oder einen Ordner suchen = Windows-Logo + ªFº. Computer suchen = ªStrgº + Windows-Logo + ªFº Windows XP-Hilfe anzeigen = Windows-Logo + ªF1º. Dialogfenster Ausführen öffnen = Windows-Logo + ªRº. Zwischen geöffneten Elementen = Windows-Logo + ªTabº umschalten Kontextmenü für das ausgewählte Element = Anwendungstaste anzeigen Hilfsprogramm-Manager öffnen = Windows-Logo + ªUº A–6 © New Horizons Publishing Center Anhang B Fachbegriffe Fachbegriffe Administrator Ausführbare Datei Eine Person, die für die Einrichtung und Verwaltung von Domänencontrollern, lokalen Computern, Benutzerkonten, Gruppenkonten, Kennwörtern und Berechtigungen verantwortlich ist. Ein Programm, das gestartet oder ausgeführt werden kann. Aktiv Aktiv sind Fenster, die Sie gerade verwenden, oder ein Symbol, das Sie angewählt haben. Aktueller Ordner Der aktivierte Ordner, mit dem Sie gerade arbeiten. Anwendung Ein Computerprogramm, das zum Ausführen verschiedener zusammenhängender Aufgaben wie zum Beispiel Textverarbeitung und/oder Tabellenkalkulation verwendet wird. Der Begriff Anwendung hat dieselbe Bedeutung wie der Begriff Programm. ASCII ASCII steht für „American Standard Code for Information Interchange“ und ist das Standardformat für Textdateien. ASCII ist ein Kodiersystem, das numerische oder digitale Werte in Zeichen umwandelt, damit die Benutzer und Computerprogramme diese Werte verstehen. Ausgabe (Output) Die Ausgabe ist das Ergebnis des Bearbeitungsvorgangs. Die Ausgabegeräte können Bildschirm oder Drucker sein. Siehe Eingabe (Input). Auslagerungsdatei (Swap-Datei) Eine versteckte Datei auf der Festplatte oder einem Netzlaufwerk, die das Betriebssystem oder die Anwendung auf Grund eines zu geringen Arbeitsspeichers für das Ablegen von Information verwendet. Ausschneiden Ein Befehl, der die selektierte Information von der aktuellen Position entfernt und in der Zwischenablage speichert. Sie können die Information von der Zwischenablage zu einem späteren Zeitpunkt an eine andere Position einfügen. Auswahlliste Eine einzelne, mit einem Pfeil versehene Zeile in einem Dialogfenster, die beim Anklicken Optionen anzeigt. ASR Auswählen Abkürzung für “Automatische System-Wiederherstellung” („Automated System Recovery“), eine Windows-Funktion, die System- und Festplatteninformationen rettet und den ursprünglichen einwandfreien Arbeitszustand wiederherstellt. Das Markieren eines Objekts mit der Maus oder der Tastatur, sodass die darauffolgende Aktion auf dieses angewandt wird. Attribute Informationen, die angeben, ob eine Datei schreibgeschützt oder versteckt ist oder ob es sich um eine Systemdatei handelt. Die Attribute informieren auch darüber, ob seit der letzten Sicherungskopie Änderungen vorgenommen wurden. Aufklappen Eine Methode zum Anzeigen von Ordnern, die dem ausgewählten Ordner in der Ordnerliste untergeordnet sind. Siehe Zuklappen und Ordnerliste. © New Horizons Publishing Center Authentifizierung Der Prozess, mit dem die Anmeldeinformationen des Benutzers im System überprüft werden. Befehl Ein Wort oder eine Phrase, üblicherweise in einem Menü, zum Auslösen einer bestimmten Aktion. Sie können einen Befehl auch mittels Tastaturkürzel ausführen. Befehlsschaltfläche Einen Schaltfläche in einem Dialogfenster, die einen Befehl ausführt (wie zum Beispiel Öffnen), wenn sie angeklickt wird Wenn nach dem Text auf der Schaltfläche Auslassungspunkte folgen, wird in der Folge ein zugehöriges Dialogfenster geöffnet. A–7 Windows XP Professional Benutzerhandbuch Bildschirmelemente CPU Die Teile, aus denen ein (Dialog-)Fenster besteht, wie Titelleiste, Fensterrahmen, Bildlaufleisten, etc. CPU steht für „Central Processing Unit“. Das Gehirn des Computers, das die Eingabe verarbeitet. In einem PC ist die CPU ein einziger Silikonchip, der Hunderttausende oder Millionen von Transistoren enthält. Bitmap Bilder, die als eine Ansammlung von Bits (Einser und Nullen), die den Pixel auf dem Bildschirm entsprechen, gespeichert werden. Bits Bit steht für „Binary Digit“ und ist die kleinste Informationseinheit, die von einem Computer verarbeitet werden kann. Ein Bit kann den Wert 1 oder 0 haben (Strom fließt/Strom fließt nicht). Booten Der Vorgang des (Neu-)Starts eines Computers, bei dem auf Instruktionen zugegriffen wird, die für den Betrieb wichtig sind. Browsen Eine Option zum Anzeigen des Inhaltes von Dateien und Ordnern. Im Dialogfenster kann man browsen und aus den aufgelisteten Dateien und Ordnern eine Datei auswählen. Bus Kommunikationsleitungen für die Daten- und Signalübertragung. Ein Bus ist in zwei Teile geteilt. Der erste überprüft die Position der Daten (Adressbus), der zweite überträgt die Daten (Datenbus). Byte Eine 8 Bit große Speichereinheit, die ein Zeichen 8 darstellt. Es gibt 256 (2 ) mögliche Werte pro Byte. CD-ROM Compact Disk Read-Only Memory (Lese-Speicher). Ein Computerdatenträger ähnlich einer Audio-CD, der cirka 640 Megabyte digitaler Information speichern kann. Client Jeder Computer und jedes Programm, der bzw. das mit einem anderen Computer oder Programm eine Verbindung aufbaut oder dessen Dienste in Anspruch nimmt. Client-Anwendung Eine Windows-Anwendung, mit der verknüpfte oder eingebettete Objekte angezeigt oder gespeichert werden können. Siehe OLE und Server-Anwendung. COM-Anschluss Die physikalische Verbindungsstelle am Computer, an der Geräte mittels serieller oder paralleler Kommunikation angeschlossen werden. A–8 Cursor Die Stelle, an der Text, den Sie tippen, eingefügt wird. Wird üblicherweise durch einen blinkenden vertikalen Balken in einem Dokument- oder Dialogfenster dargestellt. Datei Eine Sammlung an Informationen, die benannt und gespeichert wird. Siehe Dokument. Dateierweiterung Ein Suffix eines Dateinamens, der aus einem Punkt und bis zu drei Zeichen besteht und üblicherweise den Dateityp in Windows oder DOS angibt. Dateinamenskonventionen Regeln für Dateinamen, je nach Betriebssystem unterschiedlich. Windows XP unterstützt lange Dateinamen, die bis zu 255 Zeichen enthalten können. Defragmentierungsprogramm Ein Programm, das Dateien, Programme und nicht verwendeten Platz auf der Festplatte neu anordnet (defragmentiert), um die Zugriffsgeschwindigkeit zu erhöhen. Desktop Der Windows XP-Bildschirm, der standardmäßig die Schaltfläche Start, die Taskleiste und die Symbole Arbeitsplatz und Papierkorb anzeigt. Fenster von Anwendungen, Symbole und Dialogfenster werden auch auf dem Desktop angezeigt. Desktop-Muster Ein Hintergrundbild auf dem Desktop. Der Benutzer kann ein eigenes Muster erstellen oder eines der in Windows XP unter Eigenschaften von Ansicht zur Verfügung stehenden Muster auswählen. Dialogfenster Ein Fenster, das vorübergehend am Bildschirm erscheint, um Informationen anzufordern oder anzubieten. Viele Dialogfenster verlangen vom Benutzer die Auswahl von Optionen, bevor Windows XP einen Befehl ausführen kann. Diskette Ein Speichermedium in einer Plastikhülle. © New Horizons Publishing Center Anhang B Fachbegriffe Dokument Eingabe (Input) Eine Datei, die mit einer Anwendung erstellt wurde und die Informationen enthält, die Sie schreiben, bearbeiten, ansehen und speichern können. Ein Dokument kann zum Beispiel ein Geschäftsbericht, eine Tabelle oder ein Bild sein. Die Eingabe ist der Prozess der Informationserfassung von einer externen Quelle wie Tastatur, Maus oder Diskette. Siehe Ausgabe (Output). Dokumentsymbol Eine Datei, die einer bestimmten Anwendung zugeordnet ist. Wenn der Benutzer ein Dokument öffnet, wird die zugeordnete Anwendung gestartet und das Dokument geladen. Siehe Zuordnen. Doppelklick Der Vorgang, bei dem die linke Maustaste schnell zweimal hintereinander gedrückt wird. Die Maus bleibt dabei unbewegt. Mit einem Doppelklick kann ein Vorgang, wie zum Beispiel das Starten einer Anwendung, ausgelöst werden. Downloadbare (ladbare) Schriftarten Ein Zeichensatz (Schriftart), der an den Drucker gesendet wird, wenn er zum Drucken eines Dokuments erforderlich ist. Der Drucker lädt den Zeichensatz und legt diesen im Druckerspeicher ab, bis er vom Drucker gebraucht wird. Manche PostScript-Drucker unterstützen ladbare Schriftarten nicht. Stattdessen werden die Schriftarten in deren Festspeicher dauerhaft gespeichert. DPI DPI steht für „dots per inch“, dem Standard für Bildschirm- und Druckerauflösung, definiert durch die Anzahl an Punkten, die ein Gerät pro Zoll anzeigen bzw. drucken kann. Druckerschriftarten In einem Drucker gespeichert Schriftarten. Diese Schriftarten befinden sich normalerweise im Festspeicher (Read-Only Memory, ROM) des Druckers . Druckertreiber Ein Programm, das die Kommunikation zwischen Computer und Drucker ermöglicht und kontrolliert. Editor Der Windows XP-Texteditor, der dazu dient, kurze Notizen zu schreiben und Text-Dateien (in ASCII) zu bearbeiten. Einfügen Ein Befehl, der ausgeschnittene oder kopierte Daten aus der Zwischenablage an eine andere Stelle desselben oder eines anderen Dokuments einfügt. Daten aus der Zwischenablage können beliebig oft eingefügt werden. © New Horizons Publishing Center Eingebettetes Objekt In einer anderen Anwendung erstellte Information, die in ein neues Dokument eingefügt wird. Eingebettete Objekte können im Zieldokument bearbeitet werden. Siehe OLE. Ereignismonitor Ein Diagnoseprogramn zum Betrachten von System, Sicherheits-, und Anwendungsereignissen. Der Ereignismonitor zeigt Datum, Zeit, Quelle, Kategorie, Nummer und Computername der Ereignisse an. Explorer Ein spezielles Windows XP-Programm, um Operationen auf Dateien und Datenträger zu organisieren und zu verwalten. FAT FAT steht für „File Allocation Table“. Ein 16-bit Dateisystemformat zum Speichern und Wiederauffinden von Daten auf einem Datenträger. FAT32 Ein 32-bit FAT-Format, das die Daten auf Laufwerken, die größer als 512 MB sind, effizienter speichert als das 16-bit FAT. Fenster überlappend anordnen Ein Befehl, der Fenster so anordnet, dass sie sich gegenseitig überlappen. Festplatte aufräumen Ein Vorgang, mit dem Sie Platz auf Ihrer Platte freimachen können, indem Ihre Festplatte durchsucht wird und unnötige Dateien, die Sie gefahrlos löschen können, angezeigt werden. Festplattensymbol Ein Symbol in einem Ordnerfenster im Explorer, das ein Festplattenlaufwerk Ihres Systems darstellt. Es gibt verschiedene Symbole für Disketten-, Festplatten-, Netzwerk- und CD-ROM-Laufwerke. Fußzeile Text, der automatisch am Ende jeder Seite gedruckt wird. Die Fußzeile kann Grafiken, ein Datum, Seitennummern usw. enthalten. Siehe Kopfzeile. Geräte-Manager Ein administratives Programm, mit dem Sie die Geräte Ihres Computers verwalten können. A–9 Windows XP Professional Benutzerhandbuch Gerätetreiber Kommunikationseinstellungen Ein Programm, meist mit der Erweiterung DRV, DLL, EXE oder SYS, durch das ein bestimmter Teil der Hardware (Gerät) mit Windows XP und dessen Programmen kommunizieren kann. Einstellungen, welche die Informationsübertragung zwischen Computern und damit verbundenen Geräten, wie zum Beispiel Drucker oder Modem, bestimmen. Graphical User Interface (GUI) Kontrollkästchen (Check Box) Eine grafische Benutzeroberfläche, die Symbole und eine grafische Darstellung verwendet, um StandardComputerbefehle zu vereinfachen. Ein kleines, quadratisches Kästchen, das sich in einem Dialogfenster neben einer Option befindet. Wenn sich im Kontrollkästchen ein Häkchen befindet, ist die Option aktiviert. Hintergrund (Wallpaper) Ein als Bitmap-Datei gespeichertes Muster oder Bild, das als Hintergrundbild auf dem Desktop angezeigt werden kann. Bitmap-Dateien können einfache Zeichnungen oder aufwendige, gescannte Bilder sein. Kopfzeile Hintergrundprogramm Ein Befehl, der Information in die Zwischenablage kopiert, so dass Sie diese an einer anderen Stelle desselben Dokuments oder in ein anderes Dokument einfügen können. Sie können Kopieren auch dann verwenden, wenn Sie eine Datei auf die Festplatte oder auf eine Diskette kopieren wollen. Ein Programm, das ausgeführt wird, während der Benutzer ein anderes Programm verwendet. Hochformat Ausrichtung eines Dokuments, bei welcher der Inhalt beim Betrachten und Ausdrucken parallel zur Breitseite des Papiers ausgerichtet wird. Siehe Querformat. HTTP Text, der automatisch am Beginn jeder Seite gedruckt wird und der Grafiken, ein Datum, Seitennummern usw. enthalten kann. Siehe Fußzeile. Kopieren Listenfeld Eine Liste von Optionen in einem Dialogfenster, manchmal versehen mit einer Bildlaufleiste. HTTP steht für „HyperText Transfer Protocol“. Ein Regelwerk, das im Web zum Austausch von Information, Text, und Grafik eingesetzt wird. LPT Anschluss IEEE 1394 Mauszeiger Ein Standard für serielle Geräte mit hohen Übertragungsraten, wie zum Beispiel Geräte für die Bearbeitung von digitalen Videos und Audios. Das pfeilförmige Objekt am Bildschirm, das den Bewegungen der Maus (bzw. eines anderen Zeigegeräts) folgt und den Bildschirmbereich angibt, der von Ihrem Mausklick betroffen ist. Der Mauszeiger kann bei bestimmten Aktionen seine Form ändern. Internet Ursprünglich als ARPAnet bezeichnet, Netzwerk aus mehreren Subnetzen, das so konzipiert wurde, dass bei unvorhergesehener Zerstörung großer Teile die Funktion aufrecht bleibt, wie zum Beispiel bei einem Atomkrieg. Heute ist es ein öffentliches, kooperatives und selbsterhaltendes Netzwerk, das Benutzern aus aller Welt zur Verfügung steht. Verbindungsstelle am Computer für Geräte mit paralleler Kommunikation. Maximieren Dient zum Vergrößern eines Fensters auf dessen maximale Größe. Zum Maximieren eines Fensters klicken Sie auf die Schaltfläche Maximieren in der rechten oberen Ecke der Titelleiste oder auf Maximieren im Systemmenü. Klicken Menü Die linke Maustaste einmal drücken, um ein Symbol oder eine Option auszuwählen. Siehe Rechtsklick. Eine Liste verfügbarer Befehle in einem wendungsfenster. Die Menünamen werden in Menüleiste im oberen Bereich des Fensters gezeigt. Klicken Sie auf den Menünamen, um Menü zu öffnen. Kontosperrung (Account Lockout) Eine Sicherheitsfunktion, die ein Benutzerkonto sperrt, wenn die Anmeldung innerhalb eines festgelegten Zeitraums mehrfach fehlschlägt. A–10 Ander anein © New Horizons Publishing Center Anhang B Fachbegriffe Menüleiste OLE Die horizontale Leiste, in der die Menünamen einer Anwendung angezeigt werden. Sie befindet sich unter der Titelleiste. OLE steht für „Object Linking and Embedding“. Eine Art Erstellung von Dokumenten, die eine ClientServer-Beziehung haben. Die Objekte werden mit einem Programm erstellt und können in ein anderes Dokument einer anderen Anwendung eingefügt und gegebenenfalls nachbearbeitet werden. Minimieren Dient der Reduzierung eines Fensters zu einer Schaltfläche in der Taskleiste oder zu einem Symbol auf dem Desktop. Zum Minimieren eines Fensters klicken Sie auf die Schaltfläche Minimieren in der rechten oberen Ecke der Titelleiste oder auf Minimieren im Systemmenü. Mixer Ein Gerät zum Abspielen von bestimmten Mediendateien. Um einen Mixer, wie zum Beispiel einen MIDI-Sequenzer, zu starten, geben Sie eine MIDIDatei an. Multitasking Gleichzeitiges Ausführen von zwei oder mehreren Programmen auf einem Betriebssystem. Nebeneinander anordnen Ein Befehl, der Fenster so anordnet, dass sie nebeneinander am Bildschirm angezeigt werden. Netzwerk Eine Ansammlung von Computern und Peripheriegeräten (wie Drucker, Schnittstellenkarten, Modems, und Verkabelung), die zum Zweck des verteilten Zugriffs auf Daten und Ressourcen miteinander verbunden sind. Netzwerk- und DFÜ-Verbindungen Eine Methode, um ihren Computer mit dem Internet, einem Netzwerk, oder einem anderen Computer zu verbinden. Optionsschaltfläche Auch als Radioschaltfläche bezeichnet, eine kleine runde Schaltfläche in einem Dialogfenster. Wenn sie mit einem schwarzen Punkt versehen ist, ist die Option ausgewählt bzw. aktiviert. Innerhalb einer Gruppe von zusammengehörigen Optionsschaltflächen kann nur eine ausgewählt werden. Ordnerliste Besteht aus den Ordnern eines Datenträgers, die eine verzweigte Struktur bilden. Der oberste Ordner ist das Hauptverzeichnis. Siehe Zuklappen und Aufklappen. Paint Ein Windows XP-Programm, das dazu dient, Bitmap-Grafiken zu erstellen und zu bearbeiten. Papierkorb Ein Symbol auf dem Desktop, das einen Papierkorb darstellt, in dem gelöschte Dateien aufbewahrt werden. Sie können gelöschte Dateien aus dem Papierkorb wiederherstellen oder diesen leeren. Pfeiltasten Die Richtungspfeile auf der Tastatur werden für die Navigation auf dem Bildschirm verwendet. Pixel Vorgang, bei dem der Computer neu hochgefahren wird. Ein einzelner Punkt auf dem Bildschirm, der zur Bilddarstellung verwendet wird. Das Monitorbild besteht aus vielen Pixeln; die Farbe bzw. der Farbton eines Pixels wird bestimmt durch ein oder mehrere Bits im Speicher. NTFS Platzhalter Neustart (Reboot) Ein erweitertes Dateisystem, das ursprünglich speziell für Windows NT konzipiert wurde und kompatibel zum Betriebssystem Windows XP ist. Der Speicherplatz wird entsprechend einer Clustergröße zugewiesen, was Ihnen das Anpassen der Speicherplatzoptionen ermöglicht. Objekt Eine Informationseinheit, die zum Beispiel mit einer Windows-Anwendung erstellt werden kann. Ein Objekt kann mit einem anderen Dokument verknüpft oder in dieses eingebettet werden. Siehe OLE. © New Horizons Publishing Center Ein Zeichen, das für ein oder mehrere Zeichen steht. Platzhalter werden zur Suche oder Verarbeitung von Dateien verwendet. Ein Fragezeichen (?) steht für ein beliebiges Zeichen, der Stern (*) steht für beliebig viele beliebige Zeichen. Programmdatei Eine Datei, die eine Anwendung oder ein Programm startet. Quelldokument Das Dokument, dessen Inhalt eingebettet wurde. Siehe OLE. verknüpft oder A–11 Windows XP Professional Benutzerhandbuch Querformat Der Inhalt des Dokuments wird beim Betrachten oder Ausdrucken parallel zur Längsseite des Papiers ausgerichtet. Siehe Hochformat. Radioschaltfläche Alte Bezeichnung für Optionsschaltfläche. Siehe Optionsschaltfläche. Rahmen Methode zum Auswählen von Objekten durch Klicken und Ziehen eines Umrisses, der sie umgibt. RAM (Arbeitsspeicher) RAM steht für „Random Access Memory“ und ist ein temporärer Speicher, in den vom Computer oder von anderen Geräten Information geschrieben oder ausgelesen werden kann. Die im Arbeitsspeicher (RAM) gespeicherte Information geht beim Ausschalten des Computers verloren. Rechner Ein Zubehör-Programm, das sowohl einen StandardRechner als auch einen wissenschaftlichen Rechner enthält. Registerkarten Karten in Dialogfenstern, ähnlich solchen in Karteien, die zusammengehörige Informationen in einem Dialogfenster anzeigen. Remote Access Administrator Ein Programm, mit dem der Netzwerkoperator andere Computer im Netzwerk aus der Ferne administrieren kann. ROM ROM steht für „Read-Only Memory“. Ein spezieller Speicherchip, der Instruktionen und Daten permanent speichert. Der Inhalt wird bei der Herstellung erstellt und kann nicht mehr verändert werden. Wird nur zum Speichern von Steuerroutinen in PCs verwendet. maximiertem und wiederhergestelltem Zustand zu wechseln. Schriftart Schriftfamilie, innerhalb der sich Größe und Form der Zeichen ändern können. Schriftfamilien haben Namen wie Helvetica, Courier, etc. Scroll-Box Ein kleines Rechteck in einer Scrollleiste, das die gerade sichtbare Position innerhalb des Fensters oder des Listenfeldes relativ zum Inhalt des gesamten Fensters anzeigt. Kann bewegt werden, um durch den Inhalt zu scrollen. Scrollen Der Vorgang des Bewegens durch Text, Grafik oder eine Liste (horizontal oder vertikal), um Teile einer Datei zu sehen, die nicht mehr auf den Bildschirm passen. Sie können mit Hilfe des Cursors oder der Bildlaufleisten scrollen. Scrollleiste (Bildlaufleiste) Leiste am rechten (vertikale) oder unteren (horizontale) Fensterrand oder eines Listenfeldes, wenn der Inhalt nicht vollständig sichtbar ist. Jede Bildlaufleiste enthält zwei Pfeile und eine Scrollbox, mit deren Hilfe man durch den Inhalt eines Fensters oder Listenfeldes scrollen kann. Scrollpfeil Ein Pfeil am Ende der Bildlaufleiste zum Scrollen durch den Fenster- bzw. Listeninhalt. SCSI SCSI steht für „Small Computer Systems Interface“. Einen spezielle Schnittstelle, die dazu dient, den Computer mit Peripheriegeräten wie externen Festplatten, CD-ROM-Laufwerken, Modems, Druckern und Scannern zu verbinden. Schaltfläche Schließen Eine kleine Schaltfläche am rechten Ende der Titelleiste, auf der sich ein “X” befindet. Klicken Sie auf die Schaltfläche Schließen, um ein geöffnetes Anwendungsfenster zu schließen. Schaltfläche Wiederherstellen Eine kleine Schaltfläche mit zwei verschachtelten Rechtecken, die am rechten Rand der Titelleiste angezeigt wird, wenn ein Fenster maximiert ist. Klicken Sie auf diese Schaltftläche, um das Fenster in seine ursprüngliche Größe zu bringen oder doppelklicken Sie auf die Titelleiste, um zwischen A–12 © New Horizons Publishing Center Anhang B Fachbegriffe Server-Anwendung Eine Anwendung, die Objekte für das Verknüpfen und Einbetten in andere Dokumente erstellen kann. Siehe OLE. Shift-Klick Vorgang, um mehrere Objekte auszuwählen. Dazu müssen Sie bei gedrückter Shift-Taste auf die gewünschten Objekte klicken. Sicherungskopie (Backup) Ein in Windows XP integriertes Dienstprogramm, das eine Kopie von ausgewählten Dateien und Ordnern in einer eigenen Datei und/oder auf einem Laufwerk speichert. Die Sicherungskopie dient der Archivierung von Daten und wird im Notfall benötigt. Standarddrucker Der Drucker, der in der Anwendung angezeigt wird und an den ein Computer alle zu druckenden Dokumente schickt, wenn der Befehl Drucken gewählt wird. Bei den meisten Anwendungen kann man einen Drucker auswählen, bevor die zu druckende Information gesendet wird. Es kann nur ein Drucker als Standarddrucker dienen; dabei sollte es sich um den am häufigsten verwendeten Drucker handeln. Standardschaltfläche Die Befehlsschaltfläche in Dialogfenstern, die Windows automatisch hervorhebt. Der stärkere Rand der Standardschaltfläche zeigt an, dass der Befehl ausgeführt wird, wenn Sie Enter drücken. Die Standardschaltfläche wird nicht aktiviert, wenn Sie auf eine andere Befehlsschaltfläche klicken. Statusleiste Auch Statuszeile genannt. Sie zeigt am unteren Rand eines Fensters Informationen zum aktuellen Vorgang an. Steuerzeichen Kodes in einer Textdatei, die Steuer- oder Formatierungsanweisungen darstellen (wie Zeilenumbruch oder Absatzende). Steuerzeichen haben ein vorangestelltes ^. Sie können diese Kodes bei der Zuweisung von Kommunikationseinstellungen oder Funktionstasten eingeben. Symbol Kleine Abbildungen, die bei grafischen Benutzeroberflächen verwendet werden. Laufwerke, Verzeichnisse, Anwendungen oder Dokumente werden zum Beispiel als Symbole dargestellt. Systemleistung Diagnoseprogramm zur Leistungsmessung eines lokalen Computers oder anderer, mit einem Netzwerk verbundener Systeme. Systemmenü Ein Menü, das Befehle enthält, mit denen Sie die Größe von Fenstern ändern oder das Programm schließen können. Klicken Sie auf das SystemmenüSymbol am linken Ende der Titelleiste, um das Systemmenü zu öffnen oder wählen Sie ein Anwendungssymbol. Die meisten Windows XPAnwendungen verfügen über Systemmenüs. Fenster von Dokumenten, Symbole und manche Dialogfenster haben auch Systemmenüs. Task-Manager Ein Programm zum Überwachen und Steuern des Computers und der laufenden Anwendungen. Tastaturlayout Die Anordnung der Zeichen auf der Tastatur, die für die Eingabe verwendet wird. Tastenkombination Eine Taste oder ein Tastaturkürzel für einen bestimmten Befehl, die anstelle eines Menübefehls verwendet werden kann. Tastaturkürzel werden rechts neben dem Menübefehl angezeigt. Textdatei Eine Datei, die unformatierte Buchstaben, Zahlen und Symbole enthält. Siehe ASCII. Textfeld Ein Feld in einem Dialogfenster, in dem die zur Ausführung eines Befehls notwendige Information eingegeben wird. Thema Information in einem Hilfe-Fenster. Ein Hilfethema beginnt normalerweise mit einem Titel und enthält Information zu einer bestimmten Aufgabe, einem Befehl oder einem Dialogfenster. Titelleiste Die horizontale Leiste am oberen Rand eines Fensters, die den Namen des Fensters oder des Dialogfensters enthält. In vielen Fenstern werden in der Titelleiste das Systemmenü, die Schaltflächen Maximieren, Wiederherstellen, Minimieren und Schließen angezeigt. TrueType-Schriftarten Skalierbare Schriftarten, deren Größe beliebig geändert werden kann. Sie werden genau so gedruckt, wie sie am Bildschirm dargestellt werden. Übereinander anordnen © New Horizons Publishing Center A–13 Windows XP Professional Benutzerhandbuch Ein Befehl, der Fenster so anordnet, dass sie übereinander am Bildschirm angezeigt werden. USB USB steht für „universal serial bus“. Ein externer Bus, der die Plug & Play-Installation unterstützt. Mit einem einzigen USB-Anschluss kann man bis zu 127 Peripheriegeräte anschließen. Verknüpfung Eine Fähigkeit von Windows XP, um ein Abbild einer Datei oder Anwendung zu erstellen und an beliebiger Stelle im System abzulegen. Wenn Sie eine Verknüpfung öffnen, wird die ursprüngliche Datei oder Anwendung geöffnet. Verknüpftes Objekt Darstellung oder Platzhalter für ein Objekt, das in ein Zieldokument eingefügt wird, aber weiterhin als eigenständige Quelldatei existiert. Bei Veränderung dieser wird das Zieldokument aktualisiert, um die Änderungen wiederzugeben. Siehe Eingebettetes Objekt. Verschlüsselung Der Vorgang des Unkenntlichmachens von Nachrichten oder Daten, so dass andere Benutzer den Inhalt einer Datei nicht lesen können. Vorschaubild Ein kleines Abbild des Originalbildes zur Vorschau beim schnellen Durchsuchen. Wählhilfe Ein Windows XP-Programm zum Speichern und automatischen Wählen von oft verwendeten Telefonnummern. Warteschlange WYSIWYG Abkürzung für „What You See Is What You Get“ („wisiwig“ gesprochen): Darstellungsart, bei der Text und Grafik exakt genauso am Monitor angezeigt werden, wie sie am Ausdruck erscheinen. Zeichentabelle Ein Hilfsprogramm zum Auswählen und Einfügen von Standardsymbolen und speziellen Symbolen in Dokumente. Ziehen Die verwendete Methode, um Objekte am Bildschirm zu verschieben. Um ein Objekt zu ziehen, klicken Sie es an und halten Sie die Maustaste gedrückt, während Sie die Maus bewegen. Um zum Beispiel ein Fenster am Bildschirm zu verschieben, klicken und ziehen Sie die Titelleiste. Zielordner Der Order, in den Sie eine oder mehrere Dateien kopieren oder verschieben möchten. Zuklappen Das Verstecken von Ordnern, die dem ausgewählten Ordner in der Ordnerliste untergeordnet sind. Siehe Erweitern und Ordnerliste. Zwischenablage (Clipboard) Ein Speicherbereich, in dem ausgeschnittene oder kopierte Texte oder Grafiken vorübergehend gespeichert werden, sodass sie an einer neuen Position eingefügt werden können. Zwischenablage-Betrachter Ein Hilfsprogramm, mit dem Sie den Inhalt einer lokalen oder netzwerkbasierten Zwischenablage betrachten können. Eine Liste von Dokumenten, die an den Drucker gesendet wurden und gedruckt werden sollen. Webseite Ein World Wide Web-Dokument. WordPad Ein kleines Textverarbeitungsprogramm, mit dem der Benutzer formatierte Dokumente erstellen kann. World Wide Web (WWW) Das WWW umfasst alle Ressourcen und Benutzer des Internet, die das HyperText-Transport-Protocol (HTTP) als Kommunikationsmethode benutzen. A–14 © New Horizons Publishing Center © New Horizons Publishing Center Desktop anzeigen Schaltfläche Start Taskleiste Mircosoft Internet Explorer Papierkorb Netzwerk Systemkonfiguration Internet Explorer Browser starten Outlook Express starten Aktives Fenster Programmschaltflächen Der Desktop Uhr Programmsymbole Inaktives Fenster Anhang D Die Taskleiste A–15 A–16 Statusleiste Adressleiste Standardschaltflächen Menüleiste Systemmenü Hyperlinks Titelleiste Der Arbeitsplatz Schaltfläche Wechseln zu Schaltfläche Minimieren Schaltfläche Schließen Schaltfläche Maximieren Windows XP Professional Benutzerhandbuch © New Horizons Publishing Center © New Horizons Publishing Center Statusleiste Fensterrahmen Adressleiste Standardschaltflächen Menüleiste Systemmenü Verbindung zu einem gemeinsamen Ordner, einem Webordner oder FTPVerzeichnis herstellen Ordner der Computer in der Domäne oder Arbeitsgruppe anzeigen Titelleiste Gesamte s Netzwerk anzeigen Die Netzwerkumgebung Schaltfläche Wechseln zu Schaltfläche Minimieren Schaltfläche Schließen Schaltfläche Maximieren Anhang D Die Taskleiste A–17 A–18 untergeordnete Ordner geöffneter Ordner Adressleiste Standardschaltflächen Menüleiste Systemmenü Titelleiste Bildlaufpfeil Vertikale Bildlaufleiste Der Windows Explorer Schaltfläche Minimieren Schaltfläche Schließen Schaltfläche Maximieren Windows XP Professional Benutzerhandbuch © New Horizons Publishing Center Anhang D Schaltfläche Start Schnellstart Die Taskleiste Uhr Die Taskleiste © New Horizons Publishing Center A–19 Windows XP Professional Benutzerhandbuch A–20 © New Horizons Publishing Center Anhang E Die Menüs Die Menüs © New Horizons Publishing Center A–21 Windows XP Professional Benutzerhandbuch Das Systemmenü Ursprüngliche Fenstergröße wiederherstellen Aktives Fenster mit Pfeiltasten verschieben Größe des aktiven Fensters mit den Pfeiltasten ändern Geöffnetes Fenster zu einer Schaltfläche in der Taskleiste minimieren Fenster auf Bildschirmgröße maximieren Tastenkombination für Fenster schließen und Programm beenden Fenster schließen Das Startmenü Zuletzt verwendete Dokumente Verknüpfungen Systemeinstellungen Informationsquelle Programme starten Auf dem Computer installierte Programme Nach Dateien, Ordnern oder Personen im Computer, Netzwerk oder Internet suchen Computer herunterfahren Schaltfläche Start A–22 © New Horizons Publishing Center Anhang F Der Gebrauch der Maus Die Maus benutzen Eine vielseitige Schnittstelle Bewegen der Maus Klicken und ziehen Die Maus ist eine Benutzeroberfläche, mit deren Hilfe Sie dem Computer mitteilen, was Sie tun wollen. Wie funktioniert das? Die Maus besitzt eine rollende Kugel, um die Bewegung der Maus zum Mauszeiger auf dem Bildschirm zu übertragen. In der Maus befinden sich kleine Rollen, die von der Kugel bewegt werden. Eine Rolle rollt auf und ab, die andere links und rechts. Objekte wie Symbole, markierter Text und Grafiken können durch Klicken und Ziehen mit der Maus bewegt werden. Um z.B. ein Symbol zu bewegen, klicken Sie auf das Symbol, ohne die Maustaste wieder loszulassen. Ziehen Sie den Mauspfeil zum gewünschten, neuen Bereich. Das Symbol wandert unter dem Mauspfeil mit. Wenn Sie die Maustaste loslassen, wird das Symbol abgestellt. Der Mauszeiger kann verschiedene Formen aufweisen, je nach dem Programm, das benutzt wird. Drei häufige Erscheinungsformen sind der Mauspfeil, der I-Balken und das Fadenkreuz. Die Pfeilform hat eine sensible Stelle an der Spitze. Sie benutzen diese sensible Pfeilspitze, um auf Schaltflächen und Objekte zu deuten. Der I-Balken dient zur Texteingabe und ähnelt dem blinkenden Zeiger bei DOS-Programmen. Das Fadenkreuz wird für Zeichnungen und Grafiken benutzt. Deuten und Klicken Die Maus für Windows kann zwei oder drei Tasten haben. Grundsätzlich wird die rechte Maustaste nur für ganz bestimmte Funktionen benutzt. Allerdings kann man die Maus so umstellen, dass die rechte Maustaste die Hauptfunktionen übernimmt. Sofern in diesen Buch nicht speziell darauf hingewiesen wird, bezieht sich Klicken immer auf das Betätigen der linken Maustaste. Eine wesentliche Funktion der Maus ist das Markieren von Objekten. Wenn Sie auf das zu markierende Objekt deuten, klicken sie einmal. Dadurch wird das Objekt markiert. Wenn dieses Objekt ein Symbol ist, verfärbt es sich dunkel zum Zeichen dafür, dass es markiert ist. Wenn Sie auf ein anderes Symbol deuten und klicken, nimmt das vorher markierte Symbol wieder seine normale Farbe an. Immer wenn ein neues Objekt markiert wird, wird die Markierung des vorherigen Objekts aufgehoben. Umschalttaste betätigen und klicken Hierdurch können Sie mehrere Objekte markieren. Wenn Sie mehrere Objekte in einem WindowsProgram markieren wollen, klicken Sie auf ein Objekt. Während Sie die Umschalttaste gedrückt halten, können Sie weitere Objekte markieren. Sie können auch ein Objekt aus einer markierten Gruppe entfernen, wenn Sie bei gedrückter Umschalttaste darauf klicken. Zeiger-Marquee Eine ähnliche Gruppenmarkierung, die in vielen Programmen, die unter Windows laufen, verfügbar ist, ist das Zeiger-Marquee. Mit dieser Funktion können Sie einen Markierungsrahmen um ein oder mehrere Objekte ziehen, indem Sie klicken und bei gedrückter Taste ziehen. Wichtig ist, dass der Mauszeiger sich außerhalb der zu markierenden Gruppe befindet, bevor Sie beginnen zu markieren. Mauspfeil Doppelklick Um richtig zweimal zu klicken, müssen Sie es schnell tun. Es bedarf unter Umständen einiger Übung, da verschiedene Mäuse unterschiedlich reagieren. Zweimal klicken kann eine Anwendung starten, ein aktives Fenster schließen, ein Verzeichnis öffnen oder ein Wort markieren. © New Horizons Publishing Center I-Balken Einen Rahmen ziehen mit dem ZeigerMarquee Fadenkreuz A–23 Windows XP Professional Benutzerhandbuch A–24 © New Horizons Publishing Center Anhang G Die Tastatur © New Horizons Publishing Center A–25 Windows XP Professional Benutzerhandbuch A–26 © New Horizons Publishing Center Index Der Index des New Horizons-Benutzerhandbuchs ermöglicht einen schnellen Zugriff auf ein bestimmtes Thema. Die Themen sind in der linken Spalte angeführt. Die rechte Spalte gibt Hinweise auf das zugehörige Themengebiet und dessen Seitennummer im New Horizons-Benutzerhandbuch. Thema New Horizons Aktualisieren ......................................................................................................... T7–12, T7–22 Bearbeiten eines Objektes ............................................................................................... T7–22 Dokumentenstandard ....................................................................................................... T8–24 Durchsuchen .................................................................................................................... T6–12 Eingebettete Objekte ........................................................................................................ T7–18 Freigabe ........................................................................................................................... T8–36 Freigeben eines Druckers ................................................................................................ T8–36 Grafische Schriftarten......................................................................................................... T8–6 Inhalte einfügen .................................................................................................................. T7–6 Manuelles Aktualisieren.................................................................................................... T7–12 MS Sans Serif-Schriftart ................................................................................................... T8–12 Neuer Drucker ................................................................................................................... T8–18 Notepad .............................................................................................................................. T5–6 Objekttyp .......................................................................................................................... T6–16 OLE ............................................................................................................................ T7–18, 22 OpenType........................................................................................................................... T8–6 Ordner Drucker................................................................................................................. T8–30 Paint ................................................................................................................................. T5–10 Paragraph-Formatierung .................................................................................................. T5–26 Platzhalter......................................................................................................................... T6–12 Preemptives Multitasking.................................................................................................. T5–42 Rechner ............................................................................................................................ T5–32 Schriftartenordner............................................................................................................. T8–12 Schriftformatierungen ....................................................................................................... T5–26 Schriftschnitt ......................................................................................................... T5–26, T8–12 © New Horizons Publishing Center I–1 Windows XP Professional Vertiefung Benutzerhandbuch Thema New Horizons Spooler ............................................................................................................................. T8–30 Standard-Druckereinstellungen ........................................................................................ T8–24 Suche sichern................................................................................................................... T6–20 Suchen ............................................................................................................................... T6–6 Suchergebnis...................................................................................................................... T6–6 System Schriftart ................................................................................................................ T8–6 Textausrichtung ................................................................................................................ T5–26 Textsuche ......................................................................................................................... T6–16 Treiber .............................................................................................................................. T8–18 TrueType ............................................................................................................................ T8–6 Verknüpfen ....................................................................................................................... T7–12 Verknüpfungen herstellen................................................................................................... T7–6 WordPad .......................................................................................................................... T5–18 Zeichen............................................................................................................................. T5–37 Zeichentabelle .................................................................................................................. T5–38 I–2 © New Horizons Publishing Center New Horizons Computer Learning Centers October 2001 Worldwide List EUROPE INTERNATIONAL Belgium Antwerp Brussels Algeria Argentina Australia Bangladesh Bolivia Brazil Canada Chile China Colombia Costa Rica Ecuador Egypt El Salvador England Birmingham Bournemouth Bristol Liverpool London Manchester New Castle upon Tyne Nottingham South Wales Swindon Yorkshire France Nice Paris Germany Hamburg Berlin Bielefeld Köln Duesseldorf Eschborn Hannover Heidelberg München Greece Athens Thessaloniki Italy Milano Brescia (Rome) Luxembourg Luxembourg Scotland Edinburgh Glasgow Spain Barcelona The Netherlands Amsterdam Hoofddorp Rotterdam Tilburg Guatemala Honduras Indonesia Israel Jamaica Japan Korea Kuwait Lebanon Malaysia Malta Mexico Morocco New Zealand Oman Pakistan Panama Peru Philippines Qatar Saudi Arabia Singapore South Africa State of Bahrain Syria UAE Vietnam Zimbabwe UNITED STATES OF AMERICA Alabama Arizona Arkansas California Colorado Connecticut District of Columbia Florida Georgia Hawaii Idaho Illinois Indiana Iowa Kansas Kentucky Louisiana Maryland Massachussets Michigan Minnesota Mississippi Missouri Montana Nebraska Nebraska Nevada New Hampshire New Jersey New Mexico New York North Carolina Ohio Oklahoma Oregon Pennsylvania Rhode Island South Carolina Tennessee Texas Utah Vermont Virginia Washington West Virginia Wisconsin