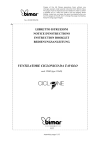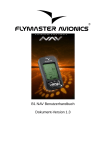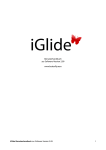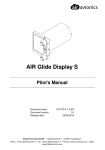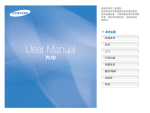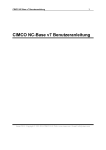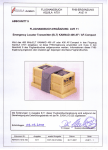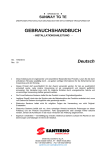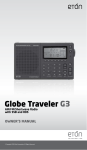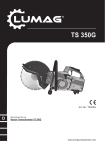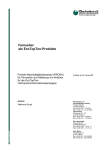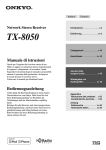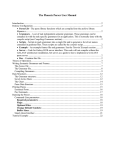Download AIR Glide Display S
Transcript
air avionics AIR Glide Display S Installations- und Benutzerhandbuch Dokument Version Datum 18.T275.001-1.1-DE 1.1 2013/08/20 AIR Avionics · Hauptstrasse 93/1 · D-69207 Sandhausen Telefon: +49 (0) 6224 82 83 87 0 · Fax: +49 (0) 6224 82 83 87 7 Internet: http://www.airavionics.aero · Mail: [email protected] WICHTIG! Bitte lesen Sie dieses Handbuch sorgfältig vor Gebrauch des Gerätes durch! Beachten Sie die Einschränkungen und Sicherheitshinweise! Dieses Handbuch ist essentieller Bestandteil des Gerätes und muss an einem sicheren Ort aufbewahrt werden! Dokumenten-ID / Revisionsstatus Dieses Handbuch behandelt die folgenden Produkttypen: P/N T275 ‘‘AIR Glide Display S’’ Änderungen Rev. Datum Status Autor Änderungen Approved 1.1 2013/08/20 Release M. Förderer Neue Version mit vielen Erweiterungen – AIR Glide Display S, Installations- und Benutzerhandbuch · 18.T275.001-1.1-DE 1 Inhaltsverzeichnis Das AIR Glide Display S 2 3 4 Systembeschreibung Design Abmessungen und Anschlüsse Allgemeine Hinweise 6 6 6 7 7 Informationen zur Benutzung und zu diesem Handbuch Sicherheitshinweise und Einschränkungen Urheberrechte und Haftung Lieferumfang und Zubehör Support Allgemeine Hinweise zu Installation 8 Empfohlenes allgemeines Vorgehen Energieversorgung, mech. Installation und Audio 9 Energieversorgung und Absicherung 10 Mechanische Installation 11 Audio System Verkabelung 12 15 17 19 21 22 D-SUB Kabelbaum Zustandsschalter am Kabelbaum RS232 Interface für FLARM® -Geräte CANaerospace Schnittstelle USB-Schnittstelle Empfohlene Vorgehensweise bei der Verkabelung Überprüfung der Installation Bedienung 24 Bedienelemente 25 Ein- und Ausschalten Funktionsseiten und Flugmodus 28 Flugmodus AIR Glide Display S, Installations- und Benutzerhandbuch · 18.T275.001-1.1-DE i air avionics Inhaltsverzeichnis Menüsystem und Texteingabe 29 Öffnen des Menüs und Menüebenen 29 Arten von Menüpunkten 31 Texteingabe Funktionen 32 34 36 37 40 41 43 45 Variometer Sollfahrt Verkehr Navigation Attitude and Heading Indicator Flugwegaufzeichnung Sperren unerlaubter Funktionen Überwachung von Daten und Hardware Audio-System 47 47 48 48 49 Einstellen der Lautstärke Audio-Menü Bass-Boost Vario/Sollfahrt Audio Sprachausgabe Einstellungen 52 53 54 55 57 Einstellen von Flugparametern im Flug Filterwerte und Kompensationsparameter Magnetometer-Kompensation Individualisierung und Anpassung Zurücksetzen auf Werkseinstellungen Wartung und Inbetriebnahme 58 58 59 60 Inbetriebnahme Notwendige Einstellungen Softwareupdates Datensynchronisation Menüstruktur Berechnungen und Informationen 63 63 63 63 64 AHRS Windberechnung Sollfahrt Vertikale Luftmasse Endanflugrechner AIR Glide Display S, Installations- und Benutzerhandbuch · 18.T275.001-1.1-DE 1 1 Das AIR Glide Display S Systembeschreibung Das AIR Glide Display S ist ein Anzeigegerät, das in einer AIR Glide Installation zur Darstellung von Werten verwendet wird. Das Display S dient hierbei primär als Variometeranzeige, kann jedoch auch Zusatzinformationen wie Verkehr oder einfache Navigation darstellen. Das Gerät ist sehr kompakt und wird in einen 57mm Normausschnitt von vorne montiert. Es kann auch nachträglich anstelle eines 57mm Rundgerätes verwendet werden und benötigt keinen zusätzlichen Platz im Instruementenbrett. Eine typische AIR Glide Installation besteht aus mindestens einem Display und weiteren Geräten wie z.B. einer AIR Glide Sensoreinheit (ISU - Integrated Sensor Unit). Die ISU sammelt und prozessiert Sensordaten, das Display stellt diese in einer einfachen und komfortablen Art dar. Abbildung 1.1: System-Diagramm 2 AIR Glide Display S, Installations- und Benutzerhandbuch · 18.T275.001-1.1-DE air avionics 1. Das AIR Glide Display S Design Design-Ziele Das Display S wurde für den Gebrauch in Segelflugzeugen und als Hilfswerkzeug zur Verbesserung der Situationswahrnehmung gebaut. AIR Glide Display S ist klein, leicht, besitzt nur wenige Bedienelemente und kann mit geringem Platzbedarf im Instrumentenbrett eingebaut werden. Das Display S wurde dafür konzipiert, die Flugsicherheit und -Effizienz zu verbessern. Im Gerät wird modernste Technologie verwendet, die über eine simple Benutzerführung jedoch einfach zu bedienen ist. Häufig wird bei Segelflugunfällen die Überlastung des Piloten als Hauptursache festgestellt. Navigationsflüge, Wettkämpfe, stark benutzte Lufträume und unbekanntes Gelände können allesamt zu hoher Beanspruchung des Piloten führen. Eines der Ziele des Designs ist es, den Piloten in diesen Situationen zu entlasten, indem bei unsicherer oder uneffizienter Flugweise Warnungen und Hinweise ausgegeben werden. Schnittstellen Die verwendete Haupt-Schnittstelle ist CANaerospace1 . Daher ist es grundsätzlich denkbar, die ISU mit jedem CANaerospace fähigen Avioniksystem einzusetzen. CANaerospace ist ein auf Controller Area Network (CAN) aufsetzendes Protokoll für Steuerelektronik in der professionellen Luftfahrt. In AIR Glide wird CANaerospace zur Verbindung von Sensoreinheiten und Anzeigeeinheiten verwendet. Eine große Anzahl redundanter Einzelsysteme ist miteinander beliebig kombinierbar. Zum Beispiel bei Doppelsitzerinstallationen kann eine zweite Anzeigeeinheit angeschlossen werden. Neben CANaerospace verfügt das Display S auch ueber eine RS232 NMEA Schnittstelle, diese wird zum Anschluss von FLARM-kompatiblen Kollisionswarnsystemen verwendet. Display Das Farbdisplay hat eine Bildschirmdiagonale von 2,7Zoll und ist in der Sonne gut ablesbar. Die verwendete Technologie ermöglicht überzeugende Ablesbarkeit unter allen Beleuchtungsbedingungen ohne hohen Stromverbrauch. Die Hintergrundbeleuchtung des Displays ist regelbar. In der Standardkonfiguration wird die Beleuchtung über einen in der Displayfront integrierten Helligkeitssensor automatisch an die Umgebungsbedingungen angepasst, um den Stromverbrauch zu minimieren. 1 Mehr über CANaerospace: http://de.wikipedia.org/wiki/CANaerospace AIR Glide Display S, Installations- und Benutzerhandbuch · 18.T275.001-1.1-DE 3 air avionics 1. Das AIR Glide Display S Abmessungen und Anschlüsse Abbildung 1.2: Display S Abmessungen 4 AIR Glide Display S, Installations- und Benutzerhandbuch · 18.T275.001-1.1-DE air avionics 1. Das AIR Glide Display S Abbildung 1.3: Steckverbinder am Display S AIR Glide Display S, Installations- und Benutzerhandbuch · 18.T275.001-1.1-DE 5 2 Allgemeine Hinweise Informationen zur Benutzung und zu diesem Handbuch Bitte nehmen Sie sich zu Ihrer eigenen Sicherheit die Zeit, dieses Handbuch zu studieren, bevor Sie das AIR Glide Display S im Flugbetrieb einsetzen. Versichern Sie sich, dass das AIR Glide Display S für das betreffende Flugzeug richtig konfiguriert wurde und informieren Sie sich darüber, welche externen Geräte verbunden sind, da davon Teile der Funktionalität abhängen. Für erste Versuche wird geraten, das AIR Glide Display S am Boden auszuprobieren. Das Gerät muss dafür an eine 12V-Batterie (geschützt mit einer Sicherung) angeschlossen werden. Es wird empfohlen, vor dem ersten Flug professionelle oder wenigstens informelle Trainings zu absolvieren. Sicherheitshinweise und Einschränkungen Die Nutzung und Installation von AIR Glide Display S unterliegt behördlichen Bedingungen und Einschränkungen. Es kann zu Programmfehlern oder Hardwarefehlern im Betrieb kommen. AIR Glide Display S ist nicht nach ETSO oder FAA-TSO Standards geprüft und besitzt keine Lufttüchtigkeits-Autorisierung. Situational awareness only. Es darf sich bei Findung flugsicherheitsrelevanter Entscheidungen niemals auf das Gerät verlassen werden! Benutzen Sie das Gerät nicht, wenn die Arbeitsbelastung der Besatzung durch Ausfall oder reguläre Benutzung erhöht wird. Das AIR Glide Display S ist nicht nach ETSO oder FAA-TSO Standards geprüft und besitzt keine Gerätelufttüchtigkeits-Autorisierung. Stellen Sie vor der Installation sicher, dass die Installation im betreffenden Luftfahrzeug legal ist. Urheberrechte und Haftung Die Butterfly Avionics GmbH, deren Organe, Besitzer, Mitarbeiter, Geschäftsleitung, Entwickler, Zulieferer, Produzenten und Datenlieferanten übernehmen keinerlei Haftung und keinerlei Verantwortung, namentlich nicht für irgendwelche Schäden oder Haftpflichtansprüche. Das Design sowie die grundsätzliche Auslegung des Gerätes ist Eigentum der Butterfly Avionics GmbH. Butterfly verfolgt Urheberrechtsverstöße und behält sich neben rechtlichen 6 AIR Glide Display S, Installations- und Benutzerhandbuch · 18.T275.001-1.1-DE air avionics 2. Allgemeine Hinweise Schritten vor, eventuell entstandenen wirtschaftlichen Schaden aus Urheberrechtsverletzungen dem Verursacher in Rechnung zu stellen bzw. einzuklagen. Lieferumfang und Zubehör Lieferumfang Die folgenden Teile sind im Standard Lieferumfang enthalten. Teil Teilenummer Beschreibung Display S Hauptgerät Display S Kabelbaum USB-Verlängerung CANaerospace Kabel 1m CANaerospace Abschlusswiderstand Schraubensatz T275 27.000.002-1 - AIR Glide Display S Hauptgerät D-SUB-25 Standard Kabelbaum für Display S USB-Verlängerung zur Panelmontage M12 PUR industrial grade CAN Kabel, länge 1m Abschlusswiderstand für CANaerospace M12 Satz mit vier Muttern in A4 Stahl inkl. Scheiben Zubehör Die folgenden Zubehörteile können direkt von AIR Avionics oder autorisierten Händlern bestellt werden. Teil Bestellnummer Beschreibung Display S NMEA Interface Einheit CANaerospace Kabel 0.3m CANaerospace Kabel 1m CANaerospace Kabel 3m AIR Connect Stick D-SUB Ausziehwerkzeug D-SUB Crimpkontakte 27.110.002 27.120.001 27.000.002 27.000.002-1 27.000.002-2 27.000.001 27.0.0.0005 30.000.007 Weiteres AIR Glide Display S Interface-Einheit zum Anschluss von PDA/PNA M12 PUR industrial grade CAN Kabel, länge 0.3m M12 PUR industrial grade CAN Kabel, länge 1m M12 PUR industrial grade CAN Kabel, länge 3m Drahtloser USB Interface Stick für iGlide D-SUB Ausziehwerkzeug für Verkabelung 5 Stück D-SUB Kontakte mit Kabel Zubehör kann jederzeit im AIR Store bestellt werden, www.air-store.eu Support Bitte kontaktieren Sie uns jederzeit per eMail oder telefonisch. Wir sind werktags unter +49 (0) 6224 82 83 87 0 erreichbar. Mehr Informationen erhalten Sie auf www.airavionics.com/support AIR Glide Display S, Installations- und Benutzerhandbuch · 18.T275.001-1.1-DE 7 3 Allgemeine Hinweise zu Installation Die Installation von Geräten in Luftfahrzeugen setzt spezielle Kenntnisse voraus. Dieses Kapitel gibt allgemeine Hinweise zur Installation und deren Verfahren. In folgenden Kapiteln wird zudem detailliert auf die jeweiligen Besonderheiten eingegangen, die bei der Installation des AIR Glide Display S zu beachten sind. Sollten Sie Zweifel bei der Durchführung eines dieser Schritte haben, ziehen Sie bitte Hilfe durch fachkundiges Personal, z.B. einen zertifizierten Luftfahrttechnischen Betrieb zu Rate. Empfohlenes allgemeines Vorgehen • • • • • • • • Lesen Sie die Dokumentation dieses Instruments sowie die einschlägigen Abschnitte des Wartungs- und Betriebshandbuchs des Luftfahrzeuges, in dem dieses Instrument installiert werden soll, gründlich durch. Entscheiden Sie sich für eine Installationsoption, die durch behördliche Regelungen und Anforderungen dieses Handbuchs sowie der gültigen Dokumentation des Flugzeuges zulässig ist. Konfektionieren Sie das elektrische System Ihres Flugzeuges so, dass alle Anschlüsse an den benötigten Stellen zur Verfügung stehen. Installieren Sie das Display sowie ggf. zusätzliche Peripherie mechanisch. Tätigen Sie alle elektrischen Anschlüsse. Führen Sie eine erste Inbetriebnahme des Systems durch. Verifizieren Sie, dass keine anderen Bordsysteme durch die Installation des Instrumentes beeinträchtigt wurden. Führen Sie ggf. eine Prüfung des Luftfahrzeugs durch fachkundiges Personal sowie eine Wägung des Luftfahrzeuges und Justierung des Kompasses durch. Führen Sie einen Flugtest durch um die korrekte Funktion des Instruments zu beurteilen. Stellen Sie sicher, dass die mechanische Installation keine Steuerbewegungen und Sicherheitseinrichtungen sowie die Bedienung anderer Systeme behindert. Speziell der Hauben-Notabwurf und Notausstieg dürfen in keinem Fall beeinträchtig oder erschwert werden. 8 AIR Glide Display S, Installations- und Benutzerhandbuch · 18.T275.001-1.1-DE 4 Energieversorgung, mech. Installation und Audio Die elektrische Installation hat nach den luftfahrzeugspezifischen Richtlinien und Vorschriften zu erfolgen. Setzen Sie sich bei Unsicherheiten mit einem luftfahrttechnischen Betrieb oder mit Ihrer Prüfstelle in Verbindung. In jedem Fall sollte die Installation nur von fachkundigem Personal und gemäß dieser Anleitung durchgeführt werden. Energieversorgung und Absicherung Sowohl das Display S als auch angeschlossene Peripheriegeräte am CANaerospace Bus (z.B. Sensoreinheit) werden über den Kabelbaum des Displays mit Spannung versorgt. AIR Glide ist für Eingangsspannungen von 9V bis 31V Gleichstrom ausgelegt. Stellen Sie sicher, dass alle Kabelleitungen und Sicherungen einen niedrigen Widerstand haben, unnötig hohe Leitungswiderstände sorgen für erhöhten Energiebedarf und damit geringere Batterielaufzeit. Das Display S verfügt über zwei unabhängige Spannungseingänge (Kanäle). Im Lieferumfang ist ein Kanal konfiguriert, d.h. im Kabelbaum eingesetzt. Der zweite Kanal kann jederzeit durch Einsetzen eines weiteren Kontaktes in den Kabelbaum nachgerüstet werden. Verbundene FLARM® -kompatible Geräte werden über den im Kabelbaum integrierten Stecker (RJ45) mit Energie versorgt. Bitte beachten Sie, dass manche FLARM® -Geräte andere d.h. auch niedrigere Eingangsspannungsbereiche als das Display S haben können. Beachten Sie, dass der Eingangsspannungsbereich aller angeschlossener Geräte eingehalten wird. Eingangsspannung Energiebedarf Empfohlene Absicherung 9V bis 31V DC unter 2.5W bei 12V 2.5A bis 5.0A CB Absicherung Die Spannungsversorgung muss abgesichert werden. Die Sicherung muss eindeutig beschriftet werden, z.B. AIR Glide. Dazu eignen sich am Besten Leitungsschutzschalter mit Unterbrechungsfunktion, sogenannte Circuit Breaker (CB). Je nach Kabelquerschnitt empfehlen wir einen 2.5-5A CB. AIR Glide Display S, Installations- und Benutzerhandbuch · 18.T275.001-1.1-DE 9 4. Energieversorgung, mech. Installation und Audio air avionics Energieversorgung und der CANaerospace Bus Die AIR Glide Displayeinheit versorgt andere Systeme am CANaerospace Bus mit Energie. Die Versorgung durch die Displayeinheit reicht aus, um kleinere Geräte wie die Sensoreinheit oder eine NMEA Interface Einheit (Zubehör) zu versorgen. Größere Geräte, z.B. zusätzliche Displayeinheiten, müssen separat mit Energie versorgt werden. Abbildung 4.1: Empfohlene Konfiguration bei der Energieversorgung von AIR Glide Installationen Mechanische Installation Das Display wird von vorne in einen 57mm Normausschnitt eingesetzt. Die Montage erfolgt mittels M4 Stoppmuttern von hinten. Wir empfehlen, bei der Installation einen Steckschlüssel M4, Maximaldurchmesser: 9mm, ggf. Mindestlänge 100mm einzusetzen. Seien Sie Vorsichtig bei der Montage der mitgelieferten M4 Stoppmuttern, zu hohe mechanische Belastung beim herausdrehen der Muttern kann die Gewindebolzen ebenfalls lösen. Gelöste Gewindebolzen können ggf. erneut aufgeschraubt werden. Position Wählen Sie eine sinnvolle Einbauposition, achten Sie speziell auf gute Sicht auf das Gerät, darauf dass Sie es einfach bedienen können und dass unter keinen Umständen andere Systeme in der Bedienung beeinträchtig werden. 10 AIR Glide Display S, Installations- und Benutzerhandbuch · 18.T275.001-1.1-DE air avionics 4. Energieversorgung, mech. Installation und Audio Audio System Audiokanäle Das Display S verfügt über zwei unabhängige Audiokanäle (Links und Rechts) die jeweils über einen eigenen Verstärker angesteuert werden. Es können zwei Lautsprecher angeschlossen werden. Im Lieferumfang ist ausschließlich der rechte Kanal konfiguriert, d.h. im Kabelbaum eingesetzt und direkt mit einem Lautsprecher verbunden. Der zweite Kanal kann jederzeit durch Einsetzen eines weiteren Kontaktes in den Kabelbaum nachgerüstet werden. Lautsprecher Für die Sprachausgabe wird ein 8 Ohm Lautsprecher mit gutem Frequenzgang empfohlen. Ein Lautsprecher ist im Lieferumfang enthalten. Beachten Sie bei der Installation des Lautsprechers die Hinweise zur magnetischen Interferenz mit der Sensoreinheit (Sensoreinheit). Der kleine mitgelieferte Lautsprecher ist ein Kompromiss aus Klangqualität und Größe. Größere Lautsprecher erzeugen weitaus bessere Klangqualität. Der im AIR Glide eingebaute Verstärker hat eine Leistung von 1.5W. Bei großen Lautsprechern (eventuell 4Ohm) kann bei voller Leistung thermische Überbelastung (d.h. automatisches Abschalten) auftreten. AIR Glide Display S, Installations- und Benutzerhandbuch · 18.T275.001-1.1-DE 11 5 Verkabelung D-SUB Kabelbaum Der Kabelbaum wird an die Displayeinheit über einen D-SUB 25 Stecker angeschlossen. Der mitgelieferte D-SUB-25 Kabelbaum ist vorab mit den wichtigsten Kabeln belegt um direkt ohne Modifikation im Luftfahrzeug eingebaut werden zu können. Diese Standardbelegung deckt den grundlegenden Funktionsumfang des Display S ab. Manche Funktionen können mit dem Standardkabelbaum im Auslieferungszustand nicht genutzt werden, hierzu ist eine Erweiterung der Verkabelung, z.B. mit Zustandsschaltern für Fahrwerk oder Klappen, nötig. Hierzu werden entsprechende Kabel mit gedrehten Anschlusskontakten in den vorhandenen Steckerkörper eingesetzt. Eingesetzte Kabel können auch nachträglich entfernt werden. Belegung des Kabelbaumes Abbildung 5.1: D-SUB 25 Belegung In der Standardkonfiguration des Kabelbaumes (Auslieferungszustand) sind folgende Pins verbunden: PIN Bezeichnung Signal/Beschreibung 1 5 7 8 10 23 24 14 20 21 22 25 PWR IN 1 MODE TEMP SENS VOUT 1WIRE PWR OUT AUDIO L A AUDIO L B GND GND COM TX COM RX GND Main Power In (9V to 31V DC) Mode Schalter SC/VAR (invertierbar, masseschaltend) Supply for temp. probe (5V) 1-Wire Interface for temperature probe Power output (Main Power) Audio Out rechter Kanal A Audio Out rechter Kanal B Ground Ground RS232 TX (send data) for FLARM Interface RS232 RX (receive data) for FLARM Interface Ground 12 AIR Glide Display S, Installations- und Benutzerhandbuch · 18.T275.001-1.1-DE air avionics 5. Verkabelung Kabel und Farben Folgende Kabel sind im Standard-Kabelbaum belegt: • Ein Rotes Kabel, anzuschließen an PLUS (9V bis 31V Gleichstrom) • Ein Schwarzes Kabel, anzuschließen an MINUS (Masse, GND) • Ein weißes Kabel, anzuschließen an den Flugmodusschalter im Knüppel oder an den Wolbklappen (optional, nur nötig falls manuelle Umschaltung gewünscht wird. • Ein schwarzes RJ45 Kabel (Netzwerkkabel), anzuschließen an FLARM-kompatible Kollisionswarngeräte (optional) • Ein graues Kabel mit Außentemperatursonde, möglichst in der Lüftung oder Schleppkupplung zu installieren. • Ein schwarzes Kabel mit Lautsprecher. Empfohlene Vorgehensweise Verbinden Sie Kabel aus dem Kabelbaum: • • • • Rotes Kabel an das Bordnetz (+) Schwarzes Kabel an Masse/GND (-) weißes Kabel an den Mode-Schalter (Sollfahrt/Vario, optional) RJ45 Kabel an FLARM-kompatibles Gerät (optional) Installieren Sie mechanisch: • • • Das Lautsprecher-System Den MODE Schalter (SC/VAR) Die Temperatursonde (außen/in der Lüftung) AIR Glide Display S, Installations- und Benutzerhandbuch · 18.T275.001-1.1-DE 13 air avionics 5. Verkabelung Weitere Optionen am Kabelbaum In einer vollständigen Konfiguration können weitere Kontakte am Stecker angeschlossen werden, um den Funktionsumfang zu erweitern. Dies ist auch nach der Erstinstallation noch möglich. PIN Bezeichnung Signal/Beschreibung 1 2 3 4 5 6 7 8 9 10 11 12 13 14 15 16 17 18 19 20 21 22 23 24 25 PWR IN 1 PWR IN 2 GEAR AUDIO MUTE MODE BRAKE TEMP SENS VOUT 1WIRE GND PWR OUT GND AUDIO L A AUDIO L B GND GND Reference VOUT 1 FLAPS Reference VOUT 2 N/C GND COM TX COM RX AUDIO R A AUDIO R B GND Main Power In (9V to 31V DC) Main Power In (9V to 31V DC) Fahrwerksschalter (invertierbar, masseschaltend) Audio mute Schalter (über Diode) Mode Schalter SC/VAR (invertierbar, masseschaltend) Bremsklappenschalter (invertierbar, masseschaltend) Spannunsgvers. Temp.-Sonde (5V) 1-Wire Interface für Temperatursonde Ground Power output Ground Audio Out linker Kanal A Audio Out linker Kanal B Ground Ground Sensor-Referenzspannung (5.0V) Klappen Zustand (0-5VDC analoges signal) Sensor-Referenzspannung (5.0V) Nicht verbinden! Ground RS232 TX (Daten senden) FLARM Interface RS232 RX (Daten empfangen) FLARM Interface Audio Out rechter Kanal A Audio Out rechter Kanal B Ground Empfohlene Vorgehensweise bei der Installation zusätzlicher Verkabelungsoptionen Empfohlenes Werkzeug Werkzeug-Art Werkzeug/Teil Crimpzange Kontakthülse Kabel Extractor/Insertor Werkzeug DMC M-22520/2-01, Locator: K13-1 FPC FK20SL-02V Raychem TEFZEL AWG22/AWG24 Butterfly SKU.: 27.0.0.0005 Falls Sie kein entsprechendes Werkzeug haben, wird empfohlen, vor-gecrimpte Kabel mit Crimpkontakten (Butterfly SKU 30.000.007) zu verwenden. 14 AIR Glide Display S, Installations- und Benutzerhandbuch · 18.T275.001-1.1-DE air avionics 5. Verkabelung Kontakt sollten nur durch geschultes Personal und mit geeignetem Werkzeug gekrimpt werden. Installation der Kabel mit Crimpkontakten Einsetzen gekrimpter Kontakte: • • • • • Verbinden Sie das Kabel mit dem entsprechenden Kontakt/Schalter am Flugzeug Öffnen Sie die D-SUB Abdeckung des Kabelbaumes setzen Sie den gekrimpten PIN an entsprechender Stelle mit einem Einsetzwerkzeug ein. achten Sie auf korrekte Anbringung der Zugentlastung. schließen Sie die D-SUB Abdeckung des Kabelbaumes Zustandsschalter am Kabelbaum Einfache Zustandsschalter Schalter können mit digitalen Eingängen der Displayeinheit verbunden werden, um den Zustand einzelner Komponenten des Luftfahrzeuges zu überwachen. Alle Eingänge sind Masseschaltend, d.h. sie lösen dann aus, wenn Sie auf Masse (GND) gezogen werden. Alle Schalterfunktionen sind per Software invertierbar. Ein wichtiger Schalter ist der Flugmodus (Mode) Schalter. Dieser ist im Standard Kabelbaum vorhanden (weißes Kabel) und dient zum manuellen Umschalten zwischen Sollfahrt- und Variometer-Flugmodus (automatisches Umschalten ist auch möglich). PIN Bezeichnung Signal/Beschreibung 3 5 6 GEAR MODE BRAKE Fahrwerks-Zustand Schalter Flugmodus Schalter Sollfahrt/Vario (invertierbar, masseschaltend) Bremsklappen-Zustand Schalter Schalterfunktionen ("Richtungen") sind im Einstellungsmenü des Displays invertierbar. Abbildung 5.2: Eingänge sind masseschaltend, d.h. werden an die Luftfahrzeug-Masse (GND) angeschlossen Audio Mute Schalter Es ist möglich, Audiosignale durch Verschaltung des MUTE-Eingangs am Display S mit der Funk-PTT-Taste stumm (oder leiser) zu stellen, wenn die PTT-Taste des Funkgerätes gedrückt wird. Der Audio Mute Schalter muss rückwirkungsfrei über eine Diode installiert werden. Hierzu AIR Glide Display S, Installations- und Benutzerhandbuch · 18.T275.001-1.1-DE 15 air avionics 5. Verkabelung wird der PTT-Schalter an die Kathode, die Verbindung zu PIN 4 (Audio Mute Schalter) an die Anode der Diode angeschlossen. Der Eigentümer und/oder der Betrieb, welcher die Installation durchführt, müssen sicherstellen, dass die Installation gemäß den Anforderungen des Flugzeugtyps und den Anweisungen in diesem Handbuch professionell durchgeführt wird. Insbesondere muss sichergestellt werden, dass die Verbindung mit dem Flugzeugfunk legal ist. Kann dieser Punkt nicht geklärt werden, installieren Sie das Gerät isoliert vom Flugzeugfunk. Abbildung 5.3: Integration mit PTT Knopf Wölbklappen Zustandsmessung Die exakte Position der Wölbklappen kann über den FLAPS-Eingang gemessen werden. Der FLAPS Eingang ist ein analoger Eingang der in der Spannungen von 0V bis 5V detektieren kann. über einen Potentiometer kann mithilfe einer Referenzspannung (PIN 16), GND (PIN15) und dem FLAPS Pin (PIN17) der Zustand des Wölbklappenhebels delektiert werden. Um die Wölbklappenposition festzustellen, muss der Potentiometer mit dem Klappengestänge verbunden werden. Der Eigentümer und/oder der Betrieb, welcher die Installation durchführt, müssen sicherstellen, dass die Installation gemäß den Anforderungen des Flugzeugtyps und den Anweisungen in diesem Handbuch professionell durchgeführt wird. Insbesondere muss sichergestellt werden, dass die Verbindung mit dem Steuergestänge legal ist. Kann dieser Punkt nicht geklärt werden, ist die Installation eines Potentiometers am Klappengestänge unzulässig. Eine ausfallsichere Installation ist zwingend. Falls Bewegung von Steuergestängen durch mechanischen Ausfall des Potentiometers nicht mehr zweifelsfrei sichergestellt werden können, ist der Einbau unzulässig. 16 AIR Glide Display S, Installations- und Benutzerhandbuch · 18.T275.001-1.1-DE air avionics 5. Verkabelung Abbildung 5.4: Schaltplan mit Potentiometer RS232 Interface für FLARM® -Geräte Der Kabelbaum des Displays enthält einen RJ45-Stecker zum Anschluss von FLARM® kompatiblen Geräten. AIR Glide verhält sich in diesem Fall wie ein FLARM® Display. Über geeignete Y-Adapter kann AIR Glide zusammen mit anderen FLARM® -Displays an einem FLARM® -Gerät genutzt werden. Abbildung 5.5: Anschluss zusammen mit anderen Geräten über Y-Adapter Energieversorgung von FLARM® -Geräten Das Display versorgt angeschlossene FLARM® -Geräte mit Energie. Wenn Sie ein FLARM® Gerät benutzen, das bereits mit Energie versorgt wird (z.B. LX-FLARM® -Geräte), müssen Sie unbedingt die Energieversorgung vom Display unterbinden, indem Sie PIN10 (PWR-Out) des Kabelbaumes vom RJ45-Kabel trennen. Beachten Sie beim Anschluss von Drittgeräten deren Eingangsspannungsbereich. FLARM-Geräte können eine niedrigere maximale Eingangsspannung als das AIR Glide (31V DC) haben und daher beschädigt werden. AIR Glide Display S, Installations- und Benutzerhandbuch · 18.T275.001-1.1-DE 17 air avionics 5. Verkabelung Ein extern spannungsversorgtes FLARM kompatibles-Gerät anzuschließen, ohne PIN 10 zu trennen, kann Ihr Display S sowie das angeschlossene FLARM-kompatible Gerät irreparabel beschädigen. Belegung des RJ45 FLARM® -Anschlusskabels Abbildung 5.6: RJ45 Stecker Belegung PIN Signal/Beschreibung 1 2 3 4 5 6 7 8 GND N/C RS232 TX - Display sendet Daten RS232 RX - Display empfängt Daten N/C N/C N/C DC OUT - Energieversorgung (plus) Je nach Pin-Benennung (IGC-Standard oder Normaler Standard) können Nummierierungen unterschiedlich sein. Weitere Adapter/Kabel sind bei AIR Avionics verfügbar: www.air-store.eu Die AIR Glide Sensoreinheit verfügt auch über eine RJ45 Buchse. Schließen Sie niemals das FLARM Kabel des Kabelbaums an diese Buchse an, da dies die Sensoreinheit beschädigen kann. RJ12-FLARM® -Geräte Um FLARM® -Gerüte mit RJ12 Buchse zu verbinden, steht ein spezielles Adapterkabel zur Verfügung. Dieses ist bei AIR Avionics unter der Bestellnummer 1.000.029 beziehbar. Falls Sie dieses benutzen, muss Pin 10 nicht getrennt werden. 18 AIR Glide Display S, Installations- und Benutzerhandbuch · 18.T275.001-1.1-DE air avionics 5. Verkabelung CANaerospace Schnittstelle M12 Rundverbinder M12 ist ein fünfpoliger Rundverbinder. Über diesen Verbinder werden sowohl die CANaerospace Daten als auch die Versorgungsspannung sowie Masse an Peripheriegeräte übertragen. Die Verbinder verfügen über Schraubbefestigung, achten Sie bei der Installation immer auf festen Sitz und schließen Sie die Schraubverbidnungen sorgfältig. Das Display S verfügt über zwei M12 Steckverbinder (Buchse und Stecker). Der M12 Verbinder hat eine Rastnase sodass Kabel nur in einem definierten Winkel eingesetzt werden können. Zur Verkabelung kommen M12 DeviceNet®-Kabel zum Einsatz. Die Kabel haben einen definierten Wellenwiderstand von 120Ohm und sind mit Polyurethan-basierter Isolation ausgestattet. Daher erfüllen sie höchste Anforderungen an Robustheit und Flammhemmung. Verwenden Sie zum Anschluss ausschließlich baugleiche Kabel. Verwendete Kabel Zur Verkabelung kommen M12 DeviceNet-Kabel zum Einsatz. Die Kabel haben einen definierten Wellenwiderstand und sind mit Polyurethan-basierter Isolation ausgestattet. Daher erfüllen sie höchste Anforderungen an Robustheit und Flammhemmung. Verwenden Sie zum Anschluss ausschließlich baugleiche Kabel. Terminierung CANaerospace erfordert den Einsatz von Abschlusswiderständen an jedem Ende der Übertragungskette. Während in der AIR Glide Sensoreinheit ein interner Abschlusswiderstand angebracht ist, muss an der (letzten) Anzeigeeinheit ein Abschlusswiderstand angebracht werden. Ein kleiner Abschlusswiderstand mit umspritztem Gehäuse in Industriequalität ist im Lieferumfang enthalten. Im Regelfall wird der mitgelieferte Abschlusswiderstand direkt am passenden Stecker des Displays angesteckt und verschraubt. AIR Glide Display S, Installations- und Benutzerhandbuch · 18.T275.001-1.1-DE 19 5. Verkabelung air avionics Abbildung 5.7: CANaerospace Terminierung bei einer typischen AIR Glide Installation NMEA-Drittgeräte Sollen Drittgeräte über RS232 und NMEA-Protokoll mit Daten versorgt werden, ist ein Wandler zwischen CANaerospace und RS232 NMEA notwendig. Die AIR Glide NMEA Interface-Box wandelt CANaerospace Busdaten in RS232c/NMEA um und stellt bidirektionale Kommunikation zur Verfügung. Sie ist bei AIR Avionics verfügbar, Bestellnummer 27.120.001. 20 AIR Glide Display S, Installations- und Benutzerhandbuch · 18.T275.001-1.1-DE air avionics 5. Verkabelung USB-Schnittstelle USB-Schnittstelle Das Display verfügt über zwei USB-Ports. Im Lieferumfang ist ein 0.5m Verlängerungskabel zu Panelmontage enthalten. Abbildung 5.8: Abmessungen der USB Verlängerungskabel Einbaubuchse USB-Funktionen und Einschränkungen Das USB Interface ist ausschließlich als Schnittstelle für USB-Sticks zu Datensynchronisation und Updates ausgelegt. Es werden keine weiteren Daten (z.B. NMEA) ausgegeben. Der USB-Anschluss kann nicht genutzt werden, um Drittgeräte mit Spannung zu versorgen. Schließen Sie keine Drittgeräte an die USB-Schnittstelle an, die einen hohen Strombedarf haben. Ladeströme von modernen PNA / Smartphones können die Schnittstelle beschädigen. Interface zu Apps von AIR Avionics Der AIR Glide Connect Stick (27.000.001) stellt eine bidirektionale drahtlose WiFi® Verbindung zu der App iGlide auf Mobilgeräten her. AIR Glide Display S, Installations- und Benutzerhandbuch · 18.T275.001-1.1-DE 21 air avionics 5. Verkabelung Empfohlene Vorgehensweise bei der Verkabelung Verbinden Sie die folgenden Kabel: • • • • 22 CANaerospace Abschlusswiderstand in M12-Male Verbinder des Displays M12 CANaerospace Kabel in M12-female Verbinder des Displays USB Verlängerung in USB-Port D-SUB 25 Kabelbaum an D-SUB 25 Verbinder AIR Glide Display S, Installations- und Benutzerhandbuch · 18.T275.001-1.1-DE 6 Überprüfung der Installation Bitte überprüfen Sie Ihre Installation wie im folgenden beschrieben und dokumentieren Sie die Ergebnisse. Fliegen Sie nicht bevor die Installation überprüft und Dokumentiert ist! Mechanisch Überprüfen OK / Fehler / Anmerkungen Alle Geräte installiert und befestigt Alle Kabel verbunden, Steckverbinder gesichert, Kabel befestigt Installation behindert Betrieb/ Notausstieg nicht Elektrisch Überprüfen OK / Fehler / Anmerkungen Alle Kabel auf Schäden geprüft, keine Beschädigungen gefunden Geeignete Sicherung / Circuit Breaker installiert Betrieb Überprüfen OK / Fehler / Anmerkungen Gerät fährt ordnungsgemäß hoch und zeigt keine Fehler Aktuellste Softwareversion Installiert, alle Updates durchgeführt Notwendige Grundeinstellungen durchgeführt AIR Glide Display S, Installations- und Benutzerhandbuch · 18.T275.001-1.1-DE 23 7 Bedienung Bedienelemente AIR Glide Display S wird über die integrierten Bedienelemente bedient. Dem Nutzer stehen zur Bedienung zwei Drehknöpfe mit Tastfunktion und zwei Drucktaster zur Verfügung. Drehknöpfe können beliebig oft gedreht werden und haben feste Rastpunkte. Abbildung 7.1: Bedienelemente an der Displayeinheit Drehknöpfe und Tastknöpfe Der obere Drehknopf (auch Volume-Drehknopf ) ist hauptsächlich zur Lautstärkeregelung sowie zum Ein- und Ausschalten des Gerätes gedacht. Mit dem ACK-Druckknopf (sprich ‘‘Acknowledge") kann eine Sprachmeldung bestätigt werden Mit dem ESC-Druckknopf (sprich ‘‘Escape") kann eine Menüebene verlassen werden, man kommt eine Ebene höher. Der untere Drehknopf (auch Menü-Drehknopf ) ist zur Menüsteuerung sowie zur Wahl der aktuellen Funktionsseite gedacht. Mit dem integrierten Druckknopf ruft man ein Menü auf bzw. kommt in der Menüstruktur eine Ebene tiefer. • • • • Status-LED Die Status-LED gibt Informationen über den aktuellen den Systemstatus aus. Kein Leuchten: Orange Leuchten: 24 Gerät in normalen Zustand Gerät läuft, Display nicht aktiv AIR Glide Display S, Installations- und Benutzerhandbuch · 18.T275.001-1.1-DE air avionics 7. Bedienung Ein- und Ausschalten Das AIR Glide Display S wird über den Volume Drehknopf ein- und ausgeschaltet. Einschalten Um das Gerät einzuschalten, drücken Sie den Volume Drehknopf länger als 1,5 Sekunden und lassen Sie diesen wieder los. Orangenes Leuchten der Status-LED informiert darüber, dass das System hochfährt. Nach einigen Sekunden erscheint ein Boot-Bildschirm mit Informationen zum Hochfahrvorgang. Abbildung 7.2: Bildschirmanzeige während des Hochfahrens Ausschalten Um das AIR Glide Display S auszuschalten, drücken Sie länger als 2 Sekunden auf den Volume Drehknopf . Sie können nun das Gerät im erscheinenden Ausschalten-Menü ausschalten. Das Gerät und alle angeschlossenen Peripheriegeräte werden ausgeschaltet. AIR Glide Display S, Installations- und Benutzerhandbuch · 18.T275.001-1.1-DE 25 air avionics 7. Bedienung 12.1V 8.7VDevice Switch Off Vario AVG Abbildung 7.3: Menü zum Ausschalten Hartes Ausschalten Um das AIR Glide Display S ungeachtet des Softwarezustandes auszuschalten, drücken Sie lange auf den Volume Drehknopf . Nach 5 Sekunden Tastendruck wird das Gerät und alle angeschlossenen Peripheriegeräte ausgeschaltet. 26 AIR Glide Display S, Installations- und Benutzerhandbuch · 18.T275.001-1.1-DE 8 Funktionsseiten und Flugmodus Im Flug stehen dem Nutzer fünf verschiedene Funktionseiten zur Darstellung der Informationen des Instruments zur Verfügung. Der Wechsel von Funktionsseiten geschieht über den Menü Drehknopf . Drehen Sie den Menü Drehknopf nach rechts oder links um zwischen einzelnen Funktionsseiten zu wechseln. 12.1V 8.7V Die Drehknopfbedienung der Funktionsseiten ist nicht durchgehend gestaltet, d.h. wenn Sie beliebig oft nach links drehen, rufen Sie die Vario-Funktionsseite auf. Dies ermöglicht ein schnelles Zurückschalten ohne genau auf das Gerät blicken zu müssen. 12.1V 8.7V 3 4 5 12.1V 8.7V 1 2.1ms 1238 m 22 Local Time 1 14:22 42 L/D Inst. 2 3 4 5 4 5 Vario AVG 1 ALT 1013.2mb 0 3 2 Vario AVG 2 2.1ms 1238 m ALT 1013.2mb 22 0 Local Time 1 14:22 42 L/D Inst. 2 3 4 5 4 3 12.1V 8.7V 12.1V 8.7V 2 3 3 2 2 12.1V 8.7V WALLDORF ETE ALT 1013.2mb 456m 1:25h 22 120° 3 2 1 1 1 0 0 0 1 1 1 2 1 3 TFC ETE ALT 1013.2mb 1:25h 456m 2 2 3 3 NAV ETE ALT 1013.2mb 1:25h 456m ETE 5 ALT 1013.2mb Vario AVG 456m 1:25h 120° m s 2.1 1238 m AHI ALT 1013.2mb ETE ALT 1013.2mb 1:25h 456m Abbildung 8.1: Die 5 Funktionsseiten, Vario, Sollfahrt, Verkehr, Navigation und AHI 22 Umschalten der Funktionsseite, z.B. von Vario auf Sollfahrt ändert nicht den Flugmodus des Systems (Vorflug- oder Steigflug-Modus). Der Flugmodus wird nur mit einem Modus-Schalter oder der Umschaltautomatik gewechselt. 0 m Local Time m Navigationsleiste 1 14:22 42 m Auf jeder Funktionsseite finden Sie im linken unteren Bildschirmrand eine kleine Navigationsleiste die auf einen Blick verrät, auf welcher Funktionsseite Sie Sich aktuell befinden. L/D Inst. 2 3 4 5 Abbildung 8.2: Navigationsleiste für Funktionsseiten AIR Glide Display S, Installations- und Benutzerhandbuch · 18.T275.001-1.1-DE 27 air avionics 8. Funktionsseiten und Flugmodus Flugmodus Grundsätzlich wird zwischen zwei verschiedenen Flugmodi unterschieden, Vorflug und Steigflug. Die Auswahl des aktuellen Flugmodus geschieht wahlweise manuell über einen Schalter an Steuerknüppel oder Wölbklappe oer auf Wunsch automatisch je nach Flugzustand. Das Audio-System sowie die Anzeige unterscheidet sich je nach Flugmodus. Umschalten der Funktionsseite, z.B. von Vario auf Sollfahrt ändert nicht den Flugmodus des Systems. Der Flugmodus wird nur mit einem Modus-Schalter oder der Umschaltautomatik gewechselt. Tonschemata Je nach Flugmodus werden unterschiedliche Tonschemata verwendet, Details dazu im Punkt Vario/Sollfahrt Audio dieses Handbuchs. Modus Vorflug Modus Steigflug Tonschema Vorflug Tonschema Steigflug Verhalten bei Umschalten Die folgende Tabelle erläutert das Systemverhalten bei Umschalten des Flugmodus auf den jeweiligen Funktionsseiten. Je nach aktueller Funktionsseite werden bei Wechsel des Flugmodus (Umschalten) sowohl das Tonschema als auch die Funktionsseite gewechselt. Funktionsseite Umschalten auf Vorflug Umschalten auf Steigflug 1: Vario Wechsel auf Tonschema Steigflug 2: Sollfahrt Wechsel auf Tonschema und Funktionsseite auf Vorflug Wechsel auf Tonschema Vorflug 3: Verkehr 4: Navigation 5: AHI Wechsel auf Tonschema Vorflug Wechsel auf Tonschema Vorflug Wechsel auf Tonschema Vorflug 28 Wechsel auf Tonschema Steigflug und Funktionsseite 1: Steigflug Wechsel auf Tonschema Steigflug Wechsel auf Tonschema Steigflug Wechsel auf Tonschema Steigflug AIR Glide Display S, Installations- und Benutzerhandbuch · 18.T275.001-1.1-DE 9 Menüsystem und Texteingabe Menüs sind im AIR Glide Display S immer nach dem gleichen Schema aufgebaut. Die Menüstruktur ist hierarchisch, Menüelemente werden konsistent verwendet. Menu Flight Nearest Direct To Route Statistik Infos Setup Datentransfer Abbildung 9.1: Hauptmenü im AIR Glide Display S Öffnen des Menüs und Menüebenen Zum öffnen des Hauptmenüs, drücken Sie auf den Menü Drehknopf . Weiterer Druck auf den Menü Drehknopf führt das ausgewählte Menüelement aus, das ausgewählte Menüelement ist farblich markiert. Bedienelement Aktion Druck auf Drehknopf Öffnen eines Menüs, Ausführen eines Menüpunktes Drehen an Drehknopf (im Menü) Druck auf ESC-Knopf Auswahl eines Menüpunktes eine Menüebene höher/Verlassen des Menüs Arten von Menüpunkten Es wird zwischen Menüpunkten mit weiteren Untermenüs und Menüpunkten ohne Untermenü (die z.B. direkt auf eine Funktion verweisen) unterschieden. Im Hauptmenü wird zum Beispiel durch den Menüpunkt Direct To direkt die Direct To- AIR Glide Display S, Installations- und Benutzerhandbuch · 18.T275.001-1.1-DE 29 Menu Flight 9. Menüsystem und Texteingabe air avionics Nearest Auswahlseite der Navigation aufgerufen, wohingegen der To Menüpunkt Setup weitere Direct Menu Untermenüs aufruft. Flight Statistics Direct To Setup (a) PunktStatistics ohne Untermenüs (b) Punkt mit Untermenüs Menüelemente mit Untermenü haben einen grünen Pfeil an der Seite, solche ohne Infos Nearest Untermenü nicht. Infos Abbildung 9.2: Verschiedene Arten von Menüpunkten Setup 30 AIR Glide Display S, Installations- und Benutzerhandbuch · 18.T275.001-1.1-DE air avionics 9. Menüsystem und Texteingabe Texteingabe In manchen Bereichen, z.B. bei der Auswahl eines Navigationszieles oder bei der Eingabe von IGC-Fluginformationen ist es nötig oder sinnvoll, Text einzugeben. Die Texteingabe erfolgt im AIR Glide Display S über den unteren Bedienknopf. Gehen Sie folgendermaßen vor, wenn Sie in einem Textfeld eine Eingabe machen möchten: Starten der Texteingabe: Wählen Sie das Eingabefeld aus mit Tastendruck auf den Menü Drehknopf . Es wird der erste Buchstabe eines neuen Wortes markiert. Zeichen Auswählen: Drehen Sie am Menü Drehknopf bis das gewünschte Zeichen erreicht ist. Buchstaben durchwählen Um zum nächsten Buchstaben zu gelangen, drücken und Drehen Sie gleichzeitig den unteren Drehknopf nach rechts. Buchstaben löschen: Um einen Buchstaben zu löschen, drücken und Drehen Sie gleichzeitig den Menü Drehknopf nach links. Beenden der Texteingabe Direct To auf denDirect To . Tastendruck Menü Drehknopf ilter Filter W WA L alldorf (a) Erster Buchstabe eines Wor- (b) Texteingabe an dritter StelWalldorf tes le eines Wortes Abbildung 9.3: Texteingabe alldorf-Meiningen Walldorf-Meiningen alsrode-Luisenhe.. Walsrode-Luisenhe.. angerooge Wangerooge arburg Warburg aren/Vielist Waren/Vielist arngau Warngau asentegernbach Wasentegernbach AIR Glide Display S, Installations- und Benutzerhandbuch · 18.T275.001-1.1-DE asserkuppe Wasserkuppe 31 10 Funktionen Variometer Die Variometer-Funktion ist die Haupt-Funktion des AIR Glide Display S. Das AIR Glide Display S verfügt über eine große Funktionsseite die ausschließlich der Variometerfunktion gewidmet ist. Variometer-Funktionsseite Die Variometer-Funktionsseite beinhaltet vier Info-Boxen mit einstellbaren Werten, eine Variometerskala sowie die Windanzeige und Systemparameter. 12.1V 8.7V 4 3 Vario 1 Wind 5 Vario AVG 2 2.1ms 1238 m ALT 1013.2mb 22 0 m 4 Info-Boxes Local Time 1 14:22 42 L/D Inst. 2 3 4 m 5 s Abbildung 10.1: Vario-Funktionsseite Variometerskala und Zeiger Die Variometerskala ist eine weiße Fläche die je nach Funktionsseite entweder skalenförmig gebogen oder gerade dargestellt wird. Basis der Varioanzeige bilden vier verschiedene Zeiger, die auf der Variometerskala bestimmt Werte darstellen. Der Haupt-Variometer-Zeiger ist schwarz und größer als die übrigen Zeiger. Zeiger unterscheiden sich sowohl in Farbe als auch Geometrie um Verwechslungen auszuschließen und das Ablesen möglichst angenehm zu gestalten. Zeiger Funktion Großer, schwarzer Zeiger Kleiner grün-grauer Zeiger Blauer Kreis Kleiner grauer Pfeil mit Spitze Vario-Wert Durchschnittswert (Ïntegrator") Luftmassenangabe MacCready-Wert 32 AIR Glide Display S, Installations- und Benutzerhandbuch · 18.T275.001-1.1-DE air avionics 12.1V 8.7V 10. Funktionen 4 3 5 Vario AVG 2 m s 1 2.1 1238 m ALT 1013.2mb 22 0 Abbildung 10.2: Vier verschiedene Vario-Zeiger Variometeranzeige auf anderen Funktionsseiten 1 m Local Time 14:22 42 Auf jeder Funktionsseite wird zusätzlich eine Variometeranzeige dargestellt. 12.1V 8.7V 3 2 WALLDORF ETE ALT 1013.2mb 2 456m 1:25h 22 120° 3 1 0 1 L/D Inst. 4 5 2 3 NAV ETE ALT 1013.2mb 1:25h 456m Abbildung 10.3: Vario-Anzeige am linken Rand auf Navigation-Funktionsseite AIR Glide Display S, Installations- und Benutzerhandbuch · 18.T275.001-1.1-DE 33 air avionics 10. Funktionen Sollfahrt Sollfahrt-Funktionsseite Die Sollfahrt-Funktionsseite ist identisch aufgebaut wie die Variometer-Funktionsseite. Auch die Sollfahrt Funktionsseite bietet vier Info-Boxen, die individuell belegt werden können. Zusätzlich gibt ein grauer Balken in der Skala an, ob schneller oder langsamer geflogen werden soll. Durch die Trennung in eine Sollfahrt- und eine Variometer-Funktionsseite können jeweils sinnvolle Werte für Geradeausflug und Steigflug in den jeweils vier Info-Boxen konfiguriert werden. 12.1V 8.7V 4 3 Vario AVG 2 1 SC-Bar 5 2.1ms 12.1V 22 1238 m ALT 1013.2mb 4 Info-Boxes 8.7V 0 Local Time 1 14:22 42 L/D Inst. 2 3 4 5 3 4 Vario 2 Abbildung 10.4: Sollfahrt Funktionsseite 1 2. 123 ALT 101 22 0 Loca Abbildung 10.5: Sollfahrt Balken, Ausschlag nach oben bedeutet langsamer Fliegen. Sollfahrt Einflussfaktoren und Verhalten 1 14:2 4 Die Sollfahrtfunktion hat mehrere Einflussfaktoren, die die Berechnung der aktuellen Sollfahrt beeinflussen. Der am häufigsten veränderte Einflussfaktor ist der Mac-CreadyWert. Um den Mac-Cready Wert schnell verstellen zu können, ist es auf der Sollfahrt- und Vario-Funktionsseite möglich, den Menü Drehknopf zu verwenden. Drücken Sie, halten Sie den Knopf gedrückt und Drehen Sie diesen dann um den MacCready-Wert einzustellen. 2 3 34 4 AIR Glide Display S, Installations- und Benutzerhandbuch · 18.T275.001-1.1-DE L/D air avionics 10. Funktionen Weitere sollfahrtrelevante Flugparameter können im Menü unter Flight, Einstellungen zum Verhalten und der Dämpfung des Sollfahrtgebers können im Menü unter Setup und Vario eingestellt werden. Mehr dazu im Kapitel Einstellungen dieses Handbuches. Mehr über die Berechnungen, die der aktuellen Sollfahrt zugrunde liegen, finden Sie im Kapitel Berechnungen dieses Handbuches. AIR Glide Display S, Installations- und Benutzerhandbuch · 18.T275.001-1.1-DE 35 air avionics 10. Funktionen Verkehr Verkehr-Funktionsseite Auf der Verkehr-Funktionsseite (TFC = Traffic) wird der aktuell empfangene Verkehr angeschlossener Kollisionswarngeräte dargestellt. Zusätzlich zum aktuellen Verkehr wird der Systemstatus des angeschlossenen FLARM-Kollisionswarngerätes dargestellt. 12.1 GPS TX RX 4.9 14:15 1496 Abbildung 10.6: Verkehr-Funktionsseite Empfangene Verkehrsteilnehmer werden als Pfeile mit einem Pfeil zur Höhenangabe auf der Seite dargestellt. Der Pfeil repräsentiert die aktuelle relative Flugrichtung des Ziels, der Pfeil die relative Höhe. Zeigt der Pfeil von der Mitte nach unten, ist der Verkehrsteilnehmer tiefer, zeigt er von der Mitte nach oben, ist dieser höher. Abbildung 10.7: Verkehrsteilnehmer höher Kreisende Verkehrsteilnehmer werden mit einem kleinen Ring um das Symbol herum dargestellt. Steigt ein Verkehrsteilnehmer, wird der Steigwert direkt neben dem Symbol angegeben. Abbildung 10.8: Verkehrsteilnehmer kreist und steigt mit 4.9m/s 36 AIR Glide Display S, Installations- und Benutzerhandbuch · 18.T275.001-1.1-DE air avionics 10. Funktionen Um die Vergrößerung der Darstellung (Zoom) einzustellen, ist es auf der Verkehr-Funktionsseite möglich, den Menü Drehknopf zu verwenden. Drücken Sie, halten Sie den Knopf gedrückt und Drehen Sie diesen dann um die Vergrößerung einzustellen. Status des angeschlossenen Kollisionswarngerätes Auf der Verkehr-Funktionsseite wird der Systemstatus des angeschlossenen FLARMkompatiblen Kollisionswarngerätes dargestellt. Neben GPS-Status wird ebenfalls das Senden (TX) und Empfangen (RX) von Verkehrsdaten überwacht. Sollte ein Teil des Systems nicht ordnungsgemäß funktionieren, wird dieser in rot dargestellt. 12.1V GPS TX RX 8.7V Abbildung 10.9: Statusanzeige des Kollisionswarngerätes 3 2 Signifikante Fehlfunktionen und Fehlermeldungen werden ebenfalls per Sprachausgabe gemeldet (konfigurierbar und auf Wunsch deaktivierbar). 2 Navigation 1 Mit der Navigationsfunktion ist es möglich zu gespeicherten oder eingegebenen Orten zu navigieren. Der Nutzer kann Navigationsziele in der Luft wählen. 0 Navigation-Funktionsseite1 1 Zentraler Bestandteil der Navigationsfunktion ist die Navigation-Funktionsseite. Auf der Seite werden sowohl 4 konfigurierbare Info-Boxen (z.B. für Distanz und Gleitpfadangaben) sowie eine zentrale Darstellung mit Kursen zum Ziel und Windeinfluss angezeigt. 2 Destination 3 12.1V 8.7V 3 Wind 2 TFC WALLDORF ETE ALT 1013.2mb 456m 1:25h ETE 22 120° 1:25h 1 0 2 Info-Boxes ALTTrue 1013.2mb Heading 456m Heading to Destination Direct Course to Dest. 1 2 3 NAV ETE ALT 1013.2mb 1:25h 456m 2 Info-Boxes Abbildung 10.10: Navigation-Funktionsseite AIR Glide Display S, Installations- und Benutzerhandbuch · 18.T275.001-1.1-DE 37 air avionics 10. Funktionen Die angegebenen Kurslinien repräsentieren: • • Den aktuellen Steuerkurs zum Ziel (weiße Linie) Den aktuellen direkten Kurs zum Ziel (magentane Linie) Um die Vergrößerung der Darstellung (Zoom) einzustellen, ist es auf der Navigations-Funktionsseite möglich, den Menü Drehknopf zu verwenden. Drücken Sie, halten Sie den Knopf gedrückt und Drehen Sie diesen dann um die Vergrößerung einzustellen. Zielauswahl in der Navigation Dem Nutzer stehen verschiedene Methoden zur Verfügung, das Navigationsziel für die Navigationsfunktion auszuwählen. Die Menüfunktionen Direct To und NEAREST ermöglichen die Auswahl eines Wegpunktes aus der Wegpunktdatenbank (Direct To) oder eines der nächsten Wegpunkte (Nearest). Die Funktionen stehen im Hauptmenü auf oberster Ebene zur Verfügung. Menu Flight Direct To Nearest Suche WAL Direct To WALLDORF Route WALLDÜRN Statistik WALSRODE-LUISENHÖHE Infos WALTROP Setup WANGEROOGE Datentransfer WARBURG/AM HEINBERG WAREN/VIELIST (a) Hauptmenü (b) Direct To Nearest HERTEN-RHEINFELDEN 123.25 42 -- 40 HÜTTEN/HOTZENWALD 130.12 -52 MÜLLHEIM 129.97 73 -- 69 BOHLHOF 129.97 --- 72 BREMGARTEN 122.00 76 -- 78 KIRCHZARTEN 122.47 --- 86 (c) Nearest Abbildung 10.11: Menü und Direct-To sowie Nearest Auswahlseiten Nearest Funktion Im Hauptmenü unter Nearest werden die umliegenden Wegpunkte in einer nach Entfernung sortierten Liste dargestellt. Das Ausführen eines Wegpunktes durch Druck auf den Menü Drehknopf wählt diesen als Navigationsziel aus. 38 AIR Glide Display S, Installations- und Benutzerhandbuch · 18.T275.001-1.1-DE air avionics 10. Funktionen Nearest Walldorf 118.275 10L/D +384m 10.8km WP-Name WP Freq. Direct Course Hockenheim 123.40 14L/D +284m 15.8km Req. L/D/ALT, Dist. Herrenteich 108.275 33L/D +184m 16.8km Mannheim 112.40 40L/D + 84m 17.8km Ludwigshafen/Dannst.. 118.275 50L/D - 84m 20.4km Worms 118.275 62L/D - 384m 30.8km Abbildung 10.12: Nearest-Seite Neben den Wegpunkten selbst werden Zusatzinformationen wie erforderliche Höhe, erforderliche Gleitzahl, Distanz und direkter Kurs zum Wegpunkt dargestellt. Direct-To Funktion Im Hauptmenü unter DirectTo kann die Wegpunktdatenbank durchsucht werden. Im oberen Bereich der Seite steht eine Filterfunktion zur Verfügung, mit der der Nutzer nach Text suchen kann. Details zur Texteingabe finden Sie im Kapitel Bedienung dieses Handbuchs. Das Ausführen eines Wegpunktes durch Druck auf den Menü Drehknopf wählt diesen als Navigationsziel aus. Direct To Filter-Text Filter W Walldorf Walldorf-Meiningen WP Walsrode-Luisenhe.. Wangerooge Warburg Waren/Vielist Warngau Wasentegernbach Wasserkuppe Abbildung 10.13: DirectTo-Seite AIR Glide Display S, Installations- und Benutzerhandbuch · 18.T275.001-1.1-DE 39 air avionics 10. Funktionen Attitude and Heading Indicator Die AHI-Funktionsseite zeigt einen Attitude and Heading Indicator an, d.h. die aktuelle Ausrichtung der Sensoreinheit im Raum. Neben der Ausrichtung der Sensoreinheit werden auf vier konfigurierbaren Info-Boxen weitere Werte angegeben. 12.1V 8.7V 3 ETE ALT 1013.2mb 456m 1:25h 120° 2 Info-Boxes True Heading 2 1 Pitch and Bank indication 0 m 1 2 3 AHI ETE ALT 1013.2mb 1:25h 456m 2 Info-Boxes Abbildung 10.14: AHI-Funktionsseite Unter anderem die AHI-Funktion ist in vielen Wettbewerben unzulässig und daher manipulationssicher sperrbar. Details zur Sperre finden Sie im Kapitel Funktionen unter SSperre unerlaubter Funktionen"dieses Handbuchs. Die dargestellten Informationen sind nicht zertifiziert und dürfen nicht zur Flugführung eingesetzt werden. Das Instrument kann den Piloten im Notfall unterstützen, dennoch darf sich nicht auf die angezeigten Werte verlassen werden. Es darf kein Blindflug ohne zugelassene Instrumente und alle entsprechenden Berechtigungen durchgeführt werden. 40 AIR Glide Display S, Installations- und Benutzerhandbuch · 18.T275.001-1.1-DE air avionics 10. Funktionen Flugwegaufzeichnung Das AIR Glide Display S verfügt über einen integrierten IGC-Logger mit ENL-Sensor. Der Logger zeichnet Flüge zugelassen im IGC-Format auf. Der IGC-Logger ist in der Sensoreinheit untergebracht. Die Sensoreinheit ist mechanisch und elektrisch gegen unerlaubtes Öffnen durch den Nutzer gesichert. Versuchen Sie niemals, die Sensoreinheit zu öffnen, da dies das Gerät irreparabel beschädigen kann. Beim Versuch, die Sensoreinheit zu öffnen, wird ein elektronisches Siegel unverzüglich zerstört. Damit verfällt die IGC-Versiegelung. Die folgenden Flüge können damit nicht mehr validiert werden. Unterbrechungen der Aufzeichnung für einen Zeitraum von über 5 Minuten (bei Wegfallen der Versorgungsspannung und daraus resultierendem Ausschalten des Gerätes) resultieren im Aufzeichnen zweier Flüge mit zwei IGC-Dateien. Eingabe und Deklarieren von Aufgaben und IGC Fluginformationen Aufgaben sowie Ihre Fluginformationen, d.h. Informationen über das Luftfahrzeug, den Piloten und Wettbewerbsspezifische Informationen können Sie im Menü unter Route eingeben. Eingeben einer Route • • • Gehen Sie im Menü auf Route Geben Sie bei "Name"den gewünschten Routennamen ein. Gehen Sie auf "Wegpunkteünd fügen Sie beliebige Wegpunkte in die Route ein. Einfügen von Wegpunkten in Route • • • • • Gehen Sie auf Wegpunkte" Wählen Sie den gewünschten Wegpunkt (z.B. Start) oder fügen Sie eine neuen Wegpunkt mit "Hinzufügenëin Drücken Sie auf den Wegpunkt, ein Dialog zur Koordinateneingabe/Wegpunktauswahl erscheint. Geben Sie die gewünschten Koordinaten ein oder wählen Sie mit Äuswählenëinen Wegpunkt aus der Datenbank aus. Drücken Sie die ESC-Taste um zur Wegpunktliste zurückzukehren. Eingeben einer Route aus Datei • • • Synchronisieren Sie eine CUP-Datei indem Sie diese in den Ordner "Waypointsäuf einem USB-Stick legen und diesen syncnchronisieren. Gehen Sie im Menü auf Route. Die Route aus der Datei ist hinterlegt. AIR Glide Display S, Installations- und Benutzerhandbuch · 18.T275.001-1.1-DE 41 air avionics 10. Funktionen Eingeben einer Route aus Drittgerät: • • • Deklarieren Sie eine Route an das AIR Glide Display S (AIR Glide Display S kann in Ihrer Drittsoftware als "Cambridge 302"behandelt werden. Stellen Sie Ihr Drittgerät auf eine Datenrate von 38400Bd und Cambridge 302 als Gerät ein.) Gehen Sie im Menü auf Route. Die Route aus dem Drittgerät ist hinterlegt. Eingabe von Flugdaten/Flightinfo • • • Gehen Sie im Menü auf Route und IGC. Geben Sie die Daten ein. Deklarieren Sie die eingegebenen Daten (s.u.). Deklarieren einer Route • • Gehen Sie im Menü auf Route und Deklarieren Wählen Sie den Logger Ihrer Wahl aus der Liste aus, der Vario Logger heißt ISU/RU Auslesen von aufgezeichneten Flügen Bitte beachten Sie, dass das Auslesen von Flügen frühestens fünf Minuten nach der Landung möglich ist. Aufgezeichnete Flugdaten können via USB-Stick ausgelesen werden. • • Setzen Sie einen USB-Stick in einen der USB-Ports der Displayeinheit ein (bzw. über Verlängerung) Gehen Sie im Menü auf Datentransfer und Flüge auslesen, warten Sie bis der Prozess abgeschlossen ist. Logger Einstellungen Das Aufzeichnungsintervall des IGC Loggers kann unter Menü unter Setup und Flightrec eingestellt werden. Der Speicherbedarf ist abhängig von dem verwendeten Intervall. IGC-Pilot-Event Um einen IGC-Pilot Event aufzuzeichnen (z.B. um in der IGC-Datei auf eine spezielle Situation hinzuweisen), öffnen Sie das Audio-Menü durch Druck auf den Volume Drehknopf und dann auf RU EVENT. 42 AIR Glide Display S, Installations- und Benutzerhandbuch · 18.T275.001-1.1-DE air avionics 10. Funktionen 12.1V Audio 8.7V Voice REP RU EVENT Vol Vario 4 Vol SC 12 22 Vol Voice 10 4062 2.1 1266 15:50 Abbildung 10.15: Pilot-Event-Knopf im Audio-Menü Sperren unerlaubter Funktionen Einige Funktionen (im Wesentlichen AHI und True Heading Anzeige) des AIR Glide Display Ss ermöglichen das Fliegen ohne Bodenreferenz und sind daher in Wettbewerben und bei offiziellen Rekordversuchen unzulässig. AIR Glide Display S verfügt über eine Sperrfunktion, die es ermöglicht, solche Funktionen im Wettbewerb/bei Rekordflügen manipulationssicher zu sperren. Verhalten der Sperrfunktion • • Die Sperrfunktion wird durch den Nutzer über einen definierten Zeitraum festgelegt und kann nach Aktivierung in diesem Zeitraum nicht mehr deaktiviert werden. Für Rekordflüge ist es möglich, die Sperre ad-hoc ein und auszuschalten. Das Ausschalten der Sperre ist nur möglich, wenn kein Zeitraum für die Sperre gesetzt wurde. Es wurden Sicherheitsmechanismen implementiert, die das Umgehen der Sperre (z.B. durch Hardwaretausch einer Komponente oder Softwareupdates) unmöglich machen. Durch den Nutzer oder Dritte ist jederzeit über die Dokumentation der Sperre im Gerät und auf IGC-Dateien einsehbar, zu welchem Zeitpunkt die Sperre gesetzt wurde und bis zu welchem Zeitpunkt diese aktiv ist. AIR Glide Display S, Installations- und Benutzerhandbuch · 18.T275.001-1.1-DE 43 air avionics 10. Funktionen 12.1 68 4062 120° AHRS LOCKED! 2014-03-14 14:00:00 2014-03-21 14:00:00 19.1 1496 Abbildung 10.16: AHI-Funktionsseite mit gesperrtem AHRS Dokumentation der Sperre Ist die AHRS-Sperre aktiv, wird der Zustand der Sperre folgendermaßen dokumentiert: • • Der Zustand wird in aufgezeichneten IGC-Dateien festgehalten. Im Menü wird der Zustand der Sperre und die festgelegte Sperrzeit dargestellt. Auswirkung der Sperrfunktion auf dargestellte Werte Ist die Sperrfunktion aktiv, werden unzulässige Werte nicht mehr aus der Sensoreinheit ausgegeben. Die AHI-Anzeige ist gesperrt, True-Heading Angaben werden durch normalen GPS-Kurs ersetzt. Aktivierung der Sperre Um die AHRS-Sperre zu aktivieren, gehen Sie im Menü auf Setup und Flightrec. Im Menüpunkt AHRS-Sperre kann die Sperrzeit eingestellt werden. Die Sperre kann nicht rückwirkend gesetzt werden, nur diese Option ist möglich: • Das Setzen der Sperre vom aktuellen Zeitpunkt in die Zukunft. Nicht möglich ist das Setzen des Sperr-Zeitraumes in die Vergangenheit oder das Setzen des Anfangs des Sperrzeitraumes in die Vergangenheit. 44 AIR Glide Display S, Installations- und Benutzerhandbuch · 18.T275.001-1.1-DE air avionics 10. Funktionen Today AHRS Lock / AHRS Sperre Today AHRS Lock / AHRS Sperre Abbildung 10.17: Optionen, wann die Sperre angelegt werden kann GPS-Empfang ist nötig, damit die Sperre eingestellt werden kann, da die aktuelle Zeit über das GPS ermittelt und verifiziert wird Die Sperre verfügt über mehrere Sicherheitsmechanismen und kann selbst durch einsenden des Gerätes nicht aufgehoben werden. Überwachung von Daten und Hardware Datenvalidität Dargestellte Daten werden im AIR Glide Display S permanent auf Plausibilität geprüft. Sollten Daten dieser Prüfung nicht genügen oder nicht mehr aktuell berechnet werden können, werden dies durch ein rotes Kreuz ersetzt. 12.1V 8.7V 4 3 5 Airspeed (IAS) 2 1 ALT 1013.2mb 1238 4 Info-B 22 m 0 Nicht valider Datensatz Abbildung 10.18: in einer Local Time Info-Box m 1 14:22 42 L/D Inst. 2 3 4 m 5 s AIR Glide Display S, Installations- und Benutzerhandbuch · 18.T275.001-1.1-DE 45 air avionics 10. Funktionen Powermanagement AIR Glide Display S überwacht fortlaufend die Spannung an beiden Spannungseingängen. Die aktuelle Spannung aller belegter Eingänge wird in der linken oberen Ecke jeder Funktionsseite angezeigt. 12.1V 8.7V MSG 3 4 5 Vario AVG 2 1 2.1ms 1238 m ALT 1013.2mb Abbildung 10.19: Spannungsanzeige im linken oberen Eck einer Funktionsseite 22 Im Fall von Unterspannung wird dies in der Spannungsanzeige angezeigt. 0 Local Time 1 L/D Inst. 2 3 46 14:22 42 4 5 AIR Glide Display S, Installations- und Benutzerhandbuch · 18.T275.001-1.1-DE 11 Audio-System Das Audiosystem besteht aus einem Sprachgenerator und einem Audiogenerator für Variometersignale. Das Audio im AIR Glide Display S liefert nicht über den gesamten Lautstärkebereich gleichbleibende Klangqualität. Es ist beabsichtigt, dass bei ca. 2/3 oder 60 Prozent der Lautstärkeeinstellung die maximale Lautstärke erreicht wird (1.5W bei 8 Ohm, Klirrfaktor unter 1 Prozent). Im restlichen Drittel des Stellweges wird bewusst übersteuert um noch mehr Leistung zu ermöglichen. Dies erhöht jedoch auch den Klirrfaktor und Verzerrungen sind möglich. Einstellen der Lautstärke Es sind drei verschiedene Lautstärke-Arten einstellbar: • • • Vario-Lautstärke Sollfahrt Lautstärke Lautstärke der Sprachausgabe Die Lautstärke des aktuell ausgegebene Tones (Sollfahrtton/Varioton/Sprachmeldung) kann jederzeit durch Drehen am Volume Drehknopf eingestellt werden. Lautstärkeangaben erfolgen immer in Prozent der maximalen Lautstärke. 12.1V 12.1V Audio 8.7V Volume Vol Vario 4 12 4062 57 1.2 15:50 (a) Lautstärke aktueller Ton Voice REP RU EVENT Vol Vario 4 Vol SC 22 Vol Voice 10 12 4062 2.1 1266 15:50 (b) Audio Menü Abbildung 11.1: Lautstärkeeinstellung und Audiomenü Audio-Menü Durch kurzen Tastendruck auf den Volume Drehknopf wird das Audiomenü aufgerufen. Im Audiomenü ist es möglich, die einzelnen Lautstärke-Arten separat einzustellen und die AIR Glide Display S, Installations- und Benutzerhandbuch · 18.T275.001-1.1-DE 47 air avionics 11. Audio-System letzte Sprachmeldung zu wiederholen (Voice REP). Die Navigation durch das Audiomenü erfolgt ebenfalls über den Volume Drehknopf . Der Bass-Boost-Wert kann im emphMenü, Setup, Audio/Voice, Bass-Boost in 9 Stufen eingestellt werden. Die Standardeinstellung für den Lautsprecher aus dem Lieferumfang ist 3. Bass-Boost Die Bass-Boost Funktion ermöglicht das automatische Erhöhen der Ausgabelautstärke für tiefe Frequenzen. Somit können die Unzulänglichkeiten kleiner Lautsprecher bei tiefen Frequenzen kompensiert werden und ein angenehm gleichmäßig lauter Ton gewährleistet werden. Vario/Sollfahrt Audio Messungen bezüglich Flugzeugdynamik und atmosphärischer Bewegung werden zum Generieren von Tönen für Variometer und Sollfahrt genutzt. Diese Töne geben dem Piloten Rückmeldungen, ohne dass er auf das Instrument schauen muss. Die vom Tongenerator ausgegebenen Töne ändern sich je nach Flugmodus und aktueller Flugleistung. Vernachlässigen Sie die vorgeschriebenen Geschwindigkeitslimits nicht, auch wenn der Sollfahrtgeber Ihnen dazu rät. Tonschema im Sollfahrt-Modus Status Tonhöhe Beeps Schneller Langsamer Nimmt ab, wenn LFZ beschleunigen sollte Nimmt zu, wenn LFZ verlangsamen sollte Doppelbeep von konstanter Dauer kurzer Doppelbeep Auf Wunsch ist es möglich, im Sollfahrt-Modus unter bestimmten Umständen das gleiche Tonschema wie im Steigflug-Modus einzublenden. Wählen Sie hierzu Menü, Setup und Audio/Voice und setzen Sie dort SF Vario Töne auf die gewünschte Bedingung. Folgende Bedingungen sind möglich: 48 • Vmc < Vminsink: Aktuelle Sollfahrt ist geringer als die Geschwindigkeit des minimalen Sinkens • Vv > MC/2: Aktueller Variowert (Steigen) ist größer als der halbe MacCready-Wert • VvRelNet > MC: Netto Relativ-Variowert ist größer als MacCready Wert AIR Glide Display S, Installations- und Benutzerhandbuch · 18.T275.001-1.1-DE air avionics 11. Audio-System Tonschema im Vario-Modus Status Tonhöhe Beeps Steigen Fallen nimmt bei stärkerem Steigflug zu nimmt bei stärkerem Sinken ab Kurzer Beep, schneller bei stärkerem Steigflug Konstanter Ton Je nach durchschnittlichem Steigwert wird im Vario-Modus die Tonmodulation bei kleinen Steigwertänderungen asymmetrisch stark verändert. Geringe Änderungen um den Durchschnittswert werden in Relation zu starken Änderungen deutlicher hervorgehoben um das Erkennen von Unterschieden und damit das Zentrieren von Aufwinden zu erleichtern. Sprachausgabe AIR Glide Display S erzeugt Sprachmeldungen für Flugzeug- und Hindernis- Kollisionswarnungen, Landekonfiguration mit eingefahrenem Fahrwerk, Starten mit nicht verriegelten Bremsklappen, Überschreiten von Maximalgeschwindigkeiten (separate Werte für gesetzte Klappen und ausgefahrene Bremsklappen) und diverse Statusüberwachungen (Batterie, FLARM, usw.). Diese Sprachmeldungen werden über Lautsprecher ausgegeben. Das Sprachsystem ist interaktiv: Meldungen können vom Piloten quittiert und bei Bedarf wiederholt werden. Dieses System vermindert die Ablenkungsgefahr sehr wirkungsvoll und stellt sicher, dass die Aufmerksamkeit des Piloten aufrecht erhalten wird. Die Menge an ausgegebenen Informationen kann unter Menü - Setup - Voice durch den Nutzer individuell eingestellt werden. Die Sprachausgabe kann deaktiviert werden. Meldungsprioritäten Vier Meldungsprioritäten wurden zur Priorisierung und Filterung der Meldungen definiert. Alle wichtigen Meldungen werden von einem Warnton eingeleitet. Format Ton Wichtigkeit Meldung Hinweis Vorsicht Warnung kein Ping BeepBeep Sirenenton Informell gering wichtig dringend! Meldungen Die Ausgabe folgender Meldungen ist aktuell möglich. Bei Verkehrsmeldungen wird zur Angabe der relativen Höhe zwischen den Stufen below, lower, higher, above unterschieden. Die Distanz wird in 100m Schritten angegeben, d.h. ein Objekt mit 500m Entfernung wird mit der Zahl five ausgegeben. AIR Glide Display S, Installations- und Benutzerhandbuch · 18.T275.001-1.1-DE 49 air avionics 11. Audio-System Meldung Anlass Format Beispiel Info Verkehr Verkehrsinformation PING 12 O’Clock above Glider 5 Vorsicht Verkehr Gefährlicher Verkehr Warnung Verkehr Sehr gefährlicher Verkehr Kollisionsgefahr Hindernis Große Kollisionsgefahr Hindernis Überschreiten VNE Überschreiten VA Bremsklappen beim Anrollen nicht verriegelt Bremsklappen entriegelt, Fahrwerk nicht ausgefahren Ping,Richtung,Höhe, Verkehrstyp,Distanz BeepBeep,Richtung,Höhe, Verkehrstyp,Distanz Sirene,Richtung, Höhe, Verkehrstyp, Distanz Sirenenton,Obstacle, Distanz Sirenenton,Obstacle, Distanz Sirenenton,Speed BeepBeep,Speed BeepBeep,Airbrakes Sirene Speed BeepBeep Speed BeepBeep Airbrakes BeepBeep,Gear BeepBeep Gear Vorsicht Hindernis Warnung Hindernis Warnung VNE Info VA Hinweis Bremsklappen Hinweis Fahrwerk BeepBeep 12 O’Clock above Glider 5 Sirene 12 O’Clock above Glider 5 Sirenenton, Obstacle, five Sirene, Obstacle, five Quittieren von Meldungen Meldungen können mit der Quittiertaste (ACK) quittiert werden. Quittierte Meldungen werden während einer bestimmten Zeit nicht wiederholt. Dieser Zeitabschnitt hängt von der jeweiligen Risikostufe der Meldung ab. Meldungen mit hoher Risikostufe werden häufiger wiederholt, solche mit niedriger seltener. Die sich verändernden Stufen des Gefährdungspotentials haben einen Einfluss auf die Interpretation des Quittierens: • • Zunehmendes Gefährdungspotential: Die Quittierung wird ungültig und es wird sofort eine neue Meldung mit den neuen Objektdaten ausgegeben. Abnehmendes Gefährdungspotential: Verringert sich das Gefährdungspotential auf ein bereits quittiertes Gefährdungspotential, gilt die Meldung wieder als quittiert. Die Quittierung bezieht sich immer auf das aktuell gemeldete Objekt. Sie wird ungültig, sobald das Objekt den Empfangsbereich von FLARM, welcher typischerweise zwei Kilometer beträgt, verlässt. Ein Flugzeug, welches den Empfangsbereich verlässt und wieder betritt, wird als neue Gefahr angesehen. Wiederholen von Meldungen Quittierte Meldungen können im Audio-Menü (Drücken auf den Volume Drehknopf ) erneut abgerufen werden. Der Meldungsinhalt (z.B. Richtung, Höhe, Luftfahrzeugtyp und Distanz) wird laufend aktualisiert, so dass die Sprachmeldungen bei jeder Wiederholung aktualisiert werden. Zum erneuten Abrufen einer quittierten Meldung, gehen Sie im Audio-Menü auf VOICE REP oder doppeltippen Sie einfach auf den Volume Drehknopf . 50 AIR Glide Display S, Installations- und Benutzerhandbuch · 18.T275.001-1.1-DE air avionics 11. Audio-System 12.1V Audio 8.7V Voice REP RU EVENT Vol Vario 4 Vol SC 22 Vol Voice 10 12 4062 2.1 1266 15:50 12.1V 8.7V MSG 3 Vario AVG 2 m s 1 (a) VOICE REP Schaltfläche 2.1 1238 m ALT 1013.2m (b) MSG Anzeige 22 Abbildung 11.2: VOICE REP und MSG Funktionen 0 4 Immer wenn eine Meldung ansteht - unabhängig von Einstellungen bezüglich der Sprachausgabe von Meldungen - wird ein MSG-Symbol im oberen linken Bildschirmbereich angezeigt. Ausführen der Wiederholfunktion (VOICE REP) wiederholt alle Meldungen, auch solche die aufgrund der Einstellungen nicht ausgegeben wurden. 1 14:22 42 L/D Ins 2 3 AIR Glide Display S, Installations- und Benutzerhandbuch · 18.T275.001-1.1-DE Local Tim 4 51 12 Einstellungen Einstellen von Flugparametern im Flug Folgende Flugparameter sind durch den Nutzer im Flug einstellbar und haben Einfluss auf die ausgegebenen Berechnungen. Die Flugparameter können im Menü unter Flight eingestellt werden. Parameter Funktion Mac-Cready Wert Ballast Bugs-Faktor Erwartetes Steigen im nächsten Aufwind Ballast-Zuladung Polaren-Degradation durch Flügelverschmutzung. Angabe in Prozent der allgemeinen Gleitleistungsverschlechterung Aktueller QNH-Wert (Bezugsfläche für Barometrische Höhenmessung) Zuladung im Pilotensitz QNH Pilotengewicht MacCready Wert Der aktuelle MacCready Wert beeinflusst Endanflug und Sollfahrtberechnung. Details Dazu finden Sie im Abschnitt Berechnungen dieses Handbuchs. Auf der Variometer und Sollfahrt-Funktionsseite wird der Mac-Cready Wert als kleiner grauer Pfeil mit Spitze dargestellt. Dieser kann auch direkt auf Vario- und Sollfahrt Funktionsseite durch gleichzeitiges Drücken und Drehen des verstellt werden. 1 0 1 Abbildung 12.1: MacCready Wert, angezeigt als kleiner Pfeil mit Spitze auf Vario oder Sollfahrt Funktionsseite 52 AIR Glide Display S, Installations- und Benutzerhandbuch · 18.T275.001-1.1-DE air avionics 12. Einstellungen Filterwerte und Kompensationsparameter Totalenergiekompensation Variometerwerte in AIR Glide Systemen können auf zwei verscheidene Weisen totalenergiekompensiert werden. Entweder per TE-Sonde (z.B. am Heck des Luftfahrzeugs) oder Filtereinstellungen und empfohlene Werte AIR Glide Display S verfügt über mehrere Filter, Mischer und Durchschnittsberechnungsfunktionen. Berechnungen verschiedener Werte wie z.B. Variometer-Wert, Sollfahrt-, Windund Luftmassewerte werden mit durch den Nutzer einstellbaren Faktoren prozessiert. Alle Einstellungen finden Sie im Menü in Setup und Vario. Parameter Beschreibung Empfehlung Vario-Filter Zeitkonstante zur Filterung des Variometerwertes (Ansprechgeschwindigkeit großer, schwarzer Zeiger) Zeitkonstante zur Filterung des Luftmassenwertes (Ansprechgeschwindigkeit blauer Ball) Zeit für Vario Mittelwert (Integrator, hellgrüner Pfeil) 2.8 Sekunden Zeit für Luftmasse Mittelwert (Integrator, Hellblauer Pfeil) 5 Sekunden Zeitkonstante für Sollfahrt-Fehler-Dämpfung (Ansprechgeschwindigkeit des Sollfahrtgebers) Mischung der Eingangswerte für Luftmasse (Luftmasse) in Prozent AHRS (0: reines Netto Vario, 100: nur AHRS) Zeitkonstante zur Filterung des Windwertes Zeit für Gleitzahl Mittelwert (L/D AVG Infobox) 1.0 Sekunden Elektrischer Kompensationswert (0: TE Sonden Kompensation, 100: Elektronische Kompensation) Je nach Kompensationsart 0 oder 100 Prozent Luftmasse Filter Vario-MittelwertZeit LuftmasseMittelwert-Zeit Sollfahrt Fehlerfilter Luftmasse-Mixer Wind Filter GleitzahlMittelwert-Zeit Kompensation 2.8 Sekunden 20 Sekunden 100 Prozent 3.0 Sekunden 5 Sekunden Über den Menüpunkt Flugzeug können Sie die flugzeugspezifische Vorgaben durch Auswahl von Luftfahrzeugtypen auswählen. Folgende Daten werden übernommen: Parameter Beschreibung Polare Referenzgewicht Referenzflächenbelastung Zuladung Leergewicht Ballast VNE VA Drei Koeffizienten die die Luftfahrzeugpolare abbilden Gewicht für Referenzflächenbelastung Standardflächenbelastung mögliche Zuladung in KG Leergewicht in KG möglicher Ballast in KG maximal zulässige Geschwindigkeit maximal zulässige Geschwindigkeit bei Turbulenz AIR Glide Display S, Installations- und Benutzerhandbuch · 18.T275.001-1.1-DE 53 air avionics 12. Einstellungen Änderungen werden erst nach Neustart des Systems wirksam. Sollte Ihr Luftfahrzeugtyp noch nicht erfasst sein, kontaktieren Sie uns bitte. Auch eigene Daten sind einlesbar. Nähere Informationen zum Dateityp, Aufbau und Verhalten von eigenen Polarendateien finden Sie im Anhang 1 dieses Dokuments. Magnetometer-Kompensation Es ist nachträglich nach dem Einbau möglich, die magnetische Deviation am Einbauort einer AIR Glide Sensoreinheit in einem gewissen Bereich nachzujustieren. Die Kompensation des Magnetometers wird in der Luft durch Fliegen von "liegenden Achtenäusgeführt. Führen Sie die Kompensation nur in sicherer Höhe durch. Schauen Sie während der Kompensation nicht unnötig lange auf das Vario. Informieren Sie umliegenden Verkehr und führen Sie eine besonders gewissenhafte Luftraumbeobachtung durch. Durchführung der Magnetometer-Kompensation • • • • • • • • • 54 Schalten Sie während der Kompensationsphase keine elektrischen Verbraucher, versuchen Sie möglichst nicht zu funken. Fliegen Sie mit Heading Nord Gehen Sie im Menü in Setup und ISU und wählen Sie dort „Magneto Comp“. Fliegen Sie ”liegende Achten” mit konstanter Schräglage von 45 Grad und konstanter Geschwindigkeit, vorzugsweise beginnen Sie mit dem Kreis nach rechts. Beim Wechsel in den zweiten Kreis rollen Sie Zügig in die 45 Grad Schräglage, halten Sie bei dem Manöver die Geschwindigkeit konstant (konstanter Pitch Winkel). Nach Beenden des zweiten Kreises fliegen Sie mit Heading Nord weiter. Die Kompensation endet automatisch sobald genügend gute Daten gesammelt würden, dies hängt in erster Linie davon ab ob die Acht sauber geflogen wurde, also: konstante Schräglage und konstante Geschwindigkeit. Sie können die Kompensation jederzeit mit „Magneto Comp. Stop“ abbrechen und von vorne beginnen. Nach der Kompensation wird die Sensoreinheit (ISU) neu gestartet, diese kann für einen Zeitraum von ca.1 bis 5 Minuten die Anzeige von nicht plausiblen Werten bewirken. AIR Glide Display S, Installations- und Benutzerhandbuch · 18.T275.001-1.1-DE air avionics 12. Einstellungen Abbildung 12.2: Durchführung liegende Acht zur Magnetfeldkompensation Qualitätsindikator Im unteren Bereich der Anzeige wird während der Kompensation eine Zahl dargestellt. Diese ist anfangs bei 0 und kann bis 9 ansteigen. Die Zahl ist ein Indikator für die Kompensationsqualität. Die Qualität ist abhängig von der Menge an gemessenen Magnetkursen (3D). Je mehr verschiedene Werte gemessen werden, desto höher die Qualitätsangabe. Bei geringem Qualitätsfaktor, der sich trotz mehrerer liegender Achten nicht verbessert, ist es wahrscheinlich, dass einbaubedingte Interferenzen, vor allem "mitdrehende"Magnetfelder, z.B. von einem Kompass, eine genaue Messung verhindern. Individualisierung und Anpassung Sprache Die Menüstruktur und Benutzerführung steht aktuell in zwei Sprachen zur Verfügung, Deutsch und English. Die Sprache kann im Menü unter Setup und Gerät einstellt werden. Sprachänderungen haben erst nach einem Neustart des Systems Effekt. Einheiten Im Menü unter Setup und Units können für alle angezeigten Werte beliebige Einheiten gewählt werden. AIR Glide Display S, Installations- und Benutzerhandbuch · 18.T275.001-1.1-DE 55 air avionics 12. Einstellungen Info-Boxen Im Menü unter Setup und Infobox können die auf Funktionsseiten in den einzelnen InfoBoxen dargestellten Werte und Parameter frei konfiguriert werden. Die folgende Tabelle zeigt die Möglichen Einstellungen. Name Beschreibung accel.gload acft.ld.inst airmass.rho airmass.temperature airmass.vh airmass.vv airmass.vv.avg airmass.windvector alt.FL alt.qfe alt.qnh alt.std gps.altitude gps.speed gps.track lift.avg lift.gain lift.last.avg lift.last.gain speed.ias speed.mcdyn speed.mcdyn.err speed.mcstat speed.tas time.UTC time.enroute time.local vario.avg vario.gros vario.net waypoint.ETE waypoint.THC waypoint.altrequired waypoint.bearing waypoint.dist waypoint.glideSlopeDist waypoint.heading G Last Momentane Gleitzahl Luftdichte Aussentemperatur Luftmasse V horizontal (Wind) Luftmasse V vertikal Luftmasse V vertikal gemittelt Windvektor gemittelt Höhe Flugfläche Höhe QFE Höhe QNH Höhe Standarddruck GPS Höhe MSL GPS Geschwindigkeit über Grund GPS Kurs über Grund Mittleres Steigen im Aufwind Höhengewinn im Aufwind Mittleres Steigen im letzten Aufwind Höhengewinn im letzten Aufwind Angezeigte Geschwindigkeit MC-Geschwindigkeit dynamisch MC-Geschw. dynamisch Abweichung MC-Geschw. statisch Geschwindigkeit true air Zeit UTC Flugzeit Zeit lokal Vario Mittelwert Vario Bruttowert Vario Nettowert Wegpunkt geschätzte Zeit bis Ankunft Wird nicht verwendet Wegpunkt erforderliche Höhe Wegpunkt rechtweisende Peilung Wegpunkt Distanz Wegpunkt Höhe über dem Gleitpfad Wegpunkt rechtweisender Steuerkurs Weitere Einstellungen Eine Vielzahl an weiteren Einstellmöglichkeiten kann im Menü unter Setup gefunden werden. 56 AIR Glide Display S, Installations- und Benutzerhandbuch · 18.T275.001-1.1-DE air avionics 12. Einstellungen Zurücksetzen auf Werkseinstellungen Ein Zurücksetzen individueller Einstellungen auf Werkseinstellungen ist in verschiedenen Ebenen möglich. Zurücksetzen der allgemeinen Einstellungen auf Werkseinstellungen (Flightrecorder und Magnetometer bleiben unverändert.) Gehen Sie auf Menü, Setup, Gerät und Werkseinstellungen Zurücksetzen der Flightrecorder Einstellungen auf Werkseinstellungen Gehen Sie auf Menü, Setup, Flightrecorder und Werkseinstellungen Zurücksetzen der Magnetometer Kompensation auf Werkskompensation Gehen Sie auf Menü, Setup, ISU, Magneto Comp und Werkseinstellungen AIR Glide Display S, Installations- und Benutzerhandbuch · 18.T275.001-1.1-DE 57 13 Wartung und Inbetriebnahme Inbetriebnahme Erstes Einschalten Drücken Sie, um das Gerät in Betrieb zu nehmen, den Volume Drehknopf solange, bis die Leuchtdiode an der Vorderseite des Geräts leuchtet. Nach kurzer Zeit erscheint ein Bildschirm mit dem AIR Logo sowie Informationen über den Softwarestand und Hochfahrvorgang. Falls Sie kein FLARM nutzen, können Sie im Menü unter Setup und FLARM den Punkt „Verbunden“ auf „Nein“ umstellen. Ist kein FLARM-kompatibles Gerät angeschlossen, "Verbunden"jedoch auf "Ja "gesetzt, verzögert sich der Hochfahrvorgang um ca. 100 Sekunden. Je nach Einbaulage benötigt der künstliche Horizont sowie Wind- und Luftmassemessung einige Stunden Flugzeit um gerade ausgerichtet zu werden. Ein „schiefer“ Horizont ist beim ersten Einschalten häufig viorzutreffen und kein Grund zur Beunruhigung. Notwendige Einstellungen Vor dem Ersten Flug Vor dem ersten Flug sind folgende Einstellungen zwingend erforderlich. • • • • • • Wählen Sie einen Flugzeugtyp aus. Dies können Sie im Menü unter Setup und Vario tun. Stellen Sie die Filter Zeitkonstanten nach Ihren Bedürfnissen ein. Stellen Sie mit dem Volume Drehknopf die Lautstärke-Einstellungen auf Ihre Bedürfnisse ein. Wählen Sie unter Menu, Setup, Gerät die gewünschte Systemsprache aus Wählen Sie unter Menu, Setup, Units die gewünschte Einheiten aus. Gehen Sie auf Menu, Setup, Peripherie und geben Sie alle angeschlossenen Peripheriegeräte an. Setzen Sie nicht angeschlossene Peripheriebestandteile auf N/A, alle angeschlossenen auf "Ja". Ohne geeignete Einstellungen funktioniert das Gerät nicht . Es gibt die Möglichkeit den Vario Modus manuell, d.h. mit Mode-Schalter oder automatisch zu wechseln. Sollte 58 AIR Glide Display S, Installations- und Benutzerhandbuch · 18.T275.001-1.1-DE air avionics 13. Wartung und Inbetriebnahme Spezielle Einstellungen beim Anschluss mehrere Displays Stellen Sie unbedingt sicher, dass alle Peripheriegeräte unter Menu, Setup, Peripherie korrekt gesetzt sind. Setzen Sie nur dann Peripheriegeräte auf ‘‘Ja", wenn diese auch an dem entsprechenden Display angeschlossen sind! gehen Sie zu Menu, Setup, Gerät und setzen Sie dieCANas Node ID des zweiten Displays auf den Wert 2 . Ohne geeignete Einstellungen funktioniert das Gerät nicht Während des ersten Fluges • Führen Sie eine Magnetometer-Kompensation durch. Details im unter MagnetometerKompensation in diesem Handbuch. Softwareupdates Sowohl die Software der Displayeinheit als auch die der Sensoreinheit und weiterer Peripheriegeräte können durch den Nutzer aktualisiert werden. Die Sotwareaktualisierung wird immer an der Displayeinheit mittels USB-Stick durchgeführt. Update vorbereiten Stellen Sie sicher, dass der USB-Stick FAT-formatiert ist AIR Glide Display S Firmware Dateien haben immer den gleichen Namen T-275-000.bin, stellen Sie sicher, dass dieser Name verwendet wird, Dateien mit anderen Namen werden nicht erkannt. • • Laden Sie die aktuelle Firmware-Datei unter www.air-avionics.com herunter. Legen Sie die Datei im Ordner firmware auf dem USB-Stick ab, falls kein solcher Ordner existiert, legen Sie diesen an. Durchführen des Updates • • • Setzen Sie einen USB-Stick (inklusive Software-Datei) in einen der USB-Ports der Displayeinheit ein (bzw. über Verlängerung) Schalten Sie das Gerät ein Gehen Sie im Menü auf Datentransfer und Firmware Update, warten Sie bis der Prozess abgeschlossen ist. Durchführen von Updates von alten Versionen (unter 1.1) auf 1.1 oder höher • Setzen Sie einen USB-Stick (inklusive Software-Datei) in einen der USB-Ports der Displayeinheit ein (bzw. über Verlängerung) AIR Glide Display S, Installations- und Benutzerhandbuch · 18.T275.001-1.1-DE 59 air avionics 13. Wartung und Inbetriebnahme Schalten Sie das Gerät ein Das erscheinende „Synchronisieren“-Menü brechen Sie mit der ESC-Taste ab. Das nun erscheinende „Update“-Menü bestätigen Sie mit Druck auf den Volume Drehknopf . Bitte warten Sie bis das Update abgeschlossen ist und das Gerät neu startet. Gehen Sie im Menü auf Datentransfer und Firmware Update, warten Sie bis der Prozess abgeschlossen ist. • • • • • Unterbrechen Sie während des Updatevorgangs in keinem Fall die Stromversorgung, da dies zu irreparablen Schäden führen kann. Es wird empfohlen während des Updatevorgangs eine mehrfach redundante Energieversorgung (z.B. zwei Bordbatterien am Bordnetz) zu nutzen. Datensynchronisation Im AIR Glide Display S können mehrere Daten zwischen Gerät und einem USB-Stick ausgetauscht werden. Bei einer Synchronisation werden alle Daten auf dem Vario mit den Daten auf dem USB-Stick synchronisiert. Verhalten Bei dem ersten Synchronisationsvorgang (mit einem leeren USB-Stick) wird zuerst die gesamte Ordnerstruktur auf den USB-Stick synchronisiert. Daten, die auf dem USB-Stick gelöscht wurden, werden auch auf dem Vario gelöscht. Immer die aktuellste Version wird synchronisiert. • • • Datei- und Datentypen Folgende Dateitypen werden ausgetauscht: Dateityp Funktion .CUP .AIP .XML Wegpunkte und Aufgabendaten Wegpunkte LFZ Polarendaten Nähere Informationen zum Dateityp, Aufbau und Verhalten von eigenen Polarendateien finden Sie im Anhang I dieses Dokuments. Weiterhin werden Systemparameter und Diagnosedaten übertragen. Durchführen der Synchronisation • • 60 Setzen Sie einen USB-Stick in einen der USB-Ports der Displayeinheit ein (bzw. über Verlängerung). Warten Sie ggf. etwas, bis der USB-Stick erkannt wurde. Gehen Sie im Menü auf Datentransfer und Synchronisation, warten Sie bis der Prozess abgeschlossen ist. AIR Glide Display S, Installations- und Benutzerhandbuch · 18.T275.001-1.1-DE air avionics 13. Wartung und Inbetriebnahme Navigationsdaten Aktuelle Navigationsdaten verschiedener Länder stehen bei AIR Avionics auf www.airavionics.com/support zum Download zur Verfügung. Diagnosedaten Eine Diagnosedatei, die bei dem Finden von Fehlern im System helfen kann, kann auf den USB-Stick synchronisiert werden. Dies wird im Menü unter Datentransfer und erzeuge Dump bewerkstelligt. Auslesen von aufgezeichneten Flügen Flüge werden über die Auslesen-Funktion ausgelesen. Details finden Sie im Abschnitt Flugwegaufzeichnung dieses Handbuchs. AIR Glide Display S, Installations- und Benutzerhandbuch · 18.T275.001-1.1-DE 61 14 Menüstruktur Ballast Bugs Pilotengewicht QNH Flight Wind manuell Wind Geschwindigkeit Wind Richtung Wind Wind Mittelwert NEAREST (Liste) DIRECT TO (Liste) Name Distanz Wegpunkte (Liste) Route IGC (IGC Piloten/LFZ Daten) Deklarieren (Auswahl der DeklarationsZielgeräte) Lokalzeit UTC Startzeit Statistik Landezeit Flugzeit Logbook Vario (Infos) GPS (Infos) FLARM (Infos) CAN Bus (Infos) ISU (Infos) Infos NMEA-Einheit (falls angeschlossen, Infos) Connect Stick (falls angeschlossen, Infos) Logger (Infos) Gerät (Infos) Peripherie (Infos) Menü Vario Filter Luftmasse Filter Vario Mittelwert Zeitkonstante Luftmasse Mittelwert Zeitkonstante SollfahrtfehlerFilter Vario (Infos) Luftmasse-Mixer Filter Wind Filter Flugzeug Gleitzahl Mittelwert Zeitkonstante TE Kompensation Vario Mode (Auto/Manuell) Höhenreserve (Endanflugrechner) FLARM (Einstellungen) Setup AUDIO/VOICE Units Logger ISU NMEA-Einheit (falls angeschlossen, Einstellungen) Connect Stick (falls angeschlossen, Einstellungen) Gerät (Einstellungen) Peripherie (Einstellungen) Logger auslesen FLARM Logger auslesen Datentransfer Stick synchronisieren Firmware aktualisieren Erzeuge Dump Zur besseren lesbarkeit ist diese Menüstruktur vereinfacht dargestellt, nicht alle Untermenüebenen wurden erfasst. 62 AIR Glide Display S, Installations- und Benutzerhandbuch · 18.T275.001-1.1-DE 15 Berechnungen und Informationen AHRS Mit AHRS oder Attitude Heading Reference System1 wird eine Inertial-Messeinheit2 in Verbindung mit einer Einheit zur Prozessierung der gemessenen Daten bezeichnet. Die AIR Glide Sensoreinheit (am Display S angechlossen) verfügt über Sensoren zur Messung von Drehrate, Beschleunigung, Magnetfeld sowie GPS und mehreren Drucksensoren. Das AHRS-System liefert exakte Daten zu Ausrichtung der Sensoreinheit im Raum sowie Informationen zu Strömungsvektoren, die das Luftfahrzeug beeinflussen. Windberechnung Die Windberechnung erfolgt im in AIR Glide Installationen ausschließlich über das AHRSSystem: AHRS Wind Der Wind wird ca. 20mal pro Sekunde neu berechnet. Sollfahrt MacCready-Wert Sollfahrt Polares-Sinken Vert. Luftmasse Vertikale Luftmasse Ein wesentlicher Wert, die vertikale Luftmasse (Luftmasse). Luftmasse wird aus zwei Faktoren bestimmt, der AHRS-Luftmasse und dem Netto-Vario-Wert. Die AHRS-Luftmasse wird direkt vom AHRS-System berechnet und ist daher nicht anfällig für Fehlanzeigen durch horizontale Energieänderungen (z.B. durch Horizontalböen): 1 2 http://en.wikipedia.org/wiki/AHRS http://de.wikipedia.org/wiki/Inertialsensor AIR Glide Display S, Installations- und Benutzerhandbuch · 18.T275.001-1.1-DE 63 air avionics 15. Berechnungen und Informationen AHRS AHRSLuftmasse Der Netto-Vario-Wert wird konventionell mit aktuellem Variowert und Polarensinken berechnet: Vario-Wert NettoVario-Wert Polaren-Sinken Aus AHRS-Luftmasse und dem Netto-Vario-Wert wird die vertikale Luftmasse (Luftmasse) folgendermaßen berechnet: AHRS-Luftmasse LuftmasseMix Netto-Vario-Wert Luftmasse Filter Vert. Luftmasse Der Luftmasse-Filter dämpft den berechneten Wert mit einer definierbaren Zeitkonstante, der Luftmasse-Mixer vermischt die beiden Werte AHRS-Luftmasse und Netto-Vario-Wert. Beide können im Menü unter Setup und Kompensation eingestellt werden. Mehr dazu im Kapitel Einstellungen dieses Handbuches. Endanflugrechner Der Endanflugrechner im Display S bezieht die Totalenergie sowie die Energiedifferenz, die nötig ist um auf MacCready Geschwindigkeit zu beschleunigen in seine Berechnungen mit ein. 64 AIR Glide Display S, Installations- und Benutzerhandbuch · 18.T275.001-1.1-DE air avionics 15. Berechnungen und Informationen Eine Sicherheitshöhe kann definiert werden. Die Sicherheitshöhe für den Endanflugrechner wird im Menu unter dem Punkt Setup, Vario, Höhenreserve eingestellt. Als Basis für den Windwert, der im Endanflugrechner berücksichtigt wird, dient der über einige Sekunden gemittelte Live-Wind. Wind Geschwindigkeit Gewicht Höhe Total- Energie MacCready-Wert Endanflugrechner LFZ-Polare Bugs-Faktor AIR Glide Display S, Installations- und Benutzerhandbuch · 18.T275.001-1.1-DE 65 Anhang I: Import eigener Polarendaten Verhalten Nachdem Sie eine eigene Polarendatei importiert haben, wird die auf dem Gerät vorhandene Polarendatenbank mit dieser Datei überschrieben. Nach dem Löschen der Polarendatei aus dem Polars Ordner und erneuter Synchornisation steht die auf dem Gerät vorhandene Polarendatenbankauf wieder zur Verfügung. Die Importierte Datei muss glider.xml heißen. Aufbau einer Polarendatei Die Polarendatei ist eine XML Datei mit spezifischem Aufbau der im folgenden Besipiel beschrieben ist. Das Importieren eigener Polarendateien ist nur für Experten zu empfehlen. Falsch formatierte Dateien können das Gerät unbenutzbar machen! Beispiel <BUTTERFLY VERSION="1" DATAFORMAT="1.0"> <GLIDERS> <GLIDER> <!--name des flugzeuges muss eindeutig sein--> <!--ggf muss spezielles feld für anzuzeigende namen eingefügt werden--> <NAME>ASG-29e</NAME> <!--die geschwindigkeitspolare mindestens ein knoten--> <POLAR> <!--drei polarenpunkte--> <!--alternativ können auch die polinom koeffizienten angegeben werden <A>a_2</A> <B>a_1</B> <C>a_0</C>--> <POINT> <!--horizontal geschwindigkeit EAS--> <V UNIT="KM/H">80</V> <!--vertikal geschwindigkeit EAS--> <W>-0.521</W> </POINT> <POINT> <V UNIT="KM/H">120</V> <W>-0.721</W> </POINT> <POINT> <V UNIT="KM/H">200</V> 66 AIR Glide Display S, Installations- und Benutzerhandbuch · 18.T275.001-1.1-DE air avionics 15. Berechnungen und Informationen <W>-2.52</W> </POINT> <!--minimumgeschwindigkeit normalisiert bei gegebender flächenbelastung--> <VMIN UNIT="KM/H">78.0</VMIN> <!--gegebene flächenbelastung--> <REFWINGLOAD>38.0</REFWINGLOAD> </POLAR> <!--leermass (ohne pilot loose equipment und ballast--> <EMPTYMASS>333</EMPTYMASS> <!--maximale zuladung der nichttragenden teile (im rumpf)--> <MAXPAYLOADMASS>110</MAXPAYLOADMASS> <!--maximale zuladung ballast--> <MAXBALLASTMASS>200</MAXBALLASTMASS> <!--maximale zulässige abflugmasse--> <MAXTAKEOFFMASS>600</MAXTAKEOFFMASS> <!--flügelfläche in kg/m^2--> <WINGAREA>10.8</WINGAREA> <!--VNE--> <VNE UNIT="KM/H">270</VNE> <!--V manöver--> <VA UNIT="KM/H">210</VA> <!--V max mit gesetzten wölbklappen (> 0)--> <VFLAPS UNIT="KM/H" />270</VFLAPS> </GLIDER> </GLIDERS> </BUTTERFLY> AIR Glide Display S, Installations- und Benutzerhandbuch · 18.T275.001-1.1-DE 67