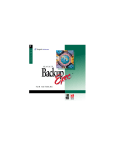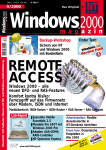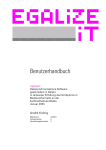Download Windows- und OS/2
Transcript
7 v e r s i o n BENUTZERHANDBUCH TM F Ü R N E T WA R E E I N Z E L - S E R V E R - / U N T E R N E H M E N S - A U S G A B E BENUTZERHANDBUCH FÜR DEN ARBEITSPLATZ-CLIENT VERSION 7.11 NetWare ® DAS IM VERSIEGELTEN DISKETTEN-PAKET ENTHALTENE PROGRAMM IST FÜR DEN KUNDEN LIZENZIERT. DURCH ÖFFNEN DES PAKETS TRITT DIE VORLIEGENDE VEREINBARUNG IN KRAFT. LASSEN SIE DAS PAKET VERSCHLOSSEN, WENN SIE MIT DEN LIZENZBEDINGUNGEN NICHT EINVERSTANDEN SIND. Seagate Software, Inc., Software-Lizenz und -Garantie Dieses Dokument ist ein Übereinkommen zwischen Seagate Software, Inc. und dem ursprünglichen Käufer des Programms. DURCH ÖFFNEN DES PAKETS ERKLÄREN SIE SICH MIT DEN BEDINGUNGEN DIESER VEREINBARUNG, DIE AUS EINER SOFTWARELIZENZ UND VERZICHTSLEISTUNGEN DER GARANTIE (der „Vereinbarung“) BESTEHT, EINVERSTANDEN. SIE KÖNNEN DAS PAKET UND ALLE MITGELIEFERTEN PRODUKTE (EINSCHL. DES DOKUMENTATIONSMATERIALS, DER BINDER UND ANDERER BEHÄLTER) GEGEN RÜCKERSTATTUNG DER GESAMTEN KAUFKOSTEN UNVERZÜGLICH ZU IHREM HÄNDLER ZURÜCKBRINGEN. LIZENZ Gemäß dieser Vereinbarung ist es Ihnen erlaubt: a) eine Kopie der Server-Software auf einem einzigen Server sowie die Client-Software auf einer unbegrenzten Anzahl von Arbeitsplätzen zu verwenden; b) computerlesbare oder gedruckte Zusatzkopien des Programms einzig und allein zu Datensicherungs- oder Veränderungszwecken anzufertigen, insofern dies für die Verwendung der Software erforderlich ist. SIE DÜRFEN DAS PROGRAMM, EINEN AUSZUG DARAUS, EINE KOPIE ODER VERÄNDERTE VERSION SEI ES ALS GANZES ODER TEILWEISE NUR AUF DIE IN DIESER VEREINBARUNG AUSDRÜCKLICH GESTATTETE WEISE VERWENDEN, KOPIEREN, VERÄNDERN ODER ÜBERTRAGEN. DAS DEKOMPILIEREN ODER ZERLEGEN DER SOFTWARE SOWIE IHRE NACHAHMUNG IN IRGENDEINER FORM IST VERBOTEN. WIRD DIE KOPIE, DAS VERÄNDERTE PROGRAMM ODER EIN DEM PROGRAMM ENTNOMMENER TEIL AN DRITTE WEITERGEGEBEN, IST DIESE LIZENZ AUTOMATISCH ERLOSCHEN UND DIE IN IHREM BESITZ BEFINDLICHEN PROGRAMMKOPIEN MÜSSEN ZERSTÖRT WERDEN. DAUER Diese Lizenz ist bis zu ihrer Beendigung rechtsgültig. Die Beendigung kann jederzeit herbeigeführt werden, indem Sie das Programm sowie alle Zusatzkopien, veränderten Versionen und entnommenen Teile vernichten. Sie kann auch aufgrund weiterer, in der vorliegenden Vereinbarung an anderer Stelle aufgeführten Bedingungen oder bei Nichterfüllung einer der in dieser Lizenz genannten Konditionen eintreten. In diesem Fall erklären Sie sich mit der Lizenzbeendigung und der daraus resultierenden Vernichtung des Programms sowie aller Kopien, Änderungen und entnommener Teile einverstanden. BESCHRÄNKTE GARANTIE Das Software-Programm wird verkauft „WIE ES IST“, ohne ausdrückliche oder mitinbegriffende Garantie. Sie tragen das volle Risiko bezüglich Auswahl, Ergebnis und Leistungsfähigkeit des Programms. Seagate Software, Inc. garantiert dem ursprünglichen Käufer für einen Zeitraum von neunzig (90) Tagen beginnend mit dem Kaufdatum der Software-Diskette bei normalem Gebrauch deren Fehlerfreiheit in Material und Funktionalität. Es liegt im Ermessen von Seagate, bei Erbringen des Kaufnachweises eine fehlerhafte Diskette kostenlos zu ersetzen. Die Kosten, die entstehen, um die Diskette bei einer von Seagate anerkannten Kundendienststelle abzuliefern und wieder abzuholen sowie die Verantwortung während des Transportes sind vom Käufer selbst zu tragen. Die vorliegende Garantie gilt nicht für Disketten, die von Ihnen verändert, falsch verwendet oder aus irgendeinem Grund beschädigt wurden. Sie besitzt nur für Sie als dem ursprünglichen Käufer Gültigkeit und ist auf Dritte nicht übertragbar. DIESE BESCHRÄNKTE GARANTIE STELLT DAS EINZIGE UND AUSSCHLIEßLICHE RECHTSMITTEL DES KUNDEN SOWIE DIE EINZIGE UND AUSSCHLIEßLICHE HAFTUNG VON SEITEN DES LIZENZGEBERS DAR. SIE GILT ANSTELLE ALLER ANDERER AUSDRÜCKLICHER ODER MITINBEGRIFFENER GARANTIEN, EINSCHLIEßLICH HANDELSÜBLICHER GARANTIEN, TAUGLICHKEITSGARANTIEN, GARANTIEN FÜR EINEN BESTIMMTEN ZWECK UND JEGLICHER VERBINDLICHKEITEN ODER HAFTUNGEN DURCH SEAGATE. KEINERLEI HAFTUNG ÜBERNIMMT SEAGATE SOFTWARE, INC FÜR SPEZIELLE, ZUFÄLLIGE, MITTELBARE SOWIE INDIREKTE SCHÄDEN ODER FÜR DEN VERLUST VON DATEN. NEBEN DEN LANDESÜBLICHEN RECHTEN VERLEIHT IHNEN DIESE GARANTIE BESONDERE ZUSÄTZLICHE RECHTE. IN MANCHEN LÄNDERN IST DIE EINSCHRÄNKUNG ODER AUSSCHLIESSUNG UNMITTELBARER ODER ZUFÄLLIGER SCHÄDEN NICHT ERLAUBT. IN DIESEM FALL GELTEN OBIGE EINSCHRÄNKUNGEN UND AUSSCHLIESSUNGEN FÜR SIE NICHT. EINGESCHRÄNKTE RECHTE DER U.S.-REGIERUNG Das Software-Programm und die mitgelieferte Dokumentation unterliegen EINGESCHRÄNKTEN RECHTEN. Hinsichtlich der Verwendung, Vervielfältigung oder Veröffentlichung des Programms durch die amerikanische Regierung gelten die Einschränkungen des Abschnitts (b)(3)(ii) der Bestimmung zu den „Rights in Technical Data and Computer Software“ (252.227-7013). Lieferant und Hersteller ist Seagate Software, Inc. ______________________________________________________________________________________________________________ Änderungen hinsichtlich der in diesem Handbuch dargestellten Produktfunktionen und -eigenschaften unterliegen nicht der Bekanntmachungspflicht. Seagate Software, Inc. behält sich das Recht vor, dieses Handbuch in regelmäßigen Abständen zu überarbeiten ohne dies eigens mitzuteilen. Die Aktualisierungen erscheinen in Form späterer Neuauflagen. Seagate Software, Inc. übernimmt keinerlei Haftung für die Beschädigung oder den Verlust von Daten infolge des Einsatzes bzw. der Anwendung der in diesem Handbuch enthaltenen Informationen. Backup Exec ist ein eingetragenes Warenzeichen von Seagate Software, Inc. Alle anderen in diesem Handbuch genannten Firmen- und Markennamen sind Warenzeichen oder eingetragene Warenzeichen der jeweiligen Firmen. © 1996 Seagate Software, Inc. All rights reserved. Das Kopieren, Archivieren oder Übertragen sei es des gesamten oder auszugsweisen Handbuchinhalts auf elektronische oder mechanische Weise sowie das Fotokopieren, Aufnehmen auf Band u. ä. ist ohne vorherige Genehmigung nicht gestattet. Inhaltsverzeichnis Einführung Informationen zu diesem Handbuch ..................................... 1 Konventionen .................................................................... 1 Kapitel 1 – Einleitung Backup Exec für den Arbeitsplatz-Client ........................... 1-1 Anmerkungen zu diesem Handbuch ............................... 1-2 Backup Exec für NetWare ................................................. 1-4 Zusammenwirken der Backup Exec-Module .................. 1-5 Funktionen und Vorzüge ................................................ 1-5 Systemanforderungen ..................................................... 1-7 Kapitel 2 – Einstieg Installation des Windows 3.1/3.11-Client und -Agent ....................................................................... 2-1 Konfigurieren des Windows-Agent ................................. 2-4 Installation des Windows 95-Agent und -Client ................ 2-8 Konfigurieren des Windows 95-Agent ............................ 2-9 Windows- oder OS/2-Client starten ................................. 2-14 Menüleiste des Windows- und OS/2-Client .................. 2-16 Symbolleiste ................................................................. 2-16 Symbole am unteren Bildschirmrand ............................ 2-17 i Hilfe aufrufen ............................................................... 2-18 Hilfefenster .................................................................. 2-20 Die Hilfe-Menüleiste .................................................... 2-20 Die Hilfe-Symbolleiste .................................................. 2-21 Windows- oder OS/2-Client beenden ........................... 2-22 Installation des DOS-Client und -Agent .......................... 2-22 Konfigurieren des DOS-Agent ...................................... 2-24 Starten des Backup Exec-DOS-Client .............................. 2-28 Das Backup Exec-DOS-Client-Menüsystem ................. 2-29 Umgang mit der DOS-Client-Online-Hilfe ................... 2-30 Beenden des DOS-Client .............................................. 2-31 OS/2-Client und -Agent installieren ................................. 2-31 OS/2 Agent Publisher konfigurieren ............................. 2-33 OS/2-Client- und -Agent-Symbole auf dem Desktop erstellen ...................................................................... 2-36 Anmerkungen zum OS/2-Agent .................................... 2-37 Kapazitätssteigerung des OS/2-Agent ........................... 2-38 Kapitel 3 – DOS-Client-Operationen Rechte ............................................................................... 3-1 Datensicherung ................................................................. 3-2 Durchführen einer einfachen Datensicherung ................. 3-2 Verzeichnisse und Dateien für die Sicherung auswählen . 3-6 Skripte ............................................................................ 3-8 Funktion zum Ein- bzw. Ausschließen von Dateien ...... 3-12 Rücksicherung ................................................................. 3-17 Auswahl nach Dateiname ............................................. 3-17 Auswahl nach Einheit ................................................... 3-23 Dateien für die Rücksicherung suchen .......................... 3-26 Funktion zum Ein- bzw. Ausschließen von Dateien ...... 3-30 Verwaltung der Aufträge ................................................. 3-35 Auftragsübersicht ............................................................ 3-35 Aufträge in der Warteschlange einsehen und editieren .. 3-37 ii Aufträge anhalten ......................................................... 3-38 Aufträge in der Warteschlange löschen ......................... 3-39 Den Auftrags-Manager überwachen ............................. 3-39 Auftragsprotokoll ............................................................ 3-42 Backup-Server wechseln .................................................. 3-48 Kapitel 4 – Windows- und OS/2- Client-Operationen Rechte ............................................................................... 4-1 Datensicherung ................................................................. 4-2 Durchführen einer einfachen Datensicherung ................. 4-2 Verzeichnisse oder Dateien für die Datensicherung auswählen ................................................................... 4-13 Erweiterte Dateiauswahl - Datensicherung ................... 4-15 Auswahldateien ............................................................ 4-18 Festplattenorganisation (nur Systemverwalter) ............. 4-25 Senden eines Reinigungsauftrags (Verwalter-Option) ...... 4-30 Dateien rücksichern ......................................................... 4-32 Kataloge ....................................................................... 4-32 Daten für die Rücksicherung auswählen ....................... 4-33 Katalog durchsuchen .................................................... 4-38 Erweiterte Dateiauswahl - Rücksicherung .................... 4-41 Datei-Info anzeigen ...................................................... 4-43 Bänder einsehen (nur Systemverwalter) ........................ 4-46 Aufträge überwachen und verfolgen ................................ 4-47 Auftragsübersicht ............................................................ 4-48 Aufträge in der Warteschlange bearbeiten .................... 4-56 Aufträge anhalten ......................................................... 4-60 Aufträge in der Warteschlange löschen ......................... 4-61 Auftragsprotokoll ............................................................ 4-61 Auftragsprotokolldatei drucken ................................... 4-66 Backup-Server wechseln .................................................. 4-71 Katalogisierte Bänder löschen (Verwalteroption) ............. 4-73 iii Kapitel 5 – Tips und Strategien für die Datensicherung Datensicherungsstrategie ................................................... 5-1 Datensicherungsstrategie auswählen ............................... 5-1 Beispiel für eine Datensicherungsstrategie ...................... 5-8 Kapitel 6 – Konfigurieren der Backup-Software DOS Client-Konfigurationsoptionen ................................. 6-1 Allgemeine Optionen ...................................................... 6-1 Datensicherungsoptionen ............................................... 6-3 Rücksicherungsoptionen ................................................ 6-6 Auftragsprotokolloptionen ............................................. 6-7 Benachrichtigungsoptionen .......................................... 6-10 Bildschirmoptionen ...................................................... 6-12 Optionen für Datum/Uhrzeit ........................................ 6-13 Agent-Optionen ........................................................... 6-13 Optionsdatei anzeigen .................................................. 6-14 Optionen speichern ...................................................... 6-14 Windows- und OS/2-ClientKonfigurationsoptionen ................................................. 6-15 Allgemeine Optionen .................................................... 6-15 Datensicherungsoptionen ............................................. 6-18 Rücksicherungsoptionen .............................................. 6-20 Festplattenorganisation (Verwalteroption) ................... 6-21 Auftragsprotokolloptionen ........................................... 6-22 Benachrichtigungsoptionen .......................................... 6-25 Bildschirmoptionen ...................................................... 6-27 Agent-Optionen ........................................................... 6-29 Anhang A - Fehlerbeseitigung Fehlerbehebung .................................................................A-1 Datei SMDRINCL.DAT .................................................A-2 Fehlermeldungen ..............................................................A-4 Tabelle der DOS Client-Fehlermeldungen .......................A-4 iv Windows- und OS/2-Client-Fehlermeldungen .................A-14 Anhang B - Automatisierte Bandrotation (Verwalteroption) Backup Exec-Bandrotation ................................................ B-1 Bandrotationsauftrag einrichten ..................................... B-2 Bandrotationsauftrag überwachen .................................. B-6 Bandrotationsauftrag einsehen und bearbeiten ............... B-9 Protokolle zum Bandrotationsauftrag ........................... B-14 Anhang C - Glossar v Einführung Informationen zu diesem Handbuch In diesem umfassenden Handbuch finden Sie detaillierte Informationen und Verfahren für den Umgang mit Backup Exec für NetWare® DOS-, Windowsund OS/2-Clients. Für die in diesem Handbuch behandelten Themen wird Erfahrung im Umgang mit der Betriebsumgebung des jeweiligen Arbeitsplatzrechners vorausgesetzt. Konventionen Schrittweises Vorgehen Numerierte Schritte werden wie folgt aufgeführt 1., 2., 3.…usw. Einzugebender Text Text, der auf der Tastatur eingegeben werden muß, wird in Kleinbuchstaben und in einer Ihrer Bildschirmanzeige entsprechenden Schriftart angezeigt. Der einzugebende Text steht hinter einer Aufforderung zur Eingabe und ist gefolgt von der/den dann zu betätigenden Taste(n): Zum Beispiel: Geben Sie folgendes ein: a:install, und betätigen Sie die <Eingabetaste>. Tasten Zu betätigende Tasten werden in spitzen Klammern angegeben (< >). Zum Beispiel, <Eingabetaste>, <Esc>, <Entf>, usw. Wenn zwei oder mehr Tasten gleichzeitig gedrückt werden müssen, um eine Funktion aufzurufen, erscheinen sie in spitzen Klammern und mit einem Pluszeichen verbunden. Zum Beispiel, <Umschalt + F1>. 1 Kapitel Einleitung 1 Die in diesem Kapitel enthaltenen Informationen sollen ■ ■ Sie mit den zahlreichen Funktionen von Backup Exec vertraut machen Ihnen einen Gesamtüberblick über die Möglichkeiten verschaffen, wie Sie Backup Exec für das Datenmanagement auf Ihrem DOS-, Windows- bzw. OS/2-Arbeitsplatz einsetzen können. Backup Exec für den Arbeitsplatz-Client Backup Exec ist ein äußerst leistungsfähiges System für das Datenmanagement in Novell-Netzwerken. Mit Hilfe der Backup Exec-Software für den Arbeitsplatz-Client können Sie Datensicherungs- und Rücksicherungsaufträge von Ihrem Arbeitsplatz aus an einen Server mit dem Auftrags-Manager und BandHardware (Backup-Server) senden. Da die Auftragsbearbeitung auf dem Datei-Server erfolgt, sorgt Backup Exec für die rasche und zuverlässige Sicherung Ihres Arbeitsplatzes. Die Rücksicherung von Dateien ist ein schneller und unkomplizierter Vorgang, da mit Hilfe der Katalogfunktion von Backup Exec Informationen zu sämtlichen von Ihnen gesicherten Dateien angelegt werden. 1–1 Einleitung Anmerkungen zu diesem Handbuch Ziel dieses Handbuchs ist es, die Funktionen zu beschreiben, die Sie beim Einsatz der Backup Exec Client-Module anwenden. Je nach Ihren Netzwerkzugriffsrechten stehen Ihnen zwei Benutzerebenen für die Client-Module zur Verfügung, nämlich die Systemverwalter- und die Benutzerebene. ■ Ein Verwalter ist ein Benutzer mit umfassenderen Rechten für das Backup Exec-System. Standardmäßig sind alle Benutzer mit NetWareSupervisor-Äquivalenz auch Backup Exec-Verwalter, nicht alle Backup Exec-Verwalter verfügen jedoch über NetWare-Supervisor-Äquivalenz. Backup Exec-Verwalter haben auf die folgenden Optionen des Arbeitsplatz-Client-Moduls Zugriff: ◆ Bandrotation ◆ Festplattenorganisation ◆ Einsehen von Auftragsergebnissen und Katalogen für ALLE Benutzer ◆ Funktionen für das Überschreiben von Bändern ◆ Löschen von Kataloginformationen zu allen Bändern ◆ ◆ Bearbeiten von Aufträgen, die von ALLEN Benutzern gesendet wurden Überwachen der Verarbeitung aller auf dem Backup-Server ausgeführten Aufträge NetWare-Supervisor-Äquivalenz ist erforderlich für die Installation von Backup Exec auf dem Server, das Anmelden beim NetWare-Client, das Abbrechen von Aufträgen und für Sicherheitsanmeldungen beim Auftrags-Manager (falls erforderlich). 1–2 Anmerkungen zu diesem Handbuch Einleitung Sie können Benutzern Backup Exec-Verwalter-Status über das Menü mit den Sicherheitsoptionen im Auftrags-Manager-NLM auf der ServerKonsole (siehe Kapitel zu den Optionen des Auftrags-Managers im Backup Exec-Verwalterhandbuch) oder über das NWADMIN-SnapinDienstprogramm einrichten. Dieser Benutzerstatus ist von Vorteil, da Benutzer bestimmte Backup Exec-Funktionen ausführen können, ohne daß Sie über NetWare-Supervisor-Äquivalenz verfügen müssen. Backup Exec-Verwalter werden in diesem Handbuch und in der Software als „Verwalter“ bezeichnet. Bestimmte Backup Exec-Funktionen sind nur Verwaltern verfügbar und werden in der Client-Anwendung nur angezeigt, wenn Sie mit dem Backup-Server über ein Backup Exec-Verwalter-Konto verbunden sind. Hinweis ■ Sie können auf einem Backup-Server als Verwalter und auf einem anderen als Benutzer eingerichtet sein. Daher ist es möglich, daß beim Wechsel auf einen anderen Backup-Server bestimmte Menüs und Optionen etwas anders aussehen. Als Benutzer werden alle Personen bezeichnet, die weder über NetWareSupervisor-Äquivalenz noch über Backup Exec-Verwalterstatus verfügen. Dieses Handbuch ist aus der Sicht eines mit dem Backup-Server verbundenen Benutzers geschrieben. Da das NetWare-Client- und das DOS-Client-Modul die gleiche Oberfläche haben, werden alle DOS-Client-Verwalteroptionen in den Abschnitten zum NetWare-Client im Verwalterhandbuch erläutert. Funktionen, die nur Systemverwaltern für Windows- und OS/2-Clients zugänglich sind, werden in den entsprechenden Kapiteln des vorliegenden Handbuchs aufgeführt. Der Windows- und OS/2-Client verfügen über nahezu identische Funktionen und Arbeitsweisen. Daher werden sie gemeinsam in diesem Handbuch aufgeführt. In den wenigen Fällen, in denen das oben gesagte nicht zutrifft, werden spezielle Anmerkungen für OS/2-Benutzer gemacht. Anmerkungen zu diesem Handbuch 1–3 Einleitung Backup Exec für NetWare Backup Exec ist ein auf dem „Client - Server-Prinzip“ beruhendes Datensicherungssystem, mit dem Systemverwalter und Benutzer alle ans Netzwerk angeschlossenen Server und Arbeitsplätze sichern können. Dies bringt viele Vorteile mit sich: ■ ■ ■ Die Operationen finden unmittelbar auf dem Server statt, wodurch die Netzwerkbelastung und die Bearbeitungszeiträume reduziert werden. Für die Sicherung der Arbeitsplätze brauchen diese nur an das Netzwerk angeschlossen (nicht angemeldet) sein. Dies ist ein wichtiger Beitrag zur Erhaltung der Netzwerksicherheit. Der Systemverwalter steuert die Band-Hardware unmittelbar vom Server aus und sorgt dadurch für die effiziente und zentrale Durchführung der Operationen. Backup Exec für NetWare enthält die folgenden Komponenten: ■ ■ ■ 1–4 Auftrags-Manager - Dieses NLM (NetWare Loadable Module) läuft auf dem Datei-Server, an den das Bandlaufwerk angeschlossen ist. Der Auftrags-Manager ist die zentrale, auf dem Server installierte Anwendungskomponente. Client-Software - Das Modul, über welches Benutzer und Verwalter Aufträge an den Auftrags-Manager senden. Sowohl die Einzel-ServerAusgabe als auch die Unternehmensausgabe umfaßt die Client-Software für DOS, Windows und NetWare. Backup Exec - Unternehmensausgabe bietet darüber hinaus Unterstützung für den OS/2-Client. Agents - Das auf den Arbeitsplätzen ausgeführte Modul, welches ermöglicht, daß die Arbeitplätze von den Servern, auf denen der Auftrags-Server von Backup Exec für NetWare ausgeführt wird, gesichert werden können. Die Agent-Software für DOS-, Windows 95- und Windows 3.1- und 3.11-Arbeitsplätze ist Teil sowohl der Einzel-Server- als auch der Unternehmensausgabe. Die Unternehmensausgabe von Backup Exec bezieht sich ebenfalls auf Agents für Windows NT-, OS/2-, Macintosh- und UNIX-Arbeitsplätze. Backup Exec für NetWare Einleitung Zusammenwirken der Backup Exec-Module Die untenstehende Abbildung zeigt das Zusammenspiel der Datensicherungsmodule zum Ziel einer umfassenden und unkomplizierten Sicherungs- bzw. Rücksicherungsfunktionalität im Netzwerk: Sicherungs- und Rücksicherungsaufträge werden an den Backup-Server weitergeleitet, auf dem die Backup Exec Client-Software (DOS, Windows, OS/2 oder NetWare Client) läuft. Backup Exec für NetWare Client-Server-Modell An Arbeitsplätze, auf denen die Backup Exec Agent Software oder SMS TSAs läuft und an den Backup-Server angeschlossen sind, können Aufträge von einem Verwalter oder Benutzer unter Verwendung von DOS, Windows, OS/2 oder NetWare Client weitergeleitet werden. Netware 3.1x oder 4.x Datei-Server mit Bandlaufwerken Backup Server, auf dem der Auftrags-Manager und der NetWare-Client ausgeführt werden Entfernter Datei-Server (Netware 3.1x oder 4.x) Das Auftrags-Manager NLM auf dem Backup-Server führt zu verarbeitende Aufträge aus. Ist ein Vorgang abgeschlossen, kann der Auftragssender bzw. Systemverwalter die Bearbeitungsergebnisse (Auftragsprotokoll) sowie die Kataloginformationen zum Auftrag mit Hilfe der Client-Software einsehen. OS/2 Client Backup Exec Backup Exec OS/2 Agent Windows 95 Agent Backup Exec DOS Agent DOS Client Backup Exec UNIX Agent Windows 3.1 Client Backup Exec MAC Agent Backup Exec Windows Agent Backup Exec Windows NT Agent Funktionen und Vorzüge Datensicherung - Anhand dieser Funktion planen Sie Aufträge für die Verarbeitung zu einem beliebigen Zeitpunkt ein, bei denen eine bestimmte oder alle ans Netzwerk angeschlossenen Einheiten gesichert werden sollen. Zusammenwirken der Backup Exec-Module 1–5 Einleitung Skripte - Wählen Sie mit Hilfe dieser Funktion die Geräte, Verzeichnisse oder Dateien aus, die Sie regelmäßig sichern möchten, und speichern Sie Ihre Auswahl als „Skript“ (DOS Client) oder „Auswahldatei“ (Windows- und OS/2-Clients), deren Ausführung Sie beliebig oft einplanen können. Rücksicherung - Hiermit übertragen Sie die gesicherten Daten auf Ihren Arbeitsplatz oder einen Server-Datenträger zurück, für den Sie die erforderliche Zugriffsberechtigung besitzen. Backup Exec verfügt ebenfalls über eine Suchfunktion, die das rasche Auffinden der von Ihnen für die Rücksicherung gewünschten Daten ermöglicht. Auftragsüberwachung - Mit den Backup Exec-Clients können Sie den Verlauf der auf dem Backup-Server ausgeführten Aufträge überwachen. Einheitenbezogene Kataloge - Der Backup Exec-Katalog zeichnet alle von Ihnen gesicherten Dateien auf. Dies erleichtert das Auffinden der Daten für die Rücksicherung. Auftragsübersicht und Auftragsprotokoll - Mit Hilfe des Auftragsprotokolls können Sie überprüfen, an welcher Stelle in der Sicherungswarteschlange sich Ihr Auftrag befindet. Im Auftragsprotokoll sind Informationen zu den bereits vom Backup Exec Auftrags-Manager bearbeiteten Aufträge enthalten. Benachrichtigungen - Sie können eine E-Mail- oder Broadcast-Nachricht erhalten, wenn ihr Auftrag abgeschlossen ist. Kontextsensitive Hilfe - Auf sämtlichen Clients steht Ihnen jeweils Hilfe zu der gerade ausgeführten Funktion zur Verfügung. Darüber hinaus bieten der Windows- und O/S2-Client eine Liste sämtlicher Hilfethemen und eine Funktion zum Suchen bestimmter Themen. Der DOS-Client bietet auch einen Index zu den verfügbaren Hilfethemen. Windows-Komfort - Mit dem Backup Exec Windows Client steht Ihnen die gesamte Funktionalität einer Windows-Anwendung zur Verfügung. Dabei reicht das Funktionsspektrum von Multitasking bis hin zur individuellen Anpassung der Fenstergrößen an Ihre Bedürfnisse und der speziell für Ihren Windows-Arbeitsplatz gewünschten Dateispeicherorte. 1–6 Funktionen und Vorzüge Einleitung Windows-NWADMIN-Snapin-Modul - Ein Windows-Snapin-Modul für das Dienstprogramm NWADMINN von Novell gewährleistet größere Flexibilität beim Konfigurieren von Backup Exec für NetWare über das Dienstprogramm NWADMIN (vergleichen Sie dazu den Abschnitt über das NetWare-SnapinModul im Backup Exec-Verwalterhandbuch). Sie können das Snapin-Modul bei der Installation des Windows-Client installieren, es ist jedoch nur für Verwalter nützlich, die das Dienstprogramm NWADMIN ausführen. Systemanforderungen DOS-Arbeitsplatz Ihr DOS-Arbeitsplatz sollte den folgenden Mindestanforderungen genügen, damit die effektive Funktionsweise von Backup Exec gewährleistet ist: ■ 386er Mikroprozessor (oder höher) ■ 580 KB freier Speicherplatz ■ DOS 3.3x, 5.x oder 6.x (Wenn Sie DOS 6.0 benutzen, achten Sie darauf, daß DoubleSpace deaktiviert ist) Windows-Arbeitsplatz Ihr Windows-Arbeitsplatz sollte den folgenden Mindestanforderungen genügen, damit die effektive Funktionsweise von Backup Exec gewährleistet ist: ■ 386er Mikroprozessor (oder höher) ■ Windows 3.1 oder höher im erweiterten Modus ■ Maus oder anderes Zeigegerät Hinweis Systemanforderungen In der Windows Client-Datei README.DEU finden Sie weiterführende Informationen zum Betrieb des Windows Client unter Windows für Workgroups. Diese Datei ist Teil der Installation des Windows Client auf Ihrem Arbeitsplatz. 1–7 Einleitung Bevor Sie den Windows Client starten, schauen Sie bitte in Ihrer WindowsDokumentation nach, welche Dateien und Puffereinstellungen in die Datei CONFIG.SYS aufgenommen werden sollten. Außerdem wird empfohlen, daß Sie das DOS-Programm SHARE.EXE (mit Windows zur Verfügung gestellt) zusammen mit dem Windows Client ausführen. Durch dieses Programm ist der Auftrags-Manager in der Lage, festzustellen, ob eine Datei bei dem Versuch, sie zu sichern bzw. rückzusichern, benutzt wird, und entsprechende Maßnahmen zu ergreifen. Führen Sie SHARE.EXE nicht aus, kann es dazu kommen, daß der Auftrags-Manager benutzte Dateien versehentlich sichert. Die Anweisungen in diesem Handbuch richten sich an Benutzer, die mit einer Maus arbeiten. Wenn Sie mit den Tastaturbefehlen vertraut sind, können Sie die Funktionen auch über die Tastatur ausführen. Weiterführende Informationen zum Einsatz von Microsoft Windows finden Sie im Microsoft Windows Benutzerhandbuch. OS/2-Arbeitsplatz Ihr OS/2-Arbeitsplatz sollte den folgenden Mindestanforderungen genügen, damit die effektive Funktionsweise des Backup Exec OS/2 Client gewährleistet ist: ■ 1–8 386er Mikroprozessor oder höher (Client und Agent), 286er oder höher (nur Agent) ■ OS/2 2.0 oder höher (Client und Agent) ■ Maus oder anderes Zeigegerät Systemanforderungen Kapitel Einstieg 2 Dieses Kapitel liefert alle nötigen Informationen darüber, wie ■ ■ Sie die Backup Exec Windows 3.1-, Windows 95-, DOS- und OS/2-Clientund Agent-Software installieren. Sie mit dem Backup Exec-Menüsystem und der Online-Hilfe vertraut werden. Installation des Windows 3.1/3.11-Client und -Agent Die folgenden Anweisungen beziehen sich auf den Setup-Vorgang des Backup Exec Windows-Client und -Agent auf Ihrem Windows-Arbeitsplatz. Wenn Sie die CD verwenden, führen Sie das Setup von dem Verzeichnis \netware\win_ws der CD aus. 1. Ordnen Sie dem Datenträger SYS: des Backup-Servers einen Laufwerksbuchstaben zu. 2. Starten Sie Windows. 3. Klicken Sie im Menü „Datei“ des Windows Programm-Manager auf die Option „Ausführen“. 4. Geben Sie im Befehlszeilenfeld den Laufwerksbuchstaben ein, den Sie zuvor für den Datenträger SYS: des Backup-Servers ausgewählt haben, gefolgt von den Informationen \bkupexec\win_ws\setup. 2–1 Einstieg Beispiel: f:\bkupexec\win_ws\setup 5. Drücken Sie die Eingabetaste. 6. Wählen Sie nun zwischen den folgenden drei Installationsarten die gewünschte aus: „Vollständig“, „Client“ oder „Agent“. Bei der Auswahl der Option „Client“ wird nur die Software installiert, die zum Senden von Aufträgen anderer Arbeitsplätze erforderlich ist. Die Option „Agent“ installiert die Dateien, die es Arbeitsplätzen mit der Client-Software ermöglicht, Aufträge für Ihren Arbeitsplatz zu senden. Durch Snapin wird das Windows-Snapin-Dienstprogramm für NWADMIN installiert. 7. Befolgen Sie im weiteren die Bildanweisungen. Wichtig Nehmen Sie sich Zeit, die Datei README.TXT einzusehen, die am Ende des Installationsvorgangs eingeblendet wird. Sie liefert nämlich Informationen, die in der Dokumentation nicht enthalten sind. Ändern der Datei AUTOEXEC.BAT Kurz vor Beenden der Agent-Installation werden Sie, wenn Sie die Agent-Installation gewählt haben, aufgefordert, der Datei AUTOEXEC.BAT folgende Zeilen hinzuzufügen: C:\BKUPEXECWIN_WS\WIN31\DOS_SPX.EXE C:\BKUPEXEC\WIN_WS\WIN31\DOS_AGNT.EXE DOS_SPX.EXE und DOS_AGNT.EXE sind TSR-Programme (speicherresidente Programme), über die Backup Exec auf den Agent-Arbeitsplatz zugreift: ■ ■ 2–2 DOS_SPX.EXE ermöglicht dem Arbeitsplatz, andere Agents auf dem Netzwerk zu erkennen. DOS_AGNT.EXE ermöglicht Ihrem Arbeitsplatz, sich gegenüber dem Netzwerk erkennbar zu machen (Broadcast). Dieses TSR-Programm funktioniert nur, wenn DOS_SPX.EXE geladen ist. Installation des Windows 3.1/3.11-Client und -Agent Einstieg Vor der Sicherung eines Arbeitsplatzes müssen diese TSR-Programme unbedingt geladen werden. Die Aufnahme der obenstehenden Informationen in Ihre AUTOEXEC.BAT gewährleistet, daß bei jedem Einschalten Ihres Arbeitsplatzes auch diese beiden Programme geladen werden. Die Auswahl von „Ja“ bewirkt, daß das Setup-Programm die beiden obenstehenden Zeilen an das Ende der AUTOEXEC.BAT anhängt. Wählen Sie „Nein“ aus, haben Sie die Möglichkeit, die AUTOEXEC.BAT selbst zu editieren. Nach Abschluß des Installationsvorgangs ist Ihnen das SetupProgramm beim Bearbeiten der AUTOEXEC.BAT behilflich, indem es die beiden Zeilen DOS_SPX und DOS_AGNT automatisch in die Windows-Zwischenablage kopiert. Danach öffnet es die AUTOEXEC.BAT im EDITOR. Anhand der Funktion „Einfügen“ können Sie nun die Agent-relevanten Informationen ganz nach Belieben in der AUTOEXEC.BAT anbringen. Wichtig Beim Editieren der AUTOEXEC.BAT ist unbedingt darauf zu achten, daß Sie die Requester von Novell (z. B. IPX.COM\ NETX.COM, ODI oder VLM) vor den beiden Dateien DOS_SPX.EXE und DOS_AGNT.EXE laden. Wenn sich die letzte Zeile Ihrer AUTOEXEC.BAT auf das Laden von Windows bezieht, müssen DOS_SPX.EXE und DOS_AGNT.EXE vor dieser Zeile plaziert werden. Nachdem Sie die README-Datei eingesehen haben, konfigurieren Sie den Backup Exec-Agent, so daß die Laufwerke auf dem Windows-Arbeitsplatz freigegeben werden können. Installation des Windows 3.1/3.11-Client und -Agent 2–3 Einstieg Konfigurieren des Windows-Agent Das Dialogfeld für den Windows Agent Publisher dient dem Freigeben der Laufwerke auf dem Windows-Arbeitsplatz. Sobald die Dateien für den Backup Exec Agent auf Ihrem Arbeitsplatz installiert sind, wird automatisch das Dialogfeld für den Windows Agent Publisher angezeigt. Während der Konfiguration des Agent können Sie angeben, welche Dateien und Verzeichnisse gesichert (oder rückgesichert) werden sollen. Hierbei können bis zu acht Laufwerks-/Verzeichnisangaben pro Arbeitsplatz konfiguriert werden. Hinweis 2–4 Standardmäßig werden alle lokalen Festplattenlaufwerke für die Sicherung als aktiviert freigegeben. Konfigurieren des Windows-Agent Einstieg Anschließend folgt eine Beschreibung aller im Fenster für den Agent Publisher vorkommenden Felder. Arbeitsplatzname Der Arbeitsplatzname ist erforderlich, damit die Datensicherungssoftware den Agent-Arbeitspatz erkennen kann. Dieser Name darf bis zu 36 alphanumerische Zeichen (einschl. Unterstriche) umfassen und außerdem in Klein- und Großschreibung eingegeben werden. Kennwortschutz Zur Verhinderung unbefugten Zugriffs kann ein optionales Kennwort definiert werden. In diesem Fall muß jeder Benutzer, der die Datensicherungsanwendung zum Ausführen von Vorgängen verwenden möchte, vor dem Zugriff auf die Laufwerke des Agent-Arbeitsplatzes dieses bestimmte Kennwort angeben. Klicken Sie zur Kennwortbestimmung auf den leeren Bereich des Feldes „Kennwortschutz“. Daraufhin erfolgt die Einblendung eines Dialogfeldes, das für die Angabe des Kennwortes vorgesehen ist (bis zu 32 Zeichen). Möchten Sie das Kennwort ändern, klicken Sie auf dieses Feld und geben die neue Auswahl ein. Vor der Eingabe des neuen wird das alte Kennwort noch einmal angefordert. Die Schreibung kann in Groß- oder Kleinbuchstaben erfolgen. Dieses wahlweise Kennwort verhindert das Sichern bzw. Rücksichern bestimmter Agent Publisher-spezifischer Pfade durch unbefugte Benutzer. Freigeben Klicken Sie auf dieses Kontrollkästchen, um dieses Laufwerk freizugeben. Pfad Das Feld „Pfad“ erlaubt dem Benutzer, bestimmte Laufwerksbzw. Verzeichniskombinationen für die Durchführung von Operationen anzugeben. Eine Beispieleingabe für einen solchen Pfad in einem der Felder wäre C:\MEMOS. Bis zu acht Laufwerks-/Verzeichniskombinationen sind auswählbar. Netzwerklaufwerke/Verzeichnisse sind ebenfalls zulässig. Mit Hilfe der Schaltfläche „Durchsuchen“ sind Sie in der Lage, Ihre Pfadauswahl schnell und unkompliziert vorzunehmen. Nach Klicken auf diese Schaltfläche erscheint eine Liste aller lokalen und ans Netzwerk angeschlossenen Laufwerke. Alias Zum leichteren Erkennen der in einem Pfad befindlichen Daten ist es erforderlich, daß die Benutzer Alias-Namen angeben, die von der Datensicherungsanwendung benutzt werden. Beispielsweise könnte der Alias-Name für das Verzeichnis c:\BILL\DOCS\MEMOS ganz einfach MEMOS lauten. Konfigurieren des Windows-Agent 2–5 Einstieg Kennwortschutz Zur Verhinderung unbefugten Zugriffs kann auch jedem freigegebenen Pfad ein optionales Kennwort zugeteilt werden. Hierfür sind jeweils bis zu 32 Zeichen zulässig. Nur Datensicherung Wenn diese Option aktiviert ist, können auf dem freigegebenen Pfad nur Operationen mit Lesezugriff (wie Datensicherungen) ausgeführt werden. Auf den freigegebenen Pfad des Agent-Arbeitsplatzes können keine Daten geschrieben (wie bei Rücksicherungen) geschrieben bzw. davon gelöscht werden. Klicken Sie auf „Speichern“, um Ihre Konfigurationsauswahl beizubehalten. Alle Konfigurationsoptionen werden in einer Datei namens DOS_AGNT.PUB des Windows Agent-Verzeichnisses auf Ihrer lokalen Festplatte abgelegt. Beispiel: C:\BKUPEXEC\WIN_WS\DOS_AGNT.PUB Der Konfigurationsvorgang des Windows Agent Publisher ist nun beendet. Späteres Umkonfigurieren Möchten Sie den Windows Agent Publisher später einmal umkonfigurieren, brauchen Sie dazu lediglich auf dem Agent Publisher-Symbol, das sich in der Backup Exec-Gruppe befindet, doppelzuklicken. Hinweis 2–6 Beim Speichern der neuen Konfigurationsoptionen wird die existierende Konfigurationsdatei DOS_AGNT.PUB auf Ihrer lokalen Festplatte überschrieben. Konfigurieren des Windows-Agent Einstieg Arbeitsplatz neu booten Booten Sie Ihren Computer neu, nachdem der Vorgang der Agent-Installation und -Konfiguration abgeschlossen ist. Dieser Arbeitsplatz ist nun für die Datensicherung durch sämtliche Backup Exec Client-Programme verfügbar. Hinweis Konfigurieren des Windows-Agent Wenn Sie weitere Windows-Arbeitsplätze als Backup Exec Agents und/oder Clients konfigurieren möchten, brauchen Sie sich dazu nur von dem Arbeitsplatz aus, der der Agent und/oder Client sein soll, beim Backup-Server anzumelden und den Setup-Vorgang erneut durchzuführen. 2–7 Einstieg Installation des Windows 95-Agent und -Client Der folgende Abschnitt beschreibt die Einrichtung der Backup Exec Windows 95 Agent- und der Windows 95-kompatiblen Client-Software auf Ihrem Arbeitsplatzrechner. Der Windows 95 Agent, der mit Backup Exec geliefert wird, enthält gegenüber dem in Windows 95 integrierten Agent eine Reihe von Erweiterungen, wie z. B. die Möglichkeit, ein Agent-Statusfenster anzeigen zu lassen. 1. Weisen Sie dem SYS:-Volume des Backup-Servers einen Laufwerksbuchstaben zu. 2. Klicken Sie auf die Schaltfläche „Start“, und wählen Sie Ausführen. 3. Geben Sie in das Feld für die Befehlszeile den dem SYS-Volume zugewiesenen Laufwerksbuchstaben des Backup-Servers gefolgt von \bkupexec\win_ws\setup ein. Z. B.: f:\bkupexec\win_ws\setup 4. Drücken Sie die <Eingabetaste>. Wenn Sie zur Installation die Backup Exec-CD-ROM verwenden, legen Sie die Backup Exec-Installations-CD in das CD-ROM-Laufwerk des Arbeitsplatzes ein. Klicken Sie auf die Schaltfläche „Start“, und wählen Sie „Ausführen“. Geben Sie in das Feld für die Befehlszeile den Buchstaben des CD-ROM-Laufwerks gefolgt von \bkupexec\win_ws\setup ein. Drücken Sie die Eingabetaste. 5. Wählen Sie die Optionen für das Setup des Arbeitsplatzes. Durch Client wird nur die Software installiert, die für das Senden von Aufträgen für andere Arbeitsplätze benötigt wird; über Agent installieren Sie die Dateien, die benötigt werden, um zu ermöglichen, daß andere Arbeitsplätze, auf denen der Client ausgeführt wird, Aufträge für Ihren Arbeitsplatz senden können. Snapin installiert das Windows-Snapin-Dienstprogramm für NWADMIN. Befolgen Sie die Anweisungen auf dem Bildschirm. 2–8 Installation des Windows 95-Agent und -Client Einstieg Wichtig 6. Sehen Sie sich auf jeden Fall das README-Dokument an, das am Ende der Installation angezeigt wird. Diese Datei enthält Informationen, die nicht in der Dokumentation enthalten sind. Wenn Sie den Agent über einen bereits vorhandenen Agent installieren und dieser Agent gerade ausgeführt wird, werden Sie aufgefordert, den Arbeitsplatz neu zu starten. Beim Neustarten überschreibt der neue Agent den vorherigen Agent. Die Einstellungen des vorherigen Agent werden beibehalten. Wenn Sie den Agent installieren und keine Version des Agent ausführen, wird eine Hilfedatei angezeigt, die Ihnen beim Konfigurieren des Agent Unterstützung bietet. Konfigurieren des Windows 95-Agent Die Agent-Optionen für den Windows 95-Arbeitsplatz können im Dialogfeld für die Eigenschaften des Backup Exec-Agent gewählt werden. Wenn der Agent installiert ist, werden standardmäßig alle lokalen Laufwerke ohne Kennwortschutz freigegeben. Ändern der Konfigurationseinstellungen: 1. Klicken Sie mit der rechten Maustaste auf das Symbol für die Netzwerkumgebung auf Ihrem Desktop. 2. Wählen Sie „Eigenschaften“. 3. Doppelklicken Sie auf den Eintrag für den Backup Exec-Agent im Fenster „Netzwerkkomponenten“. Daraufhin wird das Dialogfeld für die Backup Exec-Agent-Eigenschaften angezeigt. Konfigurieren des Windows 95-Agent 2–9 Einstieg Im Dialogfeld für die Agent-Eigenschaften stehen Ihnen die folgenden Optionen zur Verfügung: 2 – 10 Netzwerkdatensicherung deaktivieren Wenn diese Option gewählt wurde, wird die AgentSoftware beim Systemstart nicht geladen. Wird die Option aktiviert, während der Agent läuft, wird er gestoppt. Netzwerkdatensicherung aktivieren Durch Aktivieren dieser Option versetzen Sie den Backup Exec-Windows 95-Agent in die Lage, auf dem Arbeitsplatzrechner Backup Exec-Operationen auszuführen. Computer-Name Dieser Name wird genutzt, um den Agent-Arbeitsplatzrechner über die Backup Exec-Client-Module identifizieren zu können. Es können bis zu 36 alphanumerische Zeichen (einschließlich Unterstriche) eingegeben werden. Konfigurieren des Windows 95-Agent Einstieg Kennwort Um unberechtigte Zugriffe zu verhindern, kann ein optionales Kennwort zugewiesen werden. Jeder, der versucht, einen Vorgang von der Datensicherungsanwendung aus durchzuführen, wird aufgefordert, dieses Kennwort einzugeben, bevor auf die Laufwerke des AgentArbeitsplatzes zugegriffen werden kann. Um ein Kennwort zuzuweisen, klicken Sie auf das leere Feld im Feld „Kennwortschutz“. Daraufhin erscheint ein Dialogfeld, in dem Sie ein Kennwort (mit bis zu 32 Zeichen) eingeben können. Um ein Kennwort zu ändern, klicken Sie ebenfalls auf dieses Feld, und geben Sie ein neues Kennwort ein. Hierzu müssen Sie zuvor das alte Kennwort eingeben. Groß- und Kleinschreibung ist zulässig. Dieses optionale Kennwort verhindert, daß unbefugte Benutzer Datensicherungs-/Rücksicherungsvorgänge über Pfade vornehmen, die mit dem Agent Publisher freigegeben wurden. Statusbildschirm anzeigen Wenn Sie diese Option aktivieren, zeigt der Agent einen Statusbildschirm an, aus dem der Status des Agent sowie Angaben über die gegenwärtige Operation hervorgehen. Das Fenster „Agent-Status“ ist im Normalfall nicht zu sehen, kann aber durch Klicken auf die Backup ExecAgent-Schaltfläche in der Windows 95-Task-Leiste aufgerufen werden. Rücksicherung der Registrierung zulassen Wählen Sie diese Option, wenn die Windows 95Registrierung wiederhergestellt werden soll. Konfigurieren des Windows 95-Agent 2 – 11 Einstieg Freigegebene Ordner Hier werden die Laufwerke bzw. Ordner angezeigt, auf die für Backup Exec-Operationen zugegriffen werden kann. Standardmäßig sind alle lokalen Festplatten freigegeben. Sollen neue Pfade hinzugefügt werden, klicken Sie auf „Hinzufügen“. Es erscheint das Fenster „Ordner zum Freigeben auswählen“. Wählen Sie die Laufwerke bzw. Ordner aus, die freigegeben werden sollen, und klicken Sie dann auf „OK“. Zur Freigabe von Netzwerkpfaden klicken Sie auf „Netzwerk“. Sollen Einstellungen für freigegebene Pfade geändert werden, klicken Sie im Dialogfeld der Agent-Eigenschaften auf „Details“. Im Dialogfeld „Ordner-Details“ werden der Pfad und der Ordnername angegeben, und Sie können Zugriffsrechte festlegen. Soll der Pfad durch ein Kennwort geschützt werden, klicken Sie in das entsprechende Kontrollkästchen, und geben Sie ein Kennwort ein. Es kann festgelegt werden, daß der Pfad schreibgeschützt sein soll. In diesem Fall kann der Pfad nur für Sicherungsoperationen verwendet werden. 2 – 12 Konfigurieren des Windows 95-Agent Einstieg Protokoll 4. Mit den Einstellungen auf dieser Registerkarte können Sie das Netzwerkprotokoll für den Backup Exec-Windows 95Agent konfigurieren. Wählen Sie entweder SPX/IPX oder TCP/IP. Wenn Sie TCP/IP wählen, wird eine Liste von Backup-Servern angezeigt, die für dieses Protokoll konfiguriert sind. Wenn Sie den Windows 95 Agent vollständig konfiguriert haben, klicken Sie im Netzwerkkonfigurationsfenster auf „OK“. Es wird eine Meldung angezeigt, daß das System neu gestartet werden muß. Starten Sie das System neu, damit der Backup Exec-Agent mit den neuen Konfigurationsänderungen geladen werden kann. Konfigurieren des Windows 95-Agent 2 – 13 Einstieg Windows- oder OS/2-Client starten Hinweis Obwohl sich die anschließenden Darstellungen auf den Windows Client beziehen, sind sie im gleichen Maße auch auf den OS/2-Client anwendbar, da der Startvorgang bei beiden nahezu identisch ist. Backup Exec Windows- oder OS/2-Client-Software starten: 1. Doppelklicken Sie auf das Backup Exec-Symbol in der Backup ExecProgrammgruppe. Dieses Symbol sieht folgendermaßen aus: Hinweis 2. Für OS/2-Client-Benutzer gilt: Klicken Sie auf das Backup ExecSymbol, das jetzt auf Ihrem Desktop erscheint, nachdem Sie es zuvor dort erstellt haben (siehe OS/2-Client- und -Agent-Symbole auf dem Desktop erstellen auf Seite 2–36). Wählen Sie einen Backup-Server, wenn Sie nicht bereits bei dem Backup-Server angemeldet sind, den Sie zuletzt benutzt haben. Beim Laden des Client sucht dieser im Netzwerk nach sämtlichen SMSGeräten sowie freigegebenen Agents. Das Fenster „ Netzwerk-Agents durchsuchen“ listet die Einheiten in der Reihenfolge auf wie sie gefunden werden. Sollte der Startvorgang bei einem der Geräte zum Stillstand kommen, kann dieses die Ursache für ein Netzwerkproblem sein, das u. U. einen Bedienereingriff erfordert. 2 – 14 Windows- oder OS/2-Client starten Einstieg Hinweis Sie können eine Datei erstellen, die Ihnen nur ermöglicht, bestimmte Server (und deren SMDRs) in Backup Exec zu sehen (siehe Datei SMDRINCL.DAT auf Seite A–2). Es bietet sich an, eine solche Datei zu erstellen, wenn Sie nur auf einer bestimmten Anzahl von Geräten Operationen ausführen müssen. Darüber hinaus können Sie, wenn der Client aufgrund eines Problems mit einem bestimmten SMDR nicht geladen werden kann, dieses Gerät in der Datei SMDRINCL.DAT ausschließen, so daß dieses von der Suche ausgeschlossen wird. Die Clients durchsuchen zuerst das Verzeichnis \BKUPEXEC des Backup-Servers. Wenn dort eine Datei SMDRINCL.DAT gefunden wird, wird diese verwendet, und die Datei SMDRINCL.DAT auf dem Arbeitsplatz wird ignoriert. Die Software zeigt den aktuellen Backup-Server in der Statuszeile im unteren Fensterbereich an. STATUSZEILE 3. Nach dem Starten der Benutzeroberfläche blendet Backup Exec den Client-Desktop ein. Wenn die Meldung „Bereit“ in der Statuszeile erscheint, können Sie mit dem Vorgang beginnen. Windows- oder OS/2-Client starten 2 – 15 Einstieg Menüleiste des Windows- und OS/2-Client Nach dem Starten des Backup Exec Windows- bzw. OS/2-Client erscheint im oberen Bildschirmbereich die Menüleiste. Um die Menüeinträge einzusehen, klicken Sie auf den entsprechenden Menünamen, bzw. drücken Sie auf die Taste <F10>, um so den Cursor zur Menüleiste zu bewegen, und führen Sie danach die Tastenkombination bestehend aus <Alt> und dem im gewünschten Menünamen unterstrichenen Buchstaben aus. Beispiel: Betätigen Sie für die Anzeige des Menüs „Datei“ die Taste <F10> und anschließend die Tastenkombination <Alt + D>. Symbolleiste Die Symbolleiste erscheint im oberen Bildschirmbereich unterhalb der Menüleiste. Ihre Schaltflächen dienen der raschen Ausführung von Backup Exec-Funktionen. Die Systemverwalterversion dieser Auswahlleiste umfaßt zusätzlich noch eine Schaltfläche zur Durchführung der Festplattenorganisation. Die Symbolleiste ist ausblendbar, indem Sie das Menü „Ansicht“ öffnen und anschließend auf „Symbolleiste“ klicken, um so das Auswahlhäkchen zu entfernen. 2 – 16 Menüleiste des Windows- und OS/2-Client Einstieg Symbole am unteren Bildschirmrand Wenn Sie die Client-Software starten, erscheinen im unteren Bildschirmbereich Symbole für die Datensicherung und die Rücksicherung. Besitzen Sie Systemverwalterberechtigung, wird zusätzlich noch ein Bändersymbol angezeigt (siehe Bänder einsehen (nur Systemverwalter) auf Seite 4–46). Ob beim Starten des Client Symbole im unteren Bildschirmbereich oder offene Fenster erscheinen, hängt vom Status des Windows- bzw. OS/2-Client zum Zeitpunkt ihrer jeweiligen Beendigung ab. In der Online-Hilfe des Client finden Sie eine Liste aller für Sie relevanten Symbole. Mitteilungen zu Backup Exec werden in der Statuszeile eingeblendet. Auf Wunsch läßt sich die Statuszeile auch ausblenden, indem Sie das Menü „Ansicht“ öffnen und dann auf „Statuszeile“ klicken, um so das Auswahlhäkchen zu entfernen. SYMBOLE STATUSZEILE Symbole am unteren Bildschirmrand 2 – 17 Einstieg Hilfe aufrufen Durch Klicken auf das Menü „Hilfe“ (?) wird ein Dropdown-Menü mit folgenden Optionen eingeblendet. ■ Inhalt ■ Suchen ■ Hilfe benutzen ■ Protokolle zum technischen Support (enthält ein weiteres Dropdown-Menü) ■ Weitere Produkte ■ Bestellen von Upgrades ■ Kundenservice ■ Info über Backup Exec Hilfe ist auch in der Mehrzahl der Fenster und zu allen Menüs aufrufbar. Wenn Sie Hilfe zu einem Menü wünschen, klicken Sie auf den entsprechenden Namen und drücken <F1>. Hilfe zu einem bestimmten Dialogfeld erhalten Sie, indem Sie dieses Dialogfeld aufrufen und anschließend <F1> drücken. Hilfe-Inhalt Der Befehl „Inhalt“ zeigt folgendes an: 2 – 18 ■ Hilfe-Inhaltsverzeichnis zu Backup Exec ■ Weitere Produkte von Seagate Software, Inc. ■ Bestellen von Upgrades ■ Kundenservice Hilfe aufrufen Einstieg Suchfunktion Der Befehl „Suchen“ ermöglicht die gezielte Hilfesuche zu einem bestimmten Thema anhand von Stichwörtern. Nehmen Sie beispielsweise einmal an, Sie möchten Informationen zur Auftragsübersicht einsehen. Dies tun Sie durch Auswahl des Befehls „Suchen“ und der anschließenden Eingabe von „Auftragsübersicht“ im eingeblendeten Feld. Das System zeigt nun eine Liste derjenigen Begriffe an, die dem von Ihnen gewünschten am nächsten kommen. Wählen Sie das zutreffende Stichwort aus, und klicken Sie auf „Gehe zu“. Jetzt erscheint der zu dem gewählten Thema verfügbare Hilfetext. Hinweis Diese Funktion steht auf dem OS/2-Client nicht zur Verfügung. Hilfe benutzen Die in diesem Fenster enthaltenen Hilfe-Informationen sind identisch mit den Angaben zum Umgang mit der Microsoft Windows-Hilfe. Teile des in den Fenstern erscheinenden Textes werden in grüner Farbe angezeigt. Durch Klicken auf diese grünen Textstellen rufen Sie weitergehende Informationen auf. Grüner Text, der außerdem noch durchgehend unterstrichen ist, führt Sie zu anderen Stellen innerhalb der Hilfe, wo Sie weiterführende Angaben zu dem ausgewählten Hilfethema finden. Klicken auf grünen Text mit gestrichelter Linie bewirkt das Öffnen eines „temporären“ Fensters mit Zusatzinformationen wie etwa der Definition eines Begriffes. Dieses Fenster bleibt solange eingeblendet, bis Sie wieder mit der Maus klicken. Hinweis Diese Funktion steht auf dem OS/2-Client nicht zur Verfügung. Info über Backup Exec Durch die Auswahl der Option „Info über Backup Exec“ wird ein Fenster mit Informationen über Backup Exec geöffnet, die u. a. die SoftwareVersionsnummer sowie Copyright-Angaben enthalten. Hilfe aufrufen 2 – 19 Einstieg Hilfefenster In jedem Hilfefenster wird sowohl eine Menü- als auch Symbolleiste angezeigt. Die Hilfe-Menüleiste Die Hilfe-Menüleiste umfaßt die folgenden Auswahlmöglichkeiten: Datei Öffnen Öffnet eine existierende Hilfedatei. Thema drucken Druckt ein Thema im Hilfefenster. Themenabschnitte werden prinzipiell vollständig ausgedruckt. Druckereinrichtung Stellt die Druckeroptionen für die Hilfe vor dem Ausdrucken eines Themas ein (wählen Sie einen Drucker bzw. eine Einstellung aus, und verändern Sie die Druckeroptionen). Beenden Verläßt das Hilfemenü. Bearbeiten Kopieren Kopiert den vollständigen Text zum aktuellen Hilfethema in die Zwischenablage. Von hier aus kann er dann in eine andere Anwendung oder ein anderes Dokument eingefügt werden. Anmerken Fügt dem aktuellen Hilfethema zusätzlichen Text hinzu. Anmerkungen sind durch ein Büroklammersymbol gekennzeichnet, das oberhalb der Themenbezeichnung erscheint. Lesezeichen 2 – 20 Definieren Plaziert ein Lesezeichen am aktuellen Thema oder aber entfernt es von einem beliebigen Thema. Der Name, den Sie dem Thema geben, welches mit dem Lesezeichen versehen ist, erscheint im Hilfemenü „Lesezeichen“. (Lesezeichenname) Erscheint, nachdem Sie ein Lesezeichen definiert haben. Läßt Sie das mit einem Lesezeichen versehene Thema auswählen, das im Hilfefenster eingeblendet werden soll. (Weitere) Erscheint, wenn Sie mehr als neun Lesezeichen definiert haben. Durch die Auswahl von „(Weitere)“ wird eine vollständige Liste aller Namen angezeigt, die für die mit Lesezeichen versehenen Themen ausgewählt wurden. Hilfefenster Einstieg Hilfe Hilfe benutzen Zeigt Informationen zum Umgang mit der Online-Hilfe an. Die Auswahl dieses Befehls entspricht dem Betätigen der Taste <F1>, während Sie sich im Hilfemenü befinden. Immer im Vordergrund Bewirkt, daß alle Hilfefenster im Bildschirmvordergrund angezeigt werden und somit andere Fenster überdecken. Nach Auswahl dieses Befehls, erscheint um den Fensterrahmen eine Schattierung, die besagt, daß sich die Hilfefenster im Bildschirmvordergrund befinden. Info zur Hilfe Zeigt Informationen zu Version, Modus und Copyright von Windows an. Die Hilfe-Symbolleiste Die Hilfe-Symbolleiste umfaßt die folgenden Auswahlmöglichkeiten: Schaltfläche Die Hilfe-Symbolleiste Funktion Inhalt Zeigt Hilfeinhalt zu Backup Exec an. Suchen Listet alle verwendbaren bzw. verfügbaren Suchbegriffe für Hilfethemen unter Backup Exec auf. Durch Eingabe oder Auswahl eines dieser Begriffe können Sie die Option „Gehe zu“ aufrufen, die Sie wiederum zum gewünschten Hilfethema führt. Zurück Geht zum zuletzt eingesehenen Hilfethema zurück. Bisher Zeigt die letzten 40 von Ihnen in der aktuellen Backup Exec-Sitzung aufgerufenen Themen an, wobei das zuletzt eingesehene als erstes auf der Liste erscheint. Um zu einem Thema zurückzukehren, brauchen Sie nur darauf doppelzuklicken. 2 – 21 Einstieg Windows- oder OS/2-Client beenden Um den Backup Exec Windows- oder OS/2-Client zu beenden, wählen Sie die Option „Beenden“ im Menü „Datei“ aus, oder klicken Sie auf die Schaltfläche „Beenden“ in der Symbolleiste. Diese Schaltfläche sieht folgendermaßen aus: Installation des DOS-Client und -Agent 1. Geben Sie an der DOS-Eingabeaufforderung den Laufwerksbuchstaben ein, der dem Datenträger SYS: des Backup-Servers zugeordnet ist. Beispiel: 2. F: <Eingabe> Wählen Sie das Verzeichnis aus, in dem sich die DOS Agent und ClientSoftware befindet, und drücken Sie <Eingabe>. Beispiel: cd \bkupexec\dos_ws <Eingabe> 3. Geben Sie install ein, und drücken Sie <Eingabe>. 4. Wählen Sie den gewünschten Installationstyp: Vollständig, Client oder Agent. Bei der vollständigen Installation werden sowohl die Dateien für den DOS-Client als auch die Agent-Software kopiert; über Client wird die Software installiert, die erforderlich ist, um Aufträge zur Sicherung und Rücksicherung von Daten auf anderen Arbeitsplätzen und Servern zu senden. Agent installiert die Dateien, die es ermöglichen, daß Clients Daten auf Ihren Arbeitsplatz sichern und rücksichern. 5. Drücken Sie <F2>, um die Auswahl zu bestätigen. 6. Befolgen Sie die Anweisungen auf dem Bildschirm. Die Hilfe ist durch Betätigen der Taste <F1> aufrufbar. Wenn Sie zur Installation die CD verwenden, geben Sie vom Verzeichnis \netware\dos_ws der CD install ein. 2 – 22 Windows- oder OS/2-Client beenden Einstieg Ändern der Datei AUTOEXEC.BAT Wenn Sie die Agent- oder die vollständige Installation gewählt haben, werden Sie kurz vor Beenden der Installation aufgefordert, Ihrer Datei AUTOEXEC.BAT folgende Zeilen hinzuzufügen: C:\BKUPEXEC\DOS_WS\DOS_SPX.EXE C:\BKUPEXEC\DOS_WS\DOS_AGNT.EXE DOS_SPX.EXE und DOS_AGNT.EXE sind speicherresidente (TSR) Programme, die Backup Exec für den Zugriff auf den Agent-Arbeitsplatz benötigt. ■ ■ DOS_SPX.EXE ermöglicht dem Arbeitsplatz, andere Agents auf dem Netzwerk zu erkennen. DOS_AGNT.EXE ermöglicht Ihrem Arbeitsplatz, sich gegenüber dem Netzwerk erkennbar zu machen (Broadcast). Dieses TSR-Programm funktioniert nur, wenn die Datei DOS_SPX.EXE geladen ist. Diese TSRs müssen geladen werden, bevor der Arbeitsplatz gesichert werden kann. Indem Sie der Datei AUTOEXEC.BAT diese Dateien hinzufügen, stellen Sie sicher, daß die beiden Programme bei jedem Starten des Arbeitsplatzes geladen werden. Das Installationsprogramm gibt Ihnen die Möglichkeit, den Speicherort für diese Informationen in Ihrer AUTOEXEC.BAT selbst zu definieren. Andernfalls werden sie automatisch an das Ende der AUTOEXEC.BAT angehängt. Bestimmen Sie den Aufbewahrungsort selbst, wird die AUTOEXEC.BAT von der Dateiansicht geöffnet. Mit Hilfe der Nach-oben- bzw. Nach-untenTaste (<↑>, <↓>) sind die für den Agent relevanten Angaben in Ihrer AUTOEXEC.BAT beliebig plazierbar. Durch Betätigen der Taste <F2> werden die Dateien von Backup Exec automatisch aktualisiert. Installation des DOS-Client und -Agent 2 – 23 Einstieg Wichtig Wenn Sie ihre AUTOEXEC.BAT bearbeiten, müssen IPX.COM und NETX.COM von Novell unbedingt vor den Dateien DOS_SPX.EXE und DOS_AGNT.EXE geladen werden. Möglicherweise verwenden Sie spätere Versionen der Requester (ODI oder VLM) von Novell als IPX/NETX. In diesem Fall ist das Laden der beiden Dateien DOS_SPX.EXE und DOS_AGNT.EXE nach den aktuelleren Requestern erforderlich. Beispiele für ODI und VLM Treiber sind: LSL.COM, 3C503.COM, IPXODI.COM und VLM.EXE. Konfigurieren des DOS-Agent Das Fenster für den DOS-Agent Publisher dient zum Freigeben der Laufwerke des DOS-Arbeitsplatzes. Nach der Installation der Backup Exec Agent-Dateien auf Ihrem Arbeitsplatz erscheint automatisch das Fenster für die Freigabe der lokalen Laufwerke. Während der Konfiguration des Agent können Sie angeben, welche Dateien und Verzeichnisse Ihres Arbeitsplatzes gesichert (bzw. rückgesichert) werden sollen. Dabei können bis zu acht Pfade pro Arbeitsplatz freigegeben werden. Online-Hilfe ist durch Betätigen der Taste <F1> für jedes der Felder des Publisher aufrufbar. Hinweis 2 – 24 Standardmäßig werden alle lokalen Festplattenlaufwerke des Arbeitsplatzes für die Datensicherung und Rücksicherung als aktiviert freigegeben. Konfigurieren des DOS-Agent Einstieg Abbildung 2–1 Der Bildschirm für den DOS Agent Publisher Weiter unten erfolgt eine Beschreibung der einzelnen Felder im Fenster für die Freigabe der lokalen Laufwerke. Freigabe Die Funktion dieses Feldes und die des Feldes „Pfad“ sind aufeinander abgestimmt.Wenn Sie das Freigabefeld aktivieren, ist Ihr Arbeitsplatz aufgrund des freigegebenen Pfades von der Backup Exec Client-Software im Netzwerk erkennbar. Arbeitsplatz-Clients können, ungeachtet ihrer jeweiligen Umgebung, von diesen freigegebenen Arbeitsplatz-Agents aus Aufträge an den Auftrags-Manager senden. Drücken Sie <Einf>, um einen neuen freizugebenden Pfad hinzuzufügen. Pfad Dieses Feld erlaubt Ihnen, spezielle Laufwerks-/Verzeichniskombinationen für die Ausführung von Operationen auszuwählen. Beispielsweise wäre der Pfad C:\MEMOS eine denkbare Eingabe in einem der Pfadfelder. Bis zu acht Laufwerks-/Verzeichniskombinationen sind verfügbar. Netzwerk-Laufwerke/-Verzeichnisse dürfen ebenfalls angegeben werden. Während Sie dem Feld „Pfad“ neue Laufwerkspfadanweisungen hinzufügen, werden die Felder „Freigeben“ automatisch aktiviert. Dadurch wird sichergestellt, daß die einzelnen Pfade freigegeben werden und von anderen Backup ExecClients auf dem Netzwerk gesehen werden können. Um das Feld „Freigeben“ zu deaktivieren, drücken Sie <Tab>, um den Cursor in eines der Felder „Freigeben“ zu setzen, und drücken Sie dann <N>. Konfigurieren des DOS-Agent 2 – 25 Einstieg Die Pfadzuweisungen werden angezeigt, wenn Sie Dateien für die Sicherung (oder Rücksicherung) über das Client-Modul auswählen. Diese Pfade, die als Objekte des Agent-Arbeitsplatzes bezeichnet werden, erscheinen als freigegebene Laufwerke, nachdem Sie diesen Agent für die Datensicherung (oder Rücksicherung) gewählt haben. Das zu sichernde Objekt wird über die Client-Software ausgewählt. Alias-Name Zum leichteren Erkennen der im Pfad enthaltenen Daten kann ein Alias-Name definiert werden. So könnte z. B. der gemeinsame Name für das Verzeichnis c:\BILL\DOCS\MEMOS schlicht MEMOS lauten. Kennwortschutz Durch dieses optionale Kennwort wird verhindert, daß nicht berechtigte Benutzer auf das im Feld „Pfad“ angegebene Laufwerk oder Verzeichnis zugreifen. Nur Datensicherung Bei Auswahl dieser Option sind im freigegebenen Pfad ausschließlich schreibgeschützte Vorgänge (z. B. Datensicherung) ausführbar. Wenn die Option „Nur Datensicherung“ aktiviert ist, können in den freigegebenen Pfad des Agent-Arbeitsplatzes Informationen weder neu aufgenommen (wie z. B. bei Rücksicherungen) noch daraus gelöscht werden. Drücken Sie <F2>, um die Konfigurationseinstellungen zu speichern. Sämtliche Konfigurationseinstellungen werden in der Datei DOS_AGNT.PUB im DOS-Agent-Verzeichnis auf Ihrer lokalen Festplatte gespeichert. Beispiel: C:\BKUPEXEC\DOS_WS\DOS_AGNT.PUB Sie werden aufgefordert, einen Arbeitsplatznamen einzugeben. Dieser Name wird dann auf dem Netzwerk für die Backup Exec-ClientSoftware sichtbar. Der Name darf keine Leerstellen enthalten. Nachdem Sie einen Namen eingegeben haben, werden Sie aufgefordert, ein Kennwort für den Arbeitsplatz einzugeben. Das Arbeitsplatzkennwort ist optional. Drücken Sie die <Eingabetaste>, wenn Sie kein Kennwort für den Arbeitplatz einrichten möchten. 2 – 26 Konfigurieren des DOS-Agent Einstieg Hinweis Wenn Sie die Konfiguration Ihres DOS-Arbeitsplatz-Agents später ändern möchten, wechseln Sie in das Verzeichnis, das Ihre DOS-Agent-Software enthält, und geben Sie als Befehlszeile DOS_PUB ein. Dadurch wird der Konfigurationsbildschirm des Publisher aktiviert, in dem Sie Änderungen in den einzelnen Feldern vornehmen können. Die Konfiguration des DOS-Agent ist nun abgeschlossen. Sie müssen nun Ihren Arbeitsplatz neu starten. Arbeitsplatz neu booten Starten Sie den Computer nach Ende des Installationsvorgangs neu. Ihr Arbeitsplatz steht nun für die Datensicherung durch die Backup Exec ClientProgramme zur Verfügung. Konfigurieren des DOS-Agent 2 – 27 Einstieg Starten des Backup Exec-DOS-Client Backup Exec-DOS-Client-Software starten: 1. Geben Sie von dem Verzeichnis Ihres Arbeitsplatzes, das die Backup Exec-Dateien enthält, bedos ein (z. B. C:\BKUPEXEC\DOS_WS). Das Fenster „Backup-Server wechseln“ wird angezeigt. 2. Wählen Sie den Backup-Server aus, auf dem der Auftrags-Manager ausgeführt wird, zu dem Sie Verbindung aufnehmen möchten. Das Fenster „Suche Netzwerk-Agents“ wird angezeigt. Beim Start des DOS Client sucht dieser im Netzwerk nach sämtlichen SMS-Geräten. Im Fenster „Suche Netzwerk-Agents“ wird eine Liste aller identifizierten Geräte in der Reihenfolge wie sie gefunden wurden angezeigt. Verursacht eines der Geräte den Stillstand des Startvorgangs, sollten Sie überprüfen, ob dieses im Netzwerk möglicherweise ein Problem verursacht hat und sich ggf. an Ihren Netzwerkverwalter wenden. 2 – 28 Starten des Backup Exec-DOS-Client Einstieg Hinweis Sie können eine Datei erstellen, die Ihnen nur ermöglicht, bestimmte Server (und deren SMDRs) in Backup Exec zu sehen (siehe Datei SMDRINCL.DAT auf Seite A–2). Eine solche Datei empfiehlt sich, wenn Sie nur auf einer beschränkten Anzahl von Geräten Operationen ausführen müssen. Wenn der Client aufgrund eines Problems mit einem bestimmten SMDR nicht geladen werden kann, können Sie dieses Gerät in der Datei SMDRINCL.DAT von der Suche ausschließen. Die Clients durchsuchen zuerst das Verzeichnis \BKUPEXEC des Backup-Servers. Wird dort eine Datei SMDRINCL.DAT gefunden, wird diese verwendet, und die Datei SMDRINCL.DAT auf dem Arbeitsplatz wird ignoriert. Das Backup Exec-DOS-Client-Menüsystem Wenn Sie sich im DOS-Client-Menü befinden (siehe obige Abbildung), stehen Ihnen unterschiedliche Tasten zur Verfügung, mit deren Hilfe Sie sich durch die Software bewegen können. <→>, <←>, <↓>, <↑> Hiermit bewegen Sie sich zwischen den einzelnen Menüs <Esc> Hiermit kehren Sie ins vorangehende Menü zurück Das Backup Exec-DOS-Client-Menüsystem 2 – 29 Einstieg Eingabetaste Hiermit aktivieren Sie die markierte Menüauswahl Leertaste Hiermit markieren Sie eine Dateiauswahl und Optionen <F2> Hiermit bestätigen Sie die Auswahl Die Mehrzahl der Funktionen von Backup Exec sind über Tastenkombinationen ausführbar, mit deren Hilfe sich Vorgänge - im Vergleich zur Menübenutzung - rascher durchführen lassen. Beispielsweise gelangen Sie durch Drücken der Tastenkombination <Strg + D> unmittelbar ins Menü „Datensicherung“. Eine Liste mit Tastenkürzeln können Sie einsehen, indem Sie mit <Umschalttaste + F1> den Hilfeindex aufrufen und anschließend die Option „Hilfe benutzen/Tastenhilfe“ auswählen. Im übrigen finden sich die einzelnen Tastenkombinationen auch neben den entsprechenden Optionen unter den Menüs. Die verfügbaren Optionen erscheinen im unteren Bildschirmbereich, wie z. B.: Umgang mit der DOS-Client-Online-Hilfe Eine Funktion von Backup Exec ist die kontextspezifische Online-Hilfe. Wenn Sie <F1> drücken, wird im Fenster „Hilfe“ die Information eingeblendet, die sich unmittelbar auf den Ausschnitt der Software bezieht, den Sie gerade benutzen. Möchten Sie z. B. weiterführende Informationen zur „Auftragsübersicht“ einsehen, markieren Sie die gleichnamige Option im Menü „Verwaltung“, und drücken <F1>. Geht der Hilfetext über den Fensterrahmen hinaus, erscheint „Mehr...“ im unteren Fensterbereich. Benutzen Sie die Cursorsteuerungstasten sowie die Tasten <Bild-nach-oben>, <Bild-nach-unten>, <Pos1> oder <Ende>, um durch den Hilfetext zu blättern. Drücken Sie <Esc>, um das Fenster „Hilfe“ wieder zu verlassen. 2 – 30 Umgang mit der DOS-Client-Online-Hilfe Einstieg Zusätzlich zur kontextbezogenen Hilfe umfaßt die Backup Exec DOS ClientSoftware noch einen Online-Hilfeindex, der das mühelose Auffinden von Informationen zu einem bestimmten Menüeintrag oder einer bestimmten Operation ermöglicht. Für den Zugriff auf diesen Index wählen Sie das Menü „Hilfe“ aus, markieren hierin die Option „Hilfe-Index“ und drücken die Eingabetaste. Die Tastenkombination für den Hilfeindex lautet <Umschalttaste + F1>. Das Menü für den Hilfe-Index wird daraufhin angezeigt. Wählen Sie das Hauptmenü aus, um Informationen zum Backup ExecDesktop einzusehen, oder den gewünschten Menüeintrag. Beenden des DOS-Client Um den Backup Exec DOS-Client zu beenden, wählen Sie die Tastenkombination <Strg + E>, oder drücken Sie auf die Taste <Esc>, bis „Beenden“ im Menü „Verwaltung“ markiert ist, und betätigen Sie dann die Eingabetaste. OS/2-Client und -Agent installieren Die folgenden Anweisungen beziehen sich auf die Installation des Backup Exec OS/2-Client und Agent auf Ihrem Windows-Arbeitsplatz. Vergessen Sie nicht, sich vor dem Installationsbeginn von Ihrem OS/2-Arbeitsplatz aus beim Backup-Server anzumelden. 1. Öffnen Sie ein OS/2-Fenster. 2. Geben Sie an der OS/2-Befehlszeile den Laufwerksbuchstaben ein, der dem Datenträger SYS: des Backup-Servers zugeteilt ist. Beispiel: 3. Wechseln Sie in das Verzeichnis mit der OS/2 Agent- und Client-Software, und drücken Sie die Eingabetaste. Beispiel: Beenden des DOS-Client F: <Eingabetaste> cd \bkupexec\os2_ws <Eingabetaste> 2 – 31 Einstieg 4. Geben Sie install ein. 5. Wählen Sie eine Sprache. Der übrige Teil des Installationsprozesses wird in der von Ihnen gewählten Sprache angezeigt, und die entsprechenden Dateien werden auf Ihrem lokalen Laufwerk installiert. 6. Wählen Sie nun zwischen den folgenden drei Installationsarten die gewünschte aus: „Vollständig“, „Client“ oder „Agent“. Die Option „Vollständig“ kopiert Dateien sowohl für die OS/2-Client- als auch für die Agent-Software. Bei der Auswahl der Option „Client“ wird nur die Software installiert, die zum Senden von Aufträgen anderer Arbeitsplätze erforderlich ist. Die Option „Agent“ installiert die Dateien, die es Arbeitsplätzen mit der Client-Software ermöglicht, Aufträge für Ihren Arbeitsplatz zu senden. 7. Drücken Sie <F2>, um fortzufahren. Führen Sie im folgenden die Bildschirmanweisungen aus. Hilfe ist über die Taste <F1> verfügbar. Wenn Sie die CD verwenden, führen Sie vom Verzeichnis \netware\os2_ws der CD die Installation (install) aus. Datei STARTUP.CMD ändern Gegen Ende des Installationsvorgangs fragt Sie das Programm, ob die folgenden Informationen in Ihre STARTUP.CMD aufgenommen werden sollen: Rem Load OS2_AGENT START /N /MIN „Backup Exec Agent“ [Laufwerk]:\bkupexec\OS2_WS\ OS2_AGNT OS2_AGNT.EXE ist ein OS/2-Programm, das Backup Exec für den Zugriff auf den OS/2 Agent-Arbeitsplatz benötigt. Es muß geladen werden, damit Operationen auf dem Agent-Arbeitsplatz überhaupt ausführbar sind. Die Aufnahme der obenstehenden Zeilen in Ihre STARTUP.CMD gewährleistet, daß das Programm bei jedem Einschalten des OS/2-Arbeitsplatzes geladen wird. Während der Installation haben Sie die Möglichkeit, die Stelle, an der die Zeilen in der STARTUP.CMD plaziert werden sollen, selbst zu bestimmen. Andernfalls setzt das Programm sie automatisch an den Anfang der STARTUP.CMD. 2 – 32 OS/2-Client und -Agent installieren Einstieg Wenn Sie die Plazierung selbst definieren, wird die Datei STARTUP.CMD in der Backup Exec-Dateiansicht geöffnet. Mit Hilfe der beiden Pfeiltasten <↑> und<↓> haben Sie die Möglichkeit, die obigen Angaben in der STARTUP.CMD nach Wunsch anzubringen. Betätigen Sie die Taste <F2>, wenn Backup Exec diese Datei automatisch aktualisieren soll. Wichtig Achten Sie darauf, daß Sie diese Zeilen vor dem letzten Befehl zum Beenden des Programms und nach den NetWare-Requestern in Ihrer STARTUP.CMD anbringen. OS/2 Agent Publisher konfigurieren Der nächste Installationschritt sieht die Konfiguration des PublisherProgramms vor. Dazu wird der Bildschirm „OS/2 Agent-Publisher“ angezeigt, dessen einzelne Felder in der untenstehenden Tabelle erläutert werden. Dieser Bildschirm dient zur Angabe der für die Sicherung gewünschten Arbeitsplatzverzeichnisse und -dateien. Hilfe ist durch Betätigen der Taste <F1> innerhalb der einzelnen Publisher-Felder aufrufbar. OS/2 Agent Publisher konfigurieren 2 – 33 Einstieg Freigabe Die Funktion dieses Feldes und die des Feldes „Pfad“ sind aufeinander abgestimmt.Wenn Sie das Freigabefeld aktivieren, ist Ihr Arbeitsplatz aufgrund des freigegebenen Pfades von der Backup Exec Client-Software im Netzwerk erkennbar. Arbeitsplatz-Clients können, ungeachtet ihrer jeweiligen Umgebung, von diesen freigegebenen Arbeitsplatz-Agents aus Aufträge an den Auftrags-Manager senden. Während Sie dem Feld „Pfad“ neue Laufwerkspfadanweisungen hinzufügen, werden die Felder „Freigeben“ automatisch aktiviert. Dadurch wird sichergestellt, daß die einzelnen Pfade freigegeben werden und von anderen Backup ExecClients auf dem Netzwerk gesehen werden können. Um das Feld „Freigeben“ zu deaktivieren, drücken Sie <Tab>, um den Cursor in eines der Felder „Freigeben“ zu setzen, und drücken Sie dann <N>. Pfad Dieses Feld erlaubt Ihnen, spezielle Laufwerks-/Verzeichniskombinationen für die Ausführung von Operationen auszuwählen. Drücken Sie <Einf>, wenn Sie neue Laufwerke/Verzeichnispfade hinzufügen möchten. Beispielsweise wäre der Pfad C:\MEMOS eine denkbare Eingabe in einem der Pfadfelder. Bis zu acht Laufwerks-/Verzeichniskombinationen sind verfügbar. Laufwerke/Verzeichnisse des Netzwerks dürfen ebenfalls angegeben werden. Alias-Name Benutzer anderer Arbeitsplätze (mit der Client-Software) verwenden einen „Alias-Namen“, damit sie die freigegebenen Pfade Ihres Agent-Arbeitsplatzes erkennen können. Kennwortschutz Sie können ein optionales Kennwort einrichten, um zu verhindern, daß nicht berechtigte Benutzer auf das im Feld „Pfad“ angegebene Laufwerk oder Verzeichnis zugreifen können. Nur Datensicherung Bei Auswahl dieser Option sind im freigegebenen Pfad ausschließlich schreibgeschützte Vorgänge (z. B. Datensicherung) ausführbar. Es können keine Daten auf die Festplatte des Agent-Arbeitsplatzes geschrieben bzw. davon gelöscht werden. Die gesamte Konfigurationsauswahl wird in einer Datei namens OS2_AGNT.PUB auf dem OS/2-Arbeitsplatz abgelegt. Diese wiederum befindet sich in einem Festplattenverzeichnis mit der OS/2 Agent-Software. 2 – 34 OS/2 Agent Publisher konfigurieren Einstieg Drücken Sie <F2>, um die Konfigurationseinstellungen zu speichern. Sie werden aufgefordert, einen Namen und ein Kennwort für den Arbeitsplatz einzugeben. Hinweis Das Arbeitsplatzkennwort ist optional. Drücken Sie die <Eingabetaste>, wenn Sie kein Kennwort einrichten möchten. Nachdem die Installation beendet ist, führen Sie den OS/2-Befehl für das Herunterfahren des Arbeitsplatzes aus, und starten Sie den Arbeitsplatz dann neu. Der Arbeitsplatz kann über alle Backup Exec-Client-Programme gesichert werden. Sämtliche Konfigurationseinstellungen werden in der Datei OS2_AGNT.PUB im OS/2-Agent-Verzeichnis der lokalen Festplatte gespeichert. C:\BKUPEXEC\OS2_WS\OS2_AGNT.PUB Spätere Neukonfiguration Wenn Sie die Konfiguration Ihres OS/2-Arbeitsplatz-Agents später ändern möchten, wechseln Sie in das Verzeichnis, das die OS/2-Agent-Software enthält, und geben Sie in der Befehlszeile OS2_PUB ein. Dadurch wird das Fenster für die Konfiguration des Publisher aktiviert, in dem Sie die Änderungen in den einzelnen Feldern vornehmen können. Arbeitsplatz neu booten Wenn der Installationsvorgang abgeschlossen ist und Sie den OS/2-Befehl zum Beenden des Programms ausgeführt haben, muß der Computer erneut gestartet werden. Ihr Arbeitsplatz steht nun für die Datensicherung durch die Backup Exec Client-Programme zur Verfügung. OS/2 Agent Publisher konfigurieren 2 – 35 Einstieg OS/2-Client- und -Agent-Symbole auf dem Desktop erstellen Symbol für den Backup Exec OS/2-Client im Programm-Manager erstellen: 1. Doppelklicken Sie auf das OS/2-Systemsymbol. 2. Doppelklicken Sie nun auf den Schablonenordner. 3. Klicken Sie auf die Programmschablone. 4. Klicken Sie mit der rechten Maustaste, und halten Sie diese gedrückt, um die Programmschablone auf den Desktop zu ziehen. 5. Machen Sie im Dialogfeld die folgenden Angaben zu den Einstellungen: [Backup Exec Arbeitsplatzpfad]\BEOS2.EXE Beispiel: C:\BKUPEXEC\OS2_WS\BEOS2.EXE Geben Sie den Pfad auch im Feld für das Arbeitsverzeichnis ein. Beispiel: C:\BKUPEXEC\OS2_WS 6. Klicken Sie auf „Allgemein“, und geben Sie „Backup Exec OS/2 Client“ im Titelfeld ein. 7. Nachdem Sie das Fenster verlassen haben, wird das Symbol für den Backup Exec OS/2-Client auf Ihrem Desktop erscheinen. Doppelklicken Sie nun einfach auf dieses Symbol, um den OS/2-Client zu starten. Es wird empfohlen, die Symbole für den OS/2 Agent und Agent Publisher jeweils nach demselben Verfahren zu erstellen. Die Pfade lauten wie folgt: Agent - [Pfad]\OS2_AGNT.EXE Beispiel: C:\BKUPEXEC\OS2_WS\OS2_AGNT.EXE Agent Publisher - [Pfad]\OS2_PUB.EXE Beispiel: C:\BKUPEXEC\OS2_WS\OS2_PUB.EXE 2 – 36 OS/2-Client- und -Agent-Symbole auf dem Desktop erstellen Einstieg Anmerkungen zum OS/2-Agent SPX-Unterstützung für OS/2-Sitzungen Damit der Backup Exec-OS/2-Agent in einem Novell-Netzwerk betrieben werden kann, muß die SPX-Unterstützung für OS/2-Sitzungen, die sich auf dem OS/2-NetWare-Arbeitsplatz für das OS/2-Installationsdienstprogramm befindet, aktiviert sein. Datenbankdateien für Lotus Notes Damit die Datenbankdateien für Lotus Notes, die beim Betrieb von Notes permanent geöffnet sind, gesichert werden können, müssen Sie darauf achten, daß Backup Exec für das Sichern offener Dateien konfiguriert ist (siehe Verarbeitung offener Dateien auf Seite 6–18). Anmerkungen zum OS/2-Agent 2 – 37 Einstieg Kapazitätssteigerung des OS/2-Agent Die Datensicherungskapazität Ihres OS/2-Agent-Arbeitsplatzes kann erhöht werden, indem Sie ein größeres Netzwerkpaket in der Datei OS2_AGNT.CFG angeben. Vor dem Anbringen von Veränderungen müssen jedoch zwei Bedingungen erfüllt sein: Überprüfen Sie, ob ■ ■ Ihre Netzwerkschnittstellenkarte (NIC) für 1.514 Byte-Pakete konfiguriert ist (Informationen zur Veränderung der Paketgröße finden Sie in der Dokumentation, die mit der Netzwerkschnittstellenkarte geliefert wird). Ihr Backup-Server an das lokale Netzwerk angeschlossen ist und keinerlei Netzwerküberbrückungen existieren. Wenn Ihre Umgebung diese beiden Voraussetzungen erfüllt, können Sie die Datei OS2_AGNT.CFG (im OS/2 Agent-Verzeichnis abgelegt) bearbeiten, indem Sie die folgenden Schritte ausführen: 1. Gehen Sie zur Zeile NRL_allow_large_packets = 0. 2. Ändern Sie den Wert von „0“ auf „1“. 3. Speichern Sie die Änderungen. 4. Booten Sie den OS/2 Agent-Arbeitsplatz neu. Bei der nächsten Sicherung Ihres OS/2 Agent-Arbeitsplatzes sollte eine beachtliche Leistungssteigerung feststellbar sein. 2 – 38 Kapazitätssteigerung des OS/2-Agent Kapitel DOS-Client-Operationen 3 Dieses Kapitel liefert wichtige Informationen zu ■ ■ ■ ■ ■ ■ ■ Den Vorgängen bei der Sicherung Ihres Arbeitsplatzes Der Auswahl von Dateien und ihrer Speicherung als „Skripte“ für Aufträge, die regelmäßig ausgeführt werden Der Auswahl zu sichernder Dateien anhand spezieller Kriterien (wie z. B. Dateiname, Erweiterung, Datum usw.) Der Rücksicherung von Daten auf Ihren Arbeitsplatz Der Verwendung der Auftragsübersicht, um den Status der zu verarbeitenden Aufträge in der Warteschlange zu überwachen Der Funktion „Auftragsprotokoll“, die Ihnen dabei hilft, den Überblick über die bereits von Backup Exec verarbeiteten Aufträge zu behalten Der Auswahl anderer Backup-Server im Netzwerk. Rechte Backup Exec operiert in Abhängigkeit von den Rechten, die Ihnen vom Systemverwalter zugeteilt sind. Wenn Sie keine ausreichende Zugriffsberechtigung auf ein Server-Verzeichnis besitzen, können Sie auch keine Dateien daraus sichern bzw. rücksichern. 3–1 DOS-Client-Operationen Datensicherung Bei der im folgenden Abschnitt dargestellten Methode handelt es sich um die einfachste und am leichtesten verständliche Sicherungsart für Ihren gesamten Arbeitsplatz. Nach Wunsch sind auch bestimmte Verzeichnisse bzw. Dateien für die Sicherung auswählbar. Durchführen einer einfachen Datensicherung Datensicherungsauftrag für den DOS-Arbeitsplatz erstellen: 3–2 1. Drücken Sie die Tastenkombination <Strg + D>, oder markieren Sie die Option „Datensicherung“ im Menü „Befehle“, und betätigen Sie die Eingabetaste. Jetzt wird das Menü „Datensicherung“eingeblendet: 2. Nach dem Markieren von „Auswählen“ drücken Sie die Eingabetaste. Danach erscheint der folgende Bildschirm: 3. Positionieren Sie die Auswahlpfeile (© §) neben dem Namen Ihres DOS-Arbeitsplatzes, und betätigen Sie die Leertaste. Jetzt ist Ihre Wahl markiert. 4. Drücken Sie <F2>, nachdem Sie ihre Auswahl beendet haben. Danach wird wieder das Menü „Datensicherung“ angezeigt. Datensicherung DOS-Client-Operationen 5. Wenn die Option „Senden“ markiert ist, drücken Sie die Eingabetaste. Jetzt wird das Fenster „Auftragsinformationen“ eingeblendet. Fenster „Auftragsinformationen“ 6. In diesem Fenster müssen Sie noch die Angaben zu Ihrem Auftrag vervollständigen. Hierzu zählen: Auftragsname Geben Sie einen Namen ein, damit Sie diese Sicherung von den übrigen in Ihrem Auftragsprotokoll unterscheiden können. Die maximale Länge für den Auftragsnamen beträgt 24 Zeichen. Nach Abschluß überprüfen Die Wahl dieser Option bewirkt, daß Backup Exec die Lesbarkeit des Bandes nach abgeschlossenem Sicherungsvorgang überprüft. Lassen Sie diese Option markiert. Durchführen einer einfachen Datensicherung 3–3 DOS-Client-Operationen 3–4 Datensicherungstyp Wenn es sich um die erste Datensicherung handelt, lassen Sie die Markierung auf „Normal“. Es gibt vier Arten von Datensicherungen: „Normal“ (Standardeinstellung) - Hierbei werden alle ausgewählten Dateien gesichert und ihr Status auf „Gesichert“ geändert. „Hinzufügend“ - Bei dieser Sicherungsart werden nur die gewählten Dateien gesichert, die seit der letzten normalen bzw. hinzufügenden Sicherung geändert bzw. erstellt wurden. Durch die Wahl dieses Sicherungstyps wird auch der Dateistatus auf „Gesichert“ geändert. „Differenz“ - Hierbei werden die ausgewählten Dateien gesichert, die seit der letzten normalen Datensicherung verändert oder erstellt wurden. Die Wahl dieses Sicherungstyps hat keine Auswirkungen auf den Sicherungsstatus der Datei. „Kopieren“ - Bei dieser Sicherungsart werden alle gewählten Dateien gesichert, ohne daß sich ihr Sicherungsstatus ändert. In diesem Handbuch findet sich eine ausführliche Beschreibung der unterschiedlichen Sicherungsarten (siehe Vollständige, Normale, Hinzufügende und Differenzdatensicherungen sowie Kopieren auf Seite 5–4). Zielpartition Die erste verfügbare Partition (die den Benutzer und die Art der Operation gestattet) wird als Standardpartition gewählt. Drücken Sie im Feld „Zielpartition“ die Eingabetaste, um andere Partitionen anzuzeigen, auf denen der Auftrag verarbeitet werden kann. Bewegen Sie die Auswahlpfeile zur gewünschten Partition, und drücken Sie die Eingabetaste. Auftragshäufigkeit Bestimmen Sie, ob Ihre Dateiauswahl einmal (Standard) oder regelmäßig gesichert werden soll. Wenn Sie sich für die regelmäßige Auftragsausführung entscheiden, können Sie die Anzahl der Stunden, Tage, Wochen bzw. den jeweiligen Wochen- oder Monatstag dafür selbst festlegen. Ausführungsdatum Geben Sie das Datum ein, an dem der Auftrag zum ersten Mal ausgeführt werden soll. Uhrzeit Geben Sie den Zeitpunkt der Auftragsverarbeitung an. Durchführen einer einfachen Datensicherung DOS-Client-Operationen Erweiterte Optionen Hinweis Drücken Sie die Eingabetaste, um das Menü „Erweiterte Optionen“ zu aktivieren. Geräte durchsuchen, um Datensicherungsumfang zu schätzen: Wählen Sie diese Option, damit Backup Exec schätzen kann, wie viele Bytes am Anfang der Sicherungsoperation gesichert werden. Diese Option verlangsamt zwar die Sicherung, erlaubt Ihnen aber, den Auftragsverlauf während der Operation zu überwachen. Auftrag in Wartestellung senden: Wählen Sie diese Option, um den Auftrag in Wartestellung zu senden. Dies empfiehlt sich dann, wenn Sie den Auftrag nicht sofort ausführen möchten, Sie haben aber die Möglichkeit die Wartestellung des Auftrags aufzuheben und ihn bei Bedarf auszuführen. Sie werden aufgefordert, das Kennwort für Ihr Gerät einzugeben. Aktivieren Sie die Option „In Kennwortdatenbank speichern“, so daß Backup Exec beim nächsten Mal, wenn Sie auf Ihr Gerät über diesen Client zugreifen, automatisch den Benutzernamen und das Kennwort vorgibt. Diese Option ist nicht verfügbar, wenn die Kennwortdatenbank-Option von Backup Exec deaktiviert ist (siehe Kennwortdatenbank benutzen auf Seite 6–2). Wenn Sie die Auswahl aller erforderlichen Optionen im Fenster „Auftragsinformationen“ beendet haben, drücken Sie <F2>. Der folgende Bildschirm wird eingeblendet: 7. Geben Sie einen Namen für die gesicherten Daten ein (z. B. Sicherung von Laufwerk C), und drücken Sie <F2>. Durchführen einer einfachen Datensicherung 3–5 DOS-Client-Operationen Ihr Auftrag ist nun gesendet. Er wird vom Auftrags-Manager ausgeführt. Im Menü „Verwaltung“ können Sie die „Auftragsübersicht“ einsehen, um den Status Ihres Auftrags in der Sicherungswarteschlange zu überprüfen (siehe Auftragsübersicht auf Seite 3–35.). Nach der Auftragsausführung können Sie das Fenster „Auftragsprotokoll“ aufrufen (ebenfalls im Menü „Verwaltung“), um die Verarbeitungsergebnisse einzusehen (siehe Auftragsprotokoll auf Seite 3–42.). Verzeichnisse und Dateien für die Sicherung auswählen Es ist durchaus denkbar, daß Sie statt der gesamten Festplatte nur ein Verzeichnis oder eine Gruppe von Dateien sichern möchten. Dieser Fall kann eintreten bei ■ ■ speziellen Verzeichnissen oder Dateien mit wichtigen Daten, die häufiges Sichern erfordern; der Sicherung bestimmter Dateien oder Verzeichnisse, die auf einen anderen Arbeitsplatz rückgesichert werden. Verzeichnisse oder Dateien sichern: 3–6 1. Drücken Sie die Tastenkombination <Strg + D>, oder markieren Sie „Datensicherung“ im Menü „Befehle“, und betätigen Sie die Eingabetaste. Jetzt wird das Menü „Datensicherung“ eingeblendet. 2. Nachdem Sie hierin die Option „Auswählen“ markiert haben, drücken Sie die Eingabetaste. Der folgende Bildschirm wird eingeblendet: Verzeichnisse und Dateien für die Sicherung auswählen DOS-Client-Operationen Im Fenster „Datensicherung - Quellen“ stehen die folgenden Auswahlmöglichkeiten zur Verfügung: [Keine] Keine zu sichernden Daten auf dem Datenträger gewählt [Einige] Einige Daten wurden für die Sicherung gewählt [Alle] Alle Daten auf dem Datenträger wurden gewählt 3. Positionieren Sie die Auswahlpfeile (© §) neben der gewünschten Einheit, und drücken Sie wiederholt die Eingabetaste, bis das Fenster „Verzeichnisliste“ auf Ihrem Bildschirm erscheint. Hinweis 4. Wählen Sie die für die Sicherung gewünschten Dateien bzw. Verzeichnisse mit Hilfe der Leertaste aus. Hinweis 5. Sie werden aufgefordert, das Kennwort für Ihr Gerät einzugeben. Aktivieren Sie die Option „In Kennwortdatenbank speichern“, so daß Backup Exec beim nächsten Mal, wenn Sie auf Ihr Gerät über diesen Client zugreifen, den Benutzernamen und das Kennwort automatisch vorgibt. Diese Option ist nicht verfügbar, wenn die Kennwortdatenbank-Option von Backup Exec deaktiviert ist (siehe Kennwortdatenbank benutzen auf Seite 6–2). Sie können sich rasch zwischen den Verzeichnis- und Dateinamen bewegen, indem Sie den ersten Buchstaben des jeweiligen Namens anschlagen (so bewirkt etwa das Drücken der Taste <C>, daß der Markierungsbalken auf den ersten Dateinamen bewegt wird, der mit dem Buchstaben C beginnt usw.). Drücken Sie <F2>, wenn Sie den Wahlvorgang beendet haben. Damit gelangen Sie ins Menü „Datensicherung“ zurück. Verzeichnisse und Dateien für die Sicherung auswählen 3–7 DOS-Client-Operationen 6. Wenn Sie hierin die Option „Senden“ markiert haben, drücken Sie die Eingabetaste. Danach erscheint das Fenster „Auftragsinformationen“ (siehe Seite 3-3). 7. Machen Sie die nötigen Angaben zur Datensicherung im Fenster „Auftragsinformationen“. Wenn Sie die Auswahl der Optionen in diesem Fenster beendet haben, drücken Sie <F2>. 8. Geben Sie zur Erkennung der Daten, die Sie gerade sichern, einen Namen ein, und drücken Sie <F2> oder die Eingabetaste. Ihr Auftrag ist nun an den Auftrags-Manager gesendet worden und wird dort ausgeführt. Sie können die „Auftragsübersicht“ im Menü „Verwaltung“ aufrufen, wenn Sie sehen möchten, an welchem Platz in der Sicherungs- warteschlange sich Ihr Auftrag befindet (siehe Fenster „Rücksicherungsziel auswählen“ auf Seite 3–20). Sobald die Ausführung Ihres Auftrags beendet ist, können Sie das „Auftragsprotokoll“ (ebenfalls im Menü „Verwaltung“) aufrufen, um die Bearbeitungsergebnisse einzusehen (siehe auf Seite 3–20). Skripte Skripte stellen eine einfache und schnelle Art und Weise dar, häufig zu sichernde Dateien auszuwählen. Nachdem Sie Ihre Dateiauswahl im Fenster „Datensicherung - Quellen“ vorgenommen haben, können Sie diese als Skript benennen (bis zu acht Zeichen), das dann auf der Skriptliste ergänzt wird, die Sie mit der Option „Laden/Anzeigen/Löschen“ im Menü „Skripte“ aufrufen. Nachdem das Skript geladen wurde, sind die im Skript enthaltenen Laufwerke, Verzeichnisse und/oder Dateien automatisch ausgewählt. Die Anzahl der Skripte, die Sie erstellen können, ist unbegrenzt. Erstellen eines Skripts Ein Skript erstellen: 1. 3–8 Wählen Sie im Fenster „Datensicherung - Quellen“ die Einheiten, Verzeichnisse bzw. Dateien, die Sie in das Skript aufnehmen möchten, und drücken Sie <F2>. Skripte DOS-Client-Operationen Hinweis Wenn Sie alle Dateien eines Verzeichnisses nacheinander markieren und als Skript speichern, werden bei seiner Ausführung tatsächlich nur die Dateien dieses Verzeichnisses gesichert. Dateien, die nach der Erstellung des Skripts in das Verzeichnis aufgenommen wurden, bleiben vom Sicherungsvorgang ausgeschlossen. Markieren Sie das Verzeichnis so, daß das Skript alle aktuellen sowie zukünftig hinzuzufügenden Dateien auswählt. 2. Wählen Sie die Unteroption „Skripte“ zur Option „Datensicherung“ im Menü „Befehle“, und drücken Sie die Eingabetaste. Jetzt wird das Menü „Skripte“ eingeblendet: 3. Wählen Sie „Speichern als“, und drücken Sie die Eingabetaste. 4. Geben Sie einen Namen ein. Verwenden Sie einen Namen, durch den die Daten, die Sie sichern, beschrieben werden. Der Name muß den DOS-Dateinamenregeln entsprechen (maximal acht Zeichen). Dem von Ihnen eingegebenen Namen wird automatisch die Erweiterung .BKS hinzugefügt. Wenn bereits eine Auswahldatei mit dem von Ihnen eingegebenen Namen existiert, werden Sie aufgefordert, diese Datei zu ersetzen. 5. Drücken Sie die <Eingabetaste>. Damit haben Sie ein vollständiges Skript erstellt. Skripte 3–9 DOS-Client-Operationen Laden eines Skripts Ein Skript laden: 1. Markieren Sie die Unteroption „Skripte“ zur Option „Datensicherung“ im Menü „Befehle“, und drücken Sie die Eingabetaste. Ihr Bildschirm zeigt danach das Menü „Skripte“ an: 2. Markieren Sie die Option „Laden/Anzeigen/Löschen“, und drücken Sie die Eingabetaste. Der folgende Bildschirm wird eingeblendet: 3. Positionieren Sie die Auswahlpfeile (© §) neben dem Skript, das Sie laden möchten, und betätigen Sie die Eingabetaste. (Drücken Sie <F4>, wenn Sie den Skriptinhalt einsehen möchten.). Das Laden des Skripts bewirkt die Markierung aller von Ihnen für das Skript ausgewählten Dateien. (Der Name des geladenen Skripts erscheint am oberen rechten Bildschirmrand.) Hinweis 4. 3 – 10 Sollten im Fenster „Datensicherung - Quellen“ Dateien markiert sein, die nicht Bestandteil des von Ihnen geladenen Skripts sind, werden diese automatisch in den Sicherungsvorgang eingebunden. Wählen Sie die Unteroption „Senden“ zur Option „Datensicherung“ im Menü „Befehle“, oder geben Sie <Strg + S> ein. Skripte DOS-Client-Operationen 5. Machen Sie im Fenster „Auftragsinformationen“ die für die Sicherung erforderlichen Angaben. Nachdem Sie alle Optionen in diesem Fenster ausgewählt haben, drücken Sie <F2>, und senden den Auftrag genauso wie jede andere Sicherung. Ändern eines vorhandenen Skriptes Ein vorhandenes Skript ändern: 1. Laden Sie das gewünschte Skript. Der Name des Skripts erscheint in der oberen rechten Bildschirmecke. 2. Jetzt markieren Sie die Option „Auswählen“ und betätigen die Eingabetaste. 3. Wenn Sie sich im Fenster „Datensicherung - Quellen“ befinden, können Sie die Auswahl nach Wunsch erweitern oder einengen. 4. Kehren Sie ins Menü „Skripte“ zurück, markieren Sie hier die Option „Dateiauswahl speichern“, und drücken Sie die Eingabetaste. Die Änderungen sind nun im Skript enthalten und werden ausgeführt, wenn das Skript erneut in die Auftragswarteschlange gesendet wird. Aufträge, die sich momentan in der Warteschlange für dieses Skript befinden, bleiben von den Änderungen ausgeschlossen. Löschen eines Skriptes Ein Skript löschen: Skripte 1. Markieren Sie die Unteroption „Skripte“ zur Option „Datensicherung“ im Menü „Befehle“, und drücken Sie die Eingabetaste. Jetzt wird das Menü „Skripte“ eingeblendet: 2. Markieren Sie nun die Option „Laden/Anzeigen/Löschen“, und drücken Sie die Eingabetaste. Danach erscheint der folgende Bildschirm: 3 – 11 DOS-Client-Operationen 3. Positionieren Sie die Auswahlpfeile (© §) neben dem Skript, das Sie löschen möchten, und drücken Sie die Taste <Entf>. Wenn Sie den Inhalt des Skripts einsehen möchten, betätigen Sie die Taste <F4>. Nachdem Sie <Entf> gedrückt haben, erscheint die folgende Meldung auf Ihrem Bildschirm: Möchten Sie die Skriptdatei (Skript) wirklich löschen? (J/N) 4. Drücken Sie <J>, wenn Sie dieses Skript löschen möchten. Drücken Sie <N>, um zur Skriptliste zurückzukehren, ohne das gewählte Skript zu löschen. Funktion zum Ein- bzw. Ausschließen von Dateien Backup Exec verfügt über eine Funktion, die es Ihnen ermöglicht, anhand der Dateiattribute Dateien für die Sicherung auszuwählen. Sie können mit dieser Funktion z. B. alle Dateien mit der Erweiterung .EXE auf Ihrem Arbeitsplatz sichern. Um diese Funktion anzuwenden, während Sie sich im Fenster „Datensicherung - Quellen“ auf bzw. unterhalb der Objektebene befinden, drücken Sie die Taste <+>, um die Dateien mit den gewünschten Attributen einzuschließen bzw. die Taste <->, um Dateien auszuschließen. 3 – 12 Funktion zum Ein- bzw. Ausschließen von Dateien DOS-Client-Operationen Dateien in die Sicherung einschließen Wenn Sie im Fenster „Datensicherung - Quellen“ die Taste <+> auf oder unterhalb der Objektebene betätigen, erscheint der folgende Bildschirm: Die im Fenster „Dateien einschließen“ für die Datensicherung zur Verfügung stehenden Optionen lauten: Einheit Wenn Sie das Fenster „Dateien einschließen“ aufrufen, wird im Feld „Einheit“ standardmäßig die Einheit angezeigt, die durch den Cursor im Fenster „Datensicherung - Quellen“ markiert war. Wenn Sie die Einheit wechseln möchten, drücken Sie <Esc>, um ins Fenster „Datensicherung Quellen“ zurückzukehren und hier eine neue Auswahl vorzunehmen. Hinweis: In diesem Fenster hat die Taste <+> auf der Agentbzw. Dienstwahlebene keine Funktion, da die Server mehrere Datenträger und die Arbeitsplätze mehrere Laufwerke besitzen können. Pfad Geben Sie in diesem Feld eines der auf der gewählten Einheit zur Verfügung stehenden Verzeichnisse bzw. Unterverzeichnisse ein. Geben Sie außerdem den vollständigen Pfad für das Unterverzeichnis ein (ohne die Einheitsbezeichnung). Haben Sie z. B. Laufwerk C gewählt, und die für die Sicherung gewünschten Daten befinden sich im Unterverzeichnis MEMOS des Verzeichnisses DOCS, muß die vollständige Pfadeingabe \DOCS\MEMOS lauten. Funktion zum Ein- bzw. Ausschließen von Dateien 3 – 13 DOS-Client-Operationen Datei Diese Option kann zum Einschließen einer oder mehrerer gewünschter Dateien benutzt werden. Zum Beispiel könnten Sie hiermit alle Dateien mit der Erweiterung .BAK im aktuellen Laufwerk auswählen. Hinweis: Das Symbol „*“ in einem Dateinamen oder einer Erweiterung ist ein Platzhalterzeichen, das alle übrigen Zeichen des Dateinamens bzw. der Erweiterung ersetzt. Die Standardeinstellung für diese Option ist *.*, was bedeutet, daß alle vorhandenen Dateinamen eingeschlossen werden. Alle Unterverzeichnisse einschließen Wenn diese Option markiert ist, werden alle Unterverzeichnisse (mit Inhalt) auf dem von Ihnen eingegebenen Pfad in den Sicherungsvorgang eingeschlossen. Aktivieren Sie diese Option, wenn Sie alle Unterverzeichnisse und deren Inhalt des von Ihnen angegebenen Pfads einschließen möchten. Möchten Sie, daß nur das von Ihnen ausgewählte Verzeichnis eingeschlossen wird, lassen Sie diese Option unmarkiert. Alle Dateien Wenn diese Option markiert ist, werden alle Dateien ausgewählt, die den in den obigen Feldern angegebenen Kriterien entsprechen. Datum Die Option „Datum“ ermöglicht Ihnen, die während eines bestimmten Zeitraums erstellten bzw. geänderten Dateien zu markieren. Diese Option hat keine standardmäßige Datumseinstellung. In den letzten ( ) Tagen geänderte Datensicherungsdateien Mit dieser Option können Sie Dateien auswählen, die innerhalb einer bestimmten Anzahl von Tagen verändert wurden. Wenn Sie z.B. alle Dateien sichern möchten, die sich in den letzten sieben Tagen geändert haben, geben Sie „7“ im Feld ein. Sollen nur die heute geänderten Dateien gesichert werden, geben Sie „0“ ein. Drücken Sie <F2>, nachdem Sie die Angaben in allen Feldern des Fensters „Dateien einschließen“ vervollständigt haben. Alle von Ihnen ausgewählten Dateien sind im Fenster „Datensicherung - Quellen“ markiert. Gehen Sie beim Senden des Auftrags wie bei der Datensicherung vor. 3 – 14 Funktion zum Ein- bzw. Ausschließen von Dateien DOS-Client-Operationen Dateien von der Sicherung ausschließen Während das Einschließen von Dateien mit Hilfe der Taste <+> erfolgt, kann zum Ausschließen von Dateien vom Sicherungsvorgang die Taste <-> benutzt werden. Beispielsweise ist diese Option dann hilfreich, wenn Sie den gesamten Verzeichnisinhalt mit Ausnahme der Dateien, die die Erweiterung .EXE haben, sichern möchten. Wenn Sie die Taste <-> im Fenster „Datensicherung - Quellen“ drücken, wird der folgende Bildschirm eingeblendet: Die im Fenster„ Dateien ausschließen“ für die Datensicherungen zur Verfügung stehenden Optionen lauten: Einheit Die Option „Einheit“ nimmt automatisch diejenige Einstellung als Standard an, die mit dem Cursor vor dem Öffnen des Fensters „Dateien ausschließen“ markiert wurde. Wenn Sie die Einheit wechseln möchten, drücken Sie <Esc>, um ins Fenster „Datensicherung - Quellen“ zurückzukehren, und verschieben Sie die Markierung auf die neue Einheit. Hinweis: In diesem Fenster hat die Taste <-> auf der Agentbzw. Dienstwahlebene keine Funktion, da die Server mehrere Datenträger und die Arbeitsplätze mehrere Laufwerke besitzen können. Pfad Im Feld „Pfad:“ wird ein beliebiges verfügbares Verzeichnis oder Unterverzeichnis angegeben. Funktion zum Ein- bzw. Ausschließen von Dateien 3 – 15 DOS-Client-Operationen Datei In diesem Feld werden Angaben zu einer bestimmten Datei oder Dateigruppe mit spezifischen Attributen gemacht. Zum Beispiel könnten Sie alle im augenblicklich aktiven Laufwerk vorhandenen Dateien mit der Erweiterung .BAK auswählen. Hinweis: Das Symbol „*“ in einem Dateinamen oder einer Erweiterung ist ein Platzhalterzeichen, das alle übrigen Zeichen des Dateinamens bzw. der Erweiterung ersetzt. Die Standardeinstellung für diese Option ist *.*, was bedeutet, daß alle vorhandenen Dateinamen ausgeschlossen werden. Alle Unterverzeichnisse ausschließen Wenn diese Option markiert ist, werden alle Unterverzeichnisse (mit Inhalt) auf dem von Ihnen angegebenen Pfad von der Sicherung ausgeschlossen. Geben Sie bspw. als Pfad das Stammverzeichnis ein und wählen diese Option, während die Option „Datei“ auf *.* eingestellt ist, wird der Sicherungsvorgang gar nicht erst gestartet, da alle Dateien ausgeschlossen sind. Drücken Sie <F2>, nachdem Sie die Angaben in allen Feldern des Fensters „Dateien ausschließen“ vervollständigt haben. Haben Sie eine Datei ausgewählt, erscheint sie als einzige nicht markiert in Ihrer Auswahl im Fenster „Datensicherung - Quellen“. Gehen Sie beim Senden des Auftrags auf die für die Datensicherung übliche Weise vor Für Skripte die <+>- und <->-Taste benutzen Wenn Sie Ihre Dateiauswahl mit Hilfe der Tasten <+> und <-> vorgenommen und als Skript gespeichert haben, werden die in den Fenstern „Dateien einschließen“ bzw. „Dateien ausschließen“ angegebenen Attribute als Bestandteil in das Skript aufgenommen. Haben Sie z. B. alle Dateien mit der Erweiterung *.BAK eingeschlossen und diese Auswahl als Skript gespeichert, werden bei seiner nächsten Ausführung sämtliche Dateien mit der Erweiterung .BAK eingeschlossen. 3 – 16 Funktion zum Ein- bzw. Ausschließen von Dateien DOS-Client-Operationen Rücksicherung Die Rücksicherung von Informationen kann aus unterschiedlichen Gründen notwendig sein. Vielleicht haben Sie einmal zur Schaffung neuen Speicherplatzes Daten, die Sie nun wieder auf Ihrer Festplatte benötigen, auf einen externen Datenträger übertragen. Oder Sie haben Daten versehentlich gelöscht. Ein weiterer Grund kann sein, daß Sie ihre Festplatte ersetzt oder sich einen neuen Arbeitsplatz angeschafft haben bzw. daß Ihre Festplatte abgestürzt ist. Aus welchem Grund auch immer das Rücksichern erforderlich sein mag, mit Backup Exec ist das Wiedergewinnen Ihrer Daten eine Leichtigkeit. Der Befehl „Rücksicherung“ ermöglicht Ihnen, Daten von einem Band auf Ihren Arbeitsplatz oder einen Server-Datenträger zurückzutransferieren. In den meisten Fällen geht es nur um die Wiederherstellung einer Datei; allerdings kann es vorkommen, daß Sie ganze Verzeichnisse, Dateigruppen oder (schlimmstenfalls) einen kompletten Arbeitsplatz rücksichern müssen. Auswahl nach Dateiname Backup Exec bietet zwei bequeme Möglichkeiten für die Auswahl der Dateien, die Sie rücksichern möchten: im einen Fall geben Sie den Dateinamen an, im andern Fall die Einheit. Wenn Sie den Namen der rückzusichernden Datei kennen, empfiehlt sich die Auswahl nach Datei als einfachste Methode. Auswahl durch Angabe des Dateinamens rücksichern: 1. Drücken Sie <Strg + R>, oder markieren Sie die Option „Rücksicherung“ im Fenster „Befehle“, und drücken Sie die Eingabetaste. Danach erscheint das Menü „Rücksicherung“ auf Ihrem Bildschirm: Rücksicherung 3 – 17 DOS-Client-Operationen 3 – 18 2. Verschieben Sie die Markierung auf die Option „Nach Datei auswählen“, und drücken Sie die Eingabetaste. Jetzt wird das Fenster „Rücksicherungsquellen“ eingeblendet: 3. Geben Sie in diesem Fenster die für die rückzusichernde Datei nötigen Informationen ein. Dabei handelt es sich um die folgenden Angaben: Pfad In diesem Feld können Sie den ursprünglichen Aufbewahrungsort der Datei eingeben. Wenn Sie sich an das Herkunftsverzeichnis nicht mehr erinnern, lassen Sie die Standardeinstellung in diesem Feld „\“ unverändert. Wenn Sie zwar den Namen des Ursprungsverzeichnisses, aber nicht mehr den der Datei kennen, geben Sie ersteren ein, und drücken Sie die Taste <F2>. Das Fenster „Suchergebnisliste“ wird eingeblendet, in dem der Cursor auf dem von Ihnen angegebenen Verzeichnis positioniert ist. Dateiname Geben Sie in diesem Feld den Namen der Datei ein. Wenn Sie z. B. herausfinden möchten, wo sich Ihre AUTOEXEC.BAT befindet, verändern Sie die Feldangabe von *.* auf AUTOEXEC.BAT und drücken <F2>. Platzhalterzeichen für die Auswahl von Dateien mit der gleichen Erweiterung sind zulässig. Um etwa eine Liste aller Dateien mit der Erweiterung .EXE des im Feld „Pfad:“ angegebenen Verzeichnisses einzusehen, genügt es, im Feld „Dateiname“ die Information *.EXE einzugeben. Auswahl nach Dateiname DOS-Client-Operationen Unterverzeichnisse suchen 4. Nachdem Sie alle im Fenster „Dateien rücksichern“ erforderlichen Informationen eingegeben haben, drücken Sie <F2>, worauf der folgende Bildschirm eingeblendet wird: Hinweis 5. Auswahl nach Dateiname Markieren Sie diese Option, wenn alle Unterverzeichnisse des eingegebenen Pfades gesucht werden sollen. Wenn mehr als 100 auf Ihre angegebenen Kriterien passenden Dateien gefunden wurden, erscheint eine entsprechende Meldung, und es werden nur die ersten 100 Suchergebnisse aufgelistet. Geben Sie in diesem Fall spezifischere Suchkriterien an. Um weitergehende Informationen zu einer Datei zu erhalten, bewegen Sie die Auswahlpfeile (© §) neben die entsprechende Datei und betätigen die Eingabetaste. Auf diese Weise rufen Sie die folgenden Angaben auf: ◆ Name der Datei ◆ Dateigröße (in Byte) ◆ Dateiattribute ◆ Datum und Zeitpunkt der letzten Aktualisierung ◆ Quellverzeichnis der Datei ◆ Information zum Band, auf dem sich die Datei befindet ◆ Information zum Datensicherungssatz, in den die Datei eingebunden ist 3 – 19 DOS-Client-Operationen ◆ Einheit, von der die Datei ursprünglich gesichert wurde ◆ Art der für die Datei gewählten Datensicherung 6. Markieren Sie im Fenster „Suchergebnisliste“ die Datei durch Betätigung der Leertaste, und drücken Sie <F2>, um die Wahl zu bestätigen. Dadurch kehren Sie ins Menü „Rücksicherung“ zurück. Wenn Sie die Option „Senden“ markieren und die Eingabetaste drücken, erhalten Sie den folgenden Bildschirm: 7. In diesem Fenster werden Informationen zu den Daten, die Sie sichern, aufgelistet (z.B. der Name des Bandes, auf dem die Dateien enthalten sind, das Ausgangsgerät etc.). Hier können Sie die Einheit festlegen, auf der die Dateien rückgesichert werden sollen. Die Standardeinstellung im Feld „Auf Einheit rücksichern“ entspricht der Einheit, von der die Daten stammen. Wenn diese Einheit nicht verfügbar (d. h., nicht angeschlossen usw.) ist, werden Sie aufgefordert, ein anderes Rücksicherungsziel anzugeben. Zur Rücksicherung der Datei auf eine andere Einheit drücken Sie in diesem Feld die Eingabetaste, woraufhin der folgende Bildschirm erscheint. Drücken Sie die Leertaste, um das Rücksicherungsziel zu wählen. 3 – 20 Auswahl nach Dateiname DOS-Client-Operationen Wählen Sie „Alle Dateien auf diesen Pfad rücksichern“, um die Dateien direkt im Zielpfad rückzusichern, ohne die ursprüngliche Verzeichnisstruktur zu erhalten. Diese Option kann nicht gewählt werden, wenn Sie Dateien im Stammverzeichnis einer Einheit rücksichern. 8. Betätigen Sie die Leertaste, nachdem Sie ihre Wahl beendet haben. Hinweis Die im Fenster „Rücksicherung - Ziel“ aufgelisteten Einheiten können mehrere Laufwerke oder Datenträger besitzen. Drücken Sie die Eingabetaste, um den Inhalt einer Einheit einzusehen. 9. Wenn Sie eine Datei nicht in dasselbe Verzeichnis rücksichern möchten, aus dem es ursprünglich gesichert wurde, geben Sie den neuen Verzeichnisnamen im Feld „Rücksicherungspfad“ ein. Nachdem Sie Ihre Auswahl im Fenster „Rücksicherungsziel“ beendet haben, drücken Sie <F2>. Jetzt wird der folgende Bildschirm eingeblendet: 10. Machen Sie Angaben zum Auftragsnamen und dem Ausführungsdatum bzw. der Uhrzeit für die Rücksicherung. Backup Exec prüft automatisch das Inventar, um festzustellen, ob sich das Band mit den rückzusichernden Daten in einer Partition befindet. Wird das Band nicht gefunden, wird als Zielpartition standardmäßig die Partition gewählt, auf der die Daten gesichert wurden. Wenn Sie eine Zielpartition für den Rücksicherungsauftrag angeben möchten, drücken Sie die <Eingabetaste> in diesem Feld. Es wird eine Liste mit Bandlaufwerken desselben Datenträgertyps wie das Sicherungsband angezeigt. 11. Auswahl nach Dateiname Drücken Sie die <Eingabetaste> im Feld „Erweiterte Optionen“, um das Dialogfeld „Erweiterte Auftragsoptionen“ aufzurufen. 3 – 21 DOS-Client-Operationen Die folgende Option ist verfügbar: Auftrag in Wartestellung senden 3 – 22 Wählen Sie diese Option, um den Auftrag in Wartestellung zu senden. Dies empfiehlt sich dann, wenn Sie einen Auftrag senden möchten, aber noch nicht bereit sind, den Auftrag auszuführen. 12. Drücken Sie <F2>, um den Auftrag zu senden. Es wird die folgende Meldung angezeigt. 13. Rufen Sie die Auftragsübersicht auf, um zu sehen, an welcher Stelle in der Warteschlange sich Ihr Auftrag befindet. Nach der Auftragsausführung können Sie die Verarbeitungsergebnisse im Auftragsprotokoll einsehen. Auswahl nach Dateiname DOS-Client-Operationen Auswahl nach Einheit Auswahl nach Einheit 1. Drücken Sie <Strg + R>, oder markieren Sie die Option „Rücksicherung“ im Menü „Befehle“, und betätigen Sie die Eingabetaste. Danach wird der folgende Bildschirm angezeigt: 2. Wählen Sie jetzt die Option „Nach Einheit auswählen“, und betätigen Sie die Eingabetaste. Der folgende Bildschirm wird eingeblendet: 3. Eine Liste mit allen von Ihnen gesicherten Einheiten erscheint. Bewegen Sie die Auswahlpfeile (© §) neben die Einheit, von der die für die Rücksicherung gewünschten Daten stammen, und betätigen Sie die Eingabetaste. 4. Sie können entweder einen kompletten Datensicherungssatz auswählen oder die Eingabetaste betätigen, um eine Liste der in einem Sicherungssatz enthaltenen Verzeichnisse und Dateien einzusehen. Markieren Sie Ihre Auswahl mit Hilfe der Leertaste. 5. Drücken Sie <F2>, wenn Sie ihre Auswahl beendet haben, um dann wieder ins Menü „Rücksicherung“ zurückzukehren. 3 – 23 DOS-Client-Operationen 6. Betätigen Sie, nachdem Sie die Option „Senden“ markiert haben, die Eingabetaste. Daraufhin wird das Fenster „Rücksicherungsziel auswählen“ eingeblendet (siehe auf Seite 3–20). Dieses Fenster enthält Informationen zu den Daten, die Sie rücksichern (z. B. den Namen des Bands, auf dem sich die Dateien befinden, die Ausgangseinheit etc.), und ermöglicht die Angabe der Einheit, auf der die Dateien rückgesichert werden sollen. Im Feld „Auf Einheit rücksichern“ ist als Standard diejenige Einheit angegeben, von der die Daten stammen. Wenn diese Einheit nicht verfügbar (d. h., nicht angeschlossen o. ä.) ist, werden Sie aufgefordert, ein anderes Rücksicherungsziel zu wählen. Um eine Datei auf eine andere Einheit rückzusichern, drücken Sie in diesem Feld die Eingabetaste. Es erscheint der folgende Bildschirm. Drücken Sie die Leertaste, um das Rücksicherungsziel zu wählen. Wählen Sie „Alle Dateien auf diesen Pfad rücksichern“, um die Dateien direkt im Zielpfad zu speichern, ohne die ursprüngliche Verzeichnisstruktur zu erhalten. Diese Option kann nicht gewählt werden, wenn Sie Dateien im Stammverzeichnis einer Einheit rücksichern. 7. Nehmen Sie die Auswahl mit Hilfe der Leertaste vor. Hinweis 8. 3 – 24 Die im Fenster „Rücksicherungsziel“ aufgelisteten Einheiten können mehrere Laufwerke oder Datenträger besitzen. Drücken Sie die Eingabetaste, um den Inhalt einer Einheit einzusehen. Wenn Sie die Datei nicht in ihr Quellverzeichnis zurückübertragen möchten, geben Sie im Feld „Rücksicherungspfad“ das neue Verzeichnis ein. Drücken Sie <F2>, nachdem Sie ihre Auswahl im Fenster „Rücksicherungsziel wählen“ vorgenommen haben. Jetzt sehen Sie den folgenden Bildschirm: Auswahl nach Einheit DOS-Client-Operationen Auswahl nach Einheit 9. Geben Sie einen Namen, eine Zielpartition und das Ausführungsdatum sowie die Uhrzeit für den Rücksicherungsauftrag ein. Nachdem Sie <F2> gedrückt haben, erscheint der folgende Bildschirm: 10. Rufen Sie die Auftragsübersicht auf, um zu sehen, an welcher Stelle in der Verarbeitungswarteschlange sich Ihr Auftrag befindet. Nach seiner Ausführung können Sie die Verarbeitungsergebnisse im Fenster „Auftragsprotokoll“ einsehen. 3 – 25 DOS-Client-Operationen Dateien für die Rücksicherung suchen Im Backup Exec-Katalog wird eine Liste aller in eine Sicherung eingeschlossenen Dateien angelegt. Das Auffinden einer einzelnen Datei oder Dateigruppe innerhalb einer ganzen Anzahl von Datensicherungssätzen kann kompliziert und zeitintensiv sein. Um diesen Vorgang zu beschleunigen, ist Backup Exec mit einer „Suchfunktion“ ausgestattet, die Ihnen das Auffinden der rückzusichernden Dateien erleichtert. Suchfunktion benutzen: 3 – 26 1. Drücken Sie <Strg + R>, oder markieren Sie die Option „Rücksicherung“ im Menü „Befehle“, und drücken Sie die Eingabetaste. Der folgende Bildschirm wird daraufhin eingeblendet: 2. Wählen Sie nun die Option „Nach Einheit auswählen“, und betätigen Sie die Eingabetaste. Danach erscheint der Bildschirm: Dateien für die Rücksicherung suchen DOS-Client-Operationen 3. Bewegen Sie die Auswahlpfeile (© §) neben die Einheit, die die rückzusichernden Daten enthält. Drücken Sie wiederholt die Eingabetaste, bis Sie die Datensicherungssatzebene erreichen. Drücken Sie <F10>. Jetzt wird das Fenster „Dateien suchen“ eingeblendet: In diesem Fenster haben Sie die folgenden Auswahlmöglichkeiten: Satz In diesem Feld können Sie bestimmen, nach welchen Datensicherungssätzen gesucht werden soll. Wenn Sie einen bestimmten Satz markieren möchten, positionieren Sie den Cursor auf dieser Option und drücken <F4>. Pfad Wenn Sie das Ursprungsverzeichnis dieser Datei zum Zeitpunkt der Sicherung der Einheit kennen, geben Sie dieses im Feld „Pfad“ ein. Durch die Angabe des Pfades können Sie jedes beliebige Verzeichnis oder Unterverzeichnis suchen. Beispielsweise finden Sie Dateien im Unterverzeichnis „\DOCS\MEMOS“ der ausgewählten Einheit, indem Sie in dieses Feld \DOCS\MEMOS eingeben. Datei Dieses Feld dient der Suche nach einer bestimmten bzw. mehreren bestimmten Dateien. So können Sie nach sämtlichen Dateien mit der Erweiterung .BAK suchen, indem Sie in diesem Feld *.bak eingeben. Hinweis: Durch Angabe zumindest des ersten Buchstabens des Dateinamens wird der Suchvorgang beschleunigt. Wenn Sie z. B. nach allen Dateien suchen möchten, die mit dem Buchstaben „A“ beginnen, geben Sie entsprechend a*.* im Feld „Datei“ ein. Dateien für die Rücksicherung suchen 3 – 27 DOS-Client-Operationen Datum 3 – 28 Diese Option ermöglicht Ihnen die Suche nach Dateien, die innerhalb eines bestimmten Zeitraums geändert wurden. So können Sie sämtliche Dateien suchen, deren letzte Änderung zwischen dem 01.05.93 und dem 01.10.93 erfolgte, indem Sie diese Daten in den entsprechenden Feldern eingeben. Für diese Option existiert keine Standardvorgabe. 4. Wenn Sie die Suchkriterien eingegeben haben, drücken Sie <F2>. Der folgende Bildschirm wird eingeblendet: 5. Bei der angezeigten Verzeichnisliste befinden sich die Auswahlpfeile (© §) neben der ersten auf die angegebenen Kriterien passenden Datei. Der genaue Aufbewahrungsort dieser Datei ist am oberen Rand des Fensters angegeben. Wenn Sie nach weiteren mit den Suchkriterien übereinstimmenden Dateien suchen möchten, drücken Sie <F8>. Dateien für die Rücksicherung wählen Sie mit Hilfe der Leertaste aus. 6. Wenn Sie ihre Auswahl beendet haben, drücken Sie <F2>. Damit kehren Sie ins Menü „Rücksicherung“ zurück. Dateien für die Rücksicherung suchen DOS-Client-Operationen 7. Drücken Sie die Eingabetaste, nachdem Sie die Option „Senden“ markiert haben. Jetzt erscheint der folgende Bildschirm: 8. Im Fenster „Rücksicherungsziel auswählen“ geben Sie die Einheit an, auf die die Dateien rückgesichert werden sollen. Im Feld „Auf Einheit rücksichern“ ist diejenige Einheit als Standard vorgegeben, auf der sich die Daten ursprünglich befanden. Ist diese Einheit nicht verfügbar (z. B. nicht angeschlossen o. ä.), werden Sie aufgefordert, ein anderes Rücksicherungsziel auszuwählen. Um die Datei auf eine andere Einheit rückzusichern, drücken Sie die Eingabetaste. Die folgenden Angaben erscheinen auf Ihrem Bildschirm: 9. Drücken Sie die Leertaste, um Ihre Auswahl zu bestätigen. Hinweis 10. Die im Fenster „Rücksicherung - Ziel“ aufgelisteten Einheiten können mehrere Laufwerke oder Datenträger besitzen. Drücken Sie die Eingabetaste, um den Inhalt einer Einheit einzusehen. Wenn Sie die Datei in ein anderes als ihr Ursprungsverzeichnis rücksichern möchten, geben Sie das neue Verzeichnis im Feld „Pfad rücksichern“ ein. Drücken Sie <F2>, nachdem Sie die Wahl im Fenster „Rücksicherungsziel auswählen“ beendet haben. Der folgende Bildschirm wird nun eingeblendet: Dateien für die Rücksicherung suchen 3 – 29 DOS-Client-Operationen 11. Geben Sie einen Auftragsnamen, eine Zielpartition und das Ausführungsdatum sowie die Uhrzeit für die Rücksicherung ein. Nachdem Sie <F2> gedrückt haben, erscheint ein Fenster, in dem Sie informiert werden, daß Ihr Auftrag gesendet wurde. 12. Überprüfen Sie die Auftragsübersicht um festzustellen, an welcher Stelle in der Warteschlange sich Ihr Auftrag befindet. Nach Beendigung des Auftrags können Sie im Fenster „Auftragsprotokoll“ die Verarbeitungsergebnisse einsehen. Funktion zum Ein- bzw. Ausschließen von Dateien Backup Exec verfügt über eine Funktion, die es Ihnen ermöglicht, mittels der Attributangabe Dateien für die Rücksicherung auszuwählen. Wenn Sie z. B. nur die in einem bestimmten Datensatz enthaltenen Dateien mit der Erweiterung .EXE rücksichern möchten, können Sie mit Hilfe dieser Funktion die entsprechenden Dateien aus dem Katalog auswählen. Drücken Sie, wenn Sie sich im Fenster „Rücksicherungsquellen“ auf bzw. unterhalb der Datensicherungssatzebene befinden, einfach die Taste <+>, um Dateien mit bestimmten Attributen einzuschließen, oder die Taste <->, um die entsprechenden Dateien auszuschließen. Dateien in die Rücksicherung einschließen Wenn Sie auf der Datensicherungssatz- bzw. Dateiebene im Fenster „Rücksicherungsquellen“ die Taste <+> betätigen, erscheint das folgende Fenster auf Ihrem Bildschirm: 3 – 30 Funktion zum Ein- bzw. Ausschließen von Dateien DOS-Client-Operationen Machen Sie in jedem Feld dieses Fensters die erforderlichen Attributangaben, und gehen Sie beim Senden des Rücksicherungsauftrags so vor, als hätten Sie die Dateien einzeln ausgewählt. In diesem Abschnitt des Handbuchs werden ausführliche Beispiele zu jedem Feld angeführt. Die im Fenster „Dateien einschließen“ für die Rücksicherungsvorgänge zur Verfügung stehenden Optionen lauten: Satz In diesem Feld können Sie Angaben zu den Datensicherungssätzen machen, die in den Rücksicherungsvorgang eingebunden werden sollen. Zur Markierung eines anderen (oder anderer) als dem in diesem Feld angezeigten Datensicherungssatzes gehen Sie folgendermaßen vor: Verschieben Sie den Cursor auf dieses Feld, und drücken Sie <F4>. Hierdurch werden alle für die von Ihnen gewählte Einheit katalogisierten Datensicherungssätze eingeblendet. Pfad Wenn Sie wissen, in welchem Verzeichnis sich die Datei bei der Sicherung der Einheit befand, geben Sie den entsprechenden Namen in diesem Feld ein. Durch die Angabe des Pfades können Sie alle verfügbaren Verzeichnisse bzw. Unterverzeichnisse einschließen. Sie könnten etwa das Unterverzeichnis „\DOCS\MEMOS“ in die Datensicherungssätze der ausgewählten Einheit aufnehmen, indem Sie \docs\memos in dieses Feld eingeben. Datei Diese Option kann zur Markierung einer oder mehrerer gewünschter Dateien benutzt werden. So ist es möglich, nur Dateien mit der Erweiterung .BAK für die Rücksicherung auszuwählen. Funktion zum Ein- bzw. Ausschließen von Dateien 3 – 31 DOS-Client-Operationen Alle Unterverzeichnisse einschließen Dieses Feld steht in direktem Bezug zum Pfad und den Dateien, die Sie gewählt haben. Sie können alle im Verzeichnis C:\APPS bzw. den Unterverzeichnissen enthaltenen Dateien mit der Erweiterung .EXE rücksichern. Diese Option ist standardmäßig markiert. Das heißt, alle in den Unterverzeichnissen des eingegebenen Pfades gefundenen Dateien werden eingeschlossen. Datum Bei der Erstellung oder Änderung einer Datei wird ein Datum aufgezeichnet. Mit Hilfe dieser Option können Sie Dateien nach dem Kriterium auswählen, wann sie zuletzt geändert wurden. So wäre es z. B. denkbar, daß Sie alle zwischen dem 1.5.93 und 1.10.93 erstellten Dateien im Datensicherungssatz „x“ rücksichern. Für diese Option existiert keine Standardvorgabe. Nachdem Sie Ihre Wahl im Fenster „Dateien einschließen“ beendet haben drücken Sie <F2>. Wenn Backup Exec die von Ihnen gewünschten Dateien gefunden hat, wird das Fenster „Rücksicherungsquellen“ eingeblendet, in dem die betreffende Auswahl markiert ist. Drücken Sie <F2>, um ins Menü „Rücksicherung“ zurückzukehren. Fahren Sie nun mit dem Senden dieses Rücksicherungsauftrags ganz normal fort. Dateien von der Rücksicherung ausschließen Während zum Einschließen von Dateien in einen Rücksicherungsvorgang die Taste <+> zur Verfügung steht, dient die Taste <-> dem Ausschließen. Die Anwendung dieser Funktion ist dann sinnvoll, wenn Sie z. B. einen vollständigen Datensicherungssatz ausschließlich aller darin enthaltenen Dateien mit der Erweiterung .EXE rücksichern möchten. Wenn Sie im Fenster „Rücksicherungsquellen“ auf der Datensicherungssatzbzw. Dateiebene die Taste <-> betätigen, während eine Einheit oder ein Sicherungssatz markiert ist, wird das folgende Fenster eingeblendet: 3 – 32 Funktion zum Ein- bzw. Ausschließen von Dateien DOS-Client-Operationen Die folgenden Optionen stehen Ihnen bei der Rücksicherung im Fenster „Dateien ausschließen“ zur Verfügung: Satz In diesem Feld können Sie angeben, welche Datensicherungssätze von der Rücksicherung ausgeschlossen werden sollen. Wenn Sie eine andere als die im Feld „Satz“ vorgegebene Wahl markieren möchten, bewegen Sie den Cursor auf dieses Feld und betätigen <F4>. Auf diese Weise werden sämtliche Sicherungssätze auf der von Ihnen gewählten Einheit eingeblendet. Pfad In diesem Feld können Sie alle verfügbaren Verzeichnisse bzw. Unterverzeichnisse angeben, die Sie vom Rücksicherungsvorgang ausschließen möchten. Soll etwa das Verzeichnis \BKUPEXEC ausgeschlossen werden, ist entsprechend \BKUPEXEC in dieses Feld einzugeben. Datei Dieses Feld kann zum Ausschluß bestimmter Dateien verwendet werden. Hierin können Sie z. B. angeben, daß alle Dateien mit der Erweiterung *.EXE von der Rücksicherung ausgeschlossen werden sollen. Alle Unterverzeichnisse ausschließen Diese Option bezieht sich unmittelbar auf die von Ihnen gemachten Pfad- und Dateiangaben. Haben Sie sich dafür entschieden, das Verzeichnis \BKUPEXEC auszuschließen und markieren jetzt die Option „Alle Unterverzeichnisse ausschließen“, dann werden nur die im obigen Verzeichnis enthaltenen Dateien von der Rücksicherung ausgenommen. Hingegen werden die Dateien in den zum erwähnten Verzeichnis gehörenden Unterverzeichnissen in den Rücksicherungsvorgang eingeschlossen. Hinweis: Ist das Stammverzeichnis (\) die Vorgabe im Pfadfeld bzw. *.* die Vorgabe im Dateifeld, und Sie wählen die Option „Alle Unterverzeichnisse ausschließen“, erfolgt überhaupt keine Auswahl aus den angegebenen Datensicherungssätzen, da alle Dateien ausgeschlossen wurden. Funktion zum Ein- bzw. Ausschließen von Dateien 3 – 33 DOS-Client-Operationen Wenn Sie Ihre Wahl im Fenster „Dateien ausschließen“ beendet haben, drücken Sie <F2>. Nachdem Backup Exec die angegebenen Dateien gefunden hat, wird das Fenster „Rücksicherungsquellen“ angezeigt, in dem die verbleibende Dateiauswahl markiert ist. Drücken Sie <F2>, um ins Menü „Rücksicherung“ zurückzukehren. Fahren Sie nun mit dem Senden dieses Rücksicherungsauftrags wie üblich fort. 3 – 34 Funktion zum Ein- bzw. Ausschließen von Dateien DOS-Client-Operationen Verwaltung der Aufträge Backup Exec verfügt über eine Funktion, die Ihnen beim Management Ihrer Aufträge behilflich ist. Diese Funktion „Auftragsübersicht“ im Menü „Verwaltung“ gibt Ihnen die Gelegenheit, nicht nur die Auftragswarteschlange der zu verarbeitenden Aufträge, sondern auch die Auftragsprotokolle mit Informationen zu den bereits verarbeiteten Aufträgen zu überwachen. Auftragsübersicht Das Fenster „Auftragsübersicht“ enthält die Aufträge, die sich in der Bearbeitungswarteschlange des Auftrags-Managers befinden. In diesem Fenster können Sie ■ Ihre gesendeten Aufträge einsehen ■ Alle Aufträge in der Warteschlange für den Auftrags-Manager aufrufen ■ Die Auftragsinformationen zu den von Ihnen gesendeten Aufträgen editieren ■ Gesendete Aufträge löschen ■ Aufträge anhalten ■ Aufträge in Wartestellung wiederaufnehmen ■ Ihre Aufträge im Auftrags-Manager während der Verarbeitung überwachen Verwaltung der Aufträge 3 – 35 DOS-Client-Operationen Die Aufträge im Fenster „Aktuelle Auftragsübersicht“ sind nach ihrem Ausführungszeitpunkt aufgelistet. In diesem Fenster finden Sie die folgenden Felder: Auftragsname Name, den der Auftrag bei seiner Sendung erhält Operation Hierbei handelt es sich um die Art des auszuführenden Vorgangs (z. B. Datensicherung oder Rücksicherung) Benutzer Name des Benutzers, der den Auftrag gesendet hat Startzeit Hierbei handelt es sich um das Datum bzw. die Uhrzeit der Auftragsausführung Status Diese Angabe gibt Auskunft über den Status des Auftrags in der Warteschlange. Die möglichen Optionen sind: „Angehalten“ - Auftragsausführung wurde ausgesetzt „Bereit“ - Auftrag ist verarbeitungsfähig, sobald er in die Warteschlange gelangt „Aktiv“ - Auftrag wird augenblicklich verarbeitet Bearbeitung - Zeigt an, daß an einem Auftrag keine Änderungen vorgenommen werden können, da der Auftrag durch einen anderen Client geändert wird, oder daß der Auftrags-Manager den Auftrag aktualisiert. Hinweis 3 – 36 Vom DOS, Windows bzw. OS/2 Client aus sind nur die ersten 125 Aufträge in der Warteschlange sichtbar. Vom NetWare Client aus können alle Aufträge eingesehen werden. Auftragsübersicht DOS-Client-Operationen Aufträge in der Warteschlange einsehen und editieren Wenn Sie die Angaben zu einem bestimmten Auftrag einsehen möchten, positionieren Sie die Auswahlpfeile (© §) neben dem betreffenden Auftrag, und drücken die Eingabetaste. Das Fenster „Auftragsangaben“ erscheint: Im obigen Fenster können Sie durch Betätigen der Eingabetaste einen bereits geplanten Auftrag bearbeiten. Der folgende Bildschirm wird angezeigt: Hinweis Aktive Aufträge können nicht bearbeitet werden. Aufträge in der Warteschlange einsehen und editieren 3 – 37 DOS-Client-Operationen Das Fenster „Auftragsinformationen“ umfaßt die folgenden Felder: Auftragsname Geben Sie in dieses Feld den Namen ein, der zur Unterscheidung dieser Datensicherung von den übrigen im Auftragsprotokoll dient. Er darf maximal 24 Zeichen umfassen. Zielpartition Die erste verfügbare Partition (die den Benutzer und die Art der Operation gestattet) wird als Standardpartition gewählt. Drücken Sie im Feld „Zielpartition“ die Eingabetaste, um andere Partitionen anzuzeigen, auf denen der Auftrag verarbeitet werden kann. Bewegen Sie die Auswahlpfeile zur gewünschten Partition, und drücken Sie die Eingabetaste. Ausführungsdatum Geben Sie hier das gewünschte Datum für die erstmalige Ausführung des Auftrages an. Uhrzeit Geben Sie in diesem Feld die Uhrzeit für die Auftragsausführung an. Eweiterte Optionen Auftrag in Wartestellung senden: Wählen Sie diese Option, um den Auftrag in Wartestellung zu senden. Dies empfiehlt sich, wenn Sie einen Auftrag senden möchten, aber noch nicht bereit sind, den Auftrag auszuführen. Nach dem Bearbeiten des Auftrags drücken Sie <F2>. Sein Platz in der Warteschlange bleibt unverändert, es sei denn Sie ändern Ausführungsdatum und -uhrzeit. Aufträge anhalten Sie können Aufträge solange anhalten wie Sie wünschen. Das Anhalten ist bei regelmäßig geplanten Aufträgen sinnvoll, deren Ausführung vorübergehend aussetzen, die jedoch nicht gelöscht werden sollen. Mit Hilfe der Tastenkombination <Strg +T> können Sie zwischen den Optionen „Anhalten“ und „Bereit“ wechseln. Für Aufträge, die sich in Partitionswartestellung befinden (wenn sich die Partition, an die der Auftrag gesendet wird, in Wartestellung befindet), kann die Wartestellung nicht von Benutzern aufgehoben werden. Nur ein Verwalter kann die Wartestellung für einen Auftrag aufheben, indem die Wartestellung für die Partition über den Auftrags-Manager aufgehoben wird. 3 – 38 Aufträge anhalten DOS-Client-Operationen Wenn sich ein Auftrag jedoch sowohl in Benutzerwartestellung als auch in Partitionswartestellung befindet, verbleibt der Auftrag in Wartestellung, auch wenn die Partitionswartestellung aufgehoben wird. Hinweis Aktive Aufträge und Aufträge in Bearbeitung können nicht angehalten werden. Aufträge in der Warteschlange löschen Zum Löschen eines Auftrags bewegen Sie die Auswahlpfeile (© §) mit Hilfe der Cursorsteuerungstasten neben den entsprechenden Auftrag und drücken <Entf>. Sie werden aufgefordert, das Löschen des Auftrags zu bestätigen. Zum Markieren mehrerer zu löschender Aufträge steht die Leertaste zur Verfügung Hinweis Aktive Aufträge können nicht angehalten werden. Den Auftrags-Manager überwachen Sie können den Bildschirm des Auftrags-Managers vom DOS-Client sehen, währen Ihr Auftrag verarbeitet wird. Um die Konsole des Auftrags-Managers anzuzeigen, setzen Sie die Auswahlpfeile (© §) mit Hilfe der Richtungstasten neben den Auftrag, den Sie einsehen möchten, und drücken Sie dann <F4>, während Ihr Auftrag aktiv ist. Der Bildschirm des Auftrags-Managers zeigt den Namen des gerade verarbeiteten Auftrags, die Partition, auf der der Auftrag ausgeführt wird, und die durchgeführte Operation an. Hinweis Verwalter können über das Menü „Administrator“ auf den Auftrags-Manager-Bildschirm zugreifen. Wenn Sie einen Sicherungsauftrag z.B. zur <ersten verfügbaren> Partition gesendet haben, können Sie den Bildschirm des Auftrags-Managers anzeigen, um herauszufinden, welche Partition für den Auftrag benutzt wird, und ob die Sicherungs- oder Überprüfungsoperation durchgeführt wurde. Aufträge in der Warteschlange löschen 3 – 39 DOS-Client-Operationen Folgende Angaben werden im Fenster „Status von Auftrag <Auftragsname>“ aufgelistet: Angabe 3 – 40 Erläuterung Auftragstyp Gibt an, welche Art von Auftrag ausgeführt (z.B. eine Sicherung, Rücksicherung, Festplattenorganisation). Gesendet von Der Name des Benutzers, der den Auftrag ursprünglich gesendet hat. Gestartet Die Uhrzeit, zu der die Sitzung mit der Auftragsverarbeitung begonnen hat. Partition Der Name der von der Sitzung verwendeten Partition. Bandname Der Name des in der Operation verwendeten Bandes. Bandkennung Die Kennung des in der Operation verwendeten Bandes. Bandsequenz Die Sequenznummer des in der Operation verwendeten Bandes. Satz auf dem Band Die Nummer des aktuellen Sicherungssatzes, der verarbeitet wird. Operation Die gerade durchgeführte Operationsart. Gerät Die Einheit (oder der Agent), der verarbeitet wird. Verz. Der Name des momentan verarbeiteten Verzeichnisses. Den Auftrags-Manager überwachen DOS-Client-Operationen Angabe Erläuterung Datei Der Name der Datei, die gerade verarbeitet wird. Kleine Dateien werden schnell verarbeitet, so daß Sie während der Verarbeitung möglicherweise nicht alle Namen lesen können. Verzeichnisse Die Anzahl der Verzeichnisse, die während dieser Operation bereits verarbeitet wurden. Dateien Die Zahl der Dateien, die während dieser Operation bereits verarbeitet wurden. Verstrichene Zeit Die Zeit, die zum Verarbeiten der aktuellen Operation in der Sitzung benötigt wurde. Byte Die Gesamtzahl der Bytes, die während dieser Operation bereits verarbeitet wurden. Den Auftrags-Manager überwachen 3 – 41 DOS-Client-Operationen Auftragsprotokoll Das Backup Exec-Auftragsprotokoll ist eine Informationsübersicht zu den Sicherungs- und Rücksicherungsaufträgen, mit dessen Hilfe Sie überprüfen können, welche Aufträge vom Auftrags-Manager bereits ausgeführt wurden. 3 – 42 Auftragsprotokoll DOS-Client-Operationen Die in diesem Fenster angezeigten Aufträge sind in chronologischer Reihenfolge aufgelistet. Sie sehen die folgenden Felder: Auftragsname Der vom Benutzer beim Senden des Auftrags gewählte Name Operation Art des ausgeführten Vorgangs Benutzername Name des Benutzers, von dem der Auftrag gesendet wurde Datum/Uhrzeit Datum und Uhrzeit der Auftragsbeendigung Status Zusammenfassende Verarbeitungsresultate zum Auftrag. Als Statusformen stehen „Normal“, „Fehler“ oder „Abgebrochen“ zur Verfügung. Wenn Sie Angaben zu einem bestimmten Auftrag einsehen möchten, bewegen Sie die Auswahlpfeile (© §) neben den entsprechenden Auftrag und betätigen die Eingabetaste. Der folgende Bildschirm wird eingeblendet: In diesem Fenster wird die vollständige Auftragsprotokolldatei angezeigt. Sie enthält die in der untenstehenden Tabelle aufgeführten Informationen und kann außerdem, je nach Konfiguration der Angabenebene (siehe Angabenebene für Auftragsprotokolle auf Seite 6–8), auch Angaben zu Datei und Verzeichnis umfassen. Angabe Auftragsprotokoll Erläuterung Auftrags-Server Der Name des Backup-Servers Auftragsname Der für den Auftrag gewählte Name Benutzername Benutzer, von dem der Auftrag gesendet wurde 3 – 43 DOS-Client-Operationen Angabe 3 – 44 Erläuterung Operation Art des ausgeführten Vorgangs Übermittelt Datum und der Zeitpunkt der Auftragssendung Operation gestartet Datum und der Zeitpunkt der Auftragsausführung durch Backup Exec Bandkennnung n Bandname Bandnummer und -name, die dem Bandsatz gegeben wurden. Die Verwendung dieses Feldes wird im Systemverwalterhandbuch eingehend beschrieben. Satz n Satzname Nummer des Satzes auf Band und Name des Datensicherungssatzes Satzbeschreibung Beschreibung des Datensicherungssatzes Einheiten insgesamt Zahl der in den Vorgang eingeschlossenen Verzeichnisse In Partition Die Partition, auf der die Operation ausgeführt wurde Insgesamt verwendete Byte auf diesem Datenträger Anzahl der auf dem Band benutzten Byte Insgesamt übrige Byte auf diesem Datenträger Die Anzahl der auf dem Band verbleibenden Byte. Diese Option wird nicht von allen Band-Laufwerken unterstützt. Aufgrund des zum Speichern von Daten auf Band benötigten Überhangs ist die Anzahl der übriggebliebenen Byte größer als die Anzahl der Daten, die auf dem Band gespeichert werden können. Byte insgesamt Anzahl der verarbeiteten Byte/Megabyte Gesamtzeit Für die Auftragsausführung insgesamt benötigte Zeit. Durchsatz Anzahl der pro Sekunde verarbeiteten Byte bzw. pro Minute verarbeiteten Megabyte Operation beendet: Fertigstellungsdatum und -uhrzeit der Operation Auftragsprotokoll DOS-Client-Operationen Angabe Auftragsendstatus Erläuterung In diesem Feld wird das Ergebnis der Auftragsausführung angezeigt. Hierfür stehen drei Möglichkeiten zur Verfügung: „Normal“ - Bei der Ausführung sind keine entscheidenden Fehler aufgetreten „Fehler „- Ein Fehler ist aufgetreten und der Auftrag nicht erfolgreich abgeschlossen worden. Senden Sie den Auftrag erneut. „Abgebrochen“ - Der Vorgang wurde vom Systemverwalter oder Auftrags-Manager abgebrochen Bedeutung der Auftragsprotokollangaben Was versteht man unter dem Status bei der Auftragsfertigstellung? Die drei möglichen Statusformen in bezug auf die Beendigung eines Auftrags sind: „Normal“, „Abgebrochen“ und „Fehler“. „Normal“ bedeutet, daß bei der Ausführung Ihres Auftrags keine Fehler aufgetreten sind. „Abgebrochen“ heißt, daß der Auftrag nicht fertiggestellt wurde. Hierfür kommen u. a. folgende Gründe in Frage: ■ ■ Keine der angegebenen Einheiten war zum Zeitpunkt der Auftragsausführung verfügbar ■ Fehlerhafte Informationen bei der Auftragsanmeldung ■ Bei der Auftragsausführung trat ein Problem beim Bandlaufwerk auf ■ Beschädigte Auftragsinformationen ■ Auftragsprotokoll Fehlerhafte Angaben bzgl. der für die Auftragsausführung gewählten Einheit Der Auftrag wurde während seiner Ausführung vom Systemverwalter beendet 3 – 45 DOS-Client-Operationen „Fehler“ bedeutet, daß die Operation zwar stattgefunden hat, dabei allerdings einer oder mehrere schwerwiegende Fehler aufgetreten sind. Das Auftragsprotokoll gibt in aller Regel Aufschluß über die Gründe für die Fehler. Sie können bestimmen, ob der Auftrag erneut ausgeführt werden soll. Ein Fehler wird z. B. dann gemeldet, wenn bei der Auftragsausführung auf einer Einheit kein Anschluß an diese bestand. Wenn die betreffende Datei nicht unbedingt verarbeitet werden muß, können Sie von der erneuten Ausführung des Auftrags absehen. Was geschieht mit fehlerhaften Aufträgen? Ein einmal ausgeführter Auftrag, dessen Endstatus „Abgebrochen“ oder „Fehler“ lautet, wird in die Warteschlange zurückgesendet und dort gehalten, bis Sie ihn wieder ausführen möchten. Dazu rufen Sie die Auftragsübersicht auf und verändern mittels der Tastenkombination <Strg + T> den Status auf „Bereit“. Wenn der Auftrag nicht mehr ausgeführt werden soll, löschen Sie ihn durch Betätigen der Taste <Entf>. Ein regelmäßig ausgeführter Auftrag, dessen Endstatus „Abgebrochen“ oder „Fehler“ lautet, wird für den nächstmöglichen Ausführungstermin erneut eingeplant. Auf Wunsch können Sie im Fenster „Auftragsübersicht“ den Ausführungszeitpunkt verändern. Wenn der Verwalter die Auftragsweiterleitung aktiviert hat, ist Ihr Auftrag möglicherweise auf einem anderen Server ausgeführt worden. Das Auftragsprotokoll informiert Sie, daß der Auftrag umgeleitet wurde. Auftragsprotokolleinträge löschen Nach erfolgreicher Ausführung des Auftrags möchten Sie u. U. die dazugehörigen Angaben im Auftragsprotokoll löschen. Hierzu bewegen Sie die Auswahlpfeile (© §) neben den Eintrag und betätigen die Taste <Entf>. Wenn Sie mehrere Einträge gleichzeitig löschen möchten, drücken Sie die <Leertaste>, um mehrere Einträge zu markieren, und drücken Sie dann die Taste <Entf>. Sie werden aufgefordert, die einzelnen Löschungen zu bestätigen. Wenn Sie <A> drücken, werden sämtliche markierten Einträge ohne weitere Bestätigung gelöscht. 3 – 46 Auftragsprotokoll DOS-Client-Operationen Auftragsprotokollfilter Mit Hilfe der Filteroption können Sie wählen, welche Auftragsprotokolleinträge angezeigt werden sollen. Diese Möglichkeit ist insbesondere dann von Vorteil, wenn Sie Protokollaufzeichnungen zu einem bestimmten Auftrag bzw. einer bestimmten Operation einsehen möchten. Drücken Sie im Fenster „Auftragsprotokoll“ <F5>, damit das Fenster „Auswahlfilter“ eingeblendet wird. Die in diesem Fenster zur Verfügung stehenden Optionen lauten: Vorgänge Dieser Filter gibt Ihnen die Möglichkeit, die Aufzeichnungen zu Aufträgen einzusehen, bei denen Sonderoperationen ausgeführt wurden. Sie können zwischen der Anzeige von Sicherungs- und Rücksicherungsaufträgen wählen. Nur fehlerhafte Aufträge Markieren Sie dieses Feld, um die Aufträge einzusehen, bei deren Ausführung ein Fehler aufgetreten ist. Hinweis: Anhand dieses Filters werden Aufträge mit dem Fertigstellungsstatus „Fehler“ bzw. „Abgebrochen“ angezeigt. Spezieller Auftragsname Wenn Sie nur bestimmte Aufträge einsehen möchten, geben Sie hier die entsprechenden Namen ein. Hinweis Die Filtereinstellungen bedingen sich gegenseitig. Haben Sie z. B. „Datensicherung“ im Feld „Nur fehlerhafte Aufträge“ ausgewählt, werden lediglich die Verarbeitungsergebnisse für die Aufträge angezeigt, die mit Fehlern fertiggestellt wurden. Die von Ihnen gewählten Filtereinstellungen gelten nur für die aktuelle Anzeige des Fensters „Auftragsprotokoll“. Wenn Sie das Fenster schließen und später zu ihm zurückkehren, erscheinen darin die Standardeinstellungen (alle Aufträge). Auftragsprotokoll 3 – 47 DOS-Client-Operationen Backup-Server wechseln Möglicherweise ist Ihr Arbeitsplatz an mehrere Backup-Server angeschlossen. Mit der Funktion „Backup-Server wechseln“ sind Sie der Lage, einen anderen Datei-Server mit dem Auftrags-Manager zur Ausführung der Backup ExecFunktionen auszuwählen. Mit Hilfe der Option „Backup-Server wechseln“ zeigt das System eine Liste aller verfügbaren Backup-Server auf dem NetWareNetzwerk an, auf der Sie Ihre Auswahl vornehmen können. Die Server, an die Sie angeschlossen sind, werden auf dieser Liste durch ein „*“gekennzeichnet. Um den Backup-Server zu wechseln, wählen Sie einen Server von der Liste, und drücken Sie die <Eingabetaste>. Wenn sich der Server in der gleichen NDS-Struktur befindet und Sie Zugriffsrechte für diesen Server haben, werden Sie nicht aufgefordert, einen Benutzernamen und ein Kennwort einzugeben. Wenn Sie hingegen einen Server in einer anderen NDS-Struktur auswählen oder einen Server, für den Sie eine Bindery-Anmeldung haben, oder wenn Backup Exec im Bindery-Modus ausgeführt wird, müssen Sie einen Benutzernamen und ein Kennwort eingeben. Sollte daraufhin eine Meldung erscheinen, die besagt, daß keine weiteren Anschlüsse verfügbar sind, müssen Sie zunächst die Verbindung zu einem Server abbrechen, um Sie anschließend zu einem anderen Backup-Server herstellen zu können. Um den Anschluß zu einem Server auf der Liste abzutrennen, markieren Sie diesen und drücken die Taste <Entf>. Der Anschluß zu Ihrem aktuellen bzw. dem Haupt-Server (derjenige Server, bei dem Sie angemeldet sind) im Netzwerk ist dabei nicht abtrennbar. Wann immer Sie zu einem anderen Backup-Server wechseln, wird die Verbindung zum ersten Server automatisch abgetrennt, wenn diese Verbindung nicht schon bestand, bevor Sie den Backup Exec-DOS-Client gestartet haben. Dies gilt für jeden Backup-Server-Wechsel. Wenn Sie beim Wechsel des DateiServers nach der gleichen Methode vorgehen, brauchen Sie Backup Exec nicht jedes Mal zu beenden, wenn Sie den Anschluß an einen Server herstellen bzw. abtrennen 3 – 48 Backup-Server wechseln Kapitel Windows- und OS/2Client-Operationen 4 Dieses Kapitel enthält Informationen zu den folgenden Themen: ■ ■ ■ ■ ■ ■ ■ Sicherung Ihres Arbeitsplatzes Auswahl von Dateien und ihrer Speicherung als „Auswahldateien“, deren routinemäßige Ausführung im folgenden eingeplant werden kann Erweiterte Dateiauswahl anhand angegebener Kriterien (z. B. Dateiname, Erweiterung, Datum etc.) für die zu sichernden Dateien Rücksicherung von Daten auf Ihren Arbeitsplatz Überwachen des Auftragsstatus in der Verarbeitungswarteschlange mit Hilfe der „Auftragsübersicht“ Überblick über die von Backup Exec bereits verarbeiteten Aufträge anhand der Funktion „Auftragsprotokoll“ Auswahl anderer Backup-Server im Netzwerk Rechte Backup Exec operiert in Abhängigkeit von den Rechten, die Ihnen vom Systemverwalter zugeteilt wurden. Wenn Sie keine ausreichende Zugriffsberechtigung auf ein Server-Verzeichnis besitzen, können Sie auch keine Dateien daraus sichern bzw. in dieses Verzeichnis rücksichern. 4–1 Windows- und OS/2- Client-Operationen Datensicherung Die Sicherung Ihres gesamten Arbeitsplatzes, die im folgenden Abschnitt beschrieben wird, ist die einfachste und umfassendste Datensicherungsmethode. Auf Wunsch sind auch einzelne Verzeichnisse und Dateien für die Datensicherung auswählbar. Durchführen einer einfachen Datensicherung Hinweis Zusätzliche Optionen, die dem Systemverwalter zur Verfügung stehen, werden nachfolgend beschrieben. Erstellen eines einfachen Datensicherungsauftrags für Ihren Arbeitsplatz: 1. 4–2 Doppelklicken Sie auf das Symbol „Datensicherung“ in Ihrem Windows oder OS/2 Client-Fenster. Das Symbol hat folgende Gestalt: Datensicherung Windows- und OS/2- Client-Operationen Das Fenster der Datensicherungsquellen wird geöffnet. Dieses Fenster enthält eine Liste freigegebener Agents in Ihrem Netzwerk. Agents sind Arbeitsplätze, die für die Datensicherung zur Verfügung stehen. Dabei kann es sich entweder um einen NetWare SMS oder einen Backup Exec Agent handeln. Drücken Sie <F5>, um das Fenster der Datensicherungsquellen neu aufzubauen und um die Agenten zu zeigen, die seit Beginn der Sitzung verlegt wurden. Hinweis 2. Haben Sie sich mit Benutzerrechten angemeldet, sehen Sie sämtliche freigegebenen NetWare Agents im Fenster der Datensicherungsquellen, einschließlich Ihres eigenen freigegebenen Backup Exec Agent-Arbeitsplatzes. Um die Backup Exec Agents anderer Benutzer einsehen zu können, müssen Sie als Systemverwalter angemeldet sein. Neben den einzelnen Agentsymbolen, die im Fenster für die Datensicherungsquellen aufgelistet sind, wird jeweils ein Kontrollkästchen angezeigt. Wenn sich der Cursor über dem Kontrollkästchen befindet, nimmt der Zeiger die Form eines Stiftes an. Setzen Sie den Stift auf das Kontrollkästchen des Geräts, das Sie sichern möchten, und klicken Sie. Durch ein X wird angezeigt, daß der Arbeitsplatz ausgewählt wurde. Durchführen einer einfachen Datensicherung 4–3 Windows- und OS/2- Client-Operationen Um die Auswahl über die Tastatur vorzunehmen, markieren Sie die Geräte mit Hilfe der Richtungstasten, und drücken Sie dann die <Leertaste>, um das Kontrollkästchen zu aktivieren. Um die Auswahl eines Geräts rückgängig zu machen, klicken Sie auf das X (oder drücken Sie die <Leertaste>). Sie können die Einheit auch auswählen, indem Sie sie markieren und anschließend auf das Symbol „Auswahl“ in der Symbolleiste klicken. Zur Abwahl der Einheit klicken Sie auf das gleichnamige Symbol. Verwenden Sie die Option „Alle abwählen“ aus dem Menü „Auswahl“, wenn Sie die gesamte Auswahl verwerfen und noch einmal von neuem beginnen möchten. Hinweis 4–4 Für jede gewählte Einheit müssen der Benutzername und das Kennwort eingegeben werden. Wenn Sie die Option zum Speichern des Kennworts in der Datenbank markieren, stellt Backup Exec beim nächsten Zugriff auf diese Einheit über diesen Client den Benutzernamen und das Kennwort automatisch aus seiner „Kennwortdatenbank“ bereit (siehe Kennwortdatenbank benutzen auf Seite 6–2). Diese Option ist abgeblendet, wenn die Kennwortdatenbankfunktion von Backup Exec deaktiviert ist. Durchführen einer einfachen Datensicherung Windows- und OS/2- Client-Operationen 3. Klicken Sie auf das Symbol „Datensicherung“ in der Symbolleiste, oder wählen Sie die Option „Datensicherung übermitteln“ aus dem Menü „Auftrag“, nachdem Sie die Auswahl abgeschlossen haben. Das Fenster „Auftrag - Datensicherungsauftrag senden“ wird geöffnet. Machen Sie hierin die erforderlichen Angaben zu dem zu sendenden Auftrag. Die im Fenster „Auftrag - Datensicherungsauftrag senden“ vorkommenden Optionen lauten: Auftragsname Geben Sie dem Auftrag einen Namen, der ihn von den übrigen in Ihrem Auftragsprotokoll unterscheidet. Die maximale Länge für den Auftragsnamen beträgt 24 Zeichen. Zielpartition Die erste verfügbare Partition (die den Benutzer und die Art der Operation gestattet) wird als Standardpartition gewählt. Klicken Sie im Feld „Zielpartition“ auf den Pfeil nach unten, um andere verfügbare Partitionen anzuzeigen. Durchführen einer einfachen Datensicherung 4–5 Windows- und OS/2- Client-Operationen 4–6 Datensicherungstyp Wenn es sich um die erste Datensicherung handelt, lassen Sie die Einstellung auf „Normal“. Es wird zwischen vier Arten von Datensicherungen unterschieden: „Normal“ (Standard) - Hierbei werden alle ausgewählten Dateien gesichert und ihr Status auf "Gesichert" geändert. „Hinzufügend“ - Bei dieser Sicherungsart werden nur die gewählten Dateien gesichert, die seit der letzten normalen oder hinzufügenden Sicherung geändert bzw. erstellt wurden. Durch die Wahl dieses Sicherungstyps wird auch der Dateistatus auf „Gesichert“ geändert. „Differenz“- Hierbei werden die ausgewählten Dateien gesichert, die seit der letzten normalen Datensicherung verändert oder erstellt wurden. Die Wahl dieses Sicherungstyps hat keine Auswirkungen auf den Sicherungsstatus der Datei. „Kopieren“ - Bei dieser Sicherungsart werden alle gewählten Dateien gesichert, ohne daß sich ihr Sicherungsstatus ändert. In diesem Handbuch findet sich eine ausführliche Beschreibung der verschiedenen Datensicherungsarten (siehe Vollständige, Normale, Hinzufügende und Differenzdatensicherungen sowie Kopieren auf Seite 5–4). Nach Datensicherung überprüfen Die Wahl dieser Option bewirkt, daß Backup Exec die Lesbarkeit des Bandes nach abgeschlossenem Sicherungsvorgang überprüft. Lassen Sie diese Option markiert. Bearbeitungsfrequenz Diese Option gibt Auskunft darüber, wie häufig der Auftrag durchgeführt werden soll. Datum Geben Sie das Datum an, an dem dieser Auftrag zum ersten Mal ausgeführt werden soll. Klicken Sie auf den Pfeil nach oben oder nach unten rechts neben dem Wert, um diesen zu ändern. Uhrzeit Geben Sie die Uhrzeit an, zu der dieser Auftrag ausgeführt werden soll. Klicken Sie auf den Pfeil nach oben oder nach unten rechts neben dem Wert, um diesen zu ändern. Gerätename Name der Einheit, die Sie sichern. Dies ist der Name der Einheit, die im Fenster der Datensicherungsquellen ausgewählt wurde. Satzname Name des Datensicherungssatzes. Dieser Name kennzeichnet die von Ihnen gesicherten Daten. Durchführen einer einfachen Datensicherung Windows- und OS/2- Client-Operationen Satzbeschreibung Beschreibt die von Ihnen gesicherten Daten. Frequenz Klicken Sie auf diese Schaltfläche, um den Ausführungsplan für den Auftrag zu ändern. Um die Auftragshäufigkeit zu ändern, klicken Sie auf die Schaltfläche „Frequenz“ rechts neben dem Fenster. Das Fenster „Auftragshäufigkeit“ wird geöffnet. Durchführen einer einfachen Datensicherung 4–7 Windows- und OS/2- Client-Operationen Nachfolgend finden Sie eine Beschreibung der im Fenster „Informationen zur Auftragshäufigkeit“ enthaltenen Felder: Nur einmal ausführen: Wählen Sie diese Option, wenn der Auftrag nur einmal ausgeführt werden soll. Wiederholung alle [ ] Stunden: Wählen Sie diese Option, wenn der Auftrag beginnend beim angegebenen Ausführungsdatum in festgelegten Intervallen wiederholt werden soll. Geben Sie im Feld die Anzahl von Stunden an, die zwischen zwei Auftragsverarbeitungen verstreichen soll. Sie können z. B. festlegen, daß ein Auftrag alle 8 Stunden ausgeführt wird. Wiederholung alle [ ] Tage: Wählen Sie diese Option, wenn der Auftrag beginnend beim angegebenen Ausführungsdatum in festgelegten Intervallen wiederholt werden soll. Geben Sie im Feld die Anzahl von Tagen an, die zwischen zwei Auftragsverarbeitungen verstreichen soll. Sie können z. B. festlegen, daß ein Auftrag alle 14 Tage ausgeführt wird. Wiederholung alle [ ] Wochen am [ ]: Wählen Sie diese Option, wenn der Auftrag im angegebenen Wochenabstand an dem/den festgelegten Wochentag(en) wiederholt werden soll. Sie können z. B. festlegen, daß ein Auftrag alle 2 Wochen am Freitag ausgeführt wird. Hinweis: Dieser Plan verändert möglicherweise das Ausführungsdatum. In diesem Fall wird das Ausführungsdatum auf das nächste gültige Datum innerhalb dieses Datumsbereichs gelegt. Wiederholung jeden Monat am: Wählen Sie diese Option, wenn der Auftrag in jedem Monat am angegebenen Tag ausgeführt werden soll. Sie können z. B. festlegen, daß ein Auftrag am 15. Tag jedes Monats ausgeführt wird. Wenn Sie „L“ eingeben, wird der Auftrag am letzten Tag jedes Monats ausgeführt. Hinweis: Dieser Plan verändert möglicherweise das Ausführungsdatum. In diesem Fall wird das Ausführungsdatum auf den nächsten Monat gelegt, in dem der n-te Tag noch nicht vorbei ist. Informationen zum Datensicherungssatz 4–8 Geben Sie Informationen zu jedem zum Auftrag gehörenden Datensicherungssatz ein. Sie können den Namen eines Datensicherungssatzes (z. B. Laufwerk C) und eine Beschreibung seines Inhalts (z. B.: Dies ist meine Festplatte) eingeben. Durchführen einer einfachen Datensicherung Windows- und OS/2- Client-Operationen Wenn Sie auf die Schaltfläche „Erweitert“ klicken, wird ein Dialogfeld mit den folgenden Feldern angezeigt: Feld Beschreibung Gerät durchsuchen, um Datensicherungsumfang zu schätzen Aktivieren Sie diese Option, damit Backup Exec bei Beginn der Datensicherung die Anzahl der zu sichernden Byte bestimmt. Wenn Sie diese Option wählen, dauert die Datensicherung möglicherweise etwas länger, Sie können dadurch jedoch den Fortschritt der Operation (in Prozentangaben) verfolgen. In Wartestellung senden Wählen Sie diese Option, wenn Sie den Auftrag in Wartstellung senden möchten. Dies empfiehlt sich, wenn Sie einen Auftrag senden möchten, aber noch nicht bereit sind, den Auftrag auszuführen. 4. Klicken Sie auf „OK“, wenn Sie alle Informationen für den Auftrag angegeben haben, oder auf „Abbrechen“, wenn Sie nicht fortfahren möchten. Backup Exec blendet in einem Fenster eine Mitteilung über die erfolgreiche Auftragsübermittlung an den Backup-Server ein. Durchführen einer einfachen Datensicherung - Systemverwalter Systemverwalter verwenden das gleiche Verfahren wie Benutzer, um eine einfache Datensicherung auszuführen. Allerdings stehen Systemverwaltern zusätzliche Optionen und Informationen zur Verfügung. Der Systemverwalter sieht im Fenster der Datensicherungsquellen sowohl alle freigegebenen Backup Exec Agents als auch alle freigegebenen NetWare Agents. Durchführen einer einfachen Datensicherung 4–9 Windows- und OS/2- Client-Operationen Die folgende Abbildung zeigt das Fenster „Auftrag - Datensicherungsauftrag senden“, wie es dem Systemverwalter dargeboten wird: 4 – 10 Durchführen einer einfachen Datensicherung Windows- und OS/2- Client-Operationen Zusätzlich zu den in diesem Fenster für den Benutzer aufgelisteten Feldern sind für den Systemverwalter auch noch die folgenden sichtbar: Feld Erläuterung Neuer Bandname Geben Sie einen Namen ein, der das Band kennzeichnet. Dieser wird für einen Auftrag zum Überschreiben angefordert. Wenn der Auftrag auf einem Band angehängt werden soll und das Band, auf dem dieser Auftrag ausgeführt werden soll, leer ist, wird dieser Name verwendet. Wird der Auftrag auf einem Band angehängt, das bereits Daten enthält, wird der hier angegebene Name nicht verwendet. Neues Bandkennwort Geben Sie ein Kennwort ein, um das Band vor dem Zugriff Unbefugter zu schützen. Handelt es sich um einen Überschreibungsvorgang, wird das Band-Kennwort als neues Band-Kennwort für dieses Band verwendet. Wird der Auftrag dem Band angehängt, und ist das Band, auf dem der Auftrag ausgeführt wird, leer, wird dieses Kennwort verwendet. Wird der Auftrag auf einem Band angehängt, das bereits Daten enthält, wird das hier angegebene Kennwort nicht verwendet. Band nach Auftrag auswerfen Wenn Sie diese Option aktivieren, wirft Backup Exec das Band im Laufwerk automatisch nach Beenden der Operation aus. Diese Funktion ist besonders nützlich, wenn Sie eine Rücksicherung ausführen und möchten, daß das Band vor Starten des nächsten Datensicherungsauftrags ausgeworfen wird. Wenn Sie jedoch einen Loader verwenden, ist das Band auch nach dem Auswerfen für die Wiederverwendung verfügbar. Operation Legt fest, auf welche Weise die gesicherten Informationen auf dem Band gespeichert werden. „Anhängen“ - Die gesicherten Dateien werden an die bereits auf dem Band vorhandenen Daten angehängt „Überschreiben“ - Bereits auf dem Band vorhandene werden mit den zu sichernden Daten überschrieben. Wenn z. B. eine Sicherung läuft, bei der Daten angehängt werden, die von einem Überschreibevorgang gefolgt wird, werden die Daten der angehängten Sicherung überschrieben. Erweiterte Auftragsoptionen Das Dialogfeld „Erweiterte Auftragsoptionen“ wird angezeigt, wenn Sie auf die Schaltfläche „Erweitert“ klicken: Durchführen einer einfachen Datensicherung 4 – 11 Windows- und OS/2- Client-Operationen In der folgenden Tabelle werden die einzelnen Felder beschrieben: 4 – 12 Feld Erläuterung Gerät durchsuchen, um Datensicherungsumfang zu schätzen Wählen Sie diese Option, damit Backup Exec zu Beginn der Operation schätzt, wie viele Byte gesichert werden. Bei dieser Option dauert die Datensicherung zwar etwas länger, aber Sie können dadurch den Verlauf (in Prozent) mitverfolgen. In Wartestellung senden Wählen Sie diese Option, um den Auftrag in Wartestellung zu senden. Dies empfiehlt sich dann, wenn Sie den Auftrag zwar schon senden, aber nicht sofort ausführen möchten. Befehlszeile vor der Aufragsausführung (nur Systemverwalter) Durch diese Option wird auf dem Backup-Server unmittelbar, bevor der Auftrag ausgeführt wird, eine Befehlszeile ausgeführt. Sie können außerdem festlegen, ob zwischen der Ausführung des Befehls und dem Beginn des Auftrags eine Verzögerung stattfinden soll. Diese Option ist zum Schließen von Datenbankanwendungen nützlich, bevor Sie diese sichern. Befehlszeile nach der Auftragsausführung (nur Systemverwalter) Durch diese Option wird auf dem Backup-Server unmittelbar nachdem der Auftrag ausgeführt wurde, eine Befehlszeile ausgeführt. Sie können außerdem festlegen, ob zwischen der Ausführung des Befehls und dem Beginn des nächsten Auftrags eine Verzögerung stattfinden soll. Durchführen einer einfachen Datensicherung Windows- und OS/2- Client-Operationen Verzeichnisse oder Dateien für die Datensicherung auswählen Gelegentlich genügt es, statt der gesamten Festplatte nur ein Verzeichnis oder eine Gruppe von Dateien zu sichern. Beispiele hierfür sind: ■ ■ Sicherung spezieller Verzeichnisse oder Dateien mit wichtigen Daten, die häufiges Sichern erfordern Sicherung von Dateigruppen bzw. Verzeichnissen, die auf einen anderen Arbeitsplatz kopiert werden müssen Verzeichnisse oder Dateien sichern: 1. Wählen Sie im Fenster der Datensicherungsquellen den Agent, auf dem sich das Verzeichnis/die Datei befindet (siehe Durchführen einer einfachen Datensicherung auf Seite 4–2) und doppelklicken Sie auf dessen Namen, oder verwenden Sie die Cursortasten, um den Namen zu markieren, und betätigen Sie anschließend die Eingabetaste. Die Ebenen werden in der Struktur eingeblendet und zeigen die Dienste an, die sich auf dem Agent-Arbeitsplatz befinden. 2. Doppelklicken Sie auf einen Dienstnamen, um weitere Ebenen einzublenden und die in dem Dienst enthaltenen Datenträger anzuzeigen. 3. Doppelklicken Sie dann auf den ausgewählten Datenträgernamen, um die Verzeichnisstruktur einzublenden. 4. Verwenden Sie die Optionen im Menü „Struktur“, um alle Ebenen der Verzeichnisstruktur auf schnelle Weise einzublenden. Verzeichnisse oder Dateien für die Datensicherung auswählen 4 – 13 Windows- und OS/2- Client-Operationen Festplattenverzeichnisse werden im linken Bereich des Verzeichnisfensters angezeigt, Unterverzeichnisse und Dateien werden im rechten Fensterbereich dargestellt. 5. Wenn Sie eine bestimmte Datei auswählen möchten, doppelklicken Sie auf das Verzeichnis, das die Datei enthält. Wählen Sie die Option „Teilen“ im Menü „Ansicht“ aus, um den Fensterteiler einzublenden. Durch Verschieben des Balkens läßt sich die Größe der Fensterbereiche verändern. Wenn Sie einen größeren Fensterbereich sehen möchten, können Sie die Titelleiste, die Spaltenüberschriften für das Verzeichnisfenster enthält, ausblenden. Wählen Sie hierzu die Option „Titelleiste“ aus dem Menü „Ansicht“ aus (prüfen Sie, ob das Häkchen neben dieser Option entfernt wird). 6. 4 – 14 Links neben jedem Verzeichnis und jeder Datei befindet sich ein Kontrollkästchen. Klicken Sie auf dieses Kästchen, um das dazugehörende Verzeichnis oder die Datei für die Datensicherung auszuwählen. Sie können die Auswahl auch mit Hilfe der Tastatur vornehmen, indem Sie den Verzeichnis- oder Dateinamen markieren und anschließend die Leertaste betätigen. Verzeichnisse oder Dateien für die Datensicherung auswählen Windows- und OS/2- Client-Operationen Bei der Auswahl eines Verzeichnisses werden auch alle in diesem Verzeichnis enthaltenen Dateien ausgewählt. Die Anzahl der Verzeichnisse und Dateien, die für eine Datensicherung ausgewählt werden dürfen, ist unbeschränkt. 7. Wenn Sie auch alle Unterverzeichnisse in die Auswahl einschließen möchten, klicken Sie auf die Option „Alle Unterverzeichnisse einschließen“ aus dem Menü „Auswahl“. Befindet sich links neben dieser Option ein Häkchen (✓), werden alle Unterverzeichnisse im ausgewählten Verzeichnis bei der Datensicherung berücksichtigt. Möchten Sie die Unterverzeichnisse nicht in die Auswahl einschließen, entfernen Sie einfach das Häkchen (✓) neben der Option. Hinweis 8. Die Ausführung des Befehls „Alle Unterverzeichnisse einschließen“ wirkt sich nur auf die Auswahlvorgänge aus, die nach Aufruf des Befehls durchgeführt werden. Vorherige Auswahlvorgänge werden nicht berücksichtigt. Klicken Sie auf das Symbol „Datensicherung“ in der Symbolleiste, oder wählen Sie die Option „Datensicherungsauftrag übermitteln“ aus dem Menü „Auftrag“ aus, nachdem Sie Ihre Auswahl getroffen haben. Das Dialogfeld „Datensicherungsauftrag senden“ wird eingeblendet. 9. Senden Sie den Auftrag (siehe Durchführen einer einfachen Datensicherung auf Seite 4–2). Erweiterte Dateiauswahl - Datensicherung Mit der erweiterten Dateiauswahl können Sie Dateigruppen, die in Datensicherungsaufträge oder Aufträge zum Organisieren der Festplatte einbzw. von diesen ausgeschlossen werden sollen, schnell und einfach auswählen. Erweiterte Dateiauswahl vornehmen:. 1. Wählen Sie die Einheit(en) für die Datensicherung oder das Organisieren der Festplatte aus. Erweiterte Dateiauswahl - Datensicherung 4 – 15 Windows- und OS/2- Client-Operationen 2. Klicken Sie auf die Option „Erweiterte Dateiauswahl“ im Menü „Auswahl“ oder auf das Symbol „Erweiterte Dateiauswahl“ in der Symbolleiste. Das Symbol hat die folgende Gestalt: Das Dialogfeld „Erweiterte Dateiauswahl - Datensicherung“ wird geöffnet. Im Dialogfeld „Erweiterte Dateiauswahl - Datensicherung“ stehen folgende Optionen zur Auswahl: Option 4 – 16 Erläuterung Ein- oder Ausschließen Wählen Sie, ob alle Dateien, die Ihrer Dateispezifikation genügen, ein- bzw. ausgeschlossen werden sollen. Standardmäßig werden alle eingebunden. Klicken Sie auf „Nicht einschließen“, wenn Sie die Dateien von der Operation ausschließen möchten. Dateispezifikation Legen Sie fest, wo und nach was Backup Exec bei der Auswahl von Dateien, die in Ihre Datensicherung oder das Organisieren der Festplatte ein- bzw. von dieser Operation ausgeschlossen werden, suchen soll. Erweiterte Dateiauswahl - Datensicherung Windows- und OS/2- Client-Operationen Option Erläuterung Einheit Wählen Sie die Einheit, die die einzubindenden oder auszuschließenden Dateien enthält. Das Feld enthält den Namen der im Fenster „Datensicherungsquellen“ ausgewählten Einheit. Klicken Sie rechts neben dem Feld auf den Pfeil nach unten, um zu anderen verfügbaren Einheiten zu blättern. Pfad Geben Sie ein verfügbares Verzeichnis oder Unterverzeichnis der gewählten Einheit mit seinem vollständigen Pfadnamen (ohne Laufwerkskennzeichen) an. Haben Sie z. B. Laufwerk C: gewählt, und befinden sich die Daten für die Rücksicherung im Unterverzeichnis MEMOS des Verzeichnisses DOCS, lautet der volle Pfad C:\DOCS\MEMOS. Datei Geben Sie die Dateien an, die ein- bzw. ausgeschlossen werden sollen. Jokerzeichen sind zulässig. Hierbei handelt es sich um ein Sternchen (*) in einem Dateinamen oder einer Erweiterung, das alle Zeichen ersetzt, die die verbleibenden Positionen des Namens oder der Erweiterung belegen. Das Fragezeichen als Jokerzeichen für ein einzelnes Zeichen wird ebenfalls unterstützt. Zum Einschließen aller Dateien mit der Erweiterung .EXE geben Sie z. B. die folgende Zeichenkette im Feld „Datei“ ein: *.EXE Der Standardwert für „Datei“ ist *.*, was bedeutet, daß alle Dateinamen mit jeder beliebigen Erweiterung ausgewählt werden. Unterverzeichnisse einschließen Wählen Sie „Unterverzeichnisse einschließen“, um auch alle Unterverzeichnisse zu einem Verzeichnis, das Sie in Ihre Auswahl eingeschlossen haben, einzubinden. Beginnt die Operation auf der Hauptverzeichnisebene Ihrer Festplatte (z. B. Laufwerk C:), werden alle Verzeichnisse und Unterverzeichnisse auf dieser Festplatte eingebunden. Wenn Sie einen bestimmten Pfad (Verzeichnis) eingegeben haben, werden alle Dateien und Verzeichnisse, die den Auswahlkriterien entsprechen, eingeschlossen. Standardmäßig werden alle Dateien und Verzeichnisse (*.*) eingeschlossen. Erweiterte Dateiauswahl - Datensicherung 4 – 17 Windows- und OS/2- Client-Operationen Option Auswahlkriterien Hinweis Erläuterung Legt die Dateien fest, die in die Datensicherung einbezogen werden: „Alle Dateien“ - Bei Auswahl dieser Option werden alle auf die Auswahlkriterien passenden Dateien in den Sicherungsvorgang bzw. die Organisation der Festplatte aufgenommen. Diese Option ist die Standardeinstellung. „Dateien zwischen Erstellungsdaten“ - Bei Auswahl dieser Option werden nur Dateien, die im angegebenen Datumsbereich geändert oder erstellt wurden, rückgesichert. Geben Sie ein Startdatum (Von) und ein Enddatum (Bis) an In den letzten n Tagen geänderte Dateien - Bei Auswahl dieser Option werden alle Dateien rückgesichert, die in den letzten n Tagen geändert wurden. Eine Datei wird nur dann in die Operation eingeschlossen, wenn sie allen angegebenen Kriterien genügt. 3. Klicken Sie auf „OK“, nachdem Sie Ihre Dateiauswahl getroffen haben. 4. Möchten Sie die Auswahl nur für diese Datensicherung oder für diese Festplattenorganisation verwenden, können Sie nun mit der Operation beginnen. Wenn Sie die Auswahl für die weitere Verwendung speichern möchten, klicken Sie auf „Auswahl“ und anschließend auf „Auswahl speichern“, um eine Auswahldatei zu erstellen. 5. Sie können nun wie üblich mit der Übermittlung des Datensicherungsauftrags fortfahren (siehe Durchführen einer einfachen Datensicherung auf Seite 4–2). Auswahldateien Auswahldateien werden von Ihnen selbst erstellt; sie enthalten Informationen zu bestimmten Einheiten, Verzeichnissen und/oder Dateien, die gesichert werden sollen. Auswahldateien können bei Bedarf verwendet werden und ersparen Ihnen auf diese Weise Zeit bei der Auswahl von Dateien für die Datensicherung. 4 – 18 Auswahldateien Windows- und OS/2- Client-Operationen Auswahldateien speichern Auswahlsätze in einer Auswahldatei speichern: 1. Wählen Sie die zu sichernden Einheiten, Verzeichnisse und/oder Dateien aus. 2. Klicken Sie auf das Menü „Auswahl“ in der Menüleiste. 3. Klicken Sie auf „Auswahldatei speichern“. Das Dialogfeld „Auswählen - Auswahldatei speichern“ wird geöffnet. 4. Geben Sie einen Namen für die neue Auswahldatei ein. Der Name, der für die Auswahldatei verwendet wird, muß den DOS-Regeln für Dateinamen (maximal acht Zeichen) genügen. Die Erweiterung .BKS wird automatisch an den von Ihnen eingegebenen Namen angehängt. Ist bereits eine gleichnamige Auswahldatei vorhanden, fragt Backup Exec Sie, ob diese ersetzt werden soll. 5. Klicken Sie auf die Schaltfläche „Speichern“, um die neue Auswahldatei zu speichern. Auswahldateien verwenden Auswahldatei verwenden: Auswahldateien 1. Klicken Sie auf das Menü „Auswahl“ in der Menüleiste. 2. Klicken Sie auf „Auswahldatei verwenden“. 4 – 19 Windows- und OS/2- Client-Operationen Das Dialogfeld „Auswählen - Auswahldatei verwenden“ wird geöffnet. In diesem Dialogfeld wird eine Liste von Auswahldateien angezeigt, die für die Bandrotation, die Datensicherung oder das Organisieren der Festplatte verwendbar sind. 3. Zur Benutzung eines Satzes von Auswahldateien aus dieser Liste können Sie entweder auf einen Eintrag doppelklicken oder aber nur einmal auf den Eintrag und anschließend auf „OK“ klicken. Sollten augenblicklich bereits Auswahldateien aktiv sein, fragt Backup Exec, ob es diese vor dem Fortfahren löschen soll. Wenn Sie diese Auswahl löschen, lädt das Programm die neue, von Ihnen gewünschte Auswahl. Möchten Sie nicht, daß die Auswahl gelöscht wird, fügt Backup Exec bei dieser Operation Ihre neue zur aktuellen Auswahl hinzu. Hinweis Kann Backup Exec eine in die Auswahl eingebundene Einheit nicht finden (wenn diese z. B. abgeschaltet ist), wird eine Fehlermeldung angezeigt und keine Auswahl für die betreffenden Einheiten vorgenommen. Auswahltyp (nur Verwalter): Operation 4 – 20 Erläuterung Datensicherung Auswahl, die für Datensicherungsaufträge und Aufträge zum Organisieren der Festplatte bestimmt ist. Sie ist im Backup Exec-Unterverzeichnis Ihres Arbeitsplatzes gespeichert. Bandrotation Auswahl, die für Bandrotationsaufträge bereitsteht. Diese Dateien befinden sich im Bandrotationspfad des aktuellen Backup-Servers. Auswahldateien Windows- und OS/2- Client-Operationen Auswahldateien: Hier wird eine Liste der vorhandenen Auswahldateien angezeigt. Klicken Sie auf die Auswahl, die für die Operation benutzt werden soll. Benutzer sind nicht berechtigt, die Bandrotations-Auswahldateien einzusehen. 4. Klicken Sie auf die gewünschte Auswahldatei. 5. Klicken Sie auf die Schaltfläche „Verwenden“, oder doppelklicken Sie einfach auf die gewünschte Datei. Die Auswahl im Fenster der Datensicherungsquellen wird aktualisiert und enthält nun die in der Auswahldatei beschriebenen Elemente. Auswahldateien 6. Klicken Sie auf das Symbol „Datensicherung“ in der Symbolleiste oder wählen Sie die Option „Datensicherung übermitteln“ aus dem Menü „Auftrag“, um das Dialogfeld „Datensicherungsauftrag übermitteln“ aufzurufen. In diesem Dialogfeld sind die Standardeinstellungen für die Datensicherung ausgewählt. Sie können diese Einstellungen ändern (die hier vorgenommene Änderung hat keine Auswirkung auf die Standardeinstellungen) sowie eine Beschreibung des Datensicherungssatzes eingeben. 7. Klicken Sie auf „OK“, wenn Sie den Datensicherungsauftrag übermitteln möchten. Backup Exec teilt Ihnen in einem Fenster mit, daß der Auftrag erfolgreich an den Backup-Server übermittelt wurde. 4 – 21 Windows- und OS/2- Client-Operationen Auswahldateien löschen Nicht mehr benötigte Auswahldateien löschen: 1. Klicken Sie auf das Menü „Auswahl“ in der Menüleiste. 2. Klicken Sie auf „Auswahldatei löschen“. Das Dialogfeld „Auswählen - Auswahldatei löschen“ wird geöffnet. In diesem Dialogfeld werden alle für Sie verfügbaren Auswahldateien aufgelistet. Auswahltyp (nur Verwalter): Typ Erläuterung Datensicherung Diese Auswahl wird für Aufträge zur Datensicherung und Festplattenorganisation verwendet. Sie wird im Backup Exec-Unterverzeichnis auf dem Arbeitsplatz gespeichert. Bandrotation Diese Auswahl wird für Bandrotationsaufträge verwendet. Sie wird im Bandrotationspfad auf dem aktuellen Backup-Server gespeichert. Auswahldateien: Hier wird eine Liste bestehender Auswahlen angezeigt. Benutzer sind nicht berechtigt, Auswahldateien für die Datensicherung oder Bandrotation einzusehen. 3. 4 – 22 Klicken Sie auf die zu löschende Auswahldatei und anschließend auf die Schaltfläche „Löschen“, oder doppelklicken Sie einfach auf die Datei. Auswahldateien Windows- und OS/2- Client-Operationen Der folgende Bestätigungsdialog wird eingeblendet. 4. Klicken Sie auf „Ja“, um die Auswahldatei zu löschen. Klicken Sie auf „Nein“, um den Löschvorgang abzubrechen und die Auswahldatei beizubehalten. Auswahldateien einsehen Inhalt einer Auswahldatei einsehen: 1. Klicken Sie auf das Menü „Auswahl“ in der Menüleiste. 2. Klicken Sie auf „Auswahl einsehen“. Das Dialogfeld „ Auswählen - Auswahl einsehen“ wird geöffnet. In einem neuen Fenster wird die in der Auswahldatei abgelegte Auswahl angezeigt. Auswahltyp (nur Verwalter): Typ Datensicherung Auswahldateien Erläuterung Diese Auswahl wird für Aufträge zur Datensicherung und Festplattenorganisation verwendet. Sie wird im Backup Exec-Unterverzeichnis auf dem Arbeitsplatz gespeichert. 4 – 23 Windows- und OS/2- Client-Operationen Typ Bandrotation Erläuterung Diese Auswahl wird für Bandrotationsaufträge verwendet. Sie wird im Bandrotationspfad auf dem aktuellen Backup-Server gespeichert. Auswahldateien: Hier wird eine Liste bestehender Auswahlen angezeigt. Benutzer sind nicht berechtigt, Auswahldateien für die Datensicherung oder Bandrotation einzusehen. 3. Klicken Sie auf die Auswahldatei, die Sie einsehen möchten, und klicken Sie dann auf die Schaltfläche „Einsehen“. Sie können auch einfach auf die betreffende Datei doppelklicken. In einem neuen Fenster wird die in der Auswahldatei abgelegte Auswahl angezeigt. KONTROLLKÄSTCHEN Die Titelleiste enthält das Datum und die Uhrzeit, zu der die Auswahldatei gespeichert wurde. 4. Blättern Sie mit der Bildlaufleiste durch die Auswahldatei, um den gesamten Inhalt einzusehen. 5. Wenn Sie das Fenster nicht weiter benötigen, klicken Sie auf das Kontrollkästchen, um es zu schließen. Hinweis 4 – 24 Solange das Auswahldateifenster aktiv ist, können Sie den Inhalt einer Auswahldatei drucken, indem Sie die Option „Drucken“ aus dem Menü „Datei“ auswählen. Auf dem OS/2 Client steht die Druckfunktion nicht zur Verfügung. Auswahldateien Windows- und OS/2- Client-Operationen Festplattenorganisation (nur Systemverwalter) Mit Hilfe der Backup Exec-Funktion „Festplattenorganisation“ kann wertvoller Speicherplatz freigegeben werden, indem Dateien, auf die im angegebenen Zeitraum nicht mehr zugegriffen wurde, auf Band ausgelagert werden. Die ausgewählten Dateien werden gesichert, die Sicherung geprüft, und die Dateien von der Festplatte entfernt. Hinweis Das Organisieren der Festplatte ist nur auf solchen Datenträgern durchführbar, die das Datum des letzten Dateizugriffs aufzeichnen (d. h., NetWare-, OS/2 HPFS-, UNIX NFS-Datenträger usw.). Wird ein Auftrag zum Organisieren der Festplatte übermittelt, werden die für die Operation ausgewählten Dateien gesichert und überprüft. Erweist sich die Überprüfung als erfolgreich, werden die Dateien automatisch auf der Einheit, von der sie gesichert wurden, gelöscht. Wichtig Sorgen Sie dafür, daß die Option „Datum des letzten Zugriffs...“ im Auftrags-Manager markiert ist. Andernfalls wird das Datum der Dateien bei jeder Datensicherung geändert. Auftrag zum Organisieren der Festplatte einrichten: 1. Wählen Sie im Fenster der Datensicherungsquellen die Einheiten, die die zu archivierenden Daten enthalten. 2. Blenden Sie gegebenenfalls weitere Verzeichnisebenen ein, um auf die gewünschte Informationsebene zu gelangen. 3. Klicken Sie, nachdem Sie Ihre Auswahl getroffen haben, auf das Symbol „Festplattenorganisation“ in der Symbolleiste, oder wählen Sie die Option „Festplattenorganisation übermitteln“ im Menü „Auftrag“. Festplattenorganisation (nur Systemverwalter) 4 – 25 Windows- und OS/2- Client-Operationen 4. Das Dialogfeld „Auftrag - Auftrag zur Festplattenorganisation senden“ wird geöffnet. (Unterstützt eine der Einheiten in Ihrer Auswahl diese Funktion nicht, werden Sie an dieser Stelle vom System darüber informiert.) Das Fenster „Auftrag - Auftrag zur Festplattenorganisation senden“ enthält Ihre Datensicherungsstandards. Die Felder des Dialogfeldes sind im folgenden beschrieben: Einstellung 4 – 26 Erläuterung Auftragsname Geben Sie dem Auftrag einen Namen, der ihn von den übrigen in Ihrem Auftragsprotokoll unterscheidet. Neuer Bandname Dieser Name kennzeichnet das Band. Neues Bandkennwort Dieses Kennwort schützt das Band vor dem Zugriff Unbefugter. Zielpartition Die erste verfügbare Partition wird als Standardpartition gewählt. Klicken Sie auf den Pfeil nach unten, um andere verfügbare Partitionen anzuzeigen. Datensicherungstyp Für das Organisieren der Festplatte ist nur „Kopieren“ als Datensicherungsmethode zulässig. Festplattenorganisation (nur Systemverwalter) Windows- und OS/2- Client-Operationen Einstellung Band nach Auftrag auswerfen Erläuterung Durch diese Funktion wirft Backup Exec das Band im Laufwerk nach Abschluß einer Operation automatisch aus. Die Bandauswurffunktion ist besonders nützlich, wenn Sie eine Rücksicherungsoperation durchführen und das Band ausgeworfen werden soll, bevor die nächste Sicherung durchgeführt wird. Wenn Sie jedoch einen Loader verwenden, ist das Band auch nach dem Auswerfen für die Wiederverwendung verfügbar. Dateien organisieren, auf die seit [ ] Tagen nicht zugegriffen wurde Gibt die Anzahl von Tagen an, die eine Datei inaktiv gewesen sein muß, bevor sie gesichert und von der Festplatte entfernt wird. Backup Exec archiviert nur Dateien, die im angegebenen Zeitraum nicht gelesen bzw. erstellt wurden. Bearbeitungsfrequenz Zeigt an, wie oft der Auftrag verarbeitet werden soll. Operation Legt fest, auf welche Weise die archivierten Dateien auf dem Band gespeichert werden: „Anhängen“ - Die gesicherten Dateien werden an die bereits auf dem Band vorhandenen Daten angehängt. „Überschreiben“ - Bereits auf dem Band vorhandene Daten werden mit den gesicherten Daten überschrieben Wenn z. B. eine Sicherung läuft, bei der Daten angehängt werden, die von einem Überschreibevorgang gefolgt wird, werden die Daten der angehängten Sicherung überschrieben. Datum Datum, an dem dieser Auftrag ausgeführt werden soll. Klicken Sie auf den Pfeil nach oben oder nach unten rechts neben dem Wert, um diesen zu ändern. Uhrzeit Uhrzeit, zu der dieser Auftrag ausgeführt werden soll. Klicken Sie auf den Pfeil nach oben oder nach unten rechts neben dem Wert, um diesen zu ändern. Informationen zum Datensicherungssatz Geben Sie Informationen zu jedem zum Auftrag gehörenden Datensicherungssatz. Sie können den Namen eines Datensicherungssatzes (z. B. Laufwerk C) und eine Beschreibung seines Inhalts (z. B.: Dies ist meine Festplatte) eingeben. Festplattenorganisation (nur Systemverwalter) 4 – 27 Windows- und OS/2- Client-Operationen Einstellung 5. Erläuterung Gerätename Name der Einheit, die archiviert wird. Dies ist der Name der Einheit, die im Fenster der Datensicherungsquellen ausgewählt wurde. Satzname Name des Datensicherungssatzes. Dieser Name kennzeichnet die von Ihnen archivierten Daten. Satzbeschreibung Beschreibt die von Ihnen archivierten Daten. Frequenz Klicken Sie auf diese Schaltfläche, um den Ausführungsplan für einen Auftrag zu ändern (siehe Frequenz auf Seite 4–7). Erweitert Klicken Sie auf diese Schaltfläche, um die erweiterten Auftragsoptionen zu ändern (siehe Erweiterte Auftragsoptionen auf Seite 4–11). Klicken Sie, nachdem Sie alle Eingaben im Dialogfeld „Auftrag - Auftrag zur Festplattenorganisation senden“ vorgenommen haben, auf „OK“, um den Auftrag zum Organisieren der Festplatte zu übermitteln. Nachdem die Daten gesichert wurden, wird beim Organisieren der Festplatte sofort eine Überprüfung durchgeführt. Wird bei der Überprüfung ein Fehler festgestellt, bricht Backup Exec die Operation ab und weist Sie darauf hin, daß die Ausführung des Auftrags fehlgeschlagen ist. Ihre Dateien werden nicht von der Festplatte entfernt. Prüfen Sie im Falle eines Fehlschlagens, welche Datei den Fehler verursachte, beheben Sie das Problem, und starten Sie anschließend den Auftrag noch einmal. Hinweis Eine Auswahl, die für einen Auftrag zum Organisieren der Festplatte getroffen wurde, kann genau wie eine Datensicherungsauswahl als Auswahldatei gespeichert werden. Hinweise zur Festplattenorganisation ■ 4 – 28 Bänder, die für Aufträge zum Organisieren der Festplatte verwendet wurden, können nur von Systemverwaltern überschrieben werden. Bänder sollten schreibgeschützt und an sicherem Ort aufbewahrt werden, um sie vor versehentlichem Löschen zu schützen. Festplattenorganisation (nur Systemverwalter) Windows- und OS/2- Client-Operationen ■ ■ Wenn Sie einzelne Dateien in einem Verzeichnis auswählen, werden nur die Dateien in diesem Verzeichnis archiviert. Das Verzeichnis wird nach Abschluß der Operation im allgemeinen nicht gelöscht. Sie können jedoch die Software so konfigurieren, daß leere Verzeichnisse entfernt werden. Hauptverzeichnisse werden grundsätzlich nicht gelöscht. Wenn Sie den Wert 0 im Feld „Dateien, auf die seit [ ] Tagen nicht zugegriffen wurde“ eingeben, wird die gesamte Auswahl archiviert. Festplattenorganisation (nur Systemverwalter) 4 – 29 Windows- und OS/2- Client-Operationen Senden eines Reinigungsauftrags (Verwalter-Option) Über den Befehl „Auftrag|Reinigungsauftrag senden“ können Sie regelmäßige Aufträge zur Reinigung der Bandlaufwerk in Ihrem Autoloader senden und einplanen. Diese Funktion ist zusammen mit der Erweiterten Autoloader-Option anwendbar. Bevor Sie einen Reinigungsauftrag senden, müssen Sie sich vergewissern, daß die Partition, auf die die Reinigung ausgerichtet ist, Reinigungsaufträge unterstützt. Beim Start des Reinigungsauftrags wird ein Reinigungsband aus der Reinigungspartition in das Bandlaufwerk eingelegt. Nach Beenden der Reinigungsoperation wird das Reinigungsband in den Loader-Schacht zurückgelegt. Beim Senden eines Reinigungsauftrags müssen Sie bestimmte Angaben machen. Auftragsname Geben Sie einen Namen ein, der den Reiniungsauftrag in der Auftragsübersicht identifiziert. Zielpartition Geben Sie die Partition an, die das Reinigungsband enthält. In der Liste werden nur die Partitionen angezeigt, die Reinigungsaufträge unterstützen. Wenn Ihr Loader mehrere Bandlaufwerkd enthält, geben Sie hier an, welches Laufwerk gereinigt werden soll. Ziellaufwerk Schaltfläche „Frequenz“ 4 – 30 Klicken Sie auf diese Schaltfläche, um festzulegen, wie of t der Auftrag ausgeführt wird. Senden eines Reinigungsauftrags (Verwalter-Option) Windows- und OS/2- Client-Operationen Datum/Uhrzeit Geben Sie Datum und Uhrzeit der Auftragsausführung an. Reinigungsaufträge werden in der Regel für die sofortige Ausführung angesetzt. Schaltfläche „Erweitert“ Auftrag in Wartestellung senden - Aktivieren Sie diese Option, um den Auftrag in Wartestellung zu senden. Sie können den Auftrag in der Auftragsübersicht auf „Bereit“ setzen, wenn Sie den Auftrag starten möchten. Befehlszeile vor/nach Auftrag - Sie können Backup Exec anweisen, vor (oder nach) dem Auftrag einen Konsolenbefehl auszuführen. Sie können eine Verzögerungszeit angeben, die verstreichen soll, bevor der Auftrag nach dem Konsolenbefehl ausgeführt wird. Wenn Sie einen Konsolenbefehl ausführen möchten, nachdem der Auftrag beendet ist, können Sie hier eine Verzögerungszeit angeben, die verstreichen soll, bevor der als nächstes geplante Auftrag gestartet wird. Senden eines Reinigungsauftrags (Verwalter-Option) 4 – 31 Windows- und OS/2- Client-Operationen Dateien rücksichern Die Rücksicherung von Daten kann aus unterschiedlichen Gründen erfolgen. Vielleicht haben Sie zuvor - um Speicherplatz freizugeben - Daten von der Festplatte auf ein Band übertragen, die Sie nun wieder auf der Festplatte benötigen, oder Sie haben Daten aus Versehen gelöscht. Festplattenausfall, Ersetzen der Festplatte sowie Übernahme eines neuen Arbeitsplatzes sind weitere Situationen, die das Rücksichern von Daten erfordern können. Welche Gründe Sie auch immer zum Rücksichern der Festplatte veranlassen mögen, Backup Exec erleichtert Ihnen in jedem Fall die Arbeit. Kataloge Backup Exec pflegt Kataloge, um Informationen zu den von Ihnen gesicherten Daten aufzuzeichnen. Kataloge enthalten eine Aufzeichnung der Datensicherungssätze, die auf Band abgelegt wurden. Diese Kataloge stellen einen besonderen Sicherheitsaspekt von Backup Exec dar, insofern als zur Erhaltung der Netzwerksicherheit Benutzer nur Kataloge einsehen und von solchen Katalogen rücksichern können, die sie selbst gesichert haben. Daher sind andere Benutzer nur dann in der Lage, auf die von Ihnen gesicherten Daten zuzugreifen, wenn sie Ihr Kennwort (bzw. das eines Systemverwalters) für den Backup-Server kennen. Kataloge können auf drei unterschiedliche Arten eingesehen werden: ■ ■ ■ Im Fenster „Rücksicherungsquellen“. Doppelklicken Sie auf das Symbol „Rücksicherung“ am unteren Bildschirmrand. Im Fenster „Bänder“ (Nur Systemverwalter). Doppelklicken Sie auf das Symbol „Bänder“ am unteren Bildschirmrand. Mit Hilfe der Funktion „Kataloge durchsuchen“. Wählen Sie die Option „Kataloge durchsuchen“ aus dem Menü „Verwaltung“ aus, oder klicken Sie auf das Symbol „Kataloge durchsuchen“ in der Symbolleiste. Die unterschiedlichen Formen der Ansicht werden in diesem Abschnitt und im Abschnitt Aufträge überwachen und verfolgen eingehend beschrieben (siehe Daten für die Rücksicherung auswählen auf Seite 4–33). 4 – 32 Dateien rücksichern Windows- und OS/2- Client-Operationen Daten für die Rücksicherung auswählen Rücksicherung durchführen: 1. Doppelklicken Sie auf das Symbol „Rücksicherung“ am unteren Bildschirmrand. Das Symbol hat die folgende Gestalt: Das Fenster der Rücksicherungsquellen wird geöffnet. Im Fenster „Rücksicherungsquellen“ werden Kataloge nach Gerät geordnet aufgeführt. Wenn Sie ein Verwalter sind, werden im Fenster „Rücksicherungsquellen“ alle verfügbaren Kataloge angezeigt. Jedes Gerät, das gesichert wurde, wird in dieser Liste aufgeführt (wenn der Katalog nicht gelöscht wurde). Als Benutzer sehen Sie nur Ihre eigenen Kataloge (Verwalter sehen alle Kataloge). Zu jedem Katalognamen ist ein Kontrollkästchen verfügbar. Wenn Sie den Mauszeiger auf ein Kontrollkästchen setzen, nimmt dieser die Form eines Stifts an. Tip Um die Anordnung der Quellen zu ändern, klicken Sie im Fenster „Katalogisierte Quellen“ mit der rechten Maustaste auf die Titelleiste, und doppelklicken Sie dann auf „Beschriftungen umdefinieren“. Im Fenster „Beschriftungsdefinition“ können Sie Felder in der Anzeige anders anordnen oder löschen. Daten für die Rücksicherung auswählen 4 – 33 Windows- und OS/2- Client-Operationen 2. Doppelklicken Sie auf den Namen der Einheit, um die Struktur einzublenden und alle verfügbaren Datenträger anzuzeigen. 3. Doppelklicken Sie erneut auf den Namen der Einheit, wenn Sie die einzelnen Datensicherungssätze, die für eine Einheit erstellt wurden, einsehen möchten. Das Programm zeigt die Datensicherungssätze im rechten Fensterbereich an. 4. Doppelklicken Sie auf einen Datensicherungssatz, um die einzelnen Verzeichnisse und Dateien in diesem Satz anzuzeigen. Das Programm erstellt ein neues Verzeichnisstrukturfenster, in dem die Verzeichnisse im Datensicherungssatz angezeigt werden. Wenn Sie auf einen Verzeichnisnamen doppelklicken, werden die im Verzeichnis enthaltenen Dateien angezeigt. Hinweis 4 – 34 Eine schnelle Methode zum Einblenden der Verzeichnisstruktur ist das Auswählen der Option „Alle einblenden“ aus dem Menü „Struktur“. 5. Klicken Sie mit dem Füller auf die Kontrollkästchen aller Datensicherungssätze, Verzeichnisse oder Dateien, die für die Rücksicherung ausgewählt werden sollen. (Sie können die gewünschten Elemente auch mit den Cursortasten markieren und anschließend mit der Leertaste auswählen.) 6. Klicken Sie auf das Symbol „Rücksicherung“ in der Symbolleiste, oder wählen Sie die Option „Rücksicherung übermitteln“ aus dem Menü „Auftrag“, nachdem Sie die Auswahl abgeschlossen haben. Das Dialogfeld „Auftrag - Rücksicherungsauftrag senden“ wird geöffnet. Daten für die Rücksicherung auswählen Windows- und OS/2- Client-Operationen Dieses Dialogfeld enthält die folgenden Felder: Feld Erläuterung Auftragsname Eindeutiger Name zur Kennzeichnung dieses Auftrags Zielpartition Der Name der Partition, die das rückzusichernde Band enthält. Klicken Sie auf den Pfeil nach unten, um eine andere Partition auszuwählen. Es wird eine Liste von Partitionen angezeigt, die Rücksicherungsaufträge (zu denen Sie auch Zugriff haben) unterstützen. Klicken Sie auf die gewünschte Partition, oder verwenden Sie die <erste verfügbare>. Backup Exec prüft automatisch das Inventar, um festzustellen, ob sich das Band mit den rückzusichernden Daten in einer Partition befindet. Kann das Band nicht gefunden werden, wird als Zielpartition standardmäßig die Partition gewählt, in welcher die Daten gesichert wurden. Wenn Sie für den Rücksicherungsauftrag eine Zielpartition angeben möchten, klicken Sie auf den Pfeil nach unten. Es wird eine Liste von Bandlaufwerken desselben Daten für die Rücksicherung auswählen 4 – 35 Windows- und OS/2- Client-Operationen Feld Erläuterung Datenträgertyps wie das Datensicherungsband angezeigt. Wenn die Daten z. B. auf einem 4mm-DAT-Band gesichert wurden, wird eine Liste von Partitionen mit 4mm-Laufwerken angezeigt. 4 – 36 Band nach Auftrag auswerfen (nur Verwalter) Durch diese Funktion wirft Backup Exec das Band im Laufwerk nach Abschluß einer Operation automatisch aus. Die Bandauswurffunktion ist besonders nützlich, wenn Sie eine Rücksicherungsoperation durchführen und das Band ausgeworfen werden soll, bevor die nächste Sicherung durchgeführt wird. Wenn Sie jedoch einen Loader verwenden, ist das Band auch nach dem Auswerfen für die Wiederverwendung verfügbar. Datum Datum, an dem der Auftrag ausgeführt wird. Rücksicherungsaufträge werden im allgemeinen zur sofortigen Ausführung eingeplant. Sie können das Datum ändern, indem Sie auf die Pfeiltasten nach oben oder unten neben dem Datum klicken. Uhrzeit Tageszeit, zu der der Auftrag durchgeführt wird. Sie können die Uhrzeit ändern, indem Sie auf die Pfeiltasten nach oben oder unten neben der Uhrzeit klicken. Satzbeschreibung Beschreibung, die dem Datensicherungssatz zum Zeitpunkt der Datensicherung zugeordnet wurde. Handelt es sich um die Rücksicherung mehrerer Sätze, sollten Sie mit Hilfe der rechten Bildlaufleiste dieses Feldes die zusätzliche Auswahl markieren und die hierfür relevanten Rücksicherungsangaben machen. Satzname Name, der dem Datensicherungssatz zum Zeitpunkt der Datensicherung zugeordnet wurde. Satztyp Datensicherungsmethode, die für diesen Satz gewählt wurde. Datensicherung von Name der gesicherten Einheit. am Datum und Uhrzeit der Datensicherung. Auf Gerät rücksichern Einheit, auf der die Daten rückgesichert werden sollen. Diese Liste umfaßt nur in der Datenbank vorhandene Einheiten oder solche, an die Sie sich im Laufe der aktuellen Sitzung angeschlossen haben. Beachten Sie, daß manche Einheiten nur eingeschränkt benutzbar sind. Daten für die Rücksicherung auswählen Windows- und OS/2- Client-Operationen 7. Feld Erläuterung In Pfad rücksichern Pfad, in dem die Daten rückgesichert werden sollen. Backup Exec plaziert diesen Pfad vor die Namen der Pfade mit den Daten, die Sie rücksichern. Ist dieser Pfad nicht vorhanden, wird Backup Exec ihn für Sie erstellen. Alle Dateien in diesen Pfad rücksichern Wenn Sie die Datei nicht auf den Verzeichnispfad rücksichern möchten, aus dem sie stammt, geben Sie den gewünschten Pfad in das Feld „In Pfad rücksichern“ ein. Aktivieren Sie dann diese Option, um alle Daten auf dieses Verzeichnis rückzusichern. Wenn Sie die ursprüngliche Verzeichnisstruktur beibehalten möchten, lassen Sie diese Option deaktiviert. Erweiterte Auftragsoptionen Das Fenster „Erweiterte Auftragsoptionen“ enthält folgende Optionen: Auftrag in Wartestellung senden - Wählen Sie diese Option, um den Auftrag in Wartestellung zu senden. Dies empfiehlt sich dann, wenn Sie den Auftrag zwar schon senden, aber nicht sofort ausführen möchten. Befehlszeile vor Auftrag (Nur Verwalter) - Durch diese Option wird auf dem Backup-Server unmittelbar, bevor der Auftrag ausgeführt wird, eine Befehlszeile ausgeführt. Sie können außerdem festlegen, ob zwischen der Ausführung des Befehls und dem Beginn des Auftrags eine Verzögerung stattfinden soll. Diese Option ist zum Schließen von Datenbankanwendungen nützlich, bevor Sie Tabellen rücksichern. Befehlszeile nach Auftrag (Nur Verwalter) - Durch diese Option wird auf dem Backup-Server unmittelbar, nachdem der Auftrag ausgeführt wurde, eine Befehlszeile ausgeführt. Sie können außerdem festlegen, ob zwischen der Ausführung des Befehls und dem Beginn des nächsten Auftrags eine Verzögerung stattfinden soll. Klicken Sie, nachdem Sie die Auswahl getroffen haben, auf „OK“, um den Auftrag zu übermitteln. Das Programm gibt die Meldung aus, daß der Auftrag erfolgreich an den Server übermittelt wurde. Daten für die Rücksicherung auswählen 4 – 37 Windows- und OS/2- Client-Operationen Hinweis Natürlich müssen Sie für einen Rücksicherungsauftrag das Band mit den benötigten Daten einlegen. Befindet sich das richtige Band nicht im Laufwerk, informiert der Auftrags-Manager den Systemverwalter darüber und fordert ihn zum Wechseln des Bandes auf. Wird Ihr Rücksicherungsauftrag nicht wie geplant ausgeführt (in diesem Fall behält der Auftrag außergewöhnlich lange den Status „Aktiv“ bei), setzen Sie sich mit dem Netzwerkverwalter in Verbindung und bitten Sie ihn, das Band für Sie auszuwechseln. Katalog durchsuchen Backup Exec verzeichnet die Dateien aus jeder Datensicherung als Liste in einem Katalog. Das Suchen nach einer einzelnen Datei oder einer Gruppe von Dateien in mehreren Datensicherungssätzen erweist sich häufig als schwieriger und langwieriger Prozeß. Backup Exec ist mit einer Suchfunktion ausgestattet, die das Auffinden von Dateien für die Rücksicherung erheblich beschleunigt und vereinfacht. Katalog nach einer/mehreren Dateien für die Rücksicherung durchsuchen: 1. Wählen Sie die Option „Katalog durchsuchen“ aus dem Menü „Verwaltung“, oder klicken Sie auf das Symbol „Katalog durchsuchen“ in der Symbolleiste. Das Symbol hat die folgende Gestalt: Das Dialogfeld „Verwaltung - Suchkriterien eingeben“ wird geöffnet. 4 – 38 Katalog durchsuchen Windows- und OS/2- Client-Operationen Dieses Dialogfeld enthält die Kriterien, die für die Suche der rückzusichernden Daten in den Katalogen ausschlaggebend sind. Es wird dann eingeblendet, wenn Sie im Menü „Verwaltung“ die Option „Katalog durchsuchen“ auswählen bzw. wenn Sie in der Symbolleiste auf die gleichnamige Schaltfläche klicken. Für die Optionen im Dialogfeld „Verwaltung - Suchkriterien eingeben“ sind folgende Angaben möglich: Option Pfad Sofern Sie das Verzeichnis, in dem die Datei bei der Sicherung der Einheit gespeichert war, kennen, geben Sie dieses im Feld „Pfad“ ein. Durch Angabe des Pfads können Sie jedes verfügbare Verzeichnis oder Unterverzeichnis durchsuchen. Das Unterverzeichnis \BKUPEXEC\WIN_WS finden Sie z. B. in den Datensicherungssätzen der gewählten Einheit, indem Sie „\bkupexec\win_ws“ in diesem Feld eingeben. Datei Dieses Feld wird für die Suche nach einer oder mehreren bestimmten Dateien verwendet. Sie können z. B. nach allen Dateien mit der Erweiterung .EXE suchen, indem Sie *.exe in diesem Feld eingeben. Hinweis 2. Erläuterung Sie können die Suche beschleunigen, indem Sie mindestens das erste Zeichen des/der Dateinamen/s angeben. Zur Suche nach allen Dateien, die mit dem Buchstaben „A“ beginnen, geben Sie a* im Feld „Datei“ ein. Klicken Sie auf „OK“, wenn Sie die Eingabe der Suchkriterien abgeschlossen haben. Je nachdem, wie genau die Suchkriterien angegeben wurden und wie groß die Kataloge sind, kann es mehrere Sekunden dauern, bis das Programm die Suche beendet hat. Die Suche berücksichtigt alle verfügbaren Kataloge. 3. Katalog durchsuchen Die Ergebnisse der Suche werden anschließend im Fenster „Suchresultate“ angezeigt. 4 – 39 Windows- und OS/2- Client-Operationen Das Fenster „Suchresultate“ enthält alle Dateien, die den angegebenen Suchkriterien genügen. Links neben jedem Dateinamen befindet sich ein Kontrollkästchen. Wenn der Mauszeiger auf diesem Kontrollkästchen positioniert ist, verändert sich die Gestalt des Zeigers in einen Füller. Stimmen mehr als 100 Dateien mit diesen Suchkriterien überein, gibt das Programm eine Meldung aus, die besagt, daß eine zu große Anzahl zutreffender Dateien gefunden wurde und daß nur die ersten 100 davon eingeblendet werden. Damit tatsächlich nur die gewünschten Dateien angezeigt werden, müssen Sie die Anzahl der Suchkriterien einschränken, indem Sie Platzhalterzeichen (z. B. *.exe) einsetzen. 4 – 40 4. Verwenden Sie diesen Füller, um die Dateien für die Rücksicherung zu markieren. 5. Nachdem die Dateien ausgewählt sind, klicken Sie auf das Symbol „Rücksicherung“ in der Symbolleiste oder wählen die Option „Rücksicherungsauftrag übermitteln“ aus dem Menü „Auftrag“ aus. Das Fenster „Rücksicherungsauftrag senden“ wird eingeblendet. Sie können nun wie üblich mit der Übermittlung des Rücksicherungsauftrags fortfahren (siehe Dateien rücksichern auf Seite 4–32). Katalog durchsuchen Windows- und OS/2- Client-Operationen Erweiterte Dateiauswahl - Rücksicherung Mit der erweiterten Dateiauswahl können Sie Dateigruppen, die in Rücksicherungen ein- oder von diesen ausgeschlossen werden sollen, schnell und einfach auswählen. Erweiterte Dateiauswahl vornehmen: 1. Wählen Sie im Fenster „Rücksicherung“ die Einheit(en) für die Rücksicherung aus. 2. Klicken Sie auf die Option „Optionen“ im Menü „Auswahl“ oder auf das Symbol „Erweiterte Dateiauswahl“ in der Symbolleiste. Das Symbol hat die folgende Gestalt: Das Fenster „Erweiterte Dateiauswahl - Rücksicherung“ wird geöffnet. Im Fenster „Erweiterte Dateiauswahl - Rücksicherung“ stehen folgende Optionen zur Auswahl: Erweiterte Dateiauswahl - Rücksicherung 4 – 41 Windows- und OS/2- Client-Operationen Option 4 – 42 Erläuterung Ein- oder Ausschließen Wählen Sie, ob alle Einheiten, Verzeichnisse und Dateien, die Ihrer Spezifikation genügen, ein- oder ausgeschlossen werden sollen. Standardmäßig werden alle eingebunden. Klicken Sie auf „Nicht einschließen“, wenn Sie die Einheiten, Verzeichnisse und Dateien von der Rücksicherung ausschließen möchten. Dateispezifikation Legen Sie fest, wo und nach was Backup Exec bei der Auswahl von Dateien, die in Ihre Rücksicherung eingebunden oder von ihr ausgeschlossen werden, suchen soll. Einheit Wählen Sie die Einheit, die die einzubindenden oder auszuschließenden Dateien enthält. Das Feld enthält den Namen der im Dialogfeld „Rücksicherungsquellen“ ausgewählten Einheit. Klicken Sie rechts neben dem Feld auf den Pfeil nach unten, um zu anderen verfügbaren Einheiten zu blättern. Datensicherung Name, der der Gruppe gesicherter Verzeichnisse und Dateien bei der Übermittlung der Datensicherung zugeordnet wurde. Pfad Geben Sie ein verfügbares Verzeichnis oder Unterverzeichnis der gewählten Einheit mit seinem vollständigen Pfadnamen (ohne Laufwerksbuchstaben) an. Haben Sie z. B. Laufwerk C: gewählt, und befinden sich die Daten für die Rücksicherung im Unterverzeichnis MEMOS des Verzeichnisses DOCS, lautet der volle Pfad C:\DOCS\MEMOS. Datei Geben Sie die Dateien, die ein- bzw. ausgeschlossen werden sollen, an. Jokerzeichen sind zulässig. Hierbei handelt es sich um ein Sternchen (*) in einem Dateinamen oder einer Erweiterung, das alle Zeichen ersetzt, die die verbleibenden Positionen des Namens oder der Erweiterung belegen. Das Fragezeichen als Jokerzeichen für ein einzelnes Zeichen wird ebenfalls unterstützt. Zum Einschließen aller Dateien mit der Erweiterung .EXE geben Sie z. B. die folgende Zeichenkette im Feld „Datei“ ein: *.EXE Der Standardwert für „Datei“ ist *.*, was bedeutet, daß alle Dateinamen mit jeder beliebigen Erweiterung ausgewählt werden. Erweiterte Dateiauswahl - Rücksicherung Windows- und OS/2- Client-Operationen 3. Option Erläuterung Unterverzeichnisse einschließen Wählen Sie „Unterverzeichnisse einschließen“, um auch alle Unterverzeichnisse zu einem Verzeichnis, das Sie in Ihre Auswahl aufgenommen haben, einzubinden. Beginnt die Operation auf der Hauptverzeichnisebene Ihrer Festplatte (z. B. Laufwerk C:), werden alle Verzeichnisse und Unterverzeichnisse auf dieser Festplatte eingebunden. Wenn Sie einen bestimmten Pfad (Verzeichnis) angeben, werden alle Unterverzeichnisse in diesem Verzeichnis eingebunden. Auswahlkriterien Legt die Dateien fest, die in die Rücksicherung eingebunden (bzw. davon ausgenommen) werden: „Alle Dateien“ - Bei Wahl dieser Option werden alle Dateien in die Rücksicherung aufgenommen (bzw. davon ausgeschlossen). Dies ist die Standardeinstellung. „Dateien zwischen Erstellungsdaten“ - Bei Wahl dieser Option werden nur Dateien, die im angegebenen Datumsbereich geändert oder erstellt wurden, rückgesichert. Geben Sie ein Startdatum (Von) und ein Enddatum (Bis) an. Klicken Sie auf „OK“, sobald Sie Ihre Auswahl getroffen haben. Das Programm zeigt erneut das Fenster „Rücksicherungsquellen“ an. Die Einheiten, Dienste und Datenträger, die eine Ihren Kriterien genügende Auswahl enthalten, sind nun ausgewählt. 4. Klicken Sie auf das Symbol „Rücksicherung“ in der Symbolleiste oder wählen Sie die Option „Rücksicherung übermitteln“ aus dem Menü „Auftrag“, um das Dialogfeld „Rücksicherungsauftrag senden“ aufzurufen. Fahren Sie nun mit der Übermittlung des Auftrags wie gewohnt fort. Datei-Info anzeigen Die Funktion „Info anzeigen“ ermöglicht es Ihnen, eine Liste aller Versionen einer auf Band gesicherten Datei anzuzeigen, und beschleunigt so das Auffinden der Dateiversion, die Sie rücksichern möchten. Datei-Info anzeigen 4 – 43 Windows- und OS/2- Client-Operationen Funktion „Info anzeigen“ verwenden: 4 – 44 1. Wählen Sie die Datei entweder im Bandfenster oder im Fenster „Rücksicherungsquellen“ aus. 2. Wählen Sie die Option „Info anzeigen“ im Menü „Verwaltung“ aus, oder klicken Sie auf das Symbol „Datei-Info“ in der Symbolleiste. Das Symbol hat die folgende Gestalt: Tip Kurzform: Doppelklicken Sie auf einen Dateinamen. Hinweis Wenn Backup Exec zu viel Zeit darauf verwendet, die Informationen zur Dateiversion zu suchen, können Sie durch Betätigen der Taste <Esc> den Suchvorgang stoppen. Bis dahin bereits gefundene Informationen werden angezeigt. Datei-Info anzeigen Windows- und OS/2- Client-Operationen Das Fenster „Suchresultate“ wird angezeigt. Backup Exec durchsucht alle Bandkataloge und listet die Dateiversionen auf. Das Fenster „Suchresultate“ enthält die folgenden Informationen: 3. ◆ Dateiname ◆ Dateigröße (in Byte) ◆ Datum, an dem die Datei erstellt oder zuletzt geändert wurde ◆ Uhrzeit, zu der die Datei erstellt oder zuletzt geändert wurde ◆ Dateipfad und Datensicherungssatz, der die Datei enthält ◆ Name des Datensicherungssatzes ◆ Nummer des Datensicherungssatzes ◆ Name des Bandes, auf dem die Datei gespeichert ist ◆ Datenträger, von dem die Datei gesichert wurde Wählen Sie die rückzusichernde Dateiversion aus, und klicken Sie auf das Symbol „Rücksicherung“ in der Symbolleiste, oder wählen Sie die Option „Rücksicherung übermitteln“ aus dem Menü „Auftrag“. Das Fenster „Rücksicherungsauftrag senden“ wird eingeblendet. Sie können nun wie üblich mit der Übermittlung des Rücksicherungsauftrags fortfahren (siehe Dateien rücksichern auf Seite 4–32). Hinweis Datei-Info anzeigen Kehren Sie nach der Auswahl der Dateiversion zum Fenster „Rücksicherungsquellen“ zurück, werden Sie feststellen, daß der Datenträger, der die gewählte Version enthält, automatisch für Sie ausgewählt wurde. 4 – 45 Windows- und OS/2- Client-Operationen Bänder einsehen (nur Systemverwalter) Als Systemverwalter können Sie mit Hilfe des Windows bzw. OS/2 Client den Inhalt der Kataloge nach Datensicherungsbändern sortiert einsehen. Diese Funktion ermöglicht es Ihnen, den Inhalt eines katalogisierten Bandes vor dem Löschen noch einmal zu überprüfen. Bänder einsehen: 1. Klicken Sie auf das Symbol „Bänder“ auf Ihrem Windows bzw. OS/2 Client Desktop. Das Symbol hat die folgende Gestalt: Das Fenster „Bänder“ wird geöffnet. Im linken Bereich des Bandfensters sind alle katalogisierten Bänder nach Namen aufgelistet. Umfaßt der Katalog mehrere Bänder, weist ein Symbol darauf hin, daß mehr als ein Band angezeigt wird. Der rechte Fensterbereich enthält eine nach Satznamen sortierte Liste der Datensicherungssätze auf diesem Band (diesen Bändern). Tip 4 – 46 Um die Anordnung der Quellen zu ändern, klicken Sie im Fenster „Bänder“ mit der rechten Maustaste auf die Titelleiste, und doppelklicken Sie dann auf „Beschriftungen umdefinieren“. Im Fenster „Beschriftungsdefinition“ können Sie Felder in der Anzeige anders anordnen oder löschen. Bänder einsehen (nur Systemverwalter) Windows- und OS/2- Client-Operationen 2. Doppelklicken Sie auf den Namen des Datenträgers im rechten Fensterbereich, um den Inhalt eines Datensicherungssatzes einzusehen. Im linken Fensterbereich werden daraufhin die katalogisierten Verzeichnisse auf dem Band eingeblendet, während im rechten Bereich die dazugehörenden Unterverzeichnisse und Dateien angezeigt werden. Doppelklicken Sie auf ein Verzeichnissymbol, damit weitere Ebenen eingeblendet und die darin enthaltenen Dateien angezeigt werden. 3. Klicken Sie, wenn Sie die Ansicht beendet haben, auf das Kontrollkästchen in der linken oberen Fensterecke, um das Fenster „Bänder“ zu schließen. Aufträge überwachen und verfolgen Backup Exec besitzt Funktionen, die Ihnen das Management Ihrer Aufträge erleichtern. So ermöglicht Ihnen die Auftragsübersicht, den Status Ihrer Aufträge in der Verarbeitungswarteschlange zu überwachen, während das Auftragsprotokoll der Einsicht in Ergebnisse zu bereits verarbeiteten Aufträgen dient. Aufträge überwachen und verfolgen 4 – 47 Windows- und OS/2- Client-Operationen Auftragsübersicht Das Dialogfeld „Auftrag - Auftragsübersicht“ enthält Aufträge, die sich in der Verarbeitungswarteschlange des Auftrags-Managers befinden. Das Menü enthält folgende Auswahlmöglichkeiten: ■ Einsehen der von Ihnen übermittelten Aufträge ■ Einsehen aller Aufträge in der Warteschlange des Auftrags-Managers ■ Bearbeiten von Auftragsinformationen ■ Löschen von Aufträgen ■ Anhalten von Aufträgen ■ Wiederaufnehmen von Aufträgen in Wartestellung ■ Anzeigen von ablaufenden Aufträgen Systemverwalter gehen zum Anzeigen und Arbeiten mit dem Dialogfeld „Auftrag - Auftragsübersicht“genauso vor wie die Benutzer. Die Systemverwalter können aber alle in der Warteschlange enthaltenen Aufträge anzeigen und bearbeiten. Auftragsübersicht einsehen: 1. 4 – 48 Wählen Sie die Option „Auftragsübersicht einsehen“ aus dem Menü „Auftrag“, oder klicken Sie auf das Symbol „Auftragsübersicht“ in der Symbolleiste. Die Schaltfläche hat die folgende Gestalt: Auftragsübersicht Windows- und OS/2- Client-Operationen Das Dialogfeld „Auftrag - Auftragsübersicht“ wird geöffnet. 2. Auftragsübersicht Mit „Auftragsübersicht“ wird eine Liste der in der Warteschlange enthaltenen Aufträge angezeigt. In diesem Dialogfeld können Sie den Auftragsstatus überprüfen, Aufträge anhalten, löschen und bearbeiten sowie den Auftrags-Manager überwachen. Die Aufträge im Dialogfeld „Auftrag - Auftragsübersicht“ werden in der Reihenfolge ihrer Verarbeitungszeit angeordnet. Die nachfolgende Tabelle beschreibt die einzelnen Felder: Ihre Aufträge Es werden nur die von Ihnen gesendeten Aufträge angezeigt. Alle Aufträge Es werden alle Aufträge in der Warteschlange angezeigt. Auftragsname Name, der dem Auftrag bei der Übermittlung zugeordnet wurde. Sitzung überwachen Klicken Sie auf die Schaltfläche „Sitzung überwachen“, um den Auftrags-Manager-Bildschirm von Ihrem Arbeitsplatz einzusehen (siehe Auftrags-Manager überwachen auf Seite 4–52). Die Systemverwalter können jederzeit auf diese Funktion zugreifen; Benutzer können den Auftrags-Manager dagegen nur anzeigen, wenn ihre Aufträge aktiv sind. 4 – 49 Windows- und OS/2- Client-Operationen Operation Art der Operation, die vom Auftrag ausgeführt wird (d. h. Datensicherung, Rücksicherung). Benutzername Name des Benutzers, der den Auftrag übermittelt hat. Startdatum Datum, für das die Auftragsausführung geplant ist. Startzeit Uhrzeit, zu der der Auftrag ausgeführt werden soll. Status Status des Auftrags in der Warteschlange. Folgende Statusformen sind möglich: Angehalten - Der Auftrag wurde angehalten Bereit - Der Auftrag ist bereit ausgeführt zu werden, sobald er in der Warteschlange an der Reihe ist Aktiv - Der Auftrag wird z. Z. ausgeführt Bearbeitung - Zeigt an, daß keine Änderungen an dem Auftrag vorgenommen werden können, da der Auftrag durch einen anderen Client bearbeitet wird, oder daß der Auftrag durch den Auftrags-Manager aktualisiert wird. 4 – 50 Auftragsangaben Hierbei handelt es sich um detaillierte Informationen zum augenblicklich markierten Auftrag. Sind mehrere Aufträge ausgewählt, ist derjenige, auf den sich die Angaben beziehen, umrahmt. Die Informationen dieses Feldes werden nur so lange angezeigt, wie die Auftragsliste auf dem Bildschirm aktiviert ist. Gesendet - Datum und Uhrzeit der ersten Auftragssendung an den Backup-Server Bearbeitungshäufigkeit - Zeigt an, wie häufig der Auftrag verarbeitet wird Datensicherungstyp - Gibt die Art der Datensicherung an (sofern zutreffend) Zielpartition - Die beim Übermitteln des Auftrags zugewiesene Partition Band auswerfen - Definiert, ob das Band nach der Ausführung eines Auftrags automatisch ausgeworfen wird Nach Abschluß überprüfen - Definiert, ob der Auftrag überprüft wird Schließen Diese Option schließt das Fenster der Auftragsübersicht und kehrt zur Anwendung zurück. Auftragsübersicht Windows- und OS/2- Client-Operationen Bearbeiten Klicken Sie auf diese Option, um die Auftragsparameter zu bearbeiten. Wenn Sie mehrere Aufträge auswählen und dann die Schaltfläche zum Bearbeiten verwenden, können Sie auf diese Weise einen Auftrag nach dem anderen bearbeiten. Ist die Bearbeitung des ersten Auftrags abgeschlossen, klicken Sie auf „OK“ oder „Abbrechen“, damit der nächste Auftrag angezeigt wird. Wiederaufnehmen Diese Option aktiviert einen angehaltenen Auftrag. Betätigen Sie nach der Auswahl mehrerer Aufträge diese Schaltfläche, werden alle diese Aufträge auf den Status „Bereit“ eingestellt. In Wartestellung setzen Diese Option verändert den Auftragsstatus von „Bereit“ auf „Angehalten“. Angehaltene Aufträge sind erst dann wieder ausführbar, wenn die Option zur Auftragswiederaufnahme (durch Betätigen der gleichnamigen Schaltfläche) ausgewählt wurde. Wenn Sie mehr als einen Auftrag markieren und anschließend auf die Schaltfläche „In Wartestellung setzen“ klicken, werden alle diese Aufträge auf den Status „Angehalten“ eingestellt. Aufträge, die sich in Partitionswartestellung befinden (d. h. wenn die Zielpartition des Auftrags in Wartestellung ist), können nicht wiederaufgenommen werden. Sie können nur dann wiederaufgenommen werden, wenn der Verwalter die Wartestellung der Partition über den Auftrags-Manager aufhebt. Wenn sich ein Auftrag sowohl in Benutzerwartestellung als auch in Partitionswartestellung befindet, verbleibt der Auftrag auch dann in Wartestellung, wenn die Wartestellung der Partition aufgehoben wird. Auftragsübersicht Löschen Diese Option löscht einen ausgewählten Auftrag bzw. Aufträge. Vor jedem Löschen eines Auftrags aus der Warteschlange fordert Backup Exec Sie auf, dies eigens zu bestätigen. Aktive Aufträge können allerdings nicht gelöscht werden. Hinweis: Wenn Sie einen Bandrotationsauftrag löschen, geschieht dies nur für diesen Durchlauf. Informationen zum Löschen bzw. Aussetzen von Bandrotationsaufträgen finden Sie im Systemverwalterhandbuch. Hilfe Mit dieser Option wird die Online-Hilfe aufgerufen. 4 – 51 Windows- und OS/2- Client-Operationen Hinweis Mit dem DOS-, Windows- oder OS/2-Client sind lediglich die ersten 125 Aufträge in der Warteschlange sichtbar. Vom NetWare-Client aus können Sie hingegen alle Aufträge sehen. Auftrags-Manager überwachen Sie können den Bildschirm des Auftrags-Managers vom Windows- oder OS\2-Client einsehen, während ein Auftrag verarbeitet wird. Verwalter haben jederzeit auf diese Funktion Zugriff; Benutzer können den Auftrags-Manager nur sehen, während Ihre Aufträge aktiv sind. Um die Konsole des Auftrags-Managers anzuzeigen, klicken Sie auf die Schaltfläche „Sitzung überwachen“ im Fenster „Auftragsübersicht“. Das Fenster für den Sitzungsstatus wird angezeigt. Wenn Sie Einzelheiten zu dem zu verarbeitenden Auftrag einsehen möchten, klicken Sie auf die Schaltfläche „Anzeigen“. Das Fenster „Auftragsinformationen“ wird geöffnet. 4 – 52 Auftragsübersicht Windows- und OS/2- Client-Operationen Das Fenster „Auftragsinformationen“ enthält eine Liste mit folgenden Informationen zum zu verarbeitetenden Auftrag. Angabe Auftragsübersicht Erläuterung Auftragstyp Gibt an, welche Art von Auftrag ausgeführt wird (z.B. eine Sicherung, Rücksicherung, Festplattenorganisation). Gesendet von Der Name des Benutzers, der den Auftrag ursprünglich gesendet hat. Gestartet Die Uhrzeit, zu der die Sitzung mit der Auftragsverarbeitung begonnen hat. Partition Der Name der von der Sitzung verwendeten Partition. Bandname Der Name des in der Operation verwendeten Bandes. Bandkennung Die Kennummer des in der Operation verwendeten Bandes. Bandsequenz Die Sequenznummer des in der Operation verwendeten Bandes. Satz auf dem Band Die Nummer des aktuellen Sicherungssatzes, der verarbeitet wird. 4 – 53 Windows- und OS/2- Client-Operationen Angabe Erläuterung Datensicherung Die gerade durchgeführte Operationsart. Gerät Die Einheit (oder der Agent), der verarbeitet wird. Aktuelles Verz. Der Name des momentan verarbeiteten Verzeichnisses. Aktuelle Datei Der Name der Datei, die gerade verarbeitet wird. Kleine Dateien werden schnell verarbeitet, so daß Sie während der Verarbeitung möglicherweise nicht alle Namen lesen können. Verzeichnisse Die Anzahl der Verzeichnisse, die während dieser Operation bereits verarbeitet wurden. Dateien Die Gesamtzahl der Dateien, die während dieser Operation bereits verarbeitet wurden. Verstrichene Zeit Die Zeit, die zum Verarbeiten der aktuellen Operation in der Sitzung benötigt wurde. Byte Die Gesamtzahl der Byte, die während dieser Operation bereits verarbeitet wurden. Nach Abschluß des Auftrags, wird das Fenster „Auftragsabschlußstatistik“ geöffnet. Prüfen Sie den Auftragsstatus, um sicherzustellen, daß das Ergebnis in Ordnung ist. Wurde der Auftrag mit einem Fehler beendet, prüfen Sie das Auftragsprotokoll, um den Grund herauszufinden. Im Fenster „Auftragsabschlußstatistik“ werden die Abschlußstatistiken der letzten in der Sitzung ausgeführten Operation angezeigt. 4 – 54 Auftragsübersicht Windows- und OS/2- Client-Operationen Dieses Fenster wird nicht automatisch aktualisiert, wenn andere Aufträge ausgeführt werden. Um die Informationen in diesem Fenster zu aktualisieren, wenn andere Aufträge in der Sitzung ausgeführt werden, schließen Sie dieses Fenster, wählen Sie einen anderen Auftrag aus dem Fenster „Sitzungsstatus“, und klicken Sie auf „Anzeigen“. Das Fenster „Auftragsabschlußstatistik“ enthält folgende Optionen: Option Auftragsübersicht Erläuterung Status Hierbei handelt es sich um den Abschlußstatus des Auftrags. Folgende Resultate sind möglich: Normal - Der Auftrag wurde wie üblich beendet Fehler - Während der Ausführung des Auftrags ist ein Fehler aufgetreten Abgebrochen - Der Verwalter hat den Auftrag abgebrochen Operationsfelder Je nach Art des verarbeiteten Auftrags werden verschiedene Typen und eine unterschiedliche Anzahl von Operationsfeldern angezeigt. Bei einer Sicherungsoperation mit Überprüfung werden z. B. zwei Felder angezeigt: eines für die Datensicherung und eines für die Überprüfung. Neben dem Namen jedes Operationsfeldes wird die zum Durchführen der Operation notwendige Zeit angegeben. Operationsfelder verfügen über eines oder mehrere der folgenden Felder: Geräte - Die Anzahl der Einheiten, die gesichert oder rückgesichert wurden. Datendurchsatz - Die Geschwindigkeit, mit der die Informationen dieser Operation übertragen wurden. Verzeichnisse - Die Gesamtzahl der Verzeichnisse, die während der Operation verarbeitet wurden. Dateien - Die Gesamtzahl der Dateien, die während der Operation verarbeitet wurden. 4 – 55 Windows- und OS/2- Client-Operationen Aufträge in der Warteschlange bearbeiten Mit Backup Exec haben Sie die Möglichkeit, Informationen zu einem eingeplanten Datensicherungs- bzw. Rücksicherungsauftrag zu ändern. Während Sie als Systemverwalter sämtliche Aufträge in der Warteschlange bearbeiten können, haben Sie als Benutzer nur Zugriff auf diejenigen Aufträge, die Sie selbst übermittelt haben. Hinweis Aktive Aufträge können nicht bearbeitet werden. Als Benutzer können Sie nur diejenigen Aufträge bearbeiten, die Sie selbst übermittelt haben und die sich im Status „Bereit“ oder „Angehalten“ befinden. Das Dialogfeld „Bearbeiten“ kann zwar für jeden Auftrag aufgerufen, aber die Aufträge anderer Benutzer können nicht gespeichert werden. Angaben zu einem bestimmten Auftrag einsehen: 1. Klicken Sie auf einen Auftrag, um ihn zu markieren. 2. Klicken Sie auf die Schaltfläche „Bearbeiten“, oder doppelklicken Sie auf den Auftrag. Eines der folgenden Dialogfelder wird angezeigt: „Datensicherungsauftrag bearbeiten“, „Rücksicherungsauftrag bearbeiten“ oder „Auftrag zur Festplattenorganisation bearbeiten”. 4 – 56 Aufträge in der Warteschlange bearbeiten Windows- und OS/2- Client-Operationen Datensicherungsauftrag bearbeiten Im Dialogfeld Fenster „Datensicherungsauftrag bearbeiten“ können Sie die Einstellungen für die Datensicherung ändern. In diesem Dialogfeld sind die folgenden Felder enthalten: Feld Erläuterung Auftragsname Geben Sie einen Namen ein, der diesen Auftrag von anderen Aufträgen in Ihrem Auftragsprotokoll unterscheidet. Auftragsnamen dürfen aus bis zu 24 Zeichen bestehen. Neuer Bandname (Verwalteroption) Geben Sie einen Namen für das Band ein. Neues Bandkennwort (Verwalteroption) Geben Sie ein Kennwort ein, um einen Zugriff durch Unbefugte auf das Band zu verhindern. Zielpartition Klicken Sie auf den Pfeil nach unten, um die anderen verfügbaren Partitionen anzuzeigen. Aufträge in der Warteschlange bearbeiten 4 – 57 Windows- und OS/2- Client-Operationen Feld 4 – 58 Erläuterung Datensicherungstyp Es wird zwischen vier Sicherungsarten unterschieden: Normal (Standard) - Hierbei werden alle ausgewählten Dateien gesichert und ihr Status auf „Gesichert“ geändert. Hinzufügend - Bei diesem Typ werden nur diejenigen ausgewählten Dateien gesichert, die seit der letzten normalen bzw. hinzufügenden Sicherung modifiziert oder erstellt wurden. Durch die Wahl der hinzufügenden Sicherung verändert sich der Status der Datei auf „Gesichert“. Differenz - Hierbei werden nur die ausgewählten Dateien gesichert, die seit der letzten normalen Sicherung modifiziert bzw. erstellt wurden. Die Wahl der Differenzsicherung hat keinerlei Auswirkungen auf den Sicherungsstatus der Datei. Kopieren - Bei diesem Typ werden alle gewählten Dateien gesichert, wobei ihr Sicherungsstatus unverändert bleibt. Nach Datensicherung überprüfen Bei Wahl dieser Option überprüft Backup Exec nach Abschluß der Datensicherung die Lesbarkeit der gesicherten Dateien auf dem Band. Dieses Feld sollte markiert bleiben. Band nach Auftrag auswerfen (Verwalteroption) Wenn Sie diese Option aktivieren, wirft Backup Exec das Band im Laufwerk automatisch nach Beenden der Operation aus. Diese Funktion ist besonders nützlich, wenn Sie eine Rücksicherung ausführen und möchten, daß das Band vor Starten des nächsten Datensicherungsauftrags ausgeworfen wird. Wenn Sie jedoch einen Loader verwenden, ist das Band auch nach dem Auswerfen für die Wiederverwendung verfügbar. Operation (Verwalteroption) Hiermit definieren Sie, wie die gesicherten Informationen auf dem Band gespeichert werden. Anhängen - Die Daten werden den bereits auf dem Band existierenden Daten hinzugefügt Überschreiben - Die Daten ersetzen die bereits auf dem Band existierenden Daten Bearbeitungsfrequenz Zeigt an, wie oft der Auftrag verarbeitet wird. Klicken Sie auf die Schaltfläche "Frequenz" im rechten Dialogfeldbereich, wenn Sie diesen Wert verändern möchten. Datum Datum, an dem die Ausführung dieses Auftrags eingeplant ist. Klicken Sie auf den Pfeil nach oben oder nach unten rechts neben dem Wert, um diesen zu ändern. Aufträge in der Warteschlange bearbeiten Windows- und OS/2- Client-Operationen Feld Erläuterung Uhrzeit Uhrzeit, zu der die Ausführung dieses Auftrags eingeplant ist. Klicken Sie auf den Pfeil nach oben oder nach unten rechts neben dem Wert, um diesen zu ändern. Frequenz Klicken Sie auf diese Schaltfläche, um die zeitliche Abfolge eines Auftrags zu ändern (siehe Frequenz auf Seite 4–7). Erweiterte Optionen Klicken Sie auf diese Schaltfläche, um die erweiterten Auftragsoptionen zu ändern (siehe Erweiterte Auftragsoptionen auf Seite 4–11) Rücksicherungsauftrag bearbeiten Das Dialogfeld „Rücksicherungsauftrag bearbeiten“ enthält folgende Informationen: Feld Erläuterung Auftragsname Dieser Name kennzeichnet eindeutig den Auftrag. Zielpartition Der Name der Partition, die das rückzusichernde Band enthält. Klicken Sie auf den Pfeil nach unten, um eine andere Partition zu wählen. Dann wird eine Liste der Partitionen, die Rücksicherungsaufträge unterstützen (und auf die Sie Zugriff haben) eingeblendet. Klicken Sie auf die gewünschte Partition, oder verwenden Sie die <erste verfügbare>. Die Partition muß den gleichen Typ von Datenträger verwenden, auf dem die Daten gesichert wurden. Für Daten, die auf einem 4mm-DAT-Laufwerk gesichert wurden, stehen nur 4mm-Partitionen (DAT) zur Verfügung. Aufträge in der Warteschlange bearbeiten 4 – 59 Windows- und OS/2- Client-Operationen Feld Erläuterung Band nach Auftrag auswerfen (nur Verwalter) Wenn Sie diese Option aktivieren, wirft Backup Exec das Band im Laufwerk automatisch nach Beenden der Operation aus. Diese Funktion ist besonders nützlich, wenn Sie eine Rücksicherung ausführen und möchten, daß das Band vor Starten des nächsten Datensicherungsauftrags ausgeworfen wird. Wenn Sie jedoch einen Loader verwenden, ist das Band auch nach dem Auswerfen für die Wiederverwendung verfügbar. Ausführungsdatum Datum, an dem die Auftragsverarbeitung eingeplant ist. Klicken Sie auf den Pfeil nach oben oder nach unten rechts neben dem Wert, um diesen zu ändern. Uhrzeit Uhrzeit, zu der die Ausführung dieses Auftrags eingeplant ist. Klicken Sie auf den Pfeil nach oben oder nach unten rechts neben dem Wert, um diesen zu ändern. Erweitert Klicken Sie auf diese Schaltfläche, wenn Sie die erweiterten Auftragsoptionen ändern möchten (siehe Erweiterte Auftragsoptionen auf Seite 4–11) Klicken Sie auf „OK“, sobald Sie die Bearbeitung des Auftrags beendet haben. Der Auftrag behält seinen Platz in der Warteschlange bei. Sie können seine Position nur ändern, indem Sie das Ausführungsdatum und die Uhrzeit für den Auftrag ändern. Aufträge anhalten Sie können einen Auftrag solange anhalten wie Sie möchten. Das Anhalten ist bei regelmäßig geplanten Aufträgen sinnvoll, deren Ausführung vorübergehend ausgesetzt werden soll, die jedoch nicht gelöscht werden sollen. Markieren Sie den Auftrag, und klicken Sie anschließend auf die Schaltfläche „In Wartestellung setzen“, um den Auftrag anzuhalten. Der Status des Auftrags wird automatisch in „Angehalten“ geändert. Wenn Sie den Auftrag wieder ausführen möchten, markieren Sie ihn, und klicken auf die Schaltfläche „Auftrag wiederaufnehmen“. Angehaltene Aufträge können nur „bereitgestellt“ werden, indem die Wartestellung der Partition im Auftrags-Manager aufgehoben wird. 4 – 60 Aufträge anhalten Windows- und OS/2- Client-Operationen Hinweis Aufträge, die aktiv sind oder bearbeitet werden, können nicht in Wartestellung gesetzt werden. Aufträge in der Warteschlange löschen Zum Löschen eines Auftrags markieren Sie diesen und klicken anschließend auf die Schaltfläche „Löschen“. Wenn Sie mehrere Aufträge gleichzeitig löschen möchten, halten Sie die Maustaste gedrückt und ziehen die Markierung mit der Maus über alle gewünschten Aufträge. Backup Exec fragt Sie, ob alle ausgewählten Aufträge gelöscht werden sollen. Wählen Sie „Ja“, um die Aufträge zu löschen. Andernfalls werden Sie zur Bestätigung des Löschens jedes Auftrags aufgefordert. Hinweis Aufträge, die aktiv sind oder bearbeitet werden, können nicht gelöscht werden. Auftragsprotokoll Das Backup Exec Auftragsprotokoll enthält eine Informationsübersicht zu den Sicherungs- und Rücksicherungsaufträgen, mit der Sie die bereits vom Auftrags-Manager ausgeführten Aufträge verfolgen können. Die Systemverwalter können alle Protokolle anzeigen; als normaler Benutzer sehen Sie nur Ihre eigenen Aufträge. Auftragsprotokoll anzeigen: 1. Wählen Sie die Option „Protokoll einsehen“ aus dem Menü „Auftrag“, oder klicken Sie auf das Symbol „Auftragsprotokoll“ in der Symbolleiste. Die Schaltfläche sieht folgendermaßen aus: Aufträge in der Warteschlange löschen 4 – 61 Windows- und OS/2- Client-Operationen Im Dialogfeld „Auftrag - Auftragsprotokolle“ wird eine Liste von Aufträgen angezeigt. In diesem Dialogfeld wird das Ergebnis der verarbeiteten Aufträge angezeigt. Die Aufträge werden hier in chronologischer Reihenfolge aufgeführt; der zuletzt fertiggestellte Auftrag befindet sich am Listenanfang. Im Dialogfeld gibt es folgende Optionen: Feld 4 – 62 Erläuterung Auftragsname Der Name, der dem Auftrag vom Benutzer bei der Übermittlung zugeordnet wurde BR (nur Systemverwalter) Dieser Vorgang wird bei Bandrotationsaufträgen angewendet. Die möglichen Operationen lauten (V)ollständig, (D)ifferenz, (H)inzufügend sowie (-) Kein Bandrotationsauftrag. Operation Die Art des ausgeführten Vorgangs Benutzername Der Name des Benutzers, von dem der Auftrag übermittelt wurde Zeitpunkt der Fertigstellung Enddatum und -zeitpunkt der Auftragsverarbeitung Auftragsprotokoll Windows- und OS/2- Client-Operationen Feld Auftragsprotokoll Erläuterung Status Zusammenfassendes Verarbeitungsresultat zum Auftrag. Die möglichen Optionen lauten: Normal - Auftrag normal beendet Fehler - Fehler bei der Auftragsausführung Abgebrochen - Auftrag von Benutzer abgebrochen Schließen Schließt das Fenster „Auftragsprotokoll“ und kehrt zur Anwendung zurück Anzeigen Blendet das Fenster „Protokolle einsehen“ ein mit den Protokollangaben zum ausgewählten Auftrag BR-Protokoll (nur Systemverwalter) Zeigt das Ablaufprotokoll für den ausgewählten Bandrotationsauftrag an. Löschen Löscht zum ausgewählten Auftrag gehörende Auftragsprotokolldateien. Dabei kann es sich um ein einzelnes oder mehrere Auftragsprotokolle handeln; vor jedem Löschvorgang fordert Backup Exec dazu noch einmal die Bestätigung an. Filter Ruft das Fenster „Filter“ auf, in dem Sie die Anzahl der angezeigten Auftragsprotokolle beschränken können. Dabei kann die Auswahl nach den Kriterien Operation, Benutzer (nur Systemverwalter), Auftragsname oder nur fehlerhafte Aufträge erfolgen. 4 – 63 Windows- und OS/2- Client-Operationen 2. Wenn Sie Angaben zu einem bestimmten Auftrag einsehen möchten, klicken Sie zuerst darauf, um ihn zu markieren und anschließend auf die Schaltfläche „Anzeigen“. Danach erscheint der folgende Bildschirm: In diesem Fenster wird die vollständige Auftragsprotokolldatei angezeigt. Diese enthält die untenstehenden Informationen und je nachdem, wie Sie Ihre Detailebene für die Auftragsprotolleinträge konfiguriert haben (siehe Informationsebene für Auftragsprotokolle auf Seite 6–23), kann das Protokoll u. U. auch Datei- und Verzeichnisinformationen enthalten. Angabe 4 – 64 Erläuterung Auftragsname Der für den Auftrag gewählte Name Benutzername Der Name des Benutzers, von dem der Auftrag übermittelt wurde Operation Die Art des ausgeführten Vorgangs Übermittelt Das Datum und der Zeitpunkt der Auftragsübermittlung Startzeitpunkt Das Datum und der Zeitpunkt der Auftragsausführung durch Backup Exec Auftragsprotokoll Windows- und OS/2- Client-Operationen Angabe Auftragsprotokoll Erläuterung Bandkennung n Bandname Die Bandnummer und der Name, der dem Bandsatz zugewiesen wurde. Eine Beschreibung darüber, wie dieses Feld verwendet wird, finden Sie im Systemverwalterhandbuch Satz n Satzname Satznummer auf dem Band und Name des Datensicherungssatzes Satzbeschreibung Die angegebene Beschreibung für den Datensicherungssatz Einheiten insgesamt Die Zahl der in den Vorgang eingeschlossenen Einheiten In Partition Die Partition, auf der die Operation durchgeführt wurde Insgesamt verwendete Byte auf diesem Datenträger Die Anzahl der auf dem Band benutzten Byte Insgesamt übrige Byte auf diesem Datenträger Die Anzahl der auf dem Band verbleibenden Byte. Diese Option wird nicht von allen Bandlaufwerken unterstützt. Aufgrund des zum Speichern von Daten auf Band benötigten Überhangs, ist die Anzahl der verbleibenden Byte größer als die Anzahl der Datenbyte, die auf dem Band gespeichert werden können. Byte insgesamt Die Anzahl der verarbeiteten Byte (und Megabyte) Gesamtzeit Die für die Auftragsausführung benötigte Zeit Datendurchsatz Die Anzahl der Byte pro Sekunde bzw. Megabyte pro Minute Ende der Operation: Enddatum und -zeitpunkt des Vorgangs 4 – 65 Windows- und OS/2- Client-Operationen Angabe Auftragsendstatus Erläuterung In diesem Feld wird das Ergebnis der Auftragsausführung angezeigt. Hierfür stehen die folgenden drei Möglichkeiten zur Verfügung: Normal - Bei der Ausführung sind keine entscheidenden Fehler aufgetreten Fehler - Ein Fehler ist aufgetreten und somit der Auftrag ist nicht erfolgreich abgeschlossen worden. Übermitteln Sie den Auftrag noch einmal. Abgebrochen - Der Vorgang wurde vom Systemverwalter oder vom Auftrags-Manager abgebrochen. Auftragsprotokolldatei drucken Sie können den Inhalt der Auftragsprotokolldatei drucken, wenn dieses Fenster aktiv ist. Bevor Sie eine Auftragsprotokolldatei drucken können, müssen Sie einen Drucker an Ihr System anschließen und dem System mit Hilfe von „Datei/Drucker-Setup“ mitteilen, welcher Drucker benutzt wird. Druckfunktionen sind im OS/2-Client nicht verfügbar. Auftragsprotokoll drucken: 1. Doppelklicken Sie auf das Symbol für das Auftragsprotokoll. 2. Klicken Sie auf den Auftrag, dessen Protokoll Sie ausdrucken möchten. 3. Klicken Sie auf „Anzeigen“ (innerhalb des Fensters). 4. Wählen Sie aus dem Menü „Datei“ die Option „Drucken“ aus. Bedeutung der Verarbeitungsergebnisse im Auftragsprotokoll Was versteht man unter dem Endstatus? Die drei möglichen Statusformen bei Beendigung eines Auftrags lauten: 4 – 66 ■ Normal ■ Abgebrochen ■ Fehler Auftragsprotokolldatei drucken Windows- und OS/2- Client-Operationen „Normal“ bedeutet, daß bei der Ausführung Ihres Auftrags keine Komplikationen aufgetreten sind. „Abgebrochen“ heißt, daß der Auftrag nicht ausgeführt wurde. Hierfür kommen u. a. folgende Gründe in Frage: ■ ■ ■ ■ Fehlerhafte Angaben bzgl. der für die Auftragsausführung gewählten Einheit Keine der angegebenen Einheiten war zum Zeitpunkt der Auftragsausführung verfügbar Fehlerhafte Anmelde-Informationen für den Auftrag Probleme mit dem Bandlaufwerk, die sich während der Auftragsausführung ergeben haben ■ Beschädigte Auftragsinformationen ■ Beendigung der Auftragsausführung durch den Systemverwalter „Fehler“ besagt, daß die Operation zwar stattgefunden hat, dabei allerdings einer oder mehrere schwerwiegende Fehler aufgetreten sind. Die Auftragsprotokollaufzeichnungen sollten Aufschluß über die Gründe geben, die zum Auftreten der Fehler führten. Sie können angeben, ob der Auftrag erneut ausgeführt werden soll. Ein Fehler wird z. B. dann gemeldet, wenn der Anschluß an eine Einheit unterbrochen wurde, während auf ihr eine Auftragsausführung stattfand. Ist die Verarbeitung dieser Datei nicht absolut erforderlich, sollten Sie von der erneuten Ausführung des Auftrags absehen. Was geschieht mit fehlerhaften Aufträgen? Ein einmal ausgeführter Auftrag, dessen Endstatus „Abgebrochen“ oder „Fehler“ lautet, wird wieder in die Warteschlange aufgenommen und dort gehalten. Auf Wunsch kann dieser Auftrag dann wieder ausgeführt werden, indem Sie die Auftragsübersicht und den Auftrag wieder aufnehmen. Möchten Sie ihn nicht wieder ausführen, sollten Sie ihn löschen. Ein regelmäßig ausgeführter Auftrag, dessen Endstatus „Abgebrochen“ oder „Fehler“ lautet, wird zum nächstmöglichen Ausführungstermin erneut eingeplant. Soll seine Verarbeitung jedoch unmittelbar stattfinden, müssen Sie den Ausführungszeitpunkt im Fenster „Auftragsübersicht“ ändern. Wenn Der Systemverwalter die Auftragsweiterleitung aktiviert hat, kann es sein, daß Ihr Auftrag auf einem anderen Server ausgeführt worden ist. Das Auftragsprotokoll gibt Ihnen darüber Auskunft. Auftragsprotokolldatei drucken 4 – 67 Windows- und OS/2- Client-Operationen Auftragsprotokollinformationen filtern Verwenden Sie Filter, um die Anzahl der angezeigten Auftragsprotokolle einzuschränken. Filter anwenden: 1. Klicken Sie auf die Schaltfläche „Filter“ am unteren Rand des Dialogfeldes „Auftragsprotokoll“. 2. Das Dialogfeld „Filter“ wird angezeigt. Das Dialogfeld „Filter“ enthält folgende Optionen: Option Aufträge 4 – 68 Erläuterung Kennzeichnet die Art der Aufträge, die in die Protokollansicht aufgenommen werden: Alle Aufträge - Schließt alle verarbeiteten Aufträge ein Angegebener Auftrag - Zeigt nur den angegebenen Auftrag an; geben Sie den Auftragsnamen im Feld ein Nur Aufträge mit Fehlern - Zeigt nur Aufträge an, bei deren Ausführung Fehler aufgetreten sind Auftragsprotokolldatei drucken Windows- und OS/2- Client-Operationen Option Erläuterung Operation Bestimmt, welche Vorgänge in die Protokollansicht eingebunden werden: Datensicherung - Zeigt Datensicherungsaufträge an Festplattenorganisation (Verwalteroption) - Schließt die Festplattenorganisation ein Rücksicherung - Zeigt Rücksicherungsaufträge an Bandrotation (Verwalteroption) - Zeigt Bandrotationsaufträge an Benutzer (Verwalteroption) Bestimmt, welche Benutzeraufträge in der Auftragsprotokollansicht angezeigt werden sollen: Alle Benutzer - Die Aufträge aller Benutzer werden angezeigt. Bestimmter Benutzer - Nur die Aufträge des angegebenen Benutzers werden angezeigt. Geben Sie den Benutzernamen an. Die Filter sind beliebig kombinierbar. Wählen Sie z. B. „Nur Aufträge mit Fehlern/Datensicherung“, um Datensicherungsaufträge mit Fehlern anzuzeigen. 3. Klicken Sie, nachdem Sie die Filter gewählt haben, auf „OK“, um das Fenster zu schließen und die Filter anzuwenden. Hinweis Auftragsprotokolldatei drucken Filter können nicht in einer einzelnen Backup Exec-Sitzung zurückgesetzt werden. Haben Sie z. B. die Filter so gewählt, daß nur Aufträge mit Fehlern angezeigt werden, bleiben diese Filter bei jeder Ansicht der Auftragsprotokolle innerhalb dieser Sitzung aktiv. Wenn Sie die Sitzung beenden und anschließend Backup Exec erneut aufrufen, werden die Filter wieder auf Ihre Standardeinstellungen zurückgesetzt. 4 – 69 Windows- und OS/2- Client-Operationen Auftragsprotokolleinträge löschen Nach erfolgreicher Ausführung des Auftrags möchten Sie u. U. die entsprechenden Angaben im Auftragsprotokoll löschen. Zum Löschen eines nicht mehr benötigten Auftragsprotokolls markieren Sie dieses und klicken anschließend auf die Schaltfläche „Löschen“. Backup Exec blendet einen Bestätigungsdialog ein, in dem Sie das Löschen des Protokolls bestätigen müssen. Wenn Sie mehrere Aufträge gleichzeitig löschen möchten, halten Sie die Maustaste gedrückt und ziehen die Markierung mit der Maus über alle gewünschten Auftragsprotokolle. Klicken Sie dann auf die Schaltfläche „Löschen“. Backup Exec fordert Sie auf, den Löschvorgang für alle gewählten Auftragsprotokolle zu bestätigen. Wählen Sie „Ja“, um alle zu löschen, oder „Nein“, damit Sie das Löschen jedes Auftragsprotokolls separat bestätigen können. 4 – 70 Auftragsprotokolldatei drucken Windows- und OS/2- Client-Operationen Backup-Server wechseln Die Funktion „Backup-Server wechseln“ ermöglicht es Ihnen, einen anderen Datei-Server auszuwählen, auf dem der Auftrags-Manager für Backup ExecFunktionen läuft. Hinweis Wenn Sie auf einen Backup-Server wechseln, für den Sie eine andere Zugriffsberechtigung besitzen, können sich die auf Ihrem Windows-Client-Bildschirm angezeigten Informationen ändern. Sind Sie beispielsweise beim aktuellen Server als Systemverwalter angemeldet, und wechseln dann auf einen Backup-Server, für den Sie nur normale Benutzerberechtigung besitzen, sind einige der Optionen, die zuvor angezeigt wurden, nicht mehr verfügbar. Beim Wechseln des Backup-Servers wird das Fenster „Rücksicherungsquellen“ neu aufgebaut. Eine Auswahl, die zuvor in den Rücksicherungsquellen getroffen wurde, wird daher aufgehoben, wenn Sie auf einen anderen Backup-Server wechseln. Backup-Server wechseln: 1. Wählen Sie aus dem Menü „Verwaltung“ die Option „Backup-Server wechseln“, oder klicken Sie auf die gleichnamige Schaltfläche in der Symbolleiste. Diese hat die folgende Gestalt: Das Fenster „Verwaltung - Backup-Server wechseln“ wird eingeblendet. Backup-Server wechseln 4 – 71 Windows- und OS/2- Client-Operationen Dieses Dialogfeld listet die ans NetWare-Netzwerk angeschlossenen Backup-Server auf, wobei der augenblicklich von Ihnen benutzte markiert ist. Findet das Programm keine Backup-Server, sendet es eine entsprechende Nachricht. 2. Wenn Sie einen anderen Server auswählen möchten, müssen Sie diesen zuerst markieren und dann auf „OK“ klicken oder einfach nur auf dem Namen des gewünschten Servers doppelklicken. Nicht ans Netzwerk angeschlossene Server erscheinen in Form grau hinterlegter Symbole. 3. Wenn sich der Server in der aktuellen NDS-Struktur befindet und Sie Zugriffsrechte für diesen Server haben, werden Sie nicht aufgefordert, einen Benutzernamen und ein Kennwort einzugeben. Wenn Sie jedoch einen Server wählen, der sich in einer anderen NDS-Struktur befindet oder zu dem Sie eine Bindery-Anmeldung haben, müssen Sie einen Benutzernamen und ein Kennwort eingeben. 4. 4 – 72 Möchten Sie den Anschluß an einen Server aufheben, brauchen Sie diesen nur in der Liste auszuwählen und auf „Abtrennen“ zu klicken. Handelt es sich dabei um Ihren aktuellen oder den Haupt-Server (bei dem Sie angemeldet sind), ist keine Abtrennung möglich. Backup-Server wechseln Windows- und OS/2- Client-Operationen Katalogisierte Bänder löschen (Verwalteroption) Backup Exec zeichnet den Bandinhalt auf, der während eines Datensicherungsauftrags oder beim Organisieren der Festplatte erstellt wurde. Diese Daten werden in einem Katalog verwaltet und stellen die Basis für die Informationen im Fenster „Rücksicherungsquellen“ dar. Gelegentlich sollten Sie Bänder aus dem Katalog entfernen, z. B. solche, die beschädigt sind, zerstört wurden oder nicht mehr länger für Backup ExecOperationen verwendet werden. Zum Löschen eines Bandes aus dem Katalog wählen Sie die Option „Katalogisierte Bänder löschen“ aus dem Menü „Verwaltung“. Diese Funktion steht nur Systemverwaltern zur Verfügung. Das Dialogfeld „Verwaltung - Bänder aus dem Katalog löschen“ wird geöffnet. In diesem Dialogfeld sind alle aktuell im Katalog vorhanden Bänder aufgelistet. Wenn Sie ein Band aus dem Katalog löschen möchten, markieren Sie den Bandnamen und klicken anschließend auf die Schaltfläche „Löschen“. Sie müssen den Löschvorgang bestätigen. Wenn Sie mehrere Bänder gleichzeitig aus dem Katalog löschen möchten, halten Sie die Maustaste gedrückt und ziehen die Markierung mit der Maus über alle gewünschten Bandnamen. Tip Sie sollten sich den Inhalt eines Bandes ansehen, bevor Sie dieses aus dem Katalog löschen. Verwenden Sie hierzu das Fenster „Bänder“ (siehe Bänder einsehen (nur Systemverwalter) auf Seite 4–46). Katalogisierte Bänder löschen (Verwalteroption) 4 – 73 Kapitel Tips und Strategien für die Datensicherung 5 Dieses Kapitel liefert alle erforderlichen Informationen zur nutzbringendsten Art und Weise, einen Sicherungsplan für die Daten auf Ihrem Arbeitsplatz zu erstellen. Datensicherungsstrategie Backup Exec ermöglicht es Ihnen, Dateien auf Ihrem Arbeitsplatz oder dem Server für die Datensicherung auszuwählen und dabei festzulegen, wie häufig deren Sicherung erfolgen soll. Ein solcher Vorgang wird als Datensicherungsstrategie bezeichnet. Dieses Kapitel enthält Hinweise für das Anwenden einer bedürfnisgerechten Datensicherungsstrategie. Datensicherungsstrategie auswählen Zu einem sicheren und effizienten Plan für das Daten-Management gehört eine Strategie zur Sicherung Ihrer Daten. Daher werden in diesem Kapitel unterschiedliche Strategien vorgestellt. Bevor Sie eine Strategie für die Datensicherung unter Backup Exec auswählen, sollten Sie die folgenden Fragen beantworten. 5–1 Tips und Strategien für die Datensicherung Wie oft sollten die Daten gesichert werden? Obwohl es keine absolute Richtlinie für die Wiederholungsrate bei der Datensicherung gibt, möchten wir Ihnen einen wichtigen Faktor im Zusammenhang mit der Entscheidung über die Sicherungshäufigkeit zu bedenken geben: Wie teuer wäre es, die Daten, die seit der letzten Datensicherung erstellt oder geändert wurden, erneut auf Ihrem System zu generieren? Berücksichtigen Sie bei Ihrer Berechnung die Arbeitszeit, verlorene Zeit und/oder Verluste im Verkauf sowie andere Kosten, die entstehen, wenn Ihr Arbeitsplatz kurz vor der nächsten eingeplanten Datensicherung abstürzen würde. Gehen Sie dabei immer vom schlimmsten Fall aus. Sind die errechneten Kosten hoch, sollten Sie Ihre Strategie entsprechend anpassen und häufiger eine Datensicherung durchführen. Es empfiehlt sich, jeden Tag zumindest eine hinzufügende Datensicherung oder eine Differenzdatensicherung durchzuführen. Eine normale Datensicherung sollte immer erfolgen, bevor neue Anwendungen installiert oder drastische Veränderungen an der Konfiguration Ihres Arbeitsplatzes vorgenommen werden. Welche Daten müssen gesichert werden? Der Umfang ist eine Schlüsselkomponente bei der Entwicklung einer Datensicherungsstrategie. Wenn Sie große Datenmengen, die für einen langen Zeitraum beibehalten werden sollen sichern, müssen Sie sich bei Ihrem Systemverwalter danach erkundigen, wie lange Bänder vor ihrer Wiederverwendung aufbewahrt werden. Virusschutz Virusbefall stellt eine reale Bedrohung für Ihre Daten dar. Einige Viren werden sofort aktiv, andere dagegen warten Tage oder Wochen, bevor sie bemerkbaren Schaden verursachen. Aus diesem Grund sollten Sie jederzeit mindestens die folgenden Datensicherungen für eine Rücksicherung im Notfall bereit halten: ■ eine vollständige Datensicherung von der letzten Woche ■ eine vollständige Datensicherung vom letzten Monat Mit diesen Datensicherungen sollten Sie in der Lage sein, den Arbeitsplatz auf den Stand vor der Infizierung wiederherzustellen. 5–2 Datensicherungsstrategie auswählen Tips und Strategien für die Datensicherung Welche Einheiten werden gesichert? Da Backup Exec Daten auf Servern, Client-Arbeitsplätzen und Agents sichern kann, muß die Frage nach den zu sichernden Einheiten beim Entwurf einer Datensicherungsstrategie berücksichtigt werden. Wenn Sie nicht nur für die Sicherung Ihres eigenen Arbeitsplatzes verantwortlich sind, müssen Sie die Strategie mit den Benutzern der anderen betroffenen Arbeitsplätze absprechen. Dazu gehört z. B. die Frage, wann und wie oft diese Benutzer ihr System gesichert haben möchten. Archiv-Bit und Sicherungsarten Archiv-Bit Bei jeder Erstellung oder Änderung einer Datei ordnet das Betriebssystem ein sogenanntes „Archiv-Bit“ zu. Anhand dieses Archiv-Bits erkennt Backup Exec, ob eine Datei gesichert wurde, was sich als wichtiger Aspekt bei der Findung Ihrer Datensicherungsstategie erweist. Haben Sie eine Datei mit der Option „Normal“ oder „Hinzufügend“ gesichert, deaktiviert Backup Exec dieses Bit, wodurch es dem System signalisiert, daß die Datei gesichert wurde. Wird die Datei vor der nächsten normalen oder hinzufügenden Sicherung wieder verändert, erfolgt die Aktivierung des Bits, so daß Backup Exec bei der nächsten normalen bzw. hinzufügenden Operation diese Datei sichern wird. Differenzsicherungen schließen nur solche Dateien ein, die seit der letzten normalen Sicherung erstellt oder verändert wurden. Während einer Differenzsicherung bleibt das Archiv-Bit unverändert. Beim Kopieren erfolgt die Sicherung aller ausgewählten Dateien, wobei deren Status unverändert bleibt. Datensicherungsstrategie auswählen 5–3 Tips und Strategien für die Datensicherung Vollständige, Normale, Hinzufügende und Differenzdatensicherungen sowie Kopieren Um Ihnen die Entscheidung für die auf Ihren Arbeitsplatz zugeschnittene Datensicherungsart zu erleichtern, werden im folgenden Fallbeispiele aufgeführt, die nicht nur typische Anwendungssituationen für die einzelnen Sicherungstypen, sondern auch deren jeweilige Vor- und Nachteile aufzeigen. Beispiel: Szenario für eine einfache Datensicherungsstrategie: Herr Wick möchte eine Datensicherungsstrategie für seinen Arbeitsplatz festlegen. Da er das Handbuch aufmerksam gelesen hat und weiß, daß alle Sicherungsstrategien mit der vollständigen Datensicherung einer Einheit beginnen, erstellt er ein einfaches Skript, das ALLE Daten auf dem Arbeitsplatz einschließt und plant den Auftrag jeden Freitagabend ein. Nach genauerer Überlegung stellt Herr Wick jedoch fest, daß sich die meisten Dateien auf seinem Computer sehr selten ändern (z. B. Betriebssystemdateien, Anwendungsdateien usw.). Eine hinzufügende Datensicherungsstrategie oder eine Differenzdatensicherungsstrategie würden ihm daher viel Zeit ersparen und den Datenträgerverbrauch reduzieren. Herr Wick entscheidet sich für eine hinzufügende Datensicherungsstrategie und schreibt daher ein Skript, das einen Datensicherungsauftrag jeden Abend von Montag bis Donnerstag einplant. Im Fenster „Auftragsinformationen“ wählt er „Hinzufügend“ als Datensicherungstyp. Schauen wir uns nun einmal an, was passiert. Das am Freitag erstellte Band enthält alle Daten auf dem Arbeitsplatz und der Status aller Dateien wird von Backup Exec auf „Gesichert“ gesetzt, da Herr Wick für diesen Auftrag „Normal“ als Datensicherungstyp im Fenster „Auftragsinformationen“ gewählt hat. Am Montagabend wird eine hinzufügende Datensicherung durchgeführt, bei der nur die Dateien, die sich seit Freitagabend geändert haben oder seitdem erstellt wurden, gesichert werden. Stürzt Herr Wicks Arbeitsplatz am Donnerstagmorgen ab, braucht er, nachdem der Arbeitsplatz wieder funktionsfähig ist, nur alle Bänder in der Reihenfolge rückzusichern, in der diese gesichert wurden (d. h., Freitag, Montag, Dienstag, Mittwoch). 5–4 Datensicherungsstrategie auswählen Tips und Strategien für die Datensicherung Hätte sich Herr Wick für eine Differenzdatensicherung entschieden, brauchten nur die am Freitag und am Mittwoch erstellten Bänder rückgesichert zu werden. Das am Freitag erstellte Band wird benötigt, da es alle Daten enthält; das am Mittwoch erstellte Band enthält alle Dateien, die sich seit der Datensicherung vom Freitag geändert haben oder neu erstellt wurden. Bevor Sie eine Datensicherungsstrategie entwickeln, sollten Sie entscheiden, ob Sie ausschließlich vollständige oder hinzufügende Datensicherungen oder Differenzsicherungen durchführen möchten. Jede Methode hat ihre Vor- und Nachteile. Vollständige Datensicherung Vorteile Dateien können einfach aufgefunden werden - Da eine vollständige Datensicherung alle von Ihnen ausgewählten Daten einschließt, brauchen Sie nicht mehrere Kataloglisten zu durchsuchen, um eine Datei, die Sie rücksichern möchten, zu lokalisieren. Eine aktuelle Datensicherung des gesamten Systems ist zu jedem beliebigen Zeitpunkt auf einem Band oder in einem Bandsatz verfügbar - Sollten Sie das gesamte System rücksichern müssen, enthält die letzte Datensicherung alle aktuellen Informationen. Nachteile Redundante Datensicherungen - Da die meisten Daten auf der Festplatte sich nur selten ändern, ist jede weitere Datensicherung weitgehend eine Kopie der vorhergehenden. Vollständige Datensicherungen dauern länger - Vollständige Datensicherungen sind recht zeitintensiv, besonders dann, wenn mehrere Einheiten im Netzwerk gesichert werden müssen. Hinweis Eine vollständige Datensicherung wird mit Hilfe der Normalen Sicherung durchgeführt. Datensicherungsstrategie auswählen 5–5 Tips und Strategien für die Datensicherung Hinzufügende Datensicherungen Vorteile Bessere Ausnutzung der Datenträger - Da nur die Dateien, die sich seit der letzten Datensicherung geändert haben bzw. seitdem neu erstellt wurden, eingeschlossen sind, ist der Bedarf an Speicherkapazität wesentlich geringer. Kürzere Dauer der Datensicherung - Für eine hinzufügende benötigen Sie wesentlich weniger Zeit als für eine vollständige Datensicherung. Nachteil Das Auffinden von Dateien wird erschwert - Dateien, die in einer hinzufügenden Datensicherung gesichert werden, können auf mehrere Bänder, die seit der letzten vollständigen Sicherung verwendet wurden, verteilt sein. Für eine vollständige Rücksicherung des Systems im Falle eines Systemabsturzes müssen die letzte vollständige und alle nachfolgenden hinzufügenden Datensicherungen rückgesichert werden. Differenzdatensicherungen Die Kombination aus vollständiger Datensicherung und mehreren Differenzdatensicherungen ist eine sehr empfehlenswerte Sicherungsstrategie. Die Differenzdatensicherungen umfassen alle Dateien, die seit der letzten vollständigen Datensicherung geändert bzw. neu erstellt wurden. Der Unterschied zwischen einer Differenz- und einer hinzufügenden Datensicherung besteht darin, daß letztere nur Dateien berücksichtigt, die seit der letzten vollständigen oder hinzufügenden Sicherung geändert wurden. Vorteile Dateien können einfach aufgefunden werden - Die Wiederherstellung eines Systems, das unter Verwendung einer Differenzdatensicherungsstrategie gesichert wurde, erfordert maximal zwei Katalogeinträge — die letzte vollständige und die letzte Differenzdatensicherung. Dies ist weniger zeitaufwendig als Datensicherungsstrategien, die die letzte vollständige Datensicherung und alle nachfolgenden hinzufügenden Sicherungen benötigen. Kürzere Dauer der Datensicherung - Für eine Differenzdatensicherung benötigen Sie wesentlich weniger Zeit als für eine vollständige Sicherung. 5–6 Datensicherungsstrategie auswählen Tips und Strategien für die Datensicherung Nachteil Redundante Datensicherungen - Alle Dateien, die seit der letzten vollständigen Datensicherung geändert bzw. neu erstellt wurden, sind auf jedem Band eingeschlossen. Zwischen zwei vollständigen Datensicherungen umfaßt jede weitere Datensicherung daher die vorhergehende, d. h., die betreffenden Dateien werden mehrfach gesichert. Kopieren Das Kopieren als Datensicherungstyp hat keinerlei Auswirkungen auf das Sicherungsschema (d. h., das Archiv-Bit bleibt unverändert). Ihre Daten kopieren sollten Sie in den folgenden Fällen: ■ Datensicherung zu einem bestimmten Zweck (z. B. zum Transferieren an einen anderen Aufbewahrungsort) ■ Sicherung ganz bestimmter Daten ■ Anlegen einer Sicherungskopie, die nicht vor Ort aufbewahrt wird Datensicherungsstrategie auswählen 5–7 Tips und Strategien für die Datensicherung Beispiel für eine Datensicherungsstrategie Letztendlich werden Sie eine Kombination aus vollständigen und Differenzdatensicherungen oder hinzufügenden Datensicherungen verwenden. Das folgende Beispiel zeigt eine häufig verwendete Strategie: Montag Dienstag Mittwoch = Differenz oder hinzufügend Hinweis Donnerstag Freitag = vollständig Bevor Sie eine Differenzdatensicherungsstrategie oder eine hinzufügende Datensicherungsstrategie implementieren, muß eine vollständige Datensicherung durchgeführt werden. Im vorherigen Beispiel würde der Zeitplan für die Datensicherung mit der vollständigen Sicherung am Freitag beginnen. Je nachdem, wie viele Daten Sie sichern müssen und wie häufig sich die Daten ändern, wählen Sie zwischen den vollständigen Datensicherungen entweder hinzufügende oder Differenzdatensicherungen. Arbeiten Sie z. B. ständig an einigen kleinen Dateien, empfehlen sich Differenzdatensicherungen. Wenn Sie an verschiedenen großen Datenbankdateien arbeiten, die sich täglich ändern, bevorzugt Ihr Netzwerkverwalter wahrscheinlich die Verwendung von hinzufügenden Datensicherungen auf Ihrem Arbeitsplatz, um Zeit und Speicherkapazität zu sparen. Es bleibt Ihnen überlassen zu entscheiden, ob Sie die vollständige Datensicherung jede Woche oder häufiger ausführen. Hinweis 5–8 Möglicherweise hat Ihr Verwalter eine andere Planung für die Datensicherung vorgesehen. Sprechen Sie sich mit Ihrem Verwalter ab, um ausgehend vom Bandrotationsablauf die für Sie günstigste Planung zu finden. Beispiel für eine Datensicherungsstrategie Kapitel Konfigurieren der Backup-Software 6 Dieses Kapitel beinhaltet alle nötigen Informationen darüber, wie Sie beim Konfigurieren Backup Exec Client-Software für Ihren Arbeitsplatz vorgehen müssen. DOS Client-Konfigurationsoptionen Hinweis Bei den in diesem Kapitel dargestellten Optionen handelt es sich um die Bildschirmanzeigen, die dann eingeblendet werden, wenn die Backup Exec-Software von einem Benutzer mit Benutzerzugriffsrechten (nicht Verwalterrechten) gestartet wird. Allgemeine Optionen 6–1 Konfigurieren der Backup-Software Das Menü „Allgemein“ enthält die folgenden Optionen: 6–2 Sonderdateien bearbeiten Als Sonderdateien werden diejenigen Dateien bezeichnet, die mit einer beliebigen Kombination der Dateiattribute „System“, „Read-Only“ (schreibgeschützt) bzw. „Hidden“ (Verborgen) ausgestattet sind. Sonderdateien sollten im allgemeinen gesichert werden. Versteckte Dateien bearbeiten Versteckte Dateien werden von DOS und manchen Anwendungsprogrammen benutzt. Versteckte Dateien werden nicht angezeigt, wenn Sie ein Verzeichnis über den DOS-Befehl DIR aufrufen. Diese Daten werden im Fenster „Datensicherung - Quellen“ eingeblendet und sind anhand des in der Erweiterung enthaltenen Buchstabens <H> identifizierbar. Versteckte Dateien sollten normalerweise gesichert werden. Auch wenn diese Option nicht markiert ist, ist es möglich, im Fenster „Datensicherung - Quellen“ eine Einzelauswahl versteckter Dateien für die Sicherung vorzunehmen. Kennwortdatenbank benutzen Die Kennwortdatenbank ist eine Liste mit Benutzernamen und Kennwörtern, die dem Anmelden bei Servern und dem Anschluß an Client- und Agent-Arbeitsplätze dient. Wenn Sie diese Option markieren, werden die von Ihnen eingegebenen Kennwörter für den Zugriff auf rechnerferne Server und Arbeitsplätze in einer Datenbank gespeichert, so daß bei Ihrem nächsten Zugriff auf die Einheit die Eingabe des Kennwortes automatisch erfolgt. Markieren Sie diese Option hingegen nicht, werden Sie bei jedem Zugriff auf eine Einheit aufgefordert, das Kennwort einzugeben. Aus Sicherheitsgründen ist der Inhalt der Kennwortdatenbank verschlüsselt. Für die Clients funktioniert diese nur auf Sitzungsbasis. Solange Sie die Anwendung nicht beenden, bleiben alle Anmeldungen bis zum Beenden erhalten. Allgemeine Optionen Konfigurieren der Backup-Software Kennwortschutz für den DOS Client Zur erhöhten Sicherheit kann ein Kennwort für die Kennwortdatenbank gewählt werden. Geben Sie hierzu beim Starten des Client bedos/lock ein. Wenn die Eingabeaufforderung erscheint, geben Sie ein Kennwort ein. Haben Sie diese Option einmal ausgewählt, werden Sie bei jedem Laden der Client-Anwendung aufgefordert, das Kennwort anzugeben. Ohne Eingabe eines Kennwortes erfolgt kein Zugriff auf die Kennwortdatenbank, so daß für jede Einheit, auf die in der aktuellen Sitzung zugegriffen wird, die Benutzernamen und Kennwörter eingegeben werden müssen. Um das Kennwort zu ändern, geben Sie beim Starten des NetWareClient wieder den Ladebefehl bedos/lock ein. (Bevor Sie ein neues Kennwort wählen können, müssen Sie noch einmal das vorhandene eingeben.) Datensicherungsoptionen Im Menü „Datensicherung“ stehen folgende Optionen zur Verfügung: Datensicherungsoptionen 6–3 Konfigurieren der Backup-Software 6–4 Offene Dateien werden beartbeitet Anhand dieser Option steuert Backup Exec den Umgang mit benutzten Dateien, wenn diese während eines Sicherungsvorgangs auftreten. Netzwerkdateien, die andere Arbeitsplätze gerade verwenden, sollten in aller Regel nicht gesichert werden. Obwohl es sich nicht empfiehlt, Dateien zu sichern, die in Gebrauch sind, können manche Dateien nur auf diese Weise gesichert werden, da sie immer in Gebrauch sind. In diesem Fall ist es besser, eine Datensicherung auszuführen, während diese Dateien geöffnet sind, anstatt überhaupt keine Sicherung durchzuführen. Offene Dateien überspringen Mit Hilfe dieser Option überspringt Backup Exec alle während der Sicherung offenen Dateien ohne den Versuch, sie zu schließen. Diese Dateien werden in die Sicherung nicht eingebunden. Diese Option ist standardmäßig aktiviert. Auf Schließung der offenen Dateien warten Bei Aktivieren dieser Option wartet Backup Exec solange, bis offene Dateien geschlossen sind, um diese dann zu sichern. Die Zeit, die das System vor dem Sicherungsversuch verstreichen läßt, wird auf der Backup-Server-Ebene eingestellt. Beispielsweise kann der Systemverwalter eine maximale Wartezeit von fünf Minuten für das Schließen der Datei festlegen, bevor diese gesichert wird. Datensicherung benutzter offener Dateien Durch Auswählen dieser Option führt Backup Exec die Sicherung sämtlicher Dateien durch, die augenblicklich offen und in Verwendung sind. Diese stehen während ihrer Sicherung dem Benutzer nicht zur Verfügung. Mit ausschließlichem Zugriff geöffnete Dateien können nicht gesichert werden. Datensicherungseinheiten alphabetisch sichern Anhand dieser Option sichert Backup Exec die gewünschten Laufwerke in alphabetischer Reihenfolge. Angenommen, Sie haben die Einheiten Server_1\SYS: und Bill in dieser Reihenfolge ausgewählt und möchten, daß sie nach Alphabet in den Datensicherungssatz aufgenommen werden. In diesem Fall wählen Sie die vorliegende Option. Wird sie nicht markiert, erfolgt die Sicherung der Einheiten in der Reihenfolge, in der sie ausgewählt wurden. Datensicherungsoptionen Konfigurieren der Backup-Software Eingabeaufforderung für den Satznamen Zur Erkennung der Datensicherungssätze fordert Backup Exec Sie auf, beim Senden eines Auftrags für jeden Satz einen Namen zu bestimmen. Dieser Name kann bis zu 32 Zeichen (einschl. Leerzeichen) umfassen und dient dazu, die einzelnen Datensicherungssätze voneinander zu unterscheiden. Bei der Sicherung mehrerer Einheiten wird jede als ein in sich abgeschlossener Datensicherungssatz behandelt. Daher werden Sie aufgefordert, für jede gewählte Einheit einen Satznamen einzugeben. Wenn Sie keinen Namen für den Datensicherungssatz eingeben möchten, heben Sie die Markierung dieser Option auf. Die Angabe von Namen für die Sicherungssätze wird dringend angeraten, da Sie die Suche nach rückzusichernden Dateien im Katalog wesentlich erleichtern. Eingabeaufforderung für die Satzbeschreibung Die Beschreibung des Datensicherungssatzes dient der Erkennung des Satzinhaltes. Sie kann bis zu 60 Zeichen (einschl. Leerzeichen) umfassen und wird zusammen mit den Auftragsprotokollergebnissen angezeigt. Bei der Sicherung mehrerer Einheiten wird jede als ein in sich abgeschlossener Datensicherungssatz behandelt. Daher werden Sie aufgefordert, für jede gewählte Einheit eine Satzbeschreibung einzugeben. Wenn Sie keine Beschreibung des Datensicherungssatzes eingeben möchten, heben Sie die Markierung dieser Option durch Betätigen der Leertaste auf. Nach Datensicherung überprüfen Wenn Sie die einzelnen Sicherungsaufträge senden, können Sie bestimmen, ob die Daten während ihrer Sicherung überprüft werden sollen. Durch die Überprüfung des Bandes haben Sie die Gewähr, daß während der Sicherung keine Fehler aufgetreten sind und Backup Exec die Daten rücksichern kann. Wenn Sie die Option „Nach Abschluß überprüfen“ markieren, wird beim Senden eines Sicherungsauftrags das gleichnamige Feld im Fenster „Auftragsinformationen“ standardmäßig automatisch aktiviert. Geräte durchsuchen, um Datensicherungsumfang zu schätzen Wenn Sie diese Option aktivieren, schätzt Backup Exec bei Beginn der Datensicherung die Anzahl der zu sichernden Byte. Möglicherweise dauert die Datensicherung dadurch etwas länger, sie können jedoch dafür den Ablauf der Datensicherung (in Prozent) verfolgen. Standardmäßig ist diese Option beim Senden eines neuen Auftrags aktiviert. Wenn Sie einen Auftrag zur Datensicherung oder Festplattenorganisation senden, können Sie diese Einstellung für die einzelnen Aufträge im Fenster „Erweiterte Auftragsoptionen“ ändern. Datensicherungsoptionen 6–5 Konfigurieren der Backup-Software Rücksicherungsoptionen Im Menü „Rücksicherung“ steht die folgende Option zur Verfügung: Rücksicherung über vorhandene Dateien 6–6 Wird diese Option nicht ausgewählt, erfolgt nur das Rücksichern der Banddaten und nicht das der Einheit. Achten Sie darauf, keine veralteten Daten über vorhandene Dateien rückzusichern. Nachdem Sie z. B. ein Upgrade der Systemdateien oder eines Softwarepakets installiert haben, möchten Sie die entsprechenden Vorgängerversionen natürlich nicht über die aktuellen Dateien rücksichern. Lassen Sie diese Option unmarkiert, überprüft die Software, ob Dateien gleichen Namens vorhanden sind, was zur Verlangsamung des Rücksicherungsvorgangs führt. Markieren Sie diese Option dann, wenn Sie nur wenige Dateien rücksichern, von denen Sie wissen, daß es sich dabei um die richtige Version handelt. Rücksicherungsoptionen Konfigurieren der Backup-Software Auftragsprotokolloptionen Im Menü „Auftragsprotokoll“ stehen folgende Optionen zur Verfügung: Anzahl der beizubehaltenden Auftragsprotokolle Auftragsprotokolloptionen Vom Systemverwalter vorgegebene Höchstzahl - Mit Hilfe dieser Option ist es möglich, die vom Systemverwalter festgelegte Aufzeichnungshöchstzahl beizubehalten. Anzahl beizubehaltender Berichte wählen - Wenn Sie die Option „Vom Systemverwalter zugelassene Aufzeichnungshöchstzahl “ nicht auswählen, können Sie eingeben, wieviele Auftragsprotokollaufzeichnungen beibehalten werden sollen. (Diese Zahl hängt von der vom Systemverwalter festgelegten Höchstmenge ab.) 6–7 Konfigurieren der Backup-Software 6–8 Angabenebene für Auftragsprotokolle Mit Hilfe dieser Option können Sie die Angabenebene für Ihre Auftragsprotokolldateien bestimmen. Jede höhere Ebene schließt die Ausgabe aller niedrigeren Ebenen ein. ◆ Ebene 0 schaltet die Protokollfunktion aus. Bei Auswahl dieser Ebene sehen Sie zwar Einzeleinträge im Auftragsprotokollfenster, jedoch werden keine umfassenden Protokolldateien angezeigt. ◆ Ebene 1 enthält Angaben über den Novell Netzwerk-Server/ Datenträger bzw. den Alias-Namen für den Agent, die Nummer des Datensicherungssatzes auf Band, die Bandnummer, die Bandbeschriftung, Startdatum und -uhrzeit, eventuell aufgetretene Fehler, Enddatum und -uhrzeit sowie die Abschlußstatistik. ◆ Ebene 2 umfaßt neben Ebene 1 eine Liste aller verarbeiteten Unterverzeichnisse. ◆ Ebene 3 enthält zusätzlich zu den Ebenen 1 und 2 eine Auflistung aller verarbeiteten Dateien. ◆ Ebene 4 enthält neben Ebene 3 noch Angaben zu Größe, Datum, Uhrzeit sowie Attributen der Dateien. Hinweis: Die maximale Angabenebene für Auftragsprotokolle wird vom Systemverwalter im Auftrags-Manager festgelegt. Weisen Ihre Auftragsprotokolle eine niedrigere Angabenebene auf als diejenige, die Sie zuvor festgelegt haben, bedeutet dies, daß der Wert für die maximale Angabenebene im Auftrags-Manager ein niedrigerer ist. Druckoptionen Sie können Backup Exec dazu veranlassen, automatisch Auftragsprotokolle zu drucken, wenn Ihre Aufträge fertig sind (sofern der Systemverwalter den Auftrags-Manager für diese Option konfiguriert hat). Die Einstellungen im Dialogfeld „Optionen zum Drucken des Auftragsprotokolls“ gelten für Aufträge, die an den aktuellen Backup-Server gesendet wurden. Wenn Sie auf verschiedene Backup-Server zugreifen, müssen Sie die Einstellungen für jeden gewählten BackupServer neu konfigurieren. Drücken Sie die Eingabetaste, um das Menü „Optionen zum Drucken des Auftragsprotokolls“ zu öffnen. Auftragsprotokolloptionen Konfigurieren der Backup-Software Drucken, wenn Aufträge erfolgreich abgeschlossen wurden Wählen Sie diese Option, wenn Backup Exec die Druckauftragsprotokolle der Aufträge drucken soll, die mit dem Status NORMAL abgeschlossen wurden. Drucken, wenn Aufträge mit Fehlern abgeschlossen wurden Wählen Sie diese Option, wenn Backup Exec die Druckauftragsprotokolle der Aufträge drucken soll, die mit dem Status FEHLER oder ABGEBROCHEN abgeschlossen wurden. ◆ Server - Geben Sie den Zielserver für den Druckauftrag ein. ◆ Druckerwarteschlange - Geben Sie die Warteschlange des Zielservers ein. ◆ Benutzername - Geben Sie den Benutzernamen für den Zielserver ein. ◆ Kennwort - Geben Sie das Anmeldekennwort des Benutzers ein. Auftragsprotokolloptionen 6–9 Konfigurieren der Backup-Software Benachrichtigungsoptionen Im Menü „Benachrichtigung“ stehen die folgenden Optionen zur Verfügung: E-Mail 6 – 10 Im Fenster „E-Mail“ haben Sie die Möglichkeit anzugeben, ob Sie per E-Mail über die Fertigstellung eines Auftrags informiert werden möchten. Die E-Mail-Informationen werden auf dem aktiven BackupServer, bei dem Sie augenblicklich angemeldet sind, wiederhergestellt und gespeichert. In der E-Mail-Datenbank erfolgt die Informationsspeicherung nach Benutzerkennung. Daher ist es möglich, daß sich die E-Mail-Daten unterschiedlicher Benutzer auf unterschiedlichen Backup-Servern befinden. Benachrichtigungsoptionen Konfigurieren der Backup-Software E-Mail bei erfolgreichem Abschluß des Auftrags - Aktivieren Sie diese Option, wenn Sie per E-Mail über die Fertigstellung eines Auftrags mit dem Status „Normal“ benachrichtigt werden möchten. Im Feld „Adressat benachrichtigen“ können Sie die zu benachrichtigende MHS-Adresse eingeben. Wenden Sie sich an Ihren Systemverwalter, oder schauen Sie im Backup Exec-Verwalterhandbuch nach, wenn Sie Einzelheiten zu diesem Feld herausfinden möchten. Wird hier eine falsche Adresse angegeben, erfolgt keine E-Mail-Benachrichtigung des Adressaten. Geben Sie im Feld „Auftragsprotokoll einschließen“ an, ob sich die E-Mail-Meldung außerdem auch noch auf das Auftragsprotokoll beziehen soll. E-Mail bei Abschluß des Auftrags mit Fehlern - Aktivieren Sie diese Option, wenn Sie per E-Mail über die Fertigstellung eines Auftrags mit dem Status „Fehler“ oder „Abgebrochen“ benachrichtigt werden möchten. Im Feld „Adressat benachrichtigen“ können Sie die zu benachrichtigende MHSAdresse eingeben. Wenden Sie sich an Ihren Systemverwalter, oder schauen Sie im Backup Exec-Verwalterhandbuch nach, wenn Sie Einzelheiten zu diesem Feld herausfinden möchten. Wird hier eine falsche Adresse angegeben, erfolgt keine E-Mail-Benachrichtigung des Adressaten. Geben Sie im Feld „Auftragsprotokoll einschließen“ an, ob sich die E-Mail-Meldung außerdem auch noch auf das Auftragsprotokoll beziehen soll. Broadcast Benachrichtigungsoptionen Sie haben mit Hilfe dieser Funktion die Möglichkeit, sich per Broadcast-Meldung über die Fertigstellung eines Auftrags informieren zu lassen. Dabei dient NetWare als Übertragungsmedium für diese Nachrichten. Bei Aktivieren der BroadcastFunktion erhalten Sie Meldungen auf den Arbeitsplätzen, bei denen Sie sich über den Backup-Server angemeldet haben. 6 – 11 Konfigurieren der Backup-Software Broadcast bei erfolgreichem Abschluß des Auftrags Aktivieren Sie diese Option, wenn Sie per NetWare Broadcast-Meldung über die Fertigstellung eines Auftrags mit dem Status „Normal“ benachrichtigt werden möchten. Broadcast bei Abschluß des Auftrags mit Fehlern - Aktivieren Sie diese Option, wenn Sie per NetWare Broadcast-Meldung über die Fertigstellung eines Auftrags mit dem Status „Fehler“ oder „Abgebrochen“ benachrichtigt werden möchten. Bildschirmoptionen Im Menü „Anzeige“ stehen folgende Optionen zur Verfügung: 6 – 12 Bildschirmtyp wählen Bestimmen Sie anhand dieser Option, welchen Monitortyp („Farbe“ oder „Monochrom“) Sie auf dem Datei-Server benutzen. Wenn Sie möchten, daß Backup Exec diese Bestimmung automatisch vornimmt, wählen Sie die Option „Automatisch bestimmen“ aus. Bildschirmhöhe Wenn Ihr Monitor mehr als 25 Zeilen anzeigt, können Sie Backup Exec so konfigurieren, daß die gesamte bzw. nur ein Teil der Bildschirmoberfläche genutzt wird. Wählen Sie die Option „Automatisch bestimmen“, wenn Backup Exec die angemessene Einstellung Ihres Bildschirms automatisch vornehmen soll. Bildschirmoptionen Konfigurieren der Backup-Software Optionen für Datum/Uhrzeit In dem Dialogfeld mit den Optionen zu Datum und Zeit können Sie die Datums- und Zeitformate konfigurieren, die Backup Exec verwenden soll. Datumsformat Wählen Sie, wie Datumsinformationen in Backup Exec angezeigt werden sollen. Datumstrennzeichen Geben Sie das Zeichen ein, mit dem Datumseinträge voneinander abgetrennt werden sollen. Uhrzeitformat Wählen Sie ein Zeitformat mit 12 oder 24 Stunden. Zeittrennzeichen Geben Sie das Zeichen ein, mit dem Zeiteinträge voneinander abgetrennt werden sollen. Numerisches Format Wählen Sie die Trennzeichen, die bei der Anzeige von Zahlen verwendet werden sollen. Agent-Optionen Optionen für Datum/Uhrzeit 6 – 13 Konfigurieren der Backup-Software Im Menü „Agent“ steht folgende Option zur Verfügung: Unterstützung des Agent-Arbeitsplatzes aktivieren Wird diese Option gewählt, erscheint Ihr Arbeitsplatz im Fenster „Datensicherung - Quellen“ für auszuführende Operationen. Heben Sie die Markierung dieser Option dann auf, wenn Sie nur auf Server-Datenträgern Vorgänge ausführen möchten. Optionsdatei anzeigen Markieren Sie diese Option, um die Optionsdatei (BEDOS.CFG) einzusehen. Die Einsicht in die Backup Exec DOS-Client-Optionsdatei ist von doppeltem Vorteil: ◆ ◆ Ohne sämtliche Menüs aufrufen zu müssen, können Sie sich einen raschen Überblick darüber verschaffen, wie die Optionen für den Backup Exec DOS-Client konfiguriert sind. Sollten Sie technische Unterstützung benötigen, dient die Optionsdatei als rasch verfügbare Informationsquelle. Optionen speichern Wählen Sie diese Option auf jeden Fall dann, wenn Sie am Backup ExecClient Änderungen vornehmen, die gespeichert werden sollen. Wählen Sie diese Option nicht, wenn diese Änderungen nur für die aktuelle Sitzung bestimmt sind. Nach Beendigung bzw. beim Neustarten des Programms kehrt Backup Exec zur vorherigen Konfiguration zurück. 6 – 14 Optionsdatei anzeigen Konfigurieren der Backup-Software Windows- und OS/2-ClientKonfigurationsoptionen Allgemeine Optionen Das Menü „Optionen - Allgemein“ enthält die folgenden Menüpunkte: Sonderdateien verarbeiten Windows- und OS/2-Client- Konfigurationsoptionen Zu den Sonderdateien gehören Dateien, die mit einer beliebigen Kombination der Dateiattribute „System“, „Read-Only“ (schreibgeschützt) und/oder „Hidden“ (verborgen) ausgestattet sind. Sonderdateien sollten normal gesichert werden. Dies ist die Standardeinstellung. Auch wenn diese Option nicht markiert ist, können die Sonderdateien gesichert werden, indem Sie deren Kontrollkästchen im Verzeichnisfenster einzeln bei der Erstellung eines Datensicherungsauftrags markieren (im Gegensatz dazu steht das Markieren eines ganzen Verzeichnisses). 6 – 15 Konfigurieren der Backup-Software Versteckte Dateien verarbeiten Versteckte Dateien werden von DOS und manchen Anwendungs- programmen benutzt. Versteckte Dateien werden nicht angezeigt, wenn Sie ein Verzeichnis über den DOS-Befehl DIR aufrufen. Diese Daten werden im Fenster „Datensicherung - Quellen“ eingeblendet und sind anhand des in der Erweiterung enthaltenen Buchstabens <H> identifizierbar. Versteckte Dateien sollten normalerweise gesichert werden. Auch wenn diese Option nicht markiert ist, ist es möglich, im Fenster „Datensicherung - Quellen“ eine Einzelauswahl versteckter Dateien für die Sicherung vorzunehmen. Kennwort-Datenbank verwenden Die Kennwortdatenbank ist eine Liste mit Benutzernamen und Kennwörtern, die dem Anmelden bei Servern und dem Anschluß an Client- und Agent-Arbeitsplätze dient. Wenn Sie diese Option markieren, werden die von Ihnen eingegebenen Kennwörter für den Zugriff auf rechnerferne Server und Arbeitsplätze in einer Datenbank gespeichert, so daß bei Ihrem nächsten Zugriff auf die Einheit die Eingabe des Kennwortes automatisch erfolgt. Markieren Sie diese Option hingegen nicht, werden Sie bei jedem Zugriff auf eine Einheit aufgefordert, das Kennwort einzugeben. Aus Sicherheitsgründen ist der Inhalt der Kennwortdatenbank verschlüsselt. Für die Clients funktioniert diese nur auf Sitzungsbasis. Solange Sie die Anwendung nicht beenden, bleiben alle Anmeldungen bis zum Beenden erhalten. Kennwortgeschützte Datenbank Backup Exec ermöglicht es Ihnen, Ihre Kennwortdatenbank mit einem Kennwortschutz zu versehen. Dies schützt die Kennwortdatenbank vor dem Zugriff Unbefugter. Wenn Sie auf diese Schaltfläche klicken, wird das Dialogfeld „Datenbank-Kennwort eingeben“ eingeblendet. Dialogfeld „Datenbank-Kennwort eingeben“ Dieses Dialogfeld dient der Eingabe eines neuen Kennwortes. 6 – 16 Allgemeine Optionen Konfigurieren der Backup-Software Geben Sie ein neues Kennwort ein, und wiederholen Sie dann die Kennworteingabe im Bestätigungsfeld noch einmal. Ist Ihre Datenbank durch ein Kennwort geschützt, fordert Sie Backup Exec beim Starten der Anwendung dazu auf, das Datenbankkennwort einzugeben. Wenn Sie das korrekte Kennwort eingeben, wird die Kennwortdatenbank geöffnet und ist somit während der Sitzung verwendbar. Geben Sie ein falsches Kennwort ein, zeigt Backup Exec eine Fehlermeldung an und bietet Ihnen eine weitere Gelegenheit, das richtige Kennwort einzugeben. Sie haben insgesamt drei Versuche; schlagen alle Versuche fehl, sperrt Backup Exec die Kennwortdatenbank. Sie können sie solange nicht aktivieren oder mit ihr arbeiten, wie sie gesperrt ist. Erst wenn Sie die Anwendung mit dem richtigen Kennwort neu starten, wird die Sperre aufgehoben. Kennwortschutz für die Datenbank entfernen Sie können den aktivierten Kennwortschutz durch Klicken auf die Schaltfläche „Kennwortschutz entfernen“ deaktivieren. Das Dialogfeld „DatenbankKennwort eingeben“ wird eingeblendet. Geben Sie das Datenbank-Kennwort ein, und klicken Sie auf „OK“, um den Kennwortschutz zu deaktivieren. Allgemeine Optionen 6 – 17 Konfigurieren der Backup-Software Datensicherungsoptionen Die Datensicherungsoptionen steuern die Verarbeitung während des Sicherungsvorgangs. Das Dialogfeld „Optionen - Datensicherung“ enthält folgende Elemente: 6 – 18 Verarbeitung offener Dateien Anhand dieser Option steuert Backup Exec den Umgang mit benutzten Dateien, wenn diese während eines Sicherungsvorgangs auftreten. Netzwerkdateien, die andere Arbeitsplätze gerade verwenden, sollten in aller Regel nicht gesichert werden. Obwohl es sich nicht empfiehlt, Dateien zu sichern, die in Gebrauch sind, können manche Dateien nur auf diese Weise gesichert werden, da sie immer in Gebrauch sind. In diesem Fall ist es besser, eine Datensicherung auszuführen, während diese Dateien geöffnet sind, anstatt überhaupt keine Sicherung. Offene Dateien überspringen Mit Hilfe dieser Option überspringt Backup Exec alle während der Sicherung offenen Dateien ohne den Versuch, sie zu schließen. Diese Dateien werden in die Sicherung nicht eingebunden. Diese Option ist standardmäßig aktiv. Warten, bis offene Dateien geschlossen sind Bei Aktivieren dieser Option wartet Backup Exec solange, bis offene Dateien geschlossen sind, um diese dann zu sichern. Die Zeit, die das System vor dem Sicherungsversuch verstreichen läßt, wird auf der Backup-Server-Ebene eingestellt. Beispielsweise kann der Systemverwalter eine maximale Wartezeit von fünf Minuten für das Schließen der Datei festlegen, bevor diese gesichert wird. Datensicherungsoptionen Konfigurieren der Backup-Software Offene, verwendete Dateien sichern Durch Auswählen dieser Option führt Backup Exec die Sicherung sämtlicher Dateien durch, die augenblicklich offen und in Verwendung sind. Diese stehen während ihrer Sicherung dem Benutzer nicht zur Verfügung. Mit ausschließlichem Zugriff geöffnete Dateien können nicht gesichert werden. Sicherungseinheiten in alphabetischer Reihenfolge Anhand dieser Option sichert Backup Exec die gewünschten Laufwerke in alphabetischer Reihenfolge. Angenommen, Sie haben die Einheiten Server_1\SYS: und Bill in dieser Reihenfolge ausgewählt und möchten, daß sie nach Alphabet in den Datensicherungssatz aufgenommen werden. In diesem Fall wählen Sie die vorliegende Option. Wird sie nicht markiert, erfolgt die Sicherung der Einheiten in der Reihenfolge, in der sie ausgewählt wurden. Diese Option ist standardmäßig aktiviert. Nach Sicherung prüfen (Standardeinstellung) Wenn Sie die einzelnen Sicherungsaufträge senden, können Sie bestimmen, ob die Daten während ihrer Sicherung überprüft werden sollen. Durch die Überprüfung des Bandes haben Sie die Gewähr, daß während der Sicherung keine Fehler aufgetreten sind und Backup Exec die Daten rücksichern kann. Wenn diese Option aktiv ist, wird die Option „Nach Sicherung prüfen“ im Dialogfeld „Senden“ automatisch aktiviert. Diese Option ist standardmäßig aktiv. Geräte durchsuchen, um Datensicherungsumfang zu schätzen (Standardeinstellung) Wählen Sie diese Option, damit Backup Exec die Anzahl der zu sichernden Byte zu Beginn der Sicherungsoperation schätzt. Damit wird die Datensicherung zwar verlangsamt, Sie können ihren Verlauf (in Prozent) aber mitverfolgen. Standardmäßig ist diese Option beim Senden eines neuen Auftrags aktiviert. Sie können diese Einstellung jedoch jeweils für die zu sendenden Aufträge ändern. Datensicherungsoptionen 6 – 19 Konfigurieren der Backup-Software Rücksicherungsoptionen Die Rücksicherungsoptionen steuern die Verarbeitung während des Rücksicherungsvorgangs. Das Dialogfeld „Optionen - Rücksicherung“ enthält folgende Optionen: 6 – 20 Rücksicherung über vorhandene Dateien Wenn diese Option nicht aktiviert ist, werden Dateien auf der Festplatte beim Rücksichern nicht von den Dateien auf der Band überschrieben. Wenn Sie diese Option aktivieren, seien Sie bei der Rücksicherung älterer Dateiversionen über vorhandene Dateien vorsichtig. Nachdem Sie etwa ein Update der Systemdateien oder eines Softwarepakets installiert haben, möchten Sie diese neuen Dateiversionen bei der Rücksicherung natürlich nicht durch ältere ersetzen. Wenn Sie die Markierung dieser Option aufheben, prüft die Software, ob Dateien gleichen Namens vorhanden sind. Durch diesen Vorgang wird die Rücksicherung verlangsamt. Es empfiehlt sich daher, die Markierung der Option beizubehalten, wenn Sie nur wenige Dateien rücksichern möchten und ganz sicher sind, daß Sie die richtige Dateiversion rücksichern. Sicherheitsinformationen rücksichern (Verwalteroption) Wenn diese Option aktiviert ist, werden NetWare-TrusteeInformationen für Dateien und Verzeichnisse rückgesichert. Rücksicherungsoptionen Konfigurieren der Backup-Software Datenströme ausschließen (Verwalteroption) Wenn Sie diese Option aktivieren, schließt Backup Exec Datenströme bei der Rücksicherung einer Datei aus. Diese Option ist nur wirksam, wenn Sie die Option „Sicherheitsinformationen rücksichern“ gewählt haben und eine SMS-Datei rücksichern. Vorhandene Berechtigungen löschen (Verwalteroption) Wenn Sie diese Option aktivieren, werden bei der Rücksicherung einer Datei die entsprechenden vorhandenen Berechtigungen gelöscht. Diese Option ist nur wirksam, wenn Sie auch die Option für die Rücksicherung der Sicherheitsinformationen aktivieren und eine SMS-Datei rücksichern. Datenträgerbeschränkungen rücksichern (Verwalteroption) Wenn diese Option aktiviert ist, werden NetWare-VolumeBeschränkungen rückgesichert. Von einer Rücksicherung der Volume-Beschränkungen wird abgeraten, es sei denn, Sie führen eine Wiederherstellungsoperation nach einem Systemabsturz durch. Festplattenorganisation (Verwalteroption) Leere Verzeichnisse verarbeiten Festplattenorganisation (Verwalteroption) Leere Verzeichnisse enthalten weder Dateien noch Unterverzeichnisse. Wenn Sie keine leeren Verzeichnisse sichern bzw. rücksichern möchten, heben Sie die Markierung dieser Option auf. Wenn diese Option markiert ist, können eventuell leere Verzeichnisse während einer Festplattenorganisation gelöscht werden, obwohl sie nicht explizit ausgewählt wurden. Um dies zu verhindern, deaktivieren Sie diese Option, oder markieren Sie beim Einrichten Ihres Festplattenorganisationsauftrags ganz bestimmte leere Verzeichnisse. 6 – 21 Konfigurieren der Backup-Software Auftragsprotokolloptionen Backup Exec zeichnet alle während der Daten- und Rücksicherung sowie der Festplattenorganisation ablaufenden Vorgänge auf. Mit Hilfe der Auftragsprotokolloptionen legen Sie fest, wie Backup Exec diese Informationen speichert. Für die Anzeige des Auftragsprotokollfensters wählen Sie im Menü „Optionen“ die Option „Auftragsprotokoll“ aus. Das Dialogfeld „Optionen - Auftragsprotokoll“ enthält folgende Elemente: Anzahl der beizubehaltenden Auftragsprotokolle Vom Systemverwalter vorgegebene Höchstzahl 6 – 22 Die maximale Anzahl von Auftragsprotokollen, die ein Benutzer beibehalten kann, wird vom Systemverwalter auf der Ebene des Auftrags-Managers festgelegt. Markieren Sie dieses Feld, wenn Sie die vom Systemverwalter vorgegebene Höchstzahl beibehalten möchten. Bei Überschreiten dieser Zahl erfolgt das automatische Löschen der ältesten Auftragsprotokolle. Zum Einstellen eines neuen Wertes für die beizubehaltenden Auftragsprotokolle brauchen Sie nur die Markierung aus dem Feld zu entfernen. Die zulässige Höchstzahl für Datensätze kann von Server zu Server unterschiedlich sein; daher können Sie für die einzelnen Server jeweils unterschiedlich viele Auftragsprotokolle haben. Auftragsprotokolloptionen Konfigurieren der Backup-Software Anzahl beizubehaltender Auftragsprotokolle Sie haben die Möglichkeit, eine andere als die vom Systemverwalter festgelegte Höchstzahl beizubehaltender Auftragsprotokolle zu bestimmen. Hierzu geben Sie die von Ihnen gewünschte Anzahl ein. Dabei ist ein Mindestwert von 0 und ein Maximalwert von 4095 zu beachten. Für den Server gilt als Obergrenze der beizubehaltenden Protokolle die vom Systemverwalter bestimmte Höchstzahl (im Feld wird die von Ihnen ausgewählte Anzahl angezeigt). Handelt es sich bei dem von Ihnen festgelegten Wert um eine niedrigere als die aktuelle Anzahl, wird die Differenz von der Anwendung gelöscht. Dieses Feld ist grau hinterlegt, wenn Sie die vom Systemverwalter vorgegebene Anzahl beibehalten. Informationsebene für Auftragsprotokolle Mit Hilfe dieser Option können Sie die Angabenebene für Ihre Auftragsprotokolldateien bestimmen. Jede höhere Ebene schließt die Ausgabe aller niedrigeren Ebenen ein. ◆ Ebene 0 schaltet die Protokollfunktion aus. Bei Auswahl dieser Ebene sehen Sie zwar Einzeleinträge im Auftragsprotokollfenster, jedoch werden keine umfassenden Protokolldateien angezeigt. ◆ Ebene 1 enthält Angaben über den Novell Netzwerk-Server/ Datenträger bzw. den Alias-Namen für den Agent, die Nummer des Datensicherungssatzes auf Band, die Bandnummer, die Bandbeschriftung, Startdatum und -uhrzeit, eventuell aufgetretene Fehler, Enddatum und -uhrzeit sowie die Abschlußstatistik. ◆ Ebene 2 umfaßt neben Ebene 1 eine Liste aller verarbeiteten Unterverzeichnisse. ◆ Ebene 3 enthält zusätzlich zu den Ebenen 1 und 2 eine Auflistung aller verarbeiteten Dateien. ◆ Ebene 4 enthält neben Ebene 3 noch Angaben zu Größe, Datum, Uhrzeit sowie Attributen der Dateien. Hinweis: Die maximale Angabenebene für Auftragsprotokolle wird vom Systemverwalter im Auftrags-Manager festgelegt. Weisen Ihre Auftragsprotokolle eine niedrigere Angabenebene auf als diejenige, die Sie zuvor festgelegt haben, bedeutet dies, daß der Wert für die maximale Angabenebene im Auftrags-Manager ein niedrigerer ist. Auftragsprotokolloptionen 6 – 23 Konfigurieren der Backup-Software Schaltfläche „Drucken“ 6 – 24 Durch Festlegen von Optionen im Fenster „Auftragsprotokoll drucken“ können Sie Backup Exec auffordern, automatisch Auftragsprotokolle zu drucken, sobald Ihre Aufträge abgeschlossen sind. Klicken Sie auf die Schaltfläche „Drucken“, um das Fenster „Auftragsprotokoll drucken“ einzublenden. Drucken bei erfolgreicher Auftragfertigstellung - Wählen Sie diese Option, wenn Backup Exec die Auftragsprotokolle der Aufträge drucken soll, die regulär abgeschlossen wurden. Drucken bei fehlerhafter Auftragfertigstellung - Wählen Sie diese Option, wenn Backup Exec die Auftragsprotokolle der Aufträge drucken soll, die abgebrochen oder fehlerhaft abgeschlossen wurden. ◆ Server - Geben Sie den Ziel-Server für den Druckauftrag ein. ◆ Druckerwarteschlange - Geben Sie die Druckerwarteschlange auf dem Ziel-Server ein. ◆ Benutzername - Geben Sie den Benutzernamen auf dem Ziel-Server ein. ◆ Kennwort - Geben Sie das Anmeldekennwort des Benutzers ein. Auftragsprotokolloptionen Konfigurieren der Backup-Software Benachrichtigungsoptionen E-Mail-Benachrichtigung Benachrichtigungsoptionen Im Fenster „E-Mail-Benachrichtigung“ haben Sie die Möglichkeit anzugeben, ob Sie per E-Mail über die Fertigstellung eines Auftrags informiert werden möchten. Die E-Mail-Informationen werden auf dem aktiven BackupServer, bei dem Sie augenblicklich angemeldet sind, wiederhergestellt und gespeichert. In der E-Mail-Datenbank erfolgt die Informationsspeicherung nach Benutzerkennung. Daher ist es möglich, daß sich die E-Mail-Daten unterschiedlicher Benutzer auf unterschiedlichen Backup-Servern befinden. 6 – 25 Konfigurieren der Backup-Software E-Mail bei erfolgreichem Abschluß des Auftrags - Aktivieren Sie diese Option, wenn Sie per E-Mail über die Fertigstellung eines Auftrags mit dem Status „Normal“ benachrichtigt werden möchten. Im Feld „Adressat benachrichtigen“ können Sie die zu benachrichtigende MHS-Adresse eingeben. Wenden Sie sich an Ihren System- verwalter, oder schauen Sie im Backup Exec-Vewalterhandbuch nach, wenn Sie Einzelheiten zu diesem Feld herausfinden möchten. Wird hier eine falsche Adresse angegeben, erfolgt keine E-Mail-Benachrichtigung des Adressaten. Geben Sie im Feld „Auftragsprotokoll einschließen“ an, ob sich die E-Mail-Meldung außerdem auch noch auf das Auftragsprotokoll beziehen soll. E-Mail bei Abschluß des Auftrags mit Fehlern - Aktivieren Sie diese Option, wenn Sie per E-Mail über die Fertigstellung eines Auftrags mit dem Status „Fehler“ oder „Abgebrochen“ benachrichtigt werden möchten. Im Feld „Adressat benachrichtigen“ können Sie die zu benachrichtigende MHS-Adresse eingeben. Wenden Sie sich an Ihren Systemverwalter oder schauen Sie im Backup Exec-Verwalterhandbuch nach, wenn Sie Einzelheiten zu diesem Feld herausfinden möchten. Wird hier eine falsche Adresse angegeben, erfolgt keine E-Mail-Benachrichtigung des Adressaten. Geben Sie im Feld „Auftragsprotokoll einschließen“ an, ob sich die E-Mail-Meldung außerdem auch noch auf das Auftragsprotokoll beziehen soll. Broadcast 6 – 26 Sie haben mit Hilfe dieser Funktion die Möglichkeit, sich per Broadcast-Meldung über die Fertigstellung eines Auftrags informieren zu lassen. Dabei dient NetWare als Übertragungsmedium für diese Nachrichten. Bei Aktivieren der BroadcastFunktion erhalten Sie Meldungen auf den Arbeitsplätzen, bei denen Sie sich über den Backup-Server angemeldet haben. Benachrichtigungsoptionen Konfigurieren der Backup-Software Broadcast bei erfolgreichem Abschluß des Auftrags Aktivieren Sie diese Option, wenn Sie per NetWare Broadcast-Meldung über die Fertigstellung eines Auftrags mit dem Status „Normal“ benachrichtigt werden möchten. Broadcast bei Abschluß des Auftrags mit Fehlern - Aktivieren Sie diese Option, wenn Sie per NetWare Broadcast-Meldung über die Fertigstellung eines Auftrags mit dem Status „Fehler“ oder „Abgebrochen“ benachrichtigt werden möchten. Bildschirmoptionen Anhand der Bildschirmoptionen wird festgelegt, ob die Einblendung bestimmter Elemente im Client-Fenster auf Ihrem Bildschirm erfolgen soll. Sie haben die Möglichkeit, diese Elemente auszublenden, um auf diese Weise die Bildschirmfläche innerhalb des Fensters zu vergrößern sowie bei Bedarf diese Informationen erneut einzublenden. Bildschirmoptionen 6 – 27 Konfigurieren der Backup-Software Das Dialogfeld „Optionen - Fensterelemente“ enthält folgende Elemente: 6 – 28 Auswahlleiste Die Auswahl- oder Symbolleiste wird am oberen Fensterrand angezeigt, wenn diese Option ausgewählt ist. Die Symbolleiste enthält Schaltflächen, die den schnellen Zugriff auf Backup Exec-Funktionen ermöglichen. Standardmäßig ist diese Option markiert. Statusleiste Die Statusleiste wird am unteren Fensterrand angezeigt, wenn diese Option ausgewählt ist. Die Statusleiste zeigt den aktuellen Status von Backup Exec und den Namen des aktuellen Backup-Servers. Standardmäßig ist diese Option markiert. Titelleiste Titelleisten werden am oberen Rand der Backup Exec-Fenster angezeigt, wenn diese Option ausgewählt ist. Die Titelleisten enthalten Spaltenüberschriften für die Informationen in diesen Fenstern. Wenn Sie mit der Bildlaufleiste durch das Fenster blättern, werden diese Spaltenüberschriften mit den entsprechenden Daten verschoben. Standardmäßig ist diese Option markiert. 3D anzeigen (Nicht auf OS/2-Client verfügbar) Legt fest, ob im jeweiligen Fenster der Quellen für die Datenund Rücksicherung das augenblicklich ausgewählte Element als markiert oder als hervorgehobene (das heißt 3D) Schaltfläche erscheint. Standardmäßig ist diese Option eingeschaltet. Menüauswahl in Titelleiste (Nicht auf OS/2-Client verfügbar) Legt fest, ob die Beschreibung der einzelnen Menüs in der Statuszeile eingeblendet wird. Standardmäßig ist diese Option eingeschaltet. Bildschirmoptionen Konfigurieren der Backup-Software Agent-Optionen Aufgrund einer speziellen Funktion ist Backup Exec in der Lage, Operationen auf Remote-Arbeitsplätzen auszuführen, die als Backup Exec Agents konfiguriert sind. Mit Hilfe der Agent-Software sind Datensicherungen und Rücksicherungen auf diesen Arbeitsplätzen in einem Novell-Netzwerk möglich. Über die Agent-Optionen können Sie festlegen, ob diese Funktionen auch auf diesem Arbeitsplatz verfügbar sein sollen. Das folgende Fenster wird eingeblendet, wenn Sie „Agent“ aus dem Menü „Optionen“ wählen. Das Dialogfeld „Optionen - Agent“ enthält folgendes Element: Agent-Support für Arbeitsplätze aktivieren Agent-Optionen Wenn diese Option markiert ist, können Sie auf Arbeitsplätzen, auf denen die Backup Exec Agent-Software läuft, Daten auswählen und Operationen durchführen. 6 – 29 Anhang Fehlerbeseitigung A Dieses Kapitel liefert alle wichtigen Informationen darüber, wie Sie ■ ■ Nur bestimmte NetWare-Agents einschließen, um beim Durchsuchen des Netzwerks nicht unnötig Zeit zu verlieren. Fehler, die bei der Anwendung der Backup Exec Client- und AgentSoftware auftreten, rasch beseitigen können. Fehlerbehebung Das vorliegende Kapitel soll Ihnen außerdem Hilfestellung leisten, wenn Sie bei der Benutzung von Backup Exec auf Probleme stoßen. Sollten hierin keine auf Ihr spezielles Problem zutreffenden Informationen enthalten sein, wenden Sie sich bitte an den Netzwerk-Systemverwalter. Für den Fall, daß Sie den Fehler selbst beheben möchten, bietet Ihnen dieses Kapitel einen Überblick über die Mehrzahl der in Frage kommenden Probleme und der entsprechenden Lösungsvorschläge. A–1 Datei SMDRINCL.DAT Mit der Datei SMDRINCL.DAT haben Sie die Möglichkeit, die im Fenster „Datensicherung - Quellen“ angezeigten Datei-Server (SMDRs) auszuwählen. Diese Datei wird mit Hilfe eines Text-Editors (z. B. EDIT von DOS) erstellt und ist dann von Nutzen, wenn Sie nur auf bestimmten Server-Datenträgern Operationen durchführen möchten oder aber wenn bei einem SMDR Komplikationen auftreten. Sind z. B. fünf Datei-Server ans Netzwerk angeschlossen, von denen Backup Exec jedoch nur drei erkennen soll, sieht Ihre SMDRINCL.DAT so aus: Die in diesem Beispiel aufgelisteten Datei-Server sind die einzigen, die vom Backup Exec DOS-Client erkannt werden. Hinweis Wenn Sie vorübergehend eine Einheit aus der SMDRINCL.DAT ausschließen möchten, schreiben Sie vor deren Namen ein„#“. Wäre hiervon z. B. der SERVER_3 auf der Backup Exec- Serverliste betroffen, würde der entsprechende Dateieintrag #SERVER_3 lauten. Platzhalterzeichen („*“) zur Angabe mehrerer Server sind in der Datei SMDRINCL.DAT zulässig. Nach der Eingabe von TEST* z. B. werden alle mit TEST beginnenden Dateien angezeigt (d. h., TEST_1, TEST_2 etc.). Das Platzhalterzeichen darf nur am Anfang oder Ende der Zeichenreihe stehen (d. h. *TEST bzw. TEST*). A–2 Datei SMDRINCL.DAT Der Aufbewahrungsort der Datei SMDRINCL.DAT ist von maßgeblicher Bedeutung. Die anschließende Tabelle zeigt, wo die Datei für die einzelnen Backup Exec-Module gespeichert werden sollte: Backup Exec-Modul Aufbewahrungsort der SMDRINCL.DAT Auftrags-Manager und NetWare Client SYS: BKUPEXEC DOS-Client C:\BKUPEXEC\DOS_WS (Standard) Windows-Client C:\BKUPEXEC\WIN31 (Standard) OS/2-Client C:\BKUPEXEC\OS2_WS (Standard) Die Clients durchsuchen zuerst das Verzeichnis \BKUPEXEC des BackupServers. Wird eine Datei SMDRINCL.DAT dort gefunden, wird diese verwendet und die lokale Datei SMDRINCL.DAT ignoriert. Datei SMDRINCL.DAT A–3 Fehlermeldungen In der folgenden Tabelle sind die Probleme und Fehlermeldungen sowie die dazu passenden Lösungsvorschläge zu ihrer Behebung aufgelistet. Tabelle der DOS Client-Fehlermeldungen Symptom Problem Lösungsvorschlag Katalogdatei auf <Name der Einheit> ist beschädigt oder ungültig Der Client hat ungültige Informationen in einer Katalogdatei gefunden. Die Datei ist wahrscheinlich beschädigt. Diese Meldung kann auch beim Suchen einer Katalogdatei angezeigt werden, die mit einer alten Backup Exec-Version erstellt wurde. Benachrichtigen Sie den Systemverwalter. Das zur beschädigten Datei gehörende Band sollte neu katalogisiert werden. Gravierender Katalogfehler 0x<xxxx> Wahrscheinlich wurde eine Katalogdatei beschädigt. Beenden Sie den Client und starten Sie ihn erneut. Wiederholen Sie die Operation. Wenn das Problem sich nicht lösen läßt, veranlassen Sie den Systemverwalter, das Band neu zu katalogisieren. Eine Katalogdatei ist augenblicklich nicht lesbar. Die Kataloginformation aus dieser Datei kann nicht angezeigt werden. Der Client ist nicht in der Lage, eine gerade gefundene Katalogdatei zu lesen. Der Anschluß an den BackupServer ist wahrscheinlich unterbrochen. Beenden Sie den Client und überprüfen Sie den Anschluß an den Backup-Server. Unbekannte Katalogfehlermeldung 0x<xxxx> Ein unbekannter Fehlercode wurde während einer Katalogoperation erzeugt. Beenden Sie den Client, und starten Sie ihn erneut. Wenn sich das Problem nicht lösen läßt, benachrichtigen Sie den Systemverwalter. KATALOG Kataloge auf <Name der Einheit> konnten nicht begonnen werden A–4 Benachrichtigen Sie den Systemverwalter. Fehlermeldungen Symptom Problem Lösungsvorschlag Fehler beim Öffnen der Katalogdatei auf <Name der Einheit> Der Client konnte eine von ihm gefundene Katalogdatei nicht öffnen. Der Netzwerkanschluß zum Backup-Server ist wahrscheinlich unterbrochen. Beenden Sie den Client und überprüfen Sie den Anschluß an den Backup-Server. Achten Sie darauf, daß Sie die erforderlichen Zugriffsrechte auf den Datenträger mit den Katalogdateien besitzen. Fehler beim Lesen der Katalogdatei auf <Name der Einheit Eine komplette Aufzeichnung aus der Katalogdatei konnte vom Client nicht gelesen werden. Die Datei wurde wahrscheinlich beschädigt. Der Anschluß an den Backup-Server ist möglicherweise unterbrochen. Beenden Sie den Client und überprüfen Sie den Anschluß an den Backup-Server. Wenn sich das Problem nicht lösen läßt, veranlassen Sie den Systemverwalter, das zur beschädigten Datei gehörende Band neu zu katalogisieren. Fehler beim Schreiben in die Katalogdatei auf <Name der Einheit> Eine komplette Aufzeichnung konnte vom Client nicht in die Katalogdatei geschrieben werden. Der Anschluß an den Backup-Server ist wahrscheinlich unterbrochen. Deswegen wurde die Katalogdatei möglicherweise beschädigt. Veranlassen Sie den Systemverwalter, das Band neu zu katalogisieren. Augenblicklich sind keine Bänder katalogisiert Für den Benutzer wurden keine Datensicherungsaufträge fertiggestellt. Achten Sie darauf, daß zumindest ein Auftrag für den Benutzer ausgeführt wurde. Vorhandene Kataloge sind möglicherweise gelöscht worden. Wurden die Kataloge versehentlich gelöscht, sichern Sie sie von einer kürzlich durchgeführten Datensicherung zurück, oder katalogisieren Sie die Bänder wieder. Ein Netzwerkfehler ist während der Erstellung der Auftragsprotokolliste aufgetreten. Beenden Sie den Client, und überprüfen Sie ihren Anschluß an den Backup-Server. AUFTRAGSPROTOKOLL Konnte keine Netzwerkinformation erhalten Tabelle der DOS Client-Fehlermeldungen A–5 Symptom Problem Lösungsvorschlag Fehler beim Öffnen der Protokolldatei Beim Öffnen einer Auftragsprotokolldatei ist ein Fehler aufgetreten. Der Anschluß an den Backup-Server kann unterbrochen sein. Wenn beim Senden des Auftrags die Protokollkonfiguration auf 0 oder keine eingestellt war, wird kein Auftragsprotokoll für die Aufzeichnung angelegt. Beenden Sie den Client und überprüfen Sie den Anschluß an den Backup-Server. Fehler 0x<xxxx> beim Lesen der Übersichtsdatei <xxxxxxxx> Beim Lesen einer Übersichtsdatei zum Auftragsprotokoll auf dem Backup-Server ist ein Fehler aufgetreten. Ein Netzwerkfehler könnte vorliegen oder die Übersichtsdatei beschädigt sein. Überprüfen Sie ihren Anschluß an den Backup-Server. Wenn sich das Problem nicht beheben läßt, löschen Sie die Übersichtsdatei und alle darauf bezogenen Protokolldateien (diejenigen mit demselben Dateinamen). Die Informationen zum Auftragsprotokoll können nicht gefunden werden Es wurde kein Auftrag ausgeführt oder die Übersichtsdatei wurde gelöscht. Achten Sie darauf, daß zumindest ein Auftrag für den Benutzer ausgeführt wurde. Versichern Sie sich, daß Ihre Konfiguration für die Protokollaufzeichnung nicht auf 0 eingestellt ist. Protokolldatei <xxxxxxxx.xxx> ist nicht vorhanden Das Auftragsprotokoll für diesen Auftrag existiert nicht. Ein Netzwerkfehler kann vorliegen oder die Protokolldatei kann versehentlich gelöscht worden sein. Überprüfen Sie, ob der Anschluß an den Backup-Server noch besteht. Sichern Sie die gesicherte Protokolldatei zurück. Achten Sie darauf, daß Sie aktuelle Daten nicht überschreiben. Der für die aktuelle Operation zur Verfügung stehende Speicherraum ist nicht ausreichend. Achten Sie darauf, daß der virtuelle und der EMS-Speicher aktiviert sind (nur DOS-Client). Beenden Sie den Client, und starten Sie ihn erneut. Wenn sich das Problem nicht beheben läßt, machen Sie zusätzlichen Speicherraum auf Ihrem Arbeitsplatz oder dem Datei-Server verfügbar. SPEICHER Speicher belegt A–6 Tabelle der DOS Client-Fehlermeldungen Symptom Problem Lösungsvorschlag wobei xxxx = 3EB Der Client konnte nicht auf die Datei des virtuellen Speichers schreiben. Möglicherweise ist auf der lokalen Festplatte nicht genügend Speicher vorhanden, oder sie ist beschädigt. Prüfen Sie, ob auf der lokalen Festplatte genügend Speicher verfügbar ist. Überprüfen Sie, ob die lokale Festplatte intakt ist. wobei xxxx = 3E9 Eine Aufzeichnung in der Datei des virtuellen Speichers auf der lokalen Festplatte konnte vom Client nicht gelesen werden. Die Datei ist wahrscheinlich beschädigt. Überprüfen Sie, ob die lokale Festplatte intakt ist. Beenden Sie den Client, und starten Sie ihn erneut. wobei xxxx = 3EA Beim Lesen bzw. Schreiben der Datei im virtuellen Speicher ist ein Suchfehler aufgetreten. Überprüfen Sie, ob die lokale Festplatte intakt ist. wobei xxxx = 3F3 Im Zusammenhang mit dem EMSSpeicher ist ein Fehler aufgetreten. Benachrichtigen Sie den Systemverwalter. wobei xxxx = ein beliebiger anderer Wert Ein Programmfehler ist aufgetreten. Benachrichtigen Sie den Systemverwalter. Speicher belegt PR <Dateiname> (unbearbeitet 0x<xxxx>) Ln <nnnn>. Das Programm wird jetzt beendet. Für die aktuelle Operation stand nicht genügend Speicherraum zur Verfügung. Der Client kann mit der Operation nicht fortfahren. Stellen Sie zusätzlichen Speicherraum auf Ihrem Arbeitsplatz zur Verfügung, und starten Sie die Operation erneut. Fehler beim Anschluß an Einheit <Name der Einheit> Beim Anschlußversuch an eine Einheit ist ein Fehler aufgetreten. Versichern Sie sich, daß die Einheit noch in Betrieb ist. Starten Sie die Operation erneut. Anschluß an Einheit <Name der Einheit> ist verlorengegangen Der Anschluß an eine Einheit ist während eines Vorgangs unterbrochen worden. Beenden Sie den Client. Stellen Sie den Anschluß an die Einheit wieder her, und versuchen Sie den Vorgang erneut. Gravierender Fehler - <xxxx> im virtuellen Speicher NETZWERK Tabelle der DOS Client-Fehlermeldungen A–7 Symptom Problem Lösungsvorschlag CLIENT-INITIALISIERUNG Anmelden von <Name> bei Anschluß <n> ist nicht möglich Die Anmelde-Information war ungültig. Geben Sie einen gültigen Benutzernamen und das Kennwort für die Einheit ein, auf Sie sie zugreifen möchten. Anschlußnummer kann nicht festgestellt werde Während des Client-Startvorgangs ist ein Netzwerkfehler aufgetreten. Dieser Fehler weist auf ein Problem beim Datei-Server hin. Versuchen Sie, die Anwendung erneut zu starten; wenn dies nicht möglich ist, wenden Sie sich an den Systemverwalter. Die Kommunikation mit dem Netzwerk kann nicht hergestellt werden. Die Netzwerksoftware für den Arbeitsplatz scheint nicht geladen zu sein. Beim Initialisieren der Netzwerkunterstützung im Client ist ein Netzwerkfehler aufgetreten. Die NetWare Shell-Software ist möglicherweise nicht geladen. Versichern Sie sich, daß die Software für die NetWare-Shell geladen ist. Wenn das Problem sich nicht lösen läßt, booten Sie ihren Arbeitsplatz erneut. Informationen zur Sicherheitsebene des Objekts <xxxxxxxx> sind nicht verfügbar Während des Empfangens der Informationen zu den Netzwerksicherheitsrechten ist ein Netzwerkfehler aufgetreten. Diese Fehlermeldung wird während des Startvorgangs oder beim Server-Wechsel angezeigt. Überprüfen Sie den Anschluß an den Backup-Server. Die Benutzung des Backup-Servers <Name des Servers> ist nicht möglich Beim Wechsel der Backup-Server konnte die neue Konfigurationsdatei nicht gelesen werden. Versichern Sie sich, daß Sie ausreichende Zugriffsrechte auf die Konfigurationsdatei des BackupServers besitzen. Achten Sie darauf, daß der Netzwerkanschluß an den Server noch besteht. Anmeldung bei BEPSVR.NLM nicht möglich. Entweder ist BEPSVR.NLM nicht mit diesem Client kompatibel, oder es ist nicht auf dem Server geladen, auf den Sie zugreifen. Auf dem Backup-Server, auf den Sie zugreifen, muß BEPSVR.NLM ausgeführt werden. Darüber hinaus muß die Version des BEPSVR.NLM, das auf dem Backup-Server ausgeführt wird, mit der Version des von Ihnen ausgeführten Client kompatibel sein. Möglicherweise haben Sie nicht den neuesten Client auf Ihrem Arbeitsplatz installiert. Wenden Sie sich an Ihren Systemverwalter. A–8 Tabelle der DOS Client-Fehlermeldungen Symptom Fehlermeldung: Fehler (<xxxx>) beim Öffnen der Auftragswarteschlange im BackupServer <Name der Einheit> wobei xxxx = 5004 Problem Lösungsvorschlag Sie besitzen keine ausreichenden Zugriffsrechte auf die Auftragswarteschlange. Der in Ihrer Konfigurationsdatei angegebene Server ist kein BackupServer (es wurde keine Sicherungswarteschlange gefunden). Benachrichtigen Sie den Systemverwalter. wobei xxxx = eine beliebige andere Zahl Beim Anschluß an die Auftragswarteschlange des Backup-Servers ist ein unerwarteter Fehler aufgetreten. Benachrichtigen Sie den Systemverwalter. Fehler (<xxxx>) beim Erhalten der Information zum Backup-Server Beim Anschluß an den BackupServer bzw. beim Wechseln (nur DOS-Client) ist ein Netzwerkfehler aufgetreten. Das Problem ist beim Aufrufen der Sicherheitsinformation für den Benutzer aufgetaucht. Überprüfen Sie, ob der Netzwerkanschluß an den Backup-Server noch besteht. Warteschlange auf dem Server <Name des neuen Servers> konnte nicht geöffnet werden Beim Wechsel der Backup-Server ist ein Fehler aufgetreten. Der Anschluß an die Auftragswarteschlange des neuen Backup-Servers konnte nicht hergestellt werden; der Server-Wechsel wurde komplett abgebrochen. Versichern Sie sich, daß der Netzwerkanschluß an den neuen Backup-Server nach wie vor besteht. wobei xxxx = 5005 Der aktuelle Backup-Server ist immer noch <Name des alten Servers> (nur DOS Client) Tabelle der DOS Client-Fehlermeldungen Wählen Sie einen Backup-Server von der Liste aus, die im Anschluß an diese Meldung eingeblendet wird. Wenn keine Liste erscheint, stellen Sie (über den Befehl NetWare ATTACH) den Anschluß an mindestens einen Server her, der als Backup-Server dient. Starten Sie den Client erneut, wählen Sie den Server, und speichern Sie die neue Konfigurationsdatei. A–9 Symptom Problem Lösungsvorschlag Der in der Optionsdatei des BackupServers angegebene Protokollpfad kann nicht benutzt werden. Die Protokolldateien sind nicht verfügbar. Der Pfad für die Protokolldateien in der Konfigurationsdatei des Servers wurde nicht gefunden. Achten Sie darauf, daß die Pfadangaben in der Konfigurationsdatei stimmen und daß der Pfad existiert. Überprüfen Sie außerdem, ob Sie ausreichende Rechte besitzen, um die Pfadangaben einzusehen. Initialisierungsfehler bei Peer-to-Peer-Verbindung Der Agent konnte nicht gefunden werden. Wahrscheinlich wurde er nicht geladen. Versichern Sie sich, daß die AgentSoftware geladen ist. Wenn ja, folgen Sie den Anweisungen im Fehlerkästchen. Überprüfen Sie, ob zwischen dem Agent und anderen Programmen Konflikte bestehen. Wenn Sie keine Unterstützung für den Backup Exec-Agent wünschen, deaktivieren Sie diese in der AgentKonfiguration. A – 10 Tabelle der DOS Client-Fehlermeldungen Symptom Problem Lösungsvorschlag Fehler beim Zugriff auf die Kennwortdatenbank 0x<xxxx> Der Client konnte die Kennwortdatenbankdatei nicht öffnen. Möglicherweise ist die Festplattenkapazität nicht ausreichend, und es stehen nicht genügend Dateizugriffsnummern zur Verfügung. Das Problem könnte bei der lokalen Festplatte liegen. Achten Sie darauf, daß Ihre lokale Festplatte über genügend Kapazität verfügt. Erhöhen Sie den Wert für FILES in Ihrer CONFIG.SYS-Datei, und booten Sie den Computer erneut. Überprüfen Sie, ob die lokale Festplatte intakt ist. Fehler beim Schreiben in die Kennwortdatenbank 0x<xxxx> Der Client war nicht in der Lage, einen Eintrag in die Kennwortdatenbank zu schreiben. Möglicherweise ist die Festplattenkapazität erschöpft, oder es liegt ein Problem beim lokalen Laufwerk vor. Achten Sie darauf, daß ausreichende Festplattenkapazität vorhanden ist. Versichern Sie sich, daß die Kennwortdatenbankdatei nicht READ_ONLY heißt. Überprüfen Sie, ob die lokale Festplatte intakt ist. Fehler beim Lesen der Kennwortdatenbank 0x<xxxx> Der Client konnte eine Aufzeichnung in der Kennwortdatenbank nicht lesen. Möglicherweise liegt das Problem bei der lokalen Festplatte. Überprüfen Sie, ob die lokale Festplatte intakt ist. Unbekannter Kennwortdatenbankfehler 0x<xxxx> Ein unbekannter Fehler ist beim Schreiben in die Kennwortdatenbank aufgetreten. Er wurde wahrscheinlich durch beschädigten Speicherraum im Client verursacht. Beenden Sie den Client, und starten Sie ihn erneut. Unerwarteter Fehler (0x<xxxx>) beim Öffnen der Ressourcendatei wobei xxxx = 1F7 Es war nicht genügend Speicherraum zum Laden von RessourcenInformationen verfügbar. wobei xxxx = eine beliebige andere Zahl Während der Operation eines Ressourcen-Managers ist ein unerwarteter Fehler aufgetreten. Die Ressourcendatei oder der Speicher sind möglicherweise beschädigt. Versichern Sie sich, daß der virtuelle und der EMS-Speicher aktiviert sind. Machen Sie zusätzlichen Speicherraum verfügbar. Beenden Sie den Client, und starten Sie die Anwendung erneut. Wenn das Problem sich nicht beheben läßt, installieren Sie die Client-Software neu. KENNWORTDATENBANK RESSOURCENDATEI Tabelle der DOS Client-Fehlermeldungen A – 11 Symptom Problem Lösungsvorschlag SONSTIGE Optionsdatei kann nicht geschrieben werden Beim Öffnen der bzw. Schreiben in die lokale Konfigurationsdatei ist ein Fehler aufgetreten. Achten Sie darauf, daß Ihre lokale Festplatte über ausreichende Kapazität verfügt. Überprüfen Sie, ob die Festplatte intakt ist. Fehler beim Schreiben der Skriptdatei Beim Öffnen einer zu beschreibenden lokalen Skriptdatei ist ein Fehler aufgetreten. Sorgen Sie dafür, daß auf Ihrer lokalen Festplatte genügend Kapazität vorhanden ist. Erhöhen Sie den Wert für FILES in Ihrer CONFIG.SYS, und booten Sie den Computer erneut. Überprüfen Sie, ob die lokale Festplatte intakt ist. Unbekannte Protokollmeldung 0x<nnnn> Ein unbekannter Befehl wurde an die Protokolldateiausgabe weitergeleitet. Benachrichtigen Sie den Systemverwalter. Skriptdatei <Name der Datei> kann nicht geöffnet werden Beim Öffnen einer zu lesenden lokalen Skriptdatei ist ein Fehler aufgetreten. Erhöhen Sie den Wert für FILES in Ihrer CONFIG.SYS, und booten Sie den Computer erneut. Prüfen Sie, ob die lokale Festplatte intakt ist. Dieser Eintrag ist kein Auftrag und kann nicht editiert werden Dieser Fehler kann dann auftreten, wenn der Auftrag, der gerade editiert wird, nach dem Start des Editiervorgangs (durch einen anderen Vorgang) gelöscht wurde. Zum anderen kann die Ursache dafür sein, daß der Netzwerkanschluß unterbrochen ist, während Sie einen Auftrag editieren möchten. Es ist auch möglich, daß der Benutzer versucht, im Fenster „Auftragsliste“ die Meldung 'keine Aufträge' zu editieren. Überprüfen Sie, ob der Netzwerkanschluß an den Backup-Server noch besteht. Fehler beim Senden des Auftrags an den Backup-Server <Name des Servers> Ein Netzwerkfehler ist wahrscheinlich kurz vor oder während des Sendens eines Auftrags aufgetreten. Überprüfen Sie, ob der Netzwerkanschluß an den Backup-Server noch existiert. Gravierender Fehler 0x<xxxx> (unbearbeitet 0x<xxxx>) PR <Datei> Ln <Zeilennummer>. Das Programm wird jetzt beendet. Im Client ist ein Fehler aufgetreten, so daß er nicht mehr weiteroperieren kann. Starten Sie den Client erneut. Benachrichtigen Sie den Systemverwalter, wenn das Problem sich nicht lösen läßt. A – 12 Tabelle der DOS Client-Fehlermeldungen Symptom Problem Lösungsvorschlag <Name der Einheit> unterstützt nicht das Organisieren der Festplatte. Sie wird in diesen Auftrag nicht eingeschlossen. Der Benutzer hat versucht, einen Auftrag zur Festplattenorganisation einer Einheit zu senden, die die Aufbereitung der Festplatte nicht unterstützt. Für letzteres muß die Einheit beschreibbar sein. Ein Organisieren der Festplatte kann nur auf einer Einheit durchgeführt werden, deren Betriebssystem das letzte Zugriffsdatum registriert. <Name der Einheit> gehört zu einem System, auf dem DOS (oder ein anderes Betriebssystem) ausgeführt wird, das das letzte Zugriffsdatum nicht unterstützt. Wenn eine Einheit beschreibbar ist, kennzeichnen Sie sie als solche. <Name der Einheit> enthält keine zu sichernden Daten. Sie wird in diesen Auftrag nicht eingeschlossen. Beim Anschluß an sämtliche Untereinheiten einer Einheit lag ein Fehler vor. Dieser Fall tritt normalerweise dann ein, wenn der Benutzer nicht die zutreffenden Anmeldeinformationen für eine Einheit bzw. deren Untereinheiten angegeben hat. Dieser Fehler kann außerdem dann vorliegen, wenn die Einheit, an die Sie angeschlossen sind, abstürzt. Senden Sie einen neuen Auftrag an eine nicht eingeschlossene Einheit. Versichern Sie sich, daß diese Einheit funktionstüchtig ist und Sie die richtigen Anmeldedaten eingeben. Auf dieser Einheit ist kein Rücksicherungsziel verfügbar Diese Einheit enthält keine Untereinheiten, die die Rücksicherung von Dateien unterstützen. Es ist möglich, daß eine Einheit nur Untereinheiten mit Bibliotheks- bzw. Verzeichnisdiensten enthält. Diese können nicht mit anderen Daten überschrieben werden. Wählen Sie eine Einheit mit rücksicherbaren Untereinheiten. Anmeldung bei BEPSVR.NLM nicht möglich. Entweder ist BEPSVR.NLM nicht mit diesem Client kompatibel, oder es ist nicht auf dem Server geladen, auf den Sie zugreifen. Auf dem Backup-Server, auf den Sie zugreifen, muß BEPSVR.NLM ausgeführt werden. Darüber hinaus muß die Version des BEPSVR.NLM, das auf dem Backup-Server ausgeführt wird, mit der Version des von Ihnen ausgeführten Client kompatibel sein. Möglicherweise haben Sie nicht den neuesten Client auf Ihrem Arbeitsplatz installiert. Wenden Sie sich an den Systemverwalter. Tabelle der DOS Client-Fehlermeldungen A – 13 Windows- und OS/2-Client-Fehlermeldungen Symptom Problem Lösungsvorschlag Katalog Fehler beim Initialisieren der Kataloge Backup Exec konnte den Katalog aus einem der folgenden Gründe nicht initialisieren: Der in der Konfigurationsdatei des Backup-Servers angegebene Katalogpfad existiert nicht Sorgen Sie dafür, daß der Benutzer sowohl über Lese- als auch über Suchberechtigung für das Katalogverzeichnis und über Leseberechtigung für alle Dateien, für die er Suchrechte besitzt, verfügt. Rücksichern Sie die Kataloge von deren letzter Datensicherung. Der Benutzer besitzt nicht die notwendigen Rechte für den Katalogpfad Die Katalogdateien wurden beschädigt Fehler beim Öffnen einer Datei Der Client konnte eine Katalogdatei aus einem der folgenden Gründe nicht öffnen: Der Benutzer besitzt nicht die notwendigen Rechte für die Datei Der Backup-Server ist heruntergefahren A – 14 Sorgen Sie dafür, daß der in der Konfigurationsdatei des BackupServers angegebene Katalogpfad existiert. Sorgen Sie dafür, daß der Benutzer über Leseberechtigung für alle Dateien, für die er Suchrechte besitzt, verfügt. Beenden Sie das Client-Programm, und wiederholen Sie den Vorgang, wenn der Backup-Server wieder verfügbar ist. Windows- und OS/2-Client-Fehlermeldungen Symptom Fehlerpositionierung in einer Datei Problem Bei der Positionierung eines Eintrags im Katalog ist aus einem der folgenden Gründe ein Fehler ausgetreten: Die Katalogdatei ist beschädigt Der Backup-Server ist heruntergefahren Fehler beim Lesen einer Datei Eine der Katalogdateien konnte aus einem der folgenden Gründe nicht gelesen werden: Die Datei ist beschädigt Der Benutzer hat keine ausreichende Berechtigung für die Datei Der Backup-Server ist heruntergefahren Lösungsvorschlag Bitten Sie den Verwalter, das Band entsprechend der Katalogdatei erneut zu katalogisieren. Beenden Sie das Client-Programm, und wiederholen Sie den Vorgang, wenn der Backup-Server wieder verfügbar ist. Bitten Sie den Verwalter, das Band entsprechend der Katalogdatei erneut zu katalogisieren. Sorgen Sie dafür, daß der Benutzer über Leseberechtigung für alle Dateien, für die er Suchrechte besitzt, verfügt. Beenden Sie das Client-Programm, und wiederholen Sie den Vorgang, wenn der Backup-Server wieder verfügbar ist. Ungenügend Dateizugriffsnummern verfügbar Eine Katalogdatei konnte nicht geöffnet werden, da alle Dateizugriffsnummern momentan verwendet werden. Ändern Sie Ihre CONFIG.SYS, so daß der Wert für FILES = mindestens 40 beträgt. Der in der Konfigurationsdatei des Backup-Servers angegebene Katalogpfad kann nicht verwendet werden. Kataloge sind nicht verfügbar. Auf den in der Konfigurationsdatei des Backup-Servers angegebenen Katalogpfad konnte nicht zugegriffen werden. Das Verzeichnis ist entweder nicht vorhanden oder der Benutzer besitzt keine ausreichende Berechtigung für dieses Verzeichnis. Sorgen Sie dafür, daß der in der Konfigurationsdatei des BackupServers angegebene Katalogpfad korrekt ist und existiert. Stellen Sie ebenfalls sicher, daß der Benutzer sowohl über Lese- als auch über Suchberechtigung für das Katalogverzeichnis verfügt. Weitere Informationen zur Konfigurationsdatei finden Sie im Systemverwalterhandbuch. Windows- und OS/2-Client-Fehlermeldungen A – 15 Symptom Katalogdatei konnte nicht geöffnet werden Problem Lösungsvorschlag Eine der Katalogdateien konnte aus einem der folgenden Gründe nicht gelesen werden: Die Datei ist beschädigt Der Benutzer hat keine ausreichende Berechtigung für die Datei Der Backup-Server ist heruntergefahren Unbekannter Fehler Beim Zugriff auf die Katalogdateien ist aus einem der folgenden Gründe ein unbekannter Fehler aufgetreten: Ein anderer Benutzer greift bereits auf die Katalogdatei zu Die Katalogdatei wurde gelöscht, nachdem der Client diese gefunden hatte Bitten Sie den Verwalter, das Band entsprechend der Katalogdatei erneut zu katalogisieren. Sorgen Sie dafür, daß der Benutzer über Leseberechtigung für alle Dateien, für die er Suchrechte besitzt, verfügt. Beenden Sie das Client-Programm, und wiederholen Sie den Vorgang, wenn der Backup-Server wieder verfügbar ist. Wiederholen Sie den Vorgang. Wenn ein anderer Benutzer auf den Katalog zugreift, sollte der Fehler nach kurzer Zeit behoben sein. Verwenden Sie den AuftragsManager, um das zum Katalog gehörende Band neu zu katalogisieren. Client-Initialisierung Anmeldung bei BEPSVR.NLM nicht möglich. Entweder ist BEPSVR.NLM nicht mit diesem Client kompatibel, oder es ist nicht auf dem Server geladen, auf den Sie zugreifen. Auf dem Backup-Server, auf den Sie zugreifen, muß BEPSVR.NLM ausgeführt werden. Darüber hinaus muß die Version des BEPSVR.NLM, das auf dem Backup-Server ausgeführt wird, mit der Version des von Ihnen ausgeführten Client kompatibel sein. Möglicherweise haben Sie nicht den neuesten Client auf Ihrem Arbeitsplatz installiert. Wenden Sie sich an den Systemverwalter. Dateifehler A – 16 Windows- und OS/2-Client-Fehlermeldungen Symptom Problem Die Datei <Dateiname> kann nicht geschlossen werden Eine zuvor vom Client geöffnete Datei kann nicht geschlossen werden. Dieses Problem wird durch Beschädigung des Hauptspeichers verursacht. Die Datei <Dateiname> kann nicht geöffnet werden Die Datei <Dateiname> kann aus einem der folgenden Gründe nicht geöffnet werden: Der Benutzer hat keine ausreichende Berechtigung für die Datei Alle verfügbaren Dateizugriffsnummern werden momentan verwendet Die Datei ist beschädigt Die Datei <Dateiname> kann nicht geöffnet werden. Die Datei wird momentan benutzt. Die Datei <Dateiname> wird momentan vom Auftrags-Manager verwendet. Windows- und OS/2-Client-Fehlermeldungen Lösungsvorschlag Beenden Sie das Client-Programm, und wiederholen Sie dann den Vorgang. Bleibt das Problem auch weiterhin bestehen, verständigen Sie den technischen Support. Sorgen Sie dafür, daß der Benutzer die richtigen Zugriffsrechte für die Datei besitzt. Ändern Sie Ihre CONFIG.SYS, so daß der Wert für FILES = mindestens 40 beträgt. Tritt dieser Fehler bei einer Auswahldatei auf, erstellen Sie diese unter einem neuen Namen. Tritt dieser Fehler beim Versuch, das Protokoll für den technischen Support einzusehen auf, handelt es sich nicht um einen Fehler. Protokolle für den technischen Support können nur von den Support-Technikern erstellt werden. Warten Sie, bis der AuftragsManager die Datei schließt. Die Datei BEMGRDBG.LOG für den technischen Support des AuftragManagers wird bis zu dessen Beendigung verwendet. Wenn Sie diese Datei vom Windows Client aus einsehen möchten, müssen Sie zunächst den Auftrags-Manager beenden. A – 17 Symptom Problem Lösungsvorschlag Die Protokolldatei für den technischen Support über Aktivitäten auf dem Client oder dem Backup-Server ist nicht vorhanden. Kein Lösungsvorschlag. Diese Dateien werden zur Unterstützung der Support-Techniker bei der Fehlerdiagnose erstellt. Diese Fehlermeldung erscheint immer, wenn Sie versuchen, diese Dateien einzusehen. Dies gilt jedoch nicht, wenn Sie einen schwerwiegenden Fehler entdeckt haben, der nur vom technischen Support behoben werden kann. Einheit <Name_der_Einheit> ist nicht vorhanden Backup Exec hat versucht, auf eine Einheit zuzugreifen, die nicht existiert. Die Einheit ist wahrscheinlich heruntergefahren. Wiederholen Sie den Vorgang, wenn die Einheit wieder verfügbar ist. Laufwerk reagiert nicht Backup Exec versucht, mit einem Laufwerk zu kommunizieren, das nicht antwortet. Das Laufwerk ist wahrscheinlich heruntergefahren worden, oder der Agent ist gesperrt. Wiederholen Sie den Vorgang, wenn das Laufwerk wieder verfügbar ist. Allgemeiner Fehler auf Einheit <Name_der_Einheit> Backup Exec versucht mit einem Laufwerk zu kommunizieren, auf dem ein Fehler aufgetreten ist. Das Laufwerk oder der Agent ist wahrscheinlich heruntergefahren worden. Wiederholen Sie den Vorgang, wenn die Einheit wieder verfügbar ist. Die Datei, die den Hilfetext enthält, wurde nicht im Verzeichnis, in dem der Backup Exec Windows-Client installiert ist, gefunden. Installieren Sie die Backup Exec Windows-Client-Software noch einmal. Protokolldatei Pfad\BEWINDBG.LOG nicht vorhanden oder Protokolldatei Pfad\BEMGRDBG.LOG nicht vorhanden Hardware-Fehlert Hilfe-Fehler Hilfedatei BEWIN.HLP wurde nicht gefunden A – 18 Windows- und OS/2-Client-Fehlermeldungen Symptom Problem Lösungsvorschlag Auftragsfehler <Name_der_Einheit> unterstützt kein Organisieren der Festplatte. Es wird nicht in diesen Auftrag eingebunden. Festplattenorganisation kann nur auf Einheiten ausgeführt werden, deren Betriebssystem das Datum des letzten Zugriffs aufzeichnet. <Name_der_Einheit> gehört zu einem System, das DOS oder ein anderes Betriebssystem verwendet, das das Datum des letzten Zugriffs nicht aufzeichnet. Wählen Sie eine Einheit, die das Datum des letzten Zugriffs aufzeichnet. <Name_der_Einheit> hat keine Daten zum Sichern. Es wird nicht in diesen Auftrag eingebunden. <Name_der_Einheit> ist ein Novell oder Backup Exec Agent, der keine Untereinheiten aufweist. Dies ist kein Fehler. Kein Lösungsvorschlag Fehler # beim Lesen der Übersichtsdatei für Benutzer <Benutzername> Beim Versuch, die Übersichtsdatei des Auftragsprotokolls für den Benutzer zu lesen, ist ein Fehler aufgetreten. # ist eine der folgenden Zahlen: 4105 - die Datei wurde entweder nicht gefunden oder konnte nicht geschlossen werden. 4101 - die Datei könnte beschädigt oder der Backup-Server heruntergefahren sein. Übersichtsdatei wird momentan benutzt. Auftragsprotokollinformationen für Benutzer <Benutzername>. Der Auftrags-Manager verarbeitet momentan einen Auftrag für Benutzer <Benutzername> und hat daher die Übersichtsdatei für diesen Benutzer geöffnet. Windows- und OS/2-Client-Fehlermeldungen Sorgen Sie dafür, daß der in der Konfigurationsdatei des AuftragManagers angegebene Pfad für die Protokolldatei korrekt bzw. die Datei vorhanden ist und der Benutzer über Leseberechtigung für die Datei verfügt. Prüfen Sie, ob der Backup-Server heruntergefahren ist. Wenn ja, wiederholen Sie den Vorgang, wenn der Server wieder verfügbar ist. Ist die Datei beschädigt, rücksichern Sie diese von der letzten Datensicherung, in der die Datei enthalten ist. Warten Sie, bis der AuftragsManager die Verarbeitung des Auftrags für diesen Benutzer abgeschlossen hat, und wiederholen Sie dann den Vorgang. A – 19 Symptom Problem Lösungsvorschlag Es sind keine Rücksicherungsziele zur sofortigen Verwendung verfügbar. Stellen Sie die Verbindung zu den gewünschten Zielobjekten im Backup-Quellfenster her, und versuchen Sie es erneut. Sie dürfen nur auf Einheiten rücksichern, für die Sie einen Benutzernamen und/oder ein Kennwort (falls erforderlich) angegeben haben. Diese Meldung kann darauf hinweisen, daß Sie überhaupt keinen Benutzernamen und kein Kennwort für irgendeine Einheit angegeben haben. Es ist jedoch auch möglich, daß die Einheit, auf der Sie rücksichern möchten, schreibgeschützt ist (d. h. als „schreibgeschützt“ freigegeben wurde). Doppelklicken Sie auf die übergeordnete Einheit einer Einheit im Fenster „Datensicherung - Quellen“, um für diese Einheit einen Benutzernamen und ein Kennwort einzugeben. Wiederholen Sie diesen Vorgang für alle nachfolgenden Untereinheiten, bis ein Dialogfeld zur Eingabe des Benutzernamens und des Kennwortes eingeblendet wird. Der von Ihnen angegebene Benutzername und das Kennwort bleiben aktiv, bis Sie die Anwendung verlassen (oder bleiben unbeschränkt aktiv, wenn Sie die Kennwortdatenbank verwenden). Ist die Einheit schreibgeschützt, muß diese freigegeben werden, um sowohl Datensicherungen als auch Rücksicherungen zu ermöglichen. A – 20 Windows- und OS/2-Client-Fehlermeldungen Symptom Problem Es stehen keine geeigneten Rücksicherungsziele für den Datensicherungssatz zur Verfügung. <Satzname>. Möchten Sie diesen Satz aus Ihrer Auswahl entfernen und fortfahren? Sie haben für keine der Einheiten, die gültige Ziele des angegebenen Datensicherungssatzes sind, einen Benutzernamen und ein Kennwort angegeben. Für die Rücksicherung von Datensicherungssätzen gelten folgende Regeln: NetWare 4.x Verzeichnisdienst – Datensicherungssätze können nur auf Verzeichnisdienstobjekten, von denen der Datensicherungssatz erstellt wurde, rückgesichert werden. NetWare 3.x Bibliothek – Datensicherungssätze können nur auf anderen NetWare 3.x Bibliotheken rückgesichert werden. SMS-Objekt – Datensicherungssätze können nur auf anderen SMS- Objekten rückgesichert werden. Backup Exec-Agent – Datensicherungssätze können nur auf einem Backup Exec Agent rückgesichert werden, der Rücksicherungen zuläßt. Bei der Übermittlung Ihres Auftrags an den Backup-Server <ServerName> ist ein Fehler aufgetreten Der Backup Exec Windows-Client konnte den Auftrag aus einem der folgenden Gründe nicht an den Backup-Server übermitteln: Der Backup-Server ist heruntergefahren. Eine der Einheiten, die für die Datensicherung ausgewählt wurden, ist nicht weiter verfügbar. Sie haben ein falsches Kennwort für eine der Einheiten, die für die Datensicherung ausgewählt wurden, angegeben. Sie haben eine ungültige Auswahldatei ausgewählt. Windows- und OS/2-Client-Fehlermeldungen Lösungsvorschlag Wählen Sie den geeigneten Einheiten-Typ im Fenster „Datensicherung - Quellen“, und doppelklicken Sie auf diesen. Wiederholen Sie diesen Vorgang für alle nachfolgenden Untereinheiten, bis ein Dialogfeld zur Eingabe des Benutzernamens und des Kennworts eingeblendet wird. Der von Ihnen angegebene Benutzername und das Kennwort bleiben aktiv, bis Sie die Anwendung verlassen (oder bleiben unbeschränkt aktiv, wenn Sie die Kennwortdatenbank verwenden). Übermitteln Sie den Auftrag noch einmal, wenn der Server wieder verfügbar ist. Übermitteln Sie den Auftrag noch einmal, wenn die Einheit wieder verfügbar ist. Prüfen Sie, ob für alle zu sichernden Einheiten die richtige Kombination aus Benutzernamen und Kennwort angegeben wurde. Erstellen Sie eine neue Auswahldatei, und übermitteln Sie den Auftrag noch einmal. A – 21 Symptom Protokolldatei <Name_der_Datei> kann nicht gelesen werden Problem Lösungsvorschlag Die Protokolldatei <Name_der_Datei> konnte aus einem der folgenden Gründe nicht gelesen werden: Der Benutzer hat keine ausreichende Berechtigung für die Datei. Die Datei ist beschädigt. Der Backup-Server ist heruntergefahren. Der in der Konfigurationsdatei des Backup-Servers angegebene Protokollpfad kann nicht verwendet werden. Protokolldateien sind nicht verfügbar. Sorgen Sie dafür, daß der Benutzer über Leseberechtigung für die Datei verfügt. Rücksichern Sie die Datei von der letzten Datensicherung, in der sie enthalten ist. Wiederholen Sie den Vorgang, wenn der Backup-Server wieder verfügbar ist. Der in der Konfigurationsdatei des Backup-Servers angegebene Protokollpfad ist nicht vorhanden, oder Sie besitzen nicht die richtigen Zugriffsrechte auf diesen Pfad. Sorgen Sie dafür, daß der in der Konfigurationsdatei des BackupServers angegebene Protokollpfad korrekt ist und existiert. (Weitere Informationen zur Konfigurationsdatei finden Sie im Verwalterhandbuch.) Sorgen Sie anschließend dafür, daß Sie über Lese- und Suchberechtigung für dieses Verzeichnis verfügen. Es ist nicht genug Hauptspeicher zum Laden der Backup Exec Software frei. Der Grund hierfür ist meistens, daß zu viele Anwendungen gleichzeitig offen sind. Backup Exec erfordert 1 MB RAM, Windows muß im erweiterten Modus für 386-PC betrieben werden. Schließen Sie alle aktiven WindowsAnwendungen, die momentan nicht verwendet werden. Bleibt diese Aktion erfolglos, lesen Sie in Ihrem Windows Handbuch nach, auf welche Weise zusätzlicher Speicherplatz für Ihre Windows-Anwendungen freigegeben werden kann. Speicherfehler Ungenügend Arbeitsspeicher. Schließen Sie eine oder mehrere Anwendungen, und versuchen Sie es erneut. A – 22 Windows- und OS/2-Client-Fehlermeldungen Symptom Problem Lösungsvorschlag Ungenügend Arbeitsspeicher. Schließen Sie eine oder mehrere Anwendungen, und versuchen Sie es erneut, oder brechen Sie den Vorgang ab. Es ist nicht genug Hauptspeicher zur Fertigstellung des aktuellen Vorgangs vorhanden. Der Grund hierfür ist meistens, daß zu viele Anwendungen gleichzeitig offen sind. Backup Exec erfordert 1 MB RAM, Windows muß im erweiterten Modus für 386-PC betrieben werden. Schließen Sie alle aktiven WindowsAnwendungen, die momentan nicht verwendet werden, und betätigen Sie die Schaltfläche „Wiederholen“. Bleibt diese Aktion erfolglos, lesen Sie in Ihrem Windows Handbuch nach, auf welche Weise zusätzlicher Speicherplatz für Ihre WindowsAnwendungen freigegeben werden kann. Ungenügend Arbeitsspeicher Es ist nicht genug Hauptspeicher für den Vorgang verfügbar. Der Grund hierfür ist meistens, daß zu viele Anwendungen gleichzeitig offen sind. Schließen Sie alle aktiven WindowsAnwendungen, die momentan nicht verwendet werden. Bleibt diese Aktion erfolglos, lesen Sie in Ihrem Windows Handbuch nach, auf welche Weise zusätzlicher Speicherplatz für Ihre Windows-Anwendungen freigegeben werden kann. Netzwerkfehler Verbindung zu Einheit <Name_der_Einheit> wurde unterbrochen Keine Netzwerkinformationen verfügbar Ihre Verbindung zur Einheit <Name_der_Einheit> wurde aus einem der folgenden Gründe beendet: Der Backup-Server wurde heruntergefahren. Die Netzwerkkarte des Servers hat versagt. Backup Exec konnte beim Aufbau der Auftragsprotokolliste keine Informationen über das Netzwerk gewinnen. Der Backup-Server ist wahrscheinlich heruntergefahren. Windows- und OS/2-Client-Fehlermeldungen Wiederholen Sie den Vorgang, wenn der Server wieder verfügbar ist. Prüfen Sie, ob alle Netzwerkkabel richtig angeschlossen sind und die Netzwerkkarte fehlerfrei funktioniert. Wiederholen Sie den Vorgang, wenn der Server wieder verfügbar ist. A – 23 Symptom Fehler # bei Anschluß an Einheit <Name_der_Einheit> Problem Lösungsvorschlag Beim Anschluß an die Einheit ist aus einem der folgenden Gründe ein Fehler aufgetreten: Die Einheit ist nicht länger verfügbar und konnte nicht erkannt werden Der Backup Exec Agent, der die Einheit freigibt, könnte gesperrt sein. Wiederholen Sie den Vorgang, wenn die Einheit wieder verfügbar ist. Entfernen Sie die Backup Exec Agent-Software für diese Einheit, und laden Sie diese noch einmal. Die höchstmögliche Anzahl von Benutzern ist bereits mit der Einheit verbunden. Wiederholen Sie den Vorgang, wenn weniger Benutzer mit der Einheit verbunden sind. Dieser Arbeitsplatz hat keine freigegebenen Laufwerke Der Backup Exec Agent, mit dem Sie Verbindung aufnehmen möchten, hat keine freigegebenen Laufwerke. Wenn Sie versuchen, mit Ihrem eigenen Agent Verbindung aufzunehmen, sollten Sie die Agent Publisher-Software laden und die Laufwerke freigeben. Wenden Sie sich andernfalls an die verantwortliche Person für den Arbeitsplatz, auf dem der gewünschte Agent läuft. Keine Server-Anschlußliste verfügbar Backup Exec konnte keine ServerAnschlußliste finden. Diese Liste dient dazu festzustellen, bei welchen der angeschlossenen Server es sich um Backup-Server handelt. Wahrscheinlich wurde Ihr Anschluß an das Netzwerk unterbrochen. Wiederholen Sie den Vorgang, wenn der Server wieder verfügbar ist. Anschlußnummer nicht verfügbar Backup Exec konnte die Anschlußnummer eines Servers, mit dem Sie zuvor verbunden waren, nicht finden. Der Server ist wahrscheinlich heruntergefahren. Wiederholen Sie den Vorgang, wenn der Server wieder verfügbar ist. A – 24 Windows- und OS/2-Client-Fehlermeldungen Symptom Problem Lösungsvorschlag NETWARE.DLL kann nicht geladen werden Das Netzwerk ist nicht für Windows aktiviert oder die Netzwerk-Shell ist nicht geladen worden. Wenn Sie mit Windows 3.1 arbeiten, ändern Sie im Windows-SetupDialogfeld „Systemeinstellungen ändern“ die Option „Netzwerk“ auf „Novell NetWare (Shell-Versionen 3.21 und höher)“. Ist diese Option bereits so eingestellt, setzen Sie die Option zunächst auf „Kein Netzwerk installiert“ und anschließend wieder auf „Novell NetWare (Shell-Versionen 3.21 und höher)“. Ist die Netzwerk-Shell nicht geladen, sollten Sie Windows beenden, die Shell laden und dann Windows wieder aufrufen. Weitere Informationen hierzu finden Sie in Ihrer Windows-Dokumentation. Wenn Sie mit Windows 95 arbeiten, müssen Sie den Client für NetWareNetzwerke in der Netzwerk-Systemsteuerung hinzufügen. Adresse der Einheit <Name_der_Einheit> im Netzwerk kann nicht gefunden werden Backup Exec konnte die Netzwerkadresse eines Servers für eine Remote-Anmeldung nicht bestimmen. Prüfen Sie, ob die NetWareBibliothek (3.x) oder die NetWare Verzeichnisdienste (4.x) beschädigt sind. Weitere Informationen hierzu finden Sie in Ihrer NetWareDokumentation. Obwohl Sie an das Netzwerk angeschlossen sind, sehen Sie keine Datensicherungsquellen. Ihre Version der Netzwerk-Shell ist nicht mehr aktuell. Installieren Sie Novell NetWare Shell-Versionen 3.21 und höher. Ihre IPX.COM muß 3.10 oder höher sein. Backup Exec konnte nicht auf die Kennwortdatenbank zugreifen. Verlassen Sie Backup Exec, und starten Sie Backup Exec erneut. Wiederholen Sie danach den Vorgang. Bleibt das Problem auch weiterhin bestehen, muß die Kennwortdatenbankdatei (BEWIN.PWD) gelöscht und neu erstellt werden. Kennwortdatenbankfehler Fehler beim Zugriff auf die Kennwortdatenbank Windows- und OS/2-Client-Fehlermeldungen A – 25 Symptom Problem Lösungsvorschlag Fehler beim Lesen der Kennwortdatenbank Backup Exec konnte die Kennwortdatenbank nicht lesen. Verlassen Sie Backup Exec, und starten Sie die Software erneut. Wiederholen Sie danach den Vorgang. Bleibt das Problem auch weiterhin bestehen, muß die Kennwortdatenbankdatei (BEWIN.PWD) gelöscht und neu erstellt werden. Fehler beim Schreiben in die Kennwortdatenbank Backup Exec konnte nicht in die Kennwortdatenbank schreiben, oder es ist ein Fehler aufgetreten, der das Aktualisieren der Datei verhindert. Verlassen Sie Backup Exec, und starten Sie die Software erneut. Wiederholen Sie danach den Vorgang. Bleibt das Problem auch weiterhin bestehen, muß die Kennwortdatenbankdatei (BEWIN.PWD) gelöscht und neu erstellt werden. Unbekannter Kennwortdatenbankfehler: # Ein unbekannter Kennwortdatenbankfehler ist aufgetreten. Es handelt sich dabei wahrscheinlich um Fehler 308, die Kombination aus <Server-Name> / <Benutzername> / <Kennwort> ist zu lang. Sorgen Sie dafür, daß die Kombination aus <Server-Name> / <Benutzername> nicht mehr als 175 Zeichen enthält und daß das <Kennwort> die Länge von 96 Zeichen nicht überschreitet. Es stehen keine Drucker zur Verfügung Es sind keine Drucker in Windows konfiguriert. Ihr Windows Handbuch enthält weitere Informationen zur Einrichtung von Druckern. Druck kann nicht gestartet werden Der konfigurierte Drucker ist entweder offline oder nicht verfügbar. Wechseln Sie den Drucker, oder wiederholen Sie den Versuch, wenn der Drucker wieder verfügbar ist. Druckfehler Fehler in der Ressourcen-Datei A – 26 Windows- und OS/2-Client-Fehlermeldungen Symptom Problem Lösungsvorschlag Inkonsistente Ressourcen-Dateien wurden gefunden. Bitte installieren Sie Backup Exec - Windows Client erneut. Die Ressourcen-Datei BECRES.DLL, die der Backup Exec - Windows-Client zu verwenden versucht, gehört zu einer anderen Software-Version. Wenn Sie mit dem Windows 3.1Client arbeiten, bearbeiten Sie Ihre AUTOEXEC. BAT, und entfernen Sie die beiden Zeilen, die die AgentDateien laden. Booten Sie anschliessend Ihren Computer neu, und installieren Sie die Backup Exec Windows-Client- Software noch einmal. Die Auswahldatei <Dateiname> kann nicht geöffnet werden. Möglicherweise existiert die Datei nicht, oder sie ist beschädigt. Prüfen Sie, ob die Datei existiert. Wenn die Datei beschädigt ist, müssen Sie sie mit Hilfe der Windows-Client-Software von Backup Exec neu erstellen. Auswahldatei konnte nicht geöffnet werden. Möglicherweise existiert die Datei nicht, oder sie ist beschädigt. Prüfen Sie, ob die Datei existiert. Wenn die Datei beschädigt ist, müssen Sie sie mit Hilfe der Windows-Client-Software von Backup Exec neu erstellen. Die Verbindung zu Ihrem konfigurierten Backup-Server ist verlorengegangen. Möglicherweise ist der Backup-Server heruntergefahren. Wechseln Sie auf einen anderen Backup-Server, oder beenden Sie den Backup Exec - Windows-Client, und starten Sie erneut, wenn der Server wieder betriebsbereit ist. Auswahldatei-Fehler Backup Exec-Fehler Backup Exec: Ihre Verbindung zum Backup-Server ist nicht mehr gültig, da die Anschlußkennung verlorengegangen ist. Wahrscheinlich ist Ihr Backup-Server heruntergefahren worden. Windows- und OS/2-Client-Fehlermeldungen A – 27 Symptom Backup Exec: Ihre Backup-Server-Verbindung ist nicht mehr gültig, da die Verbindungsinformationen für die Verbindung (n) verlorengegangen sind. Eventuell wurde Ihr Backup-Server abgeschaltet oder eine Kabelverbindung unterbrochen. Problem Lösungsvorschlag Die Verbindung zu Ihrem konfigurierten Backup-Server ist verlorengegangen, da: - der Server heruntergefahren ist. - die Netzwerkkarte des Servers versagt hat. Fehler (n) beim Öffnen der Auftragswarteschlange auf dem Backup-Server <Server_Name>. Die Auftragswarteschlange konnte auf dem Backup-Server nicht geöffnet werden, weil: - die Auftragswarteschlange vom Server entfernt wurde. - der Netzwerkverwalter das Senden von Benutzeraufträgen an die Warteschlange deaktiviert hat. A – 28 Wechseln Sie auf einen anderen Backup-Server, oder beenden Sie den Backup Exec - Windows-Client, und starten Sie erneut, wenn der Server wieder betriebsbereit ist. Prüfen Sie, ob die Netzwerkkabel richtig angeschlossen sind und ob die Netzwerkkarte keine Fehler aufweist. Laden Sie den Auftrags-Manager auf dem Backup-Server, um die Warteschlange erneut zu erstellen, und versuchen Sie, die Operation erneut auszuführen. Versuchen Sie, die Operation erneut auszuführen, wenn die Warteschlange verfügbar ist. Windows- und OS/2-Client-Fehlermeldungen Symptom Beim Wechseln zu einem neuen Backup-Server ist ein Fehler aufgetreten. Rückkehr zum momentan verwendeten Backup-Server. Problem Sie haben versucht, auf einen Backup-Server zu wechseln: - der über keine Konfigurationsdatei verfügt. Lösungsvorschlag Rufen Sie das Menü „Optionen“ des Auftrags-Managers auf (<Strg + O>), und wechseln Sie dann zum Sitzungs-Manager zurück. Dadurch wird die Konfigurationsdatei geschrieben. - der heruntergefahren ist. Versuchen Sie, die Operation erneut auszuführen, wenn der Server wieder betriebsbereit ist. - von dem die Auftragswarteschlange entfernt wurde. Laden Sie den Auftrags-Manager auf dem Backup-Server. Dadurch wird die Warteschlange erstellt. Versuchen Sie die Operation erneut, wenn die Warteschlange erstellt wurde. - für den Sie keine ausreichenden Rechte zum Senden eines Auftrags haben. Prüfen Sie, ob Sie Schreibrechte für die Auftragswarteschlange auf dem Backup-Server haben. Windows- und OS/2-Client-Fehlermeldungen A – 29 Symptom Bei der Rückkehr zum aktuellen Backup-Server ist ein Fehler aufgetreten. Bitte wählen Sie einen neuen Backup-Server. A – 30 Problem Lösungsvorschlag Es ist ein Fehler aufgetreten, als Sie versuchten, auf den vorherigen Backup-Server zu wechseln, nachdem der Befehl „Backup-Server wechseln“ fehlgeschlagen ist. Folgende Ursachen sind möglich: Die Konfigurationsdatei wurde gelöscht. Rufen Sie das Menü „Optionen“ des Auftrags-Managers auf (<Strg + O>), und wechseln Sie zum Sitzungs-Manager zurück. Dadurch wird die Konfigurationsdatei geschrieben. Der Server ist heruntergefahren. Versuchen Sie, die Operation erneut auszuführen, wenn der Server wieder betriebsbereit ist. Die Auftragswarteschlange des Backup-Server wurde entfernt. Laden Sie den Auftrags-Manager auf dem Backup-Server. Dadurch wird die Warteschlange erstellt. Versuchen Sie, wenn die Warteschlange erstellt wurde, die Operation erneut auszuführen. Sie haben nicht mehr genügend Rechte, um einen Auftrag an die Warteschlange zu senden. Prüfen Sie, ob Sie Schreibrechte für die Auftragswarteschlange auf dem Backup-Server haben. Windows- und OS/2-Client-Fehlermeldungen Symptom Kein Wechseln auf diesen Backup-Server möglich. Konfigurationsdatei BESRVR.CFG für den Backup-Server konnte nicht geöffnet werden. Sie haben möglicherweise unzureichende Zugriffsrechte auf dieses Verzeichnis. Problem Sie haben versucht, auf einen Backup-Server zu wechseln: - der über keine Konfigurationsdatei verfügt. Lösungsvorschlag Rufen Sie das Menü „Optionen“ des Auftrags-Managers auf (<Strg + O>), und wechseln Sie zum Sitzungs-Manager zurück. Dadurch wird die Konfigurationsdatei geschrieben. - der heruntergefahren ist. Versuchen Sie, die Operation erneut auszuführen, wenn der Server wieder betriebsbereit ist. - von dem die Auftragswarteschlange entfernt wurde. Laden Sie den Auftrags-Manager auf dem Backup-Server. Dadurch wird die Warteschlange erstellt. Versuchen Sie, wenn die Warteschlange erstellt wurde, die Operation erneut auszuführen. - für den Sie nicht über ausreichende Rechte zum Senden eines Auftrags verfügen. Prüfen Sie, ob Sie Schreibrechte für die Auftragswarteschlange auf dem Backup-Server haben. Die Konfigurationsdatei des Backup-Servers konnte nicht geöffnet werden, weil: - die Konfigurationsdatei nicht existiert. - Sie nicht über ausreichende Rechte für das Verzeichnis SYS:\BKUPEXEC verfügen. Windows- und OS/2-Client-Fehlermeldungen Rufen Sie auf dem Backup-Server, auf den Sie zugreifen wollten, das Hauptmenü des Auftrags-Managers auf. Wählen Sie das Menü „Optionen“, und wählen Sie dann „Optionen speichern“. Dadurch wird die Konfigurationsdatei geschrieben. Prüfen Sie, ob Sie über Leserechte für das Verzeichnis BKUPEXEC verfügen. A – 31 Symptom Problem Lösungsvorschlag Ihr Arbeitsplatz ist nicht mit Ihrem konfigurierten Backup-Server verbunden. Sie haben keine Verbindung zu dem Backup-Server, der in Ihrer Konfigurationsdatei als Standard-Backup-Server aufgeführt ist. Dies ist in der Regel der Backup-Server, mit dem Sie zuletzt im Windows-Client von Backup Exec verbunden waren. Senden Sie Ihre Aufträge an einen anderen Backup-Server, oder stellen Sie eine Verbindung zu Ihrem konfigurierten Backup-Server her. Backup Exec ist während der Suche nach Netzwerk-Agents bei der Initialisierung und bei der Auffrischung der Datensicherungsquellen gesperrt. Der im Meldungsfenster „Suchen nach Netzwerk-Agents“ angegebene Server ist heruntergefahren. Diese Situation kann nicht korrigiert werden. Starten Sie Ihr System neu, und versuchen Sie, die Operation noch einmal auszuführen. Kann das Problem nicht behoben werden, wenden Sie sich an die Technische Unterstützung. A – 32 Windows- und OS/2-Client-Fehlermeldungen Anhang Automatisierte Bandrotation B (Verwalteroption) Backup Exec-Bandrotation Das in Backup Exec integrierte Bandrotationsmodul übernimmt das automatische Einplanen von Datensicherungen. Ist die Bandrotationsfunktion (BR) einmal eingestellt, brauchen Sie nur noch die in den Bandrotationsauftrag einzubindenden Einheiten zu bestimmen, die Bänder für den Auftrag vorzubereiten und die erforderlichen Bänder ins Laufwerk einzulegen, wenn Backup Exec diese anfordert. Vor der Übermittlung eines Bandrotationsauftrags von einem Windows- oder OS/2-Client aus, muß die Bandrotationsfunktion im Auftrags-Manager aktiviert werden. Die in diesem Kapitel behandelten Themen betreffen die Bandrotationsfunktionen, die Systemverwaltern auf den Windows- und OS/2-Clients zur Verfügung stehen. Weiterführende Informationen zur Bandrotationsfunktion finden Sie in Ihrem Backup Exec für NetWare-Verwalterhandbuch. Hinweis Systemverwaltern steht die Bandrotationsfunktion auch auf dem DOS-Client zur Verfügung. Hinweise zur Verwendung dieser Funktion auf den DOS- und NetWare-Client-Modulen finden Sie im Verwalterhandbuch. B–1 Bandrotationsauftrag einrichten Bandrotationsauftrag auf dem Windows- oder OS/2-Client einrichten: 1. Doppelklicken Sie auf das Symbol für die Datensicherung im Fenster des Windows- oder OS/2-Client, um so das Fenster der Datensicherungsquellen aufzurufen. Dieses Symbol hat die folgende Gestalt: Hinweis B–2 Das Fenster „Datensicherungsquellen“ läßt sich mit Hilfe der Tastatur öffnen, indem Sie die Tastenkombination <Alt + F> drücken, um so ins Menü „Fenster“ zu gelangen; hierin markieren Sie dann mit der Taste <↓> den Eintrag „Datensicherung“ und drücken anschließend die Eingabetaste. 2. Klicken Sie auf das Kontrollkästchen, um die Einheit(en), die in den Bandrotationsauftrag eingeschlossen werden sollen, auszuwählen. 3. Wenn dieser Vorgang beendet ist, rufen Sie das Menü „Auftrag“ auf, in dem Sie die Option „Bandrotationsauftrag senden“ auswählen. Jetzt wird das Fenster zum Speichern einer Auswahldatei für die Bandrotation geöffnet. Bandrotationsauftrag einrichten 4. Geben Sie einen Namen für den Bandrotationsauftrag ein, und klicken Sie auf „Speichern“. Danach erscheint der folgende Bildschirm: 5. Machen Sie in den Feldern des Fensters für das Übermitteln des Bandrotationsauftrages die erforderlichen Angaben. Im folgenden werden diese Felder inhaltlich erläutert: Auftragsname Bandrotationsauftrag einrichten Name für den Bandrotationsauftrag. Er darf die Länge von maximal 24 Zeichen nicht überschreiten. Hinweis: Um das Erkennen von Bandrotationsaufträgen in der Auftragsübersicht zu erleichtern, setzt Backup Exec automatisch das Präfix „BR_“ vor den Skriptnamen. Möchten Sie nicht, daß Ihr Auftragsname dieses Präfix enthält, können Sie es mit Hilfe der Rücktaste entfernen. B–3 B–4 Wochentag für Ausführen vollständiger Sicherungen Wochentag, an dem die wöchentlich eingeplanten vollständigen Datensicherungen stattfinden. Um diesen zu verändern, klicken Sie auf den Pfeil neben dem Feld und wählen den für die Sicherung gewünschten Wochentag aus; klicken Sie anschließend auf „OK“. Datum Datum, an dem der erste Bandrotationsauftrag (Ursprungssicherung) durchgeführt wird. Uhrzeit Tageszeit, zu der die Durchführung des Bandrotationsauftrags täglich stattfinden soll. Informationen zur Zielpartition Alle vollständigen Aufträge: - Wählen Sie eine Partition, auf der alle vollständigen Sicherungen für diesen Bandrotationsauftrag gesichert werden. Alle nicht vollständigen Aufträge: - Wählen Sie eine Partition, auf der alle hinzufügenden und Differenzdatensicherungen für diesen Bandrotationsauftrag gesichert werden. Informationen zum Datensicherungssatz Geben Sie für jeden in die Bandrotation eingebundenen Datenträger einen Sicherungssatznamen sowie eine -beschreibung ein. Schaltfläche „Erweitert“ Geräte durchsuchen, um Datensicherungsumfang zu schätzen Wählen Sie diese Option, damit Backup Exec am Anfang der Sicherungsoperation schätzen kann, wie viele Byte gesichert werden. Diese Option verlangsamt zwar die Sicherung, erlaubt Ihnen aber, den Auftragsverlauf während der Operation zu überwachen. Auftrag in Wartestellung senden: Wählen Sie diese Option, um den Auftrag in Wartestellung zu senden. Befehlszeile vor Auftrag Durch diese Option wird auf dem Backup-Server, unmittelbar bevor der Auftrag ausgeführt wird, eine Befehlszeile ausgeführt. Sie können außerdem festlegen, ob zwischen der Ausführung des Befehls und dem Beginn des Auftrags eine Verzögerung stattfinden soll. Diese Option ist zum Schließen von Datenbankanwendungen nützlich, bevor Sie Tabellen rücksichern. Befehlszeile nach Auftrag Durch diese Option wird auf dem Backup-Server, unmittelbar nachdem der Auftrag ausgeführt wurde, eine Befehlszeile ausgeführt. Sie können außerdem festlegen, ob zwischen der Ausführung des Befehls und dem Beginn des nächsten Auftrags eine Verzögerung stattfinden soll. Bandrotationsauftrag einrichten 6. Klicken Sie auf „OK“, nachdem Sie die Informationen eingegeben haben. Das Fenster mit den Auftragsinformationen zur Bandrotation wird geöffnet. 7. Klicken Sie auf „OK“, wenn Sie diese Informationen gelesen haben, um das Fenster zu schließen. 8. Sofern Bandrotations-Tasks durchgeführt werden sollen, erfolgt deren Anzeige im Fenster „Bandrotations-Tasks“. Die in diesem Fenster eingeblendeten Angaben geben Auskunft darüber, welche Vorbereitungen (z. B. Bänder vorbereiten u. ä.) getroffen werden müssen, bevor die Ausführung eines Bandrotationsauftrags erfolgen kann. 9. Eine vollständige (grundsätzliche) Datensicherung wird auf der/den von Ihnen in den Bandrotationsauftrag eingebundenen Einheit/en durchgeführt. Diese Ausgangssicherung gilt als der Beginn des Bandrotationsauftrags, in dessen Folge bis zur nächsten vollständigen Sicherung jeden Tag Differenzdatensicherungen stattfinden. Bandrotationsauftrag einrichten B–5 Bandrotationsauftrag überwachen Sobald Sie Ihren Bandrotationsauftrag übermittelt haben, legt Backup Exec Aufzeichnungen zum Durchführungszeitpunkt der Datensicherungen sowie der dafür benötigten Bänder an. Sie brauchen diese Bänder dann nur noch einzulegen, wenn das Programm sie anfordert. Um herauszufinden, welches Band Sie für den nächsten Auftrag ins Laufwerk einlegen müssen, wählen Sie aus dem Menü „Verwaltung“ die Option „Bandrotations-Tasks“ aus. Bandrotations-Tasks überwachen: 1. Wählen Sie aus dem Menü „Verwaltung“ die Option „BandrotationsTasks“ aus. 2. Klicken Sie auf eine Task, um nähere Angaben dazu aufzurufen. Das Fenster „Verwaltung - Bandrotations-Tasks“ wird geöffnet. Das Fenster „Verwaltung - Bandrotations-Tasks“ sagt Ihnen, welche Vorbereitungen vor dem nächsten Bandrotationsauftrag zu treffen sind. Hierzu zählt z. B. die Bereitstellung des erforderlichen Bandes. Je nachdem, welche Durchlaufzeit bei der Bandvorbereitung eingegeben wurde, weist Sie das Programm außerdem noch darauf hin, ob ein nicht vor Ort aufbewahrtes Band beschafft werden muß. B–6 Bandrotationsauftrag überwachen Im Anschluß an die Ausführung eines Auftrags wird dieser automatisch aus Ihrem System gelöscht. Möchten Sie das Löschen einer Bandrotations-Task lieber manuell vornehmen, wählen Sie diese aus und drücken dann die Taste <Entf>. Im übrigen werden Tasks nach sieben Tagen ohnehin automatisch gelöscht. Hinweis Das Fenster „Bandrotations-Tasks“ sollten Sie täglich überprüfen. Es wird empfohlen, die Bandrotations-Tasks als eine Liste noch ausführender Aufträge zu betrachten bzw. behandeln. Entsprechend wird angeraten, einen Auftrag aus der Liste zu löschen, nachdem er fertiggestellt ist. Auf diese Weise erkennen Sie mit einem Blick, welche Aufträge noch durchzuführen sind. Im folgenden werden Task-Meldungen aufgelistet, die Sie möglicherweise auf Ihrem Bildschirm erhalten: Nächste Aktion Diese Meldung gibt Ihnen Informationen, die Sie benötigen, um mit der Verwaltung des Bandrotationsauftrags zu beginnen. Erster Auftrag morgen Diese Meldung teilt Ihnen mit, daß Ihr erster Auftrag morgen ausgeführt wird. Wurden die Bänder für den Bandrotationsauftrag bereits vorbereitet, werden hier der Bandname und die Kennummer für den Auftrag angegeben. Keine Aufträge für morgen Diese Meldung wird eingeblendet, wenn für den nächsten Tag keine Bandrotationsaufträge vorgesehen sind. Arbeit für heute abgeschlossen Diese Meldung wird eingeblendet, wenn alle Bandrotationsaufträge für den heutigen Tag abgeschlossen wurden. Heute keine Aufträge zu verarbeiten Diese Meldung wird eingeblendet, wenn es für heute keine Aufträge gibt. Der Inhalt dieser Meldung ist nützlich, wenn Bandrotationsaufträge übers Wochenende geplant sind. Weitere Bandrotationsbänder vorbereiten Für die Durchführung der Bandrotationsaufträge ist das Vorbereiten weiterer Bandrotationsbänder erforderlich. Bandrotationsauftrag überwachen B–7 [Auftragsname] ist angehalten. [Bandkennung]. Ein Auftrag (bezeichnet durch [Auftragsname]) auf Band [Bandkennung] wurde angehalten. Auf der angegebenen Partition können keine anderen Bandrotationsaufträge ausgeführt werden. [Auftragsname] ist eingeplant. [Bandkennung]. Diese Meldung beinhaltet Informationen darüber, zu welchem Zeitpunkt der Bandrotationsauftrag eingeplant ist. Die Angaben umfassen nicht nur Ausführungsdatum und -uhrzeit, sondern auch das benötigte Band. Außerdem wird angezeigt, ob es sich um einen Auftrag handelt, der an das Band angehängt wird oder ob er das Band überschreibt. Weitere eingeplante Aufträge. Eine Liste der Aufträge, die heute ausgeführt werden sollen. [Auftragsname]. Band an Aufbewahrungsort zurück. [Bandkennung]. Die für heute eingeplanten Bandrotationsaufträge sind beendet. Sie können nun das Band (bezeichnet durch [Bandkennung]) an seinen externen Aufbewahrungsort bringen. Aufträge auf Band als permanent gekennzeichnet. [Bandkennung]. Bezieht sich auf ein Band, das als permanent markiert ist. Dieser Hinweis wird im Fenster der Tasks eingeblendet. Nach Erhalt dieser Meldung wird das Band nicht mehr zum Überschreiben angefordert. Vor Ort benötigte Bänder Bei dieser Meldung handelt es sich um einen Überblick über die vor Ort benötigten Bänder, das Datum ihres Einsatzes und der bis dahin noch verbleibenden Tage. Der Inhalt dieser Meldung kann aktualisiert werden, indem Sie die entsprechend lautende Frage, die beim Aufrufen der Task-Angaben einblendet wird, mit „J“ beantworten. Hinweis B–8 Die Liste zu den Bandrotations-Tasks wird automatisch und regelmäßig aufgefrischt. Mißlingt der Versuch, eine Task zu löschen, kann der Grund dafür sein, daß diese zuvor bereits automatisch gelöscht, jedoch die Liste vom System noch nicht aktualisiert wurde. Bandrotationsauftrag überwachen Bandrotationsauftrag einsehen und bearbeiten Nachdem Sie den Bandrotationsauftrag eingerichtet haben, besteht die Möglichkeit, seine Attribute einzusehen bzw. auf Wunsch zu ändern. Bandrotationsauftrag einsehen oder bearbeiten: 1. Klicken Sie auf die Option „Bandrotationsauftrag einsehen“ im Menü „Auftrag“. 2. Wählen Sie anschließend den Auftrag aus, den Sie einsehen oder bearbeiten möchten. Daraufhin erscheint der folgende Bildschirm. Bandrotationsauftrag einsehen und bearbeiten B–9 Die im Dialogfeld „Bandrotationsauftrag bearbeiten“ angezeigten Optionen werden im folgenden näher erläutert: B – 10 Auftragsname Name des Bandrotationsauftrags. Benutzername Name des Benutzers, der den Bandrotationsauftrag zuerst gesendet hat. Auswahldatei Name der Auswahldatei, mit der der Bandrotationsauftrag erstellt wurde. Heutige Uhrzeit Zeitpunkt, zu dem der Auftrag heute ausgeführt werden soll. Sie können die Angaben in diesem Feld verändern, wenn Sie möchten, daß der Auftrag an einem von Ihnen bestimmten Tag zu einer ebenfalls von Ihnen bestimmten Uhrzeit ausgeführt werden soll. Reguläre Uhrzeit Zeitpunkt, zu dem der Auftrag an allen anderen Tagen ausgeführt werden soll. Anfangsdatum Ausführungsdatum des ersten Auftrags innerhalb des Bandrotationszyklus. Sobald dieser erste Bandrotationsauftrag beendet ist, wird diese Option abgeblendet. Informationen zur Zielpartition Alle vollständigen Aufträge - Wählen Sie einen Loader oder eine Mehrlaufwerkspartition, auf dem/der alle vollständigen Sicherungen für diesen Bandrotationsauftrag gesichert werden. Alle nicht vollständigen Aufträge - Wählen Sie einen Loader oder eine Mehrlaufwerkspartition, auf dem/der alle hinzufügenden und Differenzdatensicherungen für diesen Bandrotationsauftrag gesichert werden. Bandrotationsauftrag einsehen und bearbeiten Planen Bandrotationsauftrag einsehen und bearbeiten Klicken Sie auf die Schaltfläche „Planen“, um das Dialogfeld “Planungsoptionen für die Bandrotation“ zu öffnen. Dieses enthält folgende Optionen: Wochenplan - Backup Exec verfährt bei der Bandrotation nach einer Strategie, die eine Kombination aus vollständigen und teilweisen Datensicherungen darstellt. Sie können diese Strategie allerdings an Ihre Wünsche anpassen. Zu den individuell einstellbaren Parametern zählt z. B. der Tag für die Durchführung der vollständigen Datensicherung, das Einplanen von Datensicherungen an Wochenenden oder die Verwendung einer hinzufügenden anstelle einer Differenz- datensicherung. Wenn Sie die Sicherungsart für einen bestimmten Tag verändern möchten, klicken Sie auf den nach unten gerichteten Pfeil neben der Tagesangabe. Die daraufhin angezeigten Auswahlmöglichkeiten, die Sie für diesen Tag haben, lauten „Keine“, „Komplett“, „Hinzufügend“ und „Differenz“. Laut Standardvorgabe findet freitags eine vollständige Sicherung, montags bis donnerstags finden Differenzsicherungen und samstags bis sonntags keine Sicherungen statt. Datensicherungszyklus - Dies ist der Rotationszyklus, der dem Datensicherungsplan zugrunde liegt. Er kann nach dem Wochen- oder Monatsprinzip ablaufen. Das Fenster für die wöchentlich festgelegten Datensicherungen umfaßt einen circa dreiwöchigen Plan und das für die monatlichen Sicherungen einen etwa dreimonatigen Plan. Die Standardvorgabe ist wöchentlich. Datensicherungen behandeln - Anhand dieses Feldes können Sie die Art und Weise der Wiederverwendung der Datensicherungsbänder bestimmen. Die hierfür zur Verfügung stehenden Optionen lauten: ◆ Alle Bänder wiederverwenden - Überschreibt weiterhin alle Bänder in der Reihenfolge wie sie innerhalb des Bandrotationszyklus auftreten. Dies ist die Standardvorgabe. ◆ Alle vollständigen permanent - Bei der Durchführung einer vollständigen Datensicherung wird das Band aus dem Rotationszyklus ausgeschieden (d. h., es wird im folgenden nicht mehr von Backup Exec angefordert; aus diesem Grund müssen Sie ein neues Band als Ersatz vorbereiten). B – 11 Planen ◆ ◆ B – 12 Wöchentlich permanent - Werden mehr als nur eine vollständige Datensicherung pro Woche eingeplant, gilt die letzte davon als permanente Sicherung, die aus dem Rotationszyklus ausgeschieden wird. Monatlich permanent - Die letzte in jedem Monat stattfindende Datensicherung wird jeweils aus dem Zyklus ausgeschieden. Mindestanzahl benötigter Bänder Die mindestens erforderliche Anzahl von Bändern für den Ablauf des Bandrotationszyklus. Dabei werden u. a. die folgenden Faktoren berücksichtigt: Datensicherungszeitraum, Anzahl von Sicherungsdurchgängen pro Zyklus, Zahl der ersten vollständigen Datensicherungen sowie die Anzahl der Wochentage, an denen vollständige Daten- sicherungen eingeplant sind. Außer acht gelassen wird hingegen die zu sichernde Datenmenge, weshalb es durchaus möglich ist, daß Sie eine größere Anzahl von Bändern benötigen, falls für die Durchführung einer oder mehrerer Datensicherungen mehr als ein Band benötigt wird. Anfangszahl vollständiger Datensicherungen Anzahl der vollständigen Datensicherungen, die bei der ursprünglichen Erstellung des Auftrags als diejenigen Sicherungen definiert wurden, mit denen der Bandrotationszyklus eingeleitet werden soll. Wenn die erste Sicherung beendet ist, wird diese Option abgeblendet. Vollständige Rotation Gibt an, wie oft die Sicherung vor der Wiederverwendung der Bänder wiederholt werden sollte. Dies bedeutet in bezug auf wöchentliche Zeiträume, daß es sich um die Wochenzahl handelt, die der Zeitraum umfaßt und analog bei einem monatlichen Sicherungszeitraum sind dies die Monate, die der Zeitraum umfaßt. Band nach Auftrag auswerfen Wenn Sie diese Option aktivieren, wirft Backup Exec bei Beenden einer Operation das Band im Laufwerk automatisch aus. Diese Funktion ist besonders nützlich, wenn Sie eine Operation ausführen und möchten, daß das Band vor Beginn des nächsten Auftrags ausgeworfen wird. Wenn Sie einen Loader verwenden, ist das Band auch nach dem Auswerfen für die Wiederverwendung verfügbar. Bandrotationsauftrag einsehen und bearbeiten Auftrag zeitweise aussetzen Markieren Sie dieses Feld, wenn Sie nicht möchten, daß Backup Exec automatisch Bandrotationsaufträge übermittelt. Hinweis: Verwechseln Sie diese Option nicht mit der Option zum Anhalten eines Auftrages in der Auftragsübersicht. Wird ein Bandrotationsauftrag angehalten, bezieht sich dieser Vorgang tatsächlich nur auf diesen einen Auftrag. Sind noch weitere Aufträge eingeplant, werden diese von Backup Exec gesendet. Nach Sicherung überprüfen Das Markieren dieses Feldes bewirkt, daß Backup Exec im Anschluß an jede Datensicherung die Daten überprüft. Schutz vor Fehlschlagen vollständiger Sicherungen Verläuft die Durchführung einer vollständigen Sicherung erfolglos, sendet Backup Exec einen weiteren vollständigen Auftrag anstelle der als nächstes eingeplanten Differenz- bzw. hinzufügenden Datensicherung, vorausgesetzt allerdings, Sie haben diese Option aktiviert. Erweiterte ... Klicken Sie auf diese Schaltfläche, um das Dialogfeld „Erweiterte Auftragsoptionen“ einzublenden. Geräte durchsuchen, um Datensicherungsumfang zu schätzen - Wählen Sie diese Option, damit Backup Exec am Anfang der Sicherungsoperation schätzen kann, wie viele Byte gesichert werden. Diese Option verlangsamt zwar die Sicherung, erlaubt Ihnen aber, den Auftragsverlauf während der Operation zu überwachen. Befehlszeile vor Auftrag - Durch diese Option wird auf dem Backup-Server, unmittelbar bevor der Auftrag ausgeführt wird, eine Befehlszeile ausgeführt. Sie können außerdem festlegen, ob zwischen der Ausführung des Befehls und dem Beginn des Auftrags eine Verzögerung stattfinden soll. Diese Option ist zum Schließen von Datenbankanwendungen nützlich, bevor Sie Tabellen rücksichern. Befehlszeile nach Auftrag - Durch diese Option wird auf dem Backup-Server, unmittelbar nachdem der Auftrag ausgeführt wurde, eine Befehlszeile ausgeführt. Sie können außerdem festlegen, ob zwischen der Ausführung des Befehls und dem Beginn des nächsten Auftrags eine Verzögerung stattfinden soll. Die während der Bearbeitung eines Bandrotationsauftrags gemachten Angaben werden beim nächsten eingeplanten Auftrag ausgeführt. Bandrotationsauftrag einsehen und bearbeiten B – 13 Protokolle zum Bandrotationsauftrag Protokolle zur Durchführung von Bandrotationsaufträgen werden anders behandelt als reguläre Datensicherungen. Das im Fenster „Auftragsprotokoll“ enthaltene Feld zur BR bezeichnet die bei der Bandrotation angewandte Art der Datensicherung. Dabei handelt es sich um die folgenden Typen: K = Komplett, D = Differenz, H = Hinzufügend. Die Auflistung der Bandrotationsaufträge nach diesen Kriterien ermöglicht es Ihnen, sich anhand des Fensters „Auftragsprotokoll“ rasch zu vergewissern, ob die Bandrotationsaufträge auch wirklich gesendet und planmäßig fertiggestellt wurden. In diesem Fenster können Sie sich ebenfalls darüber informieren, welche Bänder für die Rücksicherung einer gesamten Einheit benötigt werden. Die Einsicht von Protokollen zu einem Bandrotationsauftrag auf dem Windows- bzw. OS/2-Client kann auf zweierlei Arten erfolgen: B – 14 ■ Anhand des Menüs „Bandrotationsaufträge“ ■ Durch Auswahl der Option „Protokoll einsehen“ im Menü „Auftrag“. Protokolle zum Bandrotationsauftrag Im folgenden werden die einzelnen Felder des Fensters „Ablaufprotokoll zur Bandrotation“ erläutert: Fertigstellung Datum und Uhrzeit der Vorgangsbeendigung Sicherungstypt Art der Datensicherung (d. h. Komplett oder Differenz) Bandkennung Kennummer, die dem Band bei seiner Vorbereitung zugeteilt wurde Reihenfolge Anzahl der Bänder, die zur Bandfamilie gehören. Angenommen, für eine Datensicherung werden zwei Bänder benötigt. In diesem Fall lautet die Reihenfolge 001 - 001. Satz Anzahl der in den Bandrotationsauftrag eingeschlossenen Datensicherungssätze. So würden normalerweise bei der Sicherung eines Servers mindestens zwei Datensicherungssätze erstellt, nämlich einer für die Bibliothek und ein zweiter für die Server-Datenträger. Jede in den Bandrotationsauftrag eingeschlossene Einheit stellt ihrerseits einen eigenständigen Datensicherungssatz dar. Protokollinformationen Auswahldatei Name des Skripts, der für den Bandrotationsauftrag bei seiner Erstellung ausgewählt wurde Band: Name, der dem Band bei seiner Vorbereitung zugeordnet wurde Status Art der Auftragsfertigstellung. Mögliche Optionen sind: Normal - Beendigung des Auftrags ohne gravierende Fehler Fehler - Wegen eines Fehlers konnte der Auftrag nicht erfolgreich beendet werden Abgebrochen - Der Vorgang wurde vom Systemverwalter oder Auftrags-Manager abgebrochen Anfangsuhrzeit: Datum und Uhrzeit des Verarbeitungsbeginns Gesamtzeit: Zeit, die zur Verarbeitung des Auftrags benötigt wurde Protokolle zum Bandrotationsauftrag B – 15 Informationen zum Datensicherungssatz für einen Bandrotationsauftrag einsehen: 1. Klicken Sie auf den Auftrag, den Sie anzeigen möchten, und drücken Sie die <Eingabetaste>. Danach erscheint der folgende Bildschirm: Im Fenster „Satzinformationen“ werden Angaben zu jedem in den Bandrotationsauftrag eingebundenen Sicherungssatz aufgelistet. B – 16 Band Name des Bandes, das den Sicherungssatz enthält Satznr. Reihenfolge, in der der Satz auf dem Band erscheint Folge/Bereich Anzahl der zur Familie gehörenden Bänder. Angenommen, für eine Datensicherung werden zwei Bänder benötigt. In diesem Fall lautet die Reihenfolge 001 - 001. Gerät Einheit, von der die Daten gesichert wurden Protokolle zum Bandrotationsauftrag Status Beendigungsstatus des Auftrags. Die möglichen Optionen lauten: Normal - Auftrag wurde ohne Fehler fertiggestellt Fehler - Bei der Auftragsverarbeitung sind Fehler aufgetreten Abgebrochen - Auftragsverarbeitung wurde unterbrochen Satzinformationen 2. Agent Agent, von dem dieser Satz stammt Dienst Dienst des Agent Objekt Objekt des Agent Fertigstellungszeitpunkt Datum und Uhrzeit der Auftragsfertigstellung Klicken Sie im Fenster „Ablaufprotokoll zur Bandrotation“ auf die Schaltfläche „Bandkennzeichnung“. Dadurch wird das gleichnamige Fenster geöffnet. Protokolle zum Bandrotationsauftrag B – 17 Die folgende Tabelle enthält die im Fenster „Bandbeschriftung“ verfügbaren Optionen sowie deren Beschreibung: B – 18 Band Name, der dem Band bei dessen Vorbereitung zugeteilt wurde. Aufbewahrungsort Ort, an dem das Band normalerweise aufbewahrt wird (vor Ort, außerhalb etc.). Durchlaufzeit Gibt die Anzahl der Tage an, die Backup Exec das Band vor seinem Einsatz beim nächsten Bandrotationsauftrag anfordern wird. Erster Auftrag Name des ersten auf dem Band gespeicherten Bandrotationsauftrags. Andere Bandrotationsaufträge in dieser Bandgruppe Listet andere Bandrotationsaufträge dieser Bandfamilie auf. Bandkennung Kennummer, die dem Band bei seiner Vorbereitung gegeben wurde. Folgenr. Zahl, die das Band innerhalb der Bandfamilie trägt. Umfaßt der Bandrotationsauftrag z. B. drei Bänder, muß das Band dementsprechend die Zahl 1, 2 oder 3 innerhalb der Reihenfolge tragen. Sicherungsart Der für das Band angewendete Datensicherungstyp (Komplett, Differenz oder Hinzufügend). Dieses Band ist momentan verfügbar Dieses Feld sagt Ihnen, ob das Band augenblicklich für das Überschreiben durch einen Bandrotationsauftrag zur Verfügung steht. Als Regel in diesem Zusammenhang gilt, daß Bänder vor der Beendigung des Bandrotationszyklus hierfür nicht verwendbar sind. Dieses Band ist als permanent markiert An diesem Feld erkennen Sie, ob es sich bei dem Band um ein permanentes handeln soll. Protokolle zum Bandrotationsauftrag Anhang Glossar Begriff C Beschreibung Abgeblendet Erscheint ein Menübefehl grau hinterlegt (schattiert) statt in den üblichen dunklen Farben, bedeutet dies, daß dieser Befehl momentan nicht auswählbar ist. Abwählen Wenn Sie eine getroffene Auswahl rückgängig machen möchten, können Sie diese abwählen. Bei der Abwahl wird die Markierung aus dem Kontrollkästchen entfernt. Aktueller Backup-Server Der aktuelle Backup-Server ist derjenige, den Sie augenblicklich verwenden. Wenn Sie einen Datensicherungsauftrag senden, wird das an diesen Server angeschlossene Band zum Sicherungsziel für den Auftrag. Sie haben die Möglichkeit, anhand der Funktion „Backup-Server wechseln“ einen anderen BackupServer zu bestimmen. Anhängen Wenn für die Durchführung einer Datensicherung die Option „Anhängen“ ausgewählt wird, erfolgt das Anhängen von Sicherungssätzen im Anschluß an den letzten Satz auf dem Band. Archiv-Bit Die möglichen Statusformen einer Datei lauten: gesichert oder neu bzw. geändert. Das Archiv-Bit ist der Anzeiger dafür, ob die Datei seit der letzten normalen oder hinzufügenden Sicherung neu erstellt/geändert oder aber gesichert wurde. Auftrag Ein Auftrag besteht aus Daten, deren Verarbeitung durch den Backup-Server Sie einplanen. Einen Auftrag erstellen Sie, indem Sie eine Auswahl vornehmen und diese Auswahl für die Datensicherung übermitteln. C–1 Begriff C–2 Beschreibung Auftragsprotokoll Ein Auftragsprotokoll wird während der Verarbeitung eines Auftrags erstellt. Darin enthalten sind die Ausgabedaten des Auftrag-Managers, die sich auf den Verarbeitungsverlauf beziehen. Sie können anhand des Auftragsprotokolls nachprüfen, ob Ihr Auftrag erfolgreich fertiggestellt wurde. Auftragsübersicht Anhand der Auftragsübersicht können Sie überprüfen, wieviele Aufträge sich in der Warteschlange befinden, die noch vom Auftrag-Manager verarbeitet werden sollen. Ausblenden Diese Funktion dient in der Verzeichnisstruktur dem Ausblenden von Verzeichnisebenen, die sich unterhalb der ausgewählten befinden. Auswahldateien Diese Dateien stellen einen Satz von Laufwerken, Verzeichnissen und/oder Dateien dar, die Sie für die Durchführung von Operationen auswählen. Eine Auswahldatei wird mit Hilfe des Dialogfelds „Auswahl speichern“ erstellt. Haben Sie ihre Auswahl erst einmal als Auswahldatei gespeichert, ist sie bei Bedarf immer wieder verwendbar. Backup Exec-Agent Bei dem Backup Exec-Agent handelt es sich um einen Bestandteil des Programms, mittels dessen der Zugriff auf RemoteArbeitsplätze erfolgen kann. Backup-Server Ein Backup-Server ist ein NetWare Datei-Server, auf dem die Auftrag-Manager-Software und die Band-Hardware installiert sind. Bandfamilie/Bandgruppe Sofern eine Datensicherung mehr als ein Band beansprucht, werden sämtliche dafür benötigten Bänder als „Bandfamilie“ bezeichnet. Bandkennung Jeder Bandfamilie wird bei ihrer Vorbereitung eine Bandkennnummer zugeteilt. Anhand dieser Nummer kann Backup Exec die einzelnen Bandfamilien für die Bandrotation erkennen. Bandrotationsdatenbank Bei dieser Datenbank handelt es sich um eine Gruppe von Dateien, die Informationen zu den von Ihnen erstellten Bandrotationsaufträgen enthalten. Bandrotations-Manager Hierbei handelt es sich um das NLM, welches die Bandrotationsaufträge an den Backup-Manager übermittelt. Bandrotations-Tasks Bei diesen Tasks handelt es sich um bei der Bandrotation auszuführende Funktionen. Das in der Client-Software enthaltene Fenster „Bandrotations-Tasks“ listet die Gesamtheit dieser Funktionen noch einmal auf. Begriff Beschreibung Bestätigungsdialog Wenn Sie einen Vorgang ausführen, bei dem Daten gelöscht werden sollen (Löschen eines Auftrags), fordert Backup Exec Sie vor der Befehlsausführung auf, den Löschvorgang zu bestätigen. In einem Bestätigungsdialogfeld müssen Sie angeben, ob das Programm die gewünschte Aktion durchführen soll. Klicken Sie auf „Ja“, wenn Sie fortfahren möchten oder auf „Nein“, wenn Sie nicht fortfahren möchten. Bildlaufleiste Hierbei handelt es sich um die im rechten bzw. unteren Fensterbereich eingeblendete Zeile, die allerdings nur zum Teil angezeigt wird. Jede Bildlaufleiste verfügt über zwei Bildlaufpfeile sowie ein Bildlauffeld, damit Sie durch den Fensterinhalt blättern können. Client Der Client stellt ein Front-End-Produkt dar, das die Schnittstelle zum Backup-Server und den Backup Exec-Agents bildet. Datensicherung Die Datensicherung ist ein Vorgang, bei dem Dateien, die sich auf einem Server- oder Arbeitsplatzlaufwerk befinden, auf einen zuverlässigen Datenträger (z. B. ein Band) kopiert und dort aufbewahrt werden. Datensicherungssatz Eine Gruppe von Verzeichnissen und Dateien, die alle auf einem Band gespeichert sind. Datensicherungssätze enthalten Verzeichnisse und Dateien, die von einer einzigen Einheit stammen (z. B. Festplattenlaufwerk C:). Von unterschiedlichen Einheiten gesicherte Verzeichnisse und Dateien erstellen dementsprechend unterschiedliche Datensicherungssätze. Datenträger/Volume Als Datenträger oder Volume bezeichnet man einen festgelegten Speicherraum auf der Festplatte. Dabei handelt es sich um die höchste Ebene innerhalb der Verzeichnisstruktur, was konzeptionell dem Stammverzeichnis bei DOS entspricht. Auf Datenträgern befinden sich Verzeichnisse, die ihrerseits wieder Unterverzeichnisse enthalten. Dienst Hierunter versteht man eine Objektgruppierung innerhalb eines NetWare-Agent. Differenzdatensicherung Bei diesem Sicherungstyp werden alle seit der letzten normalen bzw. hinzufügenden Datensicherung geänderten oder erstellten Dateien gesichert. Dabei bleibt der Sicherungsstatus der Datei unverändert (d. h., das Archiv-Bit wird nicht zurückgesetzt). C–3 Begriff Einmaliger Auftrag C–4 Beschreibung Dies ist ein Auftrag, dessen Verarbeitung nur ein einziges Mal eingeplant ist. Nach seiner Verarbeitung löscht Backup Exec den Auftrag automatisch aus der Warteschlange. Soll die Verarbeitung ein weiteres Mal stattfinden, muß der Auftrag erneut übermittelt werden. Begriff Einsatz der Kennwortdatenbank Beschreibung Die Kennwortdatenbank stellt eine Sammlung von Kennwörtern dar, die für den Zugriff auf unterschiedliche Einheiten benötigt werden. Backup Exec für Windows benutzt diese Datenbank in den folgenden Fällen: ◆ Benutzerzugriff auf kennwortgeschützte Einheiten der Verzeichnisstruktur. Beim Erstzugriff werden die Benutzer zur Kennwort- und Kennungseingabe für die Einheit aufgefordert. Das Schreiben dieser Information in die Kennwortdatenbank erfolgt automatisch durch das System. Nach dem Erstzugriff auf die Einheit werden die Benutzer dann nicht mehr zur Ein- gabe der Sicherheitsdaten aufgefordert. ◆ Einplanen eines Rücksicherungsauftrags durch Benutzer. Mit Hilfe der Kennwortdatenbank wird eine Liste möglicher Zieleinheiten erstellt, die dann innerhalb des Dialogfeldes zum Übermitteln eines Rücksicherungsauftrags im Feld „Rücksichern nach Einheit“ eingeblendet wird. ◆ Laden einer gespeicherten Auswahl durch Benutzer. Bei Verwendung der Datenbank fordert das System nicht zur Eingabe eines Kennwortes für jede einzelne Einheit des Auswahlsatzes auf. Kurzum, durch den Einsatz der Kennwortdatenbank wird die Verwendung der Auswahlsätze maßgeblich erleichtert. ◆ Backup Exec bietet zusätzlich die Möglichkeit, die Datenbank ihrerseits durch ein Kennwort zu schützen, das Sie festlegen, indem Sie aus dem Menü „Optionen“ die Option „Allgemein“ auswählen. Ist Ihr Datenbankkennwort zugriffsgeschützt, fordert Backup Exec Sie beim Starten der Anwendung zur Eingabe des Datenbankkennwortes auf. Bei Eingabe des richtigen Kennwortes wird die Datenbank für die Dauer der aktuellen Sitzung geöffnet. Bei Eingabe eines falschen Kennwortes blendet Backup Exec eine Fehlermeldung ein und gibt Ihnen anschließend die Gelegenheit, das zutreffende Kennwort einzugeben. Sie haben insgesamt drei Versuchsmöglichkeiten; schlagen alle fehl, wird das Programm zwar gestartet, die Datenbank bleibt allerdings gesperrt. Ist die Datenbank erst einmal gesperrt, ist ihre Aktivierung bzw. Verwendung nicht mehr möglich. Die Sperrung kann nur aufgehoben werden, indem Sie die Anwendung erneut starten und dabei das zutreffende Datenbankkennwort eingeben. C–5 Begriff C–6 Beschreibung Erweitern Mit Hilfe dieser Funktion lassen sich ausgeblendete Verzeichnisebenen der Verzeichnisstruktur anzeigen, wobei Sie die Möglichkeit haben, eine einzelne Verzeichnisebene, einen Zweig innerhalb der Verzeichnisstruktur oder aber alle Zweige gleichzeitig einzublenden. Fenster „Bänder“ Dieses Fenster wird angezeigt, wenn Sie auf dem Symbol „Bänder“ doppelklicken. Es enthält die augenblicklich für die Datenwiedergewinnung verfügbaren Bänder. Doppelklicken Sie auf dem Bandnamen, damit die Datensicherungssätze dieses Bandes angezeigt werden. Dieses Fenster ist im Zusammenhang mit der Katalogwartung für Referenzzwecke ganz besonders hilfreich. Datensicherungszeitraum Die zur Beendigung einer Datensicherung vorgesehene Zeit (z. B. über Nacht oder in der Mittagspause) Fenster „Datensicherung Quellen“ Dieses Fenster wird von Backup Exec angezeigt, wenn Sie auf dem Symbol „Datensicherung“ doppelklicken. Hierin erfolgt die Auflistung sämtlicher verfügbaren NetWare-Agents und Backup Exec-Agents. Fenster „Rücksicherungsquellen“ Dieses Fenster wird angezeigt, wenn Sie auf das Symbol „Rücksicherung“ doppelklicken. Es gibt Auskunft über alle NetWare-Agents und Backup Exec-Agents, die vom aktuellen Backup-Server gesichert wurden. Dabei erfolgt nur die Anzeige katalogisierter Datensicherungen. Wählen Sie im linken Fensterbereich den Datenträger aus, auf dem die Daten rückgesichert werden sollen. Klicken Sie hierzu auf den Namen eines Datenträgers, so daß die zu ihm gehörigen Datensicherungssätze eingeblendet werden. Jetzt können Sie Ihre Auswahl für die Rücksicherung vornehmen, indem Sie das Kontrollkästchen neben jedem gewünschten Satz markieren. Wählen Sie aus dem Menü „Aufträge“ die Option für das Einplanen von Rücksicherungsaufträgen, nachdem Sie ihre Auswahl beendet haben, um so den Auftrag in die Warteschlange zu senden. Fensterteiler Wenn Sie sich im Verzeichnisstruktur- oder Verzeichnisfenster des Datei-Managers befinden, können Sie aus dem Menü „Ansicht“ den Befehl „Teilen“ wählen, damit der Bildschirmteiler eingeblendet wird. Bewegen Sie diesen mit Hilfe des Cursors, um die Größe der beiden Fenster nach Wunsch zu verändern. Begriff Beschreibung Freigabe Damit Backup Exec einen Arbeitsplatzdatenträger erkennen kann, muß dieser über den Backup Exec-Agent freigegeben werden. Durch diesen Vorgang wird den Backup Exec-Clients das Vorhandensein des Datenträgers signalisiert, und daß sie ab jetzt auf ihn zugreifen können. Verwenden Sie zum Freigeben eines Datenträgers das Agent Publisher-Programm, das Bestandteil von Backup Exec ist. Häkchen/Markierung An der Markierung in einem der Kontrollkästchen erkennen Sie, welche Auswahl vorgenommen wurde: Schwarzes Kontrollkästchen - bedeutet vollständige Auswahl Graues Kontrollkästchen - bedeutet teilweise Auswahl Hinzufügende Datensicherung Bei diesem Datensicherungstyp werden nur die seit der letzten normalen oder hinzufügenden Sicherung geänderten oder neu erstellten Dateien gesichert. Dabei wird der Status der Datei auf „Gesichert“ geändert (d. h., nach der Sicherung der Dateien erfolgt das Zurücksetzen des Archiv-Bits). Index Der Index ist eine Liste aller Hilfe-Themen, die Sie zu Backup Exec aufrufen können. Informationen darüber, wie Sie mit der Hilfe selbst umgehen, erhalten Sie durch Betätigen der Taste <F1>, oder indem Sie aus dem Menü „Hilfe“ die Option „Hilfe verwenden“ auswählen. Katalog Im Katalog werden Aufzeichnungen zum Inhalt der bei einer Datensicherung oder Festplattenorganisation beschriebenen Bänder angelegt. Diese Kataloginformationen liefern die Grundlage für die im Fenster der Rücksicherungsquellen enthaltenen Daten. Nur Daten vollständig katalogisierter Bänder sind rücksicherbar. Mittels einer speziellen Suchfunktion können Sie in einem Katalog nach bestimmten Dateien suchen. Sind Sie Systemverwalter, werden bei der Suche alle auf die eingegebenen Kriterien passenden Dateien angezeigt. Sind Sie lediglich Benutzer, handelt es sich bei dem Suchergebnis ausschließlich um die von Ihnen gesicherten Dateien. C–7 Begriff C–8 Beschreibung Kennwortdatenbank Backup Exec für Windows ermöglicht die Verwendung einer Online-Kennwortdatenbank, in der Anmeldeinformationen gespeichert werden. Wenn Sie mit dieser Datenbank arbeiten und zum ersten Mal auf einen kennwortgeschützten BackupServer zugreifen, fordert das Programm Sie zur Eingabe von Anmeldeinformationen (Kennwort und Benutzerkennung) auf. Die Daten werden ab diesem Zeitpunkt in der Datenbank gespeichert und automatisch abgerufen, wenn Sie sich das nächste Mal bei diesem Server anmelden. Achten Sie unbedingt darauf, daß keine unbefugten Personen auf Ihren Arbeitsplatz zugreifen können, während die Kennwortdatenbank benutzt wird. Kontrollkästchen Im Verzeichnisstrukturfenster befindet sich links von den folgenden Einträgen ein rechteckiges Kästchen: Festplatte, Verzeichnis, Datei, Server, Datenträger, Band oder Symbol für Datensicherungssatz. Wenn Sie den Cursor auf einem Kontrollkästchen positionieren, verwandelt er sich in einen Füller. Klicken Sie mit der Maus, um das Kästchen zu markieren bzw. die Markierung darin zu entfernen und auf diese Weise entweder eine Auswahl vorzunehmen oder diese rückgängig zu machen. Kopieren Bei dieser Datensicherungsart werden zwar alle ausgewählten Dateien gesichert, jedoch hat dieser Sicherungstyp keinerlei Auswirkungen auf den Sicherungsstatus der Datei (d. h., das Archiv-Bit wird nicht zurückgesetzt). Listenfeld für Mehrfachauswahl Diese Funktion ist Bestandteil des Windows-Programms. Ein solches Listenfeld dient dazu, mehrere Elemente für einen Vorgang (wie etwa Löschen oder Überprüfen) gleichzeitig auszuwählen. Der gewünschte Vorgang bezieht sich dann auf Ihre gesamte Auswahl. Das Auswählen mehrerer Elemente kann auch erfolgen, indem Sie mit der Maus klicken und die Markierung über alle gewünschten Elemente ziehen. Eine weitere Möglichkeit der Auswahl besteht in der Verwendung der Umschalttaste in Kombination mit den Cursorsteuerungstasten. Markieren Mittels dieses Befehls können Festplatte, Verzeichnis, Datei, Server, Datenträger, Band oder Auftrag markiert, d. h., ausgewählt werden. Der auf diese Weise hervorgehobene Text erscheint auf andersfarbigem Hintergrund (z. B. kann es sich hierbei um weißen Text vor schwarzem oder, im Falle eines Farbmonitors, um schwarzen Text vor farbigem Hintergrund handeln). Begriff Beschreibung NetWare-Agent Ein NetWare-Agent, auch TSA genannt, ist ein Bestandteil von Novell NetWare, der den Zugriff auf Remote-Arbeitsplätze ermöglicht. In der Anwendung sehen Sie diese Agents unter dem Zweig der NetWare-Agents im Fenster der Quellen für die Daten- bzw. Rücksicherung. NetWare Directory Services Auch als „NDS“ bezeichnet. NetWare Directory Services ersetzt das NetWare-Bindery, bei dem es sich um eine servergestützte Datenbank handelte. Beim Bindery mußten Benutzer auf jedem Server, bei dem sie sich anmelden wollten, ein Konto haben. Beim NDS wird ein Benutzer einmal als Objekt erstellt; in diesem Benutzerobjekt werden die Rechte zu den einzelnen Netzwerkressourcen, wie z. B. zu einem Server, gespeichert. Wenn ein Benutzer mit Rechten für einen Server ausgestattet ist, kann er auf diesen ohne besondere Anmeldung zugreifen. Er muß sich lediglich beim Netzwerk anmelden. Eine Anmeldung beim NDS ersetzt so mehrere serverspezifische Anmeldungen (wie dies beim Bindery erforderlich ist). Normale Datensicherung Bei einer normalen Datensicherung erfolgt die Sicherung aller ausgewählten Dateien sowie die Änderung ihres Status auf „Gesichert“ (d. h., nach der Sicherung wird das Archiv-Bit zurückgesetzt). Die normale ist gleichzeitig auch die standardmäßig angewendete Datensicherungsmethode. Objekt Alle an ein Netzwerk angeschlossenen Einheiten werden als Objekte bezeichnet. Dabei kann es sich um Datei-Server, Druck-Server, Benutzergruppen oder Datenträger handeln. Im Falle von Backup Exec für Windows sind die meisten dieser Objekte Datenträger. Objekte stellen immer die unterste Ebene der Struktur dar; alle Elemente, die sich auf den angezeigten Objekten befinden, erscheinen im Verzeichnisfenster. Festplattenorganisation Dieser Begriff benennt einen Vorgang, bei dem die ausgewählten Verzeichnisse und Dateien eines oder mehrerer Festplattenlaufwerke auf Band kopiert, automatisch überprüft und nach erfolgreich verlaufener Überprüfung von dem/den Festplattenlaufwerk/en gelöscht werden. Permanente Datensicherung Eine permanente Datensicherung darf niemals überschrieben werden. Permanenter Auftrag Auftrag, dessen regelmäßige Verarbeitung eingeplant ist. Mit Hilfe von Backup Exec können Sie Aufträge so einplanen, daß ihre Verarbeitung im täglichen, wöchentlichen oder monatlichen Zeitabstand erfolgt. C–9 Begriff C – 10 Beschreibung Platzhalterzeichen Backup Exec für Windows unterstützt die Verwendung von Platzhalterzeichen, mit deren Hilfe sich ganze Gruppen von Dateien in einen Vorgang einbinden lassen. Benutzen Sie für die Darstellung eines einzelnen Zeichens ein Fragezeichen (?) und ein Sternchen (*) als Symbol für Kombinationen, die aus mehr als einem Zeichen bestehen. Beispiele: *.DOC schließt alle Dateien mit der Erweiterung .DOC ein. ?????.B* schließt alle Dateien ein, deren Erweiterung mit B beginnt und deren Namen aus genau fünf Zeichen besteht. Datei 12345.B2 würde somit noch eingeschlossen, allerdings die Datei 1234.BBB oder 12.B nicht mehr, da ihr jeweiliger Name nicht aus exakt fünf Zeichen besteht. HINWEIS: Wenn Sie mit Hilfe der Funktion „Katalog durchsuchen“ nach einer Datei suchen, empfiehlt es sich, das erste oder die ersten beiden Zeichen des Dateinamens anzugeben. Rücksicherung Hierbei handelt es sich um einen Vorgang, bei dem zuvor auf Band gesicherte Daten auf die Festplatte zurückübertragen werden. Rücksicherungsspanne Für die rücksicherungsfähigen Datensicherungen festgelegter Zeitraum. Mit Hilfe der Standardbandrotation für wöchentliche Sicherungen können Daten rückgesichert werden, die bis zu drei Wochen vor der zuletzt durchgeführten Sicherung gesichert wurden. SMS Der Begriff Storage Management Services (SMS) beschreibt eine von Novell entwickelte Schnittstelle, mit deren Hilfe die Datenund Rücksicherungssoftware die an das Netzwerk angeschlossenen Objekte wie etwa Datenträger, Arbeitsplätze, Datenbanken usw. erkennen kann. In der Anwendung sehen Sie diese SMSObjekte in der Spalte der NetWare-Agents im jeweiligen Fenster der Quellen für die Daten- bzw. die Rücksicherung. Snapin Ein Windows-Snapin-Modul für das Dienstprogramm NWADMIN von Novell, das größere Flexibilität beim Konfigurieren von Backup Exec für NetWare über das NWADMINDienstprogramm gewährleistet. Wenn Sie das Snapin-Modul hinzufügen, können Sie über das NWADMIN-Programm z. B. Backup Exec-Verwalter einrichten. Sie können das Snapin-Modul bei der Installation des WindowsClient installieren. Es ist jedoch nur für Verwalter nützlich, die das NWADMIN-Dienstprogramm verwenden. Begriff Beschreibung Statusleiste Hierbei handelt es sich um die im unteren Bereich des ClientFensters eingeblendete Zeile mit aktuellen Informationen zum Status von Backup Exec, Angaben zum aktuellen Backup-Server. Sind Sie an keinen Backup-Server angeschlossen, erscheint die Meldung „Kein Backup-Server“. Auf Wunsch können Sie die Statusleiste mit Hilfe des Menüs „Ansicht“ ausoder einblenden. Auswahlleiste/Symbolleiste Hierbei handelt es sich um die im oberen Bereich des ClientFensters erscheinende Zeile, die Schaltflächen zum Ausführen der Backup Exec-Funktionen enthält. Schnellen Zugriff auf diese Funktionen haben Sie durch Klicken mit der Maustaste auf der gewünschten Schaltfläche. Auf Wunsch ist die Symbolleiste mit Hilfe des Menüs „Ansicht“ ein- oder ausblendbar. Systemverwalter Ein Systemverwalter ist ein Benutzer mit umfangreichen Rechten für das Backup Exec-System. Standardmäßig sind alle Benutzer mit NetWare-Supervisor-Äquivalenz auch Backup Exec-Verwalter. Nicht alle Backup Exec-Verwalter verfügen jedoch über NetWare-Supervisor-Äquivalenz. Bestimmte Backup Exec-Funktionen können nur von Backup ExecVerwaltern ausgeführt werden und sind für andere Benutzer nicht verfügbar. In Backup Exec-Hilfemeldungen sind solche Funktionen durch den Hinweis nur Systemverwalter kenntlich gemacht. NetWare-Supervisor-Äquivalenz ist erforderlich für die Installation von Backup Exec auf dem Server, das Anmelden beim NetWare-Client, das Abbrechen von Aufträgen und für Sicherheitsanmeldungen beim Auftrags-Manager (falls erforderlich). Backup Exec-Verwalterstatus kann über das Menü für die Sicherheitsoptionen im Auftrags-Manager-NLM auf der ServerKonsole eingerichtet werden (siehe Abschnitt zu den Optionen des Auftrags-Managers im Backup Exec-Verwalterhandbuch). Dieser Status ist nützlich, da Benutzer bestimmte Funktionen ausführen können, ohne daß sie über NetWare-SupervisorÄquivalenz verfügen. Teilweise katalogisierte Datensicherungssätze Ein solcher Datensicherungssatz ist das Ergebnis eines abgebrochenen Verarbeitungsvorgangs. Zwar sind aus einem teilweise katalogisierten Sicherungssatz keine Einzeldateien auswählbar, jedoch ist es möglich, den gesamten Satz rückzusichern. Für die vollständige Katalogisierung des Satzes muß das Band erneut katalogisiert werden; hierzu steht der Backup-Server zur Verfügung. C – 11 Begriff C – 12 Beschreibung Titelleiste Hierbei handelt es sich um die Leiste, die im oberen Bildschirmbereich des Fensters für die Daten- bzw. Rücksicherungsquellen sowie des Bänderfensters zu sehen ist. Die Titelleiste enthält die Spaltenüberschriften zu den in diesen Fenstern angezeigten Informationen. Mit Hilfe des Menüs „Ansicht“ läßt sich die Titelleiste auf Wunsch ein- oder ausblenden. TSA Ein Target Service Agent (TSA) ist ein Programmbestandteil der SMS-Schnittstelle von Novell für den Zugriff auf ein bestimmtes Objekt. Möchten Sie z. B. Operationen auf einem DOS-Arbeitsplatz über die SMS durchführen, muß dazu der DOS-TSA auf diesem Arbeitsplatz installiert sein. Überschreiben Wird für die Durchführung einer Datensicherung die Funktion „Überschreiben“ ausgewählt, beginnt der Vorgang am Bandanfang, wobei die auf dem Band vorhandenen mit den neuen Daten überschrieben werden. Unterverzeichnisse einschließen Sie haben auch die Möglichkeit, die zu den Verzeichnissen gehörenden Unterverzeichnisse einzusehen. Hierzu wählen Sie aus dem Menü „Auswahl“ die Option „Unterverzeichnisse einschließen“. Nachdem Sie ihre Auswahl vorgenommen haben, erscheint ein Häkchen neben diesem Befehl. Sollen die Unterverzeichnisse hingegen nicht angezeigt werden, wählen Sie aus dem Menü „Auswahl“ die Option „Unterverzeichnisse einschließen“ und entfernen die Markierung neben dem Befehl. Unterverzeichnisse werden auch angezeigt, wenn Sie auf dem Symbol des Verzeichnisses, dessen Inhalt Sie einsehen möchten, doppelklicken. Ursprungssicherung/ Basissicherung Die erste vollständige Datensicherung, die am selben Tag stattfindet, für den der Bandrotationsauftrag eingerichtet ist. Benutzer Alle Personen, die weder über NetWare-Supervisor-Äquivalenz noch über Backup Exec-Verwalterstatus verfügen, sind Benutzer. Verzeichnisstrukturfenster In diesem Fenster werden die Verzeichnisse auf der Festplatte oder dem Band in graphischer Weise, d. h., als Zweigstruktur, dargestellt. Mit anderen Worten, die einzelnen Verzeichnisse erscheinen als dem Verzeichnis der obersten Ebene (auch Hauptverzeichnis genannt) untergeordnete Zweige. Vollständig katalogisierte Datensicherungssätze Backup Exec legt grundsätzlich vollständig katalogisierte Datensicherungssätze an, es sei denn, ein Auftrag wird abgebrochen. In diesem Fall erstellt das Programm lediglich einen teilweise katalogisierten Datensicherungssatz. Begriff Beschreibung Vorbereitetes Band Bandrotationsaufträge erfordern Bänder, die einer speziellen Vorbereitung mit Hilfe des Auftrag-Managers bedürfen. Dies ermöglicht Backup Exec das automatische Protokollieren der Bänder. Zweige Hierbei handelt es sich um Ausschnitte aus der Verzeichnisstruktur, die jeweils ein Verzeichnis und alle zu ihm gehörenden Unterverzeichnisse anzeigen. C – 13 Index Numerische Zeichen Alias-Name 3D-Anzeige (Windows-Client) 6-28 DOS-Agent 2-26 A OS/2-Agent 2-34 Abgeblendet C-1 Windows-Agent 2-5 Ablaufprotokoll zur Bandrotation (Fenster) B-15 Allgemeine Optionen Abwählen C-1 DOS-Client 6-1 Agent Windows-Client 6-15 DOS 2-24 Angehalten (Status) 4-60 Installation 2-22 Anhängen 4-11, 4-27, 4-58, C-1 Konfigurieren 2-24 Ansicht (Menü, Windows-Client) OS/2 Fensterteiler 4-14 Konfiguration 2-33 Anzahl beizubehaltender Berichte wählen 6-7 STARTUP.CMD ändern 2-32 Anzeige des aktuellen Backup-Server auf Windows- und OS/2-Client 2-15 Windows Installation 2-1 Konfigurieren 2-4 Windows 95 2-8 Agent (DOS-Client) Optionen 6-13 Agent (Windows-Client) Optionen 6-29 Agent Publisher OS/2 2-33 Windows 2-4 Aktuelle Auftragsübersicht (Fenster) 3-36 Aktueller Backup-Server C-1 Arbeitsplatz-Agent-Unterstützung (Windows-Client) 6-29 Arbeitsplatzkennwort 2-26 Arbeitsplatzname 2-5 Archiv-Bit 5-3, C-1 Auf Schließen offener Dateien warten 6-4 Auftrag C-1 Benennen DOS-Client 3-21 Auftrag (Menü) Datensicherungsauftrag übermitteln 4-5 Festplattenorganisation übermitteln 4-25 Protokoll einsehen 4-61 Index – 1 Rücksicherungsauftrag übermitteln 4-40, 4-43, 4-45 Aufträge anhalten Auftrag in Warteschlange senden 4-12 DOS-Client 3-38 Auftrag in Wartestellung senden 4-9 Windows-Client 4-60 Auftrag wiederaufnehmen 4-60 Auftrag zur Festplattenorganisation senden (Dialogfeld) 4-26 Auftrag zur Festplattenorganisation senden (Fenster, Windows-Client) 4-26 Aufträge Aktive 3-37 Angehaltene Aufträge wiederaufnehmen DOS-Client 3-38 Windows-Client 4-60 Anhalten DOS-Client 3-38 Windows-Client 4-60 Bearbeiten DOS-Client 3-37 Windows-Client 4-56 Benennen DOS-Client 3-3, 3-25 Windows-Client 4-5 Einsehen und editieren DOS-Client 3-37 Windows-Client 4-56 Löschen DOS-Client 3-39 Windows-Client 4-61 Überwachen und verfolgen Windows-Client 4-47 Verwalten DOS-Client 3-35 Index – 2 Aufträge in der Warteschlange bearbeiten DOS-Client 3-37 Windows-Client 4-56 Aufträge in der Warteschlange löschen DOS-Client 3-39 Windows-Client 4-61 Auftragsabschlußstatistik (Fenster) 4-54 Auftragsangaben (Fenster, DOS-Client) 3-37 Auftragsinformationen (Fenster) 3-38, 4-53 Auftragsinformationen (Fenster, DOS-Client) 3-3 Auftragshäufigkeit 3-4 Auftragsname 3-3 Ausführungsdatum 3-4 Datensicherungstyp 3-4 Nach Abschluß überprüfen 3-3 Uhrzeit 3-4 Auftragsinformationen zur Bandrotation (Fenster) B-5 Auftrags-Manager 1-6 Auftrags-Manager (Fenster) 4-52 Auftrags-Manager überwachen 1-6, 3-39, 4-49 Auftragsname 3-3, 4-5 Auftragsprotokoll 1-6, 3-42, C-2 Angaben einsehen (Windows-Client) 4-64 Anzahl beizubehaltender 6-7 Bedeutung der Ergebnisse 3-45 Bedeutung der Verarbeitungsergebnisse 4-66 Bedeutung des Fehlerstatus 4-67 Bedeutung von Fehler 3-46 DOS-Client 3-42 Operation 3-43 Drucken (Windows-Client) 4-66 Status 3-43 Einträge anzeigen 3-43 Einträge löschen DOS-Client 3-46 Windows-Client 4-70 Endstatus Abgebrochen 3-45 Auftragsprotokoll (Windows-Client) Anzahl 6-22 Informationsebene 6-23 Auftragsprotokolleinträge löschen DOS-Client 3-46 Auftragsübersicht 1-6, 3-6, C-2 Fehler 3-45 DOS-Client 3-22, 3-25, 3-35 Normal 3-45 Windows-Client 4-48 Fehler (Erklärung) 3-46 Auftragsübersicht (Fenster) 4-49 Fehlermeldungen A-5 Auftragsübersicht (Fenster, DOS-Client) Filter Benutzername 3-36 DOS-Client 3-47 Operation 3-36 Windows-Client 4-68 Startzeit 3-36 Optionen DOS-Client 6-7 Windows-Client 6-22 Status bei der Auftragsfertigstellung 3-45 Verarbeitungsstatus 4-66 Abgebrochen 4-66 Status 3-36 Auftragswarteschlange Aufträge einsehen und editieren DOS-Client 3-37 Ausblenden C-2 Ausführungsdatum Fehler 4-66 DOS-Client 3-4, 3-38 Normal 4-66 Windows-Client 4-6 Windows-Client 4-61 Auftragsprotokoll (Dialogfeld) 4-62 Auftragsprotokoll (Fenster) B-14 Anzeigen 3-43 Auftragsprotokoll (Fenster, DOS-Client) Ausführungszeitpunkt Windows-Client 4-6 Ausschlußfunktion für Sicherung (DOS-Client) 3-15 Auswahl (Menü) Erweiterte 4-41 Auftragsname 3-43 Rücksicherung übermitteln 4-34 Benutzername 3-43 Auswahl (Menü, Windows-Client) Fertigstellung 3-43 Erweiterte 4-16 Index – 3 Unterverzeichnisse einbinden 4-15 Informationen 1-1 Unterverzeichnisse einschließen 4-15 Komponenten Auswahl einsehen (Dialogfeld) 4-23 Agents 1-4 Auswahlarten Auftrags-Manager 1-4 Bandrotation 4-20 Datensicherung 4-20 Auswahldatei 4-18, 4-21, 4-22, 4-24 Anzeigen 4-23 Fehler A-27 Löschen 4-22 Name 3-9 Client-Software 1-4 Übersicht 1-4 Backup Exec-Agent C-2 Backup-Server C-2 Wechseln 4-71 Und Fenster „Rücksicherungsquellen“ 4-71 Wechseln (DOS-Client) 3-48 Speichern 4-19 Backup-Server wechseln (Fenster) 4-71 Verwenden 4-19 Band auswerfen 4-11, 4-27, 4-36, 4-58, 4-60 Auswahldatei speichern (Dialogfeld) 4-19 Bänder Auswahldatei verwenden (Dialogfeld) 4-20 Einsehen (Windows-Client) 4-46 Auswahldateien C-2 Katalogisierte Bänder löschen 4-73 Auswählen - Datei speichern (Fenster) B-2 Auswahlkriterien Bänder (Fenster) C-6 Windows-Client 4-32, 4-46 Erweiterte Dateiauswahl - Rücksicherung 4-43 Bandfamilie C-2 Festplattenorganisation (Windows-Client) 4-18 Bandkennung C-2 Auswahlkritierien Festplattenorganisation (Windows-Client) 4-18 Auswahltypen Bandrotation 4-22, 4-24 Datensicherung 4-22, 4-23 AUTOEXEC.BAT Windows 2-2 Bandkennzeichnung (Fenster) B-17, B-18 Bandrotation B-1 Automatisierte B-1 Sicherungsarten B-14 Bandrotationsauftrag Einrichten B-2 Überwachen B-6 B Bandrotationsauftrag bearbeiten (Dialogfeld) B-9 Backup Exec Bandrotationsdatenbank C-2 Benutzerebenen 1-2 Bandrotations-Manager C-2 Funktionen und Vorzüge 1-5 Bandrotations-Tasks C-2 Index – 4 Bandrotations-Tasks überwachen B-6 Starten 2-14 bedos 2-28 Client-Server-Prinzip 1-4 BEDOS.CFG 6-14 CONFIG.SYS A-15, A-17 Beenden D DOS-Client 2-31 Windows- & OS/2-Client 2-22 Befehlszeile nach Auftrag 4-12 Befehlszeile vor Auftrag 4-12 Befehlszeilenschalter Sperre für Kennwortdatenbank (DOS-Client) 6-3 Benachrichtigungsoptionen DOS-Client 6-10 Windows-Client 6-25 Datei (Menü) Drucken 4-24 Datei SMDRINCL.DAT A-2 Aufbewahrungsort A-3 Dateien Für die Sicherung auswählen DOS-Client 3-6 Windows-Client 4-13 Offene 6-4, 6-18 Benutzte Dateien sichern 6-4 Rücksichern (Windows-Client) 4-32 Bestätigungsdialog C-3 Rücksicherung über vorhandene 6-6, 6-20 Bildlaufleiste C-3 Sonder- 6-2 Bildschirmoptionen 6-12 Versteckte 6-2, 6-16 DOS-Client 6-12 Dateien ausschließen (Fenster) 3-15, 3-33 Windows-Client 6-28 Dateien einschließen (Fenster) 3-31 Bndrotationsauftrag überwachen B-6 Dateien rücksichern (Fenster) 3-18 Broadcast-Meldung Dateien suchen (Fenster, DOS-Client) 3-27 Windows-Client 6-26 Broadcast-Nachricht DOS-Client 6-11 Datei-Info anzeigen 4-43 Datensicherung C-3 Alle Dateien einschließen 3-14 C Alle Unterverzeichnisse ausschließen 3-16 Client C-3 Alle Unterverzeichnisse einschließen 3-14 DOS Arten 4-6, 4-58 Installation 2-22 Arten (Windows-Client) 4-26 Starten 2-28 Ausschließfunktion (DOS-Client) 3-15 Windows Installation 2-1 Auswahl treffen 3-6 Datei ausschließen 3-16 Index – 5 Datei einschließen 3-14 Auswählen (DOS-Client) 3-4 Datum beim Einschließen 3-14 Differenz 5-6 Einheit beim Ausschließen 3-15 Hinzufügende 5-6 Einheit beim Einschließen 3-13 Kopieren 5-7 Erweiterte Optionen 3-5, 4-60 Vollständig 5-5 Funktion zum Einschließen (DOS-Client) 3-12 Datensicherungszeitraum C-6 Geänderte Dateien einschließen 3-14 Datenträger C-3 Häufigkeit 5-2 Dienst C-3 Optionen (DOS-Client) 6-3 Differenzdatensicherung 5-3, 5-6, C-3 Optionen (Windows-Client) 6-18 DOS_AGNT.EXE Pfad beim Ausschließen 3-15 Pfad beim Einschließen 3-13 DOS 2-23 DOS_AGNT.PUB Quellen (Fenster) 3-7 DOS-Agent 2-26 Skripte 3-8 Windows-Agent 2-6 Verzeichnisse und Dateien (DOS-Client) 3-6 Datensicherung - Quellen (Fenster) 4-13, C-6 Datensicherung (Menü, DOS-Client) 3-2 Datensicherungsauftrag bearbeiten (Fenster, Windows-Client) 4-57 Datensicherungsquellen (Fenster, Windows-Client) 4-3, B-2 Datensicherungssatz C-3 Beschreibung 6-5 Informationen zum 4-8 Inhalt einsehen (Windows-Client) 4-47 Datensicherungsstrategie 5-1 Auswählen 5-1 Beispiel 5-8 Differenz 5-6 Hinzufügende 5-6 Vollständige 5-5 Datensicherungstyp Index – 6 DOS_SPX.EXE DOS 2-23 DOS-Agent Agent Publisher-Bildschirm 2-25 AUTOEXEC.BAT ändern 2-23 DOS_AGNT.EXE 2-24 DOS_SPX.EXE 2-24 NETX.COM 2-24 DOS-Agent und -Client Installation 2-22 DOS-Agent-Publisher Alias-Feld 2-26 DOS_AGNT.PUB 2-26 DOS_CFG 2-27 Freigabefeld 2-25 Kennwortschutz 2-26 Pfadfeld 2-25 DOS-Arbeitsplatz E-Mail-Optionen Datensicherung 3-2 DOS-Client 6-10 DOS-Client Windows-Client 6-25 Laden 2-28 Erweitern C-6 Menüsystem 2-29 Erweiterte Dateiauswahl (Windows-Client) 4-15 Starten 2-28 Auswahlkriterien 4-18 Tabelle der Fehlermeldungen A-4 Datei 4-17 Drucken Dateien ein- oder ausschließen 4-16 Auswahldateien 4-24 Dateispezifikation 4-16 Drucker Datensicherung 4-15 Fehler A-26 Einheit 4-17 E Pfad 4-17 Ein- und Ausschlußfunktion bei Skripten 3-16 Rücksicherung 4-41 Einfache Datensicherung - Systemverwalter 4-9 Unterverzeichnisse einschließen 4-17 Eingabeaufforderung für den Satznamen 6-5 Erweiterte Optionen 4-9, 4-11 Rücksichern 3-21 Eingabeaufforderung für die Satzbeschreibung 6-5 Einheit 4-6 F Einmaliger Auftrag C-4 Fehler Einsatz der Kennwortdatenbank C-5 Auftragsprotokoll 4-67 Einschließfunktion für Rücksicherung (DOS-Client) 3-30 Auftragsprotokoll (DOS-Client) 3-46 Einsehen Aufträge in Warteschlange (DOS-Client) 3-37 Auftragsprotokoll (DOS-Client) 3-43 Auftragsprotokoll (Windows-Client) 4-64 E-Mail (DOS-Client) Bei erfolgreich abgeschlossenen Aufträgen 6-11 Bei fehlerhaft abgeschlossenen Aufträgen 6-11 E-Mail (Windows-Client) Bei erfolgreich abgeschlossenen Aufträgen 6-26 Bei fehlerhaft abgeschlossenen Aufträgen 6-26 Statusart (Auftragsprotokoll) 3-46 Fehlerbehebung A-1 Fehlermeldungen A-4 Fehlermeldungen A-4, A-14 Auftrag A-19 Auftragsprotokoll A-5 Auswahldatei-Fehler A-27 Backup Exec-Fehler A-27 Client-Initialisierung A-8 Datei A-16 Drucker A-26 Index – 7 Hilfe A-18 Handbuch Katalog A-4 Informationen 1, 1-2 Kennwortdatenbank A-11, A-25 Konventionen 1 Netzwerk A-7, A-23 Hilfe 1-6 Ressourcendatei A-11, A-26 DOS-Client 2-30 Sonstige A-12 Hilfe benutzen 2-19 Speicher A-6, A-22 Windows- & OS/2-Client 2-18 Windows-Client Feld „BR“ B-14 Fenster „Suchkriterien eingeben“ 4-38 Menüleiste 2-20 Fensterteiler C-6 Suchfunktion 2-19 Festplattenorganisation 4-25, C-9 Hilfeindex DOS-Client 2-31 Band nach Auftrag auswerfen 4-27, 4-60 Hinweise 4-28 Hinzufügende Datensicherung 5-3, C-7 Vorteile und Nachteile 5-6 Kein Zugriff auf organisierte Dateien 4-27 FILES Einstellungen A-15, A-17 I In Kennwortdatenbank speichern Filter DOS-Client 3-5, 3-7 Auftragsprotokoll (DOS-Client) 3-47 In Sicherung einschließen (DOS-Client) 3-13 Auftragsprotokoll (Windows-Client) 4-68 Index C-7 Filter (Dialogfeld) 4-68 Informationen zum Datensicherungssatz 4-8 Freigabe C-7 Installation DOS-Agent 2-25 DOS-Agent und -Client 2-22 Freigabe lokaler Laufwerke 2-25 OS/2-Agent und -Client 2-31 Frequenz Windows-Agent und -Client 2-1 Auftrag (Windows-Client) 4-6 IPX.COM 2-24 Funktion zum Einschließen für Rücksicherung (DOS-Client) 3-30 G Geräte durchsuchen, um Datensicherungsumfang zu schätzen 3-5, 4-9, 4-12 H Häkchen/Markierung C-7 Index – 8 Windows-Client 2-3 K Katalog 1-6, 3-26, C-7 Fehlermeldungen A-4 Kataloge (Windows-Client) 4-32 Durchsuchen 4-32, 4-38 Katalogisierte Bänder Löschen 4-73 Kennwort M Markieren C-8 Menüleiste Windows- & OS/2-Client 2-16 Für Netzwerkeinheiten 3-7 Kennwortdatenbank 3-5, 3-7, 4-4, C-8 Menüsystem DOS-Client 2-29 DOS-Client 6-2 Fehlermeldungen A-11 N Kennwortschutz (Windows-Client) 6-16 NetWare SMS-Agent 4-3 Kennwortschutz entfernen (Windows-Client) 6-17 NetWare-Agent C-9 Sperrfunktion (DOS-Client) 6-3 NetWare-Rechte 3-1, 4-1 Windows-Client 6-16 NETX.COM Kennwortschutz 2-5 DOS-Agent 2-24 DOS-Agent 2-26 OS/2-Agent 2-34 Windows-Client 2-3 Netzwerk Windows-Agent 2-6 Kennwortschutz für den DOS-Client 6-3 Fehlermeldungen A-7 Netzwerk-Agents durchsuchen (Fenster) Konfiguration Windows und OS/2 Client 2-14 DOS-Agent 2-24 Neuer Bandname 4-11 OS/2-Agent 2-33 Neues Bandkennwort 4-11 Windows-Agent 2-4 Normale Datensicherung 5-3, C-9 Konfigurationsoptionen Nur Datensicherung 2-6 Windows-Client 6-15 DOS-Agent 2-26 Kontrollkästchen 4-14, 4-24, 4-33, C-8 OS/2-Client 2-34 Kopieren 5-7, C-8 Windows-Client 2-6 L O Leere Verzeichnisse 6-21 Objekt C-9 Leere Verzeichnisse verarbeiten 6-21 Offene Dateien Listenfeld für Mehrfachauswahl C-8 Sichern 6-19 Lotus Notes Überspringen 6-4, 6-18 Datensicherung 2-37 Verarbeiten 6-4, 6-18 Online-Hilfe Index – 9 DOS-Client 2-30 Optionen Speichern 6-14 Optionen (Menü, Windows-Client) Allgemein Allgemein 6-15 DOS-Client 6-1 Optionen (Windows-Client) Kennwortdatenbank benutzen 6-2 Auftragsprotokoll 6-22 Sonderdateien bearbeiten 6-2 Bildschirm 6-27 Versteckte Dateien bearbeiten 6-2 Datensicherung 6-18 Windows-Client Kennwortdatenbank verwenden 6-16 Leere Verzeichnisse verarbeiten 6-21 Versteckte Dateien verarbeiten 6-16 Windows- und OS/2-Client 6-15 Optionen - Datensicherung (Dialogfeld, Windows-Client) 6-18 Optionen (DOS Client) Bildschirm 6-12 Optionen (DOS-Client) Agent 6-13 Unterstützung des Agent-Arbeitsplatzes aktivieren 6-14 Auftragsprotokoll 6-7 Angabenebene für Auftragsprotokolle 6-8 Bildschirm Höhe 6-12 Monitortyp auswählen 6-12 Datensicherung 6-3 Einheiten alphabetisch 6-4 Nach Datensicherung überprüfen 6-5 Prompt für den Satznamen 6-5 Prompt für die Satzbeschreibung 6-5 Rücksicherung 6-6 Rücksicherung über vorhandene Dateien 6-6 Einheiten alphabetisch 6-19 Rücksicherung 6-20 OS/2-Agent Anmerkungen 2-37 Datei STARTUP.CMD ändern 2-32 Kapazitätssteigerung 2-38 OS2_AGNT.EXE 2-32 SPX-Unterstützung für OS/2-Sitzungen 2-37 STARTUP.CMD 2-32, 2-33 Unterstützung für Lotus Notes Datenbankdateien 2-37 Verwendung leistungsstarker Pakete 2-38 OS/2-Agent Publisher Aliasfeld 2-34 Freigabefeld 2-34 Kennwortschutz 2-34 Nur Datensicherung 2-34 OS2_AGNT.PUB 2-34, 2-35 OS2_PUB 2-35 Pfadfeld 2-34 OS/2-Agent-Publisher Konfiguration 2-33 OS/2-Client 1-3 Installation 2-31 OS/2-Desktop Index – 10 Erstellen des Backup Exec-Symbols 2-36 OS2_AGNT.CFG 2-38 OS2_AGNT.EXE 2-32 OS2_AGNT.PUB 2-34 Funktion zum Einschließen von Dateien (DOS-Client) 3-30 Nach Dateinamen (DOS-Client) 3-17 Nach Einheit auswählen (DOS-Client) 3-23 Optionen (DOS-Client) 6-6 P Optionen (Windows-Client) 6-20 Permanente Datensicherung C-9 Permanenter Auftrag C-9 Pfad 2-5 DOS-Agent 2-25 Platzhalterzeichen C-10 Protokoll zum Bandrotationsablauf (Fenster) B-14 Protokolle zu Bandrotationsaufträgen B-14 R Pfad 3-18 Pfad ausschließen 3-33 Pfad einschließen 3-31 Satz ausschließen 3-33 Satz einschließen 3-31 Suchergebnisliste (DOS-Client) 3-19 Suchfunktion (DOS-Client) 3-26 Über vorhandene Dateien 6-6, 6-20 README.DEU 1-7 Rechte 3-1, 4-1 NetWare 3-1, 4-1 Reinigungsauftrag Windows-Client 4-30 Ressourcendatei Fehlermeldungen A-11 Rücksicherung C-10 Alle Unterverzeichnisse ausschließen 3-33 Alle Unterverzeichnisse einschließen 3-32 Unterverzeichnisse suchen 3-19 Rücksicherung (Menü, DOS-Client) 3-17 Rücksicherungsauftrag 4-59 Rücksicherungsauftrag bearbeiten (Dialogfeld, Windows-Client) 4-59 Rücksicherungsauftrag senden (Fenster) 4-34 Rücksicherungsoptionen DOS-Client 6-6 Windows-Client 6-20 Rücksicherungsquellen (Fenster) 4-33, C-6 Auf andere Zieleinheit 3-21, 3-24 Aktualisieren 4-71 Auswahl treffen 3-17, 3-23 Windows-Client 4-32 Befehl 3-17 Rücksicherungsquellen (Fenster, Windows-Client) 4-33 Datei ausschließen 3-33 Rücksicherungsspanne C-10 Datei einschließen 3-31 Rücksicherungsziel (Fenster, DOS-Client) 3-29 Dateiname 3-18 Rücksicherungsziel auswählen (Fenster) 3-20 Datum beim Einschließen 3-32 Erweiterte Dateiauswahl (Windows-Client) 4-41 Index – 11 Für DOS-Arbeitsplatz 1-7 S Satzbeschreibung 4-7 Satzinformationen (Fenster) B-16 Speichern Auswahldateien 4-19 Satzname 4-6 SPX-Unterstützung für OS/2 2-37 SHARE.EXE 1-8 STARTUP.CMD Sicherheitsinformationen rücksichern 6-20 Datei für OS/2-Agent ändern 2-32 Sicherung OS/2 2-32 Arten 5-3 Status 4-50 Auswahl treffen 3-2 Status von Auftrag 3-40 Benutzte Dateien 6-4, 6-19 Statusleiste 6-28, C-11 Dateien einschließen (DOS-Client) 3-13 Statuszeile Einheiten alphabetisch 6-4, 6-19 Offene Dateien 6-4, 6-18 Skripte 1-6, 3-8 Ändern 3-11 Anzeigen 3-10, 3-12 Windows- und OS/2-Client 2-15 Stichwörter 2-19 Suche Netzwerk-Agents (Fenster) DOS-Client 2-28 Suchen Benennung 3-9 Datei 3-27 Erstellen 3-8 Datum 3-28 Laden 3-10 Für Rücksicherung (DOS-Client) 3-26 Menü 3-9 Hilfe (Windows- & OS/2-Clients) 2-21 Tasten 3-16 Kriterien 4-38 Tasten + und - verwenden 3-16 Pfad 3-27 Skripte einsehen 3-12 Suchen-Satz 3-27 SMDRINCL.DAT A-2 Suchergebnisliste (Fenster) 3-20 SMDRINCL.DAT, Datei 2-15, 2-29 SMS C-10 Sonderdateien 6-15 Katalog durchsuchen 4-40 Suchkriterien Erweiterte Dateiauswahl - Rücksicherung 4-43 Bearbeiten 6-2 Suchkriterien eingeben (Fenster) 4-38 Verarbeiten 6-15 Suchresultate (Fenster) Speicher Fehlermeldungen A-6 Index – 12 Datei-Info 4-45 Supervisor-Äquivalenz C-11 Symbole Windows- & OS/2-Client 2-17 Symbolleiste 6-28, C-11 Windows- & OS/2-Client 2-16 Systemanforderungen 1-7 Arbeitsplatz 1-7 Windows 1-7 Systemverwalter C-11 Informationen C-11 Systemverwalter (Windows-Client) Auftragsübersicht 4-48 Uhrzeit (DOS-Client) 3-38 Unterverzeichnisse einschließen 4-43, C-12 Ursprungssicherung C-12 V Verarbeitung offener Dateien 6-18 Verarbeitungshäufigkeit Auftrag (DOS-Client) 3-4 Versteckte Dateien bearbeiten 6-2 Versteckte Dateien verarbeiten 6-16 Verwalter Information 1-2 Bänder einsehen 4-46 Verwaltung - Bandrotations-Tasks (Fenster) B-6 Festplatte organisieren 4-25 Verwaltung (Menü, Windows-Client) T Backup-Server wechseln 4-71 Task-Meldungen B-7 Info anzeigen 4-44 Tastatur Katalog durchsuchen 4-38 Auswählen von Geräten (Windows-Client) 4-4 Zum Öffnen des Fensters der Datensicherungsquellen B-2 Teilweise katalogisierte Datensicherungssätze C-11 Titelleiste 6-28, C-12 Titelleiste (Windows-Client) 4-14 TSA C-12 U Katalogisierte Bänder löschen 4-73 Verzeichnisliste (Fenster) 3-28 Verzeichnisse Auswählen (Windows-Client) 4-14 Für Sicherung auswählen (DOS-Client) 3-6 Leere 6-21 Verzeichnisstrukturfenster C-12 Virusschutz 5-2 Überprüfen Vollständig katalogisierte Datensicherungssätze C-12 Festplattenorganisation 4-28 Vollständige Datensicherung 5-5 Konfiguration 6-5, 6-19 Vollständige, Normale, Hinzufügende und Differenz-Datensicherung 5-4 Nach Sicherung 3-3, 4-6, 4-58 Überschreiben 4-11, 4-27, 4-58, C-12 Volume-Einschränkungen rücksichern 6-21 Überwachen Vom Systemverwalter vorgegebene Höchstzahl 6-7 Auftrags-Manager 3-39 Vorbereitetes Band C-13 Index – 13 W Warten, bis offene Dateien geschlossen sind 6-18 Warteschlange Aufträge bearbeiten (Windows-Client) 4-56 Aufträge einsehen und editieren DOS-Client 3-37 Windows-Client 4-48 Aufträge löschen DOS-Client 3-39 Windows-Client 4-61 Windows 95 Dialogfeld „Agent-Eigenschaften“ 2-10 Windows 95-Agent 2-8 Windows-Agent Publisher Späteres Umkonfigurieren 2-6 Windows-Agent und -Client AUTOEXEC.BAT-Änderung 2-2 Installation 2-1 Windows-Agent-Publisher DOS_AGNT.PUB 2-6 Windows-Client 1-3 Laden 2-14 Z Zielpartition 3-4, 4-5 Zugriffsrechte 1-2 Auf mehrere Backup-Server 4-71 Zweige C-13 Index – 14