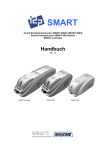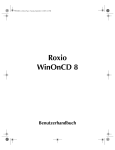Download Corel Painter 2015 - Corel Corporation
Transcript
Copyright 2014 Corel Corporation. Alle Rechte vorbehalten.
Corel® Painter® 2015 Benutzerhandbuch
Der Inhalt dieses Benutzerhandbuchs und der zugehörigen Corel Painter-Software ist Eigentum
der Corel Corporation und ihrer jeweiligen Lizenznehmer. Der Inhalt ist urheberrechtlich
geschützt. Weitere, vollständige Informationen zum Urheberrecht von Corel Painter erhalten
Sie, wenn Sie im Hilfemenü der Software „Info zu Corel Painter“ wählen.
Die Produktspezifikationen, die Preise, die Verpackung, der technische Support und die
Informationen („Spezifikationen“) beziehen sich nur auf die englische Handelsversion. Die
Spezifikationen für alle anderen Versionen (einschließlich anderer Sprachversionen) können
davon abweichen.
Die Informationen werden von Corel ohne Mängelgewähr und ohne weitere explizite oder
implizite Gewährleistungen oder Bedingungen bereitgestellt, einschließlich, aber nicht
beschränkt auf Gewährleistungen einer marktgängigen Qualität, zufriedenstellenden Qualität,
der Tauglichkeit oder Eignung für einen bestimmten Zweck oder solcher, die sich aus Gesetz,
Statut, Handelsbrauch, regelmäßige Verhaltensweise oder anderer Art ergeben. Sie
übernehmen das gesamte Risiko, das sich aus den bereitgestellten Informationen oder deren
Nutzung ergibt. Corel haftet weder Ihnen noch einer anderen Person oder Einheit gegenüber
für jegliche indirekte, beiläufige, besondere oder Folgeschäden jeglicher Art, einschließlich,
jedoch nicht beschränkt auf Einkommens- oder Gewinnverluste, verlorene oder beschädigte
Daten oder andere geschäftliche oder wirtschaftliche Verluste, selbst wenn Corel auf die
Möglichkeit solcher Schäden hingewiesen wurde oder wenn diese vorhersehbar sind. Corel
haftet auch nicht für jegliche Ansprüche dritter Parteien. Corels maximale Gesamthaftung Ihnen
gegenüber übersteigt nicht den von Ihnen für den Erwerb des Materials gezahlten Kaufpreis.
Einige Staaten/Länder lassen keinen Ausschluss bzw. keine Beschränkung der Haftung für
Folgeschäden oder beiläufige Schäden zu, sodass die oben genannten Einschränkungen
eventuell nicht für Sie gelten.
Corel, das Corel-Ballon-Logo, die Kombination des Corel-Logos mit dem Ballon-Logo, Painter,
Cinco, CorelDRAW, Natural-Media, PaintShop, RealBristle, VideoStudio und WordPerfect sind in
Kanada, den USA und/oder anderen Ländern Marken oder eingetragene Marken der Corel
Corporation bzw. ihrer Tochtergesellschaften. Weitere Namen von Produkten und Schriften
sowie Firmennamen und -logos sind möglicherweise ebenfalls Marken oder eingetragene
Marken der jeweiligen Unternehmen. Patente: www.corel.com/patent
Die Illustrationen wurden von mit Corel nicht in Verbindung stehenden Dritten bereitgestellt
und werden mit deren freundlicher Genehmigung verwendet.
110064
Inhaltsverzeichnis
Willkommen bei Corel Painter.............................................................................................................. 1
Dokumentation verwenden...................................................................................................................1
Die Textgröße des Hilfe-Fensters anpassen............................................................................................ 5
Weitere Ressourcen.............................................................................................................................. 6
Registrierung........................................................................................................................................ 6
Corel Cinco for Painter......................................................................................................................... 6
Fragen und Anregungen...................................................................................................................... 8
Informationen zur Corel Corporation....................................................................................................8
Die Neuerungen in Corel Painter 2015................................................................................................. 9
Bahnbrechende digitale Malwerkzeuge.................................................................................................9
Höhere Geschwindigkeit und Leistung................................................................................................11
Ein ansprechendes Erlebnis.................................................................................................................12
Mobile Kunst, die bewegt.................................................................................................................. 13
Welche Neuerungen gab es in früheren Versionen von Corel Painter...................................................14
Arbeitsbereich..................................................................................................................................... 25
Corel Painter-Begriffe.......................................................................................................................... 26
Einführung in das Dokumentfenster................................................................................................... 28
Eine Arbeitsbereichsanordnung wählen.............................................................................................. 32
Einführung in die Werkzeugpalette.................................................................................................... 33
Die Werkzeugpalette anzeigen........................................................................................................... 41
Die Medien-Auswahlleiste anzeigen....................................................................................................42
Inhaltsverzeichnis | 1
Eigenschaftsleiste anzeigen.................................................................................................................43
Einführung in das Navigator-Panel......................................................................................................44
Malwerkzeug-Auswahlleiste und Werkzeugbibliotheks-Panel anzeigen................................................45
Die Befehlsleiste anzeigen...................................................................................................................47
Einführung in Panels und Paletten......................................................................................................47
Anordnung von Panels und Paletten ändern.......................................................................................53
Eigene Paletten erstellen und ändern..................................................................................................58
Eigene Paletten verwalten...................................................................................................................60
Arbeiten mit Bibliotheken................................................................................................................... 62
Erstellen, Importieren, Exportieren und Löschen von Arbeitsbereichen.................................................62
Standardeinstellungen von Corel Painter wiederherstellen................................................................... 64
Kurze Einführung in Corel Painter für Benutzer von Adobe Photoshop.............................................. 65
Dokumente erstellen, bearbeiten und darin navigieren...................................................................... 71
Dokumente erstellen...........................................................................................................................72
Auflösung...........................................................................................................................................74
Dateien öffnen und platzieren............................................................................................................75
Vorlagen erstellen und öffnen............................................................................................................ 78
Dokumentansichten wechseln.............................................................................................................79
In Bildern navigieren und Bildinformationen anzeigen........................................................................ 80
Bilder zoomen.................................................................................................................................... 82
Bilder und Arbeitsfläche drehen:.........................................................................................................84
Bilder spiegeln.................................................................................................................................... 86
Bilder neu positionieren......................................................................................................................88
2 | Corel Painter 2015 Benutzerhandbuch
Bilder freistellen.................................................................................................................................. 89
Größe von Bildern und Arbeitsfläche ändern...................................................................................... 90
Dateien sichern und Sicherungsdateien erstellen.................................................................................93
Dateityp wählen................................................................................................................................. 94
Dokumente per E-Mail senden........................................................................................................... 97
Dokumente schließen und die Anwendung beenden.......................................................................... 98
Mit zwei Monitoren arbeiten..............................................................................................................98
Unterstützung für Tabletts und andere Geräte....................................................................................99
Multitouch-Unterstützung.................................................................................................................. 99
Wacom Intuos-Unterstützung...........................................................................................................101
Funktionen zum Ziehen und Ablegen............................................................................................... 103
Tastaturbefehle.................................................................................................................................. 105
Tasten anpassen............................................................................................................................... 107
Befehle in der Werkzeugpalette........................................................................................................110
Panel-Befehle.................................................................................................................................... 113
Befehle im Menü „Corel Painter“......................................................................................................114
Befehle im Menü „Ablage“ (Macintosh) bzw. „Datei“ (Windows)..................................................... 114
Befehle im Menü „Bearbeiten“......................................................................................................... 115
Befehle im Menü „Arbeitsfläche“......................................................................................................116
Befehle im Menü „Ebenen“.............................................................................................................. 117
Befehle im Menü „Auswahl“............................................................................................................ 117
Befehle im Menü „Formen“..............................................................................................................118
Befehle im Menü „Effekte“...............................................................................................................118
Inhaltsverzeichnis | 3
Befehle im Menü „Fenster“.............................................................................................................. 119
Bildschirmnavigation.........................................................................................................................119
Panel-Navigation...............................................................................................................................120
Panel-Menübefehle........................................................................................................................... 120
Malwerkzeuge.................................................................................................................................. 121
Auswahlwerkzeuge...........................................................................................................................123
Bearbeitungswerkzeuge.................................................................................................................... 124
Formwerkzeuge................................................................................................................................ 127
Animation........................................................................................................................................ 128
Beleuchtung..................................................................................................................................... 129
Auswahlwerkzeuge für Ebenen.........................................................................................................129
Mosaike............................................................................................................................................129
Weitere Befehle................................................................................................................................ 130
Malen................................................................................................................................................ 133
Einen Arbeitsablauf beim Malen wählen...........................................................................................134
Malverhalten und Kalibrierung..........................................................................................................136
Einführung in die Medien für das Malen..........................................................................................141
Mit Arbeitsfläche und Ebenen arbeiten.............................................................................................142
Ausgangsbilder anzeigen..................................................................................................................143
Arbeitsfläche löschen........................................................................................................................144
Mauszeiger beim Malen einrichten...................................................................................................145
Die Verwendung eines Stifts im Vergleich zur Maus......................................................................... 147
Freihandstriche und gerade Malstriche anwenden............................................................................ 149
Malstriche beschränken, verblassen und widerrufen......................................................................... 150
4 | Corel Painter 2015 Benutzerhandbuch
Bildbereiche radieren........................................................................................................................ 152
Malstriche an Pfaden und Formen ausrichten................................................................................... 153
Medien ansammeln lassen................................................................................................................154
360°-Malstriche erstellen.................................................................................................................. 155
Mit Airbrushes malen....................................................................................................................... 155
Verteilung einstellen......................................................................................................................... 156
Malstriche aufnehmen und wiedergeben..........................................................................................158
Referenz: Fehlerdiagnose.................................................................................................................. 160
Mit Papierstruktur und -körnung arbeiten........................................................................................ 163
Papierstruktur anwenden.................................................................................................................. 164
Papierstrukturen erstellen und löschen..............................................................................................165
Papierstrukturenbibliothek öffnen und verwalten.............................................................................. 167
Papierstrukturen umkehren und skalieren......................................................................................... 168
Helligkeit und Kontrast von Papierstrukturen steuern........................................................................ 169
Strukturrichtung und -verhalten anpassen........................................................................................ 170
Fotos automatisch malen..................................................................................................................173
Malgründe erstellen..........................................................................................................................174
Fotos automatisch malen................................................................................................................. 176
Details in Gemälden restaurieren...................................................................................................... 179
Bilder klonen und aufnehmen.......................................................................................................... 181
Bilder klonen.................................................................................................................................... 181
Schnelles Klonen verwenden.............................................................................................................186
Inhaltsverzeichnis | 5
Voreinstellungen für das Klonen festlegen........................................................................................ 186
Mit mehreren Klonursprüngen arbeiten............................................................................................ 187
Klonursprungsbilder bearbeiten, aktualisieren, speichern und exportieren......................................... 189
Im Klondokument malen.................................................................................................................. 191
Die Funktion „Malwerkzeug füllen“ verwenden................................................................................ 194
Klonen mit Offset-Sampling............................................................................................................. 195
Beim Aufnehmen Transformationen anwenden.................................................................................198
Beim Aufnehmen Auswahlbereiche und Transformationen verwenden.............................................. 207
Einen Bereich mit einem aufgenommenen Bild füllen....................................................................... 209
Mit Kompositionswerkzeugen, Symmetriewerkzeugen, Linealen und Hilfslinien arbeiten................. 213
Layout-Raster verwenden..................................................................................................................214
Den Modus „Spiegelmalerei“ verwenden.......................................................................................... 217
Kaleidoskop-Malmodus verwenden...................................................................................................219
Perspektivhilfslinien verwenden......................................................................................................... 221
Das Werkzeug „Goldener Schnitt“ verwenden.................................................................................. 227
Lineale verwenden............................................................................................................................230
Hilfslinien..........................................................................................................................................231
Option „An Hilfslinien ausrichten“ verwenden.................................................................................. 233
Raster verwenden............................................................................................................................. 234
Option „An Zeichenraster ausrichten“ verwenden.............................................................................234
Farbe................................................................................................................................................. 237
Farben im Farbpanel auswählen....................................................................................................... 238
Größe des Farbpanels ändern........................................................................................................... 241
6 | Corel Painter 2015 Benutzerhandbuch
Komponenten des Farbpanels ein- oder ausblenden......................................................................... 241
Die temporäre Farbpalette verwenden.............................................................................................. 242
Papierfarbe ändern........................................................................................................................... 243
Farben aus einem Bild aufnehmen................................................................................................... 244
Farben klonen...................................................................................................................................244
Zweifarbige Malstriche erstellen........................................................................................................245
Einführung in das Mischer-Panel und in Mischer-Steuerelemente...................................................... 246
Das Mischer-Panel einblenden und seine Größe ändern.................................................................... 248
Farben von der Mischfläche mischen, aufnehmen und anwenden.................................................... 250
Bilder im Mischer-Panel öffnen......................................................................................................... 252
Mischer-Farbfelder ändern und sichern............................................................................................. 253
Farben aus dem Mischer-Panel in einer Farbtabelle sichern............................................................... 253
Farben auf dem Panel Mischer löschen und zurücksetzen.................................................................254
Mischfläche sichern.......................................................................................................................... 255
Dateien mit Farbfeldern und Mischflächen laden.............................................................................. 256
Mit Farbtabellen arbeiten................................................................................................................. 256
Layouts von Farbtabellen anpassen...................................................................................................258
Farbtabellen erstellen und exportieren.............................................................................................. 259
Farbtabellen bearbeiten.................................................................................................................... 260
Farbänderung festlegen.................................................................................................................... 262
Farbausdruck einstellen.....................................................................................................................262
Mehrere Farben laden...................................................................................................................... 262
Mit Farbfüllungen arbeiten............................................................................................................... 264
Inhaltsverzeichnis | 7
Farben für Füllungen anwenden.......................................................................................................264
Überlaufen von Farbe einschränken und verhindern......................................................................... 267
Farbmanagement.............................................................................................................................. 269
Einführung in das Farbmanagement.................................................................................................269
Standard-RGB-Farbprofil angeben.....................................................................................................273
Beim Speichern von Dateien Farbprofile einbetten............................................................................ 274
Standard-CMYK-Farbprofil zur Konvertierung von CMYK-Bildern in RGB angeben.............................. 275
Farbprofile in einer Vorschau anzeigen und softproofen................................................................... 275
Farbprofile zuweisen oder entfernen.................................................................................................276
Farbprofile umwandeln.....................................................................................................................277
Mit Farbprofilrichtlinien arbeiten.......................................................................................................278
Mit Voreinstellungen arbeiten...........................................................................................................279
Farben korrigieren und anpassen......................................................................................................281
Farben mithilfe von Kurven korrigieren............................................................................................. 282
Helligkeit und Kontrast anpassen......................................................................................................283
Farben mit der Methode „Kurven“ korrigieren.................................................................................. 286
Freihandkurven zum Korrigieren von Farben zeichnen.......................................................................288
Kurvenwerte zum Korrigieren von Farben angeben........................................................................... 289
Farbton, Sättigung und Helligkeit anpassen......................................................................................291
Selektive Farbkorrektur......................................................................................................................294
Tonwertbereich von Bildern einstellen............................................................................................... 297
Farbe und Helligkeit über mehrere Bilder hinweg abgleichen............................................................ 299
Farben umkehren............................................................................................................................. 300
8 | Corel Painter 2015 Benutzerhandbuch
Anzahl der Farbstufen im Bild reduzieren (Tontrennung)...................................................................301
Farben im Bild in Videofarben umwandeln....................................................................................... 302
Abwedeln und Nachbelichten...........................................................................................................303
Bibliotheken...................................................................................................................................... 305
Bibliotheken importieren und exportieren......................................................................................... 305
Bibliotheken erstellen und entfernen................................................................................................ 306
Darstellung der Bibliotheks-Panels ändern.........................................................................................308
Bibliotheksressourcen verschieben, umbenennen und löschen...........................................................309
Standardbibliotheken wiederherstellen..............................................................................................310
Malwerkzeuge auswählen, verwalten und erstellen..........................................................................311
Einführung in Malwerkzeuge............................................................................................................312
Malwerkzeugkategorien....................................................................................................................312
Malwerkzeuge suchen und auswählen............................................................................................. 330
Grundlegende Malwerkzeugattribute festlegen.................................................................................331
Erweiterte Malwerkzeugeinstellungen dynamisch anzeigen...............................................................336
Malwerkzeuge im Malwerkzeugbibliotheks-Panel organisieren und anzeigen.................................... 336
Malwerkzeugvarianten kopieren und verschieben............................................................................. 339
Malwerkzeugkategorien und -varianten umbenennen.......................................................................339
Malwerkzeugvarianten speichern und löschen.................................................................................. 340
Standardvarianten der Malwerkzeuge wiederherstellen..................................................................... 342
Malwerkzeugkategorien erstellen und löschen..................................................................................342
Malwerkzeugbibliotheken erstellen und löschen............................................................................... 343
Inhaltsverzeichnis | 9
Malwerkzeugbibliotheken, -kategorien und -varianten importieren und exportieren.......................... 345
Malwerkzeugwirkungen speichern.................................................................................................... 348
Werkzeugspitzen erstellen................................................................................................................ 349
Malwerkzeuge mit Malwerkzeugeinstellungen anpassen..................................................................353
Einführung in Malwerkzeugeinstellungen......................................................................................... 354
Umsetzungseinstellungen................................................................................................................. 355
Malstriche und Spitzen in einer Vorschau anzeigen.......................................................................... 358
Malwerkzeugvarianten kalibrieren.....................................................................................................359
Einstellungskategorie „Allgemein“.................................................................................................... 360
Einstellungskategorie „Allgemein“: Spitzentypen...............................................................................361
Einstellungskategorie „Allgemein“: Stricharten..................................................................................367
Einstellungskategorie „Allgemein“: Methoden und Unterkategorien..................................................369
Einstellungskategorie „Allgemein“: Ursprung.................................................................................... 372
Einstellungskategorie „Allgemein“: Multi-Core.................................................................................. 373
Deckkrafteinstellungen......................................................................................................................373
Struktureinstellungen........................................................................................................................ 375
Strichattributeinstellungen................................................................................................................ 377
Einstellungskategorie „Größe“.......................................................................................................... 380
Einstellungskategorie „Winkel“......................................................................................................... 384
Einstellungskategorie „Abstand“....................................................................................................... 388
Spitzenprofile ändern....................................................................................................................... 390
Malwerkzeugeinstellungen „Realistisches Aquarell“...........................................................................393
Einstellungen für „Realistisches nasses Öl“........................................................................................400
Malwerkzeugeinstellungen „Errechnet kreisförmig“.......................................................................... 406
10 | Corel Painter 2015 Benutzerhandbuch
Einstellungen für harte Medien........................................................................................................ 406
Einstellungskategorie „Borste“.......................................................................................................... 407
Einstellungen für Realistische Borstenpinsel...................................................................................... 408
Einstellungskategorie „Statische Borste“........................................................................................... 408
Einstellungskategorie „Airbrush“.......................................................................................................411
Einstellungskategorie „Künstlerölfarben“...........................................................................................414
Einstellungskategorie „Impasto“....................................................................................................... 418
Einstellungskategorie „Digitales Aquarell“.........................................................................................418
Einstellungskategorie „Aquarell“....................................................................................................... 419
Einstellungskategorie „Tinte“............................................................................................................ 424
Einstellungskategorie „Strich verstreuen“.......................................................................................... 431
Einstellungskategorie „Farbmischung“.............................................................................................. 432
Einstellungskategorie „Maus“........................................................................................................... 435
Einstellungskategorie „Glätten“........................................................................................................ 437
Einstellungskategorie „Schlauch“...................................................................................................... 437
Einstellungskategorie „Kamm“..........................................................................................................438
Einstellungskategorie „Mehrfach“..................................................................................................... 442
Einstellungskategorie „Klonen“......................................................................................................... 443
Einstellungskategorie „Farbänderung“.............................................................................................. 450
Einstellungskategorie „Farbumsetzung“............................................................................................ 453
Verstreuungs-Malwerkzeuge............................................................................................................. 455
Malwerkzeugvarianten für Verstreuungen auswählen....................................................................... 455
Das Verhalten von Verstreuungsvarianten steuern.............................................................................458
Inhaltsverzeichnis | 11
Aquarell.............................................................................................................................................461
Mit der Aquarellebene arbeiten........................................................................................................ 462
Wechselwirkung zwischen Aquarellmalwerkzeugen und Papierstruktur............................................. 464
Mit den Malwerkzeugen für realistisches Aquarell arbeiten...............................................................464
Mit Aquarellmalwerkzeugen arbeiten............................................................................................... 465
Mit Malwerkzeugen der Kategorie für digitales Aquarell arbeiten..................................................... 466
Partikel-Malwerkzeuge...................................................................................................................... 469
Die Arbeitsbereichsanordnung „Neue Malwerkzeuge“...................................................................... 470
Gravitationspartikel-Malwerkzeuge................................................................................................... 470
Fließpartikel-Malwerkzeuge...............................................................................................................473
Federpartikel-Malwerkzeuge..............................................................................................................476
Allgemeine Partikel-Malwerkzeugeinstellungen................................................................................. 481
Infopaletten......................................................................................................................................486
Farbaufträge anwenden und anpassen.............................................................................................489
Überblick über Farbaufträge............................................................................................................. 489
Farbaufträge und kompatible Malwerkzeugvarianten auswählen...................................................... 490
Farbaufträge aktivieren und den Fließwiderstand steuern..................................................................492
Farbaufträge anpassen......................................................................................................................494
Harte Medien.................................................................................................................................... 497
Varianten harter Medien auswählen................................................................................................. 497
Harte-Medien-Profile ändern.............................................................................................................500
Das Verhalten von Harte-Medien-Varianten steuern.......................................................................... 502
12 | Corel Painter 2015 Benutzerhandbuch
Vorschau für Spitzen für harte Medien anzeigen.............................................................................. 503
Marker...............................................................................................................................................505
Überblick über Marker......................................................................................................................505
Marker anpassen.............................................................................................................................. 507
Schlauch............................................................................................................................................ 509
Den Schlauch verwenden................................................................................................................. 510
Deckkraft und Struktur des Schlauchs anpassen............................................................................... 511
Anpassen von Größe und Abstand von Schlauch-Elementen.............................................................513
Strahl-Dateien indizieren...................................................................................................................514
Einführung in Strahl, Prioritäten und Indizierung..............................................................................517
Strahl mit einer Priorität erstellen..................................................................................................... 520
Strahl mit zwei Prioritäten erstellen.................................................................................................. 522
Strahl mit drei Prioritäten erstellen................................................................................................... 524
Strahl-Dateien laden und verwalten..................................................................................................526
Strahl aus Filmen erstellen................................................................................................................528
Realistische Borstenpinsel..................................................................................................................531
Überblick über „Realistische Borstenpinsel“.......................................................................................532
Einstellungen für „Realistische Borstenpinsel“ ändern....................................................................... 532
Tinte.................................................................................................................................................. 537
Mit Tintenmalwerkzeugen arbeiten...................................................................................................537
Attribute von Tintenebenen anpassen.............................................................................................. 538
Inhaltsverzeichnis | 13
Einstellungen für Tintenmalwerkzeuge verwenden............................................................................539
Impasto............................................................................................................................................. 541
Impasto anwenden, anzeigen und löschen.......................................................................................541
Impasto-Malwerkzeuge anpassen und erstellen................................................................................ 543
Impasto-Beleuchtung und Tiefe anpassen.........................................................................................548
Impasto an andere Ebenen angleichen............................................................................................. 551
Ebenen.............................................................................................................................................. 553
Überblick über Ebenen..................................................................................................................... 554
Das Ebenen-Panel einblenden...........................................................................................................557
Ebenen erstellen und löschen........................................................................................................... 560
Umwandeln von Auswahlbereichen in Ebenen und schwebenden Auswahlbereiche.......................... 562
Ebenen benennen und Anmerkungen hinzufügen............................................................................ 564
Ebenen auswählen........................................................................................................................... 565
Ebenen kopieren und duplizieren..................................................................................................... 568
Ebenen verschieben.......................................................................................................................... 569
Ebenen umwandeln..........................................................................................................................571
Ebenen ausrichten............................................................................................................................ 574
Ebenen sperren................................................................................................................................ 575
Ebenen ein- und ausblenden............................................................................................................575
Ebenenreihenfolge ändern................................................................................................................576
Ebenenposition anzeigen..................................................................................................................577
Ebenen gruppieren........................................................................................................................... 578
Ebenen mit der Arbeitsfläche ablegen.............................................................................................. 581
14 | Corel Painter 2015 Benutzerhandbuch
Auf Ebenen malen............................................................................................................................582
Transparente Ebenenbereiche schützen.............................................................................................583
Deckkraft von Ebenen anpassen....................................................................................................... 585
Schlagschatten zu Ebenen hinzufügen............................................................................................. 585
Ebenen mithilfe von Montageverfahren angleichen.......................................................................... 586
Ebenenmasken erstellen und löschen............................................................................................... 594
Ebenenmasken anwenden................................................................................................................ 597
Ebenenmasken in Auswahlbereiche laden.........................................................................................597
Ebenenmasken auswählen und anzeigen..........................................................................................598
Ebenenmasken aktivieren und deaktivieren....................................................................................... 599
Ebenenmasken kopieren................................................................................................................... 599
Ebenenmasken umkehren.................................................................................................................600
Ebenenmasken bearbeiten................................................................................................................ 600
Ebenen importieren und exportieren................................................................................................ 601
Mit Ausgangsebenen arbeiten.......................................................................................................... 602
Ebenen als Bilder in der Grafikmappe speichern............................................................................... 604
Alphakanäle.......................................................................................................................................607
Kanäle erstellen und kopieren...........................................................................................................608
Kanäle automatisch erzeugen...........................................................................................................609
Importieren und Exportieren von Alphakanälen................................................................................ 611
Kanäle auswählen und anzeigen...................................................................................................... 612
Kanalattribute festlegen....................................................................................................................615
Kanäle bzw. den Inhalt von Kanälen löschen.................................................................................... 615
Inhaltsverzeichnis | 15
Kanäle bearbeiten.............................................................................................................................616
Auswahlbereiche und Transformationen........................................................................................... 621
Überblick über Auswahlbereiche.......................................................................................................622
Pfadauswahlbereiche erstellen.......................................................................................................... 625
Pixelauswahlbereiche erstellen.......................................................................................................... 628
Auswahlbereiche aus Ebenen erstellen..............................................................................................631
Geschützten Bereich einer Auswahl auswählen.................................................................................633
Auswahlbereiche als Alphakanäle sichern......................................................................................... 634
Mit der Auswahlmappe arbeiten...................................................................................................... 638
Auswahlbereiche anzeigen............................................................................................................... 638
Auswahlbereiche umkehren..............................................................................................................639
Die Kanten der Auswahlbereiche weichzeichnen...............................................................................640
Malstriche auf Auswahlbereiche auftragen....................................................................................... 641
Ränder von Auswahlbereichen verändern......................................................................................... 642
Auswahlbereiche ausweiten oder verkleinern.................................................................................... 643
Auswahlbereichen Bereiche hinzufügen oder abziehen..................................................................... 644
Auswahlbereiche auf Umwandlungen vorbereiten............................................................................ 646
Auswahlbereiche verschieben........................................................................................................... 647
Umwandeln von duplizierten Auswahlbereichen...............................................................................648
Pfadauswahlbereiche skalieren und drehen.......................................................................................649
Pfadauswahlbereiche neigen und verzerren...................................................................................... 651
Umwandlungen abbrechen.............................................................................................................. 653
16 | Corel Painter 2015 Benutzerhandbuch
Häufig verwendete Optionen für Effekte..........................................................................................655
Überblendeffekte (Verblassen des letzten Vorgangs)......................................................................... 655
Zuletzt verwendete Effekte anwenden.............................................................................................. 656
Effekte mithilfe von offenen Panels ändern.......................................................................................657
Effekte mithilfe der Luminanz des Originals anwenden.....................................................................657
Fokus und sonstige Effekte verwenden............................................................................................ 659
Intelligente Unschärfe anwenden......................................................................................................660
Effekt für Bewegungsunschärfe durch Kamera anwenden.................................................................660
Effekt „Tonwertabhängiger Weichzeichner“ anwenden..................................................................... 661
Riffelglas-Effekt anwenden............................................................................................................... 664
Bewegungsunschärfe anwenden.......................................................................................................668
Bilder scharfzeichnen........................................................................................................................ 669
Bilder weichzeichnen........................................................................................................................ 670
Zoomeffekt anwenden......................................................................................................................671
Marmorieren.....................................................................................................................................672
Bild automatisch klonen................................................................................................................... 674
Auto Van Gogh-Effekt anwenden.....................................................................................................676
Tropfenförmig marmorieren..............................................................................................................677
Kachelmuster erstellen...................................................................................................................... 680
Effekt „Liniertes Papier“ anwenden...................................................................................................683
Effekt „Fraktale“ anwenden.............................................................................................................. 684
Effekt „Hochpass“ anwenden........................................................................................................... 685
Inhaltsverzeichnis | 17
Effekt „Irrgarten“ anwenden............................................................................................................ 686
Effekt „Elemente platzieren“ anwenden............................................................................................687
Effekt „Pop Art“ anwenden.............................................................................................................. 690
Beleuchtungseffekte und Oberflächenstruktur-Effekte verwenden....................................................693
Voreinstellungen für den Effekt „Beleuchtung anwenden“ verwenden.............................................. 694
Lichter hinzufügen, löschen und neu positionieren...........................................................................695
Beleuchtungseigenschaften einstellen............................................................................................... 696
Oberflächenstrukturen mit der Methode „Papier“ erzeugen.............................................................. 697
Oberflächenstrukturen mit der Methode „3D-Malstriche“ erzeugen.................................................. 698
Oberflächenstrukturen mit der Methode „Luminanz des Bilds“ erzeugen.......................................... 700
Oberflächenstrukturen basierend auf der Luminanz eines Klonursprungs oder eines Musters
erzeugen................................................................................................................................................ 701
Reliefeffekte erzeugen...................................................................................................................... 702
Oberflächenstrukturen mit Kanälen und Ebenenmasken erzeugen.................................................... 703
Reflexions-Maps erstellen..................................................................................................................704
Oberflächenbeleuchtung anpassen................................................................................................... 706
Oberflächenstruktur anwenden (Einstellungen)................................................................................. 708
Effekt „Tontrennung anwenden“ zuweisen....................................................................................... 708
Effekt „Farbüberzug“ anwenden.......................................................................................................709
Effekt „Farbkonzentration“ zuweisen................................................................................................ 712
Effekt „Graustufenumsetzung“ anwenden........................................................................................ 715
Effekt „Verbiegen“ anwenden.......................................................................................................... 718
Holzschnitt-Effekt anwenden............................................................................................................ 720
Spannungseffekt anwenden............................................................................................................. 722
18 | Corel Painter 2015 Benutzerhandbuch
Effekt „Serigraphie“ anwenden.........................................................................................................725
Effekt „Skizze“ anwenden................................................................................................................ 726
Dynamische Plugins.......................................................................................................................... 729
Überblick über dynamische Plugins...................................................................................................730
Dynamische Ebenen ändern und löschen..........................................................................................731
Dynamische Ebenen in Standardebenen umwandeln........................................................................ 731
Helligkeit und Kontrast (dynamisches Plugin) anwenden...................................................................732
Dynamisches Plugin „Nachbelichter“ anwenden............................................................................... 733
Dynamisches Plugin „Abreißen“ anwenden...................................................................................... 735
Dynamisches Plugin „Welt abschrägen“ anwenden...........................................................................736
Dynamisches Plugin „Tonwertbereich einstellen“ anwenden..............................................................739
Dynamisches Plugin „Riffelglas-Effekt“ anwenden.............................................................................740
Dynamisches Plugin „Kaleidoskop“ anwenden.................................................................................. 742
Dynamisches Plugin „Flüssigkeitslinse“ anwenden.............................................................................743
Dynamisches Plugin „Flüssiges Metall“ anwenden............................................................................ 749
Dynamisches Plugin „Tontrennung“ anwenden.................................................................................758
Muster...............................................................................................................................................761
Musterfüllungen anwenden..............................................................................................................761
Mit Mustern malen.......................................................................................................................... 764
Muster erstellen und bearbeiten....................................................................................................... 766
Nahtloses Muster erstellen................................................................................................................770
Fraktal-Muster erstellen.....................................................................................................................772
Inhaltsverzeichnis | 19
Verläufe............................................................................................................................................. 777
Verläufe anwenden...........................................................................................................................777
Bildfarben durch Verlaufsfarben ersetzen..........................................................................................780
Verläufe anpassen............................................................................................................................ 781
Verläufe erstellen und bearbeiten..................................................................................................... 783
Verläufe sichern................................................................................................................................788
Mosaike und Mosaikmuster.............................................................................................................. 789
Mosaik erstellen................................................................................................................................790
Mosaiksteinchen auswählen und entfernen...................................................................................... 793
Steinchen- und Fugenfarbe festlegen................................................................................................795
Abmessungen und Zufallswerte für Mosaiksteinchen anpassen.........................................................797
Bildbereiche mit Mosaiksteinchen füllen........................................................................................... 801
3D-Mosaiksteinchen erstellen........................................................................................................... 802
Mosaik erneut rendern..................................................................................................................... 803
Füllen von Auswahlkonturen und Auswahlflächen mit Mosaiksteinchen............................................804
Mosaik-Effekte zu einem Bild hinzufügen......................................................................................... 806
Mosaikmuster erstellen..................................................................................................................... 806
Stoffe................................................................................................................................................ 813
Stoffe anwenden.............................................................................................................................. 814
Stoffe bearbeiten und sichern.......................................................................................................... 815
Stoffmuster erstellen.........................................................................................................................816
Das Dialogfeld „Stoff bearbeiten“ verwenden...................................................................................818
Kettfaden- und Schussfadenumsetzungen definieren........................................................................ 819
20 | Corel Painter 2015 Benutzerhandbuch
Umsetzungen für die Kettfaden- und Schussfadenfarben definieren..................................................822
Die Bindung entwerfen.................................................................................................................... 823
Referenz: Umsetzungsoperatoren..................................................................................................... 825
Formen.............................................................................................................................................. 837
Überblick über Formen..................................................................................................................... 838
Formen zeichnen.............................................................................................................................. 839
Linien und Kurven zeichnen..............................................................................................................841
Voreinstellungen zum Zeichnen von Formen festlegen......................................................................845
Formen auswählen........................................................................................................................... 848
Konturen und Füllungen von Formen ändern................................................................................... 849
Ankerpunkte hinzufügen, löschen und verschieben.......................................................................... 852
Kurvenverläufe anpassen...................................................................................................................854
Formsegmente durchtrennen oder verbinden................................................................................... 856
Formen in Bildebenen umwandeln................................................................................................... 858
Auswahlbereiche in Formen umwandeln.......................................................................................... 859
Formen drehen, neigen, spiegeln sowie ihre Größe ändern...............................................................860
Formen duplizieren...........................................................................................................................862
Formen kombinieren.........................................................................................................................863
Formen angleichen........................................................................................................................... 865
Kontur einer Form als Auswahl speichern......................................................................................... 867
Adobe Illustrator-Formen exportieren................................................................................................867
Inhaltsverzeichnis | 21
Text hinzufügen.................................................................................................................................869
Text zu Bildern hinzufügen............................................................................................................... 869
Text formatieren............................................................................................................................... 870
Text ausrichten................................................................................................................................. 871
Unterschneidung von Text und Zeilenabstand anpassen....................................................................871
Text dehnen, drehen und neigen...................................................................................................... 872
Schlagschatten zu Text hinzufügen...................................................................................................873
Effekte auf Text anwenden............................................................................................................... 874
Kurven auf Text anwenden............................................................................................................... 875
Textebenen umwandeln....................................................................................................................877
Text ablegen..................................................................................................................................... 878
Mit Animationen und digitalen Videos arbeiten...............................................................................879
Arbeitsablauf zum Erstellen von Animationen auswählen................................................................. 880
Animationen Frame für Frame erstellen............................................................................................ 882
Corel Painter-Filme öffnen................................................................................................................ 884
QuickTime- und AVI-Dateien importieren..........................................................................................885
Film-Frames auswählen.....................................................................................................................886
Frame-Inhalte bearbeiten.................................................................................................................. 886
Effekte auf einzelne Frames anwenden.............................................................................................886
Animationen in einer Vorschau anzeigen..........................................................................................887
Funktion „Zwiebelhaut“ verwenden.................................................................................................. 888
Animationen mit Ebenen erstellen.................................................................................................... 889
Frames hinzufügen und löschen und Frame-Inhalte löschen............................................................. 890
22 | Corel Painter 2015 Benutzerhandbuch
Frames wiederholen..........................................................................................................................891
Filme einfügen..................................................................................................................................892
Bearbeiten von Frames (Funktion).....................................................................................................892
Skripts auf Filme anwenden............................................................................................................. 893
Filme als QuickTime-Filme exportieren.............................................................................................. 895
Filme als AVI-Filme exportieren......................................................................................................... 896
Nummerierte Dateien importieren und exportieren........................................................................... 898
Animierte GIF-Dateien exportieren.................................................................................................... 899
Skripts zum Automatisieren von Aufgaben verwenden.................................................................... 903
Überblick über Skripts...................................................................................................................... 904
Das Panel „Skripts“ anzeigen............................................................................................................904
Skripts aufnehmen und abspielen.....................................................................................................905
Hintergrundskripts aktivieren und abspielen......................................................................................907
Auflösungsunabhängige Skripts erstellen.......................................................................................... 908
Skripts bearbeiten, umbenennen und löschen.................................................................................. 909
Skripts in Filme umwandeln............................................................................................................. 910
Skripts importieren und exportieren..................................................................................................911
Skript-Bibliotheken importieren und exportieren............................................................................... 912
Skript-Bibliotheken erstellen und löschen..........................................................................................913
Bilder drucken................................................................................................................................... 915
Seitenlayout und Bildgröße festlegen................................................................................................915
Ihr Kunstwerk drucken......................................................................................................................916
Inhaltsverzeichnis | 23
Dateien zum Drucken im EPS-Format speichern................................................................................918
Allgemeine Hinweise zum Drucken...................................................................................................919
Hinweise für Benutzer von Adobe Photoshop.................................................................................. 921
Vergleich der Terminologie in Corel Painter und Adobe Photoshop................................................... 921
Vergleich der Werkzeuge in Corel Painter und Adobe Photoshop......................................................922
Von Adobe Photoshop-Benutzern häufig gestellte Fragen (FAQ)....................................................... 925
Voreinstellungen festlegen................................................................................................................929
Allgemeine Voreinstellungen.............................................................................................................929
Voreinstellungen für die Benutzeroberfläche.....................................................................................931
Voreinstellungen für die Leistung..................................................................................................... 933
Voreinstellungen für Formen............................................................................................................ 935
Voreinstellungen klonen................................................................................................................... 937
Tablet-Voreinstellungen..................................................................................................................... 938
Voreinstellungen für Verbindungen.................................................................................................. 939
Internet............................................................................................................................................. 941
Websichere Farben auswählen..........................................................................................................941
Tontrennung unter Verwendung von Farbtabellen............................................................................ 942
Webgeeignete Malwerkzeuge auswählen......................................................................................... 943
GIF-Dateien mit transparenten Bereichen erstellen............................................................................ 944
Die Anzahl der Farben in GIF-Dateien verringern.............................................................................. 946
Image-Maps erstellen....................................................................................................................... 947
Server-Image-Maps erstellen............................................................................................................. 950
Hintergründe für Webseiten erstellen............................................................................................... 951
24 | Corel Painter 2015 Benutzerhandbuch
Webschaltflächen erstellen................................................................................................................953
Index................................................................................................................................................. 956
Inhaltsverzeichnis | 25
26 | Corel Painter 2015 Benutzerhandbuch
Willkommen bei Corel Painter
Corel® Painter® 2015 ist das ultimative digitale Kunstatelier. Mit innovativen Zeichen- und realistischen
Malwerkzeugen, Klonfunktionen und Features, die sich an Ihre individuellen Bedürfnisse anpassen, schenkt
Corel Painter Ihrer Kreativität neue Ausdrucksformen. Die neuen Malwerkzeuge in Corel Painter reagieren
auf Druck, als würden Sie mit dem Pinsel an der Staffelei stehen: Dicke und Genauigkeit der Pinselstriche
werden dadurch realistisch wie nie zuvor. Und das ist noch längst nicht alles. Sie können beispielsweise
Ihre eigenen Natural-Media®-Malwerkzeuge erstellen und damit genau die Wirkung erzielen, die Ihren
künstlerischen Vorstellungen entspricht. Die Möglichkeiten sind nahezu unbegrenzt. Damit übertrifft Corel
Painter alles, was mit herkömmlichen Mitteln realisierbar wäre.
In diesem Abschnitt werden folgende Themen besprochen:
• „Dokumentation verwenden” (Seite 1)
• „Die Textgröße des Hilfe-Fensters anpassen” (Seite 5)
• „Weitere Ressourcen” (Seite 6)
• „Registrierung” (Seite 6)
• „Corel Cinco for Painter” (Seite 6)
• „Fragen und Anregungen” (Seite 8)
• „Informationen zur Corel Corporation” (Seite 8)
Dokumentation verwenden
Das serverbasierte Hilfesystem kann gezielt nach einer Vielzahl von aktuellen Themen durchsucht werden.
Sie benötigen eine aktive Internetverbindung, um auf die serverbasierte Hilfe zugreifen zu können. Wenn
Willkommen bei Corel Painter | 1
Sie offline arbeiten, können Sie aber dennoch auf die lokale Hilfedatei zugreifen, die mit Corel Painter
installiert wird.
Die Hilfe steht auch als PDF-Datei zur Verfügung, die online verfügbar ist. Sie können auch das Corel Painter
2015-Erste-Schritte-Handbuch zu Rate ziehen, das einen allgemeinen Überblick über die Corel PainterFunktionen bietet und die gängigsten Verfahren vorstellt.
Erläuterung von Begriffen und Anweisungen in der Dokumentation
Die folgende Tabelle enthält die Begriffe und Anweisungen, die in der Hilfe verwendet werden.
Begriff/Anweisung
Beschreibung
Beispiel
Macintosh- und WindowsBefehle
Manchmal werden für denselben
Arbeitsschritt zwei verschiedene
Befehle genannt:einer für
Macintosh und einer für
Windows. Das jeweilige
Betriebssystem wird dann in
Klammern angezeigt.
Halten Sie die Befehlstaste
(Macintosh) bzw. die Strg-Taste
(Windows) gedrückt.
Steuertasten (Befehlstaste,
Optionstaste, Strg-Taste, AltTaste)
Manchmal werden für denselben
Arbeitsschritt unterschiedliche
Namen für Steuertasten
angegeben:einer für Macintosh
und einer für Windows. Das
jeweilige Betriebssystem wird
dann in Klammern angezeigt.
Befehlstaste + I (Macintosh)
oder Strg-Taste + I (Windows)
Menübefehle (Wählen Sie Menü
Wählen Sie einen Menünamen
und anschließend einen Befehl
aus der Liste aus, indem sie diese
anklicken.
Wählen Sie Datei Schnelles
Klonen.
X Menüelement)
2 | Corel Painter 2015 Benutzerhandbuch
(Bei Macintosh drücken Sie
Befehlstaste + I ; bei Windows
drücken Sie Strg-Taste + I .)
Begriff/Anweisung
Beschreibung
Kopfleiste
Bei manchen Elementen
der Arbeitsfläche, wie etwa
der Werkzeugpalette, der
Eigenschaftsleiste und den
Panels, befindet sich am oberen
oder seitlichen Rand eine
Kopfleiste.
Beispiel
Panel-Registerkarte
Die Panel-Registerkarte wird
über einem Panel angezeigt.
Sie können auf eine PanelRegisterkarte klicken, um das
Panel zu erweitern.
Menü für Panel-Optionen
Wenn Sie auf die
Menüschaltfläche für PanelOptionen klicken, wird ein
Popup-Menü mit weiteren
Befehlen angezeigt.
Flyout-Menü
Flyout-Menüs sind Container für
bestimmte Werkzeuge in der
Werkzeugpalette. Sie können ein
Flyout-Menü durch Anklicken
und Halten des Werkzeugs, das
auf dem Flyout angezeigt wird,
öffnen.
Wenn Sie in der Werkzeugpalette
auf das Ebenenwerkzeug
klicken und die Maustaste
gedrückt halten, wird ein
Flyout-Menü angezeigt, das das
Werkzeug Umwandeln enthält.
Ein Hinweis enthält
wichtige Informationen zu
vorhergehenden Schritten.
Oft kann in einem Hinweis
beispielsweise beschrieben sein,
unter welchen Bedingungen
Dieser Befehl ist nur verfügbar,
wenn Sie eine Auswahl
deaktiviert haben.
Willkommen bei Corel Painter | 3
Begriff/Anweisung
Beschreibung
Beispiel
ein Vorgang ausgeführt werden
kann.
Ein Tipp enthält Vorschläge
zu einem Vorgang. Manche
Tipps bieten alternative
Methoden zur Ausführung der
Schritte oder Informationen
zu anderen Vorteilen und
Verwendungsmöglichkeiten des
Vorgangs.
Sie können eine
Malwerkzeugkategorie
und -variante in der
Hauptanwendung oder im Panel
der Malwerkzeugbibliothek
wählen.
So öffnen Sie die Hilfe
• Wählen Sie Hilfe Corel Painter 2015-Hilfe (Macintosh) oder Hilfethemen (Windows).
So verwenden Sie die Hilfe
1 Wählen Sie Hilfe Corel Painter 2015-Hilfe (Macintosh) oder Hilfethemen (Windows).
2 Orientieren Sie sich an der folgenden Tabelle.
Ziel
Vorgehensweise
Hilfethemen durchsuchen
Klicken Sie auf die Registerkarte Inhalt, und klicken
Sie im linken Fensterbereich auf ein Thema.
Index verwenden
Klicken Sie auf die Registerkarte Index, und
blättern Sie durch die Einträge, um ein Thema zu
finden.
Den gesamten Text in der Hilfe durchsuchen
(Macintosh) Geben Sie ein Wort oder einen
Ausdruck in das Feld Suchen in der rechten oberen
Ecke des Fensters Hilfe ein und drücken Sie den
Zeilenschalter.
(Windows) Klicken Sie auf die Registerkarte
Suchen, geben Sie ein Wort oder einen Ausdruck
in das Feld ein, und klicken Sie auf Los. Beachten
4 | Corel Painter 2015 Benutzerhandbuch
Ziel
Vorgehensweise
Sie, dass die Suchfunktion Anführungszeichen
nicht unterstützt. Wenn Sie das Wort oder den
Ausdruck in Anführungszeichen setzen, erhalten
Sie keine Suchergebnisse.
So öffnen Sie eine PDF-Version der Hilfe
• Klicken Sie auf die folgende Verknüpfung.
Corel Painter 2015-Benutzerhandbuch
Die Textgröße des Hilfe-Fensters anpassen
Sie können die Größe des im Hilfe-Fenster angezeigten Texts anpassen, indem Sie die Zoomstufe des
Browsers ändern. Wird die Zoomstufe angepasst, werden alle Elemente auf der Webseite größer angezeigt,
einschließlich des Textes und der Bilder. Sie können die Zoomstufe in Browsern wie Internet Explorer,
Chrome und Firefox und der Apple-Hilfe anpassen. Einige Browser bieten zusätzliche Steuerelemente,
um die Schriftgröße des Anzeigetexts anzupassen. Weitere Informationen finden Sie in der Hilfe zu Ihrem
Browser.
So passen Sie die Größe des Texts in Firefox und Chrome an
• Führen Sie im Browser einen der folgenden Schritte aus:
• Um die Zoomstufe zu erhöhen, drücken Sie Strg und + (Windows) bzw. Befehlstaste und + (Mac).
• Um die Zoomstufe zu verringern, drücken Sie Strg und - (Windows) bzw. Befehlstaste und - (Mac).
So passen Sie die Größe des Texts im Internet Explorer an
• Führen Sie im Internet Explorer einen der folgenden Schritte aus:
• Um die Zoomstufe zu erhöhen, drücken Sie Strg und +.
• Um die Zoomstufe zu verringern, drücken Sie Strg und -.
So passen Sie die Größe des Texts in der Apple-Hilfe an
• Führen Sie im Apple Help Viewer einen der folgenden Schritte aus:
• Um die Zoomstufe zu erhöhen, drücken Sie Befehlstaste und +.
• Um die Zoomstufe zu verringern, drücken Sie Befehlstaste und -.
Willkommen bei Corel Painter | 5
Weitere Ressourcen
Sie erhalten online Zugriff auf weitere Corel Painter-Ressourcen, um mehr über das Produkt zu erfahren und
sich mit der Corel Painter-Community zu vernetzen.
Ressourcen
Zugriff
Corel Painter-Website
http://www.painterartist.com
Corel Painter-Tutorials
http://www.youtube.com/user/PainterTutorials
Corel Painter auf Twitter
http://www.twitter.com/corelpainter
Corel Painter auf Facebook
http://www.facebook.com/corelpainter
Registrierung
Es ist wichtig, dass Sie Ihre Corel-Produkte registrieren. Nur durch eine Registrierung ist gewährleistet, dass
Sie verzögerungsfreien Zugang zu den neuesten Produktaktualisierungen, wichtigen Informationen zu
Produktveröffentlichungen und kostenlosen Downloads haben.
Wenn Sie den Registrierungsvorgang bei der Installation von Corel Painter 2015 übersprungen haben,
können Sie die Registrierung unter www.painterartist.com/support/register vornehmen.
Corel Cinco for Painter
Corel® Cinco™ for Painter® ist eine Begleit-App, mit der Sie Painter von Ihrem iPad aus steuern können,
indem Sie beliebige eigene Paletten öffnen und verwenden, die Sie in Corel Painter erstellt haben. Sie
können Corel Cinco for Painter aus dem Apple App Store herunterladen.
Mit Corel Cinco for Painter können Sie jeweils nur eine eigene Palette anzeigen, aber Sie können schnell
zwischen Paletten wechseln. Corel Cinco for Painter zeigt fünf Palettensteuerelemente pro Bildschirm an.
Wenn Ihre eigene Palette mehr als fünf Steuerelemente enthält, können Sie über den Bildschirm wischen,
um die weiteren Steuerelemente anzuzeigen.
6 | Corel Painter 2015 Benutzerhandbuch
Die Symbole der Steuerelemente sind bequem so positioniert, dass sie der Form Ihrer Hand
entsprechen, sodass Sie mit jedem Finger schnell auf ein Steuerelement tippen können.
Mit Corel Cinco for Painter können Sie Ihren Arbeitsbereich erweitern und haben weniger Elemente auf dem
Bildschirm. Außerdem kann die App herkömmliche Tastaturbefehle ersetzen.
Damit Corel Cinco for Painter eine Verbindung mit Corel Painter herstellen kann, müssen Sie die
entsprechende Option im Dialogfeld mit den Painter-Voreinstellungen aktivieren.
So genehmigen Sie den Zugriff von Corel Cinco for Painter auf Corel Painter
1 Führen Sie einen der folgenden Schritte aus:
• (Macintosh) Wählen Sie in der Menüleiste Corel Painter 2015 Voreinstellungen Verbindungen.
• (Windows) Wählen Sie Bearbeiten Voreinstellungen Verbindungen.
2 Aktivieren Sie das Kontrollkästchen Zugriff auf Painter für Begleitanwendungen erlauben.
3 Geben Sie Ihrer Kopie von Corel Painter im Feld Service-Name einen eindeutigen Namen.
Wir empfehlen, dass Sie das Kontrollkästchen Zugriff auf Painter für Begleitanwendungen
erlauben erst aktivieren, wenn die Begleitanwendung zur Verfügung steht.
Um Corel Cinco for Painter mit Corel Painter verwenden zu können, muss iTunes oder Bonjour (nur
Windows) installiert sein.
Willkommen bei Corel Painter | 7
Sie können außerdem einen Authentifizierungscode festlegen, damit nur rechtmäßige Benutzer
Zugang zu Ihrer Kopie von Corel Painter über eine Remote-Anwendung haben.
Fragen und Anregungen
Wir freuen uns über Fragen und Anregungen zum Produkt oder den Hilfeinhalten. Wenn Sie Fragen und
Anregungen zu einem bestimmten Hilfethema senden möchten, blättern Sie auf einer beliebigen Hilfeseite
nach unten und klicken Sie auf den Link „War diese Seite hilfreich?“
Informationen zur Corel Corporation
Corel ist eines der weltweit führenden Softwareunternehmen, mit einigen der branchenweit bekanntesten
Grafik-, Produktivitäts- und Digital-Media-Produkte. Wir genießen den Ruf, besonders anwenderfreundliche
Softwareprodukte bereitzustellen und unseren Kunden mehr Wahlmöglichkeiten zu bieten. Unser Ziel ist es,
unseren Nutzern ein kreativeres und produktiveres Arbeiten zu ermöglichen.
Die Produktpalette von Corel umfasst CorelDRAW® Graphics Suite, Corel® Painter®, Corel® PaintShop®
Pro, Corel® VideoStudio® und Corel® WordPerfect® Office. Weitere Informationen zu Corel finden Sie
unter www.corel.com.
8 | Corel Painter 2015 Benutzerhandbuch
Die Neuerungen in Corel Painter 2015
Damit übertrifft Corel Painter alles, was mit herkömmlichen Mitteln realisierbar wäre. In diesem Abschnitt
werden folgende Neuerungen in Corel Painter 2015 besprochen:
• „Bahnbrechende digitale Malwerkzeuge” (Seite 9)
• „Höhere Geschwindigkeit und Leistung” (Seite 11)
• „Ein ansprechendes Erlebnis” (Seite 12)
• „Mobile Kunst, die bewegt” (Seite 13)
• „Welche Neuerungen gab es in früheren Versionen von Corel Painter” (Seite 14)
Bahnbrechende digitale Malwerkzeuge
Mit den neuen Partikel-Malwerkzeugen und der Verstreuungsglättung setzt Corel Painter 2015 wieder neue
Maßstäbe in der digitalen Kunst.
Partikel-Malwerkzeuge
Diese neuen physikalisch inspirierten Malwerkzeuge erzeugen satte, chaotische Striche, indem Sie von
einem zentralen Punkt aus Partikel emittieren, die bei ihrem Weg über die Leinwand Linien und Muster
bilden. Diese bahnbrechende Malwerkzeugkategorie erlaubt es den Künstlern künstlerischen Bereichen
wie der Fotokunst, Illustration, Konzeptkunst und traditionellen Kunst ihre kreativen Visionen weiter
voranzutreiben.
Es gibt drei Arten von Partikel-Malwerkzeugen – Gravitations-, Fließ- und Federpartikel – und jede zeigt eine
andere Verhaltensweise. Die Partikel-Malwerkzeugvarianten können gesteuert werden, indem ihr Verhalten
Die Neuerungen in Corel Painter 2015 | 9
mit Echtzeit-Eingabefaktoren wie Druck, Winkel, Neigung und Geschwindigkeit verknüpft wird. Oder Sie
können den Partikeln auch einfach freien Lauf lassen, was zu großartigen, unvorhersehbaren Resultaten
führt.
Sie können sofort mit den Partikel-Malwerkzeugen loslegen, indem Sie die Benutzeroberflächen-Anordnung
„Neue Malwerkzeuge“ wählen, die alle Paletten und Steuerelemente anzeigt, die sich auf die PartikelMalwerkzeuge beziehen.
Weitere Informationen finden Sie unter „Partikel-Malwerkzeuge” auf Seite 469.
Zur Gestaltung der Funken und Rauchfahnen in diesem Bild wurden Partikel-Malwerkzeuge verwendet.
Illustration von Don Seegmiller
Verstreuungsglättung
Mit Corel Painter X3 wurde die Universelle Verstreuung eingeführt: Dank der Integration der VerstreuungsUmsetzung in eine Reihe von Malwerkzeugeinstellungen kann den Malstrichen mehr Zufälligkeit verliehen
werden. Mit der neuen Verstreuungsglättung in Corel Painter 2015 kann Malstrichen nun ein noch
natürlicheres und organischeres Aussehen gegeben werden.
10 | Corel Painter 2015 Benutzerhandbuch
Ein Malstrich, auf den die Einstellung „Winkel verstreuen“ einmal ohne
(oben) und einmal mit Verstreuungsglättung (unten) angewandt wurde.
Ein Malstrich, auf den die Einstellung „Deckkraft verstreuen“ einmal ohne (oben) und einmal mit
Verstreuungsglättung (unten) angewandt wurde.
Höhere Geschwindigkeit und Leistung
Geschwindigkeits- und Leistungsoptimierungen lassen die technischen Aspekte weiter in den Hintergrund
treten, damit Sie sich voll und ganz auf Ihr Werk konzentrieren können.
Native 64-Bit-Anwendung für den Mac
Unter Mac OS werden die Anwender sofort eine höhere Rechenleistung feststellen können, besonders bei
Verarbeitungen, die große Datenübertragungen erfordern wie beispielsweise das Öffnen von Dateien, das
Wechseln des Klonursprungs, das Arbeiten mit mehreren Ebenen und das Verwenden großer Dokumente.
Plattformübergreifende Leistungssteigerung
Sowohl auf dem Mac als auch auf dem PC werden Sie feststellen können, dass Painter 2015 nun noch
schneller reagiert. Dank der neuesten Optimierungen der Prozessorleistung funktionieren die Malwerkzeuge
noch schneller, sodass die technischen Aspekte weiter in den Hintergrund treten und Sie sich voll und ganz
auf Ihr Werk konzentrieren können.
Die Neuerungen in Corel Painter 2015 | 11
Verbesserung der Echtzeitvorschau auf die Effekte
Corel Painter 2015 beseitigt alle Unsicherheiten bei der Anwendung von Effekten. Sie können nun alle
Effekte in Echtzeit in Form einer Vorschau auf der Arbeitsfläche überprüfen, damit Sie sofort einen Eindruck
davon erhalten, wie das ganze Gemälde aussehen wird.
Verbesserung der Funktion Malverhalten
Da Kraft und Druck,die beim Auftragen eines Striches ausgeübt werden, von Künstler zu
Künstler verschieden sind, können mit dem Hilfsmittel Malverhalten die passenden Druck- und
Geschwindigkeitseinstellungen ermittelt werden. Die neue visuelle Leistungskurve hilft Ihnen, die
Druckempfindlichkeit anwendungsübergreifend zu steuern sowie die Einstellungen sofort auf die aktuelle
Malwerkzeugvariante anzuwenden. Es stehen standardmäßige Druckkurven zur Auswahl, oder Sie
können die Kurve anpassen und als Voreinstellung speichern. Sie können auch Übungsstriche mit einer
Variante auf der Arbeitsfläche auftragen, während Sie das Malverhalten kalibrieren, damit Sie immer die
realistischsten und genauesten Malstrichinformationen nutzen können. Weitere Informationen finden Sie
unter „Malverhalten und Kalibrierung” auf Seite 136.
Ein ansprechendes Erlebnis
Auf Wunsch der Nutzer bietet Corel Painter 2015 optimierte Verfahren und aktualisierte Inhalte.
Maßgeschneiderte Palettenanordnungen für die Benutzeroberfläche
Inspiriert von Painter-Künstlern sollen diese neuen, vordefinierten Benutzeroberflächen-Anordnungen
den Einstieg in eine Auswahl von Arbeitsabläufen im Bereich der Digitalkunst vereinfachen, indem nur
die jeweils benötigten Paletten und Werkzeuge angezeigt werden. So gibt es eine Anordnung für die
Illustration, eine für die Gestaltung von Fotokunst und eine, die in die bahnbrechenden, neuen PartikelMalwerkzeuge einführt. Es gibt sogar eine Anordnung, in der die Benutzeroberfläche auf ein Minimum
reduziert ist, um mehr Platz zu schaffen für die Nutzer von Tabletts. Weitere Informationen finden Sie unter
„Eine Arbeitsbereichsanordnung wählen” auf Seite 32.
12 | Corel Painter 2015 Benutzerhandbuch
In der Anordnung „Neue Malwerkzeuge“ werden alle Funktionen
angezeigt, die Sie zur Verwendung der Partikel-Malwerkzeuge benötigen.
Illustration von Mike Thompson
Neue Inhalte
Mit neuen und inspirierenden Papierarten, Strahldateien, Bildern, Mustern, Stoffen, Verläufen und vielem
mehr können Sie Ihren Kunstwerken ein ganz besondere Note verleihen. Einige der aktualisierten Inhalte
wurden eigens für spezifische Bereiche der Digitalkunst entworfen: Egal, ob Sie sich nun der Illustration
oder der Fotokunst widmen, Sie können sicher sein, dass Sie ansprechende Inhalte für Ihre Arbeit finden
werden.
Mobile Kunst, die bewegt
Mit Corel Painter 2015 können Sie auch unterwegs malen und können deshalb jederzeit und überall kreativ
tätig sein.
Real-Time-Stylus- und Windows Tablet-PC-Unterstützung
Die Unterstützung von Windows Real-Time Stylus ermöglicht es Ihnen jetzt, Ihre Visionen auch auf einem
Tablet-PC rasch und spontan umzusetzen. Dank der Unterstützung von Windows Real-Time Stylus wird
erkannt, mit welchem Druck und, je nach Gerät, mit welcher Neigung der Stift geführt wird. Da zudem
kein spezieller Treiber installiert werden muss, können Sie Corel Painter 2015 sofort benutzen. Weitere
Informationen finden Sie unter „Unterstützung für Tabletts und andere Geräte” auf Seite 99.
Die Neuerungen in Corel Painter 2015 | 13
Dank der Real-Time-Stylus- und Windows Tablet-PCUnterstützung können Sie auch unterwegs kreativ sein.
Painter Mobile for Android
Mit der Painter Mobile for Android-App können Sie überall und zu jeder Zeit malen. Und um Ihre Werke
abzuschließen, können Sie diese direkt in Painter 2015 importieren und zu Ende ausführen.
Welche Neuerungen gab es in früheren Versionen von Corel Painter
Hier werden die Neuerungen in früheren Versionen von Corel Painter beschrieben.
Welche Neuerungen gab es in Corel Painter X3
Wenn Sie von Update 2 von Corel Painter 12 zu Corel Painter 2015 migrieren, sind Ihnen möglicherweise
die Funktionen und Verbesserungen nicht bekannt, die in Corel Painter X3 eingeführt wurden. Diese
Funktionen und Verbesserungen stehen auch in Corel Painter 2015 zur Verfügung.
Eine Plattform für Inspiration, Kreativität und
Reflexion
Malwerkzeugsuche
14 | Corel Painter 2015 Benutzerhandbuch
Hilft Ihnen beim Auffinden des perfekten
Malwerkzeugs. Geben Sie einfach den Namen der
Malwerkzeugvariante oder eine Kombination der
Malwerkzeugeigenschaften ein (z. B. Verstreuen
oder Borsten), um die Suche einzugrenzen. Um
alle neuen Malwerkzeugvarianten zu finden, die in
Corel Painter 2015 hinzugefügt wurden, geben Sie
in die Suchleiste „14“, „X4“ oder „2015“ ein.
Weitere Informationen hierzu finden Sie unter
„Malwerkzeuge suchen und auswählen” auf Seite
330.
Panel Ausgangsbild
Mithilfe dieser Funktion können Sie ein
inspirierendes Bild in einem einfach zu
verwendenden andockbaren Panel anzeigen. Sie
können das Ausgangsbild zoomen oder schwenken
und die Farben des Ausgangsbilds erfassen,
während der Fokus auf Ihrem digitalen Gemälde
erhalten bleibt.
Weitere Informationen hierzu finden Sie unter
„Ausgangsbilder anzeigen” auf Seite 143.
Verbesserte Strichvorschau
Die Funktion bietet eine detailliertere Vorschau der
Malstriche, die in Echtzeit auf der Arbeitsfläche
angezeigt werden. In der Vorschau werden
nur Parameter von Malwerkzeugen wie
Mischen, Löschen, Angleichen und Verstreuen
visuell dargestellt. Die Malwerkzeugvorschau
wird im Malwerkzeugbibliotheks-Panel, im
Ergebnispanel der Malwerkzeugsuche und im
Malwerkzeugeinstellungs-Panel Strichvorschau
angezeigt.
Weitere Informationen finden Sie unter „Malstriche
und Spitzen in einer Vorschau anzeigen” auf Seite
358.
Inspirierende Mischflächen
Ermöglicht Ihnen die Auswahl von Farben aus
einer Sammlung von Originalmischflächen, die
von professionellen Corel Painter-Künstlern für Sie
erstellt wurden.
Weitere Informationen finden Sie unter „Das
Mischer-Panel einblenden und seine Größe ändern”
auf Seite 248.
Die Innovation im Bereich der digitalen Kunst
Die Neuerungen in Corel Painter 2015 | 15
Verstreuungs-Malwerkzeuge
Durch ein erhöhtes Zufallsverhalten werden mit
dieser Funktion realistischere Malstriche erzeugt.
Die Malwerkzeugvarianten für Verstreuungen
sind in verschiedenen Malwerkzeugkategorien zu
finden.
Weitere Informationen hierzu finden Sie unter
„Verstreuungs-Malwerkzeuge” auf Seite 455.
Universelle Verstreuung
Mit dieser Funktion können Sie das Zufallsverhalten
verschiedener Malwerkzeugfunktionen, wie
beispielsweise Größe, Winkel und Deckkraft,
steuern. Sie können die Verstreuungsfunktion nun
auch zusammen mit einem anderen Ausdruck
verwenden.
Weitere Informationen hierzu finden Sie unter „Das
Verhalten von Verstreuungsvarianten steuern” auf
Seite 458.
Mindesteinstellungen
Mit dieser Funktion können Sie einen
Schwankungsbereich für einen gewählten
Ausdruck festlegen. Sie können Mindestwerte für
Malwerkzeugeinstellungen wie beispielsweise die
Größe und die Deckkraft anwenden.
Weitere Informationen finden Sie unter
„Umsetzungseinstellungen” auf Seite 355.
Zusätzliche Farbaufträge, Muster und Papiere
Einfacher zu lernen und zu verwenden
Intelligente Malwerkzeugeinstellungen
mit zusätzlichem Medienpanel (Erweiterte
Malwerkzeugeinstellungen)
16 | Corel Painter 2015 Benutzerhandbuch
Hierbei handelt es sich um eine größere Vielfalt von
Farbaufträgen, Mustern und Papieren, die Sie in
Ihrem Gemälden verwenden können. Mit dieser Funktion können Sie die erweiterten
Malwerkzeugeinstellungen eines ausgewählten
Malwerkzeugs auf eine eher intuitive Weise
ändern.
Weitere Informationen hierzu finden Sie unter
„Erweiterte Malwerkzeugeinstellungen dynamisch
anzeigen” auf Seite 336.
Perspektivhilfslinien
Ermöglicht Ihnen das exakte Zeichnen in einer
Perspektive mit einem, zwei oder drei Punkten
mithilfe der voreingestellten Hilfslinien. Durch
die Option „Perspektivische Striche“ werden Ihre
Striche so begrenzt, dass sie sich in Richtung des
Fluchtpunkts bewegen. Diese Funktion ersetzt die
Funktion Perspektivraster.
Weitere Informationen finden Sie unter
„Perspektivhilfslinien verwenden” auf Seite 221.
Verbessertes Klonen
Mit dieser Funktion wird das herkömmliche
Verfahren des Side-by-Side-Klonens wieder
eingeführt, und Sie haben die Möglichkeit, das
Fadenkreuz im Ursprungsbild anzuzeigen, um die
Malgenauigkeit zu steigern. Außerdem können
Sie jetzt das Ursprungsbild bearbeiten. So können
Sie beispielsweise verschiedene Effekte auf das
Ursprungsbild anwenden.
Weitere Informationen finden Sie unter „Bilder
klonen” auf Seite 181. und „Klonursprungsbilder
bearbeiten, aktualisieren, speichern und
exportieren” auf Seite 189.
Transformation über Ebenen hinweg
Ermöglicht die gleichzeitige Anwendung von
Transformationen auf mehrere Ebenen und
Gruppen.
Weitere Informationen finden Sie unter „Ebenen
umwandeln” auf Seite 571.
Maximale Anzahl der Farben für Farbtabellen
festlegen
Mit dieser Funktion können Sie beim Erstellen
von Farbtabellen die maximale Anzahl der Farben
festlegen.
Die Neuerungen in Corel Painter 2015 | 17
Weitere Informationen hierzu finden Sie unter
„Farbtabellen erstellen und exportieren” auf Seite
259.
Zwiebelhautebenen anzeigen
Mithilfe dieser Funktion können Sie bei der
Arbeit mit Filmen die darunter liegenden Frames
anzeigen.
Weitere Informationen hierzu finden Sie unter
„Funktion „Zwiebelhaut“ verwenden” auf Seite
888.
Leistung
Speicherplatzerweiterung
Diese Funktionen bietet Ihnen die Möglichkeit,
einen größeren Teil des verfügbaren RAMSpeichers Ihres Macintosh-Systems zu nutzen, da
Sie nun den Painter zugewiesenen RAM-Anteil
steuern können. Die Funktion wurde bereits in
Painter 12.2.1 eingeführt.
Weitere Informationen hierzu finden Sie unter
„Voreinstellungen für die Leistung” auf Seite
933.
Änderungen an den Panels für Malwerkzeugeinstellungen
In Corel Painter X3 wurden einige Panels für Malwerkzeugeinstellungen logischer angeordnet, um die
Struktur des Corel Painter-Malwerkzeugmoduls besser wiederzugeben. In der folgenden Tabelle werden die
Panels für Malwerkzeugeinstellungen von Corel Painter 12 den Panels für Malwerkzeugeinstellungen von
Corel Painter X3 zugeordnet.
Weitere Informationen zu den Panels für Malwerkzeugeinstellungen, die die neuen Einstellungen für
Verstreuungen enthalten, finden Sie unter „Das Verhalten von Verstreuungsvarianten steuern” auf Seite
458.
18 | Corel Painter 2015 Benutzerhandbuch
Corel Painter 12 – Panels für
Malwerkzeugeinstellungen
Corel Painter X3 – Panels für
Malwerkzeugeinstellungen
Panel Spitzenprofil
Panel Strichvorschau (neu)
Panel Spitzenvorschau (neu)
Panel Spitzenprofil (geändert)
Panel Allgemein
Panel Allgemein (geändert)
Panel Strichattribute (neu)
Die Neuerungen in Corel Painter 2015 | 19
Corel Painter 12 – Panels für
Malwerkzeugeinstellungen
Corel Painter X3 – Panels für
Malwerkzeugeinstellungen
Panel Deckkraft (neu)
Panel Struktur (neu)
Panel Größe
Panel Größe (geändert)
Panel Borsten (neu)
Panel Mehrfach (neu)
Panel Abstand
Panel Abstand (geändert)
Panel Glätten (neu)
Was war neu in Corel Painter 12, Update 1 und 2
Wenn Sie von Corel Painter 12 zu Corel Painter 2015 migrieren, sind Ihnen möglicherweise die Funktionen
und Verbesserungen nicht bekannt, die in Corel Painter 12, Update 1 und 2 eingeführt wurden. Diese
Funktionen und Verbesserungen stehen auch in Corel Painter 2015 zur Verfügung.
20 | Corel Painter 2015 Benutzerhandbuch
Corel Painter 12, Update 1 – Funktionen
Möglichkeit zum Importieren und Exportieren
von Malwerkzeugbibliotheken, -kategorien und varianten.
Ermöglicht Ihnen das Importieren und Exportieren
von Malwerkzeugbibliotheken, -kategorien und varianten, sodass Sie Malwerkzeugvarianten besser
verwalten können.
Weitere Informationen dazu finden Sie unter
„Malwerkzeugbibliotheken, -kategorien und varianten importieren und exportieren” auf Seite
345.
Malwerkzeugbibliotheken erstellen und entfernen
Ermöglicht Ihnen das einfachere Erstellen und
Löschen von Malwerkzeugbibliotheken.
Weitere Informationen dazu finden Sie unter
„Malwerkzeugbibliotheken erstellen und löschen”
auf Seite 343.
Malwerkzeugkategorien erstellen und entfernen
Ermöglicht Ihnen das Sichern von
Malwerkzeugvarianten in benutzerdefinierten
Malwerkzeugkategorien. Außerdem können Sie
benutzerdefinierte Malwerkzeugbibliotheken
entfernen, wenn Sie sie nicht mehr benötigen.
Weitere Informationen dazu finden Sie unter
„Malwerkzeugkategorien erstellen und löschen”
auf Seite 342.
Malwerkzeugvarianten sichern
Ermöglicht Ihnen das schnelle Sichern der
von Ihnen erstellten benutzerdefinierten
Malwerkzeugvarianten.
Weitere Informationen dazu finden Sie unter
„Malwerkzeugvarianten speichern und löschen”
auf Seite 340.
Malwerkzeugvarianten verschieben
Ermöglicht Ihnen das einfache Ziehen von
Varianten zwischen Kategorien.
Die Neuerungen in Corel Painter 2015 | 21
Weitere Informationen dazu finden Sie unter
„Malwerkzeugvarianten kopieren und verschieben”
auf Seite 339.
Arbeitsbereiche löschen
Ermöglicht Ihnen das Löschen von
benutzerdefinierten Arbeitsbereichen aus der
Anwendung.
Weitere Informationen finden Sie unter „Erstellen,
Importieren, Exportieren und Löschen von
Arbeitsbereichen” auf Seite 62.
Verbesserungen beim Mischen von Farben
Ermöglicht Ihnen das Öffnen von Bildern als
Mischflächen und das Sichern von Mischflächen im
PNG-Dateiformat.
Weitere Informationen finden Sie unter „Bilder
im Mischer-Panel öffnen” auf Seite 252 und
„Mischfläche sichern” auf Seite 255.
Panelgröße ändern
Ermöglicht Ihnen das Verändern der vertikalen
Größe der meisten Panels in einer Palette.
Weitere Informationen finden Sie unter
„Anordnung von Panels und Paletten ändern” auf
Seite 53.
Verbesserungen des Navigatorpanels
Ermöglicht Ihnen das Ausblenden des
Bildinformationsbereichs oder der Einstellungen
des Panels Navigator.
Weitere Informationen finden Sie unter „In Bildern
navigieren und Bildinformationen anzeigen” auf
Seite 80.
Corel Painter 12, Update 2 – Funktionen
Farbaufträge
Mit dieser Funktion wird eine zusätzliche
strukturierte Oberfläche für die Arbeit mit den
Malwerkzeugen Realistisches Aquarell und
22 | Corel Painter 2015 Benutzerhandbuch
Realistisches nasses Öl eingeführt, mit der Sie die
Fließrichtung der Farbe beeinflussen können.
Weitere Informationen finden Sie unter
„Farbaufträge anwenden und anpassen” auf Seite
489.
Panels vertikal andocken
Ermöglicht Ihnen das vertikale Andocken von
Panels im Dokumentfenster.
Weitere Informationen finden Sie unter
„Anordnung von Panels und Paletten ändern” auf
Seite 53.
Unterstützung von Corel Cinco for Painter
Ermöglicht die Einrichtung einer Verbindung
zwischen Corel Painter und Corel Cinco for Painter.
Es handelt sich hierbei um eine begleitende iPadApp, die zwecks Produktivitätssteigerung nahtlos in
Ihren aktuellen Arbeitsablauf integriert wird.
Weitere Informationen finden Sie unter „Corel
Cinco for Painter” auf Seite 6.
Multitouch-Unterstützung für Wacom
Ermöglicht die verbesserte MultitouchUnterstützung für Wacom Intuos 5-Grafiktabletts
mit Touch-Technologie. Sie können die
Arbeitsfläche nun gleichzeitig schwenken, drehen
und zoomen.
Weitere Informationen finden Sie unter „Wacom
Intuos-Unterstützung” auf Seite 101.
Die Neuerungen in Corel Painter 2015 | 23
24 | Corel Painter 2015 Benutzerhandbuch
Arbeitsbereich
Der Arbeitsbereich von Corel Painter wurde zum einfachen Zugriff auf Werkzeuge, Effekte, Befehle und
Funktionen konzipiert. Er setzt sich aus einer Reihe von Menüs, Auswahlen, Panels und interaktiven Paletten
zusammen.
In diesem Abschnitt werden folgende Themen besprochen:
• „Corel Painter-Begriffe” (Seite 26)
• „Einführung in das Dokumentfenster” (Seite 28)
• „Eine Arbeitsbereichsanordnung wählen” (Seite 32)
• „Einführung in die Werkzeugpalette” (Seite 33)
• „Die Werkzeugpalette anzeigen” (Seite 41)
• „Die Medien-Auswahlleiste anzeigen” (Seite 42)
• „Eigenschaftsleiste anzeigen” (Seite 43)
• „Einführung in das Navigator-Panel” (Seite 44)
• „Malwerkzeug-Auswahlleiste und Werkzeugbibliotheks-Panel anzeigen” (Seite 45)
• „Die Befehlsleiste anzeigen” (Seite 47)
• „Einführung in Panels und Paletten” (Seite 47)
• „Anordnung von Panels und Paletten ändern” (Seite 53)
• „Eigene Paletten erstellen und ändern” (Seite 58)
• „Eigene Paletten verwalten” (Seite 60)
• „Arbeiten mit Bibliotheken” (Seite 62)
• „Erstellen, Importieren, Exportieren und Löschen von Arbeitsbereichen” (Seite 62)
• „Standardeinstellungen von Corel Painter wiederherstellen” (Seite 64)
Arbeitsbereich | 25
Corel Painter-Begriffe
Bevor Sie mit Corel Painter beginnen, sollten Sie mit den folgenden Begriffen vertraut sein.
Begriff
Beschreibung
Arbeitsfläche
Die Arbeitsfläche ist der rechteckige Arbeitsbereich
innerhalb des Dokumentfensters. Darüber hinaus
dient die Arbeitsfläche als Hintergrundebene
des Bilds. Im Gegensatz zu anderen Ebenen ist
sie allerdings immer gesperrt. Die Größe der
Arbeitsfläche bestimmt außerdem die Größe des
erstellten Bilds.
Pixel pro Zoll (ppi)
Die standardmäßige Maßeinheit für die Auflösung
in Corel Painter. Pixel pro Zoll (ppi) entspricht den
Bildpunkten pro Zoll (dpi).
Ebene
Ebenen sind unabhängige Bildelemente, die
über die Arbeitsfläche geschichtet werden. Sie
können den Inhalt einer Ebene ändern, ohne die
Arbeitsfläche zu ändern. Mithilfe von Ebenen
können Sie Bilder auf verschiedene Art und Weise
zusammenstellen, den Effekt begutachten und
Änderungen, die Ihnen nicht gefallen, wieder
verwerfen.
Malwerkzeugkategorie
Malwerkzeugkategorien sind Gruppen mit
ähnlichen Malwerkzeugen und Medien.
Werkzeugvariante
Werkzeugvarianten sind spezielle Malwerkzeuge
und Malwerkzeugeinstellungen innerhalb einer
Malwerkzeugkategorie.
Spitzentypen
Der Spitzentyp legt fest, wie ein Malwerkzeug
Farbe auf die Maloberfläche aufbringt. In Corel
Painter gibt es zahlreiche Spitzentypen, die sich in
26 | Corel Painter 2015 Benutzerhandbuch
Begriff
Beschreibung
zwei Gruppen von Spitzentypen einteilen lassen:
gerendert und nicht gerendert, auch bekannt als
pixelgestützt.
Gerenderter Spitzentyp
Mit dem gerenderten Spitzentyp werden
durchgehende Malstriche mit glatten Rändern
erzeugt. Kamelhaar und Airbrush verwenden
beispielsweise den gerenderten Spitzentyp.
Nicht-gerenderter Spitzentyp
Mit dem nicht gerenderten Spitzentyp werden
Malstriche erzeugt, die aus winzigen Farbtupfern
mit geringem Abstand bestehen, sodass sie einen
glatten Strich ergeben.
Panel
Ein Panel ist der Bereich einer einzelnen
Registerkarte, in dem Befehle, Steuerelemente
und Einstellungen für eine bestimmte Funktion
angezeigt werden. Panels sind in einer Palette
angeordnet. So enthält das Panel Farben
Steuerelemente, über die Sie Farben auswählen
können.
Palette
Eine Palette ist ein Bereich mit einem oder
mehreren Panel(s).
Papier
Mit Papier können Sie sowohl Farbe als auch
Struktur der Arbeitsfläche bestimmen.
Klonursprung
Der Klonursprung bestimmt das Bild oder
den Bildbereich, den Sie mithilfe von Klonen
reproduzieren möchten. Ein Dokument kann
mehrere Klonursprünge enthalten.
Klondokument
Das Klondokument wird durch Kopieren des
ursprünglichen Klonursprungsbilds erstellt.
So können Sie eine gemalte Version des
Ursprungsbilds reproduzieren. Im Klondokument
Arbeitsbereich | 27
Begriff
Beschreibung
wird eine Kopie des Klonursprungs eingebettet.
Außerdem können Sie einem Klondokument
mehrere Klonursprünge hinzufügen.
Bild-Aufnahme
Mit der Bild-Aufnahme können Sie einen Teil
eines Bilds kopieren und es an einer anderen
Stelle im Bild oder in einem anderen Bild erneut
verwenden. Sie können ein Bild mithilfe des
Werkzeuge Stempel, eines Kloner-Malwerkzeugs,
das Offset-Sampling unterstützt, oder eines
Kloner-Malwerkzeugs, das Mehrpunkt-Sampling
unterstützt, aufnehmen. Aufnehmen ähnelt dem
Klonen, doch anders als beim Klonen wird kein
eigenes Dokument erstellt, in dem Klonursprünge
gespeichert werden.
Montageverfahren
Mit einem Montageverfahren, die den Mischmodi
in Adobe Photoshop ähneln, können Sie ändern,
wie sich eine Ebene mit einem darunter liegenden
Bild vermischt.
Einführung in das Dokumentfenster
Das Dokumentfenster ist der Bereich außerhalb der Arbeitsfläche, der durch Rollbalken und Steuerelemente
begrenzt ist.
28 | Corel Painter 2015 Benutzerhandbuch
Eingekreiste Zahlen beziehen sich auf die Zahlen in der
folgenden Tabelle, die die wichtigsten Komponenten des
Anwendungsfensters beschreibt. (Illustration von Android Jones)
Bestandteil
Beschreibung
1. Menüleiste
Erlaubt den Zugriff auf Tools und Funktionen über
Optionen eines Pulldown-Menüs.
Arbeitsbereich | 29
Bestandteil
Beschreibung
2. Malwerkzeug-Auswahlleiste
Erlaubt das Öffnen des WerkzeugbibliotheksPanels, um eine Malwerkzeugkategorie und variante auszuwählen. Sie bietet Ihnen zudem die
Möglichkeit, Werkzeugbibliotheken zu öffnen und
zu verwalten.
3. Eigenschaftsleiste
Zeigt Befehle an, die sich auf das aktive Tool oder
das aktive Objekt beziehen. Ist beispielsweise das
Tool Füll aktiv, zeigt die Eigenschaftsleiste Befehle
zum Füllen ausgewählter Bereiche an.
4. Malwerkzeug-Suchleiste
Ermöglicht das schnelle Durchsuchen des Inhalts
der aktuell ausgewählten Werkzeugbibliothek
anhand einer spezifischen Beschreibung.
5. Navigator (Panel)
Erlaubt Ihnen, im Dokumentfenster zu navigieren,
die Zoomstufe zu ändern und auf verschiedene
Dokumentanzeigeoptionen zuzugreifen,
beispielsweise Pauspapier- und Zeichenmodi.
6. Farbe (Panel)
Erlaubt Ihnen, die Haupt- und die Nebenfarben
für das Malen in Corel Painter-Dokumenten
auszuwählen.
7. Mischer (Panel)
Erlaubt Ihnen das Mischen von Farben, um
neue Farben zu erstellen. Außerdem können
Sie inspirierende Mischflächen öffnen, die von
erfahrenen Corel Painter-Künstlern entworfen
wurden. (Die inspirierende Mischfläche auf dem
Bild wurde von John Malcolm erstellt.)
8. Farbeinstellungsbibliotheken (Panel)
Zeigt die Farben der aktuellen Farbtabelle an, damit
Sie Farben in Gruppen organisieren können.
9. Erweiterte Malwerkzeugeinstellungen
Ermöglicht den schnellen Zugriff auf die
erweiterten Malwerkzeugeinstellungen für jede
30 | Corel Painter 2015 Benutzerhandbuch
Bestandteil
Beschreibung
standardmäßige Werkzeugvariante. Außerdem
wird eine erweiterte Strichvorschau der aktuell
ausgewählten Werkzeugvariante angezeigt. Das
Bild zeigt das Panel Farbänderung mit dem neuen
Steuerelement Glätte verstreuen.
10. Ebenen (Panel)
Erlaubt Ihnen die Verwaltung der Ebenenhierarchie
und enthält Einstellungen zum Erstellen,
Auswählen, Ausblenden, Schützen, Löschen,
Benennen und Gruppieren von Ebenen.
11. Eine benutzerdefinierte MalwerkzeugSchaltfläche
Damit Sie die Malwerkzeugvariante leichter
erkennen können, zeigt diese benutzerdefinierte
Malwerkzeug-Schaltfläche das Malwerkzeug als
Strich und nicht als Malwerkzeugkategorie.
12. Eine eigene Palette
Eigene Paletten vereinfachen den Zugriff auf
die Steuerelemente, die Sie häufig verwenden.
Diese benutzerdefinierte Palette enthält
ein Steuerelement (Schneller Wechsel),
mit dem Sie zwischen Ihren bevorzugten
Arbeitsbereichsanordnungen hin und her wechseln
können.
13. Die Palette Info
Erläutert die wichtigsten Eigenschaften der neuen
Partikel-Malwerkzeuge.
14. Werkzeugpalette
Bietet Zugriff auf Tools zum Erstellen, Füllen und
Ändern eines Bilds.
15. Arbeitsfläche
Die Arbeitsfläche ist der rechteckige Arbeitsbereich
innerhalb des Dokumentfensters, dessen Größe
von der Größe des Bilds abhängt, das Sie erstellen.
Die Arbeitsfläche dient als Bildhintergrund und ist
im Gegensatz zu einer Ebene immer gesperrt.
Arbeitsbereich | 31
Eine Arbeitsbereichsanordnung wählen
Corel Painter 2015 stellt voreingestellte Arbeitsbereichsanordnungen bereit, unter denen Sie
auswählen können. In einer Arbeitsbereichsanordnung (auch „Palettenanordnung“ genannt)
werden Arbeitsbereichselemente wie Paletten und Panels einem spezifischen Arbeitsablauf
entsprechend eingeblendet, ausgeblendet oder positioniert. Im Folgenden werden die verfügbaren
Arbeitsbereichsanordnungen beschrieben.
Arbeitsbereichsanordnung
Beschreibung
Neue Malwerkzeuge
In dieser Anordnung werden die Paletten der
neuen Partikel-Malwerkzeuge angezeigt, damit
schnell und einfach darauf zugegriffen werden
kann.
Einfach
Diese Anordnung zeigt eine sehr einfach gehaltene
Benutzeroberfläche, die die Werkzeugpalette,
die Menüleiste und eine Befehlsleiste mit
Verknüpfungen zu den gängigsten Befehlen
umfasst. Es eignet sich ideal für kleinere
Bildschirme.
Fotokunst
Diese Anordnung zeigt die Paletten an, die im
Allgemeinen von Fotokünstlern verwendet werden,
und bietet eine optimale Konfiguration für das
Klonen von Fotos, Texturen und Gemälden.
Illustration
Diese Anordnung zeigt die Paletten an, die im
Allgemeinen für die Gestaltung von Illustrationen
benutzt werden.
Standard
Die standardmäßige Arbeitsbereichsanordnung,
die sich für die meisten Computer eignet. Weitere
Informationen finden Sie unter „Einführung in das
Dokumentfenster” auf Seite 28.
Die Funktion Schneller Wechsel ermöglicht es Ihnen, zwei Arbeitsbereichsanordnungen auszuwählen, die
Sie häufig verwenden, und dann schnell je nach Aufgabe oder Anzeigemodus Ihres Gerätes zwischen
32 | Corel Painter 2015 Benutzerhandbuch
diesen beiden Anordnungen zu wechseln. Diese Funktion ist besonders für Multi- und Dual-ModeGeräte nützlich. Sie können beispielsweise als Anordung 1 „Standard“ und als Anordnung 2 „Einfach“
wählen. Wenn Sie das Display vom Notebook- in den Tablet-Modus umschalten, wird automatisch die
einfache Arbeitsbereichsanordnung angezeigt, damit Sie mit einer aufgeräumten, minimalistischen
Benutzeroberfläche arbeiten können.
So wählen Sie eine Arbeitsbereichsanordnung
• Wählen Sie Fenster Paletten anordnen, und wählen Sie eine Anordnung.
Sie können auch im Willkommensbildschirm eine Anordnung auswählen. Klicken Sie dazu auf die
Registerkarte Erstellen und wählen Sie im Bereich Den Arbeitsbereich anordnen eine Anordnung
aus.
So wechseln Sie zwischen Arbeitsbereichsanordnungen
1 Wählen Sie Fenster Paletten anordnen Schneller Wechsel Anordnung 1, und wählen Sie eine
Anordnung.
2 Wählen Sie Fenster Paletten anordnen Schneller Wechsel Anordnung 2, und wählen Sie eine
Anordnung.
3 Um zwischen Anordnung 1 und Anordnung 2 zu wechseln, gehen Sie folgendermaßen vor:
• Stellen Sie das Display Ihres Dual- oder Multi-Mode-Gerätes um (zum Beispiel vom Notebook- in den
Tablet-Modus).
• Wählen Sie Fenster Paletten anordnen Schneller Wechsel Anordnung umschalten.
Sie können zwischen werkseitigen Arbeitsbereichsanordnungen oder benutzerdefinierten
Arbeitsbereichsanordnungen, die Sie selbst erstellt haben, umschalten. Weitere Informationen
zum Erstellen und Speichern benutzerdefinierter Arbeitsbereichsanordnungen finden Sie unter
„Anordnung von Panels und Paletten ändern” auf Seite 53.
Einführung in die Werkzeugpalette
Sie können die Werkzeuge in der Werkzeugpalette zum Malen, Zeichnen von Linien und Formen,
Füllen von Formen mit Farbe, zum Anzeigen von und Navigieren in Dokumenten sowie zum Erstellen
von Auswahlbereichen verwenden. Unterhalb der Werkzeugpalette befinden sich eine FarbauswahlSymbolschaltfläche sowie sechs zusätzliche Auswahl-Symbolschaltflächen, mit denen Sie Papierarten,
Verläufe, Muster, Wirkungen und Strahl auswählen können.
Die folgende Tabelle enthält Beschreibungen der Tools in der Corel Painter-Werkzeugpalette.
Arbeitsbereich | 33
Werkzeug
Beschreibung
Farbwerkzeuge
Mit dem Malwerkzeug können Sie auf der
Arbeitsfläche oder auf einer Ebene malen. Die
einzelnen Unterarten des Malwerkzeugs sind
in Kategorien geordnet (Farbstift, Zeichenfeder,
Kreide, Airbrush, Ölpinsel, Aquarell usw.). Wenn
das Malwerkzeug ausgewählt ist, können
Sie im Werkzeugbibliotheks-Panel bestimmte
Malwerkzeuge auswählen. Weitere Informationen
finden Sie unter „Malwerkzeuge auswählen,
verwalten und erstellen” auf Seite 311.
Mit der Pipette können Sie eine Farbe aus einem
bestehenden Bild aufnehmen, um sie an anderer
Stelle zu verwenden. Die Eigenschaftsleiste zeigt
die Werte der Farbe an. Wenn Sie eine Farbe mit
der Pipette aufnehmen, wird diese im Panel Farbe
zur aktuellen Farbe. Weitere Informationen finden
Sie unter „Farben aus einem Bild aufnehmen” auf
Seite 244.
Mit dem Werkzeug Füllen können Sie einen
Bereich mit Medien wie einer Farbe, einem Verlauf,
einem Muster, einem Stoff oder einem Klon
füllen. Die Eigenschaftsleiste zeigt Optionen
für die Bereiche, die Sie füllen können, und die
Medien, die Sie verwenden können, an. Weitere
Informationen finden Sie unter „Mit Farbfüllungen
arbeiten” auf Seite 264.
Mit dem Radierer können Sie unerwünschte
Bereiche aus dem Bild entfernen. Weitere
Informationen finden Sie unter „Bildbereiche
radieren” auf Seite 152.
34 | Corel Painter 2015 Benutzerhandbuch
Werkzeug
Beschreibung
Auswahlwerkzeuge
Mit dem Ebenenwerkzeug können Sie Ebenen
auswählen, verschieben und bearbeiten. Weitere
Informationen finden Sie unter „Das Ebenen-Panel
einblenden” auf Seite 557.
Mit dem Werkzeug Umwandeln
können Sie ausgewählte Bereiche eines
Bilds durch Anwendung verschiedener
Umwandlungsfunktionen verändern. Weitere
Informationen finden Sie unter „Auswahlbereiche
auf Umwandlungen vorbereiten” auf Seite 646.
Mit dem Werkzeug Auswahlrechteck können Sie
rechteckige Auswahlbereiche erstellen. Weitere
Informationen finden Sie unter „Überblick über
Auswahlbereiche” auf Seite 622.
Mit dem Werkzeug Auswahloval können Sie ovale
Auswahlbereiche erstellen. Weitere Informationen
finden Sie unter „Überblick über Auswahlbereiche”
auf Seite 622.
Mit dem Werkzeug Lasso können Sie beliebig
geformte Auswahlbereiche erstellen. Weitere
Informationen finden Sie unter „Überblick über
Auswahlbereiche” auf Seite 622.
Mit dem Werkzeug Polygonauswahl können Sie
einen Bereich auswählen, indem Sie durch Klicken
auf verschiedene Stellen des Bilds Ankerpunkte
setzen, die durch gerade Liniensegmente
verbunden werden. Weitere Informationen finden
Sie unter „Pfadauswahlbereiche erstellen” auf Seite
625.
Arbeitsbereich | 35
Werkzeug
Beschreibung
Mit dem Werkzeug Zauberstab können Sie auf das
Bild klicken oder im Bild ziehen und einen Bereich
ähnlicher Farbe auswählen. Weitere Informationen
finden Sie unter „Pixelauswahlbereiche erstellen”
auf Seite 628.
Mit dem Auswahlwerkzeug können Sie
Auswahlbereiche auswählen, verschieben und
bearbeiten, die Sie mit dem Auswahlrechteck,
dem Auswahloval oder dem Lasso erstellt
oder aus Formen konvertiert haben. Weitere
Informationen finden Sie unter „Auswahlbereiche
auf Umwandlungen vorbereiten” auf Seite 646.
Mit dem Werkzeug Freistellen können Sie
unerwünschte Ränder aus dem Bild entfernen.
Weitere Informationen finden Sie unter „Bilder
freistellen” auf Seite 89.
Formwerkzeuge
Mit dem Werkzeug Zeichenfeder können Sie
Objekte mit geraden Linien und Kurven erstellen.
Weitere Informationen finden Sie unter „Linien und
Kurven zeichnen” auf Seite 841.
Mit dem Werkzeug Freihandzeichner können
Sie Formen frei zeichnen. Weitere Informationen
finden Sie unter „Kurvenverläufe anpassen” auf
Seite 854.
Mit dem Rechteckzeichner können Sie rechteckig
und quadratisch geformte Objekte erstellen.
Weitere Informationen finden Sie unter „Formen
zeichnen” auf Seite 839.
36 | Corel Painter 2015 Benutzerhandbuch
Werkzeug
Beschreibung
Mit dem Ovalzeichner können Sie kreisförmige
und ovale Objekte erstellen. Weitere Informationen
finden Sie unter „Formen zeichnen” auf Seite
839.
Mit dem Werkzeug Text können Sie Textformen
erstellen. Mit dem Panel Text können Sie die
Schriftart, Schriftgröße und Laufweite festlegen.
Weitere Informationen finden Sie unter „Text
hinzufügen” auf Seite 869.
Das Werkzeug Formauswahl dient zur Bearbeitung
von Bézier-Kurven. Verwenden Sie das Werkzeug
Formauswahl, um Ankerpunkte auszuwählen,
zu verschieben und anzupassen. Weitere
Informationen finden Sie unter „Formen
auswählen” auf Seite 848.
Mit dem Werkzeug Schere können Sie ein offenes
oder geschlossenes Segment aufschneiden. Wenn
Sie auf den Pfad oder einen Ankerpunkt eines
geschlossenen Segments klicken, entsteht ein
offener Formpfad. Weitere Informationen finden
Sie unter „Formsegmente durchtrennen oder
verbinden” auf Seite 856.
Mit dem Werkzeug Punkt hinzufügen
erstellen Sie einen neuen Ankerpunkt in einem
Formpfad. Weitere Informationen finden Sie
unter „Ankerpunkte hinzufügen, löschen und
verschieben” auf Seite 852.
Mit dem Werkzeug Ankerpunkt löschen entfernen
Sie einen Ankerpunkt aus einem Formpfad. Weitere
Informationen finden Sie unter „Ankerpunkte
Arbeitsbereich | 37
Werkzeug
Beschreibung
hinzufügen, löschen und verschieben” auf Seite
852.
Mit dem Werkzeug Ankerpunkt umwandeln
wandeln Sie Eck- in Kurvenpunkte um und
umgekehrt. Weitere Informationen finden Sie unter
„Kurvenverläufe anpassen” auf Seite 854.
Fotowerkzeuge
Mit dem Werkzeug Kloner können Sie schnell auf
die zuletzt verwendete Kloner-Werkzeugvariante
zugreifen. Weitere Informationen finden Sie unter
„Im Klondokument malen” auf Seite 191.
Mit dem Werkzeug Stempel können Sie schnell
auf die Werkzeugvariante Kloner direkt zugreifen
und Bereiche in einem Bild oder zwischen Bildern
klonen. Weitere Informationen finden Sie unter
„Klonen mit Offset-Sampling” auf Seite 195.
Mit dem Werkzeug Abwedler können Sie
Glanzlichter, Mitteltöne und Schatten in einem Bild
aufhellen. Weitere Informationen finden Sie unter
„Abwedeln und Nachbelichten” auf Seite 303.
Mit dem Werkzeug Nachbelichter können Sie
Glanzlichter, Mitteltöne und Schatten in einem Bild
abdunkeln. Weitere Informationen finden Sie unter
„Abwedeln und Nachbelichten” auf Seite 303.
Symmetriewerkzeuge
Mit dem Modus Spiegelmalerei können Sie ein
absolut symmetrisches Bild erstellen. Weitere
38 | Corel Painter 2015 Benutzerhandbuch
Werkzeug
Beschreibung
Informationen finden Sie unter „Den Modus
„Spiegelmalerei“ verwenden” auf Seite 217.
Mit dem Modus Kaleidoskop können Sie einfache
Malstriche schnell in bunte und symmetrische
Kaleidoskop-Bilder verwandeln. Weitere
Informationen finden Sie unter „KaleidoskopMalmodus verwenden” auf Seite 219.
Kompositionswerkzeuge
Mit dem Werkzeug Goldener Schnitt können Sie
Kompositionen mithilfe von Hilfslinien, die auf
einer klassischen Kompositionsmethode basieren,
planen. Weitere Informationen finden Sie unter
„Das Werkzeug „Goldener Schnitt“ verwenden”
auf Seite 227.
Mit dem Werkzeug Layout Raster können
Sie Ihren Arbeitsbereich aufteilen und so Ihre
Komposition besser planen. Sie können Ihren
Arbeitsbereich beispielsweise vertikal und
horizontal in Drittel aufteilen, um die Drittelregel
für die Komposition anzuwenden. Weitere
Informationen finden Sie unter „Layout-Raster
verwenden” auf Seite 214.
Mit dem Werkzeug Perspektivhilfslinien
können Sie Hilfslinien für Perspektiven mit
einem, zwei oder drei Bezugspunkten anzeigen.
Weitere Informationen finden Sie unter
„Perspektivhilfslinien verwenden” auf Seite 221.
Navigationswerkzeuge
Arbeitsbereich | 39
Werkzeug
Beschreibung
Mit dem Werkzeug Hand können Sie schnell durch
ein Bild blättern. Weitere Informationen finden Sie
unter „Bilder neu positionieren” auf Seite 88.
Mit dem Werkzeug Zoom können Sie Bereiche
eines Bilds vergrößern, um Detailarbeiten
durchzuführen, oder Bereiche verkleinern, um eine
Gesamtansicht eines Bilds anzuzeigen. Weitere
Informationen finden Sie unter „Bilder zoomen”
auf Seite 82.
Mit dem Werkzeug Seitendreher können Sie
ein Bildfenster drehen, um es Ihrer natürlichen
Malweise anzupassen. Weitere Informationen
finden Sie unter „Bilder und Arbeitsfläche drehen:”
auf Seite 84.
Auswahl-Symbolschaltflächen
Mit der Farbauswahl können Sie die Haupt- und
Nebenfarben festlegen. Das vordere Feld zeigt
die Hauptfarbe, das hintere die Nebenfarbe an.
Weitere Informationen finden Sie unter „Farben im
Farbpanel auswählen” auf Seite 238.
Die Papierauswahl öffnet das Panel Papier. Über
das Panel Papier können Sie eine Papierstruktur
auswählen, um die Oberfläche der Arbeitsfläche
zu verändern und beim Auftragen von Malstrichen
realistischere Ergebnisse erzielen. Weitere
Informationen finden Sie unter „Mit Papierstruktur
und -körnung arbeiten” auf Seite 163.
Die Auswahl des Anzeigemodus erlaubt Ihnen,
zwischen Vollbildmodus und Fenstermodus zu
40 | Corel Painter 2015 Benutzerhandbuch
Werkzeug
Beschreibung
wechseln. Weitere Informationen finden Sie unter
„Dokumentansichten wechseln” auf Seite 79.
Die Werkzeugpalette anzeigen
Die Werkzeugpalette ist standardmäßig geöffnet, kann jedoch geschlossen werden. Darüber hinaus
werden Werkzeuge mit ähnlichen Funktionen in Flyout-Menüs zusammengefasst, um den Platzbedarf zur
Anzeige der Werkzeugpalette zu minimieren. Es wird jeweils nur die Schaltfläche für eines dieser Werkzeuge
auf der Werkzeugpalette angezeigt. Ein Flyout-Menü ist durch ein Dreieck in der rechten unteren Ecke
der Schaltfläche gekennzeichnet. Sie können ein Flyout-Menü öffnen, um auf alle enthaltenen Tools
zuzugreifen.
Sie können die Werkzeugpalette auch anders positionieren, indem Sie sie im Anwendungsfenster
verschieben. Darüber hinaus können Sie die Anzeige der Werkzeugpalette ändern. Sie können die
Werkzeuge beispielsweise anstatt in einer in zwei Spalten anordnen, oder Sie können die Werkzeugpalette
anstatt vertikal horizontal anzeigen lassen. Wenn Sie mit einem Tablett oder einem Bildschirm mit niedriger
Auflösung arbeiten oder wenn Sie lieber in einem aufgeräumten Arbeitsbereich arbeiten, können Sie auch
eine vereinfachte Version der Werkzeugpalette anzeigen, die weniger Werkzeuge enthält.
Oben: Eine einfachere Version der Werkzeugpalette.
Unten: Ein zweireihige Werkzeugpalette.
So öffnen oder schließen Sie die Werkzeugpalette
• Wählen Sie in der Menüleiste Fenster Werkzeugpalette.
Sie können die Werkzeugpalette auch schließen, indem Sie auf die Schaltfläche zum Schließen in
der Kopfleiste der Werkzeugpalette klicken.
So wählen Sie Werkzeuge in Flyout-Menüs aus
1 Klicken Sie in der Werkzeugpalette auf das Werkzeugsymbol, dessen Flyout-Menü Sie öffnen möchten,
und halten Sie die Maustaste gedrückt.
Arbeitsbereich | 41
Ein Flyout-Menü wird angezeigt, das alle zusammengehörigen Werkzeuge dieser Gruppe enthält.
2 Klicken Sie auf das gewünschte Werkzeug.
Das ausgewählte Werkzeug wird daraufhin in der Werkzeugpalette angezeigt.
So verschieben Sie die Werkzeugpalette
• Ziehen Sie die Kopfleiste der Werkzeugpalette an eine neue Position im Anwendungsfenster.
So ändern Sie die Anzeige der Werkzeugpalette
1 Führen Sie einen der folgenden Schritte aus:
• (Macintosh) Wählen Sie Corel Painter 2015 Voreinstellungen Schnittstelle.
• (Windows) Wählen Sie Bearbeiten Voreinstellungen Schnittstelle.
2 Wählen Sie eine Option aus dem Listenfeld Werkzeugpalettenanordnung.
Die Medien-Auswahlleiste anzeigen
Die Medien-Auswahlleiste bietet schnellen Zugriff auf die Bibliotheken für die folgenden Corel PainterMedien: Muster, Verläufe, Strahl, Stoffe und Wirkungen. Die Medien-Auswahlleiste ist standardmäßig
geöffnet, kann jedoch geschlossen werden.
Die Medien-Auswahlleiste (horizontal angezeigt). Von links nach rechts:
Musterauswahl, Verlaufsauswahl, Strahlauswahl, Stoffauswahl, Wirkungsauswahl.
Sie können die Medien-Auswahlleiste auch anders positionieren, indem Sie sie im Anwendungsfenster
verschieben. Außerdem können Sie die Anzeige der Medien-Auswahlleiste ändern. Sie können
beispielsweise die Ausrichtung der Medien-Auswahlleiste ändern oder die Schaltflächen vergrößern.
So öffnen oder schließen Sie die Medien-Auswahlleiste
• Wählen Sie Fenster Medienauswahl.
Sie können die Medien-Auswahlleiste auch schließen, indem Sie auf die Schaltfläche zum
Schließen in der Kopfleiste klicken.
42 | Corel Painter 2015 Benutzerhandbuch
So verschieben Sie die Medien-Auswahlleiste
• Ziehen Sie den Kopf der Medien-Auswahlleiste im Anwendungsfenster an eine neue Stelle.
So ändern Sie die Anzeige der Medien-Auswahlleiste
1 Führen Sie einen der folgenden Schritte aus:
• (Macintosh) Wählen Sie Corel Painter 2015 Voreinstellungen Schnittstelle.
• (Windows) Wählen Sie Bearbeiten Voreinstellungen Schnittstelle.
2 Wählen Sie eine Option aus dem Listenfeld Medienanordnung.
Eigenschaftsleiste anzeigen
In Corel Painter zeigt die Eigenschaftsleiste Optionen für das aktuell ausgewählte Werkzeug an.
Standardmäßig wird die Eigenschaftsleiste im Anwendungsfenster unterhalb der Menüleiste angedockt
angezeigt. Sie können sie aber schließen. Sie können die Eigenschaftsleiste auch an eine andere Position
verschieben und sie am Anwendungsfenster oder an den anderen Panels andocken.
Die Eigenschaftsleiste für das Werkzeug Hand.
Über die Eigenschaftsleiste können Sie auf die Optionen und Einstellungen für das Werkzeug zugreifen und
diese ändern. Die Werkzeugeinstellungen werden beibehalten, wenn Sie von einem Werkzeug zu einem
anderen wechseln. Sie können die Eigenschaftsleiste auch zum Wiederherstellen der Standardeinstellungen
für das ausgewählte Werkzeug verwenden.
So öffnen oder schließen Sie die Eigenschaftsleiste
• Wählen Sie Fenster Eigenschaftsleiste.
Sie können die Eigenschaftsleiste auch schließen, indem Sie in der Kopfleiste auf die Schaltfläche
zum Schließen klicken.
So können Sie die Eigenschaftsleiste verschieben oder andocken
• Orientieren Sie sich an der folgenden Tabelle.
Arbeitsbereich | 43
Ziel
Vorgehensweise
Eigenschaftsleiste verschieben
Ziehen Sie die Kopfleiste der Eigenschaftsleiste an
eine neue Position im Anwendungsfenster.
Eigenschaftsleiste andocken
Ziehen Sie an der Kopfleiste der Eigenschaftsleiste,
und legen Sie sie unter der Menüleiste ab. Die
Eigenschaftsleiste rastet ein.
So stellen Sie die Standardeinstellungen für ein Werkzeug wieder her
• Klicken Sie in der Eigenschaftsleiste auf die Schaltfläche Werkzeug zurücksetzen.
Die Schaltfläche Werkzeug zurücksetzen in der Eigenschaftsleiste zeigt dasselbe Symbol wie das in der
Werkzeugpalette ausgewählte Werkzeug.
Verschiedene Schaltflächen Werkzeug zurücksetzen für die Eigenschaftsleiste für Hand.
Einführung in das Navigator-Panel
Das Panel Navigator ist ein praktisches Werkzeug, um viele Aspekte eines Dokuments zu verwalten.
Das Panel Navigator erleichtert Ihnen die Orientierung im Dokumentfenster und die Änderung der
Anzeige im Dokumentfenster. Wenn Sie beispielsweise mit starker Vergrößerung oder einem sehr großen
Bild arbeiten, können Sie mit der kleinen Arbeitsflächenvorschau des Panels Navigator das gesamt Bild
anzeigen, ohne die Zoomstufe verkleinern zu müssen. Sie können auch einen anderen Bildbereich sichtbar
machen, ohne die Zoomstufe ändern zu müssen. Außerdem können Sie über das Panel Navigator die
Zoomstufe ändern oder die Arbeitsfläche drehen.
44 | Corel Painter 2015 Benutzerhandbuch
Die Arbeitsflächenvorschau im Navigator erlaubt Ihnen, das gesamte
Bild anzuzeigen, auch wenn Sie einen Bildbereich vergrößert haben.
Über den Navigator können Sie zahlreiche Tools aktivieren, beispielsweise die Zeichenmodi, ImpastoInformationen, Pauspapier, Raster und die Farbverwaltung.
Außerdem zeigt das Panel Navigator Dokumentinformationen wie die X/Y-Koordinaten und die Position
des Mauszeigers an, um Ihnen die Bildnavigation zu erleichtern. Weiterhin können Sie die Breite, Höhe und
Auflösung von Dokumenten anzeigen. Weitere Informationen finden Sie unter „In Bildern navigieren und
Bildinformationen anzeigen” auf Seite 80.
Malwerkzeug-Auswahlleiste und Werkzeugbibliotheks-Panel anzeigen
Das Werkzeugbibliotheks-Panel erlaubt Ihnen die Auswahl eines Malwerkzeugs aus der aktuell
ausgewählten Werkzeugbibliothek. Es erlaubt Ihnen auch, Malwerkzeuge auf verschiedene Weisen zu
organisieren und anzuzeigen. Sie können beispielsweise eine neue Werkzeugbibliothek erstellen, eine
zuvor gespeicherte Werkzeugbibliothek öffnen und die zuletzt verwendeten Malwerkzeuge anzeigen. Das
Werkzeugbibliotheks-Panel zeigt immer nur den Inhalt einer Werkzeugbibliothek an.
Sie können das Werkzeugbibliotheks-Panel öffnen, indem Sie in der
Malwerkzeugauswahlleiste auf die Malwerkzeugauswahl klicken.
Arbeitsbereich | 45
Im Werkzeugbibliotheks-Panel sind Malwerkzeuge in Kategorien organisiert, die Werkzeugvarianten
enthalten. Malwerkzeugkategorien sind Gruppen mit ähnlichen Malwerkzeugen und Medien.
Werkzeugvarianten sind spezielle Malwerkzeuge und Malwerkzeugeinstellungen innerhalb einer
Malwerkzeugkategorie. So stehen beispielsweise in der Kategorie Pastellfarben Varianten für Pastellstift und
Pastellkreide sowie für verschiedene harte und weiche Pastell-Malwerkzeuge zur Verfügung. Sie können die
Anzeige der Kategorien und Varianten ändern. Weitere Informationen finden Sie unter „Malwerkzeuge im
Malwerkzeugbibliotheks-Panel organisieren und anzeigen” auf Seite 336.
Sie können im Werkzeugbibliotheks-Panel alle Malwerkzeugkategorien
und -varianten für die aktuell geöffnete Werkzeugbibliothek durchsuchen.
So blenden Sie die Malwerkzeug-Auswahlleiste aus oder ein
• Wählen Sie Fenster Malwerkzeugauswahl.
Sie können die Malwerkzeug-Auswahlleiste auch schließen, indem Sie auf die Schaltfläche
Schließen in der Kopfleiste klicken.
So verschieben Sie die Malwerkzeug-Auswahlleiste
• Orientieren Sie sich an der folgenden Tabelle.
Ziel
Vorgehensweise
Malwerkzeug-Auswahlleiste verschieben
Ziehen Sie die Kopfleiste der Malwerkzeugauswahl
an eine neue Position im Anwendungsfenster.
Malwerkzeug-Auswahlleiste andocken
Ziehen Sie die Kopfleiste der Malwerkzeugauswahl
an den Rand des Anwendungsfensters oder an den
Rand eines Panels. Die Auswahlleiste rastet ein.
46 | Corel Painter 2015 Benutzerhandbuch
Die Befehlsleiste anzeigen
Die Befehlsleiste gibt Ihnen schnellen Zugriff auf die gängigsten Befehle, wie beispielsweise Dokumente zu
beginnen und zu speichern, Aktionen zu widerrufen und wiederherzustellen, Elemente zu kopieren und
einzufügen sowie auf die Optionen für das Malverhalten zuzugreifen. Besonders auf Tabletts und anderen
Geräten mit kleineren Bildschirmen ist es besonders nützlich, die Befehlsleiste anzuzeigen.
Die Befehlsleiste.
Sie können die Ausrichtung der Befehlsleiste ändern.
So zeigen Sie die Befehlsleiste an
• Wählen Sie Fenster Befehlsleiste.
Sie ändern Sie die Ausrichtung der Befehlsleiste
1 Führen Sie einen der folgenden Schritte aus:
• (Macintosh) Wählen Sie Corel Painter 2015 Voreinstellungen Schnittstelle.
• (Windows) Wählen Sie Bearbeiten Voreinstellungen Schnittstelle.
2 Wählen Sie im Listenfeld Befehlsleisten-Anordnung eine Option.
Einführung in Panels und Paletten
Die interaktiven Panels in Corel Painter sind einzelne Registerkarten, über die Sie auf Bibliotheken, Befehle,
Steuerelemente und Einstellungen zugreifen können. Panels sind in Paletten angeordnet. Sie können ein
oder mehrere Panels in einer Palette speichern. So können Sie die Panels, die Sie am häufigsten verwenden,
neu in einer einzigen Palette konfigurieren. Panels und Paletten können außerdem im Anwendungsfenster
so angeordnet werden, dass Sie schnell Zugriff auf gängige Werkzeuge und Einstellungen erhalten
oder diese dabei möglichst wenig Platz auf dem Bildschirm einnehmen. Sie können beispielsweise alle
farbspezifischen Panels in einer Farbpalette anzeigen oder Panels einzeln anzeigen.
Arbeitsbereich | 47
Diese Palette enthält drei farbbezogene Panels: Farbpalette,
Mischpalette und Farbtabelle. Sie können auf die Inhalte eines
Panels zugreifen, indem Sie auf dessen Registerkarten klicken.
Corel Painter enthält auch eine Palette für Malwerkzeugeinstellungen. Dabei handelt es sich um eine
voreingestellte Palette, die alle Panels zusammenfasst, die malwerkzeugbezogene Einstellungen enthalten.
Sie können ein einzelnes Panel für Malwerkzeugeinstellungen in den Arbeitsbereich kopieren. Es ist
allerdings nicht möglich, Panels für Malwerkzeugeinstellungen aus der Palette zu entfernen.
Einführung in Panels
Corel Painter enthält verschiedene Panels, die Sie zu einer eigenen Palette gruppieren können.
Panel
Panels für Malwerkzeugeinstellungen
Die Panels für Malwerkzeugeinstellungen sind
in der Palette für Malwerkzeugeinstellungen
enthalten. Folgende Panels sind verfügbar:
Allgemein, Strichattribute, Deckkraft, Struktur,
Spitzenprofil, Größe, Borsten, Abstand, Glätten,
Winkel, Statische Borste, Errechnet kreisförmig,
Farbmischung, Kamm, Mehrfach, Maus,
Klonen, Impasto, Schlauch, Airbrush, Aquarell,
Tinte, Digitales Aquarell, Künstlerölfarben,
Realistisches Aquarell, Realistisches nasses Öl,
Strich verstreuen, Realistische Borsten™Harte
Medien, Farbänderung, Farbausdruck,
48 | Corel Painter 2015 Benutzerhandbuch
Beschreibung
Diese erlauben Ihnen, Werkzeugvarianten
anzupassen. Weitere Informationen
finden Sie unter „Malwerkzeuge mit
Malwerkzeugeinstellungen anpassen” auf Seite
353.
Panel
Beschreibung
Malwerkzeugkalibrierung, Spitzenvorschau und
Strichvorschau.
Erweiterte Malwerkzeugeinstellungen (Panel)
Farbpanels
Erzeugt eine Gruppierung von Panels für
Malwerkzeugeinstellungen, die für das aktuell
ausgewählte Malwerkzeug relevant sind. Weitere
Informationen finden Sie unter „Erweiterte
Malwerkzeugeinstellungen dynamisch anzeigen”
auf Seite 336.
Farbe
Erlaubt Ihnen, die Haupt- und die Nebenfarben
für das Malen in Corel Painter-Dokumenten
auszuwählen. Weitere Informationen finden Sie
unter „Farben im Farbpanel auswählen” auf Seite
238.
Mischer
Erlaubt Ihnen, wie auf einer Malerpalette Farben zu
mischen. Weitere Informationen finden Sie unter
„Einführung in das Mischer-Panel und in MischerSteuerelemente” auf Seite 246.
Farbeinstellungsbibliotheken
Zeigt die Farben der aktuellen Farbtabelle an,
damit Sie Farben in Gruppen organisieren können.
Weitere Informationen dazu finden Sie unter „Mit
Farbtabellen arbeiten” auf Seite 256.
Papierpanels
Papier
Erlaubt Ihnen, Papierstrukturen anzuwenden und
zu bearbeiten
Papierbibliotheken
Erlaubt Ihnen, Papierbibliotheken zu öffnen und
zu verwalten. Sie können auch eine Papierstruktur
wählen.
Arbeitsbereich | 49
Panel
Medienbibliothek-Panels
Beschreibung
Bibliothek-Panels für Muster, Verläufe, Strahl,
Wirkungen und Stoffe
Erlaubt Ihnen, Medienbibliotheken zu öffnen und
zu verwalten. Sie können auch Medien auswählen.
Grafikmappe und Auswahlmappe
Enthalten alle Bilder oder Auswahlbereiche in
der aktuellen Bibliothek. Die Elemente können
als Vorschaubilder oder in einer Liste angezeigt
werden. Für das aktuelle Element können Sie
eine Vorschau aufrufen. Weitere Informationen
finden Sie unter „Ebenen als Bilder in der
Grafikmappe speichern” auf Seite 604 und „Mit
der Auswahlmappe arbeiten” auf Seite 638.
Medieneinstellungs-Panels
Einstellungs-Panels für Muster, Verläufe und
Stoffe
Farbauftrags-Panels
Erlaubt Ihnen, Muster, Verläufe und Stoffe
anzuwenden und zu bearbeiten
Farbauftrag (Panel)
Erlaubt Ihnen, Farbaufträge anzuwenden und zu
bearbeiten Weitere Informationen finden Sie unter
„Farbaufträge anwenden und anpassen” auf Seite
489.
Farbauftrags-Bibliotheken (Panel)
Erlaubt Ihnen, Farbauftrags-Bibliotheken zu öffnen,
zu verwalten und in ihnen zu navigieren. Weitere
Informationen finden Sie unter „Farbaufträge und
kompatible Malwerkzeugvarianten auswählen” auf
Seite 490.
Navigator, Klonursprung und Ausgangsbild
(Panels)
50 | Corel Painter 2015 Benutzerhandbuch
Panel
Beschreibung
Navigator (Panel)
Erlaubt Ihnen, im Dokumentfenster zu navigieren.
Sie können auch Informationen zum Dokument,
wie Breite und Höhe, die X/Y-Koordinaten und
die Mauszeigerposition, kontextabhängige
Informationen auf Basis des ausgewählten
Werkzeugs sowie Informationen zu Einheiten
wie Pixel, Zoll und Auflösung anzeigen. Weitere
Informationen finden Sie unter „Einführung in das
Navigator-Panel” auf Seite 44.
Klonursprung (Panel)
Erlaubt Ihnen, Klonursprünge zu öffnen und zu
verwalten. Weitere Informationen finden Sie unter
„Bilder klonen” auf Seite 181.
Panel Ausgangsbild
Ermöglicht das Anzeigen eines inspirierenden Bilds
im Dokumentfenster, während die Arbeitsfläche
den Fokus behält. Weitere Informationen finden Sie
unter „Ausgangsbilder anzeigen” auf Seite 143.
Ebenen- und Kanal-Panels
Ebenen
Erlaubt Ihnen, alle Ebenen in einem Corel
Painter-Dokument in der Vorschau anzuzeigen
und anzuordnen. Sie können dynamische
Plugins verwenden, neue Ebenen hinzufügen
(einschließlich Aquarell- und Tintenebenen),
Ebenenmasken erstellen und Ebenen löschen.
Darüber hinaus können Sie das Montageverfahren
und den Tiefenmodus festlegen, die Deckkraft
anpassen sowie Ebenen sperren und lösen. Weitere
Informationen finden Sie unter „Ebenen” auf Seite
553.
Kanäle
Enthält Vorschaubilder aller Kanäle im Corel
Painter-Dokument, einschließlich der RGBKompositkanäle, der Ebenenmasken und der
Alphakanäle. Über das Panel können Sie auch
Arbeitsbereich | 51
Panel
Beschreibung
vorhandene Kanäle laden, sichern und umkehren
sowie neue Kanäle erstellen. Weitere Informationen
finden Sie unter „Alphakanäle” auf Seite 607.
Panels für automatisches Malen
Malgrund
Erlaubt Ihnen, Farbton, Farbe und Details in einem
Foto anzupassen, das für automatisches Malen
vorbereitet wird. Dieses Panel wird im ersten Schritt
des Fotomalens verwendet. Weitere Informationen
finden Sie unter „Malgründe erstellen” auf Seite
174.
Automatisch Malen
Erlaubt Ihnen, eine Reihe von Einstellungen
vorzunehmen, die steuern, wie Pinselstriche
aufgetragen werden. Dieses Panel wird im zweiten
Schritt des Fotomalens verwendet. Weitere
Informationen finden Sie unter „Fotos automatisch
malen” auf Seite 176.
Restaurierung
Erlaubt Ihnen, ein Gemälde mithilfe von Pinseln
zur Wiederherstellung von Details zu verfeinern.
Dieses Panel wird im dritten Schritt des Fotomalens
verwendet. Weitere Informationen finden Sie
unter „Details in Gemälden restaurieren” auf Seite
179.
Kompositions-Panels
Goldener Schnitt
52 | Corel Painter 2015 Benutzerhandbuch
Erlaubt Ihnen, die Hilfslinien für den Goldenen
Schnitt anzupassen. Dieses Werkzeug hilft Ihnen
bei der Planung eines Layouts gemäß einer
klassischen Kompositionsmethode. Weitere
Informationen finden Sie unter „Das Werkzeug
„Goldener Schnitt“ verwenden” auf Seite 227.
Panel
Beschreibung
Layout Raster
Erlaubt Ihnen, das Raster für das Layout
anzupassen. Dieses Werkzeug ermöglicht es
Ihnen, Ihren Arbeitsbereich aufzuteilen und so
Ihre Komposition besser zu planen. Weitere
Informationen finden Sie unter „Layout-Raster
verwenden” auf Seite 214.
Text- und Skript-Panels
Text
Erlaubt Ihnen, alle textbezogenen Aufgaben
durchzuführen, beispielsweise Schriften
auswählen, die Deckkraft anpassen und
Schlagschatten zuweisen. Weitere Informationen
dazu finden Sie unter „Text hinzufügen” auf Seite
869.
Skripts
Bietet Ihnen Zugriff auf alle skriptbezogenen
Befehle und Einstellungen. So können Sie über
das Panel Skripts beispielsweise Skripts öffnen,
schließen, abspielen und aufnehmen. Weitere
Informationen finden Sie unter „Skripts zum
Automatisieren von Aufgaben verwenden” auf
Seite 903.
Anordnung von Panels und Paletten ändern
Sie können die angezeigten Fenster neu anordnen, damit die Anordnung Ihrem Arbeitsablauf besser
entspricht. Beispielsweise können Sie aufgabenbezogene Fenster in einer einzelnen Palette gruppieren. Diese
Paletten können Sie jederzeit weiter anpassen, indem Sie ein Fenster hinzufügen oder entfernen, ein Fenster
neu anordnen oder ein Fenster in eine andere Palette verschieben.
Sie können ein Panel problemlos anzeigen, wenn Sie es benötigen, und es schnell schließen, wenn Sie die
Aufgabe durchgeführt haben. Wenn Sie Platz auf dem Bildschirm sparen möchten, die Panels und Paletten
aber (im Anwendungsfenster) weiterhin angezeigt werden sollen, können Sie diese vereinen oder deren
Größe ändern.
Arbeitsbereich | 53
Paletten und Panels schweben im Arbeitsbereich. Durch Andocken wird das Panel oder die Palette am
vertikalen Rand des Anwendungsfensters verankert. Beim Lösen werden diese von anderen Komponenten
des Arbeitsbereichs losgelöst, sodass Sie sie verschieben können. Zum Andocken müssen Sie die
Registerkarte eines Panels oder die Kopfleiste einer Palette mit dem Hand-Werkzeug fassen.
Die meisten Panels in Corel Painter enthalten Menüs, über die Sie auf eine Reihe verwandter Befehle
zugreifen können. So können Sie beispielsweise das Menü der Optionen im Panel Papiereinstellungen
verwenden, um Papierstrukturen aufzunehmen, zu erstellen oder umzukehren.
Eine typische Palette enthält eine Kopfleiste (1), PanelRegisterkarten (2) und eine Panel-Optionsschaltfläche(3).
Das Panel Farbe ist standardmäßig geöffnet und ist mit den Panels
Mischer und Farbeinstellungsbibliotheken in einer Palette gruppiert.
Sie können die Anordnung der Paletten als benutzerdefinierte Arbeitsbereichsanordnung speichern, um sie
später wiederzuverwenden. Sie können eine benutzerdefinierte Arbeitsbereichsanordnung auch löschen,
wenn Sie sie nicht mehr benötigen.
So gruppieren Sie Panels in Paletten
• Orientieren Sie sich an der folgenden Tabelle.
54 | Corel Painter 2015 Benutzerhandbuch
Ziel
Vorgehensweise
Panels in Paletten gruppieren
Ziehen Sie ein Panel mithilfe der Registerkarte zu
einem anderen geöffneten Panel, um eine Gruppe
zu erstellen.
Ein Panel zu einer Palette hinzufügen
Ziehen Sie die Panel-Registerkarte zur Palette.
Ein Panel aus einer Palette entfernen
Ziehen Sie die Panel-Registerkarte aus der Palette.
Ein Panel in einer Palette neu positionieren
Ziehen Sie die Panel-Registerkarte an die
gewünschte Position in der Palette.
So blenden Sie ein Panel oder eine Palette ein oder aus
• Führen Sie eine der Aktionen aus der folgenden Tabelle aus.
Ziel
Vorgehensweise
Ein Panel im Menü ein- oder ausblenden
Wählen Sie Fenster [Panel-Name].
Ein geöffnetes Panel ausblenden
Klicken Sie auf die Schaltfläche Schließen
auf
der Panel-Registerkarte.
Eine geöffnete Palette ausblenden
Klicken Sie auf die Schaltfläche Schließen
auf
der Kopfleiste.
Wenn Sie die Option Fenster Panels einblenden wählen, werden nur die Panels eingeblendet, die
zu dem Zeitpunkt geöffnet waren, als Sie auf Panels ausblenden geklickt haben.
Sie können eine zuvor ausgeblendete Palette wiederherstellen, indem Sie die Option Fenster und
dann den Namen eines Panels auswählen, das in der Palette enthalten ist.
Arbeitsbereich | 55
So maximieren oder minimieren Sie ein Panel
• Doppelklicken Sie auf die Panel-Registerkarte.
So ändern Sie die Größe eines Panels oder einer Palette
• Orientieren Sie sich an der folgenden Tabelle.
Ziel
Vorgehensweise
Größe eines Panels oder einer Palette proportional
ändern
Zeigen Sie auf die untere rechte Ecke des
Panels oder der Palette. Warten Sie, bis sich
der Mauszeiger in einen doppelseitigen Pfeil
verwandelt, und ziehen Sie dann das Panel oder
die Palette, um die Größe zu ändern.
Größe eines Panels oder einer Palette vertikal
ändern
Zeigen Sie auf den unteren Rand des Panels oder
der Palette. Warten Sie, bis sich der Mauszeiger in
einen doppelseitigen Pfeil verwandelt, und ziehen
Sie dann den Rand des Panels oder der Palette, um
die Größe zu ändern.
Größe eines Panels oder einer Palette horizontal
ändern
Zeigen Sie auf den rechten Rand des Panels oder
der Palette. Warten Sie, bis sich der Mauszeiger in
einen doppelseitigen Pfeil verwandelt, und ziehen
Sie dann den Rand des Panels oder der Palette, um
die Größe zu ändern.
So können Sie eine Palette andocken bzw. wieder lösen
• Orientieren Sie sich an der folgenden Tabelle.
Ziel
Vorgehensweise
Eine Palette andocken
Ziehen Sie die Kopfleiste der Palette oder den
leeren Platz rechts neben den Registerkarten an
den vertikalen Rand des Anwendungsfensters. Die
Palette rastet ein, wenn sie sich auf der Höhe der
Rands befindet.
56 | Corel Painter 2015 Benutzerhandbuch
Ziel
Vorgehensweise
Eine Palette lösen
Ziehen Sie den leeren Platz rechts neben
den Panel-Registerkarten weg vom Rand des
Anwendungsfensters.
Ein Panel andocken
Ziehen Sie die Panel-Registerkarte an den vertikalen
Rand des Anwendungsfensters. Das Panel rastet
ein, wenn es sich auf der Höhe der Rands befindet.
Ein Panel lösen
Ziehen Sie die Panel-Registerkarte weg vom
Anwendungsfenster.
Wenn am vertikalen Rand des Anwendungsfensters nicht genug Platz ist (beispielsweise, weil
Sie viele Paletten maximiert haben), können Sie ein Panel oder eine Palette möglicherweise nicht
andocken. Minimieren Sie ein oder mehrere Panels, um genug Platz für das Andocken zu schaffen.
Sie können Panels oder Paletten nicht an Symbolleisten andocken.
So greifen Sie auf zusätzliche Panel-Optionen zu
• Klicken Sie im Panel auf die Schaltfläche Panel-Optionen
und wählen Sie eine Option aus.
So speichern Sie eine Palettenanordnung als Arbeitsbereichsanordnung
1 Wählen Sie Fenster
Paletten anordnen Anordnung sichern/speichern.
2 Geben Sie im Dialogfeld Palettenanordnungsname in das Textfeld Neues Layout einen Namen ein.
Die Arbeitsbereichsanordnung wird unter Fenster Paletten anordnen als Menüelement
angezeigt.
Sie können eine gespeicherte Palettenanordnung anzeigen, indem Sie Fenster Paletten anordnen
[Name der Anordnung] wählen.
Sie können jederzeit wieder die standardmäßige Palettenanordnung herstellen, indem Sie
Fenster Paletten anordnen
Standard wählen.
Arbeitsbereich | 57
So löschen Sie eine Arbeitsbereichsanordnung
1 Wählen Sie Fenster
Paletten anordnen Anordnung löschen.
2 Wählen Sie im Dialogfeld Palettenanordnung löschen im Listenfeld Palettenanordnung eine
Anordnung aus.
Eigene Paletten erstellen und ändern
Mit Corel Painter können Sie eigene Paletten erstellen, die nur die gewünschten Funktionen enthalten,
sodass Sie schnell auf diese zugreifen können. Sie können beispielsweise Elemente aus dem
Malwerkzeugbibiliotheks-Panel oder einem der Medienbibliotheks-Panels in eine eigene Palette aufnehmen.
Sie können auch Befehle aus den Hauptmenüs oder Panel-Optionen zu eigenen Paletten hinzufügen.
Die Elemente in der eigenen Palette sind Verweise (Verknüpfungen) auf das Ursprungselement. Das
bedeutet: Wenn Sie das Ursprungselement ändern (indem Sie z. B. eine Werkzeugvariante ändern und
sichern), greifen Sie über das eigene Panel immer auf die neueste Version des gewählten Elements zu. Wenn
Sie das Ursprungselement allerdings löschen, kann Corel Painter das Element nicht mehr finden, um es in
die eigene Palette zu laden.
Sie können die Art und Weise, wie Elemente in einer eigenen Palette angezeigt werden, ändern. Sie können
sie beispielsweise als Text, Symbole oder breite Symbole anzeigen.
Eigene Paletten verhalten sich wie die Standardpanels. Weitere Informationen zur Verwendung von Panels
finden Sie unter „Anordnung von Panels und Paletten ändern” auf Seite 53.
So erstellen Sie eigene Paletten
1 Wählen Sie Fenster Eigene Palette Befehl hinzufügen.
2 Wählen Sie im Listenfeld Eigene Paletten die Option Neu.
3 Führen Sie eine der folgenden Aktionen aus, während das Dialogfeld Palette erstellen / Befehl
hinzufügen geöffnet ist:
• Wählen Sie aus einem Corel Painter-Standardmenü ein Menüelement aus.
• Wählen Sie aus dem Menü Andere ein Menüelement aus, um zur eigenen Palette zusätzliche
Einstellungen hinzuzufügen.
• Wählen Sie aus dem Menü Panel-Menüs ein Menüelement aus, um ein Panel oder eines der Elemente
im Optionen-Flyout-Menü eines Panels zu einer eigenen Palette hinzuzufügen.
• Wählen Sie aus dem Menü Werkzeuge ein Menüelement aus, um zur eigenen Palette ein Werkzeug
aus einer Werkzeugpalette hinzuzufügen.
• Wählen Sie ein Element aus einer offenen Palette.
4 Klicken Sie im Dialogfeld Palette erstellen / Befehl hinzufügen auf Hinzufügen und dann auf OK.
58 | Corel Painter 2015 Benutzerhandbuch
Wenn das gewünschte Element in einem Fenster mit einem Symbol dargestellt ist, können Sie eine
benutzerdefinierte Palette erstellen, indem Sie die Umschalttaste gedrückt halten und das Symbol
aus dem Fenster in das Anwendungsfenster ziehen. Das funktioniert bei Werkzeugvarianten,
Papierstrukturen, Medien wie Verläufen, Mustern, Strahl, Wirkungen und Skripts.
Sie können Werkzeugvarianten, die in verschiedenen Werkzeugbibliotheken gespeichert sind,
zur selben benutzerdefinierten Palette hinzufügen. Wenn Sie in der benutzerdefinierten Palette
eine Werkzeugvariante auswählen, wird die Werkzeugbibliothek, in der die Werkzeugvariante
gespeichert ist, automatisch in das Fenster der Werkzeugbibliothek geladen. So können Sie schnell
zwischen verschiedenen Werkzeugbibliotheken wechseln.
So öffnen oder schließen Sie eigene Paletten
• Orientieren Sie sich an der folgenden Tabelle.
Ziel
Vorgehensweise
Eigene Palette öffnen
Wählen Sie Fenster Eigene Palette [Name des
eigenen Panels].
Eigene Palette schließen
Klicken Sie auf der Kopfleiste des eigenen Panels
auf die Schaltfläche zum Schließen.
So fügen Sie eigenen Panels Elemente hinzu
• Orientieren Sie sich an der folgenden Tabelle.
Ziel
Vorgehensweise
Eine Schaltfläche aus einem Panel hinzufügen
Halten Sie die Umschalttaste gedrückt und ziehen
Sie eine Schaltfläche von einem Panel zu einem
eigenen Panel.
Ein Menüelement hinzufügen
Wählen Sie Fenster Eigene Palette Befehl
hinzufügen. Wählen Sie im Listenfeld Eigene
Palette auswählen das eigene Panel aus und
wählen Sie ein Menüelement aus, während das
Arbeitsbereich | 59
Ziel
Vorgehensweise
Dialogfeld Palette erstellen / Befehl hinzufügen
geöffnet ist. Klicken Sie dann auf OK.
Ein Werkzeug hinzufügen
Wählen Sie Fenster Eigene Palette Befehl
hinzufügen. Wählen Sie im Listenfeld Eigene
Palette auswählen das eigene Panel aus und
wählen Sie im Menü Werkzeuge ein Menüelement
aus, während das Dialogfeld Palette erstellen /
Befehl hinzufügen geöffnet ist.
So ändern Sie das Aussehen von Elementen in eigenen Paletten
1 Führen Sie einen der folgenden Schritte aus:
• (Macintosh) Halten Sie die Strg-Taste gedrückt und klicken Sie auf ein Element.
• (Windows) Klicken Sie mit der rechten Maustaste auf ein Element.
2 Orientieren Sie sich an der folgenden Tabelle.
Ziel
Vorgehensweise
Ein eigenes Symbol verwenden
Wählen Sie die Option Eigenes Symbol festlegen
und wählen Sie das gewünschte Bild.
Für jedes Element ein Textetikett anzeigen
Wählen Sie Textansicht.
Für jedes Element ein Symbol anzeigen
Wählen Sie Symbolansicht oder Breite
Symbolansicht.
Um die Größe der Symbole zu ändern, klicken Sie in der eigenen Palette auf die Schaltfläche
Optionen und wählen Sie Kleine Symbole oder Große Symbole.
Eigene Paletten verwalten
Sie können für Ihre eigenen Paletten die Option Eigene Paletten verwalten verwenden. Corel Painter
nennt eigene Paletten „Eigene 1“, „Eigene 1“ usw. Durch Umbenennen dieser Paletten können Sie die
Übersichtlichkeit erhöhen.
60 | Corel Painter 2015 Benutzerhandbuch
Corel Painter sichert Ihre eigenen Paletten sitzungsübergreifend. Sie können eigene Paletten auch in einer
Datei sichern. Wenn Sie die Palette in einer Datei sichern, können Sie sie aus Corel Painter entfernen und zu
einem späteren Zeitpunkt wieder laden. Nicht mehr benötigte oder nur selten verwendete Paletten können
gelöscht werden.
So benennen Sie eigene Paletten um
1 Wählen Sie Fenster
Eigene Palette verwalten.
2 Wählen Sie aus der Liste Eigene Palette eine Palette aus.
3 Klicken Sie auf Umbenennen.
4 Geben Sie im Dialogfeld Palette umbenennen in das Textfeld Sichern unter (Macintosh) bzw.
Speichern unter (Windows) einen Namen ein.
So sichern Sie eigene Paletten
1 Wählen Sie Fenster
Eigene Palette verwalten.
2 Wählen Sie aus der Liste Eigene Palette eine Palette aus.
3 Klicken Sie auf Exportieren.
4 Geben Sie im Dialogfeld Neue Bibliothek in das Textfeld Dateiname einen Namen ein.
5 Wählen Sie das Laufwerk und den Ordner aus, in dem die Datei gespeichert werden soll.
Es empfiehlt sich, alle eigenen Paletten immer im gleichen Ordner zu speichern.
So importieren Sie eigene Paletten
1 Wählen Sie Fenster
Eigene Palette verwalten.
2 Wählen Sie in Eigene Palette verwalten aus der Liste Eigene Palette eine Palette aus.
3 Klicken Sie auf Importieren.
4 Wählen Sie im Dialogfeld Palettendatei öffnen die Datei, in der die eigene Palette gesichert ist.
5 Klicken Sie auf Öffnen.
Corel Painter unterstützt nur eigene Paletten in Dateien, die mindestens mit Version 8.1 erstellt
wurden. Eigene Paletten, die mit Version 7 oder früheren Versionen erstellt wurden, können nicht
geladen werden.
So löschen Sie eigene Paletten
1 Wählen Sie Fenster
Eigene Palette verwalten.
Arbeitsbereich | 61
2 Wählen Sie aus der Liste Eigene Palette eine Palette aus.
3 Klicken Sie auf Löschen.
Arbeiten mit Bibliotheken
Eine Bibliothek ist ein Speicherort, der Ihnen die Organisation und Verwaltung einer Gruppe ähnlicher
Objekte wie Malwerkzeuge oder Papierstrukturen erleichtert. Die Papierstrukturbibliothek enthält
beispielsweise die standardmäßige Papierstrukturen und wird beim Öffnen von Corel Painter standardmäßig
geladen. Wenn Sie Papierstrukturen und andere Hilfsmittel an Ihre speziellen Anforderungen anpassen,
können Sie sie in eigenen Bibliotheken sichern. Es gibt Bibliotheken für Malwerkzeuge, Verläufe,
Ebenen, Beleuchtungen, Malwerkzeugwirkungen, Strahl, Papierstrukturen, Muster, Auswahlbereiche,
Skripts und Stoffe. Weitere Informationen finden Sie unter „Bibliotheken” auf Seite 305 und
„Malwerkzeugbibliotheken, -kategorien und -varianten importieren und exportieren” auf Seite 345.
Mithilfe des Panels Papierbibliotheken können Sie
Papierstrukturen auswählen, organisieren und anwenden.
Erstellen, Importieren, Exportieren und Löschen von Arbeitsbereichen
In Corel Painter können Sie Ihren Arbeitsbereich genau an Ihre Arbeitsabläufe anpassen. Sie können
Werkzeugbibliotheken, Papierbibliotheken und Grafikmappen anpassen und die Änderungen speichern,
um sie später erneut zu verwenden. Außerdem können Sie mühelos mehrere Arbeitsbereiche mit jeweils
verschiedenen Bibliotheken und Grafikmappen erstellen. Sie können diese angepassten Arbeitsbereiche auch
mit anderen teilen, indem Sie sie importieren oder exportieren. Wenn Sie einen Arbeitsbereich importieren,
der in einer älteren Version von Corel Painter erstellt wurde, werden jedoch nur Bibliotheken und eigene
Paletten in Corel Painter 2015 beibehalten.
Sie können außerdem nicht mehr benötigte Arbeitsbereiche löschen.
62 | Corel Painter 2015 Benutzerhandbuch
So erstellen Sie einen neuen Arbeitsbereich
1 Wählen Sie Fenster Arbeitsbereich Neuer Arbeitsbereich.
2 Geben Sie im Textfeld Name des Arbeitsbereichs einen Namen ein.
3 Wählen Sie im Listenfeld Basierend auf den Arbeitsbereich, auf dem der neue Arbeitsbereich basieren
soll.
4 Klicken Sie auf Sichern/Speichern.
Die Anwendung wechselt zum neuen Arbeitsbereich.
So wechseln Sie zu einem anderen Arbeitsbereich
• Wählen Sie Fenster Arbeitsbereich [Name des Arbeitsbereichs].
So importieren Sie einen Arbeitsbereich
1 Wählen Sie Fenster Arbeitsbereich Arbeitsbereich importieren.
2 Wählen Sie die Arbeitsbereichdatei, die Sie importieren möchten.
3 Klicken Sie auf Öffnen.
So exportieren Sie einen Arbeitsbereich
1 Wählen Sie Fenster Arbeitsbereich Arbeitsbereich exportieren.
2 Wählen Sie die Arbeitsbereichdatei, die Sie exportieren möchten.
3 Klicken Sie auf Sichern/Speichern.
So stellen Sie den Standard-Arbeitsbereich wieder her
• Wählen Sie Fenster Arbeitsbereich Standard.
In Corel Painter können Sie den Standard-Arbeitsbereich verändern, sodass dieser Arbeitsbereich
möglicherweise vom werkseitig eingestellten Standard-Arbeitsbereich abweicht. Wenn
Sie den Arbeitsbereich auf die Werkseinstellungen zurücksetzen, gehen alle Anpassungen
verloren, wenn Sie den Arbeitsbereich nicht speichern. Weitere Informationen finden Sie unter
„Standardeinstellungen von Corel Painter wiederherstellen” auf Seite 64.
So löschen Sie einen Arbeitsbereich
1 Wählen Sie Fenster Arbeitsbereich Arbeitsbereich löschen.
2 Wählen Sie aus dem Listenfeld Arbeitsbereich den Arbeitsbereich, den Sie löschen möchten.
Arbeitsbereich | 63
3 Klicken Sie auf Löschen.
Wenn Sie den aktiven Arbeitsbereich auswählen, werden Sie aufgefordert, einen neuen aktiven
Arbeitsbereich auszuwählen.
Standardeinstellungen von Corel Painter wiederherstellen
Sie können den Corel Painter-Arbeitsbereich auf die Werkseinstellungen zurücksetzen. Bei der
Wiederherstellung werden alle Veränderungen und Anpassungen entfernt, die Sie an der Anwendung
vorgenommen haben – einschließlich der folgenden:
• Alle Bibliotheken (Malwerkzeuge, Papier, Skripts, Strahl usw.)
• Eigene Paletten
• Palettenanordnung(en)
• Farbtabellen
• Alle Voreinstellungen (Dialogfeld für Voreinstellungen)
• Angepasste Tastaturbefehle
• Einstellungen für Malverhalten und Kalibrierung
• Zuletzt verwendete Malwerkzeuge
• Voreinstellungen für Farbmanagement
• Voreinstellungen für Perspektivhilfslinien, Layout und Goldener Schnitt
Vor dem Wiederherstellen des Standard-Arbeitsbereichs von Corel Painter sollten Sie alle Bibliotheken
exportieren, die Sie beibehalten möchten. Wenn Sie beispielsweise eigene Malwerkzeuge erstellt haben,
können Sie die Werkzeugbibliothek exportieren. Weitere Informationen finden Sie unter „Bibliotheken
importieren und exportieren” auf Seite 305.
So setzen Sie Corel Painter auf die Werkseinstellungen zurück
1 Halten Sie die Umschalttaste gedrückt, und starten Sie Corel Painter.
In der darauf angezeigten Warnmeldung müssen Sie bestätigen, dass Sie alle Änderungen, die Sie an
Corel Painter vorgenommen haben, löschen möchten. Bei der Wiederherstellung der Werkseinstellungen
werden die ursprünglichen Einstellungen für den Arbeitsbereich aus den Installationsdateien in den
Benutzerordner kopiert.
2 Wählen Sie aus, ob Sie alle Arbeitsbereiche oder nur den aktuellen Arbeitsbereich zurücksetzen
möchten.
Wenn Sie alle Arbeitsbereiche zurücksetzen, werden alle benutzerdefinierten Arbeitsbereiche
gelöscht. Nur der Standardarbeitsbereich wird beibehalten und auf die Werkseinstellungen
zurückgesetzt.
64 | Corel Painter 2015 Benutzerhandbuch
Kurze Einführung in Corel Painter für Benutzer
von Adobe Photoshop
von Cher Threinen-Pendarvis
Corel Painter ist bekannt für seine ansprechenden, realistischen Malwerkzeuge, die Vielzahl an Strukturen
und die beeindruckenden Spezialeffekte, die kein anderes Programm zu bieten hat. Der größte Unterschied
zwischen Adobe Photoshop und Corel Painter sind die Wärme und Struktur der Natural-MediaMalwerkzeuge sowie die Papierstrukturen in Corel Painter. Entdecken Sie Malwerkzeuge mit realistischen
Borsten zum Entwerfen von Ölgemälden und trockene Malwerkzeuge wie die Varianten in den Kategorien
Kreide und Pastell, die sich der Struktur der Arbeitsfläche anpassen. Dann kann es losgehen!
Vor unserem Erkundungsgang sollten Sie überprüfen, ob die Standardpanels und -paletten eingestellt
sind. Wählen Sie zum Anzeigen der Standardeinstellungen das Menü Fenster und anschließend Paletten
aufräumen Standard.
Eigenschaftsleiste
Ganz oben auf dem Bildschirm wird die Eigenschaftsleiste angezeigt, die der Optionsleiste in Photoshop
ähnelt. Die Eigenschaftsleiste ändert sich entsprechend dem aus der Werkzeugpalette ausgewählten
Werkzeug.
Die Eigenschaftsleiste mit dem in der Werkzeugpalette ausgewählten Werkzeug Hand.
Kurze Einführung in Corel Painter für Benutzer von Adobe Photoshop | 65
Malwerkzeug-Auswahlleiste
Ganz links in der Eigenschaftsleiste befindet sich die Malwerkzeug-Auswahlleiste, über die Sie das
Malwerkzeugbibliotheks-Panel öffnen können. Das Malwerkzeugbibliotheks-Panel enthält die besonderen
Malwerkzeugkategorien und -varianten von Corel Painter, beispielsweise die Malwerkzeugkategorie
Realistisches Aquarell und deren Varianten.
In der Malwerkzeug-Auswahlleiste (links) können Sie die gewünschte
Malwerkzeugkategorie sowie eine Malwerkzeugvariante (rechts) auswählen.
Farbpanel
Oben rechts auf dem Bildschirm sehen Sie das große, wunderschöne Panel Farbe, über das Sie
Farben auswählen können. Die Auswahl der Farben erfolgt über den Farbtonring und das Helligkeits-/
Sättigungsdreieck. Wenn Sie die Farben lieber anhand von Zahlenwerten mischen, können Sie die drei
Regler unterhalb des Farbtonrings verwenden. Durch Klicken auf die Schaltfläche für die Paneloptionen
rechts im Panel Farbe können Sie die Regler auf Rot, Grün und Blau oder Farbton, Sättigung und Wert
einstellen.
Im Panel Farbe befindet sich auch die Schaltfläche Originalfarbe verwenden, eine hilfreiche Einstellung
zum Malen mit Farben aus einem Ursprungsbild. Links im Panel Farbe befinden sich die Farbfelder
Hauptfarbe
und Nebenfarbe
. Die Farbfelder in Corel Painter funktionieren anders als die
Quadrate für die Vordergrundfarbe und die Hintergrundfarbe in Photoshop. Um die Farbe zu ändern,
können Sie auf das Farbfeld Hauptfarbe oder Nebenfarbe doppelklicken und dann im Farbtonring
eine neue Farbe auswählen. Sie können auch auf das Helligkeits-/Sättigungsdreieck klicken und eine
neue Tönung oder Schattierung wählen. Sie können Nebenfarben zum Erstellen von Verläufen oder zur
Verwendung von Malwerkzeugen mit mehr als einer Farbe nutzen. Im Unterschied zur Hintergrundfarbe in
Photoshop verändert die Nebenfarbe die Arbeitsfläche nicht.
Bevor Sie nun fortfahren, klicken Sie auf das Farbfeld Hauptfarbe, um es auszuwählen.
66 | Corel Painter 2015 Benutzerhandbuch
Panel Farbe
In Corel Painter können Sie die Größe des Panels Farbe verändern, indem Sie den Griff unten rechts im Panel
entsprechend ziehen. Wenn Sie die Größe des Farbpanels ändern, können Sie Farben exakter bestimmen.
Strukturen
Eine Basispapierstruktur wird beim Start von Corel Painter automatisch geladen. Sie können auf zusätzliche
Papierstrukturen zugreifen, indem Sie in der Werkzeugpalette auf die Papierauswahl klicken oder das Panel
Papierbibliotheken verwenden (Menü Fenster Papierpanels Papierbibliotheken).
Ebenen, Masken und Kanäle
Sie können in Corel Painter Photoshop-Dateien mit pixelbasierten Ebenen und Ebenenmasken öffnen. Sie
können auf Ebenen und Ebenenmasken zugreifen und sie bearbeiten, indem Sie das Panel Ebenen wie in
Photoshop verwenden. Bei den Dateien, die Sie in Corel Painter verwenden, bleiben viele Kanäle intakt.
Kurze Einführung in Corel Painter für Benutzer von Adobe Photoshop | 67
Panel Ebenen
Ebenenstile in Photoshop
Stellen Sie beim Verwenden von Photoshop-Ebenenstilen wie Schlagschatten sicher, dass Sie die PhotoshopOriginaldatei in Ihrem Archiv sichern, bevor Sie die Ebenenstil-Informationen umwandeln. Speichern Sie
deshalb aktive Ebenenstile im Photoshop-Dateiformat (PSD) und speichern Sie dann eine weitere Kopie
dieser Datei. Wandeln Sie in der neuen Datei die Ebenenstil-Informationen in pixelbasierte Ebenen um,
bevor Sie sie in Corel Painter importieren.
Um eine Ebene mit einem Schlagschatten-Ebenenstil umzuwandeln, klicken Sie auf die Ebene und wählen
dann Ebenen Ebenenstil Ebene erstellen. Achtung: Einige Effekte können nicht mit Standardebenen
reproduziert werden.
Dateiformate
Corel Painter bietet Ihnen die Möglichkeit, im RGB-, CMYK- und Graustufenmodus gesicherte PhotoshopDateien (PSD) zu öffnen und dabei pixelbasierte Ebenen und Maskenkanäle (auch Alphakanäle) zu schützen.
Sie können auch TIFF-Dateien in Corel Painter öffnen, wobei aber nur ein Maskenkanal geschützt wird.
In Photoshop erstellte TIFF-Dateien (TIF) mit mehreren Ebenen werden durch Öffnen in Corel Painter
abgeflacht. Wenn Sie ausschließlich mit RIFF (RIF), dem Dateiformat in Corel Painter, arbeiten, bleiben Corel
Painter-spezifische Elemente beim Sichern von Dateien erhalten. So erfordern Ebenen mit bestimmten
Malmedien, wie die Aquarell-Ebenen, das RIFF-Format, um die Nass-Effekte zu erhalten. Wenn Sie in Corel
Painter jedoch eine Photoshop-Datei öffnen, die Sie anschließend wieder in Photoshop öffnen möchten,
sollten Sie die Datei weiterhin im Photoshop-Format sichern.
Nun die Ärmel hochgekrempelt, den Stift geschnappt, und weiter geht die Reise in Corel Painter.
68 | Corel Painter 2015 Benutzerhandbuch
Wissenswertes über die Autorin
Die preisgekrönte Künstlerin und Autorin Cher Threinen-Pendarvis ist eine Pionierin in der digitalen Kunst.
Ihre Arbeiten in Corel Painter, Adobe Photoshop und den druckempfindlichen Wacom-Tabletts brachten ihr
weltweit Anerkennung. Sie selbst verwendet diese elektronischen Werkzeuge seitdem es sie gibt. Ihre Kunst
wird überall auf der Welt ausgestellt und ihre Artikel und Bilder wurden in vielen Büchern und Zeitschriften
veröffentlicht. Sie ist Mitglied der Künstlergilde des San Diego Museum of Art. Sie hat bereits weltweit
Workshops für Corel Painter und Adobe Photoshop gehalten und ist Vorsitzende der Consulting-Firma
Cher Threinen Design. Darüber hinaus hat die Künstlerin folgende Bücher veröffentlicht: The Photoshop
and Painter Artist Tablet, Creative Techniques in Digital Painting, Beyond Digital Photography und alle neun
Ausgaben von The Painter Wow!. Besuchen Sie Chers Website: www.pendarvis-studios.com.
Kurze Einführung in Corel Painter für Benutzer von Adobe Photoshop | 69
70 | Corel Painter 2015 Benutzerhandbuch
Dokumente erstellen, bearbeiten und darin
navigieren
Corel Painter stellt einen digitalen Arbeitsbereich bereit, in dem Sie mit den wirklichkeitsgetreuen
Werkzeugen und Effekten neue Bilder erstellen oder vorhandene Bilder bearbeiten können. Die Bilder,
an denen Sie arbeiten (die so genannten Dokumente) werden in einem Dokumentfenster angezeigt.
Dieses Dokumentfenster enthält Navigationsfunktionen und Hilfsmittel, die eine schnelle und effiziente
Bearbeitung ermöglichen.
Bei der Erstellung einer Bilddatei können Sie diese mit verschiedenen Dateitypen sichern, beispielsweise RIFF
(dem eigenen Dateityp von Corel Painter), JPEG, TIFF und PSD (Adobe Photoshop). In Corel Painter können
Sie auch Bilder in vielen anderen Dateitypen öffnen oder importieren.
In diesem Abschnitt werden folgende Themen besprochen:
• „Dokumente erstellen” (Seite 72)
• „Auflösung” (Seite 74)
• „Dateien öffnen und platzieren” (Seite 75)
• „Vorlagen erstellen und öffnen” (Seite 78)
• „Dokumentansichten wechseln” (Seite 79)
• „In Bildern navigieren und Bildinformationen anzeigen” (Seite 80)
• „Bilder zoomen” (Seite 82)
• „Bilder und Arbeitsfläche drehen:” (Seite 84)
• „Bilder spiegeln” (Seite 86)
• „Bilder neu positionieren” (Seite 88)
• „Bilder freistellen” (Seite 89)
• „Größe von Bildern und Arbeitsfläche ändern” (Seite 90)
Dokumente erstellen, bearbeiten und darin navigieren | 71
•
•
•
•
•
•
•
•
•
„Dateien sichern und Sicherungsdateien erstellen” (Seite 93)
„Dateityp wählen” (Seite 94)
„Dokumente per E-Mail senden” (Seite 97)
„Dokumente schließen und die Anwendung beenden” (Seite 98)
„Mit zwei Monitoren arbeiten” (Seite 98)
„Unterstützung für Tabletts und andere Geräte” (Seite 99)
„Multitouch-Unterstützung” (Seite 99)
„Wacom Intuos-Unterstützung” (Seite 101)
„Funktionen zum Ziehen und Ablegen” (Seite 103)
Dokumente erstellen
Zum Erstellen eines Bilds auf einer leeren Arbeitsfläche müssen Sie ein neues Dokument erstellen. Dabei
können Sie die Einstellungen für die Arbeitsfläche angeben, zu denen Breite, Höhe und Auflösung zählen.
Weiterhin können Sie die Farbe und Struktur der Arbeitsfläche angeben. Beim Drucken bestimmt die Größe
der Arbeitsfläche die Größe des Bilds. Für einen schnellen Einstieg können Sie aus einer Liste voreingestellter
Arbeitsflächeneinstellungen wählen. Weiterhin können Sie aber auch benutzerdefinierte Einstellungen
angeben, die Sie als Voreinstellung für die spätere Verwendung sichern können.
Sie können die Größe der Arbeitsfläche einstellen (links),
um ein Bild auf den Druckvorgang vorzubereiten (rechts).
Größe und Auflösung der Arbeitsfläche
Beim Festlegen der Größe und Auflösung der Arbeitsfläche können Sie Optionen gemäß dem Ziel des
Bilds auswählen. Unter Umständen möchten Sie jedoch eine umfangreichere Bildgröße auswählen, um
mehr Bilddetails zu erhalten. Beispielsweise können Sie die Auflösung eines neuen Bilds mit 300 Pixel pro
Zoll (ppi), die Breite mit 16 Zoll und die Höhe mit 20 Zoll festlegen. Mit dieser umfangreichen Größe lässt
sich die Bildqualität leichter beibehalten, wenn eine kleinere Version des Bilds erforderlich ist. Weitere
72 | Corel Painter 2015 Benutzerhandbuch
Informationen finden Sie unter „Auflösung” auf Seite 74 und „Größe von Bildern und Arbeitsfläche
ändern” auf Seite 90.
Pixel pro Zoll (ppi) entspricht den Bildpunkten pro Zoll (dpi).
So erstellen Sie neue Dokumente
1 Wählen Sie Datei Neu.
2 Geben Sie im Textfeld Bildname einen Dateinamen ein.
3 Wählen Sie im Listenfeld Voreinstellung der Arbeitsfläche eine Voreinstellung aus, um automatisch die
Größe, Auflösung, Farbe der Arbeitsfläche und Papierstruktur zu bestimmen:
Weiterhin können Sie
Die Maßeinheit für das Dokument ändern
Wählen Sie im Listenfeld rechts von den Feldern
Breite und Höhe eine Maßeinheit aus.
Die Dokumentgröße ändern
Geben Sie in den Feldern Breite und Höhe Werte
ein.
Die Anzahl der Pixel pro Zoll (ppi) bzw. der Anzahl
der Pixel pro Zentimeter im Bild ändern
Geben Sie im Feld Auflösung einen Wert ein.
Den Auflösungstyp ändern
Wählen Sie im Listenfeld rechts vom Feld
Auflösung einen Auflösungstyp aus.
Die Farbe der Arbeitsfläche ändern
Klicken Sie auf das Farbfeld Farbe, und wählen Sie
im Dialogfeld Farbe eine Papierfarbe aus.
Die Struktur der Arbeitsfläche ändern
Klicken Sie auf das Farbfeld Farbe, und wählen Sie
im Panel Papierstrukturen eine Papierstruktur aus.
Im Dialogfeld Neues Bild ist die Angabe in Pixel pro Zoll (ppi) identisch mit der Angabe in
Bildpunkte pro Zoll (dpi). Weitere Informationen finden Sie unter „Auflösung” auf Seite 74.
Dokumente erstellen, bearbeiten und darin navigieren | 73
So erstellen Sie benutzerdefinierte Voreinstellungen für Arbeitsflächen
1 Wählen Sie Datei Neu.
2 Wählen Sie die Einstellungen aus, die Sie als Voreinstellung für Arbeitsflächen sichern möchten.
3 Klicken Sie auf Schaltfläche Hinzufügen
.
4 Geben Sie im Dialogfeld Voreinstellung hinzufügen in das Textfeld Voreingestellter Name einen
Namen ein.
Benutzerdefinierte Voreinstellungen für Arbeitsflächen sind keine Vorlagen. Im Gegensatz zu
Vorlagen kann hier kein Inhalt gespeichert werden. Mit benutzerdefinierten Voreinstellungen für
Arbeitsflächen können nur die Abmessung, Auflösung, Farbe und Struktur von Arbeitsflächen
gesichert werden.
Voreinstellungen für Arbeitsflächen können Sie löschen, indem Sie im Listenfeld Voreinstellung
der Arbeitsfläche den Namen einer Voreinstellung auswählen und auf die Schaltfläche
Löschen
klicken.
Auflösung
Bei der Bildbearbeitung in einer digitalen Umgebung sollten Sie mit dem Konzept und der Anwendung
von Auflösungseinstellungen vertraut sein. Die Auflösung bezieht sich darauf, wie Corel Painter Bilder
misst, anzeigt, sichert und druckt – entweder als kleine Farbquadrate, so genannte „Pixel“, oder als
mathematische Objekte, so genannte „Vektoren“.
Die Auflösung eines Dokuments wirkt sich auf die Bildschirmdarstellung und die Druckqualität aus. Sie
können die Dokumentauflösung beim Erstellen eines neuen Dokuments und beim Sichern bzw. Exportieren
einer Datei festlegen.
Auflösung und Bildschirmdarstellung
Die meisten Monitore haben eine Auflösung von 72 dpi (dots per inch; Bildpunkte pro Zoll). Der
Standardwert für die Anzeige in Corel Painter liegt bei 72 dpi. Das bedeutet, dass jedes Pixel im Bild in
Corel Painter 1 Pixel auf dem Monitor belegt. Die Anzeigeauflösung wirkt sich nicht auf den tatsächlichen
Pixelwert pro Zoll des Dokuments aus, sie wirkt sich nur darauf aus, wie das Bild auf dem Bildschirm
dargestellt wird.
Ein Bild mit 300 ppi wird auf dem Bildschirm z. B. vierfach vergrößert angezeigt. Da jedes Pixel im Corel
Painter-Bild 1 Pixel auf dem Monitor belegt und die Pixel auf dem Monitor etwa viermal so groß sind wie die
74 | Corel Painter 2015 Benutzerhandbuch
Pixel des Bilds (72 ppi zu 330 ppi), wird das Bild auf dem Bildschirm vierfach vergrößert dargestellt, damit
alle Pixel angezeigt werden können. Anders ausgedrückt, die Größe des ausgedruckten Dokuments mit
300 ppi entspricht etwa einem Viertel seiner Größe auf dem Bildschirm. Um das Bild in seiner tatsächlichen
Größe anzuzeigen, stellen Sie die Zoomstufe auf 25 % ein.
Wenn Sie die Abmessungen in Pixeln angeben und die Anzahl der Pixel pro Zoll, also die Auflösung,
verändern, wirkt sich das auf die Größe des ausgedruckten Bilds aus. Wenn Sie die Größe Ihres Dokuments
dagegen in Zoll, Zentimeter, Punkt oder Pica festlegen und dann die Auflösung ändern, wirkt sich diese
Änderung nicht auf die Abmessungen aus.
Pixel pro Zoll (ppi) entspricht den Bildpunkten pro Zoll (dpi).
Auflösung und Druckqualität
Die Auflösung von Ausgabegeräten (Druckern) wird in dpi (dots per inch; Punkte pro Zoll) und bei
gerasterten Bildern in lpi (lines per inch; Linien pro Zoll) angegeben. Die Ausgabeauflösung ist abhängig
von der Druckmaschine und der beim Drucken verwendeten Papierart. Ein Foto wird in der Regel mit 150 lpi
ausgegeben, wenn es auf Hochglanzpapier gedruckt wird, und mit 85 lpi, wenn Zeitungspapier verwendet
wird.
Wenn Sie einen Laser- oder Tintenstrahldrucker verwenden, legen Sie die Dokumentgröße in Zoll,
Zentimeter, Punkt oder Pica mit der für Ihren Drucker spezifischen dpi-Auflösung fest. Die meisten Drucker
liefern ausgezeichnete Ergebnisse bei Bildern, die auf 300 ppi eingestellt sind. Eine Erhöhung der ppiEinstellung führt nicht notwendigerweise auch zu einem verbesserten Druckbild und kann unter Umständen
zu einer großen, unhandlichen Datei führen.
Wenn der Druck in einer Druckerei bzw. auf einem professionellen Drucker erfolgt, sollte die Bildgröße stets
entsprechend der gewünschten Größe des Druckstücks festgelegt werden. Als Faustregel gilt, dass die ppiEinstellung Ihres Dokuments doppelt so groß wie der gewünschte lpi-Wert sein sollte. Bei 150 lpi sollten
Sie also 300 ppi einstellen und bei 85 lpi entsprechend 170 ppi. Bei Fragen zur Auflösung bestimmter
Ausgabegeräte sollten Sie sich mit der Druckerei in Verbindung setzen.
Dateien öffnen und platzieren
Sie können Dateien öffnen, die in Corel Painter oder in anderen Anwendungen erstellt wurden. So können
Sie Dateien aus anderen Grafikprogrammen öffnen und mit Corel Painter Malstriche, Farbtöne und
Papierstrukturen hinzufügen.
Weiterhin können Sie Dateien in vorhandene Corel Painter-Dokumente platzieren. Das platzierte Bild
wird zu einer neuen Ausgangsebene im Dokument. Sie können es am Bildschirm verändern (skalieren,
drehen, neigen), indem Sie an den Bearbeitungspunkten des Bilds ziehen. Eine platzierte Datei behält die
Verbindung zur Quelldatei so lange bei, bis Sie sie in ein Standard-Ebenenformat bringen.
Dokumente erstellen, bearbeiten und darin navigieren | 75
Vor dem Platzieren in einem Dokument können Sie Dateien skalieren.
Weitere Informationen finden Sie unter „Mit Ausgangsebenen arbeiten” auf Seite 602.
Unterstützte Dateitypen
Corel Painter lässt Sie folgende Dateitypen öffnen:
• RIFF (RIF, eigener Corel Painter-Dateityp)
• TIFF (TIF)
• PNG
• CMYK TIF (TIF): Da Corel Painter mit RGB-Farben arbeitet, werden TIF-Dateien im CMYK-Format, die Sie
öffnen oder in die Anwendung importieren, in das RGB-Farbprofil umgewandelt.
• Adobe Photoshop-Formate (PSD): Ebenen, Ebenenmasken, Alphakanäle und Montageverfahren werden
in Corel Painter beibehalten. Ebeneneffekte und Anpassungsebenen werden nicht unterstützt und
sollten in Adobe Photoshop verschmolzen oder abgeflacht werden.
• Windows Bitmap (BMP)
• PC Paintbrush (PCX)
• TARGA (TGA)
• GIF: Corel Painter wandelt GIF-Animationen nicht in Frame-Sequenzen um.
• JPEG (JPG)
(nur Windows)
• Frames (FRM): Corel Painter-Animationsdateien
• QuickTime (MOV), Video für Windows (AVI) sowie nummerierte Dateien. Weitere Informationen dazu
finden Sie unter „Corel Painter-Filme öffnen” auf Seite884 oder „Nummerierte Dateien importieren
und exportieren” auf Seite 898.
Corel Painter unterstützt nicht den LZW-komprimierten TIFF-Dateityp. In Corel Painter können nur
unkomprimierte TIFF-Dateien geöffnet werden.
76 | Corel Painter 2015 Benutzerhandbuch
So öffnen Sie Dokumente
1 Wählen Sie Datei
Öffnen aus.
Corel Painter zeigt den Ordner der zuletzt geöffneten Datei an.
2 Wählen Sie im Dialogfeld Öffnen die Datei aus, die Sie öffnen möchten.
Corel Painter zeigt für jedes Bild die Abmessungen (in Pixeln), die Dateigröße und den Dateityp an. In
Corel Painter gesicherte Dateien enthalten Miniaturansichten zum Durchsuchen.
3 Klicken Sie auf Öffnen.
Im Menü Datei finden Sie eine Liste der zuletzt geöffneten Dokumente. Sie finden Ihre Datei in der
Liste der aktuell geöffneten Dateien, indem Sie Datei Zuletzt verwendet auswählen und auf den
Dateinamen klicken, um die Datei zu öffnen.
So suchen Sie nach Dokumenten (Macintosh)
1 Wählen Sie Datei
Öffnen aus.
2 Klicken Sie auf Übersicht.
Im Dialogfeld Übersicht werden Miniaturansichten für alle RIFF-Dateien in einem Ordner angezeigt.
3 Doppelklicken Sie auf den Dateinamen, oder wählen Sie eine Datei aus, und klicken Sie auf Öffnen.
So platzieren Sie Dateien
1 Wählen Sie Datei Platzieren.
2 Wählen Sie eine Bilddatei aus, und klicken Sie auf Öffnen.
Das Dialogfeld Platzieren wird angezeigt.
3 Orientieren Sie sich an der folgenden Tabelle.
Ziel
Vorgehensweise
Platzieren des Bilds an einer bestimmten Stelle im
Dokumentfenster
Klicken Sie im Dokumentfenster auf den Bereich,
an dem Sie das Bild platzieren möchten.
Platzieren des Bilds in der Mitte des
Dokumentfensters
Klicken Sie auf OK.
Dokumente erstellen, bearbeiten und darin navigieren | 77
Ziel
Vorgehensweise
Skalieren des Bilds vor dem Platzieren
Geben Sie im Bereich Skalieren sowohl im Feld
Horizontal als auch im Feld Vertikal einen Wert
ein.
Beibehalten der Bildproportionen beim Skalieren
Aktivieren Sie im Bereich Skalieren das
Kontrollkästchen Proportionen erhalten.
Beibehalten der Bildmaske
Aktivieren Sie das Kontrollkästchen Alphakanal
erhalten. Die Bildmaske wird zu einer
Ebenenmaske.
Die Bildmaske wird verworfen, wenn das platzierte Bild eine Maske enthält und Sie beim Platzieren
das Kontrollkästchen Alphakanal erhalten nicht aktivieren.
Vorlagen erstellen und öffnen
Wenn Sie regelmäßig mit Dokumenten mit ähnlicher Abmessung, Formatierung und Auflösung arbeiten,
können Sie Dokumentvorlagen erstellen, sodass Sie nicht jedes Dokument von Grund auf neu erstellen
müssen. Beim Erstellen von Vorlagen können Sie Inhalt zur Arbeitsfläche hinzufügen und als Teil der Vorlage
sichern.
So sichern Sie ein Dokument als Vorlage
1 Erstellen Sie eine Datei mit den gewünschten Attributen zur Größe, Formatierung und Auflösung.
2 Wählen Sie Datei Speichern unter.
3 Sichern Sie die Datei im Dialogfeld Sichern (Macintosh) bzw. Bild speichern unter (Windows) in einem
der folgenden Ordner in Ihrem Benutzerordner:
• (Macintosh) Corel Painter 2015\Support Files\Templates
• (Windows) AppData\Roaming\Corel\Painter 2015\Default\Templates
Um die Vorlage unter Datei Vorlage öffnen anzuzeigen, müssen Sie Corel Painter zunächst schließen
und wieder neu öffnen.
78 | Corel Painter 2015 Benutzerhandbuch
In einer Umgebung mit mehreren Benutzern können nur Benutzer mit Administratorrechten
Dateien zum Ordner Vorlagen hinzufügen.
Unter Windows müssen Sie sicherstellen, dass alle ausgeblendeten Dateien angezeigt werden, um
auf den Ordner AppData zugreifen zu können.
So öffnen Sie Dokumentvorlagen
• Wählen Sie Datei Vorlage öffnen
{Name der Vorlage}.
Vorlagen lassen sich auch öffnen, indem Sie Hilfe Willkommen wählen und dann eine Vorlage im
Listenfeld Vorlage öffnen auswählen.
Dokumentansichten wechseln
Corel Painter bietet zwei Anzeigemodi für Dokumente: Fenstermodus und Vollbild.
Beim Fenstermodus handelt es sich um den Standardanzeigemodus für Dokumente, bei dem alle
Standardwerkzeuge im Arbeitsbereich angezeigt werden. So können Sie etwa auf die Eigenschaftsleiste, die
Malwerkzeug-Auswahlleiste, die Werkzeugpalette und einige weitere Panels direkt zugreifen.
Im Vollbildmodus können Sie den Schreibtisch bzw. Desktop des Computers ausblenden und
das Dokumentfenster ohne Rollbalken anzeigen. Wenn der Vollbildmodus aktiviert ist, wird das
Dokumentfenster vor einem einfarbigen Hintergrund zentriert. Sämtliche Funktionen in Corel Painter
können bei aktiviertem Vollbildmodus verwendet werden.
Sie können den standardmäßigen Dokumentansichtsmodus auch ändern. Weitere Informationen finden Sie
unter „Voreinstellungen für die Benutzeroberfläche” auf Seite 931.
So wechseln Sie die Anzeigemodi
• Klicken Sie in der Werkzeugpalette auf die Schaltfläche für den Anzeigemodus
, um zwischen
Vollbildmodus und Fenstermodus zu wechseln.
Dokumente erstellen, bearbeiten und darin navigieren | 79
Weiterhin können Sie
Die Anzeigemodi wechseln
Drücken Sie die Tastenkombination
Befehlstaste + M (Macintosh)bzw. StrgTaste + M (Windows).
Die Arbeitsfläche an einer beliebigen Position auf
dem Bildschirm neu platzieren
Halten Sie die Leertaste gedrückt, und ziehen Sie.
Sie können die Anzeigemodi auch über das Navigator-Panel wechseln.
In Bildern navigieren und Bildinformationen anzeigen
Das Navigator-Panel erleichtert Ihnen die Orientierung im Dokumentfenster. Wenn Sie beispielsweise
mit starker Vergrößerung oder einem sehr großen Bild arbeiten, können Sie mit der kleinen
Arbeitsflächenvorschau des Navigator-Panels das gesamte Bild anzeigen, ohne die Zoomstufe verkleinern
zu müssen. Sie können auch einen anderen Bildbereich sichtbar machen, ohne die Zoomstufe zu ändern.
Ferner können Sie hervorheben, welcher Bereich aktuell im Dokumentfenster angezeigt wird.
Die Arbeitsflächenvorschau des Navigators erlaubt Ihnen, das gesamte
Bild anzuzeigen, auch wenn Sie einen Bildbereich vergrößert haben.
Außerdem zeigt das Navigator-Panel die X/Y-Koordinaten und die Position des Mauszeigers an, um Ihnen
die Bildnavigation zu erleichtern. Sie können auch Informationen zum Dokument, wie Breite und Höhe
sowie Informationen zu Einheiten wie Pixel, Zoll und Auflösung anzeigen.
80 | Corel Painter 2015 Benutzerhandbuch
Sie können die Darstellung des Navigator-Panels anpassen, indem Sie den Bildinformationsbereich oder die
Steuerungen ausblenden.
So zeigen Sie das Navigator-Panel an
1 Wählen Sie Fenster Navigator aus.
2 Orientieren Sie sich an der folgenden Tabelle.
Ziel
Vorgehensweise
Sichtbarmachen eines anderen Bildbereichs, ohne
die Zoomstufe zu ändern
Klicken Sie im Navigator-Panel auf einen anderen
Bereich der Arbeitsflächenvorschau.
Zoomen auf eine bestimmte Zoomstufe im
Dokumentfenster
Öffnen Sie das Listenfeld Arbeitsfläche zoomen,
und passen Sie den Regler für die Zoomstufe an.
Drehen des Bilds im Dokumentfenster
Öffnen Sie das Listenfeld Arbeitsfläche drehen,
und passen Sie den Regler für die Drehung an.
Über das Navigator-Panel können Sie auch verschiedene Werkzeuge aktivieren, indem Sie auf
die Schaltfläche Navigatoreinstellungen öffnen
klicken und eine Option auswählen. Zu
den verfügbaren Werkzeugen zählen die Zeichenmodi, Impasto, Pauspapier, Raster und die
Farbverwaltung
So blenden Sie den Informationsbereich oder die Kontrollen des Navigatorpanels ein oder
aus
• Klicken Sie im Panel Navigator auf die Schaltfläche Navigator-Optionen
, und deaktivieren Sie eine
der folgenden Optionen:
• Navigator-Frame: Blendet im Vorschaufenster der Navigator-Arbeitsfläche den Frame des Bereichs
aus, der im Dokumentfenster aktuell angezeigt wird
• Regler einblenden: Blendet die Navigatorsteuerung aus, z.B. die Arbeitsflächenvorschau, damit
Sie das gesamte Bild sehen können, ohne zoomen zu müssen. Sie können auch einen anderen
Bildbereich sichtbar machen, ohne die Zoomstufe zu ändern.
• Info: Blendet die X- und Y-Koordinaten, Cursorposition und Dokumentinformationen wie Höhe und
Breite, sowie Maßangaben wie Pixel, Zoll und Auflösung aus
Dokumente erstellen, bearbeiten und darin navigieren | 81
Bilder zoomen
Sie können die Vergrößerungsstufe durch Zoomen ändern. Mit dem Zoomwerkzeug können Sie ein- und
auszoomen, die Vergrößerung zurücksetzen und die Ansicht an die Bildschirmgröße anpassen. Das Ein- und
Auszoomen ist selbst dann möglich, wenn Sie mit anderen Werkzeugen arbeiten.
Mit dem Zoomwerkzeug können Sie durch Klicken in das Dokumentfenster ein- und auszoomen.
So zoomen Sie ein
1 Doppelklicken Sie in der Werkzeugpalette auf das Zoomwerkzeug
.
Im Cursor des Zoomwerkzeugs erscheint ein Pluszeichen (+). Dieses zeigt an, dass Sie die Ansicht
vergrößern (einzoomen) können.
2 Klicken oder ziehen Sie im Dokumentfenster.
Mit jedem Mausklick wird die Ansicht um den im Feld Skalierung im Bildfenster festgelegten Schrittwert
vergrößert.
Beim Ziehen wählt Corel Painter die Zoomstufe, die dem gewählten Bereich am besten entspricht, und
zentriert die Bildschirmansicht in diesem Bereich.
Sie können auch mit den folgenden Tastaturbefehlen einzoomen:
• (Macintosh) Halten Sie die Befehlstaste gedrückt, und drücken Sie die Taste +
(Pluszeichen).
• (Windows) Halten Sie die Strg-Taste gedrückt, und drücken Sie die Taste + (Pluszeichen).
82 | Corel Painter 2015 Benutzerhandbuch
So zoomen Sie aus
1 Klicken Sie in der Werkzeugpalette auf das Zoomwerkzeug
und drücken Sie die Optionstaste
(Macintosh) bzw. die Alt-Taste (Windows).
Im Cursor des Zoomwerkzeugs erscheint ein Minuszeichen (–). Dieses zeigt an, dass Sie die Ansicht
verkleinern (auszoomen) können.
2 Klicken Sie im Dokumentfenster.
Mit jedem Mausklick wird die Ansicht um den im Feld Skalierung im Bildfenster festgelegten Schrittwert
verkleinert.
Sie können auch mit den folgenden Tastaturbefehlen auszoomen:
• (Macintosh) Halten Sie die Befehlstaste gedrückt, und drücken Sie die Taste –
(Minuszeichen).
• (Windows) Halten Sie die Strg-Taste gedrückt, und drücken Sie die Taste – (Minuszeichen).
So zoomen Sie auf eine bestimmte Zoomstufe
• Wählen Sie Fenster Navigator aus, und geben Sie im Feld Arbeitsfläche zoomen einen Wert ein.
Öffnen Sie je nach Bedarf den Regler Arbeitsfläche zoomen, und passen Sie die Zoomstufe an.
So kehren Sie zur Zoomstufe 100 % zurück
• Doppelklicken Sie in der Werkzeugpalette auf das Zoomwerkzeug
.
Sie können die Zoomstufe auch auf 100 % zurücksetzen, indem Sie in der Eigenschaftsleiste auf
das Werkzeug Zurücksetzen
zurücksetzen
oder im Navigator-Panel auf die Schaltfläche Zoom auf 100 %
klicken.
So passen Sie die Ansicht durch Zoomen an den Bildschirm an
• Wählen Sie Fenster Ganze Seite aus.
Das gesamte Dokument wird in Corel Painter an das Dokumentfenster angepasst.
Dokumente erstellen, bearbeiten und darin navigieren | 83
Sie können das Dokument auch an den Bildschirm anpassen, indem Sie in der Eigenschaftsleiste
auf die Schaltfläche An Bildschirmgröße anpassen
klicken.
So stellen Sie Voreinstellungen für die Zoomleistung ein
1 Klicken Sie in der Werkzeugpalette auf das Zoomwerkzeug
.
2 Klicken Sie in der Eigenschaftsleiste auf eine der folgenden Schaltflächen:
• Anzeige mit hoher Qualität – Objekte beim Zoomen glätten
• Bereichsmittelung – Zeichengeschwindigkeit bei Zoomfaktor unter 100 % erhöhen
Ferner können Sie Zoomvoreinstellungen angeben, indem Sie auf
Bearbeiten Voreinstellungen Leistung klicken und Optionen im Bereich Anzeigeoptionen
aktivieren.
Bilder und Arbeitsfläche drehen:
Sie können Bilder auf dem Bildschirm drehen und damit an Ihre persönlichen Malgewohnheiten anpassen.
Darüber hinaus können Sie die Arbeitsfläche drehen, um die Ausrichtung des Bilds zu ändern.
Durch Drehen eines Bilds können Sie das Bild Ihren persönlichen Malgewohnheiten anpassen.
Das Drehen eines Bilds auf dem Bildschirm dient nur zum Zweck des Malens. Das Drehen der Arbeitsfläche
hingegen ändert die Darstellung des Bilds. Wenn Sie beispielsweise ein Bild drucken, das Sie auf dem
Bildschirm gedreht haben, wird die Drehung im gedruckten Bild nicht wiedergegeben. Wenn Sie aber die
Arbeitsfläche des Bilds drehen, wird die Drehung im gedruckten Bild wiedergegeben.
84 | Corel Painter 2015 Benutzerhandbuch
Sie können ein Bild oder die Arbeitsfläche um einen vordefinierten Wert drehen oder selbst einen Wert für
die Drehung festlegen. Weiterhin können Sie die ursprüngliche Ausrichtung eines Bilds zurücksetzen.
So drehen Sie ein Bild
1 Wählen Sie in der Werkzeugpalette das Werkzeug Seitendreher
aus.
Halten Sie die Wahltaste und die Leertaste (Macintosh) bzw. die Leertaste und die Alt-Taste (Windows)
gedrückt, wenn Sie Tastaturbefehle bevorzugen.
Der Mauszeiger nimmt die Form einer Hand mit ausgestrecktem Zeigefinger an
.
2 Drehen Sie das Bild durch Ziehen im Dokumentfenster.
Der jeweilige Drehwinkel wird in der Eigenschaftsleiste angezeigt.
Weiterhin können Sie
Drehungen auf 90°-Schritte einschränken
Halten Sie die Umschalttaste während des
Drehens gedrückt.
Ein Bild durch Angeben eines Drehwinkels drehen
Geben Sie im Feld Drehwinkel in der
Eigenschaftsleiste oder im Navigator-Panel einen
Wert ein.
Sie können ein Bild auch über das Navigator-Panel drehen, indem Sie im Feld Arbeitsfläche
drehen einen Wert eingeben oder indem Sie den Regler Arbeitsfläche drehen öffnen und die
Drehung anpassen.
So setzen Sie die ursprüngliche Ausrichtung eines Bilds zurück
1 Wählen Sie in der Werkzeugpalette das Werkzeug Seitendreher
.
2 Führen Sie einen der folgenden Schritte aus:
• Klicken Sie einmal im Dokumentfenster.
• Doppelklicken Sie auf das Werkzeug Seitendreher
.
• Klicken Sie in der Eigenschaftsleiste auf die Schaltfläche Werkzeug zurücksetzen
.
Dokumente erstellen, bearbeiten und darin navigieren | 85
Weiterhin können Sie die Bilddrehung über das Navigator-Panel zurücksetzen, indem Sie auf die
Schaltfläche Drehung zurücksetzen
klicken.
So drehen Sie die Arbeitsfläche
1 Wählen Sie Arbeitsfläche Arbeitsfläche drehen aus.
2 Orientieren Sie sich an der folgenden Tabelle.
Weiterhin können Sie
Arbeitsflächenebene um 180 Grad drehen
Wählen Sie Arbeitsfläche Arbeitsfläche
drehen 180 aus.
Arbeitsflächenebene um 90 Grad drehen
Wählen Sie Arbeitsfläche Arbeitsfläche
drehen 90 im UZS aus.
Arbeitsflächenebene um 90 Grad gegen den
Uhrzeigersinn drehen
Wählen Sie Arbeitsfläche Arbeitsfläche
Arbeitsfläche um einen benutzerdefinierten Wert
drehen
Wählen Sie Arbeitsfläche Arbeitsfläche
drehen 90 gegen UZS aus.
drehen Beliebig aus, und geben Sie im Feld
Winkel einen Wert ein.
Wenn Ihr Dokument Ebenen unterschiedlicher Art enthält, werden Sie aufgefordert, alle Ebenen in
pixelgestützte Standardebenen umzuwandeln.
Bilder spiegeln
Sie können die Arbeitsfläche mit allen entsprechenden Ebenen zusammen oder eine Ebene, eine Auswahl
oder die Arbeitsfläche einzeln spiegeln. Sie können Bilder oder Teile von Bildern horizontal (von links nach
rechts) oder vertikal (von oben nach unten) spiegeln.
86 | Corel Painter 2015 Benutzerhandbuch
Originalbild
Horizontal gespiegeltes Bild.
Vertikal gespiegeltes Bild.
So spiegeln Sie Arbeitsfläche und Ebenen zusammen
1 Wählen Sie Arbeitsfläche Arbeitsfläche drehen aus.
Dokumente erstellen, bearbeiten und darin navigieren | 87
2 Wählen Sie einen der folgenden Befehle:
• Arbeitsfläche horizontal spiegeln
• Arbeitsfläche vertikal spiegeln
Wenn Ihr Dokument Ebenen unterschiedlicher Art enthält, werden Sie aufgefordert, alle Ebenen in eine
pixelgestützte Standardebene umzuwandeln.
So spiegeln Sie die Arbeitsfläche, eine Ebene oder eine Auswahl einzeln
1 Orientieren Sie sich an der folgenden Tabelle.
Zu spiegelndes Objekt
Vorgehensweise
Arbeitsfläche
Klicken Sie im Panel Ebenen auf die Arbeitsfläche.
Ebene
Klicken Sie im Ebenen-Panel auf eine oder mehrere
Ebenen.
Auswahl
Klicken Sie in der Werkzeugpalette auf ein
Auswahlwerkzeug, und ziehen Sie den Mauszeiger
im Dokumentfenster, um einen Bereich
auszuwählen.
2 Wählen Sie Bearbeiten und dann eine der folgenden Optionen aus:
• Horizontal spiegeln
• Vertikal spiegeln
Bilder neu positionieren
Bilder im Corel Painter-Arbeitsbereich können neu positioniert werden, um andere Bereiche von Bildern
anzuzeigen oder mit diesen zu arbeiten. Ferner können Sie bei Verwendung des Zooms andere Bereiche von
Bildern anzeigen.
So positionieren Sie Dokumente neu
1 Klicken Sie in der Werkzeugpalette auf das Werkzeug Hand
Der Mauszeiger nimmt die Form einer Hand an.
2 Orientieren Sie sich an der folgenden Tabelle.
88 | Corel Painter 2015 Benutzerhandbuch
.
Ziel
Vorgehensweise
Durch das Bild blättern
Ziehen Sie den Mauszeiger im Dokumentfenster.
Bild zentrieren
Klicken Sie einmal im Dokumentfenster.
Sie können das Werkzeug Hand auch durch Gedrückthalten der Leertaste aktivieren.
So positionieren Sie Dokumente bei Verwendung des Zooms neu
1 Wählen Sie Fenster Navigator aus.
2 Klicken Sie im Navigator-Panel auf einen anderen Bereich des Vorschaubereichs.
Wenn das Navigator-Panel angezeigt wird, können Sie den Frame auf einen anderen Bereich der
Arbeitsflächenvorschau ziehen.
Bilder freistellen
Mit dem Freistellungswerkzeug
können Sie unerwünschte Ränder aus Bildern entfernen. Darüber
hinaus können Sie die Proportionen des freigestellten Bilds ändern oder festlegen, dass das Seitenverhältnis
beibehalten werden sollen. Weiterhin können Sie nicht erwünschte Bereiche von Bildern durch Ändern
der Größe der Arbeitsfläche entfernen. Weitere Informationen finden Sie unter „Größe von Bildern und
Arbeitsfläche ändern” auf Seite 90.
So stellen Sie Bilder frei
1 Wählen Sie in der Werkzeugpalette das Freistellungswerkzeug
aus.
2 Ziehen Sie den Mauszeiger im Bild, um den rechteckigen Bereich auszuwählen, der erhalten bleiben soll.
Sie können das Rechteck anpassen, indem Sie eine seiner Ecken oder Kanten ziehen.
3 Klicken Sie zum Freistellen des Bildes in der Eigenschaftsleiste auf die Schaltfläche Freistellung
durchführen
.
Um die Freistellung abzubrechen, klicken Sie in der Eigenschaftsleiste auf die Schaltfläche
Freistellung abbrechen
Sie können die Freistellung auch durchführen, indem Sie innerhalb des Rechtecks doppelklicken.
Dokumente erstellen, bearbeiten und darin navigieren | 89
So beschränken Sie Freistellungsbereiche auf ein Quadrat
1 Wählen Sie in der Werkzeugpalette das Freistellungswerkzeug
aus.
2 Halten Sie die Umschalttaste gedrückt, und ziehen Sie an den entsprechenden Ziehpunkten, um einen
Freistellungsbereich zu definieren.
3 Doppelklicken Sie innerhalb des Quadrats.
So passen Sie die Proportionen von freigestellten Bildern an
1 Wählen Sie in der Werkzeugpalette das Freistellungswerkzeug
aus.
2 Geben Sie in der Eigenschaftsleiste Werte in die Felder Freistellungsbreite und Freistellungshöhe ein.
Größe von Bildern und Arbeitsfläche ändern
Sie können die physischen Abmessungen eines Bilds ändern, indem Sie die Größe der Arbeitsfläche und des
Bilds zusammen ändern, oder indem Sie nur die Größe des Arbeitsflächenbereichs ändern. Wichtig ist, den
Unterschied zwischen den beiden Techniken zum Ändern der Größe zu kennen.
Wenn die Größe der Arbeitsfläche und des Bilds zusammen geändert werden, ändern sich die
Abmessungen und die Auflösung, die Darstellung des Bilds bleibt jedoch gleich. Wenn Sie etwa die Größe
eines Bilds mit 300 ppi in 150 ppi ändern, wird die Bildgröße kleiner, das Bild ändert sich jedoch nicht.
90 | Corel Painter 2015 Benutzerhandbuch
Die Größe des Bilds wurde durch Ändern der Auflösung geändert.
Wenn Sie alternativ nur die Größe des Arbeitsflächenbereichs ändern, ändern sich sowohl die Abmessungen
als auch die Darstellung. Ein Beispiel: Wenn Sie die Größe der Arbeitsfläche maximieren, wird um das Bild
ein Rahmen angezeigt. Wenn Sie die Größe der Arbeitsfläche verkleinern, wird die Kante der Arbeitsfläche
beschnitten. Darüber hinaus ist die Auflösung des Bilds betroffen.
Dokumente erstellen, bearbeiten und darin navigieren | 91
Die Größe des Arbeitsflächenbereichs wird geändert, um einen
leeren Rahmen um die Kante eines Bilds anbringen zu können.
Außerdem ist es wichtig zu beachten, dass sich die Höhe und Breite der Pixel des Bilds, die Zoomstufe
und die Monitoreinstellungen auf die Größe des Bilds auf dem Bildschirm auswirken. Daher können Bilder
mit einer anderen Größe am Bildschirm angezeigt werden, als diese beim Drucken aufweisen. Weitere
Informationen finden Sie unter „Auflösung” auf Seite 74 und „Dokumente erstellen” auf Seite 72.
So ändern Sie die Größe der Arbeitsfläche und des Bilds zusammen
1 Wählen Sie Arbeitsfläche
Bildgröße einstellen aus.
Um die Dateigröße des Bildes in Megabytes (MB) beizubehalten, aktivieren Sie das Kontrollkästchen
Dateigröße erhalten.
2 Geben Sie im Bereich Neue Größe Werte in den Feldern Breite und Höhe ein.
Wenn Sie das Kontrollkästchen Dateigröße erhalten aktivieren, müssen Sie nur in ein Feld einen Wert
eingeben. Die anderen Werte werden automatisch angepasst.
Wenn Sie als Einheit Pixel oder Prozent wählen und einen Wert eingeben, wird die Option Dateigröße
erhalten automatisch deaktiviert.
Durch starkes Vergrößern der Bildabmessungen kann das Bild gedehnt und pixlig erscheinen.
92 | Corel Painter 2015 Benutzerhandbuch
So ändern Sie die Größe des Arbeitsflächenbereichs
1 Wählen Sie Arbeitsfläche Arbeitsfläche einstellen aus.
2 Geben Sie im Dialogfeld Arbeitsfläche einstellen die Anzahl der Pixel ein, um die die Arbeitsfläche an
den Seiten erweitert werden soll.
Geben Sie negative Werte ein, um die Arbeitsfläche zu verkleinern oder zu beschneiden.
Dateien sichern und Sicherungsdateien erstellen
Sie können eine Datei in ihrem aktuellen Format oder in einem anderen Format sichern. Weiterhin können
Sie die Änderungen nachverfolgen, die Sie an einer Datei vornehmen, indem Sie mehrere Versionen der
Datei sichern, welche auch als Durchgänge bezeichnet werden. Ferner haben Sie die Möglichkeit, bei jedem
Sichern eines Dokuments Sicherungsdateien zu erstellen.
Beim Sichern eines Durchgangs einer Datei wird eine aktualisierte Version der Datei gesichert, wobei zum
Dateinamen eine Versionsnummer hinzugefügt wird. Beispielsweise haben Sie die ursprüngliche Datei unter
Bild. RIF und dann einen Durchgang der Datei gesichert. Die aktuelle Version der Datei wird dann unter
Bild_001.RIF gesichert. Bei jedem nachfolgenden iterativem Sichern wird die zum Dateinamen hinzugefügte
Zahl um 1 erhöht. Beispiele: Bild_002.RIF und Bild_003.RIF. Iterative Sicherungen sind nützlich, wenn Sie zu
einer älteren Version einer Datei zurückkehren möchten oder um einfach nur Ihren Fortschritt im Laufe der
Zeit zu dokumentieren.
So sichern Sie eine Datei im aktuellen Format
• Wählen Sie Datei Sichern/Speichern aus.
So sichern Sie Dateien unter einem anderen Namen oder in einem anderen Format
1 Wählen Sie Datei Speichern unter.
2 Legen Sie in den Einstellungen im Dialogfeld Sichern (Macintosh) bzw. Speichern unter (Windows)
einen Pfad, einen Dateinamen und ein Format fest.
So führen Sie iterative Sicherungen aus
• Wählen Sie Datei
Iteratives Sichern/Speichern.
Der Pfad, unter dem die Datei zuletzt gesichert wurde, wird gesichert und für später folgende
Sicherungsvorgänge verwendet, wenn Sie keinen anderen Pfad eingeben.
Dokumente erstellen, bearbeiten und darin navigieren | 93
Sie können Dateien auch iterativ sichern, indem Sie die Tastenkombination
Befehlstaste + Wahltaste + S (Mac OS) or Strg-Taste + Alt-Taste + S (Windows) drücken.
So erstellen Sie eine Sicherungsdatei, wenn Sie sichern
1 Führen Sie einen der folgenden Schritte aus:
• (Macintosh) Wählen Sie das Corel Painter 2015-Menü
Voreinstellungen aus.
• (Windows) Wählen Sie Bearbeiten Voreinstellungen aus.
2 Klicken Sie in der Kategorieliste der Voreinstellungen auf Allgemein.
3 Aktivieren Sie das Kontrollkästchen Beim Sichern/Speichern Sicherungskopie erstellen.
Dateityp wählen
Beim Sichern einer Datei müssen Sie einen Dateityp auswählen. Der folgende Abschnitt enthält
Informationen zu einigen der unterstützten Dateitypen.
RIFF-Dateien sichern
RIFF ist der Dateityp von Corel Painter, in dem spezielle Dokumentinformationen beibehalten werden.
Beispielsweise werden bei RIFF-Dateien alle Ebenen beibehalten.
Der RIFF-Typ wird am besten für Dateien verwendet, die sich noch in Bearbeitung befinden. Es empfiehlt
sich, Dateien stets mit dem RIFF-Dateityp zu sichern und sie später mit GIF-, JPEG-, TIF- oder einem anderen
Dateityp zu sichern, wenn die Datei fertiggestellt ist.
In Corel Painter können Sie Dateien komprimieren und durch eine verlustfreie Komprimierungsmethode
den Speicherbedarf reduzieren. Lassen Sie daher beim Sichern im RIFF-Format die unkomprimierte Option
standardmäßig deaktiviert, um möglichst wenig Festplattenspeicher zu beanspruchen.
JPEG-Dateien sichern
Corel Painter unterstützt den JPEG-Dateityp. Im Unterschied zum GIF-Dateityp wird mit dem JPEG--Dateityp
ein kompletter Farbbereich angezeigt.
Mit dem Dateityp JPEG können Sie eine Datei mit einer Qualität von Niedrig bis Maximal komprimieren,
wobei die Qualität in direktem Verhältnis zur Dateigröße steht. Mit diesen Einstellungen werden
Komprimierungsraten von unter 10:1 bis über 100:1 erzielt. JPEG ist ein „verlustbehaftetes“ Dateiformat,
d. h., dass die Pixel dekomprimierter JPEG-Dateien nicht mehr pixelgenau mit denen des Originals
übereinstimmen. Da der JPEG-Algorithmus jedoch die Empfindlichkeit der Augen gegenüber verschiedenen
Farben berücksichtigt, erbringen höhere Qualitätseinstellungen zufrieden stellende Resultate.
94 | Corel Painter 2015 Benutzerhandbuch
Sie können Ebenen und platzierten Bildern eine URL zuweisen und sie anschließend im GIF- oder JPEGFormat sichern, um eine Bild-Map zu erstellen. Weitere Informationen finden Sie unter „Image-Maps
erstellen” auf Seite 947.
Wenn Sie Dateien im JPEG-Format sichern, zeigt Corel Painter das Dialogfenster für die JPEG-Bildqualität mit
den folgenden Optionen an:
• Mit den Einstellungen für Qualität (Maximal, Hoch, Gut und Niedrig) können Sie den
Komprimierungsgrad festlegen.
Mit der Einstellung Maximal werden die Dateien am wenigsten komprimiert und es bleiben die meisten
Daten erhalten. Mit der Einstellung Niedrig werden die Dateien am stärksten komprimiert und es gehen
am meisten Daten verloren.
Sie können den Komprimierungsgrad auch mithilfe des Reglers Qualität anpassen.
• Mit dem Regler Weichzeichnen kann das gesamte Bild geglättet werden. Bei Verwendung der
Qualitätseinstellung Niedrig können Sie mit diesem Regler die Ränder von JPEG-Artefakten glätten. Der
Standardwert ist 0. Beachten Sie, dass eine hohe Glättungseinstellung zu Unschärfe führen kann.
• Bei Aktivierung der Option Stufenweise aufbauen wird eine progressive JPEG-Datei erstellt. Das
progressive Format eignet sich für Dateien, die für das Internet erstellt wurden. Wie der Name bereits
sagt, werden Bilder in diesem Format in Stufen – als eine Reihe von Scans – während des Herunterladens
der Datei angezeigt. Der erste Scan ist ein Bild niedriger Qualität, die folgenden Scans werden mit einer
besseren Qualität angezeigt. Dies ermöglicht es dem Benutzer, schnell das gesamte Bild zu sehen.
• Mithilfe der Optionen unter HTML-Map-Optionen (NCSA-Map-Datei, CERN-Map-Datei und
Client-side Map-Datei) können Sie eine Bild-Map erstellen. (NCSA steht für National Center for
Supercomputing Applications und CERN für Conseil Europeén pour la Recherche Nucléaire.) Verwenden
Sie eine NCSA-Map-Datei oder CERN-Map-Datei, um eine serverseitige Bild-Map zu erstellen. Verwenden
Sie eine Client-side Map-Datei, um eine Client-Bild-Map zu erstellen.
Weitere Informationen finden Sie unter „Image-Maps erstellen” auf Seite 947.
Eine Datei sollte nicht mehrfach dekomprimiert und erneut komprimiert werden. Obwohl JPEG nicht
sichtbare Daten komprimieren und löschen kann, beeinträchtigt die Komprimierung den Zustand der Datei,
da sich bei jeder Komprimierung die Bildqualität verschlechtern kann.
Wenn eine Datei eine bestimmte Datenmenge verloren hat, können in einigen Bildbereichen Blockmuster
auftreten. Wenn Sie versuchen, die Option Oberflächenstruktur anwenden auf eine JPEG-Datei
anzuwenden, werden diese Blockmuster möglicherweise noch verstärkt.
GIF-Dateien sichern
Mit Corel Painter können Sie Dokumente als GIF-Dateien sichern. GIF, ein Dateityp, der 8 oder weniger Bits
verwendet, wird häufig für die Anzeige von Grafiken im Internet genutzt. Beim Sichern einer Datei im GIFFormat können Sie zwischen Einstellungen von 4 bis 256 Farben wählen. Sie können festlegen, wie die
Farben angezeigt werden und welche Bereiche des Bilds transparent sein sollen.
Durch Aktivieren der Option Farbtabelle können Sie veranlassen, dass alle Farben der Farbtabelle in der
GIF-Datei an die Farben in der aktuellen Farbtabelle angepasst werden. Diese Option kann beim Erstellen
Dokumente erstellen, bearbeiten und darin navigieren | 95
von Arbeiten für das Internet nützlich sein, besonders wenn Sie die Farben auf eine bestimmte Farbtabelle
beschränken oder die Anzahl der Farben auf einer Webseite begrenzen möchten, damit die Bilddatei nicht
zu groß wird.
Mithilfe der Einstellung Farbumsetzungsmethode wird festgelegt, wie ein 24-Bit-Bild aus Corel Painter
in die begrenzte Anzahl von Farben des GIF-Formats konvertiert werden soll. Bei der Option Ähnlichste
Farben verwenden können Farben in Corel Painter mit Farben ersetzt werden, die sich neben dem
jeweiligen Pixel befinden. Wenn Sie die Option Dithering aktivieren, wendet Corel Painter ein Muster auf die
Farben an, das zu einem genaueren Ergebnis mit weniger Streifen führt.
Corel Painter kann auch Frames als animierte GIF-Dateien sichern. Weitere Informationen finden Sie unter
„Animierte GIF-Dateien exportieren” auf Seite 899.
Wenn Ihr Bild Transparenz haben soll, aktivieren Sie das Kontrollkästchen Transparenz mitsichern/
mitspeichern. Die meisten Programme, in denen GIF-Dateien angezeigt werden können, unterstützen
Transparenz. Bei allen anderen müssen Sie eine Farbe für die „transparenten“ Bereiche festlegen. Wenn das
Bild im Internet angezeigt werden soll, aktivieren Sie die Option Hintergrund ist WWW Grau. Sie können
auch festlegen, dass die Hintergrundfarbe Ihrer Webseite verwendet werden soll. Aktivieren Sie dazu die
Option Hintergrund ist Papierfarbe.
Bei Programmen, die Transparenz unterstützen, legen Sie durch Ihre Auswahlbereiche fest, welche Bereiche
transparent sind. Mit dem Regler Schwellenwert können Sie festlegen, wie transparent die Auswahl
(geladene Maske) wird. Im Vorschaufenster des Dialogfelds können Sie sehen, wie sich die Einstellung des
Reglers Schwellenwert auf die Transparenz des Bilds auswirkt. Die Transparenz wird im Vorschaufenster als
Gitter angezeigt. Sie können zwischen dem Vorschaufenster und dem Dialogfeld GIF-Optionen hin- und
herschalten und so exakt das gewünschte Ergebnis erzielen. Aktivieren Sie die Option Mit Interlacing, wenn
das Bild auf einer Webseite angezeigt werden soll.
Weitere Informationen finden Sie unter „Auswahlbereiche und Transformationen” auf Seite 621.
RGB-TIF-Dateien sichern
Dateien im TIFF-Format können zwischen Anwendungen und Computerplattformen ausgetauscht
werden. Das TIFF-Format ist ein weit verbreitetes Bitmap-Bildfomat, mit dem Sie Bilder mit RGBFarbprofilinformationen sichern können.
Adobe Photoshop-Dateien (PSD) sichern
In Corel Painter können Dateien im Adobe Photoshop-Format (PSD) gesichert werden. Eine optimale
Kompatibilität wird dabei erreicht, indem Formen und Text in Pixel konvertiert und Masken in Kanälen
platziert werden.
Wenn Sie eine Datei im PSD-Format sichern, können Sie, wie beim Sichern im TIFF-Format auch, das RGBFarbprofil einbetten.
96 | Corel Painter 2015 Benutzerhandbuch
EPS-Dateien (Encapsulated PostScript) sichern
Die EPS-Dateien (Encapsulated PostScript) in Corel Painter entsprechen dem Format Desktop Color
Separation (DCS) 2.0 (EPS-DCS 5-Dateitformat). In Corel Painter können Dateien zwar im EPS-DCS-Format
gesichert werden, das Öffnen von EPS-DCS-Dateien ist jedoch nicht möglich. Wenn Sie ein Bild im EPSDCS-Format sichern möchten, sollten Sie es zuerst in einem anderen Format sichern, damit Sie eine Kopie
besitzen, die Sie in Corel Painter wieder öffnen können.
Wenn Sie ein Bild mit aktivierter Option Bildschirmdarstellung als EPS-DCS-Datei sichern, erstellt Corel
Painter die Farbauszüge anhand des geladenen International Color Consortium-Profils (ICC). Weitere
Informationen finden Sie unter „Bilder drucken” auf Seite 915.
Sie können Bilder zwar als CMYK-EPS-Farbauszüge sichern, jedoch können CMYK-Dateien in Corel Painter
nicht geöffnet und nicht bearbeitet werden.
Wenn Sie eine Datei im EPS-DCS-Format sichern, öffnet Corel Painter das Dialogfenster EPSSicherungsoptionen bzw. ESP-Speicheroptionen mit den folgenden Optionen:
• Hex (ASCII) Bilddaten: Stellt eine weitere Möglichkeit dar, PostScript-Daten zu sichern. Diese Option
muss für bestimmte Seitenlayoutprogramme aktiviert werden. Dateien, die mit dieser Option gesichert
werden, sind etwa doppelt so groß wie beim Sichern in anderen Formaten.
• Bildschirmdarstellung mit den Optionen Ohne, Schwarzweiß und Farbe: Legt fest, ob und in welchem
Format die Vorschauinformationen gesichert werden sollen. Die resultierende Vorschaudatei ist eine
Datei mit niedriger Auflösung (72 ppi).
Wenn Sie einen älteren Laserdrucker verwenden, müssen Sie die Schwarz-Weiß-Vorschau verwenden,
um diese Dateien zu drucken. Die Vorschau bzw. Anzeige erfolgt zwar in Schwarzweiß, die
Farbinformationen in der Datei bleiben dennoch erhalten.
Dokumente per E-Mail senden
Mit Corel Painter können Sie Dokumente per E-Mail senden, indem Sie das auf Ihrem Computer
standardmäßig installierte E-Mail-Programm verwenden.
So senden Sie ein Dokument per E-Mail
1 Wählen Sie Datei Bild per E-Mail senden aus.
2 Geben Sie den Namen der Bilddatei in das Textfeld Bildname ein.
3 Aktivieren Sie im Bereich Bildformat auswählen eine der folgenden Optionen:
• JPEG
• PNG
• TIFF
Dokumente erstellen, bearbeiten und darin navigieren | 97
Dokumente schließen und die Anwendung beenden
Für das Schließen von Dokumenten und das Beenden von Corel Painter stehen Menübefehle,
Tastaturbefehle und die Schließen-Schaltfläche des aktuellen Fensters zur Verfügung.
So schließen Sie Dokumente
• Wählen Sie Datei
Schließen aus.
Weiterhin können Sie
Das aktuelle Fenster schließen
Klicken Sie auf die Schaltfläche Schließen.
Das aktuelle Dokument mit einem Tastaturbefehl
schließen
Drücken Sie die Tastenkombination Befehlstaste +
W (Macintosh) bzw. Strg-Taste + W (Windows).
So beenden Sie Corel Painter
• Führen Sie einen der folgenden Schritte aus:
• (Macintosh) Wählen Sie im Menü Corel Painter 2015 Corel Painter 2015 beenden.
• (Windows) Wählen Sie Datei
Beenden.
Sie können Corel Painter auch beenden, indem Sie die Befehlstaste + Q (Macintosh) bzw. die
Strg-Taste + Q (Windows) drücken.
Mit zwei Monitoren arbeiten
Die Benutzeroberfläche von Corel Painter kann über zwei oder mehr Monitore verteilt angezeigt werden.
Alle Panels und Paletten von Corel Painter, die Eigenschaftsleiste und die Werkzeugpalette können beliebig
über die Monitore verteilt werden. Die einzelnen Panels bzw. Paletten müssen jedoch stets vollständig auf
einem Monitor angezeigt werden. Wenn sich ein Panel oder eine Palette über zwei Monitore erstreckt,
wird sie automatisch am nächstgelegenen Seitenrand des Monitors ausgerichtet, auf dem der größere
Teil des Panels bzw. der Palette anzeigt wird. Wird das Panel oder die Palette zu gleichen Teilen auf beiden
Monitoren angezeigt, wird es bzw. sie am Seitenrand des linken Monitors ausgerichtet.
Um die höchstmögliche Arbeitsgeschwindigkeit zu erzielen, sollten beide Monitore auf dieselbe Auflösung
eingestellt sein. Unter Windows müssen Sie das Anwendungsfenster so vergrößern, dass es sich über
98 | Corel Painter 2015 Benutzerhandbuch
beide Monitore erstreckt, und dann den Arbeitsplatz neu anordnen. Informationen zur Konfiguration Ihres
Systems für die Verwendung von zwei oder mehr Monitoren entnehmen Sie der Dokumentation Ihres
Betriebssystems.
Unterstützung für Tabletts und andere Geräte
Corel Painter unterstützt Wacom-kompatible Tabletts und Geräte sowie Geräte, die die Real-Time-StylusFunktion (RTS) des Windows-Betriebssystems unterstützen. Beide Gruppen verfügen über MultitouchFunktionen.
Wacom-kompatible Geräte werden sowohl auf Mac OS als auch Windows unterstützt. Weitere
Informationen dazu finden Sie unter „Wacom Intuos-Unterstützung” auf Seite 101. Zu den RTSkompatiblen Geräten gehören Tablet-PCs und Grafiktabletts. Diese werden nur unter Windows unterstützt.
Standardmäßig verwendet Corel Painter Tablettoptionen, die sich für Wacom-kompatible Geräte eignen.
Um ein RTS-kompatibles Grafiktablett bzw. ein anderes Gerät optimal mit Corel Painter nutzen zu können,
müssen Sie dieses zuerst konfigurieren. Sonst können Stiftinformationen wie Druck und Neigung nicht zur
Anpassung und Steuerung der Malstriche verwendet werden.
So konfigurieren Sie ein RTS-kompatibles Gerät (Windows)
1 Wählen Sie Bearbeiten Voreinstellungen Tablet.
2 Aktivieren Sie im Bereich Tablet-Optionen die Option RTS-kompatibles Gerät (Real-Time Stylus).
3 Starten Sie Corel Painter neu.
Multitouch-Unterstützung
Corel Painter unterstützt zwei Möglichkeiten, mit Gesten zu arbeiten: mit aktiviertem (der Standardmodus)
oder deaktiviertem Multitouch-Modus. Darüber hinaus sind zwei Multitouch-Optionen verfügbar: Corel
Painter-Multitouch und Windows-Multitouch.
Corel Painter-Multitouch
Diese Option, die sowohl auf Mac OS als auch Windows verfügbar ist, bietet erweiterte Unterstützung für
Wacom Intuos 5-Tabletts und andere Wacom-kompatible Geräte. Sie können die Arbeitsfläche gleichzeitig
schwenken, drehen und zoomen. So können Sie die Arbeitsfläche nahtlos und interaktiv positionieren
und navigieren. Beispielsweise können Sie die Arbeitsfläche zugleich drehen und verschieben, indem Sie
zwei Finger kreisförmig bewegen und zugleich mit ihnen über das Grafiktablett wischen. Sie können auch
drehen und zoomen, indem Sie zwei Finger kreisförmig bewegen und sie zugleich aufeinander zu oder
voneinander weg bewegen. Außerdem können Sie die Position, Drehung und Zoomstufe der Arbeitsfläche
schnell wiederherstellen.
Dokumente erstellen, bearbeiten und darin navigieren | 99
Sie können zugleich schwenken (1), zoomen (2) und drehen (3).
Sie können auch den Bezugspunkt ändern, um den gedreht und gezoomt wird Wenn Sie kein Grafiktablett
mit Mehrfinger-Unterstützung verwenden, befindet sich der Bezugspunkt standardmäßig in der Mitte des
Bilds. Wenn Sie ein Grafiktablett mit Mehrfinger-Unterstützung verwenden, ändert sich der Bezugspunkt
abhängig von den Positionen der Finger. Corel Painter legt den Bezugspunkt in die Mitte des Bereichs
zwischen Ihren beiden Fingern.
Indem Sie die Fingerpositionen von der Bildmitte entfernen
(1), können Sie den Bezugspunkt verschieben (2).
100 | Corel Painter 2015 Benutzerhandbuch
Windows-Multitouch
Bei dieser Option zeigen Ihre Gesten auf dem Tablett oder Gerät dasselbe Verhalten in Corel Painter wie in
anderen Anwendungen. Die fortgeschrittenen Funktionen eines Wacom-kompatiblen Geräts können jedoch
nicht benutzt werden.
Multitouch deaktiviert
Wird der Multitouch-Modus deaktiviert, können Sie die Arbeitsfläche nicht gleichzeitig schwenken,
drehen und zoomen. Es ist nützlich, den Multitouch-Modus zu deaktivieren, wenn Sie feststellen, dass die
Arbeitsfläche unerwartete Bewegungen ausführt oder die Malstriche die Farbe nicht wie erwartet auftragen.
So stellen Sie die Position, Drehung und Zoomstufe der Arbeitsfläche wieder her
• Tippen Sie mit zwei Fingern gleichzeitig auf das Grafiktablett.
So aktivieren oder deaktivieren Sie die Multitouch-Unterstützung (Mac OS)
1 Wählen Sie Corel Painter 2015 Voreinstellungen Tablet.
2 Aktivieren oder deaktivieren Sie die Option Corel Painter-Multitouch.
So aktivieren oder deaktivieren Sie die Multitouch-Unterstützung (Windows)
1 Wählen Sie Bearbeiten Voreinstellungen Tablet.
2 Aktivieren oder deaktivieren Sie im Bereich Multitouch-Optionen das Kontrollkästchen Multitouch
aktivieren.
Wenn die Multitouch-Unterstützung aktiviert ist, wählen Sie eine der folgenden Optionen:
• Corel Painter-Multitouch
• Windows-Multitouch
Wacom Intuos-Unterstützung
Corel Painter unterstützt die Verwendung von Grafiktabletts, Stiften und Airbrush-Technologien von
Wacom® Intuos®.
Mit Grafiktabletts und Stiften von Intuos malen
Die Grafiktabletts von Intuos bieten erhöhte Druckabstufungen zum Erstellen glatter Kurven, sanfter
Übergänge und präziser Malstriche. Beim Verwenden eines Intuos-Tabletts mit Corel Painter können Sie die
Neigungs- und Winkeleingaben auf interessante Weise nutzen.
Dokumente erstellen, bearbeiten und darin navigieren | 101
Malverhalten anpassen
Jeder Benutzer verwendet beim Malen mit einem Grafiktablett von Intuos eine individuelle Andruckstärke.
Die Voreinstellungen für das Malverhalten ermöglichen es Ihnen, Ihr Grafiktablett von Intuos in Corel Painter
an Ihre Druckstärke anzupassen. Weitere Informationen finden Sie unter „Malverhalten und Kalibrierung”
auf Seite 136.
Stylus-Funktionen mit Umsetzungseinstellungen verknüpfen
Mit den Einstellungen im Panel Umsetzung der Palette Malwerkzeugeinstellungen können Sie
Malfunktionen wie Deckkraft, Struktur, Winkel, Größe, Verstreuen, Resaturierung, Anlösung, Farbmenge
und Farbtiefe mit Stiftdaten wie Geschwindigkeit, Richtung, Druck, Rad, Neigung und Winkel verbinden.
Weitere Informationen finden Sie unter „Umsetzungseinstellungen” auf Seite 355.
Verwenden der Einstellung für die minimale Größe
In Corel Painter können Sie die Eingabedaten des Stifts mit der Einstellung für die minimale Größe
vollständig nutzen. Wenn in der Palette für Malwerkzeugeinstellungen im Panel für die Umsetzung
die Größe so eingestellt ist, dass sie auf den Stiftandruck reagiert, und ein geringer Prozentsatz des
Malwerkzeugs für minimale Größe eingegeben wird, erzielen Sie bei Malstrichen mithilfe des Stifts
erstaunlich realistische Ergebnisse.
Airbrush-Rad von Intuos verwenden
Der Airbrush von Intuos – der erste wirkliche Computer-Airbrush – bietet perfekte Steuerungsmöglichkeiten
für den Medienfluss. Airbrushes von Corel Painter reagieren auf die Informationen zur Neigung (Schräge),
zum Winkel (Richtung) und zur Farbmenge des Intuous-Stifts (Radeinstellung) und ermöglichen dadurch
realistische Malstriche. Wenn Sie z.B. den Stift neigen, werden Punkte so auf dem Papier aufgebracht,
dass die Neigung erkennbar ist. Die Airbrushes von Corel Painter erzeugen konische Bereiche, die die
Bewegungen des Stifts widerspiegeln.
Corel Painter-Airbrushes nutzen die Radeinstellung des Airbrush-Stifts von Intuos. Diese entspricht
der Nadeleinstellung eines richtigen Airbrushs, der den Airbrush-Fluss und damit die auf das Medium
aufgetragene Menge steuert. Weitere Informationen finden Sie unter „Mit Airbrushes malen” auf Seite
155.
Mit mehreren Intuos-Stiften arbeiten
Alle Intuos-Stifte – Standardstifte und Airbrushes – besitzen eine Tool-ID, anhand derer Sie in einer Corel
Painter-Sitzung mehrere Stifte konfigurieren und mit mehreren Stiften arbeiten können. Angenommen, Sie
besitzen zwei Intuos-Stifte, Stift 1 und Stift 2. Stift 1 ist auf eine Borstenpinselvariante eingestellt, Stift 2 auf
eine Künstlervariante.
Immer wenn Sie Stift 1 in die Nähe des Grafiktabletts bringen, stellt Corel Painter automatisch den aktiven
Stift auf Borstenpinsel um. Immer wenn Sie Stift 2 in die Nähe des Grafiktabletts bringen, stellt Corel Painter
102 | Corel Painter 2015 Benutzerhandbuch
auf Künstlerpinsel um. Wenn Sie für das Malwerkzeug die Stiftgröße und andere Einstellungen festgelegt
haben, übernimmt Corel Painter diese Änderungen bei der nächsten Verwendung des Stifts.
Funktionen zum Ziehen und Ablegen
Corel Painter unterstützt über die Funktion zum Ziehen und Ablegen das Kopieren von Dokumenten und
Ebenen von einem Fenster zum anderen.
Ebenen zwischen Dokumenten ziehen
Sie können Ebenen zwischen den Dokumenten von Corel Painter kopieren, indem Sie sie von einem
Fenster zum anderen ziehen. Wenn Sie eine Ebene in ein neues Dokument ziehen, behält die Ebene ihre
ursprünglichen Eigenschaften. Weitere Informationen finden Sie unter „Ebenen verschieben” auf Seite
569.
Zwischen Programmen ziehen
Corel Painter unterstützt das Ziehen und Ablegen über Anwendungen hinweg. Dadurch können Bilder
schnell und bequem importiert werden. So können Sie Dateien direkt aus Adobe Photoshop in Corel Painter
ziehen.
Dokumente erstellen, bearbeiten und darin navigieren | 103
104 | Corel Painter 2015 Benutzerhandbuch
Tastaturbefehle
Für die meisten Funktionen in Corel Painter sind Tastaturbefehle verfügbar, mit deren Hilfe Sie einfach
und schnell auf verschiedene Werkzeuge zuzugreifen können, anstatt diese aus den Menüs oder Panels
auswählen zu müssen.
Die vier Steuertasten auf einer Macintosh-kompatiblen Tastatur sind
die Befehlstaste, die Optionstaste, die Umschalttaste und die Leertaste.
Tastaturbefehle | 105
Die vier Steuertasten auf der Windows-Tastatur sind die StrgTaste, die Alt-Taste, die Umschalttaste und die Leertaste.
Basis der Tastaturbefehle sind die vier Steuertasten auf einer Macintosh- bzw. Windows-Tastatur:
Befehlstaste, Optionstaste, Umschalttaste und Leertaste auf einer Macintosh-kompatiblen Tastatur und StrgTaste, Alt-Taste, Umschalttaste und Leertaste auf der Windows-Tastatur.
Manche Tastaturbefehle werden je nach dem jeweils ausgewählten Werkzeug für verschiedene Vorgänge
verwendet. Wenn Sie beispielsweise bei der Verwendung des Formwerkzeugs Rechteck die Umschalttaste
gedrückt halten, wird ein Quadrat erzeugt. Wenn Sie die Umschalttaste hingegen während der Anwendung
eines Kloners gedrückt halten, wird der Klonzielpunkt festgelegt.
In diesem Abschnitt werden folgende Themen besprochen:
• „Tasten anpassen” (Seite 107)
• „Befehle in der Werkzeugpalette” (Seite 110)
• „Panel-Befehle” (Seite 113)
• „Befehle im Menü „Corel Painter“” (Seite 114)
• „Befehle im Menü „Ablage“ (Macintosh) bzw. „Datei“ (Windows)” (Seite 114)
• „Befehle im Menü „Bearbeiten“” (Seite 115)
• „Befehle im Menü „Arbeitsfläche“” (Seite 116)
• „Befehle im Menü „Ebenen“” (Seite 117)
• „Befehle im Menü „Auswahl“” (Seite 117)
• „Befehle im Menü „Formen“” (Seite 118)
• „Befehle im Menü „Effekte“” (Seite 118)
• „Befehle im Menü „Fenster“” (Seite 119)
• „Bildschirmnavigation” (Seite 119)
• „Panel-Navigation” (Seite 120)
• „Panel-Menübefehle” (Seite 120)
• „Malwerkzeuge” (Seite 121)
106 | Corel Painter 2015 Benutzerhandbuch
•
•
•
•
•
•
•
•
„Auswahlwerkzeuge” (Seite 123)
„Bearbeitungswerkzeuge” (Seite 124)
„Formwerkzeuge” (Seite 127)
„Animation” (Seite 128)
„Beleuchtung” (Seite 129)
„Auswahlwerkzeuge für Ebenen” (Seite 129)
„Mosaike” (Seite 129)
„Weitere Befehle” (Seite 130)
Tasten anpassen
In Corel Painter können Sie Tasten auf Ihrer Tastatur Befehle zuweisen. Durch den direkten Zugriff über
Tastaturbefehle auf die wichtigsten Befehle sparen Sie Zeit.Zusätzlich zu den Zeichen-, Nummern-,
Funktions- und Steuertasten können Sie auch die Tabulator-, Rück- (Windows), Entf-, Einfg-, Pos1-, Ende-,
Bild-auf-, Bild-ab-, Nach-oben-, Nach-unten-, Nach-links-, Nach-rechts- und Leer-Taste für Tastaturbefehle
verwenden. Dabei können Sie auch Tasten belegen, die bereits für andere Tastaturbefehle verwendet
werden.
Sie können Ihre Tastaturbefehle oder Tastentabellen auch zusammenstellen, indem Sie die StandardTastaturbefehle anpassen. Um einen besseren Überblick zu behalten, können Sie ein HTML-Dokument mit
einer Übersicht Ihrer Tastaturbefehle erstellen.
So weisen Sie Tasten Befehle zu
1 Führen Sie einen der folgenden Schritte aus:
• (Macintosh) Wählen Sie Corel Painter 2015 Voreinstellungen Funktionstasten anpassen.
• (Windows) Wählen Sie Bearbeiten Voreinstellungen Funktionstasten anpassen aus.
Wenn Sie Tastaturbefehle ändern möchten, die Sie zuvor in einer Tastentabelle gesichert haben, wählen
Sie die Tastentabelle im Listenfeld Tastaturbefehle aus.
2 Wählen Sie im Listenfeld Verknüpfungen eine der folgenden Optionen aus:
• Mithilfe von Anwendungsmenüs können Sie Tastaturbefehle für Menüleistenbefehle erstellen oder
ändern.
• Mithilfe von Panel-Menüs können Sie Tastaturbefehle für Panel-Menübefehle erstellen oder ändern.
• Mithilfe von Werkzeugen können Sie Tastaturbefehle für Werkzeuge erstellen oder ändern.
• Mithilfe der Option Andere können Sie Tastaturbefehle für Elemente außer Menüs, Panels oder
Werkzeugen erstellen oder ändern.
3 Wählen Sie in der Liste Anwendungsbefehle einen Befehl aus.
4 Geben Sie in der Spalte Verknüpfung neben dem Befehl den Tastaturbefehl ein, den Sie dem Befehl
zuweisen möchten.
Tastaturbefehle | 107
Wenn Sie einen eindeutigen Tastaturbefehl eingegeben haben, können Sie das Dialogfeld
Voreinstellungen durch Klicken auf OK schließen.
Wenn der von Ihnen zugewiesene Tastaturbefehl bereits belegt ist, wird eine Meldung unterhalb der
Liste Anwendungsbefehle angezeigt. Orientieren Sie sich zum Fortfahren an der folgenden Tabelle:
Ziel
Vorgehensweise
Zuweisen der Verknüpfung zum ausgewählten
Befehl bei gleichzeitigem Löschen des
Tastaturbefehls beim Befehl, mit dem ein Konflikt
besteht
Klicken Sie auf Annehmen.
Zuweisen der Verknüpfung zum neuen Befehl
und anschließendes Zuweisen eines anderen
Tastaturbefehls zum Befehl, mit dem ein Konflikt
besteht
Klicken Sie auf Annehmen undkonfliktierenden
Tastaturbefehl anzeigen.
So setzen Sie Tastaturbefehle zurück
Ziel
Vorgehensweise
Zuletzt erstellten oder geänderten Tastaturbefehl
zurücksetzen
Klicken Sie auf Widerrufen/Rückgängig.
Alle Tastaturbefehle zurücksetzen, die Sie
erstellt oder geändert haben, seit das Dialogfeld
Voreinstellungen geöffnet wurde.
Klicken Sie auf Zurücksetzen. Klicken Sie im
Warndialogfeld auf Ja.
Alle Tastaturbefehle auf Standardeinstellungen
zurücksetzen
Klicken Sie auf Standardeinstellungen. Klicken Sie
im Warndialogfeld auf Ja.
So verwalten Sie Tastentabellen (Mac OS)
108 | Corel Painter 2015 Benutzerhandbuch
Ziel
Vorgehensweise
Bestehende Tastentabelle öffnen
Wählen Sie im Dialogfeld Tastentabelle öffnen
eine Tastentabelle aus und klicken Sie auf Öffnen.
Neue Tastentabelle aus einer bestehenden
Tastentabelle erstellen
Geben Sie im Dialogfeld Neue Tastentabelle
sichern bzw. Neue Tastentabelle speichern im
Feld Dateiname einen Namen für die Tastentabelle
ein und klicken Sie auf Sichern bzw. Speichern.
Aktive Tastentabelle sichern
Geben Sie im Dialogfeld Tastentabelle sichern
bzw. Tastentabelle speichern im Feld Dateiname
einen Namen für die Tastentabelle ein, und klicken
Sie auf Sichern bzw. Speichern.
HTML-Übersicht für die aktive Tastentabelle
erstellen
Geben Sie im Dialogfeld Übersicht sichern bzw.
Übersicht speichern im Feld Dateiname einen
Namen für die Übersicht ein, und klicken Sie auf
Sichern bzw. Speichern.
Aktive Tastentabelle löschen
Klicken Sie auf die Schaltfläche Löschen.
Auf Macintosh-Computern erstellte Tastentabellen können nicht in die Windows-Version von Corel
Painter importiert werden. Dies gilt auch umgekehrt. Tastentabellen, die unter Windows erstellt
wurden, können nicht in die Macintosh-Version von Corel Painter importiert werden.
So verwalten Sie Tastentabellen (Windows)
Ziel
Vorgehensweise
Bestehende Tastentabelle öffnen
Klicken Sie auf die Schaltfläche Öffnen
.
Wählen Sie im Dialogfeld Tastentabelle öffnen
eine Tastentabelle aus und klicken Sie auf Öffnen.
Tastaturbefehle | 109
Ziel
Vorgehensweise
Neue Tastentabelle aus einer bestehenden
Tastentabelle erstellen
Klicken Sie auf die Schaltfläche Neu aus
bestehender Tabelle
. Geben Sie im
Dialogfeld Neue Tastentabelle sichern bzw. Neue
Tastentabelle speichern im Feld Dateiname einen
Namen für die Tastentabelle ein und klicken Sie auf
Sichern bzw. Speichern.
Klicken Sie auf die Schaltfläche Aktive
Aktive Tastentabelle sichern
Tastentabelle sichern
. Geben Sie im
Dialogfeld Tastentabelle sichern bzw.
Tastentabelle speichern im Feld Dateiname einen
Namen für die Tastentabelle ein, und klicken Sie
auf Sichern bzw. Speichern.
Klicken Sie auf die Schaltfläche HTML-
HTML-Übersicht für die aktive Tastentabelle
erstellen
Zusammenfassung erstellen
. Geben Sie
im Dialogfeld Übersicht sichern bzw. Übersicht
speichern im Feld Dateiname einen Namen für
die Übersicht ein, und klicken Sie auf Sichern bzw.
Speichern.
Aktive Tastentabelle löschen
Klicken Sie auf die Schaltfläche Löschen
.
Auf Macintosh-Computern erstellte Tastentabellen können nicht in die Windows-Version von Corel
Painter importiert werden. Dies gilt auch umgekehrt. Tastentabellen, die unter Windows erstellt
wurden, können nicht in die Macintosh-Version von Corel Painter importiert werden.
Befehle in der Werkzeugpalette
Name des Werkzeugs
Tastaturbefehl
Navigations- und Hilfsmittelwerkzeuge
110 | Corel Painter 2015 Benutzerhandbuch
Name des Werkzeugs
Tastaturbefehl
Zoomwerkzeug
M
Hand
G
Seitendreher
E
Goldener Schnitt
,
Layout-Raster
/
Perspektivraster (öffnet Eigenschaftsleiste)
.
Freistellungswerkzeug
C
Mal- und Zeichenwerkzeuge
Malwerkzeug (Freihandlinie)
B
Malwerkzeug (Gerade Linie)
V
Füllwerkzeug
K
Pipette
D
Abwedler
‘
Nachbelichter
=
Auswahlwerkzeuge
Auswahlrechteck
R
Auswahloval
O
Tastaturbefehle | 111
Name des Werkzeugs
Tastaturbefehl
Lasso
L
Polygonauswahl
Umschalttaste + L
Zauberstab
W
Bearbeitungswerkzeuge
Ebenenwerkzeug
F
Auswahlwerkzeug
S
Formauswahl
H
Formerstellungswerkzeuge
Zeichenfeder
P
Freihandzeichner
Q
Text
T
Formobjektwerkzeuge
Rechteckzeichner
I
Ovalzeichner
J
Formbearbeitungswerkzeuge
112 | Corel Painter 2015 Benutzerhandbuch
Name des Werkzeugs
Tastaturbefehl
Schere
Z
Ankerpunkt einfügen
A
Ankerpunkt umwandeln
Y
Ankerpunkt löschen
X
Umwandlungswerkzeug
Umwandlungswerkzeug
Optionstaste + Befehlstaste + T
(Macintosh)
Alt + Strg + T (Windows)
Symmetriewerkzeuge
Spiegelmalwerkzeug
‘
Kaleidoskop (Werkzeug)
Umschalttaste + ‘
Panel-Befehle
Befehl
Macintosh
Windows
Panel für
Malwerkzeugeinstellungen
(Allgemein oder Alle)
Befehlstaste + B
Strg-Taste + B
Farben
Befehlstaste + 1
Strg-Taste + 1
Mischer
Befehlstaste + 2
Strg-Taste + 2
Farbtabellen
Befehlstaste + 3
Strg-Taste + 3
Tastaturbefehle | 113
Befehl
Macintosh
Windows
Ebenen
Befehlstaste + 4
Strg-Taste + 4
Kanäle
Befehlstaste + 5
Strg-Taste + 5
Klonursprung
Befehlstaste + 6
Strg-Taste + 6
Navigator
Befehlstaste + 7
Strg-Taste + 7
Verläufe
Befehlstaste + 8
Strg-Taste + 8
Muster
Befehlstaste + 9
Strg-Taste + 9
Befehle im Menü „Corel Painter“
Befehl
Macintosh
Windows
Befehlstaste + ,
Strg-Taste + ,
Corel Painter 2015
ausblenden
Befehlstaste + H
Andere ausblenden
Befehlstaste +
Optionstaste + H
Beenden
Befehlstaste + Q
Strg-Taste + Q
Voreinstellungen
Allgemein
Befehle im Menü „Ablage“ (Macintosh) bzw. „Datei“ (Windows)
Befehl
Macintosh
Windows
Neu
Befehlstaste + N
Strg-Taste + N
Öffnen
Befehlstaste + O
Strg-Taste + O
Schließen
Befehlstaste + W
Strg-Taste + W
114 | Corel Painter 2015 Benutzerhandbuch
Befehl
Macintosh
Windows
Sichern/Speichern
Befehlstaste + S
Strg-Taste + S
Sichern unter/Speichern
unter
Umschalttaste +
Befehlstaste + S
Umschalttaste + StrgTaste + S
Ursprungsbild exportieren
Umschalttaste +
Befehlstaste + S
Umschalttaste + StrgTaste + S
Iteratives Sichern
Befehlstaste +
Optionstaste + S
Strg-Taste + Alt-Taste + S
Bild per E-Mail versenden
Optionstaste +
Befehlstaste + E
Alt-Taste + Strg-Taste + E
Seiteneinrichtung
Umschalttaste +
Befehlstaste + P
Umschalttaste + StrgTaste + P
Drucken
Befehlstaste + P
Strg-Taste + P
Beenden (Windows)
Strg-Taste + Q
Befehle im Menü „Bearbeiten“
Befehl
Macintosh
Windows
Widerrufen/Rückgängig
machen
Befehlstaste + Z
Strg-Taste + Z
Wiederherstellen
Befehlstaste + Y
Strg-Taste + Y
Letzten Vorgang
verblassen
Befehlstaste +
Umschalttaste + F
Strg-Taste +
Umschalttaste + F
Ausschneiden
Befehlstaste + X
Strg-Taste + X
Kopieren
Befehlstaste + C
Strg-Taste + C
Tastaturbefehle | 115
Befehl
Macintosh
Windows
Zusammengeführte
kopieren
Umschalttaste +
Befehlstaste + C
Umschalttaste + StrgTaste + C
Einsetzen/Einfügen
Umschalttaste +
Befehlstaste + V
Umschalttaste + StrgTaste + V
An Stelle einfügen
Befehlstaste + V
Strg-Taste + V
Füllen
Befehlstaste + F
Strg-Taste + F
Frei transformieren
Optionstaste +
Befehlstaste + T
Alt-Taste + Strg-Taste + T
Befehlstaste + K
Strg-Taste + K
Umschalttaste +
Befehlstaste + K
Umschalttaste + StrgTaste + K
Voreinstellungen
Allgemein
Voreinstellungen für
Malverhalten
Befehle im Menü „Arbeitsfläche“
Befehl
Macintosh
Windows
Bildgröße einstellen
Umschalttaste +
Befehlstaste + R
Umschalttaste + StrgTaste + R
Pauspapier
Befehlstaste + T
Strg-Taste + T
Lineale ein-/ausblenden
Befehlstaste + R
Strg-Taste + R
Hilfslinien ein-/ausblenden
Befehlstaste + ;
Strg-Taste + ;
An Hilfslinien ausrichten
Umschalttaste +
Befehlstaste + ;
Umschalttaste + StrgTaste + ;
Raster ein-/ausblenden
Befehlstaste + ‘
Strg-Taste + ‘
116 | Corel Painter 2015 Benutzerhandbuch
Befehl
Macintosh
Farbverwaltungseinstellungen Optionstaste +
Befehlstaste + K
Windows
Alt-Taste + Strg-Taste + K
Befehle im Menü „Ebenen“
Befehl
Macintosh
Windows
Neue Ebene
Befehlstaste +
Umschalttaste + N
Strg-Taste +
Umschalttaste + N
Alle Ebenen auswählen
Befehlstaste +
Umschalttaste + 1
Strg-Taste +
Umschalttaste + 1
Gruppieren
Befehlstaste + G
Strg-Taste + G
Gruppe auflösen
Befehlstaste + U
Strg-Taste + U
Vereinen
Befehlstaste + E
Strg-Taste + E
Digitale Aquarellebene
trocknen
Befehlstaste +
Umschalttaste + L
Strg-Taste +
Umschalttaste + L
Befehle im Menü „Auswahl“
Befehl
Macintosh
Windows
Alle
Befehlstaste + A
Strg-Taste + A
nicht verfügbar
Befehlstaste + D
Strg-Taste + D
Auswahl umkehren
Befehlstaste + I
Strg-Taste + I
Auswahl wiederherstellen
Umschalttaste +
Befehlstaste +D
Umschalttaste + StrgTaste +D
Tastaturbefehle | 117
Befehl
Macintosh
Windows
Auswahlbegrenzung ein-/
ausblenden
Umschalttaste +
Befehlstaste + H
Umschalttaste + StrgTaste + H
Auswahl laden
Umschalttaste +
Befehlstaste + G
Umschalttaste + StrgTaste + G
Befehle im Menü „Formen“
Befehl
Macintosh
Windows
Endpunkte verbinden
Umschalttaste + J
Umschalttaste + J
Duplizieren
Befehlstaste + ]
Strg-Taste + ]
Attribute festlegen
Befehlstaste + [
Strg-Taste + [
Befehle im Menü „Effekte“
Befehl
Macintosh
Windows
Letzter Effekt
Befehlstaste + /
Strg-Taste + /
Effekt Automatisch klonen
Befehlstaste +
Umschalttaste + Z
Strg-Taste +
Umschalttaste + Z
Tonwertkontrolle
Gradationskurven
Umschalttaste +
Befehlstaste + K
nicht zutreffend
Farbkorrektur
Umschalttaste +
Befehlstaste + A
Strg-Taste
+Umschalttaste + A
Helligkeit/Kontrast
Umschalttaste +
Befehlstaste + B
Strg-Taste
+Umschalttaste + B
118 | Corel Painter 2015 Benutzerhandbuch
Befehl
Macintosh
Windows
Tonwertbereich einstellen
Umschalttaste +
Befehlstaste + E
Strg-Taste +
Umschalttaste + E
Negativ
Umschalttaste +
Befehlstaste + I
Strg-Taste +
Umschalttaste + E
Befehle im Menü „Fenster“
Befehl
Macintosh
Windows
Panels
Tabulatortaste
Tabulatortaste
Einzoomen
Befehlstaste +
Pluszeichen
Strg-Taste + Pluszeichen
Auszoomen
Befehlstaste +
Minuszeichen
Strg-Taste +
Minuszeichen
Ganze Seite
Befehlstaste + 0
Strg-Taste + 0
Vollbild-Modus
Befehlstaste + M
Strg-Taste + M
Tatsächliche Größe
Befehlstaste +
Optionstaste + 0
Strg-Taste + Alt-Taste + 0
Befehl
Macintosh
Windows
Bildlauf mit der Hand
durch das Bild
Leertaste
Leertaste
Bild zentrieren
Leertaste + Klicken
Leertaste + Klicken
Einzoomen
Leertaste + Befehlstaste
+ Klicken
Leertaste + Strg-Taste +
Klicken
Bildschirmnavigation
Tastaturbefehle | 119
Befehl
Macintosh
Windows
Auszoomen
Leertaste + Befehlstaste
+ Optionstaste + Klicken
Leertaste + Strg-Taste +
Alt-Taste + Klicken
Bild drehen
Leertaste + Optionstaste
+ Ziehen
Leertaste + Alt-Taste +
Ziehen
Drehen auf 90 Grad
beschränken
Umschalttaste +
Optionstaste + Leertaste
+ Ziehen
Leertaste + Alt-Taste +
Umschalttaste + Ziehen
Bildschirm an
Standardansicht ausrichten
Umschalttaste +
Optionstaste + Klicken
Umschalttaste + AltTaste + Klicken
Befehl
Macintosh
Windows
Bildlauf durch den Inhalt
eines Panels
Optionstaste + Klicken +
Ziehen
Alt-Taste + Klicken +
Ziehen
Alle Panels erweitern/
verkleinern
Umschalttaste +
auf das Dreieck
Öffnen/Schließenklicken
Umschalttaste +
auf das Dreieck
Öffnen/Schließenklicken
Befehl
Macintosh
Windows
Ebenen (Panel)
Alle Ebenen auswählen
Befehlstaste +
Umschalttaste + 1
Strg-Taste +
Umschalttaste + 1
Ebene löschen
Befehlstaste + Entf-Taste
Strg-Taste + Rücktaste
Farbpanel
Panel-Navigation
Panel-Menübefehle
120 | Corel Painter 2015 Benutzerhandbuch
Befehl
Macintosh
Windows
Zwischen Hauptfarbe und
Nebenfarben umschalten
Umschalttaste + S
Umschalttaste + S
Standard
Umschalttaste + O
Umschalttaste + O
Klonfarbe verwenden
U
U
Mischer-Panel
Bei aktiviertem Werkzeug
Farbe anwenden oder
Farbe mischen
Schwenken (Werkzeug)
Leertaste
Leertaste
Werkzeug Zoomen
(Einzoomen)
Befehlstaste+ Leertaste
Strg-Taste + Leertaste
Werkzeug Zoomen
(Auszoomen)
Befehlstaste+ Leertaste
+ Optionstaste
Strg-Taste + Leertaste +
Alt-Taste
Kanal-Panel
Neu aus
Befehlstaste +
Umschalttaste + M
Strg-Taste +
Umschalttaste + M
Löschen
Befehlstaste +
Umschalttaste + U
Strg-Taste +
Umschalttaste + U
Verlaufs-Panel
Verlauf bearbeiten
Befehlstaste +
Umschalttaste + E
Strg-Taste +
Umschalttaste + E
Malwerkzeuge
Tastaturbefehle | 121
Befehl
Macintosh
Windows
Malwerkzeugeinstellungen
Pipette
Optionstaste
Alt-Taste
Ebenenwerkzeug
Befehl
Strg-Taste
Größe des Malwerkzeugs
ändern
Optionstaste +
Befehlstaste
Alt-Taste + Strg-Taste
Aktuelle
Malwerkzeugspitze
stufenweise vergrößern
]
]
Aktuelle
Malwerkzeugspitze
stufenweise verkleinern
[
[
Auf 45 Grad beschränken
Umschalttaste
Umschalttaste
Deckkraft in 10 %Schritten erhöhen
Tasten von 1 bis 0
Tasten von 1 bis 0
Freihandzeichnen
Umschalttaste + 1
Umschalttaste + 1
Außen malen
Umschalttaste + 2
Umschalttaste + 2
Innen malen
Umschalttaste + 3
Umschalttaste + 3
Strahl laden
Befehlstaste + L
Strg-Taste + L
Kloner
Klonursprung festlegen
Optionstaste
Alt-Taste
Klonzielpunkt festlegen
Optionstaste +
Umschalttaste
Alt-Taste +
Umschalttaste
122 | Corel Painter 2015 Benutzerhandbuch
Befehl
Macintosh
Windows
Klonursprung erneut
verbinden
Befehlstaste +
Optionstaste + Klonen
Strg-Taste + Alt-Taste +
Klonen
Farben
Gradationskurven
Befehlstaste +
Umschalttaste + K
Strg-Taste +
Umschalttaste + K
Zwischen Hauptfarbe und
Nebenfarben umschalten
Umschalttaste + X
Umschalttaste + X
Verläufe
Spiralform einstellen
Befehlstaste +
Winkeleinstellung
Strg-Taste +
Winkeleinstellung
Füllwerkzeug
Fülltoleranz einschränken
Ziehen
Ziehen
Pipette
Optionstaste
Alt-Taste
Befehl
Macintosh
Windows
Auswahlwerkzeuge
„Auswahlrechteck“,
„Auswahloval“ und
„Auswahllasso“
Auswahlwerkzeuge
Tastaturbefehle | 123
Befehl
Macintosh
Windows
Auf Quadrat oder Kreis
einschränken
Halten Sie die
Umschalttaste beim
Ziehen gedrückt.
Halten Sie die
Umschalttaste beim
Ziehen gedrückt.
Zur Auswahl hinzufügen
Umschalttaste
Umschalttaste
Von der Auswahl abziehen
Optionstaste
Alt-Taste
Zauberstab
Farbe zur Auswahl
hinzufügen
Umschalttaste + Klicken
Umschalttaste + Klicken
Farbskala zur Auswahl
hinzufügen
Umschalttaste + Ziehen
Umschalttaste + Ziehen
Farbe aus Auswahl
entfernen
Optionstaste + Klicken
Alt-Taste + Klicken
Farbskala aus Auswahl
entfernen
Optionstaste + Ziehen
Alt-Taste + Ziehen
Bearbeitungswerkzeuge
Befehl
Macintosh
Windows
Ebenenwerkzeug
Befehlstaste (außer, wenn
die Werkzeuge BildschirmNavigation oder Form
ausgewählt sind)
Strg-Taste (außer, wenn
die Werkzeuge BildschirmNavigation oder Form
ausgewählt sind)
Auswahlwerkzeug
Befehlstaste (wenn ein
Auswahl-Werkzeuge
ausgewählt sind)
Strg-Taste (wenn
Auswahl-Werkzeuge
ausgewählt sind)
124 | Corel Painter 2015 Benutzerhandbuch
Befehl
Macintosh
Windows
Formauswahl (Werkzeug)
Befehlstaste (wenn FormWerkzeuge ausgewählt
sind)
Strg-Taste (wenn FormWerkzeuge ausgewählt
sind)
Ebenenwerkzeug
Duplizieren
Optionstaste + Ziehen
Alt-Taste + Ziehen
Ebene löschen
Befehlstaste +
Umschalttaste + D
Strg-Taste +
Umschalttaste + D
Ebene um 1 BildschirmPixel verschieben
Richtungstasten
Richtungstasten
Auswahlbegrenzung ein-/
ausblenden
Befehlstaste +
Umschalttaste + H
Strg-Taste +
Umschalttaste + H
Dialogfeld „Attribute“ für
aktuelle Ebene
Eingabetaste
Eingabetaste
Deckkraft in 10 %Schritten erhöhen
Tasten von 1 bis 0
Tasten von 1 bis 0
Alle Ebenen auswählen
Befehlstaste +
Umschalttaste +
Optionstaste + A
nicht verfügbar
Auswahl von Ebenen
aufheben
Befehlstaste +
Umschalttaste +
Optionstaste + D
nicht verfügbar
Modus auswählen/
Modusauswahl aufheben
Befehlstaste +
Umschalttaste
Strg-Taste +
Umschalttaste
Auswahlwerkzeug
Tastaturbefehle | 125
Befehl
Macintosh
Windows
Neu positionieren
In aktive Auswahl klicken
und ziehen
In aktive Auswahl klicken
und ziehen
Duplizieren
Optionstaste + Ziehen
Alt-Taste + Ziehen
Auswahl um 1 BildschirmPixel verschieben
Pfeiltasten, auf
Arbeitsfläche
Pfeiltasten, auf
Arbeitsfläche
Aktuelle Auswahl löschen
Entf-Taste
Rücktaste
Modus auswählen/
Modusauswahl aufheben
Umschalttaste
Umschalttaste
Frei transformieren
Verzerren
Optionstaste +
Eckbearbeitungspunkte
Alt-Taste +
Eckbearbeitungspunkte
Perspektive verzerren
Befehlstaste +
Optionstaste +
Eckbearbeitungspunkte
Strg-Taste + Alt-Taste +
Eckbearbeitungspunkte
Bildgröße einstellen
Eckbearbeitungspunkte
Eckbearbeitungspunkte
Proportionen ändern/
erhalten
Umschalttaste +
Eckbearbeitungspunkte
Umschalttaste +
Eckbearbeitungspunkte
Größe
ändern/1 Abmessung
Seitenbearbeitungspunkte
Seitenbearbeitungspunkte
Drehen
Befehlstaste +
Eckbearbeitungspunkte
Strg-Taste +
Eckbearbeitungspunkte
Neigen
Befehlstaste +
Seitenbearbeitungspunkte
Strg-Taste +
Seitenbearbeitungspunkte
126 | Corel Painter 2015 Benutzerhandbuch
Formwerkzeuge
Befehl
Macintosh
Windows
Formauswahl ein-/
ausblenden
Befehl
Strg-Taste
Befehl
Macintosh
Windows
Zeichenfeder
Zu aktuellem Punkt
hinzufügen
Auf letzten Punkt klicken
Auf letzten Punkt klicken
Freihandzeichner
Zu aktuellem Endpunkt
hinzufügen
Auf Endpunkt klicken und
ziehen
Auf Endpunkt klicken und
ziehen
Befehl
Macintosh
Windows
Rechteck
Auf Quadrat einschränken
Umschalttaste + Klicken
Umschalttaste + Klicken
Kreis
Auf Kreis einschränken
Umschalttaste + Klicken
Umschalttaste + Klicken
Formerstellungswerkzeuge
Formobjektwerkzeuge
Formauswahl (Werkzeug)
Tastaturbefehle | 127
Befehl
Macintosh
Windows
Direktauswahl
Anfangspunkt der Form
auswählen
Startseite
Startseite
Endpunkt der Form
wählen
Ende-Taste
Ende-Taste
Vorherigen Punkt der Form
auswählen
Bild-auf-Taste
Bild-auf-Taste
Nächsten Punkt der Form
auswählen
Bild-ab-Taste
Bild-ab-Taste
Pfad um 1 Bildschirm-Pixel
verschieben
Richtungstasten
Richtungstasten
Ausgewählte
(geschlossene) Form
löschen
Entf-Taste
Rücktaste
Befehl
Macintosh
Windows
Erster Frame der Sequenz
Startseite
Startseite
Letzter Frame der Sequenz
Ende-Taste
Ende-Taste
Nächster Frame
Bild-auf-Taste
Bild-auf-Taste
Vorheriger Frame
Bild-ab-Taste
Bild-ab-Taste
Bei aktuellem Frame
anhalten
Optionstaste + Stopp
Alt-Taste + Stopp
Animation
128 | Corel Painter 2015 Benutzerhandbuch
Befehl
Macintosh
Windows
Anhalten und zurück zum
aktuellen Start-Frame
Befehlstaste + .
Strg-Taste + .
Befehl
Macintosh
Windows
Beleuchtungen-Mover
Umschalttaste +
Befehlstaste + L
Umschalttaste + StrgTaste + L
Beleuchtung
Auswahlwerkzeuge für Ebenen
Befehl
Macintosh
Windows
Gruppieren
Befehlstaste + G
Strg-Taste + G
Gruppe auflösen
Befehlstaste + U
Strg-Taste + U
Befehl
Macintosh
Windows
Farbe für Mosaiksteinchen
aufnehmen
Optionstaste + auf
Mosaiksteinchen klicken
Alt-Taste + auf
Mosaiksteinchen klicken
Form für Mosaiksteinchen
aufnehmen
Befehlstaste + auf
Mosaiksteinchen klicken
Strg-Taste + auf
Mosaiksteinchen klicken
Mosaiksteinchen löschen
Umschalttaste + auf
Mosaiksteinchen klicken
Umschalttaste + auf
Mosaiksteinchen klicken
Alle Mosaiksteinchen
auswählen
A
A
Mosaike
Tastaturbefehle | 129
Befehl
Macintosh
Windows
Auswahl aller
Mosaiksteinchen aufheben
D
D
Ausgewählte
Mosaiksteinchen in
aktuelle Farbe ändern
C
C
Ausgewählte
Mosaiksteinchen mit
ausgewählter Farbe tönen
T
T
Farbe der ausgewählten
Mosaiksteinchen variieren
V
V
Befehl
Macintosh
Windows
Aktuelle Farbe der
Farbtabelle hinzufügen
Befehlstaste +
Umschalttaste + T
Strg-Taste +
Umschalttaste + T
Farben vertauschen
Umschalttaste + S
Umschalttaste + S
Um 1 Pixel verschieben
Richtungstaste
Richtungstaste
Um 4 Pixel verschieben
Umschalttaste +
Pfeiltasten
Umschalttaste +
Pfeiltasten
Speicherinformation
Umschalttaste + I
Umschalttaste + I
Auf aktuelle Pixel zoomen
Befehlstaste +
Optionstaste + 0
Strg-Taste + Alt-Taste + 0
Skriptverzögerung
einsetzen/einfügen
-
-
Weitere Befehle
130 | Corel Painter 2015 Benutzerhandbuch
Befehl
Macintosh
Windows
Alle Fenster schließen
Befehlstaste +
Umschalttaste + W
Strg-Taste +
Umschalttaste + W
Perspektivraster: 1
Fluchtpunkt und
die entsprechenden
Primärlinien zusammen
neu positionieren
Umschalttaste gedrückt
halten, und den
Fluchtpunkt an eine neue
Position ziehen
Umschalttaste gedrückt
halten, und den
Fluchtpunkt an eine neue
Position ziehen
Perspektivraster: Alle
Fluchtpunkte und
Primärlinien zusammen
neu positionieren
Befehlstaste +
Umschalttaste
(Macintosh) bzw. StrgTaste + Umschalttaste
(Windows) gedrückt
halten, und den
Fluchtpunkt an eine neue
Position ziehen
Befehlstaste +
Umschalttaste
(Macintosh) bzw. StrgTaste + Umschalttaste
(Windows) gedrückt
halten, und den
Fluchtpunkt an eine neue
Position ziehen
Tastaturbefehle | 131
132 | Corel Painter 2015 Benutzerhandbuch
Malen
In Corel Painter können Sie genau so zeichnen und malen, wie Sie das auch mit realen Malutensilien tun
würden. Gewöhnlich verwenden Sie Pinsel, Stifte, Kugelschreiber, Bleistifte, Kreide, Sprays und Spachtel, um
Ihre Leinwand oder ein Blatt Papier zu bemalen. In Corel Painter stehen Ihnen unzählige Möglichkeiten zur
Verfügung, um mit den verschiedensten Werkzeugen Malstriche anzuwenden.
In diesem Abschnitt werden folgende Themen besprochen:
• „Einen Arbeitsablauf beim Malen wählen” (Seite 134)
• „Malverhalten und Kalibrierung” (Seite 136)
• „Einführung in die Medien für das Malen” (Seite 141)
• „Mit Arbeitsfläche und Ebenen arbeiten” (Seite 142)
• „Ausgangsbilder anzeigen” (Seite 143)
• „Arbeitsfläche löschen” (Seite 144)
• „Mauszeiger beim Malen einrichten” (Seite 145)
• „Die Verwendung eines Stifts im Vergleich zur Maus” (Seite 147)
• „Freihandstriche und gerade Malstriche anwenden” (Seite 149)
• „Malstriche beschränken, verblassen und widerrufen” (Seite 150)
• „Bildbereiche radieren” (Seite 152)
• „Malstriche an Pfaden und Formen ausrichten” (Seite 153)
• „Medien ansammeln lassen” (Seite 154)
• „360°-Malstriche erstellen” (Seite 155)
• „Mit Airbrushes malen” (Seite 155)
• „Verteilung einstellen” (Seite 156)
• „Malstriche aufnehmen und wiedergeben” (Seite 158)
Malen | 133
• „Referenz: Fehlerdiagnose” (Seite 160)
Einen Arbeitsablauf beim Malen wählen
Corel Painter umfasst viele Werkzeuge und Funktionen, mit denen Sie eigene Werke erstellen können. In
diesem Kapitel werden die beiden häufigsten Corel Painter-Arbeitsabläufe vorgestellt. Ferner finden Sie hier
Verweise auf Hilfethemen, in denen Sie weitere Informationen zu diesen Arbeitsabläufen finden.
Arbeitsablauf 1: Foto als Ausgangspunkt
Mit den leistungsstarken Klonwerkzeugen von Corel Painter können Sie digitale Fotos schnell in ein Gemälde
umwandeln.
Das Foto (links) wurde geklont (rechts), um mit dem Malen zu beginnen.
Schritt im Arbeitsablauf
Hilfethema
1. Öffnen eines Fotos zum Malen
„Dateien öffnen und platzieren” auf Seite 75
2. Vorbereiten eines Fotos zum Klonen
„Schnelles Klonen verwenden” auf Seite 186
3. Malen des Klons
„Im Klondokument malen” auf Seite 191
4. Sichern des Fotogemäldes
„Dateien sichern und Sicherungsdateien erstellen”
auf Seite 93
Weiterhin können Sie Fotogemälde mit der Funktion zum automatischen Malen erstellen. Weitere
Informationen finden Sie unter „Fotos automatisch malen” auf Seite 176.
134 | Corel Painter 2015 Benutzerhandbuch
Arbeitsablauf 2: Mit Skizze beginnen
In Corel Painter können Sie schnell aus einem Foto eine Skizze erstellen, die Sie als Hilfe beim Auftragen von
Farben verwenden können. Um die Skizze unverändert zu lassen, sollten Sie Farben auf Ebenen auftragen
statt direkt auf die Skizze. Außerdem können Sie je nach gewünschtem Effekt Ebenen verwenden, um die
Linien der Skizze in das fertige Bild aufzunehmen. Wenn Sie nicht möchten, dass die Skizze im fertigen Bild
sichtbar ist, können Sie sie löschen, indem Sie die Arbeitsfläche löschen. Wenn Sie fertig sind, können Sie
die Ebenen auf der Arbeitsfläche ablegen.
Das Foto (links) wurde in eine Skizze umgewandelt (rechts), um mit dem Malen zu beginnen.
Arbeitsablauf
Hilfethema
1. Foto auswählen
„Dateien öffnen und platzieren” auf Seite 75
2. Foto in Skizze umwandeln
„Effekt „Skizze“ anwenden” auf Seite 726
3. Eine Ebene erstellen
„Ebenen erstellen und löschen” auf Seite 560
4. Malstriche auf der Ebene auftragen
„Auf Ebenen malen” auf Seite 582
5. Arbeitsfläche löschen
„Arbeitsfläche löschen” auf Seite 144
6. Ebenen auf der Arbeitsfläche ablegen
„Ebenen mit der Arbeitsfläche ablegen” auf Seite
581
Malen | 135
Arbeitsablauf 3: Leere Arbeitsfläche als Ausgangspunkt
Sie können ein neues Projekt auch starten, indem Sie eine Papierstruktur und ein Malwerkzeug auswählen
und Farbe auf der Arbeitsfläche aufbringen.
Sie können mit einer leeren Arbeitsfläche (links) beginnen und mit Ihrer
Vorstellungskraft sowie den Werkzeugen von Corel Painter ein Werk erstellen.
Arbeitsablauf
Hilfethema
1. Eine Papierstruktur auswählen
„Papierstruktur anwenden” auf Seite 164
2. Ein Malwerkzeug auswählen
„Malwerkzeuge auswählen, verwalten und
erstellen” auf Seite 311
3. Ein Farbe auswählen
„Farben im Farbpanel auswählen” auf Seite 238
4. Auftragen von Malstrichen auf der Arbeitsfläche
„Freihandstriche und gerade Malstriche
anwenden” auf Seite 149
Malverhalten und Kalibrierung
Wenn Sie mit herkömmlichen Werkzeugen malen, bestimmt der Druck, den Sie mit einem Werkzeug
ausüben, die Dichte und Breite der Malstriche. Wenn Sie einen druckempfindlichen Stift verwenden,
können Sie auch mit Corel Painter den Malstrich auf diese Art steuern. Da jeder Künstler Striche mit
unterschiedlich viel Druck aufträgt, kann Corel Painter für alle Malwerkzeuge an Ihre Aufdruckstärke
136 | Corel Painter 2015 Benutzerhandbuch
angepasst werden. Hierzu verwenden Sie die Voreinstellungen unter Malverhalten. Zum Einstellen eines
bestimmten Malwerkzeugs verwenden Sie die Einstellungen unter Malwerkzeugkalibrierung.
Malverhalten für alle Malwerkzeugvarianten
Die Funktion Malverhalten ist besonders vorteilhaft für Benutzer, die beim Malen nur leicht aufdrücken.
Wenn ein leichter Strich keine Farbe auf der Arbeitsfläche hinterlässt, können Sie die Druckempfindlichkeit
für alle Malwerkzeuge mithilfe der Voreinstellungen für Malverhalten erhöhen. Corel Painter sichert die
Einstellungen für Malverhalten, wenn das Programm beendet wird. Daher wird die von Ihnen eingestellte
Druckempfindlichkeit beim nächsten Öffnen der Anwendung als Standardeinstellung wiederverwendet
Bei abrupten Änderungen der Breite oder Dichte Ihrer Malstriche sollten Sie die Voreinstellungen für das
Malverhalten anpassen.
Oben: Ein Malstrich mit abrupten Breitenänderungen. Unten:
Ein ähnlicher Malstriche mit angepasstem Malverhalten.
Am häufigsten wird das Malverhalten durch Auftragen eines typischen Malstrichs – etwa eines gewellten
Strichs – auf der Zeichenfläche eingestellt. Corel Painter verwendet Ihren Strich dann, um die passenden
Einstellungen für Druck und Geschwindigkeit für alle Malwerkzeugvarianten zu berechnen. Sie können
jedoch auch die Druck- und Geschwindigkeitswerte festlegen.
Malen | 137
Mit der Zeichenfläche im Dialogfeld Malverhalten legen Sie fest,
wie Corel Painter auf Stiftandruck und -geschwindigkeit reagiert.
Sie können zudem in Corel Painter aus folgenden Voreinstelllungen für das Malverhalten auswählen:
Standard, Vorversion und Linear.
Das Diagramm im Dialogfeld Malverhalten zeigt, wie sich eine Erhöhung des Drucks des Stifts auf die (im
Diagramm „Ausgabe“ genannten) Malstriche auswirkt.
Die Diagramme für die Voreinstellungen Standard (oben
links), Vorversion (oben rechts) und Linear (unten links).
Standardmäßig gelten die Einstellungen für das Malverhalten für alle Malwerkzeugvarianten, aber Sie
können Sie auch nur auf die aktuelle Malwerkzeugvariante beschränken.
138 | Corel Painter 2015 Benutzerhandbuch
Malwerkzeugkalibrierung für einzelne Malwerkzeugvarianten
Die Einstellungen unter Malwerkzeugkalibrierung sind beim Anpassen einzelner Malwerkzeugvarianten
äußerst hilfreich. Auf der Zeichenfläche können Sie den Druck Ihres Strichs variieren, um unterschiedliche
Ergebnisse zu erzielen. So können Sie beispielsweise beim Skizzieren mit einer Stift-Malwerkzeugvariante
eine geringe Druckempfindlichkeit wählen und anschließend beim Malen mit Ölfarbe den Druck erhöhen.
Corel Painter sichert die Einstellungen unter Malwerkzeugkalibrierung mit den Malwerkzeugvarianten.
Daher wird die von Ihnen eingestellte Empfindlichkeit beim nächsten Auswählen der Malwerkzeugvariante
als Standardeinstellung wiederverwendet. Wenn Sie neben den Voreinstellungen für das Malverhalten
für bestimmte Malwerkzeuge eine Malwerkzeugkalibrierung festlegen, haben die Einstellungen unter
Malwerkzeugkalibrierung Vorrang vor den Voreinstellungen für das Malverhalten.
Druck und Geschwindigkeit manuell anpassen
Wenn Sie das Malverhalten und die Kalibrierung über die Zeichenfläche einstellen, berechnet Corel Painter
die Einstellungen für den Druck und die Geschwindigkeit. Sie können diese Einstellung aber manuell
anpassen. Sie können beispielsweise mithilfe der Druckregler Skalierung und Stärke den Druck des
Stiftes anpassen, um mit einem weicheren oder festeren Druck den vollen Druck zu erzielen. Mithilfe der
Geschwindigkeitsregler Skalierung und Stärke können Sie zudem die Geschwindigkeit des Strichs anpassen,
um mit einem langsameren oder schnelleren Strich die volle Geschwindigkeit zu erzielen.
Um sicherzustellen, dass die Malwerkzeugeinstellungen die Druck- bzw. Geschwindigkeitseinstellungen
verwenden, müssen Sie die Malwerkzeugeinstellungen unter Umsetzung mit Druck bzw. Geschwindigkeit
festlegen. Weitere Informationen finden Sie unter „Umsetzungseinstellungen” auf Seite 355.
So stellen Sie das Malverhalten ein
1 Führen Sie einen der folgenden Schritte aus:
• (Macintosh) Wählen Sie in der Menüleiste Corel Painter 2015 Voreinstellungen Malverhalten.
• (Windows) Wählen Sie Bearbeiten
Voreinstellungen Malverhalten.
2 Tragen Sie in der Zeichenfläche einen „normalen“ Malstrich auf.
Arbeiten Sie dabei mit dem gewohnten Druck und der für Sie üblichen Geschwindigkeit. So kann das
Werkzeug für das Malverhalten die entsprechenden Einstellungen für Geschwindigkeit und Druck für
das Malwerkzeug berechnen.
Wenn Sie ein Wacom-kompatibles Tablett verwenden, können Sie auch Striche im Dokument auftragen,
das Ergebnis überprüfen und die nötigen Änderungen vornehmen.
Orientieren Sie sich an der folgenden Tabelle, um die Einstellungen manuell anzupassen:
Malen | 139
Ziel
Vorgehensweise
Vollen Druck mit weicherem oder festerem Druck
erzielen
Verschieben Sie im Bereich Druck die Regler
Skalierung und Stärke.
Volle Geschwindigkeit mit einer langsameren oder
schnelleren Bewegung erzielen
Verschieben Sie im Bereich Geschwindigkeit die
Regler Skalierung und Stärke.
Das Malverhalten auf die aktuelle
Werkzeugvariante beschränken
Aktivieren Sie das Kontrollkästchen Auf aktuelle
Malwerkzeugvariante anwenden.
So wählen Sie eine Voreinstellung für das Malverhalten
1 Führen Sie einen der folgenden Schritte aus:
• (Macintosh) Wählen Sie Corel Painter 2015 Voreinstellungen Malverhalten.
• (Windows) Wählen Sie Bearbeiten
Voreinstellungen Malverhalten.
2 Wählen Sie im Listenfeld Voreinstellung eine der folgenden Voreinstellungen aus:
• Standard: Für die meisten Künstler geeignet. Diese Voreinstellung ist zudem ein guter Ausgangspunkt
für Anpassungen des Malverhaltens.
• Vorversion: Die Standardeinstellung für das Malverhalten in Painter X3 und früheren Versionen.
• Linear: Änderungen des Drucks wirken sich linear auf den Malstrich aus. Jede kleinste Variation des
Drucks des Stiftes verändert den Malstrich.
Weiterhin können Sie
Die Einstellungen des Malverhaltens als
benutzerdefinierte Voreinstellung speichern
Passen Sie im Dialogfeld Malverhalten die
gewünschten Einstellungen an. Klicken Sie auf
Schaltfläche Hinzufügen
. Geben Sie im
Dialogfeld Voreinstellung hinzufügen in das
Textfeld Voreingestellter Name einen Namen ein.
Benutzerdefinierte Einstellungen des Malverhaltens
löschen
Wählen Sie im Listenfeld Voreinstellung die
Voreinstellung aus und klicken Sie auf die
Schaltfläche Löschen
140 | Corel Painter 2015 Benutzerhandbuch
.
So legen Sie die Malwerkzeugkalibrierung fest
1 Klicken Sie in der Werkzeugpalette auf das Werkzeug Malwerkzeug
.
2 Klicken Sie in der Malwerkzeugauswahl-Leiste auf die Malwerkzeugauswahl.
3 Klicken Sie im Werkzeugbibliothek-Panel auf eine Malwerkzeugkategorie und auf eine
Malwerkzeugvariante.
4 Wählen Sie Fenster Panels für Malwerkzeugeinstellungen Malwerkzeugkalibrierung aus.
5 Aktivieren Sie das Kontrollkästchen Malwerkzeugkalibrierung aktivieren.
6 Klicken Sie auf die Schaltfläche Einstellungen für Malwerkzeugkalibrierung festlegen
.
7 Tragen Sie in der Zeichenfläche einen „normalen“ Malstrich auf.
Arbeiten Sie dabei mit dem gewohnten Druck und der für Sie üblichen Geschwindigkeit. So kann das
Werkzeug für das Malverhalten die entsprechenden Einstellungen für Geschwindigkeit und Druck für
das Malwerkzeug berechnen.
Orientieren Sie sich an der folgenden Tabelle, um die Einstellungen manuell anzupassen:
Ziel
Vorgehensweise
Vollen Druck mit weicherem oder festerem Druck
erzielen
Passen Sie die Regler Druckskala und Druckstärke
an.
Volle Geschwindigkeit mit einer langsameren oder
schnelleren Bewegung erzielen
Passen Sie die Regler Geschw.skala und
Geschw.stärke an.
Einführung in die Medien für das Malen
Mit Corel Painter können Sie beim Auftragen auf der Arbeitsfläche aus einer großen Palette an Medien
auswählen. So können Sie ein Malwerkzeug verwenden, um Farben direkt von einem Farbpanel
aufzutragen, oder mit einer Farbe arbeiten, die Sie auf der Mischfläche gemischt haben. Darüber hinaus
können Sie beim Malen einen Farbverlauf, ein Muster oder einen Klon verwenden.
In der folgenden Tabelle werden die Medien aufgeführt, die Sie auf Arbeitsflächen oder Ebenen auftragen
können, sowie die Verweise auf das entsprechende Thema in der Hilfe.
Malen | 141
Medien
Informationen
Farbe
„Farben im Farbpanel auswählen” auf Seite 238
Mischfläche
„Einführung in das Mischer-Panel und in MischerSteuerelemente” auf Seite 246
Zweifarbig
„Zweifarbige Malstriche erstellen” auf Seite 245
Verläufe
„Verläufe anwenden” auf Seite 777
Muster
„Mit Mustern malen” auf Seite 764
Kloner
„Im Klondokument malen” auf Seite 191
Mit Arbeitsfläche und Ebenen arbeiten
In Corel Painter können Sie direkt auf der Arbeitsfläche malen, indem Sie Malstriche auftragen oder eine
Ebene erstellen und dort Malstriche auftragen. Durch das Arbeiten mit Ebenen können Sie die Arbeitsfläche
vor unerwünschten Änderungen schützen. Beim Malen wird der Malstrich auf die im Ebenen-Panel
ausgewählte Ebene aufgetragen. Weitere Informationen finden Sie unter „Überblick über Ebenen” auf Seite
554.
Das Erscheinungsbild eines Malstrichs hängt von den folgenden Faktoren ab:
• Von der gewählten Malwerkzeugkategorie (oder dem Zeichenwerkzeug).
• Von der gewählten Werkzeugvariante innerhalb der Malwerkzeugkategorie.
• Von den eingestellten Malwerkzeugeinstellungen wie der Malwerkzeuggröße, der Deckkraft oder der
Eindringtiefe der Farbe in die Papierstruktur.
• Der Papierstruktur.
• Von der Farbe, dem Verlauf oder dem Muster, die als Medien verwendet werden.
• Von der Malwerkzeugmethode.
Wenn Sie ein Malwerkzeug der Kategorie Aquarell verwenden, können Sie damit nur auf einer
Aquarellebene malen. Wenn Sie ein Malwerkzeug der Kategorie Tinte verwenden, können Sie lediglich auf
einer Tintenebene malen. Weitere Informationen hierzu finden Sie unter „Mit der Aquarellebene arbeiten”
auf Seite 462 und „Mit Tintenmalwerkzeugen arbeiten” auf Seite 537.
Wenn Sie auf einer Form, einer dynamischen Ebene oder einer Ausgangsebene malen möchten, muss diese
Ebene als Standardebene festgelegt sein, damit Sie darauf malen können.
142 | Corel Painter 2015 Benutzerhandbuch
Sie können als Ziel Ihrer Malstriche auch einen Kanal oder eine Ebenenmaske auswählen. Weitere
Informationen dazu finden Sie unter „Kanäle erstellen und kopieren” auf Seite 608 oder „Ebenenmasken
erstellen und löschen” auf Seite 594.
Wenn Sie einen Auswahlbereich ausgewählt haben, werden Malstriche standardmäßig nur in diesem
Bereich aufgetragen. Weitere Informationen finden Sie unter „Auswahlbereiche und Transformationen” auf
Seite 621.
Bei komplexen Malwerkzeugvarianten sehen Sie eine gepunktete Linie, bevor der endgültige Strich sichtbar
wird. So ist beispielsweise die Verschwimmen-Variante der Malwerkzeugkategorie Impasto komplex, und
bis zur Anzeige des Strichs kann es zu einer kleinen Verzögerung kommen. Auch wenn ein Malstrich noch
nicht angezeigt wird, können Sie schon den nächsten Malstrich auftragen, während Sie auf die Anzeige des
Malstrichs auf dem Bildschirm warten – die Malstrichinformationen gehen nicht verloren.
Ausgangsbilder anzeigen
In Corel Painter können Sie ein inspirierendes Foto oder Bild öffnen, das Sie als Grundlage für das Malen
verwenden möchte. Hierzu verwenden Sie das Panel Ausgangsbild.
Ein Beispiel für das Anzeigen eines Bilds im Panel Ausgangsbild
und dessen Verwendung als Inspiration beim Malen
Sie können das Ausgangsbild neu positionieren oder vergrößern und zugleich den Fokus auf Ihrem eigenen
Bild belassen. Außerdem können Sie eine Farbe direkt aus dem Ausgangsbild aufnehmen und auf Ihr
Bild anwenden. Wenn Sie Ausgangsbilder ausschließlich verwenden möchten, um Farben aus ihnen
aufzunehmen, können Sie sie stattdessen auch direkt im Panel Mischer öffnen. Mit dieser Technik können
Sie die Farben im Bild aufnehmen und mischen. Weitere Informationen finden Sie unter „Bilder im MischerPanel öffnen” auf Seite 252.
Malen | 143
Wir empfehlen die Verwendung von Ausgangsbildern mit höchstens 1600 x 1600 Pixeln. Sie können
Ausgangsbilder öffnen, die mit einem der folgenden Dateitypen gesichert sind: JPG, PNG, RIFF und PSD.
So zeigen Sie ein Ausgangsbild an
1 Wählen Sie Fenster Ausgangsbild.
2 Klicken Sie im Panel Ausgangsbild auf die Schaltfläche Ausgangsbild öffnen
.
3 Wählen Sie im Dialogfeld Ausgangsbild öffnen die Datei aus, die Sie öffnen möchten.
4 Klicken Sie auf Öffnen.
Bein Öffnen von RIFF-, TIFF- und PSD-Dateien mit Ebenen im Panel Ausgangsbild werden alle
Ebenen als Teil der Hintergrundarbeitsfläche behandelt.
So verschieben Sie ein Ausgangsbild
1 Klicken Sie im Panel Ausgangsbild auf das Werkzeug Hand
.
2 Ziehen Sie das Bild an eine neue Position im Fenster Ausgangsbild.
So können Sie ein Ausgangsbild vergrößert oder verkleinert anzeigen lassen
1 Klicken Sie im Panel Ausgangsbild auf das Zoomwerkzeug
.
2 Führen Sie einen der folgenden Schritte aus:
• Zum Einzoomen klicken Sie in das Fenster Ausgangsbild.
• Zum Auszoomen klicken Sie bei gedrückter Befehlstaste (Macintosh) bzw. Strg-Taste (Windows) in
das Fenster Ausgangsbild.
So nehmen Sie eine Farbe aus dem Ausgangsbild auf
1 Klicken Sie im Panel Ausgangsbild auf das Werkzeug Pipette
.
2 Setzen Sie den Cursor auf die aufzunehmende Farbe und klicken Sie darauf.
Die Farbe im Farbfeld wird durch die von Ihnen ausgewählte Farbe ersetzt.
Arbeitsfläche löschen
Sie können die Arbeitsfläche leeren, indem Sie Ihre Inhalte löschen. Dabei wird die Arbeitsfläche nicht
gelöscht, sondern nur ihr Inhalt entfernt. Die Arbeitsfläche zu löschen, ist in Corel Painter nicht möglich.
144 | Corel Painter 2015 Benutzerhandbuch
So löschen Sie die Arbeitsfläche
1 Wählen Sie Fenster
Ebenen aus.
2 Klicken Sie im Panel Ebenen auf die Arbeitsfläche, um sie auszuwählen.
3 Wählen Sie Auswahl Alle aus.
4 Wählen Sie Bearbeiten
Löschen aus.
Mauszeiger beim Malen einrichten
Sie können das Symbol und die Ausrichtung des Mauszeigers beim Malen auswählen. Sie können den
Mauszeiger beim Malen so einstellen, dass eine Malwerkzeug-Silhouette angezeigt wird. Diese Darstellung
der Malwerkzeug-Variante können Sie aus der Malwerkzeug-Auswahlleiste auswählen.
Die Malwerkzeug-Silhouette (links) informiert Sie über die Größe
Ihrer Pinselvariante. Die Erweiterte Malwerkzeug-Silhouette informiert
Sie über Neigung, Winkel und Drehung Ihres Malwerkzeugs.
So wählen Sie ein Symbol für den Mauszeiger beim Malen
1 Führen Sie einen der folgenden Schritte aus:
• (Macintosh) Wählen Sie im Corel Painter 2015-Menü
Voreinstellungen Schnittstelle.
• (Windows) Wählen Sie Bearbeiten Voreinstellungen Schnittstelle.
2 Aktivieren Sie im Bereich Form die Option Ikonisch aus.
3 Wählen Sie im Listenfeld Ikonisch ein Symbol aus:
• Malwerkzeug
• Kreuz
• Ring
• Dreieck
Malen | 145
• Hohles Dreieck
• Graues Dreieck
Weiterhin können Sie
Die Farbe des Mauszeigers ändern
Klicken Sie auf die Schaltfläche Hauptfarbe, und
klicken Sie im Dialogfeld Farbe auf eine Farbe.
Die Ausrichtung des Mauszeigers ändern
Ziehen Sie den Regler Winkel.
Wenn der Mauszeiger beim Malen als einzelnes Pixel angezeigt werden soll, aktivieren Sie im
Bereich Form die Option Einzel-Pixel.
So stellen Sie die Optionen für die Malwerkzeug-Silhouette ein
1 Führen Sie einen der folgenden Schritte aus:
• (Macintosh) Wählen Sie Corel Painter 2015 Voreinstellungen Schnittstelle.
• (Windows) Wählen Sie Bearbeiten Voreinstellungen Schnittstelle.
2 Aktivieren Sie im Bereich Form eine der folgenden Optionen:
• Malwerkzeug-Silhouette: Mithilfe dieser Option können Sie am Zeiger sofort die Form und Größe
des ausgewählten Malwerkzeugs erkennen.
• Erweiterte Malwerkzeug-Silhouette: Mithilfe dieser Option können Sie die Größe sowie die
Neigung, den Winkel und die Drehung des Malwerkzeugs erkennen. Der äußere Ring kennzeichnet
die Pinselgröße, und die Linie kennzeichnet Neigung und Winkel des Stifts. Wenn Sie ein
Malwerkzeug mit einer flachen Spitze verwenden, das eine 360-Grad-Drehung unterstützt, erscheint
entlang des äußeren Rings ein Punkt zur Anzeige der Malwerkzeugdrehung.
146 | Corel Painter 2015 Benutzerhandbuch
Die Option Erweiterte Malwerkzeug-Silhouette liefert einen
besseren Überblick über das Malwerkzeug in Relation zur Unterlage.
Die Verwendung eines Stifts im Vergleich zur Maus
Mit Corel Painter können realistische Malstriche erzeugt werden, die verblassen und kräftiger werden
können, in der Breite variieren oder je nach Druck eine unterschiedliche Eindringtiefe haben. Insgesamt
gesehen haben Sie mit einem Stift mehr Kontrolle und können mehr Interaktivität nutzen, da Sie hier beim
digitalen Malen die beste Reaktion erzielen, indem Ihre Hand und das Malwerkzeug als Einheit fungieren.
Wenn Sie jedoch über keinen Stift verfügen, können Sie die Maus so anpassen, dass Druck, Neigung und
Winkel eines Stifts simuliert werden. Auch Einstellungen für das Fingerrad können vorgenommen werden.
Weitere Informationen finden Sie unter „Einstellungskategorie „Maus“” auf Seite 435.
Kanten
Wenn Sie einen breiten Flachpinsel wählen, wissen Sie, dass der Malstrich, den Sie mit diesem Pinsel
erzeugen, von der Art beeinflusst wird, wie Sie den Pinsel halten. Wenn Sie die ganze Fläche des Pinsels
aufsetzen, wird der Malstrich breit. Wenn Sie nur die Kante aufsetzen, wird der Strich schmal.
Bei einem Flachpinsel erhalten Sie einen breiten Strich, wenn Sie mit der
Fläche malen, und einen schmalen Strich, wenn Sie mit der Kante malen.
Malen | 147
Neigung
Einige Werkzeugvarianten, wie die Variante Verwischend flächig in der Kategorie Ölpinsel, reagieren auf
die Stiftneigung (wie senkrecht Sie den Stift halten) und den Stiftwinkel (Richtung, in die der Stift zeigt).
Die Neigung kann die Malstriche wesentlich beeinflussen. Wenn Sie mit dem Ergebnis nicht zufrieden
sind, insbesondere bei Borsten und Airbrushes, versuchen Sie, den Neigungswinkel des Stifts zu verringern.
Extreme Neigungen sind in der Regel ungeeignet. Informationen zum Anpassen der Neigung finden Sie
unter „Umsetzungseinstellungen” auf Seite 355.
Druck
Zahlreiche Corel Painter-Malwerkzeuge reagieren auf den Stiftandruck (Stärke, mit der Sie den Stift
aufdrücken). Je nach Variante können Sie durch stärkeres Aufdrücken die Strichbreite, die Eindringtiefe der
Farbe oder die Stärke eines anderen Effekts erhöhen. Die Airbrush-Werkzeuge von Corel Painter reagieren
außerdem auf das Fingerrad des Wacom Intuos-Airbrush-Stifts, mit dem die Airbrush-Nadel zur Steuerung
der abgegebenen Farbmenge simuliert wird.
Malwerkzeugeinstellungen (wie Größe, Deckkraft und Winkel) können mit Stifteigenschaften (wie
Geschwindigkeit, Richtung, Druck, Airbrush-Fingerrad, Neigung und Winkel) verknüpft werden.
Weitere Informationen zum Verknüpfen von Malwerkzeug- und Stifteinstellungen finden Sie unter
„Umsetzungseinstellungen” auf Seite 355.
Theoretisch gibt es bei einer Maus keine Informationen zum Druck, da eine Maustaste entweder gedrückt
(Taste unten) oder nicht gedrückt (Taste oben) ist. Mit Corel Painter können Sie jedoch einen Stiftandruck
simulieren.
Wenn Sie in Corel Painter mit der Maus arbeiten, können Sie die fehlenden Andruckinformationen durch
Anpassen von Größe, Deckkraft und Struktur in der Eigenschaftsleiste ausgleichen. Wenn Sie beispielsweise
die Deckkraft oder die Struktur verringern, können Sie das gleiche Ergebnis wie bei einem leichteren
Stiftandruck erzielen.
So stellen Sie Druck, Neigung und Winkel beim Arbeiten mit der Maus ein
1 Wählen Sie Fenster Panels für Malwerkzeugeinstellungen Maus aus.
2 Verschieben Sie den Regler Druck.
Die Einstellung 100 % entspricht dem maximalen Druck, den Sie mit einem Stift ausüben könnten.
3 Verschieben Sie den Regler Neigung.
Ein Wert von 90° simuliert einen Stift, der beim Malen senkrecht zum Grafiktablett gehalten wird.
4 Verschieben Sie den Regler Winkel.
Mit einer Einstellung von 0 simulieren Sie eine Stifthaltung, bei der der Stift nach links zeigt.
5 Verschieben Sie den Regler Drehung.
Ein Wert von 360° simuliert einen Stift, der beim Malen eine 360°-Drehung vollführt.
148 | Corel Painter 2015 Benutzerhandbuch
Um den Effekt der Neigungseinstellung anzuzeigen, tragen Sie im Malfenster mit der Variante
Feinkörniger Spray in der Kategorie Airbrush einen Strich auf.
So stellen Sie beim Arbeiten mit der Maus das Fingerrad ein
1 Wählen Sie Fenster Panels für Malwerkzeugeinstellungen Allgemein aus.
2 Wählen Sie im Listenfeld Umsetzung die Option Rad aus.
3 Wählen Sie Fenster Panels für Malwerkzeugeinstellungen Maus aus.
4 Verschieben Sie den Regler Rad.
Mit einer Einstellung von 90% simulieren Sie die senkrechte Haltung eines Grafiktablettstifts.
Freihandstriche und gerade Malstriche anwenden
Mit dem Malstil für Freihandstriche können Sie freihändig Linien ohne jede Beschränkung zeichnen,
während der Malstil für gerade Linien das Zeichnen von Geraden ermöglicht.
Beim Malen mit frei gezeichneten Strichen ist die freie Führung des Malstrichs in jede Richtung und in jeder
beliebigen Form möglich. Der Strich folgt der Richtung, in die Sie ziehen.
Ziehen zum Erstellen von Freihandstrichen
Beim Zeichnen eines geraden Strichs verbindet Corel Painter Punkte mit einer geraden Linie.
Zum Erstellen eines geraden Strichs klicken Sie zunächst,
um den ersten Punkt hinzuzufügen. Dann klicken Sie erneut
oder ziehen den Mauszeiger, um den Strich zu erstellen.
Malen | 149
So malen Sie Linien im Freihandmodus
1 Klicken Sie in der Malwerkzeug-Eigenschaftsleiste auf die Schaltfläche Freihandstriche
.
2 Ziehen Sie den Cursor auf der Arbeitsfläche.
Um zwischen Freihandstrichen und geraden Linien umzuschalten, können Sie auch einfach die
Taste B drücken, um den Freihandstil zu wählen, bzw. die Taste V, um gerade Striche zu zeichnen.
So malen Sie gerade Linien
1 Klicken Sie in der Malwerkzeug-Eigenschaftsleiste auf die Schaltfläche Gerade Malstriche
.
2 Klicken Sie auf der Arbeitsfläche auf den Punkt, an dem die Linie beginnen soll.
3 Führen Sie einen der folgenden Schritte aus:
• Klicken Sie auf den Punkt, an dem die Linie enden soll.
• Ziehen Sie den Cursor, um den Endpunkt exakt an der gewünschten Stelle zu platzieren.
Corel Painter verbindet den ersten und zweiten Punkt durch eine gerade Linie.
4 Um mit dem Malen vom zweiten Punkt aus fortzufahren, erstellen Sie durch Klicken oder Ziehen weitere
Punkte auf der Arbeitsfläche.
Corel Painter verbindet jeden Punkt mit einer geraden Linie.
5 Um eine Linie zu beenden, führen Sie einen der folgenden Schritte aus:
• Drücken Sie den Zeilenschalter (Macintosh) bzw. die Eingabe-Taste (Windows), um das Polygon zu
schließen. Der Endpunkt wird durch eine gerade Linie mit dem Anfangspunkt verbunden.
• Klicken Sie auf die Schaltfläche Freihandstriche
, um in den Freihand-Modus zu wechseln, ohne
das Polygon zu schließen.
6 Drücken Sie die Taste V, um das aktuelle Polygon zu beenden, ohne es zu schließen. Nun können Sie ein
neues Polygon erstellen.
7 Ziehen Sie den Cursor auf der Arbeitsfläche.
Wenn Sie die Umschalttaste gedrückt halten, während Sie den Cursor auf der Arbeitsfläche
ziehen, werden ebenfalls gerade Striche erzeugt.
Malstriche beschränken, verblassen und widerrufen
Beim Malstil Freihandstriche können Sie die Malstriche auf eine gerade Linie beschränken. Der Winkel hängt
von der Richtung des Malstrichs ab.
150 | Corel Painter 2015 Benutzerhandbuch
Sie können einen Malstrich auch weniger deckend bzw. transparenter machen, indem Sie den Strich
verblassen lassen.
In diesem Beispiel wurde ein Malstrich auf der Arbeitsfläche aufgetragen (links) und
dann mit dem Dialogfeld Verblassen (Mitte) beim Malstrich angewendet (rechts).
Darüber hinaus können Sie einen Strich widerrufen. Sie können festlegen, wie viele einzelne Striche
widerrufen werden können. Weitere Informationen hierzu finden Sie unter „Voreinstellungen für die
Leistung” auf Seite 933.
So beschränken Sie Freihandstriche
• Halten Sie beim Ziehen die Umschalt-Taste gedrückt.
So lassen Sie einen Malstrich verblassen
1 Wählen Sie Bearbeiten Letzten Vorgang verblassen.
2 Ziehen Sie den Regler Verblassung.
Im Fenster Vorschau wird das Ergebnis Ihrer Auswahl angezeigt.
So widerrufen Sie einen Malstrich
• Wählen Sie Bearbeiten
Widerrufen/Rückgängig } Malstrich aus.
Sie können einen Malstrich auch widerrufen, indem Sie die Tastenkombination Befehl + Z
(Macintosh) bzw. Strg + Z (Windows) drücken.
Malen | 151
Bildbereiche radieren
Sie können einen bestimmten Bereich eines Bilds radieren und die Deckkraft der radierten Bereiche steuern.
Sie können auch die Deckkraft mit dem Stiftandruck verknüpfen oder einen festen Deckkraftwert angeben.
Die Deckkraft für Radierer kann mit Hart (links) oder Weich (rechts) festgelegt werden.
So radieren Sie einen Bildbereich
1 Wählen Sie im Panel Ebenen die Ebene aus, auf der Sie radieren möchten.
2 Wählen Sie in der Werkzeugpalette das Werkzeug Radierer
aus.
3 Ziehen Sie in der Eigenschaftsleiste die Popup-Regler Größe
und Deckkraft
an die gewünschte
Position.
4 Wählen Sie eine der folgenden Optionen:
• Weich
: Stellt die Deckkraft auf Grundlage des Drucks ein, den Sie auf den Stift ausüben. Je mehr
Druck Sie auf den Stift ausüben, desto höher ist die Deckkraft. Der anfängliche Deckkraftwert wird
vom Regler Deckkraft bestimmt.
• Hart
: Stellt die Deckkraft auf Grundlage des im Popup-Regler Deckkraft angegebenen Werts ein.
152 | Corel Painter 2015 Benutzerhandbuch
Sie können zwischen Weich und Hart hin- und herschalten, indem Sie die Wahl-Taste (Macintosh)
bzw. die Alt-Taste (Windows) gedrückt halten und gleichzeitig den Cursor im Fenster ziehen.
Sie können in geraden Linien radieren, indem Sie in der Eigenschaftsleiste auf die Schaltfläche
Gerade Malstriche
klicken, anschließend auf den Punkt auf der Arbeitsfläche klicken, an dem
die Linie beginnen soll, und dann dort klicken, wo die Linie enden soll.
Sie können Bildbereiche auch radieren, indem Sie in der Werkzeugpalette das Werkzeug
Malwerkzeug
und dann in der Auswahl Malwerkzeugkategorie der Leiste
Malwerkzeugauswahl die Option Radierer auswählen.
Malstriche an Pfaden und Formen ausrichten
Ein Malstrich kann automatisch an einem Pfad oder an den Kanten einer Form ausgerichtet werden.
Mithilfe eines Toleranzbereichs legen Sie fest, wie eng der Malstrich an den Pfad oder die Form
herangeführt werden soll, damit eine automatische Ausrichtung durchgeführt wird. Sobald sich der
Malstrich innerhalb des Toleranzbereichs befindet, wird er an dem Pfad oder der Form ausgerichtet. Liegt
der Malstrich außerhalb des Toleranzbereichs, wird kein Malstrich aufgetragen.
Malstriche können an Pfaden (links) und Formen (rechts) ausgerichtet werden.
So richten Sie einen Malstrich an einem Pfad oder einer Form aus
1 Klicken Sie in der Leiste für die Malwerkzeugauswahl auf die Malwerkzeugauswahl.
2 Klicken Sie im Werkzeugbibliotheks-Panel auf eine Malwerkzeugkategorie und auf eine
Malwerkzeugvariante.
Malen | 153
3 Klicken Sie in der Eigenschaftsleiste auf die Symbolschaltfläche An Pfad ausrichten
.
Malstriche, die innerhalb des Toleranzbereichs eines Pfads oder einer Form liegen, werden automatisch
daran ausgerichtet.
Befinden sich mehrere Objekte innerhalb des Toleranzbereichs, wird der Malstrich an dem Objekt
ausgerichtet, das sich auf der ausgewählten Ebene befindet.
So legen Sie den Toleranzbereich für das automatische Ausrichten des Malstrichs fest
1 Wählen Sie einen der folgenden Befehle:
• (Macintosh) Corel Painter 2015-Menü
Voreinstellungen.
• (Windows) Bearbeiten Voreinstellungen
2 Klicken Sie in der Kategorieliste der Voreinstellungen auf Allgemein.
3 Geben Sie eine Zahl in das Feld Malwerkzeug an Pfadtoleranz ausrichten: ein.
Der Toleranzbereich wird in Pixeln angegeben und muss zwischen 1 und 999 liegen.
Medien ansammeln lassen
Mit den computergenerierten Malwerkzeugen von Corel Painter können aufgetragene Medien angesammelt
werden, wenn Sie das Malwerkzeug langsam bewegen. Das Ansammeln von Medien führt zu sehr
realistischen Strichen, insbesondere bei den Airbrush-Varianten. Sie können Medien auch durch Berühren
und Anhalten mit dem ausgewählten Malwerkzeug ansammeln.
Mit einem Airbrush wird Farbe angesammelt, wenn Sie das Malwerkzeug
für 1 Sekunde (links), 4 Sekunden (Mitte) und 7 Sekunden (rechts) anhalten.
So aktivieren Sie das Ansammeln von Medien
1 Wählen Sie Fenster Panels für Malwerkzeugeinstellungen Abstand aus.
2 Aktivieren Sie die Option Kontinuierlich auftragen.
154 | Corel Painter 2015 Benutzerhandbuch
Wenn die Option Kontinuierlich auftragen deaktiviert ist, müssen Sie das Malwerkzeug (wenn
auch nur leicht) bewegen, damit Medien angesammelt werden.
360°-Malstriche erstellen
Da es in Corel Painter keine Beschränkungen für die Winkeleinstellung (Stiftrichtung) gibt, können Sie mit
nicht computergenerierten Malstrichen volle 360°-Malstriche erstellen, indem Sie einen Bogen ziehen, ohne
den Cursor abzusetzen. Computergenerierte Malstriche verwenden die Winkeleinstellung, sofern nicht
der Spitzentyp Gerendert eingestellt ist. Daher können Sie mit diesen Malstrichen keine 360°-Malstriche
erstellen.
Mit Airbrushes malen
Die computergenerierten Airbrushes in Corel Painter sind so naturgetreu, dass Sie den Eindruck haben, mit
einem echten Airbrush zu arbeiten. Weitere Informationen zu computergenerierten Malwerkzeugen finden
Sie unter „Einstellungskategorie „Allgemein“: Spitzentypen” auf Seite 361.
Sie lernen die Airbrushes von Corel Painter am besten kennen, indem Sie sie ausprobieren. Wählen Sie
einzelne Malwerkzeugvarianten aus und sprühen Sie Farbe auf die Arbeitsfläche – keine Angst, die Druckluft
geht nie zu Ende! Computergenerierte Airbrushes können mit Farbe, Mustern oder Varianten malen. Bei der
einen Variante erhalten Sie haarfeine Linien, eine andere versprüht die Farbe einfach in die Arbeitsfläche wie
ein Schlauch ohne Düse.
Testen Sie die Variante Feinkörniger Spray in der Kategorie Airbrush und probieren Sie aus, wie durch eine
Kombination der Einstellungen Winkel und Farbmenge ein realistisches Ergebnis erzielt wird.
Informationen zu den Steuerelementen des Airbrushs finden Sie unter „Einstellungskategorie „Airbrush“”
auf Seite 411.
Konische Bereiche
Frühere Versionen der digitalen Airbrushes sprühten einen feinen Nebel aus Punkten (oder Farbtupfern) auf
die Arbeitsfläche. In der Standard-Malwerkzeugbibliothek ist jetzt die Variante Digitaler Airbrush enthalten
(in früheren Versionen von Corel Painter Fat Stroke genannt). Bei einem digitalen Airbrush werden die
Punkte kreisförmig aufgebracht oder aufgesprüht, ähnlich dem Lichtkegel einer Taschenlampe, wenn
der Strahl genau senkrecht von oben auf ein Blatt Papier gerichtet ist. Der Auftragungsbereich ist immer
kreisförmig, unabhängig von der Einstellung für Neigung, Winkel oder Stiftandruck. Durch Änderungen der
Einstellungen für Deckkraft können Sie Dichte- oder Farbmengenänderungen simulieren.
Malen | 155
Frühere Airbrush-Versionen sprühten einen feinen Farbnebel in
Form eines Kreises auf, ähnlich dem Lichtkegel einer Taschenlampe,
wenn der Strahl senkrecht von oben auf ein Blatt Papier gerichtet ist.
Neue Airbrushes reagieren auf die Informationen zur Neigung (Schräge), zum Winkel (Richtung) und zur
Farbmenge eines Stifts (Fingerrad-Einstellung) und ermöglichen dadurch realistische Malstriche. Wenn Sie
z.B. den Stift neigen, werden Punkte so auf dem Papier aufgebracht, dass die Neigung erkennbar ist. Dies
entspricht dem Verhalten des Lichtkegels der Taschenlampe. Sobald die Taschenlampe nicht mehr senkrecht
auf das Papier gerichtet ist, ändert sich der Lichtkegel zu einem konischen Bereich. In der gleichen Weise
erzeugen die Airbrushes von Corel Painter konische Bereiche, die die Bewegungen des Stifts widerspiegeln.
Winkel und Neigung bestimmen Form und Größe des von Corel
Painter erstellten konischen Bereichs, ähnlich dem Lichtkegel einer
Taschenlampe, wenn sie nicht mehr senkrecht auf das Papier gerichtet ist.
Extreme Neigungswinkel beeinflussen große Bereiche der Arbeitsfläche. Dies kann dazu führen, dass das
Malwerkzeug langsam wird, wenn es Farbe in weit vom Stift entfernte Bereiche sprühen soll.
Verteilung einstellen
Sie können die Verteilung für Airbrushes anpassen, die bestimmt, wie die Farbe beim Auftragen verteilt
wird. Anders ausgedrückt wird hiermit die Größe des Bereichs festgelegt, auf dem die Farbe aufgetragen
wird.
156 | Corel Painter 2015 Benutzerhandbuch
Für Verteilung eignet sich eine Einstellung von 30° bis 40°. Zu niedrige Werte für Verteilung und Winkel
können Probleme verursachen. Eine niedrige Einstellung für Verteilung in Verbindung mit einer starken
Neigung des Stifts kann bewirken, dass die Farbe in einiger Entfernung vom Cursor aufgetragen wird.
Kanten variieren
Sie können die Kanten der vom Airbrush abgegebenen Farbe je nach Wunsch variieren, indem Sie ein
Pinselspitzenprofil auswählen. Jedes Profil erzeugt eine andere Kante an der aufgetragenen Farbe. Weitere
Informationen dazu finden Sie unter „Spitzenprofile ändern” auf Seite 390.
Mit dem Profil Aquarell (links) und mit Mittleres Profil (rechts) erzeugte Airbrush-Kanten
Farbmenge festlegen
Obwohl Sie immer noch die Deckkraft korrigieren können, um hellere oder dunklere Punkte zu erhalten,
werden von einigen Airbrush-Malwerkzeugvarianten in Corel Painter, beispielsweise von der Variante
Airbrush kleinflächig, die Vorteile des Fingerrads genutzt. Ebenso wie die Nadel in herkömmlichen
Airbrushes legt das Fingerrad die Airbrush-Farbmenge und damit die Menge des aufgetragenen Mediums
fest.
Bei vielen Airbrushes können Sie die Farbmenge mit dem Fingerrad einstellen.
Tropfengröße steuern
Sie haben die Möglichkeit, die Größe der Airbrush-Tropfen zu steuern. Diese Funktion ist nicht mit der
Anpassung der Malwerkzeuggröße identisch (je größer das Werkzeug ist, desto größer ist die Menge der
versprühten Tropfen).
Malen | 157
So ändern Sie die Größe von Airbrush-Tropfen
1 Wählen Sie Fenster Panels für Malwerkzeugeinstellungen Allgemein aus.
2 Wählen Sie im Listenfeld Spitzentyp die Option Airbrush aus.
3 Klicken Sie in der Palette Malwerkzeug auf die Registerkarte Größe, um das Panel Größe zu öffnen.
4 Verschieben Sie im Panel Größe den Regler Größe.
5 Verschieben Sie den Regler Element nach links, wenn Sie kleinere Tropfen erzeugen möchten, und nach
rechts, wenn Sie größere Tropfen erzeugen möchten.
Mit sehr großen Tropfen werden meist nicht die gewünschten Ergebnisse erzielt.
Bei Varianten, die den Spitzentyp Pixel-Airbrush oder Linien-Airbrush verwenden, steht die
Option Element nicht zur Verfügung.
So verändern Sie die Farbmenge, die Airbrushes abgeben
• Bewegen Sie das Fingerrad in Richtung Stiftspitze (oder vorwärts), um die Farbmenge zu verringern.
Bewegen Sie das Rad von der Stiftspitze weg (oder rückwärts), um die Farbmenge zu erhöhen.
Sie können die vom Airbrush abgegebene Farbmenge auch steuern, indem Sie im Panel Airbrush
der Palette Malwerkzeugeinstellungen die Regler Farbmenge und Min. Farbmenge anpassen.
Mit dem Regler Farbmenge legen Sie die maximale Farbmenge fest. Mit dem Regler Min.
Farbmenge legen Sie die minimale Farbmenge als Prozentsatz von Farbmenge fest.
Je nach der verwendeten Airbrush-Variante können Sie den Effekt des Airbrush-Fingerrads
umkehren, indem Sie im Panel Farbausdruck auf die Schaltfläche Umkehren
oder im Panel
Airbrush der Palette Malwerkzeugeinstellungen auf die Schaltfläche Farbmenge umkehren
klicken.
Im Panel Airbrush der Palette Malwerkzeugeinstellungen können Sie darüber hinaus die
Farbmenge auf Basis von Stiftinformationen wie Geschwindigkeit oder Druck festlegen, indem Sie
im Listenfeld Farbmengen-Umsetzung eine entsprechende Option wählen.
Malstriche aufnehmen und wiedergeben
Corel Painter wiederholt jeden aufgenommenen Strich an jeder beliebigen Stelle, auf die Sie klicken. Auf
diese Weise können Sie problemlos eine Reihe identischer Striche erstellen und so beispielsweise eine Fläche
schraffieren.
158 | Corel Painter 2015 Benutzerhandbuch
Ein Malstrich (oben) wird innerhalb eines dreieckigen
Auswahlbereichs aufgenommen und wiedergegeben.
Eine weitere Möglichkeit zur Wiedergabe aufgenommener Striche bietet die Funktion Auto-Wiedergabe.
Dabei wird der aufgenommene Malstrich nach dem Zufallsprinzip auf der Seite aufgetragen.
Darüber hinaus haben Sie die Möglichkeit, aufgenommene Malstriche für die spätere Verwendung zu
sichern. Sie können gesicherte Malstriche wiedergeben und mit Daten der gesicherten Malstriche malen.
Diese Arbeitsweise kann vor allem dann nützlich sein, wenn Sie abwechselnd mit dem Stift und der Maus
arbeiten: Sie können die mit dem Stift erzeugten Malstriche aufnehmen, sie für eine spätere Verwendung
sichern und dann die gesicherten Strichdaten mit der Maus abrufen, wobei die Ergebnisse die Qualität eines
Stifts haben.
Corel Painter verfügt über eine Anzahl von Malstrich-Skripts, die separat abgespielt oder in Verbindung mit
selbst erstellten Malstrichen verwendet werden können. Bei der Verwendung eines Malstrich-Skripts werden
die Freihandstriche mit den Strichdaten des Skripts verknüpft. Auf diese Weise haben Sie die Möglichkeit,
die Funktionen eines Grafiktabletts und eines Stifts nachzubilden, während Sie mit einer Maus arbeiten.
So nehmen Sie Malstriche auf
• Wählen Sie Malwerkzeuge
Malstrich aufnehmen aus.
Der nächste Malstrich, den Sie auftragen, wird im Arbeitsspeicher gesichert.
So geben Sie Malstriche wieder
1 Klicken Sie auf Malwerkzeuge
Strich wiedergeben.
2 Klicken Sie auf die Position, an der Sie den Malstrich wiederholen möchten.
Corel Painter platziert den Strich an der Stelle, auf die Sie klicken. Sie können den Strich beliebig oft
auftragen.
3 Klicken Sie auf Malwerkzeuge
Strich wiedergeben, um die Wiedergabe zu beenden.
Malen | 159
So geben Sie Malstriche zufällig wieder
• Klicken Sie auf Malwerkzeuge
Automatische Wiedergabe.
Corel Painter wiederholt den Malstrich an zufällig gewählten Positionen, bis Sie den Vorgang durch
Klicken beenden.
So sichern Sie Malstriche
1 Wählen Sie Malwerkzeuge
Strich sichern/speichern aus.
2 Geben Sie im Dialogfeld Strich sichern/speichern einen Namen ein.
Corel Painter fügt den Malstrich in der Liste der gesicherten Malstriche hinzu.
So wählen Sie gesicherte Malstriche aus
• Wählen Sie Malwerkzeuge Striche und einen gesicherten Strich aus.
Der ausgewählte Malstrich wird für die Wiedergabe von Malstrichen oder in Form von Strichdaten
verwendet.
So verwenden Sie Strichdaten
1 Wählen Sie Malwerkzeuge
Striche und eine der folgenden Optionen aus:
• Druck anpassen: Der Stiftandruck wird innerhalb des Malstrichs variiert.
• 360° Drehung: Der Stiftwinkel wird um 360° gedreht.
• Größe/Winkel, Drehung: Die Größe der Stiftspitze und der Stiftwinkel variieren innerhalb des
Malstrichs.
• Größe/Neigung, Drehung: Die Größe der Stiftspitze und die Neigung des Stifts variieren innerhalb
des Malstrichs.
• Ein-/Ausblenden: Sorgt dafür, dass der Anfang und das Ende des Malstrichs verblassen.
• Kurzer Strich: Der Malstrich wird verkürzt.
• Drehung: Der Stiftwinkel innerhalb des Malstrichs wird gedreht.
Strichdaten können auch auf bereits gesicherten Malstrichen beruhen.
2 Wählen Sie Malwerkzeuge Aktuelle Strichdaten.
3 Ziehen Sie die Malstriche.
Referenz: Fehlerdiagnose
In diesem Abschnitt werden einige der Gründe behandelt, warum Malstriche möglicherweise nicht
angezeigt werden:
160 | Corel Painter 2015 Benutzerhandbuch
• Hauptfarbe: Welche Farbe wird im Panel Farbe als Hauptfarbe im vorderen Farbfeld angezeigt? Ist die
Farbe erkennbar, wenn sie in Ihrem Bild aufgetragen wird? Wenn das nicht der Fall ist, klicken Sie auf
das Farbfeld Hauptfarbe, und wählen Sie eine andere Farbe aus.
• Deckkraft: Prüfen Sie die Einstellung Deckkraft in der Eigenschaftsleiste, und verschieben Sie
gegebenenfalls den Popup-Regler, um die Deckkraft zu erhöhen.
• Malwerkzeugmethode: Die Malwerkzeugmethode bestimmt die grundlegende Funktion
eines Malwerkzeugs. Wählen Sie zum Prüfen der Malwerkzeugmethode Fenster Panels für
Malwerkzeugeinstellungen Allgemein aus. Wenn Sie mit einer hellen Farbe auf einem dunklen
Hintergrund malen, muss als Eigenschaft Deckend eingestellt sein, damit die hellere Farbe sichtbar ist.
• Zeichenmodus: Wenn Sie eine Einstellung vornehmen, wird mit dem Zeichenmodus festgelegt, welcher
Teil des Auswahlbereichs geschützt ist. Weitere Informationen finden Sie unter „Geschützten Bereich
einer Auswahl auswählen” auf Seite 633.
Malen | 161
162 | Corel Painter 2015 Benutzerhandbuch
Mit Papierstruktur und -körnung arbeiten
Bei herkömmlichen Malwerkzeugen hängt die Wirkung des echten, nicht virtuellen Malwerkzeugs von der
jeweiligen Oberflächenstruktur ab. Bei Corel Painter können Sie die Struktur der Arbeitsfläche nach Ihren
Wünschen gestalten, um Ergebnisse zu erzielen, wie sie bei Verwendung herkömmlicher Malwerkzeuge auf
einer bestimmten Oberfläche – zum Beispiel Bleistift auf Aquarellpapier, Grafikmarker auf Baumwollvlies,
Kreide auf Asphalt usw. – zu erwarten sind. Weiterhin können Sie Ihre eigenen Papierstrukturen erstellen
und die Körnung von Papierstrukturen anpassen.
Sie können Papierstrukturen auf viele Arten verwenden. Die Malwerkzeuge reagieren genauso auf die
Körnung des Papiers wie echte Malwerkzeuge auf die Textur der bearbeiteten Oberfläche reagieren. Das
Arbeiten mit Papierkörnungen bietet sich an, wenn Sie den Befehl Oberflächenstruktur anwenden oder
bestimmte Effekte, wie den Riffelglas-Effekt, verwenden. Sie können verschiedene Papierstrukturen wählen
und bearbeiten, in Bibliotheken zusammenfassen und sogar eigene Strukturen erstellen.
In Corel Painter haben Malwerkzeuge, die auf die Papierstruktur reagieren, eine eigene
Strukturmethodeneinstellung. Weitere Informationen zu den Malwerkzeugmethoden finden Sie unter
„Einstellungskategorie „Allgemein“: Methoden und Unterkategorien” auf Seite 369.
In diesem Abschnitt werden folgende Themen besprochen:
• „Papierstruktur anwenden” (Seite 164)
• „Papierstrukturen erstellen und löschen” (Seite 165)
• „Papierstrukturenbibliothek öffnen und verwalten” (Seite 167)
• „Papierstrukturen umkehren und skalieren” (Seite 168)
• „Helligkeit und Kontrast von Papierstrukturen steuern” (Seite 169)
• „Strukturrichtung und -verhalten anpassen” (Seite 170)
Mit Papierstruktur und -körnung arbeiten | 163
Die Begriffe „Papierkörnung“ und „Papierstruktur“ werden hier synonym verwendet.
Papierstruktur anwenden
Mit Corel Painter können Sie auf der Arbeitsfläche Papierstrukturen anwenden. Allgemein lässt sich Struktur
als Unebenheit oder Rauigkeit einer Oberfläche definieren, die sichtbar und spürbar ist. In Corel Painter wird
mit der Struktur nur die Darstellung von Bildern geändert, um den Eindruck von Rauigkeit einer Oberfläche
zu vermitteln. Ferner wird mit der Struktur die Darstellung von Malstrichen fein oder drastisch geändert.
Darüber hinaus weisen bestimmte Malwerkzeuge eine Unterkategorie mit Strukturmethoden
auf, die speziell darauf ausgelegt sind, auf die Papierstruktur und -körnung zu reagieren. Bei
manchen Malwerkzeugen können Sie weiterhin das Niveau der Körnung bestimmen, die mit jedem
Malstrich dargestellt wird. Weitere Informationen zu den Malwerkzeugmethoden finden Sie unter
„Einstellungskategorie „Allgemein“: Methoden und Unterkategorien” auf Seite 369.
Ein Malstrich, der auf drei unterschiedlichen Papierstrukturen angewendet wurde.
Bei der Arbeit mit bestimmten Malwerkzeugen, beispielsweise dem Airbrush, gilt es zu beachten, dass die
Papierstruktur nicht hervortritt. Dies entspricht ganz dem Verhalten eines nicht-virtuellen Airbrushs.
Corel Painter umfasst mehrere Standardpapierstrukturen, die in der Bibliothek Papier gesichert sind. Weitere
Informationen zum Arbeiten mit Bibliotheken finden Sie unter „Arbeiten mit Bibliotheken” auf Seite 62..
Weitere Papierstrukturen sind auch auf der Corel Painter-DVD und der Corel-Website verfügbar.
164 | Corel Painter 2015 Benutzerhandbuch
So wenden Sie Papierstrukturen an
1 Klicken Sie in der Werkzeugpalette auf die Schaltfläche für die Papierauswahl
.
2 Klicken Sie im Bibliotheks-Panel Papierstrukturen auf ein Papierstruktur-Farbfeld.
Das aktuell ausgewählte Papier wird mit dem Dokument gesichert. Dazu zählen auch
benutzerdefinierte Papierstrukturen, die möglicherweise nicht in einer Papierstrukturbibliothek
gespeichert werden.
Sie können Papierstrukturen auch über das Panel Papier auswählen, indem Sie
Fenster Papierpanels Papier auswählen und dann auf die Schaltfläche für Bibliothek
Papierstrukturen
und im Bibliotheks-Panel Papierstrukturen auf ein Papierstruktur-Farbfeld
klicken.
Papierstrukturen erstellen und löschen
Sie können eigene Papierstrukturen erstellen, indem Sie ein Muster auswählen und dann die Abstände der
Musterelemente ändern. Sie können auch den Winkel der Musterelemente und somit die Richtung der
Struktur ändern.
Papierstrukturen können aus einem ausgewählten Muster erstellt werden.
Darüber hinaus können Sie Papierstrukturen erstellen, indem Sie einen Bildbereich auswählen und diesen in
eine Papierstruktur konvertieren.
Mit Papierstruktur und -körnung arbeiten | 165
Durch Auswahl eines Bereichs des Bilds (links) wurde eine Papierstruktur
erstellt. Ein Beispiel für das Anwenden eines Malstrichs auf der
Arbeitsfläche unter Verwendung der neuen Papierstruktur (rechts).
So erstellen Sie Papierstrukturen
1 Wählen Sie Fenster Papierpanels Papier aus.
2 Klicken Sie im Panel Papier auf die Schaltfläche für die Papieroptionen
, und wählen Sie
Papierstruktur berechnen aus.
3 Wählen Sie im Dialogfeld Papierstruktur berechnen im Listenfeld Muster ein Muster aus.
4 Legen Sie mit dem Regler Abstand den Abstand zwischen den Zeilen und Spalten im Muster fest.
Je weiter Sie den Regler Abstand nach rechts verschieben, desto größer wird die Lücke zwischen den
Zeilen und Spalten des ausgewählten Musters. Ferner wird die Größe des Musters maximiert.
5 Legen Sie mit dem Regler Winkel die gewünschte Darstellung fest.
Durch Verschieben des Reglers Winkel ändern Sie die Richtung der Strukturzeilen.
6 Geben Sie im Feld Sichern/Speichern unter einen Namen ein.
Die Papierstruktur wird als letzter Eintrag im Panel Papier angezeigt.
Sie können Papierstrukturen auch über das Panel Papierbibliotheken erstellen, indem Sie auf die
Schaltfläche Papierstruktur berechnen
klicken.
So nehmen Sie Papierstrukturen auf
1 Öffnen oder erstellen Sie ein Bild.
2 Wählen Sie in der Werkzeugpalette das Werkzeug Auswahlrechteck
.
3 Ziehen Sie mit dem Mauszeiger im Dokumentfenster, um den Bildbereich auszuwählen, den Sie als
Papierstruktur festhalten möchten.
4 Klicken Sie im Panel Papier auf die Schaltfläche für die Papieroptionen
, und wählen Sie Struktur
aufnehmen aus.
Wenn Sie die Kanten aneinander grenzender Musterteile verwischen möchten, ziehen Sie im Dialogfeld
Struktur aufnehmen den Regler Dichte nach rechts.
166 | Corel Painter 2015 Benutzerhandbuch
5 Geben Sie im Feld Sichern/Speichern unter einen Namen ein.
Die Papierstruktur wird der aktuell ausgewählten Bibliothek hinzugefügt.
Auch mit der Funktion Fraktal-Muster erstellen und mit bestimmten Stoffen können Sie
ausgezeichnete Papierstrukturen erstellen. Weitere Informationen finden Sie unter „Fraktal-Muster
erstellen” auf Seite 772.
Sie können Papierstrukturen auch über das Panel Papierbibliotheken aufnehmen, indem Sie auf
die Schaltfläche Struktur aufnehmen
klicken.
Papierstrukturenbibliothek öffnen und verwalten
Papierstrukturen können Sie über das Bibliotheks-Panel Papierstrukturen organisieren und verwalten.
Im Bibliotheks-Panel Papierstrukturen werden die Standardbibliothek Papier, die von Ihnen erstellten
benutzerdefinierten Bibliotheken und alle benutzerdefinierten Bibliotheken angezeigt, die Sie importieren.
So öffnen Sie das Bibliotheks-Panel Papierstrukturen
• Wählen Sie Fenster
Papierpanels Papierbibliotheken aus.
Sie können das Panel Papierbibliotheken auch öffnen, indem Sie in der Werkzeugpalette auf die
Schaltfläche für die Papierauswahl
klicken.
So löschen Sie Papierstrukturen
1 Wählen Sie Fenster
Papierpanels Papierbibliotheken aus.
2 Klicken Sie auf ein Papierstruktur-Farbfeld.
3 Klicken Sie auf die Schaltfläche Papier löschen
.
So benennen Sie Papierstrukturen um
1 Wählen Sie Fenster Papierpanels Papier aus.
2 Klicken Sie auf die Bibliotheksschaltfläche Papierstrukturen
.
3 Klicken Sie im Bibliotheks-Panel Papierstrukturen auf ein Papierstruktur-Farbfeld.
Mit Papierstruktur und -körnung arbeiten | 167
4 Klicken Sie auf die Schaltfläche für die Papieroptionen
, und wählen Sie Papier umbenennen aus.
5 Geben Sie im Feld Neuer Name einen Namen ein.
Papierstrukturen umkehren und skalieren
Sie können sich die Papierstruktur als dreidimensionale Landschaft vorstellen, die aus Körnern besteht. Die
Größe, die Form und die Abstände der Körner bestimmen das Muster und die Richtung der Papierstruktur.
Beim Anwenden von Medien auf der Arbeitsfläche reagieren die Malwerkzeuge auf diese Papierstruktur,
indem sie auf die Erhöhungen der Körner Farbe auftragen und die Vertiefungen ignorieren. Mit Corel
Painter können Sie diesen Effekt jedoch umkehren, sodass Farben die Vertiefungen statt den Erhöhungen
ausfüllen. Sie können darüber hinaus die Größe der Papierkörnung ändern, indem Sie die Skalierung
anpassen.
So kehren Sie eine Papierstruktur um
1 Wählen Sie Fenster Papierpanels Papier aus.
2 Klicken Sie auf die Bibliotheksschaltfläche Papierstrukturen
.
3 Klicken Sie im Bibliotheks-Panel Papierstrukturen auf ein Papierstruktur-Farbfeld.
4 Klicken Sie im Panel Papier auf die Schaltfläche Umschalten umkehren
.
Ferner können Sie die Papierstruktur umkehren, indem Sie im Panel Papier auf die Schaltfläche für
die Papieroptionen
klicken und Struktur umkehren auswählen.
Der grüne Malstrich wurde mit umgekehrter Papierstruktur gemalt.
So skalieren Sie die Papierstruktur
1 Wählen Sie Fenster Papierpanels Papier.
2 Klicken Sie auf die Bibliotheksschaltfläche Papierstrukturen
.
3 Klicken Sie im Bibliotheks-Panel Papierstrukturen auf ein Papierstruktur-Farbfeld.
168 | Corel Painter 2015 Benutzerhandbuch
4 Verschieben Sie im Panel Papier den Regler Papierstrukturskalierung
an die gewünschte Position.
Beim Verschieben des Reglers wird das Fenster Papiervorschau dynamisch aktualisiert. Sie können
Strukturen auf bis zu 25 % verkleinern und auf maximal 400 % vergrößern.
Das Skalieren großer Strukturen kann viel Arbeitsspeicher erfordern. Bei einer Skalierung von
100 % haben die meisten Corel Painter-Strukturen eine Größe zwischen 50 und 400 Pixeln im
Quadrat.
Malstriche auf Papierstrukturen mit unterschiedlichen Skalierungswerten
Helligkeit und Kontrast von Papierstrukturen steuern
Durch das Ändern der Helligkeit einer Papierstruktur ändern Sie die Tiefe der Oberflächenstruktur des
Papiers. Der Effekt, der bei der Verringerung der Papierhelligkeit erreicht wird, ist ähnlich wie der Effekt bei
der Verwendung eines Papiers mit nicht sehr tiefer Oberflächenstruktur.
Durch das Ändern des Kontrasts einer Papierstruktur ändern Sie den Winkel der Oberflächenstruktur
des Papiers. Bei Papier mit hoher Kontrasteinstellung geht die Papierstruktur rascher und mit weniger
Zwischenstufen von einer Vertiefung zu einer Erhöhung über.
So ändern Sie die Helligkeit der Papierstruktur
1 Wählen Sie Fenster Papierpanels Papier aus.
2 Klicken Sie auf die Bibliotheksschaltfläche Papierstrukturen
.
3 Klicken Sie im Bibliotheks-Panel Papierstrukturen auf ein Papierstruktur-Farbfeld.
4 Bewegen Sie im Panel Papier den Regler Helligkeit des Papiers
an die gewünschte Position.
So ändern Sie den Kontrast der Papierstruktur
1 Wählen Sie Fenster Papierpanels Papier aus.
2 Klicken Sie auf die Bibliotheksschaltfläche Papierstrukturen
.
Mit Papierstruktur und -körnung arbeiten | 169
3 Klicken Sie im Bibliotheks-Panel Papierstrukturen auf ein Papierstruktur-Farbfeld.
4 Bewegen Sie im Panel Papier den Regler Papier Kontrast
an die gewünschte Position.
Strukturrichtung und -verhalten anpassen
Wenn Sie mit einem Malwerkzeug arbeiten, das mit der Papierstruktur in Wechselwirkung tritt, sehen Sie
das Ergebnis bei jedem Malstrich. Wenn Sie mit Stift und Grafiktablett arbeiten, können Sie die Struktur
verändern, indem Sie den Druck ändern. Bei leichtem Druck werden in der Regel nur die Spitzen und
Erhöhungen der Struktur mit Farbe versehen. Bei größerem Druck fließt die Farbe in die Ausbuchtungen
und Vertiefungen. Sie können das Malwerkzeugverhalten bei Papierstrukturen auch beeinflussen, indem Sie
die Malstruktureinstellungen ändern.
Wenn Sie erreichen möchten, dass die Papierstruktur im gesamten Bild gleichmäßig wirkt, erstellen
Sie zunächst das Bild und wenden danach die Struktur als Oberflächenstruktur an. Wenn Sie eine
Oberflächenstruktur vor dem Erstellen eines Bilds anwenden, wird die Struktur löschbar. Sie können in
diesem Fall keine Papierstruktur löschen, ohne zugleich Malstriche zu löschen. Deshalb ist es in der Regel am
besten, die Papierstruktur erst im letzten Schritt bei der Erstellung des Bilds hinzuzufügen.
Standardmäßig ist die Papierstruktur fixiert, d. h., wenn Sie einen Strich auftragen, befindet sich die Struktur
immer an derselben Stelle. Sie können jedoch auch festlegen, dass die Struktur nach einem Zufallsverfahren
aufgetragen wird.
Sie können auch das Aussehen von Malstrichen beeinflussen, indem Sie festlegen, dass die Papierstruktur
mit der Richtung des Malstrichs in Wechselwirkung tritt. Diese Option eignet sich am besten, wenn Sie mit
einem Stift arbeiten und bestimmte Papiersorten und Malwerkzeuge verwenden.
Wenn Ihnen eine bestimmte Kombination von Malwerkzeug und Papier besonders gut gefällt, können Sie
diese in der Wirkungsauswahl als Malwerkzeugwirkung sichern. Weitere Informationen zum Sichern von
Wirkungen finden Sie unter „Malwerkzeugwirkungen speichern” auf Seite 348.
So tragen Sie die Struktur nach einem Zufallsverfahren auf
1 Wählen Sie Fenster Panels für Malwerkzeugeinstellungen Struktur aus.
2 Aktivieren Sie die Option Struktur zufällig einfügen.
Das Kontrollkästchen Struktur zufällig einfügen ist nicht für alle Malwerkzeuge verfügbar.
So aktivieren Sie eine gerichtete Papierstruktur
1 Wählen Sie Fenster Papierpanels Papier aus.
170 | Corel Painter 2015 Benutzerhandbuch
2 Klicken Sie auf die Bibliotheksschaltfläche Papierstrukturen
.
3 Klicken Sie im Bibliotheks-Panel Papierstrukturen auf ein Papierstruktur-Farbfeld.
4 Klicken Sie im Panel Papier auf die Schaltfläche Richtung umschalten
Wenn die Schaltfläche Richtung umschalten
.
aktiviert ist, wird die Darstellung der Malstriche
von Faktoren wie dem Stiftandruck, der Papierauswahl und der Malwerkzeugvariante beeinflusst.
Papier mit ausgeprägter Struktur, wie Holzmaserung und Gipsgrundierung, führt dabei zu den
besten Ergebnissen.
Mit Papierstruktur und -körnung arbeiten | 171
172 | Corel Painter 2015 Benutzerhandbuch
Fotos automatisch malen
Mit den Corel Painter-Werkzeugen für das automatische Malen lässt sich der Vorgang, bei dem ein gemaltes
Bild ausgehend von einem digitalen Bild oder einem eingescannten Foto erstellt wird, rationalisieren. Für die
Nutzung dieser Werkzeuge sind keine Erfahrungen mit digitaler Kunst erforderlich.
Der Vorgang des automatischen Malens erfolgt in drei einfachen Schritten:
Schritt
Beschreibung
1. Malgrund
Vorbereitung und Klonen eines Fotos für das Malen
2. Automatisch Malen
Auftragen von Malstrichen auf die Arbeitsfläche
3. Feineinstellung
Optimieren Ihres Gemäldes, indem Sie einige
Details im Bild wiederherstellen
In diesem Abschnitt werden folgende Themen besprochen:
• „Malgründe erstellen” (Seite 174)
• „Fotos automatisch malen” (Seite 176)
• „Details in Gemälden restaurieren” (Seite 179)
Fotos automatisch malen | 173
Malgründe erstellen
Ein Malgrund ist eine Version des Fotos, in dem Sie die Farben, Farbtöne und die Schärfe eines Fotos
angepasst haben. Ein Malgrund dient zur Vorbereitung auf das automatische Malen. Sie können
beispielsweise Farben abdunkeln, um Farben von Bildern aus dem 18. Jahrhundert zu imitieren, oder Farben
weichzeichnen, um ein Aquarell zu simulieren.
Nachdem Sie diese Elemente angepasst haben, müssen Sie den Malgrund klonen, um ihn im Original zu
erhalten. Durch das Erstellen eines Klons erhält Corel Painter die Möglichkeit, sich Farben aus dem Foto
„auszuleihen“, um es als Gemälde auf einer leeren Arbeitsfläche wiederherzustellen.
Malgrundmethoden auswählen
Je nach dem zu erzielenden Effekt können Sie eine der folgenden Methoden zur Erstellung eines Malgrunds
wählen:
• Mit einer Voreinstellung für das Farbmodell können Sie schnell die Farbe und den Ton simulieren, der in
beliebten Kunststilen, wie z .B. Aquarellbildern oder Kreidezeichnungen, verwendet wird.
• Sie können die Farbe und den Ton Ihres Malgrunds an ein bestehendes Bild, wie z. B. ein Foto, ein
gescanntes Bild oder ein digitales Kunstwerk, anpassen.
• Mithilfe einer Voreinstellung für die Fotooptimierung können Sie schnell und unkompliziert die Farbe
und den Kontrast des Fotos aufhellen, abdunkeln oder umkehren.
• Nehmen Sie die einzelnen Einstellungen im Bereich Fotooptimierung vor, und sichern Sie die
Einstellungen als eigene Voreinstellung.
Eine Möglichkeit, wie Sie ein Foto für das Malen vorbereiten können (links), besteht
darin, ein Ursprungsbild auszuwählen (Mitte), das die gewünschten Farben und
Farbtöne enthält. Die Farbe und der Farbton des Ursprungsbildes können auf
das Foto angewendet werden. Auf diese Weise entsteht ein Malgrund (rechts).
So erstellen Sie Malgründe
1 Öffnen Sie das Bild, das automatisch gemalt werden soll.
2 Wählen Sie Fenster Panels für automatisches Malen Malgrund.
174 | Corel Painter 2015 Benutzerhandbuch
3 Wählen Sie im Panel Malgrund eine Voreinstellung im Listenfeld Farbmodell.
4 Wählen Sie im Listenfeld Fotooptimierung eine Voreinstellung aus.
5 Verschieben Sie im Bereich Fotooptimierung die gewünschten Regler:
• Helligkeit: Zum Aufhellen und Abdunkeln des Fotos.
• Kontrast: Zum Erhöhen oder Verringern der Unterschiede zwischen dunklen und hellen Bereichen im
Foto.
• Farbton: Zum Einstellen der Farbbalance des Fotos. Sie können beispielsweise einen Farbstich
korrigieren oder einen Farbstich anwenden, um einen bestimmten Effekt zu erzielen.
• Sättigung: Zum Einstellen der Lebendigkeit der Farben.
• Wert: Zum Aufhellen oder Abdunkeln des Fotos mithilfe der HSV-Farbraumwerte.
• Intelligente Unschärfe: Zum Einstellen der Detailgenauigkeit des Fotos. Bereiche mit starkem Kontrast
sind im Vergleich zu Bereichen mit geringem Kontrast detailgetreuer.
Im Foto wird eine Vorschau der Änderung angezeigt. Die Änderung wird jedoch erst übernommen,
wenn Sie auf die Schaltfläche Malgrund zuweisen
6 Klicken Sie auf die Schaltfläche Malgrund zuweisen
klicken.
.
Bevor Sie auf die Schaltfläche Malgrund zuweisen
klicken, können Sie das Foto in
seinen ursprünglichen Zustand zurückversetzen, indem Sie auf die Schaltfläche Malgrund
zurückstellen
klicken.
Sie können einen Randeffekt hinzufügen, um unbemalte Ränder auf der Arbeitsfläche zu
simulieren oder um einen Rahmen zu erstellen, indem Sie im Listenfeld Randeffekt einen Rand
auswählen und den Regler Stärke entsprechend verschieben.
So sichern Sie die Einstellungen für die Fotooptimierung als Voreinstellungen
1 Verschieben Sie im Panel Malgrund die Regler für die Fotooptimierung nach Ihren Wünschen.
2 Klicken Sie auf die Schaltfläche Voreinstellung hinzufügen
.
3 Geben Sie im Dialogfeld Voreinstellung speichern einen Namen für die Voreinstellung ein.
Die Voreinstellung wird im Popup-Menü Fotooptimierung angezeigt.
Sie können eine Voreinstellung auch löschen, indem Sie sie im Listenfeld Fotooptimierung
auswählen und anschließend auf die Schaltfläche Voreinstellung löschen
klicken.
Fotos automatisch malen | 175
So erstellen Sie Malgründe durch Anpassen der Farbe und des Farbtons eines anderen Bilds
1 Öffnen Sie das Bild, das Sie als Ursprung für den Farbabgleich verwenden möchten.
2 Öffnen Sie das Bild, das Sie als Malgrund verwenden möchten.
Das Bild ist nun das aktive Dokument.
3 Wählen Sie im Panel Malgrund den Dateinamen des Ursprungsbilds aus dem Listenfeld Farbmodell.
Der Malgrund wird automatisch mit dem Farbmodell des Ursprungsbildes aktualisiert.
Wenn Sie den Malgrund fein einstellen möchten, können Sie Änderungen an den Einstellungen unter
Fotooptimierung vornehmen.
4 Klicken Sie auf die Schaltfläche Malgrund zuweisen
.
So klonen Sie Malgründe
• Klicken Sie im Panel Malgrund auf die Schaltfläche Automatisch klonen
.
Fotos automatisch malen
Nachdem der Malgrund erstellt und geklont wurde, können Sie mit dem Vorgang des automatischen
Malens beginnen. Sie können eine Malwerkzeugvariante aus den intelligenten Pinseln auswählen und
den Optionen Intelligente Striche und Intelligente Einstellungen die Arbeit überlassen. Die Varianten
der intelligenten Pinsel sind perfekt für das automatische Malen geeignet. Sie können jedoch auch jede
Variante des Klonerwerkzeugs verwenden. Wenn Sie selbst entscheiden möchten, wie die Malstriche mit der
Arbeitsfläche interagieren, können Sie individuelle Malstrich-Einstellungen vornehmen.
Beim automatischen Malen werden Malstriche auf die Arbeitsfläche aufgebracht.
176 | Corel Painter 2015 Benutzerhandbuch
Panel „Automatisch Malen“ verwenden
Im Panel Automatisch Malen können Sie auswählen, wie Malstriche auf das Foto aufgetragen werden
sollen. Sie können zwischen folgenden Optionen wählen:
• Intelligente Striche: Zum automatischen Auftragen von Malstrichen, die den Formen des Fotos folgen.
• Intelligente Einstellungen: Zum Ändern von Größe, Länge und Druck der Malstriche in detailgenaueren
Bereichen. Diese Option kann zusammen mit der Option Intelligente Striche verwendet werden, um die
Detailgenauigkeit des Ursprungsfotos zu erhalten.
• Strich: Zum Auswählen eines Malstrichs. Sie können auch eigene Malstriche zur Liste hinzufügen.
• Zufallswert: Lässt die Qualität der Farben und Malstriche willkürlich erscheinen. Durch die Funktion
Zufallswert erhält ein mit Corel Painter gemaltes Bild seinen besonderen Reiz und sein einzigartiges
Aussehen. Mit den folgenden Einstellungen können Sie die Zufallswerte beeinflussen:
• Druck: Hier können Sie einen Wert zwischen 0 und 100 auswählen, um den Druck, mit dem
Malstriche aufgetragen werden sollen, festzulegen. Diese Werte sind Prozentsätze der Voreinstellung
für den Druck im Bereich Strich.
• Länge: Sie können einen Wert zwischen 0 und 100 auswählen und somit die Länge der Malstriche
angeben. Diese Werte sind Prozentsätze der Voreinstellung für die Länge im Bereich Strich.
• Drehung: Sie können einen Wert zwischen 0 und 360 Grad auswählen und somit die Drehung der
Malstriche angeben.
• Malwerkzeuggröße: Zum Einstellen der Malwerkzeuggröße.
Sie können die Geschwindigkeit des automatischen Malens bestimmen, sodass Sie dabei zusehen können,
wie und wo die einzelnen Striche aufgetragen werden. Sie können den automatischen Malvorgang auch
jederzeit anhalten.
So werden Fotos automatisch mit der Funktion „Intelligente Striche“ gemalt
1 Wählen Sie im Dokumentfenster den Klon aus, den Sie aus dem Malgrund erstellt haben.
2 Wählen Sie Fenster Panels für automatisches Malen Automatisch Malen.
3 Aktivieren Sie im Panel Automatisch Malen das Kontrollkästchen Intelligente Striche.
4 Klicken Sie auf die Schaltfläche Abspielen
.
Die Malstriche werden automatisch aufgetragen.
5 Klicken Sie auf die Schaltfläche Stopp
, wenn Sie mit dem Ergebnis zufrieden sind.
Wenn Sie nicht auf Stopp klicken, endet das automatische Malen erst am Ende des Malstrichablaufs.
Fotos automatisch malen | 177
Weiterhin können Sie
Malstriche ermöglichen, deren Größe, Länge und
Druck in detailgenauen Bereichen automatisch
angepasst wird
Aktivieren Sie das Kontrollkästchen Intelligente
Einstellungen.
Die Geschwindigkeit steuern, mit der Malstriche
aufgetragen werden
Verschieben Sie den Regler Geschwindigkeit.
Das Pauspapier deaktivieren, um die Fortschritte
des automatischen Malens besser zu verfolgen.
Drücken Sie die Tastenkombination Befehlstaste +
T (Macintosh) oder Strg-Taste + T (Windows).
So werden Fotos automatisch mithilfe der Stricheinstellungen gemalt
1 Wählen Sie im Dokumentfenster das Bild aus, das automatisch gemalt werden soll.
2 Wählen Sie im Panel Automatisch Malen einen Strich im Listenfeld Strich aus.
3 Klicken Sie auf die Schaltfläche Abspielen
.
Die Malstriche werden automatisch aufgetragen.
4 Klicken Sie auf die Schaltfläche Stopp
, wenn Sie mit dem Ergebnis zufrieden sind.
Wenn Sie nicht auf Stopp klicken, endet das automatische Malen erst am Ende des Malstrichablaufs.
Weiterhin können Sie
Die Geschwindigkeit steuern, mit der Malstriche
aufgetragen werden
Verschieben Sie den Regler Geschwindigkeit.
Die Größe der Malstriche ändern
Verschieben Sie den Regler Malwerkzeuggröße.
Malstriche randomisieren
Verschieben Sie den Regler Zufallswerte. Die
Einstellungen in diesem Regler bestimmen das
Ausmaß der Zufallswerte für Druck, Länge und
Drehung. Wenn der Regler Zufallswert für
Druck beispielsweise auf 32 % und der Regler
Zufallswerte auf 64 % eingestellt ist, ergibt sich
178 | Corel Painter 2015 Benutzerhandbuch
Weiterhin können Sie
für den Druck jedes Malstrichs ein Wert zwischen
0 % und 32 % mit einer Abweichung von 64 %.
Druck der Malstriche randomisieren
Klicken Sie auf die Schaltfläche Zufallswert für
Druck
Länge der Malstriche randomisieren
Klicken Sie auf die Schaltfläche Zufallswert für
Länge
Drehung der Malstriche randomisieren
, und verschieben Sie den Regler.
, und verschieben Sie den Regler.
Klicken Sie auf die Schaltfläche Zufallswert für
Drehung
, und verschieben Sie den Regler.
Sie können auch einen eigenen Malstrich verwenden, indem Sie auf die Schaltfläche
Aufnahmeoptionen klicken und Strich aufzeichnen wählen. Tragen Sie einen Malstrich auf
die Arbeitsfläche auf, und wählen Sie aus demselben Menü Strich speichern. Ihr Strich wird im
Listenfeld Strich hinzugefügt. Weitere Informationen finden Sie unter „Malstriche aufnehmen und
wiedergeben” auf Seite 158.
Details in Gemälden restaurieren
Nach Verwendung des Panels Automatisch Malen können Sie das Panel Restaurierung verwenden,
um Details des Originalfotos wiederherzustellen. Das Panel Restaurierung eignet sich beispielsweise
ausgezeichnet für die Wiederherstellung von Details in der Augenpartie von Personen.
Fotos automatisch malen | 179
Sie können Details des Originalfotos mithilfe von
Malwerkzeugen im Panel Restaurierung wiederherstellen.
Über das Panel Restaurierung haben Sie Zugriff auf zwei Klonerwerkzeuge, die Sie in bestimmten Bereichen
des Fotos einsetzen können, um Details wiederherzustellen. Die Einstellungen für diese Werkzeuge können
Sie in der Eigenschaftsleiste vornehmen.
So stellen Sie Fotodetails wieder her
1 Wählen Sie Fenster Panels für automatisches Malen Restaurierung.
2 Klicken Sie im Panel Restaurierung auf eine der folgenden Schaltflächen:
• Kloner mit weicher Kante
: Aktiviert die Malwerkzeugvariante Kloner mit weicher Kante, mit der
Details schrittweise wiederhergestellt werden.
• Kloner mit harter Kante
: Aktiviert die Klonervariante Direkt, mit der Details mit einigen wenigen
Malstrichen schnell wiederhergestellt werden.
3 Verschieben Sie den Regler Malwerkzeuggröße
.
4 Malen Sie im Bereich, in dem Sie Details wiederherstellen möchten.
180 | Corel Painter 2015 Benutzerhandbuch
Bilder klonen und aufnehmen
Corel Painter enthält leistungsstarke Tools zum Klonen von Bildern. So können Sie ein vorhandenes
Bild, beispielsweise ein Foto, in ein Kunstwerk verwandeln. Mithilfe von Tools und Techniken zur BildAufnahme können Sie außerdem einen Teilbereich eines Bilds aufnehmen, um ihn an einer anderen Stelle zu
verwenden.
In diesem Abschnitt werden folgende Themen besprochen:
• „Bilder klonen” (Seite 181)
• „Schnelles Klonen verwenden” (Seite 186)
• „Voreinstellungen für das Klonen festlegen” (Seite 186)
• „Mit mehreren Klonursprüngen arbeiten” (Seite 187)
• „Klonursprungsbilder bearbeiten, aktualisieren, speichern und exportieren” (Seite 189)
• „Im Klondokument malen” (Seite 191)
• „Die Funktion „Malwerkzeug füllen“ verwenden” (Seite 194)
• „Klonen mit Offset-Sampling” (Seite 195)
• „Beim Aufnehmen Transformationen anwenden” (Seite 198)
• „Beim Aufnehmen Auswahlbereiche und Transformationen verwenden” (Seite 207)
• „Einen Bereich mit einem aufgenommenen Bild füllen” (Seite 209)
Bilder klonen
Mit Corel Painter können Sie ein Bild klonen, um ein Kunstwerk zu erstellen. Mit anderen Worten: Mithilfe
von Klontechniken können Sie Ihren Digitalfotos ein zweites Leben verleihen.
Bilder klonen und aufnehmen | 181
In diesem Abschnitt wird der manuelle Vorgang des Klonens von Bildern erläutert. Der manuelle Vorgang
umfasst die Auswahl des Bilds, das Sie klonen möchten (Ursprungsbild), die Erstellung des Klons und
dann die Einrichtung des Arbeitsbereichs, um in den Klon zu malen. Sie können auf Wunsch auch ein
Ursprungsbild auswählen und Corel Painter den Arbeitsbereich automatisch einrichten lassen, um in den
Klon zu malen. Weitere Informationen finden Sie unter „Schnelles Klonen verwenden” auf Seite 186.
Das geklonte Bild einrichten
Um mit dem Klonvorgang zu beginnen, müssen Sie das Ursprungsbild auswählen, das Sie klonen möchten.
Corel Painter dupliziert dann das Ursprungsbild und bettet das Bild als Klonursprung in das Klondokument
ein. Das Klondokument wird in einem neuen Dokumentfenster angezeigt, und der Klonursprung wird im
Panel Ursprungsbild angezeigt. Sie können das Ursprungsbild auch in einem separaten Fenster öffnen,
sodass Sie auf der Arbeitsfläche malen können, während das Ursprungsbild direkt daneben angezeigt wird.
Der Cursor im Fenster Ursprungsbild nimmt die Form eines Fadenkreuzes an, um zu zeigen, in welchem
Bereich des Ursprungsbilds Sie malen.
Der Bereich, in dem im Klondokument-Fenster (links) gemalt wird, wird
durch einen Fadenkreuz-Cursor im Fenster Ursprungsbild (rechts) identifiziert.
Mit dem Ursprungsbild arbeiten
Das Klonursprungsbild lässt sich am besten als Momentaufnahme eines ausgewählten Bilds beschreiben.
Nachdem der Klon erstellt und das Klonursprungsbild eingebettet wurde, wird die Verbindung zum
ursprünglichen Dokument aufgehoben. Sie können jedoch das eingebettete Klonursprungsbild bearbeiten,
um sein Aussehen zu ändern. Weitere Informationen finden Sie unter „Klonursprungsbilder bearbeiten,
aktualisieren, speichern und exportieren” auf Seite 189.
Nachdem der erste Klon erstellt wurde, können Sie zum Klondokument weitere Ursprungsbilder
hinzufügen, um Farben aus verschiedenen Quellen klonen zu können. Weitere Informationen finden Sie
unter „Mit mehreren Klonursprüngen arbeiten” auf Seite 187.
182 | Corel Painter 2015 Benutzerhandbuch
Wenn das Klondokument im Dokumentfenster geöffnet wird, müssen Sie den Inhalt der Arbeitsfläche
löschen, um unter Verwendung der gewünschten Maltechnik in das Klondokument zu malen. Weitere
Informationen finden Sie unter „Im Klondokument malen” auf Seite 191.
Mit Pauspapier klonen
Bevor Sie beginnen, in das Klondokument zu malen, können Sie auch Pauspapier aktivieren. Wenn die
Pauspapier-Funktion aktiviert ist, sehen Sie eine abgeschwächte Version des Ursprungsbilds unter dem
Klondokument, sodass Sie Farben präzise auf die Arbeitsfläche auftragen können.
Anders als bei herkömmlichem Pauspapier handelt es sich bei Corel Painter-Pauspapier um einen
Anzeigemodus, den Sie als Referenz zum Malen oder Abpausen von Bildern verwenden können. Es ist kein
echtes Objekt wie eine Ebene oder ein Dokument. Dieser Anzeigemodus bietet eine abgeschwächte Version
des Ursprungsbilds im Dokumentfenster, als ob das Original auf einem Leuchttisch unter echtem Pauspapier
läge. Wenn Sie auf das Bild Medien auftragen, während die Pauspapier-Funktion aktiviert ist, werden die
Medien auf das Klondokument, und nicht das Pauspapier aufgetragen.
Wenn für das Klondokument die Pauspapier-Funktion aktiviert ist (rechts),
wird Ihnen ein abgeschwächtes Bild des Klonursprungsbilds angezeigt (links).
Wenn die Pauspapier-Funktion aktiviert ist, sind nicht alle Bilddetails deutlich sichtbar. Um die Änderungen
verfolgen zu können, können Sie zwischen der aktivierten und deaktivierten Pauspapier-Funktion
umschalten. Zudem können Sie die Deckkraft des Pauspapiers einstellen.
Mit Pauspapier Umrisse zeichnen
Neben dem Malen in ein Klondokument haben Sie zudem die Möglichkeit, mithilfe eines Klons und der
aktivierten Pauspapier-Funktion den Bildumriss zu zeichnen. Anschließend können Sie den Umriss als
Ausgangspunkt für ein Bild verwenden.
Bilder klonen und aufnehmen | 183
Mit der Pauspapier-Funktion können Sie das Ursprungsbild zum
Abpausen durchscheinen lassen. Wenn Sie die PauspapierFunktion deaktivieren, können Sie den Umriss sehen (rechts).
So klonen Sie ein Bild
1 Öffnen Sie das Bild, das Sie klonen möchten.
2 Wählen Sie Datei Klonen.
Das Klondokument wird in einem eigenen Dokumentfenster angezeigt.
Wenn Sie die Klonfarben auf eine leere Arbeitsfläche auftragen möchten, können Sie den Inhalt des
Klondokuments löschen. Wählen Sie Auswahl Alles auswählen und dann Bearbeiten Löschen.
3 Tragen Sie Pinselstriche mithilfe eines Kloners auf. Sie können auch ein beliebiges anderes Malwerkzeug
auswählen und die Verwendung der Originalfarbe einstellen.
Wenn Sie das Panel Klonursprung öffnen möchten, wählen Sie Fenster Klonursprung.
Wenn Sie ein Klondokument erstellen, wird eine Kopie des Ursprungsbilds automatisch in das
Klondokument eingebettet. Daher wirken sich Änderungen, die Sie am ursprünglichen Bild
vornehmen, nicht auf das Klondokument aus. Wenn Sie die neueste Version des Bilds verwenden
möchten, müssen Sie es als neuen Klonursprung hinzufügen und dann die ältere Version
löschen. Weitere Informationen finden Sie unter „So aktualisieren Sie Änderungen an einem
Klonursprungsbild” auf Seite 190.
Wenn Ihr Ursprungsdokument Ebenen enthält, wird beim Klonen eine vollständig
zusammengesetzte Kopie erstellt. Alle Ebenen werden automatisch abgelegt. Sie können so das
Bild auf eine Ebene reduzieren, um das Drucken zu beschleunigen.
Wenn Sie einen Kloner auswählen und beim Klonen eines Bilds zu Offset-Sampling wechseln,
wird im Panel Klonursprung automatisch das Kontrollkästchen Offset-Sampling aktiviert. Zudem
sollten Sie berücksichtigen, dass der Aufnahmebezugspunkt nicht als ein Klonursprung behandelt
184 | Corel Painter 2015 Benutzerhandbuch
wird und nicht im Panel Klonursprung angezeigt wird. Weitere Informationen finden Sie unter
„Klonen mit Offset-Sampling” auf Seite 195.
So zeigen Sie das Ursprungsbild-Fenster und den Fadenkreuz-Cursor an
1 Wählen Sie Fenster Klonursprung.
2 Aktivieren Sie im Panel Klonursprung das Kontrollkästchen Ursprungsbild einblenden (mit
Fadenkreuz).
So aktivieren Sie die Funktion „Pauspapier“
1 Wählen Sie Fenster Klonursprung.
2 Klicken Sie im Panel Klonursprung auf die Schaltfläche Pauspapier umschalten
.
Wenn Sie eine Tastenkombination verwenden möchten, drücken Sie Befehlstaste + T (Macintosh) oder
Strg-Taste + T (Windows).
Eine abgeschwächte Version des Originals ist durch das Pauspapier hindurch sichtbar.
3 Führen Sie einen der folgenden Schritte aus:
• Tragen Sie Pinselstriche mithilfe eines Klonwerkzeugs oder einer Malwerkzeugvariante auf, für die die
Verwendung der Originalfarbe einstellt ist.
• Verwenden Sie für den Umriss des Bilds beispielsweise die Zeichenfeder-Variante.
Weiterhin können Sie
Die Deckkraft des Pauspapiers ändern
Stellen Sie im Panel Klonursprung den
Regler Deckkraft des Pauspapiers festlegen
entsprechend ein.
So deaktivieren Sie die Funktion „Pauspapier“
Klicken Sie im Panel Klonursprung auf die
Schaltfläche Pauspapier umschalten.
Sie können die Funktion Pauspapier auch über das Panel Navigator aktivieren. Klicken Sie dazu auf
die Schaltfläche Navigatoreinstellungen öffnen
, und wählen Sie Pauspapier.
Bilder klonen und aufnehmen | 185
Schnelles Klonen verwenden
Mit der Funktion Schnelles Klonen können Sie automatisch alle erforderlichen Einstellungen zum Klonen
eines Bilds vornehmen. Wenn Sie die Funktion Schnelles Klonen verwenden, werden folgende Aufgaben
automatisch ausgeführt:
• Erstellen des Klondokuments
• Einbetten des Klonursprungs
• Schließen des Ursprungsbilds
• Löschen der Arbeitsfläche
• Aktivieren von Pauspapier
• Auswahl eines Kloners
Sie können auch die Voreinstellungen für Schnelles Klonen ändern. Weitere Informationen finden Sie unter
„Voreinstellungen für das Klonen festlegen” auf Seite 186.
So klonen Sie ein Bild mit der Funktion „Schnelles Klonen“
1 Öffnen Sie das Bild, das Sie klonen möchten.
2 Wählen Sie Datei Schnelles Klonen.
3 Aktivieren Sie im Panel Klonursprung das Kontrollkästchen Ursprungsbild einblenden (mit
Fadenkreuz).
4 Tragen Sie Pinselstriche mithilfe des ausgewählten Kloner-Malwerkzeugs auf die Arbeitsfläche auf.
Wenn Sie im Dialogfeld Voreinstellungen das Kontrollkästchen Zu Kloner wechseln aktiviert haben,
wird automatisch der zuletzt verwendete Kloner ausgewählt.
Voreinstellungen für das Klonen festlegen
Sie können verschiedene Voreinstellungen für das Klonen und für Schnelles Klonen festlegen. So können
Sie beispielsweise festlegen, dass stets die zuletzt ausgewählte Klonervariante verwendet wird. oder
Pauspapier aktivieren.
So passen Sie die Voreinstellungen für das Klonen an
1 Führen Sie einen der folgenden Schritte aus:
• (Macintosh) Wählen Sie im Corel Painter 2015-Menü die Option Voreinstellungen Klonen.
• (Windows) Wählen Sie Bearbeiten Voreinstellungen Klonen.
2 Orientieren Sie sich an der folgenden Tabelle.
186 | Corel Painter 2015 Benutzerhandbuch
Ziel
Vorgehensweise
Das Bild schließen, das als Klonursprung verwendet
wurde
Aktivieren Sie das Kontrollkästchen Ursprungsbild
schließen.
Das Klonursprungs-Panel automatisch öffnen
Aktivieren Sie das Kontrollkästchen UrsprungsbildPanel öffnen.
Beginnen, die Originalfarben auf eine leere
Arbeitsfläche aufzutragen
Aktivieren Sie das Kontrollkästchen Arbeitsfläche
löschen.
Pauspapier aktivieren
Aktivieren Sie das Kontrollkästchen Pauspapier
aktivieren.
Die zuletzt verwendete KlonerMalwerkzeugvariante aktivieren
Aktivieren Sie das Kontrollkästchen Zu Kloner
wechseln.
Mithilfe der aktuellen Malwerkzeugvariante die
darunterliegende Farbe klonen
Aktivieren Sie das Kontrollkästchen Originalfarbe
verwenden.
Um das Kontrollkästchen Originalfarbe
verwenden zu aktivieren, müssen Sie das
Kontrollkästchen Zu Kloner wechseln deaktivieren.
Zeigt immer dann ein Dialogfeld an, wenn
Sie vom Fenster mit dem Klondokument zum
Fenster mit dem Ursprungsbild wechseln. In dem
Dialogfeld werden Sie darauf hingewiesen, dass
Bearbeitungen des Ursprungsbilds aktualisiert,
gespeichert, verworfen oder exportiert werden
müssen.
Aktivieren Sie das Kontrollkästchen Dialogfeld
„Ursprungsbild bearbeiten“ anzeigen.
Mit mehreren Klonursprüngen arbeiten
Corel Painter erlaubt Ihnen, einem Klondokument mehrere Klonursprünge hinzuzufügen. So können
Sie Elemente aus mehreren Bildern verwenden und diese im Klondokument kombinieren. Sie können
jedes geöffnete Dokument als Klonursprung verwenden, wenn Sie es mit dem Panel Klonursprung als
Bilder klonen und aufnehmen | 187
Klonursprung hinzufügen. Darüber hinaus können Sie mit dem Panel Klonursprung schnell zwischen
Klonursprüngen wechseln.
Das Bild des Mädchens (1) und das Hintergrundbild (2) wurden als
Klonquellen festgelegt. Sie wurden dann in das Klonbild integriert (3).
Beide Klonursprünge werden im Panel Klonursprung angezeigt (4).
So fügen Sie einem Klondokument einen Klonursprung hinzu
1 Öffnen Sie das Klonbild, dem Sie einen Klonursprung hinzufügen möchten.
2 Wählen Sie Fenster Klonursprung.
3 Klicken Sie im Panel Klonursprung auf die Schaltfläche Ursprungsbild öffnen
, und wählen Sie
Ursprung öffnen.
4 Suchen Sie das Bild, das Sie als Klonursprung hinzufügen möchten.
5 Klicken Sie auf Öffnen.
Der Klonursprung wird zum Panel Klonursprung hinzugefügt und auch in das Klondokument
eingebettet.
Wenn Sie weitere Klonursprünge hinzufügen möchten, wiederholen Sie die Schritte 3 bis 5.
So arbeiten Sie mit mehreren Klonursprüngen
1 Wählen Sie Fenster Klonursprung.
2 Wählen Sie im Panel Klonursprung aus der Klonursprungsliste einen Klonursprung aus.
3 Tragen Sie auf die Arbeitsfläche Malstriche auf.
Wenn Sie mit einem anderen Klonursprung arbeiten möchten, wählen Sie den Klonursprung aus der
Klonursprungsliste aus.
188 | Corel Painter 2015 Benutzerhandbuch
Klonursprungsbilder bearbeiten, aktualisieren, speichern und exportieren
Sie können ein eingebettetes Klonursprungsbild bearbeiten, um sein Aussehen zu ändern. So können Sie
beispielsweise Ebenen hinzufügen oder Effekte auf das Ursprungsbild anwenden. Nach Abschluss der
Änderungen am Ursprungsbild haben Sie mehrere Möglichkeiten, mit dem bearbeiteten Ursprungsbild zu
arbeiten.
Auf das Ursprungsbild wurde ein Schwarzweiß-Effekt angewendet (rechts). Die
Bearbeitung wird jedoch noch nicht vom eingebetteten Klonursprungsbild reflektiert (links).
Sie können die Änderungen am Ursprungsbilds sichern, indem Sie das aktuell ausgewählte Ursprungsbild
aktualisieren oder indem Sie ein neues Ursprungsbild aus dem bearbeiteten Ursprungsbild erstellen.
Beachten Sie, dass jede dieser Aktionen alle Ebenen zu einem Teil der Hintergrundarbeitsfläche macht und
alle zulässigen Rückgängigmachungen für das Bild löscht. Wenn Sie die Ebenen beibehalten möchten,
können Sie das Ursprungsbild als neues Dokument exportieren und dann das eingebettete Ursprungsbild
aktualisieren, um mit dem Klonen fortzufahren. Nachdem Sie das Ursprungsbild als neues Dokument
exportiert haben, ist die Beziehung mit dem eingebetteten Ursprungsbild nicht mehr vorhanden.
Sie können auch jegliche Änderungen verwerfen, die Sie am eingebetteten Ursprungsbild vornehmen.
So bearbeiten Sie ein Klonursprungsbild
1 Wählen Sie Fenster Klonursprung.
2 Aktivieren Sie im Panel Klonursprung das Kontrollkästchen Ursprungsbild einblenden.
3 Klicken Sie in das Fenster Ursprungsbild.
Bilder klonen und aufnehmen | 189
4 Das Dialogfeld Ursprungsbild bearbeiten wird geöffnet. Es enthält Anweisungen für das Vorgehen
nach dem Bearbeiten eines Ursprungsbilds. Klicken Sie auf OK.
5 Bearbeiten Sie im Fenster Ursprungsbild das Ursprungsbild.
So aktualisieren Sie Änderungen an einem Klonursprungsbild
1 Wechseln Sie zum Fenster mit dem Klondokument, während das bearbeitete Klonursprungbild im
Fenster Ursprungsbild geöffnet ist.
Das Dialogfeld Ursprungsbild klonen wird angezeigt.
2 Aktivieren Sie im Dialogfeld Ursprungsbild klonen die Option Aktualisieren.
3 Klicken Sie auf OK.
So erstellen Sie ein neues Ursprungsbild aus einer bearbeiteten Quelle
1 Wechseln Sie zum Fenster mit dem Klondokument, während das bearbeitete Klonursprungbild im
Fenster Ursprungsbild geöffnet ist.
Das Dialogfeld Ursprungsbild klonen wird angezeigt.
2 Aktivieren Sie im Dialogfeld Ursprungsbild klonen die Option Neu erstellen.
3 Klicken Sie auf OK.
Der Verweis auf das neue Ursprungsbild wird im Panel Klonursprung angezeigt.
So exportieren Sie ein bearbeitetes Ursprungsbild
1 Klicken Sie auf Datei ExportierenUrsprungsbild, während das bearbeitete Klonursprungbild im Fenster
Ursprungsbild geöffnet ist.
2 Wählen Sie im Dialogfeld Ursprungsbild exportieren als das Laufwerk und den Ordner zum Sichern der
Datei.
3 Geben Sie in das Textfeld Sichern unter (Macintosh) bzw. Dateiname (Windows) einen Dateinamen ein.
4 Klicken Sie auf Sichern/Speichern.
Sie können auch ein Klonursprungsbild exportieren, indem Sie die Tastenkombination
Befehlstaste + Wahltaste + S (Mac OS) or Strg-Taste + Alt-Taste + S (Windows) drücken.
So verwerfen Sie die am Ursprungsbild vorgenommenen Änderungen
1 Wechseln Sie zum Fenster mit dem Klondokument, während das bearbeitete Klonursprungbild im
Fenster Ursprungsbild geöffnet ist.
Das Dialogfeld Ursprungsbild klonen wird angezeigt.
190 | Corel Painter 2015 Benutzerhandbuch
2 Aktivieren Sie im Dialogfeld Ursprungsbild klonen die Option Verwerfen.
3 Klicken Sie auf OK.
Im Klondokument malen
Nachdem Sie einen Klon erstellt haben, können Sie festlegen, mit welchem Malwerkzeug Sie geklonte
Farben auf die Arbeitsfläche auftragen möchten.
Kloner
Das Malen mit einem Kloner eignet sich hervorragend dazu, aus Fotomaterial kunstvolle Bilder zu erstellen.
Sie können das Werkzeug Kloner auswählen, wodurch automatisch die Malwerkzeugvarianten in der
Malwerkzeugkategorie Kloner aktiviert werden. Einige Kloner-Werkzeugvarianten, beispielsweise Direkt,
reproduzieren das Ursprungsbild direkt, doch bei den meisten Varianten können Sie das Ursprungsbild
unter Verwendung verschiedener Medieneffekte, wie Papierstruktur und Farbtupfer, reproduzieren.
Ein Beispiel für die vielen Kloner-Varianten ist die Variante Weichkant-Pinsel.
Varianten des Klonmethoden-Malwerkzeugs
Sie können zudem so gut wie jede Malwerkzeugvariante in einen Kloner verwandeln, um die
Klonfunktionen von Corel Painter zu erweitern. Die häufigste Art und Weise, ein Bild zu klonen und im
Zieldokument zu erstellen, ist die Verwendung einer der Varianten des Klonmethoden-Malwerkzeugs. Mit
diesen Varianten wird das Ursprungsbild reproduziert und gleichzeitig mit einem Filter versehen, sodass es
im Klondokument als kunstvolles Bild neu erstellt wird.
Bilder klonen und aufnehmen | 191
Mit dem Klonvorgang können Sie Ursprungsbilder filtern, um kunstvolle Bilder zu erzeugen.
Mit den Malwerkzeugeinstellungen können Sie neue Kloner erstellen oder bestehende KlonerMalwerkzeugvarianten verfeinern. Weitere Informationen finden Sie unter „Malwerkzeuge mit
Malwerkzeugeinstellungen anpassen” auf Seite 353.
Lasierende Malwerkzeuge, wie Farbstifte oder Grafikmarker, bauen sich allmählich zu Schwarz auf. Wenn
Sie mit einem dieser Werkzeuge in dunklen Bereichen Ihres Bilds klonen, kann es vorkommen, dass Sie nicht
das gewünschte Ergebnis erzielen. Mit dem Regler Deckkraft in der Eigenschaftsleiste können Sie steuern,
wie schnell diese Malwerkzeuge sich zu Schwarz aufbauen. Sie können auch mit Kreide oder einem der
anderen Werkzeuge arbeiten, die Farben überdecken.
Da bei den Klonmethoden für jeden Farbtupfer ein ganzer Satz von Pixeln aus dem Original übernommen
wird, erhalten Sie eine genauere Kopie des Originals als mit der Option Originalfarbe verwenden
.
Außerdem bleibt im Gegensatz zur Option Originalfarbe verwenden mit den Klonmethoden die Struktur
des Originals erhalten. Sie sollten eine der Klonmethoden wählen, wenn Sie Teile eines Bilds originalgetreu
reproduzieren möchten.
Automatisch klonen
Beim Bearbeiten großer Bildbereiche kann das Malen mit einem Kloner sehr zeitaufwendig sein. Mit der
automatischen Klonfunktion können Sie es Corel Painter überlassen, die Malstriche aufzutragen. Weitere
Informationen dazu finden Sie unter „Bild automatisch klonen” auf Seite 674. Sie können von Corel
Painter Malstriche auftragen lassen, die in eine bestimmte Richtung verlaufen, und damit geklonte Bilder
erstellen, die an die Maltechnik Van Goghs erinnern. Weitere Informationen finden Sie unter „Auto Van
Gogh-Effekt anwenden” auf Seite 676.
Weitere Klon-Maltechniken
Die folgende Tabelle beschreibt verschiedene Maltechniken für Klonbilder:
192 | Corel Painter 2015 Benutzerhandbuch
Ziel
Weitere Informationen dazu finden Sie unter
Mithilfe eines Ursprungsbilds ein Mosaik oder ein
Mosaikmuster erstellen
„Mosaik erstellen” auf Seite 790
Dreidimensionale Effekte durch Anwenden einer
Oberflächenstruktur hinzufügen
„Oberflächenstrukturen mit der Methode „3DMalstriche“ erzeugen” auf Seite 698
Einen Auswahlbereich bzw. einen Kanal erstellen
„Auswahlbereiche und Transformationen” auf Seite
621 und „Alphakanäle” auf Seite 607
So wählen Sie ein Kloner-Malwerkzeug aus
1 Wählen Sie einen Klonursprung, und klicken Sie in der Werkzeugpalette auf das Werkzeug Kloner
.
Automatisch werden die Malwerkzeugkategorie Kloner und eine Kloner-Malwerkzeugvariante
ausgewählt.
Wenn Sie die Malwerkzeugvariante ändern möchten, klicken Sie auf Malwerkzeugauswahl und dann auf
eine andere Kloner-Malwerkzeugvariante im Panel Werkzeugbibliothek.
2 Passen Sie in der Eigenschaftsleiste Malwerkzeugeigenschaften nach Bedarf an, etwa Größe, Deckkraft
und Resaturierung.
3 Tragen Sie auf die Arbeitsfläche Malstriche auf.
Um die Farbgenauigkeit zu verbessern, können Sie die Option Malwerkzeug füllen aktivieren.
Weitere Informationen finden Sie unter „Die Funktion „Malwerkzeug füllen“ verwenden” auf Seite
194.
So wandeln Sie eine Malwerkzeugvariante in einen Kloner um
1 Wählen Sie einen Klonursprung, und klicken Sie in der Werkzeugpalette auf das Werkzeug Pinsel
.
2 Klicken Sie in der Malwerkzeugauswahl-Leiste auf die Malwerkzeugauswahl.
3 Klicken Sie im Malwerkzeugbibliotheks-Panel auf eine Malwerkzeugkategorie und Malwerkzeugvariante.
4 Klicken Sie im Panel Farbe auf die Schaltfläche Originalfarbe verwenden
.
Wenn die Option Originalfarbe verwenden aktiviert wird, wird das Panel Farbe deaktiviert. Daran
können Sie erkennen, dass die Farbinformationen vom Klonursprung stammen.
5 Wählen Sie Fenster Panels für Malwerkzeugeinstellungen Allgemein aus.
6 Wählen Sie im Panel Allgemein im Listenfeld Methode die Option Klonen.
Bilder klonen und aufnehmen | 193
7 Wählen Sie im Listenfeld Unterkategorie eine der folgenden Optionen:
• Hart; deckend; klonen: erzeugt teilweise geglättete Malstriche, die die darunterliegenden Malstriche
überdecken
• Weich; deckend; klonen: erzeugt geglättete Malstriche, die die darunterliegenden Farben
überdecken
• Hart; deckend; klonen; Struktur: funktioniert ähnlich wie Hart; deckend; klonen, die Malstriche
treten jedoch zusätzlich mit der Papierstruktur in Wechselwirkung
• : funktioniert wie Weich; deckend; klonen, die Malstriche treten jedoch zusätzlich mit der
Papierstruktur in Wechselwirkung
• Verzerrt klonen: lässt die Farben verlaufen, als wären sie nass. Das Original wird anhand Ihrer
Malstriche verzerrt
8 Wählen Sie Fenster Panels für Malwerkzeugeinstellungen Klonen aus.
9 Wählen Sie im Panel Klonen im Listenfeld Klonart die Option Normal.
Die anderen Klonarten erlauben Ihnen, auf das Klonbild eine Transformationsmethode anzuwenden.
Weitere Informationen finden Sie unter „Beim Aufnehmen Transformationen anwenden” auf Seite
198.
10 Tragen Sie auf die Arbeitsfläche Malstriche auf.
Wenn Sie während des Klonens das Malwerkzeug wechseln, müssen Sie erneut auf die
Schaltfläche Originalfarbe verwenden
klicken.
Wenn Sie das Malwerkzeug oder die Variante wechseln, wird die Originalfarbe automatisch
deaktiviert. Wenn Sie die Originalfarbe weiterhin verwenden möchten, aktivieren Sie die
Originalfarbe erneut.
Weitere Informationen zu Methoden und Unterkategorien finden Sie unter „Einstellungskategorie
„Allgemein“: Methoden und Unterkategorien” auf Seite 369.
Die Funktion „Malwerkzeug füllen“ verwenden
Aktivieren Sie die Option „Malwerkzeug füllen“, um die Farbgenauigkeit beim Klonen zu verbessern.
Dadurch nimmt das Malwerkzeug einzelne Farben in verschiedenen Bereichen der Werkzeugspitze auf.
Ohne die Funktion „Malwerkzeug füllen“ verwendet die Option Originalfarbe verwenden für jeden
Farbtupfer einen einzelnen Farbwert, der sich aus dem Durchschnitt der Farbwerte des Klonursprungs
ergibt. Auf diese Weise nähert sich die Funktion so weit wie möglich dem Original an. Sie können die
Option Originalfarbe verwenden
ohne die Funktion Malwerkzeug füllen verwenden und auf diese
Weise das Original künstlerisch verfremden.
194 | Corel Painter 2015 Benutzerhandbuch
So aktivieren Sie die Option „Malwerkzeug füllen“
1 Wählen Sie Fenster Panels für Malwerkzeugeinstellungen Farbmischung.
2 Aktivieren Sie im Panel Farbmischung das Kontrollkästchen Malwerkzeug füllen.
Klonen mit Offset-Sampling
Beim Offset-Sampling, auch als „Klonen mit Verschieben“ bezeichnet, können Sie einen Bildbereich
aufnehmen und dann an einer anderen Stelle innerhalb des Dokuments oder in einem anderen Dokument
erneut verwenden. Diese Art des Klonens wird auch als „Klonen mit einem Bezugspunkt“ bezeichnet. Das
Aufnehmen ist ein hilfreiche Technik, um Fotos zu retuschieren.
Zum Offset-Sampling müssen Sie einen Aufnahmebezugspunkt festlegen und dann Zielbezugspunkte
definieren. Aufnahmebezugspunkte geben den Bereich im Dokument an, den Sie wiederverwenden oder
klonen möchten. Zielbezugspunkte geben den Bereich an, in den das aufgenommene Bild eingefügt
werden soll. Um den Bereich des Ursprungsdokuments anzugeben, der aufgenommen werden soll, wird ein
Fadenkreuz-Cursor angezeigt.
Der grüne Punkt (links) stellt den Aufnahmebezugspunkt
dar. Der rote Punkt (rechts) stellt den Zielpunkt dar.
Zudem sollten Sie berücksichtigen, dass der Aufnahmebezugspunkt, auch unter der Bezeichnung
„Ursprung“ bekannt, nicht als ein Klonursprung behandelt wird. Der aufgenommene Bereich wird nicht im
Panel Klonursprung angezeigt.
So klonen Sie mit Offset-Sampling in einem Dokument
1 Klicken Sie in der Werkzeugpalette auf das Werkzeug Stempel
.
Wenn Sie die Größe des aufgenommenen Bereichs anpassen möchten, geben Sie in das Feld Größe
einen Wert ein, oder stellen Sie den Regler auf der Eigenschaftsleiste entsprechend ein.
2 Halten Sie die Wahltaste (Macintosh) oder die Alt-Taste (Windows) gedrückt, und klicken Sie, um den
Aufnahmebezugspunkt festzulegen.
Bilder klonen und aufnehmen | 195
Im Bild wird eine grüne Markierung angezeigt, die den Bezugspunkt für das Ursprungsbild
kennzeichnet.
3 Halten Sie die Wahltaste + Umschalttaste (Macintosh) oder die Alt-Taste + Umschalttaste (Windows)
gedrückt, und klicken Sie, um den Zielbezugspunkt festzulegen.
4 Tragen Sie Malstriche auf den Zielbereich auf, um den aufgenommenen Bereich anzuzeigen.
Sie können das Offset-Sampling deaktivieren, indem Sie im Farbpanel auf die Schaltfläche Originalfarbe
verwenden
klicken. Sie können auch in der Leiste Malwerkzeugauswahl auf Malwerkzeugauswahl
klicken und eine andere Malwerkzeugvariante auswählen.
Weiterhin können Sie
Deckkraft der Klonfarbe einstellen
Geben Sie in der Eigenschaftsleiste im Feld
Deckkraft einen Prozentsatz ein, oder stellen Sie
den Regler entsprechend ein.
Das zufällige Verstreuen des Malstrichs einstellen
Geben Sie in der Eigenschaftsleiste im Feld Strich
verstreuen einen Wert ein, oder stellen Sie den
Regler entsprechend ein.
Sie können das Offset-Sampling auch aktivieren, indem Sie in der Werkzeugpalette auf das
Werkzeug Kloner
klicken.
Sie können den Zielbereich vor dem Malen festlegen, indem Sie die Tastenkombination Wahltaste
+ Umschalttaste (Macintosh) bzw. Alt-Taste + Umschalttaste (Windows) gedrückt halten und
dann klicken. Der Zielbereich wird durch eine rote Markierung gekennzeichnet.
So klonen Sie dokumentübergreifend mit Offset-Sampling
1 Öffnen Sie das Bild, das Sie als Aufnahmeursprung verwenden möchten, sowie das Bild, das Sie als Ziel
verwenden möchten.
Wenn Sie beide Bilder gleichzeitig anzeigen möchten, können Sie die Bilder nebeneinander anordnen.
2 Lassen Sie das Ursprungsbild ausgewählt, und klicken Sie in der Werkzeugpalette auf das Werkzeug
Kloner
.
Wenn Sie die Malwerkzeugvariante ändern möchten, klicken Sie auf die Malwerkzeugauswahl und dann
auf eine Kloner-Malwerkzeugvariante im Werkzeugbibliotheks-Panel.
3 Klicken Sie bei gedrückter Optionstaste (Macintosh) bzw. Alt-Taste (Windows) in das
Ursprungsdokument, um den Bezugspunkt für den Aufnahmeursprungsbereich festzulegen.
196 | Corel Painter 2015 Benutzerhandbuch
Im Bild wird eine grüne Markierung mit Nummer angezeigt, die den Bezugspunkt für den
Ursprungsbereich kennzeichnet.
4 Halten Sie die Wahltaste + Umschalttaste (Macintosh) oder die Alt-Taste + Umschalttaste (Windows)
gedrückt, und klicken Sie, um den Zielbezugspunkt festzulegen.
5 Tragen Sie im Zieldokument Malstriche auf die Arbeitsfläche auf.
Sie können das Offset-Sampling deaktivieren, indem Sie im Farbpanel auf die Schaltfläche Originalfarbe
verwenden
klicken. Sie können auch in der Leiste Malwerkzeugauswahl auf Malwerkzeugauswahl
klicken und eine andere Malwerkzeugvariante auswählen.
Weiterhin können Sie
Die Größe des Malstrichs einstellen
Geben Sie im Feld Größe einen Wert ein, oder
stellen Sie den Regler in der Eigenschaftsleiste
entsprechend ein.
Deckkraft der Klonfarbe einstellen
Geben Sie in der Eigenschaftsleiste im Feld
Deckkraft einen Prozentsatz ein, oder stellen Sie
den Regler entsprechend ein.
Die Farbmenge einstellen, die für einen Malstrich
verwendet wird
Geben Sie in der Eigenschaftsleiste im Feld Resat
einen Prozentsatz ein, oder stellen Sie den Regler
entsprechend ein.
Einstellen, wie stark die darunterliegenden Farben,
einschließlich der Papierfarbe, durch die mit dem
Malwerkzeug aufgetragenen Farben verschmiert
werden
Geben Sie in der Eigenschaftsleiste im Feld
Anlösung einen Prozentsatz ein, oder stellen Sie
den Regler entsprechend ein.
Borstenseparation einstellen
Geben Sie in der Eigenschaftsleiste im Feld
Element einen Wert ein, oder stellen Sie den
Regler entsprechend ein. Je höher der eingestellte
Wert ist, desto weiter liegen die Borstenhaare
auseinander.
Bilder klonen und aufnehmen | 197
Weiterhin können Sie
Den Malstrich proportional zur Malwerkzeuggröße
skalieren
Klicken Sie in der Eigenschaftsleiste auf
die Schaltfläche Element mit Strichbreite
skalieren
.
Beim Aufnehmen Transformationen anwenden
Mit Corel Painter können Sie einen Bildbereich aufnehmen und darauf eine Transformation anwenden,
wenn Sie ihn an einer anderen Stelle wiederverwenden. Diese Technik wird auch als Mehrpunkt-Klonen
bezeichnet. Sie können Transformationen wie Skalieren, Drehen, Verzerren (auch als Neigen bezeichnet)
anwenden, oder Sie können einen Bildbereich perspektivisch verzerren.
Werkzeugvarianten für die Mehrpunkt-Aufnahme
Wenn Sie beim Aufnehmen Transformationen anwenden möchten, können Sie aus der
Malwerkzeugkategorie Kloner eine Malwerkzeugvariante für das Mehrpunkt-Klonen auswählen. Sie
können aber auch jede andere Malwerkzeugvariante verwenden, die die Klonmethode unterstützt. Weitere
Informationen finden Sie unter „So wandeln Sie eine Malwerkzeugvariante in einen Kloner um” auf Seite
193.
Die folgende Tabelle beschreibt die verfügbaren Werkzeugvarianten für die Mehrpunkt-Aufnahme.
Malwerkzeugvarianten für Mehrpunkt-Kloner
Mit DrehenSkal2-Pkt können Sie den
aufgenommenen Bereich um sein
Rotationszentrum drehen und seine Größe auf
einen Prozentsatz der ursprünglichen Größe
ändern. DrehenSkal2-Pkt verwendet zwei
Bezugspunkte.
198 | Corel Painter 2015 Benutzerhandbuch
Beispiel
Malwerkzeugvarianten für Mehrpunkt-Kloner
Beispiel
Mit Skalieren 2-Pkt können Sie die Größe des
aufgenommenen Bereichs auf einen Prozentsatz
der ursprünglichen Größe ändern. Skalieren 2-Pkt
verwendet zwei Bezugspunkte.
Mit Drehen 2-Pkt können Sie den
aufgenommenen Bereich um sein
Rotationszentrum drehen. Drehen 2-Pkt
verwendet zwei Bezugspunkte.
Mit DrehenSpiegeln2-Pkt können Sie
den aufgenommenen Bereich um sein
Rotationszentrum drehen und dabei ein
horizontales oder vertikales Spiegelbild des
Klonursprungs erstellen. DrehenSpiegeln2-Pkt
verwendet zwei Bezugspunkte.
Bilder klonen und aufnehmen | 199
Malwerkzeugvarianten für Mehrpunkt-Kloner
Mit Dreh,SkalVerzer3-P können Sie
den aufgenommenen Bereich um sein
Rotationszentrum drehen, dabei seine Größe
auf einen Prozentsatz der ursprünglichen
Größe ändern und die Darstellung neigen.
Dreh,SkalVerzer3-P verwendet drei Bezugspunkte.
Mit Bilinear 4-Pkt können Sie den
aufgenommenen Bereich überproportional dehnen
oder ziehen. Sie können den Klonursprung auch
als Muster reproduzieren. Bilinear 4-Pkt verwendet
vier Bezugspunkte.
Mit Perspektive 4-Pkt können Sie einem
aufgenommenen Bereich Tiefenwirkung
verleihen. Mit Persp Muster 4-Pkt können Sie
den aufgenommenen Bereich auch als Muster
reproduzieren. Perspektive 4-Pkt verwendet vier
Bezugspunkte.
200 | Corel Painter 2015 Benutzerhandbuch
Beispiel
Bezugspunkte
Nachdem Sie eine Malwerkzeugvariante ausgewählt haben, müssen Sie die Aufnahme- und
Zielbezugspunkte im Bild festlegen. Die Anzahl der Bezugspunkte hängt vom Typ der von Ihnen
ausgewählten Transformation ab. Mithilfe der Bezugspunkte können Sie den Aufnahmebereich
identifizieren, das Ziel positionieren und die Transformation steuern. Nachdem Sie die Punkte festgelegt
haben, können Sie Malstriche auf den Zielbereich auftragen, um nach und nach den transformierten
Bereich anzuzeigen. Ursprungs- und Zielbezugspunkte können sich entweder in verschiedenen Dokumenten
oder im selben Dokument befinden.
Ursprungs- (links) und Zielbezugspunkte (rechts) werden für das Klonen mit Perspektive festgelegt.
Kacheleffekt
Mithilfe des Kacheleffekts können Sie einen Bereich füllen, indem Sie ein kleines aufgenommenes Bild
wiederholen. Die Option Muster (4 Bezugspunkte) ist für die Klonarten Bilinear und Perspektive
verfügbar.
Die vier Aufnahmebezugspunkte definieren den aufgenommenen Bereich, der vorübergehend in ein
Musterteil umgewandelt wird. Im Zieldokument wird das Muster anhand der relativen Position der
Ursprungs- und Zielbezugspunkte zueinander verzerrt und so oft wiederholt, bis der Bereich gefüllt ist.
Wenn Sie den aufgenommenen Bereich zur späteren Verwendung speichern möchten, können Sie ihn als
ein Muster aufnehmen. Weitere Informationen finden Sie unter „Muster erstellen und bearbeiten” auf Seite
766.
Bilder klonen und aufnehmen | 201
Mit Muster (4 Bezugspunkte) wird das Ursprungsbild wiederholt.
Der Kacheleffekt ist besonders hilfreich, wenn Sie einen Bereich mit dem Aufnahmeursprung füllen
möchten. Weitere Informationen finden Sie unter „Einen Bereich mit einem aufgenommenen Bild füllen”
auf Seite 209.
So skalieren Sie den Aufnahmeursprung
1 Klicken Sie in der Werkzeugpalette auf das Werkzeug Kloner
.
2 Klicken Sie in der Leiste für die Malwerkzeugauswahl auf die Malwerkzeugauswahl.
3 Klicken Sie im Panel Malwerkzeugbibliothek auf die Malwerkzeugvariante xSkalieren 2-Pkt.
Wenn Sie die Malwerkzeugkategorie xSkalieren 2-Pkt auswählen, wird im MalwerkzeugeinstellungsPanel Klonen die Klonart Skalieren (2) automatisch ausgewählt.
4 Halten Sie die Wahltaste (Macintosh) oder die Alt-Taste (Windows) gedrückt, und klicken Sie in das Bild,
um die beiden Aufnahmebezugspunkte festzulegen.
5 Halten Sie die Wahltaste + Umschalttaste (Macintosh) oder die Alt-Taste + Umschalttaste (Windows)
gedrückt, und klicken Sie, um die beiden Zielbezugspunkte festzulegen.
Der relative Abstand zwischen den beiden Zielbezugspunkten und den beiden Aufnahmebezugspunkten
bestimmt den Grad der Skalierung, der auf die Aufnahme angewendet wird. Wenn die Linie
zwischen den beiden Zielbezugspunkten beispielsweise länger ist als die Linie zwischen den beiden
Aufnahmebezugspunkten, wird die Aufnahme vergrößert. Wenn die Linie zwischen den beiden
Zielbezugspunkten dagegen kürzer ist als die Linie zwischen den beiden Aufnahmebezugspunkten, wird
die Aufnahme verkleinert.
6 Tragen Sie Malstriche auf den Zielbereich auf.
Sie können das Offset-Sampling deaktivieren, indem Sie im Farbpanel auf die Schaltfläche Originalfarbe
verwenden
klicken. Sie können auch in der Leiste Malwerkzeugauswahl auf Malwerkzeugauswahl
klicken und eine andere Malwerkzeugvariante auswählen.
202 | Corel Painter 2015 Benutzerhandbuch
Um die besten Skalierungsergebnisse zu erzielen, setzen Sie die Ursprungsbezugspunkte an den
äußeren Rand des Objekts, das Sie aufnehmen möchten, um seine Größe besser darstellen zu
können. So stellen Sie sicher, dass das Objekt proportional skaliert wird.
So drehen Sie den Aufnahmeursprung
1 Klicken Sie in der Werkzeugpalette auf das Werkzeug Kloner
.
2 Klicken Sie in der Leiste für die Malwerkzeugauswahl auf die Malwerkzeugauswahl.
3 Klicken Sie im Malwerkzeugbibliothek-Panel auf die Malwerkzeugvariante xDrehen 2-Pkt.
Wenn Sie die Malwerkzeugkategorie xDrehen 2-Pkt auswählen, wird im Malwerkzeugeinstellungs-Panel
Klonen die Klonart Drehen (2) automatisch ausgewählt.
4 Halten Sie die Wahltaste (Macintosh) oder die Alt-Taste (Windows) gedrückt, und legen Sie die beiden
Aufnahmebezugspunkte fest.
5 Halten Sie die Wahltaste + Umschalttaste (Macintosh) oder die Alt-Taste + Umschalttaste (Windows)
gedrückt, und klicken Sie in das Bild, um die beiden Zielbezugspunkte festzulegen.
Der relative Unterschied zwischen dem Winkel der Linie der beiden Zielbezugspunkte und den beiden
Aufnahmebezugspunkten bestimmt den Drehwinkel der Aufnahme. Wenn sich der Winkel der Linie
nicht ändert, wirkt sich die Position der Zielpunkte in Bezug auf die Ursprungspunkte auch auf die
Drehung auf. Wenn Sie die Ursprungspunkte beispielsweise vertikal von unten nach oben festlegen, die
Zielpunkte aber dann im gleichen vertikalen Winkel, jedoch von oben nach unten festlegen, wird das
aufgenommene Bild um 180 Grad gedreht.
6 Tragen Sie Malstriche auf den Zielbereich auf.
Sie können das Offset-Sampling deaktivieren, indem Sie im Farbpanel auf die Schaltfläche Originalfarbe
verwenden
klicken. Sie können auch in der Leiste Malwerkzeugauswahl auf Malwerkzeugauswahl
klicken und eine andere Malwerkzeugvariante auswählen.
Die Linienlänge wirkt sich nicht auf die Drehung aus.
So drehen und spiegeln Sie den Aufnahmeursprung
1 Klicken Sie in der Werkzeugpalette auf das Werkzeug Kloner
.
2 Klicken Sie in der Leiste für die Malwerkzeugauswahl auf die Malwerkzeugauswahl.
3 Klicken Sie im Malwerkzeugbibliothek-Panel auf die Malwerkzeugvariante xDrehenSpiegeln2-Pkt.
Wenn Sie die Malwerkzeugvariante xDrehenSpiegeln2-Pkt auswählen, wird im
Malwerkzeugeinstellungs-Panel Klonen die Klonart xDrehen und Spiegeln (2) automatisch ausgewählt.
Bilder klonen und aufnehmen | 203
4 Halten Sie die Wahltaste (Macintosh) oder die Alt-Taste (Windows) gedrückt, und klicken Sie in das Bild,
um die beiden Aufnahmebezugspunkte festzulegen.
5 Halten Sie die Wahltaste + Umschalttaste (Macintosh) oder die Alt-Taste + Umschalttaste (Windows)
gedrückt, und klicken Sie, um die beiden Zielbezugspunkte festzulegen.
Der relative Unterschied zwischen dem Winkel der Linie der beiden Zielbezugspunkte und den beiden
Aufnahmebezugspunkten bestimmt den Drehwinkel des gespiegelten Klonbilds.
Wenn sich der Winkel der Linie nicht ändert, wirkt sich die Position der Zielpunkte in Bezug auf die
Ursprungspunkte auch auf die Drehung auf. Wenn Sie die Ursprungspunkte beispielsweise vertikal von
unten nach oben festlegen, die Zielpunkte aber dann im gleichen vertikalen Winkel, jedoch von oben
nach unten festlegen, wird das aufgenommene Bild um 180 Grad gedreht.
Wenn Sie die Aufnahme ohne Drehung spiegeln möchten, setzen Sie sowohl Aufnahme- als auch
Zielpunkte an die gleiche Stelle.
6 Tragen Sie Malstriche auf den Zielbereich auf.
Sie können das Offset-Sampling deaktivieren, indem Sie im Farbpanel auf die Schaltfläche Originalfarbe
verwenden
klicken. Sie können auch in der Leiste Malwerkzeugauswahl auf Malwerkzeugauswahl
klicken und eine andere Malwerkzeugvariante auswählen.
So drehen und skalieren Sie den Aufnahmeursprung
1 Klicken Sie in der Werkzeugpalette auf das Werkzeug Kloner
.
2 Klicken Sie in der Leiste für die Malwerkzeugauswahl auf die Malwerkzeugauswahl.
3 Klicken Sie im Malwerkzeugbibliothek-Panel auf die Malwerkzeugvariante xDrehenSkal2-Pkt.
Wenn Sie die Malwerkzeugvariante xDrehenSkal2-Pkt auswählen, wird im MalwerkzeugeinstellungsPanel Klonen die Klonart xDrehen und Skalieren (2) automatisch ausgewählt.
4 Halten Sie die Wahltaste (Macintosh) oder die Alt-Taste (Windows) gedrückt, und legen Sie die
Aufnahmebezugspunkte fest.
5 Halten Sie die Wahltaste + Umschalttaste (Macintosh) oder die Alt-Taste + Umschalttaste (Windows)
gedrückt, und legen Sie die beiden Zielbezugspunkte fest.
Der relative Abstand zwischen den beiden Zielbezugspunkten und den beiden Ursprungspunkten
bestimmt den Grad der Skalierung, der auf die Aufnahme angewendet wird. Darüber hinaus bestimmt
der relative Unterschied zwischen dem Winkel der Linie der beiden Zielbezugspunkte und den beiden
Aufnahmebezugspunkten den Drehwinkel des gespiegelten Aufnahmebilds. In Fällen, in denen sich der
Winkel der Linie nicht ändert, wirkt sich die Position der Zielpunkte in Bezug auf die Ursprungspunkte
auch auf die Drehung auf.
204 | Corel Painter 2015 Benutzerhandbuch
Es werden zwei Zielbezugspunkte zum Aufnehmen mit Drehen und Skalieren festgelegt.
6 Tragen Sie Malstriche auf den Zielbereich auf.
Sie können das Offset-Sampling deaktivieren, indem Sie im Farbpanel auf die Schaltfläche Originalfarbe
verwenden
klicken. Sie können auch in der Leiste Malwerkzeugauswahl auf Malwerkzeugauswahl
klicken und eine andere Malwerkzeugvariante auswählen.
So drehen, skalieren und verzerren Sie den Aufnahmeursprung
1 Klicken Sie in der Werkzeugpalette auf das Werkzeug Kloner
.
2 Klicken Sie in der Leiste für die Malwerkzeugauswahl auf die Malwerkzeugauswahl.
3 Klicken Sie im Malwerkzeugbibliothek-Panel auf die Malwerkzeugvariante xDreh,SkalVerzer3-P.
Wenn Sie die Malwerkzeugvariante xDreh,SkalVerzer3-P auswählen, wird im MalwerkzeugeinstellungsPanel Klonen die Klonart xDrehen, Skalieren, Verzerren (3) automatisch ausgewählt.
4 Halten Sie die Wahltaste (Macintosh) oder die Alt-Taste (Windows) gedrückt, und klicken Sie in das Bild,
um die drei Aufnahmebezugspunkte festzulegen.
5 Halten Sie die Wahltaste + Umschalttaste (Macintosh) oder die Alt-Taste + Umschalttaste (Windows)
gedrückt, und klicken Sie in das Bild, um die drei Zielbezugspunkte festzulegen.
Wenn alle drei Punkte eingefügt werden, entsteht ein Dreieck. Die Länge der Liniensegmente bestimmt
die Skalierung des Aufnahmebilds, der Winkel der Liniensegmente bestimmt die Drehung, und der
Neigungsgrad bestimmt die Verzerrung.
Es werden Ursprungs- und Zielbezugspunkte für das
Aufnehmen mit Drehen, Skalieren und Verzerren festgelegt.
Bilder klonen und aufnehmen | 205
6 Tragen Sie Malstriche auf den Zielbereich auf.
Sie können das Offset-Sampling deaktivieren, indem Sie im Farbpanel auf die Schaltfläche Originalfarbe
verwenden
klicken. Sie können auch in der Leiste Malwerkzeugauswahl auf Malwerkzeugauswahl
klicken und eine andere Malwerkzeugvariante auswählen.
So verzerren Sie den Aufnahmeursprung bilinear
1 Klicken Sie in der Werkzeugpalette auf das Werkzeug Kloner
.
2 Klicken Sie in der Leiste für die Malwerkzeugauswahl auf die Malwerkzeugauswahl.
3 Klicken Sie im Malwerkzeugbibliothek-Panel auf die Malwerkzeugvariante xBilinear 4-Pkt.
Wenn Sie die Malwerkzeugkategorie xBilinear 4-Pkt auswählen, wird im Malwerkzeugeinstellungs-Panel
Klonen automatisch die Klonart xBilinear 4-Pkt ausgewählt.
4 Halten Sie die Wahltaste (Macintosh) oder die Alt-Taste (Windows) gedrückt, und klicken Sie, um die
vier Aufnahmebezugspunkte festzulegen.
5 Halten Sie die Wahltaste + Umschalttaste (Macintosh) oder die Alt-Taste + Umschalttaste (Windows)
gedrückt, und klicken Sie, um die vier Zielbezugspunkte festzulegen.
6 Die relative Position der vier Ursprungs- und Zielbezugspunkte bestimmt den Grad der bilinearen
Verzerrung des Aufnahmebilds.
7 Tragen Sie Malstriche auf den Zielbereich auf.
Sie können das Offset-Sampling deaktivieren, indem Sie im Farbpanel auf die Schaltfläche Originalfarbe
verwenden
klicken. Sie können auch in der Leiste Malwerkzeugauswahl auf Malwerkzeugauswahl
klicken und eine andere Malwerkzeugvariante auswählen.
Sie können das Aufnahmebild als Muster reproduzieren, indem Sie im MalwerkzeugeinstellungsPanel Klonen das Kontrollkästchen Muster (4 Bezugspunkte) aktivieren.
So verzerren Sie einen Klonursprung perspektivisch
1 Klicken Sie in der Werkzeugpalette auf das Werkzeug Kloner
.
2 Klicken Sie in der Leiste für die Malwerkzeugauswahl auf die Malwerkzeugauswahl.
3 Klicken Sie im Malwerkzeugbibliothek-Panel auf die Malwerkzeugvariante xPerspektive 4-Pkt.
Wenn der Klon einen Mustereffekt produzieren soll, klicken Sie auf die Malwerkzeugvariante xPersp
Muster 4-Pkt.
Wenn Sie die Malwerkzeugkategorie xPerspektive 4-Pkt auswählen, wird im MalwerkzeugeinstellungsPanel Klonen die Klonart xPerspektive 4-Pkt automatisch ausgewählt.
206 | Corel Painter 2015 Benutzerhandbuch
4 Halten Sie die Wahltaste (Macintosh) oder die Alt-Taste (Windows) gedrückt, und klicken Sie in das Bild,
um die vier Aufnahmebezugspunkte festzulegen.
5 Halten Sie die Wahltaste + Umschalttaste (Macintosh) oder die Alt-Taste + Umschalttaste (Windows)
gedrückt, und klicken Sie, um die vier Zielbezugspunkte festzulegen.
Die relative Position der vier Aufnahme- und Zielbezugspunkte bestimmt den Grad der perspektivischen
Verzerrung. Wenn Sie eine einfache perspektivische Verzerrung erzielen möchten, legen Sie die vier
Aufnahmepunkte so fest, dass sie ein Rechteck bilden. Legen Sie die vier Zielbezugspunkte dann so fest,
dass sie ein Trapez bilden.
6 Tragen Sie Malstriche auf den Zielbereich auf.
Sie können das Offset-Sampling deaktivieren, indem Sie im Farbpanel auf die Schaltfläche Originalfarbe
verwenden
klicken. Sie können auch in der Leiste Malwerkzeugauswahl auf Malwerkzeugauswahl
klicken und eine andere Malwerkzeugvariante auswählen.
So verschieben Sie zuvor festgelegte Bezugspunkte
1 Führen Sie einen der folgenden Schritte aus:
Halten Sie die Optionstaste (Macintosh) bzw. die Alt-Taste (Windows) gedrückt, um die
Aufnahmepunkte anzuzeigen.
Halten Sie die Wahltaste + Umschalttaste (Macintosh) oder die Alt-Taste + Umschalttaste (Windows)
gedrückt, um die Zielpunkte anzuzeigen.
2 Ziehen Sie einen Punkt an die gewünschte Position, während die Bezugspunkte angezeigt werden.
Beim Aufnehmen Auswahlbereiche und Transformationen verwenden
Auswahlbereiche können beim Aufnehmen eines Bildbereichs auf zweierlei Art und Weise verwendet
werden: indem die Malstriche im Zielbild auf die Auswahl im Aufnahmeursprungsbild beschränkt werden,
oder indem die aktivierte Auswahl in den Aufnahmeursprungsbereich kopiert wird. Diese beiden Optionen
können einzeln oder zusammen verwendet werden.
Diese Auswahloptionen benötigen eine Klonmethode. Sie sind für Malwerkzeuge anderer Methoden, die im
Panel Farbe die Option Originalfarbe verwenden
nutzen, nicht verfügbar.
Bilder klonen und aufnehmen | 207
Verwenden Sie Auf Ursprungsauswahl begrenzen, um innerhalb der Ursprungsauswahl zu malen.
Verwenden Sie Ursprungsauswahl kopieren, um die Auswahl und die Farbe aufzunehmen.
So nehmen Sie einen Bildbereich anhand einer Ursprungsauswahl auf
1 Wählen Sie in der Werkzeugpalette ein Auswahlwerkzeug, und wählen Sie dann den Bildausschnitt, den
Sie aufnehmen möchten.
Wenn Sie den Aufnahmeursprungsbereich genau eingrenzen möchten, wählen Sie das Werkzeug
Lasso
. Weitere Informationen zum Erstellen einer Auswahl finden Sie unter „Pfadauswahlbereiche
erstellen” auf Seite 625..
2 Klicken Sie in der Werkzeugpalette auf das Werkzeug Kloner
.
3 Klicken Sie in der Leiste für die Malwerkzeugauswahl auf die Malwerkzeugauswahl.
4 Klicken Sie im Malwerkzeugbibliothek-Panel auf die Malwerkzeugkategorie Kloner, und klicken Sie auf
eine Malwerkzeugvariante.
5 Wählen Sie Fenster Panels für Malwerkzeugeinstellungen Klonen aus.
208 | Corel Painter 2015 Benutzerhandbuch
6 Aktivieren Sie im Panel Klonen das Kontrollkästchen Originalfarbe verwenden.
7 Aktivieren Sie nach Bedarf die folgenden Optionen:
• Auf Ursprungsauswahl begrenzen: beschränkt das Malen auf den Inhalt der aktiven Auswahl im
Aufnahmeursprungsdokument. Wenn Sie im Zieldokument malen, werden Ihre Malstriche auf einen
Bereich begrenzt, der der Auswahl im Aufnahmeursprung entspricht. Bei Aufnahmearten, die eine
Transformation bewirken, wird die Auswahl transformiert.
• Ursprungsauswahl kopieren: kopiert die aktive Auswahl im Ursprungsbereich. Wenn Sie im
Zieldokument malen, werden durch Ihre Malstriche die Pixel und die RGB-Farbinformationen im
Auswahlbereich aufgenommen. Bei Aufnahmearten, die eine Transformation bewirken, wird die
kopierte Auswahl transformiert. Die Option Ursprungsauswahl kopieren wird oft zusammen mit der
Option Auf Ursprungsauswahl begrenzen verwendet.
8 Halten Sie die Wahltaste (Macintosh) oder die Alt-Taste (Windows) gedrückt, und klicken Sie, um die
Bezugspunkte für den Aufnahmeursprung festzulegen.
9 Halten Sie die Wahltaste + Umschalttaste (Macintosh) oder die Alt-Taste + Umschalttaste (Windows)
gedrückt, und klicken Sie, um die Zielbezugspunkte festzulegen.
Die Anzahl der Punkte hängt von der ausgewählten Malwerkzeugvariante ab.
10 Tragen Sie Malstriche auf den Zielbereich auf.
Sie können das Offset-Sampling deaktivieren, indem Sie im Farbpanel auf die Schaltfläche Originalfarbe
verwenden
klicken. Sie können auch in der Leiste Malwerkzeugauswahl auf Malwerkzeugauswahl
klicken und eine andere Malwerkzeugvariante auswählen.
Hier wurde die Aufnahmeart Drehen und Skalieren mit beiden Auswahloptionen
(Auf Ursprungsauswahl begrenzen und Ursprungsauswahl kopieren) verwendet.
Einen Bereich mit einem aufgenommenen Bild füllen
Sie können eine transformierte Aufnahme mithilfe der Funktion zum Füllen statt mit einem Malwerkzeug
auftragen. Mit der Funktion zum Füllen können Sie einen großen Bereich problemlos einheitlich füllen. Die
Bilder klonen und aufnehmen | 209
Funktion zum Füllen wird nur unterstützt, wenn Sie die perspektivische oder bilineare Aufnahme, mit oder
ohne Mustereffekt verwenden.
Wenn Sie eine transformierte Aufnahme als Füllung auftragen möchten, müssen Sie die Bezugspunkte für
den Aufnahmeursprung und das Ziel so festlegen, wie Sie es beim Auftragen einer Aufnahme mit einem
Malwerkzeug tun würden. Weitere Informationen finden Sie unter „Beim Aufnehmen Transformationen
anwenden” auf Seite 198.
Wenn Sie den Bezugsbereich für den Aufnahmeursprung als Muster zur späteren Verwendung speichern
möchten, können Sie das Muster aufnehmen. Weitere Informationen finden Sie unter „Muster erstellen und
bearbeiten” auf Seite 766.
So füllen Sie mit einem transformierten Ursprungsbild
1 Klicken Sie in der Leiste für die Malwerkzeugauswahl auf die Malwerkzeugauswahl.
2 Klicken Sie im Malwerkzeugbibliothek-Panel auf die Malwerkzeugkategorie Kloner, und klicken Sie auf
eine Malwerkzeugvariante, mit der Sie vier Ursprungs- und Zielpunkte festlegen können:
• xPerspektive 4-Pkt
• xPersp Muster 4-Pkt
• xBilinear 4-Pkt
3 Wählen Sie Fenster Panels für Malwerkzeugeinstellungen Klonen aus.
4 Aktivieren Sie im Panel Klonen das Kontrollkästchen Originalfarbe verwenden.
5 Führen Sie einen der folgenden Schritte aus:
• Wenn Sie die Variante xPerspective-4-Pkt oder xPerspective Muster 4-Pkt wählen, wählen Sie im
Listenfeld Klonart die Option Perspektive.
• Wenn Sie die Variante xBilinear 4-Pkt wählen, wählen Sie im Listenfeld Klonart die Option Bilinear.
6 Halten Sie die Wahltaste (Macintosh) oder die Alt-Taste (Windows) gedrückt, und klicken Sie, um die
vier Bezugspunkte für den Aufnahmeursprung festzulegen.
7 Halten Sie die Wahltaste + Umschalttaste (Macintosh) oder die Alt-Taste + Umschalttaste (Windows)
gedrückt, und klicken Sie, um die vier Zielbezugspunkte festzulegen.
8 Klicken Sie in der Werkzeugpalette auf das Füllwerkzeug
.
9 Wählen Sie in der Eigenschaftsleiste das Listenfeld Ursprungsbild aus der Füllung.
10 Klicken Sie in den Zielbereich, um die Füllung aufzutragen.
Sie können das Offset-Sampling deaktivieren, indem Sie im Farbpanel auf die Schaltfläche Originalfarbe
verwenden
klicken. Sie können auch in der Leiste Malwerkzeugauswahl auf Malwerkzeugauswahl
klicken und eine andere Malwerkzeugvariante auswählen.
210 | Corel Painter 2015 Benutzerhandbuch
Mit den Zielbezugspunkten wird bestimmt, wo die Transformation erfolgt.
Durch Verwendung von Informationen zum transformierten
Klon wird aus dem Ziegelmuster eine hohe Mauer.
Bilder klonen und aufnehmen | 211
212 | Corel Painter 2015 Benutzerhandbuch
Mit Kompositionswerkzeugen,
Symmetriewerkzeugen, Linealen und Hilfslinien
arbeiten
Die Platzierung von Objekten in einem Gemälde kann die allgemeine Darstellung fertiger Arbeiten
entscheidend beeinflussen. Corel Painter weist viele Werkzeuge und Funktionen auf, die Sie beim
Zusammenstellen, Vergrößern bzw. Verkleinern und Positionieren von Bildern und Bildelementen
unterstützen. So können Sie die Lineale oder das Raster anzeigen, um Sie beim präzisen Platzieren von
Bildelementen zu unterstützen. Sie können auch Symmetriewerkzeuge wie das Werkzeug Spiegelmalerei
verwenden, um eine ausgewogene Darstellung zu erzielen.
In diesem Abschnitt werden folgende Themen besprochen:
• „Layout-Raster verwenden” (Seite 214)
• „Den Modus „Spiegelmalerei“ verwenden” (Seite 217)
• „Kaleidoskop-Malmodus verwenden” (Seite 219)
• „Perspektivhilfslinien verwenden” (Seite 221)
• „Das Werkzeug „Goldener Schnitt“ verwenden” (Seite 227)
• „Lineale verwenden” (Seite 230)
• „Hilfslinien” (Seite 231)
• „Option „An Hilfslinien ausrichten“ verwenden” (Seite 233)
• „Raster verwenden” (Seite 234)
• „Option „An Zeichenraster ausrichten“ verwenden” (Seite 234)
Mit Kompositionswerkzeugen, Symmetriewerkzeugen, Linealen und Hilfslinien arbeiten | 213
Layout-Raster verwenden
Mit dem Layout-Raster können Sie Ihren Arbeitsbereich mühelos aufteilen und den Bildaufbau besser
planen. Sie können Ihren Arbeitsbereich beispielsweise vertikal und horizontal in Drittel aufteilen, um
die Drittelregel für die Komposition anzuwenden. Vom Panel Layout-Raster aus haben Sie Zugriff auf
Rastereinstellungen, z. B. die Anzahl der Teilungen sowie Größe, Winkel, Farbe und Deckkraft des Rasters.
Sie können diese Einstellungen während Ihrer Arbeit anpassen und sie als Voreinstellung für zukünftige
Zeichnungen und Gemälde sichern. Sie können das Raster auch verschieben.
Mit dem Layout-Raster können Sie die Arbeitsfläche in Abschnitte basierend auf den Proportionen der
Arbeitsfläche aufteilen. Dieses Raster wird nicht gedruckt und wird hauptsächlich zur Zusammenstellung
von Bildern vor dem Zeichnen oder Malen verwendet.
Das Layout-Raster hilft Ihnen bei der Zusammenstellung von Bildern.
So blenden Sie das Layout-Raster ein oder aus
• Wählen Sie Arbeitsfläche Bildkompositionen und anschließend Layout-Raster einblenden oder
Layout-Raster ausblenden aus.
Sie können das Raster auch ein- oder ausblenden, indem Sie in der Werkzeugpalette auf
das Werkzeug Layout-Raster
aktivieren
und anschließend auf die Schaltfläche Layout-Raster
in der Eigenschaftsleiste klicken.
Sie können das Raster ferner über das Panel Navigator ein- oder ausblenden. Klicken Sie dazu in
der Werkzeugpalette auf die Schaltfläche Navigatoreinstellungen öffnen
Raster einblenden aus.
214 | Corel Painter 2015 Benutzerhandbuch
, und wählen Sie
So stellen Sie die Optionen für das Layout-Raster ein
1 Wählen Sie Fenster Kompositions-Panels Layout Raster aus.
Stellen Sie sicher, dass im Panel Layout-Raster das Kontrollkästchen Layout-Raster aktivieren aktiviert
ist.
2 Orientieren Sie sich an der folgenden Tabelle.
Ziel
Vorgehensweise
Anzahl der vertikalen und horizontalen Linien
eingeben
Geben Sie im Bereich Unterteilungen Werte in die
Felder Vertikal und Horizontal ein.
Wenn Sie die Werte in den Feldern Vertikal und
Horizontal verknüpfen möchten, klicken Sie auf die
Schaltfläche Unterteilungen synchronisieren
Größe des Rasters ändern
.
Bewegen Sie im Bereich Größe den Schieberegler
Vertikal zum Einstellen der Höhe und den
Schieberegler Horizontal zum Einstellen der Breite.
Wenn Sie die Größe des Rasters proportional
ändern möchten, aktivieren Sie die Schaltfläche
Größen synchronisieren
.
Den Winkel des Rasters ändern
Geben Sie einen Wert im Feld Drehen ein, um den
Drehwinkel festzulegen.
Farbe der horizontalen und vertikalen Rasterlinien
ändern
Klicken Sie im Bereich Darstellung auf die
Farbauswahl für Horizontal oder Vertikal, und
wählen Sie eine Farbe aus.
Deckkraft des Rasters ändern
Verschieben Sie den Regler Deckkraft nach links,
um die Deckkraft zu verringern. Schieben Sie den
Regler nach rechts, um die Deckkraft zu erhöhen.
Mit Kompositionswerkzeugen, Symmetriewerkzeugen, Linealen und Hilfslinien arbeiten | 215
Manche Optionen des Layout-Rasters können Sie auch einstellen, indem Sie in der
Werkzeugpalette auf das Werkzeug Layout-Raster
klicken und die entsprechenden
Einstellungen in der Eigenschaftsleiste vornehmen.
So sichern Sie die Einstellungen des Layout-Rasters als Voreinstellungen
1 Ändern Sie im Panel Layout-Raster die gewünschten Einstellungen, und klicken Sie auf Voreinstellung
hinzufügen
.
2 Geben Sie im Dialogfeld Voreinstellung hinzufügen in das Feld Voreingestellter Name einen Namen
für die Voreinstellung ein.
3 Klicken Sie auf Sichern/Speichern.
Die Voreinstellung wird im Listenfeld Art angezeigt.
Sie können eine Voreinstellung auch sichern, indem Sie auf das Werkzeug Layout-Raster
in der Werkzeugpalette und anschließend auf Voreinstellung hinzufügen
in der
Eigenschaftsleiste klicken.
So löschen Sie eine Voreinstellung für ein Layout-Raster
1 Wählen Sie im Panel Layout-Raster die Voreinstellung aus, die Sie im Listenfeld Art löschen möchten.
2 Klicken Sie auf die Schaltfläche Voreinstellung löschen
.
Sie können eine Voreinstellung auch löschen, indem Sie in der Werkzeugpalette auf das
Werkzeug Layout-Raster
klicken, in der Eigenschaftsleiste eine Voreinstellung im Listenfeld
Voreinstellungen auswählen und dann auf die Schaltfläche Voreinstellung löschen
So wählen Sie eine Voreinstellung für ein Layout-Raster aus
• Wählen Sie im Panel Layout-Raster im Listenfeld Art eine Voreinstellung aus.
So verschieben Sie ein Layout-Raster
1 Klicken Sie in der Werkzeugpalette auf das Werkzeug Layout-Raster
216 | Corel Painter 2015 Benutzerhandbuch
.
klicken.
Der Mauszeiger verwandelt sich in ein Handsymbol
.
2 Ziehen Sie das Raster an die gewünschte Position.
Den Modus „Spiegelmalerei“ verwenden
Mit dem Modus Spiegelmalerei können Sie in Corel Painter ein symmetrisches Gemälde erstellen. Nach dem
Aktivieren des Modus Spiegelmalerei wird im Malfenster eine Fläche angezeigt, sodass Sie die eine Hälfte
von Objekten malen können, während Corel Painter automatisch ein Spiegelbild der gegenüberliegenden
Seite des Objekts repliziert, indem die Malstriche reproduziert werden. Wenn Sie zum Beispiel ein
symmetrisches Gesicht malen möchten, malen Sie einfach die eine Hälfte des Gesichts und Corel Painter
vervollständigt die andere Hälfte automatisch.
Bei Verwendung des Modus Spiegelmalerei können die Malstriche, die Sie auf der einen Seite der Fläche
anbringen, auf der anderen Seite anders dargestellt werden. Wenn Sie mit der Spiegelmalerei etwa auf einer
Arbeitsfläche beginnen, die zuvor aufgebrachte Malstriche aufweist, werden die gespiegelten Malstriche
mit den Farben gemischt, die auf der Arbeitsfläche bereits zu finden sind. Darüber hinaus werden die
gespiegelten Malstriche bei zufälligen Malstrichen wie bei einem Strahl ebenfalls zufällig aufgetragen.
Die grüne Linie, die in der Mitte des Dokumentfensters
angezeigt wird, stellt die Spiegelfläche dar.
Die Spiegelfläche kann vertikal oder horizontal angezeigt werden. Beide Spiegelflächen können auch
gleichzeitig angezeigt werden. Zusätzlich können Sie die Platzierung der Spiegelfläche im Zeichenfenster
beeinflussen, indem Sie die Fläche verschieben oder drehen.
So erstellen Sie Spiegelmalereien
1 Klicken Sie in der Werkzeugpalette auf das Werkzeug Spiegelmalerei
.
Mit Kompositionswerkzeugen, Symmetriewerkzeugen, Linealen und Hilfslinien arbeiten | 217
2 Aktivieren Sie in der Eigenschaftsleiste eine der folgenden Optionen:
• Vertikale Fläche
• Horizontale Fläche
: Positioniert die Spiegelfläche vertikal im Zeichenfenster.
: Positioniert die Spiegelfläche horizontal im Zeichenfenster.
3 Klicken Sie in der Malwerkzeugauswahl-Leiste auf die Malwerkzeugauswahl.
4 Klicken Sie im Werkzeugbibliothek-Panel auf eine Malwerkzeugkategorie und auf eine
Malwerkzeugvariante.
5 Bringen Sie auf einer der Seiten der Spiegelfläche einen Malstrich auf.
Ziel
Vorgehensweise
Spiegelfläche beim Malen ausblenden
Klicken Sie in der Eigenschaftsleiste auf die
Schaltfläche Flächen umschalten
Modus Spiegelmalerei deaktivieren
.
Klicken Sie in der Eigenschaftsleiste auf die
Schaltfläche Spiegelmalen umschalten
.
Nur mit dem Malwerkzeug können Sie Spiegelmalereien und Kaleidoskope erstellen. Andere
Werkzeuge, z. B. das Werkzeug Form, werden nicht unterstützt.
So steuern Sie die Anzeige der Spiegelfläche
1 Klicken Sie in der Werkzeugpalette auf das Werkzeug Spiegelmalerei
.
2 Orientieren Sie sich an der folgenden Tabelle.
Ziel
Vorgehensweise
Angabe eines Drehwinkels
Geben Sie in der Eigenschaftsleiste im Feld
Drehwinkel einen Wert ein.
Ziehen der Fläche im Malfenster
Zeigen Sie auf eine Fläche. Wenn sich der Cursor in
einen Drehwinkel-Cursor
ändert, ziehen Sie
die Fläche, um diese zu drehen.
218 | Corel Painter 2015 Benutzerhandbuch
Ziel
Vorgehensweise
Ändern der Position der Fläche
Zeigen Sie auf den Mittelpunkt der Fläche. Der
Cursor ändert seine Form in einen Pfeil mit vier
Spitzen
. Ziehen Sie die Fläche an eine neue
Position im Malfenster.
Ändern der Farbe der Fläche
Klicken Sie auf die Schaltfläche Farbe der
symmetrischen Fläche, und klicken Sie auf ein
Farbfeld.
Zurücksetzen der Spiegelfläche auf die
Standardposition
Klicken Sie in der Eigenschaftsleiste auf die
Schaltfläche Spiegelmalen zurücksetzen
.
Kaleidoskop-Malmodus verwenden
Mit Corel Painter können Sie einfache Malstriche in bunte und symmetrische Kaleidoskopbilder
verwandeln. Wenn Sie in einem Kaleidoskopsegment einen Malstrich anbringen, werden in den anderen
Segmenten mehrere Reflektionen des Malstrichs angezeigt. Einem Kaleidoskop können zwischen 3 und 12
Spiegelflächen hinzugefügt werden. Die Spiegelflächen können auch gedreht oder in ihrer Position geändert
werden, um andere Farben und Muster anzuzeigen.
Die grünen Linien, die im Dokumentfenster angezeigt werden, begrenzen die symmetrischen Flächen.
Mit Kompositionswerkzeugen, Symmetriewerkzeugen, Linealen und Hilfslinien arbeiten | 219
So erstellen Sie Kaleidoskopgemälde
1 Klicken Sie in der Werkzeugpalette auf das Werkzeug Kaleidoskopmalen
.
2 Geben Sie in der Eigenschaftsleiste im Feld Segmentnummer die Anzahl der Flächen ein, die angezeigt
werden sollen.
3 Klicken Sie in der Leiste Malwerkzeugauswahl auf die Malwerkzeugauswahl.
4 Klicken Sie im Werkzeugbibliothek-Panel auf eine Malwerkzeugkategorie und auf eine
Malwerkzeugvariante.
5 Bringen Sie in einem der Kaleidoskopsegmente Malstriche an.
Bringen Sie in mehreren Segmenten Malstriche an, wenn Sie einen spiralartigen Effekt erzielen möchten.
Ziel
Vorgehensweise
Kaleidoskopflächen beim Malen ausblenden
Klicken Sie in der Eigenschaftsleiste auf die
Schaltfläche Flächen umschalten
Kaleidoskop-Malmodus deaktivieren
.
Klicken Sie in der Eigenschaftsleiste auf die
Schaltfläche Kaleidoskopmalen umschalten
Nur mit dem Malwerkzeug können Sie Spiegelmalereien und Kaleidoskope erstellen. Andere
Werkzeuge, z. B. das Werkzeug Form, werden nicht unterstützt.
So steuern Sie die Anzeige der Kaleidoskopflächen
1 Klicken Sie in der Werkzeugpalette auf das Werkzeug Kaleidoskopmalen
.
2 Führen Sie die erforderlichen Aufgaben in der folgenden Tabelle aus:
Ziel
Vorgehensweise
Angabe eines Drehwinkels
Geben Sie in der Eigenschaftsleiste im Feld
Drehwinkel einen Wert ein.
220 | Corel Painter 2015 Benutzerhandbuch
.
Ziel
Vorgehensweise
Ziehen der Fläche im Malfenster
Zeigen Sie auf eine Fläche. Wenn sich der Cursor in
einen Drehwinkel-Cursor
ändert, ziehen Sie
die Fläche, um diese zu drehen.
Ändern der Position der Fläche
Zeigen Sie auf den Mittelpunkt der Flächen. Der
Cursor ändert seine Form in einen Pfeil mit vier
Spitzen
. Ziehen Sie die Flächen an eine neue
Position im Malfenster.
Ändern der Farbe der Fläche
Klicken Sie auf die Schaltfläche Farbe der
symmetrischen Fläche, und klicken Sie auf ein
Farbfeld.
Zurücksetzen der Spiegelfläche auf die
Standardposition
Klicken Sie in der Eigenschaftsleiste auf
die Schaltfläche zum Zurücksetzen des
Kaleidoskopmalens
.
Perspektivhilfslinien verwenden
Sie können Perspektivhilfslinien anzeigen, die nicht gedruckt werden, um Objekte zu erstellen, die den
Eindruck erwecken, als würden sie aus der Ansicht verschwinden. Wenn Sie die Perspektivhilfslinien nicht
mehr benötigen, können Sie sie wieder ausblenden.
Es stehen verschiedene Voreinstellungen für Perspektivhilfslinien zur Verfügung, zu denen unterschiedliche
Konfigurationen der Perspektivhilfslinien zählen. Sie können auch eine Voreinstellung an Ihre Bedürfnisse
anpassen. Für Voreinstellungen kann der Standardstatus wiederhergestellt werden. Voreinstellungen
können auch gespeichert und zuvor gespeicherte Voreinstellungen können gelöscht werden.
Die Voreinstellungen für Perspektivhilfslinien umfassen einen, zwei oder drei Fluchtpunkte, mit deren
Hilfe Sie die Richtung der Perspektive festlegen können. Darüber hinaus können Sie auch die Option
Perspektivische Striche aktivieren. Mit der Option Perspektivische Striche werden Malstriche begradigt. Die
Position der Striche wird dabei so festgelegt, dass sie in Richtung des nächstliegenden Fluchtpunkts zeigen.
Mit Kompositionswerkzeugen, Symmetriewerkzeugen, Linealen und Hilfslinien arbeiten | 221
Ein Beispiel für das Malen einer Kiste mit Perspektivhilfslinien.
Die perspektivischen Striche werden so festgelegt, dass
sie in Richtung des nächstliegenden Fluchtpunkts zeigen.
Die Darstellung von Perspektivhilfslinien kann durch Neupositionieren von Fluchtpunkt, Horizontallinie und
Primärlinien geändert werden. Zudem können Sie auch die Primärlinien entsprechend Ihrer Bedürfnisse
drehen.
Darüber hinaus können Sie auch die Farbe und Deckkraft aller Linien ändern. Auch die Dichte der
Zwischenlinien kann erhöht oder verringert werden.
222 | Corel Painter 2015 Benutzerhandbuch
So zeigen Sie Perspektivhilfslinien an
1 Klicken Sie in der Werkzeugpalette auf das Werkzeug Perspektivhilfslinien
.
Sie können das Werkzeug Perspektivhilfslinien auch aktivieren, indem Sie die Taste . drücken.
2 Klicken Sie in der Eigenschaftsleiste auf die Schaltfläche Perspektivhilfslinien aktivieren
.
3 Klicken Sie in der Eigenschaftsleiste auf die Schaltfläche Voreinstellungen für Perspektivhilfslinien, und
wählen Sie in der Liste eine Voreinstellung aus.
Wählen Sie für eine bessere Darstellung der Hilfslinien den Vollbildmodus. Auf diese Weise
können Sie die Hilfslinien entsprechend Ihrer Bedürfnisse neu positionieren.
Sie können die Perspektivhilfslinien anzeigen, indem Sie
Arbeitsfläche Perspektivhilfslinien Perspektivhilfslinien aktivieren auswählen. Mithilfe dieser
Option können Sie die Perspektivhilfslinien jedoch nicht ändern.
So blenden Sie Perspektivhilfslinien ein oder aus
1 Klicken Sie in der Werkzeugpalette auf das Werkzeug Perspektivhilfslinien
.
2 Klicken Sie in der Eigenschaftsleiste auf die Schaltfläche Perspektivhilfslinien aktivieren
.
So aktivieren Sie perspektivische Striche
1 Klicken Sie in der Werkzeugpalette auf das Werkzeug Perspektivhilfslinien
.
2 Klicken Sie in der Eigenschaftsleiste auf die Schaltfläche Perspektivische Striche
.
So positionieren Sie Linien und den Fluchtpunkt neu
1 Klicken Sie in der Werkzeugpalette auf das Werkzeug Perspektivhilfslinien
.
2 Orientieren Sie sich an der folgenden Tabelle.
Mit Kompositionswerkzeugen, Symmetriewerkzeugen, Linealen und Hilfslinien arbeiten | 223
Ziel
Vorgehensweise
Fluchtpunkt neu positionieren
Ziehen Sie den Fluchtpunkt an die gewünschte
Position.
Horizontale Linie neu positionieren
Ziehen Sie die horizontale Linie nach oben oder
unten.
Primärlinie neu positionieren
Ziehen Sie den Positionierungspunkt der Primärlinie
an die gewünschte Position.
Primärlinie drehen
Ziehen Sie den Drehpunkt, um den Linienwinkel zu
ändern.
Ein Fluchtpunkt und die entsprechenden
Primärlinien zusammen neu positionieren
Umschalttaste gedrückt halten, und den
Fluchtpunkt an eine neue Position ziehen
Alle Fluchtpunkte und Primärlinien zusammen neu
positionieren
Befehlstaste + Umschalttaste (Macintosh) bzw.
Strg-Taste + Umschalttaste (Windows) gedrückt
halten, und den Fluchtpunkt an eine neue Position
ziehen
Positionierungspunkt der Primärlinie verschieben
Ziehen Sie den Positionierungspunkt entlang der
Primärlinie.
So steuern Sie die Anzeige der Primärlinien
1 Klicken Sie in der Werkzeugpalette auf das Werkzeug Perspektivhilfslinien
.
2 Orientieren Sie sich an der folgenden Tabelle.
Ziel
Vorgehensweise
Primärlinien ein- und ausblenden
Klicken Sie in der Symbolleiste auf die Schaltfläche
Primärlinien anzeigen/ausblenden
224 | Corel Painter 2015 Benutzerhandbuch
.
Ziel
Vorgehensweise
Farbe der Primärlinien ändern
Klicken Sie in der Symbolleiste auf die Farbauswahl
rechts neben der Schaltfläche Primärlinien
anzeigen/ausblenden, und wählen Sie eine Farbe
aus.
Deckkraft der Primärlinien ändern
Verschieben Sie in der Symbolleiste den Regler
Primärliniendeckkraft, um die Liniendeckkraft
anzupassen.
So steuern Sie die Anzeige der horizontalen Linie
1 Klicken Sie in der Werkzeugpalette auf das Werkzeug Perspektivhilfslinien
.
2 Orientieren Sie sich an der folgenden Tabelle.
Ziel
Vorgehensweise
Horizontale Linie ein- und ausblenden
Klicken Sie in der Symbolleiste auf die Schaltfläche
Horizontallinien anzeigen/ausblenden
.
Farbe der horizontalen Linie ändern
Klicken Sie in der Symbolleiste auf die Farbauswahl
rechts neben der Schaltfläche Horizontallinien
anzeigen/ausblenden, und wählen Sie eine Farbe
aus.
Deckkraft der horizontalen Linie ändern
Verschieben Sie in der Symbolleiste den Regler
Horizontalliniendeckkraft, um die Liniendeckkraft
anzupassen.
So steuern Sie die Anzeige der Zwischenlinien
1 Klicken Sie in der Werkzeugpalette auf das Werkzeug Perspektivhilfslinien
.
2 Orientieren Sie sich an der folgenden Tabelle.
Mit Kompositionswerkzeugen, Symmetriewerkzeugen, Linealen und Hilfslinien arbeiten | 225
Ziel
Vorgehensweise
Zwischenlinien ein- und ausblenden
Klicken Sie in der Symbolleiste auf die Schaltfläche
Zwischenlinien anzeigen/ausblenden
.
Farbe der Zwischenlinien ändern
Klicken Sie in der Symbolleiste auf die Farbauswahl
rechts neben der Schaltfläche Zwischenlinien
anzeigen/ausblenden, und wählen Sie eine Farbe
aus.
Deckkraft der Zwischenlinien ändern
Verschieben Sie in der Symbolleiste den Regler
Zwischenliniendeckkraft, um die Liniendeckkraft
anzupassen.
Liniendichte ändern
Verschieben Sie in der Symbolleiste den Regler
Zwischenliniendichte, um die Liniendichte
anzupassen.
So setzen Sie die Perspektivhilfslinien zurück
1 Klicken Sie in der Werkzeugpalette auf das Werkzeug Perspektivhilfslinien
.
2 Klicken Sie in der Eigenschaftsleiste auf die Schaltfläche Werkzeug zurücksetzen
.
So sichern Sie die Einstellungen der Perspektivhilfslinien als Voreinstellungen
1 Klicken Sie in der Werkzeugpalette auf das Werkzeug Perspektivhilfslinien
.
2 Klicken Sie in der Eigenschaftsleiste auf die Schaltfläche Perspektivhilfslinien aktivieren
.
3 Klicken Sie in der Eigenschaftsleiste auf die Schaltfläche Voreinstellungen für Perspektivhilfslinien, und
wählen Sie in der Liste Hinzufügen aus.
4 Geben Sie im Dialogfeld Voreinstellung hinzufügen in das Feld Voreingestellter Name einen Namen
für die Voreinstellung ein.
5 Klicken Sie auf Sichern/Speichern.
Die Voreinstellung wird in der Liste der Voreinstellungen angezeigt.
226 | Corel Painter 2015 Benutzerhandbuch
Wenn Sie Ihren Arbeitsbereich exportieren, werden alle von Ihnen erstellten Voreinstellungen für
Perspektivhilfslinien mit dem Arbeitsbereich gespeichert.
So löschen Sie eine Voreinstellung für eine Perspektivhilfslinie
1 Klicken Sie in der Werkzeugpalette auf das Werkzeug Perspektivhilfslinien
.
2 Aktivieren Sie Perspektivhilfslinien, klicken Sie in der Eigenschaftsleiste auf die Schaltfläche
Voreinstellungen für Perspektivhilfslinien, und wählen Sie in der Liste Hinzufügen aus.
3 Wählen Sie im Listenfeld Voreingestellter Name eine Voreinstellung aus.
4 Klicken Sie auf Ja.
Das Werkzeug „Goldener Schnitt“ verwenden
Mit dem Werkzeug Goldener Schnitt können Sie Hilfslinien verwenden, die auf der gleichnamigen
klassischen Kompositionsmethode basieren. Wenn Sie Ihr Bild planen, können Sie mit den Hilfslinien eine
Art von Dimension schaffen, die dazu beiträgt, den Blick des Betrachters festzuhalten, wenn seine Augen
über eine Zeichnung oder ein Bild wandern.
Goldener Schnitt: Hilft Ihnen dabei, mithilfe von klassischen Kompositionsmethoden Fokusbereiche in
Bildern festzulegen. Dieses Layout wird nicht gedruckt und wird hauptsächlich zur Zusammenstellung von
Bildern vor dem Zeichnen oder Malen verwendet.
Sie können mithilfe des Werkzeugs Goldener Schnitt Fokusbereiche setzen.
Im Panel Goldener Schnitt können Sie Ausrichtung, Größe, Winkel, Farbe und Deckkraft der Hilfslinien
des gleichnamigen Werkzeugs, die auf der Arbeitsfläche angezeigt werden, anpassen. Sie können auch
festlegen, wie oft ein Abschnitt noch in sich unterteilt wird. Durch die weitere Unterteilung entsteht eine
Spirale. Sie können diese Einstellungen anpassen, während Sie mit dem Werkzeug arbeiten, und sie als
Voreinstellungen sichern. Sie können die Hilfslinien des Werkzeugs Goldener Schnitt auch verschieben.
Mit Kompositionswerkzeugen, Symmetriewerkzeugen, Linealen und Hilfslinien arbeiten | 227
So blenden Sie die Hilfslinien des Werkzeugs „Goldener Schnitt“ ein oder aus
• Wählen Sie Arbeitsfläche Bildkompositionen und anschließend Goldener Schnitt einblenden oder
Goldener Schnitt ausblenden.
Sie können Goldener Schnitt auch ein- oder ausblenden, indem Sie in der Werkzeugpalette
auf das Werkzeug Goldener Schnitt
Schaltfläche GoldenerSchnitt aktivieren
und anschließend in der Eigenschaftsleiste auf die
klicken.
So stellen Sie die Optionen für „Goldener Schnitt“ ein
1 Wählen Sie Fenster Kompositions-Panels Goldener Schnitt aus.
Das Panel Goldener Schnitt wird angezeigt.
2 Aktivieren Sie im Panel Goldener Schnitt das Kontrollkästchen Goldener Schnitt aktivieren, und führen
Sie eine Aufgabe aus der folgenden Tabelle aus.
Ziel
Vorgehensweise
Ausrichtung einstellen
Klicken Sie im Bereich Ausrichtung auf
Querformat oder Hochformat.
Größe der Hilfslinien ändern
Verschieben Sie den Regler Größe nach rechts, um
die Größe zu erhöhen. Schieben Sie den Regler
nach links, um die Größe zu verringern.
Die Größe wird als Prozentsatz der Breite oder
Höhe der Arbeitsfläche angegeben, je nachdem,
ob die Ausrichtung auf Querformat oder
Hochformat eingestellt ist.
Winkel ändern
Geben Sie einen Wert im Feld Drehen ein, um den
Drehwinkel festzulegen.
Farbe des Rasters, der Spirale oder Achse ändern
Klicken Sie im Bereich Darstellung auf die
Farbauswahl für Raster, Spirale oder Achse, und
wählen Sie eine Farbe aus.
228 | Corel Painter 2015 Benutzerhandbuch
Ziel
Vorgehensweise
Deckkraft ändern
Verschieben Sie den Regler Deckkraft nach links,
um die Deckkraft zu verringern. Schieben Sie den
Regler nach rechts, um die Deckkraft zu erhöhen.
Anzahl der Stufen ändern
Schieben Sie den Regler Stufen nach rechts, um
die Anzahl der Stufen zu erhöhen. Schieben Sie
den Regler nach links, um die Anzahl der Stufen zu
verringern.
Manche Optionen unter Goldener Schnitt können Sie auch einstellen, indem Sie in der
Werkzeugpalette auf das Werkzeug Goldener Schnitt
klicken und die entsprechenden
Einstellungen in der Eigenschaftsleiste vornehmen.
So sichern Sie die Einstellungen des Goldenen Schnitts als Voreinstellungen
1 Ändern Sie im Panel Goldener Schnitt die gewünschten Einstellungen, und klicken Sie auf
Voreinstellung hinzufügen
.
2 Geben Sie im Dialogfeld Voreinstellung hinzufügen in das Feld Voreingestellter Name einen Namen
für die Voreinstellung ein.
3 Klicken Sie auf Sichern/Speichern.
Die Voreinstellung wird im Listenfeld Art angezeigt.
Sie können eine Voreinstellung auch sichern, indem Sie auf das Werkzeug Goldener Schnitt
in der Werkzeugpalette und anschließend auf Voreinstellung hinzufügen
in der
Eigenschaftsleiste klicken.
So löschen Sie eine Voreinstellung für den Goldenen Schnitt
1 Wählen Sie im Panel Goldener Schnitt die Voreinstellung aus, die Sie im Listenfeld Art löschen
möchten.
2 Klicken Sie auf die Schaltfläche Voreinstellung löschen
.
Mit Kompositionswerkzeugen, Symmetriewerkzeugen, Linealen und Hilfslinien arbeiten | 229
Sie können eine Voreinstellung auch löschen, indem Sie auf das Werkzeug Goldener Schnitt
in der Werkzeugpalette klicken, eine Voreinstellung im Listenfeld Voreinstellungen in der
Eigenschaftsleiste auswählen und dann auf Voreinstellung löschen
klicken.
So wählen Sie eine Voreinstellung für den Goldenen Schnitt aus
• Wählen Sie im Panel Goldener Schnitt im Listenfeld Art eine Voreinstellung aus.
So verschieben Sie die Hilfslinien des Goldenen Schnitts
1 Klicken Sie in der Werkzeugpalette auf das Werkzeug Goldener Schnitt
Der Mauszeiger verwandelt sich in ein Handsymbol
.
.
2 Ziehen Sie die Hilfslinien für den Goldenen Schnitt an die gewünschte Position.
Lineale verwenden
In Corel Painter können Sie die Lineale im Dokumentfenster oben und an der linken Seite ein- und
ausblenden. Jeder Teilstrich auf der Skala der Lineale steht für eine Einheit in der ausgewählten Maßeinheit.
Als Maßeinheit können Sie Pixel, Zoll, Zentimeter, Punkt oder Pica festlegen.
Beim Drehen von Bildern im Dokumentfenster geben die Lineale immer die Position der Arbeitsfläche im
Dokumentfenster an. Der Nullpunkt des Dokuments ist der Schnittpunkt der beiden Lineale an Position Null
(0). Normalerweise befindet sich der Nullpunkt in der oberen linken Ecke der Arbeitsfläche. Beim Ändern
des Nullpunkts verschiebt sich die Nullposition auf der Skala der Lineale.
So blenden Sie Lineale ein oder aus
• Wählen Sie Arbeitsfläche Lineale und anschließend entweder Lineale einblenden oder Lineale
ausblenden aus.
So legen Sie die Maßeinheit für die Lineale fest
1 Wählen Sie Arbeitsfläche Lineale Lineal-Optionen aus.
2 Wählen Sie im Dialogfeld Lineal-Optionen im Listenfeld Linealeinheiten eine Maßeinheit aus.
230 | Corel Painter 2015 Benutzerhandbuch
Sie können das Dialogfeld Lineal-Optionen auch öffnen, indem Sie die Wahltaste (Macintosh)
bzw. die Alt-Taste (Windows) gedrückt halten und auf das Lineal klicken.
So ändern Sie den Nullpunkt des Dokuments
1 Klicken Sie auf das Feld am Schnittpunkt der Lineale (in der oberen linken Ecke des Dokumentfensters).
2 Ziehen Sie diagonal in das Dokumentfenster.
Fadenkreuze markieren den neuen Nullpunkt.
3 Ziehen Sie das Fadenkreuz an die gewünschte Position.
Die Zahlen auf dem Lineal werden aktualisiert und der neue Nullpunkt wird als 0,0 angezeigt.
So setzen Sie den Nullpunkt zurück
• Doppelklicken Sie auf das Feld am Schnittpunkt der Lineale (in der oberen linken Ecke des
Dokumentfensters).
Hilfslinien
Hilfslinien sind Linien, die im Dokumentfenster über dem Bild eingeblendet, aber nicht gedruckt werden. Sie
sind praktische Hilfen beim Ausrichten von Bildelementen. Sie können Hilfslinien an beliebigen Stellen im
Dokumentfenster platzieren und sie problemlos neu positionieren und entfernen. Wenn Sie die Option An
Linealskala ausrichten aktivieren, können Sie die von Ihnen erstellten Hilfslinien präzise an den Teilstrichen
der Lineale ausrichten. Die einzelnen Hilfslinien verfügen auch über Optionen, mit denen Sie deren Farbe
ändern und die Linien fixieren können, damit sie nicht an eine andere Position gezogen werden können.
So blenden Sie Hilfslinien ein oder aus
• Wählen Sie Arbeitsfläche Hilfslinien Hilfslinien einblenden bzw. Hilfslinien ausblenden aus.
So erstellen Sie Hilfslinien
1 Blenden Sie die Lineale und Hilfslinien ein.
2 Klicken Sie an der Position auf ein Lineal, an der Sie die Hilfslinie platzieren möchten.
Im Dokumentfenster wird eine Hilfslinie und im Lineal wird eine dreieckige Markierung angezeigt.
Mit Kompositionswerkzeugen, Symmetriewerkzeugen, Linealen und Hilfslinien arbeiten | 231
Auf dem Lineal zeigt ein schwarzes Dreieck die Position der Hilfslinie an.
So positionieren Sie Hilfslinien neu
• Ziehen Sie die Markierung der entsprechenden Hilfslinie an eine beliebige Stelle auf dem Lineal.
Sie können auch auf die Markierung der Hilfslinie doppelklicken und im das Dialogfeld HilfslinienOptionen einen Wert im Feld Position eingeben.
So aktivieren Sie die Option „An Linealskala ausrichten“
• Wählen Sie Arbeitsfläche Lineale An Linealskala ausrichten aus.
So legen Sie die Farbe von Hilfslinien fest
1 Doppelklicken Sie auf die Markierung der Hilfslinie.
2 Klicken Sie im Dialogfeld Hilfslinien-Optionen auf das Farbfeld für die Hilfslinienfarbe, und wählen Sie
eine Farbe aus.
Wenn Sie für alle Hilfslinien eine einheitliche Farbe festlegen möchten, aktivieren Sie die Option Gleiche
Farbe für alle Hilfslinien.
So fixieren oder lösen Sie Hilfslinien
1 Doppelklicken Sie auf die Markierung einer Hilfslinie, um das Dialogfeld Hilfslinien-Optionen zu öffnen.
2 Aktivieren oder deaktivieren Sie die Option Fixiert.
232 | Corel Painter 2015 Benutzerhandbuch
So entfernen Sie Hilfslinien
• Ziehen Sie die Markierung der Hilfslinie aus dem Dokumentfenster heraus.
So entfernen Sie alle Hilfslinien auf einmal
1 Doppelklicken Sie auf die Markierung einer Hilfslinie, um das Dialogfeld Hilfslinien-Optionen zu öffnen.
2 Klicken Sie auf Alle Hilfslinien löschen.
Option „An Hilfslinien ausrichten“ verwenden
Mit der Option An Hilfslinien ausrichten können Sie Auswahlbereiche und mithilfe von Werkzeugen
ausgeführte Bearbeitungsergebnisse innerhalb von 6 Pixeln des Mauszeigers (bzw. der Kante) an einer
Hilfslinie ausrichten.
Die Option An Hilfslinien ausrichten kann bei folgenden Bearbeitungsoperationen eingesetzt werden:
• Ziehen mit dem Auswahlrechteck
und dem Ovalzeichner
.
• Ziehen mit dem Freistellungswerkzeug.
• Malen von geraden Linien mit dem Malwerkzeug.
• Klicken mit der Zeichenfeder.
• Klicken mit dem Textwerkzeug
, um eine Texteinfügemarke zu setzen.
• Klicken und Ziehen mit dem Füllwerkzeug
und dem Zoomwerkzeug.
• Ziehen von Formen und Auswahlbereichen. Die Kanten des Inhalts und des Auswahlrechtecks von
Formen und Auswahlbereichen werden an den Hilfslinien ausgerichtet. Der Mauszeiger wird ebenfalls
an den Hilfslinien ausgerichtet, unabhängig davon, wo er sich im Objekt befindet.
• Ziehen der Bearbeitungspunkte von Ausgangsebenen, Formen und Auswahlbereichen zu
Transformationszwecken.
• Ziehen mit dem Auswahlwerkzeug
oder Ebenenwerkzeug.
So aktivieren Sie die Option „An Hilfslinien ausrichten“
• Wählen Sie Arbeitsfläche Hilfslinien An Hilfslinien ausrichten aus.
Die Option ist aktiviert, wenn neben dem Befehl ein Häkchen angezeigt wird.
Mit Kompositionswerkzeugen, Symmetriewerkzeugen, Linealen und Hilfslinien arbeiten | 233
Raster verwenden
Corel Painter enthält ein Raster, das Sie beim Auftragen von Malstrichen und Erstellen von Formen
unterstützt. Sie können Bildelemente an einem allgemeinen Raster ausrichten. Sie können die Art, die
Größe, die Linienstärke und die Farbe des Rasters einstellen. Sie können Rasterlinien auch drucken.
So aktivieren Sie das Raster
• Wählen Sie Arbeitsfläche Raster Raster einblenden aus.
Es wird ein Raster angezeigt, das nicht gedruckt wird.
Sie können das Raster auch über das Panel Navigator aktivieren. Klicken Sie dazu auf die
Schaltfläche Navigatoreinstellungen öffnen
, und wählen Sie Raster einblenden aus.
So stellen Sie die Optionen für das Raster ein
1 Wählen Sie Arbeitsfläche Raster Zeichenraster einstellen aus.
2 Wählen Sie im Dialogfeld Zeichenraster einstellen im Listenfeld Art eine Rasterart aus.
3 Geben Sie in den folgenden Feldern Werte ein:
• Horizontaler Abstand
• Vertikaler Abstand
Als Maßeinheit kann Pixel, Zoll, Zentimeter, Punkt, Pica, Spalten (5,08 cm breit) oder Prozent angegeben
werden.
4 Klicken Sie auf das Farbfeld Rasterfarbe, um die Farbe für die Rasterlinien festzulegen.
5 Klicken Sie auf das Farbfeld Hintergrund, um die Hintergrundfarbe für das Raster festzulegen.
So drucken Sie Rasterlinien
• Wählen Sie Effekte Sonstige Effekte Liniertes Papier aus.
Option „An Zeichenraster ausrichten“ verwenden
Mit der Option An Zeichenraster ausrichten können die Bearbeitungen mit bestimmten Werkzeugen an
einem Zeichenraster innerhalb von 6 Pixeln des Mauszeigers ausgerichtet werden.
Die Option An Zeichenraster ausrichten kann bei der Arbeit mit den folgenden Werkzeugen angewendet
werden:
234 | Corel Painter 2015 Benutzerhandbuch
• Zeichenfeder (Werkzeug)
• Formauswahl (Werkzeug)
• Ankerpunkt umwandeln (Werkzeug)
• Textwerkzeug
So aktivieren Sie die Option „An Zeichenraster ausrichten“
• Wählen Sie Arbeitsfläche Raster An Zeichenraster ausrichten aus.
Die Option ist aktiviert, wenn neben dem Befehl ein Häkchen angezeigt wird.
Mit Kompositionswerkzeugen, Symmetriewerkzeugen, Linealen und Hilfslinien arbeiten | 235
236 | Corel Painter 2015 Benutzerhandbuch
Farbe
Corel Painter bietet viele Möglichkeiten zum Auswählen von Farben, die Sie auf Bilder anwenden können.
So können Sie beispielsweise die Farbe des Papiers ändern, eine Farbe für die Malstriche auswählen und
Farbfüllungen auf ein ganzes Bild oder einen Auswahlbereich anwenden.
Farben können auf verschiedene Weise ausgewählt werden. Folgende Möglichkeiten stehen Ihnen zur
Verfügung:
• die Farbfelder im Panel Farbe
• die temporäre Farbpalette
• die Pipette, mit der Farbe aus dem Bild erfasst werden kann
• die Option Klonfarbe verwenden, mit der die Farbe von einem Klonursprung übernommen wird
• das Panel Mischer
• das Panel Farbtabelle
In diesem Abschnitt werden folgende Themen besprochen:
• „Farben im Farbpanel auswählen” (Seite 238)
• „Größe des Farbpanels ändern” (Seite 241)
• „Komponenten des Farbpanels ein- oder ausblenden” (Seite 241)
• „Die temporäre Farbpalette verwenden” (Seite 242)
• „Papierfarbe ändern” (Seite 243)
• „Farben aus einem Bild aufnehmen” (Seite 244)
• „Farben klonen” (Seite 244)
• „Zweifarbige Malstriche erstellen” (Seite 245)
• „Einführung in das Mischer-Panel und in Mischer-Steuerelemente” (Seite 246)
Farbe | 237
•
•
•
•
•
•
•
•
•
•
•
•
•
•
•
•
•
•
„Das Mischer-Panel einblenden und seine Größe ändern” (Seite 248)
„Farben von der Mischfläche mischen, aufnehmen und anwenden” (Seite 250)
„Bilder im Mischer-Panel öffnen” (Seite 252)
„Mischer-Farbfelder ändern und sichern” (Seite 253)
„Farben aus dem Mischer-Panel in einer Farbtabelle sichern” (Seite 253)
„Farben auf dem Panel Mischer löschen und zurücksetzen” (Seite 254)
„Mischfläche sichern” (Seite 255)
„Dateien mit Farbfeldern und Mischflächen laden” (Seite 256)
„Mit Farbtabellen arbeiten” (Seite 256)
„Layouts von Farbtabellen anpassen” (Seite 258)
„Farbtabellen erstellen und exportieren” (Seite 259)
„Farbtabellen bearbeiten” (Seite 260)
„Farbänderung festlegen” (Seite 262)
„Farbausdruck einstellen” (Seite 262)
„Mehrere Farben laden” (Seite 262)
„Mit Farbfüllungen arbeiten” (Seite 264)
„Farben für Füllungen anwenden” (Seite 264)
„Überlaufen von Farbe einschränken und verhindern” (Seite 267)
Farben im Farbpanel auswählen
Mit dem Panel Farbe können Sie eine Farbe auswählen und sich Informationen zu der gewählten Farbe
anzeigen lassen.
Panel Farbe
238 | Corel Painter 2015 Benutzerhandbuch
Im Panel Farbe können Sie eine Farbe im Farbtonring auswählen und sie über das Helligkeits-/
Sättigungsdreieck anpassen. Die folgenden Informationen helfen Ihnen, Farben über das Helligkeits-/
Sättigungsdreieck anzupassen.
• Die Farbwerte werden im Helligkeits-/Sättigungsdreieck von oben nach unten angezeigt. Der höchste
Wert (Weiß) wird dabei ganz oben im Dreieck angezeigt und der niedrigste Wert (Schwarz) ganz unten.
• Der Sättigungsgrad nimmt von links nach rechts zu. Wenn Sie nach rechts ziehen bzw. rechts klicken,
erhalten Sie eine reinere Variante des vorherrschenden Farbtons. Wenn Sie nach links ziehen bzw. links
klicken, verringert sich die Farbsättigung und die Farben werden „trüber“ oder grauer.
Sie können zudem die Werte von HSV (Hue, Saturation, Value – Farbton, Sättigung, Wert) und StandardRGB (Rot, Grün, Blau) für die ausgewählte Farbe festlegen.
Über das Panel Farbe können Sie außerdem die Option Originalfarbe verwenden aktivieren. Weitere
Informationen finden Sie unter „Farben klonen” auf Seite 244.
Die Farbfelder Hauptfarbe und Nebenfarbe werden im Panel Farbe, im temporären Farbpanel und in
der Werkzeugpalette angezeigt. Sie weisen zwei sich überlagernde Felder auf:das vordere Feld zeigt die
Hauptfarbe, das hintere die Nebenfarbe an.
Die Nebenfarbe kommt zum Einsatz, wenn mehrere Farben angewendet werden, beispielsweise bei
zweifarbigen Malstrichen, zweifarbigen Verläufen und Schlauch-Effekten. Verwechseln Sie die Nebenfarbe
nicht mit dem, was in anderen Grafikprogrammen als „Hintergrundfarbe“ bezeichnet wird”. In Corel Painter
ist die Hintergrundfarbe die Farbe des Papiers.
Die überlappenden Farbfelder für Hauptfarbe und Nebenfarbe.
So blenden Sie das Farbpanel ein
• Wählen Sie Fenster Farbpanels Farbe.
So wählen Sie Farbtöne und Farben im Farbpanel aus
1 Wählen Sie Fenster Farbpanels Farbe.
2 Ziehen Sie den Griff des Farbtonrings, um den vorherrschenden Farbton auszuwählen.
Das Helligkeits-/Sättigungsdreieck zeigt alle verfügbaren Farben innerhalb des gewählten Farbtons an.
3 Wählen Sie im Helligkeits-/Sättigungsdreieck eine Farbe aus, indem Sie den Kreis ziehen oder auf die
gewünschte Farbe klicken.
Farbe | 239
Ziehen Sie den Cursor innerhalb des Farbtonrings, um einen Farbton auszuwählen. Ziehen
Sie den Cursor innerhalb des Helligkeits-/Sättigungsdreiecks, um die Sättigung festzulegen.
Sie können auch einen Farbton auswählen, indem Sie im Farbtonring (in der Standardanzeige)
oder in der Farbtonanzeige (kleine Palette) auf eine beliebige Stelle klicken.
So wählen Sie die Hauptfarbe aus
1 Wählen Sie Fenster Farbpanels Farbe.
2 Doppelklicken Sie auf das vordere Feld in der Farbauswahl.
3 Wählen Sie im Dialogfeld Farbe eine Farbe aus.
Klicken Sie auf das vordere Feld, um die Hauptfarbe festzulegen.
So wählen Sie die Nebenfarbe aus
1 Doppelklicken Sie im Panel Farbe auf das hintere Feld.
2 Wählen Sie im Dialogfeld Farbe eine Farbe aus.
Klicken Sie auf das hintere Feld, um die Nebenfarbe festzulegen.
Um mit der Hauptfarbe zu arbeiten, klicken Sie auf das vordere Feld, um es erneut auszuwählen.
240 | Corel Painter 2015 Benutzerhandbuch
So tauschen Sie die Haupt- und Nebenfarbe aus
• Klicken Sie auf das Farbaustauschsymbol
in der linken unteren Ecke der Farbauswahl.
Sie können auch die Hauptfarbe und die Nebenfarbe austauschen, indem Sie Umschalttaste + S
oder Umschalttaste + X drücken.
So wechseln Sie zwischen RGB- und HSV-Werten
1 Klicken Sie im Panel Farbe auf die Schaltfläche für Farboptionen
, und wählen Sie die verfügbare
Option:
• Als RGB anzeigen
oder
• Als HSV anzeigen
2 Passen Sie die Werte mithilfe der Regler an oder geben Sie neue Werte in die Felder ein.
Sie können sich im Feld Hauptfarbe (vorne)
Farbe anzeigen lassen
und Nebenfarbe (hinten) eine Vorschau der neuen
.
Größe des Farbpanels ändern
Sie können das Panel Farbe anpassen, indem Sie seine Größe ändern. Sie können das Panel beispielsweise
vergrößern, um Farben exakter auswählen zu können, und sie anschließend wieder verkleinern, um eine
freie Arbeitsfläche zu schaffen.
So ändern Sie die Größe des Farbpanels
• Ziehen Sie an der unteren rechten Ecke des Farbpanels.
Komponenten des Farbpanels ein- oder ausblenden
Das Panel Farbe zeigt standardmäßig das Farbrad und die Farbinformationen für die gewählte Farbe an.
Sie können diese Elemente aber auch ausblenden. Sie können auch die Erklärungen, die standardmäßig
angezeigt werden, wenn der Mauszeiger über eine Farbe im Panel Farbe bewegt wird, beliebig ein- oder
ausblenden. In den Erklärungen werden Informationen zu den einzelnen Farben angezeigt.
Farbe | 241
So blenden Sie das Farbrad ein oder aus
• Klicken Sie im Panel Farbe auf die Farboptionen-Schaltfläche
und wählen Sie Farbrad .
Ein Häkchen neben dem Befehl zeigt an, dass er angezeigt wird.
So blenden Sie die Farbinformationen ein oder aus
• Klicken Sie im Panel Farbe auf die Farboptionen-Schaltfläche
und wählen Sie Farbinfo .
Ein Häkchen neben dem Befehl zeigt an, dass er angezeigt wird.
So blenden Sie die Erklärungen für Farben ein oder aus
• Klicken Sie im Panel Farbe auf die Schaltfläche für Farboptionen
, und wählen Sie eine der
folgenden Optionen:
• Erklärungen für Farben einblenden
• Erklärungen für Farben ausblenden
Die temporäre Farbpalette verwenden
Die temporäre Farbpalette ist eine bewegliche Farbpalette, die im Dokumentfenster angezeigt wird, und mit
deren Hilfe Sie Farben im Kontext des Bilds anzeigen und auswählen können. Die temporäre Farbpalette,
die dem Panel Farbe ähnelt, besteht aus zwei Komponenten, über die Sie eine Farbe und deren Intensität
auswählen können: den Farbtonring und das Helligkeits-/Sättigungsdreieck.
Farbtonring
Der Farbtonring dient zur Auswahl einer Farbe.
Helligkeits-/Sättigungsdreieck
Mithilfe des Helligkeits-/Sättigungsdreiecks können Sie die Intensität der Farbe sowie Schwarz, Weiß oder
Grautöne auswählen.
Der Sättigungsgrad wird von links nach rechts angezeigt. Wenn Sie nach rechts ziehen bzw. rechts klicken,
wird die Sättigung erhöht, und es werden reinere Farben im vorherrschenden Farbton angezeigt. Wenn Sie
nach links ziehen bzw. links klicken, verringert sich die Farbsättigung und die Farben werden „schmutziger“
oder grauer.
Die Werte können von oben nach unten festgelegt werden Der höchste Wert (Weiß) wird dabei ganz oben
im Dreieck angezeigt und der niedrigste Wert (Schwarz) ganz unten.
Die aktuelle Farbe wird in einem runden Feld links neben dem Helligkeits-/Sättigungsdreieck angezeigt.
242 | Corel Painter 2015 Benutzerhandbuch
So zeigen Sie die temporäre Farbpalette an
• Drücken Sie Befehlstaste + Wahltaste + 1 (Macintosh) oder Strg + Alt +1 (Windows).
Sie können auch den Tastaturbefehl für die temporäre Farbpalette anpassen. Wählen
Sie hierzu in der Menüleiste Corel Painter 2015 Voreinstellungen (Macintosh) bzw.
Bearbeiten Voreinstellungen (Windows) und dann Funktionstasten anpassen. Im Dialogfeld
Funktionstasten anpassen wählen Sie Andere im Listenfeld Verknüpfungen, und klicken dann in
der Liste Anwendungsbefehle auf Temporäre Farbpalette umschalten. Sie können dann in der
Spalte Verknüpfung einen neuen Tastaturbefehl eingeben und auf OK klicken.
Wenn Sie ein Wacom-Tablett verwenden, können Sie auch der Stifttaste einen Tastaturbefehl
zuweisen.
So wählen Sie eine Farbe in der temporären Farbpalette aus
1 Klicken Sie im Panel Farbe auf eine Farbe innerhalb des Farbtonrings.
2 Klicken Sie innerhalb des Farbtonrings auf das Helligkeits-/Sättigungsdreieck, um die gewünschte
Farbtiefe exakt festzulegen.
Als Farbe wird als aktuelle Farbe angezeigt.
Papierfarbe ändern
Sie können die Papierfarbe eines Dokuments, also die Farbe des Hintergrunds der Arbeitsfläche, jederzeit
ändern.
Beispiel für eine geänderte Papierfarbe.
So ändern Sie die vorhandene Papierfarbe
1 Wählen Sie im Panel Farbe eine Hauptfarbe.
2 Wählen Sie Arbeitsfläche Papierfarbe festlegen.
Farbe | 243
Verwenden Sie zum Freilegen der neuen Papierfarbe keine Ausbleicher-Variante, es sei denn, die
Papierfarbe ist Weiß. Ausbleicher-Varianten machen das Papier unabhängig von dessen Farbe
weiß.
Farben aus einem Bild aufnehmen
Sie können eine Farbe aus einem vorhandenen Bild auswählen bzw. aufnehmen, und diese auf andere
Bereiche des Bildes anwenden.
So malen Sie mit einer Farbe, die bereits in einem Bild vorhanden ist
1 Klicken Sie in der Farbauswahl in der Werkzeugpalette auf die Hauptfarbe oder die Nebenfarbe.
2 Klicken Sie in der Werkzeugpalette auf das Pipettenwerkzeug
.
3 Setzen Sie den Cursor auf die aufzunehmende Farbe und klicken Sie darauf.
Die Farbe im Farbfeld wird durch die von Ihnen ausgewählte Farbe ersetzt.
Mit dem Pipettenwerkzeug können nur sichtbare, nicht aber ausgeblendete Farben
aufgenommen werden.
Das Pipettenwerkzeug kann mit folgenden Werkzeugen eingesetzt werden: Pinsel, Freistellen,
Zeichenfeder, Rechteckzeichner, Ovalzeichner, Text, Formauswahl, Schere, Punkt hinzufügen,
Ankerpunkt löschen, Ankerpunkt umwandeln und Füllwerkzeug.
Eine schnelle Möglichkeit, das Werkzeug Pipette zu aktivieren, besteht darin, auf das
Malwerkzeug
in der Werkzeugpalette zu klicken und dann die Wahltaste (Macintosh) oder
Alt-Taste (Windows) zu drücken. Alternativ können Sie D auf der Tastatur drücken.
Farben klonen
Beim Klonen einer Farbe werden Farbtupfer aus dem Originalbild (Ursprungsbild) entnommen und
auf ein Klonbild (Zielbild) angewendet. Malwerkzeuge mit nicht gerenderten Spitzentypen erstellen
eine Farbe anhand der Farbproben aus dem Klonursprung, wodurch die Farben den Originalfarben
ähneln. Malwerkzeuge mit gerenderten Spitzentypen nehmen mehrere Farben einzeln auf, indem sie
sie in verschiedene Borsten laden. Dadurch werden verblüffend realistische Ergebnisse erzielt. Weitere
Informationen finden Sie unter „Im Klondokument malen” auf Seite 191.
244 | Corel Painter 2015 Benutzerhandbuch
Zweifarbige Malstriche erstellen
Einige Malwerkzeugkategorien schließen Varianten ein, die zweifarbige Malstriche unterstützen. Die
Kategorien Acryl, Kalligrafiefeder und Kreiden bieten beispielsweise Varianten, bei denen Sie zweifarbige
Malstriche erstellen können. Sie werden auch als nicht computergenerierte Spitzentypen bezeichnet, bei
denen die Malstriche in Form von Tupfern aufgetragen und nicht gerendert werden. Weitere Informationen
finden Sie unter „Einstellungskategorie „Allgemein“: Spitzentypen” auf Seite 361.
Sie können die beiden Farben, die für den Malstrich verwendet werden, auswählen, indem Sie sowohl
eine Hauptfarbe als auch eine Nebenfarbe festlegen. Wenn Sie nur eine Hauptfarbe auswählen, wird ein
einfarbiger Malstrich erstellt. Mit den Einstellungen im Panel Farbausdruck wird bestimmt, wann in Corel
Painter welche Farbe verwendet wird. Weitere Informationen finden Sie unter „Farbausdruck einstellen” auf
Seite 262.
Sie können festlegen, dass mit einem Malstrich gleichzeitig zwei Farben aufgetragen werden.
So richten Sie einen zweifarbigen Malstrich ein
1 Klicken Sie im Panel Farbe auf das Feld für die Hauptfarbe (vorne)
.
2 Klicken Sie auf eine Farbe im Helligkeits-/Sättigungsdreieck.
3 Klicken Sie auf das Feld für die Nebenfarbe (hinten)
.
4 Klicken Sie auf eine Farbe im Helligkeits-/Sättigungsdreieck.
5 Wählen Sie Fenster
Panels für Malwerkzeugeinstellungen Farbausdruck.
Wenn Sie das Panel Farbausdruck anzeigen, können Sie besser erkennen, welche Malwerkzeugvarianten
zweifarbige Malstriche unterstützen.
6 Klicken Sie in der Leiste für die Malwerkzeugauswahl auf die Malwerkzeugauswahl.
7 Klicken Sie im Werkzeugbibliotheks-Panel auf eine Malwerkzeugkategorie und auf eine
Malwerkzeugvariante.
Wenn das Listenfeld Umsetzung im Panel Farbausdruck abgeblendet ist, unterstützt die
Malwerkzeugvariante keine zweifarbigen Malstriche.
8 Wählen Sie im Panel Farbausdruck die Option Richtung im Listenfeld Umsetzung.
Farbe | 245
Weitere Informationen zur Verwendung des Panels Farbtabellen erhalten Sie unter „Mit
Farbtabellen arbeiten” auf Seite 256.
Weitere Informationen zum Arbeiten mit Farbausdruck erhalten Sie unter „Farbausdruck
einstellen” auf Seite 262.
Wenn Sie andere Ergebnisse erzielen möchten, ändern Sie den Wert von Umsetzung . Wählen
Sie beispielsweise Druck, um Farbübergänge mithilfe des auf den Stift angewendeten Drucks zu
erstellen.
Sie können auch eine Farbe aus einer Farbtabelle auswählen. Weitere Informationen finden Sie
unter „Mit Farbtabellen arbeiten” auf Seite 256.
Einführung in das Mischer-Panel und in Mischer-Steuerelemente
Mit dem Panel Mischer wird der Vorgang des Farbmischens auf einer herkömmlichen Künstlerpalette
simuliert. Auf dem Panel Mischer finden Sie Farbfelder und verschiedene Werkzeuge zum Mischen Ihrer
Farben. Geben Sie zwei oder mehr Farben auf die Mischfläche in der Mitte des Panels Mischer und mischen
Sie sie, um eine neue Farbe zu erhalten.
Die Farben auf dem Panel Mischer können gesichert, geladen und wieder zurückgesetzt werden. Sie
können Farben auch als Mischer-Farbfelder und Farbtabellen sichern.
Die Steuerelemente des Mischer-Panels
Mit den Steuerelementen des Panels Mischer werden Farben auf die Mischfläche aufgetragen, gemischt,
Farbproben aufgenommen und Farben von der Mischfläche entfernt.
246 | Corel Painter 2015 Benutzerhandbuch
Werkzeuge des Panels Mischer
In der folgenden Tabelle werden sämtliche Werkzeuge des Panels Mischer beschrieben.
Werkzeug im Mischer-Panel
Beschreibung
Farbmischmodus (Werkzeug)
Mit diesem Werkzeug können Sie Farben vom
Mischer-Panel auf die Arbeitsfläche auftragen. Das
Werkzeug Farbmischmodus ist standardmäßig
aktiviert und kann mit allen Malwerkzeugvarianten
verwendet werden, die Mischen unterstützen.
Weitere Informationen finden Sie unter „Farben
von der Mischfläche mischen, aufnehmen und
anwenden” auf Seite 250.
Farbe anwenden (Werkzeug)
Dient als geladene Farbquelle zum Auftragen von
Farbe auf die Mischfläche. Die auf das Werkzeug
Farbe anwenden geladene Farbe vermischt sich
mit den Farben auf der Mischfläche.
Farbe mischen (Werkzeug)
Vermischt Farben, die sich bereits auf der
Mischfläche befinden; fügt der Mischfläche keine
neuen Farben hinzu.
Beispielfarbe (Werkzeug)
Nimmt die Farbe von der Mischfläche auf, um
sie auf der Arbeitsfläche zu verwenden. Die
aufgenommene Farbe wird zur Hauptfarbe im
Panel Farbe.
Mehrere Beispielfarben (Werkzeug)
Nimmt mehrere Farben von der Mischfläche auf.
Die Größe des Aufnahmebereichs wird mithilfe des
Reglers Malwerkzeuggröße ändern festgelegt.
Sie können die aufgenommene Farbe auf der
Arbeitsfläche verwenden.
Farbe | 247
Werkzeug im Mischer-Panel
Beschreibung
Zoomen (Werkzeug)
Hiermit können Sie Bereiche auf der Mischfläche
vergrößert oder verkleinert anzeigen lassen.
Schwenken (Werkzeug)
Hiermit können Sie einen Bildlauf durch die
Mischfläche durchführen.
Schaltfläche Arbeitsfläche zurücksetzen verwenden
Mit der Schaltfläche Arbeitsfläche zurücksetzen
wird der Inhalt der Mischfläche gelöscht und die
Zoomstufe auf 100 % zurückgesetzt. Die Größe des Malwerkzeugs wird damit jedoch nicht zurückgesetzt.
Den Regler zum Ändern der Malwerkzeuggröße verwenden
Mit dem Regler Malwerkzeuggröße ändern
können Sie die Größe der Werkzeuge Farbe anwenden
und Farbe mischen ändern. Darüber hinaus können Sie mit dem Regler Malwerkzeuggröße ändern die
Größe des Aufnahmebereichs auf der Mischfläche ändern, wenn Sie das Werkzeug Mehrere Beispielfarben
verwenden. Wenn Sie den Regler Malwerkzeuggröße ändern anpassen, wird der neue Wert beim
erneuten Öffnen der Anwendung beibehalten.
Das Mischer-Panel einblenden und seine Größe ändern
Um das Mischer-Panel anzuzeigen, können Sie das Menü Fenster oder einen Tastaturbefehl verwenden.
Sie können damit beginnen, Farben mit der standardmäßigen Mischfläche zu mischen, oder Sie können
eine der inspirierenden Mischflächen laden, die von mehreren erfahrenen Corel Painter-Künstlern für Sie
entworfen wurden.
Wenn Sie mehr Platz zum Mischen Ihrer Farben benötigen, können Sie das Panel Mischer aus der
angedockten Position lösen und dann vergrößern. Wenn Sie das Panel Mischer vergrößern, haben Sie auch
Zugriff auf zusätzliche Farbfelder. Weitere Informationen finden Sie unter „Mischer-Farbfelder ändern und
sichern” auf Seite 253.
Sie können auch den Hintergrund der Mischfläche ändern, also die Fläche, auf der Sie die Farben mischen.
248 | Corel Painter 2015 Benutzerhandbuch
Das Panel Mischer vor der Größenänderung (links) und nach der Größenänderung (rechts).
So blenden Sie das Mischer-Panel ein
• Wählen Sie Fenster Farbpanels Mischer.
Sie können das Mischer-Panel auch einblenden, indem Sie die Tastenkombination Befehlstaste +
2 (Macintosh) oder Strg-Taste + 2 (Windows) drücken.
So wählen Sie eine Mischfläche
1 Wählen Sie Fenster Farbpanels Mischer.
2 Klicken Sie auf die Schaltfläche für Mischeroptionen
, und wählen Sie eine der folgenden Optionen:
• Jeremy Suttons Mischfläche wiederherstellen
• John Malcoms Mischfläche wiederherstellen
• Karen Bonakers Mischfläche wiederherstellen
• Skip Allens Mischfläche wiederherstellen
• Standardmischer wiederherstellen
So ändern Sie die Größe des Mischer-Panels
• Stellen Sie sicher, dass das Mischer-Panel nicht angedockt ist. Ziehen Sie dann am Bearbeitungspunkt in
der rechten unteren Ecke des Panel-Hauptfensters, um die Größe einzustellen.
So ändern Sie den Hintergrund der Mischfläche
1 Wählen Sie Fenster Farbpanels Mischer.
Farbe | 249
2 Klicken Sie auf die Schaltfläche für die Mischeroptionen
, und wählen Sie Mischhintergrund
ändern.
3 Wählen Sie im Dialogfeld Farbe eine Farbe für den Hintergrund aus.
Farben von der Mischfläche mischen, aufnehmen und anwenden
Sie können im Panel Mischer Farben erzeugen und diese dann aufnehmen, um sie auf die Arbeitsfläche
aufzutragen.
Außerdem können Sie mit einigen Werkzeugvarianten, die das Mischen unterstützen, Farben im Panel
Mischer mischen und sie direkt auf die Arbeitsfläche auftragen, ohne sie vorher aufzunehmen. Dies
entspricht dem herkömmlichen Mischen von Farben auf einer physischen Palette. Die Werkzeugvarianten,
die das Mischen unterstützen, verwenden die folgenden Spitzentypen: Kamelhaar, Flach, BorstenSpray, Aquarell-Kamelhaar, Aquarell-Scharf und Aquarell - Borstenspray. Der Spitzentyp einer
Malwerkzeugvariante erscheint auf der Palette Allgemein in den Malwerkzeugeinstellungen. Mit diesen
Werkzeugvarianten können Sie außerdem mehrere Farben gleichzeitig aufnehmen, um mehrfarbige
Malstriche zu erzeugen.
Sie können mehrere Farben in das Panel Mischer aufnehmen und damit direkt auf der Arbeitsfläche malen.
Wenn Sie mit dem Mischen und Aufnehmen von Farben fertig sind, können Sie die Mischfläche leeren oder
als Datei (.MXS) sichern und später erneut öffnen und verwenden. Weitere Informationen finden Sie unter
„Mischfläche sichern” auf Seite 255.
So mischen Sie Farben
1 Wählen Sie Fenster Farbpanels Mischer.
2 Klicken Sie im Mischer-Panel auf das Werkzeug Farbe anwenden
250 | Corel Painter 2015 Benutzerhandbuch
.
3 Wählen Sie in einem Mischer-Farbfeld eine Farbe aus und malen Sie auf der Mischfläche.
4 Wählen Sie in einem Farbfeld eine zweite Farbe aus und malen Sie auf der Mischfläche.
5 Führen Sie einen der folgenden Schritte aus:
• Fügen Sie die Farben mit dem Werkzeug Farbe anwenden hinzu und mischen Sie sie.
• Mischen Sie die Farben mit dem Werkzeug Farbe mischen
.
So nehmen Sie Farben von der Mischfläche auf
1 Wählen Sie Fenster Farbpanels Mischer.
2 Klicken Sie auf das Werkzeug Beispielfarbe
.
3 Klicken Sie auf der Mischfläche auf die Farbe, die Sie aufnehmen möchten.
Die aufgenommene Farbe wird zur Hauptfarbe im Bild.
So malen Sie mit dem Mischer-Panel
1 Erstellen Sie im Mischer-Panel die gewünschte Farbmischung.
Das Werkzeug Farbmischmodus
ist standardmäßig aktiviert. Ist dies nicht der Fall, klicken Sie auf
das Werkzeug Farbmischmodus.
2 Klicken Sie in der Leiste für die Malwerkzeugauswahl auf die Malwerkzeugauswahl.
3 Wählen Sie im Werkzeugbibliotheks-Panel eine Malwerkzeugkategorie und Malwerkzeugvariante, die
das Mischen unterstützt.
4 Malen Sie im Dokumentfenster.
Der Malstrich übernimmt die zuletzt im Werkzeug Farbe anwenden
bzw. Farbe mischen
verwendete Farbe.
Sie können überprüfen, ob eine Werkzeugvariante das Mischen unterstützt, indem Sie auf
Fenster Panels für Malwerkzeugeinstellungen Allgemein klicken und sicherstellen, dass
einer der folgenden Spitzentypen ausgewählt ist: Kamelhaar, Flach, Borsten-Spray, AquarellKamelhaar, Aquarell-Scharf und Aquarell - Borstenspray.
So nehmen Sie mehrere Farben auf
1 Wählen Sie im Werkzeugbibliotheks-Panel eine Malwerkzeugkategorie und Malwerkzeugvariante, die
das Mischen unterstützt.
2 Erstellen Sie im Mischer-Panel die gewünschte Farbmischung.
Farbe | 251
3 Verschieben Sie den Regler Malwerkzeuggröße ändern
, um die Größe des Aufnahmebereichs
festzulegen.
Die Größe des Aufnahmebereichs wird in Pixeln angegeben und rechts neben dem Regler angezeigt.
4 Klicken Sie auf das Werkzeug Mehrere Beispielfarben
, und klicken Sie auf den Bereich der
Mischfläche, dessen Farben Sie aufnehmen möchten.
Sie können überprüfen, ob eine Werkzeugvariante das Mischen unterstützt, indem Sie auf
Fenster Panels für Malwerkzeugeinstellungen Allgemein klicken und sicherstellen, dass
einer der folgenden Spitzentypen ausgewählt ist: Kamelhaar, Flach, Borsten-Spray, AquarellKamelhaar, Aquarell-Scharf und Aquarell - Borstenspray.
Bilder im Mischer-Panel öffnen
Sie können jetzt externe Bilddateien im Panel Mischer laden, um die Bildfarben aufzunehmen und zu
mischen. Sie können zum Beispiel ein Foto öffnen und seine Farben direkt auf der Mischfläche zu neuen
Farben mischen. Sie können PNG-, RIFF-, TIFF-, JPEG- und PSD-Dateien im Panel Mischer öffnen.
Ein Beispiel für das Importieren eines Fotos in das Panel
Mischer (links), um das Foto in eine Mischfläche umzuwandeln
So öffnen Sie ein Bild im Mischer-Panel
1 Klicken Sie auf die Schaltfläche für die Mischeroptionen
, und wählen Sie Mischfläche öffnen.
2 Wählen Sie im Dialogfeld Mischfläche öffnen aus dem Listenfeld das entsprechende Bilddateiformat.
3 Navigieren Sie zu dem Ordner, der die Bilddatei enthält.
4 Klicken Sie auf die Bilddatei und dann auf Öffnen.
252 | Corel Painter 2015 Benutzerhandbuch
Mischer-Farbfelder ändern und sichern
Sie können häufig verwendete Farben am oberen Rand des Panels Mischer in Form von Mischer-Farbfeldern
sichern und diese Farben dann auf der Mischfläche verwenden. Standardmäßig wird eine Reihe von Farben
eingeblendet, die jedoch je nach Geschmack des jeweiligen Anwenders geändert werden können. Sie
können die erstellten Mischer-Farbfelder sichern.
So ändern Sie die Farbe eines Mischer-Farbfelds
1 Wählen Sie Fenster Farbpanels Mischer.
2 Klicken Sie im Panel Mischer auf das WerkzeugBeispielfarbe
, und wählen Sie eine Farbe für das
Farbfeld.
3 Drücken Sie die Tastenkombination Befehlstaste + M (Macintosh) bzw. Strg-Taste + M (Windows),
und klicken Sie dann auf das Mischer-Farbfeld, das Sie ändern möchten.
Die neue Farbe wird im Farbfeld angezeigt.
So sichern Sie die Farben im Mischer-Panel
1 Wählen Sie Fenster Farbpanels Mischer.
2 Klicken Sie auf die Schaltfläche für die Mischeroptionen
, und wählen Sie Mischfarben sichern
(Macintosh) / Mischfarben speichern (Windows).
3 Geben Sie im Dialogfenster Mischfarben sichern (Macintosh) bzw. Mischfarben speichern (Windows)
einen Namen für die Mischfarben ein und geben Sie an, wo die Datei mit diesen Farbfeldern (MSWDatei) gesichert werden soll.
4 Klicken Sie auf Sichern/Speichern.
Farben aus dem Mischer-Panel in einer Farbtabelle sichern
Sie können der aktuell ausgewählten Farbtabelle einzelne Farben hinzufügen, die Sie als Farbfelder gesichert
haben. Wenn Sie beispielsweise Farben gemischt haben, die Ihnen besonders gefallen, können Sie sie in
einer Farbtabelle sichern. Sie können auch eine Farbtabelle aus den Farben auf der Mischfläche erstellen.
Außerdem können Sie die maximale Anzahl der Farben auswählen, die Sie von der Mischfläche behalten
möchten. Weitere Informationen finden Sie unter „Mit Farbtabellen arbeiten” auf Seite 256.
Farbe | 253
So fügen Sie einer Farbtabelle Mischer-Farbfelder hinzu
1 Klicken Sie im Panel Mischer auf das Werkzeug Beispielfarbe
, und wählen Sie das Mischer-Farbfeld
aus, das Sie einer Farbtabelle hinzufügen möchten.
2 Klicken Sie auf die Schalfläche für die Mischeroptionen
, und wählen Sie Farbfeld zu Farbtabelle
hinzufügen.
Die ausgewählte Farbe wird in die aktuelle Farbtabelle eingefügt.
So erstellen Sie Farbtabellen aus Mischflächen
1 Klicken Sie im Panel Mischer auf die Schaltfläche für die Mischeroptionen
, und wählen Sie Neue
Farbtabelle von Mischfläche.
2 Geben Sie im Dialogfeld Neue Farbtabelle in das Textfeld Name einen Namen ein.
3 Legen Sie den Regler Max. Farben auf die Maximalanzahl der Farben fest, die Sie der Farbtabelle
hinzufügen möchten.
4 Klicken Sie auf OK.
5 Wenn Sie auf die neuen Farben zugreifen möchten, wählen Sie Fenster Farbpanels
Farbtabelle.
Farben auf dem Panel Mischer löschen und zurücksetzen
Es gibt mehrere Optionen: für das Löschen und Wiederherstellen der Mischfläche und der MischerFarbfelder. Sie können alle Farben von der Mischfläche löschen, um mit dem Mischen von Farben von vorn
anzufangen. Sie können auch die Standardfarben auf der Mischfläche wiederherstellen.
Außerdem können Sie die Farbfelder im Mischer auf die Werkseinstellungen zurücksetzen.
Sie können die Farbfelder auf die Werkseinstellungen zurücksetzen.
So löschen Sie den Inhalt der Mischfläche
1 Wählen Sie Fenster Farbpanels Mischer.
2 Führen Sie einen der folgenden Schritte aus:
• Klicken Sie auf die Schaltfläche für die Mischeroptionen
, und wählen Sie Mischfläche löschen.
• Klicken Sie in der Palette Mischer auf die Schaltfläche Arbeitsfläche zurücksetzen
254 | Corel Painter 2015 Benutzerhandbuch
.
So stellen Sie die standardmäßige Mischfläche wieder her
• Klicken Sie auf die Schaltfläche für die Mischeroptionen
, und wählen Sie Standardmischer
wiederherstellen.
So setzen Sie Mischer-Farbfelder zurück
• Klicken Sie auf die Schaltfläche für die Mischeroptionen
, und wählen Sie Mischfarben
zurücksetzen.
Mischfläche sichern
Wenn Sie mit dem Mischen und Aufnehmen von Farben fertig sind, können Sie die Inhalte der Mischfläche
in einer Datei (.MXS) sichern und später erneut öffnen und verwenden. Außerdem können Sie eine
Mischfläche auch als PNG-Datei speichern.
So sichern Sie eine neue Version der Mischfläche
1 Wählen Sie Fenster Farbpanels Mischer.
2 Klicken Sie auf die Schaltfläche für die Mischeroptionen
und wählen Sie Mischfläche sichern
(Macintosh) / Mischfläche speichern (Windows).
3 Geben Sie im Dialogfenster Mischfläche sichern bzw. Mischfläche speichern einen Namen für die
Mischfarben ein und geben Sie an, wo die Datei (MXS-Datei) gesichert werden soll.
4 Klicken Sie auf Sichern/Speichern.
So sichern Sie eine Mischfläche als PNG-Datei
1 Wählen Sie Fenster Farbpanels Mischer.
2 Klicken Sie auf die Schaltfläche für die Mischeroptionen
und wählen Sie Mischfläche sichern
(Macintosh) / Mischfläche speichern (Windows).
3 Geben Sie im Dialogfeld Mischfläche sichern/Mischfläche speichern einen Namen im Feld Dateiname
ein.
4 Wählen Sie im Listenfeld für den DateitypPNG aus.
5 Klicken Sie auf Sichern/Speichern.
Farbe | 255
Dateien mit Farbfeldern und Mischflächen laden
Sie können zuvor gesicherte Mischer-Farbfelder oder Mischflächen (MXS-Dateien) in das Panel Mischer
laden.
So laden Sie die Farben in das Mischer-Panel
1 Wählen Sie Fenster Farbpanels Mischer.
2 Klicken Sie auf die Schaltfläche für die Mischeroptionen
, und wählen Sie Mischfarben laden.
3 Wählen Sie im Dialogfeld Mischfarben laden die zu ladende Datei mit den Mischer-Farbfeldern (MSWDatei).
4 Klicken Sie auf Öffnen.
Sie können auch eine Farbtabelle in das Panel Mischer laden, indem Sie auf die Schaltfläche
für die Mischeroptionen klicken
und Mischfarben laden auswählen. Wechseln Sie im
Dialogfeld Mischfarben ladenzu Corel\Painter 2015\Support Files\Color Sets\[Name der
Farbtabelle], geben Sie *.* in das Feld Dateiname ein, und drücken Sie die Eingabetaste. Eine
Liste ausgeblendeter Benutzerdateien wird angezeigt. Doppelklicken Sie auf eine Farbtabelle.
So laden Sie eine gespeicherte Version der Mischfläche
1 Wählen Sie Fenster Farbpanels Mischer.
2 Klicken Sie auf die Schaltfläche für die Mischeroptionen
, und wählen Sie Mischfläche öffnen.
3 Wählen Sie im Dialogfeld Mischfläche öffnen die zu öffnende Datei für die Mischfläche (.MXS-Datei)
aus.
4 Klicken Sie auf Öffnen.
Mit Farbtabellen arbeiten
Corel Painter verwendet Farbtabellen, um Farben in Gruppen zusammenzufassen. Einige Farbtabellen
sind sowohl nach Namen als auch nach Verwandtschaftsgrad der Farben geordnet. Corel Painter enthält
verschiedene Farbtabellen, darunter die Painter-eigene Farbtabelle, die Systemfarbpaletten von Macintosh
und Windows sowie das PANTONE MATCHING SYSTEM. Sie können die verfügbaren Farbtabellen öffnen,
eine Farbe aus der Farbtabelle auswählen, und diese dann für einen Malstrich verwenden. Sie können auch
mehrere Farbtabellen gleichzeitig öffnen.
256 | Corel Painter 2015 Benutzerhandbuch
Außerdem können Sie Farbtabellen importieren, um auf Nebenfarben zugreifen zu können. So können
Sie beispielsweise auf eine Farbtabelle zugreifen, die Sie in einer früheren Version von Corel Painter erstellt
haben.
Wenn Sie eine bestimmte Farbe aus einer Farbtabelle benötigen, können Sie nach dem Namen der Farbe
suchen oder Corel Painter nach der Farbe suchen lassen, die der aktuellen Farbe am ähnlichsten ist.
Farbtabelle (Panel)
So blenden Sie das Farbtabellen-Panel ein
• Wählen Sie Fenster Farbpanels
Farbtabellen.
So öffnen Sie Farbtabellen
• Klicken Sie im Panel Farbeinstellungsbibliotheken auf die Optionsschaltfläche für
Farbeinstellungsbibliotheken
, wählen Sie Farbeinstellungsbibliotheken, und wählen Sie eine
Farbtabelle in der Liste aus.
So wählen Sie Farben aus Farbtabellen aus
• Klicken Sie im Panel Farbeinstellungsbibliotheken auf eine Farbe.
So importieren Sie Farbtabellen
1 Klicken Sie im Panel Farbeinstellungsbibliotheken auf die Schaltfläche Farbtabelle importieren
.
2 Klicken Sie im Dialogfenster Farbtabelle wählen auf den Ordner Farbtabelle, wählen Sie eine
Farbtabelle und klicken Sie auf Öffnen.
Farbe | 257
So suchen Sie Farben in Farbtabellen
1 Klicken Sie im Panel Farbeinstellungsbibliotheken auf die Schaltfläche Nach Farbe suchen
.
2 Führen Sie im Dialogfeld Farbe suchen einen der folgenden Schritte aus:
• Aktivieren Sie die Option Nach Name, und geben Sie im Feld einen Namen ein.
• Aktivieren Sie die Option Nächstliegende Farbe zur aktuellen Farbe.
3 Klicken Sie auf Anfang.
4 Klicken Sie auf OK , wenn Sie die gewünschte Farbe gefunden haben.
In der angezeigten Farbtabelle kennzeichnet Corel Painter die gefundene Farbe mit einem
Auswahlrahmen.
Wenn Sie eine Farbe nach ihrem Namen suchen, aber keine Farbe mit diesem Namen gefunden wird, ist
die Option OK nicht verfügbar (abgeblendet).
Layouts von Farbtabellen anpassen
Die Farben in einer Farbtabelle können auf verschiedene Weise sortiert werden. Als Sortierkriterium können
Farbton, Luminanz und Sättigung verwendet werden. Darüber hinaus können Sie die Größe der Farbfelder
festlegen und angeben, ob Rasterlinien angezeigt werden sollen. Zudem können Sie die Farben in einer Liste
mit den jeweiligen Namen der Farben anzeigen.
So ändern Sie das Sortierkriterium der Farben
1 Wählen Sie Fenster Farbpanels
Farbtabellen.
2 Klicken Sie im Panel Farbeinstellungsbibliotheken auf die Optionsschaltfläche für Farbtabellen
,
und wählen Sie Sortierkriterium.
3 Wählen Sie eine der folgenden Optionen:
• Gesichert/Gespeichert: Ordnet die Farben in der Reihenfolge an, in der sie ursprünglich eingegeben
wurden.
• FLS: Sortiert die Farben nach Farbton, Luminanz und Sättigung.
• LFS: Sortiert die Farben nach Luminanz, Farbton und Sättigung.
• SFL: Sortiert die Farben nach Sättigung, Farbton und Luminanz.
So passen Sie die Größe der Farbfelder an
• Klicken Sie im Panel Farbeinstellungsbibliotheken auf die Optionsschaltfläche für Farbtabellen
,
wählen Sie Ansicht für Farbeinstellungsbibliotheken, und wählen Sie eine der folgenden Optionen:
• Klein
258 | Corel Painter 2015 Benutzerhandbuch
• Mittel
• Groß
So zeigen Sie die Farbfelder als Liste an
• Klicken Sie im Panel Farbeinstellungsbibliotheken auf die Optionsschaltfläche für Farbtabellen
,
wählen Sie Ansicht für Farbeinstellungsbibliotheken, und klicken Sie auf Liste.
Farbtabellen erstellen und exportieren
Sie können Farbtabellen erstellen, um Farben für bestimmte Projekte festzulegen oder um die am häufigsten
benutzten Malfarben zu Gruppen zusammenzufassen Es empfiehlt sich dabei, den Farbtabellen eindeutige
Namen zu geben. So können Sie den Farbtabellen beispielsweise Namen wie Purpurtöne, Porträt oder
Wachsstifte geben, um die einzelnen Farbtabellen leicht zu finden und zu erkennen.
Sie können Farbtabellen erstellen aus
• einem Bild
• einem Auswahlbereich innerhalb eines Bilds
• einer Ebene
• dem Panel Mischer
Nachdem Sie eine Farbtabelle erstellt haben, können Sie ihr weitere Farben hinzufügen. Sie können die
Farbtabelle auch exportieren.
So erstellen Sie Farbtabellen
1 Wählen Sie Fenster Farbpanels
Farbtabellen.
2 Klicken Sie im Panel Farbeinstellungsbibliotheken auf die Schaltfläche Neue Farbtabelle
, und
wählen Sie eine der folgenden Optionen:
• Neue Farbtabelle aus Bild: Alle Farben des Bilds werden in die Farbtabelle aufgenommen. Diese
Option ist nur verfügbar, wenn ein Bild geöffnet ist.
• Neue Farbtabelle aus Ebene: Alle Farben der aktiven Ebene werden in die Farbtabelle aufgenommen.
Diese Option ist nur verfügbar, wenn im Bild eine aktive Ebene ausgewählt ist.
• Neue Farbtabelle aus Auswahl: Alle Farben des ausgewählten Bildbereichs werden in die Farbtabelle
aufgenommen. Diese Option ist nur verfügbar, wenn das Bild eine aktive Auswahl enthält.
• Neue Farbtabelle aus Mischer: Alle Farben aus dem Mischer-Panel werden in die Farbtabelle
aufgenommen.
3 Geben Sie im Dialogfeld Neue Farbtabelle in das Textfeld Name einen Namen ein.
4 Legen Sie den Regler Max. Farben auf die Maximalanzahl der Farben fest, die Sie der Farbtabelle
hinzufügen möchten.
Farbe | 259
Weitere Informationen zum Hinzufügen von Farben zu Farbtabellen finden Sie unter „Farbtabellen
bearbeiten” auf Seite 260..
Weitere Informationen zur Farbauswahl finden Sie unter „Farben im Farbpanel auswählen” auf
Seite 238.
So exportieren Sie Farbtabellen
1 Klicken Sie im Panel Farbeinstellungsbibliotheken auf die Schaltfläche Farbtabelle exportieren
.
2 Wählen Sie den Namen der zu exportierenden Farbtabelle im Listenfeld Bibliothek aus.
3 Klicken Sie auf OK.
4 Wählen Sie das Laufwerk und den Ordner aus, in dem die Datei gespeichert werden soll.
Wenn Sie die Farbtabelle umbenennen möchten, geben Sie im Feld Dateiname einen Namen für die
Farbtabelle ein.
5 Klicken Sie auf Sichern/Speichern.
Farbtabellen bearbeiten
Sie können Farbtabellen anpassen, indem Sie Farben hinzufügen, löschen oder ersetzen. Darüber hinaus
können Sie Farben an eine Farbtabelle anhängen. Diese Funktion ist hilfreich, wenn Sie Farben aus mehreren
Farbtabellen verwenden möchten. Außerdem können Sie einzelnen Farben in einer Farbtabelle Namen
zuweisen oder sie umbenennen.
Farben in einer Farbtabelle mit Namen zu versehen, kann sehr hilfreich sein. Dadurch können Sie eine Farbe
nach ihrem Namen suchen oder die verwendeten Farben direkt im Dokumentfenster auszeichnen. Weitere
Informationen finden Sie unter „So suchen Sie Farben in Farbtabellen” auf Seite 258.
So fügen Sie einer Farbtabelle Farben hinzu
1 Wählen Sie eine Farbe im Panel Farbe aus.
2 Wählen Sie im Panel Farbeinstellungsbibliotheken die Farbtabelle aus, der Sie die ausgewählte Farbe
hinzufügen möchten.
3
Klicken Sie auf die Symbolschaltfläche Farbe in Farbtabelle einfügen
260 | Corel Painter 2015 Benutzerhandbuch
.
Weiterhin können Sie
Aufgenommene Farben in Farbtabellen einfügen
Klicken Sie in der Werkzeugpalette auf das
Werkzeug Pipette
, klicken Sie auf eine
Farbe im Bild, und klicken Sie dann auf Farbe in
Farbtabelle einfügen
Eine Farbe aus einer anderen Farbtabelle einfügen
.
Ziehen Sie ein Farbfeld von einer Farbtabelle in eine
andere.
So löschen Sie Farben
1 Wählen Sie im Panel Farbeinstellungsbibliotheken eine Farbe aus, und klicken Sie auf die Schaltfläche
Farbe aus Farbtabelle löschen
.
2 Klicken Sie im Warndialogfeld auf Ja.
Corel Painter löscht die ausgewählte Farbe aus der Farbtabelle.
So ersetzen Sie Farben
1 Wählen Sie die Farbe, die Sie hinzufügen möchten, im Panel Farbe, in einer Farbtabelle oder in einem
bestehenden Bild aus.
2 Klicken Sie bei gedrückter Befehlstaste (Macintosh) bzw. Strg-Taste (Windows) auf die Farbe, die Sie
ersetzen möchten.
In der Farbtabelle wird die bisher verwendete Farbe durch die neue ersetzt.
So blenden Sie Farben ein oder aus
• Orientieren Sie sich an der folgenden Tabelle.
Ziel
Vorgehensweise
Farben ausblenden
Klicken Sie im Panel Farbeinstellungsbibliotheken
mit der rechten Maustaste auf ein Farbfeld, und
wählen Sie Farbe ausblenden.
Farbe | 261
Ziel
Vorgehensweise
Alle ausgeblendeten Farben anzeigen
Klicken Sie im Panel Farbeinstellungsbibliotheken
auf die Optionsschaltfläche für
Farbtabellen
, wählen Sie Ansicht für
Farbeinstellungsbibliotheken, und klicken Sie auf
Alle ausgeblendeten Elemente anzeigen.
So geben Sie Farben einen Namen oder benennen sie um
1 Klicken Sie im Panel Farbeinstellungsbibliotheken mit der rechten Maustaste auf ein Farbfeld, und
wählen Sie Farbe umbenennen.
2 Geben Sie im Feld Neuer Name einen Namen für die Farbe ein.
Farbnamen können bis zu 31 Zeichen umfassen.
So stellen Sie die Standardfarbtabelle wieder her
• Klicken Sie im Panel Farbeinstellungsbibliotheken auf die Optionsschaltfläche für Farbtabellen
,
und wählen Sie Standardfarbtabelle wiederherstellen.
Farbänderung festlegen
Mit der Farbänderung können Sie mehrfarbige Malstriche auftragen. Auf diese Weise können Sie Ihrer
Arbeit ein natürlicheres Aussehen verleihen. Weitere Informationen finden Sie unter „Einstellungskategorie
„Farbänderung“” auf Seite 450.
Farbausdruck einstellen
Mit dem Farbausdruck wird bestimmt, an welchen Stellen in einem Bild Corel Painter die Hauptfarbe
oder die Nebenfarbe verwendet. Weitere Informationen finden Sie unter „Einstellungskategorie
„Farbumsetzung“” auf Seite 453.
Mehrere Farben laden
Stellen Sie sich vor, Sie könnten jedes Borstenhaar Ihres Pinsels mit einer anderen Farbe füllen, als ob Sie
winzige Tintenfässer füllen würden. Stellen Sie sich weiter vor, Sie könnten mehrere Farben gleichzeitig mit
einem Spachtel über die Arbeitsfläche oder das Papier streichen. Mit der Funktion Malwerkzeug füllen
262 | Corel Painter 2015 Benutzerhandbuch
wird bestimmt, wie die Farbe vom Malwerkzeug abgegeben wird und welche Auswirkungen dies auf die
darunter liegenden Pixel hat.
Wenn die Option Malwerkzeug füllen nicht aktiviert ist, treten die Malwerkzeuge mit den bereits
aufgetragenen Farben in Wechselwirkung, indem sie die unter Ihnen liegenden Pixel aufnehmen, aus
diesen Farbwerten einen Mittelwert bilden und dann das Malwerkzeug mit der sich aus diesem Mittelwert
ergebenden Farbe füllen. Wenn die Option Malwerkzeug füllen aktiv ist, nimmt das Malwerkzeug die
vorhandenen Farben borstenweise auf. Diese Funktion ermöglicht ein verbessertes Zusammenwirken der
Farben, verblüffende Farbvariationen und bessere Klonergebnisse.
So malen Sie mit mehreren Farben
1 Klicken Sie in der Leiste für die Malwerkzeugauswahl auf die Malwerkzeugauswahl.
2 Klicken Sie im Werkzeugbibliotheks-Panel auf eine Malwerkzeugkategorie und auf eine
Malwerkzeugvariante.
3 Wählen Sie Fenster Panels für Malwerkzeugeinstellungen Allgemein aus.
4 Wählen Sie im Listenfeld Spitzentyp die Option Statische Borste.
5 Wählen Sie im Listenfeld Strichart die Option Mehrfach aus.
6 Wählen Sie Fenster Panels für Malwerkzeugeinstellungen Farbmischung.
7 Aktivieren Sie im Panel Farbmischung das Kontrollkästchen Malwerkzeug füllen.
Mit diesem Schritt aktivieren Sie das Werkzeug für die Aufnahme von unter dem Malstrich liegenden
Farben.
8 Stellen Sie die Regler Resaturierung und Anlösung ein.
Mit dem Regler Anlösung legen Sie fest, wie viel unter dem Malstrich liegende Farbe vom Malwerkzeug
beeinflusst wird. Ein höherer Wert für Anlösung in Verbindung mit einer niedrigen Einstellung für
Resaturierung kann den Effekt der Funktion Malwerkzeug füllen verbessern. Wird der Wert für die
Resaturierung auf 0 gesetzt und mit unterschiedlichen Anlösungswerten kombiniert, verschmiert das
Malwerkzeug die Bildfarbe, statt sie aufzunehmen. In diesem Fall gilt: Je geringer die Anlösung ist, desto
stärker verschmiert die Farbe.
9 Wählen Sie Fenster Panels für Malwerkzeugeinstellungen Abstand aus.
10 Passen Sie im Panel Abstand die Regler Abstand und Min. Abstand so an, dass möglichst wenige
„Echo“-Artefakte in Ihrem verschmierten Malstrich zu sehen sind.
11 Ziehen Sie einen Malstrich durch vorhandene Farbe, um zu sehen, wie die Farbe aus den darunter
liegenden Pixeln „aufgenommen“ und über die Arbeitsfläche bewegt wird.
Farbe | 263
Sie können die Effekte der Funktion Malwerkzeug füllen leichter nachvollziehen, wenn die
Arbeitsfläche nicht weiß ist. Informationen dazu, wie Sie die Arbeitsfläche mit anderen Farben
füllen können, finden Sie unter „Farben für Füllungen anwenden” auf Seite 264.
Sie haben die Möglichkeit, bestimmte Malwerkzeugeinstellungen, wie die Anlösung, mit der
Einstellung Steuerung im Panel Farbausdruck zu verbinden. Wenn Sie beispielsweise Druck
wählen, hängt die Anlösung der einzelnen Malstriche vom Stiftandruck ab. Weitere Informationen
finden Sie unter „Umsetzungseinstellungen” auf Seite 355.
Mit Farbfüllungen arbeiten
Corel Painter bietet viele Möglichkeiten, ein Bild mit Farbe zu füllen. Eine Farbfüllung lässt sich dabei auf
einen Teil des Bilds, auf eine Ebene des Bilds, auf einen Alphakanal oder auf ein ganzes Bild anwenden. Sie
können auch Bildbereiche auf Basis von Pixelfarben füllen.
Zudem können Sie Verläufe, Muster und Stoffe als Füllungen verwenden. In der folgenden Tabelle sehen
Sie, welche Möglichkeiten Sie bei der Anwendung von Füllungen haben und wo Sie weitere Informationen
finden.
Füllungstyp
Weitere Informationen
Farben
„Farben für Füllungen anwenden” auf Seite 264
Verlauf
„Verläufe anwenden” auf Seite 777
Muster
„Musterfüllungen anwenden” auf Seite 761
Stoffe
„Stoffe anwenden” auf Seite 814
Farben für Füllungen anwenden
Corel Painter bietet verschiedene Optionen für das Anwenden einer Farbe als Füllung an. Sie können schnell
und unkompliziert eine Füllung auf einen ausgewählten Bereich eines Bilds anwenden, oder Sie können
eine Füllung basierend auf einer ausgewählten Pixelfarbe auf das gesamte Bild anwenden. Wenn Sie ein Bild
mit einer ausgewählten Pixelfarbe füllen, können Sie die Füllung direkt auf die Arbeitsfläche oder auf einen
Kanal übertragen. Corel Painter füllt die Bereiche des Bilds anhand von Farbgrenzen und basierend auf den
Einstellungen für weiche Kanten bzw. die Toleranz.
264 | Corel Painter 2015 Benutzerhandbuch
Mit der Option für die Toleranz wird bestimmt, wie stark die Farbe von der des gewählten Pixels abweichen
darf. Bei einer niedrigen Toleranz füllt Corel Painter nur angrenzende Pixel, deren Farbe der gewählten
Pixelfarbe sehr ähnlich ist. Bei hoher Toleranz füllt Corel Painter einen großzügigeren Farbbereich.
Mit der Option für weiche Kanten werden die Füllkanten geglättet, indem die Fülldeckkraft für Pixel mit
Farben außerhalb des Toleranzbereichs eingestellt wird. Wenn Sie für weiche Kanten beispielsweise den
Wert 0 festlegen, werden lediglich die Pixel im Toleranzbereich gefüllt. Wenn ein niedriger Wert für weiche
Kanten eingestellt ist, werden Pixel mit Farben knapp außerhalb des Bereichs Toleranz teilweise gefüllt.
Durch Erhöhen der Einstellung für weiche Kanten wird der Bereich der Farben, die teilweise gefüllt werden,
erweitert. Pixel mit Farben, die weiter außerhalb des Toleranzbereichs liegen, erhalten eine transparentere
Füllung. Üblicherweise wird bei einem niedrigen Wert für Toleranz ein hoher Wert für weiche Kanten
eingestellt.
Sie können auch das Innere eines durch Linien begrenzten Bereichs füllen. Dies eignet sich besonders
zum Füllen von Flächen, die durch Linien mit geglätteten Kanten begrenzt werden. Wenn Sie die Bereiche
vollständig füllen möchten, ohne die Linien zu bearbeiten, können Sie diese zunächst in eine Auswahl
kopieren. Beim anschließenden Füllen der Zellen sind die Linien geschützt.
So wenden Sie Farbfüllungen an
1 Doppelklicken Sie im Panel Farbe in der Farbauswahl auf das Farbfeld Hauptfarbe (vorne)
.
2 Wählen Sie im Dialogfeld Farbe eine Farbe aus.
3 So wenden Sie Verläufe auf folgende Elemente an
• Arbeitsfläche: Klicken Sie im Panel Ebenen auf die Arbeitsfläche.
• Auswahl: Klicken Sie in der Werkzeugpalette auf ein Auswahlwerkzeug, und ziehen Sie den
Mauszeiger im Dokumentfenster, um einen Bereich auszuwählen.
• Ebene: Klicken Sie im Panel Ebenen auf eine Ebene.
• Kanal: Klicken Sie im Panel Ebenen auf einen Kanal.
4 Wählen Sie Bearbeiten
Füllen aus.
Sie können auch Befehl + F (Macintosh) oder Strg + F (Windows) drücken.
5 Wählen Sie im Dialogfeld Füllen im Listenfeld Füllen mit die Option Aktuelle Farbe.
6 Stellen Sie mit dem Schieberegler Deckkraft die gewünschte Deckkraft ein.
So wenden Sie pixelgestützte Farbfüllungen an
1 Wählen Sie Fenster Farbpanels
Farbtabellen.
2 Klicken Sie im Panel Farbtabelle auf die Optionsschaltfläche für Farbtabellen
, uns wählen Sie Neue
Farbtabelle aus Bild.
3 Geben Sie im Dialogfeld Neue Farbtabelle in das Textfeld Name einen Namen ein.
Farbe | 265
4 Wählen Sie in der Werkzeugpalette das Füllwerkzeug
.
5 Aktivieren Sie in der Eigenschaftsleiste eine der folgenden Optionen:
• Bild füllen
• Zelle füllen
6 Aktivieren Sie im Dialogfeld Füllen die Option Aktuelle Farbe.
7 Öffnen Sie das Panel Füllung auswählen, und wählen Sie eine Farbe aus.
Die Bildfarbtabelle wird in der Palette Füllung auswählen angezeigt.
8 Klicken Sie auf das Bild im Malfenster.
Wenn Sie mit dem Ergebnis nicht zufrieden sind, widerrufen Sie den Füllvorgang, ändern Sie die
Einstellungen und versuchen Sie es erneut.
Weiterhin können Sie
Farbbereich für die Füllung angeben
Geben Sie in der Eigenschaftsleiste im Feld
Toleranz einen Wert ein, oder stellen Sie den
Regler entsprechend ein.
Fülldeckkraft für die Pixel außerhalb des
Toleranzbereichs festlegen
Geben Sie in der Eigenschaftsleiste im Feld Weiche
Kante einen Wert ein, oder stellen Sie den Regler
entsprechend ein.
Kanten der Füllung weichzeichnen
Klicken Sie in der Eigenschaftsleiste auf die
Schaltfläche Glätten
.
Diese Option sollte aktiviert werden, wenn die
Option Weiche Kante auf Null oder einen sehr
niedrigen Wert eingestellt ist.
Sie können die Füllung durch Ziehen mit dem Füllwerkzeug auf einen rechteckigen Bereich
beschränken.
266 | Corel Painter 2015 Benutzerhandbuch
Überlaufen von Farbe einschränken und verhindern
In komplexen Zeichnungen treffen Linien nicht immer aufeinander, sodass es vorkommen kann, dass Lücken
gefüllt werden, die eigentlich frei bleiben sollen. Manchmal betrifft dies das gesamte Bild. In einigen Fällen
sind solche Lücken im Bild mit dem bloßen Auge nicht zu erkennen. Wenn Sie jedoch in einen kleinen
Bereich klicken und die Meldung Der Füllbereich wird gesucht… erhalten, dann liegt wahrscheinlich eine
Lücke vor und Corel Painter bereitet sich darauf vor, einen größeren Bereich als ursprünglich beabsichtigt zu
füllen. In diesem Fall können Sie das Füllen abbrechen.
Sie können das Überlaufen von Farbe auf einen bestimmten rechteckigen Bereich beschränken. In
typischen Strichzeichnungen (Comics) müssen manchmal offene Bereiche gefüllt werden (z.B. Haare,
Schwanzfedern oder Pinselborsten). Diese Bereiche können Sie füllen, indem Sie das Überlaufen von Farbe
auf einen bestimmten Bereich beschränken. Das Schließen von Lücken ist auch möglich, indem Sie Linien
in einen Auswahlbereich kopieren, den Auswahlbereich in einem Kanal sichern, den Kanal bearbeiten und
anschließend erneut in den Auswahlbereich laden. Weitere Informationen zum Bearbeiten von Kanälen
finden Sie unter „Kanäle bearbeiten” auf Seite 616.
So widerrufen Sie das Füllen
• Um einen Füllvorgang zu widerrufen, führen Sie einen der folgenden Schritte aus:
• Wählen Sie Bearbeiten Füllen Widerrufen/Rückgängig machen.
• Drücken Sie die Tastenkombination Befehl + Z (Macintosh) bzw. Strg + Z (Windows).
So vermeiden Sie ein Überlaufen der Farbe
1 Wählen Sie in der Werkzeugpalette das Füllwerkzeug
.
2 Klicken Sie in der Eigenschaftsleiste auf die Symbolschaltfläche Zelle füllen
Symbolschaltfläche Bild füllen
oder die
.
3 Erzeugen Sie durch Ziehen ein Rechteck, das nur den zu füllenden Bereich markiert.
Wenn die Linien geschlossen sind, wird nur der Bereich innerhalb der Linien gefüllt. Ist eine Lücke
vorhanden, wird auch der Bereich außerhalb der Linien gefüllt, jedoch nur bis zu der Begrenzung durch
das Rechteck.
So schließen Sie eine Lücke
1 Kopieren Sie die Linien in einen Auswahlbereich.
2 Wählen Sie Auswahl Auswahl sichern (Macintosh)/Auswahl speichern (Windows).
Farbe | 267
3 Wählen Sie im Dialogfeld Auswahl sichern (Macintosh) bzw. Auswahl speichern (Windows) im
Listenfeld Sichern in (Macintosh) bzw. Speichern in (Windows) die Option Neu aus.
4 Klicken Sie auf OK.
Ein neuer Kanal wird im Panel Kanäle angezeigt.
5 Zeigen Sie im Panel Kanäle den Kanal an, und wählen Sie ihn aus.
6 Klicken Sie in der Malwerkzeugauswahl-Leiste auf die Malwerkzeugauswahl.
7 Wählen Sie im Werkzeugbibliothek-Panel dasselbe Malwerkzeug, das Sie zum Zeichnen der Linien
verwendet haben.
8 Legen Sie im Panel Farbe die Farbe Schwarz als aktuelle Hauptfarbe fest.
9 Schließen Sie die Lücken im Kanal.
10 Wählen Sie Auswahl Auswahl laden aus.
11 Wählen Sie im Dialogfeld Auswahl laden im Listenfeld Laden aus den geänderten Kanal.
12 Aktivieren Sie die Option Auswahl ersetzen, um das Original durch die bearbeitete Version zu ersetzen.
Wenn Sie den Maskenschwellenwert anpassen möchten, doppelklicken Sie in der Werkzeugpalette auf
das Füllwerkzeug
, und verschieben Sie den Regler.
Der Kanal muss nicht ausgewählt sein, um die Füllung aufnehmen zu können. Wenn Sie den Kanal
in der Palette Kanäle deaktivieren, ist die geladene Auswahl weiterhin aktiv.
Schließen Sie die Lücken im Kanal. Laden Sie den
Kanal nach dem Bearbeiten wieder in die Auswahl.
268 | Corel Painter 2015 Benutzerhandbuch
Farbmanagement
Mit Corel Painter können Sie Farben verwalten, wenn Sie Bilder erstellen, öffnen oder in ein Dokument
einfügen. Die Farbverwaltungseinstellungen sorgen für die Konsistenz der Farben, wenn Sie mit Bildern
aus mehreren Quellen arbeiten wie Adobe Photoshop oder einer Digitalkamera. Außerdem können Sie
Informationen über Farben in einem Dokument sichern, indem Sie beim Speichern ein Farbprofil in die Datei
integrieren.
In diesem Abschnitt werden folgende Themen besprochen:
• „Einführung in das Farbmanagement” (Seite 269)
• „Standard-RGB-Farbprofil angeben” (Seite 273)
• „Beim Speichern von Dateien Farbprofile einbetten” (Seite 274)
• „Standard-CMYK-Farbprofil zur Konvertierung von CMYK-Bildern in RGB angeben” (Seite 275)
• „Farbprofile in einer Vorschau anzeigen und softproofen” (Seite 275)
• „Farbprofile zuweisen oder entfernen” (Seite 276)
• „Farbprofile umwandeln” (Seite 277)
• „Mit Farbprofilrichtlinien arbeiten” (Seite 278)
• „Mit Voreinstellungen arbeiten” (Seite 279)
Einführung in das Farbmanagement
Dieser Abschnitt bietet Antworten auf häufig gestellte Fragen zum Farbmanagement.
Farbmanagement | 269
Was ist Farbmanagement?
Durch das Farbmanagement können Sie die Farbreproduktion unabhängig von Quelle oder Zielbestimmung
des Bilds voraussehen und kontrollieren. Ein Monitor beispielsweise verwendet einen anderen Farbensatz
als ein Drucker. Auf dem Monitor könnten deshalb Farben dargestellt sein, die nicht gedruckt werden
können. Um Farbabweichungen zu reduzieren, können Sie mithilfe des Farbmanagements eine genauere
Farbwiedergabe beim Anzeigen, Bearbeiten oder Drucken von Bildern erreichen.
Während der digitalen Farbumsetzung kommen verschiedene Werkzeuge zum Erfassen, Bearbeiten und
Drucken von Bildern zum Einsatz. Bei einem typischen Arbeitsablauf wird ein Bild mit einer Digitalkamera
aufgenommen, auf einen Computer geladen, mit einem Bildbearbeitungsprogramm verändert und
schließlich gedruckt. Jedes dieser Werkzeuge interpretiert die Farben anders. Zudem steht jedem Werkzeug
eine unterschiedliche Auswahl an Farben zur Verfügung. Dieser sogenannte Farbraum bestimmt, wie jede
einzelne Farbe wiedergegeben wird. Ein Farbraum ist eine Untergruppe eines Farbmodells (z. B. CMYK oder
RGB). Anders ausgedrückt: In Bezug auf Farben hat jedes Werkzeug seine eigene Sprache. Ein Wert im
Farbraum einer Digitalkamera kann im Farbraum eines Monitors eine ganz andere Farbe angeben. Wenn
also ein Bild den Arbeitsablauf durchläuft, gehen die Farben verloren und werden nicht genau reproduziert.
Ein Farbmanagementsystem dient der besseren Erfassung und Kommunikation von Farben im Arbeitsablauf.
Typischer Arbeitsablauf bei der digitalen Bildbearbeitung.
Ein Farbmanagementsystem, auch Farb-Engine genannt, benutzt Farbprofile, um die ursprünglichen
Farbwerte zu übertragen und eine exaktere Farbreproduktion im Zieldokument zu erreichen. Ein Farbprofil
beinhaltet Daten, die das Farbmanagementsystem zur Übertragung von Farben braucht. Es gibt viele
Standardfarbprofile. Ferner gibt es Farbprofile für verschiedene Monitore, Scanner, Digitalkameras und
Drucker.
Wozu brauche ich das Farbmanagement?
Wenn Sie für Ihr Dokument eine exakte Farbdarstellung benötigen, sollten Sie mit Farbmanagement
arbeiten. Zudem sind die Komplexität des Arbeitsablaufs und der Verwendungszweck des Bildes
zu berücksichtigen. Wenn Ihre Dokumente nur für die Online-Darstellung vorgesehen sind, ist
Farbmanagement weniger wichtig. Wenn Sie jedoch planen, Bilder in einer anderen Anwendung, etwa
270 | Corel Painter 2015 Benutzerhandbuch
in Adobe Photoshop, zu öffnen, oder wenn Sie Bilder für den Druck oder ähnliche Anwendungszwecke
erstellen, ist die Verwendung eines Farbmanagements entscheidend.
Mit dem Farbmanagement können Sie:
• bei der digitalen Bildbearbeitung Farben konsistent reproduzieren, besonders beim Öffnen von
Dokumenten aus anderen Anwendungen.
• Farben konsistent reproduzieren, wenn Sie Dateien gemeinsam mit anderen verwenden.
• vor dem Druck eine Vorschau oder einen „Softproof“ der Farben durchführen.
• die Notwendigkeit verringern, für verschiedene Verwendungszwecke vorgesehene Bilder anzupassen
oder zu korrigieren
Ein Farbmanagementsystem liefert keine absolute Farbübereinstimmung (das ist technisch nicht möglich),
aber es verbessert die Farbdarstellung entscheidend.
Zeigt mein Bildschirm die richtige Farbe an?
Wie Sie die Farbe auf Ihrem Bildschirm wahrnehmen, spielt bei der Verwaltung der Farbkonsistenz
ebenfalls eine wichtige Rolle. Ihre Wahrnehmung wird von der Umgebung, in der Sie die Bilder betrachten,
beeinflusst. Im Folgenden werden einige Möglichkeiten zur Neutralisierung Ihrer Betrachtungsumgebung
beschrieben.
• Sorgen Sie dafür, dass der Raum gleichmäßig beleuchtet ist. Wenn die Sonne in den Raum scheint,
dunkeln Sie ihn ab oder arbeiten Sie in einem Raum ohne Fenster.
• Um Farben genau wahrzunehmen, arbeiten viele professionelle Grafiker in Räumen ohne Fenster mit
grauen oder neutralen Wänden und Decken. Wenn Sie keinen solchen Raum haben, können Sie sich
eine Bildschirmhaube kaufen oder sich mit schwarzem Karton und Klebestreifen behelfen.
• Tragen Sie keine hellen Kleidungsstücke, da diese die Wahrnehmung der angezeigten Farben
beeinflussen können. Ein weißes T-Shirt reflektiert auf der Bildschirmoberfläche und verändert so die
Farbwirkung.
• Gestalten Sie den Bildschirmhintergrund in neutralen Farben, etwa grau, oder benutzen Sie ein
Graustufenbild. Vermeiden Sie bunte Hintergründe und Bildschirmschoner.
Kalibrierung und Profilierung des Monitors, auch „Charakterisierung“ genannt, sind ebenfalls wichtig für
die Farbgenauigkeit. Die Kalibrierung unterstützt die Konsistenz der Farben auf dem Bildschirm. Nach der
Kalibrierung können Sie ein Farbprofil des Bildschirms erstellen mit Details darüber, wie der Bildschirm
die Farben interpretiert. Das Profil wird auf andere Ausgabegeräte übertragen. Um Farbgenauigkeit zu
gewährleisten, sind sowohl Kalibrierung als auch Profilierung wichtig: Wenn ein Bildschirm falsch kalibriert
ist, hilft das Farbprofil nicht weiter.
Kalibrierung und Profilierung sind allerdings komplex und erfordern üblicherweise ein spezielles
Kalibrierungsgerät und besondere Software. Zudem kann unsachgemäße Kalibrierung mehr schaden als
nutzen. Um das erforderliche Fachwissen für Bildschirmkalibrierung und benutzerdefinierte Farbprofile zu
erlangen, sollten Sie sich genau über die Techniken und Produkte im Bereich Farbmanagement informieren.
Sie können auch die Dokumentation zu Rate ziehen, die zusammen mit Ihrem Betriebssystem oder
Bildschirm geliefert wurden.
Farbmanagement | 271
Sollte ich Farbprofile zuweisen oder umwandeln?
Bei der Entscheidung, ob ein Farbprofil zugewiesen oder konvertiert werden soll, sind zunächst die
Ergebnisse beider Methoden zu berücksichtigen. Wenn Sie in Corel Painter ein Farbprofil zuweisen, ändern
sich die Farbwerte bzw. -zahlen im Dokument nicht. Stattdessen verwendet die Anwendung bei der
Interpretation der Farben des Bildes einfach das Farbprofil. Wird aber das Farbprofil konvertiert, ändern sich
die Farbwerte im Dokument. Anstatt ein Farbprofil zuzuweisen, überträgt die Anwendung ein Farbprofil
in ein anderes. Das Umwandeln eines Farbprofils betrifft nicht nur die Anzeige der Farben – es löst eine
irreversible Veränderung der Dokumentfarben aus.
Am besten ist es, beim Erstellen eines Bildes einen Arbeitsfarbraum zu wählen, z. B. sRGB, und das
Farbprofil während des gesamten Arbeitsablaufs beizubehalten. Sie sollten das Zuweisen und Umwandeln
von Farbprofilen nach Möglichkeit vermeiden. Trotzdem wird es Szenarien geben, in denen Sie das
Farbprofil wechseln müssen.
Wenn Sie z. B. eine Datei ohne integriertes Farbprofil erhalten, sollten Sie der Datei ein Farbprofil zuweisen.
Auf diese Weise können Sie die ursprünglichen Farbwerte der Datei beibehalten.
Sie sollten nur dann eine Konvertierung vornehmen, wenn die Datei für eine bestimmte Ausgabe
vorgesehen ist, z. B. für einen Drucker. Sobald die Daten an ein Zielprofil angepasst sind, ist die Rückkehr
zum ursprünglichen Farbprofil oft nicht mehr möglich.
Was ist eine Render-Priorität?
Ein Farbmanagementsystem kann Farben erfolgreich von der Quelle in verschiedene Ausgaben
übertragen. Trotzdem kann es bei der Anpassung von einem Farbraum an einen anderen vorkommen,
dass ein Farbmanagementsystem manche Farben nicht angleichen kann. Diese außerhalb der
Farbskala liegenden Farben können das Aussehen des Bilds entscheidend verändern, je nachdem,
wie sie vom Farbmanagementsystem interpretiert werden. Mit der Render-Priorität können Sie dem
Farbmanagementsystem beibringen, wie die Farben außerhalb der Farbskala zu interpretieren sind. Welche
Render-Priorität Sie wählen, hängt vom grafischen Inhalt des Bilds ab.
Drei Arten von Bildern und die entsprechenden Render-Prioritäten
• Wahrnehmung: Wählen Sie diese Render-Priorität für Fotos und Bitmaps, die viele Farben außerhalb
der Farbskala beinhalten. Der allgemeine Farbeindruck bleibt erhalten, indem alle Farben, auch solche
272 | Corel Painter 2015 Benutzerhandbuch
innerhalb der Farbskala, an den Farbbereich im Zieldokument angepasst werden. Diese Render-Priorität
erhält die Beziehung zwischen den Farben aufrecht, um das bestmögliche Ergebnis zu erzielen.
• Gesättigt: Wählen Sie diese Render-Priorität, um bei Geschäftsgrafiken konzentriertere, solidere Farben
zu erzeugen, z. B. bei Diagrammen und Kurven. Die Farben können weniger präzise als bei anderen
Render-Prioritäten dargestellt werden.
• Relativ farbmetrisch: Wählen Sie diese Render-Priorität, um bei Logos oder anderen Grafiken die
Originalfarbe zu erhalten. Wenn es für die Farben des Ursprungsbildes keine Entsprechung gibt, wird die
ähnlichste Farbe gewählt. Durch diese Render-Priorität verlagert sich der Weißwert. Das heißt, wenn Sie
auf weißem Papier drucken, werden die weißen Bereiche eines Bildes bei der Farbreproduktion am Weiß
des Papiers ausgerichtet. Deshalb ist diese Render-Priorität eine gute Wahl beim Drucken von Bildern.
• Absolut farbmetrisch: Wählen Sie diese Render-Priorität, um bei Logos oder anderen Grafiken eine sehr
präzise Farbwiedergabe zu gewährleisten. Wenn es für die Quellenfarben keine Entsprechung gibt, wird
die ähnlichste Farbe gewählt. Die Render-Prioritäten Absolut farbmetrisch und Relativ farbmetrisch
sind ähnlich. Bei Absolut farbmetrisch bleibt jedoch der Weißwert erhalten und es werden keine
Anpassungen an den Weißgrad des Papiers vorgenommen. Diese Option wird meistens beim Proofing
verwendet.
Was ist Softproofing?
Mit Softproofing können Sie eine Bildschirmvorschau des reproduzierten Bilds erstellen. Diese Technik
simuliert das Ausdrucken bei einem normalen Druckvorgang. Aber im Gegensatz zum Ausdrucken können
Sie beim Softproofing das Endergebnis betrachten, ohne Tinte und Papier zu verbrauchen. Sie können
z. B. einstellen, dass das gedruckte Bild dem Ausdruck mit einem bestimmten Drucker entsprechen soll. Sie
können auch einstellen, dass das Bild einem anderen Bildschirm entsprechen soll.
Mit Softproofing können Sie somit überprüfen, ob das Farbprofil des Dokuments zu einem bestimmten
Drucker oder Bildschirm passt, und somit unerwünschte Ergebnisse vermeiden. Weitere Informationen
finden Sie unter „Farbprofile in einer Vorschau anzeigen und softproofen” auf Seite 275.
Standard-RGB-Farbprofil angeben
Wenn Sie in Corel Painter Farbmanagement verwenden möchten, sollten Sie zunächst das Standard-RGBFarbprofil festlegen, das allen neuen Dokumenten zugewiesen werden soll. Wenn Sie Bilder in einer anderen
Anwendung, wie Adobe Photoshop, erstellen, sollten Sie standardmäßig das Farbprofil verwenden, mit
dem Sie die Datei anschließend in Corel Painter öffnen. Außerdem sollten Sie das Farbprofil beim Speichern
eines Dokuments in Corel Painter oder Adobe Photoshop immer mitspeichern, sodass das Dokument die
Farbinformation beibehält. Weitere Informationen finden Sie unter „Beim Speichern von Dateien Farbprofile
einbetten” auf Seite 274.
So ändern Sie das Standard-RGB-Farbprofil
1 Wählen Sie Arbeitsfläche Farbverwaltungseinstellungen aus.
2 Wählen Sie im Listenfeld Standard-RGB-Profil ein Farbprofil aus.
Farbmanagement | 273
Die Werkseinstellung des Farbprofils für Corel Painter ist sRGB, das für viele Bildschirme,
Digitalkameras und auch einige Drucker als Standardfarbprofil verwendet wird.
Sie können auf das Dialogfeld Farbverwaltungseinstellungen auch über das Panel Navigator
zugreifen. Klicken Sie dazu auf die Schaltfläche Navigatoreinstellungen öffnen
, auf die
Option Farbverwaltung, und wählen Sie Farbverwaltungseinstellungen aus.
Beim Speichern von Dateien Farbprofile einbetten
Zugewiesene Farbprofile können in eine Datei eingebettet werden. Wenn Sie der Datei kein Farbprofil
zugewiesen haben, wird das Standardfarbprofil integriert.
Die folgenden Dateiformate unterstützen das Integrieren von Farbprofilen:
• RIFF (RIF)
• TIFF (TIF)
• Photoshop (PSD)
• JPEG
• Portable Network Graphics (PNG)
So integrieren Sie beim Sichern einer Datei ein Farbprofil
1 Wählen Sie Datei Speichern unter.
2 Geben Sie im Dialogfeld Sichern unter (Macintosh) bzw. Speichern unter (Windows) den Speicherort
und den Dateinamen an.
3 Wählen Sie im Listenfeld Format (Macintosh) bzw. Dateityp (Windows) eines der folgenden
Dateiformate aus:
• RIFF-Dateien (*.RIF; *.RIFF)
• TIF-Dateien (*.TIF; *.TIFF)
• Photoshop-Dateien (*.PSD)
• JPEG-Dateien (*.JPG; *.JPEG)
• PNG-Dateien (*.PNG)
4 Aktivieren Sie die Option Profil einbetten.
Wenn Sie das Farbprofil nicht integrieren möchten, müssen Sie die Option Profil einbetten
deaktivieren.
274 | Corel Painter 2015 Benutzerhandbuch
Standard-CMYK-Farbprofil zur Konvertierung von CMYK-Bildern in RGB
angeben
Da Corel Painter mit RGB-Farben arbeitet, werden alle CMYK-Bilder, die Sie öffnen oder in die Anwendung
importieren, in das RGB-Farbprofil umgewandelt. Sie können das Standard-CMYK-Profil angeben, mit
dem Corel Painter CMYK-Bilder in RGB umwandelt. CMYK-Bilder werden von folgenden Dateiformaten
unterstützt:
• RIFF (RIF)
• TIFF (TIF)
• Photoshop (PSD)
• JPEG
• Portable Network Graphics (PNG)
So geben Sie das Standard-CMYK-Farbprofil zur Konvertierung von CMYK-Bildern in RGB an
1 Wählen Sie Arbeitsfläche Farbverwaltungseinstellungen aus.
2 Wählen Sie im Listenfeld Standard-CMYK-Konvertierungsprofil ein Farbprofil aus.
Sie können auf das Dialogfeld Farbverwaltungseinstellungen auch über das Panel Navigator
zugreifen. Klicken Sie dazu auf die Schaltfläche Navigatoreinstellungen öffnen
, auf die
Option Farbverwaltung, und wählen Sie Farbverwaltungseinstellungen aus.
Farbprofile in einer Vorschau anzeigen und softproofen
Nach Auswahl eines RGB-Profils für das Dokument können Sie mit dem angegebenen Standardfarbprofil
eine Vorschau erstellen. Sie können auch mit Softproof-Bildern arbeiten, d. h. eine Vorschau auf dem
Bildschirm erstellen, die der Ausgabe mit einem bestimmten Drucker oder auf einem anderen Bildschirm
entspricht. Sie können auch mit einer bestimmten Render-Priorität softproofen. Für weitere Informationen
siehe „Was ist eine Render-Priorität?” auf Seite 272. Nach dem Softproofen eines Bildes kann die
Softproof-Funktion ausgeschaltet werden.
Farbmanagement | 275
So zeigen Sie die Vorschau eines Farbprofils an
1 Wählen Sie Fenster Navigator aus.
2 Klicken Sie auf die Schaltfläche Navigatoreinstellungen öffnen
, klicken Sie auf
Farbverwaltungseinstellungen, und wählen Sie den Namen des Farbprofils aus, dessen Vorschau Sie
anzeigen möchten.
So nehmen Sie das Softproofing von Bildern vor
1 Wählen Sie Arbeitsfläche Farbimprägnierungseinstellungen aus.
2 Wählen Sie im Listenfeld Gerät simulieren ein Profil aus.
3 Wählen Sie im Listenfeld Render-Priorität eine Render-Priorität aus.
4 Aktivieren Sie die Option Farbimprägnierungsmodus aktivieren.
So schalten Sie das Softproofing aus
• Wählen Sie Arbeitsfläche Farbimprägnierungsmodus aus.
Farbprofile zuweisen oder entfernen
Sie können das Aussehen eines Dokuments verändern, indem Sie ein neues Farbprofil zuweisen. Ein
Farbprofil beinhaltet Daten, die das Farbmanagementsystem zur Übertragung von Farben zwischen
Farbräumen braucht. Das Standardfarbprofil von Corel Painter ist sRGB IEC61966-2-1 noBPC. Sie können
aber auch aus einer Liste von Standard-ICC-Farbprofilen auswählen.
Wenn Sie ein neues Farbprofil zuweisen, ändern sich die Farbwerte bzw. -zahlen im Dokument nicht.
Wenn Sie das Farbmanagement aktivieren und ein Dokument anzeigen, stellen die Farben im Dokument
eine Interpretation des zugewiesenen Farbprofils dar. Weitere Informationen finden Sie unter „Sollte ich
Farbprofile zuweisen oder umwandeln?” auf Seite 272.
Sie können ein zugewiesenes Farbprofil auch aus einem Dokument entfernen. Das Farbmanagement wird
dann nicht mehr auf dieses Dokument angewendet. Die Farbwerte werden trotzdem beibehalten.
So können Sie ein Farbprofil zuweisen oder entfernen
1 Wählen Sie Arbeitsfläche Profil zuweisen aus.
2 Aktivieren Sie eine der folgenden Optionen:
• Standard-RGB-Profil verwenden: Das Standard-RGB-Profil wird auf das Dokument angewendet.
276 | Corel Painter 2015 Benutzerhandbuch
• Profil verwenden: Ein Farbprofil wird auf das Dokument angewendet, ohne dass die Originalfarben
konvertiert werden. Beim Aktivieren dieser Option müssen Sie ein Farbprofil wählen.
• Ohne Farbverwaltung: Die Farbwerte werden beibehalten, ohne sie einem Farbprofil zuzuordnen.
Wenn auf Ihrem Computer Farbprofile installiert sind, nimmt Corel Painter diese in die Liste
verfügbarer Farbprofile auf.
Sie können auch über das Panel Navigator Farbprofile zuweisen. Klicken Sie hierzu auf die
Schaltfläche Navigatoreinstellungen öffnen
, klicken Sie auf Farbverwaltung, und wählen
Sie Profil zuweisen aus.
Farbprofile umwandeln
In Corel Painter können Sie das Farbprofil eines Dokuments in ein anderes Farbprofil umwandeln. Das
Umwandeln eines Farbprofils unterscheidet sich von der Zuweisung, bei der nur ein Farbprofil in ein anderes
übertragen wird und letztlich lediglich die Darstellung der Farbe betroffen ist. Beim Umwandeln eines
Farbprofils kann die Änderung der Farbwerte nicht rückgängig gemacht werden. Weitere Informationen
finden Sie unter „Sollte ich Farbprofile zuweisen oder umwandeln?” auf Seite 272.
Mit Corel Painter können Sie auch die Farb-Engine für das Umwandeln von Farbprofilen wählen. Diese
Engine, auch „Farbmanagementmodul“ genannt, überträgt anhand der Farbprofildaten die Farbwerte. Die
daraus entstehende Übertragung der Farbwerte kann je nach Engine unterschiedlich ausfallen.
Außerdem können Sie Bilder beim Umwandeln des Farbprofils auch abflachen. Beim Abflachen von Bildern
werden alle Ebenen in den Hintergrund der Arbeitsfläche integriert.
So wandeln Sie Farbprofile um
1 Wählen Sie Arbeitsfläche
In Profil konvertieren aus.
2 Wählen Sie im Listenfeld Neues Farbprofil ein Farbprofil aus.
Weiterhin können Sie
Farb-Engines auswählen
Wählen Sie im Listenfeld Farb-Engine eine Engine
aus.
Farbmanagement | 277
Weiterhin können Sie
Render-Prioritäten auswählen
Wählen Sie im Listenfeld Render-Priorität eine
Render-Priorität aus.
Alle Ebenen des Bildes abflachen
Aktivieren Sie die Option Bild abflachen.
Sie können auch über das Panel Navigator Farbprofile konvertieren. Klicken Sie hierzu auf die
Schaltfläche Navigatoreinstellungen öffnen
, klicken Sie auf Farbverwaltung, und wählen
Sie In Profil konvertieren aus.
Mit Farbprofilrichtlinien arbeiten
Mit Corel Painter können Sie Farbprofil-Richtlinien zum Öffnen und Platzieren von RGB- und CMYK-Bildern
erstellen. Die für die Farbprofil-Richtlinien gewählten Optionen geben an, wie die Farben in Bildern, die Sie
in der Anwendung öffnen und bearbeiten, verwaltet werden.
Beim Erstellen von Farbprofil-Richtlinien zum Öffnen und Platzieren von Bildern können Sie Folgendes
angeben:
• das auf die Bilder anzuwendende RGB-Farbprofil
• das zum Umwandeln von Bildern in RGB verwendete CMYK-Farbprofil
• die Farb-Engine
• die Render-Priorität (abhängig vom Bildinhalt)
Weitere Informationen finden Sie unter „Was ist eine Render-Priorität?” auf Seite 272.
Mit der Farbprofil-Richtlinie können Sie Warnmeldungen anzeigen lassen, falls ein Dokument ein nicht
übereinstimmendes oder kein Farbprofil hat. Stimmt das Farbprofil nicht überein, können Sie ein neues
wählen. Falls einem Dokument kein Farbprofil zugeordnet ist, können Sie ein neues Farbprofil wählen oder
für dieses Dokument kein Farbmanagement anwenden.
So erstellen Sie Farbprofil-Richtlinien
1 Wählen Sie Arbeitsfläche Farbverwaltungseinstellungen aus.
2 Wählen Sie im Listenfeld RGB-Bilder eine der folgenden Optionen aus:
• Eingebettetes Profil verwenden: Hierbei wird das integrierte RGB-Farbprofil auf von Ihnen geöffnete
oder importierte RGB-Bilder angewendet.
278 | Corel Painter 2015 Benutzerhandbuch
• Standard-RGB-Profil verwenden: Bilder werden mit dem in den Farbverwaltungseinstellungen
festgelegten Standard-RGB-Farbprofil konvertiert.
3 Wählen Sie im Listenfeld CMYK-Bilder konvertieren eine der folgenden Optionen aus:
• Standard-CMYK-Profil verwenden: Bilder werden mit dem in den Farbverwaltungseinstellungen
festgelegten Standard-CMYK-Farbprofil in RGB konvertiert.
• Eingebettetes Profil verwenden: Mit dem integrierten CMYK-Farbprofil erfolgt eine Umwandlung in
RGB.
4 Wählen Sie im Listenfeld Farb-Engine eine Engine aus.
5 Wählen Sie im Listenfeld Render-Priorität eine der folgenden Optionen aus:
• Wahrnehmung: Eignet sich für eine Vielzahl von Bildern, besonders für Bitmap-Bilder und Fotos.
• Sättigung: Eignet sich für Vektorgrafiken (Linien, Text und einfarbige Objekte wie Diagramme).
• Relativ farbmetrisch: Eignet sich zum Erstellen von Probedrucken mit Tintenstrahldruckern.
• Absolut farbmetrisch: Erhält den Weißwert und kann für Probedrucke verwendet werden.
Wenn Sie beim Öffnen eines Dokuments mit nicht übereinstimmendem Farbprofil eine Warnung
anzeigen möchten, aktivieren Sie die Option Nicht übereinstimmende Profile.
Eine vollständige Beschreibung der Render-Prioritäten finden Sie unter „Was ist eine RenderPriorität?” auf Seite 272.
Sie können auf das Dialogfeld Farbverwaltungseinstellungen auch über das Panel Navigator
zugreifen. Klicken Sie dazu auf die Schaltfläche Navigatoreinstellungen öffnen
, auf die
Option Farbverwaltung, und wählen Sie Farbverwaltungseinstellungen aus.
Mit Voreinstellungen arbeiten
Corel Painter bietet Voreinstellungen für die Farbverwaltung, die Sie als Standard auf ein Dokument
anwenden können. Diese sind nützlich, wenn Sie es vorziehen, die Einstellungen im Dialogfeld
Farbverwaltungseinstellungen nicht zu ändern. Sie können auch Ihre eigenen Voreinstellungen erstellen.
Dies erlaubt Ihnen, alle von Ihnen gewählten Einstellungen in den Farbverwaltungseinstellungen
beizubehalten und in anderen Dokumenten wiederzuverwenden. Wenn Sie eine Voreinstellung nicht mehr
benötigen, können Sie sie löschen
So wählen Sie eine Voreinstellung
1 Wählen Sie Arbeitsfläche Farbverwaltungseinstellungen aus.
2 Wählen Sie im Listenfeld Voreinstellung eine Voreinstellung aus.
Farbmanagement | 279
Sie können auf das Dialogfeld Farbverwaltungseinstellungen auch über das Panel Navigator
zugreifen. Klicken Sie dazu auf die Schaltfläche Navigatoreinstellungen öffnen
, auf die
Option Farbverwaltung, und wählen Sie Farbverwaltungseinstellungen aus.
So fügen Sie eine Voreinstellung hinzu
1 Wählen Sie Arbeitsfläche Farbverwaltungseinstellungen aus.
2 Legen Sie mit den Einstellungen im Dialogfeld Farbverwaltungseinstellungen die gewünschten
Farbmanagementoptionen fest.
3 Klicken Sie neben dem Listenfeld Voreinstellung auf die Schaltfläche Hinzufügen
.
4 Geben Sie im Feld Voreingestellter Name einen Namen für die Voreinstellung ein.
Sie können auf das Dialogfeld Farbverwaltungseinstellungen auch über das Panel Navigator
zugreifen. Klicken Sie dazu auf die Schaltfläche Navigatoreinstellungen öffnen
, auf die
Option Farbverwaltung, und wählen Sie Farbverwaltungseinstellungen aus.
So löschen Sie Voreinstellungen
1 Wählen Sie Arbeitsfläche Farbverwaltungseinstellungen aus.
2 Wählen Sie im Listenfeld Voreinstellung eine Voreinstellung aus.
3 Klicken Sie neben dem Listenfeld Voreinstellung auf die Schaltfläche Löschen
.
Eine Warnmeldung fordert Sie auf, das Löschen der Voreinstellung zu bestätigen.
4 Klicken Sie auf Ja.
Sie können auf das Dialogfeld Farbverwaltungseinstellungen auch über das Panel Navigator
zugreifen. Klicken Sie dazu auf die Schaltfläche Navigatoreinstellungen öffnen
Option Farbverwaltung, und wählen Sie Farbverwaltungseinstellungen aus.
280 | Corel Painter 2015 Benutzerhandbuch
, auf die
Farben korrigieren und anpassen
Corel Painter umfasst eine Vielzahl von Effekten und Werkzeugen, mit denen Sie Bildfarben korrigieren und
anpassen können. Sie können die Effekte beispielsweise verwenden, um ein Foto mit einem Farbstich oder
blassen Farben zu korrigieren. Die Effekte können auch verwendet werden, um Bildfarben mit Techniken wie
der Reduzierung der Farbstufen oder dem Umkehren von Farben kreativ zu verändern.
In diesem Abschnitt werden folgende Themen besprochen:
• „Farben mithilfe von Kurven korrigieren” (Seite 282)
• „Helligkeit und Kontrast anpassen” (Seite 283)
• „Farben mit der Methode „Kurven“ korrigieren” (Seite 286)
• „Freihandkurven zum Korrigieren von Farben zeichnen” (Seite 288)
• „Kurvenwerte zum Korrigieren von Farben angeben” (Seite 289)
• „Farbton, Sättigung und Helligkeit anpassen” (Seite 291)
• „Selektive Farbkorrektur” (Seite 294)
• „Tonwertbereich von Bildern einstellen” (Seite 297)
• „Farbe und Helligkeit über mehrere Bilder hinweg abgleichen” (Seite 299)
• „Farben umkehren” (Seite 300)
• „Anzahl der Farbstufen im Bild reduzieren (Tontrennung)” (Seite 301)
• „Farben im Bild in Videofarben umwandeln” (Seite 302)
• „Abwedeln und Nachbelichten” (Seite 303)
Farben korrigieren und anpassen | 281
Farben mithilfe von Kurven korrigieren
Mit Corel Painter können Sie Farben mithilfe von Kurven zum Anpassen des relativen Anteils der
Farbkomponenten in einem Bild korrigieren. Sie können die Kurven für Rot, Grün, Blau oder für alle
drei Farbkomponenten gleichzeitig einstellen. Durch individuelles Ändern einer Kurve lässt sich ein
unerwünschter Farbstich korrigieren. Die Kurven geben an, wie die Werte der Eingabefarbe angepasst
werden, um die (korrigierten) Ausgabefarbwerte zu erzeugen.
Eine visuelle Darstellung der Kurve
Auf der horizontalen Achse werden die Eingabewerte (ursprüngliche Farbe) dargestellt. Auf der vertikalen
Achse werden die (korrigierten) Ausgabewerte dargestellt. Bevor Sie eine Kurve korrigieren, wird
sie exakt diagonal (45°) dargestellt. Diese bedeutet, dass alle Ein- und Ausgabewerte gleich sind. In
Corel Painter werden die hellen Werte oben im Diagramm und die dunklen Werte unten im Diagramm
abgebildet. Bei der Bearbeitung von RGB-Kurven wird die aktuelle Farbe mit einem farbigen Punkt auf
der Kurve gekennzeichnet. Wenn Sie beispielsweise die Farbe Blau bearbeiten, können Sie die Kurve
unter die diagonale Linie ziehen, um die Farbe Blau aus dem Bild zu subtrahieren und stattdessen die
Komplementärfarbe Gelb hinzuzufügen. Wird die Kurve über die diagonale Linie gezogen, wird die Farbe
Blau intensiviert.
Mit den folgenden Kurvenmethoden können Farben korrigiert werden:
• Kurve
• Frei zeichnen
• EBV-Korrektur
282 | Corel Painter 2015 Benutzerhandbuch
Farbkorrektur mit dem Effekt Gradationskurven
Sie können zur Anpassung des Bilds entweder eine einzelne Kurvenmethode oder eine Kombination aus
mehreren Kurvenmethoden verwenden.
Sie können Gradationskurven auf eine Auswahl, eine Ebene oder das gesamte Bild anwenden.
• Wenn keine Auswahl vorgenommen wurde, wird die Korrektur auf das gesamte Bild angewendet.
• Wenn Sie nur die Farbe eines Bereichs der Arbeitsfläche korrigieren möchten, wählen Sie den Bereich
zunächst mit einem Auswahlwerkzeug aus, bevor Sie die Gradationskurve anwenden. Weitere
Informationen zu diesen Werkzeugen finden Sie unter „Überblick über Auswahlbereiche” auf Seite
622.
• Um die Farbe einer Ebene zu korrigieren, wählen Sie zunächst die Ebene aus, bevor Sie die
Gradationskurve anwenden. Weitere Informationen zum Auswählen einer Ebene finden Sie unter
„Ebenen auswählen” auf Seite 565..
• Wenn Sie eine Gradationskurve auf eine Form, eine dynamische Ebene, eine Textebene oder eine
Ausgangsebene anwenden möchten, müssen Sie die Ebene zunächst in eine Bildebene umwandeln.
Helligkeit und Kontrast anpassen
Corel Painter stellt zwei verschiedene Methoden zur Verfügung, mit denen sich die Helligkeit und
der Kontrast von Bildern anpassen lässt. Mit dem Effekt Helligkeit/Kontrast können Sie die Helligkeit
und den Kontrast schneller korrigieren. Eine präzisere Anpassung ist mithilfe der Kurve im Dialogfeld
Gradationskurven möglich.
Bei Verwendung des Effekts Helligkeit/Kontrast können Sie alle Bildfarben gleichzeitig korrigieren.
Farben korrigieren und anpassen | 283
Bild vor (links) und nach (rechts) dem Zuweisen des Effekts Helligkeit/Kontrast
Mithilfe der Kurve können Sie den Kontrast und die Helligkeit von Farben einstellen, wobei die
Farbübergänge des Originals erhalten bleiben. Sie können alle Farben gleichzeitig oder R (Rot), G (Grün)
oder B (Blau) einzeln korrigieren. Während Sie die Regler Kontrast und Helligkeit ändern, bleiben die
Endpunkte der Kurven unverändert. Da bei diesem Effekt die Kontrast- und Tonwertstufen aus dem
ursprünglichen Bild erhalten bleiben, gibt es immer 256 unterschiedliche Stufen, unabhängig davon, wie
stark Sie die Reglerwerte ändern.
Der Kontrast-Regler verringert oder vergrößert den Unterschied zwischen hellen und dunklen Werten. Wenn
Sie den Kontrast vergrößern, nimmt die Kurve eine S-Form an, die zeigt, dass die hellen Farben heller und
die dunklen Farben dunkler werden. Wenn Sie den Kontrast verringern, nimmt die Kurve die Form eines
umgekehrten S an, und der Kontrast aller mittleren Farbtöne wird abgeschwächt.
Bild vor der Korrektur von Helligkeit und Kontrast mithilfe der Kurve
284 | Corel Painter 2015 Benutzerhandbuch
Beispiel für die Steigerung des Kontrasts mithilfe der Kurve
Mit dem Effekt Helligkeit werden alle Werte auf einer Kurve zu einem helleren oder dunkleren Ton
verschoben.
Beispiel für die Steigerung des Helligkeit mithilfe der Kurve
So können Sie die Helligkeit und den Kontrast schnell korrigieren
1 So wenden Sie den Effekt auf folgende Elemente an:
• Arbeitsfläche: Klicken Sie im Panel Ebenen auf die Arbeitsfläche.
• Auswahl: Klicken Sie in der Werkzeugpalette auf ein Auswahlwerkzeug, und ziehen Sie den
Mauszeiger im Dokumentfenster, um einen Bereich auszuwählen.
• Ebene: Klicken Sie im Panel Ebenen auf eine Ebene.
2 Wählen Sie Effekte Tonwertkontrolle Helligkeit/Kontrast.
3 Verschieben Sie den Regler Helligkeit, um die Bildhelligkeit festzulegen.
4 Verschieben Sie den Regler Kontrast, um den Bildkontrast festzulegen.
Farben korrigieren und anpassen | 285
Durch Klicken auf Zurücksetzen können Sie die Regler auf die Standardeinstellungen
zurücksetzen.
Sie können das angepasste Bild mit dem Originalbild vergleichen, indem Sie das Kontrollkästchen
Vorschau aktivieren und deaktivieren.
So korrigieren Sie Helligkeit und Kontrast mithilfe der Kurve
1 Wählen Sie Effekte Tonwertkontrolle Gradationskurven.
2 Wählen Sie im Dialogfeld Farbkorrektur im Listenfeld Methode die Option Kurven.
3 Klicken Sie auf eine der folgenden Kanal-Schaltflächen:
• Rot: Ermöglicht lediglich die Anpassung der Kurve für die Farbe Rot.
• Grün: Ermöglicht lediglich die Anpassung der Kurve für die Farbe Grün.
• Blau: Ermöglicht lediglich die Anpassung der Kurve für die Farbe Blau.
• Gesamt: Ermöglicht die gleichzeitige Anpassung aller Farbkurven.
4 Stellen Sie mit den folgenden Reglern die gewünschten Einstellungen ein:
• Helligkeit: Zum Aufhellen und Abdunkeln der ausgewählten Farbe(n) Mit dieser Einstellung
können Belichtungsprobleme aufgrund von zu viel Licht (Überbelichtung) oder zu wenig Licht
(Unterbelichtung) korrigiert werden.
• Kontrast: Zum Erhöhen oder Verringern der Unterschiede zwischen dunklen und hellen Bereichen
eines Bilds
Kanalsymbole im Dialogfeld Farbkorrektur
Durch Klicken auf Zurücksetzen können Sie alle Korrekturen löschen und dann völlig neu
beginnen.
Sie können das angepasste Bild mit dem Originalbild vergleichen, indem Sie das Kontrollkästchen
Vorschau aktivieren und deaktivieren.
Farben mit der Methode „Kurven“ korrigieren
Mit der Methode Kurven können Sie die Farbkurven durch Ziehen anpassen. Auf diese Weise können Sie
Farbwerte ganz individuell ändern.
286 | Corel Painter 2015 Benutzerhandbuch
Den Gesamteffekt der Änderungen können Sie mithilfe des Reglers Effekt steuern. Mit dem Regler wird
gesteuert, wie stark sich die Kurve beim Ziehen verschiebt. Wenn sich der Regler ganz rechts befindet,
verschiebt sich die gesamte Kurve. Je geringer der Wert ist, umso weniger verschiebt sich die Kurve.
Mit der Methode Kurven können Sie Farb- und Tonwertkorrekturen durchführen, indem Sie einzelne
Farbkanäle (R, G oder B) oder den Masterkanal anpassen (alle kombinierten Kanäle).
Kurvenmethode der Farbkorrektur
Für die schnelle Farbkorrektur können Sie die automatischen Korrektureinstellungen verwenden.
So führen Sie die Farbkorrektur mit der Methode „Kurven“ durch:
1 Wählen Sie Effekte Tonwertkontrolle Gradationskurven.
2 Wählen Sie im Dialogfeld Farbkorrektur im Listenfeld Methode die Option Kurven.
3 Klicken Sie auf eine der folgenden Kanal-Schaltflächen:
• Rot: Ermöglicht lediglich die Anpassung der Kurve für die Farbe Rot.
• Grün: Ermöglicht lediglich die Anpassung der Kurve für die Farbe Grün.
• Blau: Ermöglicht lediglich die Anpassung der Kurve für die Farbe Blau.
• Gesamt: Ermöglicht die gleichzeitige Anpassung aller Farbkurven.
4 Ziehen Sie den Regler Effekt nach rechts, um den Bereich der Kurve zu vergrößern, der vom Ziehen
betroffen ist, oder ziehen Sie ihn nach links, um den Bereich zu verkleinern.
5 Positionieren Sie den Fadenkreuz-Cursor über der diagonalen Linie und ziehen Sie an der Kurve.
Wenn Sie die Kurve nach unten ziehen, werden die Tiefen verstärkt. Ziehen Sie die Kurve nach oben,
wird der Umfang der Lichter erhöht.
Farben korrigieren und anpassen | 287
Weiterhin können Sie
Den Kontrast und die Farbe in einem Bild
automatisch korrigieren
Wählen Sie im Listenfeld Kurvenvoreinstellung die
Option Autom. Einstellung.
Den Kontrast in einem Bild dem Weißwert
entsprechend anpassen
Wählen Sie im Listenfeld Kurvenvoreinstellung die
Option Weißwert.
Den Kontrast in einem Bild dem Schwarzwert
entsprechend anpassen
Wählen Sie im Listenfeld Kurvenvoreinstellung die
Option Schwarzwert.
Alle Korrekturen löschen
Klicken Sie auf Zurücksetzen.
Freihandkurven zum Korrigieren von Farben zeichnen
Die Methode Frei zeichnen kann zur Farbkorrektur verwendet werden. Mit dieser Methode können Sie eine
Kurve zeichnen, mit der sich dramatische Effekte erzielen lassen. Diese Methode eignet sich besonders gut
für Tontrennungs- und Solarisationseffekte.
Bild nach Anwendung von Gradationskurven mit der Methode Frei zeichnen
So führen Sie die Farbkorrektur mit der Methode „Frei zeichnen“ durch
1 Wählen Sie Effekte Tonwertkontrolle Gradationskurven.
2 Wählen Sie im Dialogfeld Farbkorrektur im Listenfeld mit den Methoden die Option Freihand.
3 Klicken Sie auf eine der folgenden Kanal-Schaltflächen:
• Rot: Ermöglicht lediglich die Anpassung der Kurve für die Farbe Rot.
288 | Corel Painter 2015 Benutzerhandbuch
• Grün: Ermöglicht lediglich die Anpassung der Kurve für die Farbe Grün.
• Blau: Ermöglicht lediglich die Anpassung der Kurve für die Farbe Blau.
• Gesamt: Ermöglicht die gleichzeitige Anpassung aller Farbkurven.
4 Ziehen Sie den Mauszeiger auf das Diagramm, um eine neue Kurve zu zeichnen. Durch das Zeichnen
einer Kurve unterhalb der Mittellinie werden die Tiefen verstärkt erhöht, während durch das Zeichnen
einer Kurve über der Mittellinie der Umfang der Lichter erhöht wird.
Durch Klicken auf Zurücksetzen können Sie alle Korrekturen löschen und dann völlig neu
beginnen.
Sie können das angepasste Bild mit dem Originalbild vergleichen, indem Sie das Kontrollkästchen
Vorschau aktivieren und deaktivieren.
Kurvenwerte zum Korrigieren von Farben angeben
Mit der Methode EBV-Korrektur können Sie Farben mithilfe von Gradationskurven präziser anpassen.
Sie können die Bereiche 1/4-Töne, Mitteltöne und 3/4-Töne durch manuelles Ziehen der Kurven für die
Farben Rot, Grün und Blau anpassen. Sie können die Farben auch durch Festlegen eines Prozentsatzes für
die Farben Rot, Grün und Blau an fünf bestimmten Punkten in der Kurve korrigieren: Lichter, 1/4 Töne,
Mitteltöne, 3/4 Töne und Tiefen.
30
Jeder Bereich der Kurve steuert die Balance zwischen den Tiefen, den
Mitteltönen und den Lichtern eines Bilds. Durch die Festlegung von Werten
im oberen Teil des Rasters wird das Bild aufgehellt. Durch die Festlegung
von Werten im unteren Teil des Rasters wird das Bild abgedunkelt.
Farben korrigieren und anpassen | 289
Es wurden verschiedene Kurven für Töne geändert, um diese Darstellung zu erzielen.
Sie können das angepasste Bild mit dem Originalbild vergleichen, indem Sie das Kontrollkästchen Vorschau
aktivieren und deaktivieren.
So korrigieren Sie 1/4 Töne, Mitteltöne und 3/4 Töne durch Ziehen der Farbkurven
1 Wählen Sie Effekte Tonwertkontrolle Gradationskurven.
2 Wählen Sie im Dialogfeld Gradationskurven im Listenfeld den Eintrag EBV-Korrektur aus.
3 Klicken Sie auf eine der folgenden Kanal-Schaltflächen:
• Rot: Ermöglicht lediglich die Anpassung der Kurve für die Farbe Rot.
• Grün: Ermöglicht lediglich die Anpassung der Kurve für die Farbe Grün.
• Blau: Ermöglicht lediglich die Anpassung der Kurve für die Farbe Blau.
4 Ziehen Sie auf der diagonalen Linie an einem Knoten. Durch Ziehen der Kurve nach unten wird das Bild
abgedunkelt, und durch Ziehen der Kurve nach oben wird das Bild aufgehellt.
So führen Sie die Farbkorrektur durch die Festlegung von Kurvenwerten durch
1 Wählen Sie Effekte Tonwertkontrolle Gradationskurven.
2 Wählen Sie im Dialogfeld Farbkorrektur im Listenfeld Methode die Option Erweitert.
3 Geben Sie die Prozentwerte für Rot, Grün oder Blau in die folgenden Spalten ein:
• Lichter: Passt die Lichter von Bildern an (unterer Diagrammbereich).
• 1/4 Töne: Passt den Kontrast von Bildern an.
• Mitteltöne: Passt den Kontrast von Bildern an.
290 | Corel Painter 2015 Benutzerhandbuch
• 3/4 Töne: Passt den Kontrast von Bildern an.
• Schatten: Passt die Tiefen von Bildern an (oberer Diagrammbereich).
Durch die Eingabe von positiven Prozentwerten (z. B. 89 %) werden Werte im oberen Bereich
des Diagramms festgelegt. Dadurch wird das Bild aufgehellt. Durch die Eingabe von negativen
Prozentwerten (z. B. -89 %) werden Werte im unteren Bereich des Diagramms festgelegt und wird
das Bild abgedunkelt. Durch die Eingabe desselben Prozentwerts für jede Farbe wird die Änderung
gleichmäßig angewendet.
Farbton, Sättigung und Helligkeit anpassen
Mit dem Effekt Farbkorrektur können Sie Farbton, Sättigung und Helligkeit eines Bilds wie an einem
Fernsehgerät einstellen. Sie können mit diesem Effekt die Bildfarben auch gleichmäßig oder mithilfe der
Luminanz einer externen Quelle anpassen.
Wenn die Farbkorrektur mithilfe von Luminanz durchgeführt wird, werden Pixel mit höherer Luminanz
größeren Farbkorrekturen unterzogen.
Sie können unter den folgenden Korrekturmethoden wählen:
• Erstfarbe: Alle Pixel werden gleichmäßig korrigiert.
• Papier: Die Farben werden anhand der ausgewählten Papierstruktur korrigiert.
• Luminanz des Bilds: Die Farbkorrektur erfolgt auf der Basis der Luminanz des Bilds. Je größer die
Luminanz ist, umso stärker fällt die Korrektur aus.
• Luminanz des Originals: Die Farbkorrektur erfolgt auf der Basis der Luminanz des Klonursprungs. Wenn
kein Klonursprung festgelegt ist, wird das aktuelle Muster verwendet.
• [Alphakanal] bzw. [Ebenenmaske]: Die Farbkorrektur erfolgt auf der Basis des ausgewählten
Alphakanals bzw. der ausgewählten Ebenenmaske. Beispielsweise können Sie bei einem Verlauf von
Schwarz zu Weiß im Kanal oder in der Maske die Farben im Bild stufenweise einstellen. An schwarzen
Stellen im Kanal oder in der Maske werden die Farben nicht geändert. An weißen Stellen im Kanal
oder in der Maske werden die Korrekturen vollständig angewendet. In Übergangsbereichen findet eine
proportionale Farbkorrektur statt.
Farben korrigieren und anpassen | 291
Im Dialogfeld Farbkorrektur stellen Sie den Farbton, die Sättigung und die Helligkeit eines Bilds ein.
So führen Sie eine gleichmäßige Farbkorrektur durch
1 So wenden Sie den Effekt auf folgende Elemente an:
• Arbeitsfläche: Klicken Sie im Panel Ebenen auf die Arbeitsfläche.
• Auswahl: Klicken Sie in der Werkzeugpalette auf ein Auswahlwerkzeug, und ziehen Sie den
Mauszeiger im Dokumentfenster, um einen Bereich auszuwählen.
• Ebene: Klicken Sie im Panel Ebenen auf eine Ebene.
2 Wählen Sie Effekte Tonwertkontrolle Farbkorrektur.
3 Wählen Sie im Listenfeld Unter Verwendung von die Option Erstfarbe.
4 Legen Sie die gewünschten Einstellungen für die Farbkorrektur fest. Weitere Informationen finden Sie
unter „Einstellungen für die Farbkorrektur” auf Seite 293.
So korrigieren Sie Farben mithilfe der Luminanz des Papiers
1 Wählen Sie Fenster Papierpanels Papier.
2 Wählen Sie im Bibliotheks-Panel Papier ein Papierfarbfeld aus.
3 So wenden Sie den Effekt auf folgende Elemente an:
• Arbeitsfläche: Klicken Sie im Panel Ebenen auf die Arbeitsfläche.
• Auswahl: Klicken Sie in der Werkzeugpalette auf ein Auswahlwerkzeug, und ziehen Sie den
Mauszeiger im Dokumentfenster, um einen Bereich auszuwählen.
• Ebene: Klicken Sie im Panel Ebenen auf eine Ebene.
292 | Corel Painter 2015 Benutzerhandbuch
4 Wählen Sie Effekte Tonwertkontrolle Farbkorrektur.
5 Wählen Sie im Listenfeld Methode die Option Papier.
6 Legen Sie die gewünschten Einstellungen für die Farbkorrektur fest. Weitere Informationen finden Sie
unter „Einstellungen für die Farbkorrektur” auf Seite 293.
So führen Sie die Farbkorrektur mithilfe der Luminanz des Bilds durch
1 So wenden Sie den Effekt auf folgende Elemente an:
• Arbeitsfläche: Klicken Sie im Panel Ebenen auf die Arbeitsfläche.
• Auswahl: Klicken Sie in der Werkzeugpalette auf ein Auswahlwerkzeug, und ziehen Sie den
Mauszeiger im Dokumentfenster, um einen Bereich auszuwählen.
• Ebene: Klicken Sie im Panel Ebenen auf eine Ebene.
2 Wählen Sie Effekte Tonwertkontrolle Farbkorrektur.
3 Wählen Sie im Listenfeld Methode die Option Luminanz des Bildes aus.
4 Legen Sie die gewünschten Einstellungen für die Farbkorrektur fest. Weitere Informationen finden Sie
unter „Einstellungen für die Farbkorrektur” auf Seite 293.
So führen Sie die Farbkorrektur mithilfe der Luminanz des Klons oder der Luminanz des
Musters durch
1 Führen Sie einen der folgenden Schritte aus:
• Um einen Klonursprung zu verwenden, wählen Sie Fenster Klonursprung. Klicken Sie im Panel
Klonursprung zuerst auf die Schaltfläche Bild öffnen
und dann auf Ursprung öffnen, um einen
Klonursprung auszuwählen.
• Um ein Muster zu verwenden, wählen Sie Fenster Medienbibliothek-Panels Muster und klicken
dann im Bibliotheks-Panel Muster auf ein Muster-Farbfeld.
2 So wenden Sie den Effekt auf folgende Elemente an:
• Arbeitsfläche: Klicken Sie im Panel Ebenen auf die Arbeitsfläche.
• Auswahl: Klicken Sie in der Werkzeugpalette auf ein Auswahlwerkzeug, und ziehen Sie den
Mauszeiger im Dokumentfenster, um einen Bereich auszuwählen.
• Ebene: Klicken Sie im Panel Ebenen auf eine Ebene.
3 Wählen Sie Effekte Tonwertkontrolle Farbkorrektur.
4 Wählen Sie im Listenfeld Methode den Eintrag Luminanz des Originals.
5 Legen Sie die gewünschten Einstellungen für die Farbkorrektur fest. Weitere Informationen finden Sie
unter „Einstellungen für die Farbkorrektur” auf Seite 293.
Einstellungen für die Farbkorrektur
• H Verschiebung: Legt den Farbton der Pixel fest.
Farben korrigieren und anpassen | 293
• Sättigung: Legt den Anteil des reinen Farbtons in der Farbe fest.
• Wert: Legt die Helligkeit der Farbe fest. Wenn Sie den Regler nach links ziehen, werden die Farben
dunkler.
• Zurücksetzen: Setzt die Regler auf die Standardeinstellungen zurück.
Selektive Farbkorrektur
Der Effekt Selektive Farbkorrektur wirkt sich ähnlich wie der Effekt Farbkorrektur aus, wird jedoch nur auf
einen bestimmten Farbbereich in einem Bild angewendet. Sie wählen eine Farbe in einem Bild und passen
dann die Farben innerhalb dieses Farbbereichs an. So können Sie z.B. gelbe in rote Paprika umwandeln.
Sie können Farben korrigieren, die genau der von Ihnen ausgewählten Farbe entsprechen, oder Sie können
Farben innerhalb eines bestimmten Bereichs auf der Basis der Nähe zur ausgewählten Farbe im Farbkreis
bzw. Farbraum korrigieren.
Mit der selektiven Farbkorrektur werden nur bestimmte Farben im Bild verändert.
Mit den Reglern für die Toleranz legen Sie fest, wie weit sich der HSV-Farbraum um die ausgewählte Farbe
erstreckt.
Durch die Kombination dieser Einstellungen können Sie einen ganz bestimmten Farbbereich für die
Anpassung festlegen. Sie können z.B. die Änderungen auf einen ganz bestimmten roten Farbton
begrenzen.
Der Regler Weiche Kante beeinflusst die Übergänge an den Rändern der ausgewählten Farbbereiche. Mit
diesen Reglern erzeugen Sie weichere Übergänge zwischen den Ersatzfarben und den Originalfarben.
294 | Corel Painter 2015 Benutzerhandbuch
Ersatzfarbe mit und ohne weiche Kante
Sie können unter den folgenden Korrekturmethoden wählen:
• Erstfarbe: Alle Pixel werden gleichmäßig korrigiert.
• Papier: Die Farben werden anhand der ausgewählten Papierstruktur korrigiert.
• Luminanz des Bilds: Die Farbkorrektur erfolgt auf der Basis der Luminanz des Bilds. Je größer die
Luminanz ist, umso stärker fällt die Korrektur aus.
• Luminanz des Originals: Die Farbkorrektur erfolgt auf der Basis der Luminanz des Klonursprungs. Wenn
kein Klonursprung festgelegt ist, wird das aktuelle Muster verwendet.
So korrigieren Sie Farben mit dem Effekt „Selektive Farbkorrektur“
1 Wählen Sie Effekte Tonwertkontrolle Selektive Farbkorrektur.
Das Dialogfeld Selektive Farbkorrektur wird angezeigt.
2 Zeigen Sie mit dem Mauszeiger auf das Bild im Dokumentfenster (der Mauszeiger wird daraufhin in
Form einer Pipette angezeigt), und klicken Sie auf die Farbe, die Sie anpassen möchten.
Im Panel Farbe wird die ausgewählte Farbe als Hauptfarbe angezeigt.
3 Wählen Sie im Listenfeld Unter Verwendung von die Option Erstfarbe.
4 Legen Sie die gewünschten Einstellungen für die Selektive Farbkorrektur fest. Weitere Informationen
finden Sie unter „Selektive Farbkorrektur – Einstellungen” auf Seite 297.
So führen Sie die selektive Farbkorrektur mithilfe der Luminanz des Papiers durch
1 Wählen Sie Fenster Papierpanels Papier aus.
2 Wählen Sie im Bibliotheks-Panel Papier ein Papierfarbfeld aus.
3 So wenden Sie den Effekt auf folgende Elemente an:
• Arbeitsfläche: Klicken Sie im Panel Ebenen auf die Arbeitsfläche.
Farben korrigieren und anpassen | 295
• Auswahl: Klicken Sie in der Werkzeugpalette auf ein Auswahlwerkzeug, und ziehen Sie den
Mauszeiger im Dokumentfenster, um einen Bereich auszuwählen.
• Ebene: Klicken Sie im Panel Ebenen auf eine Ebene.
4 Wählen Sie Effekte Tonwertkontrolle Selektive Farbkorrektur.
5 Wählen Sie im Listenfeld Methode die Option Papier.
6 Legen Sie die gewünschten Einstellungen für die Selektive Farbkorrektur fest. Weitere Informationen
finden Sie unter „Selektive Farbkorrektur – Einstellungen” auf Seite 297.
So führen Sie die Farbkorrektur mithilfe der Luminanz des Bilds durch
1 So wenden Sie den Effekt auf folgende Elemente an:
• Arbeitsfläche: Klicken Sie im Panel Ebenen auf die Arbeitsfläche.
• Auswahl: Klicken Sie in der Werkzeugpalette auf ein Auswahlwerkzeug, und ziehen Sie den
Mauszeiger im Dokumentfenster, um einen Bereich auszuwählen.
• Ebene: Klicken Sie im Panel Ebenen auf eine Ebene.
2 Wählen Sie Effekte Tonwertkontrolle Selektive Farbkorrektur.
3 Wählen Sie im Listenfeld Methode die Option Luminanz des Bildes.
4 Legen Sie die gewünschten Einstellungen für die Selektive Farbkorrektur fest. Weitere Informationen
finden Sie unter „Selektive Farbkorrektur – Einstellungen” auf Seite 297.
So führen Sie die Farbkorrektur mithilfe der Luminanz des Klons oder der Luminanz des
Musters durch
1 Führen Sie einen der folgenden Schritte aus:
• Um einen Klonursprung zu verwenden, wählen Sie Fenster Klonursprung. Klicken Sie im Panel
Klonursprung zuerst auf die Schaltfläche Bild öffnen
und dann auf Ursprung öffnen, um einen
Klonursprung auszuwählen.
• Um ein Muster zu verwenden, wählen Sie Fenster Medienbibliothek-Panels Muster und klicken
dann im Bibliotheks-Panel Muster auf ein Muster-Farbfeld.
2 So wenden Sie den Effekt auf folgende Elemente an:
• Arbeitsfläche: Klicken Sie im Panel Ebenen auf die Arbeitsfläche.
• Auswahl: Klicken Sie in der Werkzeugpalette auf ein Auswahlwerkzeug, und ziehen Sie den
Mauszeiger im Dokumentfenster, um einen Bereich auszuwählen.
• Ebene: Klicken Sie im Panel Ebenen auf eine Ebene.
3 Wählen Sie Effekte Tonwertkontrolle Selektive Farbkorrektur.
4 Wählen Sie im Listenfeld Methode die Option Papier.
5 Legen Sie die gewünschten Einstellungen für die Selektive Farbkorrektur fest. Weitere Informationen
finden Sie unter „Selektive Farbkorrektur – Einstellungen” auf Seite 297.
296 | Corel Painter 2015 Benutzerhandbuch
Selektive Farbkorrektur – Einstellungen
Mit den folgenden Steuerelementen im Bereich Auswahl können Sie die Farbauswahl verfeinern.
Steuerelemente für den Farbton
• Bereich:Mit diesem Regler legen Sie die Anzahl der anzupassenden Farbtöne fest. Nur die Farbtöne
werden angepasst, die innerhalb des angegebenen Prozentwertbereichs im Farbkreis liegen.
• Weiche Kante: Mit diesem Regler legen Sie die Übergänge an den Rändern der ausgewählten Farbtöne
fest.
Steuerelemente für die Sättigung
• Bereich: Mit diesem Regler legen Sie fest, welche Sättigungsgrade angepasst werden. Nur Farben mit
einer Sättigung in diesem Bereich werden verändert.
• Weiche Kante: Mit diesem Regler legen Sie die Übergänge an den Rändern des Bereichs der gesättigten
Farben fest.
Steuerelemente für den Wert
• Bereich: Mit diesem Regler legen Sie fest, welcher Wertebereich angepasst wird.
• Weiche Kante: Mit diesem Regler legen Sie die Übergänge an den Rändern der ausgewählten Werte
fest.
Wenn Sie die Regler Bereich nach rechts verschieben, wird der Umfang des betroffenen Farbbereichs
vergrößert, und es werden weichere Übergänge zwischen den Ersatzfarben und den Originalfarben
erzeugt.
Mit den folgenden Steuerelementen im Bereich Ersetzen können Sie die angepassten Farben verfeinern.
• Farbton: Mit diesem Regler passen Sie die Farben der Pixel an, indem deren Farbton geändert wird.
Wenn Sie den Regler nach rechts bewegen, wird der Farbton verstärkt.
• Sättigung: Mit diesem Regler legen Sie den Anteil des reinen Farbtons in der Farbe fest. Wenn Sie den
Regler ganz nach links ziehen, entsteht ein Graustufenbild.
• Wert: Mit diesem Regler legen Sie die Helligkeit der Farbe fest. Wenn Sie den Regler nach links ziehen,
werden die Farben dunkler.
Mit den folgenden Steuerelementen können Sie eine Vorschau anzeigen und die Anpassungen
zurücksetzen.
• Vorschau: Aktivieren Sie dieses Kontrollkästchen, um im Dokumentfenster eine Vorschau auf die
Anpassungen anzuzeigen.
• Zurücksetzen: Setzt die Regler auf die Standardeinstellungen zurück.
Tonwertbereich von Bildern einstellen
Corel Painter enthält verschiedene Optionen zum Einstellen des Tonwertbereichs von Bildern. Beim Einstellen
der Tonwerte wird der Kontrast erhöht, indem der dunkelste und der hellste Punkt eingestellt und die Werte
dann gleichmäßig zwischen den beiden Punkten verteilt werden.
Farben korrigieren und anpassen | 297
Durch automatische oder manuelle Anpassung der Schwarz- oder Weißwerte in einem Bild können Sie eine
Einstellung der Tonwerte vornehmen.
Die Einstellung der Tonwerte in einem Bild können Sie auch mit dem Effekt Tonwertbereich einstellen
durchführen. Dies geschieht, indem der Effekt den Kontrast sowie den Schwarz- und den Weißwert anpasst
und die Helligkeitsstufen über den gesamten verfügbaren Stufenbereich verteilt. Darüber hinaus können
Sie die Tonwerte eines Bilds auch einstellen, indem Sie ein Histogramm erzeugen, das die Anzahl der
Pixel für jeden Helligkeitsstufenwert anzeigt. Diese Werte können Sie dann anpassen. Mit dem Effekt
Tonwertbereich einstellen können Sie auch Gammakorrekturen vornehmen. Dabei wird das Bild heller oder
dunkler, ohne dass die Lichter oder Tiefen verändert werden.
Bild vor (links) und nach (rechts) Anwendung des Effekts Tonwertbereich einstellen
So legen Sie den Schwarz- und den Weißwert automatisch fest
1 Wählen Sie Effekte Tonwertkontrolle Gradationskurven.
2 Wählen Sie im Dialogfeld Farbkorrektur im Listenfeld Methode die Option Kurven.
3 Wählen Sie im Listenfeld Kurvenvoreinstellung die Option Autom.Einstellung.
So legen Sie den Schwarz- und den Weißwert manuell fest
1 Wählen Sie in der Werkzeugpalette das Werkzeug Pipette
aus.
2 Klicken Sie im Dokumentfenster auf die Farbe, der Sie den dunkelsten bzw. den hellsten Wert zuweisen
möchten.
3 Wählen Sie Effekte Tonwertkontrolle Gradationskurven.
4 Wählen Sie im Dialogfeld Gradationskurven im Listenfeld den Eintrag Kurven.
5 Wählen Sie im Listenfeld Kurvenvoreinstellung eine der folgenden Optionen:
• Schwarzwert: Setzt alle Farben auf Schwarz, die denselben Farbton wie die aktuelle Hauptfarbe oder
einen dunkleren Farbton aufweisen.
• Weißwert: Setzt alle Farben auf Weiß, die denselben Farbton wie die aktuelle Hauptfarbe oder einen
helleren Farbton aufweisen.
298 | Corel Painter 2015 Benutzerhandbuch
So stellen Sie den Tonwertbereich für Farben ein
1 So wenden Sie den Effekt auf folgende Elemente an:
• Arbeitsfläche: Klicken Sie im Panel Ebenen auf die Arbeitsfläche.
• Auswahl: Klicken Sie in der Werkzeugpalette auf ein Auswahlwerkzeug, und ziehen Sie den
Mauszeiger im Dokumentfenster, um einen Bereich auszuwählen.
• Ebene: Klicken Sie im Panel Ebenen auf eine Ebene.
2 Wählen Sie in der Menüleiste Effekte Tonwertkontrolle Tonwertbereich einstellen.
Corel Painter passt das Bild oder die Auswahl automatisch so an, dass dem hellsten Punkt die Farbe
Weiß und dem dunkelsten Punkt die Farbe Schwarz zugewiesen wird.
3 Passen Sie im Dialogfeld Tonwertbereich einstellen den Kontrast an, indem Sie die Markierungen für
den Schwarz- und den Weißwert unterhalb des Histogramms verschieben, oder geben Sie Werte in das
Feld Schwarz und das Feld Weiß ein.
Alle Werte im Bild, die sich rechts von der Weißwertmarkierung befinden, werden weiß; alle Werte links
von der Schwarzwertmarkierung werden schwarz.
4 Verschieben Sie den Regler Gamma.
Wenn Sie den Regler nach rechts verschieben, wird das Bild dunkler. Wenn Sie den Regler nach links
verschieben, wird das Bild heller.
Mit dem Gammawert werden nur die Mitteltöne eines Bilds verändert; schwarze und weiße Bereiche
werden nicht beeinflusst.
5 Klicken Sie auf OK, um die Änderungen zu übernehmen.
Die Änderungen am Originalbild werden in einer Vorschau angezeigt, sie werden jedoch erst
übernommen, wenn Sie auf OK klicken. Wenn Sie das Originalbild wiederherstellen möchten, klicken Sie
auf Abbrechen.
Farbe und Helligkeit über mehrere Bilder hinweg abgleichen
Mit dem Effekt Palette abgleichen können Sie die Farbe und die Helligkeit eines Ursprungsbilds auf ein
Zielbild anwenden. Sie können beispielsweise die Farben eines Fotos mit den Farben eines Gemäldes
abgleichen. Anschließend können Sie das Foto klonen und es im selben Stil wie das Gemälde malen. Sie
können mit dem Effekt Palette abgleichen auch sicherstellen, dass die Farbe und Helligkeit in einer Gruppe
von Fotos konsistent sind.
Farben korrigieren und anpassen | 299
Sie können die Farbe und Helligkeit eines Ursprungsbilds (Mitte) auch auf das gerade
bearbeitete Bild (links) anwenden, um einen neuen Effekt zu erzielen (rechts).
So gleichen Sie Farben zwischen Bildern ab
1 Öffnen Sie das Ursprungs- und das Zielbild.
2 Wählen Sie das Zielbild aus.
3 Wählen Sie Effekte Tonwertkontrolle Palette abgleichen.
4 Wählen Sie im Listenfeld Ursprung das Ursprungsbild aus.
Im Listenfeld werden die Dateinamen aller geöffneten Bilder angezeigt.
5 Stellen Sie mit den Reglern die gewünschten Einstellungen ein:
• Farbe: Mit dieser Option können Sie bestimmen, wie die Farben des Ursprungsbilds an die Farben des
Zielbilds angeglichen werden sollen. Je höher der gewählte Wert für diese Einstellung ist, umso mehr
Farbe wird übertragen.
• Streuung (Farbe): Mit dieser Einstellung können Sie den Bereich der Farben des Ursprungsbilds
festlegen. Je höher der gewählte Wert für diese Einstellung ist, umso mehr Schattentöne werden vom
Ursprungsbild verwendet.
• Helligkeit: Mit dieser Option können Sie bestimmen, wie sich die Luminanz des Ursprungsbilds an
die Luminanz des Zielbilds angleicht. Je höher der gewählte Wert ist, umso mehr Lichter und Tiefen
werden vom Ursprungsbild in das Zielbild übernommen.
• Streuung (Helligkeit): Mit dieser Einstellung können Sie den Bereich der Lichter und Tiefen festlegen.
Je höher der gewählte Wert für diese Einstellung ist, umso höher ist der Kontrast zwischen Lichtern
und Schatten.
6 Verschieben Sie den Regler Stärke, um die allgemeine Intensität der anderen Einstellungen festzulegen.
Beginnen Sie bei 100 % und verringern Sie den Wert, bis Sie mit dem Ergebnis zufrieden sind.
Farben umkehren
Der Effekt Negativ kehrt alle Farben in Ihrem Bild oder in der ausgewählten Ebene um.
300 | Corel Painter 2015 Benutzerhandbuch
Bild vor (links) und nach (rechts) Anwendung des Effekts Negativ
So kehren Sie Farben um
1 So wenden Sie den Effekt auf folgende Elemente an:
• Arbeitsfläche: Klicken Sie im Panel Ebenen auf die Arbeitsfläche.
• Auswahl: Klicken Sie in der Werkzeugpalette auf ein Auswahlwerkzeug, und ziehen Sie den
Mauszeiger im Dokumentfenster, um einen Bereich auszuwählen.
• Ebene: Klicken Sie im Panel Ebenen auf eine Ebene.
2 Wählen Sie Effekte Tonwertkontrolle Negativ.
Anzahl der Farbstufen im Bild reduzieren (Tontrennung)
Corel Painter stellt zwei verschiedene Optionen zur Reduzierung der Anzahl der Farbstufen in Bildern
(Tontrennung) zur Verfügung. Mit dem Effekt Tontrennung können Sie die Anzahl der Farbstufen in einem
Bild reduzieren.
Sie können die Tontrennung in einem Bild auch durch Angabe einer Farbtabelle durchführen. Dieser Effekt
ermöglicht Ihnen den Austausch der Bildfarben durch die Farben in einer angegebenen Farbtabelle. Dieser
Effekt wird sowohl für Multimedia- als auch für Siebdruckanwendungen verwendet. Mit diesem Effekt
können Sie die Anzahl der Farben in einem Bild reduzieren.
So reduzieren Sie die Anzahl der Farbstufen in Bildern
1 So wenden Sie den Effekt auf folgende Elemente an:
• Arbeitsfläche: Klicken Sie im Panel Ebenen auf die Arbeitsfläche.
• Auswahl: Klicken Sie in der Werkzeugpalette auf ein Auswahlwerkzeug, und ziehen Sie den
Mauszeiger im Dokumentfenster, um einen Bereich auszuwählen.
• Ebene: Klicken Sie im Panel Ebenen auf eine Ebene.
2 Wählen Sie Effekte Tonwertkontrolle Tontrennung aus.
Farben korrigieren und anpassen | 301
3 Geben Sie im Dialogfeld Tontrennung eine Stufenanzahl an.
Je weniger Stufen Sie angeben, umso deutlicher wird der Effekt.
Informationen zur Anwendung des Effekts Tontrennung auf ein Bild in Kombination mit einer
Papierstruktur finden Sie unter „Effekt „Tontrennung anwenden“ zuweisen” auf Seite 708..
Informationen zur Anwendung des Effekts Tontrennung auf zwei Stufen unter gleichzeitiger
Anpassung der Helligkeit finden Sie unter „Tonwertbereich von Bildern einstellen” auf Seite
297..
So reduzieren Sie die Farben in Bilder anhand einer Farbtabelle
1 So wenden Sie den Effekt auf folgende Elemente an:
• Arbeitsfläche: Klicken Sie im Panel Ebenen auf die Arbeitsfläche.
• Auswahl: Klicken Sie in der Werkzeugpalette auf ein Auswahlwerkzeug, und ziehen Sie den
Mauszeiger im Dokumentfenster, um einen Bereich auszuwählen.
• Ebene: Klicken Sie im Panel Ebenen auf eine Ebene.
2 Wählen Sie Fenster Farbpanels Farbtabellen aus.
3 Klicken Sie auf die Schaltfläche für die Optionen der Farbeinstellungsbibliotheken
, wählen Sie die
Option Farbeinstellungsbibliotheken und wählen Sie dann in der Liste eine Farbtabelle aus.
4 Wählen Sie Effekte Tonwertkontrolle Tontrennung mit Farbtabelle.
Die Farben des Bilds werden durch die Farben in der aktuellen Farbtabelle ersetzt.
Farben im Bild in Videofarben umwandeln
Sie können einen Effekt anwenden, mit dem die Farben in einem Bild so angepasst werden, dass sie mit
einem Video kompatibel sind. Farben, die in Videofilmen nicht unterstützt werden, werden in zulässige
Videofarben umgewandelt.
Nur helle Gelb- und Cyantöne sind nicht videokompatibel. Corel Painter unterstützt sowohl den NTSCStandard (National Television System Committee) für Videosysteme in den USA als auch den PAL-Standard
(Phase Alternation by Line) für Videosysteme in Europa.
So wandeln Sie die Farben in Bildern in videokompatible Farben um
1 So wenden Sie den Effekt auf folgende Elemente an:
• Arbeitsfläche: Klicken Sie im Panel Ebenen auf die Arbeitsfläche.
• Auswahl: Klicken Sie in der Werkzeugpalette auf ein Auswahlwerkzeug, und ziehen Sie den
Mauszeiger im Dokumentfenster, um einen Bereich auszuwählen.
302 | Corel Painter 2015 Benutzerhandbuch
• Ebene: Klicken Sie im Panel Ebenen auf eine Ebene.
2 Wählen Sie Effekte Tonwertkontrolle In Videofarben umwandeln.
3 Wählen Sie im Dialogfeld In Videofarben umwandeln im Listenfeld System die Option NTSC oder PAL
aus.
Abwedeln und Nachbelichten
Mit den Werkzeugen Abwedler und Nachbelichter können Sie Lichter, Mitteltöne und Tiefen in einem Bild
anpassen. Mit dem Werkzeug Abwedler können Sie Farbtöne aufhellen, während Sie Farbtöne mit dem
Werkzeug Nachbelichter nachbelichten können. Sie können jeden Bereich mit beliebiger Größe innerhalb
eines Fotos abwedeln oder nachbelichten.
So hellen Sie den Farbton auf
1 Wählen Sie in der Werkzeugpalette das Werkzeug Abwedler
2 Verschieben Sie in der Eigenschaftsleiste den Regler Größe
aus.
, oder geben Sie einen Wert in das Feld
Größe ein.
3 Verschieben Sie in der Eigenschaftsleiste den Regler Deckkraft
, oder geben Sie einen Wert in das
Feld Deckkraft ein.
4 Ziehen Sie das Malwerkzeug im Bild, um den Effekt anzuwenden.
Das Werkzeug Abwedler wurde zum Aufhellen der Augen des Mädchens verwendet.
So dunkeln Sie den Farbton ab
1 Wählen Sie in der Werkzeugpalette das Werkzeug Nachbelichter
aus.
Wenn das Werkzeug Nachbelichter nicht in der Werkzeugpalette angezeigt wird, halten Sie das
Werkzeug Abwedler
gedrückt, um das Flyout-Menü für die Werkzeuge zu öffnen.
Farben korrigieren und anpassen | 303
2 Verschieben Sie in der Eigenschaftsleiste den Regler Größe
, oder geben Sie einen Wert in das Feld
Größe ein.
3 Verschieben Sie in der Eigenschaftsleiste den Regler Deckkraft
, oder geben Sie einen Wert in das
Feld Deckkraft ein.
4 Ziehen Sie das Malwerkzeug im Bild, um den Effekt anzuwenden.
Das Werkzeug Nachbelichter wurde zum Abdunkeln
der glänzenden Stellen auf den Gesichtern verwendet.
304 | Corel Painter 2015 Benutzerhandbuch
Bibliotheken
Eine Bibliothek ist ein Speicherort für eine Gruppe von Werkzeugen oder Medien. In Corel Painter
gibt es Standardbibliotheken für folgende Ressourcen: Malwerkzeuge, Papier, Farbtabellen, Verläufe,
Wirkungen, Strahlen, Strukturen, Muster, Auswahlbereiche, Skripts, Bilder, Stoffe und Farbaufträge. Die
Standardbibliotheken enthalten zahlreiche Ressourcen, die jederzeit für Sie einsatzbereit sind. Zudem
können Sie eigene Bibliotheken erstellen, um die Ressourcen nach Ihren Bedürfnissen zu organisieren oder
um benutzerdefinierte Ressourcen aufzubewahren.
In diesem Abschnitt werden folgende Themen besprochen:
• „Bibliotheken importieren und exportieren” (Seite 305)
• „Bibliotheken erstellen und entfernen” (Seite 306)
• „Darstellung der Bibliotheks-Panels ändern” (Seite 308)
• „Bibliotheksressourcen verschieben, umbenennen und löschen” (Seite 309)
• „Standardbibliotheken wiederherstellen” (Seite 310)
Bibliotheken importieren und exportieren
Mit Corel Painter können Sie Bibliotheken importieren und exportieren. Sie können beispielsweise eine
Bibliothek öffnen, die in einer früheren Version von Corel Painter erstellt wurde. Sie können auch mehrere
Bibliotheken gleichzeitig öffnen. Nur im Malwerkzeugbibliothekspanel ist dies nicht möglich. Weitere
Informationen finden Sie unter „Malwerkzeugbibliotheken erstellen und löschen” auf Seite 343.
Sämtliche Werkzeuge und Medien von Corel Painter, die in der Anwendung enthalten sind, sind in
Standardbibliotheken gesichert. Die Papierbibliothek enthält beispielsweise die standardmäßigen Papierarten
Bibliotheken | 305
von Corel Painter. Beim ersten Öffnen eines Bibliotheks-Panels wird der Inhalt der Standardbibliothek für das
entsprechende Werkzeug oder Medium im Panel angezeigt.
So importieren Sie Bibliotheken
1 Klicken Sie in einem Bibliotheks-Panel auf die Schaltfläche [Ressourcentyp]bibliothek importieren
.
Wenn Sie beispielsweise eine Papierstrukturbibliothek über das Panel Papierbibliotheken öffnen
möchten, klicken Sie auf die Schaltfläche Papierbibliothek importieren
.
2 Wählen Sie das Laufwerk und den Ordner aus, in dem die Datei gesichert werden soll.
3 Klicken Sie auf Öffnen.
Die importierte Bibliothek wird unten im Panel-Fenster angezeigt.
So importieren Sie Bibliotheken, die Sie in einer früheren Version von Corel Painter erstellt
haben
1 Klicken Sie im Bibliotheks-Panel auf die Optionsschaltfläche
, und wählen Sie
[Ressourcentyp]bibliothek aus Vorgängerversion importieren aus.
2 Wählen Sie das Laufwerk und den Ordner aus, in dem die Bibliothek gespeichert werden soll.
3 Klicken Sie auf Öffnen.
Die importierte Bibliothek wird unten im Panel-Fenster angezeigt.
So exportieren Sie Bibliotheken
1 Klicken Sie in einem Bibliotheks-Panel auf die Schaltfläche [Ressourcentyp]bibliothek exportieren
.
Wenn Sie beispielsweise eine Verlaufsbibliothek über das Panel Verlaufsbibliotheken öffnen möchten,
klicken Sie auf die Schaltfläche Verlaufsbibliothek exportieren
.
2 Wählen Sie im Dialogfeld Bibliothek auswählen im Listenfeld Bibliothek die zu exportierende Bibliothek
aus.
3 Wählen Sie das Laufwerk und den Ordner aus, in dem die Bibliothek gesichert werden soll.
4 Klicken Sie auf Sichern/Speichern.
Bibliotheken erstellen und entfernen
In Bibliotheken können Sie Werkzeuge und Medien sichern und organisieren, sodass Sie diese leichter
finden und auf sie zugreifen können. Wenn Sie eine neue Ressource erstellen, beispielsweise einen Verlauf,
wird diese automatisch in der aktuellen Bibliothek gesichert. Sie können jedoch auch eine benutzerdefinierte
Bibliothek erstellen und die Ressource in diese Bibliothek verschieben. Zudem können Sie sämtliche
306 | Corel Painter 2015 Benutzerhandbuch
Standardressourcen in eine benutzerdefinierte Bibliothek kopieren. Wenn Sie eine Bibliothek nicht mehr
benötigen, können Sie sie entfernen.
Die Methode zum Erstellen einer Bibliothek ist für die meisten Werkzeuge und Medien identisch. Eine
Ausnahme bilden hierbei lediglich die Malwerkzeugbibliotheken. Weitere Informationen finden Sie unter
„Malwerkzeugbibliotheken erstellen und löschen” auf Seite 343.
So erstellen Sie Bibliotheken
1 Klicken Sie in einem Bibliotheks-Panel auf die Schaltfläche Neue [Ressourcentyp]bibliothek
.
Wenn Sie beispielsweise eine Musterbibliothek über das Panel Musterbibliotheken öffnen möchten,
klicken Sie auf die Schaltfläche Neue Bibliothek
.
2 Geben Sie im Dialogfeld Neue Bibliothek im Feld Sichern unter bzw. Speichern unter einen Namen ein.
Eine Kopfleiste für die neue Bibliothek wird unten im Bibliotheks-Panel angezeigt, und derselbe Titel
erscheint auch in der Liste der verfügbaren Bibliotheken. Die neue Bibliothek enthält standardmäßig
auch ein Farbfeld.
Wenn Sie ein Element sichern, legt Corel Painter dieses in der aktuell ausgewählten Bibliothek
ab. Wenn Sie das Element in einer anderen Bibliothek ablegen möchten, müssen Sie vor dem
Sichern des Elements die richtige Bibliothek auswählen. Elemente können zwar auch nachträglich
zwischen Bibliotheken verschoben werden, doch wenn Sie vor dem Sichern die Bibliothek
wechseln, sparen Sie sich diesen Arbeitsschritt.
So fügen Sie Bibliotheken vorhandene Ressourcen hinzu
• Ziehen Sie im Bibliotheks-Panel eine Ressource aus einer Bibliothek in die Bibliothek, der Sie die
Ressource hinzufügen möchten.
Wenn Sie eine neue Ressource erstellen, beispielsweise eine Malwerkzeugvariante, wird diese
automatisch in der aktuell ausgewählten Bibliothek gesichert. Weitere Informationen zum Erstellen
von Ressourcen erhalten Sie im Hilfekapitel, das die entsprechende Ressource behandelt.
Durch Hinzufügen und Löschen erhöht sich die Dateigröße der Bibliotheken mit der Zeit. In
einigen Fällen gehen Elemente verloren, wenn Sie eine Standardbibliothek wiederherstellen. Die
besten Ergebnisse erzielen Sie, wenn Sie neue Ressourcen in neue Bibliotheken laden und die
Anzahl der Ressourcen in einer Bibliothek begrenzen.
Bibliotheken | 307
So entfernen Sie Bibliotheken
1 Klicken Sie im Bibliotheks-Panel auf die Optionsschaltfläche
, und wählen Sie
[Ressourcentyp]bibliothek entfernen aus.
2 Wählen Sie im Listenfeld Bibliothek die zu entfernende Bibliothek aus.
Darstellung der Bibliotheks-Panels ändern
Sie können die Darstellung der Bibliotheks-Panels ändern, indem Sie die Form ändern, in der Sie aufgebaut
sind und angezeigt werden. Sie können die Größe eines Bibliotheks-Panels ändern und auf diese
Weise steuern, wie viel Platz es im Anwendungsfenster einnimmt. Sie können auch die Größe ändern,
in der die Ressourcensymbole angezeigt werden. Wenn Sie manche Farbfelder der Ressource nicht
verwenden, können Sie diese ausblenden. Zudem können Sie beim Erstellen einer neuen Ressource ein
benutzerdefiniertes Symbol für die entsprechende Ressource erstellen.
So ändern Sie die Darstellung von Bibliotheks-Panels
1 Öffnen Sie ein Bibliotheks-Panel.
2 Orientieren Sie sich an der folgenden Tabelle.
Ziel
Vorgehensweise
Größe des Bibliotheks-Panels ändern
Zeigen Sie auf den Rand des Panels. Wenn sich
der Mauszeiger in einen doppelseitigen Pfeil
verwandelt, ziehen Sie den Rand des Panels, um
seine Größe zu ändern.
Größe der Bibliotheks-Farbfelder ändern
Klicken Sie im Bibliotheks-Panel auf die
Optionsschaltfläche
, wählen Sie Ansicht für
[Ressourcentyp]bibliothek, und wählen Sie eine
der folgenden Optionen aus:
•Klein
•Mittel
•Groß
Bibliotheks-Farbfelder als Liste anzeigen
Klicken Sie im Bibliotheks-Panel auf die
Optionsschaltfläche
308 | Corel Painter 2015 Benutzerhandbuch
, wählen Sie Ansicht für
[Ressourcentyp]bibliothek, und wählen Sie Liste
aus.
Bibliotheks-Farbfeld ausblenden
Klicken Sie mit der rechten Maustaste auf ein
Bibliotheksressourcen-Farbfeld, und wählen Sie
[Ressourcentyp] ausblenden.
Alle Farbfelder einblenden
Klicken Sie im Bibliotheks-Panel auf die
Optionsschaltfläche
, wählen Sie Ansicht für
[Ressourcentyp]bibliothek, und wählen Sie dann
Alle ausgeblendeten Elemente anzeigen aus.
Farbfeldsymbole anpassen
Klicken Sie mit der rechten Maustaste auf ein
Ressourcenfarbfeld, und wählen Sie Eigenes
Symbol festlegen. Wählen Sie das Laufwerk
und den Ordner aus, in dem das Bild gespeichert
werden soll. Klicken Sie auf die Bilddatei und dann
auf Öffnen.
Bibliotheksressourcen verschieben, umbenennen und löschen
Sie können eine Bibliotheksressource an eine neue Position innerhalb einer Bibliothek verschieben oder
sie in eine andere Bibliothek ziehen. Außerdem können Sie Ressourcen, wie beispielsweise Papier oder
Verlauf, umbenennen und aussagekräftigere Namen festlegen. Sie können auch ein Element aus einer
Bibliothek löschen, auch wenn es sich um eine Standardbibliothek handelt. Darüber hinaus können Sie
die Standardbibliothek auf die Werkseinstellungen zurücksetzen. Weitere Informationen finden Sie unter
„Standardbibliotheken wiederherstellen” auf Seite 310.
So verschieben Sie Bibliotheksressourcen
• Führen Sie in einem Bibliotheks-Panel einen der folgenden Schritte aus:
• Ziehen Sie ein Ressourcenfarbfeld an eine andere Position in der Bibliothek.
• Ziehen Sie ein Ressourcenfarbfeld in eine andere Bibliothek.
Wenn Sie ein Farbfeld in eine andere Bibliothek ziehen, können Sie das Farbfeld nicht am Ende der
Bibliothek ablegen. Sie müssen das Farbfeld vor oder zwischen vorhandenen Farbfeldern platzieren.
Bibliotheken | 309
So benennen Sie Bibliotheksressourcen um
1 Klicken Sie in einem Bibliotheks-Panel mit der rechten Maustaste auf die Ressource, die Sie umbenennen
möchten, und wählen Sie [Ressource] umbenennen. (Beispiel: Papier umbenennen)
2 Geben Sie im Dialogfeld Umbenennen den neuen Namen in das Feld [Ressource] umbenennen ein.
So löschen Sie Bibliotheksressourcen
1 Klicken Sie in einem Bibliotheks-Panel auf die zu löschende Ressource.
2 Klicken Sie auf die Schaltfläche [Ressource] löschen
.
Löschen Sie auf keinen Fall die Standard-Ressourcendateien oder -ordner.
Standardbibliotheken wiederherstellen
Sie können eine Standardbibliothek wiederherstellen. Wenn Sie die Standardbibliotheken wiederherstellen,
werden alle benutzerdefinierten Ressourcen für sämtliche Bibliotheken gelöscht.
So stellen Sie Standardbibliotheken wieder her
• Klicken Sie in einem Bibliotheks-Panel auf die Optionsschaltfläche
Standardmäßige [Resource]bibliothek wiederherstellen aus.
310 | Corel Painter 2015 Benutzerhandbuch
, und wählen sie
Malwerkzeuge auswählen, verwalten und
erstellen
Corel Painter wartet mit einer beeindruckenden Anzahl an realistischen und reaktionsfreudigen
Malwerkzeugen auf, die Sie zum Auftragen von Medien auf die Arbeitsfläche einsetzen können. So können
Sie ein Malwerkzeug mit realistisch wirkenden Borsten wählen und damit Öl-, Wasser- oder Acrylfarben
auftragen. Sie können auch eine trockene Malwerkzeugvariante wie Kreide oder Kohle wählen.
In diesem Abschnitt werden folgende Themen besprochen:
• „Einführung in Malwerkzeuge” (Seite 312)
• „Malwerkzeugkategorien” (Seite 312)
• „Malwerkzeuge suchen und auswählen” (Seite 330)
• „Grundlegende Malwerkzeugattribute festlegen” (Seite 331)
• „Erweiterte Malwerkzeugeinstellungen dynamisch anzeigen” (Seite 336)
• „Malwerkzeuge im Malwerkzeugbibliotheks-Panel organisieren und anzeigen” (Seite 336)
• „Malwerkzeugvarianten kopieren und verschieben” (Seite 339)
• „Malwerkzeugkategorien und -varianten umbenennen” (Seite 339)
• „Malwerkzeugvarianten speichern und löschen” (Seite 340)
• „Standardvarianten der Malwerkzeuge wiederherstellen” (Seite 342)
• „Malwerkzeugkategorien erstellen und löschen” (Seite 342)
• „Malwerkzeugbibliotheken erstellen und löschen” (Seite 343)
• „Malwerkzeugbibliotheken, -kategorien und -varianten importieren und exportieren” (Seite 345)
• „Malwerkzeugwirkungen speichern” (Seite 348)
• „Werkzeugspitzen erstellen” (Seite 349)
Malwerkzeuge auswählen, verwalten und erstellen | 311
Einführung in Malwerkzeuge
Corel Painter bietet Benutzern eine breite Palette an voreingestellten Malwerkzeugen, die herkömmliche
Malwerkzeuge imitieren, sodass Sie einschätzen können, wie sich ein Malwerkzeug verhält.
In einem Fachgeschäft können Sie zur nächsten Abteilung wechseln, wenn die Malwerkzeuge
in einer Abteilung nicht das gewünschte Ergebnis liefern. Ähnlich können Sie in Corel Painter
verschiedene Malwerkzeuge verwenden, die auch als Malwerkzeugvarianten bezeichnet werden und
im Malwerkzeugbibliotheks-Panel in unterschiedlichen Malwerkzeugkategorien gespeichert sind. Sie
können ein Malwerkzeug unverändert übernehmen oder es an Ihre speziellen Bedürfnisse anpassen. Viele
Künstler verwenden die Werkzeugvarianten, ohne große Änderungen an Größe, Deckkraft oder Struktur
(Zusammenspiel von Malstrichen und Papierstruktur) vorzunehmen.
Es steht Ihnen aber auch eine Vielzahl von Einstellungen zur Verfügung, mit denen Sie weitreichende
Änderungen am Malwerkzeug vornehmen oder gänzlich neue Werkzeugvarianten erstellen können. Weitere
Informationen dazu finden Sie unter „Malwerkzeuge mit Malwerkzeugeinstellungen anpassen” auf Seite
353 oder „Malwerkzeugvarianten speichern und löschen” auf Seite 340.
Die meisten Corel Painter-Malwerkzeuge dienen zum Auftragen von Medien (Farben, Verläufe oder Muster)
auf ein Bild. Sie verändern stattdessen die im Bild bereits vorhandenen Medien. Beispielsweise verwischt die
Malwerkzeugvariante Nass verwischen (in der Malwerkzeugkategorie Mischpinsel) die bestehenden Farben
im Bild mit weichen, geglätteten Malstrichen. Auf einer leeren Arbeitsfläche haben solche Malwerkzeuge
keinerlei Wirkung.
Corel Painter enthält eine Reihe von Natural-Media-Malwerkzeugen, die gerenderte Werkzeugspitzen
besitzen, mit denen sich herrlich realistische, gleichmäßige Malstriche mit glatten Rändern aufbringen
lassen. Sie arbeiten schnell und gleichmäßiger, da die Malstriche direkt während des Malens angezeigt und
nicht durch Auftragen von einzelnen Farbklecksen erstellt werden. Diese Malwerkzeuge arbeiten so schnell,
dass es gar nicht möglich ist, einzelne Farbkleckse oder Farbpunkte in einem Malstrich zu hinterlassen.
Diese Malwerkzeuge enthalten einige Besonderheiten, die beim bisherigen nicht gerenderten Auftragen
des Mediums nicht vorhanden waren. Sie können nun Neigung und Winkel besser nutzen und auch mit
Mustern oder Verläufen malen. Weitere Informationen finden Sie unter „Einstellungskategorie „Allgemein“:
Spitzentypen” auf Seite 361.
Malwerkzeugkategorien
Im folgenden Abschnitt werden die Malwerkzeugkategorien in alphabetischer Reihenfolge beschrieben. Der
Abschnitt enthält eine Beschreibung der jeweiligen Kategorie, und es werden einige Malwerkzeugvarianten
hervorgehoben, die in Corel Painter zu finden sind.
312 | Corel Painter 2015 Benutzerhandbuch
Acryl
Airbrushes
Künstler
Mischpinsel
Kreiden und
Wachsstifte
Kohle und Conté
Kloner
Digitales Aquarell
Radierer
F/X
Gel
Gouache
Schlauch
Impasto
Tinte
Marker
Ölpinsel
Spachtel
Pastellfarben
Musterzeichner
Bleistifte
Federn
Foto
Realistisches
Aquarell
Realistisches nasses
Öl
Intelligente Striche
Schwämme
Sumi-e
Tönung
Aquarell
„Partikel Malwerkzeuge” (Seite
324)
Acryl
Wie ihre Entsprechungen in der Realität sind Acryl-Varianten vielseitige Malwerkzeuge, mit denen Sie auf
Arbeitsflächen schnell trocknende Farben auftragen können. Mit den meisten Malwerkzeugen können
vorhandene Malstriche bedeckt werden, und bei vielen sind mehrfarbige Malstriche möglich. Einige AcrylVarianten interagieren zudem mit den darunter liegenden Pixeln, sodass sich realistische Effekte erzielen
lassen.
Borstenpinsel
Acryl dick flach
Acryl nass
Airbrushes
Mit Airbrush-Malwerkzeugen werden feine Farbnebel aufgesprüht, die den Eindruck vermitteln, als würde
eine echte Spritzpistole verwendet. Bei einigen Varianten wird die Farbe jedoch anders aufgebaut. Bei
Malwerkzeuge auswählen, verwalten und erstellen | 313
den meisten Airbrush-Varianten wird die Farbe mit einem einzelnen Malstrich aufgetragen. Bei manchen
digitalen Airbrushes ist dies jedoch nicht der Fall. Um mit digitalen Airbrushes Farbe aufzutragen, müssen
mehrere Malstriche übereinander aufgetragen werden.
Digitale Airbrush
weich fließend
Digitale Airbrush mit
harten Kanten
Digitale Airbush
weich flach
Die Airbrush-Stifte von Wacom sind in vollem Umfang mit den Airbrush-Varianten kompatibel. Weitere
Informationen finden Sie unter „Einstellungskategorie „Airbrush“” auf Seite 411.
Grobkörniger Spray
Feinkörniger Spray
Digitaler Airbrush
Künstler
Mit den Malwerkzeugvarianten der Kategorie Künstler können Sie den Stil großer Meister imitieren. Malen
Sie beispielsweise im Stil van Goghs mit mehrfarbigen Malstrichen oder im Stil von George Seurat, bei dem
sich zahlreiche Punkte zu einem Motiv zusammenfügen.
Bei allen Malwerkzeugvarianten der Kategorie Künstler führt eine schnelle Pinselführung zu breiteren
Malstrichen. Über die Einstellungen für die Farbänderung können Sie die Färbung der Malstriche in der
Kategorie Künstler anpassen.
314 | Corel Painter 2015 Benutzerhandbuch
Impressionist
Sargent-Pinsel
Seurat
Mischpinsel
Mit den Malwerkzeugen der Kategorie Mischpinsel können Sie das Aussehen der unter dem Malstrich
liegenden Pixel ändern, indem Sie sie verschieben und vermischen. Mit diesen Varianten lassen sich Effekte
erzielen, die beim Mischen aufgetragener Farbe mit Wasser oder Öl entstehen. Wie bei einer Bleistiftskizze
oder einer Kohlezeichnung ist es möglich, die Strichkanten zu verwischen oder Farbabstufungen zu
erzeugen.
Nass verwischen
Verwischen
Schaber
Kreiden und Wachsstifte
Die Malwerkzeugvarianten der Kategorie Kreiden erzeugen die dicken, üppigen Strukturen realer
Kreidestücke, und die damit erzeugten Striche treten mit der Papierkörnung (Struktur) in Wechselwirkung.
Die Deckkraft hängt dabei vom Stiftandruck ab.
Stumpfe Kreide
Eckige Kreide
Variable Kreide
Malwerkzeuge auswählen, verwalten und erstellen | 315
Die Kategorie Wachsstifte bietet eine Reihe von Variantenstilarten, mit denen strukturierte Malstriche
von weich und matt bis hin zu grob und wächsern erzeugt werden können, die mit der Papierkörnung in
Wechselwirkung treten. Wie bei anderen Malwerkzeugvarianten, die mit trockenen Medien arbeiten, hängt
die Deckkraft vom Stiftandruck ab.
Normaler Wachsstift
Wachsstift Struktur
Harter Wachsstift
Kohle und Conté
Die Malwerkzeugvarianten der Kategorie Kohle reichen von weicher Holzkohle bis hin zu harten
Kohlestiften. Wie bei anderen Malwerkzeugvarianten, die mit trockenen Medien arbeiten, hängt
die Deckkraft vom Stiftandruck ab. Zum Verwischen und Angleichen der mit Malwerkzeugvarianten
aus der Kategorie Kohle erstellten Malstriche können Sie Mischpinselvarianten verwenden. Zur
Arbeitserleichterung empfiehlt es sich, die am häufigsten verwendeten Kohle- und Mischpinselvarianten in
einer gemeinsamen Palette zu verwalten.
Kohle
Holzkohle weich
Kohlestift hart
Ähnlich wie die Malwerkzeuge in der Kategorie Kreiden produzieren die Malwerkzeugvarianten der
Kategorie Conté strukturierte Malstriche, die mit der Papierkörnung in Wechselwirkung treten. Wie bei
anderen Malwerkzeugvarianten, die mit trockenen Medien arbeiten, hängt die Deckkraft vom Stiftandruck
ab.
316 | Corel Painter 2015 Benutzerhandbuch
Conté matt
Conté eckig
Conté zugespitzt
Kloner
Die Malwerkzeugvarianten der Kategorie Kloner verhalten sich wie andere Malwerkzeugvarianten, wobei
sie jedoch ihre Farbe von einem Klon- oder Aufnahmeursprung übernehmen. Mit diesen Varianten
wird das Ursprungsbild reproduziert und gleichzeitig mit einem Filter versehen, sodass es in einer
bestimmten Maltechnik, wie beispielsweise mit Pastellkreide oder Aquarellfarben, neu erstellt wird. Weitere
Informationen finden Sie unter „Einstellungskategorie „Klonen“” auf Seite 443 und „Bilder klonen und
aufnehmen” auf Seite 181.
Originalfoto
Weicher Kloner
Kloner
Impressionismus
Digitales Aquarell
Die Malwerkzeugvarianten der Kategorie Digitale Aquarelle erzeugen Aquarelleffekte, die auf die
Struktur der Arbeitsfläche reagieren. Im Gegensatz zu den Varianten der Kategorie Aquarell, die auf die
Aquarellebene ausgerichtet sind, können Malstriche der Kategorie Digitale Aquarelle direkt auf jede
beliebige, auf Standard-Pixeln basierende Ebene, einschließlich der Arbeitsfläche, aufgetragen werden.
Wenn Sie beispielsweise Aquarelleffekte auf ein Foto anwenden möchten, können Sie für das direkte
Auftragen der Malstriche eine Variante aus der Kategorie Digitale Aquarelle verwenden. Möchten Sie
dagegen ein ganz neues Bild, das wie ein echtes Aquarellbild aussehen soll, verwenden Sie die Varianten
der Kategorie Realistisches Aquarell oder Aquarell, die ein realistischeres Fließen, Vermischen und
Aufsaugen der Farben ermöglichen. Weitere Informationen finden Sie unter „Malwerkzeugeinstellungen
„Realistisches Aquarell“” auf Seite 393 und „Einstellungskategorie „Digitales Aquarell“” auf Seite 418.
Die Breite der mit Varianten aus der Kategorie Digitale Aquarelle aufgetragenen Malstriche wird durch den
Stiftandruck bestimmt. Die Variante Nasse Farbe abtupfen bildet dabei jedoch eine Ausnahme.
Malwerkzeuge auswählen, verwalten und erstellen | 317
Aquarell einfach
Farbstrich
verwässern
Trockenpinsel
Radierer
Die Kategorie Radierer enthält drei Arten von Malwerkzeugvarianten: Radierer, Ausbleicher und
Abdunkler. Radierervarianten radieren bis hinunter auf die Papierfarbe. Ausbleichervarianten leiten
zu Weiß über, wobei die betroffene Farbe allmählich mehr und mehr verblasst. Abdunklervarianten
haben den entgegengesetzten Effekt. Abdunkelvariantenerhöhen allmählich die Farbdichte und leiten
damit schrittweise zu Schwarz über. Bei allen Radiervarianten wird die Stärke des Radiereffekts durch den
Stiftandruck bestimmt.
Ausbleicher
Radierer
Radierer flächig
F/X
Mit den Malwerkzeugvarianten der Kategorie F/X erhalten Sie viele kreative Ergebnisse. Bei manchen
Varianten wird Farbe hinzugefügt, andere beeinflussen die unter dem Malstrich liegenden Pixel. Sie können
die vielfältigen Möglichkeiten der Varianten in der Kategorie F/X am besten kennen lernen, indem Sie in
einem Bild auf leerer Arbeitsfläche mit ihnen experimentieren.
318 | Corel Painter 2015 Benutzerhandbuch
Feenstaub
Glühen
Das Malwerkzeug
Feuer beeinflusst die
darunter liegenden
Farben.
Manche Varianten, z. B. Leicht verzerren oder Leicht verwischen, führen zu Angleichungseffekten. Andere
wiederum, wie Wirbelsturm, Turbulenz oder Wasserblasen, haben dramatischere Effekte zur Folge.
Wölben
Zerbröselt
Wirbelsturm
Gel
Mit den Malwerkzeugen mit der Eigenschaft Gel können Sie die darunter liegenden Farben eines
Bilds mit der Farbe des Malstrichs tönen. Bei einem gelben Malstrich bekommt die darunter liegende
Farbe also beispielsweise einen Gelbstich. Bei den Malwerkzeugen mit der Eigenschaft Gel wird die
Malwerkzeugeinstellung Zusammenführungsmodus verwendet, um den Effekt zu erzielen. Weitere
Informationen finden Sie unter „Strichattributeinstellungen” auf Seite 377. Der Effekt der Eigenschaft
Gel ähnelt dem Angleichen von Ebenen mithilfe des Montageverfahrens Gel. Allerdings benötigen Sie keine
Ebenen, um die gleichen Ergebnisse zu erzielen.
Gel (grober Pinsel)
Gel (großflächig)
Gel (aufgenommen)
Malwerkzeuge auswählen, verwalten und erstellen | 319
Gouache
Die Malwerkzeugvarianten der Kategorie Gouache kombinieren die Fließeigenschaften der
Aquarellvarianten mit der Deckkraft der Acrylvarianten. Die Varianten reichen von feinen, detailgenauen
Malstrichen bis hin zu breiten und dicken Malstrichen. Mit Malwerkzeugen der Kategorie Gouache
aufgebrachte Malstriche sind deckend.
Detail deckend
Gouache dick flach
Gouache nass rund
Schlauch
Mit den Malwerkzeugvarianten in der Kategorie Schlauch werden statt Farben Bilder aufgetragen. Die
aufgetragenen Bilder stammen aus speziellen Bilddateien, die Strahl-Dateien genannt werden. Jede dieser
Dateien enthält mehrere Bilder, die nach Merkmalen wie Größe, Farbe oder Winkel geordnet sind. Jedes
Merkmal (Parameter) kann mit einem Stiftattribut (Animator) wie Geschwindigkeit, Druck und Richtung
verknüpft werden. Weitere Informationen finden Sie unter „Einstellungskategorie „Schlauch“” auf Seite
437 und „Schlauch” auf Seite 509.
Der Name der jeweiligen Schlauch-Malwerkzeugvariante gibt Auskunft darüber, welcher Parameter und
Animator jeweils wirksam ist. So ist z. B. bei der Variante Linear-Größe-D Winkel-Z die Größe mit dem
Stiftandruck (D) verknüpft und es wird ein zufälliger Winkel (Z) verwendet.
Linear-Winkel-K
(Winkel)
Linear-Größe-D
(Druck)
Spray-Größe-D
(Druck) steuert
Größe und
Verteilung
320 | Corel Painter 2015 Benutzerhandbuch
Impasto
Die Malwerkzeugvarianten der Kategorie Impasto verwenden die klassische Maltechnik, bei der Farbe
dick auf die Arbeitsfläche aufgetragen wird, um die Tiefenwirkung zu erzeugen. Die Informationen
über die Tiefe des jeweiligen Malstrichs sind bei der Ebene hinterlegt. Sie müssen die ImpastoInformationen allerdings anzeigen, damit diese sichtbar sind. Weitere Informationen finden Sie unter
„Einstellungskategorie „Impasto“” auf Seite 418 und „Impasto” auf Seite 541.
Manche Varianten wenden den Tiefeneffekt auf die unter dem Malstrich liegenden Pixel an, so z. B. Säure,
Klarlack, Tiefenkamm und Struktur, klar. Andere wiederum tragen dreidimensionale Malstriche mit der
aktuell ausgewählten Malfarbe auf.
Flächig, deckend
Verwischend, rund
Beladener Spachtel
Tinte
Malwerkzeuge der Kategorie Tinte kombinieren Tinte und Farbe, wodurch die Farbe dickflüssiger erscheint.
Es gibt drei verschiedene Arten von Malwerkzeugvarianten in der Kategorie Tinte: Varianten, die Tinte
auftragen, Varianten, die Tinte zur Erzeugung eines Widerstandseffekts entfernen, und Varianten, die
weiche Kanten entstehen lassen. Beim ersten Auftragen eines Malstrichs wird automatisch eine neue
Ebene erstellt. Mit Tinte können Sie auch 3D-Effekte erzielen. Weitere Informationen finden Sie unter
„Einstellungskategorie „Tinte“” auf Seite 424 und „Tinte” auf Seite 537.
Klumpige Tinte
Grobe Borste
Glatt, flach
Malwerkzeuge auswählen, verwalten und erstellen | 321
Marker
Die Malwerkzeugvarianten in der Kategorie Marker simulieren die Wirkung echter, herkömmlicher
Marker. Die Varianten reichen von feiner Spitze (Fineliner) bis zu breiter Spitze (Stumpf) und umfassen die
verschiedensten Stiftformen und Deckkraftabstufungen.
Die Striche, die Sie mit einigen Markervarianten ziehen, kommen denen hochwertiger traditioneller Marker
erstaunlich nah. Dies ist vor allem der Art zu verdanken, wie die Marker mit der Arbeitsfläche interagieren.
Mit dem flachen Marker können Sie zum Beispiel das Aufbauen und Ansammeln von Farben bewirken.
Weitere Informationen finden Sie unter „Harte Medien” auf Seite 497.
Marker rund
Klecksender Marker
Flacher Marker
Grafikmarker
Anlösender
Grafikmarker
Normaler
Grafikmarker
Ölpinsel
Mit den Malwerkzeugvarianten der Kategorie Ölpinsel lässt sich das Verhalten von Ölfarben nachahmen.
Manche Varianten sind halbtransparent und eignen sich zur Erzielung eines Glasureffekts. Andere Varianten
sind deckend, sodass die vorhandenen Malstriche bedeckt werden.
322 | Corel Painter 2015 Benutzerhandbuch
Feines Kamelhaar
Flächig, deckend
Verwischend, rund
Bei einigen Varianten in der Kategorie Ölfarben können Sie Farben wie herkömmliche Ölfarben mischen.
Sie können auf der Mischfläche erzeugte Farbmischungen direkt auf die Arbeitsfläche auftragen. Die
Farben lassen sich dann mit den auf der Arbeitsfläche bereits vorhandenen Farben mischen (angleichen).
Darüber hinaus können Sie mehrere Farben gleichzeitig von der Mischfläche aufnehmen. Einige
Malwerkzeugvarianten der Kategorie Ölfarben werden mit einer fest definierten Farbmenge geladen, die
dann auf das Bild übertragen wird. Wenn Sie einen Malstrich auf die Arbeitsfläche auftragen, nimmt die
Menge der Farbe im Malstrich zunehmend ab und der Malstrich wird dadurch entsprechend blasser. Da
Ebenen gegenüber der Ölfarbe nicht die gleichen Eigenschaften aufweisen wie die Arbeitsfläche, verblassen
die auf eine Ebene aufgetragenen Malstriche nicht so schnell.
Bei einigen Varianten der Kategorie Ölfarben handelt es sich um Spachtel, mit denen sich Farben direkt auf
der Arbeitsfläche mischen lassen. Es gibt sechs speziell für Ölfarben konzipierte Werkzeugspitzen-Profile.
Weitere Informationen finden Sie unter „Einstellungskategorie „Künstlerölfarben“” auf Seite 414 und
„Werkzeugspitzen-Profile für Künstlerölfarben” auf Seite 391.
Spachtel
Mit den Malwerkzeugvarianten der Kategorie Spachtel können Sie Farben in Ihren Bildern
zusammenkratzen, andrücken, aufnehmen und verstreichen. In der Kategorie Spachtel trägt lediglich die
Variante Beladener Spachtel die aktuelle Malfarbe auf. Spachtel-Malstriche verlaufen stets parallel zum
Griff des Stifts.
Beladener Spachtel
Spachtel
Spachtel
verwischend
Malwerkzeuge auswählen, verwalten und erstellen | 323
Partikel-Malwerkzeuge
Bei den Partikel-Malwerkzeugen handelt es sich um physikalisch inspirierte Malwerkzeuge, mit denen Sie
Ihren Kunstwerken ein unverwechselbares Aussehen verleihen können. Sie geben von einem Mittelpunkt
aus Partikel ab und diese bilden auf ihrem Weg über die Arbeitsfläche ein Linienmuster (Pfade). Weitere
Informationen finden Sie unter „Partikel-Malwerkzeuge” auf Seite 469.
Pastellfarben
Die Malwerkzeugvarianten der Kategorie Pastellfarben – zu denen auch die Ölpastellfarben zählen –
reichen von harten Pastellstiften, die die Papierkörnung freilegen, bis hin zu extraweichen Stiften, die sanft
über die Oberfläche gleiten und die vorhandenen Malstriche bedecken. Die Deckkraft hängt dabei vom
Stiftandruck ab.
Pastellkreide
Pastell weich
Pastell eckig weich
Die Malwerkzeugvarianten der Kategorie Ölpastellkreide erzeugen die dicken, üppigen Strukturen echter
Pastellstifte. Die meisten Varianten in dieser Kategorie sind deckend. Bei den Varianten der Kategorie
Variables Ölpastell kommt es hingegen zu einer Vermischung (Angleichung) zwischen dem Malstrich und
der darunterliegenden Farbe. Wie bei anderen Malwerkzeugvarianten, die mit trockenen Medien arbeiten,
hängt die Deckkraft vom Stiftandruck ab.
Ölpastellkreide
Ölpastellkreide grob
Variables Ölpastell
Musterzeichner
Mit den Malwerkzeugvarianten der Kategorie Musterzeichner tragen Sie ein Muster auf das Bild auf.
Merkmale wie die Größe oder die Transparenz des Musters sind dabei variabel. Beispielsweise verringern
Sie mit der Variante Musterzeichner mikro die Größe des Musters, während Sie mit der Variante
324 | Corel Painter 2015 Benutzerhandbuch
Musterzeichner transparent eine halbtransparente Version des Musters auftragen. Weitere Informationen
finden Sie unter „Mit Mustern malen” auf Seite 764.
Musterzeichner
Musterzeichner
maskiert
Mustermarkierer
(basierend auf der
aktuellen Farbe)
Bleistifte
Die Malwerkzeugvarianten der Kategorie Bleistift eignen sich für alle Arbeiten, die normalerweise Bleistifte
erfordern: von groben Skizzen bis zu filigranen Zeichnungen. Wie ihre realen Gegenstücke treten die
Malwerkzeugvarianten der Kategorie Bleistifte mit der Struktur der Arbeitsfläche in Wechselwirkung. Alle
Varianten bauen sich zu Schwarz auf und bei allen hängt die Deckkraft vom Stiftandruck ab. Die Breite
des Strichs der Malwerkzeuge der Kategorie Bleistifte ändert sich entsprechend der Geschwindigkeit der
Linienführung: Je schneller Sie den Stift über die Arbeitsfläche ziehen, desto dünner wird der Strich.
2B-Stift
Deckender Bleistift
Fettstift
Buntstift
Buntstift hart
Ölbuntstift
Malwerkzeuge auswählen, verwalten und erstellen | 325
Federn
Malwerkzeugvarianten der Kategorie Federn wie Kammförmiger Schaber oder Bambuszeichner erzeugen
realistische Effekte wie ihre traditionellen Gegenstücke, allerdings ohne deren Nachteile: Sie können weder
verstopfen noch klecksen oder austrocknen.
Croquil
Wachsschaber
Unterschiedliche
Strichstärke
Wenn Sie die mit einer Kalligrafiefeder gezogenen Striche auf einer körnigen Struktur oder die weichen
Striche eines Kalligrafiepinsels nachbilden möchten, können Sie die zahlreichen kreativen Möglichkeiten der
Malwerkzeugvarianten aus der Kategorie Kalligrafiefeder verwenden.
Kalligraphie
Kalligraphiepinsel
Trockene Tinte
Foto
Mit den Malwerkzeugvarianten der Kategorie Foto lassen sich Grafiken oder digitale Fotos bearbeiten. So
können Sie beispielsweise die Farbe von Fotos anpassen, Kratzer entfernen und die Bildschärfe erhöhen oder
verringern. Darüber hinaus können Sie Farben zu einem Graustufenbild hinzufügen.
326 | Corel Painter 2015 Benutzerhandbuch
Weichzeichnen
Abwedler
Nachbelichter
Realistisches Aquarell
Die Malstriche der Malwerkzeugvariante Realistisches Aquarell fließen wie in der Realität und bringen
Pigmente sehr natürlich an, sodass Sie sehr echt wirkende Aquarelle erstellen können. Ferner treten
die Malstriche in ein Wechselspiel mit Papierstruktur und -körnung, weshalb die Ergebnisse echten
Aquarellen entsprechen. Sie können die Malwerkzeugeinstellungen für Realistisches Aquarell ändern, um
unterschiedliche Effekte zu erzielen. Weitere Informationen finden Sie unter „Malwerkzeugeinstellungen
„Realistisches Aquarell“” auf Seite 393.
Leichter Rand
Nass auf nassem
Papier
Trocken auf
trockenem Papier
Realistisches nasses Öl
Die Malwerkzeugvarianten der Kategorie Realistisches nasses Öl sorgen für echt wirkende Malstriche
mit Ölfarben. Mit den Malwerkzeugvarianten der Kategorie Realistisches nasses Öl können Sie die
Farbviskosität und die Farbkonzentration steuern, ganz wie dies beim Mischen von Ölfarben mit einem
anderen Medium der Fall ist. Sie können die Malwerkzeugeinstellungen für Realistisches nasses Öl auch
ändern, um unterschiedliche Effekte zu erzielen. Weitere Informationen finden Sie unter „Einstellungen für
„Realistisches nasses Öl“” auf Seite 400.
Malwerkzeuge auswählen, verwalten und erstellen | 327
Terpentin körnig
Flüssiges Öl
Nasses Öl
Intelligente Striche
Malwerkzeugvarianten der Kategorie Intelligente Striche basieren auf beliebten Malwerkzeugvarianten
anderer Kategorien. Sie wurden jedoch für die Verwendung mit dem Fotomalsystem optimiert. Weitere
Informationen zum Fotomalsystem finden Sie unter „Fotos automatisch malen” auf Seite 176.
Schwämme
Mit den Malwerkzeugvarianten der Kategorie Schwämme können Sie verschiedene Struktureffekte erzielen,
indem Sie die vorhandenen Farben mit der aktuellen Farbe überdecken oder sie angleichen. Einige Varianten
der Kategorie Schwämme tragen bei jedem Stiftklick Farbtupfer in zufällig angeordneten Winkeln auf. Die
nassen bzw. feuchten Varianten wie Schwamm grob nass tragen beim Ziehen des Malwerkzeugs über die
Arbeitsfläche Schwammtupfer auf. Bei der Variante Nass verschmiert wird die aktuelle Malfarbe mit den
bereits vorhandenen Farben gemischt (angeglichen), wenn das Werkzeug über die Arbeitsfläche gezogen
wird.
Schwamm dicht
Schwamm grob nass Nass verschmiert
Sumi-e
Die Malwerkzeugvarianten der Kategorie Sumi-e-Malwerkzeugvarianten eignen sich zum Erzeugen
fließender Malstriche im Sumi-e-Stil (japanische Tuschezeichnungen). Mit einer Vielzahl von Größen und
Formen lassen sich traditionelle Sumi-Malstriche nachbilden.
328 | Corel Painter 2015 Benutzerhandbuch
Sumi-Pinsel
Sumi-Pinsel Detail
Borste grob
Tönung
Mit den Malwerkzeugvarianten der Kategorie Tönung lassen sich Effekte auf Fotos oder Grafiken
anwenden. So können Sie z. B. mit der Variante Normal, rund auf Schwarz-Weiß-Fotos eine transparente
Farbe auftragen. Je nachdem, ob Sie eher einen subtilen oder dramatischen Effekt erzielen möchten,
können Sie jede Farbe auf eine separate Farbfilter- oder Kolorationsebene anwenden und damit die
Deckkraft für jede Ebene getrennt anpassen. Einige Malwerkzeuge der Kategorie Tönung basieren
auf der Malwerkzeugeinstellung Zusammenführungsmodus. Weitere Informationen finden Sie unter
„Strichattributeinstellungen” auf Seite 377.
Normal, rund
Vermischt
Weich, körnig, rund
Aquarell
Mit den Malwerkzeugen der Kategorie Aquarell wird Farbe auf eine Aquarellebene aufgetragen, wobei die
Farben ineinander fließen, sich miteinander vermischen und vom Papier aufgesaugt werden können. Die
Aquarellebene wird automatisch erstellt, sobald Sie einen Malstrich mit einer der Malwerkzeugvarianten
aus der Kategorie Aquarell auftragen. Mithilfe der Ebene können Sie die Feuchtigkeit sowie die
Verdunstungsrate des Papiers bestimmen, wodurch sich ein äußerst naturgetreuer Effekt erzielen lässt. Die
meisten Malwerkzeugvarianten der Kategorie Aquarell treten mit der Arbeitsfläche in Wechselwirkung.
Mit den Varianten der Kategorie Aquarell ist es auch möglich, Fotos mit einem Aquarelleffekt zu versehen,
indem Sie die Arbeitsfläche auf die Aquarellebene anheben. Weitere Informationen finden Sie unter
„Einstellungskategorie „Aquarell“” auf Seite 419 und „Aquarell” auf Seite 461.
Weitere Informationen zu zusätzlichen Aquarell-Malwerkzeugvarianten finden Sie unter „Realistisches
Aquarell” auf Seite 327.
Malwerkzeuge auswählen, verwalten und erstellen | 329
Wenn Sie direkt auf der Arbeitsfläche malen möchten, verwenden Sie die Malwerkzeugvarianten der
Kategorie Digitale Aquarelle.
Diffus, flach
Wasserspritzer
Feuchtes Kamelhaar
Malwerkzeuge suchen und auswählen
In Corel Painter können Sie in der aktuell ausgewählten Malwerkzeugbibliothek nach Malwerkzeugvarianten
suchen.
Sie können im Inhalt der aktuell ausgewählten Malwerkzeugbibliothek nach Malwerkzeugen suchen, die
einer bestimmten Beschreibung entsprechen. Führen Sie die Suche durch, indem Sie ein Attribut oder eine
Kombination von Malwerkzeugattributen eingeben. Wenn Sie beispielsweise den Suchbegriff „realistisch“
eingeben, wird eine Liste mit allen „realistischen“ Malwerkzeugvarianten angezeigt.
Sie können auch in den Malwerkzeugkategorien im Malwerkzeugbibliotheks-Panel nach
Malwerkzeugvarianten suchen. Wenn Sie auf den Namen einer Malwerkzeugvariante zeigen, wird unten
im Panel eine Vorschau der Werkzeugspitzen und Malstriche für die einzelnen Varianten angezeigt. Im
Malwerkzeugbibliotheks-Panel werden oben auch die zuletzt verwendeten Malwerkzeuge angezeigt, sodass
Sie schnell auf diese zugreifen können.
Im Malwerkzeugbibliotheks-Panel können Sie die gewünschte
Malwerkzeugkategorie (links) und -variante (rechts) auswählen.
330 | Corel Painter 2015 Benutzerhandbuch
Die standardmäßigen Malwerkzeugvarianten von Corel Painter werden im MalwerkzeugbibliotheksPanel angezeigt, bis Sie eine andere Werkzeugbibliothek öffnen oder importieren. Ferner wird im
Malwerkzeugbibliotheks-Panel immer nur eine Malwerkzeugbibliothek angezeigt. Weitere Informationen
finden Sie unter „Malwerkzeugbibliotheken, -kategorien und -varianten importieren und exportieren” auf
Seite 345.
Wenn Sie ein Malwerkzeug aus einer früheren Version von Corel Painter benötigen, laden Sie
einfach die Malwerkzeugbibliothek dieser früheren Version. Weitere Informationen finden Sie unter
„Malwerkzeugbibliotheken, -kategorien und -varianten importieren und exportieren” auf Seite 345.
So wählen Sie eine Malwerkzeugkategorie und -variante aus
1 Klicken Sie in der Werkzeugpalette auf das Werkzeug Malwerkzeug
.
2 Klicken Sie in der Malwerkzeugauswahl-Leiste auf die Malwerkzeugauswahl.
3 Klicken Sie im Werkzeugbibliothek-Panel auf eine Malwerkzeugkategorie und auf eine
Malwerkzeugvariante.
So suchen Sie nach Malwerkzeugvarianten
1 Geben Sie in der Suchleiste ein Attribut oder eine Kombination von Malwerkzeugattributen in das
Textfeld Suchen ein.
Die Suchleiste befindet sich rechts neben der Eigenschaftsleiste in der oberen rechten Ecke des
Dokumentfensters.
2 Zeigen Sie auf eine Malwerkzeugvariante in der Liste, um eine Vorschau des Malstrichs anzuzeigen.
3 Wählen Sie in der Liste eine Malwerkzeugvariante aus.
Um nach Malwerkzeugen zu suchen, die in Corel Painter 2015 neu sind, geben Sie in das Textfeld
Suchen die Zahlen 2015, X4 oder 14 ein.
Falls die Suchleiste ausgeblendet ist, können Sie sie einblenden, indem Sie auf Fenster Suchen
klicken.
Grundlegende Malwerkzeugattribute festlegen
Für einen schnellen Einstieg mit Corel Painter können Sie in der Eigenschaftsleiste grundlegende
Malwerkzeugattribute wie Größe, Deckkraft und Struktur festlegen. Mit der Größe können Sie die
Abmessungen eines einzelnen Farbtupfers festlegen. Auf diese Weise können Sie auch erkennen, ob eine
Malwerkzeuge auswählen, verwalten und erstellen | 331
Änderung der Größe erforderlich ist. Weitere Informationen finden Sie unter „Mauszeiger beim Malen
einrichten” auf Seite 145.
Die Malwerkzeug-Silhouette, also der Kreis rechts vom Malstrich, wird angezeigt,
wenn ein Malwerkzeug ausgewählt ist und über der Arbeitsfläche platziert
wird. Sie spiegelt die Größe und Deckkraft der Malwerkzeugspitze wider.
Die Deckkraft bestimmt, wie stark ein Strich die darunter liegenden Farben überdeckt bzw. lasiert.
80 % Deckkraft (oben) und 20 % Deckkraft (unten)
Die Struktur bestimmt das Zusammenspiel von Farbe und Papierstruktur.
Sie können Malwerkzeugattribute wie Winkel und Form auch dynamisch auf dem Bildschirm einstellen.
Auf dem Bildschirm wird im Dokumentfenster ein Kreis angezeigt, mit dem Sie die Größe und Form des
Malwerkzeugs im Hinblick auf das Bild ändern können.
Der Kreis ist eine visuelle Darstellung der Malwerkzeuggröße auf dem Bildschirm.
332 | Corel Painter 2015 Benutzerhandbuch
Sie können auch auf zusätzliche Malwerkzeugeinstellungen zugreifen, um die Malwerkzeuge noch weiter
anzupassen. So können Sie eine minimale Malstrichgröße festlegen, um das Zu- und Abnehmen von
Malstrichen bei unterschiedlichem Druck und sich ändernder Richtung zu steuern. Weitere Informationen
finden Sie unter „Malwerkzeuge mit Malwerkzeugeinstellungen anpassen” auf Seite 353.
So legen Sie die Größe der Werkzeugspitze fest
1 Klicken Sie in der Werkzeugpalette auf das Werkzeug Malwerkzeug
.
2 Klicken Sie in der Malwerkzeugauswahl-Leiste auf die Malwerkzeugauswahl.
3 Klicken Sie im Werkzeugbibliothek-Panel auf eine Malwerkzeugkategorie und auf eine
Malwerkzeugvariante.
4 Verschieben Sie in der Eigenschaftsleiste den Regler Größe
, oder geben Sie einen Wert in das Feld
Größe ein.
Wenn Sie die Malstrichfunktion proportional mit der Malwerkzeuggröße skalieren möchten, klicken
Sie in der Eigenschaftsleiste auf die für einige Malwerkzeuge verfügbare Schaltfläche Element mit
Strichbreite skalieren
.
Corel Painter muss das Malwerkzeug nach dem Anpassen der Größe gegebenenfalls neu erstellen.
Stellen Sie sich daher auf eine kurze Verzögerung ein.
Sie können die Malwerkzeuggröße auch stufenweise erhöhen, indem Sie die Taste für die rechte
eckige Klammer ( ] ) drücken, oder verringern, indem Sie die Taste für die linke eckige Klammer ( [ )
drücken.
Sie können den standardmäßigen Wert zur Vergrößerung von Malwerkzeugspitzen in Pixel
festlegen, indem Sie Corel Painter 2015 Voreinstellungen Allgemein (Macintosh) oder
Bearbeiten Voreinstellungen Allgemein (Windows) wählen und im Feld Vergrößerung der
Malwerkzeugspitzen um einen Pixelwert eingeben.
Sie können auch die Skalierungsoptionen für alle Bereiche deaktivieren, indem Sie Corel Painter
2015 Voreinstellungen Allgemein (Macintosh) oder Bearbeiten Voreinstellungen Allgemein
(Windows) wählen und die Option Elementskalierung bei Größenänderung von Malwerkzeug
deaktivieren aktivieren.
So stellen Sie die Deckkraft ein
1 Klicken Sie in der Werkzeugpalette auf das Werkzeug Malwerkzeug
.
2 Klicken Sie in der Malwerkzeugauswahl-Leiste auf die Malwerkzeugauswahl.
3 Klicken Sie im Werkzeugbibliothek-Panel auf eine Malwerkzeugkategorie und auf eine
Malwerkzeugvariante.
Malwerkzeuge auswählen, verwalten und erstellen | 333
4 Geben Sie in der Eigenschaftsleiste im Feld Deckkraft einen Prozentsatz ein oder verschieben Sie den
Regler Deckkraft
entsprechend.
Bei geringer Deckkraft ist die Farbe lasierend und die darunter liegenden Farben scheinen durch. Bei
hoher Deckkraft überdeckt die aufgetragene Farbe die darunter liegenden Farben.
Bei einigen Methoden und Spitzentypen ist eine Änderung der Deckkraft nicht möglich.
Wenn das Malwerkzeug aktiv ist, können Sie die Deckkraft durch Drücken einer Zifferntaste
einstellen. Jeder Zifferntaste ist ein festgelegter Prozentwert zugewiesen. Beispiele: 1 bedeutet
10% Deckkraft, 5 bedeutet 50% Deckkraft und 0 bedeutet 100% Deckkraft.
So legen Sie die Struktur fest
1 Klicken Sie in der Werkzeugpalette auf das Werkzeug Malwerkzeug
.
2 Klicken Sie in der Malwerkzeugauswahl-Leiste auf die Malwerkzeugauswahl.
3 Klicken Sie im Werkzeugbibliothek-Panel auf eine Malwerkzeugkategorie und auf eine
Malwerkzeugvariante.
4 Geben Sie in der Eigenschaftsleiste im Feld Struktur einen Prozentsatz ein, oder verschieben Sie den
Regler Struktur entsprechend.
Ziehen Sie den Regler nach links, um die Eindringtiefe zu verringern und mehr Struktur anzuzeigen.
Ziehen Sie den Regler nach rechts, um die Eindringtiefe zu erhöhen und weniger Struktur anzuzeigen.
Bei Malwerkzeugen mit flüssigen Medien bestimmt die Struktur die so genannte Mitführweite. Bei
den Werkzeugen der Kategorie Schlauch wird mit der Option Struktur die Vermischung mit der
Nebenfarbe festgelegt. Für einige Malwerkzeuge, wie Airbrush, steht der Regler Struktur nicht zur
Verfügung.
So legen Sie Malwerkzeugattribute auf dem Bildschirm fest
• Orientieren Sie sich an der folgenden Tabelle.
Ziel
Vorgehensweise
Malwerkzeuggröße ändern
Halten Sie die Befehlstaste + Optionstaste
(Macintosh) bzw. die Strg-Taste + AltTaste (Windows) gedrückt, und ziehen Sie
334 | Corel Painter 2015 Benutzerhandbuch
Ziel
Vorgehensweise
das Fadenkreuz, um den Radiuskreis im
Dokumentfenster anzuzeigen. Ziehen Sie so lange,
bis der Kreis die gewünschte Größe aufweist.
Lassen Sie die Stift- oder Maustaste dann los.
Malwerkzeugdeckkraft ändern
Halten Sie die Befehlstaste + Optionstaste
(Macintosh) bzw. die Strg-Taste + Alt-Taste
(Windows) gedrückt, und klicken Sie mit
dem Fadenkreuz, um den Radiuskreis im
Dokumentfenster anzuzeigen. Lassen Sie, während
Sie die Stift- oder linke Maustaste gedrückt halten,
die Tasten los und drücken Sie die Befehlstaste
(Macintosh) bzw. Strg-Taste (Windows) einmal.
Ziehen Sie so lange am Deckkraftkreis im
Dokumentfenster, bis der Kreis die gewünschte
Deckkraft aufweist, und lassen Sie dann die Stiftoder Maustaste los.
Malwerkzeugform ändern
Halten Sie die Befehlstaste + Optionstaste
(Macintosh) bzw. die Strg-Taste + Alt-Taste
(Windows) gedrückt, und klicken Sie mit
dem Fadenkreuz, um den Radiuskreis im
Dokumentfenster anzuzeigen. Lassen Sie,
während Sie die Stift- oder linke Maustaste
gedrückt halten, die Tasten los und drücken Sie
die Befehlstaste (Macintosh) bzw. Strg-Taste
(Windows) zweimal. Ziehen Sie so lange am
Formkreis im Dokumentfenster, bis der Kreis die
gewünschte Malwerkzeugform aufweist, und
lassen Sie dann die Stift- oder Maustaste los.
Malwerkzeugwinkel ändern
Halten Sie die Befehlstaste + Optionstaste
(Macintosh) bzw. die Strg-Taste + Alt-Taste
(Windows) gedrückt, und klicken Sie mit
dem Fadenkreuz, um den Radiuskreis im
Dokumentfenster anzuzeigen. Lassen Sie,
während Sie die Stift- oder linke Maustaste
gedrückt halten, die Tasten los und drücken Sie
die Befehlstaste (Macintosh) bzw. Strg-Taste
Malwerkzeuge auswählen, verwalten und erstellen | 335
Ziel
Vorgehensweise
(Windows) dreimal. Ziehen Sie so lange am
Winkelkreis im Dokumentfenster, bis der Kreis den
gewünschten Winkel aufweist, und lassen Sie dann
die Stift- oder Maustaste los.
Sie können auch auf eine Malwerkzeug-Größenanderungseinstellung zurückgreifen, die der
Malwerkzeug-Größenänderungseinstellung früherer Versionen von Corel Painter entspricht.
Wählen Sie dazu Corel Painter 2015 Voreinstellungen Allgemein (Macintosh) oder
Bearbeiten Voreinstellungen Allgemein (Windows) und aktivieren Sie das Kontrollkästchen
Vereinfacht (aus Vorversion).
Erweiterte Malwerkzeugeinstellungen dynamisch anzeigen
Auf die intelligenten Malwerkzeugeinstellungen für die Standardvarianten der Malwerkzeuge
können Sie ganz schnell über die Eigenschaftsleiste zugreifen. Mit dieser Option werden Panels für
Malwerkzeugeinstellungen dynamisch erzeugt, die für das aktuell ausgewählte Malwerkzeug relevant sind.
Zudem werden mit dieser Option alle Medienoptionen wie Papiere oder Farbaufträge angezeigt, die für
das aktuell ausgewählte Malwerkzeug relevant sind. Diese Funktion erleichtert die Suche nach relevanten
Malwerkzeugeinstellungen und Medien für bestimmte Standardmalwerkzeuge. Weitere Informationen zum
Ändern der jeweiligen Einstellungen finden Sie unter „Malwerkzeuge auswählen, verwalten und erstellen”
auf Seite 311.
So zeigen Sie relevante Malwerkzeugeinstellungen dynamisch an
• Wählen Sie in der Malwerkzeugbibliothek eine Malwerkzeugvariante aus, und klicken Sie in der
Eigenschaftsleiste auf die Schaltfläche Erweiterte Malwerkzeugeinstellungen
.
Malwerkzeuge im Malwerkzeugbibliotheks-Panel organisieren und anzeigen
Sie können die Darstellung des Malwerkzeugbibliotheks-Panels ändern, indem Sie die Form ändern,
in der Malwerkzeuge aufgebaut sind und angezeigt werden. Auf diese Weise können Sie das
Malwerkzeugbibliotheks-Panel ideal auf Ihre Bedürfnisse abstimmen. So können Sie beispielsweise die
zuletzt verwendeten Malwerkzeuge ausblenden, damit mehr Platz zur Verfügung steht. Oder Sie können
Malwerkzeugkategorien und -varianten ausblenden, um die am häufigsten verwendeten Malwerkzeuge
anzuzeigen.
336 | Corel Painter 2015 Benutzerhandbuch
So ändern Sie das Werkzeugbibliotheks-Panel
1 Klicken Sie in der Malwerkzeugauswahl-Leiste auf die Malwerkzeugauswahl.
2 Orientieren Sie sich im Malwerkzeugbibliotheks-Panel an der folgenden Tabelle.
Ziel
Vorgehensweise
Größe des Malwerkzeugbibliotheks-Panels ändern
Zeigen Sie auf den Rand des Panels. Wenn sich
der Mauszeiger in einen doppelseitigen Pfeil
verwandelt, ziehen Sie den Rand des Panels, um
seine Größe zu ändern.
Zuletzt verwendete Malwerkzeuge ausblenden
Klicken Sie im Malwerkzeugbibliotheks-Panel
auf die Schaltfläche der Optionen für die
Malwerkzeugbibliothek
, und wählen Sie
Zuletzt verwendete Malwerkzeuge aus.
Vorschaufenster für Spitze und Malstrich
ausblenden
Klicken Sie im Malwerkzeugbibliotheks-Panel
auf die Schaltfläche der Optionen für die
Malwerkzeugbibliothek
, und wählen Sie
Spitzen- und Strichvorschau aus.
So ändern Sie die Darstellung von Malwerkzeugkategorien und -varianten
1 Klicken Sie in der Malwerkzeugauswahl-Leiste auf die Malwerkzeugauswahl.
2 Orientieren Sie sich im Malwerkzeugbibliotheks-Panel an der folgenden Tabelle.
Ziel
Vorgehensweise
Darstellung von Malwerkzeugkategorien ändern
Klicken Sie im Malwerkzeugbibliotheks-Panel
auf die Schaltfläche der Optionen für die
Malwerkzeugbibliothek
, wählen Sie
Kategorienanzeige und eine der folgenden
Optionen aus:
•Kategorien als Symbole
•Kategorien als Liste
Malwerkzeuge auswählen, verwalten und erstellen | 337
Darstellung von Malwerkzeugvarianten ändern
Klicken Sie im Malwerkzeugbibliotheks-Panel
auf die Schaltfläche der Optionen für die
Malwerkzeugbibliothek
, wählen Sie
Variantenanzeige und eine der folgenden
Optionen aus:
•Varianten als Symbole
•Varianten als Liste
Malwerkzeugkategorie ausblenden
Klicken Sie mit der rechten Maustaste auf eine
Malwerkzeugkategorie, und wählen Sie Kategorie
ausblenden aus.
Malwerkzeugvariante ausblenden
Klicken Sie mit der rechten Maustaste auf eine
Malwerkzeugvariante, und wählen Sie Variante
ausblenden aus.
Alle Malwerkzeugkategorien wieder anzeigen
Klicken Sie im Malwerkzeugbibliotheks-Panel
auf die Schaltfläche der Optionen für die
Malwerkzeugbibliothek
, wählen Sie
Kategorienanzeige und Alle Kategorien anzeigen
aus.
Alle Malwerkzeugvarianten wieder anzeigen
Klicken Sie im Malwerkzeugbibliotheks-Panel
auf die Schaltfläche der Optionen für die
Malwerkzeugbibliothek
, und wählen Sie
Variantenanzeige und Alle Varianten anzeigen
aus.
Symbol einer Malwerkzeugkategorie oder -variante
anpassen
338 | Corel Painter 2015 Benutzerhandbuch
Klicken Sie mit der rechten Maustaste auf eine
Malwerkzeugkategorie oder -variante, und wählen
Sie Eigenes Symbol festlegen aus. Wählen Sie
das Laufwerk und den Ordner aus, in dem das
Bild gespeichert werden soll. Klicken Sie auf die
Bilddatei und dann auf Öffnen.
Malwerkzeugvarianten kopieren und verschieben
Sie können Malwerkzeugvarianten neu organisieren, indem Sie sie in verschiedene Kategorien ziehen.
So kopieren Sie eine Malwerkzeugvariante:
1 Wählen Sie im Malwerkzeugbibliotheks-Panel eine Malwerkzeugvariante aus.
2 Wählen Sie Malwerkzeuge Variante kopieren aus.
3 Wählen Sie im Listenfeld Variante sichern/speichern unter die die gewünschte Malwerkzeugkategorie
aus.
Sie können eine Variante auch kopieren, indem Sie auf die Schaltfläche der Optionen für die
Malwerkzeugbibliothek
klicken und Variante kopieren auswählen.
So verschieben Sie eine Malwerkzeugvariante
• Ziehen Sie im Malwerkzeugbibliotheks-Panel eine Malwerkzeugvariante von einer Malwerkzeugkategorie
in eine andere.
Malwerkzeugkategorien und -varianten umbenennen
Malwerkzeugkategorien und -varianten können umbenannt werden.
So benennen Sie Malwerkzeugkategorien und -varianten um
1 Klicken Sie in der Malwerkzeugauswahl-Leiste auf die Malwerkzeugauswahl.
2 Orientieren Sie sich im Malwerkzeugbibliotheks-Panel an der folgenden Tabelle.
Ziel
Vorgehensweise
Malwerkzeugkategorie umbenennen
Klicken Sie mit der rechten Maustaste auf eine
Malwerkzeugkategorie, wählen Sie Kategorie
umbenennen aus, und geben Sie einen Namen für
die Kategorie ein.
Malwerkzeugvariante umbenennen
Klicken Sie mit der rechten Maustaste auf eine
Malwerkzeugvariante, wählen Sie Variante
Malwerkzeuge auswählen, verwalten und erstellen | 339
Ziel
Vorgehensweise
umbenennen, und geben Sie einen Namen für die
Variante ein.
Malwerkzeugvarianten speichern und löschen
Angepasste Malwerkzeugvarianten können zur späteren Verwendung gespeichert werden. Beim Speichern
von Malwerkzeugvarianten können Sie die aktuell ausgewählte Malwerkzeugkategorie oder eine neu
erstellte Malwerkzeugkategorie speichern. Die neue Malwerkzeugvariante wird immer in der aktuell
ausgewählten Malwerkzeugbibliothek gespeichert. Malwerkzeugvarianten, die Sie erstellt haben, können
Sie auch wieder löschen.
Darüber hinaus können Sie die Variante als Wirkung sichern. Beim Sichern von eigenen Malwerkzeugen
als Malwerkzeugwirkung ist zu beachten, dass neben den Varianteneinstellungen auch Daten zu
Papierstruktur, Muster, Verlauf und Strahl gesichert werden können. Weitere Informationen finden Sie unter
„Malwerkzeugwirkungen speichern” auf Seite 348.
So speichern Sie eine Malwerkzeugvariante
1 Klicken Sie im Malwerkzeugbibliotheks-Panel auf die Malwerkzeugvariante, die Sie speichern möchten.
2 Wählen Sie Malwerkzeuge Variante sichern/speichern aus.
3 Geben Sie im Dialogfeld Variante sichern/Variante speichern einen Namen für die neue Variante ein.
4 Wählen Sie aus dem Listenfeld Malwerkzeugkategorie die Kategorie, in der Sie die Variante speichern
möchten.
Wenn die aktuelle Haupt- und Nebenfarbe ebenfalls gesichert werden sollen, aktivieren Sie die Option
Aktuelle Farbe sichern/speichern. Die Option muss nicht aktiviert werden, wenn bei der Variante die
Option Originalfarbe verwenden verwendet wird.
5 Klicken Sie auf Sichern/Speichern.
Die neue Variante wird in der aktuell ausgewählten Malwerkzeugkategorie im Menü Varianten
angezeigt.
Weiterhin können Sie
Die Variante in einer anderen Kategorie sichern
Wählen Sie eine Variante aus, klicken Sie
auf die Schaltfläche der Optionen für die
Malwerkzeugbibliothek
, und wählen
Sie Variante kopieren aus. Wählen Sie im
340 | Corel Painter 2015 Benutzerhandbuch
Weiterhin können Sie
Listenfeld Variante sichern/speichern unter
die die gewünschte Malwerkzeugkategorie
aus. (Vergessen Sie nicht, das Original in der
ursprünglichen Kategorie zu löschen.)
Beim Erstellen neuer Varianten werden die Variantendateien im Ordner Users des Betriebssystems
gespeichert. Die Variante wird im Ordner der Malwerkzeugkategorie gesichert, die beim Sichern
der Variante ausgewählt war.
Sie können auch eine neue Malwerkzeugkategorie erstellen, indem Sie im Dialogfeld Variante
speichern auf die Schaltfläche Neue Malwerkzeugkategorie hinzufügen
klicken und einen
Namen im Textfeld Neuer Kategoriename eingeben.
Sie können auch eine Malwerkzeugvariante aus dem Malwerkzeugbibliotheks-Panel speichern,
indem Sie auf die Schaltfläche für die Optionen der Malwerkzeugbibliothek
klicken und dann
Variante sichern (Macintosh) bzw. Variante speichern (Windows) auswählen.
Sie können Malwerkzeugvarianten auch direkt im jeweiligen Kategorieordner speichern, indem
Sie die Dateien der Malwerkzeugvarianten (XML-, NIB-, STK- und in manchen Fällen JPEGDateien) in die gewünschte Kategorie kopieren. Diese Methode ist nützlich, wenn Sie mehrere
Variantendateien in einer neuen Kategorie sichern müssen.
So löschen Sie eine Malwerkzeugvariante
1 Klicken Sie in der Malwerkzeugauswahl-Leiste auf die Malwerkzeugauswahl.
2 Klicken Sie im Malwerkzeugbibliotheks-Panel auf eine Malwerkzeugkategorie und dann auf die
Malwerkzeugvariante, die Sie löschen möchten.
3 Wählen Sie Malwerkzeuge Variante entfernen aus.
4 Klicken Sie auf Ja, damit die Variante gelöscht wird.
Die Dateien der Variante (XML-, NIB-, STK- und in einigen Fällen JPEG-Dateien) werden im Ordner User
des Betriebssystems gelöscht.
Die Standardvarianten der Malwerkzeuge können nicht gelöscht werden.
Malwerkzeuge auswählen, verwalten und erstellen | 341
Sie können auch eine Malwerkzeugvariante aus dem Malwerkzeugbibliotheks-Panel löschen,
indem Sie auf die Schaltfläche für die Optionen der Malwerkzeugbibliothek
klicken und dann
Variante löschen auswählen.
Standardvarianten der Malwerkzeuge wiederherstellen
Für geänderte Malwerkzeugvarianten können die Standardeinstellungen wiederhergestellt werden.
Informationen zum Wiederherstellen aller Werkseinstellungen finden Sie unter „Standardeinstellungen von
Corel Painter wiederherstellen” auf Seite 64.
So stellen Sie Standardmalwerkzeugvarianten wieder her
1 Klicken Sie in der Malwerkzeugauswahl-Leiste auf die Malwerkzeugauswahl.
2 Klicken Sie im Werkzeugbibliotheks-Panel auf eine Malwerkzeugkategorie und dann auf die
Malwerkzeugvariante, die Sie wiederherstellen möchten.
3 Klicken Sie im Malwerkzeugbibliotheks-Panel auf die Schaltfläche der Optionen für die
Malwerkzeugbibliothek
, und wählen Sie die Option Standard wiederherstellen.
Wenn Sie die Standardeinstellungen aller Malwerkzeugvarianten wiederherstellen möchten, klicken
Sie auf die Schaltfläche der Optionen für die Malwerkzeugbibliothek
, und wählen Sie Alle
Standardvarianten wiederherstellen.
Sie können eine Standardmalwerkzeugvariante auch wiederherstellen, indem Sie in der
Eigenschaftsleiste auf die Schaltfläche Werkzeug zurücksetzen
klicken.
Malwerkzeugkategorien erstellen und löschen
Sie können eine Malwerkzeugkategorie erstellen, um neue Malwerkzeugvarianten zu speichern oder
bestehende Varianten für einen bestimmten Arbeitsvorgang oder ein bestimmtes Projekt zu organisieren.
Sie können außerdem eine Malwerkzeugkategorie löschen.
So erstellen Sie eine neue Malwerkzeugkategorie
1 Wählen Sie Malwerkzeug Neue Malwerkzeugkategorie aus.
342 | Corel Painter 2015 Benutzerhandbuch
2 Geben Sie im Textfeld Neuer Kategoriename einen Namen ein.
Die neue Malwerkzeugkategorie wird in der Liste Malwerkzeugkategorie im MalwerkzeugbibliotheksPanel angezeigt und enthält die aktuell ausgewählte Werkzeugvariante, da eine Malwerkzeugkategorie
mindestens eine Malwerkzeugvariante enthalten muss.
Außerdem können Sie das Symbol für die Malwerkzeugkategorie ändern, indem Sie mit der
rechten Maustaste auf eine Kategorie im Malwerkzeugbibliotheks-Panel klicken, danach zuerst
Eigenes Symbol festlegen und dann das gewünschte Kategoriesymbol auswählen.
Sie können auch eine neue Malwerkzeugkategorie aus dem Malwerkzeugbibliotheks-Panel
erstellen, indem Sie auf die Schaltfläche für die Optionen der Malwerkzeugbibliothek
klicken
und dann Neue Malwerkzeugkategorie auswählen.
So entfernen Sie eine Malwerkzeugkategorie
1 Wählen Sie Malwerkzeug Malwerkzeugkategorie entfernen aus.
2 Wählen Sie im Dialogfeld Malwerkzeugkategorie wählen im Listenfeld Kategorie eine Kategorie aus.
3 Klicken Sie auf OK.
Eine Warnung zum Löschen der Malwerkzeugkategorie wird angezeigt.
4 Klicken Sie auf OK.
Die Standardkategorien der „Painter Malwerkzeuge“ können nicht entfernt werden.
Sie können auch eine Malwerkzeugkategorie aus dem Malwerkzeugbibliotheks-Panel entfernen,
indem Sie auf die Schaltfläche für die Optionen der Malwerkzeugbibliothek
klicken und dann
Malwerkzeugkategorie entfernen auswählen.
Malwerkzeugbibliotheken erstellen und löschen
Sie können eine Malwerkzeugbibliothek erstellen, indem Sie den Inhalt einer vorhandenen
Malwerkzeugbibliothek ändern und anschließend exportieren. Eine Malwerkzeugbibliothek kann nicht neu
erstellt werden. Um eine vorhandene Malwerkzeugbibliothek für den Export zu ändern, können Sie neue
Malwerkzeugkategorien und -varianten erstellen. Sie können auch Malwerkzeugkategorien und -varianten
aus dem Export ausschließen, indem Sie sie im Malwerkzeugbibliotheks-Panel ausblenden. Nachdem Sie
die geänderte Bibliothek exportiert haben, können Sie sie als neue Malwerkzeugbibliothek importieren.
Außerdem können Sie eine Malwerkzeugbibliothek aus Corel Painter löschen.
Malwerkzeuge auswählen, verwalten und erstellen | 343
So erstellen Sie eine Malwerkzeugbibliothek
1 Wählen Sie im Malwerkzeugbibliotheks-Panel die Werkzeugbibliothek aus, die Sie kopieren möchten.
Um Malwerkzeugkategorien und -varianten von der exportierten Malwerkzeugbibliothek
auszuschließen, blenden Sie sie folgendermaßen aus:
• Klicken Sie mit der rechten Maustaste auf eine Malwerkzeugkategorie, und wählen Sie Kategorie
ausblenden aus.
• Klicken Sie mit der rechten Maustaste auf eine Malwerkzeugvariante, und wählen Sie Variante
ausblenden aus.
2 Klicken Sie auf Malwerkzeuge Exportieren Malwerkzeugbibliothek.
3 Wählen Sie im Dialogfeld Malwerkzeugbibliothek wählen im Listenfeld Bibliothek die zu exportierende
Werkzeugbibliothek aus.
4 Klicken Sie auf OK.
5 Geben Sie im Dialogfeld Malwerkzeugbibliothek exportieren in das Textfeld Dateiname einen Namen
ein.
6 Klicken Sie auf Sichern/Speichern.
7 Klicken Sie auf Malwerkzeuge Importieren Malwerkzeugbibliothek.
8 Wählen Sie im Dialogfeld Malwerkzeugbibliothek importieren die exportierte Bibliothek und klicken
Sie auf Öffnen.
Dies ist die empfohlene Methode zum Erstellen einer neuen Malwerkzeugbibliothek in Corel
Painter 12 Update 1 und höher. In früheren Versionen von Corel Painter konnte eine neue
Bibliothek nur über eine Änderung der Malwerkzeugdateien im Dateibrowser des Betriebssystems
erstellt werden.
Derzeit gibt es keine Möglichkeit, leere Malwerkzeugbibliotheken zu erstellen.
So löschen Sie eine Malwerkzeugbibliothek
1 Klicken Sie im Malwerkzeugbibliotheks-Panel auf die Schaltfläche der Optionen für die
Malwerkzeugbibliothek
, und wählen Sie Werkzeugbibliothek entfernen aus.
2 Wählen Sie eine Malwerkzeugbibliothek aus dem Listenfeld.
Wenn Sie versuchen, die aktive, derzeit im Malwerkzeugbibliotheks-Panel geöffnete Bibliothek zu
entfernen, werden Sie aufgefordert, eine neue aktive Bibliothek auszuwählen.
Die Painter-Standardmalwerkzeugbibliotheken können nicht gelöscht werden.
344 | Corel Painter 2015 Benutzerhandbuch
Malwerkzeugbibliotheken, -kategorien und -varianten importieren und
exportieren
Sie können Malwerkzeugbibliotheken, -kategorien und -varianten importieren und exportieren. Somit
können Sie selbst Malwerkzeuge verwenden, die von anderen erstellt wurden, oder Ihre eigenen Werkzeuge
mit anderen teilen. Sie können nur Malwerkzeugbibliotheken, -kategorien und -varianten importieren,
die zuvor von Ihnen oder von einer anderen Person aus Corel Painter 12 Update 1 oder höher exportiert
wurden.
Sie können Malwerkzeugressourcen (Malwerkzeugbibliotheken, -kategorien und -varianten) nur mit
Nutzern teilen, die ebenfalls Corel Painter 12 Update 1 oder höher installiert haben. Die MalwerkzeugUrsprungsdateien von Corel Painter 12 Update 1 oder höher werden von älteren Versionen von Corel
Painter, einschließlich Corel Painter 12 und Service Pack 1, nicht unterstützt.
Beachten Sie, dass immer nur eine Bibliothek im Malwerkzeugbibliotheks-Panel angezeigt werden kann.
Malwerkzeugbibliotheken aus Corel Painter 11 (oder früheren Versionen)
Sie können Malwerkzeugbibliotheken öffnen, die in einer älteren Version von Corel Painter erstellt wurden.
Bis Version 11 von Corel Painter sind Malwerkzeugvarianten individuelle XML-Dateien, die innerhalb
der Malwerkzeugbibliotheken in Ordnern für Malwerkzeugkategorien organisiert sind. Wenn Sie ältere
Malwerkzeugbibliotheken verwenden möchten, müssen Sie sie zuvor in Corel\Painter 2015\Brushes
kopieren. Nach dem Kopieren der Dateien können Sie über das Malwerkzeugbibliotheks-Panel oder das
Menü Malwerkzeuge auf diese zugreifen.
Malwerkzeugbibliotheken außerhalb des Ordners Brushes werden von Corel Painter nicht erkannt
oder sind im Programm nicht sichtbar. Die Ordnerstruktur von Malwerkzeugbibliotheken muss der
Struktur im Verzeichnis der Standardbibliothek Painter Brushes entsprechen (Corel\Painter 2015\Brushes
\[Bibliotheksordner]\[Kategorie-Ordner]\[Variantendatei.xml]). Auch wenn Sie nur ein paar
Malwerkzeugvarianten kopieren möchten, müssen Sie diese dennoch in einer Malwerkzeugbibliothek
ablegen und dabei die korrekte Ordnerstruktur beachten.
Nachdem Sie die ältere Bibliothek geöffnet haben, können Sie sie exportieren. Dabei wird die
Malwerkzeugbibliothek in das neue Format für Malwerkzeugbibliotheken konvertiert.
So importieren Sie eine Malwerkzeugbibliothek
1 Klicken Sie auf Malwerkzeuge Importieren Malwerkzeugbibliothek.
2 Navigieren Sie im Dialogfeld Malwerkzeugbibliothek importieren zu dem Ordner, der die
Werkzeugbibliothek enthält.
3 Wählen Sie die Malwerkzeugbibliothek und klicken Sie auf Öffnen.
Die importierte Malwerkzeugbibliothek wird im Malwerkzeugbibliotheks-Panel angezeigt.
Malwerkzeuge auswählen, verwalten und erstellen | 345
Sie können auch eine Malwerkzeugbibliothek aus dem Malwerkzeugbibliotheks-Panel importieren,
indem Sie auf die Schaltfläche für die Optionen der Malwerkzeugbibliothek
klicken und dann
Importieren und schließlich Malwerkzeugbibliothek auswählen.
Sie können auch eine Malwerkzeugbibliothek über den Datei-Browser Ihres Betriebssystems
importieren, indem Sie auf eine Malwerkzeugbibliothek doppelklicken.
So importieren Sie eine Corel Painter-Malwerkzeugbibliothek einer Vorgängerversion
1 Öffnen Sie im Dateibrowser Ihres Betriebssystems den Ordner, in dem sich der Ordner mit der
Malwerkzeugbibliothek einer Vorgängerversion befindet.
2 Kopieren Sie die Dateien.
3 Fügen Sie den Bibliotheksordner in den Ordner Corel\Painter 2015\Brushes ein.
4 Stellen Sie sicher, dass der Bibliotheksordner nicht schreibgeschützt ist. Gehen Sie dazu wie folgt vor:
• (Macintosh) Klicken Sie bei gedrückter Ctrl-Taste auf den Ordner der Malwerkzeugbibliothek, und
klicken Sie auf Information. Deaktivieren Sie im Dialogfeld Info die Option Geschützt. Wiederholen
Sie diese Schritte für alle Unterordner und Dateien.
• (Windows) Klicken Sie mit der rechten Maustaste auf den Ordner der Malwerkzeugbibliothek,
und wählen Sie Eigenschaften. Deaktivieren Sie auf der Seite Allgemein das Kontrollkästchen
Schreibgeschützt, und klicken Sie auf Anwenden. Aktivieren Sie im Dialogfeld Änderungen der
Attribute bestätigen die Option Änderungen für diesen Ordner, Unterordner und Dateien
übernehmen.
5 Klicken Sie in Corel Painter in der Malwerkzeug-Auswahlleiste auf die Malwerkzeugauswahl.
6 Klicken Sie im Malwerkzeugbibliotheks-Panel auf die Schaltfläche für die Optionen der
Malwerkzeugbibliothek
, und wählen Sie Malwerkzeugbibliothek Painter Malwerkzeuge aus.
So exportieren Sie eine Malwerkzeugbibliothek
1 Klicken Sie auf Malwerkzeuge Exportieren Malwerkzeugbibliothek.
2 Wählen Sie im Dialogfeld Malwerkzeugbibliothek wählen im Listenfeld Bibliothek die zu exportierende
Werkzeugbibliothek aus.
3 Navigieren Sie im Dialogfeld Malwerkzeugbibliothek exportieren zu dem Ordner, in dem Sie die
Bibliothek speichern möchten.
Um die Werkzeugbibliothek umzubenennen, geben Sie einen Namen im Textfeld Dateiname ein.
4 Klicken Sie auf Sichern/Speichern.
346 | Corel Painter 2015 Benutzerhandbuch
Sie können auch eine Malwerkzeugbibliothek aus dem Malwerkzeugbibliotheks-Panel exportieren,
indem Sie auf die Schaltfläche für die Optionen der Malwerkzeugbibliothek
klicken und dann
Exportieren und schließlich Malwerkzeugbibliothek auswählen.
So importieren Sie eine Malwerkzeugkategorie
1 Klicken Sie auf Malwerkzeuge Importieren Kategorie.
2 Navigieren Sie im Dialogfeld Malwerkzeugkategorie importieren zu dem Ordner, der die
Malwerkzeugkategorie enthält.
3 Wählen Sie die Malwerkzeugkategorie und klicken Sie auf Öffnen.
Sie können auch eine Malwerkzeugkategorie aus dem Malwerkzeugbibliotheks-Panel importieren,
indem Sie auf die Schaltfläche für die Optionen der Malwerkzeugbibliothek
klicken und dann
Importieren und schließlich Kategorie auswählen.
Sie können auch eine Malwerkzeugkategorie über den Datei-Browser Ihres Betriebssystems
importieren, indem Sie auf eine Malwerkzeugkategorie doppelklicken. Die Malwerkzeugkategorie
erscheint automatisch im Malwerkzeugbibliotheks-Panel.
So exportieren Sie eine Malwerkzeugkategorie
1 Klicken Sie auf Malwerkzeuge Exportieren Kategorie.
2 Wählen Sie im Dialogfeld Malwerkzeugkategorie wählen im Listenfeld Kategorie eine
Malwerkzeugkategorie aus.
3 Klicken Sie auf OK.
4 Klicken Sie im Dialogfeld Malwerkzeugkategorie exportieren auf Sichern/Speichern.
Um die Malwerkzeugkategorie umzubenennen, geben Sie einen Namen im Textfeld Dateiname ein.
Sie können auch eine Malwerkzeugkategorie aus dem Malwerkzeugbibliothek-Panel exportieren,
indem Sie auf die Schaltfläche für die Optionen der Malwerkzeugbibliothek
klicken und dann
Exportieren und schließlich Kategorie auswählen.
So importieren Sie eine Malwerkzeugvariante
1 Klicken Sie auf Malwerkzeuge Importieren Malwerkzeug.
Malwerkzeuge auswählen, verwalten und erstellen | 347
2 Navigieren Sie im Dialogfeld Malwerkzeugvariante importieren zu dem Ordner, der die
Malwerkzeugvariante enthält.
3 Wählen Sie die Malwerkzeugvariante und klicken Sie auf Öffnen.
4 Wählen Sie im Dialogfeld Variante speichern aus dem Listenfeld Malwerkzeugkategorie die
Malwerkzeugkategorie, in der Sie die Variante speichern möchten.
Um die Malwerkzeugvariante umzubenennen, geben Sie einen Namen im Textfeld Variante speichern
unter: ein.
5 Klicken Sie auf Sichern/Speichern.
Sie können auch eine neue Malwerkzeugkategorie erstellen, indem Sie im Dialogfeld Variante
speichern auf die Schaltfläche Neue Malwerkzeugkategorie hinzufügen
klicken und einen
Namen im Textfeld Neuer Kategoriename: eingeben.
Sie können auch eine Malwerkzeugvariante aus dem Malwerkzeugbibliotheks-Panel importieren,
indem Sie auf die Schaltfläche für die Optionen der Malwerkzeugbibliothek
klicken und dann
Importieren und schließlich Malwerkzeug auswählen.
Sie können auch eine Malwerkzeugvariante über den Dateibrowser Ihres Betriebssystems
importieren, indem Sie auf eine Malwerkzeugvariante doppelklicken. Die Malwerkzeugvariante
erscheint automatisch im Malwerkzeugbibliotheks-Panel.
So exportieren Sie eine Malwerkzeugvariante
1 Klicken Sie im Malwerkzeugbibliotheks-Panel auf die Malwerkzeugvariante, die Sie exportieren möchten.
2 Klicken Sie auf Malwerkzeuge Exportieren Malwerkzeug.
3 Klicken Sie im Dialogfeld Malwerkzeug exportieren auf Sichern/Speichern.
Um die Malwerkzeugvariante umzubenennen, geben Sie einen Namen im Textfeld Dateiname ein.
Sie können auch eine Malwerkzeugvariante aus dem Malwerkzeugbibliotheks-Panel exportieren,
indem Sie auf die Schaltfläche für die Optionen der Malwerkzeugbibliothek
klicken und dann
Exportieren und schließlich Malwerkzeug auswählen.
Malwerkzeugwirkungen speichern
Eine gesicherte Wirkung enthält alle Einstellungen der Variante plus der Informationen zum Papier, zum
Muster, zum Verlauf bzw. zum Strahl. Wenn Sie beispielsweise eine Malwerkzeugvariante und Papierstruktur
anpassen, um einen bestimmten Effekt zu erzielen, den Sie später wieder verwenden möchten, können
348 | Corel Painter 2015 Benutzerhandbuch
Sie diese Einstellungen als Wirkung speichern. Wenn Sie eine Wirkung sichern, wird diese zum Panel
Wirkungsbibliotheken hinzugefügt.
Malwerkzeugvarianten selbst sind nicht mit den Informationen zur Struktur bzw. anderen Elementen
verknüpft, die sich unter dem mit ihnen aufgetragenen Malstrich befinden. Die Malwerkzeugwirkung
hingegen ist mit zusätzlichen Informationen zu einer bestimmten Variante verbunden. Unabhängig von
den derzeit geladenen Bibliotheken des Bilds werden bei der Auswahl einer Wirkung die zu dieser Wirkung
gehörenden Elemente verwendet.
So sichern Sie eine Wirkung
1 Wählen Sie Fenster Medienbibliotheks-Panels Wirkungen aus.
2 Erstellen Sie eine Wirkung, indem Sie eine Malwerkzeugvariante und alle zusätzlichen Einstellungen, die
mit der Wirkung gesichert werden sollen, auswählen.
3 Tragen Sie einen Malstrich auf der Arbeitsfläche auf.
4 Klicken Sie auf das Werkzeug Auswahlrechteck
, drücken Sie die Umschalttaste, und ziehen
Sie den Cursor, um einen quadratischen Bereich des Bildes oder des Malstrichs auszuwählen. Dieses
Quadrat können Sie dann als Symbol für die Wirkung verwenden.
5 Klicken Sie in der Werkzeugpalette auf das Werkzeug Malwerkzeug
.
6 Klicken Sie auf die Schaltfläche für die Optionen der Wirkungsbibliotheken
, und wählen Sie
Wirkung sichern/speichern.
7 Geben Sie im Dialogfeld Neue Malwerkzeugwirkung im Textfeld Sichern unter bzw. Speichern unter
einen Namen für die Wirkung ein.
Die neue Malwerkzeugwirkung wird als letzter Eintrag im Panel Malwerkzeugwirkungen angezeigt.
So wenden Sie eine gesicherte Wirkung an
1 Klicken Sie in der Medien-Auswahlleiste auf die Schaltfläche für die Wirkungsauswahl.
2 Wählen Sie im Panel Malwerkzeugwirkungen eine Wirkung aus.
Corel Painter lädt die richtige Variante und die Materialien für die gespeicherte Malwerkzeugwirkung.
3 Malen Sie im Dokumentfenster.
Werkzeugspitzen erstellen
Sie können eigene Werkzeugspitzenformen erstellen, indem Sie eine Form erstellen, diese auswählen und
dann als Spitze erfassen.
Malwerkzeuge auswählen, verwalten und erstellen | 349
Dieses Notizenzeichen wurde als Werkzeugspitze erfasst.
So erstellen Sie eine Werkzeugspitzenform
1 Malen Sie die gewünschte Form in Schwarz auf einem weißen Hintergrund.
Verwenden Sie Graustufen, um transparente Bereiche der Spitze zu definieren.
Damit eine aufgenommene Werkzeugspitze der Strichrichtung folgt, muss sie nach rechts zeigen.
2 Wählen Sie in der Werkzeugpalette das Werkzeug Auswahlrechteck
.
3 Halten Sie die Umschalttaste gedrückt und ziehen Sie quer über die Malwerkzeugform, um eine
quadratische Auswahl zu erstellen.
Corel Painter legt anhand des ausgewählten Bereichs die Größe der Werkzeugspitze fest. Wenn die
Spitze des Malwerkzeugs erstellt ist, werden anhand des ausgewählten Bereichs die einzelnen Tupfer
berechnet.
Wenn der ursprüngliche Bereich auf die Größe der Werkzeugspitze skaliert werden muss, entstehen
unter Umständen gezackte Kanten. Je größer die Skalierung ist, desto kantiger wird der Bereich. Um
gezackte Kanten zu verhindern, erstellen Sie eine Form mit weichen Kanten (Graustufen), die etwa der
Größe entspricht, die Sie für die Arbeit verwenden möchten.
4 Klicken Sie in der Malwerkzeugauswahl-Leiste auf die Malwerkzeugauswahl.
5 Wählen Sie im Werkzeugbibliotheks-Panel die Malwerkzeugkategorie aus, in der die Variante der
aufgenommenen Malwerkzeugspitze gesichert werden soll.
6 Klicken Sie auf die Schaltfläche der Optionen für die Werkzeugbibliothek
, und wählen Sie die
Option Spitze aufnehmen.
7 Wählen Sie ggf. Fenster Panels für Malwerkzeugeinstellungen Größe aus, und ändern Sie die
Einstellungen.
8 Malen Sie mit dem Werkzeug auf der Arbeitsfläche.
Wenn Sie mit dem Ergebnis zufrieden sind, sichern Sie das Werkzeug als neue Variante. Weitere
Informationen zum Sichern von eigenen Werkzeugspitzen für die spätere Verwendung finden Sie unter
„Malwerkzeugvarianten speichern und löschen” auf Seite 340.
350 | Corel Painter 2015 Benutzerhandbuch
Sie können mit einer aufgenommenen Werkzeugspitze wie mit anderen Malwerkzeugen malen.
Malwerkzeuge auswählen, verwalten und erstellen | 351
352 | Corel Painter 2015 Benutzerhandbuch
Malwerkzeuge mit Malwerkzeugeinstellungen
anpassen
Wie ein Fachgeschäft bietet Corel Painter Ihnen ein breites Sortiment an Pinseln und Mal- und
Zeichenwerkzeugen, wobei jedes einzelne Werkzeug individuell angepasst werden kann. In diesem Kapitel
werden Vorgehensweisen zum Anpassen und Sichern der zahlreichen Parameter von Malwerkzeugtypen
erläutert.
In diesem Abschnitt werden folgende Themen besprochen:
• „Einführung in Malwerkzeugeinstellungen” (Seite 354)
• „Umsetzungseinstellungen” (Seite 355)
• „Malstriche und Spitzen in einer Vorschau anzeigen” (Seite 358)
• „Malwerkzeugvarianten kalibrieren” (Seite 359)
• „Einstellungskategorie „Allgemein“” (Seite 360)
• „Einstellungskategorie „Allgemein“: Spitzentypen” (Seite 361)
• „Einstellungskategorie „Allgemein“: Stricharten” (Seite 367)
• „Einstellungskategorie „Allgemein“: Methoden und Unterkategorien” (Seite 369)
• „Einstellungskategorie „Allgemein“: Ursprung” (Seite 372)
• „Einstellungskategorie „Allgemein“: Multi-Core” (Seite 373)
• „Deckkrafteinstellungen” (Seite 373)
• „Struktureinstellungen” (Seite 375)
• „Strichattributeinstellungen” (Seite 377)
• „Einstellungskategorie „Größe“” (Seite 380)
• „Einstellungskategorie „Winkel“” (Seite 384)
Malwerkzeuge mit Malwerkzeugeinstellungen anpassen | 353
•
•
•
•
•
•
•
•
•
•
•
•
•
•
•
•
•
•
•
•
•
•
•
•
•
„Einstellungskategorie „Abstand“” (Seite 388)
„Spitzenprofile ändern” (Seite 390)
„Malwerkzeugeinstellungen „Realistisches Aquarell“” (Seite 393)
„Einstellungen für „Realistisches nasses Öl“” (Seite 400)
„Malwerkzeugeinstellungen „Errechnet kreisförmig“” (Seite 406)
„Einstellungen für harte Medien” (Seite 406)
„Einstellungskategorie „Borste“” (Seite 407)
„Einstellungen für Realistische Borstenpinsel” (Seite 408)
„Einstellungskategorie „Statische Borste“” (Seite 408)
„Einstellungskategorie „Airbrush“” (Seite 411)
„Einstellungskategorie „Künstlerölfarben“” (Seite 414)
„Einstellungskategorie „Impasto“” (Seite 418)
„Einstellungskategorie „Digitales Aquarell“” (Seite 418)
„Einstellungskategorie „Aquarell“” (Seite 419)
„Einstellungskategorie „Tinte“” (Seite 424)
„Einstellungskategorie „Strich verstreuen“” (Seite 431)
„Einstellungskategorie „Farbmischung“” (Seite 432)
„Einstellungskategorie „Maus“” (Seite 435)
„Einstellungskategorie „Glätten“” (Seite 437)
„Einstellungskategorie „Schlauch“” (Seite 437)
„Einstellungskategorie „Kamm“” (Seite 438)
„Einstellungskategorie „Mehrfach“” (Seite 442)
„Einstellungskategorie „Klonen“” (Seite 443)
„Einstellungskategorie „Farbänderung“” (Seite 450)
„Einstellungskategorie „Farbumsetzung“” (Seite 453)
Einführung in Malwerkzeugeinstellungen
Sie können Medien auf der Arbeitsfläche auftragen, indem Sie aus der beeindruckenden Corel PainterMalwerkzeugbibliothek eine gebrauchsfertige Standardvariante der Malwerkzeuge auswählen. Sie
können Malwerkzeugvarianten auch ändern, damit diese bestimmten Bedingungen genügen. Die
Malwerkzeugeinstellungen bestehen aus mehreren Panels für Malwerkzeugeinstellungen, sodass Sie
Malwerkzeugvarianten beim Arbeiten anpassen oder vorhandene Varianten bearbeiten können, um neue
Varianten zu erstellen.
Sie können die Malwerkzeugeinstellungen dazu verwenden, um die Corel Painter-Malwerkzeuge auf viele
Weisen anzupassen. So können Sie ihre Größe, ihre Form, ihren Winkel, ihren Fluss und noch viel mehr
ändern. Die Standardvarianten der Corel Painter-Malwerkzeuge werden durch Anpassen der gleichen
Malwerkzeugeinstellungen erstellt, um echten Malwerkzeugen gleichzukommen.
354 | Corel Painter 2015 Benutzerhandbuch
Änderungen an den Malwerkzeugvarianten und den grundlegenden Einstellungen wie Größe und
Deckkraft werden gesichert, bis Sie sie wieder auf die ursprünglichen Einstellungen zurücksetzen. Sie
können selbst definierte Malwerkzeuge auch als Standard, neue Varianten oder als Wirkungen speichern.
Weitere Informationen finden Sie unter „Malwerkzeugvarianten speichern und löschen” auf Seite 340 und
„Malwerkzeugwirkungen speichern” auf Seite 348.
Malwerkzeugvarianten ändern
Beim Ändern von Malwerkzeugvarianten mit den Malwerkzeugeinstellungen werden die geänderten
Informationen zur Malwerkzeugvariante in den XML-, NIB-, STK- und in einigen Fällen JPEG-Dateien der
Variante gesichert, die im Benutzerordner des Betriebssystems zu finden sind:
Users\(Benutzername)\AppData\Roaming\Corel\Painter 2015\Default\Brushes\Painter Brushes (Windows)
Beim Starten von Corel Painter wendet die Anwendung statt der Standardeinstellungen die geänderten
Einstellungen bei der Malwerkzeugvariante an. Die Standardeinstellungen gehen jedoch nicht
verloren, sondern bleiben im Anwendungsordner gesichert. Wenn Sie sich dazu entschließen, die
Standardeinstellungen einer Malwerkzeugvariante wiederherzustellen, werden die geänderten Dateien der
Malwerkzeugvariante automatisch aus dem Benutzerordner gelöscht.
So öffnen Sie Panels für Malwerkzeugeinstellungen
• Wählen Sie Fenster Panels für Malwerkzeugeinstellungen und in der Liste ein Panel für
Malwerkzeugeinstellungen aus.
So öffnen Sie all Panels für Malwerkzeugeinstellungen gleichzeitig
• Wählen Sie Fenster Panels für Malwerkzeugeinstellungen Allgemein aus.
Sie können die Panels für Malwerkzeugeinstellungen auch gleichzeitig öffnen, indem Sie die
Tastenkombination Befehlstaste + B (Macintosh) bzw. Strg-Taste + B (Windows) drücken.
Um alle Panels für Malwerkzeugeinstellungen gleichzeitig schließen zu können, muss die
Malwerkzeugeinstellung Allgemein an die anderen Malwerkzeugeinstellungen angedockt sein.
So schließen Sie Panels für Malwerkzeugeinstellungen
• Klicken Sie in der Titelleiste des Panels für Malwerkzeugeinstellungen auf die Schaltfläche Schließen.
Umsetzungseinstellungen
In Corel Painter können Sie eine Vielzahl an Eingabefaktoren festlegen und dadurch das Verhalten
des Malwerkzeugs während des Auftragens des Malstrichs beeinflussen. So ändert sich bei vielen
Malwerkzeuge mit Malwerkzeugeinstellungen anpassen | 355
Malwerkzeugen die Deckkraft und Strichbreite, wenn mit dem Stift ein größerer Druck ausgeübt wird.
Diese Änderungen basieren auf den jeweiligen Standardeinstellungen. Sie können die Einstellungen für
Umsetzung verwenden, um diese Effekte in Abhängigkeit von anderen Faktoren, wie Richtung oder
Geschwindigkeit des Stifts, einzustellen.
Die Umsetzungseinstellungen sind mit den folgenden Einstellungen verknüpft: Deckkraft, Struktur, Größe,
Winkel, Airbrush (Funktion und Farbfluss), Impasto, Tinte, Strichverstreuung, Farbmischung (Sättigung
und Anlösung) und Farbumsetzung. Zudem können Sie bei einigen Malwerkzeugeinstellungen, für die die
Einstellung Umsetzung verwendet wird, die Einstellung Min festlegen, um den Stärkebereich anzugeben,
mit dem die Umsetzung angewendet werden soll. Die Einstellung Min. gibt den prozentualen Anteil der
jeweiligen Einstellung, z. B. der Einstellung Deckkraft, an und muss mit einer Umsetzung verknüpft werden,
damit sie Wirkung zeigt. Wenn Sie beispielsweise im Panel Deckkraft die Umsetzung Druck auswählen, den
Regler Deckkraft auf 50 % und anschließend den Regler Min. Deckkraft auf 20 % verschieben, wird der
Malstrich kräftiger, je mehr größer der Stiftandruck ist.
Mit Richtung legen Sie den Winkelwert der Richtungseinstellung fest. Wenn für die Umsetzung die
Einstellung Richtung ausgewählt wird, wird angegeben, bei welchem Winkel ein Malstrich schmaler oder
breiter wird. Dies ist insbesondere für kalligrafische Effekte hilfreich.
So wählen Sie eine Umsetzungseinstellung aus
1 Öffnen Sie eines der folgenden Panels für Malwerkzeugeinstellungen: Deckkraft, Struktur, Größe,
Winkel, Airbrush (Funktion und Farbfluss), Impasto, Tinte, Strichverstreuung, Farbmischung
(Sättigung und Anlösung) und Farbumsetzung.
2 Orientieren Sie sich an der folgenden Tabelle.
Ziel
Vorgehensweise
Umsetzungseinstellung deaktivieren
Wählen Sie im Listenfeld Umsetzung die Option
Ohne aus.
Malstrich entsprechend der Geschwindigkeit
anpassen, mit der Sie ziehen
Wählen Sie im Listenfeld Umsetzung die Option
Geschwindigkeit aus. Schnelles Ziehen verringert
den Wert, langsames Ziehen erhöht ihn.
Ausgewählten Malstrich basierend auf der
Richtung einstellen, in die Sie ziehen
Wählen Sie im Listenfeld Umsetzung den Eintrag
Richtung aus, und verschieben Sie den Regler
Richtung.
Malstrich entsprechend des Stiftdrucks anpassen,
mit dem Sie ziehen
Wählen Sie im Listenfeld Umsetzung die Option
Druck aus. Stärkerer Druck erhöht den Wert.
356 | Corel Painter 2015 Benutzerhandbuch
Ziel
Vorgehensweise
Malstrich basierend auf der Radeinstellung eines
Airbrush-Stifts (insbesondere des Airbrush-Stifts
von Intuos) einstellen
Wählen Sie im Listenfeld Umsetzung die Option
Rad aus. Wenn Sie das Rad bis ganz nach vorne
schieben, ist der maximale Wert eingestellt. Wenn
Sie das Rad ganz zurückschieben, ist der minimale
Wert eingestellt.
Malstrich basierend auf dem Winkel des Stifts auf
dem Grafiktablett einstellen
Wählen Sie im Listenfeld Umsetzung die Option
Neigung aus. Wenn der Stift z. B. senkrecht zum
Grafiktablett gehalten wird, ist die Neigung gleich
Null.
Malstrich basierend auf die Richtung einstellen, in
die der Stift weist
Wählen Sie im Listenfeld Umsetzung die Option
Winkel aus.
Malstrich an das Drehen eines Intuos Art Pen-Stifts
mit flacher Spitze anpassen, der 360°-Drehungen
unterstützt
Wählen Sie im Listenfeld Umsetzung die Option
Drehung aus.
Malstrich basierend auf der Luminanz des
Klonursprungs einstellen
Wählen Sie im Listenfeld Umsetzung die Option
Ursprung aus. Bei höherer Luminanz (näher an
Weiß) wird der Wert erhöht, sodass ein breiterer
Malstrich entsteht.
Malstrich nach dem Zufallsprinzip anpassen
Wählen Sie im Listenfeld Umsetzung die Option
Zufall aus.
Effekt der Einstellung Umsetzung umkehren
Klicken Sie auf die Schaltfläche Umkehren
.
Nicht alle Stiftmodelle übertragen die Daten für Neigung und Winkel.
Malwerkzeuge mit Malwerkzeugeinstellungen anpassen | 357
Malstriche und Spitzen in einer Vorschau anzeigen
Die Panels Strichvorschau und Spitzenvorschau enthalten Vorschaufenster, in denen dargestellt wird, wie
sich Malwerkzeugeinstellungen auf die Darstellung der derzeit ausgewählten Varianten der Malstriche und
Spitzen auswirkt. In beiden Vorschaupanels werden die Änderungen in Echtzeit angezeigt. Zudem wird im
Panel Strichvorschau dargestellt, wie Malstriche an Farben und Strukturen angeglichen werden. Wenn Sie
etwa die Malwerkzeuggröße (Panel Größe) oder den Spitzentyp (Panel Allgemein) ändern, können Sie eine
Vorschau der Auswirkungen auf die Spitze anzeigen.
Im Fenster Spitzenvorschau können Sie unterschiedliche Anzeigemodi auswählen, um unterschiedliche
Aspekte der Malwerkzeugspitzen anzuzeigen.
Im Fenster Spitzenvorschau können Sie zwischen den Fenstern Vorschau von Größe
und Form, Vorschau harter Medien und Malwerkzeugspitzenvorschau wechseln.
In der Vorschau von Größe und Form zeigen konzentrische Kreise die minimale und maximale Größe
der mit dem Malwerkzeug aufgetragenen Tupfer an. Der innere (schwarze) Kreis zeigt die minimale
Tupfergröße. Der äußere (graue) Kreis zeigt die maximale Tupfergröße. Hier ist zu beachten, dass bei einigen
Malwerkzeugen die Linienbreite je nach Druck oder Geschwindigkeit des Malstrichs variiert. Die Differenz
zwischen den beiden Kreisen zeigt den Bereich an, in dem sich die Strichbreite bewegt.
In der Vorschau harter Medien wird angezeigt, wie sich Harte Medien wie die Variante Bleistift bei
unterschiedlichen Winkeln darstellen. Dies ist beim Ändern der Einstellungen im Panel Harte Medien
der Malwerkzeugeinstellungen nützlich. Die Spitze erscheint in der Spitzenvorschau im entsprechenden
Winkel.
In der Spitzenvorschau zeigt die Farbtonabstufung die Dichteverteilung der Werkzeugspitze an. Die
Dichteverteilung beschreibt, wie viel vom jeweiligen Medium an einer bestimmten Stelle des Malstrichs
aufgetragen wird. Eine Airbrush-Werkzeugspitze beispielsweise erzeugt einen an den Kanten geglätteten,
runden Fleck mit geringer Dichte am äußeren Rand. Nach innen erhöht sich die Dichte, mit dem
maximalen Wert in der Mitte. Die Einstellung Schlauch und gerenderte Spitzentypen können nicht in der
Spitzenvorschau dargestellt werden.
So zeigen Sie Malstriche in einer Vorschau an
• Wählen Sie Fenster Panels für Malwerkzeugeinstellungen
358 | Corel Painter 2015 Benutzerhandbuch
Strichvorschau aus.
So zeigen Sie Malwerkzeugspitzen in einer Vorschau an
1 Wählen Sie Fenster Panels für Malwerkzeugeinstellungen
Spitzenvorschau aus.
2 Klicken Sie im Panel Spitzenprofil auf eine der folgenden Schaltflächen:
• Vorschau von Größe und Form
• Vorschau harter Medien
• Malspitzenvorschau
Im Fenster Spitzenvorschau können nur Ansichten von Malwerkzeugen mit nicht-gerenderten
Werkzeugspitzen angezeigt werden.
Sie können zwischen den verschiedenen Vorschaumodi wechseln, indem Sie auf das
Vorschaufenster klicken.
Malwerkzeugvarianten kalibrieren
Wenn Sie mit herkömmlichen Werkzeugen malen, bestimmt der Druck, den Sie mit einem Werkzeug
ausüben, die Dichte und Breite der Malstriche. Mit einem druckempfindlichen Stift können Sie in Corel
Painter den Malstrich ebenfalls auf diese Art steuern. Da jeder Künstler Striche mit unterschiedlich viel Druck
aufträgt, können einzelne Malwerkzeugvarianten an Ihre Aufdruckstärke angepasst werden.
Am häufigsten wird das Malverhalten durch Auftragen eines typischen Malstrichs – etwa eines gewellten
Strichs – auf der Mischfläche angepasst. Corel Painter verwendet Ihren Strich dann, um die ungefähren
Einstellungen für Druck und Geschwindigkeit für die Malwerkzeugvariante zu berechnen.
So können Sie beispielsweise beim Skizzieren mit einer Stift-Malwerkzeugvariante eine geringe
Druckempfindlichkeit wählen und anschließend beim Malen mit Ölfarbe den Druck erhöhen. Corel
Painter sichert die Einstellungen unter Malwerkzeugkalibrierung mit den Malwerkzeugvarianten. Daher
wird die von Ihnen eingestellte Empfindlichkeit beim nächsten Auswählen der Malwerkzeugvariante als
Standardeinstellung wiederverwendet.. Wenn Sie neben den Voreinstellungen für das Malverhalten
für bestimmte Malwerkzeuge eine Malwerkzeugkalibrierung festlegen, haben die Einstellungen unter
Malwerkzeugkalibrierung Vorrang vor den Voreinstellungen für das Malverhalten. Weitere Informationen
finden Sie unter „Malverhalten und Kalibrierung” auf Seite 136.
Wenn Sie die Kalibrierung über die Mischfläche einstellen, berechnet Corel Painter die Einstellungen für
den Druck und die Geschwindigkeit. Sie können diese Einstellung aber manuell anpassen. So können Sie
den Strichandruck anpassen, um den vollen Druck (Regler Druckskala) mit weicherem oder festerem Druck
Malwerkzeuge mit Malwerkzeugeinstellungen anpassen | 359
(Regler Druckstärke) zu erzielen. Darüber hinaus können Sie die Strichgeschwindigkeit anpassen, um die
volle Geschwindigkeit (Regler Geschwindigkeitsskala) mit einem langsameren oder schnelleren Strich
(Regler Geschwindigkeitsstärke) zu erzielen.
Um sicherzustellen, dass die Malwerkzeugeinstellungen die Druck- bzw. Geschwindigkeitseinstellungen
verwenden, müssen Sie die Malwerkzeugeinstellungen unter Umsetzung mit Druck bzw. Geschwindigkeit
festlegen. Weitere Informationen finden Sie unter „Umsetzungseinstellungen” auf Seite 355.
So kalibrieren Sie Malwerkzeugvarianten
1 Wählen Sie mit einer ausgewählten Malwerkzeugvariante Fenster Panels für
Malwerkzeugeinstellungen Malwerkzeugkalibrierung aus.
2 Aktivieren Sie das Kontrollkästchen Malwerkzeugkalibrierung aktivieren.
3 Klicken Sie auf die Schaltfläche Einstellungen für Malwerkzeugkalibrierung festlegen
.
Das Werkzeug für das Malverhalten wird angezeigt.
4 Tragen Sie in der Mischfläche einen „normalen“ Malstrich auf.
Arbeiten Sie dabei mit dem gewohnten Druck und der für Sie üblichen Geschwindigkeit. So kann das
Werkzeug für das Malverhalten die entsprechenden Einstellungen für Geschwindigkeit und Druck für
das Malwerkzeug berechnen.
Orientieren Sie sich an der folgenden Tabelle, wenn Sie die Einstellungen manuell anpassen möchten.
Ziel
Vorgehensweise
Vollen Druck mit weicherem oder festerem Druck
erzielen
Passen Sie die Regler Druckskala und Druckstärke
an.
Volle Geschwindigkeit mit einer langsameren oder
schnelleren Bewegung erzielen
Passen Sie die Regler Geschw.skala und
Geschw.stärke an.
Einstellungskategorie „Allgemein“
Corel Painter bietet eine Fülle an Einstellungen für Malwerkzeugeigenschaften und Malspitzentypen. Sie
können auch festlegen, wie Malstriche mit den im Bild vorhandenen Farben in Wechselwirkung treten
sollen.
In den folgenden Themen erfahren Sie mehr über die Einstellungen im Panel Allgemein:
• „Einstellungskategorie „Allgemein“: Spitzentypen” (Seite 361)
• „Einstellungskategorie „Allgemein“: Stricharten” (Seite 367)
• „Einstellungskategorie „Allgemein“: Methoden und Unterkategorien” (Seite 369)
360 | Corel Painter 2015 Benutzerhandbuch
• „Einstellungskategorie „Allgemein“: Ursprung” (Seite 372)
• „Einstellungskategorie „Allgemein“: Multi-Core” (Seite 373)
Einstellungskategorie „Allgemein“: Spitzentypen
Beim Auswählen eines Spitzentyps wählen Sie eine Methode zum Aufbringen der Medien auf der
Arbeitsfläche aus. Corel Painter verwendet gerenderte Spitzentypen, die während des Malens berechnet
werden.
In früheren Versionen von Corel Painter wurden die Medien in einem Malstrich in Form kleiner Tupfer
aufgetragen. Wenn für den Abstand zwischen den Punkten ein kleiner Wert eingestellt wurde, wirkten
die Striche glatt und zusammenhängend. Bei starker Vergrößerung des Malstrichs war unter Umständen
erkennbar, dass der Strich aus vielen winzigen Tupfern besteht. Wenn der Malstrich schnell aufgetragen
wurde oder ein großer Abstand zwischen den einzelnen Tupfern eingestellt war, war statt eines
durchgezogenen Strichs eine Aneinanderreihung von Punkten zu sehen.
Mit gerenderten Spitzentypen werden dagegen durchgehende Malstriche mit glatten Rändern erzeugt.
Sie sind schnell und produzieren weniger Artefakte als die nicht-gerenderten Malwerkzeugspitzen. Auch
wenn Sie schnell malen, sind keine Tupfer oder Farbpunkte im Malstrich sichtbar. Gerenderte Spitzentypen
eröffnen Ihnen zahlreiche neue Möglichkeiten, die mit dem tupferförmigen Auftragen von Medien nicht zur
Verfügung standen.
Bei der Variante Wachsschaber der Malwerkzeugkategorie Zeichenfeder
wird deutlich, wie glatt die gerenderten Malwerkzeuge arbeiten.
Malwerkzeuge in Corel Painter arbeiten mit nicht-gerenderten oder gerenderten Spitzentypen:
Nicht-gerenderte Spitzentypen
Beschreibung
Kreisförmig
Die Tupfer werden durch die Regler in den Panels
für Malwerkzeugeinstellungen Größe und Winkel
gesteuert.
Malwerkzeuge mit Malwerkzeugeinstellungen anpassen | 361
Nicht-gerenderte Spitzentypen
Beschreibung
Einzel-Pixel
Die einzelnen Tupfer bestehen aus nur einem
einzigen Pixel. Die Größe kann nicht verändert
werden. Einzel-Pixel-Malwerkzeuge werden für die
Bearbeitung auf Pixelebene bei hoher Zoomstufe
eingesetzt.
Statische Borste
Die Tupfer werden durch die Regler im Panel für
Malwerkzeugeinstellungen Größe gesteuert. Wenn
der Spitzentyp Statische Borste auswählt wird,
wird im Vorschauraster ein borstenförmiges Profil
dargestellt.
Bildteil
Verwendet von Ihnen erstellte und aufgenommene
Formen. Weitere Informationen finden Sie unter
„Werkzeugspitzen erstellen” auf Seite 349.
Radierer
Spitzen zum Ausradieren von Bildteilen
Errechnet kreisförmig
Die Tupfer werden durch die Regler im Panel für
Malwerkzeugeinstellungen Errechnet kreisförmig
gesteuert. Mit diesem Spitzentyp können Sie das
Werkzeugspitzenprofil anpassen.
Weitere Informationen finden Sie unter
„Malwerkzeugeinstellungen „Errechnet
kreisförmig“” auf Seite 406.
362 | Corel Painter 2015 Benutzerhandbuch
Mit Bildteilspitzen können Sie mit bestimmten Formen und Mustern malen, die Sie erstellen.
Gerenderter Spitzentyp
Beschreibung
Kamelhaar
Erstellt Malwerkzeuge mit kreisförmig
angeordneten Borsten (Rundpinsel). Jede Borste
des Pinsels kann mit einer anderen Farbe gefüllt
sein und kann, unabhängig von der Option Farbe
aufnehmen, darunter liegende Farben aufnehmen.
Durch Erhöhen der Farbänderungswerte in Corel
Painter können Sie dafür sorgen, dass jede Borste
mit einer anderen Farbe gefüllt wird. Weitere
Informationen finden Sie unter „Farbänderung
festlegen” auf Seite 262.
Mit dem Regler Element im Panel Borsten wird
der Abstand der Borsten festgelegt. Je höher
der eingestellte Wert ist, desto weiter liegen
die Borstenhaare auseinander. Stellen Sie einen
niedrigen Wert ein, um eine höhere Deckkraft
der Striche zu erreichen. Weitere Informationen
zu den Einstellungen der Größe finden Sie unter
„Einstellungskategorie „Größe“” auf Seite 380.
Flach
Erstellt flache Malwerkzeuge, ähnlich den
zum Anstreichen von Häusern oder Wänden
verwendeten Flachpinseln. Malwerkzeuge mit
flacher Spitze reagieren darauf, wie sie gehalten
werden (Winkel), sodass damit breite oder schmale
Malwerkzeuge mit Malwerkzeugeinstellungen anpassen | 363
Gerenderter Spitzentyp
Beschreibung
Striche aufgetragen werden können. Flache
Spitzen verlaufen stets senkrecht zum Griff des
Stifts.
Mit der Einstellung Element im Panel Borsten wird
der Abstand der Borsten festgelegt.
Spachtel
Erstellt Malwerkzeuge, die das Gegenstück
zu Werkzeugen mit flacher Spitze darstellen.
Wenn eine geringe Farbmenge eingestellt ist,
können Sie mit diesen Malwerkzeugen Farben
zusammenkratzen, andrücken, aufnehmen oder
rasch verstreichen. Spachtel-Malstriche verlaufen
stets parallel zum Griff des Stifts.
Mit der Einstellung Element im Panel Borsten wird
der Abstand der Borsten festgelegt.
Borstenspray
Erstellt Malwerkzeuge, die auf die AirbrushEinstellungen zugreifen. Diese Malwerkzeuge
reagieren auf Neigung, wodurch die Borsten auf
der der geneigten Seite gegenüber liegenden Seite
getrennt werden.
Durch Verschieben des Reglers Element im Panel
Borsten können Sie Borsten trennen.
Airbrush
Erstellt Malwerkzeuge, die sich wie Airbrushes
verhalten. Winkel (Richtung) und Neigung
(Schräge) beeinflussen die Exzentrizität des
resultierenden konischen Abschnitts. Der Regler
Element im Panel Airbrush steuert die Größe der
einzelnen Medientropfen. Wenn Sie den Regler
Element auf einen zu hohen Wert einstellen,
erhalten Sie unter Umständen unerwünschte
Artefakte.
Sie können die Sprührichtung beim Malen
umkehren, indem Sie im Panel Abstand das
Kontrollkästchen Material kontinuierlich
auftragen aktivieren und die Tastenkombination
364 | Corel Painter 2015 Benutzerhandbuch
Gerenderter Spitzentyp
Beschreibung
Optionstaste + Umschalttaste (Macintosh) bzw.
Alt-Taste + Umschalttaste (Windows) drücken.
Pixel-Airbrush
Erstellt Malwerkzeuge, die wie Airbrushes
funktionieren. Für Malwerkzeuge mit dem
Spitzentyp Pixel-Airbrush steht der Regler Element
zur Steuerung der Größe der Medientropfen nicht
zur Verfügung.
Sie können die Sprührichtung beim Malen
umkehren, indem Sie im Panel Abstand das
Kontrollkästchen Material kontinuierlich
auftragen aktivieren und die Tastenkombination
Optionstaste + Umschalttaste (Macintosh) bzw.
Alt-Taste + Umschalttaste (Windows) drücken.
Linien-Airbrush
Erstellt Malwerkzeuge, die wie Airbrushes
funktionieren. Malwerkzeuge mit dem Spitzentyp
Linien-Airbrush sprühen Linien statt Punkte auf.
Sie können die Sprührichtung beim Malen
umkehren, indem Sie im Panel Abstand das
Kontrollkästchen Material kontinuierlich
auftragen aktivieren und die Tastenkombination
Optionstaste + Umschalttaste (Macintosh) bzw.
Alt-Taste + Umschalttaste (Windows) drücken.
Geschleudert
Erstellt Malwerkzeuge, die sich wie Airbrushes
verhalten. Malwerkzeuge, die Malstriche mit
der Methode Geschleudert auftragen, sind
vergleichbar mit dem Airbrush früherer Versionen,
reagieren jedoch auf Winkel und Neigung. Sie
erzeugen konische Abschnitte mit weichen Kanten.
Sie können die Sprührichtung beim Malen
umkehren, indem Sie im Panel Abstand das
Kontrollkästchen Material kontinuierlich
auftragen aktivieren und die Tastenkombination
Optionstaste + Umschalttaste (Macintosh) bzw.
Alt-Taste + Umschalttaste (Windows) drücken.
Malwerkzeuge mit Malwerkzeugeinstellungen anpassen | 365
Gerenderter Spitzentyp
Beschreibung
Gerendert
Erstellt Malwerkzeuge, die ein bestimmtes Element
des Ursprungs in den Malstrich übernehmen.
Legen Sie im Listenfeld Ursprung fest, was in die
berechneten Malstriche übernommen werden
soll. Weitere Informationen finden Sie unter
„Einstellungskategorie „Allgemein“: Ursprung” auf
Seite 372.
Auswirkungen der Einstellung Element auf den Malstrich
Corel Painter weist ferner weitere Spitzentypen auf, die nicht in die Kategorien nicht gerendert bzw.
gerendert eingeteilt werden können.
Weitere Spitzentypen
Tinte
Mit den verschiedenen Tinte-Spitzentypen
lassen sich Tinteneffekte erzeugen, mit denen
herkömmliche Tintenmedien simuliert werden. Sie
können einem Tintenmalstrich den Eindruck von
Höhe verleihen, indem Sie Beleuchtungseffekte
anwenden. Es gibt fünf verschiedene Spitzentypen
in der Kategorie Tinte: Tinte – Kamelhaar, Tinte
– Scharf, Tinte – Spachtel, Tinte – Borstenspray
und Tinte – Airbrush.
Aquarell-Spitzen
Mit den verschiedenen Aquarell-Spitzentypen
können Malwerkzeuge erstellt werden, die
wie Aquarellpinsel funktionieren. Die Farben
verlaufen ineinander und werden vom Papier
aufgesogen. Sie können die Feuchtigkeit und den
Verdunstungsgrad des Papiers festlegen. Es gibt
fünf verschiedene Aquarell-Spitzentypen: Aquarell
366 | Corel Painter 2015 Benutzerhandbuch
Weitere Spitzentypen
– Kamelhaar, Aquarell – Scharf, Aquarell –
Spachtel, Aquarell – Borstenspray und Aquarell –
Airbrush.
Künstlerölfarben-Spitzen
Mit dem Spitzentyp Künstlerölfarben lassen
sich Malwerkzeuge erstellen, die wie echte,
hochwertige Ölfarbenpinsel funktionieren.
So wählen Sie den Spitzentyp
1 Wählen Sie Fenster Panels für Malwerkzeugeinstellungen Allgemein aus.
2 Wählen Sie im Listenfeld Spitzentyp einen Spitzentyp aus.
Einstellungskategorie „Allgemein“: Stricharten
Die Strichart bestimmt, wie das Medium in einem Malstrich aufgetragen wird. Für Corel PainterMalwerkzeuge stehen die folgenden Stricharten zur Verfügung:
• Mit der Strichart Einfach wird ein einzelner Pfad aus Werkzeugspitzentupfern erstellt, der genau dem
von Ihnen erstellten Malstrich entspricht.
• Wenn Sie die Strichart Einfach zusammen mit den Spitzentypen Statische Borste, Bildteil oder einem
der borstenförmig gerenderten Spitzentypen (beispielsweise Kamelhaar) verwenden, entsteht der
Eindruck, als sei der Malstrich mit mehreren Borsten gemalt worden.
Bei der Strichart Einfach wird ein einzelner Tupferpfad aufgetragen.
• Bei der Strichart Mehrfach wird eine Reihe von zufällig verteilten Tupferpfaden gemalt, die um den
von Ihnen erstellten Malstrich angeordnet werden. Die Striche verlaufen nicht parallel und können
sich überlappen. Die Strichart Mehrfach kann jedes Mal zu einem anderen Ergebnis führen. Weitere
Informationen finden Sie unter „Einstellungskategorie „Mehrfach“” auf Seite 442.
• Wenn Sie im Panel Strich verstreuen den Wert Strich verstreuen erhöhen, werden die Striche im
Mehrfach-Malstrich stärker verteilt.
• Wenn Sie den Wert für Borsten erhöhen, erhöht sich möglicherweise die Dichte des Malstrichs.
Weitere Informationen finden Sie unter „Einstellungskategorie „Mehrfach“” auf Seite 442.
• Mehrfach-Malstriche werden vor dem Auftragen berechnet, sodass sie mit einer gewissen
Verzögerung auf der Arbeitsfläche angezeigt werden. Deshalb sollten Sie bei Malwerkzeugen mit
Mehrfach-Malstrichen kurze, kontrollierte Malstriche auftragen.
Malwerkzeuge mit Malwerkzeugeinstellungen anpassen | 367
Bei der Strichart Mehrfach wird eine Reihe von zufällig verteilten Tupferpfaden aufgetragen.
• Bei der Strichart Kamm werden mehrere gleichmäßig verteilte Tupferpfade erzeugt. Die Tupferpfade
verlaufen parallel. Alle weiteren Eigenschaften des Malstrichs legen Sie mit den Einstellungen im Panel
für Malwerkzeuge Kamm fest.
• Die einzelnen Borsten eines Kamm-Malwerkzeugs können unterschiedliche Farben haben. Je höher
der Wert für Farbänderung in Corel Painter ist, desto unterschiedlicher sind die Farben der einzelnen
Borsten.
Ein Kamm-Malstrich besteht aus gleichmäßig verteilten Tupferpfaden.
• Die Strichart Schlauch gilt nur für das Schlauch-Malwerkzeug. Dabei handelt es sich um einen
einzelnen Strich, der aus der aktuellen Strahl-Datei im Schlauch erzeugt wird. Weitere Informationen
über die Schlauch- und Strahl-Dateien finden Sie unter „Schlauch” auf Seite 509..
Das Medium, das mit dem Schlauch-Malstrich aufgetragen wird, ist die jeweils aktuelle Strahl-Datei.
So wählen Sie Stricharten aus
1 Wählen Sie Fenster Panels für Malwerkzeugeinstellungen Allgemein aus.
2 Wählen Sie im Listenfeld Strichart eine Strichart aus.
Wenn eine Strichart nicht verfügbar ist, wird sie von der aktuell ausgewählten Malwerkzeugvariante und
vom aktuell ausgewählten Spitzentyp nicht unterstützt.
368 | Corel Painter 2015 Benutzerhandbuch
Einstellungskategorie „Allgemein“: Methoden und Unterkategorien
Die Malwerkzeugmethode bestimmt das grundlegende Verhalten eines Malwerkzeugs und bildet die
Grundlage, auf der alle anderen Malwerkzeugvariablen aufbauen. Die Methode und die Unterkategorie der
Methode stellen Attribute des Aussehen des Malstrichs dar.
Da die Methode das grundlegende Verhalten einer Werkzeugvariante festlegt, können Sie das Verhalten
ändern, indem Sie eine andere Methode wählen. Angenommen, Sie möchten einen kohleartigen Strich
erzeugen. Anstatt jedoch die darunter liegenden Striche dabei zu überdecken, möchten Sie, dass die
Malstriche sich zu Schwarz aufbauen. Dieser Effekt erzielen Sie, wenn Sie die Methode Lasierend wählen.
Sie können auch mit einer Variante der Malwerkzeugkategorie Zeichenfeder die darunter liegenden Farben
verschmieren. Wechseln Sie einfach von Deckend zu Verzerren. Einige Malwerkzeugeffekte werden durch
andere Methoden weniger beeinflusst, daher können die Ergebnisse variieren.
Jede Methode ist in mehrere Kategorien unterteilt, die als Unterkategorien der Methode bezeichnet
werden. Die Unterkategorien definieren das Malverhalten genauer. Bei der Beschreibung der meisten
Unterkategorien von Methoden werden die folgenden Begriffe verwendet:
• Weiche Methoden erzeugen Malstriche mit weichen Kanten.
• Scharfe Methoden erzeugen harte, nicht geglättete Malstriche mit pixeligen Kanten.
• Harte Methoden erzeugen glatte Malstriche.
• Struktur-Methoden erzeugen Malstriche, die auf die Papierstruktur reagieren.
• Bei einigen Unterkategorien werden die Begriffe „Voll deckend“ und „Variabel“ verwendet. Kante
bedeutet, dass der Strich mit satter Farbe aufgetragen wird. Variable Striche reagieren auf Neigung und
Richtung.
Durch Kombinieren einer Methode mit einer Methodenunterkategorie wird ein bestimmter Farbauftrag
erzeugt, der einem Malwerkzeug zugewiesen werden kann. Beispielsweise bedeutet Hart; deckend;
Struktur, dass die Malstriche halbgeglättet sind, die darunter liegenden Striche überdecken und mit der
Papierstruktur interagieren. Hart; deckend; Struktur ist die standardmäßig vorgegebene Methode für
Kreide und Kohle.
Der obere Malstrich wurde mit der Unterkategorie Hart; lasierend;
Struktur aufgetragen, der untere Malstrich mit Weich; lasierend; variabel.
Malwerkzeuge mit Malwerkzeugeinstellungen anpassen | 369
Corel Painter enthält die folgenden Methoden:
• Lasierend
• Deckend
• Radierer
• Verzerren
• Maskieren (Deckend)
• Klonen
• Nass in Nass
• Digital Nass in Nass
• Marker
• Plugin
Mit der Methode können Sie Malstriche erzeugen, die sich allmählich zu Schwarz aufbauen. Ein Beispiel aus
der realen Welt ist der Filzstift: Malen Sie mit Filzstift auf Papier zunächst einen blauen, dann darüber einen
grünen und zum Abschluss, ebenfalls darüber, einen roten Strich. Der farbige Bereich wird langsam dunkler
und schließlich Schwarz. Selbst wenn Sie eine helle Farbe wie Gelb auftragen, können Sie die Fläche nicht
wieder aufhellen, sie bleibt dunkel. Buntstifte und Filzstifte sind lasierende Malwerkzeuge.
Beispiel für die Methode Lasierend
Die Methode Deckend erzeugt Malstriche, die darunter liegende Striche überdecken. Ein Beispiel ist
Ölfarbe. Ganz gleich, welche Farben Sie verwenden, Sie können immer eine Farbschicht auftragen, die die
darunterliegenden vollständig überdeckt. Selbst bei einem schwarzen Hintergrund erzeugt eine dicke, gelbe
Farbschicht ein reines Gelb. Zu den Malwerkzeugen, die die Methode Deckend verwenden, gehören z. B.
einige Kreide- und Zeichenfeder-Varianten.
Beispiel für die Methode Deckend
Die Methode Radierer löscht die unter dem Malstrich liegenden Farben, hellt sie auf, dunkelt sie ab oder
verschmiert sie.
370 | Corel Painter 2015 Benutzerhandbuch
Beispiel für die Methode Radierer
Die Methode Verzerren bewirkt, dass die Farbe mit den darunter liegenden Farben in Wechselwirkung tritt,
sodass das Bild verzerrt wird.
Beispiel für die Methode Verzerren
Die Methode Maske ist lediglich vorhanden, um die Kompatibilität mit früheren Versionen der Anwendung
sicherzustellen. Normalerweise wird die Methode Maske nicht benötigt, da die Maskenfunktionen in Corel
Painter von der Methode Deckend übernommen werden.
Die Methode Klonen bewirkt, dass Bildteile eines Klonursprungs in einem anderen Bild wiedergegeben
werden, wobei diese häufig in einem Natural-Media-Stil gerendert werden. Weitere Informationen zum
Malen eines Klons finden Sie unter „Im Klondokument malen” auf Seite 191.
Das Bild auf der linken Seite wurde mit einem Malwerkzeug erstellt,
das als Klonursprungsbild das Bild auf der rechten Seite verwendet hat.
Bei der Methode Nass in Nass werden Malstriche auf eine Aquarell-Ebene aufgetragen. Weitere
Informationen finden Sie unter „Mit der Aquarellebene arbeiten” auf Seite 462.
Bei der Methode Digital Nass in Nass werden digitale Aquarellmalstriche auf die Arbeitsfläche oder eine
normale Ebene aufgetragen. Weitere Informationen finden Sie unter „Mit Malwerkzeugen der Kategorie für
digitales Aquarell arbeiten” auf Seite 466.
Die Methode Marker simuliert die Verwendung professioneller Marker für das Zeichnen und Erstellen von
Bildern. Weitere Informationen finden Sie unter „Marker” auf Seite 505.
Malwerkzeuge mit Malwerkzeugeinstellungen anpassen | 371
Plugin ist eine besondere Kategorie von Methodenunterkategorien. Sie beschreibt kein spezielles
Malverhalten, sondern bietet Zugang zu einer Vielzahl von Malverhalten.
Nehmen Sie sich die Zeit und sehen Sie sich die einzelnen Unterkategorien der Methode Plugin an. Hier
finden Sie Methoden wie Linkswirbel, mit der Spitze und Malstrich eines Impressionisten simuliert wird, der
mit der linken Hand Wirbel malt.
Sie können jedem eingebauten Malwerkzeug das Malverhalten eines
Plugins verleihen, indem Sie die Methode und die Unterkategorie ändern.
So wählen Sie Methoden und Unterkategorien aus
1 Wählen Sie Fenster Panels für Malwerkzeugeinstellungen Allgemein aus.
2 Wählen Sie im Listenfeld Methode eine Methode aus.
3 Wählen Sie im Listenfenster Unterkategorie eine Unterkategorie aus.
Einstellungen von Methode und Unterkategorien sind nur für die Pinselspitzen Kreisförmig,
Einzel-Pixel, Statische Borste, Bildteil und Radierer möglich.
Einstellungskategorie „Allgemein“: Ursprung
Mit der Einstellung Ursprung können Sie festlegen, welches Medium vom Malwerkzeug aufgetragen
werden soll. Die Einstellung Ursprung ist nur bei einigen Spitzentypen, wie Linien-Airbrush, Geschleudert
und Gerendert, verfügbar. Weitere Informationen zum Festlegen eines Medienursprungs finden Sie unter
„Einführung in die Medien für das Malen” auf Seite 141.
Für Corel Painter-Malwerkzeuge stehen die folgenden Einstellungen zur Verfügung:
• Farbe trägt Grund- oder Mischfarben auf.
• Verlauf trägt den aktuellen Verlauf entlang des Malstrichs auf. Weitere Informationen finden Sie unter
„Verläufe anwenden” auf Seite 777.
• Verlaufswiederholung trägt den aktuellen Verlauf immer wieder entlang des Malstrichs auf. Weitere
Informationen finden Sie unter „Verläufe anwenden” auf Seite 777.
• Muster trägt ein Muster ohne Maske auf. Weitere Informationen finden Sie unter „Mit Mustern malen”
auf Seite 764.
• Muster mit Maske trägt unter Berücksichtigung der Maske des Musters ein Muster auf. Weitere
Informationen finden Sie unter „Mit Mustern malen” auf Seite 764.
372 | Corel Painter 2015 Benutzerhandbuch
• Muster als Deckkraft verwendet die Luminanz des Musters, um die Deckkraft des Malstrichs einzustellen.
Weitere Informationen finden Sie unter „Mit Mustern malen” auf Seite 764.
So wählen Sie einen Medienursprung
1 Wählen Sie Fenster Panels für Malwerkzeugeinstellungen Allgemein aus.
2 Wählen Sie im Listenfeld Ursprung einen Ursprung aus.
Einstellungskategorie „Allgemein“: Multi-Core
Mit Corel Painter können Sie die Leistung von Malwerkzeugen maximieren, wenn Sie mit einem Multi-CoreComputer arbeiten.
So aktivieren Sie die Multi-Core-Unterstützung für Malwerkzeuge
1 Wählen Sie Fenster Panels für Malwerkzeugeinstellungen Allgemein aus.
2 Aktivieren Sie das Kontrollkästchen Multi-Core.
Nicht alle Malwerkzeugvarianten unterstützen die Option Multi-Core.
Deckkrafteinstellungen
Deckkraft: Sie können steuern, wie Corel Painter die Dichte des Mediums verändert, das Sie auf die
Arbeitsfläche auftragen. Mit den Einstellungen für Deckkraft können Sie Deckkraftabstufungen für die
derzeit ausgewählten Malwerkzeuge festlegen.
Mithilfe der Einstellungen für Umsetzung können Sie die Deckkraft mit verschiedenen Stift- und
Mausbewegungen verknüpfen. So können Sie beispielsweise die Deckkraft von Airbrush-Varianten mit dem
Druck des Stifts verknüpfen. Je stärker der Druck ist, desto kräftiger ist der Malstrich. Weitere Informationen
finden Sie unter „Umsetzungseinstellungen” auf Seite 355.
Darüber hinaus können Sie die Einstellung Min. anpassen, um den Stärkebereich anzugeben, mit dem die
Umsetzung angewendet werden soll. Die Einstellung Min. Deckkraft gibt den prozentualen Anteil der
Einstellung Deckkraft an und muss mit einer Umsetzung verknüpft werden, damit sie Wirkung zeigt. Wenn
Sie beispielsweise im Panel Deckkraft die Umsetzung Druck auswählen, den Regler Deckkraft auf 20 % und
anschließend den Regler Min. Deckkraft auf 50 % verschieben, variiert die Deckkraft bei jedem Stiftandruck
zwischen 10 und 20 %.
Malwerkzeuge mit Malwerkzeugeinstellungen anpassen | 373
Sie können den Wert für die Streuung des Deckkrafteffekts auch erhöhen, indem Sie Deckkraft verstreuen
anpassen, was den Malstrichen ein natürlicheres Aussehen verleiht. Mit dem Regler Glätte können Sie die
Deckkraftstreuung in einem Malstrich glätten, um eine organischere Wirkung zu erzeugen.
Digital Airbrush-Malstriche ohne Deckkraft verstreuen
(links) und mit Deckkraft verstreuen (rechts)
Ein Malstrich, auf den die Einstellung Deckkraft verstreuen einmal mit
Verstreuungsglättung (unten) und einmal ohne (oben) angewandt wurde.
So stellen Sie die Deckkraft ein
1 Wählen Sie Fenster Panels für Malwerkzeugeinstellungen Deckkraft aus.
2 Verschieben Sie den Regler Deckkraft nach links, um die Deckkraft zu verringern, oder nach rechts, um
sie zu erhöhen.
Weiterhin können Sie
Die Deckkrafteinstellungen mit einer bestimmten
Stift- oder Mausbewegung verknüpfen
Wählen Sie im Listenfeld Umsetzung eine Option
aus.
Den Prozentsatz für die Stärke festlegen, mit der
die Umsetzung angewendet werden soll
Verschieben Sie den Regler Min. Deckkraft.
374 | Corel Painter 2015 Benutzerhandbuch
Weiterhin können Sie
Den Winkel der Umsetzung Richtung einstellen
Verschieben Sie den Regler Richtung.
Die Stärke einstellen, mit der Deckkraft
angewendet wird
Verschieben Sie den Regler Deckkraft verstreuen.
Die Deckkraftstreuung glätten
Verschieben Sie den Regler Glätte.
Verschieben Sie den Regler Min. Deckkraft beim Einstellen von Deckkraft verstreuen nicht auf
100 %. Wenn Min. Deckkraft auf 100 % festgelegt wird, zeigt Deckkraft verstreuen keine
Wirkung mehr.
Sie können die Deckkraft auch dynamisch auf dem Bildschirm einstellen. Weitere Informationen
finden Sie unter „So legen Sie Malwerkzeugattribute auf dem Bildschirm fest” auf Seite 334.
Struktureinstellungen
Mit der Einstellung Struktur können Sie steuern, wie viel Papierstruktur in einem Malstrich sichtbar
gemacht werden soll. Sie können den Grad der Struktur festlegen, der angezeigt werden soll (Regler
Struktur). Mithilfe der Einstellungen für Umsetzung können Sie die Struktur mit verschiedenen Stift- und
Mausbewegungen verknüpfen. Weitere Informationen finden Sie unter „Umsetzungseinstellungen” auf
Seite 355. Sie können beispielsweise Struktur mit Druck verknüpfen. Wird der Druck erhöht, dringt der
Stift tiefer in das Papier ein und erzeugt einen Malstrich mit starker Struktur.
Darüber hinaus können Sie die Einstellung Min. anpassen, um den Stärkebereich anzugeben, mit dem
die Umsetzung angewendet werden soll. Die Einstellung Min. Struktur gibt den prozentualen Anteil der
Einstellung Struktur an und muss mit einer Umsetzung verknüpft werden, damit sie Wirkung zeigt. Wenn
Sie beispielsweise im Panel Struktur die Umsetzung Druck auswählen, den Regler Struktur auf 100 %
und den Regler Min. Struktur auf 10 % verschieben, variiert die dargestellte Strukturstärke bei jedem
Stiftandruck zwischen 10 und 100 %.
Normalerweise wird die Papierstruktur beim Malen nicht verändert. Malstriche, die mehrfach auf einen
bestimmten Bereich aufgetragen werden, lassen dieselbe Struktur hervortreten. Sie können jedoch angeben,
dass sich die Papierstruktur per Zufallsprinzip mit jedem Strich ändert (Struktur zufällig einsetzen und
Struktur verstreuen). Mit dem Regler Glätte können Sie die Strukturverstreuung in einem Malstrich glätten,
um eine organischere Wirkung zu erzeugen.
Malwerkzeuge mit Malwerkzeugeinstellungen anpassen | 375
Malstriche mit deaktivierter (oben) und aktivierter
(unten) Option Struktur zufällig einfügen/einsetzen
Sie können die Struktur auch mit den Helligkeits- und Kontrasteinstellungen des Papiers steuern.
Weitere Informationen finden Sie unter „Mit Papierstruktur und -körnung arbeiten” auf Seite 163 und
„Umsetzungseinstellungen” auf Seite 355.
So legen Sie die Struktur fest
1 Wählen Sie Fenster Panels für Malwerkzeugeinstellungen Struktur aus.
2 Verschieben Sie den Regler Struktur, um die Eindringtiefe in die Struktur einzustellen.
Weiterhin können Sie
Die Struktureinstellungen mit einer bestimmten
Stift- oder Mausbewegung verknüpfen
Wählen Sie im Listenfeld Umsetzung eine Option
aus.
Den Prozentsatz für die Stärke festlegen, mit der
die Umsetzung angewendet werden soll
Verschieben Sie den Regler Min. Struktur.
Den Winkel der Umsetzung Richtung einstellen
Verschieben Sie den Regler Richtung.
Die Stärke einstellen, mit der Struktur angewendet
wird
Verschieben Sie den Regler Struktur verstreuen.
376 | Corel Painter 2015 Benutzerhandbuch
Weiterhin können Sie
Die Strukturstreuung glätten
Verschieben Sie den Regler Glätte.
Das Zusammenspiel zwischen Malstrichen und
Struktur randomisieren
Aktivieren Sie die Option Struktur zufällig
einsetzen.
Verschieben Sie den Regler Min. Struktur beim Einstellen von Struktur verstreuen nicht auf
100 %. Wenn Min. Struktur auf 100 % festgelegt wird, zeigt Struktur verstreuen keine Wirkung
mehr.
Strichattributeinstellungen
Sie können Verschmelzungsmodi bei Malwerkzeugvarianten anwenden, um zu steuern, wie Malstriche in
der derzeit ausgewählten Ebene oder Arbeitsfläche mit den darunter liegenden Farben interagieren. Mit
dieser Technik können Sie ähnliche Ergebnisse erzielen, wie beim Anwenden von Montageverfahren auf
Ebenen. Zusätzlich können Sie noch steuern, wo der Effekt angewendet wird. Weitere Informationen zu
Montageverfahren finden Sie unter „Ebenen mithilfe von Montageverfahren angleichen” auf Seite 586.
So wenden Sie einen Verschmelzungsmodus an
1 Wählen Sie Fenster Panels für Malwerkzeugeinstellungen Strichattribute.
2 Aktivieren Sie das Kontrollkästchen Strichattribute verwenden.
3 Verschieben Sie den Regler Konturdeckkraft.
4 Wählen Sie im Listenfeld Zusammenführungsmodus einen der folgenden Zusammenführungsmodi
aus:
Zusammenführungsmodus
Beschreibung
Farbe
Bei diesem Verfahren wird eine neue Farbe erstellt,
mit der die Luminanz der darunter liegenden
Farbe mit dem Farbton und der Sättigung der
Malstrichfarbe kombiniert wird. Dieses Verfahren
stellt das Gegenstück zum Verfahren Luminanz
dar.
Malwerkzeuge mit Malwerkzeugeinstellungen anpassen | 377
Zusammenführungsmodus
Beschreibung
Kolorieren
Ersetzt Farbton und Sättigung der darunter
liegenden Farbe durch den Farbton und die
Sättigung der Malstrichfarbe. Darüber hinaus
können Sie mit diesem Modus Farben bei
Graustufenbildern anwenden.
Abdunkeln
Dunkelt die darunter liegende Farbe mit der
Malstrichfarbe ab, sofern diese dunkler ist.
Standard
Überdeckt und verbirgt die darunter liegenden
Malstriche.
Differenz
Bei diesem Verfahren wird eine Farbe von der
anderen Farbe abgezogen, wobei bestimmend ist,
welche Farbe über den höheren Helligkeitswert
verfügt.
Sprenkeln
Kombiniert die darunter liegende Farbe basierend
auf der Deckkraft mit der Malstrichfarbe.
Gel
Bei diesem Verfahren nimmt das darunterliegende
Bild die Farbe der Ebene an. Bei einem gelben
Malstrich bekommt die darunter liegende Farbe
also beispielsweise einen Gelbstich.
Gel deckend
Diese Methode vereint Eigenschaften des
Standardverfahrens und des Verfahrens Gel.
Hartes Licht
Bei diesem Verfahren werden Farben je nach
Luminanz der darunter liegenden Farbe
multipliziert oder negativ multipliziert.
Farbton
Bei diesem Verfahren wird eine Farbe erstellt,
mit der die Luminanz und Sättigung der
378 | Corel Painter 2015 Benutzerhandbuch
Zusammenführungsmodus
Beschreibung
darunter liegenden Farbe mit dem Farbton der
Malstrichfarbe kombiniert wird.
Aufhellen
Hellt die darunter liegende Farbe mit der
Malstrichfarbe auf, sofern diese heller ist.
Luminanz
Bei diesem Verfahren wird eine neue Farbe
aus dem Farbton und der Sättigung der
darunter liegenden Farbe und der Luminanz der
Malstrichfarbe erstellt. Dieses Verfahren stellt das
Gegenstück zum Verfahren Farben dar.
Luminanzabhängig
Kombiniert die Malstrichfarbe basierend auf der
Luminanz mit der darunter liegenden Farbe. Die
Bereiche des Malstrichs, die heller sind als die
darunter liegende Farbe, werden sichtbar. Die
dunkleren Bereiche werden durch die helleren
Bereiche der darunter liegenden Farbe ersetzt.
Multiplizieren
Bei diesem Verfahren werden Farben kombiniert,
um eine dunklere Farbe zu erzeugen.
Normal
Dieses Verfahren funktioniert wie das
Standardverfahren. Der Malstrich überdeckt die
darunter liegende Farbe.
Ineinander kopieren
Bei diesem Verfahren werden Farben kombiniert.
Dabei werden die Glanzlichter und Schatten der
darunter liegenden Farbe beibehalten.
Pseudofarbe
Dieses Verfahren verwandelt die Luminanz des
Malstrichs in einen Farbton.
Farbe umkehren
Bei diesem Verfahren werden die darunter
liegenden Farben umgekehrt.
Malwerkzeuge mit Malwerkzeugeinstellungen anpassen | 379
Zusammenführungsmodus
Beschreibung
Sättigung
Bei diesem Verfahren wird eine Farbe erstellt, mit
der die Luminanz und den Farbton der Bildfarbe
mit der Sättigung der Ebenenfarbe kombiniert
wird.
Negativ multiplizieren
Bei diesem Verfahren werden Farben kombiniert,
um eine hellere Farbe zu erzeugen.
Farbfilter, linear
Bei diesem Verfahren wird das Licht blockiert und
werden Farben kombiniert. Dabei werden die
Schatten der darunter liegenden Farbe beibehalten.
Weiches Licht
Bei diesem Verfahren werden Farben je nach
Luminanz der darunter liegende Farbe abgedunkelt
oder aufgehellt.
Einstellungskategorie „Größe“
Mit den Einstellungen in der Kategorie Größe legen Sie fest, wie Corel Painter die Breite des Malstrichs
variiert.
Der Regler Größe bestimmt die Breite des Malwerkzeugs und des Malstrichs. Wird die Größe verstellt,
müssen unter Umständen bei Malwerkzeugen, die nicht gerenderte Spitzentypen (Spitzentypen, bei
denen der Malstrich aus einzelnen Tupfern besteht) verwenden, auch die Abstandseinstellungen angepasst
werden, damit keine Lücken im Malstrich auftreten.
380 | Corel Painter 2015 Benutzerhandbuch
Mit dem Regler Größe wird die Breite des Malwerkzeugs bestimmt.
Sie können eine Einstellung der Kategorie Umsetzung auswählen, um ein Malwerkzeug zu erstellen, das
auf kleinste Handbewegungen reagiert. Weitere Informationen finden Sie unter „Umsetzungseinstellungen”
auf Seite 355. Darüber hinaus können Sie die Einstellung Min. anpassen, um den Stärkebereich
anzugeben, mit dem die Umsetzung angewendet werden soll. Die Einstellung Min. Größe gibt den
prozentualen Anteil der Einstellung Größe an und muss mit einer Umsetzung verknüpft werden, damit
sie Wirkung zeigt. Wenn Sie beispielsweise im Panel Größe die Umsetzung Druck auswählen, den Regler
Größe auf 40 % und den Regler Min. Größe auf 50 % verschieben, variiert die Strichgröße bei jedem
Stiftandruck zwischen 20 und 40 %. Mit der Einstellung Min. Größe von Malwerkzeugen können Sie
erstaunlich realistische Malstriche erzeugen. Sobald der Druck des Stifts nachlässt, werden die Striche
schmaler. Bei zunehmendem Andruck wird der Malstrich breiter – wie bei einem richtigen Pinsel.
Die minimale und die maximale Strichgröße kann mit Einstellungen
der Kategorie Umsetzung, wie Druck oder Geschwindigkeit, verknüpft
werden. Der kleine schwarze Kreis zeigt die minimale Strichgröße
an, während der graue Kreis die maximale Strichgröße angibt.
Mit der Einstellung Größe verstreuen können Sie die Größe des Malstrichs stärker variieren, sodass die
Anspruchsempfindlichkeit des Malwerkzeugs erhöht wird und Malstriche natürlicher dargestellt werden.
Mit dem Regler Glätte können Sie die Größenvariation in einem Malstrich glätten, um eine organischere
Wirkung zu erzeugen.
Malwerkzeuge mit Malwerkzeugeinstellungen anpassen | 381
Öl rund-Malstriche ohne Größe verstreuen (links) und mit Größe verstreuen (rechts)
Ein Malstrich, auf den die Einstellung Größe verstreuen einmal mit
Verstreuungsglättung (unten) und einmal ohne (oben) angewandt wurde.
Mit dem Regler Abstufung wird der Übergang zwischen dem schmalsten und dem breitesten Bereich eines
Malstrichs gesteuert.
Hier wurden für Abstufung die Werte 1 % (oben) und 100 % (unten) verwendet
So legen Sie die Größe der Werkzeugspitze fest
1 Wählen Sie Fenster Panels für Malwerkzeugeinstellungen Größe aus.
2 Verschieben Sie den Regler Größe nach rechts, um das Werkzeug zu vergrößern. Dadurch erscheint
der Übergang abrupter. Verschieben Sie den Regler nach links, um das Werkzeug zu verkleinern. Die
Übergänge werden weicher.
382 | Corel Painter 2015 Benutzerhandbuch
Weiterhin können Sie
Die Stärke einstellen, mit der Größe angewendet
wird
Verschieben Sie den Regler Größe verstreuen.
Die Größenvariation glätten
Verschieben Sie den Regler Glätte.
Die Größeneinstellungen mit einer bestimmten
Stift- oder Mausbewegung verknüpfen
Wählen Sie im Listenfeld Umsetzung eine Option
aus.
Den Prozentsatz für die Stärke festlegen, mit der
die Umsetzung angewendet werden soll
Verschieben Sie den Regler Min. Größe.
Den Winkel der Umsetzung Richtung einstellen
Verschieben Sie den Regler Richtung.
Sie können die Größe des Malwerkzeugs auch dynamisch auf dem Bildschirm einstellen. Weitere
Informationen finden Sie unter „So legen Sie Malwerkzeugattribute auf dem Bildschirm fest” auf
Seite 334.
Verschieben Sie den Regler Min. Größe beim Einstellen von Größe verstreuen nicht auf 100 %.
Wenn Min. Größe auf 100 % festgelegt wird, zeigt Größe verstreuen keine Wirkung mehr.
Sie können die Größe des Malwerkzeugs auch über die Eigenschaftsleiste ändern, indem Sie den
Regler Größe einstellen
oder im Feld Größe einen Wert eingeben.
So legen Sie Strichübergänge fest
1 Wählen Sie Fenster Panels für Malwerkzeugeinstellungen Größe aus.
2 Verschieben Sie den Regler Abstufung nach rechts, um die Differenz zwischen den einzelnen
Malwerkzeuggrößen zu erhöhen. Verschieben Sie den Regler nach links, um die Differenz zu verringern.
So ändern Sie den Vorschaumodus für die Malwerkzeuggröße
1 Wählen Sie Fenster Panels für Malwerkzeugeinstellungen Spitzenvorschau aus.
2 Klicken Sie auf die Schaltfläche Vorschau von Größe und Form
.
Malwerkzeuge mit Malwerkzeugeinstellungen anpassen | 383
Einstellungskategorie „Winkel“
Mit den Einstellungen für Winkel können Sie die Form eines Malwerkzeugs ändern. Für einige Einstellungen
in der Kategorie Winkel stehen Einstellungen für Umsetzung zur Verfügung. Weitere Informationen finden
Sie unter „Umsetzungseinstellungen” auf Seite 355.
Die Einstellung Form bestimmt die Form der Werkzeugspitze. Bei einem Wert von 100 % ist die
Werkzeugspitze rund. Je niedriger Sie den Wert festlegen, desto mehr weicht die Spitze von der runden
Form ab. Der Regler Form steht nur für die Spitzentypen Kreisförmig und Bildteil zur Verfügung.
Hier wurden für Form die Werte 100 % (links) und 25 % (rechts) verwendet
Bei diesem mit dem Malwerkzeug Zeichenfeder erstellten Malstrich wird
die Einstellung Form verwendet, um einen Kalligraphieeffekt zu erzielen.
Mit dem Regler Winkel können Sie den Winkel und die Länge der Ellipse elliptischer Werkzeugspitzen
bestimmen. Die Einstellung wirkt sich nur bei Werkzeugspitzen mit einem Form-Wert von weniger als
100 % aus. Der Regler Winkel steht für die Spitzentypen Kreisförmig und Bildteil zur Verfügung.
384 | Corel Painter 2015 Benutzerhandbuch
Hier wurden für Winkel die Werte 90° (oben) und 45° (unten) verwendet
Mit der Einstellung Winkel verstreuen können Sie den Winkel der Malstriche stärker variieren, sodass die
Anspruchsempfindlichkeit des Malwerkzeugs erhöht wird und Malstriche natürlicher dargestellt werden.
Mit dem Regler Glätte können Sie die Winkelvariation in einem Malstrich glätten, um eine organischere
Wirkung zu erzeugen.
Normaler Grafikmarker-Malstriche ohne Winkel verstreuen (links) und mit Winkel verstreuen (rechts)
Ein Malstrich, auf den die Einstellung Winkel verstreuen einmal mit
Verstreuungsglättung (unten) und einmal ohne (oben) angewandt wurde.
Malwerkzeuge mit Malwerkzeugeinstellungen anpassen | 385
Ein Schlauch-Malstrich, auf den die Einstellung Winkel verstreuen einmal mit
Verstreuungsglättung (unten) und einmal ohne (oben) angewandt wurde.
Bei Malwerkzeugen mit nicht gerenderten Werkzeugspitzen kann mit der Einstellung Drehung festgelegt
werden, in welchem Winkelbereich sich die Tupfer innerhalb des Malstrichs drehen sollen. Um diese
Funktion nutzen zu können, müssen Sie im Menü Umsetzung festlegen, dass der Winkel auf einem Faktor
wie der Richtung des Strichs oder dem Haltewinkel des Stifts basiert. Weitere Informationen finden Sie unter
„Umsetzungseinstellungen” auf Seite 355.
Hier wurden für Drehung die Werte 0° (links) und 180° (rechts) verwendet
Bei Malwerkzeugen mit nicht-gerenderten Spitzentypen können Sie mit dem Regler Drehschritte festlegen,
in welchen Schritten sich der Winkel ändern soll, sofern für Drehung ein Wert über 0° eingestellt wurde.
Wenn Sie den Regler Drehschritte z. B. auf 5° stellen, wird innerhalb des aktuellen Drehung-Bereichs alle 5°
ein Tupfer aufgetragen.
386 | Corel Painter 2015 Benutzerhandbuch
Hier wurden für Drehschritte die Werte 0° (links) und 90° (rechts) verwendet
So legen Sie die Form der Werkzeugspitze fest
1 Wählen Sie Fenster Panels für Malwerkzeugeinstellungen Winkel aus.
2 Verschieben Sie den Regler Form nach links, um die Werkzeugspitze elliptischer zu formen. Verschieben
Sie ihn nach rechts, um die Spitze runder zu formen.
Sie können die Malwerkzeugform auch dynamisch auf dem Bildschirm einstellen. Weitere
Informationen finden Sie unter „So legen Sie Malwerkzeugattribute auf dem Bildschirm fest” auf
Seite 334.
So wenden Sie eine Umsetzung auf Malwerkzeugswinkel an
1 Wählen Sie Fenster Panels für Malwerkzeugeinstellungen Winkel aus.
2 Wählen Sie im Listenfeld Umsetzung eine Option aus.
Wenn Sie Haupt- und Nebenfarben tauschen möchten, klicken Sie auf die Schaltfläche Umkehren
.
Wenn Sie im Listenfeld Umsetzung den Eintrag Richtung auswählen, legen Sie mithilfe des Reglers
Richtung die gewünschte Winkeleinstellung fest.
So legen Sie den Winkel für elliptische Werkzeugspitze fest:
1 Wählen Sie Fenster Panels für Malwerkzeugeinstellungen Winkel aus.
2 Verschieben Sie den Regler Winkel nach rechts, um die Malwerkzeugspitze (und damit die
aufgetragenen Tupfer) gegen den Uhrzeigersinn zu drehen. Verschieben Sie den Regler nach links, um
die Malwerkzeugspitze im Uhrzeigersinn zu drehen.
So legen Sie den Winkelbereich für die Drehung der Malwerkzeugspitze fest
1 Wählen Sie Fenster Panels für Malwerkzeugeinstellungen Winkel aus.
Malwerkzeuge mit Malwerkzeugeinstellungen anpassen | 387
2 Verschieben Sie den Regler Drehung nach rechts, um den Winkelbereich für die Drehung der
Malwerkzeugspitze zu vergrößern. Verschieben Sie den Regler nach links, um den Winkelbereich zu
verkleinern.
Wenn Sie den Regler auf 360° einstellen, kann der Malstrich jeden beliebigen Winkel enthalten.
So legen Sie Winkelvariationen mithilfe von „Verstreuen“ fest
1 Wählen Sie Fenster Panels für Malwerkzeugeinstellungen Winkel aus.
2 Verschieben Sie den Regler Winkel verstreuen.
Verschieben Sie den Regler Glätte, um die Winkelvariation zu glätten.
So legen Sie die Drehschritte für die Drehung der Malwerkzeugspitze fest
1 Wählen Sie Fenster Panels für Malwerkzeugeinstellungen Winkel aus.
2 Verschieben Sie den Regler Drehschritte nach rechts, um weniger Winkel zwischen den Tupfern
zu erzeugen. Verschieben Sie ihn nach links, wenn Sie mehr Winkel zwischen den Tupfern erhalten
möchten.
Einstellungskategorie „Abstand“
Wenn ein Malwerkzeug mit einer nicht-gerenderten Werkzeugspitze verwendet wird, besteht der von Corel
Painter erzeugte Malstrich aus einer Aneinanderreihung von Tupfern. Durch Ändern des Abstands zwischen
den Tupfern können Sie festlegen, wie gleichmäßig ein Malstrich aussieht.
Mit der Einstellung Abstand können Sie die Entfernung zwischen Tupfern in einem Malstrich festlegen.
Über den Regler Minimaler Abstand wird die Mindestanzahl der zwischen den Tupfern liegenden Pixel
bestimmt. Wenn Sie keine durchgehende Linie erzeugen möchten, verschieben Sie den Regler Minimaler
Abstand so, dass eine gepunktete oder gestrichelte Linie entsteht. Jeder Punkt bzw. jeder Strich entspricht
einem Tupfer.
388 | Corel Painter 2015 Benutzerhandbuch
Hier wurden für Minimaler Abstand die Werte 2,0 (oben) und 10,5 (unten) verwendet
Mit Kontinuierlich auftragen legen Sie fest, ob das Malwerkzeug bewegt werden muss, damit es Farbe
abgibt. Wenn die Option Kontinuierlich auftragen aktiviert ist, wird bei der ersten Berührung Farbe
abgegeben.
Malwerkzeuge, die mit gerenderten Spitzentypen arbeiten, können diese Funktion optimal nutzen. Auf
diese Weise wird bei einer langsameren Bewegung des Malwerkzeugs oder beim Anhalten des Werkzeugs
mehr Farbe aufgetragen als bei einer schnellen Bewegung – wie im richtigen Leben! Bei Malwerkzeugen,
die mit nicht-gerenderten Spitzentypen arbeiten, müssen Sie den Malvorgang unterbrechen, um eine
Farbansammlung zu erreichen. Die Option Kontinuierlich auftragen wird vor allem bei Airbrushes
verwendet.
Wenn Kontinuierlich auftragen deaktiviert ist, müssen Sie das Malwerkzeug bewegen, damit es Farbe
abgibt.
Mit Erhöhen können Sie die Leistung von Malstrichen optimieren. Eine übermäßige Verwendung dieser
Option kann jedoch zu weniger genauen Malstrichen führen, die abgestuft angezeigt werden. Diese
Einstellung gilt nur für bestimmte Malspitzentypen wie Flach und Kamelhaar.
So legen Sie den Abstand zwischen den Tupfern eines Malstrichs fest
1 Wählen Sie Fenster Panels für Malwerkzeugeinstellungen Abstand aus.
2 Orientieren Sie sich an der folgenden Tabelle.
Ziel
Vorgehensweise
Abstand zwischen Tupfern erhöhen
Schieben Sie den Regler Abstand nach rechts.
Abstand zwischen Tupfern minimieren
Verschieben Sie den Regler Abstand nach links,
bis sich die Tupfer überschneiden. Durch die
Malwerkzeuge mit Malwerkzeugeinstellungen anpassen | 389
Ziel
Vorgehensweise
Überschneidungen erhöht sich die Dichte des
Malstrichs und er wirkt gleichmäßiger.
Größe des Tupfers und Abstand identisch einstellen
Schieben Sie den Regler Abstand nach rechts
bis zum Wert 100 %. Ein Tupfer, der mit einer
Werkzeugspitzengröße von 10 Pixeln aufgetragen
wird, wird alle 10 Pixel wiederholt.
So legen Sie den Mindestabstand der Tupfer fest
1 Wählen Sie Fenster Panels für Malwerkzeugeinstellungen Abstand aus.
2 Verschieben Sie den Regler Minimaler Abstand nach rechts, um den Mindestabstand zwischen den
Tupfern im Malstrich zu erhöhen. Verschieben Sie den Regler nach links, um den Mindestabstand zu
verringern.
So aktivieren Sie die Option „Kontinuierlich auftragen“
1 Wählen Sie Fenster Panels für Malwerkzeugeinstellungen Abstand aus.
2 Aktivieren Sie die Option Kontinuierlich auftragen.
So erhöhen Sie Malstriche
1 Wählen Sie Fenster Panels für Malwerkzeugeinstellungen Abstand aus.
2 Schieben Sie den Regler Erhöhen nach rechts, um die Malstrichleistung zu erhöhen. Verschieben Sie den
Regler nach links, um die Leistung des Malstrichs zu verringern.
Spitzenprofile ändern
Im Panel Spitzenprofil werden Spitzenprofile angezeigt, die Sie auf Ihre Malwerkzeuge anwenden können.
Jedes Werkzeugspitzen-Profil zeigt den Querschnitt der Dichteverteilung in einem Tupfer an. Sie können sich
das Profil einer Werkzeugspitze als glockenförmige Kurve vorstellen, die die Dichteverteilung darstellt.
Jedes Medium hat seine eigene Dichteverteilung. Durch Ändern der Dichteverteilung wird die Farbe
innerhalb des Malstrichs unterschiedlich aufgetragen. Bei gerenderten Airbrush-Spitzentypen wird die
Farbkonzentration durch das Profil der Malwerkzeugspitze gesteuert.
Jedes Malwerkzeug in Corel Painter verwendet eines der folgenden Werkzeugspitzen-Profile:
390 | Corel Painter 2015 Benutzerhandbuch
Profil
Beschreibung
Spitzes Profil
Erzeugt eine maximale Farbdichte in der Mitte mit
schneller Abnahme zu den Kanten hin.
Mittleres Profil
Erzeugt einen großen Bereich höherer Farbdichte
in der Mitte mit schneller Abnahme zu den Kanten
hin.
Lineares Profil
Erzeugt eine maximale Farbdichte in der Mitte mit
gleichmäßiger Abnahme zu den Kanten hin.
Mattes Profil
Erzeugt eine maximale Farbdichte in der Mitte mit
relativ hoher, stark betonter Farbdichte zu den
Kanten hin.
Aquarellprofil
1-Pixel-Rand
Erzeugt an den äußeren Kanten eine ringförmig
verteilte maximale Farbdichte mit einer mittleren
Dichte innen. Diese Werkzeugspitze eignet sich für
gerenderte Spitzentypen, um einen nicht gefüllten
Tupfer oder eine Farbkonzentration aufzutragen.
Erzeugt durchgehend maximale Farbdichte mit
schneller Abnahme an den Kanten. Es entsteht eine
1 Pixel starke, geglättete Kante.
Werkzeugspitzen-Profile für Künstlerölfarben
Sechs Werkzeugspitzen stehen speziell für die Malwerkzeuge für Künstlerölfarben zur Verfügung. Sie
können auch jede andere Werkzeugspitze aus der Liste oben mit Malwerkzeugen für Künstlerölfarben
verwenden.
Malwerkzeuge mit Malwerkzeugeinstellungen anpassen | 391
Künstlerölfarben-Profil
Beschreibung
Sanftes, rundes Profil
Erzeugt durchgehend eine maximale Farbdichte
mit schneller Abnahme zu den Kanten hin.
Spitzes Kamm-Profil
Erzeugt eine bestimmte Anordnung von
Borstenlängen, mit längeren Borsten in der Mitte
und kürzeren Borsten zu den Kanten hin.
Flaches Kamm-Profil
Erzeugt eine bestimmte Anordnung von
Borstenlängen und eine durchgehend maximale
Farbdichte, sodass eine ausgeprägte, gleichmäßige
Borstenstruktur entsteht.
Flach
Für Künstlerölfarben-Spachtel entworfen. Erzeugt
eine durchgehend maximale Farbdichte mit
schneller Abnahme zu den Kanten hin.
Meißel-Profil
Für Künstlerölfarben-Spachtel entworfen. Erzeugt
eine maximale Farbdichte außerhalb der Mitte mit
ungleichmäßiger Abnahme zu den Kanten hin.
Keilprofil
Für Künstlerölfarben-Spachtel entworfen. Erzeugt
eine maximale Farbdichte an einer Kante mit
gleichmäßiger Abnahme zur anderen Kante hin.
Profile der Kategorie „Harte Medien“
Es gibt sechs speziell für die Varianten Harte Medien konzipierte Spitzenprofile.
Harte-Medien-Profil
Beschreibung
Stiftprofil
Bei senkrechter Haltung zum Tablett entsteht
ein harter Strich, bei angewinkelter Haltung ein
weicherer Strich.
392 | Corel Painter 2015 Benutzerhandbuch
Harte-Medien-Profil
Beschreibung
Mittleres Profil
Erzeugt einen großen Bereich höherer Farbdichte
in der Mitte mit schneller Abnahme zu den Kanten
hin.
Lineares Profil
Erzeugt eine maximale Farbdichte in der Mitte mit
gleichmäßiger Abnahme zu den Kanten hin.
Spitzes Profil
Erzeugt eine maximale Farbdichte in der Mitte mit
schneller Abnahme zu den Kanten hin.
Mattes Profil
Erzeugt eine maximale Farbdichte in der Mitte mit
relativ hoher, stark betonter Farbdichte zu den
Kanten hin.
1-Pixel-Rand
Erzeugt durchgehend maximale Farbdichte mit
schneller Abnahme an den Kanten. Es entsteht eine
1 Pixel starke, geglättete Kante.
So wählen Sie ein Werkzeugspitzen-Profil aus
1 Wählen Sie Fenster Panels für Malwerkzeugeinstellungen Spitzenprofil aus.
2 Klicken Sie im Panel Spitzenprofil auf das Symbol des Werkzeugspitzenprofils.
Malwerkzeugeinstellungen „Realistisches Aquarell“
Mit den Malwerkzeugeinstellungen Realistisches Aquarell von Corel Painter können Sie Malstriche
erzielen, die jenen echter Aquarelle sehr stark ähneln. Mit den Einstellungen wird das Arbeiten mit
Aquarellpinsel, Aquarellpapier, Pigmenten und einem Glas Wasser simuliert. Sie können Pigmentgehalt und
Wasserkonsistenz einstellen, um natürliche Effekte bei Farbmenge und Pigmentanreicherung zu erzielen.
Malwerkzeuge mit Malwerkzeugeinstellungen anpassen | 393
Im folgenden Abschnitt werden die Malwerkzeugeinstellungen für Realistisches Aquarell detailliert
beschrieben.
Malwerkzeugeinstellungen
Mit den Malwerkzeugeinstellungen Realistisches Aquarell können Sie die Menge an Wasser und Pigmenten
einstellen, die vom Malwerkzeug auf das Papier aufgetragen werden.
Malstriche mit niedrigerer (links) und höherer (rechts) Einstellung für Feuchtigkeit
Einstellungskategorie „Aquarell“
Mit den wasserbezogenen Einstellungen der Kategorie Realistisches Aquarell können Sie die Viskosität
bzw. Zähflüssigkeit des Wassers einstellen, um zu steuern, wie dieses auf der Papieroberfläche fließt und
sich auf dieser verteilt. Wenn die Viskosität des Wassers beispielsweise niedrig ist, entsteht ein fließender
Effekt und das Wasser fließt und verteilt sich sehr leicht. Wenn die Viskosität des Wassers hoch und
konzentriert ist, ist es dickflüssig und fließt kaum. Ferner können Sie die Geschwindigkeit einstellen, mit der
das Wasser trocknet. Dadurch wird gesteuert, wo und wie sich Pigmente auf Papier ablagern.
Malstriche mit niedrigerer (links) und höherer (rechts) Einstellung für Viskosität
Einstellungskategorie „Farbfluss“
Mit der Einstellungskategorie Farbfluss können Sie Farbaufträge aktivieren und auswählen, sodass Sie eine
zusätzliche Oberflächenstruktur erzeugen können, die eine stärkere Wasserverdrängung begünstigt. Weitere
Informationen finden Sie unter „Überblick über Farbaufträge” auf Seite 489. Auch der Fließwiderstand
lässt sich einstellen, um zu steuern, wie sich die Papierstruktur oder die Struktur des Farbauftrags auf die
Fließrichtung des Wassers auswirkt.
394 | Corel Painter 2015 Benutzerhandbuch
Malstriche mit niedrigerer (links) und höherer (rechts) Einstellung für Fließwiderstand
Einstellungen für Pigmente
Mit den Einstellungen für Pigmente können Sie festlegen, wie viele Pigmente sich nach dem Verdunsten
des Wassers auf dem Papier ablagern und wie schnell dieser Vorgang vor sich geht. Darüber hinaus können
Sie angeben, in welchem Maß Wasser trockene Pigmente vom Papier ablösen kann.
Malstriche mit höherer (links) und niedrigerer (rechts) Einstellung für Absetzgeschwindigkeit
Einstellungen für Papier
Mit den Einstellungen für Papier können Sie anpassen, welche Wechselwirkung die Malwerkzeuge der
Kategorie Realistisches Aquarell mit Papierstruktur und -körnung aufweisen. Die Rauigkeit des Papiers lässt
sich einstellen, was sich auf alle anderen Papiereinstellungen auswirkt.
Malstriche mit niedrigerer (links) und höherer (rechts) Einstellung für Rauigkeit
Ferner können Sie das Maß angeben, mit dem die Papierstruktur Wasser aufnimmt, und die Menge der
Pigmente festlegen, die sich beim Trocknen in den Vertiefungen der Papierstruktur ablagert.
Malwerkzeuge mit Malwerkzeugeinstellungen anpassen | 395
Einstellungen für Wind
Über die Einstellungen für Wind können Sie den Winkel angeben, mit dem das Wasser auf dem Papier
fließt. Sie können darüber hinaus die Windstärke festlegen, die auf das Wasser einwirkt.
Malstriche mit niedrigerer (links) und höherer (rechts) Einstellung für Winkel und Stärke
Einstellungen für Saugfähigkeit
Die Einstellungen für Saugfähigkeit bestimmen, wie und wann Pigmente sich auf Papier ausbreiten.
Sie können angeben, dass die Saugfähigkeit präzise angewendet wird, sodass ein genauer Fluss des
Wassers gewährleistet ist. Auch ein Verzögern der Saugfähigkeit kann angegeben werden, sodass der
Effekt erst angewendet wird, nachdem die Malstriche aufgetragen wurden. Darüber hinaus können Sie
die Saugfähigkeit vorübergehend außer Kraft setzen. Auf diese Weise können Sie mehrere Malstriche
auf dem Papier auftragen, bevor die Saugfähigkeit angewendet wird. Dadurch wirkt sich der Effekt auf
alle Malstriche gleichzeitig aus. Weiterhin können Sie die Anzahl der Flussschritte angeben, die bei der
Animation durchgeführt werden sollen. Hiermit wird die Rate eingestellt, mit der der visuelle Fluss der
Pigmente auf dem Bildschirm aktualisiert wird. So können Sie eine geringere Anzahl an Schritten für kleinere
Malwerkzeuge und eine höhere für größere Malwerkzeuge angeben.
So stellen Sie die Malwerkzeugeinstellungen „Realistisches Aquarell“ ein
1 Wählen Sie Fenster Panels für Malwerkzeugeinstellungen Realistisches Aquarell aus.
2 Führen Sie eine der Aktionen aus der folgenden Tabelle aus.
Ziel
Vorgehensweise
Menge an Wasser einstellen, die vom Malwerkzeug
auf Papier aufgetragen wird
Verschieben Sie im Bereich Malwerkzeug den
Regler Feuchtigkeit, um die Wassermenge
anzupassen.
396 | Corel Painter 2015 Benutzerhandbuch
Ziel
Vorgehensweise
Menge an Pigmenten einstellen, die vom
Malwerkzeug auf Papier aufgetragen wird
Verschieben Sie im Bereich Malwerkzeug den
Regler Farbkontentrat, um die Pigmentmenge
anzupassen.
Zähflüssigkeit des Wassers einstellen, um zu
steuern, wie dieses auf der Papieroberfläche fließt
und sich auf dieser verteilt
Verschieben Sie im Bereich Aquarell den Regler
Viskosität, um die Zähflüssigkeit anzupassen.
Geschwindigkeit einstellen, mit der das Wasser
trocknet
Verschieben Sie im Bereich Aquarell den Regler
Verdunstungsgeschwindigkeit, um den Effekt
anzupassen.
Festlegen, wie stark sich die Struktur des
Farbauftrags oder die Papierstruktur auf die
Fließrichtung des Wassers auswirkt
Verschieben Sie im Bereich Fluss den Regler
Fließwiderstand, um den Effekt anzupassen.
Menge an Pigmenten einstellen, die nach dem
Trocknen des Wassers auf dem Papier aufgetragen
wird
Verschieben Sie im Bereich Pigment den Regler
Absetzgeschwindigkeit, um die Pigmentmenge
anzupassen.
Geschwindigkeit einstellen, mit der sich Pigmente
auf dem Papier absetzen
Verschieben Sie im Bereich Pigment den Regler
Gewicht nach links, um leichtere Pigmene zu
erhalten, und nach rechts, um schwerere Pigmente
zu erhalten. Pigmente mit geringerem Gewicht
fließen länger zusammen mit dem Wasser,
während sich schwerere Pigmente sehr rasch auf
dem Papier ablagern.
Maß angeben, mit welchem Wasser trockene
Pigmente vom Papier ablösen kann
Verschieben Sie im Bereich Pigment den Regler
Aufnahme, um die Menge der Pigmentaufnahme
anzupassen.
Rauigkeit des Papiers einstellen
Verschieben Sie im Bereich Papier den Regler
Rauigkeit nach links, um die Rauigkeit des
Papiers zu verringern, und nach rechts, um die
Rauigkeit des Papiers zu erhöhen. Dies wirkt sich
Malwerkzeuge mit Malwerkzeugeinstellungen anpassen | 397
Ziel
Vorgehensweise
auf Fließwiderstand, Trockengeschwindigkeit und
Pigmentkörnung aus.
Maß angeben, mit dem die Papierstruktur Wasser
aufnehmen kann
Verschieben Sie im Bereich Papier den Regler
Trockengeschwindigkeit nach links, um die
Absorptionsgeschwindigkeit zu verringern, und
nach rechts, um die Absorptionsgeschwindigkeit
zu erhöhen.
Menge der Pigmente festlegen, die sich beim
Trocknen in den Vertiefungen der Papierstruktur
ablagert
Verschieben Sie im Bereich Papier den Regler
Körneligkeit, um den Effekt anzupassen.
Winkel angeben, mit dem das Wasser auf dem
Papier fließt
Verschieben Sie im Bereich Wind den Regler
Winkel, um den Winkel anzupassen.
Auf das Wasser einwirkende Windstärke festlegen,
die dessen Art beeinflusst, auf dem Papier zu
fließen
Verschieben Sie im Bereich Wind den Regler
Stärke, um die Stärke anzupassen.
Sie können die Leistung der Kategorien Realistisches Aquarell und Realistisches nasses Öl
optimieren, indem Sie die Anzeige mit hoher Qualität vorübergehend deaktivieren. Klicken Sie in
der Werkzeugpalette auf das Zoomwerkzeug
, und klicken Sie in der Eigenschaftsleiste auf die
Schaltfläche für die Anzeige mit hoher Qualität.
So wenden Sie Farbaufträge bei Verwendung eines Malwerkzeugs der Kategorie
„Realistisches Aquarell“ an
1 Wählen Sie im Malwerkzeugbibliotheks-Panel eine Variante der Malwerkzeugkategorie Realistisches
Aquarell aus.
2 Wählen Sie Fenster Panels für Malwerkzeugeinstellungen Realistisches Aquarell aus.
3 Aktivieren Sie im Bereich Fluss die Option Farbauftrag, um den Ursprung festzulegen.
398 | Corel Painter 2015 Benutzerhandbuch
Um mit Farbaufträgen einen möglichst starken Effekt zu erzielen, müssen Sie sicherstellen, dass für
die Einstellung Nässe ein hoher Wert und für die Einstellung Verdunstungsgeschwindigkeit ein
niedriger Wert gewählt wird.
So steuern Sie die Saugfähigkeit für „Realistisches Aquarell“
1 Wählen Sie Fenster Panels für Malwerkzeugeinstellungen Realistisches Aquarell aus.
2 Führen Sie eine der Aktionen aus der folgenden Tabelle aus.
Ziel
Vorgehensweise
Saugfähigkeit präzise anwenden, sodass ein
genauer Fluss des Wassers gewährleistet ist
Aktivieren Sie die Option Genaue Verteilung.
Verteilung bis zum Auftragen des Malstrichs
verzögern
Aktivieren Sie die Option Verteilung verzögern.
Saugfähigkeit vorübergehend aufheben
Aktivieren Sie das Kontrollkästchen Verteilung
anhalten, oder klicken Sie in der Eigenschaftsleiste
auf die Schaltfläche Verteilung anhalten
,
um die Saugfähigkeit auszusetzen. Damit die
Saugfähigkeit angewendet wird, müssen Sie das
Kontrollkästchen deaktivieren.
Geschwindigkeit einstellen, mit der Pigmente am
Bildschirm angezeigt werden
Verschieben Sie den Regler Animationsschritt
nach links, um die Geschwindigkeit der Animation
zu verringern, oder nach rechts, um die
Geschwindigkeit zu erhöhen.
Die Angabe eines niedrigeren Werts für
Animationsschritt (z. B. 0) führt zu einem
gleichmäßigeren Effekt.
Malwerkzeuge mit Malwerkzeugeinstellungen anpassen | 399
Einstellungen für „Realistisches nasses Öl“
Die Malwerkzeugvarianten der Kategorie Realistisches nasses Öl sorgen für echt wirkende Malstriche mit
Ölfarben. Beispielsweise können Sie die Farbviskosität und die Farbkonzentration steuern, ganz wie dies
beim Mischen von Ölfarben mit einem anderen Medium der Fall ist. Im folgenden Abschnitt werden die
Malwerkzeugeinstellungen für Realistisches nasses Öl detailliert beschrieben.
Malwerkzeugeinstellungen
Mit den Malwerkzeugeinstellungen Realistisches nasses Öl können Sie die Menge an Flüssigkeit und Farbe
einstellen, die vom Malwerkzeug auf der Arbeitsfläche aufgetragen werden.
Malstriche mit niedrigerer (links) und höherer (rechts) Einstellung für Feuchtigkeit
Einstellungen für „Flüssiger Farbfluss“
Mit den Einstellungen für Flüssiger Farbfluss können Sie die Viskosität bzw. Zähflüssigkeit der Flüssigkeit
einstellen, um zu steuern, wie diese auf der Arbeitsfläche aufgetragen wird. Wenn die Viskosität der
Flüssigkeit beispielsweise niedrig ist, lässt sich die Farbe leicht verteilen und ist gleichmäßig. Wenn die
Viskosität der Flüssigkeit hoch und diese dickflüssig ist, lässt sie sich nicht so leicht verteilen und es entsteht
der Eindruck einer Struktur.
Malstriche mit niedrigerer (links) und höherer (rechts) Einstellung für Viskosität
Ferner können Sie die Geschwindigkeit einstellen, mit der die Flüssigkeit verdunstet. Dadurch wird gesteuert,
wie die Farbe auf der Arbeitsfläche trocknet.
400 | Corel Painter 2015 Benutzerhandbuch
Malstriche mit niedrigerer (links) und höherer (rechts) Einstellung für Verdunstungsgeschwindigkeit
Einstellungskategorie „Farbfluss“
Mit der Einstellungskategorie Farbfluss können Sie Farbaufträge aktivieren und auswählen, sodass
Sie eine zusätzliche Oberflächenstruktur erzeugen können, um eine stärkere Flüssigkeitsverdrängung
begünstigen. Weitere Informationen finden Sie unter „Überblick über Farbaufträge” auf Seite 489. Auch
der Fließwiderstand lässt sich einstellen, um zu steuern, wie sich Farbe auf der Arbeitsfläche verteilen lässt.
Malstriche mit niedrigerer (links) und höherer (rechts) Einstellung für Fließwiderstand
Einstellungen für die Farbe
Mit den Eintellungen für Farbe können Sie Aussehen und Verhalten von Farben auf der Arbeitsfläche
steuern. So können Sie die Deckkraft der Farbe nach dem Trocknen des Öls anpassen, die auf der
Arbeitsfläche aufgetragen wird. Darüber hinaus können Sie angeben, wie sehr sich die Farbe mischen lässt
und in welchem Maß Öl trockene Farbe von der Arbeitsfläche ablösen kann.
Malstriche mit niedrigerer (links) und höherer (rechts) Einstellung für Absetzgeschwindigkeit
Malwerkzeuge mit Malwerkzeugeinstellungen anpassen | 401
Einstellungen für die Arbeitsfläche
Mit den Einstellungen für die Arbeitsfläche können Sie anpassen, welche Wechselwirkung die
Malwerkzeuge der Kategorie Realistisches nasses Öl mit Arbeitsflächenstruktur und -körnung aufweisen.
So lässt sich die Rauigkeit der Arbeitsfläche einstellen, was sich auf alle anderen Arbeitsflächeneinstellungen
auswirkt.
Malstriche mit niedrigerer (links) und höherer (rechts) Einstellung für Rauigkeit
Ferner können Sie das Maß angeben, mit dem die Papierstruktur Flüssigkeit aufnimmt, und die Menge der
Farbe festlegen, die sich beim Trocknen in den Vertiefungen der Arbeitfsfläche ablagert.
Einstellungen für Wind
Über die Einstellungen für Wind können Sie den Winkel angeben, mit dem sich die Farbe auf der
Arbeitsfläche verteilt. Sie können darüber hinaus die Windstärke festlegen, die auf die Farbe einwirkt.
Malstriche mit niedrigerer (links) und höherer (rechts) Einstellung für Winkel und Stärke
Einstellungen für Saugfähigkeit
Die Einstellungen für Saugfähigkeit bestimmen, wie und wann Farbe sich auf der Arbeitsfläche ausbreitet.
Sie können angeben, dass die Saugfähigkeit präzise angewendet wird, sodass eine genaue Verteilung
der Farbe gewährleistet ist. Auch ein Verzögern der Saugfähigkeit kann angegeben werden, sodass der
Effekt erst angewendet wird, nachdem die Malstriche aufgetragen wurden. Darüber hinaus können Sie
die Saugfähigkeit vorübergehend außer Kraft setzen. Auf diese Weise können Sie mehrere Malstriche auf
der Arbeitsfläche auftragen, bevor die Saugfähigkeit angewendet wird. Dadurch wirkt sich der Effekt auf
alle Malstriche gleichzeitig aus. Weiterhin können Sie die Anzahl der Flussschritte angeben, die bei der
Animation durchgeführt werden sollen. Hiermit wird die Rate eingestellt, mit der der visuelle Fluss der
402 | Corel Painter 2015 Benutzerhandbuch
Farbe auf dem Bildschirm aktualisiert wird. So können Sie eine geringere Anzahl an Schritten für kleinere
Malwerkzeuge und eine höhere für größere Malwerkzeuge angeben.
So stellen Sie die Malwerkzeugeinstellungen „Realistisches nasses Öl“ ein
1 Wählen Sie Fenster Panels für Malwerkzeugeinstellungen Realistisches nasses Öl aus.
2 Führen Sie eine der Aktionen aus der folgenden Tabelle aus.
Ziel
Vorgehensweise
Menge an Öl einstellen, die vom Malwerkzeug auf
der Arbeitsfläche aufgetragen wird
Verschieben Sie im Bereich Malwerkzeug den
Regler Feuchtigkeit, um die Flüssigkeitsmenge
anzupassen.
Konzentration an Farbe einstellen, die vom
Malwerkzeug auf der Arbeitsfläche aufgetragen
wird
Verschieben Sie im Bereich Malwerkzeug den
Regler Farbkonzentrat, um die Pigmentmenge
anzupassen.
Zähflüssigkeit des Öls einstellen, um zu steuern,
wie dieses auf der Arbeitsfläche fließt und sich auf
dieser verteilt
Verschieben Sie im Bereich Flüssiger Farbfluss den
Regler Viskosität, um den Effekt anzupassen.
Geschwindigkeit einstellen, mit der die Farbe
trocknet
Verschieben Sie im Bereich Flüssiger Farbfluss den
Regler Verdunstungsgeschwindigkeit, um den
Effekt anzupassen.
Festlegen, wie stark sich die Struktur des
Farbauftrags oder die Papierstruktur auf die
Fließrichtung des Wassers auswirkt
Verschieben Sie im Bereich Fluss den Regler
Fließwiderstand, um den Effekt anzupassen.
Deckkraft der Farbe nach dem Trocknen des Öls
anpassen, die auf der Arbeitsfläche aufgetragen
wird
Verschieben Sie im Bereich Farbe den Regler
Absetzgeschwindigkeit nach links, um die
Farbmenge zu verringern, und nach rechts, um die
Farbmenge zu erhöhen.
Steuern, wie leicht sich die Farben auf der
Arbeitsfläche vermischen
Verschieben Sie im Bereich Farbe den Regler
Mischgeschwindigkeit nach links, um die
Malwerkzeuge mit Malwerkzeugeinstellungen anpassen | 403
Ziel
Vorgehensweise
Mischfähigkeit zu verringern, und nach rechts, um
die Mischfähigkeit zu erhöhen.
Angeben, in welchem Maß Öl trockene Farbe von
der Arbeitsfläche ablösen kann.
Verschieben Sie im Bereich Farbe den Regler
Aufnahme, um die Menge der Farbaufnahme
anzupassen.
Rauigkeit der Arbeitsfläche anpassen
Verschieben Sie im Bereich Arbeitsfläche den
Regler Rauigkeit nach links, um die Rauigkeit
der Arbeitsfläche zu verringern, und nach
rechts, um die Rauigkeit der Arbeitsfläche zu
erhöhen. (Dies wirkt sich auf Fließwiderstand,
Trockengeschwindigkeit und Farbkörnung aus.)
Effekt einstellen, mit dem sich die
Arbeitsflächenstruktur auf die Fließrichtung der
Farbe auswirkt
Verschieben Sie im Bereich Arbeitsfläche den
Regler Fließwiderstand, um den Fließwiderstand
anzupassen.
Maß angeben, mit dem die Arbeitsflächenstruktur
Farbe aufnehmen kann
Verschieben Sie im Bereich Arbeitsfläche
den Regler Trocknungsrate, um
Absorptionsgeschwindigkeit anzupassen.
Maß festlegen, mit dem sich Farbe beim Trocknen
in den Vertiefungen der Arbeitsflächenstruktur
ablagert
Verschieben Sie im Bereich Arbeitsfläche den
Regler Körnelung, um den Effekt anzupassen.
Winkel angeben, mit dem sich die Farbe auf der
Arbeitsfläche verteilt
Verschieben Sie im Bereich Wind den Regler
Winkel, um den Winkel anzupassen.
Auf die Farbe einwirkende Windstärke festlegen,
die deren Art beeinflusst, sich auf der Arbeitsfläche
zu verteilen
Verschieben Sie im Bereich Wind den Regler
Stärke, um die Stärke anzupassen.
404 | Corel Painter 2015 Benutzerhandbuch
Sie können die Darstellung des visuellen Flusses der Farbe auf dem Bildschirm verbessern, indem
Sie in der Werkzeugpalette auf das Zoomwerkzeug
klicken, und in der Eigenschaftsleiste die
Schaltfläche für die Anzeige mit hoher Qualität deaktivieren.
So wenden Sie Farbaufträge bei Verwendung eines Malwerkzeugs der Kategorie
„Realistisches nasses Öl“ an
1 Wählen Sie im Malwerkzeugbibliotheks-Panel eine Variante der Malwerkzeugkategorie Realistisches
nasses Öl aus.
2 Wählen Sie Fenster Panels für Malwerkzeugeinstellungen Realistisches nasses Öl aus.
3 Aktivieren Sie im Bereich Fluss die Option Farbauftrag, um den Ursprung festzulegen.
Um mit Farbaufträgen einen möglichst starken Effekt zu erzielen, müssen Sie sicherstellen, dass für
die Einstellung Nässe ein hoher Wert und für die Einstellung Verdunstungsgeschwindigkeit ein
niedriger Wert gewählt wird.
So steuern Sie die Saugfähigkeit für „Realistisches nasses Öl“
1 Wählen Sie Fenster Panels für Malwerkzeugeinstellungen Realistisches nasses Öl aus.
2 Führen Sie eine der Aktionen aus der folgenden Tabelle aus.
Ziel
Vorgehensweise
Saugfähigkeit präzise anwenden, sodass ein
genauer Fluss des Wassers gewährleistet ist
Aktivieren Sie die Option Genaue Verteilung.
Verteilung bis zum Auftragen des Malstrichs
verzögern
Aktivieren Sie die Option Verteilung verzögern.
Saugfähigkeit vorübergehend aufheben
Aktivieren Sie das Kontrollkästchen Verteilung
anhalten, um die Saugfähigkeit auszusetzen.
Damit die Saugfähigkeit angewendet wird, müssen
Sie das Kontrollkästchen deaktivieren.
Geschwindigkeit einstellen, mit der Farbe am
Bildschirm angezeigt wird
Verschieben Sie den Regler Animationsschritt
nach links, um die Geschwindigkeit der Animation
Malwerkzeuge mit Malwerkzeugeinstellungen anpassen | 405
zu verringern, oder nach rechts, um die
Geschwindigkeit zu erhöhen.
Die Angabe eines niedrigeren Werts für
Animationsschritt (z. B. 0) führt zu einem
gleichmäßigeren Effekt.
Malwerkzeugeinstellungen „Errechnet kreisförmig“
Mit den Malwerkzeugeinstellungen Errechnet kreisförmig können Sie unter Verwendung des Spitzentyps
Errechnet kreisförmig das Spitzenprofil von Malwerkzeugen angeben. Beispielsweise können Sie Deckkraft
und Härte der Spitze angeben, wodurch die Farbdichte an den Rändern der Spitze gesteuert werden.
So passen Sie die Spitzentypen „Errechnet kreisförmig“ an
1 Wählen Sie Fenster Panels für Malwerkzeugeinstellungen Errechnet kreisförmig aus.
2 Orientieren Sie sich an der folgenden Tabelle.
Ziel
Vorgehensweise
Deckkraft der Spitze ändern
Verschieben Sie den Regler Spitzendeckkraft nach
links, um die Deckkraft zu verringern. Verschieben
Sie den Regler nach rechts, um die Deckkraft zu
erhöhen.
Farbdichte an den Rändern der Spitze steuern
Verschieben Sie den Regler für Spitzenhärte nach
links, um die Farbdichte zu verringern und eine
weiche Spitze zu erhalten. Verschieben Sie den
Regler nach rechts, um die Farbdichte zu erhöhen
und eine harte Spitze zu erhalten.
Einstellungen für harte Medien
Mit den Einstellungen für Harte Medien können Sie Mal- und Skizzierwerkzeuge präziser verwenden. Sie
können verschiedene Varianten harter Medien mit Mischpinseln, Bleistiften, Kreiden, Conté, Wachsstiften,
Pastellfarben, Markern und Radierern einstellen. Die Einstellungen für harte Medien sind nur mit den
Spitzentypen Kreisförmig, Bildteil und Radierer verfügbar. Weitere Informationen finden Sie unter „Harte
Medien” auf Seite 497.
406 | Corel Painter 2015 Benutzerhandbuch
Einstellungskategorie „Borste“
Mit der Einstellungskategorie Borste können Sie die Darstellung von Borstenpinsel wie Kamelhaar,
Flach, Spachtel und Borstenspray festlegen. Dabei können Sie die Anzahl bzw. die Dichte der Borsten
festlegen (Element). Darüber hinaus können Sie auch bestimmen, wie sich die Borsten beim Auftragen von
Malstrichen ausbreiten bzw. auffächern (Verteilung). Diese Einstellung ist mit der Umsetzung Neigung
verknüpft. Je mehr Sie den Stift neigen, desto stärker werden die Borsten aufgefächert.
Sie können auch angeben, dass Borsten in Relation zur Größe des Malwerkzeugs skaliert werden. Dadurch
wird sichergestellt, dass das Element gleichmäßig entsprechend der Größe des Malwerkzeugs verteilt wird.
So legen Sie die Einstellungen für Borsten fest
1 Wählen Sie Fenster Panels für Malwerkzeugeinstellungen Borsten.
2 Führen Sie eine der Aktionen aus der folgenden Tabelle aus:
Ziel
Vorgehensweise
Die Anzahl der Borsten festlegen
Verschieben Sie den Regler Element. Je höher die
Einstellung, desto dichter die Pinselborsten.
Die Auffächerung der Borsten einstellen
Verschieben Sie den Regler Verteilung. Diese
Einstellung ist mit der Umsetzung Neigung
verknüpft.
So legen Sie fest, dass die Borsten entsprechend der Malwerkzeuggröße skaliert werden
sollen
1 Wählen Sie Fenster Panels für Malwerkzeugeinstellungen Borsten.
2 Aktivieren Sie das Kontrollkästchen Element mit Strichbreite skalieren.
Sie können die Elemente eines Malstrichs zusammen mit der Malwerkzeuggröße auch skalieren,
indem Sie in der Eigenschaftsleiste des Malwerkzeugs auf die Schaltfläche Element mit
Strichbreite skalieren
klicken.
Sie können auch die Skalierungsoptionen für alle Bereiche deaktivieren, indem Sie Corel Painter
2015 Voreinstellungen Allgemein (Macintosh) oder Bearbeiten Voreinstellungen Allgemein
Malwerkzeuge mit Malwerkzeugeinstellungen anpassen | 407
(Windows) auswählen und die Option Elementskalierung bei Größenänderung von
Malwerkzeug deaktivieren aktivieren.
Einstellungen für Realistische Borstenpinsel
In den Einstellungen für Realistische Borstenpinsel können Sie ein Werkzeugspitzenprofil auswählen, das
Werkzeug anpassen und bestimmen, wie das Werkzeug mit der Oberfläche der Arbeitsfläche interagiert.
Weitere Informationen zu den Einstellungen für Realistische Borstenpinsel finden Sie unter „Einstellungen
für „Realistische Borstenpinsel“ ändern” auf Seite 532.
Einstellungskategorie „Statische Borste“
Statische Borsten simulieren das Aussehen eines echten Pinselstrichs, einschließlich der Furchen, die
echte Pinselhaare in der Farbe hinterlassen. Mithilfe der Einstellungen für Statische Borste können
Sie die einzelnen Borstenspitzen einstellen, aus denen sich eine einzelne Werkzeugspitze (Pinselspitze)
zusammensetzt.
Weiterhin können Sie die Vorschau einer geglätteten Darstellung der Spitze anzeigen, um die Änderung
der Borstenspitzen zu veranschaulichen. Weitere Informationen finden Sie unter „So ändern Sie den
Vorschaumodus für die Malwerkzeuggröße” auf Seite 383.
Wenn Sie als Strichart Kamm auswählen, können Sie den Borstenabstand und den Borstenkontaktwinkel
einstellen. Weitere Informationen finden Sie unter „Einstellungskategorie „Kamm“” auf Seite 438.
Mit dem Regler Stärke wird der Durchmesser der einzelnen Borsten festgelegt.
Hier wurden für Stärke die Werte 17 % (links) und 87 % (rechts) verwendet
Mit Verklumpung werden den einzelnen Borsten nach dem Zufallsprinzip unterschiedliche Stärken
zugewiesen, so als würden einige der Borsten miteinander verkleben. Die Verklumpung verhält sich
proportional zur Stärke.
408 | Corel Painter 2015 Benutzerhandbuch
Hier wurden für Verklumpung die Werte 0 % (links) und 100 % (rechts) verwendet
Mit dem Regler Skalierung bestimmen Sie die Borstendichte der Werkzeugspitze und damit die Anzahl der
Pinselhaare.
Hier wurden für Skalierung die Werte 410 % (oben) und 990 % (unten) verwendet
Mit dem Regler Skalierung/Größe können Sie festlegen, wie stark der Größenwert für die Borsten des
Werkzeugs variieren soll. Bei 0 % wird die Größe nicht verändert. Wenn Sie einen größeren Wert als 0 %
wählen, wird ein Satz von skalierten Wiederholungen der Werkzeugspitze erzeugt.
Malwerkzeuge mit Malwerkzeugeinstellungen anpassen | 409
Hier wurden für Skalierung/Größe die Werte 0 % (oben) und 100 % (unten) verwendet
Bei einem Skalierung/Größe-Wert von 100 % werden die Borsten proportional zur Größe skaliert, sobald
die Werkzeugspitze verändert wird. Wird Skalierung/Größe auf 8% eingestellt ist, bleibt die absolute Größe
der Borsten konstant. Wenn kein variabler Größenbereich angegeben wurde (also wenn Min. Größe auf
100 % gesetzt ist), hat Skalierung/Größe keine Auswirkungen.
So legen Sie die Borstenstärke fest
1 Wählen Sie Fenster Panels für Malwerkzeugeinstellungen Statische Borste aus.
2 Verschieben Sie den Regler Stärke nach links, um die Dichte der mit dem Malstrich aufgetragenen Linien
zu verringern. Verschieben Sie den Regler nach rechts, um die Dichte zu erhöhen.
Wenn der Regler ganz nach links verschoben wurde, hinterlässt das Malwerkzeug einen blassen Strich.
Das gilt auch dann, wenn 100 % Deckkraft eingestellt ist.
So stellen Sie die Verklumpung der Borsten ein
1 Wählen Sie Fenster Panels für Malwerkzeugeinstellungen Statische Borste aus.
2 Verschieben Sie den Regler Verklumpung nach links, um den Grad der Verklumpung zu verringern.
Verschieben Sie den Regler nach rechts, um die Verklumpung zu erhöhen.
So legen Sie die Borstendichte fest
1 Wählen Sie Fenster Panels für Malwerkzeugeinstellungen Statische Borste aus.
2 Verschieben Sie den Regler Skalierung nach links, um die Borstendichte zu verringern und einen feinen
Haarpinsel zu erzeugen. Verschieben Sie den Regler nach rechts, um die Dichte zu erhöhen.
410 | Corel Painter 2015 Benutzerhandbuch
So legen Sie fest, dass die Borsten entsprechend der Malwerkzeuggröße skaliert werden
sollen
1 Wählen Sie Fenster Panels für Malwerkzeugeinstellungen Statische Borste aus.
2 Verschieben Sie den Regler Skalierung/Größe nach links, um den variablen Größenbereich zu
verringern. Verschieben Sie den Regler nach rechts, um den Größenbereich zu erhöhen.
Einstellungskategorie „Airbrush“
Mit den Einstellungen der Kategorie Airbrush können Sie die Menge und die Verdrängung des durch einen
Airbrush aufgetragenen Mediums festlegen.
Mit Element können Sie den Abstand zwischen einzelnen Farbtropfen festlegen.
Der Regler Farbfluss legt fest, wie viel Medium mit einem Airbrush-Strich aufgetragen wird. Der Regler
Farbfluss funktioniert wie der Fingerhebel eines echten Airbrushs. Da der Airbrush den Spray-Effekt durch
Auftragen vieler kleiner Farbpunkte erzeugt, müssen Sie unter Umständen die Farbmenge reduzieren, um
die Sprühgeschwindigkeit des Airbrushs zu erhöhen.
Sie können auch eine Einstellung der Kategorie Umsetzung mit den Einstellungen Farbfluss und Element
verknüpfen. Auf diese Weise können Sie die Einstellungen mit den Bewegungen eines Stifts oder einer
Maus verknüpfen. Dabei können Sie jeweils unterschiedliche Einstellungen für Umsetzung auswählen. So
können Sie beispielsweise Farbfluss mit der Umsetzung Druck und Element mit der Umsetzung Neigung
verknüpfen.
Darüber hinaus können Sie die Einstellung Min. anpassen, um den Stärkebereich anzugeben, mit dem
die Umsetzung angewendet werden soll. Die Einstellungen Min. Farbmenge und Min. Element geben
den prozentualen Anteil der Einstellungen Farbfluss und Element an und müssen mit einer Umsetzung
verknüpft werden, damit sie Wirkung zeigen. Wenn Sie beispielsweise die Umsetzung Druck mit der
Einstellung Farbfluss verknüpfen, den Regler Farbfluss auf 40 % und den Regler Min. Farbmenge auf 50 %
verschieben, variiert die Farbmenge bei jedem Stiftandruck zwischen 20 und 40 %.
Mit dem Regler Verteilung legen Sie fest, wie die Farbe beim Auftragen verteilt wird. Mit diesem Regler
legen Sie fest, in welchem Radius die Farbe von der Spitze des Airbrush bzw. der Spraydose aus verteilt
wird. Für Verteilung eignet sich eine Einstellung von 30% bis 40%. Zu niedrige Werte für Verteilung und
Winkel können Probleme verursachen. Zu niedrige Werte für Verteilung und Neigung können bewirken,
dass die Farbe in einiger Entfernung vom Cursor aufgetragen wird.
Mit den Einstellungen Farbfluss verstreuen und Element verstreuen können Sie die Stärke einstellen, mit
der diese Einstellungen bei Verwendung des Airbrushs angewendet werden, um realistischere Ergebnisse
zu erzielen. Mit dem Regler Glätte können Sie die Verstreuung glätten, um eine organischere Wirkung zu
erzeugen.
Malwerkzeuge mit Malwerkzeugeinstellungen anpassen | 411
Großflächig-Malstriche ohne Farbfluss verstreuen (links) und mit Farbfluss verstreuen (rechts)
Feinkörniger Spray-Malstriche ohne Element
verstreuen (links) und mit Element verstreuen (rechts)
Ein Malstrich, auf den die Einstellung Farbfluss verstreuen einmal mit
Verstreuungsglättung (unten) und einmal ohne (oben) angewandt wurde.
412 | Corel Painter 2015 Benutzerhandbuch
Ein Malstrich, auf den die Einstellung Element verstreuen einmal mit
Verstreuungsglättung (unten) und einmal ohne (oben) angewandt wurde.
So passen Sie den Abstand für das Airbrush-Element an
1 Wählen Sie Fenster Panels für Malwerkzeugeinstellungen Airbrush aus.
2 Verschieben Sie den Regler Element, um den Abstand zwischen den Farbtropfen anzupassen. Je höher
der eingestellte Wert ist, desto weiter liegen die Farbtropfen auseinander.
Weiterhin können Sie
Die Stärke einstellen, mit der Element angewendet
wird
Verschieben Sie den Regler Element verstreuen.
Die Variation des Abstands zwischen den
Farbtropfen glätten
Verschieben Sie den Regler Glätte.
Die Elementeinstellungen mit einer bestimmten
Stift- oder Mausbewegung verknüpfen
Wählen Sie im Listenfeld Umsetzung eine Option
aus.
Den Prozentsatz für die Stärke festlegen, mit der
die Umsetzung angewendet werden soll
Verschieben Sie den Regler Min. Element.
Den Winkel der Umsetzung Richtung einstellen
Verschieben Sie den Regler Richtung.
Verschieben Sie den Regler Min. Element beim Einstellen von Element verstreuen nicht auf
100 %. Wenn Min. Element auf 100 % festgelegt wird, zeigt Element verstreuen keine Wirkung
mehr.
Malwerkzeuge mit Malwerkzeugeinstellungen anpassen | 413
So legen Sie die Farbverteilung fest
1 Wählen Sie Fenster Panels für Malwerkzeugeinstellungen Airbrush aus.
2 Verschieben Sie den Regler Verteilung nach links, um die Verteilung zu verringern, und nach rechts, um
die Verteilung zu erhöhen.
So stellen Sie den Tintenfluss ein
1 Wählen Sie Fenster Panels für Malwerkzeugeinstellungen Airbrush aus.
2 Verschieben Sie den Regler Farbmenge nach links, um die Menge des aufgetragenen Mediums zu
verringern, oder nach rechts, um sie zu erhöhen.
Weiterhin können Sie
Die Stärke einstellen, mit der Farbfluss
angewendet wird
Verschieben Sie den Regler Farbfluss verstreuen.
Die Variation des Tintenflusses glätten
Verschieben Sie den Regler Glätte.
Die Farbflusseinstellungen mit einer bestimmten
Stift- oder Mausbewegung verknüpfen
Wählen Sie im Listenfeld Umsetzung eine Option
aus.
Den Prozentsatz für die Stärke festlegen, mit der
die Umsetzung angewendet werden soll
Verschieben Sie den Regler Min. Farbmenge.
Den Winkel der Umsetzung Richtung einstellen
Verschieben Sie den Regler Richtung.
Verschieben Sie den Regler Min. Farbmenge beim Einstellen von Farbfluss verstreuen nicht auf
100 %. Wenn Min. Farbmenge auf 100 % festgelegt wird, zeigt Farbfluss verstreuen keine
Wirkung mehr.
Einstellungskategorie „Künstlerölfarben“
Die Einstellungen in der Kategorie Künstlerölfarben sind in drei Unterkategorien unterteilt: Farbe,
Malwerkzeug und Arbeitsfläche. Sie können die Größe und Deckkraft der Malwerkzeuge für
414 | Corel Painter 2015 Benutzerhandbuch
Künstlerölfarben mit den Umsetzungseinstellungen steuern. Weitere Informationen finden Sie unter
„Umsetzungseinstellungen” auf Seite 355.
Der Regler Struktur im Panel Allgemein beeinflusst die Darstellung der Künstlerölfarben, indem gesteuert
wird, wie stark das Papier die Farbe aufsaugt. Wenn der Regler Struktur auf 0 % gesetzt ist, wird nur eine
geringe Menge an Farbe vom Papier aufgesaugt. Im Malstrich ist keine Papierstruktur erkennbar und die
Farbe des Malstrichs erscheint heller. Wenn der Regler Struktur auf 100 % gesetzt ist, saugt das Papier die
gesamte Farbe auf. Es ist keine Papierstruktur erkennbar und die Farbe des Malstrichs erscheint dunkler. Die
Struktur der Künstlerölfarben wird sichtbar, wenn die Struktur auf einen Wert zwischen 1 % und 99 %
gesetzt ist. Wenn die Farbe im Malwerkzeug für Künstlerölfarben aufgebraucht ist, tritt die Papierstruktur
deutlicher hervor, sodass die Stärke auch bestimmt, wie viel Struktur sichtbar wird.
Malwerkzeuge für Künstlerölfarben können nur eine begrenzte Menge an
Farbe aufnehmen. Wenn die Farbe nachlässt, wird der Malstrich blasser.
Farbe
Die Stärke bestimmt, wie viel Farbe jeweils vor einem neuen Malstrich aufgenommen wird. Je mehr Farbe
Sie aufnehmen, desto länger kann der Malstrich ausgeführt werden.
Die Viskosität steuert, mit welcher Geschwindigkeit die Farbe auf die Arbeitsfläche aufgebracht wird. Je
höher die Viskosität ist, desto schneller wird die Farbe im Malwerkzeug aufgebraucht und desto kürzer sind
die Malstriche.
Der Regler Angleichen steuert, wie sich die Farbe des Malwerkzeugs mit der auf der Arbeitsfläche
aufgebrachten Farbe vermischt. Hohe Angleichungswerte ermöglichen einen hohen Vermischungsgrad der
Farbe des Malwerkzeugs mit der bestehenden Farbe.
Malwerkzeuge mit Malwerkzeugeinstellungen anpassen | 415
Malwerkzeug
Der Regler Borsten steuert die Stärke der Borsten am vorderen und hinteren Ende eines Malstrichs. Mit
Borsten können Sie zum Beispiel einstellen, dass die Unregelmäßigkeit von Pinselborsten zunimmt.
Die Verklumpung steuert den Feinheitsgrad der Malwerkzeugborsten. Beispielsweise können Sie die
Variation der Borstenhaare (Verklumpung) erhöhen.
Der Auslauf bestimmt, wie lange der Malstrich ausläuft, wenn die Farbe im Malwerkzeug aufgebraucht
ist. Dieser Regler ändert nicht die Länge eines Malstrichs, sondern nur das Aussehen des Strichendes. So
können Sie den Auslauf so einstellen, dass ein länger auslaufendes Ende des Malstrichs erzielt wird.
Arbeitsfläche
Die Feuchtigkeit bestimmt die Feuchtigkeit der Farbe auf der Arbeitsfläche. Diese Einstellung beeinflusst, wie
ein Malstrich mit der Farbe, die bereits auf der Arbeitsfläche aufgebracht ist, in Wechselwirkung tritt.
Malen im Farbmischmodus
Das Malen im Farbmischmodus simuliert die Art und Weise, wie mit echten Künstlerölfarben gearbeitet
wird. In diesem Modus verbleibt nach Fertigstellung eines Malstrichs die nicht verbrauchte Farbe im
Malwerkzeug, wo sie dann mit der Farbe in Wechselwirkung tritt, mit der das Werkzeug für den nächsten
Malstrich geladen wird. Wenn Sie eine andere Farbe wählen, wird die verbleibende Farbe aus dem
Malwerkzeug entfernt.
So legen Sie fest, wie viel Farbe das Künstlerölfarben-Malwerkzeug aufnimmt
1 Wählen Sie mit einem ausgewählten Künstlerölfarben-Malwerkzeug Fenster Panels für
Malwerkzeugeinstellungen Künstlerölfarben aus.
Wenn die Einstellungen im Panel Künstlerölfarben nicht verfügbar (abgeblendet) sind, wird die
ausgewählte Ölpinsel-Malwerkzeugvariante von den Künstlerölfarben-Einstellungen nicht unterstützt.
Die Ölpinsel-Malwerkzeugvarianten, deren Name mit Realistisch beginnt, werden unterstützt.
2 Verschieben Sie den Regler Stärke nach rechts, um die Menge an Farbe zu erhöhen, die pro Malstrich
aufgenommen wird.
So stellen Sie die Viskosität der Künstlerölfarben ein
1 Wählen Sie mit einem ausgewählten Künstlerölfarben-Malwerkzeug Fenster Panels für
Malwerkzeugeinstellungen Künstlerölfarben aus.
Wenn die Einstellungen im Panel Künstlerölfarben nicht verfügbar (abgeblendet) sind, wird die
ausgewählte Ölpinsel-Malwerkzeugvariante von den Künstlerölfarben-Einstellungen nicht unterstützt.
Die Ölpinsel-Malwerkzeugvarianten, deren Name mit Realistisch beginnt, werden unterstützt.
416 | Corel Painter 2015 Benutzerhandbuch
2 Verschieben Sie den Regler Viskosität nach rechts, um die Geschwindigkeit zu erhöhen, mit der die
Farbe auf die Arbeitsfläche aufgebracht wird.
Berücksichtigen Sie, dass höhere Viskositätseinstellungen zu kürzeren Malstrichen führen.
So legen Sie fest, wie sich die Künstlerölfarbe mit der darunter liegenden Farbe vermischen
soll
1 Wählen Sie mit einem ausgewählten Künstlerölfarben-Malwerkzeug Fenster Panels für
Malwerkzeugeinstellungen Künstlerölfarben aus.
Wenn die Einstellungen im Panel Künstlerölfarben nicht verfügbar (abgeblendet) sind, wird die
ausgewählte Ölpinsel-Malwerkzeugvariante von den Künstlerölfarben-Einstellungen nicht unterstützt.
Die Ölpinsel-Malwerkzeugvarianten, deren Name mit Realistisch beginnt, werden unterstützt.
2 Verschieben Sie den Regler Angleichen nach rechts, um die Vermischung der Farbe des Malwerkzeugs
mit der darunter liegenden Farbe zu verstärken.
Sie können den Angleichungswert auch mithilfe der Option Angleichen in der Eigenschaftsleiste
für Künstlerölfarben-Malwerkzeuge einstellen.
So legen Sie die Borsten für das Malwerkzeug für Künstlerölfarben fest
1 Wählen Sie mit einem ausgewählten Künstlerölfarben-Malwerkzeug Fenster Panels für
Malwerkzeugeinstellungen Künstlerölfarben aus.
Wenn die Einstellungen im Panel Künstlerölfarben nicht verfügbar (abgeblendet) sind, wird die
ausgewählte Ölpinsel-Malwerkzeugvariante von den Künstlerölfarben-Einstellungen nicht unterstützt.
Die Ölpinsel-Malwerkzeugvarianten, deren Name mit Realistisch beginnt, werden unterstützt.
2 Verschieben Sie den Regler Borsten nach rechts, um die Länge der Borsten sowie die Länge des
vorderen und hinteren Endes des Malstrichs zu erhöhen.
So stellen Sie das Auslaufen eines Malstrichs für Künstlerölfarben ein
1 Wählen Sie mit einem ausgewählten Künstlerölfarben-Malwerkzeug Fenster Panels für
Malwerkzeugeinstellungen Künstlerölfarben aus.
Wenn die Einstellungen im Panel Künstlerölfarben nicht verfügbar (abgeblendet) sind, wird die
ausgewählte Ölpinsel-Malwerkzeugvariante von den Künstlerölfarben-Einstellungen nicht unterstützt.
Die Ölpinsel-Malwerkzeugvarianten, deren Name mit Realistisch beginnt, werden unterstützt.
2 Verschieben Sie den Regler Auslauf nach rechts, um den Malstrich länger auslaufen zu lassen.
Malwerkzeuge mit Malwerkzeugeinstellungen anpassen | 417
So stellen Sie die Feuchtigkeit für Künstlerölfarben ein
1 Wählen Sie mit einem ausgewählten Künstlerölfarben-Malwerkzeug Fenster Panels für
Malwerkzeugeinstellungen Künstlerölfarben aus.
Wenn die Einstellungen im Panel Künstlerölfarben nicht verfügbar (abgeblendet) sind, wird die
ausgewählte Ölpinsel-Malwerkzeugvariante von den Künstlerölfarben-Einstellungen nicht unterstützt.
Die Ölpinsel-Malwerkzeugvarianten, deren Name mit Realistisch beginnt, werden unterstützt.
2 Verschieben Sie den Regler Feuchtigkeit nach rechts, um den Vermischungsgrad der Farbe des
Malwerkzeugs mit der bestehenden Farbe zu erhöhen.
Sie können den Angleichungswert auch mithilfe der Option Angleichen in der Eigenschaftsleiste
für Künstlerölfarben-Malwerkzeuge einstellen.
So malen Sie im Farbmischmodus
1 Wählen Sie mit einem ausgewählten Künstlerölfarben-Malwerkzeug Fenster Panels für
Malwerkzeugeinstellungen Künstlerölfarben aus.
Wenn die Einstellungen im Panel Künstlerölfarben nicht verfügbar (abgeblendet) sind, wird die
ausgewählte Ölpinsel-Malwerkzeugvariante von den Künstlerölfarben-Einstellungen nicht unterstützt.
Die Ölpinsel-Malwerkzeugvarianten, deren Name mit Realistisch beginnt, werden unterstützt.
2 Aktivieren Sie die Option Farbmischmodus.
Einstellungskategorie „Impasto“
Mit den Einstellungen in der Kategorie Impasto können Sie Malwerkzeugvarianten ändern und erstellen,
die den Eindruck von Tiefe erzeugen. Mithilfe der Einstellungen können Sie unterschiedliche Methoden zum
Anwenden und Steuern der Tiefendarstellung auswählen. Weitere Informationen finden Sie unter „Impasto”
auf Seite 541 und „Impasto-Malwerkzeuge anpassen und erstellen” auf Seite 543.
Für einige Einstellungen in der Kategorie Impasto stehen Einstellungen der Kategorie Umsetzung zur
Verfügung. Weitere Informationen finden Sie unter „Umsetzungseinstellungen” auf Seite 355.
Einstellungskategorie „Digitales Aquarell“
Mit den Einstellungen in der Kategorie Digitales Aquarell können Sie ähnliche Effekte wie mit den
Aquarellmalwerkzeugen erzeugen, ohne dass eine separate Ebene erforderlich ist.
Sie können die Saugfähigkeit verwenden, um Malstriche mit weichen, sanften Kanten zu erzeugen.
418 | Corel Painter 2015 Benutzerhandbuch
Mit der Kantenstärke stellen Sie die Ansammlung der Wasser- und Farbmenge an den Kanten der Digitales
Aquarell-Malstriche ein. Weitere Informationen zur Kantenstärke finden Sie unter „Mit Malwerkzeugen der
Kategorie für digitales Aquarell arbeiten” auf Seite 466.
Einstellungskategorie „Aquarell“
Die Einstellungen in der Kategorie Aquarell gelten für die Aquarellebenen. Eine Aquarellebene wird
automatisch erstellt, wenn Sie einen Malstrich mit einem Aquarellmalwerkzeug auftragen. Die Ebene kann
im Panel Ebenen bearbeitet werden.
Mit Feuchtigkeit werden der Verdünnungsgrad und die Verteilung der Farbe gesteuert. Mit zunehmender
Feuchtigkeit dehnt sich der Malstrich über einen größeren Bereich aus und einzelne Pinselhaare sind immer
weniger sichtbar.
Hier wurden für Feuchtigkeit die Werte 0 (oben) und 40 (unten) verwendet
Mit Aufnahme wird festgelegt, wie viel trockene Farbe bei der Verteilung vom Malgrund aufgesogen wird.
Bei niedrigen Werten werden Farben nicht gemischt oder ausgelaugt. Mit höheren Werten kommt es zu
einem stärkeren Auslaugen.
Malwerkzeuge mit Malwerkzeugeinstellungen anpassen | 419
Hier wurden für Aufnahme die Werte 0 % (oben) und 100 % (unten) verwendet
Der Regler Trocknungsrate bestimmt die Geschwindigkeit, mit der Wasser im Verlauf der Verteilung
trocknet. Bei niedrigen Werten kommt es zu einer größeren Ausbreitung, höhere Werte verringern das
Ausmaß der Ausbreitung.
Hier wurden für Trocknungsrate die Werte 1 % (oben) und 50 % (unten) verwendet
Der Regler Verdunstungsschwelle steuert die Mindestmenge an Wasser, die sich noch ausbreiten kann.
Bei niedrigen Werten kommt es zu einer größeren Ausbreitung, höhere Werte verringern das Ausmaß der
Ausbreitung.
420 | Corel Painter 2015 Benutzerhandbuch
Hier wurden für Verdunstungsschwelle die Werte 1 % (oben) und 50 % (unten) verwendet
Der Regler Saugfähigkeit steuert die Menge der verteilten Farbe. Durch eine hohe Saugfähigkeit entstehen
weiche Kanten, die in die Papierstruktur verlaufen, so wie beim Malen auf nassem, saugfähigem Papier. Eine
niedrige Saugfähigkeit ist mit dem Malen auf trockenem Papier vergleichbar.
Hier wurden für Saugfähigkeit die Werte 0 % (oben) und 8 % (unten) verwendet
Der Regler Kapillareffekt steuert die Wirkung der Struktur auf die Verteilung. Geringe Werte führen zu
weichen Kanten.
Der Regler Körnung/Tränkung steuert beim Trocknen der Farbe die Menge der Farbe, die in die Struktur
eindringt. Sie können sowohl für den Kapillareffekt als auch die Körnung/Tränkung geringere Werte wählen,
um den Struktureffekten zu verringern.
Malwerkzeuge mit Malwerkzeugeinstellungen anpassen | 421
Hier wurden für Körnung/Tränkung die Werte 0 % (oben) und 100 % (unten) verwendet
Aktivieren Sie die Option Genaue Verteilung, um die Verteilungstoleranz zu reduzieren. Wenn Sie die
Option Genaue Verteilung deaktivieren, wird eine größere, ungenauere Toleranz verwendet.
Hier wurde für Malstriche Genaue Verteilung aktiviert (oben) und deaktiviert (unten)
Sie können die Windstärke festlegen, die auf die sich verteilenden Teilchen einwirkt. Stellen Sie die
Windstärke auf Null, um die gerichtete Ausbreitung auszuschalten.
Hier wurden für Windstärke die Werte 0 % (oben) und 25 % (unten) verwendet
Sie können die Windrichtung angeben und so die Richtung steuern, in die sich die Teilchen ausbreiten. Auf
diese Weise können Sie die Technik des Ankippens eines nassen Aquarells simulieren, sodass sich die Farben
aufgrund der Schwerkraft verschieben.
422 | Corel Painter 2015 Benutzerhandbuch
Hier wurden für den Windwinkel die Werte 270° (oben) und 180° (unten) verwendet
So legen Sie die Einstellungen für Aquarelle fest
1 Wählen Sie Fenster Panels für Malwerkzeugeinstellungen Aquarell aus.
2 Führen Sie eine der Aktionen aus der folgenden Tabelle aus.
Ziel
Vorgehensweise
Feuchtigkeit anpassen
Ziehen Sie den Regler Feuchtigkeit nach links,
um einen gleichmäßigeren Malstrich zu erhalten,
oder nach rechts, damit das Wasser verstärkt in die
Windrichtung fließt.
Farbaufnahme einstellen
Verschieben Sie den Regler Aufnahme nach rechts,
um das Auslaugen zu erhöhen, oder nach links,
um das Auslaugen zu verringern.
Trockengeschwindigkeit einstellen
Verschieben Sie den Regler
Trockengeschwindigkeit nach links, um die
Verteilung zu verringern, oder nach links, um sie zu
erhöhen.
Verdunstungsgrenze einstellen
Verschieben Sie den Regler Verdunstungsgrenze
nach links, um die Verteilung zu verringern, oder
nach links, um sie zu erhöhen.
Verteilungsrate festlegen
Verschieben Sie den Regler Verteilungsrate nach
rechts, um weiche Kanten zu erstellen, die in die
Papierstruktur verlaufen, oder nach links, um das
Malen auf trockenem Papier zu simulieren.
Malwerkzeuge mit Malwerkzeugeinstellungen anpassen | 423
Ziel
Vorgehensweise
Wirkung der Struktur auf die Saugfähigkeit
festlegen
Ziehen Sie den Regler Kapillareffekt nach rechts,
um rauere Kanten zu erstellen, oder nach links, um
weichere, gleichmäßigere Ergebnisse zu erzielen.
Körnung/Tränkung einstellen
Ziehen Sie den Regler Körnung/Tränkung nach
rechts, um rauere Oberflächen zu erstellen,
oder nach links, um weichere, gleichmäßigere
Ergebnisse zu erzielen.
Genaue Verteilung festlegen
Aktivieren Sie die Option Genaue Verteilung.
Windstärke einstellen
Verschieben Sie den Regler Windstärke nach
rechts, um die Windstärke zu erhöhen, oder nach
links, um sie zu verringern.
Windrichtung einstellen
Schieben Sie den Regler Windwinkel nach rechts,
um den Winkel zu erhöhen.
Verteilung verzögern
Aktivieren Sie die Option Verteilung verzögern.
Die Verteilung beginnt, nachdem Sie den Malstrich
fertig gestellt haben.
Wenn Sie die Option Verteilung verzögern aktivieren, erhöhen Sie die Geschwindigkeit der
Malwerkzeug-Varianten der Kategorie Aquarell.
Einstellungskategorie „Tinte“
Die Einstellungen in der Kategorie Tinte funktionieren in Verbindung mit Tintenebenen. Mithilfe der
Einstellungen in der Kategorie Tinte können Sie Eigenschaften wie Tintenart, Glattheit und Stärke der
Malstriche festlegen. Die Einstellungen in der Kategorie Tinte stehen zur Verfügung, wenn Sie ein
Tintenmalwerkzeug ausgewählt haben.
Tinte kann in zwei Grundkomponenten unterteilt werden: Tusche und Farbe. Die Komponente Tusche gibt
die Form des Malstrichs vor, mit der Komponente Farbe wird Farbe auf die Form Tusche angewendet. Die
Komponenten Tusche und Farbe können gemeinsam verwendet oder separat gesteuert werden.
424 | Corel Painter 2015 Benutzerhandbuch
Im Folgenden werden die verfügbaren Tintenarten beschrieben
Beispiel
Beschreibung
Tusche und Farbe: Auf die Tuscheform wird die
aktuell ausgewählte Farbe angewendet.
Nur Tusche: Es wird nur die Komponente Tusche
angewendet.
Nur Farbe: Es wird nur die Komponente Farbe
angewendet.
Tusche und Farbe weichzeichnen: Wendet auf
eine Tuscheform Farbe an, sodass Tuschen und
Farben miteinander verschmelzen.
Nur Tusche weichzeichnen: Es wird nur die
Komponente Tusche angewendet.
Malwerkzeuge mit Malwerkzeugeinstellungen anpassen | 425
Beispiel
Beschreibung
Nur Farbe weichzeichnen: Es wird nur die
Komponente Farbe angewendet.
Widerstehen: Tusche wird abgewiesen.
Löschen: Tusche und Farbe werden gelöscht.
Tusche und Farbe mit Weichzeichner vorbereitet:
Wird in Verbindung mit Oberflächentiefeneffekten
angewendet.
Mit dem Weichzeichner wird der Verdünnungsgrad von Malstrichen gesteuert. Niedrigere Werte führen zu
raueren Malstrichen. Bei höheren Werten werden die Malstriche weicher und glatter.
426 | Corel Painter 2015 Benutzerhandbuch
Hier wurden für Weichzeichnen die Werte 0 % (oben) und 100 % (unten) verwendet
Mit dem Regler Stärke steuern Sie die Höhe des Malstrichs bzw. welche Menge des Mediums auf das Bild
aufgetragen wird. Höhere Werte führen zu dickeren Strichen.
Hier wurden für Stärke die Werte 100 % (oben) und 500 % (unten) verwendet
Mithilfe der Einstellungen für Umsetzung können Sie Stärke mit verschiedenen Stift- und
Mausbewegungen verknüpfen. So können Sie beispielsweise Stärke mit der Umsetzung Rad verknüpfen,
um festzulegen, wie viel Farbe mit dem Tinte-Airbrush aufgesprüht wird, wenn Sie am Rad des AirbrushStifts drehen. Das Rad am Stift verhält sich wie der Fingerhebel eines echten Airbrushs.
Darüber hinaus können Sie die Einstellung Min. Stärke anpassen, um den Stärkebereich anzugeben, mit
dem die Umsetzung angewendet werden soll. Die Einstellung Min. Stärke gibt den prozentualen Anteil der
Einstellung Stärke an und muss mit einer Umsetzung verknüpft werden, damit sie Wirkung zeigt. Wenn Sie
beispielsweise im Panel Tinte die Umsetzung Rad auswählen, den Regler Stärke auf 40 % und anschließend
den Regler Min. Stärke auf 50 % verschieben, variiert die Stärke beim Sprühen mit jeder Drehung des Rads
am Stift zwischen 20 und 40 %.
Mit dem Regler Tiefe können Sie den Tinte-Malstrichen den Eindruck von Höhe verleihen. Weitere
Informationen zu den Tiefe-Einstellungen finden Sie unter „Einstellungskategorie „Impasto“” auf Seite
418.
Der Regler Zufällige Stärke steuert die Zufallsabweichungen der Stärke innerhalb der Malstriche. Ein Wert
von Null führt zu gleichmäßig glatten Malstrichen.
Malwerkzeuge mit Malwerkzeugeinstellungen anpassen | 427
Hier wurden für Zufällige Stärke die Werte 0 % (oben) und 100 % (unten) verwendet
Der Regler Zufällige Größe steuert die Zufallsabweichungen der Größe innerhalb eines Malstrichs. Ein Wert
von Null führt zu gleichmäßig glatten Malstrichen.
Hier wurden für Zufällige Größe die Werte 0 % (oben) und 100 % (unten) verwendet
Der Regler Borstenfaktor steuert die Dichte der Borsten. Bei hohen Werten kleben die Borsten aneinander,
sodass sich glattere Malstriche ergeben. Niedrigere Werte lassen die einzelnen Malstriche sichtbar werden.
Hier wurden für Borstenfaktor die Werte 3 % (oben) und 20 % (unten) verwendet
Der Regler Zufällige Borstenstärke steuert die Variation bei der Borstenhöhe. Bei einem Wert von null
haben alle Borsten exakt die gleiche Höhe.
428 | Corel Painter 2015 Benutzerhandbuch
Hier wurden für Zufällige Borstenstärke die Werte 0 % (oben) und 75 % (unten) verwendet
Der Regler Zufällige Borstengröße steuert die Variation bei der Borstenbreite. Bei einem Wert von null
haben alle Borsten exakt die gleiche Breite.
Hier wurden für Zufällige Borstengröße die Werte 0 % (oben) und 100 % (unten) verwendet
So wählen Sie die Tintenart aus
1 Wählen Sie Fenster Panels für Malwerkzeugeinstellungen Tinte aus.
2 Wählen Sie im Listenfeld Tintenart eine Tintenart aus.
So legen Sie einen Wert für das Weichzeichnen fest
1 Wählen Sie Fenster Panels für Malwerkzeugeinstellungen Tinte aus.
2 Verschieben Sie den Regler Weichzeichnen.
Niedrigere Werte führen zu raueren Malstrichen. Bei höheren Werten gehen die Malstriche ineinander
über und wirken weicher.
So legen Sie die Tintenstärke fest
1 Wählen Sie Fenster Panels für Malwerkzeugeinstellungen Tinte aus.
2 Verschieben Sie den Regler Stärke.
Höhere Werte führen zu dickeren Strichen.
Malwerkzeuge mit Malwerkzeugeinstellungen anpassen | 429
So wenden Sie eine Umsetzung auf die Tintenstärke an
1 Wählen Sie Fenster Panels für Malwerkzeugeinstellungen Tinte aus.
2 Wählen Sie im Listenfeld Umsetzung eine Option aus.
Weiterhin können Sie
Den Prozentsatz für die Stärke festlegen, mit der
die Umsetzung angewendet werden soll
Verschieben Sie den Regler Min. Stärke.
Den Winkel der Umsetzung Richtung einstellen
Legen Sie mithilfe des Reglers Richtung die
gewünschte Winkeleinstellung fest.
Effekt der Einstellung Umsetzung umkehren
Klicken Sie auf die Schaltfläche Umkehren
So legen Sie die zufällige Stärke fest
1 Wählen Sie Fenster Panels für Malwerkzeugeinstellungen Tinte aus.
2 Verschieben Sie den Regler Zufällige Stärke.
Niedrigere Werte führen zu einheitlicheren Malstrichen.
So legen Sie die zufällige Größe fest
1 Wählen Sie Fenster Panels für Malwerkzeugeinstellungen Tinte aus.
2 Verschieben Sie den Regler Zufällige Größe.
Niedrigere Werte führen zu Malstrichen einheitlicherer Größe.
So legen Sie den Borstenfaktor fest
1 Wählen Sie Fenster Panels für Malwerkzeugeinstellungen Tinte aus.
2 Verschieben Sie den Regler Borstenfaktor.
Höhere Werte führen zu Malstrichen, in denen die einzelnen Borsten weniger sichtbar sind.
So legen Sie den Variationsbereich für die zufällige Festlegung der Borstenstärke fest
1 Wählen Sie Fenster Panels für Malwerkzeugeinstellungen Tinte aus.
430 | Corel Painter 2015 Benutzerhandbuch
.
2 Verschieben Sie den Regler Zufällige Borstenstärke.
Höhere Werte führen zu einer größeren Variation in der Länge der Borsten.
So legen Sie den Variationsbereich für die zufällige Festlegung der Borstengröße fest
1 Wählen Sie Fenster Panels für Malwerkzeugeinstellungen Tinte aus.
2 Verschieben Sie den Regler Zufällige Borstengröße.
Höhere Werte führen zu einer größeren Variation in der Länge der Borsten.
Einstellungskategorie „Strich verstreuen“
Die Einstellungen Strich verstreuen bewirken eine randomisierte (nach dem Zufallsprinzip gesteuerte)
Verstreuung der Malstriche. Die Tupfer erscheinen zufällig verteilt außerhalb des Malstriches, anstatt
direkt entlang des Striches zu verlaufen. Zusätzlich können Sie Einstellungen der Kategorie Umsetzung
festlegen, um den Effekt Verstreuung noch stärker anzupassen. Weitere Informationen finden Sie unter
„Umsetzungseinstellungen” auf Seite 355.
Hier wurden für Strich verstreuen die Werte 0 (oben) und 3,13 (unten) verwendet
In den folgenden Malwerkzeugeinstellungs-Panels finden Sie auch elementspezifische
Verstreuungseinstellungen: Deckkraft, Struktur, Größe, Winkel, Airbrush, Impasto und Farbumsetzung.
So legen Sie Strichverstreuung fest
1 Wählen Sie Fenster Panels für Malwerkzeugeinstellungen Strich verstreuen.
2 Verschieben Sie den Regler Strich verstreuen nach links, um die Abweichung vom Malstrichverlauf zu
verringern, oder nach rechts, um die Abweichung zu erhöhen.
Malwerkzeuge mit Malwerkzeugeinstellungen anpassen | 431
Weiterhin können Sie
Den Winkel der Umsetzung Richtung einstellen
Legen Sie mithilfe des Reglers Richtung die
gewünschte Winkeleinstellung fest.
Effekt der Einstellung Umsetzung umkehren
Klicken Sie auf die Schaltfläche Umkehren
.
Einstellungskategorie „Farbmischung“
Mit den Einstellungen in der Kategorie Farbmischung legen Sie fest, wie ein Malwerkzeug das Medium (die
Farbe) auf das Papier überträgt. Mit den Reglern Resaturierung, Anlösung und Austrocknung können Sie
bestimmen, wie viel Farbe das Malwerkzeug am Anfang und Ende eines Malstrichs abgibt.
Mit der Resaturierung können Sie die Farbmenge einstellen, die für einen Malstrich verwendet wird. Wenn
der Regler auf Null eingestellt ist, gibt das Malwerkzeug keine Farbe ab. Wenn der Wert für Resaturierung
weniger als 10 % beträgt (und die Anlösung unter diesem Wert liegt), läuft der Malstrich allmählich an.
Ist der Regler Resaturierung auf Null und der Regler Anlösung auf einen hohen Wert gesetzt, kann ein
Airbrush die darunterliegenden Farben bewegen, wie der Airbrush-Schlauch, der Farbe auf der Arbeitsfläche
verspritzt.
Hier wurden für Resaturierung die Werte 25 % (oben) und 100 % (unten) verwendet
Mit der Anlösungsstärke können Sie einstellen, wie stark die darunterliegenden Farben, einschließlich
der Papierfarbe, durch die mit dem Malwerkzeug aufgetragenen Farben verschmiert werden. Wenn die
Anlösung höher als die Resaturierung ist, verläuft mehr Farbe als aufgenommen wird, sodass der Malstrich
nie die volle Deckkraft erreicht.
432 | Corel Painter 2015 Benutzerhandbuch
Hier wurden für Anlösung die Werte 55 % (links) und 1 % (rechts) verwendet
Sie können eine Einstellung in der Kategorie Umsetzung auf die Einstellungen Resat und Anlösung
anwenden, um sie mit den Bewegungen eines Stifts oder einer Maus zu verknüpfen. Dabei können Sie
jeweils unterschiedliche Einstellungen für Umsetzung auswählen. So können Sie beispielsweise Resat mit
der Umsetzung Druck und Anlösung mit der Umsetzung Geschwindigkeit verknüpfen.
Darüber hinaus können Sie die Einstellung Min. anpassen, um den Stärkebereich anzugeben, mit dem
die einzelnen Umsetzungen angewendet werden sollen. Die Einstellungen Min. Resaturierung und Min.
Anlösungsstärke geben den prozentualen Anteil der Einstellungen Resaturierung und Anlösung an und
müssen mit einer Umsetzung verknüpft werden, damit sie Wirkung zeigen. Wenn Sie beispielsweise die
Umsetzung Druck mit der Einstellung Resat verknüpfen, den Regler Resat auf 40 % und den Regler Min.
Resaturierung auf 50 % verschieben, variiert der Grad der Resaturierung bei jedem Stiftandruck zwischen
20 und 40 %.
Die Option Malwerkzeug füllen bestimmt, wie nicht gerenderte Malwerkzeugspitzen mit den unter ihnen
liegenden Pixeln interagieren, und wird zusammen mit den Einstellungen Resat und Anlösung verwendet.
Wenn die Option Malwerkzeug füllen aktiv ist, nimmt das Malwerkzeug alle unter ihm liegenden Farben
borstenweise auf. Diese Funktion bietet wirklichkeitsgetreue Farbinteraktion, erstaunliche Farbvarianten und
optimierte Ergebnisse beim Klonen. Weitere Informationen zu den nicht-gerenderten Malwerkzeugspitzen
finden Sie unter „Einstellungskategorie „Allgemein“: Spitzentypen” auf Seite 361.
Wenn die Option Malwerkzeug füllen nicht aktiviert ist, treten die Malwerkzeuge mit den bereits
aufgetragenen Farben in Wechselwirkung, indem sie die unter ihnen liegenden Pixel aufnehmen, aus
diesen Farbwerten einen Mittelwert bilden und dann das Malwerkzeug mit der sich aus diesem Mittelwert
ergebenden Farbe füllen. Bei Verwendung der Option Malwerkzeug füllen sollte ein geringer Abstandswert
verwendet werden. Weitere Informationen finden Sie unter „Einstellungskategorie „Abstand“” auf Seite
388.
Mit der Einstellung Austrocknung bestimmen Sie, wie schnell die Farbe des Malwerkzeugs aufgebraucht
ist. Die Austrocknung wird in Pixeln angegeben. Wenn Sie den Regler nach links verschieben, ist der
Vorrat an Farbe schneller erschöpft. Dadurch verblassen die Malstriche allmählich. Wenn Sie den Regler
Austrocknung auf einen hohen Wert setzen, ist der Farbvorrat des Malwerkzeugs unerschöpflich.
Malwerkzeuge mit Malwerkzeugeinstellungen anpassen | 433
Austrocknung und Anlösung sind miteinander verknüpft. Damit die Austrocknung wirksam wird, muss
die Anlösung größer als Null sein. Sie können den Austrocknungseffekt ändern, indem Sie den Wert für
die Anlösung ändern.
Hier wurden für Austrocknung die Werte 724 (links) und 22026 (rechts) verwendet
So legen Sie die vom Malwerkzeug aufgenommene Farbmenge (Resaturierung) fest
1 Wählen Sie Fenster Panels für Malwerkzeugeinstellungen Farbmischung.
2 Verschieben Sie den Regler Resaturierung nach links, um die Farbmenge für den Malstrich zu
verringern. Verschieben Sie den Regler nach rechts, um die Farbmenge zu erhöhen.
Weiterhin können Sie
Die Größeneinstellungen mit einer bestimmten
Stift- oder Mausbewegung verknüpfen
Wählen Sie im Listenfeld Umsetzung eine Option
aus.
Den Prozentsatz für die Stärke festlegen, mit der
die Umsetzung angewendet werden soll
Verschieben Sie den Regler Min. Resaturierung.
Den Winkel der Umsetzung Richtung einstellen
Verschieben Sie den Regler Richtung.
So legen Sie die Anlösungsstärke der Farbe fest
1 Wählen Sie Fenster Panels für Malwerkzeugeinstellungen Farbmischung.
2 Verschieben Sie den Regler Anlösung nach links, um die Wechselwirkung mit den unter dem
Malwerkzeug liegenden Farben zu verringern. Verschieben Sie den Regler nach rechts, um die
Wechselwirkung zu erhöhen.
434 | Corel Painter 2015 Benutzerhandbuch
Weiterhin können Sie
Die Größeneinstellungen mit einer bestimmten
Stift- oder Mausbewegung verknüpfen
Wählen Sie im Listenfeld Umsetzung eine Option
aus.
Den Prozentsatz für die Stärke festlegen, mit der
die Umsetzung angewendet werden soll
Verschieben Sie den Regler Min. Resaturierung.
Den Winkel der Umsetzung Richtung einstellen
Verschieben Sie den Regler Richtung.
So legen Sie die Austrocknung des Werkzeugs fest
1 Wählen Sie Fenster Panels für Malwerkzeugeinstellungen Farbmischung.
2 Verschieben Sie den Regler Austrocknung nach links, wenn der Vorrat an Farbe schneller aufgebraucht
werden soll. Verschieben Sie den Regler nach rechts, wenn der Vorrat an Farbe länger vorhalten soll.
So aktivieren Sie „Malwerkzeug füllen“
1 Wählen Sie Fenster Panels für Malwerkzeugeinstellungen Farbmischung.
2 Aktivieren Sie die Option Malwerkzeug füllen.
Einstellungskategorie „Maus“
Theoretisch verfügt die Maus über keine Daten zum Andruck. Eine Maustaste ist entweder gedrückt (Taste
unten) oder nicht gedrückt (Taste oben). Mit den Einstellungen unter Maus können Sie in Corel Painter die
folgenden Stifteinstellungen simulieren:
• Druck (wie fest mit einem Stift aufgedrückt wird)
• Neigung (wie schräg ein Stift gehalten wird)
• Winkel (die Richtung, in die ein Stift weist)
• Drehung (wenn ein Stift mit flacher Spitze verwendet wird, der 360°-Drehungen unterstützt)
• Rad (wie viel Tinte verwendet wird)
Weitere Informationen finden Sie unter „Die Verwendung eines Stifts im Vergleich zur Maus” auf Seite 147.
Corel Painter kann Malstriche, die Sie mit einem Stift erstellt haben, aufnehmen und sichern und dann die
gesicherten Einstellungen bei der Verwendung der Maus für die Erstellung von Malstrichen verwenden.
Weitere Informationen zur Verwendung gesicherter Malstriche zur Erweiterung der Mausfunktionen finden
Sie unter „Malstriche aufnehmen und wiedergeben” auf Seite 158.
Malwerkzeuge mit Malwerkzeugeinstellungen anpassen | 435
So legen Sie den Stiftandruck für die Arbeit mit der Maus fest
1 Wählen Sie Fenster Panels für Malwerkzeugeinstellungen Maus aus.
2 Verschieben Sie den Regler Druck.
Die Einstellung 100 % entspricht dem maximalen Druck, den Sie mit einem Stift ausüben könnten.
So legen Sie die Stiftneigung für die Arbeit mit der Maus fest
1 Wählen Sie Fenster Panels für Malwerkzeugeinstellungen Maus aus.
2 Verschieben Sie den Regler Neigung.
Mit einer Einstellung von 90° simulieren Sie die senkrechte Haltung eines Grafiktablettstifts.
So legen Sie den Stiftwinkel für die Arbeit mit der Maus fest
1 Wählen Sie Fenster Panels für Malwerkzeugeinstellungen Maus aus.
2 Verschieben Sie den Regler Winkel.
Mit einer Einstellung von 0 simulieren Sie eine Stifthaltung, bei der der Stift nach links zeigt.
So legen Sie die Drehung für die Arbeit mit der Maus fest
1 Wählen Sie Fenster Panels für Malwerkzeugeinstellungen Maus aus.
2 Verschieben Sie den Regler Drehung.
Ein Wert von 360 simuliert einen Stift, der beim Malen eine 360°-Drehung vollführt.
Drehungen werden nur unterstützt, wenn bei den verwendeten Malwerkzeugen die
Einstellung Umsetzung mit Drehung festgelegt ist. Weitere Informationen finden Sie unter
„Umsetzungseinstellungen” auf Seite 355.
So legen Sie den Tintenflusswert für die Arbeit mit der Maus fest
1 Wählen Sie Fenster Panels für Malwerkzeugeinstellungen Maus aus.
2 Verschieben Sie den Regler Rad.
Die Einstellung 100 % gibt an, dass der maximale Farbfluss angewendet wird.
436 | Corel Painter 2015 Benutzerhandbuch
Einstellungskategorie „Glätten“
Mithilfe der Einstellungen in der Kategorie Glätten können Sie Malstriche weicher darstellen.
Mit der Option Dämpfen werden pixelige Strichkanten von Malwerkzeugen, die gerenderte Spitzentypen
verwenden, geglättet. Je höher der Wert ist, desto stärker fällt die Glättung des Malstrichs aus. (Beim
Dämpfen werden mathematische Berechnungen durchgeführt, um die Kanten zu ebnen und die Stufen zu
verringern.)
Wenn hohe Werte für Dämpfen gewählt sind, werden die Ecken eines Malstrichs abgerundet. Am besten
eignet sich der Wert 50 %. Unter Umständen sind höhere Werte erforderlich, wenn der Malstrich durch ein
ungenaues Eingabegerät, z. B. die Maus, verwackelt wird.
Mit der Option Kreisförmige Interpolation können Sie Strichkanten glätten, indem Sie den Strichpfad mit
zusätzlichen Punkten füllen. Dies gilt in erster Linie für Malwerkzeuge mit nicht-gerenderten Spitzentypen.
Während beim Dämpfen die Malstriche durch mathematische Berechnungen geglättet werden, werden bei
der kreisförmigen Interpolation zusätzliche Punkte in die Malstrichpfade eingefügt, um die Malstriche zu
glätten.
Die Option Kreisförmige Interpolation eignet sich vor allem für nicht-gerenderte Spitzentypen, während
die Option Dämpfen besonders bei gerenderten Spitzentypen eingesetzt werden kann.
So sorgen Sie bei gerenderten Malwerkzeugspitzen für glatte Malstriche
1 Wählen Sie Fenster Panels für Malwerkzeugeinstellungen Glätten aus.
2 Verschieben Sie den Regler Dämpfen nach rechts, um Striche mit stufigen Kanten zu glätten.
Verschieben Sie den Regler nach links, um die stufigen Kanten des Malstrichs zu verstärken.
So glätten Sie Malstrichpfade durch Hinzufügen von Punkten
1 Wählen Sie Fenster Panels für Malwerkzeugeinstellungen Glätten aus.
2 Verschieben Sie im Bereich Kreisförmige Interpolation den Regler Punkte nach rechts, um stufige
Kanten durch Hinzufügen zusätzlicher Punkte zu glätten. Schieben Sie den Regler nach links, um die
Anzahl der zusätzlichen Punkte zu reduzieren.
Einstellungskategorie „Schlauch“
Mit den Einstellungen in der Kategorie Schlauch können Sie Strahlen mit der Priorität 1, 2 und 3 erstellen.
Weitere Informationen finden Sie unter „Schlauch” auf Seite 509.
Malwerkzeuge mit Malwerkzeugeinstellungen anpassen | 437
Die Optionen in den Menüs für die einzelnen Prioritäten bestehen aus den üblichen Werten des Menüs
Umsetzung plus den Sequenzwerten. Weitere Informationen finden Sie unter „Umsetzungseinstellungen”
auf Seite 355.
Priorität 1
Mit der Einstellung Priorität 1 können Sie eine Eingabe festlegen, nach der Bildelemente mit Priorität 1
innerhalb eines Schlauchs ermittelt werden.
Priorität 2
Mit der Einstellung Priorität 2 können Sie eine Eingabe festlegen, nach der Bildelemente mit Priorität 2
innerhalb eines Schlauchs ermittelt werden.
Priorität 3
Mit der Einstellung Priorität 3 können Sie eine Eingabe festlegen, nach der Bildelemente mit Priorität 3
innerhalb eines Schlauchs ermittelt werden.
So wählen Sie die Umsetzungseinstellungen für die Schlauch-Prioritäten
1 Wählen Sie Fenster Panels für Malwerkzeugeinstellungen Schlauch aus.
2 Wählen Sie für jede Priorität im entsprechenden Listenfeld die gewünschte Einstellung aus.
Um Bildelemente der Reihe nach aus dem Index der Strahl-Datei auszuwählen, können Sie in einem
beliebigen Prioritäts-Listenfeld die Option Sequenz auswählen.
Weitere Informationen finden Sie unter „Umsetzungseinstellungen” auf Seite 355.
Einstellungskategorie „Kamm“
In der Kategorie Kamm können Sie die komplexen Eigenschaften kammförmiger Malstriche festlegen,
bei denen der Winkel des Malwerkzeugkopfs beibehalten wird, während sich die Richtung des Malstrichs
ändert. Durch das Drehen des Malwerkzeugs berühren immer wieder andere Borsten die Arbeitsfläche.
Der Regler Borstenkontakt bestimmt, zu welchem Grad das Malwerkzeug die Maloberfläche berührt, oder
anders ausgedrückt, wie viele Kammborsten gleichzeitig mit der Arbeitsfläche Kontakt haben.
438 | Corel Painter 2015 Benutzerhandbuch
Hier wurden für Borstenkontakt die Werte 180° (links), 125° (Mitte)
und 0° (rechts) bei einem Borstenabstand von 450 % verwendet
Mit dem Regler Borstenabstand bestimmen Sie den Abstand zwischen den einzelnen Borsten des Kamms.
Die Größe des mit dem Kamm aufgetragenen Tupfers wird im Malwerkzeugeinstellungs-Panel Größe
festgelegt. Weitere Informationen finden Sie unter „Einstellungskategorie „Abstand“” auf Seite 388.
Hier wurden für Borstenabstand die Werte 2500 % (links) und 0 % (rechts) verwendet
Wenn Sie einen echten Pinsel zum Malen eines Bogens drehen, haben die Borsten am Rand des Pinsels nur
unregelmäßig Kontakt zur Maloberfläche, je nachdem, ob Sie sich gerade auf der Innen- oder Außenseite
des Bogens befinden. Mit dem Regler Borstenverdrehung legen Sie die Verschiebung der inneren und
äußeren Borsten fest und steuern so die Borstenverschiebung.
Malwerkzeuge mit Malwerkzeugeinstellungen anpassen | 439
Hier wurden für Borstenverdrehung die Werte 0 % (links) und 150 % (rechts) verwendet
Mit dem Regler Borsten legen Sie die Anzahl der Borsten bzw. Tupfer bei Malwerkzeugen mit dem
Spitzentyp Kamm fest.
Mit der Einstellung Borsten spreizen können Sie den Borstenabstand je nach Stiftdruck dynamisch
anpassen. Je fester Sie aufdrücken, desto stärker werden die Borsten gespreizt. Deaktivieren Sie die Option,
wenn Sie die Verteilung unabhängig vom Druck beibehalten möchten.
Hier wurde die Option Borsten spreizen aktiviert (links) bzw. deaktiviert (rechts)
Mit der Option Weiche Kantenborsten werden die äußeren, von einem Malwerkzeug aufgetragenen
Tupfer halbtransparent. Diese Option ist besonders dann effektiv, wenn Sie sie zusammen mit dem Regler
Borstenverdrehung einsetzen.
440 | Corel Painter 2015 Benutzerhandbuch
Hier wurde die Option Weiche Kantenborsten deaktiviert (links) bzw. aktiviert (rechts)
So legen Sie den Borstenkontaktwinkel des Malwerkzeugs fest
1 Wählen Sie Fenster Panels für Malwerkzeugeinstellungen Kamm aus.
2 Verschieben Sie den Regler Borstenkontakt nach links, um einen niedrigen Kontaktwinkel festzulegen.
Dadurch berührt nur ein kleiner Teil des Malwerkzeugs das Papier. Wenn Sie den Regler ganz nach
rechts ziehen, sorgen Sie für einen hohen Kontaktwinkel. Dadurch berührt das gesamte Malwerkzeug
das Papier.
So legen Sie den Borstenabstand fest
1 Wählen Sie Fenster Panels für Malwerkzeugeinstellungen Kamm aus.
2 Orientieren Sie sich an der folgenden Tabelle.
Ziel
Vorgehensweise
Abstand zwischen Tupfern an Tupferbreite
angleichen
Schieben Sie den Regler Borstenabstand nach
rechts. Wenn der Abstand 100 % beträgt,
entspricht die Breite des Malstrichs der Breite der
einzelnen Tupfer multipliziert mit der Anzahl der
Tupfer.
Tupfer sollen sich überschneiden
Schieben Sie den Regler Borstenabstand
nach links. Bei einem Abstand unter 100 %
überschneiden sich die Tupfer. In Kombination mit
den Optionen Borstenverdrehung und Weiche
Kantenborsten führen sich überschneidende
Tupfer zu einem feinen, natürlich wirkenden
Malstrich.
Malwerkzeuge mit Malwerkzeugeinstellungen anpassen | 441
So stellen Sie die Borstenverschiebung ein
1 Wählen Sie Fenster Panels für Malwerkzeugeinstellungen Kamm aus.
2 Orientieren Sie sich an der folgenden Tabelle.
Ziel
Vorgehensweise
Borsten stärker in Bezug auf Richtung des
Malwerkzeugs verschieben
Schieben Sie den Regler Borstenverdrehg nach
rechts.
Borsten weniger in Bezug auf Richtung des
Malwerkzeugs verschieben
Schieben Sie den Regler Borstenverdrehung nach
links.
So legen Sie die Anzahl der Borsten für das Malwerkzeug „Kamm“ fest
1 Wählen Sie Fenster Panels für Malwerkzeugeinstellungen Kamm aus.
2 Verschieben Sie den Regler Borste, um die Anzahl der Borsten festzulegen.
So legen Sie den Abstand der Borsten fest
1 Wählen Sie Fenster Panels für Malwerkzeugeinstellungen Kamm aus.
2 Aktivieren Sie die Option Borsten spreizen.
So legen Sie weiche Kantenborsten fest
1 Wählen Sie Fenster Panels für Malwerkzeugeinstellungen Kamm aus.
2 Aktivieren Sie die Option Weiche Kantenborsten.
Einstellungskategorie „Mehrfach“
Sie können die Anzahl der Borsten festlegen, die für Malwerkzeuge verwendet werden soll, für die die
Strichart Mehrfach ausgewählt wurde. Weitere Informationen finden Sie unter „Einstellungskategorie
„Allgemein“: Stricharten” auf Seite 367.
So legen Sie die Anzahl der Borsten für das Malwerkzeug „Mehrfach“ fest
1 Wählen Sie Fenster Panels für Malwerkzeugeinstellungen Mehrfach aus.
2 Verschieben Sie den Regler Borsten, um die Anzahl der Borsten festzulegen.
442 | Corel Painter 2015 Benutzerhandbuch
Einstellungskategorie „Klonen“
Die Einstellungen in der Kategorie Klonen sind nur auf Malwerkzeuge ausgelegt, für die in der Kategorie
Allgemein die Methode Klonen festgelegt wurde. Sie gelten nur dann für andere Malwerkzeuge, wenn die
Option Originalfarbe verwenden aktiviert ist.
Die Einstellung Originalfarbe verwenden weist das Malwerkzeug an, eine Farbe aus dem Ursprungsbild
aufzunehmen. Wenn die Option Originalfarbe verwenden aktiviert ist, werden Durchschnittswerte
der Farbproben aus dem Klonursprung verwendet, wodurch die Farben den Originalfarben ähneln. Die
Option Originalfarbe verwenden ist auch im Panel Farbe verfügbar. Für Informationen zur Verwendung
verschiedener Klonarten siehe „Farben klonen” auf Seite 244.
Mit dem Regler Klonart können Sie zwischen mehreren Klonvarianten wählen. Die Varianten sind
entsprechend der Anzahl der verwendeten Bezugspunkte aufgeführt. Bei zwei oder mehr Bezugspunkten
können Sie während des Klonens eine Transformationsmethode anwenden (Drehen, Neigen, Skalieren,
Spiegeln, Perspektive). Weitere Informationen zur Verwendung verschiedener Transformationen beim
Klonen finden Sie unter „Bilder klonen und aufnehmen” auf Seite 181.
Mit der Option Auf Ursprungsauswahl begrenzen verwenden Sie eine beliebige Auswahl im
Ursprungsdokument, um das Malen im Zieldokument zu begrenzen. Wenn für Klonart eine
Transformationsmethode gewählt wurde, wird die Auswahl entsprechend transformiert. Diese Option ist
nur für Werkzeuge verfügbar, für die in der Kategorie Allgemein die Methode Klonen festgelegt wurde.
Wenn die Option Ursprungsauswahl kopieren aktiviert ist, wird der ausgewählte Bereich im
Ursprungsdokument vom Werkzeug Klonen im Zieldokument reproduziert. Diese Option ist nur für
Werkzeuge verfügbar, für die in der Kategorie Allgemein die Methode Klonen festgelegt wurde.
Wenn die Option Muster (4 Bezugspunkte) aktiviert ist, wird das Ursprungsbild als sich wiederholendes
Muster reproduziert.
• Beim normalen Klonen (0) wird die linke obere Ecke des Ursprungs- und des Zieldokuments und
der Muster verwendet. Die Pixel im Zieldokument entsprechen in diesem Fall genau denen im
Ursprungsdokument. Diese Klonart, bei der keine Transformation vorgenommen wird, kann nur
zwischen Dokumenten durchgeführt werden. Sie ist die grundlegende Art des Klonens zwischen
Dokumenten.
• Beim Klonen durch Verschieben (1) wird das Bild zum Ursprung versetzt aufgetragen. Ursprungs- und
Klondokument können unterschiedliche Bereiche desselben oder verschiedener Dokumente sein. Klonen
mit Verschieben ist eine Grundform des Klonens mit 1 Bezugspunkt und eignet sich zum Retuschieren
von Fotos. Weitere Informationen finden Sie unter „Klonen mit Offset-Sampling” auf Seite 195.
• Beim Klonen mit Drehen und Skalieren (2) wird das Ursprungsbild unter Verwendung von zwei
Bezugspunkten gedreht und skaliert aufgetragen.
Malwerkzeuge mit Malwerkzeugeinstellungen anpassen | 443
Klonen mit Drehen und Skalieren. Ursprungs- und
Zielbezugspunkte sind nummeriert und durch eine Linie verbunden.
• Beim Klonen mit Skalieren (2) wird das Bild unter Verwendung von zwei Bezugspunkten skaliert
aufgetragen. Der Abstand zwischen den beiden Zielbezugspunkten relativ zum Abstand der beiden
Ursprungsbezugspunkte bestimmt den Grad der Skalierung.
Klonen mit Skalieren
• Beim Klonen mit Drehen (2) wird das Ursprungsbild unter Verwendung von zwei Bezugspunkten
gedreht. Die Linie zwischen den beiden Zielbezugspunkten relativ zur Linie zwischen den beiden
Ursprungsbezugspunkten bestimmt den Grad der Drehung.
444 | Corel Painter 2015 Benutzerhandbuch
Klonen mit Drehen
• Beim Klonen mit Drehen und Spiegeln (2) wird das Ursprungsbild unter Verwendung von zwei
Bezugspunkten gedreht und gespiegelt (umgedreht) aufgetragen.
Klonen mit Drehen und Spiegeln
• Beim Klonen mit Drehen, Skalieren und Verzerren (3) wird das Ursprungsbild unter Verwendung von
zwei Bezugspunkten gedreht, skaliert und verzerrt (geneigt) aufgetragen. Die relative Position der drei
Ursprungs- und Zielbezugspunkte bestimmt den Grad der Verzerrung.
Malwerkzeuge mit Malwerkzeugeinstellungen anpassen | 445
Klonen mit Drehen, Skalieren und Verzerren
• Beim Klonen mit Bilinear (4) wird das Ursprungsbild unter Verwendung von zwei Bezugspunkten
bilinear verzerrt aufgetragen. Die relative Position der vier Ursprungs- und Zielbezugspunkte zueinander
bestimmt den Grad der Verzerrung.
Bilineares Klonen
• Beim Klonen mit Perspektive (4) wird das Ursprungsbild unter Verwendung von zwei Bezugspunkten
perspektivisch verzerrt aufgetragen. Die relative Position der vier Ursprungs- und Zielbezugspunkte
bestimmt den Grad der perspektivischen Verzerrung.
446 | Corel Painter 2015 Benutzerhandbuch
Perspektivisches Klonen
Wenn Sie unter Verwendung der Methode Klonen mit Malwerkzeugen arbeiten, können Sie mit dem Regler
Stärke festlegen, wo der Klon platziert werden soll. Als Bezugspunkt gilt das Ursprungselement. Wenn
die Stärke null eingestellt ist, sind die Pixel des Ursprungs- und Zielbildes genau identisch. Wenn Sie ein
Malwerkzeug mit voller Deckkraft (und ohne Struktur) verwenden, wird das Ursprungsbild an derselben
Stelle noch einmal erstellt
Hier wurden für Stärke die Werte 0 (oben) und 12 (unten) verwendet
Durch die Randomisierung des Werts wird die 1:1-Entsprechung der Pixel aufgehoben. Durch die dabei
entstehenden Abweichungen unterscheidet sich das Bild stärker vom Ursprungsbild, was zu einem
natürlicheren Effekt beitragen kann.
Mit den Einstellungen Häufigkeit legen Sie das Intervall zwischen den Zufallsverschiebungen fest.
Malwerkzeuge mit Malwerkzeugeinstellungen anpassen | 447
Hier wurden für Häufigkeit die Werte 0 (oben) und 15 (unten) verwendet
Mit der Option Zufallsverteilung beim Klonen wird das Ursprungsdokument per Zufallsprinzip
aufgenommen und dann werden im Klondokument entsprechende Malstriche platziert. Es gibt keine
Übereinstimmung zwischen den Positionen im Klon- und Ursprungsdokument. Das Ergebnis ist ein
zufälliges Muster aus den vorherrschenden Farben und Kanten des Ursprungsbilds. Das Malwerkzeug und
der Strich bestimmen das Aussehen des Musters.
Sie können die Option Zufallsverteilung beim Klonen mit einem blassen, tupfenden Malwerkzeug
verwenden, um dem Bild Rauschen hinzuzufügen. In diesem Fall enthält das Ursprungsbild nur die Farben,
die Sie als Rauschen in das Klondokument einsetzen möchten.
Hier wurde die Option Zufallsverteilung beim Klonen deaktiviert (links) bzw. aktiviert (rechts)
448 | Corel Painter 2015 Benutzerhandbuch
So aktivieren Sie die Option „Originalfarbe verwenden“
1 Wählen Sie Fenster Panels für Malwerkzeugeinstellungen Klonen aus.
2 Aktivieren Sie das Kontrollkästchen Originalfarbe verwenden.
So legen Sie die Klonart fest
1 Wählen Sie Fenster Panels für Malwerkzeugeinstellungen Klonen aus.
2 Wählen Sie im Listenfeld Klonart eine Klonart aus.
So begrenzen Sie das Malen im Zieldokument
1 Wählen Sie Fenster Panels für Malwerkzeugeinstellungen Klonen aus.
2 Aktivieren Sie die Option Auf Ursprungsauswahl begrenzen.
So reproduzieren Sie den ausgewählten Bereich des Ursprungsdokuments im Zieldokument
1 Wählen Sie Fenster Panels für Malwerkzeugeinstellungen Klonen aus.
2 Klicken Sie auf Ursprungsauswahl kopieren, um die Option zu aktivieren bzw. zu deaktivieren.
So verwenden Sie den Klonursprung als Muster
1 Wählen Sie Fenster Panels für Malwerkzeugeinstellungen Klonen aus.
2 Aktivieren Sie die Option Muster (4 Bezugspunkte).
So legen Sie die Verschiebung beim Klonen fest
1 Wählen Sie Fenster Panels für Malwerkzeugeinstellungen Klonen aus.
2 Orientieren Sie sich an der folgenden Tabelle.
Ziel
Vorgehensweise
Abstand erhöhen, um den das Klonbild verschoben
werden kann
Schieben Sie den Regler Stärke im Bereich Klonen
nach rechts.
Abstand verringern, sodass Ursprungs- und Zielbild
stärker übereinstimmen
Schieben Sie den Regler Stärke im Bereich Klonen
nach links.
Malwerkzeuge mit Malwerkzeugeinstellungen anpassen | 449
Die Klonregler bleiben wirkungslos, wenn im Panel Farbe die Option Klonfarbe verwenden
aktiviert ist. Sie haben nur dann eine Wirkung, wenn eine Klonmethode verwendet wird.
So legen Sie das Intervall zwischen den Zufallsverschiebungen fest
1 Wählen Sie Fenster Panels für Malwerkzeugeinstellungen Klonen aus.
2 Orientieren Sie sich an der folgenden Tabelle.
Ziel
Vorgehensweise
Größere Anzahl an Verschiebungen durchführen
und geklontes Bild grob und verzerrt erscheinen
lassen
Schieben Sie den Regler Häufigkeit im Bereich
Klonen nach links.
Verschiebungen weniger häufig durchführen und
geklontes Bild einheitlicher erscheinen lassen
Schieben Sie den Regler Häufigkeit im Bereich
Klonen nach rechts.
So aktivieren Sie die Option „Zufallsverteilung beim Klonen“
1 Wählen Sie Fenster Panels für Malwerkzeugeinstellungen Klonen aus.
2 Aktivieren Sie die Option Zufallsverteilung beim Klonen.
Einstellungskategorie „Farbänderung“
Die Einstellung Farbänderung ermöglicht es, mehrfarbige Malstriche aufzutragen. Die Farbänderung
kann für den HSV- oder den RGB-Modus eingestellt werden. Sie kann auf dem aktuellen Verlauf oder der
aktuellen Farbtabelle basieren.
Mit dem Regler Glätte können Sie die Farbvariation in einem Malstrich glätten, um eine organischere
Wirkung zu erzeugen.
450 | Corel Painter 2015 Benutzerhandbuch
Ein Malstrich, auf den die Einstellung Farbänderung einmal mit
Glättung (unten) und einmal ohne (oben) angewandt wurde.
Eine auf einer Farbtabelle beruhende Farbänderung,
einmal mit Glättung (unten) und einmal ohne (oben)
So blenden Sie das Panel „Farbänderung“ ein
• Wählen Sie Fenster Panels für Malwerkzeugeinstellungen Farbänderung aus.
So legen Sie die Farbänderung im HSV-Modus fest
1 Wählen Sie im Panel Farbe eine Hauptfarbe aus.
2 Wählen Sie Fenster Panels für Malwerkzeugeinstellungen Farbänderung aus.
3 Wählen Sie im Listenfeld die Option In HSV aus.
4 Verschieben Sie die Regler für FarbtonStärke, Sättigungsstärke und Wertestärke, um Farbton,
Sättigung und Wertebereiche für die Farbänderung festzulegen:
• Verschieben Sie den Farbtonregler ±H nach rechts, um die Anzahl der Farbtöne im entstehenden
Malstrich zu erhöhen. Dies sind die Farbtöne, die sich auf dem Farbkreis neben der gewählten Farbe
befinden.
• Verschieben Sie den Sättigungsregler ±S nach rechts, um die Farbintensität des Malstrichs zu
erhöhen.
• Verschieben Sie den Werteregler ±V nach rechts, um die Stärke der Helligkeit des Malstrichs zu
erhöhen.
Sie können Einstellungen für Farbton, Sättigung und Stärke mit verschiedenen Malwerkzeugen
ausprobieren, um interessante Effekte zu erzielen.
Um die Farbänderung in einem Malstrich zu glätten, verschieben Sie den Regler Glätte.
Malwerkzeuge mit Malwerkzeugeinstellungen anpassen | 451
Wenn Sie eine Malwerkzeugvariante sichern, wird die aktuelle Farbänderungseinstellung ebenfalls
gesichert.
Wenn Sie bei der Arbeit mit Malwerkzeugen, wie den Varianten Van Gogh und Seurat der
Malwerkzeugkategorie Künstler die Werte für die Einstellungen für Farbton, Sättigung und
Wert erhöhen, können Sie den Bildern Ihrer Webseiten natürliche, fast dreidimensionale Effekte
hinzufügen.
So legen Sie die Farbänderung im RGB-Modus fest
1 Wählen Sie im Panel Farbe eine Hauptfarbe aus.
2 Wählen Sie Fenster Panels für Malwerkzeugeinstellungen Farbänderung aus.
3 Wählen Sie im Listenfeld die Option In RGB aus.
4 Verschieben Sie die Regler ±R (Rot), ±G (Grün) und ±B (Blau) wie gewünscht.
Um die Farbänderung in einem Malstrich zu glätten, verschieben Sie den Regler Glätte.
So stellen Sie die Farbänderung basierend auf dem aktuellen Verlauf ein
1 Wählen Sie im Panel Farbe eine Hauptfarbe aus.
2 Wählen Sie Fenster Panels für Malwerkzeugeinstellungen Farbänderung aus.
3 Wählen Sie im Listenfeld die Option Von Verlauf aus.
Die Farbänderung basiert nun auf zufälligen Farben aus dem aktuellen Verlauf.
Um die Farbänderung in einem Malstrich zu glätten, verschieben Sie den Regler Glätte.
So stellen Sie die Farbänderung basierend auf der aktuellen Farbtabelle ein
1 Wählen Sie im Panel Farbe eine Hauptfarbe aus.
2 Wählen Sie Fenster Panels für Malwerkzeugeinstellungen Farbänderung aus.
3 Wählen Sie im Listenfeld die Option Von Farbtabelle aus.
Die Farbänderung basiert nun auf zufälligen Farben aus der aktuellen Farbtabelle.
Um die Farbänderung in einem Malstrich zu glätten, verschieben Sie den Regler Glätte.
So ignorieren Sie Farbänderungen aus Farbtabellen
1 Wählen Sie Fenster Panels für Malwerkzeugeinstellungen Farbänderung aus.
2 Aktivieren Sie das Kontrollkästchen Farbänderung aus Farbtabellen ignorieren.
452 | Corel Painter 2015 Benutzerhandbuch
Einstellungskategorie „Farbumsetzung“
Mit dem Panel Farbumsetzung wird bestimmt, an welchen Stellen in einem Bild Corel Painter die Hauptoder die Nebenfarbe verwendet. Mit der Farbumsetzung können Sie über verschiedene Eingaben (z. B.
zur Richtung) die Ausgabe bei zweifarbigen Malstrichen steuern. Mit der Option Farbe verstreuen können
Sie die Stärke einstellen, mit der die Farbumsetzung angewandt wird. Mit dem Regler Glätte können Sie
zudem die Farbvariation glätten, um eine organischere Wirkung zu erzeugen.
Digital Airbrush-Malstriche ohne Farbe verstreuen (links) und mit Farbe verstreuen (rechts)
Ein Malstrich, auf den die Einstellung Farbe verstreuen einmal mit
Verstreuungsglättung (unten) und einmal ohne (oben) angewandt wurde.
So legen Sie die Einstellungen für die Farbumsetzung fest
1 Wählen Sie Fenster Panels für Malwerkzeugeinstellungen Farbumsetzung.
2 Wählen Sie im Panel Farbumsetzung im Listenfeld Umsetzung eine der folgenden Optionen aus:
• Ohne: Es werden keine Farbumsetzungseinstellungen festgelegt.
• Geschwindigkeit: Passt die Farbumsetzungseinstellungen entsprechend der Geschwindigkeit an, mit
der Sie ziehen.
• Richtung: Passt die Farbumsetzungseinstellungen entsprechend der Richtung des Strichs und dem
Wert an, den Sie mit dem Regler oder im Feld angeben.
• Druck: Passt die Farbumsetzungseinstellungen entsprechend dem Stiftdruck an.
Malwerkzeuge mit Malwerkzeugeinstellungen anpassen | 453
• Rad: Passt die Farbumsetzungseinstellungen entsprechend den Radeinstellungen des Airbrush-Stifts
an (besonders für Wacom Intuos-Airbrush-Stifte geeignet).
• Neigung: Passt die Farbumsetzungseinstellungen entsprechend dem Winkel des Stifts auf dem
Grafiktablett an.
• Winkel: Passt die Farbumsetzungseinstellungen entsprechend der Richtung an, in die der Stift zeigt.
• Drehung: Passt die Farbumsetzungseinstellungen entsprechend der Drehung des Stifts an.
• Ursprung: Passt die Farbumsetzungseinstellungen entsprechend der Luminanz des Klonursprungs an.
• Zufall: Passt die Farbumsetzungseinstellungen nach dem Zufallsprinzip an.
Wenn Sie Haupt- und Nebenfarben tauschen möchten, klicken Sie auf die Schaltfläche Umkehren
Wenn Sie im Listenfeld Umsetzung den Eintrag Richtung auswählen, legen Sie mithilfe des Reglers
Richtung die gewünschte Winkeleinstellung fest.
So legen Sie Farbvariationen mithilfe von „Verstreuen“ fest
1 Wählen Sie Fenster Panels für Malwerkzeugeinstellungen Farbumsetzung.
2 Verschieben Sie den Regler Farbe verstreuen.
Verschieben Sie den Regler Glätte, um die Farbvariation zu glätten.
454 | Corel Painter 2015 Benutzerhandbuch
.
Verstreuungs-Malwerkzeuge
Corel Painter umfasst eine Reihe von Malwerkzeugen, mit denen sich Verstreuungen erzielen lassen.
Sie können damit verschiedene Arten von Zufallsverhalten auf Malstriche anwenden, um realistischere
Ergebnisse zu erhalten. Sie können eine Vorschau der Malwerkzeugvarianten für Verstreuungen anzeigen
und sie nach Bedarf anpassen. Diese neuen benutzerdefinierten Malstriche können Sie auch als neue
Malwerkzeugvarianten für Verstreuungen sichern.
In diesem Abschnitt werden folgende Themen besprochen:
• „Malwerkzeugvarianten für Verstreuungen auswählen” (Seite 455)
• „Das Verhalten von Verstreuungsvarianten steuern” (Seite 458)
Malwerkzeugvarianten für Verstreuungen auswählen
Corel Painter enthält zahlreiche voreingestellte Malwerkzeugvarianten für Verstreuungen. Sie können sie wie
vorgegeben verwenden oder anpassen, indem Sie mit den Einstellungen für Verstreuungen ihre eigenen
Verstreuungs-Malwerkzeuge erstellen.
Verstreuungs-Malwerkzeuge | 455
Ein Beispiel für die Malwerkzeugvariante (ohne Verstreuen) Künstler
Impressionismus (links) und die Malwerkzeugvariante Künstler Impressionismus
verstreut (rechts) mit Deckkraft verstreuen und Farbe verstreuen
Die Malwerkzeugvarianten für Verstreuungen sind in vielen verschiedenen Malwerkzeugkategorien
zu finden. In der folgenden Tabelle sind die Malwerkzeugvarianten für Verstreuungen aller
Malwerkzeugkategorien aufgeführt:
Malwerkzeugkategorie
Malwerkzeugvariante für Verstreuungen
Airbrushes
Grobkörniger Spray verstreut
Künstler
Sargent-Pinsel grob verstreut
Impressionismus verstreut
Sargent-Pinsel stark verstreut
Mischpinsel
Mischpinsel grob verwischend verstreut
Mischfarben-Impasto körnig verstreut
Kreiden und Wachsstifte
Realistische Kreide verstreut
Kloner
Impasto-Kloner verstreut, Skizze
F-X
Nebel verstreut
Fell-Airbrush verstreut
456 | Corel Painter 2015 Benutzerhandbuch
Malwerkzeugkategorie
Malwerkzeugvariante für Verstreuungen
Gel
Gel Fraktal verstreut
Gouache
Gouache-Kamm verstreut
Schlauch
Farbschlauch verstreut
Impasto
Aufgenommener Mischpinsel, Impasto verstreut
Impasto grob verstreut
Starkes Impasto, Stempel verstreut
Marker
Textmarker abgenutzt verstreut
Ölpinsel
Dichtes Impasto quadratisch verstreut
Spachtel
Spitzer Spachtel, Pinsel verstreut
Spitzer Spachtel, verstreut mitführen
Musterzeichner
Musterkreide verstreut
Musterkreide verschnörkelt verstreut
Realistisches Aquarell
Leichter Rand verstreut
Verstreuter Schwamm realistisch nass
Schwämme
Schwamm körnig verstreut
So wählen Sie Verstreuungsvarianten aus
1 Klicken Sie in der Malwerkzeugauswahl-Leiste auf die Malwerkzeugauswahl.
2 Klicken Sie im Malwerkzeugbibliotheks-Panel auf eine der Kategorien aus der obigen Tabelle.
3 Klicken Sie auf eine Malwerkzeugvariante für Verstreuungen.
Verstreuungs-Malwerkzeuge | 457
Alle Malwerkzeugvarianten für Verstreuungen können Sie auch schnell finden, indem Sie in die
Suchleiste Verstreuen eingeben und die Eingabetaste drücken.
Das Verhalten von Verstreuungsvarianten steuern
Sie können den Umfang der Verstreuung steuern, den ein Malwerkzeug hervorruft. Die
Verstreuungseinstellungen, die Sie ändern können, werden durch die gewählte VerstreuungsMalwerkzeugvariante bestimmt. Wenn Sie beispielsweise die Malwerkzeugvariante Grobkörniger Spray
verstreut aus der Kategorie Airbrush wählen, können Sie die folgenden Verstreuungseinstellungen
vornehmen: Größe verstreuen (Panel für MalwerkzeugeinstellungenGröße), Element verstreuen und
Farbfluss verstreuen (Panel für Malwerkzeugeinstellungen Airbrush), Deckkraft verstreuen (Panel für
Malwerkzeugeinstellungen Deckkraft) und Strich verstreuen (Panel für Malwerkzeugeinstellungen Strich).
Um die Verstreuungs-Malwerkzeugeinstellungen für ein gewähltes Malwerkzeug schnell zu finden,
können Sie von Corel Painter eine Gruppe aller relevanten Panels für Malwerkzeugeinstellungen
für Ihre ausgewählte Malwerkzeugvariante generieren lassen. Auf diese Weise wird die Suche nach
Verstreuungseinstellungen eingegrenzt, indem die Anzahl der Panels für Malwerkzeugeinstellungen
beschränkt wird, die für Ihr gewähltes Malwerkzeug verfügbar sind. Weitere Informationen finden Sie unter
„Erweiterte Malwerkzeugeinstellungen dynamisch anzeigen” auf Seite 336.
In der folgenden Tabelle sind alle Panels für Malwerkzeugeinstellungen aufgelistet, die
Verstreuungseinstellungen umfassen und zu denen Sie nähere Informationen in der Hilfe finden können.
Panel für Malwerkzeugeinstellungen mit
Verstreuungseinstellungen
Weitere Informationen dazu finden Sie unter
Deckkraft
„Deckkrafteinstellungen” auf Seite 373
Struktur
„Struktureinstellungen” auf Seite 375
Größe
„Einstellungskategorie „Größe“” auf Seite 380
Winkel
„Einstellungskategorie „Winkel“” auf Seite 384
Airbrush
„Einstellungskategorie „Airbrush“” auf Seite 411
Impasto
„Einstellungskategorie „Impasto“” auf Seite 418
458 | Corel Painter 2015 Benutzerhandbuch
Panel für Malwerkzeugeinstellungen mit
Verstreuungseinstellungen
Weitere Informationen dazu finden Sie unter
Farbumsetzung
„Einstellungskategorie „Farbumsetzung“” auf Seite
453
Strich verstreuen
„Einstellungskategorie „Strich verstreuen“” auf
Seite 431
Verstreuungs-Malwerkzeuge | 459
460 | Corel Painter 2015 Benutzerhandbuch
Aquarell
Corel Painter weist verschiedene Werkzeuge und Steuerungen auf, mit denen Sie Aquarelleffekte mit
natürlichem Aussehen erstellen können. Zu den Werkzeugen zählen Aquarellmalwerkzeuge, die in den
folgenden Malwerkzeugkategorien gesichert sind.
Malwerkzeugkategorie
Beschreibung
Realistisches Aquarell
Mit den neuen realistischen AquarellMalwerkzeugen können Sie Pigmente sehr
wirklichkeitsgetreu auf das Papier auftragen. Mit
diesen können Sie die Wechselwirkung von Wasser
und Papier präzise steuern. Die Malwerkzeuge für
realistisches Aquarell werden auf der AquarellEbene angewendet.
Aquarell
Die Farbmalwerkzeuge für Aquarell sollen
natürlich erscheinende Effekte erzielen. Mit
diesen können Sie Farbverteilung und zum Teil die
Wechselwirkung von Wasser und Papier steuern.
Die Malwerkzeuge für Aquarell werden auf der
Aquarell-Ebene angewendet.
Aquarell | 461
Malwerkzeugkategorie
Beschreibung
Digitales Aquarell
Mit den Malwerkzeugen für digitales Aquarell
können Sie direkt auf der Arbeitsfläche oder einer
Standardebene Aquarelleffekte anwenden, ohne
dass eine Aquarellebene erforderlich wird. Die
Optionen zum Steuern der Malwerkzeuge für
digitales Aquarell sind jedoch eingeschränkt.
Ferner können Sie die Darstellung von Aquarellen ändern, indem Sie die Papierstruktur ändern und die
Malwerkzeugeinstellungen anpassen.
In diesem Abschnitt werden folgende Themen besprochen:
• „Mit der Aquarellebene arbeiten” (Seite 462)
• „Wechselwirkung zwischen Aquarellmalwerkzeugen und Papierstruktur” (Seite 464)
• „Mit den Malwerkzeugen für realistisches Aquarell arbeiten” (Seite 464)
• „Mit Aquarellmalwerkzeugen arbeiten” (Seite 465)
• „Mit Malwerkzeugen der Kategorie für digitales Aquarell arbeiten” (Seite 466)
Mit der Aquarellebene arbeiten
Mit den Malwerkzeugvarianten der Malwerkzeugkategorien für realistisches Aquarell und Aquarell wird
Farbe auf die Aquarellebene aufgetragen, wobei die Farben ineinander fließen, sich miteinander vermischen
und vom Papier aufgesaugt werden können. In Corel Painter können Sie die Aquarellebene genau wie
jede andere Ebene bearbeiten. Die Bildebene bleibt dabei unberührt. So können Sie beispielsweise eine
Bleistiftskizze in der Bildebene erstellen und dann Aquarellfarben darüber auftragen, ohne dass die
Bleistiftstriche verwischen.
462 | Corel Painter 2015 Benutzerhandbuch
Sie können auf einer Ebene skizzieren und auf einer separaten Aquarellebene mit Aquarellfarben malen.
Sie können Daten von der Arbeitsfläche auf die Aquarellebene übertragen. Dies ist besonders nützlich,
wenn Sie Aquarelleffekte auf ein Foto anwenden möchten. Sie können auch die Aquarellebene anfeuchten
und die Farbe verteilen.
So erstellen Sie eine neue Aquarellebene
1 Wählen Sie Fenster
Ebenen aus.
2 Klicken Sie im Panel Ebenen auf die Optionschaltfläche für Ebenen
, und wählen Sie Neue
Aquarellebene aus.
Wenn Sie in der Werkzeugbibliothek eine Malwerkzeugvariante der Kategorie für realistisches
Aquarell oder Aquarell auswählen, wird automatisch eine Aquarellebene erstellt, wenn Sie im
Dokumentfenster einen Malstrich auftragen.
So übertragen Sie die Arbeitsfläche auf eine Aquarellebene
1 Öffnen Sie im Dokumentfenster das Bild, das Sie in ein Aquarell konvertieren möchten.
2 Wählen Sie Fenster
Ebenen aus.
Wenn das Bild mehrere Ebenen umfasst, können Sie alle Ebenen auf der Arbeitsfläche ablegen, indem
Sie im Panel Ebenen auf die Optionschaltfläche für Ebenen
klicken und Alle ablegen auswählen.
3 Klicken Sie im Panel Ebenen auf die Optionschaltfläche für Ebenen
, und wählen Sie Hintergrund
hin zu Aquarellebene heben aus.
Nach dem Heben des Ebeneninhalts aus der Arbeitsfläche ist die Arbeitsfläche leer.
Aquarell | 463
So feuchten Sie die Aquarellebene an
1 Wählen Sie Fenster
Ebenen aus.
2 Klicken Sie im Panel Ebenen auf die Optionschaltfläche für Ebenen
, und wählen Sie Gesamte
Aquarellebene befeuchten aus.
Klicken Sie zum Arbeiten mit einer trockenen Oberfläche im Panel Ebenen auf die
Optionschaltfläche für Ebenen
, und wählen Sie Aquarellebene trocknen aus.
Wechselwirkung zwischen Aquarellmalwerkzeugen und Papierstruktur
Die Aquarellmalwerkzeuge treten mit Papierstruktur und -körnung in Wechselwirkung: Die Farben
zerfließen, vermischen sich und werden vom Papier aufgesaugt. Die Luminanz der Papierstruktur bestimmt,
wie die Farbe vom Papier aufgesaugt wird. Außerdem wird mit ihr bestimmt, wie sich die Pigmente beim
Trocknen auf dem Papier ablagern.
Sie können verschiedene Einstellungen der Regler im Panel Papier ausprobieren und sich die jeweilige
Wirkung auf die Aquarellmalwerkzeuge ansehen. Mit dem Regler Papierstrukturskalierung können Sie
die Größe der Körnung festlegen. Mit dem Regler Papierkontrast wird in der Aquarellebene die Höhe der
Körnung festgelegt. Wenn Sie den Regler Papierkontrast nach rechts schieben, wird die Höhe der Körnung
vergrößert und das Papier erhält eine gröbere Struktur. Weitere Informationen finden Sie unter „Helligkeit
und Kontrast von Papierstrukturen steuern” auf Seite 169.
Mit dem Regler Skalierung können Sie die Größe der Papierkörnung
festlegen: Das Bild links ist mit 50% und das Bild rechts mit 200% festgelegt.
Weiterhin weisen die Malwerkzeuge für realistisches Aquarell Einstellungen auf, mit denen Sie die
Wechselwirkung mit dem Papier noch weiter steuern können. Weitere Informationen finden Sie unter „Mit
den Malwerkzeugen für realistisches Aquarell arbeiten” auf Seite 464.
Mit den Malwerkzeugen für realistisches Aquarell arbeiten
Mit den Malwerkzeugvarianten für realistisches Aquarell können Sie sehr realistische Aquarellmalstriche
erstellen, da diese echte Aquarellmedien nachempfinden. Corel Painter simuliert das Mischen von
464 | Corel Painter 2015 Benutzerhandbuch
Pigmenten mit Wasser, sodass diese auf natürliche Weise mit Papier in Wechselwirkung treten. Beim
Arbeiten mit den Malwerkzeugen für realistisches Aquarell werden die Malstriche auf der Aquarell-Ebene
angewendet.
Malwerkzeugvarianten für realistisches Aquarell verwenden
Sie können schnell mit den realistischen Aquarellmalwerkzeugen zu malen beginnen, indem Sie eine der
verfügbaren Malwerkzeugvarianten auswählen. Sie können Malwerkzeugvarianten aber auch anpassen,
indem Sie die Malwerkzeugeinstellungen unter Realistisches Aquarell verwenden. Weitere Informationen
finden Sie unter „Malwerkzeugeinstellungen „Realistisches Aquarell“” auf Seite 393.
So wählen Sie ein Malwerkzeug der Variante Realistisches Aquarell aus
1 Klicken Sie in der Werkzeugpalette auf das Werkzeug Malwerkzeug
.
2 Klicken Sie in der Malwerkzeugauswahl-Leiste auf die Malwerkzeugauswahl.
3 Klicken Sie im Malwerkzeugbibliothek-Panel auf die Malwerkzeugkategorie Realistisches Aquarell, und
klicken Sie auf eine Malwerkzeugvariante.
So passen Sie ein Malwerkzeug der Variante für realistisches Aquarell an
• Wählen Sie Fenster Panels für Malwerkzeugeinstellungen Realistisches Aquarell aus.
Weitere Informationen zu den einzelnen Einstellungen für Realistisches Aquarell finden Sie unter
„Malwerkzeugeinstellungen „Realistisches Aquarell“” auf Seite 393.
Mit Aquarellmalwerkzeugen arbeiten
Mit den Malwerkzeugvarianten der Kategorie Aquarell können Sie natürlich aussehende Aquarelleffekte
erzielen. Beim Arbeiten mit den Malwerkzeugen für Aquarell werden die Malstriche auf der Aquarell-Ebene
angewendet. Alle Malwerkzeugvarianten der Kategorie Aquarell, mit Ausnahme der Variante Nasse Farbe
abtupfen, treten mit der Papierstruktur in Wechselwirkung.
Durch unterschiedlichen Stiftandruck können Sie die Malstrichbreite bei allen Aquarell-Malwerkzeugen
(wiederum mit Ausnahme der Variante Nasse Farbe abtupfen) ändern. Stärkerer Druck erzeugt einen
breiteren Malstrich, bei geringerem Druck wird der Strich schmaler.
Werden in kurzer Zeit zu viele Striche aufgetragen, insbesondere mit langsam trocknenden Malwerkzeugen,
kann die Anwendung langsamer werden. Lassen Sie in diesem Fall das Bild zunächst trocknen, bevor Sie
weitermalen.
Aquarell | 465
Spitzentypen für Aquarellmalwerkzeuge
Weitere Informationen zu den Werkzeugspitzentypen der Aquarellmalwerkzeuge finden Sie unter
„Einstellungskategorie „Allgemein“: Spitzentypen” auf Seite 361.
Einstellungen für Aquarellmalwerkzeuge
Beim Auswählen eines Aquarellmalwerkzeugs können Sie die Einstellungen für Aquarell anpassen,
mit denen Sie verschiedene Einstellungen für Aquarellmalwerkzeuge angeben können. So können Sie
beispielsweise die Malwerkzeuggröße festlegen, die Saugfähigkeit steuern und die Wechselwirkung von
Papierstruktur und Malstrichen festlegen. Weitere Informationen finden Sie unter „Einstellungskategorie
„Aquarell“” auf Seite 419.
Aquarell-Malstrich vor (links) und nach (rechts) der Farbverteilung
So wählen Sie ein Malwerkzeug der Variante Aquarell aus
1 Klicken Sie in der Werkzeugpalette auf das Werkzeug Malwerkzeug
.
2 Klicken Sie in der Malwerkzeugauswahl-Leiste auf die Malwerkzeugauswahl.
3 Klicken Sie im Malwerkzeugbibliothek-Panel auf die Malwerkzeugkategorie Aquarell, und klicken Sie auf
eine Malwerkzeugvariante.
So passen Sie ein Malwerkzeug der Variante Aquarell an
• Wählen Sie Fenster Panels für Malwerkzeugeinstellungen Aquarell aus.
Weitere Informationen zu den einzelnen Einstellungen für Aquarell finden Sie unter
„Einstellungskategorie „Aquarell“” auf Seite 419.
Mit Malwerkzeugen der Kategorie für digitales Aquarell arbeiten
Mit den Malwerkzeugvarianten der Kategorie für digitale Aquarelle wird direkt auf die Arbeitsfläche oder
auf eine Standardebene gemalt. Sie können damit ähnliche Effekte wie mit Malwerkzeugvarianten der
Kategorie Aquarell erzielen, ohne dabei eine separate Ebene zu verwenden.
466 | Corel Painter 2015 Benutzerhandbuch
Mit den Malwerkzeugvarianten in der Kategorie für digitale Aquarelle können Sie
ähnliche Effekte wie mit den Varianten in der Malwerkzeugkategorie Aquarell erzielen,
ohne eine separate Ebene erstellen zu müssen. Mit Einstellungen wie Saugfähigkeit,
Deckkraft und Kantenstärke kann das Aussehen der Malstriche gesteuert werden.
Saugfähigkeit bei Malwerkzeugen der Kategorie für digitale Aquarelle
Die Malwerkzeuge der Kategorie für digitale Aquarelle verwenden ebenfalls die Saugfähigkeit, um
Malstriche mit weichen, sanften Kanten zu erzeugen. Die Stärke der Saugfähigkeit können Sie mit den
Steuerelementen in der Eigenschaftsleiste einstellen.
Kantenstärke
Mit dem Regler Kantenstärke stellen Sie die Ansammlung der Wasser- und Farbmenge an den Kanten der
Malstriche der digitalen Aquarellfarben ein. Sie können die Kantenstärke für jeden mit Malwerkzeugen der
Kategorie für digitale Aquarelle erstellten Malstrich dynamisch anpassen, bevor Sie die Malstriche trocknen.
Die dynamische Anpassung der Kantenstärke wirkt sich auf jeden nassen Malstrich aus, der mit einer der
Malwerkzeugvarianten der Kategorie für digitale Aquarelle erstellt wurde; die Striche bleiben nass, bis Sie sie
trocknen.
Wenn Sie mit der Kantenstärke zufrieden sind, empfiehlt es sich, die Malstriche zu trocknen. Danach ist
es möglich, die Kantenstärke für Malstriche, die zukünftig mit Malwerkzeugvarianten der Kategorie für
digitale Aquarelle aufgetragen werden, dynamisch anzupassen, ohne dass dadurch bestehende Malstriche,
mit denen Sie bereits zufrieden sind, wieder verändert werden.
So wählen Sie ein Malwerkzeug der Variante für digitales Aquarell aus
1 Klicken Sie in der Werkzeugpalette auf das Werkzeug Malwerkzeug
.
2 Klicken Sie in der Malwerkzeugauswahl-Leiste auf die Malwerkzeugauswahl.
3 Klicken Sie im Malwerkzeugbibliothek-Panel auf die Malwerkzeugkategorie Digitales Aquarell, und
klicken Sie auf eine Malwerkzeugvariante.
So stellen Sie die Saugfähigkeit ein
1 Ziehen Sie den Regler Saugfähigkeit in der Eigenschaftsleiste bei ausgewählter Malwerkzeugvariante
Digitales Aquarell an die gewünschte Position.
Aquarell | 467
Ziehen Sie den Regler nach rechts, um die Saugfähigkeit zu erhöhen, oder nach links, um die
Saugfähigkeit zu verringern.
2 Tragen Sie mit einer der Malwerkzeugvarianten der Kategorie für digitale Aquarelle einen oder mehrere
Striche auf.
Wenn Sie die Saugfähigkeit auf einen Bereich beschränken möchten, nehmen Sie mit einem beliebigen
Auswahlwerkzeug eine Auswahl vor. Die Saugfähigkeit verändert sich dann nur dort.
Sie können auch über das Panel Digitales Aquarell auf den Saugfähigkeitsregler zugreifen. Sie
können das Panel öffnen, indem Sie Fenster Panels für Malwerkzeugeinstellungen Digitales
Aquarell auswählen.
So passen Sie die Kantenstärke an
1 Tragen Sie mit einer der Malwerkzeugvarianten der Kategorie für digitale Aquarelle einen oder mehrere
Striche auf.
Wenn Sie die Saugfähigkeit auf einen Bereich beschränken möchten, nehmen Sie mit einem beliebigen
Auswahlwerkzeug eine Auswahl vor. Der Ansammlungseffekt gilt dann nur innerhalb der Auswahl.
2 Ziehen Sie den Regler Kantenstärke in der Eigenschaftsleiste an die gewünschte Position.
Ziehen Sie den Regler nach rechts, um die Ansammlung zu erhöhen, oder nach links, um die
Ansammlung zu verringern.
Die Kantenstärke lässt sich auch dadurch einstellen, dass Sie den Regler Kantenstärke bereits vor
dem Auftragen von Malstrichen an die gewünschte Position ziehen.
Sie können auch über das Panel Digitales Aquarell in der Malwerkzeugeinstellungspalette auf
den Regler Kantenstärke zugreifen. Sie können das Panel öffnen, indem Sie Fenster Panels für
Malwerkzeugeinstellungen Digitales Aquarell auswählen.
So trocknen Sie Malstriche, die mit einer Malwerkzeugvariante der Kategorie für digitale
Aquarelle aufgetragen wurden
• Wählen Sie Ebene
Digitale Aquarellebene trocknen aus.
Nachdem Sie die mit einem Malwerkzeug der Kategorie Digitale Aquarelle aufgetragenen
Malstriche getrocknet haben, kann die Kantenstärke der vorhandenen Striche nicht mehr
angepasst werden.
468 | Corel Painter 2015 Benutzerhandbuch
Partikel-Malwerkzeuge
Bei den Partikel-Malwerkzeugen handelt es sich um physikalisch inspirierte Malwerkzeuge, mit denen Sie
Ihren Kunstwerken ein unverwechselbares Aussehen verleihen können. Sie geben von einem Mittelpunkt aus
Partikel ab und diese bilden auf ihrem Weg über die Arbeitsfläche ein Linienmuster (Pfade).
Sie können mit den Partikel-Malwerkzeugeinstellungen die Partikelpfade präzise steuern oder der Bewegung
der Malstriche eine gewisse Zufälligkeit verleihen. Durch das Anpassen der Parameter der einzelnen
Varianten lassen sich mit den Partikel-Malwerkzeugen unzählige kreative Variationen erzielen.
Zudem können Sie Ihren Arbeitsablauf optimieren, wenn Sie die Arbeitsbereichsanordnung „Neue
Malwerkzeuge“ verwenden, in der die Paletten der Partikel-Malwerkzeuge angezeigt werden.
Es gibt drei Typen von Partikel-Malwerkzeugen, die sich darin unterscheiden, wie sich die Partikel um den
Mittelpunkt bewegen: Gravitations-, Fließ- und Federwerkzeuge. Für die meisten dieser Malwerkzeuge
empfiehlt sich die Verwendung eines dunklen Hintergrundes.
Es können auch Infopaletten angezeigt werden, die Informationen zu den Malwerkzeugeinstellungen der
drei Malwerkzeugtypen enthalten.
In diesem Abschnitt werden folgende Themen besprochen:
• „Die Arbeitsbereichsanordnung „Neue Malwerkzeuge“” (Seite 470)
• „Gravitationspartikel-Malwerkzeuge” (Seite 470)
• „Fließpartikel-Malwerkzeuge” (Seite 473)
• „Federpartikel-Malwerkzeuge” (Seite 476)
• „Allgemeine Partikel-Malwerkzeugeinstellungen” (Seite 481)
• „Infopaletten” (Seite 486)
Partikel-Malwerkzeuge | 469
In dieser Illustration wurden zur Erzeugung von Rauch- und
Polarlicht-Effekten und zur Verstärkung der Wasserspiegelungen
Gravitations-, Fließ- und Federpartikel-Malwerkzeuge verwendet.
Die Arbeitsbereichsanordnung „Neue Malwerkzeuge“
In der Arbeitsbereichsanordnung „Neue Malwerkzeuge“ können alle Paletten und Steuerelemente angezeigt
werden, die sich auf die Partikel-Malwerkzeuge beziehen.
Weitere Informationen zu Arbeitsbereichsanordnungen finden Sie unter „Eine Arbeitsbereichsanordnung
wählen” auf Seite 32..
So zeigen Sie die Anordnung „Neue Malwerkzeuge“ an
• Wählen Sie Fenster
Paletten anordnen Neue Malwerkzeuge.
Gravitationspartikel-Malwerkzeuge
Mit den Gravitationspartikel-Malwerkzeugen werden schwungvolle Linien erzeugt, die bei Bewegung
effektvoll zu- oder abnehmen. Die Bewegungen der Partikel der Gravitations-Malwerkzeuge gleichen
den Bewegungen von Planeten, da die Partikelpfade in hohem Maße von der Geschwindigkeit, der
470 | Corel Painter 2015 Benutzerhandbuch
Beschleunigung und anderen Kräften beeinflusst werden. Je nach Geschwindigkeit des Striches bleiben die
Partikel innerhalb des Striches dicht beieinander oder werden von Kräften auseinandergerissen.
Gravitationspartikel-Malwerkzeuge
Die Gravitations-Malwerkzeuge umfassen folgende Varianten:
• Gravitationspartikel mit Borsten
• Gravitationspartikel, gezackter Lichtstift
• Gravitationspartikel, träge Skizze
Gravitationspartikel-Malwerkzeugeinstellungen
Die Gravitationspartikel-Malwerkzeuge können im Gravitationspartikel-Steuerpanel mithilfe der Regler
Geschwindigkeit, Beschleunigung und Drehgeschwindigkeit angepasst werden.
Mit dem Regler Geschwindigkeit wird die Grundgeschwindigkeit aller Partikel festgelegt. Verwenden Sie
ihn zusammen mit dem Regler Beschleunigung, um die Vorwärtsbewegung der Partikel zu steuern.
Mit dem Regler Beschleunigung wird der Abstand zwischen den Partikelpfaden festgelegt.
Partikel-Malwerkzeuge | 471
Links: Niedrige Geschwindigkeit und Beschleunigung.
Rechts: Hohe Geschwindigkeit und Beschleunigung.
Ein Malstrich mit niedriger Geschwindigkeit und Beschleunigung
(links) und mit hoher Geschwindigkeit und Beschleunigung (rechts)
Mit dem Regler Drehgeschwindigkeit wird die Geschwindigkeit festgelegt, mit der die Partikel sich um den
Cursor drehen. Bei niedrigeren Drehgeschwindigkeiten folgen die Partikel dem Cursor dichtauf, bei höheren
Drehgeschwindigkeiten können sich die Partikel weiter vom Cursor wegbewegen.
Sie können die Drehgeschwindigkeit auch mit einer Umsetzung verknüpfen, indem Sie im Listenfeld
Umsetzung eine Option auswählen. Weitere Informationen zu den Einstellungen für die Umsetzung finden
Sie unter „Umsetzungseinstellungen” auf Seite 355.
Niedrige Drehgeschwindigkeit (links) und hohe Drehgeschwindigkeit (rechts)
472 | Corel Painter 2015 Benutzerhandbuch
Ein Malstrich mit niedriger Drehgeschwindigkeit (links) und mit hoher Drehgeschwindigkeit (rechts)
Weitere Informationen zu den allgemeinen Partikel-Malwerkzeugeinstellungen finden Sie unter „Allgemeine
Partikel-Malwerkzeugeinstellungen” auf Seite 481.
Weitere Informationen zu anderen Malwerkzeugeinstellungen finden Sie unter „Malwerkzeuge mit
Malwerkzeugeinstellungen anpassen” auf Seite 353.
So wählen Sie eine Gravitationspartikel-Malwerkzeugvariante
1 Klicken Sie in der Werkzeugpalette auf das Werkzeug Malwerkzeug
.
2 Klicken Sie in der Malwerkzeugauswahl-Leiste auf die Malwerkzeugauswahl.
3 Klicken Sie im Panel Malwerkzeugbibliothek auf die Malwerkzeugkategorie Partikel und wählen Sie
eine Malwerkzeugvariante aus.
So passen Sie eine Gravitationspartikel-Malwerkzeugvariante an
1 Wählen Sie Fenster Panels für Malwerkzeugeinstellungen Gravitationspartikel.
2 Nehmen Sie im Panel Gravitationspartikel die gewünschten Einstellungen vor.
3 Wählen Sie Fenster Panels für Malwerkzeugeinstellungen Partikel - Allgemein.
4 Nehmen Sie im Panel Partikel - Allgemein die gewünschten Einstellungen vor.
Weitere Informationen finden Sie unter „Allgemeine Partikel-Malwerkzeugeinstellungen” auf Seite
481.
Fließpartikel-Malwerkzeuge
Fließpartikel-Malwerkzeuge geben kurzlebige Partikel ab, die von der Mitte des Malstrichs aus über die
Arbeitsfläche fließen und langsam verblassen. Ihre Bewegungen gleichen denen eines Feuerwerks. Während
sie fließen, treffen sie auf Kräfte, die sich auf ihren Pfad auswirken, was zu kontrollierten oder chaotischen
Partikel-Malwerkzeuge | 473
Bewegungen führt. Die Fließmalwerkzeuge werden leicht durch Kräfte, Chaos und Farbaufträge beeinflusst.
Weitere Informationen zu den Farbaufträgen finden Sie unter „Farbaufträge anwenden und anpassen” auf
Seite 489..
Fließpartikel-Malwerkzeuge
Die Fließpartikel-Malwerkzeuge umfassen folgende Varianten:
• Fließpartikel mit organischer Struktur
• Fließpartikel, Feuerwerk
• Fließpartikel, Wunderkerze
Fließpartikel-Malwerkzeugeinstellungen
Die Fließpartikel-Malwerkzeuge können im Fließpartikel-Steuerpanel mithilfe der Regler Position verstreuen,
Chaos randomisieren und Farbauftrag erweitern angepasst werden.
Mit dem Regler Position verstreuen kann die Startposition der Partikel variiert werden. Sie können die
Positionsverstreuung auch mit einer Umsetzung verknüpfen, indem Sie im Listenfeld Umsetzung eine
Option auswählen. Weitere Informationen zu den Einstellungen für die Umsetzung finden Sie unter
„Umsetzungseinstellungen” auf Seite 355.
Niedrige Positionsverstreuung (links) und hohe Positionsverstreuung (rechts)
474 | Corel Painter 2015 Benutzerhandbuch
Ein Malstrich mit niedriger Positionsverstreuung
(links) und mit hoher Positionsverstreuung (rechts)
Mit dem Kontrollkästchen Chaos randomisieren kann zur Erzeugung einer organischeren Wirkung das
Chaosmuster nach dem Zufallsprinzip geändert werden.
Partikelpfade vor und nach der Anwendung von randomisiertem Chaos
Ein Malstrich mit deaktiviertem (links) und aktiviertem randomisiertem Chaos
Die Einstellungen Farbauftrag erweitern umfassen die Regler Kante und Helligkeit, mit denen der
Malstrich auf Grund der Kante und Helligkeit des Farbauftrags geändert werden kann.
So wählen Sie eine Fließpartikel-Malwerkzeugvariante
1 Klicken Sie in der Werkzeugpalette auf das Werkzeug Malwerkzeug
.
Partikel-Malwerkzeuge | 475
2 Klicken Sie in der Malwerkzeugauswahl-Leiste auf die Malwerkzeugauswahl.
3 Klicken Sie im Malwerkzeugbibliotheks-Panel auf die Malwerkzeugkategorie Partikel, und klicken Sie auf
eine Fließpartikel-Malwerkzeugvariante.
So passen Sie eine Fließpartikel-Malwerkzeugvariante an
1 Wählen Sie Fenster Panels für Malwerkzeugeinstellungen Fließpartikel.
2 Nehmen Sie im Panel Fließpartikel die gewünschten Einstellungen vor.
3 Wählen Sie Fenster Panels für Malwerkzeugeinstellungen Partikel - Allgemein.
4 Nehmen Sie im Panel Partikel - Allgemein die gewünschten Einstellungen vor.
Weitere Informationen finden Sie unter „Allgemeine Partikel-Malwerkzeugeinstellungen” auf Seite
481.
Federpartikel-Malwerkzeuge
Federpartikel bestehen aus einem Netz von Partikeln, die durch elastische Federn zusammengehalten
werden. Da die Partikel miteinander verbunden sind, verteilen sie sich nicht über der Arbeitsfläche, sondern
springen zurück zur Malstrichmitte. Die Malstrichspur wird durch die einzelnen Pfade der Partikel und die
Flexibilität der dazwischen liegenden Federn bestimmt.
Federpartikel-Malwerkzeuge
Die Federpartikel-Malwerkzeuge umfassen folgende Varianten:
476 | Corel Painter 2015 Benutzerhandbuch
• Federpartikel, Schnellschraffur
• Federpartikel, grob
• Federpartikel, Maschenkonzept
Federpartikel-Malwerkzeugeinstellungen
Die Federpartikel-Malwerkzeuge können im Steuerpanel Federpartikel mithilfe der Steuerelemente
Erscheinungsbild, Pfaddeckkraft, Federdeckkraft, Steifigkeit, Steifigkeit verstreuen, Länge verstreuen
und Mindestlänge angepasst werden.
Im Bereich Erscheinungsbild können Sie für das Muster der Partikel unter den drei Erscheinungsbildern
Nukleus, Kette und Geometrisch auswählen.
• Nukleus: Die Partikel schnellen vom Malwerkzeugpfad nach außen weg.
• Kette: Eine Kette von Partikeln schwingt um den Malwerkzeugpfad.
• Geometrisch: Die Partikel bilden eine geometrische Form um den Malwerkzeugpfad.
Ein Malstrich mit dem Erscheinungsbild Nukleus
Partikel-Malwerkzeuge | 477
Ein Malstrich mit dem Erscheinungsbild Kette
Ein Malstrich mit dem Erscheinungsbild Geometrisch
Mit dem Regler Pfaddeckkraft wird die Deckkraft des Partikelpfades (der Spur, die jedes Partikel auf der
Arbeitsfläche hinterlässt) festgelegt.
Mit dem Regler Federdeckkraft wird die Deckkraft der Federn (der Verknüpfungen zwischen den Partikeln)
festgelegt.
478 | Corel Painter 2015 Benutzerhandbuch
Links: Hohe Pfaddeckkraft, null Federdeckkraft
Rechts: Hohe Federdeckkraft, null Pfaddeckkraft
Ein Malstrich mit hoher Pfaddeckkraft und niedriger Federdeckkraft (links)
sowie mit niedriger Pfaddeckkraft und hoher Federdeckkraft (rechts)
Mit dem Regler Steifigkeit wird die Stärke der Federn festgelegt. Niedrige Werte erzeugen Federn mit
geringerer Spannung, was den Partikeln erlaubt, sich in Beziehung zueinander freier zu bewegen Sie
können die Steifigkeit auch mit einer Umsetzung verknüpfen, indem Sie im Listenfeld Umsetzung eine
Option auswählen. Mit dem Regler Steifigkeit verstreuen wird die Stärke der einzelnen Federn nach dem
Zufallsprinzip variiert.
Niedrige Steifigkeit (links) und hohe Steifigkeit (rechts)
Ein Malstrich mit niedriger Steifigkeit (links) und hoher Steifigkeit (rechts)
Partikel-Malwerkzeuge | 479
Mit dem Regler Länge verstreuen wird die Länge der einzelnen Federn nach dem Zufallsprinzip variiert.
Nach der Anpassung bleiben die Längen während des Malstriches konstant.
Niedrige Längenverstreuung (links) und hohe Längenverstreuung (rechts)
Ein Malstrich mit niedriger Längenverstreuung (links) und mit hoher Längenverstreuung (rechts)
Mit dem Regler Mindestlänge wird die ursprüngliche Länge der Federn festgelegt. Niedrigere Werte
erlauben eine stärkere Dehnung der Federn.
Niedrige Mindestlänge (links) und hohe Mindestlänge (rechts)
Ein Malstrich mit einer niedrigen Mindestlänge (links) und einer hohen Mindestlänge (rechts)
480 | Corel Painter 2015 Benutzerhandbuch
So wählen Sie eine Federpartikel-Malwerkzeugvariante
1 Klicken Sie in der Werkzeugpalette auf das Werkzeug Malwerkzeug
.
2 Klicken Sie in der Malwerkzeugauswahl-Leiste auf die Malwerkzeugauswahl.
3 Klicken Sie im Malwerkzeugbibliotheks-Panel auf die Malwerkzeugkategorie Partikel, und klicken Sie auf
eine Federpartikel-Malwerkzeugvariante.
So passen Sie eine Federpartikel-Malwerkzeugvariante an
1 Wählen Sie Fenster Panels für Malwerkzeugeinstellungen Federpartikel.
2 Nehmen Sie im Panel Federpartikel die gewünschten Einstellungen vor.
3 Wählen Sie Fenster Panels für Malwerkzeugeinstellungen Partikel - Allgemein.
4 Nehmen Sie im Panel Partikel - Allgemein die gewünschten Einstellungen vor.
Weitere Informationen finden Sie unter „Allgemeine Partikel-Malwerkzeugeinstellungen” auf Seite
481.
Allgemeine Partikel-Malwerkzeugeinstellungen
Die allen Partikel-Malwerkzeugen gemeinsamen Malwerkzeugeinstellungen befinden sich im Steuerpanel
Partikel - Allgemein.
Das Kontrollkästchen Glühen lässt die Partikel mithilfe zunehmend weißer werdender Farben glänzen. Dazu
wird ein dunkler Hintergrund benötigt.
Mit dem Regler Anzahl wird die Anzahl der Partikel in einem Malstrich festgelegt, womit wiederum die
Anzahl der während des Malstrichs wiedergegebenen Pfade bestimmt wird.
Ein niedriger Wert für Anzahl (links) und ein hoher Wert für Anzahl (rechts)
Partikel-Malwerkzeuge | 481
Ein Malstrich mit einem niedrigen Wert für Anzahl (links) und einem hohen Wert für Anzahl (rechts)
Mit dem Regler Gewicht wird die Deckkraft der Partikelpfade festgelegt. Verwenden Sie ihn zusammen mit
der Option Gewicht verstreuen, um den Pfaden mehr Tiefe und Dimension zu verleihen. Mit dem Regler
Gewicht verstreuen wird die Deckkraft der einzelnen Partikelpfade nach dem Zufallsprinzip variiert.
Ein Partikelpfad, auf den die Option Gewicht angewandt wurde
Ein Malstrich mit einem niedrigen Gewichtswert (links) und einem hohen Gewichtswert (rechts)
Einzelne Pfade, auf die Gewichtsverstreuung angewandt wurde
482 | Corel Painter 2015 Benutzerhandbuch
Ein Malstrich mit niedriger Gewichtsverstreuung (links) und hoher Gewichtsverstreuung (rechts)
Mit dem Regler Globales Chaos wird Chaos auf alle Partikel gleichmäßig angewandt, so dass ihre
chaotischen Bewegungen übereinstimmen. Mit dem Regler Lokales Chaos wird Chaos auf einzelne Partikel
im Malwerkzeug angewandt. Mit dem Regler Glätte wird das Chaos geglättet, um eine organischere
Wirkung zu erzielen. Sie können das globale und lokale Chaos auch mit einer Umsetzung verknüpfen.
Globales Chaos (links) und lokales Chaos (rechts)
Partikel-Malwerkzeuge | 483
Ein Malstrich mit niedrigem Chaos (oben), hohem globalen
Chaos (unten links) und hohem lokalem Chaos (unten rechts)
Geglättetes Chaos
Ein Malstrich mit hohem Chaos und niedriger Glätte
(links) und mit hohem Chaos und hoher Glätte (rechts)
484 | Corel Painter 2015 Benutzerhandbuch
Mit dem Regler Dämpfen kann die Partikelbewegung gehemmt oder erlaubt werden. Ein niedriger Wert
erlaubt den Partikeln, sich schneller zu bewegen und stärker auf Kräfte zu reagieren, die auf ihre Bewegung
einwirken. Ein hoher Wert verringert die Kräfte, die auf die Partikelbewegung einwirken, und die Bewegung
verlangsamt sich und wird schwer. Mit dem Regler Dämpfen verstreuen wird das Dämpfen nach dem
Zufallsprinzip auf die einzelnen Partikel angewandt.
Dämpfen der Partikelbewegung
Ein Malstrich mit einem niedrigen Wert für Dämpfen (links) und einem hohen Wert (rechts)
Mit dem Regler Kraft wird eine global gerichtete Kraft auf die gesamte Partikelbewegung angewandt.
Der Effekt ist vergleichbar mit dem Windeffekt beim Aquarell. Mit dem Regler Richtung wird die Richtung
der globalen Kraft in Grad angegeben. Sie können die Kraft und die Richtung auch mit einer Umsetzung
verknüpfen.
Links: Niedrige Kraft, Richtung auf 0. Rechts: Hohe Kraft, Richtung auf 90.
Partikel-Malwerkzeuge | 485
Ein Malstrich mit niedriger Kraft und Richtung auf 0
(links) und mit hoher Kraft und Richtung auf 90 (rechts)
Mit dem Regler Farbauftrag wird festgelegt, wie stark die Partikelbewegung vom Farbauftrag beeinflusst
wird. Weitere Informationen zu den Farbaufträgen finden Sie unter „Farbaufträge anwenden und
anpassen” auf Seite 489..
Ein Malstrich ohne (links) und mit (rechts) angewandtem Farbauftrag
So greifen Sie auf die allgemeinen Partikel-Malwerkzeugeinstellungen zu
1 Wählen Sie Fenster Panels für Malwerkzeugeinstellungen Partikel - Allgemein.
2 Nehmen Sie im Panel Partikel - Allgemein die gewünschten Einstellungen vor.
Infopaletten
Sie können Infopaletten für die Partikel-Malwerkzeuge anzeigen, die Informationen zu den
Malwerkzeugeinstellungen beinhalten.
So blenden Sie eine Infopalette ein
• Wählen Sie Fenster Infopaletten und wählen Sie eine Palette.
486 | Corel Painter 2015 Benutzerhandbuch
Partikel-Malwerkzeuge | 487
488 | Corel Painter 2015 Benutzerhandbuch
Farbaufträge anwenden und anpassen
Farbaufträge wurden konzipiert, um das kreative Potential der Malwerkzeuge der Kategorie Realistisches
Aquarell und der Partikel-Malwerkzeuge optimal auszunutzen, indem eine strukturierte Oberfläche
hinzugefügt wird, die sich auf die Fließrichtung der Farbe auswirkt.
In diesem Abschnitt werden folgende Themen besprochen:
• „Überblick über Farbaufträge” (Seite 489)
• „Farbaufträge und kompatible Malwerkzeugvarianten auswählen” (Seite 490)
• „Farbaufträge aktivieren und den Fließwiderstand steuern” (Seite 492)
• „Farbaufträge anpassen” (Seite 494)
Überblick über Farbaufträge
Bei der Arbeit mit den Malwerkzeugen der Kategorie Realistisches Aquarell und den Partikel-Malwerkzeugen
können Sie mithilfe von Farbaufträgen Oberflächenstrukuren erzeugen, die die Fließrichtung der Farbe
beeinflussen. Farbaufträge ähneln Papierstrukturen. Die durch Farbaufträge erzeugten Oberflächen weisen
jedoch größere Erhebungen und stärkere Vertiefungen auf, die eine umfangreichere Wasserverdrängung
ermöglichen. Das Relief des Farbauftrags führt dazu, dass sich die Farbe in individuellen und
unregelmäßigen Mustern verteilt und absetzt. Sie können Farbaufträge in Kombination mit Papierstrukturen
verwenden, um letztere beizubehalten.
Farbaufträge anwenden und anpassen | 489
Ein Farbauftrag (1) wird zusammen mit einer Papierstruktur (2) verwendet, um
dem Bild ein Relief hinzuzufügen und die Wasserverdrängung zu fördern. Die
erhöhten Bereiche (3) des Farbauftrags beeinflussen die Fließrichtung des Wassers (4).
Die Malwerkzeugvariante Farbauftragsrand nass wird zusammen
mit der Papierstruktur (1) verwendet. Dasselbe Malwerkzeug wird in
Kombination mit der Papierstruktur und dem Farbauftrag Kies (2) verwendet.
Obwohl die Farbaufträge für die Malwerkzeuge der Kategorie Realistisches Aquarell vorgesehen sind,
können Sie sie auch zusammen mit den Malwerkzeugen der Kategorie Realistisches nasses Öl verwenden.
Farbaufträge und kompatible Malwerkzeugvarianten auswählen
Für einen schnellen Einstieg in die Arbeit mit Farbaufträgen können Sie eine der Malwerkzeugvarianten für
Farbaufträge wählen. Sie stehen in der Malwerkzeugkategorie Realistisches Aquarell zur Verfügung. Bei
diesen Malwerkzeugvarianten sind Farbaufträge standardmäßig aktiviert. Sie können mit verschiedenen
Farbaufträgen experimentieren, um die gewünschten Effekte zu erzielen.
490 | Corel Painter 2015 Benutzerhandbuch
Malstriche mit den Malwerkzeugvarianten Farbauftrag geschmolzen (1), Farbauftragsrand
Rauschen (2) und Farbauftragsrand nass (3) mit ausgewähltem Farbauftrag Fein gepunktet.
Malstriche mit den Malwerkzeugvarianten Farbauftrag geschmolzen (1), Farbauftragsrand
Rauschen (2) und Farbauftragsrand nass (3) mit ausgewähltem Farbauftrag Kies.
So wählen Sie Malwerkzeugvarianten für Farbaufträge aus
1 Wählen Sie im Malwerkzeugbibliotheks-Panel die Malwerkzeugkategorie Realistisches Aquarell aus.
2 Wählen Sie eine der folgenden Malwerkzeugvarianten:
• Farbauftrag geschmolzen
• Farbauftragsrand Rauschen
• Farbauftragsrand nass
• Farbauftrag realistisch nasse Lavierung
Farbaufträge anwenden und anpassen | 491
So wählen Sie Farbaufträge aus
1 Wählen Sie Fenster Farbauftrags-Panels Farbauftrags-Bibliotheken.
2 Klicken Sie auf ein Farbfeld für einen Farbauftrag.
Farbaufträge aktivieren und den Fließwiderstand steuern
Sie können eine bestehende Malwerkzeugvariante der Kategorie Realistisches Aquarell wählen und
anschließend manuell Farbaufträge aktivieren. Außerdem können Sie den Fließwiderstand eines
Malwerkzeugs einstellen, um das Zusammenwirken mit dem Farbauftrag zu verbessern. Durch den
Fließwiderstand können Sie den Grad steuern, bis zu dem sich die Farbauftragsoberfläche oder die
Papierstruktur auf die Fließrichtung des Wassers auswirkt.
Wenn der Fließwiderstand auf einen niedrigen Wert eingestellt ist, fließt das
Wasser ungehindert über die Arbeitsfläche (1). Ist der Fließwiderstand auf
einen hohen Wert eingestellt, kann das Wasser nicht ungehindert fließen (2).
492 | Corel Painter 2015 Benutzerhandbuch
Malstriche mit der Malwerkzeugvariante Farbauftragsrand
Rauschen bei einem Fließwiderstand von 0 (1), 33 (2), 66
(3) und 100 % (4) mit ausgewähltem Farbauftrag Wolken
So aktivieren Sie Farbaufträge und steuern den Fließwiderstand
1 Wählen Sie im Malwerkzeugbibliotheks-Panel eine Variante der Malwerkzeugkategorie Realistisches
Aquarell aus.
2 Wählen Sie Fenster Panels für Malwerkzeugeinstellungen Realistisches Aquarell aus.
3 Aktivieren Sie im Bereich Fluss die Option Farbauftrag, um den Ursprung festzulegen.
4 Legen Sie mithilfe des Reglers Fließwiderstand den Widerstand fest.
Wenn Sie den Regler nach rechts bewegen, wird der Effekt verstärkt.
Um mit Farbaufträgen einen möglichst starken Effekt zu erzielen, müssen Sie sicherstellen, dass für
die Einstellung Nässe ein hoher Wert und für die Einstellung Verdunstungsgeschwindigkeit ein
niedriger Wert gewählt wird.
Sie können auch den Fließwiderstand der Malwerkzeugvarianten der Kategorie Realistisches nasses
Öl einstellen, indem Sie Fenster Panels für Malwerkzeugeinstellungen Realistisches nasses Öl
wählen.
Farbaufträge anwenden und anpassen | 493
Farbaufträge anpassen
Sie können einen Farbauftrag völlig neu erstellen oder einen vorhandenen Farbauftrag bearbeiten. Sie
können einen Farbauftrag mithilfe einer vorhandenen Papierstruktur erzeugen oder indem Sie einen
Bildbereich aufnehmen. Die Skalierung, den Kontrast sowie zahlreiche andere Einstellungen eines
Farbauftrags können Sie auf die gleiche Weise ändern wie bei einer Papierstruktur. Weitere Informationen
finden Sie unter „Mit Papierstruktur und -körnung arbeiten” auf Seite 163. Berücksichtigen Sie, dass
Farbaufträge von höheren Werten für Skalierung und Kontrast profitieren. Wenn Sie Farbaufträge aus
Papierstrukturen oder Bildern erstellen, sollten Sie daher die Werte für die Skalierung und den Kontrast
erhöhen.
Ein Bildbereich wurde ausgewählt (1), um einen Farbauftrag zu erstellen (2).
So erstellen Sie Farbaufträge aus Papierstrukturen
1 Wählen Sie Fenster Papierpanels Papierbibliotheken aus.
2 Klicken Sie auf ein Papierstruktur-Farbfeld.
3 Wählen Sie Fenster Farbauftrags-Panels Farbaufträge aus.
4 Klicken Sie im Panel Farbaufträge auf die Optionsschaltfläche für Farbaufträge
, und wählen Sie
Aus gewählter Struktur erstellen aus.
Wenn Sie den Farbauftrag umbenennen möchten, klicken Sie mit der rechten Maustaste auf das
Farbfeld im Panel Farbauftrags-Bibliotheken, und wählen Sie Farbauftrag umbenennen aus.
So nehmen Sie Farbaufträge aus Bildern auf
1 Öffnen oder erstellen Sie ein Bild.
2 Wählen Sie in der Werkzeugpalette das Werkzeug Auswahlrechteck
494 | Corel Painter 2015 Benutzerhandbuch
.
3 Ziehen Sie im Dokumentfenster, um einen Bildbereich auszuwählen.
4 Klicken Sie im Panel Farbaufträge auf die Optionsschaltfläche für Farbaufträge
, und wählen Sie
Farbauftrag aufnehmen aus.
Wenn Sie die Kanten aneinander grenzender Musterteile verwischen möchten, schieben Sie den Regler
Dichte im Dialogfeld Farbauftrag aufnehmen nach rechts.
5 Geben Sie im Textfeld Sichern/Speichern unter einen Namen ein.
Der Farbauftrag wird der aktuell ausgewählten Bibliothek hinzugefügt.
Sie können Farbaufträge auch über das Panel Farbauftrags-Bibliotheken aufnehmen, indem Sie
auf die Schaltfläche Farbauftrag aufnehmen
klicken.
So passen Sie Farbaufträge an
1 Wählen Sie Fenster Farbauftrags-Panels Farbaufträge aus.
2 Führen Sie im Panel Farbaufträge eine oder mehrere Aktionen aus der folgenden Tabelle aus.
Ziel
Vorgehensweise
Effekt des Farbauftrags umkehren
Klicken Sie auf die Schaltfläche Umschalten
umkehren
Größe des Farbauftragsmusters ändern
.
Schieben Sie den Regler FarbauftragSkalierung
Kontrast des Farbauftrags steuern
.
Verschieben Sie den Regler FarbauftragsKontrast
. Bei einer höheren Einstellung
wechselt das Farbauftragsmuster schneller und mit
weniger Zwischenstufen von hoch zu niedrig als
bei einer niedrigeren Einstellung.
Helligkeit des Farbauftrags steuern
Schieben Sie den Regler FarbauftragHelligkeit
.
Farbaufträge anwenden und anpassen | 495
496 | Corel Painter 2015 Benutzerhandbuch
Harte Medien
Mit Corel Painter können Sie verschiedene traditionelle harte Medien wie Bleistifte, Stifte und Marker
simulieren. Die Malwerkzeugeinstellungen und -varianten für harte Medien bieten Ihnen zahlreiche
Optionen zum Erstellen von Zeichnungen, Skizzen und Bildern. Sie können die vorgegebenen Varianten
nutzen oder eigene Malwerkzeugvarianten für harte Medien zusammenstellen.
In diesem Abschnitt werden folgende Themen besprochen:
• „Varianten harter Medien auswählen” (Seite 497)
• „Harte-Medien-Profile ändern” (Seite 500)
• „Das Verhalten von Harte-Medien-Varianten steuern” (Seite 502)
• „Vorschau für Spitzen für harte Medien anzeigen” (Seite 503)
Varianten harter Medien auswählen
Corel Painter verfügt über zahlreiche voreingestellte Malwerkzeugvarianten für harte Medien. Sie können
sie wie vorgegeben verwenden oder mit den Einstellungen unter Harte Medien anpassen, um Ihre eigenen
Werkzeuge für harte Medien zusammenzustellen. Weitere Informationen finden Sie unter „Das Verhalten
von Harte-Medien-Varianten steuern” auf Seite 502 und „Harte-Medien-Profile ändern” auf Seite 500.
Harte Medien | 497
Sie können ausgewählte Kreidevarianten (oben) und Stiftvarianten
(unten) mit den Einstellungen für harte Medien verändern.
Die Malwerkzeugvarianten für harte Medien finden sich in unterschiedlichen Malwerkzeugkategorien.
In der folgenden Tabelle sind die Malwerkzeugvarianten für harte Medien aller Malwerkzeugkategorien
aufgeführt:
Malwerkzeugkategorie
Malwerkzeugvariante für harte Medien
Bleistifte
2B-Stift
6B-Bleistift weich
2H-Minenstift
4H-Bleistift hart
Weicher Buntstift
Harter Buntstift
Radierer
Spitzer Radierer
Weicher Radierer
Harter Radierer
Federn
Feine Feder
Feder mit variabler Breite
Tropfende Feder
Feder mit variabler Spitze
498 | Corel Painter 2015 Benutzerhandbuch
Malwerkzeugkategorie
Malwerkzeugvariante für harte Medien
Kreiden und Wachsstifte
Weiche Kreide
Fettkreide
Harte Kreide
Kohle und Conté
Hart
Weich
Pastellfarben
Weich
Hart
Mischpinsel
Spitz
Stummelig
Sumi-e
Sumi-e-Pinsel nass
Sumi-e-Trockenpinsel
Marker
Die meisten Markervarianten
So wählen Sie Varianten harter Medien aus
1 Klicken Sie in der Malwerkzeugauswahl-Leiste auf die Malwerkzeugauswahl.
2 Klicken Sie im Malwerkzeugbibliotheks-Panel auf eine der folgenden Malwerkzeugkategorien:
• Bleistifte
• Radierer
• Federn
• Kreiden und Wachsstifte
• Kohle und Conté
• Pastellfarben
• Mischpinsel
• Sumi-e
Harte Medien | 499
• Marker
3 Klicken Sie auf eine Malwerkzeugvariante für harte Medien.
Harte-Medien-Profile ändern
Sie können die Profile der harten Medien ändern, um Form und Größe der von Ihnen auf der Arbeitsfläche
verwendeten Werkzeugspitzen auszutauschen. Indem Sie das Profil ändern, können Sie echte harte Medien
mit verschiedenen Formen, Ecken und Dicken simulieren. Mit den Einstellungen für harte Medien können
Sie die Größe ändern und eines der sechs Profile zur Veränderung der Form wählen.
Harte-Medien-Profil
Beschreibung
Stiftprofil
Bei senkrechter Haltung zum Tablett entsteht
ein harter Strich, bei angewinkelter Haltung ein
weicherer Strich.
Mittleres Profil
Erzeugt einen großen Bereich höherer Farbdichte
in der Mitte mit schneller Abnahme zu den Kanten
hin.
Lineares Profil
Erzeugt eine maximale Farbdichte in der Mitte mit
gleichmäßiger Abnahme zu den Kanten hin.
Spitzes Profil
Erzeugt eine maximale Farbdichte in der Mitte mit
schneller Abnahme zu den Kanten hin.
Mattes Profil
Erzeugt eine maximale Farbdichte in der Mitte mit
relativ hoher, stark betonter Farbdichte zu den
Kanten hin.
500 | Corel Painter 2015 Benutzerhandbuch
Harte-Medien-Profil
Beschreibung
1-Pixel-Rand
Erzeugt durchgehend maximale Farbdichte mit
schneller Abnahme an den Kanten. Es entsteht eine
1 Pixel starke, geglättete Kante.
Beim Verändern der Form können Sie den Regler Form verwenden und die senk- und waagerechte Neigung
der Spitze bestimmen. Beispielsweise kann das Kippen des Werkzeugs beim Zeichnen die Spitzenform von
rund nach elliptisch verändern. Sie können auch die Größe der Werkzeugspitze verändern.
Die Einstellungen für harte Medien sind nur mit den Spitzentypen Kreisförmig, Bildteil und Radierer
verfügbar. Weitere Informationen zu den Spitzentypen finden Sie unter „Einstellungskategorie „Allgemein“”
auf Seite 360.
Sie können auch Ihre eigenen Harte-Medien-Varianten speichern. Weitere Informationen finden Sie unter
„Malwerkzeuge mit Malwerkzeugeinstellungen anpassen” auf Seite 353.
So wählen Sie eine Harte-Medien-Variante aus
1 Wählen Sie bei aktivierter Variante für Harte Medien die Optionsfolge
Fenster Malwerkzeugeinstellungen Harte Medien aus.
2 Klicken Sie auf das gewünschte Profil.
So stellen Sie die Spitzengröße für harte Medien ein
1 Wählen Sie bei aktivierter Variante für Harte Medien die Optionsfolge
Fenster Malwerkzeugeinstellungen Größe.
2 Schieben Sie den Regler Größe zum Vergrößern der Spitze nach rechts und zum Verkleinern nach links.
So stellen Sie die Spitzenform für harte Medien ein
1 Wählen Sie bei aktivierter Variante für Harte Medien die Optionsfolge
Fenster Malwerkzeugeinstellungen Harte Medien aus.
2 Stellen Sie im Bereich Form die folgenden Regler ein:
• V Min: Mit diesem Regler legen Sie die Stauchung der Spitze auf der vertikalen Achse fest. Diese
Einstellung zeigt die kleinste Spitze.
• V Max: Mit diesem Regler legen Sie die Stauchung der Spitze auf der vertikalen Achse fest. Diese
Einstellung zeigt die größte Spitze.
Harte Medien | 501
• H Min: Mit diesem Regler legen Sie die Stauchung der Spitze auf der horizontalen Achse fest. Diese
Einstellung zeigt die kleinste Spitze.
• H Max: Mit diesem Regler legen Sie die Stauchung der Spitze auf der horizontalen Achse fest. Diese
Einstellung zeigt die größte Spitze.
Das Verhalten von Harte-Medien-Varianten steuern
Mit Corel Painter können Sie kontrollieren, wie sich eine Harte-Medien-Variante verhält, wenn Sie auf der
Arbeitsfläche Striche anwenden. Mit dem Regler Abstufung wird der Übergang zwischen dem schmalsten
und dem breitesten Bereich eines Malstrichs gesteuert. Bewegen Sie den Regler nach rechts, erscheint der
Übergang abrupter, bewegen Sie ihn nach links, wird der Übergang weicher.
Mit dem Regler Übergangsbereich können Sie den Winkel festlegen, ab dem der Übergang von einer
feinen zu einer breiteren Spitze durch Kippen des Stifts erfolgen soll. Mit dieser Einstellung können Sie
Aussehen und Verhalten von harten Medien wie Stiften und Markern simulieren. Dies ist so, wie wenn Sie
einen spitzen Stift senkrecht zu einem Stück Papier halten. Wenn Sie im 90°-Winkel zeichnen, entsteht eine
sehr schmale und harte Linie. Zeichnen Sie aber im 60°-Winkel, entsteht eine breitere und weichere Linie.
Im oberen Teil des Bilds erscheint ein Stift in verschiedenen Winkelpositionen; im unteren
Teil des Bilds sind die entsprechenden Malstriche zu sehen. Die Kurve in der Mitte des
Bilds markiert den Anfang (grüner Pfeil) und das Ende (roter Pfeil) des Übergangsbereichs.
Die Einstellungen unter Harte Medien können nur mit den Spitzentypen Kreisförmig, Bildteil und Radierer
verwendet werden. Weitere Informationen finden Sie unter „Einstellungskategorie „Allgemein“” auf Seite
360.
So stellen Sie die Abstufung für harte Medien ein
1 Wählen Sie aktivierter Variante für Harte Medien die Optionsfolge Fenster Panels für
Malwerkzeugeinstellungen Harte Medien aus.
2 Schieben Sie den Regler Abstufung nach rechts, um die Winkel zwischen den Spitzen zu verringern,
oder nach links, um die Winkel zu erhöhen.
502 | Corel Painter 2015 Benutzerhandbuch
So stellen Sie den Übergangsbereich für harte Medien ein
1 Wählen Sie bei aktivierter Variante für Harte Medien die Optionsfolge
Fenster Malwerkzeugeinstellungen Harte Medien aus.
2 Legen Sie mit dem Regler Beenden den Winkel für den Anfang des Übergangs fest.
Schieben Sie den Regler nach rechts, um den Winkel zu vergrößern, oder nach links, um den Winkel zu
verkleinern.
3 Legen Sie mit dem Regler Beenden den Winkel für das Ende des Übergangs fest.
Schieben Sie den Regler nach rechts, um den Winkel zu vergrößern, oder nach links, um den Winkel zu
verkleinern.
Vorschau für Spitzen für harte Medien anzeigen
Beim Ändern der Harte-Medien-Varianten können Sie eine Vorschau Ihrer Änderungen erstellen, um zu
sehen, wie diese Form und Größe der Spitzen im Panel Spitzenprofil beeinflussen. Sie können zwischen
verschiedenen Darstellungen der Spitze umschalten und auch die Ansicht Harte Medien wählen. Weitere
Informationen zu diesen Ansichten finden Sie unter „Spitzenprofile ändern” auf Seite 390.
So wählen Sie eine Option für die Spitzenvorschau aus
1 Wählen Sie Fenster Panels für Malwerkzeugeinstellungen Spitzenprofil aus.
2 Klicken Sie im Panel Spitzenprofil auf Malspitzenvorschau , bis die gewünschte Vorschau angezeigt
wird.
Harte Medien | 503
504 | Corel Painter 2015 Benutzerhandbuch
Marker
Die Malwerkzeugkategorie Marker in Corel Painter simuliert professionelle Marker, wie sie von Illustratoren,
Grafik- und Industriedesignern und Architekten zum Erstellen von Grafiken verwendet werden.
In diesem Abschnitt werden folgende Themen besprochen:
• „Überblick über Marker” (Seite 505)
• „Marker anpassen” (Seite 507)
Überblick über Marker
Die Malwerkzeugvarianten in der Kategorie Marker simulieren herkömmliche Marker, wie sie zum Zeichnen
und Erstellen von Grafiken verwendet werden.
In der Kategorie Marker können Sie zwischen den folgenden Varianten wählen:
Grafikmarker
Stumpfe Spitze
Marker mit Keilspitze
Designmarker
Anlösender Grafikmarker
Trockener Marker mit Keilspitze
Marker | 505
Filzmarker
Normaler Grafikmarker
Fineliner
Marker mit feiner Spitze
Feiner Filzstift
Flacher Marker
Klecksender Marker
Filzstifte mit mittlerer Spitze
Spitz zulaufende Marker
Marker rund
Marker kratziger, trocken
Harter Marker
Unterschiedliche Striche
Variabler Marker mit Keilspitze
Textmarker abgenutzt verstreut
Die Striche, die Sie mit den Markervarianten ziehen, kommen denen hochwertiger traditioneller Marker
erstaunlich nah. Dies ist vor allem der Art zu verdanken, wie die Marker mit der Arbeitsfläche interagieren.
Mit dem flachen Marker in Corel Painter können Sie zum Beispiel das Aufbauen und Ansammeln von Farben
bewirken. Ein gleichmäßiger Malstrich bei konstanter Geschwindigkeit liefert eine konsistente Farbe. Aber
wenn Sie den Stift anheben oder die Maustaste loslassen, läuft wie bei einem gewöhnlichen Marker Farbe
aus. Auch bei den Markervarianten können Sie Striche übereinander zeichnen und da die Farbe leicht
transparent ist, scheinen die unteren Farben durch.
Die Farbe läuft nur aus, wenn Sie den Stift vom Tablett abheben oder die linke Maustaste loslassen. Wenn
Sie langsamer werden oder absetzen, läuft keine Farbe aus.
Mit dem Marker können Sie Farben kombinieren oder ansammeln.
506 | Corel Painter 2015 Benutzerhandbuch
So wählen Sie eine Markervariante aus
1 Klicken Sie in der Leiste Malwerkzeugauswahl auf die Malwerkzeugauswahl.
2 Klicken Sie im Malwerkzeugbibliotheks-Panel auf die Malwerkzeugkategorie Marker, und klicken Sie auf
eine Marker-Malwerkzeugvariante.
Marker anpassen
Sie können eine voreingestellte Markervariante über verschiedene Malwerkzeugeinstellungen wie die
Einstellungskategorien Allgemein oder Größe anpassen. Mit den Einstellungen unter Harte Medien,
die dazu entwickelt wurden, Zeichengeräte wie Marker und Stifte anzupassen, können Sie die Wirkung
des Markers präziser steuern. Weitere Informationen zu den Optionen für harte Medien finden Sie unter
„Harte Medien” auf Seite 497. Weitere Informationen zum Anpassen von Malwerkzeugen finden Sie unter
„Malwerkzeuge mit Malwerkzeugeinstellungen anpassen” auf Seite 353.
Sie können auch Ihre eigenen Markervarianten sichern. Weitere Informationen finden Sie unter
„Malwerkzeugvarianten speichern und löschen” auf Seite 340.
Marker | 507
508 | Corel Painter 2015 Benutzerhandbuch
Schlauch
Mit dem Schlauch können anstelle von Farbe Bilder aufgetragen werden. Die Bilder, die aus dem Schlauch
fließen, ändern sich im Verlauf des Malstrichs. Sie können das Aussehen der Elemente des standardmäßigen
Schlauchs ändern oder Ihre eigenen Bilder erstellen, um mit einer einmaligen Serie von Bildern zu malen.
Mithilfe des Malwerkzeugs Schlauch können Sie beim Malen ganze Bilder auftragen.
In diesem Abschnitt werden folgende Themen besprochen:
• „Den Schlauch verwenden” (Seite 510)
• „Deckkraft und Struktur des Schlauchs anpassen” (Seite 511)
• „Anpassen von Größe und Abstand von Schlauch-Elementen” (Seite 513)
• „Strahl-Dateien indizieren” (Seite 514)
• „Einführung in Strahl, Prioritäten und Indizierung” (Seite 517)
Schlauch | 509
•
•
•
•
•
„Strahl mit einer Priorität erstellen” (Seite 520)
„Strahl mit zwei Prioritäten erstellen” (Seite 522)
„Strahl mit drei Prioritäten erstellen” (Seite 524)
„Strahl-Dateien laden und verwalten” (Seite 526)
„Strahl aus Filmen erstellen” (Seite 528)
Den Schlauch verwenden
Um mit einem Schlauch zu malen, müssen Sie die Kategorie Schlauch in der Malwerkzeugbibliothek
auswählen, eine Schlauchvariante auswählen und dann die gewünschten Bilder auswählen. Die Bilder
werden in einer Strahl-Datei gespeichert. Sie können den Schlauch mit beliebigen Bildern laden, z. B. mit
Bildern von Blättern, Rinde, Gras, Steinen oder Menschen, um nur einige Bildelemente zu nennen. Beim
Malen mit diesen Bildelementen können Sie sie zu einheitlichen Formen zusammenfügen, also zu Bäumen,
Hügeln, Straßen mit Kopfsteinpflaster, Menschenmengen usw.
Wie die anderen Malwerkzeuge von Corel Painter verfügt auch der Schlauch über mehrere Varianten. Diese
integrierten Varianten kombinieren Strahleinstellungen (Indizierungsregeln) mit Malwerkzeugeinstellungen
zur Erzielung unterschiedlicher Schlaucheffekte.
Das Panel Strahlbibliotheken.
Die Varianten werden anhand der Verteilung der Bilder im Malstrich in zwei Arten unterteilt: SprayVarianten und lineare Varianten. Bei Verwendung der Spray-Varianten werden die Bilder verstreut. Bei
Verwendung linearer Varianten werden die Bilder direkt auf dem Malstrich aufgetragen. Die Varianten
unterscheiden sich auch in Bezug auf die Verknüpfung von Größe und Winkel mit Faktoren wie Neigung,
Druck und Position.
Der Name einer Variante enthält wichtige Informationen. Die Schlauch-Variante Linear-Größe-D WinkelR beispielsweise ist eine lineare Variante, bei der die Größe der gemalten Bilder mit dem Stiftandruck
(D) verknüpft wird und die die Bilder in einem Winkel ausrichtet, der auf der Richtung (R) des Malstrichs
basiert. Die Buchstaben Z, W und K in den Namen von Varianten stehen für Zufall, Rad und Winkel. Weitere
Informationen finden Sie unter „Einstellungskategorie „Farbumsetzung“” auf Seite 453 und „Einführung in
Strahl, Prioritäten und Indizierung” auf Seite 517.
510 | Corel Painter 2015 Benutzerhandbuch
Sie können diese Varianten als Ausgangspunkt verwenden und dann die Optionen für das Malwerkzeug
und den Strahl anpassen, um die Bilder ganz nach Ihren Vorstellungen aufzutragen. Weitere Informationen
finden Sie unter „Deckkraft und Struktur des Schlauchs anpassen” auf Seite 511 und „Anpassen von
Größe und Abstand von Schlauch-Elementen” auf Seite 513.
Sie können die aus dem Schlauch fließenden Bilder auch steuern, indem Sie den Stiftandruck erhöhen,
um größere oder farbigere Bilder aufzutragen, oder die Malrichtung ändern, um den Winkel der Bilder zu
ändern.
So verwenden Sie den Schlauch
1 Wählen Sie in der Werkzeugpalette das Malwerkzeug
aus.
2 Klicken Sie in der Malwerkzeugauswahl-Leiste auf die Malwerkzeugauswahl.
3 Klicken Sie im Werkzeugbibliotheks-Panel auf die Malwerkzeugkategorie Schlauch und klicken Sie auf
eine Malwerkzeugvariante.
4 Wählen Sie Fenster Medienbibliothek-Panels Strahl aus.
5 Wählen Sie im Panel Strahlbibliotheken einen Strahl im Listenfeld aus.
6 Tragen Sie einen Malstrich auf die Arbeitsfläche auf.
Das Malwerkzeug Schlauch legt 24-Bit-Bilder mit einer 8-Bit-Maske ab. Mithilfe der Maske können
Sie Bilder weich (ohne stufige Kanten oder Artefakte) übereinander legen.
Deckkraft und Struktur des Schlauchs anpassen
Sie können das Aussehen der Schlauch-Elemente anpassen, indem Sie die Deckkraft oder die Struktur
ändern. Beispielsweise können Sie die Deckkraft verringern, um die Bilder im Strahl transparenter zu machen
und die Hintergrundfarben durchscheinen zu lassen.
Schlauch | 511
Sie können die Deckkraft der Malstriche ändern, die Sie mit
dem Schlauch auftragen. Die Einstellungen in der Abbildung
entsprechen 100 % Deckkraft (links) bzw. 20 % Deckkraft (rechts).
Sie können auch die Struktur anpassen, um die Strahlbilder mit der Nebenfarbe zu mischen. Wenn der
Regler Struktur auf 100 % steht, erscheinen die Strahlbilder unverfälscht. Je weiter Sie den Regler nach
links ziehen, desto mehr Nebenfarbe erhalten die Elemente. Auf diese Weise lässt sich die Schattierung der
Bildelemente sehr einfach anpassen.
Sie können den Strukturregler niedriger einstellen, um die
Nebenfarbe beizumischen. Die Einstellungen in der Abbildung
entsprechen 100 % Struktur (links) bzw. 39 % Struktur (rechts).
So passen Sie die Deckkraft von Schlauch-Elementen an
• Ziehen Sie den Regler Deckkraft in der Eigenschaftsleiste an die gewünschte Position.
512 | Corel Painter 2015 Benutzerhandbuch
Sie können den Effekt auch randomisieren, indem Sie Fenster Panels für
Malwerkzeugeinstellungen Deckkraft auswählen. Wählen Sie im Panel Deckkraft im Listenfeld
Umsetzung die Option Zufall.
So passen Sie die Struktur von Schlauch-Elementen an
1 Doppelklicken Sie im Panel Farbe auf das Farbfeld Nebenfarbe.
2 Wählen Sie im Dialogfeld Farbe eine Farbe aus.
3 Ziehen Sie den Regler Struktur in der Eigenschaftsleiste an die gewünschte Position.
Sie können den Effekt auch randomisieren, indem Sie Fenster Panels für
Malwerkzeugeinstellungen Struktur auswählen. Wählen Sie im Panel Struktur im Listenfeld
Umsetzung die Option Zufall.
Anpassen von Größe und Abstand von Schlauch-Elementen
Sie können die Größe der Bildelemente skalieren, die mit dem Schlauch aufgetragen werden. Bei 100 %
haben die Bilder dieselbe Größe wie in der Strahl-Datei.
Sie können auch den Abstand zwischen Bildern steuern.
Mit dem Regler Abstand wird der Abstand zwischen den Bildern festgelegt. Die
Einstellungen in der Abbildung entsprechen 85 % (links) bzw. 20 % (rechts).
Da der Abstand auf dem Durchmesser des Malwerkzeugs basiert, wirkt sich die Einstellung Größe auch auf
den Bildabstand aus. Beispielsweise wird mit zunehmender Malwerkzeuggröße auch der Abstand zwischen
den Bildern, die mit dem Schlauch bearbeitet werden, größer.
Darüber hinaus wirkt sich auch die Einstellung des Reglers Min. Größe auf die Größe der Bilder aus, die
mit dem Schlauch aufgetragen werden. Bei Wahl der Option Druck oder Richtung legt die Einstellung
Min. Größe das Größenspektrum für die aufgesprühten Bilder fest. Weitere Informationen finden Sie unter
„Einstellungskategorie „Abstand“” auf Seite 388 und „Einstellungskategorie „Größe“” auf Seite 380.
Schlauch | 513
Sie können auch die Nähe von Bildern zum Malstrichverlauf randomisieren, indem Sie das Verstreuen
erhöhen.
So passen Sie die Skalierung von Schlauch-Elementen an
1 Wählen Sie Fenster Medienbibliothek-Panels Strahl aus.
2 Klicken Sie im Panel Strahlbibliotheken auf die Schaltfläche für die Strahloptionen
und wählen Sie
Strahlgröße festlegen aus.
3 Geben Sie im Feld Neue Skalierung einen Wert ein.
Sie können auch die Größe der Elemente ändern, indem Sie wie bei anderen Malwerkzeugen den
Regler Größe auf der Eigenschaftsleiste verschieben.
So passen Sie den Abstand zwischen Schlauch-Elementen an
1 Wählen Sie Fenster Panels für Malwerkzeugeinstellungen Abstand aus.
2 Verschieben Sie den Regler Abstand.
3 Verschieben Sie den Regler Minimum.
So randomisieren Sie den Abstand zwischen Schlauch-Elementen
• Ziehen Sie den Regler Strich verstreuen in der Eigenschaftsleiste nach rechts.
Strahl-Dateien indizieren
Eine Strahl-Datei kann eine unbegrenzte Anzahl an Bildern enthalten. Normalerweise sind die Bilder ähnlich
und bilden eine logische Abfolge, d. h., sie unterliegen einem Prinzip. Die verschiedenen Bilder können z. B.
größer werden, oder ihr Winkel ändert sich. Die Bilder müssen aber nicht zwangsläufig in einer logischen
Abfolge angeordnet werden. Das Malwerkzeug Schlauch ist jedoch effektiver, wenn dies der Fall ist.
Als Indizieren wird die Methode bezeichnet, mit der bestimmte Bilder in einer Strahl-Datei ausgewählt
werden. Sie können Indizierungsregeln anwenden, um die Reihenfolge der aufzutragenden Strahlbilder
festzulegen. So können Sie den Strahl z. B. so einstellen, dass Sie mit umso größeren Bildern malen, je
stärker Sie mit einem druckempfindlichen Stift aufdrücken.
Prioritäten und Indizierungsregeln
Strahl-Dateien können eine, zwei oder drei Bildsequenzen enthalten, die als Prioritäten bezeichnet werden.
Da Corel Painter diese drei Prioritäten für Bilder ermöglicht, wird jede Strahl-Datei mit der entsprechenden
514 | Corel Painter 2015 Benutzerhandbuch
Priorität gekennzeichnet. Weitere Informationen finden Sie unter „Strahl mit einer Priorität erstellen” auf
Seite 520.
In Corel Painter stehen die folgenden Indizierungsregeln für die einzelnen Prioritäten zur Verfügung:
• Ohne: Es wird nur ein einziges Element, und zwar das letzte in der Priorität, aufgetragen.
• Geschwindigkeit: Indiziert die Bilder der betreffenden Priorität auf Grundlage der Geschwindigkeit des
Malstrichs. Durch schnelleres Ziehen werden Elemente weiter hinten in der Priorität aufgetragen. Diese
Option wird oft verwendet, um mit der Maus Druck zu simulieren. Das Steuern kann sich dabei als recht
schwierig erweisen. Daher empfiehlt es sich, die Geschwindigkeit nur für eine Priorität mit wenigen
Bildelementen zu verwenden.
• Richtung: Indiziert die Bildelemente der betreffenden Priorität auf Grundlage der Richtung des
Malstrichs. Das erste Element einer Priorität entspricht dabei einem Malstrich von links nach rechts
(in Richtung 3 Uhr). Bei einem Malstrich gegen den Uhrzeigersinn werden alle Bilder der Reihe nach
aufgesprüht. Die Anzahl der Bilder in der Priorität bestimmt, wie stark sich die Richtung ändern muss,
bevor ein anderes Element indiziert wird. Wenn eine Strahl-Datei z. B. 72 Bilder mit steigendem
Neigungswinkel enthält, wird ein neues Element indiziert, wenn sich die Richtung des Malstrichs um 5°
ändert (360° geteilt durch 72 gleich 5°).
Beispiel für die Indizierung mit der Regel Richtung
• Druck: Indiziert die Bildelemente auf Grundlage des Drucks, den Sie auf den Stift ausüben. Je stärker
der Druck, desto weiter hinten in der Priorität befinden sich die aufgesprühten Bilder. Die Option Druck
kann nur mit druckempfindlichen Grafiktabletts verwendet werden. Die Option Druck bietet gute
Steuerungsmöglichkeiten für das Auswählen von Bildern aus einem Strahl. Wenn Sie z. B. in Ihrer StrahlDatei festgelegt haben, dass die Bilder von klein nach groß variieren, werden die Bilder immer größer, je
stärker Sie mit dem Stift aufdrücken.
• Rad: Indiziert die Bildelemente auf Grundlage der Radeinstellung für ein Airbrush-Malwerkzeug.
• Neigung: Indiziert die Bildelemente auf Grundlage des Neigungswinkels des Stifts. Nicht alle Stifte
liefern diese Information. Mit der Maus kann diese Option nicht verwendet werden.
• Winkel: Indiziert die Bildelemente auf Grundlage der Position des Stifts. Nicht alle Stifte liefern diese
Information. Mit der Maus kann diese Option nicht verwendet werden.
• Drehung: Indiziert die Bildelemente auf Grundlage der Drehung eines flachen Stiftes, der 360°Drehungen unterstützt.
• Ursprung: Indiziert die Bilder auf Grundlage der Luminanzwerte der Pixel im Klonursprung (oder im
aktuellen Muster, wenn kein Klonursprung festgelegt ist). Die Pixel im aktuellen Dokument stehen in
direkter Verbindung zu den Pixeln im Klonursprung. Je höher die Luminanz, desto niedriger die Priorität
der Bilder, die anhand des Ursprungs ausgewählt werden. Die besten Ergebnisse erzielen Sie, wenn
der Klonursprung dieselbe Größe hat wie das Dokument, in dem Sie arbeiten. Weitere Informationen
Schlauch | 515
dazu finden Sie unter „Im Klondokument malen” auf Seite 191. Je nach Strahltyp, den Sie verwenden,
kann die Indizierungsvariante Ursprung sehr nützlich sein. Wenn z. B. der Klonursprung links schwarz
ist und einen Verlauf von Schwarz nach Weiß enthält, werden mit dem Schlauch auf der linken, dunklen
Seite des Bilds Bildelemente aufgetragen, die sich am Anfang der Priorität befinden. Je weiter sich das
Malwerkzeug in den hellen Bereich hineinbewegt, desto weiter hinten in der Priorität befinden sich
die Bildelemente, die der Schlauch aufsprüht. Um diese Funktion besser zu nutzen, sollten Sie unter
Umständen ein spezielles Ursprungsbild erstellen, das nur zur Steuerung des Schlauchs dient. Der
Klonursprung oder das Muster zum Einstellen des Schlauchs kann ein Graustufenbild sein. Corel Painter
verwendet aber immer nur die Luminanzwerte.
Indizierung mit der Regel Ursprung
• Zufall: Indiziert die Bildelemente der betreffenden Priorität nach dem Zufallsprinzip. Durch die zufällige
Auswahl kann es dazu kommen, dass Farbe und Struktur der Bereiche, in denen Sie mit dem Schlauch
malen, leicht unregelmäßig erscheinen. Dies kann die ästhetische Wirkung eines Bilds verstärken, da
leichte Abweichungen typisch für natürliche Strukturen sind.
• Sequenz: Indiziert die Bildelemente in der Reihenfolge der Priorität, d. h. von links nach rechts und von
oben nach unten.
Links: Indizierung mit der Regel Sequenz. Rechts: Indizierung mit der Regel Zufall:
So ändern Sie die Indizierungsregeln
1 Wählen Sie Fenster Panels für Malwerkzeugeinstellungen Schlauch aus.
2 Wählen Sie im Listenfeld eine Indizierungsregel für jede Priorität im Strahl aus.
516 | Corel Painter 2015 Benutzerhandbuch
Wenn Sie Richtung wählen, passen Sie den Regler Richtung an.
Wenn Sie die Auswirkungen der Indizierungsregel umkehren möchten, klicken Sie auf die Schaltfläche
Priorität x umkehren
. Wenn Sie beispielsweise Druck als Indizierungsregel wählen, werden bei
einem größeren Stiftandruck Bilder ausgewählt, die sich weiter hinten in der Priorität befinden. Durch
das Umkehren der Priorität wird ein gegenteiliges Ergebnis erzielt: Bei einem größeren Stiftandruck
werden Bilder ausgewählt, die sich weiter vorn in der Priorität befinden.
Die Indizierungsregeln für Priorität 2 und Priorität 3 haben keine Auswirkungen auf einen Strahl
mit nur einer Priorität.
Einführung in Strahl, Prioritäten und Indizierung
Sie können einen eigenen Strahl für den Schlauch erstellen, indem Sie eine Reihe von Bildern auswählen und
dann Regeln für Prioritäten und Indizierung anwenden. Nach dem Sichern eines eigenen Strahls können
Sie ihn laden, um ihn in einem Bild zu verwenden. Weitere Informationen finden Sie unter „Strahl-Dateien
laden und verwalten” auf Seite 526.
Sie können einen einfachen Strahl erzeugen (Priorität 1). Wenn Sie dann mehr Erfahrung im Umgang mit
dem Schlauch haben, können Sie auch komplexere Strahl-Dateien (Priorität 2 oder Priorität 3) mit zwei
Veränderungssequenzen erstellen, in denen z. B. die Bilder größer werden und sich ihr Winkel ändert. In
diesem Fall steuern Sie mit einem Eingabefaktor die Größe des Bilds und mit einem weiteren den Bildwinkel.
Einführung in das Prioritätensystem
Ein Indizierungssystem mit einer Priorität – Priorität 1 – ist nichts weiter als eine durchnummerierte
Sequenz. Sie können auf jedes Element in der Sequenz zugreifen, indem Sie seine Nummer angeben, z. B.
„Element 3“.
Bei einem Indizierungssystem mit zwei Prioritäten – Priorität 2 – wird aus zwei Indizes ein
zweidimensionales Raster gebildet. Die erste Priorität verläuft horizontal, die zweite vertikal. Auch hier wird
auf die verschiedenen Elemente zugegriffen, indem die Eingabe für eine der beiden Prioritäten variiert wird.
Ein Bild wird indiziert, indem Sie eine Zeile und eine Spalte auswählen. Der Schlauch gibt das Bild aus, das
sich an der Schnittstelle von Zeile und Spalte befindet. Damit dies funktioniert, müssen Sie für jede Priorität
eine andere Indizierungsregel (einen anderen Eingabefaktor) verwenden.
Das Indizierungssystem mit drei Prioritäten – Priorität 3 – stellt eine Erweiterung des Indexes mit zwei
Prioritäten – Priorität 2 – dar. Die dritte Priorität wird durch Wiederholung des aus den ersten beiden
Prioritäten gebildeten „Satzes“ erzeugt. Im ausgewählten Satz wird die Indizierung mit einer – Priorität
1 – und zwei Prioritäten – Priorität 2 – verwendet (siehe oben). Für das Auswählen der beiden Prioritäten
müssen Sie wiederum unterschiedliche Indizierungsregeln verwenden.
Schlauch | 517
Ein Indizierungssystem mit drei Prioritäten kann z. B. in Kalendern verwendet werden. Jedes Datum in der
Vergangenheit, Gegenwart oder Zukunft kann durch Angabe von Tag, Monat und Jahr genau zugeordnet
werden. Zum Beispiel „25. Februar 1962 (25.2.1962)“
Strahl entwerfen: 1, 2 oder 3 Prioritäten
Eine Strahl-Datei enthält eine Anzahl von Bildern, die in einem regelmäßigen Zeichenraster angeordnet
sind. In der Regel bilden diese Bilder eine Sequenz in Bezug auf Größe, Form, Winkel oder Farbe. Die
Bilder müssen zwar nicht unbedingt eine Sequenz bilden, aber der Schlauch lässt sich dann wesentlich
differenzierter einsetzen. Eine Strahl-Datei mit verschieden großen Bildern kann z.B. so eingestellt werden,
dass größere Bilder aufgesprüht werden, wenn Sie mit dem Stift stärker aufdrücken.
Ein Priorität 1-Strahl enthält eine Sequenz für eine Dimension.
In diesem Beispiel wird über Priorität 1 der Winkel geändert.
Wenn Sie eine zweidimensionale Sequenz erzeugen möchten, z. B. durch zunehmende Größe der
Bildelemente und eine Änderung des Winkels, müssen Sie eine Strahl-Datei mit zwei Prioritäten anlegen.
Beim Malen mit einem 2-Prioritäten-Strahl können Sie für beide Sequenzen festlegen, wo das Bild
entnommen werden soll. Verwenden Sie dabei einen jeweils anderen Eingabefaktor, um die Position der
Bildelemente in den beiden Prioritäten zu bestimmen.
Ein Priorität 2-Strahl enthält Sequenzen für zwei Dimensionen. In diesem Beispiel
wird über Priorität 1 der Winkel geändert und über Priorität 2 die Größe.
Sie können den Strahl um eine dritte Sequenz erweitern, indem Sie einen Priorität 3-Strahl anlegen. Auch
in diesem Fall legen Sie mithilfe von einzelnen Indizierungsregeln (Eingabefaktoren) für jede Priorität
518 | Corel Painter 2015 Benutzerhandbuch
fest, wie die Position in dem dazugehörigen Raster bestimmt wird. Wenn Sie zwei Prioritäten durch die
gleiche Indizierungsregel steuern, stehen unter Umständen einige Bildelemente nicht zur Verfügung. In der
folgenden Abbildung handelt es sich bei Priorität 3 um eine Farbsequenz. Sie können diese letzte Priorität
über Zufall, Geschwindigkeit oder Ursprung steuern, je nach gewünschtem Ergebnis.
Bei diesem Strahl mit drei Prioritäten wird in Priorität 3 die Farbe geändert.
Überlegen Sie vor der Erstellung des Strahls, wie Sie die einzelnen Prioritäten steuern möchten. Durch
die Anordnung der Bilder können bestimmte Möglichkeiten der Indizierungssteuerung ausgeschlossen
werden. Bevor Sie mit der Erstellung eines Strahls beginnen, sollten Sie entscheiden, wie viele Prioritäten Sie
benötigen und wie viele Elemente jede Sequenz enthalten soll. Weitere Informationen finden Sie unter „So
ändern Sie die Indizierungsregeln” auf Seite 516.
Bilder vorbereiten
Unabhängig von der Anzahl der Prioritäten im erstellten Strahl oder von der Erstellungsmethode sollten Sie
die folgenden Hinweise beim Entwickeln eigener Bilder beachten.
Jedes Element eines Strahls muss ausgewählt sein. Die Auswahl ermöglicht es, mit Bildern zu malen, die
eine unregelmäßige Form haben. Nur ausgewählte Elemente fließen aus dem Schlauch.
Sie können aus dem Umriss eines Bildelements eine Auswahl erstellen und diese erst später mit Farbe füllen.
Durch weichkantige Auswahlbereiche können Sie Bilder erstellen, die automatisch geglättet werden. Auf
diese Weise erscheinen Bereiche mit aufgesprühten Bildern einheitlicher.
Schlauch | 519
Sie können Strahl-Dateien aus Ebenen erzeugen. Wandeln Sie dazu Bildelemente beim Erstellen in Ebenen
um. Wenn die Ebene auf unterschiedlichen Hintergrundmotiven gut wirkt, eignet sie sich als Element für
einen Strahl. Diese Methode ist außerdem sehr benutzerfreundlich.
Sie können das Bild auch vor einem schwarzen Hintergrund schweben lassen und einen Schlagschatten
hinzufügen. Dadurch erzielen Sie einen realistischeren 3D-Effekt, wenn die Bildelemente übereinander
geschichtet werden. Wenn alle Elemente einen Schatten in dieselbe Richtung werfen, scheint es, als ob der
bemalte Bereich von einer einzigen Lichtquelle beleuchtet wird. Weitere Informationen finden Sie unter
„Ebenen” auf Seite 553.
Strahl mit einer Priorität erstellen
Wenn Sie einen Priorität 1-Strahl erstellen möchten, erstellen Sie zunächst die einzelnen Bilder, die der
Strahl enthalten soll. Jedes dieser Bilder muss auf einer separaten Ebene erstellt werden. Sie können die
einzelnen Ebenen auswählen und gruppieren und die Strahldatei im RIFF-Format speichern. Um den neuen
Strahl mit einer Priorität verwenden zu können, laden Sie ihn in die Strahlbibliothek. Weitere Informationen
finden Sie unter „Strahl-Dateien laden und verwalten” auf Seite 526.
Bei einem Strahl mit einer Priorität müssen die Bilder nicht in einer Zeile angeordnet sein. Corel
Painter verteilt die Bilder über mehrere Zeilen (damit das Dokument ein sinnvolles Format hat). Corel
Painter rekonstruiert die Priorität der Bilder anhand einer mathematischen Regel. Diese Regel ist in der
Strahldefinition enthalten. Weitere Informationen finden Sie unter „So erstellen Sie einen Strahl mit zwei
Prioritäten” auf Seite 523.
Ein Strahl eignen sich besonders, wenn ähnliche Bilder mit leichten
Abweichungen erzeugt werden sollen (z. B. Schmetterlinge auf Blumen).
520 | Corel Painter 2015 Benutzerhandbuch
So erstellen Sie aus mehreren Ebenen einen Strahl mit einer Priorität
1 Wählen Sie Fenster
Ebenen aus.
2 Klicken Sie auf die Schaltfläche Neue Ebene
.
3 Erstellen Sie ein Bildelement, das als Strahl verwendet werden soll.
Die Ausrichtung der Ebenen im Dokument hat keinen Einfluss auf die Erstellung der Strahl-Datei.
4 Wiederholen Sie die Schritte 2 und 3, um weitere Bildelemente zu erstellen.
Ordnen Sie die Ebenen in der Liste so an, dass die Reihenfolge der Anordnung entspricht, die Sie für
den Strahl festlegen möchten. Die oberste Ebene in der Liste bildet das erste Element der Sequenz des
Strahls. Die Sequenz folgt der Anordnung in der Liste von oben nach unten.
5 Halten Sie die Umschalttaste gedrückt, und wählen Sie die Ebenen aus, die Sie dem Strahl hinzufügen
möchten.
6 Klicken Sie auf die Schaltfläche Ebenenbefehle
, und wählen Sie die Option Ebenen gruppieren.
Alle Elemente sind jetzt Teil derselben Gruppe.
7 Wählen Sie Fenster Medienbibliothek-Panels Strahl aus.
8 Klicken Sie im Panel Strahlbibliotheken auf die Schaltfläche für die Strahloptionen
und wählen Sie
Strahl aus Gruppe erstellen aus.
Corel Painter erstellt eine neue Bilddatei ohne Titel. Dies ist die Strahl-Datei.
9 Wählen Sie in der Menüleiste Ablage
Sichern bzw. Datei Speichern aus.
Sichern Sie die Datei im RIFF-Format.
Aus Ebenen erstellter Strahl
Schlauch | 521
Strahl mit zwei Prioritäten erstellen
Wenn Sie einen Strahl mit zwei Prioritäten erstellen möchten, etwa für eine zweidimensionale Sequenz,
müssen Sie die Strahlbilder entsprechend einrichten. Anders als ein Strahl mit einer Priorität kann ein Strahl
mit zwei oder drei Prioritäten nicht aus einer Ebenengruppe erstellt werden. Sie müssen manuell angelegt
werden. Aufgrund des Indizierungssystems müssen die Bilder des Strahls in ein Raster passen. Sie können
eine Strahl-Datei erzeugen, indem Sie ein Raster anlegen und die Bildelemente in den Zellen zentrieren.
Die Größe der Rasterzellen entspricht dem kleinsten Rechteck, in dem das größte Bildelement (einschließlich
Auswahl) Platz hat. Um sicherzustellen, dass die Bilder in das Raster passen, kopieren Sie das größte
Bildelement in eine Ebene. Wenn die Bilder im Raster angeordnet sind, können Sie die Strahl-Datei erstellen.
Weitere Informationen finden Sie unter „Ebenen erstellen und löschen” auf Seite 560.
So legen Sie Zellengröße und Strahlabmessungen fest
1 Klicken Sie in der Werkzeugpalette auf das Ebenenwerkzeug
, aktivieren Sie auf der
Eigenschaftsleiste die Schaltfläche Ebene automatisch auswählen
und klicken Sie im
Dokumentfenster auf die Ebene mit dem größten Bildelement, das Sie im Strahl enthalten sein soll.
Corel Painter zeigt im Panel Navigator die Pixelbreite und -höhe des Ebeneninhalts an. Wählen Sie zum
Anzeigen des Panels Navigator die Option Fenster Navigator aus.
Für die Größe der Rasterzellen sollten Sie etwas höhere Werte wählen.
Legen Sie die Anzahl der Elemente für jede Priorität fest.
2 Multiplizieren Sie die Anzahl der Elemente in Priorität 1 mit der Breite der Zellen.
Das Ergebnis entspricht der Breite des Strahls.
3 Multiplizieren Sie die Anzahl der Elemente in Priorität 2 mit der Höhe der Zellen.
Das Ergebnis entspricht der Höhe des Strahls.
So erstellen Sie das Raster
1 Wählen Sie in der Menüleiste Ablage Neu (Macintosh) bzw. Datei Neu (Windows) und geben Sie die
Werte für die Breite und Höhe des Strahls in den Feldern Breite und Höhe ein.
Sie müssen hier die Höhe und Breite eingeben, die Sie in Schritt 3 und 4 unter „So legen Sie Zellengröße
und Strahlabmessungen fest” auf Seite 522. berechnet haben.
2 Wählen Sie in der Menüleiste Arbeitsfläche Virtuelles Raster Optionen für virtuelles Raster.
3 Geben Sie im Dialogfeld Zeichenraster einstellen unter Horizontaler Abstand und Vertikaler Abstand
die Werte für die Höhe und Breite der Zellen ein und klicken Sie dann auf OK.
Sie müssen hier die Werte für die Höhe und Breite der Zellen eingeben, die Sie in Schritt 1 unter„So
legen Sie Zellengröße und Strahlabmessungen fest” auf Seite 522. ermittelt haben.
522 | Corel Painter 2015 Benutzerhandbuch
4 Sie können das Raster anzeigen lassen, indem Sie Arbeitsfläche
einblenden auswählen.
Virtuelles Raster Virtuelles Raster
Das Raster muss die Anzahl der Elemente widerspiegeln, die Sie den einzelnen Prioritäten zugeordnet
haben: Priorität 1 horizontal und Priorität 2 vertikal.
So erstellen Sie einen Strahl mit zwei Prioritäten
1 Platzieren Sie mittig in jeder Zelle des Zeichenrasters ein Bildelement.
Legen Sie eine Ihren Vorstellungen entsprechende Bildersequenz an. Berücksichtigen Sie dabei, wie Sie
den Strahl steuern möchten.
Am einfachsten ist es, dazu Ebenen zu verwenden. Wenn Sie Bildelemente als Ebenen in das
Zeichenraster einsetzen, bleiben ihre Ebenenmasken erhalten. Wenn die Bildelemente Ebenen in
verschiedenen Dateien sind, ist es einfacher, die Dateien einzeln zu öffnen.
2 Wählen Sie in der Menüleiste Fenster
Ebenen aus.
3 Wählen Sie im Panel Ebenen alle Ebenen aus.
4 Klicken Sie auf die Optionsschaltfläche für Ebenen
und wählen Sie Ablegen und auswählen aus.
5 Wählen Sie in der Menüleiste Ablage Sichern unter (Macintosh) bzw. Datei Speichern unter
(Windows) aus und sichern Sie die Datei im RIFF-Format.
Fertiger Strahl mit zwei Prioritäten: Variation als Priorität 1 und Größe als Priorität 2
Wenn Sie mit Ihrer neuen Strahl-Datei malen möchten, müssen Sie sie zunächst laden. Weitere
Informationen finden Sie unter „So laden Sie Strahl-Dateien mit einer Priorität” auf Seite 526.
Schlauch | 523
Strahl mit drei Prioritäten erstellen
Sie können einen Strahl mit drei Prioritäten über das Zeichenraster erstellen.
Diese Strahl-Datei enthält jeweils drei Elemente mit Priorität 1, Priorität 2 und Priorität 3.
Malen mit dem Priorität 3-Strahl „Zerbrochene Muscheln“.
So erstellen Sie einen Strahl mit drei Prioritäten
1 Erstellen oder öffnen Sie eine Datei mit zwei Prioritäten.
524 | Corel Painter 2015 Benutzerhandbuch
2 Legen Sie fest, wie viele Elemente in Priorität 3 enthalten sein sollen.
3 Wählen Sie zum Anzeigen des Panels Navigator die Optionsfolge Fenster
Sie die Höhe der aktuellen Strahl-Datei.
Navigator aus und prüfen
4 Multiplizieren Sie die Anzahl der Elemente in Priorität 3 mit der Höhe der Datei.
Das Ergebnis entspricht der Höhe der Priorität 3-Strahl-Datei.
5 Wählen Sie Auswahl
Auswahl wiederherstellen.
6 Wählen Sie Auswahl Ebene erstellen aus.
7 Wählen Sie Bearbeiten Kopieren aus.
Im Anschluss muss die Datei in der Höhe erweitert werden, um die Elemente aus Priorität 3 aufnehmen
zu können.
8 Wählen Sie die Arbeitsfläche im Panel Ebenen aus.
9 Wählen Sie in der Menüleiste Arbeitsfläche
Arbeitsfläche einstellen aus.
10 Um die Arbeitsfläche auf die Höhe des Strahls mit drei Prioritäten anzupassen, geben Sie im Feld Unten:
x Pixel für x die notwendige Anzahl Pixel ein.
Der einzugebende Wert entspricht der Differenz zwischen der Höhe des Strahls mit drei Prioritäten, die
Sie in Schritt 4 berechnet haben, und der Höhe des geöffneten Strahls mit zwei Prioritäten.
Jetzt können Sie die Bilder für jedes Element (jeden Satz) in Priorität 3 bearbeiten.
11 Wählen Sie Bearbeiten
hinzugefügten Bereich.
Einsetzen/Einfügen und platzieren Sie die eingesetzte Ebene im
Die Bilder sollten in den Zellen des Zeichenrasters zentriert sein.
Verändern Sie gegebenenfalls die Bilder in dieser Ebene.
12 Wählen Sie im Panel Ebenen beide Ebenen aus.
13 Klicken Sie auf die Optionsschaltfläche für Ebenen
14 Wählen Sie Ablage
im RIFF-Format.
und wählen Sie Ablegen und auswählen aus.
Sichern (Macintosh) bzw. Datei Speichern (Windows) und sichern Sie die Datei
Wenn Sie die Datei bereits vorher als Strahl-Datei angelegt haben, ändern Sie die Strahldefinition so,
dass alle drei Prioritäten erfasst sind.
15 Wählen Sie Ablage Informationen (Macintosh) bzw. Datei Informationen (Windows) und bearbeiten
Sie die Strahldefinition im Dialogfeld Datei-Informationen.
Die Strahldefinition Schlauch 3 x 3 beschreibt beispielsweise einen 2-Prioritäten-Strahl mit drei
Bildelementen in Priorität 1 und drei Bildelementen in Priorität 2. Wenn der neue Strahl drei Elemente
in Priorität 3 hat, müssen Sie die Strahldefinition in „Schlauch 3 x 3 x 3“ ändern, damit Sie mit Bildern
aus allen drei Prioritäten malen können.
Schlauch | 525
Wenn Sie mit Ihrer neuen Strahl-Datei malen möchten, müssen Sie sie zunächst laden. Weitere
Informationen finden Sie unter „So laden Sie Strahl-Dateien mit einer Priorität” auf Seite 526.
Strahl-Dateien laden und verwalten
Wenn Sie mit einer eigenen Strahl-Datei malen möchten, die nicht in einer Strahlbibliothek verfügbar ist,
müssen Sie sie zunächst in die Anwendung laden. Sie können eigene Strahl-Dateien auch speichern, indem
Sie sie einer Strahlbibliothek hinzufügen.
So laden Sie Strahl-Dateien mit einer Priorität
1 Wählen Sie Fenster Medienbibliothek-Panels Strahl aus.
2 Klicken Sie im Panel Strahlbibliotheken auf die Schaltfläche für die Strahloptionen
und wählen Sie
die Option Strahl laden.
3 Wählen Sie im Dialogfeld Öffnen einen Strahl aus und klicken Sie auf Öffnen.
4 Jetzt können Sie mit dem Strahl malen.
So laden Sie Strahl-Dateien mit zwei oder drei Prioritäten
1 Wählen Sie Fenster Medienbibliothek-Panels Strahl aus.
2 Klicken Sie im Panel Strahlbibliotheken auf die Schaltfläche für die Strahloptionen
und wählen Sie
die Option Strahl laden.
3 Wählen Sie im Dialogfeld Öffnen einen Strahl aus und klicken Sie auf Öffnen.
4 Geben Sie im Dialogfeld Strahldefinition in den Feldern Elementbreite und Elementhöhe die in der
Strahl-Datei festgelegten Werte ein. Mit diesen Werten wird die Zellengröße des Rasters beschrieben.
Wenn Sie diese Werte nicht genau kennen, öffnen Sie zunächst die Strahl-Datei und wählen Sie Ablage/
Datei Informationen. Im Dialogfeld Datei-Information finden Sie alle erforderlichen Informationen.
Die Beschreibung Schlauch 3 x 2 Elemente (Höhe 100, Breite 100) steht z. B. für einen 2-PrioritätenStrahl mit drei Bildelementen in Priorität 1 (horizontale Sequenz) und zwei Bildelementen in Priorität 2
(vertikale Sequenz). Die Höhe und Breite der Elemente beträgt jeweils 100 Pixel, was einer Zellengröße
von 100 x 100 Pixel entspricht.
5 Geben Sie im Feld Indexpriorität2 für einen 2-Prioritäten-Schlauch bzw. 3 für einen 3-PrioritätenSchlauch ein.
6 Geben Sie in den Prioritätenspalten die Anzahl der Bildelemente ein, die in den einzelnen Prioritäten der
Strahl-Datei verwendet werden.
Für eine Strahl-Datei mit zwei Prioritäten geben Sie in der Spalte Priorität 3 den Wert 1 ein.
526 | Corel Painter 2015 Benutzerhandbuch
Wenn die eingegebenen Werte nicht mit der Datei übereinstimmen, werden sie von Corel Painter nicht
akzeptiert. Anders ausgedrückt: Die Elementanzahl in Priorität 1 (horizontale Sequenz) multipliziert
mit der Elementbreite muss der Breite der Strahl-Datei entsprechen, die Elementanzahl in Priorität 2
(vertikale Sequenz) multipliziert mit der Elementhöhe muss der Höhe der Strahl-Datei entsprechen.
Sie müssen zudem die Indizierungsregel für jede Priorität angeben.
Corel Painter benötigt die Informationen, die Sie im Dialogfeld Strahldefinition eingeben, um die
Bilder richtig zu indizieren.
So nehmen Sie einen Strahl in eine Bibliothek auf
1 Wählen Sie Fenster Medienbibliothek-Panels Strahl aus.
2 Klicken Sie im Panel Strahlbibliotheken auf die Schaltfläche für die Strahloptionen
und wählen Sie
die Option Strahl laden.
3 Wählen Sie im daraufhin angezeigten Dialogfeld Ihre Strahl-Datei aus und klicken Sie auf Öffnen.
Geben Sie bei Bedarf die richtigen Werte für die Anzahl der Elemente sowie ihre Größe und Priorität ein.
4 Klicken Sie im Panel Strahlbibliotheken auf die Schaltfläche für die Strahloptionen
und wählen Sie
die Option Strahl in Bibliothek aufnehmen.
5 Geben Sie im Dialogfeld Strahl sichern (Macintosh) bzw. Strahl speichern (Windows) einen Namen für
den Strahl ein.
So können Sie einen Strahl abrufen und bearbeiten
1 Wählen Sie Fenster Medienbibliothek-Panels Strahl aus.
2 Klicken Sie im Panel Strahlbibliotheken auf die Schaltfläche für die Strahloptionen
und wählen Sie
die Option Strahl bearbeiten.
3 Geben Sie im Dialogfeld Strahl bearbeiten einen Wert in das Feld Skalierung ein.
Corel Painter öffnet die Strahl-Datei in einem Bildfenster.
4 Wählen Sie Auswahl Auswahl wiederherstellen aus.
5 Bearbeiten Sie die Datei bei Bedarf.
Vergewissern Sie sich, dass die Auswahlbereiche beibehalten werden.
6 Wählen Sie Ablage Sichern unter (Macintosh) bzw. Datei Speichern unter (Windows) aus und
sichern Sie die Datei im gewünschten Ordner.
Wenn der ursprüngliche Strahl erhalten bleiben soll, sichern Sie die Datei unter einem anderen Namen.
7 Wählen Sie Fenster Medienbibliothek-Panels Strahl aus.
Schlauch | 527
8 Klicken Sie im Panel Strahlbibliotheken auf die Schaltfläche für die Strahloptionen
und wählen Sie
zuerst die Option Strahl laden und dann den Strahl, den Sie soeben gesichert haben.
9 Klicken Sie auf die Schaltfläche für die Strahloptionen
und wählen Sie die Option Strahl in
Bibliothek aufnehmen, um den Strahl wieder in der Bibliothek aufzunehmen.
Strahl aus Filmen erstellen
(nur Windows)
Unter Windows können Sie mit Corel Painter einen Schlauch-Strahl aus einem Film erstellen. Sie können
die einzelnen Frames eines Corel Painter-Films in Bilder für den Schlauch umwandeln. Die Frame-Größe
entspricht dabei der Elementgröße. Wenn Sie einen Film nur erstellen, um ihn in einen Strahl umzuwandeln,
legen Sie die Frame-Größe so fest, dass Ihr größtes Bildelement gerade hineinpasst. Sie können die Form der
Bilder in jedem Frame mithilfe des Auswahlbereichs steuern.
Mit dem Befehl Strahl aus Film erstellen wird automatisch ein Strahl mit einer Priorität erstellt. Bei Bedarf
können Sie mit dieser Technik auch einen Priorität 2-Strahl erstellen.
So erstellen Sie Strahl-Dateien aus einem Film
1 Öffnen Sie den Film, den Sie in eine Strahl-Datei umwandeln möchten.
2 Wählen Sie Fenster Medienbibliothek-Panels Strahl aus.
3 Klicken Sie im Panel Strahlbibliotheken auf die Schaltfläche für die Strahloptionen
und wählen Sie
Strahl aus Film erstellen aus.
Es wird eine Bilddatei ohne Titel erzeugt, die alle Frames des Films enthält.
4 Wenn Sie keine Auswahlbereiche in den Frames des Films festgelegt haben, können Sie dies jetzt
nachholen.
Alle Bildelemente müssen Teil eines Auswahlbereichs sein.
5 Sichern Sie die Datei im RIFF-Format.
Diese Datei kann danach geladen und wie eine beliebige Priorität 1-Strahl-Datei verwendet werden.
So erstellen Sie aus einem Film Strahl-Dateien mit zwei Prioritäten
1 Wählen Sie Datei Neu und starten Sie einen Film.
Die Frame-Größe (Höhe und Breite der Arbeitsfläche) muss der Größe des größten Bildelements
entsprechen.
Die Gesamtanzahl der Frames muss der Anzahl der Elemente in Priorität 1 multipliziert mit der Anzahl
der Elemente in Priorität 2 entsprechen. So muss der Film für einen 2-Prioritäten-Strahl mit drei
Elementen in Priorität 1 und drei Elementen in Priorität 2 beispielsweise neun Frames enthalten.
528 | Corel Painter 2015 Benutzerhandbuch
2 Fügen Sie dem ersten Frame ein Bildelement hinzu. Sie können Bildelemente mithilfe von
Auswahlbereichen oder Ebenen hinzufügen.
3 Klicken Sie im Panel Ebenen auf die Optionsschaltfläche für Ebenen
und wählen Sie Ablegen und
Auswählen aus.
4 Wechseln Sie zum zweiten Frame und fügen Sie ein Bildelement hinzu. Bearbeiten Sie bei Bedarf das
Bildelement und wiederholen Sie Schritt 3, bevor Sie zum nächsten Frame wechseln.
5 Fügen Sie den übrigen Frames Bildelemente hinzu. Achten Sie darauf, vor dem Wechseln zu einem
neuen Frame den Befehl Ablegen und auswählen anzuwenden.
Sie müssen die Bildelemente für Priorität 2 in Sätzen zusammenfassen. Im folgenden Beispiel besteht
die Sequenz der Priorität 2 für den neuen Strahl in der Änderung der Farbe. Der Film ist in drei Farbsätze
geordnet. Der rote Farbbereich besteht aus den Frames 1 bis 3; der grüne Farbbereich besteht aus den
Frames 4 bis 6; der gelbe Farbbereich besteht aus den Frames 7 bis 9. Die einzelnen Farbbereiche (Sätze)
entsprechen der Sequenz in Priorität 1 (Änderung des Winkels) für den neuen Strahl und enthalten
Bilder mit derselben Farbe, die jedoch in einem anderen Winkel platziert werden.
Die Bildelemente in diesem Film sind in Farbsätzen für Priorität 2 angeordnet.
6 Klicken Sie im Panel Frames auf Zurückspulen
, um zum ersten Frame im Film zu gelangen.
7 Wählen Sie Fenster Medienbibliothek-Panels Strahl aus.
8 Klicken Sie im Panel Strahlbibliotheken auf die Schaltfläche für die Strahloptionen
und wählen Sie
Strahl aus Film erstellen aus.
Es wird eine neue Datei angezeigt.
Schlauch | 529
Aus dem Film im vorherigen Beispiel resultierende Strahl-Datei
9 Wählen Sie in der Menüleiste Ablage
Informationen bzw. Datei Informationen aus.
Im Dialogfeld Datei-Information werden die Informationen angezeigt, die von Corel Painter zur
Indizierung dieser Datei verwendet werden.
10 Geben Sie eine Beschreibung für den erstellten Strahl-Index ein.
Die Beschreibung Schlauch 9 Elemente steht z. B. für eine 1-Priorität-Strahl-Datei mit neun
Bildelementen. Um einen Priorität 2-Strahl mit drei Elementen in Priorität 1 und drei Elementen in
Priorität 2 zu beschreiben, müssen Sie die Beschreibung in „Schlauch 3 x 3 Elemente“ ändern.
11 Sichern Sie die Datei.
Wenn Sie mit der neuen Strahl-Datei malen möchten, müssen Sie sie zunächst laden. Weitere
Informationen finden Sie unter „So laden Sie Strahl-Dateien mit zwei oder drei Prioritäten” auf Seite
526.
Leere Frames am Ende des Films müssen entfernt werden.
530 | Corel Painter 2015 Benutzerhandbuch
Realistische Borstenpinsel
Realistische Borstenpinsel verleihen dem digitalen Malen mehr Realismus, indem die natürliche Bewegung
eines Pinselstriches nachgeahmt wird. Die resultierenden Pinselstriche und ihr Zusammenwirken mit der
Arbeitsfläche reflektieren die Arbeit mit einem herkömmlichen Pinsel.
Malsystem „Realistische Borstenpinsel“
Werk von Cher Threinen-Pendarvis
Die Varianten des realistischen Borstenpinsels basieren auf Malwerkzeugvarianten aus verschiedenen
Kategorien, wie beispielsweise Acryl, Ölpinsel und Aquarell.
Bei der Arbeit mit den realistischen Borstenpinseln erhalten Sie mithilfe der Option Erweiterte
Malwerkzeug-Silhouette ein stärker visuelles Feedback zu Ihrem Malwerkzeug. Weitere Informationen
finden Sie unter „Mauszeiger beim Malen einrichten” auf Seite 145.
Realistische Borstenpinsel | 531
In diesem Abschnitt werden folgende Themen besprochen:
• „Überblick über „Realistische Borstenpinsel“” (Seite 532)
• „Einstellungen für „Realistische Borstenpinsel“ ändern” (Seite 532)
Überblick über „Realistische Borstenpinsel“
Die Varianten des realistischen Borstenpinsels sind in verschiedenen Malwerkzeugkategorien gespeichert. Sie
umfassen viele Malwerkzeuge mit Borsten, mit denen Sie Malstriche auf die Arbeitsfläche oder eine Ebene
aufbringen können.
So wählen Sie eine realistische Borstenpinselvariante
1 Klicken Sie in der Malwerkzeugauswahl-Leiste auf die Malwerkzeugauswahl.
2 Klicken Sie im Panel Malwerkzeugbibliothek auf eine Malwerkzeugkategorie, die eine Variante des
realistischen Borstenpinsels enthält, und klicken Sie auf eine solche Malwerkzeugvariante der Kategorie
Realistische Borsten.
Die Varianten des realistischen Borstenpinsels sind beispielsweise in den Kategorien Acryl, Ölpinsel
und Aquarell anzutreffen. Ihre Namen beginnen mit dem Begriff „Realistisch“.
Einstellungen für „Realistische Borstenpinsel“ ändern
Sie können mit einer voreingestellten realistischen Borstenpinselvariante arbeiten oder eine Voreinstellung
anpassen und als neue Pinselvariante speichern. Im Panel Realistische Borsten haben Sie Zugriff auf
Einstellungen, mit denen Sie eine Malwerkzeugvariante anpassen können.
Im folgenden Diagramm befinden sich einige Schlüsselbegriffe zur Beschreibung der realistischen
Borstenpinsel und der entsprechenden Einstellungen.
Das Panel „Realistische Borsten“
Das Panel Realistische Borsten enthält die folgenden Einstellungen:
Rundheit: Zur Steuerung der Rundungen entlang der Breite des Pinsels und der Gesamtform des Pinsels. Bei
einem runden Pinsel lassen niedrigere Werte den Pinsel flacher und elliptisch erscheinen. Der Pinsel kann auf
532 | Corel Painter 2015 Benutzerhandbuch
eine Mindestdicke von 10 % des Durchmessers abgeflacht werden. Die Ecken eines flachen Pinsels bilden
bei niedrigeren Werten 90-Grad-Winkel und keine runde Form mehr.
Der Pinsel auf der linken Seite hat ähnlich runde Ränder wie ein flacher
Pinsel mit einem Rundheitswert von 100 %. Der Pinsel auf der rechten
Seite ähnelt einem runden Pinsel mit einem Rundheitswert von 100 %.
Borstenlänge: Zur Einstellung der Länge der Borsten, vom Ende der Zwinge bis zur Pinselspitze. Die
Borstenlänge wird durch Multiplikation des Werts der Malwerkzeuggröße mit dem gewählten Wert für die
Borstenlänge berechnet. Wenn die Einstellung für die Malwerkzeuggröße beispielsweise 20 ist und die
Einstellung für die Borstenlänge 2, dann beträgt die effektive Borstenlänge 40.
Der Pinsel links ähnelt einem Pinsel mit dem BorstenlängenWert 1. Der Pinsel rechts ähnelt einem Pinsel mit dem Wert 2.
Profillänge: Zur Steuerung der Länge des Profils. Die Profillänge ist ein Prozentsatz der Gesamtlänge der
Borsten.
Beide Pinsel sind unterschiedlich geformt und verfügen
doch beide über eine Profillänge von ca. 50 %.
Realistische Borstenpinsel | 533
Borstensteifigkeit: Zur Einstellung der Nachgiebigkeit der Borsten. Bei geringeren Werten wird der Pinsel
nachgiebiger, ähnlich wie ein Zobelhaarpinsel. Bei höheren Werten wird der Pinsel steifer, ähnlich wie ein
Schweineborstenpinsel.
Für den Pinsel links wurde eine Borstensteifigkeit von etwa
90 % gewählt, für den Pinsel rechts eine von etwa 30 %.
Fächerung:Mit dieser Option können Sie einstellen, wie die Borsten sich von der Zwinge aus ausbreiten. Bei
niedrigeren Werten bleiben die Borsten dichter beieinander, wodurch eine schmalere Spitze erzeugt wird.
Bei höheren Werten fächern sich die Borsten weiter auseinander.
Für den linken Pinsel wurde ein Einstellungswert für die Fächerung
von 100 % gewählt, für den rechten ein Wert von 0 %.
Reibung: Mit dieser Einstellung können Sie festlegen, wie die Borsten über die Arbeitsfläche gleiten. Diese
Einstellung funktioniert in Verbindung mit der Einstellung für die Steifigkeit. Bei niedrigeren Werten werden
glattere Malstriche erzeugt, bei höheren Werten tritt die Struktur mehr hervor.
Höhe: zur Einstellung des Mindestabstands zwischen der Zwinge und der Arbeitsfläche. Bei höheren
Werten wird nur mit der Pinselspitze gemalt, bei niedrigeren Werten werden die Borsten stärker auf die
Arbeitsfläche gedrückt, sodass die Borsten in verschiedene Richtungen abstehen.
534 | Corel Painter 2015 Benutzerhandbuch
Für den linken Pinsel wurde ein Wert für die Höhe von
100 % gewählt, für den rechten ein Wert von 50 %.
So öffnen Sie das Panel „Realistische Borsten“
• Wählen Sie Fenster Panels für Malwerkzeugeinstellungen Realistische Borsten.
So passen Sie eine realistische Borstenpinselvariante an
1 Klicken Sie in der Malwerkzeugauswahl-Leiste auf die Malwerkzeugauswahl.
2 Klicken Sie im Malwerkzeugbibliothekspanel auf eine Malwerkzeugkategorie, die eine Variante des
realistischen Borstenpinsels enthält, wie zum Beispiel Acryl, Ölpinsel und Aquarell. Klicken Sie dann
auf eine Variante der Malwerkzeugkategorie Realistische Borsten.
3 Wählen Sie Fenster Panels für Malwerkzeugeinstellungen Realistische Borsten.
Wenn es sich bei der ausgewählten Malwerkzeugvariante um einen echten realistischen Borstenpinsel
handelt, sind die Einstellungen im Panel Realistische Borsten verfügbar.
4 Im Panel Realistische Borsten muss das Kontrollkästchen Realistische Borstenpinsel aktivieren aktiviert
sein.
5 Wählen Sie Fenster Panels für Malwerkzeugeinstellungen Spitzenprofil aus.
6 Klicken Sie im Panel Spitzenprofil auf das gewünschte Werkzeugspitzenprofil.
7 Nehmen Sie nun im Panel Realistische Borsten mit den Malwerkzeug-Reglern die gewünschten
Einstellungen vor.
8 Passen Sie ebenfalls im Panel Realistische Borsten die Regler für Oberfläche nach ihren Wünschen an.
Durch Aktivieren des Kontrollkästchens Realistische Borstenpinsel aktivieren können Sie
realistische Borstenpinsel aus jeder Malwerkzeugvariante erstellen, die folgende Spitzentypen
verwendet: Kamelhaar, Flach, Spachtel oder Borstenspray.
Realistische Borstenpinsel | 535
536 | Corel Painter 2015 Benutzerhandbuch
Tinte
Mit den Malwerkzeugvarianten in der Malwerkzeugkategorie Tinte in Corel Painter (im Folgenden
Tintenmalwerkzeuge genannt) können Sie Farbeffekte erzeugen, die herkömmliche Medien auf Tintenbasis
simulieren.
In diesem Abschnitt werden folgende Themen besprochen:
• „Mit Tintenmalwerkzeugen arbeiten” (Seite 537)
• „Attribute von Tintenebenen anpassen” (Seite 538)
• „Einstellungen für Tintenmalwerkzeuge verwenden” (Seite 539)
Mit Tintenmalwerkzeugen arbeiten
Zum Arbeiten mit Tintenmalwerkzeugen müssen Sie eine Ebene für Tinte erstellen. Tintenebenen werden in
der Palette Ebenen angezeigt.
So erstellen Sie neue Tintenebenen
1 Wählen Sie Fenster
Ebenen, um das Panel Ebenen anzuzeigen.
Wenn das Panel Ebenen nicht erweitert ist, doppelklicken Sie auf die Panel-Registerkarte Ebenen.
2 Klicken Sie im Panel Ebenen auf die Optionsschaltfläche für Ebenen
, und wählen Sie Neue
Tintenebene aus.
Tinte | 537
Wenn Sie mit einem Malwerkzeug der Kategorie Tinte einen Malstrich im Dokumentfenster
anwenden, wird automatisch eine Ebene Tinte erstellt.
So wählen Sie eine Variante eines Tintenmalwerkzeugs aus
1 Klicken Sie in der Werkzeugpalette auf das Werkzeug Malwerkzeug
.
2 Klicken Sie in der Malwerkzeugauswahl-Leiste auf die Malwerkzeugauswahl.
3 Klicken Sie im Panel Werkzeugbibliothek auf die Malwerkzeugkategorie Tinte, und klicken Sie auf eine
Werkzeugvariante.
Attribute von Tintenebenen anpassen
Experimentieren Sie mit den Einstellungen für die Tintenebene. Mit diesen können Sie die Darstellung der
Tiefe beeinflussen und den Schwellenwert für die Ränder der Tintenzeichnung anpassen.
So passen Sie Tintenebenenattribute an
1 Doppelklicken Sie im Panel Ebenen auf die Tintenebene, die Sie ändern möchten.
2 Klicken Sie auf die die Optionsschaltfläche für Ebenen
, und wählen Sie die Option Ebenen-
Optionen aus.
3 Orientieren Sie sich im Dialogfeld Tintenebenenattribute an der folgenden Tabelle.
Ziel
Vorgehensweise
Benennen der Ebene
Geben Sie im Feld Name einen Namen ein.
Anpassen der Position der Ebene
Geben Sie in den Feldern Oben und Links Werte
ein.
Hinzufügen von Ebenenanmerkungen
Geben Sie im Feld Anmerkung die
Ebeneninformationen ein.
Erhöhen bzw. Verringern der Malstrichbreite
Passen Sie den Regler Schwellenwert an.
538 | Corel Painter 2015 Benutzerhandbuch
Ziel
Vorgehensweise
Erhöhen bzw. Verringern der Höhe bzw.
dreidimensionalen Darstellung des Malstrichs
Stellen Sie den Regler Stärke ein.
Einstellungen für Tintenmalwerkzeuge verwenden
Sie können die Einstellungen für Tinte anpassen. So können Sie Eigenschaften wie Werkzeugtyp, Größe,
Weichzeichnen und Stärke der Malstriche der Kategorie Tinte festlegen. Weitere Informationen finden Sie
unter „Einstellungskategorie „Tinte“” auf Seite 424.
Größe
Mit dem Regler Element können Sie den Borstenabstand festlegen. Probieren Sie mit dem Regler Element
die Effekte für verschiedene Tintenmalwerkzeuge aus. Je höher der eingestellte Wert, desto weiter liegen
die Borsten auseinander. Niedrigere Einstellungen führen zu Malstrichen mit höherer Deckkraft. Bei
Verwendung von Tintenmalwerkzeugen sind aufgrund der Adhäsionskraft der Borsten keine einzelnen
Borstenstriche auf dem Bild zu erkennen.
Der Regler Element und seine Auswirkung auf Tintenmalwerkzeuge
Umsetzung
Mit den Einstellungen Umsetzung können Sie die Tinteneffekte variieren. So können Sie beispielsweise
die Strichstärke variieren, indem Sie die Einstellungen für Richtung oder Geschwindigkeit entsprechend
anpassen. Mithilfe des Reglers Druck lassen sich auch geschichtete Tintenstriche erzeugen. Weitere
Informationen finden Sie unter „Umsetzungseinstellungen” auf Seite 355.
Tinte | 539
Mit leichtem Druck erzeugen Sie Striche, die sich überschneiden (links).
Mit höherem Druck erzielen Sie einen stärkeren Schichteffekt (rechts).
Beleuchtungseffekte
Mithilfe der Optionen im Dialogfenster Oberflächenbeleuchtung können Sie Lichtquellen hinzufügen oder
Beleuchtungswinkel ändern und einem Tintenstrich so optisch mehr Tiefe verleihen. Weitere Informationen
finden Sie unter „Voreinstellungen für den Effekt „Beleuchtung anwenden“ verwenden” auf Seite 694.
Durch Anpassen der Beleuchtungswinkel und Hinzufügen zusätzlicher
Lichtquellen wird Tintenstrichen optisch mehr Tiefe verliehen.
So passen Sie eine Variante eines Tintenmalwerkzeugs an
• Wählen Sie Fenster Panels für Malwerkzeugeinstellungen Tinte aus.
Weitere Informationen zu den einzelnen Einstellungen für Tinte finden Sie unter „Einstellungskategorie
„Tinte“” auf Seite 424.
540 | Corel Painter 2015 Benutzerhandbuch
Impasto
Impasto ist eine Maltechnik, bei der pastöse Farbe mit einem Pinsel oder Spachtel so aufgetragen wird, dass
Spuren dieses Pinsels oder Spachtels sichtbar bleiben. Mit dieser Methode der Malerei werden dem Bild
Struktur, Tiefe und Bewegung hinzugefügt. In Corel Painter können Sie mit den Impasto-Malwerkzeugen
das Aussehen und die Struktur des herkömmlichen Impasto simulieren. Sie können den Impasto-Effekt auch
steuern, indem Sie die Oberflächenbeleuchtung verändern, um die wahrgenommene Tiefe der Malstriche zu
erhöhen oder zu verringern.
In diesem Abschnitt werden folgende Themen besprochen:
• „Impasto anwenden, anzeigen und löschen” (Seite 541)
• „Impasto-Malwerkzeuge anpassen und erstellen” (Seite 543)
• „Impasto-Beleuchtung und Tiefe anpassen” (Seite 548)
• „Impasto an andere Ebenen angleichen” (Seite 551)
Impasto anwenden, anzeigen und löschen
Vor dem Anwenden von Impasto-Malstrichen müssen Sie festlegen, dass die Arbeitsfläche die Tiefenund Beleuchtungsinformationen für das Impasto anzeigt. In der Arbeitsfläche werden die ImpastoInformationen für das gesamte Bild gespeichert, einschließlich der Impasto-Malstriche, die Sie auf einzelne
Ebenen anwenden. Wenn die Impasto-Informationen ausgeblendet sind, erscheinen die Malstriche glatt
und flach.
Impasto | 541
Ein Bild mit ausgeblendeten (links) und angezeigten (rechts) Impasto-Informationen.
In der Malwerkzeugkategorie Impasto können Sie eine der verfügbaren Varianten wählen. Sie können auch
andere Werkzeugvarianten in Impasto-Malwerkzeuge umwandeln. Weitere Informationen finden Sie unter
„Impasto-Malwerkzeuge anpassen und erstellen” auf Seite 543.
Sie können die Impasto-Informationen jederzeit von der Arbeitsfläche löschen. Sie können die ImpastoInformationen auch ausblenden, bevor Sie sie löschen, um das Ergebnis erst als Vorschau anzuzeigen.
So blenden Sie Impasto-Informationen ein oder aus
1 Wählen Sie Fenster Navigator aus.
2 Klicken Sie im Panel Navigator auf die Schaltfläche Navigatoreinstellungen öffnen
, und wählen
Sie Impasto einblenden aus.
Wenn Sie die Ansicht Impasto deaktivieren möchten, klicken Sie im Panel Navigator auf die Schaltfläche
Navigatoreinstellungen öffnen
und wählen Impasto ausblenden aus.
Sie können die Impasto-Ansicht auch aktivieren, indem Sie
Arbeitsfläche Oberflächenbeleuchtung auswählen und das Kontrollkästchen Impasto
aktivieren aktivieren.
So wenden Sie eine Impasto-Malstrich schnell an
1 Wählen Sie Fenster Navigator aus.
2 Klicken Sie im Panel Navigator auf die Schaltfläche Navigatoreinstellungen öffnen
, und wählen
Sie Impasto einblenden aus.
3 Klicken Sie in der Leiste Malwerkzeugauswahl auf die Malwerkzeugauswahl.
4 Klicken Sie im Panel Malwerkzeugbibliothek auf die Malwerkzeugkategorie Impasto, und klicken Sie
auf eine Impasto-Malwerkzeugvariante.
5 Malen Sie auf der Arbeitsfläche oder der Ebene.
542 | Corel Painter 2015 Benutzerhandbuch
Wenn Sie eine Datei, die Impasto-Malstriche auf mehreren Ebenen enthält, im PSD-Format von
Adobe Photoshop sichern, legen Sie die Ebenen vor dem Sichern nicht auf der Arbeitsfläche ab.
Wenn Sie die Ebenen vor dem Sichern ablegen, können Impasto-Informationen verloren gehen.
So löschen Sie die Impasto-Informationen
• Wählen Sie Arbeitsfläche
Impasto-Effekt entfernen aus.
Impasto-Malwerkzeuge anpassen und erstellen
Mit den Malwerkzeugeinstellungen unter Impasto können Sie Werkzeugvarianten für das Impasto ändern
oder andere Werkzeugvarianten in Impasto-Malwerkzeuge umwandeln. Mit diesen Einstellungen können
Sie Mal- und Tiefenmethoden, die Menge der angewendeten Tiefe und das Malwerkzeugverhalten
festlegen. Die Impasto-Einstellungen verhalten sich wie die anderen Malwerkzeugeinstellungen, d. h.
sie können als Teil einer Malwerkzeugvariante gesichert und auf jedes aktive Malwerkzeug angewendet
werden. Weitere Informationen finden Sie unter „Malwerkzeuge mit Malwerkzeugeinstellungen anpassen”
auf Seite 353.
Eine Impasto-Malmethode festlegen
Mit den Impasto-Malmethoden wird gesteuert, wie viel Farbe und Tiefe das Malwerkzeug auf die
Arbeitsfläche anwendet. Die Änderung der Malmethode hat Auswirkungen auf den nächsten Malstrich, den
Sie auf die Arbeitsfläche anwenden.
Eine Impasto-Tiefenmethode festlegen
Mit der Option Impasto-Methode können Sie ein Steuermedium für das Anwenden von Tiefe auswählen.
Corel Painter bestimmt anhand der Luminanzinformationen (Helligkeitsinformationen) des Steuermediums,
wie viel Tiefe bei einem Malstrich aufgetragen wird. Helle Bereiche des Mediums erhalten mehr Tiefe als
dunkle Bereiche. Schwarze Bereiche erscheinen flach.
Wenn Sie als Methode beispielsweise Papier wählen, legen die hellen und dunklen Bereiche der
Papierstruktur fest, wo Vertiefungen und Erhöhungen im Malstrich erscheinen.
Impasto-Malstrich mit der TiefeneinstellungPapier unter Methode.
Impasto | 543
Die Option für die Impasto-Tiefenmethode wird nicht von alle Malwerkzeugzypen unterstützt.
Tiefenverhalten von Medien steuern
Wenn Sie bei der ausgewählten Werkzeugvariante unter Methode eine Tiefe auswählen können,
können Sie auch verschiedene Einstellungen anpassen, die die Interaktion zwischen Malstrichen mit der
Arbeitsfläche sowie untereinander verändern.
Sie können die Tiefenmethode umkehren, um das Negative des Ursprungs in einem Malstrich anzuwenden.
Wenn Sie die Tiefe beispielsweise mit Luminanz des Stoffs, umkehren, werden helle Bereiche des Stoffs
dunkel und umgekehrt.
Sie können auch Tiefe als Höhe („negative Tiefe“) anwenden. In diesem Fall können Sie mit einem Malstrich
Vertiefungen in der Farbe erzeugen.
Mit der Option für Tiefe als Höhe erzeugt das Impasto Vertiefungen
(rechts). Normalerweise erzeugt das Impasto Erhebungen (rechts).
Außerdem können Sie festlegen, wie das Impasto mit zuvor angewendeten Malstrichen interagiert.
Beispielsweise können Sie die Einstellung Mitführen so anpassen, dass ein Malstrich mit einem hohen
Wert für Mitführen, der einen anderen Impasto-Malstrich schneidet, die Tiefe des vorhandenen Malstrichs
versetzt. Der Malstrich zieht sozusagen eine Furche durch den bestehenden Malstrich. Diese Technik erzeugt
realistische Effekte.
Die Auswirkungen von Mitführen bei hoher (links) und niedriger Einstellung (rechts)
Sie haben die Wahl zwischen neun Einstellungen für Tiefen-Umsetzung, mit denen Sie die Tiefe anhand
von Stiftandruck, Geschwindigkeit oder Neigung steuern können. Sie können die Einstellung für TiefenUmsetzung auch umkehren, um einen anderen Effekt zu erzeugen. Wenn Sie beispielsweise im Menü
Umsetzung die Einstellung Druck wählen und die Option Umkehren aktiviert ist, wird die Tiefe verringert,
544 | Corel Painter 2015 Benutzerhandbuch
je stärker Sie aufdrücken – wie bei einem echten Malwerkzeug. Weitere Informationen finden Sie unter
„Umsetzungseinstellungen” auf Seite 355.
Darüber hinaus können Sie die Einstellung Min. anpassen, um den Stärkebereich anzugeben, mit dem die
Umsetzung angewendet werden soll. Die Einstellung Min. Tiefe stellt einen Prozentsatz der Einstellung
Tiefe dar und muss mit einer Umsetzung verknüpft sein, um Auswirkungen zu erzielen. Wenn Sie
beispielsweise die Umsetzung Druck im Panel Impasto wählen, den Regler Tiefe auf 20 % und dann den
Regler Min. Tiefe auf 50 % festlegen, variiert die Tiefe jedes Mal, wenn Sie Druck auf den Stift anwenden,
zwischen 10 % und 20 %.
Sie können auch die Variation der angewendeten Tiefe erhöhen, indem Sie die Option Tiefe verstreuen
anpassen. Mit dem Regler Glätte können Sie die Tiefenverstreuung in einem Malstrich glätten, um eine
organischere Wirkung zu erzeugen.
Ein Malstrich, auf den die Einstellung Tiefe verstreuen einmal mit
Verstreuungsglättung (unten) und einmal ohne (oben) angewandt wurde.
So wählen Sie eine Impasto-Malmethode
1 Wählen Sie Fenster Panels für Malwerkzeugeinstellungen Impasto aus.
2 Wählen Sie im Listenfeld Auftragen eine der folgenden Optionen aus:
• Farbe und Tiefe: Trägt Malstriche mit Farbe und Tiefe auf.
• Farbe: Trägt nur Malstriche mit Farbe auf; die Tiefe ist deaktiviert.
• Tiefe: Trägt Malstriche in Graustufen auf, um die durch die Tiefe entstehenden Glanzlichter und
Schatten darzustellen; die Farbe ist deaktiviert.
So steuern Sie die Darstellung der Tiefe
1 Wählen Sie Fenster Panels für Malwerkzeugeinstellungen Impasto aus.
2 Wählen Sie im Listenfeld Methode eine der folgenden Optionen aus:
• Gleichmäßig: Wendet Malstriche mit gleichmäßiger Tiefe und wenig Struktur an.
• Löschen: Entfernt beim Auftragen von Farbe die Tiefe, sodass Sie unerwünschte Impasto-Malstriche
entfernen können. Um Tiefe zu löschen, müssen Sie die Option Farbe und Tiefe im Listenfeld
Auftragen auwählen. Wie viel Tiefe entfernt wird, hängt von der Einstellung des Werts Tiefe ab.
Wenn Sie die gesamte Tiefe entfernen möchten, setzen Sie den Regler Tiefe auf 0.
• Papier: Die Darstellung der Tiefe wird anhand der ausgewählten Papierstruktur gesteuert.
Impasto | 545
• Luminanz des Originals: Diese Methode steuert die Tiefe anhand der Luminanz eines Klonursprungs.
Weitere Informationen finden Sie unter „Oberflächenstrukturen basierend auf der Luminanz eines
Klonursprungs oder eines Musters erzeugen” auf Seite 701.
• Luminanz des Stoffs: Die Darstellung der Tiefe wird anhand des ausgewählten Stoffmusters
gesteuert.
3 Ziehen Sie den Regler Tiefe nach rechts, um die Tiefe zu verstärken, oder nach links, um die Tiefe zu
verringern.
Höhere Werte erzeugen Malstriche mit tieferen Furchen.
Die Option für die Impasto-Tiefenmethode wird nicht von alle Malwerkzeugzypen unterstützt.
Nur mit nicht gerenderten Spitzentypen können Sie Impasto-Malwerkzeugvarianten erstellen. Zu
diesen zählen Kreisförmig, Statische Borste und Errechnet kreisförmig.
Wenn ein Malstrich mit einem hohen Wert für Mitführen einen anderen Impasto-Malstrich
schneidet, wird die Tiefe des bestehenden Malstrichs versetzt. Ihr Malstrich zieht sozusagen eine
Furche durch den bestehenden Malstrich.
Wenn Sie eine realistischere Wirkung erzielen möchten, versuchen Sie die Werte für Tiefe
und Druck invers zu variieren. Wählen Sie im Listenfeld Umsetzung die Option Druck aus,
und aktivieren Sie die Option Umkehren. So wird Farbe dicker aufgetragen, wenn Sie leicht
aufdrücken, und weniger dick, wenn Sie fest aufdrücken, genau wie beim Malen mit echter Farbe.
So steuern Sie das Tiefenverhalten
1 Wählen Sie Fenster Panels für Malwerkzeugeinstellungen Impasto aus.
2 Führen Sie eine der Aktionen aus der folgenden Tabelle aus:
Weiterhin können Sie
Die Darstellung der Impasto-Tiefe umkehren
Aktivieren Sie die Option Umkehren.
Die Richtung der Impasto-Tiefe ändern, damit Sie
Vertiefungen in der Farbe erzeugen können
Aktivieren Sie die Option Tiefe als Höhe.
Die Tiefeneinstellungen mit einer bestimmten
Bewegung von Stift oder Maus verknüpfen
Wählen Sie eine Option aus dem Listenfeld
Umsetzung.
546 | Corel Painter 2015 Benutzerhandbuch
Weiterhin können Sie
Den Prozentsatz der Stärke einstellen, den die
Umsetzung anwenden soll
Verschieben Sie den Regler Min. Tiefe.
Die Darstellung der Tiefen-Umsetzung umkehren
Klicken Sie auf die Schaltfläche Tiefe umkehren.
Die Variation anpassen, die auf Tiefe angewendet
wird
Verschieben Sie den Regler Tiefe verstreuen.
Die Tiefenvariation glätten
Verschieben Sie den Regler Glätte.
Die Übergänge in der Struktur des Malstrichs
angeben
Verschieben Sie den Regler Glätten nach rechts,
um den Effekt zu erhöhen, oder nach links, um
den Effekt zu verringern. Ein hoher Glättungswert
erzeugt Malstriche mit weniger Struktur.
Steuern, wie viel Tiefe ein Malstrich versetzt, wenn
er andere Malstriche schneidet
Verschieben Sie den Regler Mitführen nach rechts,
um den Effekt zu erhöhen, oder nach links, um
den Effekt zu verringern.
Wenn ein Malstrich mit einem hohen Wert für Mitführen einen anderen Impasto-Malstrich
schneidet, wird die Tiefe des bestehenden Malstrichs versetzt. Ihr Malstrich zieht sozusagen eine
Furche durch den bestehenden Malstrich.
Wenn Sie eine realistischere Wirkung erzielen möchten, versuchen Sie die Werte für Tiefe
und Druck invers zu variieren. Wählen Sie im Listenfeld Umsetzung die Option Druck aus,
und aktivieren Sie die Option Umkehren. So wird Farbe dicker aufgetragen, wenn Sie leicht
aufdrücken, und weniger dick, wenn Sie fest aufdrücken, genau wie beim Malen mit echter Farbe.
Stellen Sie beim Anpassen von Tiefe verstreuen sicher, dass der Regler Min. Tiefe nicht auf
100 % festgelegt ist. Wenn Sie Min. Tiefe auf 100 % festlegen, hat Tiefe verstreuen keine
Auswirkungen.
Impasto | 547
Impasto-Beleuchtung und Tiefe anpassen
Corel Painter bietet Einstellungen für die Oberflächenbeleuchtung, mit denen Sie den Tiefenwirkung von
Impasto insgesamt ändern können. Die Änderungen, die Sie an der Oberflächenbeleuchtung vornehmen,
können die Tiefe oder wahrgenommene Stärke des Malstrichs erhöhen oder verringern. Diese Einstellungen
gelten global, d. h., sie wirken sich auf alle Impasto-Malstriche auf allen Ebenen aus.
Sie können den Impasto-Effekt verändern, indem Sie die Darstellung der Tiefe vergrößern.
Position und Farbe der Lichtquelle festlegen
Für die Anpassung der Oberflächenbeleuchtung können Sie eine voreingestellte (einfache) Beleuchtung oder
eine benutzerdefinierte Beleuchtung verwenden. Wenn Sie eine einfache Beleuchtung verwenden, können
Sie eines aus acht voreingestellten Lichtern auswählen. Bei der Verwendung einer benutzerdefinierten
Beleuchtung können Sie mehr Lichtquellen hinzufügen und diese auch verschieben und löschen. Die
Lichtkugel gibt alle möglichen Oberflächenwinkel und die jeweilige Wirkung der Beleuchtung wieder. Die
Lichtanzeiger auf der Kugel zeigen die Position aller Lichtquellen an.
Wenn Sie die Option Einfache Beleuchtungdeaktivieren, wird die
Lichtkugel mit einem einzigen Lichtanzeiger angezeigt. Sie können
dann weitere Lichtquellen hinzufügen und deren Position ändern.
Außerdem können Sie die Farbe einer Lichtfarbe ändern. Beispielsweise können Sie mehrere farbige
Lichtquellen mit der Tiefe in Wechselwirkung treten lassen, um verschiedene Struktureffekte hervorzurufen.
Denken Sie daran, dass sich jede Lichtquelle auf alle Impasto-Malstriche auswirkt. Seien Sie daher vorsichtig,
damit Sie keine Lichtquellen erstellen, die farblich nicht zu Ihrem Entwurf passen oder unerwünschte
Schatten erzeugen.
548 | Corel Painter 2015 Benutzerhandbuch
Hier werden zwei verschiedenfarbige Lichtquellen verwendet.
Beleuchtungseigenschaften einstellen
Sie können die Darstellung der Tiefe zusätzlich zur Intensität und Helligkeit einer Lichtquelle anpassen. Die
Änderungen, die Sie an der Oberflächenbeleuchtung vornehmen, haben Auswirkungen auf alle ImpastoMalstriche. Wenn Sie die Tiefe einzelner Malstriche ändern möchten, können Sie die Stifteinstellungen
ändern oder die Medien durch mehrmaliges Auftragen verstärken. Weitere Informationen finden Sie unter
„Impasto an andere Ebenen angleichen” auf Seite 551.. Genau wie die richtige Beleuchtung die Wirkung
räumlicher Tiefe in einem Malstrich verstärken kann, kann eine falsche Beleuchtungseinstellung den Effekt
vollständig neutralisieren.
So können Sie Lichtquellen hinzufügen, entfernen oder ändern
1 Wählen Sie Arbeitsfläche Oberflächenbeleuchtung aus.
2 Aktivieren Sie das Kontrollkästchen Impasto aktivieren.
3 Führen Sie im Panel Lichteinstellungen eine der Aktionen aus der folgenden Tabelle aus.
Ziel
Vorgehensweise
Eine voreingestellte Lichtquelle hinzufügen
Aktivieren Sie im Bereich Lichteinstellungen
das Kontrollkästchen Einfache Beleuchtung
und klicken Sie auf einen Lichtanzeiger auf der
Lichtkugel.
Eine benutzerdefinierte Lichtquelle hinzufügen
Deaktivieren Sie im Bereich Lichteinstellungen
das Kontrollkästchen Einfache Beleuchtung und
klicken Sie auf der Lichtkugel an der Stelle, wo Sie
eine neue Lichtquelle einfügen möchten.
Impasto | 549
Ziel
Vorgehensweise
An der Stelle, auf die Sie geklickt haben, wird ein
neuer Lichtanzeiger (kleiner Kreis) angezeigt.
Eine benutzerdefinierte Lichtquelle löschen
Klicken Sie auf einen Lichtanzeiger und drücken
Sie die Entf-Taste (Macintosh) bzw. die Rück-Taste
(Windows).
Benutzerdefinierte Lichter einen kreisförmigen Pfad
entlang hinzufügen
Deaktivieren Sie im Bereich Lichteinstellungen
das Kontrollkästchen Einfache Beleuchtung und
verschieben Sie Regler Licht(er).
Die Position einer benutzerdefinierten Lichtquelle
ändern
Ziehen Sie einen Lichtanzeiger an eine neue
Position auf der Lichtkugel.
Lichtfarbe ändern
Klicken Sie auf einen Lichtanzeiger, klicken Sie auf
das Farbfeld Lichtfarbe und wählen Sie eine Farbe
aus.
So ändern Sie die Oberflächenbeleuchtung, um die Tiefe anzupassen
1 Wählen Sie Arbeitsfläche Oberflächenbeleuchtung aus.
2 Im Bereich für die Darstellung der Tiefe können Sie die folgenden Regler anpassen:
• Stärke: Verstärkt oder verringert die Sichtbarkeit der Furchen in Malstrichen, die Pinselhaaren
nachempfunden sind. Mit dem höchsten Wert werden mehr Furchen angezeigt, um die Illusion von
mehr Struktur und intensiverer Tiefe zu erzeugen. Mit dem geringsten Wert werden weniger Furchen
angezeigt, um die Illusion einer glatten Struktur ohne Tiefe zu erzeugen.
• Bild: Steuert, wie viel Farbe im Bild angezeigt wird. In der niedrigsten Einstellung sind alle Farben
verwaschen und nur die Lichter bleiben übrig.
• Glanz: Steuert, wie viele Lichter auf der Oberfläche der Malstriche angezeigt werden. Bei höheren
Werten für den Glanz sieht der Malstrich metallisch aus.
• Reflexion: Ein Klonursprungsbild oder ein Muster wird mit veränderlichem Prozentsatz auf der
Struktur abgebildet. Weitere Informationen finden Sie unter „Reflexions-Maps erstellen” auf Seite
704.
So passen Sie die Intensität und Helligkeit einer Lichtquelle an
1 Wählen Sie Arbeitsfläche Oberflächenbeleuchtung aus.
550 | Corel Painter 2015 Benutzerhandbuch
2 Im Bereich Lichtquellen können Sie die folgenden Regler anpassen:
• Helligkeit: Steuert, wie viel Licht die Lichtquelle zur gesamten Beleuchtungsfarbe beiträgt.
• Konzentration: Bestimmt die Streuung des Lichts auf der Oberfläche.
• Belichtung: Legt die Stärke der Gesamtbeleuchtung von dunkel nach hell fest.
Impasto an andere Ebenen angleichen
Sie können steuern, wie Impasto-Malstriche mit Bildmaterial auf anderen Ebenen angeglichen werden,
indem Sie im Panel Ebenen eine Methode für Tiefenmodus wählen.
Im Menü Tiefenmodus sind die folgenden Methoden für das Kombinieren von Impasto-Malstrichen
verfügbar:
• Hinzufügen: Bei dieser standardmäßigen Methode für den Tiefenmodus werden Tiefeninformationen
der einzelnen Ebenen kombiniert. Malstriche auf verschiedenen Ebenen werden an den Stellen
kombiniert, an denen sie sich überlagern. Wenn Sie mit einer Impasto-Malwerkzeugvariante mit der
Tiefenmodusmethode Hinzufügen auf einer Ebene malen, ändert sich die Tiefenmoduseinstellung nicht.
Beispiel für die Tiefenmodusmethode Hinzufügen.
• Abziehen: Bei dieser Methode werden Tiefeninformationen zwischen den einzelnen Ebenen entfernt.
Impasto-Malstriche auf den oberen Ebenen erzeugen in den Bilddaten der darunter liegenden Ebenen
Vertiefungen. Wenn Sie mit einer Impasto-Malwerkzeugvariante mit der Tiefenmethode Abziehen auf
einer Ebene malen, ändert sich die Tiefenmodusmethode nicht.
Beispiel für die Tiefenmodusmethode Abziehen.
• Ersetzen: Bei dieser Methode ersetzen Ebenenmasken die Tiefeninformationen von tieferen Ebenen
durch Informationen der oberen Ebenen. An den Stellen, an denen sich Malstriche überlagern, sind nur
die oben gelegenen Malstriche sichtbar, die darunter liegenden Malstriche sind vollständig verdeckt.
Wenn Sie mit einer Impasto-Malwerkzeugvariante mit der Tiefenmodusmethode Ersetzen auf einer
Ebene malen, ändert sich die Tiefenmodusmethode nicht.
Impasto | 551
Beispiel für die Tiefenmodusmethode Ersetzen.
• Ohne Tiefe: Diese Methode verhindert die Wechselwirkung von Impasto-Malstrichen mit Bilddaten
auf anderen Ebenen. Wenn Ohne Tiefe aktiviert ist, ist die Anzeige der Tiefenwirkung für die Ebene
deaktiviert. So kann die Anzeige der Tiefenwirkung für einzelne Ebenen unterdrückt werden. Wenn
Sie mit einer Impasto-Malwerkzeugvariante mit der Tiefenmodusmethode Ohne Tiefe auf einer Ebene
malen, wird die Methode zurück auf Hinzufügen geändert.
Sie können für jede Ebene im Dokument eine andere Tiefenmodusmethode wählen. Weitere Informationen
finden Sie unter „Ebenen mithilfe von Montageverfahren angleichen” auf Seite 586.
552 | Corel Painter 2015 Benutzerhandbuch
Ebenen
Ebenen bieten einen der großen Vorteile der Erstellung von Bildern in einem digitalen Arbeitsbereich: die
Freiheit, mit verschiedenen Kompositionen und Effekten zu experimentieren und Änderungen, die nicht
gefallen, wieder zu verwerfen. Im Corel Painter-Dateiformat bleiben Ebenen erhalten, wenn Sie Dokumente
sichern, sodass Sie problemlos zu einem späteren Zeitpunkt Änderungen vornehmen können.
In diesem Abschnitt werden folgende Themen besprochen:
Ebenen erstellen
• „Überblick über Ebenen” (Seite 554)
• „Das Ebenen-Panel einblenden” (Seite 557)
• „Ebenen erstellen und löschen” (Seite 560)
• „Umwandeln von Auswahlbereichen in Ebenen und schwebenden Auswahlbereiche” (Seite 562)
• „Ebenen benennen und Anmerkungen hinzufügen” (Seite 564)
Ebenen auswählen, umwandeln und bearbeiten
• „Ebenen auswählen” (Seite 565)
• „Ebenen kopieren und duplizieren” (Seite 568)
• „Ebenen verschieben” (Seite 569)
• „Ebenen umwandeln” (Seite 571)
• „Ebenen ausrichten” (Seite 574)
• „Ebenen sperren” (Seite 575)
• „Ebenen ein- und ausblenden” (Seite 575)
• „Ebenenreihenfolge ändern” (Seite 576)
Ebenen | 553
• „Ebenenposition anzeigen” (Seite 577)
• „Ebenen gruppieren” (Seite 578)
• „Ebenen mit der Arbeitsfläche ablegen” (Seite 581)
Mit Ebeneninhalt arbeiten
• „Auf Ebenen malen” (Seite 582)
• „Transparente Ebenenbereiche schützen” (Seite 583)
• „Deckkraft von Ebenen anpassen” (Seite 585)
• „Schlagschatten zu Ebenen hinzufügen” (Seite 585)
• „Ebenen mithilfe von Montageverfahren angleichen” (Seite 586)
Mit Ebenenmasken arbeiten
• „Ebenenmasken erstellen und löschen” (Seite 594)
• „Ebenenmasken anwenden” (Seite 597)
• „Ebenenmasken in Auswahlbereiche laden” (Seite 597)
• „Ebenenmasken auswählen und anzeigen” (Seite 598)
• „Ebenenmasken aktivieren und deaktivieren” (Seite 599)
• „Ebenenmasken kopieren” (Seite 599)
• „Ebenenmasken umkehren” (Seite 600)
• „Ebenenmasken bearbeiten” (Seite 600)
Ebenen sichern, speichern und freigeben
• „Ebenen importieren und exportieren” (Seite 601)
• „Mit Ausgangsebenen arbeiten” (Seite 602)
• „Ebenen als Bilder in der Grafikmappe speichern” (Seite 604)
Überblick über Ebenen
Eine Ebene ist ein Objekt, das Bilddaten enthalten kann. Mithilfe von Ebenen können Sie ein Bild Element
für Element aufbauen. Sie können den Inhalt einer Ebene unabhängig von den anderen Ebenen und der
Arbeitsfläche ändern und bearbeiten. Umgekehrt können Sie auf der Arbeitsfläche arbeiten, ohne dass die
anderen Ebenen davon betroffen sind. Wenn Sie beispielsweise ein Element mithilfe einer Ebene in ein Bild
eingefügt habe, aber das Ergebnis Ihnen nicht gefällt, müssen Sie nicht die gesamte Arbeitsfläche löschen –
ändern oder entfernen Sie einfach die betreffende Ebene.
Wenn Sie einer Ebene Inhalte (wie Malstriche) hinzuzufügen, sind die Bereiche der Ebene, die keine Inhalte
besitzen, transparent. Daher können Sie die Inhalte der darunter liegenden Ebenen und der Arbeitsfläche
sehen. In Corel Painter, können Sie die Transparenz von Ebenen steuern. Weitere Informationen finden Sie
unter „Transparente Ebenenbereiche schützen” auf Seite 583.
554 | Corel Painter 2015 Benutzerhandbuch
Ebenen müssen Sie sich wie Folien aus einem durchsichtigen Material
vorstellen. Wenn Sie in einer Ebene malen, wird das darunterliegende Bild
verdeckt. Ebenenbereiche, die keine Bilder enthalten, bleiben transparent.
Einführung in Ebenen und die Arbeitsfläche
Um die Funktion von Ebenen in Corel Painter besser zu verstehen, müssen Sie die Funktion der Arbeitsfläche
kennen. Wenn Sie ein neues Bild in Corel Painter erstellen, wird eine leere Arbeitsfläche im Dokumentfenster
angezeigt. Diese dient als Grundlage oder Hintergrundebene des Bilds. Die Arbeitsfläche wird zwar im
Ebenen-Panel an; Sie können sie jedoch nicht bearbeiten wie andere Ebenen. Beispielsweise können Sie
die Arbeitsfläche nicht löschen, lösen, umwandeln oder gruppieren, und Sie können ihre Anordnung
nicht ändern. Außerdem ist die Arbeitsfläche (anders als Ebenen) nicht transparent, da sie die Papierfarbe
speichert. Wenn Sie die Arbeitsfläche in eine Ebene umwandeln, behalten daher auch Bereiche, die
zuvor transparent schienen, die Papierfarbe. Weitere Informationen finden Sie unter „So wandeln Sie die
Arbeitsfläche in eine Ebene um” auf Seite 563.
Kategorien und Typen von Ebenen
Corel Painter umfasst unterschiedliche Typen von Ebenen, und zwar pixelgestützte, mediengestützte oder
vektorgestützte Ebenen. Außerdem sind dynamische Ebenen und Referenzebenen verfügbar. Der Typ wird
durch die Daten bestimmt, die die Ebene enthält.
Die Standardebene von Corel Painter ist pixelgestützt. Sie können die meisten Werkzeugvarianten auf
pixelgestützten Ebenen verwenden, mit den folgenden Ausnahmen: Malwerkzeuge für Aquarell und
Tinte. Für diese Werkzeugvarianten sind mediengestützte Ebenen erforderlich. Pixelgestützte Ebenen sind
außerdem bei speziellen Anwendungsbereichen von Bedeutung, z.B. beim Erstellen einer Strahl-Datei, beim
Integrieren einer URL-Adresse in ein Bild oder beim Erstellen einer Animation.
Vektorgestützte Ebenen enthalten Formen oder Text. Wenn Sie mithilfe eines Formwerkzeugs
(Zeichenfeder, Freihandzeichner, Rechteckzeichner, Ovalzeichner) eine Form erstellen oder das Werkzeug
Text verwenden, fügt Corel Painter automatisch eine neue Ebene in das Dokument ein. Jede neue Form
und jeder neue Textblock bildet eine separate Ebene. Sie können mehrere Formen zu einer Gruppe
zusammenfassen oder als einzelne Form ablegen.
Ebenen | 555
Einige Funktionen in Corel Painter können nur bei standardmäßigen, pixelgestützten Ebenen ausgeführt
werden. Wenn Sie diese Funktionen auf Formebenen, Aquarellebenen, Tintenebenen, dynamische Ebenen
etc. anwenden möchten, müssen Sie diese in Standardebenen umwandeln.
In der folgenden Tabelle werden die einzelnen Ebenentypen beschrieben.
Ebenentyp
Beschreibung
Standard
Speichert die von den meisten Werkzeugvarianten
aufgetragene Farbe. Sie können Effekte auch auf
pixelgestützte Standardebenen anwenden.
Schwebende Auswahl
Speichert Auswahlbereiche für Ebenen, damit Sie
den Ebeneninhalt bearbeiten können. Weitere
Informationen finden Sie unter „Umwandeln von
Auswahlbereichen in Ebenen und schwebenden
Auswahlbereiche” auf Seite 562.
Aquarell
Speichert die mit den Malwerkzeugen für Aquarell
und realistisches Aquarell aufgetragene Farbe
und ermöglicht es, dabei Farben zu mischen
und ineinander fließen zu lassen. Wenn Sie mit
einem Aquarell-Malwerkzeug auf der Arbeitsfläche
oder auf einer Standardebene malen, wird
automatisch eine neue Aquarellebene erstellt.
Weitere Informationen finden Sie unter „Mit der
Aquarellebene arbeiten” auf Seite 462.
Tinte
Speichert die Malstriche von
Tintenmalwerkzeugen. Wenn Sie ein
Tintenmalwerkzeug auf der Arbeitsfläche oder
einer Bildebene verwenden, wird automatisch eine
neue Tintenebene erstellt. Weitere Informationen
finden Sie unter „Mit Tintenmalwerkzeugen
arbeiten” auf Seite 537.
Referenz
Speichert Darstellungen anderer Ebenen mit
niedriger Auflösung, sodass Sie Standardebenen
einfacher bearbeiten können. Weitere
556 | Corel Painter 2015 Benutzerhandbuch
Ebenentyp
Beschreibung
Informationen finden Sie unter „Mit
Ausgangsebenen arbeiten” auf Seite 602.
Dynamisch
Ermöglicht das Anwenden von Effekten auf
das darunterliegende Bild. Einige dynamische
Ebenen, beispielsweise der Riffelglas-Effekt und
das Einstellen des Tonwertbereichs, erzeugen
Effekte, indem sie mit bestimmten Bereichen des
darunterliegenden Bilds interagieren. Andere
dynamische Ebenen wie Flüssiges Metall
interagieren mit dem darunterliegenden Bild, wenn
Sie Malstriche auftragen. Weitere Informationen
finden Sie unter „Dynamische Plugins” auf Seite
729.
Form
Speichert alle Formen, die Sie mit einem
Formwerkzeug erstellen. Wenn Sie eine
Form erstellen, wird automatisch eine neue
vektorbasierte Formebene erstellt. Weitere
Informationen finden Sie unter „Überblick über
Formen” auf Seite 838.
Text
Speichert einzelne Textblöcke, die mit dem
Werkzeug Text eingefügt wurden. Wenn Sie Text
hinzufügen, wird automatisch eine vektorbasierte
Textebene erstellt. Weitere Informationen finden
Sie unter „Text ausrichten” auf Seite 871.
Das Ebenen-Panel einblenden
Im Panel Ebenen werden alle in einem Dokument vorhandenen Ebenen aufgeführt. Im Panel Ebenen
können Sie die Reihenfolge der Ebenen anzeigen und verwalten. Außerdem enthält es Befehle und
Einstellungen zum Auswählen, Ausblenden, Sperren, Löschen, Benennen und Gruppieren von Ebenen. Über
die Schaltflächen unten im Panel können Sie auf die unterschiedlichen Ebenenbefehle und -einstellungen
zugreifen.
Ebenen | 557
Komponenten des Ebenen-Panels
1. Montageverfahren (Listenfeld)
8. Neue Ebene (Schaltfläche)
2. Transparente Bereiche schützen (Schaltfläche)
9. Neue Ebenenmaske (Schaltfläche)
3. Hintergrundf. übernehmen (Schaltfläche)
10. Ebene sperren (Schaltfläche)
4. Ebenen einblenden (Symbol)
11. Optionsschaltfläche für Ebenen
5. Ebenen ausblenden (Symbol)
12. Ebene (Liste)
6. Ebenenbefehle
13. Arbeitsfläche
7. Dynamische Plugins
14. Ebene löschen (Schaltfläche)
Das Panel Ebenen zeigt Symbole an, die sich auf Typen und Merkmale von Ebenen beziehen. Die folgende
Tabelle enthält die Symbole, die im Panel Ebenen angezeigt werden.
558 | Corel Painter 2015 Benutzerhandbuch
Symbol
Beschreibung
Arbeitsfläche
Pixelgestützte Ebene
Formebene
Schwebender Auswahlbereich
Ausgangsebene
Dynamische Ebene
Aquarellebene
Tintenebene
Textebene
Ebenengruppe
Erweiterte Gruppe
Ebenen | 559
Symbol
Beschreibung
Sichtbare Ebene
Ausgeblendete Ebene
Gesperrte Ebene
Im Panel Ebenen können Sie auch die Deckkraft für die jeweilige Ebene festlegen und ein
Montageverfahren auswählen. Weitere Informationen finden Sie unter „Deckkraft von Ebenen anpassen”
auf Seite 585 und „Ebenen mithilfe von Montageverfahren angleichen” auf Seite 586.
Das Panel Navigator zeigt Informationen zu den Abmessungen und zur Position des Ebeneninhalts an.
Weitere Informationen finden Sie unter „In Bildern navigieren und Bildinformationen anzeigen” auf Seite
80.
So zeigen Sie das Ebenen-Panel an
• Wählen Sie Fenster
Ebenen aus.
Wenn das Panel nicht erweitert ist, doppelklicken Sie auf die Panel-Registerkarte Ebenen.
So wandeln Sie Ebenen in Standardebenen um
1 Wählen Sie im Panel Ebenen die Ebene, die Sie umwandeln möchten.
Sie können Form-, Aquarell-, Tinten- und dynamische Ebenen in Standardebenen umwandeln.
2
Klicken Sie auf die Optionsschaltfläche für Ebenen
aus.
und wählen Sie In Standardebene umwandeln
Ebenen erstellen und löschen
Sie können einem Bild jederzeit eine Standardebene hinzufügen. Wenn Sie einen Malstrich mit einem
Aquarell- oder Tintenmalwerkzeug auftragen, wird die passende Ebene automatisch erzeugt. Sie können bei
Bedarf auch selbst weitere Aquarell- oder Tintenebenen hinzufügen. Sie können alle Ebenen löschen, nicht
jedoch die Arbeitsfläche.
560 | Corel Painter 2015 Benutzerhandbuch
Wenn Sie eine Ebene erstellen, wird die neue Ebene im Panel Ebenen direkt über der ausgewählten
Ebene platziert. Wenn die ausgewählte Ebene einer Gruppe angehört, wird die neue Ebene dieser Gruppe
hinzugefügt. Wenn eine Ebenengruppe ausgewählt ist, wird die Ebene über der Gruppe platziert. Sie
können auch die Reihenfolge ändern, in der Ebenen angezeigt werden. Weitere Informationen finden Sie
unter „Ebenenreihenfolge ändern” auf Seite 576 und „Ebenen gruppieren” auf Seite 578.
So erstellen Sie neue Ebenen
• Orientieren Sie sich an der folgenden Tabelle.
Ziel
Vorgehensweise
Eine Ebene erstellen
Klicken Sie im Panel Ebenen auf die Schaltfläche
Neue Ebene
Eine Aquarellebene erstellen
.
Klicken Sie im Panel Ebenen auf die
Optionschaltfläche für Ebenen
Neue Aquarellebene aus.
Eine Tintenebene erstellen
, und wählen Sie
Klicken Sie im Panel Ebenen auf die
Optionsschaltfläche für Ebenen
Sie Neue Tintenebene.
, und wählen
Wenn Sie ein Malwerkzeug für Aquarell, realistisches Aquarell oder Tinte auswählen, wird für
diesen Malwerkzeugtyp automatisch eine neue Ebene erstellt, wenn Sie im Dokumentfenster einen
Malstrich auftragen.
So löschen Sie Ebenen
1 Wählen Sie im Panel Ebenen eine oder mehrere Ebenen.
2 Führen Sie einen der folgenden Schritte aus:
• Klicken Sie am unteren Rand des Panels Ebenen auf die Schaltfläche Ebene löschen
•
Klicken Sie auf die Optionsschaltfläche für Ebenen
.
, und wählen Sie die Option Ebene löschen.
• Klicken Sie mit der rechten Maustaste auf eine Ebene, und wählen Sie Ebene löschen.
Ebenen | 561
Formebenen können Sie auch löschen, indem Sie die Form auswählen und die Entf-Taste
(Macintosh) bzw. die Rücktaste (Windows) drücken.
Die Arbeitsfläche kann nicht gelöscht werden.
Umwandeln von Auswahlbereichen in Ebenen und schwebenden
Auswahlbereiche
In Corel Painter können Sie einen Auswahlbereich, der auf der Arbeitsfläche erstellt wurde, in eine
Ebene umwandeln. Sie können auch einen Auswahlbereich, der auf einer Ebene erstellt wurde, in einen
schwebenden Auswahlbereich umwandeln. Sie können Auswahlbereiche umwandeln, die mit dem
Werkzeug Auswahlrechteck, Auswahloval, Lasso oder Zauberstab erstellt wurden. Sie können einen
Auswahlbereich auch duplizieren, um ihn in eine Ebene oder einen schwebenden Auswahlbereich
umzuwandeln.
Das Umwandeln eines Auswahlbereichs in eine Ebene stellt auch eine nützliche Methode dar, die gesamte
Arbeitsfläche in eine Ebene umzuwandeln. Beispielsweise können Sie ein Foto in eine Ebene umwandeln
und dann Effekte darauf anwenden.
Ebenenbasierte Auswahlbereiche funktionieren in derselben Weise wie Auswahlbereiche auf der
Arbeitsfläche: Sie können damit Malstriche einschränken, einen bestimmten Ebenenbereich für die
Anwendung eines Effekts isolieren oder einen Ebenenbereich zum Ausschneiden oder Kopieren auswählen.
Weitere Informationen finden Sie unter „Auswahlbereiche und Transformationen” auf Seite 621.
Beim Umwandeln eines Auswahlbereichs der Arbeitsfläche in eine Ebene wird im Panel Ebenen eine neue
Ebene angezeigt. Beim Umwandeln eines ebenenbasierten Auswahlbereichs wird hingegen eine Ebene für
schwebende Auswahl als Element unter der übergeordneten Ebene im Panel Ebenen angezeigt.
Diese schwebenden Auswahlbereiche können frei in einer Ebene verschoben und so neue Kompositionen
kreiert werden. Jede Ebene in einem Dokument kann nur jeweils eine schwebende Auswahl enthalten.
Sie können eine schwebende Auswahl ablegen, um sie mit der Ebene zusammenzuführen. Bei vielen
Operationen wird die schwebende Auswahl jedoch automatisch wieder in der ihr übergeordneten Ebene
abgelegt (oder mit dieser zusammengeführt).
Schwebende Auswahlbereiche werden mithilfe von Auswahlbereichen in einer pixelgestützten Ebene
erstellt. Formen können keine schwebenden Auswahlbereiche sein, da sie vektorbasiert sind. Es ist jedoch
möglich, Formen in pixelgestützte Ebenen umzuwandeln. Weitere Informationen finden Sie unter „So
wandeln Sie Formen in pixelgestützte Ebenen um” auf Seite 859.
Wenn Sie ein Dokument im RIFF-Format sichern, behält Corel Painter alle schwebenden Auswahlbereiche
bei. Wenn Sie ein Dokument in einem anderen Format sichern, werden die schwebenden Auswahlbereiche
automatisch auf den zugehörigen übergeordneten Ebenen abgelegt.
562 | Corel Painter 2015 Benutzerhandbuch
So wandeln Sie eine Auswahl in eine Ebene oder einen schwebenden Auswahlbereich um
1 Erstellen Sie mithilfe eines Auswahlwerkzeugs eine Auswahl auf der Arbeitsfläche oder in einer Ebene.
2 Führen Sie eine der Aktionen aus der folgenden Tabelle aus.
Ziel
Vorgehensweise
Auswahl in eine Ebene oder einen schwebenden
Auswahlbereich umwandeln
Wählen Sie Auswahl Ebene erstellen, oder
klicken Sie mit dem Ebenenwerkzeug
auf die
Auswahl.
Auswahl als Ebene oder schwebenden
Auswahlbereich duplizieren
Drücken Sie die Optionstaste (Macintosh) bzw.
die Alt-Taste (Windows), halten Sie diese gedrückt,
und klicken Sie mit dem Ebenenwerkzeug
auf
die Auswahl.
Wenn Sie eine Auswahl mit dem Werkzeug Umwandeln
drehen, skalieren, verzerren oder
spiegeln, wird die Auswahl automatisch in eine Ebene umgewandelt. Weitere Informationen
finden Sie unter „Auswahlbereiche auf Umwandlungen vorbereiten” auf Seite 646.
So wandeln Sie die Arbeitsfläche in eine Ebene um
1 Wählen Sie die Arbeitsfläche im Panel Ebenen aus.
2 Wählen Sie Auswahl Alle aus.
3 Wählen Sie Auswahl
Ebene erstellen aus.
So positionieren Sie schwebende Auswahlbereiche neu oder legen diese ab
1 Wählen Sie den schwebenden Auswahlbereich im Panel Ebenen.
2 Führen Sie eine der Aktionen aus der folgenden Tabelle aus.
Ziel
Vorgehensweise
Schwebende Auswahl neu positionieren
Ziehen Sie im Dokumentfenster die schwebende
Auswahl mit dem Ebenenwerkzeug
an
Ebenen | 563
Ziel
Vorgehensweise
die neue Position. Drücken Sie anschließend
die Pfeiltasten, um die schwebende Auswahl
pixelweise zu verschieben.
Schwebende Auswahl ablegen
Klicken Sie auf die Symbolschaltfläche
Ebenenbefehle
, und wählen Sie Ablegen.
Ebenen benennen und Anmerkungen hinzufügen
Wenn Sie weitere Ebenen und Gruppen zu einem Dokument hinzufügen, kann es schwieriger werden,
Bildelemente den richtigen Ebenen zuzuordnen. Indem Sie den Ebenen und Gruppen beschreibende Namen
zuweisen, behalten Sie die Übersicht über die einzelnen Bestandteile eines Bilds. Mit Anmerkungen können
Sie einer Ebene außerdem weitere beschreibende Informationen hinzufügen.
Wenn Sie eine Ebene oder Gruppe erstellen, ordnet Corel Painter dieser automatisch einen Standardnamen
zu. Aus dem Namen geht der Ebenentyp und die Erstellungsreihenfolge hervor. Beispielsweise erhalten
pixelgestützte Ebenen den Namen Ebene 1, Ebene 2 usw. Der Name einer Formebene richtet sich nach dem
Werkzeug, mit dem die Form erstellt wurde: Rechteck bei Erstellung mit dem Werkzeug Rechteckzeichner,
Oval bei Erstellung mit dem Werkzeug Ovalzeichner und Form bei Erstellung mit dem Werkzeug
Zeichenfeder oder Freihandzeichner.
So benennen Sie Ebenen oder Gruppen
1 Doppelklicken Sie im Panel Ebenen auf eine Ebene oder eine Gruppe.
2 Geben Sie im Textfeld einen neuen Namen ein.
Sie können eine Ebene auch umbenennen, indem Sie auf die Optionsschaltfläche für Ebenen
klicken, die Option Ebenenattribute auswählen und in das Feld Name einen Namen eingeben.
Die Ebene Arbeitsfläche kann nicht umbenannt werden.
So fügen Sie Ebenenbeschreibungen hinzu
1 Wählen Sie eine Ebene oder Gruppe aus.
2 Führen Sie einen der folgenden Schritte aus:
• Wählen Sie Ebenen
Ebenenattribute.
564 | Corel Painter 2015 Benutzerhandbuch
•
Klicken Sie im Panel Ebenen auf die Optionsschaltfläche für Ebenen
Ebenenattribute.
, und wählen Sie die Option
3 Geben Sie im Feld Anmerkung den gewünschten Text ein.
Sie können keine Anmerkungen zu einer Ebene hinzufügen, wenn die Option Anklickbarer
WWW-Bereich für das Erstellen von Bild-Maps aktiviert ist.
Sie können auch den pixelgestützten Ebenen und Ausgangsebenen Anmerkungen hinzufügen.
Doppelklicken Sie dazu im Panel Ebenen auf die entsprechende Ebene, oder wählen Sie eine
Ebene, und drücken Sie den Zeilenschalter (Macintosh) bzw. die Eingabetaste (Windows).
Ebenen auswählen
In Corel Painter gibt es unterschiedliche Optionen für das Auswählen einzelner und mehrerer Ebenen. Sie
müssen Ebenen auswählen, um Änderungen wie das Verschieben, Ausrichten und Malen vorzunehmen.
Wenn Sie beim Vornehmen von Änderungen keine Ebene ausgewählt haben, werden möglicherweise
unerwünschte Änderungen an der Arbeitsfläche ausgeführt.
Ebenenwerkzeug und Option „Ebene automatisch auswählen“
Sie können Ebenen mit dem Ebenenwerkzeug auswählen, wenn die Option Ebene automatisch
auswählen aktiviert ist.
Wenn Sie das Ebenenwerkzeug in der Werkzeugpalette auswählen, werden auf der Eigenschaftsleiste
Optionen im Zusammenhang mit Ebenen angezeigt, einschließlich der Schaltfläche Ebene automatisch
auswählen
. Wenn diese Option aktiviert ist, können Sie mit dem Ebenenwerkzeug Ebenen
automatisch auswählen, indem Sie im Dokumentfenster auf einen Bereich des Ebeneninhalts klicken.
Die Option Ebene automatisch auswählen ist standardmäßig deaktiviert. Dies bedeutet, dass die
Ebenenauswahl gesperrt ist. Das Ebenenwerkzeug kann nun nur auf die ausgewählte(n) Ebene(n)
angewendet werden. Wenn die Option Ebene automatisch auswählen nicht aktiviert ist, können Sie eine
Ebene also nicht auswählen, indem Sie im Dokumentfenster darauf klicken, sondern Sie müssen die Ebene
im Panel Ebenen auswählen.
Ebenen (Panel)
Sie können eine oder mehrere Ebenen oder eine Ebenengruppe im Panel Ebenen auswählen. Da im
Panel Ebenen alle Bildebenen aufgeführt sind, ist es ein nützliches Hilfsmittel für das Durchsuchen und
Auswählen von Ebenen. Weitere Informationen finden Sie unter „Das Ebenen-Panel einblenden” auf Seite
557.
Ebenen | 565
Ebenen-Indikatoren anzeigen
Sie können auch Ebenen-Indikatoren anzeigen. Dabei handelt es sich um Griffe an den Ecken des Inhalts auf
einer ausgewählten Ebene. Der Begrenzungsrahmen der Ebene wird durch die Ebenen-Indikatoren sichtbar
gemacht. Weitere Informationen finden Sie unter „Ebenen verschieben” auf Seite 569.
Blenden Sie die Ebenen-Indikatoren ein, um die Ecken einer ausgewählten Ebene zu markieren.
So wählen Sie Ebenen aus
Ziel
Vorgehensweise
Einzelne Ebene auswählen
Führen Sie einen der folgenden Schritte aus:
•Klicken Sie im Panel Ebenen auf eine Ebene.
• Wählen Sie das Ebenenwerkzeug
in der
Werkzeugpalette, aktivieren Sie die Schaltfläche
Ebene automatisch auswählen
auf der
Eigenschaftsleiste, und klicken Sie dann in den
Inhalt einer Ebene.
Mehrere Ebenen auswählen
Führen Sie einen der folgenden Schritte aus:
•Halten Sie im Panel Ebenen die
Tastenkombination Befehlstaste +
Umschalttaste (Macintosh) bzw. Strg-Taste +
Umschalttaste (Windows) gedrückt, und klicken
Sie auf jede Ebene, die Sie auswählen möchten.
• Wählen Sie das Ebenenwerkzeug
in der
Werkzeugpalette, aktivieren Sie die Schaltfläche
Ebene automatisch auswählen
auf der
Eigenschaftsleiste, und ziehen Sie dann im
566 | Corel Painter 2015 Benutzerhandbuch
Ziel
Vorgehensweise
Dokumentfenster über die Ebenen, die Sie
auswählen möchten.
Alle Ebenen eines Dokuments auswählen
Führen Sie einen der folgenden Schritte aus:
•Klicken Sie im Panel Ebenen auf die
Optionsschaltfläche für Ebenen
, und wählen
Sie Alle Ebenen auswählen.
•Drücken Sie Strg-Taste + Umschalttaste + 1
Sie können zum Aktivieren des Ebenenwerkzeugs auch die Taste F drücken.
Wenn Sie mit einer Form arbeiten, können Sie zum Werkzeug Formauswahl
wechseln, indem
Sie mit dem Ebenenwerkzeug auf eine Form doppelklicken.
So heben Sie die Auswahl von Ebenen auf
• Klicken Sie im Panel Ebenen auf die Arbeitsfläche.
Sie können auch die Auswahl einer einzelnen Ebene aufheben, indem Sie auf die
Optionsschaltfläche für Ebenen
auswählen.
im Panel Ebenen klicken und Ebenenauswahl aufheben
So blenden Sie Ebenen-Indikatoren ein
1 Wählen Sie im Panel Ebenen eine Ebene aus.
2
Klicken Sie auf die Optionsschaltfläche für Ebenen
einblenden.
, und wählen Sie die Option Ebenen-Indikator
Klicken Sie zum Ausblenden der Ebenen-Indikatoren auf die Schaltfläche Optionsschaltfläche für
Ebenen
und wählen Sie Ebenen-Indikator ausblenden.
Ebenen | 567
Ebenen kopieren und duplizieren
Sie können einzelne Ebenen innerhalb eines Bildes oder zwischen Bildern kopieren. Sie können Ebenen auch
duplizieren, um Bildelemente schnell zu replizieren. Außerdem können Sie mit einem Auswahlbereich die
Inhalte mehrerer Ebenen gleichzeitig kopieren.
So kopieren Sie eine Ebene und fügen sie ein
1 Wählen Sie in der Werkzeugpalette das Ebenenwerkzeug
aus.
2 Klicken Sie in der Eigenschaftsleiste auf die Schaltfläche Ebene automatisch auswählen
.
3 Klicken Sie im Dokumentfenster auf die Ebene, die Sie kopieren möchten.
4 Wählen Sie Bearbeiten
Kopieren aus.
5 Wählen Sie Bearbeiten Einfügen aus.
So duplizieren Sie eine Ebene
1 Wählen Sie im Panel Ebenen eine Ebene aus.
2 Wählen Sie Ebene Ebene duplizieren aus.
Die Ebene wird dupliziert und die Kopie über der Originalebene platziert. Verschieben Sie die neue
Ebene, damit die Originalebene wieder im Dokumentfenster sichtbar wird.
Sie können eine Ebene auch wie folgt duplizieren: Wählen Sie in der Werkzeugpalette das
Ebenenwerkzeug
, klicken Sie in der Eigenschaftsleiste auf die Schaltfläche Ebene
automatisch auswählen
, drücken Sie die Optionstaste (Macintosh) bzw. die Alt-Taste
(Windows), halten Sie diese gedrückt, und klicken Sie auf die Ebene.
So kopieren Sie Ebenen in neue Dokumente
1 Wählen Sie in der Werkzeugpalette das Ebenenwerkzeug
aus.
2 Klicken Sie in der Eigenschaftsleiste auf die Schaltfläche Ebene automatisch auswählen
3 Klicken Sie im Dokumentfenster auf die Ebene, die Sie kopieren möchten.
4 Wählen Sie Bearbeiten
Kopieren aus.
5 Wählen Sie Bearbeiten In neues Bild einfügen aus.
568 | Corel Painter 2015 Benutzerhandbuch
.
Sie können eine Ebene auch wie folgt kopieren: Öffnen Sie das Dokument, aus dem Sie die Ebene
kopieren möchten, klicken Sie in der Eigenschaftsleiste auf die Schaltfläche Ebene automatisch
auswählen
und ziehen Sie die Ebene in das andere Dokument.
So kopieren Sie eine Auswahl aus mehreren Ebenen
1 Erstellen Sie eine Auswahl.
Die Auswahl muss Elemente aus mehreren Ebenen enthalten.
2 Wählen Sie Bearbeiten Zusammengeführte kopieren.
Sie können auch aus mehreren Ebenen kopieren, indem Sie die Tastenkombination Befehlstaste +
Optionstaste + C (Macintosh) bzw. Strg-Taste + Alt-Taste + C (Windows) drücken.
Ebenen verschieben
Sie können den Inhalt einer ausgewählten Ebene an jede gewünschte Position im Dokument verschieben
und so das Bild neu gestalten.
Die pinkfarbene Rose wurde einer bestimmten Ebene hinzugefügt. Die Ebene
mit der Rose (rechts) wurde über den weißen Rosen (rechts) neu positioniert.
Ziehen Sie um den Inhalt einer Ebene eine unsichtbare Begrenzungslinie. Dieser rechteckige Rahmen zeigt
die linke, rechte, obere und untere Kante des Inhalts der Ebene an. Wenn Sie eine Ebene verschieben oder
ausrichten, bearbeiten Sie nicht den gesamten Bereich der Ebene, sondern nur die Abmessungen und die
Position des Begrenzungsrahmens. Auf diese Weise können Sie den Inhalt einer Ebene rasch und problemlos
im Verhältnis zur Arbeitsfläche positionieren.
Ebenen | 569
Diese Ebene enthält einen Malstrich. Der Malbereich ist durch einen unsichtbaren
Begrenzungsrahmen festgelegt (im Bild durch eine gestrichelte Umrisslinie dargestellt).
Visuell wird der Begrenzungsrahmen durch die Ebenen-Indikatoren angezeigt. Weitere Informationen
finden Sie unter „Ebenen auswählen” auf Seite 565.
So bewegen oder verschieben Sie Ebenen
1 Wählen Sie im Panel Ebenen die Ebene oder Gruppe aus, die Sie bewegen möchten.
2 Führen Sie eine der Aktionen aus der folgenden Tabelle aus.
Ziel
Vorgehensweise
Ebene verschieben
Klicken Sie in der Werkzeugpalette auf das
Ebenenwerkzeug
, und ziehen Sie die
ausgewählte Ebene im Dokumentfenster.
Ebene pixelweise verschieben
Klicken Sie in der Werkzeugpalette auf
das Ebenenwerkzeug
, klicken Sie im
Dokumentfenster auf die Ebene, und drücken
Sie die Pfeiltasten, um die ausgewählte Ebene
pixelweise zu verschieben.
Ebene in ein neues Dokumentfenster verschieben
Achten Sie darauf, dass zwei oder mehr
Dokumente im Anwendungsfenster geöffnet
sind, und klicken Sie in der Werkzeugpalette
auf das Ebenenwerkzeug
. Ziehen Sie
dann die ausgewählte Ebene in ein anderes
Dokumentfenster.
So verschieben Sie Ebenen an eine bestimmte Position
1 Wählen Sie im Panel Ebenen eine Ebene oder eine Gruppe.
570 | Corel Painter 2015 Benutzerhandbuch
2
Klicken Sie auf die Optionsschaltfläche für Ebenen
und wählen Sie die Option Ebenenattribute aus.
3 Geben Sie im Dialogfenster Position Werte in die folgenden Felder ein:
• Oben: definiert den Abstand vom oberen Rand der Arbeitsfläche zum oberen Rand des Bildbereichs
der Ebene (in Pixel). Erhöhen Sie den Wert, um die Ebene nach unten zu verschieben, oder verringern
Sie den Wert, um die Ebene nach oben zu verschieben.
• Links: definiert den Abstand vom linken Rand der Arbeitsfläche zum linken Rand des Bildbereichs der
Ebene (in Pixel). Erhöhen Sie den Wert, um die Ebene nach rechts zu verschieben, oder verringern Sie
den Wert, um die Ebene nach links zu verschieben.
Wenn Sie negative Werte oder Werte angeben, die größer sind als die Abmessungen der
Arbeitsfläche, wird die Ebene ganz oder teilweise außerhalb der Arbeitsfläche platziert.
Sie können das Dialogfenster Ebenenattribute für pixelgestützte Ebenen und Ausgangsebenen
auch öffnen, indem Sie auf die entsprechende Ebene im Panel Ebenen doppelklicken, oder indem
Sie eine Ebene auswählen und dann den Zeilenschalter (Macintosh) bzw. die Eingabetaste
(Windows) drücken.
Ebenen umwandeln
Sie können Transformationen auf einzelne Ebenen oder auf mehrere Ebenen gleichzeitig anwenden.
Dazu gehört auch das Umwandeln von Ebenengruppen. Weitere Informationen zu den unterschiedlichen
Transformationsmethoden finden Sie unter „Auswahlbereiche und Transformationen” auf Seite 621.
Ein Beispiel für das Auswählen mehrerer Ebenen für eine Transformation.
Ebenen | 571
Ein Beispiel für das Anwenden einer Transformation auf mehrere ausgewählte Ebenen
Um das Anwenden von Transformationen auf mehrere Ebenen oder eine Ebenengruppe zu beschleunigen,
können Sie die Option Schneller Vorschaumodus aktivieren. Während der Transformation wird im
Dokumentfenster nur eine Graustufendarstellung der Ebenen angezeigt statt farbige Details. Sie können
Schneller Vorschaumodus deaktivieren, um die Ergebnisse in Farbe anzuzeigen. Dies ist etwa sinnvoll,
wenn sie die umgewandelten Ebenen in Farbe sehen möchten, bevor Sie die Transformation durchführen.
Schneller Vorschaumodus zeigt die ausgewählten Ebenen
in Graustufen an, um die Transformation zu beschleunigen.
Außerdem können Sie eine Transformation auf eine Auswahl anwenden, die mehrere Ebenen einbezieht.
Weitere Informationen finden Sie unter „Pfadauswahlbereiche erstellen” auf Seite 625.
So wandeln Sie eine oder mehrere Ebenen um
1 Wählen Sie Fenster
Ebenen aus.
572 | Corel Painter 2015 Benutzerhandbuch
2 Führen Sie im Panel Ebenen einen der folgenden Schritte aus:
• Klicken Sie auf eine Ebene.
• Klicken Sie auf eine Ebenengruppe.
• Halten Sie die Tastenkombination Befehlstaste + Umschalttaste (Macintosh) bzw. Strg-Taste +
Umschalttaste (Windows) gedrückt, und klicken Sie auf jede Ebene, die Sie auswählen möchten.
3 Klicken Sie in der Werkzeugpalette auf das Umwandlungswerkzeug
.
Wenn das Werkzeug Umwandeln in der Werkzeugpalette nicht angezeigt wird, halten Sie das
Ebenenwerkzeug
Umwandeln
gedrückt, um das Flyout-Menü zu öffnen. Wählen Sie dann das Werkzeug
aus.
4 Klicken Sie in der Eigenschaftsleiste auf eine der folgenden Optionen:
• Bewegen (Schaltfläche)
• Skalierung (Schaltfläche)
• Drehen (Schaltfläche)
• Neigen (Schaltfläche)
• Verzerren (Schaltfläche)
• Perspektive verzerren (Schaltfläche)
5 Führen Sie die Transformation durch.
6 Klicken Sie in der Eigenschaftsleiste auf die Schaltfläche Transformation durchführen
.
Wenn Sie eine Transformation auf eine Ebenengruppe anwenden, wird die Transformation auf alle
Ebenen in der Ebenengruppe angewendet einschließlich ausgeblendeter Ebenen und Ebenen, die
augenscheinlich nicht ausgewählt sind.
Transformationen werden nicht auf gesperrte Ebenen angewendet.
So aktivieren oder deaktivieren Sie die schnelle Vorschau von Transformationen
1 Klicken Sie in der Werkzeugpalette auf das Umwandlungswerkzeug
.
2 Klicken Sie in der Eigenschaftsleiste auf die Schaltfläche Schneller Vorschaumodus
.
Ebenen | 573
Ebenen ausrichten
Sie können Ebenen horizontal oder vertikal ausrichten. Beim Ausrichten von Ebenen berechnet Corel Painter
den Zielpunkt für die Ausrichtung. Wenn Sie beispielsweise Ebenen linksbündig ausrichten, entspricht
das Ziel dem äußersten linken Punkt aller ausgewählten Ebenen. Wenn Sie Ebenen horizontal zentriert
ausrichten, entspricht das Ziel dem Mittelpunkt zwischen dem äußersten linken Rand und dem äußersten
rechten Rand der ausgewählten Ebenen.
Anschließend richtet Corel Painter die entsprechende Begrenzungslinie jeder ausgewählten Ebene am
Zielpunkt aus. Wenn Sie beispielsweise Ebenen linksbündig ausrichten, wird jede Ebene so verschoben,
dass ihre linke Begrenzungslinie am Zielpunkt ausgerichtet ist. Wenn Sie Ebenen horizontal zentriert
ausrichten, wird jede Ebene so verschoben, dass der horizontale Mittelpunkt der Begrenzungen am
Zielpunkt ausgerichtet ist.
Der linke Rand des Bilds ist der äußerste linke Punkt aller Ebenen
(links). Die Ebenen sind horizontal links in der Weise angeordnet, dass
alle Ebenen am äußersten linken Punkt ausgerichtet sind (rechts).
So richten Sie Ebenen aus
1 Wählen Sie die Ebenen oder Gruppen, die Sie ausrichten möchten.
2 Klicken Sie auf Ebenen
Ausrichten und wählen Sie dann unter den folgenden Befehlen aus:
• Linke Ränder: Die Objekte in den Ebenen werden an ihrem linken Rand ausgerichtet.
• Horizontale Mitten: Die Objekte in den Ebenen werden an ihrer horizontalen Mittelachse
ausgerichtet.
• Rechte Ränder: Die Objekte in den Ebenen werden an ihrem rechten Rand ausgerichtet.
• Obere Ränder: Die Objekte in den Ebenen werden an ihrem oberen Rand ausgerichtet.
• Vertikale Mitten: Die Objekte in den Ebenen werden an ihrer vertikalen Mittelachse ausgerichtet.
• Untere Ränder: Die Objekte in den Ebenen werden an ihrem oberen Rand ausgerichtet.
574 | Corel Painter 2015 Benutzerhandbuch
Ebenen sperren
Sie können Ebenen sperren, um eine versehentliche Änderung zu vermeiden. Gesperrte Ebenen können
im Dokumentfenster nicht mit dem Ebenenwerkzeug
ausgewählt werden. Gesperrte Ebenen oder
Formen können jedoch verschoben werden.
So sperren Sie Ebenen oder lösen ihre Sperrung
1 Wählen Sie die Ebene im Panel Ebenen.
2 Führen Sie einen der folgenden Schritte aus:
• Klicken Sie im Panel Ebenen auf die Schaltfläche Ebene sperren
•
Klicken Sie auf die Optionsschaltfläche für Ebenen
Lösen.
.
, und wählen Sie die Option Sperren oder
Neben gesperrten Ebenen wird im Panel Ebenen das Symbol für eine gesperrte Ebene
angezeigt.
Die Arbeitsfläche ist stets gesperrt und kann nicht entsperrt werden.
Ebenen ein- und ausblenden
Durch Ändern der Sichtbarkeitseinstellungen für Ebenen können Sie die Darstellung eines Bilds im
Dokumentfenster steuern. Diese Funktion ist nützlich, wenn Sie Bilder montieren oder Effekte anwenden.
Sie können beispielsweise eine Ebene ausblenden, um eine bessere Sicht auf die darunterliegende Ebene zu
erhalten.
Im Beispiel auf der rechten Seite ist die Ebene, die den Hintergrund
enthält, ausgeblendet; im Beispiel auf der linken Seite ist sie eingeblendet.
Die Sichtbarkeitseinstellungen der Ebenen bleiben beim Drucken oder Sichern von Dokumenten in
bestimmten Dateiformaten erhalten. Das bedeutet, dass der Inhalt ausgeblendeter Ebenen nicht gedruckt
oder gesichert wird. Wenn Sie jedoch ein Dokument im RIFF oder PSD-Format sichern, werden die
Ebenen | 575
ausgeblendeten Ebenen als Teil des Dokuments beibehalten. Weitere Informationen finden Sie unter
„Ebenen importieren und exportieren” auf Seite 601.
So blenden Sie Ebenen bzw. die Arbeitsfläche ein oder aus
• Klicken Sie im Panel Ebenen auf das Augen-Symbol neben dem Namen der Ebene oder der
Arbeitsfläche.
Ein geschlossenes Auge
geöffnetes Auge
zeigt an, dass die Ebene im Dokumentfenster ausgeblendet ist. Ein
zeigt an, dass die Ebene im Dokumentfenster sichtbar ist.
Ebenenreihenfolge ändern
Die Ebenenreihenfolge bestimmt, wie die einzelnen Ebenen in einem Dokument interagieren. Wenn
Sie eine neue pixelgestützte Ebene erstellen, wird diese oberhalb der vorhandenen Ebenen (falls die
Arbeitsfläche ausgewählt ist) oder oberhalb der ausgewählten Ebene angezeigt. Neue Aquarellebenen,
Tintenebenen und dynamische Ebenen werden stets über den vorhandenen Ebenen erstellt. Abhängig von
den Transparenz-, Maskierungs- und Montage-Einstellungen verdeckt die Ebene die darunterliegenden
Ebenen oder beeinflusst sie auf andere Weise.
Die Ebenenreihenfolge eines Dokuments spiegelt sich im Panel Ebenen wider. Die unterste Ebene ist immer
die Arbeitsfläche.
In diesem Beispiel ist das Bild des Malwerkzeugs in einer Ebene
enthalten. Die Ebene mit dem Malwerkzeug wird in der oberen
Position (links) und in der unteren Position (rechts) angezeigt.
So ändern Sie die Reihenfolge der Ebenen
1 Wählen Sie in der Werkzeugpalette das Ebenenwerkzeug
aus.
2 Wählen Sie im Panel Ebenen die Ebene aus, die Sie neu positionieren möchten.
3 Führen Sie eine der Aktionen aus der folgenden Tabelle aus.
576 | Corel Painter 2015 Benutzerhandbuch
Ziel
Führen Sie einen der folgenden Schritte aus:
Eine Ebene nach unten verschieben
• Wählen Sie in der Menüleiste Ebenen Nach
unten verschieben.
•Klicken Sie in der Eigenschaftsleiste auf die
Schaltfläche Nach unten verschieben
Eine Ebene nach oben verschieben
.
• Wählen Sie in der Menüleiste Ebenen Nach
oben verschieben.
•Klicken Sie in der Eigenschaftsleiste auf die
Schaltfläche Nach oben verschieben
Eine Ebene eine Stufe nach unten verschieben
.
• Wählen Sie in der Menüleiste Ebenen Eine
Ebene nach unten.
•Klicken Sie in der Eigenschaftsleiste auf die
Schaltfläche Eine Ebene nach unten
Ebene eine Stufe nach oben verschieben
.
• Wählen Sie in der Menüleiste Ebenen Eine
Ebene nach oben.
•Klicken Sie in der Eigenschaftsleiste auf die
Schaltfläche Eine Ebene nach oben
.
Wenn Ihr Dokument keine überlappenden Ebenen enthält, kann die ausgewählte Ebene mithilfe
der Befehle Eine Ebene nach unten und Eine Ebene nach oben an mehreren Ebenen vorbei
verschoben werden. Das ist möglich, weil Ebenen, die sich nicht überlappen, wie Ebenen
derselben Stufe behandelt werden. Die Befehle Eine Ebene nach oben und Eine Ebene nach
unten verschieben die ausgewählte(n) Ebene(n) über bzw. unter die nächste Stufe. Um eine Ebene
zwischen zwei Ebenen zu platzieren, die sich nicht überlappen, ziehen Sie sie im Panel Ebenen an
die gewünschte Position.
Ebenenposition anzeigen
Sie können im Panel Navigator Informationen zur Größe eines Ebeneninhalts und zu seiner Position
auf der Arbeitsfläche anzeigen. Stellen Sie sich vor, der Bereich einer Ebene, der Bilder enthält, wäre mit
einem Begrenzungsrahmen markiert. Weitere Informationen dazu finden Sie unter „Ebenen auswählen”
auf Seite 565. Im Panel Navigator wird nicht die Größe und Position der Ebene, sondern dieses
Begrenzungsrahmens angezeigt. Auf diese Weise können Sie ganz einfach die genaue Größe und Position
des Bildbereichs einer Ebene im Dokument bestimmen.
Ebenen | 577
In der folgenden Tabelle finden Sie eine Erläuterung der Informationen, die im Panel Navigator angezeigt
werden:
Positions-Indikator (gemessen in Pixeln)
Beschreibung
X
X-Koordinate des Zeigers auf der Arbeitsfläche
Y
Y-Koordinate des Zeigers auf der Arbeitsfläche
W
Breite des Ebeneninhalts
H
Höhe des Ebeneninhalts
Im Dokumentfenster können Sie auch Indikatoren für die Ecken des ausgewählten Ebeneninhalts anzeigen.
Weitere Informationen finden Sie unter „So blenden Sie Ebenen-Indikatoren ein” auf Seite 567.
So zeigen Sie Positionsinformationen zu Ebenen an
• Wählen Sie Fenster Navigator aus.
Wenn das Panel nicht erweitert ist, doppelklicken Sie auf die Panel-Registerkarte Navigator.
Ebenen gruppieren
Durch das Gruppieren von Ebenen können Sie mehrere Ebenen als eine Einheit behandeln. Ebenengruppen
können eine beliebige Kombination von Ebenen enthalten: pixelgestützte Ebenen, Aquarellebenen,
Tintenebenen, Vektorformebenen und dynamische Ebenen.
Gruppen können genau wie einzelne Ebenen verschoben, umbenannt, aus- und eingeblendet oder gesperrt
werden. Auch das Festlegen von Optionen erfolgt auf die gleiche Weise. Sie können jedoch nicht über
verschiedene Ebenen in einer Gruppe malen oder das Montageverfahren für eine Gruppe ändern. Wenn Sie
ebenenübergreifend in einer Gruppe malen möchten, müssen Sie zunächst die Gruppe zu einer einzigen
Ebene vereinen.
Wenn Sie mit den einzelnen Ebenen einer Gruppe arbeiten möchten, müssen Sie die Gruppe öffnen. Um
die Gruppe erneut als eine Einheit behandeln zu können, müssen Sie die Gruppe wieder schließen. Durch
Vereinen einer Gruppe wird deren Inhalt auf eine Ebene reduziert.
578 | Corel Painter 2015 Benutzerhandbuch
Wenn Sie im Panel Ebenen eine Ebene innerhalb einer Gruppe auswählen und dann eine neue Ebene
erstellen, wird die neue Ebene der Gruppe hinzugefügt. Wenn die Gruppe ausgewählt ist, wird die Ebene
über der Gruppe platziert.
So erstellen Sie Gruppen
1 Wählen Sie im Panel Ebenen die Ebenen aus, die Sie gruppieren möchten.
Weitere Informationen finden Sie unter „Ebenen auswählen” auf Seite 565.
2 Führen Sie einen der folgenden Schritte aus:
• Klicken Sie auf die Schaltfläche Ebenenbefehle
•
, und wählen Sie die Option Ebenen gruppieren.
Klicken Sie auf die Optionsschaltfläche für Ebenen
gruppieren.
, und wählen Sie die Option Ebenen
Die Ebenen werden im Panel Ebenen unter einem Gruppeneintrag zusammengefasst.
Wenn Sie Ebenen auswählen, die in der Liste nicht aufeinander folgen, erstellt Corel Painter
die Gruppe an der Position der obersten Ebene. Halten Sie zum Auswählen nicht aufeinander
folgender Ebenen im Panel Ebenen die Umschalttaste gedrückt, und klicken Sie auf die
auszuwählenden Ebenen.
So öffnen oder schließen Sie Gruppen
• Klicken Sie im Panel Ebenen auf den Pfeil links neben dem Gruppennamen.
Wenn der Pfeil nach unten zeigt
und die Elemente in der Gruppe angezeigt werden, ist die
Gruppe geöffnet. Wenn das Dreieck nach rechts zeigt
und die Namen der Ebenen in der Gruppe
ausgeblendet sind, ist die Gruppe geschlossen.
So fügen Sie Ebenen zu Gruppen hinzu oder entfernen sie daraus
1 Öffnen Sie die Zielgruppe im Panel Ebenen.
2 Führen Sie eine der Aktionen aus der folgenden Tabelle aus.
Ziel
Vorgehensweise
Gruppe zu einer Ebene hinzufügen
Ziehen Sie eine Ebene in die Gruppe.
Ebenen | 579
Ziel
Vorgehensweise
Ebene aus einer Gruppe entfernen
Ziehen Sie die Ebene aus der Gruppe.
Sie können eine verschachtelte Gruppe erstellen, indem Sie eine geschlossene Gruppe in eine
geöffnete Zielgruppe ziehen.
So lösen Sie Gruppen auf
1 Wählen Sie die Gruppe im Panel Ebenen.
Schließen Sie die Gruppe, wenn sie geöffnet ist.
2 Führen Sie einen der folgenden Schritte aus:
• Klicken Sie auf die Schaltfläche Ebenenbefehle
, und wählen Sie die Option Gruppierung der
Ebenen aufheben.
•
Klicken Sie auf die Optionsschaltfläche für Ebenen
Ebenen aufheben.
, und wählen Sie die Option Gruppierung der
So vereinen Sie Gruppen
1 Wählen Sie die Gruppe im Panel Ebenen.
2 Klicken Sie auf die Symbolschaltfläche Ebenenbefehle
, und wählen Sie Ebenen vereinen.
Wenn die Gruppe Formebenen, Tintenebenen oder dynamische Ebenen enthält, wird das Dialogfenster
Umwandeln eingeblendet. Klicken Sie auf Umwandeln, um die Elemente in pixelgestützte Ebenen
umzuwandeln, bevor Sie die gesamte Gruppe vereinen.
Wenn Sie eine Gruppe vereinen möchten, die eine Aquarellebene enthält, müssen Sie die
Aquarellebene zunächst in eine Standardebene umwandeln und dann ihr Montageverfahren in
Standard ändern. Weitere Informationen finden Sie unter „Ebenen mithilfe von Montageverfahren
angleichen” auf Seite 586.
Sie können Ebenen auch vereinen, indem Sie auf die Optionsschaltfläche für Ebenen
und die Option Ebenen vereinen wählen.
Wenn Sie im Dialogfeld Umwandeln das Kontrollkästchen Umwandeln und keine
Meldung mehr anzeigen aktiviert haben, können Sie das Dialogfeld Umwandeln
580 | Corel Painter 2015 Benutzerhandbuch
klicken
wieder anzeigen, wenn Sie Ebenen vereinen. Wählen Sie dazu Corel Painter 2015-Menü
Voreinstellungen (Macintosh) oder Bearbeiten Voreinstellungen (Windows), klicken Sie in der
Kategorienlisten Voreinstellungen auf Allgemein, und aktivieren Sie dann das Kontrollkästchen
Bestätigungsdialogfenster beim Umwandeln in Ebenen zeigen.
Ebenen mit der Arbeitsfläche ablegen
Sie können eine Ebene oder Ebenengruppe ablegen, um ihren Inhalt mit dem Inhalt der Arbeitsfläche
zusammenzuführen. Das Ablegen einer Ebene ist eine dauerhafte Änderung. Nachdem Sie Ebenen
abgelegt haben, können Sie auf ihre Inhalte nicht mehr getrennt von der Arbeitsfläche zugreifen. Sie
können bestimmte Ebenen ablegen oder alle Ebenen auf einmal; dies wird auch als Abflachen eines Bilds
bezeichnet.
Beim Ablegen einer Ebene können Sie festlegen, ob eine Auswahl auf Basis des Ebeneninhalts erstellt
werden soll. Verfügt die Ebene über eine Maske, wird diese Maske zum Erstellen der Auswahl verwendet.
Weitere Informationen finden Sie unter „Ebenenmasken erstellen und löschen” auf Seite 594 und
„Auswahlbereiche und Transformationen” auf Seite 621.
So legen Sie Ebenen ab
Ziel
Vorgehensweise
Einzelne Ebenen ablegen
Wählen Sie im Panel Ebenen die Ebenen (oder
Gruppen), die Sie ablegen möchten. Führen Sie
anschließend einen der folgenden Schritte aus:
•Klicken Sie auf die Symbolschaltfläche
Ebenenbefehle
, und wählen Sie Ablegen.
•Klicken Sie auf die Optionsschaltfläche für
Ebenen
, und wählen Sie die Option
Ablegen.
Alle Ebenen ablegen
Klicken Sie im Panel Ebenen auf die
Optionsschaltfläche für Ebenen
Sie Alle ablegen.
Auswahl durch Ablegen einer Ebene erstellen
, und wählen
Klicken Sie im Panel Ebenen auf die
Optionsschaltfläche für Ebenen
Ablegen und Auswählen aus.
und wählen Sie
Ebenen | 581
Auf Ebenen malen
Indem Sie auf Ebenen statt direkt auf die Arbeitsfläche malen, können Sie ein Bild nach und nach aufbauen
und haben mehr Kontrolle über Ihre Arbeit. Wenn Sie beispielsweise einer Ebene eine Reihe von Malstrichen
hinzufügen, aber dann mit dem Ergebnis nicht zufrieden sind, können Sie die Ebene löschen und es
noch mal versuchen. Sie können mit jedem Malwerkzeug von Corel Painter auf Ebenen malen. In diesem
Abschnitt finden Sie Tipps und Techniken für das Malen auf Ebenen.
Farben aus darunterliegenden Ebenen aufnehmen
Wenn Sie mit einer Malwerkzeugvariante arbeiten, die die Farbe andrückt, statt sie aufzutragen, können
Sie Farbe aus darunterliegenden Ebenen aufnehmen. Wenn zum Beispiel rote Farbe auf der obersten und
blaue Farbe auf der untersten Ebene vorhanden ist, können Sie die Malwerkzeugvariante Fein verwenden,
um die beiden Farben anzugleichen. In den meisten Fällen unterstützen Malwerkzeugvarianten, mit denen
Sie Farben in einer Ebene mischen können, auch die Aufnahme von Farben auf darunterliegenden Ebenen.
Malwerkzeugmethoden für das Malen auf Ebenen
In der Natural-Media-Umgebung können sich Malstriche auf unterschiedlichen Ebenen gegenseitig
beeinflussen. Wenn Sie jedoch Malstriche, die die Methoden Deckend und Lasierend verwenden, innerhalb
einer Ebene mischen, kann dies zu unerwarteten Ergebnissen führen. Verantwortlich dafür ist ein Konflikt
zwischen der Methode des Malwerkzeugs und dem Montageverfahren der Ebene.
• Malwerkzeuge, die die Methode Lasierend verwenden, beispielsweise Malwerkzeuge aus den
Kategorien Grafikmarker oder Bleistifte, eignen sich am besten für Ebenen, die das Montageverfahren
Gel verwenden. Wenn Sie mit der Methode Lasierend auf einer leeren Ebene malen, stellt Corel Painter
das Montageverfahren für die Ebene sogar automatisch auf Gel ein.
• Malwerkzeuge, die mit der Methode Deckend arbeiten, funktionieren am besten auf Ebenen, für die
das Montageverfahren Standard festgelegt ist.
Weitere Informationen finden Sie unter „Ebenen mithilfe von Montageverfahren angleichen” auf Seite
586 und „Einstellungskategorie „Allgemein“: Methoden und Unterkategorien” auf Seite 369.
Allgemeine Tipps für das Malen auf Ebenen
Es folgen Tipps für das Malen auf Ebenen:
• Aquarellmalwerkzeuge können Sie ausschließlich auf Aquarellebenen verwenden.
• Tintenmalwerkzeuge können Sie ausschließlich auf Tintenebenen verwenden.
• Sie müssen eine Ebenengruppe vor dem Malen vereinen, da Sie nicht auf gruppierte Ebenen malen
können. Weitere Informationen finden Sie unter „Ebenen gruppieren” auf Seite 578.
• Eine Form müssen Sie in eine pixelgestützte Ebene umwandeln, bevor Sie darauf malen. Corel
Painter fordert Sie zum Umwandeln einer Form auf, wenn Sie versuchen, darauf zu malen. Nach
der Umwandlung der Form können Sie nicht mehr auf ihre Vektoreinstellungen zugreifen. Weitere
Informationen finden Sie unter „Formen in Bildebenen umwandeln” auf Seite 858.
582 | Corel Painter 2015 Benutzerhandbuch
• Durch Erstellen einer Auswahl oder Schützen transparenter Bereiche können Sie verhindern,
dass bestimmte Bereiche einer Ebene bemalt werden. Weitere Informationen finden Sie unter
„Auswahlbereiche und Transformationen” auf Seite 621 und „Transparente Ebenenbereiche schützen”
auf Seite 583.
• Durch das Erstellen einer Ebenenmaske können Sie bestimmen, welche Bereiche einer Ebene ein- oder
ausgeblendet sind. Weitere Informationen finden Sie unter „Ebenenmasken erstellen und löschen” auf
Seite 594.
So malen Sie in Ebenen
1 Wählen Sie im Panel Ebenen eine Ebene aus.
2 Klicken Sie in der Leiste für die Malwerkzeugauswahl auf die Malwerkzeugauswahl.
3 Klicken Sie im Malwerkzeugbibliotheks-Panel auf eine Malwerkzeugkategorie und Malwerkzeugvariante.
4 Malen Sie in der Ebene im Dokumentfenster.
Mit der Schaltfläche Transparente Bereiche schützen im Panel Ebenen können Sie bestimmen, in
welchen Bereichen einer Ebene Sie malen können. Weitere Informationen finden Sie unter „Transparente
Ebenenbereiche schützen” auf Seite 583.
So nehmen Sie Farbe aus darunterliegenden Ebenen auf
• Klicken Sie im Panel Ebenen auf die Schaltfläche Hintergrundf. übernehmen
.
Transparente Ebenenbereiche schützen
Ebenenbereiche, die keine Bilder enthalten, sind transparent. In Corel Painter können Sie die transparenten
Bereiche einer Ebene schützen. Diese Option bestimmt, in welchen Bereichen einer Ebene Sie Bilder erstellen
können. Außerdem wirkt sie sich auch auf das Ergebnis beim Radieren oder Löschen von Bildern in einer
Ebene aus.
Das Kontrollkästchen Transparente Bereiche schützen ist standardmäßig deaktiviert, sodass Sie in jedem
Bereich der Ebene malen können. Wenn die Einstellung aktiviert ist, sind die transparenten Bereiche der
Ebene geschützt, und Sie können nur in Bereichen malen, die bereits Bilder enthalten.
Ebene nach dem Malen, wenn die Option Transparente
Bereiche schützen deaktiviert (links) und aktiviert (rechts) ist.
Ebenen | 583
Wenn Sie auf einer Form malen möchten, müssen Sie diese zuerst in eine pixelgestützte Ebene umwandeln.
Weitere Informationen finden Sie unter „Formen in Bildebenen umwandeln” auf Seite 858.
Das Schützen transparenter Bereiche hat eine ähnliche Funktion wie eine Ebenenmaske. Wie unter
„Ebenenmasken erstellen und löschen” auf Seite 594 beschrieben, definiert eine Ebenenmaske die
sichtbaren Bereiche einer Ebene.
Das Schützen transparenter Bereiche stellt eine leistungsstarke selektive Bearbeitungsfunktion dar, mit der
Sie durch Ändern bereits aufgetragener Malstriche interessante Effekte erzielen können. So können Sie die
Einstellung z. B. aktivieren, um eine Reihe handgemalter Buchstaben mit einem Muster, einem Farbverlauf
oder anderen Malstrichen zu füllen.
Außerdem wirkt sich das Schützen transparenter Bereiche auch auf die Ergebnisse beim Ausschneiden oder
Ausradieren auf einer Ebene aus.
• Wenn die Option Transparente Bereiche schützen deaktiviert ist, werden beim Ausradieren oder
Löschen von Bildern die entsprechenden Bereiche wieder transparent, sodass das darunterliegende Bild
sichtbar wird.
• Wenn die Option Transparente Bereiche schützen aktiviert ist, wird beim Ausradieren oder Löschen der
Bilder die Papierfarbe des Dokuments angezeigt. Damit zeigt das Radieren oder Löschen bei aktivierter
Option Transparente Bereiche schützen die gleiche Wirkung wie das Malen oder Füllen mit der
Papierfarbe des Dokuments.
Ist die Option Transparente Bereiche schützen beim Ausradieren eines Bereichs einer Ebene
(das Haar der Frau) deaktiviert, wird dieser Bereich wieder transparent (links). Wenn die
Option hingegen aktiviert ist, wird durch das Radieren die Papierfarbe sichtbar (rechts).
Sie können eine Ebenenmaske auf der Grundlage der Ebenentransparenz erstellen. Mit Ebenenmasken wird
festgelegt, welche Bereiche einer Ebene im Dokumentfenster sichtbar sind. Weitere Informationen finden
Sie unter „Ebenenmasken erstellen und löschen” auf Seite 594.
So schützen Sie transparente Ebenenbereiche
• Klicken Sie im Panel Ebenen auf die Schaltfläche Transparenz schützen
.
Sie können den transparenten Bereich einer Ebene auch in eine Auswahl laden. Halten Sie dazu
im Panel Ebenen die Strg-Taste gedrückt, und klicken Sie dann auf die Ebene (Macintosh), bzw.
klicken Sie mit der rechten Maustaste auf die Ebene (Windows), und wählen Sie Ebeneninhalt
584 | Corel Painter 2015 Benutzerhandbuch
auswählen. Sie können auch im Panel Ebenen auf die Optionsschaltfläche für Ebenen
klicken
und die Option Ebenenmaske aus Transparenz wählen. Weitere Informationen finden Sie unter
„Auswahlbereiche und Transformationen” auf Seite 621.
Deckkraft von Ebenen anpassen
Sie können die Deckkraft einer Ebene so einstellen, dass verschiedene Transparenzstufen erzeugt werden.
Für den Regler Deckkraft können Sie Werte zwischen 0 % (vollständig transparent) und 100 % (vollständig
deckend) einstellen.
So ändern Sie die Deckkraft von Ebenen
1 Wählen Sie die Ebene aus, die Sie ändern möchten.
2 Führen Sie im Panel Ebenen einen der folgenden Schritte aus:
• Verschieben Sie den Regler Deckkraft
.
• Geben Sie im Feld Deckkraft einen Prozentwert ein, und drücken Sie den Zeilenschalter (Macintosh)
bzw. die Eingabetaste (Windows).
Das Beispiel auf der linken Seite zeigt die Hintergrundebenen mit 100% Deckkraft.
Das Beispiel auf der rechten Seite zeigt dieselben Ebenen mit 50% Deckkraft.
Schlagschatten zu Ebenen hinzufügen
Sie können einen Schlagschatten sowohl in einer einzelnen und als auch in einer gruppierten Ebene
hinzufügen, um das Aussehen eines Bilds zu verbessern. Schlagschatten sind auch beim Erstellen von StrahlDateien für den Schlauch hilfreich.
Wenn Sie einen Schlagschatten hinzufügen, erstellt Corel Painter eine neue Ebene für den Schatten
und gruppiert diese Ebene mit der Originalebene. So können Sie den Schlagschatten auswählen und
unabhängig von der Originalebene bearbeiten.
So fügen Sie Schlagschatten hinzu
1 Wählen Sie eine Ebene oder Gruppe aus.
Ebenen | 585
2 Wählen Sie Effekte
Objekte Schlagschatten erstellen.
3 Geben Sie im Dialogfenster Schlagschatten erstellen Werte in die folgenden Felder ein:
• X-Verschiebung und Y-Verschiebung: legen den Abstand des Schattens vom Mittelpunkt des Bilds
fest (in Pixel)
• Deckkraft: legt fest, wie stark der Schatten die darunterliegenden Bilder verdeckt. Bei einer Deckkraft
von 100 % sind die darunterliegenden Bilder verdeckt. Bei niedrigeren Werten ist der Schatten
transparenter.
• Radius: bestimmt den Grad der Weichzeichnung am Rand des Schattens. Der Radius entspricht dem
halben Durchmesser der weichen Kante. Bei einem Radius von Null hat der Schatten scharfe Kanten.
• Winkel: legt die Richtung der Weichzeichnung fest.
• Kantenschärfe: legt den Grad der Weichzeichnung fest, die senkrecht zum angegebenen Winkel
angewendet wird. Wenn der Effekt streifig wirkt, legen Sie einen höheren Wert für Kantenschärfe
fest, um die Kanten zu glätten.
Wenn Sie die Schlagschattenebene mit der Bildebene verschmelzen möchten, aktivieren Sie die Option
Ebene und Schatten vereinen.
Ebenen mithilfe von Montageverfahren angleichen
Mit Montageverfahren wird gesteuert, wie Ebenen mit dem darunterliegenden Bild interagieren. Sie können
das Montageverfahren ändern, um Spezialeffekte zu erzeugen, ohne die eigentlichen Bilder zu verändern,
aus denen das jeweilige Dokument besteht.
In Corel Painter sind zwei Arten von Montage-Einstellungen enthalten:
• Montageverfahren: Mit dieser Einstellung wird das Standard-Montageverfahren festgelegt.
• Tiefenmodus: Mit dieser Einstellung legen Sie fest, wie die Bilddaten einer Ebene mit der
Tiefeneinstellung der Arbeitsfläche und der anderen Ebenen interagieren.
Wenn die Arbeitsfläche z.B. Impasto-Malstriche enthält, wird durch die Einstellung Tiefenmodus festgelegt,
was geschieht, wenn sich diese Impasto-Malstriche mit den Malstrichen in der Ebene überschneiden.
Weitere Informationen finden Sie unter „Impasto an andere Ebenen angleichen” auf Seite 551.
Sie können für jede Ebene im Dokument ein anderes Montageverfahren wählen. Berücksichtigen Sie dabei
aber immer auch das darunterliegende Bild beim Erzielen von Effekten. Wenn das Bild einfarbig schwarz
oder weiß ist, kann es zu unerwarteten Ergebnissen kommen.
Um sich mit den verschiedenen Montageverfahren vertraut zu machen, sollten Sie sie ausprobieren.
Wenden Sie die Montageverfahren einer Ebene der Reihe nach an, um neue und interessante Versionen
Ihres Bilds zu erstellen. Einen Vergleich zwischen den Montageverfahren in Corel Painter und den
Ebenenmodi in Adobe Photoshop finden Sie unter „Ebenen importieren und exportieren” auf Seite 601..
In der folgenden Tabelle werden die verfügbaren Montageverfahren erläutert:
586 | Corel Painter 2015 Benutzerhandbuch
Montageverfahren
Beispiel
Standard
Ermöglicht es, dass die Ebene das darunterliegende
Bild überdeckt und verbirgt.
Gel
Tönt das darunterliegende Bild mit der Farbe
der Ebene. Bei einer gelben Ebene bekommt das
darunterliegende Bild also beispielsweise einen
Gelbstich.
Corel Painter stellt das Montageverfahren der
Ebene automatisch auf Gel ein, wenn Sie in
der Ebene mit einem Werkzeug malen, das die
Methode Lasierend verwendet.
GelCover
Diese Methode vereint Eigenschaften des
Standardverfahrens und des Verfahrens Gel.
Die Ränder des Ebeneninhalts tönen das
darunterliegende Bild in ihrer Farbe (Verfahren
Gel). Der übrige Teil der Ebene überdeckt das
darunterliegende Bild (Standardverfahren).
Wenn Sie eine Datei, bei der das
Montageverfahren Gel deckend verwendet wird,
im PSD-Format speichern, geht die Information von
Gel deckend verloren.
Kolorieren
Ebenen | 587
Montageverfahren
Beispiel
Ersetzt Farbton und Sättigung der Pixel in der
Arbeitsfläche durch den Farbton und die Sättigung
der Ebenenpixel.
Dieses Verfahren können Sie verwenden, um
ein farbiges Bild in ein Graustufenbild und
umgekehrt ein Graustufenbild in ein farbiges Bild
zu verwandeln. Eine schwarze Ebene verwandelt
das darunterliegende Bild in ein Graustufenbild.
Eine farbige Ebene fügt in dem darunterliegenden
Graustufenbild Farben hinzu.
Farbe umkehren
Bei diesem Verfahren kehrt die Ebene die Farben
des darunterliegenden Bilds um. Mit diesem
Verfahren kann Text mühelos entfernt werden.
Wenn Sie eine Ebene über schwarzem Text
platzieren, wird der Text weiß.
Die Farbe wird stets in die Farbe auf der
entgegengesetzten Seite des Farbkreises
umgewandelt.
Beim Verfahren Farbe umkehren werden die
Farben in der Ebene ignoriert. Der Ebeneninhalt
wird transparent, sodass die umgekehrten Farben
des darunterliegenden Bilds sichtbar werden.
Farbfilter, linear
Beim diesem Verfahren wird die Ebene
lichtundurchlässig. So können Sie Schatten
erzeugen, ohne das Bild selbst zu verändern.
588 | Corel Painter 2015 Benutzerhandbuch
Montageverfahren
Beispiel
Luminanzabhängig
Kombiniert die Ebene anhand der Luminanz mit
dem darunterliegenden Bild. Die Bereiche der
Ebene, die heller sind als das darunterliegende Bild,
werden sichtbar. Die dunkleren Bereiche werden
durch die helleren Bereiche des darunterliegenden
Bilds ersetzt.
So können Sie beispielsweise Text füllen. Wenn Sie
ein Foto als oberste Ebene und schwarzen Text als
darunterliegendes Bild verwenden, wird mithilfe
des Verfahrens Luminanzabhängig der Text mit
dem Bild gefüllt.
Pseudofarbe
Dieses Verfahren verwandelt die Luminanz der
Ebene in einen Farbton. Diese Methode können Sie
verwenden, um eine Graustufenebene mit einem
Farbspektrum zu versehen.
Normal
Dieses Verfahren funktioniert wie das
Standardverfahren. Die Ebene überdeckt das
darunterliegende Bild. Dieses Verfahren ist in
Photoshop standardmäßig eingestellt.
Ebenen | 589
Montageverfahren
Beispiel
Sprenkeln
Kombiniert die Farbe des Bilds mit der Ebenenfarbe
auf Basis der Deckkraft.
Multiplizieren
Bei diesem Verfahren werden Farben kombiniert,
um eine dunklere Farbe zu erzeugen.
Bildschirm
Bei diesem Verfahren werden Farben kombiniert,
um eine hellere Farbe zu erzeugen.
590 | Corel Painter 2015 Benutzerhandbuch
Montageverfahren
Beispiel
Ineinander kopieren
Bei diesem Verfahren werden Farben kombiniert.
Dabei werden die Glanzlichter und Schatten der
Farbe des Bilds beibehalten.
Weiches Licht
Bei diesem Verfahren werden Farben je nach
Luminanz der Farbe der Ebene abgedunkelt oder
aufgehellt.
Hartes Licht
Bei diesem Verfahren werden Farben je nach
Luminanz der Farbe der Ebene multipliziert oder
negativ multipliziert.
Ebenen | 591
Montageverfahren
Beispiel
Abdunkeln
Verwendet entweder die Farbe des Bildes oder die
der Ebene, je nachdem, welche dunkler ist.
Aufhellen
Verwendet entweder die Farbe des Bildes oder die
der Ebene, je nachdem, welche heller ist.
Differenz
Bei diesem Verfahren wird eine Farbe von der
anderen Farbe abgezogen, wobei bestimmend ist,
welche Farbe über den höheren Helligkeitswert
verfügt.
592 | Corel Painter 2015 Benutzerhandbuch
Montageverfahren
Beispiel
Farbton
Erzeugt eine Farbe, mit der die Luminanz und
Sättigung der Bildfarbe mit dem Farbton der
Ebenenfarbe kombiniert wird.
Sättigung
Bei diesem Verfahren wird eine Farbe erstellt, mit
der die Luminanz und den Farbton der Bildfarbe
mit der Sättigung der Ebenenfarbe kombiniert
wird.
Farbe
Bei diesem Verfahren wird eine neue Farbe erstellt,
mit der die Luminanz der Bildfarbe mit dem
Farbton und der Sättigung der Ebenenfarbe
kombiniert wird. Dieses Verfahren stellt das
Gegenstück zum Verfahren Luminanz dar.
Ebenen | 593
Montageverfahren
Beispiel
Luminanz
Bei diesem Verfahren wird eine neue Farbe aus
dem Farbton und der Sättigung der Bildfarbe und
der Luminanz der Ebenenfarbe erstellt. Dieses
Verfahren stellt das Gegenstück zum Verfahren
Farbe dar.
So ändern Sie das Montageverfahren von Ebenen
1 Wählen Sie eine Ebene.
2 Wählen Sie im Panel Ebenen aus dem Listenfeld Montageverfahren ein entsprechendes Verfahren.
Sie können auch im Listenfeld Tiefenmodus einen Modus für die Montage verschiedener Tiefen
wählen. Weitere Informationen finden Sie unter „Impasto an andere Ebenen angleichen” auf Seite
551.
Ebenenmasken erstellen und löschen
Ebenenmasken können neu oder auf Basis des transparenten Bereichs einer Ebene erstellt werden.
Ebenenmasken, die auf dem transparenten Bereich einer Ebene basieren, sind in den Bildbereichen der
Ebene weiß und in den anderen Bereichen schwarz. Zwischenstufen von Grau sind teilweise transparent.
Weitere Informationen finden Sie unter „Transparente Ebenenbereiche schützen” auf Seite 583.
Sie können nicht mehr benötigte Ebenenmasken löschen. Sie können auch den Inhalt einer Ebenenmaske
löschen, ohne die Maske selbst zu löschen, und die leere Ebenenmaske behalten.
Mit Ebenenmasken können Sie festlegen, welche Bereiche einer Ebene im Dokumentfenster sichtbar sind.
Die Maskierung ist eine Technik, die ursprünglich bei der Erstellung von Farbauszügen verwendet wurde.
Mit von Hand zugeschnittenen Masken wurden dabei die Farbbereiche von Bildern definiert. Im digitalen
Arbeitsbereich von Corel Painter ist die Ebenenmaske ein leistungsstarkes Werkzeug zum Steuern von
Bildkompositionen und Effekten.
594 | Corel Painter 2015 Benutzerhandbuch
Vergleich von Ebenenmasken und Kanälen
Ebenenmasken gleichen Alphakanälen. Bei beiden handelt es sich um Graustufenbilder, die Sie erstellen und
bearbeiten können. Obwohl Sie im Panel Kanäle sowohl auf Kanäle als auch auf Ebenenmasken zugreifen
können, haben beide unterschiedliche Eigenschaften und Funktionen:
• Ebenenmasken sind mit einer Ebene verknüpft, Alphakanäle sind dagegen unabhängig.
• Die Arbeitsfläche kann bis zu 32 Alphakanäle besitzen, während pro Ebene nur eine Ebenenmaske
möglich ist.
• Kanäle haben keinen Einfluss auf die Sichtbarkeit des Arbeitsflächenbilds, Ebenenmasken dagegen
bestimmen, welche Bildbereiche einer Ebene sichtbar sind.
• Ein geladener Alphakanal schützt bestimmte Bereiche eines Bilds, während eine Ebenenmaske keinen
Schutz bietet.
• Kanäle werden durch Laden in eine Auswahl aktiviert. Ebenenmasken können jederzeit aktiviert und
deaktiviert werden, sie können aber auch in eine Auswahl geladen werden.
Weitere Informationen finden Sie unter „Kanäle erstellen und kopieren” auf Seite 608.
Die Ebenenmaske für die Schmetterling-Ebene wurde auf der
Basis des transparenten Bereichs der Ebene erstellt. Schwarze
Bereiche sind transparent, weiße Bereiche zeigen das Bild.
So erstellen Sie leere Ebenenmasken
1 Wählen Sie eine Ebene.
2 Klicken Sie im Panel Ebenen auf die Schaltfläche Neue Ebenenmaske
.
Im Panel Ebenen wird neben dem Namen der Ebene das Ebenenmasken-Symbol für eine leere Ebene
angezeigt.
Die Darstellung des Ebenenmasken-Symbols variiert je nach der Ebenenansicht. Wenn Sie
die Ebenen mit der Option Ohne Vorschau anzeigen, ist das Symbol identisch mit der
Symbolschaltfläche Neue Ebenenmaske
. Wenn Sie die Ebenen in der Vorschau als
Ebenen | 595
Miniaturbilder mit beliebiger Größe anzeigen, wird als Symbol eine verkleinerte Abbildung der
Maske angezeigt.
Sie können eine Ebenenmaske auch über Ebenen Ebenenmaske erstellen erstellen.
So erstellen Sie Ebenenmasken auf Basis des transparenten Bereichs einer Ebene
1 Wählen Sie eine Ebene.
2 Wählen Sie Ebenen
Ebenenmaske aus Transparenz erstellen.
Im Panel Ebenen wird neben dem Namen der Ebene das Ebenenmasken-Symbol für eine Ebene
angezeigt.
Das Erstellen von Ebenenmasken auf Basis von transparenten Bereichen ist nur bei pixelgestützten
Ebenen möglich. Andere Ebenen müssen zuerst in Standardebenen umgewandelt werden.
Klicken Sie dazu im Panel Ebenen auf die Optionsschaltfläche für Ebenen
Standardebene umwandeln.
, und wählen Sie In
In früheren Versionen von Corel Painter wurden Ebenen-Sichtbarkeitsmasken verwendet. Wenn
Sie eine Datei mit einer geänderten Ebenenmaske besitzen, die in einer früheren Version von Corel
Painter erstellt wurde, verwenden Sie dieses Verfahren, um die alte Ebenenmaske in eine neue
Ebenenmaske zu laden.
So löschen Sie Ebenenmasken oder deren Inhalt
• Führen Sie eine der Aktionen aus der folgenden Tabelle aus.
Ziel
Vorgehensweise
Ebenenmaske löschen
Führen Sie einen der folgenden Schritte aus:
• Wählen Sie Ebenen Ebenenmaske löschen.
•Wählen Sie im Panel Ebenen die Ebenenmaske
aus und klicken Sie auf die Schaltfläche
Löschen
.
•Wählen Sie im Panel Ebenen die Ebenenmaske
aus, klicken Sie auf die Optionsschaltfläche für
Kanäle
löschen.
596 | Corel Painter 2015 Benutzerhandbuch
und klicken Sie auf Ebenenmaske
Ziel
Vorgehensweise
•Klicken Sie im Panel Kanäle auf die
Optionsschaltfläche für Kanäle
, und wählen
Sie Löschen.
•Klicken Sie unten im Panel Kanäle auf die
Symbolschaltfläche Löschen
Inhalt einer Ebenenmaske löschen
.
Klicken Sie im Panel Kanäle auf die
Optionsschaltfläche für Kanäle
Löschen.
, und wählen Sie
Ebenenmasken anwenden
Wenn Sie mit dem Ergebnis einer Ebenenmaske zufrieden sind, können Sie sie anwenden. Dabei werden die
ausgeblendeten Bereiche der Ebene entfernt, und die Ebenenmaske wird gelöscht.
So wenden Sie Ebenenmasken an
1 Wählen Sie eine Ebenenmaske aus.
2 Wählen Sie Ebenen Ebenenmaske anwenden.
Ebenenmasken in Auswahlbereiche laden
Ebenenmasken schützen die Bereiche einer Ebene nicht vor der Bearbeitung. Sie können eine Ebenenmaske
jedoch in eine Auswahl laden. Durch die Auswahl werden die verborgenen Bereiche der Ebene geschützt.
Weitere Informationen finden Sie unter „Auswahlbereiche und Transformationen” auf Seite 621.
So laden Sie Ebenenmasken in Auswahlbereiche
1 Wählen Sie im Panel Ebenen eine Ebene mit einer Ebenenmaske.
2 Drücken Sie die Strg-Taste, und klicken Sie dann auf das Ebenenmasken-Symbol (Macintosh) bzw.
klicken Sie mit der rechten Maustaste auf das Ebenenmasken-Symbol (Windows). Wählen Sie
anschließend Ebenenmaske in Auswahl laden.
Ebenen | 597
Ebenenmasken auswählen und anzeigen
Bevor Sie mit einer Ebenenmaske arbeiten können, müssen Sie diese auswählen. Ebenenmasken können
auch als Graustufenbilder angezeigt werden. Das Auswählen und das Anzeigen von Ebenenmasken sind
zwei unterschiedliche Vorgänge, d.h. Sie können eine Ebenenmaske auch auswählen, ohne sie anzuzeigen.
Sie können eine Ebene auch ausblenden.
So wählen Sie Ebenenmasken aus
1 Wählen Sie im Panel Ebenen eine Ebene mit einer Ebenenmaske.
Die Ebenenmaske wird im Panel Kanäle angezeigt.
2 Führen Sie einen der folgenden Schritte aus:
• Klicken Sie im Panel Kanäle auf die Ebenenmaske.
• Klicken Sie im Panel Ebenen auf das Ebenenmasken-Symbol neben dem Namen der Ebene.
So wählen Sie im Ebenen-Panel eine Transparenzmaske aus
• Führen Sie im Panel Ebenen eine der Aktionen aus der folgenden Tabelle aus:
Ziel
Vorgehensweise
Transparenzmaske für eine Ebene auswählen
Drücken Sie die Befehlstaste (Macintosh) bzw.
die Strg-Taste (Windows), und klicken Sie auf
das Titel- oder Vorschausymbol einer Ebene oder
Ebenengruppe.
Transparenzmaske einer Ebene zu einer anderen
Ebene hinzufügen
Drücken Sie die Befehlstaste + Umschalttaste
(Macintosh) bzw. die Umschalttaste + Strg-Taste
(Windows), und klicken Sie auf das Titel- oder
Vorschausymbol einer Ebene oder Ebenengruppe.
So zeigen Sie Ebenenmasken an
1 Wählen Sie eine Ebene mit einer Ebenenmaske.
2 Klicken Sie im Panel Kanäle auf die Ebenenmaske.
In diesem Modus ist das RGB-Bild ausgeblendet.
598 | Corel Painter 2015 Benutzerhandbuch
So blenden Sie Ebenenmasken aus
• Klicken Sie im Panel Kanäle auf das Augen-Symbol
sich das Symbol in ein geschlossenes Auge
neben dem Ebenenmasken-Element, sodass
ändert.
Ebenenmasken aktivieren und deaktivieren
Sie können eine Ebenenmaske deaktivieren, um die gesamte Ebene zu sehen, und können sie jederzeit
wieder aktivieren.
So aktivieren oder deaktivieren Sie Ebenenmasken
• Wählen Sie eine Ebenenmaske aus.
Ziel
Vorgehensweise
Ebenenmaske aktivieren
Wählen Sie Ebenen Ebenenmaske aktivieren.
Ebenenmaske deaktivieren
Wählen Sie Ebenen Ebenenmaske deaktivieren.
Über dem Ebenenmasken-Symbol wird ein rotes
„X“ angezeigt.
Ebenenmasken kopieren
Sie können eine Ebenenmaske in einen Alphakanal oder einen Kanal in einer Ebenenmaske kopieren.
Der Name einer Ebenenmaske im Panel Kanäle gibt den Namen der Ebene wieder ([Ebenenname]
[Ebenenmaske]). Der Name einer Ebenenmaske kann nicht geändert werden. Er wird jedoch automatisch
aktualisiert, sobald Sie den Namen der Ebene ändern.
So kopieren Sie Ebenenmasken in Kanäle
1 Wählen Sie eine Ebenenmaske aus.
2
Klicken Sie im Panel Kanäle auf die Optionsschaltfläche für Kanäle
, und wählen Sie Duplizieren.
3 Aktivieren Sie im Dialogfeld Kanal duplizieren die Option Neuer Alphakanal.
Ebenen | 599
Sie können einen Kanal auch in einen bereits bestehenden Kanal kopieren. Der bestehende Kanal
wird dann ersetzt. Aktivieren Sie dazu die Option Bestehenden Alphakanal ersetzen und wählen
Sie im Listenfeld den bestehenden Kanal.
So kopieren Sie einen Kanal in eine Ebenenmaske
1 Wählen Sie im Panel Ebenen eine Ebene.
2 Klicken Sie auf die Schaltfläche Neue Ebenenmaske
.
Eine neue, leere Ebenenmaske wird erstellt.
3 Wählen Sie im Panel Kanäle den Kanal, den Sie kopieren möchten.
4
Klicken Sie auf die Optionsschaltfläche für Kanäle
, und wählen Sie Duplizieren.
5 Aktivieren Sie im Dialogfeld Kanal duplizieren die Option Bestehenden Alphakanal ersetzen.
Corel Painter kopiert den Teil des Kanals in die Ebenenmaske, der mit dem Bildbereich der Ebene
übereinstimmt.
Ebenenmasken umkehren
Sie können eine Ebenenmaske umkehren, um dunkle Pixel hell und helle Pixel dunkel zu färben.
So kehren Sie Ebenenmasken um
1 Wählen Sie eine Ebenenmaske aus.
2
Klicken Sie im Panel Kanäle auf die Optionsschaltfläche für Kanäle
, und wählen Sie Umkehren.
Ebenenmasken bearbeiten
Ausgewählte Ebenenmasken können wie Kanäle bearbeitet werden. Sie können in einer Ebenenmaske
malen, Effekte darauf anwenden, sie mit einer Farbe, einem Muster, einem Verlauf oder einem Stoff
füllen und sie mit weichen Kanten versehen. Sie müssen eine Ebenenmaske nicht anzeigen lassen, um sie
bearbeiten zu können. Sie können die Ebenenmaske auswählen, Änderungen daran vornehmen und dann
direkt das resultierende Bild anzeigen.
600 | Corel Painter 2015 Benutzerhandbuch
Ebenenmaske vor (links) und nach (rechts) dem Anwenden des Effekts zum Weichzeichnen.
Wenn Sie eine Ebenenmaske bearbeiten, nehmen Sie Änderungen an der Maske und nicht am Bildbereich
der Ebene vor. Dabei können Sie nur Graustufen verwenden. Farben stehen nicht zur Verfügung, da die
Ebenenmaske ein Graustufenbild ist, das vom RGB-Bild getrennt ist.
Die Farbe und die Effekte, die Sie auf die Ebenenmaske anwenden, werden wie folgt wiedergegeben:
• Durch Auftragen von Weiß werden Bereiche aus der Maske entfernt und es wird eine größere Fläche der
Ebene sichtbar.
• Durch Auftragen von Schwarz werden der Maske Bereiche hinzugefügt und die Ebene wird stärker
abgedeckt.
• Mit einem mittleren Grauton wird die Maske halbtransparent.
Ebenen importieren und exportieren
Es ist möglich, Corel Painter-Dokumente im RIFF-Format mit aktiven Ebenen zu sichern. Wenn Sie eine
solche Datei erneut öffnen, können Sie wieder mit den Ebenen arbeiten. Das RIFF-Format ist das einzige
Format, in dem alle Arten von Ebenen in ihrem ursprünglichen Zustand erhalten bleiben.
Wenn Sie ein Corel Painter-Dokument in das PSD-Format (Photoshop) exportieren, werden alle Ebenen in
transparente Photoshop-Standardebenen umgewandelt. In Photoshop werden keine Gruppen geschützt.
Jede Ebene in einer Gruppe wird in eine separate Photoshop-Ebene umgewandelt. Weitere Informationen
finden Sie unter „Ebenen gruppieren” auf Seite 578.
In der folgenden Tabelle wird beschrieben, wie Montageverfahren für Corel Painter-Ebenen in PhotoshopEbenenmodi umgewandelt werden:
Corel PainterMontageverfahren
PhotoshopEbenenmodus
Corel PainterMontageverfahren
PhotoshopEbenenmodus
Gel
Abdunkeln
Ineinander
kopieren
Ineinander
kopieren
Ebenen | 601
Corel PainterMontageverfahren
PhotoshopEbenenmodus
Corel PainterMontageverfahren
PhotoshopEbenenmodus
Gel deckend
wird nicht
umgewandelt
Weiches Licht
Weiches Licht
Kolorieren
Farbe
Hartes Licht
Hartes Licht
Farbe umkehren
Normal
Abdunkeln
Abdunkeln
Farbfilter, linear
Multiplizieren
Aufhellen
Aufhellen
Luminanzabhängig
Aufhellen
Differenz
Differenz
Pseudofarbe
Normal
Farbton
Farbton
Normal
Normal
Sättigung
Sättigung
Sprenkeln
Sprenkeln
Farbe
Farbe
Multiplizieren
Multiplizieren
Luminanz
Luminanz
Bildschirm
Bildschirm
Weitere Informationen finden Sie unter „Ebenen mithilfe von Montageverfahren angleichen” auf Seite
586.
Wenn Sie eine Datei in einem anderen Format als RIFF oder PSD sichern, werden die Ebenen auf einem
einzigen Hintergrundbild abgelegt bzw. zusammengesetzt.
Mit Ausgangsebenen arbeiten
Ausgangsebenen erhalten ihre Bildinformationen von einer externen Quelle. Diese Quelle kann eine
pixelbasierte Bildebene im aktuellen Dokument oder eine separate Datei sein. Eine Ausgangsebene ist
eine niedrigauflösende Version des Originalbilds, die im Gegensatz zum Original schnell und zeitsparend
bearbeitet werden kann. Wenn Sie mit einer Ausgangsebene arbeiten, können Sie eine Ebene durch Ziehen
der Bearbeitungspunkte direkt am Bildschirm ändern (Größe ändern, drehen oder neigen). Die Änderungen
werden sofort im Dokumentfenster angezeigt. Nachdem Sie die Änderungen vorgenommen haben,
können Sie die Ausgangsebene wieder in eine Standardebene umwandeln. Corel Painter untersucht das
Originalbild, um die ursprüngliche Auflösung wiederherzustellen.
602 | Corel Painter 2015 Benutzerhandbuch
Die Bildinformationen in einer Ausgangsebene können nicht bearbeitet werden. Wenn Sie versuchen,
in einer Ausgangsebene zu malen oder einen Effekt anzuwenden, fordert Corel Painter Sie auf, diese
Ausgangsebene wieder in eine pixelgestützte Ebene umzuwandeln.
Sie können Ausgangsebenen mithilfe einer bestehenden Ebene oder durch Positionieren eines Bilds
erstellen. Weitere Informationen finden Sie unter „Dateien öffnen und platzieren” auf Seite 75.
So erstellen Sie Ausgangsebenen
1 Wählen Sie eine Ebene.
2 Wählen Sie Ebenen
In Ausgangsebene umwandeln.
Das Ebenensymbol im Panel Ebenen nimmt eine Form mit acht Bearbeitungspunkten
an, und
eine Umrandung mit acht Bearbeitungspunkten markiert die Begrenzung des Bildbereichs der Ebene im
Dokumentfenster.
So ändern Sie Ausgangsebenen
• Wählen Sie eine Ausgangsebene.
Ziel
Vorgehensweise
Größe einer Ausgangsebene in eine Richtung
ändern
Ziehen Sie an einem Seitenbearbeitungspunkt.
Größe einer Ausgangsebene in mehrere
Richtungen gleichzeitig ändern
Ziehen Sie einen Eckbearbeitungspunkt. Wenn Sie
die Proportionen der Ebene nicht ändern möchten,
halten Sie beim Ziehen die Umschalttaste
gedrückt. Der Zeiger ändert seine Form, sobald Sie
ihn über einen der Eckbearbeitungspunkte
bewegen.
Ausgangsebene drehen
Halten Sie die Befehlstaste (Macintosh) bzw.
die Strg-Taste (Windows) gedrückt, und ziehen
Sie einen der Eckbearbeitungspunkte. Der Zeiger
ändert seine Form, sobald Sie ihn über einen der
Eckbearbeitungspunkte
bewegen.
Ebenen | 603
Ziel
Vorgehensweise
Ausgangsebene neigen
Drücken Sie die Befehlstaste (Macintosh) bzw. die
Strg-Taste (Windows), halten Sie sie gedrückt, und
ziehen Sie einen der seitlichen Bearbeitungspunkte.
Der Zeiger ändert seine Form, sobald Sie ihn
über einen der Seitenbearbeitungspunkte
bewegen.
So wandeln Sie Ausgangsebenen um
• Klicken Sie im Panel Ebenen mit der rechten Maustaste auf eine Ausgangsebene, und klicken Sie auf In
Standardebene umwandeln.
Je nach Größe und Qualität der Ebene kann die Transformation einige Sekunden dauern.
Ebenen als Bilder in der Grafikmappe speichern
In der Grafikmappe können Sie Ebenen als Bilder sichern, damit sie Sie später wieder verwenden können.
Sie können eigene Grafikmappen-Bibliotheken erstellen, um Bilder nach Kategorien zu organisieren. Achten
Sie beim Erstellen der Bibliotheken darauf, dass Sie diese klein und übersichtlich halten.
Sie können auch Elemente zwischen Grafikmappen-Bibliotheken verschieben. Weitere Informationen
finden Sie unter „Arbeiten mit Bibliotheken” auf Seite 62.
So blenden Sie das Grafikmappen-Panel ein
• Wählen Sie Fenster
Medienbibliotheks-Panels Bilder.
Wenn das Panel Grafikmappe nicht erweitert ist, doppelklicken Sie auf die Panel-Registerkarte
Grafikmappe.
So fügen Sie in der Grafikmappe Ebenen hinzu
1 Wählen Sie eine Ebene.
2 Wählen Sie in der Werkzeugpalette das Ebenenwerkzeug
3
.
Klicken Sie im Panel Grafikmappe auf die Optionsschaltfläche für die Grafikmappe
Bild zu Mappe hinzufügen aus.
604 | Corel Painter 2015 Benutzerhandbuch
und wählen Sie
Die Ebene wird aus dem aktuellen Dokument ausgeschnitten.
4 Geben Sie im Dialogfenster Bild sichern bzw. Bild speichern einen Namen im Feld Sichern unter bzw.
Speichern unter ein.
In das Panel Grafikmappe können nur pixelgestützte Ebenen aufgenommen werden. Wenn Sie in
der Grafikmappe eine Formebene, eine Aquarellebene, eine Tintenebene oder eine dynamische
Ebene hinzufügen möchten, müssen Sie diese zuerst in eine Standardebene umwandeln.
Klicken Sie im Panel Ebenen auf die Optionsschaltfläche für Ebenen
Standardebene umwandeln.
, und wählen Sie In
So verwenden Sie Bilder aus der Grafikmappe
1 Wählen Sie Fenster
Medienbibliotheks-Panels Bilder.
2 Doppelklicken Sie auf ein Element im Panel Grafikmappe, um es dem Dokumentfenster hinzuzufügen.
Corel Painter platziert das Bild aus der Grafikmappe in einer neuen Ebene.
Ebenen | 605
606 | Corel Painter 2015 Benutzerhandbuch
Alphakanäle
Mit Alphakanälen (auch nur Kanäle genannt) können Sie pfadgestützte und pixelgestützte Auswahlbereiche
in einem aktiven Dokument sichern und bearbeiten. Corel Painter sichert standardmäßig nur den aktuellen
Auswahlbereich. Daher geht bei der Erstellung eines neuen Auswahlbereichs der vorherige automatisch
verloren. Durch Sichern des Auswahlbereichs als Alphakanal können Sie jedoch die Auswahlinformationen
beibehalten und sie bei Bedarf in das Bild laden.
Der Alphakanal ist ein Graustufenbild mit 8 Bit Daten pro Pixel. Dies bedeutet, dass jedem Pixel eine von
256 Graustufen – von 0 (Schwarz) bis 255 (Weiß) – zugewiesen werden kann. Die weißen Bereiche des
Kanals werden ausgewählt und die schwarzen Bereiche geschützt. Zwischenstufen von Grau werden
teilweise geschützt. Dies bewirkt beispielsweise bei Bereichen mit 50 % Grau, dass 50 % des Malstrichs oder
Effekts durch den Kanal auf das Bild gelangen.
In diesem Abschnitt werden folgende Themen besprochen:
• „Kanäle erstellen und kopieren” (Seite 608)
• „Kanäle automatisch erzeugen” (Seite 609)
• „Importieren und Exportieren von Alphakanälen” (Seite 611)
• „Kanäle auswählen und anzeigen” (Seite 612)
• „Kanalattribute festlegen” (Seite 615)
• „Kanäle bzw. den Inhalt von Kanälen löschen” (Seite 615)
• „Kanäle bearbeiten” (Seite 616)
Alphakanäle | 607
Kanäle erstellen und kopieren
Sie können einen Kanal aus einer Auswahl erstellen, einen leeren Kanal erstellen oder einen neuen Kanal
durch Kopieren eines vorhandenen erstellen. Die Kanäle werden zusammen mit dem Bild gesichert und
bleiben Teil der Datei. Die Kanäle sind so lange inaktiv und ohne Einfluss auf die Arbeitsfläche, bis sie
als Auswahlbereiche im Bild geladen werden. Weitere Informationen finden Sie unter „So laden Sie
Auswahlbereiche aus Alphakanälen” auf Seite 637.
In Corel Painter können Sie bis zu 32 Alphakanäle erstellen. Die Kanäle werden im Panel Kanäle aufgelistet
und können ausgewählt, angezeigt sowie geändert werden.
Im Panel Kanäle werden alle Alphakanäle angezeigt,
die im aktuellen Dokument gesichert sind.
So erstellen Sie Kanäle aus Auswahlbereichen
1 Klicken Sie in der Werkzeugpalette auf ein Auswahlwerkzeug, und treffen Sie eine Auswahl.
2 Wählen Sie Fenster Kanäle aus.
3 Klicken Sie im Panel Kanäle auf die Schaltfläche Auswahl als Kanal sichern/speichern
.
4 Geben Sie im Feld Name einen Namen ein.
Um einen Alphakanal als Auswahl anzuwenden, müssen Sie ihn als Auswahlbereich in das
Dokumentfenster laden. Weitere Informationen finden Sie unter „So laden Sie Auswahlbereiche
aus Alphakanälen” auf Seite 637.
608 | Corel Painter 2015 Benutzerhandbuch
Sie können das Panel Kanäle auch öffnen, indem Sie die Tastenkombination Befehlstaste + 5
(Macintosh) oder Strg-Taste + 5 (Windows) drücken.
So erstellen Sie leere Kanäle
• Führen Sie im Panel Kanäle einen der folgenden Schritte aus:
• Klicken Sie auf die Optionsschaltfläche für Kanäle
• Klicken Sie auf die Schaltfläche Neuer Kanal
, und wählen Sie Neu aus.
.
So kopieren Sie Kanäle
1 Wählen Sie im Panel Kanäle einen Kanal aus der Liste aus.
2 Klicken Sie auf die Optionsschaltfläche für Kanäle
, und wählen Sie Duplizieren.
3 Aktivieren Sie im Dialogfeld Kanal duplizieren die Option Neuer Alphakanal.
Sie können einen Kanal auch in einen bereits bestehenden Kanal kopieren. Der bestehende Kanal
wird dann ersetzt. Aktivieren Sie dazu die Option Bestehenden Alphakanal ersetzen und wählen
Sie im Listenfeld den bestehenden Kanal.
Kanäle automatisch erzeugen
Corel Painter kann automatisch einen Kanal auf Basis der hellen und dunklen Bereiche einer Reihe von
Quellen (einschließlich Papierstruktur, Muster und Klonursprung) erzeugen. Beispielsweise können Sie einen
Kanal anhand der Luminanzwerte eines Klons erzeugen. Kanäle können auch auf Basis eines Farbbereichs
erstellt werden. Diese Methoden ähneln der automatischen Erstellung pixelgestützter Auswahlbereiche.
Weitere Informationen finden Sie unter „Pixelauswahlbereiche erstellen” auf Seite 628.
Alphakanäle | 609
Bild (links) und die Kanäle, die anhand der Luminanz des Bilds
(Mitte) und der umgekehrten Bildluminanz (rechts) erstellt wurden
So erzeugen Sie Kanäle auf Basis der Luminanz
1 Führen Sie im Panel Kanäle einen der folgenden Schritte aus:
• Wenn ein neuer Kanal erzeugt werden soll, wählen Sie in der Liste den RGB-Kanal aus.
• Wenn ein bestehender Kanal ersetzt werden soll, wählen Sie diesen in der Liste aus.
2 Klicken Sie auf die Optionsschaltfläche für Kanäle
, und wählen Sie Neu aus aus.
3 Wählen Sie im Listenfeld des Dialogfelds Neu aus eine der folgenden Optionen aus:
• Papier: Erstellt einen Kanal anhand der aktuellen Papierstruktur.
• 3D-Malstriche: Erstellt einen Kanal anhand der Unterschiede zwischen dem aktuellen Bild und dem
Klonursprung. Wenn kein Klonursprung ausgewählt ist, verwendet Corel Painter das aktuelle Muster.
• Auswahl des Originals: Kann nur beim Offset-Sampling zwischen Dokumenten verwendet werden.
Es erlaubt Ihnen, im Sampling-Zieldokument einen Kanal zu erstellen, der auf einer im SamplingUrsprungsdokument erstellten Auswahl basiert. Die besten Ergebnisse erzielen Sie dabei, wenn das
Ursprungs- und das Zieldokument dieselbe Größe haben. Damit diese Option verfügbar ist, muss
eine Verknüpfung zwischen dem Offset-Sampling-Ursprung und dem Zieldokument erstellt werden.
Weitere Informationen finden Sie unter „Klonen mit Offset-Sampling” auf Seite 195.
• Luminanz des Bilds: Erstellt einen Kanal anhand der hellen und dunklen Bereiche des aktuellen
Bilds. Die Option Luminanz des Bildes liefert aber nur dann gute Ergebnisse, wenn das Bild sehr
kontrastreich ist. Kontrastarme Bilder führen zu einem verwaschenen Kanal ohne klare Abtrennung
zwischen ausgewählten und geschützten Bereichen.
• Luminanz des Originals: Erstellt einen Kanal anhand der hellen und dunklen Bereiche im
Klonursprung. Mit dieser Option kann ein Bild als Kanal importiert werden. Wenn kein Klonursprung
ausgewählt ist, verwendet Corel Painter das aktuelle Muster.
• Aktuelle Farbe: Erstellt einen Kanal anhand der Pixel der aktuellen Hauptfarbe. Bereiche mit der
aktuellen Farbe werden geschützt, der Rest des Bilds wird ausgewählt. Es empfiehlt sich, vor der
Auswahl dieser Option mit der Pipette eine Farbe aus dem Bild aufzunehmen.
Wenn Sie den Kanal umkehren möchten, aktivieren Sie die Option Umkehren.
610 | Corel Painter 2015 Benutzerhandbuch
Ein Kanal kann genau wie ein Graustufenbild eine Farbtiefe von 256 Bit haben. Wenn ein Kanal
umgekehrt wird, entspricht dies der Erstellung eines Negativs eines Graustufenbilds. Dadurch
erhält beispielsweise ein Pixel mit einer Luminanz von 80 % eine neue Luminanz von 20 %. Ein
Pixel mit einer Luminanz von 30 % erhält beim Umkehren eine neue Luminanz von 70 %.
So erstellen Sie Kanäle anhand eines Farbbereichs
1 Führen Sie im Panel Kanäle einen der folgenden Schritte aus:
• Wenn ein neuer Kanal erzeugt werden soll, wählen Sie in der Liste den RGB-Kanal aus.
• Wenn ein bestehender Kanal ersetzt werden soll, wählen Sie diesen in der Liste aus.
2 Klicken Sie auf die Optionsschaltfläche für Kanäle
, und wählen Sie Neu aus Farbbereich aus.
3 Klicken Sie bei geöffnetem Dialogfeld Neuer Kanal aus Farbbereich in das Dokumentfenster, um eine
Farbe auszuwählen.
4 Die ausgewählte Farbe stellt die Mitte des Farbbereichs dar, der zum Erstellen des Kanals verwendet
wird.
5 Passen Sie im Dialogfeld Neuer Kanal aus Farbbereich in den Bereichen Farbton, Sättigung und Wert
den Regler Bereich an.
Mit diesen Reglern wird der ausgewählte Bereich gesteuert. Sie können die Bereichsgrenzen in beide
Richtungen verschieben.
6 Passen Sie im Dialogfeld Neuer Kanal aus Farbbereich in den Bereichen Farbton, Sättigung und Wert
den Regler Weiche Kante an.
Dadurch werden die Kanten des Kanals weicher.
Wenn Sie den Kanal umkehren möchten, aktivieren Sie die Option Umkehren.
Der Kanal wird als roter Farbüberzug auf das Bild im Fenster Vorschau des Dialogfelds Neuer
Kanal aus Farbbereich gelegt. Ziehen Sie die Maus im Fenster Vorschau, um andere Teile des Bilds
anzuzeigen.
Importieren und Exportieren von Alphakanälen
Wenn Sie eine Datei mit dem Dateityp von Corel Painter (RIFF) sichern, werden die Alphakanäle, die in
der Datei gesichert sind, beibehalten. Auch beim Exportieren von Corel Painter-Dateien in das Format von
Adobe Photoshop (PSD) werden sie beibehalten. Wenn Sie eine Adobe Photoshop-Datei mit enthaltenen
Alphakanälen in Corel Painter importieren, werden die Alphakanäle ebenfalls unterstützt.
Alphakanäle | 611
Beachten Sie, dass beim Öffnen RGB-basierter Adobe Photoshop-Dateien in Corel Painter alle Inhalte
des Alphakanals (Nr. 4 und höher) in Corel Painter als Kanal angezeigt werden. Wenn Sie hingegen eine
Corel Painter-Datei in das Photoshop-Format exportieren, werden alle Kanäle in den Kanälen Nr. 4 und
höher abgelegt.
Kanäle auswählen und anzeigen
Sie können über das Panel Kanäle alle Alphakanäle auswählen und anzeigen, die im aktiven Dokument
gespeichert sind. Das Auswählen und das Anzeigen eines Kanals sind zwei separate Vorgänge. Sie können
einen Kanal anzeigen, ohne ihn auszuwählen, und einen Kanal auswählen, ohne ihn anzuzeigen. Wenn Sie
einen bestimmten Kanal bearbeiten können, müssen Sie ihn zunächst auswählen.
Um einen Kanal ein- oder auszublenden, klicken Sie im Panel Kanäle auf das Augensymbol
neben der Kanalvorschau. Wenn das Auge geöffnet ist (1), wird der Kanal im
Dokumentfenster angezeigt. Wenn das Auge geschlossen ist (2), ist der Kanal ausgeblendet.
Im Panel für Kanäle wird auch das RGB-Farbbild angezeigt. Wenn eine Ebene ausgewählt ist, die über
eine Ebenenmaske verfügt, wird im Panel für Kanäle außerdem die Ebenenmaske angezeigt. Weitere
Informationen finden Sie unter „Ebenenmasken erstellen und löschen” auf Seite 594.
612 | Corel Painter 2015 Benutzerhandbuch
Im Panel Kanäle werden das RGB-Farbbild (1) und die
Ebenenmasken ausgewählter Ebenen angezeigt (2).
Sie können das RGB-Bild und mehrere Kanäle gleichzeitig einblenden, Ihre Änderungen wirken sich jedoch
nur auf das im Panel Kanäle markierte Element aus – entweder auf das RGB-Bild oder auf einen Kanal.
Links: Der Kanal „Flügel“ und das RGB-Bild werden angezeigt. Rechts: Die Kanäle
„Flügel“ und „Körper“ werden im RGB-Bild als rote Farbüberzüge angezeigt.
Die Augensymbole für beide Kanäle und für das RGB-Bild sind geöffnet.
In Corel Painter kann ein Kanal auf zwei Arten angezeigt werden: als Farbüberzug über einem Bild oder
in Graustufen. Farbüberzüge sind standardmäßig rot, die Farbe kann jedoch geändert werden. Weitere
Informationen finden Sie unter „So legen Sie Kanalattribute fest” auf Seite 615.
So zeigen Sie das Panel „Kanäle“ an
• Wählen Sie Fenster Kanäle aus.
Wenn das Panel nicht erweitert ist, doppelklicken Sie auf die Panel-Registerkarte.
Alphakanäle | 613
So wählen Sie Kanäle aus
• Wählen Sie im Panel Kanäle einen Kanal aus der Liste aus.
Wenn Sie wieder im Bild arbeiten möchten, wählen Sie das RGB-Bild in der Liste aus.
So blenden Sie Kanäle ein oder aus
Ziel
Vorgehensweise
Kanal als Farbüberzug anzeigen
Klicken Sie im Panel Kanäle auf das Augensymbol
neben einer Kanalvorschau. In diesem Modus
wird immer das RGB-Bild angezeigt.
Kanal als Graustufenbild anzeigen
Stellen Sie sicher, dass der Kanal im Panel Kanäle
ausgeblendet (Auge geschlossen
) und nicht
ausgewählt ist, und klicken Sie auf den Namen
des Kanals. In diesem Modus ist das RGB-Bild
ausgeblendet.
Kanal ausblenden
Klicken Sie auf das Augensymbol
Kanal, um das Auge
In Graustufen angezeigter Kanal, der die Flügel und
den Körper schützt. Das RGB-Bild ist ausgeblendet.
614 | Corel Painter 2015 Benutzerhandbuch
neben dem
zu schließen.
Kanalattribute festlegen
Sie können die Darstellung von Kanälen ändern, indem Sie ihre Anzeigeattribute ändern. So können Sie
Kanäle besser voneinander unterscheiden. Diese Attribute haben keine Auswirkung auf die Funktion des
Kanals. Sie legen nur fest, wie der Kanal im Dokumentfenster angezeigt wird.
Corel Painter versieht neue Kanäle bei der Benennung mit einer fortlaufenden Nummerierung: Alpha 1,
Alpha 2 usw. Durch Umbenennen der Kanäle können Sie sich jedoch die Suche nach einem bestimmten
Kanal erleichtern, vor allem, wenn das Dokument mehrere Kanäle enthält.
So legen Sie Kanalattribute fest
1 Wählen Sie im Panel Kanäle einen Kanal aus der Liste aus.
2 Klicken Sie auf die Optionsschaltfläche für Kanäle
, und wählen Sie Kanalattribute aus.
3 Verschieben Sie im Dialogfeld Kanalattribute den Regler Deckkraft, um festzulegen, wie deckend der
Kanal angezeigt werden soll.
4 Klicken Sie auf das Farbfeld, und wählen Sie im Dialogfeld Farbe eine Farbe aus.
Wenn der Farbüberzug in Graustufen angezeigt werden soll, wählen Sie Schwarz.
Am einfachsten lässt es sich mit einem Kanal arbeiten, wenn seine Farbe sich deutlich von dem im RGBBild vorherrschenden Farbton unterscheidet. Es empfiehlt sich, für jeden Kanal eine andere Farbe zu
verwenden.
5 Klicken Sie auf OK.
6 Aktivieren Sie eine der folgenden Optionen, um festzulegen, wo der Farbüberzug angezeigt werden soll:
• Maskierte Bereiche
• Ausgewählte Bereiche
Wenn Sie den Kanal umbenennen möchten, geben Sie im Feld Name einen Namen ein.
Wenn der Kanal mit voller Deckkraft angezeigt werden soll, stellen Sie die Deckkraft auf 100 %
ein. Wählen Sie einen niedrigeren Wert, wenn der Kanal weniger deckend angezeigt werden soll,
damit Sie das darunter liegende RGB-Bild beim Bearbeiten des Kanals sehen können.
Kanäle bzw. den Inhalt von Kanälen löschen
Wenn Sie einen Kanal für die Arbeit nicht mehr benötigen, können Sie diesen löschen. Sie können auch den
Inhalt eines Kanals löschen, ohne den Kanal selbst zu entfernen, und den Kanal im leeren Zustand behalten.
Alphakanäle | 615
So löschen Sie Kanäle
1 Wählen Sie im Panel Kanäle einen Kanal aus der Liste aus.
2 Klicken Sie unten im Panel Kanäle auf die Symbolschaltfläche Löschen
.
Sie können einen Kanal auch löschen, indem Sie auf die Optionsschaltfläche für Kanäle
klicken und dann auf Löschen.
So löschen Sie den Inhalt von Kanälen
1 Wählen Sie im Panel Kanäle einen Kanal aus der Liste aus.
2 Klicken Sie auf die Optionsschaltfläche für Kanäle
, und wählen Sie Löschen aus.
Kanäle bearbeiten
Sie können einen Kanal bearbeiten, indem Sie die Größe, Form oder Deckkraft seines geschützten Bereichs
ändern, der im Endeffekt zum geschützten Bereich der Auswahl wird. Die Änderungen, die Sie am Kanal
vornehmen, haben erst dann direkte Auswirkungen auf das Bild, wenn Sie es als Auswahl laden. Weitere
Informationen finden Sie unter „So laden Sie Auswahlbereiche aus Alphakanälen” auf Seite 637.
Da es sich beim Alphakanal um ein Graustufenbild handelt, bearbeiten Sie den Kanal, indem Sie nur
Weiß (zum Entfernen geschützter Bereiche), Schwarz (zum Hinzufügen geschützter Bereiche) und
Grauschattierungen (zum Erstellen teilweise geschützter Bereiche) anwenden; Farben stehen nicht zur
Verfügung.
Sie können Änderungen anwenden, indem Sie ein Malwerkzeug auswählen und die Änderungen im Kanal
malen.
616 | Corel Painter 2015 Benutzerhandbuch
In diesem Beispiel enthält der Kanal einige verstreute ungeschützte
Bereiche (links). Die verstreuten Bereiche wurden mithilfe
schwarzer Malstriche in geschützte Bereiche umgewandelt (rechts).
Außerdem können Sie Effekte anwenden, wie weiche Kanten zum Weichzeichnen der Übergänge zwischen
hellen und dunklen Bereichen. Damit erhält der Kanal eine gewisse Deckkraft.
Kanal vor und nach dem Anwenden der Option für weiche Kanten
Sie können einen Kanal auch umkehren, um einen geschützten Bereich in einen ungeschützten
umzuwandeln.
Kanal vor und nach dem Anwenden der Option zum Umkehren
Außerdem können Sie interessante Effekte erzielen, indem sie einen Kanal mit einem Muster, einem Verlauf
oder einem Stoff füllen. Weitere Informationen finden Sie unter „Mit Farbfüllungen arbeiten” auf Seite 264.
Alphakanäle | 617
So malen Sie in Kanälen
1 Blenden Sie im Panel Kanäle den gewünschten Kanal ein, und wählen Sie ihn aus.
Erstellen Sie eine Auswahl, wenn Sie nur in einem bestimmten Bereich des Kanals malen möchten.
2 Wählen Sie in der Werkzeugpalette das Malwerkzeug
aus.
3 Klicken Sie in der Malwerkzeugauswahl-Leiste auf die Malwerkzeugauswahl.
4 Klicken Sie im Malwerkzeugbibliotheks-Panel auf eine Malwerkzeugkategorie und Malwerkzeugvariante.
Zum Malen in einem Kanal eignen sich am besten die Kategorien Zeichenfeder und Airbrush.
5 Wählen Sie im Panel Farbe eine der folgenden Möglichkeiten:
• Schwarz: fügt zum geschützten Bereich hinzu
• Weiß: entfernt aus dem geschützten Bereich hinzu
• Grau: wendet einen teilweise geschützten Bereich an
Beim Malen im Kanal spielt der Farbton keine Rolle. Der Kanal enthält 8-Bit-Werte. Sie müssen also nur
eine Stufe in diesem Wertebereich festlegen. Der Wertebereich liegt zwischen Schwarz und Weiß.
6 Malen Sie im Dokumentfenster.
7 Klicken Sie im Panel Kanäle auf das Augensymbol
neben einer der Vorschau des RGB-Kanals, um
den Kanal in Graustufen anzuzeigen.
Weiterhin können Sie
Malwerkzeugdeckkraft steuern
Stellen Sie den Regler Deckkraft auf der
Eigenschaftsleiste ein.
Malwerkzeuggröße ändern
Geben Sie im Feld Größe einen Wert ein, oder
verschieben Sie den Regler.
So wenden Sie Effekte auf Kanäle an
1 Blenden Sie im Panel Kanäle den gewünschten Kanal ein, und wählen Sie ihn aus.
Erstellen Sie eine Auswahl, wenn Sie den Effekt nur auf einen bestimmten Bereich des Kanals anwenden
möchten.
2 Wählen Sie im Menü Effekte einen Effekt aus.
So versehen Sie Kanäle mit einer weichen Kante
1 Blenden Sie im Panel Kanäle den gewünschten Kanal ein, und wählen Sie ihn aus.
618 | Corel Painter 2015 Benutzerhandbuch
2 Klicken Sie auf die Optionsschaltfläche für Kanäle
, und wählen Sie Weiche Kante aus.
3 Geben Sie im Dialogfeld Weiche Kante eine Pixelanzahl ein.
So kehren Sie Kanäle um
1 Wählen Sie im Panel Kanäle einen Kanal aus der Liste aus.
2 Klicken Sie auf die Schaltfläche Kanal umkehren
.
So füllen Sie Kanäle mit Mustern
1 Blenden Sie im Panel Kanäle den gewünschten Kanal ein, und wählen Sie ihn aus.
Erstellen Sie eine Auswahl, wenn Sie nur einen bestimmten Bereich des Kanals füllen möchten.
2 Klicken Sie auf Fenster
Medienbibliothek-Panels Muster.
3 Klicken Sie im Panel Muster auf das Farbfeld für ein Muster.
4 Wählen Sie Bearbeiten
Füllen aus.
5 Wählen Sie im Dialogfeld Füllen im Listenfeld Füllen mit die Option Luminanz des Originals.
Verschieben Sie zum Ändern der Deckkraft den Regler Deckkraft.
So füllen Sie Kanäle
1 Blenden Sie im Panel Kanäle den gewünschten Kanal ein, und wählen Sie ihn aus.
2 Wählen Sie in der Werkzeugpalette das Füllwerkzeug
3 Klicken Sie in der Eigenschaftsleiste auf Bild füllen
.
.
4 Wählen Sie im Listenfeld Füllen auf der Eigenschaftsleiste eine der folgenden Optionen:
• Aktuelle Farbe: Füllt den Kanal mit der aktuellen Farbe (einer Graustufe). Weitere Informationen dazu
finden Sie unter „Mit Farbfüllungen arbeiten” auf Seite 264.
• Verlauf: Füllt den Kanal mit dem ausgewählten Verlauf. Weitere Informationen dazu finden Sie unter
„Verläufe anwenden” auf Seite 777.
• Ursprungsbild: Füllt den Kanal unter Verwendung des aktuellen Klonursprungbilds. Wenn
kein Klonursprung festgelegt ist, füllt Corel Painter das Bild mit dem aktuellen Muster. Weitere
Informationen dazu finden Sie unter „Einen Bereich mit einem aufgenommenen Bild füllen” auf Seite
209.
• Stoff: Füllt den Kanal mit dem ausgewählten Stoff. Weitere Informationen dazu finden Sie unter
„Stoffe anwenden” auf Seite 814.
5 Öffnen Sie die Auswahl Füllen auf der Eigenschaftsleiste, und klicken Sie im Medienbibliotheks-Panel auf
ein Farbfeld.
Alphakanäle | 619
6 Klicken Sie in den Kanalbereich, den Sie füllen möchten.
Wenn Sie mit dem Ergebnis nicht zufrieden sind, widerrufen Sie den Füllvorgang, ändern Sie die
Einstellungen und versuchen Sie es erneut.
Weiterhin können Sie
Graustufenbereich für die Füllung angeben
Geben Sie in der Eigenschaftsleiste im Feld
Toleranz einen Wert ein, oder stellen Sie den
Regler entsprechend ein.
Fülldeckkraft für die Pixel außerhalb des
Toleranzbereichs festlegen
Geben Sie in der Eigenschaftsleiste im Feld Weiche
Kante einen Wert ein, oder stellen Sie den Regler
entsprechend ein.
Kanten der Füllung weichzeichnen
Aktivieren Sie in der Eigenschaftsleiste die
Symbolschaltfläche Glätten
. Diese Option
sollte aktiviert werden, wenn für Weiche Kante
Null oder ein sehr niedriger Wert eingestellt ist.
Das Füllwerkzeug füllt nur sichtbare Kanäle. Vergewissern Sie sich daher, dass das Augensymbol
des Kanals geöffnet ist, bevor Sie das Füllwerkzeug verwenden.
Sie können die Standardeinstellungen für das Füllwerkzeug wiederherstellen, indem Sie in der
Eigenschaftsleiste auf Füllwerkzeugtool zurücksetzen
620 | Corel Painter 2015 Benutzerhandbuch
klicken.
Auswahlbereiche und Transformationen
Corel Painter verfügt über verschiedene Werkzeuge zur Abgrenzung von Bereichen auf der Arbeitsfläche, für
die spezielle Bearbeitungen vorgenommen werden sollen. Sie können Auswahlbereiche erstellen, um einen
Bereich zu ändern, einen Bereich gegen Änderungen zu schützen oder eine Transformation anzuwenden.
In diesem Abschnitt werden folgende Themen besprochen:
Auswahlbereiche erstellen und sichern
• „Überblick über Auswahlbereiche” (Seite 622)
• „Pfadauswahlbereiche erstellen” (Seite 625)
• „Pixelauswahlbereiche erstellen” (Seite 628)
• „Auswahlbereiche aus Ebenen erstellen” (Seite 631)
• „Geschützten Bereich einer Auswahl auswählen” (Seite 633)
• „Auswahlbereiche als Alphakanäle sichern” (Seite 634)
Auswahlbereiche anzeigen und ändern
• „Mit der Auswahlmappe arbeiten” (Seite 638)
• „Auswahlbereiche anzeigen” (Seite 638)
• „Auswahlbereiche umkehren” (Seite 639)
• „Die Kanten der Auswahlbereiche weichzeichnen” (Seite 640)
• „Malstriche auf Auswahlbereiche auftragen” (Seite 641)
• „Ränder von Auswahlbereichen verändern” (Seite 642)
• „Auswahlbereiche ausweiten oder verkleinern” (Seite 643)
• „Auswahlbereichen Bereiche hinzufügen oder abziehen” (Seite 644)
Auswahlbereiche und Transformationen | 621
Auswahlbereiche umwandeln
• „Auswahlbereiche auf Umwandlungen vorbereiten” (Seite 646)
• „Auswahlbereiche verschieben” (Seite 647)
• „Umwandeln von duplizierten Auswahlbereichen” (Seite 648)
• „Pfadauswahlbereiche skalieren und drehen” (Seite 649)
• „Pfadauswahlbereiche neigen und verzerren” (Seite 651)
• „Umwandlungen abbrechen” (Seite 653)
Überblick über Auswahlbereiche
Sie können Auswahlbereiche verwenden, um einen Bereich der Arbeitsfläche zu isolieren, auf den Sie
Effekte oder Transformationen anwenden möchten, wenn Sie zugleich die nicht ausgewählten Bereiche vor
den Änderungen schützen möchten.
Auswahltypen
Corel Painter unterstützt zwei Arten von Auswahlbereichen: pfadgestützte und pixelgestützte. Welche Art
von Auswahlbereich beim Erstellen entsteht, hängt von der verwendeten Methode ab.
• Pfadgestützte Auswahlbereiche werden durch einen geschlossenen Pfad definiert, wie
einen Kreis oder ein Quadrat. Um pfadgestützte Auswahlbereiche zu erstellen, können Sie
Auswahlrechteck, Auswahloval oder das Werkzeug Lasso verwenden oder eine Form umwandeln. An
Pfadauswahlbereichen können viele Änderungen vorgenommen werden, die bei Pixelauswahlbereichen
nicht möglich sind. Außerdem ist dies die einzige Art von Auswahl, die Sie in der Auswahlmappe
sichern können.
• Pixelauswahlbereiche werden auf Pixelebene definiert. Einen pixelgestützten Auswahlbereich können Sie
mit dem Zauberstab erstellen. Corel Painter enthält außerdem Optionen für die automatische Erstellung
von Auswahlbereichen auf der Grundlage verschiedener Merkmale von Bildern oder Klonen.
Sie können einen Pixelauswahlbereich in einen Pfadauswahlbereich umwandeln. Weitere Informationen
finden Sie unter „So wandeln Sie Pixelauswahlbereiche in Pfadauswahlbereiche um” auf Seite 628.
Auswahlmethoden
In der folgenden Tabelle werden die unterschiedlichen Methoden für die Verwendung von
Auswahlbereichen beschrieben.
Ziel
Beschreibung
Malstriche einschränken
Schützt den Bereich innerhalb oder außerhalb der
Auswahl gegen das Malen
622 | Corel Painter 2015 Benutzerhandbuch
Ziel
Beschreibung
Umwandeln
Bewegt, skaliert, dreht, neigt oder verzerrt einen
Bereich
Bildeffekt anwenden
Wendet einen Effekt ausschließlich auf einen
isolierten Bereich an. Sie können innerhalb
eines Auswahlbereichs auch verschiedene
Schutzstufen festlegen, um die Wirkung des Effekts
einzuschränken.
Ausschneiden oder Kopieren
Enfernt, verschiebt oder dupliziert einen Bereich
Auf eine neue Ebene kopieren
Kopiert oder verschiebt einen Bereich auf eine neue
Ebene
Auswahl mit Kontur versehen
Wendet einen Malstrich entlang eines
Auswahlrahmens an
Einen Kanal erstellen
Speicher eine Auswahl in einem Kanal
Auswahlwerkzeuge
In der folgenden Tabelle werden alle verfügbaren Auswahlwerkzeuge beschrieben.
Werkzeug
Beschreibung
Auswahlrechteck
Erstellt rechteckige und
quadratische Auswahlbereiche
(pfadgestützt)
Auswahloval
Erstellt ovale Auswahlbereiche
(pfadgestützt)
Lasso (Werkzeug)
Erstellt FreihandAuswahlbereiche (pfadgestützt)
Auswahlbereiche und Transformationen | 623
Polygonauswahl (Werkzeug)
Wählt einen Bereich auf der
Grundlage unterschiedlicher
in einem Bild festgelegter
Punkte aus, die durch gerade
Liniensegmente verbunden sind
(pfadgestützt).
Zauberstab
Wählt durch Klicken oder Ziehen
in einem Bild Pixel in ähnlichen
Farben aus (pixelgestützt)
Umwandlungswerkzeug
Verändert pfadgestützte
Auswahlbereiche
anhand unterschiedlicher
Umwandlungsmodi
Auswahlwerkzeug
Wählt pfadgestützte
Auswahlbereiche aus, verschiebt
und bearbeitet sie.
Auswahlbereiche sichern
In Corel Painter ersetzt jede neue Auswahl automatisch die aktuelle Auswahl. Daher müssen Sie eine
Auswahl sichern, um sie wiederzuverwenden. Corel Painter umfasst zwei Optionen für das Sichern der
Auswahlbereiche, die Sie wiederverwenden möchten.
Option
Beschreibung
Alphakanäle
Sichern von pfadgestützten und pixelgestützten
Auswahlbereichen für das aktuelle Dokument. Sie
können Alphakanäle bearbeiten, indem Sie sie mit
der aktuellen Auswahl kombinieren.
Auswahlmappe
Sichert pfadgestützte Auswahlbereiche in einer
Bibliothek, damit sie von jedem Dokument aus
zugreifbar sind
624 | Corel Painter 2015 Benutzerhandbuch
Pfadauswahlbereiche erstellen
Sie können pfadgestützte Auswahlbereiche erstellen, die rechteckig oder oval sind. Wenn Sie flexibler
sein wollen, können Sie mit dem Werkzeug Lasso oder Polygonauswahl Auswahlbereiche frei zeichnen.
Das Werkzeug Lasso erstellt Auswahlbereiche auf Grundlage von Freihandsegmenten. Das Werkzeug
Polygonauswahl wählt einen Bereich präziser aus, indem es mehrere Ankerpunkte im Bild setzt und sie
durch gerade Liniensegmente verbindet.
Sie können Transformationen ausschließlich auf pfadgestützte Auswahlbereiche anwenden. Sie können
jedoch jeden pixelgestützten Auswahlbereich in einen pfadgestützten umwandeln, um Transformationen
anwenden zu können. Beachten Sie, dass ein pixelgestützter Auswahlbereich beim Umwandeln auf nur
zwei Schutzstufen reduziert wird: Der Innen- oder Außenbereich des Auswahlbereichs wird geschützt.
Weitere Informationen finden Sie unter „Geschützten Bereich einer Auswahl auswählen” auf Seite 633.
Wenn Sie vor dem Umwandeln eines pfadgestützten Auswahlbereichs mehrere Ebenen auswählen, wird
die Transformation außerdem auf allen aktuell ausgewählten Ebenen auf den ausgewählten Bereich
angewendet. Wenn Sie beispielsweise eine Gruppe von Ebenen auswählen, werden die Auswahl und die
Transformation auf alle Ebenen in dieser Gruppe angewendet. Überzeugen Sie sich davon, dass nur die
gewünschten Ebenen ausgewählt sind, bevor Sie eine Transformation durchführen.
Sie können zudem die gesamte Arbeitsfläche auswählen oder Pfadauswahlbereiche erstellen, indem Sie
Formen oder Pixelauswahlbereiche umwandeln. Das Umwandeln einer Form in einen Pfadauswahlbereich
ist hilfreich, wenn Sie einen Bereich auswählen möchten, der mit vorhandenen Formen oder Texten
übereinstimmt.
So wählen Sie einen ovalen oder kreisförmigen Bereich aus
1 Wählen Sie Fenster
Ebenen aus.
2 Führen Sie im Panel Ebenen einen der folgenden Schritte aus:
• Klicken Sie auf eine Ebene.
• Klicken Sie auf eine Ebenengruppe.
• Halten Sie die Tastenkombination Befehlstaste + Umschalttaste (Macintosh) bzw. Strg-Taste +
Umschalttaste (Windows) gedrückt, und klicken Sie auf jede Ebene, die Sie auswählen möchten.
3 Orientieren Sie sich an der folgenden Tabelle.
Auswahlbereiche und Transformationen | 625
Ziel
Vorgehensweise
Ovalen Bereich auswählen
Wählen Sie in der Werkzeugpalette das
Auswahloval
aus. Ziehen Sie im
Dokumentfenster, um einen Bereich auszuwählen.
Kreisförmigen Bereich auswählen
Wählen Sie in der Werkzeugpalette das
Auswahloval
aus. Halten Sie beim Ziehen
des Auswahlbereichs im Dokumentfenster die
Umschalttaste gedrückt.
Immer wenn Sie einen Auswahlbereich erstellen, deaktiviert Corel Painter die vorherige Auswahl.
So erstellen Sie einen rechteckigen oder quadratischen Auswahlbereich
1 Wählen Sie Fenster
Ebenen aus.
2 Führen Sie im Panel Ebenen einen der folgenden Schritte aus:
• Klicken Sie auf eine Ebene.
• Klicken Sie auf eine Ebenengruppe.
• Halten Sie die Tastenkombination Befehlstaste + Umschalttaste (Macintosh) bzw. Strg-Taste +
Umschalttaste (Windows) gedrückt, und klicken Sie auf jede Ebene, die Sie auswählen möchten.
3 Orientieren Sie sich an der folgenden Tabelle.
Ziel
Vorgehensweise
Rechteckigen Bereich auswählen
Wählen Sie in der Werkzeugpalette das
Werkzeug Auswahlrechteck
. Ziehen Sie im
Dokumentfenster, um einen Bereich auszuwählen.
Quadratischen Bereich auswählen
Wählen Sie in der Werkzeugpalette das Werkzeug
Auswahlrechteck
. Halten Sie beim Ziehen
des Auswahlbereichs im Dokumentfenster die
Umschalttaste gedrückt.
626 | Corel Painter 2015 Benutzerhandbuch
So erstellen Sie eine Freihandauswahl
1 Wählen Sie Fenster
Ebenen aus.
2 Führen Sie im Panel Ebenen einen der folgenden Schritte aus:
• Klicken Sie auf eine Ebene.
• Klicken Sie auf eine Ebenengruppe.
• Halten Sie die Tastenkombination Befehlstaste + Umschalttaste (Macintosh) bzw. Strg-Taste +
Umschalttaste (Windows) gedrückt, und klicken Sie auf jede Ebene, die Sie auswählen möchten.
3 Orientieren Sie sich an der folgenden Tabelle.
Ziel
Vorgehensweise
Freihandauswahl erstellen
Wählen Sie in der Werkzeugpalette das Lasso
aus. Malen Sie im Dokumentfenster einen
Freihandrahmen um den Bereich, den Sie
auswählen möchten.
Freihandauswahl mit hartkantigen Segmenten
erstellen
Wählen Sie in der Werkzeugpalette das
Werkzeug Polygonauswahl
aus. Klicken
Sie auf die Stelle, an die Sie die Ankerpunkte
des Auswahlpolygons setzen möchten und
doppelklicken Sie, um den letzten Ankerpunkt zu
setzen.
Wenn Sie mit dem Werkzeug Lasso
einen offenen Pfad erstellen, werden die Endpunkte mit
einer geraden Linie verbunden und anschließend die Auswahl erstellt.
Wenn Sie das Lasso
oder die Polygonauswahl
verwenden, können Sie mit der
Optionstaste (Macintosh) oder mit der Alt-Taste (Windows) zwischen den Werkzeugen wechseln.
So wählen Sie die gesamte Arbeitsfläche aus
• Wählen Sie Auswahl Alle aus.
So wandeln Sie Formen in Auswahlbereiche um
1 Wählen Sie die Form aus, die Sie umwandeln möchten.
Auswahlbereiche und Transformationen | 627
Die Form muss geschlossen sein.
2 Wählen Sie Formen
In Auswahl umwandeln aus.
Die Umrisslinie der Form wird zum Auswahlpfad. Alles innerhalb der Umrisslinie wird vollständig
ausgewählt.
Sie können die aktuelle Auswahl auch in eine Form konvertieren. Weitere Informationen finden Sie
unter „So wandeln Sie Auswahlbereiche in Formen um” auf Seite 860.
So wandeln Sie Pixelauswahlbereiche in Pfadauswahlbereiche um
1 Erstellen Sie einen Pixelauswahlbereich.
Weitere Informationen finden Sie unter „Pixelauswahlbereiche erstellen” auf Seite 628.
2 Wählen Sie Auswahl
Auswahl umwandeln aus.
Corel Painter erstellt Pfade aus den Umrissen des Pixelauswahlbereichs. Mithilfe des
Umwandlungswerkzeugs
können Sie anschließend Änderungen vornehmen.
Pixelauswahlbereiche erstellen
Corel Painter bietet mehrere Methoden für das Erstellen von Pixelauswahlbereichen. Das Werkzeug
Zauberstab
wählt Gruppen von Pixeln anhand ihrer Farbe aus. Sie können die Einstellungen anpassen,
um den Farbbereich festzulegen, und angeben, ob nur zusammenhängende Farben oder nur nicht
zusammenhängende Farben berücksichtigt werden sollen.
Außerdem gibt es Möglichkeiten, pixelgestützte Auswahlbereiche automatisch mithilfe verschiedener Bild-,
Klon- und Farbmerkmale zu erzeugen. Beispielsweise können Sie eine Auswahl anhand der Luminanzwerte
eines Klons erzeugen.
Pixelauswahlbereiche bieten 256 Stufen zum Schützen der Arbeitsfläche. Jedes Pixel in der Auswahl legt
eine Schutzstufe für das entsprechende Farbpixel im RGB-Bild fest. Deckende Bereiche in einer Auswahl
bieten 100%igen Schutz und verhindern, dass Malstriche und Effekte auf die Arbeitsfläche angewendet
werden. Transparente Bereiche einer Auswahl bieten keinen Schutz, sodass Malstriche und Effekte auf
die Arbeitsfläche angewendet werden können. Auf schattierte oder semitransparente Auswahlbereiche
werden Malstriche und Effekte teilweise angewendet. Dadurch können Sie innerhalb eines Auswahlbereichs
Malstriche und Effekte unterschiedlicher Intensität erstellen.
Sie können pixelgestützte Auswahlbereiche verschieben, aber nicht ihre Größe ändern und sie nicht drehen.
Um Transformationen auf pixelgestützte Auswahlbereiche anzuwenden, wandeln Sie diese in pfadgestützte
628 | Corel Painter 2015 Benutzerhandbuch
Auswahlbereiche um. Weitere Informationen finden Sie unter „So wandeln Sie Pixelauswahlbereiche in
Pfadauswahlbereiche um” auf Seite 628.
So wählen Sie Bereiche mit dem Zauberstab aus
1 Klicken Sie in der Werkzeugpalette auf den Zauberstab
.
2 Stellen Sie auf der Eigenschaftsleiste den Regler Toleranz ein, um zu steuern, wie viel Abweichung von
der ausgewählten Farbe zulässig ist. Dabei bedeuten höhere Werte einen größeren Bereich von Farben.
3 Führen Sie im Dokumentfenster einen der folgenden Schritte aus:
• Klicken Sie, um die Farbe in der Mitte des Farbbereichs auszuwählen, der zum Erstellen des
Auswahlbereichs verwendet werden soll.
• Klicken Sie und ziehen Sie den Mauszeiger über einen Bereich, um den Farbbereich zu definieren, der
zum Erstellen des Auswahlbereichs verwendet werden soll.
Es dauert einen Moment, bis der Auswahlbereich berechnet und geladen ist.
Weiterhin können Sie
Eine Auswahl mit zusammenhängenden Pixeln
erstellen
Klicken Sie in der Eigenschaftsleiste auf die
Schaltfläche Exakt.
Einen neue Auswahlbereich erstellen
Klicken Sie in der Eigenschaftsleiste auf die
Schaltfläche Neue Auswahl
und klicken Sie in
das Dokumentfenster.
Hinzufügen zum aktuellen Auswahlbereich
Klicken Sie in der Eigenschaftsleiste auf die
Schaltfläche Zur Auswahl hinzufügen
und
klicken Sie auf die Bereiche, die Sie hinzufügen
möchten.
Einen Bereich aus der aktuellen Auswahl entfernen
Klicken Sie in der Eigenschaftsleiste auf die
Schaltfläche Von Auswahl abziehen
und
klicken Sie auf die Bereiche, die Sie hinzufügen
möchten.
Auswahlbereiche und Transformationen | 629
Die standardmäßige Toleranz für Auswahlbereiche beträgt 32. Mögliche Werte liegen zwischen 1
und 255.
Wenn Sie den aktuellen Auswahlbereich vergrößern, wird kein zusätzlicher Auswahlbereich mit
einer eigenen Ausgangsfarbe erstellt, sondern der vom Zauberstab ausgewählte Wertebereich
wird vergrößert.
Sie können einen Auswahlbereich auf einen rechteckigen Bereich beschränken, indem Sie
Optionstaste + Umschalttaste (Macintosh) bzw. Alt-Taste + Umschalttaste (Windows) drücken
und in Ihrem Bild ein Begrenzungsrechteck aufziehen.
Sie können die Standardeinstellungen wiederherstellen, indem Sie in der Eigenschaftsleiste auf
Werkzeug zurücksetzen
klicken.
Ein Bereich wird mit dem Zauberstab hinzugefügt
So erzeugen Sie einen Auswahlbereich automatisch anhand von Bildmerkmalen
1 Wählen Sie Auswahl
Automatisch auswählen aus.
2 Wählen Sie im Listenfeld Methode eine der folgenden Optionen:
• Papier: Erzeugt einen Auswahlbereich anhand der aktuellen Papierstruktur.
• Luminanz des Bildes: Erzeugt einen Auswahlbereich anhand der hellen und dunklen Bereiche des
aktuellen Bildes.
• Aktuelle Farbe: Erzeugt einen Auswahlbereich anhand von Pixeln der aktuellen Hauptfarbe. Vor
der Verwendung dieser Option können Sie mit dem Werkzeug Pipette
eine Farbe im Bild
aufnehmen.
Wenn Sie den Auswahlbereich umkehren möchten, aktivieren Sie die Option Umkehren.
630 | Corel Painter 2015 Benutzerhandbuch
So erzeugen Sie einen Auswahlbereich automatisch anhand von Klonmerkmalen
1 Wählen Sie Fenster Klonursprung.
2 Klicken Sie im Panel Klonursprung auf die Schaltfläche Ursprungsbild öffnen
, und wählen Sie das
Bild, das Sie als Klonursprung festlegen möchten.
3 Wählen Sie Auswahl
Automatisch auswählen aus.
4 Wählen Sie im Listenfeld Methode eine der folgenden Optionen:
• 3D-Malstriche: Erzeugt einen Auswahlbereich anhand der Unterschiede zwischen dem aktuellen
Bild und dem Klonursprung. Wenn kein Ursprungsbild ausgewählt ist, wird das aktuelle Muster
verwendet.
• Luminanz des Originals: Erzeugt einen Auswahlbereich anhand der hellen und dunklen Bereiche im
Klonursprung. Wenn kein Ursprungsbild ausgewählt ist, wird das aktuelle Muster verwendet.
Wenn Sie den Auswahlbereich umkehren möchten, aktivieren Sie die Option Umkehren.
So erstellen Sie Auswahlbereiche automatisch auf der Basis eines Farbbereichs
1 Wählen Sie Auswahl
Farbbereich auswählen aus.
2 Klicken Sie in das Dokumentfenster, um eine Farbe auszuwählen.
3 Verschieben Sie im Dialogfeld Farbbereich auswählen in den Bereichen Farbton, Sättigung und Wert
die Regler Bereich.
Mit diesen Reglern wird der ausgewählte Farbbereich gesteuert.
4 Verschieben Sie in den Bereichen Farbton, Sättigung und Wert die Regler Weiche Kante.
Auf diese Weise können Sie die Kanten des Auswahlbereichs weicher machen.
5 Im Fenster Vorschau wird der ausgewählte Bereich als roter Farbüberzug über dem Bild angezeigt.
Ziehen Sie im Fenster Vorschau, um andere Teile des Dokuments anzuzeigen.
Auswahlbereiche aus Ebenen erstellen
Sie können aus einer oder mehreren Ebenen oder aus einer Ebenengruppe einen Auswahlbereich
erstellen. Sie können zudem die Transparenzmaske einer Ebene oder Ebenengruppe einem vorherigen
Auswahlbereich hinzufügen. Um eine Ebenenauswahl zu ändern, können Sie auch einen Teil davon
abziehen oder aus der Transparenzmaske einer Ebene oder Ebenengruppe und einem vorherigen
Auswahlbereich Schnittmengen bilden. Durch das Bilden von Schnittmengen werden nur diejenigen
Elemente eingeschlossen, die auf allen Ebenen vorkommen. Weitere Informationen finden Sie unter
„Überblick über Ebenen” auf Seite 554.
Auswahlbereiche und Transformationen | 631
So erstellen Sie Auswahlbereiche aus einer Ebene
• Öffnen Sie das Ebenen-Panel und führen Sie eine Aktion aus der folgenden Tabelle aus:
Ziel
Vorgehensweise
Inhalt einer Ebene auswählen
Wählen Sie Auswahl Ebeneninhalt auswählen
aus.
Sie können den Inhalt einer Ebene auch aus
dem Panel Ebenen auswählen, indem Sie die
Befehlstaste (Macintosh) oder die Strg-Taste
(Windows) gedrückt halten und dann auf den Titel
der gewünschten Ebene klicken.
Inhalt einer Ebenengruppe auswählen
Wählen Sie Auswahl Gruppeninhalt auswählen
aus.
Sie können den Inhalt einer Ebenengruppe auch
aus dem Panel Ebenen auswählen, indem Sie
zunächst auf die Gruppe klicken und dann mit
gedrückter Befehlstaste (Macintosh) oder StrgTaste (Windows) auf den Titel der gewünschten
Ebenengruppe klicken.
Transparenzmaske einer Ebene oder Ebenengruppe
einem vorherigen Auswahlbereich hinzufügen
Halten Sie auf dem Panel Ebenen die
Umschalttaste und die Befehltaste (Macintosh)
oder die Umschalttaste und die Strg-Taste
(Windows) gedrückt und klicken Sie auf die Titel
der hinzuzufügenden Ebenen.
Transparenzmaske der Ebene oder Ebenengruppe
vom vorherigen Auswahlbereich abziehen
Halten Sie auf dem Panel Ebenen die Wahltaste
und die Befehlstaste (Macintosh) oder die AltTaste und die Strg-Taste (Windows) gedrückt und
klicken Sie auf die Titel der abzuziehenden Ebenen.
Schnittmenge aus der Transparenzmaske einer
Ebene oder Ebenengruppe und dem vorherigen
Auswahlbereich bilden
Halten Sie auf dem Panel Ebenen die
Umschalttaste und die Wahltaste sowie die
Befehltaste (Macintosh) oder die Umschalttaste
632 | Corel Painter 2015 Benutzerhandbuch
Ziel
Vorgehensweise
und die Alt-Taste sowie die Strg-Taste (Windows)
gedrückt und klicken Sie auf die Titel der Ebenen,
bei denen eine Schnittmenge gebildet werden soll.
Auswahlbereich aus einer dynamischen, einer
Form- oder einer Textebene erstellen
Klicken Sie im Panel Ebenen auf die
Optionsschaltfläche für Ebenen
, und wählen
Sie In Standardebene umwandeln. Wählen Sie
Auswahl Auswahl laden aus. Wählen Sie im
Listenfeld Laden aus des Dialogfensters Auswahl
laden die Transparenz der betreffenden Ebene aus
und aktivieren Sie die Option Auswahl ersetzen.
Sie können auch einen Auswahlbereich aus einer Ebene erstellen, indem Sie im Menü Auswahl die
Option Auswahl laden wählen. Wählen Sie im Listenfeld Laden aus des Dialogfensters Auswahl
laden die Transparenz der betreffenden Ebene aus und aktivieren Sie die Option Auswahl
ersetzen.
Geschützten Bereich einer Auswahl auswählen
Der Zeichenmodus bestimmt, ob der Innen- oder Außenbereich eines Auswahlbereichs geschützt wird,
wenn Sie malen.
So legen Sie den geschützten Bereich einer Auswahl fest
1 Wählen Sie Fenster Navigator aus.
2 Klicken Sie auf die Schaltfläche Navigatoreinstellungen öffnen
, wählen Sie Zeigenmodus und
dann eine der folgenden Optionen aus:
• Überall malen: Deaktiviert die Schutzwirkung des Auswahlbereichs. und lässt dadurch Malstriche an
jeder Stelle der Arbeitsfläche zu. Der Auswahlbereich ist nur für das Anwenden von Effekten sowie für
die Befehle Ausschneiden und Kopieren aktiv.
• Außen malen: Schützt den Bereich innerhalb des Auswahlbereichs.
• Innen malen: Schützt den Bereich außerhalb des Auswahlbereichs. Dieser Zeichenmodus funktioniert
wie eine Schablone, bei der Malstriche nur in den ausgewählten Bereichen möglich sind.
Auswahlbereiche und Transformationen | 633
Auswahlbereiche als Alphakanäle sichern
Sie können Alphakanäle erstellen, um mehrere Auswahlbereiche in einem Dokument zu sichern. Ein
Alphakanal ist ein temporärer Speicherbereich für pfadgestützte und pixelgestützte Auswahlbereiche. Um
einen Auswahlbereich in anderen Dokumenten wiederzuverwenden, können Sie diesen Auswahlbereich
in der Auswahlmappe speichern. Beachten Sie, dass in der Auswahlmappe nur pfadgestützte
Auswahlbereiche gesichert werden. Weitere Informationen dazu finden Sie unter „Mit der Auswahlmappe
arbeiten” auf Seite 638.
Sie können einen Alphakanal aus dem aktuellen Auswahlbereich erstellen, um seine bearbeitbaren
und geschützten Bereiche zu kopieren. Außerdem können Sie einen neuen Auswahlbereich mit einem
kombinieren, der zuvor in einem Alphakanal gespeichert wurde. Um eine Auswahl zu reaktivieren, die zuvor
in einem Alphakanal gespeichert wurde, laden Sie sie einfach in das Bild. Wenn Sie eine Auswahl laden,
wird sie auf der Arbeitsfläche reaktiviert und steuert dort Mal- und Bildeffekte.
Auswahlbereiche beim Sichern oder Laden von Auswahlbereichen kombinieren
Beim Sichern oder Laden von Alphakanälen können Sie den aktuellen Auswahlbereich mit einem
vorhandenen Alphakanal kombinieren, indem Sie in hinzufügen, abziehen oder zur Schnittmengenbildung
verwenden. Durch Hinzufügen eines Auswahlbereichs wird dieser mit dem bestehenden Kanal kombiniert.
Durch Abziehen eines Auswahlbereichs wird dieser aus dem bestehenden Kanal ausgeschnitten. Wenn Sie
eine Schnittmenge mit einem Auswahlbereich bilden, werden nur jene Bereiche verwendet, die gleichzeitig
im Auswahlbereich und im bestehenden Kanal enthalten sind.
Bei den folgenden Eulen-Bildern hat die Künstlerin für jeden Bereich, den sie separat bearbeiten wollte,
also Augen, Schnabel und Umriss, einen separaten Auswahlbereich erstellt und gesichert. Damit die
Auswahlbereiche in den Abbildungen deutlich zu sehen sind, wurden sie in Kanälen gesichert, neu geladen
und als rote Farbüberzüge angezeigt. Weitere Informationen finden Sie unter „So blenden Sie Kanäle ein
oder aus” auf Seite 614.
In den folgenden Bildern ist die schrittweise Auswahl eines „Gesichts“ ohne Schnabel und Augen
dargestellt. Mit diesem exakten Auswahlbereich können Sie problemlos Malstriche und Effekte auf das
Gesicht beschränken.
634 | Corel Painter 2015 Benutzerhandbuch
Das Bild
Die Kanäle für die Augen und den Schnabel
(gesicherte Auswahlbereiche) werden geladen und
hinzugefügt. Die kombinierte Auswahl wird im
Kanal für Augen/Schnabel gesichert.
Der Umrisskanal wird geladen.
Auswahlbereiche und Transformationen | 635
Der Kanal für Augen/Schnabel wird geladen und
vom Umrisskanal abgezogen. Die resultierende
Auswahl wird im Kanal für den Kopf gesichert.
Mit dem Werkzeug Lasso wird eine grobe Auswahl
des Gesichts erstellt. Der Auswahlbereich umfasst
die Augen, den Schnabel und einen Teil des
Hintergrunds.
Der Kanal für den Kopf (der Umriss, von dem
Augen und Schnabel abgezogen wurden) wird
geladen und es wird eine Schnittmenge mit der
groben Gesichtsauswahl gebildet. Dadurch werden
die Augen, der Schnabel und der Hintergrundteil
entfernt. Die resultierende Auswahl wird im Kanal
für das Gesicht gesichert.
So sichern Sie Auswahlbereiche in einem neuen Alphakanal
1 Erstellen Sie einen Auswahlbereich.
2 Wählen Sie Auswahl Auswahl sichern (Macintosh)/Auswahl speichern (Windows).
636 | Corel Painter 2015 Benutzerhandbuch
3 Wählen Sie aus dem Listenfeld Sichern in (Macintosh) bzw. Speichern in (Windows) die Option Neu
aus.
Geben Sie bei Bedarf im Feld Name einen Namen ein.
Alphakanäle sind pixelgestützt. Daher werden alle pfadgestützten Auswahlbereiche als
pixelgestützte gesichert.
Wenn Sie keinen Namen festlegen, erfolgt die Benennung der Kanäle mit fortlaufenden Nummern:
Alpha 1, Alpha 2 usw.
Sie können auch einen Auswahlbereich in einem Kanal sichern, indem Sie die Schaltfläche
Auswahl als Kanal speichern
im Panel Kanäle verwenden.
So kombinieren Sie einen Auswahlbereich mit einem vorhandenen Alphakanal
1 Erstellen Sie einen Auswahlbereich.
2 Wählen Sie Auswahl Auswahl sichern (Macintosh)/Auswahl speichern (Windows).
3 Wählen Sie aus dem Listenfeld Sichern in (Macintosh) bzw. Speichern in (Windows) einen Kanal aus.
4 Aktivieren Sie im Bereich Operation eine der folgenden Optionen aus:
• Maske ersetzen: Ersetzt den Kanal durch den aktuellen Auswahlbereich.
• Zur Maske hinzufügen: Erweitert den gewählten Kanal um den aktuellen Auswahlbereich.
• Von der Maske abziehen: Zieht den aktuellen Auswahlbereich vom gewählten Kanal ab.
• Schnittmenge bilden: Bildet die Schnittmenge von Auswahlbereich und gewähltem Kanal und sichert
diese als Kanal.
Sie können auch einen Auswahlbereich in einem Kanal sichern, indem Sie die Schaltfläche
Auswahl als Kanal speichern
im Panel Kanäle verwenden.
So laden Sie Auswahlbereiche aus Alphakanälen
1 Wählen Sie Auswahl Auswahl laden aus.
2 Wählen Sie aus dem Listenfeld Laden aus einen Kanal aus.
3 Aktivieren Sie im Bereich Operation eine der folgenden Optionen aus:
• Auswahl ersetzen: Ersetzt den aktuellen Auswahlbereich durch den ausgewählten Kanal.
• Zur Auswahl hinzufügen: Fügt den Kanal zum aktuellen Auswahlbereich hinzu.
Auswahlbereiche und Transformationen | 637
• Von der Auswahl abziehen: Zieht den Kanal vom aktuellen Auswahlbereich ab. Der Kanal wird
sozusagen aus dem Auswahlbereich herausgeschnitten.
• Schnittmenge bilden: Bildet die Schnittmenge von Kanal und aktuellem Auswahlbereich. Diese
Schnittmenge wird zum neuen Auswahlbereich.
Sie können auch einen Auswahlbereich aus einem Alphakanal laden, indem Sie die Schaltfläche
Kanal als Auswahl laden
im Panel Kanäle verwenden.
Mit der Auswahlmappe arbeiten
Sie können jeden pfadgestützten Auswahlbereich, den Sie wiederverwenden möchten, in der
Auswahlmappe speichern, einer Bibliothek für Auswahlbereiche. Sie können Ihren Auswahlbereich
der Standardbibliothek hinzufügen oder eine eigene Bibliothek erstellen. Weitere Informationen dazu
finden Sie unter „Arbeiten mit Bibliotheken” auf Seite 62. Sie können auch die verfügbaren beispielhaften
Auswahlbereiche in der Auswahlmappe durchsuchen und verwenden.
So sichern Sie Auswahlbereiche in der Auswahlmappe
1 Erstellen Sie den Pfadauswahlbereich, den Sie sichern möchten.
2 Wählen Sie Fenster Medienbibliothek-Panels Auswahlbereiche aus.
3 Klicken Sie in der Werkzeugpalette auf das Auswahlwerkzeug
.
4 Klicken Sie im Panel Auswahlmappe auf die Optionsschaltfläche für die Auswahlmappe
und
wählen Sie die Option Auswahl zur Mappe hinzufügen.
5 Geben Sie im Dialogfeld Auswahl sichern/speichern einen Namen für den Auswahlbereich ein.
So verwenden Sie Auswahlbereiche aus der Auswahlmappe
• Doppelklicken Sie auf eine Auswahl im Panel Auswahlmappe.
Der Auswahlbereich ersetzt den vorherigen Auswahlbereich und wird an dessen ursprünglicher Position
angezeigt, vorausgesetzt, die Maße des Dokuments sind identisch.
Auswahlbereiche anzeigen
Sie können Auswahlbereiche deaktivieren und später wieder aktivieren. Außerdem stehen Optionen zur
Verfügung, mit denen Sie die Anzeige der Auswahlbegrenzung steuern können. Dabei handelt es sich um
den sichtbaren Rand des Auswahlbereichs.
638 | Corel Painter 2015 Benutzerhandbuch
So deaktivieren Sie Auswahlbereiche
• Wählen Sie Auswahl
Ohne.
Sie können eine Auswahl auch deaktivieren, indem Sie mit dem Werkzeug Auswahloval
Auswahlrechteck
oder Lasso
,
auf eine Stelle außerhalb der Auswahl klicken.
So aktivieren Sie Auswahlbereiche wieder
• Wählen Sie Auswahl Auswahl wiederherstellen aus.
Dieser Befehl ist nur verfügbar, wenn Sie zuvor eine Auswahl deaktiviert haben.
So blenden Sie die Auswahlbegrenzung ein oder aus
• Wählen Sie von der Menüleiste aus eine der folgenden Optionen:
• Auswahl
• Auswahl
Auswahlbegrenzung ausblenden
Auswahlbegrenzung einblenden
Der Zeichenmodus ist auch bei ausgeblendeter Auswahlbegrenzung weiterhin aktiv. Weitere
Informationen finden Sie unter „Geschützten Bereich einer Auswahl auswählen” auf Seite 633.
Auswahlbereiche umkehren
Sie können einen Auswahlbereich umkehren, wodurch die vorherigen Auswahlbereiche aufgehoben und die
zuvor nicht ausgewählten ausgewählt werden.
Auswahlbereiche und Transformationen | 639
Die Auswahlbegrenzung zeigt an, dass die Blume ausgewählt ist (links). Nach dem
Umkehren der Auswahl zeigen die Auswahlbegrenzungen, die sowohl die Arbeitsfläche
als auch die Blume umgeben, dass alles außer der Blume ausgewählt ist (rechts).
Pixelauswahlbereiche können genau wie Graustufenbilder eine Farbtiefe von 256 Bit haben. Wenn ein
Pixelauswahlbereich umgekehrt wird, entspricht er dem Negativ eines Graustufenbilds. Dadurch erhält ein
Pixel, das z. B. eine Luminanz von 80 % hatte, eine Luminanz von 20 %.
So kehren Sie Auswahlbereiche um
1 Klicken Sie in der Werkzeugpalette auf das Auswahlwerkzeug
und anschließend auf einen
Auswahlbereich.
2 Wählen Sie in der Menüleiste Auswahl
Auswahl umkehren aus.
Um einen einmaligen Effekt zu erzielen, können Sie die Auswahl um einige Pixel verschieben.
Hierzu wählen Sie das Auswahlwerkzeug aus, klicken auf die Auswahl und drücken eine Pfeiltaste
einige Male. Diese Technik kann nur angewendet werden, wenn sich der Auswahlbereich direkt
auf der Arbeitsfläche befindet. Bei Auswahlbereichen auf Ebenen kann diese nicht verwendet
werden.
Die Kanten der Auswahlbereiche weichzeichnen
Sie können die Kanten eines pfadgestützten Auswahlbereichs glätten oder mit einer weichen Kante
versehen. Beim Glätten werden die Kanten eines Auswahlbereichs durch Veränderung der Farbübergänge
zwischen den Pixeln weicher gestaltet. Beim Weichzeichnen dagegen werden die Ränder durch
kontinuierliches Steigern der Transparenz der Pixel entlang dem Rand des Auswahlbereichs weicher
gestaltet.
640 | Corel Painter 2015 Benutzerhandbuch
So glätten Sie einen Auswahlbereich
1 Erstellen Sie mithilfe eines Auswahlwerkzeugs einen Auswahlbereich.
2 Klicken Sie in der Eigenschaftsleiste auf die Schaltfläche Glätten
.
So zeichnen Sie Kanten am Rand des Auswahlbereichs weich
1 Klicken Sie in der Werkzeugpalette auf das Auswahlwerkzeug
und anschließend auf einen
Auswahlbereich.
2 Wählen Sie in der Menüleiste Auswahl
Weiche Kante aus.
3 Legen Sie im Dialogfeld Weiche Auswahlkante fest, wie breit die weiche Kante (in Pixel) sein soll.
Wenn die Auswahlbegrenzung angezeigt wird, sind die weichen Kanten möglicherweise schwer
zu erkennen. Sie können die Wirkung dieser Option wesentlich besser beurteilen, wenn Sie die
Auswahl als Kanal sichern und dann den Kanal betrachten. Weitere Informationen finden Sie unter
„So blenden Sie Kanäle ein oder aus” auf Seite 614.
Malstriche auf Auswahlbereiche auftragen
Sie können Malstriche auf Pfadauswahlbereiche anwenden. Corel Painter verwendet die aktuelle
Malwerkzeugvariante, Malwerkzeuggröße, Farbe und Papierstruktur, um einen Strich entlang des Rahmens
einer Auswahl aufzutragen. Wenn Sie Malstriche auf Auswahlbereiche auftragen, erhalten die Malstriche
besondere Konturen.
Indem Sie den Zeichenmodus festlegen, steuern Sie, ob die Malstriche innerhalb des Auswahlrahmens,
außerhalb des Auswahlrahmens oder auf beiden Seiten aufgetragen werden. Weitere Informationen finden
Sie unter „Geschützten Bereich einer Auswahl auswählen” auf Seite 633.
So wenden Sie Malstriche auf Auswahlbereiche an
1 Erstellen Sie eine Pfadauswahl.
2 Klicken Sie in der Werkzeugpalette auf das Werkzeug Malwerkzeug
.
3 Klicken Sie in der Malwerkzeugauswahl-Leiste auf die Malwerkzeugauswahl.
4 Klicken Sie im Werkzeugbibliothek-Panel auf eine Malwerkzeugkategorie und auf eine
Malwerkzeugvariante.
5 Klicken Sie im Panel Farbe auf eine Farbe.
Auswahlbereiche und Transformationen | 641
6 Geben Sie in der Eigenschaftsleiste im Feld Größe einen Wert ein oder verschieben Sie den PopupRegler.
7 Klicken Sie im Panel Navigator auf die Schaltfläche Navigatoreinstellungen öffnen
und dann auf
Zeichenmodus. Wählen Sie eine Option für den Zeichenmodus.
8 Wählen Sie in der Menüleiste Auswahl
um Malstriche aufzubauen.
Mit Kontur versehen aus, und wiederholen Sie den Befehl,
Beim Aufbau von Malstrichen können Sie verschiedene Malwerkzeuge verwenden.
Um einen einmaligen Effekt zu erzielen, können Sie die Auswahl um einige Pixel verschieben.
Hierzu wählen Sie das Auswahlwerkzeug aus, klicken auf die Auswahl und drücken eine Pfeiltaste
einige Male. Diese Technik kann nur angewendet werden, wenn sich der Auswahlbereich direkt
auf der Arbeitsfläche befindet. Bei Auswahlbereichen auf Ebenen kann diese nicht verwendet
werden.
Beim Auftragen von Malstrichen auf eine Auswahl mithilfe des Zeichenmodus Überall
malen werden die Malstriche auf beiden Seiten des Auswahlrahmens aufgetragen.
Ränder von Auswahlbereichen verändern
Sie können die Rahmenbreite pfadgestützter Auswahlbereiche ändern. Sie können einen Auswahlrahmen
auch glätten, indem Sie scharfe Kanten entfernen, Ecken abrunden und den Konturpfad begradigen.
So ändern Sie den Auswahlrahmen
1 Klicken Sie in der Werkzeugpalette auf das Auswahlwerkzeug
und anschließend auf einen
Auswahlbereich.
2 Wählen Sie in der Menüleiste Auswahl
Ändern Rahmen erstellen aus
3 Geben Sie im Dialogfeld Rahmen erstellen die Breite des Rahmens (in Pixel) ein.
642 | Corel Painter 2015 Benutzerhandbuch
Rahmenauswahl mit aufgetragenen Airbrush-Malstrichen
So glätten Sie Auswahlbereiche
1 Klicken Sie in der Werkzeugpalette auf das Auswahlwerkzeug
und anschließend auf einen
Auswahlbereich.
2 Wählen Sie in der Menüleiste Auswahl Ändern Glätten aus.
3 Wiederholen Sie diesen Befehl, bis der Pfad genug geglättet ist.
Auswahl bevor (links) und nach (rechts) dem Glätten.
Auswahlbereiche ausweiten oder verkleinern
Sie können einen Auswahlbereich um eine festgelegte Anzahl von Pixeln ausweiten oder verkleinern.
So können Sie einen Auswahlbereich ausweiten oder verkleinern
• Führen Sie eine der Aktionen aus der folgenden Tabelle aus.
Ziel
Vorgehensweise
Auswahlbereich ausweiten
Wählen Sie Auswahl Ändern Ausweiten aus.
Geben Sie im Dialogfeld Auswahl ausweiten eine
Pixelanzahl ein.
Auswahlbereiche und Transformationen | 643
Ziel
Vorgehensweise
Auswahlbereich verkleinern
Wählen Sie Auswahl Ändern Verkleinern aus.
Geben Sie im Dialogfeld Auswahl verkleinern eine
Pixelanzahl ein.
Auswahlbereichen Bereiche hinzufügen oder abziehen
Sie können Größe und Form eines Auswahlbereichs durch Hinzufügen oder Entfernen von Bereichen
anpassen.
So fügen Sie einem Auswahlbereich Bereiche hinzu
1 Erstellen Sie mithilfe eines Auswahlwerkzeugs einen Auswahlbereich.
2 Klicken Sie in der Eigenschaftsleiste auf die Symbolschaltfläche Zur Auswahl hinzufügen
.
3 Wählen Sie den Bereich aus, den Sie hinzufügen möchten.
Wenn Sie das Auswahloval
oder Auswahlrechteck
verwenden, können Sie durch Drücken der
Umschalttaste während des Ziehens einen kreisförmigen oder quadratischen Bereich auswählen.
Sie können auch einer Auswahl einen Bereich hinzufügen, indem Sie die Umschalttaste gedrückt
halten und den entsprechenden Bereich auswählen. Wenn Sie das Auswahloval
das Auswahlrechteck
oder
gewählt haben, aber ein kreisförmigen oder quadratischen Bereich
benötigen, lassen Sie die Umschalttaste kurz los und drücken Sie sie beim Ziehen erneut.
Sie können Auswahlbereiche mit einer beliebigen Kombination von Werkzeugen hinzufügen, auch
mit dem Zauberstab
. Wenn Sie Pixel- und Pfadauswahlbereiche hinzufügen, entsteht ein
Pixelauswahlbereich. Weitere Informationen zum Erstellen von Pixelauswahlbereichen mit dem
Zauberstab finden Sie unter „So wählen Sie Bereiche mit dem Zauberstab aus” auf Seite 629..
644 | Corel Painter 2015 Benutzerhandbuch
Pfadauswahl mit hinzugefügtem Bereich
So ziehen Sie einen Bereich von einer Auswahl ab
1 Erstellen Sie mithilfe eines Auswahlwerkzeugs einen Auswahlbereich.
2 Klicken Sie in der Eigenschaftsleiste auf Von Auswahl abziehen
.
3 Wählen Sie den Bereich aus, den Sie abziehen möchten.
Wenn Sie das Auswahloval
oder Auswahlrechteck
verwenden, können Sie durch Drücken der
Umschalttaste während des Ziehens einen kreisförmigen oder quadratischen Bereich auswählen.
Sie können den abzuziehenden Bereich auch festlegen, indem Sie die Optionstaste (Macintosh)
bzw. Alt-Taste (Windows) gedrückt halten und dabei die Auswahl vornehmen. Wenn Sie das
Auswahloval
oder das Auswahlrechteck
verwenden und einen kreisförmigen oder
quadratischen Bereich benötigen, halten Sie Optionstaste und Umschalttaste (Macintosh) oder
Alt-Taste und Umschalttaste (Windows) beim Ziehen gedrückt.
Pfadauswahl mit abgezogenem Bereich
Auswahlbereiche und Transformationen | 645
Sie haben außerdem die Möglichkeit, einen der gebrauchsfertigen Auswahlbereiche aus der Palette
Auswahlmappe zu laden. Außerdem können Sie Boolsche Operationen anwenden, um existierende
Auswahlbereiche mit Alphakanälen zu kombinieren.
Auswahlbereiche auf Umwandlungen vorbereiten
Bevor Sie versuchen, eine Auswahl umzuwandeln, müssen Sie ermitteln, ob sie pfad- oder pixelgestützt
ist, da der Typ der Auswahl bestimmt, welche Umwandlungen möglich sind. Beispielsweise können an
Pfadauswahlbereichen viele Änderungen vorgenommen werden, die bei Pixelauswahlbereichen nicht
möglich sind. Wenn Sie diese Änderungen auch auf einen Pixelauswahlbereich anwenden möchten, können
Sie den Pixelauswahlbereich in einen Pfadauswahlbereich umwandeln. Weitere Informationen finden Sie
unter „So wandeln Sie Pixelauswahlbereiche in Pfadauswahlbereiche um” auf Seite 628.
Um einen Auswahlbereich auf die Umwandlung vorzubereiten, können Sie den Referenzpunkt festlegen,
auf den die Umwandlung sich bezieht, Standardmäßig befindet sich der Referenzpunkt in der Mitte des
Auswahlbereichs.
Sie können eine Umwandlung auch gleichzeitig auf mehrere Ebenen anwenden. Weitere Informationen
finden Sie unter „Ebenen umwandeln” auf Seite 571.
So bestimmen Sie den Auswahltyp
• Klicken Sie in der Werkzeugpalette auf das Auswahlwerkzeug
und anschließend auf einen
Auswahlbereich.
• Wenn für den Auswahlbereich Griffe angezeigt werden, ist er pfadgestützt.
• Wenn bei aktiviertem Auswahlwerkzeug keine Griffe angezeigt werden, ist der Auswahlbereich ein
Pixelauswahlbereich.
So legen Sie den Referenzpunkt für eine Umwandlung fest
1 Wählen Sie bei einer Auswahl mit dem Auswahlwerkzeug
das Umwandlungswerkzeug
der Werkzeugpalette.
Wenn das Werkzeug Umwandeln in der Werkzeugpalette nicht angezeigt wird, halten Sie das
Ebenenwerkzeug
Umwandeln
gedrückt, um das Flyout-Menü zu öffnen. Wählen Sie dann das Werkzeug
aus.
2 Zeigen Sie auf die Mitte des Begrenzungsrahmens des Auswahlbereichs.
3 Ziehen Sie den Referenzpunkt in den neuen Bereich auf der Arbeitsfläche.
Sie können den Referenzpunkt außerhalb des Auswahlbereichs platzieren.
646 | Corel Painter 2015 Benutzerhandbuch
in
Sie können den Referenzpunkt wieder zurücksetzen, indem Sie in der Eigenschaftsleiste
auf die Schaltfläche Referenzpunkt
klicken, oder indem Sie in der Menüleiste
Bearbeiten Umwandeln Referenzpunkt zurücksetzen auswählen.
Auswahlbereiche verschieben
Sie können pfadgestützte und pixelgestützte Auswahlbereiche auf der Arbeitsfläche verschieben.
So verschieben Sie Auswahlbereiche
1 Wählen Sie bei einer Auswahl mit dem Auswahlwerkzeug
das Umwandlungswerkzeug
in
der Werkzeugpalette.
Wenn das Werkzeug Umwandeln in der Werkzeugpalette nicht angezeigt wird, halten Sie das
Ebenenwerkzeug
Umwandeln
gedrückt, um das Flyout-Menü zu öffnen. Wählen Sie dann das Werkzeug
aus.
2 Klicken Sie in der Eigenschaftsleiste auf die Schaltfläche Bewegen
.
3 Klicken Sie innerhalb des Begrenzungsrahmens auf den Auswahlbereich und ziehen Sie ihn zur neuen
Position auf der Arbeitsfläche.
Um die Ebenen farbig anzuzeigen, bevor Sie die Transformation durchführen, klicken Sie auf der
Eigenschaftsleiste auf die Schaltfläche Schneller Vorschaumodus.
4 Klicken Sie in der Eigenschaftsleiste auf die Schaltfläche Transformation durchführen
.
Sie können die Transformation auch durch Drücken der Eingabetaste anwenden.
Es ist möglich, Pixelauswahlbereiche mit dem Umwandlungswerkzeug
zu verschieben. Wenn
dabei jedoch ein Teil der Auswahl über den Rand der Arbeitsfläche hinausragt, wird dieser von
dem Auswahlbereich abgezogen.
Auswahlbereiche und Transformationen | 647
Benutzen Sie das Werkzeug Bewegen, um den Auswahlbereich
auf eine neue Position zu ziehen Während des Verschiebens des
Auswahlbereichs wird eine rechteckige Auswahlbegrenzung angezeigt.
Umwandeln von duplizierten Auswahlbereichen
Sie können die Kopie eines Auswahlbereichs oder den Inhalt einer aktiven Ebene umwandeln.
So wandeln Sie ein Duplikat um
1 Halten Sie die Optionstaste (Macintosh) oder Alt-Taste (Windows) gedrückt und wählen Sie das
Umwandlungswerkzeug
aus der Werkzeugpalette.
Wenn das Werkzeug Umwandeln in der Werkzeugpalette nicht angezeigt wird, halten Sie das
Ebenenwerkzeug
Umwandeln
gedrückt, um das Flyout-Menü zu öffnen. Wählen Sie dann das Werkzeug
aus.
2 Wählen Sie in der Eigenschaftsleiste einen Umwandlungsmodus.
Die Transformation wird auf die kopierten Inhalte angewendet.
Sie können ein Duplikat auch umwandeln, indem Sie die Tastenkombination Befehlstaste +
Umschalttaste + Optionstaste + T (Macintosh) oder Strg-Taste + Umschalttaste + Alt-Taste +
T (Windows) wählen.
648 | Corel Painter 2015 Benutzerhandbuch
Pfadauswahlbereiche skalieren und drehen
Pfadauswahlbereiche können skaliert oder gedreht werden. Durch Skalieren können Sie die Abmessungen
eines Auswahlbereichs verändern. Sie können ein Objekt auch proportional skalieren und die Proportionen
beibehalten.
So skalieren Sie Auswahlbereiche
1 Klicken Sie in der Werkzeugpalette auf das Umwandlungswerkzeug
.
Wenn das Umwandlungswerkzeug nicht in der Werkzeugpalette angezeigt wird, halten Sie
das Ebenenwerkzeug
Umwandlungswerkzeug
gedrückt, um das Flyout-Menü zu öffnen; wählen Sie dann das
.
2 Klicken Sie in der Eigenschaftsleiste auf die Schaltfläche Skalierung
.
3 Orientieren Sie sich an der folgenden Tabelle.
Ziel
Vorgehensweise
Skalieren einer Auswahl in einer Dimension
Ziehen Sie einen der seitlichen, oberen oder
unteren Bearbeitungspunkte. Klicken Sie in
der Eigenschaftsleiste auf die Schaltfläche
Transformation durchführen
Skalieren einer Auswahl in zwei Dimensionen
Ziehen Sie einen Eckbearbeitungspunkt. Klicken
Sie in der Eigenschaftsleiste auf die Schaltfläche
Transformation durchführen
Skalieren bei Erhaltung der Form oder der
Proportionen des Auswahlbereichs
.
Halten Sie die Umschalttaste gedrückt und ziehen
Sie an einem Eckbearbeitungspunkt. Klicken Sie
in der Eigenschaftsleiste auf die Schaltfläche
Transformation durchführen
Skalieren um den Referenzpunkt bei Erhaltung der
Form oder der Proportionen des Auswahlbereichs
.
.
Halten Sie die die Optionstaste + Umschalttaste
(Macintosh) bzw. die Alt-Taste + Umschalttaste
(Windows) gedrückt und ziehen Sie einen
Auswahlbereiche und Transformationen | 649
Ziel
Vorgehensweise
Eckbearbeitungspunkt. Klicken Sie in der
Eigenschaftsleiste auf die Schaltfläche
Transformation durchführen
Skalieren um den Referenzpunkt
.
Halten Sie die Optionstaste (Macintosh) bzw.
Alt-Taste (Windows) gedrückt und ziehen
Sie einen Eckbearbeitungspunkt. Klicken Sie
in der Eigenschaftsleiste auf die Schaltfläche
Transformation durchführen
.
Ziehen Sie einen der seitlichen Bearbeitungspunkte, um eine Auswahl horizontal zu skalieren.
Weiterhin können Sie einen Auswahlbereich skalieren, indem Sie
Bearbeiten Umwandeln Skalieren auswählen und dann im Dialogfeld die Prozentwerte für die
horizontale und vertikale Skalierung angeben.
So drehen Sie einen Auswahlbereich
1 Klicken Sie in der Werkzeugpalette auf das Umwandlungswerkzeug
.
Wenn das Werkzeug Umwandeln in der Werkzeugpalette nicht angezeigt wird, halten Sie das
Ebenenwerkzeug
Umwandeln
gedrückt, um das Flyout-Menü zu öffnen. Wählen Sie dann das Werkzeug
aus.
2 Wählen Sie in der Eigenschaftsleiste den Modus Drehen
.
3 Verschieben Sie den Zeiger über den Begrenzungsrahmen der Auswahl hinaus.
4 Ziehen Sie einen Eckbearbeitungspunkt.
650 | Corel Painter 2015 Benutzerhandbuch
Indem Sie die Umschalttaste beim Ziehen gedrückt halten, können Sie die Drehung auf 15°-Schritte
begrenzen.
5 Klicken Sie in der Eigenschaftsleiste auf die Schaltfläche Transformation durchführen
.
Weiterhin können Sie einen Auswahlbereich drehen, indem Sie Bearbeiten Umwandeln Drehen
auswählen und dann im Dialogfeld den Drehwinkel in Grad angeben. Positive Werte bewirken eine
Drehung im Uhrzeigersinn, negative Werte eine Drehung gegen den Uhrzeigersinn.
Drehen einer Auswahl
Pfadauswahlbereiche neigen und verzerren
Sie können Pfadauswahlbereiche neigen und verzerren. Durch Neigen werden die vertikale und horizontale
Dimensionen einer Auswahl unproportional verschoben. Durch Verzerren können Sie die Seiten und
Ecken einer Auswahl in verschiedene Richtungen verschieben Sie können die Auswahl z. B. stauchen oder
dehnen. Außerdem können Sie die Perspektive verzerren und dem Objekt so mehr Tiefe verleihen. Durch
Neigungsverzerrung entsteht ein 3D-Effekt.
So neigen Sie einen Auswahlbereich
1 Klicken Sie in der Werkzeugpalette auf das Umwandlungswerkzeug
.
Wenn das Werkzeug Umwandeln in der Werkzeugpalette nicht angezeigt wird, halten Sie das
Ebenenwerkzeug
Umwandeln
gedrückt, um das Flyout-Menü zu öffnen. Wählen Sie dann das Werkzeug
aus.
2 Klicken Sie in der Eigenschaftsleiste auf die Schaltfläche Neigen
.
3 Verschieben Sie den Zeiger über den Begrenzungsrahmen der Auswahl hinaus.
4 Ziehen Sie an einem Seitenbearbeitungspunkt.
Auswahlbereiche und Transformationen | 651
Indem Sie beim Ziehen der Seitenbearbeitungspunkte die Optionstaste (Macintosh) bzw. Alt-Taste
(Windows) gedrückt halten, können Sie gezielt die ausgewählte Seite neigen.
5 Klicken Sie in der Eigenschaftsleiste auf die Schaltfläche Transformation durchführen
.
Neigen eines Auswahlbereichs
So verzerren Sie Auswahlbereiche
1 Klicken Sie in der Werkzeugpalette auf das Umwandlungswerkzeug
.
Wenn das Werkzeug Umwandeln in der Werkzeugpalette nicht angezeigt wird, halten Sie das
Ebenenwerkzeug
Umwandeln
gedrückt, um das Flyout-Menü zu öffnen. Wählen Sie dann das Werkzeug
aus.
2 Klicken Sie in der Eigenschaftsleiste auf die Schaltfläche Verzerren
.
3 Ziehen Sie einen Eckbearbeitungspunkt.
Wenn Sie beim Ziehen der Eckbearbeitungspunkte die Umschalttaste gedrückt halten, können Sie die
Verzerrung auf die Horizontal- oder Vertikalachse beschränken.
Indem Sie beim Ziehen eines Eckbearbeitungspunkts die Optionstaste (Macintosh) bzw. Alt-Taste
(Windows) gedrückt halten, können Sie den Auswahlbereich im Verhältnis zum Referenzpunkt
verzerren.
4 Klicken Sie in der Eigenschaftsleiste auf die Schaltfläche Transformation durchführen
652 | Corel Painter 2015 Benutzerhandbuch
.
Auswahlbereich vor (links) und nach (rechts) dem Verzerren
So verzerren Sie die Perspektive in einem Auswahlbereich
1 Klicken Sie in der Werkzeugpalette auf das Umwandlungswerkzeug
.
Wenn das Werkzeug Umwandeln in der Werkzeugpalette nicht angezeigt wird, halten Sie das
Ebenenwerkzeug
Umwandeln
gedrückt, um das Flyout-Menü zu öffnen. Wählen Sie dann das Werkzeug
aus.
2 Klicken Sie in der Eigenschaftsleiste auf die Schaltfläche Perspektive verzerren
.
3 Ziehen Sie einen Eckbearbeitungspunkt.
Wenn Sie beim Ziehen der Eckbearbeitungspunkte die Umschalttaste gedrückt halten, können Sie die
Verzerrung auf die Horizontal- oder Vertikalachse beschränken.
4 Klicken Sie in der Eigenschaftsleiste auf die Schaltfläche Transformation durchführen
.
Ein Auswahlbereich vor (links) und nach (rechts) dem Verzerren der Perspektive.
Umwandlungen abbrechen
Wenn Sie mit einer Umwandlung nicht zufrieden sind, können Sie sie abbrechen und den Auswahlbereich
in den vorherigen Zustand zurückversetzen.
So brechen Sie eine Umwandlung ab
• Klicken Sie in der Eigenschaftsleiste auf die Schaltfläche Transformation abbrechen
oder drücken
Sie die Esc-Taste.
Auswahlbereiche und Transformationen | 653
654 | Corel Painter 2015 Benutzerhandbuch
Häufig verwendete Optionen für Effekte
Corel Painter umfasst eine Vielzahl von Effekten, mit denen Sie Bilder bearbeiten können. Die Effekte sind in
vier Hauptkategorien unterteilt:
• Tonwertkontrolle
• Oberflächeneigenschaften
• Fokus
• Sonstige Effekte
Zum Steuern der einzelnen Effekte müssen Sie deren individuelle Einstellungen anpassen. Alle Effekte
verfügen jedoch auch über einige gemeinsame Optionen.
In diesem Abschnitt werden folgende Themen besprochen:
• „Überblendeffekte (Verblassen des letzten Vorgangs)” (Seite 655)
• „Zuletzt verwendete Effekte anwenden” (Seite 656)
• „Effekte mithilfe von offenen Panels ändern” (Seite 657)
• „Effekte mithilfe der Luminanz des Originals anwenden” (Seite 657)
Überblendeffekte (Verblassen des letzten Vorgangs)
Mit dem Befehl Letzten Vorgang verblassen können Sie den zuletzt auf das Bild angewendeten Effekt
zu einem bestimmten Prozentsatz wieder zurücknehmen. Auf diese Weise lässt sich die Intensität des
jeweiligen Effekts steuern.
Häufig verwendete Optionen für Effekte | 655
Der Befehl Letzten Vorgang verblassen wurde auf das Bild (rechts) angewendet, um
den letzten Effekt (links) zu einem bestimmten Prozentsatz rückgängig zu machen.
So lassen Sie Effekte verblassen
1 Wählen Sie Bearbeiten Letzten Vorgang verblassen.
Der Befehl Letzten Vorgang verblassen kann nur angewendet werden, wenn zuvor ein Effekt auf das
Bild angewendet wurde.
2 Stellen Sie im Dialogfeld Verblassen den Regler ein.
Wenn Sie mit dem Ergebnis nicht zufrieden sind, wählen Sie Bearbeiten Rückgängig.
Zuletzt verwendete Effekte anwenden
Im oberen Bereich des Menüs Effekte zeigt Corel Painter die beiden zuletzt angewendeten Effekte an. So
können Sie häufig verwendete Effekte schnell und einfach erneut zuweisen. Die beiden zuletzt verwendeten
Effekte können Sie auch über Tastaturbefehle zuweisen.
So wenden Sie einen zuletzt verwendeten Effekt neu an
• Führen Sie einen der folgenden Schritte aus:
• Wählen Sie Effekte und dann eine der Optionen oben im Menü aus.
• Drücken Sie die Befehlstaste + / (Macintosh) oder die Strg-Taste + / (Windows).
Außerdem können Sie einen Tastaturbefehl auf den vorletzten Effekt anwenden, indem Sie
auf Bearbeiten Voreinstellungen Funktionstasten anpassen klicken. Klicken Sie in der
Liste Anwendungsbefehle dann auf Effekte und auf den Befehl Vorletzter Effekt, um diesen
auszuwählen. Geben Sie in der Spalte Verknüpfung einen Tastaturbefehl ein.
656 | Corel Painter 2015 Benutzerhandbuch
Effekte mithilfe von offenen Panels ändern
Um mit einem Effekt zu experimentieren, müssen vor der Auswahl eines Effekts alle erforderlichen
Panels angezeigt werden. Bei dem Effekt Farbüberzug z. B. wird die ausgewählte Papierstruktur mit der
Hauptfarbe kombiniert, um den Farbüberzug zu definieren. Wenn die Panels Papier und Farbe bei der
Auswahl des Effekts geöffnet sind, können Sie durch Ändern von Papierstrukturen und Farben verschiedene
Überzüge erstellen und anschließend den Effekt auf das Bild anwenden. Die Änderungen am Papier und an
der Farbe werden im Fenster Vorschau im Dialogfeld Farbüberzug angezeigt. Bei Bedarf können Sie das
Effekt-Dialogfeld auf dem Bildschirm verschieben, damit keine Panels verdeckt werden.
Effekte mithilfe der Luminanz des Originals anwenden
Mit Corel Painter können Sie einige einige Effekte mithilfe der Luminanzwerte eines angegebenen Ursprungs
anwenden. Hierbei kann es sich um einen externen Ursprung oder die Luminanz des Bilds selbst handeln.
Die Intensität des auf das Bild angewendeten Effekts richtet sich nach den hellen und dunklen Werten
des Ursprungs. Bei helleren Ursprungsbereichen wird eine umfangreichere Änderung durchgeführt als
bei dunkleren Ursprungsbereichen. Wenn Sie beispielsweise Papier als Ursprung wählen. wird der Effekt
gemäß den hellen und den dunklen Bereichen des im Panel Papierbibliotheken ausgewählten Papiers
angewendet. Sie können auch ein Muster oder ein externes Bild (Klonursprung) als Ursprung für die
Luminanz auswählen.
Die Ursprungsoptionen der Luminanz sind im Listenfeld Methode aufgeführt. Sie sind je nach Effekt
unterschiedlich. Folgende Luminanzoptionen sind möglich:
• Papier
• Luminanz des Bilds
• Luminanz des Originals (Muster oder Klonursprung)
• 3D-Malstriche
• Alphakanal bzw. Ebenenmaske (Hinweis: Diese Option steht nur zur Verfügung, wenn das Dokument
über einen Kanal oder eine Ebene mit einer Ebenenmaske verfügt.)
Diese Optionen werden in der Hilfe zu den einzelnen Effekten genauer erklärt. Am besten können Sie die
Auswirkung dieser Optionen auf das Bild sehen, indem Sie sie ausprobieren.
Häufig verwendete Optionen für Effekte | 657
658 | Corel Painter 2015 Benutzerhandbuch
Fokus und sonstige Effekte verwenden
Corel Painter enthält Fokus-Effekte für Scharfzeichnen, Weichzeichnen, Bewegungsunschärfe und Verzerren
von Bildern. Außerdem enthält das Programm Sonstige Effekte, mit denen Sie Bilder auf verschiedene
Weisen transformieren können.
In diesem Abschnitt werden folgende Themen besprochen:
Fokus (Effektkategorie)
• „Intelligente Unschärfe anwenden” (Seite 660)
• „Effekt für Bewegungsunschärfe durch Kamera anwenden” (Seite 660)
• „Effekt „Tonwertabhängiger Weichzeichner“ anwenden” (Seite 661)
• „Riffelglas-Effekt anwenden” (Seite 664)
• „Bewegungsunschärfe anwenden” (Seite 668)
• „Bilder scharfzeichnen” (Seite 669)
• „Bilder weichzeichnen” (Seite 670)
• „Zoomeffekt anwenden” (Seite 671)
Sonstige Effekte (Effektkategorie)
• „Marmorieren” (Seite 672)
• „Bild automatisch klonen” (Seite 674)
• „Auto Van Gogh-Effekt anwenden” (Seite 676)
• „Tropfenförmig marmorieren” (Seite 677)
• „Kachelmuster erstellen” (Seite 680)
• „Effekt „Liniertes Papier“ anwenden” (Seite 683)
Fokus und sonstige Effekte verwenden | 659
•
•
•
•
•
„Effekt „Fraktale“ anwenden” (Seite 684)
„Effekt „Hochpass“ anwenden” (Seite 685)
„Effekt „Irrgarten“ anwenden” (Seite 686)
„Effekt „Elemente platzieren“ anwenden” (Seite 687)
„Effekt „Pop Art“ anwenden” (Seite 690)
Intelligente Unschärfe anwenden
Der Effekt Intelligente Unschärfe stellt ein Bild weicher dar, indem Farben und Kanten abgemildert werden.
Das Ergebnis des Effekts ähnelt dem Anwenden weicher Malstriche. Sie können den Effekt Intelligente
Unschärfe verwenden, um einem Bild schnell einen gemalten Anschein zu geben.
Bild vor (links) und nach (rechts) Anwendung des Effekts Intelligente Unschärfe
So wenden Sie den Effekt „Intelligente Unschärfe“ an
1 So wenden Sie den Effekt auf folgende Elemente an:
• Arbeitsfläche: Klicken Sie im Panel Ebenen auf die Arbeitsfläche.
• Auswahl: Klicken Sie in der Werkzeugpalette auf ein Auswahlwerkzeug, und ziehen Sie den
Mauszeiger im Dokumentfenster, um einen Bereich auszuwählen.
• Ebene: Klicken Sie im Panel Ebenen auf eine Ebene.
2 Wählen Sie Effekte
Fokus Intelligente Unschärfe aus.
3 Passen Sie im Dialogfeld Intelligente Unschärfe den Schieberegler Stärke an.
Effekt für Bewegungsunschärfe durch Kamera anwenden
Der Effekt Bewegungsunschärfe durch Kamera bewirkt eine Bewegungsunschärfe, die wirkt, als hätten Sie
die Kamera während einer langen Belichtungsdauer verwackelt. Er eignet sich besonders gut, wenn das Bild
Glanzlichter vor einem dunklen Hintergrund zeigt.
660 | Corel Painter 2015 Benutzerhandbuch
Bild vor (links) und nach (rechts) Anwendung des Effekts Bewegungsunschärfe durch Kamera.
So wenden Sie den Effekt „Bewegungsunschärfe durch Kamera“ an
1 So wenden Sie den Effekt auf Folgendes an:
• Arbeitsfläche: Klicken Sie im Panel Ebenen auf die Arbeitsfläche.
• Auswahl: Klicken Sie in der Werkzeugpalette auf ein Auswahlwerkzeug, und ziehen Sie den
Mauszeiger im Dokumentfenster, um einen Bereich auszuwählen.
• Ebene: Klicken Sie im Panel Ebenen auf eine Ebene.
2 Wählen Sie Effekte
Fokus Bewegungsunschärfe durch Kamera aus.
3 Ziehen Sie den Mauszeiger im Dokumentfenster, um die Bewegungsunschärfe zu erzeugen.
Richtung und Intensität der Unschärfe werden durch die Mauszeigerbewegung festgelegt. Eine schnelle
Bewegung führt zu einer anderen Unschärfe als eine langsame Bewegung. Bei einer längeren Bewegung
wird die Unschärfe erhöht. Gerade, geschwungene und Zickzackbewegungen führen ebenfalls zu
unterschiedlichen Ergebnissen.
4 Legen Sie im Dialogfeld Bewegungsunschärfe durch Kamera mit dem Regler Verschiebung den
Ausgangspunkt der Bewegung entlang der gezogenen Bewegungslinie fest.
Effekt „Tonwertabhängiger Weichzeichner“ anwenden
Mit diesem Effekt wird das Bild analog zum Abstand zur Kameraebene bei Fotografien weichgezeichnet. Sie
können den Radius des Unschärfe-Effekts im Bild angeben.
Fokus und sonstige Effekte verwenden | 661
Das „M“ ist eine Ebenenform. Die Schattenunschärfe wurde
mit dem Effekt Tonwertabhängiger Weichzeichner erzeugt.
Es gibt fünf unterschiedliche Methoden, um Tonwertabhängiger Weichzeichner anzuwenden:
• Erstfarbe: Wendet den Effekt gleichmäßig auf das Bild an
• Papier: Wendet den Effekt auf der Basis der Luminanz (Helligkeit) der Papierstruktur an Der Effekt wird
stärker auf die dunklen Bereiche in der Papierstruktur angewendet und weniger stark auf die hellen
Bereiche. Wenn Sie mit dem Effekt experimentieren möchten, lassen Sie das Panel Papier geöffnet,
während Sie den Effekt anwenden. So können Sie zu unterschiedlichen Papieren wechseln und die
Papiereinstellungen ändern.
• Luminanz des Bilds: Wendet den Effekt auf der Basis der Helligkeit des Bilds an. Der Effekt wird stärker
auf dunkle Bereiche im ursprünglichen Bild angewendet und weniger stark auf helle Bereiche.
• Luminanz des Originals: Wendet den Effekt auf der Basis der Luminanz des Klonursprungs (oder eines
Musters) an. Der Effekt wird stärker auf dunkle Bereiche im Klonursprung (oder Muster) angewendet
und weniger stark auf helle Bereiche.
• [Alphakanal] bzw. [Ebenenmaske]: Wendet den Effekt auf der Basis der Werte im Kanal oder in
der Ebenenmaske an. Der Effekt wird stärker auf dunkle Bereiche in der Ebenenmaske oder im Kanal
angewendet und weniger stark auf helle Bereiche. Diese Methode können Sie nur verwenden, wenn das
Bild über einen gesicherten Alphakanal oder eine Ebenenmaske verfügt.
So wenden Sie den Effekt „Tonwertabhängiger Weichzeichner“ gleichmäßig an
1 So wenden Sie den Effekt auf Folgendes an:
• Arbeitsfläche: Klicken Sie im Panel Ebenen auf die Arbeitsfläche.
• Auswahl: Klicken Sie in der Werkzeugpalette auf ein Auswahlwerkzeug, und ziehen Sie den
Mauszeiger im Dokumentfenster, um einen Bereich auszuwählen.
• Ebene: Klicken Sie im Panel Ebenen auf eine Ebene.
2 Wählen Sie Effekte
Fokus Tonwertabhängiger Weichzeichner aus.
3 Wählen Sie im Listenfeld Methode die Option Erstfarbe aus.
4 Passen Sie Einstellungen für Tonwertabhängiger Weichzeichner an. Weitere Informationen dazu finden
Sie unter „Tonwertabhängiger Weichzeichner – Einstellungen” auf Seite 664.
662 | Corel Painter 2015 Benutzerhandbuch
So wenden Sie tonwertabhängigen Weichzeichner anhand der Luminanz des Papiers an
1 Wählen Sie Fenster Papierpanels Papier aus.
2 Wählen Sie im Bibliotheks-Panel Papier ein Papierfarbfeld aus.
3 So wenden Sie den Effekt auf folgende Elemente an:
• Arbeitsfläche: Klicken Sie im Panel Ebenen auf die Arbeitsfläche.
• Auswahl: Klicken Sie in der Werkzeugpalette auf ein Auswahlwerkzeug, und ziehen Sie den
Mauszeiger im Dokumentfenster, um einen Bereich auszuwählen.
• Ebene: Klicken Sie im Panel Ebenen auf eine Ebene.
4 Wählen Sie Effekte
Fokus Tonwertabhängiger Weichzeichner aus.
5 Wählen Sie im Listenfeld Methode die Option Papier aus.
Dunklere Bereiche des Ursprungs werden stärker weichgezeichnet.
6 Passen Sie Einstellungen für Tonwertabhängiger Weichzeichner an. Weitere Informationen dazu finden
Sie unter „Tonwertabhängiger Weichzeichner – Einstellungen” auf Seite 664.
So wenden Sie tonwertabhängigen Weichzeichner anhand der Luminanz des Bildes an
1 So wenden Sie den Effekt auf Folgendes an:
• Arbeitsfläche: Klicken Sie im Panel Ebenen auf die Arbeitsfläche.
• Auswahl: Klicken Sie in der Werkzeugpalette auf ein Auswa