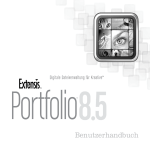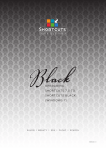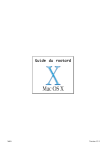Download Kreativinventars
Transcript
Best Practices-Leitfaden Verwaltung des Kreativinventars Best PracticesLeitfaden Kontakt Extensis 1800 SW First Avenue, Suite 500 Portland, OR 97201 USA Gebührenfrei: (800) 796-9798 Telefon: +1 (503) 274-2020 Fax: +1 (503) 274-0530 http://www.extensis.com Extensis Europe First Floor, Century House The Lakes Northampton NN4 7SJ UK Telefon: +44(0)1604 636 300 Fax: +44 (0)1604 636 366 [email protected] © 2006 Extensis, eine Division von Celartem, Inc. Dieses Dokument und die darin beschriebene Software sind urheberrechtlich geschützt. Alle Rechte vorbehalten. Dieses Dokument und die in diesem Dokument beschriebene Software dürfen ohne schriftliche Genehmigung von Extensis, weder ganz noch auszugsweise, kopiert werden. Ausgenommen hiervon ist der normale Gebrauch und das Erstellen einer Sicherungskopie der Software. Diese Ausnahme gestattet nicht das Erstellen von Kopien für Dritte. Extensis ist eine eingetragene Marke von Extensis. Das Extensis-Logo, Extensis Library, Font Reserve, Font Reserve Server, Font Vault und Font Sense, Portfolio, Portfolio Server, Portfolio NetPublish, NetPublish, Suitcase und Suitcase Server sind Marken von Extensis. Celartem, Celartem, Inc., das Celartem-Logo, PixelLive und PixelSafe sind Marken von Celartem, Inc. Adobe, Acrobat, Illustrator, Photoshop, und PostScript sind Marken von Adobe Systems, Incorporated. Apple, AppleScript, Bonjour, FontSync, Macintosh, Mac OS 9, Mac OS X, PowerPC und QuickDraw sind eingetragene Marken von Apple Computer, Inc. Microsoft, Internet Explorer, Windows, Windows XP, Windows 2000, Windows NT, Windows ME und Windows 98 sind eingetragene Marken der Microsoft Corporation. Intel ist eine eingetragene Marke von Intel. Alle anderen Marken sind Eigentum der jeweiligen Inhaber. Teile dieses Produkts können Softwarekomponenten enthalten, die in verschiedenen Open Source-Projekten entwickelt wurden. Die Lizenzen und die Verfügbarkeit des Quellcodes für diese Komponenten sind in der Celartem, Inc. E-Mail: [email protected] http://www.celartem.com/jp/ Kundendienst E-Mail: http://www.extensis.com/de/customerservice/ Telefon: +44(0)1604 636 300 Technischer Support Web/E-Mail: http://www.extensis.com/de/support/ Vertrieb für Firmenkunden Web: http://www.extensis.com/de/store/contact_sales_rep.jsp Telefon: +44 (0)1604 636 300 Datei mit den Copyright-Hinweisen, LICENSES.TXT, aufgeführt, die im Lieferumfang dieses Produkts enthalten ist. Einzelheiten zur Verwendung dieser Softwarekomponenten sind diesen Lizenzen zu entnehmen. Extensis garantiert bei normaler Verwendung für den Zeitraum von dreißig (30) Tagen beginnend mit dem Kaufdatum, dass die CDs, auf denen die Software gespeichert ist, keine Materialfehler aufweisen und fehlerfrei hergestellt wurden. Wenn Sie dieses Produkt direkt bei Extensis, erworben haben und innerhalb des Zeitraums von 30 Tagen ein Fehler auftritt, können Sie die CDs an Extensis, zurücksenden. Sie erhalten dann kostenlos Ersatz. Alle zum Austausch zurückgesendeten Produkte müssen bei Extensis, registriert sein, bevor der Ersatz erfolgen kann. Vom Händler erworbene Extensis-Produkte werden vom Händler garantiert und unterliegen den Rückgaberichtlinien des Händlers. Diese Garantie ist auf den Ersatz beschränkt und umfasst keine weiteren Schäden, einschließlich aber nicht ausschließlich Gewinnverluste und spezielle, verbundene oder sonstige Ansprüche. Diese Software wird geliefert „wie sie ist“. Außer der oben angeführten Garantie gewährt Extensis hinsichtlich der mitgelieferten Software keinerlei Garantie - weder implizit noch explizit - auf Qualität, Funktionsfähigkeit, Verkäuflichkeit oder Eignung zu einem bestimmten Zweck. Digitale Dateiverwaltung für Kreative Best Practices-Leitfaden iii Inhalt Definieren eines effizienten Arbeitsablaufs..........................................1 Der Einzelbenutzer und Portfolio........................................................... 1 Portfolio in einer Arbeitsgruppe............................................................. 2 Kataloge erstellen...................................................................................3 Katalogvorlagen erstellen....................................................................... 3 Wie viele Kataloge verwenden?.............................................................. 5 Organisieren von Dateien......................................................................7 Organisieren von Dateien auf Festplatten.............................................. 7 Erstellen von Ordnerhierarchien............................................................. 7 Schlüsselwörter und benutzerdefinierte Felder...................................... 8 Allgemeine Tipps für Schlüsselwörter..................................................... 9 Freigeben von Dateien für andere.......................................................10 Verteilen von Dateien über das Web.................................................... 10 Freigeben von Dateien mit Portfolio Server in einer Netzwerkumgebung............................................................... 12 Verfolgen von Dateien über einen Arbeitsablauf...............................15 Archivieren und Sichern von Dateien..................................................18 Archivieren von Dateien auf Festplatte................................................. 18 Sichern von Dateien............................................................................. 19 Best Practices-Leitfaden Digitale Datenbestände optimal nutzen Definieren eines effizienten Arbeitsablaufs Ein effizienter Arbeitsablauf ist unerlässlich zum Verfolgen der Datenbestände. Portfolio wurde zum Organisieren, Verfolgen und gemeinsamen Nutzen von Datenbeständen entwickelt. Es ist leistungsstark und flexibel und engt den Arbeitsauflauf nie ein. Diese Flexibilität von Portfolio hat aber zwei Seiten. Zwar kann die Verwaltung von Datenbeständen von verschiedenen Gesichtspunkten aus angegangen werden, jedoch wird die Ermittlung der optimalen Methode für eine bestimmte Situation manchmal zur Herausforderung. Da die Anforderungen von Benutzer zu Benutzer stark abweichen, konzentriert sich dieser Leitfaden darauf, einige gute Verwaltungsmethoden für Datenbestände zu erläutern, die es Benutzern ermöglichen, einen Arbeitsablauf zu erstellen, der iihren spezifischen Anforderungen entspricht. Die meisten Arbeitsabläufe verlaufen auf einem ziemlich gebräuchlichen Pfad: 1.Dateien für das Katalogisieren abrufen. 2. Dateien katalogisieren. 3. Dateien für andere freigeben. 4.Dateien archivieren. Diese Arbeitsabläufe unterscheiden sich vor allem durch ihre Details voneinander. Wenn Portfolio in einer Arbeitsgruppe genutzt wird, bestehen andere Anforderungen als wenn Portfolio durch einen Einzelbenutzer genutzt wird. Der Einzelbenutzer und Portfolio Einem Einzelbenutzer steht der größte Grad an Flexibilität bei der Einrichtung eines PortfolioArbeitablaufs zur Verfügung. Anforderungen definieren Vor dem Einrichten eines Arbeitsablaufs müssen mehrere Fragen in Betracht gezogen werden. Dieser Leitfaden hilft bei der Beantwortung folgender Fragen und bei der Entwicklung von Standards, die für einen direkten und effizienten Arbeitsablauf sorgen. Weitere Informationen finden Sie im Benutzerhandbuch von Portfolio. Kataloge Werden in verschiedenen Phasen des Arbeitsablaufs mehrere Kataloge für Datenbestände erstellt? Schlüsselwörter Was sind die gebräuchlichsten Begriffe zur Beschreibung der Datenbestände des Katalogs? Digitale Dateiverwaltung für Kreative Best Practices-Leitfaden Fortschrittsüberwachung Welche benutzerdefinierten Felder werden erstellt? Vielleicht sollte ein benutzerdefiniertes Feld „Status“ erstellt und eine vordefinierte Liste von Produktionsstufen verwendet werden. Freigabe Auf welche Weise sollen die Dateien für andere Benutzer freigegeben werden? Sollen Websites veröffentlicht werden? Werden CDs oder DVDs gebrannt, um die Projektdaten gemeinsam zu nutzen? Portfolio in einer Arbeitsgruppe Die Fragen, die sich beim Einrichten eines Arbeitsablaufs für eine Arbeitsgruppe stellen, sind ähnlich wie die für Einzelbenutzer. Bei Arbeitsgruppen sind die Probleme jedoch etwas komplexer. Zusätzlich zu den Fragen für Einzelbenutzer sollten auch folgende Punkte beachtet werden: Benutzerzugriff Erhalten Benutzer Dateien von einer veröffentlichten Webseite oder haben sie direkten Zugriff auf den Katalog über Portfolio? Wie viele Benutzer haben Zugriff auf die Kataloge? Auf welchen Zug riffsebenen befinden sich die einzelnen Benutzer? Freigabe Auf welche Weise sollen die Dateien für mehrere Benutzer freigegeben werden? Werden Webseiten veröffentlicht, damit die Benutzer Dateien herunterladen können oder haben sie direkten Zugriff auf den Katalog über Portfolio? Werden Dateien per E-Mail innerhalb Portfolio zu anderen Benutzern gesendet? Routing von Dateien Wie viele Dateien werden zwischen PortfolioBenutzern übertragen? Wird ein benutzerdefiniertes Feld und eine benutzerdefinierte Liste verwendet, um die Dateien zu markieren, die an die einzel nen Benutzer übertragen werden? Werden intelligente Sammlungen erstellt, um Dateien mit speziellen Metadaten-Tags anzuzeigen? Metadataaufzeichnungen Wie werden Datei-Metadaten erfasst, aufgezeichnet und genutzt? Werden Metadaten extrahiert, wenn die Dateien katalogisiert werden? Werden Daten in benutzerdefinierten Felder aufgezeichnet? Einsatz eines Bibliothekars in Erwägung ziehen In einer Arbeitsgruppe oder in einem Unter nehmensumfeld mit vielen Benutzern eines Datenbestandverwaltungssystems ist Konsistenz von höchster Wichtigkeit. Falls Kataloge und Schlüsselwörter in einem großen Freigabesystem unvorsichtig zugewiesen werden, kann dies Chaos im System bewirken. Wichtige Informationen können weggelassen oder falsch buchstabiert werden, wodurch der einfache Zugang zu diesen Daten in der Zukunft verhindert wird. Falls eine Person oder eine kleine Personengruppe die Daten in der Portfolio-Datenbank konsistent katalogisiert und aktualisiert, lassen sich Fehler bei der Dateikatalogisierung und bei Schlüsselwörtern auf ein Minimum beschränken. Best Practices-Leitfaden Dateien katalogisieren Kataloge erstellen Katalogvorlagen erstellen Beim Erstellen von Katalogen gibt Ihnen Portfolio die Flexibilität, den Katalog für Ihre Anforderungen spezifisch anzupassen. Bentzerdefinierte Felder können verwendet werden, um alle Datentypen zu verfolgen, und mit Hilfe von gespeicherten Ansichten können Daten auf beliebige Weise angezeigt werden. Diese und andere Einstellungen werden direkt im Portfolio-Katalog gespeichert. Um Ihre Produktivität zu optimieren, müssen Sie einen Katalog nur einmal anpassen und können dann diesen Katalog als Vorlage für alle zukünftigen Kataloge verwenden. So erstellen Sie eine Katalogvorlage: 1. Öffnen Sie Portfolio. 2. Wählen Sie Ablage/Datei > Neu. 3.Geben Sie einen Namen für den neuen Katalog ein, und klicken Sie auf Sichern (Win) und Speichern (Mac). Achten Sie darauf, einen Dateinamen zu verwenden, mit dem die Art der Vorlage leicht identifiziert werden kann. 4.Deaktivieren Sie nach Aufforderung die Option Bildschirmvorschau aktivieren, und klicken Sie auf Fertig. Dies ermöglicht Ihnen, den Katalog mehrmals zu kopieren und zu verwenden, ohne ihn mit einem bestimmten Bildschirmvorschauordner zu verknüpfen. Beispielvorlagen für Kataloge Im Lieferumfang von Portfolio sind einige Beispielvorlagen für Kataloge auf der CD enthalten. Jeder Katalog wurde mit verschiedenen Einstellungen und benutzerdefinierten Feldern definiert, die zum Verfolgen und Anzeigen verschiedener Metadaten der Dateien dienen. Sie können auf einfache Weise eine Katalogvorlage erstellen, die beliebige andere Daten überwacht und Ihre speziellen Anforderungen erfüllt. Für nähere Hinweise zu Musterkatalogen siehe das Dokument “Portfolio Beispielkataloge” auf der Produkt-CD. Wenn Sie den Katalog später benutzen, können Sie die Bildschirmvorschau aktivieren und ein Verzeichnis angeben, bevor Dateien zum Katalog hinzugefügt werden. Digitale Dateiverwaltung für Kreative Best Practices-Leitfaden 5.Passen Sie den Katalog optimal an Ihre Anforderungen an. Die folgenden Einstellungen werden direkt im Katalog gespeichert und sollten zu diesem Zeitpunkt eingerichtet werden: • Benutzerdefinierte Felder. • Gespeicherte Ansichten. • Hauptschlüsselwörter. • Benutzerkennwörter. • Starteinstellungen, z. B. Anzeige eines Begrüßungsbildschirms oder Diashow. 3.Öffnen Sie den Katalog mit Portfolio - er sollte leer sein. 4.Zum Erstellen einer Bildschirmvorschau wählen Sie Katalog > Verwaltung. Ihr Zugriffsmodus muss auf Administrator gesetzt sein, damit Sie auf das Dialogfenster „Katalogverwaltung“ zugreifen können. Wählen Sie Katalog > Zugriffsmodus, um Ihren Zugriffsmodus zu ändern. 5.Wählen Sie im Dialogfenster Katalogverwaltung die Registerkarte Vorschau. • Extrahierung von Metadaten und eigebetteten Einstellungen (Metadata extraction und Embedding. 6.Schließen Sie den Katalog. 7.Kopieren Sie den Katalog (mit der Erweiterung FDB) zu einem Speicherort, zu dem alle Benutzer Zugang haben, die neue Kataloge erstellen, z. B. ein freigegebener Netzwerkordner. So erstellen Sie einen neuen Katalog mit Hilfe einer Katalogvorlage: 1.Wählen Sie eine benutzerdefinierte Vorlage, die Sie erstellt haben, oder wählen Sie eine Katalogvorlage aus dem Ordner „Beispielkataloge“ auf der PortfolioCD. 6.Aktivieren Sie die Option Vorschaubilder in niedriger Auflösung erzeugen. 2.Kopieren Sie den ausgewählten Katalog zu einem lokalen oder Netzwerkspeicherort, und geben Sie ihm einen passenden Namen. 7.Klicken Sie auf die Schaltfläche Durchsuchen, und wählen Sie einen Speicherort zum Speichern der Bildschirmvorschau. Um einen verwalteten Katalog auf Portfolio Server zu erstellen, kopieren Sie den Katalog in den Ordner der verwalteten Kataloge, starten Sie den Portfolio Server neu, und stellen Sie den Katalog bereit. 8.Klicken Sie auf OK, um das Dialogfenster Katalogverwaltung zu schließen. Best Practices-Leitfaden Dateien katalogisieren Der neue Katalog kann nun zum Katalogisieren neuer Dateien verwendet werden. Für nähere Hinweise über das Hinzufügen von Dateien zum neuen Katalog siehe Seite 18 des Portfolio Benutzerhandbuchs. Wie viele Kataloge verwenden? Die Anzahl von Katalogen, die Sie erstellen können, ist unterschiedlich und hängt vom Arbeitsablauf und der Art der gespeicherten Dateien ab. Portfolio-Kataloge sind zur Aufnahme von bis zu 250.000 Dateien konzipiert. Es ist möglich, dass ein einziger Katalog Ihre Anforderungen problemlos erfüllt. Darüber hinaus können Sie durch das Gruppieren von Dateien in verschiedenen Katalogen einen verbesserten Organisationsgrad erzielen und den gewünschten Datenbestand schneller finden. Portfolio kann mehrere Kataloge gleichzeitig durchsuchen. Falls die Suche in einem Katalog nicht erfolgreich war, kann stets eine breitere Suche in mehreren Katalogen durchgeführt werden. Dateien können über viele Strategien gruppiert werden, sofern die Strategie auf logischer Basis aufbaut und die spezifischen Anforderungen erfüllt werden. Alle nachstehend angeführten Methoden wurden verwendet, um die Datenbestandverwaltung in verschiedenen Situationen zu vereinfachen. Weitere Informationen über das Erstellen von Katalogen finden Sie auf Seite 13 des Portfolio Benutzerhandbuchs. Gruppieren von Objekten nach Themen Falls es logisch definierbare Themen gibt, die sich wahrscheinlich nicht überschneiden, können Dateien in verschiedenen Katalogen auf diese Weise gut getrennt werden. Ein Verleger, der beispielsweise verschiedene Zeitschriften druckt, würde wahrscheinlich für jede Zeitschrift einen eigenen Portfolio-Katalog führen. Ein professioneller Fotograf, der nur auf Hochzeiten und Automessen fotografiert, würde wahrscheinlich Bilder dieser beiden unterschiedlichen Kategorien in getrennten Katalogen speichern. Gruppieren von Objekten nach Prozessen Machmal befinden sich die Dateien eines Arbeitsablaufs in einem klar definierten Status. Das Trennen von Objekten nach ihrem Status kann die Benutzer zu Daten führen, die in einem bestimmten Zustand sind. Verwenden wir den Profifotograf als Beispiel. Er schießt tausende Aufnahmen und wählt nur einige wenige aufgrund seiner hohen Ansprüche zum Verkauf aus. Nachdem Aufnahmen verkauft wurden oder nicht mehr relevant sind, möchte er sie aus seinem System entfernen und auf CD archivieren, wobei er immer noch wissen möchte, wo die Originaldateien zu finden sind. In der vorigen Einstellung könnte der Fotograf drei Kataloge erstellen - Verarbeitung, Aktuell und Archiv. Nach der Aufnahme werden die Bilder sofort in den Katalog „Verarbeitung“ übertragen. Wenn sie zum Verkauf/zu Verwendung bereit sind, zieht er sie in den Katalog „Aktuell“. Nachdem die Aufnahmen Digitale Dateiverwaltung für Kreative Best Practices-Leitfaden verkauft wurden oder nicht mehr relevant sind, überträgt der Fotograf sie in den Katalog „Archiv“, von wo die Originaldateien auf CD/DVD gebrannt werden. Weitere Informationen über das Erstellen von Archiv-CDs/DVDs finden Sie auf Seite 108 im Portfolio Benutzerhandbuch. Gruppieren nach Dateityp Einige Unternehmen möchten die Dateien in Katalogen nach Dateityp gruppieren. Portfolio hat die Fähigkeit, den Text von PDFDateien zu indizieren und zu durchsuchen. Dies ist eine praktische Funktion für viele Benutzer, die mit sehr vielen PDF-Dateien arbeiten. Wenn die PDFs mit anderen Dateien gemischt werden (Bilder, Präsentationen usw.), darunter PDFs mit Index, kann dies die Suche nach den anderen Dateien verlangsamen. Falls ein Benutzer über zahlreiche PDF-Dateien mit Index verfügt, kann ein Katalog für PDF-Dateien und ein weiterer für alle anderen Dateien erstellt werden. Gruppieren von Objekten aus Sicherheitsgründen Der Schutz vertraulicher Daten ist von kritischer Bedeutung für die Existenz der meisten Unter nehmen. Indem man festlegt, dass nur autorisierte Benutzer Zugriff auf Portfolio-Kataloge haben, lässt sich die Verteilung vertraulicher Dateien auf effektive Weise steuern. Beispiel: Eine Marketing-Gruppe stellt eine brandneue Kampagne vor, die die Mitbewerber unterbietet. Die Kampagne muss geheim gehalten werden, um die Konkurrenz im Dunkeln zu halten. Allen Partnern müssen die aktuellsten Bilder, Werbetexte und Web-Komponenten vorliegen, um die Kampagne zu starten. Die Marketing-Gruppe verwendet Portfolio Server, um kennwortgeschützte Kataloge auf einem Server bereitzustellen, zu denen nur Benutzer Zugriff haben, die mit der Kampagne befasst sind. Andere Benutzer von Portfolio haben keinen Zugang. Weitere Informationen über das Erstellen von Zugriffsmodus-Kennwortschutz finden Sie auf Seite 131 im Portfolio Benutzerhandbuch. Best Practices-Leitfaden Organisieren von Dateien Organisieren von Dateien Organisieren von Dateien auf Festplatten Portfolio bietet einen hervorragenden otpischen Überblick über Dateien. Viele Benutzer legen besonderen Wert auf die physische Anordnung der Dateien auf der Festplatte. Ein logisches und verständliches Ordnungsprinzip für Dateien auf der Festplatte kann die Effizienz von Arbeitsabläufen verbessern. Falls Sie bereits einen Katalog erstellt haben oder wissen, dass Ihre Daten nicht gut organisiert sind, müssen Sie sich keine Sorgen machen. Sie können alle unordentlichen Verzeichnisse zu Portfolio hinzufügen und die Dateien dann mit Hilfe von FolderSync innerhalb von Portfolio ordnen und neue Verzeichnisse auf der Festplatte anlegen. Erstellen von Ordnerhierarchien Portfolio kann automatisch Schlüsselwörter direkt vom Ordnerpfad erstellen, während eine Datei katalogisiert wird. Die Namen der untergeordneten Ordner können als Schlüsselwörter zu den betreffenden Ordnern der Hierarchie hinzugefügt werden. Aktivieren Sie Pfad- und Volumenamen-Schlüsselwörter auf der Registerkarte „Eigenschaften“ im Dialogfeld „Erweiterte Optionen“ (wählen Sie Katalog > Erweiterte Optionen). Im vorliegenden Beispiel werden einem Bild aus dem Katalog „Hatchback“ automatisch die Schlüsselwörter „Bilder“, „Autos“ und „Hatchback“ zugewiesen. Für die Arbeit in Arbeitsgruppen ist das Einrichten einer effektiven Ordnerhierarchie praktisch unerlässlich. Es wird außerdem empfohlen, die Dateien in einem Root-Verzeichnis anzuordnen. Im vorlie-genden Beispiel ist das Verzeichnis „Bilder“ das RootVerzeichnis. In diesem Root-Verzeichnis können unbegrenzt viele Unterverzeichnisse erstellt werden. Dies kann eine wichtige Methode zur Organisation sein, besonders für Kataloge, die für Arbeitsgruppen verwendet werden. Falls die Dateien bereits auf mehrere Verzeichnisse verteilt sind, können Sie die Dateien im Feld/Fenster „FolderSync“ ordnen. Fügen Sie die Verzeichnisse zu FolderSync hinzu und verwenden Sie dann Portfolio, um neue Verzeichnisse zu erstellen und die Dateien zu bewegen und zu organisieren. Digitale Dateiverwaltung für Kreative Best Practices-Leitfaden Weitere Informationen über die Ver-wendung von FolderSync finden Sie auf Seite 71 im Portfolio Benutzer-handbuch. Dateiname Dateiname enthält: Maier_rundbrief04_001.jpg Firmenname, Projektname und laufende Nummer achse_756452j_002.jpg Teilenummer, Teilenummer, laufende Nummer Schmidt_040603_066.pdf Firmenname, Datum (JJMMTT) und laufende Nummer Um vollständige Kompatibilität für Mac, Windows und Unix im Netzwerk zu erreichen, müssen Dateinamen verwendet werden, die für alle Plattformen kompatibel sind. Erstellen und Verwenden einer Namenskonvention Beim Katalogisieren von Dateien in Portfolio können Sie mit Hilfe von Katalogisierungsoptionen die Dateien auf einfache Weise bewegen und die Dateinamen ändern. Falls Sie eine spezifische Strategie für die Benennung der Originaldateien erstellen - und diese beibehalten - können Sie diese Dateien einfacher identifizieren, finden und freigeben. Sie sollten vielleicht wichtige Dateiinformationen wie Kundenname, Projekt, Projektnummer und Datum in den Dateinamen einbeziehen. Nachstehend finden Sie Beispiele für einfach zu übernehmende Namenskonventionen: • Länge des Dateinamens auf 32 Zeichen begrenzt. • Unterstreichungen statt Leerzeichen verwenden. • Daten einfach formatieren. Der 23. Juni 2004 kann beispielsweise als 040623 angegeben werden. Auf diese Weise bleiben die Dateien im Macintosh Finder und Windows Explorer in derselben Reihenfolge wie innerhalb von Portfolio erhalten. Schlüsselwörter und benutzerdefinierte Felder Die Benutzer von Portfolio rätseln häufig, wann Informationen in einem benutzerdefinierten Feld gespeichert werden sollen, und wann Schlüsselwörter besser geeignet sind. Im Allgemeinen sollten Schlüsselwörter benutzt werden, um den Inhalt einer Datei zu beschreiben, und benutzerdefinierte Felder sollten verwendet werden, um besondere Eigenschaften von Dateien zu beschreiben. Best Practices-Leitfaden Organisieren von Dateien Benutzerdefinierte Felder sind besonders nützlich, um Informationen über die Datei zu verfolgen, die für das Geschäftsmodell relevant sind. Zum Verfolgen der nachfolgenden Informationstypen wäre ein benutzerdefiniertes Feld am besten geeignet: Projektnummer, Teilenummer, SKU, Preis, Informationen mit Ja/Nein-Option oder alle Informationen, für die vordefinierte Daten möglich sind. Beispiel: Ein Grafikdesigner hat kürzlich ein Projekt für einen Hersteller von Tiefkühlproduktpackungen fertiggestellt. Das Projekt enthält eine Adobe Illustrator-Datei und mehrere dazugehörige Bilder. Er katalogisiert die Dateien und verwendet benutzerdefinierte Felder, um den Kundennamen und die Projektnummer zu verfolgen. Da das Projekt eine Schachtel für Tiefkühlpizza ist, fügt er die Schlüsselwörter „Pizza“, „Salami“ und „gefroren“ hinzu. Obwohl benutzerdefinierte Felder einige Schritte zum Einrichten erfordern, bieten sie einen erhe blichen Geschwindigkeitsvorteil bei der Suche. Benutzerdefinierte Felder werden indiziert, um den schnellsten Informationsabruf aus dem PortfolioKatalog zu ermöglichen. Weitere Informationen über das Hinzufügen und Verwenden von Schlüsselwörtern finden Sie auf Seite 79 im Portfolio Benutzerhandbuch. Weitere Informationen über das Einrichten und Verwenden von benutzerdefinierten Feldern finden Sie auf Seite 83. Allgemeine Tipps für Schlüsselwörter Wenn Sie eine Liste von Hauptschlüsselwörtern entwickeln, sollten Sie an die Endbenutzer denken, die den Katalog durchsuchen werden. Würden Sie ein Objekt eher als „Kfz“ oder „Auto“ bezeichnen? Beide Begriffe beschreiben das Projekt ordnungsgemäß, doch ein Begriff könnte für eine bestimmte Situation besser geeignet sein. Wählen Sie ein Schlüsselwort und bleiben Sie dabei. Durch das Definieren einer Hauptgruppe von Schlüsselwörtern, die konsequent eingehalten werden, gestaltet sich die Kunst der Dateisuche viel einfacher. Während ein Portfolio-Katalog wächst, besteht die Tendenz, mehr und mehr Schlüsselwörter einzubeziehen. Indem Sie sorgfältig einige Richtlinien einhalten und nur Hauptschlüsselwörter verwenden, helfen Sie den Benutzern, Dateien genauer zu katalogisieren und abzurufen. Konsistenz ist auch im Zusammenhang mit dem Wortplural wichtig. Sie sollten darauf achten, dass Ihre Kataloge Duplikate und möglicherweise verwirrende Schlüsselwörter enthalten. Beispiel: Fliege / Fliegen, Maus / Mäuse, Gans / Gänse. Digitale Dateiverwaltung für Kreative Best Practices-Leitfaden 10 Freigeben von Dateien für andere Portfolio gibt Ihnen die Flexibilität, katalogisierte Datenbestände auf verschiedene Arten freizugeben. Verteilen von Dateien über das Web Portfolio enthält ein integriertes Dienstprogramm zum Erstellen von Webseiten. Webseiten erstellen fertigt im Prinzip Schnappschüsse der ausgewählten Elemente in einem Katalog an und erstellt Webseiten mit diesen Elementen. Die Webseiten, die mit „Webseiten erstellen“ erstellt werden, sind statisch. Dies bedeutet, dass die Webseiten nicht aktualisiert werden, es sei denn, die Seiten werden erneut exportiert. Portfolio NetPublish erstellt dynamische Webseiten, die automatisch aktualisiert werden. Weitere Infor mationen über NetPublish finden Sie unter http://www.extensis.com/portfolio/. Wozu dienen diese Webseiten? Wie können die Webseiten, die mit dem Werkzeug Webseiten erstellen in Portfolio erstellt werden, am besten eingesetzt werden? Da die erstellten Webseiten relative Verknüp fungen enthalten, kann das gesamte Verzeichnis an nahezu beliebigen Speicherorten für den Zugriff von Benutzern bereitgestellt werden. Die Benutzer müssen nur die Datei index.html in einem beliebigen Webbrowser öffnen. Nachstehend finden Sie einige Möglichkeiten zur Verwendung der Webseiten: Die Dateien per FTP auf einen Webserver übertragen Falls Sie einen Webserver besitzen, können Sie die Dateien zu einem Webserver hochladen. Sie können beliebige handelsübliche FTP-Tools oder sogar das Betriebssystem dazu benutzen. So senden Sie Dateien im Mac OS X-Betriebssystem per FTP: 1.Wählen Sie im Finder Gehe zu > Mit Server verbinden. 2.Geben Sie die Adresse des FTP-Servers Ihrer Site in das Dialogfeld Mit Server verbinden ein, und klicken Sie auf Verbinden. Best Practices-Leitfaden Freigeben von Dateien für andere 11 3. Geben Sie den Benutzernamen und das Kennwort ein, und klicken Sie auf OK. 3. Geben Sie den Benutzernamen und das Kennwort ein, und klicken Sie auf Anmelden. Die FTP-Site wird wie ein normales Netzwerkvolume aktiviert. Nun können Sie die Site per Drag-and-Drop direkt zum neuen Speicherort übertragen. So senden Sie Dateien im Windows XP-Betriebssystem per FTP: 1.Öffnen Sie ein beliebiges Fenster im Windows Explorer. 2.Geben Sie die Adresse der FTP-Site in die Adresszeile ein. Die FTP-Site wird wie ein normaler Netzwerkstandort geöffnet. Sie können nun Dateien per Drag-and-Drop übertragen oder wie von jedem anderen ExplorerFenster aus an einen anderen Speicherort übertragen. Digitale Dateiverwaltung für Kreative Best Practices-Leitfaden 12 Das gesamte Verzeichnis auf CD/DVD brennen Da der Befehl Webseiten erstellen eine vollständig gekapselte Website enthält, kann das Verzeichnis, das die HTML- und dazugehörigen Dateien enthält, direkt auf eine CD, DVD oder andere Wechselspeichermedien gebrannt werden. Die Benutzer können dann die Datei index.html in einem beliebigen Webbrowser öffnen. Dateien in einem Netzwerk freigeben Mit Mac OS X und Microsoft Windows XP Pro können Sie eine private Website direkt auf dem Desktop erstellen und verwalten. Diese Site kann auf einfache Weise auf internen Netzwerken freigegeben werden. Detaillierte Anweisungen über die Freigabe von Dateien auf diese Weise finden Sie im technischen Artikel Publishing Personal Webpages auf der Extensis Website http://www.extensis.com/portfolio/ Freigeben von Dateien mit Portfolio Server in einer Netzwerkumgebung Die Verwendung von Portfolio Server in einer Netzwerkumgebung ist eine großartige Methode zur gemeinsamen Nutzung von Dateien. Alle Personen mit Zugang zum Katalog müssen ihre eigene Kopie des Portfolio Client installiert haben, und Portfolio Server ist erforderlich, damit mehrere Benutzer gleichzeitig auf einen einzelnen Katalog zugreifen können. Die Bedeutung heterogener Pfade Extensis geht davon, dass in einem Unternehmen mehrere Betriebssysteme laufen können. Deshalb werden Portfolio Server und Client in Macintoshund Windows-Versions bereitgestellt. Der Netzwerkpfad zu den Katalogen und den dazugehörigen Dateien sind von kritischer Bedeutung und können die Fähigkeit der Benutzer zum Zugriff auf Dateien jedes Systems beeinträchtigen. Windows- und MacintoshBetriebssysteme müssen denselben (heterogenenen) Pfad zu einer Netzwerkressource aufweisen. Portfolio verwendet ausschließlich den Pfadnamen zur Verknüpfung mit der Originaldatei. Deshalb werden auf Windows-Computern keine Laufwerksbuchstaben-Zuordnungen zur Verbindung mit freigegebenen Volumes mit Portfolio-Datenbeständen verwendet. MacintoshComputer akzeptieren keine Laufwerksbuchstaben in Pfadnamen, daher wären die Pfadnamen inkonsistent und würden „zerrissen“ werden. Die Konsistenz von Dateipfadnamen ist in platt formübergreifenden Betriebsumgebungen von größter Bedeutung. Die wichtigsten Pfade sind die Pfade zu den Originaldateien und Vorschaudateien. So erhalten Sie die Position einer Originaldatei: 1.Markieren Sie das Datei-Thumbnail in Portfolio. 2.Wählen Sie Element > Eigenschaften. 3.Die Position der Originaldatei wird auf der Registerkarte Allgemein des Dialogfelds Eigenschaften angezeigt. So werden Pfade aktualisiert, um Fernzugriffe auf Kataloge zu ermöglichen: Falls Dateien bereits mit einem Pfad zu einem lokalen Computer in einem Katalog archiviert wurden, müssen die Pfade für den Fernzugriff aktualisiert werden. Best Practices-Leitfaden Freigeben von Dateien für andere 13 1.Öffnen Sie unter Windows XP Netzwerkumgebung und navigieren Sie durch die Verknüpfung Gesamtes Netzwerk zur lokalen Maschine. Unter Mac OS X öffnen Sie ein Finderfenster, und navigieren Sie über das Volume Netzwerk zur lokalen Maschine. Falls Sie unter Mac OS X nicht zur lokalen Maschine navigieren können, versuchen Sie, eine der folgenden Positionen zu aktvieren: smb://localhost smb://127.0.0.1 Diese Adressen können verwendet werden, um Freigabepunkte auf der lokalen Maschine zu aktivieren. 2.Ziehen Sie die Originaldateien mit gedrückter StrgTaste in das Portfolio-Fenster. 3.Portfolio fordert Sie dazu auf, die Verknüpfungen zu den Originaldateien zu aktualisieren. Klicken Sie auf OK. Die Netzwerkpfade werden aktualisiert. So erhalten Sie die Position der Katalogvorschaudateien: 1.Wählen Sie Katalog > Verwaltung. 2.Die Position der Originaldatei wird auf der Registerkarte Vorschau des Dialogfelds Katalogverwaltung angezeigt. So aktualisieren Sie den Speicherort der Vorschaudateien: Falls Dateien bereits katalogisiert wurden und sich jede Vorschau auf Pfaden befindet, die nur über eine lokale Maschine zugänglich sind, müssen die Pfade für den Fernzugriff aktualisiert werden. 1.Falls erforderlich, den Ordner mit den Vorschaubildern mit dem Macintosh Finder oder Windows Explorer an einen freigegebenen Speicherplatz übertragen. Ein korrekter Netzwerkpfad sollte so aussehen: Im Allgemeinen befindet sich der Vorschauordner im selben Ordner wie der Katalog, und sein Name enthält den Katalognamen: katalogname_vorschau. \\computer name\share directory name\original files 2.Wählen Sie in Portfolio Katalog > Verwaltung. Remote-Benutzer können auf einen lokalen Pfad nicht zugreifen, falls er lokale Laufwerksbuchstaben enthält. Beispiel: 3.Klicken Sie auf der Registerkarte Vorschau auf die Schaltfläche „Durchsuchen“ (Win) bzw. auf das „Ordnersymbol“ (Mac). D:\share directory name\original files 4.Öffnen Sie unter Windows XP Netzwerkumgebung und navigieren Sie durch die Verknüpfung Gesamtes Netzwerk zur lokalen Maschine. Windows kann Freigabepunkte erstellen, die durch einen Laufwerksbuchstaben repräsentiert werden können. Diese Funktion unterbricht auch den Zugang zu den Originaldateien für externe Benutzer. Unter Mac OS X öffnen Sie ein Finderfenster, und navigieren Sie über das Volume Netzwerk zu den freigegebenen Dateien der lokalen Maschine. Digitale Dateiverwaltung für Kreative Best Practices-Leitfaden 14 5.Klicken Sie auf OK, um die neuen Einstellungen zu akzeptieren. Wenn der Katalog Elemente ohne Thumbnails enthält, können diese auf einfache Weise regeniert werden. 1.Klicken Sie in Portfolio auf die Elemente mit fehlenden Thumbnails, um sie zu markieren. 2.Wählen Sie Element > Thumbnail neu erstellen. Die Datei-Thumbnails werden neu erstellt und im neuen, für das Netzwerk zugänglichen Speicherort gespeichert. Best Practices-Leitfaden Arbeitsablauf überwachen 15 Verfolgen von Dateien über einen Arbeitsablauf Eine der größten Stärken von Portfolio liegt darin, dass Sie das Programm Ihren Anforderungen entsprechend anpassen können. Für viele Benutzer ist das Verfolgen von Dateien durch einen Arbeitsablauf ein wichtiges Erfordernis. Dabei kann es sich um einen Genehmigungsprozess oder um das einfache Nachverfolgen einer Datei durch einen Produktionsprozess handeln; Portfolio kann dies alles durchführen. Die nützlichsten Funktionen von Portfolio zum Verfolgen von Dateien sind benutzer definierte Felder, vordefinierte Listen und intelligente Sammlungen. Benutzerdefinierte Felder können erstellt werden, um nahezu alle Datentypen in Portfolio zu verfolgen. Man könnte beispielsweise ein benutzerdefiniertes Feld mit dem Namen „Benutzungslizenzierung“ erstellen. Durch die Verwendung einer vordefinierten Liste werden den Benutzern verschiedene Statusvorgaben bereitgestellt, die in dieses neue Feld eingegeben werden können. Beispiele für benutzerdefinierte Felder und vordefinierte Listen: Benutzerdefiniertes Feld Benutzungs lizenzierung Routing Begriffe aus der vordefinierten Liste Lizenzgebührenfrei Beschränkt Nur Druck & Web Nur Druck Nur Web Lizenzerneuerung erforderlich Nur interne Benutzung Texter Künstlerischer Leiter Manager Webdesigner Tests Bibliothekar Nachdem die benutzerdefinierten Felder eingerichtet wurden, können Benutzer auf einfache Weise intelligente Sammlungen einrichten, die automatisch dazugehörige Dateien suchen und anzeigen. Anhand des obigen Beispiels kann der Texter alle katalogisierten Dateien anzeigen, die im benutzerdefinierten Feld „Routung“ das Wort „Texter“ enthalten. Erstellen der notwendigen Elemente zum Verfolgen eines Arbeitsablaufs So erstellen Sie das benutzerdefinierte Feld und die vordefinierte Liste: 1.Ändern Sie den Zugriffsmodus auf Administrator. Wählen Sie Katalog > Zugriffsmodus, ändern Sie den Zugriffsmodus für den Katalog auf Administrator, geben Sie bei Bedarf das erforderliche Kennwort ein, und klicken Sie dann auf OK. Digitale Dateiverwaltung für Kreative Best Practices-Leitfaden 16 2.Wählen Sie Katalog > Benutzerdefinierte Felder. 3.Klicken Sie im Dialogfeld „Benutzerdefinierte Felder“ auf Neu. Das Dialogfeld Neues Feld wird angezeigt. 6.Aktivieren Sie die Option Vordefinierte Liste, und klicken Sie auf Bearbeiten. 7.Geben Sie im Dialogfenster „Benutzerdefinierte Liste bearbeiten“ die benötigten Werte ein, und klicken Sie jweils auf Hinzufügen, um die einzelnen Elemente in die Liste einzufügen. 8.Da dieses Feld zum Angeben eines bestimmten Status dienen soll, müssen die Einträge auf die vordefinierte Liste beschränkt werden. Markieren Sie die Option Nur Wörter der Liste zulassen. 4.Geben Sie in das Textfeld „Name“ einen Namen für das Feld ein. 5.Wählen Sie einen Feldtyp. Vordefinierte Listen können für die Feldtypen Text, Datum/Zeit, Dezimalfeld und Zahlenfeld verwendet werden. Es wird empfohlen, für ein angepasstes Status- oder Routingfeld ein Textfeld zu verwenden. Feldtypen können nicht mehr geändert werden, nachdem sie definiert wurden. 9.Klicken Sie auf OK, um die Felddefinition des Felds abzuschließen. 10. Klicken Sie auf OK, um das neue benutzerdefinierte Feld zu akzeptieren, und schließen Sie das Dialogfeld „Benutzerdefinierte Fenster“. Wenn die Benutzer dieses Feld nun mit Hilfe der Portfolio-Standardwerkzeuge zur Feldbearbeitung bearbeiten (z. B. über die Registerkarte “Felder” des Dialogfelds “Eigenschaften”, das Dialogfeld “Feldwerte bearbeiten” oder über eine Elementansicht, in der das Feld “Benutzungslizenzierung” angezeigt wird), werden die vordefinierten Eingaben in einem Dropdown-Menü bereitgestellt. Best Practices-Leitfaden Arbeitsablauf überwachen 17 Benutzerdefinierte Felder können auch als Paletten angezeigt werden, aus denen Schlüsselwörter mittels Ziehen und Ablegen beliebigen Elemente in den Katalogen zugewiesen werden können. So erstellen Sie eine intelligente Sammlung: Eine intelligente Sammlung führt beim Öffnen automatisch einen gespeicherten Suchvorgang aus. Daher muss ein Suchvorgang gespeichert werden, bevor er einer Sammlung zugewiesen werden kann. 1.Wählen Sie Bearbeiten > Suchen > Suchen (Mac) oder Katalog > Suchen (Windows). 2.Geben Sie im Dialogfeld „Suchen“ die Suchkriterien für das neue benutzerdefinierte Feld ein. 3.Wählen Sie “Suchvorgang als Smart-Galerie speichern” aus dem Dropdown-Menü “Gespeicherte Suchvorgänge”. 4.Geben Sie einen Namen für den gespeicherten Suchvorgang ein, und klicken Sie auf “Speichern” bzw. “Sichern” (Mac). Dieser Name wird auch für die neue Smart-Galerie verwendet. Bei jedem Öffnen der Suchsammlung wird der gesamte Katalog durchsucht und die Datensätze anhand der Suchkriterien des gespeicherten Suchvorgangs ausgewählt. Auf dieses Weise können Sie schnell alle Dateien finden, die einen bestimmten Status aufweisen. Digitale Dateiverwaltung für Kreative Best Practices-Leitfaden 18 Archivieren und Sichern von Dateien Archivieren und Sichern von Dateien sind ähnliche Konzepte, zu ihrer Ausführung sind jedoch unterschiedliche Prozesse erforderlich. Mit dem folgenden Verfahren können die Dateien für die einfache Archivierung und nachfolgende Entfernung/Löschung erfasst werden. Beim Archivieren von Dateien werden die Dateien von Portfolio auf CD/DVD gebrannt. Der PortfolioKatalog wird dann automatisch aktualisiert, damit er diese Dateien an ihrem neuen Speicherort sucht. Das Archivieren von Dateien wird innerhalb von Portfolio durchgeführt. 1.Erstellen Sie eine neue Sammlung, die die zu archivierenden Dateien enthält. Beim Sichern von Dateien wird eine Sicherungskopie der gesamten Portfolio-Datenbank und der dazugehörigen Dateien erstellt. Das Sichern von Dateien wird außerhalb von Portfolio vom Betriebssystem durchgeführt. Archivieren von Dateien auf Festplatte Portfolio brennt Archiv-CDs, indem eine gesamte Sammlung auf eine Platte gebrannt wird. Portfolio stellt neue Verknüpfungen vom Katalog zur neuen Archiv-CD/DVD her, belässt jedoch die alten Originaldateien in der Quellposition. Die Quelldateien bleiben zur Sicherheit erhalten und können zu einem späteren Zeitpunkt entfernt werden. Aber was ist, wenn sich die Dateien an vielen verschiedenen Speicherorten befinden? Das Auffinden und Entfernen von Dateien kann möglicherweise eine große Herausforderung darstellen. 2.Fügen Sie alle zu archivierenden Dateien zur neuen Sammlung hinzu. 3.Verschieben Sie alle Originaldateien an einem gemeinsamen Speicherort auf der Festplatte oder im Netzwerk. Zu diesem Zweck wählen Sie alle Thumbnails aus, und wählen Sie Element > Original > Verschieben. Wählen Sie einen temporären Ordner für die Originaldateien, und klicken Sie auf OK. 4.Verwenden Sie den Befehl Auf Platte brennen, um eine Archiv-CD/DVD dieser Sammlung zu brennen. Detaillierte Anweisungen finden Sie auf 108 im Portfolio Benutzerhandbuch. Portfolio sollte nun auf die Archivplatte als Speicherort der Originaldateien verweisen. Sie können die neue Position auf einfache Weise bestätigen, indem Sie nach allen Elementen im neuen Volume suchen. 5.Wählen Sie Katalog > Suchen. 6.Wählen Sie im Dialogfeld Suchen die Optionen Pfad, Beginnt mit, und dann den Volume-Namen der CD. Best Practices-Leitfaden Archivieren und Sichern von Dateien 19 7.Klicken Sie auf Suchen (Find, um nach kürzlich archivierten Dateien zu suchen. Alle aufgefundenen Dateien sollten mit der neuen Archivplatte verknüpft sein. 8.Sie können nun den temporären Ordner, in dem Sie alle zu archivierenden Dateien gesammelt haben, sicher löschen. Sichern von Dateien Unfälle geschehen. Es kann vorkommen, dass ein Notebook zu Boden fällt, eine Festplatte kaputt geht oder eine Netzwerkverbindung im ungünstigsten Moment ausfällt. Deshalb sichern viele Menschen regelmäßig ihre Daten, indem sie Sicherungs kopien erstellen. Die wichtigsten Dateien einer Sicherung sind die Portfolio FDB-Datei, die Originaldateien und die Vorschaubilder. Die Portfolio Katalog-FDB-Datei Die FDB-Datei speichert die gesamten Informationen über die Speicherorte der Original- und Vorschaudateien. Bei Katalogen, die von Portfolio Server verwaltet werden, müssen alle Benutzer abgemeldet sein, und der Portfolio Dienst muss angehalten werden. Sie können entweder die nachstehenden Batchdateien einsetzen, um Benutzer automatisch abzumelden und den Portfolio-Dienst anzuhalten. Windows Batch-Datei: Verwenden Sie Notepad oder einen ähnlichen Texeditor, um die folgende Batchdatei zu erstellen. Die Datei muss mit einer .BAT-Erweiterung gespeichert werden. net stop “Portfolio Server“ copy “C:\Program Files\Extensis\Portfolio Server\ Catalogs\Demo1.fdb“ “C:\backmeup\Demo1.fdb“ net stop “Portfolio Server“ Sie müssen die entsprechenden Datei- und Verzeichnisspeicherorte auf Ihrem System einsetzen, damit dies funktioniert. Sie führen diese Batch-Datei aus, indem Sie auf das Symbol im Windows Explorer doppelklicken oder sie über die Befehlszeilenschnittstelle starten. Die Windows-Funktion Geplante Aufgaben kann verwendet werden, um diese Batch-Datei zu einem geeigeneten Zeitpunkt automatisch auszuführen. Detaillierte Anweisungen finden Sie in der Dokumentation zu Microsoft Windows. Macintosh Skript Verwenden Sie TextEdit oder einen ähnlichen Texeditor, um den folgenden Shell-Skript zu erstellen. Erstellen Sie Ihre Datei als Plain-TextDokument und speichern Sie Ihre Datei mit der Erweiterung .SH im Format Unicode-8. Falls der verwendete Texteditor diese Option bietet, wählen Sie UNIX-Zeilenenden. Digitale Dateiverwaltung für Kreative Best Practices-Leitfaden 20 #!/bin/sh killall -HUP Portfolio\ Server ditto -rsrcFork -v “/Applications/Extensis\ Portfolio Server/Catalogs“ “/Path/to/backup/files/to“ /Applications/Extensis\ Portfolio\Server/Portfolio\ Server.app/Contents/MacOS/Portfolio\ Server & Nachdem Sie das Skript erstellt haben, starten Sie das Dienstprogramm Terminal. Geben Sie folgenden Befehl ein, um das Skript ausführbar zu machen: chmod u+x /path/to/script Dieses Skript kann mit dem cron-Befehl automatisiert werden. Um weitere Infomationen über diesen Befehl zu erhalten, geben Sie im Terminal-Fenster man cron ein. Detaillierte Informationen über das Erstellen von Skripts unter dem Mac OS X finden Sie auf der folgenden Website: http://www.macdevcenter.com/pub/a/ mac/2003/11/07/scripting_osx.html Alle Originaldateien Alle Verzeichnisse, die Originaldateien enthalten, werden gesichert. Das Verzeichnis „Vorschaubilder“ Schließen Sie das Verzeichnis ein, das Sie für Vorschaudateien festgelegt haben. Um herauszufinden, welches Verzeichnis gegenwärtig zum Speichern von Vorschaubildern dient, wählen Sie Katalog > Administration. Der Verzeichnispfad zu den Vorschaudateien wird auf der Registerkarte Vorschau angezeigt. Portfolio SQL-Kataloge müssen unter Anwendung spezieller Verfahren gesichert werden. Extensis Integration and Consulting Services kann eine Echtzeit-Backup-Lösung maßgeschneidert für Ihr Unternehmen erstellen. Rufen Sie Extensis Corporate Sales an, um weitere Informationen zu erhalten. Best Practices-Leitfaden 21 P8_BPG_0506_GR Archivieren und Sichern von Dateien