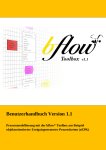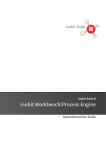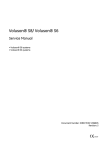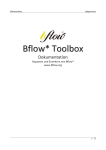Download Benutzerhandbuch Version 1.2.2
Transcript
Benutzerhandbuch Version 1.2.2 Prozessmodellierung mit der bflow* Toolbox am Beispiel objektorientierter Ereignisgesteuerter Prozessketten (oEPK) bflow* Toolbox Version 1.2.2 Benutzerhandbuch Prozessmodellierung mit der bflow* Toolbox am Beispiel objektorientierter Ereignisgesteuerter Prozessketten (oEPK) Letzte Aktualisierung: 1. März 2011 Impressum Universität Leipzig: Jörg Hartmann, Heiko Kern, Stefan Kühne, Christian Böhme, Ralf Laue Landeshauptstadt Düsseldorf: Frank Hogrebe, Ralf Lange, Beate van Kempen Inhaltsverzeichnis 1 2 Einführung in die Prozessmodellierung ............................................................................. 4 Installation der bflow* Toolbox ......................................................................................... 6 2.1 Voraussetzungen für die Installation ........................................................................... 6 2.2 Installation unter Windows .......................................................................................... 6 2.2.1 Herunterladen ....................................................................................................... 6 2.2.2 Installation ............................................................................................................ 6 2.2.3 Starten................................................................................................................... 7 2.3 Installation unter Linux ............................................................................................... 7 2.3.1 Herunterladen ....................................................................................................... 7 2.3.2 Installation ............................................................................................................ 7 2.3.3 Starten................................................................................................................... 7 2.4 Integration von bflow* in eine vorhandene Eclipse-Umgebung (für Experten) ......... 7 2.5 Installation der erweiterten Modellprüfung ................................................................. 8 2.6 Ändern der Größe des von bflow* genutzten Arbeitsspeichers ................................ 10 3 Arbeiten mit bflow* ......................................................................................................... 11 3.1 Modell erstellen ......................................................................................................... 11 3.1.1 Projekt anlegen ................................................................................................... 11 3.1.2 Ordner anlegen ................................................................................................... 14 3.1.3 Modell hinzufügen ............................................................................................. 16 3.2 Arbeiten im Modell ................................................................................................... 17 3.2.1 Ein Element erstellen und bearbeiten ................................................................. 17 3.2.2 Eine Verbindung zwischen Elementen erstellen ................................................ 19 3.3 Modell öffnen ............................................................................................................ 20 3.3.1 Aus dem Workspace........................................................................................... 20 3.3.2 Aus dem Dateisystem ......................................................................................... 21 3.4 Seitenlayout einstellen ............................................................................................... 21 3.4.1 Seitengröße einstellen ........................................................................................ 21 3.4.2 Minimale Größe einstellen ................................................................................. 22 3.4.3 Seitenbegrenzungen anzeigen ............................................................................ 22 3.5 Automatische Größenanpassung von Modellelementen ........................................... 24 3.5.1 Größe von Elementen angleichen ...................................................................... 24 3.5.2 Originalgröße von Elementen wiederherstellen ................................................. 25 3.6 Farbstil von Modellelementen ................................................................................... 25 3.6.1 Schwarz-Weiß-Modus ........................................................................................ 25 3.6.2 Originale Farben wiederherstellen ..................................................................... 26 3.7 bflow-Wizards ........................................................................................................... 27 3.7.1 Benutzen eines bflow-Wizard ............................................................................ 27 3.7.2 Überblick über vorhandene bflow-Wizards ....................................................... 28 3.8 Auslagern von Modellsubprozessen .......................................................................... 28 3.8.1 Modellelemente auslagern.................................................................................. 28 3.8.2 Aufrufen ausgelagerter Modellelemente ............................................................ 30 3.8.3 Freie Modellreferenzen anlegen ......................................................................... 31 3.8.4 Modellreferenzen entfernen ............................................................................... 32 3.8.5 Ersetzen von Modellreferenzen .......................................................................... 33 3.9 Anpassen der Problems-View ................................................................................... 34 3.10 Eingabehilfen für die EPK-Modellierung.................................................................. 36 3.10.1 Intelligentes Löschen.......................................................................................... 36 3.10.2 Model Wizard ..................................................................................................... 36 Seite | 2 3.10.3 Arbeit mit benutzerdefinierten Attributen .......................................................... 37 Modellierungssprache oEPK ............................................................................................ 39 4.1 Anwendungsbereich................................................................................................... 39 4.2 Modellierung von Geschäftsprozessen mit oEPK ..................................................... 39 4.2.1 oEPK-Symbole ................................................................................................... 39 4.2.2 Grundstruktur eines oEPK-Geschäftsprozessmodells ........................................ 40 4.2.3 Das Geschäftsobjekt ........................................................................................... 41 4.2.4 Allgemeines Prozessmodell in der oEPK-Notation ........................................... 43 4.2.5 Von der Prozessbeschreibung zum oEPK-Modell ............................................. 44 4.2.6 Vom oEPK-Modell zum vollständigen Geschäftsprozess ................................. 45 4.2.7 Zulässige Verknüpfungen in oEPK-Modellen ................................................... 47 4.2.8 Nicht zulässige Verknüpfungen in oEPK-Modellen .......................................... 48 4.3 Attributs- und Methodenrepository ........................................................................... 50 4.4 Bezeichnungskonventionen in oEPK-Modellen ........................................................ 52 4.5 Auswahl von oEPK-Modellen zu Prozessen in der öffentlichen Verwaltung ........... 54 4.5.1 oEPK-Modell Schuttcontainer-Anmeldung Stadt Düsseldorf............................ 54 4.5.2 oEPK-Modell Baustelleneinrichtungsfläche Stadt Düsseldorf .......................... 55 4.6 Generierung von UML-Klassendiagrammen aus oEPK-Modellen ........................... 56 5 Validierung ....................................................................................................................... 58 5.1 Ein Diagramm validieren ........................................................................................... 58 5.2 Live-Validierung aktivieren/deaktivieren .................................................................. 59 5.3 Quick Fix ................................................................................................................... 60 5.4 Auswahl von Validierungsregeln............................................................................... 61 5.5 Anpassung von Fehlermeldungen .............................................................................. 63 6 Import- und Export-Schnittstellen .................................................................................... 66 6.1 Speichern und Laden in das Dateisystem .................................................................. 66 6.1.1 Speichern ............................................................................................................ 66 6.1.2 Laden .................................................................................................................. 68 6.2 Schnittstelle zu Microsoft Visio ................................................................................ 68 6.2.1 Import ................................................................................................................. 68 6.2.2 Export ................................................................................................................. 72 6.3 Weitere Modellierungswerkzeuge ............................................................................. 75 6.3.1 Import ................................................................................................................. 75 6.3.2 Export ................................................................................................................. 77 7 Quellenverzeichnis ........................................................................................................... 79 4 Seite | 3 1 Einführung in die Prozessmodellierung Die effiziente Modellierung von Prozessen ist eine der wesentlichen Kernanforderungen im Prozessmanagement von Unternehmen und Verwaltungen. Prozessmanagement umfasst dabei Methoden, Werkzeuge und Techniken, die eingesetzt werden, um Betriebsabläufe zu gestalten, zu definieren, zu analysieren und zu kontrollieren. Das Geschäftsprozessmanagement (GPM) konkretisiert das Prozessmanagement mit dem Ziel der Optimierung der Unternehmensleistung. GPM erstreckt sich dabei auf Personen, Systeme, Funktionen, Kunden, Lieferanten und Partner gleichermaßen. Die Wertschöpfungspotentiale vom GPM sind dabei vielschichtig: Agilität: Schnellere Bearbeitungs- und Antwortzeiten Flexibilität: Notwendige Anpassungen von Geschäftsprozessen schnell und mit wenig Aufwand, z.B. durch innovative Techniken wie Service-orientierter Architektur oder Web 2.0. Sichtbarkeit: Prozesse überwachen und evaluieren. Kollaboration: Beteiligung aller Akteure. Governance: Regelungsrahmen zur Stärkung der Qualität von Steuerungsinformationen und das Vertrauen der Nutzer, wie der Führung und nicht zuletzt der Kunden. Für den erfolgreichen Einsatz eines GPM ist die Verwendung einer zweckgeeigneten Modellierungssprache methodisch von entscheidender Bedeutung. Hierzu gibt es eine Fülle unterschiedlichster Modellierungssprachen am Markt, so dass die Auswahl erschwert wird. Hinzu kommt, dass die Zuständigkeiten für Produkt- und Prozessmodellierungen oftmals verteilt im Organisations-, IT- oder Finanzbereich liegen. Zusammenhänge und Interdependenzen werden dadurch nicht immer ausreichend erkannt. Integrierte Produkt- und Prozessmodelle (IPP) sind ein viel versprechender Ansatz, die Defizite zu reduzieren. Die Auswahl einer Modellierungssprache und Modellierung von Prozessen kann so wirksam unterstützt werden. Wesentliche Zielsetzung einer integrierten Produkt- und Prozessmodellierung ist ein gemeinsames Modellverständnis von Organisatoren und Modellierern auf der einen Seite und die Wiederverwendbarkeit von Prozessmodellen, bausteinbasierten Diensten und Softwarekomponenten auf der anderen Seite. Hieraus sollen flexiblere Anpassungen bei Prozessänderungen und damit kürzere und kostengünstigere Implementierungszeiten resultieren [MVA05]. Das Nutzenpotenzial eines IPP kann auf Basis einer Service-orientierten Architektur weiter verstärkt werden. Dies erfordert aber auch einen ganzheitlichen Ansatz im Systementwurf und einen neuen Grad der Zusammenarbeit in der IT, den Organisationsabteilungen und über die Organisationsbereiche hinweg bis zur Kundenintegration. Folgende Kernkomponenten liegen diesem Ansatz zugrunde [HKK08], der durch die bflow* Toolbox unterstützt wird: Produktmodell: Ein Produktmodell umfasst alle Unternehmens- oder Verwaltungsleistungen und bildet so die inhaltliche Basis für die dazugehörigen Geschäftsprozesse. Ein Produkt repräsentiert hierbei ein aus Kundensicht erkennbares Ergebnis eines Unternehmens- oder Verwaltungsprozesses. Prozessmodell: Jeder Produkterstellung liegt ein mehr oder minder arbeitsteiliger Geschäftsprozess zugrunde. Ein Geschäftsprozess wird dabei als eine ereignisgesteuerte Bearbeitung von Geschäftsobjekten mit dem Ziel der Produkterstellung verstanden. Geschäftsobjekte sind der zentrale Ausgangspunkt für die Modellierung Seite | 4 von Datenmodellen als Grundlage für die technische Realisierung elektronischer Verfahrensabwicklungen. Service-orientierte Architektur: Eine Service-orientierte Architektur bildet im Weiteren die technische Basis für den Einsatz von wieder verwendbaren, bausteinbasierten Services im Rahmen der Bereitstellung in Portalangeboten sowie der Teil/Automatisierung der Prozesse. Die nachfolgenden Ausführungen werden exemplarisch am Anwendungsfall der Prozessmodellierung im öffentlichen Sektor beschrieben. Der Einsatz der bflow* Toolbox ist jedoch domänenunabhängig. Prozesse in der öffentlichen Verwaltung haben bei abstrakter Betrachtung hinsichtlich ihrer Zielsetzung nur eine geringe strukturelle Varianz (i.d.R. Antragsbearbeitungen), lassen aber aufgrund der historisch gewachsenen Organisationsstrukturen, Verwaltungsvorschriften und Anwendungsfälle beträchtliche Unterschiede erkennen [SNZ97]. Der nachfolgend dargestellten Notation zur Prozessmodellierung mit objektorientierten Ereignisgesteuerten Prozessketten (oEPK) liegt eine durchweg objektorientierte Sichtweise zugrunde, was insbesondere bereits auf der Ebene der fachlichen Modellierung von Unternehmens- oder Verwaltungsprozessen eine methodische Grundlage für eine (spätere) technische Automation von Verfahren schafft. Verwaltungsobjekte sind materielle Güter (wie Formulare oder Buchungsbelege), Personen (Antragsteller, Mitarbeiter) oder immaterielle Güter (wie Rechte, Genehmigungen oder Registrierungen). Die Dokumentation des Benutzerhandbuches ist wie folgt aufgebaut: Im zweiten Kapitel wird zunächst die Installation der bflow* Toolbox beschrieben, bevor im Kapitel 3 Schritt für Schritt in die Arbeit mit der bflow* Toolbox eingeführt wird. Im vierten Kapitel wird die oEPK-Modellierungssprache ausführlich beschrieben, die durchgängig als Beispielnotation in dieser Dokumentation dient. Das Handbuch schließt mit Ausführungen zur Validierung, dem Import und Export mit der bflow* Toolbox ab. Seite | 5 2 Installation der bflow* Toolbox 2.1 Voraussetzungen für die Installation Für die Installation von bflow* wird Java (Java Runtime Environment) benötigt. Vergewissern Sie sich, dass Sie mindestens die Version 1.6 (bzw. Version 6) installiert haben. Sollten Sie noch kein Java installiert haben, können Sie sich die aktuelle Version unter http://java.sun.com/javase/downloads/index.jsp herunterladen. Bitte beachten Sie, dass Java bereits vor der bflow*-Installation auf Ihrem System installiert sein muss. 2.2 Installation unter Windows 2.2.1 Herunterladen Für die Installation unter Windows benötigen Sie die aktuelle bflow*-Version für Windows. Diese kann im Internet auf der bflow*-Projektseite unter http://sourceforge.net/projects/bflowtoolbox/ heruntergeladen werden. Die Software ist kostenlos, da sie als Open-Source-Projekt entwickelt wird. Abbildung 1: Projektseite auf SourceForge.net Die aktuelle Windows-Version der bflow* Toolbox kann auf der Startseite (Abbildung 1) unter dem Link „Download Now!“ heruntergeladen werden. Alternativ können Sie sich auch weitere Versionen (sortiert nach Versionsnummer und Betriebssystem) mit „View all files“ anzeigen lassen. Nach Klicken auf „Download Now!“ sollte das Herunterladen automatisch starten. Speichern Sie die bflow*-win32-Datei an einem ausgewählten Ort in Ihrem Dateisystem ab. 2.2.2 Installation bflow* wird in Form eines Zip-Archives zur Verfügung gestellt. Dieses Zip-Archiv müssen Sie zunächst mit einem Datenkompressionsprogramm (z.B. WinRAR, WinZip oder 7Zip) entpacken. Nach dem Entpacken kann bflow* direkt gestartet werden. Es sind keine Seite | 6 weiteren Installationsschritte notwendig, da sich in dem entpackten Ordner bereits alle notwendigen Dateien befinden. Es ist nicht nötig eine setup.exe oder ähnliches auszuführen. 2.2.3 Starten Im Ordner des entpackten Zip-Archives befindet sich eine Datei mit dem Namen „bflow.exe“. Diese Exe-Datei müssen Sie ausführen, indem Sie diese mit einem Doppelklick (bzw. Einfachklick) öffnen. Daraufhin öffnet sich der Workspace Launcher, im welchen Sie einen Ordner auswählen müssen, der Ihnen als Workspace dient. Im Workspace werden alle mit bflow* erstellten Modelle und Ordner abgelegt. 2.3 Installation unter Linux 2.3.1 Herunterladen Auf der Projektseite unter http://sourceforge.net/projects/bflowtoolbox/files/ sind alle verfügbaren bflow*-Versionen aufgelistet. Wählen Sie die aktuelle Version für Linux aus und laden Sie sich diese herunter. 2.3.2 Installation Für Installation müssen Sie lediglich das Archiv entpacken. Öffnen Sie dazu Ihren Archivmanager und entpacken Sie die Dateien an einen Ort Ihrer Wahl. Optional können Sie bflow* auch in das System integrieren, indem Sie den entpackten Ordner mit root-Rechten nach /opt/ kopieren und dann eine Verknüpfung im Startmenü oder auf dem Desktop erstellen. 2.3.3 Starten Im entpackten Ordner befindet sich eine ausführbare Datei mit dem Name „bflow“. Starten Sie diese, indem Sie im Terminal in den Ordner wechseln und den Befehl „./bflow“ eingeben und anschließend die Eingabetaste drücken. Es öffnet sich daraufhin der Workspace Launcher, in welchem Sie Ihren Ordner für den Workspace festlegen können. 2.4 Integration von bflow* in eine vorhandene Eclipse-Umgebung (für Experten) Die meisten Benutzer werden wahrscheinlich die zuvor beschriebene Variante nehmen, um bflow* zu installieren. Dies ist die einfachste und schnellste Methode, eine lauffähige bflow*-Anwendung zu bekommen. Alternativ dazu, gibt es eine weitere InstallationsVariante, welche es ermöglicht, bflow* in eine bereits bestehende EclipseEntwicklungsumgebung zu integrieren. Diese Variante richtet sich allerdings eher an erfahrende Benutzer. Sollten Sie sich unsicher sein, welche Art der Installation Sie vornehmen wollen, dann sollten Sie immer die einfache Variante in den vorangegangenen Abschnitten wählen. Die technologische Basis von bflow* ist Eclipse und die beiden darauf aufbauenden Frameworks: Eclipse Modeling Framework (EMF) und Eclipse Graphical Modeling Framework (GMF). Ihr bestehendes Eclipse sollte diese beiden Frameworks (EMF und GMF) unterstützen. Sie können sich bspw. auf Eclipse (http://www.eclipse.org/) eine entsprechende Distribution (Eclipse Modeling Tools) herunterladen, die bereits die beiden Erweiterungen enthält. Seite | 7 Nach der Installation von Eclipse, müssen weitere zusätzliche Plugins installiert werden. Hierzu können Sie die den Update-Manager benutzen. Sie benötigen die folgenden zwei Plugins: openArchitectureWare: http://download.eclipse.org/modeling/m2t/updates/releases/ GMT Epsilon: http://download.eclipse.org/modeling/gmt/epsilon/updates/ Abschließend müssen die bflow*-Plugins in das Plugin-Verzeichnis in ihrer EclipseUmgebung kopieren. Die bflow*-Plugins finden Sie im Archiv im Plugin-Ordner. Das Archiv können Sie sich von der Projekt-Website herunterladen. 2.5 Installation der erweiterten Modellprüfung bflow* verfügt über zwei Möglichkeiten zur Modellprüfung. Zum einem gibt es eine im Hintergrund ablaufende Modellprüfung (Live-Validierung siehe Abschnitt 5). Diese validiert Modelle gegen zuvor hinterlegte Regeln während der Modellierung. Zum anderen gibt es eine erweiterte Modellprüfung, welche (EPK-)Modelle einer umfangreicheren Prüfung unterzieht, als dies bei der Live-Validierung geschieht. Anders als die LiveValidierung ist die erweiterte Modellprüfung optional. Für die Verwendung der erweiterten Modellprüfung wird ein zusätzliches externes Programm benötigt. Bei diesem Programm handelt es sich um den SWI-Prolog-Interpreter. Dieser kann von http://www.swiprolog.org heruntergeladen werden. Die Installation sollte auf den meisten Betriebssystemen mit einem einzigen Klick auf die Installationsdatei erledigt sein. Notieren Sie sich bitte den Ort, an dem SWI-Prolog installiert wurde. Öffnen Sie nach der Installation Ihre bflow*-Arbeitsumgebung und wählen Sie den Menüpunkt „Window“ → „Preferences“ → „Bflow“ → „Add-ons“ → „Tools“. Sie sehen nun das in Abbildung 2 dargestellte Fenster. Wählen Sie die Zeile „SWI-Prolog“ aus und klicken Sie auf den Button „Bearbeiten“. Tragen Sie dann, in dem sich öffnenden Dialog, den Pfad zu der Datei ein, die das PrologProgramm startet. Unter Windows ist der Name dieser Datei „plcon“, unter Linux „pl“. Die ausführbaren Dateien finden Sie im Unterverzeichnis „bin“ Ihrer Prolog-Installation. Alternativ können Sie auch den Auswahldialog nutzen, den Sie mit einem Klick auf „Auswählen“ öffnen. Für eine Windows-Installation könnte die fertige Konfiguration, wie in Abbildung 2 dargestellt, aussehen. Seite | 8 Abbildung 2: Dialog zur Einstellung der erweiterten Modellprüfung Nach einem Neustart des Programms ist die erweiterte Modellprüfung nun verfügbar. Um diese anzustoßen, müssen Sie auf dem Menüpunkt "Add-ons“ → „Erweiterte Modellprüfung" klicken. Hinweis: Nach dem erstmaligen Aufruf der erweiterten Validierung unter Windows erscheint möglicherweise ein Fenster, das Sie dazu auffordert in der Firewall eine Ausnahme hinzuzufügen. Diese Ausnahme erlaubt, dass bflow* externe Programme (wie den SWIProlog-Interpreter) aufrufen darf. Abbildung 3: Sicherheitshinweis der Windows-Firewall Seite | 9 2.6 Ändern der Größe des von bflow* genutzten Arbeitsspeichers In dem Verzeichnis, in dem bflow* installiert wurde, befindet sich die Datei bflow.ini. Wurde bflow* (wie in Abschnitt 2.4 beschrieben) in eine vorhandene Eclipse-Umgebung integriert, befindet sich im Eclipse-Verzeichnis die Datei eclipse.ini. In dieser Datei ist es möglich, den von bflow* verwendeten Arbeitsspeicher zu konfigurieren. Details hierzu sind unter http://wiki.eclipse.org/Eclipse.ini erläutert. Seite | 10 3 Arbeiten mit bflow* 3.1 Modell erstellen 3.1.1 Projekt anlegen Um ein neues Modell erstellen zu können, müssen Sie zunächst ein Projekt anlegen. Dies können Sie auf zwei Arten erledigen: - Über den Button „New Project“ in der Werkzeugleiste (erstes Symbol) - Wählen Sie im Hauptmenü die Schaltfläche „File“ → „New“ → „Project“ aus. Abbildung 4: Anlegen eines neuen Projekts Es öffnet sich der „New Project“ Wizard von Eclipse, der Sie durch die Erstellung eines neuen Projekts leitet. Wählen Sie „General“ → „Project“ aus und klicken Sie auf die Schaltfläche „Next“. Seite | 11 Abbildung 5: Auswahl eines Projekts Anschließend erscheint ein Dialog, in dem Sie den Namen des neuen Projekts eintragen müssen. Beenden Sie den „New Project“ Wizard, indem Sie auf „Finish“ klicken. Abbildung 6: Name des Projekts eingegeben Seite | 12 Ihr neues Projekt wurde nun erstellt und dem „Package Explorer“ hinzugefügt. Abbildung 7: Projekt im Package Explorer Seite | 13 3.1.2 Ordner anlegen Innerhalb eines Projekts können Ordner zur Strukturierung der Projektdateien angelegt werden. Um einen Ordner zu erstellen, müssen mit der rechten Maustaste auf das zuvor erstellte Projekt klicken. Wählen Sie im Menü den Eintrag „New“ → „Other“ aus. Es erscheint nun ein „New“ Wizard. Hinweis: Alternativ können Sie den „New“ Wizard auch über die Tastenkombination „Strg+N“ öffnen. Abbildung 8: Auswahl des Menüpunkts „Other“ Nun müssen Sie den Menüeintrag „General“ → „Folder“ auswählen und die Aktion durch einen Klick auf „Next“ bestätigen. Abbildung 9: Auswahl „Folder“ (Ordner) Seite | 14 Im anschließenden Dialog sehen Sie einen Überblick über alle bereits vorhandenen Projekte und Ordner. Hier können Sie den übergeordneten Container (Projekt oder eine anderes Verzeichnis) auswählen, in dem der Ordner enthalten sein soll. Unter „Folder name“ können Sie den Namen für Ihren Ordner eintragen. Beenden Sie den Dialog mittels „Finish“. Abbildung 10: Name des Ordners eingeben Nach Abschluss des Wizards sehen Sie im Package Explorer den erstellten Ordner innerhalb ihres ausgewählten Projekts. Abbildung 11: Ordner im Projekt Seite | 15 3.1.3 Modell hinzufügen Nachdem Sie ein Projekt und ein Verzeichnis erstellt haben, können Sie jetzt ein bflow*Modell erstellen. Wählen Sie den gerade erstellten Ordner aus und klicken Sie mit der rechten Maustaste auf diesen. Nun haben Sie mehrere Wege zur Auswahl: - Klicken Sie einen entsprechenden Button: EPK, oEPK oder VC in der Werkzeugleiste - (zweites, drittes oder viertes Symbol) Wählen Sie im Menü den Eintrag „New“ → „Other“ aus. Wählen Sie anschließend im „New“-Wizard den Eintrag „bflow* Toolbox“ aus. Hier finden Sie eine Übersicht über alle Modelle, die Sie mit bflow* erstellen können. Wählen Sie exemplarisch den Eintrag „Oepc Diagram“, für die Modellierungsnotation der objektorientierten Ereignisgesteuerten Prozessketten (oEPK), aus und bestätigen Sie die Auswahl mit der Schaltfläche „Next“. Abbildung 12: Auswahl der Diagrammart Im nächsten Dialog müssen Sie dem Modell einen Namen geben. Achten Sie darauf, dass dieser mit der Dateiendung „.oepc“ endet. Weiterhin sehen Sie einen Überblick über alle bereits vorhanden Projekte und Ordner. Hier können Sie den übergeordneten Container (Projekt oder Verzeichnis) auswählen, in dem das Modell enthalten sein soll. Seite | 16 Abbildung 13: Eingabe des Namens für das neue Modell Nachdem Sie dem Modell einen Namen gegeben haben, können Sie entweder auf „Finish“ oder auf „Next“ klicken. Wenn Sie „Next“ wählen, dann können Sie die Diagrammgröße (siehe Kapitel 3.4.1) einstellen. Wenn Sie Sie „Finish“ wählen, dann wird das Modell mit einer Standardgröße erstellt. 3.2 Arbeiten im Modell 3.2.1 Ein Element erstellen und bearbeiten In diesem Kapitel wird das Erstellen von Modellelementen beschrieben. Dazu betrachten wir zunächst die Palette auf der rechten Seite des Editors (siehe Abbildung 14). In dieser Palette sind alle Elemente enthalten mit denen modelliert werden kann. Zur Demonstration soll nun ein Geschäftsobjekt auf die Zeichenfläche (linke Seite in Abbildung 14) hinzufügt werden (Erläuterungen zum Geschäftsobjekt-Symbol finden Sie im Unterabschnitt 4.2.3). Dazu klicken Sie mit der linken Maustaste auf das Symbol „Geschäftsobjekt“ in der Palette. Anschließend bewegen Sie den Mauszeiger auf die Zeichenfläche. Wenn Sie jetzt wieder auf die linke Maustaste drücken, dann wird ein Geschäftsobjekt auf der Zeichenfläche platziert. Gleichzeitig öffnet sich ein Textfeld, indem Sie den Namen des Elements eingeben können. Diesen können Sie später durch einen Doppelklick auf den Namen wieder ändern. Als nächstes fügen wir unserem Geschäftsobjekt ein Attribut hinzu. Dazu wählen Sie aus der Palette das Symbol Attribut aus und klicken es an. Danach klicken Sie auf das gewünschte Geschäftsobjekt, indem das Attribut eingefügt werden soll. Nach dem Hinzufügen können Sie den Namen des Attributs eingeben. Das Hinzufügen von Methoden zu einem Geschäftsobjekt funktioniert analog. Beispiele für Geschäftsobjekte mit Attributen und Methoden können dem Kapitel 4 entnommen werden. Seite | 17 Abbildung 14: Erstellen eines Geschäftsobjekts Größe und Position verändern: Selektieren Sie das Geschäftsobjekt, indem Sie mit dem Mauszeiger über das Element gehen und dann die linke Maustaste drücken. Das markierte Geschäftsobjekt wird nun mit einem dickeren Rahmen versehen. Wenn Sie die linke Maustaste gedrückt halten und die Maus bewegen, dann können Sie die Position des Elements verändern. Wenn Sie an den Sattelpunkten ziehen, können Sie die Größe des Elements verändern. Abbildung 15: Änderung der Größe des Modellelementes Farbe verändern: Klicken Sie mit der rechten Maustaste auf ein Geschäftsobjekt. Daraufhin wird ein Menü geöffnet. Im Menüpunkt „Format“ → „Fill Color“ finden Sie als Untereinträge eine Menge an Farben. Entsprechend der Farbauswahl wird das Element in die gewünschte Farbe eingefärbt. Wie Sie in Abbildung 16 sehen, können Sie auch andere Formateigenschaften wie Linienfarbe (Line Color) oder Schriftart (Font) einstellen. Seite | 18 Abbildung 16: Verändern der Farbe eines Modellelements Hinweis: Sobald Änderungen am Modell vorgenommen werden, erscheint im Modell-Tab (siehe rechter Pfeil in Abbildung 17) ein Stern vor dem Modellnamen. Dies signalisiert, dass die aktuellen Änderungen am Modell noch nicht gespeichert wurden. Durch klicken auf die Diskette (linker Pfeil in Abbildung 17) oder der Tastenkombination „Strg+S“ können Sie das Modell speichern. Abbildung 17: Speichern eines Diagramms 3.2.2 Eine Verbindung zwischen Elementen erstellen Um eine Verbindung zwischen zwei Modellelementen zu erstellen, brauchen wir in unserem Beispiel zunächst ein zweites Modellelement. Beim platzieren dieses Elements bietet bflow* die Möglichkeit, dieses genau über oder neben ein vorhandenes Element zu positionieren. Wenn ein Element genau auf der Längs- oder Querachse eines anderen Elements liegt, dann wird bei längeren drücken der linken Maustaste eine blaue Hilfslinie eingeblendet (siehe Abbildung 18). Seite | 19 Abbildung 18: Hilfslinien beim Platzieren Für die Erstellung einer Verbindung muss in der Palette in der Gruppe „Connections“ ein Verbindungstyp mit der linken Maustaste ausgewählt werden. In unserem Fall wählen wir die „Ablaufsteuerung“ aus. Daraufhin verändert sich der Mauszeiger, wenn Sie auf die Zeichenfläche fahren. Er deutet an, welches Element mit der Ablaufsteuerung verbunden werden kann. Fahren Sie mit der Maus über ein Element (Ereignis in Abbildung 19) und halten Sie die linke Maustaste gedrückt. Bewegen Sie die Maus nun über die Zeichenfläche zu einem zweiten Element (Geschäftsobjekt in Abbildung 19) und lassen Sie die Maus los. Das Ergebnis ist ein Pfeil zwischen den zwei Elementen. Möchten Sie das Start- oder Zielelement der Verbindung verändern, müssen Sie die Verbindung zunächst selektieren. Durch ziehen an den Sattelpunkten am Beginn bzw. Ende der Verbindung können Sie den Start bzw. das Ende erneut mit einem anderen Modellelement verbinden. Analog zu anderen Modellelementen können Sie mit der rechten Maustaste das Menü zum Einstellen von Farbe u.a. öffnen. Abbildung 19: Die Ablaufsteuerung wurde eingefügt. 3.3 Modell öffnen 3.3.1 Aus dem Workspace Um ein Modell aus einem Projekt oder einem Ordner zu öffnen, klicken Sie mit der rechten Maustaste auf das Modell. Danach klicken Sie auf den Menüpunkt „Open With“ → „Oepc Diagram Editing“. Alternativ können Sie ein Modell auch mit einem Doppelklick öffnen. Seite | 20 Abbildung 20: Öffnen eines Modells 3.3.2 Aus dem Dateisystem Um ein Modell aus dem Dateisystem in bflow* zu öffnen, müssen Sie es zunächst in einen Workspace importieren. Sehen Sie dazu in das Kapitel 6.1.2. 3.4 Seitenlayout einstellen 3.4.1 Seitengröße einstellen Im vorherigen Kapitel wurde bereits die Möglichkeit beschrieben, wie die Größe eines Diagramms beim Erstellen festgelegt werden kann (siehe Abschnitt 3.1.3). Bflow* bietet außerdem die Möglichkeit während der Modellierung die Größe des Diagramms zu verändern. Dazu öffnen Sie mit einem Rechtsklick auf die Zeichenfläche das Kontextmenü und wählen den Punkt „Page Setup“ → „Page Setup“ aus. Abbildung 21: Menü für die Einstellung der Seitengröße Daraufhin öffnet sich ein Wizard, indem Sie die Seitengröße des Diagramms auswählen können. Wählen Sie die Größe „A4“ und beenden Sie die Auswahl durch einen Klick auf „Finish“. Sie können nun sehen, dass die Größe des Diagramms angepasst wurde. Zu beachten ist, dass die Größe des Diagramms auch von der Größe der Zeichenfläche abhängt. Wird eine Größe gewählt, die kleiner als die Zeichenfläche selbst ist, wird diese auf dessen Größe skaliert. Seite | 21 Abbildung 22: Größe des Diagramms einstellen 3.4.2 Minimale Größe einstellen Natürlich können Sie die Größe des Diagramms wieder verkleinern. Nutzen sie dafür die Funktion „Pack“, die sich ebenfalls im „Page Setup“ Menü befindet. Nach der Auswahl wird Ihr Diagramm auf die kleinste mögliche Größe eingestellt. Abbildung 23: Menü für die Pack-Funktion 3.4.3 Seitenbegrenzungen anzeigen Als Ergänzung zum „Page Setup“, bietet Ihnen bflow* die Option, Seitengrenzen anzeigen zu lassen. Um diese Funktion zu nutzen, öffnen Sie wieder das Kontextmenü und wählen den Punkt „View“ → „Page Breaks“ aus. Wie Abbildung 25 zeigt, wird im Diagramm die Seitenmarkierung gesetzt. Abbildung 24: Menü für Page Breaks Seite | 22 Abbildung 25: Zeichenfläche mit Seitenanzeige Wenn Sie ein neues Element außerhalb der bereits vorhandenen Seite einfügen, wird Ihnen automatisch eine neue Seite angelegt. Entsprechend werden nicht genutzte Seiten, beim Löschen von Elementen, wieder entfernt. Abbildung 26: Erweiterte Seitenanzeige Seite | 23 3.5 Automatische Größenanpassung von Modellelementen 3.5.1 Größe von Elementen angleichen Oft kommt es vor, dass Elemente des gleichen Typs in unterschiedlichen Größen modelliert werden. Im Folgenden wird dies durch zwei Organisationseinheiten mit unterschiedlicher Beschriftung dargestellt. Abbildung 27: Beispiel zur Funktion „Make Same Size“ Wir möchten nun beide Elemente auf die gleiche Größe bringen. Dafür bietet Ihnen bflow* die Option „Make Same Size“, welche Sie im Menü „Diagram“ des Hauptmenüs finden. Um die Funktion anzuwenden, markieren Sie beide Elemente mit der Maus. Klicken Sie zuerst die obere Organisationseinheit an. Fügen Sie nun die untere Organisationseinheit der Auswahl hinzu, indem Sie die „Strg“-Taste betätigen und gleichzeitig das Element anwählen. Sie können auch beide Elemente mit der Maus einrahmen. Öffnen Sie nun das „Diagram“-Menü. Dort öffnen Sie die Option „Make Same Size“. Wie Sie sehen, haben Sie jetzt die Möglichkeit, die Elemente auf gleiche Länge („Width“), Höhe („Height“) oder auch beides („Both“) zu skalieren. Wählen Sie die Option „Both“. Beide Elemente werden nun auf die gleiche Größe skaliert (siehe Abbildung 29) Abbildung 28: Menüpunkt „Make Same Size – Both“ Seite | 24 Abbildung 29: Ergebnis der Anwendung von „Make Same Size“ 3.5.2 Originalgröße von Elementen wiederherstellen Als Ergänzung zur Funktion „Make Same Size“, bietet bflow* die Funktion „Auto-Size“. Damit können Sie ausgewählte Elemente auf ihre originale Größe skalieren. Zu finden ist die Funktion ebenfalls über das Menü „Diagram“ des Hauptmenüs. In unserem Beispiel möchten wir nun die Organisationseinheiten wieder auf ihre originale Größe verkleinern. Dazu selektieren Sie zuerst beide Elemente und betätigen die Schaltfläche „Auto-Size“. Abbildung 30: Auswahl des Menüpunktes „Auto Size“ 3.6 Farbstil von Modellelementen 3.6.1 Schwarz-Weiß-Modus bflow* bietet Ihnen die Möglichkeit, die Farbe aller Elemente zu verändern. Klicken Sie mit der rechten Maustaste auf die Zeichenfläche und wählen Sie im Kontextmenü den Punkt „Style“ → „Black-White“ aus. Dadurch werden alle Elemente mit weißem Hintergrund und schwarzem Vordergrund gezeichnet. Weiter werden alle Elemente, die Sie danach modellieren, in diesem Stil abgebildet. Diese Einstellung wird durch das Speichern des Modells gesichert. Seite | 25 Abbildung 31: Farbstil „Black-White“ (geeignet zum Ausdrucken) Wenn Sie konkrete Elemente selektiert haben und den Stil auf Schwarz-Weiß setzten, dann hat dies nur auf die markierten Elemente Einfluss. Neue Elemente werden wie ursprünglich dargestellt. 3.6.2 Originale Farben wiederherstellen Als zusätzliche Funktion, können Sie jederzeit die originalen Farben der Elemente wiederherstellen. Öffnen Sie dafür wieder das Kontextmenü. Aktivieren Sie die Funktion über den Punkt „Style“ → „Original Color“. Abbildung 32: Farbstil „Original Color“ Seite | 26 3.7 bflow-Wizards 3.7.1 Benutzen eines bflow-Wizard Unter einem Wizard verstehen wir im Allgemeinen einen kleinen Helfer. Diese Wizards sind bflow-spezifisch und sollen Unterstützung während der Modellierung leisten. Dabei bietet bflow* verschiedene dieser Wizards an. Einen Überblick finden Sie unter 3.7.2. Als Beispiel möchten wir einem Geschäftsobjekt ein bereits existierendes Attribut aus einem anderen Geschäftsobjekt hinzufügen. Dazu modellieren Sie zunächst ein zweites Geschäftsobjekt und benennen es. Abbildung 33: Ein zweites Geschäftsobjekt wurde eingefügt. Um den bflow-Wizard zu benutzen, wählen Sie das eben modellierte Geschäftsobjekt aus und öffnen Sie mit Hilfe der rechten Maustaste das Kontextmenü. Dort öffnen Sie den Punkt „Wizards“ und wählen die Option „Existierende Geschäftsattribute hinzufügen“. Abbildung 34: Beispiel für einen bflow-Wizard Wählen Sie nun im folgenden Dialog das Attribut aus, das Sie hinzufügen wollen und bestätigen Ihre Wahl durch „OK“. Natürlich können Sie auch mehrere Attribute gleichzeitig auswählen. Das ausgewählte Attribut wurde nun dem Geschäftsobjekt hinzugefügt. Abbildung 35: Ergebnis der Anwendung des bflow-Wizards: Ein Attribut wurde hinzugefügt. Seite | 27 3.7.2 Überblick über vorhandene bflow-Wizards bflow-Wizard Element Beschreibung Existierende Geschäftsattribute hinzufügen Geschäftsobjekt Fügt einem Geschäftsobjekt existierende Attribute hinzu Existierende Geschäftsmethoden hinzufügen Geschäftsobjekt Fügt einem Geschäftsobjekt existierende Methoden hinzu Geschäftsattribute umbenennen oEPK Wählen Sie bestimmte Attribute aus und benennen Sie sie um Geschäftsmethoden umbenennen oEPK Wählen Sie bestimmte Methoden aus und benennen Sie sie um 3.8 Auslagern von Modellsubprozessen Wenn Modelle zu groß werden oder anschaulich in Subprozesse unterteilt werden sollen, so lassen sich Modellteile in neue Diagramme auslagern. Beim Auslagern werden automatisch Verknüpfungen gesetzt, sodass sich die extrahierten Modelle einfach per Mausklick öffnen lassen. 3.8.1 Modellelemente auslagern Schauen wir uns zunächst einen Ausschnitt eines Modells an: Abbildung 36: Beispielmodell für das Auslagern Seite | 28 Es soll nun die linke Kette ausgelagert werden. Zunächst werden alle drei Elemente markiert. Anschließend muss ein Rechtsklick auf die Markierung gemacht werden. Wählen Sie dann in dem sich öffnenden Dialog „Swap out to…“ → „New diagram“. Abbildung 37: Menüauswahl zum Auslagern Es öffnet sich nun der Dialog zum Erstellen von neuen Diagrammen. Füllen Sie diesen wie gewohnt aus und beenden Sie den Wizard mit einem Klick auf „Finish“. Bflow* kopiert nun die markierten Elemente in das neue Diagramm und fragt Sie anschließend, ob Sie die kopierten Elemente aus dem alten Diagramm löschen wollen. Wenn Sie dies verneinen, so bleibt das alte Modell unverändert. Wenn Sie die Frage dagegen bestätigen, so werden diese gelöscht und eine Referenz auf das neue Modell gesetzt. Zu Demonstrationszwecken werden wir jetzt die Elemente löschen lassen und eine Verknüpfung setzen lassen. Sie werden in dem Fall nach dem Namen der Referenz gefragt. Abbildung 38: Meldung zum Löschen ausgelagerter Modellelemente Abbildung 39: Meldung zum Setzen einer Diagrammverknüpfung Seite | 29 Abbildung 40: Meldung zum Namen der Referenz Nachdem die Auslagerung erfolgreich abgeschlossen ist, erscheint an der Stelle der ehemaligen Elemente im alten Modell nun eine Funktion mit dem vorher eingegebenen Namen. Diese Funktion enthält zudem die Referenz auf das neue Modell. Die Referenz erkennen Sie am kleinen grauen Dreieck rechts oben in der Ecke des grünen Modellelements. 3.8.2 Aufrufen ausgelagerter Modellelemente Da ausgelagerte Modellelemente ein neues Diagramm ergeben, können Sie wie gewohnt dieses Modell mittels Project-Explorer öffnen. Als alternative Vorgehensweise können Sie die entsprechende Referenz (graues Dreieck) in einem Modellelement nutzen. Tätigen Sie dafür einen Rechtsklick auf dieses Element. Es öffnet sich der folgende Dialog. Wählen Sie hier „Diagram partitioning…“ → „Open partitioned diagram“. Es öffnet sich danach automatisch das referenzierte Modell. Seite | 30 Abbildung 41: Aufrufen eines ausgelagerten Modells 3.8.3 Freie Modellreferenzen anlegen Bflow* ermöglicht es Ihnen Diagramme miteinander zu verknüpfen, auch wenn sie keine ausgelagerten Modellelemente besitzen. Um einer Funktion eine Referenz auf ein anderes Modell hinzuzufügen, gehen Sie wie folgt vor: Wählen Sie per Rechtsklick eine Funktion aus. Öffnen Sie anschließend den Menüpunkt „Diagram partitioning…“ → „Create new partitioned diagram“. Es öffnet sich nun der Dialog zum Erstellen von neuen Diagrammen. Füllen Sie diesen wie gewohnt aus und beenden Sie den Wizard mit einem Klick auf „Finish“. Die Verbindung ist nun eingerichtet. Sie erkennen dies wieder am kleinen grauen Dreieck rechts oben im Modellelement. Abbildung 42: Anlegen einer freien Modellreferenz Seite | 31 Alternativ können Sie auch bereits bestehende Diagramme mit diesem verknüpfen. Wählen Sie dann stattdessen den Menüpunkt „Diagram partitioning…“ → „Insert / Add partitioned diagram“. Lesen Sie hierzu mehr im Abschnitt 3.8.5 3.8.4 Modellreferenzen entfernen Wenn Sie eine Modellverknüpfung entfernen wollen, so wählen Sie entsprechende Funktion, welche die Referenz enthält per Rechtsklick aus. Öffnen Sie anschließend den Menüpunkt „Diagram partitioning…“ → „Remove partitioned diagram“. Abbildung 43: Entfernen einer Modellreferenz Die Modellreferenz ist nun entfernt und das Symbol erscheint nicht länger. (Anmerkung: Das zuvor erzeugte „ausgelagerte“ Diagramm existiert nach wie vor, gelöscht wird nur der Verweis darauf.) Seite | 32 Abbildung 44: Entfernte Modellreferenz 3.8.5 Ersetzen von Modellreferenzen Wenn Sie eine Modellverknüpfung ändern wollen, so können Sie dies wie folgt erledigen: Wählen Sie die Funktion, die die Referenz besitzt und machen Sie einen Rechtsklick. Öffnen Sie nun den folgenden Menüpunkt „Diagram partitioning…“ → „Insert / Add partitioned diagram“. Abbildung 45: Ersetzen von Modellreferenzen Es öffnet sich nun der folgende Dialog: Seite | 33 Abbildung 46: Dialog zum Modellreferenzaustausch In diesem Dialog sehen Sie die Projekte und Diagramme Ihres Arbeitsverzeichnisses. Wählen darin das gewünschte Diagramm. Mit einem Klick auf „OK“ ist die Verknüpfung neu gesetzt. 3.9 Anpassen der Problems-View Wenn ein Diagramm Fehler enthält, so werden diese in der sog. Problems-View angezeigt. Abbildung 47: Beispiel einer Fehleranzeige in der Problems-View Die Problems-View ist vom Werk aus so eingestellt, dass sie die Fehler aller offenen Diagramme anzeigt. Dies kann mitunter zu Unübersichtlichkeit und Desorientierung führen. Um dem entgegen zu wirken, gibt es die Möglichkeit die Art der angezeigten Meldungen zu regulieren. Klicken Sie dazu in der Problems-View rechts oben auf das kleine Dreieck und öffnen anschließend den Dialog „Configure Contents“. In dem sich öffnenden Fenster können Sie die Anzeige der Problems-View ihren Bedürfnissen anpassen. Seite | 34 Abbildung 48: Anpassung der Problems-View Seite | 35 3.10 Eingabehilfen für die EPK-Modellierung 3.10.1 Intelligentes Löschen Unter Windows – Preferences – Bflow kann ausgewählt werden, ob bei der Modellierung von EPK-Diagrammen das sog. „intelligente Löschen“ eingeschaltet wird. Ist diese Option gewählt, dann werden nach dem Löschen einer Funktion oder eines Ereignisses automatisch die Kontrollflusskanten neu verbunden. Ist die Option „intelligentes Löschen“ ausgeschaltet, so werden beim Löschen einer Funktion oder eines Ereignisses die Kontrollflusskanten vor und nach dem gelöschten Element ebenfalls gelöscht. 3.10.2 Model Wizard Nach einem Rechtsklick auf eine freie Position in der Zeichenfläche oder durch einen Rechtsklick auf ein schon bestehendes Ereignis oder eine schon bestehende Funktion kann der „Model wizard“ geöffnet werden: Dieser erlaubt es, schnell eine größere Zahl von Ereignissen und Funktionen, die nacheinander zu modellieren sind, in das Modell einzufügen. Ebenso ist es durch Klicken auf die entsprechende Schaltfläche möglich: - einzelne Konnektoren einzufügen Diese müssen dann später verbunden werden! - einen Kontrollblock mit zwei oder mehreren Kontrollflüssen, die durch AND, OR oder XOR eingeleitet sind zu beginnen Die zur Eingabe von Ereignissen und Funktionen benutzte Tabelle erhält dann mehrere Spalten. Durch Eingabe von Namen, jeweils abgeschlossen durch Drücken der Enter-Taste, werden die Ereignisse und Funktionen in jeweils einem Kontrollflusszweig modelliert. Durch Mausklick in eine andere Tabellenspalte kann die Modellierung der Ereignisse und Funktionen in einem anderen Kontrollflusszweig begonnen werden. Durch erneutes Drücken des jeweiligen Konnektor-Symbols wird die Bearbeitung mehrerer Kontrollflusszweige beendet, und es kann mit dem Modellieren eines linearen (unverzweigten) Kontrollflusses weitergearbeitet werden. - Eine Iteration („Rückwärtsschleife mit XOR“) zu modellieren Dies geschieht analog zum soeben beschriebenen Modellieren eines Kontrollblocks mit mehreren Kontrollflüssen. In der Praxis wird es häufig nicht nötig sein, innerhalb des „Rückwärtspfeils“ noch weitere Funktionen und Ereignisse einzufügen. Seite | 36 Dies ist jedoch durchaus möglich. Zu beachten ist dabei, dass sich die Reihenfolge der Modellelemente durch den von unten nach oben gerichteten Pfeil umkehrt. Durch Klick auf die Schaltfläche „Finish“ werden die per Model Wizard modellierten Elemente der Zeichenfläche hinzugefügt. Gegebenenfalls sind danach noch leichte Änderungen am Layout des Diagramms nötig. 3.10.3 Arbeit mit benutzerdefinierten Attributen Für verschiedene Anwendungsfälle kann es sinnvoll sein, zu einzelnen Modellelementen zusätzliche Attribute zu speichern. Denkbar sind zum Beispiel Informationen zu Zeitdauern und Kosten von Funktionen oder auch allgemeine Informationen zum Modell wie etwa der Name des Erstellers. Das Hinzufügen solcher zusätzlicher Attribute zu EPK-Modellen ist unter Verwendung der Model Attribute View möglich. Wählen Sie Window – Show View – Other…; öffnen Sie dann den Ordner “Model Attribute”, und wählen Sie “Model Attribute View” aus. nach Bestätigen mit der Schaltfläche „OK“ steht eine weitere Ansicht zur Verfügung – die Model Attribute View: Hinzufügen von Attributen: Durch Eingaben in das Fenster der Model Attribute View können einzelnen Modellelementen benutzerdefinierte Attribute hinzugefügt werden. Hierzu ist im Eingabebereich „Attribut:“ der Name des Attributs und im Eingabebereich „Value:“ sein Wert einzugeben. Durch Drücken auf … …die Schaltfläche „+“ (erste Schaltfläche von links) wird das Attribut uns sein Wert zu dem aktuell markierten Modellelement hinzugefügt. Ist kein Modellelement markiert, so wird das Attribut dem EPK-Diagramm als Ganzen hinzugefügt …die Schaltfläche „+All“ (zweite Schaltfläche von links) wird das Attribut dem markierten Modellelement sowie allen anderen Elementen gleichen Typs (also z.B. allen Funktionen) im aktuellen Modell hinzugefügt. Wird hinter „Value“ ein Wert angegeben, erhalten alle diese Elemente den angegebenen Wert. Anschließend ist es aber möglich, den Wert für jedes einzelne Element zu ändern. Es ist oft sinnvoll, auf die Angabe eines Wertes hinter „Value“ vorerst zu verzichten. Dadurch wird erreicht, dass jedes Element des betr. Typs (auch solche, die erst noch später hinzugefügt werden) das entsprechende Attribut (z.B. „Zeitdauer“ für alle Funktionen) erhält. Seite | 37 …die Schaltfläche „+Project“ (fünfte Schaltfläche von links) wird das Attribut dem markierten Modellelement sowie allen Elementen gleichen Typs (also z.B. allen Funktionen) im aktuellen Projektordner hinzugefügt. Entfernen von Attributen Durch Drücken auf … … die Schaltfläche „ד (dritte Schaltfläche von links) wird das in der Tabellenzeile der Model Attribute View aktuell markierte Attribut und ggf. dessen Wert vom aktuell markierten Modellelement entfernt. … die Schaltfläche „×All“ (vierte Schaltfläche von links) wird das in der Tabellenzeile der Model Attribute View aktuell markierte Attribut und ggf. dessen Wert vom markierten Modellelement sowie allen Elementen gleichen Typs (also z.B. allen Funktionen) im aktuellen Diagramm entfernt. Technische Hinweise: Die Speicherung der Attribute erfolgt in einer separaten Datei, die die Endung .baf besitzt. Beim Export in die Formate EPML oder Prolog sind die benutzerdefinierten Attribute in der Exportdatei enthalten. Sie können also insbesondere in eigenen Programmen, die über die Add-On-Schnittstelle angeschlossen werden, verwendet werden. Mehr zum Einbinden eigener Programme über die Add-On-Schnittstelle erläutert das Handbuch „Anpassen und Erweitern von Bflow*“. Seite | 38 4 Modellierungssprache oEPK 4.1 Anwendungsbereich Die oEPK-Modellierungssprache bietet sich aufgrund ihres zentralen Objektansatzes unter Verwendung von Geschäftsobjekten (z. B. repräsentiert durch Antragsformulare) besonders für die Modellierung von Prozessabläufen im Dienstleistungssektor an. Im Laufe des Prozesses wandeln sich die Geschäftsobjekte in unterschiedliche Zustände (repräsentiert durch Ereignisse). Die oEPK ist, aufgrund ihrer Eigenschaft insbesondere Antragsprozesse kompakt und intuitiv nachvollziehbar grafisch umzusetzen, besonders geeignet als Grundlage zur Darstellung von Prozessabläufen auch in der öffentlichen Verwaltung. Empirische Untersuchungen dazu finden sich bei [PJN09]. Bei der Modellierungssprache der objektorientierten Ereignisgesteuerten Prozessketten (kurz: oEPK) werden Workflows mit Ereignissen und Objekten modelliert, die alternierend mit sogenannten gerichteten Kanten (Verbindungslinien) verbunden werden. Durch (AND, OR- und XOR-) Konnektoren kann der Prozessfluss aufgespalten und wieder zusammengeführt werden. Dieser Modellierungsansatz erweitert um UML-Elemente [OMG08], [Oe06], ermöglicht eine Integration von Prozess- und Datensicht, was die Vorbereitungen auf eine IT-bezogene Teil-/ Automatisierung von Prozessen begünstigt [HKK08]. 4.2 Modellierung von Geschäftsprozessen mit oEPK 4.2.1 oEPK-Symbole Tabelle 1 stellt die in der bflow* Toolbox zur Verfügung stehenden Symbole der oEPKNotation dar: Symbol Bezeichnung Ereignis Geschäftsobjekt IT-System Organisationseinheit Definition Ein Ereignis stellt die Zustandsänderung eines Geschäftsobjektes zu einem bestimmten Zeitpunkt dar. Die Zustandsänderung erfolgt durch die Ausführung von Tätigkeiten (Methoden) des Geschäftsobjektes [NZ98]. Ein Geschäftsobjekt ist ein Bündel von Teilaktivitäten. Es umfasst die zur Bearbeitung relevanten Teilaktivitäten (Methoden) und Daten (Attribute) [SNZ97]. Das Symbol IT-System zeigt die an der Ausführung beteiligten informationstechnischen Verfahren (z.B. Formularserver, Groupware, Fachverfahren). Die an der Prozessausführung beteiligten Personen oder Stellen (z.B. Antragsteller, Gewerbemeldestelle) werden durch das Symbol dargestellt. Seite | 39 Dokument UND-Konnektor ODER-Konnektor XOR-Konnektor (entweder oder) Ablauf (-steuerung) / Kontrollfluss Verbindung Auslöser und Ergebnisse von Prozessbearbeitungen werden durch das Symbol Dokument dargestellt (z.B. Antrag, Bescheid, Mitteilung). Der UND-Konnektor drückt sog. konjunktive Verknüpfungen aus, d.h. alle dargestellten Alternativen müssen durchgeführt werden bzw. treten ein [Zi98]. Dabei kann die Bearbeitung der Teilschritte parallel erfolgen. Der ODER-Konnektor beschreibt sog. adjunktive Verknüpfungen, d.h. mindestens eine der dargestellten Alternativen, aber auch alle können durchgeführt werden bzw. können eintreten. Der XOR-Konnektor stellt eine sog. diskonjunktive Verknüpfung dar, d.h. mindestens und maximal eine der dargestellten Alternativen tritt ein. Das Symbol Ablaufsteuerung repräsentiert die Reihenfolge der Bearbeitung im Prozess und damit die betriebswirtschaftliche Entscheidungslogik. Der Kontrollfluss enthält Informationen über die betriebswirtschaftlich relevanten Zustandsänderungen (Ereignisse) [SNZ97]. Durch Linien (Verbindungen) werden die in einem Prozessschritt beteiligten IT-Systeme, Organisationseinheiten und Dokumente mit dem Geschäftsobjekt verknüpft. Abbildung 49: Symbole der objektorientierten Ereignisgesteuerte Prozesskette (oEPK) 4.2.2 Grundstruktur eines oEPK-Geschäftsprozessmodells Mit der Beschreibung der Methoden und Attribute, die für einen Verfahrensschritt relevant sind, ist das Geschäftsobjekt definiert (zur Erstellung vgl. Unterabschnitt 3.2). Die Interaktion zwischen Geschäftsobjekten erfolgt formal über einen ereignisgesteuerten Kontrollfluss-Nachrichten-Austausch. Die Nachricht enthält dabei alle notwendigen Informationen über die betriebswirtschaftlich relevanten Zustandsänderungen (Ereignisse). Bildet man den durch ereignisgesteuerte Nachrichten definierten Kontrollfluss grafisch ab, so ergibt sich die in Abbildung 50 entwickelte Grundstruktur eines Geschäftsprozessmodells. Seite | 40 Kontrollfluss Kontrollfluss Kontrollfluss Kontrollfluss Abbildung 50: Modell eines oEPK-Geschäftsprozesses [NZ98, S. 8] 4.2.3 Das Geschäftsobjekt Das Geschäftsobjekt repräsentiert bezogen auf einen Verwaltungsprozess das AntragsFormular, welches sich im Laufe des Prozesses in unterschiedliche Zustände (dargestellt durch Ereignisse) wandelt (vgl. Kapitel 4.2.2). Zum jeweiligen Prozesszustand sind korrespondierende Prozessinformationen wie benötigte Feldinhalte (dargestellt als Attribute, Attributgruppen) und Arbeitsschritte als Methoden – in angelehnter UML-Notation – eingefügt. Die Reihenfolge der Attribute und Methoden richtet sich dabei nach der Abfolge im Verwaltungsprozess (chronologisch von oben nach unten). Seite | 41 Abbildung 51: Beispielgeschäftsobjekt „Gewerbe-Anmeldung“ Die im jeweiligen Prozesszustand benötigten IT-Systeme und handelnde Akteure werden mit den entsprechenden Symbolen dem Geschäftsobjekt über Verbindungslinien zugewiesen. Zur Ablaufsteuerung des Prozesses werden die Ereignisse, Konnektoren und Geschäftsobjekte über Ablaufsteuerungspfeile miteinander verbunden. Als ein wesentlicher Aspekt der Geschäftsprozessmodellierung erfolgt die Zuordnung von Organisationseinheiten und IT-Systemen zu den Geschäftsobjekten. Dadurch können entsprechend des jeweiligen Bearbeitungsstandes die relevanten Organisationseinheiten und IT-Systeme modelliert und deren Rolle im Prozess abgebildet werden. Bei einer Zustandsänderung von Geschäftsobjekten können mehrere Ereignisse eintreten. Um diese und ähnlich gelagerte Zusammenhänge abzubilden, werden Verknüpfungsoperatoren (sog. Konnektoren) eingesetzt (Unterabschnitt 4.2.7). Ein Hauptzweck ist, den zu modellierenden Sachverhalt so darzustellen, dass die Gefahr von Missverständnissen möglichst ausgeschlossen ist. Beschriftungen von Geschäftsobjekten und von Ereignissen müssen im Weiteren so erfolgen, dass keine Modellierungsfehler entstehen. Seite | 42 4.2.4 Allgemeines Prozessmodell in der oEPK-Notation löst aus führt aus führt aus erzeugt führt aus führt aus führt aus führt aus erzeugt erzeugt führt aus führt aus erzeugt Abbildung 52: Allgemeines Prozessmodell einer oEPK Seite | 43 4.2.5 Von der Prozessbeschreibung zum oEPK-Modell Vor der Erstellung eines oEPK-Modells sind Informationen der Prozessbeteiligten über den Prozessablauf erforderlich. Die Informationen werden nachfolgend exemplarisch in einer formlosen textlichen Prozessbeschreibung dokumentiert und als oEPK-Modell grafisch dargestellt: Beispiel: Textliche Prozessbeschreibung zur „Gewerbeanmeldung“ (Auszug): Die Gewerbe-Anmeldung ist eingegangen (Ereignis 1). Die Gewerbe-Anmeldung ist durch das Ordnungsamt in folgenden Schritten vorzuprüfen: o Örtlichkeit vorprüfen o Anzeigepflicht vorprüfen o Meldedaten vorprüfen o Rechtmäßigkeit vorprüfen o Vorprüfung auswerten. Als Attribute werden „Betriebsstätte, Tätigkeit, Person und Anschrift“ benötigt. Die eingesetzten IT-Systeme sind dabei „Formularserver und Webserver“. Die Gewerbe-Anmeldung ist danach vorgeprüft (Ereignis 2). Aus dieser Prozessbeschreibung ist folgendes oEPK-Modell zu erstellen: Abbildung 53: oEPK-Modell Gewerbeanmeldung Stadt Düsseldorf (Auszug) Seite | 44 4.2.6 Vom oEPK-Modell zum vollständigen Geschäftsprozess Abbildung 54 zeigt den Verwaltungsprozess zur „Gewerbe-Anmeldung“ in einer Großstadt. Das zentrale Element der oEPK ist - wie beschrieben - das Geschäftsobjekt. So wird beispielsweise die „Gewerbe-Anmeldung“ als Geschäftsobjekt symbolisiert und beinhaltet alle zur Bearbeitung und Zustandsänderung benötigten betriebswirtschaftlichen Attribute und Methoden. Das Geschäftsobjekt „Gewerbe-Anmeldung“ bildet so das „Kernobjekt“ im Prozess, das durch die Veränderung seines Zustandes den Prozessfortschritt bestimmt und lenkt. Dabei stellt nicht jede Änderung eines Attributwertes eine Zustandsänderung dar, sondern nur solche Ereignisse, die das Verhalten maßgeblich beeinflussen [Oe06, S. 319]. Der Zustand „hauptgeprüft“ hat zur Folge, dass (1) die Mitteilungen an die in der Gewerbeordnung festgelegten Empfänger und (2) die Bestätigung der Gewerbe-Anmeldung dem Antragsteller zugeht. Diese Bestätigung stellt die aus Kundensicht beantragte Dienstleistung der Verwaltung dar und folgt direkt aus dem Zustand „hauptgeprüft“. Seite | 45 Abbildung 54: oEPK-Modell zur Gewerbeanmeldung bei der Stadt Düsseldorf Seite | 46 4.2.7 Zulässige Verknüpfungen in oEPK-Modellen Abbildung 55 listet die zulässigen Möglichkeiten der Verknüpfung von Geschäftsobjekten über Ereignisse und Verknüpfungsoperatoren auf [SNZ97, S.18 f.]: Abbildung 55: oEPK-Konnektoren (zulässige Verknüpfungen), [Zi98, S. 120] Seite | 47 Regeln zur Anwendung der Konnektoren (vgl. Abbildung 55): Ein Split-Konnektor kann im Kontrollfluss entweder direkt aus einem Geschäftsobjekt oder direkt aus einem Ereignis folgen. Bei einem Split-Konnektor entstehen mindestens zwei neue Kontrollflüsse: Fall 1bis 3: vor dem Split-Konnektor steht ein Geschäftsobjekt Fall 7 bis 9: vor dem Split-Konnektor steht ein Ereignis. Ein Join-Konnektor kann hingegen nur direkt aus mindestens zwei Ereignissen folgen. Bei einem Join-Konnektor werden mindestens zwei bestehende Kontrollflüsse zusammengeführt: Fall 4 bis 6: vor dem Join-Konnektor stehen Ereignisse. 4.2.8 Nicht zulässige Verknüpfungen in oEPK-Modellen In der folgenden Abbildung 56 werden alle nicht zulässigen Verknüpfungen bei der Prozessmodellierung mit objektorientierten Ereignisgesteuerten Prozessketten (oEPK) aufgeführt. Seite | 48 Abbildung 56: unzulässige Verknüpfungen (in Anlehnung [Zi98, S. 122]) Hinweise zu den nicht zulässigen Verknüpfungen (vgl. Abbildung 56): Ein Join-Konnektor (es werden mindestens zwei bestehende Kontrollflüsse zusammengeführt) kann nur direkt aus mindestens zwei Ereignissen folgen (Abbildung 55, Fall 4 bis 6): Fall 10 bis 12: vor dem Join-Konnektor stehen Geschäftsobjekte. Dies ist nicht zulässig. Im Kontrollfluss darf niemals ein gleiches Symbol direkt hintereinander folgen: Seite | 49 Fall 13: Fall 14: Fall 15: Fall 16 und 17: Fall 18 und 19: niemals ein Geschäftsobjekt direkt nach einem Geschäftsobjekt niemals ein Ereignis direkt nach einem Ereignis niemals ein Konnektor direkt nach einem Konnektor niemals ein gleiches Symbol direkt hintereinander, wenn dazwischen nur ein Konnektor vorhanden ist niemals zwischen zwei Konnektoren nur ein Geschäftsobjekt oder nur ein Ereignis vorhanden ist. 4.3 Attributs- und Methodenrepository Zur Qualitätssicherung der Prozessinformationen sowie zur Wiederverwendbarkeit der erstellten Prozessmodelle ist eine einheitliche Verwendung von Begriffen für Attribute und Methoden unerlässlich. Dies wird in der bflow*Toolbox durch die Bereitstellung eines Verzeichnisses bestehender Begriffe (Repository) unterstützt. Modellierer sollten vor Verwendung von neuen Attributs- oder Methodenbegriffen zunächst die vorhandenen Begriffe verwenden, soweit diese zur Darstellung des Prozesses auch geeignet und ausreichend sind. Bflow* bietet hierfür geeignete bflow-Wizards an. Die Anwendung geht wie folgt: Mit dem Mauspfeil das Geschäftsobjekt markieren, dann rechte Maustaste anklicken. Im Kontextmenü der rechten Maustaste wird eine entsprechende Auswahl (Geschäftsattribute oder Geschäftsmethoden hinzufügen) bereitgestellt. Nach klicken auf den entsprechenden Menüeintrag öffnet sich ein Dialogfenster. Abbildung 57: Existierende Geschäftsattribute hinzufügen Seite | 50 Markieren Sie im Auswahlmenü das gewünschte Attribut und bestätigen Sie mit „OK“. Abbildung 58: Auswahl der Geschäftsattribute Das ausgewählte Attribut „Person“ erscheint automatisch im Geschäftsobjekt: Abbildung 59: Hinzugefügtes Geschäftsattribut Entsprechend können auch die vorhandenen „Geschäftsmethoden“ in das Geschäftsobjekt eingefügt werden. Soweit Attribute oder Methoden noch nicht im Repository vorhanden sind, können diese durch direkten Eintrag in das Geschäftsobjekt selbst angelegt werden. Diese werden im Modellrepository automatisch hinzugefügt. Seite | 51 4.4 Bezeichnungskonventionen in oEPK-Modellen Voraussetzung für den erfolgreichen Einsatz von Modellen ist ihre Verständlichkeit und Vergleichbarkeit. Inkonsistente Bezeichnungsstrukturen erschweren den Modellvergleich und die Modellanalyse maßgeblich [DHL09, S. 178-184]. Um eine Vergleichbarkeit der Modelle zu ermöglichen, regeln folgende Konventionen eine einheitliche Systematik zur Bezeichnung und Phrasenstruktur in den oEPK-Symbolen „Ereignis“ und „Geschäftsobjekt“: Ereignis: Abbildung 60: Beispiel - Ereignis Bezeichnungsstruktur: Ereignis als <Substantiv(e)> < Hilfsverb> <Verb> Beispiele: Zuständigkeit ist geprüft, Mitteilung ist versandt, Anmeldung ist eingegangen Geschäftsobjekt: Abbildung 61: Beispiel - Geschäftsobjekt Symbolfeld „Geschäftsobjekt“ (Bündel von Teilaktivitäten): Bezeichnungsstruktur: Name des Geschäftsobjektes als <Substantiv(e)> in UpperCamelCase-Schreibweise, falls mehr als ein Wort; d.h. Worte werden ohne Leertaste zusammengezogen und beginnen jeweils mit Großbuchstaben [MN03, S. 5]: entweder Name des Antragsformulars bzw. treffende Kurzform oder Bezeichnung des betreffenden Vorgangsteils (bspw. bei internen Prozessen) Beispiele: Gewerbeanmeldung, Schuttcontainer, Werbeanlage, Forderung, OnlineRechnung Seite | 52 Attribut Symbolfeld „Attribut“ (Daten): Bezeichnungsstruktur: Formular-Feldname(n) als UpperCamelCase-Schreibweise Beispiele: Betriebsstätte, Baugrundstück, MaßeÖrtlichkeit, EmpfängerGewerbeAnzeige <Substantiv(e)> in Methode Symbolfeld „Methode“(Teilaktivität): Bezeichnungsstruktur: Teilaktivität als <Substantiv(e)> <Verb> in UpperCamelCaseSchreibweise mit abschließender Klammer auf und zu Beispiele: MitteilungSenden(), VorgangArchivieren(), IdentitätPrüfen(). Seite | 53 4.5 Auswahl von oEPK-Modellen zu Prozessen in der öffentlichen Verwaltung Die nachfolgenden oEPK-Prozessmodelle dienen zur Veranschaulichung unterschiedlicher Geschäftsabläufe am Beispiel einer Kommunalverwaltung. 4.5.1 oEPK-Modell Schuttcontainer-Anmeldung Stadt Düsseldorf Abbildung 62: oEPK-Modell Schuttcontainer-Anmeldung Stadt Düsseldorf Seite | 54 4.5.2 oEPK-Modell Baustelleneinrichtungsfläche Stadt Düsseldorf Abbildung 63: Modell Baustelleneinrichtungsfläche Stadt Düsseldorf Seite | 55 4.6 Generierung von UML-Klassendiagrammen aus oEPK-Modellen bflow* bietet die Möglichkeit aus oEPK-Modellen entsprechende UMLKlassendiagramme zu generieren. Dafür betrachtet bflow* nur die modellierten Geschäftsobjekte. Diese werden zu Klassen transformiert, wobei Geschäftsobjekte mit gleichem Namen zu einer Klasse zusammengefasst werden. Als Beispiel für eine Transformation gehen wir vom folgenden Beispielmodell in Abbildung 64Fehler! Verweisquelle konnte nicht gefunden werden. aus. Abbildung 64: Aus dieser oEPK soll ein UML-Klassendiagramm generiert werden. In dieser oEPK wurden zwei gleichbenannte Geschäftsobjekte modelliert, die von der Transformation zu einer Klasse zusammengeführt werden. Die Transformation kann gestartet werden, indem Sie das Kontextmenü öffnen und dort die Option „UML Generation“ auswählen. Alternativ können Sie die Transformation auch mittels der Taste „F8“ starten. Abbildung 65: Start der UML-Generierung Seite | 56 Nachfolgend öffnet sich ein Auswahldialog. Hier können Sie wählen, welche modellierten Geschäftsattribute ebenfalls zu Klassen transformiert werden. Wählen Sie ein Attribut aus, dann wird dieses Attribut als eigenständige Klasse generiert und gleichzeitig als Attribut der übergeordneten Klasse, die das Geschäftsobjekt darstellt, erzeugt. Geschäftsmethoden werden als einfache Methoden in die Klasse übertragen. Beenden Sie nun den Dialog über „Finish“. Abbildung 66: Auswahldialog für die UML-Generierung Nach kurzer Wartezeit wird ein zusätzlicher Ordner mit zwei enthaltenen Modellen erstellt. Die .uml-Datei enthält die eigentlichen Modellelemente, während die grafischen Informationen in der .umlclass-Datei liegen. Dieses wurde bereits automatisch nach der Transformation geöffnet, so dass Sie das Ergebnis gleich betrachten können. Im Modell finden Sie nun das Geschäftsobjekt „Gewerbeanmeldung“ wieder. Dies enthält beide ausgewählten Attribute „Person“ und „Gewerbe“ samt zusätzlichen Methoden sowie eigenen Klassen. Weiterhin finden Sie die Geschäftsmethode „Prüfung“, die als Klassenmethode übernommen wurde. Abbildung 67: Transformierte oEPK Seite | 57 5 Validierung 5.1 Ein Diagramm validieren Um Sie optimal bei der Modellierung zu unterstützen, bietet Ihnen bflow* die Möglichkeit, eEPK- und oEPK-Modelle zu validieren. Dabei werden Elemente und Verbindungen nach entsprechenden Regeln geprüft. Wir wollen nun ein Diagramm validieren. Erstellen Sie dafür ein oEPK-Modell und fügen ein Ereignis hinzu. Abbildung 68: oEPK mit einem Ereignis Wie Sie sehen, wurde dem Ereignis eine Markierung hinzugefügt, die eine Warnung darstellt. Um den Grund hierfür zu sehen, werfen wir einen Blick auf die Problems-View im unteren Abschnitt von bflow*. Ist dieser View nicht vorhanden, fügen Sie diese zur Oberfläche hinzu. Öffnen Sie dazu das Menü „Window“ im Hauptmenü. Wählen Sie dort die Option „Show View“ → „Other“ aus. Abbildung 69: Die Auswahl "Show-View - Other" Seite | 58 Es öffnet sich ein Dialog mit möglichen Views. Wähen Sie in diesem Dialog „General“ → „Problems“ aus. Bestätigen Sie die Auswahl durch „OK“. Danach wird die View sichtbar. Abbildung 70: Auswahl der Problems-View Schauen wir uns nun die Problems-View genauer an. In ihr finden Sie Beschreibungen für alle Errors (Fehler) und Warnings (Warnungen). Abbildung 71: Problems-View mit Fehlern und Warnungen Hier finden Sie auch die Beschreibung für unser Problem. Das erstellte Ereignis besitzt keinen Namen. Geben Sie nun unserem Ereignis einen Namen und bestätigen die Eingabe durch Enter. Dadurch haben Sie das Problem behoben. 5.2 Live-Validierung aktivieren/deaktivieren Unter der Live-Validierung verstehen wir die Validierung des Modells beim Modellieren. So war es möglich, dass unser Beispiel Modell in Abbildung 68 direkt nach dem Erstellen des Ereignisses validiert wurde. Ist die Live-Validierung aktiviert, wird das Modell also nach jedem Editieren validiert. Natürlich können Sie diese Option auch deaktivieren. Dies Seite | 59 kann insbesondere bei größeren Modellen sinnvoll sein, wenn die im Hintergrund ablaufende Live-Validierung den Modellierungsprozess verlangsamt. Öffnen Sie dafür das Kontextmenü im Diagramm mit einem Rechtsklick. Abbildung 72: Kontextmenü eines Diagramms Hier finden Sie die Option „Live-Validierung“, die sie nun deaktivieren können, sowie die dafür zuständige Tastenkombination „Strg+F9“. Das Modell wird nun nicht mehr bei jedem Editiervorgang validiert. Möchten Sie nun trotzdem die Validierung starten, aktivieren Sie entweder die Live-Validierung oder starten die Validierung einmalig. Dazu öffnen Sie das „Diagram“-Menü im Hauptmenü und wählen den Punkt „Validate“. Abbildung 73: Starten der Validierung (einmalig) 5.3 Quick Fix Ein Quick Fix ist eine einfache Möglichkeit im bflow*, um ein Problem zu beheben. Betrachten wir dafür noch einmal das Beispiel aus Abbildung 68. Klicken Sie nun mit der rechten Maustaste auf das „Warning“ in der Problems-View. Seite | 60 Abbildung 74: Kontextmenü in der Problems-View Wählen Sie nun die Option „Quick fix“ aus. Daraufhin öffnet sich ein Dialog, in dem Sie einen Quick Fix auswählen können. Wählen Sie Option „Standardnamen vergeben“ und beenden Sie den Dialog mittels „Finish“. Danach wurde dem Ereignis ein Standardname gegeben und somit das Problem gelöst. Abbildung 75: Quick Fix auswählen 5.4 Auswahl von Validierungsregeln Bei jeder Validierung werden im Normalfall alle verfügbaren Regeln geprüft. Sie haben jedoch die Möglichkeit, einzelne Regeln zu deaktivieren oder deren Fehlernachricht zu ändern. Natürlich können Sie später auch die deaktivierten Regeln wieder aktivieren. Modellieren Sie nun eine oEPK mit einem Geschäftsobjekt. Wie Sie sehen, werden Ihnen einige Fehler im Zusammenhang mit dem erstellen Geschäftsobjekt angezeigt. Seite | 61 Abbildung 76: oEPK mit Problems-View Wir wollen nun die Regel deaktivieren, die prüft, ob das Geschäftsobjekt mit einem ITSystem verbunden ist. Dazu öffnen Sie zuerst das Menü „Window“ → „Preferences“. Abbildung 77: Auswahl des Menüpunktes "Window-Preferences" Seite | 62 Wählen Sie jetzt die Option „Bflow“ → „Oepc Diagram“ → „Validation“. Abbildung 78: Dialog zur Auswahl der zu verwendenden Validierungsregeln Suchen Sie nun die Regel, welche die Geschäftsobjekte nach verbundenen IT-Systemen prüft und deaktivieren Sie diese, durch einen Klick auf das Häkchen neben der Regel. Bestätigen Sie die Option durch „Apply“ und drücken Sie danach „OK“. Betrachten Sie nun den Problems-View, so sehen Sie, dass die entsprechende Fehlernachricht nicht mehr erscheint, das Modell also nicht mehr nach der Regel validiert wurde. 5.5 Anpassung von Fehlermeldungen Obwohl bflow* bereits für jede vorhandene Validierungsregel geeignete Fehlermeldungen besitzt, kann es sinnvoll sein, diese anzupassen. Will man eine eigene Fehlermeldung festlegen oder die Originalmeldung wiederherstellen, so öffnen Sie zunächst das Menü „Window“ → „Preferences“. Wählen Sie nun im Bereich „Bflow“ die Diagrammart aus, die Sie bearbeiten wollen und öffnen Sie den „Validation“-Bereich. Für ein EPCDiagramm könnte das so aussehen: Seite | 63 Abbildung 79: Änderung des Meldungstextes einer Validierungsregel Klicken Sie nun auf „Meldungstext bearbeiten“. Es öffnet sich das folgende Fenster: Abbildung 80: Der Meldungstext kann jetzt geändert werden. Seite | 64 Sie können nun Ihre eigene Fehlermeldung eingeben. Wenn Sie in Ihrem Beschreibungstext den Teil „$value“ einfügen, so wird dieser Teil bei der Anzeige der Fehlermeldung durch den Namen des entsprechenden Objekts ersetzt. Als Beispiel soll nun an die obige Fehlermeldung der Text „Bitte prüfen!“ angehängt werden. Nach der Eingabe erhalten wir also folgendes Bild: Abbildung 81: Der neue Meldungstext Schließen Sie nun den Dialog mit „OK“ und beenden Sie ebenso den Preferences-Dialog. Bei der nächsten Validierung sollten Sie nun Ihren geänderten Meldungstext sehen. Hinweis: An der Stelle, wo vorher „$value“ stand, steht nun der Name des Ereignisses. Abbildung 82: In der Problems-View erscheint jetzt der angepasste Meldungstext. Wollen Sie alle Fehlermeldungen wieder auf ihren ursprünglichen Wert zurücksetzen, so wählen Sie im Preferences-Dialog die Schaltfläche „Restore Defaults“. Wenn Sie den Dialog danach mit „OK“ beenden, so können Sie nach erneuter Validierung die ursprünglichen Fehlermeldungen lesen. Seite | 65 6 Import- und Export-Schnittstellen Um Interoperabilität mit anderen Modellierungsumgebungen zu erreichen, bietet bflow* verschiedene Import- und Export-Schnittstellen an. Damit kann bspw. eine Visio-EPK ins bflow* importiert und exportiert werden (für oEPK-Modelle ist das Vorgehen analog). 6.1 Speichern und Laden in das Dateisystem 6.1.1 Speichern Bflow* erlaubt das Speichern von Modellen als XMI-Datei im Dateisystem. Für den Export müssen Sie zunächst mit rechten Maustaste in den „Package Explorer“ klicken und anschließend den Menüpunkt „Export“ auswählen. Abbildung 83: Kontextmenü des Package Explorers Es öffnet sich ein Wizard, der einen Überblick über alle Export-Schnittstellen zeigt. Wählen Sie dort den Menüpunkt „bflow*“. Wenn Sie ihr Diagramm nur aus dem Programm heraus exportieren möchten, so wählen Sie dann den Unterpunkt „local“. Alternativ können Sie das Diagramm auch in andere Formate umwandeln. Wählen Sie in diesem Fall „transform“. Entsprechend dem zu exportierenden Modelltyp, müssen Sie im Untermenü einen entsprechenden Menüpunkt (EPC, OEPC, VC) auswählen und anschließend auf „Next“ klicken. Seite | 66 Abbildung 84: Bflow Model Export auswählen Als Beispiel soll eine EPK als XMI-Datei exportiert werden. Hierzu wurde in Abbildung 84 der Menüpunkt „EPC“ ausgewählt. Im nächsten Schritt wird ein EPK-Modell aus einem Projekt ausgewählt und der Zielordner im Dateisystem angegeben. Seite | 67 Abbildung 85: bflow* EPK Export Beenden Sie den Export über „Finish“. Das zu exportierende EPK-Modell wurde im Dateisystem gespeichert. 6.1.2 Laden Ein Modell, welches im bflow*-XMI-Format gespeichert wurde, kann auch wieder ins bflow* geladen werden. Klicken Sie hierfür wieder mit der rechten Maustaste in den „Package Explorer“. Wählen Sie diesmal aber den Menüpunkt „Import“ → „Bflow*“. Wählen Sie nun analog zum Export aus, ob Sie nur ein Diagramm in den Workspace einfügen wollen (local) oder ob Sie ein Diagramm, welches mit einem anderen Modellierungsprogramm erstellt wurde, in Blow* bearbeiten möchten (transform). Es öffnet sich ein Dialog, in welchem die zu importierende Datei und der Zielpfad im Workspace angegeben werden muss. Alternativ können Sie ihr Modell auch importieren, in dem Sie eine XMI-Datei mit der Maus in ein Eclipse-Project ziehen. Dies entspricht dem „local“Import. 6.2 Schnittstelle zu Microsoft Visio Bflow* ermöglicht unter Windows den Import und Export von Visio-Dokumenten. Derzeit werden eEPK- und oEPK-Modelle unterstützt. Getestet wurde die Schnittstelle mit Microsoft Visio 2007. Um den Export oder Import auszuführen, muss Visio auf Ihrem Rechner installiert sein. 6.2.1 Import Ausgangspunkt für den Import ist ein Visio-Dokument, welches mit einem definierten Visio-Stencil modelliert worden ist. Ein Stencil enthält die zur Verfügung stehenden Modellierungskonzepte. Bei EPKs handelt es sich dabei um den Standard-EPK-Stencil, der mit Visio ausgeliefert wird. Dieser Stencil ist in der Kategorie „Geschäft/Geschäftsprozesse/EPC Diagramm“ zu finden. Bei oEPKs gibt es einen eigens definierten Stencil. Diesen Stencil finden Sie im Import-Wizard der Visio-oEPKs. Um den Stencil zu speichern, müssen Sie den in Abbildung 89 gezeigten Button „Save Visio Stencil“ drücken. Als Beispiel sehen Sie in Abbildung 86 ein Visio-oEPK-Modell, welches mit dem oEPKStencil erstellt wurde. Dieses soll in den nächsten Schritten ins bflow* importiert werden. Seite | 68 Abbildung 86 : Modellieren mit Visio Seite | 69 Klicken Sie zunächst mit der rechten Maustaste in den „Package Explorer“ und wählen Sie Import. Alternativ können Sie auch über das Hauptmenü „File“ → „Import“ gehen. Abbildung 87 : Import Menü aufrufen Im folgenden „Import“-Dialog wählen Sie in der Kategorie „bflow Toolbox“ → „Microsoft Visio“ den Modelltyp „oEPC“ aus (für EPKs ist dies analog mit „EPC“). Klicken Sie anschließend auf „Next“. Abbildung 88 : Visio Import auswählen Seite | 70 Im nächsten Dialog werden Sie aufgefordert, den Pfad des Visio-Dokuments anzugeben. Mithilfe von „Browse“ durchsuchen Sie Ihr Dateisystem. Die Schaltfläche „Save Visio Stencil“ speichert das vorgegebene oEPK-Stencil zur Modellierung von Visio-oEPKs. Nur mit diesem Stencil modellierte oEPKs können importiert werden. Durch Betätigen des Buttons „Next“ gelangen Sie zum nächsten Dialog. Abbildung 89 : Pfad des Visio Dokuments angeben Geben Sie nun den Zielpfad der zu importierenden Datei ein. Der Dateiname der bflow*Datei wird automatisch vergeben und hängt vom Namen der Zeichenblätter der VisioDatei ab. Als Zielpfad können Sie ein Projekt bzw. ein Ordner in einem Projekt oder einen Ordner im Dateisystem („Browse folder“) angeben. Durch Betätigen der Schaltfläche „Finish“ beginnt der Import. Abbildung 90 : Auswählen des Ziels für den Import Seite | 71 Nach einer gewissen Rechenzeit sehen Sie im „Package Explorer“ entsprechende bflow*Modelle, die Sie dann im Zeichenfenster öffnen können. Abbildung 91 : Importiertes Modell im Bflow 6.2.2 Export Analog zum Import können auch bflow*-Modelle nach Visio exportiert werden. Als Beispiel soll die EPK aus Abbildung 92 nach Visio exportiert werden. Abbildung 92 : Beispiel EPK Seite | 72 Sie starten den Export, indem Sie im „Package Explorer“ mit der rechten Maustaste klicken und im Kontextmenü „Export“ auswählen. Im darauf folgenden Dialog wählen Sie den Menüpunkt „Visio Export“ → „Export an EPC“ aus (für den Export einer oEPK müssen Sie „Export an Oepc“ auswählen). Klicken Sie anschließend auf „Next“. Abbildung 93 : Visio Export auswählen Wählen Sie nun aus einem Projekt das zu exportierende Modell aus und klicken Sie auf „Next“. Seite | 73 Abbildung 94 : zu exportierendes Modell auswählen Im folgenden Dialog werden Sie nach dem Zielpfad der Visio-Datei gefragt. Nach Eingabe bzw. Auswahl des Zielpfads müssen Sie auf „Finish“ klicken. Abbildung 95 : Zielpfad auswählen Als Ergebnis des Exports wird eine Visio-Datei erstellt. Abbildung 96 zeigt das Ergebnis des Beispiel-Exports. Seite | 74 Abbildung 96 : Exportiertes Modell im Visio 6.3 Weitere Modellierungswerkzeuge 6.3.1 Import bflow* bietet weitere Möglichkeiten zum Import von Modellen aus weiteren Modellierungswerkzeugen. Es werden dabei die folgenden Formate verschiedener Werkzeuge unterstützt. Semtalk (EPML-Format) EPCTools (EPML-Format) Oryx (EPML- sowie RDF-Format) ARIS (AML-Format der ARIS-Versionen 6 und 7) Um eine Datei zu importieren, wählen Sie die Importfunktion, die Sie unter dem Menüpunkt „File“ → „Import“ finden. Wählen Sie nun die Kategorie „bflow*“ → „transform“ → „EPML/AML/XML“ aus und klicken Sie auf „Next“. Seite | 75 Abbildung 97: Auswahl des Menüpunktes „Bflow Import“ Seite | 76 Im folgenden Dialog können Sie das gewünschte Importformat auswählen und den Quellund Zielpfad angeben. Mit einem Klick auf „Finish“ wird der Import durchgeführt und Sie können die Datei aus Ihrer Arbeitsumgebung heraus öffnen. Die Dauer des Imports hängt von der Größe der zu importierenden Datei ab. Bei großen Diagrammen kann es also ein paar Sekunden dauern. In Abbildung 98 wird beispielhaft eine AML-Datei importiert. Abbildung 98: Der fertig ausgefüllte Import-Dialog 6.3.2 Export Neben dem Import zahlreicher Formate bietet bflow* auch den Export zahlreicher Formate an. Die folgenden Formate werden dabei unterstützt: Semtalk (EPML-Format) EPCTools (EPML-Format) Oryx (EPML- sowie RDF-Format) ARIS (AML-Format der ARIS-Versionen 5 und 6) YAWL Prolog-Faktenbasis Um ein bflow*-Diagramm zu exportieren, selektieren Sie eine (oder mehrere Dateien) in Ihrer Arbeitsumgebung und wählen anschließend die Exportfunktion, die Sie unter „File“ → „Export“ finden. Wählen Sie nun „bflow*“ → „transform“ → „EPML/AML/XML/Prolog“ aus und klicken Sie auf „Next“. Seite | 77 Abbildung 99: Auswahl des Menüpunktes "Bflow Export" Im folgenden Dialog werden oben die Dateien aufgelistet, die für den Export vorgesehen sind. Darunter können Sie das Export-Format festlegen. Danach können Sie den Zielpfad auswählen. Mit Klick auf „Finish“ wird der Export durchgeführt. Das Beispiel wurde als Prolog exportiert. Andere Export-Formate funktionieren analog. Abbildung 100: Der fertig ausgefüllte Export-Dialog Seite | 78 7 Quellenverzeichnis [DHL09] Delfmann, P.; Herwig, S.; Lis, L.: Konfliktäre Bezeichnungen in Ereignisgesteuerten Prozessketten – Linguistische Analyse und Vorschlag eines Lösungsansatzes. Online verfügbar unter http://www.wiso.uni-hamburg.de/fileadmin/WISO_FS_WI/EPK-Community/epk2009-proceedings.pdf, zuletzt besucht am 15.01.2010. [HKK08] Hogrebe, F.; Kruse, W.; van Kempen, B.; Nüttgens, M.: Die Landeshauptstadt Düsseldorf auf dem Weg zur Umsetzung der EU-Dienstleistungsrichtlinie: Integriertes Produkt- und Prozessmodell für dienstebasierte Anwendungen und Architekturen. Online verfügbar unter http://www.duesseldorf.de/egovernment/pdf/arbeitsberichte_zur_wirtschaftsinformatik_ipp.pdf, zuletzt besucht am 15.01.2010. [MVA05] Mayerl, Ch; Vogel, T.; Abeck, S. (2005): SOA-based Integration of IT Service Management Applications. IEEE International Conference on Web Services (ICWS). Online verfügbar unter http://www.mayerl.de/mayerl/public/quellen/2005icws/mayerlc_service_management.pdf, zuletzt geprüft am 15.01.2010. [MN03] Mendling, J.; Nüttgens, M.: Konzeption eines XML-basierten Austauschformates für Ereignisgesteuerte Prozessketten (EPK), in: Gesellschaft für Informatik (GI) e.V. (Hrsg.): Informationssystem Architekturen, Wirtschaftsinformatik Rundbrief der GI-Fachgruppe WI-MobIS, 10(2003)2, S. 89-103 [NZ98] Nüttgens, M.; Zimmermann, V. (1998): Geschäftsprozeßmodellierung mit der objektorientierten Ereignisgesteuerten Prozeßkette (oEPK). In: Maicher, M.; Scheruhn, H.-J (Hg.): Informationsmodellierung Branchen, Software- und Vorgehensreferenzmodelle und Werkzeuge, S. 23-36. Wiesbaden. [Oe06] Osterreich, B. (2006): Analyse und Design mit UML 2.1 – Objektorientierte Softwareentwicklung. München. [OMG08] Object Management Group (2008). Unified Modeling Language 2.0. Online verfügbar unter http://www.uml.org/, zuletzt besucht am 15.01.2010.. [PJN09] Pagel, S.; Jürgens, A.; Nüttgens, M.; Adelskamp, P.; Hogrebe, F.; Lange, R.; van Kempen, B. (2009): Usability-Analyse von Prozessmodellierungsmethoden. Abschlussbericht. Verbundprojekt der Fachhochschule Düsseldorf, Universität Hamburg, Landeshauptstadt Düsseldorf, Düsseldorf, 07/2009. [SNZ97] Scheer, A.W.; Nüttgens, M.; Zimmermann, V. (1997): Objektorientierte Ereignisgesteuerte Prozeßketten (oEPK) – Methode und Anwendung. Institut für Wirtschaftsinformatik, Heft 141, Universität des Saarlandes. Saarbrücken. [Zi98] Zimmermann, V. (1998): Objektorientiertes Geschäftsprozessmanagement. Integrationsansatz - Modellierungsmethode - Anwendungsbeispiel. Dissertation. Scheer, A.-W. (Hg.). Deutscher Universitäts-Verlag (Schriften zur EDV-orientierten Betriebswirtschaft). Saarbrücken. Seite | 79