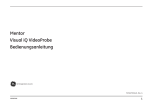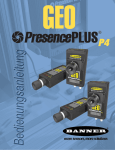Download Menu Directed Inspection - GE Measurement & Control
Transcript
GE Measurement & Control Solutions RVI Menu Directed Inspection Benutzerhandbuch P/N 816308_DE Rev. A September 2011 Menügeführte Inspektion Version 2.0 Benutzerhandbuch P/N 816308_DE Rev. A September 2011 www.ge-mcs.com ©2011 General Electric Company. Alle Rechte vorbehalten. Technische Änderungen vorbehalten. [absichtliche Leerseite] ii Inhaltsverzeichnis Kapitel 1. Über Menügeführte Inspektion (MDI) 1.1 Übersicht . . . . . . . . . . . . . . . . . . . . . . . . . . . . . . . . . . . . . . . . . . . . . . . . . . . . . . 1 1.2 Vorinspektion: Planen und gestalten Sie Ihre Inspektion . . . . . . . . . . . . . . . . . 2 1.3 Inspektion: Anwendung der MDI bei VideoProbe . . . . . . . . . . . . . . . . . . . . . . 2 1.4 Nachinspektion: Bericht & Ansicht der Inspektionsergebnisse . . . . . . . . . . . . 2 Kapitel 2. Planen der Vorinspektion 2.1 Kartieren Ihrer Inspektion . . . . . . . . . . . . . . . . . . . . . . . . . . . . . . . . . . . . . . . . . 3 2.2 Software MDI Builder anwenden . . . . . . . . . . . . . . . . . . . . . . . . . . . . . . . . . . . 4 2.2.1 Werkzeugleiste - Schaltflächen . . . . . . . . . . . . . . . . . . . . . . . . . . . . . . . 4 2.2.2 Einrichtung - Registerkarten . . . . . . . . . . . . . . . . . . . . . . . . . . . . . . . . . 5 2.3 Gestaltung Ihrer ersten MDI-Inspektion . . . . . . . . . . . . . . . . . . . . . . . . . . . . . 12 2.3.1 Hinzufügen von Prüfpunkten. . . . . . . . . . . . . . . . . . . . . . . . . . . . . . . . 13 2.3.2 Zuordnen von Charakterisierungssets . . . . . . . . . . . . . . . . . . . . . . . . . 15 2.3.3 Referenzmaterial zuordnen . . . . . . . . . . . . . . . . . . . . . . . . . . . . . . . . . 17 Kapitel 3. Inspektionsvorgänge 3.1 Laden und Entladen von Inspektionen . . . . . . . . . . . . . . . . . . . . . . . . . . . . . . 19 3.1.1 XLG3 . . . . . . . . . . . . . . . . . . . . . . . . . . . . . . . . . . . . . . . . . . . . . . . . . . 19 3.1.2 XL Go . . . . . . . . . . . . . . . . . . . . . . . . . . . . . . . . . . . . . . . . . . . . . . . . . 19 3.2 Durchführen einer Inspektion . . . . . . . . . . . . . . . . . . . . . . . . . . . . . . . . . . . . . 20 3.2.1 XLG3 . . . . . . . . . . . . . . . . . . . . . . . . . . . . . . . . . . . . . . . . . . . . . . . . . . 20 3.2.2 XL Go . . . . . . . . . . . . . . . . . . . . . . . . . . . . . . . . . . . . . . . . . . . . . . . . . 22 Kapitel 4. Nachinspektionsberichte 4.1 Erzeugen eines Berichts . . . . . . . . . . . . . . . . . . . . . . . . . . . . . . . . . . . . . . . . . 25 4.1.1 XLG3 . . . . . . . . . . . . . . . . . . . . . . . . . . . . . . . . . . . . . . . . . . . . . . . . . . 25 4.1.2 XL Go . . . . . . . . . . . . . . . . . . . . . . . . . . . . . . . . . . . . . . . . . . . . . . . . . 25 4.2 Anpassen von MDI-Berichten. . . . . . . . . . . . . . . . . . . . . . . . . . . . . . . . . . . . . 26 Kapitel 5. Tipps & Tricks 5.1 Erstellen mehrerer Prüfpunkte . . . . . . . . . . . . . . . . . . . . . . . . . . . . . . . . . . . . 29 5.2 Rücksetzen von Dateinamen und Anmerkungen . . . . . . . . . . . . . . . . . . . . . . 31 5.3 Sprache ändern . . . . . . . . . . . . . . . . . . . . . . . . . . . . . . . . . . . . . . . . . . . . . . . . 33 5.4 Erweitern oder Ausblenden des Prüfbaums . . . . . . . . . . . . . . . . . . . . . . . . . . 34 5.5 Vorgabe der Studienbezeichnungen als angezeigt/erforderlich. . . . . . . . . . . . 35 Menügeführte Inspektion Benutzerhandbuch iii Inhaltsverzeichnis [absichtliche Leerseite] iv Menügeführte Inspektion Benutzerhandbuch Vorwort Typografische Konventionen • Hinweis Information, die ein vertieftes Verständnis für die Situation vermittelt aber nicht wesentlich für die einwandfreie Durchführung der Anweisungen ist. • Wichtig Anweisungen von maßgeblicher Bedeutung für die vorschriftsmäßige Einrichtung des Produkts. Wenn diese Anweisungen nicht sorgfältig befolgt werden, kann dies die Leistung beeinträchtigen. • Vorsicht! Information, die den Bediener auf eine Gefahrensituation hinweist, die zu Schäden von Eigentum oder Ausrüstung führen kann. • Warnung! Information, die den Bediener auf eine Gefahrensituation hinweist, die zu Verletzungen führen kann. In zutreffenden Fällen sind auch Vorsichtsmaßnahmen angegeben. Sicherheit & Vorschriften Ausführliche Information zu den Themen Sicherheit und Vorschriften finden Sie im Bedienerhandbuch für Ihre spezifische GEIT VideoProbe. Menügeführte Inspektion Benutzerhandbuch v Vorwort [absichtliche Leerseite] vi Menügeführte Inspektion Benutzerhandbuch Kapitel 1. Über Menügeführte Inspektion (MDI) Kapitel 1. Über Menügeführte Inspektion (MDI) 1.1 Übersicht Für eine effiziente Nutzung der Anwendung Menügeführte Inspektion (MDI) von GEIT müssen drei grundlegende Schritte ausgeführt werden. Wie nachstehend in Abbildung 1 dargestellt, handelt es sich um folgende Schritte: • Vorinspektion • Inspektion • Nachinspektion Einmaliger Schritt Planen und gestalten Sie Ihre Inspektion (MDI Builder) Wiederholbare Schritte Inspektion bei Anwendung von MDI (für MDI aktivierte VideoProbe) Bericht & Ansicht der Inspektionsergebnisse (PC- & RhythmSoftware Abbildung 1: MDI Arbeitsablauf Übersicht Auf der nächsten Seite sind die obigen Schritte ausführlicher beschrieben. Menügeführte Inspektion Benutzerhandbuch 1 Kapitel 1. Über Menügeführte Inspektion (MDI) 1.2 Vorinspektion: Planen und gestalten Sie Ihre Inspektion Mit der Anwendung MDI Builder auf Ihrem Rechner können Sie Ihren Inspektionsplan in eine digitale Karte umwandeln, die Sie auf Ihre GEIT VideoProbe hochladen können. Mit der Anwendung MDI Builder können Sie die spezifische Information festlegen, die Sie während der Inspektion erfassen wollen. Die mit dem MDI Builder erstellte Datei können Sie mehrfach bei Ihrer VideoProbe benutzen. Zum Beispiel: Wenn Sie einen Inspektionsplan für einen CFM56-Motor erstellen, können Sie diesen Plan für mehrere Inspektionen bei mehreren CFM56-Motoren benutzen. Weitere Informationen zur Gestaltung eines Inspektionsplans finden Sie unter „Planen der Vorinspektion“ auf Seite 3. 1.3 Inspektion: Anwendung der MDI bei VideoProbe Nachdem Sie einen Inspektionsplan erstellt haben, müssen Sie die Datei auf Ihre GEIT VideoProbe hochladen. Sie können dann den digitalen Inspektionsplan zur Sicherstellung benutzen, dass all die Daten erfasst werden, die Sie erfassen wollten. Sobald Sie Ihre Inspektion abgeschlossen haben, können Sie automatisch einen Inspektionsbericht für VideoProbe erzeugen. Ausführlichere Information zur Anwendung der Menügeführten Inspektion finden Sie unter „Inspektionsvorgänge“ auf Seite 19. 1.4 Nachinspektion: Bericht & Ansicht der Inspektionsergebnisse Nach Abschluss der Inspektion finden Sie die Inspektionsresultate in Dateien auf Ihrem Rechner. Die Namen der Dateien liefern Aufschluss über deren Inhalt. Für jede abgeschlossene Inspektion wird ein spezifischer Dateiordner auf Ihrem Rechner angelegt, der Ihre Resultate enthält. Jeder dieser Inspektionsordner enthält alle notwendigen Information, um die Datenverwaltungssoftware GEIT Rhythm nutzen zu können. Ausführlichere Information über die Arbeit mit der Menügeführten Inspektion finden Sie unter „Planen der Vorinspektion“ auf Seite 3. 2 Menügeführte Inspektion Benutzerhandbuch Kapitel 2. Planen der Vorinspektion Kapitel 2. Planen der Vorinspektion 2.1 Kartieren Ihrer Inspektion Wenn Sie mit der Anwendung der Menügeführten Inspektion beginnen, müssen Sie sich Ihre Inspektion als vielschichtigen Vorgang vorstellen. Jede mithilfe der Menügeführten Inspektion definierte Inspektion besteht aus sowohl einer „Studienebenen“-Information als auch einer „Prüfpunktebenen“-Information. Diese werden wie folgt definiert: • Tags für Studienebene - Dies ist Information, die zu Beginn jeder Inspektion erfasst wird. Die Tags für Studienebene werden auf dem Deckblatt aller Berichte gedruckt, die mit der Software Menügeführte Inspektion erstellt worden sind. • Studienebenen-Information - Diese Information ist spezifisch für ein einzelnes Inspektionsereignis. Einige Beispiele für Studienebenen-Information sind: Datum, Name des Prüfers, Prüfungsstandort und Asset-Seriennummer. Sie können mithilfe der MDI Builder Software auf Ihrem Rechner die spezifische Information festlegen, die bei jedem MDI-Betrieb auf einer VideoProbe erfasst werden soll. • Tags für Prüfpunktebene - Diese Information ist jedem Bild in Berichten zugeordnet, die mit der Software Menügeführte Inspektion erstellt worden sind. • Prüfpunktebenen-Information - Diese Information ist spezifisch für Bilder, die während Ihrer Inspektion erfasst worden sind. Normalerweise beschreibt diese Information den Standort eines Prüfpunkts innerhalb eines Assets. Einige Beispiele für Prüfpunktebenen-Information sind: Abschnitt, Bauteil, Detail, Rohrnummer oder Schweißungs-Nummer. Sie können mithilfe der MDI Builder Software auf Ihrem Rechner die spezifische Information festlegen, die erfasst werden soll. • Charakterisierung - Diese Information stellt eine spezifische Charakterisierung für ein bestimmtes Teil oder einen bestimmten Fehler zur Verfügung. Einige Beispiele: Risse, Dellen, Lochfraß oder Korrosion. • Referenzmaterial - Dies sind ein oder mehrere Dokumente, auf die während einer Inspektion Bezug genommen wird. Einige Beispiele: Handbücher, TIL, Servicemitteilungen, Beispielbilder von guten/schlechten Teilen und Beispielbilder von Defekten. Hinweis: Charakterisierung, Referenzmaterial und einige Berichtoptionen sind nur bei XLG3 und XL Go+ verfügbar. Menügeführte Inspektion Benutzerhandbuch 3 Kapitel 2. Planen der Vorinspektion 2.2 Software MDI Builder anwenden Die Kartierung Ihrer Inspektion führen Sie mit der Software MDI Builder auf Ihrem Rechner durch, was in den folgenden Abschnitten beschrieben ist. 2.2.1 Werkzeugleiste - Schaltflächen Die Schaltflächen der Werkzeugleiste bei der MDI Builder Software sind unten in Abbildung 2 abgebildet. Abbildung 2: MDI Builder Werkzeugleiste - Schaltflächen 1. Neue MDI-Datei erstellen 2. MDI-Datei öffnen 3. MDI-Datei schließen 4. Speichern 5. Speichern unter 6. Prüfpunkt hinzufügen 7. Gewählten Prüfpunkt löschen 8. Gewählten Prüfpunkt ausschneiden 9. Gewählten Prüfpunkt kopieren 10. Prüfpunkt aus Speicher einfügen 11. Gewählten Prüfpunkt eine Ebene abwärts verschieben 12. Gewählten Prüfpunkt eine Ebene aufwärts verschieben 13. Dateinamen und Anmerkungen für den gesamten Prüfbaum zurücksetzen 4 Menügeführte Inspektion Benutzerhandbuch Kapitel 2. Planen der Vorinspektion 2.2.1 Werkzeugleiste - Schaltflächen (Forts.) 14. Erstellen mehrerer Prüfpunkte anhand eines Musters 15. MDI Builder - Anwendung beenden 2.2.2 Einrichtung - Registerkarten Bei der MDI Builder Software können Sie auf einer Reihe von Einrichtungs-Registerkarten die Tags für Studienebene und Prüfpunktebene ändern, die Ihre Inspektionen und Bilder kennzeichnen, ebenso wie die Einrichtung von Charakterisierungen und Referenzmaterial. 2.2.2a Inspektion - Registerkarte Die Registerkarte Inspektion (siehe Abbildung 3 auf Seite 6) zeigt den Prüfbaum so, wie er von Ihnen gestaltet worden ist. Wenn ein Prüfpunkt gewählt ist, können Sie die diesem Punkt zugeordnete Bezeichnung sehen, die Definition des Prüfpunkts, den vom Prüfpunkt erzeugten Dateinamen und die vom Prüfpunkt erzeugte Anmerkung. Wenn die gewählte Ebene Ihres Prüfbaums nicht die endgültige ist, werden der Beitrag zum Dateinamen und der Beitrag zur Anmerkung angezeigt. Dies beruht darauf, dass nur die endgültigen Ebenen des Prüfbaums den Dateinamen und die Anmerkung vollständig anzeigen, die innerhalb Ihrer Inspektion benutzt werden. Menügeführte Inspektion Benutzerhandbuch 5 Kapitel 2. Planen der Vorinspektion 2.2.2a Inspektion - Registerkarte (Forts.) Abbildung 3: MDI Builder - Inspektion - Registerkarte Zum Beispiel: der markierte Prüfpunkt in Abbildung 3 ist ein Teil einer mehrere Ebenen umfassenden Inspektion. „Getriebe“ ist die erste Ebene, „1. Planetenstufe“ ist die zweite Ebene und „Planetenräder“ ist die dritte Ebene. Diese Ebenen werden, wie nachstehend dargestellt, für die Festlegung des Dateinamens und der mit dem markierten Prüfpunkt verbundenen Anmerkung benutzt. Ebene 1 Ebene 2 Getriebe _ 1. Planetenstufe _ Planetenräder Ebene 3 Hinweis: Es sind maximal 1500 Prüfpunkte und maximal fünf Inspektionsebenen zulässig. 6 Menügeführte Inspektion Benutzerhandbuch Kapitel 2. Planen der Vorinspektion 2.2.2b Inspektionsbezeichnungen einrichten - Registerkarte Die Registerkarte Inspektionsbezeichnungen einrichten, siehe Abbildung 4 unten, zeigt die Bezeichnungen an, die spezifisch für ein bestimmtes Inspektionsereignis für die Information sind, die Sie erfassen wollen. Bei Durchführung einer Inspektion an einer VideoProbe wird der Anwender zur Eingabe der Information für jede auf dieser Registerkarte definierte Bezeichnung aufgefordert. Die Information wird dann auf dem Deckblatt aller Berichte gedruckt, die mit der Software Menügeführte Inspektion erstellt worden sind. Abbildung 4: MDI Builder - Inspektionsbezeichnungen einrichten Registerkarte Hinweis: Maximal 19 Inspektionsbezeichnungen sind zulässig. Menügeführte Inspektion Benutzerhandbuch 7 Kapitel 2. Planen der Vorinspektion 2.2.2c Bildbezeichnungen einrichten - Registerkarte Die Registerkarte Bildbezeichnungen einrichten, siehe Abbildung 5 unten, zeigt den Text, der zur Bezeichnung der einzelnen Ebenen Ihres Prüfbaums benutzt wird. Jeder Prüfpunkt hat eine spezifische Bezeichnung, die jedem Bild in den mit der Software Menügeführte Inspektion erstellten Berichten entspricht. Abbildung 5: MDI Builder - Bildbezeichnungen einrichten - Registerkarte Hinweis: Die voreingestellte Bezeichnung für die Charakterisierung lautet „Charakterisierung“. Sie können dies auf Wunsch ändern in z. B. „Beobachtung“, „Defekt-ID“ oder eine andere Kennung. 8 Menügeführte Inspektion Benutzerhandbuch Kapitel 2. Planen der Vorinspektion 2.2.2d Charakterisierung - Registerkarte Die Registerkarte Charakterisierung, siehe Abbildung 6 unten, zeigt die Charakterisierungssets, die für eine Inspektion erstellt worden sind. Abbildung 6: MDI Builder - Charakterisierung - Registerkarte Hinweis: Maximal 50 Charakterisierungssets sind je Inspektion zulässig, und maximal 50 Charakterisierungen je Set. Es empfiehlt sich, die Liste der Charakterisierungen mit den üblichsten Charakterisierungen zuoberst zu organisieren. • „Andere“ zulassen Um den VideoProbe-Bediener die Eingabe einer Charakterisierung zu gestatten, die nicht bereits einem Prüfpunkt zugeordnet ist, muss das Kontrollkästchen Anwender darf „Andere“ wählen und eine Charakterisierung an der VideoProbe erstellen markiert werden. • Import/Export Sie können Charakterisierungssets zur Anwendung in einer künftigen MDI-Datei speichern, dafür gibt es die Option Import/Export auf der Registerkarte Charakterisierung. Menügeführte Inspektion Benutzerhandbuch 9 Kapitel 2. Planen der Vorinspektion 2.2.2e Referenzmaterial - Registerkarte Die Registerkarte Referenzmaterial, siehe Abbildung 7 unten, zeigt Dokumente in den Formaten jpg, bmp oder pdf an, auf die während einer Inspektion Bezug genommen wird. Die gegenwärtig Größe des Referenzmaterials wird auf dieser Registerkarte angezeigt. Benutzen Sie die nachstehende Tabelle, um Ihr Referenzmaterial innerhalb der empfohlenen Grenzen zu halten. Abbildung 7: MDI Builder - Referenzmaterial - Registerkarte Hinweis: Maximal 50 Referenzmaterialteile sind je Inspektion zugelassen. Benutzen Sie die Registerkarte Kompatibilität für zugelassene Dateitypen für Ihre VideoProbe. 10 Menügeführte Inspektion Benutzerhandbuch Kapitel 2. Planen der Vorinspektion 2.2.2f Kompatibilität - Registerkarte Die Registerkarte Kompatibilität, siehe Abbildung 8 unten, zeigt die Funktionen, die für verschiedene Konfigurationen von GE VideoProbe zur Verfügung stehen. Stellen Sie anhand dieser Registerkarte sicher, dass die von Ihnen erstellte MDI-Inspektion mit Ihrer VideoProbe kompatibel ist. Abbildung 8: MDI Builder - Kompatibilität - Registerkarte Menügeführte Inspektion Benutzerhandbuch 11 Kapitel 2. Planen der Vorinspektion 2.3 Gestaltung Ihrer ersten MDI-Inspektion Wenn Sie die Software MDI Builder zum ersten Mal benutzen, müssen Sie über die Registerkarte Inspektion folgende Schritte durchführen (siehe Abbildung 9 unten): 1. Einen Namen für Ihre Inspektion festlegen. 2. Ihren ersten Prüfpunkt hinzufügen. 3. Einen Namen für Ihren ersten Prüfpunkt festlegen. Abbildung 9: Eingabe des ersten Prüfpunkts 12 Menügeführte Inspektion Benutzerhandbuch Kapitel 2. Planen der Vorinspektion 2.3.1 Hinzufügen von Prüfpunkten Sie können Prüfpunkte als Unterebenen zu allen vorhandenen Prüfpunkten hinzufügen, ähnlich wie in einer Aufzählungsliste mit Unterabschnitten. Hierzu wählen Sie einen vorhandenen Prüfpunkt und fügen einen neuen Prüfpunkt hinzu. Wie in Abbildung 10 unten dargestellt, wird Ihr neuer Prüfpunkt als eine Unterebene des vorhandenen Prüfpunkts hinzugefügt. Abbildung 10: Hinzufügen von Prüfpunkten auf Unterebenen Menügeführte Inspektion Benutzerhandbuch 13 Kapitel 2. Planen der Vorinspektion 2.3.1 Hinzufügen von Prüfpunkten (Forts.) Fahren Sie fort mit dem Hinzufügen von Prüfpunkten, bis Sie Ihren Inspektionsvorgang vollständig dokumentiert haben. Nach der Fertigstellung sollten Sie einen Prüfbaum mit mehreren Ebenen und mehreren Prüfpunkten haben, ähnlich dem in Abbildung 11 dargestellten Baum. Abbildung 11: Typischer fertiggestellter Prüfbaum Hinweis: Es empfiehlt sich, die MDI-Dateien auf einem externen Medium zu speichern, damit sie einfach auf eine VideoProbe hochgeladen werden können. Erweiterte Verfahren zur Gestaltung einer Inspektion sind unter „Tipps & Tricks“ auf Seite 29 beschrieben. 14 Menügeführte Inspektion Benutzerhandbuch Kapitel 2. Planen der Vorinspektion 2.3.2 Zuordnen von Charakterisierungssets Um ein Charakterisierungsset einem Prüfpunkt zuzuordnen, klicken Sie auf den Prüfpunkt und danach auf „Charakterisierung wählen“ (siehe Abbildung 12 unten). Um ein Charakterisierungsset auf Unterebenen einer Inspektion zuzuordnen, klicken Sie auf den Ordner der obersten Ebene und danach auf „Charakterisierungsset allen Unterknoten zuordnen“. Abbildung 12: Zuordnen von Charakterisierungssets Menügeführte Inspektion Benutzerhandbuch 15 Kapitel 2. Planen der Vorinspektion 2.3.2 Zuordnen von Charakterisierungssets (Forts.) Um den Bediener einer VideoProbe zum Zuordnen einer Charakterisierung aufzufordern, bevor er mit dem nächsten Prüfpunkt fortfährt, müssen Sie das Kontrollkästchen neben „Charakterisierung bei VideoProbe erforderlich“ markieren, (siehe Abbildung 13 unten). Abbildung 13: Charakterisierung anfordern 16 Menügeführte Inspektion Benutzerhandbuch Kapitel 2. Planen der Vorinspektion 2.3.3 Referenzmaterial zuordnen Um Referenzmaterial einem Prüfpunkt zuzuordnen, klicken Sie auf den Prüfpunkt und danach auf „Referenzmaterial wählen“ (siehe Abbildung 14 unten). Um Referenzmaterial auf Unterebenen einer Inspektion zuzuordnen, klicken Sie auf den Ordner der obersten Ebene und danach auf „Referenzmaterial allen Unterknoten zuordnen“. Abbildung 14: Referenzmaterial zuordnen Menügeführte Inspektion Benutzerhandbuch 17 Kapitel 2. Planen der Vorinspektion 2.3.3 Referenzmaterial zuordnen (Forts.) Um eine bestimmte Seite einer PDF-Datei zuzuordnen, müssen Sie die Seitennummer in das Kästchen direkt neben der Referenz-PDF eingeben (siehe Abbildung 15 unten). Wenn mehrere Seiten verwendet werden, diese bei der Eingabe durch ein Komma voneinander trennen. Abbildung 15: Zuordnen von Seiten einer PDF-Datei 18 Menügeführte Inspektion Benutzerhandbuch Kapitel 3. Inspektionsvorgänge Kapitel 3. Inspektionsvorgänge 3.1 Laden und Entladen von Inspektionen Zum Laden oder Entladen einer Menügeführten Inspektion gehen Sie gemäß nachstehendem Abschnitt für Ihr GEIT VideoProbe-Modell vor. Hinweis: MDI-Inspektionsdateien haben die Dateiendung .mdz. Es können jederzeit bis zu fünf MDI-Inspektionsdateien bei einer VideoProbe geladen sein. 3.1.1 XLG3 Benutzen Sie das folgende Menü zum Laden und Entladen von MDI-Inspektionen bei der XLG3 VideoProbe: MENÜ > KONFIGURATION > SYSTEM > MDI 3.1.2 XL Go Benutzen Sie das folgende Menü zum Laden und Entladen von MDI-Inspektionen bei der XL Go VideoProbe: LIVE HAUPTMENÜ > KONFIGURATION > SYSTEMWERKZEUGE > MDI Hinweis: Bei XL Go erreichen Sie das LIVE HAUPTMENÜ, indem Sie im Live-Modus fünf Sekunden lang den Joystick gedrückt halten oder die Schaltfläche GEHE ZU MENÜ rechts neben der Funktionstaste betätigen. Menügeführte Inspektion Benutzerhandbuch 19 Kapitel 3. Inspektionsvorgänge 3.2 Durchführen einer Inspektion Zum Durchführen einer MDI-Inspektion bei einer VideoProbe gehen Sie gemäß dem zutreffenden Abschnitt für Ihr GEIT VideoProbe-Modell vor. 3.2.1 XLG3 Zum Durchführen einer Inspektion bei einer XLG3 VideoProbe gehen Sie nach den Anweisungen in den folgenden Abschnitten vor. 3.2.1a Start der Inspektion Zum Starten einer Inspektion mit MDI folgende Menüoption wählen: MENÜ > MENÜGEFÜHRTE INSPEKTION > (NAME DER INSPEKTION) 3.2.1b Eingabe der Studienebeneninformation Zu Beginn einer MDI-Inspektion werden Sie zur Eingabe der Studienebeneninformation und zur Wahl des Rechnerlaufwerks aufgefordert, auf dem die Inspektionsresultate gespeichert werden sollen. Sie können die Information zur VideoProbe entweder über die Bildschirmtastatur oder mithilfe einer externen USB-Tastatur eingeben. Hinweis: Eine Liste der unterstützten Tastaturen finden Sie im VideoProbe-Bedienerhandbuch. 3.2.1c Auswahl eines Prüfpunkts Nun wird eine Liste Ihrer Prüfpunkte angezeigt, die nach Ebenen gegliedert ist. Für die Wahl der gewünschten Ebene entweder die Eingabe-Schaltfläche oder den Auslöser drücken. Navigieren Sie sich weiter durch die Inspektionsebenen, bis Sie beim gewünschten Prüfpunkt angelangt sind. Für eine Ansicht des diesem Prüfpunkt zugeordneten Referenzmaterials die Menütaste drücken und gedrückt halten. Alternativ gehen Sie zu folgendem Menü: MENÜ > (NAME DER INSPEKTION) > REFERENZMATERIAL Wenn am oberen Bildschirmrand eine Anmerkung für den gewünschten Prüfpunkt erscheint, können Sie ein Bild oder Video dieses Prüfpunkts speichern. Für die Wahl eines anderen Prüfpunkts haben Sie folgende zwei Möglichkeiten: • Halten Sie die Schaltfläche ZURÜCK zwei Sekunden lang gedrückt. • Wählen Sie MENÜ > (NAME DER INSPEKTION) > LISTE. 20 Menügeführte Inspektion Benutzerhandbuch Kapitel 3. Inspektionsvorgänge 3.2.1d Speichern eines Bildes Zum Speichern einer Bildaufnahme des gewählten Prüfpunkts die Schaltfläche SPEICHERN drücken. Während des Speichervorgangs haben Sie folgende Optionen: • Erforderliche Charakterisierung - Wenn eine Charakterisierung erforderlich ist, wird vor dem Speichern-Menü eine Charakterisierungsset-Liste angezeigt. Sie müssen eine Option wählen, um fortfahren zu können. • Speichern - Bei dieser Option wird die Bildaufnahme mit zugeordneten MDI-Daten und Dateiname gespeichert. • Mit Flag speich. - Bei dieser Option wird die Bildaufnahme mit dem Anhang „-FLAG“ am Dateinamen gespeichert. Wenn Sie diese Option wählen, können Sie einen Bericht erstellen, der nur markierte Bildaufnahmen umfasst. • Charakterisierung - Bei dieser Option können Sie dieser Bildaufnahme eine Charakterisierung zuordnen. • Anm. hinzuf. - Bei dieser Option können Sie der Bildaufnahme Anmerkungen hinzufügen. Bei Erstellen eines Berichts werden diese Anmerkungen der spezifischen Bildaufnahme zugeordnet. Bildaufnahmen, die mit MDI gespeichert worden sind, befinden sich in dem Inspektionsordner, der zu Beginn der Inspektion erstellt wurde. Sie erhalten Dateinamen anhand der von Ihnen festgelegten Prüfpunkte und haben diesen zugeordnete Metadaten, was sicher stellt, dass sie mit Datenverwaltungssoftware wie GEIT Rhythm kommunizieren. 3.2.1e Aufnahme eines Videos Zur Aufnahme eines Videos des gewählten Prüfpunkts die Schaltfläche AUFNAHME drücken. Videoaufnahmen, die mit MDI aufgenommen worden sind, befinden sich in dem Inspektionsordner, der zu Beginn der Inspektion erstellt wurde. Sie erhalten Dateinamen anhand der von Ihnen festgelegten Prüfpunkte. Menügeführte Inspektion Benutzerhandbuch 21 Kapitel 3. Inspektionsvorgänge 3.2.1f Anhalten & Wiederaufnahme einer Inspektion Zum Anhalten einer Inspektion, die zu einem späteren Zeitpunkt wieder aufgenommen oder beendet werden soll, gehen Sie zur Inspektionsliste (siehe „Auswahl eines Prüfpunkts“ auf Seite 20) und wählen ANHALTEN. Zur Wiederaufnahme einer vorher angehaltenen Inspektion gehen Sie zum folgenden Menü: MENÜ > MENÜGEFÜHRTE INSPEKTION > WIEDERAUFNAHME Danach können Sie entweder die letzte Inspektion wieder aufnehmen oder nach einer früheren Inspektion zwecks Wiederaufnahme suchen. 3.2.2 XL Go Zum Durchführen einer Inspektion bei einer XL Go VideoProbe gehen Sie nach den Anweisungen in den folgenden Abschnitten vor. 3.2.2a Start der Inspektion Zum Durchführen einer Inspektion mit MDI folgende Menüoption wählen: LIVE HAUPTMENÜ > MDI > (NAME DER INSPEKTION) 3.2.2b Eingabe der Studienebeneninformation Zu Beginn einer MDI-Inspektion werden Sie zur Eingabe der Studienebeneninformation und zur Wahl des Rechnerlaufwerks aufgefordert, auf dem die Inspektionsresultate gespeichert werden sollen. Sie können die Information zur VideoProbe entweder über die Bildschirmtastatur oder mithilfe einer externen USB-Tastatur eingeben. Hinweis: Eine Liste der unterstützten Tastaturen finden Sie im VideoProbe-Bedienerhandbuch. 22 Menügeführte Inspektion Benutzerhandbuch Kapitel 3. Inspektionsvorgänge 3.2.2c Auswahl eines Prüfpunkts Nun wird eine Liste Ihrer Prüfpunkte angezeigt, die nach Ebenen gegliedert ist. Für die Wahl der gewünschten Ebene entweder die rechte Funktionstaste drücken oder den Joystick nach links oder rechts führen. Navigieren Sie sich weiter durch die Inspektionsebenen, bis Sie beim gewünschten Prüfpunkt angelangt sind. Für eine Ansicht des diesem Prüfpunkt zugeordneten Referenzmaterials gehen Sie zum folgenden Menü: GEHE ZU MENÜ > (NAME DER INSPEKTION) > REFERENZMATERIAL Wenn am oberen Bildschirmrand eine Anmerkung für den gewünschten Prüfpunkt erscheint, können Sie ein Bild oder Video dieses Prüfpunkts speichern. Für die Wahl eines anderen Prüfpunkts gehen Sie zum folgenden Menü: GEHE ZU MENÜ > (NAME DER INSPEKTION) > WEITER 3.2.2d Speichern eines Bildes Zum Speichern einer Bildaufnahme des gewählten Prüfpunkts betätigen Sie die Schaltfläche EINGABE und wählen dann SPEICHERN. Während des Speichervorgangs haben Sie folgende Optionen: • Erforderliche Charakterisierung - Wenn eine Charakterisierung erforderlich ist, wird vor dem Speichern-Menü eine Charakterisierungsset-Liste angezeigt. Sie müssen eine Option wählen, um fortfahren zu können. • Speichern - Bei dieser Option wird die Bildaufnahme mit zugeordneten MDI-Daten und Dateiname gespeichert. • Mit Flag speich. - Bei dieser Option wird die Bildaufnahme mit dem Anhang „-FLAG“ am Dateinamen gespeichert. Wenn Sie diese Option wählen, können Sie einen Bericht erstellen, der nur markierte Bildaufnahmen umfasst. • Charakterisierung - Bei dieser Option können Sie dieser Bildaufnahme eine Charakterisierung zuordnen. • Anm. hinzuf. - Bei dieser Option können Sie der Bildaufnahme Anmerkungen hinzufügen. Bei Erstellen eines Berichts werden diese Anmerkungen der spezifischen Bildaufnahme zugeordnet. Bildaufnahmen, die mit MDI gespeichert worden sind, befinden sich in dem Inspektionsordner, der zu Beginn der Inspektion erstellt wurde. Sie erhalten Dateinamen anhand der von Ihnen festgelegten Prüfpunkte und haben diesen zugeordnete Metadaten, was sicher stellt, dass sie einwandfrei mit Datenverwaltungssoftware wie GEIT Rhythm kommunizieren. Menügeführte Inspektion Benutzerhandbuch 23 Kapitel 3. Inspektionsvorgänge 3.2.2e Aufnahme eines Videos Zur Aufnahme eines Videos des gewählten Prüfpunkts die Schaltfläche AUFNAHME zwei Sekunden lang gedrückt halten. Videoaufnahmen, die mit MDI aufgenommen worden sind, befinden sich in dem Inspektionsordner, der zu Beginn der Inspektion erstellt wurde. Sie erhalten Dateinamen anhand der von Ihnen festgelegten Prüfpunkte. 3.2.2f Anhalten & Wiederaufnahme einer Inspektion Zum Anhalten einer Inspektion, die zu einem späteren Zeitpunkt wieder aufgenommen oder beendet werden soll, müssen Sie folgende Tasten betätigen: GEHE ZU MENÜ > (NAME DER INSPEKTION) > ANHALTEN Zur Wiederaufnahme einer vorher angehaltenen Inspektion müssen Sie folgende Tasten betätigen: LIVE HAUPTMENÜ > MDI > WIEDERAUFNAHME > (NAME DER INSPEKTION) Danach können Sie entweder die letzte Inspektion wieder aufnehmen oder nach einer früheren Inspektion zwecks Wiederaufnahme suchen. 24 Menügeführte Inspektion Benutzerhandbuch Kapitel 4. Nachinspektionsberichte Kapitel 4. Nachinspektionsberichte 4.1 Erzeugen eines Berichts Nach Fertigstellung Ihrer Inspektion können Sie einen MDI-Bericht erzeugen. Anweisungen für diesen Vorgang finden Sie nachstehend im entsprechenden Abschnitt für Ihr GEIT VideoProbe-Modell. 4.1.1 XLG3 Benutzen Sie das folgende Menü zum Erzeugen eines Berichts auf der XLG3 VideoProbe: MENÜ > MENÜGEFÜHRTE INSPEKTION > BERICHT ERZEUGEN > (LAUFWERK) > (NAME DER INSPEKTION) 4.1.2 XL Go Nach Fertigstellung Ihrer Inspektion können Sie automatisch einen MDI-Bericht auf der XL Go VideoProbe im MS-Word-Format erzeugen, indem Sie Folgendes eingeben: GEHE ZU MENÜ > (NAME DER INSPEKTION) > BERICHT Hinweis: Die Berichte können angepasst mit Deckblättern, Schlussanmerkungen, verschiedenen Bildoptionen usw. gestaltet werden (siehe „Anpassen von MDI-Berichten“ auf Seite 26). Nach Festlegen Ihrer Vorgaben für Berichtname, einzuschließende Bilder, Bildgestaltung, Deckblatt und Schlussanmerkung drücken Sie die EINGABE-Taste, um Ihren Bericht zu erstellen. Hinweis: Weitere Informationen finden Sie unter „Tipps & Tricks“ auf Seite 29. Mit XL Go erzeugte Berichte werden als ausführbare Dateien (*.exe) gespeichert. Zum Konvertieren dieser Dateien in MS-Word-Dokumente brauchen Sie nur die ausführbare Datei auf Ihrem Rechner auszuführen. Menügeführte Inspektion Benutzerhandbuch 25 Kapitel 4. Nachinspektionsberichte 4.2 Anpassen von MDI-Berichten Sowohl bei XLG3 als auch XL Go VideoProbe können Sie Ihren Bericht durch Festlegen folgender Parameter anpassen: • Berichtname - Überschreiben des automatisch erzeugten Berichtdateinamens. • Bilder einschließen - Wählen Sie, ob alle oder nur markierte Bilder im Inspektionsbereich erscheinen sollen. • Bildgestaltung • Bilder mit Details - Schließen Sie eine Tabelle mit Informationen über das Bild mit in den Bericht ein. • Nur Bilder - Schließen Sie nur Bild- und Dateinamen in den Bericht ein. • Bildgröße - Wählen Sie eine der folgenden Bildgrößen zur Aufnahme in den Prüfbericht aus: • Extra klein • Klein • Mittel • Groß • Bildgestaltung - Wählen Sie eine der folgenden Bildgestaltungen zur Aufnahme in den Prüfbericht aus: • Bild rechts neben Text • Bild links neben Text • Bild oberhalb vom Text • Bild unterhalb vom Text 26 Menügeführte Inspektion Benutzerhandbuch Kapitel 4. Nachinspektionsberichte 4.2 • • Anpassen von MDI-Berichten (Forts.) Deckblatt - Wählen Sie das passende Deckblatt für den Bericht. • WERKSEINSTELLUNG - Wählen Sie für alle Parameter die Werkseinstellung aus. • DURCHSUCHEN - Wählen Sie ein MS-Word-Dokument zur Anwendung als Deckblatt für Ihren Inspektionsbericht. Schlussanmerkung - Wählen Sie die Seiten aus, die als letzte Seiten im Inspektionsbericht erscheinen sollen. • KEINE - Ihr Inspektionsbericht soll keine Anpassungen enthalten. • DURCHSUCHEN - Wählen Sie ein MS-Word-Dokument zur Anwendung als Schlussanmerkung für Ihren Inspektionsbericht. Menügeführte Inspektion Benutzerhandbuch 27 Kapitel 4. Nachinspektionsberichte [absichtliche Leerseite] 28 Menügeführte Inspektion Benutzerhandbuch Kapitel 5. Tipps & Tricks Kapitel 5. Tipps & Tricks Die Informationen in diesem Kapitel wurden zusammengestellt, um Sie bei einer effizienten Anwendung der Funktionen der MDI-Software zu unterstützen. 5.1 Erstellen mehrerer Prüfpunkte Sie können anhand eines Musters mehrere Prüfpunkte erstellen, indem Sie die Werkzeugleiste-Schaltfläche Erweitertes Hinzufügen benutzen, die nachstehend in Abbildung 16 markiert ist. Abbildung 16: Die Werkzeugleiste-Schaltfläche Erweitertes Hinzufügen Um diese Funktion benutzen zu können, müssen Sie zuerst das Muster wählen, das Sie für Ihre Prüfpunkte benutzen wollen. Wie unten in Abbildung 17 gezeigt, werden die Felder für Text1 und Text2 bei jedem Prüfpunkt wiederholt, während das Feld +n nach jedem Hinzufügen eines Prüfpunkts um einen Schritt erhöht wird. Abbildung 17: Erweitertes Hinzufügen - Dateneingabefenster Menügeführte Inspektion Benutzerhandbuch 29 Kapitel 5. Tipps & Tricks 5.1 Erstellen mehrerer Prüfpunkte (Forts.) Nach der Eingabe des Prüfpunktmusters im Fenster Erweitertes Hinzufügen (siehe Abbildung 17 auf Seite 29) werden Prüfpunkte dem Prüfbaum hinzugefügt, siehe Abbildung 18 unten. Abbildung 18: Prüfbaum mit neu hinzugefügten Punkten 30 Menügeführte Inspektion Benutzerhandbuch Kapitel 5. Tipps & Tricks 5.2 Rücksetzen von Dateinamen und Anmerkungen Der MDI Builder konstruiert die Dateinamen auf Basis der Struktur Ihres Prüfbaums. Zum Beispiel: In Abbildung 19 unten stellt „Prüfpunkt1“ (1) die erste Ebene im Prüfbaum dar, und die markierte zweite Ebene ist „Unterebene2“ (2). Der automatisch erzeugte Dateiname für diesen Prüfpunkt lautet „Prüfpunkt1_Unterebene2XXX“ (3), und die automatisch erzeugte Anmerkung heißt dann „Prüfpunkt1 Unterebene2“ (4). Beim MDI Builder haben Sie die Möglichkeit, automatisch erzeugte Zeichenketten zu ändern, indem Sie die Felder „Dateiname“ (3) und/oder „Anmerkung“ (4) außer Kraft setzen. Abbildung 19: Automatische Dateinamen und Anmerkungen Menügeführte Inspektion Benutzerhandbuch 31 Kapitel 5. Tipps & Tricks 5.2 Rücksetzen von Dateinamen und Anmerkungen (Forts.) Wenn Sie Dateinamen und/oder Anmerkungen geändert haben, aber später wieder die automatischen Zeichenketten bevorzugen, wählen Sie einfach die markierte Schaltfläche Rücksetzen Dateinamen/Anmerkungen in der Werkzeugleiste, siehe Abbildung 20 unten. Abbildung 20: Die Rücksetzen Dateinamen/Anmerkungen Werkzeugleiste-Schaltfläche Wenn Sie auf die Werkzeugleiste-Schaltfläche Rücksetzen Dateinamen/Anmerkungen klicken, öffnet sich ein Fenster ähnlich dem in Abbildung 21 unten abgebildeten. Klicken Sie auf „Dateinamen“ oder „Anmerkungen“ oder „Beide“, um die gewünschten Zeichenketten zurückzusetzen. Abbildung 21: Rücksetzen von Dateinamen und Anmerkungen 32 Menügeführte Inspektion Benutzerhandbuch Kapitel 5. Tipps & Tricks 5.3 Sprache ändern Der MDI Builder ist mit elf Sprachen vorprogrammiert. Sie können die Sprache im folgenden Menü einstellen: Datei > Sprachen > (Sprachenname) Nach Wahl des obigen Menüs öffnet sich ein Fenster ähnlich dem in Abbildung 22 unten abgebildeten. Wählen Sie einfach die gewünschte Display-Sprache aus der Drop-down-Liste. Abbildung 22: Liste der verfügbaren Sprachen Hinweis: Eine Änderung der Sprache wird erst nach einem Neustart des MDI Builders wirksam. WICHTIG: Bitte vergessen Sie nicht, Ihre Inspektion zu speichern, bevor Sie die Anwendung MDI Builder neu starten. Menügeführte Inspektion Benutzerhandbuch 33 Kapitel 5. Tipps & Tricks 5.4 Erweitern oder Ausblenden des Prüfbaums Zum schnellen Erweitern oder Ausblenden des Prüfbaums wählen Sie eine entsprechende Menüoption (siehe Abbildung 23 unten): Bearbeiten > Prüfbaum erweitern oder Bearbeiten > Prüfbaum ausblenden Abbildung 23: Das Menü Erweitern/Ausblenden des Prüfbaums 34 Menügeführte Inspektion Benutzerhandbuch Kapitel 5. Tipps & Tricks 5.5 Vorgabe der Studienbezeichnungen als angezeigt/erforderlich Sie können Ihre Studienbezeichnungen als Angezeigt und/oder Erforderlich vorgeben, und zwar auf der Registerkarte „Studienbezeichnungen (Deckblatt)“ des MDI Builders. Wenn die Bezeichnung, die nachstehend in Abbildung 24 markiert ist, nicht Angezeigt entspricht, kann der Prüfer bei Anwendung der MDI an der VideoProbe dies nicht als Feld sehen. Wenn eine Bezeichnung Erforderlich ist, muss der Prüfer dieses Feld ausfüllen, bevor er mit der Inspektion an der VideoProbe fortfahren kann. Abbildung 24: MDI Builder - Studienbezeichnungen (Deckblatt) Registerkarte Menügeführte Inspektion Benutzerhandbuch 35 Kapitel 5. Tipps & Tricks [absichtliche Leerseite] 36 Menügeführte Inspektion Benutzerhandbuch Stichwortverzeichnis A Anfordern von Studienbezeichnungen . . . . . . . . . . . . . . . . . . . . . . . . . . . . . . . . . . 35 Anhalten einer Inspektion. . . . . . . . . . . . . . . . . . . . . . . . . . . . . . . . . . . . . . . . . 22, 24 Anmerkungen, Rücksetzen. . . . . . . . . . . . . . . . . . . . . . . . . . . . . . . . . . . . . . . . . . . 31 Anpassen von Berichten . . . . . . . . . . . . . . . . . . . . . . . . . . . . . . . . . . . . . . . . . . . . . 26 Anzeige von Studienbezeichnungen. . . . . . . . . . . . . . . . . . . . . . . . . . . . . . . . . . . . 35 Arbeitsablauf, Übersicht. . . . . . . . . . . . . . . . . . . . . . . . . . . . . . . . . . . . . . . . . . . . . . 1 Aufnahme eines Videos . . . . . . . . . . . . . . . . . . . . . . . . . . . . . . . . . . . . . . . . . . 21, 24 B Berichte Anpassen . . . . . . . . . . . . . . . . . . . . . . . . . . . . . . . . . . . . . . . . . . . . . . . . . . . . . 26 Erzeugen . . . . . . . . . . . . . . . . . . . . . . . . . . . . . . . . . . . . . . . . . . . . . . . . . . . . . 25 Bildbezeichnungen einrichten - Registerkarte, Beschreibung . . . . . . . . . . . . . . . . . 8 Bilder, Speichern . . . . . . . . . . . . . . . . . . . . . . . . . . . . . . . . . . . . . . . . . . . . . . . 21, 23 C Charakterisierung Anfordern . . . . . . . . . . . . . . . . . . . . . . . . . . . . . . . . . . . . . . . . . . . . . . . . . . . . 16 Beschreibung. . . . . . . . . . . . . . . . . . . . . . . . . . . . . . . . . . . . . . . . . . . . . . . . . . . 3 Charakterisierung - Registerkarte, Beschreibung. . . . . . . . . . . . . . . . . . . . . . . . . . . 9 Charakterisierungssets, Zuordnen . . . . . . . . . . . . . . . . . . . . . . . . . . . . . . . . . . . . . 15 D Dateien siehe MDI-Dateien Dokument Nummer . . . . . . . . . . . . . . . . . . . . . . . . . . . . . . . . . . . . . . . . . . . . . . . . . i E Einrichtung - Registerkarten Angezeigtes Bild . . . . . . . . . . . . . . . . . . . . . . . . . . . . . . . . . . . . . . . . . . . . . . . . 6 Charakterisierung . . . . . . . . . . . . . . . . . . . . . . . . . . . . . . . . . . . . . . . . . . . . . . . 9 Einrichtung Bildbezeichnungen . . . . . . . . . . . . . . . . . . . . . . . . . . . . . . . . . . . . 8 Einrichtung Inspektionsbezeichnungen. . . . . . . . . . . . . . . . . . . . . . . . . . . . . . . 7 Inspektion - Registerkarte . . . . . . . . . . . . . . . . . . . . . . . . . . . . . . . . . . . . . . . . . 5 Kompatibilität . . . . . . . . . . . . . . . . . . . . . . . . . . . . . . . . . . . . . . . . . . . . . . . . . 11 Referenzmaterial . . . . . . . . . . . . . . . . . . . . . . . . . . . . . . . . . . . . . . . . . . . . . . . 10 Erweitertes Hinzufügen - Werkzeugleiste-Schaltfläche. . . . . . . . . . . . . . . . . . . . . 29 I Inspektion - Registerkarte, Beschreibung. . . . . . . . . . . . . . . . . . . . . . . . . . . . . . . . . 5 Menügeführte Inspektion Benutzerhandbuch 37 Stichwortverzeichnis Inspektionen Anhalten . . . . . . . . . . . . . . . . . . . . . . . . . . . . . . . . . . . . . . . . . . . . . . . . . . 22, 24 Durchführen . . . . . . . . . . . . . . . . . . . . . . . . . . . . . . . . . . . . . . . . . . . . . . . . . . 20 Erzeugen eines Berichts . . . . . . . . . . . . . . . . . . . . . . . . . . . . . . . . . . . . . . . . . 25 Laden/Entladen bei VideoProbe . . . . . . . . . . . . . . . . . . . . . . . . . . . . . . . . . . . 19 Planen . . . . . . . . . . . . . . . . . . . . . . . . . . . . . . . . . . . . . . . . . . . . . . . . . . . . . . . . 3 Starten . . . . . . . . . . . . . . . . . . . . . . . . . . . . . . . . . . . . . . . . . . . . . . . . . . . . 20, 22 Wiederaufnahme . . . . . . . . . . . . . . . . . . . . . . . . . . . . . . . . . . . . . . . . . . . . 22, 24 Inspektionsbezeichnungen einrichten - Registerkarte, Beschreibung . . . . . . . . . . . 7 K Kompatibilität - Registerkarte, Beschreibung . . . . . . . . . . . . . . . . . . . . . . . . . . . . 11 M MDI Builder Einrichtung - Registerkarten . . . . . . . . . . . . . . . . . . . . . . . . . . . . . . . . . . . . . . . 5 Erstellen von Inspektionen . . . . . . . . . . . . . . . . . . . . . . . . . . . . . . . . . . . . . . . . 4 Werkzeugleiste - Schaltflächen. . . . . . . . . . . . . . . . . . . . . . . . . . . . . . . . . . . . . 4 MDI-Dateien Automatische Benennung . . . . . . . . . . . . . . . . . . . . . . . . . . . . . . . . . . . . . . . . . 6 Dateiname Erweiterung . . . . . . . . . . . . . . . . . . . . . . . . . . . . . . . . . . . . . . . . . 19 Rücksetzen von Namen . . . . . . . . . . . . . . . . . . . . . . . . . . . . . . . . . . . . . . . . . 31 Speichern . . . . . . . . . . . . . . . . . . . . . . . . . . . . . . . . . . . . . . . . . . . . . . . . . . . . 14 Mehrere Prüfpunkte, Erstellen . . . . . . . . . . . . . . . . . . . . . . . . . . . . . . . . . . . . . . . . 29 P Prüfbaum Beispiel . . . . . . . . . . . . . . . . . . . . . . . . . . . . . . . . . . . . . . . . . . . . . . . . . . . . . . 14 Erweitern/Ausblenden . . . . . . . . . . . . . . . . . . . . . . . . . . . . . . . . . . . . . . . . . . 34 Prüfbaum ausblenden . . . . . . . . . . . . . . . . . . . . . . . . . . . . . . . . . . . . . . . . . . . . . . . 34 Prüfbaum erweitern . . . . . . . . . . . . . . . . . . . . . . . . . . . . . . . . . . . . . . . . . . . . . . . . 34 Prüfpunkte Auswahl . . . . . . . . . . . . . . . . . . . . . . . . . . . . . . . . . . . . . . . . . . . . . . . . . . 20, 23 Eingabe . . . . . . . . . . . . . . . . . . . . . . . . . . . . . . . . . . . . . . . . . . . . . . . . . . . . . . 12 Hinzufügen . . . . . . . . . . . . . . . . . . . . . . . . . . . . . . . . . . . . . . . . . . . . . . . . . . . 13 Maximal zulässig . . . . . . . . . . . . . . . . . . . . . . . . . . . . . . . . . . . . . . . . . . . . . . . 6 Mehrere erstellen . . . . . . . . . . . . . . . . . . . . . . . . . . . . . . . . . . . . . . . . . . . . . . 29 Prüfpunktebenen-Information, Beschreibung . . . . . . . . . . . . . . . . . . . . . . . . . . . . . 3 38 Menügeführte Inspektion Benutzerhandbuch Stichwortverzeichnis R Referenzmaterial Ansicht . . . . . . . . . . . . . . . . . . . . . . . . . . . . . . . . . . . . . . . . . . . . . . . . . . . 20, 23 Beschreibung. . . . . . . . . . . . . . . . . . . . . . . . . . . . . . . . . . . . . . . . . . . . . . . . . . . 3 Zuordnen . . . . . . . . . . . . . . . . . . . . . . . . . . . . . . . . . . . . . . . . . . . . . . . . . . . . . 17 Zuordnung von PDF-Seiten . . . . . . . . . . . . . . . . . . . . . . . . . . . . . . . . . . . . . . 18 Referenzmaterial - Registerkarte, Beschreibung . . . . . . . . . . . . . . . . . . . . . . . . . . 10 Rücksetzen Anmerkungen . . . . . . . . . . . . . . . . . . . . . . . . . . . . . . . . . . . . . . . . . . . . . . . . . 31 MDI-Dateinamen . . . . . . . . . . . . . . . . . . . . . . . . . . . . . . . . . . . . . . . . . . . . . . 31 Rücksetzen Dateinamen/Anmerkungen Werkzeugleiste-Schaltfläche . . . . . . . . . 32 S Sicherheit, VideoProbe. . . . . . . . . . . . . . . . . . . . . . . . . . . . . . . . . . . . . . . . . . . . . . . v Speichern eines Bildes . . . . . . . . . . . . . . . . . . . . . . . . . . . . . . . . . . . . . . . . . . . 21, 23 Sprache, Ändern . . . . . . . . . . . . . . . . . . . . . . . . . . . . . . . . . . . . . . . . . . . . . . . . . . . 33 Studienbezeichnungen, vorgeben als angezeigt/erforderlich . . . . . . . . . . . . . . . . . 35 Studienebenen-Information Beschreibung. . . . . . . . . . . . . . . . . . . . . . . . . . . . . . . . . . . . . . . . . . . . . . . . . . . 3 Studienebeneninformation Eingabe . . . . . . . . . . . . . . . . . . . . . . . . . . . . . . . . . . . . . . . . . . . . . . . . . . . 20, 22 T Tags siehe Tags für Studienebene oder Tags für Prüfpunktebene Tags für Prüfpunktebene, Beschreibung . . . . . . . . . . . . . . . . . . . . . . . . . . . . . . . . . 3 Tags für Studienebene, Beschreibung . . . . . . . . . . . . . . . . . . . . . . . . . . . . . . . . . . . 3 Typografische Konventionen . . . . . . . . . . . . . . . . . . . . . . . . . . . . . . . . . . . . . . . . . . v U Übersicht Arbeitsablauf . . . . . . . . . . . . . . . . . . . . . . . . . . . . . . . . . . . . . . . . . . . . . . . . . . . 1 Inspektion . . . . . . . . . . . . . . . . . . . . . . . . . . . . . . . . . . . . . . . . . . . . . . . . . . . . . 2 Nachinspektion . . . . . . . . . . . . . . . . . . . . . . . . . . . . . . . . . . . . . . . . . . . . . . . . . 2 Vorinspektion . . . . . . . . . . . . . . . . . . . . . . . . . . . . . . . . . . . . . . . . . . . . . . . . . . 2 V Video, Aufnahme . . . . . . . . . . . . . . . . . . . . . . . . . . . . . . . . . . . . . . . . . . . . . . . 21, 24 Menügeführte Inspektion Benutzerhandbuch 39 Stichwortverzeichnis VideoProbe Durchführen von Inspektionen, XL Go . . . . . . . . . . . . . . . . . . . . . . . . . . . . . 22 Durchführen von Inspektionen, XLG3 . . . . . . . . . . . . . . . . . . . . . . . . . . . . . . 20 Erzeugen eines Berichts . . . . . . . . . . . . . . . . . . . . . . . . . . . . . . . . . . . . . . . . . 25 Laden/Entladen von Inspektionen . . . . . . . . . . . . . . . . . . . . . . . . . . . . . . . . . 19 Sicherheit . . . . . . . . . . . . . . . . . . . . . . . . . . . . . . . . . . . . . . . . . . . . . . . . . . . . . v W Werkzeugleiste - Schaltflächen Erweitertes Hinzufügen . . . . . . . . . . . . . . . . . . . . . . . . . . . . . . . . . . . . . . . . . 29 Rücksetzen Dateinamen/Anmerkungen . . . . . . . . . . . . . . . . . . . . . . . . . . . . . 32 Vollständige Liste . . . . . . . . . . . . . . . . . . . . . . . . . . . . . . . . . . . . . . . . . . . . . . . 4 Wiederaufnahme einer Inspektion . . . . . . . . . . . . . . . . . . . . . . . . . . . . . . . . . . 22, 24 40 Menügeführte Inspektion Benutzerhandbuch Kundendienstzentren Nord-/Südamerika 721 Visions Drive Skaneateles, NY 13152 USA Tel.: 888-332-3848 (gebührenfrei) 315-554-2000, DW 1 Europa Lotzenäcker 4 72379 Hechingen Deutschland Tel.: +49 (0)7471 9882 0 Asien/Pazifik Floor 5, Linkchart Center 2 Tai Yip Street Kwun Tong, Kowloon Hongkong Tel.: +852 2877 0801 E-Mail: [email protected] www.ge-mcs.com ©2011 General Electric Company. Alle Rechte vorbehalten. Technische Änderungen vorbehalten. P/N 816308_DE Rev. A