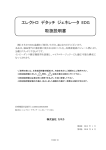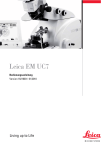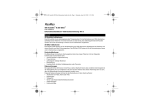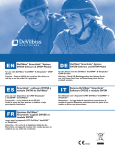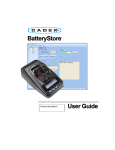Download Internationales Benutzerhandbuch
Transcript
Holter LX Analysis Software Internationales Benutzerhandbuch Deutsche Ausgabe QRS Diagnostic 6901 E. Fish Lake Road, Suite 188 Maple Grove, MN, USA 55369 800.465.8408 | +1.763.559.8492 | Fax +1.763.559.2961 [email protected] | www.QRSdiagnostic.com Release Date: 04/12 Advena Ltd 33 Bridge St. Hereford HR4 9DQ UK 0086 Deutsche Ausgabe – Internationales Benutzerhandbuch Microsoft Windows XP und Windows 7 sind Marken der Microsoft Corporation. Java Runtime Environment ist eine Marke von Oracle. Adobe Reader ist eine Marke von Adobe Systems Incorporated. Besonderer Dank geht an Bruno Lowagie und Paulo Soares, die Verfasser der iText-Bibliothek. Mit dieser offenen und frei zugänglichen Bibliothek können Adobe-Acrobat-Dateien erstellt werden. Weitere Informationen hierzu siehe www.lowagie.com/iText. ****************************************************************************** Dieses Produkt sollte wie alle Langzeit-EKG-Überwachungsprodukte nur unter direkter Aufsicht eines zugelassenen Arztes verwendet werden. NorthEast Monitoring FDA-Nr. 1224919. Holter LX Analysis-Software FDA-Zulassungsnummer (510K) K930564 Best.-Nr.: NEMM028_QRS_REV_C_DE Copyright 2012 QRS Diagnostic April 2012 NorthEast Monitoring, Inc. Software-Version 5.4cQ Alle Rechte vorbehalten Seite 2 Holter LX Analysis 1. Einführung Die Holter LX Analysis-Software ist in fünf Ausführungsstufen erhältlich: Basic, Enhanced, Enhanced Plus, Pro und Remote (Senden). Dieses Benutzerhandbuch umfasst Anleitungen für alle Stufen, daher sind u. U. manche hier abgebildeten Anzeigen und genannten Funktionen für Ihre Situation irrelevant. Wenn Sie herausfinden möchten, um welche Stufe es sich bei Ihrer Software handelt, klicken Sie auf „Hilfe > Info“ in der Symbolleiste. a. Systemanforderungen Diese Software kann nur mit einem digitalen Aufzeichnungsgerät von QRS, dem DR180 Series, dem Q200/HE oder dem SD360 verwendet werden. Folgende Systemanforderungen müssen erfüllt sein: Betriebssystem Microsoft Windows XP oder Windows 7 1-GHZ-Prozessor oder schneller mind. 1 GB Speicher mind. 10 GB verfügbarer Speicherplatz auf der Festplatte Monitor mit einer Auflösung von mind. 1024 x 768 USB-Flashkarten-Lesegerät oder Laptop-PC-Kartensteckplatz Laserdrucker empfohlen b. Flashkarte zum ersten Mal formatieren Bevor Sie eine Flashkarte zum ersten Mal verwenden können, gehen Sie wie folgt vor: Fügen Sie die Karte in das Kartenlesegerät ein, wählen Sie „Arbeitsplatz“ oder (unter Vista) wählen Sie „(Alle) Programme > Zubehör > Systemprogramme > Computer“. Im Arbeitsplatzfenster klicken Sie auf das Symbol des Kartenlesegeräts und wählen „Datei > Format“. Wenn das Fenster eingeblendet wird, stellen Sie das Dateisystem auf FAT ein und klicken auf „Start“. c. Flashkarte initialisieren Die Flashkarte muss mit der LX Analysis-Software wie folgt initialisiert werden: a. Fügen Sie die Karte in das Kartenlesegerät ein und wählen Sie „Patient > Flashkarte > Initialisieren“. Das Fenster zur Initialisierung der Speicherkarte wird eingeblendet. b. Vergewissern Sie sich, dass das richtige Laufwerk für die Karte gewählt ist. Wenn das Laufwerk nicht auffindbar ist, vergewissern Sie sich, dass sich eine Karte im Steckplatz befindet und dass das Lesegerät an den PC angeschlossen ist. c. Wählen Sie die entsprechende Analyse-/Berichtart für den anzuschließenden Patienten. d. Vergewissern Sie sich, dass das richtige Kartenformat gewählt wurde. e. Klicken Sie auf „Löschen“. Hinweis: Wenn Sie eine Karte in das Aufzeichnungsgerät einfügen und die Meldung erhalten, dass die Speicherkarte fehlt, wurde die Karte nicht richtig formatiert oder gelöscht. QRS Diagnostic Seite 3 Deutsche Ausgabe – Internationales Benutzerhandbuch 2. Patienteninformationen a. Neuer Patient Zur Eingabe neuer Patienteninformationen und Langzeit-EKG-Analyse: 1. Fügen Sie die Flashkarte in das Kartenlesegerät ein und wählen Sie „Patient > Neu“. 2. Wählen Sie die entsprechende Analyse-/Berichtart aus der Liste und klicken Sie auf „OK“. 3. Geben Sie wichtige Informationen aus dem schriftlichen Bericht manuell in das Fenster mit den Tagebuch-Symptomen ein. 4. Klicken Sie unten im Fenster „Patienteninformationen“ auf die Schaltfläche „Start“ 5. Schließen Sie das Fenster „Patienteninformationen“ und prüfen Sie die Langzeit-EKGDaten. b. Patientenliste Zur Anzeige einer Liste aller Patienten mit Langzeit-EKG-Daten wählen Sie „Patient > Öffnen“. Wenn Sie den aktuell angezeigten Patienten ändern möchten, klicken Sie auf den Patientennamen und dann auf „Öffnen“ oder doppelklicken Sie auf die Zeile des Patienteneintrags. Sie können auch anhand der Pfeiltasten (<< und >>) am unteren Rand der Anzeige zwischen Patienten hin- und herschalten. c. Patienteninformationen Zum Öffnen des Fensters „Patienteninformationen“ für den aktuellen Patienten wählen Sie „Patient > Patienteninformationen“. Während das Fenster „Patienteninformationen“ größtenteils dem Fenster eines neuen Patienten entspricht, sehen Sie hier auch die Schaltfläche „Status“. Zudem wurde die Schaltfläche „Start“ durch die Schaltfläche „Re-Analyse“ ersetzt, da das Langzeit-EKG-Signal schon einmal analysiert wurde. 6MGT-Fenster Im 6-Minuten-Gehtest (6MGT)-Fenster können Sie konkrete Daten eintragen, die nur für 6MGTPatienten gelten. Ein Patient gilt als 6MGT-Patient, wenn die innerhalb der Konfiguration eingestellte Patientenart auf „6MGT“ festgesetzt ist. Ansonsten ist das Fenster nicht zugänglich. Statusfenster Über das Statusfenster können Sie den Status des Langzeit-EKG-Tests eines Patienten verfolgen. Nach jedem Schritt können Sie auf das Kontrollkästchen neben jedem Feld im Statusfenster klicken, QRS Diagnostic Seite 4 Holter LX Analysis um anzugeben, dass dieser Schritt abgeschlossen wurde. Wird ein Patient gesperrt, können die Patientendaten nicht bearbeitet bzw. kann kein Bericht verfasst werden. Tagebuch-Fenster Sie können Tagebucheintragungen hier von Hand vornehmen, wenn der Patient sie auf Papier übergeben hat. Wenn die Einträge analysiert sind, können Sie auch Ereignisse sehen, die erstellt wurden, wann immer der Patient am Langzeit-EKG-Aufnahmegerät die Taste „Event“ gedrückt hat. d. Datenvorschau auf Flashkarte Zur Durchsicht der auf einer Flashkarte aufgezeichneten Daten wird die Karte in das Kartenlesegerät eingefügt und auf „Patient > Vorschau“ geklickt. Das Vorschaufenster zeigt die Patienten-ID, die Nummer des Aufzeichnungsgeräts, das Datum der Aufzeichnung und die Startzeit auf der Flashkarte. Es werden keine Daten auf dem Desktop abgelegt. e. Remote-Empfang von Patienten (Pro und Enhanced Plus) Klicken Sie auf „Patient > Öffnen“ und dann auf die Schaltfläche „Remote-Empfang“ unten auf der Anzeige. Das entsprechende Fenster wird eingeblendet. Das Fenster für den Remote-Empfang von Patienten ist in zwei Abschnitte unterteilt, d. h. oben erscheinen alle Patienten in LX Analysis und unten werden alle Patienten aufgeführt, die zurzeit im FTP-Verzeichnis enthalten sind, das in der Regel als c:\nm\ftp bezeichnet wird. Wenn Sie eintreffende Datensätze in einem anderen Verzeichnis ablegen, sollten Sie dieses jetzt angeben und unten auf der Anzeige auf die Schaltfläche „Aktualisieren“ klicken. So wird eine Patientendatei auf LX Analysis übertragen: Wählen Sie eine nicht zugewiesene Patientennummer oben auf der Anzeige, indem Sie darauf klicken. Wählen Sie den neuen Patienten unten auf der Anzeige. Klicken Sie auf die FTP-Schaltfläche „Kopieren“. Schließen Sie die Anzeige und prüfen Sie den Patientendatensatz des Patienten. Sie können nun wie mit jedem anderen Patienten eine Analyse durchführen. Hinweis: Anhand der Schaltfläche „FTP löschen“ werden FTP-Datensätze gelöscht, nachdem sie in LX Analysis übertragen wurden. f. Sichern Vom Fenster „Patient > Öffnen“ können Sie zum Bildschirm „Sichern“ gehen, von wo aus Sie Patientenaufzeichnungen an einem anderen Ort abspeichern können. QRS Diagnostic Seite 5 Deutsche Ausgabe – Internationales Benutzerhandbuch 3. Langzeit-EKG-Analyse a. Arrhythmie-Analyse Gewisse Analyse- und Dokumentationskriterien sind schon vorgegeben, wenn Sie im Fenster „Patienteninformationen“ auf die Schaltfläche „Start“ klicken. Zu diesen gehören alle Einstellungen, die in den fünf Fenstern erscheinen, die im Fenster „Patienteninformationen“ über die Schaltfläche „Einstellungen“ oder über die Holter-Symbolleiste zugänglich sind. Diese Fenster umfassen das Fenster zur Auto-Speicherung von Streifen, der Häufigkeit einer AutoSpeicherung von Streifen, zu Analysekriterien, zur Spektralanalyse und Oximetrie. Welche Streifen auto-speichern In diesem Fenster erscheinen alle möglichen Streifenbezeichnungen. Jede Bezeichnung kann als Hinweis darauf aktiviert oder deaktiviert werden, ob Beispielstreifen dieser Art für den Schlussbericht gespeichert werden sollen oder nicht. Ein Häkchen verweist darauf, dass Beispielstreifen mit dieser Bezeichnung gespeichert werden. Wie oft Streifen auto-speichern Diese Einstellungen regeln die Verteilung von Streifen, die für den Bericht gespeichert werden. Analysekriterien Anhand von Analysekriterien bei der Langzeit-EKG-Analyse werden unter Verwendung von Einstellungen, die die Menge der verarbeiteten Informationen regelt, von der Software bezeichnete Arrhythmien definiert. Spektralanalyse Spektralanalyseeinstellungen sind nur für Benutzer der Pro-Ausführung gültig. Oximetrie Oximetrie-Einstellungen können für Oximetrie-Patienten angepasst werden. Arrhythmie – Re-Analyse Eine erneute (d. h. Re-)Analyse ist notwendig, wenn folgende Angaben im Analysekriterienfenster geändert wurden: Verarbeitungs- oder Schrittmacherkriterien, Verarbeitungsmodi, Analysezeitraum oder die zusätzliche Refraktärzeit. Wenn Sie nach Änderung dieser Einstellungen auf „OK“ klicken, werden Sie von der Software um eine Bestätigung der Re-Analyse gebeten. Wenn die Analyse jetzt stattfinden soll, klicken Sie auf „Ja“. Wenn nicht, klicken Sie auf „Nein“. Da eine Re-Analyse nach einer Änderung mancher Einstellungen notwendig ist, sollten diese Eintellungen vor der Arbeit am Schlussbericht geändert werden. Änderungen an Formengruppen, QRS Diagnostic Seite 6 Holter LX Analysis Templates oder Schlägen und manuell gespeicherten Streifen sowie eingegebenen Kommentaren gehen nach manchen Änderungen an den Einstellungen verloren. b. Aktualisierung Eine Aktualisierung ist dann notwendig, wenn die Einstellungen zur Auto-Speicherung von Streifen, der Häufigkeit einer Auto-Speicherung von Streifen und im Fenster mit den Analysekriterien, d. h. Tachykardie, Bradykardie, SV-Tach- sowie V-Tach-Frequenzen, Pausenlängen, die Zählung von irregulären HF als Vorhofflattern, Intervalllänge sowie SVESund VES-Vorzeitigkeit, geändert wurden. Änderungen an gespeicherten Streifen, Tabellen und der Berichtzusammenfassung für den Schlussbericht sollten nach Aktualisierung der Einstellungen erfolgen, da sie sonst verloren gehen. Formengruppen-, Template- oder Schlagbearbeitungen gehen nicht verloren, wenn sie vor einer Aktualisierung vorgenommen worden sind. Die Einstellung „Tabellen automatisch aktualisieren“ im Einstellungsfenster legt fest, ob die Schaltfläche „Aktualisieren“ in der Prüfungssymbolleiste erscheint. Wenn die Software so eingestellt ist, dass Aktualisierungen automatisch erfolgen, erscheint die Schaltfläche nicht. Wenn Sie Daten nach Änderungen aktualisieren müssen, wird die Schaltfläche angezeigt. c. Oximetrie-Analyse Die Oximetriedaten erscheinen unter Kanal 3 aller EKG-Anzeigen. Dazu gehören ein je nach Schlagbezeichnung (in der Regel grün) farblich codierter Trend der SpO2-Daten mit einer vertikalen Sättigungsskala von 60 bis 100 %. Artefakte in diesem Trend sind durch vertikale Striche gekennzeichnet. Pulsoximetriedaten erscheinen als weißer Trend über dem SpO2-Trend. Der ST-Trend im Trendfenster zeigt die Oximetriedaten in zwei Bereichen. Die erfassten Herzfrequenzdaten erscheinen über dem Herzfrequenztrend und die Oximetriewerte werden anstatt der ST-Daten aus Kanal 3 in die Kurve eingetragen. Desaturierungsereignisse werden entlang dem Oximetrietrend rot hervorgehoben. d. ST-Streckenanalyse Zur Prüfung der Stellen mit ST-Markern, die bei einer Analyse gesetzt wurden, wählen Sie „Prüfen > Kalibrierung“. Die ST-Strecke wird für alle drei EKG-Kanäle automatisch gemessen. Die Daten aller drei Kanäle werden auf der ST-Anzeige im Trendfenster in eine Kurve eingetragen. Die ST-Analyse-Software prüft die ST-Trends und vergleicht sie mit den BaselineWerten des Patienten, um Episoden signifikanter ST-Streckenveränderungen zu ermitteln. In ST-Trends werden ST-Streckenereignisse mit einer hellblauen horizontalen Linie über dem entsprechenden Kanal markiert, die der Dauer des Ereignisses entspricht. QRS Diagnostic Seite 7 Deutsche Ausgabe – Internationales Benutzerhandbuch Die Ereignisse werden in der ST-Ereignistabelle im Tabellenfenster aufgeführt. Alle in der ST-Ereignistabelle aufgeführten Informationen können bearbeitet werden. Mithilfe der Einstellungen in den Fenstern zur Auto-Speicherung von Streifen und der Häufigkeit einer Auto-Speicherung von Streifen können Sie festlegen, welche Streifen zur Dokumentation von ST-Streckenereignissen gespeichert werden. e. Schrittmacheranalyse Die Schrittmacheraktivität wird mit den digitalen Aufzeichnungsgeräten DR180 Series und Q200/HE von QRS ohne Störung des EKG-Signals des Patienten aufgezeichnet. Schrittmacherspitzen werden entfernt und durch Marker ersetzt. Die Schrittmachereinstellungen im Fenster mit den Analysekriterien müssen richtig sein. Stimulierte Schläge (vom Schrittmacher) können anhand der folgenden Bezeichnungen identifiziert und gezählt werden: „A stimul“ für die ausschließliche Vorhofstimulation „V stimul“ für die ausschließliche Kammerstimulation „AV stimul“ für die kombinierte Kammer- und Vorhofstimulation „Failure to Sense“ wird angezeigt, wenn der Schrittmacher (1) keinen QRS-Komplex erfasst und (2) einen Schlag stimuliert hat, was zu einem R-bis-Spike-Intervall führt, das kürzer ist als der einprogrammierte Wert. „Hemmung“ bezeichnet eine falsche Inhibition durch den Schrittmacher, was zu einem RR-Intervall führt, das länger ist als der einprogrammierte Wert. „Failure to Capture“ bedeutet, dass der Schrittmacher stimuliert hat, ohne dass jedoch ein QRS-Komplex im angegebenen Zeitrahmen gefolgt ist. f. 12-Ableitungsanalyse Wenn die Flashkarte 12-Ableitungsdaten enthält, aktiviert die Holter LX Analysis-Software die entsprechende Option in der Betrachtungssymbolleiste. Wenn die 12-Ableitungsoption abgeblendet erscheint, bedeutet dies, dass die Langzeit-EKG-Aufzeichnung des Patienten keine 12-Ableitungsdaten umfasst. Mit LX Analysis können Sie die 12-Ableitungsdaten auf dem Bildschirm auf dreierlei Weise prüfen: dargestellt in ST-Kurven, auf Streifen oder als Trends. Diese drei Optionen erscheinen im 12-Ableitungsmenü in der Betrachtungssymbolleiste. 12-Ableitungsstreifen Die mit dem DR180 Series aufgezeichneten 12-Ableitungsdaten werden jeweils auf 12 Streifen angezeigt. Sie stammen aus den Ableitungen: I, II, III, aVR, aVL, aVF sowie V1 bis V6. Im QRS Diagnostic Seite 8 Holter LX Analysis Streifenfenster können Sie angeben, ob Sie jeweils drei Ableitungen (durch Klicken auf die Schaltfläche „Einzelne“) oder 12 Ableitungen (durch Klicken auf die Schaltfläche „Mehrere“) anzeigen möchten. Neben dem EKG erscheinen die Streifen je nach Auswahl der entsprechenden Optionsschaltfläche entweder mit P-, Q-, R-, S- und T-Markern oder mit ST-Markern (isoelektrisch, J-Punkt und S). Klicken Sie auf die Optionsschaltfläche(n) links, um den Anzeigebereich anzupassen. Die Daten können linear oder auf einer logarithmischen Skala dargestellt werden. g. Spektralanalyse (nur Pro) Bei Analysen der Herzfrequenzvariabilität werden nur normale RR-Intervalle in Betracht gezogen. Analysen erfolgen auf Grundlage der Einstellungen unter „Einstellungen > Spektralanalyse“. QRS Diagnostic Seite 9 Deutsche Ausgabe – Internationales Benutzerhandbuch 4. Prüfmethoden Je nach erworbener Softwarestufe kann das gespeicherte Langzeit-EKG-Signal eines Patienten auf unterschiedliche Weise auf Ihrem PC geprüft werden. Sie können folgende Elemente prüfen und bearbeiten: während der Analyse erarbeitete Templates (Formengruppen), die während der Analyse signifikantesten identifizierten Ereignisse (Kritische Ereignisse), für den Schlussbericht gespeicherte Streifen (Gespeicherte Streifen), einen Vollausschrieb aller EKG-Daten auf dem Bildschirm (Vollausschrieb), Kurven mit Herzfrequenz- und RR-Intervalldaten (Trends), für den Bericht zusammengestellte Tabellen (Tabellen) sowie sogen. Überlagerung. a. Farbcodierung Das EKG wird über die LX Analysis-Software auf Grundlage der Schlagbestimmung farblich codiert: Grün: von der Software als normal identifizierte Schläge Gelb: als vorzeitig supraventrikulär identifizierte Schläge (SVES). Ihre Morphologie ist normal, obwohl sie früher auftreten. Rot: als vorzeitig ventrikulär identifizierte Schläge (VES). Sie unterscheiden sich signifikant von normalen Schlägen, treten aber nicht unbedingt frühzeitig auf. Weiß: gemäß der Definition im Analysekriterienfenster als Pausen identifizierte Schläge. Die weiße Färbung hebt alle anderen Färbungen auf, die einen Schlag kennzeichnen könnten (z. B. die rote Färbung, weil es sich um eine VES handelt). Hellblau (Cyan): ein scheinbar durch ein Artefakt kontaminiertes Signal. Kobaltblau: als stimuliert identifizierte Schläge. Alle Daten sind sorgfältig zu prüfen, damit gewährleistet ist, dass die Schlagbezeichnungen der Software stimmen. Ist dies nicht der Fall, können sie entsprechend geändert werden. Die Farbe wird dann vom System angepasst. b. Bezeichnungen Neben den farblich codierten Bezeichnungen, die die Software jedem Schlag zuweist, gibt es weitere Bezeichnungen, die Sie zur Umbenennung der Schläge verwenden können, nämlich: Aberrant: zur Kennzeichnung und Zählung von Schlägen SVES mit aberranter Leitung. Alle Übereinstimmungen mit einem Template, die der SVES-Vorzeitigkeit entsprechen, werden als „Aberrante SVES“ eingestuft und wie die anderen SVES gelb gekennzeichnet. Fraglich (unbekannt): zur Aussonderung von Schlägen, die nicht identifiziert werden können. Diese Schläge werden keiner weiteren Kategorie zugewiesen. Sie werden wie normale Schläge grün gekennzeichnet. QRS Diagnostic Seite 10 Holter LX Analysis T-Welle: Diese Bezeichnung findet Verwendung, wenn die Software einen Teil des Signals als QRS-Komplex identifiziert hat, was jedoch nicht stimmt. Der Schlag wird nicht mitgezählt und das RR-Intervall wird dem vorhergehenden RR-Intervall zugeordnet. c. EKG-Daten messen Die Datenfelder in der Mitte der Symbolleiste, d. h. HF (2 RR), Zeit und die ST-Anzeigen für jeden Kanal, umfassen Daten, die auf Grundlage der beiden blauen Caliper im aktiven Streifen ermittelt wurden. Wenn Sie die blauen Caliper ziehen, verändern sich die Feldwerte gemäß den neuen Caliperpositionen. Zur Messung der Herzfrequenz von zwei Schlägen werden die Caliper zwei RR-Intervalle entfernt platziert. Der Messwert erscheint im entsprechenden Feld (HF [2 RR]). Zur Messung des ST-Werts in einem der Kanäle positionieren Sie den linken Caliper im isoelektrischen Bereich des RR-Intervalls und den rechten Caliper dort, wo die ST-Messung erfolgen soll. Die Messwerte der jeweiligen Kanäle erscheinen in den entsprechenden Feldern. Wenn die Caliper verschoben werden sollen, der gleiche Abstand jedoch beibehalten werden soll, klicken Sie auf das Kontrollkästchen neben „Beide“ und ziehen die Caliper an die gewünschte Stelle. Klicken Sie erneut, um die Markierung zu entfernen und die Caliper separat zu verschieben. Wenn die Caliper bei Navigation durch unterschiedliche EKG-Anzeigen immer an der gleichen Stelle bleiben sollen, klicken Sie auf das Kontrollkästchen neben „Fixieren“. Die Caliper bleiben bis auf Weiteres unverändert. Klicken Sie erneut auf das Kontrollkästchen, um diese Funktion zu deaktivieren. Wenn Sie ST-Messungen vornehmen möchten, platzieren Sie den linken Caliper im isoelektrischen Bereich des PR-Intervalls und den rechten Caliper dort, wo die ST-Messung erfolgen soll. Der vertikale Abstand zwischen der Schnittstelle des linken Calipers auf dem EKG und des rechten Calipers auf dem EKG erscheint im ST-Feld des jeweiligen Kanals (gekennzeichnet als ST 1, 2, 3). d. Tageszeit Alle Betrachtungsfenster sind nach Tageszeit miteinander verknüpft. Zudem ist das Vollausschriebfenster über die rechte Maustaste mit allen anderen Betrachtungsfenstern verknüpft. Von allen anderen Betrachtungsfenstern gelangen Sie unter Beibehaltung des aktuellen Schlags durch Klicken mit der rechten Maustaste auf die Anzeige zum Vollausschrieb. Danach führt ein Rechtsklick mit der Maus auf der Vollausschriebanzeige wieder zum Ausgangsort. Dabei spielt es keine Rolle, ob der aktuelle Schlag im Vollausschriebfenster geändert wurde. QRS Diagnostic Seite 11 Deutsche Ausgabe – Internationales Benutzerhandbuch e. Formengruppen-Anzeigen Die Software bestimmt das Erscheinungsbild des normalen QRS-Komplexes des Patienten und legt ein entsprechendes Template mit der Bezeichnung „normal“ an. Jeder darauffolgende Schlag wird mit diesem normalen Template vergleichen. Übereinstimmungen werden ebenfalls als normal bezeichnet. Ähnliche, aber leicht abweichende Morphologien führen zu einem neuen Template, das ebenfalls als normal bezeichnet wird. Ein QRS-Komplex, der sich wesentlich von dem normalen Template unterscheidet, führt zur Einrichtung eines „ventrikulären“ Template. Für jede unterschiedliche Morphologie, die von der Software identifiziert wird, wird ein neues Template eingerichtet. Darauffolgende Übereinstimmungen mit einem Template werden nach Template, dem Zeitpunkt des Schlags und anderen Kriterien benannt. Nach der Analyse werden Templates, die sich im Großen und Ganzen ähneln, in „Formengruppen“ zusammengefügt. Sie können diese Formengruppen nach Morphologie prüfen, d. h. alle normalen Formengruppen oder alle ventrikulären Formengruppen. Im FormengruppenFenster können Sie eine Prüfung auch nach Template durchführen und alle Templates innerhalb der Formengruppen anzeigen. Zur Änderung der angezeigten Morphologie klicken Sie auf den Pfeil im Morphologiefeld, um eine Auswahlliste einzublenden. Klicken Sie dann auf die gewünschte Option. Wenn Sie eine Umbenennung rückgängig machen möchten, klicken Sie auf die Schaltfläche „Rückgängig“. Die Templates werden auf den Zustand vor der letzten Umbenennung zurückgesetzt. Die Template-Anzeige umfasst bis zu 12 Templates, die mit der aktuellen Formengruppe übereinstimmen. Wenn mehr als 12 Templates einer Formengruppe zugeordnet werden, können Sie mithilfe der Seite-nach-unten-Taste, der Bildlaufleiste oder der Schaltfläche „Analyse“ auf weitere Seiten zugreifen. Durch Klicken auf die Schaltfläche „Schläge“ werden bis zu 24 der Schläge angezeigt, die mit dem aktuellen Template übereinstimmen. Mithilfe der Seite-nach-unten-Taste, der Schaltfläche „Analyse“ oder der Bildlaufleiste können dann weitere Übereinstimmungen mit dem Template angezeigt werden. f. Anzeige der kritischen Ereignisse Jeder kritischen Ereigniskategorie wird eine Nummer zugewiesen, d. h. die Anzahl der Ereignisse dieser Kategorie, die für diesen Patienten identifiziert wurden. Jedes Ereignis jeder Kategorie kann entweder einzeln (in voller Größe) oder in Zwölfergruppen (Miniaturformat) angezeigt werden. Ein Schlag, der in einer kritischen Ereigniskategorie erscheint, wird in anderen zutreffenden Kategorien nicht aufgeführt. Wenn z. B. ein VES unter Bigeminus erscheint, wird er nicht als VES aufgeführt. Wenn ein stimulierter Schlag unter „Failure to Sense“ erscheint, wird er nicht in einer anderen stimulierten Kategorie aufgeführt. Aus diesem Grund sollten Sie sich bei der Ermittlung der Summen nicht auf die Zählungen der kritischen Ereignisse verlassen. QRS Diagnostic Seite 12 Holter LX Analysis Histogramme Der obere Teil des kritischen Ereignisfensters zeigt ein Histogramm mit einer Verteilung der Ereignisse für eine bestimmte Kategorie, d. h. entweder ein RR-Histogramm oder ein 24Stunden-Histogramm. Kritische Ereignisse umbenennen Alle Umbenennungen im kritischen Ereignisfenster erfolgen durch Bearbeiten einzelner Schläge. Klicken Sie auf das entsprechende Ereignis im kritischen Ereignisfenster, um einen Schlag umzubenennen. Die entsprechenden Schaltflächen der Umbenennungsfunktion erscheinen nun nicht mehr abgeblendet, sondern in Farbe. Klicken Sie auf eine der farbigen Umbenennungsschaltflächen, um den gewählten Schlag umzubenennen. g. Anzeige der gespeicherten Streifen Der Bericht umfasst Streifen in voller Größe sowie 7,5-mm/s- und 25-mm/s-Streifen auf einem Hintergrundraster. Manche Streifen werden auf Grundlage der Einstellungen im Fenster zur Auto-Speicherung automatisch gespeichert. Sie können Streifen auch bei Prüfung der LangzeitEKG-Aufzeichnung unter Verwendung der Schaltfläche „Behalten“ manuell speichern. Gespeicherte Streifen prüfen Zur Prüfung der gespeicherten Streifen klicken Sie im Holtermenü auf „Gespeicherte Streifen“. Das Fenster mit den gespeicherten Streifen zeigt eine Miniaturversion der Streifen, und zwar jeweils 12. Jeder Streifen umfasst eine Bezeichnung und eine Angabe der Tageszeit. Sie können mit der Seite-nach-unten-Taste und der Seite-nach-oben-Taste, dem Abwärts- und AufwärtsPfeil der Bildlaufleiste oder der Bildlauftaste der Maus seitenweise durch die Angaben blättern. Bei allen Streifen handelt es sich um 3-Kanal-Aufzeichnungen, es sei denn, dass Oximetriedaten für den Patienten erhoben wurden. Liegen Oximetriedaten vor, nehmen sie den Platz der Kanal3-Aufzeichnungen ein. SpO2-Daten erscheinen rechts neben den standardmäßigen Datenfeldern. Die Streifen werden zunächst nach Streifenbezeichnung sortiert. Für eine Prüfung nach Tageszeit wählen Sie im Feld mit den Sortieroptionen die „Zeit“. ST-Ereignisbezeichnungen umfassen die Angabe des Kanals, in dem die STStreckenveränderung eingetreten ist. Aktiven Streifen ändern Immer wenn es nur einen aktiven Streifen gibt, ist dieser blau umrandet. Vier Felder über den Streifen beziehen sich speziell auf den aktiven Streifen. Zu den Angaben in diesen Feldern gehören die Tageszeit, die Streifennummer und zwei Herzfrequenzangaben (d. h. die Herzfrequenz einer V-TACH- oder SV-TACH-Salve eines Streifens). Zur Änderung des aktiven Streifens klicken Sie auf den gewünschten Streifen, damit dieser umrandet ist. Sie können den aktiven Streifen auch durch Klicken auf die Schaltfläche „Liste“ in der Symbolleiste ändern, um das gleichnamige Fenster einzublenden. Im Listenfenster wird jede Streifenbezeichnung mit entsprechender Herzfrequenz nach Tageszeit aufgeführt. Wenn Sie QRS Diagnostic Seite 13 Deutsche Ausgabe – Internationales Benutzerhandbuch einen bestimmten Streifen aus einer Liste anzeigen möchten, klicken Sie auf den entsprechenden Eintrag in der Liste und dann auf „OK“ oder doppelklicken Sie auf den Eintrag. Wenn Sie das Fenster ohne Änderung des Streifens ausblenden möchten, klicken Sie auf „Abbrechen“. Streifenbezeichnung bearbeiten Wenn Sie die Bezeichnung des aktivieren Streifens ändern möchten, klicken Sie in der Symbolleiste auf „Bearbeiten“. Das Bearbeitungsfenster wird eingeblendet. Es umfasst ein Feld mit der aktuellen Bezeichnung des Streifens, der Herzfrequenz auf dem EKG und einer zweiten Herzfrequenz, d. h. bei V-TACH- oder SV-TACH, wenn vorhanden). (Eine zweite, mit „0“ angegebene Herzfrequenz verweist darauf, dass dieser Streifen keine Salve enthält.) Streifen löschen Wenn Sie in einer Anzeige mit mehreren Streifen einen Streifen löschen möchten, klicken Sie auf den entsprechenden Streifen, um ihn zu aktivieren. Klicken Sie dann in der Symbolleiste auf „Löschen“. Wenn mehrere Streifen gelöscht werden sollen, klicken Sie zunächst auf den ersten Streifen, um ihn zu aktivieren. Neben der blauen Umrandung des Streifens gibt es auch eine gelbe Markierung um die Tageszeitangabe als Hinweis darauf, dass der Streifen markiert (bzw. gewählt) wurde. Klicken Sie auf zusätzliche Streifen, die gelöscht werden sollen. Klicken Sie dann in der Symbolleiste auf „Löschen“. Alle gelb markierten (gewählten) Streifen werden gelöscht. Wenn Sie einen Streifen löschen, erscheint die Bezeichnung in roter Farbe. Streifen mit roten Bezeichnungen werden im gedruckten Bericht nicht aufgeführt. Wenn Sie einen gelöschten Streifen wieder abrufen möchten, klicken Sie auf die Bezeichnung des gelöschten Streifens und dann in der Symbolleiste erneut auf „Löschen“. Wenn Sie alle angezeigten Streifen löschen möchten, klicken Sie auf die Schaltfläche „Alle lösch/wdherst“. Wenn Sie alle angezeigten Streifen wieder abrufen möchten, klicken Sie erneut auf die Schaltfläche „Alle lösch/wdherst“. Wenn nur ein Kanal oder auch mehrere Kanäle eines Streifens gelöscht werden sollen, klicken Sie auf einen Streifen, um ihn zu aktivieren. Klicken Sie dann auf eines der Kontrollkästchen mit der Kanalbezeichnung (Kan 1, 2 oder 3), um den Kanal zu löschen. Alternative Streifen Manche Streifen können durch alternative Streifen ersetzt werden: maximale und minimale Herzfrequenzen, längstes und kürzestes RR-Intervall sowie schnellste und längste V-TACH- und SV-TACH-Salven. Wenn Sie andere Alternativen vorziehen, klicken Sie auf den Streifen, um ihn zu aktivieren. Die Schaltfläche „Alternativen“ wird eingeblendet. Klicken Sie auf die Schaltfläche „Alternativen“ um das entsprechende Alternativenfenster einzublenden, das die Auswählmöglichkeiten aufführt. Wenn Sie einen anderen Streifen wählen möchten, klicken Sie auf den Streifen und dann auf die Schaltfläche „Neue Alternative wählen“. Aktiven Streifen vergrößern Wenn Sie einen Streifen näher betrachten möchten, klicken Sie entweder in der Symbolleiste auf „Einzelne“ oder doppelklicken auf den Streifen selbst. Das Fenster mit den gespeicherten QRS Diagnostic Seite 14 Holter LX Analysis Streifen wird dann mit dem gewählten Streifen gefüllt. Jeder Schlag wird entweder mit der Herzfrequenz (1/min) oder der Länge des auf den Schlag folgenden RR-Intervalls (in Millisekunden) angegeben. Gespeicherte Streifen werden nach jeder Aktualisierung oder erneuten Analyse erneut zusammengestellt. Daher sollten Sie darauf achten, dass Sie automatisch gespeicherte Streifen erst nach Abschluss aller Bearbeitungsfunktionen ändern. Bearbeitungsschritte an automatisch gespeicherten Streifen, die vor einer Aktualisierung oder Re-Analyse erfolgen, gehen verloren. Manuell gespeicherte Streifen bleiben wie gehabt. h. Anzeige „Vollausschrieb“ Im Fenster „Vollausschrieb“ können Sie alle während der Aufzeichnung gespeicherten EKGs wie einen elektronischen Vollausschrieb prüfen. Das Fenster ist in zwei Ansichten aufgeteilt: eine 1-Kanal-Miniaturanzeige und eine vergrößerte 3-Kanal-Anzeige mit Hintergrundraster. Mit der Schaltfläche „Vollbildschirm/Erweitern“ können Sie zwischen dem Mini-EKG- und einer Kombination der Anzeigeformate hin- und herschalten. 1-Kanal-Seitenanzeige Die 1-Kanal-Seitenanzeige enthält ein blau hervorgehobenes Kästchen um einen der QRSKomplexe, d. h. den „aktuellen“ Schlag. Die Tageszeit dieses Schlags erscheint im Zeitfeld oben links im Fenster. Das angezeigte EKG kann auf dreierlei Weise angepasst werden: Klicken Sie auf „Mitte“, um das EKG so anzupassen, dass der hervorgehobene Schlag in der Mitte der Seite angezeigt wird. Wenn die Markierung auf einen anderen Schlag geschoben werden soll, klicken Sie auf den Schlag. Wenn Sie den angezeigten Kanal ändern möchten, klicken Sie auf das Feld mit der Ableitungsbezeichnung und wählen Sie einen anderen Kanal aus der Liste. Wenn Sie die Amplitude des angezeigten Signals ändern möchten, klicken Sie auf das Feld mit der Verstärkung und wählen Sie eine andere Angabe aus der Liste. Wenn Sie die auf jeder Seite angezeigte Zeit ändern möchten, klicken auf „Zoom“ und wählen eine andere Zeitspanne. Auf der 1-Kanal-Anzeige können Sie Seiten des EKGs mit der Seite-nach-oben-Taste und der Seite-nach-unten-Taste, dem Abwärts-Pfeil der Bildlaufleiste oder der Bildlauftaste der Maus oder auch durch Klicken auf die Schaltfläche „Analyse“ seitenweise durch die Angaben durchblättern. Durch erneutes Klicken auf die Schaltfläche „Analyse“ wird sie deaktiviert. Die Analyse kann durch Drücken auf das Pluszeichen beschleunigt und durch Drücken auf das Minuszeichen verlangsamt werden. Vergrößerte EKG-Anzeige Die vergrößerte Anzeige zeigt drei EKG-Kanäle unten auf der Seite „Vollausschrieb“. Zur Anzeige eines vergrößerten EKGs klicken Sie auf die Schaltfläche „Erweitern“. QRS Diagnostic Seite 15 Deutsche Ausgabe – Internationales Benutzerhandbuch Das vergrößerte EKG in der unteren Fensterhälfte und die 1-Kanal-Anzeige in der oberen Hälfte sind miteinander verknüpft. Der vergrößerte Streifen erscheint mittig im hervorgehobenen Kasten in der oberen Hälfte. Wenn Sie den hervorgehobenen Kasten verschieben möchten, ändert sich auch das in der unteren Hälfte angezeigte EKG. Wenn es für einen Patienten Oximetriedaten gibt, erscheinen diese im mit „Kanal 3“ gekennzeichneten Bereich des vergrößerten EKGs. Der farblich codierte Trend (in der Regel grün) zeigt die SpO2-Daten. Der weiße Trend zeigt die Puls-Signalkurve. Umbenennen in der Anzeige „Vollausschrieb“ Die Art der Umbenennung richtet sich nach der Einstellung im Modusfeld: Mit „Einzelschlag“ wird nur der aktuell hervorgehobene Schlag auf eine andere Bezeichnung umbenannt. Mit „Alle Übereinstimmungen“ wird das Template umbenannt. Zur Umbenennung der Anzeige „Vollausschrieb“ klicken Sie auf den umzubenennenden Schlag, wählen die entsprechende Einstellung für das Modusfeld und klicken dann auf die entsprechende Umbenennungsschaltfläche. Zum Umbenennen mehrerer Einzelschläge auf die gleiche Bezeichnung klicken Sie auf den ersten Schlag, drücken dann auf die Umschalttaste und klicken auf jeden weiteren Schlag. Eine blaue Umrandung markiert jeden umzubenennenden Schlag. Klicken Sie auf die entsprechende Umbenennungsschaltfläche. Zum Umbenennen aufeinanderfolgender Schläge auf die gleiche Bezeichnung klicken Sie auf den ersten Schlag und ziehen die Markierung dann auf den letzten Schlag. Der Schlag wird nun in Magenta angezeigt. Klicken Sie dann auf die entsprechende Umbenennungstaste. Bei Verwendung von Umbenennungstasten erscheint eine Meldung unten im Fenster, die darauf hinweist, welche Bezeichnung der Schlag erhalten hat und wie viele Schläge umbenannt wurden. Zudem erscheinen Fehlermeldungen, wenn unangebrachte Umbenennungen versucht werden. Vorhofflimmern ein-/ausschalten Bei intermittierendem Vorhofflimmern oder -flattern können Sie die SVES-Zählungen deaktivieren und diesen Bereich als Vorhofflimmern kennzeichnen. Dazu markieren Sie das EKG, indem Sie den Mauscursor drüberziehen (es wird magenta). Klicken Sie dann auf die Schaltfläche „AFib ein“. Alle markierten Schläge werden grün. Sie sind also als Vorhofflimmern und nicht als SVES markiert. Schlag einfügen Wenn Sie bei der Prüfung des EKGs im Fenster „Vollausschrieb“ sehen, dass ein bestimmter Schlag im markierten Feld des vorhergehenden Schlags enthalten ist, bedeutet dies, dass der QRS Diagnostic Seite 16 Holter LX Analysis Schlag übersehen wurde. Die Ursache hierfür liegt in der Regel an sehr schwachen Amplituden, kann manchmal aber auch an langen Anstiegs-/Abfallszeiten (Slope) liegen. Wenn das System diesen Schlag auch zählen soll, können Sie dazu die Schaltfläche „Einfügen“ in der Symbolleiste dieser Anzeige verwenden. Zum Einfügen eines Schlags klicken Sie zuerst in der Nähe des Schlags, damit er auf der vergrößerten Anzeige „Vollausschrieb“ eingeblendet wird. Ziehen oder klicken Sie den linken Caliper an die Stelle des verpassten QRS-Komplexes. Klicken Sie auf der Symbolleiste in der Mitte des Fensters auf die Schaltfläche „Einfügen“. Das entsprechende Fenster wird eingeblendet und zeigt die Tageszeit des neuen Schlags im ersten Feld sowie eine Schlagbezeichnung im Morphologiefeld an. Klicken Sie auf den Pfeil im Morphologiefeld, um die Liste der zur Auswahl stehenden Bezeichnungen einzublenden, und treffen Sie Ihre Wahl. Klicken Sie dann auf „OK“, um diese Schlagart an der Caliperposition einzufügen. Streifen für einen Bericht speichern Wenn Sie einen Streifen speichern möchten, klicken Sie auf den Schlag, der Ihrer Meinung nach in die Mitte des Streifens gehört, um die Umrandung an diese Stelle zu verschieben. Klicken Sie dann auf die Schaltfläche „Behalten“. Das entsprechende Fenster wird eingeblendet. Das Beschreibungsfeld zeigt die aktuelle Schlagbezeichnung. Wenn Sie den Streifen umbenennen möchten, geben Sie entweder die Bezeichnung im Beschreibungsfeld ein oder wählen eine Bezeichnung aus der Liste. Klicken Sie auf „OK“, um die Bezeichnung zu speichern. Das Fenster zur Beibehaltung der Schlagzuordnung umfasst zwei Herzfrequenzfelder: HF für die Herzfrequenz des Hintergrundrhythmus des Streifens und HF 2 für die Frequenz der Salve (VTACH oder SV-TACH) des Streifens, falls vorhanden. Beide Felder können bearbeitet werden. Wenn Sie Streifen mit Ereignissen speichern, die länger als 7,5 Sekunden dauern, ziehen Sie den Cursor über das zu speichernde EKG und klicken Sie dann auf „Behalten“. Das markierte EKG erscheint in Magenta. Im Fenster zur Beibehaltung der Schlagzuordnung können Sie die Bezeichnung des ersten Streifens in der Reihe eingeben und dann auf die linke Schaltfläche klicken, die darauf hinweist, welche Zeitspanne zu speichern ist. Wenn Sie mehrere Streifen unter der gleichen Bezeichnung speichern möchten, klicken Sie auf einen Schlag in der Mitte des zu speichernden EKGs. Halten Sie dann die Umschalttaste gedrückt und klicken Sie auf einen weiteren Schlag. Klicken Sie dann auf „Behalten“. Im Fenster zur Beibehaltung der Schlagzuordnung klicken Sie auf die Schaltfläche „x Streifen“, um alle markierten Beispiele zu speichern. Klicken Sie auf die Schaltfläche „1 Streifen“, um nur den ersten Streifen zu speichern. i. Fenster „Trends“ In der grundlegenden und weiterführenden Software zeigen Trends Daten über den gesamten Langzeit-EKG-Zeitraum (einschließlich eines RR-Trends mit dem Bereich der RRIntervallmessungen/Minute sowie eines HF-Trends mit der durchschnittlichen Herzfrequenz/Minute) in 30- oder 60-Sekunden-Schritten auf. Der Trend umfasst auch Oximetriedaten, wenn diese im Rahmen der Aufzeichnung erfasst wurden. QRS Diagnostic Seite 17 Deutsche Ausgabe – Internationales Benutzerhandbuch Bei allen Trends ist die Tageszeit auf der horizontalen Achse eingetragen. RR-Intervalle werden so angegeben, dass der Bereich innerhalb jeder Minute als vertikale Linie angegeben ist. Das obere Ende der Linie verweist auf das längste RR-Intervall in dieser Minute und das untere Ende der Linie auf das kürzeste Intervall. Blauer Marker Der blaue vertikale Marker kennzeichnet die Tageszeit einer bestimmten 30-Sekunden-Strecke. Klicken Sie auf einen Trend, um den Marker an einer anderen Tageszeit zu positionieren. Die im großen Datenfeld angezeigte Tageszeit verweist auf die Tageszeit am Marker. Die Datenfelder oben auf der Anzeige verweisen auf die für die Minute, die der Marker kennzeichnet, erhobenen Daten. Zu ihnen gehören die Herzfrequenz (HF), das kürzestes RR-Intervall (RR Min), das längste RR-Intervall (Max), die Gesamtzahl der VES und SVES sowie die Gesamtzahl der VES und SVES in V-TACH- und SV-TACH-Salven. Zudem zeigen die ST-Datenfelder alle Daten aus dem 30-Sekunden-Intervall an der Markerstelle. Zu diesen gehören die ST-Streckenmessung je Kanal unter „ST“ (1, 2 und 3) sowie die ST-Slope-Messung je Kanal unter „Slope“ (1, 2 und 3). Wenn für bestimmte Zeiträume keine Daten vorhanden sind (in der Regel aufgrund von Artefakten), ist dieser Sachverhalt durch Sternchen gekennzeichnet. Die Oximetriedaten erscheinen mit der gemessenen Herzfrequenz im SpO2-HF-Feld, die Mindest-SpO2-Messung im Minimum-Feld und die maximale SpO2-Messung im Maximum-Feld. Bei Oximetrie-Patienten ist ferner ein vom SpO2-Wert abgeleiteter HF-Trend in Dunkelblau auf allen „Trend“-Bildschirmen angezeigt. Auf Artefakt umbenennen Klicken Sie im Trendfenster auf die Anfangstageszeit und ziehen Sie den Cursor bis zur Endzeit, um einen Zeitraum als Artefakt umzubenennen. Der Zeitraum erscheint in Magenta. Klicken Sie nun auf die Schaltfläche „Artefakt“. Auf dem Bildschirm „Oximetrie“ wird der Artefakt auf den Oximetrie-Trend angewandt. Auf allen anderen Bildschirmen wird der HF-Trend angewandt. Allgemeine Trends (Enhanced Plus und Pro) Allgemeine Trends zeigen Daten im gesamten Langzeit-EKG-Zeitraum in Schritten von 1 Minute. Dazu gehören der RR-Trend mit dem Bereich der RR-Intervallmessungen, der Herzfrequenztrend mit der durchschnittlichen Herzfrequenz, die Trends der VES- und V-TACHZählungen sowie die Trends der SVES- und SV-TACH-Zählungen. ST-Trends (Enhanced Plus und Pro) ST-Trends zeigen ST-Strecken-Analysedaten im gesamten Langzeit-EKG-Zeitraum in Schritten von 30 Sekunden, und zwar für alle drei Datenkanäle. Die Platzierung der ST-Caliper erfolgt automatisch, wenn diese Funktion im Kalibrierungsfenster nicht zurückgesetzt wurde. Zu den ST-Trends gehören je Kanal drei Komponenten: (1) die Baseline-ST-Messung des Patienten, d. h. der normale ST-Wert des Patienten, QRS Diagnostic Seite 18 Holter LX Analysis (2) die tatsächliche Messung je 30-Sekunden-Schritt und (3) der Slope-Wert je 30-Sekunden-Schritt. Der Trend des Ausgangswerts wird als blaue Linie eingetragen. Die tatsächliche Messung ist grün und der Slope-Wert erscheint als rote Linie, die von der tatsächlichen Messung bis zum Messwert am Slope-Caliper eingetragen wird. Oximetrie-Trends Für Patienten mit Oximetriedaten kann man auf den Bildschirm mit den Oximetrie-Trends zugreifen. Der Trend mit der Bezeichnung SpO2 enthält Oximetriedaten. Dazu gehören (1) eine farblich codierte Trendlinie (gleiche Farbe wie die Schlagbezeichnungen) der SpO2-Daten auf einer Sättigungsskala von 60 bis 100 % und (2) ein weißer Trend der Pulsoximetriedaten. Auf diesem Bildschirm kann man Oximetrie als Artefakt darstellen, indem man auf die Schaltflächen „Desat(urierung) ein“ und „Desat(urierung) aus“ klickt und das SchlafapnoeProgramm ausführt, wenn die Fähigkeit dazu vorhanden ist. Wenn Sie ein neues Desaturierungsereignis erstellen möchten, ziehen Sie den Cursor vom Anfang bis zum Ende des Ereignisses über das Trendfenster. Der Trend erscheint nun in Magenta. Durch Klicken auf „Desat(urierung) ein“ wird dieser Zeitraum dann als Desaturierungsereignis identifiziert. Das Ereignis wird nun automatisch in die entsprechende Tabelle im Tabellenfenster eingetragen. Schlafapnoe Wenn „LX Sleep“ aktiviert ist, können Sie den AHI-Wert (Apnoe–Hypopnoe-Index) für Ihren Oximetriepatienten ermitteln. Berechnen Sie den AHI-Wert, indem Sie den Cursor über den Trend ziehen, die Zeitpunkte für die Analyse ein- oder ausschalten und zum Schluss auf „AHI berechnen“ klicken. j. Fenster „Tabellen“ Zur Prüfung der für einen Patienten zusammengestellten Tabellen klicken Sie in der Betrachtungssymbolleiste auf „Tabellen“. Eine Liste der verfügbaren Tabellen erscheint auf der rechten Seite der Anzeige. Die Tabelle erscheint in blauer Farbe. Wenn eine andere Tabelle angezeigt werden soll, klicken Sie auf den Namen in der Liste. Im Fenster „Intervalltabellen-Bearbeitung“ können Sie auf jedes beliebige bearbeitbare Datenfeld klicken, um Änderungen einzugeben. Markieren Sie den vorhandenen Eintrag und überschreiben Sie ihn einfach mit den neuen Informationen. Sie können auch rechts neben den Eintrag klicken und den alten Eintrag unter Verwendung der Taste „Entfernen“ auf der Tastatur löschen und dann die neuen Informationen eingeben. Wenn Informationen in einem Intervall QRS Diagnostic Seite 19 Deutsche Ausgabe – Internationales Benutzerhandbuch gelöscht werden sollen, können Sie die Tagesangabe und alle anderen Felder mithilfe der Schaltfläche „Alle wählen/abwählen“ abwählen (oder löschen). k. Zusätzliche Leistungsmerkmale Überlagerung Wählen Sie im Dropdown-Betrachtungsmenü die Option „Überlagerung“. Klicken Sie auf die Schaltfläche „Analyse“, um die Überlagerung zu starten oder zu stoppen. Die Analyse kann durch Drücken auf das Pluszeichen beschleunigt und durch Drücken auf das Minuszeichen verlangsamt werden. Anpassen der Kalibrierung Wählen Sie im Dropdown-Prüfungsmenü die Option „Kalibrierung“. Es werden drei Kanäle eines Kalibriersignals angezeigt. Die beiden horizontalen Linien sollten je Kanal so ausgerichtet sein, dass eine Linie oben mit der Rechteckwelle und die andere mit dem Ausgangswert (Baseline) abschließt. Die Linien können durch Ziehen mit der Maus bewegt werden. Wenn das Signal zu Analysezwecken verstärkt werden soll, bringen Sie die horizontalen Verstärkungsmarker näher zusammen. Wenn das Signal zu Analysezwecken geschwächt werden soll, bringen Sie die horizontalen Verstärkungsmarker weiter auseinander. Wenn Sie die Verstärkungsmarker so nutzen, wird das Signal nicht weiter kalibriert. Die STWerte stimmen daher nicht. Invertieren/Ausblenden Wechseln Sie zu „Prüfen > Invertieren/Ausblenden“, um das Signal in einem Kanal zu invertieren oder auszublenden. Klicken Sie je invertiert darzustellendem oder auszublendendem Kanal auf das dazugehörige Kontrollkästchen. Klicken Sie erneut, um zur Normalanzeige des Signals zurückzukehren. Analysezeitraum verkürzen Wenn der Analysezeitraum verkürzt werden soll, schieben Sie den Marker zu der Tageszeit, an der die Analyse enden soll. Wählen Sie dann „Prüfen > Analyse kürzen“. QRS Diagnostic Seite 20 Holter LX Analysis 5. Berichte Zum Zugriff auf die Berichtmodule wählen Sie in der Prüfungssymbolleiste die Option „Berichte“. Die für den aktuellen Patienten verfügbaren Berichte sind rechts im Berichtfenster zu sehen. Wenn Sie ein Modul in den Bericht aufnehmen möchten, müssen Sie das Kontrollkästchen neben dem Modulnamen im Berichtfenster markieren. Klicken Sie auf ein leeres Kästchen, um es mit einem Häkchen zu markieren. Klicken Sie auf ein vorhandenes Häkchen, um es zu entfernen. Wenn Sie alle Module ein- oder ausschalten möchten, markieren Sie das Kontrollkästchen „Alle ein/aus“ unter der Berichtmodulliste. Wenn Sie dann alle wieder ändern möchten, klicken Sie erneut auf das Kontrollkästchen „Alle ein/aus“. Berichtüberschrift Das Patienteninformationsmodul umfasst eine Berichtüberschrift, damit Sie den Bericht Ihrer Einrichtung anpassen können. Klicken Sie auf das Feld und geben Sie Ihre Angaben ein. Wenn Ihre Anschrift automatisch eingeblendet wird, Sie sie aber für einen bestimmten Patienten ändern möchten, können Sie Ihre Auswahl entweder aus den Anschriften treffen, die Sie mit unterschiedlichen Berichtkonfigurationen verknüpft haben, oder Sie können diese Angaben direkt auf dem Bildschirm bearbeiten. Gespeicherte Streifen Wenn der Schlussbericht halbe oder volle Streifen umfasst, werden nur die Streifen aufgenommen, die im Feld „Gespeicherte Streifen“ des Berichtfensters angegeben wurden. Wenn Sie nur die automatisch gespeicherten Streifen aufnehmen möchten, öffnen Sie das Berichtfenster und wählen „Automatik“ im Feld mit den gespeicherten Streifen. Wenn Sie nur manuell gespeicherte Streifen aufnehmen möchten, geben Sie hier „Manuell“ an. Wenn beide Typen aufgenommen werden sollen, wählen Sie „Beide“. Streifenanmerkung Im Berichtfenster können Sie anhand des Feldes zur Streifenanmerkung angeben, wie die Schläge annotiert (d. h. mit Anmerkungen versehen) werden sollten. Die Schlagbezeichnungen können folgende Angaben enthalten: N für normal S für SVES V für VES A für Artefakt P für stimuliert (A, V oder AV) B für aberrante SVES QRS Diagnostic Seite 21 Deutsche Ausgabe – Internationales Benutzerhandbuch D für Ereignismarkierungen Q für fragliche/unbekannte Schläge Berichtzusammenfassung Die Zusammenfassung auf der ersten Berichtseite kann in einem von fünf unterschiedlichen Formaten verfasst werden. Wenn Sie die Zusammenfassung auf dem Bildschirm vor dem Ausdrucken des Berichts prüfen und/oder bearbeiten möchten, treffen Sie diese Auswahl im Feld „Berichtzusammenfassung“. Klicken Sie dann auf die Schaltfläche „Zusammenfassung anzeigen“ unten im Berichtfenster. Das entsprechende Fenster mit der Berichtzusammenfassung wird eingeblendet. Berichtzusammenfassung bearbeiten Wenn Sie auf „Zusammenfassung anzeigen“ klicken, zeigt das Fenster „Berichtzusammenfassung“ die Informationen so, wie sie auf der ersten Berichtseite erscheinen. Jedes Zeichen kann nach Bedarf bearbeitet werden. Sie können den Text zuerst markieren und dann löschen oder mit anderem Text überschreiben. Sie können auch einfach schon vorhandene Informationen durch weitere Angaben ergänzen. Wenn Sie am Ende der Zusammenfassung Kommentare einfügen möchten, klicken Sie nach „Kommentare:“ und geben entweder einen Kommentar ein oder wählen einen Textbaustein aus dem Fenster „Textbausteine“ links auf dem Bildschirm. Wenn Sie einen Textbaustein gewählt haben, klicken Sie auf „Hinzufügen“, um ihn in den Kommentarbereich einzufügen. Die Liste der Textbausteine erscheint nur, wenn Sie unter „Patient > Einstellungen > Textbausteine“ mindestens einen Satz eingegeben haben. Zum Zugriff auf weitere Kommentarfenster klicken Sie auf das Register „Kommentar“ oben im Fenster und geben die Informationen ein, die Sie auf der Kommentarseite des Berichts sehen möchten (in der Regel ist das Seite 2). Klicken Sie auf das Register „Zusammenfassung“ oben im Fenster, um zum vorherigen Fenster mit der Berichtzusammenfassung zurückzukehren (d. h. die Zusammenfassung, die auf der ersten Seite erscheint). Wenn Sie den Text im Fenster mit der Berichtzusammenfassung zu ändern anfangen, sich aber dann entschließen, doch lieber die ursprünglichen Informationen zu verwenden, klicken Sie auf die Schaltfläche „Zurücksetzen“. Die bisher an der Berichtzusammenfassung vorgenommenen Änderungen werden gelöscht und der Text erscheint wieder im ursprünglichen Zustand. Statusanzeigen Mithilfe von Statusanzeigen wird aufgezeichnet, ob die Langzeit-EKG-Daten eines Patienten bearbeitet, gedruckt und oder geprüft wurden. Klicken Sie auf das Kontrollkästchen, um das Häkchen für diese Funktion zu setzen oder zu entfernen. Vollausschrieb Beim Vollausschrieb handelt es sich um einen Ausdruck aller während der Langzeit-EKGAufzeichnung aufgezeichneten EKG-Daten, und zwar als Miniaturausgabe. Jede Seite verfügt QRS Diagnostic Seite 22 Holter LX Analysis über Anmerkungen mit der Tageszeit am linken Rand. Der Vollausschrieb der Berichtanzeige kann aktualisiert werden, um Format und Inhalt individuell einzustellen. Prüfung Zur Ansicht des Berichts auf dem Bildschirm vor dem Drucken klicken Sie auf die Schaltfläche „PDF prüfen“ unten im Berichtfenster. Dadurch wird das Adobe-Reader-Programm gestartet, mit dem eine PDF-Datei zur Durchsicht auf dem Bildschirm erstellt werden kann. Der Bericht kann in diesem Anzeigemodus weder bearbeitet noch anderweitig geändert werden. Sie können jedoch in die Betrachtungsmodi (Anzeige von Formengruppen, kritischen Ereignissen, gespeicherten Streifen, Vollausschrieb und Trends) oder auch in die Berichtzusammenfassung oder das Fenster mit den Patienteninformationen schalten, um dort Änderungen vorzunehmen, bevor Sie den Bericht speichern oder endgültig ausdrucken. Drucken Nach der Prüfung kann der Bericht als PDF-Datei über Adobe Reader gedruckt werden. QRS Diagnostic Seite 23 Deutsche Ausgabe – Internationales Benutzerhandbuch 6. Einstellungen und Konfigurationen a. Fenster „Einstellungen“ Wählen Sie „Patient > Einstellungen“, um das Einstellungsfenster einzublenden. Die folgenden Optionen der individuellen Anpassung stehen je nach Software-Stufe zur Verfügung. Die Einstellungsfunktion gibt es in grundlegenden und Remote-Versionen nicht. Raster hinterlegen Sie können angeben, ob Sie im Fenster „Vollausschrieb“ ein Raster hinter den vergrößerten Streifen legen möchten oder nicht. Ein Häkchen verweist darauf, dass ein leichtes Raster eingeblendet wird. Wenn das Häkchen fehlt, wird kein Raster angezeigt. Große Schrift verwenden Anhand dieser Option wird die Schriftgröße in der Software eingestellt. Symbolleiste anzeigen Bei Markierung dieser Option wird die Symbolleiste eingeblendet. Ist diese Option nicht markiert, können Sie mit „Prüfen“ durch die Anzeigen navigieren. „Anzeige drucken“ in Farbe Wenn Sie über einen Farbdrucker verfügen und die Bildschirmanzeigen in Farbe ausdrucken möchten, aktivieren Sie diese Einstellung. Bedienfeld-Datumsformat verwenden Anhand dieser Option können Sie das Datum Ihres Computersystems anstatt des von der Software vorgeschlagenen Formats verwenden. Flashkarten-Informationen für Patient einlesen/Neu Bei Deaktivierung dieser Einstellung werden die Daten auf der Flashkarte erst dann eingelesen, wenn Sie im Fenster mit den Patienteninformationen auf die Schaltfläche „Flashkarte kopieren“ klicken. Wenn diese Einstellung aktiviert ist, müssen Sie die Flashkarte in das Kartenlesegerät Ihres Computers legen, bevor ein neuer Patientendatensatz geöffnet werden kann. Wenn Sie ohne Karte im Kartenlesegerät „Patient > Neu“ wählen, werden Sie erst dann weitere Schritte für diesen Patienten durchführen können, wenn die Karte eingelegt ist. QRS Diagnostic Seite 24 Holter LX Analysis Neuen Arzt oder auswertenden Arzt speichern Bei Aktivierung dieser Option werden Sie gefragt, ob der Name eines neuen Arztes oder eines auswertenden Arztes der entsprechenden Liste hinzugefügt werden soll, wenn Sie das Fenster mit den Patienteninformationen nach Eingabe eines neuen Namens in einem der Felder schließen. Tabellen automatisch aktualisieren Hier sollte das Kontrollkästchen markiert sein, damit die Software Zählungen, Tabellen und Streifenbezeichnungen automatisch aktiviert, wenn Sie einen Schlag, ein Template oder eine Formengruppe in einer der Betrachtungsansichten umbenennen. Ohne automatische Aktualisierung müssen Sie nach vorgenommenen Änderungen die Angaben manuell aktualisieren. Umbenennung von T-Welle/supraventrikulärem „Einzelschlag“ bestätigen Ein Schlag kann nur einzeln auf eine T-Welle oder SVES umbenannt werden. Dabei spielt es keine Rolle, welcher Umbenennungsmodus im Fenster „Vollausschrieb“ eingestellt ist. Wenn Sie einen Schlag auf eine dieser Bezeichnungen umbenennen, kann die Software Sie daran erinnern, dass nur ein einzelner Schlag umbenannt wurde. Anmerkung Anhand dieser Option geben Sie an, ob die Schläge in einem vergrößerten Streifen auf der Anzeige mithilfe einer schlagspezifischen Herzfrequenzberechnung oder der RR-Intervalllänge bezeichnet werden sollen. ST-Messung Stellen Sie hier Ihre bevorzugte ST-Messmodalitäten ein. Nach Analyse anzeigen Anhand dieses Feldes können Sie festlegen, welches Fenster nach Abschluss einer Analyse angezeigt wird. Drucker-Countdown Diese Schaltfläche ist nicht funktionsfähig. b. Bearbeitungsfelder Einträge in diesen Feldern können voreingestellt werden, damit Sie Ihre Auswahl aus einer Liste treffen können und nicht den Namen des Arztes für jede Langzeit-EKG-Analyse einzeln eingeben müssen. Name des Arztes und des auswertenden Arztes Wenn Sie der Liste im Arztfeld des Patientenfensters einen Namen hinzufügen, wechseln Sie zu „Patient > Einstellungen > Ärzte“, um die Namen von Ärzten hinzuzufügen, zu bearbeiten oder zu löschen. QRS Diagnostic Seite 25 Deutsche Ausgabe – Internationales Benutzerhandbuch Textbausteine Anhand dieser Schaltfläche können Sie die Einträge im Kommentarbereich der Berichtzusammenfassung auf dem gedruckten Bericht individuell anpassen. c. Konfigurationsprogramm ausführen Zugriff zum Konfigurator des Holter LX Analysis-Programms erhalten Sie über „Patient > Einstellungen“. Standardkonfigurationen Vier Standardkonfigurationen, Langzeit-EKG, Oximetrie, Schlafen und 6MGT (6-MinutenGehtest), können nicht geändert werden und wurden so eingestellt, dass Sie sie kopieren können, um Ihre Konfigurationen Ihrer Umgebung anzupassen. Außer der Standard-Langzeit-EKGStandardeinstellung können Sie die anderen nach Bedarf löschen. Wenn Sie sie wiederherstellen möchten, klicken Sie auf die Schaltfläche „Wiederherstellen“. Konfigurationsfenster Das Hauptkonfigurationsfenster zeigt nach fertiger Einstellung eine Liste aller aktuellen Konfigurationen Ihrer Software. Jede sollte über einen eindeutigen Namen verfügen. Wenn Sie Änderungen vornehmen möchten, können Sie eine bestehende Konfiguration bearbeiten oder eine neue erstellen. Sie können Konfigurationen, die Sie nicht weiter benötigen, auch löschen. Erstellen einer Konfiguration Wenn Sie eine neue Konfiguration erstellen möchten, klicken Sie auf den mit der Konfiguration verknüpften Namen, der der zu erstellenden Konfiguration ähnelt. Klicken Sie dann auf die Schaltfläche „Kopieren“. Konfigurationsordner Das Fenster einer bestimmten Konfiguration umfasst einige Ordner mit Registern. Jeder Ordner enthält die Steuerungen für ein bestimmtes Fenster oder einen Teil der Holter LX AnalysisSoftware. In den Ordnern einer Konfiguration erscheinen die Einträge in den Feldern automatisch, wenn Sie einen neuen Patienten mit dieser Konfiguration anlegen. Wenn die Felder in einem bestimmten Ordner angezeigt werden sollen, klicken Sie auf das Register dieses Ordners. Konfiguration ändern oder hinzufügen Je Konfiguration, die Sie erstellen oder bearbeiten, werden die Änderungen in so vielen Ordnern wie notwendig vorgenommen. Wenn alle Ordner Ihren Konfigurationswünschen entsprechen, klicken Sie auf die Schaltfläche „OK“ unten im Fenster. Ihre neue Konfiguration wird gespeichert und das Fenster wird geschlossen. Das Hauptkonfiguratorfenster wird nun eingeblendet. QRS Diagnostic Seite 26 Holter LX Analysis Konfiguration stornieren Wenn Sie eine Konfiguration ohne Speicherung der Änderungen beenden möchten, klicken Sie auf „Abbrechen“. Das Fenster wird geschlossen und das Hauptkonfiguratorfenster wird eingeblendet. Konfigurationsprogramm beenden Wenn Sie das Konfigurationsprogramm beenden möchten, klicken Sie auf die rote Schaltfläche „Schließen“ in der oberen rechten Fensterecke. Konfigurationen verwenden Die mit dem Konfigurator erstellten oder bearbeiteten Konfigurationen erscheinen, wenn Sie eine neue Langzeit-EKG-Analyse starten oder eine SD-Karte initialisieren. Wenn Sie „Patient > Neu“ wählen, um das Fenster mit den Patienteninformationen für eine neue Langzeit-EKGAnalyse einzublenden, erscheint eine Liste der Konfigurationen im Feld „Analyse-/Berichtart“. Treffen Sie Ihre Auswahl aus der Liste. Wenn Sie eine SD-Karte vor einer Aufzeichnung initialisieren, erscheint die Liste der Q200/HE-Konfigurationen im Feld der Q200/HEEinstellungen des entsprechenden Fensters. Treffen Sie Ihre Auswahl aus der Liste. Wenn Sie eine falsche Konfiguration für einen Patienten verwenden, können Sie nach der Analyse immer noch in die entsprechenden Einstellungsfenster wechseln und Änderungen vornehmen. Das System nimmt dann nach Bedarf die Aktualisierungen oder Re-Analysen vor. Sie sollten jedoch beachten, dass an vorherigen Einstellungen und an der Aufnahme vorgenommene Änderungen damit verloren gehen und erneut vorgenommen werden müssen. QRS Diagnostic Seite 27 Deutsche Ausgabe – Internationales Benutzerhandbuch 7. Dienstprogramme Sie sollten auf Dienstprogramme zugreifen, wenn das LX Analysis-Programm nicht ausgeführt wird. Wechseln Sie zu „Start > (Alle) Programme > Holter LX Analysis > Utilities“, um das Dienstprogramm auszuführen. Das Einrichtungsfenster wird eingeblendet. Einrichtungsfenster Das Einrichtungsfenster umfasst die folgenden Informationen, die Sie aktualisieren können: den Namen Ihrer Einrichtung, den primären Benutzer der Holter-Software, fünf Zeilen für den Namen und die Anschrift, die automatisch im Berichtfenster eingeblendet werden, die Sprache der Software und die Anzahl der gespeicherten Patienten. Hinweis: Wenn Sie die Anzahl hier im Einrichtungsfenster ändern möchten, werden alle Patientenplätze durch neue Patientenplätze ersetzt. Sie sollten daher darauf achten, dass schon Sicherheitskopien von Patienten angefertigt wurden, deren Berichte u. U. überschrieben werden. QRS Diagnostic Seite 28