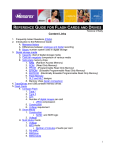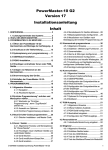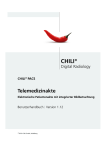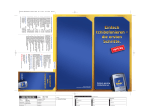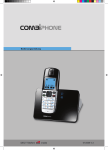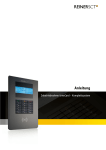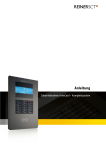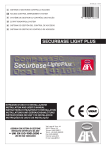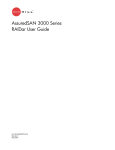Download Benutzerhandbuch als PDF
Transcript
1 Benutzerhandbuch Providerwork 1.7 24. März 2011 2 Benutzerhandbuch Providerwork 1.6 Inhalt Bedienung 4 Hauptmenü Verwaltungsdialog Detail-Reiter Spezial-Fenster 4 6 10 10 Personenverwaltung 12 Überblick 12 Dateiablage .................................................................. 13 Schnellerfassung .......................................................... 14 Adress- und Kontaktverwaltung ................................... 14 Bankverbindung ........................................................... 16 Beziehungen ................................................................ 16 Gruppenzuordnung ...................................................... 17 Verträge ....................................................................... 19 Verkauf......................................................................... 21 Einkauf ......................................................................... 21 Aktenverwaltung 22 Reiter Akte zur Personenverwaltung ........................... 22 Synchronisierung Outlook Emails ................................. 22 Geburtstagsliste ........................................................... 24 Verteiler Verwaltung Verteiler Verteilergrid Adressen mit Outlook synchronisieren. Produkte Artikelverwaltung 24 25 26 28 30 30 Sprachen ...................................................................... 31 Verwendung................................................................. 31 Preise ........................................................................... 32 Rahmenverträge 33 Berechnung .................................................................. 34 Verbrauch .................................................................... 34 Texte ............................................................................ 35 Tarif .............................................................................. 36 Felder ........................................................................... 36 Verbrauchsfelder ......................................................... 37 Verteiler ....................................................................... 37 Sprachen ...................................................................... 38 Rahmvertrags-Links...................................................... 38 Verträge ....................................................................... 39 Preise ........................................................................... 40 Verbrauchszuordnung Vertragssuche Preislisten 40 42 44 Berechnete Preisliste ................................................... 45 Preisgrid Tarifübersicht Angebote Verwaltung Neuanlage Bearbeiten Positionen 46 47 49 49 49 52 52 Gliederung ................................................................... 53 Alternativen ................................................................. 54 Rechnungsverwaltung 24. März 2011 56 Verwaltung Neuanlage Bearbeiten Positionen Manuelle Zuordnung der Verbrauchssätze Gliederung Preview Zahlungen Verwaltung Zahlungsübersicht Zahlungseingänge über Kontoauszug 56 57 59 59 61 62 64 65 65 66 69 Mahnungen 73 Berechnung 74 Mahngebühren ............................................................ 76 2 Kontenmodel............................................................. 76 Salden mit den Zinssätzen der Rechnungen ................. 76 Salden mit definierten Zinssätzen ................................ 77 Anfragen 78 Bestellungen 79 Export 80 Export Fakturierungsdaten 80 Einstellungen ................................................................ 81 Vorschau ...................................................................... 82 Ablauf ........................................................................... 82 Bankeinzug 84 Voraussetzungen .......................................................... 84 Ablauf ........................................................................... 85 Verwaltung des Debitoren- und Kreditorenkonto 87 Über Personen verwalten ............................................ 87 Nachträglich automatisch vergeben............................. 88 Rechnungen aktualisieren ............................................ 88 Tarifierung Grundlagen Intervalle 89 89 90 Beispiel Domainnamen jährlich .................................... 91 Beispiel Datensicherung Quartal .................................. 95 Beispiel monatlicher Internetzugang ........................... 98 Beispiel wöchentlicher Vertrag über Serviceleistungen ................................................................................... 100 Beispiel täglicher Vertrag über eine Serverfarm ........ 102 Spezial 103 Einrichtung ................................................................. 103 Wartung ..................................................................... 104 Kündigung .................................................................. 104 Aufpreis ...................................................................... 105 Startguthaben ............................................................ 106 Verbrauch 108 Basiseinheit 1 ............................................................. 108 Basiseinheit s.............................................................. 111 Basiseinheit b, Bi ........................................................ 115 Preisstaffelung ........................................................... 117 Kostenaufschlag ......................................................... 118 Strukturierte Verträge 120 Alternative Option...................................................... 120 Beispiel Internet-Paket ............................................... 125 getrennter Verbrauchsabrechnung ............................ 130 VOIP Abrechnung 131 Bedienung Anforderung ............................................................... 131 Lösungsansatz ............................................................ 131 Einlesen der Verbrauchsdaten ................................... 132 Versionsänderungen Version 1.5 Version 1.6 Version 1.7 135 135 135 136 24. März 2011 3 4 Benutzerhandbuch Providerwork 1.6 Bedienung Hier soll die Bedienung des Programmes erklärt werden. Hauptmenü Von hier aus gelangen Sie in die einzelnen Bereiche der Software Sie können entweder die Menüpunkte in der oberen Leiste auswählen oder Sie drücken einen der Schalter im Hintergrund. Nur die wichtigsten Menüpunkte sind mit einem Schalter ausgestattet. Zum Teil hängt die Auswahl der Schalter und Menüpunkte von den Rechten des angemeldeten Benutzers ab. Verfügt dieser z.B. nicht über das Recht die Bestellungen zu bearbeiten, so wird weder der Menüpunkt noch der Schalter angezeigt. Nach der Anwahl eines Bereichs wird dieser in einem MDI-Fenster maximiert geöffnet. Jeder Bereich wird nur einmal geöffnet, existiert bereits ein Fenster so wird dieses in den Vordergrund geschoben. 24. März 2011 Bedienung Sie können auch mehrere Fenster nebeneinander oder überlappend anzeigen. Dies wird über den Menüpunkt Fenster gesteuert. Über die Schalter bei den Fenstern rechts oben können diese maximiert, wiederhergestellt, minimiert oder geschlossen werden. Zum Teil wurden Kurztasten für die schnelle Anwahl eines Bereiches geschaffen. So können Sie z.B. über die Tastenkombination Strg+P sehr schnell in die Personenverwaltung springen. Die Kurztasten werden bei den Menüpunkten angezeigt. 24. März 2011 5 6 Benutzerhandbuch Providerwork 1.6 Verwaltungsdialog Die Verwaltungsdialoge finden sich bei allen Stammdaten des Programmes wieder. Beispiele sind die Kundenverwaltung, Rechnungsverwaltung oder Report-Verwaltung. Zunächst befindet sich der Dialogs im Such-Modus. In der oberen Abbildung wird die Report-Verwaltung angezeigt. Im Suchmodus können die Auswahlfelder ausgewählt werden. Es kann grundsätzlich nach allen Feldern gesucht werden. Wenn mehrere Felder einen Wert aufweisen, z.B. Basetable=Mahnung und Sprache=Englisch, so werden nur die Datensätze angezeigt, welche beide Kriterien erfüllen. Werden mehrere Datensätze gefunden, so werden diese zunächst in der Tabellenübersicht angezeigt. Der Datensatz kann hier über die Pfeiltasten selektiert und via Return angezeigt werden. Über F4 gelangen Sie zurück in die Tabellenansicht. 24. März 2011 Bedienung Wenn ein Datensatz gefunden wird, so wird dieser direkt angezeigt. Die Auswahlfelder verschwinden und die Werte werden angezeigt. Dies ist auch logisch, da die Anzeige keine Veränderung der Werte erlaubt. Wenn Sie die Werte ändern möchten, so gelangen Sie über Strg+Return in den Bearbeitungs-Dialog. Hierbei wird ein modales Dialogfeld geöffnet über welches Sie die Werte erfassen können. Mit Return bzw. dem Schalter „Bearbeiten“ werden die Änderungen übernommen und das Dialogfeld geschlossen. Wenn Sie neue Daten erfassen wollen, so gelangen Sie über die F2-Taste in den modalen Dialog für die Neuanlage. 24. März 2011 7 8 Benutzerhandbuch Providerwork 1.6 Auch hier wird über die Return-Taste oder den Schalter „Neuanlage“ die Erfassung der Daten abgeschlossen und das Dialogfeld geschlossen. Zum Löschen von Daten müssen Sie den „Löschen“-Schalter in der Funktionsleiste wird nun ein Dialogfenster mit den Auswirkungen der Löschung angezeigt. betätigen. Es Hier würde die Löschung eines Personen-Datensatzes auch die Detailsätze für die Adresse, die Beziehungen sowie die Bankverbindung entfernen. Jeder zu löschende Detailsatz sollte einzeln angewählt werden. Alternativ kann dies der Schalter „Alle“ für Sie vornehmen. Hierdurch soll verhindert werden, dass ohne Absicht sehr viele Daten aus dem System entfernt werden. 24. März 2011 Bedienung Über den Schalter „Details“ werden die einzelnen Datensätze des Löschvorgangs angezeigt. Am oberen Rand wird die Symbolleiste angezeigt. Hierüber können die bereits erwähnten Funktionen aufgerufen werden. Rechts daneben wird der Kurztext angezeigt. Hier sind die wichtigsten Felder des Bereichs angezeigt. Darunter werden ein oder mehrere Reiter angezeigt. Der erste Reiter stellt die Basisdaten der Verwaltung dar. Hier werden z.B. die Rechnungsdaten der Rechnungsverwaltung angezeigt. Die weiteren Reiter zeigen die Details der einzelnen Bereiche an. Bei der Rechnungsverwaltung werden hier z.B. die Rechnungspositionen und der Preview der Rechnung aufgeführt. 24. März 2011 9 10 Benutzerhandbuch Providerwork 1.6 Detail-Reiter Die Details werden ab dem zweiten Reitern im Verwaltungsdialog dargestellt. Diese verfügen über eine eigene vertikale Symbolleiste. Hier sehen Sie den Detail-Reiter für die Verwaltung der Rechnungspositionen. Die Bearbeitung, Neuanlage sowie Löschung der Details-Sätze erfolgt, wie bei den Verwaltungsdialogen, in separaten modalen Dialogen. Es gibt somit eine klare Trennung zwischen der Bearbeitung sowie der Anzeige der Daten. Spezial-Fenster Neben den Verwaltungsdialogen gibt es spezielle Fenster welche Daten aus unterschiedlichen Bereichen zusammenfassen. 24. März 2011 Bedienung Hierunter fällt z.B. die Zahlungsübersicht bei der, der Verlauf der Außenstände angezeigt wird. Die Bedienung erfolgt über die einzelnen Schalter und ist den entsprechenden Kapiteln in der Dokumentation zu entnehmen. 24. März 2011 11 12 Benutzerhandbuch Providerwork 1.6 Personenverwaltung Überblick Die Personenverwaltung ist das zentrale Modul innerhalb der Anwendung. Hier werden alle Kontakte, Kunden, Lieferanten und Mitarbeiter verwaltet. Eine Person wird zum Kunden, indem sie die Person als Kunde klassifizieren. Gleiches gilt für Lieferanten und Mitarbeiter. Hiermit werden Doppelerfassungen vermieden. So kann ein Mitarbeiter auch Kunde oder Lieferant sein, ohne dass Sie die abhängigen Daten wie Rechnungen, Akteneinträge, Verträge usw. ändern müssen. Über die Einstellungen können Sie eigene Felder für die Personen definieren. Beispiel: Erstkontakt, Vertragsnummer, Mitgliedsnummer, Herkunft etc. Je nachdem ob es sich um eine Privatperson oder eine Firma handelt werden folgende Felder einbzw. ausgeblendet: Firma Name1 Name2 Name3 24. März 2011 Privatperson Anrede Titel Vorname Nachname Geburtstag Personenverwaltung Dateiablage Wer kennt nicht die Versuche das Chaos der Verzeichnisstrukturen zu gliedern? Zu jeder Person können Sie je ein Verzeichnis für die Werke sowie für den Schriftverkehr anlegen. Die Zuordnung der Personen zu dem Verzeichnis erfolgt über „Drag and Drop“. Sie ziehen einfach das Verzeichnis in die Personenmaske. Die Verzeichnisse werden relativ zu einem Basispfad angelegt. Hiermit kann der Server bzw. der Pfad für alle Dokumente über die Einstellungen geändert werden. In der Personenverwaltung können Sie mit einem Klick den Ordner der Person öffnen. 24. März 2011 13 14 Benutzerhandbuch Providerwork 1.6 Schnellerfassung Häufig erfassen Sie eine Person indem Sie die Kontaktdaten über das Internet ermitteln. Hier hilft Ihnen die Schnellerfassung. Innerhalb der Neuanlage der Person kann über den „Zwischenablage“-Schalter die Schnellerfassung aktiviert werden. Die Daten der Zwischenablage werden links angezeigt. Hier wird der zu kopierende Ausschnitt markiert und kann über einen Doppelklick in die Felder der Personenverwaltung einfach und schnell kopiert werden. Adress- und Kontaktverwaltung Zu jeder Person wird eine Standardadresse definiert. Bei Bedarf können weitere Adressen erfasst werden. Eine dieser Adressen ist jedoch immer die Standardadresse. Bei der Rechnungserstellung und beim Verteiler wird die Standardadresse verwendet. Optional kann jedoch eine andere Adresse 24. März 2011 Personenverwaltung verwendet werden. Das gleiche gilt für Telefon, Fax, Email und Web-Adressen. Nach der Eingabe der Postleitzahl durchsucht das Programm den Datenbestand und kann so bereits erfasste Orte herausfinden. Über die Adress-Einstellungen können Sie festlegen, wie die Adresse für die Zwischenablage aufbereitet werden soll. Daneben können die unterschiedlichen Schreibweisen von Straßennamen über die Option „Straßen auf str. abkürzen“ vereinheitlicht werden. Die Eingabe der Telefonnummern wird vom Programm validiert. Hierdurch wird die internationale Vorwahl, die Vorwahl sowie die lokale Nummer und Durchwahl herausgefunden. Wie beim Wählen einer Telefonnummer, wird die Vorwahl ergänzt. So führt die Eingabe von 4711 zur Nummer +49 (7121) 4711; die Eingabe von 07363/4712 zu +49 (7363) 4712 Die Einstellung der Vorwahl wird bei Einstellungen vorgenommen. 24. März 2011 15 16 Benutzerhandbuch Providerwork 1.6 Bankverbindung Hier verwalten Sie die Daten der Bankverbindung. Beim automatischen Bankeinzug müssen die Bankverbindungen der einzelnen Kunden vorliegen und das Feld „Einzugsberechtigung liegt vor“ muss angewählt sein. Beziehungen Es ist sehr gut jemanden zu kennen. Noch besser ist es wenn Mann weiß, wer wenn kennt. Hierzu können die Beziehungen der Personen untereinander verwaltet werden. Über den „->“ - Schalter können Sie zur Beziehungsperson springen. Hierdurch ist ein einfaches navigieren über das Beziehungsgeflecht möglich. 24. März 2011 Personenverwaltung Bei der Erfassung einer Beziehung wählen sie zunächst die Partnerperson, anschließend legen Sie die Art der Beziehung fest. Auf der rechten Seite können die Beziehungsarten ausgewählt werden. Über den Schalter „<->“ wird die Beziehungsart umgekehrt. Gruppenzuordnung Die Gruppenzuordnung bestimmt die Zugehörigkeit der Mitarbeiter zu einer Gruppe innerhalb der Anwendung. Bei den Gruppen handelt es sich um eine allgemeine Gliederung der Mitarbeiter. Vom System werden Gruppen für die Berechtigungen vorgegeben. Hier die Liste der Systemgruppen: Für jeden einzelnen Mitarbeiter kann über die Gruppenzugehörigkeit die Berechtigung festgelegt werden. Hierbei wird bestimmt ob der Mitarbeiter Daten erstellen, bearbeiten, löschen sowie verschieben darf. 24. März 2011 17 18 Benutzerhandbuch Providerwork 1.6 Der Benutzer meldet sich beim Start der Anwendung über den Login-Dialog bei der Datenbank an. Hierbei wird der Benutzername (User) in der Personenverwaltung unter den Mitarbeitern im Feld Login-Name gesucht. Anschließend können die Berechtigungen über die Gruppenzuordnung dieser Person gefunden werden. Wenn der Datenbankadministrator (bei Firebird/Interbase SYSDBA; MS-SQL sa; Oracle system) angemeldet ist und kein Mitarbeiter diesen Login-Namen hat, so geht das System davon aus, dass die Berechtigungen noch nicht gesetzt sind, oder nicht verwendet werden sollen. Für diesen Fall stehen alle Berechtigungen zur Verfügung. 24. März 2011 Personenverwaltung Verträge Im Reiter Verträge werden die Vertragsdaten der Personen angezeigt. Im unteren Bereich werden die Verbrauchsdaten zu den einzelnen Verträgen angezeigt. Normalerweise werden die Verbräuche durch die Import-Programme ins System eingespielt. Sie können an dieser Stelle aber auch Verbrauchsdaten nacherfassen oder korrigieren. Neben der Liste der Verträge gibt es eine alternative Darstellung der Verträge als Formular. Diese befindet sich im Reiter „Formular“ 24. März 2011 19 20 Benutzerhandbuch Providerwork 1.6 Bei der Erfassung eines Vertrags müssen Sie zunächst den Rahmenvertrag auswählen. Hierüber werden dann die weiteren Felder für den Vertrag ermittelt. Im Kapitel über die Tarifierung werden Zusammenhänge der Rahmenverträge, Verträge und Preise im Detail erklärt. 24. März 2011 Personenverwaltung Verkauf Hier werden die gestellten Rechnungen, sowie die Zahlungen und evtl. Mahnungen in zeitlicher Reihenfolge angezeigt. Über einen Doppelklick gelangen Sie in die Rechnung / Zahlung und Mahnung. Wenn die Zahlungen sowie Rechnungen abgeschlossen sind, so werden diese nicht mehr angezeigt. Über den Schalter „alle“ können sie die abgeschlossenen Vorgänge anzeigen. Über den Schalter für die Zwischenablage werden die Daten in die Zwischenablage von Windows kopiert und können mit anderen Programmen weiterverarbeiten werden. Einkauf Auch hier erfolgt eine tabellarische Übersicht der Vorgänge, allerdings aus der Sicht des Einkaufs. Es werden die Anfragen sowie Bestellungen angezeigt. 24. März 2011 21 22 Benutzerhandbuch Providerwork 1.6 Aktenverwaltung Über die Aktenverwaltung können Sie die Kontakte, Gespräche und Vorgänge mit Ihren Kunden, Lieferanten sowie Mitarbeitern pflegen. Reiter Akte zur Personenverwaltung Im Reiter Akte der Person werden die Akteneinträge zur Person verwaltet. Links werden die Einträge zeitlich sortiert angezeigt. Rechts wird der Eintrag angezeigt. Beim Bearbeiten oder der Neuanlage wird der Eintrag einem Aktentype sowie einer Gruppe zugeordnet. Die Akteneinträge werden im RTF-Format abgelegt. Dies ermöglicht die Formatierung des Textes. Synchronisierung Outlook Emails Meist verläuft der Kontakt über Outlook. Daher wurde ein Modul geschaffen, welches den Import der Emails von Outlook vereinfacht. Hier werden die Emails aus dem Posteingang in die Akte der Person kopiert. 24. März 2011 Personenverwaltung Zunächst wird links der Eingangsordner gewählt. Wenn Sie mehrere Postfächer haben, so müssen Sie diese nacheinander anwählen. Es erfolgt nun der Zugriff über die COM-Schnittstelle von Outlook. Der Zugriff auf Outlook wird zum Teil verhindert. Bitte überprüfen Sie die Einstellungen von Outlook. Über ?/Datenschutzoptionen gelangen Sie in das Vertrauensstellungscenter von Outlook. Hier müssen Sie den „Programmgesteuerten Zugriff“ korrekt einstellen. Bitte beachten Sie, dass Outlook für den Zugriff um Erlaubnis fragt. Wenn alles Funktioniert erscheint nun die Liste der Emails in zeitlich aufsteigender Reihenfolge. Für jede Email wird zunächst die Person ausfindig gemacht. Dies geschieht über die Email-Adresse. Sofern diese noch nicht angelegt ist, so können Sie über den Schalter „Person auswählen“ die Person suchen. Anschließend wird die Email der Person zugeordnet. Falls die Person einen Schriftordner hat, so wird auch dieser auf der rechten Seite angezeigt. Über den Schalter „in Akte kopieren“ wird ein Akteneintrag mit der Email vorgenommen. 24. März 2011 23 24 Benutzerhandbuch Providerwork 1.6 Der Schalter „kopieren“ im Bereich Ordner verschiebt die Email als Datei in den entsprechenden Ordner. Hier können Sie auch das Unterverzeichnis anlegen. Über den Schalter „Anlagen“ können evtl. Anhänge der Emails im Verzeichnis abgelegt werden. Über den Schalter „öffnen“ wird das Verzeichnis geöffnet. Über den Schalter „Email löschen“ wird die Email zum Löschen markiert (IMAP) bzw. gelöscht (POP3). Zum Teil macht es Sinn nicht die Emails, sondern die Antwort auf die Email in die Akte abzulegen. Hierbei setzten Sie sich selbst als cc der Email. Um nun die Person des Empfängers ausfindig zu machen, können Sie wählen, ob Sie nach dem Absender, Empfänger, CC oder BCC suchen wollen. Geburtstagsliste Über den Menüpunkt Geburtstagsliste wird Ihnen eine Liste erstellt welche die Personen aufführt die in den nächsten Tagen Geburtstag haben. Verteiler Jede Person kann mehreren Verteilern zugeordnet werden. Sie können z.B. Verteiler für Ihre unterschiedlichen Zielgruppen definieren. In einem zweiten Schritt ordnen Sie dann die Personen den Zielgruppen zu. Hieraus lassen sich dann später Rundschreiben oder Telefonaktionen steuern. Die Zuordnung der Person zum Verteiler wird rechts oben angezeigt. Die Verteiler selbst sind unterschiedlichen Kategorien zugeordnet. Im Anzeigemodus wird Ihnen die Zuordnung der Person zu den einzelnen Verteilern angezeigt. Wenn Sie die Person bearbeiten können Sie die einzelnen Verteiler anklicken. Beim Suchen können Sie über mehrere Verteiler auswählen. Es werden dann nur die Personen, welche in den gewählten Verteilern enthalten sind angezeigt. 24. März 2011 Personenverwaltung Verwaltung Verteiler Hier arbeiten Sie mit den Verteilern. Im Verwaltungsdialog können Sie neue Verteiler erstellen, bearbeiten oder löschen. Über den Schalter „aktualisieren“ werden die Adress- sowie Kontaktinformationen erneut in den Verteiler eingelesen. Hierdurch können zwischenzeitliche Änderungen übernommen werden. Wenn Sie die Adress- sowie Kontaktdaten bei jeder Änderung direkt in den Verteiler übernehmen wollen, so kann dies über die Option „aktualisieren“ eingestellt werden. Über den Schalter „Akteneintrag vornehmen“ können Sie einen Akteneintrag für alle Personen des Verteilers vornehmen. Diese Art von Akten existiert nur einmal, und wird über die Zuordnung der Person zum Verteiler gefunden. Wenn Sie z.B. einen Verteiler mit 1000 Personen haben und diese per Brief anschreiben, so können Sie dies hierüber vermerken. Der Schalter „Akteneintrag entfernen“ kann diese speziellen Akteneinträge wieder entfernen. Über den Schalter „csv-Datei erstellen“ wird Ihnen aus den Kontakt- sowie Adressinformationen eine „csv“-Datei erstellt. Hierüber können Sie z.B. Serienbriefe in Word erstellen. 24. März 2011 25 26 Benutzerhandbuch Providerwork 1.6 Verteilereinträge Über den Reiter „Einträge“ wird die Liste der Personen, welche dem aktuellen Verteiler zugeordnet sind, angezeigt. Von hier aus können Sie über den Schalter in die Personenverwaltung springen. Verteilergrid Die Detailpflege kann direkt aus der Personenverwaltung erfolgen. Wenn Sie aber z.B. Ihre Interessenten den unterschiedlichen Zielgruppen zugeordnet haben und Sie möchten eine neue Zielgruppe aufgrund von alten Produkten erstellen, so brauchen Sie eine Möglichkeit sehr viele Personen sehr schnell den einzelnen Verteilern zuzuordnen. Hierfür wurde das Verteilergrid geschaffen. 24. März 2011 Personenverwaltung Nach dem Aufruf wählen Sie zunächst die Kategorie. Hierüber werden die Spalten bestimmt. Anschließend können Sie die Menge der Personen einschränken. Hierüber werden die Zeilen bestimmt. Es gibt die Möglichkeit die Personen über .. di Namen: die Lokation: den Verteiler: oder die Personensuche: .. zu filtern. Als Ergebnis wird Ihnen die Tabelle angezeigt. Falls eine Person einem Verteiler zugeordnet ist, so finden Sie ein Häkchen in der Zelle. Wenn Sie nun die Zelle anklicken, so wird die Person aus dem Verteiler genommen. Ist in der Zelle kein Häkchen, so wird die Person in den Verteiler aufgenommen. Nehmen wir z.B. an, so möchten eine neue Zielgruppe „Providerwork 3“ definieren. Zunächst legen Sie den Verteiler „Providerwork 3“ in der Kategorie „Zielgruppe“ an. Nach dem Start des Verteilergrids wählen Sie die Kategorie „Zielgruppe“. Anschließend Selektieren Sie die Personen des Verteilers „Providerwork“, so dass alle Personen welche der Zielgruppe Providerwork zugeordnet wurden angezeigt werden. 24. März 2011 27 28 Benutzerhandbuch Providerwork 1.6 Nun können Sie die Spalte „Providerwork 3“ anklicken. Mit der Leertaste wird die links stehende Person in den Verteiler „Providerwork 3“ aufgenommen und es wird in die nächste Zeile gesprungen. Durch die „Pfeil nach unten“-Taste können Sie eine Person überspringen. Auf diese Weise können Sie sehr schnell und sehr einfach eine neue Zielgruppe bestimmen. Falls Ihnen die angezeigten Informationen zur Person nicht ausreichen, so können Sie über den Reiter Sortierung und Felder der Anzeige einstellen. Sie sollten dann evtl. die Höhe der Zeilen vergrößern. Hierzu müssen Sie die Maus zwischen der zweiten und dritten Zeile Positionieren und mit gedrückter Maustaste die Zeile nach unten schieben. Adressen mit Outlook synchronisieren. Wenn Sie einen Verteiler mit der Option „Outlook“ versehen, so können Sie diesen mit den Adressen von Outlook synchronisieren. Nach dem Erstellen des Verteilers müssen sie die Personen dem Verteiler zuordnen. 24. März 2011 Personenverwaltung Anschließend können Sie das Modul „Outlook Synchronisierung“ starten. Auf der linken Seite werden die Adressen von Outlook angezeigt und auf der rechten die Adressen des „Outlook“-Verteilers. Falls es mehrere Adressverzeichnisse in Outlook gibt, so können Sie diese Auswählen. Wenn die Adressen inhaltlich übereinstimmen, so wird ein Gleichheitszeichen angezeigt. Ansonsten können Sie die Adressen entweder von Outlook nach Providerwork oder umgekehrt übernehmen. Wenn die Adressen noch nicht vorhanden sind, so können Sie diese jeweils übernehmen. So können Sie in der oberen Abbildung z.B. den Hr. Kemm mit dem Schalter übernehmen. nach Outlook Über einen Doppelklick auf einen Eintrag wird entweder die Kontakt-Maske von Outlook oder die Personenverwaltung von Providerwork geöffnet. 24. März 2011 29 30 Benutzerhandbuch Providerwork 1.6 Produkte Sie können Rechnungen oder Angebote ohne Artikel oder Rahmenverträge erstellen. Die Bezeichnung, Beschreibung, Mengeneinheit sowie der Preis muss jedoch von Hand erfasst werden. Über die Artikel- und Rahmenverträge hinterlegen Sie diese Daten. Hierüber können die Angebote sowie Rechnungen sehr einfach erstellt werden. Sie benötigen nur noch die Menge sowie das Produkt und der Kunde erhält ein aussagekräftiges Angebot. Artikelverwaltung Bei der Artikelverwaltung hinterlegen Sie alle notwendigen Daten für die Erstellung der Angebote sowie Rechnungen. Die Artikelgruppe dient der Gliederung und kann über Einstellungen/ Auswahlfelder / Artikelgruppen eingestellt werden. Die Sprache gibt die Hauptsprache des Artikels an. Sie können weitere Beschreibungen und Bezeichnungen in anderen Sprachen erfassen. Bei der Erstellung der Rechnung wird über die Sprache der Person die entsprechende Beschreibungssprache des Artikels herausgesucht. Die MwSt. wird als numerischer Wert gesetzt. Zur Vorauswahl werden die MwSt.-Sätze angezeigt. Sie können die Artikelverwaltung mit selbstdefinierten Feldern ergänzen. So wurde in der oberen Abbildung das Feld EAN (Europäische Artikelnummer) hinzugefügt. 24. März 2011 Produkte Sprachen Die Bezeichnungen sowie Beschreibungen können in unterschiedlichen Sprachen hinterlegt werden. Diese werden im Reiter Sprachen erfasst. Hier können Sie neue Beschreibungstexte anlegen, ändern oder löschen. Über den Schalter „->“ können sie eine andere Sprache zur Standardsprache wählen. Diese wird im Artikeldatensatz hinterlegt. Verwendung Über den Reiter Verwendung werden die Positionen der Rechnungen, Angebote, Anfragen und Bestellungen angezeigt, bei welchen der Artikel verwendet wurde. Hieraus ersehen Sie, wie oft der Artikel verwendet wird und welcher Umsatz durch den Artikel generiert wurde. Über einen Doppelklick gelangen sie in die Rechnungs-, Angebots-, Anfrage- oder Bestellverwaltung. 24. März 2011 31 32 Benutzerhandbuch Providerwork 1.6 Preise Im Reiter Preise wird das Preisgrid für diesen Artikel angezeigt. Hier können Sie die Preise der einzelnen Preislisten pflegen. Die Preise können abhängig von der Menge hinterlegt werden. Hierdurch können Sie Mengenrabatte sowie Staffelpreise hinterlegen. 24. März 2011 Produkte Rahmenverträge Die Rahmenverträge bilden die Basis für den Abschluss eines Vertrages mit einer Person. Diese Verträge wiederum werden in Rechnungen verwendet. Die Rechnungen werden aufgrund des Verbrauchs, welcher einem Vertrag zugeordnet wird, automatisch erstellt. Daher ähnelt der Rahmenvertrag den Artikeln. Es gibt die Beschreibungen sowie Bezeichnungen in unterschiedlichen Sprachen sowie die Preise im Preisgrid. Allerdings wird über die Rahmenverträge der Tarif gebildet. Dieser sehr umfangreiche Themenblock wird im Kapitel über die Tarifierung beschrieben. Bei der Erfassung des Rahmenvertrags legen Sie die Sprache, die Vertragsart sowie den Tarif fest. Über den Tarif und die Vertragsart können Sie Ihre Rahmenverträge strukturieren. 24. März 2011 33 34 Benutzerhandbuch Providerwork 1.6 Berechnung Der Reiter Berechnung legt die Berechnungsgrundlage fest. Hier wird bestimmt, ob und in welchen (Zeit-) Intervallen der Vertrag berechnet werden soll. Bei der fließenden Berechnung beginnt das Intervall auf den Starttermin des Vertrags bezogen. Normalerweise beginnen die Intervall jeweils zum Startzeitpunkt (erster Tag im Monat, Neujahr, Montag der Woche, etc.). Wird ein nicht zum Startzeitpunkt des Intervalls abgeschlossen, so wird entweder das komplette Intervall berechnet, oder es wird anteilig der Zeitraum berechnet. So würde bei Abschluss eines monatlichen Vertrages am 10ten eines Monats mit 30 Tagen genau 1/3 des Preises berechnet, wenn die „anteilige Berechnung“ aktiviert ist. Wenn nicht, so wird der komplette Preis verlangt. Daneben bestimmen Sie, ob die Kündigung sowie die Kündigungsfristen. Sie können eine Einrichtungsgebühr sowie eine Wartungsgebühr definieren. Es kann ein Aufschlag berechnet werden, wenn der Versand als Brief erfolgt oder keine Einzugsermächtigung vorliegt. Außerdem wird der numerische MwSt-Satz festgelegt. Verbrauch Im Reiter Verbrauch werden die verbrauchsabhängigen Einstellungen vorgenommen. 24. März 2011 Produkte Hier wird bestimmt, ob und in welchen (Zeit-) Intervallen der Verbrauch berechnet werden soll. Danach wird die Basiseinheit festgelegt. Bei „s“-wird in Sekunden, mit „b“ werden Bytes und mit „x“ wird je Eintrag berechnet. Die Einheit „Bi“ entspricht der Einheit „b“, es wird jedoch auf Basis von Zweierpotenzen, also 1024 = 210statt 1000 = 210, gerechnet Wurde die Basiseinheit auf Sekunden festgelegt, so stehen die Einheiten (s, min, h, d) zur Auswahl. Wurde die Basiseinheit auf Bytes festgelegt, so stehen die Einheiten (Byte, KB, MB, GB, TB, PB) oder (Byte, KiB, MiB, GiB,TiB ,PiB) zur Verfügung. Daneben können Sie auf Satzebene eine Rundung vornehmen. Bei Telefongesprächen wäre die Satzebene identisch mit den einzelnen Gesprächen. Hier können Sie z.B. die ersten 60 Sek aufrunden und danach eine 10 Sek. Taktung vornehmen. Sie können einen Kostenaufschlag für die Gespräche festlegen. Dies ist notwendig, wenn der Preis über die Verbindungsdaten ermittelt wird. Da bei sehr kurzen Gesprächen bei den Rundungen sehr große Werte entstehen können, wurde eine untere sowie obere Preisgrenze definiert. Texte Über die Texte können Sie die Ausgabe der Rechnungserstellung einstellen. Sie können einen einfachen Text wie z.B. „Einrichtung“ oder aber die Textausdrücke der Rahmenverträge sowie die entsprechenden Funktionen verwenden. Im Kapitel über die Textausdrücke finden Sie die Beschreibung der Notation sowie der Funktionen. Wenn Sie mehrsprachige Rechnungen erstellen, so können Sie im Hauptreiter über „Sprachen“ die Texte für die jeweilige Sprache festlegen. 24. März 2011 35 36 Benutzerhandbuch Providerwork 1.6 Tarif Im Reiter Tarif bestimmen sie weitere Optionen. Bei der Neuanlage können zunächst nur die Stamm-Rahmenverträge gewählt werden. Danach erfolgt die weitere Auswahl über die „Links“ des jeweiligen Rahmenvertrages. Bei der Rechnungserstellung erscheinen diese Verträge auf der obersten Ebene. Bei hierarchischen Verträgen werden unterhalb dieser Position die davon abhängigen Verträge aufgeführt. Werden bei einer Abrechnung zu einem Vertrag mehrere Preise festgestellt (z.B. Einrichtung, Intervall), so können diese als Unterpositionen auf der Rechnung ausgegeben werden. Bei den Hintergrund-Rahmenverträgen handelt es sich um Verträge, welche vom Verbrauchsimport automatisch erstellt werden. Die Position bestimmt die Ausgabe auf der Rechnung sowie in den Formularen Für die Tarifübersicht wird die Ausgabe in Pixeln angegeben Felder Über die Felder bestimmen Sie die vertragsspezifischen Eigenschaften. Neben den zwanzig normalen Feldern können sie weitere zehn Felder für administrative Informationen sowie ein Kennwort hinterlegen. Im oberen Beispiel ist das Feld Telefonnummer das zentrale Feld für einen VOIP-Vertrag, da hier die Erkennung der Verbrauchsdaten erfolgt. 24. März 2011 Produkte Hier wurde der Host als Info für die Administration als Feld vorgesehen. Über die Option „Kennwort“ kann ein Kennwort zum Vertrag hinterlegt werden. Dieses wird in der Datenbank verschlüsselt abgelegt. Verbrauchsfelder Über die Verbrauchsfelder legen Sie die Informationen für die Einzelverbindungsnachweise fest. Hier wird auch bestimmt, wie lange die Daten nach der Bezahlung in der Datenbank bleiben sollen. Verteiler Über die Zuordnung eines Rahmenvertrags an einen Verteiler können Zielgruppen definiert werden. Die Rahmenverträge werden dann nur Personen angeboten, welche dem jeweiligen Verteiler zugeordnet sind. Im oberen Beispiel kann der Vertrag nur abgeschlossen werden, wenn die Person dem Verteiler „Region A“ zugeordnet ist. 24. März 2011 37 38 Benutzerhandbuch Providerwork 1.6 Sprachen Wie beiden Artikeln kann auch bei den Rahmenverträgen der Bezeichnungs- sowie Beschreibungstext sowie die weiteren Texte in unterschiedlichen Sprachen hinterlegt werden. Rahmvertrags-Links Über die Reiter Links sowie Reverse-Links können Rahmvertrags-Beziehungen hinterlegt werden. Hierüber können Verbräuche sowie Kosten an übergeordnete Verträge weitergegeben werden. Dies wird im Kapitel Tarifierung beschreiben und kann in der Tarifübersicht angezeigt werden. 24. März 2011 Produkte Verträge Über den Reiter Verträge können die abgeschlossenen Verträge des Rahmenvertrags angezeigt werden. Im oberen Bereich werden die einzelnen Verträge angezeigt. Darunter befinden sich die Verbrauchsdatensätze des aktuellen Vertrags. Hier kann über den Reiter „Verlauf“ eine graphische Übersicht der Verbrauchsdaten angezeigt werden. 24. März 2011 39 40 Benutzerhandbuch Providerwork 1.6 Über den Schalter „,“=Komma kann die Anzahl der Nachkommastellen erhöht werden. Die Anzahl der Nachkommastellen werden von 3 bis 7 erhöht und fangen dann wieder bei 3 Nachkommastellen an. Preise Hier werden die Preise des Rahmenvertrags verwaltet. Bei der Erfassung der Preise werden abhängig von den Einstellungen unterschiedliche Preisarten angezeigt. Verbrauchszuordnung Bei den Telefonie-Verbrauchsdaten muss über das gewählte Netz, welches in den Verbrauchsdaten angegeben ist, der entsprechende Rahmenvertrag herausgesucht werden. Hierzu dient die 24. März 2011 Produkte Verwaltung der Verbrauchszuordnung. Über das Suchfeld wird die Zuordnung zum Rahmenvertrag hergestellt. Falls ein noch unbekanntes Netz in den Verbrauchsdaten auftaucht, so kann über die Rahmenvertrags-Beziehung ein Standardrahmenvertrag festgelegt werden. Es wird dann ein neuer Datensatz in der Verbrauchszuordnung erstellt. Dieser enthält das korrekte Suchfeld, den Rahmenvertrag und wird im Status „neu“ angelegt. Dieser Automatismus erleichtert die Pflege der Netzkennungen bei den Telefon-Abrechnungen. Derzeit existieren rund 1500 unterschiedliche Netzte, welche ansonsten von Hand gepflegt werden müssten. 24. März 2011 41 42 Benutzerhandbuch Providerwork 1.6 Vertragssuche Die Vertragssuche erlaubt Ihnen das Auffinden von abgeschlossenen Verträgen. Hier können Sie nach allen Feldern der Verträge suchen. Anschließend können Sie in die verbundenen Rahmenverträge, Personen usw. springen. 24. März 2011 Produkte Im Reiter Verbrauch werden die Verbrauchsdatensätze des Vertrags angezeigt. Auch hier können Sie über den Reiter Verlauf den graphischen Verlauf anzeigen lassen. 24. März 2011 43 44 Benutzerhandbuch Providerwork 1.6 Preislisten Jede Person wird einer Preisliste zugeordnet. Zu jedem Produkt (Artikel,Rahmenvertrag) werden die Preise der unterschiedlichen Preislisten hinterlegt. Die Preislisten definieren auch die Zahlungskonditionen. 24. März 2011 Produkte Berechnete Preisliste Sie können eine Preisliste auch automatisch auf Basis einer anderen Preisliste vom Programm berechnen lassen. Hierzu schalten Sie die Option „berechnet“ ein und es wird der Reiter berechnet angezeigt. Hier können Sie einen Betrag vorher bestimmen, den Berechnungsfaktor festlegen und anschließend einen weiteren Betrag addieren. In den Preisgrids werden die berechneten Preislisten angezeigt. Es erfolgt jedoch keine Erfassung der Preise, da diese automatisch ermittelt werden. Wenn Sich die Preise der zugrundeliegenden Preisliste ändern, so findet eine automatische Neukalkulation der berechneten Preislisten statt. 24. März 2011 45 46 Benutzerhandbuch Providerwork 1.6 Preisgrid Dieses Modul erlaubt die produktübergreifende Festlegung der Preise Es werden zunächst alle Artikel sowie Rahmenverträge angezeigt. In den einzelnen Spalten sind die Preislisten aufgeführt, die Zeilen stellen die Produkte dar. Über einen Doppelklick kann der Preis bearbeitet werden. 24. März 2011 Produkte Tarifübersicht Über dieses Modul können die einzelnen Rahmenverträge eines Tarifs und deren Beziehungen zueinander angezeigt werden. In der oberen Abbildung sehen Sie sechs Rahmenverträge und deren Beziehungen. Der linke Bereich enthält die Beziehungen zu „Parent“-Rahmenverträgen welche in einem anderen Tarif sind. In der Mitte werden die Rahmenverträge des aktuellen Tarifs angezeigt. Die einzelnen Beziehungen enden in der Linkbox Rahmenvertrag. Hier werden evtl. Freie Verträge, Verbräuche etc. angezeigt. Die Gruppe der Beziehung wird beim „Parent“-Rahmenvertrag in der Gruppierungsbox angezeigt. Die Pfeile haben folgende Bedeutung: Option Weiterleitung Option + Weiterleitung Die Gruppierungsboxen der Links haben folgende Bedeutung: „Entweder oder“ Option. Feld „Pflicht“ ist markiert. „Sowohl als auch“ Option. Es stehen folgende Bearbeitungsfunktionen zur Verfügung Rahmenvertrag öffnen Link bearbeiten Markieren Doppelklick auf Rahmenvertrag Doppelklick auf den Link Ein einfacher Klick markiert den Rahmenvertrag/Link. Wird die Shift-Taste gedrückt wird vom zuletzt markierten bis zum aktuellen die Markierung erweitert. 24. März 2011 47 48 Benutzerhandbuch Providerwork 1.6 Verschieben Wird die Strg-Taste gedrückt, so wird die Markierung um den aktuellen Erweitert Zuerst die Rahmenverträge markieren. Anschließend die Maus über den Kopf eines Rahmenvertrags bewegen, bis das „Drag and Drop“ Symbol erscheint. Nun mit gedrückter Maustaste die neue Position festlegen. Beim Loslassen werden die Rahmenverträge verschoben. Über den Schalter kann die Position an einem 10er Raster ausgerichtet werden. Speichern Sie die neuen Positionsdaten mit dem - Schalter. Tarif ändern Über den Tarif-Schalter weißen Sie den markierten Rahmenverträgen einem anderen Tarif zu. Ein neuer Tarif muss über Allgemein/Einstellungen Reiter Auswahlfelder zunächst erfasst werden. „Sowohl als auch“Option „Entweder oder“Option Über den OR-Schalter werden die ausgewählten Links in die gleiche Gruppe als „Sowohl als auch“ Option versehen. Über den XOR-Schalter werden die ausgewählten Links in die Gruppe als „Entweder oder“-Option ausgenommen. Links gruppieren Der Schalter zusammen. fasst die ausgewählten Links in eine Gruppe Links sortieren Link erstellen Die Links können über den Schalter neu geordnet werden. Wenn Sie mehrere Rahmenverträge gewählt haben, so können Sie über den Schalter jeweils vom ersten gewählten Rahmenvertrag zu den weiteren einen Link erstellen. Link löschen. Die gewählten Links können über den Schalter 24. März 2011 gelöscht werden. Angebote Angebote Über dieses Modul können Sie Angebote für Ihre Interessenten/ Kunden erstellen. Verwaltung Nach dem Anwählen des Menüpunktes befinden Sie sich im Suchmodus. Hier gibt es spezielle Felder zur Suche. Über den Datums-Filter können Sie die Angebote des aktuellen Tages, der Woche oder des Monat anzeigen. Über den Reiter „Positionen“ erfolgt die Erfassung der Positionen. Der Reiter „Preview“ zeigt das Angebot als Vorschau an. Über den Schalter „Rechnung erstellen“ auf der rechten Seite kann aus dem Angebot eine Rechnung erstellt werden. Der Schalter darüber erlaubt den Sprung zur erstellten Rechnung. Über die Schalter „Anfrage erstellen“ kann aus dem Angebot eine Anfrage an einen Lieferanten erstellt werden, gleiches gilt für Bestellung Neuanlage Beim Erstellen des Angebots wählen Sie zunächst die Person über den „Suchen“-Schalter aus. 24. März 2011 49 50 Benutzerhandbuch Providerwork 1.6 Es werden nun die Daten von der Person in den Angebotskopf kopiert. Hierbei wird die Adresse übernommen. Falls die Person über mehrere Adressen verfügt, so können diese ausgewählt werden. Die Auswahl der Preisliste bestimmt die Preise der Artikel und Verträge. Welche Preisliste verwendet wird, legen Sie bei der Personenverwaltung fest. Sie können jedoch ein spezielles Angebot mit einer abweichenden Preisliste erstellen, indem Sie eine andere Preisliste auswählen. 24. März 2011 Angebote Der Brieftext sowie der Emailtext werden aus den Einstellungen entnommen. Über den „->“-Schalter können die alternativen Texte gewählt werden. Hierzu wird zunächst der Text mit der richtigen Sprache herausgesucht. Falls mehrere Texte mit der gleichen Sprache hinterlegt sind, so kann zwischen diesen ausgewählt werden. Wichtig ist noch die Wahl der Sprache sowie des Formulars. Hierüber wird der Report für die Druckausgabe bestimmt. Daneben wird noch das Angebotsdatum berücksichtigt. Falls Sie weitere benutzerdefinierte Felder bestimmt haben, so erscheint der Reiter UDF, welcher die Erfassung dieser Felder ermöglicht. Hier werden zur Eingabehilfe die zuletzt erfassten Werte der gleichen Person herausgesucht und vorgeschlagen. 24. März 2011 51 52 Benutzerhandbuch Providerwork 1.6 Bearbeiten Wenn Sie ein Angebot bearbeiten, so können Sie die Felder, welche von der Personenverwaltung übernommen wurden erneut einlesen. Dies erfolgt über den -Schalter. Positionen Beim Erfassen der Positionen müssen Sie zunächst Auswählen, ob Sie eine freie Position ohne Referenz, eine Position welches Sich auf einen Artikel bezieht oder einer Vertragsposition erfassen wollen. Bei der Wahl des Artikels können Sie über die Auswahlliste den Artikel auswählen. Hierbei werden die Artikel anhand der Artikelgruppen sortiert und können so übersichtlich ausgewählt werden. 24. März 2011 Angebote Bei den Verträgen wird die Liste der Rahmenverträge angezeigt. Alternativ können Sie über den Schalter -Schalter auch nach einem Vertrag oder Artikel suchen. Der öffnet den Verwaltungsdialog für den Artikel oder Vertrag. Nach der Auswahl des Produkts werden der Preis sowie der MwSt.-Satz übernommen und Sie stehen im Feld Menge. Nach der Erfassung der Menge ist die Erfassung der Position abgeschlossen. So können Sie sehr schnell eine Liste von Positionen erfassen. Zum Teil weiß jedoch ein Kunde noch nicht ganz genau, was er haben will. Er möchte z.B. eine Workstation sowie ein Notebook und Sie möchten Ihm mehrere Alternativen anbieten. Gliederung Hierzu gibt es die Möglichkeit die Positionen zunächst zu Gliedern und anschließend die Alternativen zu bestimmen. Die Gliederung kann auch benutzt werden um umfangreiche Angebote zu Unterteilen. Hierzu werden keine Alternativen benötigt. Über den - Schalter gelangen Sie in den Dialog für die Gliederung. 24. März 2011 53 54 Benutzerhandbuch Providerwork 1.6 Hier können Sie über die Strg-Pfeiltasten oder die linken Symbole die Liste der Positionen sehr schnell gliedern. Über den Neuanlage-Schalter wird eine freie Position erzeugt. Wenn Sie mit der Gliederung der Positionen fertig sind, so werden die Positionen neu durchnummeriert. Ganz links finden Sie das Ergebnis der Nummerierung mit der Option „hierarchisch“, daneben mit der Option „Durchlaufend“ und schließlich über die Option „Ebene 0“. Sie nehmen diese Option bei den Einstellungen im Reiter Rechnungserstellung“ vor. Alternativen Über die Gliederung können Sie ein Angebot strukturieren. Es werden aber weiterhin alle Positionen aufaddiert. Wenn Sie nun eine Auswahl zwischen drei Notebooks anbieten wollen, so erhält der Kunde ein Angebot über den Gesamtpreis von allen drei Notebooks. Eigentlich wollen Sie dem Kunden ein Notebook anbieten und den Aufpreis zu den Alternativen anzeigen. 24. März 2011 Angebote Hierzu müssen Sie die Alternativen bestimmen, was über den kann. - Schalter vorgenommen werden Hierzu bestimmen Sie über den Checkbox-Schalter, ob es sich um eine Alternativ-Position handelt. Anschließend bestimmen Sie die Position welche als Vorgabe gewählt werden soll. Die anderen Positionen werden als Aufpreis zur Standardposition angezeigt. Im oberen Beispiel wurden beide Haupt-Positionen als Alternativ-Positionen markiert und die Z600 Workstation sowie das xw15 Notebook wurde als Auswahl definiert. Wenn Sie nun auf den Reiter Preview gehen, sehen sie das Ergebnis Die rot-Markierten Einträge werden als Auswahl verwendet. Nur diese Einträge werden im Gesamtpreis berücksichtigt. Die anderen Positionen werden als Alternativen angezeigt. Bei der Einstellung des Reports können Sie auch den Differenzbetrag angeben. Wenn Sie nun das Angebot in eine Rechnung überführen, so werden die Standardpositionen übernommen und die Alternativen werden ignoriert. 24. März 2011 55 56 Benutzerhandbuch Providerwork 1.6 Rechnungsverwaltung Hier verwalten Sie die Rechnungen. Verwaltung Nach dem Anwählen des Menüpunktes befinden Sie sich im Suchmodus. Hier gibt es spezielle Felder zur Suche. Über den Datums-Filter können Sie die Angebote des aktuellen Tages, der Woche oder des Monat anzeigen. Anschließend werden die Angebote herausgesucht und bei mehreren Datensätzen als Liste und bei einem gefundenen Datensatz direkt angezeigt. Über den Reiter „Positionen“ erfolgt die Erfassung der Positionen. Der Reiter „Preview“ zeigt das Angebot als Vorschau an. Über den Schalter „Angebot“ kann das Angebot, welches zur Rechnung geführt hat angezeigt werden. 24. März 2011 Rechnungsverwaltung Neuanlage Beim Erstellen der Rechnung wählen Sie zunächst die Person über den „Suchen“-Schalter aus. Es werden nun die Daten von der Person in den Rechnungskopf kopiert. Hierbei wird die Adresse übernommen. Falls die Person über mehrere Adressen verfügt, so können diese ausgewählt werden. 24. März 2011 57 58 Benutzerhandbuch Providerwork 1.6 Es werden die Daten für die Bankverbindung übernommen. Falls Ihr Kunde den automatischen Bankeinzug gestattet, so können Sie eine DTA-Datei erstellen. Falls mehrere Bankverbindungen vorliegen, so wird die Standard-Bankverbindung ausgewählt, es können aber alle Bankverbindungen des Kunden für die Rechnung gesetzt werden. Die Auswahl der Preisliste bestimmt die Preise der Artikel und Verträge. Die Auswahl der Preisliste bestimmt die Preise der Artikel und Verträge. Welche Preisliste vorgewählt wird, legen Sie bei der Personenverwaltung fest. Der Brieftext sowie der Emailtext werden aus den Einstellungen entnommen. Über den „->“-Schalter können die Alternativen Texte gewählt werden. Hierzu wird zunächst der Text mit der richtigen Sprache herausgesucht. Falls mehrere Texte mit der gleichen Sprache hinterlegt sind, so kann zwischen diesen ausgewählt werden. 24. März 2011 Rechnungsverwaltung Wichtig ist noch die Wahl der Sprache sowie des Formulars. Hierüber wird der Report für die Druckausgabe bestimmt. Daneben wird noch das Angebotsdatum berücksichtigt. Falls Sie weiter benutzerdefinierte Felder bestimmt haben, so erscheint der Reiter UDF, welcher die Erfassung dieser Felder ermöglicht. Hier werden zur Eingabehilfe die zuletzt erfassten Werte der gleichen Person herausgesucht und vorgeschlagen. Bearbeiten Wenn Sie eine Rechnung bearbeiten wollen, so können Sie die Felder, welche von der Personenverwaltung übernommen wurden erneut einlesen. Dies erfolgt über den -Schalter. Positionen Beim Erfassen der Positionen müssen Sie zunächst Auswählen, ob Sie eine freie Position ohne Referenz, eine Position welches Sich auf einen Artikel bezieht oder einer Vertragsposition erfassen wollen. 24. März 2011 59 60 Benutzerhandbuch Providerwork 1.6 Bei der Wahl des Artikels können Sie über die Auswahlliste den Artikel auswählen. Hierbei werden die Artikel anhand der Artikelgruppen sortiert und können so übersichtlich ausgewählt werden. Bei den Verträgen wird die Liste der Rahmenverträge angezeigt. Alternativ können Sie über den Schalter -Schalter auch nach einem Vertrag oder Artikel suchen. Der öffnet den Verwaltungsdialog für den Artikel oder Vertrag. Nach der Auswahl des Produkts werden der Preis sowie der MwSt.-Satz übernommen und Sie stehen im Feld Menge. Nach der Erfassung der Menge können Sie die Erfassung der Position abschließen. 24. März 2011 Rechnungsverwaltung Manuelle Zuordnung der Verbrauchssätze Optional können Sie über den Schalter „Verbrauch“ die aufgelaufenen Verbräuche der Person der neuen Rechnungsposition zuordnen. Über den -Schalter werden die Verbräuche des Zeitraums zugeordnet. Der zugeordneten Verbräuche wieder frei. -Schalter gibt die Normalerweise werden die Rechnungspositionen über die automatisch importierten Verbrauchssätze erstellt. Hier ist die Zuordnung schon vorgenommen. 24. März 2011 61 62 Benutzerhandbuch Providerwork 1.6 Gliederung Bei der Generierung der Rechnungspositionen werden die Verträge hierarchisch Gruppiert. Über den - Schalter gelangen Sie in den Dialog für die Gliederung. Hier können Sie über die Strg-Pfeiltasten oder die Linken Symbole die Liste der Positionen sehr schnell gliedern. Über den Neuanlage-Schalter wird sehr schnell eine freie Position erzeugt. Wenn Sie mit der Gliederung der Positionen fertig sind, so werden die Positionen neu durchnummeriert. 24. März 2011 Rechnungsverwaltung Ganz links finden Sie das Ergebnis der Nummerierung mit der Option „hierarchisch“, daneben mit der Option „Durchlaufen“ und schließlich über die Option „Ebene 0“.Sie nehmen diese Option bei den Einstellungen im Reiter Rechnungserstellung“ vor. 24. März 2011 63 64 Benutzerhandbuch Providerwork 1.6 Preview Über den Preview-Reiter können Sie die Vorschau der Rechnungen betrachten. Zunächst kann die Auflösung in dpi eingestellt werden. Hierüber können Sie die Anzeige verkleinern oder Vergrößern. Danach legen Sie fest welche Seite sie sehen wollen und wie viele Seiten angezeigt werden sollen. Anschließend können Sie das Formular auswählen. Über die Option „Hintergrund“ kann der Hintergrund-Report unterdrückt werden. Dies ist wichtig, wenn Sie Ihr vorgedrucktes Briefpapier verwenden wollen. Danach können Sie den Drucker auswählen. Über den Der - Schalter wird ausgedruckt. Der - Schalter erzeugt eine PDF-Datei. 24. März 2011 -Schalter versendet die Rechnung als Email. Zahlungen Zahlungen Verwaltung Über die Zahlungen gleichen Sie die offenen Rechnungen aus. Hierzu wird jeder Zahlungseingang protokolliert und kann in der Zahlungsverwaltung nachvollzogen werden. Bei der Erfassung einer Zahlung wird versucht über das Feld Brutto die offene Rechnung herauszufinden. 24. März 2011 65 66 Benutzerhandbuch Providerwork 1.6 Im oberen Beispiel wurde die Rechnung R1101045 der Person Maximilian Schmidt mit dem Betrag von 167,62 Euro gefunden und die restlichen Felder wurden ausgefüllt. Zusätzlich kann über die Schalter „offene Rechnungen“ nach den offenen Rechnungen gesucht werden. Über den Schalter „Schuldner“ werden die Personen herausgesucht, welche noch offenen Posten aufweisen. Zahlungsübersicht Über dieses Modul können Sie auf einen Blick die offenen Posten sowie den zeitlichen Verlauf sehen. Die Tabelle zeigt die Liste der Schuldner mit der Anzahl der Tage sowie dem Betrag der Außenstände an. Danach wird jeweils eine Spalte für das gewählte Intervall (Woche, Monat, Quartal) mit der Summer der Außenstände angezeigt. In der letzten Zeile werden die Gesamtsummen angezeigt. Über die Filter können Sie die Anzahl der Tage, den Betrag der Außenstände sowie über die Anzahl der Mahnungen filtern. Die Menge der Schuldner wird dann entsprechend kürzer. Über den Schalter „Mahnung erstellen“ wird für die Person eine automatische Mahnung generiert. Hierbei werden alle Außenstände berücksichtigt und es werden die Mahngebühren sowie die Zinsen berechnet. Über den Schalter „Zahlung erfassen“ können Sie sehr schnell eine Zahlung zu einer Zelle der Tabelle erfassen. Dies geht auch über einen Doppelklick in der Zelle. 24. März 2011 Zahlungen Wenn Sie nun auf die Zelle vom 1.3.10 der Person „Deutsche Telekom“ drücken, so werden die Zahlungsinformationen für Sie ausgefüllt und Sie können direkt die Zahlung erfassen. Anschließend ist die Zahlung im System vermerkt. Die Rechnung sowie die zugehörige Zahlung wird als „Abgeschlossen“ gekennzeichnet und wird in der Zahlungsübersicht nicht mehr aufgeführt. 24. März 2011 67 68 Benutzerhandbuch Providerwork 1.6 Über den Schalter „Grafik“ kann der zeitliche Verlauf der Außenstände als Flächendiagramm angezeigt. Über den Schalter „Konto“ wird die Kontenübersicht der aktuellen Person am rechten Rand angezeigt. 24. März 2011 Zahlungen Zahlungseingänge über Kontoauszug Über dieses Modul können Zahlungseingänge über einen Kontoauszug dialogunterstützt erfasst werden. Zunächst brauchen Sie eine Datei ihres Kontoauszugs. Falls Sie eine Textdatei verwenden wollen, so müssen Sie diese über „Einstellungen“ konfigurieren. Dies ist im Administrationshandbuch beschrieben. Besser ist eine Datei im Format MT940 bzw. SWIFT, da dieses Format eindeutig ist und keine weiteren Einstellungen notwendig sind. Über die Schalter „Text“ bzw. „SWIFT“ wird die Datei eingelesen und analysiert. Sie finden nun auf der linken Seite die Überweisungen und rechts werden die möglichen Aktionen angezeigt. Im oberen Beispiel wurde die Person über die Rechnung gefunden. Da die Kontoverbindung noch nicht erfasst ist, können Sie dies über den Schalter „Kontoverbindung speichern“ nachholen. 24. März 2011 69 70 Benutzerhandbuch Providerwork 1.6 Anschließend wird die Kontoverbindung angezeigt und es steht nur noch die Aktion „Zahlungseingang erfassen“ zur Verfügung. Nach dem Erfassen der Zahlung wird der Satz grün dargestellt, da keine weiteren Aktionen anstehen, wird zum nächsten Datensatz gesprungen. Wenn aufgrund der Überweisung mehrere Rechnungen infrage kommen, so werden die entsprechenden Personen zur Auswahl angeboten. Sie wählen die Person aus und erfassen die Kontoverbindung. Hierüber wird das Programm beim nächsten Auszug sofort die richtige Person finden. 24. März 2011 Zahlungen Falls mehrere Rechnungen infrage kommen, so müssen Sie die korrekte Auswählen bevor Sie den Zahlungseingang erfassen können. Über einen Doppelklick auf die Person oder Rechnung gelangen Sie in die Personenverwaltung bzw. Rechnungsverwaltung. Es kann auch eine Zahlung für mehrere Rechnungen vorgenommen werden. Hierzu markieren sie die entsprechenden Rechnungen und das Programm legt eine Zahlung an und markiert die Rechnungen 24. März 2011 71 72 Benutzerhandbuch Providerwork 1.6 als erledigt. 24. März 2011 Mahnungen Mahnungen Ähnlich den Angeboten und Rechnungen gibt es auch eine Verwaltung der Mahnungen. Über die Mahnverwaltung können Sie sich alle Mahnungen des heutigen Tages (bzw. der Woche oder des Monats) anzeigen lassen. Hier können Sie dann über den Schalter "drucken" alle Mahnungen auf einmal ausdrucken. 24. März 2011 73 74 Benutzerhandbuch Providerwork 1.6 Bei den Positionen wird eine Referenz auf eine Rechnung oder eine Zahlung hergestellt. Hierüber kann der Verlauf der Außenstände nachvollzogen werden. Außerdem werden die Zinssätze sowie der Kontostand angezeigt. Hierüber erhalten Sie quasi einen Kontoauszug Ihrer Kunden. Es können auch Teilzahlungen, Mahngebühren usw. berücksichtigt werden. Berechnung Die schädigende Wirkung von ausbleibenden Zahlungen hat mittlerweile die Gesetzgebung erreicht. So wurde das "Gesetz zur Beschleunigung des Zahlungsverkehrs" geschaffen. Zusammengefasst bedeutet es, dass jeder Privatkunde nach 30 Tagen in Verzug kommt und hierfür 24. März 2011 Mahnungen den Basiszinssatz +8% bezahlen muss. Sind beide Seiten Vollkaufleute, so können hiervon abweichende Vereinbarungen getroffen werden. Das Programm versucht nun systematisch alle Anforderungen abzudecken. Hierzu können Sie nun folgende Einstellungen vornehmen: Die Texte für die Mahnungspositionen können Sie über den Reiter „Beschreibung“ einstellen. Hierzu ist für jede Sprache ein Eintrag für eine Rechnung, eine Zahlungen, eine Mahngebühren oder eine Zinsänderung zu erstellen. 24. März 2011 75 76 Benutzerhandbuch Providerwork 1.6 Mahngebühren Die Mahngebühren können entweder auf jede Rechnung, oder aber für die komplette Mahnung berechnet werden. Die Höhe der Mahngebühr wird bei den Preislisten definiert. 2 Kontenmodel Theoretisch kann jeder Kunde selbst entscheiden, welche Zahlung welcher Rechnung zugeordnet wird. Um diese Problematik abzubilden werden 2 Konten gebildet. Das erste Konto umfasst die Rechnungen, das zweite die Zahlungen. Es findet keine gegenseitige Aufrechnung statt. Um die Zahlungen bei den Zinsen dennoch zu berücksichtigen, können Sie den Zinssatz für die Zahlungen definieren. Salden mit den Zinssätzen der Rechnungen Hier werden die Rechnungen und Zahlungen chronologisch aufgerechnet. D.h. die älteste Rechnung wird zuerst beglichen. Die Zinsen werden hierbei auf den aktuellen Kontostand bezahlt. Der Zinssatz wird über die letzte Rechnung definiert. Bei dieser Darstellung wurden die 24. März 2011 Mahnungen Mahngebühren für jede einzelne Rechnung berechnet. Salden mit definierten Zinssätzen Hier werden die Zinsen aus einer Tabelle mit den Basiszinssätzen der Bundesbank berechnet. Zinsänderungen werden durch entsprechende Positionen dargestellt. 24. März 2011 77 78 Benutzerhandbuch Providerwork 1.6 Anfragen Über dieses Modul können Sie Anfragen an Ihre Lieferanten stellen. Das Modul entspricht von der Bedienung der Angebots- bzw. Rechnungsverwaltung, so dass hier nicht mehr auf die Details eingegangen wird. Über die Schalter „Bestellung“ können Sie aus einer Anfrage eine Bestellung erstellen bzw. zur erstellten Bestellung springen. 24. März 2011 Bestellungen Bestellungen Über dieses Modul können Sie die Bestellungen für Ihre Lieferanten erstellen. Es entspricht wie die Anfrage-Verwaltung den Modulen Angebot- bzw. Rechnungen so dass hier nicht mehr auf die Details eingegangen wird. Über den Schalter Angebot kann zum zugeordneten Angebot gesprungen werden. Der Schalter Anfrage spring zum korrespondierenden Anfrage. 24. März 2011 79 80 Benutzerhandbuch Providerwork 1.6 Export Das Programm kann die Fakturierungsdaten an Programm wie Finanzbuchhaltung, Warenwirtschaftssysteme etc. weitergeben. Hierfür gibt es ein Export-Modul welches die Daten in diversen Formaten exportiert und protokolliert. Über die Protokolle können auch Änderungen sowie Löschungen festgestellt werden. Für den beleglosen Zahlungsverkehr existiert ein DTA-Modul. Hierüber können die offenen Posten eingezogen werden. Export Fakturierungsdaten Es können Rechnungen, Zahlungen, Mahnungen sowie Bestellungen exportiert werden. Hierzu kann gewählt werden, ob nur Neuanlagen, Änderungen oder auch Löschungen exportiert werden sollen. Über das System können sie festlegen zu welchem System Sie die Daten schicken wollen. So könnte z.B. das System 0 für die Finanzbuchhaltung verwendet werden und das System 1 für Ihr Warenwirtschaftssystem. Für jedes System werden die Protokolldaten getrennt gehalten. Über die Protokolldaten wird herausgesucht, welche Datensätze bereits übertragen wurden bzw. welche geändert oder gelöscht wurden. Über das Rechnungsdatum kann der Beginn der Übertragung festgelegt werden. Dies ist jedoch meist nur für die erste Übertragung wichtig, da nachfolgende Übertragungen nur die Abweichungen zur letzten Übertragung herausfinden - also welche Neuanlagen wurden noch nicht übertragen. Welche Änderungen sind noch nicht Übertragungen und welche Löschungen wurden noch nicht übertragen. 24. März 2011 Export Das Ausgabeverzeichnis legt den Ort der Export-Datei fest. Über den Schalter „Vorschau“ können die Daten angezeigt werden. Über den Schalter „Exportieren“ werden die Daten in die Ausgabedatei geschrieben und in der Datenbank protokolliert. Falls Sie die Datei erstellen wollen, jedoch noch kein Datenbankprotokoll anlegen wollen, so müssen Sie die Option „Test“ anklicken. Einstellungen Hier bestimmen Sie das Format der Ausgabedatei und wählen die zu exportierenden Felder. Die Einstellungen können für die Bereiche Rechnung, Zahlung, Mahnung sowie Bestellungen vorgenommen werden. Die Felder mit dem Präfix „F“ stehen für die in der Datenbank protokollierten Daten. So ist z.B. R.Datum das aktuelle Rechnungsdatum während F.Datum das Datum vor der Änderung darstellt. Vergessen Sie nicht den Schalter „speichern“ nach jeder Änderung zu drücken. Hierüber werden die Einstellungen in die Datenbank übernommen. 24. März 2011 81 82 Benutzerhandbuch Providerwork 1.6 Vorschau Über die Vorschau können Sie sich die Daten vor dem Export der Datei anschauen. Das Feld Typ gibt die Art des Datensatzes (Neuanlage, Änderung oder Löschung) an. Ablauf Nehmen wir an, so wollen die Rechnungen des aktuellen Jahres für Ihre Finanzbuchhaltung exportieren. Zunächst nehmen wir die Einstellungen vor. 24. März 2011 Export Es wird der Beginn sowie das Ende des Leistungszeitraums, die Rechnungsnummer sowie die Kurzbezeichnung, das Rechnungsdatum und das Konto der Person sowie die Netto-, Mwst- und Bruttobeträge und die Umsatzsteueridentnummer ausgegeben. Als Format legen wir CSV mit einem Kopfdatensatz fest. Die Alternative der festen Breite wird nicht verwendet. Für die Codierung verwenden wir Unicode im UTF8 Format. Nun können wir die Daten exportieren. Im Benutzer-Verzeichnis steht nun die Datei Rechnungen_<aktuellesDatum>_New.csv. Hier sind die Neuanlagen enthalten. Nun wir eine Rechnung gelöscht und eine andere Rechnung verändert. Wenn Sie nun auf Vorschau gehen, so finden sie die beiden Änderungen aufgeführt. 24. März 2011 83 84 Benutzerhandbuch Providerwork 1.6 Nach dem Export finden Sie im Benutzer-Verzeichnis die Datei Rechnungen_<aktuellesDatum>_Mod.csv für die Änderungen sowie Rechnungen_<aktuellesDatum>_Del.csv für die gelöschten Sätze. Bankeinzug Über den Menüpunkt Bankeinzug können Sie DTA-Dateien für den beleglosen Zahlungsverkehr erstellen. Voraussetzungen Um einen Bankeinzug vorzunehmen müssen Sie die Bankdaten der Person erstellen und den Schalter „Einzugsberechtigung liegt vor“ markieren. Ab diesem Zeitpunkt werden die neuen Rechnungen ebenfalls für den Bankeinzug vorbereitet. 24. März 2011 Export Wenn Sie bereits erstellt Rechnungen im Nachhinein über einen Bankeinzug versehen wollen, so müssen Sie die Rechnungsdaten erneut mit den Personen-Daten versorgen. Dies geht über den Schalter , welcher die Daten der Person erneut in die Rechnung kopiert. Einzüge können nur von Rechnungen im Status „offen“ erstellt werden. Ablauf Nach dem öffnen des Moduls erscheint die Liste der offenen Rechnungen welche über die beschriebenen Voraussetzungen für den Bankeinzug verfügen. Wurde die Rechnung bereits versandt (per Papier oder Email), so wird die Rechnung markiert. Wurde die Rechnungen noch nicht versandt, so erfolgt auch keine Markierung. Sie können die Markierung für jede Rechnung einzeln ändern, alle Rechnungen markieren, oder keine Rechnung markieren. 24. März 2011 85 86 Benutzerhandbuch Providerwork 1.6 Es werden nur die markierten Rechnungen in die DTA-Datei geschrieben. Wenn Sie den Schalter „protokollieren“ deaktivieren, so können Sie einen Testlauf des Bankeinzugs vornehmen. Normalerweise werden die Rechnungen für welche eine DTA-Datei erstellt wurde protokolliert. Über den Schalter „Datei erzeugen“ erfolgt die Ausgabe der DTA-Datei. Sie wählen den Speicherort und die Datei wird abgelegt. Anschließend wird die Anzeige aktualisiert und es verbleiben nur die nicht markierten Rechnungen. Im Dokumentenverzeichnis finden Sie die Datei „Bankeinzug_20100624.DTA“. Diese enthält die Daten für den Bankeinzug. Bei den Rechnungen wird das Datum der DTA-Erstellung eingetragen und der Versand wird gesetzt. 24. März 2011 Export Im Protokoll wird die DTA-Erstellung protokolliert. Verwaltung des Debitoren- und Kreditorenkonto Über Personen verwalten In der Personenverwaltung kann für jeden Kunden die Nummer seines Debitorenkontos hinterlegt werden. Ist die Person ein Lieferant können Sie auch die Nummer des Kreditorenkontos pflegen. Bei der Erfassung können Sie das Programm über den Schalter „next“ die jeweils nächste Nummer ermitteln lassen. Wenn Sie nun eine Rechnung erstellen, so wird bei der Rechnung die Kontonummer aus der Personenverwaltung übernommen. Wenn Sei die Kontonummern korrigieren, so können Sie bei den Rechnungen über den Schalter die Personendaten und somit auch die Nummer Debitorenkontos in die Rechnung übernehmen. 24. März 2011 87 88 Benutzerhandbuch Providerwork 1.6 Nachträglich automatisch vergeben Um die Konten nachträglich zu vergeben können Sie die durchlaufende „ID“ der Personenverwaltung verwenden und den Nummernkreis aufaddieren. Hier das sql-Statement: update person set debitorenkonto= (select id+20000 from person p2 where id=person.id) where IstKunde=1; update person set Kreditorenkonto= (select id+30000 from person p2 where id=person.id) where IstLieferant=1; Rechnungen aktualisieren Sie haben zwar die Kontonummern vergeben, aber die Rechnungen und Bestellungen sind noch nicht aktualisiert. Über folgendes SQL-Statement können Sie alle Rechnungen mit den neu vergebenen Kontonummern versehen: update rechnung set Konto= (select debitorenkonto from Person where id= Rechnung.Person_id); commit; 24. März 2011 Tarifierung Tarifierung Grundlagen Das folgende Dokument soll die Möglichkeiten der Tarifgestaltung innerhalb der Software Providerwork schrittweise aufzeigen. Grundsätzlich entsteht ein Tarif durch die Einstellung der Rahmenverträge, deren Beziehung untereinander über die „Links“ sowie der Preisbildung. Dieser wird durch einzelne Verträge, die den Bezug zu den Personen herstellen, angewandt. Preise Rahmenvertrag Links VerbZuord Rechnung Preisliste Person Vertrag Verbrauch 24. März 2011 89 90 Benutzerhandbuch Providerwork 1.6 Intervalle Mit Hilfe der Intervall-Berechnung können Sie Verträge auf zeitlicher Basis abrechnen. Zunächst wählen Sie das Intervall aus den Möglichkeiten „Tag“, „Woche“, „Monat“, „Quartal“ oder „Jahr“ aus. Danach bestimmen Sie die Anzahl der Intervalle. Z.B. alle 3 Wochen. Über die Option „Berechnung im Voraus“ werden die Abrechnungsintervalle vorgezogen. Bei einer monatlichen Abrechnung würde also im Januar der Februar abgerechnet. Die Option „fließend“ erlaubt die Berechnung der Intervalle ohne Rundung. Bei einem monatlichen Intervall und einem Vertragsbeginn zum 15ten werden die Intervalle jeweils auf den 15ten des Monats gelegt. Also 15.1; 15.2; 15.3;… .Ist die Option „fließend“ nicht selektiert, so würde der Monatsbeginn verwendet. Also 1.1; 1.2; 1.3; … . Erfolgt keine fließende Berechnung, so können die Verträge anteilig berechnet werden. So wird ein Vertrag der zum 10ten abgeschlossen und monatlich berechnet wird zu zweidritteln berechnet, da 20 Tage von 30 Tagen genutzt wurden. 24. März 2011 Tarifierung Beispiel Domainnamen jährlich Sie bieten Domainnamen an, welche jährlich mit 100 € berechnet werden. Zunächst erstellen sie den Rahmenvertrag über den Menüpunkt Produkte/Rahmenverträge und in der folgenden Maske erfassen Sie einen neuen Rahmenvertrag über F2. Sie müssen nun die Preise für den Rahmenvertrag im Reiter „Preise“ festlegen: Nun legen Sie eine neue Person an und erfassen einen neuen Vertrag: 24. März 2011 91 92 Benutzerhandbuch Providerwork 1.6 Hierzu legen Sie zunächst den Rahmenvertrag über die Suche fest. Anschließend werden die Felder für den Vertrag erfasst: In der Rechnungserstellung wählen Sie das aktuelle Jahr aus und starten die Abrechnung. Es wird die folgende Rechnung erzeugt: Die Berechnung erfolgt auf folgender Basis: Es wurde der 1.6.2011 auf den Anfang des Intervall, also dem 1.1.2011, zurückgerundet. Wenn Sie möchten, dass vom 1.6.2011 bis zum 1.6.2012 abgerechnet wird, so müssen Sie die Einstellungen im Rahmenvertrag auf „fließend“ setzen. Der Vertrag fängt erst zum 1.6.2011 an, daher müssen Sie bei der Rechnungserstellung auch einen Zeitraum ab dem 1.6.2011 wählen, damit der Vertrag abgerechnet wird. Wir wählen den Zeitraum des nächsten Jahres: Es wird die folgende Rechnung erstellt. Da der Zeitraum der Abrechnung vom abgerechneten Zeitraum des Vertrages abweicht erfolgt eine andere Bezeichnung für den Vertrag. Im Beispiel wird der Zeitraum mit angegeben. Sie können dies 24. März 2011 Tarifierung im Reiter „Texte“ des Rahmenvertrags einstellen. Das Feld „Intervall Vorperiode“ wird immer dann verwendet, wenn der Zeitraum der Rechnungserstellung vom Abrechnungsintervall der Verträge abweicht. Wenn der Vertrag nicht fließend abgerechnet wird, so wird das erste Intervall abgerundet. Im oberen Beispiel wurde das komplette Jahr abgerechnet obwohl der Vertrag erst zum 1.6.2011 beginnt. Über die Option „anteilige Berechnung“ kann der prozentuale Abschlag beim Preis berücksichtigt werden. Daher kommt es bei der Rechnung zu einem Abschlag: Die Ausgabe wird über das Feld „Intervall anteilig“ im Rahmenvertrag gesteuert. Wenn Sie z.B. den Text .. eintragen erhalten sie folgende Rechnung: Somit können Sie die Ausgabe beliebig anpassen. Sie können bei den Rahmenverträgen einstellen, das die Abrechnung im Voraus erfolgen soll. Der Vertrag fängt zum 1.6.2011 an und der Abrechnungszeitraum ist 1.1.2011 – 1.1.2012. Da wir keine fliesende Abrechnung vornehmen, wird der Vertrag auf den 1.1. abgerundet. Da im Voraus berechnet wird erfolgt nun auch die Berechnung des zweiten Intervalls vom 1.1.2012-1.12013. 24. März 2011 93 94 Benutzerhandbuch Providerwork 1.6 Die Einrückung der Unterpositionen wird immer dann vorgenommen, wenn mehr als ein Betrag je Vertrag abgerechnet wird. Sie können auch mehrere Jahre auf einmal berechnen. Dies steuern Sie über das Feld Anzahl beim Rahmenvertrag. Im oberen Beispiel werden jeweils zwei Intervalle = 2 Jahre am Stück im Voraus berechnet. Da sich der Betrag nicht geändert wurde, der Zeitraum jedoch verdoppelt wurde (2 Jahre) halbiert sich die Rechnungssumme. 24. März 2011 Tarifierung Beispiel Datensicherung Quartal Sie wollen Ihren Kunden eine Datensicherung anbieten, welche quartalsweise berechnet wird. Zunächst erfassen Sie den Rahmenvertrag. Im Reiter „Preise“ wird ein leicht nachzurechnender Preis erfasst. Nun legen Sie den Vertrag bei der Testperson an. 24. März 2011 95 96 Benutzerhandbuch Providerwork 1.6 Die Abrechnung wird für das aktuelle Jahr vorgenommen. Hier werden die vier Quartale des aktuellen Jahres aufgeführt. Da im Voraus berechnet wird ist auch das erste Quartal des Folgejahres enthalten. Wenn Sie die Option „Im Voraus“ beim Rahmenvertrag entfernen, so werden nur die vier Quartales des aktuellen Jahres berechnet. Wenn Sie den Rahmenvertrag auf „Fließend“ umstellen, so werden nur die ersten drei Quartale des Jahres berechnet. Das nächste Quartal würde vom 1.11.2011 bis zum 1.2.2012 gehen und somit nicht innerhalb Abrechnungszeit enden. Stellen Sie auch hier die fließende Abrechnung beim Rahmenvertrag ein, so werden wieder vier Quartale berechnet. 24. März 2011 Tarifierung Wenn Sie die „anteilige Berechnung“ im Rahmenvertrag einstellen, so wird das erste Quartal nicht komplett abgerechnet. Sie können im Rahmenvertrag auch mehrere Quartale abrechnen, indem Sie die Anzahl auf zwei erhöhen. Es wird dann die folgende Rechnung erzeugt. 24. März 2011 97 98 Benutzerhandbuch Providerwork 1.6 Beispiel monatlicher Internetzugang Hier wollen wir eine monatliche Berechnung eines Internetzugangs vornehmen. Diese wird zunächst als Rahmenvertrag angelegt. Im Reiter „Preise“ geben Sie dem Rahmenvertrag einen Preis von 29,90 €. Anschließend wird bei der Testperson der Vertrag zum 10.1.2011 erfasst. Die monatlichen Verträge werden sehr oft verwendet. Daher ist die Rechnungserstellung auch hierfür ausgelegt. Als Abrechnungszeitraum wird der zurückliegende Monat und als Rechnungsdatum das aktuelle Datum vorgeschlagen. Normalerweise brauchen Sie daher nur noch die Abrechnung starten und müssen keinen Zeitraum einstellen. Meist stimmen hier auch die Abrechnungszeiträume und die Intervalle der Verträge 24. März 2011 Tarifierung überein. Es wird die folgende Rechnung erstellt. Da der Vertrag zum 13.12.2010 anfängt wird quasi der Dezember abgerechnet. Wenn Sie den Rahmenvertrag auf „Im Voraus“ umstellen, so werden zwei Intervalle berechnet. Wenn Sie den Rahmenvertrag auf „fließend“ umstellen, so werden die Intervalle entsprechend angepasst. Über folgende Einstellung können Sie die anteilige Berechnung vornehmen. Auch hier können sich die Intervalle über mehrere Monate erstrecken. 24. März 2011 99 100 Benutzerhandbuch Providerwork 1.6 Beispiel wöchentlicher Vertrag über Serviceleistungen Nehmen wir an Sie wollen Ihren Kunden sehr aufwendige Serviceleistungen anbieten. Diese sollen zeitnah abgerechnet werden. Deshalb soll eine wöchentliche Abrechnung vorgenommen werden. Der Ablauf entspricht den oberen Schilderungen, weshalb hier nur noch die Intervall-Einstellung des Rahmenvertrags gefolgt von der Ausgabe aufgeführt wird. Der Vertrag fängt zum 1.1.2011 an, es wird der 1.1.2011 bis zum 1.2.2011 abgerechnet. Die erste Woche im Jahr hat bereits im Dezember begonnen, daher ist das erste Intervall vom 27.12.2010 bis zum 3.1.2011 in der Abrechnung enthalten. Hier wird die erste Woche des Februars mit aufgenommen, da diese bereits im Januar beginnt. 24. März 2011 Tarifierung Hier erfolgt die Abrechnung jeweils vom Samstag auf den Samstag des Folgemonats. Bei der anteiligen Berechnung werden nur beiden Tage des neuen Jahrs berücksichtig. Es können auch mehrere Wochen als Intervall definiert werden. Hierbei sollten Sie jedoch den Preis entsprechend anpassen, da sich dieser auf den gesamten Zeitraum bezieht. 24. März 2011 101 102 Benutzerhandbuch Providerwork 1.6 Beispiel täglicher Vertrag über eine Serverfarm Sie wollen Ihren Kunden Ihre Serverfarm für Berechnungen mit einer Tagespauschale zur Verfügung stellen. Der Vertrag beginnt am 24.1.2011 um 10:00 Uhr und endet am 3.2.2011 um 0:00 Uhr. Abgerechnet wird der 1.1.2011 bis zum 31.1.2011. Bisher wurden die Tage jeweils auf 0:00 Uhr gesetzt. Bei der täglichen Berechnung werden auch die Stunden, Minuten und Sekunden berücksichtigt. Die obere Rechnung weißt den ersten Tag mit 0,42 aus, da eine anteilige Abrechnung eingestellt ist. Wenn der Rahmenvertrag auf „im Voraus“ umgestellt wird, so wird auch noch der 1.2.2011-2.2.2011 mitgerechnet, da das Intervall auf dem Ende des Rechnungszeitraums liegt. Die fließende Berechnung macht wenig Sinn, da der Rechnungszeitraum nicht innerhalb eines Tages liegen wird. 24. März 2011 Tarifierung Spezial Einrichtung Im Rahmenvertrag geben sie an, ob die Einrichtung des Vertrags berechnet werden soll: Im Reiter „Preise“ des Rahmenvertrags wird Ihnen der Einrichtungspreis angezeigt. Er kann über Doppelklick bearbeitet werden. Es handelt sich hier um eine einmalig zu erhebende Gebühr. In der Vertragsverwaltung der Person wird vermerkt, ob die Einrichtungsgebühr bereits erhoben wurde. Die Einrichtungsgebühr wird erst zum Beginn des Vertrags erhoben. Erfolgt die Rechnungsstellung für diesen Monat und der Vertrag ist erst im nächsten Monat gültig, so findet zunächst keine Abrechnung statt. So würde ein Vertrag, der zum 1.3.2010 gültig ist erst ab dem 1.3.2010 berechnet werden. Wenn eine Rechnung auf „offen“ gesetzt wird, so werden die darin enthaltenen Verträge als eingerichtet gekennzeichnet. 24. März 2011 103 104 Benutzerhandbuch Providerwork 1.6 Werden Verträge im Nachhinein erfasst, so müssen Sie diese in der Vertragsverwaltung als abgerechnet kennzeichnen. Wartung Wird im Rahmenvertrag die Option Wartung angewählt, so können bei der Pflege der Preise Wartungskosten hinterlegt werden. Diese werden für jede Abrechnung unabhängig vom Abrechnungsintervall erzeugt. Hier können z.B. die Kosten für die Abrechnungserzeugung hinterlegt werden. Kündigung Hier werden die Kündigungsmöglichkeiten hinterlegt. Im Beispiel unten kann mit einer Frist von 3 Monate zum Vertragsende gekündigt werden. Der Vertrag muss 24 Monate bestanden haben. Falls die Frist nicht eingehalten wurde, so verlängert sich der Vertrag um weitere 12 Monate. Beim Preis-Dialog erfassen Sie die Kündigungskosten: 24. März 2011 Tarifierung Im Vertragsdialog können Sie die Kündigung der Person testen. Hierbei wird überprüft, ob der Vertrag zum heutigen Datum gekündigt werden kann und wann der nächste mögliche Kündigungstermin ist. Dieser kann dann als Vertragsende übernommen werden. Sie können das Vertragsende allerdings auch von Hand auf einen früheren Termin setzen, sofern es entsprechende Gründe hierfür gibt. Bei der Abrechnung werden keine Fristen mehr beachtet, es wird zum Vertragsende die Kündigungsgebühr berechnet und der Vertrag wird beim Umstellen der Rechnung von „aktiv“ auf „offen“ als gekündigt markiert. Aufpreis Wenn Sie die Rechnung als Brief verschicken, so können Sie diesen Mehraufwand über einen Aufpreis an Ihre Kunden weitergeben. Auch bei fehlendem Bankeinzug können Sie einen Aufpreis berechnen. Im Rahmenvertrag werden die Optionen markieren. 24. März 2011 105 106 Benutzerhandbuch Providerwork 1.6 Im Preis-Dialog können Sie nun den Aufpreis eingeben. Bei der Rechnungserstellung wird für jeden Kunden ermittelt, ob die Rechnung per Brief versendet werden muss. Dies wird über das Feld Medium in der Personenverwaltung gesteuert. Für jede Person wird die Standard-Bankverbindung untersucht, ob eine Einzugsermächtigung vorliegt. Falls nicht, so wird der Aufpreis in der Rechnung vorgenommen. Hier eine Beispielabrechnung. Startguthaben Sie können ihren Kunden beim Vertragsabschluss ein Startguthaben anbieten, welches mit den monatlichen Rechnungen verrechnet wird. Dies legen Sie bei den Optionen des Rahmenvertrags fest. 24. März 2011 Tarifierung Der Preis wird im Reiter Preise gepflegt. Sie können nun jeden Monat eine Rechnung erstellen. Für den jeweiligen Vertrag wird das Guthaben abgezogen. Wenn Sie die Rechnung auf „offen“ setzen, so wird der Vertrag als aktiviert markiert und das Restguthaben aktualisiert. Sofern Sie mehrere Verträgen in der Rechnung ausweisen und der Rechnungsendbetrag ist größer 0, so macht diese Vorgehensweise Sinn. Sollte jedoch nur ein Vertrag abgerechnet werden, so bleibt der Rechnungsbetrag zunächst bei 0. Hier können Sie die Rechnung solange auf „aktiv“ belassen, bis ein positiver Rechnungsbetrag ausgewiesen wird. Die erste Abrechnung erfolgt dann allerdings erst nach mehreren Monaten. Oder Sie geben an Ihre Kunden die Null-Rechnungen zur Information raus. Hier eine Beispielabrechnung über vier Monate. 24. März 2011 107 108 Benutzerhandbuch Providerwork 1.6 Verbrauch Bei der Berechnung des Verbrauchs werden die Intervalle wie oben beschrieben ermittelt. Anschließend werden die Verbrauchsdaten den einzelnen Intervallen zugeordnet. Basiseinheit 1 Über die Basiseinheit „1“ werden die Verbräuche einheitlich auf Basis 1 berechnet. Einheit 1 Bezeichnung einmal Faktor 1 Nehmen wir an sie wollen den Support innerhalb des Intervalls mit Pauschal 10,- € berechnen. Hierbei soll es keine Rolle spielen, ob der Kunde mehrmals anruft. Wenn gar nicht angerufen wird, so liegt kein Support vor und es wird nicht berechnet. Hierzu müssen Sie einen Rahmenvertrag definieren, der einen monatlichen Intervall und die Basiseinheit „1“ enthält. Bei den Verbrauchsfeldern wollen Sie die Uhrzeit sowie das Problem erfassen. Sie legen einen Preis von 10,- € fest. Anschließend können Sie den Kunde bzw. die Person erfassen und einen Vertrag mit dem oberen Rahmenvertrag anlegen. Im unteren Bereich der Verträge sehen Sie die Verbräuche. Normalerweise werden die Verbräuche durch externe Programme in das System eingespielt. Sie können die Verbräuche aber auch manuell korrigieren oder erfassen. Erfassen Sie nun zwei Verbrauchssätze mit der Menge 1 und 3. 24. März 2011 Tarifierung In der Report-Verwaltung legen Sie einen Report für den Rahmenvertrag „Support“ an. Die Reportzeilen können Sie über den Schalter „Standard“ erstellen lassen. Führen Sie nun die Rechnungserstellung für den aktuellen Monat durch. Es wird einmalig der Support berechnet, obwohl ein Verbrauch von 4 vorhanden ist. Das entspricht dem gewünschten Ergebnis, dass innerhalb des Intervalls (Monat) nur einmalig der Support berechnet werden soll. Wenn Sie nun für jedes Gespräch einen Pauschalten Betrag von 10,-€ berechnen wollen, so müssen 24. März 2011 109 110 Benutzerhandbuch Providerwork 1.6 Sie die Einstellung „Rundung auf Satzebene“ anwenden. Es wird nun für jeden Verbrauchssatz der Betrag berechnet. 24. März 2011 Tarifierung Basiseinheit s Über die Basiseinheit „s“ werden die Verbräuche als Sekunden interpretiert. Es werden hauptsächlich Gesprächsdaten über diese Einheit abgewickelt. Einheit s Bezeichnung Sekunde Faktor 1 min Minute 60 h Stunde 60*60 d Tag 60*60*24 Es sollen nun „nationale“ Gespräche abgerechnet werden. Hierbei werden die ersten 60 Sekunden aufgerundet und anschließend wird mit 120s gerundet. Der Preis wird mit 0,15 € pro Minute festgelegt. Erfassen Sie nun eine Person mit einem entsprechenden Vertrag sowie den folgenden Verbrauchsdaten: Hier sehen auch wie die Rundung funktioniert. Aus den 24 s. werden 60 s. aufgerundet. Bei 61 s. werden 60+120=180 s. eingetragen. 24. März 2011 111 112 Benutzerhandbuch Providerwork 1.6 Bei der Rechnung wird der Preis in Minuten ausgegeben. Wenn Sie keine Rundung vornehmen wollen, so ist die erste Rundung auf 0 zu setzen. Beim Rahmenvertrag-Report sollten Sie die Einstellung für das Feld auf „[SUMME_VERBRAUCH;2]“ setzen, damit zwei Nachkommastellen ausgegeben werden. Beim Report für die Rechnung sollten Sie das Feld Anzahl auf „[Anzahl;1] [Einheit]“ ändern. Nach der Rechnungserstellung wird folgende Rechnung ausgegeben. 24. März 2011 Tarifierung Sie könne die Ausgabe der Verbrauchszeiten anpassen, so dass die Dauer der Gespräche im „Uhrzeit“-Format dargestellt wird. Dies wird im Kapitel Textausdrücke im Abschnitt Feldformatierung beschrieben. Hierzu sind die Report-Zeilen für die Ausgabe des Verbrauchs im Rahmenvertrag-Report auf „[Verbrauch;s;hh:nn:ss]“ abzuändern. Wenn Sie die Einheit für den Verbrauch abändern, so werden die Zahlen in der Verbrauchstabelle anders interpretiert. Wir ändern nun die Einheit für den Verbrauch von „s“ auf „min“. Die gespeicherten Verbrauchsdaten werden nun als Minuten statt Sekunden interpretiert. Der Preis ist jedoch nach wie vor in „min“ hinterlegt. Daher kommt es zu einer Vervielfachung des Verbrauchs, wie Sie nach der Rechnungserstellung sehen können. Bei den Verbrauchsdaten bleiben die alten Werte erhalten. Dies liegt daran, dass die Formatangabe den nummerischen Verbrauchswert weiterhin als Sekunde interpretiert. Dies müsste im Report auf „[VERBRAUCH;m;hh:nn:ss]“ abgeändert werden. 24. März 2011 113 114 Benutzerhandbuch Providerwork 1.6 Wenn Sie tatsächlich die Verbrauchseinheit ändern, so müssen Sie auch die Verbrauchstabelle anpassen. Dies kann durch ein entsprechendes SQL-Statement vorgenommen werden. Jetzt stimmt auch die Rechnung wieder und die Verbrauchsdaten sind in Minuten hinterlegt. 24. März 2011 Tarifierung Basiseinheit b, Bi Über die Basiseinheit „b“ werden die Verbräuche als Byte interpretiert. Es wird hierbei zwischen der normalen Verwendung mit 10er Potenzen sowie der im IT-Bereich gebräuchlichen 2er Potenz unterschieden. Je höher die Werte umso gravierender sind die Abweichungen. Einheit b Bezeichnung Byte Faktor 1 kB Kilobyte 103 MB Megabyte 106 GB Gigabyte 109 TB Terabyte 1012 PB Petabyte 1015 Einheit Bi Bezeichnung Byte Faktor 1 KiB Kibibyte 210 MiB Mebibyte 220 GiB Gibibyte 230 TiB Tebibyte 240 PiB Pebibyte 250 Abweichung 0 % 2,4 % 4,9 % 7,4% 10% 12,6% Wir wollen nun das Hosting eines Webservers über den Verbrauch abrechnen. Den Preis legen wir auf 10,-€ je GB fest. Nun wir eine Person mit entsprechendem Vertrag erfasst. Anschließend sind die folgenden Verbrauchsdaten anzulegen. 24. März 2011 115 116 Benutzerhandbuch Providerwork 1.6 Es wird folgende Rechnung erzeugt. Sie können nun im Rahmenvertrag auf die 2er Potenzen umschalten. Über die Rechnungserstellung erhalten Sie die folgende Rechnung. Die Abrechnung über 2er Potenzen verursacht geringere Verbräche oder höhere Preise bei gleicher Anzahl Bytes. Sie sehen auch, dass die Zahlen bei den Verbräuchen sehr schwer zu handhaben sind. Hier sollten Sie wenn möglich größere Einheiten wählen. 24. März 2011 Tarifierung Preisstaffelung Bei der Preisermittlung kann der Preis abhängig von der Menge definiert werden. Im oberen Beispiel wurde alle 100 Minuten der Preis um 0,02 € gesenkt. Beim Übergang von einer Mengengrenze in die Nächste kann der Preis als Nachschlagwert oder fließend ermittelt werden. In der oberen Abbildung wurde der Preis als Nachschlagewert definiert. Dies führt zu einer abrupten Preissenkung beim Übergang. 24. März 2011 117 118 Benutzerhandbuch Providerwork 1.6 Kostenaufschlag Sie können die Preisermittlung von den Verbrauchsdaten abhängig machen. Hierzu ist beim Rahmenvertrag der Kostenaufschlag zu definieren. Das Feld Kostenaufschlag erlaubt die Preisermittlung mithilfe der Verbrauchsdaten. Hierzu ist das Feld „Kosten“ in den Verbrauchsdaten und die realen Verbräuche sind in den Feldern „TransferIn“ sowie „TransferOut“ zu füllen. Nach der Preisermittlung enthält das Feld „Verbrauch“ den gerundeten Verbrauch und das Feld „Preis“ den Preis. Findet „kein“ Kostenaufschlag statt, so wird der Preis abhängig von der Menge berechnet. Die Preise werden zur jeweiligen Preisliste und dem jeweiligen Rahmenvertrag hinterlegt. Die Pflege der Preise kann im Verwaltungsdialog des Rahmenvertrags vorgenommen werden. Hier wurde neben der normalen Preisliste eine Preisliste für Freunde hinterlegt. Es können auch berechnete Preislisten verwendet werden. Wird die Option „+ Prozent“ beim Kostenaufschlag verwendet, so wird im Preisdialog der prozentuale Aufschlag erfasst. 24. März 2011 Tarifierung Die Kosten im Verbrauchssatz werden hierzu auf die Einheit runter gerechnet. Anschließend wird dieser Satz um „x“ Prozent erhöht und auf den gerundeten Verbrauch angewandt. So würde ein Verbrauch von 3 s auf 60 s gerundet und die Kosten von 0,03€ auf die Einheitskosten von 0,01€ runter gerechnet, um 20% auf 0,012€ erhöht und mit dem gerundeten Verbrauch von 60s multipliziert. Es wird somit ein Preis von 60s*0,012= 0,72 € ermittelt. Bei der Option „+ Betrag“ beim Kostenaufschlag würde bei einem Preis von 0,02€ der ermittelte Einheitskostensatz von 0,01€ auf 0,03€ erhöht. Bei den gerundeten 60s Verbrauch würden somit 1,80€ als Preis ausgewiesen. Bei der Option „= Prozent“ beim Kostenaufschlag und einem „Preis“ bzw. Prozentsatz von 105 würde der ermittelte Einheitskostensatz von 0,01€ auf 0,0105 angehoben und mit dem gerundeten Verbrauch von 60s zu einem Preis von 0,63€ führen 24. März 2011 119 120 Benutzerhandbuch Providerwork 1.6 Strukturierte Verträge Bisher wurde jeder Vertrag einzeln abgerechnet. Die Rahmenverträge können über Links verbunden werden. Hiermit kann der Verbrauch an einen anderen Rahmenvertrag weitergereicht werden. Es können Optionen eingerichtet werden, welche eine bestimmte Anzahl an Verträgen oder Verbräuchen im Paket beinhalten. Aus diesen Abhängigkeiten werden bei der Erfassung der Verträge hierarchische Formulare gebildet, welche die Eingabe deutlich erleichtern. Diese Funktionen erlauben Ihnen Ihre Verträge beliebig zu strukturieren und innovative Preismodelle abzubilden. Alternative Option Zunächst erfassen Sie den Rahmenvertrag „Domain-Hosting“ und versehen Sie diesen mit der Klassifizierung „Stamm“. 24. März 2011 Tarifierung Nun werden die drei Rahmenverträge für die intervallabhängige Berechnung erstellt. Die Kennzeichnung als „Hintergrund“-Rahmenvertrag schließt diese bei der Neuanlage aus. Sie sollten die „anteilige Berechnung“ aktivieren. Hierdurch bleibt der berechnete Vertrag über die Zeit gleich. Das ist wichtig wenn Sie den halbjährlichen Vertrag auf die monatliche Abrechnung umstellen wollen. Ansonsten könnte im schlimmsten Falle ein halbes Jahr doppelt abgerechnet werden. Erfassen Sie nun die Preise für die vier Rahmenvertrage. Bisher haben wir vier unabhängige Rahmenverträge erfasst, wobei nur der Basis-Rahmenvertrag für die Neuanlage geeignet ist. 24. März 2011 121 122 Benutzerhandbuch Providerwork 1.6 In der Tarifübersicht finden Sie die vier Verträge im Tarif „DokuAlternativen“. Sie können die Position wie folgt ändern. Anwählen des Rahmenvertrags mit einfachem Mausklick. Mehrere Rahmenverträge können mithilfe der „Shift“ bzw. „Ctrl“ Taste gewählt werden. Anschließend die Maus auf den Kopfbereich eines Rahmenvertrags bewegen. Der Mauszeiger geht in den „Drag and Drop“ Modus über. Hier könne Sie durch herunterdrücken, bewegen und loslassen die neue Position der Rahmenverträge festlegen. Richten Sie nun die Rahmenverträge wie oben abgebildet aus und speichern sie die Einstellung. Wählen Sie nun zunächst den Rahmenvertrag „Domain-Hosting“ und anschließend die drei weiteren Rahmenverträge mithilfe der „Shift“-Taste und einfachem anklicken aus. Klicken Sie nun auf den Schalter zum Erstellen der Links. Es wird jeweils vom ersten selektierten Rahmenvertrag zu den weiteren Rahmenverträgen ein Link erstellt. 24. März 2011 Tarifierung Wählen Sie nun die drei „Links“ von oben nach unten aus und drücken Sie den Schalter . Hiermit wurden die Verbindungen als Pflicht-Verbindungen der Gruppe 0 gekennzeichnet. Standardmäßig wird der erste Rahmenvertrag ausgewählt. Durch Doppelklick auf den Link können Sie die Einstellungen Ändern. Wechseln Sie nun die Standardauswahl von 3 Monate auf 12 Monate indem Sie doppelt auf den ersten link klicken und im Dialog das Feld „Standard“ deaktivieren und beim letzen Link entsprechend aktivieren. Im Reiter „Links“ des Basis-Rahmenvertrags sehen Sie die Liste der Links: Erfassen Sie nun eine neue Person und legen Sie im Reiter „Formular“ über den Schalter „Neuanlage“ einen Vertrag an. Es wird Ihnen auf der obersten Ebene zunächst nur der Basis-Rahmenvertrag angeboten, da nur dieser mit der Einstellung „Stamm“ versehen ist. Wenn Sie diesen anklicken wird die nächste Ebene an Verträgen aufgemacht. 24. März 2011 123 124 Benutzerhandbuch Providerwork 1.6 Hier sehen Sie die Auswirkung der Einstellung „Pflicht“, welche zu einer „Entweder-Oder“ Entscheidung führt. Wären die Links keine Pflicht-Option so könnten sie die jeweiligen Rahmenverträge „Sowohl-Als-Auch“ auswählen. Die Felder der einzelnen Verträge können in der Personenverwaltung im Reiter „Formular“ erfasst werden. Es werden zwei Verträge angelegt. Hierbei zeigt der „Intervall“-Vertrag (12 Monate) auf den Basisvertrag. Über die Rechnungserstellung wird die folgende Rechnung erzeugt: Wenn Sie nun für eine bestimmte Person das Abrechnungsintervall ändern möchten, so können Sie bei diesem Vertrag den Rahmenvertrag ändern. Im oberen Beispiel wurde der jährliche Vertrag auf halbjährlich abgeändert. Achten Sie aber darauf, dass die Verträge entweder fließend oder anteilig abgerechnet werden. Dies verhindert zeitliche Überschneidungen. 24. März 2011 Tarifierung Beispiel Internet-Paket Basierend auf dem Domain-Hosting wollen wir nun Pakete für das Internet aufbauen. Hierbei kann optional ein ftp-Server sowie ein Email-Postfach gebucht werden. Die Verbrauchsdaten werden anhand der log-Dateien des http-, ftp- sowie email-Servers eingelesen. Der Verbrauch wird an das jeweilige Paket weitergeleitet und mengenabhängig berechnet. Zunächst erstellen wird zwei Rahmenverträge für die Pakete „Einsteiger“ sowie „Fortgeschrittene“. Die Vertragslaufzeit beträgt 24 Monate mit einer 6 monatigen Kündigungsfrist vor Vertragsende und einer automatischen Vertragsverlängerung um 12 Monate. Die Verbrauchsdaten werden in MB abgelegt und nicht gerundet. Der Preis wird pro GB hinterlegt. Beide Verträge sind Stammverträge. Den Rahmenvertrag für „Fortgeschrittene“ können Sie über die Kopierfunktion erstellen. Hier muss nur die Bezeichnung angepasst werden. Nun erstellen wir noch jeweils einen „Hintergrund“ Vertrag für den ftp- sowie Email-Server. Auch hier wird der Verbrauch monatlich in GB abgerechnet. Diese Verträge werden den Verbrauch zwar an das 24. März 2011 125 126 Benutzerhandbuch Providerwork 1.6 Paket weiterleiten. Sicherheitshalber sollte Sie dennoch die Abrechnung nach Verbrauch eingestellt und ein Preis hinterlegt haben. Beim Web-Server wird auf den vorigen Vertrag für das Domain Hosting zurückgegriffen. Stellen Sie hier eine monatliche Verbrauchsabrechnung in GB ein. Bei der Erfassung der Preise für die Pakete legen wir gestaffelte Verbrauchspreise fest. Hier die Einstellung für das „Einsteiger“- Paket. 24. März 2011 Tarifierung Hier die Einstellung für das Paket der Fortgeschrittenen. Die Verbrauchspreise liegen im Einsteiger-Paket zunächst günstiger, fallen im Vergleich zum fortgeschrittenen Paket aber nicht so stark ab. Nun müssen Sie noch die Verbindung von den beiden Internet-Paketen auf die drei Verbrauchsverträge erstellen. Gehen Sie hierzu in den Rahmenvertrag „Einsteiger“ und erfassen Sie im Reiter „Links“ die drei Optionen. 24. März 2011 127 128 Benutzerhandbuch Providerwork 1.6 Die Links werden als über jeweils getrennte Gruppen als Pflicht sowie Standard-Link erstellt. Über die Verbräuche wird der Datentransfer an das Paket zurückgeleitet und dort berechnet. Erfassen Sie auch die Links für den Rahmenvertrag „Fortgeschrittene“ und legen Sie bei jedem Link 2 Freie Verträge an. Die Tarifübersicht zeigt die Zusammenhänge. Wenn Sie nun eine neue Person erfassen und im Reiter „Formular“ auf Neuanlage gehen, so erscheint nach dem Anklicken von „Einsteiger“ die folgende Auswahl. Die Optionen wurden jeweils als eigene Gruppe erfasst und über Standard sowie Pflicht bereits vorselektiert. Bei den Domains steht die Auswahl des Abrechnungsintervalls zur Verfügung. 24. März 2011 Tarifierung Wenn Sie den Dialog beenden werden fünf Einzelverträge erstellt. In der Formularansicht werden die Felder für den Benutzer angezeigt. Über den Schalter „Administration“ werden die Hintergrund- Verträge sowie Administrationsfelder angezeigt. 24. März 2011 129 130 Benutzerhandbuch Providerwork 1.6 getrennter Verbrauchsabrechnung Bisher wurden die Rahmenverträge nur einem Rahmenvertrag untergeordnet, so dass eine eindeutige Untergliederung vorlag. Es kann jedoch vorkommen, dass Sie den Verbrauch getrennt vom Intervall berechnen wollen. Hier ein Beispiel: Die Verbräuche sollen an die Verbrauchsabrechnung weitergeleitet werden. Diese gehört entweder zum Standardpaket oder zum Geschäftspaket. Das Standardpaket beinhaltet 2 GB freien Verbrauch und das Geschäftspaket 10 GB. Außerdem sind beim Geschäftspaket 2 Verträge für Email, Domain sowie FTP- Accounts enthalten, während diese beim Standardpaket einzeln berechnet werden. Zwar könnten der freie Verbrauch auch direkt über die Pakete definiert werden. Hierbei würde der Freiverbrauch jedoch je Vertrag und nicht auf die Summe des Verbrauchs aller drei Einzelverträge anfallen. 24. März 2011 Tarifierung VOIP Abrechnung Anforderung Die Verbrauchsdaten enthalten eine Destination, welche derzeit 3115 unterschiedliche Netze enthält. Zusätzlich ist in den Abrechnungsdateien (=CDR) der Einkaufspreis hinterlegt. Es soll entweder der Einkaufspreis mit prozentualem Aufschlag verwendet werden, oder ein eigener Preis festgelegt werden. Die Preise sollen von Sekunden-Basis auf Minuten-Preise hochgerechnet werden. So wird aus einem Telefonat mit 10 Sek. für 0,05 € ein Preis von 0,30 € = 0,05/10*60. Je nach Destination wird einer Gruppe (deutsches Festnetz, EU, International,..) zur Preisbildung verwendet. So kosten die Gespräche ins deutsche Festnetz „zunächst“ noch nichts, die Internationalen Gespräche sollen über die Kosten im CDR mit prozentualem Aufschlag berechnet werden, andere wiederum durch einen Preis / Minute. Lösungsansatz Es gibt Rahmenverträge für die einzelnen Telefon-Nummern (RV-Nummer). Hierüber wird die Zuordnung von der CDR.ANummer zur Person hergestellt. Für die einzelnen Gruppen der Destinationen werden Rahmenverträge angelegt (RV-Gruppe). Z.B. „deutsches Festnetz“, „International“, etc. Bei diesen Rahmenverträgen erfolgt die Preis-Festlegung. Für jede Destination in den CDR’s ist ein Eintrag in der Tabelle Verbrauchszuordnung erforderlich. Bei der Abrechnung werden noch nicht vorhandene Einträge automatisch erzeugt und der Standard RVGruppe zugeordnet. Diese sind mit dem Status „neu“ markiert und können somit leicht bestätigt oder korrigiert werden. Die einzelnen RV-Gruppe leiten die Preise an RV-Nummer weiter. Somit landen die aufgelaufenen Kosten schließlich in den Vertrag für die Rufnummer. Daneben ist es erforderlich, dass für jede RV-Gruppe bei Bedarf ein Vertrag bei der Person erstellt wird. Dies kann in der Abrechnung automatisiert erfolgen. Ein Kunde erhält bei der Rechnung somit folgende logische Gliederung. Es gibt für jede Rufnummer einen Vertrag. Unterhalb der Rufnummer sind die einzelnen RV-Gruppe aufgeführt und hierunter wiederum die Verbräuche. Also die Nummer 4711 hat 10 Verbrauchssätze fürs „Festnetz“, 30 Verbrauchssätze für „International“ etc. Beispiel Vertrag Rv-Nummer 01521234567 Manuelle Erfassung RV-Gruppe Festnetz Automatisch Preis Preis / Intervall Preis / Verbrauch Verb.Zuordnung Germany Hannover Automatisch mit manueller Überprüfung 24. März 2011 131 132 Benutzerhandbuch Providerwork 1.6 Einlesen der Verbrauchsdaten ? not found -> Email CDR’s Nummer Vertrag.Feld1 =Nummer Destination Nummer Destination Verb.ZuOrdng RV-Gruppe „dt. Fstntz“ -> Preis 0,- Verb.ZuOrdng RV-Gruppe „Int“ -> Preis +% Verb.ZuOrdng RV-Gruppe „Handy“ -> Preis -,20 ? not found Neuanlage Std. RV-Gruppe Verbrauch wird RVGruppe zugeordnet Person RV-Nummer Sammelt Preis Vertrag „dt.Fstntz“ ggf. autm. erstellen Verbrauchsdaten Vertrag „Int“ ggf. autm. erstellen Verbrauchsdaten Vertrag „Handy“ ggf. autm. erstellen Verbrauchsdaten Beim Einlesen wird zunächst überprüft, ab die A-Nummer in einem der Verträge des RV-Nummern enthalten ist. Wird kein Vertrag gefunden, so wird eine entsprechende Meldung ausgegeben. Als nächstes wird die Destination in den Verbrauchszuordnungen gesucht. Hier die Tarifübersicht der Rahmenverträge für die Gesprächsabrechnung. 24. März 2011 Tarifierung Der Rahmenvertrag „nicht zugeordnetet Gespräche“ ist als Standard markiert. Die restlichen Verträge wurden auf unterschiedliche Tarife verteilt. Hiermit bleibt die Übersicht erhalten. Mit einem Doppelklick auf die Tarifüberschrift im rechten Bereich kann zum entsprechenden Tarif gewechselt 24. März 2011 133 134 Benutzerhandbuch Providerwork 1.6 werden. Hier werden dann auch die Zuordnungen angezeigt. Konnte die Destination nicht gefunden werden, so wird eine neue Verbrauchszuordnung erstellt. Als Rahmenvertrag für die Verbrauchszuordnung wird der „Standard“ link verwendet. Im Laufe der Zeit sollten somit alle 3000 Netze gepflegt sein. Die automatisch erstellten Zuordnungen können sehr leicht über den Status „neu“ in der Verwaltung der Verbrauchszuordnung gefunden werden. Hierüber kann die RV-Gruppe nachträglich angepasst werden. Die Verbrauchsdaten müssen dann neu geladen werden. Bei der Zuordnung der Verbrauchsdaten zu den Verträgen der Person wird für jede Gruppe ein Vertrag benötigt. Manuell zu erfassen sind jedoch nur die Nummer –Verträge. Die Verträge für die Gruppen werden vom Import-Programm automatisch erstellt. 24. März 2011 Versionsänderungen Versionsänderungen Version 1.5 Bereich Import_VOIP Vertrag bearbeiten Report Adressen Kommunikation Preisliste Vertragsverwaltung Beschreibung Mehr Felder bei der Tabelle eingelesene Daten Option Ident ohne Verbrauch eindeutig Hier erscheint nun ein Hinweis, falls ein Vertragslink entfernt wird. Fehler: Übertrag bzw. Umbruch-Fuß hatte alle Positionen, also auch Unterpositionen, aufsummiert. Summe bei Verbrauchsdaten war zu hoch (1.Eintrag zählte doppelt) Abschneiden von Feldinhalten über [<feldname>,CUT,n] Reports können als Datei exportiert/importiert werden. Neue Abschnitte beim Hintergrund (Gerade/Ungerade/Alle) Positionierung (zur Seite, Seitenrand, Standard,Std. ohen Rand) Anzeige der Positionierungsdaten Bearbeiten der Reportzeilen vom Preview aus Report-RV als Kopie eines anderen Report-RV Einstellung „Hurenkinder“ ist nun in Element „Abschnitt“ statt bei Einstellungen => EVN können anders eingestellt werden als der Hauptreport. Report kann nun als „Canvas“ = ohne Verlauf; „GDIPlus“ Verlauf ab WinXP sowie Direct2D= schnell ab Windows 7. Ausgegeben werden. Vorgabe via Einstellungen im Reiter Report Option: „Straßen auf str. abkürzen“ Fehler bei Std. Tel + Mobil. Hier blieb nur ein Satz übrig und die mobile Nummer wurde abgeschnitten. Reihenfolge kann nun über das Feld Pos. Bestimmt werden. Lücken zwischen den Feldern sind nun erlaubt Version 1.6 Bereich Rahmenvertrag Person,RV Adressen Preisgrid Tarifübersicht Beschreibung Berechnung Aufpreis wenn kein Bankeinzug sowie bei Briefversand Anteilige Berechnung von Intervallen (z.B. 10 Tage eines Monats) Startguthaben Formulare Rechnungserstellung mit Textausdrücken Die Einheiten für den Preis, die Rundung sowie den Verbrauch sind nun einzeln einzustellen Es gibt die Basiseinheit „1“ womit Pauschal jeder Satz bzw. Sätze im Abrechnungsintervall berechnet werden können. Verteiler in Maske integriert Es können nun alle Adressen über Einstellungen nachträglich validiert werden Hier kann bei den Rahmenverträgen nach Tarif gefiltert werden. Bearbeitung sowie Darstellung wurde komplett überarbeite. Es gibt nun die Möglichkeit über Tarifgrenzen hinweg „Links“ anzuzeigen. Es können neue Links erstellt werden, etc. 24. März 2011 135 136 Benutzerhandbuch Providerwork 1.6 Version 1.7 Bereich Zahlungen Konten Rechnungserstellung (1.7.4) Zahlungen 24. März 2011 Beschreibung Dialogorientierte Verarbeitung der Zahlungseingänge über einen Kontoauszug. Fehlerkorrektur; Doku erweitert Fehlerkorrektur. Bei einzeiligen Positionen von Intervallen wurde die Bezeichnung statt Intervall-Text verwendet. Eine Zahlung für mehrere Rechnungen 137 24. März 2011