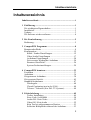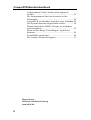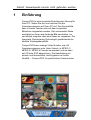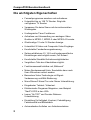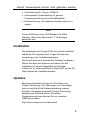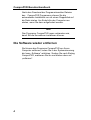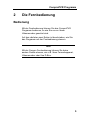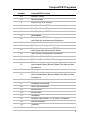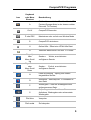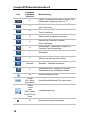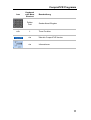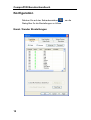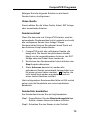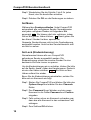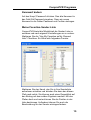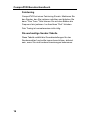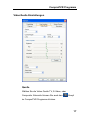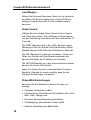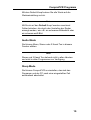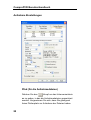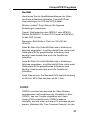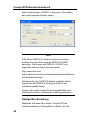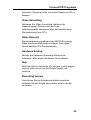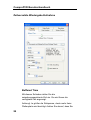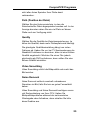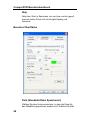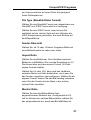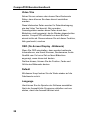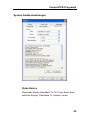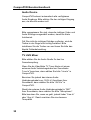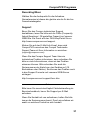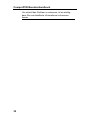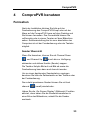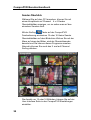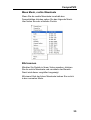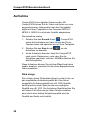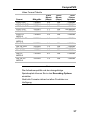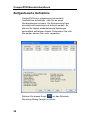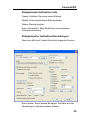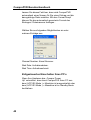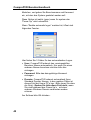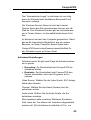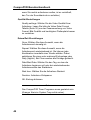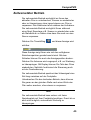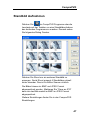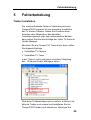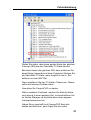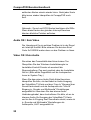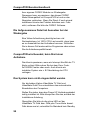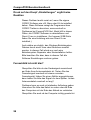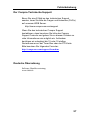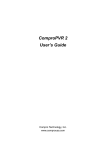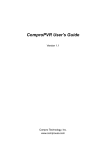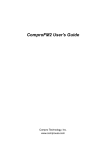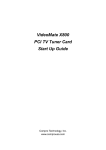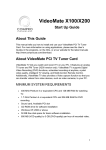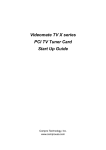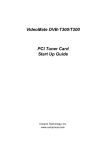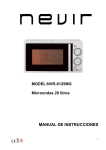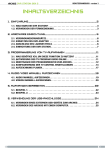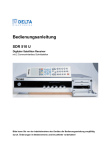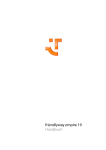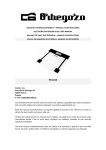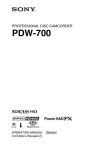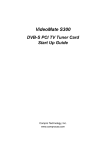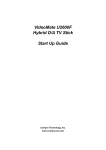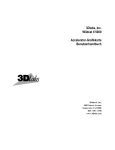Download ComproPVR Benutzerhandbuch 48
Transcript
Inhaltsverzeichnis Inhaltsverzeichnis Inhaltsverzeichnis....................................................................i 1 Einführung ......................................................................... 1 Die wichtigsten Eigenschaften............................................. 1 Installation ........................................................................... 3 Updates................................................................................ 3 Die Software wieder entfernen............................................. 4 2 Die Fernbedienung............................................................. 5 Bedienung............................................................................ 5 3 ComproPVR Programm.................................................... 8 Benutzeroberfläche .............................................................. 8 Konfiguration .................................................................... 12 Kanal / Sender Einstellungen ........................................ 12 Video/Audio Einstellungen ........................................... 17 Aufnahme Einstellungen............................................... 20 Zeitversetzte Wiedergabe/Aufnahme ............................ 24 Benutzer Oberfläche ..................................................... 26 System Geräteeinstellungen.......................................... 29 4 ComproPVR benutzen..................................................... 33 Fernsehen .......................................................................... 33 Aufnahme .......................................................................... 36 Zeitgesteuerte Aufnahme ................................................... 38 Zeitversetzter Betrieb......................................................... 45 Standbild Aufnahmen ........................................................ 47 Wiedergabe................................................................... 48 Closed Captioning (nur in der USA)............................. 48 Teletext / Videotext (Nur PAL TV Systeme) ................. 48 5 Fehlerbehebung ............................................................... 49 Treiber Installation........................................................ 49 Error Code: 0x1000006 ................................................ 50 Audio OK / Kein Video ................................................ 52 Video OK / Kein Audio ................................................ 52 Kein Ton bei aufgenommenen Dateien ......................... 53 Schlechte Bildqualität während der Aufnahme.............. 53 i ComproPVR Benutzerhandbuch Aufgenommene Video’s können nicht abgespielt werden .......................................................................... 53 Die Aufgenommene Datei hat Aussetzer bei der Wiedergabe................................................................... 54 ComproPVR wird beendet, beim Start einer Aufnahme 54 Das System kann nicht eingeschaltet werden ................ 54 Warum kann ich das MPEG-4 Format zur Aufnahme nicht auswählen?........................................................... 55 Druck auf den Knopf „Einstellungen“ ergibt keine Reaktion ....................................................................... 56 Fernsehbild ist nicht klar? ............................................. 56 Der Compro-Technische-Support.................................. 57 Übersetzung: Software Handelsvertretung www.shuk.de ii Fehler! Verweisquelle konnte nicht gefunden werden. 1 Einführung ComproPVR ist eine komplette Entertainment Lösung für Ihren PC. Sehen Sie fern und nehmen Sie die Fernsehprogramme auf Ihren PC auf. Das Fernsehbild kann in einem Fenster oder auf dem kompletten Bildschirm angesehen werden. Der zeitversetzte Mode ermöglicht es Ihnen das laufende Bild anzuhalten, vor und zurück zuspulen ohne eine Szene zu verpassen. Die integrierte ‘Deinterlacing Technologie’ gewährleistet die höchste Wiedergabequalität. ComproPVR kann analoge Video Quellen, wie z.B. Fernsehprogramme oder Heim-Video’s, in MPEG-1 / MPEG-2 / MPEG-4 Formate umwandeln und sie dann auf CD oder DVD abspeichern. Die Handhabung ist einfach und übersichtlich, das Ergebnis von hoher Qualität. – ComproPVR, Ihr persönlicher Videorecorder. 1 ComproPVR Benutzerhandbuch Die wichtigsten Eigenschaften § Fernsehprogramme ansehen und aufnehmen. § Unterstützt bis zu 158 TV Sender. Zeigt alle verfügbaren TV Sender. § Verpassen Sie keine Szene mit der zeitversetzten Wiedergabe. § Umfangreiche Timer Funktionen. § Aufnahme und Umwandlung von analogen Video Quellen in MPEG-1, MPEG-2 oder MPEG-4 Formate. § Gleichzeitige 12 oder 16 Sender Anzeige. § Unterstützt S-Video und Composite Video Eingänge. § Komfortable Fernbedienungssteuerung. § Seitenverhältnisse 4:3, 16:9 und kundenspezifische Einstellungen sind möglich sowie ‚Full Screen’. § Komfortable Standbild Aufnahmemöglichkeiten. § Vergrößern Teile des Videobildes möglich. § Funktionsauswahl sichtbar mit „Bildmenü“ § Meine Senderauswahl Liste. Senderliste kann nach Ihren Wünschen sortiert werden. § Besondere Video-Technologie mit SignalVerbesserung und Bild-Skalierung. § Mono/Stereo/2 Kanal Ton oder Nicam Unterstützung. § Eingebauter Teletext / Videotext. § Elektronische Programm-Magazine, zum Beispiel TitanTV EPG in den USA. § Immer “On TOP” und Fenster-RahmenUnterdrückung. § Einstellung für Helligkeit, Kontrast, Farbsättigung, Farbintensität und Bildschärfe. § Automatisches Aufteilen von Aufnahmedateien 2 Fehler! Verweisquelle konnte nicht gefunden werden. § Unterstützung für „Plug-in CODECs“. § Automatische Feineinstellung für genaue Frequenzeinstellung und beste Bildqualität. § Kindersicherung, um bestimmte Sender nicht an zu zeigen. Note ComproPVR kann keine VHS Bänder und DVDs kopieren, die mit der Macrovision™ Technologie geschützt sind. Installation Normalerweise wird ComproPVR automatisch installiert, sobald die CD eingelegt wird. Folgen Sie bitte den Anweisungen der Installationssoftware. Sie können aber auch manuell die Software installieren. Öffnen Sie dazu den Explorer und starten Sie die Installation mit einem Doppelklick auf die Datei “setup.exe” im Unterverzeichnis ComproPVR auf der CD. Damit startet die Installationsroutine. Updates Benutzerzufriedenheit ist eine der Prioritäten von Compro Technology. Ihre Meinungen und Vorschläge sind uns wichtig für die Weiterentwicklung unserer Produkte. Deswegen entwickelt Compro Technology ständig seine Produkte weiter. Die letzten Programmkorrekturen können Sie von unserem WEB-Server laden: http://www.comprousa.com/download 3 ComproPVR Benutzerhandbuch Nach dem Download der Programmkorrektur Dateien des ComproPVR Programms müssen Sie die automatische Installation nur mit einem Doppelklick auf die Datei starten. Am Ende bitte den Computer neu starten, wenn Sie dazu aufgefordert werden. Note Das Programm ComproPVR muss vorhanden sein, damit Sie die Korrekturen installieren können. Die Software wieder entfernen Sie können das Programm ComproPVR von Ihrem Computer entfernen, indem Sie in der Systemsteuerung die Icone „Software“ anklicken. Suchen Sie nach Eintrag ComproPVR, markieren Sie ihn und klicken dann auf „entfernen“. 4 ComproPVR Programm 2 Die Fernbedienung Bedienung Mit der Fernbedienung können Sie das ComproPVR Programm bedienen, so wie Sie es von Ihrem Videorecorder gewohnt sind. Auf den nächsten zwei Seiten ist beschrieben, wie Sie das Programm mit der Fernbedienung steuern. Note Mit der Compro Fernbedienung können Sie keine andere Geräte steuern, wie z.B. Ihren Fernsehapparat, Videorecorder oder Ihre D-Box. 5 ComproPVR Benutzerhandbuch 6 ComproPVR Programm Number ComproPVR Function 0-9 Nummer Tasten 10 Stummschalter 11 Zoom In/Out (Full Screen) 12 Start/Stop ComproDVD (wenn vorhanden) 13 Start/Stop ComproFM (wenn vorhanden) 14 Start/Stop ComproPVR 15 Wiedergabe 16 Pause wenn MPEG Dateien abgespielt werden oder Start des zeitversetzten Abspielens 17 Vorspulen 18 Zurück zum vorherigen Sender 19 Stoppt das Abspielen von MPEG Dateien oder stoppt den zeitversetzten Mode 20 Tab Funktion innerhalb der Senderliste 21 Öffnet die “On-line” Hilfe 22 Öffnet das Fenster für die Einstellungen. 23 Pfeil nach oben oder Auswahl Mono/Stereo/2 Kanal Ton während des Fernsehens 24 Wiedergabe 25 Pfeil nach unten oder Auswahl Mono/Stereo/2 Kanal Ton während des Fernsehens 26 Vorspulen 27 Lautstärke Einstellung 28 Öffnet die Senderliste 29 Kanal zurück 30 Kanal weiter 31 Aufnahme 32 Auswahl Video Quelle: TV, S-Video, Composite 33 Sender-Suchlauf 34 Videotext 35* Timer einstellen und einschalten 7 ComproPVR Benutzerhandbuch 3 ComproPVR Programm Benutzeroberfläche Die ComproPVR Benutzeroberfläche enthält alle Bedienungselemente eines Videorecorders. Bitte beachten Sie, dass nicht alle Elemente jederzeit zur Verfügung stehen. Manche können grau hinterlegt oder nicht funktionsfähig sein, je nachdem wie Ihre Konfiguration aussieht, an welche Fernsehanlage sie angeschlossen sind bzw. welche Hardware Sie benutzen. Die folgenden Seiten beschreiben die ComproPVR Funktionen und einige Tipps zur Bedienung. 8 ComproPVR Programm Icon Keyboard oder Maus Shortcut A Ctrl-X Z oder ESC Beschreibung Ein/Aus “Immer sichtbar” Funktion für das TV Fenster.(Oranger Kreis in der oberen rechten Ecke des TV Fensters) ComproPVR beenden Maximieren oder zurück zum Window Mode G ComproPVR minimieren H Online Hilfe - Öffnet eine HTML Hilfe Datei D Verbindet das Kontroll- mit dem TV Fenster Page Up oder Maus Scroll Up Page Down oder Maus Scroll Down Sender + Weiter, zum nächsten verfügbaren Sender Sender - Zurück, zum nächsten verfügbaren Sender N Letzte Einstellung Sprung zum letzten eingestellten Sender R Aufnahme – Start/Stop der TV Aufnahme in eine Datei P Wiedergabe – Start der Wiedergabe einer aufgenommenen Datei S Stop - Stoppt aktive Funktion, z.B. Aufnahme, Wiedergabe oder zeitversetzte Wiedergabe. Pfeil links Pfeil rechts Vorspulen Zurückspulen 9 ComproPVR Benutzerhandbuch Icon Keyboard oder Maus Shortcut U Pause – Unterbricht die aktive Funktion, z,B, Wiedergabe, Aufnahme oder live TV V Schalter für die Video Quellen – TV, S-Video oder Composite B Zeitschaltung – Öffnet das Fenster für die Timer Funktionen E Elektronische Programm-Vorschau C Aktiviert den Videotext (Teletext) (wenn verfügbar) O Einstellungen – Öffnet das ComproPVR Fenster für die Einstellungen I Senderliste T Aktiviert den zeitversetzten Mode Leertaste Standbild – Standbild Aufnahme F Senderüberblick – Anzeige von kleinen Senderbildern der verfügbaren Kanäle M Stummschaltung ein/aus Q oder Ctrl + Maus Scroll Down + lauter - leiser oder Shift + Maus Scroll UP und Down W 10 Beschreibung Mono/Stereo/Mehrkanal Ton oder Nicam Lautstärkeregelung Nummernfeld zeigen/verbergen ComproPVR Programm Icon Keyboard oder Maus Shortcut Zahlen Feld n/a L Beschreibung Sender Kanal Eingabe Timer Funktion n/a Über die ComproPVR Version n/a Informationen 11 ComproPVR Benutzerhandbuch Konfiguration Drücken Sie auf den Schraubenzieher Dialog Box für die Einstellungen zu öffnen. Kanal / Sender Einstellungen 12 , um die ComproPVR Programm Befolgen Sie bitte folgende Schritte um die Kanal / Sender Liste zu konfigurieren. Video Quelle Zuerst wählen Sie die Video Quelle. Kabel, SAT Anlage oder terrestrische Antenne. Sendersuchlauf Wenn Sie das erste mal ComproPVR starten, wird der automatische Sendersuchlauf sofort gestartet und sucht alle verfügbaren Sender Ihrer Anlage. Diesen Sendersuchlauf können Sie jederzeit durch Druck auf den Autoscan Knopf wieder starten. 1. ComproPVR sucht alle verfügbaren Kanäle, die belegt sind. Die Anzahl der gefundenen Kanäle hängt von der angeschlossenen Antenne, der SAT Anlage oder dem Kabel Ihres Landes ab. 2. Sie können den Sendersuchlauf durch drücken des Stop Knopfes abbrechen. 3. Wenn Autoscan beendet ist, werden alle gefundenen Sender automatisch freigeschaltet und mit einem grünen Haken markiert. . Kanäle, die nicht belegt sind werden ausgeblendet und mit einem leeren Kästchen markiert. Nach erfolgreichem Sendersuchlauf bitte mit OK zurück gehen oder die Senderliste wie unten beschrieben bearbeiten. Senderliste bearbeiten Ihre Senderliste können Sie wie folgt bearbeiten. Step1. Doppelklicken Sie das Beschreibungsfeld des Sender, dessen Name sie ändern möchten. Step2. Schreiben Sie den Namen in das Textfeld. 13 ComproPVR Benutzerhandbuch Step3. Wiederholen Sie die Schritte 1 bis 2 für jeden Kanal, den Sie beschriften möchten. Step4. Drücken Sie OK um die Änderungen zu sichern. Set Mem+ Während des Sendersuchlaufes, findet ComproPVR automatisch alle verfügbaren Sender. Normalerweise wird jeder verfügbare Sender mit folgendem Bild angezeigt Sie können die Liste verkürzen, indem Sie auf die grünen Haken klicken. Damit geben Sie den Kanal / Sender frei bzw. sperren ihn. Gesperrte Sender können nicht mit der Fernbedienung ausgewählt werden. Auch bei der Senderübersicht sind sie nicht zu sehen. Set Lock (Kindersicherung) Normalerweise können alle von ComproPVR gefundenen Sender ausgewählt werden. Die Kindersicherung erlaubt es einzelne Sender für eine bestimmte Zeit oder immer zu sperren. Um die Kindersicherung ein zu schalten, klicken Sie bitte auf die Spalte „Lock“ neben der Kanalnummer. Dadurch wir ein roter Haken sichtbar. Ein Klick auf den Haken entfernt ihn wieder. Bevor Sie die Kindersicherung einschalten, setzten Sie bitte erst ein Kennwort wie folgt. Step1. Starten Sie ComproPVR und klicken Sie bitte den Options Knopf und wählen Sie den Channels Reiter. Step2. Den Password Knopf drücken und ein neues Kennwort in die Felder Password und Confirm eingeben. Step3. Falls vorher schon ein Kennwort vorhanden war, dann das alte Kennwort in das vorhandene Feld eintragen. Step4. Zum Schluss OK drücken. 14 ComproPVR Programm Kennwort ändern Auf den Knopf ‚Password’ drücken. Das alte Kennwort in das Feld Old Password eingeben. Dann ein neues Kennwort in die Felder Password und Confirm eintragen. Meine Favoriten-Sender-Liste ComproPVR bietet die Möglichkeit die Sender Liste zu sortieren und nach eigenen Vorstellungen an zu ordnen. Markieren Sie die “Use My Favorites as My Channel Lists” Checkbox. Es öffnet sich folgendes Fenster. Markieren Sie den Kanal, den Sie in Ihre Senderliste aufnehmen möchten und drücken Sie dann den blauen Pfeil nach rechts. Sie können auch einen Doppelklick auf den Eintrag mit dem selben Ergebnis machen. Mit den Pfeilen hoch und runter können Sie die Position in der Liste bestimmen. Außerdem können Sie auch die Beschreibung für den Sender eintragen/ändern. 15 ComproPVR Benutzerhandbuch Feintuning ComproPVR hat einen Feintuning Zusatz. Markieren Sie den Sender, den Sie justieren möchten und drücken Sie dann "Fine Tune." Nun können Sie mit dem Balken die Frequenz fein justieren. Im Anschluss "Exit." drücken. Fein Tuning ist normalerweise nicht nötig. Die werkseitige Sender-Tabelle Diese Tabelle enthält die Grundeinstellungen für den Sendersuchlauf und sollte immer benutzt bzw. aktiviert sein, wenn Sie nicht andere Anweisungen bekommen. 16 ComproPVR Programm Video/Audio Einstellungen Quelle Wählen Sie die Video Quelle TV, S-Video, oder Composite. Alternativ können Sie auch den Knopf im ComproPVR Programm drücken. 17 ComproPVR Benutzerhandbuch Land/Region Nutzen Sie bitte das Drop-down Menü um Ihr Land aus zu wählen. Mit dieser Angabe kann ComproPVR die richtigen Frequenzbereiche für den Sendersuchlauf benutzen. Video Format Wählen Sie das richtige Video Format für Ihre Region vom Drop-down Menü. Die verfügbaren Werte hängen von der Ausrüstung Ihrer Karte und dem enthaltenen TV Tuner ab. Der NTSC Standard wird in den USA, Kanada, Japan, Taiwan und Teile von Zentral und Süd Amerika. Dieser Standard benutzt 525 Zeilen bei 30 Bilder pro Sekunde. Der PAL Standard ist in Europa, Australien, China und Teilen von Zentral und Süd Amerika verbreitet und benutzt 625 Zeilen bei 25 Bildern pro Sekunde. Der SECAM Standart wir in den Französischen Ländern benutzt. Er ist dem PAL ähnlich. Jedes TV System benutzt unterschiedliche Frequenz Bereiche. Deshalb ist es sehr wichtig, dass Sie die richtigen Einstellungen vornehmen. Video Bild Einstellungen Benutzen Sie die Schieber in diesem Fenster zur Justage: § Helligkeit: Weißanteil im Bild. § Farbmischung: Einstellen der Einzelfarben Rot, Grün, Blau, Gelb, Orange usw. § Kontrast: Kontrast Einstellung des Bildes. § Farbsättigung: Intensität der Farbe im Bild. § Schärfe: Einstellung der Bildschärfe. 18 ComproPVR Programm Mit dem Default Knopf setzen Sie alle Werte auf die Werkseinstellung zurück. Note Mit Druck auf den Default Knopf werden manchmal Fehler behoben, die durch das Verstellen der Regler erzeugt werden, wie z.B. ein schwarzer Bildschirm oder ein schwarz-weiß Bild. Audio Mode Sie können Mono, Stereo oder 2 Kanal Ton in diesem Fenster wählen. Note Stereo und 2 Kanal Ton stehend nicht in allen Ländern und nicht in allen Programmen zur Verfügung. Sleep Mode Sie können ComproPVR so einstellen, das sich das Programm und der PC nach einer eingestellten Zeit automatisch abschaltet. 19 ComproPVR Benutzerhandbuch Aufnahme Einstellungen Pfad (für die Aufnahmedateien) Drücken Sie den Knopf um das Unterverzeichnis an zu geben, in das die Aufnahmedateien gespeichert werden. Vergewissern Sie sich, dass Sie genügend freien Plattenplatz zur Aufnahme der Dateien haben. 20 ComproPVR Programm Qualität Hier können Sie die Qualitätseinstellungen der Video und Audio Aufnahmen einstellen. ComproPVR hat Voreinstellungen für VCD bis DVD Qualität. Mit dem „custom“ Knopf können Sie folgende Einstellungen vornehmen. Format: Wahl zwischen dem MPEG-1 oder MPEG-2. Wählen Sie MPEG-1 für das VCD Format und MPEG-2 für das DVD Format. Dimension: Bild Größe in Pixel von 160x120 bis 720x576. Video Bit Rate: Die Video Bit Rate wird in Kilobits pro Sekunde angegeben. Je größer die Bit Rate, desto mehr Plattenplatz für die gespeicherten Aufnahmen wird benötigt, desto besser aber auch die Qualität der Aufnahme. Audio Bit Rate: Die Audio Bit Rate wird in Kilobits pro Sekunde angegeben. Je größer die Bit Rate, desto mehr Plattenplatz für die gespeicherten Aufnahmen wird benötigt, desto besser aber auch die Qualität der Aufnahme. Audio Frequencies: Die Standard DVD Audio Einstellung ist 48 KHz, MP3 Files benutzen oft 44.1 KHz. CODEC CODECs encoded und decoded die Video Dateien, normalerweise mit Komprimierung. Zusätzlich zu dem CODEC, das von Compro mitgeliefert wird, kann ComproPVR zusätzlich auch CODECs anderer Hersteller, die sich schon auf Ihrem PC befinden genutzt werden. Markieren Sie “Use Customer Encoder” um den 21 ComproPVR Benutzerhandbuch schon vorhandenen CODEC zu benutzen. Sie werden dann das folgende Fenster sehen. Note Falls Sie im MPEG-4 Format aufnehmen möchten, müssen Sie sich einen eigenen MPEG-4 CODEC besorgen. Sie können den MPEG-4 CODEC von folgenden Internet Seiten herunter laden. http://www.divx.com/ http://www.microsoft.com/windows/windowsmedia/forma t/codecdownload.aspx Nachdem Sie die CODEC Software installiert haben, werden Sie den MPEG-4 Eintrag im Feld für die Aufnahmequalität finden. Compro kann jedoch nicht für die Kompatibilität und Performance dieser Drittanbieter Treiber garantieren. Dateigrößen-Einteilung Markieren Sie diese Box, damit ComproPVR die Aufnahmedateien in Dateigrößen aufteilen, die Sie 22 ComproPVR Programm wünschen. Dieses ist nötig, um große Dateien auf CD zu brennen. Video Smoothing Aktivieren Sie „Video Smoothing“ während der Videoaufnahme. Dadurch wird die Video Aufnahmequalität verbessert, aber das benötigt auch Rechenleistung Ihrer CPU. Noise Removal Rauschverbesserung während des MPEG Encodings. Diese macht das Bild reiner und klarer. Auch diese Option benötigt CPU Rechenleistung. Hardware Scaling Aktiviert die Hardware Skalierung während der Aufnahme. Bitte lassen Sie diesen Punkt aktiviert. Skip Setzt den Wert in Sekunden, der vor bzw. zurück gespult wird mit jedem Druck auf die Knöpfe Replay und Advance. Recording Volume Hier können Sie die Aufnahmelautstärke einstellen. Schieben Sie den Regler nach rechts, erhöht sich die Lautstärke. 23 ComproPVR Benutzerhandbuch Zeitversetzte Wiedergabe/Aufnahme Buffered Time Mit diesem Schieber stellen Sie die zwischengespeicherte Zeit ein. Es wird Ihnen die verfügbare Zeit angezeigt. Achtung! Je größer die Zeitspanne, desto mehr freier Plattenplatz wird benötigt. Achten Sie darauf, dass Sie 24 ComproPVR Programm nicht allen freien Speicher Ihrer Platte damit verbrauchen. Path (Position der Datei) Wählen Sie das Unterverzeichnis, in dem die Zwischenbuffer-Datei abgespeichert werden soll. In der Anzeige darunter sehen Sie wie viel Platz auf dieser Platte noch zur Verfügung steht. Quality Wählen Sie die Qualität der Zwischenspeicherung. Je höher die Qualität, desto mehr Plattenplatz wird benötigt. Die günstigste Qualitätseinstellung hängt von vielen Faktoren ab. Haben Sie vor, bei TV Sportsendungen die Standbild Funktionen zu benutzen, dann ist eine mittlere Qualität angebracht. Möchten Sie einen Film jedoch gleichzeitig als DVD aufnehmen, dann sollten Sie eine höhere Qualität einstellen. Video Smoothing Video Smoothing erhöht die Bildqualität und macht das Bild weicher. Noise Removal Noise Removal entfernt eventuell vorhandenes Rauschen im Bild, falls Sie kein so gutes Fernsehbild haben. Video Smoothing und Noise Removal benötigen enorm viel Rechenleistung von Ihrer CPU. Haben Sie Bildqualitätsprobleme während der zeitversetzten Wiedergabe oder Aufnahme, dann schalten Sie bitte diese Zusätze aus. 25 ComproPVR Benutzerhandbuch Skip Setzt den Wert in Sekunden, der vor bzw. zurück gepult wird mit jedem Druck auf die Knöpfe Replay und Advance. Benutzer Oberfläche Path (Standbild Datei Speicherort) Wählen Sie das Unterverzeichnis, in dem die Datei für das Standbild gespeichert werden soll. Wählen Sie bitte 26 ComproPVR Programm ein Unterverzeichnis auf einer Platte, die genügend freien Plattenplatz hat. File Type (Standbild Datei Format) Wählen Sie das Standbild Format zum abspeichern aus. Das BMP und JPEG Format steht zur Verfügung. Wählen Sie das JPEG Format, dann können Sie zusätzlich auf der rechten Seite mit dem Schieber die JPEG Komprimierung einstellen, die auch Einfluss auf die Bildqualität hat. Sender-Übersicht Wählen Sie, ob 12 oder 16 kleine Programm-Bilder auf einer Bildschirmseite zu sehen sein sollen. Aspect Ratio Wählen Sie das Bildformat. Das Verhältnis zwischen Bildbreite und Bildhöhe. Die normale Einstellung ist 4:3. Sie können aber auch das neuere Format 16:9 oder eigene Formate wählen. Wählen Sie 4:3 oder 16:9, dann wird das Verhältnis zwischen Breite und Höhe beibehalten, auch wenn Sie das Fenster vergrößern oder verkleinern. Wählen Sie ein eigenes Format, können Sie das Bild beliebig verändern, wenn Sie das Fenster mit der Maus in der rechten unteren Ecke verstellen. Monitor Ratio Wählen Sie hier das Bildverhältnis Ihres angeschlossenen Monitors aus. Voreingestellt ist 4:3. Hat Ihr Monitor kein solches Bildverhältnis, wählen Sie das entsprechende aus, damit das Bild bildfüllend ist. 27 ComproPVR Benutzerhandbuch Video Trim Sehen Sie am unteren oder oberen Rand flackernde Zeilen, dann können Sie diese hiermit unsichtbar machen. Diese blinkenden Zeilen werden für Datenübertragung wie das Video Text benutzt. Bei normalen Fernsehgeräten werden diese Zeilen durch den Bildschirm nicht angezeigt, da die Ränder abgeschnitten werden. ComproPVR schneidet von dem Bild erst einmal nichts ab. Dieses müssen Sie mit dieser Funktion, falls gewünscht, machen OSD (On-Screen Display - Bildmenü) Wenn Sie OSD einschalten, dann werden bestimmte Informationen, wie Kanal Nummer, Sendername, Audio Qualität usw. für kurze Zeit auf dem Bildschirm angezeigt, wenn diese sich ändern. Darüber hinaus, können Sie die Position, Farbe und Größe des Bildmenüs ändern. Default Mit diesem Knopf setzen Sie die Werte wieder auf die Fabrikwerte zurück. Language Hier können Sie die Sprache der Software auswählen. Nach der Auswahl bitte Programm schließen und neu starten, damit die Auswahl aktiviert wird. 28 ComproPVR Programm System Geräteeinstellungen Video Device Verwenden Sie die VideoMate TV PCI Tuner Karte, dann sollte der Eintrag “VideoMate TV Capture” lauten. 29 ComproPVR Benutzerhandbuch Audio Device ComproPVR erkennt automatisch alle verfügbaren Audio Eingänge. Bitte wählen Sie den richtigen Eingang aus, der benutzt werden soll. Note: Bitte vergewissern Sie sich, dass die richtigen Video und Audio Einträge ausgewählt wurden, damit die Karte funktioniert. Fall Sie nicht die richtigen Einträge vorfinden, sind die Treiber in der Regel nicht richtig installiert. Bitte installieren Sie die Treiber neu und lesen Sie bitte das Kapitel Fehlerbehandlung. TV LIVE Mixer Bitte wählen Sie die Audio Quelle für den live Fernsehempfang. Wenn Sie die VideoMate TV Tuner Karte mit einem externen Audio Verbindungskabel zur Soundkarte “Line-In” benutzen, dann wählen Sie bitte “Line-In” in ComproPVR. Benutzen Sie jedoch das interne AudioVerbindungskabel zum “AUX-In” Anschluss Ihrer Soundkarte, dann wählen Sie bitte “AUX-In” in ComproPVR. Steckt das externe Audio-Verbindungskabel in “MIC” Ihrer Soundkarte, dann wählen Sie bitte “Mikrophone”. Bitte benutzen Sie, wenn es geht, jedoch lieber “Line-In” oder “Aux-In”. Damit erreichen Sie eine bessere Tonqualität 30 ComproPVR Programm Recording Mixer Wählen Sie die Audioquelle für die Aufnahme. Normalerweise ist dieses die gleiche wie die für die live Fernsehwiedergabe. Support Bevor Sie den Compro technischen Support kontaktieren, lesen Sie bitte erst die FAQs (Frequently Asked Questions / Oft gestellten Fragen)) auf unserer WEB-Site. Ein Druck auf den FAQ Knopf leitet Sie zu http://www.comprousa.com/support. Klicken Sie auf den E-Mail Info Knopf, dann wird ComproPVR versuchen das Compro Technische Support Team mit Ihrer Information zu erreichen. ([email protected]). Wenn Sie das Compro Support Team über ein technisches Problem informieren, dann schreiben Sie bitte so viele Informationen, dass wir das Problem erkennen können. Bitte schreiben Sie auch die Seriennummer der Karte bzw. des Gerätes auf (19 Buchstaben oder Zahlen). Sie können das Problem auch in das Support Formular auf unserem WEB-Server eintragen. http://comprousa.com/ support/form.htm Notes Bitte lesen Sie zuerst das Kapitel Fehlerbehandlung im Benutzerhandbuch, bevor Sie Support per E-Mail anfordern. Wenn Sie Kontakt mit uns aufnehmen, halten Sie bitte immer die Seriennummer bereit. Durch sie erfahren wir exakt um welches Produkt es sich handelt. 31 ComproPVR Benutzerhandbuch Um schnell das Problem zu erkennen, ist es wichtig, dass Sie uns detaillierte Informationen zukommen lassen. 32 ComproPVR 4 ComproPVR benutzen Fernsehen Nach der Installation drücken Sie bitte auf der Fernbedienung den ComproPVR Knopf oder mit der Maus auf die ComproPVR Icone auf dem Desktop und Sie können fernsehen. Das Fernsehbild können Sie vollformatig oder in einem Fenster auf dem Bildschirm sehen. Sendereinstellung bis hin zum abschalten des Computers ist mit der Fernbedienung oder der Tastatur möglich. Sender Übersicht Wenn Sie fernsehen, können Sie mit Channel Down und Channel Up durch die zur Verfügung stehenden und aktiven Kanäle (Sender) zappen. Die Tastatur Knöpfe Bild auf und Bild ab sowie die Fernbedienung kann dazu auch benutzt werden. Um zu einem bestimmten Senderplatz zu springen benutzen Sie bitte die Zahlentasten auf der Tastatur oder der Fernbedienung. Den zuletzt gesehenen Sender können Sie mit Last channel (recall) wiederholen. Haben Sie die „On-Screen Display“ (Bildmenü) Funktion aktiviert, dann sehen Sie die Senderinformationen in einer Ecke des Bildschirms, sobald Sie die Sender wechseln. 33 ComproPVR Benutzerhandbuch Sender-Überblick Während Sie auf dem PC fernsehen, können Sie mit einem Knopfdruck auf Channel 4 x 4 Sender Übersichtsbilder anzeigen, um zu sehen was auf den einzelnen Sendern läuft. Mit der Surfing Taste auf der ComproPVR Fernbedienung erscheinen 12 oder 16 kleine Sender Übersichtsbilder auf dem Bildschirm Klicken Sie mit der Maus auf eines der Bilder, wird der Übersichtsmode beendet und Sie können dieses Programm ansehen. Alternativ können Sie auch das 2. mal auf Channel Surfing drücken. Die Anzahl von 12 oder 16 Bildchen, können Sie auf der User Interface Seite in den ComproPVR Einstellungen einstellen. 34 ComproPVR Maus Menü, rechte Maustaste Wenn Sie die rechte Maustaste innerhalb des Fernsehbildes drücken sehen Sie das folgende Menü. Hier finden Sie sehr nützliche Punkte. Bild zoomen Möchten Sie Details in Ihrem Video ansehen, drücken Sie die rechte Maustaste und umzirkeln den Bereich. Damit wird dieser vergrößert angezeigt. Mit einem Klick der linken Maustaste kehren Sie zurück in den normalen Mode. 35 ComproPVR Benutzerhandbuch Aufnahme ComproPVR ist ein digitaler Videorecorder. Mit ComproPVR können Sie Ihr Video und Audio von einer angeschlossenen Videoquelle oder das Fernsehbild digital auf Ihrer Festplatte in den Formaten MPEG-1, MPEG-2, MPEG-4 in höchster Qualität abspeichern. Die Aufnahme starten: 1. Drücken Sie den Record Knopf . ComproPVR startet die Aufnahme der Video Quelle die Sie im Fenster sehen und speichert sie auf Ihrer Festplatte. 2. Drücken Sie den Stop Knopf Aufnahme zu beenden. um die 3. Ist die Aufnahme beendet, fragt Sie ComproPVR nach einem Dateinamen, unter dem Sie die Aufnahme speichern möchten. Mit OK schließen Sie das Dialogfenster Diese Aufnahme können Sie mit dem Play Knopf dann wieder ansehen, nachdem Sie die eben abgespeicherte Datei auswählen. Disk usage Den nötigen freien Plattenplatz hängt in erster Linie von der eingestellten Aufnahmequalität ab. Eine höher eingestellte Aufnahmequalität wie z.B. DVD Qualität benötigt extrem mehr Speicher als eine niedrigere Qualität wie z.B. VCD. Die Aufnahme Qualität sollten Sie auf keinen Fall höher als die Video Quelle einstellen, denn durch eine höhere Aufnahmequalität wird die Qualität der Quelle nicht erhöht. 36 ComproPVR Video Format Tabelle Format NTSC DVD NTSC 1/2-DVD NTSC 1/4-DVD NTSC VCD NTSC SVCD NTSC PC MPEG-2 NTSC 1/4-PC MPEG-2 PAL DVD PAL 1/4-DVD PAL VCD PAL SVCD PAL PC MPEG-2 PAL 1/4-PC MPEG-2 Bildgröße 720*480 352*480 352*240 352*240 480*480 720*480 Video Bitrate (Mbps) 6.4 3.6 1.8 1.1 2.2 6.4 Audio Bitrate (Kbps) 224 224 224 224 224 224 freier Platten Speicher 3 GB/Std 1.7 GB/Std 1 GB/Std 600 MB/Std 1 GB/Std 3 GB/Std 720*480 1.8 224 1 GB/Std 720*579 352*288 352*288 480*576 720*288 6.4 1.8 1.1 2.2 4.0 224 224 224 224 224 3 GB/Std 1 GB/Std 600 MB/Std 1 GB/Std 2 GB/Std 352*288 1.8 224 1 GB/Std Note Die Aufnahmequalität und der dazugehörige Speicherplatz können Sie in den Recording Options einstellen. Nicht alle Formate stehen bei allen Produkten zur Verfügung. 37 ComproPVR Benutzerhandbuch Zeitgesteuerte Aufnahme ComproPVR kann zeitgesteuert automatisch Fernsehfilme aufnehmen, oder Sie an einen Sendungsbeginn erinnern. Die Zeitsteuerung kann einmalig oder wiederkehrend aktiviert werden. So können Sie täglich wiederkehrende Sendungen automatisch aufnehmen lassen. Entspannen Sie sich, Sie werden keinen Film mehr verpassen. Drücken Sie diesen Knopf um das Schedule Recording Dialog Fenster zu öffnen. 38 ComproPVR Zeitgesteuerte Aufnahme Liste Create: Erstellen Sie einen neuen Eintrag Modify: Einen bestehenden Eintrag ändern. Delete: Eintrag löschen. Event Information: Zeigt Details der automatischen Aufnahmesteuerung. Zeitgesteuerter Aufnahme Einstellungen Nach dem Klick auf Create öffnet sich folgendes Fenster. Event Name: Name dieses Eintrages. Die Datei mit den Einstellungen trägt dann diesen Namen. 39 ComproPVR Benutzerhandbuch Lassen Sie dieses Feld leer, dann wird ComproPVR automatisch einen Namen für Sie einen Eintrag und die dazugehörige Datei erstellen. Mit dem Format Knopf können Sie das automatisch generierte Format des Eintrages / Dateinamens festlegen.. Wählen Sie aus folgenden Möglichkeiten ein oder mehrere Einträge aus. Channel Number: Kanal Nummer. Start Date: Aufnahmedatum. Start Time: Aufnahmeuhrzeit. Zeitgesteuertes Einschalten Ihres PC’s Wenn Ihre Hardware das „Compro Power Up“ unterstützt, dann kann ComproPVR Ihren PC aus dem (ACPI:S5 Mode ) = Maschine ist ausgeschaltet oder dem (ACPI:S3 Mode ) = Maschine ist im Standby Mode hochfahren 40 ComproPVR Note Ist Ihre Maschine ausgeschaltet und Sie möchten diese mit dem ComprpPVR einschalten, dann muss auf jeden Fall Ihre Maschine am 220 Volt Netz angeschlossen sein und wenn Ihr Netzteil einen zusätzlichen Ein/Aus Schalter hat muss dieser auf „Ein“ stehen. “Power Up Scheduling” steht nur bei den Karten VideoMate TV Gold, Gold Plus, und Ultra zur Verfügung. Enable automatic power function: Markieren Sie bitte diese Box, wenn Sie die “Power Up” Funktion zur Aufnahme benutzen möchten, z.B. wenn Ihr PC aus geschaltet, oder im Standby Mode ist. Diese Option steht Ihnen nur zur Verfügung, wenn Ihre Hardware das „Power Up“ unterstützt. Ihr PC wird 5 Minuten vor dem Aufnahmestart eingeschaltet. Haben Sie den Aufnahmestart auf 16:00 Uhr festgelegt, dann wir Ihre Maschine um 15:55 Uhr eingeschaltet. Dementsprechend muss Sie vor 15:54 ausgeschaltet sein. Das ist sehr wichtig. Nach der Aufnahme stehen 3 Möglichkeiten zur Verfügung, wie weiter verfahren werden soll: § Shut down the system: Nach der Aufnahme soll der PC automatisch ausgeschaltet werden. § System stand by: Nach der Aufnahme soll der PC in den Standy by Mode. § Keep system power on: Nach der Aufnahme keine weitere Aktion. Enable automatic logon: Möchten Sie den PC mit ComproPVR einschalten lassen, dann wird ja Windows automatisch gestartet. Haben Sie Ihr System so konfiguriert, das beim Hochfahren einen Benutzername und Kennwort erwartet wird, markieren Sie dieses 41 ComproPVR Benutzerhandbuch Kästchen, und geben Sie Benutzername und Kennwort ein, mit dem das System gestartet werden soll. Diese Option ist inaktiv (grau) wenn Ihr system das “Power Up” nicht unterstützt. Wenn “Enable automatic logon” markiert ist, öffnet sich folgendes Fenster. Hier finden Sie 3 Felder für den automatischen Logon. § User: ComproPVR erkennt den voreingestellten Benutzer Namen automatisch. Nur wenn Sie einen anderen Namen benutzen möchten bitte hier eintragen. § Password: Bitte das dazugehörige Kennwort eintragen. § Domain: ComproPVR erkennt automatisch Ihren Standard Domain Namen. In den meisten Fällen ist dieses Feld bei Home PC’s leer. (Bitte lesen Sie dazu die Note). Ändern Sie bitte diese Feld nicht, wenn Sie nicht während des Power Up’s mit einer anderen Windows Domain verbunden werden müssen. Am Schluss bitte OK drücken . 42 ComproPVR Notes Das “Automatische Logon” zu aktivieren ist nur nötig, wenn Ihr Windows beim hochfahren BenutzerID und Kennwort verlangt. Der Windows Domain Name ist nicht der Internet Domain Name den Sie normalerweise kennen wie z.B. Web.de. Eine Windows Domäne gibt es normalerweise nur in Firmen Netzen. Im Normalfall bleibt dieses Feld leer. Ihr Kennwort wird auf dem Computer gespeichert. Damit gibt es die theoretische Möglichkeit, das ein andere Benutzer, an Ihrem Computer, dieses finden kann. ComproPVR benutz das Kennwort ausschließlich für den Windows Logon auf Ihrem Gerät. Aufnahme Einstellungen Schedule mode: Es gibt zwei Wege die Aufnahmezeiten ein zu geben. § Recording: Zur Einschaltzeit wird ComproPVR die Aufnahme starten. § Reminder: Zur Einschaltzeit wird ComproPVR den Sender einschalten, ohne das Programm auf zu nehmen. Video Source: Wählen Sie die Video Quelle. SAT Anlage, Kabel oder Antenne. Channel: Wählen Sie den Kanal (Sender) den Sie aufnehmen wollen. Audio mode: Wählen Sie die Audio Quelle, die Sie aufnehmen möchten. Mute speakers while recording: Markieren Sie dieses Feld, wenn der Ton währen der Aufnahme abgeschaltet werden soll. (Die Aufnahme ist natürlich mit Ton, nur 43 ComproPVR Benutzerhandbuch wenn Sie nachts aufnehmen wollen, ist es vorteilhaft, den Ton der Soundkarte ab zu schalten) Qualität Einstellungen Quality settings: Wählen Sie die Video Qualität Ihrer Aufnahme. Lesen Sie bitte die Video Datei Format Tabelle (Seite 30) um den Zusammenhang von Video Format, Bild Qualität und benötigtem Plattenplatz besser zu verstehen. Datum/Zeit Einstellungen Once: Wählen Sie diese Auswahl, wenn die Aufnahmezeit einmalig ist.. Repeat: Wählen Sie diese Auswahl, wenn die Aufnahmezeit wiederkehrend ist. Sie können jede Kombination innerhalb einer Woche wählen. Dabei selektieren Sie einen oder mehrere Wochentage oder Daily (täglich). Bei Clear werden alle Einträge gelöscht. Date/Start Date: Wählen Sie den Tag, an dem die Aufnahme beginnen soll oder bei wiederkehrenden Aufnahmezeiten das Startdatum. Start time: Wählen Sie die Aufnahme Startzeit. Duration: Aufnahme Zeitspanne. OK: Eintrag aktivieren. Notes Das ComproPVR Timer Programm muss gestartet sein. (Oranger Kreis im System Tray rechts unten). 44 ComproPVR Zeitversetzter Betrieb Der zeitversetzte Betrieb ermöglicht es Ihnen den aktuellen Film zu unterbrechen, Szenen zu wiederholen oder zu überspringen ohne irgend etwas vom Film zu verpassen. Das funktioniert auch währen der Aufnahme. Der zeitversetzte Betrieb ermöglicht Ihnen während einer Sport Reportage z.B. Szenen zu wiederholen oder als Standbild an zu halten ohne dass Sie auch nur eine Szene verpassen. Drücken Sie Timeshifting und diese Anzeige wird sichtbar. Diese Anzeige zeigt Ihnen wie viel des verfügbaren Zwischenspeicher gerade benutzt wird. Mit dem Schieber können Sie auch die Anzeigeposition ändern.. Drücken Sie Advance wird vorgespult, z.B. um Werbung zu überspringen. Mit Replay können Sie Teile des Films wiederholen. Natürlich funktioniert die Steuerung auch mit der Fernbedienung. Der zeitversetzte Betrieb speichert das Videosignal eine Zeit lang zwischen auf der Festplatte. Unterbrechen Sie den laufenden Betrieb, dann können Sie genau an der gleichen Stelle nach einer Weile den Film weiter ansehen, ohne etwas zu verpassen. Note Der zeitversetzte Betrieb kann extrem viel freien Speicherplatz auf Ihrer Festplatte benötigen. Damit ist es auch nicht möglich, automatisch Werbung zu überspringen. 45 ComproPVR Benutzerhandbuch Zusätzliche Informationen Im zeitversetzten Betrieb wird die Videoaufzeichnung gleichzeitig aufgenommen und wiedergegeben vom gleichen Bildzwischenspeicher. Die Wiedergabeposition kann innerhalb des Zwischenspeichers frei gewählt werden. Genau so wie beim Videorecorder können Sie den Film unterbrechen, zurückspulen, vorspulen und wiederholen. Der Unterschied bei ComproPVR ist, das gleichzeitig dabei das laufende Fernsehprogramm aufgezeichnet wird. Das setzt natürlich eine höhere Rechenleistung voraus, da Sie gleichzeitig die Videoquelle aufnehmen und wiedergeben. Bei voller DVD Qualität benötigen Sie mindestens eine CPU Taktfrequenz von 1,7 GHz. Der Unterschied zwischen dem zeitversetzten Mode und der normalen Wiedergabe ist, im zeitversetzten Betrieb wird auch während einer Unterbrechung, Rückspulen usw. das laufende Fernsehprogramm im Hintergrund weiter ausgezeichnet. 46 ComproPVR Standbild Aufnahmen Drücken Sie im ComprPVR Programm oder die Leertaste auf der Tastatur um eine Standbildaufnahme des laufenden Programms zu machen. Danach sehen Sie folgendes Dialog Fenster. Drücken Sie Shoot um ein weiteres Standbild zu erzeugen. Serial Shoot erzeugt 6 Standbilder schnell hinter einander. Das ist für Aktion Szenen nützlich. Die Bilder können im BMP und JPEG Format abgespeichert werden. Markieren Sie “Save as JPG” dann wir das Bild anstatt im BMP im JPEG Format abgespeichert. Weitere Einstellungen finden Sie in den ComproPVR Einstellungen. 47 ComproPVR Benutzerhandbuch Achtung! Sie müssen vor dem Schließen dieses Fensters die Bilder mit Save abgespeichert haben, sonst sind sie verloren. Die Bilder werden im Format 640 x 480 Pixel abgespeichert. Wiedergabe Mit ComproPVR können Sie aufgenommene Videos abspielen. Mit einem Druck auf Play öffnet sich das WiedergabeDialogfenster. Markieren Sie die Datei in der Dateiliste. Mit einem Doppelklick oder einem Klick auf Play startet das Video. Während der Wiedergabe enthält das Kontrollfenster von ComproPVR verschiedene Informationen über das wiedergegebene Video. Mit den Steuerungsknöpfen kann das der Videofilm gesteuert werden. Um ein aufgenommenes Video zu löschen, öffnen Sie das Play Dialogfenster, markieren Sie die Datei und drücken Sie Delete. Closed Captioning (nur in der USA) Closed captioning ist ein technische Möglichkeit der Text Darstellung, die nur in den USA zur Verfügung steht. Teletext / Videotext (Nur PAL TV Systeme) ComproPVR kann auch Videotext empfangen. Drücken Sie den Knopf um das Videotext Fenster zu öffnen. Es können unterschiedliche Videotext Funktionen je nach empfangenem Sender zur Verfügung stehen. 48 Fehlerbehebung 5 Fehlerbehebung Treiber Installation Der meist auftretende Fehler in Verbindung mit dem ComproPVR Programm ist eine inkorrekte Installation des TV Karten-Treibers. Haben Sie Probleme beim Ansehen oder Abspeichern des aktuellen Fernsehprogramms oder dem zeitversetztem Betrieb, dann prüfen Sie bitte die Einträge der Video TV Karte im Geräte Manager. Benutzen Sie die Compro PCI Tuner-Karte, dann sollten Sie folgende Einträge § VideoMate TV Capture § VideoMate TV Tuner in der "Sound, video and game controllers" Abteilung des Windows Geräte Managers sehen. Sind diese Treibereinträge nicht zu sehen, entfernen Sie bitte die Treiber noch einmal und installieren Sie die ComproPVR Treiber noch einmal neu. Benutzen Sie 49 ComproPVR Benutzerhandbuch dazu die Funktion „deinstallieren“ im Geräte-Manager. Sind die Einträge nicht mehr zu sehen, dann bitte noch einmal die Setup Routine auf der CD starten. Error Code: 0x1000006 Dieser Fehlercode deutet normalerweise auf ein Problem des WDM-Treibers hin. Bitte deinstallieren Sie den Treiber und installieren Sie ihn dann neu. Ist das Problem damit nicht beseitigt, könnte ein Hardware-Interrupt-Konflikt vorliegen. Prüfen Sie die Geräte-Manager und BIOS Einstellungen. IRQ Interrupt-Konflikte kommen vor, wenn zwei oder mehrere Karten den gleichen Interrupt benutzen. Ob ein Interrupt Konflikt vorliegt, können Sie wie folgt prüfen. Öffnen Sie bitte den Geräte Manager und wählen Sie Ansicht -> Ressourcen nach Typ. Klicken Sie auf das "+" vor “Interrupt Anforderungen (IRQ)”. Folgendes sollte zu sehen sein. 50 Fehlerbehebung Stellen Sie sicher, dass keine andere Karte den gleichen Interrupt (IRQ) wie die VideoMate TV Karte benutzt. Benutzen Karten den gleichen IRQ, dann entfernen Sie diese Karten temporär aus Ihrem Computer. Stecken Sie die VideoMate TV Karte, wenn möglich in den 4. Slot entfernt von dem AGP Slot. Dann installieren Sie den TV Karten Treiber neu. Dieses sollte das Interrupt-Problem lösen. Versuchen Sie ComproPVR zu starten. Gibt es weiterhin Probleme, stecken Sie bitte die Karte noch einmal in einen anderen Slot, und kontrollieren Sie im Geräte-Manager ob die Karte dann einen eigenen Interrupt bekommen hat. Haben Sie es geschafft und ComproPVR lässt sich starten und benutzen, dann fügen Sie die vorher 51 ComproPVR Benutzerhandbuch entfernten Karten einzeln wieder hinzu. Nach jeder Karte bitte immer wieder überprüfen ob ComprpPVR noch läuft. Note Netzwerk-, Sound und SCSI Karten benötigen alle IRQs. Wenn diese Karten den gleichen Interrupt benutzen könnten ähnliche Problem auftreten. Audio OK / Kein Video Der Hauptgrund für ein solches Problem ist in der Regel ein Interrupt Konflikt. Bitte schauen Sie bei dem Error Code: 0x1000006 weiter oben um das Problem zu lösen. Video OK / Kein Audio Sie sehen das Fernsehbild aber hören keinen Ton. Überprüfen Sie den Windows Lautstärkeregler im Lautstärke Kontroll-Fenster ob eventuell die Stummschaltung (Ton aus) markiert oder die Lautstärke Null ist. (Bitte einen Doppelklick auf die Lautsprecher Icone im System Tray.) Wenn Sie das externe Audio Patch Kabel benutzen, überprüfen Sie bitte, ob das Kabel im Audio-Ausgang der VideoMate TV Karte und dem “Line-In” Eingang Ihrer Sound Karte steckt und als Audioquelle der “Line-In” Eingang in „Sounds und Multimedia” Einstellungen ausgewählt ist. Benutzen Sie das interne AudioVerbindungskabel, dann kontrollieren Sie bitte, ob es im internen Audio-Out Ausgang der VideoMate TV Karte und im Aux-In Eingang Ihrer Soundkarte steckt, sowie ob in „Sounds und Multimedia“ Einstellungen als Audioquelle „AUX“ ausgewählt ist. 52 Fehlerbehebung Weiter Informationen finden Sie im Hardware Installationshandbuch. Kein Ton bei aufgenommenen Dateien Das könnte vorkommen, wenn Sie bei der Aufnahme die falsche Audioquelle ausgewählt haben. Überprüfen Sie bitte die Einstellungen im ComproPCR Programm. Wenn Sie das externe Audio Patch Kabel benutzen, überprüfen Sie bitte, ob das Kabel im Audio-Ausgang der VideoMate TV Karte und dem “Line-In” Eingang Ihrer Sound Karte steckt und als Audioquelle der “Line-In” Eingang in „Sounds und Multimedia” Einstellungen ausgewählt ist. Benutzen Sie das interne Audio Verbindungskabel, dann kontrollieren Sie bitte, ob es im internen Audio-Out Ausgang der VideoMate TV Karte und im Aux-In Eingang Ihrer Soundkarte steckt, sowie ob in „Sounds und Multimedia“ Einstellungen als Audioquelle „AUX“ ausgewählt ist. Überprüfen Sie bitte die ComproPVR Aufnahme Einstellungen, ob die Lautstärke Einstellungen eventuell zu leise ist. Schlechte Bildqualität während der Aufnahme Überprüfen Sie bitte, ob es einen neuen Video Karten Treiber gibt. Dazu besuchen Sie bitte unsere Support WEB Seite im Internet. Dort finden Sie die neuesten Fixe. Aufgenommene Video’s können nicht abgespielt werden Der Grund ist oft ein Konflikt mit einigen CODEC-Software-Produkten, wie zum Beispiel Nimo. Diese Software-Programme erzwingen die Benutzung 53 ComproPVR Benutzerhandbuch ihrer eigenen CODEC Module zur Wiedergabe. Deswegen kann es passieren, das dieses CODEC Modul inkompatibel mit ComproPVR ist und so das Abspielen verhindern. Wenn Sie Direct-X noch einmal installieren könnte das Problem behoben sein. Falls nicht, entfernen Sie bitte die CODEC Software. Die Aufgenommene Datei hat Aussetzer bei der Wiedergabe Eine Video Aufzeichnung benötigt extrem viel Rechenleistung. Ist 100% CPU Last erreicht, dann kann es zu Aussetzer bei der Aufnahme kommen. Schließen Sie in diesem Fall andere aktive Programme oder setzen Sie die Aufnahmequalität herab. ComproPVR wird beendet, beim Start einer Aufnahme Das könnte passieren, wenn ein Interrupt Konflikt der TV Karte vorliegt. Bitte sehen Sie bei dem Error Code: 0x1000006, weiter oben nach. Auch könnte ein instabiles System wie z. B. Übertaktung der CPU vorliegen. Das System kann nicht eingeschaltet werden Nur die beiden Karten VideoMate TV Gold und VideoMate Gold Plus unterstützen das automatische Einschalten des Computers. Stellen Sie sicher, dass das Power UP Verbindungskabel richtig installiert ist. Bitte überprüfen Sie das, anhand der Installations-Anleitung. Überprüfen Sie bitte ob die grüne LED auf der VideoMate TV Gold bzw. Gold plus Tuner Karte brennt. Falls diese aus ist, unterstützt Ihr Mainbord kein Standby 54 Fehlerbehebung Power. Die automatische Einschalt Funktion benötigen ein Mainbord mit Standby-Power-Funktion. Die Timer-Funktion schaltet den Computer 5 Minuten vorher ein. Möchten Sie ein Programm um 4:00 Uhr aufnehmen, dann wird Ihr Computer um 3:55 Uhr eingeschaltet und muss somit spätestens um 3:54 Uhr von Ihnen ausgeschaltet worden sein. Ist die Aufnahmezeit und Ihre Systemzeit richtig eingestellt? Es könnte auch sein, das Ihr Netzteil keine 5 Volt Standby-Spannung liefert. In diesem Fall könnten Sie eventuell Ihr Netzteil erneuern. Warum kann ich das MPEG-4 Format zur Aufnahme nicht auswählen? Wenn Sie Ihre Video’s im MPEG-4 Format abspeichern möchten, benötigen Sie einen eigenen MPEG-4 CODEC. Dieser MPEG-4 Decoder muss vorher installiert werden, bevor Sie ihn mit ComproPVR benutzen können. Diesen MPEG-4 CODEC (Decoder) können Sie sich von folgenden WEB Seiten besorgen. http://www.divx.com/ http://www.microsoft.com/windows/windowsmedia/forma t/codecdownload.aspx Nachdem Sie die MPEG-4 CODEC Software installiert haben, können Sie das MPEG-4 Format im Aufnahme Qualitäts-Feld auswählen. 55 ComproPVR Benutzerhandbuch Druck auf den Knopf „Einstellungen“ ergibt keine Reaktion Dieses Problem taucht meist auf, wenn Sie eigene CODEC Software wie z.B. Nimo oder K-Lite installiert haben. Diese Software zwingt die Programme ihren CODEC Treiber zu benutzen, was eventuell zu Problemen bei ComproPVR führt. Meist hilft in diesen Fällen, die CODEC Software zu deinstallieren und Direct-X neu zu installieren. (Auf unserer WEB Seite finden Sie eine Anleitung wie man Direct-X neu installiert.) Auch währe es möglich, das Windows Betriebsystem Dateien durch einen Virus oder Ähnlichem zerstört wurden. In diesem Fall würde nur noch eine Betriebssystem Reparatur oder Neuinstallation helfen. Bitte beachten Sie aber, dass in diesem Fall alle Software Einstellungen verloren gehen. Fernsehbild ist nicht klar? Überprüfen Sie bitte ob das Sendesignal ausreichend am Ende Ihres Antennenkabels ist. Testen Sie das Fernsehsignal eventuell mit einem normalen Fernsehgerät. Haben Sie einen Splitter angeschlossen, dann testen Sie bitte das Signal vor dem Splitter. Ist das Antennenkabel eventuell zu lang? Probleme kann es auch mit statischer Aufladung geben. Versuchen Sie bitte das Kabel zu erden oder die Erde des Computers mit der Erde des Kabels zu verbinden. Überprüfen Sie auch ob der Computer richtig geerdet ist. 56 Fehlerbehebung Der Compro-Technische-Support Bevor Sie eine E-Mail an den technischen Support senden, lesen Sie bitte die Fragen und Antworten (FAQ’s) auf unserem WEB Server. http://www.comprousa.com/support Wenn Sie den technischen Compro Support kontaktieren, dann benutzen Sie bitte das Compro Support Formular und geben Sie zu diesem Problem so viele Informationen wie möglich ein. Außerdem benötigen wir unbedingt die 15 oder 19 stellige Seriennummer auf der Tuner Box oder der PCI Karte. Bitte benutzen Sie folgendes Formular: http://comprousa.com/support/form.htm Deutsche Übersetzung Software Handelsvertretung www.shuk.de 57