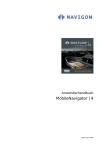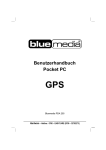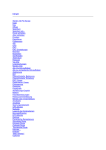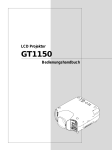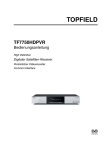Download Quickstart Guide MagicMaps Scout: Scout PND & Scout PC
Transcript
Quickstart Guide MagicMaps Scout: Scout PND & Scout PC •Outdoor-Navigation auf dem Falk PND (E- und N-Serie) •Navigation auf Radwegen oder eigenen Touren •Touren planen und analysieren •Vorinstallierte Karten und Radtouren Freizeitkarten im Maßstab 1: 100.000 (D) und 1:50.000 (A) FMI-1280 Quickstart Guide: MagicMaps Scout Willkommen Bei MagicMaps Vielen Dank, dass Sie MagicMaps Scout erworben haben. Die MagicMaps GmbH hat sich auf Software und Dienstleistungen für die interaktive 3D-Visualisierung sowie Navigationsanwendungen spezialisiert. MagicMaps Scout besteht aus zwei Softwarepaketen speziell für die Outdoor-Navigation (Scout PND und Scout PC). Die Kombination aus hochwertiger Hardware (Falk PND der E- oder N-Serie) und den beiden MagicMaps-Produkten wird Ihnen bei der Planung und Durchführung Ihrer Freizeitaktivitäten ein wertvolle Hilfe sein. Dieses Handbuch gibt Ihnen einen schnellen Überblick über Inhalt und Funktionen der beiden Scout Produkte. Auf der Scout PC Installations-DVD wird Ihnen das vollständige Benutzerhandbuch der Software als HTML-Dokument mitgeliefert (aufrufbar unter dem Menüpunkt Hilfe). Zusätzlich befindet sich auf der DVD das Verzeichnis FAQ, welches eine Sammlung von Fragen und Antworten bereithält. Inhaltsverzeichnis Scout PND 1 Einführung Scout PND................................................................................................................................................................................ 3 2 Hauptmenü ..................................................................................................................................................................................................... 3 3 Kartenansicht.................................................................................................................................................................................................. 4 4 Inhalte ......................................................................................................................................................................................................... 4 5 Navigation......................................................................................................................................................................................................... 5 6 GPS-Info ........................................................................................................................................................................................................ 5 7 Einstellungen................................................................................................................................................................................................... 6 8 Hilfe ........................................................................................................................................................................................................ 6 9 Weitere Tipps und Hinweise.................................................................................................................................................................... 6 10Bearbeiten von Daten auf der SD-Karte............................................................................................................................................ 6 Scout PC 1 Einführung Scout PC ................................................................................................................................................................................... 7 1.1 Installation.............................................................................................................................................................................................. 7 1.2 Installation von Aktualisierungen............................................................................................................................................... 7 1.3 Deinstallation der Software ........................................................................................................................................................... 7 2 Hauptmenü Scout PC ................................................................................................................................................................................. 8 3 Verwenden der Software und Anwendungsbeispiele............................................................................................................... 9 3.1 Arbeiten mit GPS-Touren ............................................................................................................................................................... 9 3.2 Planen und Erstellen eigener Touren . ..................................................................................................................................... 9 3.3 Analysieren einer Tour im Höhenprofil ................................................................................................................................. 10 3.4 Datenaustausch mit dem Falk PND ....................................................................................................................................... 11 3.5 Touren aus dem Internet laden................................................................................................................................................. 11 4 Benutzermenüs Scout PC....................................................................................................................................................................... 12 4.1 2D-Ansicht . ..........................................................................................................................................................................................12 4.2 Objekt-Manager ............................................................................................................................................................................... 13 4.3 3D-Ansicht . ..........................................................................................................................................................................................14 4.4 3D-Perspektive ..................................................................................................................................................................................15 4.5 Übersichtskarte . ................................................................................................................................................................................15 4.6 Ortssuche . ............................................................................................................................................................................................15 Quickstart Guide: Scout PND 1 Einführung Scout PND Scout PND ist der mobile Bestandteil der Outdoor-Navigation, der bereits auf der Speicherkarte Ihres Falk PND installiert ist. Scout PND ist ein interaktiver Kartenviewer für mobile GPS-Geräte, der Ihnen Ihre aktuelle Position auf speziellen Freizeitkarten anzeigt. Darüber hinaus besitzt die Software einen OutdoorNavigationsmodus. Damit führt Sie der Falk PND anhand eines Richtungspfeils entlang einer Tour, die auf der Karte dargestellt wird. Sie können dabei auf eine große Sammlung von Radtouren (über 40.000 km) zurückgreifen, die bereits auf dem PND installiert sind. Darüber hinaus können Sie sich Ihre eigenen Touren mit der Scout PC Software erstellen und auf den Falk PND übertragen. Zusätzlich kann die von Ihnen abgefahrene Strecke mit dem Scout PND aufgezeichnet und abgespeichert werden. Scout PND und Scout PC können direkt via USB miteinander verbunden werden und erlauben damit einen einfachen Austausch von Kartendaten oder eigenen Touren. Im folgenden erhalten Sie einen kurzen Überblick über die wesentlichen Funktionen der Scout PND Software. Weiterführende Information erhalten Sie über die jeweilige Hilfe der Scout PND bzw. Scout PC Software. Installation Die Scout PND Software ist bereits zusammen mit der Freizeitkarte 1:100.000 für ganz Deutschland und den Touren für die Radwanderwege (über 40.000 km GPS-Touren) komplett auf der SD-Karte Ihres Falk PND vorinstalliert und kann sofort nach dem Einschalten des Gerätes eingesetzt werden. Falls Sie MagicMaps Scout als Erweiterung erworben haben: Bitte setzen Sie zunächst die beiliegende SD-Karte in den Falk PND ein. Verbinden Sie bitte anschließend den Falk PND mittels des beiliegenden USB-Kabels mit dem PC und rufen Sie die Software „Falk Navi-Manager“ auf, die ggf. auf dem Falk PND ein Softwareupdate durchführt. Nach einem Neustart des Falk PND (langes Drücken des Einschaltknopfes) steht Ihnen Scout PND auf dem GPS-Gerät zur Verfügung. Falls Sie die Scout PND Software auf einer zusätzlichen SD-Karte verwenden möchten oder falls die Daten der mitgelieferten SD-Karte beschädigt worden sind, können Sie eine Sicherungskopie von der mitgelieferten DVD verwenden, um den Originalzustand wieder herzustellen. Sie können die Installation entweder per ActiveSync direkt auf das über USB angeschlossene Gerät oder aber direkt auf eine im Cardreader enthaltene SD-Karte durchführen (Das Kopieren der Daten via Cardreader geht deutlich schneller als per ActiveSync). 1. Schließen Sie alle Windows-Programme und legen Sie die DVD (Scout PC) in das PC-Laufwerk. 2. Öffnen Sie den Windows-Explorer und wechseln Sie auf das DVD-Laufwerk. 3. Wechseln Sie in das Verzeichnis „FAQ“, klicken Sie dort die Datei “Neuinstallation.exe” an, diese startet eine Video-Anleitung, die Ihnen Schritt-für-Schritt die Installation erklärt. 4. Weitere Erläuterungen zu diesem Punkt finden Sie ebenfalls im Verzeichnis „FAQ“ auf der DVD. Programmstart Nach dem Einschalten des Falk PND erscheint der Startbildschirm. Das Drücken des linken Buttons startet den Falk Navigator (Fahrzeug) und damit die Navigationssoftware für Fahrzeuge. Das Drücken des rechten Buttons (Fahrrad, Wanderer) startet Scout PND, der Ihnen zahlreiche nützliche Funktionen für die Outdoor-Navigation bietet. 2 Hauptmenü Nach dem Starten der Software, sehen Sie den Startbildschirm von Scout PND mit weiteren Schaltflächen, die auf den folgenden Seiten näher erläutert werden: Start: öffnet die Kartenansicht GPS Info: Zeigt die Qualität des GPS-Empfangs und ist bei Problemen mit der GPS-Verbindung hilfreich. Einstellungen: öffnet die Seiten für die Einstellungen der Scout PND Software Hilfe: startet die Hilfe Quickstart Guide: Scout PND 3 Kartenansicht Über die Schaltfläche Start öffnen Sie die Kartenansicht. In dieser Ansicht sind neben der Anzeige der digitalen Karte weitere Funktionen und Informationen abrufbar. Im Beispiel rechts sehen Sie einen Ausschnitt aus der Freizeitkarte. Am rechten Fensterrand finden Sie weitere Schaltflächen: Inhalte: Öffnet eine Ansicht zum Laden von weiteren Karten und Touren (siehe auch 4). Hier können neben den mitgelieferten Daten auch eigene Touren und Karten aus Scout PC in die Ansicht geladen werden. GPS: Aktiviert den GPS-Empfang (rot=aus / gelb=Position wird gesucht / grün=an). Hinweis: Beim ersten Starten des GPS-Empfangs benötigt das Gerät ca. 1 Minute, um die Position zu ermitteln. Navigation: aktiviert den Outdoor-Navigationsmodus. Diese Funktion ist nur mit einer geladenen Tour möglich (siehe auch 4). Tracking: Aktiviert die Trackaufzeichnung (rot=aus / grün=an). Damit können abgefahrene Strecken mit dem Gerät aufgezeichnet und für eine spätere Verwendung abgespeichert werden. Zurück: Beendet die Kartenansicht Innerhalb der Kartenansicht kann der Maßstab durch frei eingeDrücken der beiden Zoom-Buttons stellt werden. Weitere Funktionen des Kontextmenüs : erhalten Sie durch Drücken des Pfeil-Buttons Kontextmenü: 2D- / 3D-Ansicht: Sie können zwischen einer 2Dund 3D-Ansicht wechseln. Vollbild: Sie können den Vollbildmodus aktivieren. Zoom: Hier können Sie alternativ aus mehreren Zoomstufen auswählen. Helligkeit: Hier können Sie die Helligkeit der Anzeige verändern. 4 Inhalte Die Schaltfläche Inhalte öffnet die Ansicht zum Laden der Karten und Touren: Karten: Öffnet die Kartenauswahl. Der Falk PND enthält standardmäßig die auf SD-Karte mitgelieferte Freizeitkarte 1:100.000. Sie haben darüber hinaus die Möglichkeit eigene Kartenausschnitte aus der mitgelieferten Scout PC Software (z.B. Österreich 1:50.000) oder aus den Interaktiven Kartenwerken von MagicMaps (z.B. Deutschland 1:25.000) auf das Gerät zu übertragen und zu nutzen. Selbst erstellte Kartenausschnitte werden unter Eigene Karten geladen. Quickstart Guide: Scout PND Touren: Hier finden Sie über 40.000 km an Radwanderwegen für ganz Deutschland, die nach Bundesländern sortiert sind. Sie können eine einzelne Radtour auswählen und in die Kartenansicht laden. Nach der Auswahl einer Tour mit Laden, wechselt Scout PND automatisch wieder in die Kartenansicht und zentriert auf den Startpunkt der Tour (rote/blaue Linie und gelber Startpfeil). Der gelbe Pfeil zeigt die Richtung der Tour an. Über Eigene Touren können Sie auch mit Scout PC selbst erstellte Touren in die Kartenansicht laden und anschließend per Navigation abfahren. Die Funktion Tour ausblenden entfernt eine bereits geladene Tour aus der Kartenansicht. 5 Navigation Nachdem Sie über die Inhalte/Touren eine Tour ausgewählt haben, erscheint die Tour in der Kartenansicht in roter/blauer Farbe. Aktivieren Sie anschließend die GPS-Funktion (GPS). Sobald der Scout PND GPS-Daten empfängt (GPS-Info wird grün) wird Ihre aktuelle Position auf dem Bildschirm angezeigt. Nun können Sie sich auf die Tour begeben und eine Tour abfahren. Der Pfeil im Zentrum zeigt dabei Ihre Bewegungsrichtung an. Durch Drücken der Schaltfläche Navigation können Sie sich zusätzliche Orientierungshinweise anzeigen lassen. Dieser Outdoor-Navigationsmodus zeigt Ihnen die Richtung auf Ihrer Tour an, in die Sie sich bewegen müssen. Zusätzlich erhalten Sie Informationen über die bereits zurückgelegte und die noch vor Ihnen liegende Wegstrecke. Falls Sie die Tour unterwegs verlassen versucht das Gerät Sie mit Hilfe des Richtungspfeils auf kürzestem Weg wieder auf die Tour zurück zu führen. Auf Richtungsänderungen werden Sie vor Erreichen des Punktes (per einstellbarer Distanz sowie akustischer Warnung) hingewiesen. 6 GPS-Info Beim ersten Einschalten der GPS-Funktion benötigt das Gerät ca. 1 Minute, um das GPS zu aktivieren. Bei Problemen können Sie zurück in das Startmenü wechseln und dort die Funktion GPS-Info aufrufen. Wenn das GPS-Symbol in der Kartenansicht angezeigt wird, kann direkt in GPS-Info gewechselt werden. Hier finden Sie alle Information rund um den GPS-Empfang. In der linken oberen Ecke wird die aktuelle geographische Position und Höhe angegeben. Die Anzahl der genutzten Satelliten und deren Signalstärke wird durch die grünen Balken dargestellt. Ein kreisrundes Symbol zeigt Ihnen die aktuelle Richtung und Geschwindigkeit an. Weitere Optionen zum Einstellen des GPS-Empfangs fin. den Sie unter Quickstart Guide: Scout PND 7 Einstellungen Über Einstellungen können Sie zahlreiche Funktionen des Scout PND optimal an Ihre Bedürfnisse anpassen. Seite 1: Allgemeines: Hier wird die Darstellung der Objekte in der Ansicht festgelegt (Touren, Positionszeiger). Helligkeit: Hier lässt sich die Helligkeit des Displays in mehreren Schritten heller oder dunkler stellen. Die Helligkeit des Displays hat einen großen Einfluß auf die Akkulaufzeit des Falk PND. Anzeigen: Hier können Sie die, in der Kartenansicht dargestellten Elemente, an- und abschalten (GPS-Symbol, Koordinatenanzeige und Maßstabsbalken). Koordinatensystem: Hier können Sie das System für die Ausgabe der Koordinaten auswählen (Geografisch, Gauss-Krüger, UTM, etc.). Seite 2: GPS: Weitere Optionen des GPS-Empfängers finden Sie unter Navigation: Hier kann eingestellt werden, ob Sie eine Tour vom Start zum Ziel oder in umgekehrter Richtung abfahren wollen. Unter dem Punkt Distanzwarnung kann eine Distanz angegeben werden, die bei der Anzeige von Richtungshinweisen benutzt wird (z.B. Abbiegepunkt in 50 m Entfernung anzeigen). Die Distanzwarnung kann durch eine akustische Meldung unterstützt werden. Sie können diese Meldung auch abschalten. System Info: Dieser Punkt liefert sämtlich Informationen über die verwendete Gerätehardware und dient vor allem zur Unterstützung bei Supportanfragen. Tracking: Hier kann die Distanz der einzelnen Punkte festgelegt werden, die vom Scout PND im TrackingModus abgespeichert werden. Zusätzlich kann der bereits zurückgelegte Weg, über den Punkt Visualisiere Tracking, direkt in der Kartenansicht angezeigt werden. 8 Hilfe Über gelangen Sie zur Hilfe für die Scout PND Software 9 Weitere Tipps und Hinweise Auch ohne aktiviertes GPS haben Sie jederzeit die Möglichkeit Informationen über die Kartenansicht abzurufen. Sie können die Position innerhalb der Kartenansicht, durch Drücken eines Punktes und Verschieben, interaktiv verändern. 10 Bearbeiten von Daten auf der SD-Karte Sie können jederzeit mit dem Windows Dateimanager Daten auf der SD-Karte des Falk PND löschen, wenn z.B. der Platz auf der SD-Karte nicht ausreicht: • • • • Arbeitsplatz dort „Mobiles Gerät“ anwählen Pfad zu Kartendaten: „ Storage Card“ -> „ ScoutPND“ -> „Maps“ Pfad zu Trackdaten: „ Storage Card“ -> „ ScoutPND“ -> „Tracks“ Auch zu diesem Thema sind Details in der FAQ zu finden Quickstart Guide: Scout PC 1 Einführung Scout PC Scout PC ist die Basissoftware auf dem PC für Ihr Falk Scout Produkt. Scout PC ist eine TourenplanungsSoftware, die Ihnen am PC unterschiedliche digitale Outdoor-Karten (Freizeitkarte Deutschland 1:100.000 und KOMPASS Österreich 1: 50.000) zur Verfügung stellt. Damit können Sie auf einfache Weise die Planung von eigenen Outdoor- und Freizeitaktivitäten durchführen. Die Scout PC Software basiert auf dem Interaktiven Kartenwerk von MagicMaps und lässt sich mit weiteren Outdoor-Karten von MagicMaps flexibel erweitern (z.B. Kartenwerk Bayern 3D). Mit dem Falk Scout Produkt erhalten Sie einen Einkaufsgutschein für ein MagicMaps-Kartenwerk Ihrer Wahl, mit dem Sie sich kostenfrei ein Produkt, z.B. für Ihre Heimatregion, im detaillierten Maßstab 1:25.000 bestellen können. Scout PC und Scout PND können direkt via USB miteinander verbunden werden und erlauben damit einen einfachen Austausch von Kartenausschnitten oder eigenen Touren. Im folgenden erhalten Sie einen kurzen Überblick über die Installation und die wesentlichen Funktionen der Scout PC Software. Weiterführende Information erhalten Sie über die Hilfe der Scout PC Software. 1.1 Installation, Aktualisierung und Deinstallation Bei der Installation werden die Scout PC Software sowie die Kartendaten auf dem Rechner installiert. Nach diesem Schritt können Sie Scout PC auf dem Computer starten und verwenden. 1. Schließen Sie alle Windows-Anwendungen. 2. Legen Sie die DVD-ROM in das DVD-ROM-Laufwerk ein. Das Installations-Fenster der Software erscheint. Ist die AutoPlay-Funktion deaktiviert, starten Sie das Installations-Fenster durch Doppelklick auf die Datei autorun.exe im DVD-ROM-Laufwerk des Windows Explorers. 3. Klicken Sie im Installations-Fenster auf Installieren. Ist die Software bereits vollständig installiert erscheint anstatt einer Installieren eine Starten Schaltfläche. 4. Klicken Sie im Installations-Assistenten auf Weiter. 5. Lesen Sie im Dialog Lizenzvereinbarungen den Lizenzvertrag für die Software und bestätigen Sie Ihr Einverständnis mit den Lizenzvereinbarungen, um die Installation fortsetzen zu können, und klicken Sie auf Weiter. Klicken Sie ggf. auf Drucken, um den Lizenzvertrag auszudrucken. 6. Klicken Sie im Dialog Zielpfad wählen ggf. auf Ändern, um die Software in einem anderen als dem angegeben Ordner zu installieren. Klicken Sie anschließend auf Weiter. 7. Geben Sie im Dialog Programmordner auswählen ggf. einen anderen Ordnernamen ein, unter dem die Software im Windows-Startmenü unter Programme aufgeführt wird oder wählen Sie ggf. einen vorhandenen Ordner. Klicken Sie anschließend auf Weiter. 8. Klicken Sie abschließend auf Installieren, um die Installation zu starten oder auf Abbrechen, um die Installation abzubrechen. 9. Klicken Sie nach erfolgter Installation auf Fertig stellen. 1.2 Installation von Aktualisierungen Sie finden kostenlose Aktualisierungen und Programm-Updates der Software zum Download unter http://www.magicmaps.de/service/download.html. Klicken Sie im Menü Hilfe im Hauptfenster auf Downloadseite, um die Seite im Internet-Browser zu öffnen. Folgen Sie zur Installation einer Aktualisierung den dortigen Hinweisen. 1.3 Deinstallation der Software Um die Software zu deinstallieren, öffnen Sie in der Windows Systemsteuerung den Eintrag Software und wählen Sie in der Rubrik Programme ändern und entfernen den Eintrag Scout PC und klicken Sie auf Entfernen. Quickstart Guide: Scout PC 2 Hauptmenü Scout PC Mit der Software Scout PC können Sie auf vielfältige Weise mit digitalen Karten arbeiten: Interaktive Navigation in einer 2D- und 3D-Ansicht, Tourenplanung, Such- und Analyse-Werkzeuge, 3D-Flug, Drucken und Speichern von Kartenansichten, Austausch von Karten und Touren mit dem Scout PND. Hauptfenster 3D-Ansicht 2D-Ansicht Objekt-Manager Die Benutzeroberfläche der Software besteht aus mehreren Fenstern. In diesem Kapitel werden kurz die wichtigsten Fenster mit ihren Werkzeugleisten erklärt, um Ihnen einen möglichst einfachen Einstieg in die Software zu bieten. Wenn Sie die Software starten, haben sie standardmäßig folgende Fensteranordnung vor sich: 2.1 Hauptmenü von Scout PC Im zentralen Hauptfenster, das alle weiteren Fenster der Anwendung enthält, können Sie Fenster öffnen, Touren-Projekte laden und speichern sowie Einstellungen der Software anpassen. Die Bezeichnung Projekte umfasst dabei alle im Objekt-Manager angezeigte Touren. Diese können auch mit weiteren Informationen, wie z.B. Beschriftungen und Wegpunkten angereichert werden. Im Hauptfenster stehen folgende Werkzeuge zur Verfügung: Projekt laden öffnet den Datei-Dialog zum Laden einer oder mehrerer Touren. Im Unterverzeichnis „Projekte/Touren/“ finden Sie die mitgelieferten fertigen Toureninhalte. Projekt speichern speichert die im Objekt-Manager geladenen Touren mit allen weiteren Objekten, wie z.B. Wegpunkten und eingetragenen Beschriftungen. 3D-Ansicht zur interaktiven Navigation in der dreidimensionalen Karte. 2D-Ansicht mit der zweidimensionalen Karte, in der Objekte erstellt werden. Übersichtskarte, die das gesamte Gebiet auf einen Blick zeigt. Ortssuche zum Suchen von Orten und Koordinaten. Objekt-Manager zum Erstellen, Editieren und Verwalten von Objekten (Punkten, Linien, Flächen), um Touren, Text- oder Bildinformationen einzufügen. Öffnet das Fenster mit Einstellungen zum Anpassen der Software. PND-Kartenexport überträgt Karten auf die SD-Karte des Falk PND. Hilfe öffnet die umfangreiche Hilfe mit detaillierten Hinweisen zu Bedienung und Support. Quickstart Guide: Scout PC 3 Verwenden der Software und Anwendungsbeispiele Mithilfe der Scout PC Software können Sie auf einfache Weise digitale topografische Karten betrachten und interaktiv durch die Karten navigieren. Darüber hinaus können Sie eigene Touren laden, erstellen, verwalten und über die USB-Schnittstelle auf Ihren Falk PND übertragen. Im Folgenden werden die wichtigsten Aufgaben und Funktionen der Software mit typischen Anwendungsbeispielen Schritt für Schritt beschrieben. 3.1 Arbeiten mit GPS-Touren Wenn Sie GPS-Touren oder GPS-Wegpunkte in den Karten erstellen, anzeigen oder laden, werden diese Objekte in der Scout PC Software in einem Projekt zusammengefasst und gespeichert. Jedes Projekt kann beliebig viele Objekte beinhalten, die im Objekt-Manager angezeigt und verwaltet werden. Der Name des Projekts wird in der Titelleiste des Hauptfensters angezeigt, z. B. [Radwege.ikt]. 3.2 Planen und Erstellen eigener Touren Dieser Abschnitt beschreibt Schritt für Schritt, wie Sie eine eigene Tour optimal vorbereiten, eine eigene Tour in der Karte erstellen, bearbeiten und mit Beschreibung in einem Projekt speichern sowie mögliche anschließende Aufgaben. 1. Wenn Sie die Tour später in einem eigenen Projekt speichern möchten, klicken Sie im Hauptfenster im Menü Datei auf Neues Projekt erstellen. 2. Finden Sie den Ausgangspunkt der Tour in der Karte. Geben Sie einen Ort oder Koordinaten in der Übersichtskarte, um die Position in der 2D- Ortssuche ein oder klicken Sie in die Ansicht anzuzeigen. , und Verschieben in der 2D-Ansicht den Ausschnitt der Karte 3. Wählen Sie durch Zoom aus, der den Verlauf der Tour, bzw. einen Teil davon enthält. Sie können den Ausschnitt auch während der Eingabe der Tour mit der Maus beliebig anpassen (mittlere Taste verschiebt, rechte Taste zoomt). , um eine neue Tour (Linie) zu erstellen und anschließend 4. Klicken Sie im Objekt-Manager auf in der 2D-Ansicht der Reihe nach auf die Punkte der Karte, die Sie der Tour hinzufügen möchten und entlang derer die Tour verlaufen soll. Sie können in der Registerkarte „Allgemeines“ im Objekt-Manager den Namen der Tour ändern. Dieser Name wird beim Export der Tour auf den Falk PND verwendet. 5. Passen Sie ggf. den sichtbaren Ausschnitt der 2D-Ansicht durch Verschieben und Zoom an und klicken , um weitere Punkte einzugeben. Sie anschließend unter Linie editieren auf , um den Modus zum 7. Wenn Sie keine weiteren Punkte hinzufügen möchten, klicken Sie auf Einfügen von Punkten zu verlassen, oder wählen Sie ein anderes Werkzeug. Sie können anschließend • den Verlauf der Tour ändern, indem Sie Punkte der Tour mit dem Auswahl-Werkzeug markieren und verschieben, oder indem Sie unter Linie editieren Punkte entlang der Tour löschen oder einfügen. • mit einen 3D-Flug entlang der Tour starten. • im Höhenprofil • mit die Strecke analysieren. Ansichten der Tour als Datei speichern oder mit ausdrucken. im Hauptfenster die Tour in einem Projekt dauerhaft als Datei speichern, um Sie zu einem • mit späteren Zeitpunkt laden zu können. • die Tour auf einen angeschlossenen Falk PND übertragen (Menüpunkt: Falk - Tour exportieren im Objekt- Manager). Nach der Übertragung kann die Tour in Scout PND über Inhalte - Touren geladen werden. Quickstart Guide: Scout PC 3.3 Analysieren einer Tour im Höhenprofil Dieser Abschnitt beschreibt Schritt für Schritt, wie Sie das Höhen- und Streckenprofil einer Tour analysieren, um Zeitbedarf, Schwierigkeit und Verlauf zu untersuchen. Das Fenster Höhenprofil stellt die Profillinie einer ausgewählten Tour dar. Es bietet detaillierte statistische Informationen über Länge, Steigungsprofil, Zeitprofil sowie über die Höhe beliebiger Positionen innerhalb der Strecke. Sie können eine Position entlang der horizontalen Achse anklicken, um einen Positionsmarker an diese Position der Strecke zu setzen und detaillierte Informationen über diese Position abzulesen. Die Position wird auch in der 2DKarte grafisch hervorgehoben. • Wählen Sie eine Tour aus und klicken Sie anschließend auf , um das Höhenprofil anzuzeigen. • Unter Übersicht finden Sie allgemeine Informationen über die ausgewählte Tour, wie Gesamtlänge, tiefsten und höchsten Punkt. • Unter Positionsmarke finden Sie Informationen über die aktuelle Positionsmarke, wie aktuelle Geschwindigkeit, Höhe, Steigung, Koordinaten des Punktes, bisherige und verbleibende Distanz und Dauer der Tour. Klicken Sie auf eine Position entlang der horizontalen Achse im Höhenprofil, um an diese Position der Strecke eine Positionsmarke zu setzen oder verschieben den Positionsbalken nach rechts oder links. Die Werte werden laufend angepasst. Klicken Sie im Menü Einstellungen auf Höhenprofil mit 2D-Ansicht koppeln, um die Position des Positionsmarkers in der 2D-Ansicht hervorzuheben und die Ansicht um diesen Punkt zu zentrieren. • Unter Steigungsprofil finden Sie Informationen über die Verteilung von Steigungen innerhalb der Tour. • Unter Geschwindigkeit können Sie individuelle Durchschnittsgeschwindigkeiten angeben, auf deren Basis die Dauer einer Tour sowie ein Zeitprofil berechnet wird. • Unter Zeitprofil finden Sie das auf dieser Basis berechnete Zeitprofil der Tour, das die voraussichtliche Zeit für Punkte der Tour angibt. • Sie können mit rechten Maustaste auf einen Punkt im Höhenprofil klicken und durch Bewegen des Mauszeigers bei gedrückter rechter Maustaste zur rechten oder linken Seite einen Bereich der Strecke vergrößert darstellen. Klicken Sie erneut mit der rechten Maustaste auf einen beliebigen Punkt im Höhenprofil, um zur vollständigen Ansicht zurück zu wechseln. Sie können außerdem • im Objekt-Manager in der Registerkarte Allgemeines unter Objekteigenschaften die Anzahl der Punkte der Tour sowie die Streckenlänge ablesen. Abstände und Höhenunterschiede zwischen zwei beliebigen Punkten der Tour oder in der Karte • mit messen. • mit 10 eine Fläche in der Karte zeichnen und den Flächeninhalt messen. Quickstart Guide: Scout PC 3.4 Datenaustausch mit dem Falk Scout Navigator Sie können die Scout PC Software zusammen mit dem Falk PND einsetzen. Verbinden Sie den Navigator und den PC mit dem mitgelieferten USB-Kabel. Nach dem Verbinden der beiden Geräte zeigt Ihnen der Falk PND eine Grafik für den ActiveSync Modus an. Wenn PC und PND erfolgreich verbunden sind erscheint auf dem PC ebenfalls das Fenster der ActiveSync Anwendung. Damit steht dem erfolgreichen Austausch von Karten und Touren zwischen der Scout PC Software und dem Falk PND nichts mehr im Weg. gestartet. Alternativ können Die Funktionen für die Übertragung werden durch Anklicken des Symbols Sie die Funktionen auch über den Menüpunkt Falk des Objekt-Managers aufrufen. Kartenexport PND: öffnet den Datei-Dialog zum Übertragen von Kartendaten auf den Falk PND. Der in der 2D-Ansicht eingestellte Kartenausschnitt wird in das Kartenverzeichnis auf der SD-Karte übertragen. Kartenexport PC: öffnet den Datei-Dialog zum Übertragen von Kartendaten auf den PC. Es wird dabei der in der 2D-Ansicht eingestellte Kartenausschnitt in ein auswählbares Verzeichnis gespeichert. Diese Variante empfiehlt sich bei großen Kartenausschnitten, die so z.B. direkt auf die SD-Karte im Cardreader des PCs gespeichert werden können. Tour exportieren: speichert die im Objekt-Manager ausgewählte Tour im voreingestellten Touren-Verzeichnis auf der SD-Karte Ihres Falk PND. Sie können in der Registerkarte „Allgemeines“ im Objekt-Manager den Namen der Tour ändern. Dieser Name wird beim Export der Tour auf den Falk PND verwendet. Tour importieren: Öffnet ein Explorer-Fenster, mit dem Sie Touren vom Falk PND zum PC übertragen können. Damit lassen sich z.B. mit Trackingmodus aufgezeichnete Touren auf dem PC speichern und archivieren. Das Dialogfenster für den PND-Export zeigt Ihnen eine Voransicht des Kartenausschnittes sowie die voraussichtliche Speichergröße der Kartendaten. Die Funktion Farben der Karte anpassen erlaubt Ihnen, die Helligkeit der Karte für die Darstellung in der Scout PND Software anzupassen. Bei sehr großen Ausschnitten kann die Karte entlang einer Tour aus dem Objekt-Manager freigestellt werden. Diese Funktion reduziert die Dateigröße der exportierten Datei beträchtlich. 3.5 Touren aus dem Internet laden • Unter dem Menüpunkt Hilfe („?“) im Hauptfenster können Sie sich direkt aus dem Programm mit dem ADFC Tourenportal verbinden, falls Ihr Rechner mit dem Internet verbunden ist. MagicMaps stellt auf diesem Portal gemeinsam mit dem ADFC eine große Auswahl an Radtouren bereit. • Nach der Anmeldung im Portal können Sie dort Touren interaktiv auswählen und zusammenstellen. Nach der Auswahl und Bezahlung (für ADFC-Mitglieder kostenfrei) stehen Ihnen die Touren (mit Beschreibungen und Karten) zum Download bereit und Sie können diese auf Ihren Rechner übertragen. • Gehen Sie in Scout PC in den Objekt-Manager und importieren Sie die Daten in das Programm über den Menüpunkt Datei. Wählen Sie jetzt Daten importieren und als Format GPX. • Die Daten werden nach dem Import im Objekt-Manager angezeigt und können anschließend mit allen Funktionen der Scout PC Software verarbeitet werden. 11 Quickstart Guide: Scout PC 4 Benutzermenüs Scout PC Mit der Software Scout PC können Sie auf vielfältige Weise interaktiv mit digitalen Karten arbeiten. Die folgenden Punkte erläutern Ihnen die Funktionsweise der einzelnen Module und Beschreiben die Werkzeuge, die Ihnen für die Tourenplanung zur Verfügung stehen. 4.1 2D-Ansicht In der 2D-Ansicht wird die Szene als ebene, maßstabsgetreue Karte dargestellt sowie darin befindliche Objekte. Sie können die Ansicht beliebig durch Verschieben und Zoomen verändern, speichern oder ausdrucken. Über den Menüpunkt Karte können unterschiedliche Datensätze in die Ansicht geladen werden (Deutschland 1:100.000, Österreich 1:50.000). Die 2D-Ansicht ist Basis für die Tourenplanung. In Verbindung mit dem ObjektManager werden Objekte, wie z. B. Touren oder Wegpunkte erstellt. In der 2D-Ansicht stehen folgende Werkzeuge zur Verfügung: Aktuelle 2D-Ansicht in Zwischenablage kopieren, um Sie in eine andere Anwendung einzufügen. Aktuelle 2D-Ansicht als Bilddatei speichern... Aktuelle 2D-Ansicht drucken... Karte vergrößern durch Ziehen eines Rechtecks mit der Maus in der Karte. Karte verkleinern durch Ziehen eines Rechtecks mit der Maus in der Karte. Karte verschieben durch Anklicken und Verschieben mit der Maus. Zur Gesamtansicht der Karte wechseln. Objekt auswählen, um es zu verschieben, Eigenschaften anzuzeigen oder zu bearbeiten. Strecke und Winkel messen zwischen zwei Punkten in der Karte mit der Maus. Fläche messen, die Punkt für Punkt mit der Maus eingegeben wird. Koordinatengitter anzeigen, das am Rand der Karte beschriftet ist. Maßstabsbalken anzeigen für jede gewählte Auflösung. Aktuelle 2D-Position in 3D-Ansicht anzeigen wechselt in der 3D-Ansicht zur aktuellen Position. Aktuelle 3D-Position in 2D-Ansicht anzeigen wechselt zur in der 3D-Ansicht angezeigten Position. Höhenprofil einer ausgewählten Tour zur Analyse von Länge, Höhe, Steigungs- und Zeitprofil anzeigen. 12 Quickstart Guide: Scout PC 4.2 Objekt-Manager Mit dem Objekt-Manager können Sie Objekte wie Touren oder Punkte mit Bildern, Text oder eine Markierung in den Karten erstellen, anpassen, editieren und in der Objektliste verwalten. Anwendungsbeispiele zu den einzelnen Funktionen und eine ausführliche Erklärung zu deren Verwendung finden Sie im Kapitel 3.2. Im Objekt-Manager stehen folgende Werkzeuge zur Verfügung: Bildpunkt erstellen, der einen Punkt in 2D- und 3D-Ansicht mit einem beliebigen Bild hervorhebt. Textpunkt erstellen, der einen Punkt in 2D- und 3D-Ansicht mit einem beliebigen Text hervorhebt. Markierung erstellen (2D), der einen Punkt in der 2D-Ansicht markiert. Beschriftung erstellen (2D), der einen Punkt in der 2D-Ansicht mit einem beliebigen Text hervorhebt. Mehrfachmodus aktivieren, um mehrere Punktobjekte hintereinander zu erstellen. Linie zeichnen, um Punkt für Punkt eine eigene Tour (Linie) in der 2D-Ansicht zu erstellen. Für die Erstellung einer Tour und die spätere Übertragung auf den Falk PND ist dieses Werkzeug sehr wichtig! Fläche zeichnen, um eine Fläche in der 2D-Ansicht zu erstellen. Bearbeitungsschritt rückgängig machen. Ausgewähltes Objekt kopieren. Ausgewähltes Objekt einfügen, das zuvor kopiert wurde. Ausgewähltes Objekt löschen. Objekttyp des ausgewählten Objekts konvertieren. Ausgewähltes Objekt in 2D-Ansicht anzeigen. Ausgewähltes Objekt in 3D-Ansicht anzeigen. Ist ein Linie oder eine Fläche ausgewählt, stehen unter Linie bzw. Fläche editieren folgende weitere Werkzeuge zur Verfügung. Punkte am Ende der Linie anhängen. Punkte am Anfang der Linie anhängen. Punkte vor dem ausgewählten Punkt einfügen. Punkte nach dem ausgewählten Punkt einfügen. Ausgewählten Punkt der Linie oder Fläche löschen. Auftrennen der Linie an dem ausgewählten Punkt. Anfang und Ende vertauschen, d. h. Umkehren der Richtung der Linie, was für den 3D-Flug und das Höhenprofil von Bedeutung ist. 13 Quickstart Guide: Scout PC 4.3 3D-Ansicht In der 3D-Ansicht wird die Szene dreidimensional dargestellt, d.h. aus der Perspektive einer virtuellen Kamera. Sie können in dieser Ansicht durch die Landschaft fliegen, entweder interaktiv mit der Maus oder auch automatisch entlang von Touren. Erkunden Sie die Topografie. Alle Ansichten lassen sich ausdrucken und speichern. Über den Menüpunkt Karte können unterschiedliche Datensätze in die Ansicht geladen werden (Deutschland 1:100.000, Österreich 1:50.000). Weitere Informationen zur Steuerung in der 3DAnsicht finden Sie unter Punkt 4.4. In der 3D-Ansicht stehen folgende Werkzeuge zur Verfügung: Aktuelle 3D-Ansicht in Zwischenablage kopieren, um Sie in eine andere Anwendung einzufügen. Aktuelle 3D-Ansicht als Bilddatei speichern... Aktuelle 3D-Ansicht drucken... Fenster 3D-Perspektive öffnen, um Position und Blickrichtung der Kamera anzupassen. Zur Draufsicht wechseln, d. h. zu einer Ansicht der Szene aus großer Höhe mit senkrecht nach unten gerichtetem Blickwinkel. Zur Startansicht wechseln, die individuell angepasst werden kann. Blick horizontal ausrichten, d. h. Neigungswinkels der Kamera auf 0° setzen. Blick 90° nach links drehen, d. h. ein Kameraschwenk um 90° nach links. Blick 90° nach rechts drehen, d. h. ein Kameraschwenk um 90° nach rechts. Aktuelle 2D-Position in 3D-Ansicht anzeigen wechselt in der 3D-Karte auf die aktuelle 2D-Position. Aktuelle 3D-Position in 2D-Ansicht anzeigen wechselt in der 2D-Karte auf die aktuelle 3D-Position. 3D-Flug starten bzw. stoppen entlang einer ausgewählten Tour. Fenster Sonnenstand öffnen, um die Beleuchtung der Szene zu ändern. 14 Quickstart Guide: Scout PC 4.4 3D-Perspektive Im Fenster 3D-Perspektive können Sie Position, Blickrichtung und Neigungswinkel der virtuellen Kamera exakt anpassen. Es erlaubt eine besonders gute Feinjustierung der Parameter der Kamera und damit der Navigation in der 3D-Ansicht. • Geben Sie unter Position der Kamera Koordinaten und Höhe der gewünschten Kameraposition ein und bestätigen Sie mit der Eingabetaste. • Bewegen Sie unter Blickrichtung den Regler auf die gewünschte Himmelsrichtung oder geben Sie einen Wert zwischen 0° und 360° ein und bestätigen Sie mit der Eingabetaste. • Bewegen Sie unter Neigungswinkel den Regler auf einen gewünschten Wert oder geben Sie einen Wert zwischen -90° und 90° ein und bestätigen Sie mit der Eingabetaste. 4.5 Übersichtskarte In der Übersichtskarte wird eine Übersicht der gesamten Karte zur schnellen Orientierung und Navigation angezeigt. Darin sind die momentane Position und Blickrichtung der Kamera der 3D-Ansicht mittels eines Keils sowie der momentan sichtbare Ausschnitt der 2D-Ansicht durch ein rotes Rechteck dargestellt. • Klicken Sie auf eine Position in der Übersichtskarte, um diese Position in der 2D-Ansicht anzuzeigen. • Verschieben Sie das Rechteck mit der gedrückten Maustaste, um den Ausschnitt in der 2D-Ansicht zu verschieben. 4.6 Ortssuche Über das Fenster Ortssuche können Sie gezielt Orte oder exakte Koordinaten suchen und in 2D- und 3D-Ansicht ansteuern. • Wählen Sie in der Registerkarte Namen unter Bundesland das Bundesland und anschließend in der Ortsliste einen Ort. Die von Ihnen eingegebenen Namen werden automatisch vervollständigt. Bestätigen Sie die Auswahl mit der Eingabetaste. • Schränken Sie den Suchbereich in der Registerkarte Lokal auf das sichtbare Gebiet oder einen Umkreis um die aktuelle Position ein und wählen Sie einen Ort in der eingeschränkter Ortsliste. • Geben Sie in der Registerkarte Koordinaten die exakten Koordinaten der gesuchten Position als Breite und Höhe über Grund bzw. als Rechtswert und Hochwert ein und klicken Sie auf Koordinate anzeigen. • Wählen Sie in der Registerkarte Einstellungen, ob das Suchergebnis in der 2D-, in der 3D-Ansicht oder in beiden Ansichten zentriert dargestellt wird. 15 Das Interaktive Kartenwerk ist mit den amtlichen topografischen Karten der Landesvermessungsämter im detaillierten Maßstab eine ideale Ergänzung zum MagicMaps Scout und für ganz Deutschland, Österreich und die Schweiz erhältlich. Weitere ergänzende Produkte und nützliches Zubehör für Ihre Freizeitaktivitäten finden Sie im MagicMapsWebshop (www.magicmaps.de/shop). Dort steht Ihnen auch unsere Kundenregistrierung zur Verfügung. Als registrierter Kunde erhalten sie kostenlose Softwareupdates und neueste Informationen zu den Themen digitale Karten, GPS und Outdoor-Navigation. Zusätzliche Informationen: Bitte installieren Sie zusätzlich zum MagicMaps Interaktiven Kartenwerks den Softwareupdate für das Kartenwerk, den Sie unter http://www.magicmaps.de/service/download.html finden. Der Update ist außerdem auf der beiliegenden MagicMaps Scout DVD enthalten. Bitte starten Sie dazu das entsprechende Update-Programm (z. B. “update_ikd_206.exe“; ikd: Deutschland, ika: Österreich, iks: Schweiz) für Ihr Kartenwerk. Sie finden diese Updates auf der DVD im Verzeichnis “updates“. Nach diesem Update stehen Ihnen die in dieser Anleitung beschriebenen Funktionen zur Kommunikation mit dem Falk PND auch im MagicMaps Kartenwerk zur Verfügung.