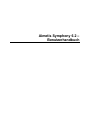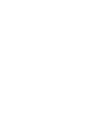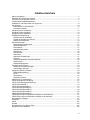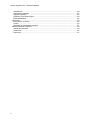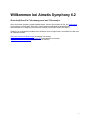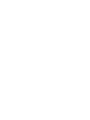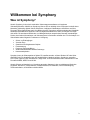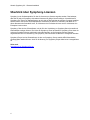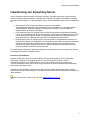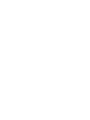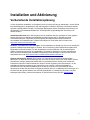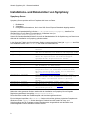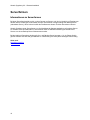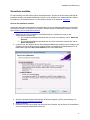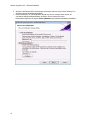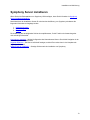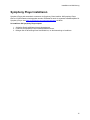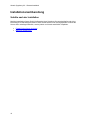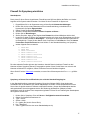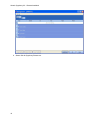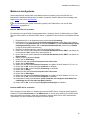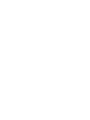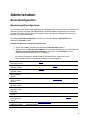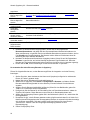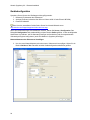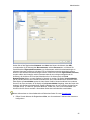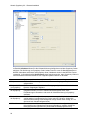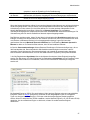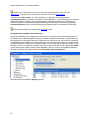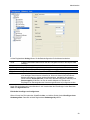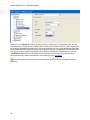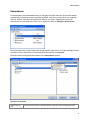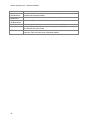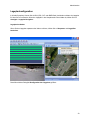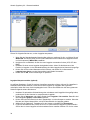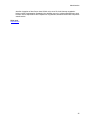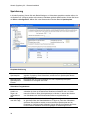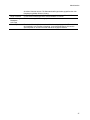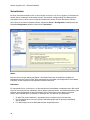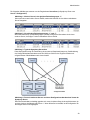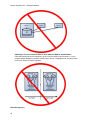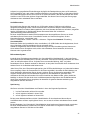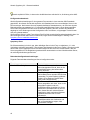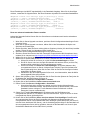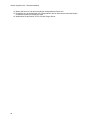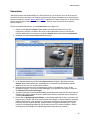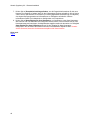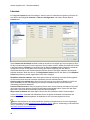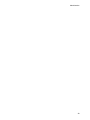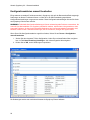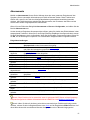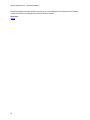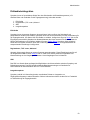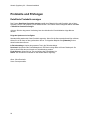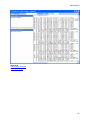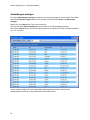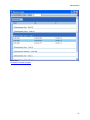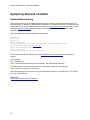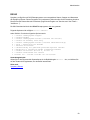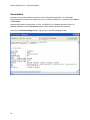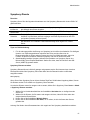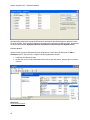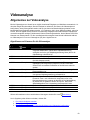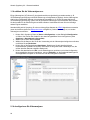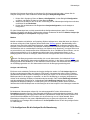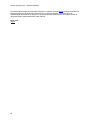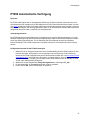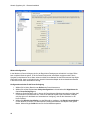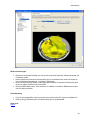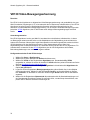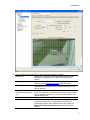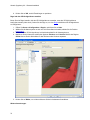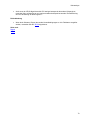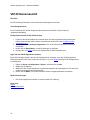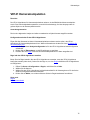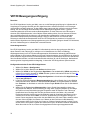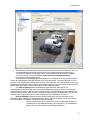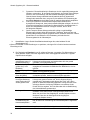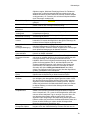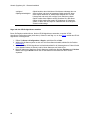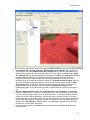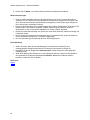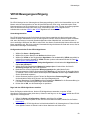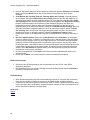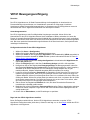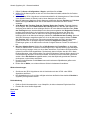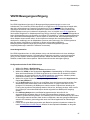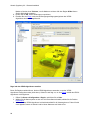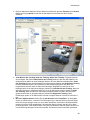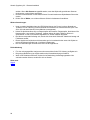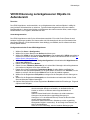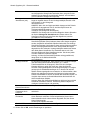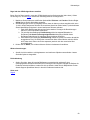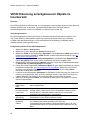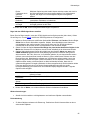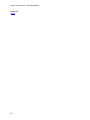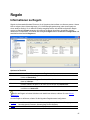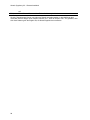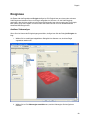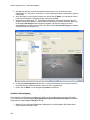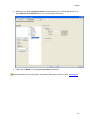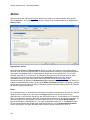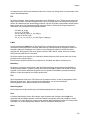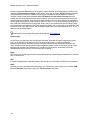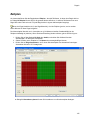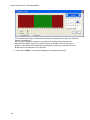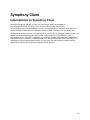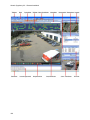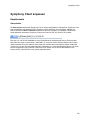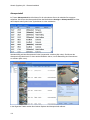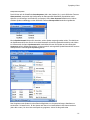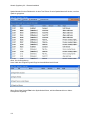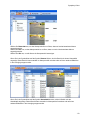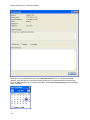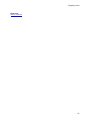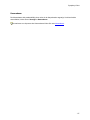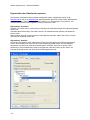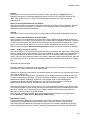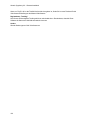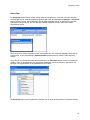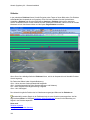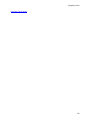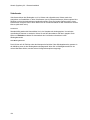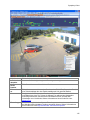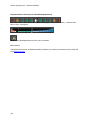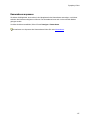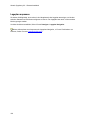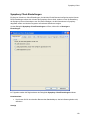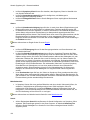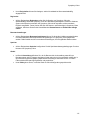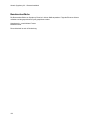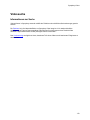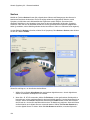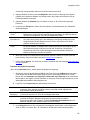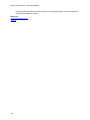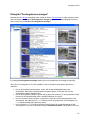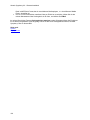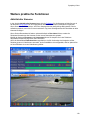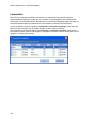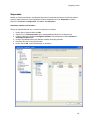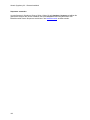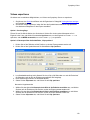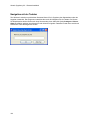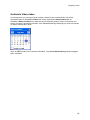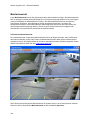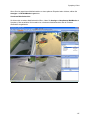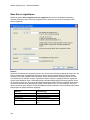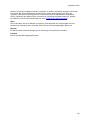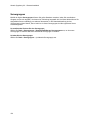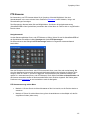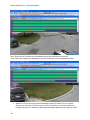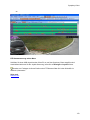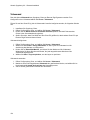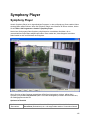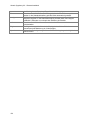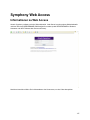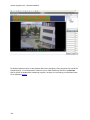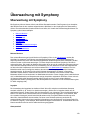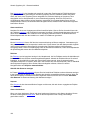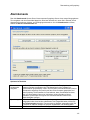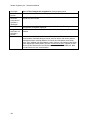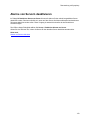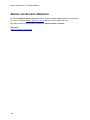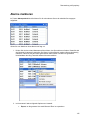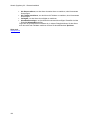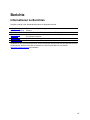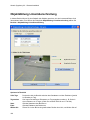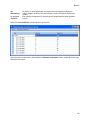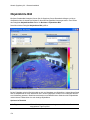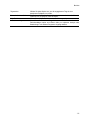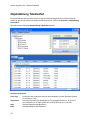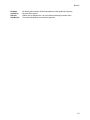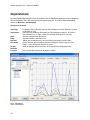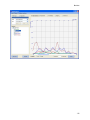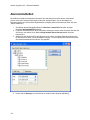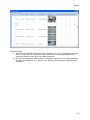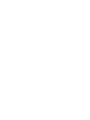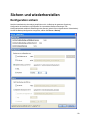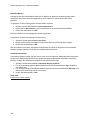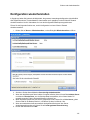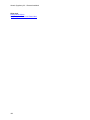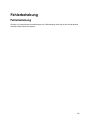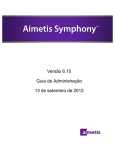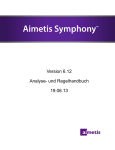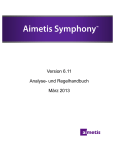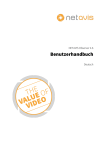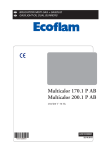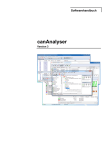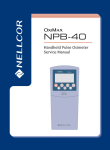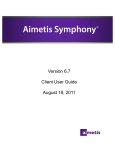Download Aimetis Symphony 6
Transcript
Aimetis Symphony 6.2 – Benutzerhandbuch Inhaltsverzeichnis Was ist Symphony?................................................................................................................................... 3 Überblick über Symphony-Lizenzen.......................................................................................................... 4 Lizenzierung von Symphony Server.......................................................................................................... 5 Vorbereitende Installationsplanung ........................................................................................................... 7 Installations- und Datenordner von Symphony ......................................................................................... 8 Serverfarmen........................................................................................................................................... 10 Informationen zu Serverfarmen ........................................................................................................... 10 Serverfarm erstellen............................................................................................................................. 11 Symphony Server installieren.................................................................................................................. 13 Symphony Client installieren ................................................................................................................... 14 Symphony Player installieren .................................................................................................................. 15 Installationsnachbereitung....................................................................................................................... 16 Schritte nach der Installation ............................................................................................................... 16 Firewall für Symphony einrichten......................................................................................................... 17 Mailserver konfigurieren....................................................................................................................... 19 Serverkonfiguration ................................................................................................................................. 21 Benutzerzugriff konfigurieren............................................................................................................... 21 Gerätekonfiguration ............................................................................................................................. 24 Kamerabaum ....................................................................................................................................... 31 Lageplankonfiguration.......................................................................................................................... 33 Speicherung......................................................................................................................................... 36 Serverfarmen ....................................................................................................................................... 38 Kameratour .......................................................................................................................................... 45 Allgemeine Einstellungen .................................................................................................................... 47 Lizenzen............................................................................................................................................... 48 Konfigurationsdateien manuell bearbeiten .......................................................................................... 50 Abonnements....................................................................................................................................... 51 Drittanbieterintegration......................................................................................................................... 53 Protokolle und Prüfungen ........................................................................................................................ 54 Detaillierte Protokolle anzeigen ........................................................................................................... 54 Anmeldungen anzeigen ....................................................................................................................... 56 Symphony-Zustand verwalten................................................................................................................. 58 Zustandsüberwachung......................................................................................................................... 58 Kill All ................................................................................................................................................... 59 Serverstatus......................................................................................................................................... 60 Symphony-Dienste............................................................................................................................... 61 Allgemeines zur Videoanalyse ................................................................................................................ 63 PT090 Automatische Verfolgung............................................................................................................. 67 VE130 Video-Bewegungserkennung ...................................................................................................... 70 VE140 Kameraausfall.............................................................................................................................. 74 VE141 Kameramanipulation.................................................................................................................... 75 VE150 Bewegungsverfolgung ................................................................................................................. 76 VE160 Bewegungsverfolgung ................................................................................................................. 83 VE161 Bewegungsverfolgung ................................................................................................................. 85 VE250 Bewegungsverfolgung ................................................................................................................. 87 VE350 Erkennung zurückgelassener Objekte im Außenbereich ............................................................ 91 VE352 Erkennung zurückgelassener Objekte im Innenbereich.............................................................. 94 Informationen zu Regeln ......................................................................................................................... 97 Ereignisse................................................................................................................................................ 99 Aktion..................................................................................................................................................... 102 Zeitplan .................................................................................................................................................. 105 Informationen zu Symphony Client ....................................................................................................... 107 Symphony Client anpassen................................................................................................................... 109 iii Aimetis Symphony 6.2 – Benutzerhandbuch Hauptkonsole ..................................................................................................................................... 109 Kamerabaum anpassen..................................................................................................................... 127 Lageplan anpassen............................................................................................................................ 128 Symphony Client-Einstellungen......................................................................................................... 129 Benutzeroberfläche............................................................................................................................ 132 Videosuche............................................................................................................................................ 133 Informationen zur Suche.................................................................................................................... 133 Suchen ............................................................................................................................................... 134 Dialogfeld "Suchergebnisse anzeigen".............................................................................................. 137 Weitere praktische Funktionen.............................................................................................................. 139 Aktivität aller Kameras ....................................................................................................................... 139 Lesezeichen....................................................................................................................................... 140 Sequenzen......................................................................................................................................... 141 iv Willkommen bei Aimetis Symphony 6.2 Branchenführend in Videomanagement und Videoanalyse Wenn Sie Aimetis Symphony gerade installiert haben, nehmen Sie sich bitte die Zeit, die Konfiguration von Symphony durchzugehen. Wenn Sie in einem beliebigen Dialogfeld kontextspezifische Hilfeinformationen zu Symphony Client aufrufen möchten, drücken Sie einfach die Taste F1. Sollten Sie im vorliegenden Handbuch keine Antworten auf Ihre Fragen finden, konsultieren Sie bitte eine der folgenden Quellen. http://www.aimetis.com/Default.aspx (Homepage von Aimetis) https://www.aimetis.com/xnet/downloads.aspx (Downloadseite von Aimetis) http://www.aimetis.com/support (Support-Seite von Aimetis) 1 Willkommen bei Symphony Was ist Symphony? Aimetis Symphony ist eine hoch entwickelte Videomanagementsoftware mit integrierter Videoanalysefunktion. Mithilfe von Symphony können Sie von beliebig vielen Computern innerhalb eines Netzwerks gleichzeitig digitale Videos aufzeichnen, intelligente Videoanalysen durchführen und über Fernzugriff auf aufgezeichnete sowie Live-Bilder zugreifen. Symphony analysiert eingehende Videobilder anhand benutzerdefinierter Richtlinien und löst Gegenmaßnahmen aus, wenn ein Ereignis eine Regel nicht erfüllt. Die erweiterten BI-Berichts- und Abfragefunktionen ersparen dem Benutzer stundenlanges Suchen, da einzelne Informationen und Videosequenzen in Sekunden aufrufbar sind. Für die Analyse von Videoinhalten stehen folgende Funktionen zur Verfügung: • • • • • • • Schutz vor Eindringlingen Virtueller Zaun Gestohlene/Zurückgelassene Objekte Flusssteuerung Personen-/Fahrzeugzählung Anfahrende/Stehende/Fahrende Fahrzeuge Kameramanipulation Symphony kann als Softwarepaket auf jedem PC installiert werden, auf dem Windows XP oder höher ausgeführt wird. Die Installation kann auf handelsüblicher Hardware erfolgen. Symphony unterstützt CCTV (über Capture Card) und Netzwerk-, Mega-Pixel- und Dome-Kameras sowie Videostreams in den Formaten MJPEG, MPEG-4 und H.264. Aimetis-Software wird weltweit zur Verwaltung tausender Kameras in den verschiedensten Bereichen eingesetzt, darunter im Transportwesen, Sicherheitswesen, Einzelhandel, in der Produktfertigung, Telekommunikation, in Behörden und beim Militär. 3 Aimetis Symphony 6.2 – Benutzerhandbuch Überblick über Symphony-Lizenzen Symphony ist ein Softwareprodukt, für das die Lizenzen pro Kamera vergeben werden. Das bedeutet, dass Sie für jede mit Symphony verbundene Kamera eine gültige Lizenz benötigen. Aimetis bietet für Symphony drei Typen von Kameralizenzen an, die alle auf dem gleichen physischen Computer installiert werden können. So können Sie beispielsweise 16 Kameras mit einem PC verbinden und dabei für 10 dieser Kameras eine Standard-Lizenz, für 2 Kameras eine Professional-Lizenz und für 4 Kameras eine Enterprise-Lizenz nutzen. Symphony Client ist eine Clientsoftware, mit der Sie eine Verbindung zu Symphony Server herstellt und Kamerabilder anzeigen können. Die Lizenz für Symphony Client ist kostenlos. Symphony Client kann mit mehreren Symphony Servern gleichzeitig verbunden werden, an die ihrerseits mehrere Kameras angeschlossen sind. Zur Ausführung von Symphony Client wird keine zusätzliche Lizenzgebühr erhoben. Symphony Player ist eine Clientsoftware, mit der von Symphony Server erstellte AIRA-Videodateien wiedergegeben werden können. Auch für die Nutzung von Symphony Player fallen keine Lizenzgebühren an. Siehe auch Lizenzierung von Symphony Server 4 Willkommen bei Symphony Lizenzierung von Symphony Server Aimetis Symphony-Lizenzen werden pro Kamera vergeben. Auf jedem physischen Computer können mehrere Symphony-Softwarelizenzen vorhanden sein. Folgende Lizenztypen sind erhältlich: Standard, Professional und Enterprise. Für die Nutzung der Server- und Clientsoftware fallen keine Lizenzgebühren an. • • • Die Standard-Lizenz für Symphony Server umfasst alle wesentlichen Videomanagementfunktionen, wie Videoaufzeichnung von Netzwerk- und analogen Geräten, Videowiedergabe, Multi-Site-Fähigkeit, integrierte Dome-Steuerung und eine integrierte Inhaltsübersicht zur einfachen Navigation. Die Professional-Lizenz für Symphony Server weist alle wesentlichen Merkmale der StandardLizenz auf und enthält darüber hinaus die intelligente Videoanalyse mit Zeitleistenfunktion. Damit können bestimmte Ereignisse aus der Vergangenheit schnell und effizient abgerufen werden, ohne dass sämtliche Videoaufzeichnungen manuell ausgewertet werden müssen. Die Enterprise-Lizenz von Symphony Server wurde speziell für Organisationen entwickelt, die Echtzeit-Kameradaten und umfangreiche, auf Ereignissen basierende Suchfunktionen benötigen. Bei Einsatz einer Kamera mit Enterprise-Lizenz werden Objekte in der überwachten Szene verfolgt und eingestuft. Dabei wird die Szene in Echtzeit dargestellt. Dome-Kameras können durch die Software automatisch gesteuert werden. Die verschiedenen Lizenztypen (Standard, Professional und Enterprise) können auf physischen Servern in beliebiger Kombination verwendet werden. Kostenlose Clientsoftware Symphony Client (SC): Mt dieser funktionsreichen Clientanwendung können Sie Live-Videodaten empfangen, intelligente Suchvorgänge ausführen, Dome-Kameras (PTZ) steuern und alle Verwaltungsfunktionen von Symphony Server nutzen. Die Anwendung kann auf beliebig vielen Computern installiert werden. Zur Nutzung einiger Funktionen muss eine entsprechende serverseitige Kameralizenz erworben werden. Symphony Player: Mit dieser Software können Sie exportierte AIRA-Dateien wiedergeben. Darüber hinaus können Sie die Videos vorspulen, zurückspulen und während der Übertragung Video-Overlays anund ausschalten. Weitere Informationen finden Sie auf der Seite Aimetis Symphony-Lizenz. 5 Installation und Aktivierung Vorbereitende Installationsplanung Vor der eigentlichen Installation von Symphony Server ist eine gute Planung unabdingbar. Je nach Größe Ihres Kamerasystems, geografischer Lage und Integration mit anderen Systemen sind unterschiedliche Symphony-Konfigurationen möglich. Die jeweiligen Bedingungen haben unmittelbare Auswirkungen auf die Netzwerk- und Hardwarespezifikationen, die Konfiguration (eigenständig oder Serverfarm) und andere Faktoren. Aimetis-Xnet-Account: Bevor Sie Symphony Server installieren können, benötigen Sie einen gültigen Aimetis-Xnet-Account. Während des Installationsvorgangs werden Sie zur Eingabe Ihrer XnetAnmeldeinformationen aufgefordert, damit Symphony die entsprechende Lizenz automatisch herunterladen und installieren kann. Weitere Informationen zu Xnet finden Sie im Internet unter http://www.aimetis.com/xnet/help.aspx. Hardware- und Netzwerkvoraussetzungen: Vor der Installation von Symphony Server ist es wichtig, die genauen Hardwarevoraussetzungen zu ermitteln, die zur Umsetzung des Implementierungsplans Ihrer Organisation erfüllt sein müssen. Für eine Organisation mit einem Standort und 10 Kameras gelten andere Voraussetzungen als für eine Organisation mit mehreren Standorten und über 1000 Kameras. Wenn Sie bei der Ermittlung der Hardwarevoraussetzungen Hilfe benötigen, nutzen Sie den AimetisHardwarerechner unter http://www.aimetis.com/dlbin/tools/hardwarecalculator.xls. Systeme mit mehreren Servern: Eine Gruppe von Computerservern wird auch als Serverfarm bezeichnet. Sie bietet die Serverleistungen, die von einem einzelnen Server nicht erfüllt werden können. Serverfarmen verfügen häufig über Backup-Server (redundante Server), die bei einem Ausfall des Primärservers dessen Funktion übernehmen können. Aimetis Symphony nutzt Serverfarmen, um die Arbeitslast der Kameraverarbeitung auf mehrere Server zu verteilen. Dank der Redundanz in Serverfarmen kann die Kameraverarbeitung bei Ausfall eines Servers von einem Backup-Server übernommen werden. Bei der Arbeit mit Symphony arbeiten alle Live- und Backup-Server homogen, d. h. sie führen alle die gleiche Software aus und sind grundsätzlich zur Verarbeitung der Daten von jeder beliebigen Kamera fähig. Weitere Informationen zu Serverfarmen finden Sie unter Serverfarmen. 7 Aimetis Symphony 6.2 – Benutzerhandbuch Installations- und Datenordner von Symphony Symphony Server Symphony Server speichert auf Ihrer Festplatte drei Arten von Daten. 1. Binärdateien 2. Videodaten 3. Konfigurationsinformationen, die in einer SQL Server Express-Datenbank abgelegt werden. Symphony wird standardmäßig im Ordner C:\Programme\Aimetis\Symphony\ installiert. Der Standardordner für alle Daten (Protokolldateien, Videodaten usw.) ist C:\Programme\Aimetis\Symphony\data\. Sowohl der Standardinstallationsordner als auch der Standardordner für die Speicherung von Daten kann während der Installation von Symphony geändert werden. In der folgenden Tabelle sind die wichtigsten Ordner zusammengefasst. Dabei gibt <AppRoot> den Pfad zum Installationsordner und <DataRoot> den Pfad zum Datenordner an. <AppRoot>\_bin Binärdateien für alle ausführbaren und DLLDateien. <AppRoot>\_docs Kleine TXT-Dateien, in denen die Alarmanweisungen und die IP-Adresse von Aimetis.com abgelegt sind. <AppRoot>\_tools Hilfreiche Werkzeuge und Dienstprogramme, mit denen die Spezialisten vom Aimetis-Support Systemprobleme diagnostizieren können. <AppRoot>\WebRoot Webdateien und Binärdateien <DataRoot>\_footagearchive Die erfassten Videodaten aller Kameras. <DataRoot>\_images Dieser Ordner enthält einen Zwischenspeicher für die Bilddaten im JPEG-Format. <DataRoot>\_logs2 Alle Serverprotokolldateien, die zum Debuggen und Diagnostizieren von Problemen hilfreich sind. Weitere Informationen finden Sie im Abschnitt über Detaillierte Protokolle. <DataRoot>\_searches Ordner für gespeicherte Suchvorgänge. Diese Dateien werden nicht automatisch bereinigt und müssen daher vom Benutzer manuell gelöscht werden. <DataRoot>\_signals Die Zeitleistendaten (grün, gelb, rot) <DataRoot>\_signals2 XML-Metadaten für Suchvorgänge und Berichte. \windows\temp\config_backup\ Ordner für automatische Backups der Serverkonfiguration. Neben den oben genannten Ordnern werden bei der Installation von Symphony Server folgende Registrierungsschlüssel hinzugefügt: HKLM\Software\Aimetis Dieser Schlüssel enthält den Installationspfad und Lizenzierungsinformationen. Es wird dringend empfohlen, die <DataRoot>-Ordner nicht auf der gleichen physischen Festplatte wie Windows und den <AppRoot>-Ordner abzulegen. Dadurch kann die Anzahl der Lese- und Schreibvorgänge auf der Festplatte mit dem Betriebssystem eingeschränkt und das Risiko eines schwerwiegenden Fehlers erheblich reduziert werden. 8 Installation und Aktivierung Symphony Client Symphony Client wird standardmäßig im Ordner C:\Programme\Aimetis\Symphony Client\ installiert. Die folgende Tabelle enthält eine Zusammenfassung der wichtigsten Ordner: C:\Dokumente und Dieser Ordner enthält die gesamte Einstellungen\%WINUSER%\Anwendungsdaten\Aimetis\ Clientkonfiguration (Fensterlayouts, allgemeine Konfigurationseinstellungen, Protokolle usw.). RegisteredFarms.xml & FarmList.xml In diesen Dateien sind die registrierten Farmen definiert. In der Standardeinstellung entspricht dies dem Ordner für die Clientkonfiguration. Diese Einstellung kann vom Benutzer geändert werden. Die oben angegebenen Pfade können im Symphony-Client-Dialogfeld Einstellungen (Anzeigen -> Einstellungen) festgelegt werden. In den Pfadnamen können zwei optionale Variablen verwendet werden: 1. %WINUSER% steht für den Windows-Benutzernamen des aktuellen Benutzers. Diese Variable wird im Standardpfad verwendet, damit Symphony die Konfiguration im Anwendungsdatenordner des aktuellen Benutzers ablegen kann. 2. %SYMPHONYUSER% steht für den Symphony-Benutzernamen. Diese Variable ist nur gültig, wenn zur Anmeldung bei Symphony ein Benutzername mit Kennwort erforderlich ist. Wenn der Kunde diese Einstellungen vorzugsweise nicht spezifizieren möchte, verwenden Sie in den Pfaden keine dieser Variablen. Neben den oben genannten Ordnern fügt Symphony Client die folgenden Registrierungsschlüssel hinzu: HKLM\Software\Aimetis\AiraExplorer Siehe auch Konfiguration sichern 9 Aimetis Symphony 6.2 – Benutzerhandbuch Serverfarmen Informationen zu Serverfarmen Bei einer Serverfarm handelt es sich um eine Gruppe von Servern, mit der im Vergleich zu Einzelservern deutlich höhere Leistungen erzielt werden können. Serverfarmen verfügen häufig über Backup-Server (redundante Server), die bei einem Ausfall des Primärservers dessen Funktion übernehmen können. Aimetis Symphony nutzt Serverfarmen, um die Arbeitslast der Kameraverarbeitung auf mehrere Server zu verteilen. Dank der Redundanz in Serverfarmen kann die Kameraverarbeitung bei Ausfall eines Servers von einem Backup-Server übernommen werden. Bei der Arbeit mit Symphony arbeiten alle Live- und Backup-Server homogen, d. h. sie führen alle die gleiche Software aus und sind grundsätzlich zur Verarbeitung der Daten jeder beliebigen Kamera fähig. Siehe auch Serverfarm erstellen Serverfarmen 10 Installation und Aktivierung Serverfarm erstellen Für die Erstellung einer Serverfarm gibt es zwei Möglichkeiten. Sie können die Serverfarm während der Installation anlegen oder bereits bestehende Farmen zu einer einzigen Farm zusammenführen. Nähere Informationen zum Zusammenführen von Serverfarmen finden Sie im Abschnitt Serverfarm. Farm bei der Installation erstellen Anhand der nachfolgend beschriebenen Schritte können Sie zum Installationszeitpunkt eine Serverfarm mit mehreren Servern von Grund auf neu erstellen. Weitere Details zur Installation entnehmen Sie bitte dem Symphony Server-Installationshandbuch. 1. Wählen Sie die für Ihre Installation zutreffende Situation, und fahren Sie dann mit den entsprechenden Schritten fort: a. Die Konfigurationsdatenbank befindet sich auf einem der Symphony Server. Weiter mit Schritt 2. b. Die Konfigurationsdatenbank befindet sich auf einem dedizierten externen SQL-Server. Weiter mit Schritt 5. 2. Legen Sie fest, auf welchem Server die Konfigurationsdatenbank ausgeführt wird. Installieren Sie Symphony zuerst auf diesem Server. Wählen Sie bei der Installation die Standardoption für die Datenbankkonfiguration New Local Database (Neue lokale Datenbank). 3. Aktivieren Sie Remote-SQL-Verbindungen auf diesem Symphony Server (siehe Anhang C im Symphony Server-Installationshandbuch). 4. Weiter mit Schritt 7. 5. Installieren Sie SQL Server 2005 oder höher auf dem Computer, der als Server für die dedizierte externe Konfigurationsdatenbank dienen soll. 11 Aimetis Symphony 6.2 – Benutzerhandbuch 6. Aktivieren Sie Remote-SQL-Verbindungen auf diesem externen Server (siehe Anhang C im Symphony Server-Installationshandbuch). 7. Bei der Installation von (nachfolgenden) Symphony Servern müssen diese alle auf die vorhandene Konfigurationsdatenbank verweisen. Hierzu müssen Sie in der Datenbankkonfiguration die Option Existing Database (Vorhandene Datenbank) auswählen. 12 Installation und Aktivierung Symphony Server installieren Wenn Sie bei der Erstinstallation von Symphony Hilfe benötigen, lesen Sie die Hinweise im Symphony Server-Installationshandbuch. Nach Abschluss der Installation müssen für eine korrekte Ausführung von Symphony mindestens die folgenden Informationen festgelegt werden. 1. Gerätekonfiguration 2. Benutzerzugriff 3. Regeln Die Ausführung der nachfolgenden Schritte ist empfehlenswert, für die Funktion der Anwendung aber nicht unbedingt erforderlich: Kamerabaum anpassen – Mit der Konfiguration des Kamerabaums können Sie sich die Navigation in der Anwendung wesentlich erleichtern. Lageplan anpassen – Sie können individuell festlegen, welcher Plan rechts oben in der Hauptkonsole angezeigt werden soll. Schritte nach der Installation – Sonstige Schritte nach der Installation von Symphony. 13 Aimetis Symphony 6.2 – Benutzerhandbuch Symphony Client installieren Aimetis Symphony wird standardmäßig mit einer Clientkomponente ausgeliefert: Symphony Client. Diese Clientanwendung wird standardmäßig zusammen mit Symphony Server installiert. Mithilfe von Symphony Client können alle Einstellungen in Symphony Server konfiguriert werden, sofern der Benutzer über die entsprechenden Rechte verfügt (weitere Informationen über Zugriffsrechte finden Sie unter „Benutzerzugriff konfigurieren“). Allerdings ist es nicht empfehlenswert, mit Symphony Client fortlaufend Live-Videostreams an den Servercomputer zu senden, da bei der Anzeige der Live-Videodaten in Symphony Client die Auslastung der CPU und anderer PC-Ressourcen deutlich ansteigt. Diese zusätzliche CPU-Nutzung führt dazu, dass der Serversoftware weniger Ressourcen zur Ausführung ihrer eigenen Funktionen zur Verfügung stehen. Für die Konfiguration und das Streaming von Live-Videodaten empfiehlt Aimetis daher, die Clientsoftware auf anderen PCs im Netzwerk zu installieren. 14 Installation und Aktivierung Symphony Player installieren Symphony Player wird automatisch zusammen mit Symphony Client installiert. Mit Symphony Player können nur AIRA-Dateien wiedergegeben werden. Bei Bedarf ist auch ein separates Installationspaket für Symphony Player unter https://www.aimetis.com/xnet/downloads.aspx erhältlich. So installieren Sie Symphony Player separat 1. Schließen Sie alle geöffneten Aimetis-Anwendungen. 2. Laden Sie die Symphony-Player-Installationsdatei herunter. 3. Befolgen Sie die Anweisungen auf dem Bildschirm, um die Anwendung zu installieren. 15 Aimetis Symphony 6.2 – Benutzerhandbuch Installationsnachbereitung Schritte nach der Installation Nach der Installation müssen Sie die Konfiguration Ihres Symphony Servers abschließen und einige Einstellungen im Betriebssystem ändern. Diese Schritte sind für eine ordnungsgemäße Funktion des Servers nicht unbedingt erforderlich, werden jedoch von Aimetis ausdrücklich empfohlen. • • 16 Firewall für den Server einrichten Mailserver konfigurieren Installation und Aktivierung Firewall für Symphony einrichten Standardports Durch einen für Ihren Server eingerichteten Firewall kann auf effiziente Weise das Risiko von HackerAngriffen auf Ihr System reduziert werden. So richten Sie eine Firewall für Ihr System ein: 1. Doppelklicken Sie in der Systemsteuerung auf das Symbol Netzwerkverbindungen. 2. Klicken Sie mit der rechten Maustaste auf Ihre Internetverbindung, und wählen Sie im Kontextmenü die Option Eigenschaften. 3. Öffnen Sie die Registerkarte Erweitert. 4. Aktivieren Sie das Kontrollkästchen Diesen Computer schützen.... 5. Klicken Sie auf Einstellungen. 6. Stellen Sie sicher, dass auf der Registerkarte Dienste keine Kontrollkästchen aktiviert sind. 7. Legen Sie für jeden TCP-Port, der zugelassen werden soll, einen neuen Diensteintrag an. Klicken Sie hierzu auf die Schaltfläche Hinzufügen..., und tragen Sie die entsprechenden Informationen im Dialogfeld ein. Tragen Sie den Namen Ihres Computers im Feld Name ein. Das Feld Interne Portnummer für diesen Dienst kann leer bleiben. In der Standardeinstellung von Symphony werden folgende Ports verwendet: 8. 1. 50000 WS1 2. 50001 WS2 3. 50002 IntelSend 4. 50010 camera1 live 5. 50012 camera1 historical 6. 50020 camera2 live 7. 50022 camera2 historical 8. 50030 camera3 live 9. 50032 camera3 historical Die oben stehende Portliste gilt unter der Annahme, dass die Daten bei aktivem Firewall von drei Kameras auf dem Symphony-Server-PC ausgegeben werden. Wenn Sie die Daten von mehr als drei Kameras auf diesem PC ausgeben, öffnen Sie weitere Ports mit ähnlichen Angaben. Wenn Sie die Funktion Videowand verwenden, muss auf dem Clientcomputer der Port 50005 geöffnet sein. Symphony auf einem Port veröffentlichen, der nicht als Standard festgelegt ist In der Standardeinstellung verwendet Symphony Server den Webport 50000. Unter bestimmten Umständen kann es erforderlich sein, diesen Standardport zu ändern. Wenn beispielsweise mehrere Server über die gleiche externe IP-Adresse veröffentlicht werden, müssen die Standardports des/der nachgeschalteten Server/s angepasst werden. Bei Änderung des BasePort (Webport) werden automatisch auch die anderen Ports entsprechend geändert. Führen Sie zur Änderung der Standardports die folgenden Schritte aus: 1. 2. 3. 4. 5. 6. 7. Klicken Sie im Symphony Client auf Server > Konfigdateien manuell bearbeiten. Geben Sie folgende Informationen ein: Type = Server Section = Main ID = (geben Sie hier die Server-ID ein) Key = BasePort? Value = (geben Sie hier den neuen Standardwebport ein) 17 Aimetis Symphony 6.2 – Benutzerhandbuch 8. Starten Sie die Symphony-Dienste neu. 18 Installation und Aktivierung Mailserver konfigurieren Nach entsprechender Konfiguration Ihres Mailservers kann Symphony Server bei Eintreten von Ereignissen E-Mail-Benachrichtigungen versenden. Symphony sendet E-Mails auf der Grundlage einer Regel (Aktion) oder eines Abonnements. Für die Weiterleitung der E-Mails verwendet Symphony den E-Mail-Server, der auf der Seite Abonnements angegeben ist. Internen SMTP-Server verwenden Die einfachste Form des E-Mail-Versands besteht darin, Symphony Server die Weiterleitung von E-Mail über sich selbst mithilfe von Microsoft-SMTP-Server zu gestatten. Führen Sie dazu die folgenden Schritte aus. 1. Doppelklicken Sie in der Systemsteuerung auf das Symbol Verwaltung. 2. Doppelklicken Sie auf das Symbol Internet-Informationsdienste (sollten diese nicht installiert sein, wählen Sie Systemsteuerung, anschließend Software und dann Windows-Komponenten hinzufügen/entfernen. Blättern Sie zu Internet-Informationsdienste, klicken Sie auf Details, und fügen Sie den SMTP-Dienst hinzu). 3. Erweitern Sie die Baumstruktur, indem Sie auf das Symbol + klicken. 4. Klicken Sie mit der rechten Maustaste auf Virtueller Standardserver für SMTP, und wählen Sie im Kontextmenü Start, sofern diese Option aktiviert ist. 5. Klicken Sie mit der rechten Maustaste auf Virtueller Standardserver für SMTP, und wählen Sie Eigenschaften. 6. Öffnen Sie die Registerkarte Zugriff. 7. Klicken Sie auf Verbindung. 8. Wählen Sie das Optionsfeld Nur Computer in der Liste unten. 9. Klicken Sie auf Hinzufügen. 10. Wählen Sie das Optionsfeld Einzelner Computer, und geben Sie als IP-Adresse 127.0.0.1 ein. 11. Klicken Sie auf OK, um das Dialogfeld Computer zu schließen. 12. Klicken Sie auf OK, um das Dialogfeld Verbindung zu schließen. 13. Klicken Sie auf Relay... 14. Wählen Sie das Optionsfeld Nur Computer in der Liste unten. 15. Klicken Sie auf Hinzufügen. 16. Wählen Sie das Optionsfeld Einzelner Computer, und geben Sie als IP-Adresse 127.0.0.1 ein. 17. Klicken Sie auf OK, um das Dialogfeld Computer zu schließen. 18. Deaktivieren Sie das Kontrollkästchen Jedem Computer, der erfolgreich authentifiziert ist, unabhängig von der Liste oben das Relay erlauben. 19. Klicken Sie auf OK, um das Dialogfeld Relayeinschränkungen zu schließen. Externen SMTP-Server verwenden Wenn Symphony für das Relay von E-Mails einen externen SMTP-Server verwendet, geben Sie diese Adresse im Fenster Abonnements im Feld SMTP Server ein. Da für die Verbindung zum SMTP-Dienst keine Authentifizierung besteht, sollten Sie sicherstellen, dass der SMTP-Server nicht authentifizierte Verbindungen von der IP-Adresse des Symphony Servers zulässt. 19 Administration Serverkonfiguration Benutzerzugriff konfigurieren Für die Konfiguration des Benutzerzugriffs gibt es zwei Möglichkeiten. Zum einen können Sie Benutzer in Symphony manuell hinzufügen (Standardmethode). Die Benutzerdaten werden dabei in der Aimetis Symphony SQL-Datenbank abgelegt. Zum anderen können Sie Microsoft-Windows-Active-DirectoryBenutzer in Symphony integrieren. Das Dialogfeld Benutzerkonfiguration rufen Sie auf, indem Sie Server > Konfiguration und anschließend Benutzer wählen. So fügen Sie Benutzer in Symphony manuell hinzu 1. Klicken Sie auf Neu. Daraufhin wird das Dialogfeld Neu Benutzer geöffnet. 2. Wählen Sie im Feld Benutzerart auswählen eine Standardsicherheitsrolle aus, oder wählen Sie Benutzer mit individuellen Einschränkungen, und klicken Sie auf Erweitert, um eine individuelle Benutzerzugriffsebene zu konfigurieren. Hier können Sie festlegen, welche Rechte der aktuelle Benutzer erhalten soll. In der nachstehenden Tabelle sind die einzelnen Optionen zusammengefasst. Darf Geräte hinzufügen/löschen Regeln dürfen geändert werden Dienste können geändert werden Einstellungen dürfen geändert werden Abonnements dürfen geändert werden Benutzer dürfen geändert werden Darf sich mittels Symphony Client verbinden Darf PTZ-Kameras steuern Darf Videos und Suchergebnisse löschen Alarme können deaktiviert werden Darf Video Der Benutzer kann Geräte hinzufügen bzw. löschen. Der Benutzer kann die Einstellungen für Regeln ändern. Der Benutzer kann Dienste bearbeiten. Der Benutzer darf die Konfigurationseinstellungen ändern. Der Benutzer kann die Einstellungen für Abonnements bearbeiten Der Benutzer darf die Einstellungen für andere Benutzer ändern. Der Benutzer darf den Symphony Client ausführen. Der Benutzer darf Dome-Kameras steuern. Der Benutzer darf archivierte Videos und die Ergebnisse von Suchen löschen. Der Benutzer darf Alarme deaktivieren, sodass diese anderen Benutzern nicht angezeigt werden. Der Benutzer darf Video aus Symphony exportieren. 21 Aimetis Symphony 6.2 – Benutzerhandbuch exportieren Prüfprotokolle können abgerufen werden Informationen können abgerufen werden Alarme dürfen markiert werden Suche darf durchgeführt werden Server darf auf eine neuere Version aktualisiert werden Audio darf verwendet werden Kann aufgenommene Daten ansehen Der Benutzer darf Protokolle einsehen, z. B. die Formulare Anmeldungen anzeigen oder Detaillierte Protokolle anzeigen. Der Benutzer kann eine Verbindung mit Symphony Client herstellen und die Kameraliste abrufen. Der Benutzer kann Alarme markieren. Der Benutzer darf eine Suche ausführen. Der Benutzer darf eine Aktualisierungsanfrage an Aimetis stellen und den neuesten Code anfordern. Der Benutzer darf Audio über die Alarmkonsole verwenden. Der Benutzer darf aufgezeichnete Videos wiedergeben. 3. Nachdem Sie die Benutzerart festgelegt haben, klicken Sie auf die Registerkarte Benutzerinformationen, und geben Sie dort die personalisierten Benutzerinformationen ein. Wenn zwei Benutzer zur gleichen Zeit ein und dieselbe Dome-Kamera steuern möchten, wird im Feld Priorität eine Priorität festgelegt. Der Benutzer mit der höheren Priorität kann dann die Steuerung der Dome-Kamera übernehmen. 4. Nachdem Sie die Benutzerinformationen eingegeben haben, klicken Sie auf die Registerkarte Kameras. Legen Sie fest, auf welche Kameras der Benutzer Zugriff erhalten soll. Wenn der Benutzer auf eine bestimmte Kamera keinen Zugriff hat, wird diese nicht im Lageplan angezeigt. 5. Klicken Sie auf OK, um die Einstellungen für den neuen Benutzer zu speichern. So verwenden Sie Active-Directory-Benutzer in Symphony Führen Sie folgende Schritte aus, um den Benutzerzugriff über die Integration von Active Directory festzulegen: 1. Stellen Sie sicher, dass mindestens eine Kamera mit Symphony konfiguriert ist und dass der Dienst „AI Tracker“ gestartet wurde. 2. Melden Sie sich bei Windows als Domainadministrator an. 3. Wählen Sie im Symphony Client Server > Konfiguration > Benutzer, und ändern Sie das Benutzerauthentifizierungsmodell in Active Directory. Eventuell müssen Sie eine Adresse angeben. 4. Stoppen Sie alle Dienste einschließlich InfoService (öffnen Sie eine Befehlszeile, geben Sie „killall 9“ ein, und drücken Sie die Eingabetaste). 5. Konfigurieren Sie alle Dienste für eine Anmeldung über ein Domainbenutzerkonto, sodass sie Zugriff auf AD erhalten. Dieser Benutzer muss eventuell ein Domainadministrator sein. 6. Starten Sie alle Symphony-Dienste (geben Sie in der Befehlszeile „killall 5“ ein, und drücken Sie die Eingabetaste). 7. Überprüfen Sie ggf., ob alle Dienste gestartet wurden (möglicherweise haben Sie in Schritt 5 ein falsches Kennwort eingegeben oder der angegebene Benutzer ist eventuell nicht dazu berechtigt, sich als Dienst anzumelden. Falls das Letztere zutrifft, konfigurieren Sie einen Dienst in „Services.msc“ manuell. Über die hinzugefügte Berechtigung erhalten Sie eine Benachrichtigung). 8. Öffnen Sie Symphony Client. 22 Administration 9. Registrieren Sie den Server erneut, dieses Mal unter Angabe des Domainbenutzers. Unter Umständen müssen Sie die Domain angeben (d. h. Aimetis.com\user oder [email protected]). 10. Testen Sie das System, um die erfolgreiche Integration von Active Directory zu überprüfen. Hinweis: Sobald sich ein neuer Benutzer bei Symphony Client anmeldet, wird der Benutzertabelle von Symphony Server nach erfolgreicher Authentifizierung am Active-Directory-Server automatisch ein neuer Benutzer hinzugefügt. Dabei werden die Berechtigungen des Standardbenutzers kopiert. Wenn nicht alle Benutzer in der Domain standardmäßig Zugriff auf den Symphony Server haben sollen, entfernen Sie alle Berechtigungen für den Standardbenutzer. 23 Aimetis Symphony 6.2 – Benutzerhandbuch Gerätekonfiguration Symphony Server können drei Gerätetypen hinzugefügt werden. 1. Netzwerk (IP)-Kameras oder Videoserver 2. Analoge Kameras (verbunden über Winnov Videum 4400 VO oder Eltronix MP3000) 3. Externe E/A-Module Eine Liste der unterstützten Geräte finden Sie auf der Aimetis-Webseite unter http://aimetis.com/Support/supported-video-devices.aspx. Wenn Sie Geräte hinzufügen oder bearbeiten möchten, wählen Sie Server > Konfiguration. Das Dialogfeld Konfiguration wird standardmäßig mit dem Bereich Geräte geöffnet. In den nachfolgenden Abschnitten wird erläutert, wie Sie Kameras hinzufügen und bearbeiten (und die entsprechenden Videoanalyse-Engines konfigurieren) sowie E/A-Module in Symphony hinzufügen. Netzwerkkameras oder Videoserver hinzufügen 2. Um eine neue Netzwerkkamera oder einen neuen Videoserver hinzuzufügen, klicken Sie im Bereich Geräte auf Neu. Daraufhin wird die Gerätekonfigurationsoberfläche geöffnet. 24 Administration Geben Sie auf der Registerkarte Netzwerk unter Name den Namen der Kamera, den URL (normalerweise die IP-Adresse),den Benutzernamen und das Passwort ein, und klicken Sie anschließend auf Eigenschaften auslesen, um die Kameraart und die Kameraeinstellungen zu erfassen. Kameraart, Auflösung, Aufnahme FPS und Videoformat werden automatisch erkannt. Wenn Sie eine Kamera manuell hinzufügen möchten, klicken Sie nicht auf Eigenschaften auslesen, sondern wählen den Hersteller und die Kameraart manuell aus und legen entsprechend die Auflösung, die Aufnahme FPS und das Videoformat fest. Sie können auch auf Finde Netzwerkgeräte klicken, um nach Geräten im Netzwerk zu suchen. Die Option Verschiebbarkeit gibt an, ob das Gerät bei einem Ausfall automatisch auf einen redundanten Server wechselt. Wenn diese Option auf verschiebbar gesetzt ist, kann dieses Gerät bei einem Ausfall auf einen anderen Server in der Farm wechseln. Ist die Option auf nicht verschiebbar festgelegt, kann das Gerät nicht wechseln. Alle Geräte mit erforderlichem Zugriff auf Ressourcen, die nur auf einem einzigen Server verfügbar sind (d. h. COM-Port, spezielles SDK oder Treiber usw.) sind „nicht verschiebbar“ und können nicht den Server wechseln. Alle anderen Geräte sind normalerweise verschiebbar. Weitere Informationen zu Verschiebbarkeit und Redundanz finden Sie unter Serverfarmen. 2. Öffnen Sie als nächstes die Registerkarte Video, um die erweiterten Funktionen der Kamera zu konfigurieren. 25 Aimetis Symphony 6.2 – Benutzerhandbuch Im Bereich Aufnahme können Sie die Videoaufzeichnung konfigurieren und den Symphony Codec aktivieren. Die Aktivierung von Symphony Codec ist dann sinnvoll, wenn die Netzwerkkamera nur MJPEG-Videodaten aufzeichnet und Symphony diese Videodaten wieder in das MPEG-4-Format umwandelt. Im Kombinationsfeld Aufzeichnung kann festgelegt werden, wann Symphony Video mit einer bestimmten Kamera aufzeichnen soll. Folgende Optionen stehen zur Auswahl: Immer: Zeitplan: Zeitplan & MD von Symphony: Pixeländerung der Symphony: Tracked Motion der Symphony: MD der Kamera: 26 Symphony zeichnet immer Videodaten für diese bestimmte Kamera auf Es werden Videodaten gemäß dem vom Benutzer festgelegten Zeitplan aufgezeichnet. Die Kamera zeichnet Videodaten bei Bewegung auf, jedoch nur während des vom Benutzer festgelegten Zeitplans. Es werden immer dann Videodaten aufgezeichnet, wenn Pixeländerungen festgestellt werden (ein sich in starkem Wind bewegender Baum kann Pixeländerungen verursachen und somit die Videoaufzeichnung in Symphony auslösen). Das Videobild wird aufgezeichnet, wenn sich bewegende Objekte in der Szene verfolgt werden (normalerweise eine Person oder ein Fahrzeug, die/das sich durch die Szene bewegt. Sich bewegende Zweige werden nicht verfolgt, d. h. es wird auch kein Videobild aufgezeichnet). Es wird ein Videobild innerhalb der Netzwerkkamera selbst aufgezeichnet, jedoch nicht mithilfe eines Videoanalyse-Engines aus Symphony, sondern mithilfe der Bewegungserkennungsfunktionen (die Qualität der Bewegungserkennung Administration Zeitplan & MD der Kamera: Nie: entspricht in etwa der Einstellung für die Pixeländerung). Entspricht der Option MD der Kamera, jedoch erfolgt die Aufzeichnung nur, wenn während des vom Benutzer festgelegten Zeitraums Bewegungen erfasst werden. Es wird kein Videobild aufgezeichnet, es sei denn, die Aufnahmebedingungen wurden in Form einer Regel festgelegt (Aktion). Wenn das Netzwerkgerät dies zulässt, können weitere Netzwerkvideo-Streams vom gleichen physischen Gerät hinzugefügt werden. Dies ist hilfreich, wenn beispielsweise eine Ebene der Videoqualität für die Aufzeichnung und eine weitere für Live-Video definiert ist. Um einen weiteren Videostream für das aktuelle Netzwerkgerät hinzuzufügen, klicken Sie auf Stream hinzufügen. Die verfügbaren Videoaufzeichnungsoptionen entsprechen den durch den Standardstream definierten Einstellungen. Die Videoauflösung kann für den/die zusätzlichen Stream/s separat festgelegt werden. Das Bild kann gedreht werden, indem Sie den Wert im Kombinationsfeld Graddrehung um ändern und festlegen, wie lange eine Dome-Kamera in ihrer Position verweilen soll, bevor sie sich wieder nach einer vom Benutzer veranlassten Drehung in ihre Ausgangsposition bewegt. Legen Sie hierzu den gewünschten Wert unter Maximale Sperrzeit in Minuten fest. Die Einstellung Maximale Sperrzeit in Minuten ist daher nur für Dome-Kameras relevant, nicht für fest installierte Kameras. Im Bereich Panoramaeinstellungen können Benutzer Einstellungen für Kameras konfigurieren, die um 360 Grad drehbar sind. Derzeit werden die 360-Grad-Kameratechnologien Immervision und IPIX unterstützt. Durch Aktivieren der Panoramatechnologie und Auswahl der entsprechenden Kameraart können Benutzer Videoaufnahmen von einer 360-Grad-Kamera in Symphony Client planar darstellen. 3. Auf der Registerkarte Algorithmen können der Kamera die einzelnen Video-Engines hinzugefügt werden. Zur Aktivierung von Video-Engines auf der Registerkarte Algorithmen ist eine Enterprise-Lizenz erforderlich. Dieser Schritt ist nur erforderlich, wenn für eine Kamera eine Videoanalyse konfiguriert werden soll. Die Standard-Engine ist VE250. Die verschiedenen Video(-analyse)-Engines erkennen unterschiedliche Ereignisse. Wenn Sie Regeln konfigurieren, bestimmt die hier ausgewählte Engine die verfügbaren Typen von Analyse bzw. das „Ereignis“. Es können nicht alle Analyse-Engines parallel ausgeführt werden. Wenn Sie beispielsweise VE250 auswählen, werden ähnliche Engines (z. B. VE150 oder VE160) deaktiviert. Um eine deaktivierte Engine zu aktivieren, müssen Sie zunächst andere Engines deaktivieren. 27 Aimetis Symphony 6.2 – Benutzerhandbuch Informationen zur Konfiguration und Auswahl der Videoanalyse-Engines finden Sie unter Videoanalyse. Informationen zur Lizenzierung finden Sie im Abschnitt Lizenzierung. 4. Klicken Sie auf Übernehmen, um Ihre Einstellungen zu speichern und zur Registerkarte Analysekonfiguration zu wechseln. Sie können auch auf OK klicken, um die Einstellungen zu speichern und das Dialogfeld zu schließen, ohne die ausgewählten Videoanalyse-Engines zu konfigurieren (in diesem Fall werden die Standardkonfigurationseinstellungen übernommen). Details zur Registerkarte Analysekonfiguration für die einzelnen Videoanalyse-Engines finden Sie im Abschnitt Videoanalyse. Kameras können mithilfe der Importfunktion importiert werden. Analogkameras hinzufügen und konfigurieren Es gibt zwei Möglichkeiten, Analogkameras mit Symphony zu verbinden. Die einfachste Möglichkeit ist ein Videoserver (ein Netzwerkgerät, das analoge in digitale Videodaten umwandelt). In diesem Szenario stellt Symphony auf die gleiche Weise eine Verbindung zum Videoserver her, wie auch eine Verbindung zur Netzwerkkamera hergestellt wird. Führen Sie hierzu die oben genannten Schritte aus. Wenn Sie eine Analogkamera direkt in Symphony hinzufügen möchten, muss auf dem Server selbst eine Capture Card installiert sein, die von Symphony unterstützt wird. Klicken Sie als nächstes auf die Registerkarte Geräte, um die Übersicht der Geräte zu öffnen (unten abgebildet). Klicken Sie neben der Schaltfläche Neu auf den Pfeil nach unten, und wählen Sie die Option Hinzufügen einer Analogkamera. Daraufhin wird die Registerkarte Analog angezeigt. 28 Administration Auf der Registerkarte Analog können Sie die Basiskonfiguration für die Kamera bearbeiten. Gerät Name Auflösung fps Videoformat PTZ Kamera In diesem Kombinationsfeld können Sie den verfügbaren Kanal für die Capture Card festlegen. Geben Sie hier den Namen der Kamera ein (z. B. Kamera in Lobby). Legen Sie die Auflösung der Kamera fest. Legen Sie die Bilder pro Sekunde (frames per second) für die Videoaufnahme fest. Legen Sie das Videoformat fest, z. B. MJPEG oder MPEG-4. Aktivieren Sie dieses Kontrollkästchen, wenn der im Feld Gerät festgelegte Kanal mit einer analogen Dome-Kamera verbunden ist. Wenn mit diesem Kanal eine DomeKamera verbunden ist, müssen weitere Informationen, wie Art (Art der analogen Dome-Kamera), Kameraadresse (für die Dome-Kamera konfigurierte Adresse) und Steuerungsport (COM-Port, an den der serielle Adapter zum Senden und Empfangen von Steuersignalen der Kamera angeschlossen ist) konfiguriert werden. Legen Sie als nächstes wie in den Schritten 2 und 3 beschrieben die Einstellungen in den Bereichen Video und Algorithmen fest. E/A-Geräte hinzufügen und konfigurieren Klicken Sie auf den Pfeil neben der Schaltfläche Neu, und wählen Sie die Option Hinzufügen eines Hardwaregerätes. Daraufhin wird die Registerkarte Hardwaregerät geöffnet. 29 Aimetis Symphony 6.2 – Benutzerhandbuch Geben Sie im Feld Name den Namen für dieses Gerät ein. Wählen Sie im Feld Art das Gerät aus, das Sie konfigurieren möchten. Aimetis empfiehlt die Verwendung des Geräts Advantech (Adam) 6060. Wenn an die serielle Schnittstelle des Servers ein E/A-Gerät angeschlossen ist, müssen die Adresse des COMPorts und die Baud-Rate entsprechend konfiguriert werden. Wenn ein IP-basiertes E/A-Gerät konfiguriert wird, geben Sie die IP-Adresse des Geräts und die anderen erforderlichen Informationen ein. Im Feld Verschiebbar wird definiert, ob das Gerät bei einem Ausfall automatisch auf einen anderen Server verlegt werden kann. Weitere Informationen hierzu finden Sie unter Serverfarm. Weitere Informationen zur Konfiguration von E/A-Geräten finden Sie im E/A-Handbuch für Aimetis Symphony. 30 Administration Kamerabaum Der Kamerabaum ist das Standardwerkzeug zur Navigation zwischen Kameras. Alle Kameras werden standardmäßig nach Kameranummer geordnet aufgelistet. Jede Kamera verfügt über eine eindeutige Nummer, die beim Hinzufügen der betreffenden Kamera vom System festgelegt wird. Wenn der Kamerabaum nicht angezeigt wird, klicken Sie im Symphony Client auf Anzeigen > Kamerabaum. Der Kamerabaum kann an der Hauptkonsole angedockt oder abgedockt und auf jeden beliebigen Monitor verschoben werden. Klicken Sie zur Anpassung des Kamerabaums auf Anpassen. Daraufhin wird die Konfigurationsschnittstelle für den Kamerabaum geöffnet. Optionen im Überblick Ziehe Kameras zum Diese Kameras können in die Baumstruktur gezogen und dort abgelegt werden. 31 Aimetis Symphony 6.2 – Benutzerhandbuch Benutzerbaum Zeige Standardbaum Zeige Geräteicons Zeige Gerätenummern Hinzufügen Löschen Pfeile 32 Über diese Option kann der Standardbaum anstelle des Benutzerbaums in der Hauptkonsole angezeigt werden. Über diese Option werden die Geräteicons im Baum aktiviert bzw. deaktiviert. Durch diese Option werden die Kameranummern aktiviert bzw. deaktiviert. Mit dieser Option kann im Kamerabaum ein Ordner hinzugefügt werden. Mit dieser Option können Sie das derzeit ausgewählte Objekt löschen: entweder eine Kamera oder einen Ordner. Mithilfe der grünen Pfeile können Objekte in der Baumstruktur nach oben oder unten bzw. nach links oder rechts verschoben werden. Administration Lageplankonfiguration In Aimetis Symphony können Sie ein Bild (JPG-, GIF- oder BMP-Datei) hochladen und dann als Lageplan für Ihren Server verwenden. Wenn der Lageplan in der Hauptkonsole nicht sichtbar ist, klicken Sie auf Anzeigen > Lageplan Navigation. Lageplan hochladen Wenn Sie den Lageplan anpassen oder ändern möchten, klicken Sie auf Anpassen und Lagepläne bearbeiten. Daraufhin wird das Dialogfeld Konfiguration des Lageplans geöffnet. 33 Aimetis Symphony 6.2 – Benutzerhandbuch Führen Sie folgende Schritte aus, um den Lageplan anzupassen: 1. Wenn Sie den Standardlageplan überschreiben möchten, markieren Sie ihn, und klicken Sie auf Wähle Bild. Sie können auch mit der rechten Maustaste auf den Namen des Lageplans klicken und im Kontextmenü Wähle Bild auswählen. 2. Navigieren Sie zur Bilddatei, die Sie als neuen Lageplan verwenden möchten (JPG, GIF oder BMP). 3. Nachdem Sie einen neuen Lageplan hochgeladen haben, ziehen Sie die Kameras an ihre Position im Lageplan. In der Standardeinstellung sind dem Lageplan keine Kameras hinzugefügt. 4. Klicken Sie mit der rechten Maustaste auf die Kamera, und wählen Sie im Kontextmenü Lageplanicons drehen, um den Kamerawinkel nach Bedarf einzustellen. 5. Klicken Sie auf OK, um die Einstellungen zu speichern. Lageplan-Hotspots erstellen (optional) An größeren Standorten, für die Sie mehrere Lagepläne verwenden möchten, können Sie Lagepläne in Schichten übereinander anordnen, indem Sie sie durch Hotspots im Lageplan über Hyperlinks verknüpfen. Laden Sie hierzu Ihren Hauptlageplan hoch. Führen Sie zusätzlich zu den oben genannten Schritten folgende weitere Schritte aus: 1. Nachdem Sie anhand der Schrittanleitung oben mindestens zwei Lagepläne hinzugefügt haben, positionieren Sie die Kameras im entsprechenden Lageplan. 2. Klicken Sie auf Anpassen, und wählen Sie die Option Lageplan: Link erstellen. Daraufhin wird das Dialogfeld Lageplan: Link erstellen geöffnet. 3. Klicken Sie links in den Bereich mit den Lageplanlinks, um einen Hotspot zu erstellen. Wenn der Benutzer auf diesen Hotspot klickt, wird im rechten Bereich der Lageplan geladen. 4. Wählen Sie die Farbe bzw. Transparenz für den Hotspot, und wählen Sie Übernehmen. 5. Legen Sie abschließend fest, ob Sie einen Link zu einem weiteren Lageplan auf dem aktuellen Server oder zu einem Lageplan auf einem anderen Server erstellen möchten. Ein Link zu einem 34 Administration aktuellen Lageplan auf dem Server kann hilfreich sein, wenn Sie viele Kameras angebracht haben und der Hauptlageplan (Standard) nicht detailliert genug ist. In diesem Beispiel kann durch Erstellen eines Hotspots über dem Parkplatz ein vergrößertes, detaillierteres Bild des Parkplatzes erstellt werden. Siehe auch Kamerabaum 35 Aimetis Symphony 6.2 – Benutzerhandbuch Speicherung In Aimetis Symphony können Sie nach Bedarf festlegen, wo Videodaten gespeichert werden sollen, wie viel Speicher zur Verfügung stehen soll und wann Videodaten gelöscht werden sollen. Klicken Sie hierzu auf Server > Konfiguration. Wählen Sie in der Baumstruktur links den Bereich Speicherplatz. Festplattenlimitierung Freier Speicherplatz Minimaler freier Speicherplatz in Prozent Hier können Sie den Mindestwert für freien Speicherplatz auf der Festplatte angeben. Symphony löscht Videodaten, sobald der freie Speicherplatz diesen Wert unterschreitet. Hier können Sie (in Prozent) festlegen, wie viel Festplattenspeicherplatz mindestens frei verfügbar sein muss. Videodaten Freigabedatum Maximale Anzahl von Tagen, die aufgezeichnet wird Voreinstellung max Aufz.Tage 36 Auch wenn ausreichend Speicherplatz für die Aufzeichnung weiterer Videodaten vorhanden ist, kann es in bestimmten Situationen erforderlich sein, ein Video manuell zu löschen. Dies gilt beispielsweise in Ländern, in denen das Löschen von Videodaten nach einem bestimmten Zeitraum vorgeschrieben ist. Wenn die Option Maximale Anzahl von Tagen, die aufgezeichnet wird aktiviert ist, gibt dieser Wert den Standardzeitraum in Tagen an, nach dem Videodaten auch dann überschrieben werden, wenn ausreichend Speicherplatz auf der Festplatte zur Verfügung steht. Alternativ können Sie durch Anpassen des Werts für die maximale Anzahl an Aufzeichnungstagen die Einstellungen für die Administration Metadaten länger vorhalten Voreinstellung Metadaten Aufz.Tage Standardpfad einzelnen Kameras steuern. Die Kameraeinstellungen haben gegenüber den hier festgelegten globalen Werten Vorrang. Metadaten können länger als Videodaten gespeichert werden. Dies ist hilfreich, um die Berichterstellungsfunktion aufrechterhalten zu können. Definiert, wie lange Metadaten gespeichert werden. Dies ist der Standardpfad, unter dem Videodaten abgelegt werden. Er wurde bei der Installation von Symphony festgelegt. In der Kameraauflistung können die Speicherpfade für einzelne Kameras individuell angepasst werden. 37 Aimetis Symphony 6.2 – Benutzerhandbuch Serverfarmen Bei einer Serverfarm handelt es sich um eine Gruppe von Servern, mit der im Vergleich zu Einzelservern deutlich höhere Leistungen erzielt werden können. Serverfarmen verfügen häufig über Backup-Server (redundante Server), die bei einem Ausfall des Primärservers dessen Funktion übernehmen können. Wenn Sie eine Serverfarm verwalten möchten, wählen Sie Server > Konfiguration. Daraufhin wird das Dialogfeld Konfiguration geöffnet. Klicken Sie auf Serverfarm. Master Einer der Server fungiert ständig als „Master“. Der Master übernimmt die zusätzliche Aufgabe der Betriebssteuerung bei einem Ausfall. Wenn der Master-Server ausfällt, wird umgehend ein neuer Master festgelegt, der die Aufgaben des ausgefallenen Masters übernimmt. Redundanz Ein redundanter Server ist ein Server, auf dem aktuell keine Kameradaten verarbeitet werden. Bei Ausfall eines Servers übernimmt ein redundanter Server dessen gesamte Kamera- und Geräteverarbeitung. Das bedeutet, dass alle Kameras auf den redundanten Server verschoben und von diesem verarbeitet werden. Das Videobild fällt nur höchstens 15 Sekunden aus. So aktivieren Sie Redundanz: 1. Zu jeder Zeit muss mindestens 1 redundanter Server verfügbar sein (mit 0 Kameras). 2. Der redundante Server muss zur gleichen Redundanzgruppe wie der potenziell ausfallende Server gehören. 3. Für diese Gruppe muss die Redundanzfunktion eingeschaltet sein. 38 Administration Die folgenden Abbildungen stammen von der Registerkarte Serverfarm (im Symphony Client unter Server > Konfiguration). Abbildung 1: Alle drei Server in der gleichen Redundanzgruppe „1“ Wenn einer der ersten beiden Server ausfällt, werden die Kameras an den dritten redundanten Server übergeben. Abbildung 2: Verschiedene Redundanzgruppen „1“ und „7“ Wenn der erste Server (Redundanzgruppe 7) ausfällt, erfolgt keine Übernahme durch einen anderen Server, da Gruppe 7 keinen redundanten Server enthält. Abbildung 3: Typische Symphony-Serverfarm Diese Konfiguration zeigt die Verwendung eines externen Datenbankclusters zur Gewährleistung der Konfigurationsdatenredundanz sowie ein NAS bzw. SAN für den Zugriff auf Dateien mit aufgezeichneten Videobilddaten nach einem Ausfall. Abbildung 4: Farm mit mehreren Servern und einer Konfigurationsdatenbank auf einem der Symphony-Server Wenn Serverredundanz unbedingt gegeben sein muss, ist dieses Setup nicht empfehlenswert, da es einen einzigen Ausfallpunkt gibt: Server 1. Wenn dieser Server ausfällt, ist die Konfiguration für die übrigen Server nicht zugänglich. 39 Aimetis Symphony 6.2 – Benutzerhandbuch Abbildung 5: Farm mit mehreren Servern ohne SAN oder NAS für Videobilddaten Diese Konfiguration wird nicht empfohlen, da die vor dem Ausfall mit den Kameras 1, 2 und 3 aufgezeichneten Bilddaten nach dem Ausfall nicht für Server 2 zugänglich sind. Auf diese Daten können nur Aimetis-Techniker zugreifen. Redundanzgruppen 40 Administration Aufgrund von geografischen Einschränkungen bezüglich der Dateispeicherung kann es für bestimmte Server erforderlich sein, nach einem Ausfall den Betrieb nur an bestimmte Server zu übergeben. Mithilfe einer Redundanzgruppe können Sie Ihre Server so zusammenfassen, dass die Übernahme nach einem Ausfall nur unter Servern der gleichen Gruppe stattfindet. Aus diesem Grund muss jede Servergruppe mindestens einen redundanten Server enthalten. Ausfallübernahme Der Ausfall eines Servers wird innerhalb von 30 Sekunden erkannt. Dafür kann ein beliebiger Zeitgrenzwert festgelegt werden. Dieser Grenzwert kann auf mehrere Minuten erhöht werden, wenn Windows-Updates und andere Wartungsarbeiten, die einen Neustart des Rechners erfordern, ausgeführt werden. Informationen zur Konfiguration dieses Grenzwerts finden Sie im Abschnitt „Redundanzkonfigurationseinstellungen“. Bei einer Ausfallübernahme werden alle Kameraprozesse des ausgefallenen Servers von einem redundanten Server übernommen. Grundsätzlich werden nur Kameras übergeben, die laut Kamerakonfiguration „verschiebbar“ sind: Server > Konfiguration / Geräte / <Server> / <Kamera> / Registerkarte Netzwerk / Einstellung Verschiebbarkeit. Bestimmte Geräte sind grundsätzlich nicht verschiebbar (z. B. USB-Geräte oder Analogkameras, die mit einer Videokarte auf dem ausgefallenen Server verbunden sind). Sobald ein ausgefallener Server wieder funktionstüchtig ist und die Verarbeitung seiner Kameras an einen anderen Server übergeben wurde, wird er als redundanter Server betrachtet, da ihm keine Kameras mehr zugeordnet sind. Befreundetes System Innerhalb einer Redundanzgruppe besteht eine „freundschaftliche Nachbarschaft“, in der jeder Server den Zustand seiner Nachbarn (oder „Freunde“) überwacht. Jeder Server überträgt sekündlich den Status „Aktiv“ an alle befreundeten Server, und jeder Server erwartet die Meldung „Aktiv“ von jedem benachbarten Server. Dadurch entsteht ein Netzwerk, in dem jeder Serverausfall durch mindestens einen anderen Server in der Nachbarschaft erkannt wird. Jeder Server führt einen Überwachungsthread aus, der UDP-Socket-Meldungen von jedem befreundeten Server empfängt. Wenn die Grenzwertzeit für die Erkennung abläuft, ohne dass die Aktiv-Meldung von einem bestimmten befreundeten Server eingeht, ist dieser Server möglicherweise ausgefallen. Der mögliche Ausfall des Servers wird daraufhin umgehend an den Masterserver gemeldet. Wenn mindestens die Hälfte der befreundeten Server den Ausfall an den Master meldet, gilt der Ausfall als bestätigt. In diesem Fall wird durch einen Ausfallkamerawechsel-Algorithmus eine Ausfallübernahme durch einen redundanten Server eingeleitet, der daraufhin die gesamte Kameraverarbeitung des ausgefallenen Servers übernimmt. Speicherung Alle Server schreiben Videobilddaten und Dateien in einen der folgenden Speicherorte: 1. in einen Datenordner auf dem Server selbst 2. auf ein logisches Laufwerk in einem SAN 3. auf ein logisches Laufwerk auf einem NAS Bei der ersten Methode befinden sich die Videobilddateien für eine bestimmte Kamera bis zur Ausfallübernahme auf dem ursprünglichen Server, von wo aus sie auf dem redundanten Server erstellt werden. Bei den Methoden 2 und 3 werden die Videobilddateien einer bestimmten Kamera niemals verschoben. Bei einer Ausfallübernahme verweist der neue Server auf die Daten vom logischen Laufwerk des ausgefallenen Servers im SAN bzw. auf dem NAS. 41 Aimetis Symphony 6.2 – Benutzerhandbuch Aimetis empfiehlt in Fällen, in denen eine Ausfallübernahme erforderlich ist, die Nutzung eines NAS. Konfigurationsdatenbank Alle Konfigurationseinstellungen für eine gesamte Farm werden in einer zentralen SQL-Datenbank gespeichert. Aus diesem Grund wird empfohlen, die Datenbank auf einem zuverlässigen Server in der Farm anzulegen. Noch besser wäre ein separater dedizierter Datenbankserver, der mit einem eigenen Redundanzsystem ausgestattet ist (z. B. einem Microsoft-Windows-Cluster). Ohne diesen separaten Server kann die gesamte Farm bei einem Ausfall des Symphony-Servers, auf dem die Datenbank abgelegt ist, keine Änderungen an der Konfiguration mehr vornehmen, und gestoppte Tracker können nicht neu gestartet werden. Alle Symphony-Server in einer Farm müssen Zugriff auf die zentrale Konfigurationsdatenbank haben. Um den Fernzugriff auf den SQL-Server zu aktivieren, folgen Sie den Anweisungen in Anhang C des Symphony Server-Installationshandbuchs. Symphony Client Die Clientanwendung ist in der Lage, jeden beliebigen Server in der Farm zu registrieren, d. h. eine Verbindung zu diesem herzustellen. Unter diesem Gesichtspunkt ist die Farm „kopflos“. Bei einem Ausfall des auf dem Client registrierten Servers benachrichtigt einer der Server die Clients darüber, dass ein Server ausgefallen ist. Die Registrierung wechselt dann automatisch zu einem funktionierenden Server, der zukünftige Anforderungen annimmt. Redundanzkonfigurationseinstellungen Folgende Farmredundanzeinstellungen können konfiguriert werden: Einstellung FarmHealthStartDelayMs FarmHealthSockTimeoutMs FarmHealthMissedUdpMs FarmHealthUdpPort 42 Beschreibung Nach dem Start wartet der Server die hiermit angegebene Zeit ab, bevor er die Ausfallüberwachung der befreundeten Server aufnimmt. Zum Empfang der Aktiv-Meldung aller befreundeten Server werden UDP-Sockets verwendet. Für jeden Empfang gilt dieses Zeitlimit. (Eine Änderung dieses Werts sollte nicht erforderlich sein). Der Zeitwert in Millisekunden, für den ein Server ausgefallen sein kann, bevor er als ausgefallen registriert und eine Ausfallübernahme eingeleitet wird. Unter bestimmten Umständen kann es sinnvoll sein, diesen Wert auf mehrere Minuten festzulegen, damit nach einem WindowsUpdate ausreichend Zeit für einen Neustart ist. Ändern Sie diesen Wert nur, wenn die Ausfallübernahme nicht funktioniert und die is*-Protokolldateien zeigen, dass Portkonflikte vorliegen. Administration Diese Einstellungen sind NICHT standardmäßig in der Datenbank festgelegt. Wenn Sie sie hinzufügen möchten, verwenden Sie folgende Zeilen. Der letzte Parameter ist jeweils der verwendete Standardwert. dbupdater "insert into Settings (Type,ID,Section,K,V) values ('Global','','Main','FarmHealthStartDelayMs', '5000')" dbupdater "insert into Settings (Type,ID,Section,K,V) values ('Global','','Main','FarmHealthSockTimeoutMs', '1500')" dbupdater "insert into Settings (Type,ID,Section,K,V) values ('Global','','Main','FarmHealthMissedUdpMs', '30000')" dbupdater "insert into Settings (Type,ID,Section,K,V) values ('Global','','Main','FarmHealthUdpPort', '55439')" Farm aus mehreren bestehenden Farmen erstellen Anhand der folgenden Schritte können Sie eine Serverfarm aus mindestens zwei bereits vorhandenen Farmen erstellen. 1. Wenn Sie ein Server-Upgrade vornehmen, speichern Sie die Konfigurationseinstellungen für die einzelnen Server. 2. Wenn Sie ein Server-Upgrade vornehmen, wählen Sie bei der Deinstallation die Option zum Speichern der Einstellungen. 3. Stellen Sie sicher, dass alle Server mit der gleichen Symphony-Version (6.2 oder höher) installiert werden. Führen Sie ggf. ein Upgrade auf diese Version aus. 4. Speichern Sie die Konfigurationseinstellungen für die einzelnen Server. 5. Aktivieren Sie auf allen Servern den SQL-Fernzugriff. Entsprechende Hilfeinformationen hierzu erhalten Sie im Internet unter http://support.microsoft.com/default.aspx?scid=kb;EN-US;914277 6. Wählen Sie einen Server als Master aus, z. B. Server A. 7. Wählen Sie im Aimetis-XNet-Webaccount im linken Fensterbereich den Link Server aus. a. Klicken Sie auf die ID von Server A, um die Seite Servereinstellungen zu öffnen. b. Die ID für Server A wird nun als Farm-ID behandelt. Alle anderen Server (und ihre IDs) werden ungültig, sobald sie in die Farm aufgenommen wurden. c. Klicken Sie auf den Link Server zur Farm hinzufügen, um die MAC-Adressen aller untergeordneten Server zu Server A hinzuzufügen. Hinweis: Fügen Sie höchstens fünf Server gleichzeitig hinzu. Wenn Sie der Farm mehr als fünf Server hinzufügen möchten, wiederholen Sie diesen Schritt. d. Aktualisieren Sie die Einstellungsseite für Server A, um sicherzustellen, dass alle MACs ordnungsgemäß hinzugefügt wurden. 8. Starten Sie Symphony Client, und registrieren Sie die Farm über den [Namen der Farm] oder die IP-Adresse bzw. den DNS-Namen von Server A. 9. Öffnen Sie die Seite Server > Konfiguration > Lizenzen. 10. Klicken Sie auf die Schaltfläche Lizenz erneuern von aimetis.com. 11. Öffnen Sie die Seite Server > Konfiguration > Serverfarm. • Wenn diese Seite nicht verfügbar ist, handelt es sich bei einigen Kameralizenzen eventuell um Standard-Lizenzen. Serverfarmen können nur erstellt werden, wenn keine Standard-Lizenzen vorliegen. Für alle Kameras müssen Professional- und/oder Enterprise- Lizenzen vorhanden sein. 12. Geben Sie im Textfeld Serveradresse die IP-Adresse oder den DNS-Namen eines untergeordneten Servers ein, um diesen in die Farm aufzunehmen. Fügen Sie immer nur einen untergeordneten Server gleichzeitig hinzu. 13. Klicken Sie auf die Schaltfläche Server aus einer anderen Farm hinzufügen. Daraufhin wird der untergeordnete Server der Farm hinzugefügt, alle Kameras und Regeln werden vom untergeordneten Server in die Datenbank der Farm übertragen (diese befindet sich auf Server A oder auf einem dedizierten SQL-Server), und die Verbindungszeichenfolge für die Datenbank auf dem untergeordneten Server wird so geändert, dass sie auf die Datenbank von Server A (bzw. die dedizierte Datenbank auf dem SQL-Server) verweist. 43 Aimetis Symphony 6.2 – Benutzerhandbuch 14. Starten Sie Server A und den hinzugefügten untergeordneten Server neu. 15. Überprüfen Sie, ob alle Kameras vom untergeordneten Server übernommen sowie alle Regeln und Masken fehlerfrei hinzugefügt wurden. 16. Wiederholen Sie die Schritte 12 bis 15 für die übrigen Server. 44 Administration Kameratour Jede Dome-Kamera hat standardmäßig eine Home-Position, die sie einnimmt, wenn sie nicht manuell vom Benutzer oder automatisch von Symphony gesteuert wird (weitere Informationen zur automatischen Steuerung finden Sie unter der Regeln-Option Aktion). Mithilfe der Funktion „Kamera-Tour“ können für die Kamera mehrere Home-Positionen konfiguriert werden. Dadurch kann die Kamera einen größeren Bereich abdecken. Führen Sie folgende Schritte aus, um eine Kamera-Tour zu konfigurieren: 1. Öffnen Sie das Dialogfeld Kamera-Tour. Wählen Sie die Dome-Kamera aus, die Sie konfigurieren möchten, und klicken Sie mit der rechten Maustaste auf die Live-Ansicht der Kamera. Wählen Sie im Kontextmenü die Option Kamera-Tour und anschließend Bearbeiten. 2. Daraufhin wird das Dialogfeld Kamera-Tour angezeigt. 3. In der Standardeinstellung ist bereits eine Kamera-Tour konfiguriert. Sie können mehrere Kamera-Tour-Konfigurationen mit verschiedenen Tour-Positionen und Zeitplänen erstellen. Wählen Sie die Tour aus, die Sie ändern möchten. 4. Bewegen Sie die Kamera unter Verwendung der Pfeile und Schaltflächen + und - an die gewünschte Position, um die Zoom-Stufe festzulegen. Zum Speichern der Position klicken Sie auf Aktuelle PTZ-Position hinzufügen. 5. Symphony bewegt die Kamera standardmäßig alle 600 Sekunden zwischen den verschiedenen Positionen hin und her. Wenn Sie diesen Wert ändern möchten, bearbeiten Sie die Angabe im Textfeld Aufenthaltsdauer. 6. Klicken Sie auf Bewegungsmaske ändern, um die Bewegungsmaske für die neue Position der Kamera-Tour zu ändern. Mit dieser Option können Sie festlegen, in welchem Bereich Symphony Objekte verfolgen bzw. nicht verfolgen soll. Symphony behandelt die einzelnen Kamera-TourPositionen wie eine separate Kamera, da die Positionen ein eigenes Bildfeld haben. Folglich müssen Sie die Bewegungsmaske für jede einzelne Kamera-Tour-Position festlegen. Weitere Informationen zum Festlegen einer Bewegungsmaske finden Sie unter „Masken“. 45 Aimetis Symphony 6.2 – Benutzerhandbuch 7. Klicken Sie auf Perspektiveinstellungen ändern, um die Perspektivinformationen für die neue Kamera-Tour-Position zu ändern (nicht für alle Videoanalyse-Engines erforderlich). Wie in Schritt 4 oben sind für jede Kamera-Tour-Position (zur ordnungsgemäßen Klassifizierung von Objekten) eine eigene Bewegungsmaske und Informationen zur Perspektive erforderlich. Weitere Informationen finden Sie im Abschnitt zur Konfiguration von Perspektiven. 8. Klicken Sie auf Setze Zeitplan für diese Kameratour, um festzulegen, wann diese Kameratour aktiv sein soll. Da viele Kameratouren konfiguriert werden können, ist es eventuell sinnvoll, eine Kameratoursequenz festzulegen, die beispielsweise tagsüber anders ist als nachts. Im Dialogfeld Setze Zeitplan für diese Kameratour können Sie den Zeitplan für diese Kameratour konfigurieren. Die einzelnen Kameratouren können unterschiedliche Zeitpläne haben. Hinweis: Achten Sie darauf, dass sich die Kameratourzeitpläne nicht überschneiden. Siehe auch Regeln 46 Administration Allgemeine Einstellungen Im Dialogfeld Allgemeine Einstellungen können Video-Overlay-Informationen konfiguriert werden. Zugriff auf das Dialogfeld Allgemeine Einstellungen erhalten Sie, indem Sie Server > Konfiguration und anschließend Allgemeine Einstellungen wählen. Optionen im Überblick: Bildratenstatistik (fps und Zeitabweichung): Wenn Sie dieses Kontrollkästchen aktivieren, werden Bildrateninformationen zu Live-Video angezeigt. Kameraname im Video zeigen: Aktivieren Sie dieses Kontrollkästchen, wenn neben der Videotitelleiste auch der Kameraname im Live-Videobild angezeigt werden soll. 47 Aimetis Symphony 6.2 – Benutzerhandbuch Lizenzen Im Dialogfeld Lizenzen können Sie festlegen, welche Lizenz für welche Kamera gelten soll. Klicken Sie zum Öffnen des Dialogfelds Lizenzen auf Server > Konfiguration, und wählen Sie den Bereich Lizenzen aus. Unter Lizenzen auf dem Server wird die Anzahl der einzelnen Lizenztypen pro Server angezeigt. Wenn Sie die Lizenzeinstellungen für einen bestimmten Server ändern möchten, wählen Sie diesen Server links in der Baumstruktur Lizenzen aus. Daraufhin wird der Bereich Lizenzen mit den Details zur Anzahl der verfügbaren Lizenzen und Angaben zum Lizenztyp pro Kamera angezeigt. Mit dem Wert im Kombinationsfeld neben den einzelnen Kameras können Sie die Lizenztypen zwischen den einzelnen Kameras wechseln. Wenn der Wert im Feld Angeforderte Lizenz nicht mit dem Wert im Feld Erhaltene Lizenz übereinstimmt, war die angeforderte Lizenz nicht verfügbar. Zusätzliche Lizenzen erwerben: Über diese Option wird eine Verbindung zu Aimetis XNet hergestellt, wo Sie sich bei Ihrem Account anmelden und weitere Lizenzen erwerben können. Lizenz erneuern von aimetis.com: Wenn für Ihren Server eine neue Lizenz verfügbar ist und Sie auf diese Schaltfläche klicken, lädt Symphony die neueste Lizenzdatei herunter (hierzu muss eine Verbindung zum Internet bestehen). Lizenz aus Datei erneuern: Wenn Ihr Symphony Server nicht mit dem Internet verbunden ist oder eine neue Lizenz aus einem anderen Grund nicht automatisch herunterladen kann, können Sie über diese Option die Lizenz manuell herunterladen und für den Server festlegen. Zeige Lizenz im Klartext: Mit dieser Option können Sie den Lizenztext im XML-Format anzeigen. In einer Serverfarm verwenden alle enthaltenen Server die gleiche Lizenzdatei. Alle Kameras und Lizenzen werden so zusammengefasst, als befänden sie sich auf einem physischen Server. Weitere Informationen zu den unterschiedlichen Symphony-Produktversionen und den zugehörigen Funktionen finden Sie unter Lizenzierung von Symphony Server. Hilfe zur Verwendung von Aimetis XNet und zur Verwaltung von Serverlizenzen finden Sie im Internet unter http://www.aimetis.com/xnet/help.aspx 48 Administration 49 Aimetis Symphony 6.2 – Benutzerhandbuch Konfigurationsdateien manuell bearbeiten Einige seltener verwendete Funktionen werden in Symphony nicht auf der Benutzeroberfläche angezeigt. Änderungen an diesen Funktionen können nur über die in der SQL-Datenbank gespeicherten Konfigurationseinstellungen vorgenommen werden. Diese Konfigurationseinstellungen können Sie direkt aus Symphony Client heraus aufrufen. WARNUNG: Fehlerhafte Konfigurationsänderungen können schwerwiegende Probleme verursachen, die eventuell eine Neuinstallation von Symphony erforderlich machen. Aimetis kann nicht garantieren, dass eventuelle Probleme, die durch eine fehlerhafte Bearbeitung der Konfigurationsdateien entstanden sind, behoben werden können. Sämtliche Änderungen, die Sie vornehmen, erfolgen auf eigene Gefahr. Wenn Sie auf die Konfigurationsdateien zugreifen möchten, klicken Sie auf Server > Konfigdateien manuell bearbeiten 1. Ändern Sie den relevanten Teil der Konfiguration, indem Sie zum betreffenden Wert navigieren bzw. im Feld Neue Einstellung hinzufügen... den hinzuzufügenden Wert eingeben. 2. Klicken Sie auf OK, um die Änderungen zu speichern. Die Änderungen werden erst nach einem Neustart der Symphony-Dienste wirksam. 50 Administration Abonnements Mithilfe von Abonnements können Sie bei Auftreten eines der unten genannten Ereignisse auf dem Symphony Server automatisch Informationen per E-Mail an Benutzer senden. Diese Funktion kann hilfreich sein, wenn Sie im Falle einer Konfigurationsänderung automatisch benachrichtigt werden möchten. Alle E-Mail-Nachrichten enthalten den Benutzernamen, die IP-Adresse, das Datum und die Uhrzeit sowie weitere ereignisspezifische Informationen. Klicken Sie zum Öffnen des Dialogfelds Abonnements auf Server > Konfiguration, und wählen Sie den Bereich Abonnements aus. Um den einzelnen Ereignissen Abonnenten hinzuzufügen, geben Sie einfach eine E-Mail-Adresse in das entsprechende Textfeld ein. Wenn Sie für ein Ereignis mehrere Empfänger hinzufügen möchten, trennen Sie die E-Mail-Adressen durch ein Semikolon. Wenn Sie alle Eingaben vorgenommen haben, klicken Sie auf OK, um die Änderungen zu speichern. Die verschiedenen Ereignisse sind im Folgenden definiert: Ereignisbeschreibungen Alarm markiert Audio abgespielt Prüfprotokoll abgerufen Clientverbindung Geräte geändert Video exportiert Videodaten gelöscht Regeln geändert PTZ-Steuerung Suche abgeschlossen Server aktualisiert Dienste geändert Einstellungen geändert Abonnements geändert Unberechtigter Zugriff Benutzer geändert Ein Alarm wurde als realer Alarm oder Fehlalarm markiert, bzw. im Fenster Alarmprotokoll wurden Kommentare hinzugefügt. Ein Benutzer hat unter Verwendung der Alarmkonsole eine Sounddatei abgespielt oder über den Lautsprecher gesprochen. Die Prüfprotokolle mit Detailinformationen zu allen Ereignissen auf dem Symphony Server wurden abgerufen. Ein Benutzer hat eine Verbindung mit dem Symphony Client hergestellt. Ein Benutzer hat ein Gerät hinzugefügt, gelöscht oder geändert. Ein Benutzer hat ein Video aus dem System exportiert. Ein Benutzer hat ein Video aus dem System gelöscht. Ein Benutzer hat eine Regel hinzugefügt, gelöscht oder geändert. Ein Benutzer hat die Steuerung einer Dome-Kamera übernommen. Ein Benutzer hat eine Videosuche vorgenommen. Der Code des Symphony Servers wurde auf eine neue Version von Aimetis aktualisiert. Ein Benutzer hat Dienste gestoppt bzw. gestartet. Ein Benutzer hat Kamera-, Video- oder sonstige Einstellungen geändert. Ein Benutzer hat die Einstellungen auf diesem Formular geändert. Ein Benutzer hat versucht, auf einen ihm unzugänglichen Bereich zuzugreifen. Benutzer wurden hinzugefügt, gelöscht oder geändert. Hinweis: Diese Funktion wird nur unterstützt, wenn ein geeigneter SMTP-Server auf dem SymphonyComputer konfiguriert ist. Weitere Informationen hierzu erhalten Sie unter Mailserver konfigurieren. Hinweis: Wenn Sie über die Auslösung eines Alarms automatisch per E-Mail benachrichtigt werden möchten, müssen Sie dies im Regelassistenten unter Aktion auf der Registerkarte E-Mail definieren. Auf diese Weise können die verschiedenen Benutzer festlegen, dass sie nur Benachrichtigungen bei 51 Aimetis Symphony 6.2 – Benutzerhandbuch bestimmten Regelauslösungen erhalten möchten (z. B. möchte Benutzer A über Ereignisse im Fuhrpark und Benutzer B über herumlungernde Personen informiert werden). Siehe auch Regeln 52 Administration Drittanbieterintegration Symphony kann auf verschiedene Weise über eine Schnittstelle mit Drittanbietersystemen (z. B. Alarmkonsolen oder Produkten für die Zugangssteuerung) verbunden werden: 1. 2. 3. 4. E/A-Geräte Registerkarte „TCP“ unter „Aktionen“ SDK Integrationspakete E/A-Geräte Symphony kann mit externen Systemen kommunizieren, indem es über eine Schnittstelle mit potenzialfreien Geräten (E/A-Geräten) verbunden wird. Dies ist die einfachste Form der Unterstützung für die Zugangskontrolle. Um Alarme über E/A-Geräte zu erhalten, konfigurieren Sie eine Regel, bei der als Eingang der potenzialfreie Kontakt einer Netzwerkkamera oder eines externen E/A-Geräts definiert ist. Weitere Informationen zu E/A-Geräten erhalten Sie unter Geräte-Setup. Symphony kann außerdem Relais auf E/A-Geräten schließen, wenn Sie auf der Registerkarte Aktionen im Regelassistenten die entsprechenden Einstellungen konfigurieren. Registerkarte „TCP“ unter „Aktionen“ Alternativ können auch Alarme an externe Systeme gesendet werden. Diese Einstellung legen Sie auf der Registerkarte TCP im Menü Aktionen fest. Im Falle eines Alarms sendet die Regelaktion eine Klartextmeldung an eine festgelegte IP-Adresse / einen festgelegten Port im Netzwerk. SDK Das SDK von Aimetis bietet umfangreiche Möglichkeiten der Kommunikation zwischen Symphony und Drittanbietersystemen. Das SDK enthält zahlreiche Beispielanwendungen mit Quellcode zur Demonstration der Kommunikation über ein TCP/IP-Netzwerk. Integrationspakete Symphony enthält im Lieferumfang bereits verschiedene Pakete zur Integration von Zugangskontrollsystemen anderer Hersteller. Weitere Informationen hierzu erhalten Sie im Fachartikel zur Unterstützung der Zugangskontrolle. 53 Aimetis Symphony 6.2 – Benutzerhandbuch Protokolle und Prüfungen Detaillierte Protokolle anzeigen Das Fenster Detaillierte Protokolle anzeigen enthält eine Übersicht über alle Protokolle, die auf dem Symphony Server und Symphony Client erfasst wurden. Zum Öffnen dieses Dialogfelds wählen Sie Hilfe > Detaillierte Protokolle anzeigen. Achtung: Bei einer langsamen Verbindung kann das Abrufen aller Protokolldateien einige Minuten dauern. Folgende Optionen sind verfügbar: Standardmäßig werden die Client-Protokolle angezeigt. Wenn Sie die Serverprotokolle aufrufen möchten, klicken Sie in der Liste auf den gewünschten Server. Im folgenden Beispiel steht [500weber] für den aktuell verbundenen Server. In Zwischenablage: Kopiert den gesamten Text in die Zwischenablage. Download: Komprimiert alle Protokolldateien als ZIP-Datei und legt diese auf Ihrem Desktop ab. Sie können diese Datei dann an Aimetis zur Fehlerbehebung senden. Finde Nächste: Geben Sie hier Text zur Abfrage der Protokolldatei ein. Datum: Hier werden die Protokolle für das aktuelle Datum angezeigt. Oben: Client-Protokolle. Unten: Serverprotokolle. 54 Administration Siehe auch Anmeldungen anzeigen Symphony-Dienste 55 Aimetis Symphony 6.2 – Benutzerhandbuch Anmeldungen anzeigen Im Fenster Anmeldungen anzeigen ist ersichtlich, wer auf einen Symphony Server zugreift. Zum Öffnen des Fensters Benutzer Logins wählen Sie in Symphony Client die Option Server > Anmeldungen anzeigen. Wählen Sie unter Datum einen Tag für die Ansicht aus. Durch Klicken auf In Zwischenablage können Sie Daten in die Zwischenablage kopieren. Wenn Sie auf Export klicken, können Sie Daten exportieren und dabei das Format der Daten auswählen (.txt, .xls, .xml, html). Sie können die Anzeige nach einer ausgewählten Spaltenkopfzeile sortieren, indem Sie die Spaltenkopfzeile nach oben in den gekennzeichneten Bereich ziehen. 56 Administration Siehe auch Detaillierte Protokolle anzeigen 57 Aimetis Symphony 6.2 – Benutzerhandbuch Symphony-Zustand verwalten Zustandsüberwachung Wenn Sie die Option für die Zustandsüberwachung erworben haben, sendet der Symphony Server für jede Kamera alle 15 Minuten ein Datenpaket mit Angaben zum Zustand des Servers. Aimetis bietet einen verwalteten Service, mit dem sich Benutzer im Aimetis Xnet (http://aimetis.com/xnet/) anmelden und den Status aller Symphony-Dienste anzeigen können. Diese Zustandsdaten werden als UDP-Pakete gesendet. Jedes Zustandspaket enthält die folgenden Informationen: Servername Server-ID Kamera-ID Quell-IP-Adresse Version der Aimetis-Software, die auf dem Server ausgeführt wird CPU-Auslastung durch den AI Tracker Dauer der Ausführung des AI Trackers Anzahl der Alarme Freier Speicherplatz auf der Festplatte Das Intervall für das Zustandspaket kann unter Konfigdateien manuell bearbeiten neu konfiguriert werden. Section = Main Key = StatusInterval Value = Anzahl der Sekunden zwischen den Paketen. Der Standardwert lautet 900. Um Änderungen nur an einem einzelnen Server vorzunehmen, geben Sie Folgendes ein: Type = Server, ID = logische ID des Servers. Wenn Sie Änderungen für alle Server in der Farm übernehmen möchten, verwenden Sie Type = Global, ID = <leere Zeichenfolge>. Siehe auch Konfigurationsdateien manuell bearbeiten 58 Administration Kill All Symphony verfügt über ein DOS-Dienstprogramm zum automatischen Starten, Stoppen und Neustarten der Symphony-Dienste. Dieses Programm ist in bestimmten Fällen schneller als die Verwaltung einzelner Dienste über die Dienste-Konsole in Windows (Zugriff durch Eingabe von "Services.msc" über "Start" > "Ausführen..."). Die SQL-Datenbank wird mit dem Killall-Dienstprogramm nicht neu gestartet. Folgende Optionen sind verfügbar: killall <Befehl> wobei <Befehl> für eine der folgenden Optionen steht: 1 - Dienste ordnungsgemäß stoppen 2 - Dienste beenden 3 - Dienste ordnungsgemäß starten (Internet neu starten) 4 - Dienste nur beenden, wenn nötig 5 - Dienste ordnungsgemäß starten (Internet unberücksichtigt) 6 - <pid> - Festgelegte PID beenden 7 - Internet neu starten 8 - CPU-Auslastung aus gemeinsam genutztem Speicher abrufen 9 - Entspricht 4, zusätzlich werden Infodienste beendet r - Dienste neu starten (killall 9, killall 5) s - Dienste nacheinander neu starten t <Tracker ID> - Tracker <Tracker ID> neu starten Anwendungsbeispiel: Geben Sie für den Neustart aller Systemdienste in der Befehlseingabe killall r ein, und drücken Sie auf der Tastatur die Eingabetaste, um den Befehl auszuführen. Siehe auch Symphony-Dienste 59 Aimetis Symphony 6.2 – Benutzerhandbuch Serverstatus Symphony Server bietet detaillierte Protokolle und eine Überwachungsfunktion. Um vollständige Diagnoseinformationen über Ihren Symphony Server zu erhalten, wählen Sie in Symphony Client Server > Info abrufen. Standardmäßig werden Informationen zur CPU, zum RAM und zur Festplatte angezeigt. Wenn Sie Verbose auswählen und auf Info abrufen klicken, werden weitere Informationen angezeigt. Wenn Sie auf In Zwischenablage klicken, wird der Text in die Zwischenablage kopiert. 60 Administration Symphony-Dienste Übersicht Symphony Server führt die folgenden Kerndienste aus. Alle Symphony-Dienste sind mit dem Präfix "AI" gekennzeichnet. AI InfoService AI NetSendHist AI Scheduler AI Tracker X Webserver, auf dem der Internetdienst von Symphony ausgeführt wird und auf dem alle Anfragen des Clients eingehen. Zuständig für den Verlauf des Video-Streamings und der .JPEG-Erstellung. Zuständig für das Abrufen von Hardware-Alarmeingängen, die Videobereinigung, das Ausführen von Berichten und Suchvorgängen sowie das Synchronisieren der CPU und anderer Prozesse auf dem System. Der Prozess für die Videoanalyse, das Speichern von Videos auf der Festplatte und das Streamen von Livebildern. Jede Kamera benötigt einen eigenen AI TrackerDienst. Tipps zur Fehlerbehebung: 1. Für die ordnungsgemäße Ausführung von Symphony ist AI InfoService erforderlich. Die häufigste Ursache von Verbindungsproblemen zwischen dem Client und dem Server ist ein Ressourcenkonflikt mit einem anderen Prozess, der den Port 50000 verwendet, oder eine Firewall, die die Kommunikation zwischen Symphony und dem AI InfoService blockt. 2. Standardmäßig installiert Symphony während der Installation von Symphony Server eine Microsoft SQL Server Express-Datenbank. Stellen Sie sicher, dass der Dienst für den SQL Server (AIMETIS) gestartet wurde. Symphony-Dienste verwalten Symphony-Dienste können individuell gestoppt und gestartet werden. Der Neustart eines einzelnen Dienstes kann direkt über Symphony Client oder direkt über die Dienste-Konsole von Windows ausgeführt werden. Über Symphony Wenn Sie auf dem Symphony Server keinen direkten Zugriff auf die Windows-Umgebung haben, können Sie Dienste aus der Ferne mithilfe von Symphony Client verwalten. Um einzelne Dienste manuell zu stoppen und zu starten, wählen Sie in Symphony Client Server > Admin > Symphony Dienste verwalten. 1. Wählen Sie im Kombinationsfeld über der Schaltfläche Neu laden den zu konfigurierenden Server aus. 2. Wählen Sie die Dienste, die Sie starten oder stoppen möchten, indem Sie links neben den entsprechenden Dienst klicken. 3. Klicken Sie auf die Schaltfläche Wechsle Status. 4. Klicken Sie auf die Schaltfläche Neu laden, um zu sehen, ob sich der Status des Servers geändert hat. Achtung: Das Ändern eines Dienststatus kann sich negativ auf Ihre Symphony-Installation auswirken. 61 Aimetis Symphony 6.2 – Benutzerhandbuch Standardmäßig werden die Symphony-Dienste beim Hochfahren des Betriebssystems gestartet. Wenn Sie nicht möchten, dass Symphony-Dienste automatisch beim Hochfahren gestartet werden, deaktivieren Sie das Kontrollkästchen Symphony-Dienste automatisch zusammen mit dem System starten. Direkt über Windows Starten Sie die Symphony-Dienste direkt über Windows neu, indem Sie unter Windows auf Start > Ausführen klicken, "Services.msc" eingeben und die Eingabetaste drücken. 1. Laden Sie die Dienste-Konsole. 2. Klicken Sie mit der rechten Maustaste auf den Dienst, den Sie starten, stoppen oder neu starten möchten. Siehe auch Killall-Dienstprogramm 62 Videoanalyse Allgemeines zur Videoanalyse Mit der Videoanalyse von Aimetis ist es möglich, bestimmte Ereignisse und Aktivitäten automatisch, d. h. ohne den Eingriff des Anwenders, über die Kameras zu erkennen. Sie können die Videoanalyse so konfigurieren, dass Videos gefiltert werden und Sie nur dann eine Benachrichtigung erhalten, wenn benutzerdefinierte Ereignisse erkannt wurden, z. B. Fahrzeuge, die in einer Alarmzone halten, oder eine Person, die eine digitale Grenze übertritt. Die inzwischen ausgesprochen stabil laufende Videoanalyse verursacht wesentlich weniger Fehlalarme als frühere Erkennungsmethoden, die bei älteren DVRs oder Kameras zum Einsatz kamen. Für die verschiedenen Kameratypen bietet Aimetis individuelle Add-ons zur Videoanalyse in Form von Videoengines (VE) bzw. Algorithmen an. Algorithmen und Lizenzen für die Videoanalyse Algorithmus VE130 Erforderliche Lizenz Standard VE140 VE141 Standard Standard VE150 Enterprise VE160 Enterprise VE161 Enterprise VE250 Enterprise VE350 VE352 PT090 Enterprise Enterprise Enterprise Beschreibung Einfache Bewegungserkennung, die im Innen- und Außenbereich eingesetzt werden kann, jedoch keine Objektklassifizierung ermöglicht und keine gute Objektsegmentierung bietet (die für die Objektzählung erforderlich ist). Kameraausfallerkennung. Erkennt, ob das Bildfeld der Kamera manipuliert wurde (z. B., ob die Linse besprayt wurde). Gut geeignet für Außenanwendungen, da eine Erkennung des Objekttyps (Fahrzeug/Person) möglich ist und durch Schatten, Schnee usw. verursachte Fehlalarme auf ein Minimum reduziert werden. Entwickelt für Innenbereiche, in denen die Hauptanwendung die Personenzählung ist. Entwickelt für Innenbereiche, in denen für die Personenzählung eine genaue Objektsegmentierung erforderlich ist. Keine Konfiguration erforderlich. Dieser Algorithmus wurde für den Einsatz im Innen- und Außenbereich entwickelt und ist in der Bewegungserkennung genauer als die VE310. Die Objektzählung ist jedoch nicht so genau wie bei der VE160/161. Dies ist der Standardalgorithmus bei Verwendung der Enterprise-Lizenz. Entfernte/zurückgelassene Objekte im Außenbereich. Entfernte/zurückgelassene Objekte im Innenbereich. Automatische Dome-Verfolgung. Weitere Informationen zu den verschiedenen Lizenztypen erhalten Sie unter Lizenzierung. Um in Symphony einen Alarm zu erhalten, müssen Sie: 1. Der Kamera Analysen zuweisen 2. Die Analyse konfigurieren 3. Eine Regel erstellen und die Erkennungsfunktionen der Videoengine konfigurieren 63 Aimetis Symphony 6.2 – Benutzerhandbuch 1. So wählen Sie die Videoanalyse aus: Einige Videoengines (VE) können für eine bestimmte Kamera gleichzeitig verwendet werden (z. B. VE150 Bewegungsverfolgung und VE350 Erkennung zurückgelassener Objekte). Andere Videoengines sind bei ein und derselben Kamera nicht miteinander kompatibel (z. B. VE160 Personenzählung mit VE150 Bewegungsverfolgung). Wenn sich die gewünschte Videoengine nicht auswählen lässt, müssen Sie die Auswahl für die aktuelle Engine zunächst aufheben. Anschließend können Sie eine beliebige andere Engine auswählen. Standardmäßig wird in Symphony für eine neu hinzugefügte Kamera der VE250-Algorithmus verwendet (unter der Annahme, dass eine Enterprise-Lizenz verfügbar ist). Gehen Sie wie folgt vor, um andere Videoengines auszuführen: 1. Klicken Sie in Symphony Client auf Server > Konfiguration, um das Dialogfeld Konfiguration zu öffnen. Hier können Sie Geräte für den aktuell ausgewählten Server konfigurieren (siehe Symphony > Hauptkonsole > Serverliste). 2. Wählen Sie im linken Bereich Geräte. 3. Wählen Sie die Kamera, die Sie für die Verwendung mit der Videoanalyse konfigurieren möchten, und klicken Sie auf Bearbeiten. 4. Klicken Sie auf die Registerkarte Algorithmen. Deaktivieren Sie alle aktuell aktivierten Kontrollkästchen (Standard ist VE250), und wählen Sie die gewünschte Videoanalyse aus, die auf der aktuellen Kamera ausgeführt werden soll. 5. Klicken Sie abschließend auf OK, um die Einstellungen zu speichern und mit der Konfiguration der ausgewählten Analysen fortzufahren, oder auf Schließen, um die Standardeinstellungen für die ausgewählten Analysen zu übernehmen und das Dialogfeld zu schließen. 2. So konfigurieren Sie Videoanalysen: 64 Videoanalyse Nachdem Sie Kameras hinzugefügt und Analysen für die Kameras aktiviert haben, müssen Sie die Analysen konfigurieren. Dazu verwenden Sie das Dialogfeld Analysekonfiguration. 1. Klicken Sie in Symphony Client auf Server > Konfiguration, um das Dialogfeld Konfiguration zu öffnen, und wählen Sie dann im linken Bereich Geräte. 2. Wählen Sie die Kamera, die Sie für die Verwendung mit der Videoanalyse konfigurieren möchten, und klicken Sie auf Bearbeiten. 3. Klicken Sie als Nächstes auf die Registerkarte Analysekonfiguration, um die Analyse zu konfigurieren. Für jede Videoanalyse kann es leicht unterschiedliche Konfigurationsoptionen geben. Die meisten Optionen sind jedoch sehr ähnlich. Üblicherweise müssen mindestens die Werte für Maske, Analyse fps / Auflösung Analyse und Perspektive festgelegt werden. Masken Mithilfe von Masken wird definiert, wo Symphony Objekte verfolgen kann. Jedes Mal, wenn ein Objekt in der Szene verfolgt wird, färbt Symphony diesen Bereich der Zeitleiste gelb ein. Standardmäßig ist die gesamte Szene durch die gelbe Maske abgedeckt, sodass alles im Bildfeld der Kamera analysiert wird. Symphony wurde für den Einsatz in dynamischen Außenbereichen entwickelt. Regen oder Schnee führen normalerweise nicht zu versehentlichem Verfolgen von Objekten durch Symphony. In einigen Fällen kann es jedoch hilfreich sein, bestimmte Bereiche des Bildschirms, die zu Fehlalarmen führen können, von der Analyse auszuschließen (z. B. ein Nachbargrundstück oder einen schwankenden Baum). In der Bewegungsmaske können Sie festlegen, welche Bereiche verfolgt werden sollen und welche nicht. Hinweis: Die Bewegungsmaske unterscheidet sich von der Alarmmaske, die im Abschnitt Regel definiert wurde. Während die Alarmmaske den Bildbereich definiert, in dem Alarme auftreten, definiert die Bewegungsmaske den Bildbereich, in dem Aktivitäten erkannt werden. Die Alarmmaske darf nicht größer als die Bewegungsmaske sein. Die Alarmmaske wird durch die Bewegungsmaske begrenzt. Analyse und Auflösung Es können auch zusätzliche Funktionen der Analyse konfiguriert werden. Im Feld Analyse fps können Sie die zu analysierenden Bilder pro Sekunde (FPS) ändern. Normalerweise sollte in diesem Feld der Standardwert beibehalten werden. Allerdings ist es durchaus möglich, für die Aufzeichnung eine höhere Bildfrequenz als für die Analyse zu verwenden, um die CPU-Auslastung zu verringern (beispielsweise müssen nicht unbedingt 25 Bilder pro Sekunde analysiert werden). Das Textfeld Auflösung Aufnahme zeigt die tatsächliche Videogröße an. Im Kombinationsfeld Auflösung Analyse können Sie die zu analysierende Bildgröße festlegen. Zur Reduzierung der CPU-Auslastung werden bei der Aufnahme üblicherweise höhere Bildfrequenzen und Auflösungen als bei der Analyse in der Videoengine verwendet. Perspektive Bei bestimmten Videoanalysen müssen für eine ordnungsgemäße Funktion Informationen zur Perspektive eingegeben werden. Diese Perspektivinformationen sind beispielsweise erforderlich, damit die Objektklassifizierung ordnungsgemäß funktioniert. Üblicherweise müssen Sie jeweils im oberen und unteren Bereich des Bildes eine Linie ziehen, die eine Entfernung von ca. 5 Meter darstellt. Diese Einstellungen müssen für eine genaue Objektklassifizierung so genau wie möglich sein. Weitere Informationen zum Festlegen der Informationen für die Perspektive finden Sie auf den jeweiligen Seiten zur Videoanalyse. 3. So konfigurieren Sie die Analyse für die Alarmierung 65 Aimetis Symphony 6.2 – Benutzerhandbuch Um Echtzeitalarmierungen für bestimmte Ereignisse zu erhalten, müssen Regeln konfiguriert werden. Die Alarmierungsfunktion der Analyse konfigurieren Sie im Abschnitt "Regeln". Dort finden Sie auch weiterführende Informationen zu Regeln. Die einzelnen Alarmierungsfunktionen der Analyse werden in den gewünschten Analyseabschnitten näher erläutert. Siehe auch Regeln 66 Videoanalyse PT090 Automatische Verfolgung Übersicht Die PT090-Videoengine wird zur automatischen Steuerung von Dome-Kameras verwendet, wenn eine Aktivität erkannt wird. Nachdem der PT090-Algorithmus für eine Dome-Kamera aktiviert worden ist, kann eine Regel konfiguriert werden, die besagt, dass Dome-Kameras automatisch durch Symphony gesteuert werden, sodass Objekte, die die Regel gebrochen haben (z. B. die Alarmzone betreten haben oder einen Stolperdraht überquert haben), vergrößert und verfolgt werden. Anwendungsszenarien Der PT090-Algorithmus wird üblicherweise in Umgebungen mit geringer Aktivität eingesetzt. In zu stark belebten Umgebungen folgt die Dome-Kamera möglicherweise vielen verschiedenen Objekten und kann somit nicht optimal genutzt werden. Für die Steuerung der Dome-Kamera ist keine fest installierte Kamera erforderlich. Die PT090-Analyse kann die Dome-Kamera nur über das Bild der Dome-Kamera steuern. Konfigurationsschritte für die PT090-Videoengine 1. Wählen Sie die zu konfigurierende Kamera aus. Standardmäßig wird die VE250-Analyse für eine Kamera verwendet, die Symphony neu hinzugefügt wurde. Konfigurieren Sie die Kamera so, dass auch die PT090 verwendet wird (weitere Informationen erhalten Sie unter So wählen Sie die Videoanalyse aus). Die PT090 kann nicht alleine verwendet werden, da sie nur nach dem Start einer automatischen Verfolgung zum Einsatz kommt. Üblicherweise ist auf der Kamera auch die VE150- oder VE250-Analyse konfiguriert. 2. Wählen Sie auf der Registerkarte Analysekonfiguration die Videoengine PT_090. 3. Es wird empfohlen, die Standardeinstellungen nicht zu verändern. 4. Klicken Sie auf OK, um die Einstellungen zu speichern. 67 Aimetis Symphony 6.2 – Benutzerhandbuch Weitere Konfiguration In der Maske zur Dome-Verfolgung sind in der Regel keine Festlegungen erforderlich. In einigen Fällen kann es jedoch Bereiche geben, in die die Dome-Kamera nicht automatisch navigieren sollte. Wenn Symphony beispielsweise einen Alarm erkennt und die Dome-Kamera für das Einzoomen auf das Objekt konfiguriert wurde, kann es erforderlich sein, dass die Kamera das Objekt ab einem bestimmten Bereich in der Szene nicht weiter automatisch verfolgt. Konfigurationsschritte für die Dome-Verfolgung 1. Wählen Sie im linken Bereich unter Geräte eine Dome-Kamera aus. 2. Wählen Sie auf der Registerkarte Analysekonfiguration im Kombinationsfeld Algorithmen die Option Dome-Verfolgung aus. 3. Markieren Sie die Bereiche gelb, in denen die Dome-Kamera Objekte automatisch verfolgen darf, und schließen Sie die Bereiche aus, in denen die Kamera Objekte nicht automatisch verfolgen soll (dies gilt nur für die Maske zur automatischen Verfolgung, nicht für die Alarmzone in der Home-Position). 4. Wählen Sie Bereich einschließen, um das Bild gelb zu markieren, oder Bereich ausschließen, um den Bereich zu löschen. Die Dome-Kamera verfolgt automatisch alle Objekte in der gelben Maske. Mit dem Regler Größe können Sie die Strichstärke anpassen. 68 Videoanalyse Weitere Anmerkungen • • • • Die Kamera muss stabil befestigt sein, da sie sich sonst durch Wind oder Vibrationen bewegt und Fehlalarme auslöst. Dieser Algorithmus funktioniert nicht besonders gut im Innenbereich oder wenn sich Objekte zu nah an der Kamera befinden bzw. in belebten Umgebungen. Nicht alle Dome-Kameras arbeiten ordnungsgemäß. Kameras mit absoluter Positionierung sind denen mit relativer Positionierung vorzuziehen. Mit dem MJPEG-Modus (bzw. durch Ausführen von MPEG-4 mit höheren Bildfrequenzen) lässt sich die Leistung erhöhen. Fehlerbehebung • • Für eine ordnungsgemäße Analyse muss eine ausreichend hohe CPU-Leistung verfügbar sein. Erhöhen Sie ggf. die Bildfrequenz und die Einstellungen für die Bildqualität. Siehe auch Regeln 69 Aimetis Symphony 6.2 – Benutzerhandbuch VE130 Video-Bewegungserkennung Übersicht Der VE130 ist ein Algorithmus zur allgemeinen Video-Bewegungserkennung und grundsätzlich eine gute Wahl für statische Umgebungen (z. B. im Innenbereich oder in bestimmten Außenbereichen). Der VE130Algorithmus ist aufgrund seiner vereinfachten Konfiguration und höheren Genauigkeit eine gute Alternative zur kamerabasierten Bewegungserkennung. Für die meisten Außenanwendungen eignet sich jedoch der VE150-Algorithmus, der für den Einsatz unter widrigen Witterungsbedingungen entwickelt wurde. Anwendungsszenarien Der VE130-Algorithmus ist eine gute Wahl für Innenbereiche und einfachere Außenbereiche, in denen nur Bewegungen erkannt werden sollen und die Objektklasse oder Objektzählung nicht erforderlich ist. Anders als bei anderen Videoengines ist die Kameraposition nicht stark eingeschränkt, wodurch sich der VE130-Algorithmus für den allgemeinen Einsatz in vielen Anwendungen eignet. Wenn eine Objektzählung oder Verweilzeit erforderlich ist, verwenden Sie den VE160- oder VE161-Algorithmus. Für Außenbereiche verwenden Sie den VE150-Algorithmus, da der VE130-Algorithmus bei Schatten, Beleuchtungsänderungen usw. tendenziell ungenau arbeitet. Konfigurationsschritte für die VE130-Analyse 1. Wählen Sie Server > Konfiguration. 2. Wählen Sie im linken Bereich unter Geräte eine Kamera aus. 3. Wählen Sie VE130 auf der Registerkarte Algorithmen aus. Da standardmäßig VE250 ausgewählt ist, müssen Sie zuerst die Auswahl für VE250 aufheben (weitere Informationen finden Sie unter So wählen Sie die Videoanalyse aus). 4. Wählen Sie auf der Registerkarte Analysekonfiguration im Kombinationsfeld Algorithmen die Option Intel_VE130 aus. 5. Legen Sie auf der Registerkarte Bewegungsanalyse den gelben Bereich fest, in dem Objekte erkannt werden sollen. Wählen Sie das Optionsfeld Löschen, um die gelbe Maske zu löschen, bzw. Zeichnen, um die Maske zu zeichnen. Mit dem Regler Größe können Sie die Strichstärke anpassen. 6. Wählen Sie die Registerkarte Gitteransicht. Normalerweise sind die Standardeinstellungen und der Gitterabstand ausreichend. Fahren Sie mit Schritt 9 fort, um das Setup abzuschließen, oder passen Sie im nächsten Schritt die Einstellungen an. 70 Videoanalyse 8. Die folgenden Einstellungen können Sie nach Bedarf anpassen (optional): Analyse fps Bildfrequenz, mit der die Videoengine Bilder analysiert. Kann niedriger als die Bildfrequenz für die Aufzeichnung gesetzt werden. Auflösung Aufnahme Zeigt die Auflösung an, mit der das Video aufgezeichnet wird. Diese kann in der Gerätekonfiguration geändert werden. Auflösung Analyse Auflösung, die für die Analyse der Bilder verwendet wird. Diese ist üblicherweise niedriger als die Aufnahmeauflösung, um die CPU zu schonen. Minimale Die Szene wird durch ein Gitter in mehrere Abschnitte unterteilt. Vordergrundveränderung Dieser Wert legt fest, wie stark sich die einzelnen Rechtecke des (%) Gitters verändern müssen (in %), bevor in einem Rechteck eine Aktivität erkannt wird. Gittergröße (Pixel) Definiert die Gittergröße als Zeilen und Spalten. Vordergrundaktivität Definiert, wie empfindlich die Videoengine auf eine Änderung in der Szene reagieren soll. Je empfindlicher die Engine auf Änderungen reagiert, desto wahrscheinlicher ist es, dass die Minimale Vordergrundveränderung eine Aktivität im Gitter erkennt. 71 Aimetis Symphony 6.2 – Benutzerhandbuch 9. Klicken Sie auf OK, um die Einstellungen zu speichern. Regel mit dem VE130-Algorithmus erstellen Bevor Sie eine Regel erstellen, die den VE130-Algorithmus verwendet, muss der VE130-Algorithmus konfiguriert werden (siehe oben). Gehen Sie wie folgt vor, um eine Regel mithilfe des VE130-Algorithmus zu konfigurieren: 1. Öffnen Sie Server > Konfiguration > Regeln, und klicken Sie auf Neu. 2. Wählen Sie die Kamera (wenn es sich um eine Dome-Kamera handelt, wählen Sie die Position Kameratour). 3. Wählen Sie den VE130-Algorithmus im Kombinationsfeld für die Videoengine aus. 4. Markieren Sie die Alarmzone mithilfe der Optionen Zeichnen und Löschen. Mithilfe des Reglers Größe können Sie die Strichstärke für das Zeichnen oder Löschen anpassen. 5. Klicken Sie auf Weiter, um mit dem nächsten Schritt im Assistenten fortzufahren. Weitere Anmerkungen 72 Videoanalyse • Auch wenn der VE130-Algorithmus die CPU weniger beansprucht als andere Videoengines, muss das Video auf dem Server zur Analyse trotzdem dekomprimiert werden. Die Reduzierung der CPU-Auslastung ist daher begrenzt. Fehlerbehebung • Wenn durch Schatten, Regen oder andere Umweltbedingungen zu viele Fehlalarme ausgelöst werden, verwenden Sie den VE150-Algorithmus. Siehe auch Regeln VE150 73 Aimetis Symphony 6.2 – Benutzerhandbuch VE140 Kameraausfall Übersicht Die VE140-Analyse dient dazu, einen Ausfall des Videosignals zu erkennen. Anwendungsszenarien Es wird empfohlen, die VE140-Analyse auf allen Kameras auszuführen. Diese Analyse ist umgebungsunabhängig. Konfigurationsschritte für die VE140-Analyse 1. Fügen Sie die VE140-Analyse den Kameras hinzu, bei denen Signalverluste (durchtrenntes Kabel) erkannt werden sollen. Weitere Informationen erhalten Sie unter So wählen Sie die Videoanalyse aus. 2. Auf der Registerkarte Analysekonfiguration ist für die VE140-Analyse keine Konfiguration erforderlich. 3. Klicken Sie auf Übernehmen, um die Einstellungen zu speichern. 4. Erstellen Sie eine Regel, nach der bei Signalverlust ein Alarm ausgelöst wird. Regel mit dem VE140-Algorithmus erstellen Bevor Sie eine Regel erstellen, die den VE140-Algorithmus verwendet, muss der VE140-Algorithmus konfiguriert werden (siehe oben). Gehen Sie wie folgt vor, um eine Regel mithilfe des VE140-Algorithmus zu konfigurieren: 1. Öffnen Sie Server > Konfiguration > Regeln, und klicken Sie auf Neu. 2. Wählen Sie die Kamera. 3. Wählen Sie den VE140-Algorithmus im Kombinationsfeld für die Videoengine aus. Es sind keine weiteren Konfigurationsschritte erforderlich. 4. Klicken Sie auf Weiter, um mit dem nächsten Schritt im Regel-Assistenten fortzufahren. Weitere Anmerkungen • Der VE140-Algorithmus erfordert nur eine minimale CPU-Leistung. Siehe auch Regeln Kameramanipulation 74 Videoanalyse VE141 Kameramanipulation Übersicht Der VE141-Algorithmus für Kameramanipulationen erkennt, ob das Bildfeld der Kamera manipuliert wurde. Dies kann beispielsweise passieren, wenn die Kamera bewegt, die Linse besprayt oder ein großes Objekt vor der Kamera platziert wurde. Anwendungsszenarien Dies ist eine allgemeine Analyse und sollte normalerweise auf jeder Kamera ausgeführt werden. Konfigurationsschritte für den VE141-Algorithmus Fügen Sie allen Kameras, bei denen Kameramanipulationen erkannt werden sollen, den VE141Algorithmus für Kameramanipulationen hinzu. Weitere Informationen erhalten Sie unter So wählen Sie die Videoanalyse aus. 1. Auf der Registerkarte Analysekonfiguration ist für den VE141-Algorithmus keine Konfiguration erforderlich. 2. Klicken Sie auf Übernehmen, um die Einstellungen zu speichern. 3. Erstellen Sie eine Regel, nach der bei Kameramanipulationen ein Alarm ausgelöst wird. Regel mit dem VE141-Algorithmus erstellen Bevor Sie eine Regel erstellen, die den VE141-Algorithmus verwendet, muss der VE141-Algorithmus konfiguriert werden (siehe oben). Gehen Sie wie folgt vor, um eine Regel mithilfe des VE141-Algorithmus zu konfigurieren: 1. Öffnen Sie Server > Konfiguration > Regeln, und klicken Sie auf Neu. 2. Wählen Sie die Kamera. 3. Wählen Sie den VE141-Algorithmus im Kombinationsfeld für die Videoengine aus. Es sind keine weiteren Konfigurationsschritte erforderlich. 4. Klicken Sie auf Weiter, um mit dem nächsten Schritt im Regel-Assistenten fortzufahren. Siehe auch Regeln Durchtrenntes Kabel 75 Aimetis Symphony 6.2 – Benutzerhandbuch VE150 Bewegungsverfolgung Übersicht Der VE150-Algorithmus ist eine gute Wahl, wenn es um die Bewegungsverfolgung im Außenbereich in Umgebungen mit geringer Aktivität geht. Der Algorithmus kann zwischen Personen und Fahrzeugen unterscheiden und dabei erkennen, ob das Objekt stoppt, startet oder sich einfach nur durch die Szene bewegt. Auf der Grundlage dieser Merkmale können Alarmregeln aufgestellt werden. Typische Anwendungsbereiche sind unter anderem Betriebsgebäude, in denen Personen oder Fahrzeuge zu erkennen sind, Militärstützpunkte, in den Objekte erkannt werden sollen, die eine Alarmzone betreten oder vordefinierte Bereiche durchqueren, oder Autohändler und Baustellen, bei denen ganztags arbeitendes Wachpersonal keine kostengünstige Lösung für das Erkennen von Personen oder Fahrzeugen außerhalb der Betriebszeiten sind. Der VE150-Algorithmus produziert im Vergleich mit herkömmlichen Algorithmen zur Bewegungserkennung eine wesentlich geringere Anzahl an Fehlalarmen, die durch Veränderungen im Außenbereich verursacht werden. Anwendungsszenarien Der VE150-Algorithmus ist eine gute Wahl für Außenbereiche mit einer eher geringeren Aktivität, in denen Personen oder Fahrzeuge zu verfolgen und zu klassifizieren sind. Eine zuverlässige Objektsegmentierung ist für VE150-Anwendungsszenarien üblicherweise nachrangig (das Erkennen zweier Objekte als ein einzelnes Objekt wird nicht als Problem betrachtet, da normalerweise ein Alarm für beide Szenarien ausgelöst würde). Die Kameraposition sollte sich üblicherweise ein bis zwei Stockwerke über dem Boden befinden, und der Kamerawinkel sollte zwischen 30 und 45 Grad liegen. Nachstehend werden typische Umgebungsansichten dargelegt, in denen der VE150-Algorithmus optimiert wurde: Konfigurationsschritte für den VE150-Algorithmus 1. Wählen Sie Server > Konfiguration. 2. Wählen Sie im linken Bereich unter Geräte eine Kamera aus. 3. Wählen Sie VE150 auf der Registerkarte Algorithmen. Da standardmäßig VE250 ausgewählt ist, müssen Sie zuerst die Auswahl für VE250 aufheben (weitere Informationen finden Sie unter So wählen Sie die Videoanalyse aus). 4. Wählen Sie auf der Registerkarte Analysekonfiguration im Kombinationsfeld Algorithmen die Option Intel_VE150 aus. 5. Legen Sie auf der Registerkarte Bewegungsanalyse den gelben Bereich fest, in dem Objekte erkannt werden sollen. Wählen Sie das Optionsfeld Löschen, um die gelbe Maske zu löschen, bzw. Zeichnen, um die Maske zu zeichnen. Mit dem Regler Größe können Sie die Strichstärke anpassen. 6. Wählen Sie die Registerkarte Kameraposition. Legen Sie die Kameraposition relativ zum aufgezeichneten Bild fest. Diese Einstellung ist nötig, damit Symphony Objekte auf Grundlage der Größe und unter Berücksichtigung der Perspektive exakt als Personen oder Fahrzeuge klassifizieren kann. Benötigt wird die Höhe der Kamera relativ zum Boden, die horizontale Entfernung zwischen der Kamera und der Bildmitte sowie der Unterkante des Bildes und eine vertikale Linie. Klicken Sie auf Hilfe, um sich zur Verdeutlichung ein Diagramm anzeigen zu lassen. Davon ausgehend, dass es sich bei dem Bildfeld um eine ebene Fläche handelt, sollten die roten Linien ungefähr eine Distanz von 5 Metern an den Positionen im Bild darstellen (vorausgesetzt, dass für die Linien eine Länge von 5 Metern festgelegt wurde), und die Figuren auf den roten Linien sollten ungefähr der Größe einer Person an diesen Positionen entsprechen. Wenn dies nicht der Fall ist, müssen die eingegebenen Entfernungen angepasst werden. 76 Videoanalyse 7. Weitere Konfigurationsschritte sind optional und können unter Umständen erforderlich sein, um eine Detailanpassung der Erkennung aufgrund von Umweltbedingungen und der Art der auftretenden Ereignisse vorzunehmen. Bevor Sie Änderungen auf der Registerkarte Basic vornehmen können, müssen die Masken Kameraposition und Bewegungsanalyse ordnungsgemäß eingerichtet werden. 1. Im Kombinationsfeld Analyse fps wird festgelegt, wie viele Bilder durch das System analysiert werden. Der Standardwert sollte üblicherweise nicht verändert werden. In einigen Fällen kann für eine geringere CPU-Auslastung die Bildfrequenz reduziert werden. Dadurch kann allerdings die Leistung des Algorithmus beeinträchtigt werden. Wie bei der „Auflösung Analyse“ kann auch für die „Analyse fps“ eine andere Bildfrequenz als die aufgezeichnete Bildfrequenz festgelegt werden. 2. Die Auflösung Analyse kann nach Bedarf angepasst werden. Wenn Sie für die Analyseauflösung denselben Wert wie für die Aufnahmeauflösung festlegen, werden auch Objekte in großer Entfernung erkannt. Natürlich kann zur Entlastung der CPU die Bildfrequenz des Videos für die Analyse reduziert werden. Dabei ist aber zu bedenken, dass eine geringere Bildfrequenz zwar die CPU entlastet, gleichzeitig jedoch auch den Erkennungsbereich der Videoanalyse verkleinert. 3. Hintergrundmodell: Wählen Sie das Hintergrundmodell aus, das sich am besten für die Umgebung eignet. Komplexere Hintergrundmodelle erhöhen die CPU-Auslastung, reduzieren jedoch auch die Anzahl der Fehlalarme. Folgende Modelle sind verfügbar: i. Statisch: Dieses Modell wird in Situationen mit relativ statischem Hintergrund verwendet (keine regelmäßige Bewegung im Hintergrund, z. B. schwankende Bäume). Es ist das schnellste unserer Hintergrundmodelle. 77 Aimetis Symphony 6.2 – Benutzerhandbuch ii. iii. iv. Dynamisch: Dieses Modell wird in Situationen mit sich regelmäßig bewegenden Objekten verwendet (z. B. der Zweig eines Baumes, der sich bei gleichmäßigem Wind vor und zurück bewegt, oder bei instabiler Befestigung der Kamera). Obwohl dieses Hintergrundmodell sowohl statische als auch dynamische Hintergründe verarbeiten kann, sorgt es für eine stärkere CPU-Auslastung als das Modell Statisch und wird daher nicht für statische Hintergründe empfohlen. Dual Layer dynamisch: Dieses Modell entspricht dem Modell für den dynamischen Hintergrund, kann jedoch zusätzlich Objekte verfolgen, die sich für kurze Zeit nicht bewegen. Verwenden Sie dieses Modell in Außenbereichen, in denen Sie beispielsweise Personen verfolgen möchten, die für 30 bis 60 Sekunden stillstehen. Spatio-Temporal: Dieses Hintergrundmodell verfolgt nur gleichmäßige Bewegungen und kann daher die Anzahl der Fehlalarme, die durch Äste und andere zufällig bewegte Objekte ausgelöst werden, drastisch reduzieren. Dieses Modell führt zu einer stärkeren CPU-Auslastung und reduziert den Erkennungsbereich der Videoanalyse. iv. Klassifikation: Legen Sie die Klassifikationseinstellungen fest, oder behalten Sie die Standardwerte bei. v.Klicken Sie auf OK, um die Einstellungen zu speichern, oder legen Sie in Schritt 8 weitere erweiterte Einstellungen fest. 8. Die Registerkarte Erweitert ist nur für erfahrene Benutzer vorgesehen. Die Werte sollten nur dann geändert werden, wenn der Algorithmus nicht ordnungsgemäß funktioniert. Folgende Optionen sind verfügbar: Hintergrund zurücksetzen wenn (% Bildinhaltsänderung) Tracke keine Objekte größer als (% vom Bildinhalt) Kleinste Objektgröße (Pixel) Verbinde Objekte näher als (Meter) Nach großer Hintergrundänderung warte (Sekunden) bis wieder getrackt wird Vordergrundkontrast zur Bestimmung der Kameramanipulation Wenn sich dieser Prozentsatz des Bildes ändert, wird der Hintergrund zurückgesetzt (und arbeitet dann wie eine gerade gestartete Verfolgungsanwendung) Wenn die Breite oder die Höhe eines Objekts größer als der angegebene Prozentsatz der Bildbreite bzw. Bildhöhe ist, wird es ignoriert. Objekte mit einer geringeren Breite als die „Kleinste Objektgröße“ werden vom Algorithmus ignoriert. Alle erkannten Objekte, die sich in der angegebenen Entfernung zueinander befinden, werden zu einem Objekt verbunden. Hier können Sie festlegen, wie lange nach einer Zurücksetzung des Hintergrunds gewartet werden soll, bis die Objektverfolgung gestartet wird. Idealerweise sollte dieser Wert "Null" sein. Wenn jedoch ein bekanntes Beleuchtungsproblem vorliegt, das bei einem sofortigen Start der Verfolgung Fehlalarme verursachen würde, können Sie hier angeben, wie viele Sekunden bis zur Stabilisierung der Lichtverhältnisse gewartet wird. Vordergrundkontrast: Legt den Mindestkontrast fest, den ein Objekt aufweisen muss, damit es als Vordergrundobjekt erkannt wird. Wenn hier ein hoher Wert festgelegt ist, werden Objekte mit einer ähnlichen Farbe wie der Hintergrund nicht als gültige zu verfolgende Objekte erkannt. Legt den Mindestkontrast zwischen Hintergrund und Vordergrund fest, ab dem eine Veränderung als Kameramanipulation angesehen wird. Vordergrundaktivität Legt fest, wie empfindlich der Algorithmus beim Verfolgen von Vordergrundkontrast 78 Videoanalyse Tracke kleine Objekte Vermeide Ghostpixel: Fehler durch Schnee reduzieren Alle Objekte als Vordergrund Nutze Konturbasierende Trennung Nur Menschen trennen Überprüfe auf plötzliche Hintergrundbewegung: Getrackte Objekte nicht verbinden Zeitdauer des Hintergrund-Lernens in sek. Maximaldistanz in Pixeln Empfindlichkeit Schatten Schlaglicht Empfindlichkeit Sich langsam bewegende Objekte Objekten reagiert. Mit dieser Einstellung können Sie Fehlalarme aufgrund sich im Wind bewegender Bäume reduzieren bzw. die Wahrscheinlichkeit erhöhen, dass auch schlecht sichtbare Objekte verfolgt werden (z. B. Personen, die auf einem Parkplatz teilweise durch Fahrzeuge verdeckt sind). Objekte, die kleiner als 5/16 Meter sind, werden nicht als Schnee gelöscht. Alle Pixel, deren Werte sich eine bestimmte Zeit lang nicht ändern, werden nicht für den Vordergrund berücksichtigt. Versucht, durch Schnee verursachte Verfolgungen zu minimieren. Alle erkannten Objekte werden zu Vordergrundobjekten und infolgedessen angezeigt. Bessere Segmentierung sich bewegender Objekte durch Verwendung der Kontur. Versucht, nahe Personen als individuell verfolgte Objekte zu behandeln. Es besteht die Möglichkeit, dass große Fahrzeuge als mehrere kleinere Objekte angezeigt werden. Versucht, ungewollte Verfolgungen zu entfernen, die durch plötzliche Bewegungen im Hintergrund aufgrund von Wind verursacht werden. Zusätzlich werden ungewünschte Verfolgungen durch plötzliche Bewegungen der Kamera eliminiert. Wenn sich zwei getrackte Objekte überschneiden, werden diese nicht als ein Objekt verbunden. Zeit zum Lernen des Hintergrundbildes. Dieser Eintrag bestimmt, wie lange es ungefähr dauert, bis ein Vordergrundobjekt, das sich nicht mehr bewegt, in den Hintergrund übernommen wird. HINWEIS: Wenn sich ein Objekt periodisch bewegt und die Periode größer als die angegebene Zeit ist, wird das Objekt immer als Vordergrundobjekt angesehen (und niemals in den Hintergrund übernommen). Der Hintergrund wird auf Grundlage der letzten Sekunden der Option Hintergrund aktualisieren des Videos erlernt. Der Hintergrund wird nicht nur beim Start des Algorithmus, sondern grundsätzlich immer aktualisiert. Eine plötzliche Bewegung wird definiert als Bewegung eines Objekts oder der Kamera bis zu dieser Anzahl an Pixeln. Steuert, wie stark Schatten (Reduzierungen in der Beleuchtung) bei der Verfolgung sich bewegender Objekte ignoriert werden. Wenn Sie den Wert durch den Regler erhöhen (nach rechts), kann der Algorithmus mehr Schattenbereiche korrekt ignorieren. Dadurch erhöht sich jedoch auch die Wahrscheinlichkeit, dass eine Person in dunkler Kleidung vor einem hellen Hintergrund als Schatten klassifiziert wird. Steuert, wie stark Erhöhungen der Beleuchtungsintensität ignoriert werden. Eine Erhöhung der Beleuchtungsintensität tritt aufgrund einer Lichtquelle auf, z. B., wenn ein Autoscheinwerfer aufleuchtet oder aus einem bedeckten Tag ein sonniger Tag wird. Wenn Sie den Wert durch den Regler erhöhen (nach rechts), kann der Algorithmus alle Steigerungen der Beleuchtung korrekt ignorieren. Dadurch erhöht sich jedoch auch die Wahrscheinlichkeit, dass eine Person in heller Kleidung vor einem dunklen Hintergrund als Beleuchtungssteigerung klassifiziert wird. Ein sich langsam bewegendes Objekt ist ein Objekt, das sich sehr langsam durch das Videobild bewegt. Es kann sich auch um ein 79 Aimetis Symphony 6.2 – Benutzerhandbuch verfolgen / Objektgeschwindigkeit Objekt handeln, das sich direkt auf die Kamera zubewegt oder von dieser entfernt und somit als langsames Objekt erscheint. Wenn diese Option deaktiviert ist, werden diese Objekte eher Teil des Hintergrunds und somit nicht verfolgt. Durch Aktivierung dieser Option werden diese Objekte verfolgt. Beachten Sie, dass diese Option möglicherweise die Anzahl an Fehlalarmen in Situationen erhöht, in denen sich ein Objekt im Videobild über einen längeren Zeitraum nicht bewegt. Regel mit dem VE150-Algorithmus erstellen Bevor Sie Regeln erstellen können, die den VE150-Algorithmus verwenden, muss der VE150Algorithmus konfiguriert werden (siehe oben). Gehen Sie wie folgt vor, um eine Regel mithilfe des VE140Algorithmus zu konfigurieren: 1. Öffnen Sie Server > Konfiguration > Regeln, und klicken Sie auf Neu. 2. Wählen Sie die Kamera (wenn es sich um eine Dome-Kamera handelt, wählen Sie die Position Kameratour). 3. Wählen Sie den VE150-Algorithmus im Kombinationsfeld für die Videoengine aus. Fahren Sie bei einer digitalen Grenze mit Schritt 6 und bei einer Alarmzone mit Schritt 4 fort. 4. Bei einer Alarmzone: Markieren Sie die Alarmzone mithilfe der Optionen Zeichnen und Löschen. Mithilfe des Reglers Größe können Sie die Strichstärke für das Zeichnen oder Löschen anpassen. 80 Videoanalyse 5. Jeder Bereich des Tracking, Ende des Tracking, Beginn des Tracking. Folgende Optionen sind verfügbar: Die Option Jeder Bereich des Tracking bedeutet, dass sich das Objekt für die Auslösung eines Alarms an einer beliebigen Stelle in der roten Alarmzone befinden kann. Ende des Tracking bedeutet, dass das Objekt in der Alarmzone angehalten hat. Beginn des Tracking bedeutet, dass das Objekt in der Alarmzone mit der Bewegung begonnen hat. Wenn Sie beispielsweise möchten, dass ein Alarm bei Fahrzeugen ausgelöst wird, die sich an einer beliebigen Stelle in der Alarmzone bewegen, wählen Sie Jeder Bereich des Tracking. Wenn ein Alarm bei Fahrzeugen ausgelöst werden soll, die in der Alarmzone stoppen, wählen Sie Ende des Tracking. Wenn ein Alarm bei Fahrzeugen ausgelöst werden soll, die in der Alarmzone geparkt sind und sich zu bewegen beginnen, wählen Sie Beginn des Tracking. Diese Einstellungen gelten nur für Alarmzonen und nicht für digitale Grenzen. Fahren Sie mit Schritt 7 fort. 6. Bei einer digitalen Grenze: Klicken Sie auf Alle Grenzen oder Lösche Zaun, um die digitale Grenze zu zeichnen bzw. zu löschen. Die Pfeile legen fest, in welcher Richtung sich das Objekt durch die Linie(n) bewegen muss, um einen Alarm auszulösen. Zum Ändern der Eigenschaften müssen Sie auf die Pfeile doppelklicken. Rot bedeutet, dass ein Objekt, das die Linie in diese Richtung überquert, einen Alarm auslöst. Der grüne Pfeil bedeutet, dass ein Objekt, das die Linie in diese Richtung überquert, keinen Alarm auslöst. Es können mehrere Grenzlinien gezeichnet werden. Wenn Alle Grenzen ausgewählt wurde, muss das Objekt alle gezeichneten Grenzen durchqueren, um den Alarm auszulösen. 7. Über die Kontrollkästchen für die Klasse kann nach bestimmten Objektklassen gefiltert oder gesucht werden. 81 Aimetis Symphony 6.2 – Benutzerhandbuch 8. Klicken Sie auf Weiter, um mit dem nächsten Schritt im Assistenten fortzufahren. Weitere Anmerkungen • • • • • Unter normalen Umständen kann der VE150-Algorithmus eine Person in einem Abstand von 30 Metern und ein Fahrzeug in einem Abstand von 45 Metern zur Kamera erkennen (4CIF oder 640 x 480 und ausreichende Lichtverhältnisse vorausgesetzt). Diese Entfernungen hängen von der Linse und dem verwendeten Zoom ab. Halten Sie die Kameralinse frei von Regentropfen oder Insekten. Regentropfen, die direkt auf die Kamera treffen, verursachen Fehlalarme. Insekten haben die gleiche Wirkung. Wenn ein Scheinwerfer zu nah an der Kamera angebracht ist, werden Insekten angelockt. Die Kamera muss stabil befestigt sein, da sie sich sonst durch Wind oder Vibrationen bewegt und Fehlalarme auslöst. Dieser Algorithmus funktioniert nicht besonders gut im Innenbereich oder wenn sich Objekte zu nah an der Kamera befinden bzw. in belebten Umgebungen. Die CPU-Anforderungen sind geringer als beim VE250-Algorithmus. Fehlerbehebung • • • Stellen Sie sicher, dass die korrekte Bildfrequenz verwendet wird und dass für eine ordnungsgemäße Analyse ausreichend CPU-Leistung auf dem System verfügbar ist. Überprüfen Sie auf der Registerkarte Kameraposition, ob die Perspektive ordnungsgemäß festgelegt wurde. Wenn durch Bäume oder Reflexionen zu viele Fehlalarme auftreten, wählen Sie das Modell für den dynamischen Hintergrund (Registerkarte Erweitert). Bleiben die Probleme weiterhin bestehen, wenden Sie sich an Aimetis. Siehe auch Regeln VE250 82 Videoanalyse VE160 Bewegungsverfolgung Übersicht Die VE160-Analyse ist eine Videoengine zur Bewegungsverfolgung, die für eine Kamerahöhe von ca. drei Metern und eine Kameraposition, bei der die Kamera direkt nach unten zeigt, entwickelt wurde. Diese Kameraausrichtung ist für Anwendungen zur Personenzählung über einer Tür oder einem Gang optimiert. Wenn die Kamera nicht direkt nach unten zeigt, verwenden Sie den VE150-Algorithmus für Außenbereiche oder den VE250- oder VE161-Algorithmus für Innenbereiche. Anwendungsszenarien Der VE160-Algorithmus wurde für die Arbeit mit einer Kamera entwickelt, die direkt nach unten zeigt. Achten Sie bei der Kamerahöhe für den VE160-Algorithmus darauf, dass mindestens 6 Bilder vorhanden sind, wenn die Person mit normaler Geschwindigkeit durch das Videobild läuft, und dass Personen in einer vernünftigen Größe auf dem Bild zu sehen sind. Aus diesem Grund sollte die Kamera höher als drei Meter angebracht sein. Bei einem optimalen Kamerawinkel zeigt die Kamera 90 Grad nach unten, dies ist jedoch keine unbedingte Voraussetzung. Konfigurationsschritte für den VE160-Algorithmus 1. Wählen Sie Server > Konfiguration. 2. Wählen Sie im linken Bereich unter Geräte eine Kamera aus. 3. Wählen Sie VE160 auf der Registerkarte Algorithmen. Da standardmäßig VE250 ausgewählt ist, müssen Sie zuerst die Auswahl für VE250 aufheben (weitere Informationen finden Sie unter So wählen Sie die Videoanalyse aus). 4. Wählen Sie auf der Registerkarte Analysekonfiguration im Kombinationsfeld Algorithmen die Option Intel_VE160 aus. 5. Setzen Sie auf der Registerkarte Masken die Analyse fps auf 8 oder höher. Als Wert für Auflösung Analyse wird 320 x 240 empfohlen. 6. Bearbeiten Sie auf der Registerkarte Bewegungsanalyse die gelbe Maske für die Bewegungsanalyse. Wählen Sie das Optionsfeld Zeichnen, um den Bereich für die gelbe Maske zu zeichnen. Zum Löschen wählen Sie das Optionsfeld Löschen. Mit dem Regler Größe können Sie die Strichstärke anpassen. 7. Achten Sie darauf, dass im grünen Feld auf der Registerkarte Personengröße ∅ die durchschnittliche Größe einer Person in der Szene dargestellt wird. 8. Optional: Bearbeiten Sie die Zähllinie auf der Registerkarte Zähllinie für die Personenzählung im Live-Video. Dies hat keine Auswirkungen auf die Berichte. 9. Klicken Sie auf OK, um die Einstellungen zu speichern. Regel mit dem VE160-Algorithmus erstellen Bevor Sie Regeln erstellen können, die den VE160-Algorithmus verwenden, muss der VE160Algorithmus konfiguriert werden (siehe oben). Gehen Sie wie folgt vor, um eine Regel mithilfe des VE160Algorithmus zu konfigurieren: 1. Öffnen Sie Server > Konfiguration > Regeln, und klicken Sie auf Neu. 2. Wählen Sie die Kamera (wenn es sich um eine Dome-Kamera handelt, wählen Sie die Position Kameratour). 3. Wählen Sie den VE160-Algorithmus im Kombinationsfeld für die Videoengine aus. Fahren Sie bei einer digitalen Grenze mit Schritt 6 und bei einer Alarmzone mit Schritt 4 fort. 83 Aimetis Symphony 6.2 – Benutzerhandbuch 4. Bei einer Alarmzone: Markieren Sie die Alarmzone mithilfe der Optionen Zeichnen und Löschen. Mithilfe des Reglers Größe können Sie die Strichstärke für das Zeichnen oder Löschen anpassen. 5. Jeder Bereich des Tracking, Ende des Tracking, Beginn des Tracking. Folgende Optionen sind verfügbar: Die Option Jeder Bereich des Tracking bedeutet, dass sich das Objekt für die Auslösung eines Alarms an einer beliebigen Stelle in der roten Alarmzone befinden kann. Ende des Tracking bedeutet, dass das Objekt in der Alarmzone angehalten hat. Beginn des Tracking bedeutet, dass das Objekt in der Alarmzone mit der Bewegung begonnen hat. Wenn Sie beispielsweise möchten, dass ein Alarm bei Fahrzeugen ausgelöst wird, die sich an einer beliebigen Stelle in der Alarmzone bewegen, wählen Sie Jeder Bereich des Tracking. Wenn ein Alarm bei Fahrzeugen ausgelöst werden soll, die in der Alarmzone stoppen, wählen Sie Ende des Tracking. Wenn ein Alarm bei Fahrzeugen ausgelöst werden soll, die in der Alarmzone geparkt sind und sich zu bewegen beginnen, wählen Sie Beginn des Tracking. Diese Einstellungen gelten nur für Alarmzonen und nicht für digitale Grenzen. Fahren Sie mit Schritt 7 fort. 6. Bei einer digitalen Grenze: Klicken Sie auf Alle Grenzen oder Lösche Zaun, um die digitale Grenze zu zeichnen bzw. zu löschen. Die Pfeile legen fest, in welcher Richtung sich das Objekt durch die Linie(n) bewegen muss, um einen Alarm auszulösen. Zum Ändern der Eigenschaften müssen Sie auf die Pfeile doppelklicken. Rot bedeutet, dass ein Objekt, das die Linie in diese Richtung überquert, einen Alarm auslöst. Der grüne Pfeil bedeutet, dass ein Objekt, das die Linie in diese Richtung überquert, keinen Alarm auslöst. Es können mehrere Grenzlinien gezeichnet werden. Wenn Alle Grenzen ausgewählt wurde, muss das Objekt alle gezeichneten Grenzen durchqueren, um den Alarm auszulösen. 7. Über die Kontrollkästchen für die Klasse kann nach bestimmten Objektklassen gefiltert oder gesucht werden. 8. Klicken Sie auf Weiter, um mit dem nächsten Schritt im Assistenten fortzufahren. Weitere Anmerkungen • • Sie können den VE160-Algorithmus nicht in Kombination mit dem VE150- oder VE250Algorithmus ausführen. Die Objektzählung ist im Live-Video verfügbar oder kann als Bericht über das Menü Berichte in Symphony Client generiert werden. Fehlerbehebung • • Wenn die Berichterstellung über die Personenzählung ungenau ist, versuchen Sie, die Kamera höher über dem Boden zu platzieren, damit sich die Objekte länger im Bildfeld befinden. Versuchen Sie, die Kamera genau senkrecht nach unten zu richten, falls die Kamera nicht direkt nach unten zeigt. Wenn die Probleme weiterhin bestehen, wenden Sie sich für Unterstützung an Aimetis (inklusive Beispielvideo mit Supportfall). Siehe auch Regeln VE161 84 Videoanalyse VE161 Bewegungsverfolgung Übersicht Der VE161-Algorithmus zur 45-Grad-Personenzählung wird hauptsächlich im Innenbereich zur Personenzählung und zum Messen von Verweildauern verwendet. Er liefert sogar in belebten Umgebungen exakte Personenzählungsergebnisse. Im Gegensatz zum VE160-Algorithmus muss sich die Kamera beim VE161-Algorithmus nicht direkt über den Köpfen befinden. Anwendungsszenarien Der VE161-Algorithmus wurde für mäßig belebte Umgebungen entwickelt. Achten Sie bei der Kamerahöhe für den VE161-Algorithmus darauf, dass mindestens 6 Bilder vorhanden sind, wenn die Person mit normaler Geschwindigkeit durch das Videobild läuft, und dass Personen in einer vernünftigen Größe auf dem Bild zu sehen sind. Aus diesem Grund sollte die Kamera höher als drei Meter angebracht sein. Bei einem optimalen Kamerawinkel zeigt die Kamera 30-45 Grad nach unten, dies ist jedoch keine unbedingte Voraussetzung. Konfigurationsschritte für den VE161-Algorithmus 1. Wählen Sie Server > Konfiguration. 2. Wählen Sie im linken Bereich unter Geräte eine Kamera aus. 3. Wählen Sie VE161 auf der Registerkarte Algorithmen. Da standardmäßig VE250 ausgewählt ist, müssen Sie zuerst die Auswahl für VE250 aufheben (weitere Informationen finden Sie unter So wählen Sie die Videoanalyse aus). 4. Wählen Sie auf der Registerkarte Analysekonfiguration im Kombinationsfeld Algorithmen die Option Intel_VE161 aus. 5. Setzen Sie Analyse fps auf 8. Als Wert für Auflösung Analyse wird 320 x 240 empfohlen. 6. Konfigurieren Sie auf der Registerkarte Bewegungsanalyse die Bewegungsmaske, indem Sie das Optionsfeld Zeichnen oder Löschen wählen und den Bereich markieren, in dem Symphony Aktivitäten in der Szene analysieren soll. Die Videoengine verfolgt Objekte aktiv im gelb markierten Bereich. Objekte außerhalb des gelben Bereichs werden nicht verfolgt. 7. Legen Sie auf der Registerkarte Perspektive die Perspektive für die Szene fest: Die roten Linien müssen so gezogen werden, dass sie an ihrer jeweiligen Position in der Szene eine Länge von 5 Metern darstellen. Klicken Sie auf das Ende einer roten Linie, und ändern Sie durch Ziehen die Größe nach Bedarf. Klicken Sie auf das Ende der anderen roten Linie, und passen Sie die Größe durch Ziehen entsprechend an. Die Größe der Personen, die an den roten Linien stehen, sollte der Größe einer Person an der jeweiligen Stelle entsprechen. 8. Ziehen Sie auf der Registerkarte Zähllinie die Linie, bei deren Überschreiten Personen als innerhalb oder außerhalb gezählt werden. 9. Bearbeiten Sie auf der Registerkarte Personengröße das grüne Feld so, dass dies der typischen Größe einer Person entspricht. Legen Sie mit dem roten Feld die kleinste Objektgröße fest, die verfolgt werden soll. 10. Klicken Sie auf Übernehmen, um die Einstellungen zu speichern. Regel mit dem VE161-Algorithmus erstellen Bevor Sie Regeln erstellen können, die den VE161-Algorithmus verwenden, muss der VE161Algorithmus konfiguriert werden (siehe oben). Gehen Sie wie folgt vor, um eine Regel mithilfe des VE161Algorithmus zu konfigurieren: 85 Aimetis Symphony 6.2 – Benutzerhandbuch 1. Öffnen Sie Server > Konfiguration > Regeln, und klicken Sie auf Neu. 2. Wählen Sie die Kamera (wenn es sich um eine Dome-Kamera handelt, wählen Sie die Position Kameratour). 3. Wählen Sie den VE161-Algorithmus im Kombinationsfeld für die Videoengine aus. Fahren Sie bei einer digitalen Grenze mit Schritt 6 und bei einer Alarmzone mit Schritt 4 fort. 4. Bei einer Alarmzone: Markieren Sie die Alarmzone mithilfe der Optionen Zeichnen und Löschen. Mithilfe des Reglers Größe können Sie die Strichstärke für das Zeichnen oder Löschen anpassen. 5. Jeder Bereich des Tracking, Ende des Tracking, Beginn des Tracking. Folgende Optionen sind verfügbar: Die Option Jeder Bereich des Tracking bedeutet, dass sich das Objekt für die Auslösung eines Alarms an einer beliebigen Stelle in der roten Alarmzone befinden kann. Ende des Tracking bedeutet, dass das Objekt in der Alarmzone angehalten hat. Beginn des Tracking bedeutet, dass das Objekt in der Alarmzone mit der Bewegung begonnen hat. Wenn Sie beispielsweise möchten, dass ein Alarm bei Fahrzeugen ausgelöst wird, die sich an einer beliebigen Stelle in der Alarmzone bewegen, wählen Sie Jeder Bereich des Tracking. Wenn ein Alarm bei Fahrzeugen ausgelöst werden soll, die in der Alarmzone stoppen, wählen Sie Ende des Tracking. Wenn ein Alarm bei Fahrzeugen ausgelöst werden soll, die in der Alarmzone geparkt sind und sich zu bewegen beginnen, wählen Sie Beginn des Tracking. Diese Einstellungen gelten nur für Alarmzonen und nicht für digitale Grenzen. Fahren Sie mit Schritt 7 fort. 6. Bei einer digitalen Grenze: Klicken Sie auf Alle Grenzen oder Lösche Zaun, um die digitale Grenze zu zeichnen bzw. zu löschen. Die Pfeile legen fest, in welcher Richtung sich das Objekt durch die Linie(n) bewegen muss, um einen Alarm auszulösen. Zum Ändern der Eigenschaften müssen Sie auf die Pfeile doppelklicken. Rot bedeutet, dass ein Objekt, das die Linie in diese Richtung überquert, einen Alarm auslöst. Der grüne Pfeil bedeutet, dass ein Objekt, das die Linie in diese Richtung überquert, keinen Alarm auslöst. Es können mehrere Grenzlinien gezeichnet werden. Wenn Alle Grenzen ausgewählt wurde, muss das Objekt alle gezeichneten Grenzen durchqueren, um den Alarm auszulösen. 7. Über die Kontrollkästchen für die Klasse kann nach bestimmten Objektklassen gefiltert oder gesucht werden. 8. Klicken Sie auf Weiter, um mit dem nächsten Schritt im Assistenten fortzufahren. Weitere Anmerkungen • • Sie können den VE161-Algorithmus nicht in Kombination mit dem VE150- oder VE250Algorithmus ausführen. Die Objektzählung ist im Live-Video verfügbar oder kann als Bericht über das Menü Berichte in Symphony Client generiert werden. Fehlerbehebung • • Erhöhen Sie die Kameraposition, um zu überprüfen, ob dies zu besseren Ergebnissen führt. Erstellen Sie einen Aimetis-Supportfall. Siehe auch Regeln VE160 86 Videoanalyse VE250 Bewegungsverfolgung Übersicht Der VE250-Algorithmus eignet sich für Bewegungsverfolgungsanwendungen im Innen- und Außenbereich. Der Vorteil des VE250-Algorithmus im Vergleich zum VE150-Algorithmus besteht darin, dass keine Informationen zur Perspektive erforderlich sind. Er wird daher auch als „Plug and Play“Videoengine bezeichnet und funktioniert praktisch mit jedem Kamerawinkel. Zudem funktioniert der VE250-Algorithmus sehr gut in belebteren Umgebungen, da er im Vergleich zum VE130-Algorithmus über bessere Fähigkeiten zur Objektsegmentierung verfügt. Allerdings unterstützt der VE250-Algorithmus keine Objektklassifizierung und verursacht eine höhere CPU-Auslastung. Typische Anwendungsbereiche sind unter anderem Betriebsgebäude, in denen Objekte zu erkennen sind, sowie Militärstützpunkte, bei denen Objekte erkannt werden sollen, die eine Alarmzone betreten oder vordefinierte Bereiche durchqueren, unabhängig von der Objektklasse (Personen oder Fahrzeuge). Der VE250-Algorithmus stellt eine starke Verbesserung im Vergleich zur bisher auf dem Markt erhältlichen Bewegungserkennungstechnologie dar (die aufgrund von Beleuchtungsänderungen oder Umgebungsänderungen zahlreiche Fehlalarme verursachen). Anwendungsszenarien Der VE250-Algorithmus kann in mäßig belebten Innen- oder Außenbereichen mit einem beliebigen Kamerawinkel eingesetzt werden. Um bestmögliche Ergebnisse zu erzielen, muss die Kamera weit genug von den Objekten entfernt angebracht werden, sodass acht Bilder das bewegende Objekt enthalten, sobald es die Kamera passiert. Übliche Szenarien werden nachfolgend gezeigt: Konfigurationsschritte für die VE250-Analyse 1. Wählen Sie Server > Konfiguration. 2. Wählen Sie im linken Bereich unter Geräte eine Kamera aus. 3. Wählen Sie VE250 auf der Registerkarte Algorithmen. Standardmäßig ist VE250 ausgewählt. Wenn das Kontrollkästchen für VE250 nicht aktiviert ist, müssen Sie die Auswahl für andere Algorithmen, die einen Konflikt mit dem VE250-Algorithmus verursachen, aufheben (weitere Informationen erhalten Sie unter So wählen Sie die Analyse aus). 4. Wählen Sie auf der Registerkarte Analysekonfiguration im Kombinationsfeld Algorithmen die Option Intel_VE250 aus. 5. Im Feld Analyse fps legen Sie fest, wie viele Bilder durch das System analysiert werden. Der Standardwert sollte üblicherweise nicht verändert werden. In einigen Fällen kann für eine geringere CPU-Auslastung die Bildfrequenz reduziert werden. Dadurch kann allerdings die Leistung des Algorithmus beeinträchtigt werden. Wie bei der „Auflösung Analyse“ kann auch für die „Analyse fps“ eine andere Bildfrequenz als die aufgezeichnete Bildfrequenz festgelegt werden. 6. Die Auflösung Analyse kann nach Bedarf angepasst werden. Wenn Sie für die Analyseauflösung denselben Wert wie für die Aufnahmeauflösung festlegen, werden auch Objekte in großer Entfernung erkannt. Zur Entlastung der CPU kann die Bildfrequenz des Videos für die Analyse reduziert werden. Dabei ist aber zu bedenken, dass eine geringere Bildfrequenz zwar die CPU entlastet, gleichzeitig jedoch auch den Erkennungsbereich der Videoanalyse verkleinert. 7. Passen Sie die gelbe Bewegungsmaske nach Bedarf an (weitere Informationen erhalten Sie unter So konfigurieren Sie die Analyse). Wählen Sie das Optionsfeld Löschen, um die gelbe 87 Aimetis Symphony 6.2 – Benutzerhandbuch Maske zu löschen, bzw. Zeichnen, um die Maske zu zeichnen. Mit dem Regler Größe können Sie die Strichstärke anpassen. 8. Klicken Sie auf OK, um die Änderungen zu speichern. 9. Erstellen Sie eine Regel, nach der bei Bewegungsverfolgungsereignissen des VE250Algorithmus ein Alarm ausgelöst wird. Regel mit dem VE250-Algorithmus erstellen Bevor Sie Regeln erstellen können, die den VE250-Algorithmus verwenden, muss der VE250Algorithmus konfiguriert werden (siehe oben). Gehen Sie wie folgt vor, um eine Regel mithilfe des VE250Algorithmus zu konfigurieren: 1. Öffnen Sie Server > Konfiguration > Regeln, und klicken Sie auf Neu. 2. Wählen Sie die Kamera (wenn es sich um eine Dome-Kamera handelt, wählen Sie die Position Kameratour). 3. Wählen Sie den VE250-Algorithmus im Kombinationsfeld für die Videoengine aus. Fahren Sie bei einer digitalen Grenze mit Schritt 6 und bei einer Alarmzone mit Schritt 4 fort. 88 Videoanalyse 4. Bei einer Alarmzone: Markieren Sie die Alarmzone mithilfe der Optionen Zeichnen und Löschen. Mithilfe des Reglers Größe können Sie die Strichstärke für das Zeichnen oder Löschen anpassen. 5. Jeder Bereich des Tracking, Ende des Tracking, Beginn des Tracking: Folgende Optionen sind verfügbar: Die Option Jeder Bereich des Tracking bedeutet, dass sich das Objekt für die Auslösung eines Alarms an einer beliebigen Stelle in der roten Alarmzone befinden kann. Ende des Tracking bedeutet, dass das Objekt in der Alarmzone angehalten hat. Beginn des Tracking bedeutet, dass das Objekt in der Alarmzone mit der Bewegung begonnen hat. Wenn Sie beispielsweise möchten, dass ein Alarm bei Fahrzeugen ausgelöst wird, die sich an einer beliebigen Stelle in der Alarmzone bewegen, wählen Sie Jeder Bereich des Tracking. Wenn ein Alarm bei Fahrzeugen ausgelöst werden soll, die in der Alarmzone stoppen, wählen Sie Ende des Tracking. Wenn ein Alarm bei Fahrzeugen ausgelöst werden soll, die in der Alarmzone geparkt sind und sich zu bewegen beginnen, wählen Sie Beginn des Tracking. Diese Einstellungen gelten nur für Alarmzonen und nicht für digitale Grenzen. Fahren Sie mit Schritt 7 fort. 6. Bei einer digitalen Grenze: Klicken Sie auf Alle Grenzen oder Lösche Zaun, um die digitale Grenze zu zeichnen bzw. zu löschen. Die Pfeile legen fest, in welcher Richtung sich das Objekt durch die Linie(n) bewegen muss, um einen Alarm auszulösen. Zum Ändern der Eigenschaften müssen Sie auf die Pfeile doppelklicken. Rot bedeutet, dass ein Objekt, das die Linie in diese Richtung überquert, einen Alarm auslöst. Der grüne Pfeil bedeutet, dass ein Objekt, das die Linie in diese Richtung überquert, keinen Alarm auslöst. Es können mehrere Grenzlinien gezeichnet 89 Aimetis Symphony 6.2 – Benutzerhandbuch werden. Wenn Alle Grenzen ausgewählt wurde, muss das Objekt alle gezeichneten Grenzen durchqueren, um den Alarm auszulösen. 7. Über die Kontrollkästchen für die Klasse können Sie nach bestimmten Objektklassen filtern oder suchen. 8. Klicken Sie auf Weiter, um mit dem nächsten Schritt im Assistenten fortzufahren. Weitere Anmerkungen • • • • • Unter normalen Umständen kann der VE250-Algorithmus eine Person in einem Abstand von 15 Metern und ein Fahrzeug in einem Abstand von 30 Metern zur Kamera erkennen (2CIF oder 320 x 240 und ausreichende Lichtverhältnisse vorausgesetzt). Halten Sie die Kameralinse frei von Regentropfen oder Insekten. Regentropfen, die direkt auf die Kamera treffen, verursachen Fehlalarme. Insekten haben die gleiche Wirkung. Wenn ein Scheinwerfer zu nah an der Kamera angebracht ist, werden Insekten angelockt. Die Kamera muss stabil befestigt sein, da sie sich sonst durch Wind oder Vibrationen bewegt und Fehlalarme auslöst. Dieser Algorithmus funktioniert nicht besonders gut im Innenbereich oder wenn sich Objekte zu nah an der Kamera befinden bzw. in belebten Umgebungen. Die CPU-Anforderungen sind höher als beim VE150-Algorithmus. Fehlerbehebung • • • Für eine ordnungsgemäße Analyse muss eine ausreichend hohe CPU-Leistung verfügbar sein. Bei geringer Beleuchtung ist möglicherweise eine Infrarotbeleuchtung erforderlich. Wenn viele Fehlalarme auftreten, die durch eine Bearbeitung der Bewegungsmaske nicht verhindert werden können, wenden Sie sich an Aimetis. Siehe auch Regeln VE150 90 Videoanalyse VE350 Erkennung zurückgelassener Objekte im Außenbereich Übersicht Der VE350-Algorithmus wurde entwickelt, um zurückgelassene oder entfernte Objekte in mäßig bis wenig belebten Außenbereichen zu erkennen. Typische Anwendungsbereiche sind unter anderem Betriebsgebäude, in denen keine Objekte zurückgelassen oder entfernt werden dürfen, sowie weniger belebte Bereiche von Flughäfen, Busbahnhöfen usw. Anwendungsszenarien Der VE350-Algorithmus wurde für den Außeneinsatz entwickelt. Er ist nicht für den Einsatz in stark belebten Umgebungen gedacht. Die Kamera sollte sich üblicherweise ein oder zwei Stockwerke über dem Boden befinden, und der Kamerawinkel kann abhängig vom Bildfeld, das Sie erfassen möchten, flexibel gewählt werden. Konfigurationsschritte für den VE350-Algorithmus 1. Wählen Sie Server > Konfiguration. 2. Wählen Sie im linken Bereich unter Geräte eine Kamera aus. 3. Wählen Sie VE350 auf der Registerkarte Algorithmen. Da standardmäßig VE250 ausgewählt ist, müssen Sie zuerst die Auswahl für VE250 aufheben (weitere Informationen finden Sie unter So wählen Sie die Videoanalyse aus). 4. Wählen Sie auf der Registerkarte Analysekonfiguration im Kombinationsfeld Algorithmen die Option Intel_VE350 aus. 5. Öffnen Sie die Registerkarte Masken. 6. Geben Sie unter *Zeitdauer (Sekunden) an, wie schnell die Videoengine bei zurückgelassenen oder entfernten Objekten einen Alarm auslösen soll. 7. Passen Sie auf der Registerkarte Feststehende Maske die gelbe Maske nach Bedarf an. Wählen Sie das Optionsfeld Löschen, um die gelbe Maske zu löschen, bzw. Zeichnen, um die Maske zu zeichnen. Mit dem Regler Größe können Sie die Strichstärke anpassen. 8. Wählen Sie die Registerkarte Perspektive, und legen Sie die Perspektive für die Szene genau fest. 9. Wählen Sie die Registerkarte Alarmgröße, um die minimalen und maximalen Größen für die Alarm auslösenden Objekte festzulegen. 10. Optional: Konfigurieren Sie auf der Registerkarte Erweitert zusätzliche Einstellungen. Folgende Optionen sind verfügbar: Hintergrundmodell Verschiedene Hintergrundmodelle bieten verschiedene Optionen. Aimetis entwickelt ständig neue Modelle, um die Bedürfnisse der Kunden zu erfüllen. Im Moment stehen folgende Modelle zur Auswahl: Statisch: Dieses Modell wird in Situationen mit relativ statischem Hintergrund verwendet (keine regelmäßige Bewegung im Hintergrund, z. B. schwankende Bäume). Dieses ist das schnellste unserer Hintergrundmodelle. Dynamisch: Dieses Modell wird in Situationen mit sich regelmäßig bewegenden Objekten verwendet (z. B. der Zweig eines Baumes, der sich bei gleichmäßigem Wind vor und zurück bewegt, oder bei instabiler Befestigung der 91 Aimetis Symphony 6.2 – Benutzerhandbuch Hintergrund aktualisieren (sek) Sensitivität Niedriger Kontrast Verwende Kanteninformationen Vermeide Fehlalarme durch Personen Verbinde feste Rechtecke Aktiviere MIM Kamera). Obwohl dieses Hintergrundmodell sowohl statische als auch dynamische Hintergründe verarbeiten kann, sorgt es für eine stärkere CPU-Auslastung als das Modell „Statisch“ und wird daher nicht für statische Hintergründe empfohlen. Zeit zum Lernen des Hintergrundbildes. Dieser Eintrag bestimmt, wie lange es ungefähr dauert, bis ein Vordergrundobjekt, das sich nicht mehr bewegt, in den Hintergrund übernommen wird. HINWEIS: Wenn sich ein Objekt periodisch bewegt und die Periode größer als die angegebene Zeit ist, wird das Objekt immer als Vordergrundobjekt angesehen (und niemals in den Hintergrund übernommen). HINWEIS: Der Hintergrund wird auf Grundlage der letzten Sekunden der Option Hintergrund aktualisieren des Videos erlernt. Der Hintergrund wird nicht nur beim Start des Algorithmus, sondern grundsätzlich immer aktualisiert. Sensitivität gegenüber plötzlich auftretenden Objekten. Eine hohe Sensitivität (Schieber rechts) bedeutet, dass mehr Alarme ausgelöst werden, da plötzlich auftretende Objekte erlaubt sind. Eine niedrige Sensitivität (Schieber links) bedeutet, dass weniger Alarme ausgelöst werden, da sichergestellt werden muss, dass jemand das Objekt abgestellt hat. Die erkannten Vordergrundobjekte werden als Alarme oder Nicht-Alarme klassifiziert. Die Sensitivität steuert, wie viele erkannte Objekte als Alarm klassifiziert werden. Sie steuert jedoch nicht die Anzahl der erkannten Objekte. Achtung: Je höher die Sensitivität (Schieber rechts) gewählt wird, desto höher ist die Wahrscheinlichkeit von Fehlalarmen. Es wird davon ausgegangen, dass zwischen dem Vordergrundobjekt und dem Hintergrund ein Kontrast besteht ( d. h. andere Farbe/Intensität als der Hintergrund). Wenn Sie den niedrigen Kontrast aktivieren, gehen Sie davon aus, dass der Kontrast zwischen Vordergrundobjekten und Hintergrundobjekten um einiges geringer als die Standardeinstellungen ist. In diesem Fall wird ein anderer Erkennungsalgorithmus verwendet, um sicherzustellen, dass Objekte mit niedrigerem Kontrast zum Hintergrund erkannt werden. Dieses Kontrollkästchen steuert die Anzahl der erkannten Objekte. Im Vergleich dazu steuert der Sensitivitätsschieber die Anzahl der als Alarm klassifizierten Objekte. Achtung: Wenn Sie dieses Kontrollkästchen aktivieren, kann sich die Anzahl der Fehlalarme erhöhen. Gleichzeitig werden Objekte mit niedrigem Kontrast erkannt und gemeldet. Verwendet Kanten zur Reduzierung von Fehlanalysen. Versucht, Personen herauszufiltern, um Fehlalarme weiter zu reduzieren. Wenn sich nicht bewegende Objekte überschneiden, werden sie zu einem Rechteck verbunden. Wenn beispielsweise jemand einen Karton abstellt und ein weiterer Karton abgestellt wird, der diesen Karton überschneidet, werden beide Objekte verbunden. Lassen Sie diese Option standardmäßig aktiviert. 11. Klicken Sie auf OK, um die Einstellungen zu speichern. 92 Videoanalyse Regel mit dem VE350-Algorithmus erstellen Bevor Sie eine Regel erstellen, muss der VE350-Algorithmus konfiguriert werden (siehe oben). Gehen Sie wie folgt vor, um eine Regel mithilfe des VE350-Algorithmus zu konfigurieren: 1. Markieren Sie die Alarmzone mithilfe der Optionsfelder Zeichnen und Löschen. Mit dem Regler Größe können Sie die Strichstärke anpassen. 2. Alarmbedingungen können so festgelegt werden, dass ein Alarm nur dann ausgelöst wird, wenn 1) sich in einem bestimmten Zeitraum eine bestimmte Anzahl an Pixeln ändert, 2) eine bestimmte Anzahl alarmfähiger Ereignisse in einem bestimmten Zeitraum auftreten. 1. Zwei dieser Bedingungen können konfiguriert werden. Sie tragen die Bezeichnungen Alarm nur, wenn und ODER mindestens. 2. Für jede aktivierte Bedingung Pixeländerung wird eine separate Bildmaske im Dropdown-Feld Aktuell unten angezeigte Ansicht hinzugefügt. Mithilfe dieses Dropdown-Felds können Sie zwischen diesen Ansichten wechseln. 3. Eine Maske für die Bedingung Pixeländerung enthält ein grünes Feld mit der Anzahl der angegebenen Pixel. Sie können den numerischen Wert manuell ändern oder die Größe des Feldes durch Ziehen der Ecken anpassen (wodurch sich der numerische Wert ebenfalls ändert). 3. Klicken Sie auf Weiter, um mit dem nächsten Schritt im Assistenten fortzufahren. Weitere Anmerkungen • Aktuell wird nicht zwischen zurückgelassenen und entfernten Objekten unterschieden. Lassen Sie beide Optionen ausgewählt. Fehlerbehebung • Stellen Sie sicher, dass die korrekte Bildfrequenz verwendet wird und dass für eine ordnungsgemäße Analyse ausreichend CPU-Leistung auf dem System verfügbar ist. Bleiben die Probleme weiterhin bestehen, wenden Sie sich an Aimetis. Halten Sie ein Beispielvideo für den Aimetis Support-Spezialisten bereit, in dem die Probleme erkennbar sind. Siehe auch Regeln 93 Aimetis Symphony 6.2 – Benutzerhandbuch VE352 Erkennung zurückgelassener Objekte im Innenbereich Übersicht Der VE352-Algorithmus wurde entwickelt, um zurückgelassene oder entfernte Objekte in mäßig bis wenig belebten Innenbereichen zu erkennen. Typische Anwendungsbereiche sind unter anderem Einzelhandelsgeschäfte, in denen der Diebstahl von Waren erkannt werden soll. Anwendungsszenarien Der VE352-Algorithmus wurde für den Einsatz in Innenbereichen des Einzelhandels entwickelt. Er ist nicht für den Einsatz in stark belebten Umgebungen gedacht. Die Kamera sollte sich mindestens 4,5 Meter über dem Boden befinden, und der Kamerawinkel kann abhängig vom Bildfeld, das Sie erfassen möchten, flexibel gewählt werden. Konfigurationsschritte für den VE352-Algorithmus 1. Wählen Sie Server > Konfiguration. 2. Wählen Sie im linken Bereich unter Geräte eine Kamera aus. 3. Wählen Sie VE352 auf der Registerkarte Algorithmen. Da standardmäßig VE250 ausgewählt ist, müssen Sie zuerst die Auswahl für VE250 aufheben (weitere Informationen finden Sie unter So wählen Sie die Videoanalyse aus). 4. Wählen Sie auf der Registerkarte Analysekonfiguration im Kombinationsfeld Algorithmen die Option Intel_VE352, wenn auf der Kamera mehr als ein Algorithmus ausgeführt wird. 5. Standardmäßig wird die Registerkarte Masken angezeigt. Lassen Sie die Standardeinstellungen für Analyse fps und Auflösung Analyse unverändert. 6. Passen Sie auf der Registerkarte Feststehende Maske die gelbe Maske nach Bedarf an (weitere Informationen erhalten Sie unter So konfigurieren Sie die Analyse). Wählen Sie zum Zeichnen der Maske nach Bedarf die Optionsfelder Zeichnen und Löschen. Mit dem Regler Größe können Sie die Strichstärke anpassen. 7. Legen Sie auf der Registerkarte Perspektive die Perspektive für die Szene fest: Die roten Linien müssen so gezogen werden, dass sie an ihrer jeweiligen Position in der Szene eine Länge von 5 Metern darstellen. Die Größe für das Personensymbol wird automatisch angepasst. 8. Wählen Sie die Registerkarte Basic, um zusätzliche Einstellungen zu konfigurieren. Folgende Optionen sind verfügbar: Zurückgelassenes Objekt Dauer (sek) Initialzeit Hintergrundmodell lernen (sek) Objekte verbinden Abstand (px) Prüfe auf abgestellte Objekte 94 Gibt an, wie lange ein Objekt alleine gelassen werden muss, bevor ein Alarm ausgelöst wird. Gibt an, wie viele Sekunden zum Erstellen des Hintergrundmodells benötigt werden. Stellen Sie bei einer nicht belebten Umgebung einen höheren Wert ein, damit die Software mehr Zeit hat, um zwischen Hintergrund und Vordergrund zu unterscheiden. Bestimmt die Entfernung (in Pixeln) zwischen Objekten, ab der diese automatisch zu einem Objekt verbunden werden. Durch diese Option kann die Software überprüfen, ob in den Sekunden vor Auslösung des Alarms Aktivitäten in der Nähe des zurückgelassenen oder entfernten Objekts aufgetreten sind (z. B. eine hereinreichende Hand). Der Pixelwert definiert den Suchbereich um den Alarm. Videoanalyse Reduz. Fehlalarme durch stehende Personen Reduziere Reflektion Kamera schaut auf Regal Mit dieser Option kann die Anzahl Alarme reduziert werden, die durch in der Szene stehende Personen ausgelöst werden. Der Sekundenwert legt fest, wie lange sich noch bewegende Objekte herausgefiltert werden. Aktiviert einen weiteren Filter, der versucht, die durch Reflektionen verursachten Fehlalarme zu reduzieren. Diese Option sollte abhängig davon aktiviert werden, ob die Kamera auf ein Regal gerichtet ist oder nicht. 9. Klicken Sie auf OK, um die Konfigurationsänderungen zu speichern. Regel mit dem VE352-Algorithmus erstellen Bevor Sie eine Regel erstellen, muss der VE352-Algorithmus konfiguriert werden (siehe oben). Gehen Sie wie folgt vor, um eine Regel mithilfe des VE352-Algorithmus zu konfigurieren: 1. Markieren Sie die Alarmzone mithilfe der Optionsfelder Zeichnen und Löschen. Mit dem Regler Größe können Sie die Strichstärke anpassen. Objekte, die außerhalb der roten Alarmzone zurückgelassen oder entfernt werden, lösen keinen Alarm aus. Der VE352-Algorithmus unterscheidet nicht zwischen einem zurückgelassenen oder entfernten Objekt. 2. Geben Sie über die Option Alarm auf Grundlage des prozentualen Anteils des Objekts in der Maske den Grenzwert für ein Objekt an, das sich nicht vollständig in der Alarmzone befindet. 3. Optional: Alarmbedingungen können durch Aktivieren der Optionen Alarm nur, wenn oder ODER mindestens gefiltert werden. Beide Bedingungen können zusammen oder getrennt aktiviert werden. Der Filter „Alarm nur“ ist für Händler gedacht, die nur dann alarmiert werden möchten, wenn eine bestimmte Anzahl an Waren in einem vordefinierten Zeitraum aus dem Regal entfernt wird. Beispielsweise müssen zwei LCD-Monitore entfernt werden, bevor das Ereignis ausgelöst wird. Die Option „ODER mindestens“ ist eine Alternative, wenn mehrere Objekte entfernt werden, sich diese jedoch so dicht beieinander befinden, dass sich ein zusammenhängendes Feld ergibt (und daher ein Alarm ausgelöst wird). Bei Kombination beider Filter kann das Ereignis durch viele kleine Hintergrundänderungen oder eine große Hintergrundänderung (verursacht durch ein entferntes Objekt) ausgelöst werden. Folgende Optionen sind verfügbar: Alarm nur, wenn ODER mindestens Auftretende Alarme Pixeländerungen Dieser Filter definiert, wie viele Alarme in einem vordefinierten Zeitraum auftreten müssen. Dieser Filter definiert die Größe eines Alarms. Filter auf Grundlage der erkannten Alarme Filter auf Grundlage geänderter Pixel 4. Klicken Sie auf Weiter, um mit dem nächsten Schritt im Assistenten fortzufahren. Weitere Anmerkungen • Aktuell wird nicht zwischen zurückgelassenen und entfernten Objekten unterschieden. Fehlerbehebung • Zu kleine Objekte erschweren die Erkennung. Positionieren Sie die Kamera näher an den zu erkennenden Objekten. 95 Aimetis Symphony 6.2 – Benutzerhandbuch Siehe auch Regeln 96 Regeln Informationen zu Regeln Regeln sind benutzerdefinierbare Elemente, die in Symphony das Auslösen von Alarmen steuern. Alarme können aufgrund eines Videoereignisses (z. B. Video-Bewegungserkennung) oder eines Signals von einem anderen Gerät (z. B. ein Alarm-E/A-Gerät) ausgelöst werden. Alle aktuell konfigurierten Regeln werden im Dialogfeld Regeln angezeigt. Hier können Sie Regeln hinzufügen, bearbeiten, löschen, deaktivieren und aktivieren. Zum Öffnen des Dialogfelds Regeln wählen Sie Server > Konfiguration und anschließend den Bereich Regeln aus. Optionen im Überblick Neu Bearbeiten Löschen Deaktivieren Aktivieren Klicken Sie auf Neu, um eine neue Regel zu erstellen. Um eine vorhandene Regel zu bearbeiten, wählen Sie diese in der Liste aus und klicken auf Bearbeiten. Um eine vorhandene Regel zu löschen, wählen Sie diese in der Liste aus und klicken dann auf Löschen. Wenn Sie eine Regel nicht komplett löschen, sondern nur zeitweise deaktivieren möchten, wählen Sie diese in der Liste aus und klicken auf Deaktivieren. Um eine deaktivierte Regel wieder zu aktivieren, wählen Sie diese in der Liste aus und klicken auf Aktivieren. Wie Sie alle Regeln auf einmal aktivieren oder deaktivieren können, erfahren Sie unter Alarme deaktivieren. Um eine Regel zu definieren, müssen Sie die folgenden Regelelemente konfigurieren. Ereignis Aktion Hier definieren Sie, wodurch ein Alarm ausgelöst wird (z. B. erkannte Bewegungen, herumlungernde Personen, Alarmeingänge an E/A-Geräten). Hier definieren Sie, welche Aktionen Symphony nach Erkennen des Alarms ausführen 97 Aimetis Symphony 6.2 – Benutzerhandbuch Zeitplan soll. Hier definieren Sie, zu welchen Zeiten die Alarmregel aktiv ist. Hinweis: Regelelemente können von mehreren Regeln verwendet werden. In der Abbildung oben verwenden mehrere Regeln einen Zeitplan namens "24/7". Wird der Zeitplan "24/7" nun geändert, wirkt sich diese Änderung auf alle Regeln aus, die dieses Regelelement verwenden. 98 Regeln Ereignisse Als Erstes wird das Regelelement Ereignis konfiguriert. Ein Ereignis kann aus einem oder mehreren Sub-Ereignissen bestehen. Bevor ein Ereignis ausgelöst wird, könnten z. B. die Sub-Ereignisse geschehen, dass ein Auto anhält und eine Person 30 Sekunden lang darin herumlungert. Ein Ereignis kann jedoch auch eine Eingabe von einem Alarm-E/A-Gerät oder ein von einer Netzwerkkamera erkanntes VMD-Ereignis sein. Auslöser Videoanalyse Wenn Sie eine Kamera als Ereigniseingang auswählen, konfigurieren Sie das Dialogfeld Ereignis wie folgt: 1. Wählen Sie im nachfolgend abgebildeten Dialogfeld eine Kamera aus, der diese Regel zugewiesen werden soll. 2. Wählen Sie im Feld Videoengine auswählen aus, welche Videoengine Sie konfigurieren möchten. 99 Aimetis Symphony 6.2 – Benutzerhandbuch 3. Als Nächstes definieren Sie die Alarmattribute dieser Regel, wie z. B. Alarmzone oder Objektklasse (d. h. Menschen, Fahrzeuge). Je nach Videoengine stehen verschiedene Optionen zur Auswahl. 4. Wenn die Regel nur ein Ereignis umfassen soll, klicken Sie auf Weiter, um fortzufahren. Sollen noch weitere Ereignisse hinzugefügt werden, klicken Sie auf Neu. 5. Wiederholen Sie die Schritte 1–3. Es besteht die Möglichkeit, eine andere Analyseengine für dieselbe Kamera auszuwählen, um die Ereignisse in der Regel zusammenzufassen. Dann sind im Dialogfeld Sub-Ereignis zwei Ereignisse aufgelistet. (Sie können diesen auch einen aussagekräftigeren Namen geben. Klicken Sie dafür in das Dialogfeld Sub-Ereignis und wählen das gewünschte Sub-Ereignis aus.) 6. Im Abschnitt Sub-Ereignisse definieren Sie, in welcher Reihenfolge oder in welchem Zeitraum die Sub-Ereignisse geschehen müssen, damit ein Alarm ausgelöst wird. 7. Klicken Sie auf Weiter, um die dazugehörige Aktion zu definieren. Auslöser Alarmeingang Alarmeingänge sind die Bewegungserkennung (VMD) von Netzwerkkameras, externen E/A-Geräten u.v.m. Wenn Sie als Ereigniseingang Bewegungserkennung von E/A-Gerät oder Kamera auswählen, konfigurieren Sie das Dialogfeld Ereignis wie folgt: 1. Wählen Sie im nachfolgend abgebildeten Dialogfeld aus, welche digitalen E/A-Geräte dieser Regel zugewiesen werden sollen. 100 Regeln 2. Wählen Sie aus, welche Eingangsnummer kontrolliert werden soll, und legen Sie dann fest, ob diese Aktiviert oder Deaktiviert sein muss, um das Ereignis auszulösen. 3. Klicken Sie auf Weiter, um die dazugehörige Aktion zu definieren. Weitere Informationen zum Konfigurieren der einzelnen Videoengines finden Sie unter Videoanalyse. 101 Aimetis Symphony 6.2 – Benutzerhandbuch Aktion Während mithilfe des Elements Ereignisse definiert wird, wodurch ein Alarm ausgelöst wird, gibt das Element Aktion an, wie Symphony auf das Ereignis reagieren soll. Standardmäßig ist die Registerkarte Alarm geöffnet. Registerkarte „Alarm“ Wenn das Kontrollkästchen Alarm ausgeben aktiviert ist, wird in der Zeitleiste und im Alarmprotokoll vermerkt, wenn ein Alarm ausgelöst wurde. Ist das Kontrollkästchen deaktiviert, geschieht das Gegenteil. Alle anderen festgelegten Aktionen werden dennoch ausgeführt. Dies empfiehlt sich z. B. für DomeKameras, da es hier u. U. nicht nötig ist, für jedes automatische Einzoomen der Kamera einen Alarm anzuzeigen. Durch Aktivieren des Kontrollkästchens Aufzeichnen stellen Sie sicher, dass die Videoaufzeichnung für diese Kamera auch dann erfolgt, wenn bei der Geräteeinrichtung als Standardeinstellung für die Kamera Aufzeichnung: Nie ausgewählt ist. Wenn als Ereignis ein Alarm-E/AEreignis ausgewählt wurde, müssen Sie die Option Wähle eine Kamera aktivieren und festlegen, welche Kamera dem Alarm zuzuordnen ist. Dies ist erforderlich, damit das Ereignis entsprechend in die Zeitleiste der Kamera eingefügt werden kann. Relais Sie verwenden Relais, um bei Auftreten eines Alarms automatisch ein elektrisches Signal an ein externes Gerät zu senden. Angenommen, Sie haben eine Regel eingerichtet, die erkennt, wenn ein Auto gestohlen wird. In dem Fall kann Symphony dank der Relais-Funktion z. B. automatisch ein Tor schließen oder Licht einschalten. Symphony lässt sich zusammen mit Alarmrelais (z. B. dem QK108) betreiben, die über den seriellen Port des Symphony-Servers angeschlossen sind. Im Dialogfeld Relay auslösen können Sie einstellen, ob das Relais ein-, aus- oder umgeschaltet werden soll. Im Feld Relaisnr. legen Sie fest, welche Adresse des Relaisboards gesteuert werden soll. Im Feld Zustand wiederherstellen können Sie angeben, wie lange das Relais in dem aktuellen Status verbleiben soll, bevor es 102 Regeln zurückgesetzt wird. Weitere Informationen finden Sie im Artikel zum Konfigurieren von Alarmrelais in der Aimetis Wissensdatenbank. FTP Sie können festlegen, dass Symphony automatisch eine JPG-Datei an eine FTP-Site sendet, wenn eine Regel verletzt wurde. In diesem Dialogfeld können die JPG-Einstellungen und Dateinamen konfiguriert werden. Der Dateiname kann automatisch aus Datum, Uhrzeit, Regel bzw. Kameradaten erstellt werden. Dabei werden die auf der Registerkarte FTP genannten Zeichen verwendet. Es folgen Beispiele für Dateinamen, die nach diesem Muster gebildet werden: %d 2004_06_30.jpg %t 14_01_45_050.jpg %d-%t 2004_06_30-14_01_45_050.jpg %m-%a-%h 05-30-14.jpg %h_%i_%s_%l_%p 14_01_45_050_Eigene_Regel.jpg E-Mail Auf der Registerkarte E-Mail können Sie konfigurieren, dass Symphony bei Auftreten eines Alarms automatisch E-Mail-Nachrichten versendet. Dabei können mehrere Empfänger angegeben werden. Im Alarmfall erhalten alle Empfänger eine E-Mail mit einem Bild des Ereignisses, welches den Alarm ausgelöst hat. Da Symphony über einen eigenen internen SMTP-Server verfügt, brauchen Sie dafür keinen externen Mail-Server einzurichten. Die E-Mail enthält einen Hyperlink zur Anwendung Aimetis Symphony Web Access, über den Sie den jeweiligen Alarm aufrufen können. Darüber hinaus enthält die E-Mail einen Hyperlink zur JPG-Datei des Alarms auf dem Server. BlackBerry Sie können in Symphony konfigurieren, dass bei Regelverletzungen Warnmeldungen an BlackBerryGeräte gesendet werden. Symphony sendet dann an diese BlackBerry-Geräte eine E-Mail mit einem Hyperlink. Durch Klicken auf diesen Hyperlink wird eine speziell für BlackBerry formatierte Webseite geöffnet, auf der Informationen zum Alarm abrufbar sind. TCP Diese Registerkarte öffnet einen TCP-Socket mit IP-Adresse und Port, an den die eingegebene ASCIIMeldung gesendet wird. Dies ist eine allgemeine Möglichkeit, um mit einem beliebigen Steuerungssystem oder anderen Geräten zu kommunizieren. Starte Programm Hier konfigurieren Sie die Ausführung eines Drittanbieterprogramms in Symphony. Töne Auf dieser Registerkarte können Sie festlegen, dass Symphony bei Verletzung einer Regel eine aufgezeichnete Sounddatei abspielt. Sie können Dateien in Symphony laden und auswählen, welche Sounddatei (z. B. WAV-Datei) bei Verletzung der aktuellen Regel abgespielt werden soll. Damit können Unbefugte z. B. automatisch gewarnt werden, dass ein Grundstück überwacht wird. Zoom 103 Aimetis Symphony 6.2 – Benutzerhandbuch Auf der Registerkarte Zoom können Sie eingeben, welche Aktionen eine Dome-Kamera ausführen soll, nachdem die Auslösung einer Regel erkannt wurde. Wenn Sie die Option AUTO-Tracking auswählen, verlässt die Kamera ihre Home-Position und zoomt sich automatisch auf das Objekt ein, um es zu verfolgen. Wenn Sie das Kontrollkästchen Eine PTZ-Kamera zu einer Position senden aktivieren, müssen Sie eine zuvor programmierte Position angeben, auf welche die Kamera gefahren werden soll. Diese Einstellung ist hilfreich, wenn eine Alarmregel erstellt werden soll, deren Auslöser eine HardwareAlarmeingabe ist (festgelegt im Alarmbereich). Wenn ein Alarm z. B. von einem Bewegungsmelder oder auch einer fest installierten Kamera ausgelöst wurde, können Sie mithilfe dieser Option festlegen, dass die Dome-Kamera automatisch an die Position gefahren werden soll, um die Szene zu überwachen. Dies funktioniert nicht, wenn das Element, das die Regel ausgelöst hat, nicht regionsspezifisch ist (z. B. ein Alarm bei durchtrenntem Kabel). Anweisungen zum manuellen Einzoomen finden Sie unter PTZ-Kameras. Anweisungen Sie können in eine Regel genaue Anweisungen einbinden, damit das Überwachungspersonal genau weiß, wie im Alarmfall vorzugehen ist. Wenn ein Alarm auftritt, wird er im Alarmprotokoll der Hauptkonsole angezeigt. Klickt der Benutzer in diesem Protokoll mit der rechten Maustaste auf den Alarm, können optional die Alarmanweisungen aufgerufen werden. Sofern für die Regel, die den Alarm ausgelöst hat, Anweisungen vorhanden sind, werden sie hier angezeigt. Andernfalls werden die Standardinformationen aus den Serveranweisungen angezeigt. Regel Eine Aktion nach Auslösung eines Alarms kann darin bestehen, andere Regeln automatisch zu aktivieren oder zu deaktivieren. OPC In diesem Dialogfeld kann eingestellt werden, dass Symphony im Alarmfall mit OPC-Servern interagiert. SMS Symphony kann im Alarmfall Benachrichtigungen per SMS senden. Dafür müssen Sie die Felder COMPort und Baudrate konfigurieren sowie eine Telefonnummer hinzufügen. 104 Regeln Zeitplan Als Letztes definieren Sie das Regelelement Zeitplan – also die Zeiträume, in denen eine Regel aktiv ist. Im Dialogfeld Zeitplan können Sie für die gesamte Woche definieren, in welchen Zeiträumen eine neue Regel aktiv oder inaktiv sein soll. Für jede Regel wird ein eigener Alarmzeitplan festgelegt. Wenn eine Regel deaktiviert ist (in der Regelübersicht), wird der Zeitplan ignoriert, und es werden keine Aktionen für diese Regel ausgelöst. Der Alarmzeitplan lässt sich nur in Intervallen von je 30 Minuten einstellen. Standardmäßig ist der Zeitplan vollständig rot (aktiviert). Wenn Sie diese Einstellung ändern möchten, gehen Sie wie folgt vor: 1. Klicken Sie auf das Optionsfeld Aktiv oder Inaktiv, und ziehen Sie die Maus über den Alarmzeitplan, um die Zeiten einzustellen. 2. Geben Sie dem neuen Zeitplan im Feld Name einen aussagekräftigen Namen. 3. Klicken Sie auf Zeige Ausnahmen, um für einen Wochenzeitplan eine Ausnahme festzulegen. Ausnahmen können z. B. Feiertage sein. Im Dialogfeld Ausnahmen planen können Sie Ausnahmen vom Wochenzeitplan festlegen. 105 Aimetis Symphony 6.2 – Benutzerhandbuch Um Ausnahmen festzulegen, markieren Sie die Zeiträume (à 30 Minuten) rot oder grün. Rot heißt aktiviert, grün deaktiviert. Wenn für einen Tag bereits Ausnahmen vorhanden sind, ist dieser Tag im Kalender fett dargestellt. Der aktuelle Tag ist blau unterlegt. Klicken Sie auf OK, um Ihre Änderungen zu speichern, oder klicken Sie auf das X oben im Dialogfeld, um das Feld zu schließen, ohne die Änderungen für den aktuellen Tag zu speichern. 4. Klicken Sie auf Weiter, um das nächste Dialogfeld im Assistenten aufzurufen. 106 Symphony Client Informationen zu Symphony Client Mit Aimetis Symphony verfügen Sie über eine hoch flexible, intuitive und intelligente Videomanagementlösung. Symphony Client fungiert als Benutzeroberfläche für alle Serverkonfigurationen und bietet darüber hinaus ein umfassendes Alarm- und Berichtsmanagement. In diesem Abschnitt erhalten Sie einen Überblick über die zentralen Funktionen von Symphony Client. Die Hauptkonsole ist das Fenster von Symphony Client, mit dem Sie am häufigsten arbeiten werden. Sie enthält typische Windows-Programmelemente wie Titelleiste, Menüs und Symbolleisten sowie Steuerelemente zum Verkleinern, Vergrößern und Schließen. Darüber hinaus bietet die Hauptkonsole Videofenster für den Livemodus, für die Wiedergabe von alten Aufzeichnungen und für die Analyse von Standbildern. Zudem stehen weitere Bereiche zur Verfügung, über die Symphony verwaltet und die zahlreichen Funktionen des Programms eingestellt werden können: 107 Aimetis Symphony 6.2 – Benutzerhandbuch 108 Symphony Client Symphony Client anpassen Hauptkonsole Adressleiste Die Adressleiste enthält einen Symphony-Link zur zuletzt ausgewählten Videoposition. Symphony-Links sind grundsätzlich sehr praktisch. Wenn Symphony Client bereits auf einem Computer installiert ist, können Sie einfach Start > Ausführen auswählen und einen Symphony-Link einfügen. Windows XP startet daraufhin automatisch Symphony Client und ruft den Ort auf, auf den der Link verweist. Über die Vor- und Zurück-Schaltflächen in der Symbolleiste der Hauptkonsole können Sie die kürzlich besuchten Orte noch einmal aufrufen. Jedes Mal z. B., wenn Sie auf die Zeitleiste klicken oder zu einer anderen Kamera auf einem anderen Server wechseln, werden diese Informationen erfasst, sodass Sie von dem Ort, an dem Sie sich gerade befinden, problemlos vor- und zurücknavigieren können. Um einen kürzlich angesehenen Ort aufzurufen, kehren Sie durch Klicken auf die Zurück-Schaltfläche zu der Kamera zurück, deren Bild Sie zuvor gerade angezeigt haben. 109 Aimetis Symphony 6.2 – Benutzerhandbuch Alarmprotokoll Im Fenster Alarmprotokoll sind die Alarme für die verbundenen Server der aktuellen Servergruppe aufgelistet. Sie können das Alarmprotokoll über das Menüelement Anzeigen > Alarmprotokoll bzw. über das entsprechende Symbol in der Symbolleiste ein- oder ausblenden. Standardmäßig wird das Alarmprotokoll in der Hauptansicht verankert (Abb. oben). Sie können das Alarmprotokoll jederzeit auch in einen zweiten Bildschirm ziehen, um die Darstellung der Informationen zu erweitern (Abb. unten). In der folgenden Tabelle werden die einzelnen Spalten des Alarmprotokolls erläutert. 110 Symphony Client Alarmprotokoll anpassen Durch Klicken auf die Schaltfläche Auto-Anpassen (Abb. oben) ändern Sie, je nach Größe des Fensters Alarmprotokoll, automatisch die Konfiguration der Alarmprotokoll-Oberfläche (Symbolleiste sowie Optionen zum Hinzufügen und Entfernen von Spalten). Wenn Auto-Anpassen deaktiviert ist, bleiben sichtbare Spalten unabhängig von der Größe des Fensters Alarmprotokoll weiterhin eingeblendet. Mit der Spaltenauswahl können Sie einstellen, welche Spalten angezeigt werden sollen. Zum Aktivieren der Spaltenauswahl klicken Sie mit der rechten Maustaste auf eine der Spaltenüberschriften und wählen im Kontextmenü die Option Spaltenauswahl. Anschließend können Sie Spalten aus dem Dialogfeld Anpassung auf die Spaltenüberschriften im Alarmprotokoll und umgekehrt Spaltenüberschriften aus dem Alarmprotokoll in das Dialogfeld Anpassung ziehen. Das Gruppieren nach Spalten ist eine effektive Möglichkeit, um die potenziell langen Alarmlisten zu strukturieren. So lassen sich z. B. alle Alarme nach Server und anschließend nach Kamera sortieren (siehe Abb. unten). Um eine Liste nach Spalte zu gruppieren, ziehen Sie die gewünschte 111 Aimetis Symphony 6.2 – Benutzerhandbuch Spaltenüberschrift in den Ziehbereich mit dem Text Ziehen Sie eine Spaltenüberschrift hierher, um diese Spalte zu gruppieren. Oben: Vor der Gruppierung Unten: Nach der Gruppierung nach Regel und anschließend nach Uhrzeit Wenn Sie auf das Symbol Filter in der Symbolleiste klicken, wird eine Baumansicht von AlarmFilteroptionen angezeigt. 112 Symphony Client Wählen Sie Betrachtet aus, um das Alarmprotokoll so zu filtern, dass nur bereits betrachtete Alarme angezeigt werden. Wählen Sie Neu aus, um das Alarmprotokoll so zu filtern, dass nur noch nicht betrachtete Alarme angezeigt werden. Wählen Sie Alle aus, um alle Alarme im Alarmprotokoll anzuzeigen. Wenn Sie in der Symbolleiste auf das Symbol Kamera klicken, wird ein Bereich mit einem Kamerabild angezeigt. Dieser Bereich kann entweder im Alarmprotokoll verankert oder auf einen anderen Bildschirm in der Anzeige gezogen werden. Wenn Sie in der Symbolleiste auf das Symbol Alarmdetails klicken, wird ein Bereich mit den Alarmdetails angezeigt. Dieser Bereich kann entweder im Alarmprotokoll verankert oder auf einen anderen Bildschirm in der Anzeige gezogen werden. 113 Aimetis Symphony 6.2 – Benutzerhandbuch Wenn Sie in der Symbolleiste auf das Symbol Datumsauswahl klicken, wird die Datumsauswahl geöffnet, in der Sie Alarme für alle angeschlossenen Server für ein bestimmtes Datum laden können. Tage, die FETT formatiert sind, enthalten Videodaten. Tage ohne Fettformatierung enthalten dagegen keine Videodaten. 114 Symphony Client Siehe auch Alarme markieren 115 Aimetis Symphony 6.2 – Benutzerhandbuch Anwendungsprotokoll Das Anwendungsprotokoll ist ein Bereich im unteren Teil der Hauptkonsole, in dem Fehler und Meldungen angezeigt werden, die seit dem Start von Symphony Client aufgetreten sind. Sie können das Alarmprotokoll über das Menüelement Anzeigen > Anwendungsprotokoll bzw. über das entsprechende Symbol in der Symbolleiste aktivieren oder deaktivieren. Wenn Sie weitere Informationen benötigen, können Sie durch Doppelklicken auf einen Eintrag im Anwendungsprotokoll die gesamte Nachricht anzeigen. 116 Symphony Client Kamerabaum Der Kamerabaum wird standardmäßig oben rechts in der Hauptkonsole angezeigt. Um diese Ansicht auszuwählen, klicken Sie auf Anzeigen > Kamerabaum. Informationen zum Anpassen des Kamerabaums finden Sie unter Kamerabaum. 117 Aimetis Symphony 6.2 – Benutzerhandbuch Eigenschaften der Videofenster anpassen Die einzelnen Videofenster können erweitert konfiguriert werden. Videofenster können in der Mehrfachansicht oder in der Hauptkonsole angezeigt werden. Wenn Sie mit der rechten Maustaste auf die Kamera klicken, öffnet sich ein Dialogfeld, in dem Sie u. a. Einstellungen zum Aussehen, zum Verhalten bei Aktivität und zum digitalen Tracking vornehmen können. Registerkarte „Aussehen“ Zeitleiste: Hier stellen Sie ein, ob die Höhe der Zeitleiste bei Größenänderungen automatisch angepasst werden soll. Videodekoration Einblendung: Hier wählen Sie aus, ob Videodekorationen aktiviert oder deaktiviert werden sollen. Stream wählen: Wenn die Kamera mehrere Video-Streams verwendet, wählen Sie hier aus, welcher Video-Stream angezeigt werden soll. Registerkarte „Aktivität“ Hier können Sie festlegen, dass Videofenster im Falle eines Ereignisses automatisch umgeschaltet werden. Dies empfiehlt sich, wenn Sie die 4-fach-Darstellung gewählt haben und 1000 Kameras überwachen, bei denen nur selten eine Aktivität auftritt. Auf dieser Seite können Sie die 4-fachDarstellung in einem MultiMonitor-Fenster so konfigurieren, dass die Videos von den letzten vier Kameras angezeigt werden, bei denen eine Aktivität stattgefunden hat. 118 Symphony Client Ereignis Das Ereignis, welches den Wechsel bewirkt, kann ein Alarm sein (definiert in Regeln) oder eine Bewegung (festgestellt von Bewegungsanalyse-Engines wie VE150, VE160, VE250). Beachten Sie dabei, dass ein Alarm auch von einem E/A-Gerät ausgegeben werden kann, das einer Kamera zugewiesen ist. Aktion nur bei folgenden Kameras durchführen Wenn Sie mit mehreren Farmen/Servern/Kameras verbunden sind, können Sie hier festlegen, dass der automatische Wechsel der Ansicht nur für einen Teil der Kameras erfolgen soll. Markieren Sie die gewünschten Kameras mit einem Häkchen. Anzeige Hier wählen Sie aus, ob automatisch zum Live-Video oder auf das Standbild umgeschaltet werden soll. Aktion – Umschalten deaktivieren nach Umschalten Dazu ein Beispiel: Ein Videofenster wird umgeschaltet, und der Überwachungsmitarbeiter wendet sich dieser Kamera zu. Kurz darauf wird ein Alarm an einer anderen Kamera ausgelöst, woraufhin die Ansicht zu dieser Kamera wechselt. Der Mitarbeiter würde sich über das automatische Umschalten der Ansicht ärgern. Wenn diese Option aktiviert ist, muss er nur mit der rechten Maustaste auf die Live-Ansicht klicken und die Menüoption Auto-Umschaltung aktivieren wählen, um das Umschalten zu reaktivieren. Aktion – Anzeige erneut Aus nach (s) Wenn die Anzeige nur im Falle eines Ereignisses aktiv sein soll, aktivieren Sie diese Option. Solange kein Ereignis vorliegt, ist das Fenster schwarz und es wird die Meldung „r;Warte auf Ereignis“ eingeblendet. Im Falle eines Ereignisses werden im Fenster das Video sowie ein Countdown-Zähler eingeblendet, der anzeigt, nach wie vielen Sekunden wieder in den Status „r;Warte auf Ereignis“ gewechselt wird. Nach wie vielen Sekunden von der Live-Ansicht zum schwarzen Bildschirm gewechselt wird, legen Sie im Textfeld fest. Weiterführende Erläuterungen: Symphony schaltet ein Videofenster nicht automatisch auf eine Kamera, die bereits in einem anderen Kamerafenster in dieser Mehrfachansicht angezeigt wird. Nachdem ein Videofenster automatisch umgeschaltet worden ist, schaltet es acht Sekunden lang nicht zu einer anderen Kamera um. Wenn aufgrund einer Aktivität mehrere Videofenster in einer Mehrfachansicht umschalten würden, wird nur eines umgeschaltet (das Fenster, für welches das letzte Umschalten am weitesten zurückliegt). Die MultiMonitore arbeiten unabhängig voneinander. Das bedeutet, dass auf zwei MultiMonitoren möglicherweise dieselbe Kamera angezeigt wird, wenn Sie für zwei Kameras in verschiedenen MultiMonitoren das automatische Umschalten bei Aktivität eingerichtet haben. Wenn Sie die Anzeige bis zum nächsten Ereignis nur einmal ausblenden möchten, legen Sie dies nicht im Einstellungsfeld fest, sondern klicken Sie mit der rechten Maustaste auf das Videofenster und wählen die Option "Anzeige aus bis nächstes Ereignis". Damit verhindern Sie, dass die Anzeige nach dem nächsten Ereignis automatisch ausgeblendet wird. Wenn Sie eine Auflistung der letzten Alarm- bzw. Bewegungsbilder benötigen, können Sie diese im Fenster Anzeigen > Letzte Alarme / Bewegungs JPEGs aufrufen. Registerkarte „Slave“ Auf der Registerkarte Slave können Sie festlegen, dass in einem Videofenster (untergeordnetes Videofenster) immer das aktuelle Alarmbild für die Kamera erscheint, welche in einem anderen Videofenster (Master-Videofenster) angezeigt wird. Wenn Sie die im Master-Videofenster angezeigte Kamera ändern (automatisch oder manuell), schaltet das untergeordnete Videofenster auf den letzten 119 Aimetis Symphony 6.2 – Benutzerhandbuch Alarm um. Die ID, die in das Textfeld der Ansicht einzugeben ist, finden Sie im roten Rechteck für die Videofenster-Einstellungen des Master-Videofensters. Registerkarte „Tracking“ Hier können Sie das digitale Tracking aktivieren oder deaktivieren. Das bedeutet, dass die ClientSoftware die Kamera bei Aktivität automatisch einzoomt. Andere Wendet Änderungen auf alle Videofenster an. 120 Symphony Client Serverliste Die Serverliste ist ein Fenster auf der rechten Seite der Hauptkonsole, in der die Server der aktuellen Servergruppe und ihr Verbindungsstatus aufgeführt sind. Über das Menüelement Anzeigen > Serverliste können Sie die Liste ein- oder ausblenden. Der derzeit ausgewählte Server ist farblich hervorgehoben. Sämtliche Serveroperationen, die über das Menü Server ausgeführt werden, laufen über diesen ausgewählten Server. Wenn Sie mit der rechten Maustaste auf die Symbolleiste oben im Feld klicken (Server), öffnen Sie ein Kontextmenü, in dem Sie mithilfe der Spaltenauswahl anpassen können, welche Felder angezeigt werden. Wenn Sie mit der rechten Maustaste auf einen Server in der Serverliste klicken, wird ein Kontextmenü geöffnet, das u. a. Menüelemente zum Hinzufügen, Bearbeiten, Löschen, Aktivieren, Abschalten und Anzeigen von Eigenschaften der ausgewählten Server enthält. Die Serverliste kann in der Hauptkonsole verankert oder an einen anderen Monitor verschoben werden. 121 Aimetis Symphony 6.2 – Benutzerhandbuch Zeitleiste In der praktischen Zeitleiste können Sie alle Ereignisse eines Tages auf einen Blick sehen. Die Zeitleiste ist Bestandteil der Hauptansicht von Symphony Client. Sie kann entweder über die SymbolleistenSchaltfläche Zeitleiste oder über den Menüeintrag Anzeigen > Zeitleiste aktiviert bzw. deaktiviert werden. Außerdem können Sie die Zeitleiste über die Videofenster einblenden, indem Sie mit der rechten Maustaste auf ein Videofenster klicken und die Option Zeige Zeitleiste auswählen. Wenn Sie auf eine beliebige Stelle der Zeitleiste klicken, wird in der Hauptansicht ein Standbild für diese Uhrzeit angezeigt. Die Farben der Balken haben folgende Bedeutung: Grün – Keine relevante Vordergrundaktivität festgestellt. Gelb – Aktivität festgestellt (ignoriert Wetterbedingungen und Schatten). Rot – Alarm aufgrund einer Regelverletzung ausgelöst. Grau – Kein Videosignal. Der violette Kreis gibt die Position des im Videofenster angezeigten Bildes auf der Zeitleiste an. Standardmäßig werden Regeln in der Zeitleiste durch ein rotes Quadrat zusammengefasst. Auf der Registerkarte Alarme im Dialogfeld Symphony Client Einstellungen können Sie die Darstellung von Regeln in der Zeitleiste anpassen. Siehe auch Zeitleiste anpassen Anzeigen – Aktivität aller Kameras 122 Symphony Client Vorherigen Tag anzeigen 123 Aimetis Symphony 6.2 – Benutzerhandbuch Videofenster Videofenster dienen der Wiedergabe von Live-Videos und aufgezeichneten Videos sowie dem Analysieren von Standbildern. In allen Videofenstern (auch im Hauptvideofenster) können optional eine Zeitleiste und eine Navigationsleiste eingeblendet werden. Diese und andere Optionen sind in einem Kontextmenü verfügbar, das Sie durch Klicken mit der rechten Maustaste auf das Videofenster aufrufen können (siehe Abb. unten). Live-Ansicht Standardmäßig werden die Kamerabilder live in der Hauptkonsole wiedergegeben. Um zwischen verschiedenen Kameras zu wechseln, klicken Sie auf den Kamerabaum oder den Lageplan. Durch Klicken auf Zeitleiste verlassen Sie automatisch den Live-Modus und wechseln in den Wiedergabemodus. Video-Wiedergabemodus Durch Klicken auf die Zeitleiste oder das Alarmprotokoll wird der Video-Wiedergabemodus gestartet. In der Abbildung unten ist der Wiedergabemodus dargestellt. Wenn Sie im Wiedergabemodus mit der rechten Maustaste klicken, werden weitere Konfigurationsoptionen angezeigt. 124 Symphony Client Vollbild In Echtzeit abspielen Gehe zu HomePosition Bild senden an Kameratour Einstellungen Öffnet die Hauptkonsole im Vollbildmodus. Setzt den Geschwindigkeitsregler auf Echtzeitgeschwindigkeit. Fährt Dome-Kamera zurück auf Home-Position. Bilder können automatisch an einen Drucker, einen E-Mail-Empfänger, eine Datei, eine Zwischenablage oder eine Zwischenablage als Link gesendet werden. Ermöglicht das Bearbeiten (oder Erstellen) einer Kamera-Tour sowie das Aktivieren und Deaktivieren einer Tour. Wenn die Kamera-Tour während der Wiedergabe eines aufgezeichneten Videos aktiviert oder deaktiviert wird, wechselt das Videofenster zum Live-Modus. Weitere Informationen hierzu finden Sie unter Kamera-Tour. Öffnet ein Dialogfeld, in dem Sie u. a. Einstellungen zum Aussehen, zum Verhalten bei Aktivität und zum digitalen Tracking vornehmen können. Weitere Informationen hierzu finden Sie unter Eigenschaften der Videofenster anpassen. 125 Aimetis Symphony 6.2 – Benutzerhandbuch Navigationsmenü verwenden (im Video-Wiedergabemodus) Sie können zu einem Alarm, zu einer Aktivität (Bewegung) oder auch 10 Sekunden, 1 Sekunde oder 1 Bild vor- bzw. zurückgehen. Steuert die Geschwindigkeit der Video- und Reverse-Wiedergabe. Schaltet vom Wiedergabemodus zurück in den Live-Modus. Mehrfachansicht Videofenster können auch in Mehrfachansichten enthalten sein. Weitere Informationen hierzu finden Sie unter Mehrfachansicht. 126 Symphony Client Kamerabaum anpassen Sie haben die Möglichkeit, oben rechts in der Hauptkonsole den Kamerabaum anzuzeigen, um leichter zwischen den Kameras navigieren zu können. Der Kamerabaum kann auch in einen zweiten Monitor gezogen werden. Um diese Ansicht auszuwählen, klicken Sie auf Anzeigen > Kamerabaum. Informationen zum Anpassen des Kamerabaums finden Sie unter Kamerabaum. 127 Aimetis Symphony 6.2 – Benutzerhandbuch Lageplan anpassen Sie haben die Möglichkeit, oben rechts in der Hauptkonsole den Lageplan anzuzeigen, um leichter zwischen Kameras und Positionen navigieren zu können. Der Lageplan kann auch in einen zweiten Monitor gezogen werden. Um diese Ansicht auszuwählen, klicken Sie auf Anzeigen > Lageplan Navigation. Weitere Informationen zum Anpassen des Lageplans Navigation, z. B. zum Positionieren von Kameras, finden Sie unter Lageplankonfiguration. 128 Symphony Client Symphony Client-Einstellungen Es gibt eine Vielzahl von Client-Einstellungen, die individuell für die Benutzer konfiguriert werden können. Diese Einstellungen wirken sich nicht auf den Symphony-Server direkt, sondern nur auf die Darstellung der Symphony-Server-Informationen aus. Sie können festlegen, wie die Informationen in Symphony dargestellt werden und wie das Programm auf bestimmte Situationen reagiert. Um das Dialogfeld Symphony Client Einstellungen zu öffnen, klicken Sie auf Anzeigen > Einstellungen. Im Folgenden werden die Registerkarten des Dialogfelds Symphony Client Einstellungen erläutert. Inbetriebnahme • Hier können Sie für den aktuellen Benutzer das Standardlayout, das beim Starten geladen wird, definieren. Anzeige 129 Aimetis Symphony 6.2 – Benutzerhandbuch • • • Im Bereich Symphony Client können Sie einstellen, dass Symphony Client im Alarmfall nicht zum Symbol verkleinert wird. Im Bereich Anwendungsprotokoll können Sie konfigurieren, wie Meldungen im Anwendungsprotokoll angezeigt werden. Im Bereich Dialogpräferenzen können Sie alle Dialoge auf ihren ursprünglichen Werkzustand zurücksetzen. Alarme • • Im Bereich Alarmbenachrichtigung legen Sie fest, ob nach einem Alarm (Regelverletzung) ein Dialog geöffnet oder ob ein Alarmsymbol im Infobereich der Taskleiste angezeigt werden soll. Im Alarmbereich können Sie anpassen, in welcher Farbe Alarme in der Zeitleiste dargestellt und welche Alarme aufgrund einer Regelverletzung im Alarmprotokoll angezeigt werden sollen. Standardmäßig werden Alarme in der Zeitleiste durch einen roten Punkt gekennzeichnet und alle Regelverletzungen im Alarmprotokoll angezeigt. In einer angepassten Zeitleiste lassen sich Ereignisse leichter wiederfinden. Sie können den einzelnen Regeln Farben für die Darstellung in der Zeitleiste zuweisen. Weitere Informationen zu Regeln finden Sie unter Regeln. Video • • • Im Bereich PTZ Bewegung können Sie das Bewegungsverhalten von Dome-Kameras in der Live-Ansicht definieren. Im Abschnitt Standard Videodekorationen legen Sie fest, mit welchen Elementen die Bilder versehen werden. Standardmäßig legt Symphony Felder und Pfade über das Live-Video, wenn Objekte verfolgt werden. Sie können die Videodekorationen während der Wiedergabe ein- oder ausschalten. Beachten Sie, dass sich dies nur auf die Anzeige von Live-Videos auswirkt. Die Aufzeichnung von Videos in Symphony wird dadurch nicht verändert. Dekorationsinformationen werden immer separat gespeichert und nicht direkt auf die Videobilder geschrieben. Diese ClientEinstellung gilt nicht für andere Benutzer. Ein und dasselbe Video kann von einem Symphony Client-Benutzer mit Dekorationen und von einem anderen Benutzer ohne Dekorationen angesehen werden. Diese Einstellung gilt auch für die Videowiedergabe. Sie können auch festlegen, ob Dekorationen bei der Wiedergabe von aufgezeichneten Videos eingeblendet werden. Unter Rendermodus legen Sie fest, wie Videos von Symphony Client gerendert werden sollen. Wenn Videos nicht ordnungsgemäß wiedergegeben werden, ändern Sie den Rendermodus. Es gibt Videokarten, die nicht alle Videorendermodi unterstützen. RGB-Rendermodi benötigen mehr Prozessorleistung als der standardmäßige Rendermodus. Mehrfachansicht • In Symphony können Sie einen geteilten Bildschirm oder eine virtuelle Videomatrix öffnen, die zwischen 1 und 64 Kameras gleichzeitig anzeigen kann. Dafür benötigt der Client-PC umfangreiche CPU-Ressourcen. Im Abschnitt Bildrate auf dieser Registerkarte können Sie konfigurieren, ob für die Mehrfachansicht eine verminderte Bildrate verwendet werden soll, um die CPU-Auslastung auf dem Client-PC zu verringern. Weitere Informationen zur Mehrfachansicht finden Sie unter Mehrfachansicht. Sound • 130 Auf der Registerkarte Sound können Benutzer die Sound-Konfiguration von Symphony Client anpassen. Alle Einstellungen gelten für den Client-Computer. Im Abschnitt Streaming-Ton definieren Sie die Wiedergabe von Sounds für Live-Videos und aufgezeichnete Videos in Symphony Client. Symphony Client • Unter Ereignistöne können Sie festlegen, welche Sounddatei bei Alarm standardmäßig abgespielt wird. Regionales • Auf der Registerkarte Regionales stellen Sie die Sprache von Symphony Client ein. Standardmäßig verwendet Symphony Client Ihre Windows-Systemsprache. Sollte Ihr WindowsSystem eine Sprache verwenden, die Symphony Client nicht unterstützt, wird automatisch Englisch ausgewählt. Ferner können Sie auch die Datums- und Zeitanzeige in Symphony Client anpassen. Aktivieren Sie dafür die Kontrollkästchen Datumsformat und 24-Stunden Anzeige nutzen. Benutzereinstellungen • Auf der Registerkarte Benutzereinstellungen können Sie direkt die Initialisierungsdatei ändern, in welcher sämtliche benutzerspezifischen Einstellungen von Symphony Client gespeichert werden. Dabei handelt es sich um erweiterte Einstellungen, die nicht geändert werden sollten. Speicher • Auf der Registerkarte Speicher konfigurieren Sie die Speicherauslastungsbedingungen für einen Neustart von Symphony Client. Global • • Im Bereich Anmeldung definieren Sie, ob die Benutzer bei der Anmeldung manuell ihren Benutzernamen und ihr Passwort eingeben müssen oder ob sie sich automatisch mithilfe der in der Windows-Registrierungsdatei gespeicherten Einstellungen anmelden können. In beiden Fällen wird der Benutzerzugriff gesteuert und protokolliert. Unter Pfade geben Sie an, in welcher Datei die Client-Konfiguration gespeichert wird. 131 Aimetis Symphony 6.2 – Benutzerhandbuch Benutzeroberfläche Die Benutzeroberfläche von Symphony Client ist in hohem Maße anpassbar. Folgende Elemente können verändert und als gespeichertes Layout gespeichert werden: Hauptkonsole – verschiebbare Fenster Mehrfachansicht Dieser Abschnitt ist noch in Bearbeitung. 132 Symphony Client Videosuche Informationen zur Suche Videos können in Symphony entweder mithilfe der Zeitleiste oder mithilfe des Suchwerkzeuges gesucht werden. Die Zeitleiste ist in die Hauptoberfläche von Symphony Client integriert. In ihr werden sämtliche Aktivitäten eines Tages zusammengefasst. Damit können Sie sich bequem einen Überblick über sämtliche Tagesvorkommnisse an der jeweiligen Kamera verschaffen. Das Suchwerkzeug ermöglicht es Ihnen, bestimmte Teile eines Videos nach bestimmten Ereignissen zu durchsuchen. 133 Aimetis Symphony 6.2 – Benutzerhandbuch Suchen Mithilfe der Funktion Suchen können Sie aufgezeichnete Videos nach Bewegungen oder Alarmen in bestimmten Bereichen durchsuchen. Die Suche erfolgt anhand der eingegebenen Kriterien, wobei Symphony ein Minivideo sowie Miniaturbilder der Ergebnisse erstellt. Beispiel: Sie suchen nach sämtlichen Aktivitäten in der Umgebung eines Autos in den zurückliegenden 24 Stunden. Symphony erstellt ein Video, das nur die Aktivitäten enthält, die im blau gekennzeichneten Bereich stattgefunden haben (je nachdem, wieviel Aktivität gefunden wurde, kann dies ein Video von 5 Minuten Dauer ergeben). Um das Dialogfeld Suchen aufzurufen, wählen Sie in Symphony Client Suchen > Suchen, oder drücken Sie auf der Tastatur STRG-F. Gehen Sie wie folgt vor, um eine Suche durchzuführen: 1. Wählen Sie im Bereich Algorithmen den gewünschten Algorithmus aus. Je nach Algorithmus stehen verschiedene Suchoptionen zur Auswahl. 2. Wenn Sie z. B. VE150 verwenden, wählen Sie Zeichnen, um den gewünschten Suchbereich zu kennzeichnen. Im blau markierten Bereich wird nach Aktivität gesucht. Um den blauen Bereich zu löschen, wählen Sie Löschen. Mithilfe des Schiebereglers Größe stellen Sie den Durchmesser des Pinsels ein, mit dem Sie das Bild markieren bzw. die Markierung entfernen. Alternativ können als Suchkriterien auch digitale Grenzen verwendet werden. Wählen Sie Eine der Grenzen aus, um eine digitale Grenze zu ziehen. Wenn Sie Alle Grenzen auswählen, muss das Objekt alle 134 Symphony Client Grenzlinien überquert haben, damit ein Suchvideo davon erstellt wird. 3. Optional: Wählen Sie die zu suchende Objektart, also Personen, Fahrzeuge oder Objekte (Objekte sind unbekannte Objekte, die verfolgt wurden, aber weder als Personen noch als Fahrzeuge klassifiziert wurden). 4. Optional: Wählen Sie Verhalten aus, um danach zu filtern (z. B. nach herumlungernden Personen). 5. Legen Sie Ihre Suchart fest. Geben Sie einen Datums- und Uhrzeitbereich ein. Zusätzliche Sucheinstellungen: Einmalige Suche Spezifizierte Intervallsuche Wiederkehrende Suche Die Suche wird einmalig für den ausgewählten Datumsbereich ausgeführt. Im Beispiel oben sucht Symphony nach sämtlichen Aktivitäten, die zwischen dem 29. Juli 7:38 Uhr und dem 30. Juli 7:38 Uhr stattgefunden haben. Sie können einen Datums- und Uhrzeitbereich festlegen, in dem gesucht werden soll. Wenn dieser Dialog wie in der Abbildung rechts gezeigt konfiguriert wurde, erfolgt die Suche für den Zeitraum vom 26. bis 30. Juli, jedoch nur für Zeiten zwischen 6:38 Uhr und 7:38 Uhr. Mit dieser Option können Sie eine Suche angeben, die so lange ausgeführt wird, bis Sie sie beenden. Im Beispiel oben würde Symphony die Suche jeden Tag für den Zeitraum zwischen 18:00 Uhr und 8:00 Uhr durchführen. Diese Option empfiehlt sich, wenn Sie zu Überprüfungszwecken automatische Suchen für bestimmte Zeiträume durchführen möchten. 6. Wenn Sie Videos einer Dome-Kamera durchsuchen möchten, wählen Sie für die Suche die Home-Position. Die Home-Position wird unter Kamera-Tour konfiguriert. 7. Klicken Sie auf Suchen, um die Suche zu starten. Daraufhin wird das Dialogfeld Suchergebnisse anzeigen geöffnet. Erweiterte Suchoptionen (optional) Wenn Sie auf Erweitert klicken, werden weitere Suchoptionen angezeigt. 1. Sie können einen benutzerdefinierten Titel für die Suche sowie eine E-Mail-Adresse angeben (unter dieser wird der Benutzer benachrichtigt, wenn die Suche abgeschlossen ist). Ferner können Sie unter Sekunden vor Videoclip und Sekunden nach Videoclip einen numerischen Wert eingeben, der angibt, wie viele Sekunden vor oder nach einem Ereignis Symphony mit der Wiedergabe des erstellten Videos beginnen soll. 2. Legen Sie unter Suchen nach die gewünschten Kriterien fest. allem jeder Bewegung Alarmen Wenn Sie dieses Optionsfeld auswählen, werden keine Videodaten gefiltert. Symphony erstellt ein Video, welches alle Bilder aus dem unter Von und Zu angegebenen Suchzeitraum enthält (siehe unten). Im Beispiel oben sucht Symphony nach sämtlichen Aktivitäten, die zwischen dem 11. Juli 4:33 Uhr und dem 12. Juli 4:33 Uhr stattgefunden haben. Wenn diese Option ausgewählt ist, kann der Benutzer entscheiden, nach welchen innerhalb der Regeln definierten Ereignissen gesucht werden soll (weitere Informationen dazu unter "Regeln"). Im Bereich Erweiterte Suchoptionen kann der Benutzer angeben, nach welchen Regeln er suchen möchte. 3. Unter Ereignisse können Sie verschiedene Suchereignisse kombinieren, um die Ergebnisse weiter zu filtern. So können Sie z. B. innerhalb von 60 Sekunden nach herumlungernden 135 Aimetis Symphony 6.2 – Benutzerhandbuch Personen UND nach parkenden Autos suchen. Im Suchergebnis würden nur beide Ereignisse in Kombination ausgegeben werden. Siehe auch Suchergebnisse anzeigen Zeitleiste 136 Symphony Client Dialogfeld "Suchergebnisse anzeigen" Nachdem Sie eine Suche durchgeführt oder mithilfe der Option Clip speichern ein Video exportiert haben, wird automatisch das Dialogfeld Suchergebnisse anzeigen geöffnet. Um dieses Dialogfeld manuell zu öffnen, klicken Sie auf Suchen > Suchergebnisse anzeigen. Im Dialogfeld Suchergebnisse anzeigen werden alle zuvor ausgeführten Suchvorgänge angezeigt. Wenn Sie ein Suchergebnis in der Liste auswählen, können Sie damit verschiedene Operationen ausführen: • • • • Um ein Suchergebnis wiederzugeben, klicken Sie auf das Wiedergabesymbol in der Symbolleiste. Damit öffnen Sie automatisch Symphony Player, in dem das Video für das ausgewählte Ergebnis abgespielt wird. Um ein Suchergebnis zu löschen, klicken Sie auf das Löschsymbol (X) in der Symbolleiste. Damit löschen Sie die entsprechenden AIRA- und MPEG-Dateien vom Server. Um eine Suche auf Ihrem Computer zu speichern, klicken Sie auf das Speichersymbol in der Symbolleiste. Das Video wird im AIRA-Format auf Ihrem PC gespeichert. Zur Wiedergabe von AIRA-Dateien benötigen Sie Symphony Player. Um eine Datei im MPEG-Format zu speichern, klicken Sie mit der rechten Maustaste auf das Suchergebnis in der Liste und wählen die Option In MPEG umwandeln. Damit speichern Sie die 137 Aimetis Symphony 6.2 – Benutzerhandbuch • Datei im MPEG4v2-Format, das in verschiedenen Medienplayern, u. a. dem Microsoft Media Player, abspielbar ist. Um ein von der Suchfunktion erstelltes Video per E-Mail zu verschicken, klicken Sie mit der rechten Maustaste auf das Suchergebnis in der Liste, und wählen Sie E-Mail. Im rechten Bereich des Fensters Suchergebnisse anzeigen werden Schnappschüsse aller Ereignisse für die derzeit ausgewählte Suche angezeigt. Wenn Sie auf einen Schnappschuss klicken, wechselt Symphony Client zu diesem Bild. Siehe auch Suchen Clip speichern 138 Symphony Client Weitere praktische Funktionen Aktivität aller Kameras In der Ansicht Aktivität aller Kameras lassen sich die Zeitleisten für alle Kameras auf allen Servern in der aktuellen Servergruppe für den angegebenen Datumsbereich bequem miteinander vergleichen. Wenn Sie auf die Zeitleiste klicken, wird in der Hauptansicht das dazugehörige Bild geladen. Dies ist außerdem praktisch, wenn Sie für einen bestimmten Tag einen Schnappschuss aller Aktivitäten an allen Kameras benötigen. Wenn Sie den Datumsbereich ändern und anschließend auf Neu laden klicken, werden die Zeitleisteninformationen aller Kameras für den neuen Datumsbereich geladen. Mithilfe der Optionen Einzoomen und Auszoomen können Sie bequem die in den Zeitleisten dargestellten Zeiträume vergrößern oder verkleinern. Wenn die Schaltfläche Einfachansicht ausgewählt ist, wird für die Anzeige der Navigation auf der Zeitleiste genau ein Videofenster verwendet. Ist die Schaltfläche nicht ausgewählt, wird bei jedem Klick auf eine Zeitleiste ein neues Videofenster geöffnet. 139 Aimetis Symphony 6.2 – Benutzerhandbuch Lesezeichen Wenn Sie ein Lesezeichen hinzufügen, erstellen Sie ein Lesezeichen für die aktuelle Anzeige im Hauptvideofenster. Dabei kann es sich um ein Live-Video, um die Wiedergabe eines aufgezeichneten Videos oder um ein Standbild handeln. Nachdem Sie ein Lesezeichen hinzugefügt haben, wird dieses im Lesezeichen-Menü angezeigt (entspricht dem Favoriten-Menü von Microsoft Internet Explorer). Um ein Lesezeichen zu setzen, wählen Sie Lesezeichen > Lesezeichen hinzufügen. Geben Sie einen Namen für das Lesezeichen ein, und wählen Sie OK, um das Fenster zu schließen. Zum Verwalten der Lesezeichen wählen Sie Lesezeichen > Lesezeichen verwalten. Hier können Sie Lesezeichen verwalten, löschen und freigeben. Freigegebene Lesezeichen sind für alle Benutzer, die mit Symphony verbunden sind, sichtbar. 140 Symphony Client Sequenzen Mithilfe von Sequenzen können verschiedene Kameras auf verschiedenen Servern durchlaufen werden, wobei bei jeder Kamera für einen festgelegten Zeitraum angehalten wird. Um Sequenzen zu öffnen, klicken Sie auf Server > Konfiguration, und wählen Sie Sequenzen. Sequenzen erstellen und verändern Führen Sie folgende Schritte aus, um eine neue Sequenz zu erstellen: 1. Klicken Sie im Sequenz-Menü auf Neu. 2. Geben Sie im Feld Sequenzname einen aussagekräftigen Namen für die Sequenz ein. 3. Fügen Sie Kameras vom Baum Verfügbare Kameras zu den Kameras im Baum Kameras in derzeitiger Sequenz hinzu. 4. Hinweis: Grundsätzlich kann jede Kamera mehrfach hinzugefügt werden. 5. Definieren Sie eine Pause (in Sekunden). 6. Klicken Sie auf OK, um die Einstellungen zu speichern. 141 Aimetis Symphony 6.2 – Benutzerhandbuch Sequenzen verwenden Um eine Sequenz in Symphony Client zu öffnen, klicken Sie auf Anzeigen > Sequenz und wählen die gewünschte Sequenz aus. Durch Auswählen der Option Sequenz in der Navigationsleiste einer Mehrfachansicht können Sequenzen auch direkt in der Mehrfachansicht verankert werden. 142 Symphony Client Videos exportieren Sie haben zwei verschiedene Möglichkeiten, um Videos vom Symphony Server zu exportieren. 1. Sie können eine Suche durchführen und die Ergebnisse im Dialogfeld Suchergebnisse anzeigen auf Festplatte speichern. 2. Sie können Videos exportieren, indem Sie über die Symbolleistenschaltfläche Clip speichern eine bestimmte Zeitspanne für den Export auswählen. Option 1: Suchvorgänge Führen Sie auf die übliche Weise eine Suche durch. Klicken Sie mit der rechten Maustaste auf ein Ergebnis in der Liste, und wählen Sie entweder Speichern aus, um das Ergebnis im Format .aira zu speichern, oder In MPEG umwandeln, um es im Format .mpeg zu speichern. Option 2: Videoexport über die Schaltfläche „Clip speichern“ 1. Klicken Sie auf der Zeitleiste auf die Position, an der der Export gestartet werden soll. 2. Klicken Sie auf der Symbolleiste auf die Schaltfläche Clip speichern. 3. Laut Standardeinstellung ist die Startzeit für einen Clip auf 60 Sekunden vor und die Endzeit auf 60 Sekunden nach der auf der Zeitleiste ausgewählten Zeit festgelegt. 4. Diese Einstellungen können Sie bei Bedarf ändern. 5. Geben Sie den Clipnamen ein, und klicken Sie auf Clip speichern. Alternative Vorgehensweise 1. Wählen Sie das Optionsfeld Startzeit durch Klick in die Zeitleiste auswählen aus, und klicken Sie dann auf der Zeitleiste auf die Position, an der der Export gestartet werden soll. 2. Wählen Sie das Optionsfeld Endzeit durch Klick in die Zeitleiste auswählen aus, und klicken Sie dann auf der Zeitleiste auf die Position, an der der Export beendet werden soll. 3. Geben Sie den Clipnamen ein, und klicken Sie auf Clip speichern. 143 Aimetis Symphony 6.2 – Benutzerhandbuch Navigation mit der Tastatur Zum Wechseln zwischen verschiedenen Kameras können Sie in Symphony den Kamerabaum oder den Lageplan verwenden. Das Programm unterstützt aber auch die Navigation mit der Tastatur. So können Sie beispielsweise bei der Suche nach einer Kamera oder einem Alarm die Option Anzeigen > Gehe zu Alarm auswählen und dann eine Kamera-ID oder Alarm-ID eingeben. Dasselbe Fenster kann auch durch Drücken der Taste F5 aufgerufen werden. 144 Symphony Client Archivierte Videos laden Um Informationen zum vorherigen Tag anzuzeigen, wählen Sie den entsprechenden Tag auf der Symbolleiste über die Schaltfläche Datum oder auf der Symbolleiste Alarmprotokoll über die Schaltfläche Datum auswählen aus. Daraufhin wird ein Kalender geöffnet, in dem die Zeitleisten und Alarme vorheriger Tage angezeigt werden. In der Standardeinstellung lädt Symphony Client beim Starten nur Alarme des aktuellen Tages. Tage, die FETT formatiert sind, enthalten Videodaten. Tage ohne Fettformatierung enthalten dagegen keine Videodaten. 145 Aimetis Symphony 6.2 – Benutzerhandbuch Mehrfachansicht In der Mehrfachansicht können Sie gleichzeitig mehrere Kamerasichten anzeigen. Die Mehrfachansicht kann so konfiguriert werden, dass gleichzeitig bis zu 64 Kameras angezeigt werden. Es ist auch möglich, mehrere Dialogfelder mit Mehrfachansicht zu öffnen. Die Mehrfachansicht setzt sich aus einzelnen Videofenstern zusammen, deren Darstellung einzeln angepasst werden kann. So können Sie beispielsweise festlegen, welche Aktivitäten bei Alarmereignissen auszuführen sind oder welche Zeitoder Navigationsleisten angezeigt werden. Ziehen Sie dazu einfach Kameras vom Lageplan oder Kamerabaum in die gewünschten Ausschnitte der Mehrfachansicht. Veränderliche Mehrfachansicht Die veränderliche oder unverankerte Mehrfachansicht wird in der Regel verwendet, wenn der Benutzer über mehrere Monitore verfügt. Das Fenster der Mehrfachansicht kann dabei auf den zweiten Monitor verschoben werden. Die Eigenschaften der einzelnen Videofenster können individuell angepasst werden (weitere Informationen finden Sie unter Videofenster anpassen). Wenn Sie die aktuell konfigurierte Mehrfachansicht für spätere Abrufe in einer Datei speichern möchten, klicken Sie auf der Symbolleiste Mehrfachansicht auf die Schaltfläche Speichern. 146 Symphony Client Wenn Sie eine gespeicherte Mehrfachansicht zu einem späteren Zeitpunkt laden möchten, wählen Sie Anzeigen > Lade MultiMonitor-Layout aus. Verankerte Mehrfachansicht Sie können die verankerte Mehrfachansicht öffnen, indem Sie Anzeigen > Hauptfenster MultiMonitor in Symphony Client auswählen. Bei Auswahl einer verankerten Mehrfachansicht wird die Zeitleiste automatisch ausgeblendet. 147 Aimetis Symphony 6.2 – Benutzerhandbuch Neue Server registrieren Mithilfe der Option Neuen Symphony Server registrieren können Sie eine Netzwerkverbindung zwischen Symphony Client und einem Symphony-Server herstellen. Sie müssen mindestens einen Server registrieren. Adresse Geben Sie die Adresse des Symphony-Servers ein, mit dem eine Verbindung hergestellt werden soll. Sie können entweder die IP-Adresse des Symphony-Servers oder den dynamischen Symphony-Namen eingeben, der bei der Installation definiert wurde. Aimetis unterstützt auch Symphony-Server, die über eine dynamische IP-Adresse verfügen. Dynamische Namen müssen in eckigen Klammern angegeben werden (siehe Beispiele unten). Andernfalls wird die standardmäßige DNS-Auflösung ausgeführt. Wenn der Symphony-Server auf einem nicht dem Standard entsprechenden TCP-Port ausgeführt wird, können Sie nach der Adresse einen Doppelpunkt gefolgt von der Nummer des TCP-Ports anfügen. Wenn Sie diese Portnummer nicht anfügen, wird der Standardport 50.000 verwendet. In der nachstehenden Tabelle sind Beispiele für gültige Adressen aufgelistet: Adresse symphony1.toyotacentral.com 65.43.45.25 [constructix] jakescomp.fire.com:9080 [constructix2]:80 148 Beschreibung Standard-DNS IP-Adresse Dynamischer Name Standard-DNS mit TCP-Port Dynamischer Name mit TCPPort Symphony Client Hinweis: Um bei den unzähligen Portscans „unsichtbar“ zu bleiben, überwachen Symphony-Server den Port 50.000. Die meisten Portscanner scannen Ports in diesem hohen Bereich nicht. Wenn der Symphony Client eine Verbindung über Port 50.000 herstellt (und der Standardport nicht geändert wurde), empfängt er die anderen Ports, mit denen eine Verbindung hergestellt werden soll. (Weitere Informationen zu Ports und Firewalls finden Sie unter Firewall für den Server einrichten.) Name Dies ist der Name, der für die Adresse in Symphony Client angezeigt wird. Diese Angabe wird zum Herstellen der Verbindung nicht verwendet. Geben Sie hier einen aussagekräftigen Namen ein. Benutzer Ein Benutzername mit der Berechtigung, eine Verbindung mit dem Server herzustellen. Passwort Das für den Benutzer festgelegte Passwort. 149 Aimetis Symphony 6.2 – Benutzerhandbuch Servergruppen Mithilfe der Option Servergruppen können Sie große Standorte verwalten, indem Sie verschiedene Gruppen von Servern angeben, mit denen eine Verbindung hergestellt wird. Auf diese Weise können Sie ausgewählte Server unabhängig von anderen überwachen. In der Standardeinstellung ist eine Servergruppe mit dem Namen „Server“ aktiviert. In dieser Servergruppe sind alle registrierten Server zusammengefasst. So erstellen oder löschen Sie eine Servergruppe Wählen Sie Datei > Servergruppen – Hinzufügen/Entfernen Servergruppen aus, um eine neue Servergruppe zu erstellen oder eine vorhandene Servergruppe zu löschen. So laden Sie eine Servergruppe Wählen Sie Datei > Servergruppen – (zu ladende Servergruppe) aus. 150 Symphony Client PTZ-Kameras Bei Verwendung von PTZ-Kameras haben Sie in Symphony Client die Möglichkeit, über eine Standardtastatur oder -maus mehrere Home-Positionen (Kameratour) sowie Schwenk-, Neige- und Zoomeinstellungen festzulegen. Zum Bewegen der Kamera haben Sie zwei Möglichkeiten: Sie können die Navigationssteuerung (Schaltfläche PTZ auf der Symbolleiste) verwenden oder mit der Maus ein Feld um den zu vergrößernden Bereich ziehen. Navigationsmenü Um das Steuerungsfeld der Dome- oder PTZ-Kamera zu öffnen, klicken Sie auf die Schaltfläche PTZ auf der Symbolleiste oder wählen im Menü Anzeigen die Option PTZ Steuerungen. Die Steuerelemente des Dialogfelds PTZ Steuerungen werden im Folgenden zusammenfassend beschrieben. Über die Pfeiltasten wird die Dome- oder PTZ-Kamera nach oben, unten, links oder rechts bewegt. Bei einer fest installierten Kamera wird die Kamera digital bewegt (dabei muss zunächst ein digitaler Zoom erfolgen). Über die Tasten +/- können Sie digital ein- oder auszoomen (fest installierte Kamera) oder optisch ein- und auszoomen (Dome- oder PTZ-Kamera). Durch Klicken auf Gehe zu Home-Position wird die Kamera automatisch wieder auf die benutzerdefinierte Home-Position eingestellt. Die Zahlen geben Positionen in der Kameratour an und vereinfachen somit die Navigation. PTZ-Kamerasteuerung mit der Maus • Methode 1: Klicken Sie mit der linken Maustaste auf die Live-Ansicht, um die Position wieder zu zentrieren. • Methode 2: Ziehen Sie mit der Maus einen grünen Auswahlrahmen um das Objekt auf, das Sie vergrößern möchten (siehe unten). 151 Aimetis Symphony 6.2 – Benutzerhandbuch Oben: Ziehen Sie mit der Maus einen Auswahlrahmen um den gewünschten Bereich auf. Unten: Nach dem Loslassen der Maustaste zoomt die PTZ-Kamera in den ausgewählten Bereich. • 152 Methode 3: Klicken Sie mit der rechten Maustaste auf die Live-Ansicht, um eine JoystickSteuerung zu simulieren. Ziehen Sie den roten Pfeil in die Richtung, in die Sie die Kamera bewegen möchten. Zum Steuern der Kamerageschwindigkeit passen Sie die Länge der Leiste Symphony Client an. PTZ-Kamerasteuerung mit der Maus Schließen Sie einen USB-Joystick an den Client-PC an, auf dem Symphony Client ausgeführt wird. Anschließend aktivieren Sie die Joystick-Steuerung, indem Sie auf Anzeigen > Joystick klicken. Hinweise zum Festlegen der Home-Position einer PTZ-Kamera finden Sie in der Onlinehilfe im Abschnitt „Kameratour“. Siehe auch Kamera-Tour 153 Aimetis Symphony 6.2 – Benutzerhandbuch Videowand Über die Option Videowand kann Symphony Client per Remote-Zugriff gesteuert werden. Zum Konfigurieren einer Videowand wählen Sie Server > Videowand. Führen Sie auf den Client-PC(s), die als Videowand-Controller konfiguriert werden, die folgenden Schritte aus: 1. Installieren Sie Symphony Client. 2. Öffnen Sie Symphony Client, und wählen Sie Server > Videowand. 3. Klicken Sie auf Diesen Client als Controller anmelden (dadurch wird die IP-Adresse des Clients in der Serverdatenbank registriert). 4. Stellen Sie sicher, dass Port 50005 auf dem Client-PC geöffnet ist, damit andere Client-PCs per Remote-Zugriff kommunizieren können. Videowand konfigurieren 1. Öffnen Sie Symphony Client, und wählen Sie Server > Videowand. 2. Wählen Sie dann Datei > Design Videowand, um das Layout der Videowand und die Ausrichtung des Monitors zu konfigurieren. 3. Klicken Sie auf Video Wall Monitor, und ziehen Sie den Monitor auf die Videowand. Wiederholen Sie diese Schritte nach Bedarf, bis jeder angeschlossene Monitor auf der Videowand angezeigt wird. 4. Wählen Sie Datei > Layout speichern, um das Layout zu speichern. Videowand verwenden 1. Öffnen Sie Symphony Client, und wählen Sie Server > Videowand. 2. Markieren Sie auf der Registerkarte Videowand den gewünschten Monitor, und wählen Sie im Kombinationsfeld Anzahl der Ansichten das Kameralayout aus. 3. Ziehen Sie die gewünschten Kameras auf den Monitor. 154 Symphony Player Symphony Player Aimetis Symphony Player ist ein eigenständiges Programm, in dem mit Symphony Client erstellte Videos wiedergegeben werden können. Wenn Sie Symphony Player unter Windows XP öffnen möchten, klicken Sie auf Start > Alle Programme > Aimetis > Symphony Player. Nach einem Suchvorgang findet Symphony möglicherweise verschiedene Aktivitäten, die zu unterschiedlichen Zeitpunkten stattgefunden haben. Diese werden als „Video-Snippets“ bezeichnet. Dabei handelt es sich um Minivideos der Ereignisse. Wenn Sie eine auf dem Computer gespeicherte AIRA-Datei wiedergeben möchten, wählen Sie in Symphony Player File > Play from File (Datei > Aus Datei wiedergeben) und dann die AIRA-Datei aus, die wiedergegeben werden soll. Optionen im Überblick Menü „Decorations“ Videooptionen können während der Wiedergabe des Videos im Menü Decorations (Dekorationen) ein- und ausgeschaltet werden. Sie werden während 155 Aimetis Symphony 6.2 – Benutzerhandbuch Pause < snippet > < frame > Regler Speed 156 der Wiedergabe von Symphony Player über das Video gelegt. Über diese Schaltfläche kann die Wiedergabe des aktuellen Videos angehalten werden. In der Standardeinstellung wird das Video automatisch gestartet. Mithilfe dieser Schaltfläche können Sie zwischen den verschiedenen VideoSnippets navigieren. In der Standardeinstellung umfasst jedes Video-Snippet zusätzlich 5 Sekunden vor und nach dem Erkennen der Aktivität. Über diese Schaltfläche können Sie zwischen den Bildern vor- und zurückschalten. Der Regler bewegt sich während der Wiedergabe des Videos. Dabei kennzeichnet jede Markierung ein Video-Snippet. Mit dem Geschwindigkeitsregler können Sie die Wiedergabegeschwindigkeit des Videos steuern. Symphony Web Access Informationen zu Web Access Aimetis Symphony umfasst auch eine Webschnittstelle. Jeder Server hat seine eigene Webschnittstelle und kann über http://SERVERNAME:50000 aufgerufen werden (wobei SERVERNAME Ihr WindowsHostname oder die IP-Adresse des Servers sein kann). Nach dem Anmelden wählen Sie im Kamerabaum eine Kamera aus, um das Video abzuspielen. 157 Aimetis Symphony 6.2 – Benutzerhandbuch Die Webschnittstelle ist stark an den Windows Rich Client (Symphony Client) angelehnt. Sie enthält alle Hauptfunktionen, z. B. Alarmprotokoll, Zeitleiste und Live-Video-Streaming. Über den Link Berichte können Sie auf die webbasierte Auswertung zugreifen. Hinweise zur Verwendung von Berichten finden Sie im Abschnitt Berichte. 158 Überwachung mit Symphony Überwachung mit Symphony Mit Symphony können Alarme einfach und effizient überwacht werden. Das Programm ist so konzipiert, dass die Kameras mit den meisten aufgezeichneten Aktivitäten in den Vordergrund der Überwachung rücken. Die nachstehenden Hinweise sollen Ihnen helfen, die Vorteile der Überwachungsfunktionen von Symphony optimal auszuschöpfen. • • • • • • • • • Mehrere Monitore Lageplan Alarmprotokoll Alarme markieren Alarmkonsole Zeitleiste Aktivität aller Kameras anzeigen Sequenz Alarme deaktivieren Mehrere Monitore Den meisten Benutzern genügt ein Monitor mit Symphony Client. In der Hauptkonsole werden die Aktivitäten im gesamten Unternehmen zweckentsprechend angezeigt und zusammengefasst. Bei anspruchsvolleren Benutzern oder Überwachungsdiensten besteht möglicherweise der Bedarf, parallel mehrere Fenster und Kameras anzuzeigen. Für diese Ansprüche unterstützt Symphony Client auch mehrere Monitore. Die Anzahl der Monitore hängt aber davon ab, ob der verwendete Computer mehrere Video-Streams dekomprimieren kann. Bei Verwendung von zwei Monitoren können Sie beispielsweise auf dem einen die Hauptkonsole und auf dem anderen die Live-Mehrfachansicht ansehen. Die LiveMehrfachansicht kann so konfiguriert werden, dass automatisch festgelegt wird, welche Kameras angezeigt werden. So können Sie sich auf die Kameras konzentrieren, bei denen in Symphony Aktivitäten erkannt wurden. Darüber hinaus können Sie eine Kamera durch Klicken mit der linken Maustaste einfach in eine bestimmte Live-Mehrfachansicht ziehen. Dieser Vorgang ist bei zwei Monitoren mit Live-Mehrfachansicht und Hauptkonsole weniger kompliziert und dadurch effizienter. Wenn mehr als 16 Kameras gleichzeitig überwacht werden sollen, können an den PC auch weitere Monitore angeschlossen werden (vorausgesetzt, dass die Kapazität der Videokarte und die Prozessorleistung des PC dafür ausgelegt sind). Lageplan Die Verwendung des Lageplans ist denkbar einfach. Wenn Sie zwischen verschiedenen Kameras wechseln möchten (z. B. um die Live-Ansicht anzuzeigen), klicken Sie im Lageplan einfach auf die gewünschte Kamera. Zudem können Sie eine Kamera auch vom Lageplan in eine Live-Mehrfachansicht ziehen. Der Status einer Kamera wird durch ihre Farbkennzeichnung angegeben. Grün bedeutet, dass ein normales Videosignal, jedoch keine Aktivität erkannt wird. Eine gelbe Farbkennzeichnung weist darauf hin, dass Aktivitäten erkannt wurden. Bei einer roten Farbkennzeichnung wurde bei der entsprechenden Kamera ein Alarm ausgelöst (Informationen zum Konfigurieren von Alarmen finden Sie im Abschnitt „Regeln“). Grau bedeutet, dass das Kamerasignal unterbrochen ist. Softwarefehler bei einer Kamera werden durch eine weiße Farbkennzeichnung angegeben. Alarmprotokoll 159 Aimetis Symphony 6.2 – Benutzerhandbuch Das Alarmprotokoll in der Hauptkonsole entspricht in etwa dem Posteingang bei E-Mail-Nachrichten. Symphony Client kann gleichzeitig mit mehreren Symphony-Servern verbunden werden. Bei jedem Alarm, der durch einen Symphony-Server ausgelöst wird, wird eine Meldung an Symphony Client ausgegeben und im Alarmprotokoll ein neuer Alarmeintrag angezeigt. Wenn Sie auf einen neu eingegangenen Alarm klicken, springt Symphony automatisch zum entsprechenden Server und der entsprechenden Kamera, bei denen der Alarm ausgelöst wurde, sodass Sie den Videoinhalt umgehend kontrollieren können. Alarme markieren Nachdem Sie einen neu eingegangenen Alarm kontrolliert haben, können Sie ihn als realen Alarm oder als Fehlalarm markieren und eventuelle Kommentare hinzufügen. Sicherheitsadministratoren können auf diese Weise Berichte über die Anzahl der durch Symphony erkannten Alarme, die Reaktionszeit des Sicherheitspersonals und das Verhältnis von realen zu Fehlalarmen generieren. Alarmkonsole Mit der Alarmkonsole können Sie über Ihre Internetverbindung auf Alarme reagieren. Voraussetzung ist, dass am externen Standort Lautsprecher installiert sind. Wenn Alarme über das Alarmprotokoll eingehen und Sie einen bestimmten Alarm geprüft, als realen oder Fehlalarm markiert und Kommentare hinzugefügt haben, können Sie Eindringlinge über die Alarmkonsole abwehren, indem Sie beispielsweise die Sprachausgabe starten oder Sounddateien abspielen. Zeitleiste Die Zeitleiste ist eine integrierte Anzeige in der Hauptkonsole. Auf der Zeitleiste werden die Aktivitäten als Balken in 30-Minuten-Schritten zusammengefasst dargestellt. Anhand der Zeitleiste können Sie schnell feststellen, ob eine Aktivität vor oder nach einem Alarm erkannt wurde, ohne die entsprechenden Videodaten überprüfen zu müssen. Wenn Sie in der Zeitleiste auf eine Aktivität klicken, wird ein Standbild des Ereignisses angezeigt. Wenn Sie das Video wiedergeben möchten, klicken Sie auf der Navigationsleiste auf Abspielen starten/anhalten. Aktivität aller Kameras anzeigen Im Fenster Aktivitäten aller Kameras können Sie eine kombinierte Zeitleiste mehrerer Kameras anzeigen. In der Hauptkonsole ist jeweils nur die Zeitleiste der aktuellen ausgewählten Kamera sichtbar. Wenn Sie diese Kamera jedoch mit anderen Kameras vergleichen möchten, können Sie im Fenster Aktivitäten aller Kameras die Zusammenfassung aller Kameras anzeigen. Sequenz Eine Sequenz ist eine benutzerdefinierte Gruppe von Kameras, die nach einem vorgegebenen Zeitplan durchlaufen wird. Alarme deaktivieren Wenn von einem bestimmten Server oder einer bestimmten Kamera zu viele Alarme eingehen, können Sie diese vorübergehend deaktivieren, damit in das Alarmprotokoll nicht unnötig viele Einträge geschrieben werden. 160 Überwachung mit Symphony Alarmkonsole Über die Alarmkonsole können Sie auf einem externen Symphony-Server einen manuell eingegebenen Text ausgeben oder eine Sounddatei abspielen. Dies kann hilfreich sein, wenn Sie in Echtzeit auf ein Alarmereignis reagieren möchten, um Eindringlinge abzuwehren. Um die Alarmkonsole zu öffnen, wählen Sie Server > Alarmkonsole aus. Optionen im Überblick Über Lautsprecher ausgeben Sprachausgabe Der Liste Im Bereich Über Lautsprecher ausgeben können Sie Text eingeben, der am externen Standort ausgegeben wird. Die Masterliste ist eine Textdatei mit verschiedenen gesprochenen Texten. Sie wird oben im Kombinationsfeld „Dies ist Privatbesitz“ angezeigt. Die Datei ist auf dem Client-Computer gespeichert, auf dem Symphony Client installiert ist. Das bedeutet, dass verschiedene Benutzer, die von verschiedenen Orten eine Verbindung mit dem Symphony-Server herstellen, jeweils über eine eigene Liste mit verschiedenen Texten für die Sprachausgabe verfügen. Nachdem Sie im Bereich Über Lautsprecher ausgeben einen neuen Text eingegeben oder einen bereits vorhandenen Text ausgewählt haben, klicken Sie auf Sprachausgabe, damit der Text am externen Standort ausgegeben wird. Der Text wird am externen Standort in Sprache umgewandelt und wiedergegeben. Sie können der Masterliste Text hinzufügen, der dann im Kombinationsfeld im 161 Aimetis Symphony 6.2 – Benutzerhandbuch hinzufügen Von Liste löschen Eine wav-Datei von Ihrem Computer auf Symphony übertragen Ton abspielen Ausgewählte wav-Datei von Symphony löschen Relais 162 Bereich Über Lautsprecher ausgeben als Option angezeigt wird. Über diese Schaltfläche können Sie gespeicherte Texte aus der Liste löschen. Mit dieser Option können Sie eine wav-Datei von Ihrem lokalen Computer auf den Symphony-Server laden. Wenn Sie auf diese Schaltfläche klicken, wird die im Bereich „Ton abspielen“ ausgewählte Sounddatei abgespielt. Über diese Schaltfläche können Sie eine Sounddatei vom Symphony-Server löschen. Unter bestimmten Umständen kann es hilfreich sein, ein Relais ein- oder auszuschalten. Relaisschaltungen können mit einer Sirene oder einem anderen akustischen Alarm verknüpft werden. So können durch Auslösen eines Relais auch Türen geöffnet oder geschlossen werden. Weitere Informationen über Relais (oder digitale E/A-Geräte) finden Sie unter Gerätekonfiguration). Wählen Sie das Gerät und die Relaisnummer des Geräts aus, und klicken Sie auf Ein bzw. Aus, um das Relais ein- bzw. auszuschalten. Überwachung mit Symphony Alarme von Servern deaktivieren Im Dialogfeld Deaktiviere Alarme von Server können alle Alarme für den aktuell ausgewählten Server deaktiviert werden. Dies kann nützlich sein, wenn auf dem Server alle Alarme während eines bestimmten Zeitraums deaktiviert werden sollen. Dieser Vorgang ist wesentlich schneller als das Deaktivieren einzelner Regeln. Zum Öffnen dieses Dialogfelds wählen Sie Server > Deaktiviere Alarme von Server. Geben Sie den Zeitraum ein, in dem die Alarme für den aktuellen Server deaktiviert werden sollen. Siehe auch Alarme von Servern aktivieren 163 Aimetis Symphony 6.2 – Benutzerhandbuch Alarme von Servern aktivieren Im Dialogfeld Aktiviere Alarme von Server können Sie für den aktuell ausgewählten Server alle Alarme, die zuvor im Dialogfeld Aktiviere Alarme von Server deaktiviert wurden, wieder aktivieren. Zum Öffnen dieses Dialogfelds wählen Sie Server > Aktiviere Alarme von Server. Siehe auch Alarme von Servern deaktivieren 164 Überwachung mit Symphony Alarme markieren Im Fenster Alarmprotokoll sind die Alarme für die verbundenen Server der aktuellen Servergruppe aufgelistet. Gehen Sie zum Markieren eines Alarms wie folgt vor: 1. Klicken Sie mit der rechten Maustaste auf den Alarm, den Sie markieren möchten. Daraufhin wird das folgende Kontextmenü angezeigt. Sie können in einem Bereich mehrere Alarme gleichzeitig markieren, indem Sie auf den ersten gewünschten Alarm klicken und dann bei gedrückter Umschalttaste oder Strg-Taste die anderen Alarme auswählen. 2. Im Kontextmenü stehen folgende Optionen zur Auswahl: • Export, um die gesamte Liste nach Microsoft Excel zu exportieren. 165 Aimetis Symphony 6.2 – Benutzerhandbuch • Als Alarm markieren, um den Alarm als realen Alarm zu markieren, ohne Kommentare hinzuzufügen. • Als Fehlalarm markieren, um den Alarm als Fehlalarm zu markieren, ohne Kommentare hinzuzufügen. • Verfolgbar, um den Alarm als verfolgbar zu markieren. • Alarmdetails anzeigen, um dem Alarm Kommentare hinzuzufügen. Daraufhin wird das Dialogfeld Alarmdetails geöffnet. Fügen Sie die gewünschten Kommentare ein. In diesem Dialogfeld können Sie den Alarm auch als realen oder Fehlalarm markieren. Klicken Sie abschließend auf Speichern. Siehe auch Alarmprotokoll 166 Berichte Informationen zu Berichten Symphony enthält in der Standardkonfiguration die folgenden Berichte. Objektzählung Linienüberschreitung Objektdichte Bild Objektzählung Tabelle/Zeit Objektstatistik Alarmstatistik/Zeit Textbericht zur Objektzählung anhand einer benutzerdefinierten Linie pro Kamera Grafikbericht, in dem Dichtemuster über ein Bild gelegt werden Textbericht mit einem tabellarischen Überblick über die Anzahl der Objekte bei mehreren Kameras Grafikbericht zum Vergleich von Objektdichte und Verweildauer Textbericht mit einem Überblick über alle Alarme Zusätzlich zu den vorhandenen Berichten können mithilfe des Aimetis SDK benutzerdefinierte Berichte erstellt werden. Weitere Informationen erhalten Sie, wenn Sie das SDK von der Website http://www.aimetis.com/xnet herunterladen. 167 Aimetis Symphony 6.2 – Benutzerhandbuch Objektzählung Linienüberschreitung In diesem Bericht können Sie eine Statistik aller Objekte generieren, die eine benutzerdefinierte Linie überschritten haben. Zum Öffnen des Dialogfelds Objektzählung Linienüberschreitung wählen Sie Berichte > Objektzählung Linienüberschreitung. Optionen im Überblick Volle Tage Tageszeiten Start: Ende: Wählen Sie 168 Durchsucht wird der Bereich zwischen dem Startdatum und dem Enddatum (jeweils 24 Stunden pro Tag). Hier kann eine bestimmte Zeitspanne pro Tag angegeben werden (z. B. Suche in einem Zeitraum von 5 Tagen, jedoch nur zwischen 9.00 Uhr und 17.00 Uhr). Gibt das Startdatum des Berichts an. Gibt das Enddatum des Berichts an. Ziehen Sie in dem Bild an der gewünschten Position eine Linie, und klicken Sie auf Berichte die Zählrichtung 'In' und 'Out' umkehren die Pfeile, um die Eigenschaften für eingehende und ausgehende Objekte zu ändern. Objekte, die diese Linie überschreiten, werden im Rahmen des Berichts gezählt. Hier kann die Konfiguration für eingehende und ausgehende Personen geändert werden. Klicken Sie auf Hole Bericht, um den Bericht zu generieren. Wenn Sie nach dem Generieren des Berichts auf Rohdaten exportieren klicken, werden die Daten nach Microsoft Excel kopiert. 169 Aimetis Symphony 6.2 – Benutzerhandbuch Objektdichte Bild Mit dieser Standardberichtsoption können Sie die Symphony Server-Datenbank abfragen und einen Grafikbericht über die Anzahl der Objekte für die aktuell ausgewählte Kamera generieren. Zum Öffnen des Dialogfelds Objektdichte Bild wählen Sie Berichte > Objektdichte Bild. Daraufhin wird das Dialogfeld Objektdichte Bild geöffnet. Bei der Farbskala rechts im Bericht handelt es sich um Messdaten zur Objektdichte. Anhand dieser Skala wird die Objektdichte an einem bestimmten Ort in einem festgelegten Zeitraum vom niedrigsten Wert bis zum Höchstwert gemessen. Dabei kennzeichnet der rosa Farbbereich der Skala eine hohe Objektdichte und die blauen Farbbereiche eine sehr niedrige Objektdichte. Optionen im Überblick Volle Tage 170 Wählen Sie diese Option aus, um den gesamten 24-Stunden-Bereich der angegebenen Tage zu prüfen. Berichte Tageszeiten Überschreibe Auto-Skala Hole Bericht In Zwischenablage Wählen Sie diese Option aus, um die angegebenen Tage in einer bestimmten Zeitspanne zu prüfen. Die Skala zur Objektdichte wird in Symphony automatisch erstellt. Diese Skala können Sie jederzeit manuell ändern. Klicken Sie auf Hole Bericht, um den Bericht zu generieren. Wenn Sie auf In Zwischenablage klicken, werden die Berichtsdaten in die Zwischenablage kopiert und können dann zur späteren Analyse oder Bearbeitung in ein anderes Programm eingefügt werden. 171 Aimetis Symphony 6.2 – Benutzerhandbuch Objektzählung Tabelle/Zeit Bei Auswahl dieser Option wird die Symphony Server-Datenbank abgefragt und ein Bericht über die Anzahl der pro Stunde und Kamera erkannten Objekte generiert. Wählen Sie Berichte > Objektzählung Tabelle/Zeit. Daraufhin wird das Dialogfeld Objektzählung Tabelle/Zeit geöffnet. Optionen im Überblick Volle Tage Tageszeiten Start: Ende: 172 Durchsucht wird der Bereich zwischen dem Startdatum und dem Enddatum (jeweils 24 Stunden pro Tag). Hier kann eine bestimmte Zeitspanne pro Tag angegeben werden (z. B. Suche in einem Zeitraum von 5 Tagen, jedoch nur zwischen 9.00 Uhr und 17.00 Uhr). Gibt das Startdatum des Berichts an. Gibt das Enddatum des Berichts an. Berichte Rohdaten exportieren Kameras Hole Bericht Mit dieser Option werden die Berichtsergebnisse in das geöffnete Programm Microsoft Excel kopiert. Wählen Sie die Kameras aus, die in den Bericht einbezogen werden sollen. Über diese Schaltfläche wird der Bericht generiert. 173 Aimetis Symphony 6.2 – Benutzerhandbuch Objektstatistik Mit dieser Standardberichtsoption kann die Symphony Server-Datenbank abgefragt und ein Grafikbericht über die Aktivitäten einer oder mehrerer Kameras generiert werden. Zum Öffnen dieses Dialogfelds wählen Sie Berichte > Objektstatistik. Optionen im Überblick Volle Tage Tageszeiten Start: Ende: Kameras Hole Daten Art des Berichtes Frequenz Durchsucht wird der Bereich zwischen dem Startdatum und dem Enddatum (jeweils 24 Stunden pro Tag). Hier kann eine bestimmte Zeitspanne pro Tag angegeben werden (z. B. Suche in einem Zeitraum von 5 Tagen, jedoch nur zwischen 9.00 Uhr und 17.00 Uhr). Gibt das Startdatum des Berichts an. Gibt das Enddatum des Berichts an. Wählen Sie die Kameras aus, die in den Bericht einbezogen werden sollen. Klicken Sie nach dem Auswählen der Datumsangaben und Kameras auf „Hole Daten“, um die Abfrage des Servers zu starten. Nach der Abfrage des Servers kann die Art des Berichts festgelegt werden. Hier kann das Berichtsintervall angegeben werden. Oben: Objektzähler Unten: Verweildauer 174 Berichte 175 Aimetis Symphony 6.2 – Benutzerhandbuch Alarmstatistik/Zeit Dieser Bericht enthält eine statistische Übersicht über alle Kameras auf allen aktuell verbundenen Servern sowie eine Zusammenfassung der Daten der Analyse-Engine. Auf der Grundlage von Benutzereingaben sind somit präzise Ergebnisdaten verfügbar (weitere Informationen finden Sie unter „Alarme markieren“). 1. Zum Öffnen dieses Dialogfelds wählen Sie Berichte > Alarme/Zeit. Daraufhin wird das Dialogfeld Alarmstatistik/Zeit geöffnet. 2. Legen Sie die Kameras fest, die in den Bericht einbezogen werden sollen. Erweitern Sie dazu die Serverliste, und wählen Sie im Bereich Zeige Statistik dieser Kameras an die einzelnen Kameras aus. 3. Wählen Sie das Zeitintervall für den Bericht aus. Bei einem einmaligen Zeitintervall können Sie für den Bericht ein Start- und ein Enddatum festlegen. In einem spezifischen Zeitintervall können Sie zusätzlich bestimmte Stunden am Tag angeben. 4. Klicken Sie auf Anzeigen, um den Bericht zu erstellen (siehe folgende Abbildung). 176 Berichte Optionale Schritte 5. Sie können den Bericht drucken oder in andere Formate (z. B. .csv, .txt, .pdf) exportieren, indem Sie auf „Drucken“ bzw. auf „Exportieren nach“ klicken. Wenn Sie die Berichtsdaten in Excel exportieren möchten, klicken Sie auf „Rohdaten exportieren“. 6. Die im Bericht angezeigten Spalten können Sie anpassen, indem Sie mit der rechten Maustaste auf eine Spaltenüberschrift (z. B. „Kamera“ oder „Gesamt“) klicken und dann „Spaltenauswahl“ auswählen. 177 Sichern und wiederherstellen Konfiguration sichern Nach der Installation der Anwendung empfiehlt es sich, ein Backup der gesamten SymphonyKonfiguration durchzuführen und Zeitpunkte für automatische Backups festzulegen. Die Konfigurationsdatei enthält alle Einstellungen des Servers (jedoch keine aufgezeichneten Videodateien). Um auf die Backup-Konfiguration zuzugreifen, wählen Sie Server > Backup. 179 Aimetis Symphony 6.2 – Benutzerhandbuch Manuelles Backup Unmittelbar nach der Erstinstallation sollten Sie ein Backup der gesamten Symphony-Konfiguration durchführen. Sie können die Sicherungskopie auf Ihrem lokalen PC oder direkt auf dem Server speichern. So speichern Sie die Sicherungskopie auf dem lokalen Computer: 1. Aktivieren Sie das Kontrollkästchen Zum lokalen Server. 2. Klicken Sie auf Durchsuchen, um den Speicherort für die Backup-Datei auszuwählen. 3. Klicken Sie anschließend auf OK. Das Server-Backup wird im angegebenen Ordner gespeichert. So speichern Sie die Sicherungskopie auf dem Server: 1. Aktivieren Sie das Kontrollkästchen Zu Server. 2. Geben Sie den Ordner zum Speichern der Backup-Datei ein (UNC-Pfad auch möglich). 3. Klicken Sie anschließend auf OK. Das Server-Backup wird dann unter diesem Pfad gespeichert. Wenn Sie Zeitpunkte für automatische Backups festlegen möchten, führen Sie die nachstehenden Schritte aus. Automatisches Backup Automatische Backups werden auf dem Server immer unter dem gleichen Pfad gespeichert. Dabei kann jeweils nur ein Backup gespeichert werden (jedes neue Backup überschreibt automatisch das frühere Backup). So legen Sie automatische Backups der Serverkonfiguration fest: 1. Aktivieren Sie das Kontrollkästchen Geplantes Backup auf Server. 2. Für die Durchführung täglicher Backups aktivieren Sie das Kontrollkästchen Tägl. und wählen eine Uhrzeit aus. 3. Für die Durchführung wöchentlicher Backups aktivieren Sie das Kontrollkästchen Wöchentl. und wählen einen Wochentag und eine Uhrzeit aus. 4. Klicken Sie anschließend auf OK. Siehe auch Konfiguration wiederherstellen 180 Sichern und wiederherstellen Konfiguration wiederherstellen In Symphony haben Sie jederzeit die Möglichkeit, die gesamte Anwendungskonfiguration (einschließlich aller Regelinformationen, Protokolldateien, Alarmmasken und Lagepläne) in einem früheren Zustand wiederherzustellen. Nur die Videodaten sind von den Konfigurations-Backups ausgeschlossen. Führen Sie die folgenden Schritte aus, um die Konfiguration in einem früheren Zustand wiederherzustellen: 1. Klicken Sie auf Server > Wiederherstellen, um das Dialogfeld Wiederherstellen zu öffnen. 2. Aktivieren Sie das Kontrollkästchen Serverkonfig wiederherstellen. 3. Wenn sich das Backup auf Ihrem lokalen Computer befindet, klicken Sie auf Von lokalem Server und dann auf Durchsuchen, um eine Backup-Datei auszuwählen, die auf dem lokalen PC gespeichert wurde. Fahren Sie anschließend mit Schritt 6 fort. 4. Wenn das Backup direkt auf dem Server gespeichert wurde, klicken Sie auf Von Server, geben Sie den Pfad für die Backup-Datei ein, und fahren Sie dann mit Schritt 6 fort. 5. Wenn automatisch das letzte automatisch durchgeführte Backup auf dem Server wiederhergestellt werden soll, klicken Sie auf Letzte geplante Datensicherung. 6. Klicken Sie anschließend auf OK. 181 Aimetis Symphony 6.2 – Benutzerhandbuch Siehe auch Konfiguration sichern Symphony-Installation und -Datenordner 182 Fehlerbehebung Fehlerbehebung Hinweise und entsprechende Schrittanleitungen zur Fehlerbehebung finden Sie auf der Aimetis-Website unter http://www.aimetis.com/support/. 183