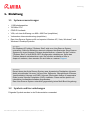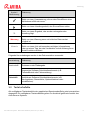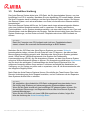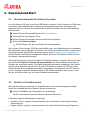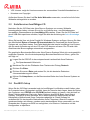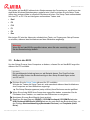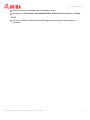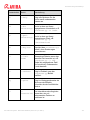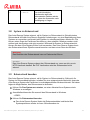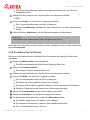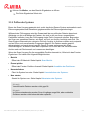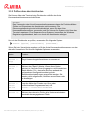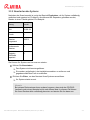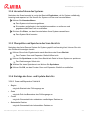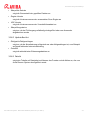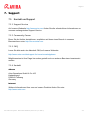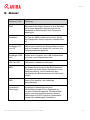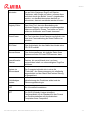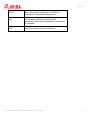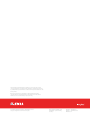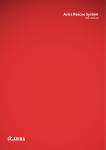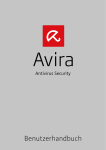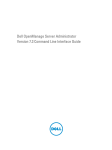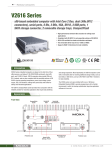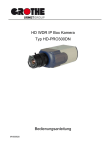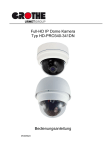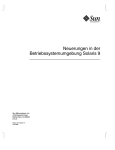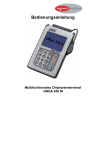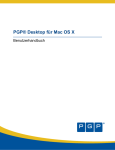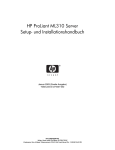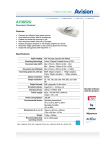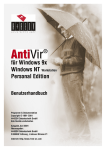Download Avira Rescue System
Transcript
Avira Rescue System Benutzerhandbuch Einleitung Warenzeichen und Copyright Warenzeichen Ubuntu® und Canonical sind registrierte Warenzeichen der Canonical™ Ltd. in Großbritannien und anderen Ländern. Alle anderen Marken- und Produktnamen sind Warenzeichen oder eingetragene Warenzeichen ihrer entsprechenden Eigentümer. Geschützte Warenzeichen sind in diesem Handbuch nicht als solche gekennzeichnet. Dies bedeutet jedoch nicht, dass sie frei verwendet werden dürfen. Hinweise zum Copyright Für das Avira Rescue System wird Code von Drittanbietern verwendet. Wir bedanken uns bei den Copyright-Inhabern dafür, dass sie uns ihren Code zur Verfügung gestellt haben. Detaillierte Informationen zum Copyright finden Sie in der Programmhilfe von Avira Rescue System unter "Third Party Licenses". Avira Rescue System - Benutzerhandbuch (Stand: 25. Jun. 2013) 2 Einleitung Inhaltsverzeichnis 1. 2. 3. Einleitung ...................................................................................... 5 1.1 Systemvoraussetzungen ...................................................................................................... 5 1.2 Symbole und Hervorhebungen ............................................................................................ 5 1.3 Tastaturbefehle ...................................................................................................................... 6 1.4 Lizenzierung ........................................................................................................................... 7 1.5 Produktbeschreibung ............................................................................................................ 8 Download und Start ........................................................................ 9 2.1 Herunterladen des Avira Rescue Systems ......................................................................... 9 2.2 Details zur Produktversion .................................................................................................... 9 2.3 Erstellen einer bootfähigen CD .......................................................................................... 10 2.4 Das BIOS-Setup .................................................................................................................. 10 2.5 Ändern des BIOS................................................................................................................. 11 Avira Rescue System Desktop ....................................................... 13 3.1 Der Avira Rescue System Desktop.................................................................................... 13 3.1.1 Die Symbole des Starters .....................................................................................................................13 3.2 Hinzufügen von Symbolen zum Starter ............................................................................. 14 3.3 Entfernen von Symbolen aus dem Starter ........................................................................ 14 3.4 Der Assistent ........................................................................................................................ 14 3.4.1 Die Willkommensseite ...........................................................................................................................15 Avira Rescue System - Benutzerhandbuch (Stand: 25. Jun. 2013) 3 Einleitung 3.5 Verbinden mit dem Internet ................................................................................................ 15 3.6 Überprüfen Ihrer Internet-Einstellungen ............................................................................ 16 3.7 Wiederherstellen umbenannter Dateien............................................................................ 17 3.8 System im Ruhezustand ..................................................................................................... 19 3.9 Ruhezustand beenden ........................................................................................................ 19 3.10 Auswählen der Partitionen.................................................................................................. 20 3.11 Prüfen des Systems ............................................................................................................ 21 3.12 Prüfen ohne den Assistenten ............................................................................................. 22 3.13 Neustarten des Systems ..................................................................................................... 23 3.14 Herunterfahren des Systems.............................................................................................. 24 3.15 Überprüfen und Speichern des Scan-Berichts ................................................................. 24 3.16 Einträge des Scan- und Update-Berichts .......................................................................... 24 3.16.1 Scan und Reparatur Statistik ...............................................................................................................24 3.16.2 Update-Bericht .........................................................................................................................................25 3.16.3 Details .........................................................................................................................................................25 4. Ändern der Windows Registry ........................................................ 26 5. TeamViewer - Direkte Unterstützung durch den Avira Support ............ 27 6. Update ........................................................................................ 28 6.1 7. Support ....................................................................................... 29 7.1 8. Aktualisieren des Avira Rescue Systems .......................................................................... 28 Kontakt und Support............................................................................................................ 29 7.1.1 Support-Service .......................................................................................................................................29 7.1.2 Community-Forum ..................................................................................................................................29 7.1.3 FAQ .............................................................................................................................................................29 7.1.4 Kontakt........................................................................................................................................................29 Glossar ....................................................................................... 30 Avira Rescue System - Benutzerhandbuch (Stand: 25. Jun. 2013) 4 Einleitung 1. Einleitung 1.1 Systemvoraussetzungen 1 GB Arbeitsspeicher 700 MHz CPU CD/DVD Laufwerk VGA, mit einer Auflösung von 800 x 600 Pixel (empfohlen) Vorhandene Internetverbindung (empfohlen) Das Avira Rescue System prüft und repariert Windows XP, Vista, Windows 7 und Windows 8 Desktop-Systeme Hinweis Die Windows 8 Funktion "Sicherer Start" wird vom Avira Rescue System unterstützt. Sollte Ihr Bildschirm dennoch während des Starts des Avira Rescue Systems für einen längeren Zeitraum dunkel bleiben, müssen Sie die Funktion "Sicherer Start" in Ihrer BIOS-/UEFI-Konfiguration deaktivieren. Sollte das Problem danach weiterbestehen oder Sie möchten zusätzliche Hilfe in Anspruch nehmen, dann wenden Sie sich bitte an unseren Support. Hinweis Derzeit kann das Avira Rescue System zwar dynamische Festplatten (dynamic disks) wie einfache Volumes, Volume Sets, Stripesets, Übergreifende Volumes, Verschachtelte Volumes und RAID Volumes (Redundant Arrays of Inexpensive Disks) sowie Virtuelle Festplatten (VHD) einbinden. Diese werden jedoch mit inkorrekten Laufwerkbuchstaben eingebunden. Das Avira Rescue System unterstützt gegenwärtig keine Multi-Boot-Umgebung. 1.2 Symbole und Hervorhebungen Folgende Symbole werden in der Dokumentation verwendet: Avira Rescue System - Benutzerhandbuch (Stand: 25. Jun. 2013) 5 Einleitung Symbol / Bezeichnung Erläuterung Steht vor einer Voraussetzung, die vor dem Durchführen einer Maßnahme erfüllt sein muss. Steht vor einem Handlungsschritt, den Sie ausführen sollen. Steht vor einem Ergebnis, das aus der vorhergehenden Handlung folgt. Warnung Steht vor einer Warnung wenn ein kritischer Datenverlust möglich ist. Hinweis Steht vor einem Link mit besonders wichtigen Informationen oder vor einem Tipp, der das Verständnis und die Nutzung Ihres Avira-Produkts erleichtert. Folgende Hervorhebungen werden in der Dokumentation verwendet: Hervorhebung Erläuterung Kursivschrift Dateiname oder Pfadangabe. Angezeigte Software-Schnittstellenelemente (z.B. Fensterbereich oder Fehlermeldung). Fettschrift Anklickbare Software-Schnittstellenelemente (z.B. Menüoptionen, Steuerfelder, Optionskästchen oder schaltflächen). 1.3 Tastaturbefehle Alle verfügbaren Tastaturbefehle der graphischen Benutzeroberfläche sind unterstrichen dargestellt. Die verfügbaren Tastaturbefehle gelten für die aktuell geöffnete Ansicht des Avira Rescue Systems. Avira Rescue System - Benutzerhandbuch (Stand: 25. Jun. 2013) 6 Einleitung Tastaturbefehl Aktion [Alt] + A Assistent starten Beendet den Scan-Vorgang oder schließt die Hilfeseite [Alt] + W Weiter, um einen Scan-Vorgang zu starten [Alt] + U Unterbricht den Scan-Vorgang [Alt] + F Setzt den unterbrochenen ScanVorgang fort [Alt] + S Kontakt zum Avira Support [Alt] + T TeamViewer starten [Alt] + R Avira Registry-Editor starten [Alt] + Z Avira-Webseite öffnen [Ctrl] + Tab Zwischen den Menüeinträgen der Seitenleiste des Rescue Systems wechseln 1.4 Lizenzierung Das Avira Rescue System prüft, ob die integrierte Lizenz gültig ist. Gültig heißt, das System überprüft, ob die integrierte Lizenz defekt oder manipuliert ist, oder ob es aktuellere Versionen der Virendefinitionsdatei und der Scan Engine gibt. Wenn die Lizenz nicht gültig ist, erhalten Sie eine entsprechende Nachricht, die einen Link zur DownloadSeite des Avira Rescue Systems enthält. Sie können auch die veraltete Version des Avira Rescue Systems verwenden, aber wir empfehlen die neueste Version von der AviraWebseite herunterzuladen, um bestmögliche Ergebnisse beim Scannen und Reparieren zu erzielen. Avira Rescue System - Benutzerhandbuch (Stand: 25. Jun. 2013) 7 Einleitung 1.5 Produktbeschreibung Das Avira Rescue System bietet eine ISO-Datei, die Sie herunterladen können, um eine bootfähige Live-CD zu erstellen. Nachdem Sie eine bootfähige CD erstellt haben, können Sie Ihren Computer damit hochfahren und das Avira Rescue System starten. Sie können das Rescue System auch als ausführbare .exe-Datei, die bereits einen Brenner enthält, herunterladen. Das Avira Rescue System hilft Ihnen, Ihr System nach einem schwerwiegenden Absturz oder einer Infektion wiederherzustellen und zu reparieren. Es bietet verschiedene Funktionalitäten, um Ihr System wiederherzustellen, wie etwa das Entfernen von Viren und Schadsoftware und das Bearbeiten der Registry. Darüber hinaus bietet Ihnen das Rescue System Werkzeuge, um Ihre Daten auf einer Festplatte oder einem USB-Laufwerk zu sichern. Hinweis Damit Ihr Computer vom CD-Laufwerk und nicht vom Festplattenlaufwerk startet, müssen Sie eventuell die Bootreihenfolge im BIOS ändern. Nachdem Sie die ISO-Datei des Avira Rescue Systems von unserer Webseite heruntergeladen haben, müssen Sie die Datei auf eine CD brennen, die während des Brennvorgangs bootfähig gemacht wird. Nachdem das Avira Rescue System gestartet wurde, öffnet das auf Ubuntu® basierende Live-System die Endbenutzer Lizenzvereinbarung (EULA), die Sie akzeptieren müssen, um das Avira Rescue System mit seiner Willkommensseite öffnen zu können. Die Anwendung enthält einen Assistenten, der Sie durch die wichtigsten Funktionalitäten des Avira Rescue Systems führt. Als erfahrener Anwender stehen Ihnen weitere Funktionen außerhalb des Assistenten zur Verfügung, um Ihr System zu prüfen und zu reparieren, wie z.B. die Kommandozeile oder der integrierte Registry-Editor. Nach Start des Avira Rescue Systems können Sie mithilfe des TeamViewer-Client eine Remote-Verbindung zum Avira Support herstellen, um bei Problemen mit der Reparatur Ihres Systems direkte Hilfe zu erhalten. Hinweis Wir empfehlen, die erforderliche ISO-Datei vorbeugend herunterzuladen, bevor Sie künftig eine Erfahrung mit schwerwiegenden Systemschäden machen. Wenn Sie die Datei einmal auf eine bootfähige CD gebrannt haben, können Sie die wichtigen Erkennungs- und Reparaturroutinen des Avira Rescue Systems jederzeit aktualisieren. Wenn Sie die ISO-Datei auf einen USB-Stick speichern möchten, folgen Sie bitte der Anleitung der Avira Knowledge Base. Avira Rescue System - Benutzerhandbuch (Stand: 25. Jun. 2013) 8 Download und Start 2. Download und Start 2.1 Herunterladen des Avira Rescue Systems Um eine Rescue-CD oder einen Live-USB-Stick zu erstellen, die Ihr System im Falle einer vermuteten oder tatsächlichen Infizierung mit Schadsoftware prüfen, bereinigen und reparieren können, müssen Sie zunächst die erforderliche Datei von der Avira-Webseite herunterladen. Gehen Sie zum Download-Bereich der Avira-Webseite. Wechseln Sie zur Kategorie Tools. Klicken Sie den Download-Link des Avira Rescue Systems. Klicken Sie Datei speichern. Die ISO-Datei oder die .exe-Datei wird heruntergeladen. Nun müssen Sie mit dieser ISO-Datei und mithilfe einer, zum Betriebssystem kompatiblen, Brennsoftware eine bootfähige CD erstellen, mit der Sie anschließend Ihren Computer mit Unterstützung des Avira Rescue Systems starten. Siehe Erstellen einer bootfähigen CD. Sollten Sie die .exe-Datei heruntergeladen haben, die einen CD-Brenner enthält, können Sie diesen Vorgang beschleunigen. Wenn Sie bereits über ein Avira Produkt für Windows-Systeme verfügen, können Sie über den Menübefehl Extras > Rescue-CD herunterladen den Download des Avira Rescue Systems als .exe-Datei starten. Das Paket beinhaltet das bereits bootfähige Live-System, das Sie nach Aufforderung auf eine CD oder DVD brennen müssen. Die CD wird nach Abschluss des Brennvorgangs automatisch ausgeworfen. Das Brennen der CD über den in der .exe-Datei enthaltenen Brenner können Sie selbstverständlich auch nutzen, wenn Sie die .exe-Datei direkt von der Avira Webseite herunterladen. 2.2 Details zur Produktversion Alle erforderlichen Informationen zur Produktversion und zur Erkennungstechnologie finden Sie innerhalb der Avira Rescue System Anwendung. Klicken Sie Avira in der Seitenleiste der Anwendung. Die Versionsseite des Avira Rescue Systems öffnet sich. Es werden folgende Informationen angezeigt: Produkt-Version: zeigt die Versionsnummer der verwendeten Avira Rescue System Anwendung an. Engine-Version: zeigt die Versionsnummer der verwendeten Erkennungs-Engine an. Avira Rescue System - Benutzerhandbuch (Stand: 25. Jun. 2013) 9 Download und Start VDF-Version: zeigt die Versionsnummer der verwendeten Virendefinitionsdateien an. Hinweise zum Copyright. Außerdem können Sie den Link Zur Avira Webseite verwenden, um sofort auf die AviraWebseite weitergeleitet zu werden. 2.3 Erstellen einer bootfähigen CD Nachdem Sie die ISO-Datei des Avira Rescue Systems von unserer Webseite heruntergeladen haben, müssen Sie mit ihr und mithilfe einer, zum Betriebssystem kompatiblen, Brennsoftware eine bootfähige CD erstellen. Wenn Sie die ISO-Datei auf einen USB-Stick speichern möchten, folgen Sie bitte der Anleitung der Avira Knowledge Base. Wenn Sie bereits über ein Avira Produkt für Windows-Systeme verfügen, können Sie über den Menübefehl Extras > Rescue-CD herunterladen den Download des Avira Rescue Systems als .exe-Datei starten. Das Paket beinhaltet das bereits bootfähige Live-System, das Sie nach Aufforderung auf eine CD oder DVD brennen müssen. Die CD wird nach Abschluss des Brennvorgangs automatisch ausgeworfen. Die graphische Benutzeroberfläche des Avira Rescue Systems öffnet sich voreingestellt in englischer Sprache. Um die deutschsprachige Benutzeroberfläche zu öffnen, gehen Sie wie folgt vor: Legen Sie die CD/DVD in das entsprechende Laufwerkfach Ihres Rechners. Die Sprachauswahl öffnet sich. Markieren Sie mit den Pfeiltasten Ihrer Tastatur den Eintrag Deutsch. Drücken Sie Enter. Drücken Sie erneut Enter und warten Sie, bis die deutsche EndnutzerLizenzvereinbarung sich öffnet. Klicken Sie Akzeptieren, um die Benutzeroberfläche des Avira Rescue Systems zu öffnen. 2.4 Das BIOS-Setup Wenn Sie die ISO-Datei verwendet und ein bootfähiges Live-Medium erstellt haben, aber Ihr Computer keinen Systemstart ausführt, kann die Ursache darin liegen, dass die Option, den Computer vom CD/DVD oder CD-ROM Laufwerk starten zu lassen, nicht aktiviert ist. Diese Funktion aktivieren Sie in den Setup-Optionen des BIOS (Basic Input Output System). Das BIOS ist eine Software, die in einem speziellen Speicherchip auf der Hauptplatine (Motherboard) Ihres Computers abgelegt ist. Diese Software ist verantwortlich für das korrekte Startverhalten Ihres Computers. Obwohl Computer grundverschieden sein können, werden meist standardisierte Wege verwendet, um dem Anwender den Zugang zum BIOS zu ermöglichen, dort Werte zu verändern und die Konfiguration zu speichern. Avira Rescue System - Benutzerhandbuch (Stand: 25. Jun. 2013) 10 Download und Start Sie greifen auf das BIOS während des Startprozesses des Computers zu, noch bevor das eigentliche Windows Betriebssystem gestartet wird. Hierfür müssen Sie die Setup-Taste (setup key) mehrere Male in schnellem Rhythmus drücken. Die Setup-Taste unterscheidet sich von PC zu PC. Die am häufigsten verwendeten Tasten sind: Entf F2 F12 F1 F8 Esc Bei einigen PC wird der Name der erforderlichen Taste, um Zugang zum Setup-Prozess zu erhalten, während des Hochfahrens auf dem Bildschirm angezeigt. Warnung Wenn Sie auf das BIOS zugegriffen haben, seien Sie sehr umsichtig, während Sie die Bootreihenfolge ändern. 2.5 Ändern des BIOS Um den Setup-Prozess Ihres Computers zu ändern, müssen Sie auf das BIOS zugreifen während Ihr PC hochfährt. Hinweis Die nachfolgende Anleitung kann nur als Beispiel dienen. Der Zugriff auf das BIOS und das Ändern der Bootreihenfolge in den Setup-Einstellungen variiert von PC zu PC. Drücken Sie die Setup-Taste während Ihr PC hochfährt. Welche der Tasten die Setup-Taste ist, wird manchmal während des Hochfahrens des Computers auf dem Bildschirm angezeigt. Die Setup-Dienstprogramme (setup utilities) Ihres Rechners werden geöffnet. Wenn Sie auf das BIOS Ihres Computers zugegriffen haben, verwenden Sie die Pfeiltasten Ihrer Tastatur, um zwischen den Elementen zu navigieren. Navigieren Sie zum Boot-Bereich (boot section). Bewegen Sie das Element CD/DVD / CD-ROM Laufwerk (CD-ROM Drive) oder USB Laufwerk/USB-Gerät (USB Drive) an die erste Stelle der Bootreihenfolge, vor die Einträge Wechseldatenträger(Removabel Devices) und Festplatte (Hard Drive). Avira Rescue System - Benutzerhandbuch (Stand: 25. Jun. 2013) 11 Download und Start Speichern Sie die durchgeführten Änderungen durch: Navigation zu Speichern und Schließen (Save and Exit) und Bestätigen mit Enter. ODER Drücken von Esc und Warten auf die Eingabeaufforderung, die Änderungen zu speichern. Avira Rescue System - Benutzerhandbuch (Stand: 25. Jun. 2013) 12 Avira Rescue System Desktop 3. Avira Rescue System Desktop 3.1 Der Avira Rescue System Desktop Das Avira Rescue System verwendet einen adaptierten Ubuntu® Unity Desktop, der wie folgt eingeteilt ist: das Panel am oberen Rand des Bildschirms zeigt den Namen des aktiven Programms an und beinhaltet drei Symbole, um die Indikatormenüs Energieeinstellungen, Netzwerkverwaltung und Systemeinstellungen zu öffnen die Arbeitsfläche beinhaltet die Avira Rescue System Anwendung der Starter auf der linken Seite des Bildschirms enthält die Programm-Shortcuts 3.1.1 Die Symbole des Starters Sie können die Reihenfolge der Symbole im Starter ändern, indem Sie ein Symbol mit Ziehen und Ablegen (drag & drop) verschieben, während die dazugehörige Anwendung geöffnet und aktiv ist. Sie können ebenso Symbole zum Starter hinzufügen oder aus diesem entfernen. Dash-Startseite öffnet das Startmenü mit allen verfügbaren Anwendungen Avira Rescue System öffnet die graphische Benutzeroberfläche der eigentlichen Anwendung FireFox Webbrowser öffnet die Ubuntu® Webseite Persönlicher Ordner öffnet den Dateimanager GParted öffnet den graphischen Partitionseditor, zum Erzeugen, Bearbeiten und Entfernen von Festplattenpartitionen Terminal öffnet das Fenster für Kommandozeilenbefehle Systemeinstellungen öffnet die graphische Benutzeroberfläche der Systemeinstellungen Mülleimer Avira Rescue System - Benutzerhandbuch (Stand: 25. Jun. 2013) 13 Avira Rescue System Desktop öffnet den Ordner Mülleimer Um nach Menübefehlen, Anwendungen, Dateien oder Ordner zu suchen, verwenden Sie das Head-Up Display (HUD) des Ubuntu® Desktop: Klicken Sie das Symbol Dash-Startseite, um das Head-Up Display (HUD) zu öffnen, in welches Sie Text für die Suche nach Menübefehlen eingeben können. 3.2 Hinzufügen von Symbolen zum Starter Sie können eine Anwendung als Symbol im Starter hinzufügen. Klicken Sie Dash-Startseite. Das Startmenü mit allen verfügbaren Anwendungen öffnet sich. Klicken Sie die Anwendung, die Sie im Starter hinzufügen möchten. Das Programm öffnet sich und sein Symbol ist im Starter abgelegt. Klicken Sie mit der rechten Maustaste das Symbol im Starter. Wählen Sie Im Starter behalten. Das Symbol der Anwendung ist dem Starter hinzugefügt. 3.3 Entfernen von Symbolen aus dem Starter Sie können eine Anwendung mithilfe ihres Symbols aus dem Starter entfernen. Klicken Sie das Symbol der Anwendung im Starter. Die Anwendung öffnet sich. Klicken Sie mit der rechten Maustaste das Symbol im Starter. Wählen Sie Aus Starter entfernen. Das Symbol ist aus dem Starter entfernt. 3.4 Der Assistent Der Assistent der graphischen Anwendung hilft in nur 3 Schritten, Ihr System zu überprüfen und zu reparieren. Sollte sich Ihr System im Ruhezustand befinden, werden 4 Schritte benötigt, um zu prüfen und zu reparieren. Verwenden Sie den Assistenten, wenn Sie als unerfahrener Anwender eine Anleitung bevorzugen. Avira Rescue System - Benutzerhandbuch (Stand: 25. Jun. 2013) 14 Avira Rescue System Desktop 3.4.1 Die Willkommensseite Aus dem Bereich Willkommen des Avira Rescue Systems starten Sie den Assistenten. Damit Sie auf die Dateien noch zugreifen können, löscht das Avira Rescue System keine infizierten Dateien von Ihrem System, sondern benennt Funde zu .vir-Dateien um. Hinweis Verschlüsselte Dateien und Partitionen können nicht geprüft werden. Nach dem Systemstart, wird die graphische Benutzeroberfläche der Avira Rescue System Anwendung automatisch auf dem adaptierten Ubuntu® Desktop geöffnet. Abhängig von Ihrer Systemumgebung kann dies einige Minuten dauern. Um das Avira Rescue System verwenden zu können, müssen Sie zunächst der Endnutzer Lizenzvereinbarung (EULA) zustimmen. Wenn Sie der Lizenzvereinbarung nicht zustimmen, können Sie das Avira Rescue System nicht verwenden, die Funktionalitäten des Ubuntu® Desktops stehen Ihnen aber zur Verfügung. Beim Start der graphischen Benutzeroberfläche (GUI) überprüft das Produkt zunächst, ob eine Internetverbindung besteht, da diese für eine Aktualisierung der Erkennungstechnologie notwendig ist. Klicken Sie Willkommen in der Seitenleiste. Die Willkommensseite des Avira Rescue Systems öffnet sich. Klicken Sie Assistent starten um einen Scan-Vorgang zu beginnen, und folgen Sie dann den Anweisungen auf dem Bildschirm. Hinweis Der Assistent überprüft, ob Aktualisierungen für die integrierte Erkennung des Avira Rescue Systems vorhanden sind. Besteht keine Internetverbindung, werden Sie aufgefordert, mithilfe des angezeigten Links Ihr Netzwerk dementsprechend zu konfigurieren. Kommt keine Internetverbindung zustande, wird die im Produkt befindliche Erkennungstechnologie verwendet. 3.5 Verbinden mit dem Internet Beim Start der graphischen Benutzeroberfläche (GUI) überprüft das Produkt, bevor ein Scan-Vorgang oder Reparaturen an Ihren Systempartitionen durchgeführt werden, ob eine Internetverbindung besteht, da diese für eine Aktualisierung der Erkennungstechnologie notwendig ist. Besteht keine Internetverbindung, werden Sie aufgefordert, mithilfe des angezeigten Links Ihr Netzwerk dementsprechend zu konfigurieren. Klicken Sie den Link Klicken Sie hier, um eine Internetverbindung herzustellen. Das Fenster Netzwerkverbindungen öffnet sich. Avira Rescue System - Benutzerhandbuch (Stand: 25. Jun. 2013) 15 Avira Rescue System Desktop Wählen Sie den Tab Kabelgebunden wenn Sie normalerweise eine Kabelnetzwerkverbindung für Ihr lokales Netzwerk verwenden. Klicken Sie den Namen Ihrer Kabelnetzwerkverbindung, wenn diese sichtbar ist und klicken Sie Bearbeiten. - ODER Klicken Sie Hinzufügen, um eine neue Kabelnetzwerkverbindung einzurichten. Das Fenster Kabelnetzwerkverbindung bearbeiten öffnet sich. Sie können nun Ihre physikalische Adresse und die IP-Einstellungen konfigurieren. Wählen Sie den Tab Funknetzwerk wenn Sie eine kabellose Internetverbindung einrichten möchten. Klicken Sie den Namen Ihrer Kabelnetzwerkverbindung, wenn diese sichtbar ist und klicken Sie Bearbeiten. - ODER Klicken Sie Hinzufügen, um eine neue Kabelnetzwerkverbindung einzurichten. Das Fenster Kabelnetzwerkverbindung bearbeiten öffnet sich. Sie können nun Ihre SSID (Service Set Identifier, der eindeutige Name Ihres kabellosen Netzwerks) und IP-Einstellungen konfigurieren. 3.6 Überprüfen Ihrer Internet-Einstellungen Wenn Ihr System nicht mit dem Internet verbunden ist, überprüfen Sie zunächst die Netzwerkeinstellungen. Klicken Sie Dash-Startseite im Starter des Ubuntu Desktops. Das Suchfeld öffnet sich. Geben Sie das Wort "Netzwerk" in das Suchfeld ein. Klicken Sie das Symbol Netzwerk. Überprüfen Sie, ob die Kabelnetzwerkverbindung deaktiviert ist. Klicken Sie die Schaltfläche neben AUS, um Ihre Kabelnetzwerkverbindung zu reaktivieren. Die physikalischen Adressen Ihres Systems und der Domainname, dargestellt als DNS-Nummer, werden angezeigt. Sie können diese Einstellungen ändern, indem Sie Optionen klicken. Das Fenster Kabelnetzwerkverbindung bearbeiten öffnet sich. Avira Rescue System - Benutzerhandbuch (Stand: 25. Jun. 2013) 16 Avira Rescue System Desktop 3.7 Wiederherstellen umbenannter Dateien Das Avira Rescue System benennt mögliche Funde zu .vir Dateien um. Sie können diese Dateien wiederherstellen, sodass Sie erneut Zugriff auf sie haben. Klicken Sie Terminal im Starter. Das Fenster Terminal öffnet sich, in welches Sie Ihre Kommandobefehle eingeben. Hinweis Bitte beachten Sie, dass Ihr Tastaturlayout zum englischsprachigen Eingabestandard (QWERTY) wechseln kann, wenn Sie das Terminal öffnen. Geben Sie den Befehl avundoren.py ein und drücken Sie Enter. Die Anwendung sucht nach Dateien, die bei vorangegangenen Scan-Vorgängen umbenannt wurden. Die Zusammenfassung listet alle Dateien, die umbenannt wurden. Das Avira Rescue System schreibt folgende Informationen zu diesen Dateien zurück: File type File scan info Datei Alarm Alarm-URL Bitte navigieren Sie durch die Listeneinträge und bestätigen Sie bei Aufforderung die Wiederherstellung der Dateien mit yes. Geben Sie no ein, wenn Sie eine Datei nicht wiederherstellen möchten. Um alle Optionen des avundoren.py-Befehls zu sehen, geben Sie bitte folgendes ein: avundoren.py --help Für die Suche nach umbenannten Dateien stehen Ihnen folgende Optionen zur Verfügung: Avira Rescue System - Benutzerhandbuch (Stand: 25. Jun. 2013) 17 Avira Rescue System Desktop Tastaturbefehl Befehl Beschreibung -h --help Zeigt alle Optionen für die Suche nach umbenannten Dateien an. -d --dir Sucht in dem von Ihnen <directory> angegebenen Verzeichnis, z.B. avundoren.py -d /user. -p --path Sucht in dem von Ihnen <directory> angegebenen Pfad, z.B. avundoren.py -p /user/download. -D --dry-run Simuliert den avundoren.pyBefehl, ohne Änderungen vorzunehmen. -l --limit <num> Überspringt Dateien wenn das gesetzte Limit erreicht ist, z.B. avundoren.py -l 100. Wobei die eingegebene Zahl die Anzahl der umbenannten Funde darstellt. -v --verbose Zeigt in Echtzeit, was der avundoren.py-Befehl ausführt. -q --quiet Zeigt im Hintergrundmodus ein Minimum der Befehle. Schneller als der Ausführliche Modus. -i -Der Interaktivmodus fragt den interactive Anwender, wie mit umbenannten Dateien zu verfahren ist. Avira Rescue System - Benutzerhandbuch (Stand: 25. Jun. 2013) 18 Avira Rescue System Desktop -b --batch Der nicht-interaktive Batchmodus stellt alle umbenannten Dateien wieder her, ohne den Anwender nach Bestätigung zu fragen. 3.8 System im Ruhezustand Das Avira Rescue System erkennt, ob Ihr System im Ruhezustand ist. Bei aktiviertem Ruhezustand trifft das Avira Rescue Systems Vorkehrungen, um eine Beschädigung Ihres Systems zu vermeiden und bindet jede Partition im schreibgeschützten Modus ein. Sie können einen Scan der Partitionen durchführen, aber erkannte Gefahren werden nicht entfernt und das System wird nicht repariert. Während Ihr System im Ruhezustand ist, können Sie den Avira Registry Editor nicht verwenden. Das Avira Rescue System kann den Ruhezustand Ihres Systems zuerst beenden und dann einen Scan durchführen. Warnung Das Beenden des Ruhezustands kann zu Datenverlust führen. Hinweis Das Avira Rescue System erkennt den Ruhezustand nur, wenn es sich um ein NTFS-Laufwerk handelt. Bei FAT-Laufwerken wird der Ruhezustand nicht erkannt. 3.9 Ruhezustand beenden Das Avira Rescue System erkennt, ob Ihr System im Ruhezustand ist. Sollte sich Ihr System im Ruhezustand befinden, erhalten Sie eine entsprechende Nachricht, dass das Avira Rescue System alle Partitionen im schreibgeschützten Modus einbindet. Sie haben folgende Möglichkeiten, den Ruhezustand zu beenden: Klicken Sie Das System neu starten, um einen Neustart Ihres Systems durch Windows zu erzwingen. Anschließend beenden Sie manuell den Ruhezustand in Windows. - ODER Klicken Sie Ruhezustand beenden. Das Avira Rescue System löscht die Ruhezustanddatei und bindet Ihre Systempartitionen wieder im Lese-/Schreibmodus ein. Avira Rescue System - Benutzerhandbuch (Stand: 25. Jun. 2013) 19 Avira Rescue System Desktop Das Avira Rescue System bindet automatisch die Partition ein, die Sie zuvor ausgewählt hatten. Wählen Sie die Partitionen aus, die Sie prüfen und reparieren möchten. - ODER Klicken Sie Prüfen, um einen Scan-Vorgang anzustoßen. Der Fortschrittsbalken zeigt den Scan-Vorgang an. Klicken Sie Abbrechen, nachdem der Scan beendet ist, um die Ergebnisseite zu öffnen. Klicken Sie dann Abbrechen, um zur Willkommensseite zurückzukehren. Warnung Das Beenden des Ruhezustands kann zu Datenverlust führen. Wenn Sie nicht sicher sind, wie Sie verfahren sollen, kontaktieren Sie uns bitte mithilfe des Links Avira Support. 3.10 Auswählen der Partitionen Sie können eine oder mehrere Partitionen Ihres Computers gleichzeitig für einen Scan auswählen. Klicken Sie Willkommen in der Seitenleiste. Die Willkommensseite des Avira Rescue Systems öffnet sich. Klicken Sie Assistent starten. Das Fenster Partition-Auswahl öffnet sich. Wählen Sie die Partitionen aus, die Sie prüfen und reparieren möchten. Klicken Sie Weiter, um den Scan-Vorgang zu starten. Der Fortschrittsbalken zeigt den Scan-Vorgang an. Der Name der zuletzt geprüften Datei wird angezeigt. Sie können die Anzahl der geprüften Dateien und die verstrichene Zeit ablesen. Mögliche Funde werden als Anzahl unter Warnungen angezeigt. Klicken Sie Unterbrechen um den Scan-Vorgang anzuhalten. Klicken Sie Fortsetzen, um den Scan-Vorgang fortzusetzen. Sie können den Scan abbrechen, indem Sie Abbrechen klicken. Sie werden aufgefordert, den Abbruch zu bestätigen. Sie erhalten die Information, dass der Scan abgebrochen wurde. Der Fortschrittsbalken zeigt 100% an. Avira Rescue System - Benutzerhandbuch (Stand: 25. Jun. 2013) 20 Avira Rescue System Desktop Klicken Sie Weiter, um den Bereich Ergebnisse zu öffnen. Die Seite Ergebnisse öffnet sich. 3.11 Prüfen des Systems Bevor der Scan-Vorgang gestartet wird, sucht das Avira Rescue System automatisch nach Erkennungsupdates und aktualisiert gegebenenfalls die Erkennungstechnologie. Während des Prüfvorgangs wird die Gesamtzahl der zu prüfenden Dateien berechnet. Abhängig von Art und Menge der Dateien, die sich in den von Ihnen ausgewählten Partitionen befinden, kann der Prüfvorgang einige Zeit in Anspruch nehmen. Besonders der Scan von gepackten Dateien, wie etwa .zip und .rar Archive, benötigt mehr Zeit. Die Scan-Engine verwendet eine rekursive Prüfung: Archive in Archiven werden auch entpackt und auf Viren und unerwünschte Programme geprüft. Die Dateien werden geprüft, dekomprimiert und noch einmal geprüft. Dieser Prozess verlangsamt die ScanGeschwindigkeit. Außerdem kann das Entpacken und Prüfen sehr tief verschachtelter Archive sehr viel Rechnerzeit und -ressourcen benötigen. Wenn der Scan-Vorgang für die ausgewählte Partition beendet ist, öffnet sich das Fenster Ergebnisse. Sie haben dort folgende Möglichkeiten: Bericht Öffnet den Prüfbericht. Siehe Kapitel Scan-Bericht. Erneut prüfen Öffnet das Fenster Partition-Auswahl. Siehe Kapitel Auswählen der Partitionen. Herunterfahren Fährt Ihr System herunter. Siehe Kapitel Herunterfahren des Systems. Neu starten Startet Ihr System neu. Siehe Kapitel Neustarten des Systems. Hinweis Verschlüsselte Dateien werden nicht geprüft. Hinweis Im Ruhezustandmodus werden Scan-Vorgänge ausgeführt, aber entdeckte Gefahren werden nicht behandelt oder repariert. Avira Rescue System - Benutzerhandbuch (Stand: 25. Jun. 2013) 21 Avira Rescue System Desktop 3.12 Prüfen ohne den Assistenten Sie können über das Terminal eine Direktsuche mithilfe des Avira Kommandozeilenscanners durchführen. Hinweis Das Verwenden des Avira Kommandozeilenscanners kann die Funktionalitäten Prüfen und Reparieren des Assistenten nicht ersetzen. Die Erkennungstechnologie wird nicht aktualisiert, wenn Sie den Avira Kommandozeilenscanner verwenden und Sie können Ihr System nicht über das Terminal reparieren. Eine Reparatur Ihres Systems, besonders der Windows Registrierungsdatenbank, kann nur durch den Assistenten erfolgen. Um mit der Direktsuche zu prüfen, verwenden Sie folgende Syntax: avscan [Option] [Verzeichnis] [Dateiname] Wenn Sie kein Verzeichnis angeben, prüft der Avira Kommandozeilenscanner nur das aktuelle Verzeichnis. Sie können folgende Optionen verwenden: Option Funktion avscan -help Zeigt Verwendungsinformationen zu avscan an. avscan -batch Aktiviert den "Batch"-Modus: Wenn diese Option aktiviert ist, läuft der Scan-Vorgang im nicht-interaktiven Batch-Modus. D.h., dass alle Aktionen anhand der vorhandenen Konfigurationsdatei und der Befehlszeileneinstellungen ausgeführt werden. Sie werden nicht aufgefordert, Aktionen auszuführen oder zu bestätigen. avscan -alertaction Legt die Aktion bei Funden von Viren oder unerwünschten Programmen fest, z.B. avscan --alert-action=delete avscan -s Aktiviert das rekursive Prüfen aller Unterverzeichnisse innerhalb des angegebenen Pfads. Avira Rescue System - Benutzerhandbuch (Stand: 25. Jun. 2013) 22 Avira Rescue System Desktop 3.13 Neustarten des Systems Nachdem der Scan beendet ist, zeigt der Bereich Ergebnisse, ob Ihr System vollständig gesäubert und repariert ist. Probleme, die während der Reparatur gefunden wurden, werden in einer Tabelle gelistet. Ein Beispiel: Eintrag Anzahl Zeit 00:09:34 Funde 6 Dateien insgesamt 16976 Umbenannte Dateien 6 RegistrySchlüssel repariert 0 Sie können Ihr System von hier aus neu starten. Klicken Sie Neu starten. Das System wird heruntergefahren. Sie werden aufgefordert, das Installationsmedium zu entfernen und gegebenenfalls das Fach zu schließen. Drücken Sie Enter, um den Neustart Ihres Systems auszulösen. Ihr System startet erneut. Hinweis Bei einigen Rechnertypen kann es dazu kommen, dass sich das CD/DVDLaufwerk nach einem Neustart nicht mehr öffnen lässt. In diesem Fall fahren Sie Ihren Rechner bitte vollständig herunter und starten Sie ihn dann neu. Avira Rescue System - Benutzerhandbuch (Stand: 25. Jun. 2013) 23 Avira Rescue System Desktop 3.14 Herunterfahren des Systems Nachdem der Scan beendet ist, zeigt der Bereich Ergebnisse, ob Ihr System vollständig bereinigt und repariert ist. Sie können Ihr System von hier aus herunterfahren. Klicken Sie Herunterfahren. Das System wird heruntergefahren. Sie werden aufgefordert, das Installationsmedium zu entfernen und gegebenenfalls das Fach zu schließen. Drücken Sie Enter, um das Herunterfahren Ihres Systems auszulösen. Das System fährt herunter. 3.15 Überprüfen und Speichern des Scan-Berichts Nachdem das Avira Rescue System Ihr System geprüft und bereinigt hat, können Sie sich den Prüfbericht anzeigen lassen. Klicken Sie auf der Ergebnisseite nach Abschluss des Scans Bericht. Das Fenster Scan und Reparatur Statistik öffnet sich. Klicken Sie Speichern um den Scan-Bericht als Datei in Ihrem System zu speichern. Der Dateimanager öffnet sich. Wählen Sie einen Speicherort und klicken Sie Speichern. Klicken Sie OK, um das Fenster Scan und Reparatur Statistik zu schließen. 3.16 Einträge des Scan- und Update-Berichts 3.16.1 Scan und Reparatur Statistik Beginn zeigt die Startzeit des Prüfvorgangs an Ende zeigt die Zeit des Beendens des Prüfvorgangs an Funde zeigt die Gesamtzahl der entdeckten verdächtigen Dateien an Behandelte Dateien zeigt die Gesamtzahl der behandelten Dateien an Avira Rescue System - Benutzerhandbuch (Stand: 25. Jun. 2013) 24 Avira Rescue System Desktop Überprüfte Dateien zeigt die Gesamtzahl der geprüften Dateien an Engine-Version zeigt die Versionsnummer der verwendeten Scan Engine an VDF-Version zeigt die Versionsnummer der Virendefinitionsdatei an Überprüfungsstatus zeigt an, ob der Prüfvorgang vollständig durchgeführt oder vom Anwender abgebrochen wurde 3.16.2 Update-Bericht Erfolgreich/Fehlgeschlagen zeigt an, ob die Aktualisierung erfolgreich war oder fehlgeschlagen ist, zum Beispiel aufgrund fehlender Internetverbindung Protokoll zeigt die aktualisierten Erkennungsdateien an 3.16.3 Details zeigt eine Tabelle mit Dateipfad und Namen des Fundes und die Aktion an, die vom Avira Rescue System durchgeführt wurde Avira Rescue System - Benutzerhandbuch (Stand: 25. Jun. 2013) 25 Ändern der Windows Registry 4. Ändern der Windows Registry Um verschiedene Konfigurationseinstellungen Ihres Windows Systems zu bearbeiten, können Sie die graphische Benutzeroberfläche des Avira Registry Editors öffnen. Der Avira Registry Editor erlaubt es Ihnen, Schlüssel, Unterschlüssel, Werte und Datenwerte zu erstellen, zu löschen, zu bearbeiten und umzubenennen. Standardmäßig werden die Strukturen HKEY_LOCAL_MACHINE und HKEY_USERS angezeigt. Warnung Nehmen Sie Änderungen an der Windows Registry nur dann vor, wenn Sie ein erfahrener Anwender sind. Das Bearbeiten der Windows Registry kann Schäden an Ihrem Betriebssystem verursachen! Die nachfolgenden Arbeitsschritte zeigen, wie Sie die Registry modifizieren können. Allerdings können schwerwiegende Probleme auftreten, wenn Sie die Registry nicht fachgemäß verändern. Sie sollten daher unbedingt eine Sicherungskopie der Registry anlegen, bevor Sie diese modifizieren. Sie können damit die Registry jederzeit wiederherstellen, sollten Probleme auftreten. Für weitere Informationen, wie man eine Sicherungskopie der Registry erstellt und diese wiederherstellt, klicken Sie bitte folgenden Link, der den entsprechenden Microsoft-Artikel öffnet: Microsoft Knowledge Base. Klicken Sie Extras in der Seitenleiste der Anwendung. Klicken Sie Avira Registry Editor starten. Der Avira Registry Editor öffnet sich. Klappen Sie die Hauptschlüssel (root keys) zu ihren Unterschlüsseln (subkeys) und Werten (values) auf. Die Avira Registry Editor Tabelle zeigt den Namen, den Typ und die Daten des Wertes an. Klicken Sie mit der rechten Maustaste auf den Wert, den Sie verändern möchten. Sie können den Wert bearbeiten, löschen oder umbenennen. Sie werden aufgefordert, das Löschen eines Wertes zu bestätigen. Sie können neue Schlüsseltypen erstellen. Sie können verschiedene Arten von Datenwerten erstellen: Zeichenfolgenwerte (string value) Binärwerte (binary value) DWORD-Wert (32-Bit) QWORD-Wert (64-Bit) Mehrteilige Zeichenfolge (multi-string value) Wert der erweiterbaren Zeichenfolge (expandable string value) Avira Rescue System - Benutzerhandbuch (Stand: 25. Jun. 2013) 26 TeamViewer - Direkte Unterstützung durch den Avira Support 5. TeamViewer - Direkte Unterstützung durch den Avira Support Damit ein Avira Support Experte einen Blick auf Ihr System werfen und Ihre Probleme lösen helfen kann, verwenden Sie das Tool TeamViewer. Klicken Sie Support in der Seitenleiste der Anwendung. Der Bereich Support öffnet sich. Sie haben zwei Möglichkeiten, den Avira Support zu kontaktieren. Sie rufen die AviraWebseite auf und wählen zwischen verschiedenen Hilfsangeboten, oder Sie richten eine Fernverbindung ein, mit deren Hilfe der Avira Experte Zugriff auf Ihr System hat. Klicken Sie Avira Support kontaktieren. Sie werden zur Avira Support-Webseite weitergeleitet. Wählen Sie das für Sie passende Angebot. - ODER Klicken Sie TeamViewer starten. Die TeamViewer Endbenutzer-Lizenzvereinbarung öffnet sich. Klicken Sie Accept License Agreement. Das Fenster TeamViewer öffnet sich. Wählen Sie, unter Berücksichtigung ob Sie über eine kostenlose oder gekaufte Produktversion verfügen, die Telefonnummer unserer Support-Hotline. Nennen Sie dem Avira Experten die ID und das Kennwort, die im TeamViewer angezeigt werden. Der Avira Support Experte wird sich auf Ihren Rechner schalten und die Kontrolle Ihrer Maus übernehmen, während er Ihnen seine Vorgehensweise erklärt. Hinweis Bitte verwenden Sie nicht eigenhändig Ihre Maus, während der Avira Experte auf Ihrem System arbeitet. Avira Rescue System - Benutzerhandbuch (Stand: 25. Jun. 2013) 27 Update 6. Update 6.1 Aktualisieren des Avira Rescue Systems Die Wirksamkeit einer Antivirensoftware und der Reparatur-Tools steht und fällt mit der Aktualität des Programms, insbesondere der Virendefinitionsdatei und der Scan Engine. Zur Ausführung von regelmäßigen Updates ist die Komponente Updater in das Avira Rescue System integriert. Der Updater sorgt dafür, dass Ihr Avira Produkt stets auf dem neuesten Niveau arbeitet und in der Lage ist, die täglich neu erscheinenden Viren zu erfassen. Der Updater im Avira Rescue System aktualisiert automatisch die folgenden Komponenten: Virendefinitionsdatei: Die Virendefinitionsdatei enthält die Erkennungsmuster der Schadprogramme, die Ihr Avira Produkt bei der Suche nach Viren und Malware sowie bei der Reparatur von betroffenen Objekten verwendet. Scan Engine: Die Scan Engine enthält die Methoden, mit denen Ihr Avira Produkt nach Viren und Malware sucht und mit denen Ihr System repariert werden kann. Bei der Ausführung eines Updates werden die Virendefinitionsdatei und die Scan Engine auf Aktualität geprüft und bei Bedarf aktualisiert. Avira Rescue System - Benutzerhandbuch (Stand: 25. Jun. 2013) 28 Support 7. Support 7.1 Kontakt und Support 7.1.1 Support-Service Auf unserer Webseite http://www.avira.com finden Sie alle erforderlichen Informationen zu unserem umfangreichen Support-Service. 7.1.2 Community-Forum Bevor Sie die Hotline kontaktieren, empfehlen wir Ihnen einen Besuch in unserem Benutzerforum unter http://forum.avira.com. 7.1.3 FAQ Lesen Sie bitte auch den Abschnitt FAQ auf unserer Webseite: http://www.avira.com/de/support-for-home-knowledgebase Möglicherweise ist Ihre Frage hier schon gestellt und von anderen Benutzern beantwortet worden. 7.1.4 Kontakt Adresse Avira Operations GmbH & Co. KG Kaplaneiweg 1 D-88069 Tettnang Germany Internet Weitere Informationen über uns und unsere Produkte finden Sie unter http://www.avira.com Avira Rescue System - Benutzerhandbuch (Stand: 25. Jun. 2013) 29 Glossar 8. Glossar Abkürzung / Term Bedeutung BIOS Das Basic Input Output System ist eine Software, die in einem speziellen Speicherchip auf der Hauptplatine (Motherboard) Ihres Computers abgelegt ist. Bootsektor Der Teil des MBR (master boot record), der für den Startprozess Ihres Computers verantwortlich ist. Bootfähige CD / Live-CD Mithilfe einer spezifischen Brennsoftware erstellt, wird Ihr Computer von dieser CD und nicht vom Festplattenlaufwerk gestartet. Bootfähiger USB Stick Startet Ihren Computer vom USB-Flashlaufwerk und nicht vom Festplattenlaufwerk. LAN / W-LAN Verkabeltes / Kabelloses Netzwerk MBR Der Master Boot Record ist bei BIOS-basierten Computern der erste Sektor (Bootsektor) eines Speichermediums, der Informationen zum Hochfahren des Betriebssystems des Rechners enthält. SSID Service Set Identifier, der eindeutige Netzwerkname. Dynamische Datenträger Dynamische Datenträger sind eine Microsofttechnologie, die im Gegensatz zu nomalen Partitionen spezielle Funktionalitäten erlaubt, wie etwa das Einbeziehen mehrerer Datenträger und RAID-Systeme (Redundante Anordnung unabhängiger Festplatten). Avira Rescue System - Benutzerhandbuch (Stand: 25. Jun. 2013) 30 Glossar einbinden Um auf Unix Systemen Zugriff auf Dateien, Partitionen oder Geräte zu haben, müssen diese zunächst durch den Befehl "mount" eingebunden werden, um das Betriebssystem darüber zu informieren, dass sie verwendet werden können. Registry Editor Das Avira-Tool, das eine Bearbeitung der Windows Registry nach einem schwerwiegenden Absturz ermöglicht. Dieses Tool sollte nur durch erfahrene Anwender zum Einsatz kommen! TeamViewer Ein Tool, das dem Avira Experten ermöglicht, sich über eine Fernverbindung auf Ihren Rechner zu schalten. ISO-Datei Eine Archivdatei, die das Abbild des Inhalts einer CD / DVD enthält. Brennsoftware Eine Autorensoftware, die jegliche Daten Ihres Systems auf eine CD oder DVD brennen kann. Verschlüsselte Dateien Dateien, die verschlüsselt sind, um ihren vertraulichen Inhalt vor unberechtigtem Zugriff zu schützen. System im Ruhezustand Der Computer befindet sich in einer Art "Tiefschlaf": die Stromversorgung ist vollständig abgeschaltet und der Stand Ihrer letzten Sitzung ist gespeichert. Vollständiges Update Aktualisierung des Produktes selbst und der Erkennungstechnologie. VDF Die Virendefinitionsdateien. GPT Die GUID (Globally Unique Identifier)Partitionstabelle ist ein Standard für das Format von Partitionstabellen auf physikalischen Festplatten Ihres Computers. Avira Rescue System - Benutzerhandbuch (Stand: 25. Jun. 2013) 31 Glossar NTFS New Technology File System, ein 1993 mit Windows NT eingeführtes Dateisystem. FAT File Allocation Table, eine für MS-DOS verwendete Datei-Zuordnungstabelle, um Dateien zu verwalten. UEFI Unified Extensible Firmware Interface Avira Rescue System - Benutzerhandbuch (Stand: 25. Jun. 2013) 32 This manual was created with great care. However, errors in design and contents cannot be excluded. The reproduction of this publication or parts thereof in any form is prohibited without previous written consent from Avira Operations GmbH & Co. KG. Issued Q2-2013 Brand and product names are trademarks or registered trademarks of their respective owners. Protected trademarks are not marked as such in this manual. However, this does not mean that they may be used freely. © 2013 Avira Operations GmbH & Co. KG. All rights reserved. Subject to change. Errors and omissions excepted. Avira Operations GmbH & Co. KG Kaplaneiweg 1 | 88069 Tettnang Germany Telephone: +49 7542-500 0 Facsimile: +49 7542-500 3000 www.avira.com