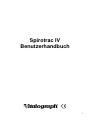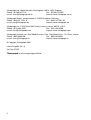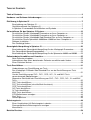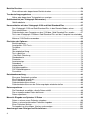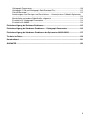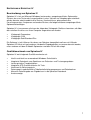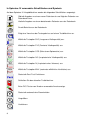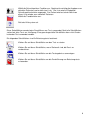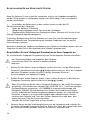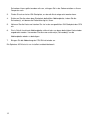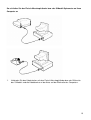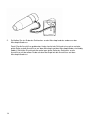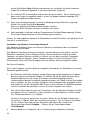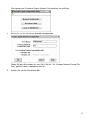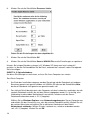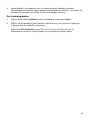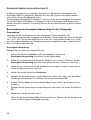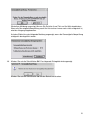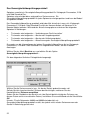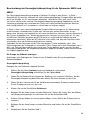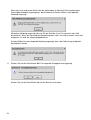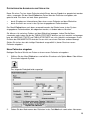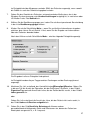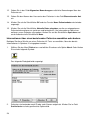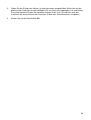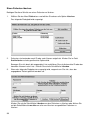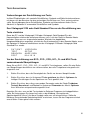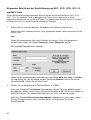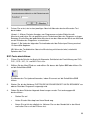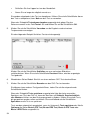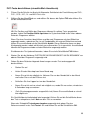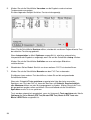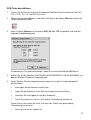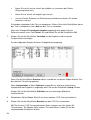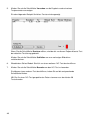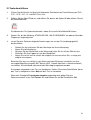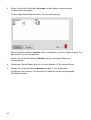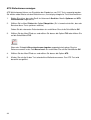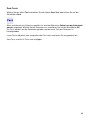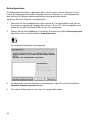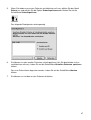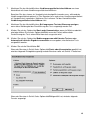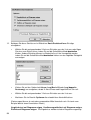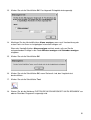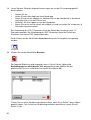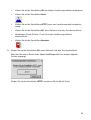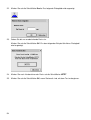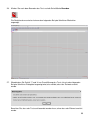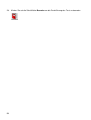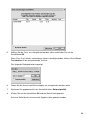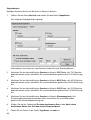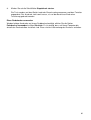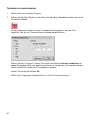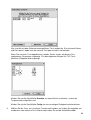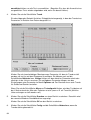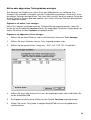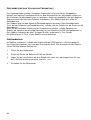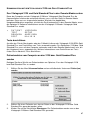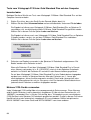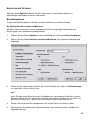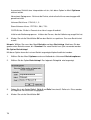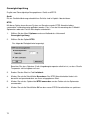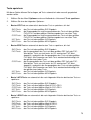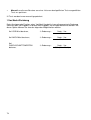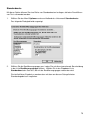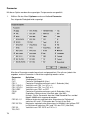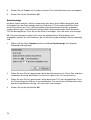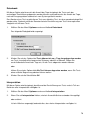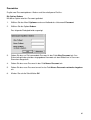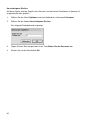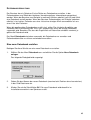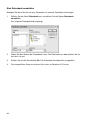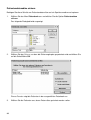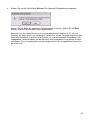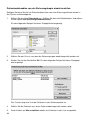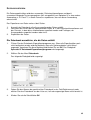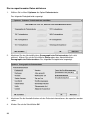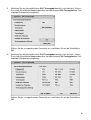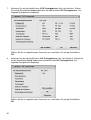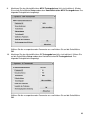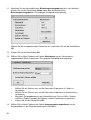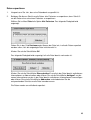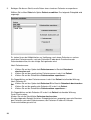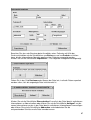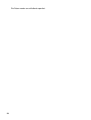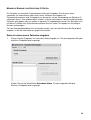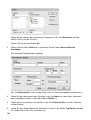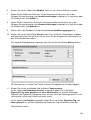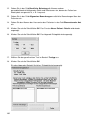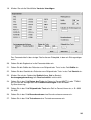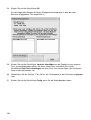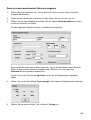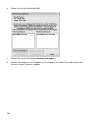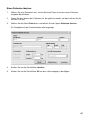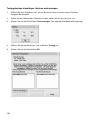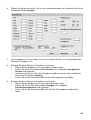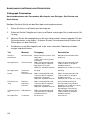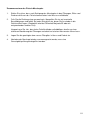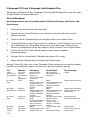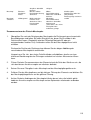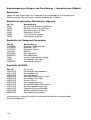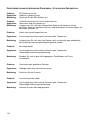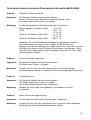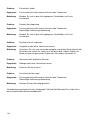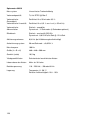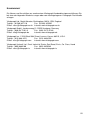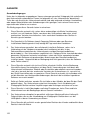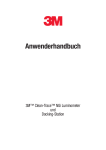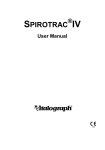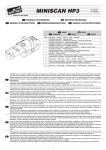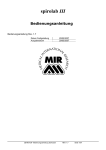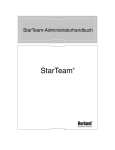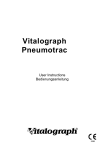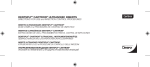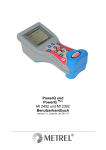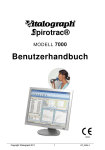Download Spirotrac IV 4.32 - Vitalograph GmbH
Transcript
Spirotrac IV Benutzerhandbuch Vitalograph l 1 Vitalograph Ltd., Maids Moreton, Buckingham, MK18 1SW, England Phone: (01280) 827110 Fax: (01280) 823302 e-mail: [email protected] Internet: www.vitalograph.co.uk Vitalograph GmbH, Jacobsenweg 12, 22525 Hamburg, Germany Phone: (040) 54 73 91-0 Fax: (040) 547 391 40 e-mail: [email protected] Internet: www.vitalograph.de Vitalograph Inc., 13310 West 99th Street, Lenexa, Kansas 66215, U.S.A. Phone: (913) 888-4221 Fax: (913) 888-4259 e-mail: [email protected] Internet: www.vitalograph.com Vitalograph (Ireland) Ltd., Gort Road Business Park, Gort Road, Ennis, Co. Clare, Ireland Phone: (065) 6864100 Fax: (065) 6829289 e-mail: [email protected] Internet: www.vitalograph.ie © Copyright Vitalograph 2005 Letzte Ausgabe (Nr. 3) Kat. No. 07155 Vitalograph ist eine eingetragene Marke. 2 TABLE OF CONTENTS Table of Contents.....................................................................................................................3 Hardware- und Software-Anforderungen ...............................................................................6 Einführung in Spirotrac IV.......................................................................................................7 Beschreibung von Spirotrac IV ........................................................................................7 Qualitätsmerkmale von Spirotrac IV ................................................................................7 In Spirotrac IV verwendete Schaltflächen und Symbole ..................................................8 So installieren Sie das Spirotrac IV-System ........................................................................10 So schließen Sie den Vitalograph Pneumotrac an Ihren Computer an .........................10 So schließen Sie den Vitalograph Pneumotrac an Ihren Computer an .........................11 So schließen Sie den Vitalograph Gold Standard Plus an Ihren Computer an..............11 So schließen Sie die Spirometer 68000 bzw. 69000 an Ihren Computer an .................11 Software Installation ......................................................................................................15 Den Gerätetyp ändern ...................................................................................................19 Genauigkeitsüberprüfung in Spirotrac IV ............................................................................20 Beschreibung der Genauigkeitsüberprüfung für den Vitalograph Pneumotrac..............20 Das Genauigkeitsüberprüfungsprotokoll........................................................................22 Beschreibung der Genauigkeitsüberprüfung für die Spirometer 68000 und 69000 .......23 Patientendaten Auswählen und Verwalten ..........................................................................25 Neue Patienten eingeben ..............................................................................................25 Informationen über einen bestehenden Patienten auswählen oder ändern...................28 Einen Patienten löschen................................................................................................30 Tests Durchführen .................................................................................................................31 Vorbereitungen zur Durchführung von Tests.................................................................31 Den Vitalograph 2120 oder Gold Standard Plus vor der Durchführung von Tests einrichten.......................................................................................................................31 Vor der Durchführung von SVC-, FVC-, CCS-, IVC-, IV- und MVV-Tests vorzunehmende Überprüfungen....................................................................................31 Allgemeine Schritte bei der Durchführung von SVC-, FVC-, CCS-, IVC-, IV- und MVVTests..............................................................................................................................32 SVC-Tests durchführen .................................................................................................33 FVC-Tests durchführen (einschließlich Anreiztests)......................................................35 CCS-Tests durchführen.................................................................................................37 IVC-Tests durchführen ..................................................................................................39 IV-Tests durchführen .....................................................................................................41 MVV-Tests durchführen.................................................................................................43 ATS-Wellenformen anzeigen.........................................................................................44 Post-Tests .....................................................................................................................45 Schnellspeichern ...........................................................................................................46 Belastungstests .....................................................................................................................48 Einen Vergleichstest für Belastungstests abrufen .........................................................57 Zuvor gespeicherte Belastungstests anzeigen ..............................................................57 Massentests ..................................................................................................................57 Berichte Drucken ...................................................................................................................58 3 Berichte Drucken ...................................................................................................................58 Einen aktiven oder abgerufenen Bericht drucken..........................................................58 Trenderstellungsergebnisse .................................................................................................62 Aktive oder abgerufene Testergebnisse anzeigen ........................................................65 Gebläsebetrieb (nur Vitalograph Pneumotrac)....................................................................66 Gebläsebatterie .............................................................................................................66 Kommunikation mit dem Vitalograph 2120 und Gold Standard Plus ................................67 Den Vitalograph 2120 und Gold Standard Plus in den Remote-Modus setzen .............67 Tests durchführen..........................................................................................................67 Patientendaten vom Computer an den 2120 bzw. Gold Standard Plus senden ............67 Tests vom Vitalograph 2120 bzw. Gold Standard Plus auf den Computer herunterladen ......................................................................................................................................68 Mehrere 2120-Geräte verwenden..................................................................................68 Einrichten der Optionen ........................................................................................................69 Berichtsoptionen............................................................................................................69 Anzeige des CCS-Tests ................................................................................................71 Testdauer ......................................................................................................................71 Gerät .............................................................................................................................71 Genauigkeitsprüfung .....................................................................................................72 Tests speichern .............................................................................................................73 %Vor/Nach-Gleichung ...................................................................................................74 Standardwerte ...............................................................................................................75 Parameter......................................................................................................................76 Anreizanzeige................................................................................................................78 Datenbank .....................................................................................................................79 Interpretation .................................................................................................................79 Extraktionsgebläse ........................................................................................................80 SVC-Balkendiagramm ...................................................................................................80 Passwörter ....................................................................................................................81 Datenbankverwaltung ............................................................................................................83 Eine neue Datenbank erstellen .....................................................................................83 Eine Datenbank auswählen...........................................................................................84 Eine Datenbank löschen................................................................................................85 Patientendatensätze sichern .........................................................................................86 Patientendatensätze von der Sicherungskopie wiederherstellen ..................................88 Daten exportieren...................................................................................................................89 Die Datenbank auswählen, die die Daten enthält..........................................................89 Die zu exportierenden Daten definieren ........................................................................90 Daten exportieren ..........................................................................................................95 Manuelle Eingabe von Spirotrac IV-Daten ...........................................................................99 Daten zu einem neuen Patienten eingeben...................................................................99 Daten zu einem bestehenden Patienten eingeben......................................................105 Einen Patienten löschen..............................................................................................107 Testergebnisse hinzufügen, löschen und anzeigen.....................................................108 Anweisungen zum Reinigen und Desinfizieren.................................................................110 4 Vitalograph Pneumotrac ..............................................................................................110 Vitalograph 2120 und Vitalograph Gold Standard Plus ...............................................112 Fleisch-Messkopf.........................................................................................................112 Anweisungen zum Reinigen und Desinfizieren - Volumetrisches S-Modell-Spirometer ....................................................................................................................................114 Mundstücke und andere Zubehörteile, allgemein........................................................114 Ersatzteile für Vitalograph Pneumotrac .......................................................................114 Ersatzteile für 68000....................................................................................................114 Fehlerbeseitigung bei Software-Problemen ......................................................................115 Fehlerbeseitigung bei Hardware-Problemen – Vitalograph Pneumotrac ........................116 Fehlerbeseitigung bei Hardware-Problemen der Spirometer 68000/69000 .....................117 Technische Daten ................................................................................................................119 Kundendienst .......................................................................................................................121 GARANTIE ............................................................................................................................122 5 HARDWARE- UND SOFTWARE-ANFORDERUNGEN Um Spirotrac IV ausführen zu können, müssen die folgenden minimalen Hardware- und Software-Anforderungen erfüllt sein: • • • • • • • Mindestens Pentium 166 mit CD-ROM Laufwerk Mindestens 32 Megabyte erweiterter RAM Mindestens 12 MB freier Festplattenspeicher. Microsoft® Windows 2000 und XP CD-ROM Maus COM-Anschluss Wenn Sie sicher sind, dass Ihre Hardware und Software diese Anforderungen erfüllt, können Sie die Installationsanweisungen in diesem Benutzerhandbuch befolgen und anschließend mit Spirotrac arbeiten. Außerdem empfehlen wir noch folgendes: • Zur verbesserten grafischen Darstellung während der Tests ist die Auflösung der Bildschirmarbeitsfläche auf mindestens 800 x 600 Pixel eingestellt. • Sämtliche akustischen Signale Ihres Computers sollten deaktiviert werden. Manche Computer können nicht korrekt auf den seriellen Anschluss (COM) zugreifen, wenn die akustischen Signale aktiviert sind. Ein Symptom hierfür ist, dass beim Testen mit einem seriellen Gerät (z.B. mit dem Vitalograph 2120) keine Echtzeitkurven auf dem Bildschirm angezeigt werden. • Dasselbe gilt für sämtliche Windows-Nachrichtenübermittlungsanwendungen (WinPopup, MS Exchange etc.): sie sollten nicht ausgeführt werden, während mit Spirotrac Tests durchgeführt oder Daten auf einen Computer herauf- bzw. davon heruntergeladen werden. • Wenn Sie einen Bildschirmschoner verwenden, sollten Sie sicherstellen, dass er während Tests nicht aktiviert wird - stellen Sie das Aktivierungsintervall auf mindestens 10 Minuten ein. Wenn Spirotrac IV mit dem Vitalograph 2120 oder Gold Standard Plus verwendet wird, • Vergewissern Sie sich, dass die Software auf dem Vitalograph 2120 mindestens Version 2.00 ist. Sie können auf diese Information zugreifen, indem Sie die Option Info im Menü Setup des Vitalograph 2120 auswählen. • Vergewissern Sie sich, dass die Software auf dem Vitalograph Gold Standard Plus mindestens Version 2.00 ist. Sie können auf diese Information zugreifen, indem Sie die Option Info im Menü Setup des Vitalograph Gold Standard Plus auswählen. 6 EINFÜHRUNG IN SPIROTRAC IV Beschreibung von Spirotrac IV Spirotrac IV ist ein auf Microsoft Windows basierendes, computergestütztes SpirometrieSystem, das zum Testen der Lungenfunktion in einer Vielzahl von Umgebungen entwickelt wurde, darunter arbeitsmedizinische Zentren, Krankenhäuser, pharmazeutische Forschungszentren, Arztpraxen und andere Zentren, die fortgeschrittene computergestützte Spirometrie benötigen. Spirotrac IV ist zusammen mit einem der folgenden Vitalograph-Geräte zu benutzen, die über den seriellen Anschluss an Ihren Computer angeschlossen werden: • • • Vitalograph Pneumotrac Vitalograph 2120 Vitalograph Gold Standard Plus Die Software ist mit früheren Versionen von Spirotrac kompatibel und kann mit Hilfe der Spirotrac A/D-Karte mit vorhandenen Hardware-Eingabegeräten zusammen benutzt werden, unter anderem mit dem S-Modell-Spirometer und dem Fleisch-Messkopf. Qualitätsmerkmale von Spirotrac IV Spirotrac IV weist folgende Qualitätsmerkmale auf: • • • • • • • • Intuitiv und leicht zu verwendende Windows-Schnittstelle Integrierte Datenbank zum Speichern von Patienten- und Testausgangsdaten Leistungsstarke Trendfunktionen Integrierte ATS-Qualitätskriterien für Tests Verfahren für Belastungstests Datenexport in gebräuchliche Tabellenkalkulationsprogramme und Datenbanken Manuelle Dateneingabe von Ergebnissen in die Spirotrac-Datenbank Anreizanzeige. 7 In Spirotrac IV verwendete Schaltflächen und Symbole Auf dem Spirotrac IV-Hauptbildschirm werden die folgenden Schaltflächen angezeigt: Gibt die Angaben zu einem neuen Patienten ein und fügt den Patienten zur Datenbank hinzu. Lädt die Angaben zu einem bestehenden Patienten aus der Datenbank. Druckt Berichte aus der Datenbank. Zeigt eine Vorschau der Testergebnisse auf einem Testbildschirm an. Wählt die Testoption SVC (Langsame Vitalkapazität) aus. Wählt die Testoption FVC (Forcierte Vitalkapazität) aus. Wählt die Testoption CCS (Ruhestrom-Spirometrie) aus. Wählt die Testoption IVC (Inspiratorische Vitalkapazität) aus. Wählt die Testoption IV (Inspiratorisches Volumen) aus. Wählt die Testoption MVV (maximale willkürliche Ventilation) aus. Startet die Post-Test-Funktionen. Schließen Sie den aktuellen Testbildschirm. Beim FVC-Testen von Kindern verwendete Anreizanzeige. Startet die automatische Zoomfunktion. Vergrößern. Verkleinern. 8 Wählt die Schnellspeicher-Funktion aus. Speichert kurzfristig die Angaben zum aktuellen Patienten und erstellt eine Liste. Die Liste wird im Dialogfeld Schnellspeicherfunktion angezeigt. Der Patient wird erst durch Abruf von dieser Liste wieder zum aktuellen Patienten. Wählt die Trendfunktion aus. Ruft das Hilfesystem auf. Diese Schaltflächen werden beim Durchführen von Tests verwendet. Nicht alle Schaltflächen stehen bei allen Tests zur Verfügung. Eine grau dargestellte Schaltfläche kann nicht für den laufenden Test verwendet werden. Die folgenden Schaltflächen sind für Belastungstests bestimmt. Klicken Sie auf diese Schaltfläche um den Test zu starten. Klicken Sie auf diese Schaltfläche, wenn Sie bereit sind, die Dosis zu verabreichen. Klicken Sie auf diese Schaltfläche um die Testergebnisse anzuzeigen. Klicken Sie auf diese Schaltfläche um die Durchführung von Belastungstests zu beenden. 9 SO INSTALLIEREN SIE DAS SPIROTRAC IV-SYSTEM Bevor Sie Spirotrac IV zum ersten Mal verwenden, müssen vier Aufgaben durchgeführt werden. Diese werden im vorliegenden Kapitel in der Reihenfolge, in der sie ausgeführt werden, beschrieben. • Anschließen des Spirometers an den seriellen Anschluss oder die A/DSchnittstellenkarte des Computers • Laden der Spirotrac IV-Software • Überprüfung und gegebenenfalls Austausch des Gerätetyps • Gegebenenfalls Aktualisieren von Datenbanken älterer Versionen auf Version IV mit Hilfe des Datenbank-Migrationsprogramms Treten beim Befolgen dieser Schritte Probleme auf, lesen Sie unter Fehlerbehebung bei Software-Problemen bzw. Fehlerbehebung bei Hardware-Problemen nach um weitere Unterstützung zu erhalten. Nach der Installation der Hardware und Software muss Spirotrac IV kalibriert werden, falls das Programm mit dem Fleisch-Messkopf oder dem S-Modell verwendet wird. So schließen Sie den Vitalograph Pneumotrac an Ihren Computer an Zur Installation des Vitalograph Pneumotrac müssen Sie die folgenden Schritte durchführen. Aus Sicherheitsgründen wird empfohlen, den Computer auszuschalten, bevor Sie mit dem Installationsvorgang beginnen. 1. Stecken Sie das Kabel in einen verfügbaren seriellen Anschluss auf der Rückseite des Computers (normalerweise mit dem -Symbol gekennzeichnet). Wenn der Computer über einen 25-poligen seriellen Anschluss verfügt, verwenden Sie einen Anschlussadapter von 9-polig auf 25-polig. 2. Stecken Sie das andere Ende des Kabels in den seriellen Anschluss an der Seite des Vitalograph Pneumotrac (gekennzeichnet mit dem -Symbol). Wenn Sie zusätzliche Geräte (keine Vitalograph-Produkte) an die serielle Schnittstelle anschließen, müssen diese den Verordnungen VDE0750, Teil 1-1 und Ihren jeweiligen EN-Spezifikationen entsprechen, z.B. EN60950 für Informationstechnologie und Bürogeräte, EN60601 für elektromedizinische Geräte. Nicht-medizinische Geräte müssen außerhalb der Patientenumgebung aufbewahrt werden, d.h. außerhalb von Bereichen, in denen es zu einem beabsichtigten oder unbeabsichtigten Kontakt zwischen dem Patienten und Teilen des Systems kommen kann oder dazu, dass andere Personen Teile des Systems berühren. (Wenden Sie sich bei Fragen bitte an Ihren Händler.) 3. 10 Nehmen Sie den weißen Verbindungsschlauch aus der Verpackung und schließen Sie ihn an das Vitalograph Pneumotrac-Gerät an. Stellen Sie sicher, dass die geriffelte Seite des Schlauchs mit der geriffelten Seite des Anschlusses verbunden wird. 4. Nehmen Sie den Messkopf aus der Verpackung und schließen Sie ihn an das freie Ende des Verbindungsschlauchs an. Stellen Sie sicher, dass die geriffelte Seite des Schlauchs mit dem blauen Anschlusszapfen des Messkopf- Anschlusses verbunden wird. 5. Nehmen Sie einen der Messkopf-Filter aus der Verpackung und setzen Sie ihn in den Messkopfstand des Vitalograph Pneumotrac-Geräts ein. 6. Der Vitalograph Pneumotrac ist jetzt betriebsbereit. Hinweis: Dieses Gerät kann von elektromagnetischen Störungen beeinträchtigt werden. Auch in unmittelbarer Nähe befindliche Elektrogeräte können vom Pneumotrac beeinträchtigt werden. Werden solche Beeinträchtigungen vermutet, entweder das betreffende Gerät ausschalten oder den Abstand zwischen dem betroffenen Gerät und dem vermuteten Störgerät vergrößern oder die Anschlusskabel verkürzen. So schließen Sie den Vitalograph Pneumotrac an Ihren Computer an 1. 2. 3. Vergewissern Sie sich, dass der Computer ausgeschaltet ist. Schließen Sie das im Lieferumfang enthaltene serielle Kabel an den Vitalograph 2120 an. Befolgen Sie die Anweisungen der beiliegenden Dokumentation und stellen Sie sicher, dass das Netzteil an das Kabel angeschlossen ist, falls die 2120-Batterie nicht bereits geladen ist. Schließen Sie den 9-poligen seriellen „D"-Stecker am anderen Ende des 2120-Kabels an den entsprechenden seriellen Anschluss (COM) auf der Rückseite Ihres Computers an. Wenn der Computer über einen 25-poligen seriellen Anschluss verfügt, verwenden Sie einen Anschlussadapter von 9-polig auf 25-polig. So schließen Sie den Vitalograph Gold Standard Plus an Ihren Computer an 1. 2. 3. Vergewissern Sie sich, dass der Computer ausgeschaltet ist. Schließen Sie das im Lieferumfang enthaltene serielle Kabel an den Vitalograph Gold Standard Plus an. Schließen Sie den 9-poligen seriellen „D"-Stecker am anderen Ende des Gold Standard Plus-Kabels an den entsprechenden seriellen Anschluss (COM) an der Rückseite Ihres Computers an. Wenn der Computer über einen 25-poligen seriellen Anschluss verfügt, verwenden Sie einen Anschlussadapter von 9-polig auf 25-polig. So schließen Sie die Spirometer 68000 bzw. 69000 an Ihren Computer an Der Fleisch-Messkopf und das S-Modell-Spirometer werden über eine Spirotrac A/DSchnittstellenkarte an den Computer angeschlossen. Diese muss vor dem Anschließen des Geräts auf dem Computer installiert werden. So installieren Sie die Spirotrac A/D-Karte Befolgen Sie diese Schritte um die von der Spirotrac IV-Software benötigte Karte auf Ihrem Computer zu installieren. Falls Sie nicht mit Ihrer CPU-Einheit vertraut sind und Ihnen die hier verwendete Terminologie Probleme bereitet, ziehen Sie die entsprechenden Abbildungen in Ihrer Computerdokumentation zu Rate. 1. Vergewissern Sie sich, dass Ihr Computer ausgeschaltet ist und ziehen Sie das Netzkabel von der CPU-Einheit ab. 2. Entfernen Sie die Abdeckung der CPU-Einheit. Falls Sie nicht sicher sind, welche 11 Schrauben hierzu gelöst werden müssen, schlagen Sie in der Dokumentation zu Ihrem Computer nach. 3. Finden Sie einen freien ISA-Steckplatz, an den die Karte eingesetzt werden kann. 4. Entfernen Sie die neben dem Steckplatz befindliche Abblendplatte, indem Sie die Schraube(n), mit denen die Platte befestigt ist, lösen. 5. Nehmen Sie die Karte und stecken Sie sie in den ausgewählten ISA-Steckplatz der CPU ein. 6. Die in Schritt 4 entfernte Abblendplatte sollte mit der nun daran befestigten Karte wieder angebracht werden. Verwenden Sie die zuvor entfernte(n) Schraube(n) um die Abblendplatte wieder zu befestigen. 7. Bringen Sie die Abdeckung der CPU-Einheit wieder an. Die Spirotrac A/D-Karte ist nun installiert und betriebsbereit. 12 So schließen Sie den Fleisch-Messkopfständer bzw. das S-Modell-Spirometer an Ihren Computer an 1. Verbinden Sie den Kabelstecker mit dem Fleisch-Messkopfständer bzw. der Rückseite des S-Modells und die Kabelbuchse mi der Karte auf der Rückseite des Computers. 13 2. Schließen Sie ein Ende des Schlauches an den Messkopf und das andere an den Messkopfständer an. Damit Sie die Anschlüsse problemlos finden, besitzt der Schlauch eine rauhe und eine glatte Seite und die Anschlüsse auf dem Messkopf und dem Messkopfständer sind farbig kodiert. Schließen Sie einfach die rauhe bzw. glatte Seite des Schlauchs an die Anschlüsse mit derselben Farbe auf dem Messkopf wie die Anschlüsse auf dem Messkopfständer an. 14 Software Installation Laden der Spirotrac IV-Software Wir empfehlen ggf. die Installation durch Ihren IT-Administrator. Der Installationsprozess ist einfach. 1. Legen Sie die Spirotrac-CD-ROM in das CD-Laufwerk ein. Das Installationsprogramm startet automatisch nach kurzer Zeit. 2. Sie werden aufgefordert, die gewünschte Sprache anzugeben. Wählen Sie eine Sprache aus und klicken Sie auf die Schaltfläche Weiter 3. Lesen Sie die Lizenzvereinbarung und stimmen Sie dieser zu. Wenn Sie der Vereinbarung nicht zustimmen, wird der Installationsvorgang abgebrochen. 4. Das Spirotrac IV Setup-Fenster wird angezeigt – klicken Sie auf die Schaltfläche Weiter. 5. Ändern Sie ggf. das Ziellaufwerk und Zielverzeichnis durch Anklicken der Schaltfläche Durchsuchen. Klicken Sie auf die Schaltfläche Weiter, wenn Sie fertig sind. 6. Wählen Sie die Dienstprogramme aus, die Sie installieren möchten. Wenn Sie Spirotrac III installiert haben, empfiehlt sich die Installation des DatenbankAktualisierungsprogramms. Ist nach der ersten Installation ein weiteres Dienstprogramm erforderlich, kann das Installationsprogramm erneut ausgeführt werden. Klicken Sie auf die Schaltfläche Weiter. 7. Spirotrac kann an das Datenverwaltungsprogramm eines Fremdherstellers angeschlossen werden. Wählen Sie dafür das entsprechende Schnittstellen-DLL. Weitere Informationen erhalten Sie bei Ihrem Vitalograph-Händler bzw. indem Sie auf Weiter klicken. 8. Wählen Sie das Messgerät, für das Sie Spirotrac verwenden wollen, z.B. Pneumotrac. Klicken Sie auf die Schaltfläche Weiter. 9. Wenn Sie noch nicht über Acrobat Reader verfügen, stellen Sie sicher, dass Acrobat Reader für diesen Installationsvorgang ausgewählt ist. Sie benötigen Acrobat Reader um das Benutzerhandbuch für Spirotrac und die Hilfedatei aufzurufen. Klicken Sie auf die Schaltfläche Weiter. 10. Um die Softwaresicherheit zu garantieren, müssen Sie ein von Vitalograph angegebenes Lizenznummer eingeben. Das Passwort ist die Seriennummer der Spirotrac Software, die von Vitalograph auf dem Software-Paket angegeben ist. Geben Sie diese Seriennummer ein und klicken Sie auf die Schaltfläche OK. 11. Die Dateien werden in das ausgewählte Laufwerk und Verzeichnis kopiert. Ist auf dem Laufwerk nicht genügend Speicherplatz vorhanden, wird eine Fehlermeldung angezeigt. Klicken Sie in diesem Fall auf die Schaltfläche OK. Geben Sie Speicherplatz frei, indem Sie Dateien löschen oder sichern. Wiederholen Sie den Installationsvorgang beginnend mit Schritt 1. 10. Ist eine Installation auf einem Netzwerk erforderlich, klicken Sie auf die Schaltfläche Ja, wenn die Aufforderung Netzwerkeinrichtung angezeigt wird. Klicken Sie anderenfalls 15 auf die Schaltfläche Nein. Weitere Informationen zur Installation auf einem Netzwerk finden Sie im Abschnitt Spirotrac IV auf einem Netzwerk installieren. 11. Ein virtueller PDF-Druckertreiber wird auf dem System installiert. Dieser Drucker kann dann zum Drucken ausgewählt werden, so dass mit Adobe Acrobat kompatible PDFDateien ausgedruckt werden können. 12. Wenn die Installation beendet ist, wird eine Meldung auf dem Bildschirm angezeigt. Klicken Sie auf die Schaltfläche Beenden. Wenn aus gewählt wird Adobe Acrobat Reader installiert. Sie sollten Ihren Computer nach der Installation neu starten. 13. Nach beendeter Installation wird der Programmname im Menü Start angezeigt. Klicken Sie auf den Programmnamen um die Anwendung auszuführen. Hinweis: Es wird empfohlen, Spirotrac III-Datenbanken vor dem Ausführen von Spirotrac IV auf Version IV zu aktualisieren. Installation von Spirotrac IV auf einem Netzwerk Eine Spirotrac-Datenbank kann von mehreren Spirotrac-Installationen über ein Netzwerk gemeinsam benutzt werden. Eine Spirotrac-Datenbank auf einem Computer, auf dem Spirotrac läuft, wird als zentrale Datenbank verwendet. (Dieser Computer wird als Server bezeichnet.) Mehrere andere Computer, auf denen Spirotrac installiert ist, können sich mit dieser zentralen Datenbank verbinden und darauf zugreifen. (Diese Computer werden als Clients bezeichnet.) Zum Einrichten der Server und Client-Computer müssen meherer Schritte ausgeführt werden. Der Server-Computer: Dies ist der Computer, auf dem Spirotrac ausgeführt wird und dessen Datenbank als zentrale Datenbank gewählt wurde. 1. Am Ende des Installationsvorgangs werden Sie gefragt, ob die Datenbank mit anderen Benutzern gemeinsam genutzt werden soll. Wählen Sie die Schaltfläche Ja um diese Datenbank gemeinsam zu nutzen. Sie werden anschließend gefragt, welcher Laufwerksbuchstabe der Datenbank zugeordnet werden soll. Geben Sie den Buchstaben eines Laufwerks ein, das von Ihrem Computer nicht verwendet wird (vorgegeben wird X) und klicken Sie auf die Schaltfläche OK. Damit ist die Installation von Spirotrac beendet. Um die Installation abzuschließen, müssen Sie Ihren Computer neu starten. 2. Der nächste Schritt besteht darin, das Verzeichnis, das die Spirotrac-Datenbank enthält, freizugeben. Dieses Verzeichnis ist das Verzeichnis, in dem Spirotrac installiert wurde. Das Standardverzeichnis ist „C:\Spiro4". Um dieses Verzeichnis gemeinsam zu nutzen, wählen Sie im Windows-Explorer das Verzeichnis „C:\Spiro4" (bzw. das Installationsverzeichnis, falls es hiervon verschieden ist) aus. Klicken Sie mit der rechten Maustaste und wählen Sie im aktivierten Kontextmenü den Befehl Freigabe... . Wählen Sie als Zugriffsoption Lese/Schreibzugriff. 3. 16 Abschließend ist es erforderlich, das im Lieferumfang von Spirotrac enthaltene Dienstprogramm „Database Engine Network Configuration" auszuführen. 4. Klicken Sie auf die Schaltfläche Network Configuration. Geben Sie den Buchstaben ein, den Sie in Schritt 1 für „Paradox Network Control File Path" gewählt haben (vorgegeben wird X). 5. Klicken Sie auf die Schaltfläche OK. 17 6. Klicken Sie auf die Schaltfläche Resource Limits: Geben Sie die Einstellungen wie oben abgebildet ein. 7. Klicken Sie auf die Schaltfläche OK. 8. Klicken Sie auf die Schaltfläche Save to WIN.INI File um die Einstellungen zu speichern. Hinweis: Bei einigen Betriebssystemen (z.B. Windows XP) kann man kein Laufwerk X erstellen. In diesem Fall bearbeiten Sie die Datei „autoexec.bat" manuell, indem Sie folgende Zeile hinzufügen: SUBST X: C:\Spiro4\database Um diese Einstellungen zu realisieren, müssen Sie Ihren Computer neu starten. Der Client-Computer. 1. Am Ende des Installationsvorgangs werden Sie gefragt, ob die Datenbank mit anderen Benutzern gemeinsam genutzt werden soll. Wählen Sie diesmal die Schaltfläche Nein, da diese Datenbank nicht gemeinsam genutzt werden soll. 2. Der nächste Schritt besteht darin, den Computer mit dem Laufwerk zu verbinden, das die zentrale Datenbank enthält, die auf dem Server freigegeben wurde. Es ist wichtig, eine Verbindung zu demselben Netzlaufwerk herzustellen, mit dem auch die ServerDatenbank verbunden wurde, z. B. X (Vorgabe). Wählen Sie im Windows-Explorer unter Netzwerkumgebung den Server-Computer aus und wählen Sie das Verzeichnis aus, das die zentrale Datenbank enthält. Klicken Sie mit der rechten Maustaste und wählen Sie im aktivierten Kontextmenü den Befehl Netzlaufwerk verbinden. Wählen Sie das Laufwerk aus, mit dem verbunden werden soll, z.B. X (Vorgabe). Klicken Sie auf OK. 18 3. Abschließend ist es erforderlich, das im Lieferumfang von Spirotrac enthaltene Dienstprogramm „Database Engine Network Configuration" auszuführen. Verwenden Sie dieselben Einstellungen wie für den Server im vorherigen Abschnitt. Den Gerätetyp ändern 1. Wählen Sie das Menü Optionen und anschließend das Untermenü Gerät. 2. Wählen Sie das benötigte Gerät und den COM-Anschluss, falls Sie einen Vitalograph 2120 oder Gold Standard Plus verwenden. Wählen Sie ATS-Wellenform, wenn Sie FVC-Tests aus einer Auswahl von 24 Wellenformen simulieren und die Ergebnisse anschließend anzeigen wollen. 19 GENAUIGKEITSÜBERPRÜFUNG IN SPIROTRAC IV In Übereinstimmung mit internationalen Standards zur Spirometrie wird empfohlen, die Genauigkeit täglich zu überprüfen. Beachten Sie, dass das System neu kalibriert werden muss, wenn sich das Eingabegerät ändert. Die Genauigkeitsüberprüfung in Spirotrac IV trifft nur auf die Geräte Vitalograph Pneumotrac, Fleisch-Messkopf und S-Modell zu. Vitalograph 2120 und Vitalograph Gold Standard Plus werden rechnerfern kalibriert. Einzelheiten können Sie der Dokumentation zu diesen Geräten entnehmen. Beschreibung der Genauigkeitsüberprüfung für den Vitalograph Pneumotrac Verbinden Sie den Messkopf mit der Präzisionspumpe. Es wird empfohlen, die 1-Liter-Präzisionspumpe von Vitalograph zu verwenden. Diese Pumpe weist eine Genauigkeit von +/-0,5% auf. Falls der Messkopf erst kurz zuvor zum Testen benutzt wurde, muss er vor dem Genauigkeitsüberprüfen auf Umgebungstemperatur abgekühlt werden, indem Raumluft durch ihn hindurch gepumpt wird. Genauigkeitsüberprüfung Befolgen Sie zum Kalibrieren folgende Schritte. 1. Wählen Sie das Menü Optionen und anschließend das Untermenü Genauigkeitsüberprüfung und wählen Sie die Option Gerät. 2. Geben Sie im Bedarfsfall den Namen des Bedieners ein (maximal 8 Zeichen), der die Genauigkeitsüberprüfung durchführt oder wählen Sie einen Namen aus der Liste. 3. Geben Sie das Volumen der für die Kalibrierung verwendeten Pumpe ein oder wählen Sie ein Pumpenvolumen aus der Liste. 4. Klicken Sie auf die Schaltfläche Kalibrieren. 5. Befolgen Sie die Anweisungen auf dem Bildschirm. Stellen Sie sicher, dass der Kolben vollständig zurückgezogen ist und klicken Sie auf die Schaltfläche OK. 6. Drücken Sie den Kolben mit einem gleichmäßigen, festen Stoß in die Pumpe (nicht zu langsam). 7. Befolgen Sie die Anweisungen auf dem Bildschirm und klicken Sie auf die Schaltfläche OK. 8. Wiederholen Sie die Schritte 6 und 7. Wenn sich die ersten beiden Stöße nicht innerhalb einer Toleranz von 3% reproduzieren lassen, wird das folgende Dialogfeld angezeigt. 20 Wird diese Meldung angezeigt, können Sie Schritte 6 und 7 bis zu fünf Mal wiederholen. Wenn die Genauigkeitsüberprüfung nach fünf Versuchen immer noch nicht erfolgreich ist, wird der Vorgang abgebrochen. Auf dem Bildschirm wird folgende Meldung angezeigt, wenn die Genauigkeitsüberprüfung erfolgreich durchgeführt wurde. 10. Klicken Sie auf die Schaltfläche OK. Das folgende Dialogfeld wird angezeigt. Klicken Sie auf die Schaltfläche Ja um den Bericht zu drucken. 21 Das Genauigkeitsüberprüfungsprotokoll Spirotrac verwaltet ein Genauigkeitsüberprüfungsprotokoll für Vitalograph Pneumotrac, 2120 und Gold Standard Plus. Spirotrac unterscheidet diese aufgrund ihrer Seriennummer. Ein Genauigkeitsüberprüfungsprotokoll für jedes Spirometer wird gespeichert und kann bei Bedarf ausgedruckt werden. Das Genauigkeitsüberprüfung sprotokoll wird jedes Mal aktualisiert, wenn sich Vitalograph Pneumotrac, 2120 bzw. Gold Standard Plus bei der Kommunikation mit Spirotrac IV im Remote-Modus befinden. Während der Aktualisierungsphase erscheinen die folgenden Spirotrac IV-Meldungen: • • • • 'Testmodus wird aufgerufen – Verbindung zum Gerät herstellen' 'Testmodus wird aufgerufen – Abrufen der Umgebungsdaten' 'Testmodus wird aufgerufen – Abrufen der Kalibrierungsdaten' 'Testmodus wird aufgerufen – Aktualisierung des Genauigkeitsüberprüfungsprotokolls' Es werden nur die Informationen der letzten Genauigkeitsüberprüfung, die im Vitalograph Pneumotrac, 2120 bzw. Gold Standard Plus vorgenommen wurde, auf das Protokoll übertragen. Wählen Sie das Menü Berichte aus und wählen Sie die Option Genauigkeitsüberprüfungsprotokoll… Ein dem folgenden ähnliches Dialogfeld wird angezeigt. Wählen Sie die Seriennummer(n) aus, für die der Bericht gedruckt werden soll. Soll der Bericht einen bestimmten Zeitraum berücksichtigen, markieren Sie das Kontrollkästchen Zeitraum auswählen. Geben Sie das Startdatum des Berichts ein (der Bericht berücksichtigt den Zeitraum von diesem Datum an bis zum aktuellen Datum) und klicken Sie anschließend auf die Schaltfläche OK. Hinweis: Für die Spirometer 68000 und 69000 wird ebenfalls ein Genauigkeitsüberprüfungsprotokoll erstellt, das jedoch nicht mit den Seriennummern der Geräte in Beziehung gesetzt wird. 22 Beschreibung der Genauigkeitsüberprüfung für die Spirometer 68000 und 69000 Der Genauigkeitsüberprüfungsvorgang in Spirotrac IV erfolgt in zwei Stufen. In Stufe 1 überprüft das System das Volumen von zwei aufeinanderfolgenden Pumpenstößen daraufhin, ob sie um weniger als 3% voneinander abweichen. Wird dieser Wert auch nach sechs Versuchen nicht erreicht, wird der Genauigkeitsüberprüfungsvorgang abgebrochen, da die Vermutung naheliegt, dass entweder das Gerät nicht richtig funktioniert oder der Benutzer nicht richtig kalibriert, d. h. entweder zu schnell oder zu langsam vorgeht. In Stufe 2, wenn zwei aufeinanderfolgende Pumpenstöße mit weniger als 3% Abweichung erreicht wurden, verwendet das System das Volumen des letzten Atemstoßes als das gemessene Volumen und vergleicht es mit einem tatsächlichen Volumen, das der Benutzer in das System eingegeben hat. Weicht das gemessene Volumen um nicht mehr als 3% vom tatsächlichen Volumen ab, gelten die ATS-Kriterien als erfüllt und die Kalibrierung wird automatisch aktualisiert. Wenn die ATS-Kriterien nicht erfüllt sind, kann der Benutzer selbst entscheiden, ob er die Kalibrierung aktualisieren möchte. Verbinden Sie den Messkopf mit der Präzisionspumpe. Es wird empfohlen, die 1-LiterPräzisionspumpe von Vitalograph zu verwenden. Diese Pumpe weist eine Genauigkeit von +/0,5% auf. Falls der Messkopf erst kurz zuvor zum Testen benutzt wurde, muss er vor dem Genauigkeitsüberprüfen auf Umgebungstemperatur abgekühlt werden, indem Raumluft durch ihn hindurch gepumpt wird. Die Pumpe am S-Modell anbringen Anleitungen zum Anbringen der Pumpe an das S-Modell finden Sie im dazugehörigen Benutzerhandbuch. Genauigkeitsüberprüfung Befolgen Sie zum Kalibrieren folgende Schritte. 1. Wählen Sie das Menü Optionen und anschließend das Untermenü Genauigkeitsüberprüfung und wählen Sie die Option Gerät. 2. Geben Sie im Bedarfsfall den Namen des Bedieners ein (maximal 9 Zeichen), der die Genauigkeitsüberprüfung durchführt oder wählen Sie einen Namen aus der Liste. 3. Geben Sie das Volumen der für die Kalibrierung verwendeten Pumpe ein oder wählen Sie ein Pumpenvolumen aus der Liste. 4. Klicken Sie auf die Schaltfläche Kalibrieren. 5. Befolgen Sie die Anweisungen auf dem Bildschirm. Stellen Sie sicher, dass der Kolben vollständig zurückgezogen ist und klicken Sie auf die Schaltfläche OK. 6. Drücken Sie den Kolben mit einem gleichmäßigen, festen Stoß in die Pumpe (nicht zu langsam). 7. Befolgen Sie die Anweisungen auf dem Bildschirm und klicken Sie auf die Schaltfläche OK. 8. Wiederholen Sie die Schritte 6 und 7. 23 Wenn der erste und zweite Stoß nicht die weiter oben im Abschnitt „Beschreibung des Genauigkeitsüberprüfungsvorgangs" beschriebenen Kriterien erfüllen, wird folgende Meldung angezeigt. Wird diese Meldung angezeigt, können Sie die Schritte 6 und 7 insgesamt sechs Mal durchführen. Wenn die Genauigkeitsüberprüfungnach sechs Versuchen immer noch nicht erfolgreich ist, wird der Vorgang abgebrochen. Auf dem Bildschirm wird folgende Meldung angezeigt, wenn die Kalibrierung erfolgreich durchgeführt wurde. 11. Klicken Sie auf die Schaltfläche OK. Das folgende Dialogfeld wird angezeigt. Klicken Sie auf die Schaltfläche Ja um den Bericht zu drucken. 24 PATIENTENDATEN AUSWÄHLEN UND VERWALTEN Bevor Sie einen Test an einem Patienten durchführen, dessen Ergebnisse gespeichert werden sollen, verwenden Sie das Menü Patient um Daten über den Patienten anzugeben, der getestet wird. Dies kann auf zwei Arten geschehen: • • durch Eingabe von Informationen über einen neuen Patienten auf dem Bildschirm durch Auswahl von zuvor in das System eingegebenen Patientendaten. Das Menü Patient kann auch dazu verwendet werden, bei Bedarf zuvor in das System eingegebene Patientendaten, die abgerufen werden, zu ändern oder zu löschen. Sie können sich zwischen Feldern auf dem Bildschirm bewegen, indem Sie die Maus verwenden oder indem Sie die die TABULATORTASTE drücken um sich vorwärts zu bewegen bzw. die UMSCHALTTASTE und TABULATORTASTE um sich rückwärts zu bewegen. Durch Drücken der EINGABETASTE wird der Cursor nicht von einem Feld zum anderen bewegt. Stellen Sie sicher, dass die richtige Datenbank ausgewählt ist, bevor Sie einen neuen Patienten eingeben. Neue Patienten eingeben Befolgen Sie diese Schritte um Daten zu einem neuen Patienten einzugeben. 1. Wählen Sie das Menü Patient aus und wählen Sie daraus die Option Neue. Oder klicken Sie auf das folgende Symbol: Das folgende Dialogfeld wird angezeigt. 2. Geben Sie den Nachnamen des Patienten in das Feld Nach ein sowie einen Vornamen 25 oder Anfangsbuchstaben in die Felder Vor und Mittel ein. 3. Geben Sie ein eindeutiges Kennzeichen in das Feld Patienten-ID ein um den Patienten zu identifizieren. Hierbei handelt es sich um ein Schlüsselfeld, weshalb das Eingeben einer ID zwingend erforderlich ist. 4. Geben Sie das Geburtsdatum des Patienten in Zahlen in die Felder Tag, Monat und Jahr ein. 5. Klicken Sie auf das Optionsfeld Weiblich, wenn es sich um eine Patientin handelt. 6. Geben Sie die Größe des Patienten, entsprechend dem Maßsystem, das in der Windows-Systemsteuerung unter Ländereinstellungen festgelegt ist, in metrischen oder US-Maßen in das Feld Größe ein. Beachten Sie, dass bei Verwendung der Trendfunktion für Größe und Gewicht in diesem und in Schritt 7 Werte eingegeben werden müssen. 26 Im Dialogfeld wird der Körpermassenindex (BMI) des Patienten angezeigt, wenn sowohl die Größe als auch das Gewicht eingegeben wurden. 7. Geben Sie das Gewicht des Patienten, entsprechend dem Maßsystem, das in der Windows-Systemsteuerung unter Ländereinstellungen festgelegt ist, in metrischen oder US-Maßen in das Feld Gewicht ein. 8. Wählen Sie die Bevölkerungsgruppe aus, indem Sie auf die entsprechende Beschreibung in der Liste Bevölkerungsgruppe klicken. 9. Klicken Sie auf die Schaltfläche Mehr..., wenn Sie zusätzliche Informationen eingeben möchten, bzw. fahren Sie mit Schritt 14 fort, wenn Sie die Eingabe von Informationen über den Patienten beendet haben. Nach dem Klicken auf die Schaltfläche Mehr... wird das folgende Dialogfeld angezeigt. Die Eingaben in dieses Dialogfeld sind optional. Im Dialogfeld werden die pro Tag gerauchten Packungen und der Packungsjahrwert angezeigt. 10. Markieren Sie, falls zutreffend, das Kontrollkästchen [Ehemaliger]] Raucher. Geben Sie in diesem Fall die Anzahl der Zigaretten, die der Patient pro Tag raucht, in das Feld # Zigaretten/Tag sowie die Anzahl der Jahre, die der Patient bereits raucht, in das Feld # Jahre geraucht ein. oder Geben Sie, falls zutreffend, die Anzahl der Jahre, die der Patient nicht mehr raucht, in das Feld # Jahre seit Rauchen aufgehört ein. 11. Geben Sie in das Feld Berufliche Belastung die Namen anderer gesundheitsbeeinträchtigenden Stoffe und Substanzen ein, denen der Patient am Arbeitsplatz ausgesetzt ist, z. B. Isozyanat. 27 12. Geben Sie in das Feld Allgemeine Bemerkungen zusätzliche Bemerkungen über den Patienten ein. 13. Geben Sie den Namen des Hausarztes des Patienten in das Feld Überweisender Arzt ein. 14. Klicken Sie auf die Schaltfläche OK und das Fenster Neue Patientendaten wird wieder angezeigt. 15. Klicken Sie auf die Schaltfläche Aktuelle Daten eingeben um die neu eingegebenen Patienteninformationen zu speichern und fortzufahren. Um Informationen über einen weiteren neuen Patienten einzugeben, klicken Sie auf die Schaltfläche Speichern und anschließend auf die Schaltfläche Neue. Informationen über einen bestehenden Patienten auswählen oder ändern Befolgen Sie diese Schritte um einen Patienten für Tests auszuwählen, über den bereits Informationen in Spirotrac IV eingegeben wurden. 1. Wählen Sie das Menü Patient aus und wählen Sie daraus die Option Abruf. Oder klicken Sie auf das folgende Symbol: Das folgende Dialogfeld wird angezeigt. 2. 28 Patienten sind entweder nach ID oder nach Namen aufgelistet. Klicken Sie im Feld Suchkriterien auf das gewünschte Optionsfeld. 3. Geben Sie die ID oder den Namen (je nach dem oben ausgewählten Suchkriterium) des gewünschten Patienten ein oder bewegen Sie sich durch die angezeigte Liste und klicken Sie auf die korrekte ID oder den korrekten Namen in der Liste. (Sie können auch das erste bzw. die ersten Zeichen der Patienten-ID bzw. des Patientennamens eingeben.) 4. Klicken Sie auf die Schaltfläche OK. 29 Einen Patienten löschen Befolgen Sie diese Schritte um einen Patienten zu löschen. 1. Wählen Sie das Menü Patient aus und wählen Sie daraus die Option Löschen. Das folgende Dialogfeld wird angezeigt. 2. Patienten sind entweder nach ID oder nach Namen aufgelistet. Klicken Sie im Feld Suchkriterien auf das gewünschte Optionsfeld. Bewegen Sie sich durch die angezeigte Liste und klicken Sie auf die korrekte ID oder den korrekten Namen in der Liste. Klicken Sie auf die Schaltfläche Löschen. 3. Wenn das folgende Dialogfenster angezeigt wird, vergewissern Sie sich, dass der angegebene Patient gelöscht werden soll. Klicken Sie auf die Schaltfläche Löschen um den Patienten zu löschen oder klicken Sie auf die Schaltfläche Ja zu allen um alle zum Löschen ausgewählten Patienten zu löschen. 30 TESTS DURCHFÜHREN Vorbereitungen zur Durchführung von Tests Im Menü Test befinden sich spezielle Schaltflächen, Symbole und Bildschirminformationen, mit denen sich der Benutzer vor dem erstmaligen Durchführen von Tests vertraut machen sollte. Beschreibungen dieser Schaltflächen, Symbole und Informationen finden Sie im Abschnitt In Spirotrac IV verwendete Schaltflächen und Symbole. Den Vitalograph 2120 oder Gold Standard Plus vor der Durchführung von Tests einrichten Bevor der PC und der Vitalograph 2120 oder Vitalograph Gold Standard Plus die Kommunikation miteinander aufnehmen können, muss sich das Gerät im Remote-Modus befinden. Dazu muss es eingeschaltet werden. Wird der hier abgebildete Hauptmenübildschirm angezeigt, schaltet das Gerät automatisch in den Remote-Modus, wenn die Spirotrac IV-Software Informationen an den Vitalograph 2120 oder Vitalograph Gold Standard Plus sendet. > PA T I ENT TEST DRUC K E N POS T L OE S CHE N S E T UP A N Z E I GE N KA L I B ‘ N Vor der Durchführung von SVC-, FVC-, CCS-, IVC-, IV- und MVV-Tests vorzunehmende Überprüfungen Bevor Sie mit SVC-, FVC-, CCS-, IVC-, IV- und MVV-Tests beginnen, sollten Sie eine Reihe von Überprüfungen durchführen um sicherzustellen, dass die Testoptionen wie gewünscht eingestellt sind. 1. Stellen Sie sicher, dass die Genauigkeit des Geräts vor kurzem überprüft wurde. 2. Stellen Sie sicher, dass im Untermenü Tests speichern des Menüs Optionen die richtigen Einstellungen für das Speichern von Tests gewählt sind. 3. Stellen Sie sicher, dass die zu messenden Parameter sowie die Felder Testdatum, Testzeit, Besuchsref. und Testref. im Untermenü Parameter des Menüs Optionen Ihren Wünschen entsprechend ausgewählt sind. Beachten Sie, dass man auf die Testsymbole im Software-Programm nicht doppelklicken sollte. Bei langsameren Systemen kann das zu der Meldung „Unzureichende Speicherkapazität" führen. Auf diese Symbole sollte man nur einmal klicken. Sollte die Meldung „Unzureichende Speicherkapazität" erscheinen, lassen Sie das Programm einfach erneut laufen. Daten gehen nicht verloren. 31 Allgemeine Schritte bei der Durchführung von SVC-, FVC-, CCS-, IVC-, IVund MVV-Tests Dieser Abschnitt beschreibt allgemeine Schritte, die bei der Durchführung von SVC-, FVC-, CCS-, IVC-, IV- und MVV-Tests zu befolgen sind. Fahren Sie im Anschluss an diese allgemeinen Schritte mit den für den gewählten Test spezifischen Schritten fort, z. B. mit den im Abschnitt FVC-Tests durchführen beschriebenen Schritten. 1. Wählen Sie mit einer der folgenden Methoden einen aktuellen Patienten aus. Wählen Sie einen Patienten, dessen Tests gespeichert werden sollen und fahren Sie mit Schritt 2 fort. oder Geben Sie Informationen über einen Patienten ein, dessen Tests nicht gespeichert werden sollen, indem Sie im Menü Patient die Option Überprüfen wählen. Das folgende Dialogfeld wird angezeigt. Geben Sie die entsprechenden Informationen in die Felder Nach, Vor, Alter und Größe ein und klicken Sie, falls zutreffend, auf das Optionsfeld Weiblich. Klicken Sie auf die Schaltfläche OK. Fahren Sie mit Schritt 2 fort. 2. Klicken Sie auf die gewünschte Testschaltfläche, z. B. FVC. Wenn das Dialogfeld Tests abrufen angezeigt wird, können Tests ausgewählt werden, die abgerufen werden sollen. Klicken Sie auf die Schaltfläche OK. Diese Tests dienen nur optischen Zwecken. Sie werden beim Speichern von Tests nicht berücksichtigt. Wenn das Dialogfeld Besuchsreferenz eingeben angezeigt wird (siehe unten), geben Sie eine Referenznummer in das Feld Besuchsref. ein und klicken Sie auf die Schaltfläche OK. 32 3. Fahren Sie so fort, wie in dem jeweiligen Abschnitt über den durchzuführenden Test beschrieben. Hinweis 1: Klicken Sie beim Anzeigen von Diagrammen auf dem Bildschirm die Maustaste und halten Sie sie gedrückt um ein Fadenkreuz über das Diagramm zu legen. Bewegen Sie die Maus bei gedrückter Maustaste um das Ablesen der Werte am Maßstab an den Rändern des Diagramms zu erleichtern. Hinweis 2: Bei jeder der folgenden Testmethoden darf der Patient pro Sitzung maximal 12 Atemstöße abgeben. NB: Wenn der Testbildschirm über eine Minute lang nicht benutzt wird, unterbricht Spirotrac den Test. SVC-Tests durchführen 1. Führen Sie die Schritte im Abschnitt Allgemeine Schritte bei der Durchführung von SVC-, FVC-, CCS-, IVC-, IV- und MVV-Tests aus. 2. Wählen Sie das Menü Test aus und wählen Sie daraus die Option SVC oder klicken Sie auf die Schaltfläche SVC. Sie können den Test jederzeit beenden, indem Sie erneut auf die Schaltfläche SVC klicken. 3. Warten Sie, bis die Meldung „PUSTEN SIE IN DEN MESSKOPF UM ZU BEGINNEN" am oberen Rand des Diagramms angezeigt wird. 4. Geben Sie dem Patienten folgende Anweisungen um den Test ordnungsgemäß durchzuführen: • Stehen Sie auf. • Halten Sie den Messkopf von Ihrem Mund weg. • Atmen Sie so tief wie möglich ein. Nehmen Sie nun das Mundstück in den Mund und halten Sie es mit den Zähnen fest. 33 • Schließen Sie ihre Lippen fest um das Mundstück. • Atmen Sie so lange wie möglich normal aus. Sie werden aufgefordert, den Test zu akzeptieren. Klicken Sie auf die Schaltfläche Ja um den Test zu akzeptieren, bzw. Nein um den Test zu verwerfen. Wenn das Dialogfeld Testreferenz eingeben angezeigt wird, geben Sie eine Referenznummer in das Feld Testref. ein und klicken Sie auf die Schaltfläche OK. 5. Klicken Sie auf die Schaltfläche Vorschau um die Ergebnisse der einzelnen Testparameter anzuzeigen. Ein dem folgenden Beispiel ähnliches Fenster wird angezeigt. Klicken Sie auf die Schaltfläche Schließen um zum vorherigen Bildschirm zurückzukehren. Wenn Sie auf die Schaltfläche Drucken klicken, wird der angezeigte Test gedruckt. 6. Wiederholen Sie bei Bedarf Schritt 4 um einen weiteren SVC-Test durchzuführen. 7. Klicken Sie auf die Schaltfläche Beenden um den SVC-Test zu beenden. Sie können einen anderen Testtyp durchführen, indem Sie auf die entsprechende Schaltfläche klicken. Wenn das Dialogfeld Tests speichern angezeigt wird (wie dies beim manuellen Speichern von Tests der Fall ist), kann der Benutzer auf Schlecht, Durchschnittlich oder Maximum klicken um den Anstrengungswert zu ändern. Klicken Sie auf die Tests, die gespeichert werden sollen und klicken Sie anschließend auf die Schaltfläche Speichern um die Tests zu speichern. Tests werden automatisch gespeichert, wenn im Untermenü Tests speichern des Menüs Optionen die Option Bester ATS Test, Bester ERS Test, Beste 3 ATS Tests oder Beste 3 ERS Tests ausgewählt ist. 34 FVC-Tests durchführen (einschließlich Anreiztests) 1. Führen Sie die Schritte im Abschnitt Allgemeine Schritte bei der Durchführung von SVC-, FVC-, CCS-, IVC-, IV- und MVV-Tests aus. 2. Wählen Sie das Menü Test aus und wählen Sie daraus die Option FVC oder klicken Sie auf die Schaltfläche FVC. NB: Die Position und Größe des Diagramms können für spätere Tests gespeichert werden, indem Sie Position/Größe speichern im Systemmenüfeld in der linken oberen Ecke des Diagramms wählen. Wenn Sie einen Anreiztest durchführen und die zwei Diagramme auf dem Bildschirm angezeigt werden, reduzieren Sie sie auf Symbolgröße am unteren Bildschirmrand und klicken Sie anschließend auf die Schaltfläche Anreiz. Dieser Bildschirm kann nun dem Kind gezeigt werden, wobei erklärt wird, was während des Tests geschieht. Anschließend können die Diagramme wieder auf dem Bildschirm angezeigt werden. Sie können den Test jederzeit beenden, indem Sie auf die Schaltfläche FVC klicken. 3. Warten Sie, bis die Meldung „PUSTEN SIE IN DEN MESSKOPF UM ZU BEGINNEN" am oberen Rand des Diagramms angezeigt wird. 4. Geben Sie dem Patienten folgende Anweisungen um den Test ordnungsgemäß durchzuführen. • Stehen Sie auf. • Halten Sie den Messkopf von Ihrem Mund weg. • Atmen Sie so tief wie möglich ein. Nehmen Sie nun das Mundstück in den Mund und halten Sie es mit den Zähnen fest • Schließen Sie ihre Lippen fest um das Mundstück. • Atmen Sie so tief und so schnell wie möglich aus, wobei Sie versuchen, mindestens 6 Sekunden lang auszuatmen • (Falls Einatmungsparameter ausgewählt sind:) Atmen Sie anschließend so schnell wie möglich ein Ein Qualitätsübersichtsdialogfeld wird angezeigt. Klicken Sie auf die Schaltfläche Ja um den Test zu akzeptieren, bzw. Nein um den Test zu verwerfen. Wenn das Dialogfeld Testreferenz eingeben angezeigt wird, geben Sie eine Referenznummer in das Feld Testref. ein und klicken Sie auf die Schaltfläche OK. 35 5. Klicken Sie auf die Schaltfläche Vorschau um die Ergebnisse der einzelnen Testparameter anzuzeigen. Ein dem folgenden Beispiel ähnliches Fenster wird angezeigt. Wenn Sie die Schaltfläche Drucken wählen, wird der bis zu diesem Zeitpunkt beste Test der aktuellen Testsitzung gedruckt. Wenn Interpretation im Menü Optionen ausgewählt ist, wird eine automatische Interpretation der Ergebnisse angezeigt, wenn Sie auf die Schaltfläche Interp. Klicken. Klicken Sie auf die Schaltfläche Schließen um zum vorherigen Bildschirm zurückzukehren. 6. Wiederholen Sie bei Bedarf Schritt 4 um einen weiteren FVC-Test durchzuführen. 7. Klicken Sie auf die Schaltfläche Beenden um den FVC-Test zu beenden. Sie können einen anderen Test durchführen, indem Sie auf die entsprechende Schaltfläche klicken. Wenn das Dialogfeld Tests speichern angezeigt wird (wie dies beim manuellen Speichern von Tests der Fall ist), kann der Benutzer auf Schlecht, Durchschnittlich oder Maximum klicken um den Anstrengungswert zu ändern. Klicken Sie auf die Tests, die gespeichert werden sollen und klicken Sie anschließend auf die Schaltfläche Speichern um die Tests zu speichern. Tests werden automatisch gespeichert, wenn im Untermenü Tests speichern des Menüs Optionen die Option Bester ATS Test, Bester ERS Test, Beste 3 ATS Tests oder Beste 3 ERS Tests ausgewählt ist. 36 CCS-Tests durchführen 1. Führen Sie die Schritte im Abschnitt Allgemeine Schritte bei der Durchführung von SVC-, FVC-, CCS-, IVC-, IV- und MVV-Tests aus. 2. Wählen Sie das Menü Test aus und wählen Sie daraus die Option CCS oder klicken Sie auf die Schaltfläche CCS: 3. Wenn im Menü Optionen als Parameter FRC, RV oder TLC ausgewählt sind, wird das folgende Dialogfeld angezeigt. Sie können den Test jederzeit beenden, indem Sie auf die Schaltfläche CCS klicken. 4. Warten Sie, bis die Meldung „PUSTEN SIE IN DEN MESSKOPF UM ZU BEGINNEN" am oberen Rand des Diagramms angezeigt wird. 5. Lesen Sie dem Patienten folgende Anweisungen vor um den Test ordnungsgemäß durchzuführen. • Befestigen Sie die Klammer auf der Nase • Legen Sie den Bakterien-Viren-Filter vorsichtig zwischen die Zähne • Schließen Sie ihre Lippen fest um das Mundstück. • Atmen Sie normal ein und aus. Das wird als „Ruheatmung" bezeichnet. Fahren Sie erst fort, wenn Sie sicher sind, dass der Patient eine gleichmäßige "Ruheatmung" erreicht hat. • Atmen Sie so tief wie möglich ein. 37 • Atmen Sie so tief und so schnell wie möglich aus (und wenn der Patient völlig ausgeatmet hat:). • Atmen Sie so schnell wie möglich ganz tief ein. • (Lassen Sie den Patienten zur Ruheatmung zurückkehren) Atmen Sie wieder normal ein und aus. Sie werden aufgefordert, den Test zu akzeptieren. Klicken Sie auf die Schaltfläche Ja um den Test zu akzeptieren, bzw. Nein um den Test zu verwerfen. Wenn das Dialogfeld Testreferenz eingeben angezeigt wird, geben Sie eine Referenznummer in das Feld Testref. ein und klicken Sie auf die Schaltfläche OK. 7. Klicken Sie auf die Schaltfläche Vorschau um die Ergebnisse der einzelnen Testparameter anzuzeigen. Ein dem folgenden Beispiel ähnliches Dialogfeld wird angezeigt. Wenn Sie die Schaltfläche Drucken wählen, wird der bis zu diesem Zeitpunkt beste Test der aktuellen Testsitzung gedruckt. Wenn Interpretation im Menü Optionen ausgewählt ist, wird eine automatische Interpretation der Ergebnisse angezeigt, wenn Sie auf die Schaltfläche Interp. Klicken. Klicken Sie auf die Schaltfläche Schließen um zum vorherigen Bildschirm zurückzukehren. 8. Wiederholen Sie bei Bedarf Schritt 5 um einen weiteren CCS-Test durchzuführen. 9. Klicken Sie auf die Schaltfläche Beenden um den CCS-Test zu beenden. NB: Die für einen CCS-Test gespeicherten Daten stammen aus den letzten 30 Testsekunden. Sie können einen anderen Test durchführen, indem Sie auf die entsprechende Schaltfläche klicken. 38 IVC-Tests durchführen 1. Führen Sie die Schritte im Abschnitt Allgemeine Schritte bei der Durchführung von SVC-, FVC-, CCS-, IVC-, IV- und MVV-Tests aus. 2. Wählen Sie das Menü Test aus und wählen Sie daraus die Option IVC oder klicken Sie auf die Schaltfläche IVC: Sie können den Test jederzeit beenden, indem Sie auf die Schaltfläche IVC klicken. 3. Warten Sie, bis die Meldung „PUSTEN SIE IN DEN MESSKOPF UM ZU BEGINNEN" am oberen Rand des Diagramms angezeigt wird. 4. Lesen Sie dem Patienten folgende Anweisungen vor um den Test ordnungsgemäß durchzuführen. • Stehen Sie auf • Nehmen Sie das Mundstück in den Mund und halten Sie es mit den Zähnen fest • Schließen Sie ihre Lippen fest um das Mundstück. • Atmen Sie normal ein und aus. Das ist Ruheatmung. Wenn Sie sicher sind, dass die Atmung des Patienten ruhig ist, fahren Sie folgendermaßen fort: • Atmen Sie so tief wie möglich aus. • Atmen Sie vollständig ein (wie schnell Sie atmen, ist unwichtig) und nach dem Einatmen • Kehren Sie zur Ruheatmung zurück, d.h. Atmen Sie wieder normal ein und aus. Sie werden aufgefordert, den Test zu akzeptieren. Klicken Sie auf die Schaltfläche Ja um den Test zu akzeptieren, bzw. Nein um den Test zu verwerfen. Wenn das Dialogfeld Testreferenz eingeben angezeigt wird, geben Sie eine Referenznummer in das Feld Testref. ein und klicken Sie auf die Schaltfläche OK. 39 5. Klicken Sie auf die Schaltfläche Vorschau um die Ergebnisse der einzelnen Testparameter anzuzeigen. Ein dem folgenden Beispiel ähnliches Fenster wird angezeigt. Wenn Sie die Schaltfläche Drucken wählen, wird der bis zu diesem Zeitpunkt beste Test der aktuellen Testsitzung gedruckt. Klicken Sie auf die Schaltfläche Schließen um zum vorherigen Bildschirm zurückzukehren. 6. Wiederholen Sie bei Bedarf Schritt 4 um einen weiteren IVC-Test durchzuführen. 7. Klicken Sie auf die Schaltfläche Beenden um den IVC-Test zu beenden. Sie können einen anderen Test durchführen, indem Sie auf die entsprechende Schaltfläche klicken. NB: Die für einen IVC-Test gespeicherten Daten stammen aus den letzten 30 Testsekunden. 40 IV-Tests durchführen 1. Führen Sie die Schritte im Abschnitt Allgemeine Schritte bei der Durchführung von SVC-, FVC-, CCS-, IVC-, IV- und MVV-Tests aus. 2. Wählen Sie das Menü Test aus und wählen Sie daraus die Option IV oder klicken Sie auf die Schaltfläche IV: Sie können den Test jederzeit beenden, indem Sie auf die Schaltfläche IV klicken. 3. Warten Sie, bis die Meldung „ATMEN SIE EIN, UM ZU BEGINNEN" am oberen Rand des Diagramms angezeigt wird. 4. Lesen Sie dem Patienten folgende Anweisungen vor um den Test ordnungsgemäß durchzuführen. • • • • • Stehen Sie auf und halten Sie den Messkopf von Ihrem Mund weg. Atmen Sie vollständig aus. Nehmen Sie das Mundstück in den Mund und halten Sie es mit den Zähnen fest. Schließen Sie ihre Lippen fest um das Mundstück. Atmen Sie so tief und so schnell wie möglich ein und versuchen Sie, so lange wie möglich einzuatmen. Beachten Sie, dass es wichtig ist, den Atem nach dem Einatmen anzuhalten um eine aussagekräftige Messung des BHT-Wertes (BHT = breath hold time = Atemeinhaltezeit) zu erhalten. Anschließend sollte durch den Messkopf ausgeatmet werden. Sie werden aufgefordert, den Test zu akzeptieren. Klicken Sie auf die Schaltfläche Ja um den Test zu akzeptieren, bzw. Nein um den Test zu verwerfen. Wenn das Dialogfeld Testreferenz eingeben angezeigt wird, geben Sie eine Referenznummer in das Feld Testref. ein und klicken Sie auf die Schaltfläche OK. 41 5. Klicken Sie auf die Schaltfläche Vorschau um die Ergebnisse der einzelnen Testparameter anzuzeigen. Ein dem folgenden Beispiel ähnliches Fenster wird angezeigt. Wenn Sie die Schaltfläche Drucken wählen, wird der bis zu diesem Zeitpunkt beste Test der aktuellen Testsitzung gedruckt. Klicken Sie auf die Schaltfläche Schließen um zum vorherigen Bildschirm zurückzukehren. 6. Wiederholen Sie bei Bedarf Schritt 4 um einen weiteren IV-Test durchzuführen. 7. Klicken Sie auf die Schaltfläche Beenden um den IV-Test zu beenden. Sie können einen anderen Test durchführen, indem Sie auf die entsprechende Schaltfläche klicken. 42 MVV-Tests durchführen 1. Führen Sie die Schritte im Abschnitt Allgemeine Schritte bei der Durchführung von SVC-, FVC-, CCS-, IVC-, IV- und MVV-Tests aus. 2. Wählen Sie das Menü Test aus und wählen Sie daraus die Option MVV oder klicken Sie auf die Schaltfläche MVV: Sie können den Test jederzeit beenden, indem Sie auf die Schaltfläche MVV klicken. 3. Warten Sie, bis die Meldung „PUSTEN SIE IN DEN MESSKOPF UM ZU BEGINNEN" am oberen Rand des Diagramms angezeigt wird. 4. Lesen Sie dem Patienten folgende Anweisungen vor um den Test ordnungsgemäß durchzuführen. Für MVV-Tests wird die Verwendung einer Nasenklammer empfohlen. • • • • Stehen Sie auf. Nehmen Sie das Mundstück in den Mund und halten Sie es mit den Zähnen fest. Schließen Sie ihre Lippen fest um das Mundstück. Atmen Sie so tief und so schnell wie möglich ein und aus. Drücken Sie die Leertaste, wenn der Patient mit dem Ein- und Ausatmen beginnt um die Aufzeichnung zu starten. Nach Beendigung des Tests werden Sie aufgefordert, den Test zu akzeptieren. Klicken Sie auf die Schaltfläche Ja um den Test zu akzeptieren, bzw. Nein um den Test zu verwerfen. Wird der Test angenommen, wird die Sitzung beendet. Wenn das Dialogfeld Testreferenz eingeben angezeigt wird, geben Sie eine Referenznummer in das Feld Testref. ein und klicken Sie auf die Schaltfläche OK. 43 ATS-Wellenformen anzeigen ATS-Wellenformen können zur Simulation der Ergebnisse von FVC-Tests angezeigt werden. Sie wählen dabei Werte auf dem Bildschirm aus, anstatt physiologische Tests durchzuführen. 1. Stellen Sie sicher, dass das Gerät im Untermenü Gerät des Menüs Optionen auf ATSWellenformen eingestellt ist. 2. Wählen Sie im Menü Patient die Option Überprüfen. (Es ist unwahrscheinlich, dass der Benutzer diese Tests speichern möchte). Geben Sie die relevanten Patientendaten ein und klicken Sie auf die Schaltfläche OK. 3. Wählen Sie das Menü Test aus und wählen Sie daraus die Option FVC oder klicken Sie auf die Schaltfläche FVC. Wenn das Dialogfeld Besuchsreferenz eingeben angezeigt wird, geben Sie eine Referenznummer in das Feld Besuchsref. ein und klicken Sie auf die Schaltfläche OK. 4. Wählen Sie das Menü Test aus und wählen Sie daraus die Option ATS. 5. Klicken Sie auf die für den Test erforderliche Wellenformnummer. Der ATS-Test wird daraufhin ausgeführt. 44 Post-Tests Wählen Sie das Menü Test und wählen Sie die Option Post-Test oder klicken Sie auf die Schaltfläche Post. Wenn nicht bereits ein Patient ausgewählt ist, wird der Bildschirm Patient von der Datenbank abrufen angezeigt. Wählen Sie den Patienten aus und klicken Sie auf die Schaltfläche OK. Die Tests werden von der Datenbank geladen und der letzte Test des Patienten ist hervorgehoben. Lesen Sie im Abschnitt zum entsprechenden Test nach und fahren Sie wie gewohnt fort. Post-Tests sind für IV-Tests nicht verfügbar. 45 Schnellspeichern Die Schnellspeicherfunktion ist besonders dann nützlich, wenn mehrere Patienten in einer kurzen Zeitspanne getestet werden und dabei zwischen Patienten hin- und hergewechselt wird. Maximal 20 Patienten können gleichzeitig schnellgespeichert werden. So können Sie einen Patienten schnellspeichern: 1. Wechseln Sie zum Hauptbildschirm. Wenn gerade ein Test durchgeführt wird, müssen Sie auf das entsprechende Symbol klicken (wenn z. B. ein FVC-Test durchgeführt wird, klicken Sie auf die Schaltfläche FVC) um den Test zu beenden. 2. Wählen Sie das Menü Patient aus und wählen Sie daraus die Option Schnellspeichern oder klicken Sie auf die Schaltfläche Schnellspeichern: Das folgende Dialogfenster wird angezeigt. 3. Sie können den aktuellen Patienten schnellspeichern, indem Sie auf die Schaltfläche Aktuellen Patienten speichern klicken. 4. Ein anderer Patient kann nun für einen Test ausgewählt werden 46 5. Wenn Sie wieder zum ersten Patienten zurückkehren müssen, wählen Sie das Menü Patient aus und wählen Sie die Option Schnellspeichern oder klicken Sie auf die Schaltfläche Schnellspeichern. Das folgende Dialogfenster wird angezeigt. 6. Sie können nun den zweiten Patienten schnellspeichern (falls Sie bald wieder zu ihm zurückkehren müssen), indem Sie auf die Schaltfläche Aktuellen Patienten speichern klicken. Der erste Patient kann abgerufen werden, indem Sie auf die Schaltfläche Abrufen klicken. 7. Sie können nun mit dem ersten Patienten fortfahren. 47 BELASTUNGSTESTS Dieses Kapitel beschreibt die Schritte zur Durchführung von Belastungstests. Einen neuen Belastungstest durchführen 1. Stellen Sie sicher, dass die Felder Testdatum, Testzeit und Besuchsref. im Untermenü Parameter des Menüs Optionen wie gewünscht ausgewählt sind. 2. Wählen Sie einen Patienten. 3. Wählen Sie das Menü Test aus und wählen Sie die Option Belastungstest und anschließend Neuer Belastungstest. Wenn das Fenster Besuchsreferenz eingeben angezeigt wird, geben Sie eine Referenznummer in das Feld Besuchsref. ein und klicken Sie auf die Schaltfläche OK. Das folgende Dialogfeld wird angezeigt. Dieses ist das erste von drei Dialogfeldern, mit denen die Durchführung des Belastungstests festgelegt wird. 4. Wählen Sie das entsprechende Mittel im Listenfeld Bronchialverengendes Mittel oder fügen Sie ein neues Mittel hinzu, indem Sie auf die Schaltfläche Liste bearbeiten klicken. Dieses Feld muss einen Eintrag erhalten. 5. Wählen Sie den zu messenden Parameter im Listenfeld Parameter aus. Dieses Feld muss einen Eintrag erhalten. 6. Wenn die Vorgabe nicht zutrifft, geben Sie den erwarteten prozentualen Rückgang im Ergebnis in Relation zum Vergleichstestergebnis ein. 48 7. Markieren Sie das Kontrollkästchen Verdünnungsmitteltest durchführen um einen Kontrolltest mit einem Verdünnungsmittel durchzuführen. Beachten Sie, dass immer ein Vergleichstest durchgeführt werden muss, während der Verdünnungsmitteltest optional ist. Der Benutzer kann auch einen Verdünnungsmitteltest als Vergleichstest verwenden. Markieren Sie in diesem Fall das Kontrollkästchen Verdünnungsmitteltest durchführen nicht. 8. Markieren Sie das Kontrollkästchen Bei langsamem Teststart Warnung anzeigen, wenn diese Meldung bei der Durchführung des Tests angezeigt werden soll. 9. Klicken Sie auf das Optionsfeld Dosis oder Konzentration, wenn ein Mittel verabreicht wird oder klicken Sie auf das Optionsfeld Zeit, wenn der Patient während der Durchführung des Tests einem Mittel konstant ausgesetzt wird. 10. Klicken Sie auf das Optionsfeld Bedienungsperson wählt besten Test aus oder Automatisch höchstes Ergebnis verwenden um anzugeben, wie die besten Tests ausgewählt werden. 11. Klicken Sie auf die Schaltfläche OK. Wenn der Benutzer in Schritt 9 das Optionsfeld Dosis oder Konzentration gewählt hat, wird das folgende Dialogfeld angezeigt und der Benutzer sollte mit Schritt 12 fortfahren. Wenn der Benutzer in Schritt 3 das Optionsfeld Zeit gewählt hat, wird das folgende Fenster angezeigt. 49 12. Befolgen Sie diese Schritte um im Bildschirm Dosis/Reaktion-Kurve Einträge einzugeben. • Wählen Sie die entsprechenden X-Achsen-Einheiten aus der Liste aus oder fügen Sie eine neue Einheit hinzu, indem Sie auf die Schaltfläche Liste bearbeiten klicken. Andere Einheiten können im Bedarfsfall zur Liste hinzugefügt werden, indem Sie auf die Schaltfläche List bearbeiten klicken um das folgende Dialogfeld anzuzeigen. • Klicken Sie auf das Optionsfeld Linear, Log (Basis 10) oder Log (doppelte Dosierung) um anzugeben, ob die X-Achse linear oder logarithmisch sein soll. • Wählen Sie die entsprechenden Y-Achsen-Einheiten aus der Liste aus. • Markieren Sie im Bereich Optionen die erforderlichen Kontrollkästchen. (Dosierungen können je nach dem verwendeten Mittel kumulativ sein. Histamin zum Beispiel besitzt einen kumulativen Effekt.) Vergleichstest auf Diagramm zeigen, Verdünnungsmitteltest auf Diagramm zeigen, Ziellinie auf Diagramm zeigen: Die Ergebnisse werden auf dem Diagramm angezeigt. 50 13. Klicken Sie auf die Schaltfläche OK. Das folgende Dialogfeld wird angezeigt. 14. Markieren Sie das Kontrollkästchen Alarm anzeigen, wenn nach Verabreichung der ersten Dosis ein Alarm zu festgelegten Intervallen erfolgen soll. Wenn das Kontrollkästchen Alarm anzeigen markiert wurde, müssen Sie die entsprechenden Einträge in die Felder Minuten anzeigen und Sekunden anzeigen eingeben. 15. Klicken Sie auf die Schaltfläche OK. 16. Klicken Sie auf die Schaltfläche OK, wenn Sie bereit sind, den Vergleichstest durchzuführen. 17. Klicken Sie auf die Schaltfläche Test. 18. Warten Sie, bis die Meldung „PUSTEN SIE IN DEN MESSKOPF UM ZU BEGINNEN" am oberen Rand des Diagramms angezeigt wird. 51 19. Lesen Sie dem Patienten folgende Anweisungen vor um den Test ordnungsgemäß durchzuführen. • • • • • Stehen Sie auf. Halten Sie den Messkopf von Ihrem Mund weg. Atmen Sie so tief wie möglich ein. Nehmen Sie nun das Mundstück in den Mund und halten Sie es mit den Zähnen fest Schließen Sie ihre Lippen fest um das Mundstück. Atmen Sie so tief und so schnell wie möglich aus und versuchen Sie, mindestens 6 Sekunden lang auszuatmen. Bei Verwendung des FEV1-Parameters kann der Patient das Ausatmen nach 1-2 Sekunden beenden. Bei Verwendung des PEF-Parameters kann der Patient das Ausatmen nach einem PEF-Vorgang beenden.. Durch Klicken auf die Schaltfläche Vorschau können die Testergebnisse angezeigt werden. 20. Klicken Sie auf die Schaltfläche Beenden. Der folgende Bildschirm wird angezeigt, wenn in Schritt 10 das Optionsfeld Bedienungsperson wählt besten Test aus gewählt wurde. Wählen Sie den gewünschten Test aus und klicken Sie auf die Schaltfläche OK. Führen Sie nun einen Verdünnungsmitteltest durch, wenn Sie in Schritt 7 diese Option gewählt haben. Falls Sie keinen Verdünnungsmitteltest durchführen, fahren Sie mit Schritt 21 fort. 52 • Klicken Sie auf die Schaltfläche OK um mit dem Verdünnungsmitteltest zu beginnen • Klicken Sie auf die Schaltfläche Dosis. • Klicken Sie auf die Schaltfläche JETZT!, wenn das Verdünnungsmittel verabreicht wurde. • Klicken Sie auf die Schaltfläche OK, wenn Sie bereit sind, den Test durchzuführen. • Wiederholen Sie die Schritte 17 und 18 um den Verdünnungsmitteltest durchzuführen. • Klicken Sie auf die Schaltfläche Beenden. 21. Klicken Sie auf die Schaltfläche OK, wenn Sie bereit sind, den Test durchzuführen. Wenn der Benutzer in Schritt 3 das Optionsfeld Zeit gewählt hat, wird das folgende Fenster angezeigt. Klicken Sie auf die Schaltfläche JETZT! und fahren Sie mit Schritt 25 fort. 53 22. Klicken Sie auf die Schaltfläche Dosis. Das folgende Dialogfeld wird angezeigt. 23. Geben Sie die zu verabreichende Dosis ein. Klicken Sie auf die Schaltfläche OK. Ein dem folgenden Beispiel ähnliches Dialogfeld wird angezeigt. 24. Klicken Sie nach Verabreichen der Dosis auf die Schaltfläche JETZT. 25. Klicken Sie auf die Schaltfläche OK, wenn Sie bereit sind, mit dem Test zu beginnen. 54 26. Klicken Sie nach dem Beenden des Tests auf die Schaltfläche Beenden. Die Reaktionskurve wird auf einem dem folgenden Beispiel ähnlichen Bildschirm angezeigt. 27. Wiederholen Sie Schritt 17 und 18 zur Durchführung des Tests, bis ein dem folgenden Beispiel ähnliches Dialogfeld angezeigt wird, das meldet, dass der Zielwert erreicht wurde. Beachten Sie, dass der Test auch beendet werden kann, ohne dass der Zielwert erreicht wurde. 55 28. Klicken Sie auf die Schaltfläche Beenden um die Durchführung des Tests zu beenden. 56 Einen Vergleichstest für Belastungstests abrufen Wählen Sie im Menü Test die Option Belastungstest abrufen um einen Belastungstest nach einer Unterbrechung (etwa nach Abwarten, bis die Wirkung eines verabreichten Mittels einsetzt) erneut zu starten. Der Bildschirm Patient abrufen wird angezeigt (wenn der Patient nicht der aktuelle Patient ist). Wählen Sie einen Patienten aus um den Vergleichstest zu laden und fahren Sie wie gewohnt fort. Zuvor gespeicherte Belastungstests anzeigen Wählen Sie im Menü Test die Option Vorherigen Belastungstest anzeigen um Belastungstests von der Datenbank abzurufen. Der Bildschirm Patient abrufen wird angezeigt (wenn der Patient nicht der aktuelle Patient ist). Wählen Sie einen Patienten aus um alle vorherigen Tests des ausgewählten Patienten zu laden. Massentests Wenn dieses Produkt für spezielle Schnelltests, d. h. Hunderte von Tests pro Tag, eingesetzt wird, sind in Bezug auf den Messkopf bestimmte Vorsichtsmaßnahmen zu treffen. Nach einem Test verbleiben zerstäubte Wasserdampftröpfchen noch bis zu zehn Minuten lang in den Spirometriegeräten (vgl.: Hiebert et al, Contaminated Aerosol Recovery from Pulmonary Function Testing Equipment, Am J Respir Crit Care Med 1999, 159, 610-612.). Aus diesem Grund sollten zwei Vorkehrungen getroffen werden: 1. Verwenden Sie für jeden Patienten einen neuen Bakterien-Viren-Filter. Erneuern Sie den Filter auch nach jeweils zehn Ausatmungen, wenn an einem Patienten mehrere Tests durchgeführt werden. 2. Wechseln Sie den Messkopf alle zwei Stunden oder 100 Ausatmungen aus, je nachdem, was zuerst eintritt. Reinigen und desinfizieren Sie den Messkopf gemäß der Anleitung im Benutzerhandbuch, bevor Sie ihn wieder am Gerät anbringen [oder schalten Sie den Lüfter ein, soweit Sie einen verwenden (Pneumotrac, 2120 mit BS)]. 57 BERICHTE DRUCKEN Einen aktiven oder abgerufenen Bericht drucken Zum Drucken von Berichten stehen Ihnen zwei Möglichkeiten zur Verfügung: Das Anzeigen kann entweder unmittelbar nach der Testdurchführung erfolgen, wenn die für einen bestimmten Patienten durchgeführten Tests noch aktiv sind (d.h. bevor ein anderer Patient der aktuelle Patient im System wird) oder dadurch, dass früher mit einem Patienten durchgeführte Tests abgerufen werden. Einen Bericht für aktive Tests drucken Aktive Tests können unmittelbar nach der Testdurchführung gedruckt werden, indem Sie zunächst auf die Schaltfläche Vorschau und anschließend auf die Schaltfläche Drucken im Testbildschirm klicken. Einen Bericht für abgerufene Tests drucken 1. Wählen Sie das Menü Berichte und anschließend das Untermenü Berichtstyp. Informationen zum Anpassen von Berichten finden Sie unter Berichtsoptionen. 2. Wählen Sie den gewünschten Berichtstyp aus. 3. Wählen Sie einen Patienten, für den Tests gedruckt werden sollen. 4. Wählen Sie das Menü Berichte aus und wählen Sie die Option Drucken oder klicken Sie auf die Schaltfläche Drucken: Das folgende Dialogfeld wird angezeigt. 58 5. Wählen Sie die Tests aus, die gedruckt werden sollen und klicken Sie auf die Schaltfläche OK. Wenn Post-Tests mit den verbundenen Vortests benötigt werden, klicken Sie auf PostTest abrufen für die entsprechende Testliste. Das folgende Dialogfeld wird angezeigt. 6. Geben Sie die Anzahl von Berichtskopien ein, die gedruckt werden sollen. 7. Markieren Sie gegebenenfalls das Kontrollkästchen Entwurfqualität. 8. Klicken Sie auf die Schaltfläche OK und der Bericht wird gedruckt. Auf einer Seite können maximal drei Ergebnissätze gedruckt werden. 59 Stapeldrucken Befolgen Sie diese Schritte um Berichte im Stapel zu drucken. 1. Wählen Sie das Menü Berichte und wählen Sie den Befehl Stapeldruck. Das folgende Dialogfeld wird angezeigt. Informationen zum Anpassen von Berichten finden Sie unter Berichtsoptionen. 2. Markieren Sie das Kontrollkästchen Drucken im Bereich FVC-Tests, falls FVC-Berichte gedruckt werden sollen und wählen Sie anschließend den gewünschten FVC-Berichtstyp aus. 3. Markieren Sie das Kontrollkästchen Drucken im Bereich MVV-Tests, falls MVV-Berichte gedruckt werden sollen und wählen Sie anschließend den gewünschten MVV-Berichtstyp aus. 4. Markieren Sie das Kontrollkästchen Drucken im Bereich CCS-Tests, falls CCS-Berichte gedruckt werden sollen und wählen Sie anschließend den gewünschten CCS-Berichtstyp aus. 5. Markieren Sie das Kontrollkästchen Drucken im Bereich Einatmungstests, falls Einatmungsberichte gedruckt werden sollen und wählen Sie anschließend den gewünschten Einatmungsberichtstyp aus. 6. Klicken Sie auf das Optionsfeld Zu einem bestimmten Datum oder Nach einem bestimmten Datum oder Seit dem letzten Stapelausdruck. 7. Geben Sie ein Datum in die Felder Tag, Monat und Jahr ein. 60 8. Klicken Sie auf die Schaltfläche Stapeldruck starten. Die Tests werden auf dem Bericht nach der Besuchsreferenznummer und dem Testalter angeordnet. Der Ausdruck sieht somit so aus, als sei der Bericht am Ende einer Testsitzung gedruckt worden. Einen Farbdrucker verwenden Werden farbige Ausdrucke auf einem Farbdrucker benötigt, wählen Sie die Option Farbdrucker verwenden im Menü Berichte. Es ist wichtig, dass auf Ihrem Computer die aktuellsten Druckertreiber installiert sind. Diese sind im Lieferumfang des Druckers enthalten. 61 TRENDERSTELLUNGSERGEBNISSE 1. Wählen Sie einen aktuellen Patienten. 2. Wählen Sie das Menü Test aus und wählen Sie die Option Trend oder klicken Sie auf die Schaltfläche Trend. Ein dem folgenden Beispiel ähnliches Dialogfeld wird angezeigt, in dem die Tests aufgeführt sind, die zur Trenderstellung verwendet werden können. Wählen Sie den Testtyp aus. Klicken Sie auf die Schaltfläche Zeitraum auswählen und geben Sie gegebenenfalls das gewünschte Datum ein (ab dem die Tests geladen werden sollen). Andernfalls werden alle Testergebnisse geladen. Klicken Sie auf die Schaltfläche OK. Wählen Sie im folgenden Dialogfeld die Tests für die Trenderstellung aus. 62 Hier sind alle mit dem Patienten durchgeführten Tests aufgelistet. Sie sind nach Datum und Zeit sortiert, wobei sich der neueste Test oben auf der Liste befindet. Wenn Sie auf einen Test doppelklicken, werden Details zu den mit diesem Test verbundenen Parametern angezeigt. Ein dem folgenden Beispiel für FVC-Tests ähnliches Dialogfeld wird angezeigt. Klicken Sie auf die Schaltfläche Drucken um einen Bericht zu drucken, in dem die Testparameter aufgelistet sind. Klicken Sie auf die Schaltfläche Fertig um zum vorherigen Dialogfeld zurückzukehren. 3. Wählen Sie die Tests aus, für die ein Trend erstellt werden soll, indem Sie entweder auf mindestens zwei einzelne Tests klicken oder indem Sie auf die Schaltfläche Alle 63 auswählen klicken um alle Tests auszuwählen. (Beachten Sie, dass die Auswahl eines ausgewählten Tests wieder aufgehoben wird, wenn Sie darauf klicken). 4. Klicken Sie auf die Schaltfläche Trend. Ein dem folgenden Beispiel ähnliches Dialogfeld wird angezeigt, in dem der Trend eines Parameters in Relation zum Datum dargestellt ist. Klicken Sie auf einen beliebigen Überlagerungs-Parameter, für den ein Trend erstellt werden soll um ihn auf dem Diagramm anzuzeigen. Sie können auch auf die Schaltflächen Nächster bzw. Voriger klicken um den aktuellen Parameter durch den nächsten in der Liste zu ersetzen. Die verfügbaren Parameter hängen von den Einstellungen unter Parameter im Menü Optionen ab. Der Benutzer kann auch Trends für Größe und Gewicht erstellen. Wenn Sie auf die Schaltfläche Alter zum Testzeitpunkt klicken, wird das Testdatum auf der X-Achse durch das Alter des Patienten ersetzt (wenn z.B. ein Trend für jährliche Untersuchungen erstellt werden soll). 5. Klicken Sie auf die Schaltfläche Drucken um einen Bericht zu drucken. Daraufhin wird der normale Windows-Druckbildschirm angezeigt. Klicken Sie auf die Schaltfläche OK um den Bericht zu drucken. 6. 64 Klicken Sie auf die Schaltfläche Fertig und die Schaltfläche Abbrechen, wenn die Trenderstellung beendet ist. Aktive oder abgerufene Testergebnisse anzeigen Zum Anzeigen von Ergebnissen stehen Ihnen zwei Möglichkeiten zur Verfügung: Das Anzeigen kann entweder unmittelbar nach der Testdurchführung erfolgen, wenn die für einen bestimmten Patienten durchgeführten Tests noch aktiv sind (d.h. bevor ein anderer Patient der aktuelle Patient im System wird) oder dadurch, dass früher mit einem Patienten durchgeführte Tests abgerufen werden. Ergebnisse für aktive Tests anzeigen Aktive Tests können unmittelbar nach der Testdurchführung angezeigt werden, indem Sie einfach auf die Schaltfläche Vorschau klicken. Die angezeigten Parameter hängen davon ab, welche Parameter im Menü Optionen ausgewählt wurden. Ergebnisse für abgerufene Tests anzeigen 1. Wählen Sie das Menü Test aus und anschließend das Untermenü Tests anzeigen. 2. Wählen Sie einen Patienten, dessen Tests angezeigt werden sollen. 3. Wählen Sie den gewünschten Testtyp aus – SVC, FVC, CCS, IVC, IV oder MVV. 4. Wählen Sie einen oder mehrere Tests aus, die angezeigt werden sollen und klicken Sie auf die Schaltfläche OK. 5. Die Ergebnisse können durch Klicken auf das Symbol Vorschau angezeigt werden. 6. Klicken Sie auf das Testsymbol (in obigem Beispiel FVC) um zum Hauptbildschirm zurückzukehren. 65 GEBLÄSEBETRIEB (NUR VITALOGRAPH PNEUMOTRAC) Aus Hygienegründen wird der Vitalograph Pneumotrac mit einem kleinen Sauggebläse geliefert, das jegliche Feuchtigkeitsreste aus dem Atmungskreis des Messkopfes entfernt um das Entstehen von Mikroorganismen zu verhindern. Daher wird empfohlen, den Messkopf vor Gebrauch durch den nächsten Patienten anzudocken. Das Gebläse läuft dann etwa 30 Sekunden lang. Das Gebläse wird von dem Spirotrac-Softwareprogramm gesteuert. Nach Beendigung der Tests (bei der Rückkehr zum Hauptbildschirm), schaltet sich das Gebläse für die Dauer von 30 Sekunden ein. Wenn Sie bei laufendem Gebläse einen Testbildschirm aufrufen, schaltet Spirotrac das Gebläse ab. Spirotrac wartet einige Sekunden, bis das Gebläse zum Stillstand gekommen ist. Das Gebläse funktioniert bei allen Testtypen ähnlich, außer beim IV-Test. Bei der Durchführung von IV-Tests ist das Gebläse immer deaktiviert. Gebläsebatterie Ihr Gebläse funktioniert, so lange eine funktionsfähige PP3-Batterie ins Gerät eingelegt ist. Das Batteriefach befindet sich unter dem Pneumotrac-Gerät. Zum Auswechseln der Batterie führen Sie bitte folgende Schritte aus: 1. Öffnen Sie das Batteriefach. 2. Entfernen Sie die alte Batterie mit Hilfe des Bandes. 3. Legen Sie die neue Batterie mit dem Etikett nach unten ein und vergewissern Sie sich, dass die Pole korrekt ausgerichtet sind, d.h. + zu +. 4. Schließen Sie das Batteriefach. 66 KOMMUNIKATION MIT DEM VITALOGRAPH 2120 UND GOLD STANDARD PLUS Den Vitalograph 2120 und Gold Standard Plus in den Remote-Modus setzen Bevor der Computer und der Vitalograph 2120 bzw. Vitalograph Gold Standard Plus die Kommunikation miteinander aufnehmen können, muss sich das Gerät im Remote-Modus befinden. Dazu muss es eingeschaltet werden. Wird der hier abgebildete Hauptmenübildschirm angezeigt, schaltet das Gerät automatisch in den Remote-Modus, wenn die Spirotrac IV-Software Informationen an den Vitalograph 2120 oder Vitalograph Gold Standard Plus sendet. > PA T I ENT TEST DRUC K E N POS T L OE S CHE N S E T UP A N Z E I GE N KA L I B ‘ N Tests durchführen Anstelle des Fleisch-Messkopfes oder des S-Modells können der Vitalograph 2120 BZW: Gold Standard Plus zum Durchführen von Tests verwendet werden. Das Spirometer 2120 bzw. Gold Standard Plus muss mit dem Computer verbunden und für den Remote-Modus bereit sein, d.h. das Hauptmenü muss angezeigt sein. Weitere Informationen zum Durchführen von Tests finden Sie im Abschnitt Tests durchführen. Patientendaten vom Computer an den 2120 bzw. Gold Standard Plus senden Befolgen Sie diese Schritte um Patientendaten von Spirotrac IV an den Vitalograph 2120 bzw.Gold Standard Plus zu senden. 1. Wählen Sie das Menü Kommunikation und anschließend das Untermenü Patient(en) senden. 2. Wählen Sie einen Patienten aus, dessen Daten an den Vitalograph 2120 bzw. Gold Standard Plus gesendet werden sollen. Klicken Sie auf die Schaltfläche Übertragen. Die Patientendaten werden nun an den Vitalograph 2120 bzw. Gold Standard Plus gesendet. 3. 67 Tests vom Vitalograph 2120 bzw. Gold Standard Plus auf den Computer herunterladen Befolgen Sie diese Schritte um Tests vom Vitalograph 2120 bzw. Gold Standard Plus auf den Computer herunterzuladen: 1. 2. Stellen Sie sicher, dass das Gerät für den Remote-Modus bereit ist. Wählen Sie das Menü Kommunikation und anschließend das Untermenü Tests laden. Die Ergebnisse können vom Vitalograph 2120 bzw. Gold Standard Plus zu Spirotrac IV verschoben, d.h. anschließend auf dem 2120 bzw. Gold Standard Plus gelöscht werden. Wählen Sie in diesem Fall die Option Laden und löschen. Die Ergebnisse können auch vom Vitalograph 2120 bzw. Gold Standard Plus zu Spirotrac IV kopiert werden, so dass sie auf dem 2120 bzw. Gold Standard Plus verbleiben. Wählen Sie in diesem Fall die Option Laden ohne zu löschen. 3. Patienten und Ergebnisse werden in die Spirotrac IV-Datenbank aufgenommen. Bei Bedarf werden neue Patienten erstellt. Wenn die Patienten-ID auf dem Vitalograph 2120 bzw. Gold Standard Plus in Format eines Namens vorhanden ist (z. B. JOHN DOE), wird sie in der Spirotrac-Datenbank weiterhin im Feld für die Patienten-ID und nicht in den Namensfeldern gespeichert. Da auf dem Vitalograph 2120 bzw. Gold Standard Plus kein Geburtsdatum eingegeben werden kann, wird es in Spirotrac über das Alter des Patienten am 1. Januar des nächstgelegenen Jahres annäherungsweise ermittelt. Damit wird sichergestellt, dass erwartete Informationen bis auf ein Jahr genau sind. Das korrekte Geburtsdatum kann jederzeit durch Patienten auswählen eingegeben werden Mehrere 2120-Geräte verwenden Jeder Vitalograph 2120 verfügt über eine vorprogrammierte Seriennummer. Diese Nummer wird für jeden Patienten in der automatisch vergebenen ID (die auf dem Datum beruht, z. B. 190298P1) verwendet. Dies ist für den Fall wichtig, dass Testergebnisse von verschiedenen 2120-Geräten in der Spirotrac IV-Datenbank gespeichert werden. Es gibt in diesem Fall keinen Konflikt zwischen den automatisch vergebenen IDs verschiedener Geräte, beispielsweise 02419-190298P1 von einem Gerät und 02278-190298P1 von einem anderen. 68 EINRICHTEN DER OPTIONEN Über das Menü Optionen können Sie die in Spirotrac IV verwendeten Optionen in regelmäßigen Abständen einrichten und ändern. Berichtsoptionen Es gibt zwei Berichtsoptionen: Berichte erstellen/modifizieren und Berichtskopf. Die Option Berichte erstellen/modifizieren Mit dieser Option kann die in einem angegebenen Bericht angezeigte Kombination von Berichtstypen und -attributen festgelegt werden. 1. Wählen Sie das Menü Optionen und anschließend das Untermenü Berichtsoptionen. 2. Wählen Sie die Option Berichte erstellen/modifizieren. Das folgende Dialogfeld wird angezeigt. 3. Geben Sie den Namen des Berichts, der erstellt werden soll, in das Feld Berichtsname ein und fahren Sie mit Schritt 4 fort. oder, wenn Sie den neuen Bericht auf der Grundlage eines vorhandenen Berichtes erstellen möchten, wählen Sie den Namen des Berichts, der geändert werden soll, aus der Liste der Berichtsnamen aus. Geben Sie einen Namen für den neuen Bericht ein. 4. Klicken Sie auf die Berichtsspirogramme, die in dem Bericht erscheinen sollen. 5. Markieren Sie die gewünschten Berichtsattribute. Das Markieren dieser Attribute hat folgende Wirkung: 69 Auswertung: Schließt eine Interpretation mit ein, falls diese Option im Menü Optionen aktiviert wurde. Normalwert Spirogramm: Zeichnet die Punkte, durch die die Kurve erwartungsgemäß gezeichnet wird. Volumen/Zeit-Kurve: FEV 0.5, 1, 3 Strom/Volumen-Kurve: FEF 25%, 50%, 75% COPD-Risiko: Risiko in Prozent einer Herz-Lungen-Krankheit. Initialien der Bedienungsperson: Initialen der Person, die die Kalibrierung ausgeführt hat. 6. Klicken Sie auf die Schaltfläche OK um den Bericht zu speichern. Der neue Bericht wird erstellt. Hinweis: Wählen Sie zuerst das Menü Berichte und dann Berichtstyp. Markieren Sie den gewünschten Berichtsnamen, d.h. Standard. Der neue Bericht kann jetzt verwendet werden. Die Option Berichtskopf Mit dieser Option kann die in einem Bericht angezeigte Kopfzeile definiert werden. 1. Wählen Sie das Menü Optionen und anschließend das Untermenü Berichtsoptionen. 2. Wählen Sie die Option Berichtskopf. Das folgende Dialogfeld wird angezeigt. 3. Geben Sie in die Felder Zeile 1, Zeile 2 und Zeile 3 maximal 3 Zeilen ein. Diese werden als Kopfzeile von Berichten ausgegeben. 4. Klicken Sie auf die Schaltfläche OK. 70 Anzeige des CCS-Tests Bei der Durchführung von CCS-Tests können zwei Arten der graphischen Darstellung verwendet werden; • • Volumen/Zeit-Fenster Strom/Volumen-Fenster Je nach Wahl einer dieser Optionen wird festgelegt, welche graphische Anzeige während der CCS-Tests verwendet wird. Testdauer Mit dieser Option kann die maximale Zeitdauer festgelegt werden, für die FVC- und MVV-Tests bis zur Berechnung von Ergebnissen ausgeführt werden. 1. Wählen Sie das Menü Optionen und anschließend das Untermenü Testdauer. 2. Wählen Sie die Option MVV-Dauer oder FVC-Dauer. 3. Wählen Sie 10, 12 oder 15 Sekunden für die maximale MVV-Dauer bzw. 20 oder 30 Sekunden für die maximale FVC-Dauer. Gerät Mit dieser Option kann der gewünschte Gerätetyp festgelegt werden. 1. Wählen Sie das Menü Optionen und anschließend das Untermenü Gerät. 2. Wählen Sie das gewünschte Gerät. Wählen Sie die Option ATS-Wellenform um FVC-Tests aus einer Auswahl von 24 Wellenformen zu simulieren und die Ergebnisse anzuzeigen. 71 Genauigkeitsprüfung Es gibt zwei Genauigkeitsprüfungsoptionen: Gerät und BTPS. Gerät Die zur Gerätekalibrierung erforderlichen Schritte sind in Kapitel 4 beschrieben. BTPS Mit dieser Option kann die vom System zur Berechnung des BTPS-Korrekturfaktors verwendete Luftdruckanzeige geändert werden. Dies ist nur bei Verwendung des S-ModellSpirometers oder des Fleisch-Messkopfes erforderlich. 1. Wählen Sie das Menü Optionen und anschließend das Untermenü Genauigkeitsprüfung. 2. Wählen Sie die Option BTPS. Das folgende Dialogfeld wird angezeigt. Beachten Sie, dass Spirotrac IV die Umgebungstemperatur direkt misst, so dass Sie die Temperatur nicht eingeben müssen. 3. Ändern Sie den Wert im Feld Luftdruck. 4. Klicken Sie auf die Schaltfläche Berechnen. Der BTPS-Korrekturfaktor ändert sich daraufhin entsprechend dem von Ihnen eingegebenen Wert. 5. Klicken Sie auf das Optionsfeld BTPS anwenden um den Faktor auf das Spirometer anzuwenden. 6. Klicken Sie auf die Schaltfläche OK um den neuen BTPS-Korrekturfaktor zu speichern. 72 Tests speichern Mit dieser Option können Sie festlegen, ob Tests automatisch oder manuell gespeichert werden sollen. 1. Wählen Sie das Menü Optionen und anschließend das Untermenü Tests speichern. 2. Wählen Sie eine der folgenden Optionen: • Bester ATS Test um automatisch den besten Test zu speichern, d.h. bei SVC-Tests: FVC-Tests: CCS-Tests: IVC-Tests: MVV-Tests: • Bester ERS-Test um automatisch den besten Test zu speichern, d.h. bei SVC-Tests: FVC-Tests: CCS-Tests: IVC-Tests: MVV-Tests: • den Test mit dem größten SVC-Ergebnis. die Ausgangsdaten des Tests mit dem größten PEF (falls der FVCWert dieses Tests um nicht mehr als 5% vom besten FVC-Wert abweicht), andernfalls die Ausgangsdaten des Tests mit dem größten FVC-Wert. Alle Parameter von allen Tests werden berücksichtigt, d.h. der größte eines jeden Tests. die Ausgangsdaten des Tests mit dem größten PEF (falls der FVCWert dieses Tests um nicht mehr als 5% vom besten FVC-Wert abweicht), andernfalls die Ausgangsdaten des Tests mit dem größten FVC-Wert. Alle Parameter von allen Tests werden berücksichtigt, d.h. der größte eines jeden Tests. den Test mit dem größten IVC-Ergebnis. den Test mit dem größten MVV-Ergebnis Beste 3 ATS-Tests um automatisch die nach folgenden Kriterien drei besten Tests zu speichern: SVC-Tests: FVC-Tests: CCS-Tests: IVC-Tests: MVV-Tests: • den Test mit dem größten SVC-Ergebnis. die Stromergebnisse und Ausgangsdaten des Tests mit dem größten FVC+FEV1 und den größten Volumenergebnissen von allen Tests die Stromergebnisse und Ausgangsdaten des Tests mit dem größten FVC+FEV1 und den größten Volumenergebnissen von allen Tests den Test mit dem größten IVC-Ergebnis. den Test mit dem größten MVV-Ergebnis den Test mit dem größten SVC-Ergebnis. die Tests mit dem größten Wert für FVC+FEV1. die Tests mit dem größten Wert für FVC+FEV1. den Test mit dem größten IVC-Ergebnis. den Test mit dem größten MVV-Ergebnis Beste 3 ERS-Tests um automatisch die nach folgenden Kriterien drei besten Tests zu speichern: SVC-Tests: FVC-Tests: CCS-Tests: IVC-Tests: MVV-Tests: den Test mit dem größten SVC-Ergebnis. die Tests mit dem größten Wert für FEV1. die Tests mit dem größten Wert für FEV1. den Test mit dem größten IVC-Ergebnis. den Test mit dem größten MVV-Ergebnis 73 • Manuell um die vom Benutzer aus einer Liste von durchgeführten Tests ausgewählten Tests zu speichern. IV-Tests werden immer manuell gespeichert. %Vor/Nach-Gleichung Beim Anzeigen oder Drucken eines Vor/Nach-Vergleichs kann die prozentuale Änderung zwischen dem Vor-Ergebnis und dem Nach-Ergebnis verschieden berechnet werden. Mit dieser Option können Sie eine der folgenden Möglichkeiten wählen: 74 Auf VOR-Wert basieren, % Änderung = Nach - Vor Vor Auf NACH-Wert basieren, % Änderung = Nach - Vor Nach Auf DURCHSCHNITTSWERTEN basieren, % Änderung = Nach - Vor 0,5 x (Vor+Nach) Standardwerte Mit dieser Option können Sie eine Reihe von Standardwerten festlegen, die beim Durchführen von Tests verwendet werden. 1. Wählen Sie das Menü Optionen und anschließend das Untermenü Standardwerte. Das folgende Dialogfeld wird angezeigt. 2. Wählen Sie die Bevölkerungsgruppe aus, indem Sie auf die entsprechende Beschreibung in der Liste Bevölkerungsgruppe klicken. Wählen Sie in der Dropdown-Liste Standardwert den Satz aus, der mit der Bevölkerungsgruppe verbunden wird. Die tatsächlichen Ergebnisse werden dann mit den von diesem Satz gelieferten Standardergebnissen verglichen. 75 Parameter Mit dieser Option werden die angezeigten Testparameter ausgewählt. 1. Wählen Sie das Menü Optionen und anschließend Parameter. Das folgende Dialogfeld wird angezeigt. Alle diese Parameter werden berechnet und gespeichert; Sie müssen jedoch hier angeben, welche Parameter in Berichten angezeigt werden sollen. Parameter SVC FVC FEV 1 FEV 1/SVC% FEV 1/FVC% FEV1/PEF FEV6 PEF FEF 0,2-1,2 FEF 25-75% FEF 2575%/FVC 76 Definition Vitalkapazität (Liter) Forcierte Vitalkapazität (Liter) Forciertes Expirationsvolumen nach 1 Sekunde (Liter) Verhältnis von FEV 1 zu VC in % Verhältnis von FEV 1 zu FVC in % Verhältnis von FEV1 zu PEF Forciertes Expirationsvolumen nach 6 Sekunden (Liter) Expirations-Spitzenstrom (Liter/Sek oder Liter/Min) Hinweis: Dieser Parameter kann bei Gold Standard Plus und bei Modell 69000 nicht angewandt werden. Mittlerer forcierter expiratorischer Atemstrom im Zeitintervall zwischen 0,2 und 1,2 Sekunden der Testzeit (Liter/Sek) Maximaler expiratorischer Atemstrom im Mittelteil: der mittlere FEF im Zeitintervall zwischen 25% und 75% des FVC (Liter/Sek) Verhältnis von FEF 25-75 zu FVC in % FEF 75-85% FEF 25% FEF 50% FEF 75% FIVC FIVC/FVC% FIV 1 PIF FIF 25% FIF 50% FIF 75% FIF 50/FEF 50% MVV Ind FMFT TPEF FET Vext Vext/FVC% Rind IVC FRC TV RV TLC IRV ERV IC IV PIF BHT MVV Dir 2. Forcierter expiratorischer Atemstrom gegen Ende: der mittlere FEF im Zeitintervall zwischen 75% und 85% des FVC (Liter/Sek) Forcierter expiratorischer Atemstrom bei 25% des FVC (Liter/Sek) Forcierter expiratorischer Atemstrom bei 50% des FVC (Liter/Sek) Forcierter expiratorischer Atemstrom bei 75% des FVC (Liter/Sek) Forcierte Inspirationsvolumen (Liter) Verhältnis von FIVC zu FVC in % Forciertes inspiratorische nach 1 Sekunde (Liter) Einatmungs-Spitzenstrom (Liter/Sek oder Liter/Min) Hinweis: Dieser Parameter kann bei Gold Standard Plus und bei Modell 69000 nicht angewandt werden. Forcierter Inspirationsstrom bei 25% des FVC (Liter/Sek) Forcierter Inspirationsstrom bei 50% des FVC (Liter/Sek) Forcierter Inspirationsstrom bei 75% des FVC (Liter/Sek) Verhältnis von FIF 50% zu FEF 50% in % Maximale willkürliche Ventilation, indirekt aus dem FEV berechnet (Liter/Min) Forcierte mittelexpiratorische Atemstromzeit (Sek) Zeit bis Spitzenstrom (Millisekunden) Forcierte Ausatmungszeit (Sek) Volumen expiriert zwischen 0 Sekunden und der Startzeit, gemäß dem rückextrapolierten Volumen (Liter) Verhältnis von Vext zu FVC in % Indirekter Atemwegswiderstand (kPa/l/s) Inspiratorische Vitalkapazität (Liter) Funktionelle Residualkapazität (Liter) Ruheatmungsvolumen (Liter) Residualvolumen (litres) Totalkapazität der Lunge (Liter) Inspiratorisches Reservevolumen (Liter) Exspiratorisches Reservevolumen (Liter) Inspiratorische Kapazität (Liter) Inspiratorisches Volumen (Liter) Inspiratorischer Spitzenstrom (Wahl zwischen Liter/Sek oder Liter/Min) Atemanhaltezeit (Sek) Maximale willkürliche Ventilation, direkt aus einer ausgewählten Testzeitperiode (Liter/Min) berechnet Klicken Sie auf die Parameter, die für die verschiedenen Testtypen angezeigt werden sollen. Beachten Sie, dass alle Testergebnisse automatisch berechnet und gespeichert werden, so dass Sie einen Test zu einem späteren Zeitpunkt abrufen und zusätzliche, in diesem Fenster ausgewählte Parameter anzeigen können. 3. Klicken Sie auf die Optionsfelder Testdatum und Testzeit, falls diese automatisch mit einem Test gespeichert werden sollen. 4. Klicken Sie auf Besuchsref. um eine Referenznummer für eine Gruppe von Tests für den Patienten einzugeben. 77 5. Klicken Sie auf Testref. um für jeden einzelnen Test eine Referenznummer einzugeben. 6. Klicken Sie auf die Schaltfläche OK. Anreizanzeige Mit dieser Option wird das Volumen eingerichtet, das durch einen Balken dargestellt wird, entlang dem sich der Puck bewegt, wenn ein Kind einen FVC-Anreiztest durchführt. Beim ersten Durchführen des Tests stellt der Balken einen prozentualen Anteil des erwarteten Lungenvolumens dar. Anschließend stellt der Balken einen prozentualen Anteil der besten FVC der durchgeführten Tests dar um das Kind zu ermutigen, sich noch mehr anzustrengen. NB: Die Anreizanzeige erscheint nicht, wenn die erforderlichen Patientendaten nicht eingegeben wurden, d.h. die Parameter, die zur Berechnung der erwarteten Werte notwendig sind. 1. Wählen Sie das Menü Optionen und anschließend Anreizanzeige. Das folgende Dialogfeld wird angezeigt. 2. Geben Sie eine Zahl als prozentualen Anteil des Normalwertes ein. Diese Zahl wird dazu verwendet, die Länge des Balkens im Fenster für den ersten Test zu bestimmen. 3. Geben Sie eine Zahl als prozentualen Anteil des besten FVC aller durchgeführten Tests ein. Da die Länge des Balkens in anschließenden Tests durch diese Zahl bestimmt wird, wird das Kind dadurch ermutigt, sich noch mehr anzustrengen. 4. Klicken Sie auf die Schaltfläche OK. 78 Datenbank Mit dieser Option wird einerseits die Anzahl der Tage festgelegt, die Tests nach der erstmaligen Durchführung abgerufen werden können und andererseits die Anzahl der Tage, nach der Ausgangsdaten automatisch vom System gelöscht werden. Das Abrufen eines Tests macht diesen Test zum aktuellen Test, als ob er gerade durchgeführt worden wäre. Dadurch erhält der Benutzer bei der Durchführung von Tests einen optischen Vergleich mit früheren Tests. 1. Wählen Sie das Menü Optionen und anschließend Datenbank. Das folgende Dialogfeld wird angezeigt. 2. Klicken Sie auf das Optionsfeld Tests können bis zu [ ] Tage lang abgerufen werden um Tests innerhalb eines begrenzten Zeitraums abrufen zu können. Geben Sie anschließend die Anzahl der Tage ein, für die Tests abgerufen werden können. oder klicken Sie auf das Optionsfeld Alle Test können abgerufen werden, wenn Sie Tests ohne zeitliche Begrenzung abrufen können wollen. 3. Klicken Sie auf die Schaltfläche OK. Interpretation Mit dieser Option wird festgelegt, ob während der Durchführung von Tests und als Teil von Berichten eine Interpretation verfügbar ist. 1. Wählen Sie das Menü Optionen und anschließend Interpretation. 2. Wenn Sie auf Interpretation klicken, wird ein Auswahlhäkchen entweder hinzugefügt oder entfernt. Ist kein Häkchen angezeigt, bedeutet dies, dass keine Interpretation verfügbar ist. 79 Extraktionsgebläse Mit dieser Option wird angezeigt, ob das Vitalograph Extraktionsgebläse zum Trocknen des Messkopfes aktiviert ist. 1. Wählen Sie das Menü Optionen und anschließend Extraktionsgebläse aktivieren. 2. Wenn Sie auf Extraktionsgebläse aktivieren klicken, wird ein Auswahlhäkchen entweder hinzugefügt oder entfernt. Ist kein Häkchen angezeigt, bedeutet dies, dass das Gebläse deaktiviert ist. NB: Diese Funktion steht nur zur Verfügung, wenn Vitalograph Pneumotrac als Gerät ausgewählt ist. SVC-Balkendiagramm Mit dieser Option wird festgelegt, ob das beim Durchführen von SVC-Tests erstellte Diagramm Balken oder Linien enthält. 1. 2. Wählen Sie das Menü Optionen und anschließend SVC-Balkendiagramm. Wenn Sie auf SVC-Balkendiagramm klicken, wird das Häkchen entweder hinzugefügt oder entfernt. Ist kein Häkchen angezeigt, bedeutet dies, dass ein Liniendiagramm erstellt wird. Ist ein Häkchen angezeigt, bedeutet dies, dass ein Balkendiagramm erstellt wird. Das ist der für SVC-Tests am häufigsten verwendete Diagrammtyp. 80 Passwörter Es gibt zwei Passwortoptionen: Ändern und Umschaltsperre Ein/Aus. Die Option Ändern Mit dieser Option wird ein Passwort geändert 1. Wählen Sie das Menü Optionen und anschließend das Untermenü Passwort. 2. Wählen Sie die Option Ändern. Das folgende Dialogfeld wird angezeigt. 3. Geben Sie das zur Zeit verwendete Passwort in das Feld Altes Passwort ein. Aus Sicherheitsgründen wird das eingegebene Kennwort auf dem Bildschirm in Form von Sternchen dargestellt. 4. Geben Sie das neue Passwort in das Feld Neues Passwort ein. 5. Geben Sie das neue Passwort erneut in das Feld Neues Passwort nochmals eingeben ein. 6. Klicken Sie auf die Schaltfläche OK. 81 Umschaltsperre Ein/Aus Mit dieser Option wird der Zugriff eines Benutzers auf bestimmte Funktionen in Spirotrac IV eingeschränkt oder gewährt. 1. Wählen Sie das Menü Optionen und anschließend das Untermenü Passwort. 2. Wählen Sie die Option Umschaltsperre Ein/Aus. Das folgende Dialogfeld wird angezeigt. 3. Tippen Sie das Benutzerpasswort in das Feld Geben Sie das Passwort ein. 4. Klicken Sie auf die Schaltfläche OK. 82 DATENBANKVERWALTUNG Der Benutzer kann in Spirotrac IV eine Reihe von Datenbanken erstellen, in der Patientendaten zum Zweck der leichteren Verwaltung dieser Informationen gespeichert werden. Wenn der Benutzer zum Beispiel in mehreren Kliniken arbeitet, kann für jede Klinik eine Datenbank erstellt werden. Wenn der Benutzer Patientendaten auf Diskette speichern möchte, ist es leicher, Patienten aus einer Liste einer einzigen Klinik auszuwählen als aus einer Liste aller Patienten. Wenn die gewünschten Datenbanken erstellt sind, sollten Sie sich beim Auswählen von Patienten, der Durchführung von Tests usw. vergewissern, dass die richtige Datenbank verwendet wird. Beachten Sie, dass die Zugriffszeit auf Datensätze erheblich zunimmt, je größer die Datenbank wird. Das Menü Datenbank wird dazu verwendet, die Datenbanken zu verwalten und Patientendatensätze zu sichern und wiederherzustellen. Eine neue Datenbank erstellen Befolgen Sie diese Schritte um eine neue Datenbank zu erstellen. 1. Wählen Sie das Menü Datenbank aus und wählen Sie die Option Neue Datenbank anlegen. Das folgende Dialogfeld wird angezeigt. 2. Geben Sie den Namen der neuen Datenbank (maximal acht Zeichen ohne Leerzeichen) in das Feld Dateiname ein. 3. Klicken Sie auf die Schaltfläche OK. Die neue Datenbank wird daraufhin im Installationsverzeichnis von Spirotrac erstellt. 83 Eine Datenbank auswählen Befolgen Sie diese Schritte um eine Datenbank als aktuelle Datenbank festzulegen. 1. Wählen Sie das Menü Datenbank aus und wählen Sie die Option Datenbank auswählen. Das folgende Dialogfeld wird angezeigt. 2. Geben Sie den Namen der Datenbank in das Feld Dateiname ein oder wählen Sie ihn aus der Liste aus. 3. Klicken Sie auf die Schaltfläche OK. Die Datenbank wird daraufhin ausgewählt. 4. Die ausgewählten Daten erscheinen links unten im Spirotrac IV-Fenster. 84 Eine Datenbank löschen Befolgen Sie diese Schritte um eine Datenbank zu löschen. 1. Wählen Sie das Menü Datenbank aus und wählen Sie die Option Datenbank löschen. Das folgende Dialogfeld wird angezeigt. 2. Geben Sie den Namen der Datenbank in das Feld Dateiname ein oder wählen Sie ihn aus der Liste aus. NB: Beachten Sie, dass der Benutzer eine Datenbank, in der Sie gerade arbeiten, nicht löschen kann. 3. Klicken Sie auf die Schaltfläche OK. Die Datenbank wird daraufhin gelöscht. 85 Patientendatensätze sichern Befolgen Sie diese Schritte um Patientendatensätze auf ein Speichermedium zu kopieren. 1. Wählen Sie das Menü Datenbank aus und wählen Sie die Option Patientendaten sichern. Das folgende Dialogfeld wird angezeigt. 2. Wählen Sie den Ort aus, an dem die Sicherungskopie gespeichert wird und klicken Sie auf die Schaltfläche OK. Dieses Fenster zeigt die Patienten in der ausgewählten Datenbank an. 3. 86 Wählen Sie die Patienten aus, deren Datensätze gesichert werden sollen. 4. Klicken Sie auf die Schaltfläche Sichern. Das folgende Dialogfeld wird angezeigt. Klicken Sie auf Ja um die gewählten Patientendaten zu sichern. (Wenn Sie auf Nein klicken, wird die Sicherung der Daten abgebrochen). Beachten Sie, dass beim Sichern auf ein nicht-permanentes Medium (z. B. auf eine Diskette) die Datensätze in ein temporäres Verzeichnis auf der Festplatte kopiert werden. Wenn die Datenbank zu groß für eine Diskette ist, wird die temporäre Datenbank in das angegebene Laufwerk kopiert und der Benutzer wird aufgefordert, eine weitere Diskette einzulegen. Dieser Vorgang wird so lange fortgesetzt, bis alle ausgewählten Datensätze gesichert sind. 87 Patientendatensätze von der Sicherungskopie wiederherstellen Befolgen Sie diese Schritte um Patientendatensätze von einer Sicherungsdiskette wieder in das System zurückzukopieren. 1. Wählen Sie das Menü Datenbank aus. Wählen Sie dann die Zieldatenbank. Und wählen Sie die Option Von Sicherung wiederherstellen. Ein dem folgenden Beispiel ähnliches Dialogfeld wird angezeigt. 2. Wählen Sie den Ort aus, von dem die Sicherungskopie wiederhergestellt werden soll. 3. Klicken Sie auf die Schaltfläche OK. Ein dem folgenden Beispiel ähnliches Dialogfeld wird angezeigt. Das Fenster zeigt eine Liste der Patienten in der Sicherungsdatei an. 4. Wählen Sie die Patienten aus, deren Daten wiederhergestellt werden sollen. 5. Durch Klicken auf Alle auswählen werden alle Patienten in der Liste ausgewählt. 88 DATEN EXPORTIEREN Die Datenexportfunktion wird dazu verwendet, Patienteninformationen und damit zusammenhängende Testausgangsdaten (falls ausgewählt) von Spirotrac IV in eine andere Anwendung, z. B. Excel™, in einem Format zu exportieren, das von dieser Anwendung erkannt wird. Das Exportieren von Daten umfasst drei Stufen. 1. 2. 3. Auswahl der Datenbank, die die zu exportierenden Daten enthält. Definieren des Inhalts der zu exportierenden Daten, d. h. der Patienteninformationen und des Formats, in dem diese Informationen exportiert werden und Festlegen, ob Ausgangsdaten exportiert werden oder nicht. Exportieren der Daten. Die Datenbank auswählen, die die Daten enthält 1. Führen Sie das Datenbank-Exportdienstprogramm aus. Wenn die Exportfunktion noch nicht konfiguriert wurde, wird die Meldung „Kann die Optionendateien nicht öffnen" angezeigt. Ignorieren Sie diese Meldung und klicken Sie auf OK. Das Dialogfeld Spirotrac IV Datenbank-Exportdienstprogramm wird angezeigt. 2. Wählen Sie das Menü Datenbank. Das folgende Dialogfeld wird angezeigt. 3. Geben Sie den Namen der gewünschten Datenbank in das Feld Dateiname ein oder wählen Sie eine Datenbank aus der Liste aus, falls der angezeigte Name nicht korrekt ist. 4. Klicken Sie auf die Schaltfläche OK. 89 Die zu exportierenden Daten definieren 1. Wählen Sie im Menü Optionen die Option Patiententests. Das folgende Dialogfeld wird angezeigt. 2. Markieren Sie das Kontrollkästchen Demographische Patientendaten (falls nicht aktiviert). Klicken Sie auf die Schaltfläche Setup neben dem Kontrollkästchen Demographische Patientendaten. Das folgende Dialogfeld wird angezeigt. 3. Markieren Sie die Kontrollkästchen mit den Patienteninformationen, die exportiert werden sollen. 4. Klicken Sie auf die Schaltfläche OK. 90 5. Markieren Sie das Kontrollkästchen SVC-Testergebnisse (falls nicht aktiviert). Klicken Sie auf die Schaltfläche Setup neben dem Kontrollkästchen SVC-Testergebnisse. Das folgende Dialogfeld wird angezeigt. Wählen Sie die zu exportierenden Parameter aus und klicken Sie auf die Schaltfläche OK. 6. Markieren Sie das Kontrollkästchen FVC-Testergebnisse (falls nicht aktiviert). Klicken Sie auf die Schaltfläche Setup neben dem Kontrollkästchen FVC-Testergebnisse. Das folgende Dialogfeld wird angezeigt. Wählen Sie die zu exportierenden Parameter aus und klicken Sie auf die Schaltfläche OK. 91 7. Markieren Sie das Kontrollkästchen CCS-Testergebnisse (falls nicht aktiviert). Klicken Sie auf die Schaltfläche Setup neben dem Kontrollkästchen CCS Testergebnisse. Das folgende Dialogfeld wird angezeigt. Wählen Sie die zu exportierenden Parameter aus und klicken Sie auf die Schaltfläche OK. 8. Markieren Sie das Kontrollkästchen IVC-Testergebnisse (falls nicht aktiviert). Klicken Sie auf die Schaltfläche Setup neben dem Kontrollkästchen IVC Testergebnisse. Das folgende Dialogfeld wird angezeigt. Wählen Sie die zu exportierenden Parameter aus und klicken Sie auf die Schaltfläche OK. 92 9. Markieren Sie das Kontrollkästchen MVV-Testergebnisse (falls nicht aktiviert). Klicken Sie auf die Schaltfläche Setup neben dem Kontrollkästchen MVV-Testergebnisse. Das folgende Dialogfeld wird angezeigt. Wählen Sie die zu exportierenden Parameter aus und klicken Sie auf die Schaltfläche OK. 10. Markieren Sie das Kontrollkästchen IV-Testergebnisse (falls nicht aktiviert). Klicken Sie auf die Schaltfläche Setup neben dem Kontrollkästchen IV-Testergebnisse. Das folgende Dialogfeld wird angezeigt. Wählen Sie die zu exportierenden Parameter aus und klicken Sie auf die Schaltfläche OK. 93 11. Markieren Sie das Kontrollkästchen Belastungstestergebnisse (falls nicht aktiviert). Klicken Sie auf die Schaltfläche Setup neben dem Kontrollkästchen Belastungstestergebnisse. Das folgende Dialogfeld wird angezeigt. Wählen Sie die zu exportierenden Parameter aus und klicken Sie auf die Schaltfläche OK. 12. Klicken Sie auf die Schaltfläche OK. 13. Wählen Sie im Menü Optionen die Option Dateiformat um das Format der zu exportierenden Datei zu definieren. Das folgende Dialogfeld wird angezeigt. • • • • Wählen Sie ein Zeichen aus um die Daten beim Exportieren in Felder zu formatieren. Wählen Sie ein Zeichen aus um die Daten beim Exportieren in Datensätze zu formatieren. Markieren Sie gegebenenfalls das Kontrollkästchen Text mit NULL-Zeichen auffüllen. (Dadurch werden die Ergebnisse beim Exportieren ausgerichtet.) Klicken Sie auf die Schaltfläche OK. 14. Wählen Sie im Menü Optionen die Option Ausgangsdaten exportieren um die Ausgangsdaten in die Datenübertragung einzuschließen. 94 Daten exportieren 1. Vergewissern Sie sich, dass eine Datenbank ausgewählt ist. 2. Befolgen Sie diesen Schritt um die Daten aller Patienten zu exportieren, bzw. Schritt 3 um die Daten eines einzelnen Patienten zu exportieren. Wählen Sie im Menü Datei die Option Alle Patienten. Das folgende Dialogfeld wird angezeigt. Geben Sie in das Feld Dateiname den Namen der Datei ein, in die die Daten exportiert werden sollen, falls die angezeigte Datei nicht korrekt ist. Klicken Sie auf die Schaltfläche OK. Das folgende Dialogfeld wird angezeigt, falls die Datei bereits vorhanden ist. Klicken Sie auf die Schaltfläche Überschreiben? um die in der Datei bereits enthaltenen Informationen zu überschreiben oder klicken Sie auf die Schaltfläche Anfügen? um die neuen Informationen zu den in der Datei bereits enthaltenen Informationen hinzuzufügen oder klicken Sie auf die Schaltfläche Abbrechen und wiederholen Sie die entsprechenden Schritte um die Datei umzubenennen. Die Daten werden anschließend exportiert. 95 3. Befolgen Sie diesen Schritt um die Daten eines einzelnen Patienten zu exportieren. Wählen Sie im Menü Datei die Option Patient auswählen. Das folgende Dialogfeld wird angezeigt. Es stehen Ihnen drei Möglichkeiten zur Verfügung, nach einem Patienten zu suchen: nach dem Patientennamen, nach der Patienten-ID oder durch Durchsuchen der Patientendatensätze, bis der richtige Satz gefunden wird. Nach Patientenname: 1. 2. 3. Klicken Sie auf das Optionsfeld Patientenname im Bereich Datenbank durchsuchen auf. Klicken Sie auf den gewünschten Patientennamen in der Liste Patient. Klicken Sie auf die Schaltfläche Patientendaten exportieren…. Ein Doppelklicken auf den Patientennamen in der Liste Patient hat dieselbe Wirkung. Nach Patienten-ID: 1. Klicken Sie auf das Optionsfeld Patienten-ID im Bereich Datenbank durchsuchen auf. 2. Klicken Sie auf die gewünschte Patienten-ID in der Liste Patient. 3. Klicken Sie auf die Schaltfläche Patientendaten exportieren…. Ein Doppelklicken auf die Patienten-ID in der Liste Patient hat dieselbe Wirkung. Durch Durchsuchen: Klicken Sie auf die Schaltfläche Patienten durchsuchen. Ein dem folgenden Beispiel ähnliches Dialogfeld wird nun angezeigt, wenn der Benutzer den Patienten nach dem Patientennamen, der Patienten-ID oder mit Hilfe der Durchsuchfunktion gesucht hat. 96 Beachten Sie, dass der Benutzer beim Auswählen eines Patienten mit Hilfe der Durchsuchfunktion auf die Schaltflächen >>>Weiter>>> und <<<Zurück<<< klicken kann, bis die Informationen über den gewünschten Patienten angezeigt werden. Klicken Sie auf die Schaltfläche Exportieren.... Das folgende Dialogfeld wird angezeigt. Geben Sie in das Feld Dateiname den Namen der Datei ein, in die die Daten exportiert werden sollen, falls die angezeigte Datei nicht korrekt ist. Klicken Sie auf die Schaltfläche Überschreiben? um die in der Datei bereits enthaltenen Informationen zu überschreiben oder klicken Sie auf die Schaltfläche Anfügen? um die neuen Informationen zu den in der Datei bereits enthaltenen Informationen hinzuzufügen oder klicken Sie auf die Schaltfläche Abbrechen und wiederholen Sie die entsprechenden Schritte um die Datei umzubenennen. 97 Die Daten werden anschließend exportiert. 98 MANUELLE EINGABE VON SPIROTRAC IV-DATEN Die Funktion zur manuellen Dateneingabe erfüllt zwei Aufgaben. Sie wird zum einen verwendet um Informationen über einen neuen Patienten einzugeben, d.h. Patienteninformationen und Testergebnisse, die bereits vor der Verwendung von Spirotrac IV vorhanden waren. Zum anderen dient sie dazu, frühere Informationen über einen bestehenden Patienten einzugeben, der erst später in Spirotrac IV aufgenommen wurde. Der Benutzer kann mit dieser Funktion auch Patienteninformationen löschen sowie Testergebnisse hinzufügen, löschen und anzeigen. Falls die Standarddatenbank nicht verwendet werden soll, kann der Benutzer die Datenbank angeben, in der die Informationen gespeichert werden. Daten zu einem neuen Patienten eingeben 1. Führen Sie das Programm zur manuellen Dateneingabe aus. Ein dem folgenden Beispiel ähnliches Dialogfeld wird angezeigt. Klicken Sie auf die Schaltfläche Datenbank öffnen. Ein dem folgenden Beispiel ähnliches Dialogfeld wird angezeigt. 99 Geben Sie den Namen der gewünschten Datenbank in das Feld Dateiname ein oder wählen Sie ihn von der Liste aus. Klicken Sie auf die Schaltfläche OK. 2. Wählen Sie das Menü Patient aus und wählen Sie die Option Neuen Patienten hinzufügen. Das folgende Dialogfeld wird angezeigt. Das Feld Patienten-ID ist das einzige Feld, in das ein Eintrag eingegeben werden muss. 3. Geben Sie den Nachnamen des Patienten in das Feld Nach ein sowie einen Vornamen oder Anfangsbuchstaben in die Felder Vor und Mittel ein. 4. Geben Sie ein eindeutiges Kennzeichen in das Feld Patienten-ID ein um den Patienten zu identifizieren. 5. Geben Sie das Geburtsdatum des Patienten in Zahlen in die Felder Tag, Monat und Jahr ein. Geben Sie für das Jahr vier Stellen ein. 100 6. Klicken Sie auf das Optionsfeld Weiblich, wenn es sich um eine Patientin handelt. 7. Geben Sie die Größe des Patienten, entsprechend dem Maßsystem, das in der Windows-Systemsteuerung unter Ländereinstellungen festgelegt ist, in metrischen oder US-Maßen in das Feld Größe ein. 8. Geben Sie das Gewicht des Patienten, entsprechend dem Maßsystem, das in der Windows-Systemsteuerung unter Ländereinstellungen festgelegt ist, in metrischen oder US-Maßen in das Feld Gewicht ein. 9. Wählen Sie in der Pulldown-Liste die entsprechende Bevölkerungsgruppe aus. 10. Klicken Sie auf die Schaltfläche Weitere, wenn Sie zusätzliche Informationen eingeben möchten oder fahren Sie mit Schritt 16 fort, wenn Sie die Eingabe von Informationen zu dem Patienten beendet haben. Das folgende Dialogfeld wird angezeigt, wenn Sie auf die Schaltfläche Weitere klicken. Der Benutzer muss in keines der Felder in diesem Dialogfeld einen Eintrag eingeben. 11. Klicken Sie auf das zutreffende Feld im Bereich Raucherstatus. Ist das Optionsfeld Ehemaliger Raucher ausgewählt, geben Sie in die Felder Zigaretten/Tag, Jahre geraucht und Jahre Nichtraucher ein, wieviele Packungen Zigaretten der Patient am Tag geraucht hat, wieviele Jahre der Patient geraucht hat und seit wievielen Jahren der Patient nicht mehr raucht. Ist das Optionsfeld Raucher ausgewählt, geben Sie in die Felder Zigaretten/Tag und Jahre geraucht ein, wieviele Zigaretten der Patient am Tag und wieviele Jahre der Patient bereits raucht. 101 12. Geben Sie in das Feld Berufliche Belastung die Namen anderer gesundheitsbeeinträchtigenden Stoffe und Substanzen ein, denen der Patient am Arbeitsplatz ausgesetzt ist, z. B. Isozyanat. 13. Geben Sie in das Feld Allgemeine Bemerkungen zusätzliche Bemerkungen über den Patienten ein. 14. Geben Sie den Namen des Hausarztes des Patienten in das Feld Überweisender Arzt ein. 15. Klicken Sie auf die Schaltfläche OK. Das Fenster Neuer Patient - Details wird wieder angezeigt. 16. Klicken Sie auf die Schaltfläche OK. Das folgende Dialogfeld wird angezeigt. 17. Wählen Sie den gewünschten Test im Bereich Testtyp aus. 18. Klicken Sie auf die Schaltfläche OK. Ein dem folgenden Beispiel ähnliches Dialogfeld wird angezeigt. 102 19. Klicken Sie auf die Schaltfläche Vortests hinzufügen. Das Parameterfeld ist das einzige Feld in diesem Dialogfeld, in dem ein Eintrag erfolgen muss. 20. Geben Sie die Ergebnisse in die Parameterfelder ein. 21. Geben Sie die Größe des Patienten zum Zeitpunkt des Tests in das Feld Größe ein. 22. Geben Sie das Gewicht des Patienten zum Zeitpunkt des Tests in das Feld Gewicht ein. 23. Klicken Sie auf das Optionsfeld Schlecht bzw. Gut im Bereich Anstrengungsbewertung, falls Durchschnittlich nicht zutrifft. 24. Geben Sie in das Feld Datum des Tests ein Datum im Format MMTTJJ oder TTMMJJ ein, je nach der Konfiguration der Ländereinstellungen in der WindowsSystemsteuerung. 25. Geben Sie in das Feld Zeitpunkt des Tests eine Zeit im Format hhmm ein, z. B.. 0930 für 9:30. 26. Geben Sie in das Feld Besuchsreferenz eine Besuchsreferenznummer ein. 27. Geben Sie in das Feld Testreferenz eine Testreferenznummer ein. 103 28. Klicken Sie auf die Schaltfläche OK. Ein dem folgenden Beispiel ähnliches Dialogfeld wird angezeigt, in dem der vom Benutzer eingegebene Test aufgeführt ist. 29. Klicken Sie auf die Schaltfläche Vortests hinzufügen um die Ergebnisse von anderen Tests hinzuzufügen oder wählen Sie einen Vortest aus und klicken Sie auf die Schaltfläche Post-Tests hinzufügen um einen Post-Test hinzuzufügen, der mit diesem Vortest verknüpft werden soll. 30. Wiederholen Sie die Schritte 17 bis 29, bis alle Testergebnisse des Patienten eingegeben sind. 31. Klicken Sie auf die Schaltfläche Fertig, wenn Sie die Arbeit beendet haben. 104 Daten zu einem bestehenden Patienten eingeben 1. Wählen Sie eine Datenbank aus, wie im Abschnitt Daten zu einem neuen Patienten eingeben beschrieben. 2. Geben Sie den Namen des Patienten ein oder wählen Sie ihn aus der Liste aus. 3. Wählen Sie das Menü Patient und wählen Sie die Option Patient bearbeiten um Daten zu diesem Patienten zu ändern. Ein dem folgenden Beispiel ähnliches Dialogfeld wird angezeigt. Nehmen Sie die gewünschten Änderungen vor. Lesen Sie bei Bedarf in dem Abschnitt Daten zu einem neuen Patienten eingeben nach. Beachten Sie, dass das Feld Patienten-ID nicht geändert werden kann. Klicken Sie auf die Schaltfläche Speichern, wenn Sie alle Änderungen eingegeben haben. 4. Klicken Sie auf die Schaltfläche Tests anzeigen. Das folgende Dialogfeld wird angezeigt. 5. Wählen Sie den gewünschten Test im Bereich Testtyp aus. 105 6. Klicken Sie auf die Schaltfläche OK. 7. Klicken Sie auf die Schaltfläche Vortests hinzufügen. 8. Weitere Informationen zum Eingeben von Testergebnissen finden Sie im Abschnitt Daten zu einem neuen Patienten eingeben. 106 Einen Patienten löschen 1. Wählen Sie eine Datenbank aus, wie im Abschnitt Daten zu einem neuen Patienten eingeben beschrieben. 2. Geben Sie den Namen des Patienten ein, der gelöscht werden soll oder wählen Sie ihn aus der Liste aus. 3. Wählen Sie das Menü Patient aus und wählen Sie die Option Patienten löschen. Ein Dialogfeld mit den Patientendaten wird angezeigt. 4. Klicken Sie auf die Schaltfläche Löschen. 5. Klicken Sie auf die Schaltfläche OK um den Löschvorgang zu bestätigen. 107 Testergebnisse hinzufügen, löschen und anzeigen 1. Wählen Sie eine Datenbank aus, wie im Abschnitt Daten zu einem neuen Patienten eingeben beschrieben. 2. Geben Sie den Namen des Patienten ein oder wählen Sie ihn aus der Liste aus. 3. Klicken Sie auf die Schaltfläche Tests anzeigen. Das folgende Dialogfeld wird angezeigt. 4. Wählen Sie den gewünschten Test im Bereich Testtyp aus. 5. Klicken Sie auf die Schaltfläche OK. 108 6. Wählen Sie den gewünschten Test aus, der angezeigt werden soll und klicken Sie auf die Schaltfläche Tests anzeigen. 7. Um Testergebnisse hinzuzufügen, lesen Sie im Abschnitt Daten zu einem bestehenden Patienten hinzufügen nach. 8. Befolgen Sie diese Schritte um Ergebnisse zu löschen. • Wählen Sie die Ergebnisse aus, die gelöscht werden sollen. • Klicken Sie auf die Schaltfläche Tests löschen. Das Dialogfeld Testergebnisse löschen wird angezeigt. • Vergewissern Sie sich, dass diese Ergebnisse gelöscht werden sollen und klicken Sie auf die Schaltfläche Löschen. • Klicken Sie auf die Schaltfläche OK um den Löschvorgang zu bestätigen. 9. Befolgen Sie diese Schritte um Ergebnisse anzuzeigen. • Wählen Sie die Ergebnisse aus, die angezeigt werden sollen. • Klicken Sie auf die Schaltfläche Tests anzeigen. Das Dialogfeld Patiententestergebnisse wird angezeigt. • Klicken Sie auf die Schaltfläche OK, wenn Sie die Testergebnisse eingesehen haben. 109 ANWEISUNGEN ZUM REINIGEN UND DESINFIZIEREN Vitalograph Pneumotrac Auseinandernehmen des Pneumotrac-Messkopfes zum Reinigen, Sterilisieren und Desinfizieren Befolgen Sie diese Schritte um den Messkopf auseinanderzunehmen. 1. Ziehen Sie Konus und Deckel vom Messkopf ab. 2. Entfernen Sie die Filtergitter aus Konus und Deckel und reinigen Sie sie oder werfen Sie sie weg. 3. Nehmen Sie das Messkopfgehäuse in die eine Hand und den herrausragenden Teil des Fleischelementes in die andere. Entfernen Sie das Fleischelement durch Drehen und Ziehen ganz aus dem Gehäuse. 4. Sie können nun die Messkopfteile wie in der unten stehenden Tabelle beschrieben reinigen und desinfizieren. Teil Material Reinigung Desinfektion GehäuseAußenwand ABS-Kunststoff Mit mildem Desinfektionsmittel abwischen. Messkopf-konus TPX-Kunststoff Mit flusenfreiem feuchten Tuch abwischen. Helipur. Keine Lösungsmittel verwenden. Mildes Reinigungsmittel. Mit sauberem Wasser abspülen. Abgelagerte Feststoffe abbürsten. Gründlich trocknen. Messkopf-Gitter Azetal und Polyester TPX-Kunststoff Ein-Weg Ein-Weg Mildes Reinigungsmittel. Mit sauberem Wasser abspülen. Abgelagerte Feststoffe abbürsten. Gründlich trocknen. Mildes Desinfektionsmittel. Mit sauberem Wasser abspülen. Gründlich trocknen. Autoklavieren (15 Min. bei 134°C) Fleischelement -Satz Eloxiertes Aluminium Edelstahl Mildes Reinigungsmittel. Mit sauberem Wasser abspülen. Abgelagerte Feststoffe abbürsten. Gründlich trocknen. Verbindungsschla uch Silikongummi Messkopf-Filter Technostat Mildes Reinigungsmittel. Mit sauberem Wasser abspülen. Gründlich trocknen. Auswechseln In Desinfektionsmittel nach Herstelleranweisung einlegen. Autoklavieren (15 Min. bei 134°C). Dichtungen nach je 50 Behandlungen auswechseln. Mildes Reinigungsmittel. Mit sauberem Wasser abspülen. Gründlich trocknen. Auswechseln Deckel 110 Mildes Desinfektionsmittel. Mit sauberem Wasser abspülen. Gründlich trocknen. Autoklavieren (15 Min. bei 134°C) Zusammensetzen des Fleisch-Messkopfes 1. Stellen Sie sicher, dass nach Reinigung des Messkopfes in den Öffnungen, Rillen und Druckanschlüssen des Fleischelementsatzes kein Wasser zurückbleibt. 2. Falls Sie die Dichtungsringe auswechseln, überprüfen Sie sie auf eventuelle Beschädigungen und fetten Sie jeden Ring leicht ein, bevor Sie ihn wieder in die Gehäuserillen legen. (Empfohlen wird das Silikonfett Molycote 55 oder ein entsprechendes anderes Fett). Vergewissern Sie sich, dass keine Fettrückstände zurückbleiben, da dies zu einer teilweisen Blockierung der Öffnungen und damit zu falschen Messwerten führen kann. 3. Legen Sie die gereinigten bzw. neuen Filtergitter in Konus und Deckel ein. 4. Nachdem der Messkopf wieder zusammengesetzt wurde, muss eine Genauigkeitsprüfung durchgeführt werden. 111 Vitalograph 2120 und Vitalograph Gold Standard Plus Reinigungsinformationen für den Vitalograph 2120 und Gold Standard Plus finden Sie in den entsprechenden Benutzerhandbüchern. Fleisch-Messkopf Auseinandernehmen des Fleisch-Messkopfes 68000 zum Reinigen, Sterilisieren und Desinfizieren 1. Entfernen Sie die Schläuche vom Messkopf. 2. Nehmen Sie das Fleisch-Element in eine Hand und ziehen Sie den Konus mit der anderen Hand ab. 3. Entfernen Sie das Filtergitterhäuse auf die gleiche Weise vom anderen Ende. 4. Um den Messkopf aus dem Fleischelement zu entfernen, stellen Sie dieses so auf eine harte Oberfläche, dass der größere Durchmesser nach oben zeigt. Drücken Sie mit Daumen und Zeigefinger auf den Messkopf, bis dieser auf dem Tisch zu liegen kommt. 5. Trennen Sie die Teile, indem Sie die gegeneinander drehen und dabei auseinanderziehen. 6. Reinigen Sie ein verschmutztes Filtergitter oder werfen Sie es weg. 7. Folgen Sie beim Reinigen den untenstehenden Anweisungen. Wichtig: Stellen Sie sicher, dass in den Öffnungen, Rillen und Anschlüssen des Messkopfes kein Wasser zurückbleibt und dass kein Wasser in die Druckschläuche gelangt. Teil Material Reinigung Desinfektion Sterilisierung Oberes Gehäuse des Messkopfhalte rs PolystyrolSchaum hoher Dichte mit Epoxidfarbe. Azetal Mit flusenfreiem feuchten Tuch abwischen. Keine Lösungsmittel verwenden. Mildes Reinigungsmittel. Mit sauberem Wasser abspülen. Gründlich trocknen. Mildes Reinigungsmittel. Mit sauberem Wasser abspülen. Gründlich trocknen Wegwerfen bzw. mildes Reinigungsmittelbenu tzen. Mit sauberem Wasser abspülen. Gründlich trocknen. Mildes Reinigungsmittel. Mit sauberem Wasser Mit einer milden Desinfektions-lösung abwischen entfällt Mildes Desinfektionsmittel. Mit sauberem Wasser abspülen. Gründlich trocknen Mildes Desinfektionsmittel. Mit sauberem Wasser abspülen. Gründlich trocknen. Wegwerfen bzw. mildes Reinigungsmittel benutzen. Mit sauberem Wasser abspülen. Gründlich trocknen. In Desinfektionsmittel nach Herstelleranweisung Kaltflüssigkeit empfohlen Messkopfkonus Messkopfgittergehäuse Eloxiertes Aluminium MesskopfGitter Azetal und Polyester MesskopfElementeinheit Eloxiertes Aluminium, Edelstahl 112 Kaltflüssigkeit empfohlen. Autoklavieren oder Gas (Ethylenoxid) Wegwerfen bzw. Kaltflüssigkeit benutzen. Kaltflüssigkeit, Autoklavieren oder Gas (Ethylenoxid) Messkopf Eloxiertes Aluminium Azetal Messkopfschläuche Silikongummi abspülen. Gründlich trocknen Mit einer milden Desinfektions-lösung abwischen Mit flusenfreiem feuchten Tuch abwischen. Keine Lösungsmittel verwenden. einlegen. Mildes Desinfektionsmittel. Abwischen. Gründlich trocknen. Mit mildem Desinfektionsmittel abwischen. Gründlich trocknen und sicherstellen, dass keine Flüssigkeit in die Schläuche gelangt. Kaltflüssigkeit, Autoklavieren oder Gas (Ethylenoxid). Dichtungsringe entfernen. entfällt Zusammensetzen des Fleisch-Messkopfes 1. Überprüfen Sie nach der Reinigung des Messkopfes die Dichtungsringe auf eventuelle Beschädigungen und fetten Sie jeden Ring leicht ein, bevor Sie ihn wieder in die Gehäuserillen legen. (Empfohlen wird das Silikonfett Molycote 55 oder ein entsprechendes anderes Fett). Außerdem sollten Sie das Messkopfgehäuse leicht einfetten. Die korrekte Position der Dichtungsringe können Sie der obigen Abbildung der verschiedenen Messkopfteile entnehmen. Vergewissern Sie sich, dass keine Fettrückstände zurückbleiben, da dies zu einer teilweisen Blockierung der der Öffnungen und damit zu falschen Messwerten führen kann. 2. Führen Sie beim Zusammensetzen das Element durch die Seite des Gehäuses ein, die sich dem blauen Anschlusszapfen am nächsten befindet. 3. Setzen Sie neue Filtergitter in den Messkopf und das Messkopfgittergehäuse ein. 4. Drücken Sie den Messkopfkonus auf die kleinere Öffnung des Elements und drücken Sie das Messkopfgittergehäuse auf die größere Öffnung. 5. Achten Sie beim Anbringen der Messkopfschläuche darauf, dass die farblich gleich kodierten Anschlusszapfen am Messkopf und am Spirometer miteinander verbunden werden. 113 Anweisungen zum Reinigen und Desinfizieren - Volumetrisches S-ModellSpirometer Folgen Sie den Anweisungen im Vitalograph-S-Servicehandbuch zur Reinigung und Sterilisierung des Atemschlauches und des Keilbalgs des S-Modells. Mundstücke und andere Zubehörteile, allgemein Kat.- Nr. 20242 28200 20303 42084 20408 76050 Beschreibung Sicherheitsmundstücke (200 Stück) Bakterien-Viren-Filter (50 Stück) Nasenklammern (10 Stück) Gitterfilter (10 Stück) 1-Liter-Präzisionspumpe Packung Messkopffilter Ersatzteile für Vitalograph Pneumotrac Kat.- Nr. 31297SPR 31375SPR 31376SPR 21001204 62019SPR 62006SPR 76062 61030 42029SPR Beschreibung Netzkabel, Großbritannien Netzkabel, USA Netzkabel, Schuko Netzteil Messkopf-Konus Messkopf-Deckel serielles Kabel 9-polig / 9-polig Vollständiger Messkopf Verbindungsschlauch Ersatzteile für 68000 Kat.- Nr. 42019 SPR 42021 SPR 42028 SPR 42029 SPR 42046 SPR 42055 SPR 42078 SPR 42079 SPR 42082 SPR 68087 SPR 68015 SPR 68040 SPR Beschreibung Vollständiger Messkopfkonus Messkopfkonusteil Gummihalteband Messkopf-Verbindungsschlauch Vollständiger Messkopf Element-Einheit Messkopfgittergehäuse Pneumotach-Widerstandselement Satz Messkopfdichtungsringe Computer-Schnittstellenkabel Software-Aktualisierungssatz Messkopfhalterungseinheit Informationen zu anderen Ersatzteilen entnehmen Sie bitte den entsprechenden Benutzerhandbüchern. 114 FEHLERBESEITIGUNG BEI SOFTWARE-PROBLEMEN Problem: Meldung - TESTS UNTERHALB VON 17 NICHT EMPFOHLEN Behebung: Überprüfen Sie die Kabelverbindung zwischen dem Gerät und dem Computer. Oder Setzen Sie die Temperatur auf dem Spirometer 2120 bzw. Gold Standard Plus auf Raumtemperatur zurück . Problem: Ein Test wird durchgeführt, es erscheint jedoch keine Bildschirmanzeige Behebung: Überprüfen Sie, ob das richtige Gerät im Menü Optionen ausgewählt wurde. Überprüfen Sie, ob die Messkopfschläuche an beiden Enden jeweils mit dem entsprechend farbig kodierten Anschlusszapfen verbunden sind. Problem: Inspiratorischer Atemstrom erscheint nicht auf dem Bildschirm Behebung: Überprüfen Sie, ob unter Parameter im Menü Optionen die Einatmungsparameter ausgewählt wurden. Problem: Die Fluss- und Volumen-Zeitkurven sind zu klein oder zu groß Behebung: Ändern Sie die Größe der Diagramme mit Hilfe der entsprechenden Schaltfläche oben rechts auf dem Testbildschirm Problem: Der Bericht druckt die ausgewählten Parameter oder Diagramme nicht aus. Behebung: Überprüfen Sie, ob im Menü Berichte der korrekte Bericht ausgewählt wurde. Problem: Der Ausdruck oder das Diagramm passt nicht auf die Seite. Behebung: Überprüfen Sie den im Menü Optionen ausgewählten Zeitmaßstab. 115 FEHLERBESEITIGUNG BEI HARDWARE-PROBLEMEN – VITALOGRAPH PNEUMOTRAC Problem: Symptome: Behebung: PP3-Batterie fast leer Gebläse funktioniert nicht Wechseln Sie die PP3-Batterie aus Problem: Symptome: Behebung: Verbindungsschlauch ist falsch angeschlossen Atemstrom wird nicht gemessen Vergewissern Sie sich, dass die geriffelte Seite des Schlauches mit der geriffelten Seite des Geräteanschlusses und dem blauen Anschlusszapfen am Messkopf vebunden ist. Problem: Kabel nicht korrekt angeschlossen Symptome: Falsche oder keine Messwerte (Volumen oder Temperatur) Behebung: Vergewissern Sie sich, dass die Stecker nicht verschmutzt oder anderweitig beeinträchtigt sind und vollständig eingesteckt wurden. Problem: Messkopf defekt Symptome: Falsche oder keine Messwerte (Volumen oder Temperatur) Übermäßige Kalibrierungsabweichung Behebung: Wenden Sie sich an den nächstgelegenen Fachhändler um Ersatz anzufordern. Problem: Geknickter oder gedrückter Schauch Symptome: Niedrige oder keine Volumenmesswerte Behebung: Entfernen Sie die Ursache. Problem: Verschmutzter Messkopf Symptome: Falsche oder keine Messwerte (Volumen oder Temperatur) Übermäßige Kalibrierungsabweichung Behebung: Reinigen Sie den Messkopf gründlich. 116 FEHLERBESEITIGUNG BEI HARDWARE-PROBLEMEN DER SPIROMETER 68000/69000 Problem: Platinen-E/A-Adressenkonflikt Symptome: Die Spirotrac-Software erkennt keine Hardware. Karten in Konflikt mit der Software funktionieren ebenfalls nicht. Ein völliger Absturz des Systems ist möglich. Behebung: Es gibt drei empfohlenen Schaltereinstellungen für die Karte Werksvorgaben: E/A-Address 330h>337h Option A: E/A-Address 340h->347h Option B: E/A-Address 338h->33Fh 123456 10011X 123456 11101X 123456 00011X Überprüfen Sie, ob die Standardeinstellungen mit irgenwelchen anderen Schnittstellenkarten in Konflikt stehen. Stellen Sie die Schalter nach Möglichkeit auf die Einstellungen von Option A oder B ein, wenn dies zu keinen Konflikten führt und versuchen Sie diese Einstellungen zu verwenden. Wenn sämtliche dieser Adressbereiche bereits belegt sind, wenden Sie sich an den nächstgelegenen Händler. Problem: Karte nicht korrekt eingesteckt Symptome: Die Spirotrac-Software erkennt keine Hardware Ein Absturz des Systems ist möglich Behebung: Vergewissern Sie sich, dass der Steckkontakt nicht verschmutzt oder anderweitig beeinträchtigt ist und dass die Karte vollständig eingesteckt wurde. Problem: Fehlerhafte Karte Symptome: Die Spirotrac-Software erkennt keine Hardware Ein völliger Absturz des Systems ist möglich. Falsche Messwerte (Volumen oder Temperatur) Behebung: Wenden Sie sich an den nächstgelegenen Fachhändler um Ersatz anzufordern. Problem: Kabel nicht korrekt angeschlossen Symptome: Falsche oder keine Messwerte (Volumen oder Temperatur) Behebung: Vergewissern Sie sich, dass die Stecker nicht verschmutzt oder anderweitig beeinträchtigt sind und vollständig eingesteckt wurden. 117 Problem: Fehlerhaftes Kabel Symptome: Falsche oder keine Messwerte (Volumen oder Temperatur) Behebung: Wenden Sie sich an den nächstgelegenen Fachhändler um Ersatz anzufordern. Problem: Defekter Messkopfstand Symptome: Falsche oder keine Messwerte (Volumen oder Temperatur) Übermäßige Kalibrierungsabweichung Behebung: Wenden Sie sich an den nächstgelegenen Fachhändler um Ersatz anzufordern. Problem: Schläuche falsch verbunden Symptome: Umgekehrte oder keine Volumenmesswerte Behebung: Orientieren Sie sich sich anhand der gerippten und glatten Beschaffenheit der Schläuche und stellen Sie sicher, dass der blaue bzw. silberne Zapfen am Stand mit dem entsprechenden Zapfen des Messkopfes verbunden ist. Problem: Geknickter oder gedrückter Schauch Symptome: Niedrige oder keine Volumenmesswerte Behebung: Entfernen Sie die Ursache. Problem: Verschmutzter Messkopf Symptome: Falsche oder keine Messwerte (Volumen oder Temperatur) Übermäßige Kalibrierungsabweichung Behebung: Reinigen Sie den Messkopf gründlich. Fehlerbeseitigungshinweise für den Vitalograph 2120 und Gold Standard Plus finden Sie in den entsprechenden Benutzerhandbüchern. 118 TECHNISCHE DATEN Vitalograph Pneumotrac Flussmessprinzip Rückdruck Volumenmessung Flussrate (max.) Volumen (max.) Genauigkeit Betriebstemperatur Sicherheitsstandards Spirometrie-Standards Maße, brutto Gewicht, brutto (ohne Messkopf) Lagerungstemperatur: Relative Luftfeuchtigkeit Fleisch-Pneumotachometer 0,1 kPa/Liter/Sekunde, entspricht oder übertrifft ATS-Standards. Flussintegration ±14 Liter/Sekunde >8 Liter Besser als ±3% oder ±0,05 Liter Volumen: je nachdem, welcher Wert größer ist und ±5% Fluss (inspiratorisch: ±5% Volumen, ±8% Fluss) 15-40ºC Entspricht EN60601-1, EN60601-1-2 ATS und ERS 170mm x 163mm x 45mm 345g 0-50ºC 10% - 95% Vitalograph 2120 und Gold Standard Plus Technische Daten zu den Spirometern 2120 und Gold Standard Plus finden Sie in den entsprechenden Benutzerhandbüchern. 68000 Spirometer Flussmessprinzip Fleisch-Pneumotachometer Flussmessbereich 0 bis 18 Ltr/Sek Flusswiderstand < 1,2 cm H2O @ 12 Ltr/Sek Volumenbereich 0 - 8 Liter Volumengenauigkeit ± 3 % oder 50 ml Flussgenauigkeit ± 3% Messfrequenz >100 Hz Betriebsspannung 12 - 15 Volt GS @ 15 mA Gewicht Gewicht 1,36 Kg Größe (L x B x H) 230 x 127 x 89 mm Lagerung Temperatur: 0 - 50° C Relative Luftfeuchtigkeit: 10% - 95% 119 Spirometer 69000 Messsystem Linearisierter Trockenkeilbalg Volumenkapazität 7,8 Ltr BTPS @ 20o C Volumetrische Genauigkeit Volumetrische Linearität Zertifiziert für ± 50 ml oder 0,5 % Volumetrische Akkumulation Statisch - unendlich Dynamisch - 12 Sekunden (6 Sekunden optional) Rückdruck Statisch - maximal 0,235 kPa Dynamisch - 0,013 kPa/Ltr/Sek @ 12 Ltr/Sek Aktivierungsvolumen 0,04 Ltr (bei Kalibrierung berücksichtigt) Aufzeichnungssystem 30 mm/Sekunde - ± 0,0234 % Messfrequenz 100 Hz Größe (L x B x H) 480 x 440 x 300 mm Gewicht (netto) 10,5 kg Vitalogram® Karten Schmierfester beschichteter Karton Lebensdauer der Karten Mehr als 30 Jahre Betriebsspannung 110 - 250 Volt ~/50 oder 60 Hz Lagerung Temperatur: 0 - 50° C Relative Luftfeuchtigkeit: 10% - 95% 120 Zertifiziert für ± 0,5 % von f.s.d. (± 35 ml/Ltr) KUNDENDIENST Die Namen und Anschriften von anerkanntem Vitalograph-Kundendienstpersonal können Sie bei einer der folgenden Niederlassungen oder vom nächstgelegenen Vitalograph-Fachhändler erfragen. Vitalograph Ltd., Maids Moreton, Buckingham, MK18 1SW, England Telefon: (01280) 827110 Fax: (01280) 823302 E-Mail: [email protected] Internet: www.vitalograph.co.uk Vitalograph GmbH, Jacobsenweg 12, 22525 Hamburg, Germany Telefon: (040) 54 73 91-0 Fax: (040) 54 73 91-40 E-Mail: [email protected] Internet: www.vitalograph.de Vitalograph Inc., 13310 West 99th Street, Lenexa, Kansas 66215, U.S.A. Telefon: (913) 888-4221 Fax: (913) 888-4259 E-Mail: [email protected] Internet: www.vitalograph.com Vitalograph (Ireland) Ltd., Ennis Industrial Estate, Gort Road, Ennis, Co. Clare, Irland Telefon: (065) 6864100 Fax: (065) 6829289 E-Mail: [email protected] Internet: www.vitalograph.ie 121 GARANTIE Garantiebedingungen Unter den im folgenden angegebenen Voraussetzungen garantiert Vitalograph Ltd. und die mit dem Unternehmen verbundenen Firmen (im folgenden als „das Unternehmen" bezeichnet) Teile, die nach Ansicht des Unternehmens defekt sind oder aufgrund schlechter Verarbeitung oder wegen Materialfehlern den Anforderungen nicht genügen, nach seinem Ermessen zu reparieren oder teilweise zu ersetzen. Die Bedingungen dieser Garantie lauten im einzelnen: 1. Diese Garantie erstreckt sich, sofern keine anderweitige schriftliche Vereinbarung existiert, nur auf Hardware-Fehler, von denen das Unternehmen oder einer seiner anerkannten Vertreter innerhalb eines Jahrs nach dem Kaufdatum des Gerätes in Kenntnis gesetzt werden. 2. Die Garantiefrist für Software (womit Computer-Software oder vom Benutzer installierbare Module gemeint sind) beträgt 90 Tage nach dem Kaufdatum. 3. Das Unternehmen garantiert, dass die korrekt installierte Software, sofern sie in Verbindung mit der Hardware verwendet wird, funktioniert wie dies in den Dokumentationsmaterialien des Unternehmens und den Benutzerhandbüchern beschrieben ist. Das Unternehmen verpflichtet sich, Software-Fehler innerhalb des oben genannten Zeitraumes kostenfrei zu beheben, sofern der Fehler reproduziert werden kann und die Software entsprechend den Anweisungen des Benutzerhandbuches installiert wurde. Ungeachtet dieser Bedingung wird nicht garantiert, dass die Software keine Fehler aufweist. 4. Diese Garantie erstreckt sich nicht auf Fehler, die durch Unfälle, falsche Bedienung, Vernachlässigung, Herumhantieren mit dem Gerät, Verwendung von nicht durch das Unternehmen anerkanntem Zubehör oder Ersatzteilen oder dadurch verursacht worden sind, dass jemand, der kein anerkannter Vertreter des Unternehmens ist, versucht hat, das Gerät einzustellen oder zu reparieren. Diese Garantie erstreckt sich außerdem nicht auf die Korrektur von Konfigurationsänderungen, die durch die Installation irgendeiner Software verursacht wurden. 5. Sollte ein Defekt auftreten, wenden Sie sich bitte an den Händler, bei dem Sie das Gerät gekauft haben. Das Unternehmen autorisiert niemanden, ihm in Verbindung mit Vitalograph®-Geräten weitere Verpflichtungen oder Haftungen entstehen zu lassen. 6. Diese Garantie ist nicht übertragbar und keine Einzelperson, keine Firma und kein Unternehmen kann die Bedingungen dieser Garantie verändern. 7. Das Unternehmen akzeptiert im gesetzlich zulässigen Höchstmaß keine Haftung für Folgeschäden, die aus der Verwendung von Vitalograph-Geräten bzw. aus der Unfähigkeit zu deren Verwendung resultieren. 8. Diese Garantie gilt zusätzlich zu den gesetzlichen Rechten des Kunden und berührt diese Rechte in keinster Weise. 122